00 準備 One for All All for One に登録する前に準備するもの Bitcoin の取引所として bitflyer や Zaif Bitcoin のウォレットとして BLOCKCHAIN に登録をしてください その後 登録した取引所で Bitcoin を購入し BLOCKCHA
|
|
|
- しまな ありの
- 5 years ago
- Views:
Transcription
1 One for All All for One メンバー登録マニュアル - 29 / Mar /
2 00 準備 One for All All for One に登録する前に準備するもの Bitcoin の取引所として bitflyer や Zaif Bitcoin のウォレットとして BLOCKCHAIN に登録をしてください その後 登録した取引所で Bitcoin を購入し BLOCKCHAIN に Bitcoin を移動してください 1 取引所に登録 2 ウォレットに登録 Zaif bitflyer BLOCKCHAIN * 取引所への登録はどちらか 1 つで大丈夫です 3 取引所で Bitcoin を購入して ウォレットに移す 登録に必要なもの メールアドレス 免許証またはパスポートなどの本人を証明できるもの その他のあって便利な準備物 Google Chrome のブラウザー One for All All for One は 英語ですので自動翻訳をしてくれます
3 01 登録 One for All All for One の登録手順 あなたの紹介者から 紹介者の ID または 登録用の URL をもらってください 次に登録画面にアクセスをして メールアドレス や上記の 紹介者の ID などを入力して登録ボタンを押してください 入力したメールアドレスにメールが届きますので そちらからログインしてください パスワードは メールに記述されておりますので ログイン後は必ずパスワードの変更をして忘れないように保管してください 1. One for All All for One の登録画面を表示する 1 ブラウザーを起動する お使いの端末からアプリをダウンロード Google Chrome が自動翻訳機能があり おすすめです
4 2 ブラウザーのアドレスバーに URL を入力する 赤枠内をクリックまたは タップして以前の URL を削除しておいてください 登録用の URL を紹介者にもらったら 登録用の URL をコピーして GoogleChrome アドレスバーに直接張り付けをしてください 範囲を指定する 2 コピーをする 貼り付けをする 99
5 3 登録画面が表示される 登録用の URL の場合 紹介者の ID が自動で入力されているのを確認してください
6 2. One for All All for One に登録をする 1 登録項目を入力して 送信ボタン を押す 登録日 : 自動セットされます 国 : Other を選択国を選択してください 名前 : ( 例 )TARO YAMADA 名前を入力してください ( 注 ) 半角英字のローマ字で入力 生年月日 : 生年月日を入力してください 性別 : male 男性 female 女性性別を入力してください 電話番号 : +81 最初の 0 を取って入力電話番号を入力してください ( 注 ) 半角の数字で入力 - ハイフン無 メールアドレス : メールアドレスを入力してください ( 注 ) 受信可能なメールアドレスを入力 * 登録完了時に登録完了メールが届きますので正確に入力してください パスワード : ( 例 )Taro@ 文字から 32 文字の間で任意のパスワードを入力してください ( 注 ) 半角英数字 記号の組み合わせで入力必ず 紙にメモをして保存しておく パスワード確認用 : 同じパスワードを再度入力してください アカウントネームニックネームを入力してください ( 注 ) 半角英数字で入力 送信ボタン全ての項目に入力が完了後 押してください * 登録確認画面へ遷移します
7 2 登録確認画面で登録内容の確認をして再度 送信ボタン を押す ( 注 ) 送信ボタンを押す前に 必ず自身で管理する為に スクリーンショットをとっておく 送信ボタン全ての項目を確認後 押してください * 入力されたメールアドレス宛てに登録完了メールが送信されます もし 登録後のメールが届かない場合は アップラインに報告して コンタクトメニュー からお問合せしてもらってください 次の画面が表示されます LOGIN ボタンを押して ログイン画面を表示する ( 次のページの 4 へ )
8 3 ログインの確認をする メールアドレス * 登録したメールアドレスを入力してください パスワード * 登録したパスワードをしてください ロボット認証 * チェックをして 表示される画像を選択してください ログインボタン ID と Password を入力後 押してください * ログインが成功し One for All All for One のページが表示されれば登録完了です
9 02 Ticket チケットの購入手順 Ticket の購入は この画面から行います ポジションの追加やタイトルアップ FA FY の時に必ずチケットが必要となります FA については 2BTC 毎に 1 枚のチケットが必要になります 1. チケットの購入の手順 1 Ticket 画面を表示する Ticket メニュー メニューの Ticket を押してください
10 2 Ticket を購入する 現在保有している チケットの枚数が表示されます 購入枚数を入力してください FA は 2BTC 毎に 1 枚必要です Confirm ボタンを押すと 確認画面に遷移します 注意! FA は 入出金の額に応じて 2BTC 毎に 1 枚のチケットが必要です ( 例 )10BTC を FA する場合 5 枚のチケット (0.125BtC) が必要です 購入後 反映されるまで時間がかかる場合があります 購入後は 必ず現在保有しているチケット枚数を確認してください
11 3 Ticket 購入確認画面で購入内容を確認する 購入内容と合計金額の表示 購入内容と合計金額を確認してください 支払先のウォレットアドレス 支払先のウォレットアドレスと QR コードが表示されます 注意! 押さないで 支払が完了するまでは押さないでください Cancel ボタン購入内容の変更や この購入を中止する時に Cancel Button を押してください * 購入画面に遷移します 購入内容と合計金額が OK の場合 購入内容を変更する場合 Cancel ボタン 次のページのとおり ビットコインの支払をしてください 購入内容を変更する場合は Cancel ボタンを 前の画面にもどります ビットコインの支払準備 BLOCKCHAIN の BTC 残高を確認 BLOCKCHAIN にログインをする
12 4 BLOCKCHAIN からビットコインを送金する PC の場合 1 このアドレスを選択してコピーをする スマートフォンの場合 1BLOCKCHAIN アプリにログインをする 2BLOCKCHAIN にログインをする 2BLOCKCHAIN の 送信 をタップする 3BLOCKCHAIN の 送信 ボタンを押下 4 宛先 : に 1 を張り付ける 5 BTC: にこの部分の合計金額を入力 6 次のステップ を押下 7 確認画面で 送信 を押下 * 送信する場合は確認しながら確実に行ってください 誤って送信した場合は BTC は戻ってきません 3 右上の QR コードボタン をタップ 4 この QR コードを読み取ります ( 宛先に送信先のアドレスが表示される ) 5 BTC: にこの部分の合計金額を入力 6 続行 ボタンをタップする 6 確認画面で 送信 をタップする * 送信する場合は確認しながら確実に行ってください 誤って送信した場合は BTC は戻ってきません
13 5 Ticket の購入を完了する Submit ボタン 下の Wallet アドレスに合計金額を支払後 Submit ボタンを押してください * Ticket confirm? の画面が表示されます Cancel ボタン 購入内容の変更や この購入を中止する時に Cancel ボタンを押してください * 購入画面に遷移します 強烈に押せ!! 支払いが完了している場合は 押してください Submit ボタンを押すと Ticket Confirm? 画面が表示されます OK ボタン を押すと 購入が完了します
14 03 New Position ポジションの購入手順 登録 チケット購入をした後に 必ずポジションの購入をこの画面からおこなってください また ポジション ( サブアカウント ) の追加もこの画面からおこないます 特長 いくつものログイン ID やパスワードを管理することなく 1 度のログインで複数のポジション ( アカウント ) を同時に管理することが可能です One for All All for One の特長の 1 つです 1. 新しいポジション ( サブアカウント ) の購入の手順 1 New Position 画面を表示する New Position メニュー メニューの New Position を押してください
15 2 New Position を購入する 現在保有している チケットの枚数が表示されます 購入する Position を選択してください Ticket は 1 枚必要です Confirm ボタンを押すと 確認画面に遷移します 注意! Position( サブアカウント ) の購入には 1 枚のチケットが必要です 購入後 反映されるまで時間がかかる場合があります 購入後は 必ず My Page メニューで確認してください
16 3 New Position 購入確認画面で購入内容を確認する 購入内容と合計金額の表示 購入内容と合計金額を確認してください 支払先のウォレットアドレス 支払先のウォレットアドレスと QR コードが表示されます 注意! 押さないで 支払が完了するまでは押さないでください Cancel ボタン購入内容の変更や この購入を中止する時に Cancel Button を押してください * 購入画面に遷移します 購入内容と合計金額が OK の場合 購入内容を変更する場合 Cancel ボタン 次のページのとおり ビットコインの支払をしてください 購入内容を変更する場合は Cancel ボタンを 前の画面にもどります ビットコインの支払準備 BLOCKCHAIN の BTC 残高を確認 BLOCKCHAIN にログインをする
17 4 BLOCKCHAIN からビットコインを送金する PC の場合 1 このアドレスを選択してコピーをする スマートフォンの場合 1BLOCKCHAIN アプリにログインをする 2BLOCKCHAIN にログインをする 2BLOCKCHAIN の 送信 をタップする 3BLOCKCHAIN の 送信 ボタンを押下 4 宛先 : に 1 を張り付ける 5 BTC: にこの部分の合計金額を入力 6 次のステップ を押下 7 確認画面で 送信 を押下 * 送信する場合は確認しながら確実に行ってください 誤って送信した場合は BTC は戻ってきません 3 右上の QR コードボタン をタップ 4 この QR コードを読み取ります ( 宛先に送信先のアドレスが表示される ) 5 BTC: にこの部分の合計金額を入力 6 続行 ボタンをタップする 6 確認画面で 送信 をタップする * 送信する場合は確認しながら確実に行ってください 誤って送信した場合は BTC は戻ってきません
18 5 New Position の購入を完了する Submit ボタン 下の Wallet アドレスに合計金額を支払後 Submit ボタンを押してください * Deposit confirm? の画面が表示されます Cancel ボタン 購入内容の変更や この購入を中止する時に Cancel ボタンを押してください * 購入画面に遷移します 強烈に押せ!! 支払いが完了している場合は 押してください Submit ボタンを押すと Title Confirm? 画面が表示されます OK ボタン を押すと 購入が完了します
19 04 Purchase Title タイトル ( タイトルアップ ) の購入手順 次のタイトルの購入は この画面から行います 保有しているポジション ( アカウント ) に対して 次のタイトルにアップグレードしたい場合は この画面からタイトル購入を行います 1. タイトル ( タイトルアップ ) の購入の手順 1 Purchase Title 画面を表示する Purchase Title メニュー メニューの Purchase Title を押してください
20 2 Title を購入する 現在保有している チケットの枚数が表示されます Title を購入する Position を選択してください Ticket は 1 枚必要です Confirm ボタンを押すと 確認画面に遷移します 注意! Title の購入には 1 枚のチケットが必要です 購入後 反映されるまで時間がかかる場合があります 購入後は 必ず My Page メニューで確認してください
21 3 Title 購入確認画面で購入内容を確認する 購入内容と合計金額の表示 購入内容と合計金額を確認してください 支払先のウォレットアドレス 支払先のウォレットアドレスと QR コードが表示されます 注意! 押さないで 支払が完了するまでは押さないでください Cancel ボタン購入内容の変更や この購入を中止する時に Cancel Button を押してください * 購入画面に遷移します 購入内容と合計金額が OK の場合 購入内容を変更する場合 Cancel ボタン 次のページのとおり ビットコインの支払をしてください 購入内容を変更する場合は Cancel ボタンを 前の画面にもどります ビットコインの支払準備 BLOCKCHAIN の BTC 残高を確認 BLOCKCHAIN にログインをする
22 4 BLOCKCHAIN からビットコインを送金する PC の場合 1 このアドレスを選択してコピーをする スマートフォンの場合 1BLOCKCHAIN アプリにログインをする 2BLOCKCHAIN にログインをする 2BLOCKCHAIN の 送信 をタップする 3BLOCKCHAIN の 送信 ボタンを押下 4 宛先 : に 1 を張り付ける 5 BTC: にこの部分の合計金額を入力 6 次のステップ を押下 7 確認画面で 送信 を押下 * 送信する場合は確認しながら確実に行ってください 誤って送信した場合は BTC は戻ってきません 3 右上の QR コードボタン をタップ 4 この QR コードを読み取ります ( 宛先に送信先のアドレスが表示される ) 5 BTC: にこの部分の合計金額を入力 6 続行 ボタンをタップする 6 確認画面で 送信 をタップする * 送信する場合は確認しながら確実に行ってください 誤って送信した場合は BTC は戻ってきません
23 5 Title の購入を完了する Submit ボタン 下の Wallet アドレスに合計金額を支払後 Submit ボタンを押してください * Deposit confirm? の画面が表示されます Cancel ボタン 購入内容の変更や この購入を中止する時に Cancel ボタンを押してください * 購入画面に遷移します 強烈に押せ!! 支払いが完了している場合は 押してください Submit ボタンを押すと Title Confirm? 画面が表示されます OK ボタン を押すと 購入が完了します
24 05 Deposit(FA) Deposit(FA) の手順 Deposit(FA) は この画面から行います 保有しているポジション ( アカウント ) 毎に FA を行うことが可能です Ticket は FA 額に応じて 2BTC 毎に 1 枚必要になります 1. Deposit(FA) の手順 1 Deposit(FA) 画面を表示する Deposit(FA) メニュー メニューの Deposit を押してください
25 2 Deposit(FA) をする 現在保有している チケットの枚数が表示されます FA をする Position を選択してください Ticket は 2BTC 毎に 1 枚必要です 希望する FA 額を選択してください Ticket は 2BTC 毎に 1 枚必要です Confirm ボタンを押すと 確認画面に遷移します 注意! FA 額に応じて 2BTC 毎に 1 枚のチケットが必要です 購入後 反映されるまで時間がかかる場合があります 購入後は 必ず下部の Active FA の欄で確認してください 購入後は Pending と表示されます
26 3 Deposit(FA) 確認画で FA の内容を確認する FA をするポジションと FA 額の表示 FA をするポジションと FA 額を確認してください FA 申請 Submit ボタンを押してください! Cancel ボタン FA をするポジションや FA 額の変更 FA を中止する時に Cancel ボタンを押してください * 前の画面に遷移します Submit ボタンを押すと Deposit Confirm? 画面が表示されます OK ボタン を押すと 購入が完了します
27 4 申請した Deposit(FA) を確認する 申請した日付申請したポジション申請した FA 額ステータス Deposit(FA) 画面の中段の Active FA の欄に申請した FA が表示されます 申請中のステータスは Pending と表示されます マッチングすると Matching になり が表示されます ステータスが Matching と表示されます
28 5 BLOCKCHAIN から FA 金額のビットコインを送金する PC の場合 1 このアドレスを選択してコピーをする スマートフォンの場合 1BLOCKCHAIN アプリにログインをする 2BLOCKCHAIN にログインをする 2BLOCKCHAIN の 送信 をタップする 3BLOCKCHAIN の 送信 ボタンを押下 4 宛先 : に 1 を張り付ける 5 BTC: にこの部分の合計金額を入力 6 次のステップ を押下 7 確認画面で 送信 を押下 * 送信する場合は確認しながら確実に行ってください 誤って送信した場合は BTC は戻ってきません 3 右上の QR コードボタン をタップ 4 この QR コードを読み取ります ( 宛先に送信先のアドレスが表示される ) 5 BTC: にこの部分の合計金額を入力 6 続行 ボタンをタップする 6 確認画面で 送信 をタップする * 送信する場合は確認しながら確実に行ってください 誤って送信した場合は BTC は戻ってきません
29 6 FA の支払いを完了する Submit ボタン 下の Wallet アドレスに合計金額を支払後 Submit ボタンを押してください * Deposit confirm? の画面が表示されます Cancel ボタン 購入内容の変更や この購入を中止する時に Cancel ボタンを押してください * 購入画面に遷移します 強烈に押せ!! 支払いが完了している場合は 押してください Submit ボタンを押すと FA 画面が表示されます OK ボタン を押すと 購入が完了します
30 7 支払後のステータスを確認する 支払い確認中はステータスが Checking と表示されます FA 支払後は Active FA の Status に Checking と表示されます 支払いが確認されると Active になります 1 日 1% の Profit がスタートします TOP 画面に表示されます
31 06 Withdraw(FY) 利益の出金の手順 FA がスタートして 20 日の満期を迎えた後にする利益の出金手順です まず Deposit(FA) 画面から利益のリリースをした後 Withdraw(FY) 画面より出金の申請を行います 注意 : 通常は FA 申請額の半分が自動で FA され 半分が出金できます 全てを出金することも可能ですが 30 日間 FA や FY ボーナス取得などが停止されます なお FY 申請額の上限は 1 アカウント内の合計 30BTC まで可能です 1. 利益をリリースする手順 1 Deposit(FA) 画面で利益のリリースをする 経過日数 :20 日満期 20 日の満期を迎えるとリリースボタンが表示されます 利益のみのリリース 元本 + 利益のリリース Release profit または Release all のいずれかを押してください
32 2 My Page の My storage で確認する リリースしたポジション リリースしたポジションのリリース金額 1 でリリースした金額が反映されているかを確認 注意! Release profit をしても元本で 1 日 1% は発生します Release all をすると FA が終了して End FA のリストに追加されます
33 3 Withdraw(FY) 確認画を表示する 保有しているチケット数 選択 ポジション MS 内の数量 上のポジションを選択すると自動セットされます FY をする数量を選択する 出金をするウォレットのアドレスを入力する FY 申請ボタン FY の履歴 Withdraw(FY) 画面の説明
34 4 Step.1 FY をする My storage を選択する 上のポジションを選択すると自動セットされます FY をする My storage を選択する Step.2 FY の方法と金額を選択するに進んでください 注意! FY 額に応じて 2BTC 毎に 1 枚のチケットが必要です * キャンペーン期間中で FY 額に関係なく 1 枚です
35 5 Step.2 FY の方法と金額を選択する FY をする数量を選択する Half FA : FY 額の半分を再 FA 半分を出金 * 通常はこの中から選択してください All FA : FY 額すべてを出金 * こちらを選択した場合は 30 日間 FA FY やボーナス取得が停止されます FY の方法と金額を選択する Step.3 出金先のウォレットアドレスを入力するに進んでください 注意! FY 額の上限は 1 アカウントの申請額の合計が最大 30BTC です
36 6 Step.3 出金先のウォレットアドレスを入力する 出金をするウォレットのアドレスを入力する 出金先のウォレットアドレスを入力 ( コピペ ) する 一度入力したアドレスは記憶されています Step.4 FY 申請の Confirm ボタンを押すに進んでください 注意! 出金先のウォレットアドレスは 間違えないように入力 ( コピペ ) してください * 間違って入力された場合は FY 額は戻ってきません!
37 7 Step.4 FY 申請の Confirm ボタンを押す FY 申請ボタン Confirm ボタンを押すと 確認画面に遷移します Step.5 FY 申請の Submit ボタンを押すに進んでください
38 8 Step.5 FY 申請の Submit ボタンを押す Submit ボタンを押すと FY 画面が表示されます OK ボタン を押すと FY 申請が完了します
39 9 Step.6 FY 申請を確認する FY の履歴 FY の履歴部分に追加された事を確認する
40 07 Position Map ポジション指定の手順 直接の紹介者 ( ダウンライン ) のポジション指定は この画面から行います まず 指定したい紹介者 ( ダウンライン ) を選択して 下部のマップの配置したいポジションを選択して Update ボタンを押してください 注意 : あなたのアップラインが あなたのポジションを配置していない場合は ポジション指定を行うことはできません アップラインに連絡をして あなたのポジションを配置するように依頼をしてください 1. ポジション指定の手順 1 ポジション指定が可能かどうかの確認をする エラーメッセージ アップラインが あなたのポジションを配置していない場合に このエラーメッセージが表示されます このエラーメッセージが表示されている時は ポジション指定を操作することができません この場合 下部のマップにも何も表示されません アップラインに連絡をして あなたのポジションを配置するように依頼をしてください
41 2 Step.1 配置をしたいダウンラインを選択する Step.1 配置したい紹介者 ( ダウンライン ) を選択してください 再配置可能のポジション : 選択可能です 一度ポジションを指定したが 配置の修正が可能です Connector と Position に値がセットされています 未指定のポジション : 選択可能です Connector と Position が空白です 確定済みのポジション : 再配置できません あなたのアップラインまたは ダウンラインによって 2 レベル以降に配置された場合は 確定済みとなり再配置できません Step.2 マップ上で配置したいポジションを選択するに進んでください 注意! あなたが配置したポジションの下に アップラインまたはダウンラインの紹介者が配置された場合は 確定となり再配置できなくなります
42 3 Step.2 マップ上で配置をしたいパジションを選択する 選択する 未指定の場合は空白 Step.2 配置したいポジションを blank の中から選択してください 選択したポジションがセットされる Step.3 Update ボタンを押す
43 4 Step.3 Update ボタンを押す Step.3 Update ボタンを押してください OK で完了です
44 08 本人認証書類の提出本人認証書類の提出手順 本人認証書類の提出をする時の手順です ログイン後 左メニューの Account Profile を選択して Account Profile 画面 を表示した後の ID Card で写真をアップロードします 1. 本人認証書類をアップロードする 1 写真付の証明書類を持って写真を撮影する 本人と写真付の証明書類と一緒に撮影してください 本人の顔と証明書類が十分確認できるように撮影してください 本人証明書類 パスポートまたは免許証など本人の顔写真がある証明書と一緒に撮影してください 証明書書類の顔写真も十分確認できるように撮影してください 2 撮影した写真をアップロードする Checking 写真の選択 参照 ボタンを押して 登録する写真を選択してください 本人認証書類の提出をする Change Account ボタンを押してください! 注意! アップロードするとステータスが Checking に変わります ( 写真は表示されません ) 本人認証書類の提出がないと利益やボーナスが払われないかもしれません
45 09 パスワードの変更ログインパスワードの変更手順 パスワードの変更をする時の手順です ログイン後 左メニューの Account Profile を選択して Account Profile 画面 を表示した後の Change Password でパスワードの変更を行います 1. One for All All for One にログインして TOP 画面を表示する 1 ログインをする ログインボタン ID と Password と認証文字を入力後 押してください 2 One for All All for One の TOP 画面が表示される PC 画面 スマホ画面
46 2. Account Profile 画面でパスワードを変更する 1 Account Profile 画面を表示する Account Profile メニュー メニューの Account Profile を押してください Account Profile 画面表示 PC 画面 スマホ画面
47 2 パスワードを変更する 旧パスワード現在のパスワードを入力してください 新しいパスワード新しいパスワードを入力してください 新しいパスワード ( 確認用 ) 再度 新しいパスワードを入力してください パスワード変更ボタン全て入力後 ボタンを押してください * パスワード変更確認画面へ遷移
48 10 お問合せお問合せの手順 登録時のメールが届かないなどのトラブルの場合は あなたの紹介者 ( アップライン ) に報告し 紹介者から以下の手順でお問合せをしてもらってください 1. お問合せの手順 1 お問合せをする 件名を記入してください お問合せの詳細を記入してください Submit ボタン件名と詳細を記入後 Submit Button を押してください お問合せが送信されます
 BINANCE MANUAL 前提として Binance は 直接円送金をすることができませんので BTC で入金する必要があります 直接円入金可能なウォレットで BTC を購入して送金して頂くことで 使用することが可能です 直接円入金可能なウォレットの1つである Zaif マニュアル もご提供致しますので 今まだ BTC をお持ちでない方は 併せてご確認ください Binance の WEB サイトは
BINANCE MANUAL 前提として Binance は 直接円送金をすることができませんので BTC で入金する必要があります 直接円入金可能なウォレットで BTC を購入して送金して頂くことで 使用することが可能です 直接円入金可能なウォレットの1つである Zaif マニュアル もご提供致しますので 今まだ BTC をお持ちでない方は 併せてご確認ください Binance の WEB サイトは
App Store を開きます (iphone の場合 ) 検索に コインチェック と入力します 2
 口座開設マニュアル - Coincheck - このマニュアルでは Coincheck の口座開設の進め方についてご紹介します 口座開設は初めてという方は こちらのマニュアルをご参考ください 準備するもの 本人確認用の顔写真が載っている証明書 免許証 パスポート 写真付きマイナンバーカード などです 登録用メールアドレス パスワードセキュリティーを考慮し 英数文字を組み合わせたものをおススメしております
口座開設マニュアル - Coincheck - このマニュアルでは Coincheck の口座開設の進め方についてご紹介します 口座開設は初めてという方は こちらのマニュアルをご参考ください 準備するもの 本人確認用の顔写真が載っている証明書 免許証 パスポート 写真付きマイナンバーカード などです 登録用メールアドレス パスワードセキュリティーを考慮し 英数文字を組み合わせたものをおススメしております
PowerPoint プレゼンテーション
 利用者向け申込み手順 説明書 第 5 版 2017 年 2 月 国立研究開発法人 宇宙航空研究開発機構 目 次 1 ユーザー登録をおこなう... P.2 2 ユーザー ID またはパスワードを忘れてしまった場合... P.3 3 ログインする... P.6 4 ログオフする... P.7 5 シンポジウムに参加申込みをおこなう ( 新規 )... P.8 6 原稿の提出をおこなう... P.12 7
利用者向け申込み手順 説明書 第 5 版 2017 年 2 月 国立研究開発法人 宇宙航空研究開発機構 目 次 1 ユーザー登録をおこなう... P.2 2 ユーザー ID またはパスワードを忘れてしまった場合... P.3 3 ログインする... P.6 4 ログオフする... P.7 5 シンポジウムに参加申込みをおこなう ( 新規 )... P.8 6 原稿の提出をおこなう... P.12 7
エントロペイ操作マニュアル
 エントロペイ操作マニュアル エントロペイカードの作成方法 エントロペイ登録方法 まずエントロペイにアクセスします https://www.entropay.com/ SIGN UP をクリックします エントロペイ登録方法 SIGN UP 画面がこのように表示されるので 各項目を入力してください 名前 苗字 メールアドレス 用語説明 First Name : 名前 Last Name : 苗字 Email
エントロペイ操作マニュアル エントロペイカードの作成方法 エントロペイ登録方法 まずエントロペイにアクセスします https://www.entropay.com/ SIGN UP をクリックします エントロペイ登録方法 SIGN UP 画面がこのように表示されるので 各項目を入力してください 名前 苗字 メールアドレス 用語説明 First Name : 名前 Last Name : 苗字 Email
ウェブ会員新規登録方法 ( パソコン及びスマートフォンから ) 1. にアクセスし 初回来場特典 ( 明治大学カード会員 JAF 会員 フクラムカード会員の方のみ ) お名前 フリガナ 性別 生年月日( 例 :1980/01/01) 郵便番
 猪苗代スキー場 Re:born CLUB 会員マニュアル目次 (2015 年 11 月 20 日改訂 )! ウェブ会員新規登録方法 " パソコン及びスマートフォン (P.2) " 携帯電話 (P.5)! カード会員からウェブ会員への移行方法 " パソコン及びスマートフォン (P.9) " 携帯電話 (P.13)! マイページの利用方法 " マイページへのアクセス及びログイン (P.17) " マイページトップ
猪苗代スキー場 Re:born CLUB 会員マニュアル目次 (2015 年 11 月 20 日改訂 )! ウェブ会員新規登録方法 " パソコン及びスマートフォン (P.2) " 携帯電話 (P.5)! カード会員からウェブ会員への移行方法 " パソコン及びスマートフォン (P.9) " 携帯電話 (P.13)! マイページの利用方法 " マイページへのアクセス及びログイン (P.17) " マイページトップ
PowerPoint プレゼンテーション
 利用マニュアル まず B-schedule をダウンロードしてください アプリのダウンロード アプリは Google play 公式サイトから入手する事が可能です JTB-CWT 1QR コードからアクセス 2URL からアクセス 3Google play で検索 上記 QR コードからダウンロードページにアクセスが可能です 上記アイコンをタップして頂くとダウンロードページにアクセスできます 上記アイコンをタップして頂くとダウンロードページにアクセスできます
利用マニュアル まず B-schedule をダウンロードしてください アプリのダウンロード アプリは Google play 公式サイトから入手する事が可能です JTB-CWT 1QR コードからアクセス 2URL からアクセス 3Google play で検索 上記 QR コードからダウンロードページにアクセスが可能です 上記アイコンをタップして頂くとダウンロードページにアクセスできます 上記アイコンをタップして頂くとダウンロードページにアクセスできます
履歴 作成日 バージョン番号 変更点 2016 年 9 月 19 日 新システム稼働本マニュアル ( 初版 ) 2016 年 10 月 6 日 システム公開に伴う 初版最終調整 2016 年 11 月 7 日 添付ファイルの公開設定について 追加 2
 岡山市 Ver. 201802 株式会社ファントゥ 履歴 作成日 バージョン番号 変更点 2016 年 9 月 19 日 201608 新システム稼働本マニュアル ( 初版 ) 2016 年 10 月 6 日 201610 システム公開に伴う 初版最終調整 2016 年 11 月 7 日 201611 5.1 添付ファイルの公開設定について 追加 2018 年 2 月 8 日 201802 ユーザーインターフェース変更に伴う画像
岡山市 Ver. 201802 株式会社ファントゥ 履歴 作成日 バージョン番号 変更点 2016 年 9 月 19 日 201608 新システム稼働本マニュアル ( 初版 ) 2016 年 10 月 6 日 201610 システム公開に伴う 初版最終調整 2016 年 11 月 7 日 201611 5.1 添付ファイルの公開設定について 追加 2018 年 2 月 8 日 201802 ユーザーインターフェース変更に伴う画像
manual_android
 利 マニュアル まず B-schedule をダウンロードしてください アプリのダウンロード アプリは Googleplay 公式サイトから 手する事が可能です JTB-CWT 1QR コードからアクセス 上記 QR コードからダウンロードページにアクセスが可能です 2URL からアクセス 上記アイコンをタップして頂くとダウンロードページにアクセスできます 3Google play で検索 上記アイコンをタップして頂くとダウンロードページにアクセスできます
利 マニュアル まず B-schedule をダウンロードしてください アプリのダウンロード アプリは Googleplay 公式サイトから 手する事が可能です JTB-CWT 1QR コードからアクセス 上記 QR コードからダウンロードページにアクセスが可能です 2URL からアクセス 上記アイコンをタップして頂くとダウンロードページにアクセスできます 3Google play で検索 上記アイコンをタップして頂くとダウンロードページにアクセスできます
< 目次 > 1. このアプリについて [P3] 2. アプリのインストール方法 [P3~] 2-1. Android 版アプリケーション 2-2. Web 版アプリケーション 3. アプリの流れについて [P4~] 4. 各クライアントアプリの操作方法 [P9~] 4-1. Android 版アプ
![< 目次 > 1. このアプリについて [P3] 2. アプリのインストール方法 [P3~] 2-1. Android 版アプリケーション 2-2. Web 版アプリケーション 3. アプリの流れについて [P4~] 4. 各クライアントアプリの操作方法 [P9~] 4-1. Android 版アプ < 目次 > 1. このアプリについて [P3] 2. アプリのインストール方法 [P3~] 2-1. Android 版アプリケーション 2-2. Web 版アプリケーション 3. アプリの流れについて [P4~] 4. 各クライアントアプリの操作方法 [P9~] 4-1. Android 版アプ](/thumbs/49/25250187.jpg) アーチェリーリアルタイム対戦システム Args( アーグス ) 取扱説明書 宮城県工業高等学校情報研究部 プロジェクトチーム Args 2016/01/09 更新版 < 目次 > 1. このアプリについて [P3] 2. アプリのインストール方法 [P3~] 2-1. Android 版アプリケーション 2-2. Web 版アプリケーション 3. アプリの流れについて [P4~] 4. 各クライアントアプリの操作方法
アーチェリーリアルタイム対戦システム Args( アーグス ) 取扱説明書 宮城県工業高等学校情報研究部 プロジェクトチーム Args 2016/01/09 更新版 < 目次 > 1. このアプリについて [P3] 2. アプリのインストール方法 [P3~] 2-1. Android 版アプリケーション 2-2. Web 版アプリケーション 3. アプリの流れについて [P4~] 4. 各クライアントアプリの操作方法
ケータイ de 会社メール
 お客さま利用者向けマニュアル Ver1.4 1/22 目次 1. はじめに...3 2. 本サービスを申請承認する...4 3. メールアドレスのパスワードを変更する...10 4. 各種設定情報を確認する...12 5. 本サービスを登録解除する...14 6. 本サービスの利用上の注意点...18 メールアドレスのパスワードを誤って設定してしまったら... 18 添付ファイル付きメールについて...
お客さま利用者向けマニュアル Ver1.4 1/22 目次 1. はじめに...3 2. 本サービスを申請承認する...4 3. メールアドレスのパスワードを変更する...10 4. 各種設定情報を確認する...12 5. 本サービスを登録解除する...14 6. 本サービスの利用上の注意点...18 メールアドレスのパスワードを誤って設定してしまったら... 18 添付ファイル付きメールについて...
Looxcie SNS 連携手順書 Looxcie アプリケーション (Looxcie Moments) を使用すると YouTube Facebook Twitter へ簡単に動画をアップルすること ができます 内容 1.YouTube への動画アップロード Facebook への動
 Looxcie SNS 連携手順書 Looxcie アプリケーション (Looxcie Moments) を使用すると YouTube Facebook Twitter へ簡単に動画をアップルすること ができます 内容 1.YouTube への動画アップロード... 2 2.Facebook への動画アップロード... 12 3.Twitter への動画アップロード... 19 1.YouTube
Looxcie SNS 連携手順書 Looxcie アプリケーション (Looxcie Moments) を使用すると YouTube Facebook Twitter へ簡単に動画をアップルすること ができます 内容 1.YouTube への動画アップロード... 2 2.Facebook への動画アップロード... 12 3.Twitter への動画アップロード... 19 1.YouTube
PowerPoint プレゼンテーション
 ビットコイン 取得マニュアル (2015 年 11 月時点 ) 目次 P.3 P.4 P.9 P.22 P.26 はじめに Step1:bitFlyerでアカウント作成 Step2:bitFlyerに日本円を入金する Step3: ビットコインを購入する Step4:bitFlyerからビットコインを送金する 2 はじめに ( 必ずお読みください ) ビットコインは革新的な技術ですが 発展途中の技術であり
ビットコイン 取得マニュアル (2015 年 11 月時点 ) 目次 P.3 P.4 P.9 P.22 P.26 はじめに Step1:bitFlyerでアカウント作成 Step2:bitFlyerに日本円を入金する Step3: ビットコインを購入する Step4:bitFlyerからビットコインを送金する 2 はじめに ( 必ずお読みください ) ビットコインは革新的な技術ですが 発展途中の技術であり
問合せ分類 1( 初期設定関連 ) お問い合わせ 初期設定の方法がわかりません 初期設定をご案内させていただきます 1 下記 URL をクリックし 規約に同意し サービス登録番号を入力をしてください
 メール受信未着のお問い合わせについて 1. 初期パスワードのメールが届きません 登録されたメールアドレスにメールが届かない原因として次のような状況が考えられます 1. サービス登録番号が正しく入力されていない 2. 迷惑メールフォルダに入ってしまっている 3. 登録のメールアドレスと実際のメールアドレスに相違がある 4.WEB 公開を希望されていない 5. 自治体でのご登録 変更手続後 通訳案内士情報検索サービスのシステムへまだ反映されていない
メール受信未着のお問い合わせについて 1. 初期パスワードのメールが届きません 登録されたメールアドレスにメールが届かない原因として次のような状況が考えられます 1. サービス登録番号が正しく入力されていない 2. 迷惑メールフォルダに入ってしまっている 3. 登録のメールアドレスと実際のメールアドレスに相違がある 4.WEB 公開を希望されていない 5. 自治体でのご登録 変更手続後 通訳案内士情報検索サービスのシステムへまだ反映されていない
消費生活アドバイザー 有資格者サイト マニュアル
 消費生活アドバイザー有資格者サイト集合講座マニュアル Ver.1.0 目次 1. 利用推奨ブラウザ 2. メールアドレスの登録 3. 登録データの更新 4.ID パスワードを忘れた場合 5. 集合講座に申込む 6. 決済手続き 6-1. クレジットカード決済 6-2. コンビニエンスストア決済 7. 申込済の講座の確認 8.eラーニング受講し放題について 9. パソコンとスマホの画面について 3 5
消費生活アドバイザー有資格者サイト集合講座マニュアル Ver.1.0 目次 1. 利用推奨ブラウザ 2. メールアドレスの登録 3. 登録データの更新 4.ID パスワードを忘れた場合 5. 集合講座に申込む 6. 決済手続き 6-1. クレジットカード決済 6-2. コンビニエンスストア決済 7. 申込済の講座の確認 8.eラーニング受講し放題について 9. パソコンとスマホの画面について 3 5
Manual_BLOCKHAUS Sales Apps+Metamask_住所証明ステップ変更・法人アカウント削除
 BLOCKHAUS Sales App Manual MENU STEP 00 ご注意及びご用意いただくもの STEP 01 招待状の受信 STEP 02 登録ページへアクセス STEP 03 個人 / 法人選択 STEP 04 メールアドレス / パスワード入力 STEP 05 電話番号入力 STEP 06 確認コード入力 STEP 07 個人情報入力 STEP 08 ID ベリフィケーション 本人確認
BLOCKHAUS Sales App Manual MENU STEP 00 ご注意及びご用意いただくもの STEP 01 招待状の受信 STEP 02 登録ページへアクセス STEP 03 個人 / 法人選択 STEP 04 メールアドレス / パスワード入力 STEP 05 電話番号入力 STEP 06 確認コード入力 STEP 07 個人情報入力 STEP 08 ID ベリフィケーション 本人確認
ユーザ管理マニュアル ユーザ管理マニュアル改訂履歴 版 日付 頁 内容 第 1.0 版 2013/2/25 全頁 第 1.1 版 2013/11/25 全頁 メールアドレス未登録時の記載を削除 第 1.2 版 2014/07/14 全項 東証ロゴマーク変更 第 1.3 版 2018/07/25 10
 ユーザ管理マニュアル 2018 年 07 月 25 日 [ 第 1.3 版 ] ユーザ管理マニュアル ユーザ管理マニュアル改訂履歴 版 日付 頁 内容 第 1.0 版 2013/2/25 全頁 第 1.1 版 2013/11/25 全頁 メールアドレス未登録時の記載を削除 第 1.2 版 2014/07/14 全項 東証ロゴマーク変更 第 1.3 版 2018/07/25 10 頁 注釈の内容を修正
ユーザ管理マニュアル 2018 年 07 月 25 日 [ 第 1.3 版 ] ユーザ管理マニュアル ユーザ管理マニュアル改訂履歴 版 日付 頁 内容 第 1.0 版 2013/2/25 全頁 第 1.1 版 2013/11/25 全頁 メールアドレス未登録時の記載を削除 第 1.2 版 2014/07/14 全項 東証ロゴマーク変更 第 1.3 版 2018/07/25 10 頁 注釈の内容を修正
操作マニュアル 廃止届出登録 第 8 版 2019 年 7 月 22 日
 操作マニュアル 廃止届出登録 第 8 版 2019 年 7 月 22 日 1-1. ログイン / ログアウト ( 共通 ) 申請手続き等を行う場合再生可能エネルギー電子申請ホームページにアクセスし ログインを行います 対応ブラウザ : Microsoft Edge Internet Explorer 11 Google Chrome Firefox Safari ログイン方法 [ ログイン ] をクリックします
操作マニュアル 廃止届出登録 第 8 版 2019 年 7 月 22 日 1-1. ログイン / ログアウト ( 共通 ) 申請手続き等を行う場合再生可能エネルギー電子申請ホームページにアクセスし ログインを行います 対応ブラウザ : Microsoft Edge Internet Explorer 11 Google Chrome Firefox Safari ログイン方法 [ ログイン ] をクリックします
Microsoft Word - ATR CALL BRIX Application Manual(offline)
 阪府 学 ATR CALL BRIX マニュアル ATR CALL BRIX 操作説明書 ( オフライン学習 ) 2016 年 5 月 12 日 内容 ログインの設定方法 ( オンライン学習 オフライン学習共通 )... 1 手動で設定する方法... 1 QR コードを利用して設定する方法... 6 オフライン学習の開始... 7 PC 版との連携確認 [1. セットの取得 ]... 7 PC 版との連携確認
阪府 学 ATR CALL BRIX マニュアル ATR CALL BRIX 操作説明書 ( オフライン学習 ) 2016 年 5 月 12 日 内容 ログインの設定方法 ( オンライン学習 オフライン学習共通 )... 1 手動で設定する方法... 1 QR コードを利用して設定する方法... 6 オフライン学習の開始... 7 PC 版との連携確認 [1. セットの取得 ]... 7 PC 版との連携確認
目次 共通 ( ログイン画面 メニュー説明 パスワード再発行 ) ファイル送信 ( 九州地方整備局職員へファイルを送信する場合 ) ファイル受信 ( 九州地方整備局職員からファイルが送信された場合 ) 8 ワンタイムファイル受信 ( 九州地方整備局職員からファイル送信要求のメールを受け取った場合 )
 大容量ファイル送受信システム操作説明書 ( 外部利用者向け ) 九州地方整備局企画部情報通信技術課 目次 共通 ( ログイン画面 メニュー説明 パスワード再発行 ) ファイル送信 ( 九州地方整備局職員へファイルを送信する場合 ) ファイル受信 ( 九州地方整備局職員からファイルが送信された場合 ) 8 ワンタイムファイル受信 ( 九州地方整備局職員からファイル送信要求のメールを受け取った場合 )
大容量ファイル送受信システム操作説明書 ( 外部利用者向け ) 九州地方整備局企画部情報通信技術課 目次 共通 ( ログイン画面 メニュー説明 パスワード再発行 ) ファイル送信 ( 九州地方整備局職員へファイルを送信する場合 ) ファイル受信 ( 九州地方整備局職員からファイルが送信された場合 ) 8 ワンタイムファイル受信 ( 九州地方整備局職員からファイル送信要求のメールを受け取った場合 )
V-CUBE One
 V-CUBE One ご利用マニュアル ブイキューブ 2016/12/22 この文書は V-CUBE One のご利用マニュアルです 更新履歴更新日内容 2014/09/01 新規作成 2014/09/25 画像修正 2015/02/04 ログイン URL の変更 セミナーも V-CUBE ID を利用して V-CUBE One のログイン画面からログインできるよう機能追加 画像修正 2015/03/20
V-CUBE One ご利用マニュアル ブイキューブ 2016/12/22 この文書は V-CUBE One のご利用マニュアルです 更新履歴更新日内容 2014/09/01 新規作成 2014/09/25 画像修正 2015/02/04 ログイン URL の変更 セミナーも V-CUBE ID を利用して V-CUBE One のログイン画面からログインできるよう機能追加 画像修正 2015/03/20
オーダ連携
 6 章 お困りのときは 最終更新日 :2018 年 4 月 24 日 目次... 2 更新履歴... 2 6.1 よくあるご質問の参照... 3 6.1.1 よくあるご質問 FAQ... 3 6.2 各種届出サービスに接続できない場合... 5 6.2.1 医療機関オンライン接続サービスへの接続方法が分からない... 5 6.2.2 届出サービスへの接続方法が分からない... 6 6.2.3 医療機関オンライン接続サービスログインのパスワードの有効期限が切れた
6 章 お困りのときは 最終更新日 :2018 年 4 月 24 日 目次... 2 更新履歴... 2 6.1 よくあるご質問の参照... 3 6.1.1 よくあるご質問 FAQ... 3 6.2 各種届出サービスに接続できない場合... 5 6.2.1 医療機関オンライン接続サービスへの接続方法が分からない... 5 6.2.2 届出サービスへの接続方法が分からない... 6 6.2.3 医療機関オンライン接続サービスログインのパスワードの有効期限が切れた
FileZen(めるあど便) 利用マニュアル
 FileZen( めるあど便 受取フォルダ ) 利用マニュアル マルチメディアセンター 目次 FileZen( めるあど便 ) とは 2 ファイルの送信の仕方 4 ファイルの受信の仕方 15 受取フォルダとは 22 受取フォルダの設定の仕方 24 ファイルのアップロードの仕方 33 1 FileZen( めるあど便 ) とは FileZen( めるあど便 ) は 本学のアカウント ( メールアドレス
FileZen( めるあど便 受取フォルダ ) 利用マニュアル マルチメディアセンター 目次 FileZen( めるあど便 ) とは 2 ファイルの送信の仕方 4 ファイルの受信の仕方 15 受取フォルダとは 22 受取フォルダの設定の仕方 24 ファイルのアップロードの仕方 33 1 FileZen( めるあど便 ) とは FileZen( めるあど便 ) は 本学のアカウント ( メールアドレス
消費生活アドバイザー 有資格者サイト マニュアル
 消費生活アドバイザー有資格者サイトマニュアル Ver.1.30 目次 1. 利用推奨ブラウザ 2. メールアドレスの登録 3. 登録データの更新 4.ID パスワードを忘れた場合 3 5 8 10 5. 講座に申込む 5-1. 各講座に申込む 5-2. 受講し放題に申込む 5-3. 講座の状況を確認する 6. 講座を視聴する 7. アンケートに回答する 8. 受講履歴を閲覧する 9. パソコンとスマホの画面について
消費生活アドバイザー有資格者サイトマニュアル Ver.1.30 目次 1. 利用推奨ブラウザ 2. メールアドレスの登録 3. 登録データの更新 4.ID パスワードを忘れた場合 3 5 8 10 5. 講座に申込む 5-1. 各講座に申込む 5-2. 受講し放題に申込む 5-3. 講座の状況を確認する 6. 講座を視聴する 7. アンケートに回答する 8. 受講履歴を閲覧する 9. パソコンとスマホの画面について
PowerPoint プレゼンテーション
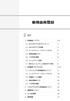 目次 1. 新規登録 ( アプリ ) 2-8 (1)KenCoMアプリをダウンロード 2 (2)KenCoMアプリを起動 3 (3) メールアドレス パスワードの入力 4 (4) 保険証情報の入力 5 (5) 入力内容の確認 6 (6) メールアドレス認証 7 (7) 後からメールアドレス認証を行う手順 8 2. 新規登録 (PCブラウザ) 9-13 (1)[ パソコンから新規登録 ] をクリック
目次 1. 新規登録 ( アプリ ) 2-8 (1)KenCoMアプリをダウンロード 2 (2)KenCoMアプリを起動 3 (3) メールアドレス パスワードの入力 4 (4) 保険証情報の入力 5 (5) 入力内容の確認 6 (6) メールアドレス認証 7 (7) 後からメールアドレス認証を行う手順 8 2. 新規登録 (PCブラウザ) 9-13 (1)[ パソコンから新規登録 ] をクリック
PowerPoint プレゼンテーション
 . 各種登録手順のご案内 P.2~3 3. クレジットカードの登録手順 P.8~3 環境設定 クレジットカードの追加 各種登録の流れ 有効化のための認証 本人確認チケット起票方法 2. アカウントの登録手順 P.4~7 4. アカウント登録後のお問い合わせ P.4~6 基本情報の入力 チケットによるお問い合わせ メールアドレスの確認 電話番号の確認 プロファイルの更新 207 SB Cloud Corp.
. 各種登録手順のご案内 P.2~3 3. クレジットカードの登録手順 P.8~3 環境設定 クレジットカードの追加 各種登録の流れ 有効化のための認証 本人確認チケット起票方法 2. アカウントの登録手順 P.4~7 4. アカウント登録後のお問い合わせ P.4~6 基本情報の入力 チケットによるお問い合わせ メールアドレスの確認 電話番号の確認 プロファイルの更新 207 SB Cloud Corp.
改版履歴 版数 日付 内容 担当 V /2/25 初版発行 STS V //9 サポート環境の追加 STS 2
 セコムあんしんログインサービス利用者マニュアル電子証明書 +ID パスワード認証 (Windows OS) 205 年 月 9 日 セコムトラストシステムズ株式会社 改版履歴 版数 日付 内容 担当 V..00 205/2/25 初版発行 STS V..0 205//9 サポート環境の追加 STS 2 目次. はじめに... 4 2. パスワードのご利用について... 5 3. 認証情報登録画面...
セコムあんしんログインサービス利用者マニュアル電子証明書 +ID パスワード認証 (Windows OS) 205 年 月 9 日 セコムトラストシステムズ株式会社 改版履歴 版数 日付 内容 担当 V..00 205/2/25 初版発行 STS V..0 205//9 サポート環境の追加 STS 2 目次. はじめに... 4 2. パスワードのご利用について... 5 3. 認証情報登録画面...
PowerPoint プレゼンテーション
 Web 会議システム説明書 (Google ハングアウト編 ) Ver 201709 株式会社ファントゥ 1 Google+ のアカウントで出来ることで利用できるサービス ハングアウト カレンダー コミュニティ Google のアカウントを取得することで これらのサービスを利用することができます これら以外にも Google の様々なアプリケーションを利用することができますが ここでは Google
Web 会議システム説明書 (Google ハングアウト編 ) Ver 201709 株式会社ファントゥ 1 Google+ のアカウントで出来ることで利用できるサービス ハングアウト カレンダー コミュニティ Google のアカウントを取得することで これらのサービスを利用することができます これら以外にも Google の様々なアプリケーションを利用することができますが ここでは Google
Webセキュリティサービス
 イントラ SSL Type-L(D.e-NetWide 接続 ) 端末利用者接続マニュアル ios 版 [F5 Access 利用者向け ] Ver1.3 株式会社トヨタデジタルクルーズ 改定履歴 Ver. 改定内容 改定日 1.0 初版 2017/7/14 1.1 文言 / 画面イメージ修正 2017/8/9 1.2 パスワード有効期限の変更 2018/8/27 各種通知メールの件名を修正 VPN
イントラ SSL Type-L(D.e-NetWide 接続 ) 端末利用者接続マニュアル ios 版 [F5 Access 利用者向け ] Ver1.3 株式会社トヨタデジタルクルーズ 改定履歴 Ver. 改定内容 改定日 1.0 初版 2017/7/14 1.1 文言 / 画面イメージ修正 2017/8/9 1.2 パスワード有効期限の変更 2018/8/27 各種通知メールの件名を修正 VPN
1. シンポジウム申込みから原稿提出までの流れ シンポジウム 研究会への申込みから原稿提出する流れは下図の通りです (1) 申込み ~ シンポジウム開催前に原稿提出する流れ ( 利用者 ) ( シンポジウム世話人 ) 申込み 5. シンポジウム 研究会申込み方法 を参照して下さい 受付待ち 受付 プ
 作成日 : 平成 26 年 10 月 20 日 第 1.0 版 利用者用 シンポジウム 研究会操作マニュアル 目次 1. シンポジウム申込みから原稿提出までの流れ 2 2. ログイン方法について 4 3. 新規ユーザの登録方法 5 4. マイページTOP 画面について 7 5. シンポジウム 研究会申込み方法 9 6. 原稿提出の方法 20 7. 申込み後 及び原稿提出後の修正方法 22 1 1.
作成日 : 平成 26 年 10 月 20 日 第 1.0 版 利用者用 シンポジウム 研究会操作マニュアル 目次 1. シンポジウム申込みから原稿提出までの流れ 2 2. ログイン方法について 4 3. 新規ユーザの登録方法 5 4. マイページTOP 画面について 7 5. シンポジウム 研究会申込み方法 9 6. 原稿提出の方法 20 7. 申込み後 及び原稿提出後の修正方法 22 1 1.
目次 ログイン ログイン お知らせ画面... 3 チェック結果の表示 / 新規作成 / 更新 / データ出力 チェック結果一覧の表示 新規作成 チェック結果の検索 チェック結果の詳
 FUJITSU Intelligent Society Solution 智の WA! アセスメント支援クラウド ユーザーマニュアル 平成 29 年 7 月 31 日 株式会社富士通エフサス Copyright 2014-2017 FUJITSU FSAS INC. 目次 ログイン... 1 1.1. ログイン... 1 1.2. お知らせ画面... 3 チェック結果の表示 / 新規作成 / 更新
FUJITSU Intelligent Society Solution 智の WA! アセスメント支援クラウド ユーザーマニュアル 平成 29 年 7 月 31 日 株式会社富士通エフサス Copyright 2014-2017 FUJITSU FSAS INC. 目次 ログイン... 1 1.1. ログイン... 1 1.2. お知らせ画面... 3 チェック結果の表示 / 新規作成 / 更新
スライド 1
 Smart-DC( 校正承認システム ) 校正承認システム (Smart-DC) 操作ガイド 目次 ページ 0. 校正承認のフロー 1. 校正承認画面アクセス方法 ~ 機能概要 (TOP 画面 ) 2. デザイン確認方法 1 ページ単位で確認 ~ 機能概要 ( 校正承認画面 ) 2 デザイン OK のとき 3 デザイン NG のとき 3. 確認内容の送信 4. その他の機能 1 コンタクトシート出力
Smart-DC( 校正承認システム ) 校正承認システム (Smart-DC) 操作ガイド 目次 ページ 0. 校正承認のフロー 1. 校正承認画面アクセス方法 ~ 機能概要 (TOP 画面 ) 2. デザイン確認方法 1 ページ単位で確認 ~ 機能概要 ( 校正承認画面 ) 2 デザイン OK のとき 3 デザイン NG のとき 3. 確認内容の送信 4. その他の機能 1 コンタクトシート出力
志願者運用フロー(パソコン)
 こちらのマニュアルではパソコンでの出願手続きを説明いたします スマートフォンでの出願手続きの説明は Web 出願志願者運用フロー ( スマートフォン ) を参照してください 1. 学校のホームページ (http://www.seisen-jc.ac.jp/) にアクセスし トップページに掲載されている Web 出願はこちら のリンクをクリックします Web 出願説明サイトの出願手続きボタンより大学
こちらのマニュアルではパソコンでの出願手続きを説明いたします スマートフォンでの出願手続きの説明は Web 出願志願者運用フロー ( スマートフォン ) を参照してください 1. 学校のホームページ (http://www.seisen-jc.ac.jp/) にアクセスし トップページに掲載されている Web 出願はこちら のリンクをクリックします Web 出願説明サイトの出願手続きボタンより大学
PowerPoint プレゼンテーション
 Web ビリングご利用ガイド ( 6 スマートフォン 版 ) 本書は NTT ファイナンスが提供している Web ビリングサービスのご利用方法をご案内しております お客さまのお支払い方法等によっては 実際の画面と異なる場合がございますので ご注意ください スマートフォン 版もくじ 1. 初期ログイン 6-1 2.WebビリングTOP 画面 6-10 3. 請求情報照会 6-11 4. ご請求額お知らせメール
Web ビリングご利用ガイド ( 6 スマートフォン 版 ) 本書は NTT ファイナンスが提供している Web ビリングサービスのご利用方法をご案内しております お客さまのお支払い方法等によっては 実際の画面と異なる場合がございますので ご注意ください スマートフォン 版もくじ 1. 初期ログイン 6-1 2.WebビリングTOP 画面 6-10 3. 請求情報照会 6-11 4. ご請求額お知らせメール
1. シンポジウム申込みから原稿提出までの流れ シンポジウム 研究会への申込みから原稿提出する流れは下図の通りです (1) 申込み ~ シンポジウム開催前に原稿提出する流れ ( 利用者 ) ( シンポジウム世話人 ) 申込み 5. シンポジウム 研究会申込み方法 を参照して下さい 受付待ち 受付 プ
 作成日 : 平成 27 年 12 月 14 日 第 1.0 版 利用者用 シンポジウム 研究会操作マニュアル 目次 1. シンポジウム申込みから原稿提出までの流れ 2 2. ログイン方法について 4 3. 新規ユーザの登録方法 5 4. マイページTOP 画面について 7 5. シンポジウム 研究会申込み方法 9 6. 原稿提出の方法 12 7. 申込み後 及び原稿提出後の修正方法 14 1 1.
作成日 : 平成 27 年 12 月 14 日 第 1.0 版 利用者用 シンポジウム 研究会操作マニュアル 目次 1. シンポジウム申込みから原稿提出までの流れ 2 2. ログイン方法について 4 3. 新規ユーザの登録方法 5 4. マイページTOP 画面について 7 5. シンポジウム 研究会申込み方法 9 6. 原稿提出の方法 12 7. 申込み後 及び原稿提出後の修正方法 14 1 1.
推奨 web ブラウザについて スマートフォンやタブレットには様々な web ブラウザがあります Android 端末には 標準ブラウザ ios 端末には Safari どちらでも使用できる Y ブラウザ FireFox Google Chrome などの web ブラウザがあります ビット web
 ビット web 日報 V1.0 営業バージョン操作マニュアル [V1.0] 有限会社ビット http://www.bitpower.co.jp/ 石川県かほく市宇野気 1-26 TEL 076-283-5686 推奨 web ブラウザについて スマートフォンやタブレットには様々な web ブラウザがあります Android 端末には 標準ブラウザ ios 端末には Safari どちらでも使用できる
ビット web 日報 V1.0 営業バージョン操作マニュアル [V1.0] 有限会社ビット http://www.bitpower.co.jp/ 石川県かほく市宇野気 1-26 TEL 076-283-5686 推奨 web ブラウザについて スマートフォンやタブレットには様々な web ブラウザがあります Android 端末には 標準ブラウザ ios 端末には Safari どちらでも使用できる
アカウントの新規作成 1. Keio Academy of New York Admissions Portal にアクセス インターネットが使えるコンピューター等を利用し Keio Academy of New York Admissions Portal ( 以下 ポータル とよぶ ) にアクセ
 Keio Academy of New York Admissions Portal 操作マニュアルー志願者用ー 本操作マニュアルは頻繁に内容が更新されることがありますので ご利用の際は できるだけ 学院ホームページより最新版をダウンロードしてご確認ください Page1 アカウントの新規作成 1. Keio Academy of New York Admissions Portal にアクセス インターネットが使えるコンピューター等を利用し
Keio Academy of New York Admissions Portal 操作マニュアルー志願者用ー 本操作マニュアルは頻繁に内容が更新されることがありますので ご利用の際は できるだけ 学院ホームページより最新版をダウンロードしてご確認ください Page1 アカウントの新規作成 1. Keio Academy of New York Admissions Portal にアクセス インターネットが使えるコンピューター等を利用し
<4D F736F F D208E7B90DD8AC7979D8ED28CFC82AF837D836A B2E646F63>
 上越市ショートステイ施設空き情報管理システム 施設管理者向け操作マニュアル 第 1.1 版 Page: 1/13 - 目次 - Page 1. 施設管理者処理概要 3 2. 操作方法 2.1. システムの起動 メインメニュー 4 2.2. 施設情報編集 6 2.3. 空き情報管理 10 2.4. ログインパスワード変更 12 2.5. システムの終了 13 Page: 2/13 1. 施設管理者処理概要
上越市ショートステイ施設空き情報管理システム 施設管理者向け操作マニュアル 第 1.1 版 Page: 1/13 - 目次 - Page 1. 施設管理者処理概要 3 2. 操作方法 2.1. システムの起動 メインメニュー 4 2.2. 施設情報編集 6 2.3. 空き情報管理 10 2.4. ログインパスワード変更 12 2.5. システムの終了 13 Page: 2/13 1. 施設管理者処理概要
Webセキュリティサービス
 イントラ SSL Type-L(ATI 接続 ) 端末利用者接続マニュアル ios 版 [F5 Access 利用者向け ] Ver1.6 株式会社トヨタデジタルクルーズ 改定履歴 Ver. 改定内容 改定日 1.0 初版 2015/10/12 1.1 パスワード変更手順追加 2016/2/8 1.2 FAQ サイトのアドレス変更 2016/10/26 1.3 VPN 接続ソフトのバージョンアップに伴う画像変更
イントラ SSL Type-L(ATI 接続 ) 端末利用者接続マニュアル ios 版 [F5 Access 利用者向け ] Ver1.6 株式会社トヨタデジタルクルーズ 改定履歴 Ver. 改定内容 改定日 1.0 初版 2015/10/12 1.1 パスワード変更手順追加 2016/2/8 1.2 FAQ サイトのアドレス変更 2016/10/26 1.3 VPN 接続ソフトのバージョンアップに伴う画像変更
変更履歴 日付 Document ver. 変更箇所 変更内容 06/7/.00 - 新規作成 06/8/9.0 管理プロファイルを登録する Web フィルタリング の記載を追加 07//6.0 全体 連絡先ポリシーを共有アドレス帳に変更 全体 参照 以下 等に係る記載揺れの統一 07/0/.03
 KDDI Smart Mobile Safety Manager 4G LTE ケータイ向けクイックスタートマニュアル 最終更新日 08 年 9 月 9 日 Document ver..05 (Web サイト ver9.3.) 変更履歴 日付 Document ver. 変更箇所 変更内容 06/7/.00 - 新規作成 06/8/9.0 管理プロファイルを登録する Web フィルタリング の記載を追加
KDDI Smart Mobile Safety Manager 4G LTE ケータイ向けクイックスタートマニュアル 最終更新日 08 年 9 月 9 日 Document ver..05 (Web サイト ver9.3.) 変更履歴 日付 Document ver. 変更箇所 変更内容 06/7/.00 - 新規作成 06/8/9.0 管理プロファイルを登録する Web フィルタリング の記載を追加
スライド 1
 保護者用 連絡メールの登録方法 ( 保護者登録 ) 2 ログインパスワードを忘れた 4 登録したメールアドレスを変更したい 4 転校 メール配信を停止したい 4 家族でメールを受け取りたい 4 グループの追加 変更 5 同じ学校のお子様の追加 5 別の学校のお子様の追加 ( 学校の追加 ) 5 新年度のお子様情報の変更 5 迷惑メールの設定 6 不達状態 ( 送信不可 ) の解除手順 7 アンケートメールに回答する
保護者用 連絡メールの登録方法 ( 保護者登録 ) 2 ログインパスワードを忘れた 4 登録したメールアドレスを変更したい 4 転校 メール配信を停止したい 4 家族でメールを受け取りたい 4 グループの追加 変更 5 同じ学校のお子様の追加 5 別の学校のお子様の追加 ( 学校の追加 ) 5 新年度のお子様情報の変更 5 迷惑メールの設定 6 不達状態 ( 送信不可 ) の解除手順 7 アンケートメールに回答する
Microsoft PowerPoint - 調達ポータル_電子見積システム設定マニュアル_
 電子見積システム設定マニュアル 2015 年 7 月 30 日 Rev03 パナソニック株式会社 2 目 次 1. 電子見積システムのご利用手続きの概要 2. パナソニック調達ポータルユーザー IDの取得 ( ユーザー ID 取得済の場合は不要 ) 3. 電子見積システムへの紐付け 4. パスワード関係の注意事項 5. お問合せ先 1. 電子見積システムのご利用手続きの概要 3 電子見積システムのご利用について
電子見積システム設定マニュアル 2015 年 7 月 30 日 Rev03 パナソニック株式会社 2 目 次 1. 電子見積システムのご利用手続きの概要 2. パナソニック調達ポータルユーザー IDの取得 ( ユーザー ID 取得済の場合は不要 ) 3. 電子見積システムへの紐付け 4. パスワード関係の注意事項 5. お問合せ先 1. 電子見積システムのご利用手続きの概要 3 電子見積システムのご利用について
Ver.30 改版履歴 版数 日付 内容 担当 V //3 初版発行 STS V..0 05//6 パスワード再発行後のパスワード変更機能追加 STS V..0 05//5 サポート環境変更 STS V //9 サポート環境の追加 STS ii
 Ver.30 セコムあんしんログインサービス利用者マニュアル ID パスワード認証 + ワンタイムパスワード認証 (Windows OS) 05 年 月 9 日 セコムトラストシステムズ株式会社 i Ver.30 改版履歴 版数 日付 内容 担当 V..00 04//3 初版発行 STS V..0 05//6 パスワード再発行後のパスワード変更機能追加 STS V..0 05//5 サポート環境変更
Ver.30 セコムあんしんログインサービス利用者マニュアル ID パスワード認証 + ワンタイムパスワード認証 (Windows OS) 05 年 月 9 日 セコムトラストシステムズ株式会社 i Ver.30 改版履歴 版数 日付 内容 担当 V..00 04//3 初版発行 STS V..0 05//6 パスワード再発行後のパスワード変更機能追加 STS V..0 05//5 サポート環境変更
目次. ご利用上の注意. アプリをインストールする. アプリを起動する. アプリの初期設定を行う. アプリのログインパスワードを変更する 6. アプリのメニューを操作する 7. ステータスを送信する 8. 定期位置通知間隔を変更する 9. 随時検索をする 0. メッセージ連絡をする. メッセージの連
 スマートフォンアプリ (Android) 操作マニュアル 目次. ご利用上の注意. アプリをインストールする. アプリを起動する. アプリの初期設定を行う. アプリのログインパスワードを変更する 6. アプリのメニューを操作する 7. ステータスを送信する 8. 定期位置通知間隔を変更する 9. 随時検索をする 0. メッセージ連絡をする. メッセージの連絡応答状態を確認する. メッセージを確認する.
スマートフォンアプリ (Android) 操作マニュアル 目次. ご利用上の注意. アプリをインストールする. アプリを起動する. アプリの初期設定を行う. アプリのログインパスワードを変更する 6. アプリのメニューを操作する 7. ステータスを送信する 8. 定期位置通知間隔を変更する 9. 随時検索をする 0. メッセージ連絡をする. メッセージの連絡応答状態を確認する. メッセージを確認する.
WEB 案内状マニュアル
 WEB 案内状マニュアル 目次 01. 目次 02. 管理画 へのログイン はじめに. ログイン 03. 管理画 へのログイン STEP1. 各項目の 04. 管理画 へのログイン STEP2. 公開ページのプレビュー 05. 管理画 へのログイン STEP3. 内容のアップロード 06. ゲストからのお返事の確認 お返事の内容確認方法について 07. 思い出ダウンロード データの保存について 08.
WEB 案内状マニュアル 目次 01. 目次 02. 管理画 へのログイン はじめに. ログイン 03. 管理画 へのログイン STEP1. 各項目の 04. 管理画 へのログイン STEP2. 公開ページのプレビュー 05. 管理画 へのログイン STEP3. 内容のアップロード 06. ゲストからのお返事の確認 お返事の内容確認方法について 07. 思い出ダウンロード データの保存について 08.
PowerPoint プレゼンテーション
 イントラ SSL サービス 接続マニュアル 注 ) 本マニュアルではイントラ SSL 接続までの手順となります イントラ SSL 接続完了後 各システムへの接続をお願いいたします 1 改定履歴 改定日 内容 2012/12/01 初版作成 2014/03/24 第 2 版作成 VPNオンデマンド機能に関する記載追加 2014/12/01 ios8 対応に伴う接続 URLを変更 2015/06/22
イントラ SSL サービス 接続マニュアル 注 ) 本マニュアルではイントラ SSL 接続までの手順となります イントラ SSL 接続完了後 各システムへの接続をお願いいたします 1 改定履歴 改定日 内容 2012/12/01 初版作成 2014/03/24 第 2 版作成 VPNオンデマンド機能に関する記載追加 2014/12/01 ios8 対応に伴う接続 URLを変更 2015/06/22
Microsoft PowerPoint - sc1manual.pptx
 0 キャンパスウェブ利用マニュアル ( 学校編 ) 初版 :2019.06.10 目次 1 キャンパスウェブのサービス利用マニュアル ( 学校編 ) です 本サービスはインターンシッププログラム 応募情報の確認 ( 合否決定 ) またインターンシップで実習を行った学生へ実習に関するアンケートの閲覧をすることができます 各ページで各機能の利用について説明をしていますので利用にあたりわからないことがあれば参考資料として活用してください
0 キャンパスウェブ利用マニュアル ( 学校編 ) 初版 :2019.06.10 目次 1 キャンパスウェブのサービス利用マニュアル ( 学校編 ) です 本サービスはインターンシッププログラム 応募情報の確認 ( 合否決定 ) またインターンシップで実習を行った学生へ実習に関するアンケートの閲覧をすることができます 各ページで各機能の利用について説明をしていますので利用にあたりわからないことがあれば参考資料として活用してください
目次 1. はじめに ログイン方法 (PC の場合 ) メール送信方法 (PC の場合 )... 6 からのアドレス帳の移行方法 (PC の場合 ) メール転送方法 (PC の場合 ) Gmail アプリの設
 1. はじめに このマニュアルは 新しく 2015 年 10 月より稼働する m.mail の PC からのログイン方法 @cncmail からのアドレス帳移行方法 およびスマートフォン (Android iphone) で利用する際に Gmail アプリでの設定方法をまとめたものです このマニュアルは 2015 年 10 月時点のものとなります GoogleApps の仕様変更等により 今後ログイン方法以外の項目について
1. はじめに このマニュアルは 新しく 2015 年 10 月より稼働する m.mail の PC からのログイン方法 @cncmail からのアドレス帳移行方法 およびスマートフォン (Android iphone) で利用する際に Gmail アプリでの設定方法をまとめたものです このマニュアルは 2015 年 10 月時点のものとなります GoogleApps の仕様変更等により 今後ログイン方法以外の項目について
YouTube アフィリエイトスタートガイド 目次 著作権について... 2 使用許諾契約書... 2 YouTube アフィリエイトスタートガイドの流れ... 4 ステップ 1 GoogleAdsense 取得用の Google アカウントを作成... 7 ステップ 2 GoogleAdsense
 YouTube アフィリエイト スタートガイド Youtube を使って報酬を得るための準備 0 YouTube アフィリエイトスタートガイド 目次 著作権について... 2 使用許諾契約書... 2 YouTube アフィリエイトスタートガイドの流れ... 4 ステップ 1 GoogleAdsense 取得用の Google アカウントを作成... 7 ステップ 2 GoogleAdsense 取得用の
YouTube アフィリエイト スタートガイド Youtube を使って報酬を得るための準備 0 YouTube アフィリエイトスタートガイド 目次 著作権について... 2 使用許諾契約書... 2 YouTube アフィリエイトスタートガイドの流れ... 4 ステップ 1 GoogleAdsense 取得用の Google アカウントを作成... 7 ステップ 2 GoogleAdsense 取得用の
電子申請サービス
 電子申請サービス 操作手引書 申請者情報登録編 第 1.0 版 平成 27 年 3 月 富士通株式会社 目 次 第 1 章申請者情報登録... 1 1-1. 申請者 ID の仮登録... 1 1-2. メール受信... 3 1-3. 申請者 ID の本登録... 3 第 2 章申請者情報変更 削除... 4 2-1. 申請者情報の変更... 4 2-2. 申請者情報の削除... 6 第 3 章申請者
電子申請サービス 操作手引書 申請者情報登録編 第 1.0 版 平成 27 年 3 月 富士通株式会社 目 次 第 1 章申請者情報登録... 1 1-1. 申請者 ID の仮登録... 1 1-2. メール受信... 3 1-3. 申請者 ID の本登録... 3 第 2 章申請者情報変更 削除... 4 2-1. 申請者情報の変更... 4 2-2. 申請者情報の削除... 6 第 3 章申請者
eService
 eservice ご利用の手引き ソフトウェア エー ジー株式会社グローバルサポート Page 1 eservice eservice は弊社サポート WEB サイト EMPOWER のサービスです お客様は eservice にて サポートインシデントの発行と管理を行うことができます eservice では お客様に以下のサービスをご提供致します - サポートインシデントの検索と閲覧 - サポートインシデントの新規作成と更新
eservice ご利用の手引き ソフトウェア エー ジー株式会社グローバルサポート Page 1 eservice eservice は弊社サポート WEB サイト EMPOWER のサービスです お客様は eservice にて サポートインシデントの発行と管理を行うことができます eservice では お客様に以下のサービスをご提供致します - サポートインシデントの検索と閲覧 - サポートインシデントの新規作成と更新
ATR CALL BRIXアプリ
 ATR CALL BRIX アプリ 操作説明書 ( オンライン学習 ) 2018 年 7 月 25 日 内容 ログインの設定方法 ( オンライン学習 オフライン学習共通 )... 1 手動で設定する方法... 1 QR コードを利用して設定する方法... 6 オンライン学習の開始... 7 オンライン学習について... 8 学習の開始について... 8 学習画面... 9 オンライン学習の注意点...
ATR CALL BRIX アプリ 操作説明書 ( オンライン学習 ) 2018 年 7 月 25 日 内容 ログインの設定方法 ( オンライン学習 オフライン学習共通 )... 1 手動で設定する方法... 1 QR コードを利用して設定する方法... 6 オンライン学習の開始... 7 オンライン学習について... 8 学習の開始について... 8 学習画面... 9 オンライン学習の注意点...
1. マイページの取得 学情主催イベント原稿入稿システム URL 上記 URL にアクセスしてください ( ブラウザに直接入力してください ) 1-1. メールアドレスの入力 トップページ 上記の学情主催イベント原
 学情主催イベント原稿入稿システム利用マニュアル ( 第三版 2017. 7) 目次 1. マイページの取得... 1 1-1. メールアドレスの入力... 1 1-2. マイページ登録用 URL の送信... 2 1-3. マイページ登録情報の入力... 3 1-4. マイページ登録情報の確認... 3 1-5. マイページ取得完了... 4 2. ログイン... 4 3. パスワードの再設定...
学情主催イベント原稿入稿システム利用マニュアル ( 第三版 2017. 7) 目次 1. マイページの取得... 1 1-1. メールアドレスの入力... 1 1-2. マイページ登録用 URL の送信... 2 1-3. マイページ登録情報の入力... 3 1-4. マイページ登録情報の確認... 3 1-5. マイページ取得完了... 4 2. ログイン... 4 3. パスワードの再設定...
コンテンツテーブル 参加ボタン MARK.SPACEウォレットの登録ビットコインウォレットの登録イーサリアムウォレットの登録参加方法資料 Stay tuned
 次世代インターネット 3D と VR 対応のウェブ空間 ( ウェブサイト ) とオブジェクトの作成が可能なブロックチェーンベースのオープンソースプラットフォーム トークンセール参加ガイド コンテンツテーブル 参加ボタン MARK.SPACEウォレットの登録ビットコインウォレットの登録イーサリアムウォレットの登録参加方法資料 Stay tuned 3 4 13 17 20 25 26 CONTRIBUTE
次世代インターネット 3D と VR 対応のウェブ空間 ( ウェブサイト ) とオブジェクトの作成が可能なブロックチェーンベースのオープンソースプラットフォーム トークンセール参加ガイド コンテンツテーブル 参加ボタン MARK.SPACEウォレットの登録ビットコインウォレットの登録イーサリアムウォレットの登録参加方法資料 Stay tuned 3 4 13 17 20 25 26 CONTRIBUTE
目次 1.1. AOS ユーザー登録 AOS ライセンスキー登録 ios 版アプリ インストール 起動と新規登録 初期設定とバックアップ Android 版アプリ インストール...
 クラウドバックアップサービス 目次 1.1. AOS ユーザー登録...1 1.2. AOS ライセンスキー登録...2 2. ios 版アプリ...3 2.1. インストール...3 2.2. 起動と新規登録...4 2.3. 初期設定とバックアップ...5 3. Android 版アプリ...6 3.1. インストール...6 3.2. 起動と新規登録...7 3.3. 初期設定...8 3.4.
クラウドバックアップサービス 目次 1.1. AOS ユーザー登録...1 1.2. AOS ライセンスキー登録...2 2. ios 版アプリ...3 2.1. インストール...3 2.2. 起動と新規登録...4 2.3. 初期設定とバックアップ...5 3. Android 版アプリ...6 3.1. インストール...6 3.2. 起動と新規登録...7 3.3. 初期設定...8 3.4.
内容 メールアドレスの取得... 2 NU-AppsG へログイン... 6 パスワードを変更するには... 9 メールアドレスまたはパスワードを忘れたら ワンタイムパスワードの利用方法... 26
 NU-AppsG ユーザ用マニュアル 2015 年 5 月 1 日版 内容 メールアドレスの取得... 2 NU-AppsG へログイン... 6 パスワードを変更するには... 9 メールアドレスまたはパスワードを忘れたら... 13 ワンタイムパスワードの利用方法... 26 はじめに ここでは, 日本大学学生用アカウント管理システムである NU-AppsG を初めて使用する方のために, 利用開始手順を説明します
NU-AppsG ユーザ用マニュアル 2015 年 5 月 1 日版 内容 メールアドレスの取得... 2 NU-AppsG へログイン... 6 パスワードを変更するには... 9 メールアドレスまたはパスワードを忘れたら... 13 ワンタイムパスワードの利用方法... 26 はじめに ここでは, 日本大学学生用アカウント管理システムである NU-AppsG を初めて使用する方のために, 利用開始手順を説明します
PowerPoint プレゼンテーション
 しまぎん I N T E R N E T B A N K I N G インターネットバンキング サービス開始登録 ( 初期設定 ) 操作マニュアル ご注意 インターネットカフェなど 不特定多数の方が使用するパソコン ではご利用にならないようお勧めいたします ログイン ID ログインパスワード 確認用パスワードは お忘れにならないように また 第三者に知られることのないように お客さまご自身で厳重に管理してください
しまぎん I N T E R N E T B A N K I N G インターネットバンキング サービス開始登録 ( 初期設定 ) 操作マニュアル ご注意 インターネットカフェなど 不特定多数の方が使用するパソコン ではご利用にならないようお勧めいたします ログイン ID ログインパスワード 確認用パスワードは お忘れにならないように また 第三者に知られることのないように お客さまご自身で厳重に管理してください
Instruction to Authors
 日本地震工学会論文集 Journal of Japan Association for Earthquake Engineering ScholarOne Manuscripts オンライン投稿マニュアル 1 ログイン (Log In) 2 3 アカウント作成 (Create an Account) 4 メインメニュー (Main Menu) 5 ダッシュボード (Dashboard) 6 ステップ1:
日本地震工学会論文集 Journal of Japan Association for Earthquake Engineering ScholarOne Manuscripts オンライン投稿マニュアル 1 ログイン (Log In) 2 3 アカウント作成 (Create an Account) 4 メインメニュー (Main Menu) 5 ダッシュボード (Dashboard) 6 ステップ1:
目次 1. AOS ユーザー登録サイト AOS ユーザー登録 AOS ライセンスキー登録 ios 版アプリ インストール 起動と新規登録 初期設定とバックアップ Andro
 クラウドバックアップサービス 目次 1. AOS ユーザー登録サイト...1 1.1. AOS ユーザー登録... 1 1.2. AOS ライセンスキー登録... 2 2. ios 版アプリ...3 2.1. インストール... 3 2.2. 起動と新規登録... 4 2.3. 初期設定とバックアップ... 5 3. Android 版アプリ...6 3.1. インストール... 6 3.2. 起動と新規登録...
クラウドバックアップサービス 目次 1. AOS ユーザー登録サイト...1 1.1. AOS ユーザー登録... 1 1.2. AOS ライセンスキー登録... 2 2. ios 版アプリ...3 2.1. インストール... 3 2.2. 起動と新規登録... 4 2.3. 初期設定とバックアップ... 5 3. Android 版アプリ...6 3.1. インストール... 6 3.2. 起動と新規登録...
N2 CMS Developer Documentation
 KCN 京都マイページ ご利用の手引き KCN 京都マイページは KCN 京都のご契約者様専用サイトです ご契約内容の変更や請求情報のご確認 各種サービスの追加 変更などがお客様自身で KCN 京都のホームページ上から管理できるオンラインサービスです 平成 27 年 8 月 10 日 ( 第 1 版 ) 1 目次 はじめに... 4 メニューのご案内... 4 マイページご利用環境... 5 マイページにログインしよう...
KCN 京都マイページ ご利用の手引き KCN 京都マイページは KCN 京都のご契約者様専用サイトです ご契約内容の変更や請求情報のご確認 各種サービスの追加 変更などがお客様自身で KCN 京都のホームページ上から管理できるオンラインサービスです 平成 27 年 8 月 10 日 ( 第 1 版 ) 1 目次 はじめに... 4 メニューのご案内... 4 マイページご利用環境... 5 マイページにログインしよう...
電子版操作マニュアル スマートデバイス版
 電子版操作ガイドスマートデバイス版 スマートフォン タブレット 2017 年 3 月 30 日版 スマートフォン タブレット版の操作説明書となります 目次 1 対応環境について 2 ログインについて 3 マイページ 3-1 マイページカレンダーアイコンについて 3-2 各種タブについて 3-3 全件検索について 4 閲覧について 4-1 閲覧メニューバーについて 4-2 検索 号内検索 について 4-3
電子版操作ガイドスマートデバイス版 スマートフォン タブレット 2017 年 3 月 30 日版 スマートフォン タブレット版の操作説明書となります 目次 1 対応環境について 2 ログインについて 3 マイページ 3-1 マイページカレンダーアイコンについて 3-2 各種タブについて 3-3 全件検索について 4 閲覧について 4-1 閲覧メニューバーについて 4-2 検索 号内検索 について 4-3
Instruction to Authors
 ScholarOne Manuscripts オンライン投稿マニュアル 1 ログイン 2 3 アカウント作成 4 メインメニュー 5 ダッシュボード 6 Step 1: タイトル 種別 要旨 7 Step 2: キーワード 8 Step 3: 著者 9 Step 4: 設問 10 Step 5: ファイルアップロード 11 Step 6: 確認 投稿 12 投稿完了 13 修正論文の作成 14 査読コメントへの回答
ScholarOne Manuscripts オンライン投稿マニュアル 1 ログイン 2 3 アカウント作成 4 メインメニュー 5 ダッシュボード 6 Step 1: タイトル 種別 要旨 7 Step 2: キーワード 8 Step 3: 著者 9 Step 4: 設問 10 Step 5: ファイルアップロード 11 Step 6: 確認 投稿 12 投稿完了 13 修正論文の作成 14 査読コメントへの回答
PowerPoint プレゼンテーション
 2019/4/26 版 セットアップマニュアル 一般財団法人日本データ通信協会 人材研修部 1. 事前準備 はじめに elpit 学習システムにログインするためには elpit 学習用端末 ( 以下学習端末という ) 及び学習アプリ認証用端末 ( 以下認証端末という ) が必要です 登録手続きにあたり 以下をご準備ください 必要システム構成 Windows ( 学習端末 / 認証端末
2019/4/26 版 セットアップマニュアル 一般財団法人日本データ通信協会 人材研修部 1. 事前準備 はじめに elpit 学習システムにログインするためには elpit 学習用端末 ( 以下学習端末という ) 及び学習アプリ認証用端末 ( 以下認証端末という ) が必要です 登録手続きにあたり 以下をご準備ください 必要システム構成 Windows ( 学習端末 / 認証端末
著作権について本冊子並びに本冊子の表記は 著作権法で保護されている著作物です 本冊子の著作権は Dreamers にあります 本冊子の使用に関して 以下の点を十分ご留意ください 使用承諾に関する契約 本契約は 本冊子を持つ個人 ( 以下甲 ) と発行者 ( 以下乙 ) との間での契約です 本冊子を甲
 コインチェック開設 & アフィリエイトタグの取得 著作権について本冊子並びに本冊子の表記は 著作権法で保護されている著作物です 本冊子の著作権は Dreamers にあります 本冊子の使用に関して 以下の点を十分ご留意ください 使用承諾に関する契約 本契約は 本冊子を持つ個人 ( 以下甲 ) と発行者 ( 以下乙 ) との間での契約です 本冊子を甲が受理し開封したことにより 以下の契約に同意したことになります
コインチェック開設 & アフィリエイトタグの取得 著作権について本冊子並びに本冊子の表記は 著作権法で保護されている著作物です 本冊子の著作権は Dreamers にあります 本冊子の使用に関して 以下の点を十分ご留意ください 使用承諾に関する契約 本契約は 本冊子を持つ個人 ( 以下甲 ) と発行者 ( 以下乙 ) との間での契約です 本冊子を甲が受理し開封したことにより 以下の契約に同意したことになります
目次 1. はじめに 1. アクセス方法について 2. 基本画面解説 機密抹消 ( 保護くん ) できる事 1. 注文する 2. 確認する 管理者の方はご参照ください 1. ユーザー追加 2. 集荷先に割り当て 2
 機密抹消 ( 保護くん ) ご利用のお客様へ MAMORU ONE 操作説明書 株式会社日本パープル MAMORU ONE 移行プロジェクトチーム oneinfo@purple.co.jp 目次 1. はじめに 1. アクセス方法について 2. 基本画面解説 機密抹消 ( 保護くん ) できる事 1. 注文する 2. 確認する 管理者の方はご参照ください 1. ユーザー追加 2. 集荷先に割り当て
機密抹消 ( 保護くん ) ご利用のお客様へ MAMORU ONE 操作説明書 株式会社日本パープル MAMORU ONE 移行プロジェクトチーム oneinfo@purple.co.jp 目次 1. はじめに 1. アクセス方法について 2. 基本画面解説 機密抹消 ( 保護くん ) できる事 1. 注文する 2. 確認する 管理者の方はご参照ください 1. ユーザー追加 2. 集荷先に割り当て
Webセキュリティサービス
 イントラ SSL Type-L(ATI 接続 ) 端末利用者接続マニュアル Windows 版 Ver1.6 株式会社トヨタデジタルクルーズ 改定履歴 Ver. 改定内容 改定日 1.0 初版 2015/10/12 1.1 パスワード変更手順追加 2016/2/8 1.2 FAQ サイトのアドレス変更 2016/10/26 1.3 パスワード設定の画像更新 2017/5/9 1.4 EdgeClinet
イントラ SSL Type-L(ATI 接続 ) 端末利用者接続マニュアル Windows 版 Ver1.6 株式会社トヨタデジタルクルーズ 改定履歴 Ver. 改定内容 改定日 1.0 初版 2015/10/12 1.1 パスワード変更手順追加 2016/2/8 1.2 FAQ サイトのアドレス変更 2016/10/26 1.3 パスワード設定の画像更新 2017/5/9 1.4 EdgeClinet
0 マイナポータルにログインするマイナポータルに接続し 利 を開始します このメニューで うこと アカウント情報を登録済みの利 者が マイナポータルに接続し 利 を始める 順について説明します IC カードリーダライタを使う場合 2 次元バーコードを使う場合 あなた 2 次元バーコード マイナンバー
 0 マイナポータルにログインする 2 02 マイナンバーカードのパスワードを変更する -Windows Macの場合- 0 03 マイナンバーカードのパスワードを変更する -Androidの場合- 6 04 メインメニューを見る 22 05 マイナポータルを終了する 28 - 0 マイナポータルにログインするマイナポータルに接続し 利 を開始します このメニューで うこと アカウント情報を登録済みの利
0 マイナポータルにログインする 2 02 マイナンバーカードのパスワードを変更する -Windows Macの場合- 0 03 マイナンバーカードのパスワードを変更する -Androidの場合- 6 04 メインメニューを見る 22 05 マイナポータルを終了する 28 - 0 マイナポータルにログインするマイナポータルに接続し 利 を開始します このメニューで うこと アカウント情報を登録済みの利
PowerPoint プレゼンテーション
 eラーニングライブラリ教育ご担当者専用 Myページのご案内 ( 変更依頼編 ) ライブラリの運用管理をアシストする ( Ver 201807 V2.3) 受講者 組織の変更依頼の流れ 1My ページにログイン P2~3 https://elibrary.jmam.co.jp/order/ 2 受講者 組織データの変更依頼 P4~17 約 2 週間後 締切日まで変更可能です 3 登録完了のご連絡 P18
eラーニングライブラリ教育ご担当者専用 Myページのご案内 ( 変更依頼編 ) ライブラリの運用管理をアシストする ( Ver 201807 V2.3) 受講者 組織の変更依頼の流れ 1My ページにログイン P2~3 https://elibrary.jmam.co.jp/order/ 2 受講者 組織データの変更依頼 P4~17 約 2 週間後 締切日まで変更可能です 3 登録完了のご連絡 P18
目次 1. PDF 変換サービスの設定について )Internet Explorer をご利用の場合 )Microsoft Edge をご利用の場合 )Google Chrome をご利用の場合 )Mozilla Firefox をご利
 PDF 変換サービス セキュリティ設定マニュアル 第 21 版 2018 年 2 月 目次 1. PDF 変換サービスの設定について...2 1-1)Internet Explorer をご利用の場合...2 1-2)Microsoft Edge をご利用の場合... 14 1-3)Google Chrome をご利用の場合... 18 1-4)Mozilla Firefox をご利用の場合...
PDF 変換サービス セキュリティ設定マニュアル 第 21 版 2018 年 2 月 目次 1. PDF 変換サービスの設定について...2 1-1)Internet Explorer をご利用の場合...2 1-2)Microsoft Edge をご利用の場合... 14 1-3)Google Chrome をご利用の場合... 18 1-4)Mozilla Firefox をご利用の場合...
受験者 ID の登録 ( 全試験共通 ) 1. 受験者 ID の登録 ( 全試験共通 ) 1.1. [Certiport へようこそ ] ページ 1. 受験者登録ページにアクセスして [ 受験者 ID を登録する ] 1 ボタンをクリックします
![受験者 ID の登録 ( 全試験共通 ) 1. 受験者 ID の登録 ( 全試験共通 ) 1.1. [Certiport へようこそ ] ページ 1. 受験者登録ページにアクセスして [ 受験者 ID を登録する ] 1 ボタンをクリックします 受験者 ID の登録 ( 全試験共通 ) 1. 受験者 ID の登録 ( 全試験共通 ) 1.1. [Certiport へようこそ ] ページ 1. 受験者登録ページにアクセスして [ 受験者 ID を登録する ] 1 ボタンをクリックします](/thumbs/91/104768051.jpg) 受験者 ID とは 受験者 ID は MOS MTA IC VBA エキスパート ACA を受験するときに使用します 受験者の個人情報と試験結果を管理できます このマニュアルでは MOS や MTA を受験する方に 受験者 ID の登録と Microsoft 認定プログラムの登録を説明します 受験者 ID 登録の流れ 1. 受験者 ID の登録 ( 全試験共通 ) 1~4 ページ 2. 資格認定プログラムの登録
受験者 ID とは 受験者 ID は MOS MTA IC VBA エキスパート ACA を受験するときに使用します 受験者の個人情報と試験結果を管理できます このマニュアルでは MOS や MTA を受験する方に 受験者 ID の登録と Microsoft 認定プログラムの登録を説明します 受験者 ID 登録の流れ 1. 受験者 ID の登録 ( 全試験共通 ) 1~4 ページ 2. 資格認定プログラムの登録
Sharpdesk V3.5インストレーションガイド:プロダクトキー編
 Sharpdesk V3.5 インストレーションガイド : プロダクトキー編 Version 1.0 著作権 このソフトウェアの著作権はシャープ株式会社にあります 著作権法で許諾される場合を除き 無断で複製 転載 翻訳することはできません 登録商標 SHARP および Sharpdesk はシャープ株式会社の登録商標です Microsoft および Windows は Microsoft 社の登録商標です
Sharpdesk V3.5 インストレーションガイド : プロダクトキー編 Version 1.0 著作権 このソフトウェアの著作権はシャープ株式会社にあります 著作権法で許諾される場合を除き 無断で複製 転載 翻訳することはできません 登録商標 SHARP および Sharpdesk はシャープ株式会社の登録商標です Microsoft および Windows は Microsoft 社の登録商標です
口座開設マニュアル - bitflyer - このマニュアルでは bitflyer PC 版 の口座開設の進め方についてご紹介します 口座開設は初めてという方は こちらのマニュアルをご参考ください bitflyer PC 版に新規会員登録する まず下記の URL から bitflyer のお申込みペ
 口座開設マニュアル - bitflyer - このマニュアルでは bitflyer PC 版 の口座開設の進め方についてご紹介します 口座開設は初めてという方は こちらのマニュアルをご参考ください bitflyer PC 版に新規会員登録する まず下記の URL から bitflyer のお申込みページにアクセスします bitflyer の口座開設はこちら bitflyer PC 版のサイトにアクセスし
口座開設マニュアル - bitflyer - このマニュアルでは bitflyer PC 版 の口座開設の進め方についてご紹介します 口座開設は初めてという方は こちらのマニュアルをご参考ください bitflyer PC 版に新規会員登録する まず下記の URL から bitflyer のお申込みページにアクセスします bitflyer の口座開設はこちら bitflyer PC 版のサイトにアクセスし
スライド 1
 ( 新 ) 携帯電話版マニュアル ( 事業者向け ) SHIFT 携帯電話版は 携帯電話の機種によってはご利用いただけない場合がございます スマートフォンには未対応です 平成 27 年 7 月 1 利用イメージ 普段はパソコンでページ作成 PC 版企業ページ 携帯版企業ページ 事業者 A さん 外出先から携帯電話で新着情報を投稿 携帯電話に保存されている画像を利用できます SHIFT 携帯版メニュー画面では
( 新 ) 携帯電話版マニュアル ( 事業者向け ) SHIFT 携帯電話版は 携帯電話の機種によってはご利用いただけない場合がございます スマートフォンには未対応です 平成 27 年 7 月 1 利用イメージ 普段はパソコンでページ作成 PC 版企業ページ 携帯版企業ページ 事業者 A さん 外出先から携帯電話で新着情報を投稿 携帯電話に保存されている画像を利用できます SHIFT 携帯版メニュー画面では
ArcGIS for Developers 開発者アカウント作成ガイド
 ArcGIS for Developers 開発者アカウント作成ガイド 目次 はじめに... 1 ArcGIS for Developers 開発者アカウント作成ガイドについて... 1 ArcGIS for Developers とは... 1 アカウントの作成... 2 ArcGIS for Developers への新規アカウントの作成... 2 Applications( アプリケーション
ArcGIS for Developers 開発者アカウント作成ガイド 目次 はじめに... 1 ArcGIS for Developers 開発者アカウント作成ガイドについて... 1 ArcGIS for Developers とは... 1 アカウントの作成... 2 ArcGIS for Developers への新規アカウントの作成... 2 Applications( アプリケーション
スライド 1
 株主優待申請マニュアル 1 株主様へ当社は すべての人にインターネット をコーポレートキャッチとし インターネットインフラサービスを中心にサービスを展開しております 株主優待においても 当社グループのサービスをご提供することで株主の皆様のご理解を一層深めていただく機会と考えております 株主様のご申請を心よりお待ち申し上げております GMO インターネット株主優待事務局 株主優待申請にあたっては 下記情報が必要でございます
株主優待申請マニュアル 1 株主様へ当社は すべての人にインターネット をコーポレートキャッチとし インターネットインフラサービスを中心にサービスを展開しております 株主優待においても 当社グループのサービスをご提供することで株主の皆様のご理解を一層深めていただく機会と考えております 株主様のご申請を心よりお待ち申し上げております GMO インターネット株主優待事務局 株主優待申請にあたっては 下記情報が必要でございます
Cubase AI、Cubase LE ユーザー登録 / アクティベーションガイド
 目次 1. はじめに... 3 2. インストールに関する注意... 3 3. ユーザー登録とは... 3 4. 登録までの流れ... 4 4-1. LCC の起動と Soft-eLicenser の確認... 4 4-2. MySteinberg ページでユーザーアカウントを作成する... 5 4-3. 各種情報を入力する... 6 4-4. E メールを確認しログインする... 8 4-5. アクティベーションを実行する...
目次 1. はじめに... 3 2. インストールに関する注意... 3 3. ユーザー登録とは... 3 4. 登録までの流れ... 4 4-1. LCC の起動と Soft-eLicenser の確認... 4 4-2. MySteinberg ページでユーザーアカウントを作成する... 5 4-3. 各種情報を入力する... 6 4-4. E メールを確認しログインする... 8 4-5. アクティベーションを実行する...
Ver.70 改版履歴 版数 日付 内容 担当 V /09/5 初版発行 STS V /0/8 証明書バックアップ作成とインストール手順追加 STS V /0/7 文言と画面修正 STS V..0 0//6 Firefox バージョンの変更 STS V..40
 Ver.70 証明書発行マニュアル Windows0 Mozilla Firefox 08 年 月 4 日 セコムトラストシステムズ株式会社 i Ver.70 改版履歴 版数 日付 内容 担当 V..00 007/09/5 初版発行 STS V..0 009/0/8 証明書バックアップ作成とインストール手順追加 STS V..0 009/0/7 文言と画面修正 STS V..0 0//6 Firefox
Ver.70 証明書発行マニュアル Windows0 Mozilla Firefox 08 年 月 4 日 セコムトラストシステムズ株式会社 i Ver.70 改版履歴 版数 日付 内容 担当 V..00 007/09/5 初版発行 STS V..0 009/0/8 証明書バックアップ作成とインストール手順追加 STS V..0 009/0/7 文言と画面修正 STS V..0 0//6 Firefox
PowerPoint プレゼンテーション
 CSP-LA サービス 端末入替えマニュアル PC 版 注 ) インストールには 管理者権限が必要です 管理者権限があるアカウントでインストールを実行して下さい 注 ) ご利用のウィルス対策ソフトを終了させてから インストールを実行して下さい 注 )1 つの ID を複数のご担当者にて共有することはできません 注 ) 本マニュアルでは JNX 接続サービスまでの手順となります JNX 接続完了後 各システムへの接続をお願いします
CSP-LA サービス 端末入替えマニュアル PC 版 注 ) インストールには 管理者権限が必要です 管理者権限があるアカウントでインストールを実行して下さい 注 ) ご利用のウィルス対策ソフトを終了させてから インストールを実行して下さい 注 )1 つの ID を複数のご担当者にて共有することはできません 注 ) 本マニュアルでは JNX 接続サービスまでの手順となります JNX 接続完了後 各システムへの接続をお願いします
Mcafee
 神戸市看護大学御中 認証システム ユーザ情報変更操作手順書 第 1.0 版 目次 1. パスワード変更サイトへのアクセス方法... 1 1.1. 接続方法... 1 2. 個人情報変更... 3 2.1. ログイン画面... 3 2.2. 個人情報表示... 5 2.3. パスワード変更画面... 6 2.4. メール転送設定... 8 2.5. 別名メールアドレス設定... 10 3. パスワードリマインダ設定...
神戸市看護大学御中 認証システム ユーザ情報変更操作手順書 第 1.0 版 目次 1. パスワード変更サイトへのアクセス方法... 1 1.1. 接続方法... 1 2. 個人情報変更... 3 2.1. ログイン画面... 3 2.2. 個人情報表示... 5 2.3. パスワード変更画面... 6 2.4. メール転送設定... 8 2.5. 別名メールアドレス設定... 10 3. パスワードリマインダ設定...
PowerPoint プレゼンテーション
 電子交付サービス 操作ガイド サービスご利用のお申込み その他ご不明点は最寄の営業店までお問合せください 電子交付サービスのご案内 大万証券の電子交付サービスは取引報告書や取引残高報告書などの各種お取引のお知らせをお客様のパソコン スマートフォン タブレットでご確認いただけるサービスです 1. ご利用時間平日 休日 6:00~27:00(AM3 時 ) 休日にメンテナンスに伴うサービス停止を行う場合があります
電子交付サービス 操作ガイド サービスご利用のお申込み その他ご不明点は最寄の営業店までお問合せください 電子交付サービスのご案内 大万証券の電子交付サービスは取引報告書や取引残高報告書などの各種お取引のお知らせをお客様のパソコン スマートフォン タブレットでご確認いただけるサービスです 1. ご利用時間平日 休日 6:00~27:00(AM3 時 ) 休日にメンテナンスに伴うサービス停止を行う場合があります
目次 新規ユーザー登録... 3 初期設定... 6 (1) 特定商取引法に基づくページのURLを設定する... 7 (2) コンバージョン測定タグを設定する... 7 サイトを作成してみよう
 雛形サイト作成ツールの ご利用マニュアル 1 目次 新規ユーザー登録... 3 初期設定... 6 (1) 特定商取引法に基づくページのURLを設定する... 7 (2) コンバージョン測定タグを設定する... 7 サイトを作成してみよう... 10 2 新規ユーザー登録 1 まず 以下の URL から新規ユーザー登録をお願いします 新規ユーザー登録フォーム http://r3-sys.com/tool/site/register
雛形サイト作成ツールの ご利用マニュアル 1 目次 新規ユーザー登録... 3 初期設定... 6 (1) 特定商取引法に基づくページのURLを設定する... 7 (2) コンバージョン測定タグを設定する... 7 サイトを作成してみよう... 10 2 新規ユーザー登録 1 まず 以下の URL から新規ユーザー登録をお願いします 新規ユーザー登録フォーム http://r3-sys.com/tool/site/register
電子申請サービス
 電子申請サービス 操作手引書 申請者情報登録編 第 1.0 版 平成 27 年 3 月 富士通株式会社 目 次 第 1 章申請者情報登録... 1 1-1. 申請者 ID の仮登録... 1 1-2. メール受信... 3 1-3. 申請者 ID の本登録... 3 第 2 章申請者情報変更 削除... 4 2-1. 申請者情報の変更... 4 2-2. 申請者情報の削除... 6 第 3 章申請者
電子申請サービス 操作手引書 申請者情報登録編 第 1.0 版 平成 27 年 3 月 富士通株式会社 目 次 第 1 章申請者情報登録... 1 1-1. 申請者 ID の仮登録... 1 1-2. メール受信... 3 1-3. 申請者 ID の本登録... 3 第 2 章申請者情報変更 削除... 4 2-1. 申請者情報の変更... 4 2-2. 申請者情報の削除... 6 第 3 章申請者
目次 1.MF クラウドマイナンバーの初期登録方法 1-1. MF クラウドマイナンバーご利用の流れ アカウント新規登録方法 提供パスコードの設定 メールアドレスの認証方法 従業員情報の新規登録方法 ( 直接登録 ) 従
 目次 1.MF クラウドマイナンバーの初期登録方法 1-1. MF クラウドマイナンバーご利用の流れ... 2 1-2. アカウント新規登録方法 提供パスコードの設定... 6 1-3. メールアドレスの認証方法... 3 1-4. 従業員情報の新規登録方法 ( 直接登録 )... 9 1-5. 従業員情報の新規登録方法 (CSV 追加 )... 11 2. マイナンバーの収集 2-1. マイナンバーの登録方法
目次 1.MF クラウドマイナンバーの初期登録方法 1-1. MF クラウドマイナンバーご利用の流れ... 2 1-2. アカウント新規登録方法 提供パスコードの設定... 6 1-3. メールアドレスの認証方法... 3 1-4. 従業員情報の新規登録方法 ( 直接登録 )... 9 1-5. 従業員情報の新規登録方法 (CSV 追加 )... 11 2. マイナンバーの収集 2-1. マイナンバーの登録方法
V-CUBE ミーティング
 V-CUBE ミーティング Presence Appli ご利用マニュアル ブイキューブ 2012/11/30 この文書は Web 会議システム V-CUBE ミーティング ( 以下 ミーティング ) の機能 Presence Appli のマニュアルです 更新履歴 更新日 内容 2012/11/30 画像修正 文言修正 2012/05/16 画像修正 2011/09/15 画像修正 2011/08/01
V-CUBE ミーティング Presence Appli ご利用マニュアル ブイキューブ 2012/11/30 この文書は Web 会議システム V-CUBE ミーティング ( 以下 ミーティング ) の機能 Presence Appli のマニュアルです 更新履歴 更新日 内容 2012/11/30 画像修正 文言修正 2012/05/16 画像修正 2011/09/15 画像修正 2011/08/01
次 1. システムを利用する... 3 システムを使用する... 3 ログイン ( 利用開始 ) する メニュー画面の説明 初回ログイン後にやること 日報を書く 日報を見る 印刷する 課題を見る 印刷する
 施設用 日報システム 使い方ガイド 1 /16 次 1. システムを利用する... 3 システムを使用する... 3 ログイン ( 利用開始 ) する... 3 2. メニュー画面の説明... 4 3. 初回ログイン後にやること... 5 4. 日報を書く... 7 5. 日報を見る 印刷する... 10 6. 課題を見る 印刷する... 13 7. ログアウト ( 終了 ) する... 14 8.
施設用 日報システム 使い方ガイド 1 /16 次 1. システムを利用する... 3 システムを使用する... 3 ログイン ( 利用開始 ) する... 3 2. メニュー画面の説明... 4 3. 初回ログイン後にやること... 5 4. 日報を書く... 7 5. 日報を見る 印刷する... 10 6. 課題を見る 印刷する... 13 7. ログアウト ( 終了 ) する... 14 8.
目次 1. ログイン P2 2. 送受信管理 P メールの新規送信 P 未送信 ( 保存 ) メールの編集 削除 P 送信済みメールの状況確認 P6 3. メンバー ( 送信先 ) 管理 P メンバーの新規登録 編集 P メンバーの削除 P
 2011.02.24 目次 1. ログイン P2 2. 送受信管理 P3 2-1. メールの新規送信 P4 2-2. 未送信 ( 保存 ) メールの編集 削除 P5 2-3. 送信済みメールの状況確認 P6 3. メンバー ( 送信先 ) 管理 P7 3-1. メンバーの新規登録 編集 P8 3-2. メンバーの削除 P9 3-3. メンバーの一括管理 P10 4. グループ管理 P11 4-1.
2011.02.24 目次 1. ログイン P2 2. 送受信管理 P3 2-1. メールの新規送信 P4 2-2. 未送信 ( 保存 ) メールの編集 削除 P5 2-3. 送信済みメールの状況確認 P6 3. メンバー ( 送信先 ) 管理 P7 3-1. メンバーの新規登録 編集 P8 3-2. メンバーの削除 P9 3-3. メンバーの一括管理 P10 4. グループ管理 P11 4-1.
d9複数02
 必要なもの 紹介者の ID 下記の URL から登録に進んでください https://office.d9clube.com/login 1 こちらをクリック 2 3 4 漢字は不可 携帯番号は 0 を消して 81 をつける 各項 記 後 こちらをクリック 5 1 登録保存時に のエラー表記が出た場合 すでに使われている ログイン ID メールアドレス が存在します エラー表 が出ましたら違うものに記
必要なもの 紹介者の ID 下記の URL から登録に進んでください https://office.d9clube.com/login 1 こちらをクリック 2 3 4 漢字は不可 携帯番号は 0 を消して 81 をつける 各項 記 後 こちらをクリック 5 1 登録保存時に のエラー表記が出た場合 すでに使われている ログイン ID メールアドレス が存在します エラー表 が出ましたら違うものに記
1. 会員情報の照会 / 変更 ご登録の 会員情報 の確認および変更できます (1) 左側のサブメニューで [ 基本情報 ] を選択すると お客様の基本情報が表示します (1) (2) [ 変更 ] [ ご登録回線の確認 / 変更 ] [ ログイン ID/ ログインパスワードの変更 ] [Web ビ
![1. 会員情報の照会 / 変更 ご登録の 会員情報 の確認および変更できます (1) 左側のサブメニューで [ 基本情報 ] を選択すると お客様の基本情報が表示します (1) (2) [ 変更 ] [ ご登録回線の確認 / 変更 ] [ ログイン ID/ ログインパスワードの変更 ] [Web ビ 1. 会員情報の照会 / 変更 ご登録の 会員情報 の確認および変更できます (1) 左側のサブメニューで [ 基本情報 ] を選択すると お客様の基本情報が表示します (1) (2) [ 変更 ] [ ご登録回線の確認 / 変更 ] [ ログイン ID/ ログインパスワードの変更 ] [Web ビ](/thumbs/91/106240086.jpg) Web ビリングご利用ガイド ( 4 会員情報の変更 編 ) 本書は NTT ファイナンスが提供している Web ビリングサービスのご利用方法をご案内しております お客さまのお支払い方法等によっては 実際の画面と異なる場合がございますので ご注意ください 会員情報の変更 編もくじ 1. 会員情報の照会 / 変更 4-1 2. 連絡先電話番号変更 4-2 3. 照会する回線の追加 廃止 4-3 4.
Web ビリングご利用ガイド ( 4 会員情報の変更 編 ) 本書は NTT ファイナンスが提供している Web ビリングサービスのご利用方法をご案内しております お客さまのお支払い方法等によっては 実際の画面と異なる場合がございますので ご注意ください 会員情報の変更 編もくじ 1. 会員情報の照会 / 変更 4-1 2. 連絡先電話番号変更 4-2 3. 照会する回線の追加 廃止 4-3 4.
目次 PC 版へのログイン ログアウト ログイン 1 ログアウト 3 ステータスを変更するステータスを変更する ( 詳細情報の入力あり ) 4 ステータスを素早く変更する ( 詳細情報の入力なし ) 8 他のメンバーのステータスを見る 9 ログインパスワードを変更する 13 ZAiSEKIからのお知
 目次 PC 版へのログイン ログアウト ログイン 1 ログアウト 3 ステータスを変更するステータスを変更する ( 詳細情報の入力あり ) 4 ステータスを素早く変更する ( 詳細情報の入力なし ) 8 他のメンバーのステータスを見る 9 ログインパスワードを変更する 13 ZAiSEKIからのお知らせを見る 15 PC 版へのログイン ログアウト ログイン 1. 管理画面でメンバーの登録を行うと
目次 PC 版へのログイン ログアウト ログイン 1 ログアウト 3 ステータスを変更するステータスを変更する ( 詳細情報の入力あり ) 4 ステータスを素早く変更する ( 詳細情報の入力なし ) 8 他のメンバーのステータスを見る 9 ログインパスワードを変更する 13 ZAiSEKIからのお知らせを見る 15 PC 版へのログイン ログアウト ログイン 1. 管理画面でメンバーの登録を行うと
ファイル宅配便サービス 利用マニュアル
 総合情報センター ファイル宅配サービス利用マニュアル 目次 1. はじめに... 2 2. セキュアファイル便を起動する... 3 3. セキュアファイル便の初期設定... 4 4. ファイルのアップロード... 5 5. ファイルのダウンロード... 9 資料 1. 処理をキャンセルするには... 11 p. 1 1. はじめに 本資料はメールの添付ファイルでは送信ができない大容量のファイルを指定されたメールアド
総合情報センター ファイル宅配サービス利用マニュアル 目次 1. はじめに... 2 2. セキュアファイル便を起動する... 3 3. セキュアファイル便の初期設定... 4 4. ファイルのアップロード... 5 5. ファイルのダウンロード... 9 資料 1. 処理をキャンセルするには... 11 p. 1 1. はじめに 本資料はメールの添付ファイルでは送信ができない大容量のファイルを指定されたメールアド
 beat-box 責任者のパスワード変更 (1/3) beat-box 責任者が行う設定です beat-box 責任者のパスワードを変更しましょう beat-box の初期設置時には beat/basic サービスご契約時に指定した beat-box 責任者 *1(1 名 *2) が登録されています beat-box 責任者の初期パスワードは ykyayfwk となっています ( 大文字 小文字に注意して入力してください
beat-box 責任者のパスワード変更 (1/3) beat-box 責任者が行う設定です beat-box 責任者のパスワードを変更しましょう beat-box の初期設置時には beat/basic サービスご契約時に指定した beat-box 責任者 *1(1 名 *2) が登録されています beat-box 責任者の初期パスワードは ykyayfwk となっています ( 大文字 小文字に注意して入力してください
アプリ版居宅介護支援システム簡単操作マニュアル 2017 年度版 総合案内 サポートデスク Copyright(C) 2010 ITSS All Rights Reserved.
 アプリ版居宅介護支援システム簡単操作マニュアル 2017 年度版 総合案内 サポートデスク 050-5846-5624 Copyright(C) 2010 ITSS All Rights Reserved. アプリ版 楽にネット居宅介護支援 かんたんガイド 0 章はじめに 0.0 操作の流れ 1 1 章アプリの設定 1.1 アプリ用アカウントの作成方法 1.2 アプリのダウンロード 2 4 2 章アプリの操作方法
アプリ版居宅介護支援システム簡単操作マニュアル 2017 年度版 総合案内 サポートデスク 050-5846-5624 Copyright(C) 2010 ITSS All Rights Reserved. アプリ版 楽にネット居宅介護支援 かんたんガイド 0 章はじめに 0.0 操作の流れ 1 1 章アプリの設定 1.1 アプリ用アカウントの作成方法 1.2 アプリのダウンロード 2 4 2 章アプリの操作方法
1. 基本操作 メールを使用するためにサインインします (1) サインインして利用する 1 ブラウザ (InternetExploler など ) を開きます 2 以下の URL へアクセスします ( 情報メディアセンターのトップページからも移動で
 学生用 Web メール (Office365) 利用マニュアル 目次 1. 基本操作 (1) サインインして利用する 1 (2) 受信メールの表示 2 (3) サインアウトして終了する 3 (4) メール作成と送信 4 2. 応用操作 (1) メール転送の設定 5 (2) アドレス帳 6 (3) 署名 7 (4) 添付ファイルの追加 8 (5) 添付ファイルの展開 9 付録 (1) 自動にメールを仕分けて整理する
学生用 Web メール (Office365) 利用マニュアル 目次 1. 基本操作 (1) サインインして利用する 1 (2) 受信メールの表示 2 (3) サインアウトして終了する 3 (4) メール作成と送信 4 2. 応用操作 (1) メール転送の設定 5 (2) アドレス帳 6 (3) 署名 7 (4) 添付ファイルの追加 8 (5) 添付ファイルの展開 9 付録 (1) 自動にメールを仕分けて整理する
< B838B CC8F898AFA90DD92E82E786C73>
 新メールシステムの初期設定 メールにログインする はじめに ) 既存のメールサーバ ActiveMail に代わり 新メールサーバ Gmail を使用して下さい ) メールアドレス パスワードはこれまでと変わりません ) メールアドレス パスワードは卒業後もご利用いただけます 今までは 卒業後 大学のパソコン メールアドレス は利用出来ませんでしたが 新メールシステムでは卒業後も メールアドレス は
新メールシステムの初期設定 メールにログインする はじめに ) 既存のメールサーバ ActiveMail に代わり 新メールサーバ Gmail を使用して下さい ) メールアドレス パスワードはこれまでと変わりません ) メールアドレス パスワードは卒業後もご利用いただけます 今までは 卒業後 大学のパソコン メールアドレス は利用出来ませんでしたが 新メールシステムでは卒業後も メールアドレス は
Xamarin ライセンス登録手順
 Xamarin ライセンスレジストレーション手順 1. ライセンスレジストレーションの前に Xamarin 社の下記 Web サイトから管理アカウントを作成してください 既にアカウントをお持ちのお客様は この手順をスキップしてください 管理アカウントは後述するライセンス割り当てに使用しますので 複数人でご利用になる場合は責任者の方の Email アドレスやグループアドレスを使用することをお勧めいたします
Xamarin ライセンスレジストレーション手順 1. ライセンスレジストレーションの前に Xamarin 社の下記 Web サイトから管理アカウントを作成してください 既にアカウントをお持ちのお客様は この手順をスキップしてください 管理アカウントは後述するライセンス割り当てに使用しますので 複数人でご利用になる場合は責任者の方の Email アドレスやグループアドレスを使用することをお勧めいたします
PowerPoint プレゼンテーション
 登録マニュアル Ver.4 2017 年 5 月 ダスキン健康保険組合 1 目次 1 2 3 4 新規登録 ( アプリ ) 新規登録 (PCブラウザ) 特定健診結果の閲覧手順よくある質問 P.3~P.6 P.7~P.12 P.13~P.17 P.18~P.20 5 参考 P.21 ダスキン健康保険組合 2 1 新規登録 ( アプリ ) KenCoM アプリをダウンロード KenCoM
登録マニュアル Ver.4 2017 年 5 月 ダスキン健康保険組合 1 目次 1 2 3 4 新規登録 ( アプリ ) 新規登録 (PCブラウザ) 特定健診結果の閲覧手順よくある質問 P.3~P.6 P.7~P.12 P.13~P.17 P.18~P.20 5 参考 P.21 ダスキン健康保険組合 2 1 新規登録 ( アプリ ) KenCoM アプリをダウンロード KenCoM
1. システムを利用する 利用を申し込む 申請者が動物検疫関連業務を利用するためには 以下の2つの ID の種類があります NACCS センター株式会社に利用の申込みを行い NACCS ID を取得 システムを利用し ID を取得本手順はシステムを利用した ID の取得方法を説明します 動物検疫関連
 第 1 章システムを利用する 動物検疫関連業務を利用する上で基本となる操作について説明します 1. システムを利用する 利用を申し込む 申請者が動物検疫関連業務を利用するためには 以下の2つの ID の種類があります NACCS センター株式会社に利用の申込みを行い NACCS ID を取得 システムを利用し ID を取得本手順はシステムを利用した ID の取得方法を説明します 動物検疫関連業務を初めて利用される方は
第 1 章システムを利用する 動物検疫関連業務を利用する上で基本となる操作について説明します 1. システムを利用する 利用を申し込む 申請者が動物検疫関連業務を利用するためには 以下の2つの ID の種類があります NACCS センター株式会社に利用の申込みを行い NACCS ID を取得 システムを利用し ID を取得本手順はシステムを利用した ID の取得方法を説明します 動物検疫関連業務を初めて利用される方は
Ver1.10 セコムあんしんログインサービス利用者マニュアル ID パスワード認証 +ワンタイムパスワード認証 (Mac OS X) 2015 年 1 月 26 日 セコムトラストシステムズ株式会社 Copyright SECOM Trust Systems CO.,LTD. All Rights
 セコムあんしんログインサービス利用者マニュアル ID パスワード認証 +ワンタイムパスワード認証 (Mac OS X) 05 年 月 6 日 セコムトラストシステムズ株式会社 i 改版履歴 版数 日付 内容 担当 V..00 04//3 初版発行 STS V..0 05//6 パスワード再発行後のパスワード変更画面機能追加 STS ii 目次. はじめに.... パスワードのご利用について... 3.
セコムあんしんログインサービス利用者マニュアル ID パスワード認証 +ワンタイムパスワード認証 (Mac OS X) 05 年 月 6 日 セコムトラストシステムズ株式会社 i 改版履歴 版数 日付 内容 担当 V..00 04//3 初版発行 STS V..0 05//6 パスワード再発行後のパスワード変更画面機能追加 STS ii 目次. はじめに.... パスワードのご利用について... 3.
目次 1. ユーザー登録 ( 初期セットアップ ) を行う Office365 の基本的な動作を確認する... 6 Office365 にログインする ( サインイン )... 6 Office365 からサインアウトする ( ログアウト )... 6 パスワードを変更する... 7
 実践女子学園 目次 1. ユーザー登録 ( 初期セットアップ ) を行う... 2 2. Office365 の基本的な動作を確認する... 6 Office365 にログインする ( サインイン )... 6 Office365 からサインアウトする ( ログアウト )... 6 パスワードを変更する... 7 3. Office インストール... 8 Office インストール手順... 8
実践女子学園 目次 1. ユーザー登録 ( 初期セットアップ ) を行う... 2 2. Office365 の基本的な動作を確認する... 6 Office365 にログインする ( サインイン )... 6 Office365 からサインアウトする ( ログアウト )... 6 パスワードを変更する... 7 3. Office インストール... 8 Office インストール手順... 8
クライアント証明書インストールマニュアル
 事前設定付クライアント証明書インストールマニュアル このマニュアルは クライアント証明書インストールマニュアル の手順で証明書がインストールできなかった方のための インストールマニュアルです エクストラネットは Internet Explorer をご利用ください Microsoft Edge 他 Internet Explorer 以外のブラウザではご利用になれません 当マニュアル利用にあたっては
事前設定付クライアント証明書インストールマニュアル このマニュアルは クライアント証明書インストールマニュアル の手順で証明書がインストールできなかった方のための インストールマニュアルです エクストラネットは Internet Explorer をご利用ください Microsoft Edge 他 Internet Explorer 以外のブラウザではご利用になれません 当マニュアル利用にあたっては
Microsoft Word - FTTH各種設定手順書(鏡野地域対応_XP項目削除) docx
 2 1: ネットワーク設定手順書 が完了後に行なってください 140502 鏡野町有線テレビ 各種設定手順書 この手順書では以下の内容の手順を解説しています メール設定 ホームページの掲載 お客様がご利用の OS により設定方法が異なる部分があります OS をご確認の上 作業を行なってください お客様のパソコン環境によっては 本手順書に記載されている内容と異なる場合があります 本手順書は 鏡野町有線テレビのインターネット接続サービスを利用するためのものです
2 1: ネットワーク設定手順書 が完了後に行なってください 140502 鏡野町有線テレビ 各種設定手順書 この手順書では以下の内容の手順を解説しています メール設定 ホームページの掲載 お客様がご利用の OS により設定方法が異なる部分があります OS をご確認の上 作業を行なってください お客様のパソコン環境によっては 本手順書に記載されている内容と異なる場合があります 本手順書は 鏡野町有線テレビのインターネット接続サービスを利用するためのものです
