GOPRO ムーブメントに参加しよう facebook.com/gopro youtube.com/gopro twitter.com/gopro instagram.com/gopro
|
|
|
- よいかず すみだ
- 5 years ago
- Views:
Transcription
1 ユーザーマニュアル 1
2 GOPRO ムーブメントに参加しよう facebook.com/gopro youtube.com/gopro twitter.com/gopro instagram.com/gopro
3 目次 目次 Fusion の各部名称 6 はじめに 8 GoPro のナビゲーション 17 モードと設定の一覧表 20 Fusion での撮影のヒント 22 クイックキャプチャー 24 ビデオ録画と写真撮影 26 音声で GoPro を操作 28 コンテンツの再生 32 その他のデバイスへの接続 33 映像の取り込み 35 ビデオモード : 撮影モード 36 ビデオモード : 設定 37 写真モード : 撮影モード 41 写真モード : 写真 42 タイムラプスモード : 撮影モード 44 タイムラプスモード : 設定 46 Protune 50 GoPro のカスタマイズ 53 重要なメッセージ 56 GoPro のリセット 57 マウント 59 サイドドアの取り外し 64 メンテナンス 66 バッテリーの情報 68 トラブルシューティング 71 カスタマーサポート 73 登録商標 73 法的情報 73
4 FUSION の各部名称 FUSION の各部名称 スピーカー 2. カメラレンズ ( 背面 ) 3. ステータスライト 4. モードボタン [ ] 5. マイク 6. USB-C ポート 7. サイドドア 8. ラッチリリースボタン 9. カメラレンズ ( 前面 ) 10. ステータススクリーン 11. microsd カード用スロット シャッターボタン [ ] 13. バッテリードア 14. microsd カード用スロット バッテリー 16. マウント用フィンガー 6 7
5 はじめに はじめに 新しい Fusion にようこそ さっそく始めましょう MICROSD カード Fusion には microsd カード ( 別売 ) が 2 枚必要です 次の要件を満たす有名ブランドのメモリーカードをご使用ください microsd microsdhc または microsdxc Class 10 または UHS-II/III レート 最大容量 128 GB 2. ラベルをバッテリー側に向けた状態で microsd カード 2 枚を挿入し ドアを閉じます 使用する 2 枚のカードは ブランド スピードクラス 容量を同一にすることで最良のパフォーマンスが得られます 推奨される microsd カードのリストについては gopro.com/workswithgopro をご参照ください 常に 2 枚のカードを一組と考えてください 片方のカードを交換する場合は もう一方も交換してください 撮影中にカードがいっぱいになると カメラは自動的に撮影を停止し ステータススクリーンにフルと表示されます カードの容量が異なる場合は 小さい方のカードがいっぱいになった際にこのメッセージが表示されます 注意 : メモリーカードの取り扱いには注意を払ってください 液体がかかったり ゴミやホコリが付着しないようにしてください カードを抜き差しする前には 念のためカメラの電源を切るようにしてください 使用可能な温度の許容範囲については メモリーカードのメーカーのガイドラインをご確認ください microsd カードの挿入 1. バッテリードアにあるラッチリリースボタンを押しながら ドアをスライドさせて開きます 注 : カードを取り出すには 指先で軽く押すと カードが飛び出します microsd カードの再フォーマット最適なパフォーマンスを得るためには microsd カードを初めて使用する前に 必ず再フォーマットしてください カードを良い状態に保つために 定期的に再フォーマットしてください 注意 : 再フォーマットすると すべてのコンテンツが消去されます 再フォーマットの前には まずカード内の写真やビデオを外部にコピーしてください 1. モードボタン [ ] を繰り返し押して 設定 [ ] まで移動し シ ャッターボタン [ ] を押して選択します 2. シャッターボタン [ ] を繰り返し押して ユーザー設定 [ ] ま で移動します 3. モードボタン [ ] を繰り返し押して フォーマット まで移動し シ ャッターボタン [ ] を押して選択します 4. モードボタン [ ] を押して再フォーマットするカードをハイライト表 示させ 5. モードボタン [ ] を押して はい をハイライト表示させ 8 9
6 はじめに はじめに 警告 : アクティブな活動の撮影に GoPro を使用するときは十分ご注意ください 使用者および周囲の人々に危険が生じないよう 使用時には常に周囲に気を配ってください GoPro 製品 搭載機能 アクセサリーは 特定の場所で使用を禁止されている可能性があります 撮影に際しては プライバシー保護関連法を含む現地のあらゆる法律や条例に従ってください 3. サイドドアにあるラッチリリースボタンを押しながら ドアをスライドさせて開きます バッテリーの充電初めて使用する前にまずバッテリーを完全に充電することで 新しいカメラの機能が最大限に活用できます 1. バッテリードアにあるラッチリリースボタンを押しながら ドアをスライドさせて開きます 4. 付属の USB-C ケーブルを使用して カメラを Supercharger または別の AC 充電器 ( いずれも別売 ) に接続します 充電中はカメラの前面にあるカメラステータスライトが点灯し 充電が完了するとライトが消えます AC 充電器の場合 バッテリーは約 3.5 時間で 100% 充電されます Supercharger の充電は約 2 時間で完了します 詳細については バッテリーの情報 (68 ページ ) をご覧ください 2. バッテリーを挿入してドアを閉じます プロからのヒント : 高速充電には GoPro Supercharger ( 別売 ) と付属のケーブルを使用してください USB 互換の AC 充電器または DC 充電器でもカメラを充電できます 10 11
7 はじめに はじめに カメラのソフトウェアを更新する GoPro で最新の機能を使用しながら最高のパフォーマンスを楽しむには カメラが常に最新のソフトウェアを使用していることを確認してください GoPro アプリを使用した更新 GoPro アプリにカメラを接続すると 利用可能な更新が自動的に通知されます 1. Apple App Store または Google Play からアプリをダウンロードします 2. カメラに両方の microsd カードが挿入されていることを確認します 3. アプリ画面の指示に従ってカメラを接続します 更新プログラムが利用可能になると アプリがインストールの指示を表示します 手動更新 (SD カードリーダー / アダプター ) 1. gopro.com/update をご参照ください 2. カメラを選択して オプションをクリックして 手動でカメラを更新します 3. カメラに両方の microsd カードが挿入されていることを確認します 4. 画面の手順に従ってください ソフトウェアバージョンの確認 1. モードボタン [ ] を繰り返し押して 設定 [ ] まで移動し 2. シャッターボタン [ ] を繰り返し押して ユーザー設定 [ ] ま で移動します 3. モードボタン [ ] を押して バージョン をハイライト表示させ シ ャッターボタン [ ] を押して選択します ソフトウェアバージョンが 最初の画面に表示されます 4. シャッターボタン [ ] を押して 完了 を選択します 5. モードボタン [ ] を繰り返し押して 完了 まで移動し 12 13
8 はじめに はじめに カメラのユーザー名とパスワードの確認カメラを他のデバイスに接続する場合 カメラのユーザー名とパスワードが必要です この情報を表示するには 以下の手順を実行します 1. モードボタン [ ] を繰り返し押して 設定 [ ] まで移動し 2. シャッターボタン [ ] を繰り返し押して 接続 [ ] まで移動 します 3. モードボタン [ ] を選択して カメラ情報 をハイライト表示さ せ シャッターボタン [ ] を押してユーザー名とパスワードを表示 します 4. モードボタン [ ] を繰り返し押して 完了 まで移動し 2 秒 電源オン + オフ電源をオンにする : モードボタン [ ] を押します カメラステータスライトが点滅し カメラが数回電子音を発します ステータススクリーンに情報が表示されたら カメラの電源がオンになったということす 電源をオフにする : モードボタン [ ] を 2 秒間押し続けます カメラステータスライトが点滅し カメラが数回電子音を発します 注 : 7 分間操作がないと Fusion は自動的に電源をオフにします 14 15
9 はじめに GOPRO のナビゲーション ステータススクリーンステータススクリーンには モードと設定に関する次の情報が含まれ 現在の基本設定をまとめて見ることができます カメラモード 2. Protune ステータス * 3. 音声コントロールステータス * 4. ワイヤレスステータス * 5. GPS ステータス * 6. 設定 7. 撮影したファイル数またはビデオ再生時間 8. microsd カードのストレージ残量 ( 残量がより少ない方のカード残量 ) 9. バッテリーステータス 注 : ステータススクリーン上に表示されるアイコンと設定はモードによって異なります 上記は ビデオモード用のものです 5 4 撮影モードと設定の変更 Fusion に含まれるカメラモードは ビデオ 写真 タイムラプス 設定の 4 種類です ビデオ [ ] ビデオモードには次の 1 種類のモードがあります ビデオ詳しくは ビデオモード : 撮影モード (36 ページ ) をご参照ください 写真 [ ] 写真モードには次の 3 種類の撮影モードがあります : 写真 連写 夜間詳しくは 写真モード : 撮影モード (41 ページ ) をご参照ください タイムラプス [ ] タイムラプスモードには次の 3 種類の撮影モードがあります : タイムラプスビデオ タイムラプスフォト ナイトラプス詳しくは タイムラプスモード : 撮影モード (44 ページ ) をご参照ください 設定 [ ] 設定には各カメラモードのすべての設定が含まれます 詳しくは ビデオモード : 設定 (37 ページ ) 写真モード : 写真 (42 ページ ) およびタイムラプスモード : 設定 (46 ページ ) をご参照ください 設定には 接続 音声コントロール ユーザー設定の各メニューもあります * アイコンはこの設定がオンの場合に表示されます 16 17
10 GOPRO のナビゲーション GOPRO のナビゲーション 1. モードを変更するには 対象のモードが表示されるまでモードボタン [ ] を繰り返し押します d. 変更したい設定が表示されるまでモードボタン [ ] を押します 2. 必要に応じて 新しい撮影モードと設定を選択します a. モードボタン [ ] を繰り返し押して 設定 [ ] まで移動し b. 使用するカメラモードが表示されるまでシャッターボタン [ ] を繰り返し押します e. 使用するオプションが表示されるまでシャッターボタン [ ] を 繰り返し押します f. モードボタン [ ] を繰り返し押して 完了 まで移動し プロからのヒント : 設定を終了して直ちに撮影を開始するには シャッターボタン [ ] を長押しします c. モードボタン [ ] を押し 使用する撮影モードが表示されるまでシャッターボタン [ ] を繰り返し押します 18 19
11 モードと設定の一覧表 モードと設定の一覧表 連写 ナイトフォト レート タイムラプスモード 接続 ナイトラプスフォト RAW 形式 タイムラプスフォト 視野角 写真モード / 写真 解像度 タイムラプスビデオ FPS 間隔 ユーザー設定 Protune 設定シャッター ビデオモード / ビデオ 音声コントロール 20 21
12 FUSION での撮影のヒント FUSION での撮影のヒント 球面コンテンツを初めて撮影する方のために Fusion から最高のパフォーマンスを得るために役立つヒントを以下に紹介します Fusion はカメラの向きに関係なく周囲をすべて撮影します それでも最高の状態で撮影するには 主な被写体にいずれかのレンズを直接向けてください オーバーキャプチャーは単一の視点から全方向でコンテンツを撮影できます そのため 被写体を捕らえるためにカメラを何台も用意する必要がありません さらに 撮影後に重要なコンテンツを選別できます 最高のパフォーマンスを得るには Fusion をカメラに付属のマウントに取り付けてください マウントを利用すれば カメラを手放すことができるため 画像に手が映り込みにくくなります マウントを利用せずにハンドヘルドカメラとして Fusion を使用する際は カメラの下のマウント用フィンガーの近くに できるだけ指をまとめてください ここに指を置くことで 画像に手が映り込む可能性が減ります 編集中に上手く設定を行うには Protune をオンにして撮影します 編集中の余分な作業を防ぐには 撮影時に Fusion を横に寝かさないようにします Fusion で撮影する際は 編集を念頭に置きます たとえば 編集時に目立ちにくい場所に自分自身や支持マウント 機器を隠してください 警告 : Fusion のデュアルレンズは保護されていないため 正しく取り扱わないと 簡単に傷がついてしまいます 必ず付属のレンズ保護で Fusion を保管し レンズの表面が下になるように置かないでください レンズの傷は保証の範囲外です 22 23
13 クイックキャプチャー クイックキャプチャー クイックキャプチャーは Fusion でビデオやタイムラプス写真を最も素早く撮影する方法です 撮影時のみカメラの電源がオンになる設定なので バッテリー電力を節約できます 他の種類のコンテンツを撮影するには ビデオ録画と写真撮影 (26 ページ ) をご参照ください クイックキャプチャーを使ったビデオ撮影 1. カメラの電源がオフの状態で シャッターボタン [ ] を押します クイックキャプチャーを使ってタイムラプスを撮影するタイムラプスモードは 時間の経過とともに変化するシーンを撮影するのに最適です タイムラプスフォトあるいはナイトラプスフォトを使用すると 欲しいショットを逃さないように連続写真を撮影することができます 1. カメラの電源がオフの状態で 撮影が始まるまでシャッターボタン [ ] を長押しします 3 秒 カメラの電源が入り 数回電子音が鳴り ビデオの撮影が自動的に開始されます カメラでの撮影中はカメラステータスライトが点滅します 初期設定のビデオ解像度は 5.2K30 です 2. 録画を停止するには シャッターボタン [ ] をもう一度押します カメラが録画を停止し 数回電子音が鳴り 電源が自動的に切れます カメラの電源が入り 数回電子音が鳴り 自動的に現在のタイムラプス撮影モード ( タイムラプスビデオ タイムラプスフォト ナイトラプスフォト ) で録画が開始されます 写真が撮影されるたびに カメラステータスライトが 1 回点滅します 2. 録画を停止するには シャッターボタン [ ] をもう一度押します カメラが撮影を停止し 数回電子音が鳴り バッテリーの寿命を長持ちさせるために電源が自動的に切れます クイックキャプチャーをオフにするクイックキャプチャーは 初期設定でオンになっています クイックキャプチャーをオフにするには Fusion を GoPro アプリに接続し 設定リストのクイックキャプチャーをオフにします 詳細については その他のデバイスへの接続 (33 ページ ) をご参照ください 24 25
14 ビデオ録画と写真撮影 ビデオ録画と写真撮影 ビデオ録画と写真撮影必要に応じて 従来のようにカメラの電源をオンのまま維持してビデオや写真を撮影することもできます クイックキャプチャーとは異なり 撮影していないときでもカメラがオンのままになります そのため バッテリー寿命を節約するには カメラの電源を手動でオフにする必要があります (7 分間操作がないと 自動的に電源がオフになります ) 1. モードボタン [ ] を押して カメラの電源をオンにします 2. モードと設定を選択します 詳細については 撮影モードと設定の変更 (17 ページ ) をご参照ください 3. シャッターボタン [ ] を押します カメラが電子音を発し 撮影中はカメラステータスライトが点滅します 4. ビデオ撮影またはタイムラプスを停止するには シャッターボタン [ ] を押します カメラが電子音を発し カメラステータスライトがすばやく点滅します HILIGHT タグの追加ビデオの録画中や再生中に HiLight タグで特定の瞬間をマーキングできます HiLight タグを付けることで 共有したい最高の見所が簡単に探せるようになります HiLight タグを追加するには モードボタン [ リで [ ] をタップしてください ] を押すか GoPro アプ 26 27
15 音声で GOPRO を操作 音声で GOPRO を操作 特定のコマンド ( 下記のリストを参照 ) を使用して 音声で Fusion を操作することができます 注 : 音声コントロールの性能は 距離 風 周囲の騒音などの条件から影響を受けることがあります 製品は 汚れやほこりのないきれいな状態で保管してください 音声コントロールの使用 音声コントロールは GoPro がすぐそばにあるときに最も効果的に機能 します 1. モードボタン [ ] を繰り返し押して 設定 [ ] まで移動し 2. シャッターボタン [ ] を繰り返し押して 音声コントロール [ ] まで移動します 3. モードボタン [ ] を押し シャッターボタン [ ] を押して音声 コントロールをオンにします 注 : バッテリーを長持ちさせるために 使わないときは音声コントロールをオフにし てください 4. モードボタン [ ] を繰り返し押して 完了 まで移動し 5. 音声コマンドリスト (29 ページ ) のコマンドを発声します ビデオの録画や写真を撮影するためにカメラを特定のモードにする必要がありません どのモードからでもアクションコマンドを使用できます カメラは前回選択されていた設定を使用してビデオや写真を撮影します アクションコマンド GoPro ビデオスタート GoPro ハイライト GoPro ビデオストップ GoPro 写真 GoPro バースト GoPro タイムラプススタート GoPro タイムラプスストップ GoPro 電源オフ 説明 ビデオ撮影を開始 撮影中に HiLight タグを追加 ビデオ撮影を停止 写真を 1 枚ごとに撮影 連写で写真を撮影 タイムラプスの撮影を開始 タイムラプスの撮影を停止 カメラの電源をオフにする 音声コマンドリスト音声コントロールでは 2 種類のコマンドを利用できます アクションコマンドは ビデオや写真の撮影を直ちに開始するときに使用します たとえばビデオの撮影を停止したばかりのとき モード変更の手間なしでコマンドで写真を撮ったりタイムラプスの撮影を開始することができます モードコマンドは モードを選択してからシャッターボタン [ ] を使用して撮影を開始したい場合に便利です 28 29
16 音声で GOPRO を操作 音声で GOPRO を操作 モードコマンド GoPro ビデオモード GoPro 写真モード GoPro バーストモード GoPro タイムラプスモード 説明 カメラのモードをビデオに変更 ( ビデオの撮影はしない ) カメラのモードを写真に変更 ( 写真の撮影はしない ) カメラのモードを連写モードに変更 ( 連写の撮影はしない ) カメラのモードをタイムラプスに変更 ( タイムラプスフォトの撮影はしない ) 最新のコマンドリストについては gopro.com/help をご参照ください プロからのヒント : ビデオまたはタイムラプスフォトを撮影中の場合は 新しいコマンドを実行する前に撮影を停止する必要があります 音声コントロールの言語を変更する 1. モードボタン [ ] を繰り返し押して 設定 [ ] まで移動し 2. シャッターボタン [ ] を繰り返し押して 音声コントロール [ ] まで移動します 3. モードボタン [ ] を繰り返し押して音声コントロール言語 [ ] を表示し シャッターボタン [ ] を押して新しい言語を選択し ます 4. モードボタン [ ] を押して 完了 をハイライト表示させ 音声コントロールをオフにする 1. モードボタン [ ] を繰り返し押して 設定 [ ] まで移動し 2. シャッターボタン [ ] を繰り返し押して 音声コントロール [ ] まで移動します 3. モードボタン [ ] を押し シャッターボタン [ ] を押して音声 コントロールをオフにします 4. モードボタン [ ] を繰り返し押して 完了 まで移動し 30 31
17 コンテンツの再生 その他のデバイスへの接続 コンピューターやモバイルデバイスでコンテンツを再生できます コンピューターでビデオと写真を見るコンピューターでビデオや写真を再生するには まずファイルをコンピューターに転送してください 詳細については 映像の取り込み (35 ページ ) をご参照ください コンピューターに microsd カードを直接挿入することもできます モバイルデバイスでビデオと写真を見る 1. カメラを GoPro アプリに接続します 詳細については その他のデバイスへの接続 (33 ページ ) をご参照ください 2. スマートフォン / タブレット上で映像を再生するには アプリ上の操作機能を使用します デバイス自体を動かすか タッチスクリーンを操作して 完全な 360 度画像を楽しむことができます プロからのヒント : GoPro アプリでビデオの再生中に [ ] をタップして HiLight タグを追加し 最高の瞬間をマーキングできます GOPRO アプリへの接続 GoPro アプリを使用すると スマートフォンやタブレット端末からカメラを遠隔操作できます この機能には カメラのフルコントロール ライブプレビュー 選択したコンテンツのプレイバックと共有 カメラのソフトウェアの更新などがあります はじめて GoPro アプリに接続する手順 1. Apple App Store または Google Play からご使用のモバイルデバイスに GoPro アプリをダウンロードします 2. アプリの画面に表示される指示にしたがって カメラに接続します GoPro アプリへの再接続 GoPro アプリに初めて接続した後は カメラの接続メニュー [ ] からア プリに接続できるようになります 1. 次の方法でカメラのワイヤレスをオンにします a. モードボタン [ ] を繰り返し押して 設定 [ ] まで移動し b. シャッターボタン [ ] を繰り返し押して接続 [ ] まで移動 します c. モードボタン [ ] を押して オン をハイライト表示させ d. モードボタン [ ] を押して はい をハイライト表示させ シャッターボタン [ ] を押してワイヤレスをオンにします e. モードボタン [ ] を繰り返し押して 完了 まで移動し 2. GoPro アプリで 画面の手順に従ってカメラを接続します 32 33
18 その他のデバイスへの接続 映像の取り込み SMART REMOTE または REMO への接続 Fusion を Smart Remote または Remo ( 防水音声認識機能付きリモート ) に接続する方法の詳細については gopro.com/help でデバイスの取扱説明書をご参照ください BLUETOOTH デバイスへの接続 GoPro を Bluetooth デバイスに接続してアクティビティに関する統計を追跡できます このデータは自動的にビデオに追加され より魅力的なアクティビティの記録を作成できます 1. カメラを GoPro アプリに接続します 詳細については GoPro アプリへの接続 (33 ページ ) をご参照ください 2. アプリで カメラの設定を開き Bluetooth デバイスをタップします 3. 画面の手順に従ってください 異なる接続速度を選択する初期設定では GoPro は 5 GHz 帯の Wi-Fi を使用して他のデバイスに接続します この周波数帯は 2.4 GHz 帯よりも高速な転送速度を提供します この転送速度は ビデオや写真を携帯電話にコピーする所要時間に影響します 5 GHz 帯を使用するには ご利用のスマートフォンと地域が周波数帯に対 応している必要があります うまく動作しない場合 GoPro の Wi-Fi 周波 数帯を 2.4 GHz に変更できます 1. モードボタン [ ] を繰り返し押して 設定 [ ] まで移動し 2. シャッターボタン [ ] を繰り返し押して接続 [ ] まで移動し ます 3. モードボタン [ ] を押して 帯域 をハイライト表示させます 4. シャッターボタン [ ] を押して 2.4GHz を選択します 5. モードボタン [ ] を押して 完了 をハイライト表示させ Fusion Studio は 球面コンテンツのインポート スティッチ トリミング 共有を行うための無料の GoPro ソフトウェアです 球面 FOV で撮影されている Fusion ビデオでも オーバーキャプチャー機能を使用すれば 平面スクリーンに最適化された高品質の 1080p30 ビデオを抽出することができます コンピューターに映像を取り込むコンピューターやマスストレージデバイスでビデオや写真を再生するには まずファイルをコンピューターに転送してください ファイルを転送することで microsd カード上の空き容量が増えて新たなコンテンツを記録できるようになります 1. Fusion Studio を gopro.com/apps からをダウンロードし インストールします 2. 付属の USB-C ケーブルでカメラをコンピューターに接続します 3. カメラの電源をオンにし ソフトウェア画面の手順に従ってコンテンツの表示やスティッチを行います カードリーダーを利用して映像を取り込む RAW 形式の写真を取り込むには カードリーダーを使用する必要があります 1. Fusion Studio を gopro.com/apps からをダウンロードし インストールします 2. 各 microsd カードで次のステップを実行します a. カードリーダーに microsd カードを挿入し カードリーダーをコンピューターに接続します b. コンピューターのファイルエクスプローラーを使用し カードからコンピューターに手動でファイルを転送します 3. Fusion Studio を開き 画面の手順に従ってコンテンツの表示やスティッチを行います 34 35
19 ビデオモード : 撮影モード ビデオモード : 設定 ビデオモードには 次の 1 種類の撮影モードがあります : ビデオ ( 初期設定 ) 設定の変更方法について詳しくは 撮影モードと設定の変更 (17 ページ ) をご参照ください ビデオこの撮影モードではビデオを録画します 初期設定の解像度は 5.2K30 です 詳細については 次のトピックをご参照ください : Fusion ビデオの解像度 (39 ページ ) Protune (50 ページ ) ビデオの解像度ビデオの解像度 (RES) は ビデオに含まれる水平ラインの数を指します たとえば 3K とは 1504 のピクセル幅あたり 3000 本の水平ラインがビデオにあることを意味します ラインおよびピクセルの数字が大きいほど 詳細で明確な画像が得られます つまり 2496 のピクセル幅あたり 4992 ラインで構成される解像度 5.2K のビデオは 3K よりも高画質であると考えられます 5.2K 3K 1080p 36 37
20 ビデオモード : 設定 ビデオモード : 設定 この表を参考にして アクティビティに最適な解像度を選びましょう ビデオの解像度 5.2K30 3K60 最適用途 高解像度の美しいコンテンツ 従来の GoPro のようなルックアンドフィールで 1080p30 のオーバーキャプチャービデオを可能にします 撮影視野が広いため ほとんどの状況にお勧めです 高いフレームレートで動きの速いアクティビティでも 滑らかで臨場感あふれる映像を撮影できます 720P60 の固定フレームオーバーキャプチャービデオを実現します この FPS により ヘッドマウントディスプレイ (HMD) での非常に自然な映像再生と 編集中のスローモーションが可能になります フレーム / 秒 (FPS) フレーム / 秒 (FPS) は 1 秒あたりに撮影されるビデオフレームの数を示します 解像度と FPS の組み合わせを選択する際は 撮影するアクティビティを考慮してください 詳細については ビデオの解像度 (37 ページ ) をご参照ください アスペクト比 Fusion ビデオの解像度は テレビや編集ソフトで標準の 16:9 のアスペクト比で撮影されます FOV ( 視野角 ) FOV ( 視野角 ) は カメラのレンズを通して撮影できる視野の広さを示す単位です すべての Fusion ビデオの FOV は球面であり 完全な 360 度ビューで撮影します FUSION ビデオの解像度 ビデオ解像度 (RES) FPS (NTSC/PAL) * 視野角画面解像度 5.2K ( 初期設定 ) 30/25 球面 4992X2496 3K 60/50 球面 3000X1504 * NTSC と PAL はビデオのフォーマットを意味し お住まいの地域によって異なります 詳細については ビデオ形式 (54 ページ ) をご参照ください 38 39
21 ビデオモード : 設定 写真モード : 撮影モード 高解像度 / 高フレームレート 気温の高い場所で高解像度や高フレームレートのビデオ撮影をしていると カメラの温度が高くなって使用電力量が増えることがあります また空気が滞った環境でカメラを使用したり GoPro アプリと併用したりすることで さらにカメラの温度が上昇し 電力消費量が増えてカメラの録画時間が減少します カメラは過熱した状態を検出し 必要に応じてシステムをシャットダウンするように設計されています カメラの温度が高くなり過ぎると カメラの電源が切れることを予告するスクリーンに表示されます 詳細については 重要なメッセージ (56 ページ ) をご参照ください ハイパフォーマンスビデオモードでの撮影中には カメラを固定して短いビデオクリップを撮影するか GoPro アプリなどの電力消費量を増やす機能の使用を制限します 高温下でカメラを遠くから制御するには GoPro アプリの代わりに GoPro リモートまたは Remo ( 防水音声認識機能付きリモート ) ( いずれも別売 ) を使用します PROTUNE Protune は ビデオ撮影モードでは使用できません Protune の設定の詳細については Protune (50 ページ ) をご参照ください 写真モードには次の 3 種類の撮影モードがあります シングル ( 初期設定 ) 夜間 連写すべての写真は 球面 FOV で 18MP で撮影されます それぞれの撮影モードには独自の設定があります 設定の変更方法について詳しくは 撮影モードと設定の変更 (17 ページ ) をご参照ください シングルシングルでシャッターボタンを押すと写真が 1 枚撮影されます 詳細については 次のトピックをご参照ください : RAW 形式 (43 ページ ) Protune (50 ページ ) 夜間夜間モードを使用すると 薄暗い場所や暗い環境できれいな写真が撮影できます ナイトフォトは 暗い環境でより多くの光を得るためにシャッターの開放時間が長くなります そのため露出中にカメラが動く可能性のあるハンドヘルドやマウントショットの撮影にはお勧めできません 詳細については 次のトピックをご参照ください : シャッター ( ナイトフォト ) (42 ページ ) Protune (50 ページ ) 連写連写モードは 1 秒間に最高 30 枚までの写真を撮影できるので 速い動きのアクティビティを撮影するのに最適です 詳細については 次のトピックをご参照ください : レート (42 ページ ) Protune (50 ページ ) 40 41
22 写真モード : 設定 写真モード : 設定 レート この設定は 連写にのみ適用されます 使用できるレート : 秒に 30 枚 秒に 10 枚 1 秒間に 5 枚 1 秒間に 3 枚 初期設定では 1 秒間に 30 枚です シャッター ( ナイトフォト ) 写真モードでは シャッターはナイトフォトにのみ適用されます この設定を使用すると シャッターの開放時間を指定できます この設定のオプションは自動 2 秒 5 秒 10 秒 20 秒 30 秒です 初期設定のオプションは 2 秒です 設定 自動 ( 最大 2 秒 ) 2 秒 5 秒 10 秒 例 日出 日没 夜明け 夕暮れ 薄暮 夜間 20 秒夜間の空 ( 光源あり ) 夜明け 夕暮れ 薄暮 夜間の自動車の往来 観覧車 花火 ライトペインティング 30 秒夜間の星 天の川 ( 真っ暗闇 ) プロからのヒント : ナイトフォトの撮影時 手ブレを防ぐためにカメラを Fusion Grip 三脚か 安定し 動きのない表面にマウントします RAW 形式 この設定をオンにすると 撮影するすべての写真に.jpg 画像が添付され カメラで即座に表示したり GoPro アプリでシェアしたりできるようになります 写真の RAW データは.gpr ファイルとして保存されます これは Adobe.dng 形式を基にしたファイル形式です これらのファイルは Adobe Camera Raw (ACR) バージョン 9.7 以降で使用できます また Adobe Photoshop Lightroom CC ( リリース以降 ) および Adobe Photoshop Lightroom 6 ( バージョン 6.7 以降 ) も使用できます RAW 形式は 写真撮影モードにのみ使用可能です この設定は オフ ( 初期設定 ) とオンが選択できます プロからのヒント :.gpr 形式の写真は.jpg ファイルと同じファイル名で 同じ場所に保存されます これらのファイルにアクセスするには カードリーダーに microsd カードを挿入し コンピューターのファイル検索アプリケーションでファイルを見つけます PROTUNE 写真モードで Protune は すべての撮影モード ( 写真 ナイトフォト ( 夜間写真 ) 連写 ) で使用できます Protune の設定の詳細については Protune (50 ページ ) をご参照ください 42 43
23 タイムラプスモード : 撮影モード タイムラプスモード : 撮影モード タイムラプスモードには次の 3 種類の撮影モードがあります : タイムラプスビデオ タイムラプスフォト ( 初期設定 ) ナイトラプスフォト それぞれの撮影モードには独自の設定があります 設定の変更方法について詳しくは 撮影モードと設定の変更 (17 ページ ) をご参照ください タイムラプスビデオタイムラプスビデオは 特定の間隔で撮影されたフレームからビデオを作成します タイムラプスで被写体を撮影し 映像としてすぐに表示やシェアができる撮影モードです タイムラプスビデオは両方の解像度で使用でき 音声なしで録画されます タイムラプスビデオの初期設定は 解像度が 5.2K30 撮影間隔が 0.5 秒に設定されています 詳細については 次のトピックをご参照ください : ナイトラプスフォトナイトラプスフォトは ごくわずかな光があるだけの暗い環境で 設定された撮影間隔に従って一連の写真を撮影します 暗い環境でより多くの光量を得るために シャッターの開放時間は長くなります ナイトラプスフォトの初期設定では 撮影間隔は自動で シャッター設定は 2 秒です 詳細については 次のトピックをご参照ください : シャッター ( タイムラプス ) (49 ページ ) 間隔 ( タイムラプス ) (47 ページ ) Protune (50 ページ ) Fusion ビデオの解像度 (39 ページ ) 間隔 ( タイムラプス ) (47 ページ ) タイムラプスフォトタイムラプスフォトは 指定した間隔で一連の写真を撮影します このモードを使用すると あらゆる動きの写真を撮影し 最高の瞬間を捉えたものを後で選ぶことができます タイムラプスフォトの間隔の初期設定は 0.5 秒に設定されています 詳細については 次のトピックをご参照ください : 間隔 ( タイムラプス ) (47 ページ ) Protune (50 ページ ) 44 45
24 タイムラプスモード : 設定 タイムラプスモード : 設定 タイムラプスビデオの解像度と視野角ビデオの解像度 (RES) は ビデオに含まれる水平ラインの数を指します たとえば 3K とは 1504 のピクセル幅あたり 3000 本の水平ラインがビデオにあることを意味します ラインおよびピクセルの数字が大きいほど 詳細で明確な画像が得られます つまり 2624 のピクセル幅あたり 5228 ラインで構成される解像度 5.2K のビデオは 3K よりも高画質であると考えられます FOV ( 視野角 ) は カメラのレンズを通して撮影できる視野の広さを示す単位です タイムラプスビデオは すべての解像度で撮影できます タイムラプスの FOV ( 視野角 ) すべてのタイムラプス撮影モードの FOV は球面です 間隔 ( タイムラプス ) 間隔の設定は 撮影されるフレームとフレームの間の経過時間を決定します タイムラプスフォトとタイムラプスビデオの間隔タイムラプスビデオに使用可能な間隔は 0.5 秒 ( 初期設定 ) 1 秒 2 秒 5 秒 10 秒 30 秒 60 秒です 間隔 例 0.5 秒 ~ 2 秒サーフィン 自転車 他のスポーツ 2 秒往来の激しい街かど 5 秒 ~10 秒雲や屋外風景の長時間撮影 10 秒 ~60 秒 工事や芸術作品の製作など 長時間を要する動き 46 47
25 タイムラプスモード : 設定 タイムラプスモード : 設定 ナイトラプスフォトの間隔間隔は撮影される写真のレートを決定します ナイトラプスの間隔は 自動 4 秒 5 秒 10 秒 15 秒 20 秒 30 秒 および 1 分 2 分 5 分 30 分 60 分です 自動 ( 初期設定 ) を選択すると シャッター設定の間隔で撮影できます たとえば シャッターが 10 秒に設定されていて 間隔が自動に設定されていると カメラは 10 秒ごとに写真を撮影します 写真は 18MP で撮影されます 間隔 自動 4~5 秒 10~15 秒 20~30 秒 例 全露出に最適 シャッターの設定に応じて できるだけ素早くシャッターを切ります 夕刻の街の風景 街の照明 動きのある場面 明るい月夜の雲の動きなど ゆったりとシーンが移り変わる薄暗い環境での撮影 最小限の環境光量や街灯の下で見上げる星空のように 極めて低光量または極めて動きの少ないシーンの撮影 シャッター ( タイムラプス ) タイムラプスモードでは この設定はナイトラプス写真にのみ適用されます この設定を使用すると シャッターの開放時間を指定できます 初期設定のオプションは 2 秒です この表を参考にして アクティビティに最適な設定を選びましょう 設定 自動 ( 最大 2 秒 ) 2 秒 5 秒 10 秒 例 日出 日没 夜明け 夕暮れ 薄暮 夜間 15 秒 20 秒夜間の空 ( 光源あり ) 夜明け 夕暮れ 薄暮 夜間の自動車の往来 観覧車 花火 ライトペインティング 30 秒夜間の星 天の川 ( 真っ暗闇 ) プロからのヒント : ナイトラプスフォトの撮影時 手ブレを防ぐためにカメラを Fusion Grip 三脚か 安定し 動きのない表面にマウントします PROTUNE タイムラプスモードでは Protune は タイムラプスフォトおよびナイトラプス写真で使用できます Protune の設定の詳細については Protune (50 ページ ) をご参照ください 48 49
26 PROTUNE PROTUNE Protune はカメラの性能を最大限に引き出し プロレベルの見事な画質を実現しながら映画品質のビデオや写真が撮影できるようになります Protune を使用することで クリエイターはこれまでより柔軟に 効率的なワークフローを使用できるようになります Protune は プロ仕様の色補正ツール Fusion Studio 他のビデオおよび写真編集用ソフトウェアと互換性があります Protune では ISO および EV 修正を手動で制御して ビデオ映像や写真の高度な設定やカスタマイズを行うことが可能です PROTUNE Protune はサポートされた撮影モードの高度な設定で利用できます この設定は オフ ( 初期設定 ) とオンが選択できます Protune がオンになると カメラスクリーンに [ ] が表示されます Protune はタイムラプスビデオでは使用できません Protune はビデオと写真のすべての解像度で利用できます 1 つの撮影モードで設定を変更すると Protune の設定は その撮影モードにのみ適用されます たとえば ナイトフォトの EV 修正を変更しても 連写の EV 修正に影響を与えることはありません ISO ISO は カメラの光に対する感度を調整し 明るさとその結果生じる画像ノイズのトレードオフを可能にします 画像ノイズとは 画像上の粒度を意味します 低光量時は ISO 値が高いほどより明るい映像を得られますが 画像ノイズが高くなります 値を低くすると 画像ノイズを軽減できますが 画像が暗くなります この設定を変更すると タッチディスプレイに表示される画像が直ちに変更されます 写真の ISO 値 : 画像が暗ければ暗いほど 画像ノイズも小さくなる ビデオの ISO 値 画像が明るければ明るいほど 画像ノイズも大きくなる 画像が暗ければ暗いほど 画像ノイズも小さくなる 画像が明るければ明るいほど 画像ノイズも大きくなる 50 51
27 PROTUNE GOPRO のカスタマイズ ISO の動作は シャッター設定によって異なります シャッターが自動に設定されている場合 : 選択した ISO は ISO の最大値として使用されます 適用される ISO 値は 照明条件に応じて より低くなることがあります 利用可能な ISO 値は です シャッターが自動に設定されていない場合 : 画面下部で [ ] をタップして値をロックしない限り 選択した ISO は ISO の最大値として使用さ れます 利用可能な ISO 値は です 露出値の補正 (EV 修正 ) 露出値の補正はビデオや写真の明るさに影響を与えます この設定を調整することで コントラストの強い照明状況下での撮影時に画像品質が改善されます この設定のオプションは -2.0~+2.0 です 初期設定は 0 です 値が高いほど 画像が明るくなります プロからのヒント : 露出値の補正は 既存の ISO 設定内で 明るさを調整します 低光量下で 明るさが ISO 設定に達している場合は 露出値補正を上げても 効果はありません 明るさを高めるには より高い ISO 値を選択します リセットこのオプションはすべての Protune の設定を初期設定値にリセットします 電子音のボリュームを変更したり ステータスライトをオフにしたり カメラを好みの動作に設定できます 設定の変更 1. モードボタン [ ] を繰り返し押して 設定 [ ] まで移動し シ ャッターボタン [ ] を押して選択します 2. シャッターボタン [ ] を繰り返し押して ユーザー設定 [ ] ま で移動します 3. 変更したい設定になるまでモードボタン [ ] を繰り返し押しま す 4. シャッターボタン [ ] を押して新しいオプションを選択します 5. モードボタン [ ] を繰り返し押して 完了 まで移動し 電子音のボリューム GoPro のアラートの音量を設定します オプションは オフ 低 中 高 ( 初期設定 ) です LED 点滅させるステータスライトを設定します すべてオン ( 初期設定 ) すべてオフから選択できます プロからのヒント : 撮影範囲に窓や鏡がある場合 画像への反射を引き起こす可能性があるため フロントステータスライトをオフにします 52 53
28 GOPRO のカスタマイズ GOPRO のカスタマイズ 日付 時間 ステータススクリーンのライト カメラの時刻と日付は カメラが GoPro アプリまたは Fusion Studio に接続されたときに自動的に更新されます ただし 必要な場合は これらの設定を手動で変更できます 注 : カメラからバッテリーを長時間外しておくと 日付と時間をリセットしなければならなくなります ( 自動または手動でリセット ) GPS ビデオと写真の撮影場所を取得します この情報を参照するには 互換性のあるデスクトップやモバイルアプリケーションでビデオや写真を表示します 詳細については gopro.com/help をご参照ください この設定は Fusion が GoPro アプリに接続されている場合にのみ有効です 詳細については GoPro アプリへの接続 (33 ページ ) をご参照ください ビデオ形式 TV/HDTV でビデオを録画 再生する際に カメラで使用する地域のフレームレートを設定します お住まいの地域に適したオプションを選択すると 屋内でビデオを録画するときのちらつきを防ぐのに役立ちます 設定 NTSC ( 初期設定 ) PAL 説明 NTSC TV でビデオを再生するには このオプションを選択します ( 北米のほとんどのテレビ ) PAL TV でビデオを再生するには このオプションを選択します ( 北米外のほとんどのテレビ ) ステータススクリーンのバックライトを調整します 使用可能なオプションは オン ( 初期設定 ) およびオフです 自動回転 ビデオや写真の方向を決定し 映像が天地逆にならないようにします この設定は Fusion が GoPro アプリに接続されている場合にのみ有効です 詳細については GoPro アプリへの接続 (33 ページ ) をご参照ください 設定 自動 上 ( 初期設定 ) 下 言語 説明 ( 画像の自動回転 ) カメラは撮影開始時のカメラの向きを起点として自動的に正しい天地を選択します 結果として得られる画面は 常に正しい側が上になります カメラは 天地を正しく撮影するよう設定されます カメラは 常に上下逆向きに撮影するよう設定されます カメラで使用する言語を設定します この設定は Fusion が GoPro アプリに接続されている場合にのみ有効です 詳細については GoPro アプリへの接続 (33 ページ ) をご参照ください 54 55
29 重要なメッセージ GOPRO のリセット Fusion は カメラや microsd カードに問題が発生するとすぐにアラートを表示します 最も重要な表示メッセージを以下に紹介します 温度に関するメッセージ 高温 - 停止中 ファイル修理アイコン ファイル損傷 MICROSD カードのメッセージ SD なし SD フル SD エラー カメラの温度が高くなり 冷却が必要になると ステータススクリーンにメッセージが表示されます この場合は カメラをそのまま放置して冷却してから カメラを使用してください カメラは過熱した状態を検出し 必要に応じてシステムをシャットダウンするように設計されています 撮影が突然停止され ビデオファイルが正しく保存されていない場合は ファイルが破損している可能性があります この場合 カメラに ファイル損傷 のメッセージが表示されます シャッターボタンを押してファイルを修復します このプロセスが完了すると 修復の成否を示すメッセージが表示されます いずれかのボタンを押して 引き続きカメラを使用できます カードがありません このカメラでの録画や撮影には microsd microsdhc または microsdxc カード ( 別売 ) が必要です 未装着のカードをメッセージで表示します カードが満杯です 一部のファイルを消去するか 別のカードを挿入してください カメラはカードの形式を読み取ることができません このカメラでカードを再フォーマットしてください GOPRO の再起動カメラが応答しないときは モードボタン [ ] を 8 秒間長押しすることで一度カメラの電源を切り その後で再起動します すべての設定が維持されます すべての設定を初期状態にリセットこのオプションは 日付 時刻 カメラのユーザー名とパスワードを除き カメラのすべての設定を初期設定にリセットします 1. Fusion を GoPro アプリに接続します 2. 設定を開き 初期設定に戻す をタップします 詳細については その他のデバイスへの接続 (33 ページ ) をご参照ください 接続をリセット このオプションは 接続のリストをクリアし カメラのパスワードをリセッ トします 接続をリセットすると デバイスを GoPro に再接続する必要が あります 1. モードボタン [ ] を繰り返し押して 設定 [ ] まで移動し 2. シャッターボタン [ ] を繰り返し押して 接続 [ ] まで移動 します 3. モードボタン [ ] を繰り返し押して リセット まで移動し 4. モードボタン [ ] を押して リセット をハイライト表示させ Fusion は自動的に接続 が切断し 電源をオフにします 56 57
30 GOPRO のリセット マウント 出荷時設定に戻す下の手順に従って すべての設定とカメラのパスワードをリセットできます GoPro Plus のアカウントからカメラが登録解除されます このオプションは カメラを手放す場合や オリジナルの状態に戻したい場合に便利です 1. モードボタン [ ] を繰り返し押して 設定 [ ] まで移動し 2. シャッターボタン [ ] を繰り返し押して ユーザー設定 [ ] ま で移動します 3. モードボタン [ ] を繰り返し押して リセット まで移動し 4. モードボタン [ ] を押して リセット をハイライト表示させ Fusion は自動的に工場 出荷状態に戻り 再起動します 工場出荷時の設定を復元しても microsd カードからすべてのコンテンツが消去されることはありません microsd カードをクリアするには microsd カードの再フォーマット (9 ページ ) をご参照ください FUSION 用マウントへのカメラの取り付け Fusion 用マウントは 自転車 車両 装備品の曲面部や平面部にカメラをマウントするのに便利です Fusion は ドアが閉じた状態で 5 m の防水性能を備えています 水中や水辺でカメラを使用するときでも 別途のハウジングを取り付ける必要はありません Fusion 用マウント ( 曲面 ) Fusion 用マウント ( 平面 ) 1. Fusion 用マウントを 乾いた清潔で滑らかな表面に固定します マウントのガイドライン (60 ページ ) に従ってください 2. サムスクリューを使用して Fusion のマウント用フィンガーをマウントに接続します 58 59
31 マウント マウント マウントのガイドライン接着マウントを取り付けるときには 次のガイドラインに従ってください カメラを使用する 24 時間前までには粘着性マウントを取り付けてください 粘着性マウントは滑らかな表面にのみ取り付けてください 凹凸があったり ざらざらした表面には十分に粘着できません マウントを取り付けるときは マウントを固定箇所にしっかり押しつけて表面全体が接触するようにします 粘着性ベースマウントは汚れのない乾いた面にのみ取り付けます ワックスや脂分 汚れ ホコリなどがあると接着力が弱まるため カメラが落下する恐れがあります 室温で粘着性マウントを取り付けます マウントの粘着剤は 低温環境や湿潤環境で冷えた表面や湿った表面 または室温になじんでいない表面には十分に粘着しません 機器 ( 狩猟用の機器 ) などにカメラを取り付けることが許可されているかどうか 州や現地の法令 法律を確認してください コンシューマー電気製品やカメラの使用を規定する法律に常に準拠してください 水辺や水中でのアクティビティの間は安全性を確保するために流れ止めコード ( 別売 ) を使用してカメラが沈まないようにします 警告 : Fusion 用マウント ( 曲面 ) は ヘルメットへのマウントには推奨されません Fusion をヘルメットにマウントするには 粘着性ベースマウント ( 曲面 ) およびマウント用バックルを使用してください これらのアイテムは gopro.com で入手可能なグラブバッグ ( 別売り ) に同梱されています 思いがけない負傷を避けるために カメラをヘルメットにマウントする際には流れ止めコードを使用しないでください スキーやスノーボードに直接カメラを取り付けないでください マウントの詳細については gopro.com をご参照ください 警告 : GoPro マウントやストラップでカメラをヘルメットに取り付けて使用する場合は 適応される安全規格に合ったヘルメットを必ず選択してください 実行するスポーツまたはアクティビティ専用のヘルメットを選択し ヘルメットが使用者のサイズに適していることを必ず確認してください ヘルメットに異常がないことを確認し ヘルメットの安全な使用方法について ヘルメットメーカーの使用説明書に従ってください ヘルメットに強い衝撃が加わったときは使用を中止し 新しいものに取り換えてください すべての事故で負傷を保護できるヘルメットはありません 60 61
32 マウント マウント マウント用フィンガーの取り外しマウント用フィンガーを取り外すと Fusion の底部を下にして置くことがきます 1. マウント用フィンガーのタグを引き上げます マウント用フィンガーの取り付けマウント用フィンガーで Fusion を GoPro マウントに取り付けることができます 1. マウント用フィンガーをカメラに向かってスライドさせます 2. マウント用フィンガーをスライドさせてカメラから取り外します 2. タブを押し込みます 62 63
33 サイドドアの取り外し サイドドアの取り外し Fusion を充電中にコンテンツを撮影する場合などは サイドドアを取り外すと USB-C ポートに接続しやすくなる場合があります サイドドアの取り付け 1. ラッチレリーズボタンを押しながら ドアのタブを延長します 警告 : サイドドアの取り外しは 乾燥したほこりのない環境でカメラを使用している場合に限ります ドアが開いている状態や ドアを取り外した状態では カメラに防水機能はありません バッテリードアを開けた状態で カメラを操作しないでください サイドドアの取り外し 1. ラッチレリーズボタンを押しながら ドアをスライドさせて開きます 2. カメラからドアを引き出します 2. 小さな銀のバーで タブを押します 64 65
34 メンテナンス メンテナンス カメラの性能を最大限に引き出すには 次のガイドラインを参考にしてください カメラを使用しないときは 常に Fusion 用ケースに収納しておいてください レンズは球面コンテンツを撮影するためにむき出しになっており 保護されていません レンズの傷は保証の対象外です レンズを損傷から守るために Fusion を正面や背面を下にして置かないでください レンズの表面を下にして置かないでください 最高のオーディオ性能を引き出すためには カメラを振るか マイクの挿入口に息を吹きかけて 挿入口に入った水や泥を取り除きます 内部の防水メンブレンを破損させないよう マイク穴から圧縮した空気を吹き込まないでください 海水の中でカメラを使用した後は 必ずカメラの外側を真水で洗浄し 柔らかい布で水気を拭き取って乾燥させてください レンズを清掃する際は 柔らかい 糸くずの出ない布で拭き取ってください ゴミがレンズとトリムリングの間に挟まっている場合は 水や空気で取り除きます レンズ周りに異物を入れないでください Fusion を使用していないときは レンズを損傷から保護するために Fusion 用ケースにカメラを収納するようにしてください カメラは最大水深 5 m までの防水性能を備えているため ハウジングの装着は必要ありません 水辺やホコリ 砂の多い環境でカメラを使用する前にはドアがしっかり閉じられていることを確認します ドアを閉じる前に シール部分にチリやゴミがついていないことを確認します 必要に応じて 布で取り除きます ドアを開く前に カメラに水やホコリがついてないことを確認します 必要であれば カメラに真水をかけてすすぎ 布で完全に乾かします ドアの周囲に砂や泥などがこびりついている場合は ドアを開ける前にカメラをぬるま湯に 15 分ほど浸して その後十分にすすいで砂や泥を完全に取り除いてください 66 67
35 バッテリーの情報 バッテリーの情報 電池残量を最大限に引き延ばすバッテリーの残量が 10% を下回ると ステータススクリーンにメッセージが表示されます 録画中にバッテリー残量が 0% になると ファイルが保存され 電源がオフになります バッテリー寿命を延ばすには 可能な場合に次のガイドラインに従ってください ワイヤレス機能をオフにする GPS をオフにする Protune をオフにする クイックキャプチャー (24 ページ ) を使用する 充電中の撮影同梱の USB-C ケーブルを使用して カメラが USB 式の充電アダプター GoPro Supercharger その他の GoPro 充電器 GoPro ポータブルパワーパックに接続されている間 ビデオや写真を撮影することができます 撮影中はバッテリーを充電することはできませんが 上記のいずれかの方法によってカメラに電力を供給し 録画時間を伸ばすことができます 撮影を停止すると バッテリーの充電が再開されます ( コンピューター経由でカメラを充電中に撮影することはできません ) 注意 : 充電中はサイドドアが開いているため カメラの防水性能が失われます 警告 : GoPro AC 充電器以外の AC 充電器を使用すると GoPro 本体のバッテリーが破損したり 火災や液漏れが生じたりする恐れがあります GoPro Supercharger ( 別売 ) 以外では 次のようにマークされている充電器のみを使用してください 出力 5V 1-3A 充電器の電圧と電流が不明の場合は 付属の USB ケーブルを使用してコンピューターに接続し 本体の充電をおこなってください バッテリーの保管と取り扱いカメラにはバッテリーなど精密機器が含まれています 本機を極端な低温や高温に晒さないでください 低温環境や高温環境ではバッテリーの寿命が一時的に低下したり カメラが誤作動したりすることがあります 温度や湿度が急激に変化すると製品の内外で結露が発生することがあるので このような環境では使用しないでください 電子レンジまたはヘアドライヤーといった外部熱源を使用して カメラやバッテリーを乾燥させないでください 水や液体への接触によってカメラやバッテリーが破損した場合は 保証の対象となりませんのでご注意ください 貨幣や鍵 ネックレスなどの金属と一緒にバッテリーを保存しないでください バッテリーの接触子が金属に触れると 火災が発生する可能性があります 許可されていない改造をカメラに加えないでください 許可されていない改造を行うと 安全 法令に関するコンプライアンスに抵触したり パフォーマンスを損なう恐れもあり 保証の対象外となります 警告 : カメラまたはバッテリーの投下 分解 開放 破砕 折り曲げ 変形 穿刺 裁断 電子レンジによる加熱 焼却 塗装などを行わないでください カメラのバッテリー挿入口に異物を入れないでください 亀裂 穴 水没などでカメラやバッテリーに破損や異常が見られるときには使用を中止してください バッテリーを分解したり 穴を開けたりすると 破裂や火災の原因になることがあります 68 69
36 バッテリーの情報 トラブルシューティング バッテリーの廃棄ほとんどの充電式リチウムイオンバッテリーは 無害廃棄物に分類され 自治体の通常の廃棄物として処理することができます バッテリーの再利用については 多くの自治体が独自の規則を設けています お住まいの地域の条例を調べ 通常のゴミと一緒に充電式バッテリーが廃棄できるかどうかご確認ください リチウムイオンバッテリーを安全に廃棄するために 接触子が他の金属に触れないよう 梱包 マスキング 絶縁用テープなどで適切に処理し 輸送中に火災が発生しないようにしてください ただし リチウムイオンバッテリーにはリサイクル可能な材料が含まれており 充電式バッテリーリサイクリングコーポレーション (RBRC) のバッテリーリサイクリングプログラムでもリサイクル受け入れ対象となっています 北米のお客様は Call2Recycle (call2recycle.org にアクセスするか BATTERY に電話 ) に問い合わせ 最寄りのリサイクル場を確認することをお勧めします バッテリーは火に投じると爆発する恐れがあるため 火のあるところには絶対に捨てないでください 警告 : カメラのバッテリーには 製造元が推奨する交換バッテリーのみを使用してください GOPRO の電源がオンにならない GoPro が充電されていることを確認してください カメラを充電するには 付属の USB-C ケーブルとコンピューターを使用します GoPro Supercharger または USB 互換の AC 充電器または DC 充電器 ( 別売 ) 出力 5V 1-3A とマークされている充電デバイスも使用可能です ボタンを押しても GOPRO が応答しない GoPro の再起動 (57 ページ ) をご参照ください コンピューターでの再生が途切れる通常の場合 画像の途切れはファイルの問題ではありません 映像が抜ける場合は 原因として次の状況のいずれかが考えられます 互換性のないビデオプレーヤーを使用している 一部のビデオプレーヤーでは H.264 コーデックがサポートされていません 最高の結果を得るには 最新バージョンの Fusion Studio を使用してください ソフトウェアは gopro.com/apps から無料で入手できます コンピューターが再生の最低要件を満たしていない ビデオの解像度とフレームレートが高ければ高いほど ビデオ再生時のコンピューターへの負荷も高くなります コンピューターが再生用ソフトウェアの最低要件を満たしていることを確認してください カメラのユーザー名またはパスワードを忘れたカメラのユーザー名とパスワードの確認 (14 ページ ) をご参照ください 実行中のソフトウェアのバージョンがわからないユーザー設定に移動し バージョン を選択します 詳細については ソフトウェアバージョンの確認 (13 ページ ) をご参照ください 70 71
37 トラブルシューティング カスタマーサポート カメラのシリアルナンバーが見つからないカメラのシリアルナンバーは次のいずれかの場所でご覧いただけます ユーザー設定 > バージョン ( カメラ名とパスワードの後にシリアルナンバーが自動的に表示されます ) USB-C ポートの隣 カメラの microsd カード (MISC フォルダーに収納されている version.txt) レンズが破損した修理のためのカメラの送付先の詳細については gopro.com/help でカスタマーサポートにお問い合わせください よくある質問の他の回答については gopro.com/help をご参照ください GoPro はベストサービスに万全を期しております GoPro カスタマーサポートへのお問い合わせについては gopro.com/help をご参照ください 登録商標 GoPro HERO およびそれぞれのロゴは 米国およびその他の国々における GoPro, Inc. の商標または登録商標です 2017 GoPro, Inc. All rights reserved. 中国製 Hecho en China. 特許に関する情報については gopro.com/patents をご覧ください GoPro, Inc., 3000 Clearview Way, San Mateo CA GoPro GmbH, Floessergasse 2, Munich, Germany 法的情報 国別の認定書の詳細なリストをご覧いただくには カメラに付属の Important Product + Safety Instructions ( 重要な製品 + 安全情報 ) を参照するか gopro.com/help をご利用ください REVB 73
 / ようこそ HERO3+ をお買い求めいただきありがとうございます このクイックスタートガイドでは 人生の最も素晴らしい瞬間を撮影するための GoPro の基本的な使い方を説明します GOPRO の情報をチェック facebook.com/gopro youtube.com/gopro twitter.com/gopro instagram.com/gopro 1 / はじめに カメラをハウジングから取り外します
/ ようこそ HERO3+ をお買い求めいただきありがとうございます このクイックスタートガイドでは 人生の最も素晴らしい瞬間を撮影するための GoPro の基本的な使い方を説明します GOPRO の情報をチェック facebook.com/gopro youtube.com/gopro twitter.com/gopro instagram.com/gopro 1 / はじめに カメラをハウジングから取り外します
gopro.com/support でユーザマニュアルをダウンロードしてください クイックスタートガイド
 gopro.com/support でユーザマニュアルをダウンロードしてください クイックスタートガイド / ようこそ アクティブなライフスタイルの一部として GoPro カメラをご利用になるときは 使用者および周囲の人々に負傷など危険が生じないよう また カメラへの損傷を避けるために常に周囲に気を配ってください GoPro カメラをご使用になる前には カメラに付属の重要な製品および安全情報ガイドに記載された安全上の注意をすべてお読みください
gopro.com/support でユーザマニュアルをダウンロードしてください クイックスタートガイド / ようこそ アクティブなライフスタイルの一部として GoPro カメラをご利用になるときは 使用者および周囲の人々に負傷など危険が生じないよう また カメラへの損傷を避けるために常に周囲に気を配ってください GoPro カメラをご使用になる前には カメラに付属の重要な製品および安全情報ガイドに記載された安全上の注意をすべてお読みください
gopro.com/support でユーザマニュアルをダウンロードしてください クイックスタートガイド
 gopro.com/support でユーザマニュアルをダウンロードしてください クイックスタートガイド / ようこそ アクティブなライフスタイルの一部として GoPro カメラをご利用になるときは 使用者および周囲の人々に負傷など危険が生じないよう また カメラへの損傷を避けるために常に周囲に気を配ってください GoPro カメラをご使用になる前には カメラに付属の重要な製品および安全情報ガイドに記載された安全上の注意をすべてお読みください
gopro.com/support でユーザマニュアルをダウンロードしてください クイックスタートガイド / ようこそ アクティブなライフスタイルの一部として GoPro カメラをご利用になるときは 使用者および周囲の人々に負傷など危険が生じないよう また カメラへの損傷を避けるために常に周囲に気を配ってください GoPro カメラをご使用になる前には カメラに付属の重要な製品および安全情報ガイドに記載された安全上の注意をすべてお読みください
クイックスタートガイド アクティブなライフスタイルの一部として GoPro カメラをご利用になるときは 使用者および周囲の人々に負傷など危険が生じないよう また カメラへの損傷を避けるために常に周囲に気を配ってください gopro.com/support でユーザマニュアルをダウンロードしてください
 クイックスタートガイド アクティブなライフスタイルの一部として GoPro カメラをご利用になるときは 使用者および周囲の人々に負傷など危険が生じないよう また カメラへの損傷を避けるために常に周囲に気を配ってください gopro.com/support でユーザマニュアルをダウンロードしてください GoPro カメラをご使用になる前には カメラに付属の Important Product + Safety
クイックスタートガイド アクティブなライフスタイルの一部として GoPro カメラをご利用になるときは 使用者および周囲の人々に負傷など危険が生じないよう また カメラへの損傷を避けるために常に周囲に気を配ってください gopro.com/support でユーザマニュアルをダウンロードしてください GoPro カメラをご使用になる前には カメラに付属の Important Product + Safety
GOPRO ムーブメントに参加しよう facebook.com/gopro youtube.com/gopro twitter.com/gopro instagram.com/gopro
 ユーザーマニュアル GOPRO ムーブメントに参加しよう facebook.com/gopro youtube.com/gopro twitter.com/gopro instagram.com/gopro 目次 目次 あなたの HERO5 Session 6 はじめに 7 クイックキャプチャー 11 カメラアイコン 12 モード + 設定の変更 15 ビデオ撮影 16 写真撮影 18 タイムラプス
ユーザーマニュアル GOPRO ムーブメントに参加しよう facebook.com/gopro youtube.com/gopro twitter.com/gopro instagram.com/gopro 目次 目次 あなたの HERO5 Session 6 はじめに 7 クイックキャプチャー 11 カメラアイコン 12 モード + 設定の変更 15 ビデオ撮影 16 写真撮影 18 タイムラプス
GOPRO ムーブメントに参加しよう facebook.com/gopro youtube.com/gopro twitter.com/gopro instagram.com/gopro
 ユーザーマニュアル 1 GOPRO ムーブメントに参加しよう facebook.com/gopro youtube.com/gopro twitter.com/gopro instagram.com/gopro 目次 目次 HERO 6 はじめに 8 GoPro のナビゲーション 16 モードと設定の一覧表 19 QuikCapture 20 ビデオ録画と写真撮影 23 音声で GoPro を操作
ユーザーマニュアル 1 GOPRO ムーブメントに参加しよう facebook.com/gopro youtube.com/gopro twitter.com/gopro instagram.com/gopro 目次 目次 HERO 6 はじめに 8 GoPro のナビゲーション 16 モードと設定の一覧表 19 QuikCapture 20 ビデオ録画と写真撮影 23 音声で GoPro を操作
gopro.com/support でユーザマニュアルをダウンロードしてください クイックスタートガイド
 gopro.com/support でユーザマニュアルをダウンロードしてください クイックスタートガイド / ようこそ アクティブなライフスタイルの一部として GoPro カメラをご利用になるときは 使用者および周囲の人々に負傷など危険が生じないよう また カメラへの損傷を避けるために常に周囲に気を配ってください GoPro カメラをご使用になる前には カメラに付属の Important Product
gopro.com/support でユーザマニュアルをダウンロードしてください クイックスタートガイド / ようこそ アクティブなライフスタイルの一部として GoPro カメラをご利用になるときは 使用者および周囲の人々に負傷など危険が生じないよう また カメラへの損傷を避けるために常に周囲に気を配ってください GoPro カメラをご使用になる前には カメラに付属の Important Product
X5E_QG_11X13.5_JA.fm
 X5-EVO について 梱包内容 スマートビデオサイクリングコンピュータ X5-Evo Micro USB ケーブル 保証書 心拍計 ( 別売り ) 注 : - ご使用の際は規格に合ったアクセサリをお使いください - アクセサリは国や地域によって異なります - 心拍計およびコンボセンサーの使い方 およびお手入れについての詳細は ユーザーマニュアルをご参照ください 各部名称および機能 自転車用取り付けキット
X5-EVO について 梱包内容 スマートビデオサイクリングコンピュータ X5-Evo Micro USB ケーブル 保証書 心拍計 ( 別売り ) 注 : - ご使用の際は規格に合ったアクセサリをお使いください - アクセサリは国や地域によって異なります - 心拍計およびコンボセンサーの使い方 およびお手入れについての詳細は ユーザーマニュアルをご参照ください 各部名称および機能 自転車用取り付けキット
2017 GN Audio A/S.All rights reserved.jabra は GN Audio A/S の商標です Bluetooth のワードマークとロゴは Bluetooth SIG, Inc. が所有する登録商標であり GN Audio A/S はライセンスに基づいて商標を使用し
 Jabra Speak 710 ユーザーマニュアル 2017 GN Audio A/S.All rights reserved.jabra は GN Audio A/S の商標です Bluetooth のワードマークとロゴは Bluetooth SIG, Inc. が所有する登録商標であり GN Audio A/S はライセンスに基づいて商標を使用しています デンマークで設計されています Made
Jabra Speak 710 ユーザーマニュアル 2017 GN Audio A/S.All rights reserved.jabra は GN Audio A/S の商標です Bluetooth のワードマークとロゴは Bluetooth SIG, Inc. が所有する登録商標であり GN Audio A/S はライセンスに基づいて商標を使用しています デンマークで設計されています Made
ユーザガイド Dual HERO System 同時に撮影し 3D コンテンツを作成
 ユーザガイド Dual HERO System 同時に撮影し 3D コンテンツを作成 / カメラの互換性 Dual HERO システムには 2 台の HERO3 と 最新のカメラソフトウェアを搭載した Black Edition カメラが必要です 使用できる更新のチェックや 最新のソフトウェアのダウンロードについては gopro.com/update にアクセスしてください / 製品内容 標準後部ドア防水筐体後部ドア
ユーザガイド Dual HERO System 同時に撮影し 3D コンテンツを作成 / カメラの互換性 Dual HERO システムには 2 台の HERO3 と 最新のカメラソフトウェアを搭載した Black Edition カメラが必要です 使用できる更新のチェックや 最新のソフトウェアのダウンロードについては gopro.com/update にアクセスしてください / 製品内容 標準後部ドア防水筐体後部ドア
GOPRO ムーブメントに参加しよう facebook.com/gopro youtube.com/gopro twitter.com/gopro instagram.com/gopro
 ユーザーマニュアル 1 GOPRO ムーブメントに参加しよう facebook.com/gopro youtube.com/gopro twitter.com/gopro instagram.com/gopro 目次 目次 HERO6 Black 6 はじめに 8 GoPro のナビゲーション 17 モードと設定の一覧表 22 ビデオ録画と写真撮影 24 アクティビティの設定 26 クイックキャプチャー
ユーザーマニュアル 1 GOPRO ムーブメントに参加しよう facebook.com/gopro youtube.com/gopro twitter.com/gopro instagram.com/gopro 目次 目次 HERO6 Black 6 はじめに 8 GoPro のナビゲーション 17 モードと設定の一覧表 22 ビデオ録画と写真撮影 24 アクティビティの設定 26 クイックキャプチャー
重要更新作業を実施される前に必ずご確認ください OS の更新を実行するときはタブレット端末に AC アダプターを接続して使用してください AC アダプターを接続していないと OS の更新はできません 実行中は AC アダプターを抜かないでください OS の更新が正しく行えなくなり タブレット端末が正
 OS バージョン S9141 S0074 S1201091 以外の方へ タブレット端末 RW-T107/RW-T110 の OS 更新方法について (micro SD 編 ) ( システム更新ツールを使用して micro SD メモリーカードから OS を更新する方法 ) はじめに ここではタブレット端末 RW-T107 RW-T110 の OS 更新方法について説明します ただし RW-T107
OS バージョン S9141 S0074 S1201091 以外の方へ タブレット端末 RW-T107/RW-T110 の OS 更新方法について (micro SD 編 ) ( システム更新ツールを使用して micro SD メモリーカードから OS を更新する方法 ) はじめに ここではタブレット端末 RW-T107 RW-T110 の OS 更新方法について説明します ただし RW-T107
ユーザーマニュアル 1
 ユーザーマニュアル 1 GOPRO ムーブメントに参加しよう facebook.com/gopro youtube.com/gopro twitter.com/gopro instagram.com/gopro 目次 目次 HERO5 Black 6 はじめに 8 GoPro のナビゲーション 79 モードと設定のマップ 20 クイックキャプチャー 22 ビデオ録画と写真撮影 24 音声による GoPro
ユーザーマニュアル 1 GOPRO ムーブメントに参加しよう facebook.com/gopro youtube.com/gopro twitter.com/gopro instagram.com/gopro 目次 目次 HERO5 Black 6 はじめに 8 GoPro のナビゲーション 79 モードと設定のマップ 20 クイックキャプチャー 22 ビデオ録画と写真撮影 24 音声による GoPro
RW-5100 導入説明書 Windows7 用 2017 年 7 月 シャープ株式会社
 RW-5100 導入説明書 Windows7 用 2017 年 7 月 シャープ株式会社 はじめに 本書は Windows 7 環境において IC カードリーダライタ RW-5100 を使用するため お使いのパソコンにデバイスドライバソフトウェア ( 以下 ドライバソフト と記載 ) をインストールする方法について記述しています 本書で説明するドライバソフトは Windows 7 SP1 で動作するものです
RW-5100 導入説明書 Windows7 用 2017 年 7 月 シャープ株式会社 はじめに 本書は Windows 7 環境において IC カードリーダライタ RW-5100 を使用するため お使いのパソコンにデバイスドライバソフトウェア ( 以下 ドライバソフト と記載 ) をインストールする方法について記述しています 本書で説明するドライバソフトは Windows 7 SP1 で動作するものです
1
 1 目次 GoPro ムーブメントに参加 facebook.com/gopro twitter.com/gopro youtube.com/gopro instagram.com/gopro HERO7 White の外観 4 カメラのセットアップ 6 GoPro カメラの紹介 10 ビデオの撮影 15 写真撮影 22 タイムラプスの撮影 27 露出コントロール 29 音声で GoPro を操作 32
1 目次 GoPro ムーブメントに参加 facebook.com/gopro twitter.com/gopro youtube.com/gopro instagram.com/gopro HERO7 White の外観 4 カメラのセットアップ 6 GoPro カメラの紹介 10 ビデオの撮影 15 写真撮影 22 タイムラプスの撮影 27 露出コントロール 29 音声で GoPro を操作 32
WF_Remote_UM_JAP.indd
 Wi-Fi Remote ユーザマニュアル Wi-Fi Remote : 特長 Wi-Fi Remote は水深 10ft / 3m まで防水です 1. LCD 表示 2. ステータス LED 3. SHUTTER/SELECT ( シャッター / 選択 ) ボタン 4. POWER/MODE( 電源 / モード ) ボタン 5. 取外し可能アタッチメントキー + キーリング 6. 充電端子 / アタッチメントキースロット
Wi-Fi Remote ユーザマニュアル Wi-Fi Remote : 特長 Wi-Fi Remote は水深 10ft / 3m まで防水です 1. LCD 表示 2. ステータス LED 3. SHUTTER/SELECT ( シャッター / 選択 ) ボタン 4. POWER/MODE( 電源 / モード ) ボタン 5. 取外し可能アタッチメントキー + キーリング 6. 充電端子 / アタッチメントキースロット
ファームウェアファイルをダウンロードして SD メモリーカードに保存します (Windows の場合 ) (Windows 自己解凍形式ファイルをダウンロード ) [1] リコーイメージングホームページからファーム ウェアファイルをダウンロードします ダウンロードページ下の Windows 版 同意
![ファームウェアファイルをダウンロードして SD メモリーカードに保存します (Windows の場合 ) (Windows 自己解凍形式ファイルをダウンロード ) [1] リコーイメージングホームページからファーム ウェアファイルをダウンロードします ダウンロードページ下の Windows 版 同意 ファームウェアファイルをダウンロードして SD メモリーカードに保存します (Windows の場合 ) (Windows 自己解凍形式ファイルをダウンロード ) [1] リコーイメージングホームページからファーム ウェアファイルをダウンロードします ダウンロードページ下の Windows 版 同意](/thumbs/91/107018165.jpg) K-50 ファームウェアのアップデート方法 準備するもの フォーマットされた弊社動作確認済の SD メモリーカード 市販の SD メモリーカード /SDHC メモリーカード ( 以下 SD メモリーカード と表記 ) を用意してください システム環境を満たしたパソコン Windows XP(SP3 以降 )/Windows Vista/Windows 7/Windows 8 Mac OSX10.4/10.5/10.6/10.7/10.8
K-50 ファームウェアのアップデート方法 準備するもの フォーマットされた弊社動作確認済の SD メモリーカード 市販の SD メモリーカード /SDHC メモリーカード ( 以下 SD メモリーカード と表記 ) を用意してください システム環境を満たしたパソコン Windows XP(SP3 以降 )/Windows Vista/Windows 7/Windows 8 Mac OSX10.4/10.5/10.6/10.7/10.8
SNC-HM662 EdgeStorage manual J
 ネットワークカメラ SNC-HM662 Edge Storage マニュアル ~SD / microsd で映像録画 再生 ~ 目次 1. Edge Strage 機能について 1-1. Edge Storage 機能とは 1-2. Edge Storage 機能を使用する上での注意点 1-3. 使用可能なメモリーカード 2. Edge Storage 機能使用時の推奨設定 3. Edge Storage
ネットワークカメラ SNC-HM662 Edge Storage マニュアル ~SD / microsd で映像録画 再生 ~ 目次 1. Edge Strage 機能について 1-1. Edge Storage 機能とは 1-2. Edge Storage 機能を使用する上での注意点 1-3. 使用可能なメモリーカード 2. Edge Storage 機能使用時の推奨設定 3. Edge Storage
GR Firmware Update JP
 K-3 ファームウェアアップデート手順説明書 2015 年 5 月リコーイメージング株式会社 本説明書では ホームページからダウンロードしたファームウェアを利用し アップデートを行う方法を説明しています 準備する 必要なもの K-3 本体 充電済みの電池 D-LI90P または AC アダプターキット K-AC132J [ ご注意 ] バッテリー容量が少ない場合 電池容量がたりないためアップデートを行えません
K-3 ファームウェアアップデート手順説明書 2015 年 5 月リコーイメージング株式会社 本説明書では ホームページからダウンロードしたファームウェアを利用し アップデートを行う方法を説明しています 準備する 必要なもの K-3 本体 充電済みの電池 D-LI90P または AC アダプターキット K-AC132J [ ご注意 ] バッテリー容量が少ない場合 電池容量がたりないためアップデートを行えません
重要更新作業を実施される前に必ずご確認ください OS の更新を実行するときはタブレット端末に AC アダプターを接続して使用してください AC アダプターを接続していないと OS の更新はできません 実行中は AC アダプターを抜かないでください OS の更新が正しく行えなくなり タブレット端末が正
 OS バージョン S9141 S0074 S1201091 の方へ タブレット端末 RW-T107 の OS 更新方法について (microsd 編 ) (System Update ツールを使用して microsd メモリーカードから OS を更新する方法 ) はじめに タブレット端末 RW-T107 の OS の更新方法は ご使用の OS のバージョンによって異なります ここでは ご使用中の OS
OS バージョン S9141 S0074 S1201091 の方へ タブレット端末 RW-T107 の OS 更新方法について (microsd 編 ) (System Update ツールを使用して microsd メモリーカードから OS を更新する方法 ) はじめに タブレット端末 RW-T107 の OS の更新方法は ご使用の OS のバージョンによって異なります ここでは ご使用中の OS
目次 GoPro ムーブメントに参加 facebook.com/gopro twitter.com/gopro youtube.com/gopro instagram.com/gopro HERO7 Silver の外観 4 カメラのセットアップ 6 GoPro カメラの紹介 10 ビデオの撮影 1
 1 目次 GoPro ムーブメントに参加 facebook.com/gopro twitter.com/gopro youtube.com/gopro instagram.com/gopro HERO7 Silver の外観 4 カメラのセットアップ 6 GoPro カメラの紹介 10 ビデオの撮影 15 写真撮影 23 タイムラプスの撮影 29 露出コントロール 31 音声で GoPro を操作
1 目次 GoPro ムーブメントに参加 facebook.com/gopro twitter.com/gopro youtube.com/gopro instagram.com/gopro HERO7 Silver の外観 4 カメラのセットアップ 6 GoPro カメラの紹介 10 ビデオの撮影 15 写真撮影 23 タイムラプスの撮影 29 露出コントロール 31 音声で GoPro を操作
ファイルの管理 microsd/sd カードや USB デバイスに保存したデータにアクセスできないホーム画面の右下に表示される SD カードアイコン または USB デバイスアイコンをタップします フォルダーアイコンをタップすると選択したストレージ内のデータを全て参照することができます 詳細はユーザ
 Eee Pad TF201 に関しての FAQ ファイルの管理...2 microsd/sd カードやUSB デバイスに保存したデータにアクセスできない...2 選択したファイルを他のフォルダーに移動する方法...2 選択したファイルを接続した外付けストレージにコピー / 移動する方法...2 アプリのインストールの中止と削除...2 使用中のアプリを終了する方法...2 ダウンロードしたアプリをもう使用しない場合...3
Eee Pad TF201 に関しての FAQ ファイルの管理...2 microsd/sd カードやUSB デバイスに保存したデータにアクセスできない...2 選択したファイルを他のフォルダーに移動する方法...2 選択したファイルを接続した外付けストレージにコピー / 移動する方法...2 アプリのインストールの中止と削除...2 使用中のアプリを終了する方法...2 ダウンロードしたアプリをもう使用しない場合...3
G800SE HTMLdocument update
 HTML ドキュメントアップデート手順説明書 本説明書では 弊社ホームページから G800SE の HTML ドキュメントをダウンロードし アップデートを行う方法を説明しています HTML ドキュメントのアップデートを行うには 下記の操作を行ってください 操作フロー 1. ご使用のカメラのHTMLドキュメントバージョンを確認する (P.2) 2. ダウンロードしてHTMLドキュメントのファイルを準備する
HTML ドキュメントアップデート手順説明書 本説明書では 弊社ホームページから G800SE の HTML ドキュメントをダウンロードし アップデートを行う方法を説明しています HTML ドキュメントのアップデートを行うには 下記の操作を行ってください 操作フロー 1. ご使用のカメラのHTMLドキュメントバージョンを確認する (P.2) 2. ダウンロードしてHTMLドキュメントのファイルを準備する
Microsoft Word - XPC4ソフトマニュアル.doc
 < XPC-4 映像ツール 簡易マニュアル> お試し版 Ver1.0 XPC-4 に USB ケーブルを接続する際の注意事項 ファームウェア アップデートの作業 もしくは XPC-4 映像ツール を使用するときは USB2.0 に対応した USB ケーブル (Type A[ オス ]-Type B[ オス ]) が 1 本必要です USB ケーブルはパソコンの OS(Windows) が完全に起動してから
< XPC-4 映像ツール 簡易マニュアル> お試し版 Ver1.0 XPC-4 に USB ケーブルを接続する際の注意事項 ファームウェア アップデートの作業 もしくは XPC-4 映像ツール を使用するときは USB2.0 に対応した USB ケーブル (Type A[ オス ]-Type B[ オス ]) が 1 本必要です USB ケーブルはパソコンの OS(Windows) が完全に起動してから
2015 GN Netcom A/S.All rights reserved.jabra は GN Netcom A/S の登録商標です ここに記載されているその他のすべての商標は 各権利者に帰属するものです Bluetooth のワードマークとロゴは Bluetooth SIG, Inc. が所有
 JABRA SPORT coach wireless ユーザーマニュアル jabra.com/sportcoachwireless 2015 GN Netcom A/S.All rights reserved.jabra は GN Netcom A/S の登録商標です ここに記載されているその他のすべての商標は 各権利者に帰属するものです Bluetooth のワードマークとロゴは Bluetooth
JABRA SPORT coach wireless ユーザーマニュアル jabra.com/sportcoachwireless 2015 GN Netcom A/S.All rights reserved.jabra は GN Netcom A/S の登録商標です ここに記載されているその他のすべての商標は 各権利者に帰属するものです Bluetooth のワードマークとロゴは Bluetooth
ネットワークカメラ Edge Storage マニュアル ~SD / microsd で映像録画 再生 ~ ご注意このマニュアルは Firmware が Ver1.9.2 のカメラを対象としています Edge Storage 機能 (SD / microsd で映像録画 再生 ) をお使いになる 場
 ネットワークカメラ Edge Storage マニュアル ~SD / microsd で映像録画 再生 ~ ご注意このマニュアルは Firmware が Ver1.9.2 のカメラを対象としています Edge Storage 機能 (SD / microsd で映像録画 再生 ) をお使いになる 場合は まず Firmware を Ver1.9.2 以上にアップデートしてください 目次 1. Edge
ネットワークカメラ Edge Storage マニュアル ~SD / microsd で映像録画 再生 ~ ご注意このマニュアルは Firmware が Ver1.9.2 のカメラを対象としています Edge Storage 機能 (SD / microsd で映像録画 再生 ) をお使いになる 場合は まず Firmware を Ver1.9.2 以上にアップデートしてください 目次 1. Edge
RW-4040 導入説明書 Windows 7 用 2017 年 7 月 シャープ株式会社
 Windows 7 用 2017 年 7 月 シャープ株式会社 はじめに 本書は IC カードリーダライタ RW-4040 を使用するため お使いのパソコンにデバイスドライバソフトウェア ( 以下 ドライバソフト と記載 ) をインストールする方法について記述しています このドライバソフトは Windows 7 SP1 で動作します 本書では ドライバソフトバージョン 2.27 のインストールについて説明します
Windows 7 用 2017 年 7 月 シャープ株式会社 はじめに 本書は IC カードリーダライタ RW-4040 を使用するため お使いのパソコンにデバイスドライバソフトウェア ( 以下 ドライバソフト と記載 ) をインストールする方法について記述しています このドライバソフトは Windows 7 SP1 で動作します 本書では ドライバソフトバージョン 2.27 のインストールについて説明します
GR Firmware Update JP
 リコーイメージング株式会社 K-1 ファームウェアアップデート手順説明書 本説明書では ホームページからダウンロードしたファームウェアを利用し アップデートを行う方法を説明しています 用意するもの K-1 本体 K-1 でフォーマットされた SD メモリーカード / SDHC メモリーカード ( 容量が 32MB 以上のもの ) 充電済みの電池 D-LI90P または AC アダプターキット K-AC132J
リコーイメージング株式会社 K-1 ファームウェアアップデート手順説明書 本説明書では ホームページからダウンロードしたファームウェアを利用し アップデートを行う方法を説明しています 用意するもの K-1 本体 K-1 でフォーマットされた SD メモリーカード / SDHC メモリーカード ( 容量が 32MB 以上のもの ) 充電済みの電池 D-LI90P または AC アダプターキット K-AC132J
Microsoft PowerPoint _QSG AIR PRO WiFi_iphone.ppt
 P - [ ion アプリ ] iphone と WiFi 接続 STEP WiFi PODZ の電源をいれてください ランプが青く光ります ウォームアップに 5 秒ほどかかり 通信が可能になると点滅し始めます バッテリー残量が少なくなると WiFi 接続が不安定になることがあります その場合には フル充電後に再度お試しください! 注意! WiFi PODZ のファームウェアが最新でない場合 ion
P - [ ion アプリ ] iphone と WiFi 接続 STEP WiFi PODZ の電源をいれてください ランプが青く光ります ウォームアップに 5 秒ほどかかり 通信が可能になると点滅し始めます バッテリー残量が少なくなると WiFi 接続が不安定になることがあります その場合には フル充電後に再度お試しください! 注意! WiFi PODZ のファームウェアが最新でない場合 ion
EA750FS-22取説
 Ver.1.2 このたびは当商品をお買い上げ頂き誠にありがとうございます ご使用に際しましては取扱説明書をよくお読み頂きますようお願いいたします 機能 / 用途 EA750FS-22 は マイクロカメラの映像を LCD に送ることによって アクセスが難しい場所 ( 穴 管 隙間 車の内部等 ) を検査することができます 警告 化学薬品 流体 熱い物 動く物にカメラを触れさせないでください 機器の損傷や使用者の重大な怪我の原因になります
Ver.1.2 このたびは当商品をお買い上げ頂き誠にありがとうございます ご使用に際しましては取扱説明書をよくお読み頂きますようお願いいたします 機能 / 用途 EA750FS-22 は マイクロカメラの映像を LCD に送ることによって アクセスが難しい場所 ( 穴 管 隙間 車の内部等 ) を検査することができます 警告 化学薬品 流体 熱い物 動く物にカメラを触れさせないでください 機器の損傷や使用者の重大な怪我の原因になります
ドライブレコーダー
 ドライブレコーダー EL-DR-006 取扱説明書 - はじめに - 本装置は自動車に取り付けて常に前方の画像を録画するドライブレコーダーです 運転中の出来事を記録することが目的ですが すべての状況において映像の記録を保証するものではありません 万が一 本装置にて記録が出来ていなかった事による損害が発生した場合でも弊社では一切責任を負いかねます また 業務用途でのご使用については保証対象外とさせて頂きます
ドライブレコーダー EL-DR-006 取扱説明書 - はじめに - 本装置は自動車に取り付けて常に前方の画像を録画するドライブレコーダーです 運転中の出来事を記録することが目的ですが すべての状況において映像の記録を保証するものではありません 万が一 本装置にて記録が出来ていなかった事による損害が発生した場合でも弊社では一切責任を負いかねます また 業務用途でのご使用については保証対象外とさせて頂きます
目次 同梱物の確認... 3 フロントベゼル... 4 基本設定... 5 ディスクの再フォーマット... 8 追加情報
 インストールガイド ReadyNAS OS6 ラックマウントストレージ 目次 同梱物の確認... 3 フロントベゼル... 4 基本設定... 5 ディスクの再フォーマット... 8 追加情報...11 2 同梱物の確認 ReadyNAS 本体 ( モデルにより異なります ) フロントベゼル ( 一部のモデルのみ付属 ) 電源コード ( モデルにより異なります ) LAN ケーブル 重要 : ReadyNAS
インストールガイド ReadyNAS OS6 ラックマウントストレージ 目次 同梱物の確認... 3 フロントベゼル... 4 基本設定... 5 ディスクの再フォーマット... 8 追加情報...11 2 同梱物の確認 ReadyNAS 本体 ( モデルにより異なります ) フロントベゼル ( 一部のモデルのみ付属 ) 電源コード ( モデルにより異なります ) LAN ケーブル 重要 : ReadyNAS
2014 GN Netcom A/S / GN Netcom US, Inc. All rights reserved. Jabra は GN Netcom A/S の登録商標です ここに記載されているその他のすべての商標は 各権利者に帰属するものです Bluetooth のワードマークとロゴは B
 ユーザーアニュアル jabra.com/storm 2014 GN Netcom A/S / GN Netcom US, Inc. All rights reserved. Jabra は GN Netcom A/S の登録商標です ここに記載されているその他のすべての商標は 各権利者に帰属するものです Bluetooth のワードマークとロゴは Bluetooth SIG, Inc. が所有するものであり
ユーザーアニュアル jabra.com/storm 2014 GN Netcom A/S / GN Netcom US, Inc. All rights reserved. Jabra は GN Netcom A/S の登録商標です ここに記載されているその他のすべての商標は 各権利者に帰属するものです Bluetooth のワードマークとロゴは Bluetooth SIG, Inc. が所有するものであり
リコーイメージング株式会社 RICOH WG-6 ファームウェアアップデート手順説明書 本説明書では ホームページからダウンロードしたファームウェアを利用し アップデートを行う方法を説明しています 用意するもの RICOH WG-6 本体 RICOH WG-6 でフォーマットされた SD メモリーカ
 リコーイメージング株式会社 RICOH WG-6 ファームウェアアップデート手順説明書 本説明書では ホームページからダウンロードしたファームウェアを利用し アップデートを行う方法を説明しています 用意するもの RICOH WG-6 本体 RICOH WG-6 でフォーマットされた SD メモリーカード / SDHC メモリーカード ( 容量が 32MB 以上のもの ) 充電済みの電池 DB-110
リコーイメージング株式会社 RICOH WG-6 ファームウェアアップデート手順説明書 本説明書では ホームページからダウンロードしたファームウェアを利用し アップデートを行う方法を説明しています 用意するもの RICOH WG-6 本体 RICOH WG-6 でフォーマットされた SD メモリーカード / SDHC メモリーカード ( 容量が 32MB 以上のもの ) 充電済みの電池 DB-110
ファームウェアファイルをダウンロードして SD メモリーカードに保存します (Windows の場合 ) 以降 PENTAXQ10 の Zip 形式ファイルをダウンロードした場合で説明しています PENTAX Q10 エヴァンゲリオンモデルでは ダウンロードファイル名とファームウェアファイル名を上記
 PENTAX Q10/PENTAX Q10 エヴァンゲリオンモデルのファームウェアのアップデート方法 準備するもの フォーマットされた弊社動作確認済の SD メモリーカード 市販の SD メモリーカード /SDHC メモリーカード ( 以下 SD メモリーカード と表記 ) を用意してください システム環境を満たしたパソコン Windows XP(SP3 以降 )/Windows Vista / Windows
PENTAX Q10/PENTAX Q10 エヴァンゲリオンモデルのファームウェアのアップデート方法 準備するもの フォーマットされた弊社動作確認済の SD メモリーカード 市販の SD メモリーカード /SDHC メモリーカード ( 以下 SD メモリーカード と表記 ) を用意してください システム環境を満たしたパソコン Windows XP(SP3 以降 )/Windows Vista / Windows
Slim Folio Pro セットアップガイド
 Slim Folio Pro セットアップガイド SLIM FOLIO PRO ipad Pro 11 インチおよび ipad Pro 12.9 インチ ( 第 3 世代 ) 用 製品について 磁気ラッチ Apple Pencil( 第 2 世代 ) およびその他のデジタルペンシル用ホルダー ipad ホルダー USB-C 充電ポート 磁気ドック ショートカットキー 充電およびペアリングインジケーターライト
Slim Folio Pro セットアップガイド SLIM FOLIO PRO ipad Pro 11 インチおよび ipad Pro 12.9 インチ ( 第 3 世代 ) 用 製品について 磁気ラッチ Apple Pencil( 第 2 世代 ) およびその他のデジタルペンシル用ホルダー ipad ホルダー USB-C 充電ポート 磁気ドック ショートカットキー 充電およびペアリングインジケーターライト
ユーザーマニュアル 1
 ユーザーマニュアル 1 目次 基本 4 はじめに 8 カメラステータススクリーン 16 カメラメニュー 17 カメラモード 20 設定メニューのナビゲート 21 ビデオモード 22 写真モード 25 マルチショットモード 26 セットアップモード 31 Protune 34 ファイルをコンピューターに転送 38 Omni ファイルと GoPro ソフトウェア 39 Smart Remote 40 バッテリー
ユーザーマニュアル 1 目次 基本 4 はじめに 8 カメラステータススクリーン 16 カメラメニュー 17 カメラモード 20 設定メニューのナビゲート 21 ビデオモード 22 写真モード 25 マルチショットモード 26 セットアップモード 31 Protune 34 ファイルをコンピューターに転送 38 Omni ファイルと GoPro ソフトウェア 39 Smart Remote 40 バッテリー
OS バージョンアップ実行後のご注意 OS バージョンアップ後 更新完了通知が自動的にNECカシオモバイルコミュニケーションズ株式会社の運用するサーバへ送信されます なお NECカシオモバイルコミュニケーションズ株式会社は送信された情報を OS バージョンアップ以外の目的には利用いたしません また
 MEDIAS X N-07D OS バージョンアップ手順書 ~ Wi-Fi を利用してバージョンアップする ~ このたびは MEDIAS X N-07D( 以下 N-07D とします ) をお買い上げいただきまして 誠にありがとうございました N-07D の本体 OS を Android OS 4.0 から Android OS 4.1 にバージョンアップするための OS バージョンアップ手順をご説明いたします
MEDIAS X N-07D OS バージョンアップ手順書 ~ Wi-Fi を利用してバージョンアップする ~ このたびは MEDIAS X N-07D( 以下 N-07D とします ) をお買い上げいただきまして 誠にありがとうございました N-07D の本体 OS を Android OS 4.0 から Android OS 4.1 にバージョンアップするための OS バージョンアップ手順をご説明いたします
ライカ D-LUX 4 ファームウェア 2.20 ファームウェアをインストールすることで ライカ D-LUX 4 の機能を下記のようにアップデートできます アップデート情報 対象機種 LEICA D-LUX 4 アップデートバージョン Ver 2.20 アップデートファイル名 / サイズ 更新日 D
 ライカ D-LUX 4 ファームウェア 2.20 ファームウェアをインストールすることで ライカ D-LUX 4 の機能を下記のようにアップデートできます アップデート情報 対象機種 LEICA D-LUX 4 アップデートバージョン Ver 2.20 アップデートファイル名 / サイズ 更新日 DLX4_220.ZIP / 6,097,035 バイト ( 解凍後 :DLX4_220.BIN / 6,096,384
ライカ D-LUX 4 ファームウェア 2.20 ファームウェアをインストールすることで ライカ D-LUX 4 の機能を下記のようにアップデートできます アップデート情報 対象機種 LEICA D-LUX 4 アップデートバージョン Ver 2.20 アップデートファイル名 / サイズ 更新日 DLX4_220.ZIP / 6,097,035 バイト ( 解凍後 :DLX4_220.BIN / 6,096,384
リコーイメージング株式会社 RICOH GR III ファームウェアアップデート手順説明書 本説明書では ホームページからダウンロードしたファームウェアを利用し アップデートを行う方法を説明しています 用意するもの RICOH GR III 本体 RICOH GR III でフォーマットされた SD
 リコーイメージング株式会社 RICOH GR III ファームウェアアップデート手順説明書 本説明書では ホームページからダウンロードしたファームウェアを利用し アップデートを行う方法を説明しています 用意するもの RICOH GR III 本体 RICOH GR III でフォーマットされた SD メモリーカード / SDHC メモリーカード ( 容量が 32MB 以上のもの ) 充電済みの電池
リコーイメージング株式会社 RICOH GR III ファームウェアアップデート手順説明書 本説明書では ホームページからダウンロードしたファームウェアを利用し アップデートを行う方法を説明しています 用意するもの RICOH GR III 本体 RICOH GR III でフォーマットされた SD メモリーカード / SDHC メモリーカード ( 容量が 32MB 以上のもの ) 充電済みの電池
2015 GN Audio A/S (GN Netcom A/S). All rights reserved. Jabra は GN Audio A/S (GN Netcom A/S) の登録商標です ここに記載されているその他のすべての商標は 各権利者に帰属するものです Bluetooth のワー
 Jabra Speak 810 ユーザーマニュアル 2015 GN Audio A/S (GN Netcom A/S). All rights reserved. Jabra は GN Audio A/S (GN Netcom A/S) の登録商標です ここに記載されているその他のすべての商標は 各権利者に帰属するものです Bluetooth のワードマークとロゴは Bluetooth SIG, Inc.
Jabra Speak 810 ユーザーマニュアル 2015 GN Audio A/S (GN Netcom A/S). All rights reserved. Jabra は GN Audio A/S (GN Netcom A/S) の登録商標です ここに記載されているその他のすべての商標は 各権利者に帰属するものです Bluetooth のワードマークとロゴは Bluetooth SIG, Inc.
Dahua DMSS操作手順書
 スマートフォンモニターソフトウェア idmss & gdmss ユーザーズマニュアル V 1.0.0 目次 1. idmss & gdmss について... 2 1.1. 概要... 2 1.2. 機能概要... 2 1.3. 注意事項... 2 2. 基本操作... 2 2.1. デバイス登録... 2 2.2. ライブビュー表示 1... 5 2.3. ライブビュー表示 2... 6 2.4.
スマートフォンモニターソフトウェア idmss & gdmss ユーザーズマニュアル V 1.0.0 目次 1. idmss & gdmss について... 2 1.1. 概要... 2 1.2. 機能概要... 2 1.3. 注意事項... 2 2. 基本操作... 2 2.1. デバイス登録... 2 2.2. ライブビュー表示 1... 5 2.3. ライブビュー表示 2... 6 2.4.
G800 Firmware update
 ファームウェアアップデート手順説明書 本説明書では 弊社ホームページから G800 のファームウェアをダウンロードし アップデートを行う方法を説明しています ファームウェアのアップデートを行うには 下記の操作を行ってください 操作フロー 1. ご使用のカメラのファームウェアバージョンを確認する (P.1) 2. ダウンロードしてファームウェアのファイルを準備する (P.3) 3. ファームウェアをSDメモリーカードにコピーする
ファームウェアアップデート手順説明書 本説明書では 弊社ホームページから G800 のファームウェアをダウンロードし アップデートを行う方法を説明しています ファームウェアのアップデートを行うには 下記の操作を行ってください 操作フロー 1. ご使用のカメラのファームウェアバージョンを確認する (P.1) 2. ダウンロードしてファームウェアのファイルを準備する (P.3) 3. ファームウェアをSDメモリーカードにコピーする
JABRA SPORT PACE WIRELESS L ユーザーマニュアル jabra.com/sportpace
 L ユーザーマニュアル jabra.com/sportpace 2015 GN Netcom A/S.All rights reserved.jabra は GN Netcom A/ S の登録商標です ここに記載されているその他のすべての商標は 各権利者に帰属するものです Bluetooth のワードマークとロゴは Bluetooth SIG, Inc. が所有するものであり GN Netcom
L ユーザーマニュアル jabra.com/sportpace 2015 GN Netcom A/S.All rights reserved.jabra は GN Netcom A/ S の登録商標です ここに記載されているその他のすべての商標は 各権利者に帰属するものです Bluetooth のワードマークとロゴは Bluetooth SIG, Inc. が所有するものであり GN Netcom
GR Firmware Update JP
 GR ファームウェアアップデート手順説明書 2013 年 10 月 リコーイメージング株式会社 本説明書では ホームページからダウンロードしたファームウェアを利用し アップデートを行う方法を 説明しています 準備する 必要なもの GR 本体 充電済みの電池 DB-65( カメラ本体にセットしておきます ) [ ご注意 ] アップデート中に電池の電源が切れた場合 カメラが動作しなくなることがあります
GR ファームウェアアップデート手順説明書 2013 年 10 月 リコーイメージング株式会社 本説明書では ホームページからダウンロードしたファームウェアを利用し アップデートを行う方法を 説明しています 準備する 必要なもの GR 本体 充電済みの電池 DB-65( カメラ本体にセットしておきます ) [ ご注意 ] アップデート中に電池の電源が切れた場合 カメラが動作しなくなることがあります
ユーザーマニュアル 製品概要 プロジェクターレンズ 2 投影オン / オフボタン 3 フォーカスリング 4 ボリューム調節ボタン 5 メニューボタン 6 トップホルダー * 7 充電モードボタン 8 LED インジケータ 9 HDMI オスコ
 製品概要 6 12 1 3 4 5 2 7 8 9 10 11 1 プロジェクターレンズ 2 投影オン / オフボタン 3 フォーカスリング 4 ボリューム調節ボタン 5 メニューボタン 6 トップホルダー * 7 充電モードボタン 8 LED インジケータ 9 HDMI オスコネクタ 10 Micro USB 充電ポート 11 HDMI ポート 12 Type A USB ポート * プロジェクター両側のボタンを押すと
製品概要 6 12 1 3 4 5 2 7 8 9 10 11 1 プロジェクターレンズ 2 投影オン / オフボタン 3 フォーカスリング 4 ボリューム調節ボタン 5 メニューボタン 6 トップホルダー * 7 充電モードボタン 8 LED インジケータ 9 HDMI オスコネクタ 10 Micro USB 充電ポート 11 HDMI ポート 12 Type A USB ポート * プロジェクター両側のボタンを押すと
アプリケーションの使い方 ios 対応バージョン ios : 6.0 以降 準備 事前に液晶モニター本体のネットワークパスワード及びネットワークアドレスの設定を行う ( 取扱説明書 7ページ ) 液晶モニター上でインターネットの接続状況を確認する メインメニューの システム ネットワーク ネットワー
 CMS-700 シリーズ ワイヤレスカメラ & モニターセット スマートフォン タブレット用アプリケーションの使い方 目次 ios... P.~P.9 Android... P.0~P.7 ios/android 対応バージョン ios : 6.0 以降 Android.0 以降使用端末によって画面表示等が異なる場合があります 改訂日 :07099 アプリケーションの使い方 ios 対応バージョン
CMS-700 シリーズ ワイヤレスカメラ & モニターセット スマートフォン タブレット用アプリケーションの使い方 目次 ios... P.~P.9 Android... P.0~P.7 ios/android 対応バージョン ios : 6.0 以降 Android.0 以降使用端末によって画面表示等が異なる場合があります 改訂日 :07099 アプリケーションの使い方 ios 対応バージョン
PENTAXK-x ファームウェアのアップデート方法 システム環境 :WindowsXP(SP3 以降 )/WindowsVista/Windows7/MacOSX /10.5/10.6/10.7 準備するもの フォーマットされた空の弊社推奨の SD/SDHC メモリーカード 32MB
 PENTAXK-x ファームウェアのアップデート方法 システム環境 :WindowsXP(SP3 以降 )/WindowsVista/Windows7/MacOSX10.4.11/10.5/10.6/10.7 準備するもの フォーマットされた空の弊社推奨の SD/SDHC メモリーカード 32MB 以上のものを準備します USB ケーブル I-USB7 とシステム環境を満たしたパソコンカメラとパソコンを
PENTAXK-x ファームウェアのアップデート方法 システム環境 :WindowsXP(SP3 以降 )/WindowsVista/Windows7/MacOSX10.4.11/10.5/10.6/10.7 準備するもの フォーマットされた空の弊社推奨の SD/SDHC メモリーカード 32MB 以上のものを準備します USB ケーブル I-USB7 とシステム環境を満たしたパソコンカメラとパソコンを
保証 か 製品 電 販売 保証 保証 保証 製品 客 品 保 間 販売店 販売 保証 か お 製 品 保証 ら 2 年 ら 保証 2 年 ら 間 ら ら 製品 ら 保証 お 製品 保証期間 保証 期間 お客様 製品 前 お 2 2s お 電 2 電 電 電 ら ら ご お ら から
 CANVAS ロジクール ik1071 キーボードケース for ipad Air 2 取扱説明書 保証 か 製品 電 販売 保証 保証 保証 製品 客 品 保 間 販売店 販売 保証 か お 製 品 保証 ら 2 年 ら 保証 2 年 ら 間 ら ら 製品 ら 保証 お 製品 保証期間 保証 期間 お客様 製品 前 お 2 2s お 電 2 電 電 電 ら ら ご お ら から www.logicool.co.jp/support/canvas-ipad-air-2
CANVAS ロジクール ik1071 キーボードケース for ipad Air 2 取扱説明書 保証 か 製品 電 販売 保証 保証 保証 製品 客 品 保 間 販売店 販売 保証 か お 製 品 保証 ら 2 年 ら 保証 2 年 ら 間 ら ら 製品 ら 保証 お 製品 保証期間 保証 期間 お客様 製品 前 お 2 2s お 電 2 電 電 電 ら ら ご お ら から www.logicool.co.jp/support/canvas-ipad-air-2
JABRA BOOST ユーザーマニュアル jabra.com/boost
 ユーザーマニュアル jabra.com/boost 2014 GN Netcom A/S.All rights reserved.jabra は GN Netcom A/S の登録商標です ここに記載されているその他のすべての商標は 各権利者に帰属するものです Bluetooth のワードマークとロゴは Bluetooth SIG, Inc. が所有するものであり GN Netcom A/S はライセンスに基づいて商標を使用しています
ユーザーマニュアル jabra.com/boost 2014 GN Netcom A/S.All rights reserved.jabra は GN Netcom A/S の登録商標です ここに記載されているその他のすべての商標は 各権利者に帰属するものです Bluetooth のワードマークとロゴは Bluetooth SIG, Inc. が所有するものであり GN Netcom A/S はライセンスに基づいて商標を使用しています
Pep Up と活動量計 (zip) との連携方法 1 活動量計 (Zip) の初期設定 ステップ1 1 同封物の確認 Fitbit Zip ワイヤレス活動量計には以下が同梱されています 1. Fitbit Zip ワイヤレス活動量計 2. クリップカバー 3. 電池交換ツール 4. USB ハード
 Pep Up と活動量計 (zip) との連携方法 1 活動量計 (Zip) の初期設定 ステップ1 1 同封物の確認 Fitbit Zip ワイヤレス活動量計には以下が同梱されています 1. Fitbit Zip ワイヤレス活動量計 2. クリップカバー 3. 電池交換ツール 4. USB ハードウェアキー 5. 3V ボタン電池 (CR 2025) 1. 2. 3 4. 5. 1 アルバック健康保険組合
Pep Up と活動量計 (zip) との連携方法 1 活動量計 (Zip) の初期設定 ステップ1 1 同封物の確認 Fitbit Zip ワイヤレス活動量計には以下が同梱されています 1. Fitbit Zip ワイヤレス活動量計 2. クリップカバー 3. 電池交換ツール 4. USB ハードウェアキー 5. 3V ボタン電池 (CR 2025) 1. 2. 3 4. 5. 1 アルバック健康保険組合
KEW Smart for KEW3552BT 取扱説明書
 KEW Smart for KEW3552BT 取扱説明書 KEW3552BT と接続する 次のページ 接続と切断 KEW3552BTと接続する P.3 KEW3552BTから切断する P.7 測定データの保存 測定データを保存する P.8 保存データの見方について P.10 測定データを自動保存する P.11 ファイルを変更する メニューについて P.13 ファイルを作成する P.15 ファイルを変更する
KEW Smart for KEW3552BT 取扱説明書 KEW3552BT と接続する 次のページ 接続と切断 KEW3552BTと接続する P.3 KEW3552BTから切断する P.7 測定データの保存 測定データを保存する P.8 保存データの見方について P.10 測定データを自動保存する P.11 ファイルを変更する メニューについて P.13 ファイルを作成する P.15 ファイルを変更する
Noerden_LIFE_日本語説明書
 ユーザーマニュアル 目次 同梱品 各部名称 スマートフォンからのクイックスタート 主な機能について 電池の交換方法 ベルトの交換方法 時計のファームウェア更新 リセット 同梱品 LIFE / LIFE+ NOERDEN スマートウォッチ CR2025 電池 ( プリインストール済み ) ユーザーマニュアル MATE / MATE+ NOERDEN スマートウォッチ 専用ウォッチケースオープナー CR2025
ユーザーマニュアル 目次 同梱品 各部名称 スマートフォンからのクイックスタート 主な機能について 電池の交換方法 ベルトの交換方法 時計のファームウェア更新 リセット 同梱品 LIFE / LIFE+ NOERDEN スマートウォッチ CR2025 電池 ( プリインストール済み ) ユーザーマニュアル MATE / MATE+ NOERDEN スマートウォッチ 専用ウォッチケースオープナー CR2025
OSバージョンアップ手順書(wifi)[REGZA Phone T-01C]
![OSバージョンアップ手順書(wifi)[REGZA Phone T-01C] OSバージョンアップ手順書(wifi)[REGZA Phone T-01C]](/thumbs/88/117133071.jpg) REGZA Phone T-01C OS バージョンアップ手順書 ~ T-01C を Wi-Fi に接続してバージョンアップする ~ このたびは REGZA Phone T-01C( 以下 T-01C とします) をお買い上げいただきまして 誠にありがとうございました T-01C の本体 OS を Android OS 2.1 から Android OS 2.2 にバージョンアップするための OS
REGZA Phone T-01C OS バージョンアップ手順書 ~ T-01C を Wi-Fi に接続してバージョンアップする ~ このたびは REGZA Phone T-01C( 以下 T-01C とします) をお買い上げいただきまして 誠にありがとうございました T-01C の本体 OS を Android OS 2.1 から Android OS 2.2 にバージョンアップするための OS
7
 AW-HE2 ソフトウェア アップデート方法 必ずはじめにお読みください アップデートを実施する過程で 設定内容を誤って変更してしまうなど あらゆる事態を十分に考慮しアップデートを実施してください 事前に現在の設定内容などを書きとめておくことをお勧めいたします 免責について弊社はいかなる場合も以下に関して一切の責任を負わないものとします 1 本機に関連して直接または間接に発生した 偶発的 特殊 または結果的損害
AW-HE2 ソフトウェア アップデート方法 必ずはじめにお読みください アップデートを実施する過程で 設定内容を誤って変更してしまうなど あらゆる事態を十分に考慮しアップデートを実施してください 事前に現在の設定内容などを書きとめておくことをお勧めいたします 免責について弊社はいかなる場合も以下に関して一切の責任を負わないものとします 1 本機に関連して直接または間接に発生した 偶発的 特殊 または結果的損害
4Kチューナー(録画)_TU-BUHD100
 目次 ハードディスクの接続と登録... 2 USB ハードディスクについて... 2 本機に USB ハードディスクを接続する... 2 USB ハードディスクを登録する... 3 USB ハードディスクの情報を確認する... 5 メニュー画面について... 7 番組の録画 録画予約... 8 見ている番組を録画する... 8 録画予約について... 9 番組表から録画予約する... 10 日時を指定して録画予約する
目次 ハードディスクの接続と登録... 2 USB ハードディスクについて... 2 本機に USB ハードディスクを接続する... 2 USB ハードディスクを登録する... 3 USB ハードディスクの情報を確認する... 5 メニュー画面について... 7 番組の録画 録画予約... 8 見ている番組を録画する... 8 録画予約について... 9 番組表から録画予約する... 10 日時を指定して録画予約する
ixpand Transfer クイックガイド ixpand Transfer は サンディスク ixpand フラッシュドライブ専用の Android アプリケーションです 本アプリケーションは Android スマートフォンやタブレットに接続したサンディスク ixpand フラッシュドライブを使
 ixpand Transfer クイックガイド ixpand Transfer は サンディスク ixpand フラッシュドライブ専用の Android アプリケーションです 本アプリケーションは Android スマートフォンやタブレットに接続したサンディスク ixpand フラッシュドライブを使って スマートフォンやタブレット内の連絡先 写真 動画データをバックアップしたり サンディスク ixpand
ixpand Transfer クイックガイド ixpand Transfer は サンディスク ixpand フラッシュドライブ専用の Android アプリケーションです 本アプリケーションは Android スマートフォンやタブレットに接続したサンディスク ixpand フラッシュドライブを使って スマートフォンやタブレット内の連絡先 写真 動画データをバックアップしたり サンディスク ixpand
センサーライト型カメラ LC002 取扱説明書 ご使用前に 正しくご使用いただくために この取扱説明書を必ずお読みください 必要に応じてダウンロードをして保管下さい 最終更新 :2016 年 2 月 5 日 - 1 -
 センサーライト型カメラ LC002 取扱説明書 ご使用前に 正しくご使用いただくために この取扱説明書を必ずお読みください 必要に応じてダウンロードをして保管下さい 最終更新 :2016 年 2 月 5 日 - 1 - 目次 1: スペック... - 3-2: 付属品を確かめる... - 4-3: 時間設定 接続方法... - 4 - ... - 4 -
センサーライト型カメラ LC002 取扱説明書 ご使用前に 正しくご使用いただくために この取扱説明書を必ずお読みください 必要に応じてダウンロードをして保管下さい 最終更新 :2016 年 2 月 5 日 - 1 - 目次 1: スペック... - 3-2: 付属品を確かめる... - 4-3: 時間設定 接続方法... - 4 - ... - 4 -
_ワイヤレスカメラアプリ取説.indd
 CMS-700 シリーズ ワイヤレスカメラ & モニターセット スマートフォン タブレット用アプリケーションの使い方 目次 ios... P.~P.9 Android... P.0~P.7 ios/android 対応バージョン ios : 9.0 以降 Android.0 以降使用端末によって画面表示等が異なる場合があります 改訂日 :08080 アプリケーションの使い方 ios 対応バージョン.iOS.:.9.0
CMS-700 シリーズ ワイヤレスカメラ & モニターセット スマートフォン タブレット用アプリケーションの使い方 目次 ios... P.~P.9 Android... P.0~P.7 ios/android 対応バージョン ios : 9.0 以降 Android.0 以降使用端末によって画面表示等が異なる場合があります 改訂日 :08080 アプリケーションの使い方 ios 対応バージョン.iOS.:.9.0
PENTAX Firmware Update Software for K10D Windows 2000/Me/XP 日本語版 / Mac OS 対応版 導入方法
 WG-30W ファームウェアアップデート手順説明書 本説明書では ホームページからダウンロードしたファームウェアを利用し アップデートを行う方法を説明しています 2015 年 6 月リコーイメージング株式会社 準備する 必要なもの WG-30W 本体 充電済みの電池 D-LI92 [ ご注意 ] バッテリー容量が少ない場合 電池容量がたりないためアップデートを行えません と画像モニターに表示されます
WG-30W ファームウェアアップデート手順説明書 本説明書では ホームページからダウンロードしたファームウェアを利用し アップデートを行う方法を説明しています 2015 年 6 月リコーイメージング株式会社 準備する 必要なもの WG-30W 本体 充電済みの電池 D-LI92 [ ご注意 ] バッテリー容量が少ない場合 電池容量がたりないためアップデートを行えません と画像モニターに表示されます
EPSON EB-2265U/2245U/2165W/2155W/2140W/2065/2040 かんたんワイヤレス接続ガイド
 / Screen Mirroring かんたんワイヤレス接続ガイド 本書ではワイヤレスで映像を投写する基本操作を説明しています P4 P6 で映像を投写するには オプションの無線 LAN ユニット (ELPAP10) が必要です コンピューターを接続する モバイルデバイスを接続する P12 Screen Mirroring 対応機種 EB-2265U EB-2165W Screen Mirroring
/ Screen Mirroring かんたんワイヤレス接続ガイド 本書ではワイヤレスで映像を投写する基本操作を説明しています P4 P6 で映像を投写するには オプションの無線 LAN ユニット (ELPAP10) が必要です コンピューターを接続する モバイルデバイスを接続する P12 Screen Mirroring 対応機種 EB-2265U EB-2165W Screen Mirroring
準備しますカメラのファームウェアをバージョンアップするには 下記のものが必要になります カメラ本体 ご使用のメモリーカード対応のカードリーダーおよびパソコン またはカードスロット内蔵のパソコン 電源は次のいずれかを用意します AC アダプター ご使用のカメラ対応のフル充電した Li-ion リチャー
 デジタル一眼レフカメラファームウェアバージョンアップの手順について 版 いつもニコン製品をご愛用いただき まことにありがとうございます ここでは今回のダウンロードの対象となるニコン製デジタル一眼レフカメラのファームウェアバージョンアップについて説明しています なお ニコンサービス機関でのバージョンアップも承っております ご使用の環境などでファームウェアをバージョンアップできないお客様はご利用ください
デジタル一眼レフカメラファームウェアバージョンアップの手順について 版 いつもニコン製品をご愛用いただき まことにありがとうございます ここでは今回のダウンロードの対象となるニコン製デジタル一眼レフカメラのファームウェアバージョンアップについて説明しています なお ニコンサービス機関でのバージョンアップも承っております ご使用の環境などでファームウェアをバージョンアップできないお客様はご利用ください
ARROWS Tab Wi-Fi (FAR70B) ソフトウェアバージョンアップ手順書
 ARROWS Tab Wi-Fi (FAR70B) ソフトウェアバージョンアップ手順書 本書では ARROWS Tab Wi-Fi (FAR70B) の本体ソフトウェアをバージョンアップするための手順を説明しています 本文中の画面は一例です ご使用状況によって 実際に表示される画面が異なることがあります また 画面例の中の赤い枠は説明のために追加したものであり 実際の端末上には表示されていません ソフトウェアバージョンアップ実行前のご準備
ARROWS Tab Wi-Fi (FAR70B) ソフトウェアバージョンアップ手順書 本書では ARROWS Tab Wi-Fi (FAR70B) の本体ソフトウェアをバージョンアップするための手順を説明しています 本文中の画面は一例です ご使用状況によって 実際に表示される画面が異なることがあります また 画面例の中の赤い枠は説明のために追加したものであり 実際の端末上には表示されていません ソフトウェアバージョンアップ実行前のご準備
PhotoVision TV2 ユーザーガイド
 アプリのダウンロード...P.3-2 ご利用の前に... P.3-2 アプリでできること... P.3-2 アプリをダウンロードする... P.3-3 アプリを操作するための準備...P.3-4 本機と端末を接続する... P.3-4 画面の見かたを確認する... P.3-10 端末からアプリの操作方法を確認する... P.3-11 アプリの情報を確認する... P.3-12 アプリでのテレビ視聴...P.3-13
アプリのダウンロード...P.3-2 ご利用の前に... P.3-2 アプリでできること... P.3-2 アプリをダウンロードする... P.3-3 アプリを操作するための準備...P.3-4 本機と端末を接続する... P.3-4 画面の見かたを確認する... P.3-10 端末からアプリの操作方法を確認する... P.3-11 アプリの情報を確認する... P.3-12 アプリでのテレビ視聴...P.3-13
neostrack manual - Japanese
 1 戻る / 停止 ( 前のページに戻るか 操作を取り消す場合に押します 記録中に押すと記録が一時停止します もう一度押すと記録が停止します 2 OK / LAP ( メニューで Enter キーとして押すか ( 選択を確定します フリーサイクリング*中に押すと 記録が開始されます 記録中に押すと ラップがマークされます 3 オンまたはオフ / バックライト( 押すとデバイスがオンになります 長押しするとデバイスがオフになります
1 戻る / 停止 ( 前のページに戻るか 操作を取り消す場合に押します 記録中に押すと記録が一時停止します もう一度押すと記録が停止します 2 OK / LAP ( メニューで Enter キーとして押すか ( 選択を確定します フリーサイクリング*中に押すと 記録が開始されます 記録中に押すと ラップがマークされます 3 オンまたはオフ / バックライト( 押すとデバイスがオンになります 長押しするとデバイスがオフになります
KEW Smart for KEW3441BT 取扱説明書
 KEW Smart for KEW4500BT 取扱説明書 KEW4500BT と接続する 次のページ 接続と切断 KEW4500BTと接続する P.3 KEW4500BTから切断する P.8 測定データの保存 測定データを保存する P.9 保存データの見方について P.11 測定データを自動保存する P.12 ファイルを変更する メニューについて P.14 ファイルを作成する P.16 ファイルを変更する
KEW Smart for KEW4500BT 取扱説明書 KEW4500BT と接続する 次のページ 接続と切断 KEW4500BTと接続する P.3 KEW4500BTから切断する P.8 測定データの保存 測定データを保存する P.9 保存データの見方について P.11 測定データを自動保存する P.12 ファイルを変更する メニューについて P.14 ファイルを作成する P.16 ファイルを変更する
AirCard 785S モバイルホットスポット初期設定ガイド (APN 設定 ) スマートフォン タブレット版 AirCard 785 モバイルホットスポット初期設定ガイド (APN 設定 ) スマートフォン タブレット版 IOS, Android 共通 目次 AirCard 785 モバイルホッ
 AirCard 785 モバイルホットスポット初期設定ガイド (APN 設定 ) スマートフォン タブレット版 IOS, Android 共通 目次 AirCard 785 モバイルホットスポットの初期設定 (APN 設定 ) を PC を使わず IOS, Android アプリから設定する方法をご案内します ホットスポットの各部名称... 1 電源とナビゲーションボタン... 2 液晶ディスプレイ表示...
AirCard 785 モバイルホットスポット初期設定ガイド (APN 設定 ) スマートフォン タブレット版 IOS, Android 共通 目次 AirCard 785 モバイルホットスポットの初期設定 (APN 設定 ) を PC を使わず IOS, Android アプリから設定する方法をご案内します ホットスポットの各部名称... 1 電源とナビゲーションボタン... 2 液晶ディスプレイ表示...
:30 18:00 9:30 12:00 13:00 17:00
 http://pioneer.jp/support/ 0120-944-222 044-572-8102 9:30 18:00 9:30 12:00 13:00 17:00 この取扱説明書について 製品本体の USB DAC 端子に USB ケーブルでパソコンを接続すると パソコンからの音声信号を再生できます この機能を使用するためには 専用のドライバーソフトウェアをパソコンにインストールする必要があります
http://pioneer.jp/support/ 0120-944-222 044-572-8102 9:30 18:00 9:30 12:00 13:00 17:00 この取扱説明書について 製品本体の USB DAC 端子に USB ケーブルでパソコンを接続すると パソコンからの音声信号を再生できます この機能を使用するためには 専用のドライバーソフトウェアをパソコンにインストールする必要があります
PENTAXK-5 ファームウェアのアップデート方法 システム環境 :WindowsXP(SP3 以降 )/WindowsVista/Windows7/MacOSX /10.5/10.6/10.7 /10.8 準備するもの フォーマットされた弊社動作確認済の SD/SDHC メモリーカー
 PENTAXK-5 ファームウェアのアップデート方法 システム環境 :WindowsXP(SP3 以降 )/WindowsVista/Windows7/MacOSX10.4.11/10.5/10.6/10.7 /10.8 準備するもの フォーマットされた弊社動作確認済の SD/SDHC メモリーカード USB ケーブル I-USB7 とシステム環境を満たしたパソコンカメラとパソコンを USB 接続して
PENTAXK-5 ファームウェアのアップデート方法 システム環境 :WindowsXP(SP3 以降 )/WindowsVista/Windows7/MacOSX10.4.11/10.5/10.6/10.7 /10.8 準備するもの フォーマットされた弊社動作確認済の SD/SDHC メモリーカード USB ケーブル I-USB7 とシステム環境を満たしたパソコンカメラとパソコンを USB 接続して
システム更新の手順 1-1. Android のホーム画面で [ アプリ ] [ 設定 ] [ 画面 ] [ 画面の自動スリープ ] の [ しない ] をタップします 1-2. Android のホーム画面で [ アプリ ] [ 設定 ] [ タブレット情報 ] を順にタップし ビル ド番号 を確
![システム更新の手順 1-1. Android のホーム画面で [ アプリ ] [ 設定 ] [ 画面 ] [ 画面の自動スリープ ] の [ しない ] をタップします 1-2. Android のホーム画面で [ アプリ ] [ 設定 ] [ タブレット情報 ] を順にタップし ビル ド番号 を確 システム更新の手順 1-1. Android のホーム画面で [ アプリ ] [ 設定 ] [ 画面 ] [ 画面の自動スリープ ] の [ しない ] をタップします 1-2. Android のホーム画面で [ アプリ ] [ 設定 ] [ タブレット情報 ] を順にタップし ビル ド番号 を確](/thumbs/93/111971476.jpg) Android 3.2 から Android 4.0 への更新手順 GALAPAGOS(A01SH) を Android 4.0 に更新する手順について説明します 対象製品 メディアタブレット GALAPAGOS(A01SH) ソフトウェア更新の前に ソフトウェアの更新には インターネット接続環境が必要です また 通信費用はお客さまのご負担となります Android 4.0 へ更新するためには その前に
Android 3.2 から Android 4.0 への更新手順 GALAPAGOS(A01SH) を Android 4.0 に更新する手順について説明します 対象製品 メディアタブレット GALAPAGOS(A01SH) ソフトウェア更新の前に ソフトウェアの更新には インターネット接続環境が必要です また 通信費用はお客さまのご負担となります Android 4.0 へ更新するためには その前に
ファームウェアアップデート手順書 EOS C700 GS PL
 ファームウェアアップデート手順書 デジタルシネマカメラ EOS C700 GS PL 本書ではデジタルシネマカメラ EOS C700 GS PL のファームウェア * をアップデート ( 書き換え ) するための手順と注意事項について説明しています * ファームウェアとは 機器を制御するために組み込まれたソフトウェアのことです カメラはファームウェアによって撮影 画像処理などを行います 重要 ファームウェアをアップデートするときの注意事項
ファームウェアアップデート手順書 デジタルシネマカメラ EOS C700 GS PL 本書ではデジタルシネマカメラ EOS C700 GS PL のファームウェア * をアップデート ( 書き換え ) するための手順と注意事項について説明しています * ファームウェアとは 機器を制御するために組み込まれたソフトウェアのことです カメラはファームウェアによって撮影 画像処理などを行います 重要 ファームウェアをアップデートするときの注意事項
S0027&S0028 取扱説明書 1-1 充電をするには 1-2 電源を入れるには 1-3 電源を切るには 1-4 充電が少なくなった場合 1-5 動作切り替え 目次 2-1 動画録画 2-2 静止画撮影 2-3 PC で再生するには 3-1 録画装置を HDMI コードでテレビモニターに繋いで使
 S0027&S0028 取扱説明書 1-1 充電をするには 1-2 電源を入れるには 1-3 電源を切るには 1-4 充電が少なくなった場合 1-5 動作切り替え 目次 2-1 動画録画 2-2 静止画撮影 2-3 PC で再生するには 3-1 録画装置を HDMI コードでテレビモニターに繋いで使用する場合 3-2 動画録画するには 3-3 静止画撮影するには 3-4 動画 静止画の保存ファイルを確認するには
S0027&S0028 取扱説明書 1-1 充電をするには 1-2 電源を入れるには 1-3 電源を切るには 1-4 充電が少なくなった場合 1-5 動作切り替え 目次 2-1 動画録画 2-2 静止画撮影 2-3 PC で再生するには 3-1 録画装置を HDMI コードでテレビモニターに繋いで使用する場合 3-2 動画録画するには 3-3 静止画撮影するには 3-4 動画 静止画の保存ファイルを確認するには
OS バージョンアップ実行後のご注意 OS バージョンアップ後 更新完了通知が自動的にNECカシオモバイルコミュニケーションズ株式会社の運用するサーバへ送信されます なお NECカシオモバイルコミュニケーションズ株式会社は送信された情報を OS バージョンアップ以外の目的には利用いたしません また
 MEDIAS X N-07D OS バージョンアップ手順書 ~ パソコンを利用してバージョンアップする ~ このたびは MEDIAS X N-07D( 以下 N-07D とします ) をお買い上げいただきまして 誠にありがとうございました N-07D の本体 OS を Android OS 4.0 から Android OS 4.1 にバージョンアップするための OS バージョンアップ手順をご説明いたします
MEDIAS X N-07D OS バージョンアップ手順書 ~ パソコンを利用してバージョンアップする ~ このたびは MEDIAS X N-07D( 以下 N-07D とします ) をお買い上げいただきまして 誠にありがとうございました N-07D の本体 OS を Android OS 4.0 から Android OS 4.1 にバージョンアップするための OS バージョンアップ手順をご説明いたします
画面について メイン画面 メイン画面 Logitec EXtorage Link を起動すると メイン画面が表示されます メイン画面の構成は 次のとおりです 1 メニュー 2 端末から外部ストレージへ 3 外部ストレージから端末へ 4 端末 5 外部ストレージ 6 カメラ機能 スマホやタブレットで使
 画面について メイン画面... 2 メニュー画面... 4 設定画面... 5 カメラ画面 ( 外部ストレージ接続時のみ )... 6 データを一括でバックアップ 復元する 端末から外部ストレージへバックアップする... 7 外部ストレージから端末へ復元する...12 ファイルを見る 写真を見る...17 動画を再生する...21 音楽を聞く...24 文書ファイルを開く...26 データを個別で管理する
画面について メイン画面... 2 メニュー画面... 4 設定画面... 5 カメラ画面 ( 外部ストレージ接続時のみ )... 6 データを一括でバックアップ 復元する 端末から外部ストレージへバックアップする... 7 外部ストレージから端末へ復元する...12 ファイルを見る 写真を見る...17 動画を再生する...21 音楽を聞く...24 文書ファイルを開く...26 データを個別で管理する
BackBeat FIT 3100 シリーズ ユーザーガイド
 BackBeat FIT 3100 シリーズ ユーザーガイド 目次 コントロールの概要 3 電源 ペアリングおよび充電 4 充電ケースの電源オン 4 初回のペアリング 4 ペアリングモード 4 充電 5 アプリのインストール 6 基本操作 7 イヤホンの電源オン / オフ 7 音量調節 7 オーディオの再生 / 一時停止 7 曲の選択 7 発信する / 着信応答する / 通話を終了する 8 Siri
BackBeat FIT 3100 シリーズ ユーザーガイド 目次 コントロールの概要 3 電源 ペアリングおよび充電 4 充電ケースの電源オン 4 初回のペアリング 4 ペアリングモード 4 充電 5 アプリのインストール 6 基本操作 7 イヤホンの電源オン / オフ 7 音量調節 7 オーディオの再生 / 一時停止 7 曲の選択 7 発信する / 着信応答する / 通話を終了する 8 Siri
H12HW取扱説明書
 0 _g- ページ について ディスプレイ表示について できま静止画はJPEG形式で 動画はMP MPEG d i ej cefgh 本機に内蔵されているを使って 静止画や動画を撮影 a b 形式またはGP H. 形式で保存されま 撮影前のご注意 レンズ部に指紋や油脂などが付いていると きれいに撮影 できません 撮影前に柔らかい布できれいに拭いてくださ い 撮影時に本機を動かすと 画像が乱れま本機を動かさ
0 _g- ページ について ディスプレイ表示について できま静止画はJPEG形式で 動画はMP MPEG d i ej cefgh 本機に内蔵されているを使って 静止画や動画を撮影 a b 形式またはGP H. 形式で保存されま 撮影前のご注意 レンズ部に指紋や油脂などが付いていると きれいに撮影 できません 撮影前に柔らかい布できれいに拭いてくださ い 撮影時に本機を動かすと 画像が乱れま本機を動かさ
RR1soft.book
 第 章 カメラとパソコンを接続する この章では カメラとパソコン間でファイルのやりとりを行うために USB ケーブルを使って接続する方法について説明します USB ケーブルを接続する 2 Windows 接続をはじめる前に以下のことを確認してください USB ドライバーが正しくインストールされている必要があります P.11 ソフトウェアのインストール お使いのパソコンに USB ポートが標準で装備され
第 章 カメラとパソコンを接続する この章では カメラとパソコン間でファイルのやりとりを行うために USB ケーブルを使って接続する方法について説明します USB ケーブルを接続する 2 Windows 接続をはじめる前に以下のことを確認してください USB ドライバーが正しくインストールされている必要があります P.11 ソフトウェアのインストール お使いのパソコンに USB ポートが標準で装備され
画面について メイン画面 メイン画面 Logitec EXtorage Link を起動すると メイン画面が表示されます メイン画面の構成は 次のとおりです 1 メニュー 2 端末から外部ストレージへ 3 外部ストレージから端末へ 4 端末 5 外部ストレージ 6 カメラ機能 スマホやタブレットで使
 画面について メイン画面...2 メニュー画面...4 設定画面...5 データを一括でバックアップ 復元する 端末から外部ストレージへバックアップする...6 外部ストレージから端末へ復元する... 10 ファイルを見る 写真を見る... 15 動画を再生する... 17 音楽を聞く... 19 すべてのファイルを見る... 21 データを個別で管理する ユーザーズガイド 写真 動画 音楽ファイルを移動またはコピーする...
画面について メイン画面...2 メニュー画面...4 設定画面...5 データを一括でバックアップ 復元する 端末から外部ストレージへバックアップする...6 外部ストレージから端末へ復元する... 10 ファイルを見る 写真を見る... 15 動画を再生する... 17 音楽を聞く... 19 すべてのファイルを見る... 21 データを個別で管理する ユーザーズガイド 写真 動画 音楽ファイルを移動またはコピーする...
AWS DeepRacer 開始方法のガイド 1
 AWS DeepRacer 開始方法のガイド 1 開始方法のガイド 目次 ボックスの中身車の組み立て接続するテストドライブ自律モデル管理 2 ボックスの中身 1 2 6 8 9 5 11 10 4 7 3 図に示されたすべてのパーツがあることをチェックしてください 1. カーシャーシ ( コンピューティングモジュールとカメラモジュール付き ) 2. カーボディ 3. カーバッテリー 4. カーバッテリー充電器
AWS DeepRacer 開始方法のガイド 1 開始方法のガイド 目次 ボックスの中身車の組み立て接続するテストドライブ自律モデル管理 2 ボックスの中身 1 2 6 8 9 5 11 10 4 7 3 図に示されたすべてのパーツがあることをチェックしてください 1. カーシャーシ ( コンピューティングモジュールとカメラモジュール付き ) 2. カーボディ 3. カーバッテリー 4. カーバッテリー充電器
ipod を聴く / ipod ビデオを観る 本機では ipod( 別売 ) を接続してiPod 内の音楽データやビデオ映像をお楽しみいただけます ipodを再生する 207 ipodを聴く 207 ipodビデオを観る 207 早戻し / 早送りする 208 前 / 次のトラック チャプターを再生
 ipod を聴く / ipod ビデオを観る 本機では ipod( 別売 ) を接続してiPod 内の音楽データやビデオ映像をお楽しみいただけます ipodを再生する 207 ipodを聴く 207 ipodビデオを観る 207 早戻し / 早送りする 208 前 / 次のトラック チャプターを再生する 208 リピート シャッフル再生をする 208 タイトルリストから再生する ( オーディオ )
ipod を聴く / ipod ビデオを観る 本機では ipod( 別売 ) を接続してiPod 内の音楽データやビデオ映像をお楽しみいただけます ipodを再生する 207 ipodを聴く 207 ipodビデオを観る 207 早戻し / 早送りする 208 前 / 次のトラック チャプターを再生する 208 リピート シャッフル再生をする 208 タイトルリストから再生する ( オーディオ )
目次 1: スペック 2 ページ 2: 付属品を確かめる 3 ページ 3: 時間設定 接続方法 3 ページ 3-1: 時間設定の方法について 3 ページ 3-2: カメラ本体に microsd カードを装着 3 ページ 3-3: カメラ本体に付属アダプタを接続 4 ページ 4: 録画 & 録音方法と
 目次 1: スペック 2 ページ 2: 付属品を確かめる 3 ページ 3: 時間設定 接続方法 3 ページ 3-1: 時間設定の方法について 3 ページ 3-2: カメラ本体に microsd カードを装着 3 ページ 3-3: カメラ本体に付属アダプタを接続 4 ページ 4: 録画 & 録音方法と LED 点灯方法 4 ページ 4-1: 録画 & 録音と LED ライトについて 4 ページ 4-2:
目次 1: スペック 2 ページ 2: 付属品を確かめる 3 ページ 3: 時間設定 接続方法 3 ページ 3-1: 時間設定の方法について 3 ページ 3-2: カメラ本体に microsd カードを装着 3 ページ 3-3: カメラ本体に付属アダプタを接続 4 ページ 4: 録画 & 録音方法と LED 点灯方法 4 ページ 4-1: 録画 & 録音と LED ライトについて 4 ページ 4-2:
ソフトウェア更新の前に お客様に より快適に LGL22 をご利用いただくため ソフトウェア更新によるアップグレードを行っております この手順書は LGL22 とパソコンを microusb ケーブルにて接続してソフトウェア更新を行う方法となります ソフトウェア更新は microusb ケーブルによ
 LGL22 パソコン接続による ソフトウェア更新手順 1 ソフトウェア更新の前に お客様に より快適に LGL22 をご利用いただくため ソフトウェア更新によるアップグレードを行っております この手順書は LGL22 とパソコンを microusb ケーブルにて接続してソフトウェア更新を行う方法となります ソフトウェア更新は microusb ケーブルによるパソコン接続のみとなります ソフトウェア更新を行うには以下の動作環境を満たすパソコンおよびインターネット接続環境をご用意ください
LGL22 パソコン接続による ソフトウェア更新手順 1 ソフトウェア更新の前に お客様に より快適に LGL22 をご利用いただくため ソフトウェア更新によるアップグレードを行っております この手順書は LGL22 とパソコンを microusb ケーブルにて接続してソフトウェア更新を行う方法となります ソフトウェア更新は microusb ケーブルによるパソコン接続のみとなります ソフトウェア更新を行うには以下の動作環境を満たすパソコンおよびインターネット接続環境をご用意ください
クイックスタートガイド
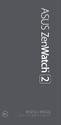 クイックスタートガイド 電源をオンにする 電源 / リセットボタンを 3 秒以上押します スマートフォンに Android Wear アプリをインストールする 重要 : Android 4.3 以上 / ios 8.2 以上の環境のスマートフォンが必要です スマートフォンから次のURLにアクセスし スマートフォンが対応していることを確認してください (g.co/wearcheck) iosは8.2
クイックスタートガイド 電源をオンにする 電源 / リセットボタンを 3 秒以上押します スマートフォンに Android Wear アプリをインストールする 重要 : Android 4.3 以上 / ios 8.2 以上の環境のスマートフォンが必要です スマートフォンから次のURLにアクセスし スマートフォンが対応していることを確認してください (g.co/wearcheck) iosは8.2
ARROWS Tab Wi-Fi (FAR75A/FAR70A) ソフトウェアバージョンアップ手順書
 ARROWS Tab Wi-Fi (FAR75A/FAR70A) ソフトウェアバージョンアップ手順書 (Android 3.2 用 ) 本書では ARROWS Tab Wi-Fi (FAR75A/FAR70A) の本体ソフトウェアを Android 3.2 からバージョンアップするための手順を説明しています Android 4.0 からバージョンアップする手順については ARROWS Tab Wi-Fi
ARROWS Tab Wi-Fi (FAR75A/FAR70A) ソフトウェアバージョンアップ手順書 (Android 3.2 用 ) 本書では ARROWS Tab Wi-Fi (FAR75A/FAR70A) の本体ソフトウェアを Android 3.2 からバージョンアップするための手順を説明しています Android 4.0 からバージョンアップする手順については ARROWS Tab Wi-Fi
タン 7 8 選択ボタン 9 モードボタン 10USB 端子 11 電源端子 12 レンズ 13 スピーカー 14 リセットボタン 15 マウント用ネジ穴 16 ディスプレイ - 使用方法 - 1 取り付け 1ウンタの吸盤部分をしっかりガラス面に押し付けレバーを倒して取り付けます 取り付け部分はあら
 ドライブレコーダー EL-DR-003 取扱説明書 - はじめに - 本装置は自動車に取り付けて常に前方の画像を録画するドライブレコーダーです 運転中の出来事を記録することが目的ですが すべての状況において映像の記録を保証するものではありません 万が一 本装置にて記録が出来ていなかった事による損害が発生した場合でも弊社では一切責任を負いかねます また 業務用途でのご使用については保証対象外とさせて頂きます
ドライブレコーダー EL-DR-003 取扱説明書 - はじめに - 本装置は自動車に取り付けて常に前方の画像を録画するドライブレコーダーです 運転中の出来事を記録することが目的ですが すべての状況において映像の記録を保証するものではありません 万が一 本装置にて記録が出来ていなかった事による損害が発生した場合でも弊社では一切責任を負いかねます また 業務用途でのご使用については保証対象外とさせて頂きます
3D Hero システムユーザマニュアル + 製品保証情報
 3D Hero システムユーザマニュアル + 製品保証情報 ファームウェア更新 3D HEROシステムは 2 台の1080p HD HEROカメラを必要とします 3D HEROシステムを使用する前に新しいファームウェアをダウンロードして両方のカメラにインストールする必要があることがあります 両方のカメラのファ -ムウェアを更新する必要があるかどうかを判断するには カメラの電源を入れ設定メニューに進みます
3D Hero システムユーザマニュアル + 製品保証情報 ファームウェア更新 3D HEROシステムは 2 台の1080p HD HEROカメラを必要とします 3D HEROシステムを使用する前に新しいファームウェアをダウンロードして両方のカメラにインストールする必要があることがあります 両方のカメラのファ -ムウェアを更新する必要があるかどうかを判断するには カメラの電源を入れ設定メニューに進みます
KDDI ペーパーレスFAXサービス
 for Android 操作説明書 2012 年 2 月 7 日 KDDI 株式会社 はじめに 本操作説明書では KDDI ペーパーレス FAX サービス for Android の基本操作方法を記載しております KDDI ペーパーレス FAX サービス for Android は KDDI ペーパーレス FAX サービス に届いた FAX やメッセージを au の Andoroid スマートフォン上で簡単に確認することができます
for Android 操作説明書 2012 年 2 月 7 日 KDDI 株式会社 はじめに 本操作説明書では KDDI ペーパーレス FAX サービス for Android の基本操作方法を記載しております KDDI ペーパーレス FAX サービス for Android は KDDI ペーパーレス FAX サービス に届いた FAX やメッセージを au の Andoroid スマートフォン上で簡単に確認することができます
EPSON EB-1795F/EB-1785W/EB-1780W かんたんワイヤレス接続ガイド
 かんたんワイヤレス接続ガイド Wi-Fi / Screen Mirroring 本書ではワイヤレスで映像を投写する基本操作を説明しています Wi-Fi P4 Wi-Fi P6 コンピューターを接続する モバイルデバイスを接続する Screen Mirroring 対応機種 EB-1795F EB-1785W Screen Mirroring P8 Screen Mirroring で接続する P10
かんたんワイヤレス接続ガイド Wi-Fi / Screen Mirroring 本書ではワイヤレスで映像を投写する基本操作を説明しています Wi-Fi P4 Wi-Fi P6 コンピューターを接続する モバイルデバイスを接続する Screen Mirroring 対応機種 EB-1795F EB-1785W Screen Mirroring P8 Screen Mirroring で接続する P10
4 本体の入力を USB-B 端子に対応する入力に切り換える 下記の画面表示になります 手順 8 の画面になるまでしばらくお待ちください 5 解凍したフォルダー内にある "Setup.exe" をダブルクリックして実行する InstallShield ウィザードが表示されます xxxxxxxxxx.
 ドライバーソフトウェアのインストール USB オーディオドライバーインストールマニュアル (Windows 用 ) 目次 ドライバーソフトウェアのインストール... 1 ページ ドライバーソフトウェアのアンインストール... 3 ページ 困ったとき (Windows 7 の場合 )... 4 ページ 困ったとき (Windows 8/8.1/10 の場合 )... 8 ページ ドライバー名およびデバイス名を
ドライバーソフトウェアのインストール USB オーディオドライバーインストールマニュアル (Windows 用 ) 目次 ドライバーソフトウェアのインストール... 1 ページ ドライバーソフトウェアのアンインストール... 3 ページ 困ったとき (Windows 7 の場合 )... 4 ページ 困ったとき (Windows 8/8.1/10 の場合 )... 8 ページ ドライバー名およびデバイス名を
SHOFU SureFile for DentalX Manual
 日本語版 for 本ソフトの概要... 1 本ソフトの起動方法... 3 使用方法... 5 参考情報... 9 仕様... 12 For DentalX Ver.1.6 本ソフトの概要 本ソフトはデジタル口腔撮影装置 アイスペシャル C-Ⅱ および アイスペシャル C-Ⅲ 専用の画像振り分けソフトです 株式会社プラネット製 DentalX と連携し アイスペシャル C-Ⅱ C-Ⅲのテンキーを使って
日本語版 for 本ソフトの概要... 1 本ソフトの起動方法... 3 使用方法... 5 参考情報... 9 仕様... 12 For DentalX Ver.1.6 本ソフトの概要 本ソフトはデジタル口腔撮影装置 アイスペシャル C-Ⅱ および アイスペシャル C-Ⅲ 専用の画像振り分けソフトです 株式会社プラネット製 DentalX と連携し アイスペシャル C-Ⅱ C-Ⅲのテンキーを使って
PowerPoint プレゼンテーション
 CTY スマホ電話帳移行マニュアル ARROWS M01 Android 4.4.2 第 1 版 もくじ はじめに 本書は ARROWS M01 の電話帳移行を行うためのマニュアルとなります 詳しい操作方法については メーカーホームページ上のユーザーマニュアルを参照ください FUJITSU ARROWS M01 ユーザーマニュアル http://spf.fmworld.net/fujitsu/c/app/manual/m01-2/
CTY スマホ電話帳移行マニュアル ARROWS M01 Android 4.4.2 第 1 版 もくじ はじめに 本書は ARROWS M01 の電話帳移行を行うためのマニュアルとなります 詳しい操作方法については メーカーホームページ上のユーザーマニュアルを参照ください FUJITSU ARROWS M01 ユーザーマニュアル http://spf.fmworld.net/fujitsu/c/app/manual/m01-2/
C-300ZOOM 取扱説明書
 画像のクォリティとサイズを変える ( 画質モード ) 撮影する画像の画質を設定します プリント用 パソコンでの加工用 ホームページ用など 用途に合わせて画質モードをお選びください 設定可能なモードや記録サイズ またカードへの記録可能枚数については次頁の表をご参照ください 数値は目安です 静止画の画質設定 画質モード特徴画質 TIFF 最高画質モードです 非圧縮データとして保存されるので プリントやパソコンで画像を加工する際に最適です
画像のクォリティとサイズを変える ( 画質モード ) 撮影する画像の画質を設定します プリント用 パソコンでの加工用 ホームページ用など 用途に合わせて画質モードをお選びください 設定可能なモードや記録サイズ またカードへの記録可能枚数については次頁の表をご参照ください 数値は目安です 静止画の画質設定 画質モード特徴画質 TIFF 最高画質モードです 非圧縮データとして保存されるので プリントやパソコンで画像を加工する際に最適です
OPAL-QG-JA
 クイックスタートガイド OPAL-QG-B-JA 2018 GeoVision, Inc. 著作権所有 著作権法により 本マニュアルの全部あるいは一部を GeoVision 社の書面による承諾を得ること なく複製することは禁止されています 本マニュアルに記載の情報の正確さにつきましては万全を期していますが GeoVision 社は 印刷ミスあるいは誤記に関して一切責任を負わないものとします GeoVision,
クイックスタートガイド OPAL-QG-B-JA 2018 GeoVision, Inc. 著作権所有 著作権法により 本マニュアルの全部あるいは一部を GeoVision 社の書面による承諾を得ること なく複製することは禁止されています 本マニュアルに記載の情報の正確さにつきましては万全を期していますが GeoVision 社は 印刷ミスあるいは誤記に関して一切責任を負わないものとします GeoVision,
L-07C パソコン接続によるソフトウェア更新手順_Ver2.0
 L-07C パソコン接続による ソフトウェア更新手順 1 ソフトウェア更新の前に お客様に より快適に L-07C をご利用いただくため ソフトウェア更新によるアップグレードを行っております この手順書は L-07C とパソコンを USB 接続ケーブルにて接続してソフトウェア更新を行う方法となります ソフトウェア更新を行うには以下の動作環境を満たすパソコンおよびインターネット接続環境をご用意ください
L-07C パソコン接続による ソフトウェア更新手順 1 ソフトウェア更新の前に お客様に より快適に L-07C をご利用いただくため ソフトウェア更新によるアップグレードを行っております この手順書は L-07C とパソコンを USB 接続ケーブルにて接続してソフトウェア更新を行う方法となります ソフトウェア更新を行うには以下の動作環境を満たすパソコンおよびインターネット接続環境をご用意ください
PowerPoint プレゼンテーション
 CTY スマホ電話帳移行マニュアル Zenfone5 Android 4.4.2 第 1 版 もくじ はじめに 本書は Zenfone5 に電話帳移行を行うためのマニュアルとなります 詳しい操作方法については メーカーホームページ上のユーザーマニュアルを参照ください ASUS Zenfone5 ユーザーマニュアル http://dlcdnet.asus.com/pub/asus/zenfone/a500kl/j9149_a500kl_em_web_only_updated.pdf
CTY スマホ電話帳移行マニュアル Zenfone5 Android 4.4.2 第 1 版 もくじ はじめに 本書は Zenfone5 に電話帳移行を行うためのマニュアルとなります 詳しい操作方法については メーカーホームページ上のユーザーマニュアルを参照ください ASUS Zenfone5 ユーザーマニュアル http://dlcdnet.asus.com/pub/asus/zenfone/a500kl/j9149_a500kl_em_web_only_updated.pdf
pioneerdj.com/support/ 上記のサイトで 本製品の最新のソフトウェア情報や FAQ などのサポート情報をご覧いただけます djay for ios オーディオセットアップガイド
 pioneerdj.com/support/ 上記のサイトで 本製品の最新のソフトウェア情報や FAQ などのサポート情報をご覧いただけます djay for ios オーディオセットアップガイド ios 機器と接続する Lightning 端子のある ios 機器と接続する USB ケーブル ( 付属 ) Apple Lightning - USB ケーブル ( 別売 ) *5 Apple Lightning
pioneerdj.com/support/ 上記のサイトで 本製品の最新のソフトウェア情報や FAQ などのサポート情報をご覧いただけます djay for ios オーディオセットアップガイド ios 機器と接続する Lightning 端子のある ios 機器と接続する USB ケーブル ( 付属 ) Apple Lightning - USB ケーブル ( 別売 ) *5 Apple Lightning
本体内のメモリの合計容量と空き容量などを確認できます a ホーム画面で [ 基本フォルダ ] [ 設定 ] [ ストレージ ] マイファイルを利用する 本体に保存されている静止画や動画 音楽や文書などのデータを表示 管理できます a アプリ一覧画面で [ ツール ] [ マイファイル ] カテゴリ一
![本体内のメモリの合計容量と空き容量などを確認できます a ホーム画面で [ 基本フォルダ ] [ 設定 ] [ ストレージ ] マイファイルを利用する 本体に保存されている静止画や動画 音楽や文書などのデータを表示 管理できます a アプリ一覧画面で [ ツール ] [ マイファイル ] カテゴリ一 本体内のメモリの合計容量と空き容量などを確認できます a ホーム画面で [ 基本フォルダ ] [ 設定 ] [ ストレージ ] マイファイルを利用する 本体に保存されている静止画や動画 音楽や文書などのデータを表示 管理できます a アプリ一覧画面で [ ツール ] [ マイファイル ] カテゴリ一](/thumbs/92/109318009.jpg) ファイル管理 メモリの使用量を確認する 173 マイファイルを利用する 173 microusbケーブル01( 別売 ) でパソコンと接続する 174 au 設定メニューからデータをバックアップする 175 データお預かり設定をする 175 Galaxy Smart Switchを利用する 176 Galaxyアカウントを利用してサーバー上にバックアップする 176 172 本体内のメモリの合計容量と空き容量などを確認できます
ファイル管理 メモリの使用量を確認する 173 マイファイルを利用する 173 microusbケーブル01( 別売 ) でパソコンと接続する 174 au 設定メニューからデータをバックアップする 175 データお預かり設定をする 175 Galaxy Smart Switchを利用する 176 Galaxyアカウントを利用してサーバー上にバックアップする 176 172 本体内のメモリの合計容量と空き容量などを確認できます
CX6_firmup
 ファームウェアアップデート手順説明書 本説明書では 弊社ホームページから CX6 のファームウェアをダウンロードし アップデートを行う方法を説明しています ファームウェアをアップデートするには 下記の操作を行ってください 操作フロー 1. ファームウェアのバージョンを確認する (P.2) 2. ファームウェアをダウンロードする (P.2) 3. ファームウェアをSDメモリーカードにコピーする (P.3)
ファームウェアアップデート手順説明書 本説明書では 弊社ホームページから CX6 のファームウェアをダウンロードし アップデートを行う方法を説明しています ファームウェアをアップデートするには 下記の操作を行ってください 操作フロー 1. ファームウェアのバージョンを確認する (P.2) 2. ファームウェアをダウンロードする (P.2) 3. ファームウェアをSDメモリーカードにコピーする (P.3)
OS バージョンアップ実行中のご注意 OS バージョンアップ中は 故障の原因になりますので 絶対に N-03E 本体の電源を切ったり 電池パックを外したりしないでください OS バージョンアップ中は 電話の発着信を含めすべての機能がご利用になれません OS バージョンアップ中は 他のアプリケーション
 Disney Mobile on docomo N-03E OS バージョンアップ手順書 ~ Wi-Fi を利用してバージョンアップする ~ このたびは Disney Mobile on docomo N-03E( 以下 N-03E とします ) をお買い上げいただきまして 誠にありがとうございまし た N-03E の本体 OS を Android OS 4.0 から Android OS 4.1
Disney Mobile on docomo N-03E OS バージョンアップ手順書 ~ Wi-Fi を利用してバージョンアップする ~ このたびは Disney Mobile on docomo N-03E( 以下 N-03E とします ) をお買い上げいただきまして 誠にありがとうございまし た N-03E の本体 OS を Android OS 4.0 から Android OS 4.1
スマートフォンアプリケーション DRD Viewer 取扱説明書
 スマートフォンアプリケーション DRD Viewer 取扱説明書 目次 DRD Viewer の機能について...3 ドライブレコーダーとスマートフォンを Wi-Fi 接続する...3 ホーム画面の操作...5 動画 / 静止画を見る...6 リストから再生する...6 地図から再生する...7 再生画面の操作...8 再生するファイルを検索する...9 ライブ映像を見る...10 ドライブレコーダーの設定を変更する...11
スマートフォンアプリケーション DRD Viewer 取扱説明書 目次 DRD Viewer の機能について...3 ドライブレコーダーとスマートフォンを Wi-Fi 接続する...3 ホーム画面の操作...5 動画 / 静止画を見る...6 リストから再生する...6 地図から再生する...7 再生画面の操作...8 再生するファイルを検索する...9 ライブ映像を見る...10 ドライブレコーダーの設定を変更する...11
