SILAND.JP テンプレート集
|
|
|
- なお よしなが
- 5 years ago
- Views:
Transcription
1 大原九州ポータル操作説明書 第 1 版 作成者福岡校社会人課程教務部 連絡先 最終更新日 2018 年 10 月 18 日 1 / 18
2 目次 大原九州ポータル操作説明書... 1 目次... 2 大原九州ポータル... 3 ログイン... 3 初めてご利用の方へ... 3 既に大原 VOD 予約九州をご利用の方へ... 3 ポータルサイトトップ... 4 学習サポートトップ... 5 学習タイマー... 6 利用方法... 6 学習時間グラフ... 7 学習時間記録... 8 学習時間集計... 9 スタディ BOX 資格案内...11 利用登録 利用登録方法 予約方法 VOD ブースの座席予約 VOD ブースの視聴時間帯 WEB 視聴券の発券予約 予約 キャンセル 予約後の視聴の流れ 福岡校 小倉校 大分校 熊本校 目次の文字をクリックすると 該当のページに進みます 2 / 18
3 大原九州ポータル 皆さんが目標にしている試験の合格のため 従来の大原 VOD 予約九州 (VOD 座席予約 web 視聴券予約 ) を改良し 学習支援機能を大幅に強化して トータル学習サポート環境をご提供します ログイン 初めてご利用の方へ 最初に利用登録が必要です お申込手続き完了日の翌日から 2 週間以内に パソコン スマートフォン タブレットから利用登録をお願いします 利用登録方法は 12 ページをご覧ください 既に大原 VOD 予約九州をご利用の方へ ID とパスワードはそのままで 学習サポート機能をご利用できますが 新たに所属校の登録が必要となります 2 月 1 日以降のログイン時に 自動的に登録画面に移動しますので 登録をお願いします (2 月 28 日期限 ) 3 / 18
4 ポータルサイトトップ ログイン後に表示される画面です ( 以下 スマートフォン画面を前提にご説明します 一部 パソコン画面もあります ) 1 受講している講座のお知らせが表示されます 例 ) 試験申込日程 講義教室の変更 休講期間など 2 学習サポート ブース視聴 WEB 視聴 予約済み一覧 キャンセル ボタンがあり クリックすると それぞれに進みます 3 右上のボタンをクリックすると 全体メニューが開き すべての機能に素早くアクセスできます 4 パソコン画面では 常に左端にメニューが表示されます 山口大学就職支援施設 の受講生の方は 学習サポート機能のみのご利用となります 4 / 18
5 学習サポートトップ 学習サポート ボタンをクリックした後に表示される画面です 1 学習中の資格の試験日程と残り日数が表示されます また 試験情報へのリンクが表示されている場合は そのリンクを押すとその情報へ移動します 2 非表示ボタンを押すと その試験日程は表示されなくなります 3 再度表示させたい場合は 右下の再表示ボタンを押してください 5 / 18
6 学習タイマー 利用方法 学習時間をタイマー方式で記録する画面です 1 講座を選択してスタートボタンをクリックすると 時間のカウントを開始します 講座が選択されていないとエラーメッセージが表示されます 2 終了ボタンをクリックするとカウントが終了し 自動的に時間が登録されます 終了してもカウントはリセットされず 日付が変わった時点で 0 になります 日付をまたいだ場合は 前日の記録に算入されます 画面を閉じると タイマー記録が停止しますので ご注意ください 6 / 18
7 学習時間グラフ 記録した学習時間を 月別 日別にグラフ表示する画面です 1 講座と期間を選択すると 日単位の学習時間が棒グラフで表示されます 2 棒グラフをクリックして 学習時間を修正できます 学習時間記録画面に移動します 7 / 18
8 学習時間記録 タイマーで記録できなかった学習時間を記録するための画面です また 記録済みの学習時間を修正することも可能です 講座と年月日を指定して学習時間を登録します すでに登録されている場合は その学習時間が表示されますので 学習時間を修正して登録してください 8 / 18
9 学習時間集計 記録した学習時間を確認する画面です 1 リストから講座を選択すると 指定した講座の学習時間が表示されます 2 講座ごとに 下記の項目が表示されます 標準学習時間 トータル学習時間 3 下段には 月別に下記の項目が表示されます 記録した自習時間 VOD 視聴時間 合計時間 9 / 18
10 スタディ BOX 学校別 または講座別 もしくは個人別のプリントやお知らせを受け取る画面です 1 タイトルを確認してクリックしてください プリントやお知らせファイルがダウンロードされます 2 上部の矢印で 日時またはタイトルでの並び替えができます 10 / 18
11 資格案内 各種資格の情報を確認できる画面です 講座を選択すると その資格と関連資格の説明文章が表示されます 11 / 18
12 利用登録 お申込手続き完了日の翌日から 2 週間以内に パソコン スマートフォン タブレットから利用登録をお願いします 登録後に確認メールが送信されますので 事前にメールの受信設定 (o-hara-kyushu.com を許可 ) をお願いします 利用登録方法 1 こちら ( よりログインしてください 1 大原九州ポータル で検索 2 QR コード 2 受講証の登録番号 (7 桁 ) とパスワード ( 初回ログイン時は誕生月日 ) を入力します 3 所属校を選択します 4 メールアドレスを入力し パスワードを決めます 次回以降のログイン時は ここで決めた 8 桁のパスワードを入力してください 12 / 18
13 予約方法 VOD ブースの座席予約 1 ブース視聴 をクリックしてください 2 必要項目を選択 入力してください 予約完了後にメールが届きます 3 具体的な流れは information のご予約手順をご確認ください 補講の場合は メールのリンクから O-HARA e-shop に移動して 500(1 講義 ) をお支払いください VOD ブースの視聴時間帯 学校 曜日 朝 昼 夕 夜 時間 9:00~12:00 12:15~15:15 15:30~18:30 18:45~21:45 福岡校 月 ~ 土 日 祝 - 学校 曜日 朝 昼 夜 時間 9:30~13:30 13:40~17:40 18:00~21:40 小倉校 月 ~ 金 土 日 祝 - 学校 曜日 朝 昼 夜 時間 9:30~13:00 13:30~17:00 17:30~21:00 大分校 月 ~ 金 熊本校 土 日 祝 - 13 / 18
14 WEB 視聴券の発券予約 教室講義または映像講義を欠席された場合に ご自宅のパソコン スマホで補講 ( 有料 :500 円 ) するための視聴券です WEB フォロー標準装備の講座は WEB 講義を無料で視聴できますので こちらの有料視聴券を発券されないよう ご注意ください 1 WEB 視聴 をクリックしてください 2 必要項目を選択 入力してください WEB 視聴券を予約後 視聴券受け取りのためご来校頂きます 予約時間帯は ご来校予定時間をご入力ください 予約完了後にメールが届きますので リンクから O-HARA e-shop に移動して 料金をお支払いください 3 具体的な流れは information のご予約手順をご確認ください 予約 キャンセル 予約 キャンセル 予約可能予約可能期間講義数 予約期限 キャンセル期限 ブース視聴 2 週間先まで 6 講義 視聴開始の 15 分後まで 視聴開始の 15 分前まで WEB 視聴 1 週間先まで 6 講義 予約時間の 15 分前まで 予約時間の 15 分前まで 14 / 18
15 予約後の視聴の流れ 福岡校 1 福岡校本館入口 明治通りに面した校舎です 2 本館 3 階職員室 3 予約完了メールまたは予約一覧で 視聴日時 時間帯 座席をご確認の上 該当座席の USB キーをお受け取りください 4 本館 2 階 VOD ルーム予約されたお席を確認し ご視聴ください 15 / 18
16 小倉校 1 簿記公務員校玄関入口 2 社会人課程職員室入口 3 予約完了メールまたは予約一覧で 視聴日時 時間帯 座席をご確認の上 該当座席の USB キーをお受け取りください 4VOD ルームにて お席を確認しご視聴ください VOD ルームは 各階エレベーターを降りて左です 予約されたお席を確認し ご視聴ください 16 / 18
17 大分校 1 玄関 21 階ロビーエレベーター前を そのまま右にお進みください 3 通路を一番奥までお進みください 4VOD ルーム手前 (1~7 番席 ) と奥 (8~10 番席 ) の 2 室に分かれています 予約されたお席を確認し ご視聴ください 17 / 18
18 熊本校 1 玄関入口 2 エレベーターで 6 階へお進みください 3 エレベーターを降りて 左に進んでください 4VOD 視聴の場合は 予約されたお席を確認し ご視聴ください 自習の場合は 空いている席へお座りください 18 / 18
Web履修の利用環境
 Portal-OSU( 保護者ポータルシステム ) 目次 1.Portal-OSU( 保護者ポータルシステム ) とは?... 1 2. ユーザー ID とパスワード... 1 3. ご利用する前の初期設定方法... 2 4. 保護者ポータルへのログイン方法... 6 5. お知らせ 個人伝言を確認する... 8 6. イベントの出欠回答をする... 9 7. 時間割を確認する... 12 8. 履修登録確認表をダウンロードする...
Portal-OSU( 保護者ポータルシステム ) 目次 1.Portal-OSU( 保護者ポータルシステム ) とは?... 1 2. ユーザー ID とパスワード... 1 3. ご利用する前の初期設定方法... 2 4. 保護者ポータルへのログイン方法... 6 5. お知らせ 個人伝言を確認する... 8 6. イベントの出欠回答をする... 9 7. 時間割を確認する... 12 8. 履修登録確認表をダウンロードする...
J-CAN(実践キャンパスナビ)簡易操作説明書(職員様向け)
 学生向 03 年 9 月 3 日 福岡女学院大学 改訂履歴 年月日版区分内容ページ 0 年 9 月 0 日初版新規福岡女学院版新規作成全体 03 年 9 月 3 日 Ver0. 修正文言削除 (Web 履修登録関連 ) 4 ページ 目次. はじめに. ログインする 3. お知らせを読む 4. カレンダーを活用する 5. メモを活用する 6. 携帯電話向けの機能 3. はじめに ポータルシステムでできること
学生向 03 年 9 月 3 日 福岡女学院大学 改訂履歴 年月日版区分内容ページ 0 年 9 月 0 日初版新規福岡女学院版新規作成全体 03 年 9 月 3 日 Ver0. 修正文言削除 (Web 履修登録関連 ) 4 ページ 目次. はじめに. ログインする 3. お知らせを読む 4. カレンダーを活用する 5. メモを活用する 6. 携帯電話向けの機能 3. はじめに ポータルシステムでできること
ウェブ会員新規登録方法 ( パソコン及びスマートフォンから ) 1. にアクセスし 初回来場特典 ( 明治大学カード会員 JAF 会員 フクラムカード会員の方のみ ) お名前 フリガナ 性別 生年月日( 例 :1980/01/01) 郵便番
 猪苗代スキー場 Re:born CLUB 会員マニュアル目次 (2015 年 11 月 20 日改訂 )! ウェブ会員新規登録方法 " パソコン及びスマートフォン (P.2) " 携帯電話 (P.5)! カード会員からウェブ会員への移行方法 " パソコン及びスマートフォン (P.9) " 携帯電話 (P.13)! マイページの利用方法 " マイページへのアクセス及びログイン (P.17) " マイページトップ
猪苗代スキー場 Re:born CLUB 会員マニュアル目次 (2015 年 11 月 20 日改訂 )! ウェブ会員新規登録方法 " パソコン及びスマートフォン (P.2) " 携帯電話 (P.5)! カード会員からウェブ会員への移行方法 " パソコン及びスマートフォン (P.9) " 携帯電話 (P.13)! マイページの利用方法 " マイページへのアクセス及びログイン (P.17) " マイページトップ
愛知学院大学殿WebCAMPUS2操作手順書(学生)
 WebCampus 操作手引書 愛知学院大学教務課 < 目次 > 1. 概要 ( 全体 ) 1 2. ログイン 2 3. 機能概要 4 3.1 Top 画面 4 3.2 お知らせ について 5 3.3 講義連絡 について 6 3.4 伝言 について 7 3.5 休講 について 8 3.6 補講 について 8 3.7 教室等変更 について 9 3.8 スケジュール について 9 3.9 パスワード変更
WebCampus 操作手引書 愛知学院大学教務課 < 目次 > 1. 概要 ( 全体 ) 1 2. ログイン 2 3. 機能概要 4 3.1 Top 画面 4 3.2 お知らせ について 5 3.3 講義連絡 について 6 3.4 伝言 について 7 3.5 休講 について 8 3.6 補講 について 8 3.7 教室等変更 について 9 3.8 スケジュール について 9 3.9 パスワード変更
スライド 1
 ( 新 ) 携帯電話版マニュアル ( 事業者向け ) SHIFT 携帯電話版は 携帯電話の機種によってはご利用いただけない場合がございます スマートフォンには未対応です 平成 27 年 7 月 1 利用イメージ 普段はパソコンでページ作成 PC 版企業ページ 携帯版企業ページ 事業者 A さん 外出先から携帯電話で新着情報を投稿 携帯電話に保存されている画像を利用できます SHIFT 携帯版メニュー画面では
( 新 ) 携帯電話版マニュアル ( 事業者向け ) SHIFT 携帯電話版は 携帯電話の機種によってはご利用いただけない場合がございます スマートフォンには未対応です 平成 27 年 7 月 1 利用イメージ 普段はパソコンでページ作成 PC 版企業ページ 携帯版企業ページ 事業者 A さん 外出先から携帯電話で新着情報を投稿 携帯電話に保存されている画像を利用できます SHIFT 携帯版メニュー画面では
携帯電話を登録する 3 携帯電話で教員からのお知らせおよびレポート課題の情 報が得られます. 従来型携帯電話を利用するための情報登 録はパソコンを使って行います. スマートフォンユーザは スマートフォンユ ーザ向けガイド を参照してください. 携帯メールアドレスの登録 授業選択領域にて My Wor
 授業支援システムとは 授業支援システムは ICT を活用してより効果的な学習を行うためのシステムです. パソコン, 携帯, スマートフォンなどから利用することができます. この授業支援システムは法政大学もメンバになっている国際的な大学コミュニティで開発されている Sakai というシステムで,H etudee ( エチュード ) という愛称で呼ばれています. ログインする 授業支援システムを使うには
授業支援システムとは 授業支援システムは ICT を活用してより効果的な学習を行うためのシステムです. パソコン, 携帯, スマートフォンなどから利用することができます. この授業支援システムは法政大学もメンバになっている国際的な大学コミュニティで開発されている Sakai というシステムで,H etudee ( エチュード ) という愛称で呼ばれています. ログインする 授業支援システムを使うには
yukarik
 ワイド WEB システム 操作手順書 Ver1.0.1.2-1 - - 目次 - ワイド WEB システム操作手順書... 4 1. ワイド WEB システムの起動と終了... 4 1-1. ワイド WEB システムを起動する... 4 (1) ログイン 画面を表示する... 4 (2) 仮パスワード発行 を行う... 5 (3) プロキシサーバ情報 を設定する... 5 1-2. ワイド WEB
ワイド WEB システム 操作手順書 Ver1.0.1.2-1 - - 目次 - ワイド WEB システム操作手順書... 4 1. ワイド WEB システムの起動と終了... 4 1-1. ワイド WEB システムを起動する... 4 (1) ログイン 画面を表示する... 4 (2) 仮パスワード発行 を行う... 5 (3) プロキシサーバ情報 を設定する... 5 1-2. ワイド WEB
一般管理者用画面マニュアル修正版
 TOKYO TEH OW/OW-i 教員向け操作説明書 -1- 目次 -2- TOKYO TEH OW/OW-i 教員 管理者向け操作説明書 利用状況の表示 担当講義の課題の提出状況 掲示板の書き込み情報と 担当講義数 代理人として担当している講義数が表示されます 3 担当している講義が年度別 クォーター別に表示されます 2015 年度以前は 一つのタブでまとめて表示されます 1 担当講義一覧 講義名をクリックすると
TOKYO TEH OW/OW-i 教員向け操作説明書 -1- 目次 -2- TOKYO TEH OW/OW-i 教員 管理者向け操作説明書 利用状況の表示 担当講義の課題の提出状況 掲示板の書き込み情報と 担当講義数 代理人として担当している講義数が表示されます 3 担当している講義が年度別 クォーター別に表示されます 2015 年度以前は 一つのタブでまとめて表示されます 1 担当講義一覧 講義名をクリックすると
消費生活アドバイザー 有資格者サイト マニュアル
 消費生活アドバイザー有資格者サイトマニュアル Ver.1.30 目次 1. 利用推奨ブラウザ 2. メールアドレスの登録 3. 登録データの更新 4.ID パスワードを忘れた場合 3 5 8 10 5. 講座に申込む 5-1. 各講座に申込む 5-2. 受講し放題に申込む 5-3. 講座の状況を確認する 6. 講座を視聴する 7. アンケートに回答する 8. 受講履歴を閲覧する 9. パソコンとスマホの画面について
消費生活アドバイザー有資格者サイトマニュアル Ver.1.30 目次 1. 利用推奨ブラウザ 2. メールアドレスの登録 3. 登録データの更新 4.ID パスワードを忘れた場合 3 5 8 10 5. 講座に申込む 5-1. 各講座に申込む 5-2. 受講し放題に申込む 5-3. 講座の状況を確認する 6. 講座を視聴する 7. アンケートに回答する 8. 受講履歴を閲覧する 9. パソコンとスマホの画面について
 戸田市公共施設予約システム ご利用の手引き ( 携帯端末版 ) 戸田市 携帯端末版ヘルプメニュー 1 利用者登録 変更 2 パスワードの問合せ 2 パスワードの変更 5 登録済利用者情報の変更 9 予約 照会 13 空き状況照会 予約申込 13 予約申込の確認 20 予約申込の取消 23 抽選前 26 抽選申込 26 抽選申込の確認 34 抽選申込の取消 37 抽選後 40 抽選結果の確認 40 メッセージの確認
戸田市公共施設予約システム ご利用の手引き ( 携帯端末版 ) 戸田市 携帯端末版ヘルプメニュー 1 利用者登録 変更 2 パスワードの問合せ 2 パスワードの変更 5 登録済利用者情報の変更 9 予約 照会 13 空き状況照会 予約申込 13 予約申込の確認 20 予約申込の取消 23 抽選前 26 抽選申込 26 抽選申込の確認 34 抽選申込の取消 37 抽選後 40 抽選結果の確認 40 メッセージの確認
第 2 版 東洋英和女学院大学大学院
 第 版 東洋英和女学院大学大学院 WebCampus に入る Webブラウザアドレス 手順 横浜キャンパス以外からのアクセスは以下の通りです Webブラウザアドレス https://campus.toyoeiwa.ac.jp WebCampusのHPにアクセス ログイン ログイン ユーザIDとパスワードを入力して ログイン を押す WebCampus を終了する 手順 ログアウト を押す WebCampus
第 版 東洋英和女学院大学大学院 WebCampus に入る Webブラウザアドレス 手順 横浜キャンパス以外からのアクセスは以下の通りです Webブラウザアドレス https://campus.toyoeiwa.ac.jp WebCampusのHPにアクセス ログイン ログイン ユーザIDとパスワードを入力して ログイン を押す WebCampus を終了する 手順 ログアウト を押す WebCampus
目次 はじめに... ログイン... パスワードの変更 メニュー一覧 講座申込者一覧 講座申込者登録 初めて講座を申し込まれる方 本年度講座申込後に再登録 修正 削除をする場合 講座申込... 7 講座申込修正
 福岡県教育センター 専門研修申込システム操作マニュアル 福岡教師塾 ミドルリーダー養成講座編 申込管理者用 目次 はじめに... ログイン... パスワードの変更... 3 3 メニュー一覧... 4 4 講座申込者一覧... 5 5 講座申込者登録... 7 5- 初めて講座を申し込まれる方... 8 5- 本年度講座申込後に再登録 修正 削除をする場合... 0 6 講座申込... 7 講座申込修正
福岡県教育センター 専門研修申込システム操作マニュアル 福岡教師塾 ミドルリーダー養成講座編 申込管理者用 目次 はじめに... ログイン... パスワードの変更... 3 3 メニュー一覧... 4 4 講座申込者一覧... 5 5 講座申込者登録... 7 5- 初めて講座を申し込まれる方... 8 5- 本年度講座申込後に再登録 修正 削除をする場合... 0 6 講座申込... 7 講座申込修正
目次 共通 ( ログイン画面 メニュー説明 パスワード再発行 ) ファイル送信 ( 九州地方整備局職員へファイルを送信する場合 ) ファイル受信 ( 九州地方整備局職員からファイルが送信された場合 ) 8 ワンタイムファイル受信 ( 九州地方整備局職員からファイル送信要求のメールを受け取った場合 )
 大容量ファイル送受信システム操作説明書 ( 外部利用者向け ) 九州地方整備局企画部情報通信技術課 目次 共通 ( ログイン画面 メニュー説明 パスワード再発行 ) ファイル送信 ( 九州地方整備局職員へファイルを送信する場合 ) ファイル受信 ( 九州地方整備局職員からファイルが送信された場合 ) 8 ワンタイムファイル受信 ( 九州地方整備局職員からファイル送信要求のメールを受け取った場合 )
大容量ファイル送受信システム操作説明書 ( 外部利用者向け ) 九州地方整備局企画部情報通信技術課 目次 共通 ( ログイン画面 メニュー説明 パスワード再発行 ) ファイル送信 ( 九州地方整備局職員へファイルを送信する場合 ) ファイル受信 ( 九州地方整備局職員からファイルが送信された場合 ) 8 ワンタイムファイル受信 ( 九州地方整備局職員からファイル送信要求のメールを受け取った場合 )
スライド 1
 Smart-DC( 校正承認システム ) 校正承認システム (Smart-DC) 操作ガイド 目次 ページ 0. 校正承認のフロー 1. 校正承認画面アクセス方法 ~ 機能概要 (TOP 画面 ) 2. デザイン確認方法 1 ページ単位で確認 ~ 機能概要 ( 校正承認画面 ) 2 デザイン OK のとき 3 デザイン NG のとき 3. 確認内容の送信 4. その他の機能 1 コンタクトシート出力
Smart-DC( 校正承認システム ) 校正承認システム (Smart-DC) 操作ガイド 目次 ページ 0. 校正承認のフロー 1. 校正承認画面アクセス方法 ~ 機能概要 (TOP 画面 ) 2. デザイン確認方法 1 ページ単位で確認 ~ 機能概要 ( 校正承認画面 ) 2 デザイン OK のとき 3 デザイン NG のとき 3. 確認内容の送信 4. その他の機能 1 コンタクトシート出力
消費生活アドバイザー 有資格者サイト マニュアル
 消費生活アドバイザー有資格者サイト集合講座マニュアル Ver.1.0 目次 1. 利用推奨ブラウザ 2. メールアドレスの登録 3. 登録データの更新 4.ID パスワードを忘れた場合 5. 集合講座に申込む 6. 決済手続き 6-1. クレジットカード決済 6-2. コンビニエンスストア決済 7. 申込済の講座の確認 8.eラーニング受講し放題について 9. パソコンとスマホの画面について 3 5
消費生活アドバイザー有資格者サイト集合講座マニュアル Ver.1.0 目次 1. 利用推奨ブラウザ 2. メールアドレスの登録 3. 登録データの更新 4.ID パスワードを忘れた場合 5. 集合講座に申込む 6. 決済手続き 6-1. クレジットカード決済 6-2. コンビニエンスストア決済 7. 申込済の講座の確認 8.eラーニング受講し放題について 9. パソコンとスマホの画面について 3 5
三光幼稚園 各種お申込みWEBマニュアル
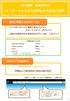 三光幼稚園 各種お申込み インターネットからの申込み方法のご案内 事前に準備していただくもの 1 インターネットに接続できるパソコン スマートフォン タブレット 2 園から配布されたあなたのログイン ID パスワード ご利用可能ブラウザ Internet Explorer 9.0 以上 Google Chrome 最新バージョン Safari 5.0 以上 Fire Fox 30 以上 上記に記載のバージョンは推奨するものであり
三光幼稚園 各種お申込み インターネットからの申込み方法のご案内 事前に準備していただくもの 1 インターネットに接続できるパソコン スマートフォン タブレット 2 園から配布されたあなたのログイン ID パスワード ご利用可能ブラウザ Internet Explorer 9.0 以上 Google Chrome 最新バージョン Safari 5.0 以上 Fire Fox 30 以上 上記に記載のバージョンは推奨するものであり
1. イベント参加申し込み手順 ジェトロのイベント / サービスをご利用いただく場合は 各イベント / サービスのページ下部にある イベント申し込み お申し込み ( オンライン ) のリンクからお申し込みを行います イベント申し込み お申し込み ( オンライン ) のリンクをクリックすると イベント
 お客様情報登録 / 参加申し込み操作手順書 最終更新日 :2018 年 3 月 26 日 1. イベント参加申し込み手順 2 A 以前にジェトロのイベント / サービスをご利用されたことがある方 4 申し込み手続きが 4 ステップ の場合 7 ログイン ID/ パスワードの再通知 設定 11 登録情報の変更 14 参加申し込み履歴の確認 登録情報の確認 変更 登録情報の解除 パスワードの変更 18
お客様情報登録 / 参加申し込み操作手順書 最終更新日 :2018 年 3 月 26 日 1. イベント参加申し込み手順 2 A 以前にジェトロのイベント / サービスをご利用されたことがある方 4 申し込み手続きが 4 ステップ の場合 7 ログイン ID/ パスワードの再通知 設定 11 登録情報の変更 14 参加申し込み履歴の確認 登録情報の確認 変更 登録情報の解除 パスワードの変更 18
<4D F736F F D E30318C8E90A792E85F838F E F815B836882B D836A B2E646F6378>
 成協ビジネスバンキングサービス ワンタイムパスワード ご利用マニュアル http://www.seikyo-shinkumi.jp/ ( 平成 29 年 4 月 3 日現在 ) 目 次 ご利用にあたって 1. ワンタイムパスワードとは... 1 2. ご利用料金... 1 3. ご利用方法... 1 4. ご利用の際の注意事項... 1 初期登録ワンタイムパスワード初期設定方法... 3 トークンを追加する...
成協ビジネスバンキングサービス ワンタイムパスワード ご利用マニュアル http://www.seikyo-shinkumi.jp/ ( 平成 29 年 4 月 3 日現在 ) 目 次 ご利用にあたって 1. ワンタイムパスワードとは... 1 2. ご利用料金... 1 3. ご利用方法... 1 4. ご利用の際の注意事項... 1 初期登録ワンタイムパスワード初期設定方法... 3 トークンを追加する...
PowerPoint プレゼンテーション
 JKF 会員マイヘ ーシ 登録 操作マニュアル Ver.. 208 年 月 8 日 目次 Ⅰ 新規マイページ登録. メールアドレス登録 () 会員登録のご案内 p.5 (2) メールアドレス登録 p.6 (3) メールアドレス登録完了 p.7 2. 会員情報登録 () 会員登録 ( 基本情報入力 ) p.0 (2) 会員登録 ( 保護者承諾 ) p.2 (3) 会員登録 ( 所属団体入力 ) p.3
JKF 会員マイヘ ーシ 登録 操作マニュアル Ver.. 208 年 月 8 日 目次 Ⅰ 新規マイページ登録. メールアドレス登録 () 会員登録のご案内 p.5 (2) メールアドレス登録 p.6 (3) メールアドレス登録完了 p.7 2. 会員情報登録 () 会員登録 ( 基本情報入力 ) p.0 (2) 会員登録 ( 保護者承諾 ) p.2 (3) 会員登録 ( 所属団体入力 ) p.3
スマートフォンを登録する スマートフォンで教員からのお知らせおよびレポート課 題の情報が得られます. スマートフォンを利用するための情報登録はパソコンを使って行います. 従来型携帯電話ユーザは 従来型携帯電話ユーザ向けガイド を参照してください. 携帯メールアドレスの登録 1 授業選
 授業支援システムとは 授業支援システムは ICT を活用してより効果的な学習を行うためのシステムです. パソコン, 携帯, スマートフォンなどから利用することができます. この授業支援システムは法政大学もメンバになっている国際的な大学コミュニティで開発されている Sakai というシステムで,H etudes ( エチュード ) という愛称で呼ばれています. ログインする 授業支援システムを使うには
授業支援システムとは 授業支援システムは ICT を活用してより効果的な学習を行うためのシステムです. パソコン, 携帯, スマートフォンなどから利用することができます. この授業支援システムは法政大学もメンバになっている国際的な大学コミュニティで開発されている Sakai というシステムで,H etudes ( エチュード ) という愛称で呼ばれています. ログインする 授業支援システムを使うには
Microsoft PowerPoint - KanriManual.ppt
 環境一般教育 マニュアル 管理者用 1 管理者機能一覧管理者が利用できる機能は以下の通りです 印がついている操作手順について後のページでご説明いたします (p.10) 受講者の学習状況に応じメールを送信することができますメール設定 (p.16) 登録されている受講者の削除が出来ます受講者の削除受講者に関する操作 (p.5) 個人を指定して学習進捗を確認できます学習進捗 (p.3) 受講者を一覧にした受講状況を確認します
環境一般教育 マニュアル 管理者用 1 管理者機能一覧管理者が利用できる機能は以下の通りです 印がついている操作手順について後のページでご説明いたします (p.10) 受講者の学習状況に応じメールを送信することができますメール設定 (p.16) 登録されている受講者の削除が出来ます受講者の削除受講者に関する操作 (p.5) 個人を指定して学習進捗を確認できます学習進捗 (p.3) 受講者を一覧にした受講状況を確認します
< 目次 > 1. このアプリについて [P3] 2. アプリのインストール方法 [P3~] 2-1. Android 版アプリケーション 2-2. Web 版アプリケーション 3. アプリの流れについて [P4~] 4. 各クライアントアプリの操作方法 [P9~] 4-1. Android 版アプ
![< 目次 > 1. このアプリについて [P3] 2. アプリのインストール方法 [P3~] 2-1. Android 版アプリケーション 2-2. Web 版アプリケーション 3. アプリの流れについて [P4~] 4. 各クライアントアプリの操作方法 [P9~] 4-1. Android 版アプ < 目次 > 1. このアプリについて [P3] 2. アプリのインストール方法 [P3~] 2-1. Android 版アプリケーション 2-2. Web 版アプリケーション 3. アプリの流れについて [P4~] 4. 各クライアントアプリの操作方法 [P9~] 4-1. Android 版アプ](/thumbs/49/25250187.jpg) アーチェリーリアルタイム対戦システム Args( アーグス ) 取扱説明書 宮城県工業高等学校情報研究部 プロジェクトチーム Args 2016/01/09 更新版 < 目次 > 1. このアプリについて [P3] 2. アプリのインストール方法 [P3~] 2-1. Android 版アプリケーション 2-2. Web 版アプリケーション 3. アプリの流れについて [P4~] 4. 各クライアントアプリの操作方法
アーチェリーリアルタイム対戦システム Args( アーグス ) 取扱説明書 宮城県工業高等学校情報研究部 プロジェクトチーム Args 2016/01/09 更新版 < 目次 > 1. このアプリについて [P3] 2. アプリのインストール方法 [P3~] 2-1. Android 版アプリケーション 2-2. Web 版アプリケーション 3. アプリの流れについて [P4~] 4. 各クライアントアプリの操作方法
Microsoft Word マニュアル【受講者】VER
 操作マニュアル 受講者編 一般社団法人日本介護支援専門員協会 VER1.0.0 2015/04/15 版 目 次 第 1 章受講管理システムについて 3 1.1 システム概要 3 1.2 ID について 3 1.2.1 利用登録 3 1.2.2 ID/ パスワードの付与 3 1.3 システムへのアクセス方法について 4 1.4 パスワードを忘れた場合 ( パスワードの再発行について ) 8 第 2
操作マニュアル 受講者編 一般社団法人日本介護支援専門員協会 VER1.0.0 2015/04/15 版 目 次 第 1 章受講管理システムについて 3 1.1 システム概要 3 1.2 ID について 3 1.2.1 利用登録 3 1.2.2 ID/ パスワードの付与 3 1.3 システムへのアクセス方法について 4 1.4 パスワードを忘れた場合 ( パスワードの再発行について ) 8 第 2
<8B9E93738CF092CA904D94CC814090BF8B818F B D836A B B B816A2E786C73>
 京都交通信販 請求書 Web サービス操作マニュアル 第 9 版 (2011 年 2 月 1 日改訂 ) 京都交通信販株式会社 http://www.kyokoshin.co.jp TEL075-314-6251 FX075-314-6255 目次 STEP 1 >> ログイン画面 請求書 Web サービスログイン画面を確認します P.1 STEP 2 >> ログイン 請求書 Web サービスにログインします
京都交通信販 請求書 Web サービス操作マニュアル 第 9 版 (2011 年 2 月 1 日改訂 ) 京都交通信販株式会社 http://www.kyokoshin.co.jp TEL075-314-6251 FX075-314-6255 目次 STEP 1 >> ログイン画面 請求書 Web サービスログイン画面を確認します P.1 STEP 2 >> ログイン 請求書 Web サービスにログインします
3-3.エンドユーザマニュアル(利用者編)
 川口市めぐりの森予約システムエンドユーザ操作マニュアル 登録業者 第 1.1 版 平成 30 年 3 月 川口市めぐりの森 改訂履歴 版数 改訂内容 改訂日 修正者 承認者 1.0 初版作成 2018/2/16 YEC YEC 1.1 一部文言修正 2018/3/12 YEC YEC ~ 目次 ~ 1. 斎場予約システムの概要... 1 1.1 斎場予約システムとは... 1 1.2 システムの利用時における注意事項...
川口市めぐりの森予約システムエンドユーザ操作マニュアル 登録業者 第 1.1 版 平成 30 年 3 月 川口市めぐりの森 改訂履歴 版数 改訂内容 改訂日 修正者 承認者 1.0 初版作成 2018/2/16 YEC YEC 1.1 一部文言修正 2018/3/12 YEC YEC ~ 目次 ~ 1. 斎場予約システムの概要... 1 1.1 斎場予約システムとは... 1 1.2 システムの利用時における注意事項...
Microsoft Word - POST04-携帯端末の利用につい_新ロゴ.doc
 京都産業大学ポータルサイト POST 学生用利用マニュアル 携帯端末の利用について 改訂 :2011.6.20-1 - 携帯端末の利用 携帯端末から POST へログインし お知らせや休講情報を確認することができます また メッセージの転送設定を行っていると 携帯端末へお知らせや伝言の受信を通知することができます メッセージの転送に関しては 別途 個人設定の方法 をご参照ください 1. アクセスとログイン
京都産業大学ポータルサイト POST 学生用利用マニュアル 携帯端末の利用について 改訂 :2011.6.20-1 - 携帯端末の利用 携帯端末から POST へログインし お知らせや休講情報を確認することができます また メッセージの転送設定を行っていると 携帯端末へお知らせや伝言の受信を通知することができます メッセージの転送に関しては 別途 個人設定の方法 をご参照ください 1. アクセスとログイン
(3) 事務連絡者ポータル画面が表示されます 2
 事務連絡者ポータルサイトご利用マニュアル 1. システムログイン (1) 下記 URL にアクセス ( 会員事務連絡者ポータル画面 下記 URL をクリックして事務連絡者 ポータルサイトに入ることができます ) https://member.jira-net.or.jp/membermanage/account/login (2) ログイン画面にて事務連絡者用 ID パスワードを入力し ログイン ボタンクリック
事務連絡者ポータルサイトご利用マニュアル 1. システムログイン (1) 下記 URL にアクセス ( 会員事務連絡者ポータル画面 下記 URL をクリックして事務連絡者 ポータルサイトに入ることができます ) https://member.jira-net.or.jp/membermanage/account/login (2) ログイン画面にて事務連絡者用 ID パスワードを入力し ログイン ボタンクリック
7 ページからの操作手順 (2 ご利用開始の手順 ) で登録したメールアドレス宛に メール通知パスワードが送信されます メール通知パスワードを確認ください ➎ トークン発行 が表示されます [ ワンタイムパスワード申請内容選択へ ] ボタンを押します 登録した携帯電話にメールが送信されます ワンタイ
![7 ページからの操作手順 (2 ご利用開始の手順 ) で登録したメールアドレス宛に メール通知パスワードが送信されます メール通知パスワードを確認ください ➎ トークン発行 が表示されます [ ワンタイムパスワード申請内容選択へ ] ボタンを押します 登録した携帯電話にメールが送信されます ワンタイ 7 ページからの操作手順 (2 ご利用開始の手順 ) で登録したメールアドレス宛に メール通知パスワードが送信されます メール通知パスワードを確認ください ➎ トークン発行 が表示されます [ ワンタイムパスワード申請内容選択へ ] ボタンを押します 登録した携帯電話にメールが送信されます ワンタイ](/thumbs/49/25856001.jpg) (1) ワンタイムパスワードの申請 ワンタイムパスワードとは? ワンタイムパスワードとは 携帯電話アプリにて 1 分間ごとに表示されるパスワードのことです 1 分間に 1 回パスワードが変更となり 第三者へ搾取されることが防げるため 非常に高いセキュリティを保つことが可能です インターネットバンキング利用画面へログイン ( 接続 ) するときに使用いたします お手元に携帯電話をご用意していただき ワンタイムパスワードを申請する手続きを行ってください
(1) ワンタイムパスワードの申請 ワンタイムパスワードとは? ワンタイムパスワードとは 携帯電話アプリにて 1 分間ごとに表示されるパスワードのことです 1 分間に 1 回パスワードが変更となり 第三者へ搾取されることが防げるため 非常に高いセキュリティを保つことが可能です インターネットバンキング利用画面へログイン ( 接続 ) するときに使用いたします お手元に携帯電話をご用意していただき ワンタイムパスワードを申請する手続きを行ってください
LiveCampus教務情報システム
 教務情報システム (LiveCampus) ユーザーマニュアル ( 学生用 ) 1 Copyright 2018 NTT DATA KYUSHU CORPORATION LiveCampus 教務システムユーザーマニュアル ( 職員用 ) 目次 1 機能一覧 1 2 基本動作の説明 2 3 履修科目を登録する 4 4 時間割表を参照する 6 5 成績情報を参照する 7 6 学籍情報を更新する 8 7
教務情報システム (LiveCampus) ユーザーマニュアル ( 学生用 ) 1 Copyright 2018 NTT DATA KYUSHU CORPORATION LiveCampus 教務システムユーザーマニュアル ( 職員用 ) 目次 1 機能一覧 1 2 基本動作の説明 2 3 履修科目を登録する 4 4 時間割表を参照する 6 5 成績情報を参照する 7 6 学籍情報を更新する 8 7
作業確認
 公共施設予約システム操作ガイド ( パソコン版 ) はじめてご利用される方へ 目次 1. システムご利用にあたって... 1 2. 利用者 ID パスワードの設定手順 ( まず最初に行ってくだ さい )... 2 1. システムご利用にあたって 画面の選択や入力が終わったら 右下の 次へ ボタンを押して次の画面に進みます 1 つ前の画面に戻りたい場合は 右下の 戻る ボタンを押して前の画面に戻ります
公共施設予約システム操作ガイド ( パソコン版 ) はじめてご利用される方へ 目次 1. システムご利用にあたって... 1 2. 利用者 ID パスワードの設定手順 ( まず最初に行ってくだ さい )... 2 1. システムご利用にあたって 画面の選択や入力が終わったら 右下の 次へ ボタンを押して次の画面に進みます 1 つ前の画面に戻りたい場合は 右下の 戻る ボタンを押して前の画面に戻ります
スライド 1
 マンションホームページユーザーマニュアル ( 居住者様用 ) 目次 本ユーザーマニュアルの目次です 1. 概要説明 P2 2. ログイン方法 P3 3. カレンダー 機能 P6 4. メール 受信機能 P7 5. 施設予約 機能 1) 申込み方法 P8 2) 変更方法 P13 3) キャンセル方法 P15 6. お知らせ 機能 1) 管理組合からのお知らせ P16 2) 自治会からのお知らせ P17
マンションホームページユーザーマニュアル ( 居住者様用 ) 目次 本ユーザーマニュアルの目次です 1. 概要説明 P2 2. ログイン方法 P3 3. カレンダー 機能 P6 4. メール 受信機能 P7 5. 施設予約 機能 1) 申込み方法 P8 2) 変更方法 P13 3) キャンセル方法 P15 6. お知らせ 機能 1) 管理組合からのお知らせ P16 2) 自治会からのお知らせ P17
エンカレッジオンラインのご利用について 動作環境 : パソコン(Windows/Mac) ブラウザ :Internet Explorer Google Chrome Firefox Safari の各最新版 回線速度 : 下り 5Mbps 以上の速度を維持できる安定した環境 スマートフォン タブレッ
 受講者向けご利用マニュアル 2017 年 12 月 26 日版 エンカレッジオンラインのご利用について 動作環境 : パソコン(Windows/Mac) ブラウザ :Internet Explorer Google Chrome Firefox Safari の各最新版 回線速度 : 下り 5Mbps 以上の速度を維持できる安定した環境 スマートフォン タブレット OS:iOS 7 以上 (iphone
受講者向けご利用マニュアル 2017 年 12 月 26 日版 エンカレッジオンラインのご利用について 動作環境 : パソコン(Windows/Mac) ブラウザ :Internet Explorer Google Chrome Firefox Safari の各最新版 回線速度 : 下り 5Mbps 以上の速度を維持できる安定した環境 スマートフォン タブレット OS:iOS 7 以上 (iphone
PowerPoint プレゼンテーション
 ご利用者様 おべんとね! っと操作ガイド NISSHO ELECTRONICS CORPORATION All Rights Reserved. 日商エレクトロニクス株式会社おべんとね! っと事務局 目次 ご登録方法 利用者 ID 登録用メール送信 P.4 ~ 利用者情報登録 P.6 ~ ご注文方法 ログイン P.9 ~ ( 決済情報登録 ( クレジット決済の場合 )) P.12~ 注文方法 P.16~
ご利用者様 おべんとね! っと操作ガイド NISSHO ELECTRONICS CORPORATION All Rights Reserved. 日商エレクトロニクス株式会社おべんとね! っと事務局 目次 ご登録方法 利用者 ID 登録用メール送信 P.4 ~ 利用者情報登録 P.6 ~ ご注文方法 ログイン P.9 ~ ( 決済情報登録 ( クレジット決済の場合 )) P.12~ 注文方法 P.16~
管理者マニュアル
 グロービス学び放題フレッシャーズ お申し込み方法と開講手続き Ver.2 180926 グロービス学び放題フレッシャーズブランドリニューアルのお知らせ マイナビ グロービスの提供する内定者 / 新人向けサービス グロービス学び放題フレッシャーズ は 2018 年 10 月 モバイルミニMBA から名称変更いたしました 同じ学習内容で さらに価格 受講期間をよりお得にリニューアルしております これまでリニューアル後
グロービス学び放題フレッシャーズ お申し込み方法と開講手続き Ver.2 180926 グロービス学び放題フレッシャーズブランドリニューアルのお知らせ マイナビ グロービスの提供する内定者 / 新人向けサービス グロービス学び放題フレッシャーズ は 2018 年 10 月 モバイルミニMBA から名称変更いたしました 同じ学習内容で さらに価格 受講期間をよりお得にリニューアルしております これまでリニューアル後
LiveCampus 教務システムマニュアル 学生用機能 LiveCampus 学生ツール URL: *URL が http ではなく https であることに御注意ください ユーザ ID( アカウント ): 別紙に
 LiveCampus 教務システムマニュアル 学生用機能 LiveCampus 学生ツール URL: https://livecampus.tamabi.ac.jp/start.htm *URL が http ではなく https であることに御注意ください ユーザ ID( アカウント ): 別紙にて配布初期パスワード : 別紙にて配布 LiveCampus 教務システムへは 上記 URL からログイン画面へ遷移します
LiveCampus 教務システムマニュアル 学生用機能 LiveCampus 学生ツール URL: https://livecampus.tamabi.ac.jp/start.htm *URL が http ではなく https であることに御注意ください ユーザ ID( アカウント ): 別紙にて配布初期パスワード : 別紙にて配布 LiveCampus 教務システムへは 上記 URL からログイン画面へ遷移します
目次 1. 教育ネットひむかファイル転送サービスについて ファイル転送サービスの利用方法 ファイル転送サービスを利用する ( ひむか内 ) ファイル転送サービスへのログイン ひむか内 PCでファイルを送受信する
 教育ネットひむか ファイル転送サービス ユーザーマニュアル 目次 1. 教育ネットひむかファイル転送サービスについて... 2 1.1 ファイル転送サービスの利用方法... 2 2. ファイル転送サービスを利用する ( ひむか内 )... 3 2.1 ファイル転送サービスへのログイン... 3 2.2 ひむか内 PCでファイルを送受信する... 4 2.3 ひむか内 PCで外部 PCから送信されたファイルを受信する...
教育ネットひむか ファイル転送サービス ユーザーマニュアル 目次 1. 教育ネットひむかファイル転送サービスについて... 2 1.1 ファイル転送サービスの利用方法... 2 2. ファイル転送サービスを利用する ( ひむか内 )... 3 2.1 ファイル転送サービスへのログイン... 3 2.2 ひむか内 PCでファイルを送受信する... 4 2.3 ひむか内 PCで外部 PCから送信されたファイルを受信する...
<Web 出願システムとは > Web 出願システムのご利用方法 保護者 志願者がインターネットに接続できる端末 ( パソコン スマートフォン タブレット ) を利用して ご自宅や外出 先から学校専用の Web 出願サイトで出願の申し込み 受験料の決済をおこなうことができるシステムです Web 出願
 2019 年度 中学校 Web 出願について 聖隷クリストファー中 高等学校 Web 出願システムのご利用方法 保護者 志願者がインターネットに接続できる端末 ( パソコン スマートフォン タブレット ) を利用して ご自宅や外出 先から学校専用の Web 出願サイトで出願の申し込み 受験料の決済をおこなうことができるシステムです Web 出願利用開始日 Web 出願サイトは
2019 年度 中学校 Web 出願について 聖隷クリストファー中 高等学校 Web 出願システムのご利用方法 保護者 志願者がインターネットに接続できる端末 ( パソコン スマートフォン タブレット ) を利用して ご自宅や外出 先から学校専用の Web 出願サイトで出願の申し込み 受験料の決済をおこなうことができるシステムです Web 出願利用開始日 Web 出願サイトは
1. アカウント登録 登録申請時に入力した情報をもとにアカウントが作成されると, 研究参加登録システム Login Information というタイトルで, 登録されたメールアドレスに連絡が届く ( 登録申請から 1~2 週間後を予定 ) この時点で以下の情報が入力されたアカウントが作成されている
 研究参加登録 (SONA) システムの使い方 1,2 ( 謝金による参加の場合 ) 研究参加登録 (SONA) システムでは, 主に以下のことを行うことができる 希望する日時に行われる研究への参加登録 都合が悪くなってしまった場合のキャンセル 0. 登録申請 研究参加登録 (SONA) システムを利用するには, 登録申請をする必要がある 登録申請サイト (https://nagoyapsychology.au1.qualtrics.com/jfe/form/sv_bi3ojxeker8ii4b)
研究参加登録 (SONA) システムの使い方 1,2 ( 謝金による参加の場合 ) 研究参加登録 (SONA) システムでは, 主に以下のことを行うことができる 希望する日時に行われる研究への参加登録 都合が悪くなってしまった場合のキャンセル 0. 登録申請 研究参加登録 (SONA) システムを利用するには, 登録申請をする必要がある 登録申請サイト (https://nagoyapsychology.au1.qualtrics.com/jfe/form/sv_bi3ojxeker8ii4b)
第 35 回日本臨床栄養代謝学会学術集会演題登録インストラクション 下記画面にアクセスしてください 第 35 回日本臨床栄養代謝学会学術集会マイらく ~ る 新規ご登録の方 上部の
 第 35 回日本臨床栄養代謝学会学術集会演題登録インストラクション 下記画面にアクセスしてください 第 35 回日本臨床栄養代謝学会学術集会マイらく ~ る https://lacool.convention.co.jp/jcs/login/jlogin/0000000780 新規ご登録の方 上部の 個人情報新規登録 を開いてください 2 ページへ 個人情報を登録済の方 下部の ログイン を開いてください
第 35 回日本臨床栄養代謝学会学術集会演題登録インストラクション 下記画面にアクセスしてください 第 35 回日本臨床栄養代謝学会学術集会マイらく ~ る https://lacool.convention.co.jp/jcs/login/jlogin/0000000780 新規ご登録の方 上部の 個人情報新規登録 を開いてください 2 ページへ 個人情報を登録済の方 下部の ログイン を開いてください
V-CUBE One
 V-CUBE One ご利用マニュアル ブイキューブ 2016/12/22 この文書は V-CUBE One のご利用マニュアルです 更新履歴更新日内容 2014/09/01 新規作成 2014/09/25 画像修正 2015/02/04 ログイン URL の変更 セミナーも V-CUBE ID を利用して V-CUBE One のログイン画面からログインできるよう機能追加 画像修正 2015/03/20
V-CUBE One ご利用マニュアル ブイキューブ 2016/12/22 この文書は V-CUBE One のご利用マニュアルです 更新履歴更新日内容 2014/09/01 新規作成 2014/09/25 画像修正 2015/02/04 ログイン URL の変更 セミナーも V-CUBE ID を利用して V-CUBE One のログイン画面からログインできるよう機能追加 画像修正 2015/03/20
遠隔アプリ操作マニュアル 目次 遠隔アプリ設定編 遠隔アプリ利用編 困った時は (Q&A) P2~P8 P9~P12 P13~P14 1
 遠隔アプリ操作マニュアル 目次 遠隔アプリ設定編 遠隔アプリ利用編 困った時は (Q&A) P2~P8 P9~P12 P13~P14 1 遠隔アプリ設定編 ECHONET Lite 対応のエアコン / 快適エアリーを宅外から空調制御する場合は 下記の手順 1~ 手順 12に従って お手持ちの iphone に遠隔アプリをインストールし 初回認証 ( 初回ログイン ) を行って下さい 初回認証を行うことで
遠隔アプリ操作マニュアル 目次 遠隔アプリ設定編 遠隔アプリ利用編 困った時は (Q&A) P2~P8 P9~P12 P13~P14 1 遠隔アプリ設定編 ECHONET Lite 対応のエアコン / 快適エアリーを宅外から空調制御する場合は 下記の手順 1~ 手順 12に従って お手持ちの iphone に遠隔アプリをインストールし 初回認証 ( 初回ログイン ) を行って下さい 初回認証を行うことで
操作マニュアル ( 簡易版 ) - 学生編 - (2013 年 9 月 )
 操作マニュアル ( 簡易版 ) - 学生編 - (2013 年 9 月 ) はじめに 本システムは 下記アドレスからログインして利用できます システムの概要 パソコン スマートフォン https://www.srp.tohoku.ac.jp/ 携帯電話 https://www.srp.tohoku.ac.jp/sa_mb/ktop.do 1.1 学務情報システムとは本システムは 大学生活を支援するためのWebサイトです
操作マニュアル ( 簡易版 ) - 学生編 - (2013 年 9 月 ) はじめに 本システムは 下記アドレスからログインして利用できます システムの概要 パソコン スマートフォン https://www.srp.tohoku.ac.jp/ 携帯電話 https://www.srp.tohoku.ac.jp/sa_mb/ktop.do 1.1 学務情報システムとは本システムは 大学生活を支援するためのWebサイトです
さかほぎラクホン 利用マニュアル お問い合わせ先 坂祝町役場総務課 本書の一部又は全部を許可なく複製することを禁じます 本書の内容は予告なく変更することがあります ラクホン は 株式会社システムアドバンスの登録商標です
 さかほぎラクホン 利用マニュアル お問い合わせ先 坂祝町役場総務課 0574-26-1111 本書の一部又は全部を許可なく複製することを禁じます 本書の内容は予告なく変更することがあります ラクホン は 株式会社システムアドバンスの登録商標です 目次 1. はじめに 2. さかほぎラクホンのインストール 起動 さかほぎラクホンのインストール アプリの起動 3. 基本画面のご紹介 4. お知らせ 5.
さかほぎラクホン 利用マニュアル お問い合わせ先 坂祝町役場総務課 0574-26-1111 本書の一部又は全部を許可なく複製することを禁じます 本書の内容は予告なく変更することがあります ラクホン は 株式会社システムアドバンスの登録商標です 目次 1. はじめに 2. さかほぎラクホンのインストール 起動 さかほぎラクホンのインストール アプリの起動 3. 基本画面のご紹介 4. お知らせ 5.
7.1 研究者情報の修正 e-rad に登録している自身の情報を修正する手順について説明します 画面 操作概要 トップ (1) グローバルメニュー 研究者情報の修正 を選択 研究者情報の修正 (2) 研究者の情報を修正 研究者情報の修正 ( 入力内容の確認 ) (3) 修正した研究者の情報を確認 研
 7 その他編 操作の概要 研究者情報の修正 研究者の情報を修正します 7.1 研究者情報の修正 ログイン ID の変更 ログイン ID を変更します 7.2 ログイン ID の変更 パスワードの変更 パスワードを変更します 7.3 パスワードの変更 秘密の質問と答えの変更 秘密の質問と答えを変更します 7.4 秘密の質問と答えの変更 メール送受信設定の変更 メール送受信設定を変更することができます
7 その他編 操作の概要 研究者情報の修正 研究者の情報を修正します 7.1 研究者情報の修正 ログイン ID の変更 ログイン ID を変更します 7.2 ログイン ID の変更 パスワードの変更 パスワードを変更します 7.3 パスワードの変更 秘密の質問と答えの変更 秘密の質問と答えを変更します 7.4 秘密の質問と答えの変更 メール送受信設定の変更 メール送受信設定を変更することができます
NACCS をはじめてご利用される方 1. 仮アカウントの発行 NACCS をはじめてご利用される方 NACCS をはじめてご利用される場合または事業所追加の申込をされる場合は 仮アカウントの発行から新 規の利用申込を行います ご利用いただける手続きはログイン画面から始めます NACCS のご利用開
 . 仮アカウントの発行 NACCS をはじめてご利用される場合または事業所追加の申込をされる場合は 仮アカウントの発行から新 規の利用申込を行います ご利用いただける手続きはログイン画面から始めます NACCS のご利用開始までは 新規の利用申込の後 継続して システム設定の申込 を行う必要があります 継続の手続きについては 利用開始までのガイダンス (P9) をご参照ください ログイン画面 ログインのリンク
. 仮アカウントの発行 NACCS をはじめてご利用される場合または事業所追加の申込をされる場合は 仮アカウントの発行から新 規の利用申込を行います ご利用いただける手続きはログイン画面から始めます NACCS のご利用開始までは 新規の利用申込の後 継続して システム設定の申込 を行う必要があります 継続の手続きについては 利用開始までのガイダンス (P9) をご参照ください ログイン画面 ログインのリンク
志願者運用フロー(パソコン)
 こちらのマニュアルではパソコンでの出願手続きを説明いたします スマートフォンでの出願手続きの説明は Web 出願志願者運用フロー ( スマートフォン ) を参照してください 1. 学校のホームページ (http://www.seisen-jc.ac.jp/) にアクセスし トップページに掲載されている Web 出願はこちら のリンクをクリックします Web 出願説明サイトの出願手続きボタンより大学
こちらのマニュアルではパソコンでの出願手続きを説明いたします スマートフォンでの出願手続きの説明は Web 出願志願者運用フロー ( スマートフォン ) を参照してください 1. 学校のホームページ (http://www.seisen-jc.ac.jp/) にアクセスし トップページに掲載されている Web 出願はこちら のリンクをクリックします Web 出願説明サイトの出願手続きボタンより大学
<4D F736F F D E814096CD8B5B8E8E8CB181408EF38CB18EE88F878F EF8FEA8EF38CB1816A92868B8F8F4390B DC58F49>
 MMC 模擬試験会場受験の手順書 第 1 回模擬試験から第 4 回模擬試験までの 2 次対策模擬試験の解答用紙の返却は インターネットを利用して行います ここでは 模擬試験を 会場 で受験する場合の 具体的な手順を説明します 本手順 手続きは アドバイスの有無に関わらず共通となりますので 必ず手順 手続きを行ってください なお 本システムの利用に当たっては OS:Windows7 以上 ブラウザ :Internet
MMC 模擬試験会場受験の手順書 第 1 回模擬試験から第 4 回模擬試験までの 2 次対策模擬試験の解答用紙の返却は インターネットを利用して行います ここでは 模擬試験を 会場 で受験する場合の 具体的な手順を説明します 本手順 手続きは アドバイスの有無に関わらず共通となりますので 必ず手順 手続きを行ってください なお 本システムの利用に当たっては OS:Windows7 以上 ブラウザ :Internet
目次 1. システムへのログイン 講座の受講 講座の選択をする 本編を受講する 学習の進捗状況の確認 修了試験を受ける アンケートに答える インフォメーション よくある質問の確
 平成 29 年度消費生活アドバイザー更新研修 e ラーニング講座受講マニュアル 受講期間 平成 29 年 9 月 11 日 ( 月 ) 午前 10 時 ~10 月 10 日 ( 火 ) 午後 6 時 株式会社デジタル ナレッジ 1 (c) 2001-2018 Digital-Knowledge o.,ltd. ll rights reserved 目次 1. システムへのログイン... 3 2. 講座の受講...
平成 29 年度消費生活アドバイザー更新研修 e ラーニング講座受講マニュアル 受講期間 平成 29 年 9 月 11 日 ( 月 ) 午前 10 時 ~10 月 10 日 ( 火 ) 午後 6 時 株式会社デジタル ナレッジ 1 (c) 2001-2018 Digital-Knowledge o.,ltd. ll rights reserved 目次 1. システムへのログイン... 3 2. 講座の受講...
ATR CALL BRIXアプリ
 ATR CALL BRIX アプリ 操作説明書 ( オンライン学習 ) 2018 年 7 月 25 日 内容 ログインの設定方法 ( オンライン学習 オフライン学習共通 )... 1 手動で設定する方法... 1 QR コードを利用して設定する方法... 6 オンライン学習の開始... 7 オンライン学習について... 8 学習の開始について... 8 学習画面... 9 オンライン学習の注意点...
ATR CALL BRIX アプリ 操作説明書 ( オンライン学習 ) 2018 年 7 月 25 日 内容 ログインの設定方法 ( オンライン学習 オフライン学習共通 )... 1 手動で設定する方法... 1 QR コードを利用して設定する方法... 6 オンライン学習の開始... 7 オンライン学習について... 8 学習の開始について... 8 学習画面... 9 オンライン学習の注意点...
SmartSkill Campus ご利用ガイド
 画面イメージは実際の画面と異なる場合があります 管理側の設定により 項目が異なる場合があります SmartSkill Campus ご利用ガイド 受講者編 2017/09/29 REVIC Global Co.,Ltd. 目次 1. アクセス方法... 1 2. パスワードを忘れた場合... 3 3. ヘルプ お問い合わせ... 4 4. プロフィールを編集する... 5 5. パスワードを変更する...
画面イメージは実際の画面と異なる場合があります 管理側の設定により 項目が異なる場合があります SmartSkill Campus ご利用ガイド 受講者編 2017/09/29 REVIC Global Co.,Ltd. 目次 1. アクセス方法... 1 2. パスワードを忘れた場合... 3 3. ヘルプ お問い合わせ... 4 4. プロフィールを編集する... 5 5. パスワードを変更する...
Presentation Title Here
 APN Partner 向け新しい AWS Training and Certification Portal の使用方法と認定試験申込方法 一般のお客様 ( 非 APN パートナーの方 ) は手順が異なるため お客様向け手順に従ってください手順は https://aws.amazon.com/jp/training/ に公開しています 目次 1. 既存のお客様への案内メール 2. 新ポータルへのサインイン
APN Partner 向け新しい AWS Training and Certification Portal の使用方法と認定試験申込方法 一般のお客様 ( 非 APN パートナーの方 ) は手順が異なるため お客様向け手順に従ってください手順は https://aws.amazon.com/jp/training/ に公開しています 目次 1. 既存のお客様への案内メール 2. 新ポータルへのサインイン
スライド 1
 リモート録画予約サービス スターターマニュアル ( 完全版 ) ご利用にはデジタルホームターミナル (STB) をインターネットへ接続する必要があります Ver.1.0 TZ-BDT920PW ( ブルーレイ楽見録 DX) KCN ケーブルテレビご利用コース 機器 ID 番号 (16 ケタ ) STB-ID 番号 (12 ケタ ) 近鉄ケーブルネットワーク株式会社 2010 2013 Japan Kintetsu
リモート録画予約サービス スターターマニュアル ( 完全版 ) ご利用にはデジタルホームターミナル (STB) をインターネットへ接続する必要があります Ver.1.0 TZ-BDT920PW ( ブルーレイ楽見録 DX) KCN ケーブルテレビご利用コース 機器 ID 番号 (16 ケタ ) STB-ID 番号 (12 ケタ ) 近鉄ケーブルネットワーク株式会社 2010 2013 Japan Kintetsu
SOBA ミエルカ クラウドセミナーモード 配信者マニュアル 目次 はじめに 配信者のユーザー登録について ライブ配信の作成 ライブ配信への招待 ライブ配信への参加方法... 4 (1) ライブ配信を選んで参加する方法 ( 管理者 配信
 SOBA ミエルカ クラウドセミナーモード 配信者マニュアル 目次 はじめに... 2 1. 配信者のユーザー登録について... 2 2. ライブ配信の作成... 3 3. ライブ配信への招待... 4 4. ライブ配信への参加方法... 4 (1) ライブ配信を選んで参加する方法 ( 管理者 配信者 )... 5 (2) 招待状より参加する方法 ( 管理者 配信者 視聴者 )... 5 5. ライブ配信ルーム内の機能...
SOBA ミエルカ クラウドセミナーモード 配信者マニュアル 目次 はじめに... 2 1. 配信者のユーザー登録について... 2 2. ライブ配信の作成... 3 3. ライブ配信への招待... 4 4. ライブ配信への参加方法... 4 (1) ライブ配信を選んで参加する方法 ( 管理者 配信者 )... 5 (2) 招待状より参加する方法 ( 管理者 配信者 視聴者 )... 5 5. ライブ配信ルーム内の機能...
Microsoft Word - ATR CALL BRIX Application Manual(offline)
 阪府 学 ATR CALL BRIX マニュアル ATR CALL BRIX 操作説明書 ( オフライン学習 ) 2016 年 5 月 12 日 内容 ログインの設定方法 ( オンライン学習 オフライン学習共通 )... 1 手動で設定する方法... 1 QR コードを利用して設定する方法... 6 オフライン学習の開始... 7 PC 版との連携確認 [1. セットの取得 ]... 7 PC 版との連携確認
阪府 学 ATR CALL BRIX マニュアル ATR CALL BRIX 操作説明書 ( オフライン学習 ) 2016 年 5 月 12 日 内容 ログインの設定方法 ( オンライン学習 オフライン学習共通 )... 1 手動で設定する方法... 1 QR コードを利用して設定する方法... 6 オフライン学習の開始... 7 PC 版との連携確認 [1. セットの取得 ]... 7 PC 版との連携確認
目次.Edu Track のログイン.Edu Track のポータル画面説明 3. 学修を始める ( 講義室に入る ) 4 4. テキスト履修科目 スクーリング ( ブレンディッド含む ) で使用する機能 5 学習する 5 お知らせ 6 掲示板 ( 公開 ) 6 課題 8 ディスカッション ( 公開
 文部科学省認可通信教育補助教材 Edu Track 操作マニュアル 当ウェブサイトに掲載されているコンテンツ ( 文書 映像 音声 プログラム等 ) は 玉川大学に帰属するも として著作権法 関連条約 法律で保護されています これらのコンテンツについて 玉川大学の許可なく複製 転用等する事は法律で禁止されています 玉川大学通信教育課程 目次.Edu Track のログイン.Edu Track のポータル画面説明
文部科学省認可通信教育補助教材 Edu Track 操作マニュアル 当ウェブサイトに掲載されているコンテンツ ( 文書 映像 音声 プログラム等 ) は 玉川大学に帰属するも として著作権法 関連条約 法律で保護されています これらのコンテンツについて 玉川大学の許可なく複製 転用等する事は法律で禁止されています 玉川大学通信教育課程 目次.Edu Track のログイン.Edu Track のポータル画面説明
<4D F736F F F696E74202D A7790B A82B C982A082BD82C182C AF88D38E968D80816A2E >
 2018.4 版 放送大学教務情報システム ( システムWAKABA) ご利用にあたって ( 留意事項 ) 担当 : 放送大学学務部教務課 2. 基本操作 (2) 画面構成 トップ 1 3 5 6 7 8 2 4 10 11 9 2. 基本操作 (2) 画面構成 トップ 番号 名称 / 機能 説明 1 メインメニューバー 教務情報システム利用中 常に画面の上部に表示されるメニューバーです 2 重要なメッセージ
2018.4 版 放送大学教務情報システム ( システムWAKABA) ご利用にあたって ( 留意事項 ) 担当 : 放送大学学務部教務課 2. 基本操作 (2) 画面構成 トップ 1 3 5 6 7 8 2 4 10 11 9 2. 基本操作 (2) 画面構成 トップ 番号 名称 / 機能 説明 1 メインメニューバー 教務情報システム利用中 常に画面の上部に表示されるメニューバーです 2 重要なメッセージ
Microsoft PowerPoint - 操作手順(看護).pptx
 看護師研修受講者マニュアル ~ 申込み ~ はじめに 本マニュアルはログインIDをお持ちでない方向けに 1 ~ の操作手順を掲載しています ログインIDをお持ちの方 ( 過去にがん情報サービスが提供する研修 セミナーに受講済みの方 ) は 1 ログイン 7 8 の操作手順をご覧ください 申込み前に パソコンの動作環境をご確認ください 推奨環境 対応 OS : windows7,8,8.1,10 対応ブラウザ
看護師研修受講者マニュアル ~ 申込み ~ はじめに 本マニュアルはログインIDをお持ちでない方向けに 1 ~ の操作手順を掲載しています ログインIDをお持ちの方 ( 過去にがん情報サービスが提供する研修 セミナーに受講済みの方 ) は 1 ログイン 7 8 の操作手順をご覧ください 申込み前に パソコンの動作環境をご確認ください 推奨環境 対応 OS : windows7,8,8.1,10 対応ブラウザ
Office365 スマートフォンからの活用 <メール/予定表/OneDrive>
 Office365 スマートフォンからの利用 < メール / 予定表 /OneDrive> イー レンジャー株式会社 はじめに Office365 は iphone Android それぞれに Microsoft 純正の Outlook 等スマホ用 Office アプリや他社メールアプリなどから利用が可能です しかしそれらのアプリはアップデートにより動作が変わる また個々のスマホによりバージョンが異なると動作が変わってしまうということも想定されます
Office365 スマートフォンからの利用 < メール / 予定表 /OneDrive> イー レンジャー株式会社 はじめに Office365 は iphone Android それぞれに Microsoft 純正の Outlook 等スマホ用 Office アプリや他社メールアプリなどから利用が可能です しかしそれらのアプリはアップデートにより動作が変わる また個々のスマホによりバージョンが異なると動作が変わってしまうということも想定されます
2011
 2015.6.4 Guide2-5 知の市場共通受講システム使用説明書 ( 応募者用 ) 1. はじめに 共通受講システムの受講者ログイン画面はパソコン環境の設定によっては表示されないことがある 共通受講システムの利用には パソコン上で動作する Google Chrome (Google) Internet Explorer(Microsoft) Firefox(Mozilla) のブラウザが必要である
2015.6.4 Guide2-5 知の市場共通受講システム使用説明書 ( 応募者用 ) 1. はじめに 共通受講システムの受講者ログイン画面はパソコン環境の設定によっては表示されないことがある 共通受講システムの利用には パソコン上で動作する Google Chrome (Google) Internet Explorer(Microsoft) Firefox(Mozilla) のブラウザが必要である
目次. ご利用上の注意. アプリをインストールする. アプリを起動する. アプリの初期設定を行う. アプリのログインパスワードを変更する 6. アプリのメニューを操作する 7. ステータスを送信する 8. 定期位置通知間隔を変更する 9. 随時検索をする 0. メッセージ連絡をする. メッセージの連
 スマートフォンアプリ (Android) 操作マニュアル 目次. ご利用上の注意. アプリをインストールする. アプリを起動する. アプリの初期設定を行う. アプリのログインパスワードを変更する 6. アプリのメニューを操作する 7. ステータスを送信する 8. 定期位置通知間隔を変更する 9. 随時検索をする 0. メッセージ連絡をする. メッセージの連絡応答状態を確認する. メッセージを確認する.
スマートフォンアプリ (Android) 操作マニュアル 目次. ご利用上の注意. アプリをインストールする. アプリを起動する. アプリの初期設定を行う. アプリのログインパスワードを変更する 6. アプリのメニューを操作する 7. ステータスを送信する 8. 定期位置通知間隔を変更する 9. 随時検索をする 0. メッセージ連絡をする. メッセージの連絡応答状態を確認する. メッセージを確認する.
Microsoft PowerPoint - 調達ポータル_電子見積システム設定マニュアル_
 電子見積システム設定マニュアル 2015 年 7 月 30 日 Rev03 パナソニック株式会社 2 目 次 1. 電子見積システムのご利用手続きの概要 2. パナソニック調達ポータルユーザー IDの取得 ( ユーザー ID 取得済の場合は不要 ) 3. 電子見積システムへの紐付け 4. パスワード関係の注意事項 5. お問合せ先 1. 電子見積システムのご利用手続きの概要 3 電子見積システムのご利用について
電子見積システム設定マニュアル 2015 年 7 月 30 日 Rev03 パナソニック株式会社 2 目 次 1. 電子見積システムのご利用手続きの概要 2. パナソニック調達ポータルユーザー IDの取得 ( ユーザー ID 取得済の場合は不要 ) 3. 電子見積システムへの紐付け 4. パスワード関係の注意事項 5. お問合せ先 1. 電子見積システムのご利用手続きの概要 3 電子見積システムのご利用について
第 章 システムの概要 WebBase とは 利用環境 ブラウザ操作時の留意事項... 3 第 章 基本操作 ログインとログアウト ポータル画面の構成... 5 第 3 章 メッセージ メッセージを受信する... 6 第
 操作マニュアル 学生編 - 第 章 システムの概要... 3. WebBase とは... 3. 利用環境... 3. 3 ブラウザ操作時の留意事項... 3 第 章 基本操作... 4. ログインとログアウト... 4. ポータル画面の構成... 5 第 3 章 メッセージ... 6 3. メッセージを受信する... 6 第 4 章 スケジュール... 8 4. スケジュールを登録する... 8
操作マニュアル 学生編 - 第 章 システムの概要... 3. WebBase とは... 3. 利用環境... 3. 3 ブラウザ操作時の留意事項... 3 第 章 基本操作... 4. ログインとログアウト... 4. ポータル画面の構成... 5 第 3 章 メッセージ... 6 3. メッセージを受信する... 6 第 4 章 スケジュール... 8 4. スケジュールを登録する... 8
PowerPoint プレゼンテーション
 受講ガイド目次 1. 新規アカウント登録してログインする 1. ログイン画面に移動する 2. 新規アカウント登録画面に移動 する 3. メールアドレスを入力する 4. Fisdomからのメールを確認する 5. アカウント情報を入力する 6. 新規アカウント登録を完了する 2. コースを受講登録する 1. 受講登録するコースを選択する 2. 受講登録を行う 3. 受講登録を完了する 3. コースを受講する
受講ガイド目次 1. 新規アカウント登録してログインする 1. ログイン画面に移動する 2. 新規アカウント登録画面に移動 する 3. メールアドレスを入力する 4. Fisdomからのメールを確認する 5. アカウント情報を入力する 6. 新規アカウント登録を完了する 2. コースを受講登録する 1. 受講登録するコースを選択する 2. 受講登録を行う 3. 受講登録を完了する 3. コースを受講する
PowerPoint プレゼンテーション
 eラーニングライブラリ教育ご担当者専用 Myページのご案内 ( 変更依頼編 ) ライブラリの運用管理をアシストする ( Ver 201807 V2.3) 受講者 組織の変更依頼の流れ 1My ページにログイン P2~3 https://elibrary.jmam.co.jp/order/ 2 受講者 組織データの変更依頼 P4~17 約 2 週間後 締切日まで変更可能です 3 登録完了のご連絡 P18
eラーニングライブラリ教育ご担当者専用 Myページのご案内 ( 変更依頼編 ) ライブラリの運用管理をアシストする ( Ver 201807 V2.3) 受講者 組織の変更依頼の流れ 1My ページにログイン P2~3 https://elibrary.jmam.co.jp/order/ 2 受講者 組織データの変更依頼 P4~17 約 2 週間後 締切日まで変更可能です 3 登録完了のご連絡 P18
VPNマニュアル
 VPN 接続サービス 利用マニュアル (SSL-VPN Windows 版 ) 第 2 版 2018 年 03 月 26 日 作成日 2017 年 4 月 7 日 最終更新日 2018 年 3 月 23 日 版数日付更新内容 1 2017/04/07 新規作成 2 2018/03/26 フォーム改定 1 / 16 VPN 接続サービス利用マニュアル (SSL-VPN Windows 版 ) 目次 1.VPN
VPN 接続サービス 利用マニュアル (SSL-VPN Windows 版 ) 第 2 版 2018 年 03 月 26 日 作成日 2017 年 4 月 7 日 最終更新日 2018 年 3 月 23 日 版数日付更新内容 1 2017/04/07 新規作成 2 2018/03/26 フォーム改定 1 / 16 VPN 接続サービス利用マニュアル (SSL-VPN Windows 版 ) 目次 1.VPN
J.BLUE オンライン販売サービス 操作ガイド
 J.BLUE オンライン販売サービス操作ガイド 平成 29 年 4 月 7 日 目次 1 J.BLUE オンライン販売サービスについて... 1 2 ご利用方法... 2 2.1 J.BLUE オンライン販売サービスへのアクセス... 2 2.2 ログインしないで見積 注文する... 4 2.2.1 ヘッダメニュー... 4 2.2.2 サイドメニュー... 4 2.3 ログインして見積 注文する...
J.BLUE オンライン販売サービス操作ガイド 平成 29 年 4 月 7 日 目次 1 J.BLUE オンライン販売サービスについて... 1 2 ご利用方法... 2 2.1 J.BLUE オンライン販売サービスへのアクセス... 2 2.2 ログインしないで見積 注文する... 4 2.2.1 ヘッダメニュー... 4 2.2.2 サイドメニュー... 4 2.3 ログインして見積 注文する...
エンカレッジオンラインのご利用について 動作環境 : パソコン(Windows/Mac) ブラウザ :Internet Explorer Google Chrome Firefox Safari の各最新版 回線速度 : 下り 5Mbps 以上の速度を維持できる安定した環境 スマートフォン タブレッ
 受講者向けご利用マニュアル 2018 年 5 月 1 日版 エンカレッジオンラインのご利用について 動作環境 : パソコン(Windows/Mac) ブラウザ :Internet Explorer Google Chrome Firefox Safari の各最新版 回線速度 : 下り 5Mbps 以上の速度を維持できる安定した環境 スマートフォン タブレット OS:iOS 7 以上 (iphone
受講者向けご利用マニュアル 2018 年 5 月 1 日版 エンカレッジオンラインのご利用について 動作環境 : パソコン(Windows/Mac) ブラウザ :Internet Explorer Google Chrome Firefox Safari の各最新版 回線速度 : 下り 5Mbps 以上の速度を維持できる安定した環境 スマートフォン タブレット OS:iOS 7 以上 (iphone
PowerPoint プレゼンテーション
 Web 請求システム操作説明書一般用 1 2016/6/12 1. 新規会員登録 2. 請求情報 3. お客様情報の編集 4. 本支店 ( 取りまとめ ) 登録 2 1 新規会員登録 1Web ブラウザを開けて お手元の請求書裏面に印字している URL を直接入力してください https://rainbows.co.jp/ 推奨ブラウザ : Windows Internet Explorer 7.x
Web 請求システム操作説明書一般用 1 2016/6/12 1. 新規会員登録 2. 請求情報 3. お客様情報の編集 4. 本支店 ( 取りまとめ ) 登録 2 1 新規会員登録 1Web ブラウザを開けて お手元の請求書裏面に印字している URL を直接入力してください https://rainbows.co.jp/ 推奨ブラウザ : Windows Internet Explorer 7.x
高校生ビジネスプラン・グランプリ
 第 6 回高校生ビジネスプラン グランプリ エントリー ビジネスプランの提出 ご担当教員向け Web 申し込み操作マニュアル 高校生ビジネスプラン グランプリ 運営事務局 平成 30 年 7 月 目次 1: エントリーからビジネスプランシート提出の流れ... 2 2: アカウント情報の登録... 3 3: パスワードの設定... 8 4: ログイン ログアウト... 11 5: エントリー ( 応募登録
第 6 回高校生ビジネスプラン グランプリ エントリー ビジネスプランの提出 ご担当教員向け Web 申し込み操作マニュアル 高校生ビジネスプラン グランプリ 運営事務局 平成 30 年 7 月 目次 1: エントリーからビジネスプランシート提出の流れ... 2 2: アカウント情報の登録... 3 3: パスワードの設定... 8 4: ログイン ログアウト... 11 5: エントリー ( 応募登録
健康診断予約サービス
 健康診断予約サービス けんしん WEB 操作マニュアル ( スマートフォン版 ) 1 目次 0. ログイン画面 ( 初回ログイン ) P.3 1. ログイン画面 ( 初回ログイン時のパスワード設定画面 P.4 2. ログイン画面 ( パスワードを忘れた場合 ) P.5 3. 申込スタート ( 個人情報利用同意 ) P.6 4. 問診入力 P.7 5. 基本情報確認 更新 P.8 6. 受診医療機関検索
健康診断予約サービス けんしん WEB 操作マニュアル ( スマートフォン版 ) 1 目次 0. ログイン画面 ( 初回ログイン ) P.3 1. ログイン画面 ( 初回ログイン時のパスワード設定画面 P.4 2. ログイン画面 ( パスワードを忘れた場合 ) P.5 3. 申込スタート ( 個人情報利用同意 ) P.6 4. 問診入力 P.7 5. 基本情報確認 更新 P.8 6. 受診医療機関検索
スライド 1
 最終改訂 : 平成 28 年 10 月 携帯電話報告システム 操作マニュアル ~ 日本の畜産改良と技術で育てます ~ 1 目 次 携帯電話報告システムについて 3 1. 利用登録を行いましょう ( 初めての方 ) 4 2. 出生 異動の届出 ( 報告 ) 耳標再発行請求を行いましょう 5 3. メールアドレスを変更する場合 6 4. パスワードを変更する場合 7 5. パスワードを忘れた場合 8 6.
最終改訂 : 平成 28 年 10 月 携帯電話報告システム 操作マニュアル ~ 日本の畜産改良と技術で育てます ~ 1 目 次 携帯電話報告システムについて 3 1. 利用登録を行いましょう ( 初めての方 ) 4 2. 出生 異動の届出 ( 報告 ) 耳標再発行請求を行いましょう 5 3. メールアドレスを変更する場合 6 4. パスワードを変更する場合 7 5. パスワードを忘れた場合 8 6.
< ダッシュボード画面 > 現在開催中の研修 に ご覧いただけるセミナーがすべて表示されます 視聴したいセミナーをクリックします ( セミナーへのお申し込み方法はこちらをご参照ください ) マウスをセミナー名の上に移動すると色が変わります 色の変わる範囲はどこでもクリックすることができます < 講座
 動画を視聴する手順 < トップページ > ログイン ID( メールアドレス )/ パスワードを入力して を押します ( 会員登録が済んでいない方はこちらのマニュアルをご参照ください ) 1 < ダッシュボード画面 > 現在開催中の研修 に ご覧いただけるセミナーがすべて表示されます 視聴したいセミナーをクリックします ( セミナーへのお申し込み方法はこちらをご参照ください ) マウスをセミナー名の上に移動すると色が変わります
動画を視聴する手順 < トップページ > ログイン ID( メールアドレス )/ パスワードを入力して を押します ( 会員登録が済んでいない方はこちらのマニュアルをご参照ください ) 1 < ダッシュボード画面 > 現在開催中の研修 に ご覧いただけるセミナーがすべて表示されます 視聴したいセミナーをクリックします ( セミナーへのお申し込み方法はこちらをご参照ください ) マウスをセミナー名の上に移動すると色が変わります
STEP1: 登録先の選択 JVA-ID 取得時に設定したログイン ID( メールアドレスまたは任意の文字列 ) とパスワードでログインし 操作するチームを選択します インターネットブラウザを起動し アドレス欄に以下の URL を入力します 日本バレーボール協会
 ( 公財 ) 日本バレーボール協会会員登録システム チーム新規登録ガイド (2018 年 3 月 16 日版 ) 本書は JVAMRS で チームの新規登録を行うためのガイドです チーム登録手続きの前に JVA-ID の取得が必要となります JVA-ID の取得については JVA-ID 取得マニュアル をご参照下さい STEP1 登録先の選択 システムにログインし チームの登録先団体を選択します STEP2
( 公財 ) 日本バレーボール協会会員登録システム チーム新規登録ガイド (2018 年 3 月 16 日版 ) 本書は JVAMRS で チームの新規登録を行うためのガイドです チーム登録手続きの前に JVA-ID の取得が必要となります JVA-ID の取得については JVA-ID 取得マニュアル をご参照下さい STEP1 登録先の選択 システムにログインし チームの登録先団体を選択します STEP2
目次 1. AOS ユーザー登録サイト AOS ユーザー登録 AOS ライセンスキー登録 ios 版アプリ インストール 起動と新規登録 初期設定とバックアップ Andro
 クラウドバックアップサービス 目次 1. AOS ユーザー登録サイト...1 1.1. AOS ユーザー登録... 1 1.2. AOS ライセンスキー登録... 2 2. ios 版アプリ...3 2.1. インストール... 3 2.2. 起動と新規登録... 4 2.3. 初期設定とバックアップ... 5 3. Android 版アプリ...6 3.1. インストール... 6 3.2. 起動と新規登録...
クラウドバックアップサービス 目次 1. AOS ユーザー登録サイト...1 1.1. AOS ユーザー登録... 1 1.2. AOS ライセンスキー登録... 2 2. ios 版アプリ...3 2.1. インストール... 3 2.2. 起動と新規登録... 4 2.3. 初期設定とバックアップ... 5 3. Android 版アプリ...6 3.1. インストール... 6 3.2. 起動と新規登録...
システム操作マニュアル(利用者側)
 松阪市体育施設予約システム ご利用の手引き ( 予約 抽選 ) 松阪市 目次 1 松阪市体育施設予約システムのご案内... 1 (1) システムの概要... 1 1 施設の案内 予約... 1 2 予約の確認... 1 (2) 推奨環境... 2 (3) 利用方法の流れ... 2 2 操作手順... 3 (1) 空き状況照会 仮予約申込み... 3 (2) 抽選申込み ( 個別抽選 ): 各時間帯ごとに個別で抽選申込みをする場合...
松阪市体育施設予約システム ご利用の手引き ( 予約 抽選 ) 松阪市 目次 1 松阪市体育施設予約システムのご案内... 1 (1) システムの概要... 1 1 施設の案内 予約... 1 2 予約の確認... 1 (2) 推奨環境... 2 (3) 利用方法の流れ... 2 2 操作手順... 3 (1) 空き状況照会 仮予約申込み... 3 (2) 抽選申込み ( 個別抽選 ): 各時間帯ごとに個別で抽選申込みをする場合...
学会業務情報化システム(SOLTI)
 SOLTI< 会員用 > 大会参加申込システム マニュアル Ⅰ.SOLTI< 会員用 > 大会参加申込システムにログインする... (P.1) Ⅱ. 大会参加申込を行う... (P.2) Ⅲ. 参加申込情報の修正を行う... (P.6) Ⅳ. 連絡先情報の更新を行う... (P.7) Ⅰ.SOLTI< 会員用 > 大会参加申込システムにログインする (1) 学会ホームページ上の SOLTI 大会参加申込システムにリンクされているボタンまたは
SOLTI< 会員用 > 大会参加申込システム マニュアル Ⅰ.SOLTI< 会員用 > 大会参加申込システムにログインする... (P.1) Ⅱ. 大会参加申込を行う... (P.2) Ⅲ. 参加申込情報の修正を行う... (P.6) Ⅳ. 連絡先情報の更新を行う... (P.7) Ⅰ.SOLTI< 会員用 > 大会参加申込システムにログインする (1) 学会ホームページ上の SOLTI 大会参加申込システムにリンクされているボタンまたは
KDDI ペーパーレスFAXサービス
 for Android 操作説明書 2012 年 2 月 7 日 KDDI 株式会社 はじめに 本操作説明書では KDDI ペーパーレス FAX サービス for Android の基本操作方法を記載しております KDDI ペーパーレス FAX サービス for Android は KDDI ペーパーレス FAX サービス に届いた FAX やメッセージを au の Andoroid スマートフォン上で簡単に確認することができます
for Android 操作説明書 2012 年 2 月 7 日 KDDI 株式会社 はじめに 本操作説明書では KDDI ペーパーレス FAX サービス for Android の基本操作方法を記載しております KDDI ペーパーレス FAX サービス for Android は KDDI ペーパーレス FAX サービス に届いた FAX やメッセージを au の Andoroid スマートフォン上で簡単に確認することができます
学会業務情報化システム(SOLTI)
 SOLTI< 会員用 > 大会発表申込システム マニュアル Ⅰ.SOLTI< 会員用 > 大会発表申込システムにログインする... (P.1) Ⅱ. 大会発表申込を行う... (P.2) Ⅲ. 発表要旨原稿を投稿する... (P.10) Ⅳ. 大会発表申込資格を確認する... (P.11) Ⅰ.SOLTI< 会員用 > 大会発表申込システムにログインする (1) 学会ホームページ上の SOLTI 大会発表申込システムにリンクされているボタンまたは
SOLTI< 会員用 > 大会発表申込システム マニュアル Ⅰ.SOLTI< 会員用 > 大会発表申込システムにログインする... (P.1) Ⅱ. 大会発表申込を行う... (P.2) Ⅲ. 発表要旨原稿を投稿する... (P.10) Ⅳ. 大会発表申込資格を確認する... (P.11) Ⅰ.SOLTI< 会員用 > 大会発表申込システムにログインする (1) 学会ホームページ上の SOLTI 大会発表申込システムにリンクされているボタンまたは
葬祭場予約管理システムマニュアル ( 業者編 ) 目次 1. システム概要 概要 ログイン~ 状況確認画面 予約をする 状況確認画面からの操作 予約画面からの操作 予約を確認する
 葬祭場予約管理システムマニュアル ( 業者編 ) 目次 1. システム概要... 2 1.1 概要... 2 1.2 ログイン~ 状況確認画面... 4 2. 予約をする... 6 2.1 状況確認画面からの操作... 6 2.2 予約画面からの操作... 9 3. 予約を確認する... 10 4. 予約を修正する 情報を追加する... 12 5. 携帯電話 スマートフォンから予約する... 16
葬祭場予約管理システムマニュアル ( 業者編 ) 目次 1. システム概要... 2 1.1 概要... 2 1.2 ログイン~ 状況確認画面... 4 2. 予約をする... 6 2.1 状況確認画面からの操作... 6 2.2 予約画面からの操作... 9 3. 予約を確認する... 10 4. 予約を修正する 情報を追加する... 12 5. 携帯電話 スマートフォンから予約する... 16
目次 1.1. AOS ユーザー登録 AOS ライセンスキー登録 ios 版アプリ インストール 起動と新規登録 初期設定とバックアップ Android 版アプリ インストール...
 クラウドバックアップサービス 目次 1.1. AOS ユーザー登録...1 1.2. AOS ライセンスキー登録...2 2. ios 版アプリ...3 2.1. インストール...3 2.2. 起動と新規登録...4 2.3. 初期設定とバックアップ...5 3. Android 版アプリ...6 3.1. インストール...6 3.2. 起動と新規登録...7 3.3. 初期設定...8 3.4.
クラウドバックアップサービス 目次 1.1. AOS ユーザー登録...1 1.2. AOS ライセンスキー登録...2 2. ios 版アプリ...3 2.1. インストール...3 2.2. 起動と新規登録...4 2.3. 初期設定とバックアップ...5 3. Android 版アプリ...6 3.1. インストール...6 3.2. 起動と新規登録...7 3.3. 初期設定...8 3.4.
WEB 案内状マニュアル
 WEB 案内状マニュアル 目次 01. 目次 02. 管理画 へのログイン はじめに. ログイン 03. 管理画 へのログイン STEP1. 各項目の 04. 管理画 へのログイン STEP2. 公開ページのプレビュー 05. 管理画 へのログイン STEP3. 内容のアップロード 06. ゲストからのお返事の確認 お返事の内容確認方法について 07. 思い出ダウンロード データの保存について 08.
WEB 案内状マニュアル 目次 01. 目次 02. 管理画 へのログイン はじめに. ログイン 03. 管理画 へのログイン STEP1. 各項目の 04. 管理画 へのログイン STEP2. 公開ページのプレビュー 05. 管理画 へのログイン STEP3. 内容のアップロード 06. ゲストからのお返事の確認 お返事の内容確認方法について 07. 思い出ダウンロード データの保存について 08.
ぐんま電子入札共同システム操作マニュアル ( 申請受付システム ) ぐんま電子入札共同システム 操作マニュアル ( 申請受付システム ) - 受注者用 - パスワードの更新
 ぐんま電子入札共同システム 操作マニュアル - 受注者用 - パスワードの更新 目次 7 パスワードの更新... 7. パスワードの有効期限が過ぎている場合... 7.. 入札参加資格申請用パスワード更新... 7.. パスワード更新完了...3 7. 任意でパスワードの更新を行う場合...4 7.. 資格申請用パスワードを更新する場合...4 7.. 入札用パスワードを更新する場合...7 7 パスワードの更新
ぐんま電子入札共同システム 操作マニュアル - 受注者用 - パスワードの更新 目次 7 パスワードの更新... 7. パスワードの有効期限が過ぎている場合... 7.. 入札参加資格申請用パスワード更新... 7.. パスワード更新完了...3 7. 任意でパスワードの更新を行う場合...4 7.. 資格申請用パスワードを更新する場合...4 7.. 入札用パスワードを更新する場合...7 7 パスワードの更新
1. ユーザ登録方法 ユーザ登録手順 初めてご利用される方は 下記の手順に沿ってユーザ登録を行ってください 旧サイトからログイン ID パスワードを引き継ぐことはできませんので ご注意ください 1 所属団体から指定のあった URL より 本システムへアクセスします 所属団体名が表示されます 通常の
 スタートアップガイド クリエイティブヘルス NEXT へようこそ! ご利用いただくには ユーザ登録が必要です 手順をご参照の上 手続きを行って下さい 目次 1. ユーザ登録方法 2 2. 歩数登録の方法 4 2-1. 対応歩数計をお持ちの場合 4 2-2. 対応歩数計をお持ちでない場合 7 2-2-1.Android 端末 (OS ver.2.2 以降 ) をお持ちの方 7 2-2-2.iPhone5S
スタートアップガイド クリエイティブヘルス NEXT へようこそ! ご利用いただくには ユーザ登録が必要です 手順をご参照の上 手続きを行って下さい 目次 1. ユーザ登録方法 2 2. 歩数登録の方法 4 2-1. 対応歩数計をお持ちの場合 4 2-2. 対応歩数計をお持ちでない場合 7 2-2-1.Android 端末 (OS ver.2.2 以降 ) をお持ちの方 7 2-2-2.iPhone5S
スライド 1
 店舗アカウント 管理ページご利用ガイド 目次. はじめに -.Osune! とは -. 管理ページについて -. アカウントについて. 管理ページの基本操作 -. ログイン -. 画面説明 -. メインメニュー. 店舗スタンプ情報の確認 修正 -. 店舗スタンプ設定 4. ユーザー管理 4-. ユーザーの管理 5. 統計情報 5-. 集計データ 5-. スタンプ認証一覧 5-. クーポン発行 / 利用一覧
店舗アカウント 管理ページご利用ガイド 目次. はじめに -.Osune! とは -. 管理ページについて -. アカウントについて. 管理ページの基本操作 -. ログイン -. 画面説明 -. メインメニュー. 店舗スタンプ情報の確認 修正 -. 店舗スタンプ設定 4. ユーザー管理 4-. ユーザーの管理 5. 統計情報 5-. 集計データ 5-. スタンプ認証一覧 5-. クーポン発行 / 利用一覧
 戸田市公共施設予約システム ご利用の手引き ( パソコン版 ) 戸田市 パソコン版ヘルプメニュー 1 利用者登録 変更 2 パスワードの問合せ 2 パスワードの変更 5 登録済利用者情報の変更 9 予約 照会 13 空き状況照会 予約申込 13 予約申込の確認 19 予約申込の取消 22 抽選前 25 抽選申込 25 抽選申込の確認 30 抽選申込の取消 33 抽選後 36 抽選結果の確認 36 メッセージの確認
戸田市公共施設予約システム ご利用の手引き ( パソコン版 ) 戸田市 パソコン版ヘルプメニュー 1 利用者登録 変更 2 パスワードの問合せ 2 パスワードの変更 5 登録済利用者情報の変更 9 予約 照会 13 空き状況照会 予約申込 13 予約申込の確認 19 予約申込の取消 22 抽選前 25 抽選申込 25 抽選申込の確認 30 抽選申込の取消 33 抽選後 36 抽選結果の確認 36 メッセージの確認
Xl xls
 ワンタイムパスワード ( 初期設定の手順 ) 1. 事前準備 1 の時刻設定ワンタイムパスワードの生成には 現在の日時情報を使用しますので やの日時が正しいかご確認ください 日時が正しくない場合は やに付属の取扱説明書や機器を購入された店舗にお問い合わせのうえ 日時を正しく設定してください 2. ワンタイムパスワードトークン発行 1 利用開始パスワードの入力ワンタイムパスワードをお申込後 パソコンからインターネットバンキングへログインいただくと
ワンタイムパスワード ( 初期設定の手順 ) 1. 事前準備 1 の時刻設定ワンタイムパスワードの生成には 現在の日時情報を使用しますので やの日時が正しいかご確認ください 日時が正しくない場合は やに付属の取扱説明書や機器を購入された店舗にお問い合わせのうえ 日時を正しく設定してください 2. ワンタイムパスワードトークン発行 1 利用開始パスワードの入力ワンタイムパスワードをお申込後 パソコンからインターネットバンキングへログインいただくと
目次 PC 版へのログイン ログアウト ログイン 1 ログアウト 3 ステータスを変更するステータスを変更する ( 詳細情報の入力あり ) 4 ステータスを素早く変更する ( 詳細情報の入力なし ) 8 他のメンバーのステータスを見る 9 ログインパスワードを変更する 13 ZAiSEKIからのお知
 目次 PC 版へのログイン ログアウト ログイン 1 ログアウト 3 ステータスを変更するステータスを変更する ( 詳細情報の入力あり ) 4 ステータスを素早く変更する ( 詳細情報の入力なし ) 8 他のメンバーのステータスを見る 9 ログインパスワードを変更する 13 ZAiSEKIからのお知らせを見る 15 PC 版へのログイン ログアウト ログイン 1. 管理画面でメンバーの登録を行うと
目次 PC 版へのログイン ログアウト ログイン 1 ログアウト 3 ステータスを変更するステータスを変更する ( 詳細情報の入力あり ) 4 ステータスを素早く変更する ( 詳細情報の入力なし ) 8 他のメンバーのステータスを見る 9 ログインパスワードを変更する 13 ZAiSEKIからのお知らせを見る 15 PC 版へのログイン ログアウト ログイン 1. 管理画面でメンバーの登録を行うと
PowerPoint Presentation
 本部 ログイン認証設定マニュアル お客様番号をこちらにご記入ください 013 年 8 月 13 日発行 Copyright Info Mart Corporation. All Rights Reserved 最新のマニュアルは Web サイトでご確認ください 当システムはバージョンアップを続けており マニュアルも改訂される場合がございます 最新のマニュアルは Web サイトでご確認ください 1 [
本部 ログイン認証設定マニュアル お客様番号をこちらにご記入ください 013 年 8 月 13 日発行 Copyright Info Mart Corporation. All Rights Reserved 最新のマニュアルは Web サイトでご確認ください 当システムはバージョンアップを続けており マニュアルも改訂される場合がございます 最新のマニュアルは Web サイトでご確認ください 1 [
大阪工業大学 授業アンケートシステム 教員側画面操作説明
 本マニュアルは継続して使用いただきますので 各自で保存願います ( 内容に変更が生じた場合には再度配布します ) 大阪工業大学授業アンケートシステム C-Learning 教員側画面操作マニュアル 担当部署 : 工大教務課 1 2014.12 Ver.4.0 目次 非常勤講師の先生など 学外からシステムにアクセスする方法 0. 学外から学内ネットワークを利用する方法 (VPN) 3P 教員側画面の基本的な使い方
本マニュアルは継続して使用いただきますので 各自で保存願います ( 内容に変更が生じた場合には再度配布します ) 大阪工業大学授業アンケートシステム C-Learning 教員側画面操作マニュアル 担当部署 : 工大教務課 1 2014.12 Ver.4.0 目次 非常勤講師の先生など 学外からシステムにアクセスする方法 0. 学外から学内ネットワークを利用する方法 (VPN) 3P 教員側画面の基本的な使い方
電子申請サービス
 電子申請サービス 簡易申請 操作手引書 申請者 第 2.3 版 平成 28 年 12 月 富士通株式会社 目 次 第 1 章動作環境... 1 1-1. 事前準備... 1 第 2 章申請手順... 2 2-1. 手続の選択... 2 2-2. 申請内容の入力... 3 2-3. 住所の入力... 5 2-4. 申請内容の確認... 6 2-5. 到達メールと状況確認... 7 第 3 章補正について...
電子申請サービス 簡易申請 操作手引書 申請者 第 2.3 版 平成 28 年 12 月 富士通株式会社 目 次 第 1 章動作環境... 1 1-1. 事前準備... 1 第 2 章申請手順... 2 2-1. 手続の選択... 2 2-2. 申請内容の入力... 3 2-3. 住所の入力... 5 2-4. 申請内容の確認... 6 2-5. 到達メールと状況確認... 7 第 3 章補正について...
初期設定とログイン方法 タブレット版 ipad または Android タブレットをご利用の方は 専用アプリを使って読書することができます 以下のリンクからアクセスするか アプリストアで BookLooper と検索してアプリをインストールしてください <ipad>
 操作マニュアル 初期設定とログイン方法 タブレット版 ipad または Android タブレットをご利用の方は 専用アプリを使って読書することができます 以下のリンクからアクセスするか アプリストアで BookLooper と検索してアプリをインストールしてください https://itunes.apple.com/jp/app/booklooper/id552284132
操作マニュアル 初期設定とログイン方法 タブレット版 ipad または Android タブレットをご利用の方は 専用アプリを使って読書することができます 以下のリンクからアクセスするか アプリストアで BookLooper と検索してアプリをインストールしてください https://itunes.apple.com/jp/app/booklooper/id552284132
Microsoft PowerPoint - 【KENKOBOX】ログインマニュアル_ ppt - 互換モード
 健診予約サイトトップ画面 10 11 12 1 9 2 3 4 5 7 2 4 3 6 8 ご契約団体によりご利 可能な機能は異なります Copyright (C) Ewel Inc. All Rights Reserved. 0 1. KENKOBOX へアクセスし 初回登録をする 専用 WEB サイト KENKOBOX (https://www.kenkobox.jp/) にアクセスし 以下の手順で初回登録をしてください
健診予約サイトトップ画面 10 11 12 1 9 2 3 4 5 7 2 4 3 6 8 ご契約団体によりご利 可能な機能は異なります Copyright (C) Ewel Inc. All Rights Reserved. 0 1. KENKOBOX へアクセスし 初回登録をする 専用 WEB サイト KENKOBOX (https://www.kenkobox.jp/) にアクセスし 以下の手順で初回登録をしてください
SA特典トレーニング受講券 確認・利用手順
 SA 特典トレーニング受講券確認 利用手順 NEC マネジメントパートナー株式会社 NEC Management Partner, Ltd. 2018 平素は格別のご高配を賜り厚く御礼申し上げます 本資料では マイクロソフト SA 特典トレーニング受講券の確認 利用手順についてご紹介しております SA 特典トレーニング受講券は 質の高い技術教育を無料でご受講いただくことができる 非常に有益なサービスですが
SA 特典トレーニング受講券確認 利用手順 NEC マネジメントパートナー株式会社 NEC Management Partner, Ltd. 2018 平素は格別のご高配を賜り厚く御礼申し上げます 本資料では マイクロソフト SA 特典トレーニング受講券の確認 利用手順についてご紹介しております SA 特典トレーニング受講券は 質の高い技術教育を無料でご受講いただくことができる 非常に有益なサービスですが
プロジェクトタイトル(HGP創英角ゴシックUB 24pt) サブタイトル(定例資料など、HGP創英角ゴシックUB 18pt)
 KICKOFF 審判 利用者ユーザーマニュアル 04 年 月 日 公益財団法人日本サッカー協会 04// 目次. 新規の資格取得手続き -. 新規 4 級講習会申込 3 -. 3-3. 申込手続き 支払手続きがうまくいかなかった場合には? 6 04//. 新規の資格取得手続き 審判資格を初めて取得される方 ( 新規の資格取得手続き ) 先ず JFA ID の取得が必須です 取得方法の詳細は共通 利用者マニュアル第
KICKOFF 審判 利用者ユーザーマニュアル 04 年 月 日 公益財団法人日本サッカー協会 04// 目次. 新規の資格取得手続き -. 新規 4 級講習会申込 3 -. 3-3. 申込手続き 支払手続きがうまくいかなかった場合には? 6 04//. 新規の資格取得手続き 審判資格を初めて取得される方 ( 新規の資格取得手続き ) 先ず JFA ID の取得が必須です 取得方法の詳細は共通 利用者マニュアル第
管理機能編目次 目次 1 管理機能 1) 物件データ登録依頼 2 2) 物件情報検索 8 3) ユーザー情報照会 10 4)WEB 依頼検索 15 管理機能編 1
 管理機能編 ご利 マニュアル 2015 年 6 版 管理機能編目次 目次 1 管理機能 1) 物件データ登録依頼 2 2) 物件情報検索 8 3) ユーザー情報照会 10 4)WEB 依頼検索 15 管理機能編 1 1) 物件データ登録依頼 物件データ登録依頼 では CSV または EXCEL 形式のファイルを送信して JID へ物件データの登録依頼を行うことができます 1 トップメニュー 画面の
管理機能編 ご利 マニュアル 2015 年 6 版 管理機能編目次 目次 1 管理機能 1) 物件データ登録依頼 2 2) 物件情報検索 8 3) ユーザー情報照会 10 4)WEB 依頼検索 15 管理機能編 1 1) 物件データ登録依頼 物件データ登録依頼 では CSV または EXCEL 形式のファイルを送信して JID へ物件データの登録依頼を行うことができます 1 トップメニュー 画面の
マイフォルダへのアクセス マイフォルダ をクリックすると マイフォルダの一覧画面へ遷移します 利用の手引き ver.5 フォルダの作成 新規フォルダ をクリックして フォルダ名を入力し 作成 ボタンをクリックする ファイルのアップロード ファイルをアップロードしたいフォルダをクリックして開き アップ
 KUMail ストレージサービス利用の手引き URL:https://fsv.iimc.kyoto-u.ac.jp/ SPS-ID と SPS-ID のパスワードでログイン オンラインストレージ構築パッケージ Proself Ver.5 ネット環境があれば学内外の方とファイルやフォルダを共有することができます 本マニュアルは基本的な操作を記載していますので 参考にしてください 目 次 〇マイフォルダへのアクセス
KUMail ストレージサービス利用の手引き URL:https://fsv.iimc.kyoto-u.ac.jp/ SPS-ID と SPS-ID のパスワードでログイン オンラインストレージ構築パッケージ Proself Ver.5 ネット環境があれば学内外の方とファイルやフォルダを共有することができます 本マニュアルは基本的な操作を記載していますので 参考にしてください 目 次 〇マイフォルダへのアクセス
教員免許更新講習システム 使用手引き
 教員免許更新講習システム操作の手引き もくじ 利用登録 ~ 講習の予約まで 1. 教員免許更新支援センターホームページ ホームページの見方が分からないときはこちら 2. 教員免許更新講習システムの起動 システムへの入口が分からないときはこちら 3. 利用登録 受講者 ID を取得したい方はこちら 4. ログイン すでに受講者 ID をお持ちの方がログインする場合はこちら 5. ログアウト システムを閉じる際の注意することなど
教員免許更新講習システム操作の手引き もくじ 利用登録 ~ 講習の予約まで 1. 教員免許更新支援センターホームページ ホームページの見方が分からないときはこちら 2. 教員免許更新講習システムの起動 システムへの入口が分からないときはこちら 3. 利用登録 受講者 ID を取得したい方はこちら 4. ログイン すでに受講者 ID をお持ちの方がログインする場合はこちら 5. ログアウト システムを閉じる際の注意することなど
ウェブ出願サイトの処理手順 1. 本校のホームページ ( にアクセスインターネットに接続できる端末 ( パソコン スマートフォン タブレット ) から本校のホームページにアクセス します 2. [ ウェブ出願申込 ] をクリック小学校 入試 入学 ページよ
![ウェブ出願サイトの処理手順 1. 本校のホームページ ( にアクセスインターネットに接続できる端末 ( パソコン スマートフォン タブレット ) から本校のホームページにアクセス します 2. [ ウェブ出願申込 ] をクリック小学校 入試 入学 ページよ ウェブ出願サイトの処理手順 1. 本校のホームページ ( にアクセスインターネットに接続できる端末 ( パソコン スマートフォン タブレット ) から本校のホームページにアクセス します 2. [ ウェブ出願申込 ] をクリック小学校 入試 入学 ページよ](/thumbs/91/106230856.jpg) ウェブ出願システムのご利用方法 ( 小学校入試 ) 保護者 志願者がインターネットに接続できる端末 ( パソコン スマートフォン タブレット ) を利用して ご自宅や外出先から学校専用の出願サイトで出願の申し込み 受験料の決済をおこなうことができるシステムです ウェブ出願利用可能期間出願サイトは 2018 年 9 月 3 日午前 10 時 00 分からご利用いただけます
ウェブ出願システムのご利用方法 ( 小学校入試 ) 保護者 志願者がインターネットに接続できる端末 ( パソコン スマートフォン タブレット ) を利用して ご自宅や外出先から学校専用の出願サイトで出願の申し込み 受験料の決済をおこなうことができるシステムです ウェブ出願利用可能期間出願サイトは 2018 年 9 月 3 日午前 10 時 00 分からご利用いただけます
Microsoft Word - e-LearningæŒ°å‘Šè¬łæ›‰é€ƒæł¸.docx
 e-learning 受講手順書 2016 年 4 月 1 日版 はじめに 1. 初めてログインされる方へ初めてログインされる方には仮のパスワードが設定されています ( 仮パスワードはユーザー ID と同じ会員番号の数値 8 桁となります ) ユーザー ID と仮パスワードを入力後にログインしていただくことで パスワード変更画面へと遷移いたします パスワード変更画面では 今後のログインで使用するパスワード
e-learning 受講手順書 2016 年 4 月 1 日版 はじめに 1. 初めてログインされる方へ初めてログインされる方には仮のパスワードが設定されています ( 仮パスワードはユーザー ID と同じ会員番号の数値 8 桁となります ) ユーザー ID と仮パスワードを入力後にログインしていただくことで パスワード変更画面へと遷移いたします パスワード変更画面では 今後のログインで使用するパスワード
Microsoft Word - 施設予約サービス利用者向けマニュアル.doc
 やまぐち施設予約サービス利用者マニュアル 目次 1. はじめに... 1 1.1. 公共施設予約サービスとは... 1 1.2. ご利用の流れ... 1 2. 利用登録... 2 2.1. 利用者登録... 2 2.2. 施設利用登録 ( 自治体 )... 4 2.3. 施設利用登録 ( 施設 )... 6 2.4. ご登録内容の確認...11 2.5. ご登録内容の変更... 13 2.6. メールアドレスの変更...
やまぐち施設予約サービス利用者マニュアル 目次 1. はじめに... 1 1.1. 公共施設予約サービスとは... 1 1.2. ご利用の流れ... 1 2. 利用登録... 2 2.1. 利用者登録... 2 2.2. 施設利用登録 ( 自治体 )... 4 2.3. 施設利用登録 ( 施設 )... 6 2.4. ご登録内容の確認...11 2.5. ご登録内容の変更... 13 2.6. メールアドレスの変更...
