作業確認
|
|
|
- こうだい もちやま
- 5 years ago
- Views:
Transcription
1 公共施設予約システム操作ガイド ( パソコン版 ) はじめてご利用される方へ 目次 1. システムご利用にあたって 利用者 ID パスワードの設定手順 ( まず最初に行ってくだ さい )... 2
2 1. システムご利用にあたって 画面の選択や入力が終わったら 右下の 次へ ボタンを押して次の画面に進みます 1 つ前の画面に戻りたい場合は 右下の 戻る ボタンを押して前の画面に戻ります ( ご注意 ) ブラウザの 戻る ボタンは使わないでください ( システムの下にある 戻る ボタンをご利用下さい ) ブラウザの 戻る はインターネットを見る時のこのボタンです 1
3 2. 利用者 ID パスワードの設定手順 ( まず最初に行ってください ) 1. 公共施設予約へようこそ 公共施設予約メニュー を選択します 2. 公共施設予約メニュー 4. 利用者情報の設定 変更 を選択します 2
4 3. 利用者情報の設定 変更 1. 利用者登録事前入力 を選択します 4. 利用者登録事前入力メニュー 1. 利用者 ID パスワード設定 を選択します 3
5 5.ID パスワード設定 1 利用者登録通知書 ( 右上 ) に記載されている 登録番号 と 電話番号 を入力してください 登録番号 と 電話番号 を入力し 次へ を押してください 6.ID パスワード設定 2 利用者 ID と パスワード を入力してください パスワード ( 確認 ) にも同じものを入力します 利用者 ID と パスワード を入力し 設定 を押してください 利用者 ID は8 ~ 16 文字 パスワードは6~16 文字の半角英数字を設定してください 例 )okagaki123 4
6 7.ID パスワード設定完了 注意 利用者 IDとパスワードは紛失にご注意ください 予約の申込等はここで登録した利用者 IDとパスワードをご利用ください ID パスワードの設定が完了しました メニューへ戻る を押してください 5
7 公共施設予約システム操作ガイド ( パソコン版 ) 予約申込をされる方へ 目次 1. 予約の申し込み手順 予約した内容の確認 変更手順 予約した内容の確認 取消手順... 12
8 1. 予約の申し込み手順 1. 公共施設予約へようこそ 公共施設予約メニュー を選択してください 2. 公共施設予約メニュー 1. 空き照会 予約の申込 を選択してください 1
9 3. 施設検索 施設の種類 使用目的 施設名称での検索もできます 案内 ボタンを押すと施設の案内情報が表示されます 次頁 を押すとそ の他の施設が順に 表示されます 利用したい施設を選択し 次へ を押してください 複数の施設を選択することもできます 4. 日時選択 期間は1 日 1 週間 2 週間 1ヶ月の選択ができます 時間帯は午前 午 後 夜間 全日の 選択ができます 空き状況の照会や予約をしたい日 期間を指定して 次へ を押してください < 画面の選択例 > 4 月 1 日から1 週間分 ( 4 月 1 日 ~4 月 7 日 ) の表示をします 時間帯は 全日 なので午前 午後 夜間の全てが表示されます 2
10 5. 施設別空き状況 選択すると 選択 の文字 が表示されます 空きがある日には 一部空きがある日には 空きがない日には 申込期間外の日には - が表示されます 利用したい室場の日付を選択し 次へ を押してください 複数の日付や室場を選択することもできます 6. 時間帯別空き状況 選択すると 選択 の文字が表示され ます 利用したい時間帯を選択し 次へ を押してください 複数の時間を選択することもできます 3
11 7. ログイン 利用者 ID とパスワードを入力し ログイン を押してください 既にログインしている場合は 表示されません 8. 予約申込詳細申請 使用目的で その他 を選択した場合は その下の入力欄に使用目的を入力してください 複数の申し込みを行っている場合 他の申込についても詳細申請の内容をコピーすることができます 申込に必要な項目 ( 利用人数 使用目的など ) を入力し 確定 を押してください 施設によって 申込に必要な内容は異なります 申込毎に設定する必要があります 4
12 9. 予約申込内容確認 詳細申請 を押すと 詳細申請画面が表示されます 8. 予約申込詳細申請 を参照してください 備品予約 を押すと 備品予約画面が表示されます 10. 備品 ( 付帯品 ) 予約 を参照してください 予約申込内容を確認し 申請内容に変更が必要な場合は 詳細申請 を押してください 施設によっては備品の予約をすることができます 備品を予約する場合は 備品予約 を押してください 全ての予約申込の詳細申請 備品予約が終わりましたら 申込 を押してください 5
13 10. 備品 ( 付帯品 ) 予約 備品の数量を入力 ます 利用したい備品の数を入力し 確定 を押してください 料金の表示がされている場合は 予約数 を変更した後に 料金計算ボタン を押すと 料金を確認することができます 6
14 11. 予約申込完了 申込が完了しました メニューへ戻る を押してください 予約申し込み後も 備品予約 ボタンから備品の予約をすることができます 既に備品を予約している場合は 備品予約の変更を行います 7
15 2. 予約した内容の確認 変更手順 1. 公共施設予約へようこそ 公共施設予約メニュー を選択してください 2. 公共施設予約メニュー 2. 予約内容の確認 取消 を選択してください 8
16 3. ログイン 利用者 ID とパスワードを入力し ログイン を押してください 既にログインしている場合は表示されません 4. 予約内容の確認 取消 申込んだ予約が一 覧で表示されま す 詳細 を押すと 予約の詳細画面が表示されます 5. 予約の詳細 を参照してください 予約状況の一覧が表示されます 予約/ 変更 を押すと 備品予約画面が表示されます 6. 備品 ( 付帯品 ) 予約 を参照してください 9
17 5. 予約の詳細 予約状況の一覧から 詳細 を押すと 選択した予約の詳細情報を確認することができます 戻る を押すと予約状況の一覧に戻ります 10
18 6. 備品 ( 付帯品 ) 予約 備品の数量を入 力します 予約状況の一覧から 予約 / 変更 を押すと 備品 ( 付帯品 ) を変更できます 利用したい備品の数量を入力し 次へ を押してください 料金の表示がされている場合は 予約数 を変更した後に 料金計算ボタン を押すと料金を確認することができます 7. 備品 ( 付帯品 ) 予約確認 予約内容を確認し 予約 を押してください 11
19 3. 予約した内容の確認 取消手順 1. 公共施設予約へようこそ 公共施設予約メニュー を選択してください 2. 公共施設予約メニュー 2. 予約内容の確認 取消 を選択してください 12
20 3. ログイン 利用者 ID とパスワードを入力し ログイン を押してください 既にログインしている場合は表示されません 4. 予約内容の確認 取消 申込んだ予約が 一覧で表示され ます 取り消したい予約の 取消 ボタンを選択します 複数選択することもできます 予約状況の一覧が表示されます 取り消ししたい予約の 取消 を選択し 次へ を押してください 複数選択可 13
21 5. 予約の取消確認 取り消ししたい予約の内容を確認し 取消 を押してください 6. 予約の取消完了 予約の取り消しが完了しました メニューへ戻る を押してください 14
22 公共施設予約システム操作ガイド ( パソコン版 ) 抽選申込をされる方へ 目次 1. 抽選の申し込み手順 抽選申込内容の確認 変更手順 抽選申込内容の確認 取消手順 抽選結果の確認 当選の確定手順... 13
23 1. 抽選の申し込み手順 1. 公共施設予約へようこそ 公共施設予約メニュー を選択します 2. 公共施設予約メニュー 施設の種類 使用目的 施設名称での検索もできます 1. 空き照会 予約の申込 を選択します 1
24 3. 施設検索 施設の種類 使用目的 施設名称での検索もできます 案内 ボタンを押すと施設の案内情報が表示されます 次頁 を押すとそ の他の施設が順に 表示されます 利用したい施設を選択し 次へ を押してください 複数の施設を選択することもできます 4. 日時選択 期間は1 日 1 週間 2 週間 1ヶ月の選択ができます 時間帯は午前 午 後 夜間 全日の 選択ができます 空き状況の照会や予約をしたい日 期間を指定して 次へ を 押してください < 画面の選択例 > 4 月 1 日から1 週間分 (4 月 1 日 ~4 月 7 日 ) の表示をします 時間帯は 全日 なので午前 午後 夜間の全てが表示されます 2
25 5. 施設別空き状況 抽選申込可能な日には 抽選 と表示されています 申込期間外の日には - と表示されます 選択すると 選択 の文字が表示され ます 利用したい室場の日付を選択し 次へ を押してください 複数の日付や室場を選択することもできます 6. 時間帯別空き状況 選択すると 選択 の文字が表示され ます 括弧の中の数字は現在申込まれている抽選の数を表しています 利用したい時間帯を選択し 次へ を押してください 複数の時間を選択することもできます 3
26 7. ログイン 利用者 ID とパスワードを入力し ログイン を押してください 既にログインしている場合は 表示されません 8. 抽選申込詳細申請 複数の申し込みを行っている場合 他の申込についても詳細申請の内容をコピーすることができます 申込に必要な項目 ( 利用人数 使用目的など ) を入力し 確定 を押してください 施設によって 申込に必要な内容は異なります 4
27 9. 抽選申込内容確認 詳細申請 を押すと 詳細申請画面が表示されます 8. 抽選申込詳細申請 を参照してください 抽選申込内容の確認画面が表示されますので 内容の確認を行います この画面から 詳細申請の内容を変更することができます 施設からの注意事項などを確認し 間違いなければ 申込 を押します 5
28 10. 抽選申込完了 抽選申込が完了しました メニューへ戻る を押してください 6
29 2. 抽選申込内容の確認 変更手順 1. 公共施設予約へようこそ 公共施設予約メニュー を選択してください 2. 公共施設予約メニュー 3. 抽選申込の確認 確定 取消 を選択してください 7
30 3. ログイン 利用者 ID とパスワードを入力し ログイン を押してください 既にログインしている場合は表示されません 4. 抽選申込の確認 取消 申込んだ抽選予約 が一覧で表示され ます 抽選申込状況の一覧が表示されます 抽選申込の詳細を確認したい場合は 詳細 ボタンを押してください 8
31 5. 抽選申込の詳細 抽選申込の詳細が表示されます 9
32 3. 抽選申込内容の確認 取消手順 1. 公共施設予約へようこそ 公共施設予約メニュー を選択してください 2. 公共施設予約メニュー 3. 抽選申込の確認 確定 取消 を選択してください 10
33 3. ログイン 利用者 ID とパスワードを入力し ログイン を押してください 既にログインしている場合は表示されません 4. 抽選申込の確認 取消 取り消したい抽選の 取消 ボタンを選択します 複数選択することもできます 申込んだ抽選予約 が一覧で表示され ます 抽選申込状況の一覧が表示されます 取り消ししたい申し込みの 取消 を選択し 次へ を押してください 複数選択可 11
34 5. 抽選申込の取消確認 内容を確認し 取消 を押してください 6. 抽選申込取消完了 抽選申込の取消が完了しました メニューへ戻る を押してください 12
35 4. 抽選結果の確認 当選の確定手順 1. 公共施設予約メニュー 公共施設予約メニュー を選択してください 2. ログイン 3. 抽選申込の確認 確定 取消 を選択してください 13
36 3. ログイン 利用者 ID とパスワードを入力し ログイン を押してください 既にログインしている場合は表示されません 14
37 4. 抽選申込の確認 取消 / 当選の確定 抽選申込状況の一覧が表示されます 当選したものについては 確定処理が必要です 当選確定の処理をしないまま 一定期間過ぎると 当選した予約が無効になりますのでご注意ください 当選確定したい予約の 確定 を選択して 次へ を押します 15
38 5. 抽選申込の確認 取消 / 当選の確定確認 当選の確定 / 確定取消確認画面が表示されます 確定の内容を確認して 更新 を選択します 6. 抽選申込の確認 取消 / 当選の確定完了 当選の確定処理が完了しました メニューへ戻る を押してください 16
39 公共施設予約システム操作ガイド ( パソコン版 ) 利用者登録 変更をされる方へ 目次 1. パスワードの変更手順 パスワードの問合せ 利用者情報の変更... 8
40 1. パスワードの変更 問合せ手順 1. 公共施設予約へようこそ 公共施設予約メニュー を選択してください 2. 公共施設予約メニュー 4. 利用者情報の設定 変更 を選択してください 1
41 3. 利用者情報の設定 変更 2. パスワードの変更 問合せ を選択してください 4. パスワードの変更 問合せ 1. パスワード変更 を選択してください 2
42 5. ログイン 利用者 ID とパスワードを入力し ログイン を押してください 既にログインしている場合は表示されません 6. パスワード変更 今まで使用してい たパスワードを入 力してください 変更したいパスワ ードを入力してく ださい パスワードには6 ~16 文字の半角英数字を設定してください 例 )okagaki123 新しいパスワードを入力し 変更 を押してください 新しいパスワード ( 確認 ) にも 同じパスワードを入力してください 3
43 7. パスワード変更完了 パスワードの変更が完了しました メニューへ戻る を押してください 4
44 2. パスワードの問合せ 1. 公共施設予約へようこそ 公共施設予約メニュー を選択してください 2. 公共施設予約メニュー 4. 利用者情報の設定 変更 を選択してください 5
45 3. 利用者情報の設定 変更 2. パスワードの変更 問合せ を選択してください 4. パスワードの変更 問合せ 2. パスワード問合せ を選択してください 6
46 5. パスワード問合せ 利用者 ID とメールアドレスを入力して 問合せ を押してください 6. パスワード問合せ完了 パスワード問合せが完了しました メニューへ戻る を押してください 7
47 3. 利用者情報の変更 1. 公共施設予約へようこそ 公共施設予約メニュー を選択してください 2. 公共施設予約メニュー 4. 利用者情報の設定 変更 を選択してください 8
48 3. 利用者情報の設定 変更 3. 登録済利用者情報の変更 を選択してください 4. ログイン 利用者 ID とパスワードを入力し ログイン を押してください 既にログインしている場合は表示されません 9
49 登録済利用者情報の変更 電話番号 や メールアドレス の変更を行うことができます 内容を変更して 次へ を押します 5. 登録済利用者情報の変更確認 内容を確認して 変更 を押します 10
50 6. 登録済利用者情報の変更完了 利用者情報の変更を行うことができました メニューへ戻る を押してください 11
51 公共施設予約システム操作ガイド ( パソコン版 ) その他便利な機能のご紹介 目次 1. メッセージの確認手順 色 文字サイズの変更手順 読上げブラウザの変更手順... 8
52 1. メッセージの確認手順 1. 公共施設予約へようこそ 公共施設予約メニュー を選択してください 2. 公共施設予約メニュー 5. メッセージの確認 を選択してください 1
53 3. ログイン 利用者 ID とパスワードを入力し ログイン を押してください 既にログインしている場合は表示されません 4. メッセージ一覧 ( メッセージの確認 ) 確認したい件名を押すとメッセージの詳細画面が表示されます メッセージ一覧が表示されます 確認したいメッセージの件名を選択してください 2
54 5. メッセージ詳細 メッセージの詳細が表示されます メッセージの内容を確認し 戻る を押してください 6. メッセージ一覧 ( メッセージの削除 ) 削除したいメッセージの 削除 ボタンを選択してください 複数選択することもできます 既読のメッセージを削除する場合は 削除 を選択し 次へ を押してください 複数選択可 3
55 7. メッセージ削除確認 メッセージの内容を確認し 削除 を押してください 削除されたら メッセージ一覧画面に戻ります 4
56 2. 色 文字サイズの変更手順 1. 各画面から変更 各画面の左下にある 色 文字サイズ変更 ボタンから変更ができます 画面左下の 色 文字サイズ変更 を押してください 全体の文字サイズを変えるには 小 大 ボタンで文字サイズが変わります 微小 微大 ボタンで微調整ができます 一番上の設定変更項目 全体の文字サイズを変える の右隣にある 小 もしくは 大 を押すと 文字サイズが変わります また 微小 微大 で微調整できます 5
57 入力位置 操作対象ボタン表示色を変えるには 前 次 ボタン を押すと表示色が 変わります 表示色はここで確 認できます 上から二番目の設定変更項目 入力位置 操作対象ボタン表示色を変える の右隣にある 前 もしくは 次 を押すと 表示色が変わります 全体の色の組み合わせを変えるには 前 次 ボタン を押すと表示色が 変わります 一番下の設定変更項目 全体の色の組み合わせを変える の右隣にある 前 もしくは 次 を押すと 画面やボタンの表示色が変わります 6
58 2. 設定を保存する 標準へ戻す を押すと標準の文字サイズや表示色になります 変更した内容でよろしければ 設定する ボタンを押してください 見やすい色 文字サイズに変更したら 画面右下にある 設定する を押してください 標準に戻すには 標準へ戻す を押してください 設定した内容は次回ログイン時に自動的に反映されます 7
59 3. 読上げブラウザの変更手順 トップメニュー左上の 読上げブラウザ用画面にする を押してください 読上げブラウザ用画面が表示されます ご利用になるサービスを選択してください 標準画面にする を押すと通常画面にもどります 設定した内容は次回ログイン時に自動的に反映されます 8
 戸田市公共施設予約システム ご利用の手引き ( パソコン版 ) 戸田市 パソコン版ヘルプメニュー 1 利用者登録 変更 2 パスワードの問合せ 2 パスワードの変更 5 登録済利用者情報の変更 9 予約 照会 13 空き状況照会 予約申込 13 予約申込の確認 19 予約申込の取消 22 抽選前 25 抽選申込 25 抽選申込の確認 30 抽選申込の取消 33 抽選後 36 抽選結果の確認 36 メッセージの確認
戸田市公共施設予約システム ご利用の手引き ( パソコン版 ) 戸田市 パソコン版ヘルプメニュー 1 利用者登録 変更 2 パスワードの問合せ 2 パスワードの変更 5 登録済利用者情報の変更 9 予約 照会 13 空き状況照会 予約申込 13 予約申込の確認 19 予約申込の取消 22 抽選前 25 抽選申込 25 抽選申込の確認 30 抽選申込の取消 33 抽選後 36 抽選結果の確認 36 メッセージの確認
 e-kanagawa 施設予約システム ご利用の手引き ( パソコン版かんたん操作 ) パソコン版ヘルプメニュー 1 利用者登録事前入力 2 利用者登録事前入力 ( 個人 ) 3 利用者登録事前入力 ( 団体 ) 8 パスワードの登録 14 パスワードの設定 14 パスワードの変更 17 予約 照会 20 空き状況照会 20 予約申込 23 備品の変更 29 予約の変更 33 予約申込の取消 38
e-kanagawa 施設予約システム ご利用の手引き ( パソコン版かんたん操作 ) パソコン版ヘルプメニュー 1 利用者登録事前入力 2 利用者登録事前入力 ( 個人 ) 3 利用者登録事前入力 ( 団体 ) 8 パスワードの登録 14 パスワードの設定 14 パスワードの変更 17 予約 照会 20 空き状況照会 20 予約申込 23 備品の変更 29 予約の変更 33 予約申込の取消 38
 戸田市公共施設予約システム ご利用の手引き ( 携帯端末版 ) 戸田市 携帯端末版ヘルプメニュー 1 利用者登録 変更 2 パスワードの問合せ 2 パスワードの変更 5 登録済利用者情報の変更 9 予約 照会 13 空き状況照会 予約申込 13 予約申込の確認 20 予約申込の取消 23 抽選前 26 抽選申込 26 抽選申込の確認 34 抽選申込の取消 37 抽選後 40 抽選結果の確認 40 メッセージの確認
戸田市公共施設予約システム ご利用の手引き ( 携帯端末版 ) 戸田市 携帯端末版ヘルプメニュー 1 利用者登録 変更 2 パスワードの問合せ 2 パスワードの変更 5 登録済利用者情報の変更 9 予約 照会 13 空き状況照会 予約申込 13 予約申込の確認 20 予約申込の取消 23 抽選前 26 抽選申込 26 抽選申込の確認 34 抽選申込の取消 37 抽選後 40 抽選結果の確認 40 メッセージの確認
Microsoft Word - 施設予約サービス利用者向けマニュアル.doc
 やまぐち施設予約サービス利用者マニュアル 目次 1. はじめに... 1 1.1. 公共施設予約サービスとは... 1 1.2. ご利用の流れ... 1 2. 利用登録... 2 2.1. 利用者登録... 2 2.2. 施設利用登録 ( 自治体 )... 4 2.3. 施設利用登録 ( 施設 )... 6 2.4. ご登録内容の確認...11 2.5. ご登録内容の変更... 13 2.6. メールアドレスの変更...
やまぐち施設予約サービス利用者マニュアル 目次 1. はじめに... 1 1.1. 公共施設予約サービスとは... 1 1.2. ご利用の流れ... 1 2. 利用登録... 2 2.1. 利用者登録... 2 2.2. 施設利用登録 ( 自治体 )... 4 2.3. 施設利用登録 ( 施設 )... 6 2.4. ご登録内容の確認...11 2.5. ご登録内容の変更... 13 2.6. メールアドレスの変更...
住民向け機能 第 1.0 版 2017 年 4 月
 住民向け機能 第 1.0 版 2017 年 4 月 目次 第 1 章 サービスの利用にあたって 1.1 登録されている方のメニュー ( 認証後メニュー ) 1P 1.2 情報照会メニュー ( 未認証時メニュー ) 2P 1.3 認証方法 3P 1.4 ログアウト 4P 第 2 章 登録されている方のメニュー ( 予約 ) 2.1 予約申込み 5P 2.2 予約変更 17P 2.3 予約申込み確認 20P
住民向け機能 第 1.0 版 2017 年 4 月 目次 第 1 章 サービスの利用にあたって 1.1 登録されている方のメニュー ( 認証後メニュー ) 1P 1.2 情報照会メニュー ( 未認証時メニュー ) 2P 1.3 認証方法 3P 1.4 ログアウト 4P 第 2 章 登録されている方のメニュー ( 予約 ) 2.1 予約申込み 5P 2.2 予約変更 17P 2.3 予約申込み確認 20P
システム操作マニュアル(利用者側)
 松阪市体育施設予約システム ご利用の手引き ( 予約 抽選 ) 松阪市 目次 1 松阪市体育施設予約システムのご案内... 1 (1) システムの概要... 1 1 施設の案内 予約... 1 2 予約の確認... 1 (2) 推奨環境... 2 (3) 利用方法の流れ... 2 2 操作手順... 3 (1) 空き状況照会 仮予約申込み... 3 (2) 抽選申込み ( 個別抽選 ): 各時間帯ごとに個別で抽選申込みをする場合...
松阪市体育施設予約システム ご利用の手引き ( 予約 抽選 ) 松阪市 目次 1 松阪市体育施設予約システムのご案内... 1 (1) システムの概要... 1 1 施設の案内 予約... 1 2 予約の確認... 1 (2) 推奨環境... 2 (3) 利用方法の流れ... 2 2 操作手順... 3 (1) 空き状況照会 仮予約申込み... 3 (2) 抽選申込み ( 個別抽選 ): 各時間帯ごとに個別で抽選申込みをする場合...
3-3.エンドユーザマニュアル(利用者編)
 川口市めぐりの森予約システムエンドユーザ操作マニュアル 登録業者 第 1.1 版 平成 30 年 3 月 川口市めぐりの森 改訂履歴 版数 改訂内容 改訂日 修正者 承認者 1.0 初版作成 2018/2/16 YEC YEC 1.1 一部文言修正 2018/3/12 YEC YEC ~ 目次 ~ 1. 斎場予約システムの概要... 1 1.1 斎場予約システムとは... 1 1.2 システムの利用時における注意事項...
川口市めぐりの森予約システムエンドユーザ操作マニュアル 登録業者 第 1.1 版 平成 30 年 3 月 川口市めぐりの森 改訂履歴 版数 改訂内容 改訂日 修正者 承認者 1.0 初版作成 2018/2/16 YEC YEC 1.1 一部文言修正 2018/3/12 YEC YEC ~ 目次 ~ 1. 斎場予約システムの概要... 1 1.1 斎場予約システムとは... 1 1.2 システムの利用時における注意事項...
~ 目次 ~ 1. 南多摩斎場受付システムの概要 斎場受付システムとは システムの利用時における注意事項 URL ログインする トップメニューより操作を選択する 火葬炉を申し込む
 南多摩斎場受付システム操作マニュアル 登録業者様向け 第 1.1 版 ~ 目次 ~ 1. 南多摩斎場受付システムの概要... 1 1.1 斎場受付システムとは... 1 1.2 システムの利用時における注意事項... 1 1.3 URL... 1 2. ログインする... 2 3. トップメニューより操作を選択する... 3 4. 火葬炉を申し込む... 4 4.1 火葬炉の空き状況を確認する...
南多摩斎場受付システム操作マニュアル 登録業者様向け 第 1.1 版 ~ 目次 ~ 1. 南多摩斎場受付システムの概要... 1 1.1 斎場受付システムとは... 1 1.2 システムの利用時における注意事項... 1 1.3 URL... 1 2. ログインする... 2 3. トップメニューより操作を選択する... 3 4. 火葬炉を申し込む... 4 4.1 火葬炉の空き状況を確認する...
目次 第 1 章 サービスの利用にあたって 1 P 第 2 章 施設予約メニュー画面 ( 未認証 ) 2.1 施設空き状況検索 2 P 2.2 イベントの検索 13 P 2.3 抽選の一覧 17 P 第 3 章 予約申込 ~ 予約確認 3.1 予約の申込み 19P 3.2 予約の確認 29P 3.3
 施設予約システム 第 1.1 版 2016 年 4 月 15 日 目次 第 1 章 サービスの利用にあたって 1 P 第 2 章 施設予約メニュー画面 ( 未認証 ) 2.1 施設空き状況検索 2 P 2.2 イベントの検索 13 P 2.3 抽選の一覧 17 P 第 3 章 予約申込 ~ 予約確認 3.1 予約の申込み 19P 3.2 予約の確認 29P 3.3 予約の取消 31P 3.4 設備予約
施設予約システム 第 1.1 版 2016 年 4 月 15 日 目次 第 1 章 サービスの利用にあたって 1 P 第 2 章 施設予約メニュー画面 ( 未認証 ) 2.1 施設空き状況検索 2 P 2.2 イベントの検索 13 P 2.3 抽選の一覧 17 P 第 3 章 予約申込 ~ 予約確認 3.1 予約の申込み 19P 3.2 予約の確認 29P 3.3 予約の取消 31P 3.4 設備予約
~ 目次 ~ 秦野斎場予約システム利用マニュアル 利用者編 1. 秦野斎場予約システムの概要 秦野斎場予約システムとは システムの利用時における注意事項 ログイン トップメニュー 仮予約登録 空き状
 秦野斎場予約システム利用マニュアル 利用者編 平成 28 年 9 月 12 日 秦野市伊勢原市環境衛生組合 ~ 目次 ~ 秦野斎場予約システム利用マニュアル 利用者編 1. 秦野斎場予約システムの概要... 1 1.1 秦野斎場予約システムとは... 1 1.2 システムの利用時における注意事項... 1 2. ログイン... 2 3. トップメニュー... 3 4. 仮予約登録... 5 4.1
秦野斎場予約システム利用マニュアル 利用者編 平成 28 年 9 月 12 日 秦野市伊勢原市環境衛生組合 ~ 目次 ~ 秦野斎場予約システム利用マニュアル 利用者編 1. 秦野斎場予約システムの概要... 1 1.1 秦野斎場予約システムとは... 1 1.2 システムの利用時における注意事項... 1 2. ログイン... 2 3. トップメニュー... 3 4. 仮予約登録... 5 4.1
第 2 版 2017 年 3 月 1 日
 第 2 版 2017 年 3 月 1 日 目次 1 サービスの利用にあたって 1.1 初期画面 1P 1.2 認証方法 2P 2 登録されている方のメニュー ( 予約 ) 2.1 予約の申込み ( 地域から ) 3P 2.2 予約の申込 ( 利用目的から ) 9P 2.3 予約の申込 ( 複合検索 ) 12P 2.4 予約の申込 ( お気に入り検索条件 ) 14P 2.5 予約内容の確認 16P 2.6
第 2 版 2017 年 3 月 1 日 目次 1 サービスの利用にあたって 1.1 初期画面 1P 1.2 認証方法 2P 2 登録されている方のメニュー ( 予約 ) 2.1 予約の申込み ( 地域から ) 3P 2.2 予約の申込 ( 利用目的から ) 9P 2.3 予約の申込 ( 複合検索 ) 12P 2.4 予約の申込 ( お気に入り検索条件 ) 14P 2.5 予約内容の確認 16P 2.6
3. 科目登録 3-1. 科目の登録方法登録方法 1: コード入力による登録 自分の名前 番号を確認して下さい エラーが出ても慌てず 7 ページのエラーメッセージを読んで進めて下さい 学部によりコースやモデルが表示されます ログインすると 履修申請書 画面が開きます ここから履修登録を始めていきます
 Web 履修登録の流れ... 1 1. ホームページにアクセス... 1 2. ユーザー ID 入力... 1 3. 科目登録... 2 3-1. 科目の登録方法... 3 3-2. 抽選科目の登録方法... 3 3-3. 集中講義の登録方法... 4 - 第 15 版 - 3-4. 登録確定... 5 3-5. 登録科目数 単位数計算. 6 3-6. シラバスの参照方法...6 4. エラー画面が赤くなったら.
Web 履修登録の流れ... 1 1. ホームページにアクセス... 1 2. ユーザー ID 入力... 1 3. 科目登録... 2 3-1. 科目の登録方法... 3 3-2. 抽選科目の登録方法... 3 3-3. 集中講義の登録方法... 4 - 第 15 版 - 3-4. 登録確定... 5 3-5. 登録科目数 単位数計算. 6 3-6. シラバスの参照方法...6 4. エラー画面が赤くなったら.
1. マイページの取得 学情主催イベント原稿入稿システム URL 上記 URL にアクセスしてください ( ブラウザに直接入力してください ) 1-1. メールアドレスの入力 トップページ 上記の学情主催イベント原
 学情主催イベント原稿入稿システム利用マニュアル ( 第三版 2017. 7) 目次 1. マイページの取得... 1 1-1. メールアドレスの入力... 1 1-2. マイページ登録用 URL の送信... 2 1-3. マイページ登録情報の入力... 3 1-4. マイページ登録情報の確認... 3 1-5. マイページ取得完了... 4 2. ログイン... 4 3. パスワードの再設定...
学情主催イベント原稿入稿システム利用マニュアル ( 第三版 2017. 7) 目次 1. マイページの取得... 1 1-1. メールアドレスの入力... 1 1-2. マイページ登録用 URL の送信... 2 1-3. マイページ登録情報の入力... 3 1-4. マイページ登録情報の確認... 3 1-5. マイページ取得完了... 4 2. ログイン... 4 3. パスワードの再設定...
<4D F736F F D E7B90DD975C96F CC8A E646F63>
 施設予約サービス とは 施設予約施設予約システムシステム の概要 施設予約サービスとは インターネットに接続したパソコンや携帯電話から 公共施設の空き情報を照会したり 施設の利用申込 ( 予約 ) をすることができるサービスです 本サービスにおいて 公共施設の空き情報の照会や施設の案内はどなたでもご利用いただけますが 施設の利用申込 ( 予約 ) を行う場合は 事前に利用者登録が必要となります また
施設予約サービス とは 施設予約施設予約システムシステム の概要 施設予約サービスとは インターネットに接続したパソコンや携帯電話から 公共施設の空き情報を照会したり 施設の利用申込 ( 予約 ) をすることができるサービスです 本サービスにおいて 公共施設の空き情報の照会や施設の案内はどなたでもご利用いただけますが 施設の利用申込 ( 予約 ) を行う場合は 事前に利用者登録が必要となります また
<4D F736F F D B B B838B D836A B5F835F E646F63>
 ユーザーツール 利用マニュアル はじめに 本マニュアルは メールアドレス及びホームページ領域の作成 削除 パスワード変更等について説明します メールアドレスの転送設定 自動応答設定については メールアカウント管理パネル利用マニュアルをご参照ください 2 . ログイン方法 ユーザーツールへログインする方法について説明します. インターネットエクスプローラーなどのブラウザを開きます 2. アドレス欄にユーザーツールのアドレスを入力します
ユーザーツール 利用マニュアル はじめに 本マニュアルは メールアドレス及びホームページ領域の作成 削除 パスワード変更等について説明します メールアドレスの転送設定 自動応答設定については メールアカウント管理パネル利用マニュアルをご参照ください 2 . ログイン方法 ユーザーツールへログインする方法について説明します. インターネットエクスプローラーなどのブラウザを開きます 2. アドレス欄にユーザーツールのアドレスを入力します
P.44 P.37 P.48 P.29 P.35 P.2 JRA TEL P.29 P.35 P.37 P.46 P.48 ( ) (P.29 ) (P.35 ) (P.37 ) (P.44 ) (P.48 ) 28
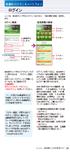 P.44 P.37 P.48 P.29 P.35 P.2 JR TEL0570-00-5178 P.29 P.35 P.37 P.46 P.48 ( ) (P.29 ) (P.35 ) (P.37 ) (P.44 ) (P.48 ) 28 1 2 先着発売 ( 空席発売 ) の購入 ここでは 指定席ネット予約で先着発売時の指定席を購入する方法を説明します ( 空席発売の場合 先着 を 空席 と読み替えてください
P.44 P.37 P.48 P.29 P.35 P.2 JR TEL0570-00-5178 P.29 P.35 P.37 P.46 P.48 ( ) (P.29 ) (P.35 ) (P.37 ) (P.44 ) (P.48 ) 28 1 2 先着発売 ( 空席発売 ) の購入 ここでは 指定席ネット予約で先着発売時の指定席を購入する方法を説明します ( 空席発売の場合 先着 を 空席 と読み替えてください
4 承認 4-1 文書登録 削除申請の承認 差戻 4-2 フォルダアクセス権限設定申請の承認 差戻
 4-1 文書登録 削除申請の承認 差戻 4-2 フォルダアクセス権限設定申請の承認 差戻... 25... 28 23 操作の手順 : 承認 メニュー 承認 承認一覧 (P.25/28) 文書登録 削除 フォルダアクセス権限設定 詳細 (P.26) 詳細 (P.29) ダウンロード承認 / 差戻承認 / 差戻 閲覧 確認画面 (P.26) 確認画面 (P.29) 確定 確定 完了画面 完了画面 共通するボタン戻る
4-1 文書登録 削除申請の承認 差戻 4-2 フォルダアクセス権限設定申請の承認 差戻... 25... 28 23 操作の手順 : 承認 メニュー 承認 承認一覧 (P.25/28) 文書登録 削除 フォルダアクセス権限設定 詳細 (P.26) 詳細 (P.29) ダウンロード承認 / 差戻承認 / 差戻 閲覧 確認画面 (P.26) 確認画面 (P.29) 確定 確定 完了画面 完了画面 共通するボタン戻る
目次 1. はじめに 概要 やまぐちジョブナビ URL 注意事項 イベント情報の登録 ( 新規登録 ) イベント情報の登録 ~ 公開までの流れ イベント情報の登録 企業用
 やまぐちジョブナビ操作マニュアル企業編 6 [ イベント情報編集 ] 2018 年 10 月 目次 1. はじめに... 3 2. 概要... 5 2.1. やまぐちジョブナビ URL... 5 3. 注意事項... 5 4. イベント情報の登録 ( 新規登録 )... 7 4.1. イベント情報の登録 ~ 公開までの流れ... 7 4.2. イベント情報の登録... 8 4.2.1 企業用利用者メニュー
やまぐちジョブナビ操作マニュアル企業編 6 [ イベント情報編集 ] 2018 年 10 月 目次 1. はじめに... 3 2. 概要... 5 2.1. やまぐちジョブナビ URL... 5 3. 注意事項... 5 4. イベント情報の登録 ( 新規登録 )... 7 4.1. イベント情報の登録 ~ 公開までの流れ... 7 4.2. イベント情報の登録... 8 4.2.1 企業用利用者メニュー
ウェブ会員新規登録方法 ( パソコン及びスマートフォンから ) 1. にアクセスし 初回来場特典 ( 明治大学カード会員 JAF 会員 フクラムカード会員の方のみ ) お名前 フリガナ 性別 生年月日( 例 :1980/01/01) 郵便番
 猪苗代スキー場 Re:born CLUB 会員マニュアル目次 (2015 年 11 月 20 日改訂 )! ウェブ会員新規登録方法 " パソコン及びスマートフォン (P.2) " 携帯電話 (P.5)! カード会員からウェブ会員への移行方法 " パソコン及びスマートフォン (P.9) " 携帯電話 (P.13)! マイページの利用方法 " マイページへのアクセス及びログイン (P.17) " マイページトップ
猪苗代スキー場 Re:born CLUB 会員マニュアル目次 (2015 年 11 月 20 日改訂 )! ウェブ会員新規登録方法 " パソコン及びスマートフォン (P.2) " 携帯電話 (P.5)! カード会員からウェブ会員への移行方法 " パソコン及びスマートフォン (P.9) " 携帯電話 (P.13)! マイページの利用方法 " マイページへのアクセス及びログイン (P.17) " マイページトップ
目次 第 1 章 はじめに 1. e-reverse.comをご利用いただく前に 2. 電子マニフェスト利用までのフロー 3. ログインと基本操作をする P.3 P.4 P.5 第 2 章 初期登録をする 1. 許可証の登録をする 2. 車両番号の登録をする 3. 管理者とドライバーの登録をする P
 はじめてのイーリバース 収集運搬業者用 目次 第 1 章 はじめに 1. e-reverse.comをご利用いただく前に 2. 電子マニフェスト利用までのフロー 3. ログインと基本操作をする P.3 P.4 P.5 第 2 章 初期登録をする 1. 許可証の登録をする 2. 車両番号の登録をする 3. 管理者とドライバーの登録をする P.9 P.11 P.13 第 3 章 初期登録が終わったら 1.
はじめてのイーリバース 収集運搬業者用 目次 第 1 章 はじめに 1. e-reverse.comをご利用いただく前に 2. 電子マニフェスト利用までのフロー 3. ログインと基本操作をする P.3 P.4 P.5 第 2 章 初期登録をする 1. 許可証の登録をする 2. 車両番号の登録をする 3. 管理者とドライバーの登録をする P.9 P.11 P.13 第 3 章 初期登録が終わったら 1.
教員免許更新講習システム 使用手引き
 教員免許更新講習システム操作の手引き もくじ 利用登録 ~ 講習の予約まで 1. 教員免許更新支援センターホームページ ホームページの見方が分からないときはこちら 2. 教員免許更新講習システムの起動 システムへの入口が分からないときはこちら 3. 利用登録 受講者 ID を取得したい方はこちら 4. ログイン すでに受講者 ID をお持ちの方がログインする場合はこちら 5. ログアウト システムを閉じる際の注意することなど
教員免許更新講習システム操作の手引き もくじ 利用登録 ~ 講習の予約まで 1. 教員免許更新支援センターホームページ ホームページの見方が分からないときはこちら 2. 教員免許更新講習システムの起動 システムへの入口が分からないときはこちら 3. 利用登録 受講者 ID を取得したい方はこちら 4. ログイン すでに受講者 ID をお持ちの方がログインする場合はこちら 5. ログアウト システムを閉じる際の注意することなど
Microsoft Word - Gmail操作ガイドver1.1.docx
 HOSHIMAIL(Gmail 版 ) 利用開始手順 Web ブラウザ利用者用 1. HOSHIMAIL(Gmail 版 ) へログインする HOSHIMAIL(Gmail 版 ) を Web ブラウザから利用するには Google の検索画面からログインする必要があります 次の URL(https://www.google.co.jp/) にアクセスすると図 1 の画面が表示されます 画面右端にある
HOSHIMAIL(Gmail 版 ) 利用開始手順 Web ブラウザ利用者用 1. HOSHIMAIL(Gmail 版 ) へログインする HOSHIMAIL(Gmail 版 ) を Web ブラウザから利用するには Google の検索画面からログインする必要があります 次の URL(https://www.google.co.jp/) にアクセスすると図 1 の画面が表示されます 画面右端にある
<4D F736F F D2095D D95B62E636F6D91808DEC837D836A B816988EA94CA B B826F A2E646F6378>
 弁当注文.com 操作マニュアル ( 一般ユーザー PC 用 ) 2017 年 12 月 株式会社システムフォワード 目次 1 弁当注文.COM の概要 2 1-1 昼食手配システムの起動と終了... 3 1-1-a システムの起動... 3 1-1-B システムの終了... 4 2 注文管理 5 2-1 昼食注文登録 紹介画面について ( 一般ユーザー )... 5 2-2 昼食注文登録方法 (
弁当注文.com 操作マニュアル ( 一般ユーザー PC 用 ) 2017 年 12 月 株式会社システムフォワード 目次 1 弁当注文.COM の概要 2 1-1 昼食手配システムの起動と終了... 3 1-1-a システムの起動... 3 1-1-B システムの終了... 4 2 注文管理 5 2-1 昼食注文登録 紹介画面について ( 一般ユーザー )... 5 2-2 昼食注文登録方法 (
健康診断予約サービス
 健康診断予約サービス けんしん WEB 操作マニュアル ( スマートフォン版 ) 1 目次 0. ログイン画面 ( 初回ログイン ) P.3 1. ログイン画面 ( 初回ログイン時のパスワード設定画面 P.4 2. ログイン画面 ( パスワードを忘れた場合 ) P.5 3. 申込スタート ( 個人情報利用同意 ) P.6 4. 問診入力 P.7 5. 基本情報確認 更新 P.8 6. 受診医療機関検索
健康診断予約サービス けんしん WEB 操作マニュアル ( スマートフォン版 ) 1 目次 0. ログイン画面 ( 初回ログイン ) P.3 1. ログイン画面 ( 初回ログイン時のパスワード設定画面 P.4 2. ログイン画面 ( パスワードを忘れた場合 ) P.5 3. 申込スタート ( 個人情報利用同意 ) P.6 4. 問診入力 P.7 5. 基本情報確認 更新 P.8 6. 受診医療機関検索
志願者運用フロー(パソコン)
 こちらのマニュアルではパソコンでの出願手続きを説明いたします スマートフォンでの出願手続きの説明は Web 出願志願者運用フロー ( スマートフォン ) を参照してください 1. 学校のホームページ (http://www.seisen-jc.ac.jp/) にアクセスし トップページに掲載されている Web 出願はこちら のリンクをクリックします Web 出願説明サイトの出願手続きボタンより大学
こちらのマニュアルではパソコンでの出願手続きを説明いたします スマートフォンでの出願手続きの説明は Web 出願志願者運用フロー ( スマートフォン ) を参照してください 1. 学校のホームページ (http://www.seisen-jc.ac.jp/) にアクセスし トップページに掲載されている Web 出願はこちら のリンクをクリックします Web 出願説明サイトの出願手続きボタンより大学
ぐんま電子入札共同システム操作マニュアル ( 申請受付システム ) ぐんま電子入札共同システム 操作マニュアル ( 申請受付システム ) - 受注者用 - パスワードの更新
 ぐんま電子入札共同システム 操作マニュアル - 受注者用 - パスワードの更新 目次 7 パスワードの更新... 7. パスワードの有効期限が過ぎている場合... 7.. 入札参加資格申請用パスワード更新... 7.. パスワード更新完了...3 7. 任意でパスワードの更新を行う場合...4 7.. 資格申請用パスワードを更新する場合...4 7.. 入札用パスワードを更新する場合...7 7 パスワードの更新
ぐんま電子入札共同システム 操作マニュアル - 受注者用 - パスワードの更新 目次 7 パスワードの更新... 7. パスワードの有効期限が過ぎている場合... 7.. 入札参加資格申請用パスワード更新... 7.. パスワード更新完了...3 7. 任意でパスワードの更新を行う場合...4 7.. 資格申請用パスワードを更新する場合...4 7.. 入札用パスワードを更新する場合...7 7 パスワードの更新
1 システムについて あいち共同利用型施設予約システムでは 利用者登録をすることによりインターネットや携帯電話から施設の予約申込みや抽選の申込みを行なうことができます また 利用者登録をしていない場合でも 施設の空き情報を参照することができます パソコンから w.e-shiset
 あいち共同利用型施設予約システム屋外スポーツ施設用操作説明書 利用者画面 内容 1 システムについて 1ページ 2 システム利用者 ID 申請 2ページ 3 利用者画面へログイン 6ページ 4 抽選申込み方法 7ページ 5 抽選申込みの取消し 12 ページ 6 抽選申込みの確認 14 ページ 7 予約方法 15 ページ 8 予約の取消 22 ページ 9 予約及び抽選結果の確認 25 ページ 平成 20
あいち共同利用型施設予約システム屋外スポーツ施設用操作説明書 利用者画面 内容 1 システムについて 1ページ 2 システム利用者 ID 申請 2ページ 3 利用者画面へログイン 6ページ 4 抽選申込み方法 7ページ 5 抽選申込みの取消し 12 ページ 6 抽選申込みの確認 14 ページ 7 予約方法 15 ページ 8 予約の取消 22 ページ 9 予約及び抽選結果の確認 25 ページ 平成 20
-
 さいたま市生涯学習情報システム マイページ 操作手引書 さいたま市教育委員会生涯学習振興課 目 次 1. はじめに... 1 1.1. システムについて...1 1.2. 動作環境...1 2. システム利用の流れ... 2 2.1. システム利用の流れ...2 3. 基本操作... 3 3.1. 利用登録...3 3.2. マイページへのログイン方法...7 3.3. インターネット講座申込について...9
さいたま市生涯学習情報システム マイページ 操作手引書 さいたま市教育委員会生涯学習振興課 目 次 1. はじめに... 1 1.1. システムについて...1 1.2. 動作環境...1 2. システム利用の流れ... 2 2.1. システム利用の流れ...2 3. 基本操作... 3 3.1. 利用登録...3 3.2. マイページへのログイン方法...7 3.3. インターネット講座申込について...9
アカウント管理者 操作ドキュメント
 s シンプルメール アカウント管理者操作ドキュメント ver. 2.0 目次 ログイン ログアウト... 2 ログイン... 2 ログアウト... 2 アカウント... 3 アカウント利用状況の表示... 3 アカウント設定の表示... 4 アカウント設定の編集... 6 ドメイン... 7 ドメインの表示... 7 管理者... 8 アカウント管理者一覧の表示... 8 アカウント管理者の検索...
s シンプルメール アカウント管理者操作ドキュメント ver. 2.0 目次 ログイン ログアウト... 2 ログイン... 2 ログアウト... 2 アカウント... 3 アカウント利用状況の表示... 3 アカウント設定の表示... 4 アカウント設定の編集... 6 ドメイン... 7 ドメインの表示... 7 管理者... 8 アカウント管理者一覧の表示... 8 アカウント管理者の検索...
ID 登録 ( お客さま情報入力 ) 画面がル編 ログイン 手順 3 お客さま情報 パスワードを入力 手順 4 ログイン ID の登録! ご確認ください 表示されます お客さま情報入力欄に 支店番号 口座番号 を入力します 次に 仮ログインパスワード入力欄に 仮ログインパスワード 仮確認用パスワード
 ご利用にあたって基本情報の登録 変更お取引方法その他のお取引方法税金 各種料金の払込みご利用ガイド モバイル編6 ログイン ID 取得 インターネットバンキングサービスを初めてご利用の際には ログイン ID の取得を行う必要があります 初期設定手順 1 手順 2 四国銀行ホームページからログイン 当行ホームページ (http://www.shikokubank.co.jp/) ログイン ID 取得の開始
ご利用にあたって基本情報の登録 変更お取引方法その他のお取引方法税金 各種料金の払込みご利用ガイド モバイル編6 ログイン ID 取得 インターネットバンキングサービスを初めてご利用の際には ログイン ID の取得を行う必要があります 初期設定手順 1 手順 2 四国銀行ホームページからログイン 当行ホームページ (http://www.shikokubank.co.jp/) ログイン ID 取得の開始
 タック健診 Web ソリューション 一般利用者向け ユーザマニュアル 2015/12/03 Ver. 1.00 目次 1. はじめに... 1 2. 動作環境... 1 3. ログイン... 2 3.1. 利用者ログイン... 2 3.2. マイページ... 3 4. 新規予約... 4 4.1. コース条件の選択または確認... 4 4.2. コースの選択... 6 4.3. オプションの選択...
タック健診 Web ソリューション 一般利用者向け ユーザマニュアル 2015/12/03 Ver. 1.00 目次 1. はじめに... 1 2. 動作環境... 1 3. ログイン... 2 3.1. 利用者ログイン... 2 3.2. マイページ... 3 4. 新規予約... 4 4.1. コース条件の選択または確認... 4 4.2. コースの選択... 6 4.3. オプションの選択...
健康診断予約サービス
 健康診断予約サービス けんしん WEB 操作マニュアル 1 目次 0. ログイン画面 ( 初回ログイン ) P.3 1. ログイン画面 ( 初回ログイン時のパスワード設定画面 P.4 2. ログイン画面 ( パスワードを忘れた場合 ) P.5 3. 申込スタート ( 個人情報利用同意 ) P.6 4. 問診入力 P.7 5. 基本情報確認 更新 P.8 6. 受診医療機関検索 P.9 7. 医療機関
健康診断予約サービス けんしん WEB 操作マニュアル 1 目次 0. ログイン画面 ( 初回ログイン ) P.3 1. ログイン画面 ( 初回ログイン時のパスワード設定画面 P.4 2. ログイン画面 ( パスワードを忘れた場合 ) P.5 3. 申込スタート ( 個人情報利用同意 ) P.6 4. 問診入力 P.7 5. 基本情報確認 更新 P.8 6. 受診医療機関検索 P.9 7. 医療機関
こんなときは 利用者 ID の権限設定をしたい P.5 メールアドレスを変更したい P.6 おなまえを変更したい P.6 電子認証第二パスワードのロックを解除したい P.6 利用者 ID を追加したい P.0 利用者 ID を削除したい P. パスワード認証の初期パスワードを再登録したい P. We
 05 年 5 月 こんなときは 利用者 ID の権限設定をしたい P.5 メールアドレスを変更したい P.6 おなまえを変更したい P.6 電子認証第二パスワードのロックを解除したい P.6 利用者 ID を追加したい P.0 利用者 ID を削除したい P. パスワード認証の初期パスワードを再登録したい P. Web 申込 ご契約者さまのみご利用可能 目次 法人のお客さま向けインターネット窓口 ValueDoor
05 年 5 月 こんなときは 利用者 ID の権限設定をしたい P.5 メールアドレスを変更したい P.6 おなまえを変更したい P.6 電子認証第二パスワードのロックを解除したい P.6 利用者 ID を追加したい P.0 利用者 ID を削除したい P. パスワード認証の初期パスワードを再登録したい P. Web 申込 ご契約者さまのみご利用可能 目次 法人のお客さま向けインターネット窓口 ValueDoor
ここでは 志望動機書のダウンロードの手順について解説します < 注意点 > 市のホームページ 市職員の募集 に 郵送用の申込書類一式が掲載されていますが 郵送用は PDF 形式のため 電子申請では利用できません 下記手順で Word 形式の志望動機書を準備してください 1) 志望動機書は 市のホーム
 ここでは 職員採用試験の申し込みを電子申請で行う手順について解説します 解説では 例として 職員採用試験 事務職 A を取り上げますが 他のどの区分についても同様の手順となります 志望動機書のダウンロード方法とダウンロードしたファイルについての手順を解説しています 申請に必要な利用者 ID の取得方法について解説しています 既にご自身の利用者 ID をお持ちの方は改めて取得する必要はありません 電子申請の入力手順および志望動機書の添付方法
ここでは 職員採用試験の申し込みを電子申請で行う手順について解説します 解説では 例として 職員採用試験 事務職 A を取り上げますが 他のどの区分についても同様の手順となります 志望動機書のダウンロード方法とダウンロードしたファイルについての手順を解説しています 申請に必要な利用者 ID の取得方法について解説しています 既にご自身の利用者 ID をお持ちの方は改めて取得する必要はありません 電子申請の入力手順および志望動機書の添付方法
1. 植物検疫関連業務を利用する 1.1 利用を申し込む 植物検疫関連業務を利用するためには 利用の申込が必要です まずはじめに植物検疫関連業 務の利用を申し込む方法を説明します なお 本手順で使用する画面は以下となります 画面名利用申込事前登録 ( 植物検疫関連業務 ) 画面 ( 入力 ) 利用申
 第 1 章植物検疫関連業務を利用する 植物検疫関連業務を利用する上で基本となる操作について説明します 1. 植物検疫関連業務を利用する 1.1 利用を申し込む 植物検疫関連業務を利用するためには 利用の申込が必要です まずはじめに植物検疫関連業 務の利用を申し込む方法を説明します なお 本手順で使用する画面は以下となります 画面名利用申込事前登録 ( 植物検疫関連業務 ) 画面 ( 入力 ) 利用申込事前登録
第 1 章植物検疫関連業務を利用する 植物検疫関連業務を利用する上で基本となる操作について説明します 1. 植物検疫関連業務を利用する 1.1 利用を申し込む 植物検疫関連業務を利用するためには 利用の申込が必要です まずはじめに植物検疫関連業 務の利用を申し込む方法を説明します なお 本手順で使用する画面は以下となります 画面名利用申込事前登録 ( 植物検疫関連業務 ) 画面 ( 入力 ) 利用申込事前登録
目次 第 1 章 はじめに 1. e-reverse.comをご利用いただく前に 2. 電子マニフェスト利用までのフロー 3. ログインと基本操作をする P.3 P.4 P.5 第 2 章 初期登録をする 1. 許可証の登録をする 2. 管理者の登録をする 3. 最終処分場の登録をする P.9 P.
 はじめてのイーリバース 処分業者用 目次 第 1 章 はじめに 1. e-reverse.comをご利用いただく前に 2. 電子マニフェスト利用までのフロー 3. ログインと基本操作をする P.3 P.4 P.5 第 2 章 初期登録をする 1. 許可証の登録をする 2. 管理者の登録をする 3. 最終処分場の登録をする P.9 P.11 P.14 第 3 章 初期登録が終わったら 1. グループ間紐付けの容認依頼に容認する
はじめてのイーリバース 処分業者用 目次 第 1 章 はじめに 1. e-reverse.comをご利用いただく前に 2. 電子マニフェスト利用までのフロー 3. ログインと基本操作をする P.3 P.4 P.5 第 2 章 初期登録をする 1. 許可証の登録をする 2. 管理者の登録をする 3. 最終処分場の登録をする P.9 P.11 P.14 第 3 章 初期登録が終わったら 1. グループ間紐付けの容認依頼に容認する
SISJIN
 SISJIN 目次 ログイン... 4 ログイン... 4 メニュー表示 / ログアウト... 5 メニュー表示... 6 お知らせ確認... 7 お知らせ... 7 操作者へのお知らせ... 7 お知らせ削除... 8 ログアウト... 9 社員情報表示... 10 社員情報表示... 11 パスワード変更... 12 習得スキル登録... 14 習得スキル登録... 15 習得スキル補足説明登録...
SISJIN 目次 ログイン... 4 ログイン... 4 メニュー表示 / ログアウト... 5 メニュー表示... 6 お知らせ確認... 7 お知らせ... 7 操作者へのお知らせ... 7 お知らせ削除... 8 ログアウト... 9 社員情報表示... 10 社員情報表示... 11 パスワード変更... 12 習得スキル登録... 14 習得スキル登録... 15 習得スキル補足説明登録...
スライド 1
 マンションホームページユーザーマニュアル ( 居住者様用 ) 目次 本ユーザーマニュアルの目次です 1. 概要説明 P2 2. ログイン方法 P3 3. カレンダー 機能 P6 4. メール 受信機能 P7 5. 施設予約 機能 1) 申込み方法 P8 2) 変更方法 P13 3) キャンセル方法 P15 6. お知らせ 機能 1) 管理組合からのお知らせ P16 2) 自治会からのお知らせ P17
マンションホームページユーザーマニュアル ( 居住者様用 ) 目次 本ユーザーマニュアルの目次です 1. 概要説明 P2 2. ログイン方法 P3 3. カレンダー 機能 P6 4. メール 受信機能 P7 5. 施設予約 機能 1) 申込み方法 P8 2) 変更方法 P13 3) キャンセル方法 P15 6. お知らせ 機能 1) 管理組合からのお知らせ P16 2) 自治会からのお知らせ P17
目次 PC 版へのログイン ログアウト ログイン 1 ログアウト 3 ステータスを変更するステータスを変更する ( 詳細情報の入力あり ) 4 ステータスを素早く変更する ( 詳細情報の入力なし ) 8 他のメンバーのステータスを見る 9 ログインパスワードを変更する 13 ZAiSEKIからのお知
 目次 PC 版へのログイン ログアウト ログイン 1 ログアウト 3 ステータスを変更するステータスを変更する ( 詳細情報の入力あり ) 4 ステータスを素早く変更する ( 詳細情報の入力なし ) 8 他のメンバーのステータスを見る 9 ログインパスワードを変更する 13 ZAiSEKIからのお知らせを見る 15 PC 版へのログイン ログアウト ログイン 1. 管理画面でメンバーの登録を行うと
目次 PC 版へのログイン ログアウト ログイン 1 ログアウト 3 ステータスを変更するステータスを変更する ( 詳細情報の入力あり ) 4 ステータスを素早く変更する ( 詳細情報の入力なし ) 8 他のメンバーのステータスを見る 9 ログインパスワードを変更する 13 ZAiSEKIからのお知らせを見る 15 PC 版へのログイン ログアウト ログイン 1. 管理画面でメンバーの登録を行うと
1. 会員情報の照会 / 変更 ご登録の 会員情報 の確認および変更できます (1) 左側のサブメニューで [ 基本情報 ] を選択すると お客様の基本情報が表示します (1) (2) [ 変更 ] [ ご登録回線の確認 / 変更 ] [ ログイン ID/ ログインパスワードの変更 ] [Web ビ
![1. 会員情報の照会 / 変更 ご登録の 会員情報 の確認および変更できます (1) 左側のサブメニューで [ 基本情報 ] を選択すると お客様の基本情報が表示します (1) (2) [ 変更 ] [ ご登録回線の確認 / 変更 ] [ ログイン ID/ ログインパスワードの変更 ] [Web ビ 1. 会員情報の照会 / 変更 ご登録の 会員情報 の確認および変更できます (1) 左側のサブメニューで [ 基本情報 ] を選択すると お客様の基本情報が表示します (1) (2) [ 変更 ] [ ご登録回線の確認 / 変更 ] [ ログイン ID/ ログインパスワードの変更 ] [Web ビ](/thumbs/91/106240086.jpg) Web ビリングご利用ガイド ( 4 会員情報の変更 編 ) 本書は NTT ファイナンスが提供している Web ビリングサービスのご利用方法をご案内しております お客さまのお支払い方法等によっては 実際の画面と異なる場合がございますので ご注意ください 会員情報の変更 編もくじ 1. 会員情報の照会 / 変更 4-1 2. 連絡先電話番号変更 4-2 3. 照会する回線の追加 廃止 4-3 4.
Web ビリングご利用ガイド ( 4 会員情報の変更 編 ) 本書は NTT ファイナンスが提供している Web ビリングサービスのご利用方法をご案内しております お客さまのお支払い方法等によっては 実際の画面と異なる場合がございますので ご注意ください 会員情報の変更 編もくじ 1. 会員情報の照会 / 変更 4-1 2. 連絡先電話番号変更 4-2 3. 照会する回線の追加 廃止 4-3 4.
Microsoft PowerPoint - T4OOマニュアル_admin管理者_ pptx
 T-4OO admin 管理者マニュアル 2018 年 8 月 23 日改訂 目次 目次 Admin 管理者について管理者のログイン方法管理者メニュー admin 管理者メニューとはグループの設定社員データの更新 ( 個別 ) 社員データの更新 ( 一括 ) アカウント使用権利の変更管理者 ID の更新パスワード変更アカウントの割当 1 アカウントの割当 2 使用 発注履歴 P03 P04 P05
T-4OO admin 管理者マニュアル 2018 年 8 月 23 日改訂 目次 目次 Admin 管理者について管理者のログイン方法管理者メニュー admin 管理者メニューとはグループの設定社員データの更新 ( 個別 ) 社員データの更新 ( 一括 ) アカウント使用権利の変更管理者 ID の更新パスワード変更アカウントの割当 1 アカウントの割当 2 使用 発注履歴 P03 P04 P05
団体専用ページログイン認証について ログインする 1 メールアドレス パスワードを登録し ログインする ボタンを押してお進みください メールアドレスは 団体受験利用申請時に登録されたメールアドレスとなります その際 協会より発行されたパスワードをご利用ください 団体 ID パスワードをお忘れの方 2
 硬筆書写技能検定 毛筆書写技能検定試験団体専用ページ利用マニュアル 検定試験の団体申込みが一括登録できる! 受験申込みはクレジット決済対応! 検定協会より合否結果を専用ページへ掲載! 各種データのダウンロードも! アクセス方法 硬筆書写技能検定 毛筆書写技能検定試験ホームページ URL : https://www.nihon-shosha.or.jp/ ホームページのメニュー 団体受験 団体専用ページよりアクセスしてください
硬筆書写技能検定 毛筆書写技能検定試験団体専用ページ利用マニュアル 検定試験の団体申込みが一括登録できる! 受験申込みはクレジット決済対応! 検定協会より合否結果を専用ページへ掲載! 各種データのダウンロードも! アクセス方法 硬筆書写技能検定 毛筆書写技能検定試験ホームページ URL : https://www.nihon-shosha.or.jp/ ホームページのメニュー 団体受験 団体専用ページよりアクセスしてください
案内所タッチパネル店舗管理ページ説明書 平成 22 年 7 月 26 日 案内所タッチパネル店舗管理ページ説明書 新たに登録いただいた店舗様へご登録いただいた店舗様へは 弊社より 管理ページアドレス ログイン用アカウント ログイン用パスワードをお送りさせていただきます また 管理ページで出来る作業は
 新たに登録いただいた店舗様へご登録いただいた店舗様へは 弊社より 管理ページアドレス ログイン用アカウント ログイン用パスワードをお送りさせていただきます また 管理ページで出来る作業は キャスト ( 女の子 ) の登録 修正 削除 3 ページから 出勤表の登録 修正 削除 12 ページから 最新割引情報の登録 修正 削除 20 ページから 店舗画像の登録 変更 30 ページ 店舗情報の修正 登録
新たに登録いただいた店舗様へご登録いただいた店舗様へは 弊社より 管理ページアドレス ログイン用アカウント ログイン用パスワードをお送りさせていただきます また 管理ページで出来る作業は キャスト ( 女の子 ) の登録 修正 削除 3 ページから 出勤表の登録 修正 削除 12 ページから 最新割引情報の登録 修正 削除 20 ページから 店舗画像の登録 変更 30 ページ 店舗情報の修正 登録
電子申請サービス
 電子申請サービス 簡易申請 操作手引書 申請者 第 2.3 版 平成 28 年 12 月 富士通株式会社 目 次 第 1 章動作環境... 1 1-1. 事前準備... 1 第 2 章申請手順... 2 2-1. 手続の選択... 2 2-2. 申請内容の入力... 3 2-3. 住所の入力... 5 2-4. 申請内容の確認... 6 2-5. 到達メールと状況確認... 7 第 3 章補正について...
電子申請サービス 簡易申請 操作手引書 申請者 第 2.3 版 平成 28 年 12 月 富士通株式会社 目 次 第 1 章動作環境... 1 1-1. 事前準備... 1 第 2 章申請手順... 2 2-1. 手続の選択... 2 2-2. 申請内容の入力... 3 2-3. 住所の入力... 5 2-4. 申請内容の確認... 6 2-5. 到達メールと状況確認... 7 第 3 章補正について...
2011
 2015.6.4 Guide2-5 知の市場共通受講システム使用説明書 ( 応募者用 ) 1. はじめに 共通受講システムの受講者ログイン画面はパソコン環境の設定によっては表示されないことがある 共通受講システムの利用には パソコン上で動作する Google Chrome (Google) Internet Explorer(Microsoft) Firefox(Mozilla) のブラウザが必要である
2015.6.4 Guide2-5 知の市場共通受講システム使用説明書 ( 応募者用 ) 1. はじめに 共通受講システムの受講者ログイン画面はパソコン環境の設定によっては表示されないことがある 共通受講システムの利用には パソコン上で動作する Google Chrome (Google) Internet Explorer(Microsoft) Firefox(Mozilla) のブラウザが必要である
Web メール利用マニュアル ( 携帯版 ) Web メール利用マニュアル ( 携帯版 ) 株式会社イージェーワークス 2012/09/26 改定
 株式会社イージェーワークス 2012/09/26 改定 はじめに 本マニュアルでは 携帯電話でのメールの閲覧 送受信等について説明します インターネットエクスプローラーなどの PC ブラウザ上でのメールの閲覧等については Web メール利用マニュアル をご覧ください また メールソフトの設定等については メーラー設定マニュアル をご覧ください また本マニュアルには 携帯電話の番号キーを使用した操作方法についての記載
株式会社イージェーワークス 2012/09/26 改定 はじめに 本マニュアルでは 携帯電話でのメールの閲覧 送受信等について説明します インターネットエクスプローラーなどの PC ブラウザ上でのメールの閲覧等については Web メール利用マニュアル をご覧ください また メールソフトの設定等については メーラー設定マニュアル をご覧ください また本マニュアルには 携帯電話の番号キーを使用した操作方法についての記載
新営業支援システム 利用者マニュアル
 高等学校等担当者操作マニュアル 2016 年 11 月 1 日 第 1.0.1 版 変更履歴 版数改訂日変更内容 第 1.0.0 版 2016 年 11 月 1 日初版 第 1.0.1 版 2016 年 11 月 4 日画面画像の表示不備を改修 1 目次 1. はじめに p.3 1-1. 応募申請の流れ p.4 1-2. システムを利用する環境について p.5 2. 学校担当者登録とアカウント発行
高等学校等担当者操作マニュアル 2016 年 11 月 1 日 第 1.0.1 版 変更履歴 版数改訂日変更内容 第 1.0.0 版 2016 年 11 月 1 日初版 第 1.0.1 版 2016 年 11 月 4 日画面画像の表示不備を改修 1 目次 1. はじめに p.3 1-1. 応募申請の流れ p.4 1-2. システムを利用する環境について p.5 2. 学校担当者登録とアカウント発行
PowerPoint プレゼンテーション
 みやぎ子育て支援パスポートポータルサイト 協賛店舗マニュアル 2019 年 1 月 0 目 次 INDEX 1) 2) 3) 4) 5) 6) 7) 8) 9) ご利用までの流れ新規登録申請管理者からの通知メール店舗情報の確認 画像写真の登録申請登録内容の確認公開申請店舗新規追加画像登録担当者情報 2 3 9 10 20 21 21 22 22 10) ログアウト 22 1 全体概念図 1) ご利用までの流れ
みやぎ子育て支援パスポートポータルサイト 協賛店舗マニュアル 2019 年 1 月 0 目 次 INDEX 1) 2) 3) 4) 5) 6) 7) 8) 9) ご利用までの流れ新規登録申請管理者からの通知メール店舗情報の確認 画像写真の登録申請登録内容の確認公開申請店舗新規追加画像登録担当者情報 2 3 9 10 20 21 21 22 22 10) ログアウト 22 1 全体概念図 1) ご利用までの流れ
~ 目次 ~ はじめに 1 ご利用に必要なパソコン環境 1 ログイン ログアウト 1 1. ログイン手順 1 2. ログアウト手順 3 パスワードについて 4 パスワード変更手順 4 ロックについて 5 基本操作と留意事項 6 基本操作 6 画面遷移時の注意 7 日付入力について 7 タイムアウト
 ユーザ ID やパスワードの管理については十分留意の上 ご利用ください ご不明の点は 下記連絡先までお問い合わせください お問い合わせは 全旅保険 株式会社旅行ビジネスサポート電話 :03-6272-9704 FAX:03-6272-9714 ( 月 ~ 金 9:00~17:30 祝祭日休 ) 損害保険ジャパン日本興亜株式会社企業営業第五部第五課電話 :03-3231-2201 FAX:03-3231-7835
ユーザ ID やパスワードの管理については十分留意の上 ご利用ください ご不明の点は 下記連絡先までお問い合わせください お問い合わせは 全旅保険 株式会社旅行ビジネスサポート電話 :03-6272-9704 FAX:03-6272-9714 ( 月 ~ 金 9:00~17:30 祝祭日休 ) 損害保険ジャパン日本興亜株式会社企業営業第五部第五課電話 :03-3231-2201 FAX:03-3231-7835
目次. ログイン方法 初回ログイン ( 個人契約者 / クレジットカード決済 ) 初回ログイン ( 個人契約者 / 口座振替 ( 引き落とし )) 初回ログイン ( 個人契約者 /NTT と合算請求 ) 初回ログイン ( 法人契約者 /N
 fit コール ismart 接続サービス会員ツール 利用マニュアル 目次. ログイン方法... 3 -. 初回ログイン ( 個人契約者 / クレジットカード決済 )... 6-2. 初回ログイン ( 個人契約者 / 口座振替 ( 引き落とし ))... -3. 初回ログイン ( 個人契約者 /NTT と合算請求 )... 4-4. 初回ログイン ( 法人契約者 /NTT と合算請求 )... 2
fit コール ismart 接続サービス会員ツール 利用マニュアル 目次. ログイン方法... 3 -. 初回ログイン ( 個人契約者 / クレジットカード決済 )... 6-2. 初回ログイン ( 個人契約者 / 口座振替 ( 引き落とし ))... -3. 初回ログイン ( 個人契約者 /NTT と合算請求 )... 4-4. 初回ログイン ( 法人契約者 /NTT と合算請求 )... 2
目次 はじめに 1 利用者登録について 7 パスワードの登録と メール通知サービスの設定について 9 インターネットでの利用 11 携帯ウェブ スマートフォンでの利用 13 街頭端末機での利用 15 このガイドブックはシステムの操作方法をまとめたものです システムで利用申請できる施設の案内や 利用手
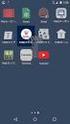 オーパス スポーツ施設 情報システム ガイドブック < システム編 > 熊取町スポーツポーツ施設情報施設情報システム大阪地域情報サービスネットワーク 目次 はじめに 1 利用者登録について 7 パスワードの登録と メール通知サービスの設定について 9 インターネットでの利用 11 携帯ウェブ スマートフォンでの利用 13 街頭端末機での利用 15 このガイドブックはシステムの操作方法をまとめたものです
オーパス スポーツ施設 情報システム ガイドブック < システム編 > 熊取町スポーツポーツ施設情報施設情報システム大阪地域情報サービスネットワーク 目次 はじめに 1 利用者登録について 7 パスワードの登録と メール通知サービスの設定について 9 インターネットでの利用 11 携帯ウェブ スマートフォンでの利用 13 街頭端末機での利用 15 このガイドブックはシステムの操作方法をまとめたものです
おがらすネットホームページ作成操作説明書
 おがらすネットホームページ作成操作説明書 おがらすネットでホームページを初めて作成される方へ おがらすネット URL:http://www.hint.or.jp/ogarasu/ H16.12.05 現在 大野町商工会 宮島町商工会 - 1 - 目次 I. ホームページ作成 編集の流れ...3 II. 画面サンプル... 4 総合トップページ...4 事業者トップページ...5 団体トップページ...6
おがらすネットホームページ作成操作説明書 おがらすネットでホームページを初めて作成される方へ おがらすネット URL:http://www.hint.or.jp/ogarasu/ H16.12.05 現在 大野町商工会 宮島町商工会 - 1 - 目次 I. ホームページ作成 編集の流れ...3 II. 画面サンプル... 4 総合トップページ...4 事業者トップページ...5 団体トップページ...6
ログインする ブラウザを使ってログイン画面 を表示します ユーザー名とパスワードを入力し ログイン をクリックします メールアドレス : パスワード : メールアドレスのパスワ
 ご利用にあたって メールの保存期間 メールの保存期間は90 日間です 迷惑メール フォルダのメール保存期間は7 日間です 重要なメールは定期的にメールソフトにて受信頂き お客様のパソコンへ保存してください メールフォルダについて 受信箱 以外のメールフォルダに保存されたメールは このWebMail 以外で受信できません ( パソコンのメールソフトなどで受信されません ) WebMail 内でメールの保存先を移動させたり
ご利用にあたって メールの保存期間 メールの保存期間は90 日間です 迷惑メール フォルダのメール保存期間は7 日間です 重要なメールは定期的にメールソフトにて受信頂き お客様のパソコンへ保存してください メールフォルダについて 受信箱 以外のメールフォルダに保存されたメールは このWebMail 以外で受信できません ( パソコンのメールソフトなどで受信されません ) WebMail 内でメールの保存先を移動させたり
目次 1. 新予約システム 3 ページ 2. 事前準備 3 ページ 3. トップページの説明 4 ページ 4. 空き状況の確認 ( ログイン前 ) ページの説明 5 ページ 5. ログイン画面 6 ページ 5-1. パスワードリセット 6 ページ 6. 空き状況の確認画面 ( ログイン後の本予約画面
 越谷市斎場新予約システムご利用の手引き 登録業者様向け 平成 29 年 11 月 1 日 ( 水 ) 越谷市斎場予約システム説明会資料 越谷市市民協働部市民課 注意事項 資料中のシステム画面サンプル上に表示されている URL( ホームページアドレス ) は 本稼働前のテスト環境でのアドレスとなっており 実際のアドレスとは異なります 予告なしに 機能の変更及び追加が行われる場合があります ご了承ください
越谷市斎場新予約システムご利用の手引き 登録業者様向け 平成 29 年 11 月 1 日 ( 水 ) 越谷市斎場予約システム説明会資料 越谷市市民協働部市民課 注意事項 資料中のシステム画面サンプル上に表示されている URL( ホームページアドレス ) は 本稼働前のテスト環境でのアドレスとなっており 実際のアドレスとは異なります 予告なしに 機能の変更及び追加が行われる場合があります ご了承ください
三光幼稚園 各種お申込みWEBマニュアル
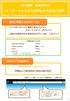 三光幼稚園 各種お申込み インターネットからの申込み方法のご案内 事前に準備していただくもの 1 インターネットに接続できるパソコン スマートフォン タブレット 2 園から配布されたあなたのログイン ID パスワード ご利用可能ブラウザ Internet Explorer 9.0 以上 Google Chrome 最新バージョン Safari 5.0 以上 Fire Fox 30 以上 上記に記載のバージョンは推奨するものであり
三光幼稚園 各種お申込み インターネットからの申込み方法のご案内 事前に準備していただくもの 1 インターネットに接続できるパソコン スマートフォン タブレット 2 園から配布されたあなたのログイン ID パスワード ご利用可能ブラウザ Internet Explorer 9.0 以上 Google Chrome 最新バージョン Safari 5.0 以上 Fire Fox 30 以上 上記に記載のバージョンは推奨するものであり
目次 1 はじめに 必要動作環境 マニュアルの見方 利用規約 システムの操作説明 通常の利用 利用者登録の方法 ログインの方法 案件の検索方法
 北海道建設部見積用参考資料等提供システム QuMaOS( クマオス ) 北海道建設部 Hokkaido Construction Department 見積用参考資料 Quotation Reference Material ダウンロードサービス Download Service 北海道建設部 Version1.1 目次 1 はじめに... 3 2 必要動作環境... 3 3 マニュアルの見方...
北海道建設部見積用参考資料等提供システム QuMaOS( クマオス ) 北海道建設部 Hokkaido Construction Department 見積用参考資料 Quotation Reference Material ダウンロードサービス Download Service 北海道建設部 Version1.1 目次 1 はじめに... 3 2 必要動作環境... 3 3 マニュアルの見方...
パソコンバンクWeb21 操作マニュアル[導入・事前設定編]
![パソコンバンクWeb21 操作マニュアル[導入・事前設定編] パソコンバンクWeb21 操作マニュアル[導入・事前設定編]](/thumbs/98/135687431.jpg) 7 章込 でID を設定する7 章 Web 申込 で ID を設定する この章では Web 申込 で ID を設定する方法について説明します 利用者 ID の追加 / 削除や パスワード認証方式のパスワードの再登録を行います Web 申込 を利用するには 申込書による手続が必要です. ValueDoor の Web 申込 について 74. 利用者 ID を追加する 76 3. 利用者 ID を削除する
7 章込 でID を設定する7 章 Web 申込 で ID を設定する この章では Web 申込 で ID を設定する方法について説明します 利用者 ID の追加 / 削除や パスワード認証方式のパスワードの再登録を行います Web 申込 を利用するには 申込書による手続が必要です. ValueDoor の Web 申込 について 74. 利用者 ID を追加する 76 3. 利用者 ID を削除する
Microsoft Word - 科目登録Webマニュアル doc
 Web 科目登録利用手順 注意 科目登録を WEB で申請する場合 申請する科目をあらかじめ決めて申請をしてください! 1.Web 科目登録の流れ 成績照会 科目登録専用ログイン 画面からのログイン MyWaseda ログイン前画面左下の< 成績照会 科目登録専用 > をクリックし< 成績照会 科目登録専用ログイン> 画面からログインを行い < 成績照会 科目登録専用メニュー >から科目登録を選択します
Web 科目登録利用手順 注意 科目登録を WEB で申請する場合 申請する科目をあらかじめ決めて申請をしてください! 1.Web 科目登録の流れ 成績照会 科目登録専用ログイン 画面からのログイン MyWaseda ログイン前画面左下の< 成績照会 科目登録専用 > をクリックし< 成績照会 科目登録専用ログイン> 画面からログインを行い < 成績照会 科目登録専用メニュー >から科目登録を選択します
スライド 1
 H5.9 全国健康保険協会広島支部協会けんぽ Copyright Japan Health Insurance Association. All rights reserved. インターネットサービスでできること 郵送による申込よりスピーディ! 申込の翌日には手続きが完了します ( 紙媒体の場合は約 週間 ) 生活習慣病予防健診対象者のデータが取得できます 途中入社の方のデータ取得も可能 対象者データは定期的に更新されています
H5.9 全国健康保険協会広島支部協会けんぽ Copyright Japan Health Insurance Association. All rights reserved. インターネットサービスでできること 郵送による申込よりスピーディ! 申込の翌日には手続きが完了します ( 紙媒体の場合は約 週間 ) 生活習慣病予防健診対象者のデータが取得できます 途中入社の方のデータ取得も可能 対象者データは定期的に更新されています
修正履歴 版数 修正日 修正内容 章 V /6/24 初版作成 V /6/30 イベント番号一式画面変更 全般 V /5/ 年 2 月機能追加部分反映 全般 2
 操作マニュアル 一般社団法人福島県医療福祉情報ネットワーク協議会 Ver 1.3 2016 年 6 月 5 日 1 修正履歴 版数 修正日 修正内容 章 V1.0 2015/6/24 初版作成 V1.1 2015/6/30 イベント番号一式画面変更 全般 V1.2 2016/5/16 2016 年 2 月機能追加部分反映 全般 2 遠隔カンファレンス 目次 1. ログイン画面 2. ホーム画面 3.
操作マニュアル 一般社団法人福島県医療福祉情報ネットワーク協議会 Ver 1.3 2016 年 6 月 5 日 1 修正履歴 版数 修正日 修正内容 章 V1.0 2015/6/24 初版作成 V1.1 2015/6/30 イベント番号一式画面変更 全般 V1.2 2016/5/16 2016 年 2 月機能追加部分反映 全般 2 遠隔カンファレンス 目次 1. ログイン画面 2. ホーム画面 3.
目次 05 設定画面の使い方 0 0 設定画面の見かた 0 基本設定の使い方 5 09 アカウント設定 タブ選択時画面の見かた 5 09 端末設定 タブ選択時画面の見かた 8 2 アカウントを設定する 25 7 端末を設定する 26 8 端末詳細を編集する 26 8 参照アカウントを編集する 27
 操作ガイド 設定編 ドコモ システムズ株式会社 目次 05 設定画面の使い方 0 0 設定画面の見かた 0 基本設定の使い方 5 09 アカウント設定 タブ選択時画面の見かた 5 09 端末設定 タブ選択時画面の見かた 8 2 アカウントを設定する 25 7 端末を設定する 26 8 端末詳細を編集する 26 8 参照アカウントを編集する 27 9 端末グループを設定する 28 20 組織内アナウンスを設定する
操作ガイド 設定編 ドコモ システムズ株式会社 目次 05 設定画面の使い方 0 0 設定画面の見かた 0 基本設定の使い方 5 09 アカウント設定 タブ選択時画面の見かた 5 09 端末設定 タブ選択時画面の見かた 8 2 アカウントを設定する 25 7 端末を設定する 26 8 端末詳細を編集する 26 8 参照アカウントを編集する 27 9 端末グループを設定する 28 20 組織内アナウンスを設定する
小笠原ベストマッチ
 小笠原ベストマッチ ツアー情報入力マニュアル < おがさわら丸 出発日により料金変動 旅行会社による宿泊先指定 > 小笠原村観光局 2015/05/22 このマニュアルでは 小笠原ベストマッチにツアー情報を掲載するための入力方法を説明し ます お問い合せは小笠原村観光局までご連絡ください TEL:03-5776-2422( 平日 9:30-18:00) 目次 1. 入力ルール ( 重要 ) 2. ツアー情報登録
小笠原ベストマッチ ツアー情報入力マニュアル < おがさわら丸 出発日により料金変動 旅行会社による宿泊先指定 > 小笠原村観光局 2015/05/22 このマニュアルでは 小笠原ベストマッチにツアー情報を掲載するための入力方法を説明し ます お問い合せは小笠原村観光局までご連絡ください TEL:03-5776-2422( 平日 9:30-18:00) 目次 1. 入力ルール ( 重要 ) 2. ツアー情報登録
小笠原ベストマッチ
 小笠原ベストマッチ ツアー情報入力マニュアル < おがさわら丸 全日程同料金 お客様にて宿泊先セレクト ( 宿ごとの料金変動あり )> 小笠原村観光局 2015/05/22 このマニュアルでは 小笠原ベストマッチにツアー情報を掲載するための入力方法を説明し ます お問い合せは小笠原村観光局までご連絡ください TEL:03-5776-2422( 平日 9:30-18:00) 目次 1. 入力ルール (
小笠原ベストマッチ ツアー情報入力マニュアル < おがさわら丸 全日程同料金 お客様にて宿泊先セレクト ( 宿ごとの料金変動あり )> 小笠原村観光局 2015/05/22 このマニュアルでは 小笠原ベストマッチにツアー情報を掲載するための入力方法を説明し ます お問い合せは小笠原村観光局までご連絡ください TEL:03-5776-2422( 平日 9:30-18:00) 目次 1. 入力ルール (
目次 1. ログイン P2 2. 送受信管理 P メールの新規送信 P 未送信 ( 保存 ) メールの編集 削除 P 送信済みメールの状況確認 P6 3. メンバー ( 送信先 ) 管理 P メンバーの新規登録 編集 P メンバーの削除 P
 2011.02.24 目次 1. ログイン P2 2. 送受信管理 P3 2-1. メールの新規送信 P4 2-2. 未送信 ( 保存 ) メールの編集 削除 P5 2-3. 送信済みメールの状況確認 P6 3. メンバー ( 送信先 ) 管理 P7 3-1. メンバーの新規登録 編集 P8 3-2. メンバーの削除 P9 3-3. メンバーの一括管理 P10 4. グループ管理 P11 4-1.
2011.02.24 目次 1. ログイン P2 2. 送受信管理 P3 2-1. メールの新規送信 P4 2-2. 未送信 ( 保存 ) メールの編集 削除 P5 2-3. 送信済みメールの状況確認 P6 3. メンバー ( 送信先 ) 管理 P7 3-1. メンバーの新規登録 編集 P8 3-2. メンバーの削除 P9 3-3. メンバーの一括管理 P10 4. グループ管理 P11 4-1.
PowerPoint プレゼンテーション
 Web ビリングご利用ガイド ( 6 スマートフォン 版 ) 本書は NTT ファイナンスが提供している Web ビリングサービスのご利用方法をご案内しております お客さまのお支払い方法等によっては 実際の画面と異なる場合がございますので ご注意ください スマートフォン 版もくじ 1. 初期ログイン 6-1 2.WebビリングTOP 画面 6-10 3. 請求情報照会 6-11 4. ご請求額お知らせメール
Web ビリングご利用ガイド ( 6 スマートフォン 版 ) 本書は NTT ファイナンスが提供している Web ビリングサービスのご利用方法をご案内しております お客さまのお支払い方法等によっては 実際の画面と異なる場合がございますので ご注意ください スマートフォン 版もくじ 1. 初期ログイン 6-1 2.WebビリングTOP 画面 6-10 3. 請求情報照会 6-11 4. ご請求額お知らせメール
V-CUBE One
 V-CUBE One ご利用マニュアル ブイキューブ 2016/12/22 この文書は V-CUBE One のご利用マニュアルです 更新履歴更新日内容 2014/09/01 新規作成 2014/09/25 画像修正 2015/02/04 ログイン URL の変更 セミナーも V-CUBE ID を利用して V-CUBE One のログイン画面からログインできるよう機能追加 画像修正 2015/03/20
V-CUBE One ご利用マニュアル ブイキューブ 2016/12/22 この文書は V-CUBE One のご利用マニュアルです 更新履歴更新日内容 2014/09/01 新規作成 2014/09/25 画像修正 2015/02/04 ログイン URL の変更 セミナーも V-CUBE ID を利用して V-CUBE One のログイン画面からログインできるよう機能追加 画像修正 2015/03/20
全体の流れ 1 ID パスワードの申請 2 協会けんぽから ID パスワード送付 3 健診対象者データ 手続き資料 (Opti) をダウンロード 4 健診機関へ予約 5 Opti で健診申込データ作成 6 申込内容を確認しアップロード 事業所担当者様が協会けんぽホームページの情報提供サービスから行う
 インターネットサービスを利用した 健診申込の流れについて 全体の流れ 1 ID パスワードの申請 2 協会けんぽから ID パスワード送付 3 健診対象者データ 手続き資料 (Opti) をダウンロード 4 健診機関へ予約 5 Opti で健診申込データ作成 6 申込内容を確認しアップロード 事業所担当者様が協会けんぽホームページの情報提供サービスから行うこと 事業所担当者様が行うこと 協会けんぽが行うこと
インターネットサービスを利用した 健診申込の流れについて 全体の流れ 1 ID パスワードの申請 2 協会けんぽから ID パスワード送付 3 健診対象者データ 手続き資料 (Opti) をダウンロード 4 健診機関へ予約 5 Opti で健診申込データ作成 6 申込内容を確認しアップロード 事業所担当者様が協会けんぽホームページの情報提供サービスから行うこと 事業所担当者様が行うこと 協会けんぽが行うこと
目次 1. サイトの概要 2. このサイトで行なうこと 3. ログインするには 4. 情報発信会員 管理画面の説明 5. 掲載情報を決める 6. マイページを作成する 6-1 マイページのトップ画面について 7. コンテンツを作成する 7-1 掲載場所を決める 7-2 ページを作成する プロフィール
 江東区コミュニティ支援情報サイト ことこみゅネット ご利用ガイド ( 情報発信会員用 ) URL http:// kotocommu.net 1 目次 1. サイトの概要 2. このサイトで行なうこと 3. ログインするには 4. 情報発信会員 管理画面の説明 5. 掲載情報を決める 6. マイページを作成する 6-1 マイページのトップ画面について 7. コンテンツを作成する 7-1 掲載場所を決める
江東区コミュニティ支援情報サイト ことこみゅネット ご利用ガイド ( 情報発信会員用 ) URL http:// kotocommu.net 1 目次 1. サイトの概要 2. このサイトで行なうこと 3. ログインするには 4. 情報発信会員 管理画面の説明 5. 掲載情報を決める 6. マイページを作成する 6-1 マイページのトップ画面について 7. コンテンツを作成する 7-1 掲載場所を決める
スライド 1
 全国水生生物調査結果登録マニュアル https://water-pub.env.go.jp/water-pub/mizu-site/suisei/pub/login.asp 調査団体用 06 年 5 月環境省水 大気環境局 目次. 操作手順 () ログインする () 登録 修正 閲覧 終了から選択する 3 (3) 調査結果を登録する 4 (4) 登録した調査地点の位置を修正する (5) 登録した調査結果の内容を修正する
全国水生生物調査結果登録マニュアル https://water-pub.env.go.jp/water-pub/mizu-site/suisei/pub/login.asp 調査団体用 06 年 5 月環境省水 大気環境局 目次. 操作手順 () ログインする () 登録 修正 閲覧 終了から選択する 3 (3) 調査結果を登録する 4 (4) 登録した調査地点の位置を修正する (5) 登録した調査結果の内容を修正する
PowerPoint プレゼンテーション
 Web 請求システム操作説明書一般用 1 2016/6/12 1. 新規会員登録 2. 請求情報 3. お客様情報の編集 4. 本支店 ( 取りまとめ ) 登録 2 1 新規会員登録 1Web ブラウザを開けて お手元の請求書裏面に印字している URL を直接入力してください https://rainbows.co.jp/ 推奨ブラウザ : Windows Internet Explorer 7.x
Web 請求システム操作説明書一般用 1 2016/6/12 1. 新規会員登録 2. 請求情報 3. お客様情報の編集 4. 本支店 ( 取りまとめ ) 登録 2 1 新規会員登録 1Web ブラウザを開けて お手元の請求書裏面に印字している URL を直接入力してください https://rainbows.co.jp/ 推奨ブラウザ : Windows Internet Explorer 7.x
クローバーネットWebセルフページ操作説明書
 西尾張シーエーティーヴィ株式会社 ( クローバー TV) 第 1 版 1 目次 1 始めに... 3 2 インターネットサービス会員メニュー...3 2.1 ログイン方法... 3 2.2 会員基本情報参照 変更... 4 2.2.1 会員基本情報参照... 4 2.2.2 利用サービス一覧照会... 4 2.2.3 ユーザーパスワード変更... 4 2.3 メールサービス... 4 2.3.1 メール追加...
西尾張シーエーティーヴィ株式会社 ( クローバー TV) 第 1 版 1 目次 1 始めに... 3 2 インターネットサービス会員メニュー...3 2.1 ログイン方法... 3 2.2 会員基本情報参照 変更... 4 2.2.1 会員基本情報参照... 4 2.2.2 利用サービス一覧照会... 4 2.2.3 ユーザーパスワード変更... 4 2.3 メールサービス... 4 2.3.1 メール追加...
サイボウズモバイル KUNAI Lite for Android マニュアル
 サイボウズモバイル KUNAI Lite for Android マニュアル Copyright (C) 2011 Cybozu, Inc. 目次 導入ガイド システム管理者の作業...1 ユーザーの作業...1 インストールマニュアル KUNAI Lite for Android をインストールする...4 KUNAI Lite for Android をアンインストールする...5 ユーザーマニュアルアカウント情報を設定する...7
サイボウズモバイル KUNAI Lite for Android マニュアル Copyright (C) 2011 Cybozu, Inc. 目次 導入ガイド システム管理者の作業...1 ユーザーの作業...1 インストールマニュアル KUNAI Lite for Android をインストールする...4 KUNAI Lite for Android をアンインストールする...5 ユーザーマニュアルアカウント情報を設定する...7
2. ユーザー登録 1 インストールが完了したら 開く を押してアプリを開いてください i 暗記へようこそ! という画面が出てきます ( アプリの簡単な説明が4ページ表示されます ) 最後の画面で 新規作成 と書かれたボタンを押してください 2 新規登録 ボタンを押すと i 暗記マーケット利用規約
 はじめて i 暗記 +( プラス ) をお使いの方へ ~Android 版 ~ 0. はじめに Dan s English チャレンジ では i 暗記 +( プラス ) というスマートフォンアプリを使用します チャレンジにご参加いただくにあたり お使いのスマートフォンに このアプリをインストールしていただく必要があります アプリは無料 1 でダウンロードできます ここでは Android スマートフォンでのインストール方法と使い方をご説明します
はじめて i 暗記 +( プラス ) をお使いの方へ ~Android 版 ~ 0. はじめに Dan s English チャレンジ では i 暗記 +( プラス ) というスマートフォンアプリを使用します チャレンジにご参加いただくにあたり お使いのスマートフォンに このアプリをインストールしていただく必要があります アプリは無料 1 でダウンロードできます ここでは Android スマートフォンでのインストール方法と使い方をご説明します
Microsoft Word - データ保管サービス操作マニュアル(第二版).docx
 データ保管サービス 操作マニュアル 平成 27 年 8 月 第二版 目次 1. 概要... 2 2. 基本操作... 3 ログイン... 3 データ入力... 3 ファイル添付... 3 エラー表示について... 4 初期画面について... 4 3. 未登録一覧... 5 一覧表の見方... 5 4. 保管工事一覧... 6 検索方法... 6 一覧表の見方... 7 保管工事一覧帳票出力方法...
データ保管サービス 操作マニュアル 平成 27 年 8 月 第二版 目次 1. 概要... 2 2. 基本操作... 3 ログイン... 3 データ入力... 3 ファイル添付... 3 エラー表示について... 4 初期画面について... 4 3. 未登録一覧... 5 一覧表の見方... 5 4. 保管工事一覧... 6 検索方法... 6 一覧表の見方... 7 保管工事一覧帳票出力方法...
目次 Chapter1 基本操作 3 ログインとよくある質問 3 ログアウト 4 トップページの構成 5 会員を検索からお見合いの返事までの流れ 6 会員を検索する 6 プロフィール詳細を見る 7 Chapter2 お見合い WEB 申込をする 8 お見合い申込方法 8 Chapter3 お見合い履
 会員お見合い WEB 申込 操作マニュアル 1 目次 Chapter1 基本操作 3 ログインとよくある質問 3 ログアウト 4 トップページの構成 5 会員を検索からお見合いの返事までの流れ 6 会員を検索する 6 プロフィール詳細を見る 7 Chapter2 お見合い WEB 申込をする 8 お見合い申込方法 8 Chapter3 お見合い履歴ページの構成 10 お見合い申込み 10 受付けたお見合いの返答
会員お見合い WEB 申込 操作マニュアル 1 目次 Chapter1 基本操作 3 ログインとよくある質問 3 ログアウト 4 トップページの構成 5 会員を検索からお見合いの返事までの流れ 6 会員を検索する 6 プロフィール詳細を見る 7 Chapter2 お見合い WEB 申込をする 8 お見合い申込方法 8 Chapter3 お見合い履歴ページの構成 10 お見合い申込み 10 受付けたお見合いの返答
帳票ツールインストール手順 帳票ツールダウンロードの手順を実行しても正常に帳票が出力されない 場合のみ 以下の手順を実行してください 株式会社テラソフトデザインの公式サイトへアクセスします URL 左側メニューより ダウンロード をクリックしま
 帳票ツールダウンロードの手順 帳票出力用ツールをダウンロードします Basic Order System にログインします ログイン後 ポータル画面より 帳票ダウンロード をクリックします 図 クリック 図 クリック 図 3 3 図 が表示された場合は 背景色がクリーム色の箇所をクリックし 表示されたメニューより ActiveX コントロールのインストール をクリックします ( 図 5 が表示されるようでしたら
帳票ツールダウンロードの手順 帳票出力用ツールをダウンロードします Basic Order System にログインします ログイン後 ポータル画面より 帳票ダウンロード をクリックします 図 クリック 図 クリック 図 3 3 図 が表示された場合は 背景色がクリーム色の箇所をクリックし 表示されたメニューより ActiveX コントロールのインストール をクリックします ( 図 5 が表示されるようでしたら
1. システムを利用する 利用を申し込む 申請者が動物検疫関連業務を利用するためには 以下の2つの ID の種類があります NACCS センター株式会社に利用の申込みを行い NACCS ID を取得 システムを利用し ID を取得本手順はシステムを利用した ID の取得方法を説明します 動物検疫関連
 第 1 章システムを利用する 動物検疫関連業務を利用する上で基本となる操作について説明します 1. システムを利用する 利用を申し込む 申請者が動物検疫関連業務を利用するためには 以下の2つの ID の種類があります NACCS センター株式会社に利用の申込みを行い NACCS ID を取得 システムを利用し ID を取得本手順はシステムを利用した ID の取得方法を説明します 動物検疫関連業務を初めて利用される方は
第 1 章システムを利用する 動物検疫関連業務を利用する上で基本となる操作について説明します 1. システムを利用する 利用を申し込む 申請者が動物検疫関連業務を利用するためには 以下の2つの ID の種類があります NACCS センター株式会社に利用の申込みを行い NACCS ID を取得 システムを利用し ID を取得本手順はシステムを利用した ID の取得方法を説明します 動物検疫関連業務を初めて利用される方は
PowerPoint プレゼンテーション
 東京大学地震研究所共同利用申請サイト申請者用マニュアル ご利用にあたって 本所共同利用申請サイトでは 個人情報の登録や 昨年度の申請を呼び出すことはできません 恐れ入りますが 異なる申請をする際には 毎回 新規登録及びアップロードはこちらから ボタンをクリックし 新規登録をお願いいたします 目次 Ⅰ. 申請 1. 新規登録 1 2. 申請情報の入力 2 3. 個人情報の入力 3 4. 最終確認 4
東京大学地震研究所共同利用申請サイト申請者用マニュアル ご利用にあたって 本所共同利用申請サイトでは 個人情報の登録や 昨年度の申請を呼び出すことはできません 恐れ入りますが 異なる申請をする際には 毎回 新規登録及びアップロードはこちらから ボタンをクリックし 新規登録をお願いいたします 目次 Ⅰ. 申請 1. 新規登録 1 2. 申請情報の入力 2 3. 個人情報の入力 3 4. 最終確認 4
PowerPoint プレゼンテーション
 2015.09.28 WELBOXログイン方法 1P~3P 予約申込方法 4P~13P キャンセル ( 予約取消 ) 方法 14P~18P 変更方法 19P~27P 契約宿泊施設申込 WELBOX 操作要領 重要 パソコンから WELBOX を利用するには インターネットを経由し WELBOX 会員専用ページへアクセスすることが必要です 1 WELBOX 会員専用ページへのアクセス (1) 会社パソコンからアクセスする場合
2015.09.28 WELBOXログイン方法 1P~3P 予約申込方法 4P~13P キャンセル ( 予約取消 ) 方法 14P~18P 変更方法 19P~27P 契約宿泊施設申込 WELBOX 操作要領 重要 パソコンから WELBOX を利用するには インターネットを経由し WELBOX 会員専用ページへアクセスすることが必要です 1 WELBOX 会員専用ページへのアクセス (1) 会社パソコンからアクセスする場合
スライド 1
 Smart-DC( 校正承認システム ) 校正承認システム (Smart-DC) 操作ガイド 目次 ページ 0. 校正承認のフロー 1. 校正承認画面アクセス方法 ~ 機能概要 (TOP 画面 ) 2. デザイン確認方法 1 ページ単位で確認 ~ 機能概要 ( 校正承認画面 ) 2 デザイン OK のとき 3 デザイン NG のとき 3. 確認内容の送信 4. その他の機能 1 コンタクトシート出力
Smart-DC( 校正承認システム ) 校正承認システム (Smart-DC) 操作ガイド 目次 ページ 0. 校正承認のフロー 1. 校正承認画面アクセス方法 ~ 機能概要 (TOP 画面 ) 2. デザイン確認方法 1 ページ単位で確認 ~ 機能概要 ( 校正承認画面 ) 2 デザイン OK のとき 3 デザイン NG のとき 3. 確認内容の送信 4. その他の機能 1 コンタクトシート出力
日本泌尿器科学会「Myweb」会員専用ページ【管理画面】操作マニュアル(初版)
 一般社団法人日本専門医機構 専攻医登録システム操作手順 目次 1. 専攻医登録システムへのアクセス... 2 1.1 アクセス方法... 2 1.2 注意事項 必ずご確認ください... 2 2. 新規登録 ( 専攻医登録システムユーザ ID をお持ちでない方 )... 3 2.1 メールアドレス登録... 3 2.2 ユーザ登録サイトへのアクセス... 3 2.3 新規登録情報入力... 4 3.
一般社団法人日本専門医機構 専攻医登録システム操作手順 目次 1. 専攻医登録システムへのアクセス... 2 1.1 アクセス方法... 2 1.2 注意事項 必ずご確認ください... 2 2. 新規登録 ( 専攻医登録システムユーザ ID をお持ちでない方 )... 3 2.1 メールアドレス登録... 3 2.2 ユーザ登録サイトへのアクセス... 3 2.3 新規登録情報入力... 4 3.
WebCADD.com ご利用ガイド
 ご利用ガイド ( 管理者編 ) https://www.webcadd.com/company/ CONTENTS 1. WebCADD.com の概要... 3 1-1 WebCADD.com について... 3 2. 基本の操作... 4 2-1 WebCADD.com にログインする... 4 2-2 ホーム ( 管理者用 ) 画面について... 5 2-3 ログアウトする... 5 3. 利用状況一覧...
ご利用ガイド ( 管理者編 ) https://www.webcadd.com/company/ CONTENTS 1. WebCADD.com の概要... 3 1-1 WebCADD.com について... 3 2. 基本の操作... 4 2-1 WebCADD.com にログインする... 4 2-2 ホーム ( 管理者用 ) 画面について... 5 2-3 ログアウトする... 5 3. 利用状況一覧...
改定日 内容 平成 27 年 3 月 2 日 初版作成 平成 28 年 3 月 28 日 第 1 版 平成 年 月 日 平成 年 月 日 平成 年 月 日 平成 年 月 日 平成 年 月 日 平成 年 月 日 平成 年 月 日 平成 年 月 日 平成 年 月 日 平成 年 月 日 平成 年 月 日
 Web TAMA 操作マニュアル 玉川大学通信教育部 改定日 内容 平成 27 年 3 月 2 日 初版作成 平成 28 年 3 月 28 日 第 1 版 平成 年 月 日 平成 年 月 日 平成 年 月 日 平成 年 月 日 平成 年 月 日 平成 年 月 日 平成 年 月 日 平成 年 月 日 平成 年 月 日 平成 年 月 日 平成 年 月 日 平成 年 月 日 平成 年 月 日 注意事項 Web
Web TAMA 操作マニュアル 玉川大学通信教育部 改定日 内容 平成 27 年 3 月 2 日 初版作成 平成 28 年 3 月 28 日 第 1 版 平成 年 月 日 平成 年 月 日 平成 年 月 日 平成 年 月 日 平成 年 月 日 平成 年 月 日 平成 年 月 日 平成 年 月 日 平成 年 月 日 平成 年 月 日 平成 年 月 日 平成 年 月 日 平成 年 月 日 注意事項 Web
アプリ版居宅介護支援システム簡単操作マニュアル 2017 年度版 総合案内 サポートデスク Copyright(C) 2010 ITSS All Rights Reserved.
 アプリ版居宅介護支援システム簡単操作マニュアル 2017 年度版 総合案内 サポートデスク 050-5846-5624 Copyright(C) 2010 ITSS All Rights Reserved. アプリ版 楽にネット居宅介護支援 かんたんガイド 0 章はじめに 0.0 操作の流れ 1 1 章アプリの設定 1.1 アプリ用アカウントの作成方法 1.2 アプリのダウンロード 2 4 2 章アプリの操作方法
アプリ版居宅介護支援システム簡単操作マニュアル 2017 年度版 総合案内 サポートデスク 050-5846-5624 Copyright(C) 2010 ITSS All Rights Reserved. アプリ版 楽にネット居宅介護支援 かんたんガイド 0 章はじめに 0.0 操作の流れ 1 1 章アプリの設定 1.1 アプリ用アカウントの作成方法 1.2 アプリのダウンロード 2 4 2 章アプリの操作方法
ログインのしかた 1. 区公式ホームページ内の図書館コンテンツトップにある ( スマートフォン版蔵書検索 予約システム をタップします 2. 画面右上の利用者用メニューのアイ
 目次 ログインのしかたパスワード変更のしかた資料 ( 本 雑誌など ) の検索のしかた予約の状況確認のしかた詳細検索の各部の説明 2 3 5 6 8 資料 ( 本 雑誌など ) の予約のしかた 予約カートを使った予約いますぐ予約を使った予約順番を指定した予約 ( 順番予約 ) 貸出の状況確認のしかた 10 13 15 17-1- ログインのしかた 1. 区公式ホームページ内の図書館コンテンツトップにある
目次 ログインのしかたパスワード変更のしかた資料 ( 本 雑誌など ) の検索のしかた予約の状況確認のしかた詳細検索の各部の説明 2 3 5 6 8 資料 ( 本 雑誌など ) の予約のしかた 予約カートを使った予約いますぐ予約を使った予約順番を指定した予約 ( 順番予約 ) 貸出の状況確認のしかた 10 13 15 17-1- ログインのしかた 1. 区公式ホームページ内の図書館コンテンツトップにある
厚生労働省版ストレスチェック実施プログラム 設置 設定マニュアル Ver.3.0 目次 1. プログラム概要 設置手順 注意事項 動作環境 初期設定 ( 環境設定 ) 初期設定 ( パスワード変更 ) 初
 厚生労働省版ストレスチェック実施プログラム 設置 設定マニュアル Ver.3.0 目次 1. プログラム概要... 2 2. 設置手順... 3 3. 注意事項... 5 4. 動作環境... 6 5. 初期設定 ( 環境設定 )... 7 6. 初期設定 ( パスワード変更 )... 9 7. 初期設定 ( 面接指導医登録 )... 11 8. 初期設定 ( 実施設定 )... 12 9. 初期設定
厚生労働省版ストレスチェック実施プログラム 設置 設定マニュアル Ver.3.0 目次 1. プログラム概要... 2 2. 設置手順... 3 3. 注意事項... 5 4. 動作環境... 6 5. 初期設定 ( 環境設定 )... 7 6. 初期設定 ( パスワード変更 )... 9 7. 初期設定 ( 面接指導医登録 )... 11 8. 初期設定 ( 実施設定 )... 12 9. 初期設定
目次. ご利用上の注意. アプリをインストールする. アプリを起動する. アプリの初期設定を行う. アプリのログインパスワードを変更する 6. アプリのメニューを操作する 7. ステータスを送信する 8. 定期位置通知間隔を変更する 9. 随時検索をする 0. メッセージ連絡をする. メッセージの連
 スマートフォンアプリ (Android) 操作マニュアル 目次. ご利用上の注意. アプリをインストールする. アプリを起動する. アプリの初期設定を行う. アプリのログインパスワードを変更する 6. アプリのメニューを操作する 7. ステータスを送信する 8. 定期位置通知間隔を変更する 9. 随時検索をする 0. メッセージ連絡をする. メッセージの連絡応答状態を確認する. メッセージを確認する.
スマートフォンアプリ (Android) 操作マニュアル 目次. ご利用上の注意. アプリをインストールする. アプリを起動する. アプリの初期設定を行う. アプリのログインパスワードを変更する 6. アプリのメニューを操作する 7. ステータスを送信する 8. 定期位置通知間隔を変更する 9. 随時検索をする 0. メッセージ連絡をする. メッセージの連絡応答状態を確認する. メッセージを確認する.
スライド 1
 うか郎君ユーザーマニュアル (ver1.01) 目次 1 新規ユーザ登録の流れ 1-1 新規登録 1-2 入力フォーム 1-3 仮登録から本登録前まで 1-4 本登録の完了 1-5 マイページへのログイン 1-6 パスワードを忘れた方 2 ユーザのマイページ 2-1 マイページトップ画面の説明 2-2-1 受験状況の確認 1 2-2-2 受験状況の確認 2 2-2-3 受験状況の確認 3 3 試験受験までの流れ
うか郎君ユーザーマニュアル (ver1.01) 目次 1 新規ユーザ登録の流れ 1-1 新規登録 1-2 入力フォーム 1-3 仮登録から本登録前まで 1-4 本登録の完了 1-5 マイページへのログイン 1-6 パスワードを忘れた方 2 ユーザのマイページ 2-1 マイページトップ画面の説明 2-2-1 受験状況の確認 1 2-2-2 受験状況の確認 2 2-2-3 受験状況の確認 3 3 試験受験までの流れ
PowerPoint プレゼンテーション
 利用者向け申込み手順 説明書 第 5 版 2017 年 2 月 国立研究開発法人 宇宙航空研究開発機構 目 次 1 ユーザー登録をおこなう... P.2 2 ユーザー ID またはパスワードを忘れてしまった場合... P.3 3 ログインする... P.6 4 ログオフする... P.7 5 シンポジウムに参加申込みをおこなう ( 新規 )... P.8 6 原稿の提出をおこなう... P.12 7
利用者向け申込み手順 説明書 第 5 版 2017 年 2 月 国立研究開発法人 宇宙航空研究開発機構 目 次 1 ユーザー登録をおこなう... P.2 2 ユーザー ID またはパスワードを忘れてしまった場合... P.3 3 ログインする... P.6 4 ログオフする... P.7 5 シンポジウムに参加申込みをおこなう ( 新規 )... P.8 6 原稿の提出をおこなう... P.12 7
3 アドレスバーに URL を入力し ( 移動ボタン ) をタップします 入力した URL のホームページに移動します ネットワークへのログオン 画面が表示された場合は ユーザー名 を確 認し パスワード を入力して OK をタップしてください ホームページがうまく表示されないときは Opera B
 ホームページを見る (Opera Browser) Opera Browser を使って ホームページの閲覧ができます アクセスリストに登録したホームページ (+3-3 ページ ) を順番に閲覧することができます くわしくは ネットウォーカー ( お気に入りめぐりをする ) (+3-7 ページ ) をご覧ください Opera Browser は パソコンなどで広く使われている Web ブラウザによる
ホームページを見る (Opera Browser) Opera Browser を使って ホームページの閲覧ができます アクセスリストに登録したホームページ (+3-3 ページ ) を順番に閲覧することができます くわしくは ネットウォーカー ( お気に入りめぐりをする ) (+3-7 ページ ) をご覧ください Opera Browser は パソコンなどで広く使われている Web ブラウザによる
PowerPoint プレゼンテーション
 受講ガイド目次 1. 新規アカウント登録してログインする 1. ログイン画面に移動する 2. 新規アカウント登録画面に移動 する 3. メールアドレスを入力する 4. Fisdomからのメールを確認する 5. アカウント情報を入力する 6. 新規アカウント登録を完了する 2. コースを受講登録する 1. 受講登録するコースを選択する 2. 受講登録を行う 3. 受講登録を完了する 3. コースを受講する
受講ガイド目次 1. 新規アカウント登録してログインする 1. ログイン画面に移動する 2. 新規アカウント登録画面に移動 する 3. メールアドレスを入力する 4. Fisdomからのメールを確認する 5. アカウント情報を入力する 6. 新規アカウント登録を完了する 2. コースを受講登録する 1. 受講登録するコースを選択する 2. 受講登録を行う 3. 受講登録を完了する 3. コースを受講する
Ⅳ.初期設定ガイド(スマートフォン)
 Ⅳ. 初期設定ガイド ( スマートフォン ) 1. スマートフォンご利用開始ガイド ワンタイムパスワードについてスマートフォンでインターネットバンキングをご利用いただく場合 セキュリティーを確保するため ワンタイムパスワードを必須とさせていただいております ワンタイムパスワードとは あらかじめ設定したアプリケーションに表示される一時的なパスワードをログイン時に入力して認証を行うものです ワンタイムパスワードを利用することにより
Ⅳ. 初期設定ガイド ( スマートフォン ) 1. スマートフォンご利用開始ガイド ワンタイムパスワードについてスマートフォンでインターネットバンキングをご利用いただく場合 セキュリティーを確保するため ワンタイムパスワードを必須とさせていただいております ワンタイムパスワードとは あらかじめ設定したアプリケーションに表示される一時的なパスワードをログイン時に入力して認証を行うものです ワンタイムパスワードを利用することにより
目次 はじめに 2 1. 前準備 3 (1) 新規パートナー登録通知 (2) 受領確認の設定 2. 受領確認手順 受領確認の流れ ( 受信データ明細閲覧 ) 2-2. 受領確認の流れ ( ダウンロード ) 3. 送信情報検索 送信情報検索 ( 自社状況確認 ) 1
 MIND Web-EDI 操作手順書 ( 受領確認 Ver.4.0( 改訂 3.0 版 ) 受領確認編 ) 初版平成 13 年 7 月 16 日改訂 2 版平成 22 年 11 月 21 日改訂 3 版平成 26 年 10 月 1 日 三菱電機インフォメーションネットワーク ( 株 ) 目次 はじめに 2 1. 前準備 3 (1) 新規パートナー登録通知 (2) 受領確認の設定 2. 受領確認手順
MIND Web-EDI 操作手順書 ( 受領確認 Ver.4.0( 改訂 3.0 版 ) 受領確認編 ) 初版平成 13 年 7 月 16 日改訂 2 版平成 22 年 11 月 21 日改訂 3 版平成 26 年 10 月 1 日 三菱電機インフォメーションネットワーク ( 株 ) 目次 はじめに 2 1. 前準備 3 (1) 新規パートナー登録通知 (2) 受領確認の設定 2. 受領確認手順
吹田市立やすらぎ苑予約システムマニュアル ( 葬祭業者編 ) 吹田市立やすらぎ苑予約システムマニュアル ( 葬祭業者編 ) 1.0 版 2016 年 1 月 15 日
 1.0 版 2016 年 1 月 15 日 改版履歴 項番版数改版理由改版年月日 1 1.0 新規作成 2016 年 1 月 15 日 目次 1. 予約する... 2 予約の手順... 2 1.1. システムにログインする... 2 1.2. 予約する... 4 1.3. 確認票を印刷する... 7 1.4. システムからログアウトする... 9 2. その他の使い方... 10 2.1. 予約を確認したい...
1.0 版 2016 年 1 月 15 日 改版履歴 項番版数改版理由改版年月日 1 1.0 新規作成 2016 年 1 月 15 日 目次 1. 予約する... 2 予約の手順... 2 1.1. システムにログインする... 2 1.2. 予約する... 4 1.3. 確認票を印刷する... 7 1.4. システムからログアウトする... 9 2. その他の使い方... 10 2.1. 予約を確認したい...
管理機能編目次 目次 1 管理機能 1) 物件データ登録依頼 2 2) 物件情報検索 8 3) ユーザー情報照会 10 4)WEB 依頼検索 15 管理機能編 1
 管理機能編 ご利 マニュアル 2015 年 6 版 管理機能編目次 目次 1 管理機能 1) 物件データ登録依頼 2 2) 物件情報検索 8 3) ユーザー情報照会 10 4)WEB 依頼検索 15 管理機能編 1 1) 物件データ登録依頼 物件データ登録依頼 では CSV または EXCEL 形式のファイルを送信して JID へ物件データの登録依頼を行うことができます 1 トップメニュー 画面の
管理機能編 ご利 マニュアル 2015 年 6 版 管理機能編目次 目次 1 管理機能 1) 物件データ登録依頼 2 2) 物件情報検索 8 3) ユーザー情報照会 10 4)WEB 依頼検索 15 管理機能編 1 1) 物件データ登録依頼 物件データ登録依頼 では CSV または EXCEL 形式のファイルを送信して JID へ物件データの登録依頼を行うことができます 1 トップメニュー 画面の
自己搬入ごみ事前受付システム操作説明書_1.0
 福岡市環境局自己搬入ごみ事前受付システムインターネット予約 ( 新規予約 予約取消 ) 第九版 2017 年 6 月 25 日 福岡市環境局自己搬入ごみ事前受付センター 福岡市環境局 目次 1 概要 1 2 トップページ 2 3 新規予約 4 3-1 ごみ基本情報入力 6 3-2 ユーザ情報入力 12 3-3 搬入者 排出者情報入力 13 3-4 予約内容確認 18 3-5 予約受付完了 20 3-6
福岡市環境局自己搬入ごみ事前受付システムインターネット予約 ( 新規予約 予約取消 ) 第九版 2017 年 6 月 25 日 福岡市環境局自己搬入ごみ事前受付センター 福岡市環境局 目次 1 概要 1 2 トップページ 2 3 新規予約 4 3-1 ごみ基本情報入力 6 3-2 ユーザ情報入力 12 3-3 搬入者 排出者情報入力 13 3-4 予約内容確認 18 3-5 予約受付完了 20 3-6
専攻医登録システム 操作手順
 一般社団法人日本専門医機構 専攻医登録システム操作手順 目次 専攻医登録システムにおける採用までの流れ... 2 1. 専攻医登録システム... 3 1.1 専門研修プログラム二次審査結果の通知とアクセス方法... 3 1.2 ログイン... 3 1.3 ユーザ ID パスワードをお忘れの場合 またはパスワードを変更したい場合... 4 2. 専攻医登録システム ログイン( 初回ログイン時 )...
一般社団法人日本専門医機構 専攻医登録システム操作手順 目次 専攻医登録システムにおける採用までの流れ... 2 1. 専攻医登録システム... 3 1.1 専門研修プログラム二次審査結果の通知とアクセス方法... 3 1.2 ログイン... 3 1.3 ユーザ ID パスワードをお忘れの場合 またはパスワードを変更したい場合... 4 2. 専攻医登録システム ログイン( 初回ログイン時 )...
1. ログイン 1-1 管理画面へのログイン 施設の作成 編集 削除や承認 公開には その操作権限を持つアカウントでログイン します アカウントについての詳細は 管理者にお問い合わせください (1) [ ユーザー ID またはメールアドレス ] と [ パスワード ] を入力後 [ ログイン ] を
![1. ログイン 1-1 管理画面へのログイン 施設の作成 編集 削除や承認 公開には その操作権限を持つアカウントでログイン します アカウントについての詳細は 管理者にお問い合わせください (1) [ ユーザー ID またはメールアドレス ] と [ パスワード ] を入力後 [ ログイン ] を 1. ログイン 1-1 管理画面へのログイン 施設の作成 編集 削除や承認 公開には その操作権限を持つアカウントでログイン します アカウントについての詳細は 管理者にお問い合わせください (1) [ ユーザー ID またはメールアドレス ] と [ パスワード ] を入力後 [ ログイン ] を](/thumbs/91/105035074.jpg) 管理画面操作マニュアル 施設 目次 1. ログイン... 2 1-1 管理画面へのログイン... 2 2. 施設... 2 2-1 施設一覧... 3 2-2 施設の新規作成... 4 2-3 施設の編集... 9 2-4 施設の削除...10 2-5 ダウンロード... 11 2-6 インポート...12 3. 写真 地図...13 3-1 施設写真の登録...13 3-2 施設地図の登録...16
管理画面操作マニュアル 施設 目次 1. ログイン... 2 1-1 管理画面へのログイン... 2 2. 施設... 2 2-1 施設一覧... 3 2-2 施設の新規作成... 4 2-3 施設の編集... 9 2-4 施設の削除...10 2-5 ダウンロード... 11 2-6 インポート...12 3. 写真 地図...13 3-1 施設写真の登録...13 3-2 施設地図の登録...16
ログインパスワードワンタイムパスワード 確認パスワード 合言葉 サービスのご利用まえに 3 初回利用登録 契約者 ID 目 次 パソコン 3 スマートフォン 7 携帯電話 11 ご本人確認情報について お客さまのお名前にあたる記号番号です お取引するときに必要なパスワードです トマト インターネット
 個人 トマトインターネット モバイルバンキングサービス 初回利用登録操作ガイド このたびは トマト インターネット モバイルバンキングサービス にお申込みいただきありがとうございます この操作ガイドは ご利用前のご登録手順を記載しております ご利用前に必ずこのガイドにそって各種登録をおこなってください 登録後 ご利用可能となります なお サービスご利用方法の詳細は ホームページ : 個人インターネットバンキング
個人 トマトインターネット モバイルバンキングサービス 初回利用登録操作ガイド このたびは トマト インターネット モバイルバンキングサービス にお申込みいただきありがとうございます この操作ガイドは ご利用前のご登録手順を記載しております ご利用前に必ずこのガイドにそって各種登録をおこなってください 登録後 ご利用可能となります なお サービスご利用方法の詳細は ホームページ : 個人インターネットバンキング
小笠原ベストマッチ
 小笠原ベストマッチ ツアー情報入力マニュアル < クルーズ > 小笠原村観光局 2015/05/22 このマニュアルでは 小笠原ベストマッチにツアー情報を掲載するための入力方法を説明し ます お問い合せは小笠原村観光局までご連絡ください TEL:03-5776-2422( 平日 9:30-18:00) 目次 1. 入力ルール ( 重要 ) 2. ツアー情報登録 2-1 ツアー情報登録から公開までの流れ
小笠原ベストマッチ ツアー情報入力マニュアル < クルーズ > 小笠原村観光局 2015/05/22 このマニュアルでは 小笠原ベストマッチにツアー情報を掲載するための入力方法を説明し ます お問い合せは小笠原村観光局までご連絡ください TEL:03-5776-2422( 平日 9:30-18:00) 目次 1. 入力ルール ( 重要 ) 2. ツアー情報登録 2-1 ツアー情報登録から公開までの流れ
