Kobo Glo User Guide - JP
|
|
|
- もりより そや
- 5 years ago
- Views:
Transcription
1
2 Kobo Glo 電 子書籍リーダーユーザーガイド 目次 電 子書籍リーダーについて... 6 電 子書籍リーダーを充電する... 9 タッチスクリーンを使う スリープモードとスリープ解除 ライトを使う コンピューターに接続する ライブラリを使う ホーム画 面を操作する ライブラリを操作する 本を検索索する kobo クラウドを使う... 24
3 kobo クラウドから電 子書籍リーダーに本をダウンロードする 本を端末から削除する 本を削除する 電 子書籍リーダーで本を読む 本を読む ページをめくる 移動する 文字表 示を変更更する 本を閉じ しおりをはさむ Beyond the book を使う コメントを追加する 単語を調べる 翻訳する 文字をハイライト表 示する コメントを使う ページの端を折ってマークする ( しおり )... 49
4 辞書を使う 単語を翻訳する 本を 入 手する 新しい本を 見見つける 本を購 入する 読みたい本リストを使う 図書館の本や他の電 子書籍ストアで購 入した本を追加する EPUB PDF DRM について Wi- Fi を使う Wi- Fi について Wi- Fi のオン オフを切切り替える 電 子書籍リーダーをワイヤレス (Wi- Fi) ネットワークに接続する... 67
5 サポートを受けるには 安全性 規制および保証に関する情報... 69
6 電 子書籍リーダーについて このセクションの内容 電 子書籍リーダーの概要 電 子書籍リーダーを充電する タッチスクリーンを使う スリープモードとスリープ解除 ライトを使う コンピューターに接続する
7 電 子書籍リーダーの概要 電源のオン オフやスリープモード 電源スイッチ への切切り替えは電源ボタンをスラ イドします 暗い場所で読書する際に ライト ライトボタン ボタンを押して画 面ライトをオン にします
8 microsd カード スロット microsd カードを使 用すると 電 子書籍リーダーでさらに多くの本 を読むことができます 充電や本の追加をする場合は 付 USB ポート 属の USB ケーブルで電 子書籍リー ダーをコンピューターに接続しま す クリップなどを差し込み 電 子書 リセットホール 籍リーダーをリセットすることが できます
9 電 子書籍リーダーを充電する 電 子書籍リーダーを充電するには 付属の USB ケーブルで コンピューターに接続します 充電中は 電 子書籍リーダーの画 面右上にバッテリーアイコ ンが表 示されます
10 バッテリーアイ コン 意味 バッテリー残量量がありません バッテリーを充電中です バッテリーが途中まで充電できました バッテリーの充電が完了了しました バッテリー残量量は画 面右上のバッテリーアイコンで確認できます 読書中はこのアイコンが表 示されませんが ページの中央をタップすると 読書メニューの画 面右上にバッテリーアイコンが表 示されます タッチスクリーンを使う 電源がオンになっている場合は 画 面をタッチするだけで 本を開く ページをめくる アイテムを選択するなど いろ いろな操作ができます 画 面を指で軽くタッチするだけで
11 ほとんどの操作ができます 他にも次のような便便利利な操作 方 法があります タップ 最も多く使 用する操作です スクリーンを軽くタップするだ けで 本を開く ページをめくる メニューを選択するなど の操作ができます スワイプ この操作で ライブラリを移動してさらに多くの本を 見見たり 読書中にページをめくることができます ページを先に進めるには 画 面の右端に指をおき すばやく左にドラッグします 実際に本をめくるようにページをめくることができます 前に戻りたい場合は画 面の左端からスワイプします
12 プレス & ホールド 長押し とも呼ばれる操作で 画 面をタッチしたまま押し続 けます この操作で 読んでいる本の中の 文字を選択することができます 選択する単語をタッチした状態でしばらく指を静 止します 指を離離すと選択した部分にアンダーラインが付き 単語の両端に 2 つの丸が表 示されます これらの丸をドラッグすることで さらに多くの 文字を選択できます 注意 : ただし PDF やコミックなど 文字選択ができない本 もあります ダブルタップ ダブルタップするには 画 面の同じ場所を 2 回すばやくタッ プします PDF を読む場合は ダブルタップでページを拡 大
13 することができます 再度度ダブルタップすると縮 小します ドラッグ PDF を拡 大して読む場合 ドラッグでページ上を 自由に移動 して 全体を読むことができます 画 面をタッチしたまま そっと指を動かすとページが指と同じ 方向に動きます スリープモードとスリープ解除 電 子書籍リーダーを使 用していない時に 電源をオフにするまたはスリープモードにすると バッテリーが 長持ちします スリープモードと電源オフの主な違い : スリープモードは 解除すると電 子書籍リーダーに表 示した最後の画 面に直接戻ります ( 読書中のページ ストア ライブラリのエリアなど ) 電源をオフからオンにすると常にホーム画 面が表 示されます
14 もうひとつの 大きな違いは 画 面の再表 示に必要な時間です 電源をオフした状態から回復復するには約 25 秒必要ですが スリープモードからの回復復の場合は およそ 1 ~ 2 秒です また 電 子書籍リーダーをスリープモードにすると ライブ ラリの同期やワイヤレス (Wi- Fi) 接続などを妨げることがあ ります
15 電源をオンにするには : 電源スイッチをすばやくスライドして放します 電 子書籍リーダーの電源がオンになると 電源スイッチの横にあるライトが点灯します 電源をオフにするには : 電源スイッチをスライドし オフの画 面が表 示されるまでホールド ( スライドしたままに ) します スリープモードにするには : 電源スイッチをすばやくスライドして放します スリープモードを解除するには : 電源スイッチをすばやくスライドして放します
16 ライトを使う 電 子書籍リーダーの内蔵ライトを使うと 暗い場所や薄暗い 場所でも本が読めます 明るさは任意に調節することができ ます ライトをオンまたはオフにするには : 電源ボタンの横にあるライトボタンを押します クイック設定パネルでライトの明るさを調整するには : 1. ライトボタンを押して ライトをオンにします 2. 画 面上部のメニューアイコン をタップします クイック設定パネルが表 示されます 3. [ 明るさ ] をタップします 4. スライダーをドラッグして明るさを調節します 5. 終わったら をタップします
17 コンピューターに接続する ストアを 見見るなど Wi- Fi ネットワークを使 用して電 子書籍リーダーから 行行う操作の多くは kobo デスクトップアプリを使 用して 行行うことができます また コンピューター接続時には kobo デスクトップアプリで電 子書籍リーダーを管理理することも可能です 容量量の 大きい本や漫画がたくさん 入ったライブラリをダウンロードする場合など お使いの Wi- Fi ネットワークのスピードによって kobo デスクトップアプリを使 用したほうが速い場合もあります kobo デスクトップアプリで他にこんなこともできます : コンピューターで本を読む 本を管理理する ストアで本を検索索したり プレビューを読んだり 本を購 入する
18 これらは電 子書籍リーダーから直接 行行うこともできます kobo デスクトップアプリについて詳しくは で kobo デスクトップアプリのガイドをダウンロードしてください オンラインヘルプのポータル ( で kobo デスクトップアプリや電 子書籍リーダーについて検索索したり 質問したりすることもできます
19 ライブラリを使う このセクションの内容 ホーム画 面を操作する ライブラリを操作する 本を検索索する kobo クラウドを使う kobo クラウドから電 子書籍リーダーに本をダウンロードする 本を端末から削除する 本を削除する ホーム画 面を操作する セットアップ後 電 子書籍リーダーの電源をオンにすると 最初にホーム画 面が表 示されます ホーム画 面から 最近読
20 んだ本を 見見たり ストアへ 行行くことなどができます Kobo Glo HD で読書やウェブブラウジングしている際に 画 面上部のホームアイコン をタップすると すぐにホーム画 面へ移動できます ホーム画 面には 最近読んだ本が最初のコラムに表 示されま す ホーム画 面上のアイテムは 最近のアクティビティがタイル ごとに整理理されて 見見つけやすくなっています ホーム画 面には次のようなタイルがあります : 最近読んだ本 または最近購 入した本 あなたにおすすめの本 ( あなたが過去に読んだ本にもとづいて提案します ) Reading Life バッジ
21 ライブラリを更更新できる同期オプション探している本が簡単に 見見つけられるように タイルは 2 色に分かれています : グレーのタイル : 読書中の本 バッジ 本棚 Reading Life など ライブラリに関するコンテンツ ブラックのタイル : 関連した本やおすすめなど ストアに関するコンテンツタイルをタップするとインタラクトできます タイルの上部には検索索バーがあり この検索索バーを使 用すると ライブラリやストアで探している本を 見見つけることができます ライブラリを操作する ライブラリには これまでに購 入した本 雑誌 新聞 ダウ ンロードしたプレビュー 作成した本棚が表 示されます 電 子書籍リーダーの本を読んだり管理理するにはライブラリから
22 行行います ライブラリを開くには : 1. ホーム画 面を表 示します 2. [ ライブラリ ] をタップします 3. ライブラリエリアのうちひとつを選択します 本 ライブラリ内の本とドキュメントを表 示します ブレビュー 電 子書籍リーダーに追加した新しいプレビューの抜粋を表 示します コレクション 書籍や記事などをご希望のカテゴリーに整理理できます 例例えば 料料理理本に関するコレクションを作成し 料料理理関連の書籍のみをコレクションに集めることができます Pocket の記事 電 子書籍リーダーで後から読みたいウェブサイトの記事を保存できます 例例えば ラップトップでウェブページを閲覧しているときに興味深い
23 記事を 見見つけた場合は 記事リストに追加して 電 子書籍リーダーで読むことができます Kobo コレクション Kobo コレクションには お客様が購 入した書籍に関するオリジナルコンテンツが表 示されます ここでは 関連する書籍や記事などをご覧いただけます 電 子書籍リーダーに Kobo コレクションを追加すると このメニューが表 示されます Kobo コレクションは Kobo ウェブサイトや電 子書籍リーダーから追加できます 本を検索索する 読みたい本が決まっている場合は ライブラリまたはストア で本を検索索できます 書名 著者名 またはキーワードで検索索することができます ホーム画 面から本を 見見つけるには : 1. 画 面上部の検索索バーをタップします
24 2. どこを検索索したいか選択します : ストアを検索索するには [ ストア ] をタップします ( インターネット接続が必要です ) 電 子書籍リーダーのライブラリを検索索するには [ ライブラリ ] をタップします 3. キーボードで 書名 著者名 またはキーワードを 入 力力すると電 子書籍リーダーが検索索結果を表 示します 入 力力途中で絞り込まれた検索索候補をタップして進むこともできます kobo クラウドを使う kobo クラウドには kobo で購 入したすべての本がオンラインで保管されています ストアで購 入した本はすべて 自動的にこの kobo クラウドに保存されます kobo クラウドを使 用すれば ライブラリがどんなに 大きくなっても コンテンツを無限に保存することができます 例例えば ライブラリに
25 本を 50 冊持っていても 電 子書籍リーダーには 10 冊だけダウンロードすることができます これによって電 子書籍リーダーの空き容量量が増えるため 新しい本を追加して読むことができます 読みたくなったときに 電 子書籍リーダーのライブラリを開 き 読みたいものをダウンロードします 電 子書籍リーダーに新しい本を追加する空き容量量がない場合は 不不要な本を端末から削除してください 端末から削除しても kobo クラウドに残っているため 読みたいときにまたすぐ読むことができます メモ :microsd カードから読み込んだ 文書を kobo クラウド で管理理することはできません これまでに kobo で購 入した本は Wi- Fi 接続で簡単に電 子
26 書籍リーダーに追加できます 電 子書籍リーダーをセットアップすると 最近読んだり 購 入した 5 冊が 自動的にダウンロードされます これを 更更新 または 同期 と呼びます kobo クラウドに保存されているそれ以外の本は いつでも好きなときにダウンロードできます ホーム画 面から Wi- Fi で電 子書籍リーダーを同期するに は : 同期アイコンをタップします
27 kobo クラウドから 電 子書籍リーダーに本をダウンロードする ライブラリのアイテムをダウンロードするには 電 子書籍リーダーでワイヤレスネットワークに接続するか コンピューターの kobo デスクトップアプリを使 用し 読みたいアイテムを選択します 選択した本 雑誌 コミックは 選択した順にダウンロード待機に追加されます ダウンロード前であれば アイテムをダウンロード待機から 削除することができます メモ : 一度度に複数の本をダウンロード待ちにすることが可能 です ダウンロード待機中の本をキャンセルするには :
28 1. ダウンロードアイコンの表 示がある本でダウンロード待機をキャンセルしたい本をタップします ダウンロード待機から本を削除するかどうか確認を求められます 2. [ はい ] をタップします まだダウンロードされていないアイテムにはダウンロードア イコン が表 示されるため ダウンロード中のアイテムと kobo クラウドにダウンロード待機中のアイテムが簡単に区 別できます
29 ホーム画 面から電 子書籍リーダーに本をダウンロードするに は : 1. [ ライブラリ ] をタップします 2. [ 本 ] をタップします 3. ダウロードアイコン の表 示がある表紙または書 名をタップします 4. 必要に応じて Wi- Fi に接続します 選択した本がダウンロードされます メモ : ダウンロード中に Wi- Fi 接続が中断された場合は ホ ーム画 面の同期アイコン をタップするとダウンロードが 再開します 本を端末から削除する 過去にダウンロードした本を端末から削除すると 電 子書籍 リーダーの空き容量量を増やすことができます 端末から削除
30 した本のコンテンツは 電 子書籍リーダーから取り除かれ その分メモリーに空きができます ただし 端末から削除し た本の表紙はライブラリに残ります ホーム画 面で本を 一冊ずつ端末から削除するには : 1. [ ライブラリ ] をタップします 2. [ 本 ] をタップします 3. 端末から削除したい本の表紙または書名をプレス & ホールドします メニューが表 示されます 4. [ 削除 ] をタップします ダイアログボックスが表 示されます 電 子ブックリーダーの横のチェックボックスが選択されていることを確認します 5. [ 削除 ] をタップします 本のコンテンツは電 子ブックリーダーから削除されま
31 すが 再度度ダウンロードすればまた読むことができます ホーム画 面でライブラリにある複数の本を 一度度に端末から削除するには : 1. [ ライブラリ ] をタップします 2. [ 本 ] をタップします 3. 画 面上部 グレーバーのメニューアイコン をタッ プします 4. ライブラリ設定 ] をタップします 5. ダウンロードした kobo 書籍の横の [ すべて削除 ] を タップします 6. [ 削除 ] をタップします 電 子書籍リーダーからすべての本のコンテンツが削除 されます
32 本を削除する 読み終わった本は 電 子ブックリーダーや kobo アカウントから削除することができます これは kobo の他のアプリを使 用しても これらの本にアクセスできなくなることを意味します 本を電 子ブックリーダーから削除するのと kobo アカウントから削除するのは異異なります 本を電 子ブックリーダーから削除しても 再度度ダウンロードすればまた読むことができます kobo アカウントから削除した本は 電 子ブックリーダーと kobo アカウントから取り除かれ もう読むことができなくなります 本を 削除 した場合でも 心配はいりません 削除した本を また読みたくなったら kobo.com にログインして マイ
33 アカウン ページの購 入履履歴からライブラリに本を再度度追加 することができます 本を削除するには : 1. [ ライブラリ ] をタップします 2. [ 本 ] をタップします 3. 削除したい本の表紙または書名をプレス & ホールドします メニューが表 示されます 4. [ 削除 ] をタップします ダイアログボックスが表 示されます 5. kobo アカウントの横のチェックボックスをタップします チェックボックスにチェックが 入ります
34 6. [ 削除 ] をタップします 本は電 子ブックリーダーと kobo アカウントから削除 されます
35 電 子書籍リーダーで本を読む このセクションの内容 本を読む ページをめくる 移動する 文字表 示を変更更する 本を閉じ しおりをはさむ Beyond the book を使う 本を読む ホーム画 面やライブラリから本を開くには 本の書名または 表紙をタップします
36 ページをめくる 移動する ページをめくるにはページの右または左をタップするか ス ワイプします 一度度に数ページ移動するには : 別のページや章へ移動するには ナビゲーションバーを使 用します 目次では 章の 一覧を閲覧できるだけでなく 各章へ直接移動することができます ナビゲーションバーを使って本の中を移動するには : 1. ページの中央をタップし読書メニューを表 示します 2. ナビゲーションアイコンをタップします
37 ナビゲーションバーの円形アイコンを右にスライドす ると前に 左にスライドすると後にページがスクロー ルします 右へ 1 ページめくるには 右 矢印アイコンをタ ップします 左へ 1 ページめくるには 左 矢印アイコンをタ ップします 次の章に移動するには 右ジャンプアイコンをタ ップします 前の章に移動するには 左ジャンプアイコンを タップします
38 目次を使って各章へ移動するには [ 目次 ] をタップ し 移動したい章をタップします 3. ナビゲーションバーを 非表 示にするには ページをタ ップするか ナビゲーションバーの端にある [ ] アイ コンをタップします メモ : ナビゲーションバーを使 用中 スナップバックアイ コンをタップすると元のページに戻ります 文字表 示を変更更する 読書中 目に負担をかけない読みやすいサイズ 行行揃え 行行間に 文字を調整することができます 電 子書籍リーダーで読むほとんどの本は いくつかの 文字サイズが使 用できるようになっています
39 メモ : 日本語書籍では 行行揃え 行行間 余 白を設定することはできません PDF の場合 文字サイズやスタイルを変更更することはできませんが 拡 大してページ全体を 大きくすると読みやすくなります 文字表 示を変更更するには : 1. 読書中にページの中央をタップし読書メニューを表 示 します 2. 文字アイコン をタップします 3. 文字のスタイルを変更更するには フォントの種類リス トからフォントを選択します 4. 文字サイズを変更更するには 文字の 大きさの+または - をタップします
40 5. 行行の間隔を変更更するには 行行間の+ - をタップします ( 日本語以外の書籍のみ ) 6. スクリーンの周りの余 白を変更更するには余 白の+ - をタップします ( 日本語以外の書籍のみ ) 7. 文字の配列列を変更更するには 文字揃えのオプションからひとつ選択します :( 日本語以外の書籍のみ ) 出版社のデフォルト設定の 文字揃えになります 文字が左右に揃います 文字が左側に揃います 8. 本を読みやすくカスタマイズしたら 画 面をタップして読書に戻ります メモ : 文字表 示を変更更すると 選択した 文字サイズやスタイルを電 子書籍リーダーが記憶し 他の本を読む時にも同じ 文字表 示を適 用します
41 本を閉じ しおりをはさむ 本を読み終わったら 次の 方法で本を閉じます : 電 子書籍リーダーの電源をオフにするか スリープモードにする ホーム画 面へ戻るか 他のライブラリページへ移動する本を閉じると 電 子書籍リーダーが 自動的にそのページを記憶し 次回その本を開くと 最後に開いたページからすぐに読書を始められます 読書中の本はホーム画 面に表 示されます 読み終わってホー ム画 面に表 示したくない本は次の 方法で閉じてください : 1. ライブラリの本から ホーム画 面に表 示したくない本 を 見見つけます
42 2. 本の表紙をプレス & ホールドします メニューが表 示されます 3. [ 読了了に設定 ] を選択します Beyond the book を使う Beyond the book を使うと 著者の伝記 引 用 関連書籍 など 読書体験で新たな 面を発 見見できます Beyond the book のコンテンツは kobo コレクションに表 示されます kobo コレクションはあなたのライブラリの内容にもとづいてコンテンツをセレクトするので 読書 生活がさらに魅 力力的なものになります Beyond the book メニューのアイテムをタップすると kobo コレクションのページが表 示され 選択したアイテムの詳しい情報をご覧いただけます
43 例例えば Beyond the book メニューで著者名をタップする と 著者の伝記 人気の 高い作品などが表 示されます 読書中に kobo コレクションのコンテンツを 見見るには : 1. ページの中央をタップし読書メニューを表 示します 2. Beyond the Book アイコンをタップします 利利 用可能なコンテンツがある場合は 読んでいる本に関連するアイテムが表 示されます メモ : 読んでいるページで Beyond the book のキーワードをハイライト表 示したい場合は [Show in book] チェックボックスを選択します 3. Beyond the book メニューのアイテムをタップします タップしたアイテムの kobo コレクションのコンテンツが表 示されます
44 コメントを追加する 単語を調べる 翻 訳する このセクションの内容 文字をハイライト表 示する コメントを使う ページの端を折ってマークする ( しおり ) 辞書を使う 単語を翻訳する 文字をハイライト表 示する 紙の本に蛍光ペンを使 用するように 電 子書籍でも 文字をハ イライト表 示できます ( 一部の電 子書籍を除く ) 文字をハイライト表 示するには :
45 1. 本の中の 言葉葉をプレス & ホールド ( 長押し ) します 2. 指をページから離離します 言葉葉にアンダーラインが付き 両端に 2 つの丸と 言葉葉の意味が表 示されます 3. ハイライトしたい部分まで 両端の丸をそれぞれドラッグします 4. ハイライトアイコンをタップします 5. [ ハイライト ] をタップします 本の中でハイライトしたすべての 文字を 見見るには : 1. ページの中央をタップし読書メニューを表 示します 2. ページ下部のメニューアイコン をタップします 3. [ 書きこみ ] をタップします ハイライト表 示の 一覧が表 示されます ハイライト表 示を削除するには :
46 1. ページの中央をタップし読書メニューを表 示します 2. ページ下部のメニューアイコン をタップします 3. [ 書きこみ ] をタップします ハイライト表 示とコメントの 一覧が表 示されます 4. ハイライトをプレス & ホールドします メニューが表 示されます 5. [ ハイライトを削除 ] をタップします コメントを使う 読んでいる本に 自分のコメントを追加することができます 特定の個所についてじっくりと考えたり 読んでいる内容に ついてのコメントを追加するのに便便利利です コメントを追加するには :
47 1. 本の中でコメントを追加したいセクションにある 言葉葉をプレス & ホールド ( 長押し ) します 2. 指をページから離離します 言葉葉にアンダーラインが付き 両端に 2 つの丸と 言葉葉の意味が表 示されます メモ : 両端の丸を移動することで より多くの 文字を選択してハイライト表 示することができます 3. ハイライト アイコンをタップします 4. [ コメントを追加 ] をタップします 5. キーボードを使ってコメントを 入 力力します 6. [ 保存 ] をタップします コメントを削除するには : 1. 本の中でページ中央をタップし 読書メニューを表 示 します 2. ページ下部のメニューアイコン をタップします 3. [ 書きこみ ] をタップします
48 4. 削除したいコメントをタップします 5. ページ下部のメニューアイコン をタップします 6. [ 書きこみを削除 ] をタップします 7. [ 続 行行 ] をタップします 読書中にコメントを読むには : 1. ページの中央をタップし読書メニューを表 示します 2. ページ下部のメニューアイコン をタップします 3. [ 書きこみ ] をタップします コメントとハイライト表 示の 一覧が表 示されます 4. コメントアイコン の横の 文字をタップします
49 ページの端を折ってマークする ( しおり ) 紙の本でしおりを使ったり ページの端を折って印をつける のと同様に 興味深い個所や 後でもう 一度度読みたいページ をマークすることができます ページの端を折るには : 読書中のページの右上をタップします ページの右上 にしおりが表 示されます ページの端を折った個所を 見見つけるには : 1. 読書中にページの中央をタップし読書メニューを表 示 します 2. ページ下部のメニューアイコン をタップします 3. [ 書きこみ ] をタップします
50 4. 見見たいしおりをタップします 5. 面下部のメニューアイコンをタップします 6. [ ページの表 示 ] をタップします 辞書を使う kobo の電 子書籍リーダーには辞書機能が内蔵され kobo の電 子書籍を読む際に使 用することができます kobo 以外の電 子書籍では辞書機能が使 用できない場合があります ( 図書館で借りた本やインターネット上で 見見つけた無料料の電 子書籍など ) また この機能は PDF では使 用できません 単語の意味を調べるには : 1. 本の中の調べたい単語をプレス & ホールド ( 長押し ) します 単語にアンダーラインが付きます
51 2. 指をページから離離します ページの上部または下部に 単語の意味が表 示されま す 単語を翻訳する kobo の電 子書籍リーダーには翻訳機能が内蔵され kobo の電 子書籍を読む際に使 用することができます kobo 以外の電 子書籍では翻訳機能が使 用できない場合があります また この機能は PDF では使 用できません 単語を他の 言語に翻訳するには : 1. 本の中の翻訳したい単語をタップ & ホールドでハイラ イトします 2. 指をページから離離します 3. 辞書アイコンをタップします 4. [ 翻訳 ] をタップします
52 5. 画 面上部のドロップダウンアイコン をタップしま す 6. 翻訳 言語を選択します メモ : 言語によっては 辞書のダウンロードが必要な場合もありま す ホーム画 面から 追加の辞書をダウンロードするには : 1. 画 面上部のメニューアイコン をタップします クイック設定パネルが表 示されます 2. [ 設定 ] をタップします 3. [ 言語 ] をタップします 4. [ 編集 ] をタップします 5. 電 子書籍リーダーに追加したい辞書の横にある プラ スアイコン をタップします 6. [ 保存 ] をタップします
53 本を 入 手する このセクションの内容 新しい本を 見見つける 本を購 入する読みたい本リストには今後購 入したい本を登録しておくことができます ブラウジングしながら読みたい本リストに追加しておけば 後で簡単に 見見つけることができます 例例えば ストアで気になった本が 3 冊ある場合 読みたい本リストに追加しておいて 後で購 入できます 1. ストアで買い物中に 購 入ボタン横のドロップダウンアイコンをタップします 2. [ 読みたい本リストに追加 ] をタップします [ 気になる本 ] を 見見るには :
54 1. [ ストア ] をタップします 2. [ 読みたい本リスト ] をタップします 内容紹介を読んだり 購 入したりするには本をタップします 図書館の本や他の電 子書籍ストアで購 入した本を追加する読みたい本リストに書籍を追加するには : 新しい本を 見見つける 電 子書籍リーダーから本を検索索し 購 入することができます ストアを使う ストアをブラウズする 方法はいくつかあります : ストア Kobo の最新書籍をチェックしましょう 関連書籍 ライブラリにある本と同じような本が 見見 つかります
55 おすすめ あなたの好みにもとづいたおすすめの本です ジャンル 書籍ジャンルのリストです 特集 人気書籍をご覧ください 気になる本 気になる本に追加したアイテムのリストです ホーム画 面からストアにアクセスするには : 1. [ ストア ] をタップします 2. 表 示されたオプションをタップします おすすめを 見見る あなたがすでに持っている本や評価した本にもとづいて お すすめの本を紹介しています 電 子書籍リーダーを今回初め
56 てセットアップされた場合 本を数冊追加するとおすすめが 表 示されるようになります ホーム画 面からおすすめの本を 見見るには : 1. [ ストア ] をタップします 2. [ おすすめ ] をタップします 3. さらに本を 見見るには本の表紙の横にある 矢印アイコンをタップします メモ : 内容紹介を 見見るには本の表紙をタップします 本を購 入する 購 入したい本が 見見つかったら [ 今すぐ購 入 ] をタップすると 会計に移動します クレジットカード ストアクレジット またはパートナー企業のギフトカードのご利利 用が可能です
57 クーポンコードをご利利 用の場合は 会計中に 入 力力し割引を受 けることができます メモ : 利利 用可能なお 支払い 方法は国によって異異なります 本を購 入するには : 1. [ 今すぐ購 入 ] ボタンをタップします 以前に kobo で買い物をした際に請求情報を保存した場合は 確認画 面に直接移動します ステップ 5 に進んでください 2. キーボードで請求先住所とクレジットカード情報を 入 力力します メモ : この住所はクレジットカードに関連付けられます ストアクレジットでお 支払いの場合も住所の 入 力力が必要です ( この住所は ご購 入の税 金金を正しく算出するために使 用されます ) 3. [ 終了了 ] をタップし次へ進みます
58 4. ご注 文内容を確認します 5. ギフトカードを使 用する場合は [ ギフトカードを追加 ] をタップし クーポンコードを使 用する場合は [ クーポンコードを追加 ] をタップします 6. [ 今すぐ購 入 ] をタップします 7. 他の本を購 入する場合は [ 買い物を続ける ] をタップしします 読みたい本リストを使う 読みたい本リストには今後購 入したい本を登録しておくことができます ブラウジングしながら読みたい本リストに追加しておけば 後で簡単に 見見つけることができます 例例えば ストアで気になった本が 3 冊ある場合 読みたい本リストに追加しておいて 後で購 入できます 読みたい本リストに書籍を追加するには :
59 1. ストアで買い物中に 購 入ボタン横のドロップダウン アイコン をタップします 2. [ 読みたい本リストに追加 ] をタップします [ 気になる本 ] を 見見るには : 1. [ ストア ] をタップします 2. [ 読みたい本リスト ] をタップします 内容紹介を読んだり 購 入したりするには本をタップします 図書館の本や他の電 子書籍ストアで購 入した本 を追加する 図書館で借りた電 子書籍を電 子書籍リーダーで読みたい場合 または kobo 以外の電 子書籍を追加したい場合について説明 します
60 借りたり 購 入したりする ほとんどの電 子書籍がデジタル著作権管理理 (DRM) で著作権保護され あなただけが読むことができるようになっています kobo 電 子書籍リーダーでは Adobe DRM( ほとんどの図書館や他の電 子書籍ストアが採 用している DRM の 方式 ) で著作権保護されている本も読むことができます 図書館や他のブックストアの電 子書籍が.acsm 拡張 子のファイル (.epub や.pdf 拡張 子ではなく ) であれば Adobe DRM で著作権保護されています.acsm ファイルは電 子書籍をロック解除するライセンス情報を含んでいます kobo 電 子書籍リーダーでこのような本を読むには Adobe Digital Editions アプリケーションの使 用が必要です この アプリケーションを使うと.acsm ファイルを開き ライセ
61 ンス情報を読み込み 本をダウンロードし 電 子書籍リーダ ーに本をコピーすることができます Adobe Digital Editions のダウンロードやさらに詳しい情報 を 見見るには こちらをご覧ください : editions.html
62 EPUB PDF DRM について 電 子書籍にはいろいろなフォーマットがあります kobo 電 子書籍リーダーで読む本をお探しの際は EPUB または PDF フォーマットの書籍をお求めください EPUB には kobo 電 子書籍ストアの kobo EPUB と kobo 以外のストアの EPUB があります kobo EPUB の 一部の機 能は 他の EPUB ではご利利 用いただけません また DRM( デジタル著作権管理理 ) で保護されている本があります 書籍の不不正コピーを防 止するほか 図書館やブックストアから 入 手した本の著作権を保護する 目的で使 用されています DRM には数タイプあります kobo 電 子書籍リーダーでは Adobe DRM で著作権保護された本を読むことができます
63 読みたい本が 見見つかったら いくつかの 方法で電 子書籍リー ダーに移動できます 本を移動するには次の 方法がありま す : 電 子書籍リーダーで Wi- Fi 接続を使う コンピューターで無料料の kobo デスクトップアプリを使う Adobe Digital Editions を使う microsd カードを使う ドラッグ & ドロップする最適な 方法は 対象の本が DRM で著作権保護されているか またどこから 入 手したかによります kobo で購 入された本は ワイヤレス接続を利利 用するか コ ンピューターに接続し kobo デスクトップアプリを使 用する
64 ことで 電 子書籍リーダーに追加できます 詳しくはライブ ラリの同期をご覧ください DRM で著作権保護されている本は Adobe Digital Editions を使 用して 電 子書籍リーダーに追加することができます DRM で著作権保護されていない本は 次の 方法で電 子書籍 リーダーに追加します : microsd カードを使う ドラッグ & ドロップする Adobe Digital Editions を使う 電 子書籍リーダーへのファイル追加 方法について詳しくは のヘルプページをご覧ください
65 Wi- Fi を使う このセクションの内容 Wi- Fi について Wi- Fi のオン オフを切切り替える 電 子書籍リーダーをワイヤレス (Wi- Fi) ネットワークに接続する Wi- Fi について 電 子書籍リーダーを kobo にワイヤレスインターネット (Wi- Fi) で接続することができます kobo に接続すると ライブラリを更更新したり本を購 入することができます 電 子書籍リーダー画 面右上の Wi- Fi アイコンで接続の状態が 確認できます :
66 接続されていません Wi- Fi はオンですが 接続するネットワークが 見見.. つかりません 良良好な接続状態です 非常に良良好な接続状態です Wi- Fi のオン オフを切切り替える 電 子書籍リーダーのバッテリーを 長持ちさせたい または電 子書籍リーダーを 飛 行行機や病院で使 用したい場合は Wi- Fi をオフにできます ホーム画 面から Wi- Fi をオフにするには : 1. 画 面上部のメニューアイコンをタップします クイック設定パネルが表 示されます
67 2. [Wi- Fi] をタップします Wi- Fi メニューが 使 用不不可能 になると Wi- Fi は オフです 電 子書籍リーダーをワイヤレス (Wi- Fi) ネット ワークに接続する 電 子書籍リーダーに本を追加するには 圏内のワイヤレスネットワークにアクセスし kobo にオンライン接続する必要があります 電 子書籍リーダーから Wi- Fi( ワイヤレスインターネット ) を使って接続してください ホーム画 面からワイヤレスネットワークに接続するには : 1. 同期アイコンをタップします 電 子書籍リーダーが Wi- Fi に接続する間 多少時間が かかる場合があります
68 2. 画 面にしたがって使 用したいワイヤレスネットワーク 名をタップします ロックアイコン がネットワークの横に表 示される 場合は ネットワークの使 用にパスワードが必要です 3. 接続にパスワードが必要な場合は キーボードでパスワードを 入 力力し [ 接続 ] をタップします [ パスワードを表 示 ] をタップするとタイプ中の 文字を 見見ることができます
69 サポートを受けるには ご質問がある場合やサポートが必要な場合は 下記をご利利 用 ください オンライン : ヘルプページの検索索フィールドに質問を 入 力力すると 質問の 答えを 見見つけることができます 安全性 規制および保証に関する情報 Kobo Glo の安全性 規制および保証に関する詳しい注意事 項は kobo のウェブサイト ( でご覧いただけます
70 メモ :Kobo Glo 電 子書籍リーダーのモデルによって 適合宣 言書が異異なる場合があります 上記のウェブサイトに Kobo Glo のモデル番号の詳しい確認 方法が記載されています
Kobo Aura User Guide - JP
 kobo Aura 電 子ブックリーダーユーザーガイド 目次 電 子ブックリーダーについて... 6 電 子ブックリーダーの概要... 7 電 子ブックリーダーの充電 方法... 9 タッチスクリーンの操作 方法... 11 スリープモードの設定 解除... 14 ライトのオン オフ... 16 PC への接続... 18 ライブラリの活 用... 20 ホーム画 面の操作... 21 ライブラリの操作...
kobo Aura 電 子ブックリーダーユーザーガイド 目次 電 子ブックリーダーについて... 6 電 子ブックリーダーの概要... 7 電 子ブックリーダーの充電 方法... 9 タッチスクリーンの操作 方法... 11 スリープモードの設定 解除... 14 ライトのオン オフ... 16 PC への接続... 18 ライブラリの活 用... 20 ホーム画 面の操作... 21 ライブラリの操作...
Kobo Glo HD ユーザーガイド
 Kobo Glo HD ユーザーガイド 目次 電 子書籍リーダーについて... 5 電 子書籍リーダーの概要... 5 電 子書籍リーダーの充電 方法... 7 電源アダプターでの充電... 8 電源のオン オフ... 8 タッチスクリーンの操作 方法... 9 明るさの調節... 11 PC への接続... 12 Wi- Fi 接続... 13 電 子書籍リーダーを Wi- Fi に接続... 13
Kobo Glo HD ユーザーガイド 目次 電 子書籍リーダーについて... 5 電 子書籍リーダーの概要... 5 電 子書籍リーダーの充電 方法... 7 電源アダプターでの充電... 8 電源のオン オフ... 8 タッチスクリーンの操作 方法... 9 明るさの調節... 11 PC への接続... 12 Wi- Fi 接続... 13 電 子書籍リーダーを Wi- Fi に接続... 13
Kobo Aura Edition 2 - JP user guide
 Kobo Aura Edition 2 ユーザーガイド 次 電 書籍リーダーについて... 5 電 書籍リーダーの概要... 6 電 書籍リーダーの充電 法... 7 電源アダプターでの充電... 8 電源のオン オフ... 8 タッチスクリーンの操作 法... 9 ホーム画 の操作 法... 10 明るさの調節... 12 PC への接続... 14 Wi-Fi 接続... 15 電 書籍リーダーを
Kobo Aura Edition 2 ユーザーガイド 次 電 書籍リーダーについて... 5 電 書籍リーダーの概要... 6 電 書籍リーダーの充電 法... 7 電源アダプターでの充電... 8 電源のオン オフ... 8 タッチスクリーンの操作 法... 9 ホーム画 の操作 法... 10 明るさの調節... 12 PC への接続... 14 Wi-Fi 接続... 15 電 書籍リーダーを
Kobo Aura ONE ユーザーガイド 目次 電子書籍リーダーについて... 5 電子書籍リーダーの概要... 6 防水仕様について... 7 水周りでの使用... 8 電子書籍リーダーの充電方法... 9 電源アダプターでの充電 電源のオン オフ タッチスクリーンの操作
 Kobo Aura ONE ユーザーガイド 目次 電子書籍リーダーについて... 5 電子書籍リーダーの概要... 6 防水仕様について... 7 水周りでの使用... 8 電子書籍リーダーの充電方法... 9 電源アダプターでの充電... 10 電源のオン オフ... 10 タッチスクリーンの操作方法... 11 ホーム画面の操作方法... 12 明るさの調節... 14 ナチュラルライトとは...
Kobo Aura ONE ユーザーガイド 目次 電子書籍リーダーについて... 5 電子書籍リーダーの概要... 6 防水仕様について... 7 水周りでの使用... 8 電子書籍リーダーの充電方法... 9 電源アダプターでの充電... 10 電源のオン オフ... 10 タッチスクリーンの操作方法... 11 ホーム画面の操作方法... 12 明るさの調節... 14 ナチュラルライトとは...
Kobo Arc User Guide JP
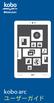 d oin Kob o Arc Us e r Gu id e 2 kobo arc 目 kobo arc... 8 kobo arc... 9 kobo arc... 10... 11... 13 面... 15... 18... 22... 24 Wi-Fi... 26 PC kobo arc... 29... 32... 32... 35... 40... 41 ... 42... 42...
d oin Kob o Arc Us e r Gu id e 2 kobo arc 目 kobo arc... 8 kobo arc... 9 kobo arc... 10... 11... 13 面... 15... 18... 22... 24 Wi-Fi... 26 PC kobo arc... 29... 32... 32... 35... 40... 41 ... 42... 42...
Kobo Libra H2O - JP
 ユーザーガイド Kobo Libra H2O ユーザーガイド 次 内容 電 書籍リーダーについて... 7 電源のオン オフ... 8 電 書籍リーダーの充電 法... 10 電源アダプターでの充電... 11 タッチスクリーンの操作 法... 11 ホーム画 の操作 法... 12 ページめくりボタンの使 法... 15 画 の向きを固定... 16 明るさの調節... 16 ナチュラルライトとは...
ユーザーガイド Kobo Libra H2O ユーザーガイド 次 内容 電 書籍リーダーについて... 7 電源のオン オフ... 8 電 書籍リーダーの充電 法... 10 電源アダプターでの充電... 11 タッチスクリーンの操作 法... 11 ホーム画 の操作 法... 12 ページめくりボタンの使 法... 15 画 の向きを固定... 16 明るさの調節... 16 ナチュラルライトとは...
操作マニュアル
 操作マニュアル 動作環境 BookLooper は以下の環境でご利用いただけます デバイス対応 OS 対応ブラウザ タブレット版 ios 8 以上 OS 標準ブラウザ Android 4.1 以上 スマートフォン版 ios 8 以上 OS 標準ブラウザ Android 4.1 以上 PC(Flash) 版 ( 1) Windows 7/8.1/10 Internet Explorer 8/9/10/11
操作マニュアル 動作環境 BookLooper は以下の環境でご利用いただけます デバイス対応 OS 対応ブラウザ タブレット版 ios 8 以上 OS 標準ブラウザ Android 4.1 以上 スマートフォン版 ios 8 以上 OS 標準ブラウザ Android 4.1 以上 PC(Flash) 版 ( 1) Windows 7/8.1/10 Internet Explorer 8/9/10/11
Kobo Desktop User Guide JP
 Kobo デスクトップアプリ ユーザーガイド Kobo デスクトップアプリ ユーザーガイド 目 次 Kobo デスクトップアプリについて... 5 ダウンロードとインストール... 7 Windows 用 Kobo デスクトップアプリをインストールする... 8 Mac 用 Kobo デスクトップアプリをインストールする... 10 電 子 書 籍 を 購 入する... 12 ライブラリを 使 う...
Kobo デスクトップアプリ ユーザーガイド Kobo デスクトップアプリ ユーザーガイド 目 次 Kobo デスクトップアプリについて... 5 ダウンロードとインストール... 7 Windows 用 Kobo デスクトップアプリをインストールする... 8 Mac 用 Kobo デスクトップアプリをインストールする... 10 電 子 書 籍 を 購 入する... 12 ライブラリを 使 う...
ワイヤレス LAN をオンにする の画面左上にある メニュー より 設定 をお選びください ワイヤレス LAN ボタンをスライドさせてワイヤレス LAN をオンにしてください ネットワーク一覧より使用されるネットワークをお選びください 必要に応じてインターネット接続のためのパスワードを入力してくださ
 電子書籍リーダー - ご利用ガイドライン 2017 年 4 月 6 日時点 ほぼ全ての電子書籍リーダーはインターネットの利用が可能でブラウザが装備されていますので 電子書籍は PC を経由せずに直接ダウンロードしていただけます Onleihe 電子書籍リーダーは電子書籍リーダーに特化した Onleihe システムで 簡単に本を選んだり 借りたり メディアを見つけたりすることができます こちらのガイドラインでは
電子書籍リーダー - ご利用ガイドライン 2017 年 4 月 6 日時点 ほぼ全ての電子書籍リーダーはインターネットの利用が可能でブラウザが装備されていますので 電子書籍は PC を経由せずに直接ダウンロードしていただけます Onleihe 電子書籍リーダーは電子書籍リーダーに特化した Onleihe システムで 簡単に本を選んだり 借りたり メディアを見つけたりすることができます こちらのガイドラインでは
筑波大学知識情報 図書館学類 ipod touch 基本操作ガイド
 筑波大学知識情報 図書館学類 ipod touch 基本操作ガイド 1 ipod touch の接続 1. ipod touch を管理するコンピュータに itunes をダウンロードしてインストールします (http://www.itunes.com/jp/download) 2. 付属のケーブルを使って ipod touch をコンピュータの USB ポートに接続します 2 各部名称 & 基本操作
筑波大学知識情報 図書館学類 ipod touch 基本操作ガイド 1 ipod touch の接続 1. ipod touch を管理するコンピュータに itunes をダウンロードしてインストールします (http://www.itunes.com/jp/download) 2. 付属のケーブルを使って ipod touch をコンピュータの USB ポートに接続します 2 各部名称 & 基本操作
Webhard_Users manual
 Webhard Connector for Mac ご利用マニュアル V e r 1. 0 0 目次 Webhard CONNECTOR ログイン画面 -... 1 Webhard Connector 全体画面 ~その1~ -... 2 Webhard Connector 全体画面 ~その2~ -... 3 Webhard Connector - メニュー -... 4 Webhard Connector
Webhard Connector for Mac ご利用マニュアル V e r 1. 0 0 目次 Webhard CONNECTOR ログイン画面 -... 1 Webhard Connector 全体画面 ~その1~ -... 2 Webhard Connector 全体画面 ~その2~ -... 3 Webhard Connector - メニュー -... 4 Webhard Connector
GALAPAGOS Station ご利用の流れ STEP1 GALAPAGOS Station をインストールする GALAPAGOS Station のインストール手順は以下の通りです シャープの WEB サイト
 ガラパゴスステーション GALAPAGOS Station の使い方 お持ちのパソコンと HappyTablet を連携させるパソコン向けのアプリケーション GALAPAGOS Station を活用すれば サービスの楽しみ方がさらに広がります GALAPAGOS Station とは GALAPAGOS Station とは ハッピータブレットと併用することで サービスをより便利にお使いいただけるようにな
ガラパゴスステーション GALAPAGOS Station の使い方 お持ちのパソコンと HappyTablet を連携させるパソコン向けのアプリケーション GALAPAGOS Station を活用すれば サービスの楽しみ方がさらに広がります GALAPAGOS Station とは GALAPAGOS Station とは ハッピータブレットと併用することで サービスをより便利にお使いいただけるようにな
初期設定とログイン方法 タブレット版 ipad または Android タブレットをご利用の方は 専用アプリを使って読書することができます 以下のリンクからアクセスするか アプリストアで BookLooper と検索してアプリをインストールしてください <ipad>
 操作マニュアル 初期設定とログイン方法 タブレット版 ipad または Android タブレットをご利用の方は 専用アプリを使って読書することができます 以下のリンクからアクセスするか アプリストアで BookLooper と検索してアプリをインストールしてください https://itunes.apple.com/jp/app/booklooper/id552284132
操作マニュアル 初期設定とログイン方法 タブレット版 ipad または Android タブレットをご利用の方は 専用アプリを使って読書することができます 以下のリンクからアクセスするか アプリストアで BookLooper と検索してアプリをインストールしてください https://itunes.apple.com/jp/app/booklooper/id552284132
ログインのしかた 1. 区公式ホームページ内の図書館コンテンツトップにある ( スマートフォン版蔵書検索 予約システム をタップします 2. 画面右上の利用者用メニューのアイ
 目次 ログインのしかたパスワード変更のしかた資料 ( 本 雑誌など ) の検索のしかた予約の状況確認のしかた詳細検索の各部の説明 2 3 5 6 8 資料 ( 本 雑誌など ) の予約のしかた 予約カートを使った予約いますぐ予約を使った予約順番を指定した予約 ( 順番予約 ) 貸出の状況確認のしかた 10 13 15 17-1- ログインのしかた 1. 区公式ホームページ内の図書館コンテンツトップにある
目次 ログインのしかたパスワード変更のしかた資料 ( 本 雑誌など ) の検索のしかた予約の状況確認のしかた詳細検索の各部の説明 2 3 5 6 8 資料 ( 本 雑誌など ) の予約のしかた 予約カートを使った予約いますぐ予約を使った予約順番を指定した予約 ( 順番予約 ) 貸出の状況確認のしかた 10 13 15 17-1- ログインのしかた 1. 区公式ホームページ内の図書館コンテンツトップにある
目次 第 1 章はじめに 取扱いについて 記載内容について... 6 第 2 章基本操作 Excel Online を開く ファイル ( ブック ) を作成する ファイル ( ブック ) を開く..
 Office 365 Excel Online - 利用マニュアル - 発行日 2015/11/01 1 目次 第 1 章はじめに... 5 1.1. 取扱いについて... 6 1.2. 記載内容について... 6 第 2 章基本操作... 7 2.1. Excel Online を開く... 8 2.2. ファイル ( ブック ) を作成する... 10 2.3. ファイル ( ブック ) を開く...
Office 365 Excel Online - 利用マニュアル - 発行日 2015/11/01 1 目次 第 1 章はじめに... 5 1.1. 取扱いについて... 6 1.2. 記載内容について... 6 第 2 章基本操作... 7 2.1. Excel Online を開く... 8 2.2. ファイル ( ブック ) を作成する... 10 2.3. ファイル ( ブック ) を開く...
管理者向けのドライブ設定 このガイドの内容 1. ドライブの設定を調整する 2. パソコンにドライブをインストールする 必要なもの G Suite 管理者アカウント 30 分
 ドライブの紹介 Google ドライブを使用すると ファイルを クラウドに保存してチームのメンバーや外 部のパートナーと共有できると共に どこ からでもファイルにアクセスできます また ファイルを容易に検索でき あらゆる ドキュメントを安全に保管できます ドライブの利用に必要なのは ウェブブラ ウザまたはドライブがインストールされた 端末のみです 管理者向けのドライブ設定 このガイドの内容 1. ドライブの設定を調整する
ドライブの紹介 Google ドライブを使用すると ファイルを クラウドに保存してチームのメンバーや外 部のパートナーと共有できると共に どこ からでもファイルにアクセスできます また ファイルを容易に検索でき あらゆる ドキュメントを安全に保管できます ドライブの利用に必要なのは ウェブブラ ウザまたはドライブがインストールされた 端末のみです 管理者向けのドライブ設定 このガイドの内容 1. ドライブの設定を調整する
準備する wivia Presenter アプリを モバイルデバイスにインストールする iphone/ipad/ipod touch の場合 App Store でダウンロードします Android の場合 Google Play ストアでダウンロードします アプリは無料です ただし ダウンロード時
 wivia Presenter でできること T04900-0005A wivia Presenter ガイド wivia Presenter は ios Android のタブレット スマー ios 版バージョン..0037 準拠トフォン ( 以下 モバイルデバイス ) で wivia をお使い Android 版バージョン..8.9 準拠いただくためのアプリケーションです ご使用になる前に wivia
wivia Presenter でできること T04900-0005A wivia Presenter ガイド wivia Presenter は ios Android のタブレット スマー ios 版バージョン..0037 準拠トフォン ( 以下 モバイルデバイス ) で wivia をお使い Android 版バージョン..8.9 準拠いただくためのアプリケーションです ご使用になる前に wivia
ヘルプガイド デジタルペーパー Digital Paper App for mobile Digital Paper App for mobile は Google Play または App Store でダウンロードできます Digital Paper App for mobile で検索してくだ
 は Google Play または App Store でダウンロードできます で検索してください ( 以降 DPA mobile と呼びます ) を使っていて 困ったときやわからないことがあったときに使うマニュアルです の操作については のをご覧ください このは V. です V.0 をお使いのお客さまは DPA mobile をアップデートする必要があります V. の詳しい情報については 下記のページをご覧ください
は Google Play または App Store でダウンロードできます で検索してください ( 以降 DPA mobile と呼びます ) を使っていて 困ったときやわからないことがあったときに使うマニュアルです の操作については のをご覧ください このは V. です V.0 をお使いのお客さまは DPA mobile をアップデートする必要があります V. の詳しい情報については 下記のページをご覧ください
Kobo Arc 7 をお買い上げいただきまして ありがとうございます Kobo Arc 7 は 読書家が読書家のためにデザインした 新しいタイプの Android タブ レットです ベストセラー作品を読みながら Android の優れた機能もお楽しみいただ けます Kobo Arc 7 では パー
 ユーザーガイド Kobo Arc 7 をお買い上げいただきまして ありがとうございます Kobo Arc 7 は 読書家が読書家のためにデザインした 新しいタイプの Android タブ レットです ベストセラー作品を読みながら Android の優れた機能もお楽しみいただ けます Kobo Arc 7 では パーソナルコレクションという新しい概念でアイテムを収集 管理します インターネットから お気に入りのアプリから
ユーザーガイド Kobo Arc 7 をお買い上げいただきまして ありがとうございます Kobo Arc 7 は 読書家が読書家のためにデザインした 新しいタイプの Android タブ レットです ベストセラー作品を読みながら Android の優れた機能もお楽しみいただ けます Kobo Arc 7 では パーソナルコレクションという新しい概念でアイテムを収集 管理します インターネットから お気に入りのアプリから
302KC 取扱説明書 Chapter3
 画面の見かた ホーム画面のしくみ...40 ステータスバーについて...40 通知パネルを利用する... 42 ホーム画面をアレンジする... 43 アプリ一覧画面をアレンジする... 45 スタート画面をアレンジする...46 画面の見かた 39 ホーム画面のしくみ ホーム画面は電源を入れたときに表示される 本機の操作の中心となる画面です ホーム画面をカスタマイズして アプリケーションのショートカットやウィジェット
画面の見かた ホーム画面のしくみ...40 ステータスバーについて...40 通知パネルを利用する... 42 ホーム画面をアレンジする... 43 アプリ一覧画面をアレンジする... 45 スタート画面をアレンジする...46 画面の見かた 39 ホーム画面のしくみ ホーム画面は電源を入れたときに表示される 本機の操作の中心となる画面です ホーム画面をカスタマイズして アプリケーションのショートカットやウィジェット
はじめに 本製品おけるハードウェアの取り扱いについては かんたん GPS( 防犯ブザータイプ ) 取扱説明書 をご覧ください 同梱品の確認 本製品を使用する前に 同梱品をご確認ください 位置情報端末 充電専用 microusb ケーブル かんたん GPS( 防犯ブザータイプ )
 MapSTation 取扱説明書 はじめに 本製品おけるハードウェアの取り扱いについては かんたん GPS( 防犯ブザータイプ ) 取扱説明書 をご覧ください 同梱品の確認 本製品を使用する前に 同梱品をご確認ください 1 2 3 4 5 位置情報端末 充電専用 microusb ケーブル かんたん GPS( 防犯ブザータイプ ) 取扱い説明書 MapSTation 取扱い説明書 アカウントカード
MapSTation 取扱説明書 はじめに 本製品おけるハードウェアの取り扱いについては かんたん GPS( 防犯ブザータイプ ) 取扱説明書 をご覧ください 同梱品の確認 本製品を使用する前に 同梱品をご確認ください 1 2 3 4 5 位置情報端末 充電専用 microusb ケーブル かんたん GPS( 防犯ブザータイプ ) 取扱い説明書 MapSTation 取扱い説明書 アカウントカード
Fujitsu Standard Tool
 ARROWS Kiss F-03E が Android TM 4.1 に対応! NX! ホームのアイコンカスタマイズ! NX! ホームのアイコンをお好みのデザインにカスタマイズできるようになりました NX! ホームのフォルダが見やすく! NX! ホームのフォルダが最大 9 個まで表示され これまで以上に 見やすく便利になりました アプリ履歴を簡単に一括削除! ホームボタン長押しで表示されるアプリ履歴が
ARROWS Kiss F-03E が Android TM 4.1 に対応! NX! ホームのアイコンカスタマイズ! NX! ホームのアイコンをお好みのデザインにカスタマイズできるようになりました NX! ホームのフォルダが見やすく! NX! ホームのフォルダが最大 9 個まで表示され これまで以上に 見やすく便利になりました アプリ履歴を簡単に一括削除! ホームボタン長押しで表示されるアプリ履歴が
Microsoft PowerPoint - F-04E JB化の操作手順書(Wi-Fi編)_ ppt [互換モード]
![Microsoft PowerPoint - F-04E JB化の操作手順書(Wi-Fi編)_ ppt [互換モード] Microsoft PowerPoint - F-04E JB化の操作手順書(Wi-Fi編)_ ppt [互換モード]](/thumbs/89/97635396.jpg) ARROWS V F-04E が Android TM 4.2 に対応! ロック画面から簡単カメラ起動 ロック画面中 左フリックをするだけで 簡単にカメラが起動できるようになりました ( ホーム画面でメニューボタンをタップ ( または直接 設定 アプリを起動 ) 本体設定 セキュリティ 左にスライドでカメラ起動 : 有効時 ) アプリ履歴を簡単に一括削除! ホームボタン長押しで表示されるアプリ履歴が
ARROWS V F-04E が Android TM 4.2 に対応! ロック画面から簡単カメラ起動 ロック画面中 左フリックをするだけで 簡単にカメラが起動できるようになりました ( ホーム画面でメニューボタンをタップ ( または直接 設定 アプリを起動 ) 本体設定 セキュリティ 左にスライドでカメラ起動 : 有効時 ) アプリ履歴を簡単に一括削除! ホームボタン長押しで表示されるアプリ履歴が
Microsoft Word - 国会図書館デジタル資料_
 デジタル化資料送信サービス の利用方法 目次 1 はじめに ( サービスの概要 利用上の注意 ) p.1 2 検索の仕方 ( 本を探す ) p.3 3 閲覧の仕方 ( 本を読む ) p.7 1 はじめに 1.1 サービスの概要について デジタル化資料送信サービス ( 送信サービス ) は 国立国会図書館でデジタル化した 図書や雑誌のうち 絶版などで現在手に入らないものについて 国立国会図書館館の承認
デジタル化資料送信サービス の利用方法 目次 1 はじめに ( サービスの概要 利用上の注意 ) p.1 2 検索の仕方 ( 本を探す ) p.3 3 閲覧の仕方 ( 本を読む ) p.7 1 はじめに 1.1 サービスの概要について デジタル化資料送信サービス ( 送信サービス ) は 国立国会図書館でデジタル化した 図書や雑誌のうち 絶版などで現在手に入らないものについて 国立国会図書館館の承認
1. Android のホーム画面 06. クイックマニュアル [ 遠隔接続編 -Android 版 -] 2. ストアの起動画面 Android を起動しますと Play ストア ( 赤枠 ) というア イコンがありますのでこちらをタップしてください 機種により表示方法は異なります ストアの初期画
![1. Android のホーム画面 06. クイックマニュアル [ 遠隔接続編 -Android 版 -] 2. ストアの起動画面 Android を起動しますと Play ストア ( 赤枠 ) というア イコンがありますのでこちらをタップしてください 機種により表示方法は異なります ストアの初期画 1. Android のホーム画面 06. クイックマニュアル [ 遠隔接続編 -Android 版 -] 2. ストアの起動画面 Android を起動しますと Play ストア ( 赤枠 ) というア イコンがありますのでこちらをタップしてください 機種により表示方法は異なります ストアの初期画](/thumbs/91/105771887.jpg) AnyClutch Remote 接続先 PC への 遠隔接続 の方法 [Android 版 ] Android4.0 以上の携帯やタブレット端末から Agent をセットアップした PC への接続方法手順となります 以前のバージョンをお使いの方へ 本ドキュメントは RemoteView Version 6.0.2.5 以降の画面に基づいて記載をしています Version 6.0.2.5 より前のアプリをお使いの方は最新バージョンへのアップデートをお願い致します
AnyClutch Remote 接続先 PC への 遠隔接続 の方法 [Android 版 ] Android4.0 以上の携帯やタブレット端末から Agent をセットアップした PC への接続方法手順となります 以前のバージョンをお使いの方へ 本ドキュメントは RemoteView Version 6.0.2.5 以降の画面に基づいて記載をしています Version 6.0.2.5 より前のアプリをお使いの方は最新バージョンへのアップデートをお願い致します
ホーム画面のしくみ ホーム画面は電源を入れたときに表示される 本機の操作の中心となる画面です ホーム画面をカスタマイズして アプリケーションのショートカットやウィジェット フォルダを表示させることができます ホーム画面の見かた ステータスバーについて ステータスバーは 本機の画面上部にあります 新着
 画面の見かた ホーム画面のしくみ...46 ステータスバーについて...46 通知パネルを利用する...48 ホーム画面をアレンジする...49 アプリ一覧画面をアレンジする...51 画面ロック解除画面をアレンジする... 52 画面の見かた 45 ホーム画面のしくみ ホーム画面は電源を入れたときに表示される 本機の操作の中心となる画面です ホーム画面をカスタマイズして アプリケーションのショートカットやウィジェット
画面の見かた ホーム画面のしくみ...46 ステータスバーについて...46 通知パネルを利用する...48 ホーム画面をアレンジする...49 アプリ一覧画面をアレンジする...51 画面ロック解除画面をアレンジする... 52 画面の見かた 45 ホーム画面のしくみ ホーム画面は電源を入れたときに表示される 本機の操作の中心となる画面です ホーム画面をカスタマイズして アプリケーションのショートカットやウィジェット
HTC U11 HTV33 (Oreo to Pie) Android 9 Pie OS アップデートにおける主な機能追加 変更 / 削除 / 初期化項目について 1
 HTC U HTV33 (Oreo to Pie) Android 9 Pie OS アップデートにおける主な機能追加 変更 / 削除 / 初期化項目について .OS アップデートによる主な機能追加 変更内容一覧 No. 項目内容 説明ページ 0 音量調節機能の変更 音量調節パネルの位置とアイコン表記が変更されます マナーモードの切り替えが 音量 Up/Down キーを押した際に表示されるマナーモードアイコンをタップする方法に変更されます
HTC U HTV33 (Oreo to Pie) Android 9 Pie OS アップデートにおける主な機能追加 変更 / 削除 / 初期化項目について .OS アップデートによる主な機能追加 変更内容一覧 No. 項目内容 説明ページ 0 音量調節機能の変更 音量調節パネルの位置とアイコン表記が変更されます マナーモードの切り替えが 音量 Up/Down キーを押した際に表示されるマナーモードアイコンをタップする方法に変更されます
資料 ( 本 雑誌など ) の検索のしかた ( 詳細検索 ) パソコンを使って蔵書の検索 予約をするには かんたん検索 と 詳細検索 の二つの方法があります ここでは詳細検索の手順を説明いたします かんたん検索の手順は かんたん検索の各部の説明 をご覧ください 1 図書館コンテンツトップのパソコン版
 パスワードの変更のしかた 窓口で仮パスワードの発行を受けた方は こちらのメニューで本パスワードへの変更を行ってください 仮パスワードのままでは各種サービスをご利用できませんのでご注意ください 入力する文字は半角英数字でお願いいたします ご家族で同じパソコンから続けて登録 変更する際は 必ずログアウトをしてから次の方がログインしてください 1 区ホームページの図書館コンテンツ 2 画面右上の マイ図書館
パスワードの変更のしかた 窓口で仮パスワードの発行を受けた方は こちらのメニューで本パスワードへの変更を行ってください 仮パスワードのままでは各種サービスをご利用できませんのでご注意ください 入力する文字は半角英数字でお願いいたします ご家族で同じパソコンから続けて登録 変更する際は 必ずログアウトをしてから次の方がログインしてください 1 区ホームページの図書館コンテンツ 2 画面右上の マイ図書館
地図 SD カードを取り外す 最初に ナビゲーション本体から地図 SD カードを取り外します 本操作は地図 SD カードを初めて ROAD EXPLORER Updater に登録するときや パソコンにダウンロードしたデータを地図 SD カードに保存するときに実行してください 1 ナビゲーション本体
 ROAD EXPLORER Updater 取扱説明書 205-0001-06 Version:1.4.0.0 ROAD EXPLORER Updater を使用する前に必ずお読みください ROAD EXPLORER Updater の操作手順は Microsoft Windows XP の画面を例に説明しています 画面例は実際と異なる場合があります 目次 ROAD EXPLORER Updater
ROAD EXPLORER Updater 取扱説明書 205-0001-06 Version:1.4.0.0 ROAD EXPLORER Updater を使用する前に必ずお読みください ROAD EXPLORER Updater の操作手順は Microsoft Windows XP の画面を例に説明しています 画面例は実際と異なる場合があります 目次 ROAD EXPLORER Updater
保証 か 製品 電 保証 製品 間 お 製品 保証 ら ら 間 ら ら 製品 ら 保証 お 製品 保証期間 保証 期間 お客様 販売 保証 保証 客 品 保 販売店 販売 保証 か 2 年 ら 保証 2 年 製品名 型 番 保証期間 お客様 Logicool Canvas - Keyboard Ca
 CANVAS ロジクール ik0771 キーボードケース For ipad mini, 2, 3 取扱説明書 保証 か 製品 電 保証 製品 間 お 製品 保証 ら ら 間 ら ら 製品 ら 保証 お 製品 保証期間 保証 期間 お客様 販売 保証 保証 客 品 保 販売店 販売 保証 か 2 年 ら 保証 2 年 製品名 型 番 保証期間 お客様 Logicool Canvas - Keyboard
CANVAS ロジクール ik0771 キーボードケース For ipad mini, 2, 3 取扱説明書 保証 か 製品 電 保証 製品 間 お 製品 保証 ら ら 間 ら ら 製品 ら 保証 お 製品 保証期間 保証 期間 お客様 販売 保証 保証 客 品 保 販売店 販売 保証 か 2 年 ら 保証 2 年 製品名 型 番 保証期間 お客様 Logicool Canvas - Keyboard
どこでも写真管理 Plus (Android 版 ) 操作手順書 ( 黒板作成 連携ツール使用時 ) EX-TREND 武蔵の写真管理 黒板作成 連携ツール どこでも写真管理 Plus でデータを連携して 電子小黒板機能付き工事写真を撮影する手順を解説します 解説内容がオプションプログラムの説明であ
 どこでも写真管理 Plus (Android 版 ) 操作手順書 ( 黒板作成 連携ツール使用時 ) EX-TREND 武蔵の写真管理 黒板作成 連携ツール どこでも写真管理 Plus でデータを連携して 電子小黒板機能付き工事写真を撮影する手順を解説します 解説内容がオプションプログラムの説明である場合があります ご了承ください 注意 使用時の注意点 下記を超えると 端末のメモリー等の仕様にも寄りますが動作が不安定となる可能性がありますので
どこでも写真管理 Plus (Android 版 ) 操作手順書 ( 黒板作成 連携ツール使用時 ) EX-TREND 武蔵の写真管理 黒板作成 連携ツール どこでも写真管理 Plus でデータを連携して 電子小黒板機能付き工事写真を撮影する手順を解説します 解説内容がオプションプログラムの説明である場合があります ご了承ください 注意 使用時の注意点 下記を超えると 端末のメモリー等の仕様にも寄りますが動作が不安定となる可能性がありますので
クイックセットアップ for モバイル(iOS/Android)
 はじめに はじめに Enterprise DaaS( サーバ OS タイプ ) リモートアクセスオプション ( 以下リモートアクセス ) は 手元端末から対象機器に安全に接続できるリモートアクセスサービスです 手元端末 と は 対象機器 と は アクセスに使用する iphone/ipad Android 端末のことです MagicConnect サーバとは アクセス先となる会社 PC のことです リモートアクセス中継管理用サーバです
はじめに はじめに Enterprise DaaS( サーバ OS タイプ ) リモートアクセスオプション ( 以下リモートアクセス ) は 手元端末から対象機器に安全に接続できるリモートアクセスサービスです 手元端末 と は 対象機器 と は アクセスに使用する iphone/ipad Android 端末のことです MagicConnect サーバとは アクセス先となる会社 PC のことです リモートアクセス中継管理用サーバです
CONTENTS 1. はじめに 本書の位置付け OneDrive OneDrive for Business の概要 アプリのインストール OneDrive アプリを使う サインイン
 OneDrive モバイルアプリガイド (ios 版 ) 2015 年 4 月 6 日版 Version. 1.0 2015 Microsoft Japan Co.,Ltd. All rights reserved. CONTENTS 1. はじめに... 3 1.1. 本書の位置付け... 3 1.2. OneDrive OneDrive for Business の概要... 3 1.3. アプリのインストール...
OneDrive モバイルアプリガイド (ios 版 ) 2015 年 4 月 6 日版 Version. 1.0 2015 Microsoft Japan Co.,Ltd. All rights reserved. CONTENTS 1. はじめに... 3 1.1. 本書の位置付け... 3 1.2. OneDrive OneDrive for Business の概要... 3 1.3. アプリのインストール...
2. ユーザー登録 1 インストールが完了したら 開く を押してアプリを開いてください i 暗記へようこそ! という画面が出てきます ( アプリの簡単な説明が4ページ表示されます ) 最後の画面で 新規作成 と書かれたボタンを押してください 2 新規登録 ボタンを押すと i 暗記マーケット利用規約
 はじめて i 暗記 +( プラス ) をお使いの方へ ~Android 版 ~ 0. はじめに Dan s English チャレンジ では i 暗記 +( プラス ) というスマートフォンアプリを使用します チャレンジにご参加いただくにあたり お使いのスマートフォンに このアプリをインストールしていただく必要があります アプリは無料 1 でダウンロードできます ここでは Android スマートフォンでのインストール方法と使い方をご説明します
はじめて i 暗記 +( プラス ) をお使いの方へ ~Android 版 ~ 0. はじめに Dan s English チャレンジ では i 暗記 +( プラス ) というスマートフォンアプリを使用します チャレンジにご参加いただくにあたり お使いのスマートフォンに このアプリをインストールしていただく必要があります アプリは無料 1 でダウンロードできます ここでは Android スマートフォンでのインストール方法と使い方をご説明します
目次 第 1 章はじめに 取扱いについて 記載内容について... 6 第 2 章基本操作 Word Online を開く 文書 ( ドキュメント ) を作成する 文書 ( ドキュメント ) を開く.
 Office 365 Word Online - 利用マニュアル - 発行日 2015/10/01 1 目次 第 1 章はじめに... 5 1.1. 取扱いについて... 6 1.2. 記載内容について... 6 第 2 章基本操作... 7 2.1. Word Online を開く... 8 2.2. 文書 ( ドキュメント ) を作成する... 10 2.3. 文書 ( ドキュメント ) を開く...
Office 365 Word Online - 利用マニュアル - 発行日 2015/10/01 1 目次 第 1 章はじめに... 5 1.1. 取扱いについて... 6 1.2. 記載内容について... 6 第 2 章基本操作... 7 2.1. Word Online を開く... 8 2.2. 文書 ( ドキュメント ) を作成する... 10 2.3. 文書 ( ドキュメント ) を開く...
データ送信手順 2
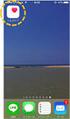 データの送信 操作マニュアル ebase 株式会社 DNSS 002 1 データ送信手順 2 データ送信 ( アップロード ) ebase 上で登録をしただけでは 取引先様がデータを確認することはできません ご確認いただくためには データ送信をおこなう必要があります 手順 送信するデータにチェックをつけ データ送信 をクリックします 品番一覧画面 イメージ一覧画面 ブックマーク一括データ送信画面が表示されます
データの送信 操作マニュアル ebase 株式会社 DNSS 002 1 データ送信手順 2 データ送信 ( アップロード ) ebase 上で登録をしただけでは 取引先様がデータを確認することはできません ご確認いただくためには データ送信をおこなう必要があります 手順 送信するデータにチェックをつけ データ送信 をクリックします 品番一覧画面 イメージ一覧画面 ブックマーク一括データ送信画面が表示されます
セキュアブラウザについて セキュアブラウザは デスクネッツを自宅や外出先などから安全に利用するためのツール ( アプリ ) です セキュアブラウザというアプリを使用してデスクネッツを利用します 通常のブラウザアクセスと同じようにデスクネッツをご利用頂けます 端末の紛失 盗難による情報漏えいを防ぐため
 desknet's NEO スマートフォン版 セキュアブラウザ端末認証あり利用ガイド ios 編 作成 バージョン 株式会社ネオジャパン 016 年 7 月版 本書に掲載されている会社名 製品名は それぞれ各社の商標または登録商標です 本文中に は明記していません セキュアブラウザについて セキュアブラウザは デスクネッツを自宅や外出先などから安全に利用するためのツール ( アプリ ) です セキュアブラウザというアプリを使用してデスクネッツを利用します
desknet's NEO スマートフォン版 セキュアブラウザ端末認証あり利用ガイド ios 編 作成 バージョン 株式会社ネオジャパン 016 年 7 月版 本書に掲載されている会社名 製品名は それぞれ各社の商標または登録商標です 本文中に は明記していません セキュアブラウザについて セキュアブラウザは デスクネッツを自宅や外出先などから安全に利用するためのツール ( アプリ ) です セキュアブラウザというアプリを使用してデスクネッツを利用します
< 目次 PC 版 > 1. 電子版購読開始までの流れ 2. ログインについて 3. マイページ画面について 4. 配信記事の閲覧 5. お客様マイページお気に入り記事 6. お客様マイページ基本情報設定 ( 各種設定 ) 7. メールアドレス変更 8. パスワードを忘れた場合 9. オプション機能
 ブラウザ版ユーザーガイド ご利用の端末をクリックしてください 端末ごとのメニューへ移動します PC 版 モバイル版 (ios 版 Android 版 ) 平成 28 年 08 月 05 日 - 1 - < 目次 PC 版 > 1. 電子版購読開始までの流れ 2. ログインについて 3. マイページ画面について 4. 配信記事の閲覧 5. お客様マイページお気に入り記事 6. お客様マイページ基本情報設定
ブラウザ版ユーザーガイド ご利用の端末をクリックしてください 端末ごとのメニューへ移動します PC 版 モバイル版 (ios 版 Android 版 ) 平成 28 年 08 月 05 日 - 1 - < 目次 PC 版 > 1. 電子版購読開始までの流れ 2. ログインについて 3. マイページ画面について 4. 配信記事の閲覧 5. お客様マイページお気に入り記事 6. お客様マイページ基本情報設定
アプリ版居宅介護支援システム簡単操作マニュアル 2017 年度版 総合案内 サポートデスク Copyright(C) 2010 ITSS All Rights Reserved.
 アプリ版居宅介護支援システム簡単操作マニュアル 2017 年度版 総合案内 サポートデスク 050-5846-5624 Copyright(C) 2010 ITSS All Rights Reserved. アプリ版 楽にネット居宅介護支援 かんたんガイド 0 章はじめに 0.0 操作の流れ 1 1 章アプリの設定 1.1 アプリ用アカウントの作成方法 1.2 アプリのダウンロード 2 4 2 章アプリの操作方法
アプリ版居宅介護支援システム簡単操作マニュアル 2017 年度版 総合案内 サポートデスク 050-5846-5624 Copyright(C) 2010 ITSS All Rights Reserved. アプリ版 楽にネット居宅介護支援 かんたんガイド 0 章はじめに 0.0 操作の流れ 1 1 章アプリの設定 1.1 アプリ用アカウントの作成方法 1.2 アプリのダウンロード 2 4 2 章アプリの操作方法
1. コピー & ペースト 1. 文字のコピー & ペースト 1) キーボードが表示されている場合 ( 文字を入力中 ) コピーしたい場所で ホールド または ダブルタップ する 選択 全選択 ペースト タグが現れ るので 選択 をタップする コピーしたい部分を選択する カット コピー ペースト タ
 中級者向け ipad の使い方 NPO 法人リタイアメント情報センター (R&I) 2014.11.1 1 1. コピー & ペースト 1. 文字のコピー & ペースト 1) キーボードが表示されている場合 ( 文字を入力中 ) コピーしたい場所で ホールド または ダブルタップ する 選択 全選択 ペースト タグが現れ るので 選択 をタップする コピーしたい部分を選択する カット コピー ペースト
中級者向け ipad の使い方 NPO 法人リタイアメント情報センター (R&I) 2014.11.1 1 1. コピー & ペースト 1. 文字のコピー & ペースト 1) キーボードが表示されている場合 ( 文字を入力中 ) コピーしたい場所で ホールド または ダブルタップ する 選択 全選択 ペースト タグが現れ るので 選択 をタップする コピーしたい部分を選択する カット コピー ペースト
クイックセットアップ for モバイル(iOS/Android)
 はじめに はじめに マジックコネクトは 手元端末から対象機器に安全に接続できるリモートアクセスサービスです 手元端末 と は 対象機器 と は アクセスに使用する iphone/ipad Android 端末のことです マジックコネクトサーバとは アクセス先となる会社 PC のことです リモートアクセス中継管理用サーバです ご利用までの流れ 配布物 説明 1 配布物の確認 アカウント管理者 から配布された右記の物をご確認ください
はじめに はじめに マジックコネクトは 手元端末から対象機器に安全に接続できるリモートアクセスサービスです 手元端末 と は 対象機器 と は アクセスに使用する iphone/ipad Android 端末のことです マジックコネクトサーバとは アクセス先となる会社 PC のことです リモートアクセス中継管理用サーバです ご利用までの流れ 配布物 説明 1 配布物の確認 アカウント管理者 から配布された右記の物をご確認ください
PowerPoint Presentation
 Android フォンで Office 365 を使う クイックスタートガイド メールを確認する Office 365 アカウントでメールを送受信するように Android フォンをセットアップします 外出先から予定表を確認する Office 365 予定表アイテムを Android フォンに同期して いつでも目的地を確認できます 連絡先を同期する Office 365 連絡先を電話に保存して ドキュメントの共有
Android フォンで Office 365 を使う クイックスタートガイド メールを確認する Office 365 アカウントでメールを送受信するように Android フォンをセットアップします 外出先から予定表を確認する Office 365 予定表アイテムを Android フォンに同期して いつでも目的地を確認できます 連絡先を同期する Office 365 連絡先を電話に保存して ドキュメントの共有
図書館ホームページからの検索 予約システムの活用について 簡単にご説明いたします (1) 資料 ( 本 雑誌 DVD 等 ) を探す 資料の検索 2 ページへ 図書館ホームページの蔵書検索機能で 資料をご自身で探すことができます ( 簡単検索 ) タイトルや著者 タイトルに含まれるキーワードなどで所
 図書館ホームページからの検索 予約システムの活用について 簡単にご説明いたします (1) 資料 ( 本 雑誌 DVD 等 ) を探す 資料の検索 2 ページへ 図書館ホームページの蔵書検索機能で 資料をご自身で探すことができます ( 簡単検索 ) タイトルや著者 タイトルに含まれるキーワードなどで所蔵の有無 保管場所 貸出状況などを検索できます ( 詳しく探す ) タイトルや著者の他に 出版社や出版年
図書館ホームページからの検索 予約システムの活用について 簡単にご説明いたします (1) 資料 ( 本 雑誌 DVD 等 ) を探す 資料の検索 2 ページへ 図書館ホームページの蔵書検索機能で 資料をご自身で探すことができます ( 簡単検索 ) タイトルや著者 タイトルに含まれるキーワードなどで所蔵の有無 保管場所 貸出状況などを検索できます ( 詳しく探す ) タイトルや著者の他に 出版社や出版年
Format text with styles
 Word 入門 Word はワープロおよびレイアウトのための効果的なアプリケーションです 最も効果的に使用するには 最初にその基礎を理解する必要があります このチュートリアルでは すべての文書で使用する作業と機能をいくつか紹介します 開始する前に... 1 1. 新しい空白の文書を作成する... 2 2. Word のユーザーインターフェイスについて... 4 3. 文書内を移動する... 5 4.
Word 入門 Word はワープロおよびレイアウトのための効果的なアプリケーションです 最も効果的に使用するには 最初にその基礎を理解する必要があります このチュートリアルでは すべての文書で使用する作業と機能をいくつか紹介します 開始する前に... 1 1. 新しい空白の文書を作成する... 2 2. Word のユーザーインターフェイスについて... 4 3. 文書内を移動する... 5 4.
1. 電子版購読開始までの流れ ~PC スマートデバイス ~ ご購読の媒体によっては PC 版のみのご提供 もしくはスマートデバイス版のみのご提供となります 詳細は購読開始メールをご覧ください ~PC で閲覧する場合 ~ お手元に届く下記購読開始メールを参照してください ログイン URL よりログイ
 ブラウザ版ユーザーガイド < 目次 > 1. 電子版購読開始までの流れ~PC スマートデバイス~ 2. ログインについて 3. マイページ画面について 4. 配信記事の閲覧 5. お客様マイページお気に入り記事 6. お客様マイページ基本情報設定 ( 各種設定 ) 7. メールアドレス変更 8. パスワードを忘れた場合 9. オプション機能記事検索 10. お問い合わせの前に 平成 27 年 09
ブラウザ版ユーザーガイド < 目次 > 1. 電子版購読開始までの流れ~PC スマートデバイス~ 2. ログインについて 3. マイページ画面について 4. 配信記事の閲覧 5. お客様マイページお気に入り記事 6. お客様マイページ基本情報設定 ( 各種設定 ) 7. メールアドレス変更 8. パスワードを忘れた場合 9. オプション機能記事検索 10. お問い合わせの前に 平成 27 年 09
目次 目次... 本書の見かた... 商標について.... はじめに... 概要... サポートされている OS... Google Play から Brother Image Viewer をダウンロードする... スキャンしたデータを携帯端末に保存する... サポートされているファイル形式...
 Brother Image Viewer ガイド Android 用 Version 0 JPN 目次 目次... 本書の見かた... 商標について.... はじめに... 概要... サポートされている OS... Google Play から Brother Image Viewer をダウンロードする... スキャンしたデータを携帯端末に保存する... サポートされているファイル形式... 5.Brother
Brother Image Viewer ガイド Android 用 Version 0 JPN 目次 目次... 本書の見かた... 商標について.... はじめに... 概要... サポートされている OS... Google Play から Brother Image Viewer をダウンロードする... スキャンしたデータを携帯端末に保存する... サポートされているファイル形式... 5.Brother
目次 1 本ガイドの使い方... 1 注意事項の定義 商標について...1 はじめに... 2 Google Play ストアアプリから Brother iprint&scan をインストールする...2 接続方法...2 NFC 機能を使う場合... ブラザー製品を選択する... 画像
 モバイルプリント & スキャンガイド Brother iprint&scan 用 (Android ) 目次 1 本ガイドの使い方... 1 注意事項の定義...1 2 商標について...1 はじめに... 2 Google Play ストアアプリから Brother iprint&scan をインストールする...2 接続方法...2 NFC 機能を使う場合... ブラザー製品を選択する... 画像を編集する...
モバイルプリント & スキャンガイド Brother iprint&scan 用 (Android ) 目次 1 本ガイドの使い方... 1 注意事項の定義...1 2 商標について...1 はじめに... 2 Google Play ストアアプリから Brother iprint&scan をインストールする...2 接続方法...2 NFC 機能を使う場合... ブラザー製品を選択する... 画像を編集する...
7.Outlook2016 の設定 1 1Outlook2016 を起動します Outlook へようこそ 画面が表示された場合は 8.Outlook2016 の設定 2 をご覧ください 2 ファイル をクリックします 3 アカウントの追加 をクリックします 4 自動アカウントセットアップ 画面で
 6. 登録内容の確認 1 登録申請をいただいた日の翌日 13 時以降に JWAY ホームページ (http://jway.jp) へアクセスしてください 2 画面左側にある ご利用中のお客様 をクリックしてください 3 Web 受付 ( 旧加入者サポート ) にある ログイン画面へ をクリックしてください 4 右の画面が表示されたら 4.Web 受付へのログイン の 4 の手順と同じように 認証コード
6. 登録内容の確認 1 登録申請をいただいた日の翌日 13 時以降に JWAY ホームページ (http://jway.jp) へアクセスしてください 2 画面左側にある ご利用中のお客様 をクリックしてください 3 Web 受付 ( 旧加入者サポート ) にある ログイン画面へ をクリックしてください 4 右の画面が表示されたら 4.Web 受付へのログイン の 4 の手順と同じように 認証コード
1. SkyDrive とは どこからでも開ける保存場所 SkyDrive( スカイドライブ ) は インターネット上に あるファイルの保存場所です 無料で 7GB( ギガバ イト ) という大容量の場所を利用することができます Office ドキュメントなどのファイルを SkyDrive に保 存
 Office 2013 セミナーテキスト付録 SkyDrive 解説 本テキストは下記の環境で制作 検証しました Microsoft Windows 8 を標準セットアップした状態 Office Professional Plus 2013 を標準セットアップした状態 画面の解像度を 1024 768 ピクセル に設定した状態 Internet Explorer 10 からインターネットにアクセスできる状態
Office 2013 セミナーテキスト付録 SkyDrive 解説 本テキストは下記の環境で制作 検証しました Microsoft Windows 8 を標準セットアップした状態 Office Professional Plus 2013 を標準セットアップした状態 画面の解像度を 1024 768 ピクセル に設定した状態 Internet Explorer 10 からインターネットにアクセスできる状態
システム更新の手順 1-1. Android のホーム画面で [ アプリ ] [ 設定 ] [ 画面 ] [ 画面の自動スリープ ] の [ しない ] をタップします 1-2. Android のホーム画面で [ アプリ ] [ 設定 ] [ タブレット情報 ] を順にタップし ビル ド番号 を確
![システム更新の手順 1-1. Android のホーム画面で [ アプリ ] [ 設定 ] [ 画面 ] [ 画面の自動スリープ ] の [ しない ] をタップします 1-2. Android のホーム画面で [ アプリ ] [ 設定 ] [ タブレット情報 ] を順にタップし ビル ド番号 を確 システム更新の手順 1-1. Android のホーム画面で [ アプリ ] [ 設定 ] [ 画面 ] [ 画面の自動スリープ ] の [ しない ] をタップします 1-2. Android のホーム画面で [ アプリ ] [ 設定 ] [ タブレット情報 ] を順にタップし ビル ド番号 を確](/thumbs/93/111971476.jpg) Android 3.2 から Android 4.0 への更新手順 GALAPAGOS(A01SH) を Android 4.0 に更新する手順について説明します 対象製品 メディアタブレット GALAPAGOS(A01SH) ソフトウェア更新の前に ソフトウェアの更新には インターネット接続環境が必要です また 通信費用はお客さまのご負担となります Android 4.0 へ更新するためには その前に
Android 3.2 から Android 4.0 への更新手順 GALAPAGOS(A01SH) を Android 4.0 に更新する手順について説明します 対象製品 メディアタブレット GALAPAGOS(A01SH) ソフトウェア更新の前に ソフトウェアの更新には インターネット接続環境が必要です また 通信費用はお客さまのご負担となります Android 4.0 へ更新するためには その前に
1.4. ローカル ( オフラインファイル ) オフラインファイルを開く 同期 情報確認
 操作ガイド Ver.3.0 目次 1. iphone 編... - 3-1.1. アプリインストール... - 3-1.2. プロファイル... - 4-1.2.1. プロファイル新規追加 ログイン... - 4-1.2.2. プロファイル削除... - 7-1.2.3. プロファイル編集... - 8-1.3. サーバ ( サーバファイル )... - 10-1.3.1. ファイル参照... -
操作ガイド Ver.3.0 目次 1. iphone 編... - 3-1.1. アプリインストール... - 3-1.2. プロファイル... - 4-1.2.1. プロファイル新規追加 ログイン... - 4-1.2.2. プロファイル削除... - 7-1.2.3. プロファイル編集... - 8-1.3. サーバ ( サーバファイル )... - 10-1.3.1. ファイル参照... -
電子版操作マニュアル スマートデバイス版
 電子版操作ガイドスマートデバイス版 スマートフォン タブレット 2017 年 3 月 30 日版 スマートフォン タブレット版の操作説明書となります 目次 1 対応環境について 2 ログインについて 3 マイページ 3-1 マイページカレンダーアイコンについて 3-2 各種タブについて 3-3 全件検索について 4 閲覧について 4-1 閲覧メニューバーについて 4-2 検索 号内検索 について 4-3
電子版操作ガイドスマートデバイス版 スマートフォン タブレット 2017 年 3 月 30 日版 スマートフォン タブレット版の操作説明書となります 目次 1 対応環境について 2 ログインについて 3 マイページ 3-1 マイページカレンダーアイコンについて 3-2 各種タブについて 3-3 全件検索について 4 閲覧について 4-1 閲覧メニューバーについて 4-2 検索 号内検索 について 4-3
ログイン / ボリューム選択
 eb RegistryWeb 操作マニュアル 2015/02/23 ebase 株式会社 ログイン / ボリューム選択 ログイン ログアウト ユーザーログイン ログアウト画面 画面はすべて eb ASP/Registry サービスページになります 1.Internet Explorer を起動してください 2. アドレスバーにアドレスを入力し Enter キーをクリックするとページにログインできます
eb RegistryWeb 操作マニュアル 2015/02/23 ebase 株式会社 ログイン / ボリューム選択 ログイン ログアウト ユーザーログイン ログアウト画面 画面はすべて eb ASP/Registry サービスページになります 1.Internet Explorer を起動してください 2. アドレスバーにアドレスを入力し Enter キーをクリックするとページにログインできます
目 次 5. 若い頃に読んだ本や いま話題の本を電子書籍で読んでみましょう 1 ibooks を開く 1 ibooks 画面の見方 1 ibook Store で電子書籍を検索する 4 ibook Store で電子書籍を買う 5 ダウンロードした電子書籍を読む 6 ibooks 以外での電子書籍の
 このテキストの対象機種 ipad mini( すべてのモデル ) 画面サイズ : 7.9 インチ ipad Air( すべてのモデル ) 画面サイズ : 9.7 インチ ipad( 第 3 世代および第 4 世代 ) 画面サイズ : 9.7 インチ ipad 2 画面サイズ : 9.7 インチ ipad を使うには 初期設定が済んでいる必要があります ipad の初期設定が済んでいない場合は 初期設定を講師に相談してください
このテキストの対象機種 ipad mini( すべてのモデル ) 画面サイズ : 7.9 インチ ipad Air( すべてのモデル ) 画面サイズ : 9.7 インチ ipad( 第 3 世代および第 4 世代 ) 画面サイズ : 9.7 インチ ipad 2 画面サイズ : 9.7 インチ ipad を使うには 初期設定が済んでいる必要があります ipad の初期設定が済んでいない場合は 初期設定を講師に相談してください
PowerPoint Presentation
 iphone または ipad で Office 365 を使う クイックスタートガイド メールを確認する Office 365 アカウントでメールを送受信するように iphone または ipad をセットアップします 外出先から予定表を確認する予定表アイテムを iphone または ipad に同期して いつでも目的地を確認できます 連絡先を同期する連絡先を iphone または ipad に保存して
iphone または ipad で Office 365 を使う クイックスタートガイド メールを確認する Office 365 アカウントでメールを送受信するように iphone または ipad をセットアップします 外出先から予定表を確認する予定表アイテムを iphone または ipad に同期して いつでも目的地を確認できます 連絡先を同期する連絡先を iphone または ipad に保存して
3 アドレスバーに URL を入力し ( 移動ボタン ) をタップします 入力した URL のホームページに移動します ネットワークへのログオン 画面が表示された場合は ユーザー名 を確 認し パスワード を入力して OK をタップしてください ホームページがうまく表示されないときは Opera B
 ホームページを見る (Opera Browser) Opera Browser を使って ホームページの閲覧ができます アクセスリストに登録したホームページ (+3-3 ページ ) を順番に閲覧することができます くわしくは ネットウォーカー ( お気に入りめぐりをする ) (+3-7 ページ ) をご覧ください Opera Browser は パソコンなどで広く使われている Web ブラウザによる
ホームページを見る (Opera Browser) Opera Browser を使って ホームページの閲覧ができます アクセスリストに登録したホームページ (+3-3 ページ ) を順番に閲覧することができます くわしくは ネットウォーカー ( お気に入りめぐりをする ) (+3-7 ページ ) をご覧ください Opera Browser は パソコンなどで広く使われている Web ブラウザによる
重要更新作業を実施される前に必ずご確認ください OS の更新を実行するときはタブレット端末に AC アダプターを接続して使用してください AC アダプターを接続していないと OS の更新はできません 実行中は AC アダプターを抜かないでください OS の更新が正しく行えなくなり タブレット端末が正
 OS バージョン S9141 S0074 S1201091 以外の方へ タブレット端末 RW-T107/RW-T110 の OS 更新方法について (micro SD 編 ) ( システム更新ツールを使用して micro SD メモリーカードから OS を更新する方法 ) はじめに ここではタブレット端末 RW-T107 RW-T110 の OS 更新方法について説明します ただし RW-T107
OS バージョン S9141 S0074 S1201091 以外の方へ タブレット端末 RW-T107/RW-T110 の OS 更新方法について (micro SD 編 ) ( システム更新ツールを使用して micro SD メモリーカードから OS を更新する方法 ) はじめに ここではタブレット端末 RW-T107 RW-T110 の OS 更新方法について説明します ただし RW-T107
PhotoVision TV2 ユーザーガイド
 アプリのダウンロード...P.3-2 ご利用の前に... P.3-2 アプリでできること... P.3-2 アプリをダウンロードする... P.3-3 アプリを操作するための準備...P.3-4 本機と端末を接続する... P.3-4 画面の見かたを確認する... P.3-10 端末からアプリの操作方法を確認する... P.3-11 アプリの情報を確認する... P.3-12 アプリでのテレビ視聴...P.3-13
アプリのダウンロード...P.3-2 ご利用の前に... P.3-2 アプリでできること... P.3-2 アプリをダウンロードする... P.3-3 アプリを操作するための準備...P.3-4 本機と端末を接続する... P.3-4 画面の見かたを確認する... P.3-10 端末からアプリの操作方法を確認する... P.3-11 アプリの情報を確認する... P.3-12 アプリでのテレビ視聴...P.3-13
AWS DeepRacer 開始方法のガイド 1
 AWS DeepRacer 開始方法のガイド 1 開始方法のガイド 目次 ボックスの中身車の組み立て接続するテストドライブ自律モデル管理 2 ボックスの中身 1 2 6 8 9 5 11 10 4 7 3 図に示されたすべてのパーツがあることをチェックしてください 1. カーシャーシ ( コンピューティングモジュールとカメラモジュール付き ) 2. カーボディ 3. カーバッテリー 4. カーバッテリー充電器
AWS DeepRacer 開始方法のガイド 1 開始方法のガイド 目次 ボックスの中身車の組み立て接続するテストドライブ自律モデル管理 2 ボックスの中身 1 2 6 8 9 5 11 10 4 7 3 図に示されたすべてのパーツがあることをチェックしてください 1. カーシャーシ ( コンピューティングモジュールとカメラモジュール付き ) 2. カーボディ 3. カーバッテリー 4. カーバッテリー充電器
オフラインファイルを開く 同期 情報確認
 操作ガイド Ver.3.0 目次 1. ipad 編... - 3-1.1. アプリインストール... - 3-1.2. プロファイル... - 4-1.2.1. プロファイル新規追加 ログイン... - 4-1.2.2. プロファイル削除... - 7-1.2.3. プロファイル編集... - 9-1.3. サーバ ( サーバファイル )... - 10-1.3.1. ファイル参照... - 10-1.3.2.
操作ガイド Ver.3.0 目次 1. ipad 編... - 3-1.1. アプリインストール... - 3-1.2. プロファイル... - 4-1.2.1. プロファイル新規追加 ログイン... - 4-1.2.2. プロファイル削除... - 7-1.2.3. プロファイル編集... - 9-1.3. サーバ ( サーバファイル )... - 10-1.3.1. ファイル参照... - 10-1.3.2.
OS アップデートによる主な機能追加 変更内容 覧 No. 項目内容 1 ロック画 の操作 法変更 電源ボタンですぐに画 ロックを追加 アプリへのアクセス許可の確認 法変更 フリースタイルレイアウト 追加 画 ロック解除が暗証番号 (PIN) の場合 シンプル PIN 設定を ON にす
 OS アップデートにおける主な機能追加について OS アップデートによる主な機能追加 変更内容 覧 No. 項目内容 1 ロック画 の操作 法変更 2 3 4 電源ボタンですぐに画 ロックを追加 アプリへのアクセス許可の確認 法変更 フリースタイルレイアウト 追加 画 ロック解除が暗証番号 (PIN) の場合 シンプル PIN 設定を ON にするとロック解除時に OK ボタンを押さなくてもロック解除ができるようになります
OS アップデートにおける主な機能追加について OS アップデートによる主な機能追加 変更内容 覧 No. 項目内容 1 ロック画 の操作 法変更 2 3 4 電源ボタンですぐに画 ロックを追加 アプリへのアクセス許可の確認 法変更 フリースタイルレイアウト 追加 画 ロック解除が暗証番号 (PIN) の場合 シンプル PIN 設定を ON にするとロック解除時に OK ボタンを押さなくてもロック解除ができるようになります
Microsoft PowerPoint - BizComクイックセットアップforUSB_ pptx
 はじめに はじめに Biz Communicator は 元端末から対象機器に安全に接続できるリモートアクセスサービスです 手元端末 と は 対象機器 と は アクセスに使 する Windows 端末 iphone/ipad Android 端末のことです MagicConnect サーバとは アクセス先となる会社 PC のことです リモートアクセス中継管理 サーバです ご利 までの流れ 配布物 説明
はじめに はじめに Biz Communicator は 元端末から対象機器に安全に接続できるリモートアクセスサービスです 手元端末 と は 対象機器 と は アクセスに使 する Windows 端末 iphone/ipad Android 端末のことです MagicConnect サーバとは アクセス先となる会社 PC のことです リモートアクセス中継管理 サーバです ご利 までの流れ 配布物 説明
どこでも写真管理 Plus (ios 版 ) 操作手順書 ( 黒板作成 連携ツール使用時 ) EX-TREND 武蔵の写真管理 黒板作成 連携ツール どこでも写真管理 Plus でデータを連携して 電子小黒板機能付き工事写真を撮影する手順を解説します 解説内容がオプションプログラムの説明である場合が
 どこでも写真管理 Plus (ios 版 ) 操作手順書 ( 黒板作成 連携ツール使用時 ) EX-TREND 武蔵の写真管理 黒板作成 連携ツール どこでも写真管理 Plus でデータを連携して 電子小黒板機能付き工事写真を撮影する手順を解説します 解説内容がオプションプログラムの説明である場合があります ご了承ください 注意 使用時の注意点 下記を超えると 端末のメモリー等の仕様にも寄りますが動作が不安定となる可能性がありますので
どこでも写真管理 Plus (ios 版 ) 操作手順書 ( 黒板作成 連携ツール使用時 ) EX-TREND 武蔵の写真管理 黒板作成 連携ツール どこでも写真管理 Plus でデータを連携して 電子小黒板機能付き工事写真を撮影する手順を解説します 解説内容がオプションプログラムの説明である場合があります ご了承ください 注意 使用時の注意点 下記を超えると 端末のメモリー等の仕様にも寄りますが動作が不安定となる可能性がありますので
目次 第 1 章はじめに 取扱いについて 記載内容について... 6 第 2 章基本操作 OneNote Online を開く ノートブックを開く ノート ( セクション ) を作成する... 11
 Office 365 OneNote Online - 利用マニュアル - 発行日 2015/09/01 1 目次 第 1 章はじめに... 5 1.1. 取扱いについて... 6 1.2. 記載内容について... 6 第 2 章基本操作... 7 2.1. OneNote Online を開く... 8 2.2. ノートブックを開く... 10 2.3. ノート ( セクション ) を作成する...
Office 365 OneNote Online - 利用マニュアル - 発行日 2015/09/01 1 目次 第 1 章はじめに... 5 1.1. 取扱いについて... 6 1.2. 記載内容について... 6 第 2 章基本操作... 7 2.1. OneNote Online を開く... 8 2.2. ノートブックを開く... 10 2.3. ノート ( セクション ) を作成する...
Handbook機能ガイド PDF注釈
 編集者向け 閲覧者向け 機能ガイド PDF 注釈 目次 機能概要 3 利用シーン 4 事前準備 5 使い方 6 HandbookアプリでPDF 注釈を開く 6 注釈をつけたPDFをシェルフで閲覧する 9 注釈をつけたPDFをメールに添付する / 外部アプリで開く / 削除する 11 注釈をつけたPDFをメールに添付する / 外部アプリで開く 11 注釈をつけたPDFを削除する 13 PDF 注釈画面のメニュー
編集者向け 閲覧者向け 機能ガイド PDF 注釈 目次 機能概要 3 利用シーン 4 事前準備 5 使い方 6 HandbookアプリでPDF 注釈を開く 6 注釈をつけたPDFをシェルフで閲覧する 9 注釈をつけたPDFをメールに添付する / 外部アプリで開く / 削除する 11 注釈をつけたPDFをメールに添付する / 外部アプリで開く 11 注釈をつけたPDFを削除する 13 PDF 注釈画面のメニュー
電子申告の達人とは 申告書作成ソフト ( 達人シリーズ ) で作成した申告 申請等データを電子申告データに変換し 署名 送信からメッセージボックスの確認までの一連の操作を行うことができます
 電子申告の達人 で行う 法人税の達人 の電子申告 国税 (e-tax) 編 東京地方税理士会データ通信協同組合 07 年 月 電子申告の達人とは 申告書作成ソフト ( 達人シリーズ ) で作成した申告 申請等データを電子申告データに変換し 署名 送信からメッセージボックスの確認までの一連の操作を行うことができます 電子申告の達人の起動方法 達人 Cube 電子申告 をクリックして下さい しばらくすると
電子申告の達人 で行う 法人税の達人 の電子申告 国税 (e-tax) 編 東京地方税理士会データ通信協同組合 07 年 月 電子申告の達人とは 申告書作成ソフト ( 達人シリーズ ) で作成した申告 申請等データを電子申告データに変換し 署名 送信からメッセージボックスの確認までの一連の操作を行うことができます 電子申告の達人の起動方法 達人 Cube 電子申告 をクリックして下さい しばらくすると
目次 1. ユーザー登録 ( 初期セットアップ ) を行う Office365 の基本的な動作を確認する... 6 Office365 にログインする ( サインイン )... 6 Office365 からサインアウトする ( ログアウト )... 6 パスワードを変更する... 7
 実践女子学園 目次 1. ユーザー登録 ( 初期セットアップ ) を行う... 2 2. Office365 の基本的な動作を確認する... 6 Office365 にログインする ( サインイン )... 6 Office365 からサインアウトする ( ログアウト )... 6 パスワードを変更する... 7 3. Office インストール... 8 Office インストール手順... 8
実践女子学園 目次 1. ユーザー登録 ( 初期セットアップ ) を行う... 2 2. Office365 の基本的な動作を確認する... 6 Office365 にログインする ( サインイン )... 6 Office365 からサインアウトする ( ログアウト )... 6 パスワードを変更する... 7 3. Office インストール... 8 Office インストール手順... 8
Android用 印刷プラグイン Canon Print Service マニュアル
 JPN 目次 はじめに... ii 本書の読みかた... iii Canon Print Service でできること... 1 対応プリンター / 複合機について... 2 対応 OS/ 端末について... 3 プリント仕様について... 4 印刷前に必要な設定... 5 サービスの有効化... 6 IP アドレスを指定してデバイスを探索する... 7 ファイルの印刷手順... 8 プリント設定を変更する...
JPN 目次 はじめに... ii 本書の読みかた... iii Canon Print Service でできること... 1 対応プリンター / 複合機について... 2 対応 OS/ 端末について... 3 プリント仕様について... 4 印刷前に必要な設定... 5 サービスの有効化... 6 IP アドレスを指定してデバイスを探索する... 7 ファイルの印刷手順... 8 プリント設定を変更する...
< 事前準備 > 登録後に届いたメールの内容 またはマイページを開いて APN 情報 をメモに控えておいてください < メールの場合は下図を参照してメモに控えてください > l( エル ) と i( アイ ) を間違わないようご注意ください
 freetel SIM 設定マニュアル STEP 1 APN 設定 STEP 2 Google アカウントの作成 STEP 3 SkyLinkPhone インストール STEP 4 WiFi スリープ設定解除 STEP 5 freetel サポート登録 < 事前準備 > 登録後に届いたメールの内容 またはマイページを開いて APN 情報 をメモに控えておいてください < メールの場合は下図を参照してメモに控えてください
freetel SIM 設定マニュアル STEP 1 APN 設定 STEP 2 Google アカウントの作成 STEP 3 SkyLinkPhone インストール STEP 4 WiFi スリープ設定解除 STEP 5 freetel サポート登録 < 事前準備 > 登録後に届いたメールの内容 またはマイページを開いて APN 情報 をメモに控えておいてください < メールの場合は下図を参照してメモに控えてください
Microsoft Word - BRマニュアル教員用new.docx
 BookRoll マニュアル 教員用 BookRoll 1.1 BookRoll とは BookRoll は 講義で使用するデジタル教材や資料を学内ユーザーに閲覧可能するシステムです オンライン環境があればいつでもどこでもパソコンやスマートフォンの Web ブラウザから閲覧することができます また 閲覧画面では ブックマークやマーカー メモ機能を利用し 学習に活用することができます BookRoll
BookRoll マニュアル 教員用 BookRoll 1.1 BookRoll とは BookRoll は 講義で使用するデジタル教材や資料を学内ユーザーに閲覧可能するシステムです オンライン環境があればいつでもどこでもパソコンやスマートフォンの Web ブラウザから閲覧することができます また 閲覧画面では ブックマークやマーカー メモ機能を利用し 学習に活用することができます BookRoll
<4D F736F F F696E74202D FC915088C4816A462D A4289BB82CC91808DEC8EE88F878F D466995D2816A5F F4390B394C52E B8CDD8AB B83685D>
 ARROWS Tab F-05E が Android TM 4.1 に対応! アプリ履歴を簡単に一括削除! アプリ履歴はこれまで 1 つずつしか削除できませんでしたが ワンタッチで全て削除できるようになりました 人物 夜景がさらにキレイに撮れる! 暗い場所でも顔検出エンジンによって 物を 動認識し 周囲の明るさを考慮した照度コントロール設定によってキレイに写真が撮れるようになりました Android
ARROWS Tab F-05E が Android TM 4.1 に対応! アプリ履歴を簡単に一括削除! アプリ履歴はこれまで 1 つずつしか削除できませんでしたが ワンタッチで全て削除できるようになりました 人物 夜景がさらにキレイに撮れる! 暗い場所でも顔検出エンジンによって 物を 動認識し 周囲の明るさを考慮した照度コントロール設定によってキレイに写真が撮れるようになりました Android
G-mail とは何ですか? G-mail とは Google が提供するフリーメールですメールにはプロバイダ ( インターネット接続の契約した会社 ) から提供されるものと携帯電話を購入すると提供されるもの そしてインターネット上で無料で登録利用できるメールアドレスがあります プロバイダから提供さ
 年金者組合北堺支部パソコンの会 第 4 集 Gmail を使ってメール交換をしましょう 2016 年 10 月 年金者組合北堺支部パソコンの会 G-mail とは何ですか? G-mail とは Google が提供するフリーメールですメールにはプロバイダ ( インターネット接続の契約した会社 ) から提供されるものと携帯電話を購入すると提供されるもの そしてインターネット上で無料で登録利用できるメールアドレスがあります
年金者組合北堺支部パソコンの会 第 4 集 Gmail を使ってメール交換をしましょう 2016 年 10 月 年金者組合北堺支部パソコンの会 G-mail とは何ですか? G-mail とは Google が提供するフリーメールですメールにはプロバイダ ( インターネット接続の契約した会社 ) から提供されるものと携帯電話を購入すると提供されるもの そしてインターネット上で無料で登録利用できるメールアドレスがあります
Smart-telecaster for iOS/Android ML ユーザーズガイド
 Smart-telecaster for ios/android ML ユーザーズガイド Smart-telecaster for ios/android ML Rev1.1 Smart-telecaster for ios/android ML とは Smart-telecaster for ios ML( 以下 ios ML) および Smart-telecaster for Android ML(
Smart-telecaster for ios/android ML ユーザーズガイド Smart-telecaster for ios/android ML Rev1.1 Smart-telecaster for ios/android ML とは Smart-telecaster for ios ML( 以下 ios ML) および Smart-telecaster for Android ML(
(Microsoft Word - \223\372\226{\214\352\203}\203j\203\205\203A\203\ doc)
 ebooks (NetLibrary) ユーザーガイド 更新日 : 2012 年 01 月 27 日 改定履歴 日付 項目 備考 2011 年 11 月 01 日 日本語版 Ver.1.0 リリース 2011 年 11 月 11 日 NetLibrary ロゴを表紙 ヘッダ等に追加 2011 年 11 月 14 日 電子書籍の予約 : 貸出 チェックアウト ( 貸出 ) に変更 2012 年 01
ebooks (NetLibrary) ユーザーガイド 更新日 : 2012 年 01 月 27 日 改定履歴 日付 項目 備考 2011 年 11 月 01 日 日本語版 Ver.1.0 リリース 2011 年 11 月 11 日 NetLibrary ロゴを表紙 ヘッダ等に追加 2011 年 11 月 14 日 電子書籍の予約 : 貸出 チェックアウト ( 貸出 ) に変更 2012 年 01
ふれんずらくらく流通図面マニュアル
 取扱説明書 Ver 2.0 (1) ふれんず物件情報から簡単作成 (2) たくさんのテンプレートから選択可能 (3) 自由なレイアウト (4) ソフトウェアのダウンロード (5) ソフトウェアのインストール (6) はじめてご利用する時 (7) メニュー画面 (8) 流通図面の新規作成 (9) 流通図面の編集画面 (10) 項目エリアの編集 (11) フリーエリアの編集 (11-1) 画像ツール (11-2)
取扱説明書 Ver 2.0 (1) ふれんず物件情報から簡単作成 (2) たくさんのテンプレートから選択可能 (3) 自由なレイアウト (4) ソフトウェアのダウンロード (5) ソフトウェアのインストール (6) はじめてご利用する時 (7) メニュー画面 (8) 流通図面の新規作成 (9) 流通図面の編集画面 (10) 項目エリアの編集 (11) フリーエリアの編集 (11-1) 画像ツール (11-2)
クラウドの活用 クラウドとは雲 または雲状の煙やほこりという意味です ネット上にあって仕事はしてくれるがどこにあるかよくわからないサービスをクラウドと呼びます ここではクラウドサービスまたはクラウドサービスで利用されるサーバー群を指しクラウドを活用すると表現します クラウドには Micro soft
 目 次 1. OneDrive へ新規登録... 1 2. お気に入りバーへ追加... 3 3. フォルダー作成... 4 4. データのアップロード... 4 5. データのダウンロード... 5 6. WEB 上での閲覧 編集 作成... 6 出典 : 大日本印刷ニュースリリース ( 画像 ) 早稲田公民館 ICT サポートボランティア クラウドの活用 クラウドとは雲 または雲状の煙やほこりという意味です
目 次 1. OneDrive へ新規登録... 1 2. お気に入りバーへ追加... 3 3. フォルダー作成... 4 4. データのアップロード... 4 5. データのダウンロード... 5 6. WEB 上での閲覧 編集 作成... 6 出典 : 大日本印刷ニュースリリース ( 画像 ) 早稲田公民館 ICT サポートボランティア クラウドの活用 クラウドとは雲 または雲状の煙やほこりという意味です
保証 か 製品 電 販売 保証 保証 保証 製品 客 品 保 間 販売店 販売 保証 か お 製 品 保証 ら 2 年 ら 保証 2 年 ら 間 ら ら 製品 ら 保証 お 製品 保証期間 保証 期間 お客様 製品 前 お 2 2s お 電 2 電 電 電 ら ら ご お ら から
 CANVAS ロジクール ik1071 キーボードケース for ipad Air 2 取扱説明書 保証 か 製品 電 販売 保証 保証 保証 製品 客 品 保 間 販売店 販売 保証 か お 製 品 保証 ら 2 年 ら 保証 2 年 ら 間 ら ら 製品 ら 保証 お 製品 保証期間 保証 期間 お客様 製品 前 お 2 2s お 電 2 電 電 電 ら ら ご お ら から www.logicool.co.jp/support/canvas-ipad-air-2
CANVAS ロジクール ik1071 キーボードケース for ipad Air 2 取扱説明書 保証 か 製品 電 販売 保証 保証 保証 製品 客 品 保 間 販売店 販売 保証 か お 製 品 保証 ら 2 年 ら 保証 2 年 ら 間 ら ら 製品 ら 保証 お 製品 保証期間 保証 期間 お客様 製品 前 お 2 2s お 電 2 電 電 電 ら ら ご お ら から www.logicool.co.jp/support/canvas-ipad-air-2
Page 2 of 7 絞込条件 さらに検索条件を増やして検索 表示します 現在表示されている状態から再検索して絞り込みます [ 絞り込み ] ボタンで実行します [ 物件名 ]: 物件名または物件名の一部の文字を入力します [ 物件 ID を表示 ] チェック : 検索結果の物件一覧に プログラム
![Page 2 of 7 絞込条件 さらに検索条件を増やして検索 表示します 現在表示されている状態から再検索して絞り込みます [ 絞り込み ] ボタンで実行します [ 物件名 ]: 物件名または物件名の一部の文字を入力します [ 物件 ID を表示 ] チェック : 検索結果の物件一覧に プログラム Page 2 of 7 絞込条件 さらに検索条件を増やして検索 表示します 現在表示されている状態から再検索して絞り込みます [ 絞り込み ] ボタンで実行します [ 物件名 ]: 物件名または物件名の一部の文字を入力します [ 物件 ID を表示 ] チェック : 検索結果の物件一覧に プログラム](/thumbs/93/112983335.jpg) Page 1 of 7 物件一覧 - 概要 [ 物件一覧 ] では 現在作業中の工事一覧 その工事の担当者 進捗状況などを確認できます 新規物件は [ 新規物件追加 ] ボタンから追加することができます 物件の追加後は この画面から物件を検索 選択して 現場写真の確認 写真帳票の作成 工事日程の入力などを行います 物件の検索 物件一覧には [ 物件一覧 ] で物件を選択してから行います 表示切替 物件の一覧を
Page 1 of 7 物件一覧 - 概要 [ 物件一覧 ] では 現在作業中の工事一覧 その工事の担当者 進捗状況などを確認できます 新規物件は [ 新規物件追加 ] ボタンから追加することができます 物件の追加後は この画面から物件を検索 選択して 現場写真の確認 写真帳票の作成 工事日程の入力などを行います 物件の検索 物件一覧には [ 物件一覧 ] で物件を選択してから行います 表示切替 物件の一覧を
<4D F736F F D208BB388E78CA48B B838B F ED2837D836A B F53372E312E32816A5F E646F6378>
 Meiji Mail システム利用者マニュアル ios 7.1.2 第 1.2 版 2014 年 12 月 4 日 明治大学情報基盤本部 目次 はじめに... 2 1. メールクライアントの設定... 3 1.1. ActiveSync の接続設定... 3 1.2. IMAP の接続設定... 10 1.3. POP の接続設定... 15 2. メールクライアントの操作... 20 2.1. メールの送受信...
Meiji Mail システム利用者マニュアル ios 7.1.2 第 1.2 版 2014 年 12 月 4 日 明治大学情報基盤本部 目次 はじめに... 2 1. メールクライアントの設定... 3 1.1. ActiveSync の接続設定... 3 1.2. IMAP の接続設定... 10 1.3. POP の接続設定... 15 2. メールクライアントの操作... 20 2.1. メールの送受信...
ファイルの管理 microsd/sd カードや USB デバイスに保存したデータにアクセスできないホーム画面の右下に表示される SD カードアイコン または USB デバイスアイコンをタップします フォルダーアイコンをタップすると選択したストレージ内のデータを全て参照することができます 詳細はユーザ
 Eee Pad TF201 に関しての FAQ ファイルの管理...2 microsd/sd カードやUSB デバイスに保存したデータにアクセスできない...2 選択したファイルを他のフォルダーに移動する方法...2 選択したファイルを接続した外付けストレージにコピー / 移動する方法...2 アプリのインストールの中止と削除...2 使用中のアプリを終了する方法...2 ダウンロードしたアプリをもう使用しない場合...3
Eee Pad TF201 に関しての FAQ ファイルの管理...2 microsd/sd カードやUSB デバイスに保存したデータにアクセスできない...2 選択したファイルを他のフォルダーに移動する方法...2 選択したファイルを接続した外付けストレージにコピー / 移動する方法...2 アプリのインストールの中止と削除...2 使用中のアプリを終了する方法...2 ダウンロードしたアプリをもう使用しない場合...3
スライド 1
 Smart-DC( 校正承認システム ) 校正承認システム (Smart-DC) 操作ガイド 目次 ページ 0. 校正承認のフロー 1. 校正承認画面アクセス方法 ~ 機能概要 (TOP 画面 ) 2. デザイン確認方法 1 ページ単位で確認 ~ 機能概要 ( 校正承認画面 ) 2 デザイン OK のとき 3 デザイン NG のとき 3. 確認内容の送信 4. その他の機能 1 コンタクトシート出力
Smart-DC( 校正承認システム ) 校正承認システム (Smart-DC) 操作ガイド 目次 ページ 0. 校正承認のフロー 1. 校正承認画面アクセス方法 ~ 機能概要 (TOP 画面 ) 2. デザイン確認方法 1 ページ単位で確認 ~ 機能概要 ( 校正承認画面 ) 2 デザイン OK のとき 3 デザイン NG のとき 3. 確認内容の送信 4. その他の機能 1 コンタクトシート出力
Office365マニュアル_学生向け
 はじめに このマニュアルでは Office365 の使い方について説明します 必ず 2.Office365 ご利用に関する注意事項 をお読み頂いたあとにご利用下さいますようお願いします 目次 1. Office365 とは 2. Office365 ご利用に関する注意事項 3. サインイン方法 4. ブラウザ版 Office アプリの利用方法 5. Office アプリのインストール手順 1.) パソコンに
はじめに このマニュアルでは Office365 の使い方について説明します 必ず 2.Office365 ご利用に関する注意事項 をお読み頂いたあとにご利用下さいますようお願いします 目次 1. Office365 とは 2. Office365 ご利用に関する注意事項 3. サインイン方法 4. ブラウザ版 Office アプリの利用方法 5. Office アプリのインストール手順 1.) パソコンに
LG Q Stylus オンラインマニュアル
 画面について ホーム画面の見かた ホーム画面とランチャー画面 本機のおもな操作は ホーム画面 と アプリを一覧表示した ランチャー画面 から行います ホーム画面をカスタマイズして アプリのショートカットやウィジェット フォルダを表示させることができます 名称ステータスバー現在の表示位置 1 ドックホームタッチボタンカスタマイズエリアランチャーボタン 説明下にドラッグすると 通知パネルを表示します 2
画面について ホーム画面の見かた ホーム画面とランチャー画面 本機のおもな操作は ホーム画面 と アプリを一覧表示した ランチャー画面 から行います ホーム画面をカスタマイズして アプリのショートカットやウィジェット フォルダを表示させることができます 名称ステータスバー現在の表示位置 1 ドックホームタッチボタンカスタマイズエリアランチャーボタン 説明下にドラッグすると 通知パネルを表示します 2
サイボウズモバイル KUNAI Lite for Android マニュアル
 サイボウズモバイル KUNAI Lite for Android マニュアル Copyright (C) 2011 Cybozu, Inc. 目次 導入ガイド システム管理者の作業...1 ユーザーの作業...1 インストールマニュアル KUNAI Lite for Android をインストールする...4 KUNAI Lite for Android をアンインストールする...5 ユーザーマニュアルアカウント情報を設定する...7
サイボウズモバイル KUNAI Lite for Android マニュアル Copyright (C) 2011 Cybozu, Inc. 目次 導入ガイド システム管理者の作業...1 ユーザーの作業...1 インストールマニュアル KUNAI Lite for Android をインストールする...4 KUNAI Lite for Android をアンインストールする...5 ユーザーマニュアルアカウント情報を設定する...7
KDDI ペーパーレスFAXサービス
 for Android 操作説明書 2012 年 2 月 7 日 KDDI 株式会社 はじめに 本操作説明書では KDDI ペーパーレス FAX サービス for Android の基本操作方法を記載しております KDDI ペーパーレス FAX サービス for Android は KDDI ペーパーレス FAX サービス に届いた FAX やメッセージを au の Andoroid スマートフォン上で簡単に確認することができます
for Android 操作説明書 2012 年 2 月 7 日 KDDI 株式会社 はじめに 本操作説明書では KDDI ペーパーレス FAX サービス for Android の基本操作方法を記載しております KDDI ペーパーレス FAX サービス for Android は KDDI ペーパーレス FAX サービス に届いた FAX やメッセージを au の Andoroid スマートフォン上で簡単に確認することができます
Microsoft Word - Office365_EndUser_Basic_Guide.docx
 3.1 メール 予定表 および連絡先 (Outlook Web App) 3.1.1 メール Outlook Web App を使えば 社内だけでなく外出先で PC を持ち歩いていない場合や自宅など いつでもどこでもメールの確認ができます Outlook Web App には Office 365 ポータルからアクセスすることができます 最初のログインを行った後 署名を作成 メールの作成と返信 整理を行うという
3.1 メール 予定表 および連絡先 (Outlook Web App) 3.1.1 メール Outlook Web App を使えば 社内だけでなく外出先で PC を持ち歩いていない場合や自宅など いつでもどこでもメールの確認ができます Outlook Web App には Office 365 ポータルからアクセスすることができます 最初のログインを行った後 署名を作成 メールの作成と返信 整理を行うという
AQUOS sense basic オンラインマニュアル
 の設定 各項目を設定 の設定 設定が完了します に関する機能を設定 / 確認できます 設定 / 確認できる項 目は次のとおりです 利用時の操作 項目言語と入力日付と時刻バックアップデータ引継アップデートリセット認証端末情報 説明表示言語や文字入力に関する機能を設定できます 日付や時刻に関する機能を設定できます アプリのデータやWi-Fiパスワードなどを Googleサーバーにバックアップできます SDカードやBluetooth
の設定 各項目を設定 の設定 設定が完了します に関する機能を設定 / 確認できます 設定 / 確認できる項 目は次のとおりです 利用時の操作 項目言語と入力日付と時刻バックアップデータ引継アップデートリセット認証端末情報 説明表示言語や文字入力に関する機能を設定できます 日付や時刻に関する機能を設定できます アプリのデータやWi-Fiパスワードなどを Googleサーバーにバックアップできます SDカードやBluetooth
ARROWS Tab Wi-Fi (FAR70B) ソフトウェアバージョンアップ手順書
 ARROWS Tab Wi-Fi (FAR70B) ソフトウェアバージョンアップ手順書 本書では ARROWS Tab Wi-Fi (FAR70B) の本体ソフトウェアをバージョンアップするための手順を説明しています 本文中の画面は一例です ご使用状況によって 実際に表示される画面が異なることがあります また 画面例の中の赤い枠は説明のために追加したものであり 実際の端末上には表示されていません ソフトウェアバージョンアップ実行前のご準備
ARROWS Tab Wi-Fi (FAR70B) ソフトウェアバージョンアップ手順書 本書では ARROWS Tab Wi-Fi (FAR70B) の本体ソフトウェアをバージョンアップするための手順を説明しています 本文中の画面は一例です ご使用状況によって 実際に表示される画面が異なることがあります また 画面例の中の赤い枠は説明のために追加したものであり 実際の端末上には表示されていません ソフトウェアバージョンアップ実行前のご準備
更新履歴 変更履歴 版数 リリース日 更新内容 第 1 版 2017/5/15 第 1 版発行 第 2 版 2017/7/13 更新履歴 変更内容を追加 (2ページ) 編集の前に を追加(8 ページ ) ブロックエディタ スマートモード エディタモード の説明を追加 (10~12 ページ ) ブロッ
 使い方ガイド 第 4 版 ログインする~サイト編集画面を開く... 3 テンプレートを選ぶ ~ 編集モードを選択する... 4 編集画面の見かた... 6 編集の前に... 8 テキストを変える... 9 ブロックの編集画面 ( スマートモード )... 10 ブロックの編集画面 ( エディタモード )... 11 スマートモードからエディタモードへ変更... 12 ブロックの複製 移動 削除など...
使い方ガイド 第 4 版 ログインする~サイト編集画面を開く... 3 テンプレートを選ぶ ~ 編集モードを選択する... 4 編集画面の見かた... 6 編集の前に... 8 テキストを変える... 9 ブロックの編集画面 ( スマートモード )... 10 ブロックの編集画面 ( エディタモード )... 11 スマートモードからエディタモードへ変更... 12 ブロックの複製 移動 削除など...
本体内のメモリの合計容量と空き容量などを確認できます a ホーム画面で [ 基本フォルダ ] [ 設定 ] [ ストレージ ] マイファイルを利用する 本体に保存されている静止画や動画 音楽や文書などのデータを表示 管理できます a アプリ一覧画面で [ ツール ] [ マイファイル ] カテゴリ一
![本体内のメモリの合計容量と空き容量などを確認できます a ホーム画面で [ 基本フォルダ ] [ 設定 ] [ ストレージ ] マイファイルを利用する 本体に保存されている静止画や動画 音楽や文書などのデータを表示 管理できます a アプリ一覧画面で [ ツール ] [ マイファイル ] カテゴリ一 本体内のメモリの合計容量と空き容量などを確認できます a ホーム画面で [ 基本フォルダ ] [ 設定 ] [ ストレージ ] マイファイルを利用する 本体に保存されている静止画や動画 音楽や文書などのデータを表示 管理できます a アプリ一覧画面で [ ツール ] [ マイファイル ] カテゴリ一](/thumbs/92/109318009.jpg) ファイル管理 メモリの使用量を確認する 173 マイファイルを利用する 173 microusbケーブル01( 別売 ) でパソコンと接続する 174 au 設定メニューからデータをバックアップする 175 データお預かり設定をする 175 Galaxy Smart Switchを利用する 176 Galaxyアカウントを利用してサーバー上にバックアップする 176 172 本体内のメモリの合計容量と空き容量などを確認できます
ファイル管理 メモリの使用量を確認する 173 マイファイルを利用する 173 microusbケーブル01( 別売 ) でパソコンと接続する 174 au 設定メニューからデータをバックアップする 175 データお預かり設定をする 175 Galaxy Smart Switchを利用する 176 Galaxyアカウントを利用してサーバー上にバックアップする 176 172 本体内のメモリの合計容量と空き容量などを確認できます
DIGNO® ケータイ ユーザーガイド
 ブラウザ画面の操作のしかた ブラウザ画面の見かた お気に入り一覧 / 履歴一覧を利用する ( メニュー ) お気に入り / 履歴表示 を押すとお気に入り / 履歴を切り替えられま お気に入り一覧について詳しくは お気に入りからアクセスする を参照してください 履歴一覧について詳しくは 閲覧履歴からアクセスする を参照してください Web 検索 URL 入力をする URL 表示情報を表示タブ数表示開いているタブの数が表示されま
ブラウザ画面の操作のしかた ブラウザ画面の見かた お気に入り一覧 / 履歴一覧を利用する ( メニュー ) お気に入り / 履歴表示 を押すとお気に入り / 履歴を切り替えられま お気に入り一覧について詳しくは お気に入りからアクセスする を参照してください 履歴一覧について詳しくは 閲覧履歴からアクセスする を参照してください Web 検索 URL 入力をする URL 表示情報を表示タブ数表示開いているタブの数が表示されま
本体内のメモリの合計容量と空き容量などを確認できます a ホーム画面で [ 基本フォルダ ] [ 設定 ] [ ストレージ ] マイファイルを利用する 本体に保存されている静止画や動画 音楽や文書などのデータを表示 管理できます a アプリ一覧画面で [Tools] [ マイファイル ] カテゴリ一
![本体内のメモリの合計容量と空き容量などを確認できます a ホーム画面で [ 基本フォルダ ] [ 設定 ] [ ストレージ ] マイファイルを利用する 本体に保存されている静止画や動画 音楽や文書などのデータを表示 管理できます a アプリ一覧画面で [Tools] [ マイファイル ] カテゴリ一 本体内のメモリの合計容量と空き容量などを確認できます a ホーム画面で [ 基本フォルダ ] [ 設定 ] [ ストレージ ] マイファイルを利用する 本体に保存されている静止画や動画 音楽や文書などのデータを表示 管理できます a アプリ一覧画面で [Tools] [ マイファイル ] カテゴリ一](/thumbs/91/105847917.jpg) ファイル管理 メモリの使用量を確認する 173 マイファイルを利用する 173 microusbケーブル01( 別売 ) でパソコンと接続する 174 au 設定メニューからデータをバックアップする 175 データお預かり設定をする 175 Galaxy Smart Switchを利用する 176 Galaxyアカウントを利用してサーバー上にバックアップする 176 172 本体内のメモリの合計容量と空き容量などを確認できます
ファイル管理 メモリの使用量を確認する 173 マイファイルを利用する 173 microusbケーブル01( 別売 ) でパソコンと接続する 174 au 設定メニューからデータをバックアップする 175 データお預かり設定をする 175 Galaxy Smart Switchを利用する 176 Galaxyアカウントを利用してサーバー上にバックアップする 176 172 本体内のメモリの合計容量と空き容量などを確認できます
Microsoft Word - MTransㇹㇿㅼㅋ㇬㇤ㅛ+丕苬ㅦㅼㇶㅼ咂ㆂ;_ver1.7_original.docx
 スタートガイド 一般ユーザー向け この情報は 2017 年 7 月現在の内容です MTrans では 継続的に様々な機能改善を行っているため 実際の画面やボタンの名称などが異なる場合があります 目次 1. テキスト情報を入力する 2 1-a. テキストを直接入力する 1-b. ファイルをアップロードする 1-c. 文字制限について 2. 自動翻訳を開始する 3 2-a. 言語を選択する 2-b. 翻訳スタート
スタートガイド 一般ユーザー向け この情報は 2017 年 7 月現在の内容です MTrans では 継続的に様々な機能改善を行っているため 実際の画面やボタンの名称などが異なる場合があります 目次 1. テキスト情報を入力する 2 1-a. テキストを直接入力する 1-b. ファイルをアップロードする 1-c. 文字制限について 2. 自動翻訳を開始する 3 2-a. 言語を選択する 2-b. 翻訳スタート
事前準備 1. Visual Studio Community 2013 または Professional 以上のエディションのインストール 2. Android スマートフォンへの任意の QR コードリーダーアプリのインストール 3. アプリ素材のダウンロード
 実践! クロスプラットフォーム モバイルアプリ開発 アシアル株式会社 生形可奈奈 子 1 事前準備 1. Visual Studio Community 2013 または Professional 以上のエディションのインストール 2. Android スマートフォンへの任意の QR コードリーダーアプリのインストール 3. アプリ素材のダウンロード http://bit.ly/1v3n97e 2
実践! クロスプラットフォーム モバイルアプリ開発 アシアル株式会社 生形可奈奈 子 1 事前準備 1. Visual Studio Community 2013 または Professional 以上のエディションのインストール 2. Android スマートフォンへの任意の QR コードリーダーアプリのインストール 3. アプリ素材のダウンロード http://bit.ly/1v3n97e 2
電子申告の達人とは 申告書作成ソフト ( 達人シリーズ ) で作成した申告 申請等データを電子申告データに変換し 署名 送信からメッセージボックスの確認までの一連の操作を行うことができます 2
 電子申告の達人 で行う 法人税の達人 の電子申告 地方税 (eltax) 編 東京地方税理士会データ通信協同組合 2017 年 5 月 1 電子申告の達人とは 申告書作成ソフト ( 達人シリーズ ) で作成した申告 申請等データを電子申告データに変換し 署名 送信からメッセージボックスの確認までの一連の操作を行うことができます 2 電子申告の達人の起動方法 達人 Cube 電子申告 をクリックして下さい
電子申告の達人 で行う 法人税の達人 の電子申告 地方税 (eltax) 編 東京地方税理士会データ通信協同組合 2017 年 5 月 1 電子申告の達人とは 申告書作成ソフト ( 達人シリーズ ) で作成した申告 申請等データを電子申告データに変換し 署名 送信からメッセージボックスの確認までの一連の操作を行うことができます 2 電子申告の達人の起動方法 達人 Cube 電子申告 をクリックして下さい
1. Office365 ProPlus アプリケーションから利用する方法 (Windows / Mac) この方法では Office365 ProPlus アプリケーションで ファイルの保管先として OneDrive を指定することができます Office365 ProPlus アプリケーションで
 Microsoft OneDrive 利用マニュアル お使いの PC で OneDrive を利用するには 下記の方法があります 本マニュアルでは それぞれの方法で OneDrive を利用する手順 ( サインイン サインアウトの手順 ) を説明します 1. Office365 ProPlus アプリケーションから利用する方法 (Windows / Mac) Office アプリケーションは ファイルの保管先として
Microsoft OneDrive 利用マニュアル お使いの PC で OneDrive を利用するには 下記の方法があります 本マニュアルでは それぞれの方法で OneDrive を利用する手順 ( サインイン サインアウトの手順 ) を説明します 1. Office365 ProPlus アプリケーションから利用する方法 (Windows / Mac) Office アプリケーションは ファイルの保管先として
文字入力60 キーボードについて IS11N では 画面に表示された ATOK のキーボードを使って文字を入力します キーボードは画面上の文字入力エリアをタップすると表示され M を長押しすると非表示になります ATOK には 2 種類のキーボードが用意されています テンキーキーボード一般的な携帯電
 文字入力 キーボードについて...60 テンキーキーボードで入力する...62 QWERTY キーボードで入力する...64 絵文字 / 顔文字 / 記号パネルで入力する...64 定型文 / 文字コードパネルで入力する...64 ATOK ダイレクトを利用して入力する...64 切り取り / コピー / 貼り付けをする...65 よく使う単語を辞書に登録する...65 よく使う文章を定型文として登録する...66
文字入力 キーボードについて...60 テンキーキーボードで入力する...62 QWERTY キーボードで入力する...64 絵文字 / 顔文字 / 記号パネルで入力する...64 定型文 / 文字コードパネルで入力する...64 ATOK ダイレクトを利用して入力する...64 切り取り / コピー / 貼り付けをする...65 よく使う単語を辞書に登録する...65 よく使う文章を定型文として登録する...66
エレクトーン弾き放題!マニュアル
 エレクトーン弾き放題! マニュアル エレクトーン弾き放題! は エレクトーン演奏に使用するレジストデータや楽譜データを iphone/ipod touch/ipad( 以下 iphoneと略す ) で管理するアプリケーションです エレクトーンで録音したソングをバックアップしたり お持ちのヤマハオンラインメンバーアカウントに登録されているデータをダウンロードして エレクトーン演奏に使用したりすることができます
エレクトーン弾き放題! マニュアル エレクトーン弾き放題! は エレクトーン演奏に使用するレジストデータや楽譜データを iphone/ipod touch/ipad( 以下 iphoneと略す ) で管理するアプリケーションです エレクトーンで録音したソングをバックアップしたり お持ちのヤマハオンラインメンバーアカウントに登録されているデータをダウンロードして エレクトーン演奏に使用したりすることができます
RICOH TAMAGO Presenter マニュアル
 RICOH TAMAGO Presenter V1.2.0 簡易操作マニュアル 株式会社リコー 1 1. はじめに RICOH TAMAGO Presenter ( 以降 Presenter と略 ) は複数の ipad 間で会議資料を共有 ページ同期を行うペーパーレス会議 プレゼン テーションソフトウェアです ここでは Presenter の基本的な操作方法を説明します 最初に ipad 右上部のスリープ
RICOH TAMAGO Presenter V1.2.0 簡易操作マニュアル 株式会社リコー 1 1. はじめに RICOH TAMAGO Presenter ( 以降 Presenter と略 ) は複数の ipad 間で会議資料を共有 ページ同期を行うペーパーレス会議 プレゼン テーションソフトウェアです ここでは Presenter の基本的な操作方法を説明します 最初に ipad 右上部のスリープ
