LYT B
|
|
|
- さいぞう こうい
- 5 years ago
- Views:
Transcription
1 C2N LYT B 0213YHM-YH-OT ライブストリーミングカメラ GV-LS2 / GV-LS1 接続ガイド 本 PDF では ライブストリーミングカメラを端末やネットワークに接続するための手順を記載しています その他の説明については 詳細取扱説明書 をご確認ください カメラと直接無線で接続する (Wi-Fi ダイレクト ) 2 ページへ 無線 LAN ルーターに無線 (Wi-Fi) で接続する 7 ページへ 宅外からカメラに接続する 16 ページへ Ustream に配信する 24 ページへ 1
2 カメラと直接無線で接続する (Wi-Fi ダイレクト ) Android 端末 や ios 端末 (iphone や ipad など ) を無線ルーターを使わずにカメラと直接接続できます カメラと接続する前に アプリケーション "JVC CAM Control" をあらかじめインストールしてください ( カメラと接続中の端末はインターネットに接続できません ) 1. ネットワークモードスイッチを "DIRECT" に切り換える RESET DIRECT WLAN LAN(OFF) N POWER DC ETHERNET AV 2. AC アダプターを接続する RESET DIRECT WLAN LAN(OFF) UG IN POWER DC ETHERNET AV カメラが起動すると WPS ボタンがゆっくり点滅をはじめます 2
3 Android 端末の場合 1 アプリケーションの一覧画面で " 設定 " をタッチする 3 "Wi-Fi 設定 " をタッチする 2 " 無線とネットワーク " をタッチする 4 "Wi-Fi" をタッチする 3
4 5 "DIRECT-**JVCCAM" をタッチする (** は英数文字 ) お買い上げ時は "password" に設定されています 7 接続完了まで待つ お買い上げ時は "DIRECT- **JVCCAM" (** は英数文字 ) に設定されています 6 パスワードを入力する " 接続済み " と表示されたら接続完了です アプリケーションを起動してください ご注意 画面や名称 操作方法はお使いの端末によって異なる場合があります 4
5
6
7 無線 LAN ルーターに無線 (Wi-Fi) で接続する お使いの無線 LAN ルーターが WPS に対応しているか 無線 LAN ルーターのパッケージ または取扱説明書などでご確認ください WPS に対応している場合 8 ページへ WPS に対応していない場合 9 ページへ 接続が完了しない場合は 15 ページへ 7
8 WPS に対応している場合 1. ネットワークモードスイッチを "WLAN" に切り換える DIRECT WLAN LAN(OFF) ER ETHERNET AV 2. AC アダプターを接続する RESET DIRECT WLAN LAN(OFF) UG IN POWER DC ETHERNET AV 3. 無線 LAN ルーターの WPS を有効にする無線 LAN ルーターの WPS を有効にする方法については お使いの無線 LAN ルーターの取扱説明書をご確認ください 4. WPS ボタンを長押しする WPS ボタンの点滅が点灯に変われば 接続は完了です ご注意 起動途中に WPS ボタンを押しても動作しません ( 起動中は撮影ボタンが点滅 ( 赤 ) します カメラの起動が完了したことを確認してから WPS ボタンを押してください ) 8
9 WPS に対応していない場合 1. 付属の LAN ケーブルで 本機とパソコンを接続する (1) 本機に付属の LAN ケーブルを取り付ける RESET DIRECT WLAN LAN(OFF) UG IN POWER DC ETHERNET AV (2) ネットワークモードスイッチを "LAN(OFF)" に切り換える RESET DIRECT WLAN LAN(OFF) N POWER DC ETHERNET AV (3)AC アダプターを接続する RESET DIRECT WLAN LAN(OFF) UG IN POWER DC ETHERNET AV ネットワークモードスイッチが "DIRECT" または "WLAN" に設定されている場合は LAN 端子は使用できません 電源が入っているときにネットワークモードスイッチを切り換えても設定は変更されません 9
10 2. パソコンのネットワーク設定を変更する Windows7 の場合 : Windows7 以外の設定変更の方法はお使いのパソコンの取扱説明書をご確認ください (1) Windows スタートメニューをクリックする (2) " コントロールパネル " " ネットワークの状態とタスクの表示 " の順にクリックする (3) " ローカルエリア接続 " をクリックする お使いのパソコンによって名称が異なる場合があります 10
11 (4) " プロパティ " をクリックする (5) " インターネットプロトコルバージョン 4" をダブルクリックする (6) 以下の項目を次のとおりに変更する IP アドレス : サブネットマスク : 重要 本機の設定完了後 お使いのパソコンの設定を元にもどすために 設定を変更する前に現在の設定をメモしておいてください 11
12 3. カメラの設定画面から 無線 LAN ルーターを登録する (1) Internet Explorer を起動し アドレスバーに " " と入力する (2) 管理者のユーザー名 パスワードを入力する初期設定ではユーザー名 "root" パスワード "password" です (3) ネットワーク の 無線ネットワーク を選ぶ (4) 検索 ボタンをクリックする 12
13 (5) 接続するアクセスポイントを選ぶ (6) パスワード を入力する アクセスポイント名 パスワードについてはお使いの無線 LAN ルーターの取扱説明書などをご確認ください ( 製品によってはお買い上げ時の設定が無線 LAN ルーターにシールで貼られている場合があります ) 13
14 (7) 保存 ボタンをクリックする 4. カメラの電源を入れなおす (1) カメラの電源を切って LAN ケーブルを取りはずす (2) ネットワークモードスイッチを "WLAN" に切り換える RESET DIRECT WLAN LAN(OFF) N POWER DC ETHERNET AV (3) カメラの電源を入れる WPS ボタンの点滅が点灯に変われば 接続は完了です 14
15 接続が完了しない場合は 接続が完了しないときは以下の内容を確かめてください 無線 LAN ルーターが見つからない お使いの無線 LAN ルーターの名称 (SSID) を確認してください 取扱説明書または 製品によっては お買い上げ時の設定が無線 LAN ルーターにシールで貼られている場合があります 無線 LAN ルーターがステルスモード ( 機器から無線 LAN ルーターの SSID が見えない状態 ) に設定されていないか確認してください WPS で接続しようとしても 接続が完了しない お使いの無線 LAN ルーターの取扱説明書に記載されている順序で WPS をお試しください ( 機器によっては WPS を有効にする順序が決まっているものがあります ) パスワードを入力したが接続が完了しない 無線 LAN ルーターのパスワードが正しいか確認してください ネットワークモードスイッチの位置が "WLAN" になっているか確認してください ( スイッチは必ずカメラの電源が入っていないときに切り換えてください カメラの電源が入っているときに切り換えても反映されません ) 15
16 宅外からカメラに接続する スマートフォンなどを使って 自宅の外からカメラの映像を見たり カメラを操作できます ( あらかじめ インターネットに繋がっている無線 LAN ルータへカメラを接続しておく必要があります 無線 LAN ルーターへカメラを接続する方法は 無線 LAN ルーターに無線 (Wi-Fi) で接続する ( 7 ページ ) をご確認ください ) 必要な設定 1 DDNS のアカウントを取得する DDNS のアカウントを取得することで カメラにアクセスするための URL を取得できます 17 ページへ 2 DDNS のアカウントをカメラに設定する 20 ページへ 3 カメラの IP アドレスを " 自動 " に変更する ( 有線 LAN で接続時のみ ) 22 ページへ 4 JVC CAM Control に URL を登録する 23 ページへ 16
17 1 DDNS のアカウントを取得する (1) Internet Explorer を起動し アドレスバーに " と入力する (2) " 会員登録 " をクリックする (3) 利用規約を読み " はい " をクリックする 17
18 (4) メールアドレス ( ユーザー名 ) カメラの製造番号 パスワードを入力し " 内容確認 " をクリックする 製造番号はカメラのバッテリー取り付け部に貼られているシールを確認してください (5) "OK" をクリックする 18
19 (6) 登録したメールアドレスに送られてきたメールを確認し 登録確認 URL をクリックする ご注意 仮登録から 3 日以内にアクセスしてください 3 日経つと仮登録の内容は取り消されます (7) " アクセス用 URL(WAN)" をメモしておく 19
20 2 DDNS のアカウントをカメラに設定する (1) Internet Explorer を使ってカメラの設定画面に入る設定画面の URL は " カメラの IP アドレス ):8000" です 例 ) アドレスバーに " と入力 ご注意カメラの IP アドレスはお使いの環境によって変化します カメラの IP アドレスがわからない場合は以下の方法で確認してください ⅰ ) パソコンで JVC CAM Control を起動する ⅱ ) 右側に表示されるカメラの IP アドレスを確認する パソコンにあらかじめ JVC CAM Control をインストールしください また パソコンとカメラは同じ無線 LAN ルーターに接続した状態で行ってください JVC CAM Control を使ってもカメラの IP アドレスがわからない ( 表示されない ) 場合は お使いの無線 LAN ルーターの設定画面で確認してください 20
21 (2) " モニタリング設定 " をクリックする (3) DDNS を " 入 " に変更し ユーザー名とパスワードを入力したあと " 保存 " をクリックする (4) 設定が終わったらカメラの電源を入れなおす ご注意 本登録完了後 1 年間 DDNS へのアクセスが無い場合は登録が取り消されます 21
22 3 カメラの IP アドレスの設定を " 自動 " に変更する ( 有線 LAN で接続時のみ ) カメラと無線 LAN ルーターを無線 (Wi-Fi) で接続している場合 特に変更していなければ IP アドレスは " 自動 " になっているため この作業は必要ありません (1) Internet Explorer を使ってカメラの設定画面に入る設定画面の URL は " カメラの IP アドレス ):8000" です 例 ) アドレスバーに " と入力 (2) " 有線ネットワーク " の " ネットワーク設定 " を " 自動 " に変更し " 保存 " をクリックする 22
23 4 JVC CAM Control に URL を登録する Android 用 JVC CAM Control を例に説明していますが ios(ipad) 用 Windows 用も同様です (1) JVC CAM Control を起動する (2) カメラ登録をタッチする (3) カメラ追加をタッチする (4) カメラの名称 ( 任意 ) と URL を入力し "OK" をタッチする 23
24 Ustream に配信する Windows パソコンに JVC CAM Control をインストールすると JVC CAM Driver が同時にインストールされます JVC CAM Driver は Ustream Producer( producer/) と組み合わせて使用することで カメラの映像を Ustream で配信することができます 準備 JVC CAM Driver(Windows 用 ) と Ustream Producer をお使いのパソコンにインストールしてください あらかじめ無線 LAN ルーターとカメラを接続してください また カメラとパソコンは同じ無線 LAN ルーターに接続してください 無線 LAN ルーターへカメラを接続する方法は 無線 LAN ルーターに無線 (Wi-Fi) で接続する ( 7 ページ ) をご確認ください ) 2 つ以上のカメラを有線で接続する場合は カメラの IP アドレスを重複しないように変更するか IP アドレスの設定を ' 自動 ' に変更する必要があります ' 自動 ' に設定した場合 IP アドレスはルーターから自動的に割り当てられます カメラの IP アドレスの設定を " 自動 " に変更する ( 22 ページ ) をご確認ください 必要な設定 カメラのストリーム形式を変更する 25 ページへ JVC CAM Driver にカメラを登録する 27 ページへ Ustream Producer にカメラを追加する 29 ページへ 24
25 1 カメラのストリーム形式を変更する (1) パソコンで "JVC CAM Control" を起動する (2) 右側に表示されるカメラをクリックする (3) ユーザー名とパスワードを入力して "OK" をクリックする お買い上げ時 ユーザー名は "root" パスワードは "password" に設定されています 25
26 (4) " ストリーム設定 " をクリックする (5) "MPEG-2 TS(SD) + MotionJPEG" を選択して "OK" をクリックする ご注意 ハイビジョン画質で配信するときは "MPEG-2 TS(HD) + MotionJPEG" を選択します ( 有料の Ustream Producer Pro または Ustream Producer Studio が必要です ) ストリーム設定が "MPEG-2 TS ~ " に設定されている間は撮影できません (6) JVC CAM Control を終了する 26
27 2 JVC CAM Driver にカメラを登録する (1) パソコンで "JVC CAM driver setup" を起動する (2) 左側の数字 (1 ~ 4) を選択したあと 右側に表示されるカメラをクリックする 数字の 1 を選択した場合 カメラは "JVC CAM Video 1" として登録されます 2 つ以上のカメラを登録する場合は 別の数字を選択してからカメラをクリックしてください (3) ユーザー名 (JVC CAM Driver 用 ) とパスワードを入力して "OK" をクリックする お買い上げ時 ユーザー名は "camuser" パスワードは "password" に設定されています (JVC CAM Control 用のユーザーとは異なりますのでご注意ください ) 27
28 (4) "MPEG-2 TS (SD)" を選択して "OK" をクリックする ハイビジョン画質で配信するときは "MPEG-2 TS(HD)" を選択します ( 有料の Ustream Producer Pro または Ustream Producer Studio が必要です ) (5) JVC CAM driver setup を終了する これで "JVC CAM Video 1" としてカメラが登録されました 28
29 3 Ustream Producer にカメラを追加する (1) パソコンで "Ustream Producer" を起動する (2) ユーザー名とパスワードを入力して " ログイン " をクリックする Ustream のアカウントを持っていない場合は " ご登録ください " からアカウントを取得してください すぐに配信せず カメラの設定だけ行いたい場合は " 後で " をクリックして次に進むことができます (3) をクリックする 29
30 (4) "JVC CAM Video1 ショットの追加 " を選択する (5) もう一度をクリックして "JVC CAM Audio 1 ショットの追加 " を選択する カメラの音声を配信する必要がない場合は操作不要です 30
31 (6) 追加されたカメラを選択する (7) をクリックして "JVC CAM Audio 1" 選択する カメラの音声を配信する必要がない場合は操作不要です 31
32 (8) " 配信の開始 " をクリックして 配信を開始する ご注意 説明は 2013 年 2 月時点のものです Ustream Producer のバージョンによって操作方法が異なる場合があります 32
LYT A
 C2N LYT2644-001A 0213YHM-YH-OT ライブストリーミングカメラ GV-LS2 / GV-LS1 接続ガイド 本 PDF では ライブストリーミングカメラを端末やネットワークに接続するための手順を記載しています その他の説明については 詳細取扱説明書 をご確認ください カメラと直接無線で接続する (Wi-Fi ダイレクト ) 2 ページへ 無線 LAN ルーターに無線 (Wi-Fi)
C2N LYT2644-001A 0213YHM-YH-OT ライブストリーミングカメラ GV-LS2 / GV-LS1 接続ガイド 本 PDF では ライブストリーミングカメラを端末やネットワークに接続するための手順を記載しています その他の説明については 詳細取扱説明書 をご確認ください カメラと直接無線で接続する (Wi-Fi ダイレクト ) 2 ページへ 無線 LAN ルーターに無線 (Wi-Fi)
2. 無線 LAN で接続する 無線 LAN 機能について...39 無線 LAN で接続する...40 ニンテンドー 3DS/DSi を接続する ニンテンドー DS/DS Lite を接続する PSP を接続する PSVITA を接続する Wii を
 無線 LAN 機能について...39 無線 LAN で接続する...40 ニンテンドー 3DS/DSi を接続する... 40 ニンテンドー DS/DS Lite を接続する... 41 PSP を接続する... 4 PSVITA を接続する... 46 Wii を接続する... 47 PS3 を接続する... 48 WPS 対応の無線 LAN 端末を接続する... 49 Windows パソコンを接続する
無線 LAN 機能について...39 無線 LAN で接続する...40 ニンテンドー 3DS/DSi を接続する... 40 ニンテンドー DS/DS Lite を接続する... 41 PSP を接続する... 4 PSVITA を接続する... 46 Wii を接続する... 47 PS3 を接続する... 48 WPS 対応の無線 LAN 端末を接続する... 49 Windows パソコンを接続する
607HW ユーザーガイド
 無線 LAN で接続する 無線 LAN(Wi-Fi) について... 20 無線 LAN(Wi-Fi) 機能を ON にする... 20 Windows パソコンを接続する... 21 Mac を接続する... 24 Android 搭載端末を接続する... 25 iphone / ipod touch / ipad を接続する... 26 ニンテンドー 3DS LL / 3DS を接続する...
無線 LAN で接続する 無線 LAN(Wi-Fi) について... 20 無線 LAN(Wi-Fi) 機能を ON にする... 20 Windows パソコンを接続する... 21 Mac を接続する... 24 Android 搭載端末を接続する... 25 iphone / ipod touch / ipad を接続する... 26 ニンテンドー 3DS LL / 3DS を接続する...
ノートパソコンの場合 2. ワイヤレスアダプターの設定をクリックし 省電力モードの バッテリ駆動 および 電源に接続 の両方を [ 最大パフォーマンス ] に設定してください 3. スリープをクリックし 次の時間が経過後スリープにする の バッテリ駆動 および 電源に接続 の両方を [ なし ] に
![ノートパソコンの場合 2. ワイヤレスアダプターの設定をクリックし 省電力モードの バッテリ駆動 および 電源に接続 の両方を [ 最大パフォーマンス ] に設定してください 3. スリープをクリックし 次の時間が経過後スリープにする の バッテリ駆動 および 電源に接続 の両方を [ なし ] に ノートパソコンの場合 2. ワイヤレスアダプターの設定をクリックし 省電力モードの バッテリ駆動 および 電源に接続 の両方を [ 最大パフォーマンス ] に設定してください 3. スリープをクリックし 次の時間が経過後スリープにする の バッテリ駆動 および 電源に接続 の両方を [ なし ] に](/thumbs/91/107316987.jpg) e トレ 10 親機 子機接続設定マニュアル 内容 ワイヤレスネットワーク接続 ( 無線接続 ) の設定... 1 ワイヤードネットワーク接続 ( 有線接続 ) の設定... 3 親機の設定... 5 親機の IP アドレスとパソコン名の確認... 6 子機の設定... 7 接続に失敗した場合... 8 ワイヤレスネットワーク接続 ( 無線接続 ) の設定 ワイヤレスネットワークをお使いの場合は 以下の設定を行ってください
e トレ 10 親機 子機接続設定マニュアル 内容 ワイヤレスネットワーク接続 ( 無線接続 ) の設定... 1 ワイヤードネットワーク接続 ( 有線接続 ) の設定... 3 親機の設定... 5 親機の IP アドレスとパソコン名の確認... 6 子機の設定... 7 接続に失敗した場合... 8 ワイヤレスネットワーク接続 ( 無線接続 ) の設定 ワイヤレスネットワークをお使いの場合は 以下の設定を行ってください
SoftBank 006Z 取扱説明書
 無線 LANで接続する 2-2 無線 LAN 機能について 2-2 無線 LANで接続する 2-2 Windowsパソコンを接続する 2-8 Macを接続する 2-11 2 無線LAN で接続する 2-2 無無線 LAN で接続する 線LAN で接続する2 無線 LAN 機能について 本製品は 802.11b/g/n の無線 LAN 規格に対応しており 本製品と無線 LAN 端末 ( パソコンやゲーム機など
無線 LANで接続する 2-2 無線 LAN 機能について 2-2 無線 LANで接続する 2-2 Windowsパソコンを接続する 2-8 Macを接続する 2-11 2 無線LAN で接続する 2-2 無無線 LAN で接続する 線LAN で接続する2 無線 LAN 機能について 本製品は 802.11b/g/n の無線 LAN 規格に対応しており 本製品と無線 LAN 端末 ( パソコンやゲーム機など
ギガらくカメラAXIS社製カメラWi-Fi接続設定有線固定IP設定 開通マニュアル
 ギガらくカメラ AXIS 社製カメラ Wi-Fi 接続設定 / 有線固定 IP 設定 開通マニュアル ( 第 1.3 版 ) 1 改訂履歴 年月 版 変更内容等 2018/10/24 1.0 初版作成 2018/12/17 1.1 P.10 セットアップツールのログインアカウントに関する情報を追記 2019/06/30 1.2 端末セットプランリリースに伴う資料タイトル変更 2019/08/21 1.3
ギガらくカメラ AXIS 社製カメラ Wi-Fi 接続設定 / 有線固定 IP 設定 開通マニュアル ( 第 1.3 版 ) 1 改訂履歴 年月 版 変更内容等 2018/10/24 1.0 初版作成 2018/12/17 1.1 P.10 セットアップツールのログインアカウントに関する情報を追記 2019/06/30 1.2 端末セットプランリリースに伴う資料タイトル変更 2019/08/21 1.3
無線 LAN 機能について 本製品は IEEE802.11b/g/n の無線 LAN 規格に対応しており 本製品と無線 LAN 端末 ( パソコンやゲーム機など ) を無線 LAN で接続して 最大 72.2Mbps(IEEE802.11n 接続時 ) / 最大 54Mbps(IEEE802.11g
 2 無線 LAN で接続する 無線 LAN 機能について...37 無線 LANで接続する...38 ニンテンドー 3DS/DSi/DS/DS Liteを接続する...38 PSPを接続する...39 Wiiを接続する...43 PS3を接続する...44 WPS 対応の無線 LAN 端末を接続する...47 Windowsパソコンを接続する (Windows 7 Vista)...48 Windowsパソコンを接続する
2 無線 LAN で接続する 無線 LAN 機能について...37 無線 LANで接続する...38 ニンテンドー 3DS/DSi/DS/DS Liteを接続する...38 PSPを接続する...39 Wiiを接続する...43 PS3を接続する...44 WPS 対応の無線 LAN 端末を接続する...47 Windowsパソコンを接続する (Windows 7 Vista)...48 Windowsパソコンを接続する
PowerPoint プレゼンテーション
 1 このマニュアルでは次の 2 つの方法について説明します 1. UCOM 光電話を使う 2. 自分で購入した無線 LANルーターを使う FGN200 の設定変更に関するポイント ぼくの設定画面に入るにはパソコンをぼくの LAN ポートにつないでから インターネットエクスプローラーなどのブラウザで http://192.168.150.100 を入力してね でもその前に! ぼくにつなぐパソコンの IP
1 このマニュアルでは次の 2 つの方法について説明します 1. UCOM 光電話を使う 2. 自分で購入した無線 LANルーターを使う FGN200 の設定変更に関するポイント ぼくの設定画面に入るにはパソコンをぼくの LAN ポートにつないでから インターネットエクスプローラーなどのブラウザで http://192.168.150.100 を入力してね でもその前に! ぼくにつなぐパソコンの IP
PowerPoint プレゼンテーション
 リモートアクセスオプション お申込からご利用開始までのご案内 申込当日 利用開始日の 3 日前 利用開始日の 日前 申込書に記載した 端末設定用 SSID のパスワード は端末を設定する際に リモートアクセス利用者のアカウント パスワード は外出先でリモートアクセスをご利用する際に それぞれ必要です 大切に保管してください リモートアクセス装置の電源は右の写真の形状です 3P プラグ対応の電源タップまたは
リモートアクセスオプション お申込からご利用開始までのご案内 申込当日 利用開始日の 3 日前 利用開始日の 日前 申込書に記載した 端末設定用 SSID のパスワード は端末を設定する際に リモートアクセス利用者のアカウント パスワード は外出先でリモートアクセスをご利用する際に それぞれ必要です 大切に保管してください リモートアクセス装置の電源は右の写真の形状です 3P プラグ対応の電源タップまたは
SoftBank 101SI 取扱説明書
 2 無線 LANで接続する 無線 LAN 機能について 2-2 無線 LAN 対応端末を接続する 2-2 ニンテンドー DSを接続する 2-2 PSPを接続する 2-4 Wiiを接続する 2-5 PS3を接続する 2-6 WPS 対応端末を接続する 2-7 Windowsパソコンを接続する 2-8 Windows 7で接続する 2-8 Windows Vistaで接続する 2-9 Windows XPで接続する
2 無線 LANで接続する 無線 LAN 機能について 2-2 無線 LAN 対応端末を接続する 2-2 ニンテンドー DSを接続する 2-2 PSPを接続する 2-4 Wiiを接続する 2-5 PS3を接続する 2-6 WPS 対応端末を接続する 2-7 Windowsパソコンを接続する 2-8 Windows 7で接続する 2-8 Windows Vistaで接続する 2-9 Windows XPで接続する
2 無線 LAN で接続する 無線 LAN 機能について...37 無線 LANで接続する...38 ニンテンドー 3DS/DSi/DS/DS Liteを接続する...38 PSPを接続する...40 Wiiを接続する...44 PS3を接続する...45 WPS 対応の無線 LAN 端末を接続する
 2 無線 LAN で接続する 無線 LAN 機能について...37 無線 LANで接続する...38 ニンテンドー 3DS/DSi/DS/DS Liteを接続する...38 PSPを接続する...40 Wiiを接続する...44 PS3を接続する...45 WPS 対応の無線 LAN 端末を接続する...49 Windowsパソコンを接続する (Windows 7 Vista)...50 Windowsパソコンを接続する
2 無線 LAN で接続する 無線 LAN 機能について...37 無線 LANで接続する...38 ニンテンドー 3DS/DSi/DS/DS Liteを接続する...38 PSPを接続する...40 Wiiを接続する...44 PS3を接続する...45 WPS 対応の無線 LAN 端末を接続する...49 Windowsパソコンを接続する (Windows 7 Vista)...50 Windowsパソコンを接続する
PowerPoint プレゼンテーション
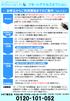 リモートアクセスオプション お申込からご利用開始までのご案内 (Ver.3.0) 申込当日 申込書に記載した 端末設定用 SSID のパスワード はノートパソコンやスマホなどの端末を設定する際に必要です リモートアクセス利用者のアカウント パスワード は外出先でリモートアクセスをご利用する際に必要です 大切に保管してください 利用開始日の 3 日前 利用開始日の 日前 利用開始日の 日前 利用開始日
リモートアクセスオプション お申込からご利用開始までのご案内 (Ver.3.0) 申込当日 申込書に記載した 端末設定用 SSID のパスワード はノートパソコンやスマホなどの端末を設定する際に必要です リモートアクセス利用者のアカウント パスワード は外出先でリモートアクセスをご利用する際に必要です 大切に保管してください 利用開始日の 3 日前 利用開始日の 日前 利用開始日の 日前 利用開始日
スライド 1
 埋込 WiFi ユニット NEC 中継機 W1200EX&W1200EX-MS 共通 接続マニュアル ~ スマートフォン タブレットから接続設定を行う場合 ~ 1 はじめに あらかじめ現在お使いの 壁埋め込み型無線 LAN アクセスポイント ( 以降 無線 LAN 親機 ) と端末機器 ( パソコンやスマートフォン タブレットなど ) の Wi-Fi 接続設定を済ませた環境でご利用ください ステップ
埋込 WiFi ユニット NEC 中継機 W1200EX&W1200EX-MS 共通 接続マニュアル ~ スマートフォン タブレットから接続設定を行う場合 ~ 1 はじめに あらかじめ現在お使いの 壁埋め込み型無線 LAN アクセスポイント ( 以降 無線 LAN 親機 ) と端末機器 ( パソコンやスマートフォン タブレットなど ) の Wi-Fi 接続設定を済ませた環境でご利用ください ステップ
無線 LAN 機能について 本製品は IEEE802.11b/g/n の無線 LAN 規格に対応しており 本製品と無線 LAN 端末 ( パソコンやゲーム機など ) を無線 LAN で接続して 最大 300Mbps (IEEE802.11n 接続時 ) / 最大 54Mbps(IEEE802.11g
 無線 LAN 機能について...34 PSVITA を接続する...35 ニンテンドー 3DS / DSi / DS / DS Lite を接続する...36 PSP を接続する...38 Wii を接続する...40 PS3 を接続する...41 WPS 対応の無線 LAN 端末を接続する...43 Windows パソコンを接続する...45 Mac を接続する...47 33 無線 LAN 機能について
無線 LAN 機能について...34 PSVITA を接続する...35 ニンテンドー 3DS / DSi / DS / DS Lite を接続する...36 PSP を接続する...38 Wii を接続する...40 PS3 を接続する...41 WPS 対応の無線 LAN 端末を接続する...43 Windows パソコンを接続する...45 Mac を接続する...47 33 無線 LAN 機能について
インターネット設定ガイド(日本語版)
 インターネット設定ガイド ( 日本語版 ) Ver.1.0jpn もくじ 有線 / 無線 L A N の設定 W i n d o w s 1 0 1 有線 / 無線 L A N の設定 M a c O S - X 1 有線 / 無線 L A N の設定 W i n d o w s 8 2 有線 / 無線 L A N の設定 W i n d o w s 7 2 Wi-Fiネットワーク (SSID) への接続
インターネット設定ガイド ( 日本語版 ) Ver.1.0jpn もくじ 有線 / 無線 L A N の設定 W i n d o w s 1 0 1 有線 / 無線 L A N の設定 M a c O S - X 1 有線 / 無線 L A N の設定 W i n d o w s 8 2 有線 / 無線 L A N の設定 W i n d o w s 7 2 Wi-Fiネットワーク (SSID) への接続
目次 第 1 章 設定の準備 2 第 2 章 ケーブルモデム及び光 ONU とパソコンの配線 2 第 3 章 インターネット接続設定 Windows の接続設定 Windows Windows 8,Windows Windo
 ちゅピコ NET ユーザーセットアップガイド 平成 28 年 2 月 22 日作成 ちゅピ COM ひろしまお客さまセンター ( 受付時間 9:00~18:00 年中無休 ) 0120-085-340 http://www.chupicom.jp 目次 第 1 章 設定の準備 2 第 2 章 ケーブルモデム及び光 ONU とパソコンの配線 2 第 3 章 インターネット接続設定 3 3-1. Windows
ちゅピコ NET ユーザーセットアップガイド 平成 28 年 2 月 22 日作成 ちゅピ COM ひろしまお客さまセンター ( 受付時間 9:00~18:00 年中無休 ) 0120-085-340 http://www.chupicom.jp 目次 第 1 章 設定の準備 2 第 2 章 ケーブルモデム及び光 ONU とパソコンの配線 2 第 3 章 インターネット接続設定 3 3-1. Windows
8. 適用 を後 OK をしウインドウを閉じてください 2. パソコンと LCV3 を LAN ケーブルで接続し 設定を行います Windows パソコンの推奨環境は以下の通りです (2015 年 6 月現在 ) OS : Windows XP Vista 7 8 CPU : 32bit 64bit
 2015.10.8 マスプロ電工株式会社 本手順書は デジタルレベルチェッカー LCV3 の Web ブラウザーによるソフトウェア更新の手順を説明した資料です Web ブラウザーより LCV3 をバージョンアップする手順は以下の 4 段階で実施します 1. パソコン上に新しいソフトウェアをコピーします 2. パソコンと LCV3 を LAN ケーブルで接続します 3. LCV3 を新しいソフトウェアに更新します
2015.10.8 マスプロ電工株式会社 本手順書は デジタルレベルチェッカー LCV3 の Web ブラウザーによるソフトウェア更新の手順を説明した資料です Web ブラウザーより LCV3 をバージョンアップする手順は以下の 4 段階で実施します 1. パソコン上に新しいソフトウェアをコピーします 2. パソコンと LCV3 を LAN ケーブルで接続します 3. LCV3 を新しいソフトウェアに更新します
GL09P ユーザーガイド Chapter2
 無線 LAN で接続する 無線 LAN(Wi-Fi) について...38 無線 LAN(Wi-Fi) 機能を有効にするには...38 Windowsパソコンを接続する... 39 Macを接続する...43 iphone/ipadを接続する... 44 Android 搭載端末を接続する...47 ニンテンドー 3DS LL/3DS/DSi LL/DSi/DSを接続する...48 PSVITA/PSP
無線 LAN で接続する 無線 LAN(Wi-Fi) について...38 無線 LAN(Wi-Fi) 機能を有効にするには...38 Windowsパソコンを接続する... 39 Macを接続する...43 iphone/ipadを接続する... 44 Android 搭載端末を接続する...47 ニンテンドー 3DS LL/3DS/DSi LL/DSi/DSを接続する...48 PSVITA/PSP
SoftBank 304HW 取扱説明書
 無線 LAN で接続する 無線 LAN(Wi-Fi) について... 20 無線 LAN(Wi-Fi) 機能をオンにするには... 21 Windows パソコンを接続する... 21 Mac を接続する... 25 Android 搭載端末を接続する... 26 iphone / ipod touch / ipad を接続する... 28 ニンテンドー 3DS LL / 3DS / DSi LL
無線 LAN で接続する 無線 LAN(Wi-Fi) について... 20 無線 LAN(Wi-Fi) 機能をオンにするには... 21 Windows パソコンを接続する... 21 Mac を接続する... 25 Android 搭載端末を接続する... 26 iphone / ipod touch / ipad を接続する... 28 ニンテンドー 3DS LL / 3DS / DSi LL
Microsoft Word - MZK-MF150_QIG-B_V1.1.doc
 MZK-MF150B MZK-MF150W 目次 1. はじめに... 3 本書について... 4 設定する前にお読みください... 5 2. WPS ボタンを使って接続する... 6 2.1. 機器を接続する... 7 2.2. WPS ボタンを押して接続する... 9 2.3. 確認する... 10 2.3.1. Xbox でインターネット接続を確認する... 10 2.3.2. ネットワーク対応テレビでインターネット接続を確認する...
MZK-MF150B MZK-MF150W 目次 1. はじめに... 3 本書について... 4 設定する前にお読みください... 5 2. WPS ボタンを使って接続する... 6 2.1. 機器を接続する... 7 2.2. WPS ボタンを押して接続する... 9 2.3. 確認する... 10 2.3.1. Xbox でインターネット接続を確認する... 10 2.3.2. ネットワーク対応テレビでインターネット接続を確認する...
ネットワーク接続ガイド このガイドでは プリンターとパソコンをネットワーク接続する方法について説明しています ネットワーク接続 無線 LAN 接続 接続の準備プリンターの設定設定方法の選択 AOSS 設定で接続らくらく無線スタート設定で接続 WPS 設定で接続手動設定で接続詳細設定で接続無効 WEP
 PIXUS MX920 series ネットワーク接続ガイド CANON INC. 2012 ネットワーク接続ガイド このガイドでは プリンターとパソコンをネットワーク接続する方法について説明しています ネットワーク接続 無線 LAN 接続 接続の準備プリンターの設定設定方法の選択 AOSS 設定で接続らくらく無線スタート設定で接続 WPS 設定で接続手動設定で接続詳細設定で接続無効 WEP WPA/WPA2
PIXUS MX920 series ネットワーク接続ガイド CANON INC. 2012 ネットワーク接続ガイド このガイドでは プリンターとパソコンをネットワーク接続する方法について説明しています ネットワーク接続 無線 LAN 接続 接続の準備プリンターの設定設定方法の選択 AOSS 設定で接続らくらく無線スタート設定で接続 WPS 設定で接続手動設定で接続詳細設定で接続無効 WEP WPA/WPA2
Microsoft PowerPoint _VL-CD2xx バージョンアップ手順(汎用版).pptx
 センサーカメラ VL CD2xx シリーズ バージョンアップ手順 対象機種 VL CD265/CD235/CD215 2015 年 1 月 5 日 パナソニックシステムネットワークス株式会社セキュリティシステム事業部グローバルソリューショングループ FE チーム ( グローバル CS) 1 改版履歴 発行日内容詳細 2015/1/5 初版 - 2 必要なもの PC( パソコン ) LAN ケーブル
センサーカメラ VL CD2xx シリーズ バージョンアップ手順 対象機種 VL CD265/CD235/CD215 2015 年 1 月 5 日 パナソニックシステムネットワークス株式会社セキュリティシステム事業部グローバルソリューショングループ FE チーム ( グローバル CS) 1 改版履歴 発行日内容詳細 2015/1/5 初版 - 2 必要なもの PC( パソコン ) LAN ケーブル
506HW ユーザーガイド Chapter2
 無線 LAN で接続する 無線 LAN(Wi-Fi) について...18 無線 LAN(Wi-Fi) 機能をONにするには...18 Windowsパソコンを接続する... 19 Macを接続する...23 Android 搭載端末を接続する...25 iphone/ipod touch/ipadを接続する...26 ニンテンドー 3DS LL/3DSを接続する... 28 Wii U/Wiiを接続する...30
無線 LAN で接続する 無線 LAN(Wi-Fi) について...18 無線 LAN(Wi-Fi) 機能をONにするには...18 Windowsパソコンを接続する... 19 Macを接続する...23 Android 搭載端末を接続する...25 iphone/ipod touch/ipadを接続する...26 ニンテンドー 3DS LL/3DSを接続する... 28 Wii U/Wiiを接続する...30
取扱説明書閲覧方法 本紙は 本機 ( カメラ ) の 簡単使い方ガイド です まずはパソコンやスマートフォンでカメラの映像を確認するまでの手順を記載しています 各種詳細な設定方法が記載されている 取扱説明書 は 弊社ホームページのサポートページからダウンロードしていただけます それぞれのソフト アプ
 簡単使い方ガイドネットワークカメラ SC-831NH シリーズ 必ずお読みください 本紙は 本機 ( カメラ ) を正しくご使用いただく為に必要な設定 使い方を説明しています 必ず本紙の設定手順にそって本機をお使いください 本機を外出先から確認するには お使いのルーターがインターネットに接続できる状態になっている必要があります あらかじめインターネット回線の契約 及びインターネット接続の設定を行ってください
簡単使い方ガイドネットワークカメラ SC-831NH シリーズ 必ずお読みください 本紙は 本機 ( カメラ ) を正しくご使用いただく為に必要な設定 使い方を説明しています 必ず本紙の設定手順にそって本機をお使いください 本機を外出先から確認するには お使いのルーターがインターネットに接続できる状態になっている必要があります あらかじめインターネット回線の契約 及びインターネット接続の設定を行ってください
2 無線 LAN で接続する 無線 LAN 機能について...36 無線 LAN で接続する...37 PSVITA を接続する...37 ニンテンドー 3DS / DSi / DS / DS Lite を接続する...38 PSP を接続する...40 Wii を接続する...44 PS3 を接続
 2 無線 LAN で接続する 無線 LAN 機能について...36 無線 LAN で接続する...37 PSVITA を接続する...37 ニンテンドー 3DS / DSi / DS / DS Lite を接続する...38 PSP を接続する...40 Wii を接続する...44 PS3 を接続する...45 WPS 対応の無線 LAN 端末を接続する...49 Windows パソコンを接続する...50
2 無線 LAN で接続する 無線 LAN 機能について...36 無線 LAN で接続する...37 PSVITA を接続する...37 ニンテンドー 3DS / DSi / DS / DS Lite を接続する...38 PSP を接続する...40 Wii を接続する...44 PS3 を接続する...45 WPS 対応の無線 LAN 端末を接続する...49 Windows パソコンを接続する...50
:30 18:00 9:30 12:00 13:00 17:00
 http://pioneer.jp/support/ 0120-944-222 044-572-8102 9:30 18:00 9:30 12:00 13:00 17:00 この取扱説明書について 製品本体の USB DAC 端子に USB ケーブルでパソコンを接続すると パソコンからの音声信号を再生できます この機能を使用するためには 専用のドライバーソフトウェアをパソコンにインストールする必要があります
http://pioneer.jp/support/ 0120-944-222 044-572-8102 9:30 18:00 9:30 12:00 13:00 17:00 この取扱説明書について 製品本体の USB DAC 端子に USB ケーブルでパソコンを接続すると パソコンからの音声信号を再生できます この機能を使用するためには 専用のドライバーソフトウェアをパソコンにインストールする必要があります
まず 以下の項目をお調べください それでも問題が解決できない場合は お問い合わせ先 (157 ページ ) にご相談ください 困ったときは 1. 無線 LAN 端末を接続できない 1. 本製品と無線 LAN 端末の無線 LAN 機能がオンになっていることを確認してください 2. 正しい WEP キーを
 困ったときは...141 140 症状 参照ページ 1. 無線 LAN 端末を接続できない 141 2. インターネットへの接続に失敗した 141 3. 通信がすぐに切れる 141 4. 通信速度が遅く感じる 142 5. USB ケーブルで接続したパソコンが本製品を認識しない 142 6. 本製品をパソコンに接続しても インストーラーが自動的に起動しない 144 7. PIN コードを忘れた PIN
困ったときは...141 140 症状 参照ページ 1. 無線 LAN 端末を接続できない 141 2. インターネットへの接続に失敗した 141 3. 通信がすぐに切れる 141 4. 通信速度が遅く感じる 142 5. USB ケーブルで接続したパソコンが本製品を認識しない 142 6. 本製品をパソコンに接続しても インストーラーが自動的に起動しない 144 7. PIN コードを忘れた PIN
5. モデムや ONU CTU の電源を入れます 無線親機の電源はまだ入れないでください 6. モデムや ONU CTU が完全に起動し ランプが正常点灯した後に無線親機の電源を入れます 7. 無線親機が完全に起動し ランプが正常点灯することを確認します 8. ブラウザを開いてインターネットに接続で
 [ ページ番号 :A006] 親機とパソコンを LAN ケーブルで接続します 親機とパソコンを LAN ケーブルで接続し インターネットに接続できるか確認します 以下の手順でお試しください 1. 加入者網終端装置 ( 以後 CTU) 回線終端装置 ( 以後 ONU) モデム 無線親機の順で電源を切ります 無線親機を最後に切るようにしてください 2. モデムや CTU ONU を無線親機の INTERNET
[ ページ番号 :A006] 親機とパソコンを LAN ケーブルで接続します 親機とパソコンを LAN ケーブルで接続し インターネットに接続できるか確認します 以下の手順でお試しください 1. 加入者網終端装置 ( 以後 CTU) 回線終端装置 ( 以後 ONU) モデム 無線親機の順で電源を切ります 無線親機を最後に切るようにしてください 2. モデムや CTU ONU を無線親機の INTERNET
PowerPoint プレゼンテーション
 ファームウェアアップデートマニュアル PA-WG300HP/PA-WG600HP 第 1 版 もくじ はじめに 本書はおうち Wi-Fi NEC PA-WG300HP/PA-WG600HP のファームウェア更新を行うためのマニュアルとなります なお 本マニュアルはファームウェア [1.0.6] で作成しています ファームウェアの更新を行った場合 画面構成が異なる場合があります 1 ファームウェア更新の前に
ファームウェアアップデートマニュアル PA-WG300HP/PA-WG600HP 第 1 版 もくじ はじめに 本書はおうち Wi-Fi NEC PA-WG300HP/PA-WG600HP のファームウェア更新を行うためのマニュアルとなります なお 本マニュアルはファームウェア [1.0.6] で作成しています ファームウェアの更新を行った場合 画面構成が異なる場合があります 1 ファームウェア更新の前に
目次 1 サービス概要 3 あんしんフィルター for auとは 4 動作環境 5 2 利用開始 6 アプリをインストールする 7 サービスを開始する 8,9 あんしんフィルター for au アプリアイコンの移動 10 3 設定変更 11 管理者を登録する 12 管理者画面を表示する 13 管理す
 保護者様向け設定ガイド 2017 年 2 月版 目次 1 サービス概要 3 あんしんフィルター for auとは 4 動作環境 5 2 利用開始 6 アプリをインストールする 7 サービスを開始する 8,9 あんしんフィルター for au アプリアイコンの移動 10 3 設定変更 11 管理者を登録する 12 管理者画面を表示する 13 管理するiPhone,iPadに名前をつける 13 フィルタリング強度を設定する
保護者様向け設定ガイド 2017 年 2 月版 目次 1 サービス概要 3 あんしんフィルター for auとは 4 動作環境 5 2 利用開始 6 アプリをインストールする 7 サービスを開始する 8,9 あんしんフィルター for au アプリアイコンの移動 10 3 設定変更 11 管理者を登録する 12 管理者画面を表示する 13 管理するiPhone,iPadに名前をつける 13 フィルタリング強度を設定する
「みえますねっと年間パック」のはじめかた・BB-HCMシリーズ
 みえますねっと年間パック のはじめかた BB-HCM シリーズ 年間パックのライセンスキーシートを使って みえますねっと の利用を開始するまでの準備や設定について説明します ( 月額支払いで利用する みえますねっと の説明ではありませんので ご注意ください ) 本書はBB-HCMシリーズのカメラをご利用の場合の説明です 主な流れは以下のとおりです 1 事前確認 ( 機器 環境 )( 1ページ) 2
みえますねっと年間パック のはじめかた BB-HCM シリーズ 年間パックのライセンスキーシートを使って みえますねっと の利用を開始するまでの準備や設定について説明します ( 月額支払いで利用する みえますねっと の説明ではありませんので ご注意ください ) 本書はBB-HCMシリーズのカメラをご利用の場合の説明です 主な流れは以下のとおりです 1 事前確認 ( 機器 環境 )( 1ページ) 2
スマートフォンアプリケーション DRD Viewer 取扱説明書
 スマートフォンアプリケーション DRD Viewer 取扱説明書 目次 DRD Viewer の機能について...3 ドライブレコーダーとスマートフォンを Wi-Fi 接続する...3 ホーム画面の操作...5 動画 / 静止画を見る...6 リストから再生する...6 地図から再生する...7 再生画面の操作...8 再生するファイルを検索する...9 ライブ映像を見る...10 ドライブレコーダーの設定を変更する...11
スマートフォンアプリケーション DRD Viewer 取扱説明書 目次 DRD Viewer の機能について...3 ドライブレコーダーとスマートフォンを Wi-Fi 接続する...3 ホーム画面の操作...5 動画 / 静止画を見る...6 リストから再生する...6 地図から再生する...7 再生画面の操作...8 再生するファイルを検索する...9 ライブ映像を見る...10 ドライブレコーダーの設定を変更する...11
無線 LAN 機能について 本製品は IEEE802.11b/g/n の無線 LAN 規格に対応しています LAN 接続 ( 無線 ) 区間の最大通信速度 ( 理論値 ) は 300Mbps (IEEE802.11n 接続時 ) / 54Mbps (IEEE802.11g 接続時 )/ 11Mbps
 無線 LAN 機能について...39 PSVITAを接続する...41 PSPを接続する...42 PS3を接続する...44 ニンテンドー 3DS LL/3DS/DSi/DS/DS Liteを接続する...46 Wii Uを接続する...48 Wiiを接続する...49 WPS 対応の無線 LAN 端末を接続する...50 Windowsパソコンを接続する...51 Macを接続する...52 38
無線 LAN 機能について...39 PSVITAを接続する...41 PSPを接続する...42 PS3を接続する...44 ニンテンドー 3DS LL/3DS/DSi/DS/DS Liteを接続する...46 Wii Uを接続する...48 Wiiを接続する...49 WPS 対応の無線 LAN 端末を接続する...50 Windowsパソコンを接続する...51 Macを接続する...52 38
502HW ユーザーガイド Chapter2
 無線 LAN で接続する 無線 LAN(Wi-Fi) について...22 無線 LAN(Wi-Fi) 機能をONにする...23 Windowsパソコンを接続する... 23 Macを接続する...28 Android 搭載端末を接続する...29 iphone/ipod touch/ipadを接続する...30 ニンテンドー 3DS LL/3DSを接続する... 32 Wii U/Wiiを接続する...34
無線 LAN で接続する 無線 LAN(Wi-Fi) について...22 無線 LAN(Wi-Fi) 機能をONにする...23 Windowsパソコンを接続する... 23 Macを接続する...28 Android 搭載端末を接続する...29 iphone/ipod touch/ipadを接続する...30 ニンテンドー 3DS LL/3DSを接続する... 32 Wii U/Wiiを接続する...34
「みえますねっと年間パック」のはじめかた・i-PRO/BB-Sシリーズ
 みえますねっと年間パック のはじめかた i-pro/bb-s シリーズ 年間パックのライセンスキーシートを使って みえますねっと の利用を開始するまでの準備や設定について説明します ( 月額支払いで利用する みえますねっと の説明ではありませんので ご注意ください ) 本書はi-PRO/BB-Sシリーズのカメラをご利用の場合の説明です 主な流れは以下のとおりです 1 事前確認 ( 機器 環境 )(
みえますねっと年間パック のはじめかた i-pro/bb-s シリーズ 年間パックのライセンスキーシートを使って みえますねっと の利用を開始するまでの準備や設定について説明します ( 月額支払いで利用する みえますねっと の説明ではありませんので ご注意ください ) 本書はi-PRO/BB-Sシリーズのカメラをご利用の場合の説明です 主な流れは以下のとおりです 1 事前確認 ( 機器 環境 )(
目次 目次... 本書の見かた... 商標について... 重要なお知らせ... はじめに... 4 概要... 4 使用環境について... 5 サポートされている OS... 5 ネットワーク設定... 5 印刷... 8 ipad iphone ipod touch から印刷する... 8 OS
 AirPrint ガイド 本ガイドは 次のモデルを対象としています DCP-J40N MFC-J470N/J560CDW/J570CDW/J580DN 目次 目次... 本書の見かた... 商標について... 重要なお知らせ... はじめに... 4 概要... 4 使用環境について... 5 サポートされている OS... 5 ネットワーク設定... 5 印刷... 8 ipad iphone ipod
AirPrint ガイド 本ガイドは 次のモデルを対象としています DCP-J40N MFC-J470N/J560CDW/J570CDW/J580DN 目次 目次... 本書の見かた... 商標について... 重要なお知らせ... はじめに... 4 概要... 4 使用環境について... 5 サポートされている OS... 5 ネットワーク設定... 5 印刷... 8 ipad iphone ipod
AirPrint ガイド Version A JPN
 AirPrint ガイド Version A JPN 目次 目次... 本書の見かた... 商標について... はじめに... 3 概要... 3 使用環境について... 4 サポートされている OS... 4 ネットワーク設定... 4 印刷... 6 AirPrint を使用して印刷する... 6 困ったときは... 7 トラブル対処方法... 7 ウェブブラウザーを使って AirPrint を無効または有効にする...
AirPrint ガイド Version A JPN 目次 目次... 本書の見かた... 商標について... はじめに... 3 概要... 3 使用環境について... 4 サポートされている OS... 4 ネットワーク設定... 4 印刷... 6 AirPrint を使用して印刷する... 6 困ったときは... 7 トラブル対処方法... 7 ウェブブラウザーを使って AirPrint を無効または有効にする...
4-1 Palmi をインターネットに接続するには Palmi に最新のニュースや天気予報などの情報を読ませたり Palmi が撮影した写真をメールで送信させたりといった使い方をするには インターネットに接続する必要があります Palmi をインターネットに接続する環境を準備する Palmi をイン
 4 章 Palmi をインターネットに接続しよう この章では Palmi の能力を最大限に引き出すための準備として インターネットに接続する方法について説明します 4-1 Palmi をインターネットに接続するには Palmi に最新のニュースや天気予報などの情報を読ませたり Palmi が撮影した写真をメールで送信させたりといった使い方をするには インターネットに接続する必要があります Palmi
4 章 Palmi をインターネットに接続しよう この章では Palmi の能力を最大限に引き出すための準備として インターネットに接続する方法について説明します 4-1 Palmi をインターネットに接続するには Palmi に最新のニュースや天気予報などの情報を読ませたり Palmi が撮影した写真をメールで送信させたりといった使い方をするには インターネットに接続する必要があります Palmi
まず 以下の項目をお調べください それでも問題が解決できない場合は お問い合わせ先 (150 ページ ) にご相談ください 1. 無線 LAN 端末を接続できない 本製品と無線 LAN 端末の無線 LAN 機能がオンになっていることを確認してください 2. WPA または WPA2 の
 症状 参照ページ 1. 無線 LAN 端末を接続できない 134 2. インターネットへの接続に失敗した 134 3. 通信がすぐに切れる 134 4. 通信速度が遅く感じる 135 5. microusb ケーブルで接続したパソコンが本製品を認識しない 135 6. 本製品をパソコンに接続しても インストーラーが自動的に起動しない 137 7. PIN コードを忘れた PIN ロック解除コードを知らない
症状 参照ページ 1. 無線 LAN 端末を接続できない 134 2. インターネットへの接続に失敗した 134 3. 通信がすぐに切れる 134 4. 通信速度が遅く感じる 135 5. microusb ケーブルで接続したパソコンが本製品を認識しない 135 6. 本製品をパソコンに接続しても インストーラーが自動的に起動しない 137 7. PIN コードを忘れた PIN ロック解除コードを知らない
目次 目次... 本書の見かた... 商標について... 重要なお知らせ... はじめに... 4 概要... 4 使用環境について... 5 サポートされている OS... 5 ネットワーク設定... 5 印刷... 8 ipad iphone ipod touch から印刷する... 8 OS
 AirPrint ガイド 本ガイドは 次のモデルを対象としています MFC-J6570CDW/J6770CDW/J6970CDW/J6975CDW 目次 目次... 本書の見かた... 商標について... 重要なお知らせ... はじめに... 4 概要... 4 使用環境について... 5 サポートされている OS... 5 ネットワーク設定... 5 印刷... 8 ipad iphone ipod
AirPrint ガイド 本ガイドは 次のモデルを対象としています MFC-J6570CDW/J6770CDW/J6970CDW/J6975CDW 目次 目次... 本書の見かた... 商標について... 重要なお知らせ... はじめに... 4 概要... 4 使用環境について... 5 サポートされている OS... 5 ネットワーク設定... 5 印刷... 8 ipad iphone ipod
SMA GW 設置ガイド STEP1. 準備する 1-1 梱包内容の確認 1-4 RTC 用バックアップ電池を取り付ける RTC 用 バックアップ電池 RTC 用 バックアップ電池ソケット 以下のものが含まれていることをご確認ください 刻印表示があるプラス面を上向きにして バックアップ電池 SMA-
 STEP1. 準備する 1-1 梱包内容の確認 1-4 RTC 用バックアップ電池を取り付ける RTC 用 バックアップ電池 RTC 用 バックアップ電池ソケット 以下のものが含まれていることをご確認ください 刻印表示があるプラス面を上向きにして バックアップ電池 SMA-GW-001 本体 RTC 用バックアップ電池 設置ガイド ( 本書 ) 保証書 ソケットにバックアップ電池を取り付けます 1-2
STEP1. 準備する 1-1 梱包内容の確認 1-4 RTC 用バックアップ電池を取り付ける RTC 用 バックアップ電池 RTC 用 バックアップ電池ソケット 以下のものが含まれていることをご確認ください 刻印表示があるプラス面を上向きにして バックアップ電池 SMA-GW-001 本体 RTC 用バックアップ電池 設置ガイド ( 本書 ) 保証書 ソケットにバックアップ電池を取り付けます 1-2
ネットワーク接続ガイド このガイドでは プリンターとパソコンをネットワーク接続する方法について説明しています ネットワーク接続 無線 LAN 接続 接続の準備プリンターの設定設定方法の選択 AOSS 設定で接続らくらく無線スタート設定で接続 WPS 設定で接続手動設定で接続詳細設定で接続無効 WEP
 PIXUS MG5500 series ネットワーク接続ガイド CANON INC. 2013 ネットワーク接続ガイド このガイドでは プリンターとパソコンをネットワーク接続する方法について説明しています ネットワーク接続 無線 LAN 接続 接続の準備プリンターの設定設定方法の選択 AOSS 設定で接続らくらく無線スタート設定で接続 WPS 設定で接続手動設定で接続詳細設定で接続無効 WEP WPA/WPA2
PIXUS MG5500 series ネットワーク接続ガイド CANON INC. 2013 ネットワーク接続ガイド このガイドでは プリンターとパソコンをネットワーク接続する方法について説明しています ネットワーク接続 無線 LAN 接続 接続の準備プリンターの設定設定方法の選択 AOSS 設定で接続らくらく無線スタート設定で接続 WPS 設定で接続手動設定で接続詳細設定で接続無効 WEP WPA/WPA2
Splashtopスタートガイド
 1. インストール前にご確認ください 01 2. 本製品を使えるようにする 01 3. ヘルプについて 10 4. 製品を使っていて困った時は 10 5. 本製品を使わなくなった時は 11 1 インストール前に本製品を使えるようにするご確認ください 2 本製品を使用するには 以下の 3つの作業が WindowsVista やWindows7 Windows 必要です 8では アプリケーションのインストールを行なうと
1. インストール前にご確認ください 01 2. 本製品を使えるようにする 01 3. ヘルプについて 10 4. 製品を使っていて困った時は 10 5. 本製品を使わなくなった時は 11 1 インストール前に本製品を使えるようにするご確認ください 2 本製品を使用するには 以下の 3つの作業が WindowsVista やWindows7 Windows 必要です 8では アプリケーションのインストールを行なうと
Microsoft Windows XPをお使いのお客様へ
 ACCA レンタル無線 LAN カードをご利用のお客様各位アッカよりレンタルの無線 LAN カードをご利用のお客様へ大切なお知らせ Windows XP でのご利用について Windows XP 環境で弊社レンタル提供の無線 LAN カード ( クライアントカード ) をお使いの一部のお客様におきまして 無線 LAN の接続ができなくなるという事象が確認されております 上記事象は Windows XP
ACCA レンタル無線 LAN カードをご利用のお客様各位アッカよりレンタルの無線 LAN カードをご利用のお客様へ大切なお知らせ Windows XP でのご利用について Windows XP 環境で弊社レンタル提供の無線 LAN カード ( クライアントカード ) をお使いの一部のお客様におきまして 無線 LAN の接続ができなくなるという事象が確認されております 上記事象は Windows XP
モバイルリモートアクセス ドコモモデル 接続方法のご案内
 接続方法のご案内 (DWR-PG 用 : ルータタイプ ) はじめに このたびは Web- さんいんモバイルプラン をご契約いただきまして 誠にありがとうございます ご利用の前に あるいはご利用中に 本書 接続方法のご案内 および 取扱説明書 をよくお読みいただき 正しくお使いください 2 セットアップ完了までの流れ 1.SSID と暗号化キーの確認 (P.4) 2. 起動 (P.5) 3.Windows
接続方法のご案内 (DWR-PG 用 : ルータタイプ ) はじめに このたびは Web- さんいんモバイルプラン をご契約いただきまして 誠にありがとうございます ご利用の前に あるいはご利用中に 本書 接続方法のご案内 および 取扱説明書 をよくお読みいただき 正しくお使いください 2 セットアップ完了までの流れ 1.SSID と暗号化キーの確認 (P.4) 2. 起動 (P.5) 3.Windows
OpenLAN2利用ガイド
 最終更新日 :2017. 9.11 OpenLAN2 利用ガイド 岐阜大学情報連携統括本部 もくじ 1. はじめに 1 1.OpenLAN2 について 2.OpenLAN2 が利用できる場所 3.OpenLAN2 利用上の注意 4. お問い合わせ先 2.OpenLAN2 接続方法 3 1. 準備 ( 確認事項 ) 2.OpenLAN2 の無線アクセスポイントへの接続 3.OpenLAN2 のプロキシ設定を行う
最終更新日 :2017. 9.11 OpenLAN2 利用ガイド 岐阜大学情報連携統括本部 もくじ 1. はじめに 1 1.OpenLAN2 について 2.OpenLAN2 が利用できる場所 3.OpenLAN2 利用上の注意 4. お問い合わせ先 2.OpenLAN2 接続方法 3 1. 準備 ( 確認事項 ) 2.OpenLAN2 の無線アクセスポイントへの接続 3.OpenLAN2 のプロキシ設定を行う
目次 概要... 3 Windows10 での接続方法... 4 Windows 8 での接続方法... 6 Windows 7 での接続方法... 8 Macintosh での接続方法 ios での接続方法 Android の接続方法 Web によるユーザ認証
 無線 LAN(ou-wireless) 接続手順書 2018 年 4 月 9 日改訂 1 目次 概要... 3 Windows10 での接続方法... 4 Windows 8 での接続方法... 6 Windows 7 での接続方法... 8 Macintosh での接続方法... 16 ios での接続方法... 21 Android の接続方法... 23 Web によるユーザ認証 ( 各機共通
無線 LAN(ou-wireless) 接続手順書 2018 年 4 月 9 日改訂 1 目次 概要... 3 Windows10 での接続方法... 4 Windows 8 での接続方法... 6 Windows 7 での接続方法... 8 Macintosh での接続方法... 16 ios での接続方法... 21 Android の接続方法... 23 Web によるユーザ認証 ( 各機共通
302KC 取扱説明書 Chapter9
 パソコンとUSBで接続する...88 Wi-Fiで接続する...88 テザリングオプション-Sを利用する... 92 Bluetooth 機能を利用する...93 87 パソコンと USB で接続する USB を利用してパソコンと接続し 本機の内部ストレージ /microsd カード内のデータをパソコンで利用できます Wi-Fi で接続する 本機は Wi-Fi( 無線 LAN) に対応しており ご家庭の
パソコンとUSBで接続する...88 Wi-Fiで接続する...88 テザリングオプション-Sを利用する... 92 Bluetooth 機能を利用する...93 87 パソコンと USB で接続する USB を利用してパソコンと接続し 本機の内部ストレージ /microsd カード内のデータをパソコンで利用できます Wi-Fi で接続する 本機は Wi-Fi( 無線 LAN) に対応しており ご家庭の
1. 無線 LAN 設定について 本製品は無線 LAN への接続が可能となっております 接続しているルーターの無線規格に沿って 接続設定を行って下さい 無線接続を行う場合は まず LAN ケーブルを使ってカメラにログインしていただきまして カメラ設定内より無線登録をしていただくことで 無線接続が可能
 目次 1. 無線 LAN 設定について----------------------------------------------------------------------------2 2.iPhone/iPad からの設定について-------------------------------------------------------------3 3.Android 端末からの設定について---------------------------------------------------------------6
目次 1. 無線 LAN 設定について----------------------------------------------------------------------------2 2.iPhone/iPad からの設定について-------------------------------------------------------------3 3.Android 端末からの設定について---------------------------------------------------------------6
SoftBank 007Z for Biz取扱説明書
 2 無線LAN で接続する無線 LAN で接続する 2-2 無線 LAN 機能について 2-2 Windows パソコンを接続する 2-3 Mac を接続する 2-7 2-2 無無線 LAN で接続する 線LAN で接続する2 無線 LAN 機能について 本機は 802.11b/g/n の無線 LAN 規格に対応しており 本機と無線 LAN 端末 ( パソコンやモバイル端末など ) を無線 LAN
2 無線LAN で接続する無線 LAN で接続する 2-2 無線 LAN 機能について 2-2 Windows パソコンを接続する 2-3 Mac を接続する 2-7 2-2 無無線 LAN で接続する 線LAN で接続する2 無線 LAN 機能について 本機は 802.11b/g/n の無線 LAN 規格に対応しており 本機と無線 LAN 端末 ( パソコンやモバイル端末など ) を無線 LAN
1
 有線 LAN 利用マニュアル ( 東大阪キャンパス ) 第 3.2 版 平成 30 年 10 月 31 日 総合情報システム部 (KUDOS) 目次 1 学内有線 LAN( 情報コンセント ) 利用について... 1 2 研究室での情報コンセント利用... 2 2.1 はじめに... 2 2.2 情報コンセントの利用方法 (B 館 C 館 G 館 18 号館編 )... 2 2.2.1 情報コンセントへの接続...
有線 LAN 利用マニュアル ( 東大阪キャンパス ) 第 3.2 版 平成 30 年 10 月 31 日 総合情報システム部 (KUDOS) 目次 1 学内有線 LAN( 情報コンセント ) 利用について... 1 2 研究室での情報コンセント利用... 2 2.1 はじめに... 2 2.2 情報コンセントの利用方法 (B 館 C 館 G 館 18 号館編 )... 2 2.2.1 情報コンセントへの接続...
アクセス許可を設定する画面が開いたら グループ名またはユーザー名 欄から Everyone を選択し Everyone のアクセス許可 欄で フルコントロール の 許可 にチェックを付け このフォルダへのアクセスを許可します 設定後は OK を押して終了します 2. フォルダへのアクセス許可を設定す
 マット陸上システム Windows7 を簡易サーバーとして使用する方法 少ない台数で競技会を運営する場合 サーバー OS のコンピューターがない場合は Windows7 のコンピューターを 1 台簡易サーバーとして使用して運営することができます 簡易サーバーの設定の仕方とクライアントコンピューターからの接続について説明します 1.Windows7 のコンピューターを簡易サーバーとして使用する場合の注意
マット陸上システム Windows7 を簡易サーバーとして使用する方法 少ない台数で競技会を運営する場合 サーバー OS のコンピューターがない場合は Windows7 のコンピューターを 1 台簡易サーバーとして使用して運営することができます 簡易サーバーの設定の仕方とクライアントコンピューターからの接続について説明します 1.Windows7 のコンピューターを簡易サーバーとして使用する場合の注意
Windows 7 用 Wi-Fi 設定 ( デスクトップ画面右下 ) アイコンをクリック 無線 表示されたネットワーク一覧から をクリックする 3 自動的に接続する があればチェックを入れる 表示がなければ 4 へ 接続 ボタンをクリック < セキュリティキーによる設定 > セキュリテ
 ひかり Wi-Fi 搭載 D-ONU WiFi サービス接続設定方法 設定前に Wi-Fi ONU に記載の設定情報をご確認ください 側面 三菱電機製 AS-000GNS3-WW SSID (.4 G) ASGNS3-XXXXXX- SSID (.4 G) ASGNS3-XXXXXX- SSID 3 (5 G) ASGNS3-XXXXXX-3 SSID-( 番号
ひかり Wi-Fi 搭載 D-ONU WiFi サービス接続設定方法 設定前に Wi-Fi ONU に記載の設定情報をご確認ください 側面 三菱電機製 AS-000GNS3-WW SSID (.4 G) ASGNS3-XXXXXX- SSID (.4 G) ASGNS3-XXXXXX- SSID 3 (5 G) ASGNS3-XXXXXX-3 SSID-( 番号
(1) 最初に 本体を設置する前に 底面にある MAC Address(12 桁の英数字 ) をメモに控えてください ( のちほど 初期設定時に使用します ) 底面 製品底面の MAC Address をメモする (2) RockDiskNext の設置 ネットワーク機器 ( 無線ルータ等 ) の
 スタートガイド < ハードディスクモデル編 > 本ガイドでは RockDiskNext の設置 ~ 初期設定までをご案内いたします 製品のデザイン 仕様 外観 等は予告なく変更する場合があります 1 (1) 最初に 本体を設置する前に 底面にある MAC Address(12 桁の英数字 ) をメモに控えてください ( のちほど 初期設定時に使用します ) 底面 製品底面の MAC Address
スタートガイド < ハードディスクモデル編 > 本ガイドでは RockDiskNext の設置 ~ 初期設定までをご案内いたします 製品のデザイン 仕様 外観 等は予告なく変更する場合があります 1 (1) 最初に 本体を設置する前に 底面にある MAC Address(12 桁の英数字 ) をメモに控えてください ( のちほど 初期設定時に使用します ) 底面 製品底面の MAC Address
クイックセットアップガイド
 クイックセットアップガイド 僕の能力を発揮するためのセットアップ項目をまとめました! インターネットへ接続しよう PALRO は無線 LAN (Wi-Fi) を使ってインターネットへ接続します お客様の環境によって最適なものを選んで頂けるように インターネットへ接続するための設定方法をいくつか用意しています 以下の手順でお客様の環境にあわせた設定方法を選んでください スタート 無線 LAN 親機 (
クイックセットアップガイド 僕の能力を発揮するためのセットアップ項目をまとめました! インターネットへ接続しよう PALRO は無線 LAN (Wi-Fi) を使ってインターネットへ接続します お客様の環境によって最適なものを選んで頂けるように インターネットへ接続するための設定方法をいくつか用意しています 以下の手順でお客様の環境にあわせた設定方法を選んでください スタート 無線 LAN 親機 (
CUBICS Learning
 キャンパス内のネットワーク (LAN) を利用する方へ 認証ネットワーク利用マニュアル IEEE802.1X 認証方式 編 Ver. 3.4 中京大学情報システム部 2017 年 9 月作成 目次 目次... i 1. はじめに...1 1.1. IEEE802.1X 認証とは... 1 1.2. 利用上の注意... 1 1.3. 認証の手順... 1 2. Windows7 を利用する...2 2.1.
キャンパス内のネットワーク (LAN) を利用する方へ 認証ネットワーク利用マニュアル IEEE802.1X 認証方式 編 Ver. 3.4 中京大学情報システム部 2017 年 9 月作成 目次 目次... i 1. はじめに...1 1.1. IEEE802.1X 認証とは... 1 1.2. 利用上の注意... 1 1.3. 認証の手順... 1 2. Windows7 を利用する...2 2.1.
準備 : カメラを接続しているルーターに端末を接続してください セキュリティー上 カメラを接続されている ネットワーク内からのみ視聴用パスワードの確認 変更が行えます 遠隔地またはサポート窓口でのパスワード確認 変更はできません Viewla 以外のアプリケーションから視聴用パスワードの確認や変更を
 ID Viewla からの視聴用パスワードの確認 変更方法... 2 Android 版 mcamview からのカメラ ID の確認 パスワードの確認 変更方法... 4 iphone 版 mcamview からのカメラ ID の確認 パスワードの確認 変更方法... 7 mcamviewhd からのカメラ ID の確認 パスワードの確認 変更方法... 10 CamView からのカメラ ID
ID Viewla からの視聴用パスワードの確認 変更方法... 2 Android 版 mcamview からのカメラ ID の確認 パスワードの確認 変更方法... 4 iphone 版 mcamview からのカメラ ID の確認 パスワードの確認 変更方法... 7 mcamviewhd からのカメラ ID の確認 パスワードの確認 変更方法... 10 CamView からのカメラ ID
<4D F736F F D20938C8B9E967B8D5A96B390FC4C414E90DA91B18AC888D5837D836A B5F E646F632093E082CC20576F B68F91>
 デジタルハリウッド東京本校 無線 LAN(wi-fi) 利用マニュアル 無線 LAN ログインについて ログインには PC ログイン時の個人アカウントをお使いいただきます 個人によって異なりますので 第 3 者に教えないようにしてください (PC ログイン時のパスワードを変更されると 無線 LAN も自動的に変更になります ) 無線 LAN ご利用における注意事項 マニュアルをよく読み ルールを守ってお使いください
デジタルハリウッド東京本校 無線 LAN(wi-fi) 利用マニュアル 無線 LAN ログインについて ログインには PC ログイン時の個人アカウントをお使いいただきます 個人によって異なりますので 第 3 者に教えないようにしてください (PC ログイン時のパスワードを変更されると 無線 LAN も自動的に変更になります ) 無線 LAN ご利用における注意事項 マニュアルをよく読み ルールを守ってお使いください
AirPrint ガイド 本ガイドは 次のモデルを対象としています DCP-J132N/J152N/J552N/J752N/J952N MFC-J820DN/J820DWN/J870N/J890DN/J890DWN/J980DN/J980DWN
 AirPrint ガイド 本ガイドは 次のモデルを対象としています DCP-J3N/J5N/J55N/J75N/J95N MFC-J80DN/J80DWN/J870N/J890DN/J890DWN/J980DN/J980DWN 目次 目次... 本書の見かた... 3 商標について... 3 はじめに... 4 概要... 4 使用環境について... 5 サポートされている OS... 5 ネットワーク設定...
AirPrint ガイド 本ガイドは 次のモデルを対象としています DCP-J3N/J5N/J55N/J75N/J95N MFC-J80DN/J80DWN/J870N/J890DN/J890DWN/J980DN/J980DWN 目次 目次... 本書の見かた... 3 商標について... 3 はじめに... 4 概要... 4 使用環境について... 5 サポートされている OS... 5 ネットワーク設定...
<4D F736F F D20345F8A7793E082C58EA995AA82CC8FEE95F18B408AED82F B782E FC956C814594BC BC8CC389AE817A817992C789C1817A81798F4390B382A082E8817A2E646F63>
 4. 学内で自分の情報機器を利用する 学内に設置された情報コンセント ( 有線 LAN) や無線 LANアクセスポイントを利用して 自分の情報機器を学内ネットワークに接続することにより インターネットやメールの利用 ホームディレクトリや共有フォルダー上のファイル操作を行うことができます 以下 個人のWindowsPC 及び 携帯情報端末を学内ネットワークに接続する方法について説明します なお 使用している基本ソフト
4. 学内で自分の情報機器を利用する 学内に設置された情報コンセント ( 有線 LAN) や無線 LANアクセスポイントを利用して 自分の情報機器を学内ネットワークに接続することにより インターネットやメールの利用 ホームディレクトリや共有フォルダー上のファイル操作を行うことができます 以下 個人のWindowsPC 及び 携帯情報端末を学内ネットワークに接続する方法について説明します なお 使用している基本ソフト
PLC-Remote取扱説明書
 2018 PLC-Remote 取扱説明書 シリコンリナックス株式会社 [ 会社の住所 ] 目次 PLC-Remote について... 2 ローカル LAN に Box がある場合の構成... 2 遠隔地に Box がある場合の構成... 2 使用開始までの流れ... 3 BBB Box について... 4 Box の各部名称... 4 Box のネットワーク接続設定... 5 BOX を無線 LAN
2018 PLC-Remote 取扱説明書 シリコンリナックス株式会社 [ 会社の住所 ] 目次 PLC-Remote について... 2 ローカル LAN に Box がある場合の構成... 2 遠隔地に Box がある場合の構成... 2 使用開始までの流れ... 3 BBB Box について... 4 Box の各部名称... 4 Box のネットワーク接続設定... 5 BOX を無線 LAN
4 本体の入力を USB-B 端子に対応する入力に切り換える 下記の画面表示になります 手順 8 の画面になるまでしばらくお待ちください 5 解凍したフォルダー内にある "Setup.exe" をダブルクリックして実行する InstallShield ウィザードが表示されます xxxxxxxxxx.
 ドライバーソフトウェアのインストール USB オーディオドライバーインストールマニュアル (Windows 用 ) 目次 ドライバーソフトウェアのインストール... 1 ページ ドライバーソフトウェアのアンインストール... 3 ページ 困ったとき (Windows 7 の場合 )... 4 ページ 困ったとき (Windows 8/8.1/10 の場合 )... 8 ページ ドライバー名およびデバイス名を
ドライバーソフトウェアのインストール USB オーディオドライバーインストールマニュアル (Windows 用 ) 目次 ドライバーソフトウェアのインストール... 1 ページ ドライバーソフトウェアのアンインストール... 3 ページ 困ったとき (Windows 7 の場合 )... 4 ページ 困ったとき (Windows 8/8.1/10 の場合 )... 8 ページ ドライバー名およびデバイス名を
この取扱説明書について USB DAC 端子に USB ケーブルでコンピューターを接続すると コンピューターからの音声信号を再生できます この機能を使って PCM を再生する場合 ドライバーソフトウェアをコンピューターにインストールする必要はありません ただし この機能を使って DSD 音源をネイテ
 http://pioneer.jp/support/ 0120-944-222 044-572-8102 9:30 18:00 9:30 12:00 13:00 17:00 この取扱説明書について USB DAC 端子に USB ケーブルでコンピューターを接続すると コンピューターからの音声信号を再生できます この機能を使って PCM を再生する場合 ドライバーソフトウェアをコンピューターにインストールする必要はありません
http://pioneer.jp/support/ 0120-944-222 044-572-8102 9:30 18:00 9:30 12:00 13:00 17:00 この取扱説明書について USB DAC 端子に USB ケーブルでコンピューターを接続すると コンピューターからの音声信号を再生できます この機能を使って PCM を再生する場合 ドライバーソフトウェアをコンピューターにインストールする必要はありません
wdr7_dial_man01_jpn.indd
 ダイヤルアップ接続設定の手順 Copyright 2006 T&D Corporation. All rights reserved. 2009.04 16007054040 第 2 版 実際 設定の流れ準備1. 必要なものを準備する WDR-7 のパッケージ内容を確認 またダイヤルアップ接続に必要な通信カードなどを準備します 本書 :p.2 ~ 2. 通信端末の準備 パソコン側に通信端末のドライバーをインストールし
ダイヤルアップ接続設定の手順 Copyright 2006 T&D Corporation. All rights reserved. 2009.04 16007054040 第 2 版 実際 設定の流れ準備1. 必要なものを準備する WDR-7 のパッケージ内容を確認 またダイヤルアップ接続に必要な通信カードなどを準備します 本書 :p.2 ~ 2. 通信端末の準備 パソコン側に通信端末のドライバーをインストールし
Ver.1.5 ケーブル Wi-Fi スポット接続マニュアル ~Windows 編 ~ 1
 Ver.1.5 ケーブル Wi-Fi スポット接続マニュアル ~Windows 編 ~ 1 windows10 初めてご利用される方 概要 (SSID 名 ) STEP 内容 掲載ページ 接続イメージ STEP1 CableTV_Free に接続する 4 CableTV_Free への接続 STEP2 ログインページで メールアドレスとパスワードを入力しログインする 87 CableTV_Free
Ver.1.5 ケーブル Wi-Fi スポット接続マニュアル ~Windows 編 ~ 1 windows10 初めてご利用される方 概要 (SSID 名 ) STEP 内容 掲載ページ 接続イメージ STEP1 CableTV_Free に接続する 4 CableTV_Free への接続 STEP2 ログインページで メールアドレスとパスワードを入力しログインする 87 CableTV_Free
Windows 7 用 Wi-Fi 設定 ( デスクトップ画面右下 ) アイコンをクリック 無線 表示されたネットワーク一覧から Wi-Fi モデムの SSID をクリックする 3 自動的に接続する があればチェックを入れる 表示がなければ 4 へ 接続 ボタンをクリック < セキュリテ
 WiFi サービス接続設定方法 設定前にケーブルモデムに記載の設定情報をご確認ください 側面 BNMUX 製 BCW シリーズ プライマリー SSID BCW-70J-XXXXXX-G BCW-70J-XXXXXX-A 底面 ARRIS 製 DG シリーズ SSID-.4 /SSID-5 ARRIS-XXXXX ARRIS-XXXXX-A PASS KEY
WiFi サービス接続設定方法 設定前にケーブルモデムに記載の設定情報をご確認ください 側面 BNMUX 製 BCW シリーズ プライマリー SSID BCW-70J-XXXXXX-G BCW-70J-XXXXXX-A 底面 ARRIS 製 DG シリーズ SSID-.4 /SSID-5 ARRIS-XXXXX ARRIS-XXXXX-A PASS KEY
ひかり電話対応機器をご利用の方接続設定方法 1 ブラウザーを起動し アドレス ( を入力します 2 お好きなパスワードを入力し 設定 をクリックします ここでお決めいただいたパスワードは 必ずお控えください 既にパスワードを設定済みの場合は 手順 3 へ 3
 つうけんねっとインターネット接続設定ガイド 目次 ひかり電話対応機器をご利用の方 1 以下は ONU( 回線終端装置 ) と PC を直接接続する場合 (PPPoE 設定 ) の設定手順になります ひかり電話 をご利用 あるいは ONU の LAN 側で独自にルータ機器をご使用の場合は 上記ひかり電話対応機器の設定を参 考にしてください ( お客様にてご用意のルータ機器を使用の際は 機器の説明書に従って設定してください
つうけんねっとインターネット接続設定ガイド 目次 ひかり電話対応機器をご利用の方 1 以下は ONU( 回線終端装置 ) と PC を直接接続する場合 (PPPoE 設定 ) の設定手順になります ひかり電話 をご利用 あるいは ONU の LAN 側で独自にルータ機器をご使用の場合は 上記ひかり電話対応機器の設定を参 考にしてください ( お客様にてご用意のルータ機器を使用の際は 機器の説明書に従って設定してください
Windows Vista
 ごんごネットインターネット接続サービス Windows Vista 株式会社テレビ津山 設定のステップ STEP 1 1-1 1-2 1-3 接続の準備 必要な機器の準備機器を接続する機器の電源を入れる P2 P3 P3 STEP 2 パソコンの設定 2-1 2-2 接続の設定 インターネット閲覧ソフト ( ブラウザ ) の設定 P4 P STEP 3 メールの設定 3-1
ごんごネットインターネット接続サービス Windows Vista 株式会社テレビ津山 設定のステップ STEP 1 1-1 1-2 1-3 接続の準備 必要な機器の準備機器を接続する機器の電源を入れる P2 P3 P3 STEP 2 パソコンの設定 2-1 2-2 接続の設定 インターネット閲覧ソフト ( ブラウザ ) の設定 P4 P STEP 3 メールの設定 3-1
Microsoft Word - HS3LC2_ソフトウェア更新手順(Ver1244).docx
 2015 年 12 月 9 日マスプロ電工株式会社 お部屋を見守るライブカメラ HS3LC2 ソフトウェア更新 ( アップデート ) 手順書 お部屋を見守るライブカメラ HS3LC2 のソフトウェアの更新手順を説明します ソフトウェアの更新の所要時間は約 20~30 分です はじめに お使いのカメラの型式を確認してください ご注意 1. ソフトウェアの更新中は絶対にカメラの電源を切らないでください
2015 年 12 月 9 日マスプロ電工株式会社 お部屋を見守るライブカメラ HS3LC2 ソフトウェア更新 ( アップデート ) 手順書 お部屋を見守るライブカメラ HS3LC2 のソフトウェアの更新手順を説明します ソフトウェアの更新の所要時間は約 20~30 分です はじめに お使いのカメラの型式を確認してください ご注意 1. ソフトウェアの更新中は絶対にカメラの電源を切らないでください
WN-G300R
 ホームエネルギー マネジメントシステム ルーター設定マニュアル IO-DATA WN-G300R 編 1 目次 1. はじめに... 2 2. 準備するもの... 3 3. 機器を確認する... 4 4. 機器を配線する... 5 5. ルーターの設定準備を行う... 6 6. 内部ネットワーク設定を行う... 9 7. インターネット接続の設定を行う... 11 8. HEMS 接続の設定を行う...
ホームエネルギー マネジメントシステム ルーター設定マニュアル IO-DATA WN-G300R 編 1 目次 1. はじめに... 2 2. 準備するもの... 3 3. 機器を確認する... 4 4. 機器を配線する... 5 5. ルーターの設定準備を行う... 6 6. 内部ネットワーク設定を行う... 9 7. インターネット接続の設定を行う... 11 8. HEMS 接続の設定を行う...
me-eco閲覧用ルータ設定マニュアル[BUFFALOWZR-600DHP2編]
![me-eco閲覧用ルータ設定マニュアル[BUFFALOWZR-600DHP2編] me-eco閲覧用ルータ設定マニュアル[BUFFALOWZR-600DHP2編]](/thumbs/101/148233178.jpg) me-eco 閲覧用ルーター設定マニュアル ルーター設定マニュアル BUFFALO WZR-600DHP2 編 1 目次 1. はじめに... 2 2. 準備するもの... 3 3. 機器を確認する... 4 4. 機器を配線する... 5 5. ルーターの設定準備を行う... 6 6. 内部ネットワーク設定を行う... 9 7. HEMS 接続の設定を行う... 11 8. インターネット接続の設定を行う...
me-eco 閲覧用ルーター設定マニュアル ルーター設定マニュアル BUFFALO WZR-600DHP2 編 1 目次 1. はじめに... 2 2. 準備するもの... 3 3. 機器を確認する... 4 4. 機器を配線する... 5 5. ルーターの設定準備を行う... 6 6. 内部ネットワーク設定を行う... 9 7. HEMS 接続の設定を行う... 11 8. インターネット接続の設定を行う...
Android用 印刷プラグイン Canon Print Service マニュアル
 JPN 目次 はじめに... ii 本書の読みかた... iii Canon Print Service でできること... 1 対応プリンター / 複合機について... 2 対応 OS/ 端末について... 3 プリント仕様について... 4 印刷前に必要な設定... 5 サービスの有効化... 6 IP アドレスを指定してデバイスを探索する... 7 ファイルの印刷手順... 8 プリント設定を変更する...
JPN 目次 はじめに... ii 本書の読みかた... iii Canon Print Service でできること... 1 対応プリンター / 複合機について... 2 対応 OS/ 端末について... 3 プリント仕様について... 4 印刷前に必要な設定... 5 サービスの有効化... 6 IP アドレスを指定してデバイスを探索する... 7 ファイルの印刷手順... 8 プリント設定を変更する...
PowerPoint プレゼンテーション
 Synology インストールガイド 株式会社アスク Synology NAS でできること 家庭内に設置することで簡単に写真や動画の共有が行えます ユーザーごとに閲覧可否を制御することが出来ます 専用のアプリを利用することでスマートフォンやタブレットからもアクセスできます 特定のフォルダのみ閲覧可能 外出先など外部のネットワークからアクセス 写真や動画のアップロード Synology NAS アプリを利用して閲覧
Synology インストールガイド 株式会社アスク Synology NAS でできること 家庭内に設置することで簡単に写真や動画の共有が行えます ユーザーごとに閲覧可否を制御することが出来ます 専用のアプリを利用することでスマートフォンやタブレットからもアクセスできます 特定のフォルダのみ閲覧可能 外出先など外部のネットワークからアクセス 写真や動画のアップロード Synology NAS アプリを利用して閲覧
4 本体の入力を USB-B 端子に対応する入力に切り換える 下記の画面表示になります 手順 8 の画面になるまでしばらくお待ちください 5 解凍したフォルダー内にある "Setup.exe" をダブルクリックして実行する InstallShield ウィザードが表示されます xxxxxxxxxx.
 ドライバーソフトウェアのインストール USB オーディオドライバーインストールマニュアル (Windows 用 ) 目次 ドライバーソフトウェアのインストール... 1 ページ ドライバーソフトウェアのアンインストール... 3 ページ 困ったとき (Windows XP の場合 )... 4 ページ 困ったとき (Windows Vista の場合 )... 6 ページ 困ったとき (Windows
ドライバーソフトウェアのインストール USB オーディオドライバーインストールマニュアル (Windows 用 ) 目次 ドライバーソフトウェアのインストール... 1 ページ ドライバーソフトウェアのアンインストール... 3 ページ 困ったとき (Windows XP の場合 )... 4 ページ 困ったとき (Windows Vista の場合 )... 6 ページ 困ったとき (Windows
Microsoft Word - android manual JP doc
 3R-HSAP800WIFI Wifi 転送機能の手引き (Android 搭載製品 ) この手引きでは 3R-HSAP800WIFI と Android 搭載製品を使ってスキャンしたデータを閲覧する手順をご紹介しています 操作画面などは HTC 製 ISW11HT(Android 2.3.4) を例にしています 本書内で使用している商品名等は各社の商標および登録商標です 使用前のご注意事項 * *
3R-HSAP800WIFI Wifi 転送機能の手引き (Android 搭載製品 ) この手引きでは 3R-HSAP800WIFI と Android 搭載製品を使ってスキャンしたデータを閲覧する手順をご紹介しています 操作画面などは HTC 製 ISW11HT(Android 2.3.4) を例にしています 本書内で使用している商品名等は各社の商標および登録商標です 使用前のご注意事項 * *
Windows 7
 ごんごネットインターネット接続サービス Windows7 株式会社テレビ津山 設定のステップ STEP 1 1-1 1-1- 接続の準備 必要な機器の準備機器を接続する機器の電源を入れる P P P STEP パソコンの設定 -1 - 接続の設定 インターネット閲覧ソフト ( ブラウザ ) の設定 P4 P STEP メールの設定 -1 電子メールの設定項目 P7 -
ごんごネットインターネット接続サービス Windows7 株式会社テレビ津山 設定のステップ STEP 1 1-1 1-1- 接続の準備 必要な機器の準備機器を接続する機器の電源を入れる P P P STEP パソコンの設定 -1 - 接続の設定 インターネット閲覧ソフト ( ブラウザ ) の設定 P4 P STEP メールの設定 -1 電子メールの設定項目 P7 -
ネットワーク設置で困ったときには
 ネットワーク設置で困ったときには ネットワーク設置で困ったときには 本書では ネットワーク設置中に発生しやすいトラブルを中心に その原因と対処方法を説明しています 該当するトラブルや困ったことの対処方法を参照してください 該当するトラブルが見つからないときやセットアップ後のトラブルは らくらく操作ガイド / もっと活用ガイド ( 電子マニュアル ) を参照してください 参考 ご使用のネットワーク機器
ネットワーク設置で困ったときには ネットワーク設置で困ったときには 本書では ネットワーク設置中に発生しやすいトラブルを中心に その原因と対処方法を説明しています 該当するトラブルや困ったことの対処方法を参照してください 該当するトラブルが見つからないときやセットアップ後のトラブルは らくらく操作ガイド / もっと活用ガイド ( 電子マニュアル ) を参照してください 参考 ご使用のネットワーク機器
Microsoft Word - 「EZCastPro」の接続マニュアル_ docx
 EZCast Pro 接続マニュアル 1 セットアップの流れ パッケージ開封後のセットアップ 順は まかに 以下の流れになります 順 1 ハードウェアセットアップ EZCastPro をテレビに接続する EZCast Pro とテレビ等のディスプレイの接続について 解説しています 順 2 EZCastPro をネットワークと接続し 画質などその他の項 を設定する EZCast Pro とネットワークを接続し
EZCast Pro 接続マニュアル 1 セットアップの流れ パッケージ開封後のセットアップ 順は まかに 以下の流れになります 順 1 ハードウェアセットアップ EZCastPro をテレビに接続する EZCast Pro とテレビ等のディスプレイの接続について 解説しています 順 2 EZCastPro をネットワークと接続し 画質などその他の項 を設定する EZCast Pro とネットワークを接続し
4_学内で自分の情報機器を利用する【東海】
 学内に設置された情報コンセント ( 有線 LAN) や無線 LANアクセスポイントを利用して 自分のPCを学内ネットワークに接続することにより インターネットやメールの利用 ホームディレクトリや共有フォルダー上のファイル操作を行うことができます 以下 個人のWindowsPCを学内ネットワークに接続する方法について説明します なお 使用している基本ソフト 接続時の利用方法によって必要な設定は異なります
学内に設置された情報コンセント ( 有線 LAN) や無線 LANアクセスポイントを利用して 自分のPCを学内ネットワークに接続することにより インターネットやメールの利用 ホームディレクトリや共有フォルダー上のファイル操作を行うことができます 以下 個人のWindowsPCを学内ネットワークに接続する方法について説明します なお 使用している基本ソフト 接続時の利用方法によって必要な設定は異なります
Microsoft Word - HS2CRC2_ソフトウェア更新手順(Ver1504).docx
 2015 年 12 月 9 日マスプロ電工株式会社 カメラ付お留守番チェッカー HS2CRC2 ソフトウェア更新 ( アップデート ) 手順書 カメラ付お留守番チェッカー HS2CRC2 のソフトウェアの更新手順を説明します ソフトウェアの更新の所要時間は約 20~30 分です はじめに お使いのカメラの型式を確認してください ご注意 1. ソフトウェアの更新中は絶対にカメラの電源を切らないでください
2015 年 12 月 9 日マスプロ電工株式会社 カメラ付お留守番チェッカー HS2CRC2 ソフトウェア更新 ( アップデート ) 手順書 カメラ付お留守番チェッカー HS2CRC2 のソフトウェアの更新手順を説明します ソフトウェアの更新の所要時間は約 20~30 分です はじめに お使いのカメラの型式を確認してください ご注意 1. ソフトウェアの更新中は絶対にカメラの電源を切らないでください
Mac用セットアップガイド
 無線 LAN 子機 WI-U2-433DM Mac 用セットアップガイド buffalo.jp 35020359-02 2014-06 目次 第 1 章 Mac を無線接続する...3 動作環境...3 ドライバーとユーティリティーのインストール...3 ドライバー ユーティリティーのダウンロード... 3 ドライバー ユーティリティーのインストール... 4 無線親機を検索して接続する...7 WPSで無線親機に接続する...9
無線 LAN 子機 WI-U2-433DM Mac 用セットアップガイド buffalo.jp 35020359-02 2014-06 目次 第 1 章 Mac を無線接続する...3 動作環境...3 ドライバーとユーティリティーのインストール...3 ドライバー ユーティリティーのダウンロード... 3 ドライバー ユーティリティーのインストール... 4 無線親機を検索して接続する...7 WPSで無線親機に接続する...9
スマイルゼミ 小学生コース
 します https:///z/m/a/ 今までの学習状況を教科別 月別に詳しく こんなときは https:///z/m/a2/ 詳しくは よくある質問 Q&A 020-9-727 0-2-72 弊社特別休業日 2 月 日 月 日 を除く -07 東京都新宿区西新宿 -8- 住友不動産新宿オークタワー できます 送信先は みまもるネット のビスの設定 で設定できます ビスの設定 でスマイルゼミに関する設定や
します https:///z/m/a/ 今までの学習状況を教科別 月別に詳しく こんなときは https:///z/m/a2/ 詳しくは よくある質問 Q&A 020-9-727 0-2-72 弊社特別休業日 2 月 日 月 日 を除く -07 東京都新宿区西新宿 -8- 住友不動産新宿オークタワー できます 送信先は みまもるネット のビスの設定 で設定できます ビスの設定 でスマイルゼミに関する設定や
重要更新作業を実施される前に必ずご確認ください OS の更新を実行するときはタブレット端末に AC アダプターを接続して使用してください AC アダプターを接続していないと OS の更新はできません 実行中は AC アダプターを抜かないでください OS の更新が正しく行えなくなり タブレット端末が正
 OS バージョン S9141 S0074 S1201091 以外の方へ タブレット端末 RW-T107/RW-T110 の OS 更新方法について (micro SD 編 ) ( システム更新ツールを使用して micro SD メモリーカードから OS を更新する方法 ) はじめに ここではタブレット端末 RW-T107 RW-T110 の OS 更新方法について説明します ただし RW-T107
OS バージョン S9141 S0074 S1201091 以外の方へ タブレット端末 RW-T107/RW-T110 の OS 更新方法について (micro SD 編 ) ( システム更新ツールを使用して micro SD メモリーカードから OS を更新する方法 ) はじめに ここではタブレット端末 RW-T107 RW-T110 の OS 更新方法について説明します ただし RW-T107
目次 1 サービス概要 3 あんしんフィルター for auとは 4 動作環境 5 2 利用開始 6 アプリをインストールする 7 サービスを開始する 8,9 あんしんフィルター for au アプリアイコンの移動 10 3 設定変更 11 管理者を登録する 12 管理者画面を表示する 13 管理す
 保護者様向け設定ガイド (ios 版 ) 2017 年 8 月版 目次 1 サービス概要 3 あんしんフィルター for auとは 4 動作環境 5 2 利用開始 6 アプリをインストールする 7 サービスを開始する 8,9 あんしんフィルター for au アプリアイコンの移動 10 3 設定変更 11 管理者を登録する 12 管理者画面を表示する 13 管理するiPhone,iPadに名前をつける
保護者様向け設定ガイド (ios 版 ) 2017 年 8 月版 目次 1 サービス概要 3 あんしんフィルター for auとは 4 動作環境 5 2 利用開始 6 アプリをインストールする 7 サービスを開始する 8,9 あんしんフィルター for au アプリアイコンの移動 10 3 設定変更 11 管理者を登録する 12 管理者画面を表示する 13 管理するiPhone,iPadに名前をつける
PhotoVision TV2 ユーザーガイド
 アプリのダウンロード...P.3-2 ご利用の前に... P.3-2 アプリでできること... P.3-2 アプリをダウンロードする... P.3-3 アプリを操作するための準備...P.3-4 本機と端末を接続する... P.3-4 画面の見かたを確認する... P.3-10 端末からアプリの操作方法を確認する... P.3-11 アプリの情報を確認する... P.3-12 アプリでのテレビ視聴...P.3-13
アプリのダウンロード...P.3-2 ご利用の前に... P.3-2 アプリでできること... P.3-2 アプリをダウンロードする... P.3-3 アプリを操作するための準備...P.3-4 本機と端末を接続する... P.3-4 画面の見かたを確認する... P.3-10 端末からアプリの操作方法を確認する... P.3-11 アプリの情報を確認する... P.3-12 アプリでのテレビ視聴...P.3-13
PowerPoint Presentation
 接続ガイド Ver1.1 2017 年 5 月 9 日 端末操作手順 ( 各種 ) 無線 LAN 設定基本情報 SSID: IP アドレス : 自動取得 DNS アドレス : 自動取得 暗号化 : なし 本サービスをご利用いただくには IP アドレスおよび DNS サーバアドレスを自動で取得する設定が必要です 既に IP アドレス DNS サーバアドレスが設定されている場合 設定内容を書き留めておくことをお勧めします
接続ガイド Ver1.1 2017 年 5 月 9 日 端末操作手順 ( 各種 ) 無線 LAN 設定基本情報 SSID: IP アドレス : 自動取得 DNS アドレス : 自動取得 暗号化 : なし 本サービスをご利用いただくには IP アドレスおよび DNS サーバアドレスを自動で取得する設定が必要です 既に IP アドレス DNS サーバアドレスが設定されている場合 設定内容を書き留めておくことをお勧めします
入編定編AQトラブルシューティングについてご説明いたします F編設定手順書の構成導設定を行う前にお読みください 1 LAN ボード / カードの準備 LAN ボード / カードの準備についてご説明いたします 始めから内蔵されている機種の場合や 既に増設をされている場合は不要です 2 ケーブルモデムの
 雲南夢ネットインターネット接続サービス 設定手順書 ( 掛合局用 ) Windows 8.1 版 雲南市 飯南町事務組合 US271-2014-05 入編定編AQトラブルシューティングについてご説明いたします F編設定手順書の構成導設定を行う前にお読みください 1 LAN ボード / カードの準備 LAN ボード / カードの準備についてご説明いたします 始めから内蔵されている機種の場合や 既に増設をされている場合は不要です
雲南夢ネットインターネット接続サービス 設定手順書 ( 掛合局用 ) Windows 8.1 版 雲南市 飯南町事務組合 US271-2014-05 入編定編AQトラブルシューティングについてご説明いたします F編設定手順書の構成導設定を行う前にお読みください 1 LAN ボード / カードの準備 LAN ボード / カードの準備についてご説明いたします 始めから内蔵されている機種の場合や 既に増設をされている場合は不要です
目次 1. はじめに 本マニュアルの目的 注意事項 前提条件 接続手順 Windows 教職員 学生持込端末 教職員 学生持込端末用無線 LAN 接続
 無線 LAN 接続マニュアル ( 教職員 学生持込端末用 ) Ver. 1.4 目次 1. はじめに... 2 1.1. 本マニュアルの目的... 2 1.2. 注意事項... 2 1.3. 前提条件... 2 2. 接続手順... 3 2.1. Windows7... 3 2.1.1. 教職員 学生持込端末... 3 2.1.1.1. 教職員 学生持込端末用無線 LAN 接続設定... 3 2.1.1.2.
無線 LAN 接続マニュアル ( 教職員 学生持込端末用 ) Ver. 1.4 目次 1. はじめに... 2 1.1. 本マニュアルの目的... 2 1.2. 注意事項... 2 1.3. 前提条件... 2 2. 接続手順... 3 2.1. Windows7... 3 2.1.1. 教職員 学生持込端末... 3 2.1.1.1. 教職員 学生持込端末用無線 LAN 接続設定... 3 2.1.1.2.
対応機種 本ガイドは 次のモデルを対象としています MFC-J6573CDW/J6973CDW/J6990CDW マークについて 本文中では マークについて次のように表記しています 操作手順に関する補足情報を説明しています 商標について Wi-Fi Wi-Fi Alliance Wi-Fi Dire
 Wi-Fi Direct ガイド 対応機種 本ガイドは 次のモデルを対象としています MFC-J6573CDW/J6973CDW/J6990CDW マークについて 本文中では マークについて次のように表記しています 操作手順に関する補足情報を説明しています 商標について Wi-Fi Wi-Fi Alliance Wi-Fi Direct Wi-Fi Protected Access(WPA) は Wi-Fi
Wi-Fi Direct ガイド 対応機種 本ガイドは 次のモデルを対象としています MFC-J6573CDW/J6973CDW/J6990CDW マークについて 本文中では マークについて次のように表記しています 操作手順に関する補足情報を説明しています 商標について Wi-Fi Wi-Fi Alliance Wi-Fi Direct Wi-Fi Protected Access(WPA) は Wi-Fi
SMB送信機能
 NW-FAX 受信設定マニュアル ECOSYS M6535cidn/M6530cdn/M6526cidn/M6526cdn ECOSYS M5526cdw/6635cidn ECOSYS M3540idn/M2640idw/M2540dw/M2535dn/M3645idn Ver.1.3 1. ネットワークの設定を確認する 1-1. Windows 10 設定時は管理者 (Administrators)
NW-FAX 受信設定マニュアル ECOSYS M6535cidn/M6530cdn/M6526cidn/M6526cdn ECOSYS M5526cdw/6635cidn ECOSYS M3540idn/M2640idw/M2540dw/M2535dn/M3645idn Ver.1.3 1. ネットワークの設定を確認する 1-1. Windows 10 設定時は管理者 (Administrators)
PowerPoint プレゼンテーション
 クラウドバックアップサービス 2016 年 05 月 26 日 目次 1.AOSアプリユーザー IDとライセンスキーの登録... 2 2. 起動と新規登録... 4 3. アプリ画面説明... 6 ホーム画面... 6 ナビゲーションドロワー... 6 バックアップデータの選択... 7 データの復元... 8 バックアップ済みデータの削除... 11 設定... 13 4.Webブラウザでの確認...
クラウドバックアップサービス 2016 年 05 月 26 日 目次 1.AOSアプリユーザー IDとライセンスキーの登録... 2 2. 起動と新規登録... 4 3. アプリ画面説明... 6 ホーム画面... 6 ナビゲーションドロワー... 6 バックアップデータの選択... 7 データの復元... 8 バックアップ済みデータの削除... 11 設定... 13 4.Webブラウザでの確認...
スライド 1
 OpenLANの設定方法 : Windows 7 用 2012.1.27 更新 OpenLAN の設定方法 ( 暫定試作版 0.3) このマニュアルは以下のものを対象にしております Windows 7 ( 32bit / 64bit ) 岐阜大学総合情報メディアセンター 1 はじめにお読みください 1.OpenLAN 環境とは. OpenLAN 環境とは教室や会議室等のオープンスペースに持ち運び可能なパソコン等の機器を持ち込んで,
OpenLANの設定方法 : Windows 7 用 2012.1.27 更新 OpenLAN の設定方法 ( 暫定試作版 0.3) このマニュアルは以下のものを対象にしております Windows 7 ( 32bit / 64bit ) 岐阜大学総合情報メディアセンター 1 はじめにお読みください 1.OpenLAN 環境とは. OpenLAN 環境とは教室や会議室等のオープンスペースに持ち運び可能なパソコン等の機器を持ち込んで,
AirCard 785S モバイルホットスポット初期設定ガイド (APN 設定 ) スマートフォン タブレット版 AirCard 785 モバイルホットスポット初期設定ガイド (APN 設定 ) スマートフォン タブレット版 IOS, Android 共通 目次 AirCard 785 モバイルホッ
 AirCard 785 モバイルホットスポット初期設定ガイド (APN 設定 ) スマートフォン タブレット版 IOS, Android 共通 目次 AirCard 785 モバイルホットスポットの初期設定 (APN 設定 ) を PC を使わず IOS, Android アプリから設定する方法をご案内します ホットスポットの各部名称... 1 電源とナビゲーションボタン... 2 液晶ディスプレイ表示...
AirCard 785 モバイルホットスポット初期設定ガイド (APN 設定 ) スマートフォン タブレット版 IOS, Android 共通 目次 AirCard 785 モバイルホットスポットの初期設定 (APN 設定 ) を PC を使わず IOS, Android アプリから設定する方法をご案内します ホットスポットの各部名称... 1 電源とナビゲーションボタン... 2 液晶ディスプレイ表示...
MIDDLE RANGE TOWN SECURITY CAMERA TS2CC2 TS2CC2IV
 MIDDLE RANGE TOWN SECURITY CAMERA TS2CC2 TS2CC2IV 目次 iphone 映像を見る (iphone)... 3 メイン画面の説明 (iphone)... 4 カメラ一覧画面の説明 (iphone)... 5 カメラ映像画面の説明 (iphone)... 11 アルバム画面の説明 (iphone)... 14 Android 映像を見る (Android)...
MIDDLE RANGE TOWN SECURITY CAMERA TS2CC2 TS2CC2IV 目次 iphone 映像を見る (iphone)... 3 メイン画面の説明 (iphone)... 4 カメラ一覧画面の説明 (iphone)... 5 カメラ映像画面の説明 (iphone)... 11 アルバム画面の説明 (iphone)... 14 Android 映像を見る (Android)...
Microsoft Word - 【掲載用】True Keyマニュアル_1.0版_ r2.docx
 はじめに 用語 略称について 本ガイドでは 以下の用語 略称を使用します 用語 True Key by Intel Security True Key アプリ True Key プロファイル 略称 True Key True Key アプリまたはアプリ True Key プロファイルまたはプロファイル インストールの前に True Key アプリをインストールする前にご確認頂きたい事について記載しております
はじめに 用語 略称について 本ガイドでは 以下の用語 略称を使用します 用語 True Key by Intel Security True Key アプリ True Key プロファイル 略称 True Key True Key アプリまたはアプリ True Key プロファイルまたはプロファイル インストールの前に True Key アプリをインストールする前にご確認頂きたい事について記載しております
操作パネルのないプリンターでは IP アドレスの設定をプリンターだけでは行えません PC とプリンターをクロスケーブルで繋ぐ または PC とプリンターの間にハブをひとつ置いてネットワークケーブルで繋いで IP アドレスの設定変更を行うことができます 1. 接続します (1) 下記のいずれかの方法で
 操作パネルのないプリンターでは IP アドレスの設定をプリンターだけでは行えません PC とプリンターをクロスケーブルで繋ぐ または PC とプリンターの間にハブをひとつ置いてネットワークケーブルで繋いで IP アドレスの設定変更を行うことができます 1. 接続します (1) 下記のいずれかの方法で接続し PC の電源を ON します クロスケーブルでの接続 ハブを使った接続 ネットワークケーブル
操作パネルのないプリンターでは IP アドレスの設定をプリンターだけでは行えません PC とプリンターをクロスケーブルで繋ぐ または PC とプリンターの間にハブをひとつ置いてネットワークケーブルで繋いで IP アドレスの設定変更を行うことができます 1. 接続します (1) 下記のいずれかの方法で接続し PC の電源を ON します クロスケーブルでの接続 ハブを使った接続 ネットワークケーブル
インストールの前に プリンタドライバのインストールの流れ プリンタドライバのインストール手順は Macとの接続方法によって異なります インストールする前にご利用になる接続方法を確認し 該当箇所の説明を参照してください 接続方法 USB接続 接続操作の概要 USBケーブルで接続します A インストール
 SR5900P Mac OS 用セットアップガイド テプラ PRO SR5900P は パソコンや ios 端末に接続してラベルを作成し 印刷します 本書では Mac OS でのネットワーク接続の方法について説明しています Windows 用 PC ラベルソフト SPC10 については本機に同梱の取扱説明書をご覧ください また ios 端末との接続については 当社ホームページ (http://www.kingjim.co.jp/)
SR5900P Mac OS 用セットアップガイド テプラ PRO SR5900P は パソコンや ios 端末に接続してラベルを作成し 印刷します 本書では Mac OS でのネットワーク接続の方法について説明しています Windows 用 PC ラベルソフト SPC10 については本機に同梱の取扱説明書をご覧ください また ios 端末との接続については 当社ホームページ (http://www.kingjim.co.jp/)
(1) 最初に 本体を設置する前に 底面にある MAC Address(12 桁の英数字 ) をメモに控えてください ( のちほど 初期設定時に使用します ) 底面 製品底面の MAC Address をメモする (2) RockDiskNext の設置 ネットワーク機器 ( 無線ルータ等 ) の
 スタートガイド < ハードディスクモデル編 > 本ガイドでは RockDiskNext の設置 ~ 初期設定までをご案内いたします 製品のデザイン 仕様 外観 等は予告なく変更する場合があります 第 2 版 1 (1) 最初に 本体を設置する前に 底面にある MAC Address(12 桁の英数字 ) をメモに控えてください ( のちほど 初期設定時に使用します ) 底面 製品底面の MAC Address
スタートガイド < ハードディスクモデル編 > 本ガイドでは RockDiskNext の設置 ~ 初期設定までをご案内いたします 製品のデザイン 仕様 外観 等は予告なく変更する場合があります 第 2 版 1 (1) 最初に 本体を設置する前に 底面にある MAC Address(12 桁の英数字 ) をメモに控えてください ( のちほど 初期設定時に使用します ) 底面 製品底面の MAC Address
Microsoft PowerPoint - ã•’Newlineã•‚TRUCAST_ã†fl紹仉è³⁄挎_ pptx
 Newline 正規販売代理店株式会社フォースメディア 1. 同梱物 TRUCAST2 TRUCAST2 本体 AC アダプター WiFi アンテナ 2 クイックガイド 壁掛けキット USB トークン USB トークンコンテンツ Windows 用 MirrorOp インストーラ Mac 用 MirrorOp インストーラ Windows 用 MirrorOp アプリケーション Mac 用 MirrorOp
Newline 正規販売代理店株式会社フォースメディア 1. 同梱物 TRUCAST2 TRUCAST2 本体 AC アダプター WiFi アンテナ 2 クイックガイド 壁掛けキット USB トークン USB トークンコンテンツ Windows 用 MirrorOp インストーラ Mac 用 MirrorOp インストーラ Windows 用 MirrorOp アプリケーション Mac 用 MirrorOp
PowerPoint プレゼンテーション
 2000 lm タイプの主な特長 よりあかるく鮮やかに使いやすく 明るさ 2000 lm( 設定 ) 2000 lm タイプ特長 1 工場出荷時には ダイナミックモードに設定しています ダイナミックモード設定方法 1 リモコンの メニュー 映像 映像モード 2 映像モード では ダイナミック ノーマル ナチュラルの 3 種類が選択可能 明るさを優先する場合は ダイナミック を選択 2000 lm は
2000 lm タイプの主な特長 よりあかるく鮮やかに使いやすく 明るさ 2000 lm( 設定 ) 2000 lm タイプ特長 1 工場出荷時には ダイナミックモードに設定しています ダイナミックモード設定方法 1 リモコンの メニュー 映像 映像モード 2 映像モード では ダイナミック ノーマル ナチュラルの 3 種類が選択可能 明るさを優先する場合は ダイナミック を選択 2000 lm は
