設定ガイド
|
|
|
- あおい しげい
- 5 years ago
- Views:
Transcription
1 設定ガイド
2 はじめに... 2 前提条件... 2 操作の流れ... 2 自席 PC の設定... 3 USB 認証キーを使用するための準備 リモート PC からの接続 著作権について 本マニュアルの一部またはすべての内容を 許可なく複製 配布することはできません 使用許諾契約の詳細については 使用許諾契約書をご覧ください DoMobile は株式会社日立ソリューションズ クリエイト カナダ 01Communique Laboratory Inc. の登録商標です Windows Internet Explorer Windows 10 Windows 8.1 Windows 7 および Windows 2008 Server Windows 2012 Server は Microsoft Corporation の商標です インテル Pentium Xeon インテル vpro インテル Core インテル Centrino Intel ロゴは 米国およびその他の国における Intel Corporation の商標です なお 本文中では マークは明記しておりません 1
3 はじめに 本資料では NEC 社製パソコン NEC 社製 PC ストレージサーバ DoMobile ASP サービス DoMobile USB 認証キーを組み合わせたシステムを参考に 必要な各設定についてご説明します 前提条件本システムを構成する以下のデバイス端末は OS のセットアップおよびネットワーク設定が完了しており インターネットに接続されブラウザで Web サイトが表示できる状態である事が前提となります 用語 DoMobile PC( 以下 自席 PC) 起動用サーバリモートアクセス端末 説明リモートアクセスされる自席 PC リモートパワーオンの為に常時起動されている PC リモートアクセスを行うための任意の Windows PC 操作の流れ 本システムを使用してリモートからリモートパワーオンを行うために 必要な準備や操作の大ま かな流れを次に示します 自席 PC に DoMobile をインストールします 4 DoMobile エージェントの設定 p4 インテル vpro を使ってリモートパワーオン機能を利用する場合インテル vpro の設定を行います 4.3 BIOS の設定 p AMT のバージョンが 11 の場合 p AMT のバージョンが 9 の場合 p AMT のバージョンが 8 の場合 p AMT のバージョンが 7 の場合 p22 USB 認証キーをユーザが使用するための基本設定を行います 5 USB 認証キーを使用するための準備 p43 PC の標準ユーザでリモートコントロールを行うための設定を行います 6 リモート PC からの接続 p47 2
4 自席 PC の設定 以下の内容について リモートアクセスされる側の自席 PC に必要な設定を行います (1) 事前準備 インテル vpro の設定を開始する前に パッケージに同梱されているユーザ情報シートを用 意してください また 以下の項目を設定する PC 毎に控えてください DHCP 環境の場合固定 IP 環境の場合なし 設定対象 PC の IP アドレス サブネットマスクのアドレス デフォルトゲートウェイのアドレス 優先 DNS サーバのアドレス 代替 DNS サーバのアドレス ( 存在しない場合は 省略可能です ) (2) インテル vpro の機能を有効にするための設定を行います DoMobile エージェントの設定 ( p4) システム BIOS でインテル vpro の機能を有効にする ( p10) AMT のバージョンが 11 の場合 DHCP モードで使用する場合 ( p11) 固定 IP モードで使用する場合 ( p12) AMT のバージョンが 9 の場合 DHCP モードで使用する場合 ( p14) 固定 IP モードで使用する場合 ( p15) AMT のバージョンが 8 の場合 DHCP モードで使用する場合 ( p17) 固定 IP モードで使用する場合 ( p19) AMT のバージョンが 7 の場合 DHCP モードで使用する場合 ( p22) 固定 IP モードで使用する場合 ( p29) 3
5 DoMobile エージェントの設定 パッケージに同梱されている添付 CD 内の csesetup.exe を使用してインストールを行います イ ンストールはローカルの管理者権限を持つユーザで行ってください csesetup.exe を起動します UAC( ユーザアカウント制御 ) の警告が表示された場合は [ はい (Y)] をクリックして続行し てください セットアップ用プログラムのダウンロードが開始されます セットアップ用プログラムのダウンロードが完了すると 自動的にセットアップウィザードが 起動します ユーザ情報シートに記載されている 8 桁のアクティブ化コードを入力して [ 次 へ (N)>] をクリックしてください アクティブ化コードは半角数字で入力してください あなたの姓 名 メールアドレスを半角英数字で入力します また インストールするフォル ダを指定します 4
6 姓は最大 232 文字の半角英数字で入力してください 名は最大 20 文字の半角英数字で入力してください アドレスは最大 60 文字の半角英数字で入力してください アドレスは この後設定する第 1 パスワードを忘れた場合に ログイン名とパスワードを送信する宛先となります 外部から DoMobile をご利用になる際に第 1 パスワードを忘れ 直ちにパスワードを受信するケースを考慮する場合には ご利用先でもご自身が安全にパスワードを受信できる アドレスを指定されることをお勧めします 手動での上書きインストールは行わないでください インストールが完了しても正しくログインできなくなります インストール先に全角文字は使用できませんインストール先フォルダにはデフォルトで候補が表示されています インストール先を変更する場合は [ 参照 (r)...] をクリックして インストール先を指定します インストール先フォルダを指定して [ 次へ (N)>] をクリックしてください ユーザ情報とインストール先フォルダを設定したら [ 次へ (N)>] をクリックしてください ネットワークの設定を行います インターネットの接続にプロキシサーバ等を使用している場合は 必要な情報を入力します 設定が完了した場合 あるいは設定が不要な場合は [ 次へ (N)>] をクリックしてください アドレス アカウント名 パスワード ドメインは半角英数字で入力してください ポートは半角数字で入力してください 5
7 外部からこの PC へアクセスする際に使用するログイン情報を入力します コンピュータ名は外部からアクセスする際に あなたの PC を見つけるために使います システムのプロパティのコンピュータ名に合わせる必要はありません 覚えやすい名前を半角英数字で入力してください ログイン名と第 1パスワードはあなたの PC にログインする際に使います コンピュータ名は最大 60 文字 ログイン名は最大 64 文字 パスワードは 6 文字 ~12 文字の半角英数字で入力してください 記号 ( 例えば $? # % ^ ~) やスペースが使用できません '-' ( ハイフン ) は文字の間に使用できますが 先頭または末尾には使用できません 例 :Randy-pc-2comp は登録可能なコンピュータ名です コンピュータ名とログイン名に大文字小文字の識別はありません パスワードは 大文字小文字を識別します ログイン情報を入力したら [ 次へ (N)>] をクリックしてください リモートコントロールの認証に必要な第 2 パスワードを指定します 第 2 パスワードは リモートコントロールを利用するための認証に必要です 第 1 パスワードと同じ をチェックすると 第 2 パスワードの入力はできなくなり 第 2 パスワードは第 1 パスワードと同じ値になります チェックせず 第 2 パスワードを指定すると 第 1 パスワードと第 2 パスワードを異なる値にすることができます 6
8 第 2 パスワードは 6 文字 ~12 文字の半角英数字で入力してください パスワードは 大文字小文字を識別します 指定が完了しましたら [ 次へ (N)>] をクリックしてください 設定に必要なファイルのコピーが開始されます インストールが完了すると ステータスウィンドウが起動されます 画面右下のタスクトレイの をクリックし DoMobile のアンテナアイコンが緑になっている事を確認してください Windows の再起動 ダイアログが表示される場合があります このメッセージが表示され た場合は コンピュータを再起動してください コンピュータの再起動後に DoMobile が起動し DoMobile サーバに登録を行います DoMobile が起動される際に ユーザーアカウント制御のウィンドウが表示される場合は [ はい (Y)] をク リックしてください 7
9 その他の設定 SAS(Secure Attention Sequence) の設定自席 PC が Windows 7 Windows 8.1 Windows 10 Windows 2008 Server Windows 2012 Server の場合 リモートから [Ctrl]-[Alt]-[Del] を送信できるようにするためには グループポリシの設定で SAS(Secure Attention Sequence) の設定を変更する必要があります Windows キーと R キーを同時に押し ファイル名を指定して実行 ウインドウを開き gpedit.msc を入力し起動します [ コンピュータの構成 ]-[ 管理用テンプレート ]-[Windows コンポーネント ]-[Windows ログ オンのオプション ]-[ ソフトウェアの Secure Attention Sequence を無効または有効にする ] を開きます [Secure Attention Sequence の生成が許可されるソフトウェアを設定する ] で サービスとコ ンピュータの簡単操作アプリケーション を選択し [OK] をクリックします 8
10 電源設定 DoMobile は休止モードやスタンバイ スリープモードをサポートしていませんので これらの設定を無効にします 電源管理で 休止モード や システムスタンバイモード スリープ を なし に設定します 参考 :Windows7 9
11 システム BIOS の設定 PC 起動時に Ctrl + P が効かない場合 次の手順で vpro が有効になっているかを確認して ください システム BIOS でインテル vpro の機能を有効にします PC の電源を入れ, NEC のロゴが表示された時に F2 を数回押します BIOS セットアッ プユーティリティが表示されたら, 左右の矢印キーで Advanced メニューに移動します Advanced メニューが表示されたら, 一覧から Intel(R) Manageability または Intel Feature Configuration を選択し Enter を押します Intel(R) Manageability の場合 : Intel(R) Manageability メニューが表示されたら, 以下の項目が Enabled である ことを確認してください Intel(R) Manageability Control Press <Ctrl-P> to Enter MEBx Intel Feature Configuration の場合 : Intel Feature Configuration メニューが表示されたら Intel(R) ME BIOS Extension が Enabled であることを確認してください F10 を押すと Save & reset が表示されますので, Yes を選択し Enter を押しま す 設定が保存され PC が再起動されます 10
12 AMT のバージョンが 11 の場合 DHCP モードで使用する場合 電源を入れたらすぐに Ctrl + P を数回押します MEBx Login を選択し Enter を押します Intel(R) ME Password と表示されたら, admin と入力し Enter を押します Intel(R) ME New Password と表示されたら 起動対象 PC の vpro パスワードを入力し Enter を押します vpro パスワードは, 同梱の ユーザ情報シート を参照して,Step1 で入力したアク ティブ化コードに対応した vpro パスワードを設定してください 異なる vpro パスワ ードを設定した場合, リモートから起動することができません Verify Password と表示されたら もう一度 vpro パスワードを入力し Enter を押しま す MAIN MENU メニューが表示されたら 一覧から Intel(R) AMT Configuration を選択 し Enter を押します INTEL(R) AMT CONFIGURATION メニューが表示されたら 一覧から Activate Network Access を選択し Enter を押します メッセージが表示されたら Y を押します 実行後は この項目は表示されなくなります 再度表示させるには Unconfigure Network Access を選択し Full Unprovision を実行してください 再度 INTEL(R) AMT CONFIGURATION メニューが表示されたら Esc を押し 前画面 まで戻ります MAIN MENU メニューが表示されたら 一覧から MEBx Exit を選択し Enter を押し ます メッセージが表示されたら Y を押します ME BIOS Extension が終了し PC が再起動し ます 11
13 固定 IP モードで使用する場合 電源を入れたらすぐに Ctrl + P を数回押します MEBx Login を選択し Enter を押します Intel(R) ME Password と表示されたら, admin と入力し Enter を押します Intel(R) ME New Password と表示されたら 起動対象 PC の vpro パスワードを入力し Enter を押します vpro パスワードは, 同梱の ユーザ情報シート を参照して,Step1 で入力したアク ティブ化コードに対応した vpro パスワードを設定してください 異なる vpro パスワ ードを設定した場合, リモートから起動することができません Verify Password と表示されたら もう一度 vpro パスワードを入力し Enter を押しま す MAIN MENU メニューが表示されたら 一覧から Intel(R) AMT Configuration を選択 し Enter を押します INTEL(R) AMT CONFIGURATION メニューが表示されたら 一覧から Network Setup を選択し Enter を押します INTEL(R) ME NETWORK SETUP メニューが表示されたら, 一覧から TCP/IP Settings を選択し Enter を押します TCP/IP SETTINGS メニューが表示されたら, 一覧から Wired LAN IPV4 Configuration を選択し Enter を押します WIRED LAN IPV4 CONFIGURATION メニューが表示されたら, 一覧から DHCP Mode を選択し Enter を押します 画面中央に選択項目が表示されたら Disabled を選択し Enter を押します WIRED LAN IPV4 CONFIGURATION メニューの項目が追加されたら IPV4 Address を選択し Enter を押します 入力欄が表示されたら PC に設定されている IP アドレスを 入力し Enter を押します WIRED LAN IPV4 CONFIGURATION メニューから Subnet Mask Address を選択し Enter を押します 入力欄が表示されたら PC に設定されているサブネットマスクを入力 し Enter を押します WIRED LAN IPV4 CONFIGURATION メニューから Default Gateway Address を選 択し Enter を押します 入力欄が表示されたら PC に設定されているデフォルトゲートウ ェイを入力し Enter を押します WIRED LAN IPV4 CONFIGURATION メニューから Preferred DNS Address を選択 し Enter を押します 入力欄が表示されたら PC に設定されている優先 DNS サーバを入 力し Enter を押します 12
14 WIRED LAN IPV4 CONFIGURATION メニューから Alternate DNS Address を選択し Enter を押します 入力欄が表示されたら PC に設定されている代替 DNS サーバを入力し Enter を押します 代替 DNS サーバが存在しない場合は, 初期値の で Enter を押します WIRED LAN IPV4 CONFIGURATION メニューが表示されたら Esc を押し 前画面まで戻ります TCP/IP SETTINGS メニューが表示されたら Esc を押し 前画面まで戻ります INTEL(R) ME NETWORK SETUP メニューが表示されたら Esc を押し 前画面まで戻ります INTEL(R) AMT CONFIGURATION メニューが表示されたら 一覧から Activate Network Access を選択し Enter を押します メッセージが表示されたら Y を押します 実行後は この項目は表示されなくなります 再度表示させるには Unconfigure Network Access を選択し Full Unprovision を実行してください 再度 INTEL(R) AMT CONFIGURATION メニューが表示されたら Esc を押し 前画面まで戻ります MAIN MENU メニューが表示されたら 一覧から MEBx Exit を選択し Enter を押します メッセージが表示されたら Y を押します ME BIOS Extension が終了し PC が再起動します 13
15 AMT のバージョンが 9 の場合 DHCP モードで使用する場合 電源を入れたらすぐに Ctrl + P を数回押します MEBx Login を選択し Enter を押します Intel(R) ME Password と表示されたら admin と入力し Enter を押します Intel(R) ME New Password と表示されたら 起動対象 PC の vpro パスワードを入力し Enter を押します Verify password と表示されたら もう一度 vpro パスワードを入力し Enter を押しま す MAIN MENU メニューが表示されたら 一覧から Intel(R) AMT Configuration を選択 し Enter を押します INTEL(R) AMT CONFIGURATION メニューが表示されたら 一覧から Activate Network Access を選択し Enter を押します メッセージが表示されたら Y を押します 実行後は この項目は表示されなくなります 再度表示させるには Unconfigure Network Access を選択し Full Unprovision を実行してください 再度 INTEL(R) AMT CONFIGURATION メニューが表示されたら Esc を押し 前画面 まで戻ります MAIN MENU メニューが表示されたら 一覧から MEBx Exit を選択し Enter を押し ます メッセージが表示されたら Y を押します Management Engine BIOS Extension が終了 し PC が再起動します 14
16 固定 IP モードで使用する場合 電源を入れたらすぐに Ctrl + P を数回押します MEBx Login を選択し Enter を押します Intel(R) ME Password と表示されたら admin と入力し Enter を押します Intel(R) ME New Password と表示されたら 起動対象 PC の vpro パスワードを入力し Enter を押します Verify password と表示されたら もう一度 vpro パスワードを入力し Enter を押しま す MAIN MENU メニューが表示されたら 一覧から Intel(R) AMT Configuration を選択 し Enter を押します INTEL(R) AMT CONFIGURATION メニューが表示されたら 一覧から Network Setup を選択し Enter を押します INTEL(R) NETWORK SETUP メニューが表示されたら 一覧から TCP/IP Settings を 選択し Enter を押します TCP/IP SETTINGS メニューが表示されたら 一覧から Wired LAN IPV4 Configuration を選択し Enter を押します WIRED LAN IPV4 CONFIGURATION メニューが表示されたら 一覧から DHCP Mode を選択し Enter を押します 画面中央に選択項目が表示されたら Disabled を選択し Enter を押します WIRED LAN IPV4 CONFIGURATION メニューから IPV4 Address を選択し Enter を押します 入力欄が表示されたら PC に設定されている固定 IP アドレスを入力し Enter を押します WIRED LAN IPV4 CONFIGURATION メニューから Subnet Mask Address を選択し Enter を押します 入力欄が表示されたら PC に設定されているサブネットマスクを入力 し Enter を押します 15
17 WIRED LAN IPV4 CONFIGURATION メニューから Default Gateway Address を選 択し Enter を押します 入力欄が表示されたら PC に設定されているデフォルトゲートウ ェイを入力し Enter を押します WIRED LAN IPV4 CONFIGURATION メニューから Preferred DNS Address を選択 し Enter を押します 入力欄が表示されたら PC に設定されている優先 DNS サーバを入 力し Enter を押します WIRED LAN IPV4 CONFIGURATION メニューから Alternate DNS Address を選択し Enter を押します 入力欄が表示されたら PC に設定されている代替 DNS サーバを入力し Enter を押します 代替 DNS サーバが存在しない場合は 初期値の で Enter を押します WIRED LAN IPV4 CONFIGURATION メニューが表示されたら Esc を押し 前画面ま で戻ります TCP/IP SETTINGS メニューが表示されたら Esc を押し 前画面まで戻ります INTEL(R) NETWORK SETUP メニューが表示されたら Esc を押し 前画面まで戻り ます INTEL(R) AMT CONFIGURATION メニューが表示されたら 一覧から Activate Network Access を選択し Enter を押します メッセージが表示されたら Y を押します 実行後は この項目は表示されなくなります 再度表示させるには Unconfigure Network Access を選択し Full Unprovision を実行してください 再度 INTEL(R) AMT CONFIGURATION メニューが表示されたら Esc を押し 前画面 まで戻ります MAIN MENU メニューが表示されたら 一覧から MEBx Exit を選択し Enter を押し ます メッセージが表示されたら Y を押します Management Engine BIOS Extension 設定が 終了し PC が再起動します 16
18 AMT のバージョンが 8 の場合 DHCP モードで使用する場合 電源を入れたらすぐに Ctrl + P を数回押します MEBx Login を選択し Enter を押します Intel(R) ME Password と表示されたら admin と入力し Enter を押します Intel(R) ME New Password と表示されたら 起動対象 PC の vpro パスワードを入力し Enter を押します Verify Password と表示されたら もう一度 vpro パスワードを入力し Enter を押しま す MAIN MENU メニューが表示されたら 一覧から Intel(R) ME General Settings を選 択し Enter を押します INTEL(R) ME PLATFORM CONFIGURATION メニューが表示されたら 一覧から Power Control を選択し Enter を押します INTEL (R) ME POWER CONTROL メニューが表示されたら 一覧から Intel(R) ME ON in Host Sleep States を選択し Enter を押します 画面中央に選択項目が表示されたら Desktop: ON in S0, ME Wake in S3, S4-5 を選択し Enter を押します 再度 INTEL(R) ME POWER CONTROL メニューが表示されたら Esc を押し 前画面 まで戻ります INTEL(R) ME PLATFORM CONFIGURATION メニューが表示されたら Esc を押し 前画面まで戻ります MAIN MENU メニューが表示されたら 一覧から Intel(R) AMT Configuration を選択 し Enter を押します INTEL(R) AMT CONFIGURATION メニューが表示されたら 一覧から Activate Network Access を選択し Enter を押します メッセージが表示されたら Y を押します 実行後は この項目は表示されなくなります 再度表示させるには Unconfigure Network Access を選択し Full Unprovision を実行してください 再度 INTEL(R) AMT CONFIGURATION メニューが表示されたら Esc を押し 前画面 まで戻ります 17
19 MAIN MENU メニューが表示されたら 一覧から MEBx Exit を選択し Enter を押します メッセージが表示されたら Y を押します ME BIOS Extension が終了し PC が再起動します 18
20 固定 IP モードで使用する場合 電源を入れたらすぐに Ctrl + P を数回押します MEBx Login を選択し Enter を押します Intel(R) ME Password と表示されたら admin と入力し Enter を押します Intel(R) ME New Password と表示されたら 起動対象 PC の vpro パスワードを入力し Enter を押します Verify Password と表示されたら もう一度 vpro パスワードを入力し Enter を押しま す MAIN MENU メニューが表示されたら 一覧から Intel(R) ME General Settings を選 択し Enter を押します INTEL(R) ME PLATFORM CONFIGURATION メニューが表示されたら 一覧から Power Control を選択し Enter を押します INTEL (R) ME POWER CONTROL メニューが表示されたら 一覧から Intel(R) ME ON in Host Sleep States を選択し Enter を押します 画面中央に選択項目が表示されたら Desktop: ON in S0, ME Wake in S3, S4-5 を選択し Enter を押します 再度 INTEL(R) ME POWER CONTROL メニューが表示されたら Esc を押し 前画面まで戻ります INTEL(R) ME PLATFORM CONFIGURATION メニューが表示されたら Esc を押し 前画面まで戻ります MAIN MENU メニューが表示されたら 一覧から Intel(R) AMT Configuration を選択 し Enter を押します INTEL(R) AMT CONFIGURATION メニューが表示されたら 一覧から Network Setup を選択し Enter を押します INTEL(R) NETWORK SETUP メニューが表示されたら 一覧から TCP/IP Settings を 選択し Enter を押します 19
21 TCP/IP SETTINGS メニューが表示されたら 一覧から Wired LAN IPV4 Configuration を選択し Enter を押します WIRED LAN IPV4 CONFIGURATION メニューが表示されたら 一覧から DHCP Mode を選択し Enter を押します 画面中央に選択項目が表示されたら DISABLED を選択し Enter を押します WIRED LAN IPV4 CONFIGURATION メニューの項目が追加されたら IPV4 Address を選択し Enter を押します 入力欄が表示されたら PC に設定されている IP アドレスを 入力し Enter を押します WIRED LAN IPV4 CONFIGURATION メニューから Subnet Mask Address を選択し Enter を押します 入力欄が表示されたら PC に設定されているサブネットマスクを入力 し Enter を押します WIRED LAN IPV4 CONFIGURATION メニューから Default Gateway Address を選 択し Enter を押します 入力欄が表示されたら PC に設定されているデフォルトゲートウ ェイを入力し Enter を押します WIRED LAN IPV4 CONFIGURATION メニューから Preferred DNS Address を選択 し Enter を押します 入力欄が表示されたら PC に設定されている優先 DNS サーバを入 力し Enter を押します WIRED LAN IPV4 CONFIGURATION メニューから Alternate DNS Address を選択し Enter を押します 入力欄が表示されたら PC に設定されている代替 DNS サーバを入力し Enter を押します 代替 DNS サーバが存在しない場合は 初期値の で Enter を押します WIRED LAN IPV4 CONFIGURATION メニューが表示されたら Esc を押し 前画面ま で戻ります TCP/IP SETTINGS メニューが表示されたら Esc を押し 前画面まで戻ります INTEL(R) NETWORK SETUP メニューが表示されたら Esc を押し 前画面まで戻り ます INTEL(R) AMT CONFIGURATION メニューが表示されたら 一覧から Activate Network Access を選択し Enter を押します メッセージが表示されたら Y を押します 実行後は この項目は表示されなくなります 再度表示させるには Unconfigure Network Access を選択し Full Unprovision を実行してください 20
22 再度 INTEL(R) AMT CONFIGURATION メニューが表示されたら Esc を押し 前画面 まで戻ります MAIN MENU メニューが表示されたら 一覧から MEBx Exit を選択し Enter を押し ます メッセージが表示されたら Y を押します ME BIOS Extension が終了し PC が再起動 します 21
23 AMT のバージョンが 7 の場合 DHCP モードで使用する場合設定対象の PC の電源を入れて NEC のロゴが表示された後 画面上に Press <CTRL-P> to enter Intel(R) ME Setup と表示されたら Ctrl + P を押します Intel(R) ME Password と表示されたら admin と入力し Enter を押します Intel(R) ME New Password と表示されたら vpro AMT パスワードを入力し Enter を押します vpro AMT パスワードは ユーザ情報シートを参照してください 22
24 Verify Password と表示されたら もう一度 vpro AMT パスワードを入力し Enter を 押します MAIN MENU メニューが表示されたら 一覧から Intel(R) ME General Settings を選 択し Enter を押します 23
25 Intel(R) ME PLATFORM CONFIGURATION メニューが表示されたら 一覧から Power Control を選択し Enter を押します Intel(R) ME POWER CONTROL メニューが表示されたら 一覧から Intel(R) ME ON in Host Sleep States を選択し Enter を押します 24
26 以下のようなメニューが表示されたら 一覧から Desktop:ON in S0 ME Wake in S3 S4-5 を選択し Enter を押します 再度 Intel(R) ME POWER CONTROL メニューが表示されたら 一覧から Previous Menu を選択し Enter を押します 25
27 Intel(R) ME PLATFORM CONFIGURATION メニューが表示されたら 一覧から Previous Menu を選択し Enter を押します MAIN MENU メニューが表示されたら 一覧から Intel(R) AMT Configuration を選択 し Enter を押します 26
28 INTEL(R) AMT CONFIGURATION メニューが表示されたら 一覧から Activate Network Access 以下のメッセージが表示されたら Y を押します 実行後はこの項目は表示されなくなります 再度表示させるには Unconfigure Network Access を選択し Full Unprovision を実行してください 27
29 再度 INTEL(R) AMT CONFIGURATION メニューが表示されたら 一覧から Previous Menu を選択し Enter を押します MAIN メニューが表示されたら 一覧から Exit を選択し Enter を押します ME BIOS Extension が終了し PC が再起動します 28
30 固定 IP モードで使用する場合 NEC のロゴが表示された後 画面上に Press <CTRL-P> to enter Intel(R) ME Setup と表示されたら Ctrl + P を押します Intel(R) ME Password と表示されたら admin と入力し Enter を押します Intel(R) ME New Password と表示されたら 起動対象 PC の vpro AMT パスワードを入 力し Enter を押します vpro AMT パスワードは ユーザ情報シートを参照してください 29
31 Verify Password と表示されたら もう一度 vpro AMT パスワードを入力し Enter を 押します MAIN MENU メニューが表示されたら 一覧から Intel(R) ME General Settings を選 択し Enter を押します 30
32 INTEL(R) ME PLATFORM CONFIGURATION メニューが表示されたら 一覧から Power Control を選択し Enter を押します INTEL (R) ME POWER CONTROL メニューが表示されたら 一覧から Intel(R) ME ON in Host Sleep States を選択し Enter を押します 31
33 画面下に項目が表示されたら Desktop:ON in S0 ME Wake in S3 S4-5 を選択し Enter を押します 再度 INTEL(R) ME POWER CONTROL メニューが表示されたら 一覧から Previous Menu を選択し Enter を押します 32
34 INTEL(R) ME PLATFORM CONFIGURATION メニューが表示されたら 一覧から Previous Menu を選択し Enter を押します MAIN MENU メニューが表示されたら 一覧から Intel(R) AMT Configuration を選択 し Enter を押します 33
35 INTEL(R) AMT CONFIGURATION メニューが表示されたら 一覧から Network Setup を選択し Enter を押します INTEL(R) NETWORK SETUP メニューが表示されたら 一覧から TCP/IP Settings を 選択し Enter を押します 34
36 TCP/IP SETTINGS メニューが表示されたら 一覧から Wired LAN IPV4 Configuration を選択し Enter を押します WIRED LAN IPV4 CONFIGURATION メニューが表示されたら 一覧から DHCP Mode を選択し Enter を押します 35
37 画面下に項目が表示されたら DISABLED を選択し Enter を押します WIRED LAN IPV4 CONFIGURATION メニューの項目が追加されたら IPV4 Address を選択し Enter を押します 入力欄が表示されたら PC に設定されている IP アドレスを 入力し Enter を押します 36
38 WIRED LAN IPV4 CONFIGURATION メニューから Subnet Mask Address を選択し Enter を押します 入力欄が表示されたら PC に設定されているサブネットマスクを入力 し Enter を押します WIRED LAN IPV4 CONFIGURATION メニューから Default Gateway Address を選 択し Enter を押します 入力欄が表示されたら PC に設定されているデフォルトゲートウ ェイを入力し Enter を押します 37
39 WIRED LAN IPV4 CONFIGURATION メニューから Preferred DNS Address を選択 し Enter を押します 入力欄が表示されたら PC に設定されている優先 DNS サーバを入 力し Enter を押します WIRED LAN IPV4 CONFIGURATION メニューから Alternate DNS Address を選択し Enter を押します 入力欄が表示されたら PC に設定されている代替 DNS サーバを入力し Enter を押します 代替 DNS サーバが存在しない場合は 初期値の で Enter を押します 38
40 WIRED LAN IPV4 CONFIGURATION メニューから Previous Menu を選択し Enter を押します TCP/IP SETTINGS メニューが表示されたら 一覧から Previous Menu を選択し Enter を押します 39
41 INTEL(R) NETWORK SETUP メニューが表示されたら 一覧から Previous Menu を 選択し Enter を押します INTEL(R) AMT CONFIGURATION メニューが表示されたら 一覧から Activate Network Access を選択し Enter を押します 40
42 以下のメッセージが表示されたら Y を押します 実行後は この項目は表示されなくなります 再度表示させるには Unconfigure Network Access を選択し Full Unprovision を実行してください 再度 INTEL(R) AMT CONFIGURATION メニューが表示されたら 一覧から Previous Menu を選択し Enter を押します 41
43 MAIN メニューが表示されたら 一覧から Exit を選択し Enter を押します ME BIOS Extension が終了し PC が再起動します 42
44 USB 認証キーを使用するための準備 DoMobile の USB 認証キーは, 各種証明書およびほとんどの設定情報が設定された状態で送付されますが, 一部 DoMobile PC の設定後でなければ取得出来ない情報があるため, リモートからのアクセスを自動化するためには, 追加で [ コンピュータ名 ],[ ログイン名 ] と [ パスワード ] を USB 認証キーに設定する必要があります この設定を行う場合は ローカルの管理者権限を持つユーザでログインして行ってください 以下の手順で設定を行ってください USB 認証キーを PC に挿し込みます 自動再生 が表示された場合は, DoMobile PC に接 続する を選択してください Windows 8.1/Windows 10 の場合 Windows 7 の場合 43
45 デバイスが認識され しばらくするとランチャーが自動的に起動されます Alt キーを 1 回押 した後 administrator と入力し [OK] をクリックします 以下の画面が表示されたら 新しい管理者用 PIN を入力し [ 次へ (N) >] をクリックします [ ヘルプ (H)] をクリックすると管理者用マニュアルを参照することができます 44
46 以下の流れに沿って [ 次へ (N) >] をクリックします 個別に設定する場合は DoMobile USB 認証キーアドミニストレーターズガイドを参照してください DoMobile の USB 認証キーは 各種証明書およびほとんどの設定情報が設定された状態で送付されますが 一部自席 PC の設定後でなければ取得出来ない情報があります ユーザ設定許可のチェックを外す場合はご注意ください ユーザ情報の設定を行います DoMobile PC のセットアップ時に設定した コンピュータ名, ログイン名, 第 1 パスワード 第 2 パスワード を設定します ユーザ用 PIN は必要に 応じて変更してください 設定が完了したら,[ 次へ (N)>] をクリックします 45
47 以下の画面が表示されたら [ 書き込み (W)] をクリックします 書き込みが完了すると以下の画面が表示されます [OK] をクリックしてから USB 認証キーを PC から抜いてください 46
48 リモート PC からの接続 USB 認証キーを使用してリモートアクセスを行います (1) リモート側端末に USB 認証キーを挿し込みます 自動再生 が表示された場合は, DoMobile PC に接続する を選択してください Windows 8.1/Windows 10 の場合 Windows 7 の場合 (2) デバイスが認識され, しばらくするとランチャーが自動的に起動されます PIN を入力して, [OK] をクリックします 47
49 (3) ユーザアカウント制御 が表示された場合 [ はい (Y)] を選択してください (4) [ 接続 ] をクリックし, リモートコントロールを開始します (5) [ 接続 ] を選択すると Internet Explorer が起動し,DoMobile PC への接続が開始されます 事 前に USB 認証キーに設定した情報は, 自動的に入力されます リモート PC で初めてリモートコントロールを行う場合, アドオンのインストール要求が表示されます 警告を右クリックしてアドオンをインストールしてください Windows へのログインユーザのアクセス権限によってはインストールができない場合があります インストールができない場合は, ログイン中のユーザ権限を確認してください インストールには パワーユーザ以上の権限が 必要です 48
50 (6) ユーザアカウント制御 が表示された場合は, ユーザの権限に応じてボタンを選択してくだ さい 管理者権限の場合 :[ はい (Y)] を選択してください その他のユーザ権限の場合 :[ いいえ (N)] ボタンを選択してください (7) 接続が完了すると DoMobile PC の画面が表示され, リモートコントロールで操作することが 可能になります 49
著作権について 本マニュアルの一部またはすべての内容を 許可なく複製 配布することはできません 使用許諾契約の詳細については 使用許諾契約書をご覧ください DoMobile は株式会社日立ソリューションズ クリエイト カナダ 01Communique Laboratory Inc. の登録商標です
 リモートパワーオン設定 vpro 編 著作権について 本マニュアルの一部またはすべての内容を 許可なく複製 配布することはできません 使用許諾契約の詳細については 使用許諾契約書をご覧ください DoMobile は株式会社日立ソリューションズ クリエイト カナダ 01Communique Laboratory Inc. の登録商標です Windows Internet Explorer Windows
リモートパワーオン設定 vpro 編 著作権について 本マニュアルの一部またはすべての内容を 許可なく複製 配布することはできません 使用許諾契約の詳細については 使用許諾契約書をご覧ください DoMobile は株式会社日立ソリューションズ クリエイト カナダ 01Communique Laboratory Inc. の登録商標です Windows Internet Explorer Windows
これらの情報は 外部に登録 / 保存されることはございません 5 インターネット接続の画面が表示されます 次へ > ボタンをクリックしてください 管理者様へ御使用時に設定された内容を本説明文に加筆ください 特に指定不要で利用可能であった場合は チェックボックスを オフ していただきますようご案内くだ
 DoMobile ASP サービスセットアップ手順 この説明書は アクセスされる側の DoMobile PC( 以下 自席 PC) に外部からアクセスするために必要なプログラムを組み込む手順を示しています ( 全ての操作は 自席 PC で実施していただきます ) 自席 PC にはプログラムをインストールできる権限が付与されている必要があります 詳細は管理者に御確認ください 利用 試用期間終了後 DoMobile
DoMobile ASP サービスセットアップ手順 この説明書は アクセスされる側の DoMobile PC( 以下 自席 PC) に外部からアクセスするために必要なプログラムを組み込む手順を示しています ( 全ての操作は 自席 PC で実施していただきます ) 自席 PC にはプログラムをインストールできる権限が付与されている必要があります 詳細は管理者に御確認ください 利用 試用期間終了後 DoMobile
AMT機能セットアップガイド
 Intel AMT 機能セットアップガイド C79860000 AMT ME BIOS 目次 AMT 機能とは...2 AMT 機能を使うための準備...2 AMT Local Manageability Service のインストール...3 ME BIOS の操作...4 ME BIOS の設定項目...6 ME BIOS の初期化...8 AMT 機能とは AMT 機能でできること AMT AMT
Intel AMT 機能セットアップガイド C79860000 AMT ME BIOS 目次 AMT 機能とは...2 AMT 機能を使うための準備...2 AMT Local Manageability Service のインストール...3 ME BIOS の操作...4 ME BIOS の設定項目...6 ME BIOS の初期化...8 AMT 機能とは AMT 機能でできること AMT AMT
I. CA 証明書のインポート 1 リモート端末にて CA 証明書の URL ( へアクセスし ca.cer をダウンロードし デスクトップ上など任意の場所に保存し ダブルクリックしてください ( 上記 URL へアクセスした際に デジタ
 DoMobile ASP リモートアクセス手順 この説明書は リモート端末 ( アクセスする側の PC) からアクセスされる側の DoMobile PC( 以下 自席 PC) にアクセスするための手順を示しています 既に自席 PC への DoMobile CSE プログラムのインストールは済んでおりますね? 自席 PC は電源が投入された状態ですね? リモート端末はインターネットに接続されていますね?
DoMobile ASP リモートアクセス手順 この説明書は リモート端末 ( アクセスする側の PC) からアクセスされる側の DoMobile PC( 以下 自席 PC) にアクセスするための手順を示しています 既に自席 PC への DoMobile CSE プログラムのインストールは済んでおりますね? 自席 PC は電源が投入された状態ですね? リモート端末はインターネットに接続されていますね?
SAMBA Stunnel(Windows) 編 1. インストール 1 セキュア SAMBA の URL にアクセスし ログインを行います xxx 部分は会社様によって異なります xxxxx 2 Windows 版ダウンロード ボ
 操作ガイド Ver.2.3 目次 1. インストール... - 2-2. SAMBA Stunnel 利用... - 8-2.1. 接続確認... - 8-2.2. 編集... - 11-2.3. インポート... - 14-2.4. 削除... - 15-2.5 フォルダショートカットの作成... - 16-3. 動作環境... - 18-4. 参考資料 ( 接続状況が不安定な場合の対処方法について
操作ガイド Ver.2.3 目次 1. インストール... - 2-2. SAMBA Stunnel 利用... - 8-2.1. 接続確認... - 8-2.2. 編集... - 11-2.3. インポート... - 14-2.4. 削除... - 15-2.5 フォルダショートカットの作成... - 16-3. 動作環境... - 18-4. 参考資料 ( 接続状況が不安定な場合の対処方法について
はじめに URBANO PROGRESSO を microusb ケーブル 01 ( 別売 ) またはこれと共通の仕様の microusb ケーブル ( 別売 )( 以下 USB ケーブル ) と接続して USB テザリング機能をご使用いただくためには あらかじめパソコンに USB ドライバ をイン
 はじめに URBANO PROGRESSO を microusb ケーブル 01 ( 別売 ) またはこれと共通の仕様の microusb ケーブル ( 別売 )( 以下 USB ケーブル ) と接続して USB テザリング機能をご使用いただくためには あらかじめパソコンに USB ドライバ をインストールしていただく必要があります USB ドライバをインストールする 3 パソコンに接続する 4 接続状態を確認する
はじめに URBANO PROGRESSO を microusb ケーブル 01 ( 別売 ) またはこれと共通の仕様の microusb ケーブル ( 別売 )( 以下 USB ケーブル ) と接続して USB テザリング機能をご使用いただくためには あらかじめパソコンに USB ドライバ をインストールしていただく必要があります USB ドライバをインストールする 3 パソコンに接続する 4 接続状態を確認する
はじめに 京セラ製スマートフォンを指定の microusb ケーブル ( 別売 ) またはこれと共通仕様の microusb ケーブル ( 別売 )( 以下 USB ケーブル ) と接続して USB テザリング機能をご使用いただくためには あらかじめパソコンに USB ドライバ をインストールしてい
 京セラ製スマートフォン用 USB ドライバインストールマニュアル 本書内で使用されている表示画面は説明用に作成されたものです OS のバージョンやお使いのパソコンの環境 セキュリティ設定によっては表示画面の有無 詳細内容 名称が異なる場合があります 本書は お客様が Windows の基本操作に習熟していることを前提にしています パソコンの操作については お使いのパソコンの取扱説明書をご覧ください
京セラ製スマートフォン用 USB ドライバインストールマニュアル 本書内で使用されている表示画面は説明用に作成されたものです OS のバージョンやお使いのパソコンの環境 セキュリティ設定によっては表示画面の有無 詳細内容 名称が異なる場合があります 本書は お客様が Windows の基本操作に習熟していることを前提にしています パソコンの操作については お使いのパソコンの取扱説明書をご覧ください
目次 1. はじめに 3 2. システム要件 4 3. HDD Password Tool のインストール 5 Windows の場合 5 macos/os X/Mac OS X の場合 8 4. HDD Password Tool の使い方 HDD Password Tool を起動
 HDD Password Tool USB3.0/2.0 東芝製外付けハードディスク CANVIO 用 パスワードツールソフトウェア 取扱説明書 1.32 版 - 1 - 目次 1. はじめに 3 2. システム要件 4 3. HDD Password Tool のインストール 5 Windows の場合 5 macos/os X/Mac OS X の場合 8 4. HDD Password Tool
HDD Password Tool USB3.0/2.0 東芝製外付けハードディスク CANVIO 用 パスワードツールソフトウェア 取扱説明書 1.32 版 - 1 - 目次 1. はじめに 3 2. システム要件 4 3. HDD Password Tool のインストール 5 Windows の場合 5 macos/os X/Mac OS X の場合 8 4. HDD Password Tool
8. 適用 を後 OK をしウインドウを閉じてください 2. パソコンと LCV3 を LAN ケーブルで接続し 設定を行います Windows パソコンの推奨環境は以下の通りです (2015 年 6 月現在 ) OS : Windows XP Vista 7 8 CPU : 32bit 64bit
 2015.10.8 マスプロ電工株式会社 本手順書は デジタルレベルチェッカー LCV3 の Web ブラウザーによるソフトウェア更新の手順を説明した資料です Web ブラウザーより LCV3 をバージョンアップする手順は以下の 4 段階で実施します 1. パソコン上に新しいソフトウェアをコピーします 2. パソコンと LCV3 を LAN ケーブルで接続します 3. LCV3 を新しいソフトウェアに更新します
2015.10.8 マスプロ電工株式会社 本手順書は デジタルレベルチェッカー LCV3 の Web ブラウザーによるソフトウェア更新の手順を説明した資料です Web ブラウザーより LCV3 をバージョンアップする手順は以下の 4 段階で実施します 1. パソコン上に新しいソフトウェアをコピーします 2. パソコンと LCV3 を LAN ケーブルで接続します 3. LCV3 を新しいソフトウェアに更新します
クライアント証明書インストールマニュアル
 事前設定付クライアント証明書インストールマニュアル このマニュアルは クライアント証明書インストールマニュアル の手順で証明書がインストールできなかった方のための インストールマニュアルです エクストラネットは Internet Explorer をご利用ください Microsoft Edge 他 Internet Explorer 以外のブラウザではご利用になれません 当マニュアル利用にあたっては
事前設定付クライアント証明書インストールマニュアル このマニュアルは クライアント証明書インストールマニュアル の手順で証明書がインストールできなかった方のための インストールマニュアルです エクストラネットは Internet Explorer をご利用ください Microsoft Edge 他 Internet Explorer 以外のブラウザではご利用になれません 当マニュアル利用にあたっては
2. Save をクリックします 3. System Options - Network - TCP/IP - Advanced を開き Primary DNS server と Secondary DNS Server に AXIS ネットワークカメラ / ビデオエンコーダが参照できる DNS サ
 はじめに 本ドキュメントでは AXIS ネットワークカメラ / ビデオエンコーダのファームウエアバージョン 5.4x 以降で 指定された曜日と時間帯に 画像を添付したメールを送信するための設定手順を説明します 設定手順手順 1:AXIS ネットワークカメラ / ビデオエンコーダの設定ページにアクセスする 1. Internet Explorer などの Web ブラウザを起動します 2. Web ブラウザの
はじめに 本ドキュメントでは AXIS ネットワークカメラ / ビデオエンコーダのファームウエアバージョン 5.4x 以降で 指定された曜日と時間帯に 画像を添付したメールを送信するための設定手順を説明します 設定手順手順 1:AXIS ネットワークカメラ / ビデオエンコーダの設定ページにアクセスする 1. Internet Explorer などの Web ブラウザを起動します 2. Web ブラウザの
PC にソフトをインストールすることによって OpenVPN でセキュア SAMBA へ接続することができます 注意 OpenVPN 接続は仮想 IP を使用します ローカル環境にて IP 設定が被らない事をご確認下さい 万が一仮想 IP とローカル環境 IP が被るとローカル環境内接続が行えなくな
 操作ガイド Ver.2.3 目次 1. インストール... - 2-2. SAMBA Remote 利用... - 9-2.1. 接続確認... - 9-2.2. 自動接続... - 11-2.3. 編集... - 13-2.4. インポート... - 16-2.5. 削除... - 18-2.6. 参考資料 ( 接続状況が不安定な場合の対処方法について )... - 19-2.6.1. サービスの再起動...
操作ガイド Ver.2.3 目次 1. インストール... - 2-2. SAMBA Remote 利用... - 9-2.1. 接続確認... - 9-2.2. 自動接続... - 11-2.3. 編集... - 13-2.4. インポート... - 16-2.5. 削除... - 18-2.6. 参考資料 ( 接続状況が不安定な場合の対処方法について )... - 19-2.6.1. サービスの再起動...
Microsoft PowerPoint - RM-PDU_IP設定方法.ppt
 < ラックオプション > コンセントバー ( ネットワーク対応型 )30A タイプ (FS 用 ) RD81-3024M RD81-3024MS 1.RM-PDU の IP 設定 (1) ハイパーターミナル 1. コンピュータのシリアルポートと PDU をシリアルケーブルで接続します ケーブルは必ず製品付属の灰色ケーブル (940-0144) をお使い下さい 2. ハイパーターミナルを起動します 接続の設定
< ラックオプション > コンセントバー ( ネットワーク対応型 )30A タイプ (FS 用 ) RD81-3024M RD81-3024MS 1.RM-PDU の IP 設定 (1) ハイパーターミナル 1. コンピュータのシリアルポートと PDU をシリアルケーブルで接続します ケーブルは必ず製品付属の灰色ケーブル (940-0144) をお使い下さい 2. ハイパーターミナルを起動します 接続の設定
JDL Webストレージサービス はじめにお読みください
 JDL Web ストレージサービスはじめにお読みください ご利 環境について... 2 利用できるコンピュータの条件...2 Internet Explorerの設定について...2 ログイン... 4 JDL Webストレージにログインする...4 初期設定ウィザード... 5 手順 1 使用形態の選択...5 手順 2 アカウント作成...6 手順 3 グループフォルダの作成...7 手順 4
JDL Web ストレージサービスはじめにお読みください ご利 環境について... 2 利用できるコンピュータの条件...2 Internet Explorerの設定について...2 ログイン... 4 JDL Webストレージにログインする...4 初期設定ウィザード... 5 手順 1 使用形態の選択...5 手順 2 アカウント作成...6 手順 3 グループフォルダの作成...7 手順 4
MC3000利用者マニュアル
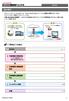 MC3000 利用者マニュアル はじめに はじめに WOL コントローラ MC3000 は 社外から社内にあるオフィス PC の電源を遠隔で投入できる マジックコネクト専用アプライアンスです 本書は MC3000 の利用者が 社外から対象機器 ( 社内のオフィス PC) を遠隔起動するために必要な作業について説明します 社 外 社 内 Windows 端末 iphone/ipad Android 端末からマジックコネクトサーバへ接続
MC3000 利用者マニュアル はじめに はじめに WOL コントローラ MC3000 は 社外から社内にあるオフィス PC の電源を遠隔で投入できる マジックコネクト専用アプライアンスです 本書は MC3000 の利用者が 社外から対象機器 ( 社内のオフィス PC) を遠隔起動するために必要な作業について説明します 社 外 社 内 Windows 端末 iphone/ipad Android 端末からマジックコネクトサーバへ接続
クラスタ構築手順書
 InterSecVM/LBc V1.0 Windows Azure 向け 二重化構成構築手順書 2013 年 5 月第 1 版 商標について CLUSTERPRO X は日本電気株式会社の登録商標です Microsoft Windows Windows Server Windows Azure は 米国 Microsoft Corporation の米国およびその他の国における登録商標または商標です
InterSecVM/LBc V1.0 Windows Azure 向け 二重化構成構築手順書 2013 年 5 月第 1 版 商標について CLUSTERPRO X は日本電気株式会社の登録商標です Microsoft Windows Windows Server Windows Azure は 米国 Microsoft Corporation の米国およびその他の国における登録商標または商標です
注意 インストール中に ユーザアカウント制御 ( 以下 UAC といいます ) の実行確認画面が表示されることがあります 表示された場合ははいをクリックして インストールを進めてください なお 管理者以外の場合 管理者への昇格を求める UAC 画面が表示される場合がありますので 管理者アカウントのパ
 QR コード付証明書等作成システム事前準備セットアップ (Internet Explorer 利用者向け ) QR コード付証明書等作成システムを利用するにあたり 以下の準備が必要です 信頼済みサイト及びポップアップブロックの許可サイトの登録 1 帳票表示モジュールのインストール ルート証明書のインストール 2 QR コード付証明書等作成システム事前準備セットアップを行うことで上記の準備が整 います
QR コード付証明書等作成システム事前準備セットアップ (Internet Explorer 利用者向け ) QR コード付証明書等作成システムを利用するにあたり 以下の準備が必要です 信頼済みサイト及びポップアップブロックの許可サイトの登録 1 帳票表示モジュールのインストール ルート証明書のインストール 2 QR コード付証明書等作成システム事前準備セットアップを行うことで上記の準備が整 います
クイックセットアップ for モバイル(Windows)
 はじめに はじめに マジックコネクトは 手元端末から対象機器に安全に接続できるリモートアクセスサービスです 手元端末 と は 対象機器 と は アクセスに使用する Windows 端末のことです マジックコネクトサーバとは アクセス先となる会社 PC のことです リモートアクセス中継管理用サーバです ご利用までの流れ 配布物 説明 1 配布物の確認 アカウント管理者 から配布された右記の物をご確認ください
はじめに はじめに マジックコネクトは 手元端末から対象機器に安全に接続できるリモートアクセスサービスです 手元端末 と は 対象機器 と は アクセスに使用する Windows 端末のことです マジックコネクトサーバとは アクセス先となる会社 PC のことです リモートアクセス中継管理用サーバです ご利用までの流れ 配布物 説明 1 配布物の確認 アカウント管理者 から配布された右記の物をご確認ください
システムコマンダー8を使用したWindows とLindowOS の共存方法
 株式会社ライフボート システムコマンダー 8 を使用した Windows と Fedora Core3 の共存方法 以下の方法はあくまで一例となります 環境によっては共存できない場合もありますので 予めご了承ください 追加インストールを行う前に必ず既存データのバックアップを行ってください Fedora Core3 用のパーティション作成方法 Windows と Fedora Core3 を同一の PC
株式会社ライフボート システムコマンダー 8 を使用した Windows と Fedora Core3 の共存方法 以下の方法はあくまで一例となります 環境によっては共存できない場合もありますので 予めご了承ください 追加インストールを行う前に必ず既存データのバックアップを行ってください Fedora Core3 用のパーティション作成方法 Windows と Fedora Core3 を同一の PC
SAMBA Remote(Mac) 編 PC にソフトをインストールすることによって OpenVPN でセキュア SAMBA へ接続することができます 注意 OpenVPN 接続は仮想 IP を使用します ローカル環境にて IP 設定が被らない事をご確認下さい 万が一仮想 IP とローカル環境 IP
 操作ガイド Ver.2.3 目次 1. インストール... - 2-2. SAMBA Remote 利用... - 5-2.1. 接続確認... - 5-2.2. 自動接続... - 10-2.3. 編集... - 12-2.4. インポート... - 15-2.5. 削除... - 17-2.6. 参考資料 ( 接続状況が不安定な場合の対処方法について )... - 18-2.6.1. サービスの再起動...
操作ガイド Ver.2.3 目次 1. インストール... - 2-2. SAMBA Remote 利用... - 5-2.1. 接続確認... - 5-2.2. 自動接続... - 10-2.3. 編集... - 12-2.4. インポート... - 15-2.5. 削除... - 17-2.6. 参考資料 ( 接続状況が不安定な場合の対処方法について )... - 18-2.6.1. サービスの再起動...
クイックセットアップ for モバイル(Windows)
 はじめに はじめに Enterprise DaaS( サーバ OS タイプ ) リモートアクセスオプション ( 以下リモートアクセス ) は 手元端末から対象機器に安全に接続できるリモートアクセスサービスです 手元端末 と は 対象機器 と は アクセスに使用する Windows 端末のことです MagicConnect サーバとは アクセス先となる会社 PC のことです リモートアクセス中継管理用サーバです
はじめに はじめに Enterprise DaaS( サーバ OS タイプ ) リモートアクセスオプション ( 以下リモートアクセス ) は 手元端末から対象機器に安全に接続できるリモートアクセスサービスです 手元端末 と は 対象機器 と は アクセスに使用する Windows 端末のことです MagicConnect サーバとは アクセス先となる会社 PC のことです リモートアクセス中継管理用サーバです
VG シリーズ用ローカルファームアップ / 自動ファームウェア更新設定手順書 VG400aⅡ ローカルファームアップ / 自動ファームウェア更新設定手順書
 VG400aⅡ ローカルファームアップ / 自動ファームウェア更新設定手順書 本マニュアルに記載された内容は 将来予告なしに一部または全体を修正及び変更することがあります なお 本マニュアルにこのような不備がありましても 運用上の影響につきましては責任を負いかねますのでご了承ください 本マニュアルの一部 あるいは全部について 許諾を得ずに無断で転載することを禁じます ( 電子 機械 写真 磁気などを含むいかなる手段による複製を禁じます
VG400aⅡ ローカルファームアップ / 自動ファームウェア更新設定手順書 本マニュアルに記載された内容は 将来予告なしに一部または全体を修正及び変更することがあります なお 本マニュアルにこのような不備がありましても 運用上の影響につきましては責任を負いかねますのでご了承ください 本マニュアルの一部 あるいは全部について 許諾を得ずに無断で転載することを禁じます ( 電子 機械 写真 磁気などを含むいかなる手段による複製を禁じます
Microsoft Windows XPをお使いのお客様へ
 ACCA レンタル無線 LAN カードをご利用のお客様各位アッカよりレンタルの無線 LAN カードをご利用のお客様へ大切なお知らせ Windows XP でのご利用について Windows XP 環境で弊社レンタル提供の無線 LAN カード ( クライアントカード ) をお使いの一部のお客様におきまして 無線 LAN の接続ができなくなるという事象が確認されております 上記事象は Windows XP
ACCA レンタル無線 LAN カードをご利用のお客様各位アッカよりレンタルの無線 LAN カードをご利用のお客様へ大切なお知らせ Windows XP でのご利用について Windows XP 環境で弊社レンタル提供の無線 LAN カード ( クライアントカード ) をお使いの一部のお客様におきまして 無線 LAN の接続ができなくなるという事象が確認されております 上記事象は Windows XP
PowerPoint プレゼンテーション
 CSP-LA サービス 端末入替えマニュアル PC 版 注 ) インストールには 管理者権限が必要です 管理者権限があるアカウントでインストールを実行して下さい 注 ) ご利用のウィルス対策ソフトを終了させてから インストールを実行して下さい 注 )1 つの ID を複数のご担当者にて共有することはできません 注 ) 本マニュアルでは JNX 接続サービスまでの手順となります JNX 接続完了後 各システムへの接続をお願いします
CSP-LA サービス 端末入替えマニュアル PC 版 注 ) インストールには 管理者権限が必要です 管理者権限があるアカウントでインストールを実行して下さい 注 ) ご利用のウィルス対策ソフトを終了させてから インストールを実行して下さい 注 )1 つの ID を複数のご担当者にて共有することはできません 注 ) 本マニュアルでは JNX 接続サービスまでの手順となります JNX 接続完了後 各システムへの接続をお願いします
RW-5100 導入説明書 Windows7 用 2017 年 7 月 シャープ株式会社
 RW-5100 導入説明書 Windows7 用 2017 年 7 月 シャープ株式会社 はじめに 本書は Windows 7 環境において IC カードリーダライタ RW-5100 を使用するため お使いのパソコンにデバイスドライバソフトウェア ( 以下 ドライバソフト と記載 ) をインストールする方法について記述しています 本書で説明するドライバソフトは Windows 7 SP1 で動作するものです
RW-5100 導入説明書 Windows7 用 2017 年 7 月 シャープ株式会社 はじめに 本書は Windows 7 環境において IC カードリーダライタ RW-5100 を使用するため お使いのパソコンにデバイスドライバソフトウェア ( 以下 ドライバソフト と記載 ) をインストールする方法について記述しています 本書で説明するドライバソフトは Windows 7 SP1 で動作するものです
SAMBA Stunnel(Mac) 編 1. インストール 1 セキュア SAMBA の URL にアクセスし ログインを行います xxxxx 部分は会社様によって異なります xxxxx 2 Mac OS 版ダウンロー
 操作ガイド Ver.2.3 目次 1. インストール... - 2-2. SAMBA Stunnel 利用... - 5-2.1. 接続確認... - 5-2.2. 編集... - 9-2.3. インポート... - 12-2.4. 削除... - 14-3. 動作環境... - 15-4. 参考資料 ( 接続状況が不安定な場合の対処方法について )... - 16-4.1. サービスの再起動...
操作ガイド Ver.2.3 目次 1. インストール... - 2-2. SAMBA Stunnel 利用... - 5-2.1. 接続確認... - 5-2.2. 編集... - 9-2.3. インポート... - 12-2.4. 削除... - 14-3. 動作環境... - 15-4. 参考資料 ( 接続状況が不安定な場合の対処方法について )... - 16-4.1. サービスの再起動...
TeamViewer マニュアル – Wake-on-LAN
 TeamViewer マニュアル Wake-on-LAN Rev 11.1-201601 TeamViewer GmbH Jahnstraße 30 D-73037 Göppingen www.teamviewer.com 目次 1 Wake-on-LANのバージョン情報 3 2 要件 5 3 Windowsのセットアップ 6 3 1 BIOSの設定 6 3 2 ネットワークカードの設定 7 3 3
TeamViewer マニュアル Wake-on-LAN Rev 11.1-201601 TeamViewer GmbH Jahnstraße 30 D-73037 Göppingen www.teamviewer.com 目次 1 Wake-on-LANのバージョン情報 3 2 要件 5 3 Windowsのセットアップ 6 3 1 BIOSの設定 6 3 2 ネットワークカードの設定 7 3 3
ファクス送信用変換ソフト 操作説明書_UA
 ファクス送信用変換ソフト操作説明書 ファクス送信用変換ソフトのインストールから操作までを説明します 本書では ファクス送信用変換ソフトを 本ソフト と表記している場合があります ファクス送信用変換ソフトについて...2 ファクス送信用変換ソフトをインストールする...3 ファクス送信用変換ソフトを再インストールする...5 ファクス送信用変換ソフトをアンインストールする...5 Windows 10
ファクス送信用変換ソフト操作説明書 ファクス送信用変換ソフトのインストールから操作までを説明します 本書では ファクス送信用変換ソフトを 本ソフト と表記している場合があります ファクス送信用変換ソフトについて...2 ファクス送信用変換ソフトをインストールする...3 ファクス送信用変換ソフトを再インストールする...5 ファクス送信用変換ソフトをアンインストールする...5 Windows 10
RW-4040 導入説明書 Windows 7 用 2017 年 7 月 シャープ株式会社
 Windows 7 用 2017 年 7 月 シャープ株式会社 はじめに 本書は IC カードリーダライタ RW-4040 を使用するため お使いのパソコンにデバイスドライバソフトウェア ( 以下 ドライバソフト と記載 ) をインストールする方法について記述しています このドライバソフトは Windows 7 SP1 で動作します 本書では ドライバソフトバージョン 2.27 のインストールについて説明します
Windows 7 用 2017 年 7 月 シャープ株式会社 はじめに 本書は IC カードリーダライタ RW-4040 を使用するため お使いのパソコンにデバイスドライバソフトウェア ( 以下 ドライバソフト と記載 ) をインストールする方法について記述しています このドライバソフトは Windows 7 SP1 で動作します 本書では ドライバソフトバージョン 2.27 のインストールについて説明します
(1) 最初に 本体を設置する前に 底面にある MAC Address(12 桁の英数字 ) をメモに控えてください ( のちほど 初期設定時に使用します ) 底面 製品底面の MAC Address をメモする (2) RockDiskNext の設置 ネットワーク機器 ( 無線ルータ等 ) の
 スタートガイド < ハードディスクモデル編 > 本ガイドでは RockDiskNext の設置 ~ 初期設定までをご案内いたします 製品のデザイン 仕様 外観 等は予告なく変更する場合があります 1 (1) 最初に 本体を設置する前に 底面にある MAC Address(12 桁の英数字 ) をメモに控えてください ( のちほど 初期設定時に使用します ) 底面 製品底面の MAC Address
スタートガイド < ハードディスクモデル編 > 本ガイドでは RockDiskNext の設置 ~ 初期設定までをご案内いたします 製品のデザイン 仕様 外観 等は予告なく変更する場合があります 1 (1) 最初に 本体を設置する前に 底面にある MAC Address(12 桁の英数字 ) をメモに控えてください ( のちほど 初期設定時に使用します ) 底面 製品底面の MAC Address
VPNマニュアル
 VPN 接続サービス 利用マニュアル (SSL-VPN Windows 版 ) 第 2 版 2018 年 03 月 26 日 作成日 2017 年 4 月 7 日 最終更新日 2018 年 3 月 23 日 版数日付更新内容 1 2017/04/07 新規作成 2 2018/03/26 フォーム改定 1 / 16 VPN 接続サービス利用マニュアル (SSL-VPN Windows 版 ) 目次 1.VPN
VPN 接続サービス 利用マニュアル (SSL-VPN Windows 版 ) 第 2 版 2018 年 03 月 26 日 作成日 2017 年 4 月 7 日 最終更新日 2018 年 3 月 23 日 版数日付更新内容 1 2017/04/07 新規作成 2 2018/03/26 フォーム改定 1 / 16 VPN 接続サービス利用マニュアル (SSL-VPN Windows 版 ) 目次 1.VPN
TeamViewer 9マニュアル – Wake-on-LAN
 TeamViewer 9 マニュアル Wake-on-LAN バージョン 9.2-12/2013 TeamViewer GmbH Jahnstraße 30 D-73037 Göppingen www.teamviewer.com 目次 1 Wake-on-LAN のバージョン情報... 3 2 要件... 4 3 Windows のセットアップ... 5 3.1 BIOS の設定... 5 3.2
TeamViewer 9 マニュアル Wake-on-LAN バージョン 9.2-12/2013 TeamViewer GmbH Jahnstraße 30 D-73037 Göppingen www.teamviewer.com 目次 1 Wake-on-LAN のバージョン情報... 3 2 要件... 4 3 Windows のセットアップ... 5 3.1 BIOS の設定... 5 3.2
SMB送信機能
 NW-FAX 受信設定マニュアル ECOSYS M6535cidn/M6530cdn/M6526cidn/M6526cdn ECOSYS M5526cdw/6635cidn ECOSYS M3540idn/M2640idw/M2540dw/M2535dn/M3645idn Ver.1.3 1. ネットワークの設定を確認する 1-1. Windows 10 設定時は管理者 (Administrators)
NW-FAX 受信設定マニュアル ECOSYS M6535cidn/M6530cdn/M6526cidn/M6526cdn ECOSYS M5526cdw/6635cidn ECOSYS M3540idn/M2640idw/M2540dw/M2535dn/M3645idn Ver.1.3 1. ネットワークの設定を確認する 1-1. Windows 10 設定時は管理者 (Administrators)
鉄之助ソリッド インストール手順書Windows7用
 Windows ログイン時は 半角英数字のみで構成されているアカウント名で アカウント種類は管理者のアカウントを選択して下さい 管理者権限がないアカウントや 全角を含むアカウント名の場合 正常にインストール出来ません 鉄之助ソリッドのインストールは 10 分程かかる場合があります ( インストールの所要時間はパソコンの性能や通信環境によって異なります ) Ⅰ. インストール 1. エクスプローラを起動してダウンロード先のフォルダーを開き
Windows ログイン時は 半角英数字のみで構成されているアカウント名で アカウント種類は管理者のアカウントを選択して下さい 管理者権限がないアカウントや 全角を含むアカウント名の場合 正常にインストール出来ません 鉄之助ソリッドのインストールは 10 分程かかる場合があります ( インストールの所要時間はパソコンの性能や通信環境によって異なります ) Ⅰ. インストール 1. エクスプローラを起動してダウンロード先のフォルダーを開き
SCC(IPsec_win10)_リモート設定手順書.doc
 セキュアカメラクラウドサービス リモート接続設定手順書 Windows 10 版 Ver1.2 2017/01/25 株式会社 NTTPC コミュニケーションズ Copyright 2017 NTT PC Communications Incorporated, All Rights Reserved. 目次 1 はじめに...2 2 実施前ご確認事項...2 3 VPN 接続設定手順 (IPsec
セキュアカメラクラウドサービス リモート接続設定手順書 Windows 10 版 Ver1.2 2017/01/25 株式会社 NTTPC コミュニケーションズ Copyright 2017 NTT PC Communications Incorporated, All Rights Reserved. 目次 1 はじめに...2 2 実施前ご確認事項...2 3 VPN 接続設定手順 (IPsec
鉄之助ソリッド 住宅基礎インストール手順書Windows8-10用
 Windows ログイン時は 半角英数字のみで構成されているアカウント名で アカウント種類は管理者のアカウントを選択して下さい 管理者権限がないアカウントや 全角を含むアカウント名の場合 正常にインストール出来ません 鉄之助ソリッド住宅基礎のインストールは 10 分程かかる場合があります ( インストールの所要時間はパソコンの性能や通信環境によって異なります ) SmartScreen の機能により
Windows ログイン時は 半角英数字のみで構成されているアカウント名で アカウント種類は管理者のアカウントを選択して下さい 管理者権限がないアカウントや 全角を含むアカウント名の場合 正常にインストール出来ません 鉄之助ソリッド住宅基礎のインストールは 10 分程かかる場合があります ( インストールの所要時間はパソコンの性能や通信環境によって異なります ) SmartScreen の機能により
03. クイックマニュアル [Agent 導入編 ] AnyClutch Remote 接続先 PC への設定の方法 遠隔から使いたい PC への AnyClutch Remote の Agent を導入する手順となります 導入にはコンピューター管理者権限を持っているアカウントで行う必要がございます
![03. クイックマニュアル [Agent 導入編 ] AnyClutch Remote 接続先 PC への設定の方法 遠隔から使いたい PC への AnyClutch Remote の Agent を導入する手順となります 導入にはコンピューター管理者権限を持っているアカウントで行う必要がございます 03. クイックマニュアル [Agent 導入編 ] AnyClutch Remote 接続先 PC への設定の方法 遠隔から使いたい PC への AnyClutch Remote の Agent を導入する手順となります 導入にはコンピューター管理者権限を持っているアカウントで行う必要がございます](/thumbs/100/147034629.jpg) AnyClutch Remote 接続先 PC への設定の方法 遠隔から使いたい PC への AnyClutch Remote の Agent を導入する手順となります 導入にはコンピューター管理者権限を持っているアカウントで行う必要がございます 以下 必要スペック OS: Microsoft Windows 7/8.1/10/Server 2008/Server2012 ブラウザ : Microsoft
AnyClutch Remote 接続先 PC への設定の方法 遠隔から使いたい PC への AnyClutch Remote の Agent を導入する手順となります 導入にはコンピューター管理者権限を持っているアカウントで行う必要がございます 以下 必要スペック OS: Microsoft Windows 7/8.1/10/Server 2008/Server2012 ブラウザ : Microsoft
目次 1. はじめに 準備 機器構成 やさしく名刺ファイリング Pro v.14.0 セットアップと動作確認 やさしく名刺ファイリング Pro v.14.0 セットアップ... 5 Windows Windows 8.
 e BRIDGE Plus for Card Scan やさしく名刺ファイリング Pro v.14.0 設定手順書 Rev. 1.3 発行 :2017/06/14 東芝テック株式会社 目次 1. はじめに... 3 2. 準備... 3 3. 機器構成... 4 4. やさしく名刺ファイリング Pro v.14.0 セットアップと動作確認... 5 4-1. やさしく名刺ファイリング Pro v.14.0
e BRIDGE Plus for Card Scan やさしく名刺ファイリング Pro v.14.0 設定手順書 Rev. 1.3 発行 :2017/06/14 東芝テック株式会社 目次 1. はじめに... 3 2. 準備... 3 3. 機器構成... 4 4. やさしく名刺ファイリング Pro v.14.0 セットアップと動作確認... 5 4-1. やさしく名刺ファイリング Pro v.14.0
<4D F736F F D20938C8B9E967B8D5A96B390FC4C414E90DA91B18AC888D5837D836A B5F E646F632093E082CC20576F B68F91>
 デジタルハリウッド東京本校 無線 LAN(wi-fi) 利用マニュアル 無線 LAN ログインについて ログインには PC ログイン時の個人アカウントをお使いいただきます 個人によって異なりますので 第 3 者に教えないようにしてください (PC ログイン時のパスワードを変更されると 無線 LAN も自動的に変更になります ) 無線 LAN ご利用における注意事項 マニュアルをよく読み ルールを守ってお使いください
デジタルハリウッド東京本校 無線 LAN(wi-fi) 利用マニュアル 無線 LAN ログインについて ログインには PC ログイン時の個人アカウントをお使いいただきます 個人によって異なりますので 第 3 者に教えないようにしてください (PC ログイン時のパスワードを変更されると 無線 LAN も自動的に変更になります ) 無線 LAN ご利用における注意事項 マニュアルをよく読み ルールを守ってお使いください
Auto Tracking Server Software 導入手順書
 Auto Tracking Server Software 導入手順書 目次 はじめに... 3 動作環境... 3 ネットワーク... 4 本ファイルの記載について... 4 登録および登録商標について... 4 サーバーの構成について... 5 リモートカメラの設定について... 6 ソフトウェアのインストール... 7 ソフトウェアのダウンロード... 7 ソフトウェアのインストール... 7
Auto Tracking Server Software 導入手順書 目次 はじめに... 3 動作環境... 3 ネットワーク... 4 本ファイルの記載について... 4 登録および登録商標について... 4 サーバーの構成について... 5 リモートカメラの設定について... 6 ソフトウェアのインストール... 7 ソフトウェアのダウンロード... 7 ソフトウェアのインストール... 7
Master'sONEセキュアモバイル定額通信サービス(MF120)設定手順書(Ver1_2).doc
 AI 人物検索サービス クラウド監視カメラパッケージ リモート接続設定手順書 Windows 7 版 Ver1.0 NTT コミュニケーションズ株式会社 Copyright 2017 NTT Communications Corporation, All Rights Reserved. 目次 1. はじめに...2 2. 実施前ご確認事項...2 3. VPN 接続設定手順について (IPsec
AI 人物検索サービス クラウド監視カメラパッケージ リモート接続設定手順書 Windows 7 版 Ver1.0 NTT コミュニケーションズ株式会社 Copyright 2017 NTT Communications Corporation, All Rights Reserved. 目次 1. はじめに...2 2. 実施前ご確認事項...2 3. VPN 接続設定手順について (IPsec
Pirates Buster Series Secure Viewer セットアップマニュアル (Web インストーラ)
 Pirates Buster Series Secure Viewer セットアップマニュアル (Web インストーラ ) Pirates Buster for Document Pirates Buster for WebDocument 本書の利用方法 目的と概要本書は Web インストーラを利用した Secure Viewer のインストールについて説明します 利用対象者本書は 暗号化されたファイルの利用者を対象としています
Pirates Buster Series Secure Viewer セットアップマニュアル (Web インストーラ ) Pirates Buster for Document Pirates Buster for WebDocument 本書の利用方法 目的と概要本書は Web インストーラを利用した Secure Viewer のインストールについて説明します 利用対象者本書は 暗号化されたファイルの利用者を対象としています
Master'sONEセキュアモバイル定額通信サービス(MF120)設定手順書(Ver1_2).doc
 AI 人物検索サービス クラウド監視カメラパッケージ リモート接続設定手順書 Windows 10 版 Ver1.0 NTT コミュニケーションズ株式会社 Copyright 2017 NTT Communications Corporation, All Rights Reserved. 目次 1 はじめに...2 2 実施前ご確認事項...2 3 VPN 接続設定手順 (IPsec 接続設定手順
AI 人物検索サービス クラウド監視カメラパッケージ リモート接続設定手順書 Windows 10 版 Ver1.0 NTT コミュニケーションズ株式会社 Copyright 2017 NTT Communications Corporation, All Rights Reserved. 目次 1 はじめに...2 2 実施前ご確認事項...2 3 VPN 接続設定手順 (IPsec 接続設定手順
MC3000一般ユーザ利用手順書
 WakeOnLAN コントローラ MC3000 一般ユーザ利用手順書 第 2.3 版 NTT テクノクロス株式会社 改版履歴 2011 年 06 月 06 日... 第 2.0 版 2011 年 11 月 11 日... 第 2.1 版 2012 年 05 月 17 日... 第 2.2 版 2013 年 10 月 31 日... 第 2.3 版 目次 1 章. はじめに... 1-1 1-1) 事前の準備...
WakeOnLAN コントローラ MC3000 一般ユーザ利用手順書 第 2.3 版 NTT テクノクロス株式会社 改版履歴 2011 年 06 月 06 日... 第 2.0 版 2011 年 11 月 11 日... 第 2.1 版 2012 年 05 月 17 日... 第 2.2 版 2013 年 10 月 31 日... 第 2.3 版 目次 1 章. はじめに... 1-1 1-1) 事前の準備...
(1) 最初に 本体を設置する前に 底面にある MAC Address(12 桁の英数字 ) をメモに控えてください ( のちほど 初期設定時に使用します ) 底面 製品底面の MAC Address をメモする (2) RockDiskNext の設置 ネットワーク機器 ( 無線ルータ等 ) の
 スタートガイド < ハードディスクモデル編 > 本ガイドでは RockDiskNext の設置 ~ 初期設定までをご案内いたします 製品のデザイン 仕様 外観 等は予告なく変更する場合があります 第 2 版 1 (1) 最初に 本体を設置する前に 底面にある MAC Address(12 桁の英数字 ) をメモに控えてください ( のちほど 初期設定時に使用します ) 底面 製品底面の MAC Address
スタートガイド < ハードディスクモデル編 > 本ガイドでは RockDiskNext の設置 ~ 初期設定までをご案内いたします 製品のデザイン 仕様 外観 等は予告なく変更する場合があります 第 2 版 1 (1) 最初に 本体を設置する前に 底面にある MAC Address(12 桁の英数字 ) をメモに控えてください ( のちほど 初期設定時に使用します ) 底面 製品底面の MAC Address
CS-DRC1操作説明書
 操作説明書 プログラミングソフトウェア Windows 用 CS-DRC1 Rev. 1.0 IC-DRC1 デジタル小電力コミュニティ無線機 ご注意 : 設定内容の変更についてプログラミングソフトウェア (CS-DRC1) を起動したときの初期設定と無線機 (IC-DRC1) の設定値は 異なる場合があります 無線機の設定を変更する場合は 下記の手順 (1~3) で操作することをおすすめします 1
操作説明書 プログラミングソフトウェア Windows 用 CS-DRC1 Rev. 1.0 IC-DRC1 デジタル小電力コミュニティ無線機 ご注意 : 設定内容の変更についてプログラミングソフトウェア (CS-DRC1) を起動したときの初期設定と無線機 (IC-DRC1) の設定値は 異なる場合があります 無線機の設定を変更する場合は 下記の手順 (1~3) で操作することをおすすめします 1
NP-500 V-860/V-980用
 ネットワーク環境の設定ネットワーク編85 2 ネットワーク設定の流れ 使用できる環境については ネットワークプリンター / ネットワークスキャナーとして使用する を参照してください x ページ 3 IP アドレスを設定する 本体側で IP アドレスを設定します ネットワークの環境によっては サブネットマスク ゲートウェイアドレスの設定が必要な場合があります あらかじめネットワーク管理者に確認してください
ネットワーク環境の設定ネットワーク編85 2 ネットワーク設定の流れ 使用できる環境については ネットワークプリンター / ネットワークスキャナーとして使用する を参照してください x ページ 3 IP アドレスを設定する 本体側で IP アドレスを設定します ネットワークの環境によっては サブネットマスク ゲートウェイアドレスの設定が必要な場合があります あらかじめネットワーク管理者に確認してください
KIBINet 設定マニュアル 1 インターネット接続設定 Windows 98 Me をお使いのかたは 1~4 ページの設定をして下さい Windows 2000 をお使いのかたは 5~8 ページの設定をして下さい Windows XP をお使いのかたは 9~13 ページの設定をして下さい Win
 KIBINet 設定マニュアル 1 インターネット接続設定 Windows 98 Me をお使いのかたは 1~4 ページの設定をして下さい Windows 2000 をお使いのかたは 5~8 ページの設定をして下さい Windows XP をお使いのかたは 9~13 ページの設定をして下さい Windows Vista をお使いのかたは 14~16 ページの設定をして下さい Macintosh をお使いのかたは
KIBINet 設定マニュアル 1 インターネット接続設定 Windows 98 Me をお使いのかたは 1~4 ページの設定をして下さい Windows 2000 をお使いのかたは 5~8 ページの設定をして下さい Windows XP をお使いのかたは 9~13 ページの設定をして下さい Windows Vista をお使いのかたは 14~16 ページの設定をして下さい Macintosh をお使いのかたは
Microsoft Word JA_revH.doc
 X-RiteColor Master Web バージョン このドキュメントでは X-RiteColor Master Web バージョンのインストール手順を説明します 必ずここで紹介される手順に従って設定を実行してください 設定を開始する前に Windows 2003 Server がインストールされており サーバーの構成ウィザード サーバの役割 で下図のように設定されていることを確認してください
X-RiteColor Master Web バージョン このドキュメントでは X-RiteColor Master Web バージョンのインストール手順を説明します 必ずここで紹介される手順に従って設定を実行してください 設定を開始する前に Windows 2003 Server がインストールされており サーバーの構成ウィザード サーバの役割 で下図のように設定されていることを確認してください
レセプト送信プログラムのアンインストール及び再インストールについて - Windows 用 - このマニュアルでは 労災レセプト電算処理システムを利用し レセプト情報を送信するためのセットアップ方法 ( レセプト送信プログラムのアンインストール及び再インストール方法 ) を説明このマニュアルでは 労
 レセプト送信プログラムのアンインストール及び再インストールについて - 用 - このマニュアルでは 労災レセプト電算処理システムを利用し レセプト情報を送信するためのセットアップ方法 ( レセプト送信プログラムのアンインストール及び再インストール方法 ) を説明このマニュアルでは 労災レセプト電算処理システムを利用し レセプト情報を送信するためのしています セットアップ方法 ( レセプト送信プログラムのアンインストール及び再インストール方法
レセプト送信プログラムのアンインストール及び再インストールについて - 用 - このマニュアルでは 労災レセプト電算処理システムを利用し レセプト情報を送信するためのセットアップ方法 ( レセプト送信プログラムのアンインストール及び再インストール方法 ) を説明このマニュアルでは 労災レセプト電算処理システムを利用し レセプト情報を送信するためのしています セットアップ方法 ( レセプト送信プログラムのアンインストール及び再インストール方法
はじめての設定マニュアル
 f f f ;;; ;;; ;;; ;;; ;;; ;;; ;;; ;;; ;;; ;;; ;;; ;;; ;;; ;;; ;;; ;;; ;;; ;;; ;;; ;;; ;;; ;;; ;;; ;;; ;;; ;;; ;;; ;;; ;;; ;;; ;;; ;;; ;;; ;;; ;;; ;;; ;;; ;;; ;;; ;;; ;;; ;;; ;;; ;;; ;;; ;;; ;;; ;;; ;;;
f f f ;;; ;;; ;;; ;;; ;;; ;;; ;;; ;;; ;;; ;;; ;;; ;;; ;;; ;;; ;;; ;;; ;;; ;;; ;;; ;;; ;;; ;;; ;;; ;;; ;;; ;;; ;;; ;;; ;;; ;;; ;;; ;;; ;;; ;;; ;;; ;;; ;;; ;;; ;;; ;;; ;;; ;;; ;;; ;;; ;;; ;;; ;;; ;;; ;;;
インストールマニュアル
 Fresh Voice V7 インストールマニュアル Edition-5 14, Mar, 2018 1 Copyright 2018 Edition-005 UMIN(V7.4.2.4) 1. FRESH VOICE V7 動作環境... 3 2. FRESH VOICE V7 導入準備... 4 2.1. USB カメラドライバのインストール... 4 2.1.1. USB カメラドライバのインストール...
Fresh Voice V7 インストールマニュアル Edition-5 14, Mar, 2018 1 Copyright 2018 Edition-005 UMIN(V7.4.2.4) 1. FRESH VOICE V7 動作環境... 3 2. FRESH VOICE V7 導入準備... 4 2.1. USB カメラドライバのインストール... 4 2.1.1. USB カメラドライバのインストール...
NALC 活動管理システムインストール手順書 NALC 活動管理システムを利用するためには 以下の性能を持った PC が必要です システム要件 対応 OS 対応ブラウザ Windows7 / Windows8 8.1/windows10 Internet Explorer 8 以降 (Firefox
 NALC 活動管理システムインストール手順書 NALC 活動管理システムを利用するためには 以下の性能を持った PC が必要です システム要件 対応 OS 対応ブラウザ Windows7 / Windows8 8.1/windows10 Internet Explorer 8 以降 (Firefox や Mozilla Google Chrome には対応しておりません ) インターネット環境 ADSL
NALC 活動管理システムインストール手順書 NALC 活動管理システムを利用するためには 以下の性能を持った PC が必要です システム要件 対応 OS 対応ブラウザ Windows7 / Windows8 8.1/windows10 Internet Explorer 8 以降 (Firefox や Mozilla Google Chrome には対応しておりません ) インターネット環境 ADSL
Windows パソコンに接続する 画面表示は Windows 7 を例としています 1. EM chip を取り付けた本製品の USB コネクタに USB ケーブルを接続します 2. USB ケーブルのもう一方のコネクタをパソコンの USB ポートに接続します パソコンがデータ通信カード ( 本製
 Windows パソコンに接続する...50 EMOBILE GL04P ドライバをインストールする...51 Windows パソコンから取り外す...53 EMOBILE GL04P ドライバをアンインストール ( 削除 ) する場合...55 Mac に接続する...56 EMOBILE GL04P ドライバをインストールする...57 Mac から取り外す...59 EMOBILE GL04P
Windows パソコンに接続する...50 EMOBILE GL04P ドライバをインストールする...51 Windows パソコンから取り外す...53 EMOBILE GL04P ドライバをアンインストール ( 削除 ) する場合...55 Mac に接続する...56 EMOBILE GL04P ドライバをインストールする...57 Mac から取り外す...59 EMOBILE GL04P
PowerPoint Presentation
 製品ソフトウェアのセットアップ手順 UNIX/Linux 編 1. セットアップファイルの選択開発環境 / 実行環境 / バージョン /Hotfix/ インストール先 OS 2. 対象セットアップファイルのダウンロード開発環境の場合は 2 つのファイルが対象 3. ソフトウェア要件の確認 4. ソフトウェアのインストール 5. ライセンスの認証 1 1. セットアップファイルの選択 選択項目選択肢該当チェック
製品ソフトウェアのセットアップ手順 UNIX/Linux 編 1. セットアップファイルの選択開発環境 / 実行環境 / バージョン /Hotfix/ インストール先 OS 2. 対象セットアップファイルのダウンロード開発環境の場合は 2 つのファイルが対象 3. ソフトウェア要件の確認 4. ソフトウェアのインストール 5. ライセンスの認証 1 1. セットアップファイルの選択 選択項目選択肢該当チェック
NSS利用者マニュアル
 C.1 共有フォルダ接続 操作の概要 C.2 Windows から接続 操作する C.3 Mac OS X から接続 操作する 65 C.1 共有フォルダ接続 操作の概要 アクセスが許可されている研究データ交換システムの個人用共有フォルダまたはメーリングリストの共有フォルダに接続して フォルダを作成したり ファイルをアップロードまたはダウンロードしたりすることができます 参考 共有フォルダのフォルダ名およびファイル名について共有フォルダのフォルダ名およびファイル名には
C.1 共有フォルダ接続 操作の概要 C.2 Windows から接続 操作する C.3 Mac OS X から接続 操作する 65 C.1 共有フォルダ接続 操作の概要 アクセスが許可されている研究データ交換システムの個人用共有フォルダまたはメーリングリストの共有フォルダに接続して フォルダを作成したり ファイルをアップロードまたはダウンロードしたりすることができます 参考 共有フォルダのフォルダ名およびファイル名について共有フォルダのフォルダ名およびファイル名には
プリンタードライバーインストールガイド - Windows 10/8.1 - 本ガイドは 複合機 bizhub C368 を例に説明をしています 他の機種の場合も操作 法は同じです 本書では Windows 10 および 8.1 で複合機を利 するために必要なプリンタードライバーのインストール 法を
 プリンタードライバーインストールガイド - Windows 10/8.1 - 本ガイドは 複合機 bizhub C368 を例に説明をしています 他の機種の場合も操作 法は同じです 本書では Windows 10 および 8.1 で複合機を利 するために必要なプリンタードライバーのインストール 法を説明します 他の OS の場合は ユーザーズガイド を参照してください 1. インストールする前に 1.
プリンタードライバーインストールガイド - Windows 10/8.1 - 本ガイドは 複合機 bizhub C368 を例に説明をしています 他の機種の場合も操作 法は同じです 本書では Windows 10 および 8.1 で複合機を利 するために必要なプリンタードライバーのインストール 法を説明します 他の OS の場合は ユーザーズガイド を参照してください 1. インストールする前に 1.
BACREX-R クライアント利用者用ドキュメント
 Ver4.0.0 IE 設定の注意事項 第 1.1 版 はじめに このマニュアルは BACREX-R を実際に使用する前に知っておいて頂きたい内容として 使用する前の設定や 動作に関する注意事項を記述したものです 最初に必ずお読み頂き 各設定を行ってください 実際に表示される画面と マニュアルの画面とが異なる場合があります BACREX-R は お客様の使用環境に合わせてカスタマイズのできるシステムです
Ver4.0.0 IE 設定の注意事項 第 1.1 版 はじめに このマニュアルは BACREX-R を実際に使用する前に知っておいて頂きたい内容として 使用する前の設定や 動作に関する注意事項を記述したものです 最初に必ずお読み頂き 各設定を行ってください 実際に表示される画面と マニュアルの画面とが異なる場合があります BACREX-R は お客様の使用環境に合わせてカスタマイズのできるシステムです
Microsoft Word _RMT2セッテイ_0510.doc
 設置する前に必ずお読みください 無線遠隔監視システム 機器設定マニュアル 無線遠隔監視システムの機器を設置する前に, 必ず, このマニュアル にしたがって, 機器の設定と作動状態を確認してください 1 目次 ページ ソフトウェアのインストールとパソコンの設定 1. ソフトウェアのインストール 2. パソコンの IP アドレスの設定 3 3 無線 LAN アクセスポイントの IP アドレスの設定 7
設置する前に必ずお読みください 無線遠隔監視システム 機器設定マニュアル 無線遠隔監視システムの機器を設置する前に, 必ず, このマニュアル にしたがって, 機器の設定と作動状態を確認してください 1 目次 ページ ソフトウェアのインストールとパソコンの設定 1. ソフトウェアのインストール 2. パソコンの IP アドレスの設定 3 3 無線 LAN アクセスポイントの IP アドレスの設定 7
無線LAN JRL-710/720シリーズ ファームウェアバージョンアップマニュアル 第2.1版
 無線 LAN JRL-710/720 シリーズ < 第 2.1 版 > G lobal Communications http://www.jrc.co.jp 目次 1. バージョンアップを行う前に...1 1.1. 用意するもの...1 1.2. 接続の確認...1 2. バージョンアップ手順...4 2.1. 手順 1...6 2.2. 手順 2...8 2.3. 手順 3... 11 本書は,
無線 LAN JRL-710/720 シリーズ < 第 2.1 版 > G lobal Communications http://www.jrc.co.jp 目次 1. バージョンアップを行う前に...1 1.1. 用意するもの...1 1.2. 接続の確認...1 2. バージョンアップ手順...4 2.1. 手順 1...6 2.2. 手順 2...8 2.3. 手順 3... 11 本書は,
(Microsoft Word - VisionPro\203C\203\223\203X\203g\203\214\201[\203V\203\207\203\223\203}\203j\203\205\203A\203\ doc)
 6.2 Vision プログラムのインストール 以下の手順でプログラムのインストールを行います JRE の確認 JRE のインストール Vision のインストール バーコード印刷ツールのインストール 6.2.1 JRE の確認 Vision は Java を使用していますので Java 実行環境 ( 以下 JRE) の 1.4( ヴァージョン 1.4) をインストールする必要があります 以下の手順でパソコンに
6.2 Vision プログラムのインストール 以下の手順でプログラムのインストールを行います JRE の確認 JRE のインストール Vision のインストール バーコード印刷ツールのインストール 6.2.1 JRE の確認 Vision は Java を使用していますので Java 実行環境 ( 以下 JRE) の 1.4( ヴァージョン 1.4) をインストールする必要があります 以下の手順でパソコンに
SMB送信機能
 スキャナー送信設定マニュアル ( フォルダー送信 ) 対象機種 : TASKalfa 6053ci/5053ci/4053ci/3253ci/2553ci TASKalfa 6003i/5003i ( 対応 OS:Windows10/8.1/8/7) Ver.1.1 スキャナー送信設定の流れ 1. パソコンの設定を確認 変更する 2. スキャナーデータを保存するフォルダーを作成する 3. アドレス帳を登録する
スキャナー送信設定マニュアル ( フォルダー送信 ) 対象機種 : TASKalfa 6053ci/5053ci/4053ci/3253ci/2553ci TASKalfa 6003i/5003i ( 対応 OS:Windows10/8.1/8/7) Ver.1.1 スキャナー送信設定の流れ 1. パソコンの設定を確認 変更する 2. スキャナーデータを保存するフォルダーを作成する 3. アドレス帳を登録する
Master'sONEセキュアモバイル定額通信サービス(MF120)設定手順書(Ver1_2).doc
 AI 人物検索サービス クラウド監視カメラパッケージ リモート接続設定手順書 Windows 8 版 Ver1.0 NTT コミュニケーションズ株式会社 Copyright 2017 NTT Communications Corporation, All Rights Reserved. 目次 1. はじめに...2 2. 実施前ご確認事項...2 3. VPN 接続設定手順について (IPsec
AI 人物検索サービス クラウド監視カメラパッケージ リモート接続設定手順書 Windows 8 版 Ver1.0 NTT コミュニケーションズ株式会社 Copyright 2017 NTT Communications Corporation, All Rights Reserved. 目次 1. はじめに...2 2. 実施前ご確認事項...2 3. VPN 接続設定手順について (IPsec
Microsoft PowerPoint - メールソフト設定方法マニュアル_ver.1.5.ppt
 メールソフト設定方法 マニュアル Ver. 1.5 目次 Outlook Express 設定方法 P2~11 ケース 1: アカウントを新規に追加する場合ケース 2: 既存アカウントの設定を変更する場合 Office Outlook 設定方法 P12~20 ケース 1: アカウントを新規に追加する場合ケース 2: 既存アカウントの設定を変更する場合 Mozilla Thunderbird 3 設定方法
メールソフト設定方法 マニュアル Ver. 1.5 目次 Outlook Express 設定方法 P2~11 ケース 1: アカウントを新規に追加する場合ケース 2: 既存アカウントの設定を変更する場合 Office Outlook 設定方法 P12~20 ケース 1: アカウントを新規に追加する場合ケース 2: 既存アカウントの設定を変更する場合 Mozilla Thunderbird 3 設定方法
LPV2-TX3P/TX1/T1ユーザーズマニュアル
 この章でおこなうこと WindowsNT4.0 を搭載したパソコンを使って 印刷するための設定を行います 第 2 章 WindowsNT4.0 から印刷する 2.1 LPV2 を使った印刷環境 2.2 LPV2 を使って印刷する Step 1 Step 2 Step 3 Step 4 Step 5 ネットワーク上のパソコン間で通信できることを確認する... 18 ページへ LPV2 を設定するために必要な項目を確認する...
この章でおこなうこと WindowsNT4.0 を搭載したパソコンを使って 印刷するための設定を行います 第 2 章 WindowsNT4.0 から印刷する 2.1 LPV2 を使った印刷環境 2.2 LPV2 を使って印刷する Step 1 Step 2 Step 3 Step 4 Step 5 ネットワーク上のパソコン間で通信できることを確認する... 18 ページへ LPV2 を設定するために必要な項目を確認する...
JW1000/1100 ファームウエアアップデートツールマニュアル JW1000/1100 ファームウェアアップデートツールマニュアル アップデートを始める前に プロッタ本体のファームウェアバージョンが Ver より前の製品がアップデートの対象となります >>バージョンの確認方法 必ず当
 JW1000/1100 ファームウェアアップデートツールマニュアル アップデートを始める前に プロッタ本体のファームウェアバージョンが Ver.11.17 より前の製品がアップデートの対象となります >>バージョンの確認方法 必ず当社 WEB サイトからダウンロードした JW1000/1100 用のファームウェアアップデートツールを使用してください コンピュータ側の各種ソフトウェアのアップデートを実施してから
JW1000/1100 ファームウェアアップデートツールマニュアル アップデートを始める前に プロッタ本体のファームウェアバージョンが Ver.11.17 より前の製品がアップデートの対象となります >>バージョンの確認方法 必ず当社 WEB サイトからダウンロードした JW1000/1100 用のファームウェアアップデートツールを使用してください コンピュータ側の各種ソフトウェアのアップデートを実施してから
汎用プロキシ利用案内 汎用プロキシ利用案内 目次 汎用プロキシ利用案内 はじめに 汎用プロキシとは 利用可能なポート 概要 動作環境 インストール Windows <I
 目次...- 1-1. はじめに...- 1 - 汎用プロキシとは...- 1 - 利用可能なポート...- 1 - 概要...- 1 - 動作環境...- 1-2. インストール...- 2 - Windows...- 2 - ...- 2 - ...- 5 - Macintosh...- 7 - ...- 7-3. 次回以降の利用方法...-
目次...- 1-1. はじめに...- 1 - 汎用プロキシとは...- 1 - 利用可能なポート...- 1 - 概要...- 1 - 動作環境...- 1-2. インストール...- 2 - Windows...- 2 - ...- 2 - ...- 5 - Macintosh...- 7 - ...- 7-3. 次回以降の利用方法...-
セキュリティを高めるための各種設定_表紙
 東芝デジタル複合機 / デジタル複写機 不正なアクセスに対してセキュリティを高めるための各種設定 管理者パスワードの変更 外部ネットワークからの不正なアクセスに対してセキュリティを高めるために 管理者パスワードの変更を行います 1 操作パネルの [ 設定 / 登録 ] ボタンを押して 設定 / 登録メニューに入ります 2 [ 管理者設定 ] タブを押します ユーザ管理をしていない場合は 管理者パスワードを入力する必要があります
東芝デジタル複合機 / デジタル複写機 不正なアクセスに対してセキュリティを高めるための各種設定 管理者パスワードの変更 外部ネットワークからの不正なアクセスに対してセキュリティを高めるために 管理者パスワードの変更を行います 1 操作パネルの [ 設定 / 登録 ] ボタンを押して 設定 / 登録メニューに入ります 2 [ 管理者設定 ] タブを押します ユーザ管理をしていない場合は 管理者パスワードを入力する必要があります
SMB送信機能
 スキャナー送信設定マニュアル ( フォルダー送信 ) 対象機種 : TASKalfa 250ci/300ci/400ci/500ci/552ci TASKalfa 420i/520i TASKalfa300i TASKalfa 205c/255c TASKalfa 255/305 LS-1035MFP/1128MFP/1135MFP/3140MFP+ FS-C2026MFP+/C2126MFP+/C2626MFP
スキャナー送信設定マニュアル ( フォルダー送信 ) 対象機種 : TASKalfa 250ci/300ci/400ci/500ci/552ci TASKalfa 420i/520i TASKalfa300i TASKalfa 205c/255c TASKalfa 255/305 LS-1035MFP/1128MFP/1135MFP/3140MFP+ FS-C2026MFP+/C2126MFP+/C2626MFP
1. メールソフトの設定 Windows 10 Microsoft Windows 10 の メール アプリで POP メールの設定を行う方法をご案内いたします 設定を始める前に あらかじめ メールアドレスの登録を行ってください 重要事項 Windows10 のメールアプリで CCNet のメールを
 メールソフトの設定 (Windows) 20170531-1 1.Windows 10 P 1 2.Windows 8 P 6 3.Windows 7 P 10 1. メールソフトの設定 Windows 10 Microsoft Windows 10 の メール アプリで POP メールの設定を行う方法をご案内いたします 設定を始める前に あらかじめ メールアドレスの登録を行ってください 重要事項
メールソフトの設定 (Windows) 20170531-1 1.Windows 10 P 1 2.Windows 8 P 6 3.Windows 7 P 10 1. メールソフトの設定 Windows 10 Microsoft Windows 10 の メール アプリで POP メールの設定を行う方法をご案内いたします 設定を始める前に あらかじめ メールアドレスの登録を行ってください 重要事項
SimLab Plugins for SketchUp 評価版インストールおよびアクティベート方法 注意事項 評価版をお使い頂くには 評価用ライセンスでのアクティベートが必要です 評価用ライセンスファイルの取得を行い 手動でアクティベートする必要があります 各 SimLab プラグインは 評価用とし
 SimLab Plugins for SketchUp 評価版インストールおよびアクティベート方法 注意事項 評価版をお使い頂くには 評価用ライセンスでのアクティベートが必要です 評価用ライセンスファイルの取得を行い 手動でアクティベートする必要があります 各 SimLab プラグインは 評価用として評価用ライセンス認証をしてから 2 週間の内に機能 ( インポートまたはエクスポート ) を 30
SimLab Plugins for SketchUp 評価版インストールおよびアクティベート方法 注意事項 評価版をお使い頂くには 評価用ライセンスでのアクティベートが必要です 評価用ライセンスファイルの取得を行い 手動でアクティベートする必要があります 各 SimLab プラグインは 評価用として評価用ライセンス認証をしてから 2 週間の内に機能 ( インポートまたはエクスポート ) を 30
(8) [ 全般 ] タブをクリックします (9) [ インターネット一時ファイル ] の [ 設定 ] ボタンをクリックします (10) [ 保存しているページの新しいバージョンの確認 ] から [ ページを表示するごとに確認する ] をクリックします (11) [OK] ボタンをクリックしていき
![(8) [ 全般 ] タブをクリックします (9) [ インターネット一時ファイル ] の [ 設定 ] ボタンをクリックします (10) [ 保存しているページの新しいバージョンの確認 ] から [ ページを表示するごとに確認する ] をクリックします (11) [OK] ボタンをクリックしていき (8) [ 全般 ] タブをクリックします (9) [ インターネット一時ファイル ] の [ 設定 ] ボタンをクリックします (10) [ 保存しているページの新しいバージョンの確認 ] から [ ページを表示するごとに確認する ] をクリックします (11) [OK] ボタンをクリックしていき](/thumbs/87/97033657.jpg) Internet Explorer 5.5 SP2 をご利用の場合の設定方法 1. BACREX を利用するための標準的な設定 [1] WWW ブラウザの設定 (1) Internet Explorerを起動し [ ツール ] メニューの [ インターネットオプション ] を選択します (2) [ セキュリティ ] タブをクリックします (3) [Web コンテンツのゾーンを選択してセキュリティのレベルを設定する
Internet Explorer 5.5 SP2 をご利用の場合の設定方法 1. BACREX を利用するための標準的な設定 [1] WWW ブラウザの設定 (1) Internet Explorerを起動し [ ツール ] メニューの [ インターネットオプション ] を選択します (2) [ セキュリティ ] タブをクリックします (3) [Web コンテンツのゾーンを選択してセキュリティのレベルを設定する
セットアップマニュアル
 SHIFT Manager セットアップ手順 初めて SHIFT Manager をセットアップする場合の手順について説明します セットアップの概要 2 1.1 セットアップ前の確認事項... 2 動作環境... 2 使用するドライブなどの確認... 2 1.2 セットアップの流れ... 3 セットアップ 4 2.1 セットアップの準備... 4 Microsoft.NET Framework 2.0(
SHIFT Manager セットアップ手順 初めて SHIFT Manager をセットアップする場合の手順について説明します セットアップの概要 2 1.1 セットアップ前の確認事項... 2 動作環境... 2 使用するドライブなどの確認... 2 1.2 セットアップの流れ... 3 セットアップ 4 2.1 セットアップの準備... 4 Microsoft.NET Framework 2.0(
SMB送信機能
 スキャナー送信設定マニュアル ( フォルダー送信 ) 対象機種 : TASKalfa 7550ci/6550ci/5550ci/4550ci/3550ci/3050ci/2550ci TASKalfa 8000i/6500i/5500i/4500i/3500i TASKalfa 256ci/206ci TASKalfa 306i/256i ( 対応 OS:Windows10/8.1/8/7) Ver.1.93
スキャナー送信設定マニュアル ( フォルダー送信 ) 対象機種 : TASKalfa 7550ci/6550ci/5550ci/4550ci/3550ci/3050ci/2550ci TASKalfa 8000i/6500i/5500i/4500i/3500i TASKalfa 256ci/206ci TASKalfa 306i/256i ( 対応 OS:Windows10/8.1/8/7) Ver.1.93
Mozilla Thunderbird アカウント設定手順 株式会社アマダアイリンクサービス
 Mozilla Thunderbird アカウント設定手順 株式会社アマダアイリンクサービス この手順書では Mozilla Thunderbird で Ai-Link メールを利用するための設定方法を説明いたします 設定の際には Ai-Link インターネットサービスご契約内容のお知らせ をご準備下さい Thunderbird のインストールから行う場合は 補足 2.1 Thunderbird のインストール方法
Mozilla Thunderbird アカウント設定手順 株式会社アマダアイリンクサービス この手順書では Mozilla Thunderbird で Ai-Link メールを利用するための設定方法を説明いたします 設定の際には Ai-Link インターネットサービスご契約内容のお知らせ をご準備下さい Thunderbird のインストールから行う場合は 補足 2.1 Thunderbird のインストール方法
SimLabプラグインは各機能を15回分評価版として試用できます
 SimLab Plugins for SketchUp 評価版インストールおよびアクティベート方法 注意事項 各 SimLab プラグインはその機能 ( インポートまたはエクスポート ) を 30 回分評価用として試用できます 評価版をお使い頂くには 評価用ライセンスでのアクティベートが必要です 評価用ライセンスファイルの取得を行い 手動でアクティベートする必要があります インターネット接続環境 有効なメールアドレスの保持が必須です
SimLab Plugins for SketchUp 評価版インストールおよびアクティベート方法 注意事項 各 SimLab プラグインはその機能 ( インポートまたはエクスポート ) を 30 回分評価用として試用できます 評価版をお使い頂くには 評価用ライセンスでのアクティベートが必要です 評価用ライセンスファイルの取得を行い 手動でアクティベートする必要があります インターネット接続環境 有効なメールアドレスの保持が必須です
PowerPoint プレゼンテーション
 リモートアクセスオプション お申込からご利用開始までのご案内 申込当日 利用開始日の 3 日前 利用開始日の 日前 申込書に記載した 端末設定用 SSID のパスワード は端末を設定する際に リモートアクセス利用者のアカウント パスワード は外出先でリモートアクセスをご利用する際に それぞれ必要です 大切に保管してください リモートアクセス装置の電源は右の写真の形状です 3P プラグ対応の電源タップまたは
リモートアクセスオプション お申込からご利用開始までのご案内 申込当日 利用開始日の 3 日前 利用開始日の 日前 申込書に記載した 端末設定用 SSID のパスワード は端末を設定する際に リモートアクセス利用者のアカウント パスワード は外出先でリモートアクセスをご利用する際に それぞれ必要です 大切に保管してください リモートアクセス装置の電源は右の写真の形状です 3P プラグ対応の電源タップまたは
本マニュアルに記載された内容は 将来予告なしに一部または全体を修正及び変更することがあります なお 本マニュアルにこのような不備がありましても 運用上の影響につきましては責任を負いかねますのでご了承ください 本マニュアルの一部 あるいは全部について 許諾を得ずに無断で転載することを禁じます ( 電子
 ローカルバージョンアップ手順書 詳細は 取扱説明書取扱説明書を参照願参照願いますいます 本マニュアルに記載された内容は 将来予告なしに一部または全体を修正及び変更することがあります なお 本マニュアルにこのような不備がありましても 運用上の影響につきましては責任を負いかねますのでご了承ください 本マニュアルの一部 あるいは全部について 許諾を得ずに無断で転載することを禁じます ( 電子 機械 写真
ローカルバージョンアップ手順書 詳細は 取扱説明書取扱説明書を参照願参照願いますいます 本マニュアルに記載された内容は 将来予告なしに一部または全体を修正及び変更することがあります なお 本マニュアルにこのような不備がありましても 運用上の影響につきましては責任を負いかねますのでご了承ください 本マニュアルの一部 あるいは全部について 許諾を得ずに無断で転載することを禁じます ( 電子 機械 写真
ikeyドライバインストール手順書
 ikey インストール手順書 (Windows 8.1 版 Ver4.1.1.7) Ver 1.2 2017/9 1 ご利用になる前に 地域貢献型メッセージボードシステムにおいて 認証キーを使用し セキュリティ 認証を行なう為には ikey ドライバをインストールする必要があります ドライバのインストールにあたって 以下の内容をご了解の上 ご利用下さい システム条件 OS : Windows 8.1
ikey インストール手順書 (Windows 8.1 版 Ver4.1.1.7) Ver 1.2 2017/9 1 ご利用になる前に 地域貢献型メッセージボードシステムにおいて 認証キーを使用し セキュリティ 認証を行なう為には ikey ドライバをインストールする必要があります ドライバのインストールにあたって 以下の内容をご了解の上 ご利用下さい システム条件 OS : Windows 8.1
Windows2000/XPインストール手順
 日歯生涯研修事業 IC カード用研修受付ソフト インストール手順書 (Windows 10 用 ) 日本歯科医師会 1 IC カード用研修受付ソフト の Windows 10 へのインストール手順... 3 1. インストール前の確認事項... 3 2. インストール手順の概略説明... 4 3. 新規インストール... 5 4. 既に IC カード用研修受付ソフト がインストールされている場合...
日歯生涯研修事業 IC カード用研修受付ソフト インストール手順書 (Windows 10 用 ) 日本歯科医師会 1 IC カード用研修受付ソフト の Windows 10 へのインストール手順... 3 1. インストール前の確認事項... 3 2. インストール手順の概略説明... 4 3. 新規インストール... 5 4. 既に IC カード用研修受付ソフト がインストールされている場合...
目次 1. PDF 変換サービスの設定について )Internet Explorer をご利用の場合 )Microsoft Edge をご利用の場合 )Google Chrome をご利用の場合 )Mozilla Firefox をご利
 PDF 変換サービス セキュリティ設定マニュアル 第 21 版 2018 年 2 月 目次 1. PDF 変換サービスの設定について...2 1-1)Internet Explorer をご利用の場合...2 1-2)Microsoft Edge をご利用の場合... 14 1-3)Google Chrome をご利用の場合... 18 1-4)Mozilla Firefox をご利用の場合...
PDF 変換サービス セキュリティ設定マニュアル 第 21 版 2018 年 2 月 目次 1. PDF 変換サービスの設定について...2 1-1)Internet Explorer をご利用の場合...2 1-2)Microsoft Edge をご利用の場合... 14 1-3)Google Chrome をご利用の場合... 18 1-4)Mozilla Firefox をご利用の場合...
Microsoft Word - p2viewer_plus_jpn20.doc
 P2 Viewer Plus インストール手順書 Revision 1.04 2013.11.15 Panasonic Corporation 1. はじめに... 3 WINDOWS... 3 MACINTOSH... 3 2. インストール... 5 2.1. インストール手順 (Windows の場合 )...5 2.2. インストール手順 (Macintosh の場合 )...7 3. 起動と終了...10
P2 Viewer Plus インストール手順書 Revision 1.04 2013.11.15 Panasonic Corporation 1. はじめに... 3 WINDOWS... 3 MACINTOSH... 3 2. インストール... 5 2.1. インストール手順 (Windows の場合 )...5 2.2. インストール手順 (Macintosh の場合 )...7 3. 起動と終了...10
目次 はじめに 講義室とは Windows OS 用 ネットライブレッスン インストール手順 1. プログラムインストール前の確認
 オンラインによるネットライブレッスン専用プログラムインストールマニュアル ( 学習者様用 ) 作成日 :2015/10/23(Ver.1.6) ネットライブレッスンは下記推奨環境でご利用ください https://www.netlearning.co.jp/hojin/kenshu.html#suishou 画面はイメージであり 実際の画面とは若干異なる場合があります Copyright NetLearning,
オンラインによるネットライブレッスン専用プログラムインストールマニュアル ( 学習者様用 ) 作成日 :2015/10/23(Ver.1.6) ネットライブレッスンは下記推奨環境でご利用ください https://www.netlearning.co.jp/hojin/kenshu.html#suishou 画面はイメージであり 実際の画面とは若干異なる場合があります Copyright NetLearning,
貸出デバイス用設定手順書
 設定マニュアル 貸出デバイス用 ( 有線 無線 ) Windows 10 版 目次 1. 設定の注意事項... 1 2. Windows のエディションを確認する... 2 3. インターネットに接続する... 3 4. コンピュータ名を変更し KWANSEI ドメインに参加する... 3 5. グループポリシーを変更する... 7 6. KWANSEI ドメインのユーザーを PC のローカル管理者グループに追加する...
設定マニュアル 貸出デバイス用 ( 有線 無線 ) Windows 10 版 目次 1. 設定の注意事項... 1 2. Windows のエディションを確認する... 2 3. インターネットに接続する... 3 4. コンピュータ名を変更し KWANSEI ドメインに参加する... 3 5. グループポリシーを変更する... 7 6. KWANSEI ドメインのユーザーを PC のローカル管理者グループに追加する...
故障と思われる前故障と思われる前に に10. ユーティリティ画面に解約した電話番号が表示される 症状 参照ページ 1. パソコンが本製品を認識しない 本製品をパソコンに接続したにもかかわらず インストーラーが自動的に起動しない インターネットへの接続が失敗した 6-3 4
 故障と思われる前に故障と思われる前に... 6-2 故障と思われる前故障と思われる前に に10. ユーティリティ画面に解約した電話番号が表示される 症状 参照ページ 1. パソコンが本製品を認識しない 6-2 2. 本製品をパソコンに接続したにもかかわらず インストーラーが自動的に起動しない 6-3 3. インターネットへの接続が失敗した 6-3 4. 通信がすぐに切れる 6-3 5. 通信速度が遅く感じる
故障と思われる前に故障と思われる前に... 6-2 故障と思われる前故障と思われる前に に10. ユーティリティ画面に解約した電話番号が表示される 症状 参照ページ 1. パソコンが本製品を認識しない 6-2 2. 本製品をパソコンに接続したにもかかわらず インストーラーが自動的に起動しない 6-3 3. インターネットへの接続が失敗した 6-3 4. 通信がすぐに切れる 6-3 5. 通信速度が遅く感じる
ご利用の前に 目次 推奨環境とソフトウェアのバージョン 推奨環境について Windows8 Windows8.1 について Internet Explorer のバージョン確認 SAMWEB の初期設定 セ
 操作マニュアル ( ご利用の前に ) 2016.10.14 v1.6 ご利用の前に 目次 - 01. 推奨環境とソフトウェアのバージョン... 3 1. 推奨環境について... 3 2. Windows8 Windows8.1 について... 4 3. Internet Explorer のバージョン確認... 5 02. SAMWEB の初期設定... 7 1. セキュリティ設定... 7 2.
操作マニュアル ( ご利用の前に ) 2016.10.14 v1.6 ご利用の前に 目次 - 01. 推奨環境とソフトウェアのバージョン... 3 1. 推奨環境について... 3 2. Windows8 Windows8.1 について... 4 3. Internet Explorer のバージョン確認... 5 02. SAMWEB の初期設定... 7 1. セキュリティ設定... 7 2.
(Microsoft PowerPoint - TASKalfa5550ci\274\330\260\275\336_E\322\260\331\221\227\220M\220\335\222\350Ver1.2.ppt)
 E メール送信設定マニュアル TASKalfa2550ci TASKalfa3050ci/3550ci/4550ci/5550ci TASKalfa6550ci/7550ci TASKalfa4500i/5500i TASKalfa6500i/8000i 複合機がネットワークに接続され プリンター出力やスキャナ送信等を利用していることを確認してください 事前にお客様の設置環境で E メールの送信ができることを確認してください
E メール送信設定マニュアル TASKalfa2550ci TASKalfa3050ci/3550ci/4550ci/5550ci TASKalfa6550ci/7550ci TASKalfa4500i/5500i TASKalfa6500i/8000i 複合機がネットワークに接続され プリンター出力やスキャナ送信等を利用していることを確認してください 事前にお客様の設置環境で E メールの送信ができることを確認してください
Microsoft Word _RMT3セッテイ_0809.doc
 設置する前に必ずお読みください 無線 LAN 送受信機 RMT3 設定マニュアル 設置する前に, このマニュアルにしたがい, 必ず送受信機の設定を行なってください 設定が正しく行われたかどうか, 送受信機を設置する前に, 必ず作動確認をしてください 1 目次 ページ はじめに 3 パソコンの IP アドレスの設定 4 送受信機の設定 ( 親局側 ) 1.IPアドレスとサブネットマスクの設定 2. ユニットタイプの設定
設置する前に必ずお読みください 無線 LAN 送受信機 RMT3 設定マニュアル 設置する前に, このマニュアルにしたがい, 必ず送受信機の設定を行なってください 設定が正しく行われたかどうか, 送受信機を設置する前に, 必ず作動確認をしてください 1 目次 ページ はじめに 3 パソコンの IP アドレスの設定 4 送受信機の設定 ( 親局側 ) 1.IPアドレスとサブネットマスクの設定 2. ユニットタイプの設定
Microsoft Word - インストールマニュアルSBS XP SP1第1版 doc
 spaaqs 光セキュリティベーシック powered by Symantec Windows XP Service Pack 2 版インストールマニュアル 第 2 版 2010 年 9 月 7 日 1 目次 1. ご利用の前に P. 3 2. 申し込みから利用開始までの流れ P. 4 3. お申し込み ダウンロード P. 5 4. インストール P. 9 5. アクティブ化 P.13 6. Live
spaaqs 光セキュリティベーシック powered by Symantec Windows XP Service Pack 2 版インストールマニュアル 第 2 版 2010 年 9 月 7 日 1 目次 1. ご利用の前に P. 3 2. 申し込みから利用開始までの流れ P. 4 3. お申し込み ダウンロード P. 5 4. インストール P. 9 5. アクティブ化 P.13 6. Live
Microsoft Word - SCR331DI_mac10.14_manual.doc
 目次 : NTT コミュニケーションズ IC カードリーダライタ ドライバソフトインストールマニュアル 1. はじめに 2. ドライバソフトのインストール 3. IC カードリーダーの状態確認 ----------------------------------------------- 2018.12 4. ドライバソフトのアンインストール 5. ( 参考 ) ドライバソフトの手動インストール方法
目次 : NTT コミュニケーションズ IC カードリーダライタ ドライバソフトインストールマニュアル 1. はじめに 2. ドライバソフトのインストール 3. IC カードリーダーの状態確認 ----------------------------------------------- 2018.12 4. ドライバソフトのアンインストール 5. ( 参考 ) ドライバソフトの手動インストール方法
ユーザーズマニュアル
 TSS Converter for MIDAS igen(s 造 ) ユーザーズマニュアル インストール編 ( ネットワーク認証の場合 ) ご注意 このソフトウェアおよびマニュアルの全部若しくは一部を無断で使用 複製することはできません ソフトウェアは コンピュータ 1 台に付き 1 セット購入が原則となっております このソフトウェアおよびマニュアルは 本製品の使用許諾契約書のもとでのみ使用することができます
TSS Converter for MIDAS igen(s 造 ) ユーザーズマニュアル インストール編 ( ネットワーク認証の場合 ) ご注意 このソフトウェアおよびマニュアルの全部若しくは一部を無断で使用 複製することはできません ソフトウェアは コンピュータ 1 台に付き 1 セット購入が原則となっております このソフトウェアおよびマニュアルは 本製品の使用許諾契約書のもとでのみ使用することができます
クライアント証明書導入マニュアル
 クライアント証明書導入マニュアル Windows10 用 第 1.1 版 2018 年 12 月 13 日 改訂履歴 版改訂日区分改訂箇所改訂内容 1.0 2016/01/08 新規 新規作成 1.1 2018/12/13 修正 画面デザイン変更に伴う修正 2 目次 1. はじめに... 4 2. Internet Explorer のセキュリティ設定について... 5 3. Internet Explorer
クライアント証明書導入マニュアル Windows10 用 第 1.1 版 2018 年 12 月 13 日 改訂履歴 版改訂日区分改訂箇所改訂内容 1.0 2016/01/08 新規 新規作成 1.1 2018/12/13 修正 画面デザイン変更に伴う修正 2 目次 1. はじめに... 4 2. Internet Explorer のセキュリティ設定について... 5 3. Internet Explorer
目次 はじめに 講義室とは p.2 Windows OS 用 ネットレッスン インストール手順 1. プログラムインストール前の確認
 オンラインによるネットライブレッスン専用プログラムインストールマニュアル ( 管理者様用 ) 作成日 :2014/5/26(Ver.1.6) ネットレッスンは下記推奨環境でご利用ください https://www.netlearning.co.jp/hojin/kenshu.html#suishou 画面はイメージであり 実際の画面とは若干異なる場合があります Copyright NetLearning,
オンラインによるネットライブレッスン専用プログラムインストールマニュアル ( 管理者様用 ) 作成日 :2014/5/26(Ver.1.6) ネットレッスンは下記推奨環境でご利用ください https://www.netlearning.co.jp/hojin/kenshu.html#suishou 画面はイメージであり 実際の画面とは若干異なる場合があります Copyright NetLearning,
新規インストールガイド Microsoft Office Professional Plus 2016 本書は Download Station から Microsoft Office Professional Plus 2016( 以下 Office) をダウンロ ドし 新規インストールを行う手順
 新規インストールガイド Microsoft Office Professional Plus 2016 本書は Download Station から Microsoft Office Professional Plus 2016( 以下 Office) をダウンロ ドし 新規インストールを行う手順を記載しています 本手順は学内ネットワークに接続した状態で行う必要があります 認証プログラム とは ソフトウェアのインストール
新規インストールガイド Microsoft Office Professional Plus 2016 本書は Download Station から Microsoft Office Professional Plus 2016( 以下 Office) をダウンロ ドし 新規インストールを行う手順を記載しています 本手順は学内ネットワークに接続した状態で行う必要があります 認証プログラム とは ソフトウェアのインストール
目次 第 1 章はじめに 電子入札システムを使用するまでの流れ 1 第 2 章 Java ポリシーを設定する前に 前提条件の確認 2 第 3 章 Java のバージョンについて Java バージョン確認方法 Java のアンインストール ( ケース2の
 電子入札サービス IC カードを利用しない事業者向け Java ポリシー設定マニュアル (Windows10 用 ) 平成 28 年 6 月 目次 第 1 章はじめに 1 1.1 電子入札システムを使用するまでの流れ 1 第 2 章 Java ポリシーを設定する前に 2 2.1 前提条件の確認 2 第 3 章 Java のバージョンについて 4 3.1 Java バージョン確認方法 4 3.2 Java
電子入札サービス IC カードを利用しない事業者向け Java ポリシー設定マニュアル (Windows10 用 ) 平成 28 年 6 月 目次 第 1 章はじめに 1 1.1 電子入札システムを使用するまでの流れ 1 第 2 章 Java ポリシーを設定する前に 2 2.1 前提条件の確認 2 第 3 章 Java のバージョンについて 4 3.1 Java バージョン確認方法 4 3.2 Java
<発注書作成>
 easyhousing 環境設定 操作マニュアル ( 電子証明書お預かりサービス対応版 ) 第 1.1 版 2013 年 11 月 20 日 日本電気株式会社 - 1 - 改版履歴版 作成日 内容 初版 2013/11/12 新規作成 1.1 版 2013/11/20 補足 3 困ったときは? 拡張保護モードの記載を追加 - 2 - 目 次 1 はじめに... 4 2 インターネットエクスプローラの設定...
easyhousing 環境設定 操作マニュアル ( 電子証明書お預かりサービス対応版 ) 第 1.1 版 2013 年 11 月 20 日 日本電気株式会社 - 1 - 改版履歴版 作成日 内容 初版 2013/11/12 新規作成 1.1 版 2013/11/20 補足 3 困ったときは? 拡張保護モードの記載を追加 - 2 - 目 次 1 はじめに... 4 2 インターネットエクスプローラの設定...
Windows パソコンに接続する 画面表示は Windows 8 を例としています 1. EM chip <micro> を取り付けた本製品の microusb コネクタに microusb ケーブルを接続します 2. microusb ケーブルのもう一方のコネクタをパソコンの USB ポートに接
 Windows パソコンに接続する...56 EMOBILE GL06P ドライバをインストールする...57 Windows パソコンから取り外す...59 EMOBILE GL06P ドライバをアンインストール ( 削除 ) する場合...61 Mac に接続する...62 EMOBILE GL06P ドライバをインストールする...63 Mac から取り外す...65 EMOBILE GL06P
Windows パソコンに接続する...56 EMOBILE GL06P ドライバをインストールする...57 Windows パソコンから取り外す...59 EMOBILE GL06P ドライバをアンインストール ( 削除 ) する場合...61 Mac に接続する...62 EMOBILE GL06P ドライバをインストールする...63 Mac から取り外す...65 EMOBILE GL06P
Microsoft Edge の場合 (1) Mizdori 無料体験版ダウンロード画面の [ 体験版ダウンロード ] ボタンをクリックします (2) Edge の下部に mizdori_taiken_setup.zip について行う操作を選んでください と表示され ますので [ 開く ] をクリッ
![Microsoft Edge の場合 (1) Mizdori 無料体験版ダウンロード画面の [ 体験版ダウンロード ] ボタンをクリックします (2) Edge の下部に mizdori_taiken_setup.zip について行う操作を選んでください と表示され ますので [ 開く ] をクリッ Microsoft Edge の場合 (1) Mizdori 無料体験版ダウンロード画面の [ 体験版ダウンロード ] ボタンをクリックします (2) Edge の下部に mizdori_taiken_setup.zip について行う操作を選んでください と表示され ますので [ 開く ] をクリッ](/thumbs/96/126970861.jpg) Microsoft Edge の場合 (1) Mizdori 無料体験版ダウンロード画面の [ 体験版ダウンロード ] ボタンをクリックします (2) Edge の下部に mizdori_taiken_setup.zip について行う操作を選んでください と表示され ますので [ 開く ] をクリックします (3) 日付 _MizdoriSetup_ バージョン番号 のファイルをダブルクリックして開きます
Microsoft Edge の場合 (1) Mizdori 無料体験版ダウンロード画面の [ 体験版ダウンロード ] ボタンをクリックします (2) Edge の下部に mizdori_taiken_setup.zip について行う操作を選んでください と表示され ますので [ 開く ] をクリックします (3) 日付 _MizdoriSetup_ バージョン番号 のファイルをダブルクリックして開きます
(4) 変更するアカウントを選びます の下に 作成したアカウント FAX が表示されているので クリックします (5) [ パスワードを作成する ] をクリックします (6) [ 新しいパスワード ] 欄に設定するパスワード ( ここでは例として fax ) を入力します [ 新しいパスワードの確認
![(4) 変更するアカウントを選びます の下に 作成したアカウント FAX が表示されているので クリックします (5) [ パスワードを作成する ] をクリックします (6) [ 新しいパスワード ] 欄に設定するパスワード ( ここでは例として fax ) を入力します [ 新しいパスワードの確認 (4) 変更するアカウントを選びます の下に 作成したアカウント FAX が表示されているので クリックします (5) [ パスワードを作成する ] をクリックします (6) [ 新しいパスワード ] 欄に設定するパスワード ( ここでは例として fax ) を入力します [ 新しいパスワードの確認](/thumbs/92/108454707.jpg) (Windows Vista) スキャン To CIFS は スキャンしたデータをネットワーク上の Windows PC の共有フォルダに転送する機能です 以下の操作にはコンピュータの管理者の権限が必要です 1. ユーザーの設定 (1) [ スタート ] - [ コントロールパネル ] をクリックします クラシック [ スタート ] メニューの場合は [ スタート ] - [ 設定 ] - [ コントロールパネル
(Windows Vista) スキャン To CIFS は スキャンしたデータをネットワーク上の Windows PC の共有フォルダに転送する機能です 以下の操作にはコンピュータの管理者の権限が必要です 1. ユーザーの設定 (1) [ スタート ] - [ コントロールパネル ] をクリックします クラシック [ スタート ] メニューの場合は [ スタート ] - [ 設定 ] - [ コントロールパネル
インターネット EDI システムを使用する前の準備 目次 動作環境について... 2 Internet Explorer7.0 / 8.0 をご利用の場合の設定方法... 3 [1] インターネット EDI システムを利用するための標準的な設定... 3 [2] ブラウザ型で帳票を利用する場合に必要
![インターネット EDI システムを使用する前の準備 目次 動作環境について... 2 Internet Explorer7.0 / 8.0 をご利用の場合の設定方法... 3 [1] インターネット EDI システムを利用するための標準的な設定... 3 [2] ブラウザ型で帳票を利用する場合に必要 インターネット EDI システムを使用する前の準備 目次 動作環境について... 2 Internet Explorer7.0 / 8.0 をご利用の場合の設定方法... 3 [1] インターネット EDI システムを利用するための標準的な設定... 3 [2] ブラウザ型で帳票を利用する場合に必要](/thumbs/100/145496388.jpg) インターネット EDI システムを使用する前の準備 目次 動作環境について... 2 Internet Explorer7.0 / 8.0 をご利用の場合の設定方法... 3 [1] インターネット EDI システムを利用するための標準的な設定... 3 [2] ブラウザ型で帳票を利用する場合に必要な設定... 6 [3] その他の必要な設定... 9 Internet Explorer9.0/ 10.0
インターネット EDI システムを使用する前の準備 目次 動作環境について... 2 Internet Explorer7.0 / 8.0 をご利用の場合の設定方法... 3 [1] インターネット EDI システムを利用するための標準的な設定... 3 [2] ブラウザ型で帳票を利用する場合に必要な設定... 6 [3] その他の必要な設定... 9 Internet Explorer9.0/ 10.0
