『みずほビジネスWEB』操作マニュアル
|
|
|
- たしろう ぜんじゅう
- 5 years ago
- Views:
Transcription
1 みずほビジネス WEB 操作マニュアル - - 操作に関するお問い合わせ先 みずほビジネス WEB サポートセンター ご照会内容に応じ以下のプッシュボタンを押してください 電子証明書の取得 更新またはパソコン変更に関するお問い合わせ 1 パスワード 暗証番号の変更またはロック解除に関するお問い合わせ 2 明細照会 振込などの操作に関するお問い合わせ 3 その他のお問い合わせ 4 みずほパソコンバンクサポートセンター ( 旧みずほコーポレート銀行のお客さま ) ガイダンスが流れましたら 7 をプッシュしてください 受付時間月曜日 ~ 金曜日 9:00~19:00 (12 月 31 日 ~1 月 3 日 祝日 振替休日はご利用いただけません ) *IP 電話はご利用いただけません Copyright 2019 Mizuho Bank, Ltd.
2 この操作マニュアルについて 表記について このマニュアルでは 操作方法を説明するために 以下の表記を使用しています メニュー名 アイコン名 ボタン名 項目名は [ ] で囲んでいます ( 例 )[OK] ボタンをクリックしてください ハードウェアやソフトウェアへの損害を防止するためや 不正な操作を防止するために 守っていただきたいことや注意事項を下記例のように記載しています ( 例 ) 支払口座の利用権限 を持たないユーザは その口座からの振込振替はできません 設定 操作時に役立つ一般情報や補足情報を下記例のように記載しています ( 例 ) 登録内容の印刷を行う場合 [ 印刷 ] ボタンをクリックしてください 画面ショットについて 操作方法の説明には イメージ画像を使用しています ご利用のタブレットによっては 画面の表示が異なる場合があります また ご契約時のサービス内容 ユーザ権限によって 画面の表示が異なる場合があります 商標について Mac MacOS Safari は米国およびその他の国々で登録された Apple Inc. の商標です Adobe Reader は Adobe Systems Incorporated( アドビシステムズ社 ) の商標です Android および Chrome は Google Inc. の商標または登録商標です iphone および ipad は米国および他の国々で登録された Apple Inc. の商標です Google Chrome は Google Inc. が所有する商標または登録商標です
3 目次 目次 Ⅰ 操作の前に ご利用可能なサービス内容について... 2 セキュリティについて... 4 パスワードやID 等の種類と役割... 5 ご利用環境について... 6 タブレット利用時の留意事項... 6 Ⅱ タブレットでの操作について タブレットでのご利用の流れ... 2 タブレットでの利用権限の設定... 3 ワンタイムパスワードの利用開始設定 ワンタイムパスワード利用開始登録 1 人目 ワンタイムパスワード利用開始登録 2 人目以降 ログイン ログアウト方法 ログイン方法 ログアウト方法 ホーム画面について Q&A... 18
4 目次 Ⅲ カメラ付きハードトークンを解約したお客さま 1 ワンタイムパスワードの利用開始設定 ( アプリ方式 ) ワンタイムパスワード利用開始設定 台のタブレットに別口座のトークンを追加する登録 ログイン方法 タブレットを変更する方法 ワンタイムパスワードのロック解除をする方法... 17
5 Ⅰ 操作の前に Ⅰ 操作の前に ご利用可能なサービス内容について... 2 セキュリティについて... 4 パスワードやID 等の種類と役割... 5 ご利用環境について... 6 タブレット利用時の留意事項... 6 Ⅰ 操作の前に -1
6 Ⅰ 操作の前に 1 ご利用可能なサービス内容について 事前に マスターユーザまたは管理者ユーザが みずほビジネス WEB にパソコンでログインし [ ユーザ管理 ] メニューより タブレット利用権限 を付与いただき 各業務の権限を設定することが必要となります サービスメニューサービス概要ご利用時間 残高照会 入出金明細照会 明細照会 ( 日付範囲指定 ) 振込振替事前登録方式 *1 振込振替都度指定方式 *1 リアルタイムで預金残高を照会いただけます 当日を含め 23 営業日間の入出金明細を日付指定で照会いただけます 旧みずほコーポレート銀行の口座をご利用のお客さまは 10 営業日前まで照会いただけます 翌日一括方式 でお申し込みの場合 照会当日分の入出金明細は翌営業日以降に照会いただけます ( 注 ) 照会結果のダウンロードはご利用いただけません 拡張 EDI 情報の内容は平日 8:00~19:00 にご確認いただけます 取引明細を当日を含め 300 日間 日付の範囲を指定して照会いただけます お取引が発生したとき お取引明細を電子メールで通知いたします 翌日一括方式 でお申し込みの場合 お取引の翌営業日 8:00 に一括通知いたします ( 振込先を事前にお取引店にお届けいただく方式 ) 振込指定日は当日から 1 ヵ月先までご指定いただけます 1 日あたりの振込限度額は 10 億円未満の金額を 1 万円単位で設定いただけます ( 振込先を振込の都度ご指定いただく方式 ) 振込指定日は翌営業日から 1 ヵ月先までご指定いただけます なお パソコンの認証方式が電子証明書方式の場合は 当日扱いの振込 振替もお申し込みいただけます 1 日あたりの振込限度額は 1 億円未満の金額を 1 万円単位で設定いただけます ATM での振込のように 金融機関に登録されている受取人名が表示されます 振込先金融機関によっては表示されない場合がございます 平日 8:00~23:45 ( 残高照会は ~23:00) 土曜 8:00~22:00 日曜 9:00~17:00 平日 8:00~23:45 土曜 8:00~22:00 日曜 9:00~17:00 < 通知時間 > 平日 8:00~23:45 平日 8:00~23:00 土曜 8:00~22:00 日曜 9:00~17:00 < 受取人名が表示される時間 > 平日 8:00~23:00 土曜 8:00~21:00 日曜 9:00~17:00 *1 当日扱いとなるのは 平日 15:10 までに操作を完了した他行宛振込 および 平日 19:00 まで に操作を完了した当行本支店宛振込振替 となります 定期預金へのお振込は平日 16:00 までとなります Ⅰ 操作の前に -2
7 Ⅰ 操作の前に サービスメニューサービス概要ご利用時間 総合振込 給与振込賞与振込 振込データを一度にまとめて送信いただけます 振込指定日は 15 営業日先までご指定いただけます 承認操作は振込指定日の前営業日 17:30 までです ( 注 ) 振込先マスタ等のアップロードはご利用いただけません ( 注 ) 拡張 EDI 情報を含む承認は平日 9:00~19:00 にご利用ください 当時間以外は拡張 EDI 情報を省略したお振込みとなります なお 拡張 EDI 情報へはお取引先と取り決めた情報を入力してください 給与 賞与の振込データを一度にまとめて送信いただけます 振込指定日は 15 営業日先までご指定いただけます 承認操作は振込指定日の 3 営業日前 17:30 までです 振込先がすべて当行本支店間の場合 2 営業日前 17:30 までです 平日 9:00~21:00 土曜 9:00~18:00 日曜 9:00~18:00 地方税納付 個人住民税の納付データを一度にまとめて送信いただけます 確定 承認操作は納付指定日 ( 毎月 10 日 休日の場合は翌銀行営業日 ) の 15 営業日前から 4 営業日前 11:00 まで行えます 各サービスの操作方法の詳細については 下記操作マニュアルをご確認ください 操作マニュアル 照会サービス編 操作マニュアル 振込振替サービス編 ( 承認機能なし ) 操作マニュアル 振込振替サービス編 ( 承認機能あり ) 操作マニュアル 一括伝送サービス編 ( 総合振込 給与 / 賞与振込 ) 操作マニュアル 一括伝送サービス編 ( 地方税納付 ) 操作マニュアル 明細照会 ( 日付範囲指定 ) 編 日曜を除く祝祭日と振替休日はご利用になれませんのでご注意ください Ⅰ 操作の前に -3
8 Ⅰ 操作の前に 2 セキュリティについて タブレットでのセキュリティ対策 次の対策により 第三者による なりすまし データの 改ざん 盗聴 などを防ぎ 安全性を確保しています 取引認証付きワンタイムパスワード 指定した振込等の取引にのみ有効な使い捨てパスワードです 現在ご利用いただいている 電子証明書 暗証番号 各種パスワード による本人確認方法に加えて 新たな振込先を確定する または登録済みの振込先を修正する際に 都度ご利用いただきます 当行が受け付けた取引内容をパソコン等の操作端末とは物理的に独立したカメラ付きハードトークンで目視により確認できるため 取引内容の改ざんを検知できます また タブレットでは ログイン時にも必要となります 通信内容の暗号化 ご利用のタブレット と みずほビジネス WEB 間の通信を暗号化して改ざん 盗聴を防いでいます 自動タイムアウトお客さまがログインしたまま一定時間操作がなかった場合には自動的にログアウトし 第三者の不正使用を防ぐよう配慮しています 前回ご利用日時の表示 前回のご利用日時がみずほビジネス WEB のホーム画面で確認できます 第三者のなりすましによる不正アクセスのチェックが可能です Ⅰ 操作の前に -4
9 Ⅰ 操作の前に 3 パスワードや ID 等の種類と役割 お客さまがご使用になる ログイン ID パスワード や 暗証番号 の役割についてご説明します ID パスワード みずほビジネス WEB( オンライン取引 ) でご利用の ログイン ID と パスワード と同じです ログインID ログインパスワードワンタイムパスワード ログイン サービスログイン時に使用します マスターユーザは ログインID 取得 で取得したログインIDとなります 一般ユーザはマスターユーザが登録したログインIDとなります サービスログイン時に使用します マスターユーザは ログインID 取得 で取得したパスワードとなります 一般ユーザはログインしたときに登録したパスワードとなります 下表の業務に使用します ご利用いただく端末ごとに使用するタイミングが異なります 入力必須です 使用しません 振込振替 ( 都度指定 ) 総合振込給与 賞与振込ユーザ管理 ログインパスワード再設定 パソコンの場合 (*1) (*2) (*2) (*3) (*4) タブレットの場合 (*1) (*2) (*2) (*3) (*4) スマートフォンの場合 (*1) 携帯電話の場合 (*1) 都度指定方式 2 新規に振込先口座を入力 選択時振込先マスタの追加登録 変更 ( 振込操作中の振込先修正も含まれます ) ファイルによる振込先マスタ登録時 (*2) 振込指定方法 新規に振込先口座を入力 選択時ファイル受付時 ( 総合振込から振込振替への切替 給与 賞与振込から総合振込への切替時も含まれます ) 振込先マスタの追加登録 変更 ( 振込操作中の振込先修正も含まれます ) ファイルによる振込先マスタ登録時 (*3) ユーザ新規登録 変更時ワンタイムパスワードの登録解除時 (*4) ログインパスワードの再設定時 一括伝送サービスを利用のお客さま 取引実行パスワード 総合振込 給与賞与振込 地方税納付の承認時に使用します 承認権限を持つユーザが使用します 暗証番号 みずほビジネス WEB 申込書にてお届けいただいた各種暗証番号です 照会用暗証番号 *1 振込振替暗証番号 *2 照会 ( 残高 入出金 ) 振込結果照会 ログインパスワード再設定時に使用します 振込振替 / 振込予約取消時に使用します ( ) 旧みずほコーポレート銀行の口座をご利用のお客さまは 申込書でお届けいただいた *1 暗証番号 *2 資金移動暗証番号 です 暗証番号は ご本人を確認させていただくために重要なものです 生年月日など 容易に他人に知られないような番号でお申し込みください また 厳重に管理してください Ⅰ 操作の前に -5
10 Ⅰ 操作の前に 4 ご利用環境について NTT ドコモ KDDI(au) ソフトバンクより発売されている下記 OS ブラウザが搭載されたタブレット端末でのみご利用いただけます OS ブラウザ (*) Android OS Chrome( 最新版 ) ios Safari( 最新版 ) * AndroidOS は標準ブラウザではご利用いただけません ブラウザのバージョン等により 一部画面にて文字が拡大 縮小されて表示される場合や 表のレイアウトがパソコンと異なって表示される場合がございます 5 タブレット利用時の留意事項 ブラウザのバージョン等により 一部画面にて文字が拡大 縮小されて表示される場合や 表のレイアウトがパソコンと異なって表示される場合がございます みずほビジネス WEB では 30 分以内に次の画面へ進まないと タイムアウトします タイムアウトとなった場合 前画面まで操作していた内容は保存されませんので ご留意ください Ⅰ 操作の前に -6
11 Ⅱ タブレットでの操作について Ⅱ タブレットでの操作について 1 2 タブレットでのご利用の流れ...2 タブレットでの利用権限の設定 ワンタイムパスワードの利用開始設定 ワンタイムパスワード利用開始登録 1 人目 ワンタイムパスワード利用開始登録 2 人目以降 ログイン ログアウト方法 ログイン方法 ログアウト方法 ホーム画面について Ⅱ タブレットでの操作について -1
12 マスターユーザが行います ユーザ情報の設定 はお申し込みいただいている各サービスをご利用いただけます 始設定 は各ユーザが行います Ⅱ タブレットでの操作について 1 タブレットでのご利用の流れ ワンタイムパスワードの利用開 タブレットでの利用権限の設定 みずほビジネス WEB にパソコンでログインし [ ユーザ管理 ] メニューよりユーザ情報の [ 変更 ] を行い タブレットの利用権限を設定します 新規ユーザの場合は ユーザ情報の [ 新規登録 ] で設定します 詳細については 初期設定ガイド ( マスターユーザ向け ) をご確認ください ワンタイムパスワードの利用開始登録 ログイン サービス利用 5 ログアウト [ ログアウト ] を押してサービスを終了します Ⅱ タブレットでの操作について -2
13 Ⅱ タブレットでの操作について 2 タブレットでの利用権限の設定 タブレットを利用するためには パソコンでユーザ毎にタブレット端末の利用権限の設定が必要となります ユーザ情報の変更は マスターユーザ 管理者ユーザのみ可能となります 1. パソコンでログインし [ ユーザ管理 ] をクリックします ユーザ管理メニュー画面が表示されます 2.[ ユーザ情報の管理 ] ボタンをクリックします ユーザ一覧画面が表示されます Ⅱ タブレットでの操作について -3
14 Ⅱ タブレットでの操作について 3. 変更するユーザを選択します 4.[ 変更 ] ボタンをクリックします ユーザ変更 [ 基本情報 ] 画面が表示されます 5. タブレットを 利用する にチェックを入れます 6.[ 次へ ] ボタンをクリックします ユーザ変更 [ 権限 ] 画面が表示されます Ⅱ タブレットでの操作について -4
15 Ⅱ タブレットでの操作について 7. 必要に応じてユーザの権限を設定 変更します ( 権限は パソコン タブレット スマートフォンで共通となります ) 8.[ 次へ ] ボタンをクリックします ユーザ変更 [ 口座 ] 画面が表示されます 9. 必要に応じて ユーザ一回当たり限度額 を変更します 10.[ 変更 ] ボタンをクリックします ユーザ登録確認画面が表示されます Ⅱ タブレットでの操作について -5
16 Ⅱ タブレットでの操作について 11. 変更内容を確認します 12. カメラ付きハードトークンで ユーザ登録確認 画面上の二次元コードを読み取ります 以下の情報がトークンに表示されます 1ログインID 2ユーザ区分 13. ユーザ登録確認 画面とトークンに表示された情報に相違がないことを確認します 14. カメラ付きハードトークンに表示されたワンタイムパスワード (8 桁 ) を入力します 取引終了後は中央ボタンを長押し (2 秒 ) して電源をお切りください 続けて認証を行う場合は 右ボタン [New] を押してカメラを起動します 15.[ 実行 ] ボタンをクリックします ユーザ登録結果画面が表示されます Ⅱ タブレットでの操作について -6
17 Ⅱ タブレットでの操作について 13.[ ホーム画面 ] ボタンをクリックします ホーム画面へ戻ります Ⅱ タブレットでの操作について -7
18 Ⅱ タブレットでの操作について 3 ワンタイムパスワードの利用開始設定 1. ワンタイムパスワード利用開始登録 1 人目 ここでは タブレットからワンタイムパスワード ( カメラ付きハードトークン ) の利用開始登録の操作方法について説明します 1. ワンタイムパスワード ( カメラ付きハードトークン ) の利用開始後 初回ログイン時にワンタイムパスワード利用開始登録画面が表示されます 2. 二次元コード送信先メールアドレスを確認します 3. [ メール送信依頼 ] ボタンをクリックします 二次元コードが添付された ワンタイムパスワード利用開始登録用二次元バーコードのご送付 メールが送信されます 4. 送信先メールアドレスに届いたメールの添付ファイルを開き 二次元コードを表示します 5. カメラ付きハードトークンで二次元コードを読み取ります Ⅱ タブレットでの操作について -8
19 Ⅱ タブレットでの操作について 6. カメラ付きハードトークンに表示されているワンタイムパスワード (12 桁 ) をスペースを入れずに入力します 7. [ 認証 ] ボタンを押します ワンタイムパスワード利用開始登録 (2/2) 画面が表示されます 8. カメラ付きハードトークンの右ボタン [Done] を押します 9. 右ボタン [Yes] を押します 10. 右ボタン [Continue] を押します カメラが起動します Ⅱ タブレットでの操作について -9
20 Ⅱ タブレットでの操作について 11. ワンタイムパスワード利用開始登録 (2/2) 画面上の二次元コードをトークンで読み取ります 12. カメラ付きハードトークンに表示されているワンタイムパスワード (8 桁 ) を入力します 13. [ 認証 ] ボタンを押します ポップアップ画面が表示されます 14. 内容を確認し [OK] ボタンを押します ホーム画面が表示されます 続けてカメラ付きハードトークンの操作を行います 15. カメラ付きハードトークンの右ボタン [Done] を押します 16. 右ボタン [Yes] を押します ログイン完了後 カメラ付きハードトークンの操作を必ず行ってください 操作を行わない場合 書面での初期化手続きが必要となります Ⅱ タブレットでの操作について -10
21 Ⅱ タブレットでの操作について 17. 中央ボタンを長押し (2 秒 ) し 電源を切ります Ⅱ タブレットでの操作について -11
22 Ⅱ タブレットでの操作について 2. ワンタイムパスワード利用開始登録 2 人目以降 1. 利用開始登録済みのハードトークン を選択します 全く利用開始登録をしていないハードトークンをご利用の場合は 新しいハードトークン を選択し [ ハードトークンの選択 ] ボタンをクリックします 以降は 1 人目の利用開始登録と同じ操作となります Ⅱ タブレットでの操作について -8 をご参照ください ハードトークンの共有は最大 20 ユーザまで設定可能です 2. 利用するトークンコードを選択します 登録済みハードトークンが 1 個のみの場合は 登録されているトークンコードが固定表示されます トークンコードの確認方法は ワンタイムパスワードご利用設定ガイド ( カメラ付きハードトークン )-Ⅳ 補足資料 Q&A をご参照ください 3. [ ハードトークン選択 ] ボタンを押します ワンタイムパスワード利用開始登録 (2/2) 画面が表示されます Ⅱ タブレットでの操作について -12
23 Ⅱ タブレットでの操作について 4. ワンタイムパスワード利用開始登録 (2/2) 画面上の二次元コードをトークンで読み取ります 5. カメラ付きハードトークンに表示されたワンタイムパスワード (8 桁 ) を入力します 6. [ 認証 ] ボタンを押します ホーム画面が表示されます 7. カメラ付きハードトークンの中央ボタンを長押し (2 秒 ) し 電源を切ります Ⅱ タブレットでの操作について -13
24 Ⅱ タブレットでの操作について 4 ログイン ログアウト方法 1. ログイン方法 1. ログイン ID/ ログインパスワードを入力します ログイン ID ログインパスワードは みずほビジネス WEB をパソコンでご利用される場合に使用されているログイン ID パスワードと同じです 2. [ ログイン ] を押します ワンタイムパスワード認証画面が表示されます 3. ハードトークンに表示されている内容を確認のうえ ワンタイムパスワードを入力します 4. [ 認証 ] を押します ホーム画面が表示されます Ⅱ タブレットでの操作について -14
25 Ⅱ タブレットでの操作について 2. ログアウト方法 1. [ ログアウト ] ボタンを押します 2. 確認画面が表示されますので よろしければ [OK] ボタンを押します ログアウト画面が表示されます 振込操作中に以下のような確認画面が表示されることがあります ログアウトする場合は [OK] ボタンを押してください 振込操作を続行する場合は [ キャンセル ] ボタンを押してください Ⅱ タブレットでの操作について -15
26 Ⅱ タブレットでの操作について 5 ホーム画面について みずほビジネス WEB にログインすると ホーム画面 が表示されます ホーム画面にはユーザごとに利用可能なメニューが表示されます ホームホーム画面へ戻ります ログアウトサービスを終了し ログアウトします サービスメニューユーザごとにご利用可能なサービスメニューが表示されます 操作方法に関しては 各種操作マニュアルをご確認ください Ⅱ タブレットでの操作について -16
27 Ⅱ タブレットでの操作について 6 Q&A Q1 タブレットを変更する際の手続きを教えてください そのまま新しいタブレットでのご利用が可能です 今までどおりログインしていただき お取引をして いただけます Q2 ワンタイムパスワードのロックがかかってしまいました ワンタイムパスワードのロックは ご利用のカメラ付きハードトークンごとにかかります ワンタイムパスワードのロックがかかった場合は マスターユーザか管理者ユーザがパソコンまた はタブレットからビジネス WEB にログインし 以下の手順で操作していただくことで解除できます 1 [ ユーザ管理 ] メニューから [ ワンタイムパスワードのロック解除 ] をクリックします 2 ユーザ一覧から 対象となるユーザを選択し [ ロック解除 ] をクリックします パソコンまたはタブレット画面から操作が行えない場合は お取引店でのお手続きが必要となります カメラ付きハードトークン関連申込書 をご記入 ご捺印のうえ お取引店へご提出をお願いします Q3 カメラ付きハードトークンの解約後は操作が変わりますか ログイン時にワンタイムパスワードアプリでの認証が必要となる等の変更がございます 詳細につ いては Ⅲ カメラ付きハードトークンを解約したお客さま -1 をご参照ください Ⅱ タブレットでの操作について -17
28 Ⅱ タブレットでの操作について Ⅱ タブレットでの操作について -18
29 Ⅲ カメラ付きハードトークンを解約したお客さま Ⅲ からはカメラ付きハードトークンを解約されたお客さま向けの マニュアルとなっております Ⅲ カメラ付きハードトークンを解約したお客さま 1 ワンタイムパスワードの利用開始設定 ( アプリ方式 ) ワンタイムパスワード利用開始設定 台のタブレットに別々のトークンを追加する登録 ログイン方法 タブレットを変更する方法 ワンタイムパスワードのロック解除をする方法 Ⅲ カメラ付きハードトークンを解約したお客さま -1
30 1 Ⅲ カメラ付きハードトークンを解約したお客さま ワンタイムパスワードの利用開始設定 アプリ方式 すでにスマートフォンにワンタイムパスワードアプリをダウンロード済のお客さまが タブレット端末にダウンロ ードし直して利用される場合は ワンタイムパスワードの初期化が必要となります スマートフォンにダウンロー ドしたワンタイムパスワードアプリを使って タブレットからログインすることは可能です 1 ワンタイムパスワード利用開始設定 1 ワンタイムパスワードの発行依頼 1 みずほ銀行のホームページへアクセスしま す (URL 2 [法人のお客さま]を押します 法人のお客さま のページが表示されます 3 [ログイン]を押します 4 [ビジネス WEB ログイン]を押します ログイン画面が表示されます 以下の方法でもログイン可能です 2.までの操作は同じです 3.[みずほビジネス WEB へ]を押します 4.お客さまのお取引店によって いずれかを押しま す 5.[みずほビジネス WEB ログイン]を押し 押 Ⅲ カメラ付きハードトークンを解約したお客さま 2
31 Ⅲ カメラ付きハードトークンを解約したお客さま 5. ログイン ID/ ログインパスワードを入力します ログイン ID ログインパスワードは みずほビジネス WEB をパソコンでご利用される場合に使用されているログイン ID パスワードと同じです 6. [ ログイン ] ボタンを押します ワンタイムパスワード利用申請画面が表示されます 7. タブレット端末でお使いのメールアドレスを入力します 8. 確認のため 再びメールアドレスを入力します 登録したメールアドレスで 迷惑メール対策をしている場合は b-web@otp-auth.net からのメールを受信できるようにしてください 9. ワンタイムパスワードアプリの初期設定のみで使用する 利用開始パスワードを 半角 4~8 桁で決め 入力します 10. 確認のため 再び利用開始パスワードを入力します 11. [ トークン発行 ] ボタンを押します 手順 6~7 で入力したメールアドレス宛へ ワンタイムパスワードアプリのダウンロードサイト URL が記載された ト - クン発行手続きに関するご案内 メールが送信されます ワンタイムパスワード認証確認画面が表示されます 12. 画面に表示された サービス ID と ユーザ ID をメモしてください サービス ID: ユーザ ID: 13. [ トークンダウンロード ] ボタンを押します ワンタイムパスワードアプリダウンロード画面が表示されます Ⅲ カメラ付きハードトークンを解約したお客さま -3
32 Ⅲ カメラ付きハードトークンを解約したお客さま (2) ワンタイムパスワードアプリのダウンロード ここからは Android と ios で画面展開が異なります Android の場合 1. [ ダウンロードサイト ] を押します ios の場合 1. [ ダウンロードサイト ] を押します この画面を閉じてしまった場合は 当行から送信するタイトルが トークン発行手続きに関するご案内 となっているメールに記載されている URL からこのページにアクセスしてください 2. [Play ストア ] を押します この画面を閉じてしまった場合は 当行から送信するタイトルが トークン発行手続きに関するご案内 となっているメールに記載されている URL からこのページにアクセスしてください 2. [ 入手 ] を押します 次ページへ 次ページへ Ⅲ カメラ付きハードトークンを解約したお客さま -4
33 (Android の場合続き ) 3. [ ワンタイムパスワード ] を押します (ios の場合続き ) Ⅲ カメラ付きハードトークンを解約したお客さま 3. [ インストール ] を押します 4. [ インストール ] を押します 4. [Apple ID パスワード ] を入力し [OK] を押します 5. [ 同意する ] を押します XXXXXXXXXXXXXXXXXX@XXXXXXX.co.jp の 6. インストール中画面が表示されます 5. 読み込み中画面が表示されます 次ページへ 次ページへ Ⅲ カメラ付きハードトークンを解約したお客さま -5
34 (Android の場合続き ) 6. [ 開く ] を押します 初期設定画面が表示されます (ios の場合続き ) Ⅲ カメラ付きハードトークンを解約したお客さま 6. [ ワンタイム PW] のアイコンを押します 初期設定画面が表示されます Ⅲ カメラ付きハードトークンを解約したお客さま -6
35 Ⅲ カメラ付きハードトークンを解約したお客さま ここからは再び Android と ios で同じ画面展開となります 7. サービス ID ユーザ ID 利用開始パスワードを入力します サービス ID ユーザ ID は Ⅲ カメラ付きハードトークンを解約したお客さま -3 の手順 12 でメモしたものです 利用開始パスワードは Ⅲ カメラ付きハードトークンを解約したお客さま -3 の手順 9 で決めたものです 8. 確認事項に同意のうえ [ 上記の内容に同意する ] にチェックを入れます 9. [ 送信 ] を押します 初期設定完了画面が表示されます Ⅲ カメラ付きハードトークンを解約したお客さま -7
36 Ⅲ カメラ付きハードトークンを解約したお客さま 10. [ 次へ ] を押します トークン表示名設定画面が表示されます 11. トークン表示名設定を行います ( 任意 ) 他のトークンと識別できるよう トークン名に追加文言を付加できます ( 全角 8 文字以内 ) 12. [ 登録 ] を押します ワンタイムパスワード画面が表示されます 13. ワンタイムパスワードは自動的に表示されます 14. [ ログイン ] を選択すると ログイン画面へ進みます 複数契約口座 複数ユーザのトークンを登録することも可能です 詳細は Ⅲ カメラ付きハードトークンを解約したお客さま -9 を参照ください 1 台のタブレットにトークンは最大で 10 件登録できます Ⅲ カメラ付きハードトークンを解約したお客さま -8
37 Ⅲ カメラ付きハードトークンを解約したお客さま 2 1台のタブレットに別口座のトークンを追加する登録 以下は 既にご利用中のお客さまが 別の口座を新たにご契約された際に 別口座のログイン認証時 等に使用するワンタイムパスワードを すでにご利用中のタブレットで確認いただく場合にのみ実施い ただく登録です 別口座を関連口座としてご利用いただく場合 代表口座のワンタイムパスワードで認証いただきます ので 本登録は不要です 1 ワンタイムパスワードの発行依頼 1 みずほ銀行のホームページへアクセスしま す (URL 2 [法人のお客さま]を押します 法人のお客さま のページが表示されます 3 [ログイン]を押します 4 [ビジネス WEB ログイン]を押します ログイン画面が表示されます 以下の方法でもログイン可能です 2.までの操作は同じです 3.[みずほビジネス WEB へ]を押します 4.お客さまのお取引店によって いずれかを押しま す 5.[みずほビジネス WEB ログイン]を押します ログイン画面が表示されます Ⅲ カメラ付きハードトークンを解約したお客さま 9
38 Ⅲ カメラ付きハードトークンを解約したお客さま 5. ログイン ID/ ログインパスワードをを入力します ログイン ID ログインパスワードは みずほビジネス WEB をパソコンでご利用される場合に使用されているログイン ID パスワードと同じです 6. [ ログイン ] ボタンを押します ワンタイムパスワード利用申請画面が表示されます 7. お使いのメールアドレスを入力します 8. 確認のため 再びメールアドレスを入力します 登録したメールアドレスで 迷惑メール対策をしている場合は b-web@otp-auth.net からのメールを受信できるようにしてください 9. ワンタイムパスワードアプリの初期設定のみで使用する 利用開始パスワードを半角 4~8 桁で決め 入力します 10. 確認のため 再び利用開始パスワードを入力します 11. [ トークンの発行 ] ボタンを押します 手順 6~7 で入力したメールアドレス宛へ ワンタイムパスワードアプリのダウンロードサイト URL が記載された ト - クン発行手続きに関するご案内 メールが送信されます mizuhotaro@mizuhobank.co.jp ワンタイムパスワード認証確認画面が表示されます 12. 画面に表示された サービス ID と ユーザ ID をメモしてください サービス ID: ユーザ ID: Ⅲ カメラ付きハードトークンを解約したお客さま -10
39 Ⅲ カメラ付きハードトークンを解約したお客さま 13. ワンタイムパスワードアプリを起動します 14. [ 設定 ] ボタンを押します 15. [ トークン追加 ] ボタンを押します Ⅲ カメラ付きハードトークンを解約したお客さま -11
40 Ⅲ カメラ付きハードトークンを解約したお客さま 16. サービス ID ユーザ ID 利用開始パスワードを入力します サービス ID ユーザ ID は Ⅲ カメラ付きハードトークンを解約したお客さま -10 の手順 12 でメモしたものです 利用開始パスワードは Ⅲ カメラ付きハードトークンを解約したお客さま -10 の手順 9 で決めたものです 17. 確認事項に同意のうえ [ 上記の内容に同意する ] にチェックを入れます 18. [ 送信 ] を押します トークン追加完了画面が表示されます 19. [ 次へ ] を押します トークン表示名設定画面が表示されます Ⅲ カメラ付きハードトークンを解約したお客さま -12
41 Ⅲ カメラ付きハードトークンを解約したお客さま 20. トークン表示名設定を行います ( 任意 ) 他のトークンと識別できるよう トークン名に追加文言を付加できます ( 全角 8 文字以内 ) 21. [ 登録 ] を押します ワンタイムパスワード画面が表示されます 22. 登録が完了します Ⅲ カメラ付きハードトークンを解約したお客さま -13
42 Ⅲ カメラ付きハードトークンを解約したお客さま 2 ログイン方法 1. ワンタイムパスワードアプリを起動します 画面はお客さまの設定によって異なります ワンタイムパスワード画面が表示されます 2. [ ログイン ] を押します Ⅲ カメラ付きハードトークンを解約したお客さま -14
43 Ⅲ カメラ付きハードトークンを解約したお客さま 3. ログイン ID/ ログインパスワードを入力します ワンタイムパスワードは自動入力されていますので 入力不要です ログイン ID ログインパスワードは みずほビジネス WEB をパソコンでご利用される場合に使用されているログイン ID パスワードと同じです 4. [ ログイン ] を押します ホーム画面が表示されます Ⅲ カメラ付きハードトークンを解約したお客さま -15
44 Ⅲ カメラ付きハードトークンを解約したお客さま 3 タブレットを変更する方法 ここでは タブレットの変更時にはワンタイムパスワードのトークン失効を行う必要がありますので トークン失効の方法を説明します トークンの失効操作後 30 分程度お待ちいただくと 新しいタブレットでトークンの利用申請が可能となります ただし トークンの失効を 20 時 30 分以降に行った場合 ワンタイムパスワードアプリの設定は翌日以降となります ワンタイムパスワード認証をお申込みの場合 トークン失効時にワンタイムパスワードの入力が必要となります マスターユーザまたは管理者権限を付与されたユーザが みずほビジネス WEB のパソコン / タブレット画面からワンタイムパスワードアプリのトークン失効 ( 初期化 ) が可能です マスターユーザ / 管理者ユーザが みずほビジネス WEB のパソコン / タブレット画面からトークン失効が行えない場合 お取引店でのお手続きが必要となります パソコン / タブレット画面から操作が行える場合 トークン失効 1[ ユーザ管理 ] メニューから [ トークンの失効 ] をクリックします 2 ユーザ一覧から 対象となるユーザを選択し [ 失効 ] をクリックします 3 新しいタブレットでワンタイムパスワードアプリの設定をしてください 詳細は Ⅲ カメラ付きハードトークンを解約したお客さま -2 をご参照ください パソコン / タブレット画面から操作が行えない場合 マスターユーザのトークン失効 ( アプリの初期化 ) 1 お取引店でのお手続きが必要となります みずほビジネス WEB 強制停止解除等依頼書 をご記入 ご捺印のうえ お取引店へお届けください 2 お取引店でお手続きを行った翌営業日以降 新しいタブレットでワンタイムパスワードアプリの設定をしてください 詳細は Ⅲ カメラ付きハードトークンを解約したお客さま -2 をご参照ください Ⅲ カメラ付きハードトークンを解約したお客さま -16
45 Ⅲ カメラ付きハードトークンを解約したお客さま 4 ワンタイムパスワードのロック解除をする方法 ここでは ワンタイムパスワード入力時に ワンタイムパスワード 誤入力等により ロックがかかり 操作が継続できなくなった場合の解除手順について 説明します マスターユーザのほかに管理者権限を付与されたユーザが みずほビジネス WEB のパソコン / タブレット画面からワンタイムパスワードのロック解除が可能です マスターユーザ / 管理者ユーザが みずほビジネス WEB のパソコン / タブレット画面からロック解除が行えない場合 お取引店でのお手続きが必要となります パソコン / タブレット画面から操作が行える場合 ワンタイムパスワードロック解除 1[ ユーザ管理 ] メニューから [ ワンタイムパスワードの利用停止解除 ] をクリックします 2 ユーザ一覧から 対象となるユーザを選択し [ 停止解除 ] をクリックします パソコン / タブレット画面から操作が行えない場合 マスターユーザのワンタイムパスワードロック解除 お取引店でのお手続きが必要となります みずほビジネス WEB 強制停止解除等依頼書 をご記入 ご捺印のうえ お取引店へお届けください お取引店でのお手続きを行った場合 翌営業日以降 操作が可能となります Ⅲ カメラ付きハードトークンを解約したお客さま -17
46 操作に関するお問い合わせ先 みずほビジネス WEB サポートセンター ご照会内容に応じ以下のプッシュボタンを押してください 電子証明書の取得 更新またはパソコン変更に関するお問い合わせ 1 パスワード 暗証番号の変更またはロック解除に関するお問い合わせ 2 明細照会 振込などの操作に関するお問い合わせ 3 その他のお問い合わせ 4 みずほパソコンバンクサポートセンター ( 旧みずほコーポレート銀行のお客さま ) ガイダンスが流れましたら 7 をプッシュしてください < 受付時間 > 月曜日 ~ 金曜日 9 時 00 分 ~19 時 00 分 (12 月 31 日 ~1 月 3 日 祝日 振替休日はご利用いただけません ) *IP 電話はご利用いただけません このマニュアルに記載されている事柄は 将来予告なしに変更することがあります みずほビジネス WEB 操作マニュアル 年 2 月 12 日第 14 版発行 本マニュアルは 著作権法上の保護を受けています 本マニュアルの一部あるいは全部について みずほ銀行の許諾を得ずに いかなる方法においても無断で複写 複製することは禁じられています
みずほビジネスWEB
 みずほビジネス WEB 操作マニュアル - ワンタイムパスワードご利用設定ガイド - < 対象となるお客さま > ワンタイムパスワード認証をお申し込みされたお客さま 操作に関するお問い合わせ先 みずほビジネスWEBサポートセンター 0 1 2 0-1 5 3 2 4 2 ご照会内容に応じ以下のプッシュボタンを押してください 電子証明書の取得 更新またはパソコン変更に関するお問い合わせ 1 パスワード
みずほビジネス WEB 操作マニュアル - ワンタイムパスワードご利用設定ガイド - < 対象となるお客さま > ワンタイムパスワード認証をお申し込みされたお客さま 操作に関するお問い合わせ先 みずほビジネスWEBサポートセンター 0 1 2 0-1 5 3 2 4 2 ご照会内容に応じ以下のプッシュボタンを押してください 電子証明書の取得 更新またはパソコン変更に関するお問い合わせ 1 パスワード
『みずほビジネスWEB』操作マニュアル
 みずほビジネス WEB 操作マニュアル - 初期設定ガイド - ( 一般ユーザ向け ) < 対象となるお客さま > はじめてご利用される一般ユーザのお客さま はじめてご利用されるマスターユーザの方は 初期設定ガイド ( マスターユーザ向け ) を参照してください 操作に関するお問い合わせ先 みずほビジネス WEB サポートセンター 0 1 2 0-1 5 3 2 4 2 ご照会内容に応じ以下のプッシュボタンを押してください
みずほビジネス WEB 操作マニュアル - 初期設定ガイド - ( 一般ユーザ向け ) < 対象となるお客さま > はじめてご利用される一般ユーザのお客さま はじめてご利用されるマスターユーザの方は 初期設定ガイド ( マスターユーザ向け ) を参照してください 操作に関するお問い合わせ先 みずほビジネス WEB サポートセンター 0 1 2 0-1 5 3 2 4 2 ご照会内容に応じ以下のプッシュボタンを押してください
<32372E31315F D815B D836A B E816A2E786C73>
 インターネットバンキングに関するお問い合わせ先 0120-46-2940 ( 平日 9:00~17:00) 福島銀行 インターネットバンキングサポートセンター 個人インターネットバンキング ( スマートフォン編 ) 目 次 1 初期登録 1 2 ワンタイムパスワード設定 8 3 ワンタイムパスワード解除 13 4 残高照会 15 5 入出金明細照会 16 6 振替 振込振込 18 7 定期預金 23
インターネットバンキングに関するお問い合わせ先 0120-46-2940 ( 平日 9:00~17:00) 福島銀行 インターネットバンキングサポートセンター 個人インターネットバンキング ( スマートフォン編 ) 目 次 1 初期登録 1 2 ワンタイムパスワード設定 8 3 ワンタイムパスワード解除 13 4 残高照会 15 5 入出金明細照会 16 6 振替 振込振込 18 7 定期預金 23
みずほビジネスWEB
 みずほビジネス WEB 操作マニュアル - 初期設定ガイド - ( 一般ユーザ向け ) < 対象となるお客さま > はじめてご利用される一般ユーザのお客さま はじめてご利用されるマスターユーザの方は 初期設定ガイド ( マスターユーザ向け ) を参照してください 操作に関するお問い合わせ先 みずほビジネスWEBサポートセンター 0 1 2 0-1 5 3 2 4 2 ご照会内容に応じ以下のプッシュボタンを押してください
みずほビジネス WEB 操作マニュアル - 初期設定ガイド - ( 一般ユーザ向け ) < 対象となるお客さま > はじめてご利用される一般ユーザのお客さま はじめてご利用されるマスターユーザの方は 初期設定ガイド ( マスターユーザ向け ) を参照してください 操作に関するお問い合わせ先 みずほビジネスWEBサポートセンター 0 1 2 0-1 5 3 2 4 2 ご照会内容に応じ以下のプッシュボタンを押してください
PowerPoint プレゼンテーション
 しまぎん I N T E R N E T B A N K I N G インターネットバンキング サービス開始登録 ( 初期設定 ) 操作マニュアル ご注意 インターネットカフェなど 不特定多数の方が使用するパソコン ではご利用にならないようお勧めいたします ログイン ID ログインパスワード 確認用パスワードは お忘れにならないように また 第三者に知られることのないように お客さまご自身で厳重に管理してください
しまぎん I N T E R N E T B A N K I N G インターネットバンキング サービス開始登録 ( 初期設定 ) 操作マニュアル ご注意 インターネットカフェなど 不特定多数の方が使用するパソコン ではご利用にならないようお勧めいたします ログイン ID ログインパスワード 確認用パスワードは お忘れにならないように また 第三者に知られることのないように お客さまご自身で厳重に管理してください
みずほビジネスWEB
 みずほビジネス WEB 操作マニュアル - スマートフォン編 - 操作に関するお問い合わせ先 みずほビジネスWEBサポートセンター 0 1 2 0-1 5 3 2 4 2 ご照会内容に応じ以下のプッシュボタンを押してください 電子証明書の取得 更新またはパソコン変更に関するお問い合わせ 1 パスワード 暗証番号の変更またはロック解除に関するお問い合わせ 2 明細照会 振込などの操作に関するお問い合わせ
みずほビジネス WEB 操作マニュアル - スマートフォン編 - 操作に関するお問い合わせ先 みずほビジネスWEBサポートセンター 0 1 2 0-1 5 3 2 4 2 ご照会内容に応じ以下のプッシュボタンを押してください 電子証明書の取得 更新またはパソコン変更に関するお問い合わせ 1 パスワード 暗証番号の変更またはロック解除に関するお問い合わせ 2 明細照会 振込などの操作に関するお問い合わせ
トークン発行を押していただくと 左の画面 ( ワンタイムパスワード認証確認 ) が開きますが... 画面を開いたまま 次の手続きにお進みください 4. ワンタイムパスワードアプリのダウンロード スマートフォンのメールアドレスに トークン発行依頼完了のご案内 を配信いたしますので メール記載の U R
 ~ ワンタイムパスワードの初期設定 ~ ( 初めてワンタイムパスワードをお使いのお客さま用 ) 1. 利用準備登録完了のご案内 ( 電子メール ) 当行での利用準備登録完了後 マスターユーザおよび管理書ユーザの電子メールアドレスに 契約内容変更のご案内 を配信し ワンタイムパスワードアプリの設定手続きが可能になったことをお知らせします 電子メールは お客さまがインターネット EB サービスにご登録されているメールアドレス宛てに配信いたします
~ ワンタイムパスワードの初期設定 ~ ( 初めてワンタイムパスワードをお使いのお客さま用 ) 1. 利用準備登録完了のご案内 ( 電子メール ) 当行での利用準備登録完了後 マスターユーザおよび管理書ユーザの電子メールアドレスに 契約内容変更のご案内 を配信し ワンタイムパスワードアプリの設定手続きが可能になったことをお知らせします 電子メールは お客さまがインターネット EB サービスにご登録されているメールアドレス宛てに配信いたします
みずほWEB帳票サービス 初期設定の手引き(移行後)
 < 新システム移行後店舗でご契約のお客さま > みずほ WEB 帳票サービス 初期設定の手引き みずほ銀行 Copyright 2018 Mizuho Bank, Ltd. この操作マニュアルについて 表記について このマニュアルでは 操作方法を説明するために 以下の表記を使用しています メニュー名 アイコン名 ボタン名 項目名は [ ] で囲んでいます ( 例 )[OK] ボタンをクリックしてください
< 新システム移行後店舗でご契約のお客さま > みずほ WEB 帳票サービス 初期設定の手引き みずほ銀行 Copyright 2018 Mizuho Bank, Ltd. この操作マニュアルについて 表記について このマニュアルでは 操作方法を説明するために 以下の表記を使用しています メニュー名 アイコン名 ボタン名 項目名は [ ] で囲んでいます ( 例 )[OK] ボタンをクリックしてください
みずほビジネスWEB
 みずほビジネス WEB 操作マニュアル - スマートフォン編 - 操作に関するお問い合わせ先 みずほビジネスWEBサポートセンター 0 1 2 0-1 5 3 2 4 2 ご照会内容に応じ以下のプッシュボタンを押してください 電子証明書の取得 更新またはパソコン変更に関するお問い合わせ 1 パスワード 暗証番号の変更またはロック解除に関するお問い合わせ 2 明細照会 振込などの操作に関するお問い合わせ
みずほビジネス WEB 操作マニュアル - スマートフォン編 - 操作に関するお問い合わせ先 みずほビジネスWEBサポートセンター 0 1 2 0-1 5 3 2 4 2 ご照会内容に応じ以下のプッシュボタンを押してください 電子証明書の取得 更新またはパソコン変更に関するお問い合わせ 1 パスワード 暗証番号の変更またはロック解除に関するお問い合わせ 2 明細照会 振込などの操作に関するお問い合わせ
この操作マニュアルについて 表記について このマニュアルでは 操作方法を説明するために 以下の表記を使用しています メニュー名 アイコン名 ボタン名は [ ] で囲んでいます ( 例 )[OK] ボタンをクリックしてください ハードウェアやソフトウェアへの損害を防止するためや 不正な操作を防止するた
![この操作マニュアルについて 表記について このマニュアルでは 操作方法を説明するために 以下の表記を使用しています メニュー名 アイコン名 ボタン名は [ ] で囲んでいます ( 例 )[OK] ボタンをクリックしてください ハードウェアやソフトウェアへの損害を防止するためや 不正な操作を防止するた この操作マニュアルについて 表記について このマニュアルでは 操作方法を説明するために 以下の表記を使用しています メニュー名 アイコン名 ボタン名は [ ] で囲んでいます ( 例 )[OK] ボタンをクリックしてください ハードウェアやソフトウェアへの損害を防止するためや 不正な操作を防止するた](/thumbs/91/106632267.jpg) みなとでんさいネットサービス 操作マニュアル 各種機能変更編 この操作マニュアルについて 表記について このマニュアルでは 操作方法を説明するために 以下の表記を使用しています メニュー名 アイコン名 ボタン名は [ ] で囲んでいます ( 例 )[OK] ボタンをクリックしてください ハードウェアやソフトウェアへの損害を防止するためや 不正な操作を防止するために 守っていただきたいことや注意事項を下記例のように記載しています
みなとでんさいネットサービス 操作マニュアル 各種機能変更編 この操作マニュアルについて 表記について このマニュアルでは 操作方法を説明するために 以下の表記を使用しています メニュー名 アイコン名 ボタン名は [ ] で囲んでいます ( 例 )[OK] ボタンをクリックしてください ハードウェアやソフトウェアへの損害を防止するためや 不正な操作を防止するために 守っていただきたいことや注意事項を下記例のように記載しています
目次ページ ワンタイムパスワードの特徴 2 スマホ認証の特徴 2 都度指定方式による 当日扱 の振込 振替 2 ご注意事項 3 ワンタイムパスワードの初期設定 ( 初めてワンタイムパスワードをお使いのお客さま用 ) ワンタイムパスワードアプリへのトークン追加 ( 既にワンタイムパスワードをダウンロー
 京銀インターネット EB サービス ワンタイムパスワード ( スマホ認証機能付 ) ご利用マニュアル 2018 年 10 月 株式会社京都銀行 https://www.kyotobank.co.jp 0/19 目次ページ ワンタイムパスワードの特徴 2 スマホ認証の特徴 2 都度指定方式による 当日扱 の振込 振替 2 ご注意事項 3 ワンタイムパスワードの初期設定 ( 初めてワンタイムパスワードをお使いのお客さま用
京銀インターネット EB サービス ワンタイムパスワード ( スマホ認証機能付 ) ご利用マニュアル 2018 年 10 月 株式会社京都銀行 https://www.kyotobank.co.jp 0/19 目次ページ ワンタイムパスワードの特徴 2 スマホ認証の特徴 2 都度指定方式による 当日扱 の振込 振替 2 ご注意事項 3 ワンタイムパスワードの初期設定 ( 初めてワンタイムパスワードをお使いのお客さま用
目 次 はじめに ワンタイムパスワード ( ソフトトークン ) について... 2 ワンタイムパスワード ( ソフトトークン ) のご利用手順について... 2 ご利用手順 ワンタイムパスワード利用申込み... 3 手順 1 ワンタイムパスワード利用申込み ワンタイムパスワードアプリの設定手順 2-
 NCB ビジネスダイレクト ワンタイムパスワード導入マニュアル ( ソフトトークン版 ) ( 平成 28 年 1 月第 2 版 ) 目 次 はじめに ワンタイムパスワード ( ソフトトークン ) について... 2 ワンタイムパスワード ( ソフトトークン ) のご利用手順について... 2 ご利用手順 ワンタイムパスワード利用申込み... 3 手順 1 ワンタイムパスワード利用申込み ワンタイムパスワードアプリの設定手順
NCB ビジネスダイレクト ワンタイムパスワード導入マニュアル ( ソフトトークン版 ) ( 平成 28 年 1 月第 2 版 ) 目 次 はじめに ワンタイムパスワード ( ソフトトークン ) について... 2 ワンタイムパスワード ( ソフトトークン ) のご利用手順について... 2 ご利用手順 ワンタイムパスワード利用申込み... 3 手順 1 ワンタイムパスワード利用申込み ワンタイムパスワードアプリの設定手順
パソコン画面イメージ 既に トークン発行 ボタンをクリックされ スマートフォン等に 専用アプリのダウンロード (P3) は終了しているが 初回のワンタイムパスワード認証 (P7) を行っていない場合は トークン発行の省略 ボタンが表示されますので これをクリックしてください この場合は 次の画面で
 ワンタイムパスワード ( ソフトトークン ) 初期設定操作マニュアル ( スマートフォン等 ( ) へのワンタイムパスワードアプリのダウンロード ) ( ) スマートフォン等とは スマートフォンおよびその他の携帯電話機 のことをいいます ワンタイムパスワード ( ソフトトークン ) のご利用には お取引店でのお申込手続きが 完了していることが必要です ご利用開始日は 申込受付日の 3 営業日以降となります
ワンタイムパスワード ( ソフトトークン ) 初期設定操作マニュアル ( スマートフォン等 ( ) へのワンタイムパスワードアプリのダウンロード ) ( ) スマートフォン等とは スマートフォンおよびその他の携帯電話機 のことをいいます ワンタイムパスワード ( ソフトトークン ) のご利用には お取引店でのお申込手続きが 完了していることが必要です ご利用開始日は 申込受付日の 3 営業日以降となります
<4D F736F F D2090BC C B D836A B F E F815B
 ワンタイムパスワードご利用の手引き ワンタイムパスワードとはワンタイムパスワードは60 秒ごとに切り替わり 一度ログインに使用すると無効になる使い捨てのパスワードです 電子証明書を利用できない環境 (Mac 等 ) にあるお客さまにもご利用いただけるセキュリティ対策になります お客さまのご希望により 以下の2 方式からいずれかを選択してご利用いただけます ( お申込みにより切替も可能ですが 両方の方式を併用することはできません
ワンタイムパスワードご利用の手引き ワンタイムパスワードとはワンタイムパスワードは60 秒ごとに切り替わり 一度ログインに使用すると無効になる使い捨てのパスワードです 電子証明書を利用できない環境 (Mac 等 ) にあるお客さまにもご利用いただけるセキュリティ対策になります お客さまのご希望により 以下の2 方式からいずれかを選択してご利用いただけます ( お申込みにより切替も可能ですが 両方の方式を併用することはできません
紀陽インターネット FB ワンタイムパスワードご利用マニュアル ( ソフトウェアトークン編 ) 平成 27 年 6 月 第 1 版 株式会社紀陽銀行 操作のお問い合わせ ご利用時間 :00~17:00 ( 銀行窓口休業日は休止 )
 紀陽インターネット FB ワンタイムパスワードご利用マニュアル ( ソフトウェアトークン編 ) 平成 27 年 6 月 第 1 版 株式会社紀陽銀行 操作のお問い合わせ ご利用時間 073-426-7576 9:00~17:00 ( 銀行窓口休業日は休止 ) 目 次 はじめに ワンタイムパスワードとは...2 ワンタイムパスワードご利用の流れ...2 ご利用にあたってのご注意...2 ご利用手順 ワンタイムパスワードトークン発行...3
紀陽インターネット FB ワンタイムパスワードご利用マニュアル ( ソフトウェアトークン編 ) 平成 27 年 6 月 第 1 版 株式会社紀陽銀行 操作のお問い合わせ ご利用時間 073-426-7576 9:00~17:00 ( 銀行窓口休業日は休止 ) 目 次 はじめに ワンタイムパスワードとは...2 ワンタイムパスワードご利用の流れ...2 ご利用にあたってのご注意...2 ご利用手順 ワンタイムパスワードトークン発行...3
<4D F736F F D E30318C8E90A792E85F838F E F815B836882B D836A B2E646F6378>
 成協ビジネスバンキングサービス ワンタイムパスワード ご利用マニュアル http://www.seikyo-shinkumi.jp/ ( 平成 29 年 4 月 3 日現在 ) 目 次 ご利用にあたって 1. ワンタイムパスワードとは... 1 2. ご利用料金... 1 3. ご利用方法... 1 4. ご利用の際の注意事項... 1 初期登録ワンタイムパスワード初期設定方法... 3 トークンを追加する...
成協ビジネスバンキングサービス ワンタイムパスワード ご利用マニュアル http://www.seikyo-shinkumi.jp/ ( 平成 29 年 4 月 3 日現在 ) 目 次 ご利用にあたって 1. ワンタイムパスワードとは... 1 2. ご利用料金... 1 3. ご利用方法... 1 4. ご利用の際の注意事項... 1 初期登録ワンタイムパスワード初期設定方法... 3 トークンを追加する...
この操作マニュアルについて 表記について このマニュアルでは 操作方法を説明するために 以下の表記を使用しています メニュー名 アイコン名 ボタン名は [ ] で囲んでいます ( 例 )[OK] ボタンをクリックしてください ハードウェアやソフトウェアへの損害を防止するためや 不正な操作を防止するた
![この操作マニュアルについて 表記について このマニュアルでは 操作方法を説明するために 以下の表記を使用しています メニュー名 アイコン名 ボタン名は [ ] で囲んでいます ( 例 )[OK] ボタンをクリックしてください ハードウェアやソフトウェアへの損害を防止するためや 不正な操作を防止するた この操作マニュアルについて 表記について このマニュアルでは 操作方法を説明するために 以下の表記を使用しています メニュー名 アイコン名 ボタン名は [ ] で囲んでいます ( 例 )[OK] ボタンをクリックしてください ハードウェアやソフトウェアへの損害を防止するためや 不正な操作を防止するた](/thumbs/91/106783319.jpg) みなとでんさいネットサービス 操作マニュアル 一括記録 / 複数記録請求のまとめ承認 差戻し / 削除編 この操作マニュアルについて 表記について このマニュアルでは 操作方法を説明するために 以下の表記を使用しています メニュー名 アイコン名 ボタン名は [ ] で囲んでいます ( 例 )[OK] ボタンをクリックしてください ハードウェアやソフトウェアへの損害を防止するためや 不正な操作を防止するために
みなとでんさいネットサービス 操作マニュアル 一括記録 / 複数記録請求のまとめ承認 差戻し / 削除編 この操作マニュアルについて 表記について このマニュアルでは 操作方法を説明するために 以下の表記を使用しています メニュー名 アイコン名 ボタン名は [ ] で囲んでいます ( 例 )[OK] ボタンをクリックしてください ハードウェアやソフトウェアへの損害を防止するためや 不正な操作を防止するために
<ちば興銀コスモスWEBサービス・ワンタイムパスワード利用マニュアル>
 < ちば興銀コスモス WEB サービス > < ワンタイムパスワード ( ソフトウェアトークン ) ご利用マニュアル > 目次 < 初期設定 > 1 ワンタイムパスワード ( ソフトウェアトークン ) の初期設定の流れ 2 2 初期設定方法 3 < 使用方法 > 3 ワンタイムパスワードを入力する取引と入力タイミング 14 4 ワンタイムパスワードの入力方法の例 ( 振込振替 ) 15 5 ワンタイムパスワードの利用停止解除
< ちば興銀コスモス WEB サービス > < ワンタイムパスワード ( ソフトウェアトークン ) ご利用マニュアル > 目次 < 初期設定 > 1 ワンタイムパスワード ( ソフトウェアトークン ) の初期設定の流れ 2 2 初期設定方法 3 < 使用方法 > 3 ワンタイムパスワードを入力する取引と入力タイミング 14 4 ワンタイムパスワードの入力方法の例 ( 振込振替 ) 15 5 ワンタイムパスワードの利用停止解除
7 ページからの操作手順 (2 ご利用開始の手順 ) で登録したメールアドレス宛に メール通知パスワードが送信されます メール通知パスワードを確認ください ➎ トークン発行 が表示されます [ ワンタイムパスワード申請内容選択へ ] ボタンを押します 登録した携帯電話にメールが送信されます ワンタイ
![7 ページからの操作手順 (2 ご利用開始の手順 ) で登録したメールアドレス宛に メール通知パスワードが送信されます メール通知パスワードを確認ください ➎ トークン発行 が表示されます [ ワンタイムパスワード申請内容選択へ ] ボタンを押します 登録した携帯電話にメールが送信されます ワンタイ 7 ページからの操作手順 (2 ご利用開始の手順 ) で登録したメールアドレス宛に メール通知パスワードが送信されます メール通知パスワードを確認ください ➎ トークン発行 が表示されます [ ワンタイムパスワード申請内容選択へ ] ボタンを押します 登録した携帯電話にメールが送信されます ワンタイ](/thumbs/49/25856001.jpg) (1) ワンタイムパスワードの申請 ワンタイムパスワードとは? ワンタイムパスワードとは 携帯電話アプリにて 1 分間ごとに表示されるパスワードのことです 1 分間に 1 回パスワードが変更となり 第三者へ搾取されることが防げるため 非常に高いセキュリティを保つことが可能です インターネットバンキング利用画面へログイン ( 接続 ) するときに使用いたします お手元に携帯電話をご用意していただき ワンタイムパスワードを申請する手続きを行ってください
(1) ワンタイムパスワードの申請 ワンタイムパスワードとは? ワンタイムパスワードとは 携帯電話アプリにて 1 分間ごとに表示されるパスワードのことです 1 分間に 1 回パスワードが変更となり 第三者へ搾取されることが防げるため 非常に高いセキュリティを保つことが可能です インターネットバンキング利用画面へログイン ( 接続 ) するときに使用いたします お手元に携帯電話をご用意していただき ワンタイムパスワードを申請する手続きを行ってください
ログイン I D 取得 マスターユーザが初回ご利用の際は ログイン ID 取得を行ってください 1 三重銀行ホームページからログイン 三重銀行ホームページ ( の ログイン ボタンをクリックしてください 2 ログイン I D 取得開始 三重銀 法
 ご利用開始登録の流れ 三重銀 法人 インターネットバンキングをご利用いただくために ログイン ID 取得 電子証明書発行などをお手続いただきます 三重銀 法人 インターネットバンキング申込書 ( お客さま控 ) をお手元にご用意ください マスターユーザのお客さま 管理者ユーザ 一般ユーザのお客さま ログイン ID 取得 (P.6) 電子証明書発行 (P.9)( 電子証明書方式のお客さまのみ ) ログイン
ご利用開始登録の流れ 三重銀 法人 インターネットバンキングをご利用いただくために ログイン ID 取得 電子証明書発行などをお手続いただきます 三重銀 法人 インターネットバンキング申込書 ( お客さま控 ) をお手元にご用意ください マスターユーザのお客さま 管理者ユーザ 一般ユーザのお客さま ログイン ID 取得 (P.6) 電子証明書発行 (P.9)( 電子証明書方式のお客さまのみ ) ログイン
4. 利用者登録[ 基本情報 ] 画面が表示されます 一般ユーザのログインID ログインパスワード 利用者名 メールアドレスを設定し [ 次へ ] ボタンをクリックしてください ログインIDおよびログインパスワードは 管理者ユーザが任意の文字列をお決めいただいて入力してください 半角英数字記号 6
![4. 利用者登録[ 基本情報 ] 画面が表示されます 一般ユーザのログインID ログインパスワード 利用者名 メールアドレスを設定し [ 次へ ] ボタンをクリックしてください ログインIDおよびログインパスワードは 管理者ユーザが任意の文字列をお決めいただいて入力してください 半角英数字記号 6 4. 利用者登録[ 基本情報 ] 画面が表示されます 一般ユーザのログインID ログインパスワード 利用者名 メールアドレスを設定し [ 次へ ] ボタンをクリックしてください ログインIDおよびログインパスワードは 管理者ユーザが任意の文字列をお決めいただいて入力してください 半角英数字記号 6](/thumbs/91/106632127.jpg) 管理 複数ユーザでのご利用 ( 利用者情報 ) みなとビジネスWeb では マスターユーザを含む管理者が 他の利用者の方 ( 一般ユーザ といいます ) のログインID 等を追加することにより 複数のユーザでご利用いただくことができます また 利用できるサービスや口座の制限を設定することもできます マスターユーザを含め 最大 100 名までご利用いただくことができます ユーザについて ユーザ名マスターユーザ管理者ユーザ一般ユーザ
管理 複数ユーザでのご利用 ( 利用者情報 ) みなとビジネスWeb では マスターユーザを含む管理者が 他の利用者の方 ( 一般ユーザ といいます ) のログインID 等を追加することにより 複数のユーザでご利用いただくことができます また 利用できるサービスや口座の制限を設定することもできます マスターユーザを含め 最大 100 名までご利用いただくことができます ユーザについて ユーザ名マスターユーザ管理者ユーザ一般ユーザ
『みずほビジネスWEB』操作マニュアル
 みずほビジネス WEB 操作マニュアル - ワンタイムパスワードご利用設定ガイド - 操作に関するお問い合わせ先 みずほビジネス WEB サポートセンター 0 1 2 0-1 5 3 2 4 2 ご照会内容に応じ以下のプッシュボタンを押してください 電子証明書の取得 更新またはパソコン変更に関するお問い合わせ 1 パスワード 暗証番号の変更またはロック解除に関するお問い合わせ 2 明細照会 振込などの操作に関するお問い合わせ
みずほビジネス WEB 操作マニュアル - ワンタイムパスワードご利用設定ガイド - 操作に関するお問い合わせ先 みずほビジネス WEB サポートセンター 0 1 2 0-1 5 3 2 4 2 ご照会内容に応じ以下のプッシュボタンを押してください 電子証明書の取得 更新またはパソコン変更に関するお問い合わせ 1 パスワード 暗証番号の変更またはロック解除に関するお問い合わせ 2 明細照会 振込などの操作に関するお問い合わせ
目次 ワンタイムパスワードのご利用にあたって... 1 ワンタイムパスワードとは... 1 ワンタイムパスワードご利用上の注意 ( 必ずご覧ください )... 1 ワンタイムパスワード初期設定方法... 3 トークン追加 初期設定後のログイン方法 ワンタイムパスワードアプリ
 ワンタイムパスワード ご利用手順書 AnserParaSOL 用 http://kimishin.jp/ 平成 27 年 11 月 目次 ワンタイムパスワードのご利用にあたって... 1 ワンタイムパスワードとは... 1 ワンタイムパスワードご利用上の注意 ( 必ずご覧ください )... 1 ワンタイムパスワード初期設定方法... 3 トークン追加... 12 初期設定後のログイン方法... 19
ワンタイムパスワード ご利用手順書 AnserParaSOL 用 http://kimishin.jp/ 平成 27 年 11 月 目次 ワンタイムパスワードのご利用にあたって... 1 ワンタイムパスワードとは... 1 ワンタイムパスワードご利用上の注意 ( 必ずご覧ください )... 1 ワンタイムパスワード初期設定方法... 3 トークン追加... 12 初期設定後のログイン方法... 19
Xl xls
 ワンタイムパスワード ( 初期設定の手順 ) 1. 事前準備 1 の時刻設定ワンタイムパスワードの生成には 現在の日時情報を使用しますので やの日時が正しいかご確認ください 日時が正しくない場合は やに付属の取扱説明書や機器を購入された店舗にお問い合わせのうえ 日時を正しく設定してください 2. ワンタイムパスワードトークン発行 1 利用開始パスワードの入力ワンタイムパスワードをお申込後 パソコンからインターネットバンキングへログインいただくと
ワンタイムパスワード ( 初期設定の手順 ) 1. 事前準備 1 の時刻設定ワンタイムパスワードの生成には 現在の日時情報を使用しますので やの日時が正しいかご確認ください 日時が正しくない場合は やに付属の取扱説明書や機器を購入された店舗にお問い合わせのうえ 日時を正しく設定してください 2. ワンタイムパスワードトークン発行 1 利用開始パスワードの入力ワンタイムパスワードをお申込後 パソコンからインターネットバンキングへログインいただくと
目次 ワンタイムパスワードのご利用にあたって... 1 ワンタイムパスワードご利用上の注意 ( 必ずご覧ください )... 1 ワンタイムパスワード初期設定方法... 4 トークン追加... 8 初期設定後のログイン方法 ワンタイムパスワードアプリ に複数のトークンを登録している場合のロ
 ワンタイムパスワード ご利用手順書 ( 法人インターネットバンキング用 ) http://kimishin.jp/ 平成 27 年 11 月アップデートバージョン 目次 ワンタイムパスワードのご利用にあたって... 1 ワンタイムパスワードご利用上の注意 ( 必ずご覧ください )... 1 ワンタイムパスワード初期設定方法... 4 トークン追加... 8 初期設定後のログイン方法... 13 ワンタイムパスワードアプリ
ワンタイムパスワード ご利用手順書 ( 法人インターネットバンキング用 ) http://kimishin.jp/ 平成 27 年 11 月アップデートバージョン 目次 ワンタイムパスワードのご利用にあたって... 1 ワンタイムパスワードご利用上の注意 ( 必ずご覧ください )... 1 ワンタイムパスワード初期設定方法... 4 トークン追加... 8 初期設定後のログイン方法... 13 ワンタイムパスワードアプリ
Microsoft PowerPoint - 電子証明書01.ppt[読み取り専用]
![Microsoft PowerPoint - 電子証明書01.ppt[読み取り専用] Microsoft PowerPoint - 電子証明書01.ppt[読み取り専用]](/thumbs/87/97033560.jpg) Ⅰ 電子証明書方式 について 1 電子証明書方式 でできること 電子証明書とは お客さまの情報を保有した電子的なデータで 特定のパソコンをインターネット上で識別する手段の一つです 電子証明書を みずほビジネス WEB サービスを利用するパソコンに事前にインストールしておくことにより 電子証明書をインストールしていないパソコンから みずほビジネス WEB サイトへの不正なログインを防止することができます
Ⅰ 電子証明書方式 について 1 電子証明書方式 でできること 電子証明書とは お客さまの情報を保有した電子的なデータで 特定のパソコンをインターネット上で識別する手段の一つです 電子証明書を みずほビジネス WEB サービスを利用するパソコンに事前にインストールしておくことにより 電子証明書をインストールしていないパソコンから みずほビジネス WEB サイトへの不正なログインを防止することができます
西武インターネットバンキング
 西武インターネットバンキングワンタイムパスワードご利用の手引き 西武信用金庫 2018.02.23 目 次 ご利用にあたってワンタイムパスワードとは... 2 入力が必要となるお取引について... 3 利用方法... 3 利用可能端末等の動作確認状況... 4 ワンタイムパスワード利用申請スマートフォンからの操作手順... 5 パソコンからの操作手順... 11 トークン追加操作手順... 18 ワンタイムパスワード利用解除
西武インターネットバンキングワンタイムパスワードご利用の手引き 西武信用金庫 2018.02.23 目 次 ご利用にあたってワンタイムパスワードとは... 2 入力が必要となるお取引について... 3 利用方法... 3 利用可能端末等の動作確認状況... 4 ワンタイムパスワード利用申請スマートフォンからの操作手順... 5 パソコンからの操作手順... 11 トークン追加操作手順... 18 ワンタイムパスワード利用解除
< ワンタイムパスワードの設定方法 > 1. 初回ログイン時にワンタイムパスワードトークン発行画面が表示されます 携帯メールアドレスと 利用開始パスワードを入力しトークン発行ボタンを選択してください 携帯端末へメール送信 携帯電話メールアドレスの入力間違い等でメールが届かない場合は 百五法人ダイレク
 ワンタイムパスワードとは 1 分ごとに変わる 1 回限りのパスワードです ご利用にはスマートフォンまたは携帯電話が必要です ログイン時に ID パスワードに追加して入力いただくことで 不正利用を防止します ( ご利用手数料は無料です ただし ワンタイムパスワードアプリのダウンロード時に通信料が必要となります ) ご注意 1 台のスマートフォンに 最大 10 個のワンタイムパスワードを格納できます 携帯電話でご利用の場合
ワンタイムパスワードとは 1 分ごとに変わる 1 回限りのパスワードです ご利用にはスマートフォンまたは携帯電話が必要です ログイン時に ID パスワードに追加して入力いただくことで 不正利用を防止します ( ご利用手数料は無料です ただし ワンタイムパスワードアプリのダウンロード時に通信料が必要となります ) ご注意 1 台のスマートフォンに 最大 10 個のワンタイムパスワードを格納できます 携帯電話でご利用の場合
Ⅳ.初期設定ガイド(スマートフォン)
 Ⅳ. 初期設定ガイド ( スマートフォン ) 1. スマートフォンご利用開始ガイド ワンタイムパスワードについてスマートフォンでインターネットバンキングをご利用いただく場合 セキュリティーを確保するため ワンタイムパスワードを必須とさせていただいております ワンタイムパスワードとは あらかじめ設定したアプリケーションに表示される一時的なパスワードをログイン時に入力して認証を行うものです ワンタイムパスワードを利用することにより
Ⅳ. 初期設定ガイド ( スマートフォン ) 1. スマートフォンご利用開始ガイド ワンタイムパスワードについてスマートフォンでインターネットバンキングをご利用いただく場合 セキュリティーを確保するため ワンタイムパスワードを必須とさせていただいております ワンタイムパスワードとは あらかじめ設定したアプリケーションに表示される一時的なパスワードをログイン時に入力して認証を行うものです ワンタイムパスワードを利用することにより
<4D F736F F D20838F E F815B83688B40945C82B B E646F6378>
 ワンタイムパスワード ワンタイムパスワードとは スマートフォン 携帯電話に表示される 1 回限りの使い捨てパスワードです ( パスワードは 1 分毎に更新されます ) 振込 振替等を行う際には確認用パスワードに加え ワンタイムパスワードを入力することになります 本機能は 1 分毎の可変式パスワードの為 盗み取られるリスクが低くインターネットバンキングのセキュリティ強化が図れます 尚 万が一 ログイン
ワンタイムパスワード ワンタイムパスワードとは スマートフォン 携帯電話に表示される 1 回限りの使い捨てパスワードです ( パスワードは 1 分毎に更新されます ) 振込 振替等を行う際には確認用パスワードに加え ワンタイムパスワードを入力することになります 本機能は 1 分毎の可変式パスワードの為 盗み取られるリスクが低くインターネットバンキングのセキュリティ強化が図れます 尚 万が一 ログイン
Microsoft Word - 操作マニュアル doc
 西武インターネットバンキング モバイルバンキングサービス 操作マニュアル 西武信用金庫 目次 トップページ 2 登録情報変更お客さま登録内容確認 3 パスワード変更 4 お客さま登録情報変更 5 住所変更 7 住所変更照会 依頼取消 9 ログイン ID 変更 11 ワンタイムパスワードトークン発行 12 OTP 利用開始 14 OTP 利用解除 15 残高 明細照会残高照会 16 入出金明細照会 17
西武インターネットバンキング モバイルバンキングサービス 操作マニュアル 西武信用金庫 目次 トップページ 2 登録情報変更お客さま登録内容確認 3 パスワード変更 4 お客さま登録情報変更 5 住所変更 7 住所変更照会 依頼取消 9 ログイン ID 変更 11 ワンタイムパスワードトークン発行 12 OTP 利用開始 14 OTP 利用解除 15 残高 明細照会残高照会 16 入出金明細照会 17
(1) ログイン ID の取得 1 ログイン画面 ログイン ID 取得 ボタンをタップします 2 ログイン ID 取得画面 支店番号 科目 口座番号 ログインパスワー ド 確認用パスワード を入力して 次へ ボタン をタップします ログインパスワードお客さまが <あましん>ダイレクト申込書 にご記入
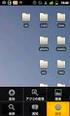 < あましん > ダイレクト スマートフォンからのログイン方法 ~ ワンタイムパスワード設定方法 ~ スマートフォンからのログイン方法を以下にご説明します スマートフォンからダイレクトをご利用の場合 ワンタイムパスワードの利用が必須となります ダイレクトは ダイレクト申込書 を当金庫窓口にご提出いただくことでご利用いただけます ( お申込からご利用開始には数日要します
< あましん > ダイレクト スマートフォンからのログイン方法 ~ ワンタイムパスワード設定方法 ~ スマートフォンからのログイン方法を以下にご説明します スマートフォンからダイレクトをご利用の場合 ワンタイムパスワードの利用が必須となります ダイレクトは ダイレクト申込書 を当金庫窓口にご提出いただくことでご利用いただけます ( お申込からご利用開始には数日要します
ワンタイムパスワードご利用までの流れ:東京スター銀行
 スマートフォン利用可能端末 以下の表の各 OS ブラウザは docomo au softbank から提供されている機種 ( タブレット端末除く ) で 最新のバージョンをインストールしていることが前提となります OS バージョン ios(iphone) *1 *2 6.1 7.0 7.1 8.0 *4 8.1 8.2 8.3 8.4 Android *3 2.3 4.0 4.1 4.2 4.3 4.4
スマートフォン利用可能端末 以下の表の各 OS ブラウザは docomo au softbank から提供されている機種 ( タブレット端末除く ) で 最新のバージョンをインストールしていることが前提となります OS バージョン ios(iphone) *1 *2 6.1 7.0 7.1 8.0 *4 8.1 8.2 8.3 8.4 Android *3 2.3 4.0 4.1 4.2 4.3 4.4
『<みずほ>でんさいネットサービス』操作マニュアル
 Ⅴ Q&A 補足資料 1 2 Q&A... 2 各画面における共通操作... 3 1 決済口座の指定... 3 2 金融機関の指定... 4 3 支店の指定... 5 4 取引先の指定... 6 3 入出力ファイルフォーマット... 7-1 1 Q&A 主な Q&A を以下に記載しておりますが お探しの Q&A が見つからない場合は あわせて FAQ サイトも準備しておりますので そちらをご覧ください
Ⅴ Q&A 補足資料 1 2 Q&A... 2 各画面における共通操作... 3 1 決済口座の指定... 3 2 金融機関の指定... 4 3 支店の指定... 5 4 取引先の指定... 6 3 入出力ファイルフォーマット... 7-1 1 Q&A 主な Q&A を以下に記載しておりますが お探しの Q&A が見つからない場合は あわせて FAQ サイトも準備しておりますので そちらをご覧ください
『みずほビジネスWEB』操作マニュアル
 みずほビジネス WEB 操作マニュアル - 初期設定ガイド - ( マスターユーザ向け ) < 対象となるお客さま > はじめてご利用されるマスターユーザのお客さま はじめてご利用される一般ユーザの方は 初期設定ガイド ( 一般ユーザ向け ) を参照してください 操作に関するお問い合わせ先 みずほビジネス WEB サポートセンター 0 1 2 0-1 5 3 2 4 2 ご照会内容に応じ以下のプッシュボタンを押してください
みずほビジネス WEB 操作マニュアル - 初期設定ガイド - ( マスターユーザ向け ) < 対象となるお客さま > はじめてご利用されるマスターユーザのお客さま はじめてご利用される一般ユーザの方は 初期設定ガイド ( 一般ユーザ向け ) を参照してください 操作に関するお問い合わせ先 みずほビジネス WEB サポートセンター 0 1 2 0-1 5 3 2 4 2 ご照会内容に応じ以下のプッシュボタンを押してください
【PDF】ビジネスwebサービス ご利用マニュアル
 残高 明細照会 残高照会 指定された預金口座に対する残高情報の照会を行うことができます 手順 1 口座を選択 残高照会 メニューをクリックすると 口座選択画面が表示されます 対象口座から照会する口座を選択し 照会用暗証番号 を入力後 照会 ボタンをクリックしてください 残高照会 対象口座 照会用暗証番号 照会 手順 2 照会結果 照会結果画面が表示されますので 照会結果をご確認ください 照会結果 振込振替へ
残高 明細照会 残高照会 指定された預金口座に対する残高情報の照会を行うことができます 手順 1 口座を選択 残高照会 メニューをクリックすると 口座選択画面が表示されます 対象口座から照会する口座を選択し 照会用暗証番号 を入力後 照会 ボタンをクリックしてください 残高照会 対象口座 照会用暗証番号 照会 手順 2 照会結果 照会結果画面が表示されますので 照会結果をご確認ください 照会結果 振込振替へ
振込振替承認機能を利用しない場合
 税金 各種料金の払込み Pay-easy( ペイジー ) マークが表示された税金 公共料金等の払込みを行うことができます 手順 1 業務を選択 資金移動 メニューをクリックしてください 続いて業務選択画面が表示されますので 税金 各種料金の払込み ボタンをクリックしてください 税金 各種料金の払込み 手順 2 作業内容を選択 作業内容選択画面が表示されます 税金 各種料金の払込み ボタンをクリックしてください
税金 各種料金の払込み Pay-easy( ペイジー ) マークが表示された税金 公共料金等の払込みを行うことができます 手順 1 業務を選択 資金移動 メニューをクリックしてください 続いて業務選択画面が表示されますので 税金 各種料金の払込み ボタンをクリックしてください 税金 各種料金の払込み 手順 2 作業内容を選択 作業内容選択画面が表示されます 税金 各種料金の払込み ボタンをクリックしてください
目次 マスタ移行の概要...1 マスタ移行時の注意事項...1 FBソフト からの全銀ファイル出力...2 みずほ e-ビジネスサイト へのアップロード...4 目次
 みずほ e- ビジネスサイト 操作マニュアル 総合 / 給与 賞与振込マスタ移行 ( 全銀ファイル ) Copyright 2013 Mizuho Bank, Ltd. 目次 1 2 3 4 マスタ移行の概要...1 マスタ移行時の注意事項...1 FBソフト からの全銀ファイル出力...2 みずほ e-ビジネスサイト へのアップロード...4 目次 1 マスタ移行の概要 ここでは FB ソフト に登録されている総合振込
みずほ e- ビジネスサイト 操作マニュアル 総合 / 給与 賞与振込マスタ移行 ( 全銀ファイル ) Copyright 2013 Mizuho Bank, Ltd. 目次 1 2 3 4 マスタ移行の概要...1 マスタ移行時の注意事項...1 FBソフト からの全銀ファイル出力...2 みずほ e-ビジネスサイト へのアップロード...4 目次 1 マスタ移行の概要 ここでは FB ソフト に登録されている総合振込
振込振替承認機能を利用しない場合
 税金 各種料金の払込み Pay-easy( ペイジー ) マークが表示された税金 公共料金等の払込みを行うことができます 手順 1 業務を選択 資金移動 メニューをクリックしてください 続いて業務選択画面が表示されますので 税金 各種料金の払込み ボタンをクリックしてください 税金 各種料金の払込み 手順 2 作業内容を選択 作業内容選択画面が表示されます 税金 各種料金の払込み ボタンをクリックしてください
税金 各種料金の払込み Pay-easy( ペイジー ) マークが表示された税金 公共料金等の払込みを行うことができます 手順 1 業務を選択 資金移動 メニューをクリックしてください 続いて業務選択画面が表示されますので 税金 各種料金の払込み ボタンをクリックしてください 税金 各種料金の払込み 手順 2 作業内容を選択 作業内容選択画面が表示されます 税金 各種料金の払込み ボタンをクリックしてください
『みずほビジネスWEB』操作マニュアル
 みずほビジネス WEB 操作マニュアル - モバイルバンキング編 - 操作に関するお問い合わせ先 みずほビジネス WEB サポートセンター 0 1 2 0-1 5 3 2 4 2 ご照会内容に応じ以下のプッシュボタンを押してください 電子証明書の取得 更新またはパソコン変更に関するお問い合わせ 1 パスワード 暗証番号の変更またはロック解除に関するお問い合わせ 2 明細照会 振込などの操作に関するお問い合わせ
みずほビジネス WEB 操作マニュアル - モバイルバンキング編 - 操作に関するお問い合わせ先 みずほビジネス WEB サポートセンター 0 1 2 0-1 5 3 2 4 2 ご照会内容に応じ以下のプッシュボタンを押してください 電子証明書の取得 更新またはパソコン変更に関するお問い合わせ 1 パスワード 暗証番号の変更またはロック解除に関するお問い合わせ 2 明細照会 振込などの操作に関するお問い合わせ
Microsoft Word - furikomi_1108.doc
 インターネットバンキング操作マニュアル 実際の画面とは異なる場合がございますので ご了承ください スルガ銀行 2012/12/12 目次 1. 振込...1 2. 振替...8 3. 取引状況照会 / 取消...10 4. 登録振込先の削除...13 5. 募金 / 購入代金払込み...15 6. 契約申込...18 7. 契約照会...24 1. 振込 スルガ銀行本支店 他の金融機関の国内本支店にお振込みができます
インターネットバンキング操作マニュアル 実際の画面とは異なる場合がございますので ご了承ください スルガ銀行 2012/12/12 目次 1. 振込...1 2. 振替...8 3. 取引状況照会 / 取消...10 4. 登録振込先の削除...13 5. 募金 / 購入代金払込み...15 6. 契約申込...18 7. 契約照会...24 1. 振込 スルガ銀行本支店 他の金融機関の国内本支店にお振込みができます
Biznet操作マニュアル:3.1初めてのログオン
 始めてのログオン処理フロー 1. 利用者のログオン ( 初回 ) 御社の管理者様が登録した 契約法人 ID 利用者 ID ( 仮 ) 利用者暗証番号 ( 仮 ) 利用者確認暗証番号をご用意 ください 次に当行ホームページの Biznet 利用者ログオンをクリックして操作を開始してください 2. 電子証明書の取得 ( 初回のみ行う ) 利用者ログオン画面の 電子証明書取得はこちら をクリックして 電子証明書を取得
始めてのログオン処理フロー 1. 利用者のログオン ( 初回 ) 御社の管理者様が登録した 契約法人 ID 利用者 ID ( 仮 ) 利用者暗証番号 ( 仮 ) 利用者確認暗証番号をご用意 ください 次に当行ホームページの Biznet 利用者ログオンをクリックして操作を開始してください 2. 電子証明書の取得 ( 初回のみ行う ) 利用者ログオン画面の 電子証明書取得はこちら をクリックして 電子証明書を取得
第 4 編利用者の準備作業 本編では 利用者の準備作業について説明します 1 章サービス利用開始までの流れ サービス利用開始までの流れは 以下のとおりです 利用者 ID パスワード方式の場合 電子証明書方式の場合 管理者から利用登録完了後の通知項目を受取る 第 4 編 2 章 利用者の電子証明書を取
 目次 Ⅰ. 基本 第 4 編 利用者の準備作業... Ⅰ-4-1 1 章 サービス利用開始までの流れ... Ⅰ-4-1 2 章 管理者からの利用登録完了後の通知項目を受取る... Ⅰ-4-2 3 章 利用者の電子証明書を取得する ( 電子証明書方式の場合 )... Ⅰ-4-3 4 章 利用者の開通確認を行う... Ⅰ-4-6 i 第 4 編利用者の準備作業 本編では 利用者の準備作業について説明します
目次 Ⅰ. 基本 第 4 編 利用者の準備作業... Ⅰ-4-1 1 章 サービス利用開始までの流れ... Ⅰ-4-1 2 章 管理者からの利用登録完了後の通知項目を受取る... Ⅰ-4-2 3 章 利用者の電子証明書を取得する ( 電子証明書方式の場合 )... Ⅰ-4-3 4 章 利用者の開通確認を行う... Ⅰ-4-6 i 第 4 編利用者の準備作業 本編では 利用者の準備作業について説明します
はじめに 本説明書は インターネット伝送をご利用のお客さま向けに 基本的な操作手順をご確認いただくための資料です 詳細な操作手順については ご利用の際にお渡ししました インターネット伝送操作説明書 をご覧ください なお 画面操作に関するお問い合わせはインターネット伝送サポートセンターへご連絡ください
 インターネット伝送操作説明書 ( 簡易版 ) 第 8 版 ブラウザ受付方式 はじめに 本説明書は インターネット伝送をご利用のお客さま向けに 基本的な操作手順をご確認いただくための資料です 詳細な操作手順については ご利用の際にお渡ししました インターネット伝送操作説明書 をご覧ください なお 画面操作に関するお問い合わせはインターネット伝送サポートセンターへご連絡ください インターネット伝送専用サイトの画面操作に関するお問い合わせ先
インターネット伝送操作説明書 ( 簡易版 ) 第 8 版 ブラウザ受付方式 はじめに 本説明書は インターネット伝送をご利用のお客さま向けに 基本的な操作手順をご確認いただくための資料です 詳細な操作手順については ご利用の際にお渡ししました インターネット伝送操作説明書 をご覧ください なお 画面操作に関するお問い合わせはインターネット伝送サポートセンターへご連絡ください インターネット伝送専用サイトの画面操作に関するお問い合わせ先
もくじ ご利用にあたって 初期設定 資金移動振込先 / 請求先管理 振込振替 管理 設定団体管理 利用者管理 税金 各種料金の払込み 一括データ伝送
 もくじ ご利用にあたって 初期設定 3 4 5 6 資金移動振込先 / 請求先管理 46 48 49 振込振替 7 51 8 52 管理 設定団体管理 11 15 19 57 59 60 20 23 63 24 25 26 利用者管理 27 66 税金 各種料金の払込み 70 73 一括データ伝送 ( フルタイプをご利用のお客様 ) 28 31 34 35 36 電子証明書の管理 37 38 39
もくじ ご利用にあたって 初期設定 3 4 5 6 資金移動振込先 / 請求先管理 46 48 49 振込振替 7 51 8 52 管理 設定団体管理 11 15 19 57 59 60 20 23 63 24 25 26 利用者管理 27 66 税金 各種料金の払込み 70 73 一括データ伝送 ( フルタイプをご利用のお客様 ) 28 31 34 35 36 電子証明書の管理 37 38 39
<ファースト>ビジネスWeb
 1 手順 1 富山第一銀行ホームページ (http://www.first-bank.co.jp/) から 富山第一銀行ホームページ (http://www.first-bank.co.jp/) の 法人 事業主のお客様へ ボタンをクリックし < ファースト > ビジネス Web ボタンをクリックしてください 法人 事業主のお客様へ < ファースト > ビジネス Web ID パスワード方式のお客さまは
1 手順 1 富山第一銀行ホームページ (http://www.first-bank.co.jp/) から 富山第一銀行ホームページ (http://www.first-bank.co.jp/) の 法人 事業主のお客様へ ボタンをクリックし < ファースト > ビジネス Web ボタンをクリックしてください 法人 事業主のお客様へ < ファースト > ビジネス Web ID パスワード方式のお客さまは
<8F898AFA90DD92E8837D836A B32332E31312E32342E786C73>
 i-deal インターネットディーリングシステム 初期設定マニュアル 平成 3 年 11 月 1 目次 1. ご利用環境 3.i-Dealログインの仕組み 4 3. サービス設定 5 (1) 管理専用 IDトップメニュー画面表示方法 6 () 権限設定 7 4.i-Deal 管理者による お客さま権限設定 11 ご注意下さい 本ご案内は 平成 3 年 11 月時点の i-deal の機能に基づいて作成しております
i-deal インターネットディーリングシステム 初期設定マニュアル 平成 3 年 11 月 1 目次 1. ご利用環境 3.i-Dealログインの仕組み 4 3. サービス設定 5 (1) 管理専用 IDトップメニュー画面表示方法 6 () 権限設定 7 4.i-Deal 管理者による お客さま権限設定 11 ご注意下さい 本ご案内は 平成 3 年 11 月時点の i-deal の機能に基づいて作成しております
資金移動|AnserBizSOL利用者向けマニュアル
 振込振替 振込振替承認機能を利用しない場合 ご登録いただいている口座から ご指定の口座へ資金移動ができます 振込振替承認機能をご利用にならないお客様向けの手順です 共通前処理 手順 1 業務を選択 資金移動 メニューをクリックしてください 続いて業務選択画面が表示されますので 振込振替 ボタンをクリックしてください 振込振替 手順 2 作業内容を選択 作業内容選択画面が表示されますので 新規取引 ボタンをクリックしてください
振込振替 振込振替承認機能を利用しない場合 ご登録いただいている口座から ご指定の口座へ資金移動ができます 振込振替承認機能をご利用にならないお客様向けの手順です 共通前処理 手順 1 業務を選択 資金移動 メニューをクリックしてください 続いて業務選択画面が表示されますので 振込振替 ボタンをクリックしてください 振込振替 手順 2 作業内容を選択 作業内容選択画面が表示されますので 新規取引 ボタンをクリックしてください
『<みずほ>でんさいネットサービス』操作マニュアル
 < みずほ > でんさいネットサービス 操作マニュアル 初期設定の手引き Copyright 2018 Mizuho Bank, Ltd. < みずほ > でんさいネットサービス 操作マニュアル この操作マニュアルについて 表記について このマニュアルでは 操作方法を説明するために 以下の表記を使用しています メニュー名 アイコン名 ボタン名 項目名は [ ] で囲んでいます ( 例 )[OK] ボタンをクリックしてください
< みずほ > でんさいネットサービス 操作マニュアル 初期設定の手引き Copyright 2018 Mizuho Bank, Ltd. < みずほ > でんさいネットサービス 操作マニュアル この操作マニュアルについて 表記について このマニュアルでは 操作方法を説明するために 以下の表記を使用しています メニュー名 アイコン名 ボタン名 項目名は [ ] で囲んでいます ( 例 )[OK] ボタンをクリックしてください
ID 登録 ( お客さま情報入力 ) 画面がル編 ログイン 手順 3 お客さま情報 パスワードを入力 手順 4 ログイン ID の登録! ご確認ください 表示されます お客さま情報入力欄に 支店番号 口座番号 を入力します 次に 仮ログインパスワード入力欄に 仮ログインパスワード 仮確認用パスワード
 ご利用にあたって基本情報の登録 変更お取引方法その他のお取引方法税金 各種料金の払込みご利用ガイド モバイル編6 ログイン ID 取得 インターネットバンキングサービスを初めてご利用の際には ログイン ID の取得を行う必要があります 初期設定手順 1 手順 2 四国銀行ホームページからログイン 当行ホームページ (http://www.shikokubank.co.jp/) ログイン ID 取得の開始
ご利用にあたって基本情報の登録 変更お取引方法その他のお取引方法税金 各種料金の払込みご利用ガイド モバイル編6 ログイン ID 取得 インターネットバンキングサービスを初めてご利用の際には ログイン ID の取得を行う必要があります 初期設定手順 1 手順 2 四国銀行ホームページからログイン 当行ホームページ (http://www.shikokubank.co.jp/) ログイン ID 取得の開始
パソコンバンクWeb21 操作マニュアル[サービス利用編]
![パソコンバンクWeb21 操作マニュアル[サービス利用編] パソコンバンクWeb21 操作マニュアル[サービス利用編]](/thumbs/91/104674225.jpg) 7 章従業員の住民税納付を一括で行う 7 章従業員の住民税納付を一括で行う(個人地方税納付サービス)7 章 個人地方税納付サービス 従業員の住民税納付を一括で行う この章では 個人地方税納付サービスの利用方法について説明します このサービスは個人地方税納付の操作権限を持つ利用者が利用できます. ご利用の流れ 06. ご利用可能時間およびデータ承認時限 06. 個人地方税納付サービストップ画面の説明
7 章従業員の住民税納付を一括で行う 7 章従業員の住民税納付を一括で行う(個人地方税納付サービス)7 章 個人地方税納付サービス 従業員の住民税納付を一括で行う この章では 個人地方税納付サービスの利用方法について説明します このサービスは個人地方税納付の操作権限を持つ利用者が利用できます. ご利用の流れ 06. ご利用可能時間およびデータ承認時限 06. 個人地方税納付サービストップ画面の説明
Microsoft Word - スマートフォン導入ガイド_ doc
 スマートフォン導入ガイド (PDF オンラインマニュアル ) 2016.02.15 1 1 ご利用にあたって (1) 操作の前に以下のご確認をお願いします ログインIDやログインパスワード 確認用パスワードの共通利用について最初に登録するIDやログインパスワード 確認用パスワードは別の機器で利用する時も同じ内容を共通で使います 例 1 パソコンで最初の手続き後にスマートフォンで使う場合 スマートフォンでは
スマートフォン導入ガイド (PDF オンラインマニュアル ) 2016.02.15 1 1 ご利用にあたって (1) 操作の前に以下のご確認をお願いします ログインIDやログインパスワード 確認用パスワードの共通利用について最初に登録するIDやログインパスワード 確認用パスワードは別の機器で利用する時も同じ内容を共通で使います 例 1 パソコンで最初の手続き後にスマートフォンで使う場合 スマートフォンでは
みずほビジネスWEB
 みずほビジネス WEB 操作マニュアル - 初期設定ガイド - ( マスターユーザ向け ) < 対象となるお客さま > はじめてご利用されるマスターユーザのお客さま はじめてご利用される一般ユーザの方は 初期設定ガイド ( 一般ユーザ向け ) を参照してください 操作に関するお問い合わせ先 みずほビジネスWEBサポートセンター 0 1 2 0-1 5 3 2 4 2 ご照会内容に応じ以下のプッシュボタンを押してください
みずほビジネス WEB 操作マニュアル - 初期設定ガイド - ( マスターユーザ向け ) < 対象となるお客さま > はじめてご利用されるマスターユーザのお客さま はじめてご利用される一般ユーザの方は 初期設定ガイド ( 一般ユーザ向け ) を参照してください 操作に関するお問い合わせ先 みずほビジネスWEBサポートセンター 0 1 2 0-1 5 3 2 4 2 ご照会内容に応じ以下のプッシュボタンを押してください
<32372E CC2906C C ED28CFC82AF838F E F815B836882B D836A B D815B D2816A2E786C73>
 インターネットバンキングに関するお問い合わせ先 0120-46-2940 ( 平日 9:00~17:00) インターネットバンキングサポートセンター < 目次 > 申請内容選択画面に表示される注意事項 手続き別フロー アプリの初期設定用の記入用紙 1. スマートフォンの設定 1 ページ 2. ログイン 2~4 ページ 3. トークンの削除 5~6 ページ 4. トークンの有効期限更新 7~10 ページ
インターネットバンキングに関するお問い合わせ先 0120-46-2940 ( 平日 9:00~17:00) インターネットバンキングサポートセンター < 目次 > 申請内容選択画面に表示される注意事項 手続き別フロー アプリの初期設定用の記入用紙 1. スマートフォンの設定 1 ページ 2. ログイン 2~4 ページ 3. トークンの削除 5~6 ページ 4. トークンの有効期限更新 7~10 ページ
パソコンバンクWeb21 操作マニュアル[導入・事前設定編]
![パソコンバンクWeb21 操作マニュアル[導入・事前設定編] パソコンバンクWeb21 操作マニュアル[導入・事前設定編]](/thumbs/91/105206260.jpg) 4 章利用者権限/メール配信を設定する4 章 利用者権限 / メール配信を設定する この章では Web21 の利用者権限の設定と 各種メール配信の設定方法について説明します この操作は管理専用 ID / 管理専用 ID( 副 ) の保有者のみが行えます 1. 利用者権限について 36 2. 利用者権限を設定する 37 3. メール配信について 41 4. メールアドレスを登録する 42 35 4 章利用者権限/メール配信を設定する4
4 章利用者権限/メール配信を設定する4 章 利用者権限 / メール配信を設定する この章では Web21 の利用者権限の設定と 各種メール配信の設定方法について説明します この操作は管理専用 ID / 管理専用 ID( 副 ) の保有者のみが行えます 1. 利用者権限について 36 2. 利用者権限を設定する 37 3. メール配信について 41 4. メールアドレスを登録する 42 35 4 章利用者権限/メール配信を設定する4
untitled
 ワンタイムパスワード ご利用マニュアル 第 1.1 版 2011.08.03 ご注意 本書の一部 または全部を無断で転載することは 禁止されております 本書の内容は 将来予告無しに変更することがございます 記載されている会社名 製品名およびサービス名等は 各社の商標または登録商標です < つないでネ! ット > 1 事前準備 (P.6) 携帯電話でアプリをダウンロードする準備をする 5 利用開始 (P.11)
ワンタイムパスワード ご利用マニュアル 第 1.1 版 2011.08.03 ご注意 本書の一部 または全部を無断で転載することは 禁止されております 本書の内容は 将来予告無しに変更することがございます 記載されている会社名 製品名およびサービス名等は 各社の商標または登録商標です < つないでネ! ット > 1 事前準備 (P.6) 携帯電話でアプリをダウンロードする準備をする 5 利用開始 (P.11)
2 章管理者からの利用登録完了後の通知項目を受取る 利用者は 管理者から以下の通知項目を受取ります 利用者は 電子証明書の取得 ( 電子証明書方式の場合のみ ) と開通確認を行うことにより 各種取引が利用できるようになります 管理者から利用者に通知される項目は次のとおりです 契約者 ID( 利用者番
 第 4 編利用者の準備作業 本編では 利用者の準備作業について説明します 1 章サービス利用開始までの流れ サービス利用開始までの流れは 以下のとおりです 利用者 ID パスワード方式の場合 電子証明書方式の場合 管理者から利用登録完了後の通知項目を受取る 第 4 編 2 章 利用者の電子証明書を取得する 第 4 編 3 章 利用者の開通確認を行う 第 4 編 4 章 受取人 / 従業員 / 支払人マスタ登録
第 4 編利用者の準備作業 本編では 利用者の準備作業について説明します 1 章サービス利用開始までの流れ サービス利用開始までの流れは 以下のとおりです 利用者 ID パスワード方式の場合 電子証明書方式の場合 管理者から利用登録完了後の通知項目を受取る 第 4 編 2 章 利用者の電子証明書を取得する 第 4 編 3 章 利用者の開通確認を行う 第 4 編 4 章 受取人 / 従業員 / 支払人マスタ登録
<4D F736F F D20838F E F815B836882C982C282A282C A88B7182B382DC A5F955C8E86>
 北都マイバンクネット ワンタイムパスワード 操作説明書 Copyright(c) 2012 Hokuto Bank, Ltd. ll rights reserved. 目次 1. ワンタイムパスワードとは... 1 2. ワンタイムパスワードをご利用になる前に... 2 3. ご利用概要... 3 4. ワンタイムパスワード利用手順... 4 (1) ステップ1... 4 (2)... 8 (3)...
北都マイバンクネット ワンタイムパスワード 操作説明書 Copyright(c) 2012 Hokuto Bank, Ltd. ll rights reserved. 目次 1. ワンタイムパスワードとは... 1 2. ワンタイムパスワードをご利用になる前に... 2 3. ご利用概要... 3 4. ワンタイムパスワード利用手順... 4 (1) ステップ1... 4 (2)... 8 (3)...
目次 1 OTP( ワンタイムパスワード ) とは ワンタイムパスワード設定手順 スマートフォンにワンタイムパスワードを設定する場合のご利用手順 <18> ダイレクトログイン トークン発行申請 アプリのダウンロード..
 ワンタイムパスワード ご利用ガイド ( 第 2 版 ) ダイレクトご利用ガイド別冊 ダイレクトでワンタイムパスワードを利用する場合の 利用開始までの流れと以降のログイン方法について記載しています 2014 年 11 月 17 日 目次 1 OTP( ワンタイムパスワード ) とは... 2 2 ワンタイムパスワード設定手順... 4 3 スマートフォンにワンタイムパスワードを設定する場合のご利用手順...
ワンタイムパスワード ご利用ガイド ( 第 2 版 ) ダイレクトご利用ガイド別冊 ダイレクトでワンタイムパスワードを利用する場合の 利用開始までの流れと以降のログイン方法について記載しています 2014 年 11 月 17 日 目次 1 OTP( ワンタイムパスワード ) とは... 2 2 ワンタイムパスワード設定手順... 4 3 スマートフォンにワンタイムパスワードを設定する場合のご利用手順...
朝日ビジネスWEB ご利用までの流れ
 1. 管理者の準備作業 1-1 管理者の開通確認 開通確認 とは 今後 管理者が 朝日ビジネス WEB を操作していく上で必要となる各種暗証番号等の登録作業のことです 初回ご利用時に開通確認を実施いただくことで 次回ログオン時からは開通確認は不要です 開通確認に必要なもの お客様カード 契約者 ID( 利用者番号 ) と 確認用パスワード が記載されています 朝日ビジネス WEB 申込書 ( お客さま控
1. 管理者の準備作業 1-1 管理者の開通確認 開通確認 とは 今後 管理者が 朝日ビジネス WEB を操作していく上で必要となる各種暗証番号等の登録作業のことです 初回ご利用時に開通確認を実施いただくことで 次回ログオン時からは開通確認は不要です 開通確認に必要なもの お客様カード 契約者 ID( 利用者番号 ) と 確認用パスワード が記載されています 朝日ビジネス WEB 申込書 ( お客さま控
ログインパスワードワンタイムパスワード 確認パスワード 合言葉 サービスのご利用まえに 3 初回利用登録 契約者 ID 目 次 パソコン 3 スマートフォン 7 携帯電話 11 ご本人確認情報について お客さまのお名前にあたる記号番号です お取引するときに必要なパスワードです トマト インターネット
 個人 トマトインターネット モバイルバンキングサービス 初回利用登録操作ガイド このたびは トマト インターネット モバイルバンキングサービス にお申込みいただきありがとうございます この操作ガイドは ご利用前のご登録手順を記載しております ご利用前に必ずこのガイドにそって各種登録をおこなってください 登録後 ご利用可能となります なお サービスご利用方法の詳細は ホームページ : 個人インターネットバンキング
個人 トマトインターネット モバイルバンキングサービス 初回利用登録操作ガイド このたびは トマト インターネット モバイルバンキングサービス にお申込みいただきありがとうございます この操作ガイドは ご利用前のご登録手順を記載しております ご利用前に必ずこのガイドにそって各種登録をおこなってください 登録後 ご利用可能となります なお サービスご利用方法の詳細は ホームページ : 個人インターネットバンキング
ご利用にあたって初期手続きの流れ設定照会取引モバイルバンキングサービスご利用のヒント6 初回ログイン時の設定 手順 1 当行ホームページからログイン マスターユーザーが初回にご利用される際は ログイン 取得およびパスワード等の設定を行ってください ( 全タイプ共通です ) 当行ホームページ ( )
 ご利用にあたって初期手続きの流れ 設定照会取引モバイルバンキング サービスのタイプについて ご提供しておりますサービスは タイプございます サービスのタイプをご確認のうえ 下記の初期手続きの流れへお進みくだ さい 初期手続きの流れ 四銀 ビジネスダイレクトをご利用いただくために ログイン 取得 電子証明書発行などをお手続いただきます サービスタイプ のお客さま ID パスワード方式 サービスタイプ
ご利用にあたって初期手続きの流れ 設定照会取引モバイルバンキング サービスのタイプについて ご提供しておりますサービスは タイプございます サービスのタイプをご確認のうえ 下記の初期手続きの流れへお進みくだ さい 初期手続きの流れ 四銀 ビジネスダイレクトをご利用いただくために ログイン 取得 電子証明書発行などをお手続いただきます サービスタイプ のお客さま ID パスワード方式 サービスタイプ
目次 1 サービス概要 3 あんしんフィルター for auとは 4 動作環境 5 2 利用開始 6 アプリをインストールする 7 サービスを開始する 8,9 あんしんフィルター for au アプリアイコンの移動 10 3 設定変更 11 管理者を登録する 12 管理者画面を表示する 13 管理す
 保護者様向け設定ガイド 2017 年 2 月版 目次 1 サービス概要 3 あんしんフィルター for auとは 4 動作環境 5 2 利用開始 6 アプリをインストールする 7 サービスを開始する 8,9 あんしんフィルター for au アプリアイコンの移動 10 3 設定変更 11 管理者を登録する 12 管理者画面を表示する 13 管理するiPhone,iPadに名前をつける 13 フィルタリング強度を設定する
保護者様向け設定ガイド 2017 年 2 月版 目次 1 サービス概要 3 あんしんフィルター for auとは 4 動作環境 5 2 利用開始 6 アプリをインストールする 7 サービスを開始する 8,9 あんしんフィルター for au アプリアイコンの移動 10 3 設定変更 11 管理者を登録する 12 管理者画面を表示する 13 管理するiPhone,iPadに名前をつける 13 フィルタリング強度を設定する
Microsoft Word _愛知銀行様_個人IBご利用ガイドWord.doc
 ワンタイムパスワード 操作手順書 平成 28 年 3 月 21 日現在 目次 Ⅰ. ワンタイムパスワードをご利用になる前に 1 Ⅱ. ワンタイムパスワードのご利用方法 2 1. パソコンでの利用手順 2 (1) トークン発行申請 2 (2) トークンアプリのダウンロード 6 (3) 初期設定 ( 携帯電話 ) 7 (4) ワンタイムパスワード利用開始 9 (5) ワンタイムパスワード利用中止 ( パソコン
ワンタイムパスワード 操作手順書 平成 28 年 3 月 21 日現在 目次 Ⅰ. ワンタイムパスワードをご利用になる前に 1 Ⅱ. ワンタイムパスワードのご利用方法 2 1. パソコンでの利用手順 2 (1) トークン発行申請 2 (2) トークンアプリのダウンロード 6 (3) 初期設定 ( 携帯電話 ) 7 (4) ワンタイムパスワード利用開始 9 (5) ワンタイムパスワード利用中止 ( パソコン
Microsoft Word - ( 修正)ながさきAnserBizSOL_Word_ご利用マニュアル.doc
 ながさきビジネスダイレクト ご利用マニュアル http://www.nagasakibank. co.jp ( 平成 26 年 4 月 21 日現在 ) 照会照会 振込(基本)サービス依頼内容の照会 取消 過去に行った取引の状況照会や 予約中取引の取消が可能です 振込 振替一括データ伝送サービス )サービス一覧 サービス一覧表 ながさきビジネスダイレクトは以下のサービスを提供します 残高照会 入出金明細照会
ながさきビジネスダイレクト ご利用マニュアル http://www.nagasakibank. co.jp ( 平成 26 年 4 月 21 日現在 ) 照会照会 振込(基本)サービス依頼内容の照会 取消 過去に行った取引の状況照会や 予約中取引の取消が可能です 振込 振替一括データ伝送サービス )サービス一覧 サービス一覧表 ながさきビジネスダイレクトは以下のサービスを提供します 残高照会 入出金明細照会
手順 3 ソフトウェアトークン発行情報入力 トークン発行 ( ソフトウェアトークン発行情報入力 ) 画面が表示されます 送付先メールアドレスの入力 ワンタイムパスワードの表示を行うもしくはのメールアドレスを入力します 利用開始パスワードの入力 トークン利用開始手続に使用するパスワードを入力します こ
 ワンタイムパスワード ワンタイムパスワードとは ワンタイムパスワードとは インターネットバンキングへログインする際 ログイン ID ログインパスワード に加え またはにダウンロードされた ワンタイムパスワードアプリ で表示される ワンタイムパスワード を入力し 本人認証を行う仕組みです ワンタイムパスワードは 1 分毎に使い捨てパスワードが自動表示され 一度使用したワンタイムパスワードは無効となりますので
ワンタイムパスワード ワンタイムパスワードとは ワンタイムパスワードとは インターネットバンキングへログインする際 ログイン ID ログインパスワード に加え またはにダウンロードされた ワンタイムパスワードアプリ で表示される ワンタイムパスワード を入力し 本人認証を行う仕組みです ワンタイムパスワードは 1 分毎に使い捨てパスワードが自動表示され 一度使用したワンタイムパスワードは無効となりますので
利用いただけます 利用登録後は都度振込取引時にワンタイムパスワード入力画面が表示さ れますので スマートフォンのトークンに表示される 6 桁のワンタイムパスワードを入力し てください ( ご利用方法の詳細は下記 5~7 をご覧ください ) (5) トークンの利用単位お客さまの運用に合わせて以下のよう
 さわやか WEB-FB サービス ワンタイムパスワードサービスの取扱開始について 現在 お客さまのパソコンをウィルスに感染させ インターネットバンキングのIDや暗証番号等を不正に取得のうえ インターネットバンキングに不正にログインして お客さまの口座から預金を引き出す被害が全国の金融機関で発生しています このような不正に預金が引き出される被害を防止するため 当金庫では 下記のとおり ワンタイムパスワードサービス
さわやか WEB-FB サービス ワンタイムパスワードサービスの取扱開始について 現在 お客さまのパソコンをウィルスに感染させ インターネットバンキングのIDや暗証番号等を不正に取得のうえ インターネットバンキングに不正にログインして お客さまの口座から預金を引き出す被害が全国の金融機関で発生しています このような不正に預金が引き出される被害を防止するため 当金庫では 下記のとおり ワンタイムパスワードサービス
ログイン I D 取得 マスターユーザが初回ご利用の際は ログイン ID 取得を行ってください 本サービスの申込書 ( お客様控 ) をお手元にご用意ください 手順 1 長野銀行ホームページからログイン 長野銀行ホームページ ( の 法人のお
 ご利用開始登録の流れ ご利用開始登録の流れ 本サービスをご利用いただくためには ログイン ID の登録 等をインターネット上で行っていただきます 初期手続の流れ 手順 1 本サービスの申込書 ( お客様控 ) を準備 手順 2 ログイン ID 取得 手順 3 お客様情報 の入力 手順 4 ログイン情報 の登録 手順 5 本サービスにログイン 手順 6 電子メールアドレス の登録 手順 7 本サービストップ画面
ご利用開始登録の流れ ご利用開始登録の流れ 本サービスをご利用いただくためには ログイン ID の登録 等をインターネット上で行っていただきます 初期手続の流れ 手順 1 本サービスの申込書 ( お客様控 ) を準備 手順 2 ログイン ID 取得 手順 3 お客様情報 の入力 手順 4 ログイン情報 の登録 手順 5 本サービスにログイン 手順 6 電子メールアドレス の登録 手順 7 本サービストップ画面
1. 会員情報の照会 / 変更 ご登録の 会員情報 の確認および変更できます (1) 左側のサブメニューで [ 基本情報 ] を選択すると お客様の基本情報が表示します (1) (2) [ 変更 ] [ ご登録回線の確認 / 変更 ] [ ログイン ID/ ログインパスワードの変更 ] [Web ビ
![1. 会員情報の照会 / 変更 ご登録の 会員情報 の確認および変更できます (1) 左側のサブメニューで [ 基本情報 ] を選択すると お客様の基本情報が表示します (1) (2) [ 変更 ] [ ご登録回線の確認 / 変更 ] [ ログイン ID/ ログインパスワードの変更 ] [Web ビ 1. 会員情報の照会 / 変更 ご登録の 会員情報 の確認および変更できます (1) 左側のサブメニューで [ 基本情報 ] を選択すると お客様の基本情報が表示します (1) (2) [ 変更 ] [ ご登録回線の確認 / 変更 ] [ ログイン ID/ ログインパスワードの変更 ] [Web ビ](/thumbs/91/106240086.jpg) Web ビリングご利用ガイド ( 4 会員情報の変更 編 ) 本書は NTT ファイナンスが提供している Web ビリングサービスのご利用方法をご案内しております お客さまのお支払い方法等によっては 実際の画面と異なる場合がございますので ご注意ください 会員情報の変更 編もくじ 1. 会員情報の照会 / 変更 4-1 2. 連絡先電話番号変更 4-2 3. 照会する回線の追加 廃止 4-3 4.
Web ビリングご利用ガイド ( 4 会員情報の変更 編 ) 本書は NTT ファイナンスが提供している Web ビリングサービスのご利用方法をご案内しております お客さまのお支払い方法等によっては 実際の画面と異なる場合がございますので ご注意ください 会員情報の変更 編もくじ 1. 会員情報の照会 / 変更 4-1 2. 連絡先電話番号変更 4-2 3. 照会する回線の追加 廃止 4-3 4.
2950_労働金庫連合会ParaSOLガイド.indd
 1 2 3 3 1 1 1 3 4 5 1 2 1 113 10 3 11 110200 11 4 10 5 31 1 2 1 1 6 7 6 6 0 23 4 35 3 1 2 3 1 4 5 6 7 0 2 1 2 Web 1 2 Pay-easy 1 3 2 1 2 3 3 NHK 4 Pay- easy 511 11 6 3 4 7 8 910 1 No. 1 2 3 4 5 6 7 8 9
1 2 3 3 1 1 1 3 4 5 1 2 1 113 10 3 11 110200 11 4 10 5 31 1 2 1 1 6 7 6 6 0 23 4 35 3 1 2 3 1 4 5 6 7 0 2 1 2 Web 1 2 Pay-easy 1 3 2 1 2 3 3 NHK 4 Pay- easy 511 11 6 3 4 7 8 910 1 No. 1 2 3 4 5 6 7 8 9
資金移動|AnserBizSOL利用者向けマニュアル
 過去に行った取引の状況を照会できます 取引状況照会 取引情報の照会 伝送系取引の詳細情報 取引履歴を照会できます 手順 1 業務を選択 資金移動 メニューをクリックしてください 続いて業務選択画面が表示されますので 総合振込 ~ 地方税納付 のいずれかのボタンをクリックしてください 総合振込 ~ 地方税納付 手順 2 作業内容を選択 作業内容選択画面が表示されますので 振込 ( 請求 納付 ) データの状況照会
過去に行った取引の状況を照会できます 取引状況照会 取引情報の照会 伝送系取引の詳細情報 取引履歴を照会できます 手順 1 業務を選択 資金移動 メニューをクリックしてください 続いて業務選択画面が表示されますので 総合振込 ~ 地方税納付 のいずれかのボタンをクリックしてください 総合振込 ~ 地方税納付 手順 2 作業内容を選択 作業内容選択画面が表示されますので 振込 ( 請求 納付 ) データの状況照会
タイトル□□□□□□□□□□
 07 年 月 こんなときは 利用者 ID の権限設定をしたい P. メールアドレスを変更したい P.6 ValueDoorID の名前を変更したい P.6 電子認証第二パスワードのロックを解除したい P.6 利用者 ID を追加したい P.0 利用者 ID を削除したい P. パスワード認証の初期パスワードを再登録したい P. パスワード認証 電子認証の利用者 ID にワンタイムパスワードを追加したい
07 年 月 こんなときは 利用者 ID の権限設定をしたい P. メールアドレスを変更したい P.6 ValueDoorID の名前を変更したい P.6 電子認証第二パスワードのロックを解除したい P.6 利用者 ID を追加したい P.0 利用者 ID を削除したい P. パスワード認証の初期パスワードを再登録したい P. パスワード認証 電子認証の利用者 ID にワンタイムパスワードを追加したい
はじめに このたびは みなとビジネス Web みなとビジネス Web アンサー をお申込みいただき 誠にありがとうございます 昨今 複数の金融機関で 法人向けインターネットバンキングの認証情報盗取やパソコン遠隔操作による不正送金が発生しております このようなウィルス感染等による不正送金の被害を防ぎ
 はじめに このたびは みなとビジネス Web みなとビジネス Web アンサー をお申込みいただき 誠にありがとうございます 昨今 複数の金融機関で 法人向けインターネットバンキングの認証情報盗取やパソコン遠隔操作による不正送金が発生しております このようなウィルス感染等による不正送金の被害を防ぎ サービスを安全にご利用いただくため パソコンのご利用にあたって 以下の点に十分ご注意いただきますようお願い申し上げます
はじめに このたびは みなとビジネス Web みなとビジネス Web アンサー をお申込みいただき 誠にありがとうございます 昨今 複数の金融機関で 法人向けインターネットバンキングの認証情報盗取やパソコン遠隔操作による不正送金が発生しております このようなウィルス感染等による不正送金の被害を防ぎ サービスを安全にご利用いただくため パソコンのご利用にあたって 以下の点に十分ご注意いただきますようお願い申し上げます
共通基本操作 ログオン 基本的なご利用手順 1 i メニューのメニュー / 検索画面より モバイルバンキング をクリックします 2 地方銀行 をクリックします 3 関東甲信越 をクリックします 4 第四銀行 をクリックします 5 だいし IB のお取引 をクリックします 6 7 ログオン画面でご契約
 モバイルバンキングのご利用方法 (NTTDoCoMo の i モード機能付携帯電話にてご利用いただけます ) スマートフォンでもご利用いただけます 初回ご利用時の手順について ご利用の際は 契約者番号 利用者コード 第 1 暗証番号 第 2 暗証番号 が必要です 契約者番号 利用者コード はお客さまにご郵送いたしました 契約者カード に記載されております 第 1 暗証番号 は お客さまがお申込時にお届けいただいたものです
モバイルバンキングのご利用方法 (NTTDoCoMo の i モード機能付携帯電話にてご利用いただけます ) スマートフォンでもご利用いただけます 初回ご利用時の手順について ご利用の際は 契約者番号 利用者コード 第 1 暗証番号 第 2 暗証番号 が必要です 契約者番号 利用者コード はお客さまにご郵送いたしました 契約者カード に記載されております 第 1 暗証番号 は お客さまがお申込時にお届けいただいたものです
U-LINE Xtra Ver.2 銀行名変更操作手順書
 U-LINE サービスをご利用のお客さまへ U-LINE Xtra Ver.2 2018 年 10 月 目次 U-LINE Xtra Ver.2 1. はじめにお読みください 3 2. 銀行名変更の操作手順 5 3. データバックアップ 6 4. マスタ変換ツールのインストール 7 5. マスタ変換ツールの実行 9 6. 銀行支店情報の更新 12 7. 海外送金 輸入信用状の銀行名変更 14 8.
U-LINE サービスをご利用のお客さまへ U-LINE Xtra Ver.2 2018 年 10 月 目次 U-LINE Xtra Ver.2 1. はじめにお読みください 3 2. 銀行名変更の操作手順 5 3. データバックアップ 6 4. マスタ変換ツールのインストール 7 5. マスタ変換ツールの実行 9 6. 銀行支店情報の更新 12 7. 海外送金 輸入信用状の銀行名変更 14 8.
振込振替概要 事前登録方式受取人番号都度指定方式利用者登録口座最近の入金先一覧新規口座他業務の登録振込先一覧振込データの状況照会 取消 振込振替 ( 承認機能をご利用の場合 ) 概要 一般ユーザの承認権限設定事前登録方式受取人番号都度指定方式利用者登録口座最近の入金先一覧新規口座他業務の登録振込先一
 初期設定 ( マスターユーザの場合 ) ログイン ID の取得 電子証明書取得ログイン 初期設定 ( 管理者ユーザ 一般ユーザの場合 ) 電子証明書取得 初回ログイン ( お客さま情報の登録 ) 複数ユーザでのご利用 ( 利用者情報 ) 利用者情報登録 利用者情報変更 削除利用者停止 解除パスワード変更 企業情報変更企業情報の変更先方負担手数料の登録 変更 ( 総合振込 ) 先方負担手数料の照会 (
初期設定 ( マスターユーザの場合 ) ログイン ID の取得 電子証明書取得ログイン 初期設定 ( 管理者ユーザ 一般ユーザの場合 ) 電子証明書取得 初回ログイン ( お客さま情報の登録 ) 複数ユーザでのご利用 ( 利用者情報 ) 利用者情報登録 利用者情報変更 削除利用者停止 解除パスワード変更 企業情報変更企業情報の変更先方負担手数料の登録 変更 ( 総合振込 ) 先方負担手数料の照会 (
U-LINE Xtra 銀行名変更操作手順書
 U-LINE サービスをご利用のお客さまへ U-LINE Xtra 2018 年 10 月 目次 U-LINE Xtra 1. はじめにお読みください 3 2. 銀行名変更の操作手順 5 3. データバックアップ 6 4. マスタ変換ツールのインストール 7 5. マスタ変換ツールの実行 9 6. 銀行支店情報の更新 11 7. 海外送金 輸入信用状の銀行名変更 13 8. マスタ変換ツールのアンインストール
U-LINE サービスをご利用のお客さまへ U-LINE Xtra 2018 年 10 月 目次 U-LINE Xtra 1. はじめにお読みください 3 2. 銀行名変更の操作手順 5 3. データバックアップ 6 4. マスタ変換ツールのインストール 7 5. マスタ変換ツールの実行 9 6. 銀行支店情報の更新 11 7. 海外送金 輸入信用状の銀行名変更 13 8. マスタ変換ツールのアンインストール
ぐんぎんでんさいネット ご利用ガイド
 ご利用開始までの手続き 11 ログイン ID の取得 P13 ビジネスネットバンキング 企業ユーザ追加と権限付与 P23 ぐんぎんでんさいネット 初期設定 ( ぐんぎんビジネスネットバンキング ) ご利用開始登録の流れ ビジネスネットバンキング から ぐんぎんでんさいネット をご利用いただくための手順を説明します ビジネスネットバンキング へログインするために ログイン ID 取得 電子証明書発行などの手続きが必要です
ご利用開始までの手続き 11 ログイン ID の取得 P13 ビジネスネットバンキング 企業ユーザ追加と権限付与 P23 ぐんぎんでんさいネット 初期設定 ( ぐんぎんビジネスネットバンキング ) ご利用開始登録の流れ ビジネスネットバンキング から ぐんぎんでんさいネット をご利用いただくための手順を説明します ビジネスネットバンキング へログインするために ログイン ID 取得 電子証明書発行などの手続きが必要です
アプリ ソフトトークン をご利用の場合 アプリ利用申込み お客さまご自身のスマートフォンまたは携帯電話にワンタ イムパスワードアプリをダウンロードしていただきます トークンの種類の選択 ソフトトークン 携帯電話またはスマートフォンのアプリ に表示する方法 の 選択 ご確認ください のご利用にあたって
 URL NCB Step NCB NCB Step Step NCB 40 4 4 NCB,080 アプリ ソフトトークン をご利用の場合 アプリ利用申込み お客さまご自身のスマートフォンまたは携帯電話にワンタ イムパスワードアプリをダウンロードしていただきます トークンの種類の選択 ソフトトークン 携帯電話またはスマートフォンのアプリ に表示する方法 の 選択 ご確認ください のご利用にあたっては
URL NCB Step NCB NCB Step Step NCB 40 4 4 NCB,080 アプリ ソフトトークン をご利用の場合 アプリ利用申込み お客さまご自身のスマートフォンまたは携帯電話にワンタ イムパスワードアプリをダウンロードしていただきます トークンの種類の選択 ソフトトークン 携帯電話またはスマートフォンのアプリ に表示する方法 の 選択 ご確認ください のご利用にあたっては
こんなときは 利用者 ID の権限設定をしたい P.5 メールアドレスを変更したい P.6 おなまえを変更したい P.6 電子認証第二パスワードのロックを解除したい P.6 利用者 ID を追加したい P.0 利用者 ID を削除したい P. パスワード認証の初期パスワードを再登録したい P. We
 05 年 5 月 こんなときは 利用者 ID の権限設定をしたい P.5 メールアドレスを変更したい P.6 おなまえを変更したい P.6 電子認証第二パスワードのロックを解除したい P.6 利用者 ID を追加したい P.0 利用者 ID を削除したい P. パスワード認証の初期パスワードを再登録したい P. Web 申込 ご契約者さまのみご利用可能 目次 法人のお客さま向けインターネット窓口 ValueDoor
05 年 5 月 こんなときは 利用者 ID の権限設定をしたい P.5 メールアドレスを変更したい P.6 おなまえを変更したい P.6 電子認証第二パスワードのロックを解除したい P.6 利用者 ID を追加したい P.0 利用者 ID を削除したい P. パスワード認証の初期パスワードを再登録したい P. Web 申込 ご契約者さまのみご利用可能 目次 法人のお客さま向けインターネット窓口 ValueDoor
パソコンバンクWeb21 操作マニュアル[導入・事前設定編]
![パソコンバンクWeb21 操作マニュアル[導入・事前設定編] パソコンバンクWeb21 操作マニュアル[導入・事前設定編]](/thumbs/98/135687431.jpg) 7 章込 でID を設定する7 章 Web 申込 で ID を設定する この章では Web 申込 で ID を設定する方法について説明します 利用者 ID の追加 / 削除や パスワード認証方式のパスワードの再登録を行います Web 申込 を利用するには 申込書による手続が必要です. ValueDoor の Web 申込 について 74. 利用者 ID を追加する 76 3. 利用者 ID を削除する
7 章込 でID を設定する7 章 Web 申込 で ID を設定する この章では Web 申込 で ID を設定する方法について説明します 利用者 ID の追加 / 削除や パスワード認証方式のパスワードの再登録を行います Web 申込 を利用するには 申込書による手続が必要です. ValueDoor の Web 申込 について 74. 利用者 ID を追加する 76 3. 利用者 ID を削除する
PowerPoint プレゼンテーション
 スマートフォン タブレット用 ご利用ガイド フレッツ あずけ ~ るをスマートフォン タブレットでご利用いただくための機能や操作について説明いたします ご利用開始にあたって 専用アプリのダウンロード インストール フレッツ あずけ ~ るをスマートフォン タブレット端末でご利用いただくには 専用のアプリのダウンロード インストールが必要となります 初回ご利用時にログイン ID とパスワードをご入力いただくことで
スマートフォン タブレット用 ご利用ガイド フレッツ あずけ ~ るをスマートフォン タブレットでご利用いただくための機能や操作について説明いたします ご利用開始にあたって 専用アプリのダウンロード インストール フレッツ あずけ ~ るをスマートフォン タブレット端末でご利用いただくには 専用のアプリのダウンロード インストールが必要となります 初回ご利用時にログイン ID とパスワードをご入力いただくことで
hojin_manual_04
 第 4 編利用者の準備作業 本編では 利用者の準備作業について説明します 1 章サービス利用開始までの流れ サービス利用開始までの流れは 以下のとおりです 利用者 ID パスワード方式の場合 電子証明書方式の場合 管理者から利用登録完了後の通知項目を受取る 第 4 編 2 章 利用者の電子証明書を取得する 第 4 編 3 章 利用者の開通確認を行う 第 4 編 4 章 受取人 / 従業員 / 支払人マスタ登録
第 4 編利用者の準備作業 本編では 利用者の準備作業について説明します 1 章サービス利用開始までの流れ サービス利用開始までの流れは 以下のとおりです 利用者 ID パスワード方式の場合 電子証明書方式の場合 管理者から利用登録完了後の通知項目を受取る 第 4 編 2 章 利用者の電子証明書を取得する 第 4 編 3 章 利用者の開通確認を行う 第 4 編 4 章 受取人 / 従業員 / 支払人マスタ登録
<4D F736F F D D28F A82B582F182AB82F C DEC90E096BE8F E C52E646F63>
 第 4 編利用者の準備作業 本編では 利用者の準備作業について説明します 1 章サービス利用開始までの流れ サービス利用開始までの流れは 以下のとおりです 利用者 電子証明書方式の場合 管理者から利用登録完了後の通知項目を受取る 第 4 編 2 章 利用者の電子証明書を取得する 第 4 編 3 章 利用者の開通確認を行う 第 4 編 4 章 受取人 / 従業員 / 支払人マスタ登録 ( ファイル伝送をご契約の場合
第 4 編利用者の準備作業 本編では 利用者の準備作業について説明します 1 章サービス利用開始までの流れ サービス利用開始までの流れは 以下のとおりです 利用者 電子証明書方式の場合 管理者から利用登録完了後の通知項目を受取る 第 4 編 2 章 利用者の電子証明書を取得する 第 4 編 3 章 利用者の開通確認を行う 第 4 編 4 章 受取人 / 従業員 / 支払人マスタ登録 ( ファイル伝送をご契約の場合
みずほ e- ビジネスサイト IC カード用ソフトウェア (SafeNet Authentication Client) 操作マニュアル 本マニュアルは みずほ e- ビジネスサイト をご利用のお客さまで IC カードへ電子証明書を格納しているお客さまがご利用になる IC カード用ソフトウェア の操
 みずほ e- ビジネスサイト IC カード用ソフトウェア (SafeNet Authentication Client) 操作マニュアル 本マニュアルは みずほ e- ビジネスサイト をご利用のお客さまで IC カードへ電子証明書を格納しているお客さまがご利用になる IC カード用ソフトウェア の操作についてご説明しております あ 目次 1. SafeNet Authentication Client
みずほ e- ビジネスサイト IC カード用ソフトウェア (SafeNet Authentication Client) 操作マニュアル 本マニュアルは みずほ e- ビジネスサイト をご利用のお客さまで IC カードへ電子証明書を格納しているお客さまがご利用になる IC カード用ソフトウェア の操作についてご説明しております あ 目次 1. SafeNet Authentication Client
daisan_direct_top*
 helpdesk@daisanbank.co.jp http://www.daisanbank.co.jp https://bb3.ib.finemax.net daisanbank_direct@ib.finemax.net helpdesk@daisanbank.co.jp http://www.daisanbank.co.jp http://www.daisanbank.co.jp スマートフォン
helpdesk@daisanbank.co.jp http://www.daisanbank.co.jp https://bb3.ib.finemax.net daisanbank_direct@ib.finemax.net helpdesk@daisanbank.co.jp http://www.daisanbank.co.jp http://www.daisanbank.co.jp スマートフォン
手順 2 作業内容を選択 作業内容選択画面が表示されますので 振込データの新規作成 ボタンをクリックしてください 振込データの新規作成 作成中振込データの修正 削除 ボタンをクリックすると 作成途中の取引やエラーとなった取引を修正 削除できます 過去の振込データからの作成 ボタンをクリックすると 過
 総合振込 企業が持つ預金口座から 取引毎に振込先口座情報および 日付 金額を指定し 複数の振込を一括で行うことができます 手順 1 業務を選択 資金移動 メニューをクリックしてください 続いて業務選択画面が表示されますので 総合振込 ボタンをクリックしてください 総合振込 59 手順 2 作業内容を選択 作業内容選択画面が表示されますので 振込データの新規作成 ボタンをクリックしてください 振込データの新規作成
総合振込 企業が持つ預金口座から 取引毎に振込先口座情報および 日付 金額を指定し 複数の振込を一括で行うことができます 手順 1 業務を選択 資金移動 メニューをクリックしてください 続いて業務選択画面が表示されますので 総合振込 ボタンをクリックしてください 総合振込 59 手順 2 作業内容を選択 作業内容選択画面が表示されますので 振込データの新規作成 ボタンをクリックしてください 振込データの新規作成
契約者情報変更
 契約者情報変更 本編では 利用者の登録内容を変更する方法について説明します 契約者情報変更機能の選択 概要 各機能の選択方法を説明します この操作は契約者情報変更全機能で共通です 操作説明 メイン 画面 契約者情報変更 クリックします 契約者情報変更業務一覧 画面に遷移します 契約者情報変更業務一覧 画面 契約者情報変更一覧 実行する機能を次から選択します ログインパスワード変更 利用限度額変更 契約者氏名変更
契約者情報変更 本編では 利用者の登録内容を変更する方法について説明します 契約者情報変更機能の選択 概要 各機能の選択方法を説明します この操作は契約者情報変更全機能で共通です 操作説明 メイン 画面 契約者情報変更 クリックします 契約者情報変更業務一覧 画面に遷移します 契約者情報変更業務一覧 画面 契約者情報変更一覧 実行する機能を次から選択します ログインパスワード変更 利用限度額変更 契約者氏名変更
問合せ分類 1( 初期設定関連 ) お問い合わせ 初期設定の方法がわかりません 初期設定をご案内させていただきます 1 下記 URL をクリックし 規約に同意し サービス登録番号を入力をしてください
 メール受信未着のお問い合わせについて 1. 初期パスワードのメールが届きません 登録されたメールアドレスにメールが届かない原因として次のような状況が考えられます 1. サービス登録番号が正しく入力されていない 2. 迷惑メールフォルダに入ってしまっている 3. 登録のメールアドレスと実際のメールアドレスに相違がある 4.WEB 公開を希望されていない 5. 自治体でのご登録 変更手続後 通訳案内士情報検索サービスのシステムへまだ反映されていない
メール受信未着のお問い合わせについて 1. 初期パスワードのメールが届きません 登録されたメールアドレスにメールが届かない原因として次のような状況が考えられます 1. サービス登録番号が正しく入力されていない 2. 迷惑メールフォルダに入ってしまっている 3. 登録のメールアドレスと実際のメールアドレスに相違がある 4.WEB 公開を希望されていない 5. 自治体でのご登録 変更手続後 通訳案内士情報検索サービスのシステムへまだ反映されていない
( 商 品 名 )
 初期設定 ご利用開始登録の流れ ちば興銀コスモス WEB をご利用いただくために ログイン ID 取得 電子証明書発行などをお手続きいただきます ご利用開始登録の流れ ちば興銀コスモス WEB 申込書 ( お客様控 ) とちば興銀より郵送した 利用開始前の操作ご依頼 ほか一式をお手元にご用意ください マスターユーザの方 電子証明書方式 ログイン ID 取得 ID パスワード方式 ログイン ID 取得
初期設定 ご利用開始登録の流れ ちば興銀コスモス WEB をご利用いただくために ログイン ID 取得 電子証明書発行などをお手続きいただきます ご利用開始登録の流れ ちば興銀コスモス WEB 申込書 ( お客様控 ) とちば興銀より郵送した 利用開始前の操作ご依頼 ほか一式をお手元にご用意ください マスターユーザの方 電子証明書方式 ログイン ID 取得 ID パスワード方式 ログイン ID 取得
アプリ ソフトトークン をご利用の場合 アプリ利用申込み お客さまご自身のスマートフォンまたは携帯電話にワンタ イムパスワードアプリをダウンロードしていただきます トークンの種類の選択 ソフトトークン 携帯電話またはスマートフォンのアプリ に表示する方法 の 選択 ご確認ください のご利用にあたって
 1 2 URL NCB Step1 NCB 1 NCB Step2 Step 1 NCB 40 41 4 NCB 1,080 1 アプリ ソフトトークン をご利用の場合 アプリ利用申込み お客さまご自身のスマートフォンまたは携帯電話にワンタ イムパスワードアプリをダウンロードしていただきます トークンの種類の選択 ソフトトークン 携帯電話またはスマートフォンのアプリ に表示する方法 の 選択 ご確認ください
1 2 URL NCB Step1 NCB 1 NCB Step2 Step 1 NCB 40 41 4 NCB 1,080 1 アプリ ソフトトークン をご利用の場合 アプリ利用申込み お客さまご自身のスマートフォンまたは携帯電話にワンタ イムパスワードアプリをダウンロードしていただきます トークンの種類の選択 ソフトトークン 携帯電話またはスマートフォンのアプリ に表示する方法 の 選択 ご確認ください
スマートフォンアプリでの診断給付年金請求手続き 利用ガイド
 < 目次 > 1. スマートフォンアプリでの診断給付年金請求手続きについて 1-1. スマートフォンアプリでの診断給付年金請求手続きとは 1-2. ご利用条件 1-3. ご利用時間 P.2 P.2 P.2 P.2 2. ご利用方法 2-1. アフラックご契約者様専用アプリ へのログイン 2-2. 生体認証設定 2-3. 診断給付年金のご請求 2-4. お客様情報入力 2-5. 給付金振込先口座入力
< 目次 > 1. スマートフォンアプリでの診断給付年金請求手続きについて 1-1. スマートフォンアプリでの診断給付年金請求手続きとは 1-2. ご利用条件 1-3. ご利用時間 P.2 P.2 P.2 P.2 2. ご利用方法 2-1. アフラックご契約者様専用アプリ へのログイン 2-2. 生体認証設定 2-3. 診断給付年金のご請求 2-4. お客様情報入力 2-5. 給付金振込先口座入力
もくじ 目 次 第 はじめに.... 本システムの概要....2 注意事項....3 商標および著作権について... 第 2 本システムのご利用にあたって ご利用時の操作フロー 画面構成 画面各部の説明... 3 操作方法 ご利用
 デジタル工事写真信憑性チェックツール 操作マニュアル もくじ 目 次 第 はじめに.... 本システムの概要....2 注意事項....3 商標および著作権について... 第 2 本システムのご利用にあたって... 2 2. ご利用時の操作フロー... 2 2.2 画面構成... 3 2.2. 画面各部の説明... 3 操作方法... 4 3. ご利用登録の申請... 4 3.2 ご利用認証...
デジタル工事写真信憑性チェックツール 操作マニュアル もくじ 目 次 第 はじめに.... 本システムの概要....2 注意事項....3 商標および著作権について... 第 2 本システムのご利用にあたって... 2 2. ご利用時の操作フロー... 2 2.2 画面構成... 3 2.2. 画面各部の説明... 3 操作方法... 4 3. ご利用登録の申請... 4 3.2 ご利用認証...
朝日ビジネスWEB・操作説明書
 第 4 編利用者の準備作業 本編では 利用者の準備作業について説明します 1 章サービス利用開始までの流れ サービス利用開始までの流れは 以下のとおりです 利用者 ID パスワード方式の場合 電子証明書方式の場合 管理者から利用登録完了後の通知項目を受取る 第 4 編 2 章 利用者の電子証明書を取得する 第 4 編 3 章 利用者の開通確認を行う 第 4 編 4 章 受取人 / 従業員 / 支払人マスタ登録
第 4 編利用者の準備作業 本編では 利用者の準備作業について説明します 1 章サービス利用開始までの流れ サービス利用開始までの流れは 以下のとおりです 利用者 ID パスワード方式の場合 電子証明書方式の場合 管理者から利用登録完了後の通知項目を受取る 第 4 編 2 章 利用者の電子証明書を取得する 第 4 編 3 章 利用者の開通確認を行う 第 4 編 4 章 受取人 / 従業員 / 支払人マスタ登録
パソコンバンクWeb21 操作マニュアル(エキスパート・スタンダード)
 132 Ⅵ 各サービスの利用方法 >> 5. 個人地方税納付 5. 個人地方税納付 1. ご利用の流れ同一納付日の個人地方税 (*) を一括して納付することができます * 給与から天引きした特別徴収の住民税 P.38 P.69 P.133 P.73 P.134 P.142 P.144 同一出金口座で複数の同一納付日の伝送はできません 納付データをひとつにまとめて伝送してください ご利用可能時間およびデータ受付時限
132 Ⅵ 各サービスの利用方法 >> 5. 個人地方税納付 5. 個人地方税納付 1. ご利用の流れ同一納付日の個人地方税 (*) を一括して納付することができます * 給与から天引きした特別徴収の住民税 P.38 P.69 P.133 P.73 P.134 P.142 P.144 同一出金口座で複数の同一納付日の伝送はできません 納付データをひとつにまとめて伝送してください ご利用可能時間およびデータ受付時限
目次 ログイン ログイン お知らせ画面... 3 チェック結果の表示 / 新規作成 / 更新 / データ出力 チェック結果一覧の表示 新規作成 チェック結果の検索 チェック結果の詳
 FUJITSU Intelligent Society Solution 智の WA! アセスメント支援クラウド ユーザーマニュアル 平成 29 年 7 月 31 日 株式会社富士通エフサス Copyright 2014-2017 FUJITSU FSAS INC. 目次 ログイン... 1 1.1. ログイン... 1 1.2. お知らせ画面... 3 チェック結果の表示 / 新規作成 / 更新
FUJITSU Intelligent Society Solution 智の WA! アセスメント支援クラウド ユーザーマニュアル 平成 29 年 7 月 31 日 株式会社富士通エフサス Copyright 2014-2017 FUJITSU FSAS INC. 目次 ログイン... 1 1.1. ログイン... 1 1.2. お知らせ画面... 3 チェック結果の表示 / 新規作成 / 更新
パソコンバンクWeb21 操作マニュアル[サービス利用編]
![パソコンバンクWeb21 操作マニュアル[サービス利用編] パソコンバンクWeb21 操作マニュアル[サービス利用編]](/thumbs/91/106538295.jpg) 4 章税金 各種料金を払い込む 4 章税金 各種料金を払い込む(税金 各種料金の払込/Pay-easy (ペイジー)サービス)4 章 税金 各種料金の払込 / Pay-easy( ペイジー ) サービス 税金 各種料金を払い込む この章では 税金 各種料金の払込サービスの利用方法について説明します このサービスは税金 各種料金の払込の操作権限と承認権限の両方を持つ利用者が利用できます. ご利用の流れ
4 章税金 各種料金を払い込む 4 章税金 各種料金を払い込む(税金 各種料金の払込/Pay-easy (ペイジー)サービス)4 章 税金 各種料金の払込 / Pay-easy( ペイジー ) サービス 税金 各種料金を払い込む この章では 税金 各種料金の払込サービスの利用方法について説明します このサービスは税金 各種料金の払込の操作権限と承認権限の両方を持つ利用者が利用できます. ご利用の流れ
パソコンバンクWeb21 操作マニュアル[サービス利用編]
![パソコンバンクWeb21 操作マニュアル[サービス利用編] パソコンバンクWeb21 操作マニュアル[サービス利用編]](/thumbs/91/105050481.jpg) 3 章お客さま指定形式 / 全銀形式のデータを変換する 3 章お客さま指定形式/ 全銀形式のデータを変換する(データ変換)3 章 データ変換 お客さま指定形式 / 全銀形式のデータを変換する この章では データ変換の利用方法について説明します この機能はデータ変換の操作権限を持つ利用者が利用できます. ご利用の流れ 98. ご利用可能時間 98 3. データ変換トップ画面の説明 99 4. 変換したデータを利用して振込を行う
3 章お客さま指定形式 / 全銀形式のデータを変換する 3 章お客さま指定形式/ 全銀形式のデータを変換する(データ変換)3 章 データ変換 お客さま指定形式 / 全銀形式のデータを変換する この章では データ変換の利用方法について説明します この機能はデータ変換の操作権限を持つ利用者が利用できます. ご利用の流れ 98. ご利用可能時間 98 3. データ変換トップ画面の説明 99 4. 変換したデータを利用して振込を行う
目次. ご利用上の注意. アプリをインストールする. アプリを起動する. アプリの初期設定を行う. アプリのログインパスワードを変更する 6. アプリのメニューを操作する 7. ステータスを送信する 8. 定期位置通知間隔を変更する 9. 随時検索をする 0. メッセージ連絡をする. メッセージの連
 スマートフォンアプリ (Android) 操作マニュアル 目次. ご利用上の注意. アプリをインストールする. アプリを起動する. アプリの初期設定を行う. アプリのログインパスワードを変更する 6. アプリのメニューを操作する 7. ステータスを送信する 8. 定期位置通知間隔を変更する 9. 随時検索をする 0. メッセージ連絡をする. メッセージの連絡応答状態を確認する. メッセージを確認する.
スマートフォンアプリ (Android) 操作マニュアル 目次. ご利用上の注意. アプリをインストールする. アプリを起動する. アプリの初期設定を行う. アプリのログインパスワードを変更する 6. アプリのメニューを操作する 7. ステータスを送信する 8. 定期位置通知間隔を変更する 9. 随時検索をする 0. メッセージ連絡をする. メッセージの連絡応答状態を確認する. メッセージを確認する.
<4D F736F F D FA78AC28BAB82C690DD92E882C982C282A282C42E646F63>
 かわしん個人インターネットバンキング 推奨環境と設定について 新システムにおける かわしん個人インターネットバンキング の推奨環境は以下のとおりです 推奨環境には 開発元のサポートが終了し セキュリティ更新プログラム等の提供が行われていないOSやブラウザは含まれません また 推奨環境については動作確認をしておりますが パソコンの機種や設定において多くの差異が存在します そのため IBシステムの動作等に不具合や一部制約が生じる可能性があることから
かわしん個人インターネットバンキング 推奨環境と設定について 新システムにおける かわしん個人インターネットバンキング の推奨環境は以下のとおりです 推奨環境には 開発元のサポートが終了し セキュリティ更新プログラム等の提供が行われていないOSやブラウザは含まれません また 推奨環境については動作確認をしておりますが パソコンの機種や設定において多くの差異が存在します そのため IBシステムの動作等に不具合や一部制約が生じる可能性があることから
