AnyConnect クライアントとインストーラのカスタマイズとローカライズ
|
|
|
- ただきよ ちゅうか
- 5 years ago
- Views:
Transcription
1 CHAPTER 11 Cisco AnyConnect Secure Mobility Client をカスタマイズして Windows Linux および Mac OS X コンピュータ上で稼働するクライアントを含むリモートユーザに 自社企業のイメージを表示することができます クライアントおよびすべてのオプションモジュールは 別の言語にローカライズ ( 翻訳 ) できます また コア VPN クライアントのインストーラプログラムもローカライズできます この章の次の各項では カスタマイズおよびローカライズの手順について説明します (P.11-1) デフォルトの AnyConnect の英語メッセージの変更 (P.11-20) AnyConnect クライアントの GUI とインストーラのローカライズ (P.11-22) AnyConnect をカスタマイズして Windows Linux および Mac OS X コンピュータ上で稼働するクライアントを含むリモートユーザに 自社企業のイメージを表示することができます クライアントをカスタマイズするには 次の 3 つ方法のいずれかを使用します 企業ロゴおよびアイコンなど個別のクライアント GUI コンポーネントを ASA にインポートし インストーラからリモートコンピュータに展開することによって クライアントのブランドを変更する 独自の GUI または CLI を提供し AnyConnect API を使用する 独自のプログラムをインポートする (Windows および Linux のみ ) ( 注 ) ネットワークアクセスマネージャおよび Web セキュリティでは AnyConnect API はサポートされていません Web セキュリティまたはネットワークアクセスマネージャを展開する場合は コア AnyConnect クライアントを展開する必要があります 多数のブランド変更のために作成したトランスフォームをインポートする (Windows のみ ) インストーラを使用して ASA から展開されます これらの方法の手順について 次の項で説明します AnyConnect 3.0 以降の推奨イメージ形式 (P.11-2) 個別の GUI コンポーネントとカスタムコンポーネントの置き換え (P.11-2) 11-1
2 クライアント API を使用する実行ファイルの展開 (P.11-4) トランスフォームを使用した GUI のカスタマイズ (P.11-5) カスタムアイコンおよびロゴの作成について (P.11-7) AnyConnect 3.0 以降の推奨イメージ形式 次の理由から AnyConnect 3.0 以降には 最大サイズが 62 x 33 ピクセルのポータブルネットワークグラフィック () イメージの使用を推奨します イメージは その他のイメージ形式よりもファイルサイズが小さいため 使用するディスク領域が少なくて済みます では デフォルトでトランスペアレントがサポートされています AnyConnect 3.0 以降の GUI では [ 詳細 (Advanced)] ウィンドウおよびトレイフライアウトにタイトルがロゴイメージに隣接して表示されます そのため これよりも前のクライアントでイメージを使用して指定したタイトルは ユーザを混乱させる可能性があります 個別の GUI コンポーネントとカスタムコンポーネントの置き換え 独自のカスタムファイルをセキュリティアプライアンスにインポートし その新しいファイルをクライアントに展開することによって AnyConnect をカスタマイズすることができます 表 11-2 表 11-3 および表 11-4 に オリジナルの GUI アイコンのサンプルイメージとそのサイズを示します カスタムファイルをインポートし クライアントに展開するには 次の手順に従います ステップ 1 [ 設定 (Configuration)] > [ リモートアクセス VPN(Remote Access VPN)] > [ ネットワーク ( クライアント ) アクセス (Network (Client) Access)] > [AnyConnect カスタマイゼーション / ローカリゼーション (AnyConnect Customization/Localization)] > [ リソース (Resources)] の順に選択します [ インポート (Import)] をクリックします [AnyConnect カスタマイゼーションオブジェクトのインポート (Import AnyConnect Customization Object)] ウィンドウが表示されます ( 図 11-1) 11-2
3 図 11-1 カスタマイゼーションオブジェクトのインポート ステップ 2 インポートするファイルの名前を入力します 置き換え可能なすべての GUI コンポーネントのファイル名については 表 11-2 表 11-3 および表 11-4 を参照してください ( 注 ) カスタムコンポーネントのファイル名は AnyConnect GUI で使用されるファイル名と一致している必要があります これはオペレーティングシステムによって異なり Mac および Linux では大文字と小文字が区別されます たとえば Windows クライアント用の企業ロゴを置き換えるには 独自の企業ロゴを company_logo.png としてインポートする必要があります 別のファイル名でインポートすると AnyConnect インストーラはそのコンポーネントを変更しません ただし 独自の実行ファイルを展開して GUI をカスタマイズする場合は その実行ファイルから任意のファイル名のリソースファイルを呼び出すことができます ステップ 3 プラットフォームを選択し インポートするファイルを指定します [ 今すぐインポート (Import Now)] をクリックします ファイルがテーブル ( 図 11-2) に表示されます 11-3
4 図 11-2 テーブルに表示されたインポート済みのファイル ( 注 ) イメージをソースファイルとして ( たとえば company_logo.bmp) インポートする場合 インポートしたイメージは 同じファイル名を使用して別のイメージを再インポートするまで AnyConnect をカスタマイズします たとえば company_logo.bmp をカスタムイメージに置き換えて このイメージを削除する場合 同じファイル名を使用して新しいイメージ ( または元のシスコロゴイメージ ) をインポートするまで クライアントはこのイメージの表示を継続します クライアント API を使用する実行ファイルの展開 Windows Linux または Mac コンピュータの場合 AnyConnect API を使用して 自分のユーザインターフェイス (UI) を展開できます クライアントのバイナリファイルを置き換えることによって AnyConnect GUI または AnyConnect CLI を置き換えます カスタム UI を配信して AnyConnect ソフトウェアアップデートを管理する必要があります 次の AnyConnect 機能は カスタム AnyConnect UI と互換性がありません ASA からの AnyConnect ソフトウェアの展開 ASA で AnyConnect パッケージのバージョンを更新すると カスタム UI を置き換えるエンドユーザクライアントが更新されることがあります AnyConnect ソフトウェアの配布およびカスタムクライアントを管理する必要があります AnyConnect クライアントを交換するには ASDM の [ 設定 (Configuration)] > [ リモートアクセス VPN(Remote Access VPN)] > [ ネットワーク ( クライアント ) アクセス (Network (Client) Access)] > [AnyConnect カスタマイゼーション / ローカリゼーション (AnyConnect Customization/Localization)] > [ バイナリ (Binary)] ダイアログでバイナリをアップロードできますが その機能はサポートされません ネットワークアクセスマネージャと Web セキュリティ [Web セキュリティ (Web Security)] または [ ネットワークアクセスマネージャ (Network Access Manager)] を展開する場合は Cisco AnyConnect Secure Mobility Client GUI を使用する必要があります [ ログイン前の起動 (Start Before Logon)] はサポートされていません 次の表に 異なるオペレーティングシステムのクライアント実行ファイルのファイル名が表示されます 11-4
5 表 11-1 クライアント実行ファイルのファイル名前 クライアント OS クライアント GUI ファイル クライアント CLI ファイル Windows vpnui.exe vpncli.exe Linux vpnui vpn Mac 非サポート 1 vpn 1. ASA からの展開はサポートされません ただし Altiris Agent などの他の手段によって クライアント GUI を置き換える Mac 用の実行ファイルを展開できます 実行ファイルは ASA にインポートしたあらゆるリソースファイル ( ロゴイメージなど ) を呼び出すことができます ( 図 11-1 を参照 ) 事前定義された GUI コンポーネントを置き換える場合とは異なり 独自の実行ファイルを展開する場合は リソースファイルに任意のファイル名を使用できます トランスフォームを使用した GUI のカスタマイズ 作成した独自のトランスフォームを クライアントインストーラプログラムを使用して展開することによって AnyConnect GUI を大幅にカスタマイズすることができます (Windows のみ ) トランスフォームを ASA にインポートすると インストーラプログラムを使用して展開されます MSI トランスフォームを作成するには Microsoft から Orca という名前の無料データベースエディタをダウンロードし インストールします このツールを使用して 既存のインストレーションを修正し 場合によっては新しいファイルを追加します Orca ツールは Microsoft Windows Installer Software Development Kit(SDK) の一部で Microsoft Windows SDK に同梱されています 次のリンクから Orca プログラムを含むバンドルを入手できます SDK をインストールすると Orca MSI は 次の場所に格納されます C:\Program Files\Microsoft SDK SP1\Microsoft Platform SDK\Bin\Orca.msi Orca ソフトウェアをインストールしてから [ スタート (Start)] > [ すべてのプログラム (All Programs)] メニューを選択して Orca プログラムにアクセスします トランスフォームをインポートする手順は 次のとおりです ステップ 1 [ 設定 (Configuration)] > [ リモートアクセス VPN(Remote Access VPN)] > [ ネットワーク ( クライアント ) アクセス (Network (Client) Access)] > [AnyConnect カスタマイゼーション / ローカリゼーション (AnyConnect Customization/Localization)] > [ カスタマイズされたインストーラトラン 11-5
6 スフォーム (Customized Installer Transforms)] の順に選択します [ インポート (Import)] をクリックします [AnyConnect カスタマイゼーションオブジェクトのインポート (Import AnyConnect Customization Objects)] ウィンドウが表示されます ( 図 11-3) 図 11-3 カスタマイズ用トランスフォームのインポート ステップ 2 ステップ 3 インポートするファイルの名前を入力します 他のカスタマイズ用オブジェクトの名前とは異なり この名前は ASA にとって重要ではないため 自由に指定できます プラットフォームを選択し インポートするファイルを指定します [ 今すぐインポート (Import Now)] をクリックします ファイルがテーブル ( 図 11-4) に表示されます ( 注 ) トランスフォームの適用先として選択できるのは Windows だけです 図 11-4 テーブルに表示されたカスタマイズ用のトランスフォーム 11-6
7 トランスフォームの例 このマニュアルでは トランスフォームの作成についてのチュートリアルを提供できませんが トランスフォームの代表的なエントリをいくつか次に示します これらのエントリでは company_logo.bmp がローカルコピーと置き換えられ カスタムプロファイル MyProfile.xml がインストールされます DATA CHANGE - Component Component ComponentId + MyProfile.xml { A C D8180} Directory_ Attributes Condition KeyPath Profile_DIR 0 MyProfile.xml DATA CHANGE - FeatureComponents Feature_ Component_ + MainFeature MyProfile.xml DATA CHANGE - File File Component_ FileName FileSize Version Language Attributes Sequence + MyProfile.xml MyProfile.xml MyProf~1.xml MyProfile.xml <> company_logo.bmp 37302{39430} 8192{0} DATA CHANGE - Media DiskId LastSequence DiskPrompt Cabinet VolumeLabel Source カスタムアイコンおよびロゴの作成について 次の表で AnyConnect がサポートするオペレーティングシステムごとに 置き換えることができるファイルを示します ( 注 ) 独自のカスタムイメージを作成してクライアントアイコンを置き換えるには 使用するイメージのサイズを オリジナルの Cisco イメージと同じサイズにする必要があります Windows の場合 Windows 用のファイルはすべて次の場所に格納されています %PROGRAMFILES%\Cisco\Cisco AnyConnect Secure Mobility Client\res\ ( 注 ) %PROGRAMFILES% は 同じ名前の環境変数を指します ほとんどの Windows インストレーションでは C:\Program Files です 11-7
8 表 11-2 に 置き換えることができるファイルと その影響を受けるクライアント GUI エリアを示します 表 11-2 AnyConnect for Windows: アイコンファイル Windows インストレーションでのファイル名および説明 about.png [ 詳細 (Advanced)] ダイアログの右上にある [ バージョン情報 (About)] ボタン イメージサイズ ( ピクセル 長さ x 高さ ) およびタイプ 24 x 24 about_hover.png [ 詳細 (Advanced)] ダイアログの右上にある [ バージョン情報 (About)] ボタン 24 x 24 ArrowDown.png このボタンを使用すると ユーザはネットワークアクセスマネージャの [ 詳細 (Advanced)] ウィンドウにある [ 設定 (Configuration)] タブで [ ネットワーク (Networks)] リスト内のネットワークを下に移動できます 16 x 22 ArrowDownDisabled.png 16 x 22 このディセーブルになったボタンを使用すると ユーザはネットワークアクセスマネージャの [ 詳細 (Advanced)] ウィンドウにある [ 設定 (Configuration)] タブで [ ネットワーク (Networks)] リスト内のネットワークを下に移動できます ArrowUp.png このボタンを使用すると ユーザはネットワークアクセスマネージャの [ 詳細 (Advanced)] ウィンドウにある [ 設定 (Configuration)] タブで [ ネットワーク (Networks)] リスト内のネットワークを上に移動できます 16 x
9 表 11-2 AnyConnect for Windows: アイコンファイル ( 続き ) Windows インストレーションでのファイル名および説明 ArrowUpDisabled.png イメージサイズ ( ピクセル 長さ x 高さ ) およびタイプ 16 x 22 このディセーブルになったボタンを使用すると ユーザはネットワークアクセスマネージャの [ 詳細 (Advanced)] ウィンドウにある [ 設定 (Configuration)] タブで [ ネットワーク (Networks)] リスト内のネットワークを上に移動できます company_logo.png トレイフライアウトおよび [ 詳細 (Advanced)] ダイアログの左上 および [ バージョン情報 (About)] ダイアログの右下に表示される企業ロゴ 97 x 58( 最大 ) 最大サイズは 97 x 58 です ご使用のカスタムファイルがこのサイズ以外の場合は アプリケーションで 97 x 58 にサイズ変更されます 比率が異なる場合は 引き伸ばされます attention.ico 注意または操作が必要な状態をユーザに通知するシステムトレイアイコン たとえば ユーザクレデンシャルについてのダイアログです ICO error.ico 1 つ以上のコンポーネントで致命的な問題が発生していることをユーザに通知するシステムトレイアイコン ICO 11-9
10 表 11-2 AnyConnect for Windows: アイコンファイル ( 続き ) Windows インストレーションでのファイル名および説明 neutral.ico クライアントのコンポーネントが正常に動作していることを示すシステムトレイアイコン イメージサイズ ( ピクセル 長さ x 高さ ) およびタイプ ICO vpn_connected.ico VPN が接続中であることを示すシステムトレイアイコン ICO cues_bg.jpg トレイフライアウト [ 詳細 (Advanced)] ウィンドウ および [ バージョン情報 (About)] ダイアログの背景イメージ 1260 x 1024 JPEG イメージが引き伸ばされることはないため 過度に小さい置換イメージを使用すると 領域が黒くなります 11-10
11 表 11-2 AnyConnect for Windows: アイコンファイル ( 続き ) Windows インストレーションでのファイル名および説明 gradient.png イメージサイズ ( ピクセル 長さ x 高さ ) およびタイプ 1 x 38 [ 詳細 (Advanced)] ウィンドウ内のコンポーネントタイトル背景のグラデーション GUI.tif アプリケーションおよびシステムトレイアイコン mftogglebtn.png [ 詳細 (Advanced)] ウィンドウ内の非アクティブメニューの背景 300 x 40 AnyConnect のインストールに複数のコンポーネント ( ネットワークアクセスマネージャ Web セキュリティ テレメトリなど ) が含まれている場合は GUI の [ 詳細 (Advanced)] ウィンドウには各コンポーネントのメニューオプションが表示されます このイメージは 非アクティブのメニューオプションの背景に使用されます mftogglebtn-down.png [ 詳細 (Advanced)] ウィンドウ内の [ ステータス概要 (Status Overview)] メニューオプションの背景 ( アクティブのとき ) 300 x 40 AnyConnect のインストールに複数のコンポーネント ( ネットワークアクセスマネージャ Web セキュリティ テレメトリなど ) が含まれている場合は GUI の [ 詳細 (Advanced)] ウィンドウには各コンポーネントのメニューオプションが表示されます このイメージは [ 詳細 (Advanced)] ウィンドウが最初に表示されたとき およびユーザが [ ステータス概要 (Status Overview)] メニューオプションをクリックしたときに このメニューオプションの背景として使用されます 11-11
12 表 11-2 AnyConnect for Windows: アイコンファイル ( 続き ) Windows インストレーションでのファイル名および説明 mftogglebtn-down-solid.png イメージサイズ ( ピクセル 長さ x 高さ ) およびタイプ 300 x 40 [ ステータス概要 (Status Overview)] メニューオプション以外の [ 詳細 (Advanced) ] ウィンドウのメニューオプションの背景 そのメニューオプションがにアクティブのときに使用されます AnyConnect のインストールに複数のコンポーネント ( ネットワークアクセスマネージャ Web セキュリティ テレメトリなど ) が含まれている場合は GUI の [ 詳細 (Advanced)] ウィンドウには各コンポーネントのメニューオプションが表示されます このイメージは [ ステータス概要 (Status Overview)] メニューオプション以外のすべてのメニューオプションについて ユーザがそのメニューオプションをクリックしてアクティブにしたときに背景として使用されます minimize.png トレイフライアウトの最小化ボタン minimize-hover.png トレイフライアウトの最小化ボタン ( マウスオーバーしたときに表示されます ) pinned.png ネットワークアクセスマネージャのトレイフライアウトタイトルに表示されるこのボタンを使用すると ネットワークが自動的に選択されるようになります 38 x
13 表 11-2 AnyConnect for Windows: アイコンファイル ( 続き ) Windows インストレーションでのファイル名および説明 pinned_button.png ネットワークアクセスマネージャのトレイフライアウトタイトルに表示されるこのボタン ( マウスオーバーしたときに表示されます ) を使用すると ネットワークが自動的に選択されるようになります イメージサイズ ( ピクセル 長さ x 高さ ) およびタイプ 38 x 30 status_ico_attention.png トレイフライアウトおよび [ 詳細 (Advanced)] ウィンドウの [ ステータス概要 (Status Overview)] ペインにある各コンポーネントにより使用される [ 注意 (Attention)] ステータスアイコンで ユーザの注意が必要なことを示します status_ico_error.png トレイフライアウトおよび [ 詳細 (Advanced)] ウィンドウの [ ステータス概要 (Status Overview)] ペインにある各コンポーネントにより使用される [ エラー (Error)] ステータスアイコンで サービス到達不能などの深刻なエラーを示します status_ico_good.png トレイフライアウトおよび [ 詳細 (Advanced)] ウィンドウの [ ステータス概要 (Status Overview)] ペインにある各コンポーネントにより使用される [ 標準 (Good) ] ステータスアイコンで そのコンポーネントが正常に動作していることを示します 11-13
14 表 11-2 AnyConnect for Windows: アイコンファイル ( 続き ) Windows インストレーションでのファイル名および説明 status_ico_neutral.png イメージサイズ ( ピクセル 長さ x 高さ ) およびタイプ トレイフライアウトおよび [ 詳細 (Advanced)] ウィンドウの [ ステータス概要 (Status Overview)] ペインにある各コンポーネントにより使用される [ 中 (Neutral) ] ステータスアイコンで そのコンポーネントは正常に動作しているものの 必ずしもそのコンポーネントがアクティブとは限らないことを示します status_ico_transition.png トレイフライアウトおよび [ 詳細 (Advanced)] ウィンドウの [ ステータス概要 (Status Overview)] ペインにある各コンポーネントにより使用される [ 移行中 (Transition)] ステータスアイコンで 接続から接続解除への移行など 状態遷移中であることを示します status_ico_trusted.png トレイフライアウトおよび [ 詳細 (Advanced)] ウィンドウの [ ステータス概要 (Status Overview)] ペインにある各コンポーネントにより使用される [ 信頼されている (Trusted)] ステータスアイコンで そのコンポーネントは正常に動作しているものの Trusted Network Detection(TND) 機能などによって設定されたポリシーによってディセーブルになっていることを示します transition_1.ico transition_2.ico および transition_3.ico と一緒に使用されるシステムトレイアイコンで 1 つ以上のクライアントコンポーネントが状態遷移中であることを示します ( たとえば VPN に接続中 ネットワークアクセスマネージャに接続中など ) 3 つのアイコンファイルが次々に表示されます これは 左から右に移動する 1 つのアイコンのように見えます 11-14
15 表 11-2 AnyConnect for Windows: アイコンファイル ( 続き ) Windows インストレーションでのファイル名および説明 transition_2.ico transition_1.ico および transition_3.ico と一緒に使用されるシステムトレイアイコンで 1 つ以上のクライアントコンポーネントが状態遷移中であることを示します ( たとえば VPN に接続中 ネットワークアクセスマネージャに接続中など ) 3 つのアイコンファイルが次々に表示されます これは 左から右に移動する 1 つのアイコンのように見えます イメージサイズ ( ピクセル 長さ x 高さ ) およびタイプ transition_3.ico transition_1.ico および transition_2.ico と一緒に使用されるシステムトレイアイコンで 1 つ以上のクライアントコンポーネントが状態遷移中であることを示します ( たとえば VPN に接続中 ネットワークアクセスマネージャに接続中など ) 3 つのアイコンファイルが次々に表示されます これは 左から右に移動する 1 つのアイコンのように見えます unpinned.png ネットワークアクセスマネージャのトレイフライアウトタイトルに表示されるこのボタンを使用すると ユーザは現在のネットワークに排他的に接続できます 38 x 30 unpinned_button.png ネットワークアクセスマネージャのトレイフライアウトタイトルに表示されるこのボタン ( マウスオーバーしたときに表示されます ) を使用すると ユーザは現在のネットワークに排他的に接続できます 38 x
16 Linux の場合 Linux 用のファイルはすべて次の場所に格納されています /opt/cisco/anyconnect/pixmaps/ 表 11-3 に 置き換えることができるファイルと その影響を受けるクライアント GUI エリアを示します 表 11-3 Linux 用 AnyConnect: アイコンファイル Linux インストレーションでのファイル名および説明 company-logo.png ユーザインターフェイスの各タブに表示される企業ロゴ イメージサイズ ( ピクセル 長さ x 高さ ) およびタイプ 142 x 92 AnyConnect 3.0 以降の場合は 62 x 33 ピクセル以下の イメージを使用してください cvc-about.png [ バージョン情報 (About)] タブに表示されるアイコン cvc-connect.png [ 接続 (Connect)] ボタンの隣 および [ 接続 (Connection)] タブに表示されるアイコン cvc-disconnect.png [ 接続解除 (Disconnect)] ボタンの隣に表示されるアイコン cvc-info.png [ 統計情報 (Statistics)] タブに表示されるアイコン 11-16
17 表 11-3 Linux 用 AnyConnect: アイコンファイル Linux インストレーションでのファイル名および説明 systray_connected.png クライアントが接続中のときに表示されるトレイアイコン イメージサイズ ( ピクセル 長さ x 高さ ) およびタイプ systray_notconnected.png クライアントが接続中でないときに表示されるトレイアイコン systray_disconnecting.png クライアントが接続解除の処理中のときに表示されるトレイアイコン systray_quarantined.png クライアントが隔離中のときに表示されるトレイアイコン systray_reconnecting.png クライアントが再接続中のときに表示されるトレイアイコン vpnui48.png メインプログラムアイコン 48 x
18 Mac OS X の場合 OS X 用のファイルはすべて次の場所に格納されています /Applications/Cisco AnyConnect Secure Mobility Client/Contents/Resources ( 注 ) Resources フォルダは [ アプリケーション (Applications)] > [Cisco] に移動して [Cisco AnyConnect Secure Mobility Client] をクリックし [ パッケージコンテンツの表示 (Show Package Contents)] を選択すると見つかります 表 11-4 に 置き換えることができるファイルと その影響を受けるクライアント GUI エリアを示します 表 11-4 Mac OS X 用 AnyConnect: アイコンファイル Mac OS X インストレーションでのファイル名 bubble.png クライアントが接続または接続解除したときに表示される通知バブル イメージサイズ ( ピクセル数 幅 高さ ) 142 x 92 connected.png クライアントが接続中のときに 接続解除ボタンの下に表示されるアイコン 32 x 32 logo.png メイン画面の右上に表示されるロゴアイコン 50 x 33 menu_connected.png 接続状態のメニューバーアイコン menu_error.png エラー状態のメニューバーアイコン 11-18
19 表 11-4 Mac OS X 用 AnyConnect: アイコンファイル Mac OS X インストレーションでのファイル名 menu_idle.png 接続解除されているアイドルメニューバーアイコン イメージサイズ ( ピクセル数 幅 高さ ) menu_quarantined.png 隔離状態のメニューバーアイコン menu_reconnecting.png 再接続処理中のメニューバーアイコン warning.png さまざまな認証 / 証明書警告のログインフィールドの代わりに表示されるアイコン 40 x 40 vpngui.icns すべてのアイコンサービス (Dock Sheets Finder など ) で使用される Mac OS X アイコンファイルフォーマット 128 x
20 デフォルトの AnyConnect の英語メッセージの変更 デフォルトの AnyConnect の英語メッセージの変更 英語変換テーブルを追加し ASDM の編集ウィンドウでメッセージテキストを変更することによって AnyConnect GUI に表示される英語のメッセージを変更できます ここでは デフォルトの英語メッセージを変更する方法について説明します ステップ 1 [ 設定 (Configuration)] > [ リモートアクセス VPN(Remote Access VPN)] > [ ネットワーク ( クライアント ) アクセス (Network (Client) Access)] > [AnyConnect カスタマイゼーション / ローカリゼーション (AnyConnect Customization/Localization)] > [GUI テキストおよびメッセージ (GUI Text and Messages)] の順に選択します [ 追加 (Add)] をクリックします [ 言語ローカリゼーションエントリの追加 (Add Language Localization Entry)] ウィンドウが表示されます ( 図 11-5) 図 11-5 英語変換テーブルの追加 11-20
21 デフォルトの AnyConnect の英語メッセージの変更 ステップ 2 ステップ 3 [ 言語 (Language)] ドロップリストをクリックし 言語として [ 英語 (en)(english (en))] を指定します 英語の変換テーブルが ペインの言語リストに表示されます [ 編集 (Edit)] をクリックして メッセージの編集を開始します [ 言語のローカライズエントリの編集 (Edit Language Localization Entry)] ウィンドウが表示されます ( 図 11-6) msgid の引用符で囲まれたテキストは クライアントに表示されるデフォルトの英語テキストです 変更してはいけません msgstr の文字列には msgid のデフォルトテキストを置き換えるために クライアントで使用されるテキストが含まれます msgstr の引用符の間に 使用するテキストを挿入します 次の例では Call your network administrator at が挿入されています 図 11-6 メッセージテキストの編集 ステップ 4 [OK] をクリックしてから [GUI テキストおよびメッセージ (GUI Text and Messages)] ペインで [ 適用 (Apply)] をクリックして 変更を保存します 11-21
22 AnyConnect クライアントの GUI とインストーラのローカライズ AnyConnect クライアントの GUI とインストーラのローカライズ クライアントおよびすべてのオプションモジュールは 別の言語にローカライズ ( 翻訳 ) できます また VPN サービスを提供するコア VPN クライアントのインストーラプログラムもローカライズできます ( 注 ) Altiris Agent などの社内の IT 展開ソフトウェアを使用して AnyConnect を展開する場合 翻訳できるのはインストーラだけです クライアントは翻訳できません ASA からクライアントを展開する場合のみ クライアントを翻訳できます ここでは この機能の設定について説明し 手順を示します AnyConnect GUI のローカライズ (P.11-22) AnyConnect インストーラ画面のローカライズ (P.11-30) ツールを使用した社内展開用メッセージカタログの作成 (P.11-32) 新しい翻訳テンプレートと変換テーブルの統合 (P.11-33) AnyConnect GUI のローカライズ セキュリティアプライアンスは 変換テーブルを使用して AnyConnect に表示されるユーザメッセージを翻訳します この変換テーブルは 翻訳されたメッセージテキストを挿入する文字列が記述されたテキストファイルです Windows 用 AnyConnect パッケージファイルには AnyConnect メッセージとして使用する 英語の言語テンプレートが含まれています クライアントイメージをロードすると ASA によって自動的にこのファイルがインポートされます このファイルには メッセージ文字列の最新の変更が含まれています これを使用すると 別の言語用の変換テーブルを新しく作成できます リモートユーザが ASA に接続してクライアントをダウンロードすると クライアントはそのコンピュータの設定言語を検出して 該当する変換テーブルを適用します クライアントは オペレーティングシステムのインストール時に指定されたロケールを検出します ASA の変換テーブルを更新する場合 クライアントを再起動し 別の接続に成功するまで 変換されたメッセージは更新されません Windows の言語オプションの詳細については 次の URL を参照してください ( 注 ) クライアントを ASA から展開せずに Altiris Agent などの社内のソフトウェア展開システムを使用する場合は Gettext などのカタログユーティリティを使用して 手動で AnyConnect 変換テーブル (anyconnect.po) を.mo ファイルに変換し その.mo ファイルをクライアントコンピュータの適切なフォルダにインストールします 詳細については ツールを使用した社内展開用メッセージカタログの作成 (P.11-32) を参照してください 11-22
23 AnyConnect クライアントの GUI とインストーラのローカライズ 次の項では GUI テキストを翻訳する 2 つの異なる方法について 詳しい手順を説明します ASDM 変換テーブルエディタを使用した翻訳 (P.11-23) 変換テーブルのエクスポートと編集による翻訳 (P.11-27) ASDM 変換テーブルエディタを使用した翻訳 ここでは ASDM を使用して AnyConnect GUI をローカライズする方法について説明します ステップ 1 [ 設定 (Configuration)] > [ リモートアクセス VPN(Remote Access VPN)] > [ 言語のローカライズ (Language Localization)] の順に選択します [ 追加 (Add)] をクリックします [ 言語ローカリゼーションエントリの追加 (Add Language Localization Entry)] ウィンドウが表示されます ( 図 11-7) 図 11-7 [ 言語のローカライズ (Language Localization)] ペイン 11-23
24 AnyConnect クライアントの GUI とインストーラのローカライズ ステップ 2 [ 変換ドメイン (Translation Domain)] ドロップリストをクリックし [AnyConnect] を選択します ( 図 11-8) これによって AnyConnect GUI 関連のメッセージだけが編集用に表示されます 図 11-8 変換ドメイン 11-24
25 AnyConnect クライアントの GUI とインストーラのローカライズ ステップ 3 この変換テーブルの言語を指定します ( 図 11-9) ASDM では Windows およびブラウザで認識される標準的な言語略称が このテーブルで使用されます ( スペイン語は es など ) 図 11-9 言語の選択 11-25
26 AnyConnect クライアントの GUI とインストーラのローカライズ ステップ 4 変換テーブルが ペインの言語リストに表示されます ( この例では es) ただし 翻訳されたメッセージはありません 翻訳されたテキストの追加を開始するには [ 編集 (Edit)] をクリックします [ 言語のローカライズエントリの編集 (Edit Language Localization Entry)] ウィンドウが表示されます ( 図 11-10) メッセージ文字列 (msgstr) の引用符の間に 翻訳したテキストを追加します 次の例では メッセージ文字列の引用符の間に Connectado ( Connected のスペイン語) を挿入しています [OK] をクリックしてから [ 言語のローカライズ (Language Localization)] ペインで [ 適用 (Apply) ] をクリックして変更を保存します 図 変換テーブルの編集 11-26
27 AnyConnect クライアントの GUI とインストーラのローカライズ 変換テーブルのエクスポートと編集による翻訳 ここでは AnyConnect 翻訳テンプレートをリモートコンピュータにエクスポートしてから エディタや Gettext または Poedit などのサードパーティ製ツールを使用して変換テーブルを編集する手順について説明します GNU プロジェクトの Gettext ユーティリティには Windows 版があり コマンドウィンドウで実行できます 詳しくは GNU の Web サイト (gnu.org) を参照してください また Poedit などの Gettext を使用する GUI ベースのユーティリティを使用することもできます このソフトウェアは poedit.net から入手できます ステップ 1 AnyConnect 翻訳テンプレートをエクスポートします [ 設定 (Configuration)] > [ リモートアクセス VPN(Remote Access VPN)] > [ 言語のローカライズ (Language Localization)] の順に選択します [ 言語のローカライズ (Language Localization)] ペインが表示されます ( 図 11-11) [ テンプレート (Templates)] リンクをクリックすると 利用可能なテンプレートのテーブルが表示されます [AnyConnect] テンプレートを選択し [ エクスポート (Export)] をクリックします [ 言語のローカライズのエクスポート (Export Language Localization) ] ウィンドウが表示されます 図 翻訳テンプレートのエクスポート ステップ 2 エクスポートの方法を選択し ファイル名を指定します 図 では ファイル名 AnyConnect_translation_table で ローカルコンピュータにエクスポートしています 11-27
28 AnyConnect クライアントの GUI とインストーラのローカライズ ステップ 3 変換テーブルを編集します 次の例は AnyConnect テンプレートの一部を示しています この出力の最後には メッセージ Connected のメッセージ ID フィールド (msgid) とメッセージ文字列フィールド (msgstr) があります このメッセージは クライアントが VPN 接続を確立したときに AnyConnect GUI に表示されます ( テンプレート全体には メッセージフィールドのペアが多数含まれています ) # SOME DESCRIPTIVE TITLE. # Copyright (C) YEAR THE PACKAGE'S COPYRIGHT HOLDER # This file is distributed under the same license as the PACKAGE package. # FIRST AUTHOR < @ADDRESS>, YEAR. # #, fuzzy msgid "" msgstr "" "Project-Id-Version: PACKAGE VERSION\n" "Report-Msgid-Bugs-To: \n" "POT-Creation-Date: : \n" "PO-Revision-Date: YEAR-MO-DA HO:MI+ZONE\n" "Last-Translator: FULL NAME < @ADDRESS>\n" "Language-Team: LANGUAGE <LL@li.org>\n" "MIME-Version: 1.0\n" "Content-Type: text/plain; charset=charset\n" "Content-Transfer-Encoding: 8bit\n" msgid "Connected" msgstr "" msgid には デフォルト変換が含まれています msgid に続く msgstr が変換を提供します 変換を作成するには msgstr 文字列の引用符の間に変換対象のテキストを入力します たとえば メッセージ "Connected" をスペイン語で変換するには 引用符の間にスペイン語のテキストを挿入します msgid "Connected" msgstr "Conectado" ステップ 4 ステップ 5 ファイルは必ず保存してください この翻訳テンプレートを 指定した言語用の新しい変換テーブルとしてインポートします [ 設定 (Configuration)] > [ リモートアクセス VPN(Remote Access VPN)] > [ 言語のローカライズ (Language Localization)] の順に選択します [ 言語のローカライズ (Language Localization)] ペインが表示されます ( 図 11-12) [ インポート (Import)] をクリックします [ 言語のローカライズのインポート (Import Language Localization)] ウィンドウが表示されます [ 言語 (Language)] ドロップダウンリストをクリックして この変換テーブルの言語 ( および業界で認められている略称 ) を選択します 手動で略称を入力する場合は ブラウザおよびオペレーティングシステムが認識できる略称を使用してください 11-28
29 AnyConnect クライアントの GUI とインストーラのローカライズ ステップ 6 [ 変換ドメイン (Translation Domain)] として AnyConnect を指定し インポート方法を選択して ファイル名を指定します [ 今すぐインポート (Import Now)] をクリックします テーブルが正常にインポートされたことを示すメッセージが表示されます [ 適用 (Apply)] をクリックし 変更を必ず保存してください 図 では 言語として Spanish(es) を指定し ステップ 1 でエクスポートしたファイル (AnyConnect_translation_table) をインポートしています 図 では AnyConnect の言語リストに スペイン語用の新しい変換テーブルが表示されています 図 新しい変換テーブルとしての翻訳テンプレートのインポート 11-29
30 AnyConnect クライアントの GUI とインストーラのローカライズ 図 言語テーブルに表示された新しい言語 AnyConnect インストーラ画面のローカライズ AnyConnect GUI と同様に VPN サービスをインストールするクライアントインストーラプログラムで表示されるメッセージを翻訳できます ASA はトランスフォームを使用して インストーラに表示されるメッセージを翻訳します トランスフォームによってインストレーションが変更されますが 元のセキュリティ署名 MSI は変化しません これらのトランスフォームではインストーラ画面だけが翻訳され クライアント GUI 画面は翻訳されません ( 注 ) AnyConnect のすべてのリリースには ローカライズされたトランスフォームが含まれています このトランスフォームは 管理者が新しいソフトウェアを含む AnyConnect パッケージをアップロードすると 必ず ASA にアップロードできます ローカリゼーショントランスフォームを使用している場合は 新しい AnyConnect パッケージをアップロードする際に 必ず CCO の最新リリースでローカリゼーショントランスフォームをアップデートしてください 言語にはそれぞれ独自のトランスフォームがあります トランスフォームは Orca などのトランスフォームエディタで編集して メッセージの文字列を変更できます その後 トランスフォームを ASA にインポートします ユーザがクライアントをダウンロードすると クライアントはコンピュータの目的の言語 ( オペレーティングシステムのインストール時に指定されたロケール ) を検出し 該当するトランスフォームを適用します 現時点では 30 の言語に対応するトランスフォームが用意されています これらのトランスフォームは cisco.com の AnyConnect ソフトウェアダウンロードページから 次の.zip ファイルで入手できます anyconnect-win-<version>-web-deploy-k9-lang.zip このファイルの <VERSION> は AnyConnect のリリースバージョン ( など ) を表します パッケージには使用可能な翻訳用のトランスフォーム (.mst ファイル ) が含まれています 用意されている 30 以外の言語をリモートユーザに表示する必要がある場合は 独自のトランスフォームを作成し それを新しい言語として ASA にインポートすることができます Microsoft のデータベースエディタ Orca を使用して 既存のインストレーションおよび新規ファイルを修正できます Orca は Microsoft Windows Installer Software Development Kit(SDK) の一部で Microsoft Windows SDK に同梱されています 次のリンクから Orca プログラムを含むバンドルを入手できます SDK をインストールすると Orca MSI は 次の場所に格納されます C:\Program Files\Microsoft SDK SP1\Microsoft Platform SDK\Bin\Orca.msi 11-30
31 AnyConnect クライアントの GUI とインストーラのローカライズ ここでは ASDM を使用してトランスフォームを ASA にインポートする方法について説明します ステップ 1 トランスフォームをインポートします [ 設定 (Configuration)] > [ リモートアクセス VPN(Remote Access VPN)] > [ ネットワーク ( クライアント ) アクセス (Network (Client) Access)] > [AnyConnect カスタマイゼーション / ローカリゼーション (AnyConnect Customization/Localization) ] > [ ローカライズされたインストーラトランスフォーム (Localized Installer Transforms)] の順に選択します [ インポート (Import)] をクリックします [MST 言語ローカライズのインポート (Import MST Language Localization)] ウィンドウが表示されます ( 図 11-14) 図 インストーラプログラムを翻訳するトランスフォームのインポート ステップ 2 [ 言語 (Language)] ドロップダウンリストをクリックして このトランスフォーム用の言語 ( および業界で認められている略称 ) を選択します 手動で略称を入力する場合は ブラウザおよびオペレーティングシステムが認識できる略称を使用してください 11-31
32 AnyConnect クライアントの GUI とインストーラのローカライズ ステップ 3 [ 今すぐインポート (Import Now)] をクリックします テーブルが正常にインポートされたことを示すメッセージが表示されます [ 適用 (Apply)] をクリックし 変更を必ず保存してください 図 では 言語に Spanish (es) を指定しています 図 では AnyConnect の言語リストに スペイン語用の新しいトランスフォームが表示されています 図 テーブルに表示されたインポート済みのトランスフォーム ツールを使用した社内展開用メッセージカタログの作成 クライアントを ASA から展開せずに Altiris Agent などの社内のソフトウェア展開システムを使用する場合は Gettext などのユーティリティを使用して 手動で AnyConnect 変換テーブルをメッセージカタログに変換できます テーブルを.po ファイルから.mo ファイルに変換後 そのファイルをクライアントコンピュータ上の該当するフォルダに配置します Gettext は GNU プロジェクトのユーティリティであり コマンドウィンドウで実行できます 詳しくは GNU の Web サイト (gnu.org) を参照してください また Poedit などの Gettext を使用する GUI ベースのユーティリティを使用することもできます このソフトウェアは poedit.net から入手できます AnyConnect メッセージテンプレートのディレクトリ AnyConnect メッセージテンプレートは 次に示すフォルダに格納されています ( 注 ) \l10n ディレクトリは 次に示す各ディレクトリパスの一部です このディレクトリ名のスペルは 小文字の l( エル ) 1 0 小文字の n です Windows 7 および Windows Vista <DriveLetter>:\Program Data\Cisco\Cisco AnyConnect Secure Mobility Client\l10n\<LANGUAGE-CODE>\LC_MESSAGES 例 : <DriveLetter>:\Program Data\Cisco\Cisco AnyConnect Secure Mobility Client\l10n\en-us\LC_MESSAGES Windows XP: %ALLUSERSPROFILE%\Application Data\Cisco\Cisco AnyConnect Secure Mobility Client\l10n\<LANGUAGE-CODE>\LC_MESSAGES 11-32
33 AnyConnect クライアントの GUI とインストーラのローカライズ Mac OS X および Linux: /opt/cisco/anyconnect/l10n/<language-code>/lc_messages メッセージカタログの作成 Gettext を使用してメッセージカタログを作成する手順は 次のとおりです ステップ 1 ステップ 2 ステップ 3 ステップ 4 ステップ 5 Gettext ユーティリティを からダウンロードし 管理用のコンピュータ ( リモートのユーザコンピュータ以外 ) にインストールします AnyConnect がインストールされたコンピュータにある AnyConnect メッセージテンプレート AnyConnect.po のコピーを取得します この AnyConnect.po ファイルを編集し (notepad.exe または任意のプレーンテキストエディタを使用 ) 必要に応じて文字列を変更します Gettext のメッセージファイルコンパイラを実行して 次のように.po ファイルから.mo ファイルを作成します msgfmt -o AnyConnect.mo AnyConnect.po ユーザのコンピュータ上の正しいメッセージテンプレートディレクトリに.mo ファイルのコピーを格納します 詳細については AnyConnect メッセージテンプレートのディレクトリを参照してください 新しい翻訳テンプレートと変換テーブルの統合 当社では クライアント接続に関する有用な情報を提供するため AnyConnect ユーザに表示する新しいメッセージを追加することがあります そのような新しいメッセージの翻訳を可能にするため 当社で新しいメッセージ文字列を作成し それを最新のクライアントイメージにパッケージされた翻訳テンプレートに含めてあります そのため 最新のクライアントにアップグレードすると 新しいメッセージが含まれたテンプレートも入手できます ただし 前のクライアントに含まれていたテンプレートを基礎に変換テーブルを作成してある場合は リモートユーザに新しいメッセージが自動的に表示されるわけではありません 最新のテンプレートを変換テーブルに統合し 変換テーブルに新しいメッセージを含める必要があります 統合には 便利なサードパーティ製のツールを利用できます GNU プロジェクトの Gettext ユーティリティには Windows 版があり コマンドウィンドウで実行できます 詳しくは GNU の Web サイト (gnu.org) を参照してください また Poedit などの Gettext を使用する GUI ベースのユーティリティを使用することもできます このソフトウェアは poedit.net から入手できます 両方の手順を次に示します 11-33
34 AnyConnect クライアントの GUI とインストーラのローカライズ ステップ 1 [ リモートアクセス VPN(Remote Access VPN)] > [ 言語のローカライズ (Language Localization)] > [ テンプレート (Templates)] を選択し 最新の AnyConnect 翻訳テンプレートをエクスポートします AnyConnect.pot というファイル名で テンプレートをエクスポートします このファイル名にすると msgmerge.exe プログラムからこのファイルがメッセージカタログテンプレートとして認識されます ( 注 ) この手順は すでに最新の AnyConnect イメージパッケージを ASA にロードしてあることが前提になっています まだロードしていない場合は テンプレートをエクスポートできません ステップ 2 ステップ 3 AnyConnect テンプレートおよび変換テーブルを統合します Windows 版の Gettext ユーティリティを使用している場合は コマンドプロンプトウィンドウを開き 次のコマンドを実行します このコマンドでは 次のように AnyConnect 変換テーブル (.po) とテンプレート (.pot) が統合され AnyConnect_merged.po ファイルが新しく作成されます msgmerge -o AnyConnect_merged.po AnyConnect.po AnyConnect.pot このコマンドの実行結果の例を次に示します C:\Program Files\GnuWin32\bin> msgmerge -o AnyConnect_merged.po AnyConnect.po AnyConnect.pot... done. Poedit を使用している場合は 初めに AnyConnect.po ファイルを開きます それには [ ファイル (File)] > [ オープン (Open)] > <AnyConnect.po> の順に選択します 次に [ カタログ (Catalog)] > [POT ファイル <AnyConnect.pot> から更新する (Update from POT file <AnyConnect.pot>)] の順に選択して テンプレートと統合します 新しい文字列と使用されなくなった文字列の両方を示す [ サマリーの更新 (Update Summary)] ウィンドウが表示されます ファイルを保存します このファイルを次の手順でインポートします [ リモートアクセス VPN(Remote Access VPN)] > [ 言語のローカライズ (Language Localization)] から 統合した変換テーブルをインポートします [ インポート (Import)] をクリックし 言語を指定して 翻訳ドメインとして AnyConnect を選択します インポートするファイルとして AnyConnect_merged.po を指定します 11-34
AnyConnect クライアントとインストーラの カスタマイズとローカライズ
 CHAPTER 6 AnyConnect VPN クライアントは クライアントとインストーラのプログラムが異なる言語にローカライズ ( 翻訳 ) されるようにカスタマイズすることができます この章は 次の内容で構成されています AnyConnect クライアントのカスタマイズ (P.6-1) デフォルトの AnyConnect の英語メッセージの変更 (P.6-13) (P.6-15) AnyConnect
CHAPTER 6 AnyConnect VPN クライアントは クライアントとインストーラのプログラムが異なる言語にローカライズ ( 翻訳 ) されるようにカスタマイズすることができます この章は 次の内容で構成されています AnyConnect クライアントのカスタマイズ (P.6-1) デフォルトの AnyConnect の英語メッセージの変更 (P.6-13) (P.6-15) AnyConnect
AnyConnect クライアントとインストーラのカスタマイズとローカライズ
 CHAPTER 12 Cisco AnyConnect Secure Mobility Client をカスタマイズして Windows Linux および Mac OS X コンピュータ上で稼働するクライアントを含むリモートユーザに 自社企業のイメージを表示することができます クライアントおよびすべてのオプションモジュールは 別の言語にローカライズ ( 翻訳 ) できます また コア VPN クライアントのインストーラプログラムもローカライズできます
CHAPTER 12 Cisco AnyConnect Secure Mobility Client をカスタマイズして Windows Linux および Mac OS X コンピュータ上で稼働するクライアントを含むリモートユーザに 自社企業のイメージを表示することができます クライアントおよびすべてのオプションモジュールは 別の言語にローカライズ ( 翻訳 ) できます また コア VPN クライアントのインストーラプログラムもローカライズできます
VPN 接続の設定
 VPN 接続の設定 AnyConnect 設定の概要, 1 ページ AnyConnect 接続エントリについて, 2 ページ ハイパーリンクによる接続エントリの追加, 2 ページ 手動での接続エントリの追加, 3 ページ ユーザ証明書について, 4 ページ ハイパーリンクによる証明書のインポート, 5 ページ 手動での証明書のインポート, 5 ページ セキュアゲートウェイから提供される証明書のインポート,
VPN 接続の設定 AnyConnect 設定の概要, 1 ページ AnyConnect 接続エントリについて, 2 ページ ハイパーリンクによる接続エントリの追加, 2 ページ 手動での接続エントリの追加, 3 ページ ユーザ証明書について, 4 ページ ハイパーリンクによる証明書のインポート, 5 ページ 手動での証明書のインポート, 5 ページ セキュアゲートウェイから提供される証明書のインポート,
VPN ユーザを管理し、RV016、RV042、RV042G および RV082 VPN ルータの速い VPN を設定して下さい
 VPN ユーザを管理し RV016 RV042 RV042G および RV082 VPN ルータの速い VPN を設定して下さい 目標 バーチャルプライベートネットワーク (VPN) はインターネットのようなパブリックネットワークに異なるネットワークのエンドポイントを 接続する方法です VPN の有用なアプリケーションはそれらにインターネットにアクセスできる限り VPN クライアントソフトウェアのリモートユーザがプライベートネットワークのアクセス情報安全にできることことです
VPN ユーザを管理し RV016 RV042 RV042G および RV082 VPN ルータの速い VPN を設定して下さい 目標 バーチャルプライベートネットワーク (VPN) はインターネットのようなパブリックネットワークに異なるネットワークのエンドポイントを 接続する方法です VPN の有用なアプリケーションはそれらにインターネットにアクセスできる限り VPN クライアントソフトウェアのリモートユーザがプライベートネットワークのアクセス情報安全にできることことです
Microsoft Word - SSL-VPN接続サービスの使い方
 作成 : 平成 29 年 06 月 29 日 更新 : 平成 30 年 07 月 28 日 SSL-VPN 接続サービスの使い方 内容 SSL-VPN 接続サービスの使い方... 1 1. SSL-VPN 接続サービスについて... 1 2. SSL-VPN 接続サービスの留意点... 1 3. SSL-VPN 接続サービスの利用に必要となるもの... 2 4. SSL-VPN 接続サービスを利用する手順...
作成 : 平成 29 年 06 月 29 日 更新 : 平成 30 年 07 月 28 日 SSL-VPN 接続サービスの使い方 内容 SSL-VPN 接続サービスの使い方... 1 1. SSL-VPN 接続サービスについて... 1 2. SSL-VPN 接続サービスの留意点... 1 3. SSL-VPN 接続サービスの利用に必要となるもの... 2 4. SSL-VPN 接続サービスを利用する手順...
V-Client for Mac ユーザーズガイド
 V-Client for Mac ユーザーズガイド 対応 Ver.3.0.0.1 1. 概要 V-Client を Mac にインストールすることにより 外出先などから V-edge へ接続することができます 2. 対象プラットフォーム macos(sierra 10.12.x, High Sierra 10.13.x, Mojave 10.14.x) 1 V-Client を利用できるようにするため
V-Client for Mac ユーザーズガイド 対応 Ver.3.0.0.1 1. 概要 V-Client を Mac にインストールすることにより 外出先などから V-edge へ接続することができます 2. 対象プラットフォーム macos(sierra 10.12.x, High Sierra 10.13.x, Mojave 10.14.x) 1 V-Client を利用できるようにするため
(Veritas\231 System Recovery 16 Monitor Readme)
 Veritas System Recovery 16 Monitor Readme この README について Veritas System Recovery 16 Monitor でサポートされなくなった機能 Veritas System Recovery 16 Monitor について システムの必要条件 ホストコンピュータの前提条件 クライアントコンピュータの前提条件 Veritas System
Veritas System Recovery 16 Monitor Readme この README について Veritas System Recovery 16 Monitor でサポートされなくなった機能 Veritas System Recovery 16 Monitor について システムの必要条件 ホストコンピュータの前提条件 クライアントコンピュータの前提条件 Veritas System
中央大学 SSL-VPN サービス接続マニュアル (Mac 版 ) 目次 1. VPNソフトのインストール 1 2. 初回の接続 回目以降の接続 接続終了の手順 14 OS のバージョンによる設定差異等で不明点がある場合は 多摩 IT センターまでお問い合わせください
 中央大学 SSL-VPN サービス接続マニュアル (Mac 版 ) 目次 1. VPNソフトのインストール 1 2. 初回の接続 8 3. 2 回目以降の接続 10 4. 接続終了の手順 14 OS のバージョンによる設定差異等で不明点がある場合は までお問い合わせください 1. VPN ソフトのインストール 1 web ブラウザを起動し 以下の URL にアクセスします 本書では Safari を使用します
中央大学 SSL-VPN サービス接続マニュアル (Mac 版 ) 目次 1. VPNソフトのインストール 1 2. 初回の接続 8 3. 2 回目以降の接続 10 4. 接続終了の手順 14 OS のバージョンによる設定差異等で不明点がある場合は までお問い合わせください 1. VPN ソフトのインストール 1 web ブラウザを起動し 以下の URL にアクセスします 本書では Safari を使用します
Veritas System Recovery 16 Management Solution Readme
 Veritas System Recovery 16 Management Solution Readme この README について Veritas System Recovery 16 のソフトウェア配信ポリシーのシステム要件 Veritas System Recovery 16 Management Solution のシステム要件 Veritas System Recovery 16 Management
Veritas System Recovery 16 Management Solution Readme この README について Veritas System Recovery 16 のソフトウェア配信ポリシーのシステム要件 Veritas System Recovery 16 Management Solution のシステム要件 Veritas System Recovery 16 Management
Pirates Buster Series Secure Viewer セットアップマニュアル (Web インストーラ)
 Pirates Buster Series Secure Viewer セットアップマニュアル (Web インストーラ ) Pirates Buster for Document Pirates Buster for WebDocument 本書の利用方法 目的と概要本書は Web インストーラを利用した Secure Viewer のインストールについて説明します 利用対象者本書は 暗号化されたファイルの利用者を対象としています
Pirates Buster Series Secure Viewer セットアップマニュアル (Web インストーラ ) Pirates Buster for Document Pirates Buster for WebDocument 本書の利用方法 目的と概要本書は Web インストーラを利用した Secure Viewer のインストールについて説明します 利用対象者本書は 暗号化されたファイルの利用者を対象としています
鳥取県物品電子入札システムセキュリティ ポリシー設定マニュアル IC カードを利用しない応札者向け 第 1.7 版 平成 31 年 2 月鳥取県物品契約課 鳥取県物品電子入札システムセキュリティ ポリシー設定マニュアル Ver.01-07
 鳥取県物品電子入札システムセキュリティ ポリシー設定マニュアル IC カードを利用しない応札者向け 第 1.7 版 平成 31 年 2 月鳥取県物品契約課 目次 第 1 章はじめに 1 1.1 セキュリティ ポリシーを設定するまでの流れ 1 第 2 章セキュリティ ポリシーを設定する前に 2 2.1 前提条件確認 2 2.2 Java ランタイム (JRE) の確認方法 3 第 3 章 Java 実行環境の設定
鳥取県物品電子入札システムセキュリティ ポリシー設定マニュアル IC カードを利用しない応札者向け 第 1.7 版 平成 31 年 2 月鳥取県物品契約課 目次 第 1 章はじめに 1 1.1 セキュリティ ポリシーを設定するまでの流れ 1 第 2 章セキュリティ ポリシーを設定する前に 2 2.1 前提条件確認 2 2.2 Java ランタイム (JRE) の確認方法 3 第 3 章 Java 実行環境の設定
Symantec AntiVirus の設定
 CHAPTER 29 Symantec AntiVirus エージェントを MARS でレポートデバイスとしてイネーブルにするためには Symantec System Center コンソールをレポートデバイスとして指定する必要があります Symantec System Center コンソールはモニタ対象の AV エージェントからアラートを受信し このアラートを SNMP 通知として MARS に転送します
CHAPTER 29 Symantec AntiVirus エージェントを MARS でレポートデバイスとしてイネーブルにするためには Symantec System Center コンソールをレポートデバイスとして指定する必要があります Symantec System Center コンソールはモニタ対象の AV エージェントからアラートを受信し このアラートを SNMP 通知として MARS に転送します
注意事項 (1)Windows 10 を使用する場合 注意事項 1 注意事項 3 注意事項 4 についてご対応をお願いします (2)Windows 8.1 を使用する場合 注意事項 2 注意事項 3 注意事項 4 についてご対応をお願いします (3)Windows 7 上で Internet Exp
 2017 年 1 月現在対応クライアント環境について 各バージョンごとの設定手順 2017 年 1 月現在の電子入札に参加するために必要なパソコンのソフトウェア推奨環境です ご利用にあたっては以下を参照ください 2017 年 1 月より Java バージョン6(JRE 6) を動作保証外としました 上記バージョンでは電子入札にログインできません 動作保証環境 (1)OS ブラウザのバージョン対応表
2017 年 1 月現在対応クライアント環境について 各バージョンごとの設定手順 2017 年 1 月現在の電子入札に参加するために必要なパソコンのソフトウェア推奨環境です ご利用にあたっては以下を参照ください 2017 年 1 月より Java バージョン6(JRE 6) を動作保証外としました 上記バージョンでは電子入札にログインできません 動作保証環境 (1)OS ブラウザのバージョン対応表
Mental ray for Maya インストール手順 1 Mental ray plug-in のインストール 1.1 下記リンクの NVIDIA mental ray の製品ページにて必要事項を記入し 必要なバージョンのチェックボックスを入れてから 今すぐダウンロード をクリックすると 記載し
 Mental ray for Maya インストール手順 1 Mental ray plug-in のインストール 1.1 下記リンクの NVIDIA mental ray の製品ページにて必要事項を記入し 必要なバージョンのチェックボックスを入れてから 今すぐダウンロード をクリックすると 記載したメールアドレス宛にダウンロードリンクが送られてくるのでインストーラーを入手する http://www.nvidia.co.jp/object/download-mental-ray-jp.html
Mental ray for Maya インストール手順 1 Mental ray plug-in のインストール 1.1 下記リンクの NVIDIA mental ray の製品ページにて必要事項を記入し 必要なバージョンのチェックボックスを入れてから 今すぐダウンロード をクリックすると 記載したメールアドレス宛にダウンロードリンクが送られてくるのでインストーラーを入手する http://www.nvidia.co.jp/object/download-mental-ray-jp.html
Cisco Unified Communications Manager サーバ アドレスとユーザ名の自動的な入力
 CHAPTER 3 Cisco Unified Communications Manager サーバアドレスとユーザ名の自動的な入力 配布オプション (P.3-1) レジストリの値の名前の場所 (P.3-2) Click to Call のレジストリの値の名前 (P.3-2) レジストリキープッシュを使用したサーバアドレスの配布 (P.3-5) Microsoft Active Directory
CHAPTER 3 Cisco Unified Communications Manager サーバアドレスとユーザ名の自動的な入力 配布オプション (P.3-1) レジストリの値の名前の場所 (P.3-2) Click to Call のレジストリの値の名前 (P.3-2) レジストリキープッシュを使用したサーバアドレスの配布 (P.3-5) Microsoft Active Directory
スケジューリングおよび通知フォーム のカスタマイズ
 CHAPTER 6 この章では Outlook 予定表から会議をスケジュールまたは会議に参加するために [MeetingPlace] タブをクリックしたときに表示される項目の最も簡単なカスタマイズ方法について説明します 次の項を参照してください スケジューリングフォームと会議通知 (P.6-1) スケジューリングフォームおよび会議通知のカスタマイズ (P.6-2) MeetingPlace タブのフォームのデフォルト情報とオプション
CHAPTER 6 この章では Outlook 予定表から会議をスケジュールまたは会議に参加するために [MeetingPlace] タブをクリックしたときに表示される項目の最も簡単なカスタマイズ方法について説明します 次の項を参照してください スケジューリングフォームと会議通知 (P.6-1) スケジューリングフォームおよび会議通知のカスタマイズ (P.6-2) MeetingPlace タブのフォームのデフォルト情報とオプション
目次 1 はじめに アンインストール前の注意点 Sophos アンインストール手順 アンインストーラの場所を確認する アンインストーラの実行 F-Secure Client Security for Mac インストー
 Sophos アンインストール & F-Secure インストールマニュアル Mac 版 Ver. 1.0 岐阜大学情報連携統括本部 目次 1 はじめに... 1 1.1 アンインストール前の注意点... 1 2 Sophos アンインストール手順... 2 2.1 アンインストーラの場所を確認する... 2 2.2 アンインストーラの実行... 3 3 F-Secure Client Security
Sophos アンインストール & F-Secure インストールマニュアル Mac 版 Ver. 1.0 岐阜大学情報連携統括本部 目次 1 はじめに... 1 1.1 アンインストール前の注意点... 1 2 Sophos アンインストール手順... 2 2.1 アンインストーラの場所を確認する... 2 2.2 アンインストーラの実行... 3 3 F-Secure Client Security
OpenVPN接続マニュアル
 発行日バージョン更新者更新内容 2013/04/04 1 ディーネット西浦新規作成 大阪本社 541-0041 大阪市中央区北浜 2-6-11 北浜エクセルビル 5F TEL:06-6231-8887 FAX:06-6231-8897 version 1 東京本社 105-0001 東京都港区虎ノ門 2-3-22 第一秋山ビル 5F TEL:03-3591-8887 FAX:03-3591-8886
発行日バージョン更新者更新内容 2013/04/04 1 ディーネット西浦新規作成 大阪本社 541-0041 大阪市中央区北浜 2-6-11 北浜エクセルビル 5F TEL:06-6231-8887 FAX:06-6231-8897 version 1 東京本社 105-0001 東京都港区虎ノ門 2-3-22 第一秋山ビル 5F TEL:03-3591-8887 FAX:03-3591-8886
AutoCAD Mechanical 2009 Service Pack 2 Readme 高品質な製品を提供するため オートデスクは AutoCAD Mechanical 2009 Service Pack 2 をリリースしました この Service Pack は AutoCAD Mechani
 AutoCAD Mechanical 2009 Service Pack 2 Readme 高品質な製品を提供するため オートデスクは AutoCAD Mechanical 2009 Service Pack 2 をリリースしました この Service Pack は AutoCAD Mechanical 2009 に含まれる問題を修正します この README では 修正または対処された点 更新ファイルをダウンロードする場所
AutoCAD Mechanical 2009 Service Pack 2 Readme 高品質な製品を提供するため オートデスクは AutoCAD Mechanical 2009 Service Pack 2 をリリースしました この Service Pack は AutoCAD Mechanical 2009 に含まれる問題を修正します この README では 修正または対処された点 更新ファイルをダウンロードする場所
Windows 10 推奨アップグレードについて
 Windows 10 アップグレード動作について 2016 年 2 月 3 日日本マイクロソフト株式会社 目次 更新プログラムの重要度の変更 オプション更新プログラム 推奨されるプログラム Windows 10 アップグレード用の更新プログラム Windows 10 アップグレード動作について ドメイン参加しているPC ドメイン参加していないPC 2 更新プログラムの重要度の変更 オプション更新プログラム
Windows 10 アップグレード動作について 2016 年 2 月 3 日日本マイクロソフト株式会社 目次 更新プログラムの重要度の変更 オプション更新プログラム 推奨されるプログラム Windows 10 アップグレード用の更新プログラム Windows 10 アップグレード動作について ドメイン参加しているPC ドメイン参加していないPC 2 更新プログラムの重要度の変更 オプション更新プログラム
Microsoft Word JA_revH.doc
 X-RiteColor Master Web バージョン このドキュメントでは X-RiteColor Master Web バージョンのインストール手順を説明します 必ずここで紹介される手順に従って設定を実行してください 設定を開始する前に Windows 2003 Server がインストールされており サーバーの構成ウィザード サーバの役割 で下図のように設定されていることを確認してください
X-RiteColor Master Web バージョン このドキュメントでは X-RiteColor Master Web バージョンのインストール手順を説明します 必ずここで紹介される手順に従って設定を実行してください 設定を開始する前に Windows 2003 Server がインストールされており サーバーの構成ウィザード サーバの役割 で下図のように設定されていることを確認してください
3
 図書館リモートアクセスサービス利用マニュアル < 目次 >. 各種 OSによるご利用方法 (P~P8) P Windows Vista/7/8./0 をご利用の場合 P6 Mac OS X をご利用の場合. 接続がうまくいかない場合 (P9~P4) P9 利用前のブラウザ設定 P0 コンピューター名の設定 P 3 新規アカウントの設定 P3 4Java8の設定 Windows Vista/7/8./0
図書館リモートアクセスサービス利用マニュアル < 目次 >. 各種 OSによるご利用方法 (P~P8) P Windows Vista/7/8./0 をご利用の場合 P6 Mac OS X をご利用の場合. 接続がうまくいかない場合 (P9~P4) P9 利用前のブラウザ設定 P0 コンピューター名の設定 P 3 新規アカウントの設定 P3 4Java8の設定 Windows Vista/7/8./0
Intuit QuickBooks との統合
 この章は 次の項で構成されています QuickBooks で TimeCardView の自動ログイン設定 (P.10) QuickBooks サーバへの TCVQBConnector のインストール (P.10) QuickBooks の TimeCardView に対するアクセス許可の設定 (P.11) QuickBooks の TimeCardView に対するアクセス許可の確認 (P.11)
この章は 次の項で構成されています QuickBooks で TimeCardView の自動ログイン設定 (P.10) QuickBooks サーバへの TCVQBConnector のインストール (P.10) QuickBooks の TimeCardView に対するアクセス許可の設定 (P.11) QuickBooks の TimeCardView に対するアクセス許可の確認 (P.11)
独立行政法人産業技術総合研究所 PMID-Extractor ユーザ利用マニュアル バイオメディシナル情報研究センター 2009/03/09 第 1.0 版
 独立行政法人産業技術総合研究所 PMID-Extractor ユーザ利用マニュアル バイオメディシナル情報研究センター 2009/03/09 第 1.0 版 目次 1. はじめに... 3 2. インストール方法... 4 3. プログラムの実行... 5 4. プログラムの終了... 5 5. 操作方法... 6 6. 画面の説明... 8 付録 A:Java のインストール方法について... 11
独立行政法人産業技術総合研究所 PMID-Extractor ユーザ利用マニュアル バイオメディシナル情報研究センター 2009/03/09 第 1.0 版 目次 1. はじめに... 3 2. インストール方法... 4 3. プログラムの実行... 5 4. プログラムの終了... 5 5. 操作方法... 6 6. 画面の説明... 8 付録 A:Java のインストール方法について... 11
汎用プロキシ利用案内 汎用プロキシ利用案内 目次 汎用プロキシ利用案内 はじめに 汎用プロキシとは 利用可能なポート 概要 動作環境 インストール Windows <I
 目次...- 1-1. はじめに...- 1 - 汎用プロキシとは...- 1 - 利用可能なポート...- 1 - 概要...- 1 - 動作環境...- 1-2. インストール...- 2 - Windows...- 2 - ...- 2 - ...- 5 - Macintosh...- 7 - ...- 7-3. 次回以降の利用方法...-
目次...- 1-1. はじめに...- 1 - 汎用プロキシとは...- 1 - 利用可能なポート...- 1 - 概要...- 1 - 動作環境...- 1-2. インストール...- 2 - Windows...- 2 - ...- 2 - ...- 5 - Macintosh...- 7 - ...- 7-3. 次回以降の利用方法...-
Microsoft Word - バーチャルクラス(Blackboard)ログイン方法ガイド.docx
 最終更新日 :2017 年 8 月 23 日 バーチャルクラス (ILO) ログイン方法 (Blackboard) 株式会社アイ ラーニング 1 1. 受講環境の確認手順バーチャルクラスにログインする前に 以下の URL にアクセスして お使いの環境がバーチャルクラスを受講できる OS であるかどうか JavaVM がインストールされているかどうか確認してください 動作環境 OS:Windows7
最終更新日 :2017 年 8 月 23 日 バーチャルクラス (ILO) ログイン方法 (Blackboard) 株式会社アイ ラーニング 1 1. 受講環境の確認手順バーチャルクラスにログインする前に 以下の URL にアクセスして お使いの環境がバーチャルクラスを受講できる OS であるかどうか JavaVM がインストールされているかどうか確認してください 動作環境 OS:Windows7
ADempiere (3.5)
 ADempiere (3.5) インストールマニュアル ADempiere Community Contents 改定履歴... 3 1 はじめに... 4 2 動作環境... 4 3 事前準備... 5 3.1 Java JDK のセットアップ... 5 3.1.1 Java JDK のダウンロード... 5 3.1.2 Java JDK のインストール... 5 3.1.1 Java JDK のパス設定...
ADempiere (3.5) インストールマニュアル ADempiere Community Contents 改定履歴... 3 1 はじめに... 4 2 動作環境... 4 3 事前準備... 5 3.1 Java JDK のセットアップ... 5 3.1.1 Java JDK のダウンロード... 5 3.1.2 Java JDK のインストール... 5 3.1.1 Java JDK のパス設定...
32 ビット版 64 ビット版 Microsoft Windows XP Professional Microsoft Windows XP Professional x64 * * SP2 および SP3 Edition SP2 Microsoft Windows XP Home SP2 お *
 Autodesk Mechanical Desktop 2009 Service Pack 2 Readme 高品質な製品を提供するため オートデスクは Autodesk Mechanical Desktop 2009 Service Pack 2 をリリースしました この Service Pack は 次の製品に含まれる問題を修正します Autodesk Mechanical Desktop 2009
Autodesk Mechanical Desktop 2009 Service Pack 2 Readme 高品質な製品を提供するため オートデスクは Autodesk Mechanical Desktop 2009 Service Pack 2 をリリースしました この Service Pack は 次の製品に含まれる問題を修正します Autodesk Mechanical Desktop 2009
ファイル メニューのコマンド
 CHAPTER43 次のオプションは Cisco Configuration Professional(Cisco CP) の [ ファイル ] メニューから利用できます 実行コンフィギュレーションを PC に保存 ルータの実行コンフィギュレーションファイルを PC 上のテキストファイルに保存します 43-1 設定をルータに配信する 第 43 章 設定をルータに配信する このウィンドウでは Cisco
CHAPTER43 次のオプションは Cisco Configuration Professional(Cisco CP) の [ ファイル ] メニューから利用できます 実行コンフィギュレーションを PC に保存 ルータの実行コンフィギュレーションファイルを PC 上のテキストファイルに保存します 43-1 設定をルータに配信する 第 43 章 設定をルータに配信する このウィンドウでは Cisco
事前準備マニュアル
 電子納品保管管理システム 事前準備マニュアル 2016 年 1 月 第 5 版 目次第 1 章はじめに...- 1-1-1 関連マニュアル一覧...- 1 - 第 2 章ご利用にあたってご確認いただくこと...- 2-2-1 ソフトウェアのインストールについて...- 2-2-2 セキュリティ設定について...- 4-2-3 事前準備の流れ...- 4 - (1) ソフトウェアの準備の流れ...-
電子納品保管管理システム 事前準備マニュアル 2016 年 1 月 第 5 版 目次第 1 章はじめに...- 1-1-1 関連マニュアル一覧...- 1 - 第 2 章ご利用にあたってご確認いただくこと...- 2-2-1 ソフトウェアのインストールについて...- 2-2-2 セキュリティ設定について...- 4-2-3 事前準備の流れ...- 4 - (1) ソフトウェアの準備の流れ...-
MIB サポートの設定
 CHAPTER 2 この章では Cisco 10000 シリーズに SNMP および MIB のサポートを設定する手順について説明します 具体的な内容は次のとおりです Cisco IOS リリースに対応する MIB サポートの判別 (p.2-1) MIB のダウンロードおよびコンパイル (p.2-2) シスコの SNMP サポート (p.2-4) Cisco IOS リリースに対応する MIB サポートの判別
CHAPTER 2 この章では Cisco 10000 シリーズに SNMP および MIB のサポートを設定する手順について説明します 具体的な内容は次のとおりです Cisco IOS リリースに対応する MIB サポートの判別 (p.2-1) MIB のダウンロードおよびコンパイル (p.2-2) シスコの SNMP サポート (p.2-4) Cisco IOS リリースに対応する MIB サポートの判別
新規インストールガイド Sophos Anti-Virus for Mac 9.7 学内利用版 本書は Download Station から Sophos Anti-Virus for Mac 9.7 の学内利用版 ( 以下 Sophos Anti-Virus とする ) をダウンロ ドし 新規イ
 新規インストールガイド Sophos Anti-Virus for Mac 9.7 学内利用版 本書は Download Station から Sophos Anti-Virus for Mac 9.7 の学内利用版 ( 以下 Sophos Anti-Virus とする ) をダウンロ ドし 新規インストールを行う手順を記載しています 本手順は学内ネットワークに接続した状態で行う必要があります 認証プログラム
新規インストールガイド Sophos Anti-Virus for Mac 9.7 学内利用版 本書は Download Station から Sophos Anti-Virus for Mac 9.7 の学内利用版 ( 以下 Sophos Anti-Virus とする ) をダウンロ ドし 新規インストールを行う手順を記載しています 本手順は学内ネットワークに接続した状態で行う必要があります 認証プログラム
Microsoft Word - 01.【電子入札】パソコンの設定方法について 修正_
 パソコンの設定方法について 1. 信頼済みサイトへの登録 Internet Explorer の ツール (T) - インターネットオプション (O) をクリックする インターネットオプション 画面が表示される 本システムを信頼済みサイトへ登録します へ進みます 1 本システムを信頼済みサイトへ登録します セキュリティ タブをクリックする 信頼済みサイトをクリックする Step 3 サイト (S)
パソコンの設定方法について 1. 信頼済みサイトへの登録 Internet Explorer の ツール (T) - インターネットオプション (O) をクリックする インターネットオプション 画面が表示される 本システムを信頼済みサイトへ登録します へ進みます 1 本システムを信頼済みサイトへ登録します セキュリティ タブをクリックする 信頼済みサイトをクリックする Step 3 サイト (S)
本文中の記号の意味 本文中で使用している記号の意味について以下に示します システムの操作上または処理の手続き上において 特に注意していただきたい事項を記載しています 記載内容を必ずお読みください システムの操作上または処理の手続き上において 参考にしていただきたい事項を記載しています 必要に応じてお
 自己署名証明書 設定手順書 平成 28 年 9 月版 社会保険診療報酬支払基金都道府県国民健康保険団体連合会 本文中の記号の意味 本文中で使用している記号の意味について以下に示します システムの操作上または処理の手続き上において 特に注意していただきたい事項を記載しています 記載内容を必ずお読みください システムの操作上または処理の手続き上において 参考にしていただきたい事項を記載しています 必要に応じてお読みください
自己署名証明書 設定手順書 平成 28 年 9 月版 社会保険診療報酬支払基金都道府県国民健康保険団体連合会 本文中の記号の意味 本文中で使用している記号の意味について以下に示します システムの操作上または処理の手続き上において 特に注意していただきたい事項を記載しています 記載内容を必ずお読みください システムの操作上または処理の手続き上において 参考にしていただきたい事項を記載しています 必要に応じてお読みください
Veritas System Recovery 16 Management Solution Readme
 Veritas System Recovery 16 Management Solution Readme この README について Veritas System Recovery 16 のソフトウェア配信ポリシーのシステム要件 Veritas System Recovery 16 Management Solution のシステム要件 Veritas System Recovery 16 Management
Veritas System Recovery 16 Management Solution Readme この README について Veritas System Recovery 16 のソフトウェア配信ポリシーのシステム要件 Veritas System Recovery 16 Management Solution のシステム要件 Veritas System Recovery 16 Management
End Users
 CHAPTER 2 この章では Admin Portal の オプションについて説明します オプションでは エンドユーザの有効化 無効化 および管理や新しい電話のプロビジョニング 電話にインストールされている Cisco Unified Mobile Communicator のアップグレードを行うことができます また エンドユーザの電話から Cisco Unified Mobile Communicator
CHAPTER 2 この章では Admin Portal の オプションについて説明します オプションでは エンドユーザの有効化 無効化 および管理や新しい電話のプロビジョニング 電話にインストールされている Cisco Unified Mobile Communicator のアップグレードを行うことができます また エンドユーザの電話から Cisco Unified Mobile Communicator
(Microsoft Word - VisionPro\203C\203\223\203X\203g\203\214\201[\203V\203\207\203\223\203}\203j\203\205\203A\203\ doc)
 6.2 Vision プログラムのインストール 以下の手順でプログラムのインストールを行います JRE の確認 JRE のインストール Vision のインストール バーコード印刷ツールのインストール 6.2.1 JRE の確認 Vision は Java を使用していますので Java 実行環境 ( 以下 JRE) の 1.4( ヴァージョン 1.4) をインストールする必要があります 以下の手順でパソコンに
6.2 Vision プログラムのインストール 以下の手順でプログラムのインストールを行います JRE の確認 JRE のインストール Vision のインストール バーコード印刷ツールのインストール 6.2.1 JRE の確認 Vision は Java を使用していますので Java 実行環境 ( 以下 JRE) の 1.4( ヴァージョン 1.4) をインストールする必要があります 以下の手順でパソコンに
PowerPoint Presentation
 製品ソフトウェアのセットアップ手順 UNIX/Linux 編 1. セットアップファイルの選択開発環境 / 実行環境 / バージョン /Hotfix/ インストール先 OS 2. 対象セットアップファイルのダウンロード開発環境の場合は 2 つのファイルが対象 3. ソフトウェア要件の確認 4. ソフトウェアのインストール 5. ライセンスの認証 1 1. セットアップファイルの選択 選択項目選択肢該当チェック
製品ソフトウェアのセットアップ手順 UNIX/Linux 編 1. セットアップファイルの選択開発環境 / 実行環境 / バージョン /Hotfix/ インストール先 OS 2. 対象セットアップファイルのダウンロード開発環境の場合は 2 つのファイルが対象 3. ソフトウェア要件の確認 4. ソフトウェアのインストール 5. ライセンスの認証 1 1. セットアップファイルの選択 選択項目選択肢該当チェック
使用する前に
 この章では Cisco Secure ACS リリース 5.5 以降から Cisco ISE リリース 2.4 システムへのデー タ移行に使用される Cisco Secure ACS to Cisco ISE Migration Tool について説明します 移行の概要 1 ページ Cisco Secure ACS から データ移行 1 ページ Cisco Secure ACS to Cisco ISE
この章では Cisco Secure ACS リリース 5.5 以降から Cisco ISE リリース 2.4 システムへのデー タ移行に使用される Cisco Secure ACS to Cisco ISE Migration Tool について説明します 移行の概要 1 ページ Cisco Secure ACS から データ移行 1 ページ Cisco Secure ACS to Cisco ISE
 (2018/07/24) FOCUS スパコン SSL-VPN 利用の手引き 計算科学振興財団 SSL-VPN を利用する際の動作環境 - 3 - FOCUS スパコンへの SSL-VPN 接続では Cisco AnyConnect Secure Mobility Client を用いて VPN 接続し FOCUS 内のサーバと接続します その際に使用する利用者側 PC の動作環境や前提条件を以下に示します
(2018/07/24) FOCUS スパコン SSL-VPN 利用の手引き 計算科学振興財団 SSL-VPN を利用する際の動作環境 - 3 - FOCUS スパコンへの SSL-VPN 接続では Cisco AnyConnect Secure Mobility Client を用いて VPN 接続し FOCUS 内のサーバと接続します その際に使用する利用者側 PC の動作環境や前提条件を以下に示します
Team Foundation Server 2018 を使用したバージョン管理 補足資料
 Team Foundation Server 2018 を使用したバージョン管理 Magic xpa 3.0/Magic xpa 2.5/uniPaaS V1Plus 補足資料 マジックソフトウェア ジャパン株式会社 2018 年 8 月 24 日 本ドキュメントは Magic xpa 3.0/Magic xpa 2.5/uniPaaS V1Plus で Team Foundation Server(
Team Foundation Server 2018 を使用したバージョン管理 Magic xpa 3.0/Magic xpa 2.5/uniPaaS V1Plus 補足資料 マジックソフトウェア ジャパン株式会社 2018 年 8 月 24 日 本ドキュメントは Magic xpa 3.0/Magic xpa 2.5/uniPaaS V1Plus で Team Foundation Server(
動作環境設定
 動作環境設定 互換表示設定 P. IEキャッシュクリア手順 P. 3Javaバージョン確認 P. 4 4Javaキャッシュクリア手順 P. 5 5Javaセキュリティ設定 P. 7 6フォントの設定 P. 0 7 電子入札コアシステムでのJIS004の使用制限について P. 互換表示設定 Windows8. をご利用の場合は デスクトップ画面より Internet Explorer を開いてください
動作環境設定 互換表示設定 P. IEキャッシュクリア手順 P. 3Javaバージョン確認 P. 4 4Javaキャッシュクリア手順 P. 5 5Javaセキュリティ設定 P. 7 6フォントの設定 P. 0 7 電子入札コアシステムでのJIS004の使用制限について P. 互換表示設定 Windows8. をご利用の場合は デスクトップ画面より Internet Explorer を開いてください
PC にソフトをインストールすることによって OpenVPN でセキュア SAMBA へ接続することができます 注意 OpenVPN 接続は仮想 IP を使用します ローカル環境にて IP 設定が被らない事をご確認下さい 万が一仮想 IP とローカル環境 IP が被るとローカル環境内接続が行えなくな
 操作ガイド Ver.2.3 目次 1. インストール... - 2-2. SAMBA Remote 利用... - 9-2.1. 接続確認... - 9-2.2. 自動接続... - 11-2.3. 編集... - 13-2.4. インポート... - 16-2.5. 削除... - 18-2.6. 参考資料 ( 接続状況が不安定な場合の対処方法について )... - 19-2.6.1. サービスの再起動...
操作ガイド Ver.2.3 目次 1. インストール... - 2-2. SAMBA Remote 利用... - 9-2.1. 接続確認... - 9-2.2. 自動接続... - 11-2.3. 編集... - 13-2.4. インポート... - 16-2.5. 削除... - 18-2.6. 参考資料 ( 接続状況が不安定な場合の対処方法について )... - 19-2.6.1. サービスの再起動...
Filr 2.0 Desktopアプリケーションリリースノート
 Filr 2.0 Desktop アプリケーションリリースノート 2016 年 2 月 Filr 2.0 Desktop アプリケーションは ファイルのオンデマンド機能が導入されており Filr サーバとワークステーション上のすべてのファイルの統合ビューや仮想ビューを提供します ファイルのオンデマンド機能により サーバからワークステーションにすべてのファイルをダウンロードする必要がなくなります ファイルにアクセスして
Filr 2.0 Desktop アプリケーションリリースノート 2016 年 2 月 Filr 2.0 Desktop アプリケーションは ファイルのオンデマンド機能が導入されており Filr サーバとワークステーション上のすべてのファイルの統合ビューや仮想ビューを提供します ファイルのオンデマンド機能により サーバからワークステーションにすべてのファイルをダウンロードする必要がなくなります ファイルにアクセスして
QNAP TurboNAS Container Station 設定手順書
 QNAP TurboNAS Container Station 設定手順書 2015 年 9 月 1 目次 1. はじめに... 3 2.Container Station 概要... 3 3.Container Station 導入方法... 4 3 1.Container Station インストール... 4 3 2.Container Station 初回設定... 6 4.Container
QNAP TurboNAS Container Station 設定手順書 2015 年 9 月 1 目次 1. はじめに... 3 2.Container Station 概要... 3 3.Container Station 導入方法... 4 3 1.Container Station インストール... 4 3 2.Container Station 初回設定... 6 4.Container
インストール後のアプリケーション実行
 < スイートインストーラーの基本的な作成方法 > 注 ) このドキュメントは InstallShield 2012 Spring Premier Edition を基に作成しています InstallShield 2012Spring 以外のバージョンでは設定名などが異なる場合もあります 概要 InstallShield 2012 以降のバージョンより Premier Edition において 複数のインストーラーやアップデートを単一のイ
< スイートインストーラーの基本的な作成方法 > 注 ) このドキュメントは InstallShield 2012 Spring Premier Edition を基に作成しています InstallShield 2012Spring 以外のバージョンでは設定名などが異なる場合もあります 概要 InstallShield 2012 以降のバージョンより Premier Edition において 複数のインストーラーやアップデートを単一のイ
Windows2000/XPインストール手順
 日歯生涯研修事業 IC カード用研修受付ソフト インストール手順書 (Windows 10 用 ) 日本歯科医師会 1 IC カード用研修受付ソフト の Windows 10 へのインストール手順... 3 1. インストール前の確認事項... 3 2. インストール手順の概略説明... 4 3. 新規インストール... 5 4. 既に IC カード用研修受付ソフト がインストールされている場合...
日歯生涯研修事業 IC カード用研修受付ソフト インストール手順書 (Windows 10 用 ) 日本歯科医師会 1 IC カード用研修受付ソフト の Windows 10 へのインストール手順... 3 1. インストール前の確認事項... 3 2. インストール手順の概略説明... 4 3. 新規インストール... 5 4. 既に IC カード用研修受付ソフト がインストールされている場合...
ご利用のコンピュータを設定する方法 このラボの作業を行うには 事前設定された dcloud ラボを使用するか 自身のコンピュータをセットアップします 詳細については イベントの事前準備 [ 英語 ] とラボの設定 [ 英語 ] の両方のモジュールを参照してください Python を使用した Spar
![ご利用のコンピュータを設定する方法 このラボの作業を行うには 事前設定された dcloud ラボを使用するか 自身のコンピュータをセットアップします 詳細については イベントの事前準備 [ 英語 ] とラボの設定 [ 英語 ] の両方のモジュールを参照してください Python を使用した Spar ご利用のコンピュータを設定する方法 このラボの作業を行うには 事前設定された dcloud ラボを使用するか 自身のコンピュータをセットアップします 詳細については イベントの事前準備 [ 英語 ] とラボの設定 [ 英語 ] の両方のモジュールを参照してください Python を使用した Spar](/thumbs/95/125438032.jpg) ご利用のコンピュータを設定する方法 このラボの作業を行うには 事前設定された dcloud ラボを使用するか 自身のコンピュータをセットアップします 詳細については イベントの事前準備 [ 英語 ] とラボの設定 [ 英語 ] の両方のモジュールを参照してください Python を使用した Spark API との通信 このラーニングモジュールでは Python を使用した Spark API とのインターフェイスを扱います
ご利用のコンピュータを設定する方法 このラボの作業を行うには 事前設定された dcloud ラボを使用するか 自身のコンピュータをセットアップします 詳細については イベントの事前準備 [ 英語 ] とラボの設定 [ 英語 ] の両方のモジュールを参照してください Python を使用した Spark API との通信 このラーニングモジュールでは Python を使用した Spark API とのインターフェイスを扱います
PrintBarrierV3L50(V ) アップデート手順書 第 1.01 版 株式会社富士通アドバンストエンジニアリング 平成 25 年 3 月 7 日 1
 PrintBarrierV3L50(V3.4.0.6) アップデート手順書 第 1.01 版 株式会社富士通アドバンストエンジニアリング 平成 25 年 3 月 7 日 1 目次 1. 目的... 3 2. 前提条件... 3 3. 注意事項... 3 4.PrintBarrier 版数判別方法... 4 5. プデートモジュール構成... 5 6.PrintBarrier のアップデート順番...
PrintBarrierV3L50(V3.4.0.6) アップデート手順書 第 1.01 版 株式会社富士通アドバンストエンジニアリング 平成 25 年 3 月 7 日 1 目次 1. 目的... 3 2. 前提条件... 3 3. 注意事項... 3 4.PrintBarrier 版数判別方法... 4 5. プデートモジュール構成... 5 6.PrintBarrier のアップデート順番...
IBM SPSS Amos インストール手順 (サイト ライセンス)
 IBM SPSS Amos インストール手順 ( サイトライセンス ) 以下に示すのは サイトライセンスを使用した IBM SPSS Amos バージョン 19 のインストール手順です この文書は デスクトップコンピュータに IBM SPSS Amos をインストールしているエンドユーザーを対象にしています サイト管理者の方は DVD の /Documentation//InstallationDocuments
IBM SPSS Amos インストール手順 ( サイトライセンス ) 以下に示すのは サイトライセンスを使用した IBM SPSS Amos バージョン 19 のインストール手順です この文書は デスクトップコンピュータに IBM SPSS Amos をインストールしているエンドユーザーを対象にしています サイト管理者の方は DVD の /Documentation//InstallationDocuments
改版履歴 版数 改版日付 改版内容 /03/14 新規作成 2013/03まで製品サイトで公開していた WebSAM DeploymentManager Ver6.1 SQL Server 2012 製品版のデータベース構築手順書 ( 第 1 版 ) を本 書に統合しました 2
 第 1 版 改版履歴 版数 改版日付 改版内容 1 2013/03/14 新規作成 2013/03まで製品サイトで公開していた WebSAM DeploymentManager Ver6.1 SQL Server 2012 製品版のデータベース構築手順書 ( 第 1 版 ) を本 書に統合しました 2 目次 1. 使用しているデータベース (DPMDBI インスタンス ) を SQL Server
第 1 版 改版履歴 版数 改版日付 改版内容 1 2013/03/14 新規作成 2013/03まで製品サイトで公開していた WebSAM DeploymentManager Ver6.1 SQL Server 2012 製品版のデータベース構築手順書 ( 第 1 版 ) を本 書に統合しました 2 目次 1. 使用しているデータベース (DPMDBI インスタンス ) を SQL Server
ESET Smart Security 7 リリースノート
 ================================================================== ESET Smart Security 7 リリースノート キヤノンITソリューションズ株式会社 ================================================================== はじめにキヤノンITソリューションズ製品をご愛顧いただき誠にありがとうございます
================================================================== ESET Smart Security 7 リリースノート キヤノンITソリューションズ株式会社 ================================================================== はじめにキヤノンITソリューションズ製品をご愛顧いただき誠にありがとうございます
NSS利用者マニュアル
 C.1 共有フォルダ接続 操作の概要 C.2 Windows から接続 操作する C.3 Mac OS X から接続 操作する 65 C.1 共有フォルダ接続 操作の概要 アクセスが許可されている研究データ交換システムの個人用共有フォルダまたはメーリングリストの共有フォルダに接続して フォルダを作成したり ファイルをアップロードまたはダウンロードしたりすることができます 参考 共有フォルダのフォルダ名およびファイル名について共有フォルダのフォルダ名およびファイル名には
C.1 共有フォルダ接続 操作の概要 C.2 Windows から接続 操作する C.3 Mac OS X から接続 操作する 65 C.1 共有フォルダ接続 操作の概要 アクセスが許可されている研究データ交換システムの個人用共有フォルダまたはメーリングリストの共有フォルダに接続して フォルダを作成したり ファイルをアップロードまたはダウンロードしたりすることができます 参考 共有フォルダのフォルダ名およびファイル名について共有フォルダのフォルダ名およびファイル名には
Maple 12 Windows版シングルユーザ/ネットワークライセンス
 MapleSim インストール アンインストール手順書スタンドアロン版 更新日 2017/09/27 はじめに この手順書は Windows 32bit Windows 64bit Mac OS Linux に対応しております 詳しい動作環境については こちらをご参照ください http://www.cybernet.co.jp/maple/product/system/maple.html この手順書の説明画面は
MapleSim インストール アンインストール手順書スタンドアロン版 更新日 2017/09/27 はじめに この手順書は Windows 32bit Windows 64bit Mac OS Linux に対応しております 詳しい動作環境については こちらをご参照ください http://www.cybernet.co.jp/maple/product/system/maple.html この手順書の説明画面は
ArcGIS Runtime SDK for WPF インストールガイド (v10.2.5)
 ArcGIS Runtime SDK for WPF インストールガイド (v10.2.5) 目次 はじめに... 1 インストールガイドについて... 1 ArcGIS Runtime SDK for WPF とは... 1 対象の製品バージョン... 1 ArcGIS Runtime SDK for WPF のライセンス形態... 2 インストールのための前提条件... 3 サポートされる開発環境の準備...
ArcGIS Runtime SDK for WPF インストールガイド (v10.2.5) 目次 はじめに... 1 インストールガイドについて... 1 ArcGIS Runtime SDK for WPF とは... 1 対象の製品バージョン... 1 ArcGIS Runtime SDK for WPF のライセンス形態... 2 インストールのための前提条件... 3 サポートされる開発環境の準備...
SAC (Jap).indd
 取扱説明書 機器を使用する前に本マニュアルを十分にお読みください また 以後も参照できるよう保管してください バージョン 1.7 目次 目次 について...3 ご使用になる前に...3 インストール手順...4 ログイン...6 マネージメントソフトウェアプログラムの初期画面... 7 プロジェクタの検索...9 グループの設定... 11 グループ情報画面... 12 グループの削除... 13
取扱説明書 機器を使用する前に本マニュアルを十分にお読みください また 以後も参照できるよう保管してください バージョン 1.7 目次 目次 について...3 ご使用になる前に...3 インストール手順...4 ログイン...6 マネージメントソフトウェアプログラムの初期画面... 7 プロジェクタの検索...9 グループの設定... 11 グループ情報画面... 12 グループの削除... 13
OS の bit 数の確認方法 - Windows0 及び Windows8. Windows のコントロールパネルを開きます Windows0 の場合 スタート から Windows システムツール の コントロールパネル をクリックします Windows8. の場合 スタート から PC 設定
 Q. A. EDINETで書類提出を行う場合は 事前にOracle Corporationの JRE(Java Runtime Environment) のインストールが必要です インストール済みであるにも関わらず操作ができない場合は 次の操作を実施してください () 操作環境 (OS Web ブラウザ等 ) の確認 ()Oracle Corporation のホームページの Java の有無のチェック
Q. A. EDINETで書類提出を行う場合は 事前にOracle Corporationの JRE(Java Runtime Environment) のインストールが必要です インストール済みであるにも関わらず操作ができない場合は 次の操作を実施してください () 操作環境 (OS Web ブラウザ等 ) の確認 ()Oracle Corporation のホームページの Java の有無のチェック
IBM SPSS Statistics - Essentials for Python: のインストール手順 Mac OS
 IBM SPSS Statistics - ssentials for Python: のインストール手順 Mac OS 概要 Mac OS オペレーティングシステムで IBM SPSS Statistics - ssentials for Python をインストールする手順を説明します IBM SPSS Statistics - ssentials for Python では IBM SPSS
IBM SPSS Statistics - ssentials for Python: のインストール手順 Mac OS 概要 Mac OS オペレーティングシステムで IBM SPSS Statistics - ssentials for Python をインストールする手順を説明します IBM SPSS Statistics - ssentials for Python では IBM SPSS
Microsoft PowerPoint ï½žéł»å�’å–¥æœ�ㇷㇹㅃㅀ㇤ㅳㇹㅋㅼㅫ曉逃.ppt [äº™æ‘łã…¢ã…¼ã…›]
![Microsoft PowerPoint ï½žéł»å�’å–¥æœ�ㇷㇹㅃㅀ㇤ㅳㇹㅋㅼㅫ曉逃.ppt [äº™æ‘łã…¢ã…¼ã…›] Microsoft PowerPoint ï½žéł»å�’å–¥æœ�ㇷㇹㅃㅀ㇤ㅳㇹㅋㅼㅫ曉逃.ppt [äº™æ‘łã…¢ã…¼ã…›]](/thumbs/92/109918223.jpg) 電子入札システムクライアント V4 インストール手順 平成 30 年 3 月 富山市財務部契約課 注意事項 平成 30 年 3 月以降は現在インストールしていただいている 電子入札システムクライアント V3 は使用できなくなります 本手順に従い必ず 電子入札システムクライアント V4 をインストールしてください Windows10 の標準ブラウザ Microsoft Edge は富山市電子入札システムを使用できません
電子入札システムクライアント V4 インストール手順 平成 30 年 3 月 富山市財務部契約課 注意事項 平成 30 年 3 月以降は現在インストールしていただいている 電子入札システムクライアント V3 は使用できなくなります 本手順に従い必ず 電子入札システムクライアント V4 をインストールしてください Windows10 の標準ブラウザ Microsoft Edge は富山市電子入札システムを使用できません
Active Directory フェデレーションサービスとの認証連携
 Active Directory フェデレーションサービス との認証連携 サイボウズ株式会社 第 1 版 目次 1 はじめに...2 2 システム構成...2 3 事前準備...3 4 AD のセットアップ...4 5 AD FS のセットアップ...4 5.1 AD FS のインストール...4 5.2 AD FS で必要となる証明書の作成...5 5.3 フェデレーションサーバーの構成...7
Active Directory フェデレーションサービス との認証連携 サイボウズ株式会社 第 1 版 目次 1 はじめに...2 2 システム構成...2 3 事前準備...3 4 AD のセットアップ...4 5 AD FS のセットアップ...4 5.1 AD FS のインストール...4 5.2 AD FS で必要となる証明書の作成...5 5.3 フェデレーションサーバーの構成...7
Oracle Universal Content Management ドキュメント管理 クイック・スタート・チュ-トリアル
 日付 :2007/04/16-10.1.3 Oracle Universal Content Management 10.1.3 ドキュメント管理クイック スタート チュ - トリアル Oracle Universal Content Management 10.1.3 - ドキュメント管理クイック スタート チュ - トリアル 1 内容 はじめに... 3 Oracle UCM - ドキュメント管理モジュール...
日付 :2007/04/16-10.1.3 Oracle Universal Content Management 10.1.3 ドキュメント管理クイック スタート チュ - トリアル Oracle Universal Content Management 10.1.3 - ドキュメント管理クイック スタート チュ - トリアル 1 内容 はじめに... 3 Oracle UCM - ドキュメント管理モジュール...
Maple 12 Windows版シングルユーザ/ネットワークライセンス
 Maple Network Tools インストール 設定手順書 更新日 2017/07/27 はじめに この手順書は Windows 32bit Windows 64bit Mac OS Linux に対応しております 詳しい動作環境については こちらを参照願います http://www.cybernet.co.jp/maple/product/system/maple.html この手順書の説明画面は
Maple Network Tools インストール 設定手順書 更新日 2017/07/27 はじめに この手順書は Windows 32bit Windows 64bit Mac OS Linux に対応しております 詳しい動作環境については こちらを参照願います http://www.cybernet.co.jp/maple/product/system/maple.html この手順書の説明画面は
Shareresearchオンラインマニュアル
 Chrome の初期設定 以下の手順で設定してください 1. ポップアップブロックの設定 2. 推奨する文字サイズの設定 3. 規定のブラウザに設定 4. ダウンロードファイルの保存先の設定 5.PDFレイアウトの印刷設定 6. ランキングやハイライトの印刷設定 7. 注意事項 なお 本マニュアルの内容は バージョン 61.0.3163.79 の Chrome を基に説明しています Chrome の設定手順や画面については
Chrome の初期設定 以下の手順で設定してください 1. ポップアップブロックの設定 2. 推奨する文字サイズの設定 3. 規定のブラウザに設定 4. ダウンロードファイルの保存先の設定 5.PDFレイアウトの印刷設定 6. ランキングやハイライトの印刷設定 7. 注意事項 なお 本マニュアルの内容は バージョン 61.0.3163.79 の Chrome を基に説明しています Chrome の設定手順や画面については
2. FileZilla のインストール 2.1. ダウンロード 次の URL に接続し 最新版の FileZilla をダウンロードします URL: なお バージョンが異なるとファイル名が
 作成 : 平成 18 年 2 月 28 日 修正 : 平成 29 年 5 月 26 日 SFTP を使用したファイル転送方法について 目 次 1. はじめに... 1 2. FileZilla のインストール... 2 2.1. ダウンロード... 2 2.2. インストール... 2 3. FileZilla の使用... 7 3.1. 起動... 7 3.2. 設定... 8 3.3. 接続...
作成 : 平成 18 年 2 月 28 日 修正 : 平成 29 年 5 月 26 日 SFTP を使用したファイル転送方法について 目 次 1. はじめに... 1 2. FileZilla のインストール... 2 2.1. ダウンロード... 2 2.2. インストール... 2 3. FileZilla の使用... 7 3.1. 起動... 7 3.2. 設定... 8 3.3. 接続...
目次 第 1 章概要....1 第 2 章インストールの前に... 2 第 3 章 Windows OS でのインストール...2 第 4 章 Windows OS でのアプリケーション設定 TP-LINK USB プリンターコントローラーを起動 / 終了するには
 プリントサーバー 設定 ガイド このガイドは以下のモデルに該当します TL-WR842ND TL-WR1042ND TL-WR1043ND TL-WR2543ND TL-WDR4300 目次 第 1 章概要....1 第 2 章インストールの前に... 2 第 3 章 Windows OS でのインストール...2 第 4 章 Windows OS でのアプリケーション設定...7 4.1 TP-LINK
プリントサーバー 設定 ガイド このガイドは以下のモデルに該当します TL-WR842ND TL-WR1042ND TL-WR1043ND TL-WR2543ND TL-WDR4300 目次 第 1 章概要....1 第 2 章インストールの前に... 2 第 3 章 Windows OS でのインストール...2 第 4 章 Windows OS でのアプリケーション設定...7 4.1 TP-LINK
SMB スイッチ CLI に SSH を使用してアクセスするか、または Telnet で接続して下さい
 SMB スイッチ CLI に SSH を使用してアクセスするか または Telnet で接続して下さい 目標 Cisco スモールビジネスによって管理されるスイッチは Command Line Interface (CLI) によってリモートアクセスされ 設定することができます CLI にアクセスすることはコマンドがターミナルベースのウィンドウで入力されるようにします Web ベースユーティリティよりもむしろ
SMB スイッチ CLI に SSH を使用してアクセスするか または Telnet で接続して下さい 目標 Cisco スモールビジネスによって管理されるスイッチは Command Line Interface (CLI) によってリモートアクセスされ 設定することができます CLI にアクセスすることはコマンドがターミナルベースのウィンドウで入力されるようにします Web ベースユーティリティよりもむしろ
Vulnerability Manager v7.0 アップグレードガイド
 McAfee Drive Encryption 7.x マイグレーションガイド (5.x ユーザー向け ) インテルセキュリティ 2015 年 12 月 Revision 1.0 Page 1 of 23 1 はじめに... 3 2 サポート要件... 4 3 セットアップファイルの入手と準備... 4 4 マイグレーション手順... 5 5 テクニカルサポート窓口... 23 6 変更履歴...
McAfee Drive Encryption 7.x マイグレーションガイド (5.x ユーザー向け ) インテルセキュリティ 2015 年 12 月 Revision 1.0 Page 1 of 23 1 はじめに... 3 2 サポート要件... 4 3 セットアップファイルの入手と準備... 4 4 マイグレーション手順... 5 5 テクニカルサポート窓口... 23 6 変更履歴...
クライアント証明書導入マニュアル
 クライアント証明書導入マニュアル Windows10 用 第 1.1 版 2018 年 12 月 13 日 改訂履歴 版改訂日区分改訂箇所改訂内容 1.0 2016/01/08 新規 新規作成 1.1 2018/12/13 修正 画面デザイン変更に伴う修正 2 目次 1. はじめに... 4 2. Internet Explorer のセキュリティ設定について... 5 3. Internet Explorer
クライアント証明書導入マニュアル Windows10 用 第 1.1 版 2018 年 12 月 13 日 改訂履歴 版改訂日区分改訂箇所改訂内容 1.0 2016/01/08 新規 新規作成 1.1 2018/12/13 修正 画面デザイン変更に伴う修正 2 目次 1. はじめに... 4 2. Internet Explorer のセキュリティ設定について... 5 3. Internet Explorer
Microsoft Word - Build3264Project.doc
 32bit 用インストーラと 64Bit 用インストーラを同一のプロジェクトで作成する 注 ) このドキュメントは InstallShield 2011 Premier Edition を基に作成しています InstallShield 2011 以外のバージョンでは設定名などが異なる場合もあります 概要 MSI 形式インストーラでは Windows Installer の仕様により 32Bit 環境と
32bit 用インストーラと 64Bit 用インストーラを同一のプロジェクトで作成する 注 ) このドキュメントは InstallShield 2011 Premier Edition を基に作成しています InstallShield 2011 以外のバージョンでは設定名などが異なる場合もあります 概要 MSI 形式インストーラでは Windows Installer の仕様により 32Bit 環境と
(3) 図 ファイルの展開先 ( 保存場所 ) 指定画面 が表示されます 参照ボタンを押下すると 図 フォルダ指定画面 が表示されるので 保存先を指定し OK ボタン を押下します 図 ファイルの展開先 ( 保存場所 ) 指定画面 の 展開 ボタンを押下します 図
 第 5 章 Java ポリシーの設定 5.1 Java ポリシー設定ツールのダウンロードと解凍 Java のインストールが終了致しましたら 電子入札システムポータルサイトより Java ポリシー設定ツールをダウンロードします Java ポリシー設定ツールは OS のバージョンによって異なります 適切なものをダウンロードしてください Windows Vista/Windows 7(32bit 版 )/Windows
第 5 章 Java ポリシーの設定 5.1 Java ポリシー設定ツールのダウンロードと解凍 Java のインストールが終了致しましたら 電子入札システムポータルサイトより Java ポリシー設定ツールをダウンロードします Java ポリシー設定ツールは OS のバージョンによって異なります 適切なものをダウンロードしてください Windows Vista/Windows 7(32bit 版 )/Windows
注意事項 (1)Windows 10 を使用する場合 注意事項 1 注意事項 3 注意事項 4 についてご対応をお願いします (2)Windows 8.1 を使用する場合 注意事項 2 注意事項 3 注意事項 4 についてご対応をお願いします (3)Windows 7 上で Internet Exp
 Windows10 動作保障開始のお知らせ 2016 年 7 月より Windows 10 を新たに動作保証対象といたします ご利用にあたって は以下の点にご注意ください 動作保証環境 (1)OS ブラウザのバージョン対応表 以下枠線部分の OS 及びブラウザが新たに追加される動作保証環境となります OS Windows10 Home/Pro (32bit 版 /64bit 版 )( 2) Windows8.1
Windows10 動作保障開始のお知らせ 2016 年 7 月より Windows 10 を新たに動作保証対象といたします ご利用にあたって は以下の点にご注意ください 動作保証環境 (1)OS ブラウザのバージョン対応表 以下枠線部分の OS 及びブラウザが新たに追加される動作保証環境となります OS Windows10 Home/Pro (32bit 版 /64bit 版 )( 2) Windows8.1
注意事項 (1)Windows 10 を使用する場合 注意事項 1 注意事項 3 注意事項 4 についてご対応をお願いします (2)Windows 8.1 を使用する場合 注意事項 2 注意事項 3 注意事項 4 についてご対応をお願いします (3)Windows 7 上で Internet Exp
 Windows10 動作保障開始のお知らせ 各 OS やブラウザ毎の設定方法について 2016 年 7 月より 北九州市電子入札は Windows 10 を新たに動作保証対象といたします ご利用にあたっては以下の点や注意事項をご確認いただき 設定を行ってください 動作保証環境 (1)OS ブラウザのバージョン対応表 以下枠線部分の OS 及びブラウザが新たに追加される動作保証環境となります OS Windows10
Windows10 動作保障開始のお知らせ 各 OS やブラウザ毎の設定方法について 2016 年 7 月より 北九州市電子入札は Windows 10 を新たに動作保証対象といたします ご利用にあたっては以下の点や注意事項をご確認いただき 設定を行ってください 動作保証環境 (1)OS ブラウザのバージョン対応表 以下枠線部分の OS 及びブラウザが新たに追加される動作保証環境となります OS Windows10
Ver.70 改版履歴 版数 日付 内容 担当 V /09/5 初版発行 STS V /0/8 証明書バックアップ作成とインストール手順追加 STS V /0/7 文言と画面修正 STS V..0 0//6 Firefox バージョンの変更 STS V..40
 Ver.70 証明書発行マニュアル Windows0 Mozilla Firefox 08 年 月 4 日 セコムトラストシステムズ株式会社 i Ver.70 改版履歴 版数 日付 内容 担当 V..00 007/09/5 初版発行 STS V..0 009/0/8 証明書バックアップ作成とインストール手順追加 STS V..0 009/0/7 文言と画面修正 STS V..0 0//6 Firefox
Ver.70 証明書発行マニュアル Windows0 Mozilla Firefox 08 年 月 4 日 セコムトラストシステムズ株式会社 i Ver.70 改版履歴 版数 日付 内容 担当 V..00 007/09/5 初版発行 STS V..0 009/0/8 証明書バックアップ作成とインストール手順追加 STS V..0 009/0/7 文言と画面修正 STS V..0 0//6 Firefox
<4D F736F F D208E96914F8F8094F5837D836A B2E646F63>
 電子納品保管管理システム 事前準備マニュアル 目次第 1 章はじめに... - 1-1-1 関連マニュアル一覧... - 1 - 第 2 章ご利用にあたって事前準備... - 2-2-1 必要な設定について... - 2-2-2 必要なソフトウェアについて... - 2-2-3 事前準備の流れ... - 3 - (1) セキュリティ設定の流れ... - 3 - (2) ソフトウェアの準備の流れ...
電子納品保管管理システム 事前準備マニュアル 目次第 1 章はじめに... - 1-1-1 関連マニュアル一覧... - 1 - 第 2 章ご利用にあたって事前準備... - 2-2-1 必要な設定について... - 2-2-2 必要なソフトウェアについて... - 2-2-3 事前準備の流れ... - 3 - (1) セキュリティ設定の流れ... - 3 - (2) ソフトウェアの準備の流れ...
[イベントの種類]で[メンテナンス]を選択し、追加ボタンをクリック
![[イベントの種類]で[メンテナンス]を選択し、追加ボタンをクリック [イベントの種類]で[メンテナンス]を選択し、追加ボタンをクリック](/thumbs/92/109724268.jpg) Deep Freeze Enterprise の アップデート手順 ( 株 ) ネットワールド SI 技術本部作成 ご注意この資料は Faronics 社の正式レビューを受けておりません 資料の内容には正確を期するよう注意しておりますが この資料の内容は 2015 年 3 月 18 日現在の情報であり 今後変更になる可能性がありますのでご注意下さい 当社が実際の動作環境をこの資料により保証するものではありません
Deep Freeze Enterprise の アップデート手順 ( 株 ) ネットワールド SI 技術本部作成 ご注意この資料は Faronics 社の正式レビューを受けておりません 資料の内容には正確を期するよう注意しておりますが この資料の内容は 2015 年 3 月 18 日現在の情報であり 今後変更になる可能性がありますのでご注意下さい 当社が実際の動作環境をこの資料により保証するものではありません
3 メニュー選択後 Web ブラウザ画面にセキュリティ証明の証明書エラー画面が表示された場合は このサイトの閲覧を続行する ( 推奨されません ) をクリックします このサイトの閲覧を続行する ( 推奨されません ) をクリック セキュリティ証明の証明書エラー画面 4 Web ブラウザ画面に URL
 明積 7 コンサル版システムご利用手順 開始編 1 Web ブラウザで URL http://www.yos.co.jp/meiseki7/consul/index.html をアドレス入力欄に入力して明積 7コンサル版のスタートサイトを表示します Internet Exploler(IE) は バージョン 7 以降を使用してください URL を お気に入り に追加しておくと 次回よりお気に入りから選択して表示できます
明積 7 コンサル版システムご利用手順 開始編 1 Web ブラウザで URL http://www.yos.co.jp/meiseki7/consul/index.html をアドレス入力欄に入力して明積 7コンサル版のスタートサイトを表示します Internet Exploler(IE) は バージョン 7 以降を使用してください URL を お気に入り に追加しておくと 次回よりお気に入りから選択して表示できます
GHS混合物分類判定システムインストールマニュアル
 GHS 混合物分類判定システムインストールマニュアル ~ ダウンロード版 ~ Ver.3.0 目次 1 はじめに... 1 1.1 目的... 1 1.2 本手順書について... 1 1.3 動作環境... 2 2 インストール... 3 2.1 Windows 8(8.1) Windows10 のセットアップ事前準備... 3 2.2 セットアップツールの実行... 5 2.3 必須コンポーネント...
GHS 混合物分類判定システムインストールマニュアル ~ ダウンロード版 ~ Ver.3.0 目次 1 はじめに... 1 1.1 目的... 1 1.2 本手順書について... 1 1.3 動作環境... 2 2 インストール... 3 2.1 Windows 8(8.1) Windows10 のセットアップ事前準備... 3 2.2 セットアップツールの実行... 5 2.3 必須コンポーネント...
Mobile Access簡易設定ガイド
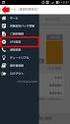 Mobile Access Software Blade 設定ガイド チェック ポイント ソフトウェア テクノロジーズ ( 株 ) アジェンダ 1 SSL VPN ポータルの設定 2 3 4 Web アプリケーションの追加 Check Point Mobile for iphone/android の設定 Check Point Mobile for iphone/android の利用 2 変更履歴
Mobile Access Software Blade 設定ガイド チェック ポイント ソフトウェア テクノロジーズ ( 株 ) アジェンダ 1 SSL VPN ポータルの設定 2 3 4 Web アプリケーションの追加 Check Point Mobile for iphone/android の設定 Check Point Mobile for iphone/android の利用 2 変更履歴
Microsoft Word - インストールマニュアルSBS XP SP1第1版 doc
 spaaqs 光セキュリティベーシック powered by Symantec Windows XP Service Pack 2 版インストールマニュアル 第 2 版 2010 年 9 月 7 日 1 目次 1. ご利用の前に P. 3 2. 申し込みから利用開始までの流れ P. 4 3. お申し込み ダウンロード P. 5 4. インストール P. 9 5. アクティブ化 P.13 6. Live
spaaqs 光セキュリティベーシック powered by Symantec Windows XP Service Pack 2 版インストールマニュアル 第 2 版 2010 年 9 月 7 日 1 目次 1. ご利用の前に P. 3 2. 申し込みから利用開始までの流れ P. 4 3. お申し込み ダウンロード P. 5 4. インストール P. 9 5. アクティブ化 P.13 6. Live
LEAP を使用して Cisco ワイヤレス クライアントを認証するための Funk RADIUS の設定
 LEAP を使用して Cisco ワイヤレスクライアントを認証するための Funk RADIUS の設定 目次 概要前提条件要件使用するコンポーネント表記法設定アクセスポイントまたはブリッジの設定 Funk ソフトウェアの Inc. Product 設定 Steel-Belted Radius Steel-Belted Radius のユーザの作成関連情報 概要 このドキュメントでは 340 および
LEAP を使用して Cisco ワイヤレスクライアントを認証するための Funk RADIUS の設定 目次 概要前提条件要件使用するコンポーネント表記法設定アクセスポイントまたはブリッジの設定 Funk ソフトウェアの Inc. Product 設定 Steel-Belted Radius Steel-Belted Radius のユーザの作成関連情報 概要 このドキュメントでは 340 および
WinXp-Rmenu
 Rmenu IT 勉強宴会 Rmenu-20190706(Win10) Rmenu Windows10 Install Document Rmenu Windows10 環境構築 IT 勉強宴会 2019/07/06 1 目次 第 1 章 Rmenu システムの取得... 3 (1) Rmenu デモシステムの取得... 3 第 2 章 Ruby のインストール... 7 (1) Ruby インストーラをダウンロード...
Rmenu IT 勉強宴会 Rmenu-20190706(Win10) Rmenu Windows10 Install Document Rmenu Windows10 環境構築 IT 勉強宴会 2019/07/06 1 目次 第 1 章 Rmenu システムの取得... 3 (1) Rmenu デモシステムの取得... 3 第 2 章 Ruby のインストール... 7 (1) Ruby インストーラをダウンロード...
連絡先の管理
 CHAPTER 9 システム連絡先は ボイスメッセージなどの Cisco Unity Connection 機能にアクセスできないユーザのタイプです システム連絡先は 別のシステム上にボイスメールアカウントを持つ社内の個人や ボイスメールボックスを必要としないが Connection のユーザと頻繁に連絡を取り合う顧客またはベンダーを表している場合があります 詳細については 次の項を参照してください
CHAPTER 9 システム連絡先は ボイスメッセージなどの Cisco Unity Connection 機能にアクセスできないユーザのタイプです システム連絡先は 別のシステム上にボイスメールアカウントを持つ社内の個人や ボイスメールボックスを必要としないが Connection のユーザと頻繁に連絡を取り合う顧客またはベンダーを表している場合があります 詳細については 次の項を参照してください
参考 インストール中に下図のようにインターネット接続を求められる場合があります この表示 が出た場合は お使いのパソコンをインターネットに接続してから再度セットアップを実行 してください お使いの OS によってはセットアップ途中に下図のような表示が出る場合があります この 場合は [ 詳細情報 ]
![参考 インストール中に下図のようにインターネット接続を求められる場合があります この表示 が出た場合は お使いのパソコンをインターネットに接続してから再度セットアップを実行 してください お使いの OS によってはセットアップ途中に下図のような表示が出る場合があります この 場合は [ 詳細情報 ] 参考 インストール中に下図のようにインターネット接続を求められる場合があります この表示 が出た場合は お使いのパソコンをインターネットに接続してから再度セットアップを実行 してください お使いの OS によってはセットアップ途中に下図のような表示が出る場合があります この 場合は [ 詳細情報 ]](/thumbs/76/73493176.jpg) SHOFU SureFile インストールマニュアル [Windows] V1.2 本マニュアルでは アイスペシャル C-Ⅱ 専用画像振り分けソフト SHOFU SureFile について 下記に示した項目を説明しています インストール 起動 アップデート アンインストール ( 削除 ) 参考 -Microsoft.NET Framework 3.5 の確認方法 参考 -Microsoft.NET
SHOFU SureFile インストールマニュアル [Windows] V1.2 本マニュアルでは アイスペシャル C-Ⅱ 専用画像振り分けソフト SHOFU SureFile について 下記に示した項目を説明しています インストール 起動 アップデート アンインストール ( 削除 ) 参考 -Microsoft.NET Framework 3.5 の確認方法 参考 -Microsoft.NET
はじめに 動作環境の全ブラウザで 本書の設定を行ってください 本設定を行わない場合 システムが 正常に動作しない可能性がありますので 必ず設定をお願いいたします また 本書の中で 画 像に番号を付与している箇所以外の設定は お使いの環境のままでご使用ください 参考 : 動作環境の全ブラウザについては
 Internet Explorer/Java の設定 目次 はじめに... Internet Explorer の設定... 3 - セキュリティタブの設定... 3 -- 信頼済みサイトへの登録... 3 -- レベルのカスタマイズ... 6 - プライバシータブの設定... 0-3 詳細設定タブの設定... 3 3 Java コントロールパネルの設定... 7 3- 例外サイト リストを追加する
Internet Explorer/Java の設定 目次 はじめに... Internet Explorer の設定... 3 - セキュリティタブの設定... 3 -- 信頼済みサイトへの登録... 3 -- レベルのカスタマイズ... 6 - プライバシータブの設定... 0-3 詳細設定タブの設定... 3 3 Java コントロールパネルの設定... 7 3- 例外サイト リストを追加する
BACREX-R クライアント利用者用ドキュメント
 Ver4.0.0 IE 設定の注意事項 第 1.1 版 はじめに このマニュアルは BACREX-R を実際に使用する前に知っておいて頂きたい内容として 使用する前の設定や 動作に関する注意事項を記述したものです 最初に必ずお読み頂き 各設定を行ってください 実際に表示される画面と マニュアルの画面とが異なる場合があります BACREX-R は お客様の使用環境に合わせてカスタマイズのできるシステムです
Ver4.0.0 IE 設定の注意事項 第 1.1 版 はじめに このマニュアルは BACREX-R を実際に使用する前に知っておいて頂きたい内容として 使用する前の設定や 動作に関する注意事項を記述したものです 最初に必ずお読み頂き 各設定を行ってください 実際に表示される画面と マニュアルの画面とが異なる場合があります BACREX-R は お客様の使用環境に合わせてカスタマイズのできるシステムです
Web_store Ver.
 Web ストア利用マニュアル 画面サイズによって サイトの見え方が多少異なる場合があります 改訂履歴 改訂日 改定内容 第 1 版 2015 年 9 月 1 日 新規作成 2015 年 12 月 18 日 Webストアリニューアルにつき スクリーンショットを更新 2017 年 8 月 4 日 Webストアのスクリーンショットを更新 2018 年 9 月 28 日 Webストアのスクリーンショットを更新
Web ストア利用マニュアル 画面サイズによって サイトの見え方が多少異なる場合があります 改訂履歴 改訂日 改定内容 第 1 版 2015 年 9 月 1 日 新規作成 2015 年 12 月 18 日 Webストアリニューアルにつき スクリーンショットを更新 2017 年 8 月 4 日 Webストアのスクリーンショットを更新 2018 年 9 月 28 日 Webストアのスクリーンショットを更新
ESET NOD32 アンチウイルス 6 リリースノート
 ====================================================================== ESET NOD32 アンチウイルス 6 リリースノート キヤノンITソリューションズ株式会社 ====================================================================== はじめにキヤノンITソリューションズ製品をご愛顧いただき誠にありがとうございます
====================================================================== ESET NOD32 アンチウイルス 6 リリースノート キヤノンITソリューションズ株式会社 ====================================================================== はじめにキヤノンITソリューションズ製品をご愛顧いただき誠にありがとうございます
ログイン時の ID パスワードは マイページ と同一です インストール前の状態の場合 ログイン後に表示されるページの ライセンス一覧 に該当製品シリアルの表示はされません インストール完了後 ライセンス管理ページご利用シリアルの一覧が表示されます 以上でライセンス管理ページの作成は完了です なお セ
 ソースネクストいきなり PDF シリーズ セットアップ手順書 本手順書は グループポリシーを使用したソフトウェア配布およびサイレントインストールについて記 述しています 以下の項目をご確認いただき インストールを行なってください 目次 1. 事前準備 1 1-1. ライセンス管理ページの作成 1 1-2. 接続許可 2 1-3. プログラムのダウンロード (CD-ROM のバージョン番号が 1.0.0.0
ソースネクストいきなり PDF シリーズ セットアップ手順書 本手順書は グループポリシーを使用したソフトウェア配布およびサイレントインストールについて記 述しています 以下の項目をご確認いただき インストールを行なってください 目次 1. 事前準備 1 1-1. ライセンス管理ページの作成 1 1-2. 接続許可 2 1-3. プログラムのダウンロード (CD-ROM のバージョン番号が 1.0.0.0
共有フォルダ接続手順 1 共有フォルダ接続ツールのダウンロード 展開 CSVEX のトップページから共有フォルダ接続ツールの zip ファイルをダウンロードします ダウンロードした zip ファイルを右クリックして すべて展開 を選択します (Windows 環境では zip ファイルを解凍しなくて
 共有フォルダ接続手順 (Windows 環境 ) 本手順書では 共有フォルダ接続ツールの設定 実行方法を説明します PC から CSVEX の共有フォルダ (WebDAV) に接続すれば いつでもお手元に最新のファイル一式が揃っている状態となり 日々のファイルダウンロード作業が不要となります 共有フォルダ接続ツールは CSVEX の共有フォルダに簡単に接続するためのツールです 必要環境 Windows
共有フォルダ接続手順 (Windows 環境 ) 本手順書では 共有フォルダ接続ツールの設定 実行方法を説明します PC から CSVEX の共有フォルダ (WebDAV) に接続すれば いつでもお手元に最新のファイル一式が揃っている状態となり 日々のファイルダウンロード作業が不要となります 共有フォルダ接続ツールは CSVEX の共有フォルダに簡単に接続するためのツールです 必要環境 Windows
目次 第 1 章はじめに 電子入札システムを使用するまでの流れ 1 第 2 章 Java ポリシーを設定する前に 前提条件の確認 2 第 3 章 Java のバージョンについて Java バージョン確認方法 Java のアンインストール ( ケース2の
 電子入札サービス IC カードを利用しない事業者向け Java ポリシー設定マニュアル (Windows10 用 ) 平成 28 年 6 月 目次 第 1 章はじめに 1 1.1 電子入札システムを使用するまでの流れ 1 第 2 章 Java ポリシーを設定する前に 2 2.1 前提条件の確認 2 第 3 章 Java のバージョンについて 4 3.1 Java バージョン確認方法 4 3.2 Java
電子入札サービス IC カードを利用しない事業者向け Java ポリシー設定マニュアル (Windows10 用 ) 平成 28 年 6 月 目次 第 1 章はじめに 1 1.1 電子入札システムを使用するまでの流れ 1 第 2 章 Java ポリシーを設定する前に 2 2.1 前提条件の確認 2 第 3 章 Java のバージョンについて 4 3.1 Java バージョン確認方法 4 3.2 Java
文書番号: NWT KO001
 SR-SaaS システム 接続手順 I. 接続手順 - 1 - 1) 広島 SR 経営労務センター ログイン画面を開きます インターネットエクスプローラから 次の URL にアクセスします https://saas.shalom-house.jp/sr-hiroshima/ 2) サインインする 1 2 3 4 1 配布済みのユーザー ID を SAAS の後ろに 入力します 2 パスワードを入力
SR-SaaS システム 接続手順 I. 接続手順 - 1 - 1) 広島 SR 経営労務センター ログイン画面を開きます インターネットエクスプローラから 次の URL にアクセスします https://saas.shalom-house.jp/sr-hiroshima/ 2) サインインする 1 2 3 4 1 配布済みのユーザー ID を SAAS の後ろに 入力します 2 パスワードを入力
<90568A838E E7193FC8E AE8DEC8AC28BAB82CC92C789C182C68F9C8A4F82C982C282A282C A8926D82E782B9816A5F8A6D92E894C52E786477>
 平成 25 年 12 月 25 日 各位 新潟市財務部契約課 新潟市電子入札システム動作環境の追加と除外について ( お知らせ ) 新潟市では, 年末年始に新潟市電子入札システムを新たな動作環境に対応させるためのバージョンアップを行い, 平成 26 年 1 月 6 日 ( 月 ) より新システムに移行します バージョンアップに伴い, 下記のとおり Windows7(64bit) や IE( インターネットエクスプローラ
平成 25 年 12 月 25 日 各位 新潟市財務部契約課 新潟市電子入札システム動作環境の追加と除外について ( お知らせ ) 新潟市では, 年末年始に新潟市電子入札システムを新たな動作環境に対応させるためのバージョンアップを行い, 平成 26 年 1 月 6 日 ( 月 ) より新システムに移行します バージョンアップに伴い, 下記のとおり Windows7(64bit) や IE( インターネットエクスプローラ
Microsoft Word - XOOPS インストールマニュアルv12.doc
 XOOPS インストールマニュアル ( 第 1 版 ) 目次 1 はじめに 1 2 XOOPS のダウンロード 2 3 パッケージの解凍 4 4 FFFTP によるファイルアップロード手順 5 5 ファイルアップロード後の作業 11 6 XOOPS のインストール 15 7 インストール後の作業 22 8 XOOPS ログイン後の作業 24 愛媛県総合教育センター情報教育研究室 Ver.1.0.2
XOOPS インストールマニュアル ( 第 1 版 ) 目次 1 はじめに 1 2 XOOPS のダウンロード 2 3 パッケージの解凍 4 4 FFFTP によるファイルアップロード手順 5 5 ファイルアップロード後の作業 11 6 XOOPS のインストール 15 7 インストール後の作業 22 8 XOOPS ログイン後の作業 24 愛媛県総合教育センター情報教育研究室 Ver.1.0.2
ESET NOD32 アンチウイルス 8 リリースノート
 ================================================================== ESET NOD32 アンチウイルス 8 リリースノート キヤノンITソリューションズ株式会社 ================================================================== はじめにキヤノンITソリューションズ製品をご愛顧いただき誠にありがとうございます
================================================================== ESET NOD32 アンチウイルス 8 リリースノート キヤノンITソリューションズ株式会社 ================================================================== はじめにキヤノンITソリューションズ製品をご愛顧いただき誠にありがとうございます
Master'sONEセキュアモバイル定額通信サービス(MF120)設定手順書(Ver1_2).doc
 AI 人物検索サービス クラウド監視カメラパッケージ リモート接続設定手順書 Windows 8 版 Ver1.0 NTT コミュニケーションズ株式会社 Copyright 2017 NTT Communications Corporation, All Rights Reserved. 目次 1. はじめに...2 2. 実施前ご確認事項...2 3. VPN 接続設定手順について (IPsec
AI 人物検索サービス クラウド監視カメラパッケージ リモート接続設定手順書 Windows 8 版 Ver1.0 NTT コミュニケーションズ株式会社 Copyright 2017 NTT Communications Corporation, All Rights Reserved. 目次 1. はじめに...2 2. 実施前ご確認事項...2 3. VPN 接続設定手順について (IPsec
ハンドシェイク障害または証明書検証エラーによる NGFW サービス モジュール TLS の中断
 ハンドシェイク障害または証明書検証エラーによる NGFW サービスモジュール TLS の中断 目次 概要前提条件要件使用するコンポーネント背景説明問題解決策問題解決策関連情報 概要 このドキュメントでは 復号化がイネーブルにされた Cisco Next-Generation Firewall(NGFW) のサービスモジュールを使用して HTTPS ベースの Web サイトにアクセスする場合の特定の問題のトラブルシューティングを行う方法について説明します
ハンドシェイク障害または証明書検証エラーによる NGFW サービスモジュール TLS の中断 目次 概要前提条件要件使用するコンポーネント背景説明問題解決策問題解決策関連情報 概要 このドキュメントでは 復号化がイネーブルにされた Cisco Next-Generation Firewall(NGFW) のサービスモジュールを使用して HTTPS ベースの Web サイトにアクセスする場合の特定の問題のトラブルシューティングを行う方法について説明します
インストール要領書
 2016/04/28 第 1 版 CSS-Net インストール要領書 この冊子は CSS-Net のインストール方法を分かり易く説明してあります インストール方法が分からないときはご覧になって下さい 目次 1. はじめに 2. CSS-Net の動作環境 3. インストーラのダウンロード 4. インストール手順 5. CSS-Net の起動および初期設定 6. アンインストール方法 1. はじめに
2016/04/28 第 1 版 CSS-Net インストール要領書 この冊子は CSS-Net のインストール方法を分かり易く説明してあります インストール方法が分からないときはご覧になって下さい 目次 1. はじめに 2. CSS-Net の動作環境 3. インストーラのダウンロード 4. インストール手順 5. CSS-Net の起動および初期設定 6. アンインストール方法 1. はじめに
WL-RA1Xユーザーズマニュアル
 この章でおこなうこと 証明書を発行するプライベート CA 局の設置 および各種設定を行います 第 2 章 CA 局の設定 2.1 設定環境 設定環境について... 26 ページへ 2.2 Active Directory のインストール インストール... 27 ページへ Active Directory のユーザ設定... 27 ページへ 2.3 証明書サービスのインストール インストール...
この章でおこなうこと 証明書を発行するプライベート CA 局の設置 および各種設定を行います 第 2 章 CA 局の設定 2.1 設定環境 設定環境について... 26 ページへ 2.2 Active Directory のインストール インストール... 27 ページへ Active Directory のユーザ設定... 27 ページへ 2.3 証明書サービスのインストール インストール...
「MT-3_2-ja
 MT-3_2-ja.zip の解凍 Movable type 3.2 の設置方法 入手した MT-3_2-ja.zip を解凍します 解凍ソフトは zip 形式の解凍に対応したソフトをご利用ください 設定ファイル mt-config.cgi の編集 設定ファイル mt-config.cgi の編集作業は お客様の独自ドメインのサーバ上で MovableType を動かすために必要な作業です mt-config.cgi
MT-3_2-ja.zip の解凍 Movable type 3.2 の設置方法 入手した MT-3_2-ja.zip を解凍します 解凍ソフトは zip 形式の解凍に対応したソフトをご利用ください 設定ファイル mt-config.cgi の編集 設定ファイル mt-config.cgi の編集作業は お客様の独自ドメインのサーバ上で MovableType を動かすために必要な作業です mt-config.cgi
はじめに このマニュアルは BACREX-R を実際に使用する前に知っておいて頂きたい内容として 使用する前の設定や 動作に関する注意事項を記述したものです 最初に必ずお読み頂き 各設定を行ってください 実際に表示される画面と マニュアルの画面とが異なる場合があります BACREX-R は お客様の
 Ver4 IE9.0 設定の注意事項 第 1 版 はじめに このマニュアルは BACREX-R を実際に使用する前に知っておいて頂きたい内容として 使用する前の設定や 動作に関する注意事項を記述したものです 最初に必ずお読み頂き 各設定を行ってください 実際に表示される画面と マニュアルの画面とが異なる場合があります BACREX-R は お客様の使用環境に合わせてカスタマイズのできるシステムです
Ver4 IE9.0 設定の注意事項 第 1 版 はじめに このマニュアルは BACREX-R を実際に使用する前に知っておいて頂きたい内容として 使用する前の設定や 動作に関する注意事項を記述したものです 最初に必ずお読み頂き 各設定を行ってください 実際に表示される画面と マニュアルの画面とが異なる場合があります BACREX-R は お客様の使用環境に合わせてカスタマイズのできるシステムです
