ワンタイムパスワード ご利用手順書 AnserParaSOL 用 不正送金防止のため ワンタイムパスワード未利用の場合 1 日の振込 振替 収納サービス ( ペイジー ) 限度額の初期値は 20 万円 です ワンタイムパスワードをご利用頂くと 1 日の限度額を 1 口座あたり 200 万円 またはイ
|
|
|
- あきとし いそみ
- 4 years ago
- Views:
Transcription
1 ワンタイムパスワード ご利用手順書 AnserParaSOL 用 不正送金防止のため ワンタイムパスワード未利用の場合 1 日の振込 振替 収納サービス ( ペイジー ) 限度額の初期値は 20 万円 です ワンタイムパスワードをご利用頂くと 1 日の限度額を 1 口座あたり 200 万円 またはインターネットバンキングご契約時に 申込書 に記入した限度額のどちらか低い方を上限値として引き上げることが可能です なお 不正送金防止の為 限度額引き上げの反映は 限度額変更申請の受付日から 2 日後の午前 0 時となります セキュリティ対策としてワンタイムパスワードのご利用を推奨します
2 目次 ワンタイムパスワードとは... 1 振込限度額の上限について... 1 トークンとは... 1 ソフトウェアトークンとハードウェアトークンの違い... 2 ご利用上の注意... 3 ワンタイムパスワードご利用上の注意 ( 必ずご覧ください )... 3 ソフトウェアトークンご利用上の注意... 3 ハードウェアトークンご利用上の注意... 4 ワンタイムパスワード初期設定方法... 5 初期設定ソフトウェアトークン ( スマホアプリ方式 )... 8 トークン追加 初期設定ハードウェアトークン ( キーホルダ型パスワード生成機 ) ワンタイムパスワードの入力方法 ワンタイムパスワード利用解除 振込限度額の引き上げ方法 お困りの場合 ワンタイムパスワードの利用を開始したい既に当組合でワンタイムパスワードアプリを利用中のスマホへ新たに2つ目のトークンを登録する場合ワンタイムパスワードアプリをダウンロードした携帯電話 スマートフォンを機種変更したい 5 ページ 17 ページ 30 ページ ワンタイムパスワードを一定回数間違えてログインできなくなってしまった ワンタイムパスワードアプリの入った携帯電話 スマートフォンが紛失 盗難 故障してしまったワンタイムパスワードアプリを誤って削除してしまったトークンの削除をしてしまった 3 ページ 本手引書 およびワンタイムパスワードアプリ利用者マニュアル インターネットバンキングご利用ガイドは当組合のホームページでご覧いただけます 下記のページをご覧ください 君津信用組合インターネットバンキング お問い合わせ先君津信用組合事務部 ( 平日 9:00~17:00)
3 ワンタイムパスワードとは 1 分毎に変化する 1 回限りのパスワードです インターネットバンキング利用時に ログイン ID ログインパスワードに加えて ワンタイムパスワードを入力していただくことで不正アクセスを防止します セキュリティ対策としてご利用頂きたく推奨します 振込限度額の上限について 不正送金防止のため ワンタイムパスワード未利用の場合 1 日の振込 振替 収納サービス ( ペイジー ) 限度額の初期値は 20 万円 です ワンタイムパスワードをご利用頂くと 1 日の限度額を 1 口座あたり 200 万円 またはインターネットバンキングご契約時に 申込書 に記入した限度額のどちらか低い方を上限値として引き上げることが可能です なお 不正送金防止の為 限度額引き上げの反映は 限度額変更申請の受付日から2 日後の午前 0 時となります トークンとは ワンタイムパスワードのご利用にあたっては 使い捨てのパスワードを生成するためのトークンが必要となります トークンには お客さまのスマートフォン 携帯電話にダウンロードしていただく専用アプリ ( ソフトウェアトークン ) と 当組合から送付するキーホルダー型の専用機器 ( ハードウェアトークン ) の2 種類があり お客様にてご利用いただくトークンを選択できます ご利用料金 区分ソフトウェアトークン ( スマホアプリ方式 ) ハードウェアトークン ( キーホルダ型ワンタイムパスワード生成器 ) 手数料 無料 月額 100 円 ( 税別 ) ハードウェアトークン再発行手数料 2,000 円 ( 税別 ) ハードウェアトークンの利用手数料 ( 月額 100 円税別 ) は 毎月 10 日代表口座より 引落となります 1
4 ソフトウェアトークンとハードウェアトークンの違い ソフトウェアトークン ( スマホアプリ方式 ) ハードウェアトークン ( キーホルダ型生成機 ) トークン形式 ご利用料金 無料 月額 100 円 ( 税別 ) 毎月 10 日代表口座より引落 再発行手数料 2,000 円 ( 税別 ) 選択のポイント ワンタイムパスワードの表示方法 スマートフォンをご利用のお客様 パソコン スマートフォンでご利用のお客様 スマートフォンにダウンロードした 専用アプリ を起動するとワンタイムパスワードが表 されます パソコンのみでご利用のお客様 当組合から送付する キーホルダ型パスワード 成機 にワンタイムパスワードが表 されます 利用開始方法 ログイン後 画面上からお申込み ログイン後 画面上からお申込み ご利用開始までの期間 ご利用のスマホへアプリのダウンロード後 利用開始登録をいただきましたらご利用可能です 画面上でのお申込からハードウェアトークンのお届けまで約 1~2 週間程度 到着後 利用開始登録をいただきましたらご利用可能です ワンタイムパスワードのご利用開始にあたって書面での申し込みは不要です 2
5 ご利用上の注意 ワンタイムパスワードご利用上の注意 ( 必ずご覧ください ) 1. ワンタイムパスワードを導入しますと 以下のお取引でワンタイムパスワードの入力 が必要になります ワンタイムパスワードの入力が必要なお取引 振込( 都度 ) 登録情報変更( 注 ) 収納( 民間 ) 振込振替限度額変更 ワンタイムハ スワート 利用解除時 収納限度額変更 トークン発行 メールアト レス 電話番号等のお客様登録情報 2. 次の場合 ワンタイムパスワードの必要なお取引ができなくなります ご利用再開には お取引店舗にて書面でのお手続きが必要となります ワンタイムパスワードの入力を一定回数間違えてしまった場合 ワンタイムパスワードアプリの入った携帯電話 スマホが紛失 故障した場合 ワンタイムパスワードアプリを誤って削除してしまった場合 ワンタイムパスワードアプリにてトークンの削除を行ってしまった場合 ハードウェアトークンが紛失 故障した場合ソフトウェアトークンご利用上の注意 1. ソフトウェアトークンをご利用になる場合は ワンタイムパスワードアプリをダウンロードできるスマートフォン 携帯電話のご用意が必要です ご利用の携帯電話が対応しているかどうかを事前に下記のホームページにて必ずご確認ください 携帯電話のお客様 スマートフォンのお客様 ワンタイムパスワードアプリを携帯電話 スマートフォンにダウンロードする際の通信料 接続料はお客様のご負担となりますのでご了承ください ワンタイムパスワードを表示させる際は通信を行いません 2. ワンタイムパスワードアプリをダウンロードしたスマートフォン 携帯電話を機種変更する場合は 事前に ワンタイムパスワード利用解除 の操作と 新しいスマートフォン 携帯電話での初期設定が必要となります 利用解除操作を行わず 機種変更された場合 ワンタイムパスワードの入力が必要なお取引ができなくなります ご利用再開には お取引店舗にて書面でのお手続きが必要となります ( 操作方法につきましては 30 ページをご覧ください ) 3
6 3. ひとつのログインID(1 契約 ) につき ワンタイムパスワードを設定できるスマートフォン 携帯電話は1 台です ( インターネットバンキングを複数のユーザ様で利用したい場合はユーザ様ごとにログイン ID を作成可能な 法人インターネットバンキング への切替をお勧めいたします ) 4. 既に当組合でワンタイムパスワードアプリを利用中の端末へ新たに2つ目のトークンを登録する場合 下記のスマートフォンについては 1 台の端末に複数のユーザ ( トークン ) 登録が可能となっております ( 複数登録の方法は 17 ページをご覧ください ) 図 1: 複数登録可能なスマートフォン端末 OS のバージョン Android 4.0/ 4.1/ 4.2/ 4.3/ 4.4/ 5.0/ 5.1/ 6.0/ 7.0/ 7.1/ 8.0/ 8.1/9.0 ios 7.1.2/ 8.0/ 8.1/ 8.2/ 8.3/ 8.4/ 9.0/ 9.1/9.2/9.3/10.0/10.1/10.2/10.3/11.0/ 11.1/11.2/11.3/11.4/12.0/12.1 ワンタイムパスワードアプリのバージョン Version2.2.0 以降 Version3.2.0 以降 その他のスマートフォン 携帯電話につきましては 1 台に複数登録はできません ログインID(1 契約 ) ごとに携帯端末 1 台が必要となります ハードウェアトークンご利用上の注意 1. ハードウェアトークンを紛失により再発行する場合は 書面での手続きが必要となります その際 ハードウェアトークン再発行手数料 2,000 円 ( 税別 ) をいただきます お申込み受付後 郵送にて当組合にお届けのご住所までお送りします ( 約 1~2 週間程度 ) 2. ひとつのログインID(1 契約 ) につき 利用できるハードウェアトークンは1 個までです 4
7 ワンタイムパスワード初期設定方法 インターネットバンキングを初めてご利用になる場合は まず初めに別冊の インターネットバン キングご利用ガイド をご覧いただき初期登録を行ってください 初期登録完了後 ワンタイムパスワードの設定を行ってください 手順 1 きみしんホームページ ( ) からログイン画面を開いてください きみしんホームページから インターネットバ ンキングログイン をクリックしてください ログイン ID ログインパスワードをご入力の上 ログインボタンをクリックしてください 手順 2 インターネットバンキングにログイン後 画面上部に表示されているメニューの ワンタイムパスワー ド申請 ワンタイムパスワード申請 をクリックしてください 5
8 手順 3 ワンタイムパスワード申請内容選択画面が表示されます 注意事項欄 ( 必ずお読みください ) 注意事項を確認の上 トークン発行をクリックしてください 6
9 手順 4 トークン発行 ( 選択 ) 画面が表示されます ご希望のトークンを選択して下さい ソフトウェアトークン ( 無料 ) を選択した方は 8 ページへ ハードウェアトークン ( 月額 100 円税別 ) を選択した方は 24 ページへ ソフトウェアトークンとハードウェアトークンの違いは 2 ページをご覧ください 7
10 初期設定ソフトウェアトークン ( スマホアプリ方式 ) ご利用にはワンタイムパスワードアプリ対応機種のスマートフォン 携帯電話が必要です ワンタイムパスワードアプリは 現在の時刻をパスワードの生成に使用していますので 初期設定の前に 携帯電話 スマートフォンの日時設定が正しいことを確認してください 携帯電話 スマートフォンにメールを送信致しますので 受信制限を設定されている場合は メールアドレス kimisin@otp-auth.net から受信ができるように設定の変更をお願い致します 手順 1-1 5~7 ページ ワンタイムパスワード初期設定方法 の実施後に行って下さい トークン発行 ( ソフトウェアトークン発行情報入力 ) 画面が表示されます ワンタイムパスワードを利用する携帯電話 スマ ートフォンのメールアドレスを半角で入力してくだ さい 任意の半角数字 4~8 桁をお客様ご自身で決めて頂き ご入力下さい 利用開始パスワード はワンタイムパスワードアプリの初期設定を行う際だけ必要となります お忘れにならないようメモなどしてお控えください 入力後 次へ をクリックして ください 8
11 手順 1-2 トークン発行 ( ソフトウェアトークン発行情報入力内容確認 ) 画面が表示されます 送付先メールアドレス を確認の上 確認用パスワードを入力してください 確定する 手順 1-3 トークン発行 ( ソフトウェアトークン発行完了 ) 画面が表示されます そのままの状態で手順 1-4 へお進みください サービス ID ユーザ ID ( 手順 1-8 で使用します ) 9
12 手順 1-4 携帯電話 スマートフォンをご用意ください 手順 1-1で入力したメールアドレスに ワンタイムパスワードアプリのダウンロード URL が記載された トークン発行のご案内 という題名のメールが届きますので メールを開いてください メールが届かない場合手順 1-2の画面で 確定する を押下後しばらくしてもダウンロード URL メールが届かない場合 お手数ですが次の点をご確認いただき再度お試しください お客様のご利用端末が 迷惑メール設定により本サービスのメールを受信できない設定になっている可能性があります ドメイン指定で を許可する設定に変更いただき 再度 5ページの手順 1からやり直ししてください 設定方法については 各携帯電話会社へご確認ください 手順 1-5 携帯電話 スマートフォンでメール本文内に記載されたアプリのダウンロード URL を開いてください メール画面件名 : トークン発行のご案内本文 : いつも君津信用組合をご利用いただきありがとうございます 申し込みいただきました OTP のトークンアプリを送付いたしました 手順書を参照の上サービスID ユーザID 利用開始パスワードを入力し トークンの設定を行ってください サービス ID: ユーザ ID: トークンアプリをお持ちでない場合には 下記の URL よりダウンロードしてください 携帯の方 : /download.do 携帯電話の方 スマートフォンの方 : pd/downloadsp.do スマートフォン タブレット端末の方 10
13 手順 1-6 アプリのダウンロード用ページが表示されます ダウンロードサイト を選択し アプリをダウンロードしてください ダウンロードサイト を選択し ワンタイムパスワードアプリ をインストールしてください ダウンロードした際に インストール済 または ダウンロード済 と表示された場合は 17 ページをご覧ください ワンタイムパスワードアプリをダウンロードする際の通信料 接続料はお客様のご負担となりますのでご了承ください 手順 1-7 ダウンロードした 携帯電話 スマートフォンでワンタイムパスワードアプリを起動します プライバシーポリシーの確認画面が表示された場合は 同意して進む をタップして下さい 同意して進む をタップ 11
14 手順 1-8 サービス ID ユーザ ID 利用開始パスワード の入力画面が表示されます 手順 1-3で表示された画面を参考に サービス ID ユーザ ID を入力します ( サービス ID ユーザ ID は トークン発行のご案内 メール内にも記載されております) 利用開始パスワード は手順 1-1にて設定した利用開始パスワードを入力してください スマートフォンの方は 上記の内容に同意する のチェックボックスをチェックしてください 入力後 送信 ボタンを押下します スマートフォンの場合 携帯電話の場合 12
15 手順 1-9 通信が行われた後 初期設定完了 画面が表示されますので 次へ を押下してください 次へ をタップ 手順 1-10( スマートフォンのみ 携帯電話の方は手順 1-11へお進みください ) スマートフォンの方は トークン表示名設定 画面が表示されます トークン名に任意の文言を追加することができます 文言を追加する場合は 変更後の追加文言 へ入力してください 文言を追加しない場合は入力不要です 入力後 登録 を押下してください 君津信用組合 13
16 手順 1-11 携帯電話 スマートフォンのアプリにワンタイムパスワードが表示されます そのままの状態で手順 1-12 へ進みます スマートフォンの場合 携帯電話の場合 次ページの ワンタイムパスワード利用開始 までを必ず実施して下さい 14
17 手順 1-12 インターネットバンキングにログインしてください ログイン後 画面上部に表示されているメニューの ワンタイムパスワード申請 ワンタイムパスワード申請 をクリックしてください 手順 1-13 ワンタイムパスワード申請内容選択画面が表示されます 注意事項欄 ( 必ずお読みください ) 注意事項を確認の上 ワンタイムパスワード利用開始 をクリックしてください 15
18 手順 1-14 ワンタイムパスワード利用開始 ( ソフトウェアトークン確認 ) 画面が表示されます スマートフォン 携帯電話に表示されているワンタイム パスワードを入力後 利用開始する をクリックしてく ださい スマートフォン 携帯電話 手順 1-15 ワンタイムパスワード利用開始 ( ソフトウェアトークン完了 ) 画面が表示されます 初期設定は完了致しました 各種サービスをご利用ください 振込限度額に関するご注意 1 日の振込限度額の初期値は 20 万円 またはご契約時に 申込書 に記入した限度額のどちらか低い方です ワンタイムパスワードをご利用中の方は 1 日の振込限度額を 1 口座あたり 200 万円 またはインターネットバンキングご契約時に 申込書 に記入した限度額のどちらか低い方を上限値として引き上げることが可能です 振込限度額を 20 万円以上に引き上げ希望の場合 33 ページをご覧いただき 限度額変更の操作をお願いします 16
19 トークン追加 次の場合は トークン追加を行ってください 初期設定方法の手順 1-6にてワンタイムパスワードアプリをダウンロードした際に インストール済 または ダウンロード済 と表示された場合 既に当組合でワンタイムパスワードアプリを利用中の端末へ新たに2つ目のトークンを登録する場合当組合のインターネットバンキングは株式会社 NTT データの ワンタイムパスワードアプリ を使用しています このアプリを当組合または他金融機関インターネットバンキングにて既にご利用中の場合はアプリのダウンロードを行うと インストール済 または ダウンロード済 と表示されます この場合 再度アプリをダウンロード頂く必要はなく アプリ内に当組合のトークンを追加してご利用頂けます 下記の手順を参考に トークンの追加 を行ってください トークンは1 台のスマホ端末に最大 10 個まで登録できます ご注意ください 4ページ 図 1: 複数登録可能なスマートフォン端末 に掲載されているスマートフォンについては 1 台の端末に複数のユーザ ( トークン ) 登録が可能となっております その他のスマートフォン 携帯電話につきましては 1 台に複数登録はできません ログインID(1 契約 ) ごとに携帯端末 1 台が必要となります トークン追加を行う前に ワンタイムパスワード初期設定方法 の手順 1-3までの操作を行ってください 手順 2-1 携帯電話 スマートフォンのアプリ一覧より ワンタイムパスワードアプリを起動してください 携帯電話の方はアプリ一覧よりアプリ名 ワンタイムパスワード を開いてください スマートフォンの方は下記のアイコンのアプリを開いてください 携帯電話 スマート フォン ワンタイム PW 17
20 手順 2-2 ワンタイムパスワード 画面が表示されます 設定 を押下してください 手順 2-3 設定メニュー が表示されます トークン追加 を押下します 18
21 手順 2-4 トークン追加 が表示されます サービス ID ユーザ ID 利用開始パスワード の入力画面が表示されます ワンタイムパスワード初期設定手順 1-3で表示された画面を参考に サービス ID ユーザ ID を入力します 利用開始パスワード はワンタイムパスワード初期設定手順 1-1にて設定した利用開始パスワードを入力してください スマートフォンの方は 上記の内容に同意する のチェックボックスをチェックしてください 入力後 送信 ボタンを押下します 通信が行われた後 トークン追加完了 画面が表示されますので 次へ を押下してください 手順 2-5 ( スマートフォンのみ 携帯電話の方は手順 2-6へお進みください ) トークン表示名設定 画面が表示されます トークン名に任意の文言を追加することができます 文言を追加する場合は 変更後の追加文言 へ入力してください 変更後の追加文言 を空欄にして登録した場合は トークン表示名の後ろに 追加文言が表示されません 入力後 登録 を押下してください 君津信用組合本店用 トークン名称について 2つのトークンを登録した場合は以下表示例のように表示されます 表示例 1つ目 : 君津信用組合 2つ目 : 君津信用組合 _2 1アプリ内に 当組合のトークンを複数個登録した場合は 追加した順に組合名の後に _2, _3, _4... と表示されます 一度登録したトークンの番号は変わりません 例えば _3 のトークンを削除しても _4 以降のトークンの番号は変わりません なお 組合名の後の _2, _3, _4... の部分は左図の画面にて変更可能です 各トークンがどのユーザ様のトークンであるかを 忘れないようにしてください 19
22 手順 2-6 トークン選択画面が表示されます ご利用になるトークンを選択してください 君津信用組合 君津信用組合本店用 手順 2-7 携帯電話 スマートフォンのアプリにワンタイムパスワードが表示されます そのままの状態で手順 2-8 へお進みください 君津信用組合本店用 20
23 手順 2-8 インターネットバンキングにログインしてください ログイン後 画面上部に表示されているメニューの ワンタイムパスワード申請 ワンタイムパスワード申請 をクリックしてください 手順 2-9 ワンタイムパスワード申請内容選択画面が表示されます 注意事項欄 ( 必ずお読みください ) 注意事項を確認の上 ワンタイムパスワード利用開始 をクリックしてください 21
24 手順 2-10 ワンタイムパスワード利用開始 ( ソフトウェアトークン確認 ) 画面が表示されます スマートフォン 携帯電話 スマートフォン 携帯電話に表示されているワンタイムパスワードを入力後 利用開始する をクリックしてください 22
25 手順 2-11 ワンタイムパスワード利用開始 ( ソフトウェアトークン完了 ) 画面が表示されます 初期設定は完了致しました 各種サービスをご利用ください 振込限度額に関するご注意 1 日の振込限度額の初期値は 20 万円 またはご契約時に 申込書 に記入した限度額のどちらか低い方です ワンタイムパスワードをご利用中の方は 1 日の振込限度額を 1 口座あたり 200 万円 またはインターネットバンキングご契約時に 申込書 に記入した限度額のどちらか低い方を上限値として引き上げることが可能です 振込限度額を 20 万円以上に引き上げ希望の場合 33 ページをご覧いただき 限度額変更の操作をお願いします ワンタイムパスワードの使い方につきましては 28 ページ ワンタイムパスワードの入力方法 をご覧ください 23
26 初期設定ハードウェアトークン ( キーホルダ型パスワード生成機 ) 手順 3-1 ハードウェアトークン発行情報の入力 5~7 ページ ワンタイムパスワード初期設定方法 の実施後に行って下さい トークン発行 ( ハードウェアトークン発行確認 ) 画面が表示されます 注意事項欄の内容をご確認のうえ よろしければ 確認用パスワード入力欄に 確認用パスワード を入力して トークンを発行する ボタンをクリックし 手順 3-2 ハードウェアトークン発行の完了へ進みます ハードウェアトークン利用料ハードウェアトークン1 台につき月額 100 円 ( 税別 ) ( 毎月 10 日 代表口座より引落 ) となります 注意事項欄 確認用パスワード入力欄 トークンを発行する 24
27 手順 3-2 ハードウェアトークン発行の完了 トークン発行 ( ハードウェアトークン発行完了 ) 画面が表示されます ハードウェアトークン発行申請の受付が完了しました 当組合より当組合にお届けのご住所に 2 週間程度でハードウェアトークンを郵送いたし ます ハードウェアトークンがお手元に届いた後 次ページの ワンタイムパスワード利用開始 登録 ( ハードウェアトークン ) を実施してください 25
28 ワンタイムパスワード利用開始登録 ハードウェアトークンがお手元に届いた後 次の手順により利用開始操作を行ってください ワンタイムパスワード ( ハードウェアトークン ) の利用開始前に ハードウェアトークンより発行されたワンタイムパスワードを入力し 認証が正常に行われることを確認します 認証が正しく行われた場合 ワンタイムパスワード ( ハードウェアトークン ) の利用が開始されます 手順 3-3 メニューの選択 インターネットバンキングにログインしトップ画面を表示します グローバルナビゲーションの [ ワンタイムパスワード申請 ] [ ワンタイムパスワード申請 ] をクリックし 手順 3-4 へ進みます 手順 3-4 ワンタイムパスワード申請内容の選択 ワンタイムパスワード申請内容選択画面が表示されます ワンタイムパスワード利用開始 ボタンをクリックし 手順 3-5 へ進みます 注意事項を確認の上 ワンタイムパスワード利用開始 をクリックしてください 26
29 手順 3-5 ハードウェアトークンの確認ワンタイムパスワード利用開始 ( ハードウェアトークン確認 ) 画面が表示されます シリアル番号入力欄および ワンタイムパスワード入力欄に ハードウェアトークン裏面に記載の シリアル番号 トークンに表示されている ワンタイムパスワード を入力して 利用開始する ボタンをクリックし 手順 3-6へ進みます シリアル番号入力欄 ワンタイムパスワード入力欄 利用開始する 参考 OTP ハードウェアトークンについてハードウェアトークンのシリアル番号 有効期限は次の場所に記載があります ワンタイムパスワード 手順 3-6 ハードウェアトークンの利用開始受付完了ワンタイムパスワード利用開始 ( ハードウェアトークン完了 ) 画面が表示されます 以上で ワンタイムパスワード利用開始登録は終了です 振込限度額に関するご注意 1 日の振込限度額の初期値は 20 万円 またはご契約時に 申込書 に記入した限度額のどちらか低い方です ワンタイムパスワードをご利用中の方は 1 日の振込限度額を 1 口座あたり 200 万円 またはインターネットバンキングご契約時に 申込書 に記入した限度額のどちらか低い方を上限値として引き上げることが可能です 振込限度額を 20 万円以上に引き上げ希望の場合 33 ページをご覧いただき 限度額変更の操作をお願いします 注意事項 ワンタイムパスワードを連続して一定回数以上間違えると 不正ログインを防止するため ワンタイムパスワード認証が停止し 以降のログインができなくなります ワンタイムパスワード認証が停止してしまった場合 状況を確認後 当組合にて停止状態の解除を実施いたしますのでご連絡願います 一度利用解除を実施したハードウェアトークンについては 再度同トークンにて利用開始登録を実施してもご利用できません 27
30 ワンタイムパスワードの入力方法 手順 4-1 ワンタイムパスワードアプリ に複数トークンを登録している場合手順 へお進みくだ ワンタイムパスワード の入力画面が表示された際は ソフトウェアトークンの方は 携帯電話 スマートフォンでワンタイムパスワードアプリを起動 表示されたワンタイムパスワードを入力します ハードウェアトークンの方は生成機の画面に表示されたワンタイムパスワードを入力します 入力後 次へ や 確定 を押下してください ワンタイムパスワードの入力が必要なお取引 振込( 都度 ) 登録情報変更( 注 ) 収納( 民間 ) 振込振替限度額変更 ワンタイムハ スワート 利用解除時 収納限度額変更 トークン発行 メールアト レス 電話番号等のお客様登録情報 取引種類によりワンタイムパ スワードの入力画面は異なり ます ハードウェア トークン スマートフォン 携帯電話 ワンタイムパスワード 28
31 手順 ワンタイムパスワードアプリ に複数のトークンを登録している場合ワンタイムパスワードを聞かれたら 1. ワンタイムパスワードアプリを起動し トークン選択 を押下します 2. トークン選択 が表示されます 該当のトークンを選択してください 3. ワンタイムパスワードが表示されます 表示されたワンタイムパスワードをパソコンへ入力し 次へ を押下してください 君津信用組合 君津信用組合 _2 君津信用組合 ワンタイムパスワード 君津信用組合 _2 君津信用組合 _3 取引種類によりワンタイムパ スワードの入力画面は異なり ます 29
32 ワンタイムパスワード利用解除 ワンタイムパスワード機能のご利用を お客様自身で解除することができます 次の場合 ワンタイムパスワード利用解除を行ってください ワンタイムパスワードアプリをダウンロードした携帯電話 スマートフォンを機種変更する場合機種変更をする前に ワンタイムパスワード利用解除 を行ってください 機種変更後 新しい携帯電話 スマートフォンにて 本手引書 5 ページの初期設定を行ってください 事前に ワンタイムパスワード利用解除 を行わず機種変更してしまった場合ワンタイムパスワードの入力が必要なお取引がご利用できなくなります 再開にはお取引店舗にて書面でのお手続きが必要となります ご注意ください ワンタイムパスワードの利用を止める時 ワンタイムパスワードの利用を止める場合はワンタイムパスワード利用解除を行ってください 不正送金防止の対策として ワンタイムパスワードを引き続きご利用頂くことを推奨いたします ワンタイムパスワード利用解除に関するご注意 ワンタイムパスワード利用解除を行うと 1 日の振込限度額が 20 万円 に引き下がります 振込限度額を 20 万円以上に引き上げるには ワンタイムパスワードの利用が必須です 5 ページのワンタイムパスワード初期設定を再度実施してから 33 ページをご覧いただき 限度額引き上げの操作をお願いします 30
33 手順 5-1 インターネットバンキングにログインしてください ログイン後 画面上部に表示されているメニューの ワンタイムパスワード申請 ワンタイムパスワード申請 をクリックしてください 手順 5-2 ワンタイムパスワード申請内容選択画面が表示されます 注意事項を確認の上 ワンタイムパスワード利用解除 をクリックしてください 注意事項欄 ( 必ずお読みください ) 注意事項を確認の上 ワンタイムパスワード利用解除 をクリックしてください 手順 5-3 ワンタイムパスワード利用解除 ( 利用解除確認 ) 画面が表示されます 確認用パスワード ワンタイムパスワードを入力し 解除するをクリックしてください 確認用パスワードを入力してください ワンタイムパスワードを入力してください 入力後 解除する をクリックしてください 31
34 手順 5-4 ワンタイムパスワード利用解除 ( 利用解除完了 ) 画面が表示されます ワンタイムパスワードの利用解除が完了致しました ソフトウェアトークンを利用しているスマホを機種変更する場合は 新しいスマホをご用意の上 手順 5-5 へお進みください ワンタイムパスワード利用解除を行うと 1 日の振込限度額が 20 万円 に引き下がります 振込限度額を 20 万円以上に引き上げるには ワンタイムパスワードの利用が必須です 5 ページのワンタイムパスワード初期設定を再度実施してから 33 ページをご覧いただき 限度額引き上げの操作をお願いします 一度利用解除を実施したハードウェアトークンについては 再度同トークンにて利用開始登録を実施 してもご利用できません 手順 5-5 利用解除が完了した後は 新しい携帯電話 スマートフォンにてワンタイムパスワードの初期設定を行ってください 手順は本手引書の 5 ページ ワンタイムパスワード初期設定方法 をご覧ください ワンタイムパスワードの初期設定は 利用解除の 30 分後に実施可能となります なお 20 時 50 分から翌朝 8 時 10 分までに利用解除された場合 ワンタイムパスワードの初期設定は 8 時 10 分以降に実施可能となります 利用解除操作 後 初期設定可能時間 利用解除操作 をした時間 初期設定可能時間 8 時 10 分 ~20 時 50 分 利用解除操作 の 30 分後 20 時 50 分 ~0 時 50 分 0 時 50 分以降 0 時 50 分 ~8 時 10 分 8 時 10 分以降 32
35 振込限度額の引き上げ方法 振込限度額に関するご注意 1 日の振込限度額の初期値は 20 万円 またはご契約時に 申込書 に記入した限度額のどちらか低い方です ワンタイムパスワードをご利用中の方は 1 日の振込限度額を 1 口座あたり 200 万円 またはインターネットバンキングご契約時に 申込書 に記入した限度額のどちらか低い方を上限値として引き上げることが可能です 振込限度額を 20 万円以上に引き上げ希望の場合 限度額変更の操作をお願いします なお 不正送金防止の為 限度額引き上げの反映は 限度額変更申請の受付日から 2 日後の午前 0 時となります 手順 6-1 ワンタイムパスワードの設定が最後まで完了しているかを確認します インターネットバンキングにログイン後 画面上部に表示されているメニューの ワンタイムパスワード申請 ワンタイムパスワード申請 をクリックしてください 手順 6-2 ワンタイムパスワード登録状況が サービス利用中 になっていることを確認して下さい トークン発行済 と表示されている方は ワンタイムパスワード利用開始登録 を行って下さい ワンタイムパスワード利用開始登録 ソフトウェアトークンの方 21 ページハードウェアトークンの方 26 ページ サービス利用中 になっていることを確認 33
36 手順 6-3 画面上部のメニューから 振込 振替 振込 振替限度額変更 をクリックします 手順 6-2 振込 振替限度額変更 ( 変更内容入力 ) 画面が表示されます 希望の限度額を入力します 変更後の限度額 は 1 口座あたり 200 万円 またはインターネットバンキングご契約時に 申込書 に記入した限度額のどちらか低い方を上限値として入力できます (1 日あたりの限度額です ) 変更後の営業時間外限度額 は 1 口座当たりの上限は 1 日 20 万円です 変更後の限度額 以下の金額を入力して下さい (1 日あたりの限度額です ) 営業時間外限度額とは 平日の 8:30~15:00 以外の時間帯に当日振込を行う場合の限度額です 34
37 手順 6-3 振込 振替限度額変更 ( 変更内容確認 ) 画面が表示されます 変更内容を確認し 確認用パスワード ワンタイムパスワードを入力し 変更を確定する をクリックします 変更日( 変更内容の反映日 ) 変更後の限度額 変更後の営業時間外限度額 をご確認ください 不正送金防止の為 限度額引き上げの反映は 限度額変更申請の受付日から2 日後の午前 0 時となります 35
38 手順 6-4 振込 振替限度額変更 ( 変更完了 ) 画面が表示されます 内容を確認し トップページ をクリックします 不正送金防止の為 限度額引き上げの反映は 限度額変更申請の受付日から2 日後の午前 0 時となります 以上で限度額の引き上げ申請は完了です 税金 各種料金の払込み ( ペイジー ) 限度額変更は 画面上部メニューの 税金 各種料金払込 ( ペイジー ) 税金 各種料金の払込み限度額変更 から進み 限度額変更の申請を行って下さい 1 日の払込 ( ペイジー ) 限度額の初期値は 20 万円 またはご契約時に 申込書 に記入した限度額のどちらか低い方です ワンタイムパスワードをご利用中の方は 1 日の払込限度額を 1 口座あたり 200 万円 またはインターネットバンキングご契約時に 申込書 に記入した限度額のどちらか低い方を上限値として引き上げることが可能です 限度額引き上げの反映は 限度額変更申請の受付日から2 日後の午前 0 時となります 36
目次 ワンタイムパスワードのご利用にあたって... 1 ワンタイムパスワードとは... 1 ワンタイムパスワードご利用上の注意 ( 必ずご覧ください )... 1 ワンタイムパスワード初期設定方法... 3 トークン追加 初期設定後のログイン方法 ワンタイムパスワードアプリ
 ワンタイムパスワード ご利用手順書 AnserParaSOL 用 http://kimishin.jp/ 平成 27 年 11 月 目次 ワンタイムパスワードのご利用にあたって... 1 ワンタイムパスワードとは... 1 ワンタイムパスワードご利用上の注意 ( 必ずご覧ください )... 1 ワンタイムパスワード初期設定方法... 3 トークン追加... 12 初期設定後のログイン方法... 19
ワンタイムパスワード ご利用手順書 AnserParaSOL 用 http://kimishin.jp/ 平成 27 年 11 月 目次 ワンタイムパスワードのご利用にあたって... 1 ワンタイムパスワードとは... 1 ワンタイムパスワードご利用上の注意 ( 必ずご覧ください )... 1 ワンタイムパスワード初期設定方法... 3 トークン追加... 12 初期設定後のログイン方法... 19
目次 ワンタイムパスワードのご利用にあたって... 1 ワンタイムパスワードご利用上の注意 ( 必ずご覧ください )... 1 ワンタイムパスワード初期設定方法... 4 トークン追加... 8 初期設定後のログイン方法 ワンタイムパスワードアプリ に複数のトークンを登録している場合のロ
 ワンタイムパスワード ご利用手順書 ( 法人インターネットバンキング用 ) http://kimishin.jp/ 平成 27 年 11 月アップデートバージョン 目次 ワンタイムパスワードのご利用にあたって... 1 ワンタイムパスワードご利用上の注意 ( 必ずご覧ください )... 1 ワンタイムパスワード初期設定方法... 4 トークン追加... 8 初期設定後のログイン方法... 13 ワンタイムパスワードアプリ
ワンタイムパスワード ご利用手順書 ( 法人インターネットバンキング用 ) http://kimishin.jp/ 平成 27 年 11 月アップデートバージョン 目次 ワンタイムパスワードのご利用にあたって... 1 ワンタイムパスワードご利用上の注意 ( 必ずご覧ください )... 1 ワンタイムパスワード初期設定方法... 4 トークン追加... 8 初期設定後のログイン方法... 13 ワンタイムパスワードアプリ
<4D F736F F D E30318C8E90A792E85F838F E F815B836882B D836A B2E646F6378>
 成協ビジネスバンキングサービス ワンタイムパスワード ご利用マニュアル http://www.seikyo-shinkumi.jp/ ( 平成 29 年 4 月 3 日現在 ) 目 次 ご利用にあたって 1. ワンタイムパスワードとは... 1 2. ご利用料金... 1 3. ご利用方法... 1 4. ご利用の際の注意事項... 1 初期登録ワンタイムパスワード初期設定方法... 3 トークンを追加する...
成協ビジネスバンキングサービス ワンタイムパスワード ご利用マニュアル http://www.seikyo-shinkumi.jp/ ( 平成 29 年 4 月 3 日現在 ) 目 次 ご利用にあたって 1. ワンタイムパスワードとは... 1 2. ご利用料金... 1 3. ご利用方法... 1 4. ご利用の際の注意事項... 1 初期登録ワンタイムパスワード初期設定方法... 3 トークンを追加する...
西武インターネットバンキング
 西武インターネットバンキングワンタイムパスワードご利用の手引き 西武信用金庫 2018.02.23 目 次 ご利用にあたってワンタイムパスワードとは... 2 入力が必要となるお取引について... 3 利用方法... 3 利用可能端末等の動作確認状況... 4 ワンタイムパスワード利用申請スマートフォンからの操作手順... 5 パソコンからの操作手順... 11 トークン追加操作手順... 18 ワンタイムパスワード利用解除
西武インターネットバンキングワンタイムパスワードご利用の手引き 西武信用金庫 2018.02.23 目 次 ご利用にあたってワンタイムパスワードとは... 2 入力が必要となるお取引について... 3 利用方法... 3 利用可能端末等の動作確認状況... 4 ワンタイムパスワード利用申請スマートフォンからの操作手順... 5 パソコンからの操作手順... 11 トークン追加操作手順... 18 ワンタイムパスワード利用解除
<4D F736F F D20838F E F815B83688B40945C82B B E646F6378>
 ワンタイムパスワード ワンタイムパスワードとは スマートフォン 携帯電話に表示される 1 回限りの使い捨てパスワードです ( パスワードは 1 分毎に更新されます ) 振込 振替等を行う際には確認用パスワードに加え ワンタイムパスワードを入力することになります 本機能は 1 分毎の可変式パスワードの為 盗み取られるリスクが低くインターネットバンキングのセキュリティ強化が図れます 尚 万が一 ログイン
ワンタイムパスワード ワンタイムパスワードとは スマートフォン 携帯電話に表示される 1 回限りの使い捨てパスワードです ( パスワードは 1 分毎に更新されます ) 振込 振替等を行う際には確認用パスワードに加え ワンタイムパスワードを入力することになります 本機能は 1 分毎の可変式パスワードの為 盗み取られるリスクが低くインターネットバンキングのセキュリティ強化が図れます 尚 万が一 ログイン
7 ページからの操作手順 (2 ご利用開始の手順 ) で登録したメールアドレス宛に メール通知パスワードが送信されます メール通知パスワードを確認ください ➎ トークン発行 が表示されます [ ワンタイムパスワード申請内容選択へ ] ボタンを押します 登録した携帯電話にメールが送信されます ワンタイ
![7 ページからの操作手順 (2 ご利用開始の手順 ) で登録したメールアドレス宛に メール通知パスワードが送信されます メール通知パスワードを確認ください ➎ トークン発行 が表示されます [ ワンタイムパスワード申請内容選択へ ] ボタンを押します 登録した携帯電話にメールが送信されます ワンタイ 7 ページからの操作手順 (2 ご利用開始の手順 ) で登録したメールアドレス宛に メール通知パスワードが送信されます メール通知パスワードを確認ください ➎ トークン発行 が表示されます [ ワンタイムパスワード申請内容選択へ ] ボタンを押します 登録した携帯電話にメールが送信されます ワンタイ](/thumbs/49/25856001.jpg) (1) ワンタイムパスワードの申請 ワンタイムパスワードとは? ワンタイムパスワードとは 携帯電話アプリにて 1 分間ごとに表示されるパスワードのことです 1 分間に 1 回パスワードが変更となり 第三者へ搾取されることが防げるため 非常に高いセキュリティを保つことが可能です インターネットバンキング利用画面へログイン ( 接続 ) するときに使用いたします お手元に携帯電話をご用意していただき ワンタイムパスワードを申請する手続きを行ってください
(1) ワンタイムパスワードの申請 ワンタイムパスワードとは? ワンタイムパスワードとは 携帯電話アプリにて 1 分間ごとに表示されるパスワードのことです 1 分間に 1 回パスワードが変更となり 第三者へ搾取されることが防げるため 非常に高いセキュリティを保つことが可能です インターネットバンキング利用画面へログイン ( 接続 ) するときに使用いたします お手元に携帯電話をご用意していただき ワンタイムパスワードを申請する手続きを行ってください
目 次 はじめに ワンタイムパスワード ( ソフトトークン ) について... 2 ワンタイムパスワード ( ソフトトークン ) のご利用手順について... 2 ご利用手順 ワンタイムパスワード利用申込み... 3 手順 1 ワンタイムパスワード利用申込み ワンタイムパスワードアプリの設定手順 2-
 NCB ビジネスダイレクト ワンタイムパスワード導入マニュアル ( ソフトトークン版 ) ( 平成 28 年 1 月第 2 版 ) 目 次 はじめに ワンタイムパスワード ( ソフトトークン ) について... 2 ワンタイムパスワード ( ソフトトークン ) のご利用手順について... 2 ご利用手順 ワンタイムパスワード利用申込み... 3 手順 1 ワンタイムパスワード利用申込み ワンタイムパスワードアプリの設定手順
NCB ビジネスダイレクト ワンタイムパスワード導入マニュアル ( ソフトトークン版 ) ( 平成 28 年 1 月第 2 版 ) 目 次 はじめに ワンタイムパスワード ( ソフトトークン ) について... 2 ワンタイムパスワード ( ソフトトークン ) のご利用手順について... 2 ご利用手順 ワンタイムパスワード利用申込み... 3 手順 1 ワンタイムパスワード利用申込み ワンタイムパスワードアプリの設定手順
Xl xls
 ワンタイムパスワード ( 初期設定の手順 ) 1. 事前準備 1 の時刻設定ワンタイムパスワードの生成には 現在の日時情報を使用しますので やの日時が正しいかご確認ください 日時が正しくない場合は やに付属の取扱説明書や機器を購入された店舗にお問い合わせのうえ 日時を正しく設定してください 2. ワンタイムパスワードトークン発行 1 利用開始パスワードの入力ワンタイムパスワードをお申込後 パソコンからインターネットバンキングへログインいただくと
ワンタイムパスワード ( 初期設定の手順 ) 1. 事前準備 1 の時刻設定ワンタイムパスワードの生成には 現在の日時情報を使用しますので やの日時が正しいかご確認ください 日時が正しくない場合は やに付属の取扱説明書や機器を購入された店舗にお問い合わせのうえ 日時を正しく設定してください 2. ワンタイムパスワードトークン発行 1 利用開始パスワードの入力ワンタイムパスワードをお申込後 パソコンからインターネットバンキングへログインいただくと
<4D F736F F D2090BC C B D836A B F E F815B
 ワンタイムパスワードご利用の手引き ワンタイムパスワードとはワンタイムパスワードは60 秒ごとに切り替わり 一度ログインに使用すると無効になる使い捨てのパスワードです 電子証明書を利用できない環境 (Mac 等 ) にあるお客さまにもご利用いただけるセキュリティ対策になります お客さまのご希望により 以下の2 方式からいずれかを選択してご利用いただけます ( お申込みにより切替も可能ですが 両方の方式を併用することはできません
ワンタイムパスワードご利用の手引き ワンタイムパスワードとはワンタイムパスワードは60 秒ごとに切り替わり 一度ログインに使用すると無効になる使い捨てのパスワードです 電子証明書を利用できない環境 (Mac 等 ) にあるお客さまにもご利用いただけるセキュリティ対策になります お客さまのご希望により 以下の2 方式からいずれかを選択してご利用いただけます ( お申込みにより切替も可能ですが 両方の方式を併用することはできません
手順 3 ソフトウェアトークン発行情報入力 トークン発行 ( ソフトウェアトークン発行情報入力 ) 画面が表示されます 送付先メールアドレスの入力 ワンタイムパスワードの表示を行うもしくはのメールアドレスを入力します 利用開始パスワードの入力 トークン利用開始手続に使用するパスワードを入力します こ
 ワンタイムパスワード ワンタイムパスワードとは ワンタイムパスワードとは インターネットバンキングへログインする際 ログイン ID ログインパスワード に加え またはにダウンロードされた ワンタイムパスワードアプリ で表示される ワンタイムパスワード を入力し 本人認証を行う仕組みです ワンタイムパスワードは 1 分毎に使い捨てパスワードが自動表示され 一度使用したワンタイムパスワードは無効となりますので
ワンタイムパスワード ワンタイムパスワードとは ワンタイムパスワードとは インターネットバンキングへログインする際 ログイン ID ログインパスワード に加え またはにダウンロードされた ワンタイムパスワードアプリ で表示される ワンタイムパスワード を入力し 本人認証を行う仕組みです ワンタイムパスワードは 1 分毎に使い捨てパスワードが自動表示され 一度使用したワンタイムパスワードは無効となりますので
パソコン画面イメージ 既に トークン発行 ボタンをクリックされ スマートフォン等に 専用アプリのダウンロード (P3) は終了しているが 初回のワンタイムパスワード認証 (P7) を行っていない場合は トークン発行の省略 ボタンが表示されますので これをクリックしてください この場合は 次の画面で
 ワンタイムパスワード ( ソフトトークン ) 初期設定操作マニュアル ( スマートフォン等 ( ) へのワンタイムパスワードアプリのダウンロード ) ( ) スマートフォン等とは スマートフォンおよびその他の携帯電話機 のことをいいます ワンタイムパスワード ( ソフトトークン ) のご利用には お取引店でのお申込手続きが 完了していることが必要です ご利用開始日は 申込受付日の 3 営業日以降となります
ワンタイムパスワード ( ソフトトークン ) 初期設定操作マニュアル ( スマートフォン等 ( ) へのワンタイムパスワードアプリのダウンロード ) ( ) スマートフォン等とは スマートフォンおよびその他の携帯電話機 のことをいいます ワンタイムパスワード ( ソフトトークン ) のご利用には お取引店でのお申込手続きが 完了していることが必要です ご利用開始日は 申込受付日の 3 営業日以降となります
紀陽インターネット FB ワンタイムパスワードご利用マニュアル ( ソフトウェアトークン編 ) 平成 27 年 6 月 第 1 版 株式会社紀陽銀行 操作のお問い合わせ ご利用時間 :00~17:00 ( 銀行窓口休業日は休止 )
 紀陽インターネット FB ワンタイムパスワードご利用マニュアル ( ソフトウェアトークン編 ) 平成 27 年 6 月 第 1 版 株式会社紀陽銀行 操作のお問い合わせ ご利用時間 073-426-7576 9:00~17:00 ( 銀行窓口休業日は休止 ) 目 次 はじめに ワンタイムパスワードとは...2 ワンタイムパスワードご利用の流れ...2 ご利用にあたってのご注意...2 ご利用手順 ワンタイムパスワードトークン発行...3
紀陽インターネット FB ワンタイムパスワードご利用マニュアル ( ソフトウェアトークン編 ) 平成 27 年 6 月 第 1 版 株式会社紀陽銀行 操作のお問い合わせ ご利用時間 073-426-7576 9:00~17:00 ( 銀行窓口休業日は休止 ) 目 次 はじめに ワンタイムパスワードとは...2 ワンタイムパスワードご利用の流れ...2 ご利用にあたってのご注意...2 ご利用手順 ワンタイムパスワードトークン発行...3
法人向けインターネットバンキングのセキュリティ強化
 法人 個人事業主向けインターネットバンキングサービスにおける ~ ワンタイムパスワードの導入について ~ 平素は格別のご高配を賜り 厚くお礼申し上げます さて 当組合では 平成 27 年 4 月 20 日 ( 月 ) より 法人 個人事業主向けインターネットバンキングサービス ( 以下 法人 IB といいます ) の更なるセキュリティ機能強化の観点から お客様に より安全に法人 IBをお使いいただくため
法人 個人事業主向けインターネットバンキングサービスにおける ~ ワンタイムパスワードの導入について ~ 平素は格別のご高配を賜り 厚くお礼申し上げます さて 当組合では 平成 27 年 4 月 20 日 ( 月 ) より 法人 個人事業主向けインターネットバンキングサービス ( 以下 法人 IB といいます ) の更なるセキュリティ機能強化の観点から お客様に より安全に法人 IBをお使いいただくため
Ⅳ.初期設定ガイド(スマートフォン)
 Ⅳ. 初期設定ガイド ( スマートフォン ) 1. スマートフォンご利用開始ガイド ワンタイムパスワードについてスマートフォンでインターネットバンキングをご利用いただく場合 セキュリティーを確保するため ワンタイムパスワードを必須とさせていただいております ワンタイムパスワードとは あらかじめ設定したアプリケーションに表示される一時的なパスワードをログイン時に入力して認証を行うものです ワンタイムパスワードを利用することにより
Ⅳ. 初期設定ガイド ( スマートフォン ) 1. スマートフォンご利用開始ガイド ワンタイムパスワードについてスマートフォンでインターネットバンキングをご利用いただく場合 セキュリティーを確保するため ワンタイムパスワードを必須とさせていただいております ワンタイムパスワードとは あらかじめ設定したアプリケーションに表示される一時的なパスワードをログイン時に入力して認証を行うものです ワンタイムパスワードを利用することにより
Microsoft Word _愛知銀行様_個人IBご利用ガイドWord.doc
 ワンタイムパスワード 操作手順書 平成 28 年 3 月 21 日現在 目次 Ⅰ. ワンタイムパスワードをご利用になる前に 1 Ⅱ. ワンタイムパスワードのご利用方法 2 1. パソコンでの利用手順 2 (1) トークン発行申請 2 (2) トークンアプリのダウンロード 6 (3) 初期設定 ( 携帯電話 ) 7 (4) ワンタイムパスワード利用開始 9 (5) ワンタイムパスワード利用中止 ( パソコン
ワンタイムパスワード 操作手順書 平成 28 年 3 月 21 日現在 目次 Ⅰ. ワンタイムパスワードをご利用になる前に 1 Ⅱ. ワンタイムパスワードのご利用方法 2 1. パソコンでの利用手順 2 (1) トークン発行申請 2 (2) トークンアプリのダウンロード 6 (3) 初期設定 ( 携帯電話 ) 7 (4) ワンタイムパスワード利用開始 9 (5) ワンタイムパスワード利用中止 ( パソコン
<ちば興銀コスモスWEBサービス・ワンタイムパスワード利用マニュアル>
 < ちば興銀コスモス WEB サービス > < ワンタイムパスワード ( ソフトウェアトークン ) ご利用マニュアル > 目次 < 初期設定 > 1 ワンタイムパスワード ( ソフトウェアトークン ) の初期設定の流れ 2 2 初期設定方法 3 < 使用方法 > 3 ワンタイムパスワードを入力する取引と入力タイミング 14 4 ワンタイムパスワードの入力方法の例 ( 振込振替 ) 15 5 ワンタイムパスワードの利用停止解除
< ちば興銀コスモス WEB サービス > < ワンタイムパスワード ( ソフトウェアトークン ) ご利用マニュアル > 目次 < 初期設定 > 1 ワンタイムパスワード ( ソフトウェアトークン ) の初期設定の流れ 2 2 初期設定方法 3 < 使用方法 > 3 ワンタイムパスワードを入力する取引と入力タイミング 14 4 ワンタイムパスワードの入力方法の例 ( 振込振替 ) 15 5 ワンタイムパスワードの利用停止解除
<32372E CC2906C C ED28CFC82AF838F E F815B836882B D836A B D815B D2816A2E786C73>
 インターネットバンキングに関するお問い合わせ先 0120-46-2940 ( 平日 9:00~17:00) インターネットバンキングサポートセンター < 目次 > 申請内容選択画面に表示される注意事項 手続き別フロー アプリの初期設定用の記入用紙 1. スマートフォンの設定 1 ページ 2. ログイン 2~4 ページ 3. トークンの削除 5~6 ページ 4. トークンの有効期限更新 7~10 ページ
インターネットバンキングに関するお問い合わせ先 0120-46-2940 ( 平日 9:00~17:00) インターネットバンキングサポートセンター < 目次 > 申請内容選択画面に表示される注意事項 手続き別フロー アプリの初期設定用の記入用紙 1. スマートフォンの設定 1 ページ 2. ログイン 2~4 ページ 3. トークンの削除 5~6 ページ 4. トークンの有効期限更新 7~10 ページ
『ソフトウェアトークン(ワンタイムパスワード)のご案内』
 ソフトウェアトークン ( ワンタイムパスワード ) のご案内 ソフトウェアトークンとは 30 秒毎に新しいパスワード ( ワンタイムパスワード ) を生成するソフトウェアまたはアプリケーションです パーソナルインターネットバンキング のログイン時やお取引時に パスワード生成ソフトウェア ( トークン )( 以下 トークン という ) にて 一定時間 (3 0 秒 ) 毎に生成された1 回限りの使い捨て
ソフトウェアトークン ( ワンタイムパスワード ) のご案内 ソフトウェアトークンとは 30 秒毎に新しいパスワード ( ワンタイムパスワード ) を生成するソフトウェアまたはアプリケーションです パーソナルインターネットバンキング のログイン時やお取引時に パスワード生成ソフトウェア ( トークン )( 以下 トークン という ) にて 一定時間 (3 0 秒 ) 毎に生成された1 回限りの使い捨て
トークン発行を押していただくと 左の画面 ( ワンタイムパスワード認証確認 ) が開きますが... 画面を開いたまま 次の手続きにお進みください 4. ワンタイムパスワードアプリのダウンロード スマートフォンのメールアドレスに トークン発行依頼完了のご案内 を配信いたしますので メール記載の U R
 ~ ワンタイムパスワードの初期設定 ~ ( 初めてワンタイムパスワードをお使いのお客さま用 ) 1. 利用準備登録完了のご案内 ( 電子メール ) 当行での利用準備登録完了後 マスターユーザおよび管理書ユーザの電子メールアドレスに 契約内容変更のご案内 を配信し ワンタイムパスワードアプリの設定手続きが可能になったことをお知らせします 電子メールは お客さまがインターネット EB サービスにご登録されているメールアドレス宛てに配信いたします
~ ワンタイムパスワードの初期設定 ~ ( 初めてワンタイムパスワードをお使いのお客さま用 ) 1. 利用準備登録完了のご案内 ( 電子メール ) 当行での利用準備登録完了後 マスターユーザおよび管理書ユーザの電子メールアドレスに 契約内容変更のご案内 を配信し ワンタイムパスワードアプリの設定手続きが可能になったことをお知らせします 電子メールは お客さまがインターネット EB サービスにご登録されているメールアドレス宛てに配信いたします
(1) ログイン ID の取得 1 ログイン画面 ログイン ID 取得 ボタンをタップします 2 ログイン ID 取得画面 支店番号 科目 口座番号 ログインパスワー ド 確認用パスワード を入力して 次へ ボタン をタップします ログインパスワードお客さまが <あましん>ダイレクト申込書 にご記入
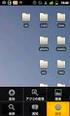 < あましん > ダイレクト スマートフォンからのログイン方法 ~ ワンタイムパスワード設定方法 ~ スマートフォンからのログイン方法を以下にご説明します スマートフォンからダイレクトをご利用の場合 ワンタイムパスワードの利用が必須となります ダイレクトは ダイレクト申込書 を当金庫窓口にご提出いただくことでご利用いただけます ( お申込からご利用開始には数日要します
< あましん > ダイレクト スマートフォンからのログイン方法 ~ ワンタイムパスワード設定方法 ~ スマートフォンからのログイン方法を以下にご説明します スマートフォンからダイレクトをご利用の場合 ワンタイムパスワードの利用が必須となります ダイレクトは ダイレクト申込書 を当金庫窓口にご提出いただくことでご利用いただけます ( お申込からご利用開始には数日要します
<4D F736F F D20838F E F815B836882C982C282A282C A88B7182B382DC A5F955C8E86>
 北都マイバンクネット ワンタイムパスワード 操作説明書 Copyright(c) 2012 Hokuto Bank, Ltd. ll rights reserved. 目次 1. ワンタイムパスワードとは... 1 2. ワンタイムパスワードをご利用になる前に... 2 3. ご利用概要... 3 4. ワンタイムパスワード利用手順... 4 (1) ステップ1... 4 (2)... 8 (3)...
北都マイバンクネット ワンタイムパスワード 操作説明書 Copyright(c) 2012 Hokuto Bank, Ltd. ll rights reserved. 目次 1. ワンタイムパスワードとは... 1 2. ワンタイムパスワードをご利用になる前に... 2 3. ご利用概要... 3 4. ワンタイムパスワード利用手順... 4 (1) ステップ1... 4 (2)... 8 (3)...
untitled
 ワンタイムパスワード ご利用マニュアル 第 1.1 版 2011.08.03 ご注意 本書の一部 または全部を無断で転載することは 禁止されております 本書の内容は 将来予告無しに変更することがございます 記載されている会社名 製品名およびサービス名等は 各社の商標または登録商標です < つないでネ! ット > 1 事前準備 (P.6) 携帯電話でアプリをダウンロードする準備をする 5 利用開始 (P.11)
ワンタイムパスワード ご利用マニュアル 第 1.1 版 2011.08.03 ご注意 本書の一部 または全部を無断で転載することは 禁止されております 本書の内容は 将来予告無しに変更することがございます 記載されている会社名 製品名およびサービス名等は 各社の商標または登録商標です < つないでネ! ット > 1 事前準備 (P.6) 携帯電話でアプリをダウンロードする準備をする 5 利用開始 (P.11)
目次 1 OTP( ワンタイムパスワード ) とは ワンタイムパスワード設定手順 スマートフォンにワンタイムパスワードを設定する場合のご利用手順 <18> ダイレクトログイン トークン発行申請 アプリのダウンロード..
 ワンタイムパスワード ご利用ガイド ( 第 2 版 ) ダイレクトご利用ガイド別冊 ダイレクトでワンタイムパスワードを利用する場合の 利用開始までの流れと以降のログイン方法について記載しています 2014 年 11 月 17 日 目次 1 OTP( ワンタイムパスワード ) とは... 2 2 ワンタイムパスワード設定手順... 4 3 スマートフォンにワンタイムパスワードを設定する場合のご利用手順...
ワンタイムパスワード ご利用ガイド ( 第 2 版 ) ダイレクトご利用ガイド別冊 ダイレクトでワンタイムパスワードを利用する場合の 利用開始までの流れと以降のログイン方法について記載しています 2014 年 11 月 17 日 目次 1 OTP( ワンタイムパスワード ) とは... 2 2 ワンタイムパスワード設定手順... 4 3 スマートフォンにワンタイムパスワードを設定する場合のご利用手順...
<32372E31315F D815B D836A B E816A2E786C73>
 インターネットバンキングに関するお問い合わせ先 0120-46-2940 ( 平日 9:00~17:00) 福島銀行 インターネットバンキングサポートセンター 個人インターネットバンキング ( スマートフォン編 ) 目 次 1 初期登録 1 2 ワンタイムパスワード設定 8 3 ワンタイムパスワード解除 13 4 残高照会 15 5 入出金明細照会 16 6 振替 振込振込 18 7 定期預金 23
インターネットバンキングに関するお問い合わせ先 0120-46-2940 ( 平日 9:00~17:00) 福島銀行 インターネットバンキングサポートセンター 個人インターネットバンキング ( スマートフォン編 ) 目 次 1 初期登録 1 2 ワンタイムパスワード設定 8 3 ワンタイムパスワード解除 13 4 残高照会 15 5 入出金明細照会 16 6 振替 振込振込 18 7 定期預金 23
< ワンタイムパスワードの設定方法 > 1. 初回ログイン時にワンタイムパスワードトークン発行画面が表示されます 携帯メールアドレスと 利用開始パスワードを入力しトークン発行ボタンを選択してください 携帯端末へメール送信 携帯電話メールアドレスの入力間違い等でメールが届かない場合は 百五法人ダイレク
 ワンタイムパスワードとは 1 分ごとに変わる 1 回限りのパスワードです ご利用にはスマートフォンまたは携帯電話が必要です ログイン時に ID パスワードに追加して入力いただくことで 不正利用を防止します ( ご利用手数料は無料です ただし ワンタイムパスワードアプリのダウンロード時に通信料が必要となります ) ご注意 1 台のスマートフォンに 最大 10 個のワンタイムパスワードを格納できます 携帯電話でご利用の場合
ワンタイムパスワードとは 1 分ごとに変わる 1 回限りのパスワードです ご利用にはスマートフォンまたは携帯電話が必要です ログイン時に ID パスワードに追加して入力いただくことで 不正利用を防止します ( ご利用手数料は無料です ただし ワンタイムパスワードアプリのダウンロード時に通信料が必要となります ) ご注意 1 台のスマートフォンに 最大 10 個のワンタイムパスワードを格納できます 携帯電話でご利用の場合
< E C C ED28CFC82AF838F E F815B D836A B E815B8
 インターネットバンキングに関するお問い合わせ先 0120-55-2940 ( 平日 9:00~18:00) 福島銀行 法人インターネットバンキングサポートセンター < 目次 > はじめに 1~2 ページ 1. ハードトークン到着までのログイン方法 3 ページ 2. ハードトークン到着後の初回利用登録 4 ページ 3. 初回利用登録後のログイン方法 5 ページ 4. ワンタイムパスワード利用停止の解除
インターネットバンキングに関するお問い合わせ先 0120-55-2940 ( 平日 9:00~18:00) 福島銀行 法人インターネットバンキングサポートセンター < 目次 > はじめに 1~2 ページ 1. ハードトークン到着までのログイン方法 3 ページ 2. ハードトークン到着後の初回利用登録 4 ページ 3. 初回利用登録後のログイン方法 5 ページ 4. ワンタイムパスワード利用停止の解除
アプリ ソフトトークン をご利用の場合 アプリ利用申込み お客さまご自身のスマートフォンまたは携帯電話にワンタ イムパスワードアプリをダウンロードしていただきます トークンの種類の選択 ソフトトークン 携帯電話またはスマートフォンのアプリ に表示する方法 の 選択 ご確認ください のご利用にあたって
 URL NCB Step NCB NCB Step Step NCB 40 4 4 NCB,080 アプリ ソフトトークン をご利用の場合 アプリ利用申込み お客さまご自身のスマートフォンまたは携帯電話にワンタ イムパスワードアプリをダウンロードしていただきます トークンの種類の選択 ソフトトークン 携帯電話またはスマートフォンのアプリ に表示する方法 の 選択 ご確認ください のご利用にあたっては
URL NCB Step NCB NCB Step Step NCB 40 4 4 NCB,080 アプリ ソフトトークン をご利用の場合 アプリ利用申込み お客さまご自身のスマートフォンまたは携帯電話にワンタ イムパスワードアプリをダウンロードしていただきます トークンの種類の選択 ソフトトークン 携帯電話またはスマートフォンのアプリ に表示する方法 の 選択 ご確認ください のご利用にあたっては
PowerPoint プレゼンテーション
 しまぎん I N T E R N E T B A N K I N G インターネットバンキング サービス開始登録 ( 初期設定 ) 操作マニュアル ご注意 インターネットカフェなど 不特定多数の方が使用するパソコン ではご利用にならないようお勧めいたします ログイン ID ログインパスワード 確認用パスワードは お忘れにならないように また 第三者に知られることのないように お客さまご自身で厳重に管理してください
しまぎん I N T E R N E T B A N K I N G インターネットバンキング サービス開始登録 ( 初期設定 ) 操作マニュアル ご注意 インターネットカフェなど 不特定多数の方が使用するパソコン ではご利用にならないようお勧めいたします ログイン ID ログインパスワード 確認用パスワードは お忘れにならないように また 第三者に知られることのないように お客さまご自身で厳重に管理してください
 設定 設定 トークン発行 ❶ 各種お申込 手続き 申請 ボタンをクリック ❷ トークン発行 ボタンをクリック ❸ トークン選択 トークン発行 アプリの設定 利用開始 ❻-1 申請内容選択へ ボタ ンをクリック ソフトウェアトークンを選択したお客さま サービスID ユーザーIDはアプリの設定 時に必要となりますので この画面を印刷するか メモされるこ とをお勧めします スマートフォン 携帯電話に迷惑メールの設定をされている場
設定 設定 トークン発行 ❶ 各種お申込 手続き 申請 ボタンをクリック ❷ トークン発行 ボタンをクリック ❸ トークン選択 トークン発行 アプリの設定 利用開始 ❻-1 申請内容選択へ ボタ ンをクリック ソフトウェアトークンを選択したお客さま サービスID ユーザーIDはアプリの設定 時に必要となりますので この画面を印刷するか メモされるこ とをお勧めします スマートフォン 携帯電話に迷惑メールの設定をされている場
ご利用にあたって初期手続きの流れ設定照会取引モバイルバンキングサービスご利用のヒント6 初回ログイン時の設定 手順 1 当行ホームページからログイン マスターユーザーが初回にご利用される際は ログイン 取得およびパスワード等の設定を行ってください ( 全タイプ共通です ) 当行ホームページ ( )
 ご利用にあたって初期手続きの流れ 設定照会取引モバイルバンキング サービスのタイプについて ご提供しておりますサービスは タイプございます サービスのタイプをご確認のうえ 下記の初期手続きの流れへお進みくだ さい 初期手続きの流れ 四銀 ビジネスダイレクトをご利用いただくために ログイン 取得 電子証明書発行などをお手続いただきます サービスタイプ のお客さま ID パスワード方式 サービスタイプ
ご利用にあたって初期手続きの流れ 設定照会取引モバイルバンキング サービスのタイプについて ご提供しておりますサービスは タイプございます サービスのタイプをご確認のうえ 下記の初期手続きの流れへお進みくだ さい 初期手続きの流れ 四銀 ビジネスダイレクトをご利用いただくために ログイン 取得 電子証明書発行などをお手続いただきます サービスタイプ のお客さま ID パスワード方式 サービスタイプ
 インターネットバンキング パソコンをご利用のお客さま ❸ ログインID登録 ID パスワードのご説明 仮ログインパスワード 申込書 を見て入力 先頭の a を含む6桁 仮確認用パスワード 申込書 を見て入力 先頭の b を含む6桁 ログインID お客さま任意のログインID 半角英数字6 12桁 を入力 し ID登録実行 ボタンをクリック ❸でお客さまが任意に入力 半角英数字6 12桁 これ以降のお取引に使いますのでお忘れにならないようご注意ください
インターネットバンキング パソコンをご利用のお客さま ❸ ログインID登録 ID パスワードのご説明 仮ログインパスワード 申込書 を見て入力 先頭の a を含む6桁 仮確認用パスワード 申込書 を見て入力 先頭の b を含む6桁 ログインID お客さま任意のログインID 半角英数字6 12桁 を入力 し ID登録実行 ボタンをクリック ❸でお客さまが任意に入力 半角英数字6 12桁 これ以降のお取引に使いますのでお忘れにならないようご注意ください
平成15年6月19日
 ワンタイムパスワード ( トランザクション認証対応 ) の開始について 当金庫では WEBバンキングサービスをより安全にご利用いただくため ワンタイムパスワード ( トランザクション認証対応 ) の取扱いを開始することとしましたので 内容をご確認のうえ ご利用いただきますようお願いいたします また 現在 シマンテック社のスマートフォン用ソフトウェアトークンをご利用の場合 平成 29 年 3 月をもちまして提供終了となったことから
ワンタイムパスワード ( トランザクション認証対応 ) の開始について 当金庫では WEBバンキングサービスをより安全にご利用いただくため ワンタイムパスワード ( トランザクション認証対応 ) の取扱いを開始することとしましたので 内容をご確認のうえ ご利用いただきますようお願いいたします また 現在 シマンテック社のスマートフォン用ソフトウェアトークンをご利用の場合 平成 29 年 3 月をもちまして提供終了となったことから
ワンタイムパスワードご利用までの流れ:東京スター銀行
 スマートフォン利用可能端末 以下の表の各 OS ブラウザは docomo au softbank から提供されている機種 ( タブレット端末除く ) で 最新のバージョンをインストールしていることが前提となります OS バージョン ios(iphone) *1 *2 6.1 7.0 7.1 8.0 *4 8.1 8.2 8.3 8.4 Android *3 2.3 4.0 4.1 4.2 4.3 4.4
スマートフォン利用可能端末 以下の表の各 OS ブラウザは docomo au softbank から提供されている機種 ( タブレット端末除く ) で 最新のバージョンをインストールしていることが前提となります OS バージョン ios(iphone) *1 *2 6.1 7.0 7.1 8.0 *4 8.1 8.2 8.3 8.4 Android *3 2.3 4.0 4.1 4.2 4.3 4.4
ID 登録 ( お客さま情報入力 ) 画面がル編 ログイン 手順 3 お客さま情報 パスワードを入力 手順 4 ログイン ID の登録! ご確認ください 表示されます お客さま情報入力欄に 支店番号 口座番号 を入力します 次に 仮ログインパスワード入力欄に 仮ログインパスワード 仮確認用パスワード
 ご利用にあたって基本情報の登録 変更お取引方法その他のお取引方法税金 各種料金の払込みご利用ガイド モバイル編6 ログイン ID 取得 インターネットバンキングサービスを初めてご利用の際には ログイン ID の取得を行う必要があります 初期設定手順 1 手順 2 四国銀行ホームページからログイン 当行ホームページ (http://www.shikokubank.co.jp/) ログイン ID 取得の開始
ご利用にあたって基本情報の登録 変更お取引方法その他のお取引方法税金 各種料金の払込みご利用ガイド モバイル編6 ログイン ID 取得 インターネットバンキングサービスを初めてご利用の際には ログイン ID の取得を行う必要があります 初期設定手順 1 手順 2 四国銀行ホームページからログイン 当行ホームページ (http://www.shikokubank.co.jp/) ログイン ID 取得の開始
目次ページ ワンタイムパスワードの特徴 2 スマホ認証の特徴 2 都度指定方式による 当日扱 の振込 振替 2 ご注意事項 3 ワンタイムパスワードの初期設定 ( 初めてワンタイムパスワードをお使いのお客さま用 ) ワンタイムパスワードアプリへのトークン追加 ( 既にワンタイムパスワードをダウンロー
 京銀インターネット EB サービス ワンタイムパスワード ( スマホ認証機能付 ) ご利用マニュアル 2018 年 10 月 株式会社京都銀行 https://www.kyotobank.co.jp 0/19 目次ページ ワンタイムパスワードの特徴 2 スマホ認証の特徴 2 都度指定方式による 当日扱 の振込 振替 2 ご注意事項 3 ワンタイムパスワードの初期設定 ( 初めてワンタイムパスワードをお使いのお客さま用
京銀インターネット EB サービス ワンタイムパスワード ( スマホ認証機能付 ) ご利用マニュアル 2018 年 10 月 株式会社京都銀行 https://www.kyotobank.co.jp 0/19 目次ページ ワンタイムパスワードの特徴 2 スマホ認証の特徴 2 都度指定方式による 当日扱 の振込 振替 2 ご注意事項 3 ワンタイムパスワードの初期設定 ( 初めてワンタイムパスワードをお使いのお客さま用
Microsoft Word - 操作マニュアル doc
 西武インターネットバンキング モバイルバンキングサービス 操作マニュアル 西武信用金庫 目次 トップページ 2 登録情報変更お客さま登録内容確認 3 パスワード変更 4 お客さま登録情報変更 5 住所変更 7 住所変更照会 依頼取消 9 ログイン ID 変更 11 ワンタイムパスワードトークン発行 12 OTP 利用開始 14 OTP 利用解除 15 残高 明細照会残高照会 16 入出金明細照会 17
西武インターネットバンキング モバイルバンキングサービス 操作マニュアル 西武信用金庫 目次 トップページ 2 登録情報変更お客さま登録内容確認 3 パスワード変更 4 お客さま登録情報変更 5 住所変更 7 住所変更照会 依頼取消 9 ログイン ID 変更 11 ワンタイムパスワードトークン発行 12 OTP 利用開始 14 OTP 利用解除 15 残高 明細照会残高照会 16 入出金明細照会 17
アプリ ソフトトークン をご利用の場合 アプリ利用申込み お客さまご自身のスマートフォンまたは携帯電話にワンタ イムパスワードアプリをダウンロードしていただきます トークンの種類の選択 ソフトトークン 携帯電話またはスマートフォンのアプリ に表示する方法 の 選択 ご確認ください のご利用にあたって
 1 2 URL NCB Step1 NCB 1 NCB Step2 Step 1 NCB 40 41 4 NCB 1,080 1 アプリ ソフトトークン をご利用の場合 アプリ利用申込み お客さまご自身のスマートフォンまたは携帯電話にワンタ イムパスワードアプリをダウンロードしていただきます トークンの種類の選択 ソフトトークン 携帯電話またはスマートフォンのアプリ に表示する方法 の 選択 ご確認ください
1 2 URL NCB Step1 NCB 1 NCB Step2 Step 1 NCB 40 41 4 NCB 1,080 1 アプリ ソフトトークン をご利用の場合 アプリ利用申込み お客さまご自身のスマートフォンまたは携帯電話にワンタ イムパスワードアプリをダウンロードしていただきます トークンの種類の選択 ソフトトークン 携帯電話またはスマートフォンのアプリ に表示する方法 の 選択 ご確認ください
鳥取信用金庫 ~ ソフトウェアトークンによるワンタイムパスワードご利用の手引き ~ 目次 ( クリックすると目的の場所にジャンプします ) ワンタイムパスワードとは ソフトウェアトークンについて ワンタイムパスワード利用開始までの流れ 1 ソフトウェアトークンのダウンロード 2 ワンタイムパスワード
 鳥取信用金庫 ~ ソフトウェアトークンによるワンタイムパスワードご利用の手引き ~ 目次 ( クリックすると目的の場所にジャンプします ) ワンタイムパスワードとは ソフトウェアトークンについて ワンタイムパスワード利用開始までの流れ 1 ソフトウェアトークンのダウンロード 2 ワンタイムパスワードの利用開始 ワンタイムパスワードを利用中止する場合の流れ ソフトウェアトークンを交換する場合の流れ ソフトウェアトークンをインストールした端末を盗難
鳥取信用金庫 ~ ソフトウェアトークンによるワンタイムパスワードご利用の手引き ~ 目次 ( クリックすると目的の場所にジャンプします ) ワンタイムパスワードとは ソフトウェアトークンについて ワンタイムパスワード利用開始までの流れ 1 ソフトウェアトークンのダウンロード 2 ワンタイムパスワードの利用開始 ワンタイムパスワードを利用中止する場合の流れ ソフトウェアトークンを交換する場合の流れ ソフトウェアトークンをインストールした端末を盗難
ログイン I D 取得 マスターユーザが初回ご利用の際は ログイン ID 取得を行ってください 本サービスの申込書 ( お客様控 ) をお手元にご用意ください 手順 1 長野銀行ホームページからログイン 長野銀行ホームページ ( の 法人のお
 ご利用開始登録の流れ ご利用開始登録の流れ 本サービスをご利用いただくためには ログイン ID の登録 等をインターネット上で行っていただきます 初期手続の流れ 手順 1 本サービスの申込書 ( お客様控 ) を準備 手順 2 ログイン ID 取得 手順 3 お客様情報 の入力 手順 4 ログイン情報 の登録 手順 5 本サービスにログイン 手順 6 電子メールアドレス の登録 手順 7 本サービストップ画面
ご利用開始登録の流れ ご利用開始登録の流れ 本サービスをご利用いただくためには ログイン ID の登録 等をインターネット上で行っていただきます 初期手続の流れ 手順 1 本サービスの申込書 ( お客様控 ) を準備 手順 2 ログイン ID 取得 手順 3 お客様情報 の入力 手順 4 ログイン情報 の登録 手順 5 本サービスにログイン 手順 6 電子メールアドレス の登録 手順 7 本サービストップ画面
利用いただけます 利用登録後は都度振込取引時にワンタイムパスワード入力画面が表示さ れますので スマートフォンのトークンに表示される 6 桁のワンタイムパスワードを入力し てください ( ご利用方法の詳細は下記 5~7 をご覧ください ) (5) トークンの利用単位お客さまの運用に合わせて以下のよう
 さわやか WEB-FB サービス ワンタイムパスワードサービスの取扱開始について 現在 お客さまのパソコンをウィルスに感染させ インターネットバンキングのIDや暗証番号等を不正に取得のうえ インターネットバンキングに不正にログインして お客さまの口座から預金を引き出す被害が全国の金融機関で発生しています このような不正に預金が引き出される被害を防止するため 当金庫では 下記のとおり ワンタイムパスワードサービス
さわやか WEB-FB サービス ワンタイムパスワードサービスの取扱開始について 現在 お客さまのパソコンをウィルスに感染させ インターネットバンキングのIDや暗証番号等を不正に取得のうえ インターネットバンキングに不正にログインして お客さまの口座から預金を引き出す被害が全国の金融機関で発生しています このような不正に預金が引き出される被害を防止するため 当金庫では 下記のとおり ワンタイムパスワードサービス
ログインパスワードワンタイムパスワード 確認パスワード 合言葉 サービスのご利用まえに 3 初回利用登録 契約者 ID 目 次 パソコン 3 スマートフォン 7 携帯電話 11 ご本人確認情報について お客さまのお名前にあたる記号番号です お取引するときに必要なパスワードです トマト インターネット
 個人 トマトインターネット モバイルバンキングサービス 初回利用登録操作ガイド このたびは トマト インターネット モバイルバンキングサービス にお申込みいただきありがとうございます この操作ガイドは ご利用前のご登録手順を記載しております ご利用前に必ずこのガイドにそって各種登録をおこなってください 登録後 ご利用可能となります なお サービスご利用方法の詳細は ホームページ : 個人インターネットバンキング
個人 トマトインターネット モバイルバンキングサービス 初回利用登録操作ガイド このたびは トマト インターネット モバイルバンキングサービス にお申込みいただきありがとうございます この操作ガイドは ご利用前のご登録手順を記載しております ご利用前に必ずこのガイドにそって各種登録をおこなってください 登録後 ご利用可能となります なお サービスご利用方法の詳細は ホームページ : 個人インターネットバンキング
ワンタイムパスワードのご利用の流れ ソフトウェア スマートフォン専用 トークンの場合 Step トークン発行 ワンタイムパスワードの利用を開始するには 以下の Step ワンタイムパスワード アプリの設定 Stepの作業が必要です Step ワンタイムパスワード 利用開始 Step トークン発行の手
 ワンタイムパスワードのご利用の流れ ソフトウェア スマートフォン専用 トークンの場合 Step トークン発行 ワンタイムパスワードの利用を開始するには 以下の Step ワンタイムパスワード アプリの設定 Stepの作業が必要です Step ワンタイムパスワード 利用開始 Step トークン発行の手順 スマートフォンからインターネットバンキングへ 手 順 ログインし ワンタイムパスワード利用メニュー
ワンタイムパスワードのご利用の流れ ソフトウェア スマートフォン専用 トークンの場合 Step トークン発行 ワンタイムパスワードの利用を開始するには 以下の Step ワンタイムパスワード アプリの設定 Stepの作業が必要です Step ワンタイムパスワード 利用開始 Step トークン発行の手順 スマートフォンからインターネットバンキングへ 手 順 ログインし ワンタイムパスワード利用メニュー
みずほビジネスWEB
 みずほビジネス WEB 操作マニュアル - ワンタイムパスワードご利用設定ガイド - < 対象となるお客さま > ワンタイムパスワード認証をお申し込みされたお客さま 操作に関するお問い合わせ先 みずほビジネスWEBサポートセンター 0 1 2 0-1 5 3 2 4 2 ご照会内容に応じ以下のプッシュボタンを押してください 電子証明書の取得 更新またはパソコン変更に関するお問い合わせ 1 パスワード
みずほビジネス WEB 操作マニュアル - ワンタイムパスワードご利用設定ガイド - < 対象となるお客さま > ワンタイムパスワード認証をお申し込みされたお客さま 操作に関するお問い合わせ先 みずほビジネスWEBサポートセンター 0 1 2 0-1 5 3 2 4 2 ご照会内容に応じ以下のプッシュボタンを押してください 電子証明書の取得 更新またはパソコン変更に関するお問い合わせ 1 パスワード
○○○信用金庫
 1 / 9 2 / 9 3 / 9 館山信用金庫 ~ ソフトウェアトークンによるワンタイムパスワードご利用の手引き ~ ** ** ** ** ** ** ワンタイムパスワードとは? ワンタイムパスワードは 利用時に都度変更される 1 度限りのパスワードです ワンタイムパスワードは 数字 6 桁で ソフトウェアトークン ( ワンタイムパスワード生成アプリ ) に表示されます お客さまがインターネットバンキングを利用した振込や収納サービス等の各種お取引をされる際に
1 / 9 2 / 9 3 / 9 館山信用金庫 ~ ソフトウェアトークンによるワンタイムパスワードご利用の手引き ~ ** ** ** ** ** ** ワンタイムパスワードとは? ワンタイムパスワードは 利用時に都度変更される 1 度限りのパスワードです ワンタイムパスワードは 数字 6 桁で ソフトウェアトークン ( ワンタイムパスワード生成アプリ ) に表示されます お客さまがインターネットバンキングを利用した振込や収納サービス等の各種お取引をされる際に
1. ワンタイムパスワードとは? ワンタイムパスワードとは パソコンまたはスマートフォンの画面上で ソフトウェアトークン ( ワンタイムパスワード生成アプリ ) に表示される 1 度限りの使い捨てパスワードです インターネットバンキングのログイン時に 従来の 契約者 ID ログインパスワード の認証
 しんきん個人インターネットバンキング ソフトウェアトークンによる ワンタイムパスワードご利用の手引き 1. ワンタイムパスワードとは? 2. ソフトウェアトークンについて 3. ソフトウェアトークンのダウンロード方法 パソコン スマートフォン android iphone ipad ipodtouch Windows Phone Windows Mobile 4. ワンタイムパスワードの利用登録の流れ
しんきん個人インターネットバンキング ソフトウェアトークンによる ワンタイムパスワードご利用の手引き 1. ワンタイムパスワードとは? 2. ソフトウェアトークンについて 3. ソフトウェアトークンのダウンロード方法 パソコン スマートフォン android iphone ipad ipodtouch Windows Phone Windows Mobile 4. ワンタイムパスワードの利用登録の流れ
Microsoft Word - スマートフォン導入ガイド_ doc
 スマートフォン導入ガイド (PDF オンラインマニュアル ) 2016.02.15 1 1 ご利用にあたって (1) 操作の前に以下のご確認をお願いします ログインIDやログインパスワード 確認用パスワードの共通利用について最初に登録するIDやログインパスワード 確認用パスワードは別の機器で利用する時も同じ内容を共通で使います 例 1 パソコンで最初の手続き後にスマートフォンで使う場合 スマートフォンでは
スマートフォン導入ガイド (PDF オンラインマニュアル ) 2016.02.15 1 1 ご利用にあたって (1) 操作の前に以下のご確認をお願いします ログインIDやログインパスワード 確認用パスワードの共通利用について最初に登録するIDやログインパスワード 確認用パスワードは別の機器で利用する時も同じ内容を共通で使います 例 1 パソコンで最初の手続き後にスマートフォンで使う場合 スマートフォンでは
1. 医学書院 ID を新規に取得する 過去に医学書院 ID を取得していない場合 ログイン画面から 医学書院 ID を取得 をクリックします 既に医学書院 ID を取得済みで 新たにシリアル番号を登録する場合は 2. コンテンツのシリアル番号登録 P.4 をご覧ください 受信可能なメールアドレスを
 医学書院 ID ご利用の手引き 1. 医学書院 ID を新規に取得する 1 2. コンテンツのシリアル番号登録 4 3. 医学書院 ID の基本情報の変更 5 1 医学書院 ID( メールアドレス ) の変更 5 2パスワードの変更 6 3 氏名の変更 7 4. パスワードをお忘れの場合 8 5. よくあるご質問 10 公式サイト http://enursetrainer.jp ログインはこちら https://enursetrainer.jp/login/
医学書院 ID ご利用の手引き 1. 医学書院 ID を新規に取得する 1 2. コンテンツのシリアル番号登録 4 3. 医学書院 ID の基本情報の変更 5 1 医学書院 ID( メールアドレス ) の変更 5 2パスワードの変更 6 3 氏名の変更 7 4. パスワードをお忘れの場合 8 5. よくあるご質問 10 公式サイト http://enursetrainer.jp ログインはこちら https://enursetrainer.jp/login/
Microsoft Word - otp
 ~ ソフトウェアトークンによるワンタイムパスワードご利用の手引き ~ ** ** ** ** ** ** ワンタイムパスワードとは? ワンタイムパスワードは 利用時に都度変更される1 度限りのパスワードです ワンタイムパスワードは ソフトウェアトークン ( ワンタイムパスワード生成アプリ ) に表示されます お客さまはログイン時に 従来の 契約者 ID ログインパスワード の認証に加えて ワンタイムパスワード認証が追加となり
~ ソフトウェアトークンによるワンタイムパスワードご利用の手引き ~ ** ** ** ** ** ** ワンタイムパスワードとは? ワンタイムパスワードは 利用時に都度変更される1 度限りのパスワードです ワンタイムパスワードは ソフトウェアトークン ( ワンタイムパスワード生成アプリ ) に表示されます お客さまはログイン時に 従来の 契約者 ID ログインパスワード の認証に加えて ワンタイムパスワード認証が追加となり
機種変更時のワンタイムパスワード(ソフトウェアトークン) 操作方法
 端末の機種変更時のワンタイムパスワード 操作方法 ワンタイムパスワードをご利用中のお客さまの手続き すでにワンタイムパスワードをご利用中のお客さまが 端末の機種変更 携帯電話からスマート フォンへ スマートフォンからスマートフォンへ する場合の手続きです お客さまの状況に合わせ 手続きをご確認ください すでに機種変更しました これから機種変更します 1 スマートフォンの ワンタイムパスワードの 利用解除
端末の機種変更時のワンタイムパスワード 操作方法 ワンタイムパスワードをご利用中のお客さまの手続き すでにワンタイムパスワードをご利用中のお客さまが 端末の機種変更 携帯電話からスマート フォンへ スマートフォンからスマートフォンへ する場合の手続きです お客さまの状況に合わせ 手続きをご確認ください すでに機種変更しました これから機種変更します 1 スマートフォンの ワンタイムパスワードの 利用解除
振込振替承認機能を利用しない場合
 税金 各種料金の払込み Pay-easy( ペイジー ) マークが表示された税金 公共料金等の払込みを行うことができます 手順 1 業務を選択 資金移動 メニューをクリックしてください 続いて業務選択画面が表示されますので 税金 各種料金の払込み ボタンをクリックしてください 税金 各種料金の払込み 手順 2 作業内容を選択 作業内容選択画面が表示されます 税金 各種料金の払込み ボタンをクリックしてください
税金 各種料金の払込み Pay-easy( ペイジー ) マークが表示された税金 公共料金等の払込みを行うことができます 手順 1 業務を選択 資金移動 メニューをクリックしてください 続いて業務選択画面が表示されますので 税金 各種料金の払込み ボタンをクリックしてください 税金 各種料金の払込み 手順 2 作業内容を選択 作業内容選択画面が表示されます 税金 各種料金の払込み ボタンをクリックしてください
1. ご利用前の注意事項 Web ビリングとは NTT ファイナンスより請求されている携帯電話や固定電話 インターネットのご利用料金を web サイトでまとめて確認できるサービスです ご請求額は 15 か月分 ご請求内訳は 4 か月分照会できます 請求内訳の印刷 / ダウンロードができます 2016
 Web ビリングご利用ガイド ( 1 初期ログイン 編 ) 本書は NTT ファイナンスが提供している Web ビリングサービスのご利用方法をご案内しております お客さまのお支払い方法等によっては 実際の画面と異なる場合がございますので ご注意ください 初期ログイン 編もくじ 1. ご利用前の注意事項 1-1 2. ご用意いただきたいもの 1-3 3. 初期ログイン 1-4 4. 初期ログインID/
Web ビリングご利用ガイド ( 1 初期ログイン 編 ) 本書は NTT ファイナンスが提供している Web ビリングサービスのご利用方法をご案内しております お客さまのお支払い方法等によっては 実際の画面と異なる場合がございますので ご注意ください 初期ログイン 編もくじ 1. ご利用前の注意事項 1-1 2. ご用意いただきたいもの 1-3 3. 初期ログイン 1-4 4. 初期ログインID/
パソコンからのご利用パソコンからのご利用 スマートフォンからのご利用スマートフォンからのご利用携帯電話からのご利用携帯電話からのご利用その他その他機種変更 故障 水没等の場合/Q&A機種変更 故障 水没等の場合/Q&A
 携帯電話からのご利用スマートフォンからのご利用その他機種変更 故障 水没等の場合/Q&Aパソコンからのご利用携帯電話からのご利用スマートフォンからのご利用その他機種変更 故障 水没等の場合/Q&Aパソコンからのご利用 ン パソコンからのご利用パソコンからのご利用 スマートフォンからのご利用スマートフォンからのご利用携帯電話からのご利用携帯電話からのご利用その他その他機種変更 故障 水没等の場合/Q&A機種変更
携帯電話からのご利用スマートフォンからのご利用その他機種変更 故障 水没等の場合/Q&Aパソコンからのご利用携帯電話からのご利用スマートフォンからのご利用その他機種変更 故障 水没等の場合/Q&Aパソコンからのご利用 ン パソコンからのご利用パソコンからのご利用 スマートフォンからのご利用スマートフォンからのご利用携帯電話からのご利用携帯電話からのご利用その他その他機種変更 故障 水没等の場合/Q&A機種変更
インターネットによる再申込み再設定ガイド
 インターネットによる再申込み再設定ガイド スマートフォン用は8ページからとなります 実際のお取引については 当行ホームページのご利用ガイド Ⅰインターネット モバイルバンキングサービスご利用の手引き を確認のうえご利用ください パソコンでの再設定 再申込のお客さまは 岩手銀行ホームページのトップ画面インターネットバンキング ログイン ボタンをク リックし 以下の手順で 利用者 ID を再取得してください
インターネットによる再申込み再設定ガイド スマートフォン用は8ページからとなります 実際のお取引については 当行ホームページのご利用ガイド Ⅰインターネット モバイルバンキングサービスご利用の手引き を確認のうえご利用ください パソコンでの再設定 再申込のお客さまは 岩手銀行ホームページのトップ画面インターネットバンキング ログイン ボタンをク リックし 以下の手順で 利用者 ID を再取得してください
LiB引取依頼システム 排出事業者登録マニュアル
 自動車再資源化協力機構 -JARP- リチウムイオンバッテリー (LiB) 引取依頼システム 排出事業者登録マニュアル ( 第 2 版 ) 1/26 < 目次 > 1. はじめに... 3 1.1. URL... 4 1.2. ご利用端末... 5 1.3. 推奨ブラウザ... 5 1.4. JavaScript Cookie... 5 2. 登録手順... 6 2.1. トップページ... 6 2.2.
自動車再資源化協力機構 -JARP- リチウムイオンバッテリー (LiB) 引取依頼システム 排出事業者登録マニュアル ( 第 2 版 ) 1/26 < 目次 > 1. はじめに... 3 1.1. URL... 4 1.2. ご利用端末... 5 1.3. 推奨ブラウザ... 5 1.4. JavaScript Cookie... 5 2. 登録手順... 6 2.1. トップページ... 6 2.2.
1 ワンタイムパスワードの説明... 2 (1) ワンタイムパスワードのサービス概要... 2 (2) 個人インターネットバンキングとワンタイムパスワード... 2 (3) ワンタイムパスワード生成機 ( トークン ) について... 2 (4) ソフトウェアトークンの特徴 導入までの
 とうしゅん WEB バンキングサービス ワンタイムパスワード利用手順書 東春信用金庫 1 ワンタイムパスワードの説明... 2 (1) ワンタイムパスワードのサービス概要... 2 (2) 個人インターネットバンキングとワンタイムパスワード... 2 (3) ワンタイムパスワード生成機 ( トークン ) について... 2 (4) ソフトウェアトークンの特徴... 2 2 導入までの流れ... 2
とうしゅん WEB バンキングサービス ワンタイムパスワード利用手順書 東春信用金庫 1 ワンタイムパスワードの説明... 2 (1) ワンタイムパスワードのサービス概要... 2 (2) 個人インターネットバンキングとワンタイムパスワード... 2 (3) ワンタイムパスワード生成機 ( トークン ) について... 2 (4) ソフトウェアトークンの特徴... 2 2 導入までの流れ... 2
振込振替承認機能を利用しない場合
 税金 各種料金の払込み Pay-easy( ペイジー ) マークが表示された税金 公共料金等の払込みを行うことができます 手順 1 業務を選択 資金移動 メニューをクリックしてください 続いて業務選択画面が表示されますので 税金 各種料金の払込み ボタンをクリックしてください 税金 各種料金の払込み 手順 2 作業内容を選択 作業内容選択画面が表示されます 税金 各種料金の払込み ボタンをクリックしてください
税金 各種料金の払込み Pay-easy( ペイジー ) マークが表示された税金 公共料金等の払込みを行うことができます 手順 1 業務を選択 資金移動 メニューをクリックしてください 続いて業務選択画面が表示されますので 税金 各種料金の払込み ボタンをクリックしてください 税金 各種料金の払込み 手順 2 作業内容を選択 作業内容選択画面が表示されます 税金 各種料金の払込み ボタンをクリックしてください
消費生活アドバイザー 有資格者サイト マニュアル
 消費生活アドバイザー有資格者サイト集合講座マニュアル Ver.1.0 目次 1. 利用推奨ブラウザ 2. メールアドレスの登録 3. 登録データの更新 4.ID パスワードを忘れた場合 5. 集合講座に申込む 6. 決済手続き 6-1. クレジットカード決済 6-2. コンビニエンスストア決済 7. 申込済の講座の確認 8.eラーニング受講し放題について 9. パソコンとスマホの画面について 3 5
消費生活アドバイザー有資格者サイト集合講座マニュアル Ver.1.0 目次 1. 利用推奨ブラウザ 2. メールアドレスの登録 3. 登録データの更新 4.ID パスワードを忘れた場合 5. 集合講座に申込む 6. 決済手続き 6-1. クレジットカード決済 6-2. コンビニエンスストア決済 7. 申込済の講座の確認 8.eラーニング受講し放題について 9. パソコンとスマホの画面について 3 5
1. 会員情報の照会 / 変更 ご登録の 会員情報 の確認および変更できます (1) 左側のサブメニューで [ 基本情報 ] を選択すると お客様の基本情報が表示します (1) (2) [ 変更 ] [ ご登録回線の確認 / 変更 ] [ ログイン ID/ ログインパスワードの変更 ] [Web ビ
![1. 会員情報の照会 / 変更 ご登録の 会員情報 の確認および変更できます (1) 左側のサブメニューで [ 基本情報 ] を選択すると お客様の基本情報が表示します (1) (2) [ 変更 ] [ ご登録回線の確認 / 変更 ] [ ログイン ID/ ログインパスワードの変更 ] [Web ビ 1. 会員情報の照会 / 変更 ご登録の 会員情報 の確認および変更できます (1) 左側のサブメニューで [ 基本情報 ] を選択すると お客様の基本情報が表示します (1) (2) [ 変更 ] [ ご登録回線の確認 / 変更 ] [ ログイン ID/ ログインパスワードの変更 ] [Web ビ](/thumbs/91/106240086.jpg) Web ビリングご利用ガイド ( 4 会員情報の変更 編 ) 本書は NTT ファイナンスが提供している Web ビリングサービスのご利用方法をご案内しております お客さまのお支払い方法等によっては 実際の画面と異なる場合がございますので ご注意ください 会員情報の変更 編もくじ 1. 会員情報の照会 / 変更 4-1 2. 連絡先電話番号変更 4-2 3. 照会する回線の追加 廃止 4-3 4.
Web ビリングご利用ガイド ( 4 会員情報の変更 編 ) 本書は NTT ファイナンスが提供している Web ビリングサービスのご利用方法をご案内しております お客さまのお支払い方法等によっては 実際の画面と異なる場合がございますので ご注意ください 会員情報の変更 編もくじ 1. 会員情報の照会 / 変更 4-1 2. 連絡先電話番号変更 4-2 3. 照会する回線の追加 廃止 4-3 4.
契約者情報変更
 契約者情報変更 本編では 利用者の登録内容を変更する方法について説明します 契約者情報変更機能の選択 概要 各機能の選択方法を説明します この操作は契約者情報変更全機能で共通です 操作説明 メイン 画面 契約者情報変更 クリックします 契約者情報変更業務一覧 画面に遷移します 契約者情報変更業務一覧 画面 契約者情報変更一覧 実行する機能を次から選択します ログインパスワード変更 利用限度額変更 契約者氏名変更
契約者情報変更 本編では 利用者の登録内容を変更する方法について説明します 契約者情報変更機能の選択 概要 各機能の選択方法を説明します この操作は契約者情報変更全機能で共通です 操作説明 メイン 画面 契約者情報変更 クリックします 契約者情報変更業務一覧 画面に遷移します 契約者情報変更業務一覧 画面 契約者情報変更一覧 実行する機能を次から選択します ログインパスワード変更 利用限度額変更 契約者氏名変更
Microsoft Word - スマートフォン導入ガイド_ doc
 スマートフォン導入ガイド (PDF オンラインマニュアル ) 2018.10.15 1 1 ご利用にあたって (1) 操作の前に以下のご確認をお願いします ログインIDやログインパスワード 確認用パスワードの共通利用について最初に登録するIDやログインパスワード 確認用パスワードは別の機器で利用する時も同じ内容を共通で使います 例 1 パソコンで最初の手続き後にスマートフォンで使う場合 スマートフォンでは
スマートフォン導入ガイド (PDF オンラインマニュアル ) 2018.10.15 1 1 ご利用にあたって (1) 操作の前に以下のご確認をお願いします ログインIDやログインパスワード 確認用パスワードの共通利用について最初に登録するIDやログインパスワード 確認用パスワードは別の機器で利用する時も同じ内容を共通で使います 例 1 パソコンで最初の手続き後にスマートフォンで使う場合 スマートフォンでは
2950_労働金庫連合会ParaSOLガイド.indd
 1 2 3 3 1 1 1 3 4 5 1 2 1 113 10 3 11 110200 11 4 10 5 31 1 2 1 1 6 7 6 6 0 23 4 35 3 1 2 3 1 4 5 6 7 0 2 1 2 Web 1 2 Pay-easy 1 3 2 1 2 3 3 NHK 4 Pay- easy 511 11 6 3 4 7 8 910 1 No. 1 2 3 4 5 6 7 8 9
1 2 3 3 1 1 1 3 4 5 1 2 1 113 10 3 11 110200 11 4 10 5 31 1 2 1 1 6 7 6 6 0 23 4 35 3 1 2 3 1 4 5 6 7 0 2 1 2 Web 1 2 Pay-easy 1 3 2 1 2 3 3 NHK 4 Pay- easy 511 11 6 3 4 7 8 910 1 No. 1 2 3 4 5 6 7 8 9
<4D F736F F F696E74202D CA8E8694C5817A B8B975E96BE8DD782CC936F985E95FB FB EF3904D B838B95CF8D582E D20208CDD8AB B8368>
 WEB 給与明細の登録方法 利用方法 WEB 明細はご自身の PC タブレット / スマホ / 携帯で WEB サイトにアクセスし ログインすることでいつでもどこでも閲覧可能です ご利用いただくには 利用者登録 が必要ですが 一度登録を行えば 次回からはログイン ID パスワードの入力のみの簡単な操作で給与明細の閲覧が可能となります はじめに 次のページの 全端末共通の重要事項説明 をご確認の上 ご自身が使用される端末のページへお進みいただき
WEB 給与明細の登録方法 利用方法 WEB 明細はご自身の PC タブレット / スマホ / 携帯で WEB サイトにアクセスし ログインすることでいつでもどこでも閲覧可能です ご利用いただくには 利用者登録 が必要ですが 一度登録を行えば 次回からはログイン ID パスワードの入力のみの簡単な操作で給与明細の閲覧が可能となります はじめに 次のページの 全端末共通の重要事項説明 をご確認の上 ご自身が使用される端末のページへお進みいただき
<4D F736F F D D E815B B834E839382CC82B C982C282A282C E30352E A2
 ハーードウェアトーークンのご利利 について ワンタイムムパスワーードとは WEB バンキングを安全全にご利 いただくためのセキュリティシステムです 1 回回限り有効なパスワード( ワンタイムパスワード ) を 30 秒毎に更更新し ハーードウェアトークンに表 します このワンタイムパスワーードをログイン時に していただき照合合することで 万が お客さまの ID ログインパスワードが他 に知知られてしまったとしても
ハーードウェアトーークンのご利利 について ワンタイムムパスワーードとは WEB バンキングを安全全にご利 いただくためのセキュリティシステムです 1 回回限り有効なパスワード( ワンタイムパスワード ) を 30 秒毎に更更新し ハーードウェアトークンに表 します このワンタイムパスワーードをログイン時に していただき照合合することで 万が お客さまの ID ログインパスワードが他 に知知られてしまったとしても
( 商 品 名 )
 初期設定 ご利用開始登録の流れ ちば興銀コスモス WEB をご利用いただくために ログイン ID 取得 電子証明書発行などをお手続きいただきます ご利用開始登録の流れ ちば興銀コスモス WEB 申込書 ( お客様控 ) とちば興銀より郵送した 利用開始前の操作ご依頼 ほか一式をお手元にご用意ください マスターユーザの方 電子証明書方式 ログイン ID 取得 ID パスワード方式 ログイン ID 取得
初期設定 ご利用開始登録の流れ ちば興銀コスモス WEB をご利用いただくために ログイン ID 取得 電子証明書発行などをお手続きいただきます ご利用開始登録の流れ ちば興銀コスモス WEB 申込書 ( お客様控 ) とちば興銀より郵送した 利用開始前の操作ご依頼 ほか一式をお手元にご用意ください マスターユーザの方 電子証明書方式 ログイン ID 取得 ID パスワード方式 ログイン ID 取得
ケータイ de 会社メール
 お客さま利用者向けマニュアル Ver1.4 1/22 目次 1. はじめに...3 2. 本サービスを申請承認する...4 3. メールアドレスのパスワードを変更する...10 4. 各種設定情報を確認する...12 5. 本サービスを登録解除する...14 6. 本サービスの利用上の注意点...18 メールアドレスのパスワードを誤って設定してしまったら... 18 添付ファイル付きメールについて...
お客さま利用者向けマニュアル Ver1.4 1/22 目次 1. はじめに...3 2. 本サービスを申請承認する...4 3. メールアドレスのパスワードを変更する...10 4. 各種設定情報を確認する...12 5. 本サービスを登録解除する...14 6. 本サービスの利用上の注意点...18 メールアドレスのパスワードを誤って設定してしまったら... 18 添付ファイル付きメールについて...
利用について... 3 Q1: 利用するために必要な手続きは?... 3 Q2: 申込手続きが必要な単位は?... 3 Q3: 請求閲覧システムの利用にあたっての料金は?... 3 Q4: 利用するために必要な環境は?... 3 Q5: 請求閲覧システムで閲覧できる帳票の種類は?... 3 Q6:
 NTTPC 請求閲覧システムよくあるご質問 (FAQ) 2017.12.25 株式会社 NTTPC コミュニケーションズ 株式会社 NTTPC コミュニケーションズ 1 利用について... 3 Q1: 利用するために必要な手続きは?... 3 Q2: 申込手続きが必要な単位は?... 3 Q3: 請求閲覧システムの利用にあたっての料金は?... 3 Q4: 利用するために必要な環境は?... 3 Q5:
NTTPC 請求閲覧システムよくあるご質問 (FAQ) 2017.12.25 株式会社 NTTPC コミュニケーションズ 株式会社 NTTPC コミュニケーションズ 1 利用について... 3 Q1: 利用するために必要な手続きは?... 3 Q2: 申込手続きが必要な単位は?... 3 Q3: 請求閲覧システムの利用にあたっての料金は?... 3 Q4: 利用するために必要な環境は?... 3 Q5:
PowerPoint プレゼンテーション
 Web ビリングご利用ガイド ( 6 スマートフォン 版 ) 本書は NTT ファイナンスが提供している Web ビリングサービスのご利用方法をご案内しております お客さまのお支払い方法等によっては 実際の画面と異なる場合がございますので ご注意ください スマートフォン 版もくじ 1. 初期ログイン 6-1 2.WebビリングTOP 画面 6-10 3. 請求情報照会 6-11 4. ご請求額お知らせメール
Web ビリングご利用ガイド ( 6 スマートフォン 版 ) 本書は NTT ファイナンスが提供している Web ビリングサービスのご利用方法をご案内しております お客さまのお支払い方法等によっては 実際の画面と異なる場合がございますので ご注意ください スマートフォン 版もくじ 1. 初期ログイン 6-1 2.WebビリングTOP 画面 6-10 3. 請求情報照会 6-11 4. ご請求額お知らせメール
目次 : はじめに 2 1. 安否確認アプリについて 安否確認アプリの設定について 安否確認アプリのインストール方法について Android の場合 iOS の場合 アプリの通知設定について 7 2. メールについて 8 2-
 安否確認システム操作手引書 ( 教職員用 ) 第 1 版 2017 年 4 月 1 日作成 目次 : はじめに 2 1. 安否確認アプリについて 2 1-1. 安否確認アプリの設定について 2 1-2. 安否確認アプリのインストール方法について 3 1-2-1.Android の場合 3 1-2-2.iOS の場合 5 1-3. アプリの通知設定について 7 2. メールについて 8 2-1. メールアドレスの追加登録方法について
安否確認システム操作手引書 ( 教職員用 ) 第 1 版 2017 年 4 月 1 日作成 目次 : はじめに 2 1. 安否確認アプリについて 2 1-1. 安否確認アプリの設定について 2 1-2. 安否確認アプリのインストール方法について 3 1-2-1.Android の場合 3 1-2-2.iOS の場合 5 1-3. アプリの通知設定について 7 2. メールについて 8 2-1. メールアドレスの追加登録方法について
加盟店さま向け WEB明細閲覧システム 登録・利用マニュアル
 加盟店 WEB 明細サービス ご登録 ご利用マニュアル 本マニュアルは 加盟店さまがWEB 明細サービスをご登録 ご活用いただくための解説をまとめたものです ご不明点やご質問がある場合は 0ページに記載の連絡先へお問い合わせください 機密 専有情報 当社による個別の明示的な承諾を得ることなく 本資料を使用することを固く禁じます 目次 利用登録の前に 初回登録の方法について 加盟店 WEB 明細サービスの画面の説明
加盟店 WEB 明細サービス ご登録 ご利用マニュアル 本マニュアルは 加盟店さまがWEB 明細サービスをご登録 ご活用いただくための解説をまとめたものです ご不明点やご質問がある場合は 0ページに記載の連絡先へお問い合わせください 機密 専有情報 当社による個別の明示的な承諾を得ることなく 本資料を使用することを固く禁じます 目次 利用登録の前に 初回登録の方法について 加盟店 WEB 明細サービスの画面の説明
パソコンバンクWeb21 操作マニュアル[導入・事前設定編]
![パソコンバンクWeb21 操作マニュアル[導入・事前設定編] パソコンバンクWeb21 操作マニュアル[導入・事前設定編]](/thumbs/98/135687431.jpg) 7 章込 でID を設定する7 章 Web 申込 で ID を設定する この章では Web 申込 で ID を設定する方法について説明します 利用者 ID の追加 / 削除や パスワード認証方式のパスワードの再登録を行います Web 申込 を利用するには 申込書による手続が必要です. ValueDoor の Web 申込 について 74. 利用者 ID を追加する 76 3. 利用者 ID を削除する
7 章込 でID を設定する7 章 Web 申込 で ID を設定する この章では Web 申込 で ID を設定する方法について説明します 利用者 ID の追加 / 削除や パスワード認証方式のパスワードの再登録を行います Web 申込 を利用するには 申込書による手続が必要です. ValueDoor の Web 申込 について 74. 利用者 ID を追加する 76 3. 利用者 ID を削除する
1 2
 1 2 NCB NCB 7 7 520 101 *5 *10 30 3 132 10 10 NCB 10 2 ID NCB 4 4 11 E 2 412 4 48 8 1 8 E 34 6 5 NCB ID NCB ID 128SSLSecure Socket Layer NCB 128 SSL NCB 1 NCB NCB NCBNCB ID EV-SSL EV-SSL EV-SSLNCB Phish
1 2 NCB NCB 7 7 520 101 *5 *10 30 3 132 10 10 NCB 10 2 ID NCB 4 4 11 E 2 412 4 48 8 1 8 E 34 6 5 NCB ID NCB ID 128SSLSecure Socket Layer NCB 128 SSL NCB 1 NCB NCB NCBNCB ID EV-SSL EV-SSL EV-SSLNCB Phish
改訂履歴 バージョン 発行日 改訂履歴 /06/01 初版発行 /12/29 団体機能の追加 /06/30 デザイン変更 /10/03 口振仕様変更対応 /10/20 カード継続利用 /06/15 文言修
 シクミネット 操作マニュアル ( 一般用 ) しゅくみねっと株式会社.ver2.5 改訂履歴 バージョン 発行日 改訂履歴 1.0 2015/06/01 初版発行 2.0 2016/12/29 団体機能の追加 2.1 2017/06/30 デザイン変更 2.2 2017/10/03 口振仕様変更対応 2.3 2017/10/20 カード継続利用 2.4 2018/06/15 文言修正 2.5 2018/08/31
シクミネット 操作マニュアル ( 一般用 ) しゅくみねっと株式会社.ver2.5 改訂履歴 バージョン 発行日 改訂履歴 1.0 2015/06/01 初版発行 2.0 2016/12/29 団体機能の追加 2.1 2017/06/30 デザイン変更 2.2 2017/10/03 口振仕様変更対応 2.3 2017/10/20 カード継続利用 2.4 2018/06/15 文言修正 2.5 2018/08/31
目次. ご利用上の注意. アプリをインストールする. アプリを起動する. アプリの初期設定を行う. アプリのログインパスワードを変更する 6. アプリのメニューを操作する 7. ステータスを送信する 8. 定期位置通知間隔を変更する 9. 随時検索をする 0. メッセージ連絡をする. メッセージの連
 スマートフォンアプリ (Android) 操作マニュアル 目次. ご利用上の注意. アプリをインストールする. アプリを起動する. アプリの初期設定を行う. アプリのログインパスワードを変更する 6. アプリのメニューを操作する 7. ステータスを送信する 8. 定期位置通知間隔を変更する 9. 随時検索をする 0. メッセージ連絡をする. メッセージの連絡応答状態を確認する. メッセージを確認する.
スマートフォンアプリ (Android) 操作マニュアル 目次. ご利用上の注意. アプリをインストールする. アプリを起動する. アプリの初期設定を行う. アプリのログインパスワードを変更する 6. アプリのメニューを操作する 7. ステータスを送信する 8. 定期位置通知間隔を変更する 9. 随時検索をする 0. メッセージ連絡をする. メッセージの連絡応答状態を確認する. メッセージを確認する.
日本バドミントン協会
 日本バドミントン協会 操作マニュアル ( 一般用 ) しゅくみねっと株式会社.ver1.2 改訂履歴 バージョン 発行日 改訂履歴 1.0 2014/12/01 初版発行 1.1 2015/04/01 二次開発版 1.2 2015/08/27 三次開発版 1 内容 1 ログイン画面... 3 1.1 ログイン認証... 3 1.2 ユーザー登録... 4 1.3 パスワード再設定... 9 1.4
日本バドミントン協会 操作マニュアル ( 一般用 ) しゅくみねっと株式会社.ver1.2 改訂履歴 バージョン 発行日 改訂履歴 1.0 2014/12/01 初版発行 1.1 2015/04/01 二次開発版 1.2 2015/08/27 三次開発版 1 内容 1 ログイン画面... 3 1.1 ログイン認証... 3 1.2 ユーザー登録... 4 1.3 パスワード再設定... 9 1.4
<8F898AFA90DD92E8837D836A B32332E31312E32342E786C73>
 i-deal インターネットディーリングシステム 初期設定マニュアル 平成 3 年 11 月 1 目次 1. ご利用環境 3.i-Dealログインの仕組み 4 3. サービス設定 5 (1) 管理専用 IDトップメニュー画面表示方法 6 () 権限設定 7 4.i-Deal 管理者による お客さま権限設定 11 ご注意下さい 本ご案内は 平成 3 年 11 月時点の i-deal の機能に基づいて作成しております
i-deal インターネットディーリングシステム 初期設定マニュアル 平成 3 年 11 月 1 目次 1. ご利用環境 3.i-Dealログインの仕組み 4 3. サービス設定 5 (1) 管理専用 IDトップメニュー画面表示方法 6 () 権限設定 7 4.i-Deal 管理者による お客さま権限設定 11 ご注意下さい 本ご案内は 平成 3 年 11 月時点の i-deal の機能に基づいて作成しております
(個人用)
 ( 個人用 ) 西武インターネットバンキング モバイルバンキングサービスご利用開始マニュアル 西武信用金庫 2018.12.1 目次 ご利用にあたってご利用時間について 2 動作環境について 2 ログイン ID パスワード等の管理について 3 セキュリティについて 4 ご利用上の注意 5 お問合せ先 5 初期登録パソコンからの初期登録方法 6 ログイン ID 登録 6 ログイン 8 ログイン ( 追加認証登録
( 個人用 ) 西武インターネットバンキング モバイルバンキングサービスご利用開始マニュアル 西武信用金庫 2018.12.1 目次 ご利用にあたってご利用時間について 2 動作環境について 2 ログイン ID パスワード等の管理について 3 セキュリティについて 4 ご利用上の注意 5 お問合せ先 5 初期登録パソコンからの初期登録方法 6 ログイン ID 登録 6 ログイン 8 ログイン ( 追加認証登録
1. ユーザ登録方法 ユーザ登録手順 初めてご利用される方は 下記の手順に沿ってユーザ登録を行ってください 旧サイトからログイン ID パスワードを引き継ぐことはできませんので ご注意ください 1 所属団体から指定のあった URL より 本システムへアクセスします 所属団体名が表示されます 通常の
 スタートアップガイド クリエイティブヘルス NEXT へようこそ! ご利用いただくには ユーザ登録が必要です 手順をご参照の上 手続きを行って下さい 目次 1. ユーザ登録方法 2 2. 歩数登録の方法 4 2-1. 対応歩数計をお持ちの場合 4 2-2. 対応歩数計をお持ちでない場合 7 2-2-1.Android 端末 (OS ver.2.2 以降 ) をお持ちの方 7 2-2-2.iPhone5S
スタートアップガイド クリエイティブヘルス NEXT へようこそ! ご利用いただくには ユーザ登録が必要です 手順をご参照の上 手続きを行って下さい 目次 1. ユーザ登録方法 2 2. 歩数登録の方法 4 2-1. 対応歩数計をお持ちの場合 4 2-2. 対応歩数計をお持ちでない場合 7 2-2-1.Android 端末 (OS ver.2.2 以降 ) をお持ちの方 7 2-2-2.iPhone5S
もくじ ご利用にあたって ご利用にあたって 1 パソコン ( ブラウザ ) でご利用の方 初回ログイン方法 3 ワンタイムパスワード 6 ワンタイムパスワード認証方式変更 12 ワンタイムパスワード利用解除 再開 13 メール通知パスワード 14 残高照会 15 入出金明細照会 15 振込 16 振
 もくじ ご利用にあたって ご利用にあたって 1 パソコン ( ブラウザ ) でご利用の方 初回ログイン方法 3 ワンタイムパスワード 6 ワンタイムパスワード認証方式変更 12 ワンタイムパスワード利用解除 再開 13 メール通知パスワード 14 残高照会 15 入出金明細照会 15 振込 16 振替 19 振込 ( 振替 ) の依頼内容照会 取消 20 セレクトEメールサービス 21 メール通知パスワード送信先複数登録
もくじ ご利用にあたって ご利用にあたって 1 パソコン ( ブラウザ ) でご利用の方 初回ログイン方法 3 ワンタイムパスワード 6 ワンタイムパスワード認証方式変更 12 ワンタイムパスワード利用解除 再開 13 メール通知パスワード 14 残高照会 15 入出金明細照会 15 振込 16 振替 19 振込 ( 振替 ) の依頼内容照会 取消 20 セレクトEメールサービス 21 メール通知パスワード送信先複数登録
Microsoft Word - セキュリティ設定_1114.doc
 インターネットバンキング操作マニュアル 実際の画面とは異なる場合がございますので ご了承ください スルガ銀行 202/2/2 目次. ユーザーネーム変更... 2. ログインパスワード変更...4 3. 確認パスワード変更...6 4. ご利用カード照会 発行...8 5. キャッシュカード暗証変更...2 6. サービス利用停止 再開...5 7. 取引限度額変更...9 8. リスクベース認証...27
インターネットバンキング操作マニュアル 実際の画面とは異なる場合がございますので ご了承ください スルガ銀行 202/2/2 目次. ユーザーネーム変更... 2. ログインパスワード変更...4 3. 確認パスワード変更...6 4. ご利用カード照会 発行...8 5. キャッシュカード暗証変更...2 6. サービス利用停止 再開...5 7. 取引限度額変更...9 8. リスクベース認証...27
< 目次 > 1. ビジネスポータル初回ログイン手順について Arcstar IP Voice 開通後 最初にビジネスポータルにアクセスして 初期設定をしていただく手順についてご案内します 2. ログインとダッシュボード画面の表示メニュービジネスポータルにログインし ダッシュボード画面を表示するまで
 ビジネスポータルご利用ガイド (Arcstar IP Voice 編 ) 3.5 版 2018.12.05 NTT コミュニケーションズ < 目次 > 1. ビジネスポータル初回ログイン手順について Arcstar IP Voice 開通後 最初にビジネスポータルにアクセスして 初期設定をしていただく手順についてご案内します 2. ログインとダッシュボード画面の表示メニュービジネスポータルにログインし
ビジネスポータルご利用ガイド (Arcstar IP Voice 編 ) 3.5 版 2018.12.05 NTT コミュニケーションズ < 目次 > 1. ビジネスポータル初回ログイン手順について Arcstar IP Voice 開通後 最初にビジネスポータルにアクセスして 初期設定をしていただく手順についてご案内します 2. ログインとダッシュボード画面の表示メニュービジネスポータルにログインし
4. 利用者登録[ 基本情報 ] 画面が表示されます 一般ユーザのログインID ログインパスワード 利用者名 メールアドレスを設定し [ 次へ ] ボタンをクリックしてください ログインIDおよびログインパスワードは 管理者ユーザが任意の文字列をお決めいただいて入力してください 半角英数字記号 6
![4. 利用者登録[ 基本情報 ] 画面が表示されます 一般ユーザのログインID ログインパスワード 利用者名 メールアドレスを設定し [ 次へ ] ボタンをクリックしてください ログインIDおよびログインパスワードは 管理者ユーザが任意の文字列をお決めいただいて入力してください 半角英数字記号 6 4. 利用者登録[ 基本情報 ] 画面が表示されます 一般ユーザのログインID ログインパスワード 利用者名 メールアドレスを設定し [ 次へ ] ボタンをクリックしてください ログインIDおよびログインパスワードは 管理者ユーザが任意の文字列をお決めいただいて入力してください 半角英数字記号 6](/thumbs/91/106632127.jpg) 管理 複数ユーザでのご利用 ( 利用者情報 ) みなとビジネスWeb では マスターユーザを含む管理者が 他の利用者の方 ( 一般ユーザ といいます ) のログインID 等を追加することにより 複数のユーザでご利用いただくことができます また 利用できるサービスや口座の制限を設定することもできます マスターユーザを含め 最大 100 名までご利用いただくことができます ユーザについて ユーザ名マスターユーザ管理者ユーザ一般ユーザ
管理 複数ユーザでのご利用 ( 利用者情報 ) みなとビジネスWeb では マスターユーザを含む管理者が 他の利用者の方 ( 一般ユーザ といいます ) のログインID 等を追加することにより 複数のユーザでご利用いただくことができます また 利用できるサービスや口座の制限を設定することもできます マスターユーザを含め 最大 100 名までご利用いただくことができます ユーザについて ユーザ名マスターユーザ管理者ユーザ一般ユーザ
2 章必要なものを用意する パソコン (PC) 推奨環境以下の Windows パソコンのみでのご利用となり スマートフォンやタブレットは推奨環境対象外です なお 携帯電話からはご利用いただけません 最新の利用環境および留意事項につきましては 当金庫までお問い合わせください ( 平成 28 年 1
 第 2 編システム利用前の準備作業 本編では システム利用前の準備作業について説明します 1 章準備作業の流れ 準備作業の流れは 以下のとおりです 必要なものを用意する 第 2 編 2 章 パソコンインターネット接続回線 Eメールアドレス当金庫からの送付物 パソコンの環境設定をする 第 2 編 3 章 Ⅰ-2-1 2 章必要なものを用意する パソコン (PC) 推奨環境以下の Windows パソコンのみでのご利用となり
第 2 編システム利用前の準備作業 本編では システム利用前の準備作業について説明します 1 章準備作業の流れ 準備作業の流れは 以下のとおりです 必要なものを用意する 第 2 編 2 章 パソコンインターネット接続回線 Eメールアドレス当金庫からの送付物 パソコンの環境設定をする 第 2 編 3 章 Ⅰ-2-1 2 章必要なものを用意する パソコン (PC) 推奨環境以下の Windows パソコンのみでのご利用となり
PowerPoint プレゼンテーション
 電子交付サービス 操作ガイド サービスご利用のお申込み その他ご不明点は最寄の営業店までお問合せください 電子交付サービスのご案内 大万証券の電子交付サービスは取引報告書や取引残高報告書などの各種お取引のお知らせをお客様のパソコン スマートフォン タブレットでご確認いただけるサービスです 1. ご利用時間平日 休日 6:00~27:00(AM3 時 ) 休日にメンテナンスに伴うサービス停止を行う場合があります
電子交付サービス 操作ガイド サービスご利用のお申込み その他ご不明点は最寄の営業店までお問合せください 電子交付サービスのご案内 大万証券の電子交付サービスは取引報告書や取引残高報告書などの各種お取引のお知らせをお客様のパソコン スマートフォン タブレットでご確認いただけるサービスです 1. ご利用時間平日 休日 6:00~27:00(AM3 時 ) 休日にメンテナンスに伴うサービス停止を行う場合があります
PowerPoint プレゼンテーション
 利用者向け申込み手順 説明書 第 5 版 2017 年 2 月 国立研究開発法人 宇宙航空研究開発機構 目 次 1 ユーザー登録をおこなう... P.2 2 ユーザー ID またはパスワードを忘れてしまった場合... P.3 3 ログインする... P.6 4 ログオフする... P.7 5 シンポジウムに参加申込みをおこなう ( 新規 )... P.8 6 原稿の提出をおこなう... P.12 7
利用者向け申込み手順 説明書 第 5 版 2017 年 2 月 国立研究開発法人 宇宙航空研究開発機構 目 次 1 ユーザー登録をおこなう... P.2 2 ユーザー ID またはパスワードを忘れてしまった場合... P.3 3 ログインする... P.6 4 ログオフする... P.7 5 シンポジウムに参加申込みをおこなう ( 新規 )... P.8 6 原稿の提出をおこなう... P.12 7
カスペルスキーセキュリティご利用までの流れ STEP1. お申込み カスペルスキーセキュリティのお申し込み完了後 画面の案内にしたがってセキュリティソフトの ダウンロード インストールを行ってください インストール時に アクティベーションコードの入力が必要です アクティベーションコードはマイページで
 カスペルスキーセキュリティご利用までの流れ STEP1. お申込み カスペルスキーセキュリティのお申し込み完了後 画面の案内にしたがってセキュリティソフトの ダウンロード インストールを行ってください インストール時に アクティベーションコードの入力が必要です アクティベーションコードはマイページでご確認いただけます 利用開始月より月額利用料金がかかります 日割り計算は行いません STEP2. ダウンロードをする
カスペルスキーセキュリティご利用までの流れ STEP1. お申込み カスペルスキーセキュリティのお申し込み完了後 画面の案内にしたがってセキュリティソフトの ダウンロード インストールを行ってください インストール時に アクティベーションコードの入力が必要です アクティベーションコードはマイページでご確認いただけます 利用開始月より月額利用料金がかかります 日割り計算は行いません STEP2. ダウンロードをする
LAST UPDATE ネイルサロン衛生管理士 資格の継続手続きガイド このマニュアルでは 2016 年に ネイルサロン衛生管理士 資格を取得し 2018 年末日をもって期限を迎える方の継続手続きについて説明いたします 手続きのご案内ハガキにもあります通り 本サイトで継続手続き
 LAST UPDATE 2018.09.06 ネイルサロン衛生管理士 資格の継続手続きガイド このマニュアルでは 2016 年に ネイルサロン衛生管理士 資格を取得し 2018 年末日をもって期限を迎える方の継続手続きについて説明いたします 手続きのご案内ハガキにもあります通り 本サイトで継続手続きを行って頂きます 期間 2018 年 11 月 1 日 ( 木 )9:00 12 月 14 日 ( 金
LAST UPDATE 2018.09.06 ネイルサロン衛生管理士 資格の継続手続きガイド このマニュアルでは 2016 年に ネイルサロン衛生管理士 資格を取得し 2018 年末日をもって期限を迎える方の継続手続きについて説明いたします 手続きのご案内ハガキにもあります通り 本サイトで継続手続きを行って頂きます 期間 2018 年 11 月 1 日 ( 木 )9:00 12 月 14 日 ( 金
OTPスマートフォンアプリ_利用者マニュアル_2.3版.pdf
 ワンタイムパスワードアプリ利用者マニュアル < スマートフォン編 > 3.3 版 1 はじめに このたびは ワンタイムパスワードアプリ をご利用いただき まことにありがとうございます ワンタイムパスワードアプリをご利用の前に 本書をご覧になり 正しくお取り扱いください 取扱説明書 ( 本書 ) のご使用にあたって 目次 P. 5 ご注意 本書の一部 または全部を無断で転載することは 禁止されております
ワンタイムパスワードアプリ利用者マニュアル < スマートフォン編 > 3.3 版 1 はじめに このたびは ワンタイムパスワードアプリ をご利用いただき まことにありがとうございます ワンタイムパスワードアプリをご利用の前に 本書をご覧になり 正しくお取り扱いください 取扱説明書 ( 本書 ) のご使用にあたって 目次 P. 5 ご注意 本書の一部 または全部を無断で転載することは 禁止されております
1. ユーザ登録方法 ユーザ登録手順 初めてご利用される方は 下記の手順に沿ってユーザ登録を行ってください 1 NTT 健康保険組合ホームページ (http://www.nttkenpo.jp) に検索サイトより アクセスしてください 2 Smart Life Park メニューをクリックします 別
 スタートアップガイド スマートライフパーク へようこそ! ご利用いただくには ユーザ登録が必要です 手順をご参照の上 手続きを行って下さい 目次 1. ユーザ登録方法 2. 歩数登録の方法 2-1. 対応歩数計をお持ちの場合 2-2. 対応歩数計をお持ちでない場合 2-2-1.Android 端末 (OS ver.2.2 以降 ) をお持ちの方 2-2-2.iPhone5s 6 6Plus 6s 6sPlus
スタートアップガイド スマートライフパーク へようこそ! ご利用いただくには ユーザ登録が必要です 手順をご参照の上 手続きを行って下さい 目次 1. ユーザ登録方法 2. 歩数登録の方法 2-1. 対応歩数計をお持ちの場合 2-2. 対応歩数計をお持ちでない場合 2-2-1.Android 端末 (OS ver.2.2 以降 ) をお持ちの方 2-2-2.iPhone5s 6 6Plus 6s 6sPlus
2. テストメールを送信しました メールが届くかをご確認ください という画面に遷移し ます これより 1 で登録したメールアドレス宛にテストメールが届くかを確認してくだ さい 3. 下図のようなメールが送られてこれば 登録は正常に完了しています 注意! 受信ボックスにメールが見当たらない場合 迷惑メ
 メールが届かない場合の設定手順書 Ver.1.0.1 1. 個人設定 の プライベート連絡先のメールアドレスの設定 を開き 登録する ボタンをクリックします 1 2. テストメールを送信しました メールが届くかをご確認ください という画面に遷移し ます これより 1 で登録したメールアドレス宛にテストメールが届くかを確認してくだ さい 3. 下図のようなメールが送られてこれば 登録は正常に完了しています
メールが届かない場合の設定手順書 Ver.1.0.1 1. 個人設定 の プライベート連絡先のメールアドレスの設定 を開き 登録する ボタンをクリックします 1 2. テストメールを送信しました メールが届くかをご確認ください という画面に遷移し ます これより 1 で登録したメールアドレス宛にテストメールが届くかを確認してくだ さい 3. 下図のようなメールが送られてこれば 登録は正常に完了しています
Microsoft PowerPoint - 電子証明書01.ppt[読み取り専用]
![Microsoft PowerPoint - 電子証明書01.ppt[読み取り専用] Microsoft PowerPoint - 電子証明書01.ppt[読み取り専用]](/thumbs/87/97033560.jpg) Ⅰ 電子証明書方式 について 1 電子証明書方式 でできること 電子証明書とは お客さまの情報を保有した電子的なデータで 特定のパソコンをインターネット上で識別する手段の一つです 電子証明書を みずほビジネス WEB サービスを利用するパソコンに事前にインストールしておくことにより 電子証明書をインストールしていないパソコンから みずほビジネス WEB サイトへの不正なログインを防止することができます
Ⅰ 電子証明書方式 について 1 電子証明書方式 でできること 電子証明書とは お客さまの情報を保有した電子的なデータで 特定のパソコンをインターネット上で識別する手段の一つです 電子証明書を みずほビジネス WEB サービスを利用するパソコンに事前にインストールしておくことにより 電子証明書をインストールしていないパソコンから みずほビジネス WEB サイトへの不正なログインを防止することができます
目次 1. 代替機の手配 ( 故障の場合 ) 2ページ 2. 代替機の手配 ( 紛失の場合 ) 11ページ 3. 申込履歴確認方法 19ページ 4. 保守情報照会方法 23ページ 5. お申込みがうまくいかない場合 29ページ 6. 管理者以外の方のお申込み方法について 31ページ 1
 レンタル故障 / 紛失受付 受付マニュアル 目次 1. 代替機の手配 ( 故障の場合 ) 2ページ 2. 代替機の手配 ( 紛失の場合 ) 11ページ 3. 申込履歴確認方法 19ページ 4. 保守情報照会方法 23ページ 5. お申込みがうまくいかない場合 29ページ 6. 管理者以外の方のお申込み方法について 31ページ 1 1. 代替機の手配 ( 故障の場合 ) 2 1. 代替機の手配 ( 故障の場合
レンタル故障 / 紛失受付 受付マニュアル 目次 1. 代替機の手配 ( 故障の場合 ) 2ページ 2. 代替機の手配 ( 紛失の場合 ) 11ページ 3. 申込履歴確認方法 19ページ 4. 保守情報照会方法 23ページ 5. お申込みがうまくいかない場合 29ページ 6. 管理者以外の方のお申込み方法について 31ページ 1 1. 代替機の手配 ( 故障の場合 ) 2 1. 代替機の手配 ( 故障の場合
PowerPoint プレゼンテーション
 ペイジー収納サービスの取扱 ~ インターネットバンキング ( 個人向 ) での収納方法について ~ 目次 1. ペイジー収納サービス利用時のメリット 1 2. ペイジーによる払込の選択 2 3. インターネットバンキングによる払込手続き 3 3-1. オンライン方式による払込 4 3-2. 情報リンク方式による払込 15 4. 参考 21 4-1. 納付書 請求書による納付情報通知 21 4-2.WEB
ペイジー収納サービスの取扱 ~ インターネットバンキング ( 個人向 ) での収納方法について ~ 目次 1. ペイジー収納サービス利用時のメリット 1 2. ペイジーによる払込の選択 2 3. インターネットバンキングによる払込手続き 3 3-1. オンライン方式による払込 4 3-2. 情報リンク方式による払込 15 4. 参考 21 4-1. 納付書 請求書による納付情報通知 21 4-2.WEB
内容 改定履歴 ダウンロードとインストール Android 版 : Google Play からダウンロードしてインストール iphone 版 : App Store からダウンロードしてインストール 購入情報の復元..
 スタートアップガイド - インストールから利用開始まで - 発行 : 株式会社オンラインコンサルタント 045-306-9506 1 株式会社オンラインコンサルタント 内容 改定履歴... 2 1. ダウンロードとインストール... 3 1.1. Android 版 : Google Play からダウンロードしてインストール... 3 1.2. iphone 版 : App Store からダウンロードしてインストール...
スタートアップガイド - インストールから利用開始まで - 発行 : 株式会社オンラインコンサルタント 045-306-9506 1 株式会社オンラインコンサルタント 内容 改定履歴... 2 1. ダウンロードとインストール... 3 1.1. Android 版 : Google Play からダウンロードしてインストール... 3 1.2. iphone 版 : App Store からダウンロードしてインストール...
スマートフォン (Android,iPhone) を使用するには メールアドレスの登録が必要です 活動量計 HJA-307IT HJA-403C はスマートフォン (Android iphone)/ パソコンの転送に対応しています ご利用予定の端末がウェルネスリンクをご利用できる端末か 事前に推奨環
 [HJA-403C]( 標準タイプ ) スマホ対応用 お手元に配布された活動量計をご用意ください パソコンで使用する場合と スマートフォン (Android/iPhone) で使用する場合 手順が変わりますの で 下記手順にそって初期設定を行なって下さい HJA-403C パソコンで使う場合下記の順番で設定してください PC1 PC3 HJA-403C スマートフォン (Android) で使う場合下記の順番で設定してください
[HJA-403C]( 標準タイプ ) スマホ対応用 お手元に配布された活動量計をご用意ください パソコンで使用する場合と スマートフォン (Android/iPhone) で使用する場合 手順が変わりますの で 下記手順にそって初期設定を行なって下さい HJA-403C パソコンで使う場合下記の順番で設定してください PC1 PC3 HJA-403C スマートフォン (Android) で使う場合下記の順番で設定してください
遠隔アプリ操作マニュアル 目次 遠隔アプリ設定編 遠隔アプリ利用編 困った時は (Q&A) P2~P8 P9~P12 P13~P14 1
 遠隔アプリ操作マニュアル 目次 遠隔アプリ設定編 遠隔アプリ利用編 困った時は (Q&A) P2~P8 P9~P12 P13~P14 1 遠隔アプリ設定編 ECHONET Lite 対応のエアコン / 快適エアリーを宅外から空調制御する場合は 下記の手順 1~ 手順 12に従って お手持ちの iphone に遠隔アプリをインストールし 初回認証 ( 初回ログイン ) を行って下さい 初回認証を行うことで
遠隔アプリ操作マニュアル 目次 遠隔アプリ設定編 遠隔アプリ利用編 困った時は (Q&A) P2~P8 P9~P12 P13~P14 1 遠隔アプリ設定編 ECHONET Lite 対応のエアコン / 快適エアリーを宅外から空調制御する場合は 下記の手順 1~ 手順 12に従って お手持ちの iphone に遠隔アプリをインストールし 初回認証 ( 初回ログイン ) を行って下さい 初回認証を行うことで
Ⅰ. マスター ID の登録 1. マスター ID の登録方法 (1) 申込手続き 1 申込手続きへ ボタンをクリックしてください マスター ID の登録は無料です マスター ID の登録には メールアドレスが必要です (2) メールアドレスの登録 1 メールアドレス入力へ ボタンをクリックしてくだ
 労働開発研究会ホームページ利用マニュアル 平素は弊社ホームページをご利用いただき 誠にありがとうございます 弊社ホームページでは お客様の利便性の向上を図るために 事前にお客様に マスター ID をご登録 ( 無料 ) いただくことにより 各サービスの申込み 見積書 領収証の発行 発送先の住所変更などをインターネット上で手続きを行えるようにしております 弊社ホームページをご利用いただくお客様におかれましては
労働開発研究会ホームページ利用マニュアル 平素は弊社ホームページをご利用いただき 誠にありがとうございます 弊社ホームページでは お客様の利便性の向上を図るために 事前にお客様に マスター ID をご登録 ( 無料 ) いただくことにより 各サービスの申込み 見積書 領収証の発行 発送先の住所変更などをインターネット上で手続きを行えるようにしております 弊社ホームページをご利用いただくお客様におかれましては
会員システム操作方法マニュアル
 シクミネット 操作マニュアル ( 一般用 ) しゅくみねっと株式会社. ver2.2 改訂履歴 バージョン 発行日 改訂履歴 1. 0 2015/ 06/ 01 初版発行 2. 0 2016/ 12/ 29 団体機能の追加 2. 1 2017/ 06/ 30 デザイン変更 2. 2 2017/ 10/ 03 口振仕様変更対応 1 内容 1 会員登録 会費支払い編... 3 1. 1 ユーザー登録...
シクミネット 操作マニュアル ( 一般用 ) しゅくみねっと株式会社. ver2.2 改訂履歴 バージョン 発行日 改訂履歴 1. 0 2015/ 06/ 01 初版発行 2. 0 2016/ 12/ 29 団体機能の追加 2. 1 2017/ 06/ 30 デザイン変更 2. 2 2017/ 10/ 03 口振仕様変更対応 1 内容 1 会員登録 会費支払い編... 3 1. 1 ユーザー登録...
改版履歴 版数 日付 内容 担当 V /2/25 初版発行 STS V //9 サポート環境の追加 STS 2
 セコムあんしんログインサービス利用者マニュアル電子証明書 +ID パスワード認証 (Windows OS) 205 年 月 9 日 セコムトラストシステムズ株式会社 改版履歴 版数 日付 内容 担当 V..00 205/2/25 初版発行 STS V..0 205//9 サポート環境の追加 STS 2 目次. はじめに... 4 2. パスワードのご利用について... 5 3. 認証情報登録画面...
セコムあんしんログインサービス利用者マニュアル電子証明書 +ID パスワード認証 (Windows OS) 205 年 月 9 日 セコムトラストシステムズ株式会社 改版履歴 版数 日付 内容 担当 V..00 205/2/25 初版発行 STS V..0 205//9 サポート環境の追加 STS 2 目次. はじめに... 4 2. パスワードのご利用について... 5 3. 認証情報登録画面...
シリアル番号 および表示される ワンタイムパスワード 確認用パスワード を入力し これらが当金庫の保有するシリアル番号およびワンタイムパスワード 確認用パスワードと各々一致した場合には 当金庫はお客様からの利用開始の依頼とみなし 本サービスの利用が可能となります (2) ソフトウェアトークン本サービ
 大阪シティ信用金庫個人インターネットバンキングサービス ワンタイムパスワードサービス利用追加規定 第 1 条ワンタイムパスワードサービスについてワンタイムパスワードサービス ( 以下 本サービス といいます ) とは 個人インタ - ネットバンキングサービスの利用に際し ログインパスワードに加えて当金庫所定の方法により生成 表示された都度変化するパスワード ( 以下 ワンタイムパスワード といいます
大阪シティ信用金庫個人インターネットバンキングサービス ワンタイムパスワードサービス利用追加規定 第 1 条ワンタイムパスワードサービスについてワンタイムパスワードサービス ( 以下 本サービス といいます ) とは 個人インタ - ネットバンキングサービスの利用に際し ログインパスワードに加えて当金庫所定の方法により生成 表示された都度変化するパスワード ( 以下 ワンタイムパスワード といいます
<4D F736F F D A A D C E815B836C F C F B B B E646F63>
 5-1 管理者 パソコンの事前準備作業管理者が使用するパソコンに電子証明書を取得 インストールが必要となります ご利用いただけるパソコンの環境をご確認ください (P9 3-4 ご利用環境 を参照 ) Window10 をご利用のお客さま Window10 の標準ブラウザは Microsoft Edge となっているため 以下の手順を参考に Internet Explorer を起動して 操作をお願いします
5-1 管理者 パソコンの事前準備作業管理者が使用するパソコンに電子証明書を取得 インストールが必要となります ご利用いただけるパソコンの環境をご確認ください (P9 3-4 ご利用環境 を参照 ) Window10 をご利用のお客さま Window10 の標準ブラウザは Microsoft Edge となっているため 以下の手順を参考に Internet Explorer を起動して 操作をお願いします
