BTTALK アプリ使用方法 (iphone 編 ) 2016 年 09 月 28 日 ( 株 )LINKS
|
|
|
- さみ すえたけ
- 4 years ago
- Views:
Transcription
1 BTTALK アプリ使用方法 (iphone 編 ) 2016 年 09 月 28 日 ( 株 )LINKS
2 目 次 アプリを使用するにあたって... 2 注意事項... 2 BTTALK アプリを使って通話するまでの大まかな流れ... 3 アプリをインストールする... 3 使用登録をする... 4 テストしてみる ( エコーテスト )... 6 通話画面の操作概要... 7 MAP 画面操作方法概要 (1)... 8 MAP 画面操作方法概要 (2)... 9 グループ一覧の操作概要 (1) グループ一覧の操作概要 (2) 通話グループの編集 新規通話グループを作成する グループ内のユーザーを追加 削除 ( 登録 / 登録取消 ) する 通話中のグループのユーザーを追加 削除 ( 登録 / 登録取消 ) する 通話画面のグループから抜ける 抜けたいグループを選択し グループから抜ける グループの削除 グループ名又はイメージを変更する グループを利用停止にする グループの利用停止を解除する グループに登録されているユーザーからユーザー登録を可能にする ( グループの権限をパブリックにする ) グループのオーナーのみユーザー登録を可能にする ( グループの権限をプライベートにする ) 通話するグループを選択する 設定 ユーザーステータス設定 ( インターネットへの接続 / 切断 ) ユーザープロファイル設定 ( ニックネームやイメージの変更 ) ユーザープロファイル設定 ( アカウントの削除 ) アプリの音量 ( ボリューム ) を調整する PTT ボタンの動作 (PTT モード / トグルモード ) を変更する アプリ起動時 BT ボタンを自動接続にする BT ヘッドセット GPS 設定 (GPS を使用して友人と位置情報 ) トーン バイブレーション設定 スクリーン設定 簡易ヘルプを見る 設定値の初期値 こんな時は?
3 アプリを使用するにあたって アプリ使用時 携帯電話のデータ通信料が発生します アプリ使用時 ネットワークへの接続が必要になります 通話の方式がトランシーバー方式ですので 同時に通話することができません 注意事項 BTT ボタン ( 別売 ) 接続時 ウィジェットに表示される BTT ボタンのバッテリー残量は 正しく表示されません アプリに表示されるバッテリー交換サインに従って下さい BT ボタンのバッテリー残量は 正しく表示されません 常に 30% 以下の表示になります アプリに表示されるバッテリー交換サインに従って下さい BTTALK アプリ起動前に一度 BTT ボタンのボタンを押して BTT ボタンの電源を入れて下さい BTT ボタンは 携帯電話との Bluetooth 通信無い状態が45 秒続くと自動的に電源 OFF になります 休憩等でバイク (BTT ボタン ) から45 秒以上離れた場合も BTT ボタンのボタンを一度押して BT ボタンの電源を入れて下さい インカム接続時 BTTALK アプリを使用して自分を含む 誰かが喋っている間は 通話が優先となり インカムに接続された Bluetooth 機器は 使用できませんのでご注意下さい 2
4 BTTALK アプリを使って通話するまでの大まかな流れ (1)BTTALK アプリを使って通話する人全員がアプリをインストールする (2) 各人がアプリの使用登録をする (3) エコーテストを使って テスト ( 動作確認 ) してみる (4) 誰か 1 人通話グループを作成する人を決める グループ作成者は アプリを使用し通話をする人の電話番号がご自身の携帯電話の電話帳に登録されていることを確認する (5) 通話グループを作成し 通話グループに参加する人を登録する グループの作成者のみが通話の参加者を登録できます 使用登録完了から アプリにデータが反映されまで数分かかる場合があります (6) 各人が (4) で作成された通話グループを選択する グループに参加登録された方は グループ一覧で (4) で作成されたグループが表示されます (7) 話しをする方が PTT ボタンを押しながら 話します 話し終えたら PTT ボタンを離します 通話の方式が トランシーバー方式ですので 誰かが話している間は 通話をモニターしている状態となり 同時に話すことはできません 通話相手が話し終えるのを待ってから話して下さい アプリをインストールする (1)App Store の検索画面で BTTALK と入力 (2) を押してしてインストールして下さい 3
5 使用登録をする アプリ使用時 携帯電話のデータ通信料が発生します アプリ使用時 ネットワークへの接続が必要になります (1) アプリを起動します (2) 登録に必要なアクティベーションコードを受信するために をタップします タップ BT オフのメッセージが表示された場合は OK をタップして下さい iphone のブルートゥース設定が OFF になっていることの通知です ミッドランドのインカムを接続してご使用になる場合は iphone のブルートゥース設定を ON にし ペアリング操作を後で行って下さい (3) ご自身の携帯の電話番号を国際電話表記 ( 頭の 0 を取る ) で入力します 例 ) の場合 を入力 ご自身の携帯の電話番号の頭の 0 を取り ここに入力 (4) 電話番号を入力後 をタップします 電話番号を入力後 タップ (5) 携帯の電話番号があっているか確認して下さい 問題なければ OK 修正する場合は キャンセルをタップして下さい 電話番号は 国際電話表記で表示されます 例 ) 日本国内の電話番号 : の場合 国際電話表記は となります ( 頭の0が+81に置き換わり表示されます ) 4
6 (6)BTTALK からアクティベーションコードが記載された SMS( ショートメッセージ ) が届きます 5 分以内に SMS を受信しなかった場合 アクティベーションコードの要求 をタップし アクティベーションコードの要求をして下さい BTTalk からショートメッセージを受信 BTTALK からショートメッセージを受信できなかった場合は ここをタップ タイマーカウントが 0:00 になると新しいアクティベーションコードの要求 が可能になります (7)BTTALK から受信した SMS に書かれたアクティベーションコードを入力後 をタップ 受信したアクティベーションコードをここに入力 アクティベーションコード入力後 ここをタップ (8) ユーザープロファイルの入力画面が表示されます イメージの選択とニックネームを入力後 確認します をタップして下さい 1 ここをタップして画像リソースを選択し お好き なイメージを選択して下さい 長押しでイメージを消去できます 2 ここにニックネームを入力して下さい 3 イメージの選択とニックネームを入力後 ここをタップ (9) 登録が完了すると エコーテストの通話画面になります 5
7 テストしてみる ( エコーテスト ) (1) アプリを起動します BT オフのメッセージが表示された場合は OK をタップして下さい iphone のブルートゥース設定が OFF になっていることの通知です ミッドランドのインカムを接続してご使用になる場合は iphone のブルートゥース設定を ON にし ペアリング操作を後で行って下さい (2) PTT ボタンを押しながら話します (3) 話し終えたら PTT ボタンを離します 通話方式がトランシーバー方式になっております ご自身が話し終えたら 必ずマイクマークを離して下さい ( PTT ボタンを押し続けていると通話相手が話すことができません ) (4) 話した内容がフィードバックして聞こえます 1 押しながら話します 2 話し終えたら 離します 6
8 通話画面の操作概要 タップするとアプリの設定一覧へ アプリの設定が出来ます 現在のグループ名が表示されます iphone グループが選択されています タップすると選択中のグループのユ ーザー一覧へ グループ内のユーザ ーの確認 / 編集が出来ます 通話画面への切替 ( 現在の画面 ) 接続状況が表示されます アプリのネットへの接続及び切断 左にスライドすると切断 ( オフライン ) 右にスライドすると接続 ( オンライン ) 電池交換サイン マップ画面への切替 グループ内のユーザーが地図上に表示さ れます トランシーバーと同様に押しながら話します 話し終えるたら離し 相手の応答を待ちます BT ボタンの接続 切断 タップする毎に接続と切断が交互に切替 わります 接続時されると青色になります グループ内のオンラインユーザー数が表示 されます タップするとグループ一覧へ グループの選択 / 編集が出来ます インカムの接続状況が表示されます 接続時 青色のアイコンになります タップするとアプリが使用可能なユーザー一覧 が表示されます BT オフのメッセージが表示された場合は OK をタップして下さい iphone のブルートゥース設定が OFF になっていることの通知です ミッドランドのインカムを接続してご使用になる場合は iphone のブルートゥース設定を ON にし ペアリング操作を後で行って下さい 7
9 MAP 画面操作方法概要 (1) タップするとアプリの設定一覧へ アプリの設定が出来ます 現在のグループ名が表示されます iphone1 グループが選択されています タップすると選択中のグループのユ ーザー一覧へ グループ内のユーザ ーの確認 / 編集が出来ます 通話画面への切替 マップ画面への切替 ( 現在の画面 ) BT ボタンの接続 切断 タップする毎に接続と切断が交互に切 替わります 接続時されると青色にな 地図の拡大 / 縮小 タップする毎に拡大 / 縮小表示へ切り替わ ります 他のユーザーの位置 インカムの接続状況が表示されます 接続時 青色のアイコンになります ご自身の位置 タップするとアプリが使用可能なユーザー一覧 が表示されます トランシーバーと同様に押しながら話します 話 し終えるたら離し 相手の応答を待ちます タップするとグループ一覧へ グループの選択 / 編集が出来ます 8
10 MAP 画面操作方法概要 (2) 話をしている人が緑色になります 話を聞いている人が赤色になります 9
11 グループ一覧の操作概要 (1) タップすると一つ前の画面へ タップするとグループ作成画面 エコーテスト専用グループです エコーテストを行う場合 赤で囲 まれた部分をタップします iphone1 グループで通話する場合は 赤で囲まれた部分をタップ グループ名を表示していま iphone2 グループで通話する場合 赤で囲まれた部分をタップ グループ名を表示していま 緑のマークは 現在選択中のグループ を表しています グループ名を表示しています 赤のマークは このグループが利用停止にな このグループのオーナー名が表示 されています っていることを表しています オーナーの方のみ利用停止を解除できます グループ名を表示しています 10
12 グループ一覧の操作概要 (2) エコーテスト専用グループです グループ名を表示しています このグループの現在のユーザーの オンライン数を表示しています グループ名を表示しています このグループのオーナー名が表示され ています 権限が表示されています プライベートの場合 オーナーの方のみこのグループの削除 / 編集 / ユーザーの登録が可能です パブリックの場合 このグループにユーザー登録されている方もユーザーの追加のみが可能です 停止中の場合 このグループが利用停止中であることが表示されています オーナーの方のみ停止を解除することが出来ます 11
13 通話グループの編集 新規通話グループを作成する (1) グループをタップするとグループ一覧が表示されます (2)+ をタップし グループの作成画面を開きます (3) 丸で囲まれた部分をタップして画像リソースを選択し お好きなイメージを選択して下さい (4) 丸で囲まれた部分をタップして グループ名を入力して下さい 12
14 (5) グループに参加するユーザーをタップし選択して下さい グループに参加するユーザーの携帯電話にアプリがインストールされ 参加者の電話番号が電話帳に登録されている方のみ表示されます グループ名に iphone と入力した場合の例 タップする毎に選択 / 非選択が変わります 青色が選択された状態です ( このユーザーは グループに追加されます ) 非選択状態 ( このユーザーは グループに追加されません ) (6) 保存をタップしてグループを保存して下さい (7) グループ一覧に作成したグループが追加されます iphone グループが追加 グループの作成者がこのグループのオーナーになります 権限が表示されています プライベート : オーナーの方のみこのグループの削除 / 編集 / ユーザーの登録が可能です 新規作成時は プライベートになります パブリック : このグループにユーザー登録されている方もユーザーの追加のみが可能です 停止中 : このグループが利用停止中であることが表示されています オーナーの方のみ停止を解除することが出来ます 13
15 グループ内のユーザーを追加 削除 ( 登録 / 登録取消 ) する (1) グループをタップし グループ一覧を表示します (2) 編集したいグループの下のグレーの部分をタップし 現在登録されているユーザー一覧を表示します プライベートと表示されている場合は グループの作成者のみがユーザーの登録が可能です パブリックと表示されている場合は 現在グループに登録されているユーザーから新規のユーザーの登録が可能です (3) グループ内のユーザーを編集するために + をタップします 14
16 (4) ユーザー名をタップする毎に選択と非選択が交互に変化しますので 削除したい場合は 非選択状態 ( 白 8 角形 ) 登録したい場合 ( 青 8 角形 ) は 選択状態にして下さい 登録されるユーザー 登録されないユーザー タップする毎に選択 / 非選択が変化 (5) 保存をタップし グループ内のユーザーの編集を終了します (6) 登録されているユーザー一覧が表示されますので内容を確認して下さい 再度編集する場合は + をタップ 編集を終了する場合は バックをタップして下さい 編集を終了する場合にタップ 再度編集する場合にタップ 15
17 (7) バックを選択するとグループ一覧が表示されます これから 通話に使用するグループをタップして下さい この例の場合 iphone グループを使用するので赤丸をタップ (8) 選択したグループの通話画面になります 16
18 通話中のグループのユーザーを追加 削除 ( 登録 / 登録取消 ) する (1) 通話画面からをタップし グループ内のユーザー一覧を表示します (2) グループ内のユーザーを編集する為に + をタップします グループに登録可能なユーザー一覧が表示されます (3) ユーザー名をタップする毎に選択と非選択が交互に変化しますので 削除したい場合は 非選択状態 ( 白 8 角形 ) 登録したい場合 ( 青 8 角形 ) は 選択状態にして下さい 登録されるユーザー 登録されないユーザー タップする毎に選択 / 非選択が変化 17
19 (4) 保存をタップし グループ内のユーザーの編集を終了します (6) 登録されているユーザー一覧が表示されますので内容を確認して下さい 再度編集する場合は + をタップ 編集を終了する場合は バックをタップして下さい 編集を終了する場合にタップ 再度編集する場合にタップ 通話画面のグループから抜ける ご自身がグループのオーナーの場合 グループから抜けることができません (1) をタップし グループ内のユーザー一覧を表示します 18
20 (2) グループから抜けますか? をタップします ご自身がこのグループのオーナーの場合は グループから抜けることができません また グループから抜けますか? は 表示されません (3) グループを抜けるかどうかのメッセージが表示されますので はい を選択します (4) 下記メッセージが表示され 抜けたグループが利用できなくなります OK をタップして下さい (5) エコーテストグループの通話画面になります 抜けたいグループを選択し グループから抜ける ご自身がグループのオーナーの場合 グループから抜けることができません (1) グループをタップし グループ一覧を表示します 19
21 (2) 抜けたいグループの赤丸で囲まれた部分をタップし 現在登録されているユーザー一覧を表示します ご自身がこのグループのオーナーでないことを確認して下さい ご自身がオーナーの場合 グループから抜けることが出来ません (2) グループから抜けますか? をタップします ご自身がこのグループのオーナーの場合は グループから抜けることができません また グループから抜けますか? は 表示されません (3) グループを抜けるかどうかのメッセージが表示されますので はい を選択します (4-A) 直前に通話に使用していたグループから抜けた場合 1 下記メッセージが表示され 抜けたグループが利用できなくなります OK をタップして下さい 2 エコーテストグループの通話画面になります 20
22 (4-B) その他のグループから抜けた場合 1 グループ一覧に戻り 抜けたグループが表示されなくなります 21
23 グループの削除 グループの作成者 ( オーナー ) のみグループの削除ができます (1) グループをタップするとグループ一覧が表示されます (2) 削除したいグループを長押しし メニューを表示させます グループ作成者 ( オーナー ) のみメニューが表示されます 削除したいグループを長押し グループのオーナー名 (3) メニューから グループの削除 をタップすると 削除するかどうかのメッセージが表示されますので はい を選択します 22
24 グループ名又はイメージを変更する グループの作成者 ( オーナー ) のみ変更が可能です (1) グループをタップするとグループ一覧が表示されます (2) 編集したいグループを長押しし メニューを表示させます グループ作成者 ( オーナー ) のみメニューが表示されます 編集したいグループを長押し グループのオーナー名 23
25 (3) メニューから グループ名とイメージの変更 をタップします (4) 赤で囲まれた部分をタップして画像リソースを選択し お好きなイメージを選択して下さい 青で囲まれた部分をタップしてグループ名を編集して下さい タップしてイメージ選択 長押しでイメージの消去 タップしてグループ名の編集 (5) 編集が完了したら保存をタップして下さい 24
26 グループを利用停止にする グループの作成者 ( オーナー ) のみ変更が可能です (1) グループをタップするとグループ一覧が表示されます (2) 利用停止したいグループを長押しし メニューを表示させます グループ作成者 ( オーナー ) のみメニューが表示されます 利用停止にしたいグループを長押し グループのオーナー名 (3) メニューから グループを利用停止にする をタップします 25
27 (4) 赤い M マークが表示され選択されたグループが利用停止になります 赤い M マークが表示され 選択したグループが利用停止 グループの利用停止を解除する グループの作成者 ( オーナー ) のみ変更が可能です (1) グループをタップするとグループ一覧が表示されます (2) 利用停止を解除したいグループを長押しし メニューを表示させます グループ作成者 ( オーナー ) のみメニューが表示されます 利用停止解除したいグループを長押し 赤い M マークが利用停止中のグループです グループのオーナー名 26
28 (3) メニューから グループを利用可にする をタップします (4) 赤い M マークが消え選択されたグループが利用可能になります 赤い M マークが消え グループが利用可能 27
29 グループに登録されているユーザーからユーザー登録を可能にする ( グループの権限をパブリックにする ) グループの作成者 ( オーナー ) のみ変更が可能です (1) グループをタップするとグループ一覧が表示されます (2) 権限をプライベートからパブリックに変更したいグループを長押しし メニューを表示させます グループ作成者 ( オーナー ) のみメニューが表示されます 権限をパブリックに変更したいグループを長押し グループのオーナー名 プライベートからのみパブリックに変更が可能です (3) メニューから パブリックグループに変更 をタップします 28
30 (4) パブリックと表示されパブリックグループに変更されます グループに登録されているユーザーからユーザー登録が可能になります パブリックと表示されます グループのオーナーのみユーザー登録を可能にする ( グループの権限をプライベートにする ) グループの作成者 ( オーナー ) のみ変更が可能です (1) グループをタップするとグループ一覧が表示されます (2) 権限をパブリックからプライベートに変更したいグループを長押しし メニューを表示させます グループ作成者 ( オーナー ) のみメニューが表示されます 権限をプライベートに変更したいグループを長押し グループのオーナー名 パブリックからのみプライベートに 変更が可能です 29
31 (3) メニューから プライベートグループに変更 をタップします (4) プライベートと表示されプライベートグループに変更されます グループの作成者 ( オーナー ) のみユーザーの登録が可能になります プライベートと表示 30
32 通話するグループを選択する (1) グループをタップするとグループ一覧が表示されます (2) 通話で使用するグループをタップします iphone1 グループを使用する場合 赤で囲まれた部分をタップ エコーテスト をする場合 赤で囲まれ た部分をタップ iphone2 グループを使用する場合 赤で 囲まれた部分をタップ (3) 選択したグループの通話画面になります 例 )iphone1 を選択した場合 グループ名 31
33 設定 ユーザーステータス設定 ( インターネットへの接続 / 切断 ) アプリのインターネットへの接続 ( オンライン )/ 切断 ( オフライン ) することが出来ます (1) をタップし 設定画面を開きます (2) ユーザーステータスをタップします (3) インターネットへ接続する場合は オンライン 切断する場合は オフラインをタップします インターネットに接続する場合にタップ インターネットを切断する場合にタップ (4) バックをタップして前の画面に戻ります 32
34 (5) クローズをタップして 通話画面に戻ります ユーザープロファイル設定 ( ニックネームやイメージの変更 ) ニックネームの変更や使用しているイメージの変更が出来ます サーバー上にデータを保存している為 インターネットに接続されている状態で変更をして下さい 接続されていない状態で変更しても変更されません (1) をタップし 設定画面を開きます 接続しました! と表示されていることを確認して下さい 接続されていません! と表示されている場合は 設定を変更することが出来ません (2) ユーザープロファイルをタップします 33
35 (3) 赤で囲まれた部分をタップして画像リソースを選択し お好きなイメージを選択して下さい 青で囲まれた部分をタップしてユーザー名を編集して下さい タップしてイメージ選択 長押しでイメージの消去 タップしてユーザー名の編集 (4) 変更が終了したら 保存をタップして下さい (5) クローズをタップして 通話画面に戻ります 34
36 ユーザープロファイル設定 ( アカウントの削除 ) サーバー上にデータを保存している為 インターネットに接続されている状態で行って下さい 接続されていない状態で行っても削除されません (1) をタップし 設定画面を開きます 接続しました! と表示されていることを確認して下さい 接続されていません! と表示されている場合は 設定を変更することが出来ません (2) ユーザープロファイルをタップします (3) アカウントを削除する をタップします (4) 確認メッセージが表示されますので 進める をタップします 35
37 (5) 削除が完了するとアプリの使用登録画面が表示されます アプリの音量 ( ボリューム ) を調整する (1) をタップし 設定画面を開きます (2) ボリュームをタップし 設定画面を開きます (3) スライダーを動かして 音量及び感度を調整します マイクの感度をスライダーで調整 スピーカーの音量をスライダーで調整 フィードバックトーン ( ピッピッ等のビー プ音 ) の音量をスライダーで調整 36
38 (4) 調整し終えたら バックをタップします (5) クローズをタップして 通話画面に戻ります PTT ボタンの動作 (PTT モード / トグルモード ) を変更する PTT ボタンの動作を以下のモードから選択できます PTT モード : PTT ボタン押しながら話をするモードです トグルモード: PTT ボタンを一度タップし 通話開始 話し終えたら再度 PTT ボタンをタップし 通話を終了するモードです (1) をタップし 設定画面を開きます 37
39 (2)PTT ボタンをタップし 設定画面を開きます (3)PTT モードをタップして選択します PTT ボタン押しながら話をするモードです PTT ボタンを一度タップし 通話開始 話し終えたら再度 PTT ボタンを押し 通話を終了するモードです PTT ボタンを一度タップし 通話開始後 通話終了の為 再度 PTT ボタンを押さなくても 1 分経過すると自動的に通話が終了する機能です PTT ボタンを再度押しても通話は 終了します トグル設定を選択時に有効な機能です 38
40 (4) 設定が完了したらバックをタップします (5) クローズをタップして 通話画面に戻ります アプリ起動時 BT ボタンを自動接続にする 携帯電話の Bluetooth 設定が ON になっている必要があります BT ボタンと携帯電話がペアリングされている必要があります アプリ起動前に BT ボタンの電源が ON になっている必要があります BT ボタン電源は 一度 ボタンを押すと電源が入ります BT ボタンの電源を ON にした後 アプリを起動して下さい アプリ起動時のみに有効です (1) をタップし 設定画面を開きます 39
41 (2)PTT ボタンをタップし 設定画面を開きます (3)BTT ボタンの自動接続を有効にします (4) 設定が完了したらバックをタップします (5) クローズをタップして 通話画面に戻ります 40
42 BT ヘッドセット (1) をタップし 設定画面を開きます (2)BT ヘッドセットをタップし 設定画面を開きます (3)BT ヘッドセットの設定をします 常時 BTTALK アプリの Bluetooth 接続した状態にします iphone 以外の Bluetooth 機器が使用できなくなります 無効のままご使用下さい 現状の設定でお使い下さい (4) 設定が完了したらバックをタップします 41
43 (5) クローズをタップして 通話画面に戻ります GPS 設定 (GPS を使用して友人と位置情報 ) GPS を利用して 友人と位置情報を共有できます 位置情報を共有する場合は GPS を ON にします 共有しない場合は OFF にします iphone の設定のプライバシー設定で位置情報サービスが ON になっており BTTALK アプリの位置情報サービスが許可されている必要があります ご友人の携帯電話の位置情報サービスも ON になっている必要があります (1) をタップし 設定画面を開きます (2)GPS をタップし 設定画面を開きます 42
44 (4)GPS の設定を行います 1 位置情報を友人と共有する場合は ON に 共有しない場合は OFF にします 2 位置情報の精度を選択します (5) 設定が完了したらバックをタップします (6) クローズをタップして 通話画面に戻ります 43
45 トーン バイブレーション設定 アプリから出力されるトーン ( ビープ音 ) とバイブレーションの設定が出来ます (1) をタップし 設定画面を開きます (2) フィードバックをタップし 設定画面を開きます (3) トーンとバイブレーションの設定を行います トーンの出力設定を行います バイブレーションの設定を行います (4) 設定が完了したらバックをタップします 44
46 (5) クローズをタップして 通話画面に戻ります スクリーン設定 画面を常に表示し スタンバイモードに入らないようにします (1) をタップし 設定画面を開きます (2) スクリーンをタップし 設定画面を開きます (3) スクリーン設定を行います 常時スクリーンを ON にする場合は ( スタンバイに入らない様にする ) 有効に設定します 45
47 簡易ヘルプを見る 簡単なヘルプを見ることが出来ます (1) をタップし 設定画面を開きます (2) ヘルプをタップします (3) 簡単なヘルプが表示されます (4) 設定が完了したらクローズをタップ 通話画面に戻ります 46
48 設定値の初期値 設定値の初期値は 以下の通りとなっております (1) ボリューム設定の初期値 (2)BTT ボタン設定の初期値 (3)BT ヘッドセット設定の初期値 47
49 (4)GPS 設定の初期値 (5) トーン設定の初期値 (6) スクリーン設定の初期値 48
50 こんな時は? こんな時は? アクティベーションコードを受信できないアプリ起動時 アプリが固まる電話のように通話相手と同時に通話できない相手が話している時 通話に割り込めない 通話相手の話が聞こえない自分の話が通話相手に聞こえていないマップ画面で位置が表示されない通話グループにユーザーが追加できない通話グループが1つしか作成できない通話グループを抜けたら グループに入れなくなった ここをお確かめ下さい 暫く(10 分以上 ) 待ってから再度行って下さい アプリを一度アンインストールし 再度インストールし試して見て下さい 海外からの SMS 受信が許可されていることを確認して下さい 携帯電話の設定で BTTALK アプリのデータ通信が許可されているか確認して下さい 携帯電話を再起動して見て下さい アプリを殺して アプリを再起動して見て下さい 電話のように同時に双方向通話することは できません トランシーバーのように話し手 ( 送信者 ) 聞き手( 受信者 ) を切替て通話します 話す場合 ( 話し手になる ) 場合は PTT ボタンを押しながら話します 話し手の通話内容は 同一グループの人全員に聞こえます 相手が話している時に通話に割り込むことができません 相手が話終えた後 PTT ボタンを押して話して下さい 通話相手と同一の通話グループになっているか確認して下さい 通話相手と同一の通話グループになっているか確認して下さい 自分を含め 通話相手のアプリ及び携帯電話の GPS 設定が使用可能又はオンになっていることを確認して下さい 位置を表示させたい相手と自分が同一通話グループになっていること確認して下さい 通話グループの作成者( オーナー ) のみユーザーを追加することができます 通話グループのオーナーであることを確認して下さい オーナーでない場合は オーナーにユーザーの追加を依頼して下さい 通話グループの作成者( オーナー ) の場合 ご自身の携帯電話の電話帳に追加したいユーザーの電話番号が登録されていることを確認して下さい ミッドランドのインカム又は BTT ボタンを接続すると複数通話グループが作成できます 通話グループの作成者 ( オーナー ) に連絡して ユーザー登録をお願いして下さい 49
目次 1.BT UPDATER PRO を Windows PC へインストールする BT UPDATER PRO を起動する 操作説明 (1) 操作説明 (2) インカムのファームウェア ( ソフトウェア ) をアップデートする
 BT UPDATER PRO 操作説明書 2016 年 6 月 22 日 ( 株 )LINKS 目次 1.BT UPDATER PRO を Windows PC へインストールする...- 1-2.BT UPDATER PRO を起動する...- 4-3. 操作説明 (1)...- 5-4. 操作説明 (2)...- 6-5. インカムのファームウェア ( ソフトウェア ) をアップデートする...-
BT UPDATER PRO 操作説明書 2016 年 6 月 22 日 ( 株 )LINKS 目次 1.BT UPDATER PRO を Windows PC へインストールする...- 1-2.BT UPDATER PRO を起動する...- 4-3. 操作説明 (1)...- 5-4. 操作説明 (2)...- 6-5. インカムのファームウェア ( ソフトウェア ) をアップデートする...-
スライド 0
 使い方マニュアル Chapter Section0 : 電話をかける Section : 電話帳から電話をかける Section0 : 履歴を確認して電話をかける Section04 : お気に入りから電話をかける Section05: 標準電話アプリから050 plusを起動して電話をかける Section06: 電話をうける Section07: 通話中操作について
使い方マニュアル Chapter Section0 : 電話をかける Section : 電話帳から電話をかける Section0 : 履歴を確認して電話をかける Section04 : お気に入りから電話をかける Section05: 標準電話アプリから050 plusを起動して電話をかける Section06: 電話をうける Section07: 通話中操作について
Midland BT シリーズファームウェアのアップデート方法 手順 (1)BT UPDATER の PC へのインストール 1Web サイトより BTUpdaterSetup_(VersionNo.).exe をダウンロードしてください 2 上記 1 でダウンロードした BTUpdaterSetu
 Midland BT シリーズファームウェアのアップデート方法 手順 (1)BT UPDATER の PC へのインストール 1Web サイトより BTUpdaterSetup_(VersionNo.).exe をダウンロードしてください 2 上記 1 でダウンロードした BTUpdaterSetup_(VersionNo.).exe をダブルクリックし 画面に表示されるインストール手順に従い BT
Midland BT シリーズファームウェアのアップデート方法 手順 (1)BT UPDATER の PC へのインストール 1Web サイトより BTUpdaterSetup_(VersionNo.).exe をダウンロードしてください 2 上記 1 でダウンロードした BTUpdaterSetup_(VersionNo.).exe をダブルクリックし 画面に表示されるインストール手順に従い BT
プロフィールを編集するにはほかの人のプロフィールが表示されているときは 自分のアカウント名をクリックし プロフィール } タブをクリックし skype 表示名をクリックします 新しい skype 表示名を入力し をクリックすると Skype 表示名がへんこうされます { 番号を追加 } をクリックし
 SKYPE 通話する時の 重要チェックポイント 1 画面についてスカイプを起動するとスカイプホーム画面が表示される連絡先を追加したり スカイプの設定変更などが出来る各種メニューにアクセス出来ます skpe 連絡先リスト 会話 通話 表示 ツール ヘルプ等 画面を分離するには ウィンドウ右上の をクリックすると 左ペインと右ペインを分離できます 元に戻す場合は再度右上の をクリックします チャットなど行うと
SKYPE 通話する時の 重要チェックポイント 1 画面についてスカイプを起動するとスカイプホーム画面が表示される連絡先を追加したり スカイプの設定変更などが出来る各種メニューにアクセス出来ます skpe 連絡先リスト 会話 通話 表示 ツール ヘルプ等 画面を分離するには ウィンドウ右上の をクリックすると 左ペインと右ペインを分離できます 元に戻す場合は再度右上の をクリックします チャットなど行うと
iphone / ipod touch 設定 設置マニュアル ご自身で用意された iphone / ipod touch( 以下 端末と表記 ) を地震計として利用するためのマニュアルです 下記注意事項をご覧の上 本マニュアルに従って端末の設定 設置を行い モニタリングを開始してください 注意事項
 iphone / ipod touch 設定 設置マニュアル ご自身で用意された iphone / ipod touch( 以下 端末と表記 ) を地震計として利用するためのマニュアルです 下記注意事項をご覧の上 本マニュアルに従って端末の設定 設置を行い モニタリングを開始してください 注意事項 モニタリング期間中 端末は地震計測以外の目的には使用できません 端末を地震計として動作させるため 設置および常時電源供給を行う必要があります
iphone / ipod touch 設定 設置マニュアル ご自身で用意された iphone / ipod touch( 以下 端末と表記 ) を地震計として利用するためのマニュアルです 下記注意事項をご覧の上 本マニュアルに従って端末の設定 設置を行い モニタリングを開始してください 注意事項 モニタリング期間中 端末は地震計測以外の目的には使用できません 端末を地震計として動作させるため 設置および常時電源供給を行う必要があります
iphone 端末設定ガイド 改訂日付 :2018 年 10 月 2 日
 改訂日付 :2018 年 10 月 2 日 目次 1. アプリ登録 2. 2 1. 2 2. 利用設定 CardDAV を設定する デフォルトアカウントを設定する 3. 3 1. 3 2. アプリのログイン ログアウト SMART アドレス帳にログインする SMART アドレス帳をログアウトする 4. 4 1. プロファイルのダウンロード プロファイルをダウンロードする 5. 5 1. データ取得方法の設定
改訂日付 :2018 年 10 月 2 日 目次 1. アプリ登録 2. 2 1. 2 2. 利用設定 CardDAV を設定する デフォルトアカウントを設定する 3. 3 1. 3 2. アプリのログイン ログアウト SMART アドレス帳にログインする SMART アドレス帳をログアウトする 4. 4 1. プロファイルのダウンロード プロファイルをダウンロードする 5. 5 1. データ取得方法の設定
ソフト改善ファイル
 SH-06D ソフトウェア更新簡易操作手順書 ソフトウェア更新 ソフトウェア更新について SH-06D のソフトウェアを更新する必要があるかどうかネットワークに接続してチェックし 必要な場合にはパケット通信を使ってソフトウェアの一部をダウンロードし ソフトウェアを更新する機能です ソフトウェア更新が必要な場合は ドコモのホームページにてご案内させていただきます ソフトウェアを更新するには 自動更新
SH-06D ソフトウェア更新簡易操作手順書 ソフトウェア更新 ソフトウェア更新について SH-06D のソフトウェアを更新する必要があるかどうかネットワークに接続してチェックし 必要な場合にはパケット通信を使ってソフトウェアの一部をダウンロードし ソフトウェアを更新する機能です ソフトウェア更新が必要な場合は ドコモのホームページにてご案内させていただきます ソフトウェアを更新するには 自動更新
KEW Smart for KEW3441BT 取扱説明書
 KEW Smart for KEW4500BT 取扱説明書 KEW4500BT と接続する 次のページ 接続と切断 KEW4500BTと接続する P.3 KEW4500BTから切断する P.8 測定データの保存 測定データを保存する P.9 保存データの見方について P.11 測定データを自動保存する P.12 ファイルを変更する メニューについて P.14 ファイルを作成する P.16 ファイルを変更する
KEW Smart for KEW4500BT 取扱説明書 KEW4500BT と接続する 次のページ 接続と切断 KEW4500BTと接続する P.3 KEW4500BTから切断する P.8 測定データの保存 測定データを保存する P.9 保存データの見方について P.11 測定データを自動保存する P.12 ファイルを変更する メニューについて P.14 ファイルを作成する P.16 ファイルを変更する
< はじめにお読みください > この手順書は Bluetooth 通信機能が搭載されているパソコンでタイムレコーダーとのペアリング操作を行う手順書です ペアリング操作は 製品購入後にタイムレコーダーと初めて通信する場合 パソコンを入れ換え後に初めて通信する場合などに行います 通信テストで正常終了 デ
 Bluetooth 機能搭載パソコンにおける ペアリング操作手順 Rev4.0 1 < はじめにお読みください > この手順書は Bluetooth 通信機能が搭載されているパソコンでタイムレコーダーとのペアリング操作を行う手順書です ペアリング操作は 製品購入後にタイムレコーダーと初めて通信する場合 パソコンを入れ換え後に初めて通信する場合などに行います 通信テストで正常終了 データ取込も正常に行われれば
Bluetooth 機能搭載パソコンにおける ペアリング操作手順 Rev4.0 1 < はじめにお読みください > この手順書は Bluetooth 通信機能が搭載されているパソコンでタイムレコーダーとのペアリング操作を行う手順書です ペアリング操作は 製品購入後にタイムレコーダーと初めて通信する場合 パソコンを入れ換え後に初めて通信する場合などに行います 通信テストで正常終了 データ取込も正常に行われれば
PowerPoint Presentation
 ismart 設定方法と利用方法について Android 版 株式会社アイルネット 端末により 画面が異なる場合がございます 1. 設定方法 アカウント設定 p4~p9 パーク特番設定 p10 ワンタッチキー p11 その他設定 アプリ再起動 p12~13 2. 操作方法 電話の発着信 自己保留と転送 パーク保留 3. お困りの時 よくあるご質問 症状と対処方法 p15~p19 p21~p23 p24~p25
ismart 設定方法と利用方法について Android 版 株式会社アイルネット 端末により 画面が異なる場合がございます 1. 設定方法 アカウント設定 p4~p9 パーク特番設定 p10 ワンタッチキー p11 その他設定 アプリ再起動 p12~13 2. 操作方法 電話の発着信 自己保留と転送 パーク保留 3. お困りの時 よくあるご質問 症状と対処方法 p15~p19 p21~p23 p24~p25
302KC 取扱説明書 Chapter3
 画面の見かた ホーム画面のしくみ...40 ステータスバーについて...40 通知パネルを利用する... 42 ホーム画面をアレンジする... 43 アプリ一覧画面をアレンジする... 45 スタート画面をアレンジする...46 画面の見かた 39 ホーム画面のしくみ ホーム画面は電源を入れたときに表示される 本機の操作の中心となる画面です ホーム画面をカスタマイズして アプリケーションのショートカットやウィジェット
画面の見かた ホーム画面のしくみ...40 ステータスバーについて...40 通知パネルを利用する... 42 ホーム画面をアレンジする... 43 アプリ一覧画面をアレンジする... 45 スタート画面をアレンジする...46 画面の見かた 39 ホーム画面のしくみ ホーム画面は電源を入れたときに表示される 本機の操作の中心となる画面です ホーム画面をカスタマイズして アプリケーションのショートカットやウィジェット
r 1
 GL07S r 1 r 2 3 4 5 1 2 M c a b c r a b 6 r 1 a b c d e f a g h 83 M r 7 8 9 r 10 r 11 12 13 14 15 16 17 18 19 20 21 22 23 24 25 26 27 a b e f g c k q r n s d o h t u v i l p w x j m 29 a r b c d + -
GL07S r 1 r 2 3 4 5 1 2 M c a b c r a b 6 r 1 a b c d e f a g h 83 M r 7 8 9 r 10 r 11 12 13 14 15 16 17 18 19 20 21 22 23 24 25 26 27 a b e f g c k q r n s d o h t u v i l p w x j m 29 a r b c d + -
_ワイヤレスカメラアプリ取説.indd
 CMS-700 シリーズ ワイヤレスカメラ & モニターセット スマートフォン タブレット用アプリケーションの使い方 目次 ios... P.~P.9 Android... P.0~P.7 ios/android 対応バージョン ios : 9.0 以降 Android.0 以降使用端末によって画面表示等が異なる場合があります 改訂日 :08080 アプリケーションの使い方 ios 対応バージョン.iOS.:.9.0
CMS-700 シリーズ ワイヤレスカメラ & モニターセット スマートフォン タブレット用アプリケーションの使い方 目次 ios... P.~P.9 Android... P.0~P.7 ios/android 対応バージョン ios : 9.0 以降 Android.0 以降使用端末によって画面表示等が異なる場合があります 改訂日 :08080 アプリケーションの使い方 ios 対応バージョン.iOS.:.9.0
スライド 1
 セキュリティ安心ブラウザ Android 版 WEBフィルタリングソフト 簡単マニュアル onlyタフ レットフィルタリンク ( ファイナルスマホセキュリティ ) のインストール onlyタフ レットフィルタリンク ( ファイナルスマホセキュリティ ) の初期設定 onlyタフ レットフィルタリンク ( ファイナルスマホセキュリティ ) の使い方 ( ブラウザ ) onlyタフ レットフィルタリンク
セキュリティ安心ブラウザ Android 版 WEBフィルタリングソフト 簡単マニュアル onlyタフ レットフィルタリンク ( ファイナルスマホセキュリティ ) のインストール onlyタフ レットフィルタリンク ( ファイナルスマホセキュリティ ) の初期設定 onlyタフ レットフィルタリンク ( ファイナルスマホセキュリティ ) の使い方 ( ブラウザ ) onlyタフ レットフィルタリンク
目次 管理 PCの設定パソコンURLにアクセスする 3 グループ設定をする 4 ステータス設定をする 5 端末の設定提供元不明のアプリにチェックを れる 7 位置情報サービスをオンにする 7 提供元不明のアプリにチェックを れる (OS8.0 以降 ) 8 9 位置情報サービスをオンにする (OS8
 位置情報 ASP サービス DP2 アンドロイド 初期設定マニュアル 目次 管理 PCの設定パソコンURLにアクセスする 3 グループ設定をする 4 ステータス設定をする 5 端末の設定提供元不明のアプリにチェックを れる 7 位置情報サービスをオンにする 7 提供元不明のアプリにチェックを れる (OS8.0 以降 ) 8 9 位置情報サービスをオンにする (OS8.0 以降 ) 9 10 apkファイルをダウンロードする
位置情報 ASP サービス DP2 アンドロイド 初期設定マニュアル 目次 管理 PCの設定パソコンURLにアクセスする 3 グループ設定をする 4 ステータス設定をする 5 端末の設定提供元不明のアプリにチェックを れる 7 位置情報サービスをオンにする 7 提供元不明のアプリにチェックを れる (OS8.0 以降 ) 8 9 位置情報サービスをオンにする (OS8.0 以降 ) 9 10 apkファイルをダウンロードする
目次 1. アプリケーション登録 利用設定 CardDAV 設定 デフォルトアカウント設定 アプリケーションのログイン ログアウト KDDI SMARTアドレス帳 にログインする KDDI SMARTアドレス帳 にログイン
 改訂日付 :2018 年 12 月 10 日 1 目次 1. アプリケーション登録 2. 2 1. 2 2. 利用設定 CardDAV 設定 デフォルトアカウント設定 3. 3 1. 3 2. 3 3. 4. 4 1. アプリケーションのログイン ログアウト KDDI SMARTアドレス帳 にログインする KDDI SMARTアドレス帳 にログインする KDDI Business ID ご利用時 KDDI
改訂日付 :2018 年 12 月 10 日 1 目次 1. アプリケーション登録 2. 2 1. 2 2. 利用設定 CardDAV 設定 デフォルトアカウント設定 3. 3 1. 3 2. 3 3. 4. 4 1. アプリケーションのログイン ログアウト KDDI SMARTアドレス帳 にログインする KDDI SMARTアドレス帳 にログインする KDDI Business ID ご利用時 KDDI
目次 1. はじめに (1) mineo でんわ のダウンロード (2) ご契約確認画面 (3) ご利用いただくための設定方法画面 (4) アクセス確認画面 2. 連絡先 (1) 連絡先画面 (2) 連絡先からの発信 (3) 非通知発信 (4) おトク設定 (5) おトク設定の例外 (6) 連絡先の
 mineo でんわ ご利用マニュアル ios 版 Ver. 2.3.1 株式会社ケイ オプティコム 1 目次 1. はじめに (1) mineo でんわ のダウンロード (2) ご契約確認画面 (3) ご利用いただくための設定方法画面 (4) アクセス確認画面 2. 連絡先 (1) 連絡先画面 (2) 連絡先からの発信 (3) 非通知発信 (4) おトク設定 (5) おトク設定の例外 (6) 連絡先の登録
mineo でんわ ご利用マニュアル ios 版 Ver. 2.3.1 株式会社ケイ オプティコム 1 目次 1. はじめに (1) mineo でんわ のダウンロード (2) ご契約確認画面 (3) ご利用いただくための設定方法画面 (4) アクセス確認画面 2. 連絡先 (1) 連絡先画面 (2) 連絡先からの発信 (3) 非通知発信 (4) おトク設定 (5) おトク設定の例外 (6) 連絡先の登録
アプリケーションの使い方 ios 対応バージョン ios : 6.0 以降 準備 事前に液晶モニター本体のネットワークパスワード及びネットワークアドレスの設定を行う ( 取扱説明書 7ページ ) 液晶モニター上でインターネットの接続状況を確認する メインメニューの システム ネットワーク ネットワー
 CMS-700 シリーズ ワイヤレスカメラ & モニターセット スマートフォン タブレット用アプリケーションの使い方 目次 ios... P.~P.9 Android... P.0~P.7 ios/android 対応バージョン ios : 6.0 以降 Android.0 以降使用端末によって画面表示等が異なる場合があります 改訂日 :07099 アプリケーションの使い方 ios 対応バージョン
CMS-700 シリーズ ワイヤレスカメラ & モニターセット スマートフォン タブレット用アプリケーションの使い方 目次 ios... P.~P.9 Android... P.0~P.7 ios/android 対応バージョン ios : 6.0 以降 Android.0 以降使用端末によって画面表示等が異なる場合があります 改訂日 :07099 アプリケーションの使い方 ios 対応バージョン
目次アプリ画面説明 4 ログイン画面 4 ログイン 5 新規ユーザー登録 6 パスワード再発行 8 パスワードの再設定画面 8 認証番号の確認画面 8 新パスワードの入力画面 9 NinjaLock 一覧画面 10 NinjaLock 一覧の見方 10 設定メニュー 11 新規 NinjaLock
 スマートフォンアプリ 機能説明書 (NL01 対象 ) Ver.2.1.6 2017/11/15 1 / 27 目次アプリ画面説明 4 ログイン画面 4 ログイン 5 新規ユーザー登録 6 パスワード再発行 8 パスワードの再設定画面 8 認証番号の確認画面 8 新パスワードの入力画面 9 NinjaLock 一覧画面 10 NinjaLock 一覧の見方 10 設定メニュー 11 新規 NinjaLock
スマートフォンアプリ 機能説明書 (NL01 対象 ) Ver.2.1.6 2017/11/15 1 / 27 目次アプリ画面説明 4 ログイン画面 4 ログイン 5 新規ユーザー登録 6 パスワード再発行 8 パスワードの再設定画面 8 認証番号の確認画面 8 新パスワードの入力画面 9 NinjaLock 一覧画面 10 NinjaLock 一覧の見方 10 設定メニュー 11 新規 NinjaLock
PowerPoint プレゼンテーション
 伊達市健幸ポイント事業 歩数計及び体重体組成計の操作説明書 はじめの設定 スマホの最初の設定 OMRON connect 設定手順 P2 P4 OMRON connect と体重体組成計とのペアリング設定手順 P19 お問い合わせ先 P30 1 1 ブルートゥース スマートフォン ( 以下 スマホ ) にある 設定 をタッチして開き Bluetooth が オン になっていることを確認します 2 次に
伊達市健幸ポイント事業 歩数計及び体重体組成計の操作説明書 はじめの設定 スマホの最初の設定 OMRON connect 設定手順 P2 P4 OMRON connect と体重体組成計とのペアリング設定手順 P19 お問い合わせ先 P30 1 1 ブルートゥース スマートフォン ( 以下 スマホ ) にある 設定 をタッチして開き Bluetooth が オン になっていることを確認します 2 次に
Tile使い方ガイド
 Tile 使い方ガイド 1 / 28 目次に戻る 1. 改訂履歴 版数発行日改訂内容 Ver 1.0 2018 年 5 月 18 日初版発行 Ver 1.1 2018 年 10 月 19 日 Siri ショートカット設定 追加 2. 2 / 28 目次に戻る 3. 4. 目次 目次... 3 セットアップ... 4 1. アプリのインストール... 4 2. ペアリング... 8 3. 鳴らしてみよう...
Tile 使い方ガイド 1 / 28 目次に戻る 1. 改訂履歴 版数発行日改訂内容 Ver 1.0 2018 年 5 月 18 日初版発行 Ver 1.1 2018 年 10 月 19 日 Siri ショートカット設定 追加 2. 2 / 28 目次に戻る 3. 4. 目次 目次... 3 セットアップ... 4 1. アプリのインストール... 4 2. ペアリング... 8 3. 鳴らしてみよう...
誓約書の同意 4 初回のみ 下記画面が表示されるので内容を確認後 同意する ボタンをクリック 同意していただけない場合はネット調達システムを使うことができません 参照条件設定 5 案件の絞り込み画面が表示されます 5-1 施工地域を選択して 施工地域選択完了 ボタンをクリック - 2 -
 ネット調達システム簡易マニュアル 協力会社編 システムの起動 ~ 案件参照 ~ 見積提出 ログイン 1OC-COMET にログインします 2 左側のメニューより 関連システム連携 ( 見積回答 S 他 ) をクリック 3 ネット調達システム をクリック - 1 - 誓約書の同意 4 初回のみ 下記画面が表示されるので内容を確認後 同意する ボタンをクリック 同意していただけない場合はネット調達システムを使うことができません
ネット調達システム簡易マニュアル 協力会社編 システムの起動 ~ 案件参照 ~ 見積提出 ログイン 1OC-COMET にログインします 2 左側のメニューより 関連システム連携 ( 見積回答 S 他 ) をクリック 3 ネット調達システム をクリック - 1 - 誓約書の同意 4 初回のみ 下記画面が表示されるので内容を確認後 同意する ボタンをクリック 同意していただけない場合はネット調達システムを使うことができません
施錠見守り防犯システム設定アプリ 取り扱い説明書 for Android
 施錠見守り防犯システム取り扱い説明書 for Android Ver. 1.2 2013/8/9 GCOMM Corp. 1. Wifi 詳細設定本アプリを介して 本体と接続するに当たり 設定している最中に Wifi 通信が切断されないように 必ず以下の設定を行ってから本アプリを起動してください [ 設定 ]-[Wifi] 画面において メニューバーより [ 詳細設定 ] を選択 [ スリープ時に
施錠見守り防犯システム取り扱い説明書 for Android Ver. 1.2 2013/8/9 GCOMM Corp. 1. Wifi 詳細設定本アプリを介して 本体と接続するに当たり 設定している最中に Wifi 通信が切断されないように 必ず以下の設定を行ってから本アプリを起動してください [ 設定 ]-[Wifi] 画面において メニューバーより [ 詳細設定 ] を選択 [ スリープ時に
S0027&S0028 取扱説明書 1-1 充電をするには 1-2 電源を入れるには 1-3 電源を切るには 1-4 充電が少なくなった場合 1-5 動作切り替え 目次 2-1 動画録画 2-2 静止画撮影 2-3 PC で再生するには 3-1 録画装置を HDMI コードでテレビモニターに繋いで使
 S0027&S0028 取扱説明書 1-1 充電をするには 1-2 電源を入れるには 1-3 電源を切るには 1-4 充電が少なくなった場合 1-5 動作切り替え 目次 2-1 動画録画 2-2 静止画撮影 2-3 PC で再生するには 3-1 録画装置を HDMI コードでテレビモニターに繋いで使用する場合 3-2 動画録画するには 3-3 静止画撮影するには 3-4 動画 静止画の保存ファイルを確認するには
S0027&S0028 取扱説明書 1-1 充電をするには 1-2 電源を入れるには 1-3 電源を切るには 1-4 充電が少なくなった場合 1-5 動作切り替え 目次 2-1 動画録画 2-2 静止画撮影 2-3 PC で再生するには 3-1 録画装置を HDMI コードでテレビモニターに繋いで使用する場合 3-2 動画録画するには 3-3 静止画撮影するには 3-4 動画 静止画の保存ファイルを確認するには
Tile使い方ガイド
 Tile 使い方ガイド 1 / 24 目次に戻る 目次 目次... 2 セットアップ... 3 1. アプリのインストール... 3 2. アプリのセットアップ... 4 3. ペアリング... 7 4. 鳴らしてみよう... 10 譲渡の方法... 12 共有方法... 14 共有の解除の方法... 16 Tile を非表示にする方法... 18 Tile を再表示する方法... 19 スマートスピーカー設定...
Tile 使い方ガイド 1 / 24 目次に戻る 目次 目次... 2 セットアップ... 3 1. アプリのインストール... 3 2. アプリのセットアップ... 4 3. ペアリング... 7 4. 鳴らしてみよう... 10 譲渡の方法... 12 共有方法... 14 共有の解除の方法... 16 Tile を非表示にする方法... 18 Tile を再表示する方法... 19 スマートスピーカー設定...
HTC U11 HTV33 (Oreo to Pie) Android 9 Pie OS アップデートにおける主な機能追加 変更 / 削除 / 初期化項目について 1
 HTC U HTV33 (Oreo to Pie) Android 9 Pie OS アップデートにおける主な機能追加 変更 / 削除 / 初期化項目について .OS アップデートによる主な機能追加 変更内容一覧 No. 項目内容 説明ページ 0 音量調節機能の変更 音量調節パネルの位置とアイコン表記が変更されます マナーモードの切り替えが 音量 Up/Down キーを押した際に表示されるマナーモードアイコンをタップする方法に変更されます
HTC U HTV33 (Oreo to Pie) Android 9 Pie OS アップデートにおける主な機能追加 変更 / 削除 / 初期化項目について .OS アップデートによる主な機能追加 変更内容一覧 No. 項目内容 説明ページ 0 音量調節機能の変更 音量調節パネルの位置とアイコン表記が変更されます マナーモードの切り替えが 音量 Up/Down キーを押した際に表示されるマナーモードアイコンをタップする方法に変更されます
スライド 1
 1 050 plus for Biz / W-mode ご利用までの流れ この度は 050 plus for Biz / W-mode にお申し込みいただき ありがとうございます 本マニュアルは 050 plus for Biz / W-mode ご利用の方を対象に アプリをダウンロードしてから サービスご利用までの流れを記載しております ( 本マニュアルは 050 plus for Biz 対応端末を対象としたマニュアルになります
1 050 plus for Biz / W-mode ご利用までの流れ この度は 050 plus for Biz / W-mode にお申し込みいただき ありがとうございます 本マニュアルは 050 plus for Biz / W-mode ご利用の方を対象に アプリをダウンロードしてから サービスご利用までの流れを記載しております ( 本マニュアルは 050 plus for Biz 対応端末を対象としたマニュアルになります
どこでも写真管理 Plus (Android 版 ) 操作手順書 ( 黒板作成 連携ツール使用時 ) EX-TREND 武蔵の写真管理 黒板作成 連携ツール どこでも写真管理 Plus でデータを連携して 電子小黒板機能付き工事写真を撮影する手順を解説します 解説内容がオプションプログラムの説明であ
 どこでも写真管理 Plus (Android 版 ) 操作手順書 ( 黒板作成 連携ツール使用時 ) EX-TREND 武蔵の写真管理 黒板作成 連携ツール どこでも写真管理 Plus でデータを連携して 電子小黒板機能付き工事写真を撮影する手順を解説します 解説内容がオプションプログラムの説明である場合があります ご了承ください 注意 使用時の注意点 下記を超えると 端末のメモリー等の仕様にも寄りますが動作が不安定となる可能性がありますので
どこでも写真管理 Plus (Android 版 ) 操作手順書 ( 黒板作成 連携ツール使用時 ) EX-TREND 武蔵の写真管理 黒板作成 連携ツール どこでも写真管理 Plus でデータを連携して 電子小黒板機能付き工事写真を撮影する手順を解説します 解説内容がオプションプログラムの説明である場合があります ご了承ください 注意 使用時の注意点 下記を超えると 端末のメモリー等の仕様にも寄りますが動作が不安定となる可能性がありますので
< 目次 > 1. このアプリについて [P3] 2. アプリのインストール方法 [P3~] 2-1. Android 版アプリケーション 2-2. Web 版アプリケーション 3. アプリの流れについて [P4~] 4. 各クライアントアプリの操作方法 [P9~] 4-1. Android 版アプ
![< 目次 > 1. このアプリについて [P3] 2. アプリのインストール方法 [P3~] 2-1. Android 版アプリケーション 2-2. Web 版アプリケーション 3. アプリの流れについて [P4~] 4. 各クライアントアプリの操作方法 [P9~] 4-1. Android 版アプ < 目次 > 1. このアプリについて [P3] 2. アプリのインストール方法 [P3~] 2-1. Android 版アプリケーション 2-2. Web 版アプリケーション 3. アプリの流れについて [P4~] 4. 各クライアントアプリの操作方法 [P9~] 4-1. Android 版アプ](/thumbs/49/25250187.jpg) アーチェリーリアルタイム対戦システム Args( アーグス ) 取扱説明書 宮城県工業高等学校情報研究部 プロジェクトチーム Args 2016/01/09 更新版 < 目次 > 1. このアプリについて [P3] 2. アプリのインストール方法 [P3~] 2-1. Android 版アプリケーション 2-2. Web 版アプリケーション 3. アプリの流れについて [P4~] 4. 各クライアントアプリの操作方法
アーチェリーリアルタイム対戦システム Args( アーグス ) 取扱説明書 宮城県工業高等学校情報研究部 プロジェクトチーム Args 2016/01/09 更新版 < 目次 > 1. このアプリについて [P3] 2. アプリのインストール方法 [P3~] 2-1. Android 版アプリケーション 2-2. Web 版アプリケーション 3. アプリの流れについて [P4~] 4. 各クライアントアプリの操作方法
【赤外線リモコン 01】 Google Home との連携方法
 赤外線リモコン 01 Google Home との連携方法 Google Home と連携すると ご自宅では声でエアコン 照明 テレビの操作ができます エアコン 照明 テレビ以外の家電は操作できません事前に赤外線リモコン 01 の登録 操作する家電の登録 および Google Home の初期設定を行ったうえで 以下の設定を行ってください 事前設定 赤外線リモコン 01 の登録 操作する家電の登録手順はこちら
赤外線リモコン 01 Google Home との連携方法 Google Home と連携すると ご自宅では声でエアコン 照明 テレビの操作ができます エアコン 照明 テレビ以外の家電は操作できません事前に赤外線リモコン 01 の登録 操作する家電の登録 および Google Home の初期設定を行ったうえで 以下の設定を行ってください 事前設定 赤外線リモコン 01 の登録 操作する家電の登録手順はこちら
Microsoft Word - BluetoothV21接続手順書3_CM520BT.docx
 Bluetooth インターフェイスモバイルバーコードスキャナ Bluetooth Ver2.1 接続手順書 AIMEX Corporation :201706291 はじめに 本書は とパソコン スマートフォン タブレットなどと Bluetooth 接続を行うための説明書です 本書では USB Bluetooth アダプタを使用したパソコン Bluetooth 無線搭載スマートフォン Bluetooth
Bluetooth インターフェイスモバイルバーコードスキャナ Bluetooth Ver2.1 接続手順書 AIMEX Corporation :201706291 はじめに 本書は とパソコン スマートフォン タブレットなどと Bluetooth 接続を行うための説明書です 本書では USB Bluetooth アダプタを使用したパソコン Bluetooth 無線搭載スマートフォン Bluetooth
アプリケーション取扱説明書: Androidアプリ
 > ALBLOID for Android Edition ご利用に際しての注意 ALBLOID for Android をご利用の前に 以下の点についてご確認下さい ご使用の Android 機器が以下の要件を満たしていない場合 ALBLOID for Android をご利用いただくことはできません 必ずご使用の Android 機器が1~3の要件を満たしていることを確認して下さい
> ALBLOID for Android Edition ご利用に際しての注意 ALBLOID for Android をご利用の前に 以下の点についてご確認下さい ご使用の Android 機器が以下の要件を満たしていない場合 ALBLOID for Android をご利用いただくことはできません 必ずご使用の Android 機器が1~3の要件を満たしていることを確認して下さい
KDDI ペーパーレスFAXサービス
 for Android 操作説明書 2012 年 2 月 7 日 KDDI 株式会社 はじめに 本操作説明書では KDDI ペーパーレス FAX サービス for Android の基本操作方法を記載しております KDDI ペーパーレス FAX サービス for Android は KDDI ペーパーレス FAX サービス に届いた FAX やメッセージを au の Andoroid スマートフォン上で簡単に確認することができます
for Android 操作説明書 2012 年 2 月 7 日 KDDI 株式会社 はじめに 本操作説明書では KDDI ペーパーレス FAX サービス for Android の基本操作方法を記載しております KDDI ペーパーレス FAX サービス for Android は KDDI ペーパーレス FAX サービス に届いた FAX やメッセージを au の Andoroid スマートフォン上で簡単に確認することができます
Microsoft PowerPoint - iPad打刻マニュアル.pptx
 ipad 打刻設定マニュアル ソニーネットワークコミュニケーションズ株式会社 AKASHI コンタクトセンター もくじ 1.iPad 打刻について ipad から打刻する 法について 2 2. セットアップ (1)AKASHI 打刻アプリ for ipadのインストール 4 (2) パソリユーティリティのインストール 6 (3)iPadとPaSoRi(RC-S390) のペアリング 8 3. 初回ログイン
ipad 打刻設定マニュアル ソニーネットワークコミュニケーションズ株式会社 AKASHI コンタクトセンター もくじ 1.iPad 打刻について ipad から打刻する 法について 2 2. セットアップ (1)AKASHI 打刻アプリ for ipadのインストール 4 (2) パソリユーティリティのインストール 6 (3)iPadとPaSoRi(RC-S390) のペアリング 8 3. 初回ログイン
PhotoVision TV2 ユーザーガイド
 アプリのダウンロード...P.3-2 ご利用の前に... P.3-2 アプリでできること... P.3-2 アプリをダウンロードする... P.3-3 アプリを操作するための準備...P.3-4 本機と端末を接続する... P.3-4 画面の見かたを確認する... P.3-10 端末からアプリの操作方法を確認する... P.3-11 アプリの情報を確認する... P.3-12 アプリでのテレビ視聴...P.3-13
アプリのダウンロード...P.3-2 ご利用の前に... P.3-2 アプリでできること... P.3-2 アプリをダウンロードする... P.3-3 アプリを操作するための準備...P.3-4 本機と端末を接続する... P.3-4 画面の見かたを確認する... P.3-10 端末からアプリの操作方法を確認する... P.3-11 アプリの情報を確認する... P.3-12 アプリでのテレビ視聴...P.3-13
X5-Evo スタートアップガイド
 最初に行う設定 簡易マニュアル Wifi 接続 ( スマホのテザリングも可 ) ができる環境下で実施してください (Wifi 接続 ( スマホのテザリングも可 ) ができない場合は機能が制限されてしまいます ) Wifiテザリングの場合 通信量に注意してください ( スマートフォンのWifiテザリング機能に関しては各携帯電話会社にお問い合わせください ) 1 目次 1. X5-Evo の初期設定 i.
最初に行う設定 簡易マニュアル Wifi 接続 ( スマホのテザリングも可 ) ができる環境下で実施してください (Wifi 接続 ( スマホのテザリングも可 ) ができない場合は機能が制限されてしまいます ) Wifiテザリングの場合 通信量に注意してください ( スマートフォンのWifiテザリング機能に関しては各携帯電話会社にお問い合わせください ) 1 目次 1. X5-Evo の初期設定 i.
safetyaccess.pdf
 保護者様向け設定ガイド (ios 版 ) 08 年 月版 目次 動作環境ご利用開始までの流れ STEP0( 初期設定 ). アプリのインストール. フィルタリングサービスを開始する STEP( 管理者登録 ). おさまの端末に管理者 ( 保護者 ) を登録する STEP( 利用時間を設定 ). おさまの端末が利用できる時間を設定する STEP3( 日常的な管理 ). 許可リクエストを許可 / 却下する.
保護者様向け設定ガイド (ios 版 ) 08 年 月版 目次 動作環境ご利用開始までの流れ STEP0( 初期設定 ). アプリのインストール. フィルタリングサービスを開始する STEP( 管理者登録 ). おさまの端末に管理者 ( 保護者 ) を登録する STEP( 利用時間を設定 ). おさまの端末が利用できる時間を設定する STEP3( 日常的な管理 ). 許可リクエストを許可 / 却下する.
スライド 1
 Web 会議システム ライブオン 事前接続テストマニュアル 事前接続テスト用ルーム (1) または事前接続テスト用ルーム (2) をクリックして下さい 会議室には人数制限がある為 事前接続テスト用ルーム (1) が満室の場合は 事前接続テスト用ルーム (2) に入室ください それでも入室できない場合は 時間帯を変えて再度アクセスして下さい 重要 初回入室時に ダウンローダーのインストールが必要です
Web 会議システム ライブオン 事前接続テストマニュアル 事前接続テスト用ルーム (1) または事前接続テスト用ルーム (2) をクリックして下さい 会議室には人数制限がある為 事前接続テスト用ルーム (1) が満室の場合は 事前接続テスト用ルーム (2) に入室ください それでも入室できない場合は 時間帯を変えて再度アクセスして下さい 重要 初回入室時に ダウンローダーのインストールが必要です
遠隔アプリ操作マニュアル 目次 遠隔アプリ設定編 遠隔アプリ利用編 困った時は (Q&A) P2~P8 P9~P12 P13~P14 1
 遠隔アプリ操作マニュアル 目次 遠隔アプリ設定編 遠隔アプリ利用編 困った時は (Q&A) P2~P8 P9~P12 P13~P14 1 遠隔アプリ設定編 ECHONET Lite 対応のエアコン / 快適エアリーを宅外から空調制御する場合は 下記の手順 1~ 手順 12に従って お手持ちの iphone に遠隔アプリをインストールし 初回認証 ( 初回ログイン ) を行って下さい 初回認証を行うことで
遠隔アプリ操作マニュアル 目次 遠隔アプリ設定編 遠隔アプリ利用編 困った時は (Q&A) P2~P8 P9~P12 P13~P14 1 遠隔アプリ設定編 ECHONET Lite 対応のエアコン / 快適エアリーを宅外から空調制御する場合は 下記の手順 1~ 手順 12に従って お手持ちの iphone に遠隔アプリをインストールし 初回認証 ( 初回ログイン ) を行って下さい 初回認証を行うことで
Microsoft PowerPoint - Skype for business の概要.pptx
 Office 365 Skype for business の概要 目次 1. Skype for Business Online の概要...3 1.1 Skype for Business とは...3 1.2 クライアントの種類...3 1.3 画面構成...3 1.4 Skype for Business プラン別機能...4 1.5 プレゼンス...5 1.6 IM チャット...5 1.7
Office 365 Skype for business の概要 目次 1. Skype for Business Online の概要...3 1.1 Skype for Business とは...3 1.2 クライアントの種類...3 1.3 画面構成...3 1.4 Skype for Business プラン別機能...4 1.5 プレゼンス...5 1.6 IM チャット...5 1.7
PowerPoint プレゼンテーション
 I プラン CNA mobile アプリガイド ver1.1 ASUS ZenPad 10 Z300CL Cable Networks Akita もくじ はじめに 本マニュアルは本製品購入時の Android OS 5.0.2 で作成しています OS のバージョンアップを行った場合 画面構成が異なる場合があります 初期設定 ( 新規登録 ) 3 初期設定 (Facebook から新規登録 6 地図アプリ
I プラン CNA mobile アプリガイド ver1.1 ASUS ZenPad 10 Z300CL Cable Networks Akita もくじ はじめに 本マニュアルは本製品購入時の Android OS 5.0.2 で作成しています OS のバージョンアップを行った場合 画面構成が異なる場合があります 初期設定 ( 新規登録 ) 3 初期設定 (Facebook から新規登録 6 地図アプリ
システム更新の手順 1-1. Android のホーム画面で [ アプリ ] [ 設定 ] [ 画面 ] [ 画面の自動スリープ ] の [ しない ] をタップします 1-2. Android のホーム画面で [ アプリ ] [ 設定 ] [ タブレット情報 ] を順にタップし ビル ド番号 を確
![システム更新の手順 1-1. Android のホーム画面で [ アプリ ] [ 設定 ] [ 画面 ] [ 画面の自動スリープ ] の [ しない ] をタップします 1-2. Android のホーム画面で [ アプリ ] [ 設定 ] [ タブレット情報 ] を順にタップし ビル ド番号 を確 システム更新の手順 1-1. Android のホーム画面で [ アプリ ] [ 設定 ] [ 画面 ] [ 画面の自動スリープ ] の [ しない ] をタップします 1-2. Android のホーム画面で [ アプリ ] [ 設定 ] [ タブレット情報 ] を順にタップし ビル ド番号 を確](/thumbs/93/111971476.jpg) Android 3.2 から Android 4.0 への更新手順 GALAPAGOS(A01SH) を Android 4.0 に更新する手順について説明します 対象製品 メディアタブレット GALAPAGOS(A01SH) ソフトウェア更新の前に ソフトウェアの更新には インターネット接続環境が必要です また 通信費用はお客さまのご負担となります Android 4.0 へ更新するためには その前に
Android 3.2 から Android 4.0 への更新手順 GALAPAGOS(A01SH) を Android 4.0 に更新する手順について説明します 対象製品 メディアタブレット GALAPAGOS(A01SH) ソフトウェア更新の前に ソフトウェアの更新には インターネット接続環境が必要です また 通信費用はお客さまのご負担となります Android 4.0 へ更新するためには その前に
Microsoft Word - android manual JP doc
 3R-HSAP800WIFI Wifi 転送機能の手引き (Android 搭載製品 ) この手引きでは 3R-HSAP800WIFI と Android 搭載製品を使ってスキャンしたデータを閲覧する手順をご紹介しています 操作画面などは HTC 製 ISW11HT(Android 2.3.4) を例にしています 本書内で使用している商品名等は各社の商標および登録商標です 使用前のご注意事項 * *
3R-HSAP800WIFI Wifi 転送機能の手引き (Android 搭載製品 ) この手引きでは 3R-HSAP800WIFI と Android 搭載製品を使ってスキャンしたデータを閲覧する手順をご紹介しています 操作画面などは HTC 製 ISW11HT(Android 2.3.4) を例にしています 本書内で使用している商品名等は各社の商標および登録商標です 使用前のご注意事項 * *
KEW Smart for KEW3552BT 取扱説明書
 KEW Smart for KEW3552BT 取扱説明書 KEW3552BT と接続する 次のページ 接続と切断 KEW3552BTと接続する P.3 KEW3552BTから切断する P.7 測定データの保存 測定データを保存する P.8 保存データの見方について P.10 測定データを自動保存する P.11 ファイルを変更する メニューについて P.13 ファイルを作成する P.15 ファイルを変更する
KEW Smart for KEW3552BT 取扱説明書 KEW3552BT と接続する 次のページ 接続と切断 KEW3552BTと接続する P.3 KEW3552BTから切断する P.7 測定データの保存 測定データを保存する P.8 保存データの見方について P.10 測定データを自動保存する P.11 ファイルを変更する メニューについて P.13 ファイルを作成する P.15 ファイルを変更する
Taro-android CMS Mobile Viewer
 CMS Mobile Viewer CMS Mobile Viewer Manual Android Mobile 遠隔監視マニュアル このマニュアル文書 掲載写真は予告なく変更されることがあります Android 型式をご利用になる場合 システム必要条件 Android インターフェースを装備した携帯電話機で本プログラムを実行することが可能です プログラムのダウンロード Android の電源 ON
CMS Mobile Viewer CMS Mobile Viewer Manual Android Mobile 遠隔監視マニュアル このマニュアル文書 掲載写真は予告なく変更されることがあります Android 型式をご利用になる場合 システム必要条件 Android インターフェースを装備した携帯電話機で本プログラムを実行することが可能です プログラムのダウンロード Android の電源 ON
r2_sp_Android_操作マニュアル_Web電話帳オプション編_ppt [互換モード]
![r2_sp_Android_操作マニュアル_Web電話帳オプション編_ppt [互換モード] r2_sp_Android_操作マニュアル_Web電話帳オプション編_ppt [互換モード]](/thumbs/60/44374194.jpg) Arcstar Smart PBX ver. 操作マニュアル for Android Web 電話帳編 05 年 月 目次 Web 電話帳連携設定 P. Web 電話帳を利用する Web 電話帳連携操作 P.0 Web 電話帳の操作 ( 着信 ) Web 電話帳の操作 ( お気に入り ) Web 電話帳の操作 ( 電話帳 ) Web 電話帳の操作 ( キーパッド ) Web 電話帳の操作 ( 履歴
Arcstar Smart PBX ver. 操作マニュアル for Android Web 電話帳編 05 年 月 目次 Web 電話帳連携設定 P. Web 電話帳を利用する Web 電話帳連携操作 P.0 Web 電話帳の操作 ( 着信 ) Web 電話帳の操作 ( お気に入り ) Web 電話帳の操作 ( 電話帳 ) Web 電話帳の操作 ( キーパッド ) Web 電話帳の操作 ( 履歴
目次 目次 アプリ画面説明 NinjaLock 操作権限の追加 ( 招待 ) NinjaLock 操作権限の削除 NinjaLock 操作権限の編集 NinjaLockの名前を変更する カギの閉まる方向を変更する オートロックを設定する NinjaLockをWi-Fiに接続する NinjaLockを
 スマートフォンアプリ機能説明書 Ver.1.0.0 2015/12/24 1 目次 目次 アプリ画面説明 NinjaLock 操作権限の追加 ( 招待 ) NinjaLock 操作権限の削除 NinjaLock 操作権限の編集 NinjaLockの名前を変更する カギの閉まる方向を変更する オートロックを設定する NinjaLockをWi-Fiに接続する NinjaLockを初期化する 02P 03P
スマートフォンアプリ機能説明書 Ver.1.0.0 2015/12/24 1 目次 目次 アプリ画面説明 NinjaLock 操作権限の追加 ( 招待 ) NinjaLock 操作権限の削除 NinjaLock 操作権限の編集 NinjaLockの名前を変更する カギの閉まる方向を変更する オートロックを設定する NinjaLockをWi-Fiに接続する NinjaLockを初期化する 02P 03P
目次. ご利用上の注意. アプリをインストールする. アプリを起動する. アプリの初期設定を行う. アプリのログインパスワードを変更する 6. アプリのメニューを操作する 7. ステータスを送信する 8. 定期位置通知間隔を変更する 9. 随時検索をする 0. メッセージ連絡をする. メッセージの連
 スマートフォンアプリ (Android) 操作マニュアル 目次. ご利用上の注意. アプリをインストールする. アプリを起動する. アプリの初期設定を行う. アプリのログインパスワードを変更する 6. アプリのメニューを操作する 7. ステータスを送信する 8. 定期位置通知間隔を変更する 9. 随時検索をする 0. メッセージ連絡をする. メッセージの連絡応答状態を確認する. メッセージを確認する.
スマートフォンアプリ (Android) 操作マニュアル 目次. ご利用上の注意. アプリをインストールする. アプリを起動する. アプリの初期設定を行う. アプリのログインパスワードを変更する 6. アプリのメニューを操作する 7. ステータスを送信する 8. 定期位置通知間隔を変更する 9. 随時検索をする 0. メッセージ連絡をする. メッセージの連絡応答状態を確認する. メッセージを確認する.
無線LANドライバー、インテル(R)ワイヤレス・ディスプレイ アップデート手順書
 CF-RZ4/LX4/SX4/NX4/MX4, FZ-Y1 シリーズ (Windows 8.1/7 Windows 10 アップグレード ) 無線 LAN ドライバー インテル (R) ワイヤレス ディスプレイアップデート手順書公開日 2015/10/06 本書では 上記機種 (Windows 8.1/7 から Windows10 にアップグレードしたもの ) でインテル (R) ProWiDi をご利用になるお客様のために
CF-RZ4/LX4/SX4/NX4/MX4, FZ-Y1 シリーズ (Windows 8.1/7 Windows 10 アップグレード ) 無線 LAN ドライバー インテル (R) ワイヤレス ディスプレイアップデート手順書公開日 2015/10/06 本書では 上記機種 (Windows 8.1/7 から Windows10 にアップグレードしたもの ) でインテル (R) ProWiDi をご利用になるお客様のために
Handbook機能ガイド
 編集者向け 閲覧者向け 機能ガイド メッセージ管理 2018 年 3 月版 機能概要 管理者や編集者がブックの更新情報などのメッセージを Handbook Studio で配信設定し 閲覧者に配信することができます メッセージは Handbook アプリのメッセージ画面で確認します メッセージ本文にセクション URL を挿入することにより Handbook アプリのメッセージ画面から直接セクションを表示させることができます
編集者向け 閲覧者向け 機能ガイド メッセージ管理 2018 年 3 月版 機能概要 管理者や編集者がブックの更新情報などのメッセージを Handbook Studio で配信設定し 閲覧者に配信することができます メッセージは Handbook アプリのメッセージ画面で確認します メッセージ本文にセクション URL を挿入することにより Handbook アプリのメッセージ画面から直接セクションを表示させることができます
【赤外線リモコン 02】 Google Home との連携方法
 赤外線リモコン 02 Google Home との連携方法 Google Home と連携すると ご自宅では声でエアコン 照明 テレビの操作ができます エアコン 照明 テレビ以外の家電は操作できません 事前に赤外線リモコン 02 の登録 操作する家電の登録 および Google Home の初期設定を行ったうえで 以下の設定を行ってください 事前設定 赤外線リモコン 02の登録 操作する家電の登録
赤外線リモコン 02 Google Home との連携方法 Google Home と連携すると ご自宅では声でエアコン 照明 テレビの操作ができます エアコン 照明 テレビ以外の家電は操作できません 事前に赤外線リモコン 02 の登録 操作する家電の登録 および Google Home の初期設定を行ったうえで 以下の設定を行ってください 事前設定 赤外線リモコン 02の登録 操作する家電の登録
電話帳配布 利用者マニュアル
 電話帳配布利用者マニュアル (v1.8) 利用者向け 目次 サービス概要 機能概要 ご利用の流れ 事前準備アプリダウンロード方法利用同意 操作方法電話帳ファイル読み込み読み込み時の注意点読み込みキャンセル履歴確認アプリ情報利用マニュアル 注意点 FAQ 1 サービス概要 2 サービス概要 社内共通の電話帳を携帯電話に一括でメール配信! 管理者 携帯電話利用者 法人コンシェルサイトよりデータを一斉送信
電話帳配布利用者マニュアル (v1.8) 利用者向け 目次 サービス概要 機能概要 ご利用の流れ 事前準備アプリダウンロード方法利用同意 操作方法電話帳ファイル読み込み読み込み時の注意点読み込みキャンセル履歴確認アプリ情報利用マニュアル 注意点 FAQ 1 サービス概要 2 サービス概要 社内共通の電話帳を携帯電話に一括でメール配信! 管理者 携帯電話利用者 法人コンシェルサイトよりデータを一斉送信
オンライン・ワークショップ 参加マニュアル
 easy Swimming イージー スイミング オンライン ワークショップ 参加マニュアル 目次 オンライン ワークショップ参加の準備... 2 Android スマートフォンを使う場合... 4 iphone を使う場合... 18 Windows パソコンを使う場合... 33 オンライン ワークショップ参加の準備 必要なもの スマートフォンまたはパソコン : 自分の姿を映すためのカメラおよびスピーカー
easy Swimming イージー スイミング オンライン ワークショップ 参加マニュアル 目次 オンライン ワークショップ参加の準備... 2 Android スマートフォンを使う場合... 4 iphone を使う場合... 18 Windows パソコンを使う場合... 33 オンライン ワークショップ参加の準備 必要なもの スマートフォンまたはパソコン : 自分の姿を映すためのカメラおよびスピーカー
 みえる RSSI(iOS 版 ) アプリ操作説明書 版数発行日改定内容 第 1 版 2018 年 4 月 25 日初版発行 株式会社ヌマタ R&D 1/19 1. 目次 2. みえる RSSI とは?... 3 3. 使用準備... 4 4. アプリ操作 1( 接続対象デバイスの設定 )... 5 5. アプリ操作 2( 測定 )... 6 6. アプリ操作 3( ログの確認 )... 12 7.
みえる RSSI(iOS 版 ) アプリ操作説明書 版数発行日改定内容 第 1 版 2018 年 4 月 25 日初版発行 株式会社ヌマタ R&D 1/19 1. 目次 2. みえる RSSI とは?... 3 3. 使用準備... 4 4. アプリ操作 1( 接続対象デバイスの設定 )... 5 5. アプリ操作 2( 測定 )... 6 6. アプリ操作 3( ログの確認 )... 12 7.
【赤外線リモコン 01】 Google Home との連携方法
 次ページへ 赤外線リモコン 01 Google Home との連携方法 Google Home と連携すると ご自宅では声でエアコン 照明 テレビの操作ができます エアコン 照明 テレビ以外の家電は操作できません事前に赤外線リモコン 01 の登録 操作する家電の登録 および Google Home の初期設定を行ったうえで 以下の設定を行ってください 事前設定 赤外線リモコン 01の登録 操作する家電の登録
次ページへ 赤外線リモコン 01 Google Home との連携方法 Google Home と連携すると ご自宅では声でエアコン 照明 テレビの操作ができます エアコン 照明 テレビ以外の家電は操作できません事前に赤外線リモコン 01 の登録 操作する家電の登録 および Google Home の初期設定を行ったうえで 以下の設定を行ってください 事前設定 赤外線リモコン 01の登録 操作する家電の登録
AQUOS sense basic オンラインマニュアル
 写真 / 動画を確認 管理する 本機のカメラで撮ったり ダウンロードしたりした写真や動画を 自動的にイベントカテゴリ 場所カテゴリに整理して表示します 写真 / 動画を表示する 撮影 / ダウンロードした写真 / 動画を表示できます 写真 動画 画像 ファイル形式 JPEG PNG GIF BMP WebP 3GPP MPEG-4 MPEG-TS WebM Matroska 写真 / 動画一覧画面について
写真 / 動画を確認 管理する 本機のカメラで撮ったり ダウンロードしたりした写真や動画を 自動的にイベントカテゴリ 場所カテゴリに整理して表示します 写真 / 動画を表示する 撮影 / ダウンロードした写真 / 動画を表示できます 写真 動画 画像 ファイル形式 JPEG PNG GIF BMP WebP 3GPP MPEG-4 MPEG-TS WebM Matroska 写真 / 動画一覧画面について
目次 第 1 章概要....1 第 2 章インストールの前に... 2 第 3 章 Windows OS でのインストール...2 第 4 章 Windows OS でのアプリケーション設定 TP-LINK USB プリンターコントローラーを起動 / 終了するには
 プリントサーバー 設定 ガイド このガイドは以下のモデルに該当します TL-WR842ND TL-WR1042ND TL-WR1043ND TL-WR2543ND TL-WDR4300 目次 第 1 章概要....1 第 2 章インストールの前に... 2 第 3 章 Windows OS でのインストール...2 第 4 章 Windows OS でのアプリケーション設定...7 4.1 TP-LINK
プリントサーバー 設定 ガイド このガイドは以下のモデルに該当します TL-WR842ND TL-WR1042ND TL-WR1043ND TL-WR2543ND TL-WDR4300 目次 第 1 章概要....1 第 2 章インストールの前に... 2 第 3 章 Windows OS でのインストール...2 第 4 章 Windows OS でのアプリケーション設定...7 4.1 TP-LINK
クイックセットアップ for モバイル(iOS/Android)
 はじめに はじめに マジックコネクトは 手元端末から対象機器に安全に接続できるリモートアクセスサービスです 手元端末 と は 対象機器 と は アクセスに使用する iphone/ipad Android 端末のことです マジックコネクトサーバとは アクセス先となる会社 PC のことです リモートアクセス中継管理用サーバです ご利用までの流れ 配布物 説明 1 配布物の確認 アカウント管理者 から配布された右記の物をご確認ください
はじめに はじめに マジックコネクトは 手元端末から対象機器に安全に接続できるリモートアクセスサービスです 手元端末 と は 対象機器 と は アクセスに使用する iphone/ipad Android 端末のことです マジックコネクトサーバとは アクセス先となる会社 PC のことです リモートアクセス中継管理用サーバです ご利用までの流れ 配布物 説明 1 配布物の確認 アカウント管理者 から配布された右記の物をご確認ください
G800SE HTMLdocument update
 HTML ドキュメントアップデート手順説明書 本説明書では 弊社ホームページから G800SE の HTML ドキュメントをダウンロードし アップデートを行う方法を説明しています HTML ドキュメントのアップデートを行うには 下記の操作を行ってください 操作フロー 1. ご使用のカメラのHTMLドキュメントバージョンを確認する (P.2) 2. ダウンロードしてHTMLドキュメントのファイルを準備する
HTML ドキュメントアップデート手順説明書 本説明書では 弊社ホームページから G800SE の HTML ドキュメントをダウンロードし アップデートを行う方法を説明しています HTML ドキュメントのアップデートを行うには 下記の操作を行ってください 操作フロー 1. ご使用のカメラのHTMLドキュメントバージョンを確認する (P.2) 2. ダウンロードしてHTMLドキュメントのファイルを準備する
AQUOS sense basic オンラインマニュアル
 の設定 各項目を設定 の設定 設定が完了します に関する機能を設定 / 確認できます 設定 / 確認できる項 目は次のとおりです 利用時の操作 項目言語と入力日付と時刻バックアップデータ引継アップデートリセット認証端末情報 説明表示言語や文字入力に関する機能を設定できます 日付や時刻に関する機能を設定できます アプリのデータやWi-Fiパスワードなどを Googleサーバーにバックアップできます SDカードやBluetooth
の設定 各項目を設定 の設定 設定が完了します に関する機能を設定 / 確認できます 設定 / 確認できる項 目は次のとおりです 利用時の操作 項目言語と入力日付と時刻バックアップデータ引継アップデートリセット認証端末情報 説明表示言語や文字入力に関する機能を設定できます 日付や時刻に関する機能を設定できます アプリのデータやWi-Fiパスワードなどを Googleサーバーにバックアップできます SDカードやBluetooth
目次 第 1 章はじめに 取扱いについて 記載内容について... 5 第 2 章基本操作 Skype for Business にログインする Windows の起動と同時に Skype for Business を起動
 Office 365 Skype for Business - 利用マニュアル - 発行日 2015/06/01 1 目次 第 1 章はじめに... 4 1.1. 取扱いについて... 5 1.2. 記載内容について... 5 第 2 章基本操作... 6 2.1. Skype for Business にログインする... 7 2.2. Windows の起動と同時に Skype for Business
Office 365 Skype for Business - 利用マニュアル - 発行日 2015/06/01 1 目次 第 1 章はじめに... 4 1.1. 取扱いについて... 5 1.2. 記載内容について... 5 第 2 章基本操作... 6 2.1. Skype for Business にログインする... 7 2.2. Windows の起動と同時に Skype for Business
WSD-F10
 . JA WSD-F10 Android Wear 2.0 にアップデートされたお客様へ 2017 CASIO COMPUTER CO., LTD. 目次 Android Wear 2.0 にアップデートされたお客様へ... JA-2 アップデート後にしていただきたいこと... JA-3 Android Wear 2.0 の基本操作... JA-5 MOMENT SETTER アプリについて...
. JA WSD-F10 Android Wear 2.0 にアップデートされたお客様へ 2017 CASIO COMPUTER CO., LTD. 目次 Android Wear 2.0 にアップデートされたお客様へ... JA-2 アップデート後にしていただきたいこと... JA-3 Android Wear 2.0 の基本操作... JA-5 MOMENT SETTER アプリについて...
目次 1. はじめに (1) mineo でんわ のダウンロード (2) ご契約確認画面 (3) ご利用いただくための設定方法画面 (4) アクセス確認画面 2. 連絡先 (1) 連絡先画面 (2) 連絡先からの発信 (3) 非通知発信 (4) おトク設定 (5) おトク設定の例外 (6) 連絡先の
 mineo でんわ ご利用マニュアル Android 版 Ver. 2.3.1 株式会社ケイ オプティコム 1 目次 1. はじめに (1) mineo でんわ のダウンロード (2) ご契約確認画面 (3) ご利用いただくための設定方法画面 (4) アクセス確認画面 2. 連絡先 (1) 連絡先画面 (2) 連絡先からの発信 (3) 非通知発信 (4) おトク設定 (5) おトク設定の例外 (6)
mineo でんわ ご利用マニュアル Android 版 Ver. 2.3.1 株式会社ケイ オプティコム 1 目次 1. はじめに (1) mineo でんわ のダウンロード (2) ご契約確認画面 (3) ご利用いただくための設定方法画面 (4) アクセス確認画面 2. 連絡先 (1) 連絡先画面 (2) 連絡先からの発信 (3) 非通知発信 (4) おトク設定 (5) おトク設定の例外 (6)
事前確認 2 1 事前確認 1-1. ノート / メモパッドを取り付ける ノートブックタイプ 1 本体左側のはくりフィルムをはがす 2ノートの表紙を透明ポケットに挿入する 3 表紙を本体のへこみに合わせ 貼り付ける 本体右側のはくりフィルムをはがす 5 裏表紙を本体のへこみに合わせ
 事前確認 1 CamiApp S 設定マニュアル (ios 版 ) 設定前にお読みください CamiApp S 本体と ios 端末のペアリング設定は 必ず CamiApp アプリから行ってください ios 端末の設定画面からはペアリングできません ペアリング方法は 4. かんたん設定を行う をご参照ください 目次 1 事前確認... 2 2 アプリをインストールする... 4 3 本体を準備する...
事前確認 1 CamiApp S 設定マニュアル (ios 版 ) 設定前にお読みください CamiApp S 本体と ios 端末のペアリング設定は 必ず CamiApp アプリから行ってください ios 端末の設定画面からはペアリングできません ペアリング方法は 4. かんたん設定を行う をご参照ください 目次 1 事前確認... 2 2 アプリをインストールする... 4 3 本体を準備する...
らくらくカメラ クイックガイド
 らくらくカメラ クイックガイド アプリケーションのバージョンによって 本書と一部表記が違う場合がございます はじめにお読みください この度は弊社製品をお買い上げ頂き誠にありがとうございます ご利用前に本マニュアルをご一読いただきますようお願い申し上げます 接続するデバイス ( カメラ クラウドボックス等 ) は必ず同じネットワーク上に接続して使用し てください Wi-Fi は 5GHz 帯には対応しておりません
らくらくカメラ クイックガイド アプリケーションのバージョンによって 本書と一部表記が違う場合がございます はじめにお読みください この度は弊社製品をお買い上げ頂き誠にありがとうございます ご利用前に本マニュアルをご一読いただきますようお願い申し上げます 接続するデバイス ( カメラ クラウドボックス等 ) は必ず同じネットワーク上に接続して使用し てください Wi-Fi は 5GHz 帯には対応しておりません
G800 Firmware update
 ファームウェアアップデート手順説明書 本説明書では 弊社ホームページから G800 のファームウェアをダウンロードし アップデートを行う方法を説明しています ファームウェアのアップデートを行うには 下記の操作を行ってください 操作フロー 1. ご使用のカメラのファームウェアバージョンを確認する (P.1) 2. ダウンロードしてファームウェアのファイルを準備する (P.3) 3. ファームウェアをSDメモリーカードにコピーする
ファームウェアアップデート手順説明書 本説明書では 弊社ホームページから G800 のファームウェアをダウンロードし アップデートを行う方法を説明しています ファームウェアのアップデートを行うには 下記の操作を行ってください 操作フロー 1. ご使用のカメラのファームウェアバージョンを確認する (P.1) 2. ダウンロードしてファームウェアのファイルを準備する (P.3) 3. ファームウェアをSDメモリーカードにコピーする
2. ユーザー登録 1 インストールが完了したら 開く を押してアプリを開いてください i 暗記へようこそ! という画面が出てきます ( アプリの簡単な説明が4ページ表示されます ) 最後の画面で 新規作成 と書かれたボタンを押してください 2 新規登録 ボタンを押すと i 暗記マーケット利用規約
 はじめて i 暗記 +( プラス ) をお使いの方へ ~Android 版 ~ 0. はじめに Dan s English チャレンジ では i 暗記 +( プラス ) というスマートフォンアプリを使用します チャレンジにご参加いただくにあたり お使いのスマートフォンに このアプリをインストールしていただく必要があります アプリは無料 1 でダウンロードできます ここでは Android スマートフォンでのインストール方法と使い方をご説明します
はじめて i 暗記 +( プラス ) をお使いの方へ ~Android 版 ~ 0. はじめに Dan s English チャレンジ では i 暗記 +( プラス ) というスマートフォンアプリを使用します チャレンジにご参加いただくにあたり お使いのスマートフォンに このアプリをインストールしていただく必要があります アプリは無料 1 でダウンロードできます ここでは Android スマートフォンでのインストール方法と使い方をご説明します
1. コミュまっぷ とは? コミュまっぷは グループでドライブする際 お互いのカーナビゲーション ( ナビ ) の画面に 仲間の位置を確認しながら ドライブすることができるアプリです スマホ向けのアプリもありますので スマホにインストールし ご利用いただければ 車でも徒歩でもシームレスに位置の共有が
 T-Connect Apps コミュまっぷマニュアル 2015/11/12 作成 1. コミュまっぷ とは?...2 コミュまっぷでできること 場所の公開方法...2 2. 起動する...3 全画面で起動する...3 割込み画面で起動する...4 3. メインメニューの構成...5 4. 始める前に...6 5. イベントを作成する ( オーナー )...7 日時を設定する...7 イベントの集合場所を設定する...8
T-Connect Apps コミュまっぷマニュアル 2015/11/12 作成 1. コミュまっぷ とは?...2 コミュまっぷでできること 場所の公開方法...2 2. 起動する...3 全画面で起動する...3 割込み画面で起動する...4 3. メインメニューの構成...5 4. 始める前に...6 5. イベントを作成する ( オーナー )...7 日時を設定する...7 イベントの集合場所を設定する...8
あんしんフィルターfor au(iOS)設定ガイド
 保護者様向け設定ガイド (ios 版 ) 018 年 9 月版 目次 動作環境ご利用開始までの流れ STEP0( 初期設定 ) 1. アプリのインストール. フィルタリングサービスを開始する STEP1( 管理者登録 ) 1. おさまの端末に管理者 ( 保護者 ) を登録する STEP( 利用時間を設定 ) 1. おさまの端末が利用できる時間を設定する STEP3( 日常的な管理 ) 1. 許可リクエストを許可
保護者様向け設定ガイド (ios 版 ) 018 年 9 月版 目次 動作環境ご利用開始までの流れ STEP0( 初期設定 ) 1. アプリのインストール. フィルタリングサービスを開始する STEP1( 管理者登録 ) 1. おさまの端末に管理者 ( 保護者 ) を登録する STEP( 利用時間を設定 ) 1. おさまの端末が利用できる時間を設定する STEP3( 日常的な管理 ) 1. 許可リクエストを許可
ご利用者向け 共有電話帳 利用者向けマニュアル 電話番号を一件ずつ調べる必要なし! 社内の電話帳をまとめて登録できます 共有電話帳とは 社内で共通で使う電話帳を お客さまの携帯電話にカンタンにダウンロードすることができるサービスです 管理者共有電話帳サーバ利用者の携帯電話 (=S! 電話帳バックアッ
 ご利用者向け 共有電話帳 利用者向けマニュアル 電話番号を一件ずつ調べる必要なし! 社内の電話帳をまとめて登録できます 共有電話帳とは 社内で共通で使う電話帳を お客さまの携帯電話にカンタンにダウンロードすることができるサービスです 管理者共有電話帳サーバ利用者の携帯電話 (=S! 電話帳バックアップサーバ ) A さん B さん C さん 管理者が電話帳を作成します 作成した電話帳はサーバに保存されます
ご利用者向け 共有電話帳 利用者向けマニュアル 電話番号を一件ずつ調べる必要なし! 社内の電話帳をまとめて登録できます 共有電話帳とは 社内で共通で使う電話帳を お客さまの携帯電話にカンタンにダウンロードすることができるサービスです 管理者共有電話帳サーバ利用者の携帯電話 (=S! 電話帳バックアップサーバ ) A さん B さん C さん 管理者が電話帳を作成します 作成した電話帳はサーバに保存されます
GBC スマートシュレッダ 300AFX USER GUIDE 2018/2/21 1 P age
 GBC スマートシュレッダ 300AFX USER GUIDE 2018/2/21 1 P age 1 動作環境 ワイヤレスネットワーク IEEE 802.11b/g/n 周波数 2.4GHz 暗号化方式 WEP/WPA/WPA2-PSK 通信ポート 80, 443 対応 ios Apple iphone 5, 5s, 5c, SE, 6, 6s, 6+, 6s+ Apple ipad Mini 1,
GBC スマートシュレッダ 300AFX USER GUIDE 2018/2/21 1 P age 1 動作環境 ワイヤレスネットワーク IEEE 802.11b/g/n 周波数 2.4GHz 暗号化方式 WEP/WPA/WPA2-PSK 通信ポート 80, 443 対応 ios Apple iphone 5, 5s, 5c, SE, 6, 6s, 6+, 6s+ Apple ipad Mini 1,
デジタルペーパーとコンピューターを Bluetooth 接続するには (Windows 編 ) デジタルペーパーとコンピューターを Bluetooth 接続するには 下記の手順に従って デジタルペーパーとコンピューターを Bluetooth ペアリングしたあと Digital Paper App を
 デジタルペーパーとコンピューターを Bluetooth 接続するには (Windows 編 ) デジタルペーパーとコンピューターを Bluetooth 接続するには 下記の手順に従って デジタルペーパーとコンピューターを Bluetooth ペアリングしたあと Digital Paper App を起動します Bluetooth ペアリングは はじめてデジタルペーパーとコンピューターを Bluetooth
デジタルペーパーとコンピューターを Bluetooth 接続するには (Windows 編 ) デジタルペーパーとコンピューターを Bluetooth 接続するには 下記の手順に従って デジタルペーパーとコンピューターを Bluetooth ペアリングしたあと Digital Paper App を起動します Bluetooth ペアリングは はじめてデジタルペーパーとコンピューターを Bluetooth
クイックセットアップ for モバイル(iOS/Android)
 はじめに はじめに Enterprise DaaS( サーバ OS タイプ ) リモートアクセスオプション ( 以下リモートアクセス ) は 手元端末から対象機器に安全に接続できるリモートアクセスサービスです 手元端末 と は 対象機器 と は アクセスに使用する iphone/ipad Android 端末のことです MagicConnect サーバとは アクセス先となる会社 PC のことです リモートアクセス中継管理用サーバです
はじめに はじめに Enterprise DaaS( サーバ OS タイプ ) リモートアクセスオプション ( 以下リモートアクセス ) は 手元端末から対象機器に安全に接続できるリモートアクセスサービスです 手元端末 と は 対象機器 と は アクセスに使用する iphone/ipad Android 端末のことです MagicConnect サーバとは アクセス先となる会社 PC のことです リモートアクセス中継管理用サーバです
データを自動でバックアップする (Backup Utility)
 35020325-05 2017.06 データを自動でバックアップする (Backup Utility) Backup Utility は パソコンのデータを簡単にバックアップ 復元できるソフトウェアです バックアップをす るドライブを選択するだけで バックアップを行えます メモ : これはバッファロー製外付け USB ドライブ専用のソフトウェアです バックアップ先にはバッファロー製外付け USB
35020325-05 2017.06 データを自動でバックアップする (Backup Utility) Backup Utility は パソコンのデータを簡単にバックアップ 復元できるソフトウェアです バックアップをす るドライブを選択するだけで バックアップを行えます メモ : これはバッファロー製外付け USB ドライブ専用のソフトウェアです バックアップ先にはバッファロー製外付け USB
PowerPoint プレゼンテーション
 クラウドバックアップサービス 2016 年 05 月 26 日 目次 1.AOSアプリユーザー IDとライセンスキーの登録... 2 2. 起動と新規登録... 4 3. アプリ画面説明... 6 ホーム画面... 6 ナビゲーションドロワー... 6 バックアップデータの選択... 7 データの復元... 8 バックアップ済みデータの削除... 11 設定... 13 4.Webブラウザでの確認...
クラウドバックアップサービス 2016 年 05 月 26 日 目次 1.AOSアプリユーザー IDとライセンスキーの登録... 2 2. 起動と新規登録... 4 3. アプリ画面説明... 6 ホーム画面... 6 ナビゲーションドロワー... 6 バックアップデータの選択... 7 データの復元... 8 バックアップ済みデータの削除... 11 設定... 13 4.Webブラウザでの確認...
アプリケーション取扱説明書: Androidアプリ
 > ALBLO for Android Edition ご利用に際しての注意 ALBLO for Android をご利用の前に 以下の点についてご確認下さい ご使用の Android 機器が以下の要件を満たしていない場合 Android for ALBLO をご利用いただくことはできません 必ずご使用の Android 機器が1~3の要件を満たしていることを確認して下さい
> ALBLO for Android Edition ご利用に際しての注意 ALBLO for Android をご利用の前に 以下の点についてご確認下さい ご使用の Android 機器が以下の要件を満たしていない場合 Android for ALBLO をご利用いただくことはできません 必ずご使用の Android 機器が1~3の要件を満たしていることを確認して下さい
御使用の前に必ず本取扱説明書をよく読んで理解して 安全の為の指示に従って下さい もし 不明点が有れば販売店か弊社におたずね下さい 目次 1. はじめに 対応 ios デバイス ダウンロードおよびライセンス認証 ダウンロード ライセ
 低遅延デコーダ HD-SDI 出力タイプ LD-610 ipad 版デコーダ 取扱説明書 Ver. 0.1 御使用の前に必ず本取扱説明書をよく読んで理解して 安全の為の指示に従って下さい もし 不明点が有れば販売店か弊社におたずね下さい 目次 1. はじめに... 2 1.1 対応 ios デバイス... 2 2. ダウンロードおよびライセンス認証... 3 2.1 ダウンロード... 3 2.2
低遅延デコーダ HD-SDI 出力タイプ LD-610 ipad 版デコーダ 取扱説明書 Ver. 0.1 御使用の前に必ず本取扱説明書をよく読んで理解して 安全の為の指示に従って下さい もし 不明点が有れば販売店か弊社におたずね下さい 目次 1. はじめに... 2 1.1 対応 ios デバイス... 2 2. ダウンロードおよびライセンス認証... 3 2.1 ダウンロード... 3 2.2
V-Client for Mac ユーザーズガイド
 V-Client for Mac ユーザーズガイド 対応 Ver.3.0.0.1 1. 概要 V-Client を Mac にインストールすることにより 外出先などから V-edge へ接続することができます 2. 対象プラットフォーム macos(sierra 10.12.x, High Sierra 10.13.x, Mojave 10.14.x) 1 V-Client を利用できるようにするため
V-Client for Mac ユーザーズガイド 対応 Ver.3.0.0.1 1. 概要 V-Client を Mac にインストールすることにより 外出先などから V-edge へ接続することができます 2. 対象プラットフォーム macos(sierra 10.12.x, High Sierra 10.13.x, Mojave 10.14.x) 1 V-Client を利用できるようにするため
3 アドレスバーに URL を入力し ( 移動ボタン ) をタップします 入力した URL のホームページに移動します ネットワークへのログオン 画面が表示された場合は ユーザー名 を確 認し パスワード を入力して OK をタップしてください ホームページがうまく表示されないときは Opera B
 ホームページを見る (Opera Browser) Opera Browser を使って ホームページの閲覧ができます アクセスリストに登録したホームページ (+3-3 ページ ) を順番に閲覧することができます くわしくは ネットウォーカー ( お気に入りめぐりをする ) (+3-7 ページ ) をご覧ください Opera Browser は パソコンなどで広く使われている Web ブラウザによる
ホームページを見る (Opera Browser) Opera Browser を使って ホームページの閲覧ができます アクセスリストに登録したホームページ (+3-3 ページ ) を順番に閲覧することができます くわしくは ネットウォーカー ( お気に入りめぐりをする ) (+3-7 ページ ) をご覧ください Opera Browser は パソコンなどで広く使われている Web ブラウザによる
Microsoft PowerPoint - Skype for business プラン1.pptx
 Office 365 Skype for business プラン 1 目次 1. Presence/IM...3 1.1 連絡先の管理...3 1.1.1 連絡先の検索...3 1.1.2 連絡先リストへの連絡先の追加と削除...3 1.2プレゼンス IM チャットの利用方法...5 1.2.1 プレゼンスの設定...5 1.2.2 IMの送信...6 1.2.3 表や図の貼り付け...7 1.2.4
Office 365 Skype for business プラン 1 目次 1. Presence/IM...3 1.1 連絡先の管理...3 1.1.1 連絡先の検索...3 1.1.2 連絡先リストへの連絡先の追加と削除...3 1.2プレゼンス IM チャットの利用方法...5 1.2.1 プレゼンスの設定...5 1.2.2 IMの送信...6 1.2.3 表や図の貼り付け...7 1.2.4
PowerPoint プレゼンテーション
 日々の記録 数値入力の使い方 2 目次 1. はじめに GO 2. 日々の記録入力方法 ( 手入力 ) 3. 日々の記録入力方法 (Fitbit 連携 ) 4. 日々の記録入力方法 (Garmin 連携 ) 5. 日々の記録入力方法 ( スマホアプリ連携 ) 6. データの修正 削除方法 7. データの連携方法確認と表示仕様 3 はじめに PepUp にログインします ログイン画面 4 日々の記録入力方法
日々の記録 数値入力の使い方 2 目次 1. はじめに GO 2. 日々の記録入力方法 ( 手入力 ) 3. 日々の記録入力方法 (Fitbit 連携 ) 4. 日々の記録入力方法 (Garmin 連携 ) 5. 日々の記録入力方法 ( スマホアプリ連携 ) 6. データの修正 削除方法 7. データの連携方法確認と表示仕様 3 はじめに PepUp にログインします ログイン画面 4 日々の記録入力方法
neostrack manual - Japanese
 1 戻る / 停止 ( 前のページに戻るか 操作を取り消す場合に押します 記録中に押すと記録が一時停止します もう一度押すと記録が停止します 2 OK / LAP ( メニューで Enter キーとして押すか ( 選択を確定します フリーサイクリング*中に押すと 記録が開始されます 記録中に押すと ラップがマークされます 3 オンまたはオフ / バックライト( 押すとデバイスがオンになります 長押しするとデバイスがオフになります
1 戻る / 停止 ( 前のページに戻るか 操作を取り消す場合に押します 記録中に押すと記録が一時停止します もう一度押すと記録が停止します 2 OK / LAP ( メニューで Enter キーとして押すか ( 選択を確定します フリーサイクリング*中に押すと 記録が開始されます 記録中に押すと ラップがマークされます 3 オンまたはオフ / バックライト( 押すとデバイスがオンになります 長押しするとデバイスがオフになります
2014 GN Netcom A/S / GN Netcom US, Inc. All rights reserved. Jabra は GN Netcom A/S の登録商標です ここに記載されているその他のすべての商標は 各権利者に帰属するものです Bluetooth のワードマークとロゴは B
 ユーザーアニュアル jabra.com/storm 2014 GN Netcom A/S / GN Netcom US, Inc. All rights reserved. Jabra は GN Netcom A/S の登録商標です ここに記載されているその他のすべての商標は 各権利者に帰属するものです Bluetooth のワードマークとロゴは Bluetooth SIG, Inc. が所有するものであり
ユーザーアニュアル jabra.com/storm 2014 GN Netcom A/S / GN Netcom US, Inc. All rights reserved. Jabra は GN Netcom A/S の登録商標です ここに記載されているその他のすべての商標は 各権利者に帰属するものです Bluetooth のワードマークとロゴは Bluetooth SIG, Inc. が所有するものであり
<8F898AFA90DD92E88EE88F872E786C73>
 OD 式安全性テスト Net 版初期設定手順 2015 年 10 月 目次 対応 OS 対応ブラウザ 初期設定 初期設定 1( ブラウザの設定 ) 1 初期設定 2( 印刷位置の調整 ) 7 初期設定 3( 整理番号の読取精度向上 ) 9 初期設定 4( 帳票出力の設定 ) 10 付録 Flash Playerのバージョン確認 11 Flash Player アドオンの有効化 14 Flash Playerのインストール
OD 式安全性テスト Net 版初期設定手順 2015 年 10 月 目次 対応 OS 対応ブラウザ 初期設定 初期設定 1( ブラウザの設定 ) 1 初期設定 2( 印刷位置の調整 ) 7 初期設定 3( 整理番号の読取精度向上 ) 9 初期設定 4( 帳票出力の設定 ) 10 付録 Flash Playerのバージョン確認 11 Flash Player アドオンの有効化 14 Flash Playerのインストール
目次 1. みえる電話とは p3 2. みえる電話番号 p4 3. 準備から起動まで p5 4. みえる電話を使って発信する p9 5. みえる電話での着信 p11 6. みえる電話で着信する p12 7. ご利用上の注意 p14 8. お問い合わせ / 解約 p16 ( 参考 ) 非オートガイダン
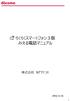 らくらくスマートフォン 3 版みえる電話マニュアル 株式会社 NTT ドコモ 2016.11.16 1 目次 1. みえる電話とは p3 2. みえる電話番号 p4 3. 準備から起動まで p5 4. みえる電話を使って発信する p9 5. みえる電話での着信 p11 6. みえる電話で着信する p12 7. ご利用上の注意 p14 8. お問い合わせ / 解約 p16 ( 参考 ) 非オートガイダンス時の操作
らくらくスマートフォン 3 版みえる電話マニュアル 株式会社 NTT ドコモ 2016.11.16 1 目次 1. みえる電話とは p3 2. みえる電話番号 p4 3. 準備から起動まで p5 4. みえる電話を使って発信する p9 5. みえる電話での着信 p11 6. みえる電話で着信する p12 7. ご利用上の注意 p14 8. お問い合わせ / 解約 p16 ( 参考 ) 非オートガイダンス時の操作
SoftBank 201Z 取扱説明書
 オーナーとメンバーについて 2-2 オーナー登録を行う 2-3 LEDについて 2-3 LEDの点灯 / 点滅パターン 2-3 本機の操作で現在地を測位する ( ワンタッチ測位 ) 2-4 本機の操作で現在地を測位する 2-4 移動ルートの記録を開始 / 終了する ( 連続測位 ) 2-4 連続測位を開始する 2-4 連続測位を終了する 2-4 オフラインモードを設定する 2-5 オフライン / オンラインを切り替える
オーナーとメンバーについて 2-2 オーナー登録を行う 2-3 LEDについて 2-3 LEDの点灯 / 点滅パターン 2-3 本機の操作で現在地を測位する ( ワンタッチ測位 ) 2-4 本機の操作で現在地を測位する 2-4 移動ルートの記録を開始 / 終了する ( 連続測位 ) 2-4 連続測位を開始する 2-4 連続測位を終了する 2-4 オフラインモードを設定する 2-5 オフライン / オンラインを切り替える
目次 1: ログイン 1) iphone アプリのインストール方法 2) ログイン方法 2: 気配値 1) 通貨ペアの追加 2) 通貨ペアの削除 3) 気配値表示の表示スタイル 3: チャート 1) 時間足の設定 2) チャートの設定 3) クロスヘア 4) インディケータ 5) オブジェクト (
 MetaTrader4 取扱説明書 ( モバイル プラットフォーム /iphone 版 ) Page 1 of 14 目次 1: ログイン 1) iphone アプリのインストール方法 2) ログイン方法 2: 気配値 1) 通貨ペアの追加 2) 通貨ペアの削除 3) 気配値表示の表示スタイル 3: チャート 1) 時間足の設定 2) チャートの設定 3) クロスヘア 4) インディケータ 5) オブジェクト
MetaTrader4 取扱説明書 ( モバイル プラットフォーム /iphone 版 ) Page 1 of 14 目次 1: ログイン 1) iphone アプリのインストール方法 2) ログイン方法 2: 気配値 1) 通貨ペアの追加 2) 通貨ペアの削除 3) 気配値表示の表示スタイル 3: チャート 1) 時間足の設定 2) チャートの設定 3) クロスヘア 4) インディケータ 5) オブジェクト
Bluetooth MIDI 接続ガイド
 Bluetooth MIDI 接続ガイド 目次 iphone/ipad との接続...2 動作環境... 2 Bluetooth MIDI 対応アプリケーションの場合... 2 Bluetooth MIDI に対応していないアプリケーションの場合... 4 Mac との接続...5 動作環境... 5 OS X El Capitan 以降の場合... 5 OS X Yosemite の場合... 6
Bluetooth MIDI 接続ガイド 目次 iphone/ipad との接続...2 動作環境... 2 Bluetooth MIDI 対応アプリケーションの場合... 2 Bluetooth MIDI に対応していないアプリケーションの場合... 4 Mac との接続...5 動作環境... 5 OS X El Capitan 以降の場合... 5 OS X Yosemite の場合... 6
1. OS アップデートによる追加 変更項目 NO 機能名機能概要説明ページ 1 AQUOS Home: スライドして一覧表示 AQUOS Homeのどこで上にスライドしてもアプリ 覧 画面を表示できるようになりました 2 AQUOS Home: アイコン表示 ステータスバーにアプリの通知がある場合
 Android 8.0 OS アップデートにおける 追加 変更 / 削除項目について 1 1. OS アップデートによる追加 変更項目 NO 機能名機能概要説明ページ 1 AQUOS Home: スライドして一覧表示 AQUOS Homeのどこで上にスライドしてもアプリ 覧 画面を表示できるようになりました 2 AQUOS Home: アイコン表示 ステータスバーにアプリの通知がある場合 アプリアイコンの右上に
Android 8.0 OS アップデートにおける 追加 変更 / 削除項目について 1 1. OS アップデートによる追加 変更項目 NO 機能名機能概要説明ページ 1 AQUOS Home: スライドして一覧表示 AQUOS Homeのどこで上にスライドしてもアプリ 覧 画面を表示できるようになりました 2 AQUOS Home: アイコン表示 ステータスバーにアプリの通知がある場合 アプリアイコンの右上に
MAPインストーラー起動時のエラーメッセージへの対処方法
 MAP インストーラー起動時の エラーメッセージへの対処方法 2017 年 11 月第 1.1 版 株式会社デンソーテン 1 / 19 ページ MAP インストーラーを起動した際に表示されたエラーメッセージへの対処方法を解説します 下記より エラーメッセージを選択し それぞれの対処方法をご確認ください エラーメッセージ [ 1 ] メッセージ文 : 現在 Windows にログインしているユーザに
MAP インストーラー起動時の エラーメッセージへの対処方法 2017 年 11 月第 1.1 版 株式会社デンソーテン 1 / 19 ページ MAP インストーラーを起動した際に表示されたエラーメッセージへの対処方法を解説します 下記より エラーメッセージを選択し それぞれの対処方法をご確認ください エラーメッセージ [ 1 ] メッセージ文 : 現在 Windows にログインしているユーザに
The news gathering system by internet protocol Smart-telecaster CamV3 STC CamV3 for ios ユーザーズガイド Ver Rev.1.1
 The news gathering system by internet protocol Smart-telecaster CamV3 STC CamV3 for ios ユーザーズガイド Ver.3.1.6 Rev.1.1 特記事項 Smart-telecaster Smart-telecaster CamV3 Smart-telecaster Multi は株式会社ソリトンシステムズの著作物であり
The news gathering system by internet protocol Smart-telecaster CamV3 STC CamV3 for ios ユーザーズガイド Ver.3.1.6 Rev.1.1 特記事項 Smart-telecaster Smart-telecaster CamV3 Smart-telecaster Multi は株式会社ソリトンシステムズの著作物であり
症状原因対処方法 電源が入らない 電源が入ると ブザー 音が 1 回 ピ と鳴った あと Cyclops 本体の中 央の LED が緑または赤 に 1 回点滅します 充電されない 正常に充電できている 場合 Cyclops 本体の左 側の LED が赤点灯し 満充電で緑点灯しま す 電源が切れる 故
 症状原因対処方法 電源が入らない 電源が入ると ブザー 音が 1 回 ピ と鳴った あと Cyclops 本体の中 央の LED が緑または赤 に 1 回点滅します 充電されない 正常に充電できている 場合 Cyclops 本体の左 側の LED が赤点灯し 満充電で緑点灯しま す 電源が切れる 故障かなと思ったら スキャンキーを長押ししてい ない バッテリーの充電切れ Cyclops 本体の一時的な不具
症状原因対処方法 電源が入らない 電源が入ると ブザー 音が 1 回 ピ と鳴った あと Cyclops 本体の中 央の LED が緑または赤 に 1 回点滅します 充電されない 正常に充電できている 場合 Cyclops 本体の左 側の LED が赤点灯し 満充電で緑点灯しま す 電源が切れる 故障かなと思ったら スキャンキーを長押ししてい ない バッテリーの充電切れ Cyclops 本体の一時的な不具
Y!mobile 302HW 取扱説明書
 47 48 49 50 a e b f c d a b 51 c d e r f 52 53 ホーム画面について 本機の起動が完了すると ホーム画面が表示されます ホーム画面は さまざまな操作をはじめるための基本画面です 左右にスワイプ スライドして画面を切り替えることができます お買い上げ時は4枚のホーム画面があり 1 9枚の間で画面を追加 削除できます a b a a e i g f h h g
47 48 49 50 a e b f c d a b 51 c d e r f 52 53 ホーム画面について 本機の起動が完了すると ホーム画面が表示されます ホーム画面は さまざまな操作をはじめるための基本画面です 左右にスワイプ スライドして画面を切り替えることができます お買い上げ時は4枚のホーム画面があり 1 9枚の間で画面を追加 削除できます a b a a e i g f h h g
メニュー STEP 1 ehome をダウンロード STEP 2-1 アプリへのアカウント登録 ーーーーーーーーーーーーーーーーーーーーーーーーーーーー Amazon Alexa Google Home と連携するには 最新アプリ ehome をご利用ください 事前に 下記手順に従って eremot
 メニュー STEP 1 ehome をダウンロード STEP 2-1 アプリへのアカウント登録 ーーーーーーーーーーーーーーーーーーーーーーーーーーーー Amazon Alexa Google Home と連携するには 最新アプリ ehome をご利用ください 事前に 下記手順に従って eremote eremote mini をセットアップしてください STEP 1 ehome をダウンロード アプリストアで
メニュー STEP 1 ehome をダウンロード STEP 2-1 アプリへのアカウント登録 ーーーーーーーーーーーーーーーーーーーーーーーーーーーー Amazon Alexa Google Home と連携するには 最新アプリ ehome をご利用ください 事前に 下記手順に従って eremote eremote mini をセットアップしてください STEP 1 ehome をダウンロード アプリストアで
SOBA ミエルカ クラウドセミナーモード 配信者マニュアル 目次 はじめに 配信者のユーザー登録について ライブ配信の作成 ライブ配信への招待 ライブ配信への参加方法... 4 (1) ライブ配信を選んで参加する方法 ( 管理者 配信
 SOBA ミエルカ クラウドセミナーモード 配信者マニュアル 目次 はじめに... 2 1. 配信者のユーザー登録について... 2 2. ライブ配信の作成... 3 3. ライブ配信への招待... 4 4. ライブ配信への参加方法... 4 (1) ライブ配信を選んで参加する方法 ( 管理者 配信者 )... 5 (2) 招待状より参加する方法 ( 管理者 配信者 視聴者 )... 5 5. ライブ配信ルーム内の機能...
SOBA ミエルカ クラウドセミナーモード 配信者マニュアル 目次 はじめに... 2 1. 配信者のユーザー登録について... 2 2. ライブ配信の作成... 3 3. ライブ配信への招待... 4 4. ライブ配信への参加方法... 4 (1) ライブ配信を選んで参加する方法 ( 管理者 配信者 )... 5 (2) 招待状より参加する方法 ( 管理者 配信者 視聴者 )... 5 5. ライブ配信ルーム内の機能...
Microsoft Word - メイプル日誌Ⅲ利用者Web機能について(4版)
 メイプル日誌 Ⅲ 利用者 Web 機能について (4 版 ) 平成 30 年 8 月 24 日. メイプル日誌 Ⅲ 利用者 Web 機能とは 利用者の保護者が パソコンやスマホで Web からメイプル日誌のサービスの申込や連絡帳の参照が行える 機能です 利用者の保護者は 指定された ID とパスワードで専用ホームページにログインします パソコン タブレット スマホからインターネットで 保護者が接続しログインします
メイプル日誌 Ⅲ 利用者 Web 機能について (4 版 ) 平成 30 年 8 月 24 日. メイプル日誌 Ⅲ 利用者 Web 機能とは 利用者の保護者が パソコンやスマホで Web からメイプル日誌のサービスの申込や連絡帳の参照が行える 機能です 利用者の保護者は 指定された ID とパスワードで専用ホームページにログインします パソコン タブレット スマホからインターネットで 保護者が接続しログインします
法人ケータイ紛失捜索サービス マニュアル
 SoftBank 法人ケータイ紛失捜索サービス 利用マニュアル (Ver.1.3) INDEX もくじ Chapter1 はじめに 3 1 ご利用上の注意 3 2 サービス概要 3 3 アクセス方法 4 4 画面遷移 4 5 ご利用の流れ 5 Chapter2 法人ケータイ紛失捜索 6 1 法人ケータイ紛失捜索とは 6 2 法人ケータイ紛失捜索 6 Chapter3 履歴 12 1 履歴とは 12
SoftBank 法人ケータイ紛失捜索サービス 利用マニュアル (Ver.1.3) INDEX もくじ Chapter1 はじめに 3 1 ご利用上の注意 3 2 サービス概要 3 3 アクセス方法 4 4 画面遷移 4 5 ご利用の流れ 5 Chapter2 法人ケータイ紛失捜索 6 1 法人ケータイ紛失捜索とは 6 2 法人ケータイ紛失捜索 6 Chapter3 履歴 12 1 履歴とは 12
1. Android のホーム画面 06. クイックマニュアル [ 遠隔接続編 -Android 版 -] 2. ストアの起動画面 Android を起動しますと Play ストア ( 赤枠 ) というア イコンがありますのでこちらをタップしてください 機種により表示方法は異なります ストアの初期画
![1. Android のホーム画面 06. クイックマニュアル [ 遠隔接続編 -Android 版 -] 2. ストアの起動画面 Android を起動しますと Play ストア ( 赤枠 ) というア イコンがありますのでこちらをタップしてください 機種により表示方法は異なります ストアの初期画 1. Android のホーム画面 06. クイックマニュアル [ 遠隔接続編 -Android 版 -] 2. ストアの起動画面 Android を起動しますと Play ストア ( 赤枠 ) というア イコンがありますのでこちらをタップしてください 機種により表示方法は異なります ストアの初期画](/thumbs/91/105771887.jpg) AnyClutch Remote 接続先 PC への 遠隔接続 の方法 [Android 版 ] Android4.0 以上の携帯やタブレット端末から Agent をセットアップした PC への接続方法手順となります 以前のバージョンをお使いの方へ 本ドキュメントは RemoteView Version 6.0.2.5 以降の画面に基づいて記載をしています Version 6.0.2.5 より前のアプリをお使いの方は最新バージョンへのアップデートをお願い致します
AnyClutch Remote 接続先 PC への 遠隔接続 の方法 [Android 版 ] Android4.0 以上の携帯やタブレット端末から Agent をセットアップした PC への接続方法手順となります 以前のバージョンをお使いの方へ 本ドキュメントは RemoteView Version 6.0.2.5 以降の画面に基づいて記載をしています Version 6.0.2.5 より前のアプリをお使いの方は最新バージョンへのアップデートをお願い致します
757_[iOS版]どこでも写真管理連携(USB)
![757_[iOS版]どこでも写真管理連携(USB) 757_[iOS版]どこでも写真管理連携(USB)](/thumbs/94/121136132.jpg) [ どこでも写真管理 ] 連携 (ios 版 )(USB) [EX--TREND 武蔵どこでも写真管理 ] と [EX--TREND 武蔵 ] の [ 写真管理 ] との連携操作を USB を用いた例で解説しています ( スマートフォンは ios i 版を使用 ) 解説内容がオプションプログラムの説明である場合があります ご了承ください 目次 [ どこでも写真管理 ] 連携 (ios 版 )(USB).[
[ どこでも写真管理 ] 連携 (ios 版 )(USB) [EX--TREND 武蔵どこでも写真管理 ] と [EX--TREND 武蔵 ] の [ 写真管理 ] との連携操作を USB を用いた例で解説しています ( スマートフォンは ios i 版を使用 ) 解説内容がオプションプログラムの説明である場合があります ご了承ください 目次 [ どこでも写真管理 ] 連携 (ios 版 )(USB).[
302KC 取扱説明書 Chapter9
 パソコンとUSBで接続する...88 Wi-Fiで接続する...88 テザリングオプション-Sを利用する... 92 Bluetooth 機能を利用する...93 87 パソコンと USB で接続する USB を利用してパソコンと接続し 本機の内部ストレージ /microsd カード内のデータをパソコンで利用できます Wi-Fi で接続する 本機は Wi-Fi( 無線 LAN) に対応しており ご家庭の
パソコンとUSBで接続する...88 Wi-Fiで接続する...88 テザリングオプション-Sを利用する... 92 Bluetooth 機能を利用する...93 87 パソコンと USB で接続する USB を利用してパソコンと接続し 本機の内部ストレージ /microsd カード内のデータをパソコンで利用できます Wi-Fi で接続する 本機は Wi-Fi( 無線 LAN) に対応しており ご家庭の
