PALROユーザーズマニュアル
|
|
|
- しらん めいこ
- 4 years ago
- Views:
Transcription
1 この章では PALRO の能力を最大限に引き出すための準備として インターネットに接続する方法について説明します 76
2 4-1 PALROをインターネットに接続するには PALRO に最新のニュースや天気予報などの情報を読ませたり PALRO が撮影した写真をメールで送信さ せたりといった使い方をするには インターネットに接続する必要があります PALROをインターネットに接続する環境を準備する PALRO をインターネットに接続するには 無線 LAN 環境を利用する方法と 携帯電話回線に接 続できる端末のテザリング機能を利用する方法の 2 種類があります ご使用の環境にあわせて 選択してください 無線LAN環境を利用したインターネット接続方法 PALRO を無線 LAN ルーターやモバイルルーターなどの無線 LAN 親機を経由してインターネット に接続する方法です 無線 LAN ルーター PALRO またはモバイルルーター インターネット 以下の条件を満たす無線 LAN 親機を準備してください 端末 環境 規格 IEEE802.11b/g/n 対応 認証方式 WEP WPS-PSK WPA2-PSK 対応 機能 WPS インターネットプロトコル IPv4 WPS 機能を利用して接続設定をするときに必要となります すべての無線 LAN ルーターやモバイルルーターについて動作保証するものではあり ません 77
3 PALRO を無線 LAN でインターネットに接続するための設定には 以下の 3 つの方法がありま す WPS 機能を利用して インターネットへの接続設定をする 設定手順については 4-2 WPS 機能を利用してインターネットに接続する を参照してください 無線 LAN 親機に WPS 機能がない場合に PALRO Fwappar を利用して インターネットへの 接続設定をする 設定手順については 4-3 PALRO Fwappar で接続設定をする を参照してください iphone ipad Android 端末のほかに Windows パソコン タブレットにインス トールされている PALRO Fwappar で設定することができます アドホックモードを使って インターネットへの接続設定をする 設定手順については 4-4 アドホックモードで接続設定をする を参照してください WPS とは WPS は 無線 LAN 機器の接続やセキュリティに関する設定を簡単にすることができ る機能です 無線 LAN 親機が WPS 機能に対応している場合 複雑な設定をすること なく簡単な操作で接続することができます 無線 LAN 親機の製品によっては 異なる名称で説明されているものがあります たと えば NEC の Aterm BL190HW では らくらく無線スタート という名前で WPS 機能 を提供しています アドホックモードとは アドホックモードは 無線 LAN 機能を持つ端末同士が 1 対 1 で直接接続して通信する モードのことです PALRO を ア ド ホ ッ ク モ ー ド に 設 定 す る と 端 末 に イ ン ス ト ー ル 済 み の PALRO Fwappar を利用して PALRO に接続できるようになります 無線 LAN への自動接続について PALRO は以前に接続したことのある無線 LAN 親機の設定情報を記憶しているため PALRO を起動した際に自動的に接続することができます 無線 LAN 親機のインターネットの接続については お使いの無線 LAN 親機の取扱説 明書を参照してください 使用している無線 LAN 親機で 無線 LAN 子機同士の相互通信が許可されていない 場合 PALRO は表示されません 詳しくは お使いの無線 LAN 親機の取扱説明書などを参考にしていただくか ネットワーク管理 者に確認してください 78
4 テザリング機能を利用したインターネット接続方法 PALRO をインターネットに接続するために 3G や LTE などの携帯電話回線に接続できる Android 端末または iphone ipad のテザリング機能を利用する方法です 設定手順については 4-3 PALRO Fwappar で接続設定をする を参照してください iphone ipad PALRO インターネット または Android 端末 テザリングで PALRO をインターネットに接続できる端末は iphone ipad と Android 端末です この方法を利用するには 端末側でテザリングの設定をしておく必要があります 設定方法については お使いの端末の取扱説明書などを参照してください 79
5 PALROを設定する端末の準備をする PALRO をインターネットに接続するための設定をするには PALRO と同じ無線 LAN に接続して いる端末で PALRO Fwappar という専用アプリケーションを使用します PALRO Fwappar がインストールされている端末を準備しておいてください PALRO Fwappar については 5 章 PALRO Fwappar で便利な設定をしよう を参照してください 無線 LAN の WPS 機能を利用してインターネットに接続する場合は ここで端末を準 備する必要はありません PALRO と端末を接続するときの注意 PALRO の設定をするには iphone ipad や Android 端末 Windows パソコン タブレットといった無線 LAN に接続可能な端末と PALRO との間で通信をする必要 があります このため 同じ無線 LAN 親機に接続する無線 LAN 子機間 クライアン ト同士 で相互通信できるように設定してください 詳細については 無線 LAN 親機の取扱説明書などを参照するか ネットワーク管理者に確 認してください 無線 LAN 親機が決められた MAC アドレスの機器のみネットワークに参加できるよ うに設定されている場合は ネットワークに参加できるようにしてください PALRO の MAC アドレスはバッテリーカバーの裏に記載されています Windows パソコン タブレットにセキュリティソフトがインストールされていると 警 告が表示されることがあります その際は セキュリティソフトを一時的に無効にするなどしてください 80
6 4-2 WPS機能を利用してインターネットに接続する 無線 LAN 親機の WPS 機能を利用すると 簡単に PALRO をインターネットに接続することができます WPS機能を利用して設定する WPS 機能を利用して PALRO をインターネットに接続する手順について説明します WPS 対応の無線 LAN 親機 インターネットに接続済み は用意されていま すか PALRO は稼動状態になっていますか PALRO はリラックスポジションになっていますか リラックスポジションにする方法については 1-6 リラックスポジションにする を参照してく ださい 1. 無線 LAN 親機の WPS ボタンを押します WPS ボタンを押す時間については お使いの無線 LAN 親機の取扱説明書を参照してください すでに無線 LAN 親機にパソコンなどを接続している場合 WPS ボタンを押すと 切断されてしまうことがあります 事前にお使いの無線 LAN 親機の取扱説明書を参照してください 2. PALRO のバックパネルの WPS ボタンを 2 秒以上押します ピン という音がなります 81
7 PALRO が無線 LAN 親機と接続して インターネットへの接続を開始します インターネットへの接続が完了すると PALRO は インターネットにつながりました と話します インターネットにつながりました ありがとうございます また ネットワークランプが点灯します インターネットへの接続に失敗すると PALRO は インターネットにつながりませんでした と話します 無線 LAN 親機の状態などを確認してから もう一度接続してください 82
8 4-3 PALRO Fwapparで接続設定をする PALRO Fwappar を利用して PALRO をインターネットに接続する方法について説明します PALRO Fwapparでネットワークを設定するには PALRO Fwappar を利用すると 以下の 2 ステップでインターネットに接続することができます ① 端末で PALRO Fwappar を起動し インターネットへの接続設定をする ② 端末から PALRO にインターネットへの接続設定をコピーする ただし 設定に使用する端末によって 手順が異なります iphone ipad または Android 端末を使用している場合は iphone ipad または Android 端末で設定 する を参照してください Windows パソコン タブレットを使用している場合は Windows パソコン タブレットで設定する を参照し てください iphone ipadまたはandroid端末で設定する iphone ipad または Android 端末でインターネットへの接続設定をする方法について説明しま す インターネットへの接続設定 iphone ipad または Android 端末にインストールされている PALRO Fwappar で PALRO をイ ンターネットへ接続するための設定をします テザリングで PALRO をインターネットに接続したい場合 端末のテザリング設定を しておくようにしてください 設定方法については お使いの端末の取扱説明書などを参照してください 無線 LAN で PALRO をインターネットに接続したい場合 無線 LAN 親機の設定を しておくようにしてください 設定方法については お使いの無線 LAN 親機の取扱説明書などを参照してください 端末に PALRO Fwappar はインストールされていますか PALRO Fwappar のインストールについては 5-2 PALRO Fwappar の基本 を参照して ください Android 6.0 以上の端末をお使いの場合 USB 設定が ファイル転送 MTP になっていますか 具体的な設定手順については お使いの製品の取扱説明書を参照してください 83
9 1. 端末で PALRO Fwappar を起動します 接続する PALRO を選択するダイアログが表示されます 2. USB でつなぐ をタップします PALRO Fwappar のメイン画面が表示されます 3. ネットワーク アイコンをタップします ネットワーク ダイアログが表示されます 84
10 4. [ ネットワーク名 (SSID)] をタップして 接続したい SSID を選択します 5. SSID のパスワードを入力して [OK] をタップします 85
11 任意の SSID を設定するには 1 ネットワークを選択 ドロップダウンリストから [ その他 ] を選択し ネットワーク名 (SSID) 欄に SSID を入力します 2 SSID を暗号化する設定をしている場合は セキュリティ ドロップダウンリストから暗号化キーの種類を選択し [ パスワード ] を入力します 86
12 USBケーブルを使用した接続設定のコピー 端末と PALRO を USB ケーブルで接続して PALRO Fwappar で設定したインターネットへの接 続情報を PALRO にコピーします 端末に付属の USB ケーブルは手元に用意してありますか Android 6.0 以上の端末をお使いの場合 USB 設定が ファイル転送 MTP になっていますか 具体的な設定手順については お使いの製品の取扱説明書を参照してください 1. 端末と PALRO を USB ケーブルで接続します インターネットの接続情報が PALRO に自動的にコピーされます インターネットへの接続に成功すると PALRO が インターネットにつながりましたよ と話します やったー インターネットにつながりましたよ PALRO Fwappar 上にダイアログが表示されます 2. OK ボタンをタップします 87
13 3. PALRO Fwappar のメイン画面で もどる アイコンをタップします PALRO Fwappar が終了します インターネットへの接続に失敗すると PALRO は インターネットにつながりま せんでした と話します 無線 LAN 親機の状態やテザリングの設定などを確 認してから もう一度接続してください PALRO から USB ケーブルを取りはずします
14 Windowsパソコン タブレットで設定する Windows パソコン タブレットでインターネットへの接続設定をするには PALRO Fwappar で設 定した接続情報を USB メモリーに保存し それを PALRO に取りつけてコピーします インターネットへの接続設定 Windows パソコン タブレットにインストールされている PALRO Fwappar で PALRO をインター ネットへ接続するための設定をします Windows パソコン タブレットをテザリング端末にして PALRO をインターネットに 接続することはできません 無線 LAN 親機の設定をしておくようにしてください 設定方法については お使いの無線 LAN 親機の取扱説明書などを参照してください すべての USB メモリーで動作保証するものではありません 端末に PALRO Fwappar はインストールされていますか PALRO Fwappar のインストールについては 5-2 PALRO Fwappar の基本 を参照して ください インターネットへの接続情報を書き出すための USB メモリーは準備してあ りますか 1. 端末で PALRO Fwappar を起動します 接続する PALRO を選択するダイアログが表示されます 2. USB メモリで設定する をタップ クリックします PALRO Fwappar のメイン画面が表示されます 89
15 3. ネットワーク アイコンをタップ クリックします ネットワーク ダイアログが表示されます ネットワークを選択 ドロップダウンリストをタップ クリックして 接 続したい SSID を選択します
16 5. SSID のパスワードを入力します 任意の SSID を設定するには 1 ネットワーク名 (SSID) ドロップダウンリストから [ その他 ] を選択し SSID を入力します 2 SSID を暗号化する設定をしている場合は セキュリティ ドロップダウンリストから暗号化キーの種類を選択し [ パスワード ] を入力します 91
17 6. USB メモリーを端末に取りつけます 7. ネットワーク ダイアログの OK ボタンをタップ クリックします USB メモリーに PALRO Fwappar で設定したインターネットへの接続情報がコピーされます OK ボタンをタップ クリックします
18 PALRO Fwappar のメイン画面で もどる アイコンをタップ クリック します USB メモリーを端末から取りはずします PALRO Fwappar が終了します 93
19 USBメモリーを使用した接続設定のコピー USB メモリーにコピーしたインターネットへの接続設定を PALRO にコピーします インターネットへの接続設定情報を保存した USB メモリーは用意してあり ますか 1. PALRO に USB メモリーを取りつけます USB メモリーの取りつけ方法については 1-11 PALRO でメディアを使用する の USB メモリーを 取りつける を参照してください PALRO に USB メモリーを取りつけるときは PALRO が転倒しないようにしっか り押さえてください インターネットの接続情報が PALRO に自動的にコピーされます インターネットへの接続に成功すると PALRO が インターネットにつながりましたよ と話します インターネットにつながりましたよ インターネットへの接続に失敗すると PALRO は インターネットにつながりま せんでした と話します 無線 LAN 親機の状態やテザリングの設定などを確 認してから もう一度接続してください 2. USB メモリーを PALRO から取りはずします PALRO から USB メモリーを取りはずすときは PALRO が転倒しないようにしっ かり押さえてください 94
20 4-4 アドホックモードで接続設定をする PALRO をアドホックモードにして 手動でネットワークを設定する方法について説明します アドホックモードを使用すると 以下の 2 ステップで PALRO をインターネットに接続することができ ます ① PALRO をアドホックモードに設定し 一時的に無線 LAN 親機として動作させ iphone ipad や Android 端末 Windows 端末を PALRO と接続します ② 専用ツールの PALRO Fwappar から PALRO をインターネットへ接続するための設定をしま す PALRO がインターネットへ接続するための無線 LAN 親機の電源が入ってい て インターネットに接続できる状態になっていますか PALRO Fwappar をインストールした端末は用意されていますか PALRO Fwappar については 5-2 PALRO Fwappar の基本 を参照してください PALRO は稼動状態になっていますか PALRO はリラックスポジションになっていますか リラックスポジションにする方法については 1-6 リラックスポジションにする を参照してく ださい Windows でアドホックモードを使用する場合は Windows 7 Windows 8 Windows 8.1 を搭載したパソコン タブレットを準備してください 95
21 PALROをアドホックモードに設定する PALRO をアドホックモードに設定し 無線 LAN 親機となった PALRO に端末を接続します 1. PALRO に アドホックにして と話しかけます アドホックにして アドホックモードに変更します いいですか はい PALRO がアドホックモードになり palroadh ではじまる無線 LAN 親機の接続情報を話します この無線 LAN 親機は PALRO が一時的に無線 LAN 親機の役割を果たしてい るものです 2. 5 分 以 内 に PALRO Fwappar が イ ン ス ト ー ル さ れ て い る 端 末 を palroadh-****** という名前の無線 LAN 親機に接続します palroadh-****** の ****** には PALRO の製造シリアル No.が入りま す 製造シリアル No.は PALRO のバッテリーカバーの内側に記載されて います パスワードの入力が必要な場合は palro と入力してください 端末が PALRO に接続されます PALRO は アドホックモードで端末と接続している間 インターネットには接 続していません 端末を接続していない状態で 5 分待つと アドホックモードは終了します また PALRO がインターネットに接続している無線 LAN 親機に接続すると アドホックモードは終了します 96
22 PALRO FwapparでPALROのネットワーク設定を変更する アドホックモードで PALRO と端末を接続している状態で PALRO Fwappar を起動して PALRO の接続先を変更します 端末に PALRO Fwappar はインストールされていますか PALRO Fwappar のインストールについては 5-2 PALRO Fwappar の基本 を参照して ください 1. アドホックモードで接続している端末で PALRO Fwappar を起動します ここでは ipad を使用して説明していますが ほかの端末でも同じように設定す ることができます 2. PALRO Fwappar の ネットワーク をタップします アドホックモードで PALRO Fwappar を起動して PALRO に接続すると トップ画 面に 今は調子がよくないんです と表示されます 97
23 3. ネットワーク名 SSID から PALRO を接続したい無線 LAN 親機を 選択します 4. パスワード を設定します 98
24 任意の SSID を設定するには ① ネットワークを選択 ドロップダウンリストから その他 を選択し ネット ワーク名 SSID 欄に SSID を入力します ② SSID を暗号化する設定をしている場合は セキュリティ ドロップダウンリ ストから暗号化キーの種類を選択し パスワード を入力します 99
25 5. 戻る ボタンをタップします PALRO Fwappar のメイン画面が表示されます 6. メイン画面で もどる アイコンをタップします PALRO Fwappar が終了すると PALRO と端末は切断され 無線 LAN 親機に接続します アドホックモードで ipad の PALRO Fwappar を使って PALRO を無線 LAN 親 機に接続したあとに ipad がインターネットに接続している無線 LAN 親機に自 動的に再接続しない場合があります ipad を手動でインターネットに接続して いる無線 LAN 親機に接続しなおしてください 100
PALROユーザーズマニュアル
 この章では PALRO の能力を最大限に引き出すための準備として インターネットに接続する方法について説明します 80 4-1 PALROをインターネットに接続するには PALRO に最新のニュースや天気予報などの情報を読ませたり PALRO が撮影した写真をメールで送信さ せたりといった使い方をするには インターネットに接続する必要があります PALROをインターネットに接続する環境を準備する PALRO
この章では PALRO の能力を最大限に引き出すための準備として インターネットに接続する方法について説明します 80 4-1 PALROをインターネットに接続するには PALRO に最新のニュースや天気予報などの情報を読ませたり PALRO が撮影した写真をメールで送信さ せたりといった使い方をするには インターネットに接続する必要があります PALROをインターネットに接続する環境を準備する PALRO
4-1 Palmi をインターネットに接続するには Palmi に最新のニュースや天気予報などの情報を読ませたり Palmi が撮影した写真をメールで送信させたりといった使い方をするには インターネットに接続する必要があります Palmi をインターネットに接続する環境を準備する Palmi をイン
 4 章 Palmi をインターネットに接続しよう この章では Palmi の能力を最大限に引き出すための準備として インターネットに接続する方法について説明します 4-1 Palmi をインターネットに接続するには Palmi に最新のニュースや天気予報などの情報を読ませたり Palmi が撮影した写真をメールで送信させたりといった使い方をするには インターネットに接続する必要があります Palmi
4 章 Palmi をインターネットに接続しよう この章では Palmi の能力を最大限に引き出すための準備として インターネットに接続する方法について説明します 4-1 Palmi をインターネットに接続するには Palmi に最新のニュースや天気予報などの情報を読ませたり Palmi が撮影した写真をメールで送信させたりといった使い方をするには インターネットに接続する必要があります Palmi
PALRO Gift Package 操作説明書
 この章では PALRO の能力を最大限に引き出すための準備として インターネットに接続する方法について説明します 39 3-1 PALROをインターネットに接続するには PALRO に最新のニュースや天気予報などの情報を読ませたり PALRO が撮影した写真をメールで送信さ せたりといった使い方をするには インターネットに接続する必要があります PALROをインターネットに接続する環境を準備する PALRO
この章では PALRO の能力を最大限に引き出すための準備として インターネットに接続する方法について説明します 39 3-1 PALROをインターネットに接続するには PALRO に最新のニュースや天気予報などの情報を読ませたり PALRO が撮影した写真をメールで送信さ せたりといった使い方をするには インターネットに接続する必要があります PALROをインターネットに接続する環境を準備する PALRO
PALRO Gift Package 操作説明書
 5 章 PALRO What's up? を使おう この章では 専用アプリケーションの PALRO What's up? をインストールして PALRO をリモコン操作する方法について説明します 5 章 PALRO What's up? を使おう 129 5-1 PALRO What's up? とは 専用アプリケーションの PALRO What s up? の概要について説明します PALRO What's
5 章 PALRO What's up? を使おう この章では 専用アプリケーションの PALRO What's up? をインストールして PALRO をリモコン操作する方法について説明します 5 章 PALRO What's up? を使おう 129 5-1 PALRO What's up? とは 専用アプリケーションの PALRO What s up? の概要について説明します PALRO What's
クイックセットアップガイド
 クイックセットアップガイド 僕の能力を発揮するためのセットアップ項目をまとめました! インターネットへ接続しよう PALRO は無線 LAN (Wi-Fi) を使ってインターネットへ接続します お客様の環境によって最適なものを選んで頂けるように インターネットへ接続するための設定方法をいくつか用意しています 以下の手順でお客様の環境にあわせた設定方法を選んでください スタート 無線 LAN 親機 (
クイックセットアップガイド 僕の能力を発揮するためのセットアップ項目をまとめました! インターネットへ接続しよう PALRO は無線 LAN (Wi-Fi) を使ってインターネットへ接続します お客様の環境によって最適なものを選んで頂けるように インターネットへ接続するための設定方法をいくつか用意しています 以下の手順でお客様の環境にあわせた設定方法を選んでください スタート 無線 LAN 親機 (
無線 LAN 機能について 本製品は IEEE802.11b/g/n の無線 LAN 規格に対応しており 本製品と無線 LAN 端末 ( パソコンやゲーム機など ) を無線 LAN で接続して 最大 72.2Mbps(IEEE802.11n 接続時 ) / 最大 54Mbps(IEEE802.11g
 2 無線 LAN で接続する 無線 LAN 機能について...37 無線 LANで接続する...38 ニンテンドー 3DS/DSi/DS/DS Liteを接続する...38 PSPを接続する...39 Wiiを接続する...43 PS3を接続する...44 WPS 対応の無線 LAN 端末を接続する...47 Windowsパソコンを接続する (Windows 7 Vista)...48 Windowsパソコンを接続する
2 無線 LAN で接続する 無線 LAN 機能について...37 無線 LANで接続する...38 ニンテンドー 3DS/DSi/DS/DS Liteを接続する...38 PSPを接続する...39 Wiiを接続する...43 PS3を接続する...44 WPS 対応の無線 LAN 端末を接続する...47 Windowsパソコンを接続する (Windows 7 Vista)...48 Windowsパソコンを接続する
2 無線 LAN で接続する 無線 LAN 機能について...37 無線 LANで接続する...38 ニンテンドー 3DS/DSi/DS/DS Liteを接続する...38 PSPを接続する...40 Wiiを接続する...44 PS3を接続する...45 WPS 対応の無線 LAN 端末を接続する
 2 無線 LAN で接続する 無線 LAN 機能について...37 無線 LANで接続する...38 ニンテンドー 3DS/DSi/DS/DS Liteを接続する...38 PSPを接続する...40 Wiiを接続する...44 PS3を接続する...45 WPS 対応の無線 LAN 端末を接続する...49 Windowsパソコンを接続する (Windows 7 Vista)...50 Windowsパソコンを接続する
2 無線 LAN で接続する 無線 LAN 機能について...37 無線 LANで接続する...38 ニンテンドー 3DS/DSi/DS/DS Liteを接続する...38 PSPを接続する...40 Wiiを接続する...44 PS3を接続する...45 WPS 対応の無線 LAN 端末を接続する...49 Windowsパソコンを接続する (Windows 7 Vista)...50 Windowsパソコンを接続する
607HW ユーザーガイド
 無線 LAN で接続する 無線 LAN(Wi-Fi) について... 20 無線 LAN(Wi-Fi) 機能を ON にする... 20 Windows パソコンを接続する... 21 Mac を接続する... 24 Android 搭載端末を接続する... 25 iphone / ipod touch / ipad を接続する... 26 ニンテンドー 3DS LL / 3DS を接続する...
無線 LAN で接続する 無線 LAN(Wi-Fi) について... 20 無線 LAN(Wi-Fi) 機能を ON にする... 20 Windows パソコンを接続する... 21 Mac を接続する... 24 Android 搭載端末を接続する... 25 iphone / ipod touch / ipad を接続する... 26 ニンテンドー 3DS LL / 3DS を接続する...
無線 LAN 機能について 本製品は IEEE802.11b/g/n の無線 LAN 規格に対応しており 本製品と無線 LAN 端末 ( パソコンやゲーム機など ) を無線 LAN で接続して 最大 300Mbps (IEEE802.11n 接続時 ) / 最大 54Mbps(IEEE802.11g
 無線 LAN 機能について...34 PSVITA を接続する...35 ニンテンドー 3DS / DSi / DS / DS Lite を接続する...36 PSP を接続する...38 Wii を接続する...40 PS3 を接続する...41 WPS 対応の無線 LAN 端末を接続する...43 Windows パソコンを接続する...45 Mac を接続する...47 33 無線 LAN 機能について
無線 LAN 機能について...34 PSVITA を接続する...35 ニンテンドー 3DS / DSi / DS / DS Lite を接続する...36 PSP を接続する...38 Wii を接続する...40 PS3 を接続する...41 WPS 対応の無線 LAN 端末を接続する...43 Windows パソコンを接続する...45 Mac を接続する...47 33 無線 LAN 機能について
SoftBank 007Z for Biz取扱説明書
 2 無線LAN で接続する無線 LAN で接続する 2-2 無線 LAN 機能について 2-2 Windows パソコンを接続する 2-3 Mac を接続する 2-7 2-2 無無線 LAN で接続する 線LAN で接続する2 無線 LAN 機能について 本機は 802.11b/g/n の無線 LAN 規格に対応しており 本機と無線 LAN 端末 ( パソコンやモバイル端末など ) を無線 LAN
2 無線LAN で接続する無線 LAN で接続する 2-2 無線 LAN 機能について 2-2 Windows パソコンを接続する 2-3 Mac を接続する 2-7 2-2 無無線 LAN で接続する 線LAN で接続する2 無線 LAN 機能について 本機は 802.11b/g/n の無線 LAN 規格に対応しており 本機と無線 LAN 端末 ( パソコンやモバイル端末など ) を無線 LAN
2 無線 LAN で接続する 無線 LAN 機能について...36 無線 LAN で接続する...37 PSVITA を接続する...37 ニンテンドー 3DS / DSi / DS / DS Lite を接続する...38 PSP を接続する...40 Wii を接続する...44 PS3 を接続
 2 無線 LAN で接続する 無線 LAN 機能について...36 無線 LAN で接続する...37 PSVITA を接続する...37 ニンテンドー 3DS / DSi / DS / DS Lite を接続する...38 PSP を接続する...40 Wii を接続する...44 PS3 を接続する...45 WPS 対応の無線 LAN 端末を接続する...49 Windows パソコンを接続する...50
2 無線 LAN で接続する 無線 LAN 機能について...36 無線 LAN で接続する...37 PSVITA を接続する...37 ニンテンドー 3DS / DSi / DS / DS Lite を接続する...38 PSP を接続する...40 Wii を接続する...44 PS3 を接続する...45 WPS 対応の無線 LAN 端末を接続する...49 Windows パソコンを接続する...50
SoftBank 304HW 取扱説明書
 無線 LAN で接続する 無線 LAN(Wi-Fi) について... 20 無線 LAN(Wi-Fi) 機能をオンにするには... 21 Windows パソコンを接続する... 21 Mac を接続する... 25 Android 搭載端末を接続する... 26 iphone / ipod touch / ipad を接続する... 28 ニンテンドー 3DS LL / 3DS / DSi LL
無線 LAN で接続する 無線 LAN(Wi-Fi) について... 20 無線 LAN(Wi-Fi) 機能をオンにするには... 21 Windows パソコンを接続する... 21 Mac を接続する... 25 Android 搭載端末を接続する... 26 iphone / ipod touch / ipad を接続する... 28 ニンテンドー 3DS LL / 3DS / DSi LL
2. 無線 LAN で接続する 無線 LAN 機能について...39 無線 LAN で接続する...40 ニンテンドー 3DS/DSi を接続する ニンテンドー DS/DS Lite を接続する PSP を接続する PSVITA を接続する Wii を
 無線 LAN 機能について...39 無線 LAN で接続する...40 ニンテンドー 3DS/DSi を接続する... 40 ニンテンドー DS/DS Lite を接続する... 41 PSP を接続する... 4 PSVITA を接続する... 46 Wii を接続する... 47 PS3 を接続する... 48 WPS 対応の無線 LAN 端末を接続する... 49 Windows パソコンを接続する
無線 LAN 機能について...39 無線 LAN で接続する...40 ニンテンドー 3DS/DSi を接続する... 40 ニンテンドー DS/DS Lite を接続する... 41 PSP を接続する... 4 PSVITA を接続する... 46 Wii を接続する... 47 PS3 を接続する... 48 WPS 対応の無線 LAN 端末を接続する... 49 Windows パソコンを接続する
506HW ユーザーガイド Chapter2
 無線 LAN で接続する 無線 LAN(Wi-Fi) について...18 無線 LAN(Wi-Fi) 機能をONにするには...18 Windowsパソコンを接続する... 19 Macを接続する...23 Android 搭載端末を接続する...25 iphone/ipod touch/ipadを接続する...26 ニンテンドー 3DS LL/3DSを接続する... 28 Wii U/Wiiを接続する...30
無線 LAN で接続する 無線 LAN(Wi-Fi) について...18 無線 LAN(Wi-Fi) 機能をONにするには...18 Windowsパソコンを接続する... 19 Macを接続する...23 Android 搭載端末を接続する...25 iphone/ipod touch/ipadを接続する...26 ニンテンドー 3DS LL/3DSを接続する... 28 Wii U/Wiiを接続する...30
SoftBank 006Z 取扱説明書
 無線 LANで接続する 2-2 無線 LAN 機能について 2-2 無線 LANで接続する 2-2 Windowsパソコンを接続する 2-8 Macを接続する 2-11 2 無線LAN で接続する 2-2 無無線 LAN で接続する 線LAN で接続する2 無線 LAN 機能について 本製品は 802.11b/g/n の無線 LAN 規格に対応しており 本製品と無線 LAN 端末 ( パソコンやゲーム機など
無線 LANで接続する 2-2 無線 LAN 機能について 2-2 無線 LANで接続する 2-2 Windowsパソコンを接続する 2-8 Macを接続する 2-11 2 無線LAN で接続する 2-2 無無線 LAN で接続する 線LAN で接続する2 無線 LAN 機能について 本製品は 802.11b/g/n の無線 LAN 規格に対応しており 本製品と無線 LAN 端末 ( パソコンやゲーム機など
GL09P ユーザーガイド Chapter2
 無線 LAN で接続する 無線 LAN(Wi-Fi) について...38 無線 LAN(Wi-Fi) 機能を有効にするには...38 Windowsパソコンを接続する... 39 Macを接続する...43 iphone/ipadを接続する... 44 Android 搭載端末を接続する...47 ニンテンドー 3DS LL/3DS/DSi LL/DSi/DSを接続する...48 PSVITA/PSP
無線 LAN で接続する 無線 LAN(Wi-Fi) について...38 無線 LAN(Wi-Fi) 機能を有効にするには...38 Windowsパソコンを接続する... 39 Macを接続する...43 iphone/ipadを接続する... 44 Android 搭載端末を接続する...47 ニンテンドー 3DS LL/3DS/DSi LL/DSi/DSを接続する...48 PSVITA/PSP
インターネット接続設定 はじめの一歩
 インターネット接続設定 はじめの一歩 まずはつないでみましょう ~ 作業の流れとポイントをつかむ ~ 神奈川県電機商業組合 ステップ 1. インターネット回線の種類 お客様がお使いのインターネット回線の種類によって接続の仕方が違います フレッツ光などの場合は同じ回線でも2パターンの接続方法があります 今回はCATV 等に多いDHCP 型とフレッツADSL 光に多いPPPoE 型を考えます 各回線のモデムの一例
インターネット接続設定 はじめの一歩 まずはつないでみましょう ~ 作業の流れとポイントをつかむ ~ 神奈川県電機商業組合 ステップ 1. インターネット回線の種類 お客様がお使いのインターネット回線の種類によって接続の仕方が違います フレッツ光などの場合は同じ回線でも2パターンの接続方法があります 今回はCATV 等に多いDHCP 型とフレッツADSL 光に多いPPPoE 型を考えます 各回線のモデムの一例
インターネットへ接続しよう PALRO は無線 LAN (Wi-Fi) を使ってインターネットへ接続します お客様の環境によって最適なものを選んで頂けるように インターネットへ接続するための設定方法をいくつか用意しています 以下の手順でお客様の環境にあわせた設定方法を選んでください スタート 無線
 クイックセットアップガイド 僕の能力を発揮するためのセットアップ項目をまとめました! インターネットへ接続しよう PALRO は無線 LAN (Wi-Fi) を使ってインターネットへ接続します お客様の環境によって最適なものを選んで頂けるように インターネットへ接続するための設定方法をいくつか用意しています 以下の手順でお客様の環境にあわせた設定方法を選んでください スタート 無線 LAN 親機 (
クイックセットアップガイド 僕の能力を発揮するためのセットアップ項目をまとめました! インターネットへ接続しよう PALRO は無線 LAN (Wi-Fi) を使ってインターネットへ接続します お客様の環境によって最適なものを選んで頂けるように インターネットへ接続するための設定方法をいくつか用意しています 以下の手順でお客様の環境にあわせた設定方法を選んでください スタート 無線 LAN 親機 (
ネットワーク接続ガイド このガイドでは プリンターとパソコンをネットワーク接続する方法について説明しています ネットワーク接続 無線 LAN 接続 接続の準備プリンターの設定設定方法の選択 AOSS 設定で接続らくらく無線スタート設定で接続 WPS 設定で接続手動設定で接続詳細設定で接続無効 WEP
 PIXUS MX920 series ネットワーク接続ガイド CANON INC. 2012 ネットワーク接続ガイド このガイドでは プリンターとパソコンをネットワーク接続する方法について説明しています ネットワーク接続 無線 LAN 接続 接続の準備プリンターの設定設定方法の選択 AOSS 設定で接続らくらく無線スタート設定で接続 WPS 設定で接続手動設定で接続詳細設定で接続無効 WEP WPA/WPA2
PIXUS MX920 series ネットワーク接続ガイド CANON INC. 2012 ネットワーク接続ガイド このガイドでは プリンターとパソコンをネットワーク接続する方法について説明しています ネットワーク接続 無線 LAN 接続 接続の準備プリンターの設定設定方法の選択 AOSS 設定で接続らくらく無線スタート設定で接続 WPS 設定で接続手動設定で接続詳細設定で接続無効 WEP WPA/WPA2
KEW Smart for KEW3441BT 取扱説明書
 KEW Smart for KEW4500BT 取扱説明書 KEW4500BT と接続する 次のページ 接続と切断 KEW4500BTと接続する P.3 KEW4500BTから切断する P.8 測定データの保存 測定データを保存する P.9 保存データの見方について P.11 測定データを自動保存する P.12 ファイルを変更する メニューについて P.14 ファイルを作成する P.16 ファイルを変更する
KEW Smart for KEW4500BT 取扱説明書 KEW4500BT と接続する 次のページ 接続と切断 KEW4500BTと接続する P.3 KEW4500BTから切断する P.8 測定データの保存 測定データを保存する P.9 保存データの見方について P.11 測定データを自動保存する P.12 ファイルを変更する メニューについて P.14 ファイルを作成する P.16 ファイルを変更する
無線 LAN 機能について 本製品は IEEE802.11b/g/n の無線 LAN 規格に対応しています LAN 接続 ( 無線 ) 区間の最大通信速度 ( 理論値 ) は 300Mbps (IEEE802.11n 接続時 ) / 54Mbps (IEEE802.11g 接続時 )/ 11Mbps
 無線 LAN 機能について...39 PSVITAを接続する...41 PSPを接続する...42 PS3を接続する...44 ニンテンドー 3DS LL/3DS/DSi/DS/DS Liteを接続する...46 Wii Uを接続する...48 Wiiを接続する...49 WPS 対応の無線 LAN 端末を接続する...50 Windowsパソコンを接続する...51 Macを接続する...52 38
無線 LAN 機能について...39 PSVITAを接続する...41 PSPを接続する...42 PS3を接続する...44 ニンテンドー 3DS LL/3DS/DSi/DS/DS Liteを接続する...46 Wii Uを接続する...48 Wiiを接続する...49 WPS 対応の無線 LAN 端末を接続する...50 Windowsパソコンを接続する...51 Macを接続する...52 38
302KC 取扱説明書 Chapter9
 パソコンとUSBで接続する...88 Wi-Fiで接続する...88 テザリングオプション-Sを利用する... 92 Bluetooth 機能を利用する...93 87 パソコンと USB で接続する USB を利用してパソコンと接続し 本機の内部ストレージ /microsd カード内のデータをパソコンで利用できます Wi-Fi で接続する 本機は Wi-Fi( 無線 LAN) に対応しており ご家庭の
パソコンとUSBで接続する...88 Wi-Fiで接続する...88 テザリングオプション-Sを利用する... 92 Bluetooth 機能を利用する...93 87 パソコンと USB で接続する USB を利用してパソコンと接続し 本機の内部ストレージ /microsd カード内のデータをパソコンで利用できます Wi-Fi で接続する 本機は Wi-Fi( 無線 LAN) に対応しており ご家庭の
PALRO をインターネットへ接続しよう PALRO は無線 LAN (Wi-Fi) を使ってインターネットへ接続します お客様の環境によって最適なものを選んで頂けるように インターネットへ接続するための設定方法をいくつか用意しています 以下の手順でお客様の環境にあわせた設定方法を選んでください ス
 クイックセットアップガイド 僕の能力を発揮するためのセットアップ項目をまとめました! PALRO をインターネットへ接続しよう PALRO は無線 LAN (Wi-Fi) を使ってインターネットへ接続します お客様の環境によって最適なものを選んで頂けるように インターネットへ接続するための設定方法をいくつか用意しています 以下の手順でお客様の環境にあわせた設定方法を選んでください スタート 無線 LAN
クイックセットアップガイド 僕の能力を発揮するためのセットアップ項目をまとめました! PALRO をインターネットへ接続しよう PALRO は無線 LAN (Wi-Fi) を使ってインターネットへ接続します お客様の環境によって最適なものを選んで頂けるように インターネットへ接続するための設定方法をいくつか用意しています 以下の手順でお客様の環境にあわせた設定方法を選んでください スタート 無線 LAN
ネットワーク設置で困ったときには
 ネットワーク設置で困ったときには ネットワーク設置で困ったときには 本書では ネットワーク設置中に発生しやすいトラブルを中心に その原因と対処方法を説明しています 該当するトラブルや困ったことの対処方法を参照してください 該当するトラブルが見つからないときやセットアップ後のトラブルは らくらく操作ガイド / もっと活用ガイド ( 電子マニュアル ) を参照してください 参考 ご使用のネットワーク機器
ネットワーク設置で困ったときには ネットワーク設置で困ったときには 本書では ネットワーク設置中に発生しやすいトラブルを中心に その原因と対処方法を説明しています 該当するトラブルや困ったことの対処方法を参照してください 該当するトラブルが見つからないときやセットアップ後のトラブルは らくらく操作ガイド / もっと活用ガイド ( 電子マニュアル ) を参照してください 参考 ご使用のネットワーク機器
801ZT オンラインマニュアル
 LAN Wi-Fi 設定を行う 本機は パソコンやスマートフォンなどと無線 LAN 接続できます この無線 LAN 接続を LAN Wi-Fi と呼びます LAN Wi-Fiで本機と接続した無線 LAN 端末は 本機のWi-Fiスポット機能を使って インターネットにアクセスできます また 会社の無線 LANルーターや ソフトバンクWi-Fiスポットなどと接続して インターネットに接続できます このインターネット接続のことを
LAN Wi-Fi 設定を行う 本機は パソコンやスマートフォンなどと無線 LAN 接続できます この無線 LAN 接続を LAN Wi-Fi と呼びます LAN Wi-Fiで本機と接続した無線 LAN 端末は 本機のWi-Fiスポット機能を使って インターネットにアクセスできます また 会社の無線 LANルーターや ソフトバンクWi-Fiスポットなどと接続して インターネットに接続できます このインターネット接続のことを
502HW ユーザーガイド Chapter2
 無線 LAN で接続する 無線 LAN(Wi-Fi) について...22 無線 LAN(Wi-Fi) 機能をONにする...23 Windowsパソコンを接続する... 23 Macを接続する...28 Android 搭載端末を接続する...29 iphone/ipod touch/ipadを接続する...30 ニンテンドー 3DS LL/3DSを接続する... 32 Wii U/Wiiを接続する...34
無線 LAN で接続する 無線 LAN(Wi-Fi) について...22 無線 LAN(Wi-Fi) 機能をONにする...23 Windowsパソコンを接続する... 23 Macを接続する...28 Android 搭載端末を接続する...29 iphone/ipod touch/ipadを接続する...30 ニンテンドー 3DS LL/3DSを接続する... 32 Wii U/Wiiを接続する...34
ネットワーク設置で困ったときには
 ネットワーク設置で困ったときには ネットワーク設置で困ったときには 本書では ネットワーク設置中に発生しやすいトラブルを中心に その原因と対処方法を説明しています 該当するトラブルや困ったことの対処方法を参照してください 該当するトラブルが見つからないときやセットアップ後のトラブルは らくらく操作ガイド / もっと活用ガイド ( 電子マニュアル ) を参照してください 参考 ご使用のアクセスポイントやアプリケーションソフトによって
ネットワーク設置で困ったときには ネットワーク設置で困ったときには 本書では ネットワーク設置中に発生しやすいトラブルを中心に その原因と対処方法を説明しています 該当するトラブルや困ったことの対処方法を参照してください 該当するトラブルが見つからないときやセットアップ後のトラブルは らくらく操作ガイド / もっと活用ガイド ( 電子マニュアル ) を参照してください 参考 ご使用のアクセスポイントやアプリケーションソフトによって
ネットワーク接続ガイド このガイドでは プリンターとパソコンをネットワーク接続する方法について説明しています ネットワーク接続 無線 LAN 接続 接続の準備プリンターの設定設定方法の選択 AOSS 設定で接続らくらく無線スタート設定で接続 WPS 設定で接続手動設定で接続詳細設定で接続無効 WEP
 PIXUS MG5500 series ネットワーク接続ガイド CANON INC. 2013 ネットワーク接続ガイド このガイドでは プリンターとパソコンをネットワーク接続する方法について説明しています ネットワーク接続 無線 LAN 接続 接続の準備プリンターの設定設定方法の選択 AOSS 設定で接続らくらく無線スタート設定で接続 WPS 設定で接続手動設定で接続詳細設定で接続無効 WEP WPA/WPA2
PIXUS MG5500 series ネットワーク接続ガイド CANON INC. 2013 ネットワーク接続ガイド このガイドでは プリンターとパソコンをネットワーク接続する方法について説明しています ネットワーク接続 無線 LAN 接続 接続の準備プリンターの設定設定方法の選択 AOSS 設定で接続らくらく無線スタート設定で接続 WPS 設定で接続手動設定で接続詳細設定で接続無効 WEP WPA/WPA2
SoftBank 101SI 取扱説明書
 2 無線 LANで接続する 無線 LAN 機能について 2-2 無線 LAN 対応端末を接続する 2-2 ニンテンドー DSを接続する 2-2 PSPを接続する 2-4 Wiiを接続する 2-5 PS3を接続する 2-6 WPS 対応端末を接続する 2-7 Windowsパソコンを接続する 2-8 Windows 7で接続する 2-8 Windows Vistaで接続する 2-9 Windows XPで接続する
2 無線 LANで接続する 無線 LAN 機能について 2-2 無線 LAN 対応端末を接続する 2-2 ニンテンドー DSを接続する 2-2 PSPを接続する 2-4 Wiiを接続する 2-5 PS3を接続する 2-6 WPS 対応端末を接続する 2-7 Windowsパソコンを接続する 2-8 Windows 7で接続する 2-8 Windows Vistaで接続する 2-9 Windows XPで接続する
GL04P ソフトウェア更新マニュアル パソコン・iPad編 ver.2.10
 Pocket WiFi LTE (GL04P) ソフトウェア更新マニュアル パソコン ipad 編 Version2 10 GL04P ソフトウェア更新について GL04P のソフトウェア更新を行う際は以下の注意事項をご確認のうえ実行してくださ い GL04P ソフトウェア更新に関する注意点 1. ソフトウェア更新中にパソコン等がスタンバイ スリープ サスペンド状態に移行し ないように設定してください
Pocket WiFi LTE (GL04P) ソフトウェア更新マニュアル パソコン ipad 編 Version2 10 GL04P ソフトウェア更新について GL04P のソフトウェア更新を行う際は以下の注意事項をご確認のうえ実行してくださ い GL04P ソフトウェア更新に関する注意点 1. ソフトウェア更新中にパソコン等がスタンバイ スリープ サスペンド状態に移行し ないように設定してください
ご注意 無線 LAN 利用にあたって ご注意 無線 LAN 利用にあたって 以下の注意事項をよくお読みの上 装置を無線 LAN 環境でご利用ください 無線 LAN 環境で使用する場合 スリープには移行しますが ディープスリープには移行しません 装置の近くに 微弱な電波を発する電気製品 ( 特に電子レ
 ご注意 無線 LAN 利用にあたって... 2 無線 LAN 環境を使うための準備... 2 無線 LAN を使うためのネットワーク環境を確認する... 2 無線 LAN の設定方法を選択する... 2 WPS で接続する... 3 操作パネルから無線 LAN アクセスポイントを選択して接続する... 5 操作パネルから手動で設定して接続する... 7 正常に接続できたか確認する... 9 無線 LAN(AP
ご注意 無線 LAN 利用にあたって... 2 無線 LAN 環境を使うための準備... 2 無線 LAN を使うためのネットワーク環境を確認する... 2 無線 LAN の設定方法を選択する... 2 WPS で接続する... 3 操作パネルから無線 LAN アクセスポイントを選択して接続する... 5 操作パネルから手動で設定して接続する... 7 正常に接続できたか確認する... 9 無線 LAN(AP
CUBICS Learning
 キャンパス内のネットワーク (LAN) を利用する方へ 認証ネットワーク利用マニュアル IEEE802.1X 認証方式 編 Ver. 3.4 中京大学情報システム部 2017 年 9 月作成 目次 目次... i 1. はじめに...1 1.1. IEEE802.1X 認証とは... 1 1.2. 利用上の注意... 1 1.3. 認証の手順... 1 2. Windows7 を利用する...2 2.1.
キャンパス内のネットワーク (LAN) を利用する方へ 認証ネットワーク利用マニュアル IEEE802.1X 認証方式 編 Ver. 3.4 中京大学情報システム部 2017 年 9 月作成 目次 目次... i 1. はじめに...1 1.1. IEEE802.1X 認証とは... 1 1.2. 利用上の注意... 1 1.3. 認証の手順... 1 2. Windows7 を利用する...2 2.1.
ネットワーク設置で困ったときには
 ネットワーク設置で困ったときには ネットワーク設置で困ったときには 本書では ネットワーク設置中に発生しやすいトラブルを中心に その原因と対処方法を説明しています 該当するトラブルや困ったことの対処方法を参照してください 該当するトラブルが見つからないときやセットアップ後のトラブルは らくらく操作ガイド / もっと活用ガイド ( 電子マニュアル ) を参照してください 本書では Windows 7
ネットワーク設置で困ったときには ネットワーク設置で困ったときには 本書では ネットワーク設置中に発生しやすいトラブルを中心に その原因と対処方法を説明しています 該当するトラブルや困ったことの対処方法を参照してください 該当するトラブルが見つからないときやセットアップ後のトラブルは らくらく操作ガイド / もっと活用ガイド ( 電子マニュアル ) を参照してください 本書では Windows 7
準備 中継SSID変更機能を有効にする 設定反映中 の画面が消えるまでしばらくお待ちください 元の画面に戻れば設定完了です 中継用SSIDに接続するトップにもど準備 中継 SSID 変更を有効にする 中継 SSID 変更機能を利用すると ゲーム機を確実に本製品に接続することができます 以下のような場
 準備 中継SSID変更機能を有効にする中継用SSIDに接続する 中継用 SSID へ接続する場合は 本マニュアルをご覧ください 無線 LAN 中継機 WN-G300EXP ゲーム機接続ガイド 今まで親機につなげていたゲーム機を本製品につなぐ場合 ゲーム機はそのままご利用いただけます 添付の セットアップガイド で親機と本製品の接続が完了すると ゲーム機はそのままご利用いただけます ゲーム機の無線の再設定は不要です
準備 中継SSID変更機能を有効にする中継用SSIDに接続する 中継用 SSID へ接続する場合は 本マニュアルをご覧ください 無線 LAN 中継機 WN-G300EXP ゲーム機接続ガイド 今まで親機につなげていたゲーム機を本製品につなぐ場合 ゲーム機はそのままご利用いただけます 添付の セットアップガイド で親機と本製品の接続が完了すると ゲーム機はそのままご利用いただけます ゲーム機の無線の再設定は不要です
目次 目次... 本書の見かた... 商標について... 重要なお知らせ... はじめに... 4 概要... 4 使用環境について... 5 サポートされている OS... 5 ネットワーク設定... 5 印刷... 8 ipad iphone ipod touch から印刷する... 8 OS
 AirPrint ガイド 本ガイドは 次のモデルを対象としています DCP-J40N MFC-J470N/J560CDW/J570CDW/J580DN 目次 目次... 本書の見かた... 商標について... 重要なお知らせ... はじめに... 4 概要... 4 使用環境について... 5 サポートされている OS... 5 ネットワーク設定... 5 印刷... 8 ipad iphone ipod
AirPrint ガイド 本ガイドは 次のモデルを対象としています DCP-J40N MFC-J470N/J560CDW/J570CDW/J580DN 目次 目次... 本書の見かた... 商標について... 重要なお知らせ... はじめに... 4 概要... 4 使用環境について... 5 サポートされている OS... 5 ネットワーク設定... 5 印刷... 8 ipad iphone ipod
 ず準備!1. 無線 LAN 対応携帯電話設定ツールとは 無線 LAN 対応携帯電話をひかり電話対応ホームゲートウェイに接続し ひかり電話の子機として利用できるように無線 LAN 設定と内線番号を設定します ま フレッツ簡単セットアップツールを使用して取得します または NTT 西日本のサイトからダウンロードすることも可能です 取得方法についてはフレッツ簡単セットアップツールに付属の フレッツ光ネクスト超カンタン設定ガイド
ず準備!1. 無線 LAN 対応携帯電話設定ツールとは 無線 LAN 対応携帯電話をひかり電話対応ホームゲートウェイに接続し ひかり電話の子機として利用できるように無線 LAN 設定と内線番号を設定します ま フレッツ簡単セットアップツールを使用して取得します または NTT 西日本のサイトからダウンロードすることも可能です 取得方法についてはフレッツ簡単セットアップツールに付属の フレッツ光ネクスト超カンタン設定ガイド
<4D F736F F D2096B390FC B969690DD92E B838B82CC8E6782A295FB5F90BC93FA967B90EA97702E646F63>
 ず準備!1. 無線 LAN 対応携帯電話設定ツールとは 無線 LAN 対応携帯電話をひかり電話対応機器に接続し ひかり電話の子機として利用できるように無線 LAN 設定と内線番号を設定します ま まるごと設定ツールを使用して取得します または NTT 西日本のサイトからダウンロードすることも可能です まるごと設定ツールの CD-ROM は AD-200NE および RT-200KI は本体 AD-200SE
ず準備!1. 無線 LAN 対応携帯電話設定ツールとは 無線 LAN 対応携帯電話をひかり電話対応機器に接続し ひかり電話の子機として利用できるように無線 LAN 設定と内線番号を設定します ま まるごと設定ツールを使用して取得します または NTT 西日本のサイトからダウンロードすることも可能です まるごと設定ツールの CD-ROM は AD-200NE および RT-200KI は本体 AD-200SE
プラウド藤沢イースト無線 LAN インターネット接続設定マニュアル 第 1.0 版 2013 年 4 月現在 1
 プラウド藤沢イースト無線 LAN インターネット接続設定マニュアル 第 1.0 版 2013 年 4 月現在 1 無線 LAN インターネット接続設定マニュアル 設定項目 1 Windows7 Windows7 無線 LAN 設定 2 Windows Vistaの場合 Windows Vista 無線 LAN 設定 3 Windows XPの場合 Windows XP 無線 LAN 設定 4 Mac
プラウド藤沢イースト無線 LAN インターネット接続設定マニュアル 第 1.0 版 2013 年 4 月現在 1 無線 LAN インターネット接続設定マニュアル 設定項目 1 Windows7 Windows7 無線 LAN 設定 2 Windows Vistaの場合 Windows Vista 無線 LAN 設定 3 Windows XPの場合 Windows XP 無線 LAN 設定 4 Mac
インストールの前に プリンタドライバのインストールの流れ プリンタドライバのインストール手順は Macとの接続方法によって異なります インストールする前にご利用になる接続方法を確認し 該当箇所の説明を参照してください 接続方法 USB接続 接続操作の概要 USBケーブルで接続します A インストール
 SR5900P Mac OS 用セットアップガイド テプラ PRO SR5900P は パソコンや ios 端末に接続してラベルを作成し 印刷します 本書では Mac OS でのネットワーク接続の方法について説明しています Windows 用 PC ラベルソフト SPC10 については本機に同梱の取扱説明書をご覧ください また ios 端末との接続については 当社ホームページ (http://www.kingjim.co.jp/)
SR5900P Mac OS 用セットアップガイド テプラ PRO SR5900P は パソコンや ios 端末に接続してラベルを作成し 印刷します 本書では Mac OS でのネットワーク接続の方法について説明しています Windows 用 PC ラベルソフト SPC10 については本機に同梱の取扱説明書をご覧ください また ios 端末との接続については 当社ホームページ (http://www.kingjim.co.jp/)
スライド 1
 パークシティ仙台五橋無線 LAN インターネット接続設定マニュアル 第 1.0 版 2015 年 1 月現在 1 無線 LAN インターネット接続設定マニュアル 設定項目 1 Windows7 Windows7 無線 LAN 設定 2 Windows Vistaの場合 Windows Vista 無線 LAN 設定 3 Windows XPの場合 Windows XP 無線 LAN 設定 4 Mac
パークシティ仙台五橋無線 LAN インターネット接続設定マニュアル 第 1.0 版 2015 年 1 月現在 1 無線 LAN インターネット接続設定マニュアル 設定項目 1 Windows7 Windows7 無線 LAN 設定 2 Windows Vistaの場合 Windows Vista 無線 LAN 設定 3 Windows XPの場合 Windows XP 無線 LAN 設定 4 Mac
(Microsoft PowerPoint - \226\263\220\374\220\335\222\350\203}\203j\203\205\203A\203\213.ppt)
 無線 LN 設定 Windows7 自動認識されたされたネットワークネットワーク名で設定設定するする場合 無線 LN 設定 設定操作を開始する前に無線子機のドライバーインストール等パソコンで認識されている状態で行ってください ワイヤレスネットワークアイコンが表示されていない場合 正常に無線子機ドライバーがインストールされていないか 無線機能が無効 ( ご利用パソコン固有機能 ) となっています 取扱説明書をご確認ください
無線 LN 設定 Windows7 自動認識されたされたネットワークネットワーク名で設定設定するする場合 無線 LN 設定 設定操作を開始する前に無線子機のドライバーインストール等パソコンで認識されている状態で行ってください ワイヤレスネットワークアイコンが表示されていない場合 正常に無線子機ドライバーがインストールされていないか 無線機能が無効 ( ご利用パソコン固有機能 ) となっています 取扱説明書をご確認ください
Mac用セットアップガイド
 無線 LAN 子機 WI-U2-433DM Mac 用セットアップガイド buffalo.jp 35020359-02 2014-06 目次 第 1 章 Mac を無線接続する...3 動作環境...3 ドライバーとユーティリティーのインストール...3 ドライバー ユーティリティーのダウンロード... 3 ドライバー ユーティリティーのインストール... 4 無線親機を検索して接続する...7 WPSで無線親機に接続する...9
無線 LAN 子機 WI-U2-433DM Mac 用セットアップガイド buffalo.jp 35020359-02 2014-06 目次 第 1 章 Mac を無線接続する...3 動作環境...3 ドライバーとユーティリティーのインストール...3 ドライバー ユーティリティーのダウンロード... 3 ドライバー ユーティリティーのインストール... 4 無線親機を検索して接続する...7 WPSで無線親機に接続する...9
ネットワーク設置で困ったときには
 ネットワーク設置で困ったときには ネットワーク設置で困ったときには 本書では ネットワーク設置中に発生しやすいトラブルを中心に その原因と対処方法を説明しています 該当するトラブルや困ったことの対処方法を参照してください 該当するトラブルが見つからないときやセットアップ後のトラブルは らくらく操作ガイド / もっと活用ガイド ( 電子マニュアル ) を参照してください 本書では Windows 7
ネットワーク設置で困ったときには ネットワーク設置で困ったときには 本書では ネットワーク設置中に発生しやすいトラブルを中心に その原因と対処方法を説明しています 該当するトラブルや困ったことの対処方法を参照してください 該当するトラブルが見つからないときやセットアップ後のトラブルは らくらく操作ガイド / もっと活用ガイド ( 電子マニュアル ) を参照してください 本書では Windows 7
目次 目次... 本書の見かた... 商標について... 重要なお知らせ... はじめに... 4 概要... 4 使用環境について... 5 サポートされている OS... 5 ネットワーク設定... 5 印刷... 8 ipad iphone ipod touch から印刷する... 8 OS
 AirPrint ガイド 本ガイドは 次のモデルを対象としています MFC-J6570CDW/J6770CDW/J6970CDW/J6975CDW 目次 目次... 本書の見かた... 商標について... 重要なお知らせ... はじめに... 4 概要... 4 使用環境について... 5 サポートされている OS... 5 ネットワーク設定... 5 印刷... 8 ipad iphone ipod
AirPrint ガイド 本ガイドは 次のモデルを対象としています MFC-J6570CDW/J6770CDW/J6970CDW/J6975CDW 目次 目次... 本書の見かた... 商標について... 重要なお知らせ... はじめに... 4 概要... 4 使用環境について... 5 サポートされている OS... 5 ネットワーク設定... 5 印刷... 8 ipad iphone ipod
1. 無線 LAN 設定情報の取得 接続に必要な SSID と暗号化キーの情報を取得します キャンパス内では開放教室の PC などを活用して取得してください 1-1 TMUNER Web サイト のトップページ ( の [ 利用者メニュー ] を選
![1. 無線 LAN 設定情報の取得 接続に必要な SSID と暗号化キーの情報を取得します キャンパス内では開放教室の PC などを活用して取得してください 1-1 TMUNER Web サイト のトップページ ( の [ 利用者メニュー ] を選 1. 無線 LAN 設定情報の取得 接続に必要な SSID と暗号化キーの情報を取得します キャンパス内では開放教室の PC などを活用して取得してください 1-1 TMUNER Web サイト のトップページ ( の [ 利用者メニュー ] を選](/thumbs/91/105988295.jpg) 首都大学東京 無線 LAN 接続手順 iphone ipad 編 2018 年 6 月 19 日版 1. 無線 LAN 設定情報の取得 無線 LAN 接続に必要な SSID と暗号化キーの情報 2. 学内ネットワークへの接続 Wi-Fi の設定 (SSID, 暗号化キーの設定 ) 3. ネットワーク認証手順 (WPA-PSK 認証 ) 3-1 自動起動の認証画面からの認証ログイン手順 3-2 ブラウザからの認証ログイン手順
首都大学東京 無線 LAN 接続手順 iphone ipad 編 2018 年 6 月 19 日版 1. 無線 LAN 設定情報の取得 無線 LAN 接続に必要な SSID と暗号化キーの情報 2. 学内ネットワークへの接続 Wi-Fi の設定 (SSID, 暗号化キーの設定 ) 3. ネットワーク認証手順 (WPA-PSK 認証 ) 3-1 自動起動の認証画面からの認証ログイン手順 3-2 ブラウザからの認証ログイン手順
KEW Smart for KEW3552BT 取扱説明書
 KEW Smart for KEW3552BT 取扱説明書 KEW3552BT と接続する 次のページ 接続と切断 KEW3552BTと接続する P.3 KEW3552BTから切断する P.7 測定データの保存 測定データを保存する P.8 保存データの見方について P.10 測定データを自動保存する P.11 ファイルを変更する メニューについて P.13 ファイルを作成する P.15 ファイルを変更する
KEW Smart for KEW3552BT 取扱説明書 KEW3552BT と接続する 次のページ 接続と切断 KEW3552BTと接続する P.3 KEW3552BTから切断する P.7 測定データの保存 測定データを保存する P.8 保存データの見方について P.10 測定データを自動保存する P.11 ファイルを変更する メニューについて P.13 ファイルを作成する P.15 ファイルを変更する
LYT A
 C2N LYT2644-001A 0213YHM-YH-OT ライブストリーミングカメラ GV-LS2 / GV-LS1 接続ガイド 本 PDF では ライブストリーミングカメラを端末やネットワークに接続するための手順を記載しています その他の説明については 詳細取扱説明書 をご確認ください カメラと直接無線で接続する (Wi-Fi ダイレクト ) 2 ページへ 無線 LAN ルーターに無線 (Wi-Fi)
C2N LYT2644-001A 0213YHM-YH-OT ライブストリーミングカメラ GV-LS2 / GV-LS1 接続ガイド 本 PDF では ライブストリーミングカメラを端末やネットワークに接続するための手順を記載しています その他の説明については 詳細取扱説明書 をご確認ください カメラと直接無線で接続する (Wi-Fi ダイレクト ) 2 ページへ 無線 LAN ルーターに無線 (Wi-Fi)
Microsoft Word - IP自動設定ツール_取扱説明書_ doc
 IP 自動設定ツール 本書の操作説明および画面例には GALAXY S SC-02B を使用しています スマートフォンの機種によっては操作 画面例が異なる場合がございます 目次 1. 特長... 3 1.1 IP 自動設定ツールとは... 3 1.2 機能... 3 1.3 システム要件... 3 1.4 本アプリケーションの動作について... 4 2. インストール アンインストール... 5 2.1
IP 自動設定ツール 本書の操作説明および画面例には GALAXY S SC-02B を使用しています スマートフォンの機種によっては操作 画面例が異なる場合がございます 目次 1. 特長... 3 1.1 IP 自動設定ツールとは... 3 1.2 機能... 3 1.3 システム要件... 3 1.4 本アプリケーションの動作について... 4 2. インストール アンインストール... 5 2.1
1. 事前準備 ひかりワンチーム SP は インターネットにアクセスして利用するサービスです ご利用いただくには インターネット接続環境及びインターネットに接続可能な端末 (PC 等 ) WEB ブラウザが必要となります 以下のサービス推奨動作環境に合わせ 事前にご用意ください ひかりワンチーム S
 導入マニュアル 2017 年 8 月 29 日 NTT テクノクロス株式会社 1. 事前準備 ひかりワンチーム SP は インターネットにアクセスして利用するサービスです ご利用いただくには インターネット接続環境及びインターネットに接続可能な端末 (PC 等 ) WEB ブラウザが必要となります 以下のサービス推奨動作環境に合わせ 事前にご用意ください ひかりワンチーム SP 推奨動作環境 < インターネット接続環境
導入マニュアル 2017 年 8 月 29 日 NTT テクノクロス株式会社 1. 事前準備 ひかりワンチーム SP は インターネットにアクセスして利用するサービスです ご利用いただくには インターネット接続環境及びインターネットに接続可能な端末 (PC 等 ) WEB ブラウザが必要となります 以下のサービス推奨動作環境に合わせ 事前にご用意ください ひかりワンチーム SP 推奨動作環境 < インターネット接続環境
 Biz Box ルータ RTX1210 ファームウェアバージョンアップ手順書 - 1 - 1.1 外部メモリを使用して GUI 画面でファームウェアを更新する 市販の外部メモリ (USB メモリ /microsd カード ) に保存したファームウェアをルーターに読み込ませてファームウェアの更新を 行います FAT またはFAT32 形式でフォーマットされていない外部メモリは ルーターで使用できません
Biz Box ルータ RTX1210 ファームウェアバージョンアップ手順書 - 1 - 1.1 外部メモリを使用して GUI 画面でファームウェアを更新する 市販の外部メモリ (USB メモリ /microsd カード ) に保存したファームウェアをルーターに読み込ませてファームウェアの更新を 行います FAT またはFAT32 形式でフォーマットされていない外部メモリは ルーターで使用できません
Microsoft Word - android manual JP doc
 3R-HSAP800WIFI Wifi 転送機能の手引き (Android 搭載製品 ) この手引きでは 3R-HSAP800WIFI と Android 搭載製品を使ってスキャンしたデータを閲覧する手順をご紹介しています 操作画面などは HTC 製 ISW11HT(Android 2.3.4) を例にしています 本書内で使用している商品名等は各社の商標および登録商標です 使用前のご注意事項 * *
3R-HSAP800WIFI Wifi 転送機能の手引き (Android 搭載製品 ) この手引きでは 3R-HSAP800WIFI と Android 搭載製品を使ってスキャンしたデータを閲覧する手順をご紹介しています 操作画面などは HTC 製 ISW11HT(Android 2.3.4) を例にしています 本書内で使用している商品名等は各社の商標および登録商標です 使用前のご注意事項 * *
Windows 7 用 Wi-Fi 設定 ( デスクトップ画面右下 ) アイコンをクリック 無線 表示されたネットワーク一覧から をクリックする 3 自動的に接続する があればチェックを入れる 表示がなければ 4 へ 接続 ボタンをクリック < セキュリティキーによる設定 > セキュリテ
 ひかり Wi-Fi 搭載 D-ONU WiFi サービス接続設定方法 設定前に Wi-Fi ONU に記載の設定情報をご確認ください 側面 三菱電機製 AS-000GNS3-WW SSID (.4 G) ASGNS3-XXXXXX- SSID (.4 G) ASGNS3-XXXXXX- SSID 3 (5 G) ASGNS3-XXXXXX-3 SSID-( 番号
ひかり Wi-Fi 搭載 D-ONU WiFi サービス接続設定方法 設定前に Wi-Fi ONU に記載の設定情報をご確認ください 側面 三菱電機製 AS-000GNS3-WW SSID (.4 G) ASGNS3-XXXXXX- SSID (.4 G) ASGNS3-XXXXXX- SSID 3 (5 G) ASGNS3-XXXXXX-3 SSID-( 番号
2. 添付の CD-ROM(Windows Vista 用ユーティリティ集 ) を CD-ROM ドライブにセットする 3. [ 自動再生 ] 画面が表示されるので [Menu.exe の実行 ] をクリックする 4. [AtermWL130NC/WL54SC/WL54SU/WL54AG/WL54T
![2. 添付の CD-ROM(Windows Vista 用ユーティリティ集 ) を CD-ROM ドライブにセットする 3. [ 自動再生 ] 画面が表示されるので [Menu.exe の実行 ] をクリックする 4. [AtermWL130NC/WL54SC/WL54SU/WL54AG/WL54T 2. 添付の CD-ROM(Windows Vista 用ユーティリティ集 ) を CD-ROM ドライブにセットする 3. [ 自動再生 ] 画面が表示されるので [Menu.exe の実行 ] をクリックする 4. [AtermWL130NC/WL54SC/WL54SU/WL54AG/WL54T](/thumbs/78/78381119.jpg) AM1-000506-001 このたびは 本商品をお選びいただき誠にありがとうございます 本商品を Windows Vista がインストールされているパソコンでご利用の際には つなぎかたガイド または 取扱説明書 の無線設定の部分を下記のとおりに読み替えてください Windows XP/2000 から Windows Vista へアップグレードするパソコンで本商品をご使用になる場合には Windows
AM1-000506-001 このたびは 本商品をお選びいただき誠にありがとうございます 本商品を Windows Vista がインストールされているパソコンでご利用の際には つなぎかたガイド または 取扱説明書 の無線設定の部分を下記のとおりに読み替えてください Windows XP/2000 から Windows Vista へアップグレードするパソコンで本商品をご使用になる場合には Windows
1. インストール方法 STEP 1 ダウンロードしたファイルを任意の場所に解凍します Windows 標準の機能を用いて解凍する場合は ファイルを選択して 右クリックメニューから [ すべて展開 ] を選択し 表示されたメッセージに従って解凍します STEP 2 解凍されたフォルダにある Setu
![1. インストール方法 STEP 1 ダウンロードしたファイルを任意の場所に解凍します Windows 標準の機能を用いて解凍する場合は ファイルを選択して 右クリックメニューから [ すべて展開 ] を選択し 表示されたメッセージに従って解凍します STEP 2 解凍されたフォルダにある Setu 1. インストール方法 STEP 1 ダウンロードしたファイルを任意の場所に解凍します Windows 標準の機能を用いて解凍する場合は ファイルを選択して 右クリックメニューから [ すべて展開 ] を選択し 表示されたメッセージに従って解凍します STEP 2 解凍されたフォルダにある Setu](/thumbs/91/105444325.jpg) スマホで議事録 取扱説明書 本取扱説明書で記載している画像は Windows 10 ( 一部 :Windows 7) で取得したものです OS の種類によっては 異なる画面イメージになります - 1 - 1. インストール方法 STEP 1 ダウンロードしたファイルを任意の場所に解凍します Windows 標準の機能を用いて解凍する場合は ファイルを選択して 右クリックメニューから [ すべて展開
スマホで議事録 取扱説明書 本取扱説明書で記載している画像は Windows 10 ( 一部 :Windows 7) で取得したものです OS の種類によっては 異なる画面イメージになります - 1 - 1. インストール方法 STEP 1 ダウンロードしたファイルを任意の場所に解凍します Windows 標準の機能を用いて解凍する場合は ファイルを選択して 右クリックメニューから [ すべて展開
Microsoft Word - qa-int.doc
 こんなときどうするの Q&A? こんなときどうするの? 接続ができない場合には 接 続 Q ケーブルモデムのリセットについて インターネット メール共につながらない場合には ケーブルモデムのリセットをお願いします A パソコンを買い換えた場合 ( または 接続をルーターまたは無線 LAN に変更した場合 ) ケーブルモデムのランプが正常時でない場合( 別紙 ケーブルモデムについて を参照してください
こんなときどうするの Q&A? こんなときどうするの? 接続ができない場合には 接 続 Q ケーブルモデムのリセットについて インターネット メール共につながらない場合には ケーブルモデムのリセットをお願いします A パソコンを買い換えた場合 ( または 接続をルーターまたは無線 LAN に変更した場合 ) ケーブルモデムのランプが正常時でない場合( 別紙 ケーブルモデムについて を参照してください
Mac用セットアップガイド
 無線 LAN 子機 WLP-U2-433DHP Mac 用セットアップガイド buffalo.jp 35021110-01 2016.06 目次 第 1 章 Mac を無線接続する...2 ドライバーとユーティリティーのインストール...2 ドライバー ユーティリティーのダウンロード...2 ドライバー ユーティリティーのインストール...3 アクセスポイントを検索して接続する...5 WPSでアクセスポイントに接続する...6
無線 LAN 子機 WLP-U2-433DHP Mac 用セットアップガイド buffalo.jp 35021110-01 2016.06 目次 第 1 章 Mac を無線接続する...2 ドライバーとユーティリティーのインストール...2 ドライバー ユーティリティーのダウンロード...2 ドライバー ユーティリティーのインストール...3 アクセスポイントを検索して接続する...5 WPSでアクセスポイントに接続する...6
401HW ユーザーガイド Chapter7
 各種機能を設定する ( モバイル版 WEB UI を使用する ) モバイル機器から設定を行う...126 モバイル機器からのWEB UI 画面の見かた...126 LAN Wi-Fi 設定を行う...128 モバイルネットワークを設定する...131 データ通信量を表示 設定する... 132 お知らせを確認する...136 本機の情報を確認する... 139 ソフトウェアの更新に関する設定を行う...140
各種機能を設定する ( モバイル版 WEB UI を使用する ) モバイル機器から設定を行う...126 モバイル機器からのWEB UI 画面の見かた...126 LAN Wi-Fi 設定を行う...128 モバイルネットワークを設定する...131 データ通信量を表示 設定する... 132 お知らせを確認する...136 本機の情報を確認する... 139 ソフトウェアの更新に関する設定を行う...140
PALRO Gift Package 操作説明書
 4 章 PALRO Fwappar で便利な設定をしよう この章では 専用アプリケーションの PALRO Fwappar をインストールして ともだちの詳細設定をしたり PALRO の情報を参照 / 設定したりする方法について説明します 68 4 章 PALRO Fwappar で便利な設定をしよう 4-1 PALRO Fwappar とは 専用アプリケーションの PALRO Fwappar の概要について説明します
4 章 PALRO Fwappar で便利な設定をしよう この章では 専用アプリケーションの PALRO Fwappar をインストールして ともだちの詳細設定をしたり PALRO の情報を参照 / 設定したりする方法について説明します 68 4 章 PALRO Fwappar で便利な設定をしよう 4-1 PALRO Fwappar とは 専用アプリケーションの PALRO Fwappar の概要について説明します
本製品に接続された端末の IPv6 情報が表示されます 端末に割り当てられた IPv6 アドレス IPv6 アドレスを取得した端末の MAC アドレスが確認できます 注意 : 本ページに情報が表示されるのは本製品が 上位から IPv6 アドレスを取得した場合のみとなります DDNSサービス :DDN
 Web 設定画面へのログイン 1. 本製品とパソコンを有線 (LAN ケーブル ) もしくは無線で接続します 2.Web ブラウザ (Internet Explorer Firefox Safari Chrome など ) を起動し 192.168.0.1 を入力し [Enter] キーを押す 1 1 3. ユーザー名 パスワードを入力し [OK] ボタンを押す 入力するユーザー名とパスワードは 本製品に貼付されているラベル記載の
Web 設定画面へのログイン 1. 本製品とパソコンを有線 (LAN ケーブル ) もしくは無線で接続します 2.Web ブラウザ (Internet Explorer Firefox Safari Chrome など ) を起動し 192.168.0.1 を入力し [Enter] キーを押す 1 1 3. ユーザー名 パスワードを入力し [OK] ボタンを押す 入力するユーザー名とパスワードは 本製品に貼付されているラベル記載の
Microsoft Windows XPをお使いのお客様へ
 ACCA レンタル無線 LAN カードをご利用のお客様各位アッカよりレンタルの無線 LAN カードをご利用のお客様へ大切なお知らせ Windows XP でのご利用について Windows XP 環境で弊社レンタル提供の無線 LAN カード ( クライアントカード ) をお使いの一部のお客様におきまして 無線 LAN の接続ができなくなるという事象が確認されております 上記事象は Windows XP
ACCA レンタル無線 LAN カードをご利用のお客様各位アッカよりレンタルの無線 LAN カードをご利用のお客様へ大切なお知らせ Windows XP でのご利用について Windows XP 環境で弊社レンタル提供の無線 LAN カード ( クライアントカード ) をお使いの一部のお客様におきまして 無線 LAN の接続ができなくなるという事象が確認されております 上記事象は Windows XP
7 ページからの操作手順 (2 ご利用開始の手順 ) で登録したメールアドレス宛に メール通知パスワードが送信されます メール通知パスワードを確認ください ➎ トークン発行 が表示されます [ ワンタイムパスワード申請内容選択へ ] ボタンを押します 登録した携帯電話にメールが送信されます ワンタイ
![7 ページからの操作手順 (2 ご利用開始の手順 ) で登録したメールアドレス宛に メール通知パスワードが送信されます メール通知パスワードを確認ください ➎ トークン発行 が表示されます [ ワンタイムパスワード申請内容選択へ ] ボタンを押します 登録した携帯電話にメールが送信されます ワンタイ 7 ページからの操作手順 (2 ご利用開始の手順 ) で登録したメールアドレス宛に メール通知パスワードが送信されます メール通知パスワードを確認ください ➎ トークン発行 が表示されます [ ワンタイムパスワード申請内容選択へ ] ボタンを押します 登録した携帯電話にメールが送信されます ワンタイ](/thumbs/49/25856001.jpg) (1) ワンタイムパスワードの申請 ワンタイムパスワードとは? ワンタイムパスワードとは 携帯電話アプリにて 1 分間ごとに表示されるパスワードのことです 1 分間に 1 回パスワードが変更となり 第三者へ搾取されることが防げるため 非常に高いセキュリティを保つことが可能です インターネットバンキング利用画面へログイン ( 接続 ) するときに使用いたします お手元に携帯電話をご用意していただき ワンタイムパスワードを申請する手続きを行ってください
(1) ワンタイムパスワードの申請 ワンタイムパスワードとは? ワンタイムパスワードとは 携帯電話アプリにて 1 分間ごとに表示されるパスワードのことです 1 分間に 1 回パスワードが変更となり 第三者へ搾取されることが防げるため 非常に高いセキュリティを保つことが可能です インターネットバンキング利用画面へログイン ( 接続 ) するときに使用いたします お手元に携帯電話をご用意していただき ワンタイムパスワードを申請する手続きを行ってください
ひかり電話対応機器をご利用の方接続設定方法 1 ブラウザーを起動し アドレス ( を入力します 2 お好きなパスワードを入力し 設定 をクリックします ここでお決めいただいたパスワードは 必ずお控えください 既にパスワードを設定済みの場合は 手順 3 へ 3
 つうけんねっとインターネット接続設定ガイド 目次 ひかり電話対応機器をご利用の方 1 以下は ONU( 回線終端装置 ) と PC を直接接続する場合 (PPPoE 設定 ) の設定手順になります ひかり電話 をご利用 あるいは ONU の LAN 側で独自にルータ機器をご使用の場合は 上記ひかり電話対応機器の設定を参 考にしてください ( お客様にてご用意のルータ機器を使用の際は 機器の説明書に従って設定してください
つうけんねっとインターネット接続設定ガイド 目次 ひかり電話対応機器をご利用の方 1 以下は ONU( 回線終端装置 ) と PC を直接接続する場合 (PPPoE 設定 ) の設定手順になります ひかり電話 をご利用 あるいは ONU の LAN 側で独自にルータ機器をご使用の場合は 上記ひかり電話対応機器の設定を参 考にしてください ( お客様にてご用意のルータ機器を使用の際は 機器の説明書に従って設定してください
LAN-SMP_IPH_AND_readme_f.eps
 Wi-Fi接続の 設定をしましょう Wi-Fi接続の設定方法については 各端末の説明書と あわせてお読みください 各端末に関する詳細なお問い合わせは 弊社サポー卜では対応いたしかねます 各端末の仕様変更に伴い説明が異なる場合は それぞれの説明書をお読みください 弊社製Wi-Fi接続用アプリ かんたん無線君 を使用して Android端末のWi-Fi設 定を行う方法を説明します かんたん無線君 を使用しない場合のWi-Fi接続の設定方法は
Wi-Fi接続の 設定をしましょう Wi-Fi接続の設定方法については 各端末の説明書と あわせてお読みください 各端末に関する詳細なお問い合わせは 弊社サポー卜では対応いたしかねます 各端末の仕様変更に伴い説明が異なる場合は それぞれの説明書をお読みください 弊社製Wi-Fi接続用アプリ かんたん無線君 を使用して Android端末のWi-Fi設 定を行う方法を説明します かんたん無線君 を使用しない場合のWi-Fi接続の設定方法は
 elecomg-xxxxxx Check Check Check Windows パソコンで 付属のセットアップ CD を使った設定方法 セットアップの準備をしましょう かんたんセットアップ CD をパソコンのドライブにセット セットアップ CD を使う前に パソコンの有線 LAN ポートを使用する場合 あらかじめ有線 LAN ポートが正常に動作していることを確認 セットアップ画面が自動的に表示されます
elecomg-xxxxxx Check Check Check Windows パソコンで 付属のセットアップ CD を使った設定方法 セットアップの準備をしましょう かんたんセットアップ CD をパソコンのドライブにセット セットアップ CD を使う前に パソコンの有線 LAN ポートを使用する場合 あらかじめ有線 LAN ポートが正常に動作していることを確認 セットアップ画面が自動的に表示されます
PowerPoint プレゼンテーション
 リモートアクセスオプション お申込からご利用開始までのご案内 申込当日 利用開始日の 3 日前 利用開始日の 日前 申込書に記載した 端末設定用 SSID のパスワード は端末を設定する際に リモートアクセス利用者のアカウント パスワード は外出先でリモートアクセスをご利用する際に それぞれ必要です 大切に保管してください リモートアクセス装置の電源は右の写真の形状です 3P プラグ対応の電源タップまたは
リモートアクセスオプション お申込からご利用開始までのご案内 申込当日 利用開始日の 3 日前 利用開始日の 日前 申込書に記載した 端末設定用 SSID のパスワード は端末を設定する際に リモートアクセス利用者のアカウント パスワード は外出先でリモートアクセスをご利用する際に それぞれ必要です 大切に保管してください リモートアクセス装置の電源は右の写真の形状です 3P プラグ対応の電源タップまたは
Windows 7 用 Wi-Fi 設定 ( デスクトップ画面右下 ) アイコンをクリック 無線 表示されたネットワーク一覧から Wi-Fi モデムの SSID をクリックする 3 自動的に接続する があればチェックを入れる 表示がなければ 4 へ 接続 ボタンをクリック < セキュリテ
 WiFi サービス接続設定方法 設定前にケーブルモデムに記載の設定情報をご確認ください 側面 BNMUX 製 BCW シリーズ プライマリー SSID BCW-70J-XXXXXX-G BCW-70J-XXXXXX-A 底面 ARRIS 製 DG シリーズ SSID-.4 /SSID-5 ARRIS-XXXXX ARRIS-XXXXX-A PASS KEY
WiFi サービス接続設定方法 設定前にケーブルモデムに記載の設定情報をご確認ください 側面 BNMUX 製 BCW シリーズ プライマリー SSID BCW-70J-XXXXXX-G BCW-70J-XXXXXX-A 底面 ARRIS 製 DG シリーズ SSID-.4 /SSID-5 ARRIS-XXXXX ARRIS-XXXXX-A PASS KEY
Microsoft Word - AM WARPSTARシリーズユーティリティ(Windows 7用_ご利用ガイド第2版.doc
 AM1-001229-002 AtermWL54GU/WL54GC をご利用のお客様へ CD-ROM が2 枚添付されていますので 下記を参照して ご利用の OS に適したものをご使用ください Ver1.1 または Ver.1.2 と記載の CD-ROM をご使用ください
AM1-001229-002 AtermWL54GU/WL54GC をご利用のお客様へ CD-ROM が2 枚添付されていますので 下記を参照して ご利用の OS に適したものをご使用ください Ver1.1 または Ver.1.2 と記載の CD-ROM をご使用ください
LYT B
 C2N LYT2644-001B 0213YHM-YH-OT ライブストリーミングカメラ GV-LS2 / GV-LS1 接続ガイド 本 PDF では ライブストリーミングカメラを端末やネットワークに接続するための手順を記載しています その他の説明については 詳細取扱説明書 をご確認ください カメラと直接無線で接続する (Wi-Fi ダイレクト ) 2 ページへ 無線 LAN ルーターに無線 (Wi-Fi)
C2N LYT2644-001B 0213YHM-YH-OT ライブストリーミングカメラ GV-LS2 / GV-LS1 接続ガイド 本 PDF では ライブストリーミングカメラを端末やネットワークに接続するための手順を記載しています その他の説明については 詳細取扱説明書 をご確認ください カメラと直接無線で接続する (Wi-Fi ダイレクト ) 2 ページへ 無線 LAN ルーターに無線 (Wi-Fi)
Microsoft Word - AM WL54AG_WL54SC_Windows7用_ご利用ガイド第2版.doc
 AM1-001239-002 Aterm WL54AG / Aterm WL54SC (Windows 7 用 ) ご利用ガイド このたびは 本商品をお選びいただき誠にありがとうございます 本商品を Windows 7 がインストールされているパソコンでご利用の際には 無線 LAN つなぎかたガイド または 取扱説明書 の無線設定の部分を本書のとおりに読み替えてください Windows Vista
AM1-001239-002 Aterm WL54AG / Aterm WL54SC (Windows 7 用 ) ご利用ガイド このたびは 本商品をお選びいただき誠にありがとうございます 本商品を Windows 7 がインストールされているパソコンでご利用の際には 無線 LAN つなぎかたガイド または 取扱説明書 の無線設定の部分を本書のとおりに読み替えてください Windows Vista
PowerPoint プレゼンテーション
 接続方法 リモートアクセスオプション外出先での使用方法 Ver3.0 下記の一覧からご利用する方法 端末に合うページへお進みください 社内 LAN 接続社内のノートパソコンを持ち出して社内 LAN に直接アクセスできる リモートデスクトップ接続タブレットやスマートフォンから社内のパソコンを操作できる オフィス外出先等オフィス外出先等外にリモートアクセス持出しリモートアクセスされる端末する端末 共有フォルダ
接続方法 リモートアクセスオプション外出先での使用方法 Ver3.0 下記の一覧からご利用する方法 端末に合うページへお進みください 社内 LAN 接続社内のノートパソコンを持ち出して社内 LAN に直接アクセスできる リモートデスクトップ接続タブレットやスマートフォンから社内のパソコンを操作できる オフィス外出先等オフィス外出先等外にリモートアクセス持出しリモートアクセスされる端末する端末 共有フォルダ
wdr7_dial_man01_jpn.indd
 ダイヤルアップ接続設定の手順 Copyright 2006 T&D Corporation. All rights reserved. 2009.04 16007054040 第 2 版 実際 設定の流れ準備1. 必要なものを準備する WDR-7 のパッケージ内容を確認 またダイヤルアップ接続に必要な通信カードなどを準備します 本書 :p.2 ~ 2. 通信端末の準備 パソコン側に通信端末のドライバーをインストールし
ダイヤルアップ接続設定の手順 Copyright 2006 T&D Corporation. All rights reserved. 2009.04 16007054040 第 2 版 実際 設定の流れ準備1. 必要なものを準備する WDR-7 のパッケージ内容を確認 またダイヤルアップ接続に必要な通信カードなどを準備します 本書 :p.2 ~ 2. 通信端末の準備 パソコン側に通信端末のドライバーをインストールし
接続設定- FOMA 定額データプラン/ Xi データ通信
 この章では モバイル接続サービス FOMA コースや ダイヤルアップ接続サービスをお申込みいただいた方が FOMA 定額データプランや Xi ( クロッシィ ) データ通信をご利用するための インターネットへ接続する方法についてご案内しています お客様がご用意された接続機器に付属する取扱説明書をあわせてご覧ください 登録完了のお知らせ の見方 FOMA - 1 FOMA 定額データプラン 接続設定
この章では モバイル接続サービス FOMA コースや ダイヤルアップ接続サービスをお申込みいただいた方が FOMA 定額データプランや Xi ( クロッシィ ) データ通信をご利用するための インターネットへ接続する方法についてご案内しています お客様がご用意された接続機器に付属する取扱説明書をあわせてご覧ください 登録完了のお知らせ の見方 FOMA - 1 FOMA 定額データプラン 接続設定
1. 無線 LAN 設定について 本製品は無線 LAN への接続が可能となっております 接続しているルーターの無線規格に沿って 接続設定を行って下さい 無線接続を行う場合は まず LAN ケーブルを使ってカメラにログインしていただきまして カメラ設定内より無線登録をしていただくことで 無線接続が可能
 目次 1. 無線 LAN 設定について----------------------------------------------------------------------------2 2.iPhone/iPad からの設定について-------------------------------------------------------------3 3.Android 端末からの設定について---------------------------------------------------------------6
目次 1. 無線 LAN 設定について----------------------------------------------------------------------------2 2.iPhone/iPad からの設定について-------------------------------------------------------------3 3.Android 端末からの設定について---------------------------------------------------------------6
プリンタドライバインストールガイド <OPS645>-Windows Vista(32bit 版 )/ Windows 7(32bit 版 )/ Windows 8(32bit 版 )/ Windows 8.1(32bit 版 )- プリンタドライバインストールガイド <OPS645> Window
 Windows Vista / Windows7 / Windows8 / Windows8.1 環境 本ガイドは グラフテックのホームページよりドライバをダウンロードして コンピュータにインストールする手順を説明したものです 内容をご確認のうえ ご使用のコンピュータに正しくインストールをおこなってください 本ガイドでは Windows 7(32bit 版 ) 環境にプリンタドライバ
Windows Vista / Windows7 / Windows8 / Windows8.1 環境 本ガイドは グラフテックのホームページよりドライバをダウンロードして コンピュータにインストールする手順を説明したものです 内容をご確認のうえ ご使用のコンピュータに正しくインストールをおこなってください 本ガイドでは Windows 7(32bit 版 ) 環境にプリンタドライバ
まず 以下の項目をお調べください それでも問題が解決できない場合は お問い合わせ先 (157 ページ ) にご相談ください 困ったときは 1. 無線 LAN 端末を接続できない 1. 本製品と無線 LAN 端末の無線 LAN 機能がオンになっていることを確認してください 2. 正しい WEP キーを
 困ったときは...141 140 症状 参照ページ 1. 無線 LAN 端末を接続できない 141 2. インターネットへの接続に失敗した 141 3. 通信がすぐに切れる 141 4. 通信速度が遅く感じる 142 5. USB ケーブルで接続したパソコンが本製品を認識しない 142 6. 本製品をパソコンに接続しても インストーラーが自動的に起動しない 144 7. PIN コードを忘れた PIN
困ったときは...141 140 症状 参照ページ 1. 無線 LAN 端末を接続できない 141 2. インターネットへの接続に失敗した 141 3. 通信がすぐに切れる 141 4. 通信速度が遅く感じる 142 5. USB ケーブルで接続したパソコンが本製品を認識しない 142 6. 本製品をパソコンに接続しても インストーラーが自動的に起動しない 144 7. PIN コードを忘れた PIN
Pocket WiFi LTE (GL04P) ソフトウェア更新マニュアル パソコン ipad 編 Version2 10
 Pocket WiFi LTE (GL04P) ソフトウェア更新マニュアル パソコン ipad 編 Version2 10 GL04P ソフトウェア更新について GL04P のソフトウェア更新を行う際は以下の注意事項をご確認のうえ実行してください GL04P ソフトウェア更新に関する注意点 1. ソフトウェア更新中にパソコン等がスタンバイ スリープ サスペンド状態に移行しないように設定してください
Pocket WiFi LTE (GL04P) ソフトウェア更新マニュアル パソコン ipad 編 Version2 10 GL04P ソフトウェア更新について GL04P のソフトウェア更新を行う際は以下の注意事項をご確認のうえ実行してください GL04P ソフトウェア更新に関する注意点 1. ソフトウェア更新中にパソコン等がスタンバイ スリープ サスペンド状態に移行しないように設定してください
Microsoft Word - V70MAX-Vista_XP.doc
 INS メイト V70G-MAX を Windows XP から Windows Vista へ アップグレードするパソコンでご使用になるお客様へ < ご案内 > このたびは INS メイト V70G-MAX をお買い求めいただき 誠にありがとうございます 本紙は Windows XP から Windows Vista へアップグレードするパソコンで INS メイト V70G-MAX をご利用になる場合においての設定方法を説明しています
INS メイト V70G-MAX を Windows XP から Windows Vista へ アップグレードするパソコンでご使用になるお客様へ < ご案内 > このたびは INS メイト V70G-MAX をお買い求めいただき 誠にありがとうございます 本紙は Windows XP から Windows Vista へアップグレードするパソコンで INS メイト V70G-MAX をご利用になる場合においての設定方法を説明しています
EMOBILE D25HW
 EMOBILE GP01 アップデートマニュアル for Windows Version3_00 GP01 アップデートについて GP01 のアップデートを行う際は以下の注意事項をご確認のうえ実行してください アップデートを実行することで お客さまが設定された内容 (SSID 接続先( プロファイル ) など ) は工場出荷時の状態となり 設定が初期化されます アップデート前にバックアップした設定は
EMOBILE GP01 アップデートマニュアル for Windows Version3_00 GP01 アップデートについて GP01 のアップデートを行う際は以下の注意事項をご確認のうえ実行してください アップデートを実行することで お客さまが設定された内容 (SSID 接続先( プロファイル ) など ) は工場出荷時の状態となり 設定が初期化されます アップデート前にバックアップした設定は
目次 第一章インストールと製品登録 1.1 インストール & ライセンス認証 3 第二章製品活用 - Leawo itransfer 3.1 コンピュータのファイルを iphone に転送 iphone のファイルをコンピュータにバックアップ ファイルを itunes から
 はじめに この度は 弊社製品をご利用いただき誠にありがとうございました Leawo itransfer は ios デバイス itunes と PC の間でデータを簡単に転送できる便利な iphone データ移行ツールです アプリ 写真 音楽 連絡先 SMS 映画 テレビ番組 着信メロ 電子ブックやカメラロールなどの各種ファイルの転送に対応しています また iphone/ipad/ipod のデバイスから各種ファイルをコンピューターに転送してバックアップすることができます
はじめに この度は 弊社製品をご利用いただき誠にありがとうございました Leawo itransfer は ios デバイス itunes と PC の間でデータを簡単に転送できる便利な iphone データ移行ツールです アプリ 写真 音楽 連絡先 SMS 映画 テレビ番組 着信メロ 電子ブックやカメラロールなどの各種ファイルの転送に対応しています また iphone/ipad/ipod のデバイスから各種ファイルをコンピューターに転送してバックアップすることができます
AM Aterm WL54AG / Aterm WL54SC (Windows 7 用 ) ご利用ガイド このたびは 本商品をお選びいただき誠にありがとうございます 本商品を Windows 7 がインストールされているパソコンでご利用の際には 無線 LAN つなぎかたガイド
 AM1-001239-001 Aterm WL54AG / Aterm WL54SC (Windows 7 用 ) ご利用ガイド このたびは 本商品をお選びいただき誠にありがとうございます 本商品を Windows 7 がインストールされているパソコンでご利用の際には 無線 LAN つなぎかたガイド または 取扱説明書 の無線設定の部分を本書のとおりに読み替えてください Windows Vista
AM1-001239-001 Aterm WL54AG / Aterm WL54SC (Windows 7 用 ) ご利用ガイド このたびは 本商品をお選びいただき誠にありがとうございます 本商品を Windows 7 がインストールされているパソコンでご利用の際には 無線 LAN つなぎかたガイド または 取扱説明書 の無線設定の部分を本書のとおりに読み替えてください Windows Vista
WLX302 取扱説明書
 WLX302 2 3 4 5 6 7 8 9 にインストール 10 11 12 13 点 消 14 15 16 1 2 17 3 18 19 1 2 3 20 1 2 3 4 21 1 2 3 22 1 2 3 4 23 1 2 24 3 25 1 2 3 26 1 2 27 3 4 28 1 2 29 3 4 30 1 2 31 1 2 3 32 1 2 33 第4章 3 本製品に無線 LAN 接続する
WLX302 2 3 4 5 6 7 8 9 にインストール 10 11 12 13 点 消 14 15 16 1 2 17 3 18 19 1 2 3 20 1 2 3 4 21 1 2 3 22 1 2 3 4 23 1 2 24 3 25 1 2 3 26 1 2 27 3 4 28 1 2 29 3 4 30 1 2 31 1 2 3 32 1 2 33 第4章 3 本製品に無線 LAN 接続する
<4D F736F F D2096B390FC4C414E90DA91B1837D836A B382E646F63>
 浜松医科大学附属病院 ( 新病棟 ) 無線 LAN 接続マニュアル 第 6 版 目次 1. 接続する前に 2 2. 設置場所および通信範囲 3 3. 接続方法 4 (1)-1 Windows7 の場合 4 (1)-2 Windows10(8) の場合 8 (2) Mac OS X 10.10(10.6) の場合 9 (3) ios(iphone ipod touch ipad) の場合 11 (4)
浜松医科大学附属病院 ( 新病棟 ) 無線 LAN 接続マニュアル 第 6 版 目次 1. 接続する前に 2 2. 設置場所および通信範囲 3 3. 接続方法 4 (1)-1 Windows7 の場合 4 (1)-2 Windows10(8) の場合 8 (2) Mac OS X 10.10(10.6) の場合 9 (3) ios(iphone ipod touch ipad) の場合 11 (4)
5-1 Palmi Fwappar とは 専用アプリケーションの Palmi Fwappar の概要について説明します Palmi Fwappar は Palmi の設定のために用意されている専用のアプリケーションです iphone/ipad Windows パソコン / タブレット Android
 5 章 Palmi Fwappar で便利な設定をしよう この章では 専用アプリの Palmi Fwappar をインストールして ともだちの詳細設定をしたり Palmi の情報を参照 / 設定したりする方法について説明します 5-1 Palmi Fwappar とは 専用アプリケーションの Palmi Fwappar の概要について説明します Palmi Fwappar は Palmi の設定のために用意されている専用のアプリケーションです
5 章 Palmi Fwappar で便利な設定をしよう この章では 専用アプリの Palmi Fwappar をインストールして ともだちの詳細設定をしたり Palmi の情報を参照 / 設定したりする方法について説明します 5-1 Palmi Fwappar とは 専用アプリケーションの Palmi Fwappar の概要について説明します Palmi Fwappar は Palmi の設定のために用意されている専用のアプリケーションです
AirPrint ガイド Version A JPN
 AirPrint ガイド Version A JPN 目次 目次... 本書の見かた... 商標について... はじめに... 3 概要... 3 使用環境について... 4 サポートされている OS... 4 ネットワーク設定... 4 印刷... 6 AirPrint を使用して印刷する... 6 困ったときは... 7 トラブル対処方法... 7 ウェブブラウザーを使って AirPrint を無効または有効にする...
AirPrint ガイド Version A JPN 目次 目次... 本書の見かた... 商標について... はじめに... 3 概要... 3 使用環境について... 4 サポートされている OS... 4 ネットワーク設定... 4 印刷... 6 AirPrint を使用して印刷する... 6 困ったときは... 7 トラブル対処方法... 7 ウェブブラウザーを使って AirPrint を無効または有効にする...
ノートパソコンの場合 2. ワイヤレスアダプターの設定をクリックし 省電力モードの バッテリ駆動 および 電源に接続 の両方を [ 最大パフォーマンス ] に設定してください 3. スリープをクリックし 次の時間が経過後スリープにする の バッテリ駆動 および 電源に接続 の両方を [ なし ] に
![ノートパソコンの場合 2. ワイヤレスアダプターの設定をクリックし 省電力モードの バッテリ駆動 および 電源に接続 の両方を [ 最大パフォーマンス ] に設定してください 3. スリープをクリックし 次の時間が経過後スリープにする の バッテリ駆動 および 電源に接続 の両方を [ なし ] に ノートパソコンの場合 2. ワイヤレスアダプターの設定をクリックし 省電力モードの バッテリ駆動 および 電源に接続 の両方を [ 最大パフォーマンス ] に設定してください 3. スリープをクリックし 次の時間が経過後スリープにする の バッテリ駆動 および 電源に接続 の両方を [ なし ] に](/thumbs/91/107316987.jpg) e トレ 10 親機 子機接続設定マニュアル 内容 ワイヤレスネットワーク接続 ( 無線接続 ) の設定... 1 ワイヤードネットワーク接続 ( 有線接続 ) の設定... 3 親機の設定... 5 親機の IP アドレスとパソコン名の確認... 6 子機の設定... 7 接続に失敗した場合... 8 ワイヤレスネットワーク接続 ( 無線接続 ) の設定 ワイヤレスネットワークをお使いの場合は 以下の設定を行ってください
e トレ 10 親機 子機接続設定マニュアル 内容 ワイヤレスネットワーク接続 ( 無線接続 ) の設定... 1 ワイヤードネットワーク接続 ( 有線接続 ) の設定... 3 親機の設定... 5 親機の IP アドレスとパソコン名の確認... 6 子機の設定... 7 接続に失敗した場合... 8 ワイヤレスネットワーク接続 ( 無線接続 ) の設定 ワイヤレスネットワークをお使いの場合は 以下の設定を行ってください
インストール < サテライトマネージャとドライバをインストールする > 無線 LAN 端末 ( 子機 ) を設定するためのユーティリティ サテライトマネージャ をパソコンにインストールします ここではまだ 無線 LAN 端末 ( 子機 ) をパソコンに取り付けないでください 1.Windows 8
 AM1-002162-001 AtermWL54AG / AtermWL54SC (Windows 8 用 ) ご利用ガイド このたびは 本商品をお選びいただき誠にありがとうございます 本商品を Windows 8 がインストールされているパソコンでご利用の際には 無線 LAN つなぎかたガイド または 取扱説明書 に記載の サテライトマネージャおよびドライバのインストール部分と無線 LAN 内蔵パソコンからの無線設定部分を
AM1-002162-001 AtermWL54AG / AtermWL54SC (Windows 8 用 ) ご利用ガイド このたびは 本商品をお選びいただき誠にありがとうございます 本商品を Windows 8 がインストールされているパソコンでご利用の際には 無線 LAN つなぎかたガイド または 取扱説明書 に記載の サテライトマネージャおよびドライバのインストール部分と無線 LAN 内蔵パソコンからの無線設定部分を
G800SE HTMLdocument update
 HTML ドキュメントアップデート手順説明書 本説明書では 弊社ホームページから G800SE の HTML ドキュメントをダウンロードし アップデートを行う方法を説明しています HTML ドキュメントのアップデートを行うには 下記の操作を行ってください 操作フロー 1. ご使用のカメラのHTMLドキュメントバージョンを確認する (P.2) 2. ダウンロードしてHTMLドキュメントのファイルを準備する
HTML ドキュメントアップデート手順説明書 本説明書では 弊社ホームページから G800SE の HTML ドキュメントをダウンロードし アップデートを行う方法を説明しています HTML ドキュメントのアップデートを行うには 下記の操作を行ってください 操作フロー 1. ご使用のカメラのHTMLドキュメントバージョンを確認する (P.2) 2. ダウンロードしてHTMLドキュメントのファイルを準備する
ヘルスアップWeb 簡単操作ガイド
 1 1. パソコンを使用して歩数を登録する場合 < 概要説明 > 歩数計と連携するアプリケーションをパソコンにインストールし認証コードを登録することで 歩数データをヘルスアップ Web に 登録 することができます KENPOS 歩数計アプリを利用されていた方へ今まで利用していた歩数計 送信機を継続してヘルスアップ Web で利用される場合も新たに 歩数計アプリのインストール及び認証登録は必要となります
1 1. パソコンを使用して歩数を登録する場合 < 概要説明 > 歩数計と連携するアプリケーションをパソコンにインストールし認証コードを登録することで 歩数データをヘルスアップ Web に 登録 することができます KENPOS 歩数計アプリを利用されていた方へ今まで利用していた歩数計 送信機を継続してヘルスアップ Web で利用される場合も新たに 歩数計アプリのインストール及び認証登録は必要となります
home-unit2_quickguide_ras_v1.1
 HOME-UNIT2 クイックガイド リモートアクセスの利 (Windows). HOME-UNIT2 のリモートアクセスについて HOME-UNIT2 ネットワークプラスを利 すると 社外のネットワークにある PC から HOME-UNIT2 を経由して社内ネットワークに接続することができます HOME- UNIT2 では PC の接続用に Windows OS の機能を利 します 社内ネットワークに同時に接続出来る台数に限りがあります
HOME-UNIT2 クイックガイド リモートアクセスの利 (Windows). HOME-UNIT2 のリモートアクセスについて HOME-UNIT2 ネットワークプラスを利 すると 社外のネットワークにある PC から HOME-UNIT2 を経由して社内ネットワークに接続することができます HOME- UNIT2 では PC の接続用に Windows OS の機能を利 します 社内ネットワークに同時に接続出来る台数に限りがあります
スライド 1
 埋込 WiFi ユニット NEC 中継機 W1200EX&W1200EX-MS 共通 接続マニュアル ~ スマートフォン タブレットから接続設定を行う場合 ~ 1 はじめに あらかじめ現在お使いの 壁埋め込み型無線 LAN アクセスポイント ( 以降 無線 LAN 親機 ) と端末機器 ( パソコンやスマートフォン タブレットなど ) の Wi-Fi 接続設定を済ませた環境でご利用ください ステップ
埋込 WiFi ユニット NEC 中継機 W1200EX&W1200EX-MS 共通 接続マニュアル ~ スマートフォン タブレットから接続設定を行う場合 ~ 1 はじめに あらかじめ現在お使いの 壁埋め込み型無線 LAN アクセスポイント ( 以降 無線 LAN 親機 ) と端末機器 ( パソコンやスマートフォン タブレットなど ) の Wi-Fi 接続設定を済ませた環境でご利用ください ステップ
FlashAir 設定ソフトウエア株式会社東芝セミコンダクター & ストレージ社 Copyright 2012 TOSHIBA CORPORATION, All Rights Reserved. 対応 OS: Windows XP SP3 / Vista SP2 / 7 (32bit/64bit)
 FlashAir 設定ソフトウエア ユーザーズマニュアル Revision 4 1 FlashAir 設定ソフトウエア株式会社東芝セミコンダクター & ストレージ社 Copyright 2012 TOSHIBA CORPORATION, All Rights Reserved. 対応 OS: Windows XP SP3 / Vista SP2 / 7 (32bit/64bit) はじめに設定ソフトウエアを
FlashAir 設定ソフトウエア ユーザーズマニュアル Revision 4 1 FlashAir 設定ソフトウエア株式会社東芝セミコンダクター & ストレージ社 Copyright 2012 TOSHIBA CORPORATION, All Rights Reserved. 対応 OS: Windows XP SP3 / Vista SP2 / 7 (32bit/64bit) はじめに設定ソフトウエアを
サイボウズ リモートサービス ユーザーマニュアル
 サイボウズリモートサービス ユーザーマニュアル バージョン 3.1.2 Copyright (C) 2011-2015 Cybozu 目次 パソコンからのアクセス クライアント証明書の登録方法... 2 Internet Explorer(Windows 版 )... 3 クライアント証明書を登録する... 3 クライアント証明書を差し替える... 8 クライアント証明書を削除する... 9 Mozilla
サイボウズリモートサービス ユーザーマニュアル バージョン 3.1.2 Copyright (C) 2011-2015 Cybozu 目次 パソコンからのアクセス クライアント証明書の登録方法... 2 Internet Explorer(Windows 版 )... 3 クライアント証明書を登録する... 3 クライアント証明書を差し替える... 8 クライアント証明書を削除する... 9 Mozilla
サイボウズ リモートサービス ユーザーマニュアル
 サイボウズリモートサービス ユーザーマニュアル バージョン 3.0.1 Copyright (C) 2011-2012 Cybozu 目次 パソコンからのアクセス クライアント証明書を登録方法... 2 クライアント証明書を登録する... 2 Internet Explorer(Windows) の場合... 2 Mozilla Firefox(Windows/Macintosh) の場合... 5
サイボウズリモートサービス ユーザーマニュアル バージョン 3.0.1 Copyright (C) 2011-2012 Cybozu 目次 パソコンからのアクセス クライアント証明書を登録方法... 2 クライアント証明書を登録する... 2 Internet Explorer(Windows) の場合... 2 Mozilla Firefox(Windows/Macintosh) の場合... 5
8 9 0
 v 00 Logitec Corporation. ll rights reserved. 8 9 0 Windows編 Windowsマシンをご使用の場合 手動で無線LNに接続する場合 WPS機能に対応していない無線親機 無線ルータや無線P と接続する場合は 手動で無線LN設定をする必要があります 以下の手順で設定してください 接続先の無線親機の設定値を調べておきます 設定名 項目名 設定値 SSID
v 00 Logitec Corporation. ll rights reserved. 8 9 0 Windows編 Windowsマシンをご使用の場合 手動で無線LNに接続する場合 WPS機能に対応していない無線親機 無線ルータや無線P と接続する場合は 手動で無線LN設定をする必要があります 以下の手順で設定してください 接続先の無線親機の設定値を調べておきます 設定名 項目名 設定値 SSID
6 接続の使用準備ができました 画面が表示されます 閉じる をクリックします 認証に事前共有キーを使う の キー に リモートアクセス接続用シークレットキー を入力後 OK をクリックします 今すぐ接続します はクリックしません. アダプターの設定 (Window 7) コントロールパネル - ネッ
 Ver.0 HOME-UNIT クイックガイド リモートアクセス編 リモートアクセスの利用 (Windows). HOME-UNIT のリモートアクセスについて HOME-UNIT ネットワークプラスを利用すると 社外のネットワークにある PC から HOME-UNIT を経由して社内ネットワークに接続することができます HOME-UNIT では PC の接続用に Windows OS の機能を利用します
Ver.0 HOME-UNIT クイックガイド リモートアクセス編 リモートアクセスの利用 (Windows). HOME-UNIT のリモートアクセスについて HOME-UNIT ネットワークプラスを利用すると 社外のネットワークにある PC から HOME-UNIT を経由して社内ネットワークに接続することができます HOME-UNIT では PC の接続用に Windows OS の機能を利用します
ヘルスアップWeb 簡単操作ガイド
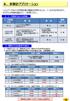 6. 歩数計アプリケーション ヘルスアップ Web の歩数記録の機能を利用するには 3 つの方法があります それぞれの特徴を踏まえて ご利用ください 1 データ登録方法とその特徴 データ登録方法 手入力 ヘルスアップ Web の画面にて 日単位で手入力 概要費用 無料 健康ポイント 非対象 YAMASA 用歩数計アプリ ヘルスアップ Web からダウンロードして 認証コード等の接続設定を行う PC
6. 歩数計アプリケーション ヘルスアップ Web の歩数記録の機能を利用するには 3 つの方法があります それぞれの特徴を踏まえて ご利用ください 1 データ登録方法とその特徴 データ登録方法 手入力 ヘルスアップ Web の画面にて 日単位で手入力 概要費用 無料 健康ポイント 非対象 YAMASA 用歩数計アプリ ヘルスアップ Web からダウンロードして 認証コード等の接続設定を行う PC
4 自己登録 の画面が表示されたら 送信 をクリックします 5 アクションが完了しました : 成功 が表示されたら 画面を下にスクロールし 画面右下隅の OK をクリックします 6Windows 用または Mac 用のキャンパスクラウドエージェントをクリックしてダウ ンロードしてください 8 ダウン
 情報教育システムの BYOD( 持込みパソコン ) の利用について サイバーメディアセンター情報教育システムでは BYOD( 持込みパソコン ) で情報教育端末の仮想デスクトップを使用できます 自分の Windows や MAC のパソコンから情報教育の授業を受けたり 自宅のパソコンで情報教育端末のソフトウェアを利用できますので 自学自習にご利用ください 自分のパソコンで情報教育システムの仮想デスクトップに接続するには
情報教育システムの BYOD( 持込みパソコン ) の利用について サイバーメディアセンター情報教育システムでは BYOD( 持込みパソコン ) で情報教育端末の仮想デスクトップを使用できます 自分の Windows や MAC のパソコンから情報教育の授業を受けたり 自宅のパソコンで情報教育端末のソフトウェアを利用できますので 自学自習にご利用ください 自分のパソコンで情報教育システムの仮想デスクトップに接続するには
Zoiper User Guide
 Zoiper Classic (Mac/Windows) 操作マニュアル Ver 1.0.0 2019/8/1 作成 *Zoiper は Zoiper software 社の製品です はじめに 本説明書は Zoiper についてご説明致します 当アプリケーションをご使用する際に 本説明書を読むことでご理解いただきお間違えの無いようご利用ください Zoiper は Zoiper software 社が提供する無料で使用できるソフトフォンです
Zoiper Classic (Mac/Windows) 操作マニュアル Ver 1.0.0 2019/8/1 作成 *Zoiper は Zoiper software 社の製品です はじめに 本説明書は Zoiper についてご説明致します 当アプリケーションをご使用する際に 本説明書を読むことでご理解いただきお間違えの無いようご利用ください Zoiper は Zoiper software 社が提供する無料で使用できるソフトフォンです
カラリオ無線LAN接続ガイド
 WPA SSIDWEP SSID IEEE 802.1 IEEE 802.11b Password? IEEE 802.11n IEEE 802.11A EP-879AW/AB/AR EP-879AR EP-879AW EP-879AB EP-306 EP-4004 PF-71 PF-81 EP-10VA EP-30VA EW-M660FT EP-M570T EP-979A3 EP-709A PX-049A
WPA SSIDWEP SSID IEEE 802.1 IEEE 802.11b Password? IEEE 802.11n IEEE 802.11A EP-879AW/AB/AR EP-879AR EP-879AW EP-879AB EP-306 EP-4004 PF-71 PF-81 EP-10VA EP-30VA EW-M660FT EP-M570T EP-979A3 EP-709A PX-049A
RR1soft.book
 第 章 カメラとパソコンを接続する この章では カメラとパソコン間でファイルのやりとりを行うために USB ケーブルを使って接続する方法について説明します USB ケーブルを接続する 2 Windows 接続をはじめる前に以下のことを確認してください USB ドライバーが正しくインストールされている必要があります P.11 ソフトウェアのインストール お使いのパソコンに USB ポートが標準で装備され
第 章 カメラとパソコンを接続する この章では カメラとパソコン間でファイルのやりとりを行うために USB ケーブルを使って接続する方法について説明します USB ケーブルを接続する 2 Windows 接続をはじめる前に以下のことを確認してください USB ドライバーが正しくインストールされている必要があります P.11 ソフトウェアのインストール お使いのパソコンに USB ポートが標準で装備され
