803ZT 取扱説明書
|
|
|
- みちしげ かわらい
- 4 years ago
- Views:
Transcription
1 803ZT 取扱説明書
2
3 1 はじめにお読みください はじめにお読みください... 4 ご利用にあたって 803ZT 取扱説明書目次 各部の名称とはたらき...8 ホーム画面について... 8 データ通信量に関する通知について...12 USIMカードについて...12 電池パックを取り付ける / 取り外す...14 充電する 電源を入れる / 切る...16 無線 LANで接続する無線 LAN(Wi-Fi) について...20 無線 LAN(Wi-Fi) 機能をONにする...20 Windowsパソコンを接続する Macを接続する...24 Android 搭載端末を接続する...25 iphone/ipadを接続する Wi-Fi 対応機器を接続する WPS 対応の無線 LAN 端末を接続する...31 USBケーブルで接続する (Windows) WindowsパソコンとのUSB 接続について...34 Windowsパソコンへの取り付け / 取り外し...34 Windowsパソコンでのドライバのインストール / アンインストール...35 USBケーブルで接続する (Mac) MacとのUSB 接続について...38 Macへの取り付け / 取り外し...38 Macでのドライバのインストール / アンインストール 各種機能を設定する ( 本機のメニューを使用する ) タッチメニューについて...42 データ通信量を表示 設定する...42 Wi-Fi スポットの設定を行う...48 お知らせを確認する...50 無線 LAN 接続中の機器の情報を確認する...53 Wi-Fi 名 (SSID) を設定する WPS を利用する...56 その他の設定を行う...58 本機の情報を確認する...71 ヘルプを見る...72 データ通信量に関する操作を行う 各種機能を設定する (WEB UI を使用する ) WEB UIの概要...80 パソコンからのWEB UIの見かた...83 LAN Wi-Fi 設定を行う...87 接続中の無線 LAN 端末を確認する データ通信量を表示 設定する モバイルネットワークを設定する 端末設定を行う お知らせを確認する ZT
4 2 端末情報を表示する ヘルプを表示する モバイル機器から設定を行う LAN Wi-Fi 設定を行う Wi-Fiスポットの設定を行う データ通信量を表示 設定する モバイルネットワークを設定する WEB UIのログインパスワードを変更する ソフトウェア更新を設定する お知らせを確認する 本機の情報を確認する モバイル機器からサポートウェブサイトを表示する 困ったときはトラブルシューティング 仕様 本製品の比吸収率 (SAR) について 保証とアフターサービス お問い合わせ先...268
5 はじめにお読みください はじめにお読みください... 4
6 4 はじめにお読みください 動作環境 ( 対応 OS) 本製品をお使いになる前に クイックスタート お願いとご注意 をご覧になり 正しくお取り扱いください ご契約の内容により ご利用になれるサービスが限定されます 記載内容について 基本的にお買い上げ時の状態での操作方法を説明しています また 特にことわりがない限りホーム画面からの操作を中心に説明しています 操作説明は省略している場合があります ディスプレイ表示 キー表示について この本書で記載しているディスプレイ表示は 実際の表示と異なる場合があります 本書で記載しているキー表示は 説明用に簡略化しているため実際の表示とは異なります その他の表記について この本書では 本製品のことを 本機 と表記しています 本機の動作環境は次のとおりです 次の環境以外では 動作しない場合があります また 下記に該当する場合でも パソコン本体 接続されている周辺機器 使用するアプリケーションなど お客様がご利用の環境によっては 正常に動作しない場合があります パソコンに対するサポートやOSのバージョンアップなどのサービスに関するお問い合わせは 各パソコンの取扱説明書などをお読みの上 各メーカーの定める手順に従ってください ここで記載している動作環境( 対応 OS) は2019 年 8 月現在の情報です 項目説明 Windows 7 Home Basic(32ビットおよび64 ビット ) Windows 7 Home Premium(32ビットおよび 64ビット ) Windows 7 Professional(32ビットおよび 64ビット ) Windows 7 Ultimate(32ビットおよび64 ビット ) Windows 8(32ビットおよび64ビット ) OS Windows 8 Pro(32ビットおよび64ビット ) Windows 8.1(32ビットおよび64ビット ) Windows 8.1 Pro(32ビットおよび64ビット ) Windows 10 Home(32ビットおよび64ビット ) Windows 10 Pro(32ビットおよび64ビット ) Mac OS X 10.9~10.14(64ビット ) メモリ 64MB 以上の空き容量 (32 ビット /64 ビッ ト )( 各 OS 共通 ) ハードディスク 500MB 以上の空き容量が必要 ( 各 OS 共通 ) インターフェ イス 対応ブラウザ USB3.0 Microsoft Internet Explorer 8.0 以降 Microsoft Edge 20.0 以降 Safari 6.0 以降 Mozilla Firefox 30.0 以降 Google Chrome 35.0 以降 Opera 21.0 以降モバイル機器用 : Google Chrome 11.0 以降 Mozilla Firefox 3.6 以降 Safari 5.2 以降 Opera 以降
7 5 お買い上げ品の確認 ご利用にあたって お買い上げ品には次のものが入っています お使いになる前に確認 してください 万一 不足していた場合には お問い合わせ先まで ご連絡ください 付属品は大切に保管してください AC アダプタは付属していません AC アダプタ ( 別売 ) をお買い求め ください 803ZT( 本体 ) 電池パック (ZEBBL1) USB ケーブル TypeA/C(ZEDBL1) SIM ピン ( 試供品 ) クイックスタート お願いとご注意 Wi-Fi 名 (SSID) シール Wi-Fi 名 (SSID) とパスワード ( セキュリティキー ) について 本機と無線 LAN 端末を接続するときには Wi-Fi 名 (SSID) とパス ワード ( セキュリティキー (WPA キーまたは WEP キー )) が必要と なります 本機の Wi-Fi 名 (SSID) とパスワード ( セキュリティキー ) について は 次の方法で確認できます ホーム画面で Wi-Fi 名 れます Wi-Fi 名 (SSID) とパスワード ( セキュリティキー ) が表示さ 本機には 2 種類の Wi-Fi 名 (SSID) が設定されています お買い 上げ時の暗号化方式は SSID A/SSID B ともに WPA キーに設定さ れています 通信の安全性を高めるために 暗号化方式は WPA/WPA2 に設定す ることをおすすめします ただし 一部の機器などではこの方式 で接続できない場合がありますのでご注意ください Wi-Fi 名 (SSID) とパスワード ( セキュリティキー ) のお買い上げ 時の設定は 同梱の Wi-Fi 名 (SSID) シールで確認することもでき ます お使いの機器によっては 本機とIPv6アドレスによる通信ができないことがあります なお お使いの機器を再起動すると本機と IPv6アドレスでの通信ができるようになる場合があります 本機はソフトウェアアップデートに対応しております ソフトウェアは最新の状態でご利用ください 回線の混雑状況や通信環境などにより 通信速度が低下 または通信できなくなる場合があります あらかじめご了承ください 第三者の利用を防ぐために 画面ロック解除時のパスコードの設定をおすすめします パスコードを設定する手順については 画面ロックを設定する を参照してください 知的財産権について SoftBankおよびソフトバンクの名称 ロゴは日本国およびその他の国におけるソフトバンクグループ株式会社の登録商標または商標です Pocket WiFiは ソフトバンク株式会社の登録商標です ZTE ZTE 中興およびロゴは ZTE Corporationの中国およびその他の国における商標または登録商標です Copyright 2019 ZTE Corporation. All rights reserved. Microsoft Windows Internet Explorerは 米国 Microsoft Corporationの米国及びその他の国における商標または登録商標です WindowsはMicrosoft Windows operating systemの略称として表記しています Apple Appleのロゴ ipad iphone Mac Macintosh Safari は 米国および他の国々で登録されたApple Inc. の商標です iphoneの商標は アイホン株式会社のライセンスにもとづき使用されています App Storeは Apple Inc. のサービスマークです TM and 2019 Apple Inc. All rights reserved. Wi-Fi WPA WPA2 Wi-Fi Protected Setup とそのロゴは Wi-Fi Allianceの商標または登録商標です Google Android Google Chromeは Google LLCの商標または登録商標です Firefoxは 米国 Mozilla Foundationの米国及びその他の国における商標または登録商標です OperaはOpera Software ASAの商標または登録商標です Opera に関する詳細については をご覧ください その他 本書に記載されている会社名および商品 サービス名は 各社の商標または登録商標です はじめにお読みください 803ZT
8 6
9 ご利用にあたって 各部の名称とはたらき...8 ホーム画面について... 8 データ通信量に関する通知について...12 USIMカードについて...12 電池パックを取り付ける / 取り外す...14 充電する 電源を入れる / 切る...16
10 8 各部の名称とはたらき ホーム画面について 本体について ホーム画面の見かた 名称 説明 名称 説明 ホーム画面 (1ページ目) ホーム画面 1 ページ目です ディスプレイ ( 電源 ) キー LED 表示 本機の状態が表示されます また 本機のディスプレイはタッチパネルです 指で直接触れて操作できます ディスプレイの消灯 / 点灯の操作ができます 長押し (1.5 秒以上 ) すると 電源の入 / 切ができます 充電中は赤色 充電完了時は緑色に点灯します ホーム画面 (2ページ目) ステータスバータッチメニューページインジケータ ホーム画面 2ページ目です ディスプレイをフリックするとページが切り替わります 各種のステータスアイコンが表示され 通信状態や電池残量をお知らせします 各種のタッチメニューアイコンが表示され タップして各種機能を利用できます 2ページあるホーム画面のうち 現在どちらのページを表示中かを示します 外部接続端子 USBケーブルおよびACアダプタ ( 別売 ) クレードル ( 別売 ) を接続します USIMカードスロット USIM カードを装着します リセットボ タン ( 電池カバーを取り外した状態 ) 先端が細いもので長押し (1.5 秒以上 ) して 本機をお買い上げ時の状態に戻します リセットボタン使用時のご注意 リセットボタンを使用する際には次の点にご注意ください 電源を入れた状態で行ってください リセットボタンを押すときは けがなどにご注意ください リセットボタンを強く押さないでください 破損の原因となります 先端がとがったものを使用しないでください 破損の原因となります ペンや鉛筆などを使用すると インクなどによりリセットボタンが汚損する場合があります ご注意ください リセットボタン以外にWEB UIからもお買い上げ時の状態に戻すことができます 詳しくは 本機をリセットする を参照してください
11 9 ステータスアイコンの見かた タッチメニューアイコンについて アイコン 説明 モバイルネットワークの電波受信レベル ( 受 信レベル強 ) タッチメニューアイコンをタップすることで 各種機能の設定や本 機の情報を確認できます モバイルネットワークの電波受信レベル ( 受 信レベル弱 ) 圏外ローミング中 USIMカード未挿入現在接続しているネットワークオペレーター名クレードル ( 別売 ) がルーターモードで動作中クレードル ( 別売 ) がAP/ ブリッジモードで動作中 Wi-Fiスポットに接続中 ( 受信レベル強 ) Wi-Fiスポットに接続中 ( 受信レベル弱 ) 4Gネットワークに接続中 LTEネットワークに接続中 3Gネットワークに接続中モバイルネットワーク接続中モバイルネットワーク接続完了 1 モバイルネットワーク未接続ソフトウェアダウンロード中ソフトウェアダウンロード完了 2 気象レーダーなどへの電波干渉をしていないか確認中 3 通信速度の低速化の予告 4 通信速度の低速化の開始 4 通信速度の低速化の解除電池残量が多い電池残量が少ない電池残量がほとんど残っていない ( 要充電 ) 充電中 5 電池保護機能により充電機能停止 ( 本体温度が高温の場合 ) 5 電池保護機能により充電機能停止 1 Wi-Fiスポット接続時やクレードル ( 別売 ) を利用してLANケーブルでインターネット接続する場合にも表示されます 2 通信規格を5GHzに設定した場合に表示されます 3 低速化が開始されるまでの残りデータ通信量が規定の値になった場合に表示されます 4 翌月になると自動的に消去されます また 本機の設定で消去することもできます 詳しくは データ通信量の通知アイコンを消去する を参照してください 5 長時間連続で充電し続けたり 充電している時間の割合が多い場合に表示されます アイコンデータ通信量接続数 1 お知らせ 2 Wi-Fiスポット Wi-Fi 名設定 WPS 端末情報ヘルプ 説明モバイルネットワークのデータ通信量の確認や 最大通信量 自動リセット日の設定などができます 接続中の機器を確認できます 受信したお知らせの確認や削除ができます 未読のお知らせがある場合 件数が表示されます Wi-FiスポットやソフトバンクWi-Fiスポットの接続や設定ができます 本機のWi-Fi 名 (SSID) とパスワード ( セキュリティキー ) の確認や設定ができます ディスプレイの明るさやバックライト点灯時間 Wi-Fi 設定 ネットワーク設定 ローミング スリープ設定 画面ロック解除時のパスコード USB 規格 ソフトウェアの更新 通知アイコンの消去などの各種設定ができます WPS 接続を設定できます 本機の電話番号 ソフトウェアのバージョンなどを確認できます 本機に表示される各種アイコンについて確認できます ご利用にあたって 803ZT
12 10 データ通信量が 通信速度の低速化が開始される値に近づいた場合 または通信速度の低データ通信速化が開始された場合にアイコンが表示され量設定ます 通常速度に戻すお申し込みや通常速度を維持する予約または予約の取り消しができます 1 画面ロック中にも ( 接続数アイコン ) が表示されます 2 画面ロック中にも ( 未読お知らせありアイコン ) が表示されます タッチパネルの使いかた 本機のディスプレイはタッチパネルです 指で直接触れて操作できます タップ画面に軽く触れて すぐに指を離します 各種機能の設定や本機の情報の確認画面でをタップすると前の画面へ をタップするとホーム画面に戻ります ディスプレイの消灯 / スリープモードについて 本機の操作を一定時間行わなかったときは 本機のディスプレイが自動的に消灯します 再度ディスプレイを点灯させるには を押してください 本機が無線 LAN 端末と接続されていない状態で 本機の操作を一定時間行わなかったときや 本機を充電していないときは 本機はディスプレイ消灯後 省電力のためにスリープモードになります ( スリープモードになるまでの時間は お買い上げ時は5 分に設定されています ) スリープモードになると 無線 LAN 機能がOFFになります を押すと ディスプレイが点灯しスリープモードが解除されます スリープモードが解除されると 無線 LAN 機能がONになり 無線 LAN 端末と再度接続できるようになります 一部の無線 LAN 端末には 無線 LAN 接続後一定時間データ通信が行われないと 無線 LAN 接続を切断する機能が搭載されています その機能を搭載した無線 LAN 端末を本機に接続しているとき 無線 LAN 端末の機能によって無線 LAN 接続が切断され その後本機がスリープモードになることがあります スリープモードになるまでの時間やスリープモードのON/OFFの設定を 本機のタッチメニューもしくはWEB UIで変更することができます スリープモードを設定する LAN Wi-Fiの詳細設定を行う を参照してください フリック 画面に軽く触れて 上下左右に指を軽くはじきます
13 11 文字入力画面の見かた 文字を入力する 英数字 / 記号の入力時にはディスプレイにキーボードが表示されま す 英字は ABC DEF のように 1つのキーに複数の文字が割り当てられています 同じキーを連続してタップすることで 入力される文字が変わります 例 : b を入力する場合は を 2 回連続してタップしま 項目入力欄カーソルキー表示 1つ前の文字に戻すカーソル移動 ( 左 ) キー表示切り替え ( 記号 ) キー表示切り替え ( 英字 数字 ) 大文字 / 小文字切り替え消去カーソル移動 ( 右 ) スペース確定 説明文字や数字を入力します 文字が入力される位置を示します 入力する文字や数字を選択します 1つ前の文字に戻します カーソルを左に移動します 記号を入力する画面が表示されます 英字の入力と数字の入力画面を切り替えます 入力した確定前の1 文字の大文字と小文字を切り替えます カーソルの左にある文字を1 文字消去します カーソルを右に移動します スペースを入力します 入力した文字を確定します す 例: c を入力する場合は を3 回連続してタップしま す 同じキーに割り当てられている文字を1つ前の文字に戻すには をタップします 例: を3 回連続してタップして c が表示されている場合 は をタップすると b に戻ります 同じキーに割り当てられている文字を続けて入力するには 次のよ うに操作します 例: ca を入力する場合は を3 回連続してタッ プ をタップ を1 回タップします 入力した文字の大文字 / 小文字を切り替えるには をタップ します # や / などの記号を入力する場合は をタップしま す をタップすると 入力できるすべての記号が表示されま す をタップすると元の画面に戻ります ご利用にあたって 803ZT
14 12 データ通信量に関する通知について データ通信量に関する通知について USIM カードについて USIM カードは お客様の電話番号や情報などが記憶された IC カード です ご利用のデータ通信量により 通信速度が低速化されます 低速化の予告や開始をお知らせやポップアップ画面 アイコンで通 知します USIM カードのお取り扱い USIM カードのお取り扱いにあたり下記事項をご確認ください 状態低速化の予告低速化の開始低速化の解除 説明データ通信量が 通信速度の低速化が開始される値に近づくと お知らせが配信され ポップアップ画面やがディスプレイに表示されます データ通信量が規定の値になり 通信速度の低速化が開始された場合にお知らせが配信され ポップアップ画面やがディスプレイに表示されます お客様のお申し込みにより 通信速度の低速化が解除された場合にお知らせが配信され がディスプレイに表示されます IC 部分 USIMカードのお取り扱いについては 下記のワイモバイルのウェブサイトをご参照ください IC 部分はいつもきれいな状態でご使用ください お手入れは乾いた柔らかい布などで拭いてください USIMカードにラベルなどを貼り付けないでください 故障の原因となります USIM カードご利用時の注意事項 USIMカード利用時は 次の点にご注意ください 他社製品のICカードリーダーなどにUSIMカードを挿入し故障した場合は お客様ご自身の責任となり当社は責任を負いかねますのであらかじめご注意ください USIMカードの所有権は当社に帰属します 紛失 破損によるUSIMカードの再発行は有償となります 解約などの際は 当社にご返却ください お客様からご返却いただいたUSIMカードは 環境保全のためリサイクルされます USIMカードの仕様 性能は予告なしに変更する可能性があります ご了承ください お客様ご自身でUSIMカードに登録された情報内容は 控えをとっておかれることをおすすめします 登録された情報内容が消失した場合の損害につきましては 当社は責任を負いかねますのであらかじめご了承ください USIMカードや本機(USIMカード挿入済み) を盗難 紛失された場合は 必ず緊急利用停止の手続きを行ってください 詳しくは お問い合わせ先までご連絡ください USIMカードの取り付け/ 取り外しは 必ず電源を切った状態で行ってください USIM カードを取り付ける 必ず電源を切った状態で行ってください
15 13 USIM カードを取り外す ディスプレイを下向きにして SIMピン ( 試供品 ) をUSIMカードト レイの穴に挿し込み の方向にゆっくりと押し 出てきたUSIM カードトレイを の方向に引き出す 必ず電源を切った状態で行ってください IC 部分を下向き ( ) にして USIMカードをUSIMカードトレイに取り付ける 切り欠きの向き( ) に注意してください USIMカードの取り付けのときは IC 部分に触れたり 傷つけたりしないようにご注意ください USIMカードトレイをゆっくりと奥まで押して取り付ける USIMカードの取り付けが完了します ディスプレイを下向きにして SIMピン ( 試供品 ) をUSIMカードトレイの穴に挿し込みの方向にゆっくりと押し 出てきたUSIM カードトレイをの方向に引き出す USIMカードをUSIMカードトレイから取り外す USIMカードの取り外しのときは IC 部分に触れたり 傷つけたりしないようにご注意ください USIMカードトレイをゆっくりと奥まで押して取り付ける USIMカードの取り外しが完了します ご利用にあたって 803ZT
16 14 電池パックを取り付ける / 取り外す 電池パックを取り外す 電池パックを取り付ける 必ず電源を切った状態で行ってください 必ず電源を切った状態で行ってください 電池カバーを取り外す 電池カバーを取り外す 部 ( 取り外し用くぼみ ) に指をかけて電池カバーを取り外して ください 爪などを傷つけないようにご注意ください 部 ( 取り外し用くぼみ ) に指をかけて電池カバーを取り外してください 爪などを傷つけないようにご注意ください 電池パックを取り外す 電池パックを取り付ける 部 ( 溝 ) に指をかけて ゆっくりと矢印の方向に持ち上げま す 電池パックの (+)(-) が表示されている面を上にして 端子 部分を本体の端子部分に合わせての方向に押し付け の方 向にしっかりと押し込みます 電池カバーと本体の向き ( をしっかり押して本体にはめ込む ) を確認し 電池カバーの外周 電池カバーと本体の向き ( をしっかり押して本体にはめ込む ) を確認し 電池カバーの外周 電池パックの取り外しが完了します 電池カバー全体に浮きがないことを必ず確認してください 電池パックの取り付けが完了します 電池カバー全体に浮きがないことを必ず確認してください
17 15 充電する お買い上げ時 本機は十分に充電されていません はじめてお使いになるときは 必ず充電してからお使いください また 本機は使用していない状態でも放電します ( 高速起動をOFF に設定している場合を含む ) 長期間使用しなかった場合は 充電してから使用してください 長期間使用しない場合は完全放電の防止のため 定期的に充電を行ってください 使用時間の目安については 仕様 を参照してください 使用時間は 充電 / 放電の繰り返しにより徐々に短くなります 充電について充電条件について 低温下での充電は 十分な性能が得られません USBケーブルおよびACアダプタ ( 別売 ) は周囲温度 5 ~35 の範囲でご使用ください パソコンにUSBケーブルで接続して充電する場合 本機の温度などにより充電されない場合がありますのでご注意ください 付属品または別売品を使用してください必ず付属のUSBケーブルでパソコンに接続するか またはACアダプタ ( 別売 ) を使用して充電してください 本機やACアダプタ ( 別売 ) の発熱について充電中は本機やACアダプタ ( 別売 ) などが温かくなることがありますが 故障ではありません ただし 極端に熱くなる場合には異常の可能性がありますので その場合にはただちに使用を中止してください 長時間ご利用時のご注意本機を長時間ご使用になる場合や充電中など 特に高温環境では熱くなることがありますので ご注意ください 長時間肌に触れたまま使用していると 低温やけどになるおそれがあります 電池保護機能について長時間充電を行うと 電池保護機能が働き充電機能が停止します その場合 時間をおいて再度充電を行ってください USBケーブルの取り付けについて USBケーブルを取り付けるときは正しい方向に無理なく取り付けてください 逆方向に取り付けようとすると 破損や故障の原因となります 充電中のディスプレイ表示について電源を切っている間でも を押すとディスプレイが点灯してアニメーションが表示され 充電の状況が表示されます パソコンと接続して充電する 付属のUSBケーブルを使用して充電します 必ずパソコンの電源を入れた状態で行ってください パソコンの接続環境によっては 充電できない場合があります USBケーブルのUSB Type-Cプラグを本機の外部接続端子に接続し USBプラグをパソコンに差し込む 本機をはじめてパソコンに接続したときは デバイスドライバが自動的にインストールされます 充電が完了したらUSBケーブルをパソコンと本機から抜く充電状態はディスプレイで確認できます パソコンでの充電について ACアダプタ ( 別売 ) を使用した場合より 充電に時間がかかります また 接続するパソコンにより 充電にかかる時間が異なります ご利用にあたって 803ZT
18 16 AC アダプタで充電する 電源を入れる / 切る ACアダプタはオプション品です 必ずワイモバイル指定のACアダプタ (USB(Type-C)3.0A)[ZSCAZY] 1 またはACアダプタ (USB (Type-C)3.0A)[ZSDBAS] 2 をお使いください ここでは ACアダプタ [ZSDBAS] を使用して充電する方法を例に説明します 1 Y!mobile Selection USB Type-C 急速充電 ACアダプタ [Y1- AC17-TCQC] 2 USB PD 対応 USB Type-C 急速充電 ACアダプタ [SB-AC20- TCPD] 電源を入れる を長押し (1.5 秒以上 ) お使いになるACアダプタ( 別売 ) の取扱説明書を参照してください 本機またはACアダプタ( 別売 ) が濡れている状態では USBプラグを絶対に接続しないでください AC アダプタ ( 別売 ) の USB Type-C プラグを本機の外部接続端子に 接続し 電源プラグを家庭用 AC コンセントに差し込む 警告画面が表示されます OK 充電が完了したら AC アダプタ ( 別売 ) を外す ホーム画面が表示され 無線 LAN 機能が ON になり 自動的にイ ンターネットに接続します 充電状態はディスプレイで確認できます インターネットに接続すると ( モバイルネットワーク接続完了アイコン ) が点灯します ロック画面にはネットワークモードが表示されています お買い上げ時のネットワークモードは 標準モード に設定されています 設定方法については ネットワークモードを変更する を参照してください 起動時に警告画面を表示しないようにするには 次回から表示しないにチェックを付けます ロック画面が表示されているときは ロックアイコン( ) をタップしてください ロックが解除され ホーム画面が表示されます 画面ロック解除時のパスコードを設定している場合 パスコードの入力画面が表示されます パスコードを入力して画面ロックを解除する手順については パスコードを入力して画面ロックを解除する を参照してください USIMカードにPIN 認証が設定されている場合 電源を入れると PINコードの入力を求める画面が表示されます PIN 認証を行う ( 本体から ) または PIN 認証を行う (WEB UIから ) を参照し PINコードを入力してください PIN 認証の設定については PIN 認証を設定する を参照してください
19 17 電源を切る を長押し (1.5 秒以上 ) 電源 OFF はい 電源が切れます ご利用にあたって 803ZT
20 18
21 無線 LAN で接続する 無線 LAN(Wi-Fi) について...20 無線 LAN(Wi-Fi) 機能をONにする...20 Windowsパソコンを接続する Macを接続する...24 Android 搭載端末を接続する...25 iphone/ipadを接続する Wi-Fi 対応機器を接続する WPS 対応の無線 LAN 端末を接続する...31
22 20 無線 LAN(Wi-Fi) について 無線 LAN(Wi-Fi) について詳細設定について 必要に応じて 無線 LAN 機能の詳細設定を変更することもできます 詳しくは LAN Wi-Fi 設定を行う を参照してください 同時接続について 無線 LAN(Wi-Fi) 機能を ON にする 本機は 電源を入れると自動的にインターネットに接続します 4G/LTE/3G で接続する を長押し (1.5 秒以上 ) 本機は無線 LAN 端末を同時に16 台まで接続することができます また 無線 LAN 接続とUSB 接続を同時に利用することもでき その場合の最大接続台数は無線 LAN 接続 16 台 USB 接続 1 台の合計 17 台となります Wi-Fi 接続を最適化するための自動更新について Wi-Fi 接続している場合 接続を最適化するための設定を自動的に受信 / 更新することがあります 無線 LAN(Wi-Fi) 利用時のご注意セキュリティーについて セキュリティーを確保するため お買い上げ時に設定されている Wi-Fi 名 (SSID) とパスワード ( セキュリティキー :WPAキーまたはWEPキー ) を変更してお使いになるようおすすめします 電源が入ると 無線 LAN 機能がONになり 自動的にインターネットに接続します インターネットに接続すると ( モバイルネットワーク接続完了アイコン ) が点灯します 本機がスリープモードになると 無線 LAN 機能が無効になります を押すとスリープモードが解除され 再度無線 LAN 機能がONになります 3Gは海外でのご利用時のみ接続が可能です 通信速度について Wi-Fiスポット機能またはマルチSSID 機能 (SSID B) を有効にしている場合 本機に接続している無線 LAN 端末の接続数などによっては 最大通信速度が低下する場合があります 概要 本機はIEEE802.11a/b/g/n/acの無線 LAN 規格に対応しており 本機と無線 LAN 端末 ( パソコンなど ) を無線 LANで接続して データ通信ができます また 本機はWPS(Wi-Fi Protected Setup) 機能に対応しており お使いの無線 LAN 端末がWPS 機能に対応している場合には 無線 LANの接続設定を行うことができます WPS 機能に対応していない無線 LAN 端末でも 本機に設定されたWi- Fi 名 (SSID) とパスワード ( セキュリティキー :WPAキーまたは WEPキー ) を入力するだけで簡単に接続することができます Wi-Fi 名 (SSID) とパスワード ( セキュリティキー ) については Wi-Fi 名 (SSID) とパスワード ( セキュリティキー ) について を参照してください これらの設定は はじめて接続するときに行います いったん設定したあとは 無線 LAN 端末の仕様や設定によっては 本機と無線 LAN 端末の無線 LAN 機能をONにするだけで 自動的に接続が再開されます 5.2GHz/5.3GHz 帯無線 LAN(W52/W53) の屋外使用は電波法により禁止されています ( ただし 5.2GHz 帯高出力データ通信システムの基地局 陸上移動中継局との通信を除きます )
23 21 Windows パソコンを接続する Windows のパソコンと本機を接続してインターネットに接続しま す 本機の Wi-Fi 名 (SSID) を選択 接続 Wi-Fi 名 (SSID) とパスワード ( セキュリ ティキー :WPA キーまたは WEP キー ) につ いて Wi-Fi 名 (SSID) とパスワード ( セキュリティキー ) については Wi-Fi 名 (SSID) とパスワード ( セキュリティキー ) について を参照してください お買い上げ時のWi-Fi 名 (SSID) は 803ZTa- または 803ZTb- で始まる英数字です Wi-Fi 名 (SSID) やパスワード ( セキュリティキー ) を変更した場合は 変更した内容でご利用ください 本機に設定したWi-Fi 名 (SSID) 以外の表示のネットワークは 近隣から受信した無線 LAN 電波です 接続する場合はご注意ください Windows 10 で接続する 画面表示や手順は Windows 10で 無線 LAN 設定の暗号化方式が WPA で Wi-Fi 名 (SSID A) に接続する場合を例にして説明しています を長押し (1.5 秒以上 ) 電源が入ると 無線 LAN 機能がONになり 自動的にインターネットに接続します インターネットに接続すると ( モバイルネットワーク接続完了アイコン ) が点灯します パソコンの無線 LAN 機能をONにする パソコンの無線 LAN 機能をONにする方法は機種ごとに異なります 各パソコンメーカーに確認してください タスクトレイのをクリック ネットワーク設定 が表示されます 本機のWi-Fi 名 (SSID) が表示されていない場合は を押して本機のスリープモードを解除してください 本機のパスワード ( セキュリティキー ) を入力次へ無線 LAN 接続に成功すると 本機ディスプレイの無線 LAN 接続数表示のカウントが1つ増えます ( 例 : ) パソコンの共有についての確認メッセージが表示される場合がありますが ここでは設定しません パソコンの共有については Windowsのヘルプを参照してください 無線 LAN で接続する 803ZT
24 22 Windows 8.1 で接続する 画面表示や手順は Windows 8.1で 無線 LAN 設定の暗号化方式が WPA で Wi-Fi 名 (SSID A) に接続する場合を例にして説明しています 本機のパスワード ( セキュリティキー ) を入力 次へ を長押し (1.5 秒以上 ) 無線 LAN 接続に成功すると 本機ディスプレイの無線 LAN 接続数表示のカウントが1つ増えます ( 例 : ) パソコンの共有についての確認メッセージが表示される場合がありますが ここでは設定しません パソコンの共有については Windowsのヘルプを参照してください 電源が入ると 無線 LAN 機能が ON になり 自動的にインター ネットに接続します インターネットに接続すると 完了アイコン ) が点灯します ( モバイルネットワーク接続 パソコンの無線 LAN 機能を ON にする パソコンの無線 LAN 機能を ON にする方法は機種ごとに異なりま す 各パソコンメーカーに確認してください 画面の右上か右下にポインタを合わせる ( タッチパネルの場合は画 面右端からスワイプ ) チャームで 本機の Wi-Fi 名 (SSID) を選択 接続 本機の Wi-Fi 名 (SSID) が表示されていない場合は して本機のスリープモードを解除してください を押
25 23 Windows 7 で接続する 画面表示や手順は Windows 7で 無線 LAN 設定の暗号化方式が WPA で Wi-Fi 名 (SSID A) に接続する場合を例にして説明しています 本機の Wi-Fi 名 (SSID) を選択 接続 を長押し (1.5 秒以上 ) 電源が入ると 無線 LAN 機能がONになり 自動的にインターネットに接続します インターネットに接続すると ( モバイルネットワーク接続完了アイコン ) が点灯します パソコンの無線 LAN 機能をONにする パソコンの無線 LAN 機能をONにする方法は機種ごとに異なります 各パソコンメーカーに確認してください スタートコントロールパネルネットワークとインターネットネットワークと共有センターネットワークに接続 本機のWi-Fi 名 (SSID) が表示されていない場合は を押して本機のスリープモードを解除してください 本機のパスワード ( セキュリティキー ) を入力 OK 無線 LAN 接続に成功すると 本機ディスプレイの無線 LAN 接続数表示のカウントが1つ増えます ( 例 : ) パソコンの共有についての確認メッセージが表示される場合がありますが ここでは設定しません パソコンの共有については Windowsのヘルプを参照してください 無線 LAN で接続する 803ZT
26 24 Mac を接続する Mac と本機を接続してインターネットに接続します Wi-Fi Wi-Fi をオンにする Wi-Fi 名 (SSID) とパスワード ( セキュリ ティキー :WPA キーまたは WEP キー ) につ いて Wi-Fi 名 (SSID) とパスワード ( セキュリティキー ) については Wi-Fi 名 (SSID) とパスワード ( セキュリティキー ) について を参照してください お買い上げ時のWi-Fi 名 (SSID) は 803ZTa- または 803ZTb- で始まる英数字です Wi-Fi 名 (SSID) やパスワード ( セキュリティキー ) を変更した場合は 変更した内容でご利用ください 本機に設定したWi-Fi 名 (SSID) 以外の表示のネットワークは 近隣から受信した無線 LAN 電波です 接続する場合はご注意ください Mac の無線 LAN 機能が ON になります Mac を接続する 画面表示や手順は Mac OS X で 無線 LAN 設定の暗号化方式 が WPA で Wi-Fi 名 (SSID A) に接続する場合を例にして説 明しています ネットワーク名 のプルダウンリストから本機の Wi-Fi 名 (SSID) を選択 を長押し (1.5 秒以上 ) 電源が入ると 無線 LAN 機能が ON になり 自動的にインター ネットに接続します インターネットに接続すると 完了アイコン ) が点灯します ( モバイルネットワーク接続 本機の Wi-Fi 名 (SSID) が表示されていない場合は して本機のスリープモードを解除してください を押 アップルメニューからシステム環境設定... ネットワーク 本機のパスワード ( セキュリティキー ) を入力 接続 無線 LAN 接続に成功すると 本機ディスプレイの無線 LAN 接続 数表示のカウントが 1 つ増えます ( 例 : )
27 25 Android 搭載端末を接続する 一般的な Android 搭載端末と本機を接続してインターネットに接続 します 本機の Wi-Fi 名 (SSID) をタップ Wi-Fi 名 (SSID) とパスワード ( セキュリ ティキー :WPA キーまたは WEP キー ) につ いて Wi-Fi 名 (SSID) とパスワード ( セキュリティキー ) については Wi-Fi 名 (SSID) とパスワード ( セキュリティキー ) について を参照してください お買い上げ時のWi-Fi 名 (SSID) は 803ZTa- または 803ZTb- で始まる英数字です Wi-Fi 名 (SSID) やパスワード ( セキュリティキー ) を変更した場合は 変更した内容でご利用ください 本機に設定したWi-Fi 名 (SSID) 以外の表示のネットワークは 近隣から受信した無線 LAN 電波です 接続する場合はご注意ください Android 搭載端末を接続する 画面表示や手順は Android 9で 無線 LAN 設定の暗号化方式が WPA で Wi-Fi 名 (SSID A) に接続する場合を例にして説明しています その他の暗号化方式の場合は 一部の操作および画面が異なります お使いのAndroid 搭載端末によって操作が異なる場合があります 詳しくはお使いのAndroid 搭載端末の取扱説明書を参照してください を長押し (1.5 秒以上 ) 電源が入ると 無線 LAN 機能がONになり 自動的にインターネットに接続します インターネットに接続すると ( モバイルネットワーク接続完了アイコン ) が点灯します Android 搭載端末を起動メニューから設定 Wi-Fi Wi-Fi 機能をONにする Android 搭載端末の無線 LAN 機能がONになります 本機のWi-Fi 名 (SSID) が表示されていない場合は を押して本機のスリープモードを解除してください 本機のパスワード ( セキュリティキー ) を入力接続無線 LAN 接続に成功すると 本機ディスプレイの無線 LAN 接続数表示のカウントが1つ増えます ( 例 : ) Android 搭載端末の画面にWi-Fiの電波アイコンが表示されていることを確認してください 無線 LAN で接続する 803ZT
28 26 QR コードを利用して Android 搭載端末を接続する 本機に表示した QR コードをアプリでスキャンして Android 搭載 端末を自動的に本機と接続することができます QRコードの読み取りについて QRコード読み取りアプリについて QRコード読み取りアプリには お父さんQR アプリなどがあります Android 搭載端末にインストールしてご利用ください を長押し (1.5 秒以上 ) 無線 LAN 初期設定シールの QR コードについて 同梱の Wi-Fi 名 (SSID) シールにある QR コードを Android 搭載 端末で読み取っても 本機と接続することができます 電源が入ると 無線 LAN 機能が ON になり 自動的にインター ネットに接続します インターネットに接続すると 完了アイコン ) が点灯します ( モバイルネットワーク接続 Wi-Fi 名 Android 搭載端末を起動 QR コード読み取りアプリを起動 Android 搭載端末から本機のディスプレイに表示された QR コード を読み取る QR コード読み取りアプリの指示に従って 読み取った情報から本機 に接続 無線 LAN 接続に成功すると 本機ディスプレイの無線 LAN 接続数表示のカウントが1つ増えます ( 例 : ) Android 搭載端末の画面にWi-Fiの電波アイコンが表示されていることを確認してください
29 27 iphone/ipad を接続する iphone/ipad と本機を接続してインターネットに接続します 設定 Wi-Fi Wi-Fi 名 (SSID) とパスワード ( セキュリ ティキー :WPA キーまたは WEP キー ) につ いて Wi-Fi 名 (SSID) とパスワード ( セキュリティキー ) については Wi-Fi 名 (SSID) とパスワード ( セキュリティキー ) について を参照してください お買い上げ時のWi-Fi 名 (SSID) は 803ZTa- または 803ZTb- で始まる英数字です Wi-Fi 名 (SSID) やパスワード ( セキュリティキー ) を変更した場合は 変更した内容でご利用ください 本機に設定したWi-Fi 名 (SSID) 以外の表示のネットワークは 近隣から受信した無線 LAN 電波です 接続する場合はご注意ください iphone を接続する 画面表示や手順は iphoneのios 12で 無線 LAN 設定の暗号化方式が WPA で Wi-Fi 名 (SSID A) に接続する場合を例にして説明しています を長押し (1.5 秒以上 ) 電源が入ると 無線 LAN 機能がONになり 自動的にインターネットに接続します インターネットに接続すると ( モバイルネットワーク接続完了アイコン ) が点灯します Wi-FiをONにする iphoneの無線 LAN 機能がONになります ネットワークを選択... リストから本機のWi-Fi 名 (SSID) をタップ 本機のWi-Fi 名 (SSID) が表示されていない場合は を押して本機のスリープモードを解除してください 無線 LAN で接続する 803ZT
30 28 本機のパスワード ( セキュリティキー ) を入力 Join 接続または ipad を接続する 画面表示や手順は ipadのios 12で 無線 LAN 設定の暗号化方式が WPA で Wi-Fi 名 (SSID A) に接続する場合を例にして説明しています を長押し (1.5 秒以上 ) 電源が入ると 無線 LAN 機能が ON になり 自動的にインター ネットに接続します インターネットに接続すると 完了アイコン ) が点灯します ( モバイルネットワーク接続 無線 LAN 接続に成功すると 本機ディスプレイの無線 LAN 接続数表示のカウントが1つ増えます ( 例 : ) iphoneの画面にwi-fiの電波アイコンが表示されていることを確認してください 設定 Wi-Fi Wi-Fi を ON にする ipad の無線 LAN 機能が ON になります
31 29 ネットワークを選択... リストから本機の Wi-Fi 名 (SSID) をタッ プ QR コードを利用して ios 搭載端末を接続する 本機に表示した QR コードをアプリでスキャンして iphone や ipad な どの ios 搭載端末を自動的に本機と接続することができます を長押し (1.5 秒以上 ) 本機のWi-Fi 名 (SSID) が表示されていない場合は を押して本機のスリープモードを解除してください 本機のパスワード ( セキュリティキー ) を入力接続無線 LAN 接続に成功すると 本機ディスプレイの無線 LAN 接続数表示のカウントが1つ増えます ( 例 : ) ipadの画面にwi-fiの電波アイコンが表示されていることを確認してください 電源が入ると 無線 LAN 機能がONになり 自動的にインターネットに接続します インターネットに接続すると ( モバイルネットワーク接続完了アイコン ) が点灯します Wi-Fi 名 ios 搭載端末を起動カメラを起動 ios 搭載端末から本機のディスプレイに表示されたQRコードを読み取るカメラの指示に従って 読み取った情報から本機に接続無線 LAN 接続に成功すると 本機ディスプレイの無線 LAN 接続数表示のカウントが1つ増えます ( 例 : ) ios 搭載端末の画面にWi-Fiの電波アイコンが表示されていることを確認してください 無線 LAN で接続する 803ZT
32 30 QR コードの読み取りについて Wi-Fi 対応機器を接続する 同梱の Wi-Fi 名 (SSID) シールにある QR コードを ios 搭載端末で 読み取っても 本機と接続することができます Wi-Fi 名 (SSID) とパスワード ( セキュリ ティキー :WPA キーまたは WEP キー ) につ いて Wi-Fi 名 (SSID) とパスワード ( セキュリティキー ) については Wi-Fi 名 (SSID) とパスワード ( セキュリティキー ) について を参照してください お買い上げ時のWi-Fi 名 (SSID) は 803ZTa- または 803ZTb- で始まる英数字です Wi-Fi 名 (SSID) やパスワード ( セキュリティキー ) を変更した場合は 変更した内容でご利用ください 本機に設定したWi-Fi 名 (SSID) 以外の表示のネットワークは 近隣から受信した無線 LAN 電波です 接続する場合はご注意ください Wi-Fi 対応機器を接続する 画面表示や手順は 無線 LAN 設定の暗号化方式が WPA で Wi- Fi 名 (SSID A) に接続する場合を例にして説明しています その他の暗号化方式の場合は 一部の操作および画面が異なります 詳しくは 接続するWi-Fi 対応機器の取扱説明書などを参照してください を長押し (1.5 秒以上 ) 電源が入ると 無線 LAN 機能が ON になり 自動的にインター ネットに接続します インターネットに接続すると 完了アイコン ) が点灯します ( モバイルネットワーク接続 Wi-Fi 対応機器の無線 LAN 機能を ON にする Wi-Fi 対応機器でアクセスポイントを検索 表示されたアクセスポイントから 本機の Wi-Fi 名 (SSID) が表示さ れている項目を選択
33 WPS 対応の無線 LAN 端末を接続する 31 本機のパスワード ( セキュリティキー ) を入力設定を保存無線 LAN 接続に成功すると 本機ディスプレイの無線 LAN 接続数表示のカウントが1つ増えます ( 例 : ) WPS 機能ご利用時のご注意 SSID ステルス機能について 本機の SSID ステルス機能が ON になっていると WPS 機能は使用で きません SSID ステルス機能については LAN Wi-Fi の基本設 定を行う (SSID A) を参照してください 暗号化方式について 暗号化方式をWEPに設定している場合 WPS 機能は使用できません WPS 対応の無線 LAN 端末を接続する を長押し (1.5 秒以上 ) 電源が入ると 無線 LAN 機能がONになり 自動的にインターネットに接続します インターネットに接続すると ( モバイルネットワーク接続完了アイコン ) が点灯します 無線 LAN 端末の無線 LAN 機能をONにし 必要に応じてWPS 設定の準備操作を行う WPS 機能の設定方法は 機器によって異なります お使いの無線 LAN 端末に付属されている取扱説明書などを参照してください WPS 無線 LAN で接続する 803ZT
34 32 SSID A で開始 無線 LAN 端末からの接続を受け付ける状態になります 次の画面が表示されている間 (120 秒以内 ) に 無線 LAN 端末で WPS 機能の接続設定を行う 無線 LAN 端末でその他の設定が必要な場合には 画面表示に従って 設定操作を行う 無線 LAN 接続に成功すると 本機ディスプレイの無線 LAN 接続 数表示のカウントが 1 つ増えます ( 例 : )
35 USB ケーブルで接続する (Windows) WindowsパソコンとのUSB 接続について...34 Windowsパソコンへの取り付け / 取り外し...34 Windowsパソコンでのドライバのインストール / アンインストール...35
36 34 Windows パソコンとの USB 接続について Windows パソコンへの取り付け / 取り外し 概要 Windows パソコンに本機を取り付ける 本機は 電源を入れると自動的にインターネットに接続され USB ケーブルでパソコンと接続してデータ通信が行えます 本機をはじめて接続したときは 自動的にデバイスドライバがイン ストールされます パソコンの電源を入れる 本機の外部接続端子に USB ケーブルを接続し USB プラグをパソコン に差し込む パソコンが本機を認識します ( パソコンが本機を認識するまで しばらくかかります )
37 35 Windows パソコンから本機を取り外す データのアップロードやダウンロードなどが終了していることを確 認し 本機を取り外してください Windows パソコンでのドライバのインストール / アンインストール インストール時のご注意 データのアップロードやダウンロードなどが終了していることを確 認 取り外しについてインストール中に 本機を取り外さないでください インストールが正常に行われない または システムがダウンしたり そのほかの異常を起こしたりするおそれがあります パソコンから本機を取り外す 管理者権限について 管理者権限 (Administrator) でログインしてください インストールとアンインストールについて 取り外しが完了します 取り外し時のご注意スタンバイ / 休止時の動作について 本機をパソコンに取り付けた状態でスタンバイ ( サスペンド / レジューム ) または休止( ハイバネーション ) を行うと 正常に動作しない場合があります 必ず本機を取り外してから スタンバイ または休止を行ってください また 本機を取り付けた状態で 再起動や電源を入れると正常に動作しない場合があります この場合 パソコンを起動する前に本機を取り外してください WEB UIについて本機を取り外す前に WEB UIを終了させてください データ通信中は本機を取り外さないでください 本機をはじめて接続したときは パソコンに搭載されているデバイスドライバが自動的にインストールされます 手動でのドライバのインストール / アンインストールの操作は不要です ネットワークの設定について 本機を初めてパソコンに接続したときは お使いのパソコンをネットワーク上で共有するかどうかの設定 ( ホーム / 社内 / パブリックなど ) を行うことができます タスクトレイのネットワークアイコンをクリック接続中のネットワーク表示をクリックイーサネット画面でネットワーク表示をクリック以降 画面の指示に従ってネットワークプロファイルを設定 本機をパソコンに接続したときにポップアップ画面が表示された場合は 画面の指示に従って設定してください USB ケーブルで接続する (Windows) 803ZT
38 36
39 USB ケーブルで接続する (Mac) Mac との USB 接続について...38 Mac への取り付け / 取り外し...38 Mac でのドライバのインストール / アンインストール... 39
40 38 Mac との USB 接続について Mac への取り付け / 取り外し 概要 取り外し時のご注意 本機は 電源を入れると自動的にインターネットに接続され USB ケーブルで Mac と接続してデータ通信が行えます スリープ時の動作について本機をMacに取り付けた状態でスリープを行うと 正常に動作しない場合があります 必ず本機を取り外してから スリープを行ってください また 本機を取り付けた状態で 再起動や電源を入れると正常に動作しない場合があります この場合 Macを起動する前に本機を取り外してください WEB UI について 本機を取り外す前に WEB UI を終了させてください データ通 信中は本機を取り外さないでください Mac に本機を取り付ける Mac の電源を入れる 本機の外部接続端子に USB ケーブルを接続し USB プラグを Mac に差 し込む Mac が本機を認識します (Mac が本機を認識するまでしばらく かかります ) Mac から本機を取り外す 本機を Mac から取り外すときは 次の方法で行ってください データのアップロードやダウンロードなどが終了していることを確 認 Mac から本機を取り外す 取り外しが完了します
41 39 Mac でのドライバのインストール / アンインストール インストールとアンインストールについて 本機をはじめて接続したときは Mac に搭載されているデバイスド ライバが自動的にインストールされます 手動でのドライバのイン ストール / アンインストールの操作は不要です 本機を Mac に接続すると デスクトップに Pocket WiFi アイコ ンが表示されますが操作は不要です ドライバが自動的にインストールされなかった場合ドライバをインストールする ドライバが自動的にインストールされなかった場合は 手動でドライバをインストールしてください 本機をMacに接続するデスクトップの Pocket WiFi Pocket WiFi フォルダの Pocket WiFi ユーザ名とパスワードを入力 OK インストールが完了します ドライバをアンインストールする 手動でインストールしたドライバをアンインストールする場合 は 次の方法で操作してください アプリケーション の画面を表示 アンインストール Pocket WiFi ユーザ名とパスワードを入力 OK アンインストール アンインストールが完了します USB ケーブルで接続する (Mac) 803ZT
42 40
43 各種機能を設定する ( 本機のメニューを使用する ) タッチメニューについて...42 データ通信量を表示 設定する...42 Wi-Fiスポットの設定を行う...48 お知らせを確認する...50 無線 LAN 接続中の機器の情報を確認する...53 Wi-Fi 名 (SSID) を設定する WPSを利用する...56 その他の設定を行う...58 本機の情報を確認する...71 ヘルプを見る...72 データ通信量に関する操作を行う... 72
44 42 タッチメニューについて 本機のディスプレイはタッチパネルです タッチメニューアイコンをタップすることで 各種機能の設定や本機の情報を確認できます タッチメニューについて タッチメニューには以下のようなアイコンがあります データ通信量を表示 設定する モバイルネットワークのデータ通信量をホーム画面に表示するかどうかを設定します また 最大通信量を設定したり 表示されているデータ通信量をリセットしたりできます 表示されるデータ通信量は目安です 実際のデータ通信量と異なることがあります 実際のデータ通信量は お問い合わせ先にご確認ください Wi-Fiスポット機能を利用した際のデータ通信量や クレードル ( 別売 ) を利用してWAN 側を有線 LANで通信した場合のデータ通信量は含まれません データ通信量画面について お買い上げ時の状態でデータ通信量をタップすると データ通信量の表示 最大通信量 自動リセット日 表示するデータの設定を選択する画面になります 次回から表示しない にチェックを付けると 次回から表示されなくなります データ通信量を確認する ご利用開始もしくはリセットしてから現在までのデータ通信量を表 示します データ通信量 タッチメニューアイコン 各アイコンの機能概要については タッチメニューアイコンに ついて を参照してください
45 43 データ通信量を確認 データ通信量をホーム画面やロック画面に表示する ご利用開始もしくはリセットしてから現在までのデータ通信量を ホーム画面に表示させるように設定します データ通信量 ご利用開始もしくはリセットしてから現在までのデータ通信量が画面上部に表示されます データ通信量設定 の最大通信量で設定したデータ通信量に対する 現在までのデータ通信量がバーで表示されます 最大通信量の設定については 最大通信量を設定する を参照してください データ通信量設定 各種機能を設定する ( 本機のメニューを使用する ) 803ZT
46 44 表示するデータ通信量を設定する データ通信量をロック画面 ホーム画面に表示 の OFF ホーム画面やロック画面に表示するデータ通信量を 標準モー ド アドバンスモード または 2 つのモードの合計値のいずれか に設定できます ネットワークモードの設定については ネットワークモードを変 更する を参照してください データ通信量 ON に切り替わり 設定が変更されます データ通信量は 3 桁までの数字で表示され 表示桁未満の数値は切 り捨てて表示されます データ通信量設定
47 45 最大通信量を設定する 表示するデータ 毎月のデータ通信量の目安値を設定できます 設定したデータ通信 量を超えると ホーム画面の表示でお知らせします ホーム画面にデータ通信量を表示する設定にしている場合 設定した最大通信量を超えると データ通信量のインジケータが ( バー表示アイコン ) から ( 赤いバーのアイコン ) に変わります 設定する最大通信量は それ以上通信ができなくなることを示すものではありません お使いいただく際の目安としてご利用ください データ通信量 表示したいデータ通信量の横のチェックマークをタップ 選択したモードに設定されます アドバンスモードは ご契約内容によりご利用になれない場合が あります データ通信量設定 各種機能を設定する ( 本機のメニューを使用する ) 803ZT
48 46 自動リセット日を設定する 最大通信量 の数字をタップ 毎月 データ通信量を自動的にリセットする日を設定できます 設定した日付から 翌日に変わるタイミングでリセットされます データ通信量 最大通信量とする数値を入力 OK データ通信量設定 最大通信量が設定されます 数字の入力方法は 文字を入力する を参照してください 数値は1~999の範囲で入力できます 単位は GB または MB を選択できます 自動リセット日 の数字をタップ
49 47 自動的にリセットする日を入力 OK データ通信量をリセットする 表示されているデータ通信量をリセットします データ通信量 データ通信量を自動的にリセットする日が設定されます 数値は1~31の範囲で入力が可能です 自動リセット日を31に設定すると 月末日が31 日に満たない月でも月末日にリセットされます データ通信量設定 リセット 各種機能を設定する ( 本機のメニューを使用する ) 803ZT
50 48 Wi-Fi スポットの設定を行う はい 本機は 自宅や会社の無線 LAN ルーターや ソフトバンク Wi-Fi ス ポットなどと接続して インターネットに接続できます このイン ターネット接続のことを Wi-Fi スポット機能と呼びます Wi-Fi スポットを設定する Wi-Fi 機能でインターネットに接続します Wi-Fiスポット機能とマルチSSID 機能 (SSID B) を同時に使用することはできません Wi-Fiスポット機能をONにしている場合 接続している無線 LAN 端末の接続数によっては 最大通信速度が低下する場合があります データ通信量がリセットされます Wi-Fi スポット 利用可能なネットワーク Wi-Fiスポット が OFF になっている場合は OFF をタップして ON にします マルチSSID 機能 (SSID B) がONの状態で Wi-Fiスポット を ON にすると お知らせ画面が表示されます はいをタップすると マルチSSID 機能 (SSID B) が自動的にOFFになります
51 49 ソフトバンク Wi-Fi スポットを設定する 接続するネットワークの接続 ソフトバンク Wi-Fi スポットを利用してインターネットに接続しま す ソフトバンク Wi-Fi スポット用パスワードは ご契約時に設定した 4 桁の暗証番号です Wi-Fi スポット モバイルネットワークとの接続が解除されます 続行します か? の確認画面が表示されます はいをタップするとパスワー ド ( セキュリティキー ) の入力画面が表示されます パスワード ( セキュリティキー ) を入力 OK ソフトバンク Wi-Fi スポット の OFF 選択したネットワーク経由でインターネットに接続できるよう になります Wi-Fiスポット が OFF になっている場合は OFF をタップして ON にします マルチSSID 機能 (SSID B) がONの状態で Wi-Fiスポット を ON にすると お知らせ画面が表示されます はいをタップすると マルチSSID 機能 (SSID B) が自動的にOFFになります 各種機能を設定する ( 本機のメニューを使用する ) 803ZT
52 50 数字のキーをタップし 4 桁のログインパスワードを入力 OK お知らせを確認する お知らせがある場合 本機にメッセージが通知されます お知らせを確認する お知らせ ソフトバンク Wi-Fi スポットに接続し インターネットに接続 できるようになります Wi-Fi スポットで新規にネットワークに接続 する Wi-Fi スポット利用可能なネットワークネット ワークを追加ネットワーク名 (SSID) を入力 OK 認証方式を選択パスワード ( セキュリティキー ) を入力 OK 登録 確認するお知らせを選択 入力したネットワーク名 (SSID) の機器と接続されます お知らせを確認できます
53 51 お知らせを削除する はい お知らせ お知らせが削除されます 削除するお知らせをタップ 削除 各種機能を設定する ( 本機のメニューを使用する ) 803ZT
54 52 お知らせを選択して削除する はい お知らせ 選択したお知らせが削除されます 削除するお知らせにチェックを付ける 画面の一番上にあるチェックボックスにチェックを付けると全件 を選択できます
55 53 無線 LAN 接続中の機器の情報を確認する 接続中の機器の情報を確認 パソコンやスマートフォン ゲーム機など 本機と無線 LAN で接続 している機器の情報を確認できます 無線 LAN 接続中の機器の情報を確認する 接続数 接続中の機器の端末名 IP アドレス および MAC アドレスが表 示されます 確認したい端末名をタップ 各種機能を設定する ( 本機のメニューを使用する ) 803ZT
56 54 Wi-Fi 名 (SSID) を設定する 本機のWi-Fi 名 (SSID) やパスワード ( セキュリティキー :WPA キーまたはWEPキー ) を設定します また 2つのSSIDを利用できるマルチSSID 機能 (SSID B) のON/ OFFを設定します OK Wi-Fi 名 (SSID) とパスワード ( セキュリティキー ) を設定する Wi-Fi 名 SSID を入力 OK SSID A パスワード ( セキュリティキー )
57 55 マルチ SSID 機能 (SSID B) を ON にする OK マルチ SSID 機能 (SSID B) を ON にし SSID B について無線 LAN の基 本的な設定を行います SSID Bを利用するには Wi-Fiスポット機能をOFFにする必要があります インターネット接続はモバイルネットワークをご利用ください ( クレードル ( 別売 ) を利用してLANケーブルでインターネット接続する場合を除く ) お買い上げ時の状態ではSSID Aの接続可能台数が16に設定されており マルチSSID 機能 (SSID B) をONにすることができません WEB UIでSSID Aの接続可能台数を15 以下に変更してください マルチSSID 機能 (SSID B) をONにしている場合 接続している無線 LAN 端末の接続数によっては 最大通信速度が低下する場合があります Wi-Fi スポット パスワードを入力 OK 入力した Wi-Fi 名 (SSID) とパスワード ( セキュリティキー ) が設定されます Wi-Fi スポット の ON Wi-Fi スポット が OFF になります 各種機能を設定する ( 本機のメニューを使用する ) 803ZT
58 56 WPS を利用する 本機は WPS 機能に対応しており WPS 機能対応の機器や無線 LAN ルーターなどと簡単に接続できます 無線 LAN 端末と接続する WPS 機能対応の無線 LAN 端末を接続します 無線 LAN 端末の無線 LAN 機能をONにし 必要に応じてWPS 設定の準備操作を行う WPS 機能の設定方法は機器によって異なります お使いの無線 LAN 端末に付属されている取扱説明書などを参照してください WPS Wi-Fi スポット のアイコンが OFF になっていることを確認 Wi-Fi 名 SSID A で開始 / SSID B で開始 SSID B の OFF 無線 LAN 端末からの接続を受け付ける状態になります SSID B が ON になります Wi-Fiスポット機能がONの状態で SSID B を ON にすると お知らせ画面が表示されます はいをタップすると Wi-Fiスポット機能が自動的にOFFになります
59 57 アクセスポイントと接続する 次の画面が表示されている間 (120 秒以内 ) に 無線 LAN 端末で WPS 機能の接続設定を行う WPS 機能対応のアクセスポイントと接続します 接続する前に Wi-Fi スポット機能を ON にしておいてください Wi-Fi スポット機能については Wi-Fi スポットを設定する を 参照してください アクセスポイント端末の無線 LAN 機能をONにし 必要に応じてWPS 設定の準備操作を行う WPS 機能の設定方法は機器によって異なります お使いのアクセスポイント端末に付属されている取扱説明書などを参照してください WPS OK 無線 LAN 端末と接続できませんでした と表示された場合は OK を選択して手順からやり直してください 無線 LAN 端末でその他の設定が必要な場合には 画面表示に従って設定操作を行う無線 LAN 端末と接続されます WPS 機能ご利用時のご注意 SSIDステルス機能について 本機のSSIDステルス機能がONになっているとWPS 機能は使用できません SSIDステルス機能については LAN Wi-Fiの基本設定を行う (SSID A) を参照してください 暗号化方式について暗号化方式をWEPに設定している場合 WPS 機能は使用できません アクセスポイントと接続 す アクセスポイント端末からの接続を受け付ける状態になりま 各種機能を設定する ( 本機のメニューを使用する ) 803ZT
60 58 その他の設定を行う 次の画面が表示されている間 (120 秒以内 ) に アクセスポイント 端末で WPS 機能の接続設定を行う ディスプレイの明るさやパスコードの設定など 各種の設定を行い ます ディスプレイの明るさを変更する ディスプレイの明るさを設定します 設定 OK 画面設定 アクセスポイントと接続できませんでした と表示された場 合は OK を選択して手順 からやり直してください アクセスポイント端末でその他の設定が必要な場合には 画面表示 に従って設定操作を行う アクセスポイントと接続されます
61 59 画面の明るさ ディスプレイのバックライトの点灯時間を変更する 本機の操作を行わなかったときにバックライトを消灯するまでの時 間を設定します 設定 設定したい明るさの位置までバーをタップ 画面設定 設定した明るさにディスプレイの表示が変更されます 明るさは 5 段階で調整できます バックライト点灯時間 各種機能を設定する ( 本機のメニューを使用する ) 803ZT
62 60 Wi-Fi 通信規格を設定する 設定したい秒数の横のチェックマークをタップ お買い上げ時の状態で無線 LAN 接続ができない場合は Wi-Fi 通信規格設定を変更すると接続できることがあります 2.4GHzと5GHzを同時にご利用頂くためには以下の設定が必要です マルチSSID 機能 (SSID B) をONにしてください マルチSSID 機能 (SSID B) をONにする手順については マルチSSID 機能 (SSID B) をONにする を参照してください Wi-Fi 通信規格を 2.4GHz/5GHz に設定してください 設定 設定したバックライトの点灯時間に変更されます Wi-Fi 設定
63 61 ネットワークモードを変更する 通信規格 アドバンスモードで本機を利用できるように設定します お買い上 げ時のネットワークモードは 標準モード に設定されています 標準モードに設定していると ご利用のデータ通信量によっては通信速度が低速化する場合があります 通信速度の低速化について詳しくは データ通信量に関する通知について を参照してください 設定 設定したい通信規格の横のチェックマークをタップ Wi-Fi 通信規格が設定されます ネットワーク設定 各種機能を設定する ( 本機のメニューを使用する ) 803ZT
64 62 ロック画面について ネットワークモード 接続されているネットワークの情報を表示します 設定したいネットワークモードの横のチェックマークをタップ 選択したモードでネットワークに再接続されます また ロック画面に設定したネットワークモードが表示されます 確認画面が表示された場合は 画面の指示に従って操作してください アドバンスモードは ご契約内容によりご利用になれない場合があります アドバンスモードはアドバンスモード対応エリアでのみ利用可能です 国際ローミングを利用する場合は 標準モードに設定してください
65 63 国際ローミングを設定する 国際ローミングの利用を ON にします はい 設定 ON になり 本機の再起動後に海外でローミングが利用できるようになります 海外でのご利用は高額となる場合がありますのでご注意ください 国際ローミング設定 ON 各種機能を設定する ( 本機のメニューを使用する ) 803ZT
66 64 スリープモードを設定する 本機が無線 LAN 端末と接続されていない状態で 本機の操作を一定時間行わなかったときや 本機を充電していないときは 省電力のためにスリープモードになります スリープモードに移行するまでの時間を設定できます お買い上げ時は5 分に設定されています また スリープ設定をOFFに設定し スリープモードに移行しないようにすることもできます 設定したい分数の横のチェックマークをタップ 設定 設定した時間でスリープモードになります スリープ設定を利用しない場合は Wi-Fiを常にON ( スリープしない ) をタップしてください スリープ設定をOFFにした場合 電池が消費され待受時間が短くなります スリープ設定
67 65 画面ロックを設定する 画面ロックを解除する際に パスコードの入力を必要とするように 設定します 4~8 桁のパスコードを入力 次へ 設定 パスコードを再入力 OK 画面ロック設定 パスコード の OFF パスコード が ON になります 画面ロック解除パスコードが設定されます 再入力したパスコードが最初に入力したパスコードと異なる場合 手順の画面に戻ります その場合はパスコードの入力からやり直してください パスコードを設定すると 画面ロックを解除する際にパスコードの入力画面が表示されるようになります パスコードを入力して画面ロックを解除する手順については パスコードを入力して画面ロックを解除する を参照してください 設定したパスコードを変更する場合は 手順の画面でパスコード変更をタップし 現在のパスコードを入力したあと 新しいパスコードを設定します 各種機能を設定する ( 本機のメニューを使用する ) 803ZT
68 66 パスコードを入力して画面ロックを解除する ソフトウェアの更新を行う ソフトウェアの更新を行います ( ロックアイコン ) をタップ 設定 パスコードを入力 OK ソフトウェア更新 ホーム画面が表示されます 入力したパスコードが間違っている場合は 再度入力するようにメッセージが表示されます パスコードを忘れてしまった場合には 本機をリセットすることでパスコードによる画面ロックを解除できます 本機をリセットする方法は 本機をリセットする を参照してください 本機をリセットすると パスコードによる画面ロックだけではなく すべての設定がお買い上げ時の状態に戻ります 手動更新
69 67 メッセージを確認 はい データ通信量の通知アイコンを消去する 現在表示されているデータ通信量の通知アイコンを消去します 設定 最新のソフトウェアが確認され 最新のソフトウェアがある場合はソフトウェアが更新されます 使用中のソフトウェアがすでに最新版である場合は お使いのソフトウェアは最新版です というメッセージが表示されます ソフトウェアの更新について 通知アイコン消去 ソフトウェア更新にパケット通信料はかかりません ソフトウェア更新中は 他の機能はご利用できません 国際ローミング中はソフトウェア更新を利用できません ご利用データ量 各種機能を設定する ( 本機のメニューを使用する ) 803ZT
70 68 言語を設定する はい 本機ディスプレイの表示言語を切り替えます 設定 現在表示されている通知アイコンが消去されます この操作では ステータスバーに表示されている通知アイコンのみ消去することができます タッチメニューの データ通信量設定 アイコンは消去できません Language 設定する言語の横のチェックマークをタップ 言語が切り替わります
71 69 高速起動を設定する 高速起動をONにすることで 電源 ON 時の時間を短縮することができます お買い上げ時はONに設定されています なお 高速起動がONの場合 電源 OFFの状態でも少量の電池を消費しますのでご注意ください ON 設定 高速起動 がONになります 電源 OFF 時に高速起動設定に関する注意文言を表示する場合は 手順の画面で電源 OFF 時の確認画面表示をタップし 設定を ON にします 高速起動設定 高速起動設定 各種機能を設定する ( 本機のメニューを使用する ) 803ZT
72 70 USB 通信規格を設定する クレードルを設定する USB の通信規格を設定します クレードル ( 別売 ) 装着時のモードを設定します 設定 設定 USB 規格設定 クレードル設定 設定する USB 通信規格の横のチェックマークをタップ 設定するモードの横のチェックマークをタップ USB の通信規格が設定されます クレードル ( 別売 ) 装着時のモードが設定されます
73 71 WEB UI を確認する Webブラウザを利用して設定ページ (WEB UI) にアクセスすると 詳細な設定を行うことができます WEB UIのURLやログインパスワードなどを確認できます 本機の情報を確認する 電話番号 ソフトウェアバージョンや認証情報など 本機の各種情 報を確認できます 本機の情報を確認する 設定 次の情報を確認できます 項目 説明 IMEI 電話番号ソフトウェアバージョン端末名認証情報 本機の製造番号です USIMカードに登録されている電話番号です 現在のソフトウェアのバージョンです 本機の機種名 (803ZT) です 本機が認証を受けている各種標準規格です 端末情報 高度な設定 WEB UIのURLとQRコード ログインパスワードが表示されます スマートフォンのカメラなどでQRコードを読み込むと スマートフォンのWebブラウザからWEB UIにアクセスできます 本機の情報が表示されます 各種機能を設定する ( 本機のメニューを使用する ) 803ZT
74 72 ヘルプを見る 画面上部に表示されるステータスバーやホーム画面アイコンの説明 を見ることができます ステータスバーやホーム画面アイコンの説明を見る データ通信量に関する操作を行う データ通信量に関する操作を行うことができます 低速化の解除を予約する ( ポップアップ画面から操作する ) 通信速度の低速化を予告するポップアップ画面が表示された場合 に 低速化解除の予約のお申し込みができます ヘルプ ポップアップ画面の内容を確認 はい ステータスバーやホーム画面アイコンの説明が表示されます 低速化を解除するデータ通信量をタップ
75 73 設定 低速化の解除を予約する ( タッチメニューから操作する ) 本機のタッチメニューから低速化解除の予約のお申し込みができま す データ量設定 OK 低速化を解除するデータ通信量をタップ 解除予約のお申し込みが完了します 設定 各種機能を設定する ( 本機のメニューを使用する ) 803ZT
76 74 低速化の解除予約を取り消す OK 低速化解除の予約をされている場合に 予約取り消しのお申し込み ができます データ量設定 解除予約のお申し込みが完了します 予約をキャンセルする 設定
77 75 OK 低速化を解除する ( ポップアップ画面から操作する ) 通信速度の低速化の開始を通知するポップアップ画面が表示された 場合に 低速化を解除して通常速度に戻すお申し込みができます ポップアップ画面の内容を確認 はい 解除予約を取り消すお申し込みが完了します 低速化を解除するデータ通信量をタップ 設定 各種機能を設定する ( 本機のメニューを使用する ) 803ZT
78 76 OK 低速化を解除する ( タッチメニューから操作する ) 本機のタッチメニューから低速化を解除するお申し込みができま す データ量設定 低速化解除のお申し込みが完了します 低速化を解除するデータ通信量をタップ 設定
79 77 OK 低速化解除のお申し込みが完了します 低速化中のブラウザ画面について 通信速度の低速化中にウェブサイトを開くと 次の画面が表示されます ウェブサイトを表示する際は 通常速度に戻さない を選択してください ただし 電源を入れ直した際などに 再度低速化中のブラウザ画面が表示されることがあります この画面を表示しないようにするには 次の低速化開始まで表示しない にチェックを付けてください 次に通信速度が低速化されるまで 低速化中のブラウザ画面が表示されなくなります 各種機能を設定する ( 本機のメニューを使用する ) 803ZT
80 78
81 各種機能を設定する (WEB UI を使用する ) WEB UIの概要...80 パソコンからのWEB UIの見かた...83 LAN Wi-Fi 設定を行う...87 接続中の無線 LAN 端末を確認する データ通信量を表示 設定する モバイルネットワークを設定する 端末設定を行う お知らせを確認する 端末情報を表示する ヘルプを表示する モバイル機器から設定を行う LAN Wi-Fi 設定を行う Wi-Fiスポットの設定を行う データ通信量を表示 設定する モバイルネットワークを設定する WEB UIのログインパスワードを変更する ソフトウェア更新を設定する お知らせを確認する 本機の情報を確認する モバイル機器からサポートウェブサイトを表示する...258
82 80 WEB UI の概要 本機に無線 LAN または USB ケーブルで接続したパソコンやモバイル機器から Web ブラウザを利用して本機についての各種情報の確認や設定ができま す 本機の対応ブラウザは 動作環境 ( 対応 OS) を参照してください パソコンから WEB UI を起動する 画面表示や手順は WEB UI に対応する Web ブラウザを搭載したパソコン (Windows 10) を例にして説明します パソコンを起動し 本機と無線 LAN または USB 接続する パソコンとの無線 LAN 接続の方法は 無線 LAN で接続する USB 接続の方法は USB ケーブルで接続する (Windows) USB ケーブルで接続す る (Mac) を参照してください Web ブラウザを起動し アドレス入力欄に URL( を入力 WEB UI のホーム画面 ( ホーム タブ画面 ) が表示されます 必要に応じて 言語 欄のリストから画面表示に使用する言語を選択してください
83 81 パソコンから WEB UI にログインする WEB UI のホーム画面 ( ホーム タブ ) でログイン ログイン画面が表示されます 各種機能を設定する (WEB UI を使用する ) 803ZT
84 82 ログインパスワードを入力 ログイン 画面右上に ログアウト ボタンが表示され ログインが完了します お買い上げ時のログインパスワードは admin に設定されています お買い上げ時のログインパスワードについて セキュリティ保護のため お買い上げ時のログインパスワードは変更することをおすすめします ログインパスワードを変更する方法は WEB UI のログインパスワードを変更する を参照してください WEB UI の操作に関するご注意 WEB UIへのログインについて WEB UIのログインについては 次の点に注意してください 本機の操作中は WEB UIにログインできません 本機の表示をホーム画面に戻してから WEB UIにログインしてください WEB UIは 複数の機器で同時にログインできません お買い上げ時はWi-Fi 名 (SSID B) からWEB UIに接続できません Wi-Fi 名 (SSID B) からWEB UIに接続する場合は 次の操作を行ってください 設定 タブ LAN Wi-Fi 基本設定 マルチSSID を ON 保存はい SSID BユーザーのWeb UIへのアクセスを許可にチェックを付ける 約 5 分間 WEB UIが操作されない場合 自動的にログアウトします 入力中の項目は削除されますので ご注意ください 無線 LAN 接続中の設定変更について 無線 LAN で接続した端末から WEB UI で Wi-Fi スポットや LAN Wi-Fi の設定を変更すると 無線 LAN の接続が切れることがありますのでご注意くだ さい 接続が切れた場合は 無線 LAN の再接続を行い Web ブラウザをリロードしてください
85 83 パソコンからの WEB UI の見かた ホーム タブ画面の見かた 項目メインメニュー 1 言語ログイン / ログアウト 説明タブメニューを切り替えます WEB UIで表示する言語を切り替えます WEB UIへのログイン / ログアウトを選択します 各種機能を設定する (WEB UI を使用する ) 803ZT
86 84 接続情報 通信量 当月のデータ通信量 受信レベルのアイコン : モバイルネットワークの受信レベルをアイコンで表示します ネットワークオペレーター表示 : 接続中のネットワークオペレーター名を表示します ネットワークの種類 : 4G/LTE/3Gのいずれかを表示します ネットワークモード : 利用中のネットワークモードを表示します 通信時間 : 接続してから現在までの通信時間を表示します データ通信量 : 接続してから現在までの送信 / 受信データ通信量を表示します 接続ボタン : ネットワークへの自動接続が失敗した場合に 手動で接続します SSID A: Wi-Fi 名 (SSID A) に接続中の機器の端末名を表示します SSID B: Wi-Fi 名 (SSID B) に接続中の機器の端末名を表示します マルチSSID 機能 (SSID B) がONの場合にのみ表示されます 前回リセットしてからのデータ通信量などを表示します リセット後にアップロード / ダウンロードしたデータ量などを表示します 1 WEB UI にログインしていない場合は ログインパスワードの入力が必要です
87 85 設定 タブ画面の見かた メニューリスト 設定ページ 項目 説明 サブメニューを表示します メニュー項目をクリックして設定ページを切り替えます 各機能の情報 / 設定画面が表示されます 各種機能を設定する (WEB UI を使用する ) 803ZT
88 86 ステータスアイコン モバイルネットワークの受信レベル : ( 強 ) ( 弱 ) ( 圏外 ) ( ローミング中 ) Wi-Fiスポットの受信レベル : ( 強 ) ( 弱 ) ネットワークの種類 : :4G 接続中 :LTE 接続中 :3G 接続中ネットワークモードの種類 : : 標準モード : アドバンスモードクレードル ( 別売 ) の動作モード : : クレードル ( 別売 ) がルーターモードで動作中 : クレードル ( 別売 ) がAP/ ブリッジモードで動作中モバイルネットワークとの接続状況 : : モバイルネットワークへの接続開始時に表示されます : モバイルネットワークとの接続中に表示されます : データをダウンロードしているときに表示されます : データをアップロードしているときに表示されます : データ通信中 ( アップロードデータ ダウンロードデータあり ) に表示されます 1 : モバイルネットワークへ接続されていないときに表示されます ソフトウェア更新通知 : : 更新可能なソフトウェアが検出されたときに表示されます : 通信速度の低速化が開始される値にご利用データ量が近づいた場合に表示されます : ご利用データ量が規定の値になり 通信速度の低速化が開始された場合に表示されます : お客様のお申し込みにより 通信速度の低速化が解除された場合に表示されます お知らせ : : 未読のお知らせがある場合に表示されます USIMカード : :USIMカードが未挿入のときに表示されます 電池残量 (% アイコン): ( 多い ) ( 少ない ) : 充電中 2 : 電池保護機能により充電機能停止 ( 本体温度が高温の場合 ) 2 : 電池保護機能により充電機能停止 1 Wi-Fi スポット接続時やクレードル ( 別売 ) を利用して LAN ケーブルでインターネット接続する場合にも表示されます 2 長時間連続で充電し続けたり 充電している時間の割合が多い場合に表示されます
89 87 LAN Wi-Fi 設定を行う 本機は パソコンやスマートフォンなどと無線 LAN 接続できます この無線 LAN 接続を LAN Wi-Fi と呼びます LAN Wi-Fiで本機と接続した無線 LAN 端末は 本機のWi-Fiスポット機能を使って インターネットにアクセスできます また 会社の無線 LANルーターや ソフトバンクWi-Fiスポットなどと接続して インターネットに接続できます このインターネット接続のことを Wi-Fiスポット と呼びます Wi-Fiスポット機能とマルチSSID 機能 (SSID B) を同時に使用することはできません LAN Wi-Fi 設定変更時のご注意 無線 LAN で接続した端末から WEB UI で LAN Wi-Fi の設定を変更すると 無線 LAN の接続が切れることがありますのでご注意ください LAN Wi-Fi の基本設定を行う (SSID A) Wi-Fi 名 (SSID A) について無線 LAN の基本的な設定を行います ここで設定する項目は次のとおりです 項目 説明 Wi-Fi マルチSSID SSID セキュリティキープライバシーセパレータープライバシーセパレーター ( クレードル ) SSIDステルス認証方法暗号化方式 無線 LANを使用するかどうかを設定します Wi-Fi 名 (SSID B) も使用できるように設定します 接続する無線 LAN 端末に表示されるWi-Fi 名 (SSID A) を設定します 認証方法で WPA2-PSK WPA-PSK/WPA2-PSK のいずれかを選択しているときに表示されます パスワード ( セキュリティキー ) を入力します Wi-Fi 名 (SSID A) に接続している無線 LAN 端末間の相互通信を禁止するかどうかを設定します クレードル ( 別売 ) 使用時に Wi-Fi 名 (SSID A) に接続している無線 LAN 端末間の相互通信を禁止するかどうかを設定します 本機のWi-Fi 名 (SSID A) を通知しないようにするかどうかを設定します 認証方法を設定します 暗号化方式を設定します デフォルトキーセキュリティキー接続可能台数 QRコード SSIDを表示セキュリティキーを表示 認証方法が 自動 SHARED のいずれかを選択しているとき または認証方法が OPEN で暗号化方式が WEP のときに表示されます 1~4のキーから選択できます 認証方法が 自動 SHARED のいずれかを選択しているとき または認証方法が OPEN で暗号化方式が WEP のときに表示されます 選択したデフォルトキーのWEPキーを入力します 本機に接続できる端末の数を設定します 無線 LAN 端末からQRコードを読み取って Wi-Fi 接続することができます 本機のタッチメニューの Wi-Fi 名 をタップしたときに Wi-Fi 名 (SSID) を表示するかどうかを設定します 本機のタッチメニューの Wi-Fi 名 をタップしたときに パスワード ( セキュリティキー ) を表示するかどうかを設定します 各種機能を設定する (WEB UI を使用する ) 803ZT
90 88 設定 タブ LAN Wi-Fi 基本設定 Wi-Fi の基本設定画面が表示されます
91 89 SSID A の各項目を設定 保存 Wi-Fi 名 (SSID A) の LAN Wi-Fi 基本設定が設定されます 各種機能を設定する (WEB UI を使用する ) 803ZT
92 90 マルチ SSID 機能を ON にする (SSID B) Wi-Fi 名 (SSID B) について無線 LAN の基本的な設定を行います マルチSSID 機能 (SSID B) を利用するには Wi-Fiスポット機能をOFFにする必要があります インターネット接続はモバイルネットワークをご利用ください ( クレードル ( 別売 ) を利用してLANケーブルでインターネット接続する場合を除く ) お買い上げ時の状態ではSSID Aの接続可能台数が16に設定されており マルチSSID 機能 (SSID B) をONにすることができません SSID Aの接続可能台数を15 以下に変更してから操作してください マルチSSID 機能 (SSID B) をONにしている場合 Wi-Fi 名 (SSID A) とWi-Fi 名 (SSID B) には合計で16 台までの無線 LAN 端末を接続できます マルチSSID 機能 (SSID B) をONにしている場合 接続している無線 LAN 端末の接続数によっては 最大通信速度が低下する場合があります ここで設定する項目は次のとおりです 項目 説明 SSID 間通信 SSID 間通信 ( クレードル ) SSID BユーザーのWeb UIへのアクセスを許可 SSID セキュリティキープライバシーセパレータープライバシーセパレーター ( クレードル ) SSIDステルス認証方法暗号化方式デフォルトキーセキュリティキー接続可能台数 QRコード SSID AとSSID Bそれぞれに接続されている機器間での通信を許可するかどうかを設定します クレードル ( 別売 ) 使用時に SSID AとSSID Bそれぞれに接続されている機器間での通信を許可するかどうかを設定します SSID BユーザーにWEB UIのアクセスを許可するかどうかを設定します 接続する無線 LAN 端末に表示されるWi-Fi 名 (SSID B) を設定します 認証方法で WPA2-PSK WPA-PSK/WPA2-PSK のいずれかを選択しているときに表示されます パスワード ( セキュリティキー ) を入力します Wi-Fi 名 (SSID B) に接続している無線 LAN 端末間の相互通信を禁止するかどうかを設定します クレードル ( 別売 ) 使用時に Wi-Fi 名 (SSID B) に接続している無線 LAN 端末間の相互通信を禁止するかどうかを設定します 本機のWi-Fi 名 (SSID B) を通知しないようにするかどうかを設定します 認証方法を設定します 暗号化方式を設定します 認証方法が 自動 SHARED のいずれかを選択しているとき または認証方法が OPEN で暗号化方式が WEP のときに表示されます 1~4のキーから選択できます 認証方法が 自動 SHARED のいずれかを選択しているとき または認証方法が OPEN で暗号化方式が WEP のときに表示されます 選択したデフォルトキーのWEPキーを入力します 本機に接続できる端末の数を設定します 無線 LAN 端末からQRコードを読み取って Wi-Fi 接続することができます
93 91 設定 タブ LAN Wi-Fi 基本設定 Wi-Fi の基本設定画面が表示されます 各種機能を設定する (WEB UI を使用する ) 803ZT
94 92 マルチ SSID を ON 保存 Wi-Fi スポット機能が ON の状態で マルチ SSID を ON にすると お知らせ画面が表示されます はいをクリックすると Wi-Fi スポット機能が 自動的に OFF になります
95 93 SSID B の各項目を設定 保存 Wi-Fi 名 (SSID B) の LAN Wi-Fi 基本設定が設定されます 各種機能を設定する (WEB UI を使用する ) 803ZT
96 94 LAN Wi-Fi の詳細設定を行う ここで設定できる項目は次のとおりです 項目 説明 周波数通信規格 (2.4GHz) 帯域幅 (2.4GHz) Wi-Fiチャンネル (2.4GHz) 通信規格 (5.0GHz) 1 帯域幅 (5.0GHz) 1 Wi-Fiチャンネル (5.0GHz) 1 Wi-Fiチャンネル ( クレードル ) 1 送信電力 NATタイマー (TCP) NATタイマー (UDP) スリープモード WPS 使用する周波数が表示されます 無線 LANの通信規格を設定します 無線 LANチャンネルの周波数帯域幅を設定します 設定できる帯域は20MHzです 無線 LANのチャンネルを設定します 無線 LANの通信規格を設定します 無線 LANチャンネルの周波数帯域幅を設定します 設定できる帯域は20MHz 20MHz/40MHz 20MHz/40MHz/80MHzです 無線 LANのチャンネルを設定します クレードル ( 別売 ) 使用時にのみ 利用可能な無線 LANのチャンネルを設定します 無線 LANの送信電力を設定します 送信電力を抑えると他の通信との干渉を減少できます TCPセッション確立後 通信をしていない状態でセッションを保持できる時間を設定できます 入力できる値は30~86400 秒です 通信をしていない状態でUDPステート管理を保持できる時間を設定できます 入力できる値は30~ 秒です 本機に無線 LAN 端末が接続されていない状態のとき 無線 LAN 機能を自動的にOFFにするかどうかを設定します WPS 機能対応の無線 LAN 端末と接続するときに使用します 1 周波数で 5GHz または 2.4GHz/5GHz を選択している場合のみ設定できます Wi-Fi チャンネル (5.0GHz) と Wi-Fi チャンネル ( クレードル ) を同時に OFF に設定することはできません Wi-Fi チャンネル (5.0GHz) を OFF に設定し Wi-Fi チャンネル ( クレードル ) を利用する設定にしている場合 クレードル ( 別売 ) を利用しないと きは Wi-Fi チャンネルが 自動 ( ) で動作します
97 95 設定 タブ LAN Wi-Fi 詳細設定 各種機能を設定する (WEB UI を使用する ) 803ZT
98 96 各項目を設定 保存 LAN Wi-Fi 詳細設定が設定されます
99 97 WPS 機能対応の無線 LAN 端末と接続する WPS 機能対応の無線 LAN 端末と接続します Wi-Fi 名 (SSID) のSSID AとSSID Bそれぞれに接続することができます Wi-Fi 名 (SSID B) で接続する場合は マルチSSID 機能 (SSID B) をONにしておく必要があります 無線 LAN 端末の無線 LAN 機能をONにし 必要に応じてWPS 設定の準備操作を行ってください WPS 機能の設定方法は機器によって異なります お使いの無線 LAN 端末に付属されている取扱説明書などを参照してください 設定 タブ LAN Wi-Fi 詳細設定 各種機能を設定する (WEB UI を使用する ) 803ZT
100 98 WPS 方式を選択 接続 無線 LAN 端末からの接続を受け付ける状態になります PIN コード入力での接続にするか またはボタンプッシュでの接続にするかが選択できます 次の画面が表示されている間 (120 秒以内 ) に 無線 LAN 端末で WPS 機能の接続設定を行う WPS 接続に失敗しました と表示された場合は OK を選択して手順からやり直してください
101 99 無線 LAN 端末でその他の設定が必要な場合には 画面表示に従って設定操作を行う 接続に成功すると WEB UI のホーム画面に表示される Wi-Fi 接続台数のカウントが 1 つ増えます 各種機能を設定する (WEB UI を使用する ) 803ZT
102 100 LAN(DHCP) を設定する LAN 内の端末に IP アドレスを割り当てる機能を設定します ここで設定できる項目は次のとおりです 項目 説明 IPアドレスサブネットマスク VPNパススルー DHCPサーバー DHCP IPプール DHCPリース時間 本機のプライベートIPアドレスを設定します サブネットマスクを設定します LAN 内のプライベートIPアドレスを持ったVPNクライアントのパケットをインターネット側に通過させるかどうかを設定します DHCP 機能を利用するかどうかを設定します 無線 LAN 端末に割り当てる最小と最大のIPアドレスを設定します IPアドレスのリース時間を設定します 設定 タブ LAN Wi-Fi LAN IP アドレス設定 各項目を設定 保存 確認画面が表示されます
103 101 はい 本機が再起動して DHCP が設定されます 各種機能を設定する (WEB UI を使用する ) 803ZT
104 102 Wi-Fi スポットを設定する Wi-Fi スポットの設定を ON にすると 会社の無線 LAN ルーターや公衆無線 LAN サービスを利用して Wi-Fi でインターネット接続できます Wi-Fi スポット機能を ON にしている場合 接続している無線 LAN 端末の接続数によっては 最大通信速度が低下する場合があります 設定 タブ Wi-Fi スポット Wi-Fi スポット設定 を ON 保存 周囲にある Wi-Fi スポットのアクセスポイントの一覧が表示されます マルチ SSID 機能 (SSID B) が ON の状態で Wi-Fi スポット の ON をクリックすると お知らせ画面が表示されます はいをクリックすると マルチ SSID 機能 (SSID B) が自動的に OFF になります
105 103 接続するアクセスポイントを接続 モバイルネットワークとの接続が解除されます 続行しますか? の確認画面が表示されます はいをクリックするとパスワード ( セキュリ ティキー ) の入力画面が表示されます スキャンをクリックすると 周囲にある Wi-Fi スポットのアクセスポイントを再検索します パスワード ( セキュリティキー ) を入力はい選択したアクセスポイントに接続され 選択したアクセスポイントのWi-Fi 名 (SSID) のがに変わります ステータスバーには ネットワーク状況のアイコンがからに変わり 無線 LANの受信レベルアイコンが表示されます Wi-Fi スポットで新規にネットワークに接続する 設定 タブ Wi-Fiスポットネットワークを追加 Wi-Fi 名 (SSID) を入力認証方法や暗号化方式を選択して表示に従ってパスワード ( セキュリティキー ) を入力保存入力したWi-Fi 名 (SSID) の機器と接続されます 各種機能を設定する (WEB UI を使用する ) 803ZT
106 104 Wi-Fi スポット設定変更時のご注意 無線 LAN で接続した端末から WEB UI で Wi-Fi スポットの設定を変更すると 無線 LAN の接続が切れることがありますのでご注意ください
107 105 ソフトバンク Wi-Fi スポットを設定する ソフトバンク Wi-Fi スポットを ON にすると ソフトバンク Wi-Fi スポットのサービスエリアに入ったときに自動で接続されます ソフトバンク Wi-Fi スポット用パスワードは ご契約時に設定した 4 桁の暗証番号です 設定 タブ Wi-Fi スポット Wi-Fi スポット設定 の ON を確認ソフトバンク Wi-Fi スポットの Wi-Fi スポット設定 を ON 各種機能を設定する (WEB UI を使用する ) 803ZT
108 106 ソフトバンク Wi-Fi スポット用のパスワードを入力 保存 ソフトバンク Wi-Fi スポット設定が完了します
109 107 接続先の優先度を設定する 接続先に優先順位を設定し 優先的に接続するアクセスポイントを指定できます 設定 タブ Wi-Fi スポット 接続済みの Wi-Fi スポットの一覧が表示されます Wi-Fi スポット設定 の ON を確認優先度管理 各種機能を設定する (WEB UI を使用する ) 803ZT
110 108 優先度を変更したい接続先を選択 上へ移動 / 下へ移動 クリックすると接続先の位置が上下移動して優先度を設定します 接続先を編集する場合は 接続先を選択編集設定内容を編集保存をクリックします 接続先を削除する場合は 接続先を選択削除はいをクリックします
111 109 WPS 機能対応のアクセスポイントと接続する WPS 機能対応のアクセスポイントと接続します 接続する前に Wi-Fi スポット機能を ON にしておいてください アクセスポイント端末の無線 LAN 機能を ON にし 必要に応じて WPS 設定の準備操作を行ってください WPS 機能の設定方法は機器によって異なります お使いのアクセスポイント端末に付属されている取扱説明書などを参照してください 設定 タブ Wi-Fi スポット Wi-Fi スポット設定を ON 保存 各種機能を設定する (WEB UI を使用する ) 803ZT
112 110 Wi-Fi スポット WPS を接続 アクセスポイント端末からの接続を受け付ける状態になります 次の画面が表示されている間 (120 秒以内 ) に アクセスポイント端末で WPS 機能の接続設定を行う WPS 接続に失敗しました と表示された場合は OK を選択して手順からやり直してください アクセスポイント端末でその他の設定が必要な場合には 画面表示に従って設定操作を行う アクセスポイントと接続されます
113 111 接続中の無線 LAN 端末を確認する 接続中の端末 タブで接続している端末を確認したり 接続できる端末を制限したりします 接続中の無線 LAN 端末の一覧を表示する 本機に接続している無線 LAN 端末の一覧が表示されます マルチ SSID 機能 (SSID B) を ON にしている場合は Wi-Fi 名 (SSID B) に接続している端末 も確認できます 接続中の端末 タブ 接続端末 接続中の端末名と MAC アドレスが表示されます 接続した端末がある場合は 編集をクリックして端末名をわかりやすい名称に変更できます 名称を入力して保存をクリックします 各種機能を設定する (WEB UI を使用する ) 803ZT
114 112 MAC アドレスフィルタリングを設定する MAC アドレスフィルタリングを有効にすると 接続を許可する無線 LAN 端末を指定できます マルチ SSID 機能 (SSID B) を ON にして Wi-Fi 名 (SSID B) へ接続していた場合も MAC アドレスフィルタリングの対象となります USB ケーブルやクレードル ( 別売 ) を経由しての有線 LAN 接続の場合は MAC アドレスフィルタリングの対象外となります 接続中の端末 タブ MAC アドレスフィルタリング MAC アドレスフィルタリングの設定画面が表示されます 有効 許可端末リストと端末追加設定欄が表示されます 有効にしていた MAC アドレスフィルタリングを解除する場合は 無効 保存をクリックしてください
115 113 端末を追加 のをクリック追加 MAC アドレス入力欄が表示されます 各種機能を設定する (WEB UI を使用する ) 803ZT
116 114 MAC アドレスを入力 保存 許可端末リストに指定した端末が表示されます 登録した MAC アドレスを削除 編集して変更した場合も保存をクリックします MAC アドレスフィルタリング設定変更時のご注意 本機に無線 LAN 接続した端末で WEB UI の MAC アドレスフィルタリングを有効にする場合は 接続している端末の MAC アドレスを追加して保存す ることを忘れないようご注意ください
117 115 データ通信量を表示 設定する モバイルネットワークのデータ通信量を本機のホーム画面やロック画面に表示するかどうかの設定や データ通信量の最大通信量と通信量をリセットする日の設定ができます 表示されるデータ通信量は目安です 実際のデータ通信量と異なることがあります 実際のデータ通信量は お問い合わせ先にご確認ください Wi-Fiスポット機能を利用した際のデータ通信量や クレードル ( 別売 ) を利用してWAN 側を有線 LANで通信した場合のデータ通信量は含まれません データ通信量をホーム画面やロック画面に表示する 本機のホーム画面やロック画面に ご利用開始もしくはリセットしてから現在までのデータ通信量の表示 / 非表示を設定できます お買い上げ時は OFF に設定されています 設定 タブ データ通信量設定 各種機能を設定する (WEB UI を使用する ) 803ZT
118 116 データ通信量をロック画面 ホーム画面に表示 を ON / OFF 保存 本機のホーム画面やロック画面に ロック画面ご利用開始もしくはリセットしてから現在までのデータ通信量が表示されます
119 117 表示するデータ通信量を設定する ホーム画面やロック画面に表示するデータ通信量を 標準モード アドバンスモード または 2 つのモードの合計値のいずれかに設定できます ネットワークモードの設定については ネットワークモードを変更する を参照してください 設定 タブ データ通信量設定 表示するデータ通信量を選択 保存 表示するデータ通信量が設定されます アドバンスモードは ご契約内容によりご利用になれない場合があります 各種機能を設定する (WEB UI を使用する ) 803ZT
120 118 最大通信量を設定する 毎月のデータ通信量の目安値を設定できます 設定したデータ通信量を超えると 本機のホーム画面の表示でお知らせします 最大通信量で設定したデータ通信量を超えると 本機の ( データ通信量アイコン ) が ( 赤いバーのアイコン ) に変わります 設定する最大通信量は それ以上通信ができなくなることを示すものではありません お使いいただく際の目安としてご利用ください 設定 タブ データ通信量設定 最大通信量とする数値を入力通信量の単位を選択保存 最大通信量が設定されます 数値は 1~999 の範囲で入力できます 単位は GB または MB を選択できます
121 119 自動リセット日を設定する 毎月 データ通信量を自動的にリセットする日を設定できます 設定 タブ データ通信量設定 自動リセット日を入力 保存 データ通信量を自動的にリセットする日が設定されます 数値は 1~31 の範囲で入力できます 自動リセット日を 31 に設定すると 月末日が 31 日に満たない月でも月末日にリセットされます 各種機能を設定する (WEB UI を使用する ) 803ZT
122 120 リセット と 自動リセット について リセット と 自動リセット では リセットする内容が異なります リセット は WEB UIの ホーム タブに表示されている 通信量 にあるリセットをクリックするか 本機のメニューで行うリセットにより 即時に累積されたデータ通信量の数値をリセットします 自動リセット は 当月のデータ通信量のみを 設定した自動リセット日から翌日に変わるタイミングでリセットします リセット日以降のデータ通信量は引き続き累積します リセットされた日は WEB UIの ホーム タブに表示されている 通信量 の 前回リセット日 で確認できます
123 121 モバイルネットワークを設定する モバイルネットワークをご利用になる場合 本機は特別な設定なしに自動でネットワーク接続が可能です アクセスポイント (APN) を変更して接続 するには 接続先に応じたプロファイル作成などが必要になる場合があります ネットワークモードを変更する アドバンスモードで本機を利用できるように設定します お買い上げ時のネットワークモードは 標準モード に設定されています 標準モードに設定していると ご利用のデータ通信量によっては通信速度が低速化する場合があります 通信速度の低速化について詳しくは データ通信量に関する通知について を参照してください 設定 タブモバイルネットワークネットワーク設定 各種機能を設定する (WEB UI を使用する ) 803ZT
124 122 標準モード / アドバンスモード 保存 選択したモードでネットワークに再接続されます また ロック画面に設定したネットワークモードが表示されます 確認画面が表示された場合は 画面の指示に従って操作してください アドバンスモードは ご契約内容によりご利用になれない場合があります アドバンスモードはアドバンスモード対応エリアでのみ利用可能です 国際ローミングを利用する場合は 標準モードに設定してください
125 123 国際ローミングを設定する 国際ローミングの利用を ON にします 設定 タブモバイルネットワークネットワーク設定 国際ローミングを ON 保存 各種機能を設定する (WEB UI を使用する ) 803ZT
126 124 はい 本機の再起動後に 国際ローミングの設定が変更されます 海外でのご利用は高額となる場合がありますのでご注意ください 国際ローミング中にモバイルネットワークを設定する 国際ローミング中に モバイルネットワークを手動で検索して設定できます 詳しくは モバイルネットワークを検索する を参照してくださ い 海外ご利用時のご注意 海外から日本に移動したときは 電源をいったん切り 再度入れ直してください 国際ローミングを利用する場合は ネットワークモードを標準モードに設定してください ネットワークモードの設定については ネットワーク モードを変更する を参照してください
127 125 モバイルネットワークを検索する モバイルネットワークを検索して ネットワークを設定できます 日本国内では 自動モードのみご利用になれます 設定の変更はできません 設定 タブモバイルネットワークネットワーク設定 手動ネットワークを検索はい 設定できるモバイルネットワークのリストが作成されます 各種機能を設定する (WEB UI を使用する ) 803ZT
128 126 設定するモバイルネットワークを選択 保存 ネットワークが設定されます
129 127 プロファイルを作成する 接続先の APN を追加 変更するには 次の項目を設定して新しいプロファイルを作成します 項目現在のプロファイルプロファイル IPタイププロファイル名 APN 認証ユーザー名パスワード DNS 設定 説明現在選択されているプロファイルを表示します 使用するプロファイルを選択します IPタイプを選択します プロファイル名を入力します APNを入力します 認証方法を選択します ユーザー名を入力します パスワードを入力します DNS 設定を選択します 設定 タブモバイルネットワーク APN 現在のプロファイルが表示されます 新規追加 新規プロファイルの作成画面が表示されます 各種機能を設定する (WEB UI を使用する ) 803ZT
130 128 各項目を設定 保存 新規プロファイルが作成され プロファイル管理画面に戻ります プロファイル のプルダウンメニューに新規のプロファイル名が表示され 選択すると新規のプロファイルの内容に切り替わります 新規のプロファイルを表示して 削除をクリックすると プロファイルを削除できます PIN コードについて PIN(Personal Identification Number) は 不正ユーザーが USIM カードを使用することを防ぐために使われるコードです PIN 認証を有効に設定すると 電源を入れたときに本機またはWEB UIからPINコードを入力しないと本機を使用することができなくなります PINコードを3 回連続で間違えるとPINロック状態になります その場合 PINロック解除コード (PUKコード) が必要になります PINロック解除コード (PUKコード) については お問い合わせ先にご確認ください またPINロック解除コード (PUKコード) を10 回連続で間違えると 完全ロック状態となります 完全ロック状態となった場合は所定の手続きが必要になります お問い合わせ先までご連絡ください
131 129 PIN 認証を設定する PIN コードによる認証を設定します お買い上げ時の USIM カードの PIN コードは 9999 に設定されています 設定 タブモバイルネットワーク USIM カード PIN 認証 / 変更 の有効を確認保存 各種機能を設定する (WEB UI を使用する ) 803ZT
132 130 PIN コードを入力 OK 電源を入れたときに本機または WEB UI から PIN コードの入力が必要になります PIN 認証を無効にする場合は 操作で PIN 認証 / 変更 の無効を確認保存 PIN コードを入力 OK をクリックします
133 131 PIN 認証を行う (WEB UI から ) 本機の電源を入れてパソコン接続したときに パソコンから WEB UI へアクセスしようとすると USIM カードがロックされています ログインして PIN コードを入力してください という注意画面が表示されます 注意画面で OK ログイン前の WEB UI の ホーム タブ画面が表示されます ログイン ログインパスワードの入力画面が表示されます 各種機能を設定する (WEB UI を使用する ) 803ZT
134 132 パスワードを入力 ログイン PIN コード入力画面が表示されます 4~8 桁の PIN コードを入力 適応 ログインした WEB UI の ホーム タブ画面が表示されます 本機のディスプレイにホーム画面が表示されます
135 133 PIN 認証を行う ( 本体から ) 本機の電源を入れると PIN コード入力画面が表示されます 4~8 桁の PIN コードを入力 OK 正しい PIN コードが入力されると ホーム画面が表示されます PIN コードの入力方法は 文字を入力する を参照してください 各種機能を設定する (WEB UI を使用する ) 803ZT
136 134 PIN コードを変更する PIN コードは 必要に応じて 4~8 桁のお好きな番号に変更できます PIN コードの変更は PIN 認証が有効に設定されているときにできます 設定 タブモバイルネットワーク USIM カード PIN 認証 / 変更 の PIN コードを変更 PIN コードを変更するコード入力欄が表示されます
137 135 各項目を設定 保存 PIN コードが変更されます 各種機能を設定する (WEB UI を使用する ) 803ZT
138 136 端末設定を行う 本機の情報を確認したり WEB UIのログインパスワードを変更できます また ソフトウェアの更新を設定します ソフトウェア更新の自動更新をONにすると 定期的にアップデートを確認して 新しいソフトウェアが見つかると 自動的に更新します OFFにすると アップデートは確認しますが 自動でダウンロードは行いません WEB UI のログインパスワードを変更する ログイン時に入力するパスワードを変更できます セキュリティ保護のため ログインパスワードは定期的に変更することをおすすめします ログインパスワードを設定する際は 安全レベルがより高くなるものに設定してください 設定 タブ端末設定 Web UI パスワード
139 137 現在のパスワードを入力新しいパスワードを入力新しいパスワードを再入力保存 新しいパスワードが設定され WEB UI ホーム画面に戻ります 各種機能を設定する (WEB UI を使用する ) 803ZT
140 138 ソフトウェアの自動更新を設定する ソフトウェアの更新に関する設定を行います 自動更新を ON にすると ソフトウェアを自動的に更新します OFF にすると 新しいソフトウェアがあるかどうかは確認しますが 自動的に更新され ません 設定 タブ端末設定ソフトウェア更新 ON / OFF 保存 ソフトウェア自動更新機能の ON/OFF が切り替わります
141 139 ソフトウェアの更新を行う 設定 タブ端末設定ソフトウェア更新 手動更新 各種機能を設定する (WEB UI を使用する ) 803ZT
142 140 はい 最新のソフトウェアを確認します 最新のソフトウェアがある場合はソフトウェアが更新されます 使用中のソフトウェアが最新の場合は お使いのソフトウェアは最新です と表示されます ソフトウェアの更新について ソフトウェア更新にパケット通信料はかかりません ソフトウェア更新中は 他の機能は利用できません
143 141 接続履歴を表示 編集する 過去の接続履歴を表示 編集します 履歴には接続時のプロファイル名 開始 / 終了時間 アップロード / ダウンロードのデータ通信量などが表示さ れます 設定 タブ端末設定接続履歴 接続履歴の一覧が表示されます 3G/4G Wi-Fiスポット Wi-Fi 子機 の各タブを切り替えると 本機が接続したモバイルネットワークやWi-Fiスポット および本機に接続した無線 LAN 端末の接続履歴を確認できます 接続履歴を編集する 履歴の削除をクリックすると 表示されている履歴を全件削除します エクスポートをクリックすると 履歴をテキストファイルでパソコンにダウンロードして保存できます 各種機能を設定する (WEB UI を使用する ) 803ZT
144 142 ファイアウォールを設定する ファイアウォール機能に関する詳細設定を行います ここで設定できる項目は次のとおりです 項目 説明 ファイアウォール IPアドレスフィルタリングリスト種別ポートマッピング WAN 側のPING 応答 ファイアウォール機能を使用するかどうかを設定します IPアドレスフィルタ機能を使用するかどうかを設定します 作成するフィルタリングのリスト種別を選択します IPアドレスフィルタリングをONにしているときに表示されます ポートマッピング機能を使用するかどうかを設定します WAN 側のPING 応答機能を使用するどうかを設定します 設定 タブ端末設定ファイアウォール
145 143 ファイアウォール を ON 保存 ファイアウォールが ON になり IP アドレスフィルタリングとポートマッピング WAN 側の PING 応答が設定できるようになります ファイアウォールを ON にしても IP アドレスフィルタリングやポートマッピング WAN 側の PING 応答は一括で ON にはなりません ファイアウォールを OFF にした場合 IP アドレスフィルタリングやポートマッピング WAN 側の PING 応答を ON に設定していても無効になります 各種機能を設定する (WEB UI を使用する ) 803ZT
146 144 IP アドレスやポートのフィルタリングを設定する 設定したルールに従い インターネットから送られてきた通信の送信元と送信先のアドレスからファイアウォールを通過させるか判断します ここで設定できる項目は次のとおりです 項目 説明 送信元 IPアドレス送信元ポート範囲送信先 IPアドレス送信先ポート範囲プロトコルステータス IP 設定オプション ルールを適用する送信元端末のIPアドレスを設定します IPアドレスは LAN 側で使用しているIPアドレスの範囲内で指定します ルールを適用する送信元端末のポート番号を設定します ルールを適用する送信先端末のIPアドレスを設定します ルールを適用する送信先端末のポート番号を設定します ルールを適用するプロトコルを選択します ルールを適用するかどうかを設定します IPv4/IPv6を設定します ルールを登録したり 編集や削除したりします 設定 タブ端末設定ファイアウォール ファイアウォールを設定する を参照し ファイアウォールを ON にしてから操作してください
147 145 IP アドレスフィルタリング を ON 拒否リスト / 許可リスト保存 ON を選択して 作成するフィルタリングのリスト種別を選択します 各種機能を設定する (WEB UI を使用する ) 803ZT
148 146 追加 フィルタリングするルールの設定項目一覧が表示されます 各項目を入力 保存 設定したルールが保存され フィルタリングが設定されます IPv6アドレスを設定する場合は IPアドレスの末尾にプレフィックスを入力する必要があります リスト種別が 許可リスト の場合 ステータスを接続しないに設定すると 設定したIPアドレスがフィルタリングされ 接続が拒否されます 接続するに設定すると接続は許可されます リスト種別が 拒否リスト の場合 ステータスを接続するに設定すると 設定したIPアドレスはフィルタリングされず 接続が許可されます フィルタリングを解除するのではなく 一時的に無効にしたいときに利用します 接続しないに設定すると接続は拒否されます
149 147 IP アドレスやポートのフィルタリングを解除する 設定 タブ端末設定ファイアウォール IP アドレスフィルタリングのリストで削除 各種機能を設定する (WEB UI を使用する ) 803ZT
150 148 はい 削除されます
151 149 ポートマッピングを設定する インターネットから LAN 内の特定の端末にアクセスできるように仮想サーバーを設定します ここで設定できる項目は次のとおりです 項目 説明 名前送信元ポート送信先 IPアドレス送信先ポートプロトコルステータスオプション 仮想サーバーの名前を設定します 送信元ポート番号を設定します サーバーとして公開するLAN 側端末のIPアドレスを設定します IPアドレスは LAN 側で使用しているIPアドレスの範囲内で指定します サーバーとして公開するLAN 側の特定の端末に パケットを転送する際の送信先ポート番号を設定します ルールを適用するプロトコルを選択します ルールを適用するかどうかを設定します ルールを登録したり 編集や削除したりします 設定 タブ端末設定ファイアウォール ファイアウォールを設定する を参照し ファイアウォールを ON にしてから操作してください 各種機能を設定する (WEB UI を使用する ) 803ZT
152 150 ポートマッピング を ON 保存 追加
153 151 各項目を入力 保存 設定したルールが保存され ポートマッピングが設定されます ステータスを ON にすると 設定した内容はポートマッピングの対象になります ステータスを OFF にすると対象外になります 各種機能を設定する (WEB UI を使用する ) 803ZT
154 152 ポートマッピングを解除する 設定 タブ端末設定ファイアウォール
155 153 ポートマッピングのリストで削除 はい 設定が削除されます 各種機能を設定する (WEB UI を使用する ) 803ZT
156 154 WAN 側の PING 応答を設定する WAN 側からの PING に対応するかどうかを設定します 設定 タブ端末設定ファイアウォール ファイアウォールを設定する を参照し ファイアウォールを ON にしてから操作してください WAN 側の PING 応答 を ON 保存 WAN 側からの PING 応答が ON になります
157 155 ドメイン名フィルタを設定する ローカルエリアネットワーク内のコンピュータが特定のウェブサイトにアクセスすることを制限するためにフィルタ設定を行います 設定 タブ端末設定ドメインフィルタ ON 保存 各種機能を設定する (WEB UI を使用する ) 803ZT
158 156 フィルタリングモード を拒否 / 許可 追加
159 157 各項目を入力 保存 ドメイン名フィルタの設定が完了します フィルタリングモードで拒否を選択した場合は アクセスさせたくないウェブサイトをフィルタリストに設定します 許可を選択した場合は アクセスを許可するウェブサイトをフィルタリストに設定します ドメイン名に ftp:// は使用できません ステータスを ON に設定すると 設定したドメイン名はフィルタリングの対象になります ステータスを OFF に設定するとフィルタリングの対象外になります 各種機能を設定する (WEB UI を使用する ) 803ZT
160 158 ドメイン名フィルタを解除する 設定 タブ端末設定ドメインフィルタ フィルタリストで削除
161 159 はい 削除されます 各種機能を設定する (WEB UI を使用する ) 803ZT
162 160 UPnP を設定する UPnP 対応の周辺機器 AV 機器 電化製品 またはメッセンジャーソフトなどの UPnP 対応アプリケーションを使用するときに設定します 設定 タブ端末設定カスタム UPnP 設定 を ON 保存 UPnP が設定されます
163 161 圏外通知を設定する インターネット接続圏外になったとき Web ブラウザに圏外であることを通知するかどうかを設定します ON にすると パソコンやスマートフォンの Web ブラウザの画面にインターネット接続圏外でページの表示ができない旨が表示されます 設定 タブ端末設定カスタム 圏外通知の 通知設定 を ON 保存 通知設定が設定されます 各種機能を設定する (WEB UI を使用する ) 803ZT
164 162 Wi-Fi 自動切断を設定する 本機がネットワークの圏外になったとき 無線 LAN 端末との通信を自動的に切断するかどうかを設定します 設定 タブ端末設定カスタム Wi-Fi 自動切断の 設定 を ON 保存 Wi-Fi 自動切断が設定されます
165 163 高速起動を設定する 高速起動を ON にすることで 電源 ON 時の時間を短縮することができます お買い上げ時は ON に設定されています なお 高速起動が ON の場合 電源 OFF の状態でも少量の電池を消費しますのでご注意ください 設定 タブ端末設定高速起動 ON / OFF 保存 高速起動の設定が完了します 各種機能を設定する (WEB UI を使用する ) 803ZT
166 164 USB 通信規格を設定する USB の通信規格を設定します 設定 タブ端末設定 USB 通信規格 USB3.0 / USB2.0 保存 USB 通信規格が設定されます
167 165 クレードル ( 別売 ) 装着時のモードを設定する 本機をクレードル ( 別売 ) に取り付けたときのモードを設定します クレードル ( 別売 ) について詳しくは クレードル ( 別売 ) の取扱説明書をご参照ください 設定 タブ端末設定クレードル設定 ルーターモード / AP/ ブリッジモード 保存 クレードル ( 別売 ) 装着時のモードが設定されます 各種機能を設定する (WEB UI を使用する ) 803ZT
168 166 本機をリセットする 本機の設定をお買い上げ時の状態に戻します USIM カードの内容を除き 本体設定がすべてお買い上げ時の状態に戻りますので ご注意ください 本機のリセットボタンからもリセットすることができます 設定 タブ端末設定オールリセット オールリセット 確認画面が表示されます
169 167 はい 本機が再起動し お買い上げ時の設定に戻ります 各種機能を設定する (WEB UI を使用する ) 803ZT
170 168 お知らせを確認する 新しいお知らせを受信した場合 本機のホーム画面のタッチメニューにお知らせの件数が表示されます WEB UI で操作中はお知らせの受信通知メッ セージが表示されます お知らせは お知らせ タブから確認できます お知らせを確認する メインメニューの お知らせ タブ
171 169 確認するお知らせを選択 ポップアップ画面でお知らせの内容が表示されます 新着のお知らせの受信通知メッセージがポップアップ画面で表示された場合は はいをクリックします お知らせの内容を確認 閉じる ポップアップ画面を閉じます 各種機能を設定する (WEB UI を使用する ) 803ZT
172 170 お知らせを選択して削除する メインメニューの お知らせ タブ 削除するお知らせにチェックを付ける タイトル行のチェックボックスにチェックを付けると全件を選択できます
173 171 削除 はい 選択したお知らせが削除されます 各種機能を設定する (WEB UI を使用する ) 803ZT
174 172 端末情報を表示する 本機の情報を確認する 本機のソフトウェアバージョンなど 次の各種情報を確認できます 項目 説明 電話番号現在のAPN IMEI SSID A SSID B SSID A 接続数 SSID B 接続数 LANドメイン LAN IPアドレス WAN IPv4アドレス WAN IPv6アドレス MACアドレスソフトウェアバージョンハードウェアバージョン USIMカードに登録されている電話番号です 現在のAPNです 本機の製造番号です 本機のWi-Fi 名 (SSID A) です 本機のWi-Fi 名 (SSID B) です マルチSSID 機能 (SSID B) がONの場合に表示されます 本機のWi-Fi 名 (SSID A) に接続している端末の台数と最大接続可能台数です 本機のWi-Fi 名 (SSID B) に接続している端末の台数と最大接続可能台数です マルチSSID 機能 (SSID B) がONの場合に表示されます 本機のLANドメインです サーバーとして公開するLAN 側端末のIPアドレスを設定します 本機に割り当てられたIPv4アドレスです このIPアドレスでインターネットに接続します 本機に割り当てられたIPv6アドレスです このIPアドレスでインターネットに接続します IPタイプを IPv6もしくはIPv4/IPv6に設定しているAPNを使用する場合に表示されます 本機に割り当てられたMACアドレスです 現在のソフトウェアのバージョンです ハードウェアのバージョンです メインメニューの 端末情報 タブ
175 173 項目を確認 端末情報が表示されます 各種機能を設定する (WEB UI を使用する ) 803ZT
176 174 ヘルプを表示する サポートウェブサイトを表示する お客さまサポート 取扱説明書のサポートウェブサイトを表示します ホーム画面でお客さまサポート 取扱説明書 項目を選択 お客さまサポート / 取扱説明書 のウェブサイトが表示されます
177 175 モバイル機器から設定を行う スマートフォンなどから WEB UI にアクセスすると モバイル機器用の画面が表示されます すべてのモバイル機器での動作を保証するものではありません モバイル用 WEB UI とパソコン用 WEB UI とでは 利用できる機能が異なります モバイル機器から WEB UI を起動する モバイル機器が 本機と無線 LAN 接続されていることを確認 無線 LAN 接続の方法は 無線 LAN で接続する を参照してください Web ブラウザを起動し アドレス入力欄に URL( を入力 WEB UI のホーム画面が表示されます 必要に応じて 言語 欄のリストから画面表示に使用する言語を選択してください 各種機能を設定する (WEB UI を使用する ) 803ZT
178 176 モバイル機器からの WEB UI 画面の見かた 項目 説明 言語 WEB UI で表示する言語を切り替えます
179 177 接続情報通信量メインメニュー 1 ログイン / ログアウト PC 版 受信レベルのアイコン : モバイルネットワークの受信レベルをアイコンで表示します ネットワークオペレーター表示 : 接続中のネットワークオペレーター名を表示します ネットワークの種類 : 4G/LTE/3Gのいずれかを表示します 電池残量のアイコン : 電池残量をアイコンで表示します ネットワークモード : 利用中のネットワークモードを表示します 通信時間 : 接続してから現在までの通信時間を表示します データ通信量 : 接続してから現在までの送信 / 受信データ通信量を表示します 接続ボタン : ネットワークへの自動接続が失敗した場合に 手動でネットワークに接続します 送受信データ通信量 : リセット後から現在までの送受信データ通信量を表示します 前回リセット日 : 直近のリセット日を表示します 自動リセット日 : 自動にリセットされる日を表示します リセットボタン : 手動でデータ通信量の計測をリセットします 当月のデータ通信量 : リセット後にアップロード / ダウンロードしたデータ量などを表示します メニューを切り替えます WEB UIへのログイン / ログアウトを選択します パソコン版のWEB UIに切り替えます 1 WEB UI にログインしていない場合は ログインパスワードの入力が必要です 各種機能を設定する (WEB UI を使用する ) 803ZT
180 178 モバイル機器から WEB UI にログインする WEB UI のホーム画面でログイン ログイン画面が表示されます メインメニューの項目 ( 設定 / お知らせ / 端末情報 ) をタップしても ログイン画面が表示されます
181 179 ログインパスワードを入力 ログイン 画面右上に ログアウト ボタンが表示され ログインが完了します メインメニューの項目 ( 設定 / お知らせ / 端末情報 ) をタップしてログインした場合は それぞれのページが表示されます お買い上げ時のログインパスワードは admin に設定されています お買い上げ時のログインパスワードについて セキュリティ保護のため お買い上げ時のログインパスワードは変更することをおすすめします ログインパスワードを変更する方法は WEB UIのログインパスワードを変更する を参照してください 各種機能を設定する (WEB UI を使用する ) 803ZT
182 180 LAN Wi-Fi 設定を行う LAN Wi-Fi の基本設定を行う (SSID A) Wi-Fi 名 (SSID A) について無線 LAN の基本的な設定を行います ここで設定する項目は次のとおりです 項目 説明 Wi-Fi マルチSSID SSID セキュリティキープライバシーセパレータープライバシーセパレーター ( クレードル ) SSIDステルス認証方法暗号化方式デフォルトキーキー接続可能台数 QRコード SSIDを表示セキュリティキーを表示 無線 LANを使用するかどうかを設定します Wi-Fi 名 (SSID B) も使用できるように設定します 接続する無線 LAN 端末に表示されるWi-Fi 名 (SSID A) を設定します 認証方法で WPA2-PSK WPA-PSK/WPA2-PSK のいずれかを選択しているときに表示されます パスワード ( セキュリティキー ) を入力します Wi-Fi 名 (SSID A) に接続している無線 LAN 端末間の相互通信を禁止するかどうかを設定します クレードル ( 別売 ) 使用時に Wi-Fi 名 (SSID A) に接続している無線 LAN 端末間の相互通信を禁止するかどうかを設定します 本機のWi-Fi 名 (SSID A) を通知しないようにするかどうかを設定します 認証方法を設定します 暗号化方式を設定します 認証方法が 自動 SHARED のいずれかを選択しているとき または認証方法が OPEN で暗号化方式が WEP のときに表示されます 1~4のキーから選択できます 認証方法が 自動 SHARED のいずれかを選択しているとき または認証方法が OPEN で暗号化方式が WEP のときに表示されます 選択したデフォルトキーのWEPキーを入力します 本機に接続できる端末の数を設定します 無線 LAN 端末からQRコードを読み取って Wi-Fi 接続することができます 本機のタッチメニューの Wi-Fi 名 をタップしたときに Wi-Fi 名 (SSID) を表示するかどうかを設定します 本機のタッチメニューの Wi-Fi 名 をタップしたときに パスワード ( セキュリティキー ) を表示するかどうかを設定します をタップすると パスワード ( セキュリティキー ) を表示できます
183 181 WEB UI のホーム画面で設定 ログイン画面が表示されます ログインしている場合は 手順 に進みます 各種機能を設定する (WEB UI を使用する ) 803ZT
184 182 ログインパスワードを入力 ログイン
185 183 LAN Wi-Fi 各種機能を設定する (WEB UI を使用する ) 803ZT
186 184 各項目を設定 保存
187 185 はい OK Wi-Fi 名 (SSID A) の LAN Wi-Fi 基本設定が設定されます 各種機能を設定する (WEB UI を使用する ) 803ZT
188 186 マルチ SSID 機能を ON にする (SSID B) Wi-Fi 名 (SSID B) について無線 LAN の基本的な設定を行います マルチSSID 機能 (SSID B) を利用するには Wi-Fiスポット機能をOFFにする必要があります インターネット接続はモバイルネットワークをご利用ください ( クレードル ( 別売 ) を利用してLANケーブルでインターネット接続する場合を除く ) お買い上げ時の状態ではSSID Aの接続可能台数が16に設定されており マルチSSID 機能 (SSID B) をONにすることができません SSID Aの接続可能台数を15 以下に変更してから操作してください マルチSSID 機能 (SSID B) をONにしている場合 Wi-Fi 名 (SSID A) とWi-Fi 名 (SSID B) には合計で16 台までの無線 LAN 端末を接続できます マルチSSID 機能 (SSID B) をONにしている場合 接続している無線 LAN 端末の接続数によっては 最大通信速度が低下する場合があります ここで設定する項目は次のとおりです 項目 説明 SSID 間通信 SSID 間通信 ( クレードル ) SSID BユーザーのWeb UIへのアクセスを許可 SSID セキュリティキープライバシーセパレータープライバシーセパレーター ( クレードル ) SSIDステルス認証方法暗号化方式デフォルトキーキー接続可能台数 QRコード SSID AとSSID Bそれぞれに接続されている機器間での通信を許可するかどうかを設定します クレードル ( 別売 ) 使用時に SSID AとSSID Bそれぞれに接続されている機器間での通信を許可するかどうかを設定します SSID BユーザーにWEB UIのアクセスを許可するかどうかを設定します 接続する無線 LAN 端末に表示されるWi-Fi 名 (SSID B) を設定します 認証方法で WPA2-PSK WPA-PSK/WPA2-PSK のいずれかを選択しているときに表示されます パスワード ( セキュリティキー ) を入力します Wi-Fi 名 (SSID B) に接続している無線 LAN 端末間の相互通信を禁止するかどうかを設定します クレードル ( 別売 ) 使用時に Wi-Fi 名 (SSID B) に接続している無線 LAN 端末間の相互通信を禁止するかどうかを設定します 本機のWi-Fi 名 (SSID B) を通知しないようにするかどうかを設定します 認証方法を設定します 暗号化方式を設定します 認証方法が 自動 SHARED のいずれかを選択しているとき または認証方法が OPEN で暗号化方式が WEP のときに表示されます 1~4のキーから選択できます 認証方法が 自動 SHARED のいずれかを選択しているとき または認証方法が OPEN で暗号化方式が WEP のときに表示されます 選択したデフォルトキーのWEPキーを入力します 本機に接続できる端末の数を設定します 無線 LAN 端末からQRコードを読み取って Wi-Fi 接続することができます をタップすると パスワード ( セキュリティキー ) を表示できます
189 187 WEB UI のホーム画面で設定 ログイン画面が表示されます ログインしている場合は 手順 に進みます 各種機能を設定する (WEB UI を使用する ) 803ZT
190 188 ログインパスワードを入力 ログイン
191 189 LAN Wi-Fi 各種機能を設定する (WEB UI を使用する ) 803ZT
192 190 マルチ SSID を ON 保存 Wi-Fi スポット機能が ON の状態で マルチ SSID を ON にすると 確認画面が表示されます はいをタップすると Wi-Fi スポット機能が自動的 に OFF になります
193 191 OK SSID B に関する設定項目が表示されます 各種機能を設定する (WEB UI を使用する ) 803ZT
194 192 SSID B の各項目を設定 保存
195 193 はい OK Wi-Fi 名 (SSID B) の Wi-Fi 基本設定が設定されます 各種機能を設定する (WEB UI を使用する ) 803ZT
196 194 Wi-Fi スポットの設定を行う 本機は 会社の無線 LAN ルーターや ソフトバンク Wi-Fi スポットなどと接続して インターネットに接続できます このインターネット接続のこと を Wi-Fi スポット機能 と呼びます Wi-Fi スポット機能とマルチ SSID 機能 (SSID B) を同時に使用することはできません Wi-Fi スポットを ON にする あらかじめパソコンから WEB UI で接続先を設定しておくと Wi-Fi スポットを ON にしたときに自動で接続されます WEB UI のホーム画面で設定 ログイン画面が表示されます ログインしている場合は 手順 に進みます
197 195 ログインパスワードを入力 ログイン 各種機能を設定する (WEB UI を使用する ) 803ZT
198 196 Wi-Fi スポット
199 197 Wi-Fi スポット設定 を ON 保存 マルチ SSID 機能 (SSID B) が ON の状態で Wi-Fi スポット設定 を ON にすると 確認画面が表示されます はいをタップすると マルチ SSID 機能 (SSID B) が自動的に OFF になります OK Wi-Fi スポットが ON に設定されます 各種機能を設定する (WEB UI を使用する ) 803ZT
200 198 ソフトバンク Wi-Fi スポットを設定する ソフトバンク Wi-Fi スポットを ON にすると ソフトバンク Wi-Fi スポットのサービスエリアに入ったときに自動で接続されます ソフトバンク Wi-Fi スポット用パスワードは ご契約時に設定した 4 桁の暗証番号です WEB UI のホーム画面で設定 ログイン画面が表示されます ログインしている場合は 手順 に進みます
201 199 ログインパスワードを入力 ログイン 設定画面が表示されます 各種機能を設定する (WEB UI を使用する ) 803ZT
202 200 Wi-Fi スポット
203 201 Wi-Fi スポット設定 の ON を確認ソフトバンク Wi-Fi スポットの Wi-Fi スポット設定 を ON 各種機能を設定する (WEB UI を使用する ) 803ZT
204 202 ソフトバンク Wi-Fi スポット用のパスワードを入力 保存 OK ソフトバンク Wi-Fi スポット設定が完了します
205 203 データ通信量を表示 設定する モバイルネットワークのデータ通信量を本機のホーム画面に表示するかどうかの設定や データ通信量の最大通信量と通信量をリセットする日の設定ができます 表示されるデータ通信量は目安です 実際のデータ通信量と異なることがあります 実際のデータ通信量は お問い合わせ先にご確認ください Wi-Fiスポット機能を利用した際のデータ通信量や クレードル ( 別売 ) を利用してWAN 側を有線 LANで通信した際のデータ通信量は含まれません データ通信量をホーム画面やロック画面に表示する 本機のホーム画面やロック画面に ご利用開始もしくはリセットしてから現在までのデータ通信量の表示 / 非表示を設定できます お買い上げ時は OFF に設定されています WEB UI のホーム画面で設定 ログイン画面が表示されます ログインしている場合は 手順 に進みます 各種機能を設定する (WEB UI を使用する ) 803ZT
206 204 ログインパスワードを入力 ログイン
207 205 データ通信量設定 各種機能を設定する (WEB UI を使用する ) 803ZT
208 206 ON 保存 OK 本機のホーム画面やロック画面に ご利用開始もしくはリセットしてから現在までのデータ通信量が表示されます
209 207 表示するデータ通信量を設定する ホーム画面やロック画面に表示するデータ通信量を 標準モード アドバンスモード または 2 つのモードの合計値のいずれかに設定できます ネットワークモードの設定については ネットワークモードを変更する を参照してください WEB UI のホーム画面で設定 ログイン画面が表示されます ログインしている場合は 手順 に進みます 各種機能を設定する (WEB UI を使用する ) 803ZT
210 208 ログインパスワードを入力 ログイン 設定画面が表示されます
211 209 データ通信量設定 各種機能を設定する (WEB UI を使用する ) 803ZT
212 210 表示するデータ通信量を選択 保存 OK 表示するデータ通信量が設定されます アドバンスモードは ご契約内容によりご利用になれない場合があります
213 211 最大通信量を設定する 毎月のデータ通信量の目安値を設定できます 設定したデータ通信量を超えると 本機のホーム画面の表示でお知らせします 最大通信量で設定したデータ通信量を超えると 本機の ( データ通信量アイコン ) が ( 赤いバーのアイコン ) に変わります 設定する最大通信量は それ以上通信ができなくなることを示すものではありません お使いいただく際の目安としてご利用ください WEB UI のホーム画面で設定 ログイン画面が表示されます ログインしている場合は 手順 に進みます 各種機能を設定する (WEB UI を使用する ) 803ZT
214 212 ログインパスワードを入力 ログイン 設定画面が表示されます
215 213 データ通信量設定 各種機能を設定する (WEB UI を使用する ) 803ZT
216 214 最大通信量とする数値を入力通信量の単位を選択保存 OK 最大通信量が設定されます 数値は 1~999 の範囲で入力できます 単位は GB または MB を選択できます
217 215 自動リセット日を設定する 毎月 データ通信量を自動的にリセットする日を設定できます WEB UI のホーム画面で設定 ログイン画面が表示されます ログインしている場合は 手順 に進みます 各種機能を設定する (WEB UI を使用する ) 803ZT
218 216 ログインパスワードを入力 ログイン 設定画面が表示されます
219 217 データ通信量設定 各種機能を設定する (WEB UI を使用する ) 803ZT
220 218 自動リセット日を入力 保存 OK データ通信量を自動的にリセットする日が設定されます 数値は 1~31 の範囲で設定できます 自動リセット日を 31 に設定すると 月末日が 31 日に満たない月でも月末日にリセットされます
221 219 モバイルネットワークを設定する 本機は自動でネットワークへの接続が可能です ネットワークモードを変更する アドバンスモードで本機を利用できるように設定します お買い上げ時のネットワークモードは 標準モード に設定されています 標準モードに設定していると ご利用のデータ通信量によっては通信速度が低速化する場合があります 通信速度の低速化について詳しくは データ通信量に関する通知について を参照してください WEB UI のホーム画面で設定 ログイン画面が表示されます ログインしている場合は 手順 に進みます 各種機能を設定する (WEB UI を使用する ) 803ZT
222 220 ログインパスワードを入力 ログイン 設定画面が表示されます
223 221 ネットワーク設定 各種機能を設定する (WEB UI を使用する ) 803ZT
224 222 標準モード / アドバンスモード 保存 OK 選択したモードでネットワークに再接続されます また ロック画面に設定したネットワークモードが表示されます 確認画面が表示された場合は 画面の指示に従って操作してください アドバンスモードは ご契約内容によりご利用になれない場合があります アドバンスモードはアドバンスモード対応エリアでのみ利用可能です 国際ローミングを利用する場合は 標準モードに設定してください
225 223 国際ローミングを設定する 国際ローミングの利用を ON にします WEB UI のホーム画面で設定 ログイン画面が表示されます ログインしている場合は 手順 に進みます 各種機能を設定する (WEB UI を使用する ) 803ZT
226 224 ログインパスワードを入力 ログイン 設定画面が表示されます
227 225 ネットワーク設定 各種機能を設定する (WEB UI を使用する ) 803ZT
228 226 国際ローミング を ON 保存 はい OK 本体の再起動後に 国際ローミングの設定が変更されます 海外でのご利用は高額となる場合がありますのでご注意ください 国際ローミング中にモバイルネットワークを設定する 国際ローミング中に モバイルネットワークを手動で検索して設定できます 詳しくは モバイルネットワークを検索する を参照してくださ い 海外ご利用時のご注意 海外から日本に移動したときは 電源をいったん切り 再度入れ直してください 国際ローミングを利用する場合は ネットワークモードを標準モードに設定してください ネットワークモードの設定については ネットワーク モードを変更する を参照してください
229 227 モバイルネットワークを検索する モバイルネットワークを検索して ネットワークを設定できます 日本国内では 自動モードのみご利用になれます 設定の変更はできません WEB UI のホーム画面で設定 ログイン画面が表示されます ログインしている場合は 手順 に進みます 各種機能を設定する (WEB UI を使用する ) 803ZT
230 228 ログインパスワードを入力 ログイン 設定画面が表示されます
231 229 ネットワーク設定 各種機能を設定する (WEB UI を使用する ) 803ZT
232 230 ネットワーク検索モード を手動ネットワークを検索はい 設定できるモバイルネットワークのリストが作成されます
233 231 設定するモバイルネットワークを選択 保存 OK ネットワークが設定されます 各種機能を設定する (WEB UI を使用する ) 803ZT
234 232 WEB UI のログインパスワードを変更する ログイン時に入力するパスワードを変更できます セキュリティ保護のため ログインパスワードは定期的に変更することをおすすめします WEB UI のログインパスワードを変更する ログインパスワードを設定する際は 安全レベルがより高くなるものに設定してください WEB UI のホーム画面で設定 ログイン画面が表示されます ログインしている場合は 手順 に進みます
235 233 ログインパスワードを入力 ログイン 設定画面が表示されます 各種機能を設定する (WEB UI を使用する ) 803ZT
236 234 Web UI パスワード
237 235 現在のパスワードを入力 各種機能を設定する (WEB UI を使用する ) 803ZT
238 236 新しいパスワードを入力
239 237 新しいパスワードを再入力 保存 OK 新しいパスワードが設定されます 各種機能を設定する (WEB UI を使用する ) 803ZT
240 238 ソフトウェア更新を設定する ソフトウェアの更新に関する設定を行います 自動更新を ON にすると ソフトウェアを自動的に更新します OFF にすると 新しいソフトウェアがあるかどうかは確認しますが 自動的には更新さ れません ソフトウェアの自動更新を設定する WEB UI のホーム画面で設定 ログイン画面が表示されます ログインしている場合は 手順 に進みます
241 239 ログインパスワードを入力 ログイン 設定画面が表示されます 各種機能を設定する (WEB UI を使用する ) 803ZT
242 240 ソフトウェア更新
243 241 自動更新 を ON / OFF 保存 OK ソフトウェアの自動更新機能の ON/OFF が切り替わります 各種機能を設定する (WEB UI を使用する ) 803ZT
244 242 ソフトウェアの更新を行う WEB UI のホーム画面で設定 ログイン画面が表示されます ログインしている場合は 手順 に進みます
245 243 ログインパスワードを入力 ログイン 各種機能を設定する (WEB UI を使用する ) 803ZT
246 244 ソフトウェア更新
247 245 手動更新 各種機能を設定する (WEB UI を使用する ) 803ZT
248 246 はい 最新のソフトウェアを確認します 最新のソフトウェアがある場合はソフトウェアが更新されます 使用中のソフトウェアが最新の場合は お使いのソフトウェアは最新です と表示されます ソフトウェアの更新について ソフトウェア更新にパケット通信料はかかりません ソフトウェア更新中は 他の機能はご利用できません
249 247 お知らせを確認する 新しいお知らせを受信した場合 本機のホーム画面のタッチメニューにお知らせの件数が表示されます モバイル機器の WEB UI で操作中は お知ら せ メニューからお知らせを確認できます お知らせを確認する WEB UI のホーム画面でお知らせ ログイン画面が表示されます ログインしている場合は 手順 に進みます 各種機能を設定する (WEB UI を使用する ) 803ZT
250 248 ログインパスワードを入力 ログイン お知らせの一覧が表示されます
251 249 確認するお知らせを選択 お知らせが表示されます 各種機能を設定する (WEB UI を使用する ) 803ZT
252 250 お知らせを選択して削除する WEB UI のホーム画面でお知らせ ログイン画面が表示されます ログインしている場合は 手順 に進みます
253 251 ログインパスワードを入力 ログイン お知らせの一覧が表示されます 各種機能を設定する (WEB UI を使用する ) 803ZT
254 252 削除するお知らせにチェックを付ける 画面上部の にチェックを付けると 全件を選択できます
255 253 削除 各種機能を設定する (WEB UI を使用する ) 803ZT
256 254 はい OK 選択したお知らせが削除されます
257 255 本機の情報を確認する 本機の情報を確認する 本機のソフトウェアバージョンなど 次の各種情報を確認できます 項目 説明 電話番号現在のAPN IMEI SSID A SSID B SSID A 接続数 SSID B 接続数 LANドメイン LAN IPアドレス WAN IPv4アドレス WAN IPv6アドレス MACアドレスソフトウェアバージョンハードウェアバージョン USIMカードに登録されている電話番号です 現在のAPNです 本機の製造番号です 本機のWi-Fi 名 (SSID A) です 本機のWi-Fi 名 (SSID B) です マルチSSID 機能 (SSID B) がONの場合に表示されます 本機のSSID Aに接続している端末の台数と最大接続可能台数です 本機のSSID Bに接続している端末の台数と最大接続可能台数です マルチSSID 機能 (SSID B) がONの場合に表示されます 本機のLANドメインです サーバーとして公開するLAN 側端末のIPアドレスを設定します 本機に割り当てられたIPv4アドレスです このIPアドレスでインターネットに接続します 本機に割り当てられたIPv6アドレスです このIPアドレスでインターネットに接続します IPタイプを IPv6もしくはIPv4/IPv6に設定しているAPNを使用する場合に表示されます 本機に割り当てられたMACアドレスです 現在のソフトウェアのバージョンです ハードウェアのバージョンです 各種機能を設定する (WEB UI を使用する ) 803ZT
258 256 WEB UI のホーム画面で端末情報 ログイン画面が表示されます ログインしている場合は 手順 に進みます
259 257 ログインパスワードを入力 ログイン 端末情報が表示されます 各種機能を設定する (WEB UI を使用する ) 803ZT
260 258 モバイル機器からサポートウェブサイトを表示する モバイル機器からサポートウェブサイトを表示する お客さまサポート 取扱説明書のサポートウェブサイトを表示します WEB UI のホーム画面でお客さまサポート 取扱説明書 お客さまサポート / 取扱説明書 お客さまサポート / 取扱説明書 のウェブサイトが表示されます
261 困ったときは トラブルシューティング 仕様 本製品の比吸収率 (SAR) について 保証とアフターサービス お問い合わせ先...268
262 260 トラブルシューティング 故障とお考えになる前に 気になる症状の内容を確認しても症状が改善されない場合は 最寄りのワイモバイルショップまたはお問い合わせ先までご連絡ください こんなときは Q. 無線 LAN 端末を接続できない A. 本機と無線 LAN 端末の無線 LAN 機能がONになっていることを確認してください 無線 LAN 端末の接続数が0になり ディスプレイが消灯した状態から5 分経過すると 本機がスリープモードになり 本機の無線 LAN 機能がOFFになります を押すと自動的にONになります OFFになるまでの時間は本機のタッチメニューもしくはWEB UIで変更ができます 詳しくは スリープモードを設定する LAN Wi-Fiの詳細設定を行う を参照してください A. 無線 LAN 端末で本機のWi-Fi 名 (SSID) が選択されているか 正しいパスワード ( セキュリティキー ) を入力しているかを確認してください Wi-Fi 名 (SSID) またはパスワード ( セキュリティキー ) を忘れた場合は 本機のメニューの Wi-Fi 名 (SSID) およびWEB UIのWi-Fiの基本設定で確認や変更ができます 詳しくは LAN Wi-Fiの基本設定を行う (SSID A) を参照してください また 無線 LAN 端末によっては WPA/WPA2の暗号化方式に対応していない場合があります お使いの無線 LAN 端末の取扱説明書を参照してください A. WPS 機能で接続できない場合は 無線 LAN 端末の取扱説明書などを参照してください それでも接続できない場合は 無線 LAN 機能を手動で設定する必要があります 詳しくは 無線 LANで接続する の各ページを参照してください A. 無線 LAN 端末の仕様や設定によっては 本機と無線 LAN 端末の無線 LAN 機能をONにしても 自動的に接続が再開されない場合があります お使いの無線 LAN 端末の取扱説明書を参照してください Q. 本機をパソコンにUSB 接続しても パソコンが本機を認識しない (Windows 10の場合 ) Q. 本機をパソコンにUSB 接続しても パソコンが本機を認識しない (Windows 8.1の場合 ) A. 本機が正しくパソコンに接続されているかどうかを確認してください A. 本機をパソコンから一度取り外し パソコンを再起動してから 再度接続してください A. 次の手順で本機が正しく取り付けられていることを確認してください デスクトップを表示エクスプローラーを起動 PC を右クリックプロパティシステムの詳細設定ハードウェアデバイスマネージャー次の項目が表示されていることを確認する ドライバのインストール前の場合: DVD/CD-ROMドライブ に ZTE USB SCSU CD-ROM USB Device ユニバーサルシリアルバスコントローラー に USB 大容量記憶装置 ドライバのインストール後の場合: ネットワークアダプター に Remote NDIS based Internet Sharing Device Q. 本機をパソコンにUSB 接続しても パソコンが本機を認識しない (Windows 8の場合 ) A. 本機が正しくパソコンに接続されているかどうかを確認してください A. 本機をパソコンから一度取り外し パソコンを再起動してから 再度接続してください A. 次の手順で本機が正しく取り付けられていることを確認してください デスクトップを表示エクスプローラーを起動 コンピューター を右クリックプロパティシステムの詳細設定ハードウェアデバイスマネージャー次の項目が表示されていることを確認する ドライバのインストール前の場合: DVD/CD-ROMドライブ に ZTE USB SCSU CD-ROM USB Device ユニバーサルシリアルバスコントローラー に USB 大容量記憶装置 ドライバのインストール後の場合: ネットワークアダプター に Remote NDIS based Internet Sharing Device A. 本機が正しくパソコンに接続されているかどうかを確認してください A. 本機をパソコンから一度取り外し パソコンを再起動してから 再度接続してください A. 次の手順で本機が正しく取り付けられていることを確認してください スタートメニューを右クリックデバイスマネージャー次の項目が表示されていることを確認する ドライバのインストール前の場合: DVD/CD-ROMドライブ に ZTE USB SCSU CD-ROM USB Device ユニバーサルシリアルバスコントローラー に USB 大容量記憶装置 ドライバのインストール後の場合: ネットワークアダプター に Remote NDIS based Internet Sharing Device
263 261 Q. 本機をパソコンにUSB 接続しても パソコンが本機を認識しない (Windows 7の場合 ) A. 本機が正しくパソコンに接続されているかどうかを確認してください A. 本機をパソコンから一度取り外し パソコンを再起動してから 再度接続してください A. 次の手順で本機が正しく取り付けられていることを確認してください エクスプローラーを起動 コンピューター を右クリックプロパティシステムの詳細設定ハードウェアデバイスマネージャー次の項目が表示されていることを確認する ドライバのインストール前の場合: DVD/CD-ROMドライブ に ZTE USB SCSU CD-ROM USB Device ユニバーサルシリアルバスコントローラー に USB 大容量記憶装置 ドライバのインストール後の場合: ネットワークアダプター に Remote NDIS based Internet Sharing Device Q. 本機をパソコンに接続しても ドライバが自動的にインストールされない (Windowsパソコンのみ) A. システムが新しいハードウェアを認識してから インストールの準備をするまでには多少時間がかかります 約 10 秒お待ちください A. ご利用のパソコンにセキュリティーソフトがインストールされている場合 セキュリティーソフトの機能を停止してインストールをお試しください 機能の停止操作について詳しくは セキュリティーソフトの取扱説明書を参照してください Q. Wi-Fiスポットで接続できない A. 接続するアクセスポイントの仕様が本機に対応しているか確認してください アクセスポイントの仕様については アクセスポイントの取扱説明書を参照してください A. パスワード ( セキュリティキー ) など Wi-Fiスポット接続が正しく設定されているか確認してください 設定について詳しくは Wi-Fiスポットの設定を行う Wi-Fiスポットを設定する を参照してください Q. 通信がすぐに切れる A. 電波状態が良くない場合があります 電波状態が良いところで確認してください A. 本機の電池残量を確認してください 電池残量が少なくなっている場合は USBケーブルでパソコンに接続するか ACアダプタ ( 別売 ) を接続して充電してください A. 本機とパソコンなどが 無線 LANまたはUSBケーブルにより正しく接続されていることを確認してください A. 本機と無線 LAN 端末を無線 LANで接続している場合には 本機の電源をいったん切ってからもう一度電源を入れてください A. 本機とパソコンをUSBケーブルで接続している場合には 本機をパソコンから取り外してもう一度接続してください A. 無線 LAN 端末によっては 一定時間データ通信が行われないと通信機能が停止する場合があります お使いの無線 LAN 端末の取扱説明書を参照してください A. 上記の操作を行ってもなお接続できない場合 パソコンを再起動し もう一度接続してください Q. 無線 LAN 端末を本機に接続してもデータ通信ができない Q. 充電時間が長い A. パソコンとのUSB 接続を利用して充電している場合 充電時間は長くなります 本機の充電には 本機に対応している ACアダプタ ( 別売 ) または同梱のUSBケーブル以外はご使用にならないでください 故障の原因となります A. 本機を使用しながら充電している場合 充電時間は長くなります Q. インターネットへの接続が失敗した A. サービスエリア内であることを確認してください A. 電波状態が良くないところであれば 電波状態が良いところへ移動して もう一度接続してください A. 時間帯によって接続先が混雑している可能性もありますので しばらくしてからもう一度接続してください A. WEB UIを起動し Wi-Fiスポットやネットワーク関連の設定が正しく設定されていることを確認してください A. USIMカードが認識されていることを確認してください A. 本機がインターネットに接続していることを確認してください インターネットに接続している場合 ホーム画面にはモバイルネットワーク接続完了を示すアイコン ( ) が表示されます A. 本機のソフトウェア更新中はデータ通信ができません 更新が完了してからもう一度接続してください Q. 通信速度が遅く感じる A. 電波状態が良くない場合があります 電波状態の良いところで確認してください A. 回線の状態が良くないことがあります 時間を置いて再度試してください A. 周辺で使用されている無線 LAN 端末などの電波と干渉していることがあります 本機の無線 LANチャンネルを変更するか USBケーブルで接続して再度試してください 本機の無線 LANチャンネルの変更方法について詳しくは LAN Wi- Fiの詳細設定を行う を参照してください A. テレビ ラジオ 電子レンジなどは本機の電波と干渉することがあります これらの機器と離して利用するか電源を切ることで干渉しているかを確認することができます A. 本機の温度が高い状態が続くと 通信を制限する場合があります しばらくしてから再度接続してください A. 本機にカバーやケースなどを装着している場合は 取り外してください 困ったときは 803ZT
264 262 Q. PIN コードを忘れた /PIN ロック解除コード (PUK コード ) を 知らない /USIM カードが完全ロック状態である A. お問い合わせ先までご連絡ください Q. WEB UI に解約した電話番号が表示される A. お客様のご契約内容や解約方法によって 解約後も WEB UI 画面に電話番号が表示されることがあります Q. USIMカードが認識されない /USIMカードが無効と表示される A. USIMカードが正しく取り付けられているかどうかをご確認ください 詳しくは USIMカードを取り付ける を参照してください A. USIMカードが変形していないことを確認してください A. USIMカードのIC 部分にキズや腐食がないことを確認してください A. USIMカード ( 特にIC 部分 ) が汚れると認識できない場合もありますので 柔らかい布で軽く拭き取ってください A. 上記をすべて確認お試しいただいても改善しない場合は お問い合わせ先までご連絡ください Q. 本機の動作が不安定 A. 極端な高温または低温 多湿の環境 直射日光のあたる場所 ほこりの多い場所などで使用されていませんか お願いとご注意 をご確認の上 適切な環境でご使用ください Q. 本機の電源が切れる A. 極端な高温または低温 多湿の環境 直射日光のあたる場所 ほこりの多い場所などで使用されていませんか お願いとご注意 をご確認の上 適切な環境でご使用ください A. 本機を再起動して 電池残量を確認してください 電池残量が少ない場合は充電を行い 充電開始後 10 分ほど経過してから再度電源を入れ 正常に起動するか確認してください Q. 管理者権限 (Administrator) でログインしているのかわからない A. Windows 10の場合は 次の手順で確認してください スタートメニューを右クリックコントロールパネルユーザーアカウント現在ログインしているアカウントの種類が Administrator であることを確認する Q. 本機が操作を受け付けない A. 以下の操作を行ってください 電池パックを取り外す電池パックを取り付けるしばらくしてから電源を入れる電池パックの取り外しかたは 電池パックを取り付ける / 取り外す を参照してください A. Windows 8.1 の場合は 次の手順で確認してください 画面の右上か右下にポインタを合わせるチャームでコントロールパネルユーザーアカウントとファミリーセーフティのアカウントの種類の変更現在ログインしているアカウントの種類が Administrator であることを確認する A. Windows 8の場合は 次の手順で確認してください 画面の右上か右下にポインタを合わせるチャームでコントロールパネルユーザーアカウントとファミリーセーフティのアカウントの種類の変更現在ログインしているアカウントの種類が Administrator であることを確認する A. Windows 7の場合 次の手順で確認してください スタートメニューコントロールパネルユーザーアカウントと家族のための安全設定ユーザーアカウント現在ログインしているアカウントの種類が Administrator であることを確認する A. Mac OS X(10.14) の場合は 次の手順で確認してください アップルメニューからシステム環境設定ユーザとグループ現在ログインしているアカウントの種類が 管理者 であることを確認する Q. 本機の設定をお買い上げ時の状態に戻したい ( リセット ) A. 本機のリセットボタン またはWEB UIを使用してリセットすることができます 詳しくは 本体について または 本機をリセットする (WEB UIの場合 ) を参照してください Q. 音声チャットやビデオチャットの接続が失敗する A. サービスエリア内であることを確認してください A. 電波状態が良くない場合があります 電波状態の良いところで確認してください A. ご使用のアプリケーションが UPnP 対応の場合 UPnPを ONにしてください WEB UIを起動し 設定端末設定カスタム UPnP の UPnP 設定 を ON 保存 Q. IPアドレスエラーが表示される A. Wi-FiスポットのIPアドレスと本機のLAN Wi-FiのIPアドレスが重複した場合 IPアドレスエラーが本機のディスプレイに表示されます Wi-Fiスポット機能を利用し 公衆無線 LANサービスのアクセスポイント経由でインターネット接続するとき Wi-FiスポットとLAN Wi-FiのIPアドレスが重複する場合があり 重複したままではインターネット接続ができません WEB UI を起動し 設定 LAN Wi-Fi LAN IPアドレス設定 IPアドレス で現在設定しているIPアドレスを別のIPアドレスに変更します ( お買い上げ時の本機のIPアドレスは に設定されています その状態で本現象が発生した場合は IPアドレスのネットワーク部の数字を変更 ( 例えば の左から3 番目の 128 を別の数字に変更) します ) あわせて DHCP IPプール の開始 IPアドレス / 終了 IPアドレスを変更し 保存をクリックします 本機のIPアドレスを変更した場合は 端末設定の各設定のうち IPアドレスを参照する機能についても変更が必要になる場合がありますのでご注意ください
265 263 Q. 電池の消耗が早い A. ディスプレイの明るさやバックライトの点灯時間 スリープモード 高速起動などの設定によっては電池の消耗が早くなりますので 設定を変更してください 詳しくは その他の設定を行う の各ページを参照してください A. ネットワークへの接続が不安定な場合 電池の消耗が早くなります A. 電池の使用時間は 充電 / 放電の繰り返しにより徐々に短くなります 仕様 本体項目 製品名外形寸法質量インターフェイス消費電力環境条件通信方式 説明 803ZT 約 112mm(H) 約 67.5mm(W) 約 15.6mm (D) 約 153g USB 3.0(USB Type-C 端子 ) 待受時 :9mW 通信時 :3.3W 使用状況により消費電力は変化します 動作温度範囲 :0~35 動作湿度範囲 :5%~95% 国内利用時 TDD-LTE(AXGP 含む ): 3.5GHz, 2.5GHz FDD-LTE: 2.1GHz, 1.7GHz, 1.5GHz, 900MHz, 700MHz 3G: 2.1GHz, 900MHz 海外利用時 TDD-LTE(AXGP 含む ): 3.5GHz, 2.5GHz FDD-LTE: 2.1GHz, 1.9GHz, 1.7GHz, 1.7GHz/2.1GHz(AWS), 900MHz, 700MHz 3G: 2.1GHz, 1.9GHz, 1.7GHz/2.1GHz (AWS), 900MHz 無線 LAN: IEEE802.11a/b/g/n/ac(Wi-Fiスポット ) IEEE802.11a/b/g/n/ac(LAN Wi-Fi) 困ったときは 803ZT
266 264 対応周波数充電時間連続待受時間連続通信時間 TDD-LTE(AXGP 含む ): B41: 上り :2496~2690MHz 下り: 2496~2690MHz B42: 上り :3400~3600MHz 下り: 3400~3600MHz FDD-LTE: B1 上り :1920~1980MHz 下り: 2110~2170MHz B2 上り :1850~1910MHz 下り: 1930~1990MHz B3 上り :1710~1785MHz 下り: 1805~1880MHz B4 上り :1710~1755MHz 下り: 2110~2155MHz B8 上り :880~915MHz 下り: 925~960MHz B11 上り :1427~1448MHz 下り: 1475~1496MHz B12 上り :698~716MHz 下り: 728~746MHz B17 上り :704~716MHz 下り: 734~746MHz B28 上り :703~748MHz 下り: 758~803MHz 3G: B1 上り :1920~1980MHz 下り: 2110~2170MHz B2 上り :1850~1910MHz 下り: 1930~1990MHz B4 上り :1710~1755MHz 下り: 2110~2155MHz B8 上り :880~915MHz 下り: 925~960MHz 無線 LAN: 2400~2482.5MHz( 全 13ch) 5150~ ~5725MHz 約 125 分 (Y!mobile Selection USB Type-C 急速充電 ACアダプタ [Y1-AC17-TCQC] 使用時 ) 約 115 分 (USB PD 対応 USB Type-C 急速充電 ACアダプタ [SB-AC20-TCPD] 使用時 ) AXGP: 約 1590 時間 FDD-LTE: 約 1590 時間 3G: 約 1650 時間約 11.9 時間 電池パック項目説明 製品名 電池パック (ZEBBL1) 使用電池 リチウムイオン電池 表示名 Li-ion 00 公称容量 3000mAh 公称電圧 3.73V 使用温度範囲 5 ~35 サイズ ( 幅 高 約 46.2mm 約 79mm 約 6.7mm さ 奥行 ) USBケーブル項目説明 製品名 USBケーブル TypeA/C(ZEDBL1) ケーブルの長さ 約 1m 使用プラグ Standard-A Type-C 充電温度範囲 0 ~55 充電完了までの時間は 周囲の温度や電池パックの使用期間などによって異なります 連続待機時間 連続通信時間は 使用環境や電波状況などにより変動します
267 265 使用材料 本製品の比吸収率 (SAR) について 使用箇所本体 : タッチパネル本体 : 側面 電源スイッチ USIMカードトレイ ( 引き出し部 ) 本体 : 外装ケース ( 電池収納部 ) 本体 : 銘板ラベル本体 : 電池カバー本体 :USIM カードトレイ ( 金属部 ) 本体 :USIM カードトレイ ( フレーム ) 本体 : 電池パック接続端子本体 : グラファイトシート ( 電池カバー裏側 ) 本体 : クッションシート ( 電池カバー裏側 ) 本体 :QRコードシール ( 電池カバー裏側 ) 本体 : 保護フィルム電池パック : 本体電池パック : 端子電池パック : ラベル電池パック : 水濡れ検知シート USBケーブル : ケーブル外装 USBプラグ USB Type-Cプラグ ( 樹脂部 ) USBケーブル : USBプラグ ( 金属部 ) USBケーブル : USB Type-Cプラグ ( 金属部 ) SIMピン ( 試供品 ) 材質 表面処理強化ガラス PC/UV 塗装 印刷 ( 電源マーク USIMマーク ) PC+10%GF PET PC/UV 塗装 印刷 (PocketWiFiロゴ) ステンレス SUS/ 塗装銅合金 / 金メッキ黒鉛 PU PET PET PC+ABS 銅 / 金メッキ PET 紙 TPE SPCC/ ニッケルメッキ SUS/ ニッケルメッキステンレス鋼 本製品の比吸収率 (SAR) について この製品 803ZT は 国が定めた電波の人体吸収に関する技術基 準および国際ガイドラインに適合しています この製品は 国が定めた電波の人体吸収に関する技術基準 1 なら びに これと同等な国際ガイドラインが推奨する電波防護の許容 値を遵守するよう設計されています この国際ガイドラインは世界 保健機関 (WHO) と協力関係にある国際非電離放射線防護委員会 (ICNIRP) が定めたものであり その許容値は使用者の年齢や健康 状況に関係なく十分な安全率を含んでいます 国の技術基準および国際ガイドラインは電波防護の許容値を人体に 吸収される電波の平均エネルギー量を表す比吸収率 (SAR:Specific Absorption Rate) で定めており この通信端末に対する SAR の許容 値は 2.0W/kg です この製品を次に記述する所定の使用法 3 で使用 した場合の SAR の最大値は 1.84W/kg 2 です 個々の製品によって SAR に多少の差異が生じることもありますが いずれも許容値を満 足しています 1 技術基準については 電波法関連省令 ( 無線設備規則第 14 条の 2) に規定されています 2 < 携帯電話サービス > と同時に使用可能な無線機能を含みま す 3 この製品を人体の近くでご使用になる場合 この製品を人体の近くでご使用になる場合 身体から 0.5 センチ以上 離してご使用ください このことにより この製品は国が定めた電 波の人体吸収に関する技術基準および電波防護の国際ガイドライン に適合します 世界保健機関は 携帯電話が潜在的な健康リスクをもたらすかど うかを評価するために これまで 20 年以上にわたって多数の研究 が行われてきました 今日まで 携帯電話使用によって生じるとさ れる いかなる健康影響も確立されていません と表明していま す また 電波の影響を抑えたい場合には 通話時間を短くするこ と または携帯電話機を頭部や身体から離して使用することが出来 るハンズフリー用機器の利用を推奨しています SAR について さ らに詳しい情報をお知りになりたい場合は 下記のホームページを ご参照ください 総務省のホームページ 一般社団法人電波産業会のホームページ 世界保健機関 ( 英文のみ ) 欧州における電波ばく露の影響に関する情報 この製品 803ZT は無線送受信機器です 本品は国際指針の推奨 する電波の許容値を超えないことを確認しています この指針は 独立した科学機関である国際非電離放射線防護委員会 (ICNIRP) が 策定したものであり その許容値は 使用者の年齢や健康状態にか かわらず十分に安全な値となっています この製品から送出される電波の人体に対する影響は 比吸収率 (SAR:Specific Absorption Rate) という単位を用いて測定しま す 携帯機器における SAR の許容値は 2W/kg で アクセサリ等によ り人体より 0.5 センチ以上離して その間に金属 ( 部分 ) が含まれない ようにして使用する場合の SAR の最高値は 1.6W/kg です 困ったときは 803ZT
268 266 米国連邦通信委員会 (FCC) の電波ばく露の影響に関する情報 米国連邦通信委員会の指針は 独立した科学機関が定期的かつ周到 に科学的研究を行った結果策定された基準に基づいています この 許容値は 使用者の年齢や健康状態にかかわらず十分に安全な値と なっています 携帯電話機から送出される電波の人体に対する影響は 比吸収率 (SAR:Specific Absorption Rate) という単位を用いて測定しま す FCC で定められている SAR の許容値は 1.6W/kg となっていま す 測定試験は機種ごとに FCC が定めた位置で実施され 下記のとおり に従って人体の近くでご使用になる場合は 1.39W/kg です 人体の近くでご使用になる場合 : この製品 803ZT では 一般的 な携帯電話の装着法として身体から 1.0 センチに距離を保ち携帯電話 機の背面を身体に向ける位置で測定試験を実施しています FCC の 電波ばく露要件を満たすためには 身体から 1.0 センチの距離に携帯 電話を固定できる装身具を使用し ベルトクリップやホルスターな どには金属部品の含まれていないものを選んでください 上記の条件に該当しない装身具は FCC の電波ばく露用件を満たさ ない場合もあるので使用を避けてください 比吸収率 (SAR) に関するさらに詳しい情報をお知りになりたい場 合は下記のホームページを参照してください FCC Radio Frequency Safety ( 英文のみ ) Specific Absorption Rate (SAR) Information for this Product (for Japan) This product [803ZT] meets Japanese technical regulations* and international guidelines for exposure to radio waves. The Japanese technical regulations for exposure to radio frequency energy established permitted levels of radio frequency energy, based on standards developed by independent scientific organizations through periodic and thorough evaluation of scientific studies. The regulations employ a unit of measurement known as the Specific Absorption Rate, or SAR. The SAR limit is 2 watts/kilogram (W/kg) averaged over ten grams of tissue. The limit includes a substantial safety margin designed to assure the safety of all persons, regardless of age and health. The value of the limit is equal to the value given in international guidelines recommended by ICNIRP**, which is in collaboration with the World Health Organization (WHO). The highest SAR value for this product is 1.84 W/kg*** when used close to the body in the below manner****. While there may be differences between the SAR levels of various products and at various positions, all products meet the Japanese technical regulations. Although the SAR is determined at the highest certified power level, the actual SAR of the product during operation can be well below the maximum value. * The technical regulations are provided in Article 14-2 of the Ministry Ordinance Regulating Radio Equipment. ** International Commission on Non-Ionizing Radiation Protection *** The value is under simultaneous transmission use conditions. **** Use close to the body To use this product close to the body, maintain a separation of 0.5 cm with no metal (parts) between it and the body. This will ensure this product meets the Japanese technical regulations for exposure and international guidelines for radio wave protection. The World Health Organization has announced that "A large number of studies have been performed over the last two decades to assess whether mobile phones pose a potential health risk. To date, no adverse health effects have been established as being caused by mobile phone use." They note that if you want to reduce your exposure then you can do so by limiting the length of calls or using a hands-free device to keep the mobile phone away from the head and body. For more information about SAR, see the following websites: Ministry of Internal Affairs and Communications (MIC) Association of Radio Industries and Businesses (ARIB) (Japanese) World Health Organization
269 267 European RF Exposure Information 保証とアフターサービス Your mobile device is a radio transmitter and receiver. It is designed not to exceed the limits for exposure to radio waves recommended by international guidelines. These guidelines were developed by the independent scientific organization ICNIRP and include safety margins designed to assure the protection of all persons, regardless of age and health. The guidelines use a unit of measurement known as the Specific Absorption Rate, or SAR. The SAR limit for mobile devices is 2.0 W/kg. As mobile devices offer a range of functions, they can be used in other positions, such as on the body. In this case, the highest tested SAR value is 1.6 W/kg* at the separation distance of 0.5 cm from the body. For electronic safety, maintain the separation distance with accessories containing no metal, that position handset a minimum of the above distance. Use of other accessories may not ensure compliance with RF exposure guidelines. * The tests are carried out in accordance with international guidelines for testing. FCC RF Exposure Information Your handset is a radio transmitter and receiver. It is designed and manufactured not to exceed the emission limits for exposure to radio frequency (RF) energy set by the Federal Communications Commission of the U.S. Government. The guidelines are based on standards that were developed by independent scientific organization through periodic and thorough evaluation of scientific studies. The standards include a substantial safety margin designed to assure the safety of all persons, regardless of age and health. The exposure standard for wireless handsets employs a unit of measurement known as the Specific Absorption Rate, or SAR. The SAR limit set by the FCC is 1.6 W/kg. The tests are performed in positions and locations (e.g. worn on the body) as required by the FCC for each model. The highest SAR value for this model handset as reported to the FCC when tested for use worn on the body in a holder or carry case, is 1.39 W/kg. Body-worn Operation; This device was tested for typical body-worn operations with the back of the handset kept 1.0 cm from the body. To maintain compliance with FCC RF exposure requirements, use accessories that maintain a 1.0 cm separation distance between the user's body and the back of the handset. The use of beltclips, holsters and similar accessories should not contain metallic components in its assembly. The use of accessories that do not satisfy these requirements may not comply with FCC RF exposure requirements, and should be avoided. The FCC has granted an Equipment Authorization for this model handset with all reported SAR levels evaluated as in compliance with the FCC RF emission guidelines. SAR information on this model handset is on file with the FCC and can be found under the Display Grant section of after searching on FCC ID SRQ-MF993. Additional information on Specific Absorption Rates (SAR) can be found on FCC Radio Frequency Safety website at 保証について 保証期間は 本製品を新規でお買い上げいただいた日より1 年間です 無料修理規定に基づき無料修理を行います 無料修理規定はソフトバンクのウェブサイトでご確認頂けます spguide/common/warranty.pdf 保証対象部分は本体です ケーブル類等や試供品については無料修理保証の対象外となります 注意損害について 本製品の故障 または不具合などにより 通信などの機会を逸したためにお客様または第三者が受けた損害につきましては 当社は責任を負いかねますのであらかじめご了承ください 故障 修理について故障または修理により お客様が登録 / 設定した内容が消失 / 変化する場合がありますので 大切な内容などは控えをとっておかれることをおすすめします なお 故障または修理の際に本機に登録したデータや設定した内容が消失 / 変化した場合の損害につきましては 当社は責任を負いかねますのであらかじめご了承ください 分解 改造について本製品を分解 / 改造すると 電波法にふれることがあります また 改造された場合は修理をお引き受けできませんので ご注意ください アフターサービスについて 修理を依頼される場合 お問い合わせ先または最寄りのワイモバイルショップへご相談ください その際できるだけ詳しく異常の状態をお聞かせください 保証期間中は無料修理規定に基づいて修理いたします 保証期間後の修理につきましては 修理により機能が維持できる場合はご要望により有料修理いたします 尚 補修用性能部品 ( 機能維持のために必要な部品 ) の保有期間は生産打ち切り後目安として4 年です ただし 修理部品の不足等により 期間内であっても有料修理をお受けできない場合がございます ご不明な点について アフターサービスについてご不明な点は 最寄りのワイモバイルショップまたはお問い合わせ先までご連絡ください 困ったときは 803ZT
270 268 お問い合わせ先 お困りのときや ご不明な点などございましたら お気軽に下記お 問い合わせ窓口までご連絡ください My Y!mobile 待ち時間 0 分でいつでも簡単手続き可能です 利用料金 / データ量の 確認 プラン等各種変更ができます チャットサポート " チャットでチャチャっと " 相談! 各種変更も可能です! 総合窓口 ワイモバイルのスマートフォン ケータイから 151( 通話料有料 ) 他社のスマートフォン ケータイや固定電話から ( 通話料有料 ) オペレーター対応時間:9:00~20:00( 年中無休 ) 各種お手続き ワイモバイルのスマートフォン ケータイから 116( 通話料無料 ) 他社のスマートフォン ケータイや固定電話から ( 通話料無料 ) 受付時間: 自動音声応答にて24 時間受付 ( 年中無休 )
801ZT オンラインマニュアル
 LAN Wi-Fi 設定を行う 本機は パソコンやスマートフォンなどと無線 LAN 接続できます この無線 LAN 接続を LAN Wi-Fi と呼びます LAN Wi-Fiで本機と接続した無線 LAN 端末は 本機のWi-Fiスポット機能を使って インターネットにアクセスできます また 会社の無線 LANルーターや ソフトバンクWi-Fiスポットなどと接続して インターネットに接続できます このインターネット接続のことを
LAN Wi-Fi 設定を行う 本機は パソコンやスマートフォンなどと無線 LAN 接続できます この無線 LAN 接続を LAN Wi-Fi と呼びます LAN Wi-Fiで本機と接続した無線 LAN 端末は 本機のWi-Fiスポット機能を使って インターネットにアクセスできます また 会社の無線 LANルーターや ソフトバンクWi-Fiスポットなどと接続して インターネットに接続できます このインターネット接続のことを
401HW ユーザーガイド Chapter7
 各種機能を設定する ( モバイル版 WEB UI を使用する ) モバイル機器から設定を行う...126 モバイル機器からのWEB UI 画面の見かた...126 LAN Wi-Fi 設定を行う...128 モバイルネットワークを設定する...131 データ通信量を表示 設定する... 132 お知らせを確認する...136 本機の情報を確認する... 139 ソフトウェアの更新に関する設定を行う...140
各種機能を設定する ( モバイル版 WEB UI を使用する ) モバイル機器から設定を行う...126 モバイル機器からのWEB UI 画面の見かた...126 LAN Wi-Fi 設定を行う...128 モバイルネットワークを設定する...131 データ通信量を表示 設定する... 132 お知らせを確認する...136 本機の情報を確認する... 139 ソフトウェアの更新に関する設定を行う...140
502HW ユーザーガイド Chapter5
 各種機能を設定する ( 本機のタッチメニューを使用する ) タッチメニューについて...58 かんたん設定を行う...58 データ通信量を表示 設定する...60 インターネットWi-Fiの設定を行う... 66 テレビ視聴機能をONにする... 68 お知らせを確認する...69 無線 LAN 接続中の機器の情報を確認する...71 SSIDや認証方式を設定する... 72 WPSを利用する...76
各種機能を設定する ( 本機のタッチメニューを使用する ) タッチメニューについて...58 かんたん設定を行う...58 データ通信量を表示 設定する...60 インターネットWi-Fiの設定を行う... 66 テレビ視聴機能をONにする... 68 お知らせを確認する...69 無線 LAN 接続中の機器の情報を確認する...71 SSIDや認証方式を設定する... 72 WPSを利用する...76
607HW ユーザーガイド
 無線 LAN で接続する 無線 LAN(Wi-Fi) について... 20 無線 LAN(Wi-Fi) 機能を ON にする... 20 Windows パソコンを接続する... 21 Mac を接続する... 24 Android 搭載端末を接続する... 25 iphone / ipod touch / ipad を接続する... 26 ニンテンドー 3DS LL / 3DS を接続する...
無線 LAN で接続する 無線 LAN(Wi-Fi) について... 20 無線 LAN(Wi-Fi) 機能を ON にする... 20 Windows パソコンを接続する... 21 Mac を接続する... 24 Android 搭載端末を接続する... 25 iphone / ipod touch / ipad を接続する... 26 ニンテンドー 3DS LL / 3DS を接続する...
GL09P ユーザーガイド Chapter2
 無線 LAN で接続する 無線 LAN(Wi-Fi) について...38 無線 LAN(Wi-Fi) 機能を有効にするには...38 Windowsパソコンを接続する... 39 Macを接続する...43 iphone/ipadを接続する... 44 Android 搭載端末を接続する...47 ニンテンドー 3DS LL/3DS/DSi LL/DSi/DSを接続する...48 PSVITA/PSP
無線 LAN で接続する 無線 LAN(Wi-Fi) について...38 無線 LAN(Wi-Fi) 機能を有効にするには...38 Windowsパソコンを接続する... 39 Macを接続する...43 iphone/ipadを接続する... 44 Android 搭載端末を接続する...47 ニンテンドー 3DS LL/3DS/DSi LL/DSi/DSを接続する...48 PSVITA/PSP
601HW ユーザーガイド
 LAN Wi-Fi 設定を行う 本機は パソコンやスマートフォン ゲーム機などと無線 LAN 接続できます この無線 LAN 接続を LAN Wi-Fi と呼びます LAN Wi-Fi で本機と接続した無線 LAN 端末は 本機の Wi-Fi スポット機能を使って インターネットにアクセスできます LAN Wi-Fi 設定変更時のご注意 無線 LAN で接続した端末から WEB UI で LAN Wi-Fi
LAN Wi-Fi 設定を行う 本機は パソコンやスマートフォン ゲーム機などと無線 LAN 接続できます この無線 LAN 接続を LAN Wi-Fi と呼びます LAN Wi-Fi で本機と接続した無線 LAN 端末は 本機の Wi-Fi スポット機能を使って インターネットにアクセスできます LAN Wi-Fi 設定変更時のご注意 無線 LAN で接続した端末から WEB UI で LAN Wi-Fi
502HW ユーザーガイド Chapter2
 無線 LAN で接続する 無線 LAN(Wi-Fi) について...22 無線 LAN(Wi-Fi) 機能をONにする...23 Windowsパソコンを接続する... 23 Macを接続する...28 Android 搭載端末を接続する...29 iphone/ipod touch/ipadを接続する...30 ニンテンドー 3DS LL/3DSを接続する... 32 Wii U/Wiiを接続する...34
無線 LAN で接続する 無線 LAN(Wi-Fi) について...22 無線 LAN(Wi-Fi) 機能をONにする...23 Windowsパソコンを接続する... 23 Macを接続する...28 Android 搭載端末を接続する...29 iphone/ipod touch/ipadを接続する...30 ニンテンドー 3DS LL/3DSを接続する... 32 Wii U/Wiiを接続する...34
506HW ユーザーガイド Chapter6
 各種機能を設定する ( パソコン版 WEB UI を使用する ) WEB UIの概要...52 パソコンからのWEB UIの見かた...55 かんたん設定を行う...57 モバイルネットワークを設定する... 59 LAN Wi-Fi 設定を行う...69 ルーターの設定を行う...81 システムの設定を行う...99 データ通信量を表示 設定する... 104 お知らせを確認する...111 ソフトウェアの更新に関する設定を行う...116
各種機能を設定する ( パソコン版 WEB UI を使用する ) WEB UIの概要...52 パソコンからのWEB UIの見かた...55 かんたん設定を行う...57 モバイルネットワークを設定する... 59 LAN Wi-Fi 設定を行う...69 ルーターの設定を行う...81 システムの設定を行う...99 データ通信量を表示 設定する... 104 お知らせを確認する...111 ソフトウェアの更新に関する設定を行う...116
506HW ユーザーガイド Chapter2
 無線 LAN で接続する 無線 LAN(Wi-Fi) について...18 無線 LAN(Wi-Fi) 機能をONにするには...18 Windowsパソコンを接続する... 19 Macを接続する...23 Android 搭載端末を接続する...25 iphone/ipod touch/ipadを接続する...26 ニンテンドー 3DS LL/3DSを接続する... 28 Wii U/Wiiを接続する...30
無線 LAN で接続する 無線 LAN(Wi-Fi) について...18 無線 LAN(Wi-Fi) 機能をONにするには...18 Windowsパソコンを接続する... 19 Macを接続する...23 Android 搭載端末を接続する...25 iphone/ipod touch/ipadを接続する...26 ニンテンドー 3DS LL/3DSを接続する... 28 Wii U/Wiiを接続する...30
SoftBank 304HW 取扱説明書
 無線 LAN で接続する 無線 LAN(Wi-Fi) について... 20 無線 LAN(Wi-Fi) 機能をオンにするには... 21 Windows パソコンを接続する... 21 Mac を接続する... 25 Android 搭載端末を接続する... 26 iphone / ipod touch / ipad を接続する... 28 ニンテンドー 3DS LL / 3DS / DSi LL
無線 LAN で接続する 無線 LAN(Wi-Fi) について... 20 無線 LAN(Wi-Fi) 機能をオンにするには... 21 Windows パソコンを接続する... 21 Mac を接続する... 25 Android 搭載端末を接続する... 26 iphone / ipod touch / ipad を接続する... 28 ニンテンドー 3DS LL / 3DS / DSi LL
SoftBank 304HW 取扱説明書
 各種機能を設定する (WEB UI を使用する ) WEB UI の概要... 102 パソコンからの WEB UI の見かた... 104 かんたん設定を行う... 108 モバイルネットワークを設定する... 111 インターネット Wi-Fi の設定を行う... 122 LAN Wi-Fi 設定を行う... 128 ルーターの設定を行う... 141 システムの設定を行う... 159 データ通信量を表示
各種機能を設定する (WEB UI を使用する ) WEB UI の概要... 102 パソコンからの WEB UI の見かた... 104 かんたん設定を行う... 108 モバイルネットワークを設定する... 111 インターネット Wi-Fi の設定を行う... 122 LAN Wi-Fi 設定を行う... 128 ルーターの設定を行う... 141 システムの設定を行う... 159 データ通信量を表示
401HW ユーザーガイド Chapter6
 各種機能を設定する ( パソコン版 WEB UI を使用する ) WEB UIの概要...54 パソコンからのWEB UIの見かた...55 かんたん設定を行う...59 モバイルネットワークを設定する... 62 LAN Wi-Fi 設定を行う...72 ルーターの設定を行う...84 システムの設定を行う... 102 データ通信量を表示 設定する... 108 お知らせを確認する...115
各種機能を設定する ( パソコン版 WEB UI を使用する ) WEB UIの概要...54 パソコンからのWEB UIの見かた...55 かんたん設定を行う...59 モバイルネットワークを設定する... 62 LAN Wi-Fi 設定を行う...72 ルーターの設定を行う...84 システムの設定を行う... 102 データ通信量を表示 設定する... 108 お知らせを確認する...115
504HW ユーザーガイド Chapter6
 各種機能を設定する (WEB UI を使用する ) WEB UIの概要...92 パソコンからのWEB UIの見かた...95 かんたん設定を行う...97 モバイルネットワークを設定する... 99 インターネットWi-Fiの設定を行う...112 LAN Wi-Fi 設定を行う...117 ルーターの設定を行う... 128 システムの設定を行う... 146 データ通信量を表示 設定する...
各種機能を設定する (WEB UI を使用する ) WEB UIの概要...92 パソコンからのWEB UIの見かた...95 かんたん設定を行う...97 モバイルネットワークを設定する... 99 インターネットWi-Fiの設定を行う...112 LAN Wi-Fi 設定を行う...117 ルーターの設定を行う... 128 システムの設定を行う... 146 データ通信量を表示 設定する...
303HW 取扱説明書 Chapter6
 各種機能を設定する (WEB UI を使用する ) WEB UI の概要... 102 パソコンからの WEB UI の見かた... 104 かんたん設定を行う... 108 モバイルネットワークを設定する... 111 インターネット Wi-Fi の設定を行う... 123 LAN Wi-Fi 設定を行う... 129 ルーターの設定を行う... 142 システムの設定を行う... 160 データ通信量を表示
各種機能を設定する (WEB UI を使用する ) WEB UI の概要... 102 パソコンからの WEB UI の見かた... 104 かんたん設定を行う... 108 モバイルネットワークを設定する... 111 インターネット Wi-Fi の設定を行う... 123 LAN Wi-Fi 設定を行う... 129 ルーターの設定を行う... 142 システムの設定を行う... 160 データ通信量を表示
無線 LAN 機能について 本製品は IEEE802.11b/g/n の無線 LAN 規格に対応しており 本製品と無線 LAN 端末 ( パソコンやゲーム機など ) を無線 LAN で接続して 最大 300Mbps (IEEE802.11n 接続時 ) / 最大 54Mbps(IEEE802.11g
 無線 LAN 機能について...34 PSVITA を接続する...35 ニンテンドー 3DS / DSi / DS / DS Lite を接続する...36 PSP を接続する...38 Wii を接続する...40 PS3 を接続する...41 WPS 対応の無線 LAN 端末を接続する...43 Windows パソコンを接続する...45 Mac を接続する...47 33 無線 LAN 機能について
無線 LAN 機能について...34 PSVITA を接続する...35 ニンテンドー 3DS / DSi / DS / DS Lite を接続する...36 PSP を接続する...38 Wii を接続する...40 PS3 を接続する...41 WPS 対応の無線 LAN 端末を接続する...43 Windows パソコンを接続する...45 Mac を接続する...47 33 無線 LAN 機能について
502HW ユーザーガイド Chapter6
 各種機能を設定する (WEB UI を使用する ) WEB UIの概要...98 パソコンからのWEB UIの見かた...101 かんたん設定を行う...103 モバイルネットワークを設定する...106 インターネットWi-Fiの設定を行う...120 LAN Wi-Fi 設定を行う...125 ルーターの設定を行う... 137 システムの設定を行う... 155 データ通信量を表示 設定する...
各種機能を設定する (WEB UI を使用する ) WEB UIの概要...98 パソコンからのWEB UIの見かた...101 かんたん設定を行う...103 モバイルネットワークを設定する...106 インターネットWi-Fiの設定を行う...120 LAN Wi-Fi 設定を行う...125 ルーターの設定を行う... 137 システムの設定を行う... 155 データ通信量を表示 設定する...
 2.4DS/OF4 データ設定 (3 日 ) 設定項目説明設定範囲初期値 カウントする通信モードの選択 通信量をカウントする通信モード ( ハイスピードモード ハイスピードプラスエリアモード ) をオン / オフで設定します オン オフ 最大データ通信量設定通信量カウンターの最大値を設定します 1~30 4 10GB 1: 本製品に別のau
2.4DS/OF4 データ設定 (3 日 ) 設定項目説明設定範囲初期値 カウントする通信モードの選択 通信量をカウントする通信モード ( ハイスピードモード ハイスピードプラスエリアモード ) をオン / オフで設定します オン オフ 最大データ通信量設定通信量カウンターの最大値を設定します 1~30 4 10GB 1: 本製品に別のau
無線 LAN 機能について 本製品は IEEE802.11b/g/n の無線 LAN 規格に対応しており 本製品と無線 LAN 端末 ( パソコンやゲーム機など ) を無線 LAN で接続して 最大 72.2Mbps(IEEE802.11n 接続時 ) / 最大 54Mbps(IEEE802.11g
 2 無線 LAN で接続する 無線 LAN 機能について...37 無線 LANで接続する...38 ニンテンドー 3DS/DSi/DS/DS Liteを接続する...38 PSPを接続する...39 Wiiを接続する...43 PS3を接続する...44 WPS 対応の無線 LAN 端末を接続する...47 Windowsパソコンを接続する (Windows 7 Vista)...48 Windowsパソコンを接続する
2 無線 LAN で接続する 無線 LAN 機能について...37 無線 LANで接続する...38 ニンテンドー 3DS/DSi/DS/DS Liteを接続する...38 PSPを接続する...39 Wiiを接続する...43 PS3を接続する...44 WPS 対応の無線 LAN 端末を接続する...47 Windowsパソコンを接続する (Windows 7 Vista)...48 Windowsパソコンを接続する
2 無線 LAN で接続する 無線 LAN 機能について...36 無線 LAN で接続する...37 PSVITA を接続する...37 ニンテンドー 3DS / DSi / DS / DS Lite を接続する...38 PSP を接続する...40 Wii を接続する...44 PS3 を接続
 2 無線 LAN で接続する 無線 LAN 機能について...36 無線 LAN で接続する...37 PSVITA を接続する...37 ニンテンドー 3DS / DSi / DS / DS Lite を接続する...38 PSP を接続する...40 Wii を接続する...44 PS3 を接続する...45 WPS 対応の無線 LAN 端末を接続する...49 Windows パソコンを接続する...50
2 無線 LAN で接続する 無線 LAN 機能について...36 無線 LAN で接続する...37 PSVITA を接続する...37 ニンテンドー 3DS / DSi / DS / DS Lite を接続する...38 PSP を接続する...40 Wii を接続する...44 PS3 を接続する...45 WPS 対応の無線 LAN 端末を接続する...49 Windows パソコンを接続する...50
2. 無線 LAN で接続する 無線 LAN 機能について...39 無線 LAN で接続する...40 ニンテンドー 3DS/DSi を接続する ニンテンドー DS/DS Lite を接続する PSP を接続する PSVITA を接続する Wii を
 無線 LAN 機能について...39 無線 LAN で接続する...40 ニンテンドー 3DS/DSi を接続する... 40 ニンテンドー DS/DS Lite を接続する... 41 PSP を接続する... 4 PSVITA を接続する... 46 Wii を接続する... 47 PS3 を接続する... 48 WPS 対応の無線 LAN 端末を接続する... 49 Windows パソコンを接続する
無線 LAN 機能について...39 無線 LAN で接続する...40 ニンテンドー 3DS/DSi を接続する... 40 ニンテンドー DS/DS Lite を接続する... 41 PSP を接続する... 4 PSVITA を接続する... 46 Wii を接続する... 47 PS3 を接続する... 48 WPS 対応の無線 LAN 端末を接続する... 49 Windows パソコンを接続する
2 無線 LAN で接続する 無線 LAN 機能について...37 無線 LANで接続する...38 ニンテンドー 3DS/DSi/DS/DS Liteを接続する...38 PSPを接続する...40 Wiiを接続する...44 PS3を接続する...45 WPS 対応の無線 LAN 端末を接続する
 2 無線 LAN で接続する 無線 LAN 機能について...37 無線 LANで接続する...38 ニンテンドー 3DS/DSi/DS/DS Liteを接続する...38 PSPを接続する...40 Wiiを接続する...44 PS3を接続する...45 WPS 対応の無線 LAN 端末を接続する...49 Windowsパソコンを接続する (Windows 7 Vista)...50 Windowsパソコンを接続する
2 無線 LAN で接続する 無線 LAN 機能について...37 無線 LANで接続する...38 ニンテンドー 3DS/DSi/DS/DS Liteを接続する...38 PSPを接続する...40 Wiiを接続する...44 PS3を接続する...45 WPS 対応の無線 LAN 端末を接続する...49 Windowsパソコンを接続する (Windows 7 Vista)...50 Windowsパソコンを接続する
無線 LAN 機能について 本製品は IEEE802.11b/g/n の無線 LAN 規格に対応しています LAN 接続 ( 無線 ) 区間の最大通信速度 ( 理論値 ) は 300Mbps (IEEE802.11n 接続時 ) / 54Mbps (IEEE802.11g 接続時 )/ 11Mbps
 無線 LAN 機能について...39 PSVITAを接続する...41 PSPを接続する...42 PS3を接続する...44 ニンテンドー 3DS LL/3DS/DSi/DS/DS Liteを接続する...46 Wii Uを接続する...48 Wiiを接続する...49 WPS 対応の無線 LAN 端末を接続する...50 Windowsパソコンを接続する...51 Macを接続する...52 38
無線 LAN 機能について...39 PSVITAを接続する...41 PSPを接続する...42 PS3を接続する...44 ニンテンドー 3DS LL/3DS/DSi/DS/DS Liteを接続する...46 Wii Uを接続する...48 Wiiを接続する...49 WPS 対応の無線 LAN 端末を接続する...50 Windowsパソコンを接続する...51 Macを接続する...52 38
GL04P ソフトウェア更新マニュアル パソコン・iPad編 ver.2.10
 Pocket WiFi LTE (GL04P) ソフトウェア更新マニュアル パソコン ipad 編 Version2 10 GL04P ソフトウェア更新について GL04P のソフトウェア更新を行う際は以下の注意事項をご確認のうえ実行してくださ い GL04P ソフトウェア更新に関する注意点 1. ソフトウェア更新中にパソコン等がスタンバイ スリープ サスペンド状態に移行し ないように設定してください
Pocket WiFi LTE (GL04P) ソフトウェア更新マニュアル パソコン ipad 編 Version2 10 GL04P ソフトウェア更新について GL04P のソフトウェア更新を行う際は以下の注意事項をご確認のうえ実行してくださ い GL04P ソフトウェア更新に関する注意点 1. ソフトウェア更新中にパソコン等がスタンバイ スリープ サスペンド状態に移行し ないように設定してください
Pocket WiFi LTE (GL04P) ソフトウェア更新マニュアル パソコン ipad 編 Version2 10
 Pocket WiFi LTE (GL04P) ソフトウェア更新マニュアル パソコン ipad 編 Version2 10 GL04P ソフトウェア更新について GL04P のソフトウェア更新を行う際は以下の注意事項をご確認のうえ実行してください GL04P ソフトウェア更新に関する注意点 1. ソフトウェア更新中にパソコン等がスタンバイ スリープ サスペンド状態に移行しないように設定してください
Pocket WiFi LTE (GL04P) ソフトウェア更新マニュアル パソコン ipad 編 Version2 10 GL04P ソフトウェア更新について GL04P のソフトウェア更新を行う際は以下の注意事項をご確認のうえ実行してください GL04P ソフトウェア更新に関する注意点 1. ソフトウェア更新中にパソコン等がスタンバイ スリープ サスペンド状態に移行しないように設定してください
SoftBank 303ZT ユーザーガイド
 SoftBank 303ZT ユーザーガイド 1 はじめにお読みください はじめにお読みください... 4 ご利用にあたって SoftBank 303ZT ユーザーガイド目次 各部の名称とはたらき...8 ホーム画面について... 9 ご利用データ量に関する通知について... 12 USIMカードについて...19 電池パックを取り付ける / 取り外す...20 充電する... 22 電源を入れる
SoftBank 303ZT ユーザーガイド 1 はじめにお読みください はじめにお読みください... 4 ご利用にあたって SoftBank 303ZT ユーザーガイド目次 各部の名称とはたらき...8 ホーム画面について... 9 ご利用データ量に関する通知について... 12 USIMカードについて...19 電池パックを取り付ける / 取り外す...20 充電する... 22 電源を入れる
PhotoVision TV2 ユーザーガイド
 アプリのダウンロード...P.3-2 ご利用の前に... P.3-2 アプリでできること... P.3-2 アプリをダウンロードする... P.3-3 アプリを操作するための準備...P.3-4 本機と端末を接続する... P.3-4 画面の見かたを確認する... P.3-10 端末からアプリの操作方法を確認する... P.3-11 アプリの情報を確認する... P.3-12 アプリでのテレビ視聴...P.3-13
アプリのダウンロード...P.3-2 ご利用の前に... P.3-2 アプリでできること... P.3-2 アプリをダウンロードする... P.3-3 アプリを操作するための準備...P.3-4 本機と端末を接続する... P.3-4 画面の見かたを確認する... P.3-10 端末からアプリの操作方法を確認する... P.3-11 アプリの情報を確認する... P.3-12 アプリでのテレビ視聴...P.3-13
SoftBank 007Z for Biz取扱説明書
 2 無線LAN で接続する無線 LAN で接続する 2-2 無線 LAN 機能について 2-2 Windows パソコンを接続する 2-3 Mac を接続する 2-7 2-2 無無線 LAN で接続する 線LAN で接続する2 無線 LAN 機能について 本機は 802.11b/g/n の無線 LAN 規格に対応しており 本機と無線 LAN 端末 ( パソコンやモバイル端末など ) を無線 LAN
2 無線LAN で接続する無線 LAN で接続する 2-2 無線 LAN 機能について 2-2 Windows パソコンを接続する 2-3 Mac を接続する 2-7 2-2 無無線 LAN で接続する 線LAN で接続する2 無線 LAN 機能について 本機は 802.11b/g/n の無線 LAN 規格に対応しており 本機と無線 LAN 端末 ( パソコンやモバイル端末など ) を無線 LAN
SoftBank 006Z 取扱説明書
 無線 LANで接続する 2-2 無線 LAN 機能について 2-2 無線 LANで接続する 2-2 Windowsパソコンを接続する 2-8 Macを接続する 2-11 2 無線LAN で接続する 2-2 無無線 LAN で接続する 線LAN で接続する2 無線 LAN 機能について 本製品は 802.11b/g/n の無線 LAN 規格に対応しており 本製品と無線 LAN 端末 ( パソコンやゲーム機など
無線 LANで接続する 2-2 無線 LAN 機能について 2-2 無線 LANで接続する 2-2 Windowsパソコンを接続する 2-8 Macを接続する 2-11 2 無線LAN で接続する 2-2 無無線 LAN で接続する 線LAN で接続する2 無線 LAN 機能について 本製品は 802.11b/g/n の無線 LAN 規格に対応しており 本製品と無線 LAN 端末 ( パソコンやゲーム機など
305ZT ユーザーガイド
 305ZT ユーザーガイド 1 はじめにお読みください はじめにお読みください... 4 ご利用にあたって 305ZT ユーザーガイド目次 各部の名称とはたらき...8 ホーム画面について... 9 ご利用データ量に関する通知について... 12 USIMカードについて...13 電池パックを取り付ける / 取り外す...14 充電する... 16 電源を入れる / 切る...17 無線 LANで接続する無線
305ZT ユーザーガイド 1 はじめにお読みください はじめにお読みください... 4 ご利用にあたって 305ZT ユーザーガイド目次 各部の名称とはたらき...8 ホーム画面について... 9 ご利用データ量に関する通知について... 12 USIMカードについて...13 電池パックを取り付ける / 取り外す...14 充電する... 16 電源を入れる / 切る...17 無線 LANで接続する無線
305ZT ユーザーガイド
 305ZT ユーザーガイド 1 はじめにお読みください はじめにお読みください... 4 ご利用にあたって 305ZT ユーザーガイド目次 各部の名称とはたらき...8 ホーム画面について... 9 ご利用データ量に関する通知について... 12 USIMカードについて...13 電池パックを取り付ける / 取り外す...14 充電する... 16 電源を入れる / 切る...17 無線 LANで接続する無線
305ZT ユーザーガイド 1 はじめにお読みください はじめにお読みください... 4 ご利用にあたって 305ZT ユーザーガイド目次 各部の名称とはたらき...8 ホーム画面について... 9 ご利用データ量に関する通知について... 12 USIMカードについて...13 電池パックを取り付ける / 取り外す...14 充電する... 16 電源を入れる / 切る...17 無線 LANで接続する無線
SoftBank 304ZT ユーザーガイド
 SoftBank 304ZT ユーザーガイド 1 はじめにお読みください はじめにお読みください... 4 ご利用にあたって SoftBank 304ZT ユーザーガイド目次 各部の名称とはたらき...8 ホーム画面について... 9 USIMカードについて...12 電池パックを取り付ける / 取り外す...13 充電する... 15 電源を入れる / 切る...16 無線 LANで接続する無線
SoftBank 304ZT ユーザーガイド 1 はじめにお読みください はじめにお読みください... 4 ご利用にあたって SoftBank 304ZT ユーザーガイド目次 各部の名称とはたらき...8 ホーム画面について... 9 USIMカードについて...12 電池パックを取り付ける / 取り外す...13 充電する... 15 電源を入れる / 切る...16 無線 LANで接続する無線
モバイルリモートアクセス ドコモモデル 接続方法のご案内
 接続方法のご案内 (DWR-PG 用 : ルータタイプ ) はじめに このたびは Web- さんいんモバイルプラン をご契約いただきまして 誠にありがとうございます ご利用の前に あるいはご利用中に 本書 接続方法のご案内 および 取扱説明書 をよくお読みいただき 正しくお使いください 2 セットアップ完了までの流れ 1.SSID と暗号化キーの確認 (P.4) 2. 起動 (P.5) 3.Windows
接続方法のご案内 (DWR-PG 用 : ルータタイプ ) はじめに このたびは Web- さんいんモバイルプラン をご契約いただきまして 誠にありがとうございます ご利用の前に あるいはご利用中に 本書 接続方法のご案内 および 取扱説明書 をよくお読みいただき 正しくお使いください 2 セットアップ完了までの流れ 1.SSID と暗号化キーの確認 (P.4) 2. 起動 (P.5) 3.Windows
302KC 取扱説明書 Chapter9
 パソコンとUSBで接続する...88 Wi-Fiで接続する...88 テザリングオプション-Sを利用する... 92 Bluetooth 機能を利用する...93 87 パソコンと USB で接続する USB を利用してパソコンと接続し 本機の内部ストレージ /microsd カード内のデータをパソコンで利用できます Wi-Fi で接続する 本機は Wi-Fi( 無線 LAN) に対応しており ご家庭の
パソコンとUSBで接続する...88 Wi-Fiで接続する...88 テザリングオプション-Sを利用する... 92 Bluetooth 機能を利用する...93 87 パソコンと USB で接続する USB を利用してパソコンと接続し 本機の内部ストレージ /microsd カード内のデータをパソコンで利用できます Wi-Fi で接続する 本機は Wi-Fi( 無線 LAN) に対応しており ご家庭の
SoftBank 101SB 取扱説明書
 本機でできること 1-2 使用までの流れ 1-3 お買い上げ品の確認 1-4 お買い上げ品の確認 1-4 工場出荷時設定について 1-5 各部の名称と機能 1-6 本体の名称と機能 1-6 ディスプレイの表示 1-8 ソフトウェアアップデートについて 1-10 USIM カードの準備 1-11 USIM カードの取り付けかた 1-11 USIM カードの取り外しかた 1-12 電池パックについて 1-14
本機でできること 1-2 使用までの流れ 1-3 お買い上げ品の確認 1-4 お買い上げ品の確認 1-4 工場出荷時設定について 1-5 各部の名称と機能 1-6 本体の名称と機能 1-6 ディスプレイの表示 1-8 ソフトウェアアップデートについて 1-10 USIM カードの準備 1-11 USIM カードの取り付けかた 1-11 USIM カードの取り外しかた 1-12 電池パックについて 1-14
ネットワーク設置で困ったときには
 ネットワーク設置で困ったときには ネットワーク設置で困ったときには 本書では ネットワーク設置中に発生しやすいトラブルを中心に その原因と対処方法を説明しています 該当するトラブルや困ったことの対処方法を参照してください 該当するトラブルが見つからないときやセットアップ後のトラブルは らくらく操作ガイド / もっと活用ガイド ( 電子マニュアル ) を参照してください 参考 ご使用のネットワーク機器
ネットワーク設置で困ったときには ネットワーク設置で困ったときには 本書では ネットワーク設置中に発生しやすいトラブルを中心に その原因と対処方法を説明しています 該当するトラブルや困ったことの対処方法を参照してください 該当するトラブルが見つからないときやセットアップ後のトラブルは らくらく操作ガイド / もっと活用ガイド ( 電子マニュアル ) を参照してください 参考 ご使用のネットワーク機器
SoftBank 403ZT ユーザーガイド
 SoftBank 403ZT Utility で各種設定をする 自動接続 ( 日本のみ ) / 自動接続 ( 日本 / 海外 ) 自動接続を設定する SoftBank 403ZT Utility の起動と同時に 設定していたアクセスポ イントでインターネット接続されます 接続モードが自動接続になります 自動接続( 日本のみ ) を選択した場合 海外では自動接続されません 海外で設定しているアクセスポイントにインターネット接続する場合は手動で接続してください
SoftBank 403ZT Utility で各種設定をする 自動接続 ( 日本のみ ) / 自動接続 ( 日本 / 海外 ) 自動接続を設定する SoftBank 403ZT Utility の起動と同時に 設定していたアクセスポ イントでインターネット接続されます 接続モードが自動接続になります 自動接続( 日本のみ ) を選択した場合 海外では自動接続されません 海外で設定しているアクセスポイントにインターネット接続する場合は手動で接続してください
ネットワーク設置で困ったときには
 ネットワーク設置で困ったときには ネットワーク設置で困ったときには 本書では ネットワーク設置中に発生しやすいトラブルを中心に その原因と対処方法を説明しています 該当するトラブルや困ったことの対処方法を参照してください 該当するトラブルが見つからないときやセットアップ後のトラブルは らくらく操作ガイド / もっと活用ガイド ( 電子マニュアル ) を参照してください 参考 ご使用のアクセスポイントやアプリケーションソフトによって
ネットワーク設置で困ったときには ネットワーク設置で困ったときには 本書では ネットワーク設置中に発生しやすいトラブルを中心に その原因と対処方法を説明しています 該当するトラブルや困ったことの対処方法を参照してください 該当するトラブルが見つからないときやセットアップ後のトラブルは らくらく操作ガイド / もっと活用ガイド ( 電子マニュアル ) を参照してください 参考 ご使用のアクセスポイントやアプリケーションソフトによって
603HW ユーザーガイド
 603HW ユーザーガイド 1 はじめにお読みください はじめにお読みください... 4 ご利用にあたって 603HW ユーザーガイド目次 各部の名称とはたらき...8 ホーム画面について... 8 ご利用データ量に関する通知について... 12 USIMカードについて...12 電池パックを取り付ける / 取り外す...15 充電する... 16 電源を入れる / 切る...18 無線 LANで接続する無線
603HW ユーザーガイド 1 はじめにお読みください はじめにお読みください... 4 ご利用にあたって 603HW ユーザーガイド目次 各部の名称とはたらき...8 ホーム画面について... 8 ご利用データ量に関する通知について... 12 USIMカードについて...12 電池パックを取り付ける / 取り外す...15 充電する... 16 電源を入れる / 切る...18 無線 LANで接続する無線
ご注意 無線 LAN 利用にあたって ご注意 無線 LAN 利用にあたって 以下の注意事項をよくお読みの上 装置を無線 LAN 環境でご利用ください 無線 LAN 環境で使用する場合 スリープには移行しますが ディープスリープには移行しません 装置の近くに 微弱な電波を発する電気製品 ( 特に電子レ
 ご注意 無線 LAN 利用にあたって... 2 無線 LAN 環境を使うための準備... 2 無線 LAN を使うためのネットワーク環境を確認する... 2 無線 LAN の設定方法を選択する... 2 WPS で接続する... 3 操作パネルから無線 LAN アクセスポイントを選択して接続する... 5 操作パネルから手動で設定して接続する... 7 正常に接続できたか確認する... 9 無線 LAN(AP
ご注意 無線 LAN 利用にあたって... 2 無線 LAN 環境を使うための準備... 2 無線 LAN を使うためのネットワーク環境を確認する... 2 無線 LAN の設定方法を選択する... 2 WPS で接続する... 3 操作パネルから無線 LAN アクセスポイントを選択して接続する... 5 操作パネルから手動で設定して接続する... 7 正常に接続できたか確認する... 9 無線 LAN(AP
ネットワーク設置で困ったときには
 ネットワーク設置で困ったときには ネットワーク設置で困ったときには 本書では ネットワーク設置中に発生しやすいトラブルを中心に その原因と対処方法を説明しています 該当するトラブルや困ったことの対処方法を参照してください 該当するトラブルが見つからないときやセットアップ後のトラブルは らくらく操作ガイド / もっと活用ガイド ( 電子マニュアル ) を参照してください 本書では Windows 7
ネットワーク設置で困ったときには ネットワーク設置で困ったときには 本書では ネットワーク設置中に発生しやすいトラブルを中心に その原因と対処方法を説明しています 該当するトラブルや困ったことの対処方法を参照してください 該当するトラブルが見つからないときやセットアップ後のトラブルは らくらく操作ガイド / もっと活用ガイド ( 電子マニュアル ) を参照してください 本書では Windows 7
1 ご利用になる前に 20 本製品の使いかた...21 動作環境...22 梱包品を確認してください...24 各部の名称と機能...25 本体の名称と機能...25 ディスプレイの表示...27 EM chip <micro>(microsimカード ) を準備してください...29 EM chi
 1 ご利用になる前に 20 本製品の使いかた...21 動作環境...22 梱包品を確認してください...24 各部の名称と機能...25 本体の名称と機能...25 ディスプレイの表示...27 EM chip (microsimカード ) を準備してください...29 EM chip を取り付ける...30 EM chip を取り外す...31 電池パックを充電する...32
1 ご利用になる前に 20 本製品の使いかた...21 動作環境...22 梱包品を確認してください...24 各部の名称と機能...25 本体の名称と機能...25 ディスプレイの表示...27 EM chip (microsimカード ) を準備してください...29 EM chip を取り付ける...30 EM chip を取り外す...31 電池パックを充電する...32
SoftBank GALAXY Tab4 取扱説明書
 各部の名称と機能 8 アンテナ部分を手や物でおおわないでください 通信に問題が生じたり 電池を大きく消費する場合があります ディスプレイに水がかからないようにしてください 湿った状態または濡れている場合 ディスプレイがうまく動かない場合があります キーの名称と役割 キー名称役割 電源 / 画面ロック履歴ホームバック 長押しすると 電源が ON / OFF されます 押すと ロック / ロック解除されます
各部の名称と機能 8 アンテナ部分を手や物でおおわないでください 通信に問題が生じたり 電池を大きく消費する場合があります ディスプレイに水がかからないようにしてください 湿った状態または濡れている場合 ディスプレイがうまく動かない場合があります キーの名称と役割 キー名称役割 電源 / 画面ロック履歴ホームバック 長押しすると 電源が ON / OFF されます 押すと ロック / ロック解除されます
OS バージョンアップ実行中のご注意 OS バージョンアップ中は 故障の原因になりますので 絶対に N-03E 本体の電源を切ったり 電池パックを外したりしないでください OS バージョンアップ中は 電話の発着信を含めすべての機能がご利用になれません OS バージョンアップ中は 他のアプリケーション
 Disney Mobile on docomo N-03E OS バージョンアップ手順書 ~ Wi-Fi を利用してバージョンアップする ~ このたびは Disney Mobile on docomo N-03E( 以下 N-03E とします ) をお買い上げいただきまして 誠にありがとうございまし た N-03E の本体 OS を Android OS 4.0 から Android OS 4.1
Disney Mobile on docomo N-03E OS バージョンアップ手順書 ~ Wi-Fi を利用してバージョンアップする ~ このたびは Disney Mobile on docomo N-03E( 以下 N-03E とします ) をお買い上げいただきまして 誠にありがとうございまし た N-03E の本体 OS を Android OS 4.0 から Android OS 4.1
ソフト改善ファイル
 SH-06D ソフトウェア更新簡易操作手順書 ソフトウェア更新 ソフトウェア更新について SH-06D のソフトウェアを更新する必要があるかどうかネットワークに接続してチェックし 必要な場合にはパケット通信を使ってソフトウェアの一部をダウンロードし ソフトウェアを更新する機能です ソフトウェア更新が必要な場合は ドコモのホームページにてご案内させていただきます ソフトウェアを更新するには 自動更新
SH-06D ソフトウェア更新簡易操作手順書 ソフトウェア更新 ソフトウェア更新について SH-06D のソフトウェアを更新する必要があるかどうかネットワークに接続してチェックし 必要な場合にはパケット通信を使ってソフトウェアの一部をダウンロードし ソフトウェアを更新する機能です ソフトウェア更新が必要な場合は ドコモのホームページにてご案内させていただきます ソフトウェアを更新するには 自動更新
OS バージョンアップ実行後のご注意 OS バージョンアップ後 更新完了通知が自動的にNECカシオモバイルコミュニケーションズ株式会社の運用するサーバへ送信されます なお NECカシオモバイルコミュニケーションズ株式会社は送信された情報を OS バージョンアップ以外の目的には利用いたしません また
 MEDIAS X N-07D OS バージョンアップ手順書 ~ Wi-Fi を利用してバージョンアップする ~ このたびは MEDIAS X N-07D( 以下 N-07D とします ) をお買い上げいただきまして 誠にありがとうございました N-07D の本体 OS を Android OS 4.0 から Android OS 4.1 にバージョンアップするための OS バージョンアップ手順をご説明いたします
MEDIAS X N-07D OS バージョンアップ手順書 ~ Wi-Fi を利用してバージョンアップする ~ このたびは MEDIAS X N-07D( 以下 N-07D とします ) をお買い上げいただきまして 誠にありがとうございました N-07D の本体 OS を Android OS 4.0 から Android OS 4.1 にバージョンアップするための OS バージョンアップ手順をご説明いたします
本製品に接続された端末の IPv6 情報が表示されます 端末に割り当てられた IPv6 アドレス IPv6 アドレスを取得した端末の MAC アドレスが確認できます 注意 : 本ページに情報が表示されるのは本製品が 上位から IPv6 アドレスを取得した場合のみとなります DDNSサービス :DDN
 Web 設定画面へのログイン 1. 本製品とパソコンを有線 (LAN ケーブル ) もしくは無線で接続します 2.Web ブラウザ (Internet Explorer Firefox Safari Chrome など ) を起動し 192.168.0.1 を入力し [Enter] キーを押す 1 1 3. ユーザー名 パスワードを入力し [OK] ボタンを押す 入力するユーザー名とパスワードは 本製品に貼付されているラベル記載の
Web 設定画面へのログイン 1. 本製品とパソコンを有線 (LAN ケーブル ) もしくは無線で接続します 2.Web ブラウザ (Internet Explorer Firefox Safari Chrome など ) を起動し 192.168.0.1 を入力し [Enter] キーを押す 1 1 3. ユーザー名 パスワードを入力し [OK] ボタンを押す 入力するユーザー名とパスワードは 本製品に貼付されているラベル記載の
EMOBILE D25HW
 EMOBILE GP01 アップデートマニュアル for Windows Version3_00 GP01 アップデートについて GP01 のアップデートを行う際は以下の注意事項をご確認のうえ実行してください アップデートを実行することで お客さまが設定された内容 (SSID 接続先( プロファイル ) など ) は工場出荷時の状態となり 設定が初期化されます アップデート前にバックアップした設定は
EMOBILE GP01 アップデートマニュアル for Windows Version3_00 GP01 アップデートについて GP01 のアップデートを行う際は以下の注意事項をご確認のうえ実行してください アップデートを実行することで お客さまが設定された内容 (SSID 接続先( プロファイル ) など ) は工場出荷時の状態となり 設定が初期化されます アップデート前にバックアップした設定は
ネットワーク設置で困ったときには
 ネットワーク設置で困ったときには ネットワーク設置で困ったときには 本書では ネットワーク設置中に発生しやすいトラブルを中心に その原因と対処方法を説明しています 該当するトラブルや困ったことの対処方法を参照してください 該当するトラブルが見つからないときやセットアップ後のトラブルは らくらく操作ガイド / もっと活用ガイド ( 電子マニュアル ) を参照してください 本書では Windows 7
ネットワーク設置で困ったときには ネットワーク設置で困ったときには 本書では ネットワーク設置中に発生しやすいトラブルを中心に その原因と対処方法を説明しています 該当するトラブルや困ったことの対処方法を参照してください 該当するトラブルが見つからないときやセットアップ後のトラブルは らくらく操作ガイド / もっと活用ガイド ( 電子マニュアル ) を参照してください 本書では Windows 7
まず 以下の項目をお調べください それでも問題が解決できない場合は お問い合わせ先 (157 ページ ) にご相談ください 困ったときは 1. 無線 LAN 端末を接続できない 1. 本製品と無線 LAN 端末の無線 LAN 機能がオンになっていることを確認してください 2. 正しい WEP キーを
 困ったときは...141 140 症状 参照ページ 1. 無線 LAN 端末を接続できない 141 2. インターネットへの接続に失敗した 141 3. 通信がすぐに切れる 141 4. 通信速度が遅く感じる 142 5. USB ケーブルで接続したパソコンが本製品を認識しない 142 6. 本製品をパソコンに接続しても インストーラーが自動的に起動しない 144 7. PIN コードを忘れた PIN
困ったときは...141 140 症状 参照ページ 1. 無線 LAN 端末を接続できない 141 2. インターネットへの接続に失敗した 141 3. 通信がすぐに切れる 141 4. 通信速度が遅く感じる 142 5. USB ケーブルで接続したパソコンが本製品を認識しない 142 6. 本製品をパソコンに接続しても インストーラーが自動的に起動しない 144 7. PIN コードを忘れた PIN
LTE モバイルルータ ソフトウェア更新手順 第 2 版 2017 年 9 月 富士通株式会社
 LTE モバイルルータ ソフトウェア更新手順 第 2 版 2017 年 9 月 富士通株式会社 はじめに 本書では LTE モバイルルータ ( 以下 本製品 ) のソフトウェアを更新する手順について示します ご使用条件 本ソフトウェアのご使用にあたっては 以下のご使用条件をお守りください ご使用条件を遵守できない場合には 本ソフトウェアは使用しないでください 1) 本ソフトウェアの再配布はできません
LTE モバイルルータ ソフトウェア更新手順 第 2 版 2017 年 9 月 富士通株式会社 はじめに 本書では LTE モバイルルータ ( 以下 本製品 ) のソフトウェアを更新する手順について示します ご使用条件 本ソフトウェアのご使用にあたっては 以下のご使用条件をお守りください ご使用条件を遵守できない場合には 本ソフトウェアは使用しないでください 1) 本ソフトウェアの再配布はできません
GL10P ユーザーガイド
 GL10P ユーザーガイド 1 はじめにお読みください はじめにお読みください... 4 ご利用にあたって GL10P ユーザーガイド目次 各部の名称とはたらき...8 ホーム画面について... 8 ご利用データ量に関する通知について... 12 USIMカードについて...12 電池パックを取り付ける / 取り外す...15 充電する... 16 電源を入れる / 切る...18 無線 LANで接続する無線
GL10P ユーザーガイド 1 はじめにお読みください はじめにお読みください... 4 ご利用にあたって GL10P ユーザーガイド目次 各部の名称とはたらき...8 ホーム画面について... 8 ご利用データ量に関する通知について... 12 USIMカードについて...12 電池パックを取り付ける / 取り外す...15 充電する... 16 電源を入れる / 切る...18 無線 LANで接続する無線
システム更新の手順 1-1. Android のホーム画面で [ アプリ ] [ 設定 ] [ 画面 ] [ 画面の自動スリープ ] の [ しない ] をタップします 1-2. Android のホーム画面で [ アプリ ] [ 設定 ] [ タブレット情報 ] を順にタップし ビル ド番号 を確
![システム更新の手順 1-1. Android のホーム画面で [ アプリ ] [ 設定 ] [ 画面 ] [ 画面の自動スリープ ] の [ しない ] をタップします 1-2. Android のホーム画面で [ アプリ ] [ 設定 ] [ タブレット情報 ] を順にタップし ビル ド番号 を確 システム更新の手順 1-1. Android のホーム画面で [ アプリ ] [ 設定 ] [ 画面 ] [ 画面の自動スリープ ] の [ しない ] をタップします 1-2. Android のホーム画面で [ アプリ ] [ 設定 ] [ タブレット情報 ] を順にタップし ビル ド番号 を確](/thumbs/93/111971476.jpg) Android 3.2 から Android 4.0 への更新手順 GALAPAGOS(A01SH) を Android 4.0 に更新する手順について説明します 対象製品 メディアタブレット GALAPAGOS(A01SH) ソフトウェア更新の前に ソフトウェアの更新には インターネット接続環境が必要です また 通信費用はお客さまのご負担となります Android 4.0 へ更新するためには その前に
Android 3.2 から Android 4.0 への更新手順 GALAPAGOS(A01SH) を Android 4.0 に更新する手順について説明します 対象製品 メディアタブレット GALAPAGOS(A01SH) ソフトウェア更新の前に ソフトウェアの更新には インターネット接続環境が必要です また 通信費用はお客さまのご負担となります Android 4.0 へ更新するためには その前に
まず 以下の項目をお調べください それでも問題が解決できない場合は お問い合わせ先 (150 ページ ) にご相談ください 1. 無線 LAN 端末を接続できない 本製品と無線 LAN 端末の無線 LAN 機能がオンになっていることを確認してください 2. WPA または WPA2 の
 症状 参照ページ 1. 無線 LAN 端末を接続できない 134 2. インターネットへの接続に失敗した 134 3. 通信がすぐに切れる 134 4. 通信速度が遅く感じる 135 5. microusb ケーブルで接続したパソコンが本製品を認識しない 135 6. 本製品をパソコンに接続しても インストーラーが自動的に起動しない 137 7. PIN コードを忘れた PIN ロック解除コードを知らない
症状 参照ページ 1. 無線 LAN 端末を接続できない 134 2. インターネットへの接続に失敗した 134 3. 通信がすぐに切れる 134 4. 通信速度が遅く感じる 135 5. microusb ケーブルで接続したパソコンが本製品を認識しない 135 6. 本製品をパソコンに接続しても インストーラーが自動的に起動しない 137 7. PIN コードを忘れた PIN ロック解除コードを知らない
504HW ユーザーガイド
 504HW ユーザーガイド 1 はじめにお読みください はじめにお読みください... 4 ご利用にあたって 504HW ユーザーガイド目次 各部の名称とはたらき...8 ホーム画面について... 8 ご利用データ量に関する通知について... 11 USIMカードについて...12 電池パックを取り付ける / 取り外す...14 充電する... 16 電源を入れる / 切る...17 無線 LANで接続する無線
504HW ユーザーガイド 1 はじめにお読みください はじめにお読みください... 4 ご利用にあたって 504HW ユーザーガイド目次 各部の名称とはたらき...8 ホーム画面について... 8 ご利用データ量に関する通知について... 11 USIMカードについて...12 電池パックを取り付ける / 取り外す...14 充電する... 16 電源を入れる / 切る...17 無線 LANで接続する無線
301HW ユーザーガイド
 301HW ユーザーガイド 1 はじめにお読みください はじめにお読みください... 4 ご利用にあたって 301HW ユーザーガイド目次 各部の名称とはたらき...8 ホーム画面について... 8 ご利用データ量に関する通知について... 12 USIMカードについて...19 電池パックを取り付ける / 取り外す...21 充電する... 23 電源を入れる / 切る...24 無線 LANで接続する無線
301HW ユーザーガイド 1 はじめにお読みください はじめにお読みください... 4 ご利用にあたって 301HW ユーザーガイド目次 各部の名称とはたらき...8 ホーム画面について... 8 ご利用データ量に関する通知について... 12 USIMカードについて...19 電池パックを取り付ける / 取り外す...21 充電する... 23 電源を入れる / 切る...24 無線 LANで接続する無線
SoftBank 304HW 取扱説明書
 304HW 取扱説明書 1 はじめにお読みください はじめにお読みください... 4 ご利用にあたって 304HW 取扱説明書目次 各部の名称とはたらき... 8 ホーム画面について... 8 ご利用データ量に関する通知について... 12 USIM カードについて... 12 電池パックを取り付ける / 取り外す... 15 充電する... 16 電源を入れる / 切る... 18 無線 LAN
304HW 取扱説明書 1 はじめにお読みください はじめにお読みください... 4 ご利用にあたって 304HW 取扱説明書目次 各部の名称とはたらき... 8 ホーム画面について... 8 ご利用データ量に関する通知について... 12 USIM カードについて... 12 電池パックを取り付ける / 取り外す... 15 充電する... 16 電源を入れる / 切る... 18 無線 LAN
<4D F736F F F696E74202D B969690DA91B190DD92E8834B A494489B F B5F F
 1 はじめに 項目 ページ ご注意事項 USB 端末 WM320 1.LEDステータスランプの見方 2. ユーティリティのインストール Windowsの場合 Macintoshの場合 3. 接続設定の作成 Windowsの場合 Macintoshの場合 4. 接続と切断 Windowsの場合 Macintoshの場合 5. 困ったときは WiFiルーター WM340 1.LEDステータスランプの見方
1 はじめに 項目 ページ ご注意事項 USB 端末 WM320 1.LEDステータスランプの見方 2. ユーティリティのインストール Windowsの場合 Macintoshの場合 3. 接続設定の作成 Windowsの場合 Macintoshの場合 4. 接続と切断 Windowsの場合 Macintoshの場合 5. 困ったときは WiFiルーター WM340 1.LEDステータスランプの見方
Windows 7 用 Wi-Fi 設定 ( デスクトップ画面右下 ) アイコンをクリック 無線 表示されたネットワーク一覧から をクリックする 3 自動的に接続する があればチェックを入れる 表示がなければ 4 へ 接続 ボタンをクリック < セキュリティキーによる設定 > セキュリテ
 ひかり Wi-Fi 搭載 D-ONU WiFi サービス接続設定方法 設定前に Wi-Fi ONU に記載の設定情報をご確認ください 側面 三菱電機製 AS-000GNS3-WW SSID (.4 G) ASGNS3-XXXXXX- SSID (.4 G) ASGNS3-XXXXXX- SSID 3 (5 G) ASGNS3-XXXXXX-3 SSID-( 番号
ひかり Wi-Fi 搭載 D-ONU WiFi サービス接続設定方法 設定前に Wi-Fi ONU に記載の設定情報をご確認ください 側面 三菱電機製 AS-000GNS3-WW SSID (.4 G) ASGNS3-XXXXXX- SSID (.4 G) ASGNS3-XXXXXX- SSID 3 (5 G) ASGNS3-XXXXXX-3 SSID-( 番号
Mac用セットアップガイド
 無線 LAN 子機 WLP-U2-433DHP Mac 用セットアップガイド buffalo.jp 35021110-01 2016.06 目次 第 1 章 Mac を無線接続する...2 ドライバーとユーティリティーのインストール...2 ドライバー ユーティリティーのダウンロード...2 ドライバー ユーティリティーのインストール...3 アクセスポイントを検索して接続する...5 WPSでアクセスポイントに接続する...6
無線 LAN 子機 WLP-U2-433DHP Mac 用セットアップガイド buffalo.jp 35021110-01 2016.06 目次 第 1 章 Mac を無線接続する...2 ドライバーとユーティリティーのインストール...2 ドライバー ユーティリティーのダウンロード...2 ドライバー ユーティリティーのインストール...3 アクセスポイントを検索して接続する...5 WPSでアクセスポイントに接続する...6
PULSENSE PS-100/PS-500
 PULSENSE アプリケーション / ファームウェアアップデート手順 ファームウェア Ver1.10 以降へのアップデート用 現在ご利用の機器で新しい PULSENSE View をご利用いただくためには 1 アプリケーションのアップデート 2 機器のファームウェアのアップデートを実施していただく必要があります 実施には約 15 分かかります 準備いただくもの PULSENSE 本体 付属のクレードル
PULSENSE アプリケーション / ファームウェアアップデート手順 ファームウェア Ver1.10 以降へのアップデート用 現在ご利用の機器で新しい PULSENSE View をご利用いただくためには 1 アプリケーションのアップデート 2 機器のファームウェアのアップデートを実施していただく必要があります 実施には約 15 分かかります 準備いただくもの PULSENSE 本体 付属のクレードル
 elecomg-xxxxxx Check Check Check Windows パソコンで 付属のセットアップ CD を使った設定方法 セットアップの準備をしましょう かんたんセットアップ CD をパソコンのドライブにセット セットアップ CD を使う前に パソコンの有線 LAN ポートを使用する場合 あらかじめ有線 LAN ポートが正常に動作していることを確認 セットアップ画面が自動的に表示されます
elecomg-xxxxxx Check Check Check Windows パソコンで 付属のセットアップ CD を使った設定方法 セットアップの準備をしましょう かんたんセットアップ CD をパソコンのドライブにセット セットアップ CD を使う前に パソコンの有線 LAN ポートを使用する場合 あらかじめ有線 LAN ポートが正常に動作していることを確認 セットアップ画面が自動的に表示されます
ネットワーク接続ガイド このガイドでは プリンターとパソコンをネットワーク接続する方法について説明しています ネットワーク接続 無線 LAN 接続 接続の準備プリンターの設定設定方法の選択 AOSS 設定で接続らくらく無線スタート設定で接続 WPS 設定で接続手動設定で接続詳細設定で接続無効 WEP
 PIXUS MX920 series ネットワーク接続ガイド CANON INC. 2012 ネットワーク接続ガイド このガイドでは プリンターとパソコンをネットワーク接続する方法について説明しています ネットワーク接続 無線 LAN 接続 接続の準備プリンターの設定設定方法の選択 AOSS 設定で接続らくらく無線スタート設定で接続 WPS 設定で接続手動設定で接続詳細設定で接続無効 WEP WPA/WPA2
PIXUS MX920 series ネットワーク接続ガイド CANON INC. 2012 ネットワーク接続ガイド このガイドでは プリンターとパソコンをネットワーク接続する方法について説明しています ネットワーク接続 無線 LAN 接続 接続の準備プリンターの設定設定方法の選択 AOSS 設定で接続らくらく無線スタート設定で接続 WPS 設定で接続手動設定で接続詳細設定で接続無効 WEP WPA/WPA2
地図 SD カードを取り外す 最初に ナビゲーション本体から地図 SD カードを取り外します 本操作は地図 SD カードを初めて ROAD EXPLORER Updater に登録するときや パソコンにダウンロードしたデータを地図 SD カードに保存するときに実行してください 1 ナビゲーション本体
 ROAD EXPLORER Updater 取扱説明書 205-0001-06 Version:1.4.0.0 ROAD EXPLORER Updater を使用する前に必ずお読みください ROAD EXPLORER Updater の操作手順は Microsoft Windows XP の画面を例に説明しています 画面例は実際と異なる場合があります 目次 ROAD EXPLORER Updater
ROAD EXPLORER Updater 取扱説明書 205-0001-06 Version:1.4.0.0 ROAD EXPLORER Updater を使用する前に必ずお読みください ROAD EXPLORER Updater の操作手順は Microsoft Windows XP の画面を例に説明しています 画面例は実際と異なる場合があります 目次 ROAD EXPLORER Updater
PowerPoint Presentation
 接続ガイド 端末操作手順 ( 各種 ) 無線 LAN 設定基本情報 SSID: IP アドレス : 自動取得 DNS アドレス : 自動取得 暗号化 : なし 本サービスをご利用いただくには IP アドレスおよび DNS サーバアドレスを自動で取得する設定が必要です 既に IP アドレス DNS サーバアドレスが設定されている場合 設定内容を書き留めておくことをお勧めします 利用推奨環境 (2014
接続ガイド 端末操作手順 ( 各種 ) 無線 LAN 設定基本情報 SSID: IP アドレス : 自動取得 DNS アドレス : 自動取得 暗号化 : なし 本サービスをご利用いただくには IP アドレスおよび DNS サーバアドレスを自動で取得する設定が必要です 既に IP アドレス DNS サーバアドレスが設定されている場合 設定内容を書き留めておくことをお勧めします 利用推奨環境 (2014
Mac用セットアップガイド
 無線 LAN 子機 WI-U2-433DM Mac 用セットアップガイド buffalo.jp 35020359-02 2014-06 目次 第 1 章 Mac を無線接続する...3 動作環境...3 ドライバーとユーティリティーのインストール...3 ドライバー ユーティリティーのダウンロード... 3 ドライバー ユーティリティーのインストール... 4 無線親機を検索して接続する...7 WPSで無線親機に接続する...9
無線 LAN 子機 WI-U2-433DM Mac 用セットアップガイド buffalo.jp 35020359-02 2014-06 目次 第 1 章 Mac を無線接続する...3 動作環境...3 ドライバーとユーティリティーのインストール...3 ドライバー ユーティリティーのダウンロード... 3 ドライバー ユーティリティーのインストール... 4 無線親機を検索して接続する...7 WPSで無線親機に接続する...9
Windows パソコンに接続する 画面表示は Windows 8 を例としています 1. EM chip <micro> を取り付けた本製品の microusb コネクタに microusb ケーブルを接続します 2. microusb ケーブルのもう一方のコネクタをパソコンの USB ポートに接
 Windows パソコンに接続する...56 EMOBILE GL06P ドライバをインストールする...57 Windows パソコンから取り外す...59 EMOBILE GL06P ドライバをアンインストール ( 削除 ) する場合...61 Mac に接続する...62 EMOBILE GL06P ドライバをインストールする...63 Mac から取り外す...65 EMOBILE GL06P
Windows パソコンに接続する...56 EMOBILE GL06P ドライバをインストールする...57 Windows パソコンから取り外す...59 EMOBILE GL06P ドライバをアンインストール ( 削除 ) する場合...61 Mac に接続する...62 EMOBILE GL06P ドライバをインストールする...63 Mac から取り外す...65 EMOBILE GL06P
506HW ユーザーガイド Chapter7
 各 種 機 能 を 設 定 する(モバイル 版 WEB UIを 使 用 する) モバイル 機 器 から 設 定 を 行 う...122 LAN Wi-Fi 設 定 を 行 う...126 モバイルネットワークを 設 定 する...136 データ 通 信 量 を 表 示 設 定 する... 139 お 知 らせを 確 認 する...149 本 機 の 情 報 を 確 認 する... 154 ソフトウェアの
各 種 機 能 を 設 定 する(モバイル 版 WEB UIを 使 用 する) モバイル 機 器 から 設 定 を 行 う...122 LAN Wi-Fi 設 定 を 行 う...126 モバイルネットワークを 設 定 する...136 データ 通 信 量 を 表 示 設 定 する... 139 お 知 らせを 確 認 する...149 本 機 の 情 報 を 確 認 する... 154 ソフトウェアの
目次. ご利用上の注意. アプリをインストールする. アプリを起動する. アプリの初期設定を行う. アプリのログインパスワードを変更する 6. アプリのメニューを操作する 7. ステータスを送信する 8. 定期位置通知間隔を変更する 9. 随時検索をする 0. メッセージ連絡をする. メッセージの連
 スマートフォンアプリ (Android) 操作マニュアル 目次. ご利用上の注意. アプリをインストールする. アプリを起動する. アプリの初期設定を行う. アプリのログインパスワードを変更する 6. アプリのメニューを操作する 7. ステータスを送信する 8. 定期位置通知間隔を変更する 9. 随時検索をする 0. メッセージ連絡をする. メッセージの連絡応答状態を確認する. メッセージを確認する.
スマートフォンアプリ (Android) 操作マニュアル 目次. ご利用上の注意. アプリをインストールする. アプリを起動する. アプリの初期設定を行う. アプリのログインパスワードを変更する 6. アプリのメニューを操作する 7. ステータスを送信する 8. 定期位置通知間隔を変更する 9. 随時検索をする 0. メッセージ連絡をする. メッセージの連絡応答状態を確認する. メッセージを確認する.
SoftBank 101SI 取扱説明書
 2 無線 LANで接続する 無線 LAN 機能について 2-2 無線 LAN 対応端末を接続する 2-2 ニンテンドー DSを接続する 2-2 PSPを接続する 2-4 Wiiを接続する 2-5 PS3を接続する 2-6 WPS 対応端末を接続する 2-7 Windowsパソコンを接続する 2-8 Windows 7で接続する 2-8 Windows Vistaで接続する 2-9 Windows XPで接続する
2 無線 LANで接続する 無線 LAN 機能について 2-2 無線 LAN 対応端末を接続する 2-2 ニンテンドー DSを接続する 2-2 PSPを接続する 2-4 Wiiを接続する 2-5 PS3を接続する 2-6 WPS 対応端末を接続する 2-7 Windowsパソコンを接続する 2-8 Windows 7で接続する 2-8 Windows Vistaで接続する 2-9 Windows XPで接続する
はじめての方へ
 はじめての方へ Linkitは 企業が 安心 安全 に利用できるクラウド型メッセージングサービスを提供します お申込みいただきましたお客様は スマートフォン版 (AndroidTMまたはiPhone) PCブラウザ版でそれぞれ無料アプリが利用可能になります 動作環境 スマートフォン版 下記構成のOSバージョン 端末をサポートしております OS バージョン 対応端末 ios ios 10.0以上 iphone
はじめての方へ Linkitは 企業が 安心 安全 に利用できるクラウド型メッセージングサービスを提供します お申込みいただきましたお客様は スマートフォン版 (AndroidTMまたはiPhone) PCブラウザ版でそれぞれ無料アプリが利用可能になります 動作環境 スマートフォン版 下記構成のOSバージョン 端末をサポートしております OS バージョン 対応端末 ios ios 10.0以上 iphone
SoftBank 101SI 取扱説明書
 6 ユーティリティソフトの使い方 概要 6-2 ユーティリティソフトをインストールする 6-2 ユーティリティソフトを起動する 6-2 モデムの状態 6-3 各設定の確認 変更 6-4 共通の設定 6-4 接続先の設定 6-5 接続ネットワーク選択 6-6 PINの設定 6-6 情報の表示 6-7 ヘルプの表示 6-8 概要 ユーティリティソフトとは 本機とパソコンを USBケーブルで接続し 4G/3G
6 ユーティリティソフトの使い方 概要 6-2 ユーティリティソフトをインストールする 6-2 ユーティリティソフトを起動する 6-2 モデムの状態 6-3 各設定の確認 変更 6-4 共通の設定 6-4 接続先の設定 6-5 接続ネットワーク選択 6-6 PINの設定 6-6 情報の表示 6-7 ヘルプの表示 6-8 概要 ユーティリティソフトとは 本機とパソコンを USBケーブルで接続し 4G/3G
User Support Tool 操作ガイド
 User Support Tool - 操作ガイド - User Support Tool とは? User Support Tool は ファームウェアを更新するためのユーティリティソフトウェアです 本書では User Support Tool を使用して プリンタのファームウェアを更新する方法を解説しています ご使用前に必ず本書をお読みください 1 準備する 1-1 必要なシステム環境...P.
User Support Tool - 操作ガイド - User Support Tool とは? User Support Tool は ファームウェアを更新するためのユーティリティソフトウェアです 本書では User Support Tool を使用して プリンタのファームウェアを更新する方法を解説しています ご使用前に必ず本書をお読みください 1 準備する 1-1 必要なシステム環境...P.
SMA GW 設置ガイド STEP1. 準備する 1-1 梱包内容の確認 1-4 RTC 用バックアップ電池を取り付ける RTC 用 バックアップ電池 RTC 用 バックアップ電池ソケット 以下のものが含まれていることをご確認ください 刻印表示があるプラス面を上向きにして バックアップ電池 SMA-
 STEP1. 準備する 1-1 梱包内容の確認 1-4 RTC 用バックアップ電池を取り付ける RTC 用 バックアップ電池 RTC 用 バックアップ電池ソケット 以下のものが含まれていることをご確認ください 刻印表示があるプラス面を上向きにして バックアップ電池 SMA-GW-001 本体 RTC 用バックアップ電池 設置ガイド ( 本書 ) 保証書 ソケットにバックアップ電池を取り付けます 1-2
STEP1. 準備する 1-1 梱包内容の確認 1-4 RTC 用バックアップ電池を取り付ける RTC 用 バックアップ電池 RTC 用 バックアップ電池ソケット 以下のものが含まれていることをご確認ください 刻印表示があるプラス面を上向きにして バックアップ電池 SMA-GW-001 本体 RTC 用バックアップ電池 設置ガイド ( 本書 ) 保証書 ソケットにバックアップ電池を取り付けます 1-2
目次 1 サービス概要 3 あんしんフィルター for auとは 4 動作環境 5 2 利用開始 6 アプリをインストールする 7 サービスを開始する 8,9 あんしんフィルター for au アプリアイコンの移動 10 3 設定変更 11 管理者を登録する 12 管理者画面を表示する 13 管理す
 保護者様向け設定ガイド 2017 年 2 月版 目次 1 サービス概要 3 あんしんフィルター for auとは 4 動作環境 5 2 利用開始 6 アプリをインストールする 7 サービスを開始する 8,9 あんしんフィルター for au アプリアイコンの移動 10 3 設定変更 11 管理者を登録する 12 管理者画面を表示する 13 管理するiPhone,iPadに名前をつける 13 フィルタリング強度を設定する
保護者様向け設定ガイド 2017 年 2 月版 目次 1 サービス概要 3 あんしんフィルター for auとは 4 動作環境 5 2 利用開始 6 アプリをインストールする 7 サービスを開始する 8,9 あんしんフィルター for au アプリアイコンの移動 10 3 設定変更 11 管理者を登録する 12 管理者画面を表示する 13 管理するiPhone,iPadに名前をつける 13 フィルタリング強度を設定する
ネットワーク接続ガイド このガイドでは プリンターとパソコンをネットワーク接続する方法について説明しています ネットワーク接続 無線 LAN 接続 接続の準備プリンターの設定設定方法の選択 AOSS 設定で接続らくらく無線スタート設定で接続 WPS 設定で接続手動設定で接続詳細設定で接続無効 WEP
 PIXUS MG5500 series ネットワーク接続ガイド CANON INC. 2013 ネットワーク接続ガイド このガイドでは プリンターとパソコンをネットワーク接続する方法について説明しています ネットワーク接続 無線 LAN 接続 接続の準備プリンターの設定設定方法の選択 AOSS 設定で接続らくらく無線スタート設定で接続 WPS 設定で接続手動設定で接続詳細設定で接続無効 WEP WPA/WPA2
PIXUS MG5500 series ネットワーク接続ガイド CANON INC. 2013 ネットワーク接続ガイド このガイドでは プリンターとパソコンをネットワーク接続する方法について説明しています ネットワーク接続 無線 LAN 接続 接続の準備プリンターの設定設定方法の選択 AOSS 設定で接続らくらく無線スタート設定で接続 WPS 設定で接続手動設定で接続詳細設定で接続無効 WEP WPA/WPA2
PowerPoint プレゼンテーション
 取扱マニュアル (501HW) 501HW( 端末 ) microusb ケーブル充電アダプター 予備バッテリー ( 有料オプション品 ) microusb ケーブル 充電アダプターは一体型の場合がございます お客様のお申込内容により 複数個となることがございます 色や形状が写真と異なる場合がございますので予めご了承ください はじめに このたびは NINJA WIFI をお申し込みいただき 誠にありがとうございます
取扱マニュアル (501HW) 501HW( 端末 ) microusb ケーブル充電アダプター 予備バッテリー ( 有料オプション品 ) microusb ケーブル 充電アダプターは一体型の場合がございます お客様のお申込内容により 複数個となることがございます 色や形状が写真と異なる場合がございますので予めご了承ください はじめに このたびは NINJA WIFI をお申し込みいただき 誠にありがとうございます
Windows パソコンに本製品を接続する 1. EM chip を取り付けた本製品の USB コネクタに USB ケーブルを接続します 2. USB ケーブルのもう一方のコネクタをパソコンの USB ポートに接続します パソコンがデータ通信カード ( 本製品 ) を認識します ( パソコンが本製品
 Windows パソコンに本製品を接続する...56 EMOBILE GP01 ドライバをインストールする...57 インストーラーが自動的に起動しない場合 (Windows 7 Vista)...60 インストーラーが自動的に起動しない場合 (Windows XP)...61 インターネットに接続する...62 Windows パソコンから本製品を取り外す...62 Windows 7 の場合...62
Windows パソコンに本製品を接続する...56 EMOBILE GP01 ドライバをインストールする...57 インストーラーが自動的に起動しない場合 (Windows 7 Vista)...60 インストーラーが自動的に起動しない場合 (Windows XP)...61 インターネットに接続する...62 Windows パソコンから本製品を取り外す...62 Windows 7 の場合...62
PowerPoint Presentation
 接続ガイド Ver1.1 2017 年 5 月 9 日 端末操作手順 ( 各種 ) 無線 LAN 設定基本情報 SSID: IP アドレス : 自動取得 DNS アドレス : 自動取得 暗号化 : なし 本サービスをご利用いただくには IP アドレスおよび DNS サーバアドレスを自動で取得する設定が必要です 既に IP アドレス DNS サーバアドレスが設定されている場合 設定内容を書き留めておくことをお勧めします
接続ガイド Ver1.1 2017 年 5 月 9 日 端末操作手順 ( 各種 ) 無線 LAN 設定基本情報 SSID: IP アドレス : 自動取得 DNS アドレス : 自動取得 暗号化 : なし 本サービスをご利用いただくには IP アドレスおよび DNS サーバアドレスを自動で取得する設定が必要です 既に IP アドレス DNS サーバアドレスが設定されている場合 設定内容を書き留めておくことをお勧めします
接続設定- FOMA 定額データプラン/ Xi データ通信
 この章では モバイル接続サービス FOMA コースや ダイヤルアップ接続サービスをお申込みいただいた方が FOMA 定額データプランや Xi ( クロッシィ ) データ通信をご利用するための インターネットへ接続する方法についてご案内しています お客様がご用意された接続機器に付属する取扱説明書をあわせてご覧ください 登録完了のお知らせ の見方 FOMA - 1 FOMA 定額データプラン 接続設定
この章では モバイル接続サービス FOMA コースや ダイヤルアップ接続サービスをお申込みいただいた方が FOMA 定額データプランや Xi ( クロッシィ ) データ通信をご利用するための インターネットへ接続する方法についてご案内しています お客様がご用意された接続機器に付属する取扱説明書をあわせてご覧ください 登録完了のお知らせ の見方 FOMA - 1 FOMA 定額データプラン 接続設定
novas HOME+CA WEB 設定画面アクセス方法 novas HOME+CA の WEB 設定画面接続方法 本製品の設定は WEB 設定画面から変更できます WEB 設定画面のアクセス方法は以下のとおりです 1 本製品と有線または無線 LAN で接続した端末で WEB ブラウザを起動します
 novas HOME+CA WEB 設定ガイド WEB 設定ガイドの内容は 製品の機能向上及びその他の理由により 予告なく変更される可能性がございます novas HOME+CA WEB 設定画面アクセス方法 novas HOME+CA の WEB 設定画面接続方法 本製品の設定は WEB 設定画面から変更できます WEB 設定画面のアクセス方法は以下のとおりです 1 本製品と有線または無線 LAN
novas HOME+CA WEB 設定ガイド WEB 設定ガイドの内容は 製品の機能向上及びその他の理由により 予告なく変更される可能性がございます novas HOME+CA WEB 設定画面アクセス方法 novas HOME+CA の WEB 設定画面接続方法 本製品の設定は WEB 設定画面から変更できます WEB 設定画面のアクセス方法は以下のとおりです 1 本製品と有線または無線 LAN
はじめに 京セラ製スマートフォンを指定の microusb ケーブル ( 別売 ) またはこれと共通仕様の microusb ケーブル ( 別売 )( 以下 USB ケーブル ) と接続して USB テザリング機能をご使用いただくためには あらかじめパソコンに USB ドライバ をインストールしてい
 京セラ製スマートフォン用 USB ドライバインストールマニュアル 本書内で使用されている表示画面は説明用に作成されたものです OS のバージョンやお使いのパソコンの環境 セキュリティ設定によっては表示画面の有無 詳細内容 名称が異なる場合があります 本書は お客様が Windows の基本操作に習熟していることを前提にしています パソコンの操作については お使いのパソコンの取扱説明書をご覧ください
京セラ製スマートフォン用 USB ドライバインストールマニュアル 本書内で使用されている表示画面は説明用に作成されたものです OS のバージョンやお使いのパソコンの環境 セキュリティ設定によっては表示画面の有無 詳細内容 名称が異なる場合があります 本書は お客様が Windows の基本操作に習熟していることを前提にしています パソコンの操作については お使いのパソコンの取扱説明書をご覧ください
目次 目次... 本書の見かた... 商標について... 重要なお知らせ... はじめに... 4 概要... 4 使用環境について... 5 サポートされている OS... 5 ネットワーク設定... 5 印刷... 8 ipad iphone ipod touch から印刷する... 8 OS
 AirPrint ガイド 本ガイドは 次のモデルを対象としています DCP-J40N MFC-J470N/J560CDW/J570CDW/J580DN 目次 目次... 本書の見かた... 商標について... 重要なお知らせ... はじめに... 4 概要... 4 使用環境について... 5 サポートされている OS... 5 ネットワーク設定... 5 印刷... 8 ipad iphone ipod
AirPrint ガイド 本ガイドは 次のモデルを対象としています DCP-J40N MFC-J470N/J560CDW/J570CDW/J580DN 目次 目次... 本書の見かた... 商標について... 重要なお知らせ... はじめに... 4 概要... 4 使用環境について... 5 サポートされている OS... 5 ネットワーク設定... 5 印刷... 8 ipad iphone ipod
重要更新作業を実施される前に必ずご確認ください OS の更新を実行するときはタブレット端末に AC アダプターを接続して使用してください AC アダプターを接続していないと OS の更新はできません 実行中は AC アダプターを抜かないでください OS の更新が正しく行えなくなり タブレット端末が正
 OS バージョン S9141 S0074 S1201091 以外の方へ タブレット端末 RW-T107/RW-T110 の OS 更新方法について (micro SD 編 ) ( システム更新ツールを使用して micro SD メモリーカードから OS を更新する方法 ) はじめに ここではタブレット端末 RW-T107 RW-T110 の OS 更新方法について説明します ただし RW-T107
OS バージョン S9141 S0074 S1201091 以外の方へ タブレット端末 RW-T107/RW-T110 の OS 更新方法について (micro SD 編 ) ( システム更新ツールを使用して micro SD メモリーカードから OS を更新する方法 ) はじめに ここではタブレット端末 RW-T107 RW-T110 の OS 更新方法について説明します ただし RW-T107
ファイル管理 microsd メモリカードを利用する microsd メモリカードを取り付ける microsd メモリカードを取り外す パソコンと接続する microsd メモリカードの内容をパソコンで表示する PC Link を利用
 ファイル管理 microsd メモリカードを利用する...162 microsd メモリカードを取り付ける... 163 microsd メモリカードを取り外す... 163 パソコンと接続する...164 microsd メモリカードの内容をパソコンで表示する... 166 PC Link を利用する...166 接続の準備をする... 166 専用ソフトで PC Link を利用する... 167
ファイル管理 microsd メモリカードを利用する...162 microsd メモリカードを取り付ける... 163 microsd メモリカードを取り外す... 163 パソコンと接続する...164 microsd メモリカードの内容をパソコンで表示する... 166 PC Link を利用する...166 接続の準備をする... 166 専用ソフトで PC Link を利用する... 167
スライド 1
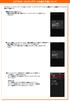 IS17SH は ケータイアップデートに対応しています ケータイアップデートとは au 電話だけで au 電話のソフトウェアを更新する機能です 電波状況をご確認ください 電波の受信状態が悪い場所では ケータイアップデートに失敗することがあります 十分に充電をしてから行ってください 電池残量が少ない場合や 更新途中で電池残量が不足すると ケータイアップデートに失敗します 共通 AC アダプタ ( 別売
IS17SH は ケータイアップデートに対応しています ケータイアップデートとは au 電話だけで au 電話のソフトウェアを更新する機能です 電波状況をご確認ください 電波の受信状態が悪い場所では ケータイアップデートに失敗することがあります 十分に充電をしてから行ってください 電池残量が少ない場合や 更新途中で電池残量が不足すると ケータイアップデートに失敗します 共通 AC アダプタ ( 別売
Windows パソコンに接続する 画面表示は Windows 7 を例としています 1. EM chip を取り付けた本製品の USB コネクタに USB ケーブルを接続します 2. USB ケーブルのもう一方のコネクタをパソコンの USB ポートに接続します パソコンがデータ通信カード ( 本製
 Windows パソコンに接続する...50 EMOBILE GL04P ドライバをインストールする...51 Windows パソコンから取り外す...53 EMOBILE GL04P ドライバをアンインストール ( 削除 ) する場合...55 Mac に接続する...56 EMOBILE GL04P ドライバをインストールする...57 Mac から取り外す...59 EMOBILE GL04P
Windows パソコンに接続する...50 EMOBILE GL04P ドライバをインストールする...51 Windows パソコンから取り外す...53 EMOBILE GL04P ドライバをアンインストール ( 削除 ) する場合...55 Mac に接続する...56 EMOBILE GL04P ドライバをインストールする...57 Mac から取り外す...59 EMOBILE GL04P
ファクス送信用変換ソフト 操作説明書_UA
 ファクス送信用変換ソフト操作説明書 ファクス送信用変換ソフトのインストールから操作までを説明します 本書では ファクス送信用変換ソフトを 本ソフト と表記している場合があります ファクス送信用変換ソフトについて...2 ファクス送信用変換ソフトをインストールする...3 ファクス送信用変換ソフトを再インストールする...5 ファクス送信用変換ソフトをアンインストールする...5 Windows 10
ファクス送信用変換ソフト操作説明書 ファクス送信用変換ソフトのインストールから操作までを説明します 本書では ファクス送信用変換ソフトを 本ソフト と表記している場合があります ファクス送信用変換ソフトについて...2 ファクス送信用変換ソフトをインストールする...3 ファクス送信用変換ソフトを再インストールする...5 ファクス送信用変換ソフトをアンインストールする...5 Windows 10
ARROWS Tab Wi-Fi (FAR70B) ソフトウェアバージョンアップ手順書
 ARROWS Tab Wi-Fi (FAR70B) ソフトウェアバージョンアップ手順書 本書では ARROWS Tab Wi-Fi (FAR70B) の本体ソフトウェアをバージョンアップするための手順を説明しています 本文中の画面は一例です ご使用状況によって 実際に表示される画面が異なることがあります また 画面例の中の赤い枠は説明のために追加したものであり 実際の端末上には表示されていません ソフトウェアバージョンアップ実行前のご準備
ARROWS Tab Wi-Fi (FAR70B) ソフトウェアバージョンアップ手順書 本書では ARROWS Tab Wi-Fi (FAR70B) の本体ソフトウェアをバージョンアップするための手順を説明しています 本文中の画面は一例です ご使用状況によって 実際に表示される画面が異なることがあります また 画面例の中の赤い枠は説明のために追加したものであり 実際の端末上には表示されていません ソフトウェアバージョンアップ実行前のご準備
LTE WiFi USBドングル ソフトウェアの更新手順
 LTE WiFi USB ドングル ソフトウェア更新手順 第 4 版 2017 年 7 月 富士通株式会社 はじめに 本書では LTE WiFi USB ドングル ( 以下 本製品 ) のソフトウェアを更新する手順について示します ご使用条件 本ソフトウェアのご使用にあたっては 以下のご使用条件をお守りください ご使用条件を遵守できない場合には 本ソフトウェアは使用しないでください 1) 本ソフトウェアの再配布はできません
LTE WiFi USB ドングル ソフトウェア更新手順 第 4 版 2017 年 7 月 富士通株式会社 はじめに 本書では LTE WiFi USB ドングル ( 以下 本製品 ) のソフトウェアを更新する手順について示します ご使用条件 本ソフトウェアのご使用にあたっては 以下のご使用条件をお守りください ご使用条件を遵守できない場合には 本ソフトウェアは使用しないでください 1) 本ソフトウェアの再配布はできません
AirCard 785S モバイルホットスポット初期設定ガイド (APN 設定 ) スマートフォン タブレット版 AirCard 785 モバイルホットスポット初期設定ガイド (APN 設定 ) スマートフォン タブレット版 IOS, Android 共通 目次 AirCard 785 モバイルホッ
 AirCard 785 モバイルホットスポット初期設定ガイド (APN 設定 ) スマートフォン タブレット版 IOS, Android 共通 目次 AirCard 785 モバイルホットスポットの初期設定 (APN 設定 ) を PC を使わず IOS, Android アプリから設定する方法をご案内します ホットスポットの各部名称... 1 電源とナビゲーションボタン... 2 液晶ディスプレイ表示...
AirCard 785 モバイルホットスポット初期設定ガイド (APN 設定 ) スマートフォン タブレット版 IOS, Android 共通 目次 AirCard 785 モバイルホットスポットの初期設定 (APN 設定 ) を PC を使わず IOS, Android アプリから設定する方法をご案内します ホットスポットの各部名称... 1 電源とナビゲーションボタン... 2 液晶ディスプレイ表示...
Q1: 使用しているWi-FiデバイスがHWS31のSSIDを検出できません... 3 Q2: HWS31を使用してインターネットに接続すると 通信速度が遅いのはどうしてですか 3 Q3: HWS31のWi-Fi 電波が良くないのはどうしてですか... 4 Q4: Wi-FiでHWS31に接続すると
 HWS31 FAQ(JP) V1.1 Huawei Technologies Co, Ltd. All Rights Reserved 2017-2-7 华为机密, 未经许可不得扩散第 1 页, 共 7 页 Q1: 使用しているWi-FiデバイスがHWS31のSSIDを検出できません... 3 Q2: HWS31を使用してインターネットに接続すると 通信速度が遅いのはどうしてですか 3 Q3: HWS31のWi-Fi
HWS31 FAQ(JP) V1.1 Huawei Technologies Co, Ltd. All Rights Reserved 2017-2-7 华为机密, 未经许可不得扩散第 1 页, 共 7 页 Q1: 使用しているWi-FiデバイスがHWS31のSSIDを検出できません... 3 Q2: HWS31を使用してインターネットに接続すると 通信速度が遅いのはどうしてですか 3 Q3: HWS31のWi-Fi
EPSON EB-1795F/EB-1785W/EB-1780W かんたんワイヤレス接続ガイド
 かんたんワイヤレス接続ガイド Wi-Fi / Screen Mirroring 本書ではワイヤレスで映像を投写する基本操作を説明しています Wi-Fi P4 Wi-Fi P6 コンピューターを接続する モバイルデバイスを接続する Screen Mirroring 対応機種 EB-1795F EB-1785W Screen Mirroring P8 Screen Mirroring で接続する P10
かんたんワイヤレス接続ガイド Wi-Fi / Screen Mirroring 本書ではワイヤレスで映像を投写する基本操作を説明しています Wi-Fi P4 Wi-Fi P6 コンピューターを接続する モバイルデバイスを接続する Screen Mirroring 対応機種 EB-1795F EB-1785W Screen Mirroring P8 Screen Mirroring で接続する P10
Windows 7 用 Wi-Fi 設定 ( デスクトップ画面右下 ) アイコンをクリック 無線 表示されたネットワーク一覧から Wi-Fi モデムの SSID をクリックする 3 自動的に接続する があればチェックを入れる 表示がなければ 4 へ 接続 ボタンをクリック < セキュリテ
 WiFi サービス接続設定方法 設定前にケーブルモデムに記載の設定情報をご確認ください 側面 BNMUX 製 BCW シリーズ プライマリー SSID BCW-70J-XXXXXX-G BCW-70J-XXXXXX-A 底面 ARRIS 製 DG シリーズ SSID-.4 /SSID-5 ARRIS-XXXXX ARRIS-XXXXX-A PASS KEY
WiFi サービス接続設定方法 設定前にケーブルモデムに記載の設定情報をご確認ください 側面 BNMUX 製 BCW シリーズ プライマリー SSID BCW-70J-XXXXXX-G BCW-70J-XXXXXX-A 底面 ARRIS 製 DG シリーズ SSID-.4 /SSID-5 ARRIS-XXXXX ARRIS-XXXXX-A PASS KEY
Microsoft Word - android manual JP doc
 3R-HSAP800WIFI Wifi 転送機能の手引き (Android 搭載製品 ) この手引きでは 3R-HSAP800WIFI と Android 搭載製品を使ってスキャンしたデータを閲覧する手順をご紹介しています 操作画面などは HTC 製 ISW11HT(Android 2.3.4) を例にしています 本書内で使用している商品名等は各社の商標および登録商標です 使用前のご注意事項 * *
3R-HSAP800WIFI Wifi 転送機能の手引き (Android 搭載製品 ) この手引きでは 3R-HSAP800WIFI と Android 搭載製品を使ってスキャンしたデータを閲覧する手順をご紹介しています 操作画面などは HTC 製 ISW11HT(Android 2.3.4) を例にしています 本書内で使用している商品名等は各社の商標および登録商標です 使用前のご注意事項 * *
スマイルゼミ 小学生コース
 します https:///z/m/a/ 今までの学習状況を教科別 月別に詳しく こんなときは https:///z/m/a2/ 詳しくは よくある質問 Q&A 020-9-727 0-2-72 弊社特別休業日 2 月 日 月 日 を除く -07 東京都新宿区西新宿 -8- 住友不動産新宿オークタワー できます 送信先は みまもるネット のビスの設定 で設定できます ビスの設定 でスマイルゼミに関する設定や
します https:///z/m/a/ 今までの学習状況を教科別 月別に詳しく こんなときは https:///z/m/a2/ 詳しくは よくある質問 Q&A 020-9-727 0-2-72 弊社特別休業日 2 月 日 月 日 を除く -07 東京都新宿区西新宿 -8- 住友不動産新宿オークタワー できます 送信先は みまもるネット のビスの設定 で設定できます ビスの設定 でスマイルゼミに関する設定や
はじめに URBANO PROGRESSO を microusb ケーブル 01 ( 別売 ) またはこれと共通の仕様の microusb ケーブル ( 別売 )( 以下 USB ケーブル ) と接続して USB テザリング機能をご使用いただくためには あらかじめパソコンに USB ドライバ をイン
 はじめに URBANO PROGRESSO を microusb ケーブル 01 ( 別売 ) またはこれと共通の仕様の microusb ケーブル ( 別売 )( 以下 USB ケーブル ) と接続して USB テザリング機能をご使用いただくためには あらかじめパソコンに USB ドライバ をインストールしていただく必要があります USB ドライバをインストールする 3 パソコンに接続する 4 接続状態を確認する
はじめに URBANO PROGRESSO を microusb ケーブル 01 ( 別売 ) またはこれと共通の仕様の microusb ケーブル ( 別売 )( 以下 USB ケーブル ) と接続して USB テザリング機能をご使用いただくためには あらかじめパソコンに USB ドライバ をインストールしていただく必要があります USB ドライバをインストールする 3 パソコンに接続する 4 接続状態を確認する
RW-5100 導入説明書 Windows7 用 2017 年 7 月 シャープ株式会社
 RW-5100 導入説明書 Windows7 用 2017 年 7 月 シャープ株式会社 はじめに 本書は Windows 7 環境において IC カードリーダライタ RW-5100 を使用するため お使いのパソコンにデバイスドライバソフトウェア ( 以下 ドライバソフト と記載 ) をインストールする方法について記述しています 本書で説明するドライバソフトは Windows 7 SP1 で動作するものです
RW-5100 導入説明書 Windows7 用 2017 年 7 月 シャープ株式会社 はじめに 本書は Windows 7 環境において IC カードリーダライタ RW-5100 を使用するため お使いのパソコンにデバイスドライバソフトウェア ( 以下 ドライバソフト と記載 ) をインストールする方法について記述しています 本書で説明するドライバソフトは Windows 7 SP1 で動作するものです
目次 目次... 本書の見かた... 商標について... 重要なお知らせ... はじめに... 4 概要... 4 使用環境について... 5 サポートされている OS... 5 ネットワーク設定... 5 印刷... 8 ipad iphone ipod touch から印刷する... 8 OS
 AirPrint ガイド 本ガイドは 次のモデルを対象としています MFC-J6570CDW/J6770CDW/J6970CDW/J6975CDW 目次 目次... 本書の見かた... 商標について... 重要なお知らせ... はじめに... 4 概要... 4 使用環境について... 5 サポートされている OS... 5 ネットワーク設定... 5 印刷... 8 ipad iphone ipod
AirPrint ガイド 本ガイドは 次のモデルを対象としています MFC-J6570CDW/J6770CDW/J6970CDW/J6975CDW 目次 目次... 本書の見かた... 商標について... 重要なお知らせ... はじめに... 4 概要... 4 使用環境について... 5 サポートされている OS... 5 ネットワーク設定... 5 印刷... 8 ipad iphone ipod
401HW ユーザーガイド
 401HW ユーザーガイド 1 はじめにお読みください はじめにお読みください... 4 ご利用にあたって 401HW ユーザーガイド目次 各部の名称とはたらき...8 USIMカードについて...8 電池パックを取り付ける / 取り外す...11 充電する... 12 電源を入れる / 切る...14 ステータスLEDについて...14 ご利用データ量に関する通知について... 16 401HWのSSIDとセキュリティーキーについて...16
401HW ユーザーガイド 1 はじめにお読みください はじめにお読みください... 4 ご利用にあたって 401HW ユーザーガイド目次 各部の名称とはたらき...8 USIMカードについて...8 電池パックを取り付ける / 取り外す...11 充電する... 12 電源を入れる / 切る...14 ステータスLEDについて...14 ご利用データ量に関する通知について... 16 401HWのSSIDとセキュリティーキーについて...16
Android用 印刷プラグイン Canon Print Service マニュアル
 JPN 目次 はじめに... ii 本書の読みかた... iii Canon Print Service でできること... 1 対応プリンター / 複合機について... 2 対応 OS/ 端末について... 3 プリント仕様について... 4 印刷前に必要な設定... 5 サービスの有効化... 6 IP アドレスを指定してデバイスを探索する... 7 ファイルの印刷手順... 8 プリント設定を変更する...
JPN 目次 はじめに... ii 本書の読みかた... iii Canon Print Service でできること... 1 対応プリンター / 複合機について... 2 対応 OS/ 端末について... 3 プリント仕様について... 4 印刷前に必要な設定... 5 サービスの有効化... 6 IP アドレスを指定してデバイスを探索する... 7 ファイルの印刷手順... 8 プリント設定を変更する...
