MultiStageマニュアル_メール設定編
|
|
|
- あつの たけはな
- 4 years ago
- Views:
Transcription
1 MultiStage シリーズ設定マニュアル ~ メール設定編 ~ 本マニュアルの内容は サービス利用開始にあたっての設定用資料としてご利用いただくことを目的としております 仮想サーバの設定変更にあたっては 予め変更対象のファイル等のバックアップを取られることをお奨め致します ( 弊社側でのファイル復旧は出来ませんのでご注意ください ) 株式会社ぷららネットワークス 本ご案内に掲載している料金等は消費税相当額を含んでおりません 007 年 月現在
2 変更履歴 日時 変更箇所等 備考 第.0 版発行 第. 版発行 第. 版発行 基本偏より切り出し 迷惑メール振り分け設定追加 誤字を訂正
3 設定項目メールアカウント作成時の注意点 Windowsメール SMTP AUTH + サブミッションポート設定 Windowsメール POP before SMTP + サブミッションポート設定 Windowsメール迷惑メールの振り分け Outlook Express 6.0 SMTP AUTH + サブミッションポート設定 Outlook Express 6.0 POP before SMTP + サブミッションポート設定 Outlook Express 6.0 迷惑メールの振り分け Outlook 007 SMTP AUTH + サブミッションポート設定 Outlook 007 POP before SMTP + サブミッションポート設定 Outlook 007 迷惑メールの振り分け Outlook 00 SMTP AUTH + サブミッションポート設定 Outlook 00 POP before SMTP + サブミッションポート設定 Outlook 00 迷惑メールの振り分け Becky! InternetMail..0 SMTP AUTH + サブミッションポート設定 Becky! InternetMail..0 POP before SMTP + サブミッションポート設定 Becky! InternetMail..0 迷惑メールの振り分け Eudora 6.J 6.Jrev. 7J SMTP AUTH + サブミッションポート設定 Eudora 6.J 6.Jrev. 7J POP before SMTP + サブミッションポート設定 Eudora 6.J 6.Jrev. 7J 迷惑メールの振り分け Netscape 7. SMTP AUTH + サブミッションポート設定 Netscape 7. POP before SMTP + サブミッションポート設定 Netscape 7. 迷惑メールの振り分け 頁数 P P P7 P9 P P6 P8 P0 P P P P7 P9 P P P P6 P8 P0 P P P
4 メールアカウント作成時の注意点 電子メールアドレスは MultiStage で作成した電子メールアドレスを使用してください 受信メールサーバ ( POP IMAP または HTTP ) には mail 契約ドメインを入力してください 例 ) 契約ドメイン名が.bz-service.net の場合 mail..bz-service.net を入力します 送信メールサーバ (SMTP) には受信メールサーバと同じサーバを入力してください アカウント名には固定 IP オプションなし アカウント名 % 契約ドメイン (@ ではなく半角 % を入力します ) 例 ) 作成したメールアドレスが test@xxx.bz-service.net の場合 test%xxx.bz-service.net を入力します 固定 IP オプションあり アカウント名
5 Windows メール設定 -SMTP AUTH + サブミッションポート (port 87) Windows メールを起動し ツール (T) から アカウント (A) を選択します ご利用中のアカウントをクリックした後 プロパティ (P) ボタンを押します
6 Windows メール設定 -SMTP AUTH + サブミッションポート (port 87) サーバ タブをクリックします このサーバは認証が必要 のチェックボックスをチェックします 詳細設定 タブをクリックします 送信メール (SMTP) の数値を 87 に変更します このサーバはセキュリティで保護された接続 (SSL) が必要 (Q) には チェックを入れないで下さい MultiStage では メール送受信における SSL に対応していません 6 OK をクリックします サブミッションポートの対応メールソフト on/mailoption/images/mailsoft_ ms.html 6 6
7 Windows メール設定 -POP before SMTP + サブミッションポート (port 87) Windows メールを起動し ツール (T) から アカウント (A) を選択します ご利用中のアカウントをクリックした後 プロパティ (P) ボタンを押します サブミッションポートの対応メールソフト on/mailoption/images/mailsoft_ ms.html 7
8 Windows メール設定 -POP before SMTP + サブミッションポート (port 87) サーバ をクリックします このサーバーは認証が必要 (V) のチェックを外します 特定アドレス又はドメインに送信できない ge_mail.html Q7 詳細設定 をクリックします 送信メール (SMTP) の数値を 87 に変更します このサーバはセキュリティで保護された接続 (SSL) が必要 (Q) には チェックを入れないで下さい MultiStage では メール送受信における SSL に対応していません 6 OK をクリックします POP before SMTP は メール送信前に必ず POP サーバー ( メール受信サーバー ) によってユーザーの認証を行います 認証により送信元を特定し 発信元を偽った SPAM メールの送信 ( 第三者中継 ) などは 認証が通らず無効になります 6 すべて受信 を行ってから 送受信 を行って頂くと送信ができるようにになります MultiStageでは デフォルトで0 分間だけ メールの送信を許可する設定になっていますので 0 分間以上時間の空いた場合はもう一度 すべて受信 を行って下さい 8
9 Windows メール設定 - 迷惑メールの振り分け 迷惑メールには ヘッダ 及び 件名 に特定の文字列を付加されます 付加される文字列をキーにして振り分け設定を行うことで有効に機能を利用することができます 付加される文字列 ヘッダーに設定している場合 挿入設定によって付加のされ方を変えることができます ヘッダのみに文字列付加 ヘッダと件名に文字列付加 付加しない 付加される文字列 ヘッダに挿入設定している場合 : X-Spam-Score:00.00% X-Spam-Result:SPAM 件名に挿入設定している場合 件名に挿入設定している場合 : 以下から選択 [SPAM] [MEIWAKU] [JUNK] [SPAM-DETECT] [SPAM-SUSPECT] 9
10 Windows メール設定 - 迷惑メールの振り分け フォルダの作成 迷惑メールの振り分け方 振り分け先のフォルダを作成します 受信トレイで右クリックをし フォルダの作成 をクリックします 名前に任意の名前を入力し OK ボタンをクリックします 件名に挿入設定がある場合 件名に挿入設定がある場合 Windows メールではヘッダによる振り分けはございませんので 件名のみの設定になります ツール 仕分けルールと通知 メール をクリックします 0
11 Windows メール設定 - 迷惑メールの振り分け ルールの条件のところで 件名に指定した言葉が含まれる場合 を選択します ルールのアクションのところで 指定したフォルダに移動する 青字 指定した言葉が含まれる のリンクをクリックします 挿入設定をしている文字列を入力して 追加 ボタンをクリックします その後 OK ボタンをクリックします
12 Windows メール設定 - 迷惑メールの振り分け 6 6 青字 指定したフォルダ のリンクをクリックします 7 最初に作成した迷惑メール振り分けのためのフォルダを選択し OK ボタンをクリックします 7
13 Windows メール設定 - 迷惑メールの振り分け 8 8 ルール名を任意に入力し OK ボタンをクリックします 9 6 メールルールに作成したルールがあることを確認して OK ボタンをクリックします
14 Outlook Express 6.0 設定 -SMTP AUTH + サブミッションポート (port 87) Outlook Express を起動し ツール (T) から アカウント (A) を選択します ご利用中のアカウントをクリックした後 プロパティ (P) ボタンを押します
15 Outlook Express 6.0 設定 -SMTP AUTH + サブミッションポート (port 87) サーバ タブをクリックします このサーバは認証が必要 のチェックボックスをチェックします 詳細設定 タブをクリックします 送信メール (SMTP) の数値を 87 に変更します このサーバはセキュリティで保護された接続 (SSL) が必要 (Q) には チェックを入れないで下さい MultiStage では メール送受信における SSL に対応していません 6 OK をクリックします 6 サブミッションポートの対応メールソフト on/mailoption/images/mailsoft_ ms.html
16 Outlook Express 6.0 設定 -POP before SMTP + サブミッションポート (port 87) Outlook Express を起動し ツール (T) から アカウント (A) を選択します ご利用中のアカウントをクリックした後 プロパティ (P) ボタンを押します サブミッションポートの対応メールソフト on/mailoption/images/mailsoft_ ms.html 6
17 Outlook Express 6.0 設定 -POP before SMTP + サブミッションポート (port 87) サーバー をクリックします このサーバーは認証が必要 のチェックを外します 特定アドレス又はドメインに送信できない ge_mail.html Q7 詳細設定 をクリックします 送信メール (SMTP) の数値を 87 に変更します このサーバはセキュリティで保護された接続 (SSL) が必要 (Q) には チェックを入れないで下さい MultiStage では メール送受信における SSL に対応していません 6 OK をクリックします POP before SMTP は メール送信前に必ず POP サーバー ( メール受信サーバー ) によってユーザーの認証を行います 認証により送信元を特定し 発信元を偽った SPAM メールの送信 ( 第三者中継 ) などは 認証が通らず無効になります 6 すべて受信 を行ってから 送受信 を行って頂くと送信ができるようにになります MultiStage では デフォルトで 0 分間だけ メールの送信を許可する設定になっていますので 0 分間以上時間の空いた場合はもう一度 すべて受信 を行って下さい 7
18 Outlook Express 6.0 設定 - 迷惑メールの振り分け 迷惑メールには ヘッダ 及び 件名 に特定の文字列を付加されます 付加される文字列をキーにして振り分け設定を行うことで有効に機能を利用することができます 付加される文字列 ヘッダーに設定している場合 挿入設定によって付加のされ方を変えることができます ヘッダのみに文字列付加 ヘッダと件名に文字列付加 付加しない 付加される文字列 ヘッダに挿入設定している場合 : X-Spam-Score:00.00% X-Spam-Result:SPAM 件名に挿入設定している場合 件名に挿入設定している場合 : 以下から選択 [SPAM] [MEIWAKU] [JUNK] [SPAM-DETECT] [SPAM-SUSPECT] ヘッダーの見方 ヘッダーの見方 ヘッダを見たいメールをダブルクリックします ファイル を選択します プロパティ を選択します 詳細 タブを選択します ヘッダが表示されます 8
19 Outlook Express 6.0 設定 - 迷惑メールの振り分け 迷惑メールの振り分け方 ツール を選択します メッセージルール を選択します メール を選択します 件名に挿入設定がある場合 7 0 件名に指定した言葉が含まれる場合 にチェックをつけます 指定したフォルダに移動する にチェックをつけます 指定したことが含まれる をクリックしてください [SPAM] と入力してください 追加 ボタンを押してください 6 OK ボタンを押してください 7 指定したフォルダ をクリックしてください 8 移動先のフォルダを選択してください 9 OK ボタンを押してください 0 ルール名を入力してください OK ボタンを押してください 6 以上の作業を行うと 迷惑メールを受信した場合 振り分け設定をしたフォルダへ自動的に格納されます 9 8 9
20 Outlook 007 設定 -SMTP AUTH + サブミッションポート (port 87) Outlook を起動し ツール (T) から アカウント (A) を選択します 変更 (A) ボタンをクリックします 詳細設定 ボタンをクリックします 0
21 Outlook 007 設定 -SMTP AUTH + サブミッションポート (port 87) 送信サーバー タブをクリックします 送信サーバーは認証が必要 のチェックボックスをチェックします 受信メールサーバーと同じ設定を使用する のラジオボタンを選択します 6 サブミッションポートの対応メールソフト on/mailoption/images/mailsoft_ ms.html 詳細設定 タブをクリックします 送信サーバー (SMTP) の数値を 87 に変更します 6 このサーバは暗号化された接続 (SSL) が必要 (Q) にはチェックを入れないで下さい 7 MultiStage では メール送受信における SSL に対応していません 7 OK をクリックします
22 Outlook 007 設定 -POP before SMTP + サブミッションポート (port 87) サブミッションポート (port87) を利用する場合のみ Outlook を起動し ツール (T) から アカウント (A) を選択します サブミッションポートの対応メールソフト on/mailoption/images/mailsoft_ ms.html 変更 (A) ボタンをクリックします 詳細設定 ボタンをクリックします
23 Outlook 007 設定 -POP before SMTP + サブミッションポート (port 87) 送信サーバー をクリックします 送信サーバー (SMTP) は認証が必要 (O) にチェックをつけます メールを送信する前に受信メールサーバーにログオンする (I) を選択します 詳細設定 をクリックします 6 送信サーバー (SMTP) の数値を 87 に変更します 6 このサーバは暗号化された接続 (SSL) が必要 (Q) にはチェックを入れないで下さい MultiStage では メール送受信における SSL に対応していません 7 OK をクリックします 7 POP before SMTP は メール送信前に必ず POP サーバー ( メール受信サーバー ) によってユーザーの認証を行います 認証により送信元を特定し 発信元を偽った SPAM メールの送信 ( 第三者中継 ) などは 認証が通らず無効になります すべて受信 を行ってから 送受信 を行って頂くと送信ができるようにになります MultiStage では デフォルトで 0 分間だけ メールの送信を許可する設定になっていますので 0 分間以上時間の空いた場合はもう一度 すべて受信 を行って下さい 特定アドレス又はドメインに送信できない ge_mail.html Q7
24 Outlook 007 設定 - 迷惑メールの振り分け 迷惑メールには ヘッダ 及び 件名 に特定の文字列を付加されます 付加される文字列をキーにして振り分け設定を行うことで有効に機能を利用することができます 付加される文字列 ヘッダーに設定している場合 挿入設定によって付加のされ方を変えることができます ヘッダのみに文字列付加 ヘッダと件名に文字列付加 付加しない 付加される文字列 ヘッダに挿入設定している場合 : X-Spam-Score:00.00% X-Spam-Result:SPAM 件名に挿入設定している場合 件名に挿入設定している場合 : 以下から選択 [SPAM] [MEIWAKU] [JUNK] [SPAM-DETECT] [SPAM-SUSPECT]
25 Outlook 007 設定 - 迷惑メールの振り分け ヘッダーの見方 ヘッダーの見方 ヘッダを見たいメールを選択します 右クリックをし メッセージオプション をクリックします メッセージオプションのインターネットヘッダー欄にヘッダが表示されます
26 Outlook 007 設定 - 迷惑メールの振り分け フォルダの作成 迷惑メールの振り分け方 振り分け先のフォルダを作成します 受信トレイで右クリックをし フォルダの作成 をクリックします 名前に任意の名前を入力し OK ボタンをクリックします ヘッダに挿入設定がある場合 ヘッダに挿入設定がある場合 ツール 仕分けルールと通知 をクリックします 電子メールの仕分けルール をクリックします 6
27 Outlook 007 設定 - 迷惑メールの振り分け 新しい仕分けルールを作成する のところで 受信メール用に独自の仕分けルールを作成する を選択し 次へ ボタンをクリックします 条件の選択で メッセージヘッダーに独自の文字が含まれる場合 を選択します 特定の文字 のリンクをクリックします 7
28 Outlook 007 設定 - 迷惑メールの振り分け 6 6 メッセージヘッダーに含まれる文字に X-Spam-Result:SPAM と入力し OK ボタンをクリックします 7 7 次へ をクリックします 8 8 指定フォルダへ移動する を選択し ステップ の 指定 リンクをクリックします 8
29 Outlook 007 設定 - 迷惑メールの振り分け 9 9 最初に作成したフォルダを選択し OK ボタンをクリックします 0 0 完了 ボタンをクリックします 仕分けルールに任意の名前をつけて 完了 ボタンをクリックします 9
30 Outlook 007 設定 - 迷惑メールの振り分け 作成した条件が追加されているのを確認して OK ボタンをクリックします 件名に挿入設定がある場合 件名に挿入設定がある場合 ツール 仕分けルールと通知 をクリックします 電子メールの仕分けルール をクリックします 0
31 Outlook 007 設定 - 迷惑メールの振り分け 新しい仕分けルールを作成する のところで 受信メール用に独自の仕分けルールを作成する を選択し 次へ ボタンをクリックします 条件の選択で メッセージヘッダーに独自の文字が含まれる場合 を選択します ヘッダーの設定と同時にできます 特定の文字 のリンクをクリックします
32 Outlook 007 設定 - 迷惑メールの振り分け 6 6 メッセージヘッダーに含まれる文字に [SPAM] と入力し OK ボタンをクリックします 7 7 次へ をクリックします 8 8 指定フォルダへ移動する を選択し ステップ の 指定 リンクをクリックします
33 Outlook 007 設定 - 迷惑メールの振り分け 9 9 最初に作成したフォルダを選択し OK ボタンをクリックします 0 0 完了 ボタンをクリックします 仕分けルールに任意の名前をつけて 完了 ボタンをクリックします
34 Outlook 007 設定 - 迷惑メールの振り分け 作成した条件が追加されているのを確認して OK ボタンをクリックします
35 Outlook 00 設定 -SMTP AUTH + サブミッションポート (port 87) Outlook を起動し ツール (T) から 電子メールアカウント (A) を選択します 既存の電子メールアカウントの表示と変更 (V) にチェックをつけます 次へ (N) ボタンを押します 変更対象のアカウントを選択後 変更 (C) ボタンを押します 詳細設定 (M) ボタンを押します
36 Outlook 00 設定 -SMTP AUTH + サブミッションポート (port 87) 送信サーバー タブをクリックします このサーバー (SMTP) は認証が必要 のチェックボックスをチェックします 受信メールサーバーと同じ設定を使用する のラジオボタンを選択します 6 サブミッションポートの対応メールソフト on/mailoption/images/mailsoft_ ms.html 詳細設定 タブをクリックします 送信サーバー (SMTP) の数値を 87 に変更します 6 このサーバは暗号化された接続 (SSL) が必要 にはチェックを入れないで下さい MultiStage では メール送受信における SSL に対応していません 7 OK をクリックします 7 6
37 Outlook 00 設定 -POP before SMTP + サブミッションポート (port 87) サブミッションポート (port87) を利用する場合のみ Outlook を起動し ツール (T) から 電子メールアカウント (A) を選択します 既存の電子メールアカウントの表示と変更 (V) にチェックをつけます 次へ (N) ボタンを押します サブミッションポートの対応メールソフト on/mailoption/images/mailsoft_ ms.html 変更対象のアカウントを選択後 変更 (C) ボタンを押します 詳細設定 (M) ボタンを押します 7
38 Outlook 00 設定 -POP before SMTP + サブミッションポート (port 87) 送信サーバー タブをクリックします このサーバー (SMTP) は認証が必要 のチェックボックスをチェックします メールを送信する前に受信メールサーバーにログオンする を選択します 詳細設定 をクリックします 送信サーバー (SMTP) の数値を 87 に変更します 6 6 このサーバーは暗号化された保護された接続 (SSL) が必要 にはチェックを入れないで下さい MultiStage では メール送受信における SSL に対応していません 7 OK をクリックします POP before SMTP は メール送信前に必ず POP サーバー ( メール受信サーバー ) によってユーザーの認証を行います 認証により送信元を特定し 発信元を偽った SPAM メールの送信 ( 第三者中継 ) などは 認証が通らず無効になります 7 すべて受信 を行ってから 送受信 を行って頂くと送信ができるようにになります MultiStage では デフォルトで 0 分間だけ メールの送信を許可する設定になっていますので 0 分間以上時間の空いた場合はもう一度 すべて受信 を行って下さい 特定アドレス又はドメインに送信できない ge_mail.html Q7 8
39 Outlook 00 設定 - 迷惑メールの振り分け 迷惑メールには ヘッダ 及び 件名 に特定の文字列を付加されます 付加される文字列をキーにして振り分け設定を行うことで有効に機能を利用することができます 付加される文字列 ヘッダーに設定している場合 挿入設定によって付加のされ方を変えることができます ヘッダのみに文字列付加 ヘッダと件名に文字列付加 付加しない 付加される文字列 ヘッダに挿入設定している場合 : X-Spam-Score:00.00% X-Spam-Result:SPAM 件名に挿入設定している場合 件名に挿入設定している場合 : 以下から選択 [SPAM] [MEIWAKU] [JUNK] [SPAM-DETECT] [SPAM-SUSPECT] ヘッダーの見方 ヘッダーの見方 ヘッダを見たいメールをダブルクリックします 表示 をクリックします オプション を選択します ヘッダが表示されます 9
40 Outlook 00 設定 - 迷惑メールの振り分け 迷惑メールの振り分け方 ツール を選択します 仕訳ルールと通知 を選択します 新しい仕訳ルール を選択します ヘッダに挿入設定がある場合 新しい仕訳ルール にチェックをつけます 受信メール用に独自の仕訳ルールを作成する を選択します 次へ ボタンを押します メッセージヘッダーに特定の文字が含まれる場合 にチェックをつけます 特定の文字列 をクリックします 6 X-Spam-Result: SPAM と入力します 追加 ボタンを押します 8 OK ボタンを押し 次へ ボタンを押します 9 指定フォルダへ移動する にチェックをつけます 0 指定 をクリックします 移動先フォルダを選択します OK ボタンを押します 完了 ボタンを押します 9 0 0
41 Outlook 00 設定 - 迷惑メールの振り分け 件名に挿入設定がある場合 新しい仕訳ルール にチェックをつけます 受信メール用に独自の仕訳ルールを作成する を選択します 次へ ボタンを押します [ 件名 ] に特定の文字が含まれる場合 にチェックをつけます 特定の文字 をクリックします 6 [SPAM] と入力します 7 追加 ボタンを押します 8 OK ボタンを押し 次へ ボタンを押します 指定フォルダへ移動する にチェックをつけます 0 指定 をクリックします 移動先フォルダを選択します OK ボタンを押します 完了 ボタンを押します 以上の作業を行うと 迷惑メールを受信した場合 振り分け設定をしたフォルダへ自動的に格納されます 0
42 Becky! Internet Mail..0 設定 -SMTP AUTH + サブミッションポート (port 87) Becky! を起動し ツール (T) から メールボックスの設定 (M) を選択します 詳細 タブを選択します SMTP 認証 にチェックをつけます LOGIN にチェックをつけます SMTP の数値を 87 に変更します MultiStage では メール送受信における SSL に対応していません 6 OK ボタンを押します 6 サブミッションポートの対応メールソフト on/mailoption/images/mailsoft_ ms.html
43 Becky! Internet Mail..0 設定 -POP before SMTP + サブミッションポート (port 87) Becky! を起動し ツール (T) から メールボックスの設定 (M) を選択します SMTP の数値を 87 に変更します POP before SMTP を使用 にチェックをつけます 認証後 の後の欄に 00 を入力します OK ボタンを押します MultiStage では メール送受信における SSL に対応していません POP before SMTP は メール送信前に必ず POP サーバー ( メール受信サーバー ) によってユーザーの認証を行います 認証により送信元を特定し 発信元を偽った SPAM メールの送信 ( 第三者中継 ) などは 認証が通らず無効になります 受信 を行ってから 送受信 を行って頂くと送信ができるようにになります MultiStage では デフォルトで 0 分間だけ メールの送信を許可する設定になっていますので 0 分間以上時間の空いた場合はもう一度 すべて受信 を行って下さい サブミッションポートの対応メールソフト on/mailoption/images/mailsoft_ ms.html
44 Becky! Internet Mail..0 設定 - 迷惑メールの振り分け 迷惑メールには ヘッダ 及び 件名 に特定の文字列を付加されます 付加される文字列をキーにして振り分け設定を行うことで有効に機能を利用することができます 付加される文字列 ヘッダーに設定している場合 挿入設定によって付加のされ方を変えることができます ヘッダのみに文字列付加 ヘッダと件名に文字列付加 付加しない 付加される文字列 ヘッダに挿入設定している場合 : X-Spam-Score:00.00% X-Spam-Result:SPAM 件名に挿入設定している場合 件名に挿入設定している場合 : 以下から選択 [SPAM] [MEIWAKU] [JUNK] [SPAM-DETECT] [SPAM-SUSPECT] ヘッダーの見方 ヘッダーの見方 ヘッダを見たいメールを選択します 表示 をクリックします ソースの表示 をクリックします
45 Becky! Internet Mail..0 設定 - 迷惑メールの振り分け 迷惑メールの振り分け方 振り分けるフォルダ上で右クリック フォルダへの振り分けルール を選択します ヘッダに挿入設定がある場合 条件の追加のところで以下の文字列を入力します ヘッダ :X-Spam-Result 文字列 :SPAM 追加 ボタンをクリックします 件名に挿入設定がある場合 条件追加のところで以下の文字列を入力します ヘッダ :Subject( 件名 ) 文字列 :( 選択した文字列 ) 追加 ボタンをクリックします 6 6 OK ボタンをクリックします 以上の作業を行うと 迷惑メールを受信した場合 振り分け設定をしたフォルダへ自動的に格納されます
46 Eudora 6.J 6.J rev. 7J 設定 -SMTP AUTH + サブミッションポート (port 87) Eudora7J はこのページの作業を行う必要はありません Eudora フォルダの中の extrastuff フォルダを開きます ( 通常 Eudora フォルダは C: Program Files Eudora にあります ) esoteric.epi というファイルを探します esoteric.epi ファイルを Eudora フォルダに移動します 移動は 切り取り ( カット ) と 貼り付け で行います 6
47 Eudora 6.J 6.J rev. 7J 設定 -SMTP AUTH + サブミッションポート (port 87) Eudora を起動し メニューバーの ツール (T) から オプション (O) を選択します (Eudora6.J rev. 7J のみ ) カテゴリ (C) の メールの送信 を選択します SMTP サーバへの接続方法 : の 認証を許可 (A) にチェックを入れます 送信時 SSL(Secure Socket Layer) に 使用しない を選択します MultiStage では メール送受信における SSL に対応していません 6 7 サブミッションポート (87) を使用 (U) にチェックを入れます (Eudora6.J rev. 7J のみ ) 6 カテゴリ (C) の ポート を選択します 7 SMTP(S) (): に 87 を入力します 8 OK ボタンを押します 8 サブミッションポートの対応メールソフト on/mailoption/images/mailsoft_ ms.html 7
48 Eudora 6.J 6.J rev. 7J 設定 -POP before SMTP + サブミッションポート (port 87) Eudora を起動し メニューバーの ツール (T) から オプション (O) を選択します カテゴリ (C) の 基本設定 を選択します 認証を許可 (W) のチェックを外します カテゴリ (C) の メールの確認 を選択します パスワードの保存 (V) にチェックを入れます 6 受信時 SSL(Secure Socket Layer): は 使用しない を選択します 6 8
49 Eudora 6.J 6.J rev. 7J 設定 -POP before SMTP + サブミッションポート (port 87) カテゴリ (C) の メールの送信 を選択します SMTP サーバーへの接続方法 は 指定なし を選択します 認証を許可 のチェックを外します POP Before SMTP にチェックを入れます サブミッションポート (87) を使用 にチェックを入れます (Eudora6.J rev. 7J のみ ) 6 送信時 SSL(Secure Socket Layer) は 使用しない を選択 MultiStage では メール送受信における SSL に対応していません 7 カテゴリ (C) の ポート を選択します 8 SMTP(S) (): に 87 を入力します 9 OK ボタンを押します 9 サブミッションポートの対応メールソフト on/mailoption/images/mailsoft_ ms.html POP before SMTP は メール送信前に必ず POP サーバー ( メール受信サーバー ) によってユーザーの認証を行います 認証により送信元を特定し 発信元を偽った SPAM メールの送信 ( 第三者中継 ) などは 認証が通らず無効になります 受信 を行ってから 送受信 を行って頂くと送信ができるようにになります MultiStage では デフォルトで 0 分間だけ メールの送信を許可する設定になっていますので 0 分間以上時間の空いた場合はもう一度 すべて受信 を行って下さい 9
50 Eudora 6.J 6.J rev. 7J 設定 - 迷惑メールの振り分け 迷惑メールには ヘッダ 及び 件名 に特定の文字列を付加されます 付加される文字列をキーにして振り分け設定を行うことで有効に機能を利用することができます 付加される文字列 ヘッダーに設定している場合 挿入設定によって付加のされ方を変えることができます ヘッダのみに文字列付加 ヘッダと件名に文字列付加 付加しない 付加される文字列 ヘッダに挿入設定している場合 : X-Spam-Score:00.00% X-Spam-Result:SPAM 件名に挿入設定している場合 件名に挿入設定している場合 : 以下から選択 [SPAM] [MEIWAKU] [JUNK] [SPAM-DETECT] [SPAM-SUSPECT] ヘッダーの見方 ヘッダーの見方 ヘッダを見たいメールをダブルクリックします 全てのヘッダの表示 ボタンを押します 0
51 Eudora 6.J 6.J rev. 7J 設定 - 迷惑メールの振り分け 6 7 迷惑メールの振り分け方 ツール を選択します フィルタ を選択します ヘッダに挿入設定がある場合 新規 ボタンを押します 受信時 にチェックをつけます X-Spam-Result と入力します が次と一致する を選択します SPAM と入力します 6 移動 を選択します 8 7 移動先のディレクトリを選択します 8 ファイル を選択します 9 上書き保存 を選択します 件名に挿入設定がある場合 新規 ボタンを押します 受信時 にチェックをつけます Subject を選択します が次を含む を選択します [SPAM] と入力します 6 移動 を選択します 7 移動先のディレクトリを選択します ファイル を選択します 9 上書き保存 を選択します 以上の作業を行うと 迷惑メールを受信した場合 振り分け設定をしたフォルダへ自動的に格納されます
52 Netscape 7. 設定 -SMTP AUTH + サブミッションポート (port 87) Netscape(Mail) を起動し メニューバーの 編集 (E) から Mail & Newsgroups アカウントの設定 (M) を選択します 送信サーバ (SMTP) を選択します ポート の値を 87 に設定します 6 名前とパスワードを使用する にチェックを入れます ユーザ名 はメールアドレスを入力してください 6 保護付きの接続 (SSL) を使用 は しない にチェックを入れてください MultiStage では メール送受信における SSL に対応していません 7 OK ボタンを押してください 7 サブミッションポートの対応メールソフト on/mailoption/images/mailsoft_ ms.html
53 Netscape 7. 設定 -POP before SMTP + サブミッションポート (port 87) Netscape(Mail) を起動し メニューバーの 編集 (E) から Mail & Newsgroups アカウントの設定 (M) を選択します サーバ設定 を選択します 保護付きの接続 (SSL) を使用する のチェックを外します 送信サーバ (SMTP) を選択します ポート の値を 87 に設定します 6 名前とパスワードを使用する にチェックを入れます 7 ユーザ名 はメールアドレスを入力してください 8 保護付きの接続 (SSL) を使用 は しない にチェックを入れてください MultiStage では メール送受信における SSL に対応していません 9 OK ボタンを押してください POP before SMTP は メール送信前に必ず POP サーバー ( メール受信サーバー ) によってユーザーの認証を行います 認証により送信元を特定し 発信元を偽った SPAM メールの送信 ( 第三者中継 ) などは 認証が通らず無効になります 受信 を行ってから 送受信 を行って頂くと送信ができるようにになります MultiStage では デフォルトで 0 分間だけ メールの送信を許可する設定になっていますので 0 分間以上時間の空いた場合はもう一度 すべて受信 を行って下さい 9 サブミッションポートの対応メールソフト on/mailoption/images/mailsoft_ ms.html
54 Netscape 7. 設定 - 迷惑メールの振り分け 迷惑メールには ヘッダ 及び 件名 に特定の文字列を付加されます 付加される文字列をキーにして振り分け設定を行うことで有効に機能を利用することができます 付加される文字列 ヘッダーに設定している場合 挿入設定によって付加のされ方を変えることができます ヘッダのみに文字列付加 ヘッダと件名に文字列付加 付加しない 付加される文字列 ヘッダに挿入設定している場合 : X-Spam-Score:00.00% X-Spam-Result:SPAM 件名に挿入設定している場合 件名に挿入設定している場合 : 以下から選択 [SPAM] [MEIWAKU] [JUNK] [SPAM-DETECT] [SPAM-SUSPECT] ヘッダーの見方 ヘッダーの見方 ヘッダを見たいメールを選択します 表示 をクリックします ヘッダー (H) を選択します すべて (A) をクリックします
55 Netscape 7. 設定 - 迷惑メールの振り分け 迷惑メールの振り分け方 ツール を選択します メッセージを振り分け を選択します 新規 ボタンを押します ヘッダに挿入設定がある場合 設定 を選択します X-Spam-Result と入力します 追加 ボタンを押します OK ボタンを押します 振り分け名 を入力します 6 X-Spam-Result を選択します 7 が右の文字列を含む を選択します 8 SPAM を入力します 9 次のフォルダに移動 にチェックをつけます 0スパムの移動先フォルダを選択します OK ボタンを押します 9 0 件名に挿入設定がある場合 6 7 振り分け名 を入力します 件名 を選択します が右の文字列を含む を選択します [SPAM] を入力します 次のフォルダに移動 にチェックをつけます 6 スパムの移動先フォルダを選択します 7 OK ボタンを押します 以上の作業を行うと 迷惑メールを受信した場合 振り分け設定をしたフォルダへ自動的に格納されます
56 オンラインサポート本サービスに関するご契約内容の照会等については下記アドレスよりご利用ください 対象 URL サポート内容 管理責任者様 エンドユーザ様 tml ご契約ドメイン /manager/ ご契約ドメイン /users/ ご契約サービスの照会 管理責任者用コントロールパネルへのログイン /ftp カウント用コントロールパネルへのログイン お問合せ先等 ( 営業時間 : 平日 0:00~8:00 土日祝日 年末年始除く ) 項目 連絡先等 によるお問合せ houjin@plala.co.jp ぷらら法人サポートダイヤル TEL:0099-( 通話料無料 ) 携帯電話 PHS 公衆電話 海外からご利用の場合 FAX 番号 URL( ぷらら法人サービス ) URL(MultiStage) TEL: html 6
Windows メール設定 - 迷惑メールの振り分け フォルダの作成 迷惑メールの振り分け方 振り分け先のフォルダを作成します 受信トレイで右クリックをし フォルダの作成 をクリックします 名前に任意の名前を入力し OK ボタンをクリックします 件名に挿入設定がある場合 件名に挿入設定がある場合 W
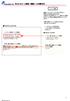 Windows メール設定 - 迷惑メールの振り分け 迷惑メールには ヘッダ 及び 件名 に特定の文字列を付加されます 付加される文字列をキーにして振り分け設定を行うことで有効に機能を利用することができます ヘッダーに設定している場合 挿入設定によって付加のされ方を変えることができます ヘッダのみに文字列付加 ヘッダと件名に文字列付加 付加しない ヘッダに挿入設定している場合 : X-Spam-Score:00.00%
Windows メール設定 - 迷惑メールの振り分け 迷惑メールには ヘッダ 及び 件名 に特定の文字列を付加されます 付加される文字列をキーにして振り分け設定を行うことで有効に機能を利用することができます ヘッダーに設定している場合 挿入設定によって付加のされ方を変えることができます ヘッダのみに文字列付加 ヘッダと件名に文字列付加 付加しない ヘッダに挿入設定している場合 : X-Spam-Score:00.00%
ビジネスサーバ設定マニュアルメール設定篇(VPS・Pro)
 ビジネスサーバ シリーズ設定マニュアル ~VPS Pro メール設定編 ~ 本マニュアルの内容は メールサービス利用開始にあたっての設定用資料としてご利用いただくことを目的としております 第 1.1 版 株式会社 NTT ぷらら 本ご案内に掲載している料金等は消費税相当額を含んでおりません 2010 年 1 月現在 1 変更履歴 日時 変更箇所等 備考 2009.8.25 2010.2.3 第 1.0
ビジネスサーバ シリーズ設定マニュアル ~VPS Pro メール設定編 ~ 本マニュアルの内容は メールサービス利用開始にあたっての設定用資料としてご利用いただくことを目的としております 第 1.1 版 株式会社 NTT ぷらら 本ご案内に掲載している料金等は消費税相当額を含んでおりません 2010 年 1 月現在 1 変更履歴 日時 変更箇所等 備考 2009.8.25 2010.2.3 第 1.0
メール設定 Outlook Express 6 の場合 (Windows 98 ~ XP) Outlook Express 6 の場合 (Windows 98 ~ XP) Windows XP に付属する Outlook Express 6 に αweb のメールアカウントを追加する方法についてご案
 メール設定 この章では メールを送受信するためにメールソフトを設定する方法についてご案内しています 設定の操作は パソコンの OS と お使いになるメールソフトによって異なります ご利用のパソコンの OS とお使いになるメールソフトをご確認の上 該当するページをご覧ください その他のメールソフトをご利用の方は下記の Web ページをご覧ください http://www.alpha-web.ne.jp/service/basic/
メール設定 この章では メールを送受信するためにメールソフトを設定する方法についてご案内しています 設定の操作は パソコンの OS と お使いになるメールソフトによって異なります ご利用のパソコンの OS とお使いになるメールソフトをご確認の上 該当するページをご覧ください その他のメールソフトをご利用の方は下記の Web ページをご覧ください http://www.alpha-web.ne.jp/service/basic/
Outlook Express 6 の場合 (Windows XP) Outlook Express 6 の場合 (Windows XP) Windows XP に付属する Outlook Express 6 に αweb のメールアカウントを追加する方法についてご案内します 1 スタート をクリッ
 この章では メールを送受信するためにメールソフトを設定する方法についてご案内しています 設定の操作は パソコンの OS と お使いになるメールソフトによって異なります ご利用のパソコンの OS とお使いになるメールソフトをご確認の上 該当するページをご覧ください その他のメールソフトをご利用の方は下記の Web ページをご覧ください http://www.alpha-web.ne.jp/service/basic/
この章では メールを送受信するためにメールソフトを設定する方法についてご案内しています 設定の操作は パソコンの OS と お使いになるメールソフトによって異なります ご利用のパソコンの OS とお使いになるメールソフトをご確認の上 該当するページをご覧ください その他のメールソフトをご利用の方は下記の Web ページをご覧ください http://www.alpha-web.ne.jp/service/basic/
目次. はじめに.... 新規設定手順 ( 通常ポート利用 ) Windows Mail 設定画面表示 アカウントの種類の選択 表示名の設定 インターネット電子メールアドレス 電子メールサーバーのセ
 TOCN 付加サービス メールクライアント設定マニュアル 第.0 版 00//6 東北インテリジェント通信株式会社 目次. はじめに.... 新規設定手順 ( 通常ポート利用 )...4 -. Windows Mail 6...4 --. 設定画面表示...4 --. アカウントの種類の選択...5 --. 表示名の設定...6 --4. インターネット電子メールアドレス...7 --5. 電子メールサーバーのセットアップ...8
TOCN 付加サービス メールクライアント設定マニュアル 第.0 版 00//6 東北インテリジェント通信株式会社 目次. はじめに.... 新規設定手順 ( 通常ポート利用 )...4 -. Windows Mail 6...4 --. 設定画面表示...4 --. アカウントの種類の選択...5 --. 表示名の設定...6 --4. インターネット電子メールアドレス...7 --5. 電子メールサーバーのセットアップ...8
メール設定
 メール設定 この章では メールを送受信するためにメールソフトを設定する方法についてご案内しています 設定の操作は パソコンの OS と お使いになるメールソフトによって異なります ご利用のパソコンの OS とお使いになるメールソフトをご確認の上 該当するページをご覧ください その他のメールソフトをご利用の方は下記の Web ページをご覧ください http://www.alpha-web.ne.jp/service/basic/
メール設定 この章では メールを送受信するためにメールソフトを設定する方法についてご案内しています 設定の操作は パソコンの OS と お使いになるメールソフトによって異なります ご利用のパソコンの OS とお使いになるメールソフトをご確認の上 該当するページをご覧ください その他のメールソフトをご利用の方は下記の Web ページをご覧ください http://www.alpha-web.ne.jp/service/basic/
(Microsoft PowerPoint - \203\201\201[\203\213\220\335\222\350\203}\203j\203\205\203A\203\213.pptx)
 弊社がご提供するメールアドレスでメールの送受信をするには メールソフトの設定が必要です このマニュアルでは 主要なメールソフトの設定方法をご案内しておりますので どうぞご一読の上 ご利用のパソコンでの設定をお願いします Outlook2007 編 2P~5P Outlook2010 編 6P~9P Outlook Express 編 10P~13P Windowsメール編 14P~17P Windows
弊社がご提供するメールアドレスでメールの送受信をするには メールソフトの設定が必要です このマニュアルでは 主要なメールソフトの設定方法をご案内しておりますので どうぞご一読の上 ご利用のパソコンでの設定をお願いします Outlook2007 編 2P~5P Outlook2010 編 6P~9P Outlook Express 編 10P~13P Windowsメール編 14P~17P Windows
Microsoft PowerPoint - メールソフト設定方法マニュアル_ver.1.5.ppt
 メールソフト設定方法 マニュアル Ver. 1.5 目次 Outlook Express 設定方法 P2~11 ケース 1: アカウントを新規に追加する場合ケース 2: 既存アカウントの設定を変更する場合 Office Outlook 設定方法 P12~20 ケース 1: アカウントを新規に追加する場合ケース 2: 既存アカウントの設定を変更する場合 Mozilla Thunderbird 3 設定方法
メールソフト設定方法 マニュアル Ver. 1.5 目次 Outlook Express 設定方法 P2~11 ケース 1: アカウントを新規に追加する場合ケース 2: 既存アカウントの設定を変更する場合 Office Outlook 設定方法 P12~20 ケース 1: アカウントを新規に追加する場合ケース 2: 既存アカウントの設定を変更する場合 Mozilla Thunderbird 3 設定方法
Microsoft PowerPoint - OP25全ソフト設定_suruga0106.ppt
 suruga-m.com メールアカウント設定ガイド (OP25B 対応版 ) 1 suruga-m.com メールサービスの特徴 メール容量は 1 アドレスあたり 10MB となります メールアドレスは アカウント名 @suruga-m.com となります ( アドレス取得時にお知らせしたものとなります ) メール 1 通あたりの最大送信サイズは 10MB まで動作確認済みです メール 1 通あたりの最大受信サイズは残りのメール保存容量と同じになります
suruga-m.com メールアカウント設定ガイド (OP25B 対応版 ) 1 suruga-m.com メールサービスの特徴 メール容量は 1 アドレスあたり 10MB となります メールアドレスは アカウント名 @suruga-m.com となります ( アドレス取得時にお知らせしたものとなります ) メール 1 通あたりの最大送信サイズは 10MB まで動作確認済みです メール 1 通あたりの最大受信サイズは残りのメール保存容量と同じになります
<326E E D836A B2E666D>
 株式会社ファミリーネット ジャパン SMTP 認証の設定 メール設定マニュアル追加項目 SMTP 認証対応 サイバーホームでは迷惑メールに対する取り組みとして 2008 年 5 月 26 日以降に ご取得いただいたメールアドレスに関しまして メール送信時のユーザー認証 (SMTP 認証 ) を導入させていただきました これに伴い これまでの インターネット設定マニュアルメール設定 ( 抜粋 ) による設定に加え
株式会社ファミリーネット ジャパン SMTP 認証の設定 メール設定マニュアル追加項目 SMTP 認証対応 サイバーホームでは迷惑メールに対する取り組みとして 2008 年 5 月 26 日以降に ご取得いただいたメールアドレスに関しまして メール送信時のユーザー認証 (SMTP 認証 ) を導入させていただきました これに伴い これまでの インターネット設定マニュアルメール設定 ( 抜粋 ) による設定に加え
KDDI ビジネスメール メーラー設定ガイド Ver.1.01 Copyright 2013, KDDI Corporation All rights reserved 1
 メーラー設定ガイド Ver.1.01 Copyright 2013, KDDI Corporation All rights reserved 1 1. はじめに... 3 2. Microsoft Outlook 2010... 4 2.1 アカウント設定 ( インターネット経由でメールサーバに接続する場合 )... 4 2.2 アカウント設定 (WVS 等のイントラネット経由でメールサーバに接続する場合
メーラー設定ガイド Ver.1.01 Copyright 2013, KDDI Corporation All rights reserved 1 1. はじめに... 3 2. Microsoft Outlook 2010... 4 2.1 アカウント設定 ( インターネット経由でメールサーバに接続する場合 )... 4 2.2 アカウント設定 (WVS 等のイントラネット経由でメールサーバに接続する場合
目次 1. メールソフトの設定変更について... 1 (1) 設定内容 (Windows / Mac OS X / ipad / Android 等 )... 1 (2) 設定内容 ((1) の設定で送信できない場合のみ ) 設定変更操作手順... 3 (1) Windows / M
 メールソフト設定変更手順書 2014 年 08 月 15 日第 1.0 版一般社団法人愛媛県医師会 目次 1. メールソフトの設定変更について... 1 (1) 設定内容 (Windows / Mac OS X / ipad / Android 等 )... 1 (2) 設定内容 ((1) の設定で送信できない場合のみ )... 2 2. 設定変更操作手順... 3 (1) Windows / Mac
メールソフト設定変更手順書 2014 年 08 月 15 日第 1.0 版一般社団法人愛媛県医師会 目次 1. メールソフトの設定変更について... 1 (1) 設定内容 (Windows / Mac OS X / ipad / Android 等 )... 1 (2) 設定内容 ((1) の設定で送信できない場合のみ )... 2 2. 設定変更操作手順... 3 (1) Windows / Mac
I N D E X リダイレクト画面投稿手順 リダイレクト画面投稿手順 2 1 管理画面にログイン 2 右上の + 追加 を押す メールサービスのご利用について 4 メールソフト設定方法 ご利用のバージョンにより 画面や設定項目が異なる場
 設定マニュアル 2017 年 6 月版 I N D E X リダイレクト画面投稿手順 リダイレクト画面投稿手順 2 1 管理画面にログイン 2 右上の + 追加 を押す メールサービスのご利用について 4 https://www.uspot.jp/location/ メールソフト設定方法 ご利用のバージョンにより 画面や設定項目が異なる場合があります Windows Live メール 4 Microsoft
設定マニュアル 2017 年 6 月版 I N D E X リダイレクト画面投稿手順 リダイレクト画面投稿手順 2 1 管理画面にログイン 2 右上の + 追加 を押す メールサービスのご利用について 4 https://www.uspot.jp/location/ メールソフト設定方法 ご利用のバージョンにより 画面や設定項目が異なる場合があります Windows Live メール 4 Microsoft
Microsoft Word - Gmail-mailsoft設定2016_ docx
 全学 Gmail メールソフト設定方法 総合情報メディアセンター情報基盤部門 2016 年 6 月 1 日 はじめに 1 1 Gmail との連携を有効にする 2 2 Gmail にて POP または IMAP を有効にする 3 3 アカウントでの設定 5 4 メールソフトへの設定 7 5 設定例 :Windows メールのアカウント追加手順 9 6 設定例 :Windows メールのアカウント追加手順
全学 Gmail メールソフト設定方法 総合情報メディアセンター情報基盤部門 2016 年 6 月 1 日 はじめに 1 1 Gmail との連携を有効にする 2 2 Gmail にて POP または IMAP を有効にする 3 3 アカウントでの設定 5 4 メールソフトへの設定 7 5 設定例 :Windows メールのアカウント追加手順 9 6 設定例 :Windows メールのアカウント追加手順
10 完了 をクリック 13 このサーバーは認証が必要 をチェックして 設定 をクリック Windows メール Windows Vista に標準のメールソフト Windows メール の設定方法を説明します 1 スタート から 電子メール Windows メール をクリック 11 続いて設定ファ
 Outlook Express Windows に標準のメールソフト Outlook Express の設定方法を説明します 1Outlook Express を起動します 注. ウイザードが起動した場合は5へ進む 4 メール をクリック 7 受信メール (POP3 IMAP または HTTP) サーバー に pop.kvision.ne.jp を 入力し 送信メール (SMTP) サーバー に mail.kvision.ne.jp
Outlook Express Windows に標準のメールソフト Outlook Express の設定方法を説明します 1Outlook Express を起動します 注. ウイザードが起動した場合は5へ進む 4 メール をクリック 7 受信メール (POP3 IMAP または HTTP) サーバー に pop.kvision.ne.jp を 入力し 送信メール (SMTP) サーバー に mail.kvision.ne.jp
3 自動アカウントセットアップの画面で [ 自分で電子メールやその他のサービスを使うための設定 をする ( 手動設定 )] を選択して [ 次へ ] をクリックします 4 新しいアカウントの追加画面 サービスの選択で [ インターネット電子メール ] を選択して [ 次へ ] をクリックします 2
![3 自動アカウントセットアップの画面で [ 自分で電子メールやその他のサービスを使うための設定 をする ( 手動設定 )] を選択して [ 次へ ] をクリックします 4 新しいアカウントの追加画面 サービスの選択で [ インターネット電子メール ] を選択して [ 次へ ] をクリックします 2 3 自動アカウントセットアップの画面で [ 自分で電子メールやその他のサービスを使うための設定 をする ( 手動設定 )] を選択して [ 次へ ] をクリックします 4 新しいアカウントの追加画面 サービスの選択で [ インターネット電子メール ] を選択して [ 次へ ] をクリックします 2](/thumbs/86/94413581.jpg) メールソフトの設定方法 Outlook2010 POP3 の設定方法 1 メールソフトの起動 :Microsoft Outlook2010 を起動します 2 Outlook2010 のツールバーの [ ファイル ] を選択して [ アカウントの追加 ] をクリックします 1 3 自動アカウントセットアップの画面で [ 自分で電子メールやその他のサービスを使うための設定 をする ( 手動設定 )] を選択して
メールソフトの設定方法 Outlook2010 POP3 の設定方法 1 メールソフトの起動 :Microsoft Outlook2010 を起動します 2 Outlook2010 のツールバーの [ ファイル ] を選択して [ アカウントの追加 ] をクリックします 1 3 自動アカウントセットアップの画面で [ 自分で電子メールやその他のサービスを使うための設定 をする ( 手動設定 )] を選択して
Outlook Express での迷惑メールの振り分け設定例 Step.1 迷惑メールを入れるフォルダを作成します [a] メニュー ファイル (F) フォルダ (F) フォルダの作成 (N) を選択します ( 左図 ) [b] フォルダを作成する場所 として 受信トレイ を選択します ( 右図
![Outlook Express での迷惑メールの振り分け設定例 Step.1 迷惑メールを入れるフォルダを作成します [a] メニュー ファイル (F) フォルダ (F) フォルダの作成 (N) を選択します ( 左図 ) [b] フォルダを作成する場所 として 受信トレイ を選択します ( 右図 Outlook Express での迷惑メールの振り分け設定例 Step.1 迷惑メールを入れるフォルダを作成します [a] メニュー ファイル (F) フォルダ (F) フォルダの作成 (N) を選択します ( 左図 ) [b] フォルダを作成する場所 として 受信トレイ を選択します ( 右図](/thumbs/87/95531357.jpg) 迷惑メールの振り分け設定について 目次 OutlookExpress P. 2 WindowsLive メール P. 9 Outlook2007 P.11 Thunderbird P.18 Outlook Express での迷惑メールの振り分け設定例 Step.1 迷惑メールを入れるフォルダを作成します [a] メニュー ファイル (F) フォルダ (F) フォルダの作成 (N) を選択します (
迷惑メールの振り分け設定について 目次 OutlookExpress P. 2 WindowsLive メール P. 9 Outlook2007 P.11 Thunderbird P.18 Outlook Express での迷惑メールの振り分け設定例 Step.1 迷惑メールを入れるフォルダを作成します [a] メニュー ファイル (F) フォルダ (F) フォルダの作成 (N) を選択します (
NeoMail(Webメールのご利用方法)
 ULTINA On Demand Platform シェアード ホスティングユーザ - マニュアル Ver.1.3 2013/07/23 ソフトバンクテレコム株式会社 目次 1. メールソフトの設定 (Outlook Express6)... 2 2. horde(web メールのご利用方法 : 電子メールの設定 )... 11 3. ユーザーコントロールパネル... 16 1 1. メールソフトの設定
ULTINA On Demand Platform シェアード ホスティングユーザ - マニュアル Ver.1.3 2013/07/23 ソフトバンクテレコム株式会社 目次 1. メールソフトの設定 (Outlook Express6)... 2 2. horde(web メールのご利用方法 : 電子メールの設定 )... 11 3. ユーザーコントロールパネル... 16 1 1. メールソフトの設定
メール設定方法
 メールサービス設定 法 メール設定ガイダンス 本案内は POP(110 番ポート )SMTP(587 番ポート ) を設定する案内となっております 暗号化する受信 (POP over SSL) を利 の場合は 995 番ポートを選択の上 セキュリティで保護された接続 (SSL) が必要などにチェックを れてください 暗号化する送信 (SMTP over SSL) を利 の場合は 465 番ポートを選択の上
メールサービス設定 法 メール設定ガイダンス 本案内は POP(110 番ポート )SMTP(587 番ポート ) を設定する案内となっております 暗号化する受信 (POP over SSL) を利 の場合は 995 番ポートを選択の上 セキュリティで保護された接続 (SSL) が必要などにチェックを れてください 暗号化する送信 (SMTP over SSL) を利 の場合は 465 番ポートを選択の上
1 POP 系の設定 重要事項 Windows10 のメールアプリで CCNet のメールを利用する場合 以下の点にご注意ください Windows 10 に標準でインストールされている メール アプリは 弊社のメール方式 (POP) に対応はしておりますが 本マニュアル制作時点 ( バージョン 17
 Windows 10 標準メール設定マニュアル 目次 1 POP 系の設定... 2 1.1 初めて設定する場合 ( 追加メールアドレスの設定 )... 2 1.2 設定内容の確認 変更... 8 1.3 メールアドレス変更後の設定変更... 12 1.4 メールパスワード変更後の設定変更... 16 1.5 サーバーにメールを残さない設定... 17 1.6 サブミッションポートの確認 変更...
Windows 10 標準メール設定マニュアル 目次 1 POP 系の設定... 2 1.1 初めて設定する場合 ( 追加メールアドレスの設定 )... 2 1.2 設定内容の確認 変更... 8 1.3 メールアドレス変更後の設定変更... 12 1.4 メールパスワード変更後の設定変更... 16 1.5 サーバーにメールを残さない設定... 17 1.6 サブミッションポートの確認 変更...
東北インテリジェント通信株式会社 御中
 TOCN 付加サービス メールクライアント設定マニュアル 第 3.0 版 2017/11/2 東北インテリジェント通信株式会社 目次 1. はじめに... 1 2. Outlook2016 設定手順... 2 2-1. メールクライアント起動... 2 2-2. 電子メールアカウントの追加... 2 2-3. 自動アカウントセットアップ... 3 2-4. サービスの選択... 3 2-5. メールアカウント設定...
TOCN 付加サービス メールクライアント設定マニュアル 第 3.0 版 2017/11/2 東北インテリジェント通信株式会社 目次 1. はじめに... 1 2. Outlook2016 設定手順... 2 2-1. メールクライアント起動... 2 2-2. 電子メールアカウントの追加... 2 2-3. 自動アカウントセットアップ... 3 2-4. サービスの選択... 3 2-5. メールアカウント設定...
FutureWeb3サーバー移管マニュアル
 FutureWeb3 サーバー移管マニュアル Vol.001 目次 目次... 2 ごあいさつ... 3 メール設定を行う... 4 メールアドレスの新規発行を行う... 4 メールソフトに設定する... 6 Windows Live メール設定方法... 7 Mac Mail 設定方法... 10 サイトを公開する ( コンテンツのアップロードを行う )... 11 データのアップロード方法...
FutureWeb3 サーバー移管マニュアル Vol.001 目次 目次... 2 ごあいさつ... 3 メール設定を行う... 4 メールアドレスの新規発行を行う... 4 メールソフトに設定する... 6 Windows Live メール設定方法... 7 Mac Mail 設定方法... 10 サイトを公開する ( コンテンツのアップロードを行う )... 11 データのアップロード方法...
大阪大学キャンパスメールサービスの利用開始方法
 大阪大学キャンパスメールサービス メールクライアント設定方法 国立大学法人大阪大学 情報推進本部 情報推進部情報基盤課 2017 年 3 月 目次 1. メールクライアントの設定情報... 2 2. メールクライアントの設定方法... 3 Outlook2016... 3 メールアカウントを追加する場合... 3 初めて Outlook2016 を利用する場合... 8 Windows Live メール...
大阪大学キャンパスメールサービス メールクライアント設定方法 国立大学法人大阪大学 情報推進本部 情報推進部情報基盤課 2017 年 3 月 目次 1. メールクライアントの設定情報... 2 2. メールクライアントの設定方法... 3 Outlook2016... 3 メールアカウントを追加する場合... 3 初めて Outlook2016 を利用する場合... 8 Windows Live メール...
<4D F736F F D B B90DD92E8837D836A B5F E302E646F63>
 メーラー 設定マニュアル Ver. 1.0 2010/02/10 1 はじめに 本マニュアルは お使いのパソコンでメールを送受信するための代表的な設定方法を説明します メールアドレス及びホームページ領域の作成 削除 パスワード変更等についてはユーザーツール利用マニュアルをご参照ください メールアドレスの転送設定 自動応答設定については メールアカウント管理パネル利用マニュアルをご参照ください 2 目次
メーラー 設定マニュアル Ver. 1.0 2010/02/10 1 はじめに 本マニュアルは お使いのパソコンでメールを送受信するための代表的な設定方法を説明します メールアドレス及びホームページ領域の作成 削除 パスワード変更等についてはユーザーツール利用マニュアルをご参照ください メールアドレスの転送設定 自動応答設定については メールアカウント管理パネル利用マニュアルをご参照ください 2 目次
在学生向けメールサービス
 メールシステム ( 新潟大学 Gmail) 基本操作マニュアル - 1 - 目次 1. ログイン...- 3-2. 画面の説明...- 4-3. メールの作成...- 7-4. ファイルの添付方法...- 9-5. メールの削除...- 10-6. メールの返信...- 10-7. メールの転送...- 11-8. メールの下書き保存...- 12-9. ラベルについて...- 13-9.1. ラベルの作成...-
メールシステム ( 新潟大学 Gmail) 基本操作マニュアル - 1 - 目次 1. ログイン...- 3-2. 画面の説明...- 4-3. メールの作成...- 7-4. ファイルの添付方法...- 9-5. メールの削除...- 10-6. メールの返信...- 10-7. メールの転送...- 11-8. メールの下書き保存...- 12-9. ラベルについて...- 13-9.1. ラベルの作成...-
大阪大学キャンパスメールサービスの利用開始方法
 大阪大学キャンパスメールサービスの利用開始方法 国立大学法人大阪大学 情報企画室 情報推進部情報基盤課 2012/11/27 目次 1. 大阪大学キャンパスメールサービスの利用開始方法... 2 利用開始手順の概要... 2 留意事項... 3 2. 旧サーバでの最後の受信... 4 3. パスワードの初期化... 4 4. メールクライアントの設定変更... 5 Outlook2010... 6
大阪大学キャンパスメールサービスの利用開始方法 国立大学法人大阪大学 情報企画室 情報推進部情報基盤課 2012/11/27 目次 1. 大阪大学キャンパスメールサービスの利用開始方法... 2 利用開始手順の概要... 2 留意事項... 3 2. 旧サーバでの最後の受信... 4 3. パスワードの初期化... 4 4. メールクライアントの設定変更... 5 Outlook2010... 6
メールソフトの設定方法 :Outlook2013 メールソフトの設定方法 Outlook2013 POP3 の設定方法 1 メールソフトの起動 :Microsoft Outlook2013 を起動します 2 [ 次へ ] をクリックします 1
![メールソフトの設定方法 :Outlook2013 メールソフトの設定方法 Outlook2013 POP3 の設定方法 1 メールソフトの起動 :Microsoft Outlook2013 を起動します 2 [ 次へ ] をクリックします 1 メールソフトの設定方法 :Outlook2013 メールソフトの設定方法 Outlook2013 POP3 の設定方法 1 メールソフトの起動 :Microsoft Outlook2013 を起動します 2 [ 次へ ] をクリックします 1](/thumbs/100/146586417.jpg) メールソフトの設定方法 Outlook2013 POP3 の設定方法 1 メールソフトの起動 :Microsoft Outlook2013 を起動します 2 [ 次へ ] をクリックします 1 3 [ はい ] を選択して [ 次へ ] をクリックします 4 自動アカウントセットアップの画面で [ 自分で電子メールやその他のサービスを使うための設定 をする ( 手動設定 )] を選択して [ 次へ
メールソフトの設定方法 Outlook2013 POP3 の設定方法 1 メールソフトの起動 :Microsoft Outlook2013 を起動します 2 [ 次へ ] をクリックします 1 3 [ はい ] を選択して [ 次へ ] をクリックします 4 自動アカウントセットアップの画面で [ 自分で電子メールやその他のサービスを使うための設定 をする ( 手動設定 )] を選択して [ 次へ
1. メールソフトの設定 Windows 10 Microsoft Windows 10 の メール アプリで POP メールの設定を行う方法をご案内いたします 設定を始める前に あらかじめ メールアドレスの登録を行ってください 重要事項 Windows10 のメールアプリで CCNet のメールを
 メールソフトの設定 (Windows) 20170531-1 1.Windows 10 P 1 2.Windows 8 P 6 3.Windows 7 P 10 1. メールソフトの設定 Windows 10 Microsoft Windows 10 の メール アプリで POP メールの設定を行う方法をご案内いたします 設定を始める前に あらかじめ メールアドレスの登録を行ってください 重要事項
メールソフトの設定 (Windows) 20170531-1 1.Windows 10 P 1 2.Windows 8 P 6 3.Windows 7 P 10 1. メールソフトの設定 Windows 10 Microsoft Windows 10 の メール アプリで POP メールの設定を行う方法をご案内いたします 設定を始める前に あらかじめ メールアドレスの登録を行ってください 重要事項
3 アカウント画面で新しいアカウント作成 :[ メール ] をクリックします 4 新しいメールアドレスを使いたい方という画面の下部にある [ メールアカウントを設定する ] ボタ ンをクリックします 2
![3 アカウント画面で新しいアカウント作成 :[ メール ] をクリックします 4 新しいメールアドレスを使いたい方という画面の下部にある [ メールアカウントを設定する ] ボタ ンをクリックします 2 3 アカウント画面で新しいアカウント作成 :[ メール ] をクリックします 4 新しいメールアドレスを使いたい方という画面の下部にある [ メールアカウントを設定する ] ボタ ンをクリックします 2](/thumbs/91/104698756.jpg) メールソフトの設定方法 Thunderbird POP3 の設定方法 1 メールソフトの起動 :Thunderbird を起動します 2 システム統合のダイアログが表示された場合は [ 統合をスキップ ] ボタンをクリックしてください 1 3 アカウント画面で新しいアカウント作成 :[ メール ] をクリックします 4 新しいメールアドレスを使いたい方という画面の下部にある [ メールアカウントを設定する
メールソフトの設定方法 Thunderbird POP3 の設定方法 1 メールソフトの起動 :Thunderbird を起動します 2 システム統合のダイアログが表示された場合は [ 統合をスキップ ] ボタンをクリックしてください 1 3 アカウント画面で新しいアカウント作成 :[ メール ] をクリックします 4 新しいメールアドレスを使いたい方という画面の下部にある [ メールアカウントを設定する
アルファメールプレミアのメールアドレスは 普段ご利用のメールソフトでもメールを送受信することができます ここでは Outlook 2013 の設定方法をご紹介します それ以外のメールソフトをご利用になる場合は 下記の基本設定項目を参考に設定を行ってください 基本設定項目 メールアカウント メールパス
 メール / FTP ソフト この章では メールソフトおよび FTP ソフトの設定方法についてご案内しています 174 FTP ソフトの設定 183 アルファメールプレミアのメールアドレスは 普段ご利用のメールソフトでもメールを送受信することができます ここでは Outlook 2013 の設定方法をご紹介します それ以外のメールソフトをご利用になる場合は 下記の基本設定項目を参考に設定を行ってください
メール / FTP ソフト この章では メールソフトおよび FTP ソフトの設定方法についてご案内しています 174 FTP ソフトの設定 183 アルファメールプレミアのメールアドレスは 普段ご利用のメールソフトでもメールを送受信することができます ここでは Outlook 2013 の設定方法をご紹介します それ以外のメールソフトをご利用になる場合は 下記の基本設定項目を参考に設定を行ってください
6118: (IMAP)Mac OS X Mail の設定方法 2014 年 7 月 1 日現在 IMAP を利用してメールサーバーにアクセスした場合 POP3 とは形式が異なり 読んだメールはパソコンに自動保存されませんのでご注意ください 大切なメールは リストの中から任意のフォルダにドラッグ &
 6118: (IMAP)Mac OS X Mail の設定方法 2014 年 7 月 1 日現在 IMAP を利用してメールサーバーにアクセスした場合 POP3 とは形式が異なり 読んだメールはパソコンに自動保存されませんのでご注意ください 大切なメールは リストの中から任意のフォルダにドラッグ & ドロップして保存 ( コピー ) することをお勧めします Mac OS Mail はアップルコンピュータ社の製品です
6118: (IMAP)Mac OS X Mail の設定方法 2014 年 7 月 1 日現在 IMAP を利用してメールサーバーにアクセスした場合 POP3 とは形式が異なり 読んだメールはパソコンに自動保存されませんのでご注意ください 大切なメールは リストの中から任意のフォルダにドラッグ & ドロップして保存 ( コピー ) することをお勧めします Mac OS Mail はアップルコンピュータ社の製品です
メールソフトの設定 設定に必要な情報について... P2 迷惑メール対策 OP25B について... P3 Outlook 2016 の設定... P5 Outlook 2013 の設定... P8 Windows 10 メールアプリの設定... P11 Mail 10.0 の設定... P15 i
 メールソフトの設定 設定に必要な情報について... P2 迷惑メール対策 OP25B について... P3 Outlook 2016 の設定... P5 Outlook 2013 の設定... P8 Windows 10 メールアプリの設定... P11 Mail 10.0 の設定... P15 ios 10(iPad) の設定... P19 1 メールソフトの設定をする前に あらかじめ YCV のウェブサイト上から
メールソフトの設定 設定に必要な情報について... P2 迷惑メール対策 OP25B について... P3 Outlook 2016 の設定... P5 Outlook 2013 の設定... P8 Windows 10 メールアプリの設定... P11 Mail 10.0 の設定... P15 ios 10(iPad) の設定... P19 1 メールソフトの設定をする前に あらかじめ YCV のウェブサイト上から
サブミッションポートに変更(200712)
 サブミッションポートを使用する場合の設定変更方法 目次 Windows Windows メール 1 OutlookExpress6 3 Outlook2007 5 Outlook2003 6 Mac Mail3 9 Mail2 11 Windows メール設定変更方法 1. Windows メールを起動し ツール (T) をクリックして表示されるメニューより アカウント (A) を選択します 2.
サブミッションポートを使用する場合の設定変更方法 目次 Windows Windows メール 1 OutlookExpress6 3 Outlook2007 5 Outlook2003 6 Mac Mail3 9 Mail2 11 Windows メール設定変更方法 1. Windows メールを起動し ツール (T) をクリックして表示されるメニューより アカウント (A) を選択します 2.
目次 第 1 章メール利 法 作業をはじめる前に 設定内容の確認 Outlook Express 6 の場合 Outlook 2010 の場合 Microsoft Windows Live メール 2009 の
 2012/2/22 Ver. 1.0 目次 第 1 章メール利 法... 1 1-1 作業をはじめる前に... 1 1-2 設定内容の確認... 1 1-3 Outlook Express 6 の場合... 3 1-4 Outlook 2010 の場合... 6 1-5 Microsoft Windows Live メール 2009 の場合... 10 1-6 Mozilla Thunderbird
2012/2/22 Ver. 1.0 目次 第 1 章メール利 法... 1 1-1 作業をはじめる前に... 1 1-2 設定内容の確認... 1 1-3 Outlook Express 6 の場合... 3 1-4 Outlook 2010 の場合... 6 1-5 Microsoft Windows Live メール 2009 の場合... 10 1-6 Mozilla Thunderbird
目次 移行前の作業 3 ステップ1: 移行元サービス メールソフトの設定変更 3 ステップ2: アルファメール2 メールソフトの設定追加 6 ステップ3: アルファメール2 サーバへの接続テスト 11 ステップ4: 管理者へ完了報告 11 移行完了後の作業 14 作業の流れ 14 ステップ1: メー
 アルファメール 2 アルファメール 2 コンパクトに移行されるお客様へ アルファメール 2 アルファメール 2 コンパクト メールソフトの移行設定 Outlook 2016 (POP 版 ) https://www.alpha-mail.jp/ 必ずお読みください 本資料はアルファメール 2 アルファメール 2 コンパクトに移行されるお客様の利用されているメールソフトの移行設定用の資料です 手順にそった操作
アルファメール 2 アルファメール 2 コンパクトに移行されるお客様へ アルファメール 2 アルファメール 2 コンパクト メールソフトの移行設定 Outlook 2016 (POP 版 ) https://www.alpha-mail.jp/ 必ずお読みください 本資料はアルファメール 2 アルファメール 2 コンパクトに移行されるお客様の利用されているメールソフトの移行設定用の資料です 手順にそった操作
クラウドメール移行に伴うメーラーの設定方法設定変更の内容 :SMTP 及び POP 受信ポートの変更 & 送信セキュリティの暗号化接続 Live メールの設定方法 1. 画面上部の アカウント を選択後 直下に表示される プロパティ を選択すると 以下の画面 ( 図 1) が表示されます 図 1 2
 クラウドメール移行に伴うメーラーの設定方法 < 共通事項 > 重要 1. 受信メールサーバ (POP) ( メーラーによって表記は異なります ) の名称をご確認ください pop.orihime.ne.jp 1. 送信メールサーバ (SMTP) ( メーラーによって表記は異なります ) の名称をご確認ください smtp.orihime.ne.jp 各メーラーの設定時に 上記内容と相違が無いかご確認ください
クラウドメール移行に伴うメーラーの設定方法 < 共通事項 > 重要 1. 受信メールサーバ (POP) ( メーラーによって表記は異なります ) の名称をご確認ください pop.orihime.ne.jp 1. 送信メールサーバ (SMTP) ( メーラーによって表記は異なります ) の名称をご確認ください smtp.orihime.ne.jp 各メーラーの設定時に 上記内容と相違が無いかご確認ください
アルファメールプレミア 移行設定の手引き Outlook2016
 アルファメールプレミアに移行されるお客様へ アルファメールプレミア メールソフトの移行設定 Outlook 2016 (POP 版 ) http://www.alpha-prm.jp/ 必ずお読みください 本資料はアルファメールプレミアに移行されるお客様の利用されているメールソフトの移行設定用の資料です 手順にそった操作 お手続きが行われない場合 正常に移行が完了できない可能性がございます 必ず本資料をご参照いただけますようお願いいたします
アルファメールプレミアに移行されるお客様へ アルファメールプレミア メールソフトの移行設定 Outlook 2016 (POP 版 ) http://www.alpha-prm.jp/ 必ずお読みください 本資料はアルファメールプレミアに移行されるお客様の利用されているメールソフトの移行設定用の資料です 手順にそった操作 お手続きが行われない場合 正常に移行が完了できない可能性がございます 必ず本資料をご参照いただけますようお願いいたします
メール設定方法 メール (Windows10) 設定 Outlook 2016 設定 Outlook 2013 設定 Thunderbirdメール設定 Mail 6.x (Mac OS X 10.8) 設定トラブルシューティング 訪問設定サポート [ 初回無料 ( 一部有料 )] もございます 詳し
![メール設定方法 メール (Windows10) 設定 Outlook 2016 設定 Outlook 2013 設定 Thunderbirdメール設定 Mail 6.x (Mac OS X 10.8) 設定トラブルシューティング 訪問設定サポート [ 初回無料 ( 一部有料 )] もございます 詳し メール設定方法 メール (Windows10) 設定 Outlook 2016 設定 Outlook 2013 設定 Thunderbirdメール設定 Mail 6.x (Mac OS X 10.8) 設定トラブルシューティング 訪問設定サポート [ 初回無料 ( 一部有料 )] もございます 詳し](/thumbs/100/144526750.jpg) メール設定方法 メール (Windows10) 設定 Outlook 2016 設定 Outlook 2013 設定 Thunderbirdメール設定 Mail 6.x (Mac OS X 10.8) 設定トラブルシューティング 訪問設定サポート [ 初回無料 ( 一部有料 )] もございます 詳しくは別紙 訪問設定サポート をご覧ください メール (Windows10) 設定 設定 スタートメニュー
メール設定方法 メール (Windows10) 設定 Outlook 2016 設定 Outlook 2013 設定 Thunderbirdメール設定 Mail 6.x (Mac OS X 10.8) 設定トラブルシューティング 訪問設定サポート [ 初回無料 ( 一部有料 )] もございます 詳しくは別紙 訪問設定サポート をご覧ください メール (Windows10) 設定 設定 スタートメニュー
メール送受信設定ガイド(外出先からの利用方法)
 I.C.T インターネットサービス メール送受信設定ガイド ( 外出先からの利用方法 ) 1. 基本情報 1 2. 各メールソフト設定例 2 2-1.Windows Live メールの場合 2 2-2.Outlook 2010 / 2013 / 2016 の場合 4 2-3.iPhone/iPad の場合 7 2-4.Android Gmail の場合 12 上記以外のメールソフトをご利用のお客様は
I.C.T インターネットサービス メール送受信設定ガイド ( 外出先からの利用方法 ) 1. 基本情報 1 2. 各メールソフト設定例 2 2-1.Windows Live メールの場合 2 2-2.Outlook 2010 / 2013 / 2016 の場合 4 2-3.iPhone/iPad の場合 7 2-4.Android Gmail の場合 12 上記以外のメールソフトをご利用のお客様は
1.POP3S および SMTP 認証 1 Outlook2016 を起動します 2 Outlook2016 へようこそ ウィンドウが表示されますので 次へ ボタンを クリックします メールアカウントの追加を行う場合や Outlook2016 へようこそ ウィンドウが表示されない場合は 以下の手順を
 教員向け Outlook2016 設定方法 2015/11/09 作成 Version1.0 教員用メールアドレス ( アカウント名 @tamacc.chuo-u.ac.jp のメールアドレス ) を使用してメールを送受信する際の Outlook2016 での設定方法について説明します メールを送受信するためのプロトコル ( 通信手順 ) にはいくつかの種類があります 教員向け メールソフト設定 (http://www2.chuo-u.ac.jp/com/manual/pdf/email/mail_setting.pd
教員向け Outlook2016 設定方法 2015/11/09 作成 Version1.0 教員用メールアドレス ( アカウント名 @tamacc.chuo-u.ac.jp のメールアドレス ) を使用してメールを送受信する際の Outlook2016 での設定方法について説明します メールを送受信するためのプロトコル ( 通信手順 ) にはいくつかの種類があります 教員向け メールソフト設定 (http://www2.chuo-u.ac.jp/com/manual/pdf/email/mail_setting.pd
2019/7/25 更新 2.2. メーラー設定 (IMAP 設定 ) この項目ではメールソフトで IMAP にて受信ができるように設定をする手順を説明します 事前にマニュアル 1.4 POP/IMAP 許可設定 1.5 メーラー (Outlook 等 ) を使う場合の設定 を行っている必要がありま
 2019/7/25 更新 2.2. メーラー設定 (IMAP 設定 ) この項目ではメールソフトで IMAP にて受信ができるように設定をする手順を説明します 事前にマニュアル 1.4 POP/IMAP 許可設定 1.5 メーラー (Outlook 等 ) を使う場合の設定 を行っている必要があります 2.2 メーラー設定 2.2.1 IMAP 受信設定 (Outlook) 2.2.3 メーリングリストアドレスからの送信設定
2019/7/25 更新 2.2. メーラー設定 (IMAP 設定 ) この項目ではメールソフトで IMAP にて受信ができるように設定をする手順を説明します 事前にマニュアル 1.4 POP/IMAP 許可設定 1.5 メーラー (Outlook 等 ) を使う場合の設定 を行っている必要があります 2.2 メーラー設定 2.2.1 IMAP 受信設定 (Outlook) 2.2.3 メーリングリストアドレスからの送信設定
Outlook 2016 設定マニュアル 目次 1 POP 系の設定 初めて設定する場合 ( 追加メールアドレスの設定 ) 設定内容の確認 変更 メールアドレス変更後の設定変更 メールパスワード変更後の設定変更
 Outlook 2016 設定マニュアル 目次 1 POP 系の設定... 2 1.1 初めて設定する場合 ( 追加メールアドレスの設定 )... 2 1.2 設定内容の確認 変更... 9 1.3 メールアドレス変更後の設定変更... 12 1.4 メールパスワード変更後の設定変更... 16 1.5 サーバーにメールを残さない設定... 17 1.6 サブミッションポートの確認 変更... 20
Outlook 2016 設定マニュアル 目次 1 POP 系の設定... 2 1.1 初めて設定する場合 ( 追加メールアドレスの設定 )... 2 1.2 設定内容の確認 変更... 9 1.3 メールアドレス変更後の設定変更... 12 1.4 メールパスワード変更後の設定変更... 16 1.5 サーバーにメールを残さない設定... 17 1.6 サブミッションポートの確認 変更... 20
<4D F736F F D20835F B B90DD92E8837D836A B5F E302E646F63>
 メーラー 設定マニュアル 1 はじめに 本マニュアルは お使いのパソコンでメールを送受信するための代表的な設定方法を説明します メールアドレス及びホームページ領域の作成 削除 パスワード変更等についてはユーザーツール利用マニュアルをご参照ください メールアドレスの転送設定 自動応答設定については メールアカウント管理パネル利用マニュアルをご参照ください 2 Windows Live メール for
メーラー 設定マニュアル 1 はじめに 本マニュアルは お使いのパソコンでメールを送受信するための代表的な設定方法を説明します メールアドレス及びホームページ領域の作成 削除 パスワード変更等についてはユーザーツール利用マニュアルをご参照ください メールアドレスの転送設定 自動応答設定については メールアカウント管理パネル利用マニュアルをご参照ください 2 Windows Live メール for
FutureWeb3 サーバー移管マニュアル Vol.004
 FutureWeb3 サーバー移管マニュアル Vol.004 目次 目次... 2 ごあいさつ... 3 メール設定を行う... 4 メールアドレスの新規発行を行う... 4 メールソフトに設定する... 6 Windows Live メール設定方法... 7 Mac Mail 設定方法... 10 サイトを公開する ( コンテンツのアップロードを行う )... 11 データのアップロード方法...
FutureWeb3 サーバー移管マニュアル Vol.004 目次 目次... 2 ごあいさつ... 3 メール設定を行う... 4 メールアドレスの新規発行を行う... 4 メールソフトに設定する... 6 Windows Live メール設定方法... 7 Mac Mail 設定方法... 10 サイトを公開する ( コンテンツのアップロードを行う )... 11 データのアップロード方法...
【EW】かんたんスタートマニュアル
 かんたんスタートマニュアル ここでは 新規お申込み後に メールの設定および 基本的な ( 静的な ) サイトを 設定するまでの方法をご案内致します 静的なサイトとは プログラムやデータベースなどを使わない テキストデータおよび画像などで構成された HTML のサイトです コントロールパネルへログインする ユーザーポータル ( お客様管理ページ ) にてログイン情報を確認する http://secure.windowshosting.jp/index.php
かんたんスタートマニュアル ここでは 新規お申込み後に メールの設定および 基本的な ( 静的な ) サイトを 設定するまでの方法をご案内致します 静的なサイトとは プログラムやデータベースなどを使わない テキストデータおよび画像などで構成された HTML のサイトです コントロールパネルへログインする ユーザーポータル ( お客様管理ページ ) にてログイン情報を確認する http://secure.windowshosting.jp/index.php
<4D F736F F D B9689C291D282BF817A30332D E B838B90DD92E8837D836A B B
 ケーブルインターネット 電子メール設定マニュアル 外出先 (CAC-NET 網以外 ) からメールを送受信するために 事業部 CAC-03-032-02.03 外出先からメールを送受信するために CAC-NET では 外出先からウェブメーラー ( パソコン 携帯電話 ) を利用する方法 もしくはお使いになられるパソコンのメールソフトの設定を変更していただくことにより メールの送受信ができる 2 つの方法をご用意しております
ケーブルインターネット 電子メール設定マニュアル 外出先 (CAC-NET 網以外 ) からメールを送受信するために 事業部 CAC-03-032-02.03 外出先からメールを送受信するために CAC-NET では 外出先からウェブメーラー ( パソコン 携帯電話 ) を利用する方法 もしくはお使いになられるパソコンのメールソフトの設定を変更していただくことにより メールの送受信ができる 2 つの方法をご用意しております
アルファメール 移行設定の手引き Outlook2016
 アルファメールに移行されるお客様へ アルファメール メールソフトの移行設定 Outlook 2016 (POP 版 ) http://www.alpha-mail.jp/ 必ずお読みください 本資料はアルファメールに移行されるお客様の利用されているメールソフトの移行設定用の資料です 手順にそった操作 お手続きが行われない場合 正常に移行が完了できない可能性がございます 必ず本資料をご参照いただけますようお願いいたします
アルファメールに移行されるお客様へ アルファメール メールソフトの移行設定 Outlook 2016 (POP 版 ) http://www.alpha-mail.jp/ 必ずお読みください 本資料はアルファメールに移行されるお客様の利用されているメールソフトの移行設定用の資料です 手順にそった操作 お手続きが行われない場合 正常に移行が完了できない可能性がございます 必ず本資料をご参照いただけますようお願いいたします
大阪大学キャンパスメールサービスの利用開始方法
 大阪大学キャンパスメールサービスの利用開始方法 大阪大学キャンパスメールを用いた 基礎工学研究科機能創成専攻 のメールサービスがスタートしますので 下記のような切り替え作業をお願いします キャンパスメールサーバの準備ができれば (13 時頃予定 ) メールは新サーバにのみ届きますので できるだけ早い時期に切り替え作業を行っていただく必要があります 利用開始手順の概要 1. 旧サーバでの最後のメール受信
大阪大学キャンパスメールサービスの利用開始方法 大阪大学キャンパスメールを用いた 基礎工学研究科機能創成専攻 のメールサービスがスタートしますので 下記のような切り替え作業をお願いします キャンパスメールサーバの準備ができれば (13 時頃予定 ) メールは新サーバにのみ届きますので できるだけ早い時期に切り替え作業を行っていただく必要があります 利用開始手順の概要 1. 旧サーバでの最後のメール受信
(Microsoft PowerPoint - TASKalfa552ci\274\330\260\275\336_E\322\260\331\221\227\220M\220\335\222\350Ver1.4.ppt)
 E メール送信設定 TASKalfa250ci/300ci/400ci/500ci/552ci TASKalfa420i/520i TASKalfa300i 複合機がネットワークに接続され プリンター出力やスキャナ送信等を利用していることを確認してください 事前にお客様の設置環境で E メールの送信ができることを確認してください E メールの送信に必要なサーバ関連情報を入手してください ( 送信メールサーバー
E メール送信設定 TASKalfa250ci/300ci/400ci/500ci/552ci TASKalfa420i/520i TASKalfa300i 複合機がネットワークに接続され プリンター出力やスキャナ送信等を利用していることを確認してください 事前にお客様の設置環境で E メールの送信ができることを確認してください E メールの送信に必要なサーバ関連情報を入手してください ( 送信メールサーバー
一般に メールを送信する時は 25 番ポートを使用して SMTP サーバーに接続し メールを送信します このとき SMTP サーバーは メールアカウント メールパスワード等を確認せずに メールを送信します SPAM と呼ばれる 無作為に送信される広告メール 迷惑メールは この仕組みを利用しており 迷
 一般に メールを送信する時は 25 番ポートを使用して SMTP サーバーに接続し メールを送信します このとき SMTP サーバーは メールアカウント メールパスワード等を確認せずに メールを送信します SPAM と呼ばれる 無作為に送信される広告メール 迷惑メールは この仕組みを利用しており 迷惑メールは大きな社会問題となっております MicNet では 段階的に対策を実施してきましたが 2008
一般に メールを送信する時は 25 番ポートを使用して SMTP サーバーに接続し メールを送信します このとき SMTP サーバーは メールアカウント メールパスワード等を確認せずに メールを送信します SPAM と呼ばれる 無作為に送信される広告メール 迷惑メールは この仕組みを利用しており 迷惑メールは大きな社会問題となっております MicNet では 段階的に対策を実施してきましたが 2008
メールデータ移行手順
 Waseda-net メール (Web メール ) から Waseda メール (Gmail) への メールデータ移行手順 更新履歴 更新日 版 更新理由 更新箇所 2016/07/27 1 版 初版作成 初版作成 2016/08/26 2 版 全面改訂 1 版手順を全面的に改訂 2016/09/01 2 版 情報変更 学内ネットワークからの接続には汎用プロキシ不要 2016/09/07 2 版 情報追加
Waseda-net メール (Web メール ) から Waseda メール (Gmail) への メールデータ移行手順 更新履歴 更新日 版 更新理由 更新箇所 2016/07/27 1 版 初版作成 初版作成 2016/08/26 2 版 全面改訂 1 版手順を全面的に改訂 2016/09/01 2 版 情報変更 学内ネットワークからの接続には汎用プロキシ不要 2016/09/07 2 版 情報追加
スライド 1
 Enterprise Mail メールクライアント設定ガイド 本書でご紹介している例は 設定例と画面イメージです お客様のご利用環境にもより異なりますので参考資料としてご利用ください 2.02 版 0 改編履歴 版数日付修正箇所内容 1.0 2013.10.28 初版リリース 1.1 2014.11.21 4.Thunderbird 設定例 Thunderbird のバージョンアップ 1.2 2014.11.25
Enterprise Mail メールクライアント設定ガイド 本書でご紹介している例は 設定例と画面イメージです お客様のご利用環境にもより異なりますので参考資料としてご利用ください 2.02 版 0 改編履歴 版数日付修正箇所内容 1.0 2013.10.28 初版リリース 1.1 2014.11.21 4.Thunderbird 設定例 Thunderbird のバージョンアップ 1.2 2014.11.25
 beat-box 責任者のパスワード変更 (1/3) beat-box 責任者が行う設定です beat-box 責任者のパスワードを変更しましょう beat-box の初期設置時には beat/basic サービスご契約時に指定した beat-box 責任者 *1(1 名 *2) が登録されています beat-box 責任者の初期パスワードは ykyayfwk となっています ( 大文字 小文字に注意して入力してください
beat-box 責任者のパスワード変更 (1/3) beat-box 責任者が行う設定です beat-box 責任者のパスワードを変更しましょう beat-box の初期設置時には beat/basic サービスご契約時に指定した beat-box 責任者 *1(1 名 *2) が登録されています beat-box 責任者の初期パスワードは ykyayfwk となっています ( 大文字 小文字に注意して入力してください
<4D F736F F D2089E696CA8F4390B35F B838B CA816A>
 新メールシステム (Gmail) ネットワークの切り替え作業のため 平成 23 年 6 月 30 日 ( 木 ) 正午から 30 分ほどのうちの 10 分程度 メールシステムに繋がらない場合があります ( メールが消失することはありません ) 時間をおいてから再度アクセスしてください 平成 23 年 6 月 30 日 ( 木 ) 正午頃から 7 月 2 日 ( 土 ) 頃までの間は 旧メールシステム
新メールシステム (Gmail) ネットワークの切り替え作業のため 平成 23 年 6 月 30 日 ( 木 ) 正午から 30 分ほどのうちの 10 分程度 メールシステムに繋がらない場合があります ( メールが消失することはありません ) 時間をおいてから再度アクセスしてください 平成 23 年 6 月 30 日 ( 木 ) 正午頃から 7 月 2 日 ( 土 ) 頃までの間は 旧メールシステム
1. POP3S および SMTP 認証 1 メールアイコン ( ) をクリックしてメールを起動します 2 一度もメールアカウントを作成したことがない場合は 3 へ進んでください メールアカウントの追加を行う場合は メール メニューから アカウントを追 加 をクリックします 3 メールアカウントのプ
 教員向け Mac メール 9.X 設定方法 2015/11/24 作成 Version1.0 教員用メールアドレス ( アカウント名 @tamacc.chuo-u.ac.jp のメールアドレス ) を使用してメールを送受信する際の OS X El Capitan(v10.11) 付属のメール 9.X での設定方法について説明します メールを送受信するためのプロトコル ( 通信手順 ) にはいくつかの種類があります
教員向け Mac メール 9.X 設定方法 2015/11/24 作成 Version1.0 教員用メールアドレス ( アカウント名 @tamacc.chuo-u.ac.jp のメールアドレス ) を使用してメールを送受信する際の OS X El Capitan(v10.11) 付属のメール 9.X での設定方法について説明します メールを送受信するためのプロトコル ( 通信手順 ) にはいくつかの種類があります
(Microsoft PowerPoint - TASKalfa5550ci\274\330\260\275\336_E\322\260\331\221\227\220M\220\335\222\350Ver1.2.ppt)
 E メール送信設定マニュアル TASKalfa2550ci TASKalfa3050ci/3550ci/4550ci/5550ci TASKalfa6550ci/7550ci TASKalfa4500i/5500i TASKalfa6500i/8000i 複合機がネットワークに接続され プリンター出力やスキャナ送信等を利用していることを確認してください 事前にお客様の設置環境で E メールの送信ができることを確認してください
E メール送信設定マニュアル TASKalfa2550ci TASKalfa3050ci/3550ci/4550ci/5550ci TASKalfa6550ci/7550ci TASKalfa4500i/5500i TASKalfa6500i/8000i 複合機がネットワークに接続され プリンター出力やスキャナ送信等を利用していることを確認してください 事前にお客様の設置環境で E メールの送信ができることを確認してください
ACT接続設定マニュアル
 インターネット接続 設定マニュアル I n t e r n e t S e t u p M a n u a l ネットワークの設定 Windows 8 1 ホームページの表示 Windows 8 4 電子メールの設定 メールの設定データ入力一覧 5 メールの設定 (Windows Liveメール ) 6 本冊子で紹介している内容は 2013 年 2 月現在 Windows8 のものです 本冊子の内容は予告なく変更される事があります
インターネット接続 設定マニュアル I n t e r n e t S e t u p M a n u a l ネットワークの設定 Windows 8 1 ホームページの表示 Windows 8 4 電子メールの設定 メールの設定データ入力一覧 5 メールの設定 (Windows Liveメール ) 6 本冊子で紹介している内容は 2013 年 2 月現在 Windows8 のものです 本冊子の内容は予告なく変更される事があります
数メールの設定複数メールアドレスを使うには OutlookExpress5 の場合 7. インターネット接続ウィザードの インターネット電子メールアドレス ウィンドウが表示されます 0. インターネット接続ウィザードの 設定完了 ウィンドウが表示されます 全て設定し 完了 をクリックします 7電子メ
 数メールの設定複複数メールアドレスを使うには OutlookExpress5 の場合 台のコンピュータで複数のユーザがそれぞれアカウントを設定して使用する場合にこの設定を行います -a. OutlookExpress5 を スタート メニュー プログラム ファイル から 若しくは OutlookExpress の起動 ショートカットから起動 -b. Outlookメニューの ファイル を選択し ユーザ
数メールの設定複複数メールアドレスを使うには OutlookExpress5 の場合 台のコンピュータで複数のユーザがそれぞれアカウントを設定して使用する場合にこの設定を行います -a. OutlookExpress5 を スタート メニュー プログラム ファイル から 若しくは OutlookExpress の起動 ショートカットから起動 -b. Outlookメニューの ファイル を選択し ユーザ
(Microsoft PowerPoint - TASKalfa256ci\274\330\260\275\336_FAX\216\363\220ME\322\260\331\223]\221\227\220\335\222\350Ver1.1.ppt)
![(Microsoft PowerPoint - TASKalfa256ci\274\330\260\275\336_FAX\216\363\220ME\322\260\331\223]\221\227\220\335\222\350Ver1.1.ppt) (Microsoft PowerPoint - TASKalfa256ci\274\330\260\275\336_FAX\216\363\220ME\322\260\331\223]\221\227\220\335\222\350Ver1.1.ppt)](/thumbs/91/105252763.jpg) FAX 受信転送設定 (E メール ) TASKalfa206ci/256ci TASKalfa256i/306i 複合機がネットワークに接続され プリンター出力やスキャナ送信等を利用していることを確認してください 事前にお客様の設置環境で E メールの送信ができることを確認してください E メールの送信に必要なサーバ関連情報を入手してください Ver.1.1 1 1.E メール送信設定 1)Web
FAX 受信転送設定 (E メール ) TASKalfa206ci/256ci TASKalfa256i/306i 複合機がネットワークに接続され プリンター出力やスキャナ送信等を利用していることを確認してください 事前にお客様の設置環境で E メールの送信ができることを確認してください E メールの送信に必要なサーバ関連情報を入手してください Ver.1.1 1 1.E メール送信設定 1)Web
IE5及びOE5の設定
 1.WEB ブラウザの設定例 インターネットのホームページを閲覧するには ブラウザと呼ばれる閲覧ソフトが必要です ご使用のパソコンにブラウザがインストールされていない場合は マイクロソフト社の Internet Explorer やネットスケープ コミュニケーションズ社の Netscape Navigator 等をご用意いただき 適宜インストールしてください ブラウザは インターネット雑誌またはパソコン雑誌などの付録
1.WEB ブラウザの設定例 インターネットのホームページを閲覧するには ブラウザと呼ばれる閲覧ソフトが必要です ご使用のパソコンにブラウザがインストールされていない場合は マイクロソフト社の Internet Explorer やネットスケープ コミュニケーションズ社の Netscape Navigator 等をご用意いただき 適宜インストールしてください ブラウザは インターネット雑誌またはパソコン雑誌などの付録
Bizメール&ウェブ ビジネス メール設定ガイド
 Biz メール & ウェブビジネス メール設定ガイド 第 2.3 版 2017 年 1 月 23 日 1 更新履歴 更新日版数主な更新内容 2012/4/3 1.0 版初版作成 2013/11/22 1.1 版 Outlook2013 設定手順追加 2014/7/28 1.2 版 ThunderBird MacMail iphone 設定手順を削除 2015/4/1 2.0 版基盤システムバージョンアップに伴う更新
Biz メール & ウェブビジネス メール設定ガイド 第 2.3 版 2017 年 1 月 23 日 1 更新履歴 更新日版数主な更新内容 2012/4/3 1.0 版初版作成 2013/11/22 1.1 版 Outlook2013 設定手順追加 2014/7/28 1.2 版 ThunderBird MacMail iphone 設定手順を削除 2015/4/1 2.0 版基盤システムバージョンアップに伴う更新
スライド 1
 Enterprise Mail メールクライアント設定ガイド 本書でご紹介している例は 設定例と画面イメージです お客様のご利用環境にもより異なりますので参考資料としてご利用ください 2.01 版 0 改編履歴 版数日付修正箇所内容 1.0 2013.10.28 初版リリース 1.1 2014.11.21 4.Thunderbird 設定例 Thunderbird のバージョンアップ 1.2 2014.11.25
Enterprise Mail メールクライアント設定ガイド 本書でご紹介している例は 設定例と画面イメージです お客様のご利用環境にもより異なりますので参考資料としてご利用ください 2.01 版 0 改編履歴 版数日付修正箇所内容 1.0 2013.10.28 初版リリース 1.1 2014.11.21 4.Thunderbird 設定例 Thunderbird のバージョンアップ 1.2 2014.11.25
1 現在のメールアカウントを確認する メールアドレスとパスワードを確認します 1 管理者用アカウント を確認します 一番目に登録されているメールアドレスが 管理者用アカウント です 管理者用アカウント は すべてのアカウントの設定変更をできます 2 アドレス用アカウント を確認します 登録しているメ
 新メールシステムへの移行方法 < 目次 > 1 現在のメールアカウントを確認する 2 2 過去のメールをメールソフトに保存する 3 3 メールソフトに新メールシステム用の設定を追加する 7 4 必要に応じて新メールシステムの設定を変更する 9 4-1 転送設定を行う 4-2 メールアカウントの容量を設定する 4-3 新メールシステムの WEB メールを有効にする 4-4 WEB メールから送信するメールの表示名を変更する
新メールシステムへの移行方法 < 目次 > 1 現在のメールアカウントを確認する 2 2 過去のメールをメールソフトに保存する 3 3 メールソフトに新メールシステム用の設定を追加する 7 4 必要に応じて新メールシステムの設定を変更する 9 4-1 転送設定を行う 4-2 メールアカウントの容量を設定する 4-3 新メールシステムの WEB メールを有効にする 4-4 WEB メールから送信するメールの表示名を変更する
7.Outlook2016 の設定 1 1Outlook2016 を起動します Outlook へようこそ 画面が表示された場合は 8.Outlook2016 の設定 2 をご覧ください 2 ファイル をクリックします 3 アカウントの追加 をクリックします 4 自動アカウントセットアップ 画面で
 6. 登録内容の確認 1 登録申請をいただいた日の翌日 13 時以降に JWAY ホームページ (http://jway.jp) へアクセスしてください 2 画面左側にある ご利用中のお客様 をクリックしてください 3 Web 受付 ( 旧加入者サポート ) にある ログイン画面へ をクリックしてください 4 右の画面が表示されたら 4.Web 受付へのログイン の 4 の手順と同じように 認証コード
6. 登録内容の確認 1 登録申請をいただいた日の翌日 13 時以降に JWAY ホームページ (http://jway.jp) へアクセスしてください 2 画面左側にある ご利用中のお客様 をクリックしてください 3 Web 受付 ( 旧加入者サポート ) にある ログイン画面へ をクリックしてください 4 右の画面が表示されたら 4.Web 受付へのログイン の 4 の手順と同じように 認証コード
メールソフト(Microsoft Outlook/Thunderbird)の利用方法
 国士舘大学 メールソフト (Microsoft Outlook/Thunderbird) の利用方法 Ver..0 情報システム課 06/0/3 内容. 概要.... 所要時間... 3. 事前準備... 4. 変更履歴... 5. 設定手順... ステップ Kaede メールにログオンして設定情報を確認する... ステップ メールソフトの設定を行う... 4 ...
国士舘大学 メールソフト (Microsoft Outlook/Thunderbird) の利用方法 Ver..0 情報システム課 06/0/3 内容. 概要.... 所要時間... 3. 事前準備... 4. 変更履歴... 5. 設定手順... ステップ Kaede メールにログオンして設定情報を確認する... ステップ メールソフトの設定を行う... 4 ...
Thunderbird(Windows) 設定マニュアル 目次 1 POP 系の設定 初めて設定する場合 ( 追加メールアドレスの設定 ) 設定内容の確認 変更 メールアドレス変更後の設定変更 メールパスワード変更後の設定変更
 Thunderbird(Windows) 設定マニュアル 目次 1 POP 系の設定... 2 1.1 初めて設定する場合 ( 追加メールアドレスの設定 )... 2 1.2 設定内容の確認 変更... 9 1.3 メールアドレス変更後の設定変更... 11 1.4 メールパスワード変更後の設定変更... 14 1.5 サーバーにメールを残さない設定... 15 1.6 サブミッションポートの確認
Thunderbird(Windows) 設定マニュアル 目次 1 POP 系の設定... 2 1.1 初めて設定する場合 ( 追加メールアドレスの設定 )... 2 1.2 設定内容の確認 変更... 9 1.3 メールアドレス変更後の設定変更... 11 1.4 メールパスワード変更後の設定変更... 14 1.5 サーバーにメールを残さない設定... 15 1.6 サブミッションポートの確認
Ⅰ OUTLOOK 2013設定 1.OUTLOOK2013を起動します 4.次へをクリックします ①ファイルをクリック 2.アカウント情報を設定します ①電子メールアカウント欄にチェックが入っていることを確認する ②次へをクリック 5.アカウントを手動設定します ①アカウント設定をクリック ②アカ
 w メール設定マニュアル 目次 はじめに Ⅰ.OUTLOOK 2013 設定 Ⅱ.OUTLOOK 2010 設定 2 ページ 4 ページ Ⅲ.Windows Live Mail 2011,2012 インストール Ⅳ.Windows Live Mail 2011,2012 設定 6 ページ 7 ページ Ⅴ.Mail 4.X 設定 8 ページ ( 参考 Ⅰ) WATV Web メール確認 10 ページ
w メール設定マニュアル 目次 はじめに Ⅰ.OUTLOOK 2013 設定 Ⅱ.OUTLOOK 2010 設定 2 ページ 4 ページ Ⅲ.Windows Live Mail 2011,2012 インストール Ⅳ.Windows Live Mail 2011,2012 設定 6 ページ 7 ページ Ⅴ.Mail 4.X 設定 8 ページ ( 参考 Ⅰ) WATV Web メール確認 10 ページ
 WebMail は 代表的 Web ブラウザや docomo softbank au WILLCOM などの携帯電話 iphone/ ipodtouch などから電子メールの送受信を行うことができるサービスです 出張先や移動中でも簡単にメールの送受信が可能です WebMail をご利用になるには下記の環境が必要です Windows Internet Explorer 9 Internet Explorer
WebMail は 代表的 Web ブラウザや docomo softbank au WILLCOM などの携帯電話 iphone/ ipodtouch などから電子メールの送受信を行うことができるサービスです 出張先や移動中でも簡単にメールの送受信が可能です WebMail をご利用になるには下記の環境が必要です Windows Internet Explorer 9 Internet Explorer
改訂履歴 版数 制定年月日 内容 第1.0版 2018年09月 第1.0版を初版として発行 < > 2
 第 1.0 版 株式会社 NTT ぷらら ぷらら法人会員サービス担当 houjin@plala.or.jp 170-6024 東京都豊島区東池袋 3-1-1 サンシャイン60 24F TEL: 009192-123( 固定電話 携帯電話 通話料無料 ) 0120-971-993( ひかり電話 通話料無料 ) 03-5954-7257(PHS 公衆電話等 通話料金お客さま負担 ) FAX: 03-5954-5357
第 1.0 版 株式会社 NTT ぷらら ぷらら法人会員サービス担当 houjin@plala.or.jp 170-6024 東京都豊島区東池袋 3-1-1 サンシャイン60 24F TEL: 009192-123( 固定電話 携帯電話 通話料無料 ) 0120-971-993( ひかり電話 通話料無料 ) 03-5954-7257(PHS 公衆電話等 通話料金お客さま負担 ) FAX: 03-5954-5357
(Microsoft PowerPoint -
 SMTP 認証設定 ( テスト送信方法 ) SMTP 認証設定をお申し込み頂く前に お客様のご利用環境 ( メールソフト ファイアウォール プロキシ等 ) が SMTP 認証設定に対応できるかどうか テスト送信を行い事前に確認します 本マニュアルでは Windows Outlook Express6.0 を例にご案内します メール送受信ポートについて SMTP 認証設定は Submission Port(587
SMTP 認証設定 ( テスト送信方法 ) SMTP 認証設定をお申し込み頂く前に お客様のご利用環境 ( メールソフト ファイアウォール プロキシ等 ) が SMTP 認証設定に対応できるかどうか テスト送信を行い事前に確認します 本マニュアルでは Windows Outlook Express6.0 を例にご案内します メール送受信ポートについて SMTP 認証設定は Submission Port(587
目次 メールの基本設定内容 2 メールの設定方法 Windows Vista / Windows 7 (Windows Live Mail) Windows 8 / Windows 10 (Mozilla Thunderbird) 3 5 Windows (Outlook 2016) メ
 2 1: ネットワーク設定手順書 が完了後に行ってください 170912 鏡野町有線テレビ 各種設定手順書 この手順書では以下の内容の手順を解説しています メール設定 ホームページの掲載 お客様がご利用の OS により設定方法が異なる部分があります OS をご確認の上 作業を行ってください お客様のパソコン環境によっては 本手順書に記載されている内容と異なる場合があります 本手順書は 鏡野町有線テレビのインターネット接続サービスを利用するためのものです
2 1: ネットワーク設定手順書 が完了後に行ってください 170912 鏡野町有線テレビ 各種設定手順書 この手順書では以下の内容の手順を解説しています メール設定 ホームページの掲載 お客様がご利用の OS により設定方法が異なる部分があります OS をご確認の上 作業を行ってください お客様のパソコン環境によっては 本手順書に記載されている内容と異なる場合があります 本手順書は 鏡野町有線テレビのインターネット接続サービスを利用するためのものです
インストール手順 2 セットアップの種類 [ 標準インストール (S)] [Thunderbird を既定のメールプログラムとして使用する (U)] にチェックを入れ [ 次へ (N)] をクリックします インストール手順 3 セットアップ設定の確認 [ インストール (I)] をクリックします 2
![インストール手順 2 セットアップの種類 [ 標準インストール (S)] [Thunderbird を既定のメールプログラムとして使用する (U)] にチェックを入れ [ 次へ (N)] をクリックします インストール手順 3 セットアップ設定の確認 [ インストール (I)] をクリックします 2 インストール手順 2 セットアップの種類 [ 標準インストール (S)] [Thunderbird を既定のメールプログラムとして使用する (U)] にチェックを入れ [ 次へ (N)] をクリックします インストール手順 3 セットアップ設定の確認 [ インストール (I)] をクリックします 2](/thumbs/76/73068743.jpg) Mozilla Thunderbird メール編 本書では Thunderbird メールの設定方法を説明します 目次 P1 1 Thunderbirdメールのインストール P4 2 メールアカウントの登録 P11 3 メールアカウント設定の確認 P15 4 接続ができない時には ( 再設定 ) P17 5 設定の変更をしていないのに メールが送受信できなくなった P18 6 メール送信形式の設定
Mozilla Thunderbird メール編 本書では Thunderbird メールの設定方法を説明します 目次 P1 1 Thunderbirdメールのインストール P4 2 メールアカウントの登録 P11 3 メールアカウント設定の確認 P15 4 接続ができない時には ( 再設定 ) P17 5 設定の変更をしていないのに メールが送受信できなくなった P18 6 メール送信形式の設定
FWA インターネットアクセスサービス SUN-AGE メール設定マニュアル XP 編 (OutlookExpress) 1-5 Vista 編 (Windows メール ) 6-17 Windows Webmail 編 23 FTP 設定マニュアル 24-1 版 2007/05 改定
 FWA インターネットアクセスサービス SUN-AGE メール設定マニュアル XP 編 (OutlookExpress) 1-5 Vista 編 (Windows メール ) 6-17 Windows7 18-22 Webmail 編 23 FTP 設定マニュアル 24-1 版 2007/05 改定 1 2008/05 改定 2 2008/08 改定 3 2010/03 改定 3 2011/06 XP
FWA インターネットアクセスサービス SUN-AGE メール設定マニュアル XP 編 (OutlookExpress) 1-5 Vista 編 (Windows メール ) 6-17 Windows7 18-22 Webmail 編 23 FTP 設定マニュアル 24-1 版 2007/05 改定 1 2008/05 改定 2 2008/08 改定 3 2010/03 改定 3 2011/06 XP
クライアントソフト設定マニュアル (Thunderbird) Ver 年 8 月 1 日
 クライアントソフト設定マニュアル (Thunderbird) Ver. 1.0 2018 年 8 月 1 日 もくじ 1. はじめに... 3 本書の目的... 3 接続方式... 3 2. クライアントソフト設定 (Thunderbird)... 5 メールアカウントの追加方法 (Thunderbird)... 6 購読設定 ( フォルダー表示設定 )... 11 2 1. はじめに 本書の目的本書は
クライアントソフト設定マニュアル (Thunderbird) Ver. 1.0 2018 年 8 月 1 日 もくじ 1. はじめに... 3 本書の目的... 3 接続方式... 3 2. クライアントソフト設定 (Thunderbird)... 5 メールアカウントの追加方法 (Thunderbird)... 6 購読設定 ( フォルダー表示設定 )... 11 2 1. はじめに 本書の目的本書は
PowerPoint プレゼンテーション
 Gmail の転送設定 ( 教職員向け ) 学校法人白梅学園 情報システム課 1. Gmail について これまで学内のメールサーバにて運用しておりましたが 学内停電時に利用できない点や 耐障害性を勘案し Gmail(Google Apps for Education) を利用できるようにいたします Gmail は パソコンや携帯電話 スマートフォンなど インターネットに接続可能な様々な端末から利用することができます
Gmail の転送設定 ( 教職員向け ) 学校法人白梅学園 情報システム課 1. Gmail について これまで学内のメールサーバにて運用しておりましたが 学内停電時に利用できない点や 耐障害性を勘案し Gmail(Google Apps for Education) を利用できるようにいたします Gmail は パソコンや携帯電話 スマートフォンなど インターネットに接続可能な様々な端末から利用することができます
はじめに本マニュアルは以下構成になっています Introduction はG-mai 操作方法のexplanation になります 次節はGmail のメールクライアント (Outlook Express 及びMozillaThunderbird) 設定方法となります OS はwindows XP
 G-mail 操作方法 G-mail メールクライアント設定方法 (Outlook Express / MozillaThunderbird (for Windows XP) MozillaThunderbird) 平成 年 月 0 日改訂 はじめに本マニュアルは以下構成になっています Introduction はG-mai 操作方法のexplanation になります 次節はGmail のメールクライアント
G-mail 操作方法 G-mail メールクライアント設定方法 (Outlook Express / MozillaThunderbird (for Windows XP) MozillaThunderbird) 平成 年 月 0 日改訂 はじめに本マニュアルは以下構成になっています Introduction はG-mai 操作方法のexplanation になります 次節はGmail のメールクライアント
目次 1. メールソフト THUNDERBIRD Thunderbird とは インストール 設定 メールの受信 メールの送信 AL-MAIL からのメールボックスの移行 ダウンロ
 Thunderbird 利用マニュアル 2007 年 4 月 1 日 第 1.2 版 目次 1. メールソフト THUNDERBIRD...2 1.1. Thunderbird とは... 2 1.2. インストール... 2 2. 設定...7 3. メールの受信...15 4. メールの送信...16 5. AL-MAIL からのメールボックスの移行...17 5.1. ダウンロード... 17
Thunderbird 利用マニュアル 2007 年 4 月 1 日 第 1.2 版 目次 1. メールソフト THUNDERBIRD...2 1.1. Thunderbird とは... 2 1.2. インストール... 2 2. 設定...7 3. メールの受信...15 4. メールの送信...16 5. AL-MAIL からのメールボックスの移行...17 5.1. ダウンロード... 17
LCV-Net セットアップガイド macOS
 macos Sierra(10.12) エルシーブイネット セットアップガイド CATV LCV CORPORATION エルシーブイ株式会社 目次 LCV-Net 目次 OSの設定 有線接続の設定 1 無線 (Wi-Fi) 接続の設定 2 4 メールソフトの設定を行う前に 5 Mailの設定 7 LCV-Net以外の接続環境からメールを送信する場合 11 ブラウザ設定 Safariの設定 メール設定
macos Sierra(10.12) エルシーブイネット セットアップガイド CATV LCV CORPORATION エルシーブイ株式会社 目次 LCV-Net 目次 OSの設定 有線接続の設定 1 無線 (Wi-Fi) 接続の設定 2 4 メールソフトの設定を行う前に 5 Mailの設定 7 LCV-Net以外の接続環境からメールを送信する場合 11 ブラウザ設定 Safariの設定 メール設定
注意 1. 本書の内容の一部または全部を無断で複写することは禁止されております 2. 本書の内容は事前の予告無く変更されることがあります 3. 運用した結果の影響については責任を負いかねますので ご注意ください 2010 年 11 月 22 日 Plesk9.5 版初版発行 2012 年 2 月 2
 ITKeeper/NETBegin BB パックホスティングサービス ご利用の手引き ( エンドユーザ用 ) 第 1.5 版 注意 1. 本書の内容の一部または全部を無断で複写することは禁止されております 2. 本書の内容は事前の予告無く変更されることがあります 3. 運用した結果の影響については責任を負いかねますので ご注意ください 2010 年 11 月 22 日 Plesk9.5 版初版発行
ITKeeper/NETBegin BB パックホスティングサービス ご利用の手引き ( エンドユーザ用 ) 第 1.5 版 注意 1. 本書の内容の一部または全部を無断で複写することは禁止されております 2. 本書の内容は事前の予告無く変更されることがあります 3. 運用した結果の影響については責任を負いかねますので ご注意ください 2010 年 11 月 22 日 Plesk9.5 版初版発行
①スタートボタンから【コントロールパネル】をクリックします
 インターネット接続マニュアル (Windows Me 編 ) Fernridge Co., Ltd. All rights reserved. 2002 インターネット接続設定をする前に インターネットするにあたって下記のものが必要となります モデムはありますか? お持ちのパソコンがモデムを内蔵している場合 改めてモデムを購入する必要はありません ノート型パソコンの場合は 内蔵や外付けのほか カード挿入式のモデムがあります
インターネット接続マニュアル (Windows Me 編 ) Fernridge Co., Ltd. All rights reserved. 2002 インターネット接続設定をする前に インターネットするにあたって下記のものが必要となります モデムはありますか? お持ちのパソコンがモデムを内蔵している場合 改めてモデムを購入する必要はありません ノート型パソコンの場合は 内蔵や外付けのほか カード挿入式のモデムがあります
PLESK 操作マニュアル - 目次 - ログイン / ログアウト...3 データ利用状況一覧...5 データ使用量の確認...6 アカウント情報 ( 企業名 担当者 住所 ログインパスワード メールアドレス等 ) の編集...9 コントロールパネルのパスワードを忘れた場合...10 メールユーザー
 PLESK 操作マニュアル PLESK 操作マニュアル - 目次 - ログイン / ログアウト...3 データ利用状況一覧...5 データ使用量の確認...6 アカウント情報 ( 企業名 担当者 住所 ログインパスワード メールアドレス等 ) の編集...9 コントロールパネルのパスワードを忘れた場合...10 メールユーザーのログイン...11 メールアドレスの作成...12 メールアドレスパスワードの変更...14
PLESK 操作マニュアル PLESK 操作マニュアル - 目次 - ログイン / ログアウト...3 データ利用状況一覧...5 データ使用量の確認...6 アカウント情報 ( 企業名 担当者 住所 ログインパスワード メールアドレス等 ) の編集...9 コントロールパネルのパスワードを忘れた場合...10 メールユーザーのログイン...11 メールアドレスの作成...12 メールアドレスパスワードの変更...14
KIBINet 設定マニュアル 1 インターネット接続設定 Windows 98 Me をお使いのかたは 1~4 ページの設定をして下さい Windows 2000 をお使いのかたは 5~8 ページの設定をして下さい Windows XP をお使いのかたは 9~13 ページの設定をして下さい Win
 KIBINet 設定マニュアル 1 インターネット接続設定 Windows 98 Me をお使いのかたは 1~4 ページの設定をして下さい Windows 2000 をお使いのかたは 5~8 ページの設定をして下さい Windows XP をお使いのかたは 9~13 ページの設定をして下さい Windows Vista をお使いのかたは 14~16 ページの設定をして下さい Macintosh をお使いのかたは
KIBINet 設定マニュアル 1 インターネット接続設定 Windows 98 Me をお使いのかたは 1~4 ページの設定をして下さい Windows 2000 をお使いのかたは 5~8 ページの設定をして下さい Windows XP をお使いのかたは 9~13 ページの設定をして下さい Windows Vista をお使いのかたは 14~16 ページの設定をして下さい Macintosh をお使いのかたは
もくじ はじめに 3 TOPTOWERNET をご利用いただくために 3 TCP/IPの設定 windows XP 編 4 windows 2000 編 7 windows 95/98/Me 編 9 Mac OS 編 12 WEB ブラウザの設定 Internet Explorer 6.0 編 14
 もくじ はじめに 3 TOPTOWERNET をご利用いただくために 3 TCP/IPの設定 windows XP 編 4 windows 2000 編 7 windows 95/98/Me 編 9 Mac OS 編 12 WEB ブラウザの設定 Internet Explorer 6.0 編 14 メールの設定 Outlook Express/windows 編 17 Outlook Express/Mac
もくじ はじめに 3 TOPTOWERNET をご利用いただくために 3 TCP/IPの設定 windows XP 編 4 windows 2000 編 7 windows 95/98/Me 編 9 Mac OS 編 12 WEB ブラウザの設定 Internet Explorer 6.0 編 14 メールの設定 Outlook Express/windows 編 17 Outlook Express/Mac
Gmail移行に対する回答集(職員向け)
 目次 初期設定... 2 Q1)Gmail を便利に利用したい (Google Chrome をインストールしたい )... 2 Q2) メールを簡単に見れるようにしたい ( デスクトップへアイコンが欲しい )... 2 Q3) メールに署名を付与したい... 2 Q4)Outlook Express で使用しているアドレス帳を Gmail へ追加したい... 3 Q5) アイコンが分かりづらいため
目次 初期設定... 2 Q1)Gmail を便利に利用したい (Google Chrome をインストールしたい )... 2 Q2) メールを簡単に見れるようにしたい ( デスクトップへアイコンが欲しい )... 2 Q3) メールに署名を付与したい... 2 Q4)Outlook Express で使用しているアドレス帳を Gmail へ追加したい... 3 Q5) アイコンが分かりづらいため
TKC インターネット サービスご利用企業様 TKC インターネット サービスをご利用いただき 誠にありがとうございます 昨今 悪意ある第三者によりメールの送受信の通信が盗聴された結果 メール本文や認証用パスワードが判読され 不正利用されるケースが報告されています このため TKCインターネット サ
 TKC インターネット サービス メールソフト (WindowsLive メール Windows メール Outloo k Exp ress 等 ) SSL 暗号化設定変更手順書 平成 28 年 12 月 TKC システム開発研究所 TKC インターネット サービスご利用企業様 TKC インターネット サービスをご利用いただき 誠にありがとうございます 昨今 悪意ある第三者によりメールの送受信の通信が盗聴された結果
TKC インターネット サービス メールソフト (WindowsLive メール Windows メール Outloo k Exp ress 等 ) SSL 暗号化設定変更手順書 平成 28 年 12 月 TKC システム開発研究所 TKC インターネット サービスご利用企業様 TKC インターネット サービスをご利用いただき 誠にありがとうございます 昨今 悪意ある第三者によりメールの送受信の通信が盗聴された結果
登録手順 1 の 2 Microsoft Outlook 2013 スタートアップ 参考 スタートアップ画面が表示されない場合 Microsoft Outlook 2013 の起動画面から [ ファイル ] タブを選択し [ 情報 ] をクリックします アカウント情報から [ アカウントの追加 ]
![登録手順 1 の 2 Microsoft Outlook 2013 スタートアップ 参考 スタートアップ画面が表示されない場合 Microsoft Outlook 2013 の起動画面から [ ファイル ] タブを選択し [ 情報 ] をクリックします アカウント情報から [ アカウントの追加 ] 登録手順 1 の 2 Microsoft Outlook 2013 スタートアップ 参考 スタートアップ画面が表示されない場合 Microsoft Outlook 2013 の起動画面から [ ファイル ] タブを選択し [ 情報 ] をクリックします アカウント情報から [ アカウントの追加 ]](/thumbs/76/73011105.jpg) Microsoft Outlook 2013 編 本書では Microsoft Outlook 2013 の設定方法を説明します なお 本書では Microsoft Outlook 2013 の評価版を使いマニュアルを作成しております 製品版 とは多少異なる手順があるかもしれませんが ご了承ください 目次 P1 1 Microsoft Outlook 2013 の起動 P1 2 メールアカウントの登録
Microsoft Outlook 2013 編 本書では Microsoft Outlook 2013 の設定方法を説明します なお 本書では Microsoft Outlook 2013 の評価版を使いマニュアルを作成しております 製品版 とは多少異なる手順があるかもしれませんが ご了承ください 目次 P1 1 Microsoft Outlook 2013 の起動 P1 2 メールアカウントの登録
登録手順 1 の 2 Microsoft Outlook 2010 スタートアップ 参考 スタートアップ画面が表示されない場合 Microsoft Outlook 2010 の起動画面から [ ファイル ] タブを選択し [ 情報 ] をクリックします [ アカウント設定 ] [ アカウント設定 (
![登録手順 1 の 2 Microsoft Outlook 2010 スタートアップ 参考 スタートアップ画面が表示されない場合 Microsoft Outlook 2010 の起動画面から [ ファイル ] タブを選択し [ 情報 ] をクリックします [ アカウント設定 ] [ アカウント設定 ( 登録手順 1 の 2 Microsoft Outlook 2010 スタートアップ 参考 スタートアップ画面が表示されない場合 Microsoft Outlook 2010 の起動画面から [ ファイル ] タブを選択し [ 情報 ] をクリックします [ アカウント設定 ] [ アカウント設定 (](/thumbs/69/60803738.jpg) Microsoft Outlook 2010 編 本書では Microsoft Outlook 2010 の設定方法を説明します 目次 P1 1 Microsoft Outlook 2010 の起動 P1 2 メールアカウントの登録 P10 3 メールアカウント設定の確認 P16 4 接続ができない時には ( 再設定 ) P18 5 設定の変更をしていないのに メールが送受信できなくなった P19
Microsoft Outlook 2010 編 本書では Microsoft Outlook 2010 の設定方法を説明します 目次 P1 1 Microsoft Outlook 2010 の起動 P1 2 メールアカウントの登録 P10 3 メールアカウント設定の確認 P16 4 接続ができない時には ( 再設定 ) P18 5 設定の変更をしていないのに メールが送受信できなくなった P19
登録手順 2 アカウントの登録 追加 インターネットアカウント画面が表示されます [ 追加 (A)] [ メール (M)] の順にクリックします 登録手順 3 表示名の設定 インターネット接続ウィザードが表示されます [ 表示名 (D)] に名前を入力します 入力が完了したら [ 次へ (N)] を
![登録手順 2 アカウントの登録 追加 インターネットアカウント画面が表示されます [ 追加 (A)] [ メール (M)] の順にクリックします 登録手順 3 表示名の設定 インターネット接続ウィザードが表示されます [ 表示名 (D)] に名前を入力します 入力が完了したら [ 次へ (N)] を 登録手順 2 アカウントの登録 追加 インターネットアカウント画面が表示されます [ 追加 (A)] [ メール (M)] の順にクリックします 登録手順 3 表示名の設定 インターネット接続ウィザードが表示されます [ 表示名 (D)] に名前を入力します 入力が完了したら [ 次へ (N)] を](/thumbs/57/40932045.jpg) Outlook Express 編 本書では Outlook Express の設定方法を説明します 目次 P1 1 Outlook Express の起動 P1 2 メールアカウントの登録 P8 3 メールアカウント設定の確認 P12 4 接続ができない時には ( 再設定 ) P14 5 設定の変更をしていないのに メールが送受信できなくなった P15 6 メール送信形式の設定 1 Outlook
Outlook Express 編 本書では Outlook Express の設定方法を説明します 目次 P1 1 Outlook Express の起動 P1 2 メールアカウントの登録 P8 3 メールアカウント設定の確認 P12 4 接続ができない時には ( 再設定 ) P14 5 設定の変更をしていないのに メールが送受信できなくなった P15 6 メール送信形式の設定 1 Outlook
スライド 1
 ACTIVE マネジメント Zabbix 初期設定マニュアル Ver..0.2 Zabbix は Zabbix SIA の商標です 対象 Zabbix バージョン : Zabbix.8. 改定履歴 : Ver.0.0 202/2/3 大庭初版作成 : Ver.0. 202/2/27 渡邊改定 : Ver.0.2 204/0/5 日名川グループのスクリーンショット修正 Zabbix は Zabbix
ACTIVE マネジメント Zabbix 初期設定マニュアル Ver..0.2 Zabbix は Zabbix SIA の商標です 対象 Zabbix バージョン : Zabbix.8. 改定履歴 : Ver.0.0 202/2/3 大庭初版作成 : Ver.0. 202/2/27 渡邊改定 : Ver.0.2 204/0/5 日名川グループのスクリーンショット修正 Zabbix は Zabbix
目次 Windows Live メールダウンロードマニュアル... 3 Windows Live メール設定マニュアル... 7 Windows Live メール設定確認方法 Windows Live メール送受信方法 Windows Live メールメールをサーバーに残す手
 Windows7 用 Windows Live メール設定マニュアル Rev.0.4 株式会社ピーシーデポコーポレーション 1 目次 Windows Live メールダウンロードマニュアル... 3 Windows Live メール設定マニュアル... 7 Windows Live メール設定確認方法... 11 Windows Live メール送受信方法... 15 Windows Live メールメールをサーバーに残す手順方法...
Windows7 用 Windows Live メール設定マニュアル Rev.0.4 株式会社ピーシーデポコーポレーション 1 目次 Windows Live メールダウンロードマニュアル... 3 Windows Live メール設定マニュアル... 7 Windows Live メール設定確認方法... 11 Windows Live メール送受信方法... 15 Windows Live メールメールをサーバーに残す手順方法...
AccuRaQ コレクティブプラン サーバ切替に伴うメールソフト設定手順
 AccuRaQ コレクティブプランフ レミアム Tubo プランからの移行作業手順書 プレミアム Turbo プランからの移行作業は大きく分けると下記の 3 つとなります 1.Web 旧サーバのホームページファイルを新サーバにアップロード ( アップロードに伴い パーミッション設定 CGI 等プログラムの調整が必要となります ) 2.Mail 旧サーバに設定されているメールアカウントを新サーバへ設定
AccuRaQ コレクティブプランフ レミアム Tubo プランからの移行作業手順書 プレミアム Turbo プランからの移行作業は大きく分けると下記の 3 つとなります 1.Web 旧サーバのホームページファイルを新サーバにアップロード ( アップロードに伴い パーミッション設定 CGI 等プログラムの調整が必要となります ) 2.Mail 旧サーバに設定されているメールアカウントを新サーバへ設定
Microsoft PowerPoint - パソコン講習会資料(3)メール ppt
 パソコン講習会 三橋泰夫 パソコン講習会の予定 05/11 金 (1) ハードウエアスミ 06/08 金 (2) インターネットスミ 07/06 金 (3) メール今回 08/10 金 (4) エクセル 09/07 金 (5) ワード (6) パワーポイント (7) スマートホン パソコン講習会 3 回目 メール 目次 1. 電子メールとは 2. メールの歴史 3. メールの仕組み 4. 主なメールソフト
パソコン講習会 三橋泰夫 パソコン講習会の予定 05/11 金 (1) ハードウエアスミ 06/08 金 (2) インターネットスミ 07/06 金 (3) メール今回 08/10 金 (4) エクセル 09/07 金 (5) ワード (6) パワーポイント (7) スマートホン パソコン講習会 3 回目 メール 目次 1. 電子メールとは 2. メールの歴史 3. メールの仕組み 4. 主なメールソフト
<4D F736F F D208BD98B7D D B838B835A DD92E8834B C52E646F63>
 緊急連絡メール設定ガイド 緊急連絡網用.xls ファイルの概要このファイルは 小学校での利用を想定して 1 年から6 年までの6 学年 各学年 1 組から8 組まで登録できるようになっています ワークシートには BitMailPRO BitplusPRO BitSearch との連携を考えて列名が設定され 操作する為のボタンも配置されています 各ボタンをクリックした時に必要な処理を行う為のプログラムとの関係がありますので
緊急連絡メール設定ガイド 緊急連絡網用.xls ファイルの概要このファイルは 小学校での利用を想定して 1 年から6 年までの6 学年 各学年 1 組から8 組まで登録できるようになっています ワークシートには BitMailPRO BitplusPRO BitSearch との連携を考えて列名が設定され 操作する為のボタンも配置されています 各ボタンをクリックした時に必要な処理を行う為のプログラムとの関係がありますので
公立大学法人首都大学東京
 教育研究用情報システム学生メール (Microsoft Office365) 利用手順 第 1.2 版 2016 年 4 月 1 日 首都大学東京 1/22 1. WEB メールの利用方法... 3 目次 2. 学生メール (OFFICE365) メールソフト利用方法... 9 3. WEB メールとメールソフトの併用について... 19 4. メール転送設定方法... 20 5. モバイルからの利用...
教育研究用情報システム学生メール (Microsoft Office365) 利用手順 第 1.2 版 2016 年 4 月 1 日 首都大学東京 1/22 1. WEB メールの利用方法... 3 目次 2. 学生メール (OFFICE365) メールソフト利用方法... 9 3. WEB メールとメールソフトの併用について... 19 4. メール転送設定方法... 20 5. モバイルからの利用...
Thunderbird Portable 24.x 利用マニュアル 2014 年 4 月 1 日 沖縄県立総合教育センター IT 教育班
 Thunderbird Portable 24.x 利用マニュアル 2014 年 4 月 1 日 1. 電子メールソフト Thunderbird Portable 1.1. Thunderbird と Thunderbird Portable Thunderbird は サンダーバード と読み 米国 Mozilla Foundation と一般社団法人 Mozilla Japan が開発 提供しているメーラー
Thunderbird Portable 24.x 利用マニュアル 2014 年 4 月 1 日 1. 電子メールソフト Thunderbird Portable 1.1. Thunderbird と Thunderbird Portable Thunderbird は サンダーバード と読み 米国 Mozilla Foundation と一般社団法人 Mozilla Japan が開発 提供しているメーラー
<4D F736F F F696E74202D A B838B5F B838B834E DD92E8834B E3094C52E707074>
 Biz メールメールクライアント設定ガイド 本書でご紹介している例は 設定例と画 イメージです お客様のご利 環境にもより異なりますので参考資料としてご利 ください 1.0 版 0 改編履歴 版数 付修正箇所内容 1.0 2013.10.28 初版リリース 1 次 1. Outlook Express 6.0 設定例 P3 2. Windows LiveMail 2011 設定例 P20 3. Outlook
Biz メールメールクライアント設定ガイド 本書でご紹介している例は 設定例と画 イメージです お客様のご利 環境にもより異なりますので参考資料としてご利 ください 1.0 版 0 改編履歴 版数 付修正箇所内容 1.0 2013.10.28 初版リリース 1 次 1. Outlook Express 6.0 設定例 P3 2. Windows LiveMail 2011 設定例 P20 3. Outlook
Gmailの開設方法
 -0- ネットビジネス必需品 これがなければ始められない フリーメール開設方法 Gmail編 著作権について本冊子と表記は 著作権法で保護されている著作物です 本冊子の著作権は 発行者にあります 本冊子の使用に関しましては 以下の点にご注意ください 使用許諾契約書本契約は 本冊子を入手した個人 法人 ( 以下 甲と称す ) と発行者 ( 以下 乙と称す ) との間で合意した契約です 本冊子を甲が受け取り開封することにより
-0- ネットビジネス必需品 これがなければ始められない フリーメール開設方法 Gmail編 著作権について本冊子と表記は 著作権法で保護されている著作物です 本冊子の著作権は 発行者にあります 本冊子の使用に関しましては 以下の点にご注意ください 使用許諾契約書本契約は 本冊子を入手した個人 法人 ( 以下 甲と称す ) と発行者 ( 以下 乙と称す ) との間で合意した契約です 本冊子を甲が受け取り開封することにより
Windows Live メール OWA メールアカウント登録手順 1.1 版 2016 年 3 月協立情報通信株式会社 1 C 2016 Kyoritsu Computer & Communication Co.,Ltd.
 Windows Live メール OWA メールアカウント登録手順 1.1 版 2016 年 3 月協立情報通信株式会社 1 更新履歴版数 更新日 作成者 内容 1.0 2016/02 KCC 石井 初版作成 1.1 2016/03 KCC 坂井 表現変更 OWA Office365 サイトもしくは Web メール 入れ子 カテゴリ記載内容を 2 つのマニュアルに分割 メールアカウント登録手順 メールデータ移行手順
Windows Live メール OWA メールアカウント登録手順 1.1 版 2016 年 3 月協立情報通信株式会社 1 更新履歴版数 更新日 作成者 内容 1.0 2016/02 KCC 石井 初版作成 1.1 2016/03 KCC 坂井 表現変更 OWA Office365 サイトもしくは Web メール 入れ子 カテゴリ記載内容を 2 つのマニュアルに分割 メールアカウント登録手順 メールデータ移行手順
Microsoft Word - Outlook_manual doc
 アカウント設定マニュアル Outlook 2010 作成日 :2012 年 7 月 12 日最終更新日 :2012 年 8 月 13 日 Ver.1.0 山九 IT 企画部 1 目次 1. 本書について...3 2. メールアカウント追加...4 3. メールボックスのフォルダー同期...7 4.Outlook 側で操作したメールの S-GIPS への同期...9 5.S-GIPS のアドレス帳のインポート...
アカウント設定マニュアル Outlook 2010 作成日 :2012 年 7 月 12 日最終更新日 :2012 年 8 月 13 日 Ver.1.0 山九 IT 企画部 1 目次 1. 本書について...3 2. メールアカウント追加...4 3. メールボックスのフォルダー同期...7 4.Outlook 側で操作したメールの S-GIPS への同期...9 5.S-GIPS のアドレス帳のインポート...
メールソフト設定ガイド
 Waseda メール (Gmail) メールソフト設定ガイド 更新履歴 更新日 版 更新理由 更新箇所 2016/07/27 1 版 初版作成 初版作成 2016/08/29 1 版 情報追加 Mozilla Thunderbird 追加 2016/09/01 1 版 情報変更 学内ネットワークからの接続には汎用プロキシ不要 2016/09/07 1 版 情報追加 Mozilla Thunderbird
Waseda メール (Gmail) メールソフト設定ガイド 更新履歴 更新日 版 更新理由 更新箇所 2016/07/27 1 版 初版作成 初版作成 2016/08/29 1 版 情報追加 Mozilla Thunderbird 追加 2016/09/01 1 版 情報変更 学内ネットワークからの接続には汎用プロキシ不要 2016/09/07 1 版 情報追加 Mozilla Thunderbird
