ユーザーマニュアル カード アプリ
|
|
|
- きょういち こやぎ
- 4 years ago
- Views:
Transcription
1 ユーザーマニュアル カード アプリ
2 目次 Cool X Wallet 仕様 初期設定方法 ウォレット画面 ( 残高確認 ) 受取画面 ( 仮想通貨を受け取る ) 送付画面 ( 仮想通貨を送付する ) 取引履歴画面 設定画面 カード紛失 故障等の場合 仮想通貨送付時の注意事項 カード使用上の注意事項 機種変更時 ( 新規端末購入時 ) の手順について P. 3 P. 7 P. 20 P. 24 P. 26 P. 33 P. 37 P. 47 P. 49 P. 51 P. 53 2
3 Cool X Wallet 仕様 3
4 Cool X Wallet 仕様 カード本体及び USB 充電器 電源ランプ : シリアル ID 充電が開始すると赤くランプが点灯します充電中は常時カードのディスプレイは ON Cool X Wallet のバッテリーはフルに充電されている状態であれば 2~3 週間程度継続してご利用可能です 同じ向きで入れる 電源 選択ボタン バッテリーの寿命を長持ちさせるため 月に一回程度充電することをお勧めします USB 充電器 4
5 Cool X Wallet 仕様 E ペーパーディスプレイ Bluetooth アイコン 各種通貨のアイコン 送金アイコン バッテリー残量アイコン 整数部の表示 もしくは文字列の表記 小数部の表示 もしくは文字列の表記 5
6 Cool X Wallet 仕様 ディスプレイに表示される文字及び数字の表現 6
7 初期設定方法 7
8 初期設定方法 専用アプリのダウンロード Cool X Wallet 専用アプリは App Store または Google Play からダウンロードしてください Find us on 8
9 初期設定方法 ペアリングについて スマホ ( アプリ ) カード ペアリング Cool X Wallet をご利用いただくためには 最初に 2 種類のペアリングを行う必要があります ❶ Bluetooth ペアリング カードとスマートフォンの接続 * あらかじめスマートフォンの設定で Bluetooth 機能を ON にしてください ❷ ユニークペアリング カードを受け取った本人のみが可能なペアリング 9
10 初期設定方法 Bluetooth ペアリングを行う 1 スマートフォンとのペアリングは カードを充電器 に差し込み 電源を ON にした状態で行ってください USB 充電器に接続していない場合 カードの電源は 30 秒後に自動的に切断され ペアリングが正常に行 われない可能性があります 10
11 初期設定方法 Bluetooth ペアリングを行う 2 アプリ画面 一致 シリアルナンバー あらかじめ Bluetooth 及び GPS( 位置情報サービス ) 機能をオンにしてください アプリを起動すると Bluetooth を通じてカードとペアリングがはじまります Tap カード アプリ画面に表示されているシリアルナンバーとカードのシリアルナンバーが一致していることを確認した上で 接続ボタンをタップしてください Cool X Wallet のシリアルナンバーはカード本体の左上に記載されています 11
12 初期設定方法 Bluetooth ペアリングを行う 3 ワンタイムパスワードをこちらに入力してください ワンタイムパスワードが表示されます カードのディスプレイに ワンタイムパスワード が表示されます カードの画面に表示された ワンタイムパスワード をアプリ上のダイアログ画面へ入力してください OK をタップして Bluetooth ペアリングは完了です スマートフォンの画面にダイアログボックスが表示されていない場合は 通知画面をご確認ください 12
13 初期設定方法 ユニークペアリングを行う 1 VCTRADE にログインし 入出金 出金 仮想通貨 を選択してください 初期設定から ユニークペアリング の右にある 実行 をクリックしてください ユニークペアリング後は VCTRADE 上でペアリングパスワードをご確認いただくことができなくなりますのでご注意ください ユニークペアリング後にペアリングパスワードを確認したい場合は アプリの設定画面から ペアリングパスワードを表示する をタップしてください 1 選択 ユニークペアリング認証で表示される 8 桁のペアリングパスワードは 今後必要となりますので メモを取るなどして大切に保管してください 2 クリック VCTRADE のメンテナンス中 ( 毎日 6:00~7:00) は ペアリングを行うことができません あらかじめご了承ください 13
14 初期設定方法 ユニークペアリングを行う 2 ユニークペアリング認証用 QR コードがポップアップ表示されますので お持ちのスマートフォンで読み取ってください スマートフォン スマートフォンで読み取る 14
15 初期設定方法 ユニークペアリングを行う 3 一致を確認 QR コードを正常に読み込むと 8 桁のペアリングパスワードが表示されます Tap 表示された 8 桁のペアリングパスワードが VCTRADE 上と一致していることを確認しペアリングボタンをタップしてください ペアリングパスワードの入力を 5 回間違えると カードがロックされます カードがロックされた場合 カスタマーセンターまでご連絡ください 電話番号 : ペアリングパスワードは必ずメモを取るか スクリーンショットを撮るなどして 安全な場所に保管してください アプリ再インストール時に必要となります 15
16 初期設定方法 ユニークペアリングを行う 4 カードのディスプレイに PRESS BUTTON と表示されます ボタンを押して ペアリングしてください ボタンを押す 指の腹で押してください 16
17 初期設定方法 ユニークペアリングを行う 5 画面に PAIRED と表示されたら ご利用端末がカードに登録され ウォレットの作成がはじまります 17
18 初期設定方法 ユニークペアリングを行う 6 ペアリングボタンをタップすると ウォレット作成が開始されます 完了するまでお待ちください (3 分ほどお時間がかかる場合がございます )! ウォレット作成中の注意事項 プログレスバーが途中で停止することがありますが 100% になるまでお待ちください ペアリング中はカードの電源を切らないでください しばらく待ってもペアリングが終わらない場合は 一度アプリを停止 ( 削除ではありません ペアリング作業中にアプリを削除するとカードがロックされてしまう可能性がありますのご注意ください ) して 再度アプリをタップして起動後 はじめからペアリング作業をやり直してください 18
19 初期設定方法 ユニークペアリングを行う 7 カードのボタンを押す 初めてペアリングする際に必要な作業となりますので必ずアプリ上で OK を押した後 カードのボタンを押して作業を完了してください 上の画面が表示されたら 初期設定はすべて完了です 19
20 ウォレット画面 ( 残高確認 ) 20
21 ウォレット画面 保有資産を確認する ウォレット画面では お持ちの資産を仮想通貨ごとに確認することができます カード同期ボタン カードの残高情報を更新します 保有資産総額 ( 日本円 ) 通貨ごとの保有数量 アイコンの意味 カード同期済 カード未同期 日本円評価額 仮想通貨の参考価格 (VCTRADE の仲値 ) Cool X Wallet は BTC ETH XRP BCH の 4 通貨をサポートしています 21
22 ウォレット画面 自分のアドレスを確認する 各仮想通貨のエリアをタップするとアドレスが表示されます Tap こちらのアドレスが Cool X Wallet 上のお客様ご自身の受取アドレスになります アドレスコピー 表示桁数について 長押し 紺色エリア内表示桁数 BTC, BCH, ETH: 小数点以下 8 桁 XRP: 小数点以下 6 桁 アドレス部分を長押しするとアドレスをコピーできます 2 アドレス表示画面上表示桁数 ETH: 小数点以下 18 桁 BTC, BCH: 小数点以下 8 桁 XRP: 小数点以下 6 桁 22
23 ウォレット画面 アドレスラベル名を変更する Tap 鉛筆アイコンをタップして 各仮想通貨のアドレスにお好きな名前を付けることができます 23
24 受取画面 ( 仮想通貨を受け取る ) 24
25 受取画面 仮想通貨を受け取る 選択 QR コード 受取画面では 各仮想通貨の自分の受取アドレスを確認することができます 仮想通貨を受け取るには まず受け取りたい通貨を選択してください その後 QR コード コピーボタンまたはシェアボタンでアドレス情報を共有し 仮想通貨の受取を行ってください アドレスのコピー メールやソーシャルメディアでアドレスを共有 Tap 仮想通貨を変更するには右上のプルダウンメニューをタップしてください 25
26 送付画面 ( 仮想通貨を送付する ) 26
27 送付画面 仮想通貨を送付する (BTC/BCH) 1 1 仮想通貨の変更 プルダウンメニューから仮想通貨を選択できます 2 QR コードスキャン 2 送付先 送付先アドレスを入力してください 右上のボタンにて QR コードスキャンによるアドレスの入力機能もご利用いただけます Tap 3 送付数量 送付する BTC の数量または日本円を入力してください MAX ボタンをタップすると 送付数量と手数料を合わせて送付可能な最大数量が入力されます BTC/BCH の最低送付数量は BTC/BCH です 4 手数料 送付時にマイナーに支払う手数料を手入力またはスライダーを用いて入力してください 初期設定は相場に適した数量が自動入力されます 手動で変更後は デフォルトボタンをタップすると初期設定に戻ります 5 総額 送付数量と手数料の合計額が表示されます 27
28 送付画面 仮想通貨を送付する (BTC/BCH) 1 1 送付内容の確認 確認画面で送付内容が正しいことをご確認ください 変更する場合は 送付画面に戻ってご変更ください 2 確認ボタン 取引内容に問題がない場合は 確認ボタンをタップしてください 2 Tap 3 カード送付確認 確認画面に表示されている送付数量が正しいことをカードで確認後 カードのボタンを押してください 3 カード上の表示桁数について 送付数量が小数点 8 桁以上ある場合はカード上で小数点以下 7 桁までを表示し 8 桁目以降は表示されません 28
29 送付画面 仮想通貨を送付する (ETH) Tap QR コードスキャン 1 2 送付先 送付先アドレスを入力してください 右上のボタンにて QR コードによるアドレスの入力機能もご利用いただけます 3 送付数量 送付する ETH の数量または日本円を入力してください MAX ボタンをタップすると 送付数量と手数料を合わせて送付可能な最大数量が入力されます ETH の最低送付数量は ETH です 4 仮想通貨の変更 プルダウンメニューから仮想通貨を選択できます 手数料 送付時にマイナーに支払う手数料を手入力 もしくはスライダーを用いて入力してください 初期設定は相場に適した数量が自動入力されます 手動で変更後は デフォルトボタンをタップすると初期設定に戻ります 5 5 取引手数料を手動で調整する 取引手数料の詳細を変更することができます Gas Limit(A): 使用するガスの最大値 Gas Price(B):1Gas 当たりの値段取引手数料 =A*B 6 総額 送付数量と手数料の合計額が表示されます 29
30 送付画面 仮想通貨を送付する (ETH) 1 1 送付内容の確認 確認画面で送付内容が正しいことをご確認ください 変更する場合は 送付画面に戻ってご変更ください 2 確認ボタン 取引内容に問題がない場合は 確認ボタンをタップしてください 2 Tap 3 カード送付確認 確認画面に表示されている送付数量が正しいことをカードで確認後 カードのボタンを押してください 3 カード上の表示桁数について 送付数量が小数点 8 桁以上ある場合はカード上で小数点以下 7 桁までを表示し 8 桁目以降は表示されません 30
31 送付画面 仮想通貨を送付する (XRP) 2 1 QR コードスキャン 1 2 仮想通貨の変更 プルダウンメニューから仮想通貨を選択できます 送付先 送付先アドレスを入力してください 右上のボタンにて QR コードによるアドレスの入力機能もご利用いただけます Tap XRP の送付数量は 送付後 自分のアドレスと送付先アドレスに少なくとも 20XRP 以上残高のある状態が必要です MAX ボタンタップ時は 20XRP と手数料を差し引いた送付可能な最大数量が入力されます 3 タグ ( 送付前に要不要を必ずご確認ください ) XRP 送付先の取引所 ウォレット等で 宛先タグ (Destination Tag) の入力が必要な際はご入力ください 4 送付数量 送付する XRP の数量または日本円を入力してください MAX ボタンをタップすると 送付数量と手数料を合わせて送付可能な最大数量が入力されます XRP の最低送付数量は XRP です 5 手数料 送付時にマイナーに支払う手数料を手入力 もしくはスライダーを用いて入力してください 初期設定は相場に適した数量が自動入力されます 手動で変更後は デフォルトボタンをタップすると初期設定に戻ります 6 総額 送付数量と手数料の合計額が表示されます 31
32 送付画面 仮想通貨を送付する (XRP) 1 1 送付内容の確認 確認画面で送付内容が正しいことをご確認ください ( タグが必要な場合は 再度ご確認ください ) 変更する場合は 送付画面に戻ってご変更ください 2 Tap 2 確認ボタン 取引内容に問題がない場合は 確認ボタンをタップしてください 3 カード送付確認 3 確認画面に表示されている送付数量が正しいことをカードで確認後 カードのボタンを押してください 32
33 取引履歴画面 33
34 取引履歴画面 - 基本画面 2 Tap 取引履歴の検索 過去の取引履歴を検索できます 詳細は 36 ページを参照してください 送付履歴の確認 送付した日時及び数量が表示されます 表示数量は送付数量と手数料の合計になります 受取履歴の確認 受取した日時及び数量が表示されます 4 各取引履歴をタップ 取引詳細画面へ遷移します 35 ページを参照してください 34
35 取引履歴画面 - 取引詳細画面 1 送付 取引の例 1 取引の詳細が表示されます 2 取引の詳細 詳細情報ボタン 詳細情報ボタンをタップすると 外部サイトへ接続してトランザクションの詳細をご確認できます ブロックチェーン確認サイト : BTC ETH XRP BCH : blockchain.info/ : etherscan.io/ : xrpcharts.ripple.com/ : bitcoincash.blockexplorer.com/ 受取 取引の例 2 Tap VCTRADE から Cool X Wallet に送付 ( 出庫 ) した場合 受取先アドレスに表示されているアドレスは VCTRADE のお客様送付専用のアドレスです 本アドレスに仮想通貨を送付してもお受け取りできませんので ご注意ください 35
36 取引履歴画面 - 取引履歴の検索 Tap 検索画面では 過去の取引を条件ごとに検索可能です 1 Tap 1 日付 日付から検索 をタップして表示されるカレンダーから任意の期間を選択してください 2 2 通貨 検索する仮想通貨を選択してください ( 複数選択可 ) 3 Tap 3 適用するボタン 適用するボタンをタップすると 検索条件に合った取引履歴が表示されます 36
37 設定画面 37
38 設定画面 設定画面では Cool X Wallet の各種設定を行うことができます
39 設定画面 ペアリングパスワードを表示する Tap ペアリングパスワードを表示する をタップすると 8 桁のユニークペアリング用のパスワードが表示されます ペアリングパスワードは カードに複数の端末を接続する場合や機種変更時 アプリ再インストール時に必要となりますので 必ず保管してください ペアリングパスワードを忘れてしまった場合 カスタマーセンターまでご連絡ください 電話番号 :
40 設定画面 送付時に送付先アドレスを表示する Tap 送付時に送付先アドレスを表示する をタップし 設定をオンにすると仮想通貨の送付時 カードのディスプレイ上に送付先アドレスが表示されるようになります
41 設定画面 デバイス一覧 AAAAAAAA Tap デバイス一覧では 現在接続中の端末 名を確認することができます 1 枚の Cool X Wallet にペアリング可能な端末台数は 1 台のみです
42 設定画面 デバイス一覧 アプリアップデートもしくは再インストール後の手順について CXWカードにペアリング可能な台数は1台のみです アプリのアップデート後または再インストール後は 接続済み端末の解除とご利用端末の登録が改めて必要です! 必ずお読みください セキュリティ上 接続済み端末を解除せず アプリを削除 再インストール後 再びペアリングを行った場合 カードがロックされ カードの再発行手続きが必要となります 有償 操作についてご不明な場合は サポー ト窓口までご連絡ください サポート窓口 TEL ご利用端末デバイス登録 2 接続済み端末解除 カードのボタンを押す カードのボタンを押す ペアリングがはじまります ペアリング終了までしばらく お待ちください ウォレット画面が表示されたら 設定完了です 再インストール時は ペアリングパスワードを入力する必要があります 42
43 設定画面 新規のペアリングを許可する Tap! ご注意ください 本機能をオフにすることにより 意図しないペアリングを防ぐことができますが 本機能をオフにし 端末からアプリを削除 再インストールすると 再度のペアリングが不可となり カードの再発行が必要となります 再発行
44 設定画面 ペアリングを解除する Tap OK をタップすると カードからチェックアウトします ( カードとの接続が解除されます ) 複数のカードを保有している場合 別のカードとペアリングする時に行います
45 設定画面 仮想通貨送付時の生体認証をオンにする 生体認証をオンにすると 仮想通貨送付時及びペアリングパスワードを 表示する際に生体認証が必須となります Tap (ios 版は iphonex は顔認証 それ以外の 端末の場合は指紋認証 )
46 設定画面 本アプリについて 現在のアプリのバージョンです 接続中のカードの識別番号です
47 カード紛失 故障等の場合 47
48 カードを紛失 破損した場合 カスタマーセンターまでお問い合わせください Cool X Wallet の再発行手続きが必要となります カスタマーセンター電話番号 ( 平日 9:00~17:00 年末年始を除く ) 48
49 仮想通貨送付時の注意事項 49
50 仮想通貨送付時の注意事項 仮想通貨を送付する際には以下の事項に十分に注意してください : 1. 送付を行う際は ネットワークが不安定な環境では行わないようにしてください 2. 送付する仮想通貨と送付先アドレスの組み合わせが一致していることを確認してください 間違った組み合わせのアドレスに送付してしまった場合 取り戻せなくなる可能性があります 3. ICOのトークン等には対応していないため 受け取ることができませんのでご注意ください 50
51 カードご使用上の注意事項 51
52 カードご使用上の注意事項 SBIVCMKT Nagayama Shimizu Takatsuki 1. カードのボタンを爪で押さないでください カードの表面が損傷する恐れがあります 2. カードは 火気 液体 直射日光等から遠ざけ 安全に保管してください 3. カードの内蔵電池を長持ちさせるには 定期的に充電を行ってください 4. USB 充電器にホコリがたまった状態で充電をしないでください 発火の原因となる可能性があります 5. 分解すると発火の危険性がありますので 分解しないでください 52
53 機種変更時 ( 新規端末購入時 ) の手順について カード 機種変更前端末 機種変更後端末 機種変更前の端末で行うこと 1 2 設定画面から ペアリングパスワードを表示する をタップしてペアリングパスワードを表示し メモしてください 参照 設定画面 ペアリングパスワードを表示する 設定画面から 新規のペアリングを許可する をオンにしてください 参照 設定画面 新規のペアリングを許可する 3 機種変更前の端末を用いて VCTRADE 上で二要素認証を解除してください 参照 機種変更後の端末で行うこと 各アプリストアからアプリの最新バージョンをダウンロードしてください 参照 初期設定方法 専用アプリのダウンロード 機種変更後の端末で Bluetooth ペアリング及びユニークペアリングを行ってください 参照 初期設定方法 ペアリングについて 機種変更後の端末を用いて VCTRADE 上で二要素認証を設定してください 参照 53
目次 1. アプリケーション登録 利用設定 CardDAV 設定 デフォルトアカウント設定 アプリケーションのログイン ログアウト KDDI SMARTアドレス帳 にログインする KDDI SMARTアドレス帳 にログイン
 改訂日付 :2018 年 12 月 10 日 1 目次 1. アプリケーション登録 2. 2 1. 2 2. 利用設定 CardDAV 設定 デフォルトアカウント設定 3. 3 1. 3 2. 3 3. 4. 4 1. アプリケーションのログイン ログアウト KDDI SMARTアドレス帳 にログインする KDDI SMARTアドレス帳 にログインする KDDI Business ID ご利用時 KDDI
改訂日付 :2018 年 12 月 10 日 1 目次 1. アプリケーション登録 2. 2 1. 2 2. 利用設定 CardDAV 設定 デフォルトアカウント設定 3. 3 1. 3 2. 3 3. 4. 4 1. アプリケーションのログイン ログアウト KDDI SMARTアドレス帳 にログインする KDDI SMARTアドレス帳 にログインする KDDI Business ID ご利用時 KDDI
パソコン画面イメージ 既に トークン発行 ボタンをクリックされ スマートフォン等に 専用アプリのダウンロード (P3) は終了しているが 初回のワンタイムパスワード認証 (P7) を行っていない場合は トークン発行の省略 ボタンが表示されますので これをクリックしてください この場合は 次の画面で
 ワンタイムパスワード ( ソフトトークン ) 初期設定操作マニュアル ( スマートフォン等 ( ) へのワンタイムパスワードアプリのダウンロード ) ( ) スマートフォン等とは スマートフォンおよびその他の携帯電話機 のことをいいます ワンタイムパスワード ( ソフトトークン ) のご利用には お取引店でのお申込手続きが 完了していることが必要です ご利用開始日は 申込受付日の 3 営業日以降となります
ワンタイムパスワード ( ソフトトークン ) 初期設定操作マニュアル ( スマートフォン等 ( ) へのワンタイムパスワードアプリのダウンロード ) ( ) スマートフォン等とは スマートフォンおよびその他の携帯電話機 のことをいいます ワンタイムパスワード ( ソフトトークン ) のご利用には お取引店でのお申込手続きが 完了していることが必要です ご利用開始日は 申込受付日の 3 営業日以降となります
iphone 端末設定ガイド 改訂日付 :2018 年 10 月 2 日
 改訂日付 :2018 年 10 月 2 日 目次 1. アプリ登録 2. 2 1. 2 2. 利用設定 CardDAV を設定する デフォルトアカウントを設定する 3. 3 1. 3 2. アプリのログイン ログアウト SMART アドレス帳にログインする SMART アドレス帳をログアウトする 4. 4 1. プロファイルのダウンロード プロファイルをダウンロードする 5. 5 1. データ取得方法の設定
改訂日付 :2018 年 10 月 2 日 目次 1. アプリ登録 2. 2 1. 2 2. 利用設定 CardDAV を設定する デフォルトアカウントを設定する 3. 3 1. 3 2. アプリのログイン ログアウト SMART アドレス帳にログインする SMART アドレス帳をログアウトする 4. 4 1. プロファイルのダウンロード プロファイルをダウンロードする 5. 5 1. データ取得方法の設定
Microsoft PowerPoint - F-04E JB化の操作手順書(Wi-Fi編)_ ppt [互換モード]
![Microsoft PowerPoint - F-04E JB化の操作手順書(Wi-Fi編)_ ppt [互換モード] Microsoft PowerPoint - F-04E JB化の操作手順書(Wi-Fi編)_ ppt [互換モード]](/thumbs/89/97635396.jpg) ARROWS V F-04E が Android TM 4.2 に対応! ロック画面から簡単カメラ起動 ロック画面中 左フリックをするだけで 簡単にカメラが起動できるようになりました ( ホーム画面でメニューボタンをタップ ( または直接 設定 アプリを起動 ) 本体設定 セキュリティ 左にスライドでカメラ起動 : 有効時 ) アプリ履歴を簡単に一括削除! ホームボタン長押しで表示されるアプリ履歴が
ARROWS V F-04E が Android TM 4.2 に対応! ロック画面から簡単カメラ起動 ロック画面中 左フリックをするだけで 簡単にカメラが起動できるようになりました ( ホーム画面でメニューボタンをタップ ( または直接 設定 アプリを起動 ) 本体設定 セキュリティ 左にスライドでカメラ起動 : 有効時 ) アプリ履歴を簡単に一括削除! ホームボタン長押しで表示されるアプリ履歴が
Fujitsu Standard Tool
 ARROWS Kiss F-03E が Android TM 4.1 に対応! NX! ホームのアイコンカスタマイズ! NX! ホームのアイコンをお好みのデザインにカスタマイズできるようになりました NX! ホームのフォルダが見やすく! NX! ホームのフォルダが最大 9 個まで表示され これまで以上に 見やすく便利になりました アプリ履歴を簡単に一括削除! ホームボタン長押しで表示されるアプリ履歴が
ARROWS Kiss F-03E が Android TM 4.1 に対応! NX! ホームのアイコンカスタマイズ! NX! ホームのアイコンをお好みのデザインにカスタマイズできるようになりました NX! ホームのフォルダが見やすく! NX! ホームのフォルダが最大 9 個まで表示され これまで以上に 見やすく便利になりました アプリ履歴を簡単に一括削除! ホームボタン長押しで表示されるアプリ履歴が
1. ユーザ登録方法 ユーザ登録手順 初めてご利用される方は 下記の手順に沿ってユーザ登録を行ってください 旧サイトからログイン ID パスワードを引き継ぐことはできませんので ご注意ください 1 所属団体から指定のあった URL より 本システムへアクセスします 所属団体名が表示されます 通常の
 スタートアップガイド クリエイティブヘルス NEXT へようこそ! ご利用いただくには ユーザ登録が必要です 手順をご参照の上 手続きを行って下さい 目次 1. ユーザ登録方法 2 2. 歩数登録の方法 4 2-1. 対応歩数計をお持ちの場合 4 2-2. 対応歩数計をお持ちでない場合 7 2-2-1.Android 端末 (OS ver.2.2 以降 ) をお持ちの方 7 2-2-2.iPhone5S
スタートアップガイド クリエイティブヘルス NEXT へようこそ! ご利用いただくには ユーザ登録が必要です 手順をご参照の上 手続きを行って下さい 目次 1. ユーザ登録方法 2 2. 歩数登録の方法 4 2-1. 対応歩数計をお持ちの場合 4 2-2. 対応歩数計をお持ちでない場合 7 2-2-1.Android 端末 (OS ver.2.2 以降 ) をお持ちの方 7 2-2-2.iPhone5S
<4D F736F F D E30318C8E90A792E85F838F E F815B836882B D836A B2E646F6378>
 成協ビジネスバンキングサービス ワンタイムパスワード ご利用マニュアル http://www.seikyo-shinkumi.jp/ ( 平成 29 年 4 月 3 日現在 ) 目 次 ご利用にあたって 1. ワンタイムパスワードとは... 1 2. ご利用料金... 1 3. ご利用方法... 1 4. ご利用の際の注意事項... 1 初期登録ワンタイムパスワード初期設定方法... 3 トークンを追加する...
成協ビジネスバンキングサービス ワンタイムパスワード ご利用マニュアル http://www.seikyo-shinkumi.jp/ ( 平成 29 年 4 月 3 日現在 ) 目 次 ご利用にあたって 1. ワンタイムパスワードとは... 1 2. ご利用料金... 1 3. ご利用方法... 1 4. ご利用の際の注意事項... 1 初期登録ワンタイムパスワード初期設定方法... 3 トークンを追加する...
7 ページからの操作手順 (2 ご利用開始の手順 ) で登録したメールアドレス宛に メール通知パスワードが送信されます メール通知パスワードを確認ください ➎ トークン発行 が表示されます [ ワンタイムパスワード申請内容選択へ ] ボタンを押します 登録した携帯電話にメールが送信されます ワンタイ
![7 ページからの操作手順 (2 ご利用開始の手順 ) で登録したメールアドレス宛に メール通知パスワードが送信されます メール通知パスワードを確認ください ➎ トークン発行 が表示されます [ ワンタイムパスワード申請内容選択へ ] ボタンを押します 登録した携帯電話にメールが送信されます ワンタイ 7 ページからの操作手順 (2 ご利用開始の手順 ) で登録したメールアドレス宛に メール通知パスワードが送信されます メール通知パスワードを確認ください ➎ トークン発行 が表示されます [ ワンタイムパスワード申請内容選択へ ] ボタンを押します 登録した携帯電話にメールが送信されます ワンタイ](/thumbs/49/25856001.jpg) (1) ワンタイムパスワードの申請 ワンタイムパスワードとは? ワンタイムパスワードとは 携帯電話アプリにて 1 分間ごとに表示されるパスワードのことです 1 分間に 1 回パスワードが変更となり 第三者へ搾取されることが防げるため 非常に高いセキュリティを保つことが可能です インターネットバンキング利用画面へログイン ( 接続 ) するときに使用いたします お手元に携帯電話をご用意していただき ワンタイムパスワードを申請する手続きを行ってください
(1) ワンタイムパスワードの申請 ワンタイムパスワードとは? ワンタイムパスワードとは 携帯電話アプリにて 1 分間ごとに表示されるパスワードのことです 1 分間に 1 回パスワードが変更となり 第三者へ搾取されることが防げるため 非常に高いセキュリティを保つことが可能です インターネットバンキング利用画面へログイン ( 接続 ) するときに使用いたします お手元に携帯電話をご用意していただき ワンタイムパスワードを申請する手続きを行ってください
Pep Up と活動量計 (zip) との連携方法 1 活動量計 (Zip) の初期設定 ステップ1 1 同封物の確認 Fitbit Zip ワイヤレス活動量計には以下が同梱されています 1. Fitbit Zip ワイヤレス活動量計 2. クリップカバー 3. 電池交換ツール 4. USB ハード
 Pep Up と活動量計 (zip) との連携方法 1 活動量計 (Zip) の初期設定 ステップ1 1 同封物の確認 Fitbit Zip ワイヤレス活動量計には以下が同梱されています 1. Fitbit Zip ワイヤレス活動量計 2. クリップカバー 3. 電池交換ツール 4. USB ハードウェアキー 5. 3V ボタン電池 (CR 2025) 1. 2. 3 4. 5. 1 アルバック健康保険組合
Pep Up と活動量計 (zip) との連携方法 1 活動量計 (Zip) の初期設定 ステップ1 1 同封物の確認 Fitbit Zip ワイヤレス活動量計には以下が同梱されています 1. Fitbit Zip ワイヤレス活動量計 2. クリップカバー 3. 電池交換ツール 4. USB ハードウェアキー 5. 3V ボタン電池 (CR 2025) 1. 2. 3 4. 5. 1 アルバック健康保険組合
鳥取信用金庫 ~ ソフトウェアトークンによるワンタイムパスワードご利用の手引き ~ 目次 ( クリックすると目的の場所にジャンプします ) ワンタイムパスワードとは ソフトウェアトークンについて ワンタイムパスワード利用開始までの流れ 1 ソフトウェアトークンのダウンロード 2 ワンタイムパスワード
 鳥取信用金庫 ~ ソフトウェアトークンによるワンタイムパスワードご利用の手引き ~ 目次 ( クリックすると目的の場所にジャンプします ) ワンタイムパスワードとは ソフトウェアトークンについて ワンタイムパスワード利用開始までの流れ 1 ソフトウェアトークンのダウンロード 2 ワンタイムパスワードの利用開始 ワンタイムパスワードを利用中止する場合の流れ ソフトウェアトークンを交換する場合の流れ ソフトウェアトークンをインストールした端末を盗難
鳥取信用金庫 ~ ソフトウェアトークンによるワンタイムパスワードご利用の手引き ~ 目次 ( クリックすると目的の場所にジャンプします ) ワンタイムパスワードとは ソフトウェアトークンについて ワンタイムパスワード利用開始までの流れ 1 ソフトウェアトークンのダウンロード 2 ワンタイムパスワードの利用開始 ワンタイムパスワードを利用中止する場合の流れ ソフトウェアトークンを交換する場合の流れ ソフトウェアトークンをインストールした端末を盗難
目次. ご利用上の注意. アプリをインストールする. アプリを起動する. アプリの初期設定を行う. アプリのログインパスワードを変更する 6. アプリのメニューを操作する 7. ステータスを送信する 8. 定期位置通知間隔を変更する 9. 随時検索をする 0. メッセージ連絡をする. メッセージの連
 スマートフォンアプリ (Android) 操作マニュアル 目次. ご利用上の注意. アプリをインストールする. アプリを起動する. アプリの初期設定を行う. アプリのログインパスワードを変更する 6. アプリのメニューを操作する 7. ステータスを送信する 8. 定期位置通知間隔を変更する 9. 随時検索をする 0. メッセージ連絡をする. メッセージの連絡応答状態を確認する. メッセージを確認する.
スマートフォンアプリ (Android) 操作マニュアル 目次. ご利用上の注意. アプリをインストールする. アプリを起動する. アプリの初期設定を行う. アプリのログインパスワードを変更する 6. アプリのメニューを操作する 7. ステータスを送信する 8. 定期位置通知間隔を変更する 9. 随時検索をする 0. メッセージ連絡をする. メッセージの連絡応答状態を確認する. メッセージを確認する.
_ワイヤレスカメラアプリ取説.indd
 CMS-700 シリーズ ワイヤレスカメラ & モニターセット スマートフォン タブレット用アプリケーションの使い方 目次 ios... P.~P.9 Android... P.0~P.7 ios/android 対応バージョン ios : 9.0 以降 Android.0 以降使用端末によって画面表示等が異なる場合があります 改訂日 :08080 アプリケーションの使い方 ios 対応バージョン.iOS.:.9.0
CMS-700 シリーズ ワイヤレスカメラ & モニターセット スマートフォン タブレット用アプリケーションの使い方 目次 ios... P.~P.9 Android... P.0~P.7 ios/android 対応バージョン ios : 9.0 以降 Android.0 以降使用端末によって画面表示等が異なる場合があります 改訂日 :08080 アプリケーションの使い方 ios 対応バージョン.iOS.:.9.0
注意事項 機種変更前の端末のリセット ( データの初期化 ) に関して機種変更前の端末のリセット ( データの初期化 ) を行う場合は データ移行完了後 機種変更後の端末にデータが移行されていることをご確認の上 操作を行ってください メモ欄
 手順 機種変更時のデータ移行方法 ( ダイレクト移行 ) データ移行の流れ 手順 1. データお預かり アプリのインストール事前に機種変更前の端末 (iphone) に データお預かり アプリをインストールします 手順 2. 機種変更前の端末 (iphone) から機種変更後の端末 (Android スマートフォン ) に直接データを転送します ios データお預かりアプリ iphone ダイレクト移行
手順 機種変更時のデータ移行方法 ( ダイレクト移行 ) データ移行の流れ 手順 1. データお預かり アプリのインストール事前に機種変更前の端末 (iphone) に データお預かり アプリをインストールします 手順 2. 機種変更前の端末 (iphone) から機種変更後の端末 (Android スマートフォン ) に直接データを転送します ios データお預かりアプリ iphone ダイレクト移行
アプリケーションの使い方 ios 対応バージョン ios : 6.0 以降 準備 事前に液晶モニター本体のネットワークパスワード及びネットワークアドレスの設定を行う ( 取扱説明書 7ページ ) 液晶モニター上でインターネットの接続状況を確認する メインメニューの システム ネットワーク ネットワー
 CMS-700 シリーズ ワイヤレスカメラ & モニターセット スマートフォン タブレット用アプリケーションの使い方 目次 ios... P.~P.9 Android... P.0~P.7 ios/android 対応バージョン ios : 6.0 以降 Android.0 以降使用端末によって画面表示等が異なる場合があります 改訂日 :07099 アプリケーションの使い方 ios 対応バージョン
CMS-700 シリーズ ワイヤレスカメラ & モニターセット スマートフォン タブレット用アプリケーションの使い方 目次 ios... P.~P.9 Android... P.0~P.7 ios/android 対応バージョン ios : 6.0 以降 Android.0 以降使用端末によって画面表示等が異なる場合があります 改訂日 :07099 アプリケーションの使い方 ios 対応バージョン
X5-Evo スタートアップガイド
 最初に行う設定 簡易マニュアル Wifi 接続 ( スマホのテザリングも可 ) ができる環境下で実施してください (Wifi 接続 ( スマホのテザリングも可 ) ができない場合は機能が制限されてしまいます ) Wifiテザリングの場合 通信量に注意してください ( スマートフォンのWifiテザリング機能に関しては各携帯電話会社にお問い合わせください ) 1 目次 1. X5-Evo の初期設定 i.
最初に行う設定 簡易マニュアル Wifi 接続 ( スマホのテザリングも可 ) ができる環境下で実施してください (Wifi 接続 ( スマホのテザリングも可 ) ができない場合は機能が制限されてしまいます ) Wifiテザリングの場合 通信量に注意してください ( スマートフォンのWifiテザリング機能に関しては各携帯電話会社にお問い合わせください ) 1 目次 1. X5-Evo の初期設定 i.
さかほぎラクホン 利用マニュアル お問い合わせ先 坂祝町役場総務課 本書の一部又は全部を許可なく複製することを禁じます 本書の内容は予告なく変更することがあります ラクホン は 株式会社システムアドバンスの登録商標です
 さかほぎラクホン 利用マニュアル お問い合わせ先 坂祝町役場総務課 0574-26-1111 本書の一部又は全部を許可なく複製することを禁じます 本書の内容は予告なく変更することがあります ラクホン は 株式会社システムアドバンスの登録商標です 目次 1. はじめに 2. さかほぎラクホンのインストール 起動 さかほぎラクホンのインストール アプリの起動 3. 基本画面のご紹介 4. お知らせ 5.
さかほぎラクホン 利用マニュアル お問い合わせ先 坂祝町役場総務課 0574-26-1111 本書の一部又は全部を許可なく複製することを禁じます 本書の内容は予告なく変更することがあります ラクホン は 株式会社システムアドバンスの登録商標です 目次 1. はじめに 2. さかほぎラクホンのインストール 起動 さかほぎラクホンのインストール アプリの起動 3. 基本画面のご紹介 4. お知らせ 5.
1. 事前準備 ひかりワンチーム SP は インターネットにアクセスして利用するサービスです ご利用いただくには インターネット接続環境及びインターネットに接続可能な端末 (PC 等 ) WEB ブラウザが必要となります 以下のサービス推奨動作環境に合わせ 事前にご用意ください ひかりワンチーム S
 導入マニュアル 2017 年 8 月 29 日 NTT テクノクロス株式会社 1. 事前準備 ひかりワンチーム SP は インターネットにアクセスして利用するサービスです ご利用いただくには インターネット接続環境及びインターネットに接続可能な端末 (PC 等 ) WEB ブラウザが必要となります 以下のサービス推奨動作環境に合わせ 事前にご用意ください ひかりワンチーム SP 推奨動作環境 < インターネット接続環境
導入マニュアル 2017 年 8 月 29 日 NTT テクノクロス株式会社 1. 事前準備 ひかりワンチーム SP は インターネットにアクセスして利用するサービスです ご利用いただくには インターネット接続環境及びインターネットに接続可能な端末 (PC 等 ) WEB ブラウザが必要となります 以下のサービス推奨動作環境に合わせ 事前にご用意ください ひかりワンチーム SP 推奨動作環境 < インターネット接続環境
メニュー STEP 1 ehome をダウンロード STEP 2-1 アプリへのアカウント登録 ーーーーーーーーーーーーーーーーーーーーーーーーーーーー Amazon Alexa Google Home と連携するには 最新アプリ ehome をご利用ください 事前に 下記手順に従って eremot
 メニュー STEP 1 ehome をダウンロード STEP 2-1 アプリへのアカウント登録 ーーーーーーーーーーーーーーーーーーーーーーーーーーーー Amazon Alexa Google Home と連携するには 最新アプリ ehome をご利用ください 事前に 下記手順に従って eremote eremote mini をセットアップしてください STEP 1 ehome をダウンロード アプリストアで
メニュー STEP 1 ehome をダウンロード STEP 2-1 アプリへのアカウント登録 ーーーーーーーーーーーーーーーーーーーーーーーーーーーー Amazon Alexa Google Home と連携するには 最新アプリ ehome をご利用ください 事前に 下記手順に従って eremote eremote mini をセットアップしてください STEP 1 ehome をダウンロード アプリストアで
4. グリーンオンホームページのグリーンオン倶楽部からデータをダウンロードします コースデータ更 ファームウェア更新 時計デザイン更新 (1) コースデータの更新 グリーンオン倶楽部 ダウンロード情報 ザ ゴルフウォッチプレミアム [ カラーモデル ] をお持ちの方はコチラ コースデータ コースデー
![4. グリーンオンホームページのグリーンオン倶楽部からデータをダウンロードします コースデータ更 ファームウェア更新 時計デザイン更新 (1) コースデータの更新 グリーンオン倶楽部 ダウンロード情報 ザ ゴルフウォッチプレミアム [ カラーモデル ] をお持ちの方はコチラ コースデータ コースデー 4. グリーンオンホームページのグリーンオン倶楽部からデータをダウンロードします コースデータ更 ファームウェア更新 時計デザイン更新 (1) コースデータの更新 グリーンオン倶楽部 ダウンロード情報 ザ ゴルフウォッチプレミアム [ カラーモデル ] をお持ちの方はコチラ コースデータ コースデー](/thumbs/91/107130225.jpg) ザ ゴルフウォッチプレミアム ( カラーモデル ) データ更新方法 注 : 各種データ更新は必ずザ ゴルフウォッチプレミアム本体の充電を行ってから実施してください パソコンでのデータ更新方法 * 対応 OS は Windows Vista / Windows 7 / Windows 8 / Windows 8.1 / Windows 10 / MacOS X です * 本マニュアルは Windows
ザ ゴルフウォッチプレミアム ( カラーモデル ) データ更新方法 注 : 各種データ更新は必ずザ ゴルフウォッチプレミアム本体の充電を行ってから実施してください パソコンでのデータ更新方法 * 対応 OS は Windows Vista / Windows 7 / Windows 8 / Windows 8.1 / Windows 10 / MacOS X です * 本マニュアルは Windows
PhotoVision TV2 ユーザーガイド
 アプリのダウンロード...P.3-2 ご利用の前に... P.3-2 アプリでできること... P.3-2 アプリをダウンロードする... P.3-3 アプリを操作するための準備...P.3-4 本機と端末を接続する... P.3-4 画面の見かたを確認する... P.3-10 端末からアプリの操作方法を確認する... P.3-11 アプリの情報を確認する... P.3-12 アプリでのテレビ視聴...P.3-13
アプリのダウンロード...P.3-2 ご利用の前に... P.3-2 アプリでできること... P.3-2 アプリをダウンロードする... P.3-3 アプリを操作するための準備...P.3-4 本機と端末を接続する... P.3-4 画面の見かたを確認する... P.3-10 端末からアプリの操作方法を確認する... P.3-11 アプリの情報を確認する... P.3-12 アプリでのテレビ視聴...P.3-13
○○○信用金庫
 1 / 9 2 / 9 3 / 9 館山信用金庫 ~ ソフトウェアトークンによるワンタイムパスワードご利用の手引き ~ ** ** ** ** ** ** ワンタイムパスワードとは? ワンタイムパスワードは 利用時に都度変更される 1 度限りのパスワードです ワンタイムパスワードは 数字 6 桁で ソフトウェアトークン ( ワンタイムパスワード生成アプリ ) に表示されます お客さまがインターネットバンキングを利用した振込や収納サービス等の各種お取引をされる際に
1 / 9 2 / 9 3 / 9 館山信用金庫 ~ ソフトウェアトークンによるワンタイムパスワードご利用の手引き ~ ** ** ** ** ** ** ワンタイムパスワードとは? ワンタイムパスワードは 利用時に都度変更される 1 度限りのパスワードです ワンタイムパスワードは 数字 6 桁で ソフトウェアトークン ( ワンタイムパスワード生成アプリ ) に表示されます お客さまがインターネットバンキングを利用した振込や収納サービス等の各種お取引をされる際に
システム更新の手順 1-1. Android のホーム画面で [ アプリ ] [ 設定 ] [ 画面 ] [ 画面の自動スリープ ] の [ しない ] をタップします 1-2. Android のホーム画面で [ アプリ ] [ 設定 ] [ タブレット情報 ] を順にタップし ビル ド番号 を確
![システム更新の手順 1-1. Android のホーム画面で [ アプリ ] [ 設定 ] [ 画面 ] [ 画面の自動スリープ ] の [ しない ] をタップします 1-2. Android のホーム画面で [ アプリ ] [ 設定 ] [ タブレット情報 ] を順にタップし ビル ド番号 を確 システム更新の手順 1-1. Android のホーム画面で [ アプリ ] [ 設定 ] [ 画面 ] [ 画面の自動スリープ ] の [ しない ] をタップします 1-2. Android のホーム画面で [ アプリ ] [ 設定 ] [ タブレット情報 ] を順にタップし ビル ド番号 を確](/thumbs/93/111971476.jpg) Android 3.2 から Android 4.0 への更新手順 GALAPAGOS(A01SH) を Android 4.0 に更新する手順について説明します 対象製品 メディアタブレット GALAPAGOS(A01SH) ソフトウェア更新の前に ソフトウェアの更新には インターネット接続環境が必要です また 通信費用はお客さまのご負担となります Android 4.0 へ更新するためには その前に
Android 3.2 から Android 4.0 への更新手順 GALAPAGOS(A01SH) を Android 4.0 に更新する手順について説明します 対象製品 メディアタブレット GALAPAGOS(A01SH) ソフトウェア更新の前に ソフトウェアの更新には インターネット接続環境が必要です また 通信費用はお客さまのご負担となります Android 4.0 へ更新するためには その前に
Biz パスワードクライアント操作マニュアル Android 編 1.01 版 2013 年 12 月 20 日 NTT コミュニケーションズ株式会社 NTT Communications 2013 All Rights Reserved
 Biz パスワードクライアント操作マニュアル Android 編 1.01 版 2013 年 12 月 20 日 NTT コミュニケーションズ株式会社 改版履歴 版数 日付 1.01 2013/12/20 項番 改版履歴 主な更新内容 1-1 クライアントアプリケーションのインストール / アンインストール ページに GooglePlay 公開に伴い商品ページ画像を追加 1 目次 はじめに 3 ページ構成
Biz パスワードクライアント操作マニュアル Android 編 1.01 版 2013 年 12 月 20 日 NTT コミュニケーションズ株式会社 改版履歴 版数 日付 1.01 2013/12/20 項番 改版履歴 主な更新内容 1-1 クライアントアプリケーションのインストール / アンインストール ページに GooglePlay 公開に伴い商品ページ画像を追加 1 目次 はじめに 3 ページ構成
PULSENSE PS-100/PS-500
 PULSENSE アプリケーション / ファームウェアアップデート手順 ファームウェア Ver1.10 以降へのアップデート用 現在ご利用の機器で新しい PULSENSE View をご利用いただくためには 1 アプリケーションのアップデート 2 機器のファームウェアのアップデートを実施していただく必要があります 実施には約 15 分かかります 準備いただくもの PULSENSE 本体 付属のクレードル
PULSENSE アプリケーション / ファームウェアアップデート手順 ファームウェア Ver1.10 以降へのアップデート用 現在ご利用の機器で新しい PULSENSE View をご利用いただくためには 1 アプリケーションのアップデート 2 機器のファームウェアのアップデートを実施していただく必要があります 実施には約 15 分かかります 準備いただくもの PULSENSE 本体 付属のクレードル
< ワンタイムパスワードの設定方法 > 1. 初回ログイン時にワンタイムパスワードトークン発行画面が表示されます 携帯メールアドレスと 利用開始パスワードを入力しトークン発行ボタンを選択してください 携帯端末へメール送信 携帯電話メールアドレスの入力間違い等でメールが届かない場合は 百五法人ダイレク
 ワンタイムパスワードとは 1 分ごとに変わる 1 回限りのパスワードです ご利用にはスマートフォンまたは携帯電話が必要です ログイン時に ID パスワードに追加して入力いただくことで 不正利用を防止します ( ご利用手数料は無料です ただし ワンタイムパスワードアプリのダウンロード時に通信料が必要となります ) ご注意 1 台のスマートフォンに 最大 10 個のワンタイムパスワードを格納できます 携帯電話でご利用の場合
ワンタイムパスワードとは 1 分ごとに変わる 1 回限りのパスワードです ご利用にはスマートフォンまたは携帯電話が必要です ログイン時に ID パスワードに追加して入力いただくことで 不正利用を防止します ( ご利用手数料は無料です ただし ワンタイムパスワードアプリのダウンロード時に通信料が必要となります ) ご注意 1 台のスマートフォンに 最大 10 個のワンタイムパスワードを格納できます 携帯電話でご利用の場合
1. ユーザ登録方法 ユーザ登録手順 初めてご利用される方は 下記の手順に沿ってユーザ登録を行ってください 1 NTT 健康保険組合ホームページ (http://www.nttkenpo.jp) に検索サイトより アクセスしてください 2 Smart Life Park メニューをクリックします 別
 スタートアップガイド スマートライフパーク へようこそ! ご利用いただくには ユーザ登録が必要です 手順をご参照の上 手続きを行って下さい 目次 1. ユーザ登録方法 2. 歩数登録の方法 2-1. 対応歩数計をお持ちの場合 2-2. 対応歩数計をお持ちでない場合 2-2-1.Android 端末 (OS ver.2.2 以降 ) をお持ちの方 2-2-2.iPhone5s 6 6Plus 6s 6sPlus
スタートアップガイド スマートライフパーク へようこそ! ご利用いただくには ユーザ登録が必要です 手順をご参照の上 手続きを行って下さい 目次 1. ユーザ登録方法 2. 歩数登録の方法 2-1. 対応歩数計をお持ちの場合 2-2. 対応歩数計をお持ちでない場合 2-2-1.Android 端末 (OS ver.2.2 以降 ) をお持ちの方 2-2-2.iPhone5s 6 6Plus 6s 6sPlus
<4D F736F F D20838F E F815B83688B40945C82B B E646F6378>
 ワンタイムパスワード ワンタイムパスワードとは スマートフォン 携帯電話に表示される 1 回限りの使い捨てパスワードです ( パスワードは 1 分毎に更新されます ) 振込 振替等を行う際には確認用パスワードに加え ワンタイムパスワードを入力することになります 本機能は 1 分毎の可変式パスワードの為 盗み取られるリスクが低くインターネットバンキングのセキュリティ強化が図れます 尚 万が一 ログイン
ワンタイムパスワード ワンタイムパスワードとは スマートフォン 携帯電話に表示される 1 回限りの使い捨てパスワードです ( パスワードは 1 分毎に更新されます ) 振込 振替等を行う際には確認用パスワードに加え ワンタイムパスワードを入力することになります 本機能は 1 分毎の可変式パスワードの為 盗み取られるリスクが低くインターネットバンキングのセキュリティ強化が図れます 尚 万が一 ログイン
目次 ワンタイムパスワードのご利用にあたって... 1 ワンタイムパスワードとは... 1 ワンタイムパスワードご利用上の注意 ( 必ずご覧ください )... 1 ワンタイムパスワード初期設定方法... 3 トークン追加 初期設定後のログイン方法 ワンタイムパスワードアプリ
 ワンタイムパスワード ご利用手順書 AnserParaSOL 用 http://kimishin.jp/ 平成 27 年 11 月 目次 ワンタイムパスワードのご利用にあたって... 1 ワンタイムパスワードとは... 1 ワンタイムパスワードご利用上の注意 ( 必ずご覧ください )... 1 ワンタイムパスワード初期設定方法... 3 トークン追加... 12 初期設定後のログイン方法... 19
ワンタイムパスワード ご利用手順書 AnserParaSOL 用 http://kimishin.jp/ 平成 27 年 11 月 目次 ワンタイムパスワードのご利用にあたって... 1 ワンタイムパスワードとは... 1 ワンタイムパスワードご利用上の注意 ( 必ずご覧ください )... 1 ワンタイムパスワード初期設定方法... 3 トークン追加... 12 初期設定後のログイン方法... 19
KEW Smart for KEW3441BT 取扱説明書
 KEW Smart for KEW4500BT 取扱説明書 KEW4500BT と接続する 次のページ 接続と切断 KEW4500BTと接続する P.3 KEW4500BTから切断する P.8 測定データの保存 測定データを保存する P.9 保存データの見方について P.11 測定データを自動保存する P.12 ファイルを変更する メニューについて P.14 ファイルを作成する P.16 ファイルを変更する
KEW Smart for KEW4500BT 取扱説明書 KEW4500BT と接続する 次のページ 接続と切断 KEW4500BTと接続する P.3 KEW4500BTから切断する P.8 測定データの保存 測定データを保存する P.9 保存データの見方について P.11 測定データを自動保存する P.12 ファイルを変更する メニューについて P.14 ファイルを作成する P.16 ファイルを変更する
Ver.30 改版履歴 版数 日付 内容 担当 V //3 初版発行 STS V..0 05//6 パスワード再発行後のパスワード変更機能追加 STS V..0 05//5 サポート環境変更 STS V //9 サポート環境の追加 STS ii
 Ver.30 セコムあんしんログインサービス利用者マニュアル ID パスワード認証 + ワンタイムパスワード認証 (Windows OS) 05 年 月 9 日 セコムトラストシステムズ株式会社 i Ver.30 改版履歴 版数 日付 内容 担当 V..00 04//3 初版発行 STS V..0 05//6 パスワード再発行後のパスワード変更機能追加 STS V..0 05//5 サポート環境変更
Ver.30 セコムあんしんログインサービス利用者マニュアル ID パスワード認証 + ワンタイムパスワード認証 (Windows OS) 05 年 月 9 日 セコムトラストシステムズ株式会社 i Ver.30 改版履歴 版数 日付 内容 担当 V..00 04//3 初版発行 STS V..0 05//6 パスワード再発行後のパスワード変更機能追加 STS V..0 05//5 サポート環境変更
目 次 はじめに ワンタイムパスワード ( ソフトトークン ) について... 2 ワンタイムパスワード ( ソフトトークン ) のご利用手順について... 2 ご利用手順 ワンタイムパスワード利用申込み... 3 手順 1 ワンタイムパスワード利用申込み ワンタイムパスワードアプリの設定手順 2-
 NCB ビジネスダイレクト ワンタイムパスワード導入マニュアル ( ソフトトークン版 ) ( 平成 28 年 1 月第 2 版 ) 目 次 はじめに ワンタイムパスワード ( ソフトトークン ) について... 2 ワンタイムパスワード ( ソフトトークン ) のご利用手順について... 2 ご利用手順 ワンタイムパスワード利用申込み... 3 手順 1 ワンタイムパスワード利用申込み ワンタイムパスワードアプリの設定手順
NCB ビジネスダイレクト ワンタイムパスワード導入マニュアル ( ソフトトークン版 ) ( 平成 28 年 1 月第 2 版 ) 目 次 はじめに ワンタイムパスワード ( ソフトトークン ) について... 2 ワンタイムパスワード ( ソフトトークン ) のご利用手順について... 2 ご利用手順 ワンタイムパスワード利用申込み... 3 手順 1 ワンタイムパスワード利用申込み ワンタイムパスワードアプリの設定手順
ワンタイムパスワードご利用までの流れ:東京スター銀行
 スマートフォン利用可能端末 以下の表の各 OS ブラウザは docomo au softbank から提供されている機種 ( タブレット端末除く ) で 最新のバージョンをインストールしていることが前提となります OS バージョン ios(iphone) *1 *2 6.1 7.0 7.1 8.0 *4 8.1 8.2 8.3 8.4 Android *3 2.3 4.0 4.1 4.2 4.3 4.4
スマートフォン利用可能端末 以下の表の各 OS ブラウザは docomo au softbank から提供されている機種 ( タブレット端末除く ) で 最新のバージョンをインストールしていることが前提となります OS バージョン ios(iphone) *1 *2 6.1 7.0 7.1 8.0 *4 8.1 8.2 8.3 8.4 Android *3 2.3 4.0 4.1 4.2 4.3 4.4
AirCard 785S モバイルホットスポット初期設定ガイド (APN 設定 ) スマートフォン タブレット版 AirCard 785 モバイルホットスポット初期設定ガイド (APN 設定 ) スマートフォン タブレット版 IOS, Android 共通 目次 AirCard 785 モバイルホッ
 AirCard 785 モバイルホットスポット初期設定ガイド (APN 設定 ) スマートフォン タブレット版 IOS, Android 共通 目次 AirCard 785 モバイルホットスポットの初期設定 (APN 設定 ) を PC を使わず IOS, Android アプリから設定する方法をご案内します ホットスポットの各部名称... 1 電源とナビゲーションボタン... 2 液晶ディスプレイ表示...
AirCard 785 モバイルホットスポット初期設定ガイド (APN 設定 ) スマートフォン タブレット版 IOS, Android 共通 目次 AirCard 785 モバイルホットスポットの初期設定 (APN 設定 ) を PC を使わず IOS, Android アプリから設定する方法をご案内します ホットスポットの各部名称... 1 電源とナビゲーションボタン... 2 液晶ディスプレイ表示...
ARROWS Tab Wi-Fi (FAR70B) ソフトウェアバージョンアップ手順書
 ARROWS Tab Wi-Fi (FAR70B) ソフトウェアバージョンアップ手順書 本書では ARROWS Tab Wi-Fi (FAR70B) の本体ソフトウェアをバージョンアップするための手順を説明しています 本文中の画面は一例です ご使用状況によって 実際に表示される画面が異なることがあります また 画面例の中の赤い枠は説明のために追加したものであり 実際の端末上には表示されていません ソフトウェアバージョンアップ実行前のご準備
ARROWS Tab Wi-Fi (FAR70B) ソフトウェアバージョンアップ手順書 本書では ARROWS Tab Wi-Fi (FAR70B) の本体ソフトウェアをバージョンアップするための手順を説明しています 本文中の画面は一例です ご使用状況によって 実際に表示される画面が異なることがあります また 画面例の中の赤い枠は説明のために追加したものであり 実際の端末上には表示されていません ソフトウェアバージョンアップ実行前のご準備
manual_android
 利 マニュアル まず B-schedule をダウンロードしてください アプリのダウンロード アプリは Googleplay 公式サイトから 手する事が可能です JTB-CWT 1QR コードからアクセス 上記 QR コードからダウンロードページにアクセスが可能です 2URL からアクセス 上記アイコンをタップして頂くとダウンロードページにアクセスできます 3Google play で検索 上記アイコンをタップして頂くとダウンロードページにアクセスできます
利 マニュアル まず B-schedule をダウンロードしてください アプリのダウンロード アプリは Googleplay 公式サイトから 手する事が可能です JTB-CWT 1QR コードからアクセス 上記 QR コードからダウンロードページにアクセスが可能です 2URL からアクセス 上記アイコンをタップして頂くとダウンロードページにアクセスできます 3Google play で検索 上記アイコンをタップして頂くとダウンロードページにアクセスできます
ARROWS Tab Wi-Fi (FAR75A/FAR70A) ソフトウェアバージョンアップ手順書
 ARROWS Tab Wi-Fi (FAR75A/FAR70A) ソフトウェアバージョンアップ手順書 (Android 3.2 用 ) 本書では ARROWS Tab Wi-Fi (FAR75A/FAR70A) の本体ソフトウェアを Android 3.2 からバージョンアップするための手順を説明しています Android 4.0 からバージョンアップする手順については ARROWS Tab Wi-Fi
ARROWS Tab Wi-Fi (FAR75A/FAR70A) ソフトウェアバージョンアップ手順書 (Android 3.2 用 ) 本書では ARROWS Tab Wi-Fi (FAR75A/FAR70A) の本体ソフトウェアを Android 3.2 からバージョンアップするための手順を説明しています Android 4.0 からバージョンアップする手順については ARROWS Tab Wi-Fi
4. グリーンオンホームページのグリーンオン倶楽部からデータをダウンロードします コースデータ更新 ファームウェア更新 L1S 対応用 GPS アップデート 時計デザイン更新 (1) コースデータの更新 グリーンオン倶楽部 ダウンロード情報 ザ ゴルフウォッチプレミアム Ⅱ をお持ちの方はコチラ コ
 ザ ゴルフウォッチプレミアム Ⅱ データ更新方法 注 : 各種データ更新は必ずザ ゴルフウォッチプレミアム Ⅱ 本体の充電を行ってから実施してください パソコンでのデータ更新方法 * 対応 OS は Windows 7 / Windows 8 / Windows 8.1 / Windows 10 / MacOS X です * 本マニュアルは Windows 7 標準設定での更新手順をご案内しております
ザ ゴルフウォッチプレミアム Ⅱ データ更新方法 注 : 各種データ更新は必ずザ ゴルフウォッチプレミアム Ⅱ 本体の充電を行ってから実施してください パソコンでのデータ更新方法 * 対応 OS は Windows 7 / Windows 8 / Windows 8.1 / Windows 10 / MacOS X です * 本マニュアルは Windows 7 標準設定での更新手順をご案内しております
PowerPoint プレゼンテーション
 日々の記録 数値入力の使い方 2 目次 1. はじめに GO 2. 日々の記録入力方法 ( 手入力 ) 3. 日々の記録入力方法 (Fitbit 連携 ) 4. 日々の記録入力方法 (Garmin 連携 ) 5. 日々の記録入力方法 ( スマホアプリ連携 ) 6. データの修正 削除方法 7. データの連携方法確認と表示仕様 3 はじめに PepUp にログインします ログイン画面 4 日々の記録入力方法
日々の記録 数値入力の使い方 2 目次 1. はじめに GO 2. 日々の記録入力方法 ( 手入力 ) 3. 日々の記録入力方法 (Fitbit 連携 ) 4. 日々の記録入力方法 (Garmin 連携 ) 5. 日々の記録入力方法 ( スマホアプリ連携 ) 6. データの修正 削除方法 7. データの連携方法確認と表示仕様 3 はじめに PepUp にログインします ログイン画面 4 日々の記録入力方法
遠隔アプリ操作マニュアル 目次 遠隔アプリ設定編 遠隔アプリ利用編 困った時は (Q&A) P2~P8 P9~P12 P13~P14 1
 遠隔アプリ操作マニュアル 目次 遠隔アプリ設定編 遠隔アプリ利用編 困った時は (Q&A) P2~P8 P9~P12 P13~P14 1 遠隔アプリ設定編 ECHONET Lite 対応のエアコン / 快適エアリーを宅外から空調制御する場合は 下記の手順 1~ 手順 12に従って お手持ちの iphone に遠隔アプリをインストールし 初回認証 ( 初回ログイン ) を行って下さい 初回認証を行うことで
遠隔アプリ操作マニュアル 目次 遠隔アプリ設定編 遠隔アプリ利用編 困った時は (Q&A) P2~P8 P9~P12 P13~P14 1 遠隔アプリ設定編 ECHONET Lite 対応のエアコン / 快適エアリーを宅外から空調制御する場合は 下記の手順 1~ 手順 12に従って お手持ちの iphone に遠隔アプリをインストールし 初回認証 ( 初回ログイン ) を行って下さい 初回認証を行うことで
Ver1.10 セコムあんしんログインサービス利用者マニュアル ID パスワード認証 +ワンタイムパスワード認証 (Mac OS X) 2015 年 1 月 26 日 セコムトラストシステムズ株式会社 Copyright SECOM Trust Systems CO.,LTD. All Rights
 セコムあんしんログインサービス利用者マニュアル ID パスワード認証 +ワンタイムパスワード認証 (Mac OS X) 05 年 月 6 日 セコムトラストシステムズ株式会社 i 改版履歴 版数 日付 内容 担当 V..00 04//3 初版発行 STS V..0 05//6 パスワード再発行後のパスワード変更画面機能追加 STS ii 目次. はじめに.... パスワードのご利用について... 3.
セコムあんしんログインサービス利用者マニュアル ID パスワード認証 +ワンタイムパスワード認証 (Mac OS X) 05 年 月 6 日 セコムトラストシステムズ株式会社 i 改版履歴 版数 日付 内容 担当 V..00 04//3 初版発行 STS V..0 05//6 パスワード再発行後のパスワード変更画面機能追加 STS ii 目次. はじめに.... パスワードのご利用について... 3.
Tile使い方ガイド
 Tile 使い方ガイド 1 / 28 目次に戻る 1. 改訂履歴 版数発行日改訂内容 Ver 1.0 2018 年 5 月 18 日初版発行 Ver 1.1 2018 年 10 月 19 日 Siri ショートカット設定 追加 2. 2 / 28 目次に戻る 3. 4. 目次 目次... 3 セットアップ... 4 1. アプリのインストール... 4 2. ペアリング... 8 3. 鳴らしてみよう...
Tile 使い方ガイド 1 / 28 目次に戻る 1. 改訂履歴 版数発行日改訂内容 Ver 1.0 2018 年 5 月 18 日初版発行 Ver 1.1 2018 年 10 月 19 日 Siri ショートカット設定 追加 2. 2 / 28 目次に戻る 3. 4. 目次 目次... 3 セットアップ... 4 1. アプリのインストール... 4 2. ペアリング... 8 3. 鳴らしてみよう...
Tile使い方ガイド
 Tile 使い方ガイド 1 / 24 目次に戻る 目次 目次... 2 セットアップ... 3 1. アプリのインストール... 3 2. アプリのセットアップ... 4 3. ペアリング... 7 4. 鳴らしてみよう... 10 譲渡の方法... 12 共有方法... 14 共有の解除の方法... 16 Tile を非表示にする方法... 18 Tile を再表示する方法... 19 スマートスピーカー設定...
Tile 使い方ガイド 1 / 24 目次に戻る 目次 目次... 2 セットアップ... 3 1. アプリのインストール... 3 2. アプリのセットアップ... 4 3. ペアリング... 7 4. 鳴らしてみよう... 10 譲渡の方法... 12 共有方法... 14 共有の解除の方法... 16 Tile を非表示にする方法... 18 Tile を再表示する方法... 19 スマートスピーカー設定...
達人Cube Mini MN収集(Android版) 運用ガイド
 達人 Cube Mini シリーズ 運用ガイド MN 収集 (Android 版 ) 達人 Cube Mini MN 収集 (Android 版 ) MN 収集 (Android 版 ) は お手持ちのスマホ タブレット端末を利用して 利用者本人や配偶者 扶養親族等のマイナンバーの登録 本人確認に必要な書類を撮影し 登録できるサービスです このマニュアルは MN 収集 (Android 版 ) の操作方法について説明しております
達人 Cube Mini シリーズ 運用ガイド MN 収集 (Android 版 ) 達人 Cube Mini MN 収集 (Android 版 ) MN 収集 (Android 版 ) は お手持ちのスマホ タブレット端末を利用して 利用者本人や配偶者 扶養親族等のマイナンバーの登録 本人確認に必要な書類を撮影し 登録できるサービスです このマニュアルは MN 収集 (Android 版 ) の操作方法について説明しております
[1] 現在ご利用中の iphone に データお預かりアプリ をインストール ( 機種変更前にお客さまにてご実施をお願いいたします ) [1] データお預かり アプリのインストール Apple ID が必要となります データの移行には 最新版の データお預かり アプリのダウンロードが必要です 以下
![[1] 現在ご利用中の iphone に データお預かりアプリ をインストール ( 機種変更前にお客さまにてご実施をお願いいたします ) [1] データお預かり アプリのインストール Apple ID が必要となります データの移行には 最新版の データお預かり アプリのダウンロードが必要です 以下 [1] 現在ご利用中の iphone に データお預かりアプリ をインストール ( 機種変更前にお客さまにてご実施をお願いいたします ) [1] データお預かり アプリのインストール Apple ID が必要となります データの移行には 最新版の データお預かり アプリのダウンロードが必要です 以下](/thumbs/93/113514357.jpg) 機種変更をお考えのお客さまへ お客さまデータの移行手順 i21(1.0) 電話帳は 個人情報やお客さまのプライバシーに関係する大切な情報となりますので お客さまご自身での保存 移行をお願いいたします! 必ずご確認ください 本手順は iphoneから4g LTEケータイへ アドレス帳 画像 ムービー カレンダ- のデータを転送する手順になります データの状況や機種ごとの機能差により 完全な形での全てのデータ移
機種変更をお考えのお客さまへ お客さまデータの移行手順 i21(1.0) 電話帳は 個人情報やお客さまのプライバシーに関係する大切な情報となりますので お客さまご自身での保存 移行をお願いいたします! 必ずご確認ください 本手順は iphoneから4g LTEケータイへ アドレス帳 画像 ムービー カレンダ- のデータを転送する手順になります データの状況や機種ごとの機能差により 完全な形での全てのデータ移
内容 改定履歴 ダウンロードとインストール Android 版 : Google Play からダウンロードしてインストール iphone 版 : App Store からダウンロードしてインストール 購入情報の復元..
 スタートアップガイド - インストールから利用開始まで - 発行 : 株式会社オンラインコンサルタント 045-306-9506 1 株式会社オンラインコンサルタント 内容 改定履歴... 2 1. ダウンロードとインストール... 3 1.1. Android 版 : Google Play からダウンロードしてインストール... 3 1.2. iphone 版 : App Store からダウンロードしてインストール...
スタートアップガイド - インストールから利用開始まで - 発行 : 株式会社オンラインコンサルタント 045-306-9506 1 株式会社オンラインコンサルタント 内容 改定履歴... 2 1. ダウンロードとインストール... 3 1.1. Android 版 : Google Play からダウンロードしてインストール... 3 1.2. iphone 版 : App Store からダウンロードしてインストール...
PowerPoint プレゼンテーション
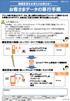 ! 機種変更をお考えのお客さまへ お客さまデータの移行手順 4F3(1.1) アドレス帳や写真などのデータは 個人情報やお客さまのプライバシーに関係する大切な情報となりますので お客さまご自身での保存 移行をお願いいたします 必ずご確認ください 本手順は 4G LTEケータイからiPhoneへ アドレス帳 写真 動画 カレンダ- のデータを転送する手順になります データの状況や機種ごとの機能差により
! 機種変更をお考えのお客さまへ お客さまデータの移行手順 4F3(1.1) アドレス帳や写真などのデータは 個人情報やお客さまのプライバシーに関係する大切な情報となりますので お客さまご自身での保存 移行をお願いいたします 必ずご確認ください 本手順は 4G LTEケータイからiPhoneへ アドレス帳 写真 動画 カレンダ- のデータを転送する手順になります データの状況や機種ごとの機能差により
改版履歴 版数 日付 内容 担当 V /2/25 初版発行 STS V //9 サポート環境の追加 STS 2
 セコムあんしんログインサービス利用者マニュアル電子証明書 +ID パスワード認証 (Windows OS) 205 年 月 9 日 セコムトラストシステムズ株式会社 改版履歴 版数 日付 内容 担当 V..00 205/2/25 初版発行 STS V..0 205//9 サポート環境の追加 STS 2 目次. はじめに... 4 2. パスワードのご利用について... 5 3. 認証情報登録画面...
セコムあんしんログインサービス利用者マニュアル電子証明書 +ID パスワード認証 (Windows OS) 205 年 月 9 日 セコムトラストシステムズ株式会社 改版履歴 版数 日付 内容 担当 V..00 205/2/25 初版発行 STS V..0 205//9 サポート環境の追加 STS 2 目次. はじめに... 4 2. パスワードのご利用について... 5 3. 認証情報登録画面...
1. ワンタイムパスワードとは? ワンタイムパスワードとは パソコンまたはスマートフォンの画面上で ソフトウェアトークン ( ワンタイムパスワード生成アプリ ) に表示される 1 度限りの使い捨てパスワードです インターネットバンキングのログイン時に 従来の 契約者 ID ログインパスワード の認証
 しんきん個人インターネットバンキング ソフトウェアトークンによる ワンタイムパスワードご利用の手引き 1. ワンタイムパスワードとは? 2. ソフトウェアトークンについて 3. ソフトウェアトークンのダウンロード方法 パソコン スマートフォン android iphone ipad ipodtouch Windows Phone Windows Mobile 4. ワンタイムパスワードの利用登録の流れ
しんきん個人インターネットバンキング ソフトウェアトークンによる ワンタイムパスワードご利用の手引き 1. ワンタイムパスワードとは? 2. ソフトウェアトークンについて 3. ソフトウェアトークンのダウンロード方法 パソコン スマートフォン android iphone ipad ipodtouch Windows Phone Windows Mobile 4. ワンタイムパスワードの利用登録の流れ
Microsoft Word - otp
 ~ ソフトウェアトークンによるワンタイムパスワードご利用の手引き ~ ** ** ** ** ** ** ワンタイムパスワードとは? ワンタイムパスワードは 利用時に都度変更される1 度限りのパスワードです ワンタイムパスワードは ソフトウェアトークン ( ワンタイムパスワード生成アプリ ) に表示されます お客さまはログイン時に 従来の 契約者 ID ログインパスワード の認証に加えて ワンタイムパスワード認証が追加となり
~ ソフトウェアトークンによるワンタイムパスワードご利用の手引き ~ ** ** ** ** ** ** ワンタイムパスワードとは? ワンタイムパスワードは 利用時に都度変更される1 度限りのパスワードです ワンタイムパスワードは ソフトウェアトークン ( ワンタイムパスワード生成アプリ ) に表示されます お客さまはログイン時に 従来の 契約者 ID ログインパスワード の認証に加えて ワンタイムパスワード認証が追加となり
PowerPoint Presentation
 ismart 設定方法と利用方法について Android 版 株式会社アイルネット 端末により 画面が異なる場合がございます 1. 設定方法 アカウント設定 p4~p9 パーク特番設定 p10 ワンタッチキー p11 その他設定 アプリ再起動 p12~13 2. 操作方法 電話の発着信 自己保留と転送 パーク保留 3. お困りの時 よくあるご質問 症状と対処方法 p15~p19 p21~p23 p24~p25
ismart 設定方法と利用方法について Android 版 株式会社アイルネット 端末により 画面が異なる場合がございます 1. 設定方法 アカウント設定 p4~p9 パーク特番設定 p10 ワンタッチキー p11 その他設定 アプリ再起動 p12~13 2. 操作方法 電話の発着信 自己保留と転送 パーク保留 3. お困りの時 よくあるご質問 症状と対処方法 p15~p19 p21~p23 p24~p25
目次 1.1. AOS ユーザー登録 AOS ライセンスキー登録 ios 版アプリ インストール 起動と新規登録 初期設定とバックアップ Android 版アプリ インストール...
 クラウドバックアップサービス 目次 1.1. AOS ユーザー登録...1 1.2. AOS ライセンスキー登録...2 2. ios 版アプリ...3 2.1. インストール...3 2.2. 起動と新規登録...4 2.3. 初期設定とバックアップ...5 3. Android 版アプリ...6 3.1. インストール...6 3.2. 起動と新規登録...7 3.3. 初期設定...8 3.4.
クラウドバックアップサービス 目次 1.1. AOS ユーザー登録...1 1.2. AOS ライセンスキー登録...2 2. ios 版アプリ...3 2.1. インストール...3 2.2. 起動と新規登録...4 2.3. 初期設定とバックアップ...5 3. Android 版アプリ...6 3.1. インストール...6 3.2. 起動と新規登録...7 3.3. 初期設定...8 3.4.
スマートフォン (Android,iPhone) を使用するには メールアドレスの登録が必要です 活動量計 HJA-307IT HJA-403C はスマートフォン (Android iphone)/ パソコンの転送に対応しています ご利用予定の端末がウェルネスリンクをご利用できる端末か 事前に推奨環
 [HJA-403C]( 標準タイプ ) スマホ対応用 お手元に配布された活動量計をご用意ください パソコンで使用する場合と スマートフォン (Android/iPhone) で使用する場合 手順が変わりますの で 下記手順にそって初期設定を行なって下さい HJA-403C パソコンで使う場合下記の順番で設定してください PC1 PC3 HJA-403C スマートフォン (Android) で使う場合下記の順番で設定してください
[HJA-403C]( 標準タイプ ) スマホ対応用 お手元に配布された活動量計をご用意ください パソコンで使用する場合と スマートフォン (Android/iPhone) で使用する場合 手順が変わりますの で 下記手順にそって初期設定を行なって下さい HJA-403C パソコンで使う場合下記の順番で設定してください PC1 PC3 HJA-403C スマートフォン (Android) で使う場合下記の順番で設定してください
Xl xls
 ワンタイムパスワード ( 初期設定の手順 ) 1. 事前準備 1 の時刻設定ワンタイムパスワードの生成には 現在の日時情報を使用しますので やの日時が正しいかご確認ください 日時が正しくない場合は やに付属の取扱説明書や機器を購入された店舗にお問い合わせのうえ 日時を正しく設定してください 2. ワンタイムパスワードトークン発行 1 利用開始パスワードの入力ワンタイムパスワードをお申込後 パソコンからインターネットバンキングへログインいただくと
ワンタイムパスワード ( 初期設定の手順 ) 1. 事前準備 1 の時刻設定ワンタイムパスワードの生成には 現在の日時情報を使用しますので やの日時が正しいかご確認ください 日時が正しくない場合は やに付属の取扱説明書や機器を購入された店舗にお問い合わせのうえ 日時を正しく設定してください 2. ワンタイムパスワードトークン発行 1 利用開始パスワードの入力ワンタイムパスワードをお申込後 パソコンからインターネットバンキングへログインいただくと
PowerPoint プレゼンテーション
 2019/4/26 版 セットアップマニュアル 一般財団法人日本データ通信協会 人材研修部 1. 事前準備 はじめに elpit 学習システムにログインするためには elpit 学習用端末 ( 以下学習端末という ) 及び学習アプリ認証用端末 ( 以下認証端末という ) が必要です 登録手続きにあたり 以下をご準備ください 必要システム構成 Windows ( 学習端末 / 認証端末
2019/4/26 版 セットアップマニュアル 一般財団法人日本データ通信協会 人材研修部 1. 事前準備 はじめに elpit 学習システムにログインするためには elpit 学習用端末 ( 以下学習端末という ) 及び学習アプリ認証用端末 ( 以下認証端末という ) が必要です 登録手続きにあたり 以下をご準備ください 必要システム構成 Windows ( 学習端末 / 認証端末
目次 ワンタイムパスワードのご利用にあたって... 1 ワンタイムパスワードご利用上の注意 ( 必ずご覧ください )... 1 ワンタイムパスワード初期設定方法... 4 トークン追加... 8 初期設定後のログイン方法 ワンタイムパスワードアプリ に複数のトークンを登録している場合のロ
 ワンタイムパスワード ご利用手順書 ( 法人インターネットバンキング用 ) http://kimishin.jp/ 平成 27 年 11 月アップデートバージョン 目次 ワンタイムパスワードのご利用にあたって... 1 ワンタイムパスワードご利用上の注意 ( 必ずご覧ください )... 1 ワンタイムパスワード初期設定方法... 4 トークン追加... 8 初期設定後のログイン方法... 13 ワンタイムパスワードアプリ
ワンタイムパスワード ご利用手順書 ( 法人インターネットバンキング用 ) http://kimishin.jp/ 平成 27 年 11 月アップデートバージョン 目次 ワンタイムパスワードのご利用にあたって... 1 ワンタイムパスワードご利用上の注意 ( 必ずご覧ください )... 1 ワンタイムパスワード初期設定方法... 4 トークン追加... 8 初期設定後のログイン方法... 13 ワンタイムパスワードアプリ
【ドコモあんしんスキャン】サービスマニュアル
 あんしんスキャンマニュアル ios 版 ( 利用編 ) 第 1.1.1 版 株式会社 NTT ドコモ 平成 30 年 2 月 28 日 目次 1 ドコモあんしんスキャン とは... 2 機能概要... 2 利用料金... 2 サービス利用注意点... 2 対応機種... 3 2 ドコモあんしんスキャン 利用方法... 4 本アプリのインストール... 4 初期設定... 5 アカウント注意事項...
あんしんスキャンマニュアル ios 版 ( 利用編 ) 第 1.1.1 版 株式会社 NTT ドコモ 平成 30 年 2 月 28 日 目次 1 ドコモあんしんスキャン とは... 2 機能概要... 2 利用料金... 2 サービス利用注意点... 2 対応機種... 3 2 ドコモあんしんスキャン 利用方法... 4 本アプリのインストール... 4 初期設定... 5 アカウント注意事項...
Microsoft PowerPoint - iPad打刻マニュアル.pptx
 ipad 打刻設定マニュアル ソニーネットワークコミュニケーションズ株式会社 AKASHI コンタクトセンター もくじ 1.iPad 打刻について ipad から打刻する 法について 2 2. セットアップ (1)AKASHI 打刻アプリ for ipadのインストール 4 (2) パソリユーティリティのインストール 6 (3)iPadとPaSoRi(RC-S390) のペアリング 8 3. 初回ログイン
ipad 打刻設定マニュアル ソニーネットワークコミュニケーションズ株式会社 AKASHI コンタクトセンター もくじ 1.iPad 打刻について ipad から打刻する 法について 2 2. セットアップ (1)AKASHI 打刻アプリ for ipadのインストール 4 (2) パソリユーティリティのインストール 6 (3)iPadとPaSoRi(RC-S390) のペアリング 8 3. 初回ログイン
 BINANCE MANUAL 前提として Binance は 直接円送金をすることができませんので BTC で入金する必要があります 直接円入金可能なウォレットで BTC を購入して送金して頂くことで 使用することが可能です 直接円入金可能なウォレットの1つである Zaif マニュアル もご提供致しますので 今まだ BTC をお持ちでない方は 併せてご確認ください Binance の WEB サイトは
BINANCE MANUAL 前提として Binance は 直接円送金をすることができませんので BTC で入金する必要があります 直接円入金可能なウォレットで BTC を購入して送金して頂くことで 使用することが可能です 直接円入金可能なウォレットの1つである Zaif マニュアル もご提供致しますので 今まだ BTC をお持ちでない方は 併せてご確認ください Binance の WEB サイトは
PowerPoint プレゼンテーション
 2019/4/26 版 セットアップマニュアル 一般財団法人日本データ通信協会 人材研修部 1. 事前準備 はじめに elpit 学習システムにログインするためには elpit 学習用端末 ( 以下学習端末という ) 及び学習アプリ認証用端末 ( 以下認証端末という ) が必要です 登録手続きにあたり 以下をご準備ください 必要システム構成 Windows ( 学習端末 / 認証端末
2019/4/26 版 セットアップマニュアル 一般財団法人日本データ通信協会 人材研修部 1. 事前準備 はじめに elpit 学習システムにログインするためには elpit 学習用端末 ( 以下学習端末という ) 及び学習アプリ認証用端末 ( 以下認証端末という ) が必要です 登録手続きにあたり 以下をご準備ください 必要システム構成 Windows ( 学習端末 / 認証端末
App Store を開きます (iphone の場合 ) 検索に コインチェック と入力します 2
 口座開設マニュアル - Coincheck - このマニュアルでは Coincheck の口座開設の進め方についてご紹介します 口座開設は初めてという方は こちらのマニュアルをご参考ください 準備するもの 本人確認用の顔写真が載っている証明書 免許証 パスポート 写真付きマイナンバーカード などです 登録用メールアドレス パスワードセキュリティーを考慮し 英数文字を組み合わせたものをおススメしております
口座開設マニュアル - Coincheck - このマニュアルでは Coincheck の口座開設の進め方についてご紹介します 口座開設は初めてという方は こちらのマニュアルをご参考ください 準備するもの 本人確認用の顔写真が載っている証明書 免許証 パスポート 写真付きマイナンバーカード などです 登録用メールアドレス パスワードセキュリティーを考慮し 英数文字を組み合わせたものをおススメしております
契約者情報変更
 契約者情報変更 本編では 利用者の登録内容を変更する方法について説明します 契約者情報変更機能の選択 概要 各機能の選択方法を説明します この操作は契約者情報変更全機能で共通です 操作説明 メイン 画面 契約者情報変更 クリックします 契約者情報変更業務一覧 画面に遷移します 契約者情報変更業務一覧 画面 契約者情報変更一覧 実行する機能を次から選択します ログインパスワード変更 利用限度額変更 契約者氏名変更
契約者情報変更 本編では 利用者の登録内容を変更する方法について説明します 契約者情報変更機能の選択 概要 各機能の選択方法を説明します この操作は契約者情報変更全機能で共通です 操作説明 メイン 画面 契約者情報変更 クリックします 契約者情報変更業務一覧 画面に遷移します 契約者情報変更業務一覧 画面 契約者情報変更一覧 実行する機能を次から選択します ログインパスワード変更 利用限度額変更 契約者氏名変更
達人Cube Mini MN収集(Windowsストア版) 運用ガイド
 達人 Cube Mini シリーズ 運用ガイド MN 収集 (Windows ストア版 ) 達人 Cube Mini MN 収集 (Windows ストア版 ) MN 収集 ( Windows ストア版 ) は お手持ちの Windows PC Windows タブレット端末を利用して 利用者本人や配偶者 扶養親族等のマイナンバーの登録 本人確認に必要な書類を撮影し 登録できるサービスです このマニュアルは
達人 Cube Mini シリーズ 運用ガイド MN 収集 (Windows ストア版 ) 達人 Cube Mini MN 収集 (Windows ストア版 ) MN 収集 ( Windows ストア版 ) は お手持ちの Windows PC Windows タブレット端末を利用して 利用者本人や配偶者 扶養親族等のマイナンバーの登録 本人確認に必要な書類を撮影し 登録できるサービスです このマニュアルは
クイックセットアップ for モバイル(iOS/Android)
 はじめに はじめに マジックコネクトは 手元端末から対象機器に安全に接続できるリモートアクセスサービスです 手元端末 と は 対象機器 と は アクセスに使用する iphone/ipad Android 端末のことです マジックコネクトサーバとは アクセス先となる会社 PC のことです リモートアクセス中継管理用サーバです ご利用までの流れ 配布物 説明 1 配布物の確認 アカウント管理者 から配布された右記の物をご確認ください
はじめに はじめに マジックコネクトは 手元端末から対象機器に安全に接続できるリモートアクセスサービスです 手元端末 と は 対象機器 と は アクセスに使用する iphone/ipad Android 端末のことです マジックコネクトサーバとは アクセス先となる会社 PC のことです リモートアクセス中継管理用サーバです ご利用までの流れ 配布物 説明 1 配布物の確認 アカウント管理者 から配布された右記の物をご確認ください
クイックセットアップ for モバイル(iOS/Android)
 はじめに はじめに Enterprise DaaS( サーバ OS タイプ ) リモートアクセスオプション ( 以下リモートアクセス ) は 手元端末から対象機器に安全に接続できるリモートアクセスサービスです 手元端末 と は 対象機器 と は アクセスに使用する iphone/ipad Android 端末のことです MagicConnect サーバとは アクセス先となる会社 PC のことです リモートアクセス中継管理用サーバです
はじめに はじめに Enterprise DaaS( サーバ OS タイプ ) リモートアクセスオプション ( 以下リモートアクセス ) は 手元端末から対象機器に安全に接続できるリモートアクセスサービスです 手元端末 と は 対象機器 と は アクセスに使用する iphone/ipad Android 端末のことです MagicConnect サーバとは アクセス先となる会社 PC のことです リモートアクセス中継管理用サーバです
<32372E CC2906C C ED28CFC82AF838F E F815B836882B D836A B D815B D2816A2E786C73>
 インターネットバンキングに関するお問い合わせ先 0120-46-2940 ( 平日 9:00~17:00) インターネットバンキングサポートセンター < 目次 > 申請内容選択画面に表示される注意事項 手続き別フロー アプリの初期設定用の記入用紙 1. スマートフォンの設定 1 ページ 2. ログイン 2~4 ページ 3. トークンの削除 5~6 ページ 4. トークンの有効期限更新 7~10 ページ
インターネットバンキングに関するお問い合わせ先 0120-46-2940 ( 平日 9:00~17:00) インターネットバンキングサポートセンター < 目次 > 申請内容選択画面に表示される注意事項 手続き別フロー アプリの初期設定用の記入用紙 1. スマートフォンの設定 1 ページ 2. ログイン 2~4 ページ 3. トークンの削除 5~6 ページ 4. トークンの有効期限更新 7~10 ページ
PowerPoint プレゼンテーション
 クラウドバックアップサービス 2016 年 05 月 26 日 目次 1.AOSアプリユーザー IDとライセンスキーの登録... 2 2. 起動と新規登録... 4 3. アプリ画面説明... 6 ホーム画面... 6 ナビゲーションドロワー... 6 バックアップデータの選択... 7 データの復元... 8 バックアップ済みデータの削除... 11 設定... 13 4.Webブラウザでの確認...
クラウドバックアップサービス 2016 年 05 月 26 日 目次 1.AOSアプリユーザー IDとライセンスキーの登録... 2 2. 起動と新規登録... 4 3. アプリ画面説明... 6 ホーム画面... 6 ナビゲーションドロワー... 6 バックアップデータの選択... 7 データの復元... 8 バックアップ済みデータの削除... 11 設定... 13 4.Webブラウザでの確認...
ヘルスアップWeb 簡単操作ガイド
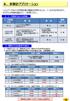 6. 歩数計アプリケーション ヘルスアップ Web の歩数記録の機能を利用するには 3 つの方法があります それぞれの特徴を踏まえて ご利用ください 1 データ登録方法とその特徴 データ登録方法 手入力 ヘルスアップ Web の画面にて 日単位で手入力 概要費用 無料 健康ポイント 非対象 YAMASA 用歩数計アプリ ヘルスアップ Web からダウンロードして 認証コード等の接続設定を行う PC
6. 歩数計アプリケーション ヘルスアップ Web の歩数記録の機能を利用するには 3 つの方法があります それぞれの特徴を踏まえて ご利用ください 1 データ登録方法とその特徴 データ登録方法 手入力 ヘルスアップ Web の画面にて 日単位で手入力 概要費用 無料 健康ポイント 非対象 YAMASA 用歩数計アプリ ヘルスアップ Web からダウンロードして 認証コード等の接続設定を行う PC
[1] 現在ご利用中の iphone から データお預かりアプリ icloud でデータを保存 ( 機種変更前にお客さまにてご実施をお願いいたします ) ご注意 現在ご利用中の iphone の OS が 7.1 未満の方は Friends Note アプリの機能を利用してアドレス帳の保存を行います
![[1] 現在ご利用中の iphone から データお預かりアプリ icloud でデータを保存 ( 機種変更前にお客さまにてご実施をお願いいたします ) ご注意 現在ご利用中の iphone の OS が 7.1 未満の方は Friends Note アプリの機能を利用してアドレス帳の保存を行います [1] 現在ご利用中の iphone から データお預かりアプリ icloud でデータを保存 ( 機種変更前にお客さまにてご実施をお願いいたします ) ご注意 現在ご利用中の iphone の OS が 7.1 未満の方は Friends Note アプリの機能を利用してアドレス帳の保存を行います](/thumbs/91/107496901.jpg) 機種変更をお考えのお客さまへ お客さまデータの保存 移行手順 アドレス帳や写真データ等は 個人情報やお客さまのプライバシーに関係する大切な情報となりますので お客さまご自身での保存 移行をお願いいたします! 必ずご確認ください アドレス帳 写真データ 等の移 順となります アドレス帳 と 写真データ 等を移 する場合は 必ず 1 アドレス帳 ( データお預かりアプリ ) 2 写真等のデータ (icloud)
機種変更をお考えのお客さまへ お客さまデータの保存 移行手順 アドレス帳や写真データ等は 個人情報やお客さまのプライバシーに関係する大切な情報となりますので お客さまご自身での保存 移行をお願いいたします! 必ずご確認ください アドレス帳 写真データ 等の移 順となります アドレス帳 と 写真データ 等を移 する場合は 必ず 1 アドレス帳 ( データお預かりアプリ ) 2 写真等のデータ (icloud)
ヘルスアップWeb 簡単操作ガイド
 1 1. パソコンを使用して歩数を登録する場合 < 概要説明 > 歩数計と連携するアプリケーションをパソコンにインストールし認証コードを登録することで 歩数データをヘルスアップ Web に 登録 することができます KENPOS 歩数計アプリを利用されていた方へ今まで利用していた歩数計 送信機を継続してヘルスアップ Web で利用される場合も新たに 歩数計アプリのインストール及び認証登録は必要となります
1 1. パソコンを使用して歩数を登録する場合 < 概要説明 > 歩数計と連携するアプリケーションをパソコンにインストールし認証コードを登録することで 歩数データをヘルスアップ Web に 登録 することができます KENPOS 歩数計アプリを利用されていた方へ今まで利用していた歩数計 送信機を継続してヘルスアップ Web で利用される場合も新たに 歩数計アプリのインストール及び認証登録は必要となります
SC-01Bソフトウェア更新手順書
 docomo PRO series SC-01B ソフトウェア更新手順書 ソフトウェア更新時の注意事項 ソフトウェア更新を行うと 携帯電話に保存されているデータは全て削除されます あらかじめ microsd またはパソコンにバックアップを行ってください ソフトウェア更新は 電池残量が十分にある状態 (Today 画面のステイタスバーにが表示されている状態 ) で実行してください ソフトウェア更新時間は
docomo PRO series SC-01B ソフトウェア更新手順書 ソフトウェア更新時の注意事項 ソフトウェア更新を行うと 携帯電話に保存されているデータは全て削除されます あらかじめ microsd またはパソコンにバックアップを行ってください ソフトウェア更新は 電池残量が十分にある状態 (Today 画面のステイタスバーにが表示されている状態 ) で実行してください ソフトウェア更新時間は
ウィルス対策 セキュリティ対策ソフト SaAT Netizen( サート ネチズン ) ネットバンキング攻撃型ウィルスに強い!! 市販のセキュリティ対策ソフトと併用が可能!! パソコン起動とともに最新の状態に自動更新!! ページ目にお進みください 不正アクセス対策 ワンタイムパスワード (OTP)
 常陽銀行では以下のセキュリティ対策ツールを無料で提供しています JWEBOFFICE 外為版を安全にご利用いただくため必ずご利用ください ワンタイムパスワードまたはワンプッシュ認証の種類 特徴 お客様のご利用環境に合わせて ワンタイムパスワード ワンプッシュ認証のいずれかをご利用ください ワンタイムパスワード と ワンプッシュ認証 は併用できませんのでご注意ください ウィルス対策 セキュリティ対策ソフト
常陽銀行では以下のセキュリティ対策ツールを無料で提供しています JWEBOFFICE 外為版を安全にご利用いただくため必ずご利用ください ワンタイムパスワードまたはワンプッシュ認証の種類 特徴 お客様のご利用環境に合わせて ワンタイムパスワード ワンプッシュ認証のいずれかをご利用ください ワンタイムパスワード と ワンプッシュ認証 は併用できませんのでご注意ください ウィルス対策 セキュリティ対策ソフト
ログイン I D 取得 マスターユーザが初回ご利用の際は ログイン ID 取得を行ってください 本サービスの申込書 ( お客様控 ) をお手元にご用意ください 手順 1 長野銀行ホームページからログイン 長野銀行ホームページ ( の 法人のお
 ご利用開始登録の流れ ご利用開始登録の流れ 本サービスをご利用いただくためには ログイン ID の登録 等をインターネット上で行っていただきます 初期手続の流れ 手順 1 本サービスの申込書 ( お客様控 ) を準備 手順 2 ログイン ID 取得 手順 3 お客様情報 の入力 手順 4 ログイン情報 の登録 手順 5 本サービスにログイン 手順 6 電子メールアドレス の登録 手順 7 本サービストップ画面
ご利用開始登録の流れ ご利用開始登録の流れ 本サービスをご利用いただくためには ログイン ID の登録 等をインターネット上で行っていただきます 初期手続の流れ 手順 1 本サービスの申込書 ( お客様控 ) を準備 手順 2 ログイン ID 取得 手順 3 お客様情報 の入力 手順 4 ログイン情報 の登録 手順 5 本サービスにログイン 手順 6 電子メールアドレス の登録 手順 7 本サービストップ画面
<4D F736F F D2090BC C B D836A B F E F815B
 ワンタイムパスワードご利用の手引き ワンタイムパスワードとはワンタイムパスワードは60 秒ごとに切り替わり 一度ログインに使用すると無効になる使い捨てのパスワードです 電子証明書を利用できない環境 (Mac 等 ) にあるお客さまにもご利用いただけるセキュリティ対策になります お客さまのご希望により 以下の2 方式からいずれかを選択してご利用いただけます ( お申込みにより切替も可能ですが 両方の方式を併用することはできません
ワンタイムパスワードご利用の手引き ワンタイムパスワードとはワンタイムパスワードは60 秒ごとに切り替わり 一度ログインに使用すると無効になる使い捨てのパスワードです 電子証明書を利用できない環境 (Mac 等 ) にあるお客さまにもご利用いただけるセキュリティ対策になります お客さまのご希望により 以下の2 方式からいずれかを選択してご利用いただけます ( お申込みにより切替も可能ですが 両方の方式を併用することはできません
らくらくカメラ クイックガイド
 らくらくカメラ クイックガイド アプリケーションのバージョンによって 本書と一部表記が違う場合がございます はじめにお読みください この度は弊社製品をお買い上げ頂き誠にありがとうございます ご利用前に本マニュアルをご一読いただきますようお願い申し上げます 接続するデバイス ( カメラ クラウドボックス等 ) は必ず同じネットワーク上に接続して使用し てください Wi-Fi は 5GHz 帯には対応しておりません
らくらくカメラ クイックガイド アプリケーションのバージョンによって 本書と一部表記が違う場合がございます はじめにお読みください この度は弊社製品をお買い上げ頂き誠にありがとうございます ご利用前に本マニュアルをご一読いただきますようお願い申し上げます 接続するデバイス ( カメラ クラウドボックス等 ) は必ず同じネットワーク上に接続して使用し てください Wi-Fi は 5GHz 帯には対応しておりません
ザ ゴルフウォッチ A1 データ更新方法 注 : 各種データ更新は必ずザ ゴルフウォッチ A1 本体の充電を行ってから実施してください パソコンでのデータ更新方法 * 対応 OS は Windows 7 / Windows 8 / Windows 8.1 / Windows 10 / MacOS X
 ザ ゴルフウォッチ A1 データ更新方法 注 : 各種データ更新は必ずザ ゴルフウォッチ A1 本体の充電を行ってから実施してください パソコンでのデータ更新方法 * 対応 OS は Windows 7 / Windows 8 / Windows 8.1 / Windows 10 / MacOS X です * 本マニュアルは Windows 7 標準設定での更新手順をご案内しております 他の Windows
ザ ゴルフウォッチ A1 データ更新方法 注 : 各種データ更新は必ずザ ゴルフウォッチ A1 本体の充電を行ってから実施してください パソコンでのデータ更新方法 * 対応 OS は Windows 7 / Windows 8 / Windows 8.1 / Windows 10 / MacOS X です * 本マニュアルは Windows 7 標準設定での更新手順をご案内しております 他の Windows
SAMBA Stunnel(Windows) 編 1. インストール 1 セキュア SAMBA の URL にアクセスし ログインを行います xxx 部分は会社様によって異なります xxxxx 2 Windows 版ダウンロード ボ
 操作ガイド Ver.2.3 目次 1. インストール... - 2-2. SAMBA Stunnel 利用... - 8-2.1. 接続確認... - 8-2.2. 編集... - 11-2.3. インポート... - 14-2.4. 削除... - 15-2.5 フォルダショートカットの作成... - 16-3. 動作環境... - 18-4. 参考資料 ( 接続状況が不安定な場合の対処方法について
操作ガイド Ver.2.3 目次 1. インストール... - 2-2. SAMBA Stunnel 利用... - 8-2.1. 接続確認... - 8-2.2. 編集... - 11-2.3. インポート... - 14-2.4. 削除... - 15-2.5 フォルダショートカットの作成... - 16-3. 動作環境... - 18-4. 参考資料 ( 接続状況が不安定な場合の対処方法について
管理者ガイド
 SeciossLink ユーザガイド 1.0.9 版 株式会社セシオス 目次 1. ログイン... 3 2. SSO ポータル画面... 5 2.1. パスワード変更... 5 2.2. 通知用メールアドレスの設定... 6 2.3. ログイン ID 登録... 7 2.4. 接続アプリケーション... 7 3. ログアウト... 8 4. ワンタイムパスワード... 8 4.1. 対応しているトークン...
SeciossLink ユーザガイド 1.0.9 版 株式会社セシオス 目次 1. ログイン... 3 2. SSO ポータル画面... 5 2.1. パスワード変更... 5 2.2. 通知用メールアドレスの設定... 6 2.3. ログイン ID 登録... 7 2.4. 接続アプリケーション... 7 3. ログアウト... 8 4. ワンタイムパスワード... 8 4.1. 対応しているトークン...
目次 1. AOS ユーザー登録サイト AOS ユーザー登録 AOS ライセンスキー登録 ios 版アプリ インストール 起動と新規登録 初期設定とバックアップ Andro
 クラウドバックアップサービス 目次 1. AOS ユーザー登録サイト...1 1.1. AOS ユーザー登録... 1 1.2. AOS ライセンスキー登録... 2 2. ios 版アプリ...3 2.1. インストール... 3 2.2. 起動と新規登録... 4 2.3. 初期設定とバックアップ... 5 3. Android 版アプリ...6 3.1. インストール... 6 3.2. 起動と新規登録...
クラウドバックアップサービス 目次 1. AOS ユーザー登録サイト...1 1.1. AOS ユーザー登録... 1 1.2. AOS ライセンスキー登録... 2 2. ios 版アプリ...3 2.1. インストール... 3 2.2. 起動と新規登録... 4 2.3. 初期設定とバックアップ... 5 3. Android 版アプリ...6 3.1. インストール... 6 3.2. 起動と新規登録...
<4D F736F F F696E74202D F6E65817A A082A982F182BD82F B90DD92E8837D836A B >
 お客さま配布用 201203 版 iphone への電話帳データ移行方法 今までご利用いただいた携帯電話から iphone の 連絡先 へ電話帳データをコピーするには 電話帳かんたんコピー が便利です 電話帳データ移行のイメージ ( 手順の一例 ) データをバックアップします Apple ID を取得します アプリをダウンロードし 電話帳データを取得します お手持ちの携帯電話店頭の新メモリーサポートご自宅のPC
お客さま配布用 201203 版 iphone への電話帳データ移行方法 今までご利用いただいた携帯電話から iphone の 連絡先 へ電話帳データをコピーするには 電話帳かんたんコピー が便利です 電話帳データ移行のイメージ ( 手順の一例 ) データをバックアップします Apple ID を取得します アプリをダウンロードし 電話帳データを取得します お手持ちの携帯電話店頭の新メモリーサポートご自宅のPC
Proselfの利用方法
 Proself の利用方法 東海大学札幌校舎 第 1.1 版 目次 1. Proself を利用するには... 1 1.1. ウェブからの利用... 1 1.2. 閲覧用ソフトウェアをインストールして利用... 1 1.2.1. Windows の場合... 1 1.2.2. Android の場合... 2 1.2.3. ios の場合... 2 1.2.4. Proself Client と同期ツール...
Proself の利用方法 東海大学札幌校舎 第 1.1 版 目次 1. Proself を利用するには... 1 1.1. ウェブからの利用... 1 1.2. 閲覧用ソフトウェアをインストールして利用... 1 1.2.1. Windows の場合... 1 1.2.2. Android の場合... 2 1.2.3. ios の場合... 2 1.2.4. Proself Client と同期ツール...
IE用ワンタイムパスワードカード登録(サービスログイン)手順書
 ワンタイムパスワードカード登録 ( サービスログイン ) 手順書 (Internet Explorer 用 ) BizSTATION/BizSTATION Light( 以降 BizSTATION) をご利用いただくには事前設定が必要です 事前設定の内容や手順については 事前設定手順書 をご参照ください 事前設定を行っていない環境では サービスへのログインができない場合があります また 事前設定を行っていない環境でのBizSTATIONご利用については動作した場合であっても保証いたしかねます
ワンタイムパスワードカード登録 ( サービスログイン ) 手順書 (Internet Explorer 用 ) BizSTATION/BizSTATION Light( 以降 BizSTATION) をご利用いただくには事前設定が必要です 事前設定の内容や手順については 事前設定手順書 をご参照ください 事前設定を行っていない環境では サービスへのログインができない場合があります また 事前設定を行っていない環境でのBizSTATIONご利用については動作した場合であっても保証いたしかねます
KDDI ペーパーレスFAXサービス
 for Android 操作説明書 2012 年 2 月 7 日 KDDI 株式会社 はじめに 本操作説明書では KDDI ペーパーレス FAX サービス for Android の基本操作方法を記載しております KDDI ペーパーレス FAX サービス for Android は KDDI ペーパーレス FAX サービス に届いた FAX やメッセージを au の Andoroid スマートフォン上で簡単に確認することができます
for Android 操作説明書 2012 年 2 月 7 日 KDDI 株式会社 はじめに 本操作説明書では KDDI ペーパーレス FAX サービス for Android の基本操作方法を記載しております KDDI ペーパーレス FAX サービス for Android は KDDI ペーパーレス FAX サービス に届いた FAX やメッセージを au の Andoroid スマートフォン上で簡単に確認することができます
G800SE HTMLdocument update
 HTML ドキュメントアップデート手順説明書 本説明書では 弊社ホームページから G800SE の HTML ドキュメントをダウンロードし アップデートを行う方法を説明しています HTML ドキュメントのアップデートを行うには 下記の操作を行ってください 操作フロー 1. ご使用のカメラのHTMLドキュメントバージョンを確認する (P.2) 2. ダウンロードしてHTMLドキュメントのファイルを準備する
HTML ドキュメントアップデート手順説明書 本説明書では 弊社ホームページから G800SE の HTML ドキュメントをダウンロードし アップデートを行う方法を説明しています HTML ドキュメントのアップデートを行うには 下記の操作を行ってください 操作フロー 1. ご使用のカメラのHTMLドキュメントバージョンを確認する (P.2) 2. ダウンロードしてHTMLドキュメントのファイルを準備する
<4D F736F F F696E74202D FC915088C4816A462D A4289BB82CC91808DEC8EE88F878F D466995D2816A5F F4390B394C52E B8CDD8AB B83685D>
 ARROWS Tab F-05E が Android TM 4.1 に対応! アプリ履歴を簡単に一括削除! アプリ履歴はこれまで 1 つずつしか削除できませんでしたが ワンタッチで全て削除できるようになりました 人物 夜景がさらにキレイに撮れる! 暗い場所でも顔検出エンジンによって 物を 動認識し 周囲の明るさを考慮した照度コントロール設定によってキレイに写真が撮れるようになりました Android
ARROWS Tab F-05E が Android TM 4.1 に対応! アプリ履歴を簡単に一括削除! アプリ履歴はこれまで 1 つずつしか削除できませんでしたが ワンタッチで全て削除できるようになりました 人物 夜景がさらにキレイに撮れる! 暗い場所でも顔検出エンジンによって 物を 動認識し 周囲の明るさを考慮した照度コントロール設定によってキレイに写真が撮れるようになりました Android
L-07C パソコン接続によるソフトウェア更新手順_Ver2.0
 L-07C パソコン接続による ソフトウェア更新手順 1 ソフトウェア更新の前に お客様に より快適に L-07C をご利用いただくため ソフトウェア更新によるアップグレードを行っております この手順書は L-07C とパソコンを USB 接続ケーブルにて接続してソフトウェア更新を行う方法となります ソフトウェア更新を行うには以下の動作環境を満たすパソコンおよびインターネット接続環境をご用意ください
L-07C パソコン接続による ソフトウェア更新手順 1 ソフトウェア更新の前に お客様に より快適に L-07C をご利用いただくため ソフトウェア更新によるアップグレードを行っております この手順書は L-07C とパソコンを USB 接続ケーブルにて接続してソフトウェア更新を行う方法となります ソフトウェア更新を行うには以下の動作環境を満たすパソコンおよびインターネット接続環境をご用意ください
重要更新作業を実施される前に必ずご確認ください OS の更新を実行するときはタブレット端末に AC アダプターを接続して使用してください AC アダプターを接続していないと OS の更新はできません 実行中は AC アダプターを抜かないでください OS の更新が正しく行えなくなり タブレット端末が正
 OS バージョン S9141 S0074 S1201091 以外の方へ タブレット端末 RW-T107/RW-T110 の OS 更新方法について (micro SD 編 ) ( システム更新ツールを使用して micro SD メモリーカードから OS を更新する方法 ) はじめに ここではタブレット端末 RW-T107 RW-T110 の OS 更新方法について説明します ただし RW-T107
OS バージョン S9141 S0074 S1201091 以外の方へ タブレット端末 RW-T107/RW-T110 の OS 更新方法について (micro SD 編 ) ( システム更新ツールを使用して micro SD メモリーカードから OS を更新する方法 ) はじめに ここではタブレット端末 RW-T107 RW-T110 の OS 更新方法について説明します ただし RW-T107
ATR CALL BRIXアプリ
 ATR CALL BRIX アプリ 操作説明書 ( オンライン学習 ) 2018 年 7 月 25 日 内容 ログインの設定方法 ( オンライン学習 オフライン学習共通 )... 1 手動で設定する方法... 1 QR コードを利用して設定する方法... 6 オンライン学習の開始... 7 オンライン学習について... 8 学習の開始について... 8 学習画面... 9 オンライン学習の注意点...
ATR CALL BRIX アプリ 操作説明書 ( オンライン学習 ) 2018 年 7 月 25 日 内容 ログインの設定方法 ( オンライン学習 オフライン学習共通 )... 1 手動で設定する方法... 1 QR コードを利用して設定する方法... 6 オンライン学習の開始... 7 オンライン学習について... 8 学習の開始について... 8 学習画面... 9 オンライン学習の注意点...
2019年4月25日 Proposal Documents Date 2019/03/25 All right copyright ART JAPAN CO,.LTD EasyPass AIRアプリ 操作方法ご説明書 0
 09年4月5日 All right copyright ART JAPAN CO,.LTD 0 EasyPass AIR アプリ操作方法 アプリダウンロード手順 Play ストアをタップします 検索窓に easypass air と入力してください 3 インストール をタップしてください All right copyright ART JAPAN CO,.LTD EasyPass
09年4月5日 All right copyright ART JAPAN CO,.LTD 0 EasyPass AIR アプリ操作方法 アプリダウンロード手順 Play ストアをタップします 検索窓に easypass air と入力してください 3 インストール をタップしてください All right copyright ART JAPAN CO,.LTD EasyPass
Webセキュリティサービス
 イントラ SSL Type-L(D.e-NetWide 接続 ) 端末利用者接続マニュアル ios 版 [F5 Access 利用者向け ] Ver1.3 株式会社トヨタデジタルクルーズ 改定履歴 Ver. 改定内容 改定日 1.0 初版 2017/7/14 1.1 文言 / 画面イメージ修正 2017/8/9 1.2 パスワード有効期限の変更 2018/8/27 各種通知メールの件名を修正 VPN
イントラ SSL Type-L(D.e-NetWide 接続 ) 端末利用者接続マニュアル ios 版 [F5 Access 利用者向け ] Ver1.3 株式会社トヨタデジタルクルーズ 改定履歴 Ver. 改定内容 改定日 1.0 初版 2017/7/14 1.1 文言 / 画面イメージ修正 2017/8/9 1.2 パスワード有効期限の変更 2018/8/27 各種通知メールの件名を修正 VPN
1. 医学書院 ID を新規に取得する 過去に医学書院 ID を取得していない場合 ログイン画面から 医学書院 ID を取得 をクリックします 既に医学書院 ID を取得済みで 新たにシリアル番号を登録する場合は 2. コンテンツのシリアル番号登録 P.4 をご覧ください 受信可能なメールアドレスを
 医学書院 ID ご利用の手引き 1. 医学書院 ID を新規に取得する 1 2. コンテンツのシリアル番号登録 4 3. 医学書院 ID の基本情報の変更 5 1 医学書院 ID( メールアドレス ) の変更 5 2パスワードの変更 6 3 氏名の変更 7 4. パスワードをお忘れの場合 8 5. よくあるご質問 10 公式サイト http://enursetrainer.jp ログインはこちら https://enursetrainer.jp/login/
医学書院 ID ご利用の手引き 1. 医学書院 ID を新規に取得する 1 2. コンテンツのシリアル番号登録 4 3. 医学書院 ID の基本情報の変更 5 1 医学書院 ID( メールアドレス ) の変更 5 2パスワードの変更 6 3 氏名の変更 7 4. パスワードをお忘れの場合 8 5. よくあるご質問 10 公式サイト http://enursetrainer.jp ログインはこちら https://enursetrainer.jp/login/
neostrack manual - Japanese
 1 戻る / 停止 ( 前のページに戻るか 操作を取り消す場合に押します 記録中に押すと記録が一時停止します もう一度押すと記録が停止します 2 OK / LAP ( メニューで Enter キーとして押すか ( 選択を確定します フリーサイクリング*中に押すと 記録が開始されます 記録中に押すと ラップがマークされます 3 オンまたはオフ / バックライト( 押すとデバイスがオンになります 長押しするとデバイスがオフになります
1 戻る / 停止 ( 前のページに戻るか 操作を取り消す場合に押します 記録中に押すと記録が一時停止します もう一度押すと記録が停止します 2 OK / LAP ( メニューで Enter キーとして押すか ( 選択を確定します フリーサイクリング*中に押すと 記録が開始されます 記録中に押すと ラップがマークされます 3 オンまたはオフ / バックライト( 押すとデバイスがオンになります 長押しするとデバイスがオフになります
ログイン 初期設定 初期設定 利用規定を確認し 同意する をタップ 端末番号 (TID) とパスワードを入力 OK をタップ カードリーダー兼 PIN パッド (LP-PCR2) を選択し OK をタップ 利用する接続方法と 接続する PIN パッドを選択 Bluetooth 接続の場合
 端末決済サービス スタートマニュアル 端末でご利用になる加盟店さまは本マニュアルをご覧ください アプリをインストールしてください 初期設定 Google Play にアクセスします Anywhere をインストールします ( 発行元 :Link Processing) QR コードを読み取って アプリをインストールする場合はこちらから ご利用前にチェック! 決済できるカードの種類を確認しましょうご契約内容に応じて
端末決済サービス スタートマニュアル 端末でご利用になる加盟店さまは本マニュアルをご覧ください アプリをインストールしてください 初期設定 Google Play にアクセスします Anywhere をインストールします ( 発行元 :Link Processing) QR コードを読み取って アプリをインストールする場合はこちらから ご利用前にチェック! 決済できるカードの種類を確認しましょうご契約内容に応じて
Origin 2017 と 2018 のプロダクトキーは共通なので 両方のバージョンを合わせてご契約 台数までしかインストールすることができません あらかじめご了承ください Origin を使用する PC を変更したい場合は 元の PC でライセンスを取り外してから 別の PC に同じプロダクトキー
 Origin ライセンスファイル版 ( マルチシート含む ) インストールガイド このインストールガイドはシリアル番号の下 7 桁が 76xxxxx 71xxxxx 70xxxxx のライセンス向けのインストール及びライセンス取得についてご案内しています Origin 7.5~9.1, 2015(9.2), 2016(9.3) のバージョンには対応しておりません 1. 納品物についてこの度は Origin
Origin ライセンスファイル版 ( マルチシート含む ) インストールガイド このインストールガイドはシリアル番号の下 7 桁が 76xxxxx 71xxxxx 70xxxxx のライセンス向けのインストール及びライセンス取得についてご案内しています Origin 7.5~9.1, 2015(9.2), 2016(9.3) のバージョンには対応しておりません 1. 納品物についてこの度は Origin
『ソフトウェアトークン(ワンタイムパスワード)のご案内』
 ソフトウェアトークン ( ワンタイムパスワード ) のご案内 ソフトウェアトークンとは 30 秒毎に新しいパスワード ( ワンタイムパスワード ) を生成するソフトウェアまたはアプリケーションです パーソナルインターネットバンキング のログイン時やお取引時に パスワード生成ソフトウェア ( トークン )( 以下 トークン という ) にて 一定時間 (3 0 秒 ) 毎に生成された1 回限りの使い捨て
ソフトウェアトークン ( ワンタイムパスワード ) のご案内 ソフトウェアトークンとは 30 秒毎に新しいパスワード ( ワンタイムパスワード ) を生成するソフトウェアまたはアプリケーションです パーソナルインターネットバンキング のログイン時やお取引時に パスワード生成ソフトウェア ( トークン )( 以下 トークン という ) にて 一定時間 (3 0 秒 ) 毎に生成された1 回限りの使い捨て
ソフトウェア更新の前に お客様に より快適に LGL22 をご利用いただくため ソフトウェア更新によるアップグレードを行っております この手順書は LGL22 とパソコンを microusb ケーブルにて接続してソフトウェア更新を行う方法となります ソフトウェア更新は microusb ケーブルによ
 LGL22 パソコン接続による ソフトウェア更新手順 1 ソフトウェア更新の前に お客様に より快適に LGL22 をご利用いただくため ソフトウェア更新によるアップグレードを行っております この手順書は LGL22 とパソコンを microusb ケーブルにて接続してソフトウェア更新を行う方法となります ソフトウェア更新は microusb ケーブルによるパソコン接続のみとなります ソフトウェア更新を行うには以下の動作環境を満たすパソコンおよびインターネット接続環境をご用意ください
LGL22 パソコン接続による ソフトウェア更新手順 1 ソフトウェア更新の前に お客様に より快適に LGL22 をご利用いただくため ソフトウェア更新によるアップグレードを行っております この手順書は LGL22 とパソコンを microusb ケーブルにて接続してソフトウェア更新を行う方法となります ソフトウェア更新は microusb ケーブルによるパソコン接続のみとなります ソフトウェア更新を行うには以下の動作環境を満たすパソコンおよびインターネット接続環境をご用意ください
PowerPoint プレゼンテーション
 プライベートセールユーザーガイド 開始日時 3 月 7 日 14 時 ( 日本時間 )/ 終了日時 3 月 12 日 14 時 ( 日本時間 ) BTC, ETH 対応 目次 スタートユーザーパネルガイドウォレット作成ガイド MGXC の KYC/ アンチマネーロンダリング MGXC トークンの受け取りトークンセール サポート スタート THANK YOU! 投資家の皆様 本プロジェクトにご興味を持って頂き
プライベートセールユーザーガイド 開始日時 3 月 7 日 14 時 ( 日本時間 )/ 終了日時 3 月 12 日 14 時 ( 日本時間 ) BTC, ETH 対応 目次 スタートユーザーパネルガイドウォレット作成ガイド MGXC の KYC/ アンチマネーロンダリング MGXC トークンの受け取りトークンセール サポート スタート THANK YOU! 投資家の皆様 本プロジェクトにご興味を持って頂き
PowerPoint プレゼンテーション
 ver1.2 サービス利用マニュアル 目次 1 1. テレビde 通訳 for me 画面遷移全体図 2. 利用開始までの流れ 3.auID 認証 4. チャージ方法 auかんたん決済 1 2 5. チャージ方法クレジットカード 6. 各メニューへの遷移 7. Android サービス利用方法 8. ios 初期設定 1 ~FaceTimeIDの設定 ~ iosのお客様 重要 9. ios 初期設定
ver1.2 サービス利用マニュアル 目次 1 1. テレビde 通訳 for me 画面遷移全体図 2. 利用開始までの流れ 3.auID 認証 4. チャージ方法 auかんたん決済 1 2 5. チャージ方法クレジットカード 6. 各メニューへの遷移 7. Android サービス利用方法 8. ios 初期設定 1 ~FaceTimeIDの設定 ~ iosのお客様 重要 9. ios 初期設定
Webセキュリティサービス
 イントラ SSL Type-L(ATI 接続 ) 端末利用者接続マニュアル ios 版 [F5 Access 利用者向け ] Ver1.6 株式会社トヨタデジタルクルーズ 改定履歴 Ver. 改定内容 改定日 1.0 初版 2015/10/12 1.1 パスワード変更手順追加 2016/2/8 1.2 FAQ サイトのアドレス変更 2016/10/26 1.3 VPN 接続ソフトのバージョンアップに伴う画像変更
イントラ SSL Type-L(ATI 接続 ) 端末利用者接続マニュアル ios 版 [F5 Access 利用者向け ] Ver1.6 株式会社トヨタデジタルクルーズ 改定履歴 Ver. 改定内容 改定日 1.0 初版 2015/10/12 1.1 パスワード変更手順追加 2016/2/8 1.2 FAQ サイトのアドレス変更 2016/10/26 1.3 VPN 接続ソフトのバージョンアップに伴う画像変更
Microsoft Word _愛知銀行様_個人IBご利用ガイドWord.doc
 ワンタイムパスワード 操作手順書 平成 28 年 3 月 21 日現在 目次 Ⅰ. ワンタイムパスワードをご利用になる前に 1 Ⅱ. ワンタイムパスワードのご利用方法 2 1. パソコンでの利用手順 2 (1) トークン発行申請 2 (2) トークンアプリのダウンロード 6 (3) 初期設定 ( 携帯電話 ) 7 (4) ワンタイムパスワード利用開始 9 (5) ワンタイムパスワード利用中止 ( パソコン
ワンタイムパスワード 操作手順書 平成 28 年 3 月 21 日現在 目次 Ⅰ. ワンタイムパスワードをご利用になる前に 1 Ⅱ. ワンタイムパスワードのご利用方法 2 1. パソコンでの利用手順 2 (1) トークン発行申請 2 (2) トークンアプリのダウンロード 6 (3) 初期設定 ( 携帯電話 ) 7 (4) ワンタイムパスワード利用開始 9 (5) ワンタイムパスワード利用中止 ( パソコン
KEW Smart for KEW3552BT 取扱説明書
 KEW Smart for KEW3552BT 取扱説明書 KEW3552BT と接続する 次のページ 接続と切断 KEW3552BTと接続する P.3 KEW3552BTから切断する P.7 測定データの保存 測定データを保存する P.8 保存データの見方について P.10 測定データを自動保存する P.11 ファイルを変更する メニューについて P.13 ファイルを作成する P.15 ファイルを変更する
KEW Smart for KEW3552BT 取扱説明書 KEW3552BT と接続する 次のページ 接続と切断 KEW3552BTと接続する P.3 KEW3552BTから切断する P.7 測定データの保存 測定データを保存する P.8 保存データの見方について P.10 測定データを自動保存する P.11 ファイルを変更する メニューについて P.13 ファイルを作成する P.15 ファイルを変更する
