Mendeleyの使い方
|
|
|
- さゆり しげまつ
- 7 years ago
- Views:
Transcription
1 Mendeley の使い方 2013 年 10 月 7 日 ) この文書はまだ作成途中です 1
2 目次 文献管理ツール Mendeley とは... 5 Mendeley の有料アカウント...5 Personal Strage Plan...6 Team Plan... 6 アカウントの作成と Mendeley Desktop のインストール...7 自分のプロフィールを設定する...7 Mendeley からログアウトする...8 Mendeley Web からログアウトする...8 Mendeley Desktop からログアウトする...8 Mendeley のアカウントに関連付けられたメールアドレスを変更する...10 Mendeley のアカウントを削除する...10 ウェブインポーターのインストール...10 文書編集用プラグインのインストール...11 LibreOffice Writer プラグインおよび MS Word プラグインのインストール...11 OpenOffice 用プラグインの手動インストール...12 プロキシの設定 プロキシの設定変更はログインしないとできないが そもそもそのログイン自体ができない訳だが...13 論文データを追加する...14 手持ちの PDF ファイルを登録する...14 ファイルを一つずつ個別に登録する...14 ウォッチフォルダを利用する...14 データの修正 ウェブインポーターを使う...17 ウェブインポーターを使って 複数のデータをまとめて登録する...18 Google Scholar からの取り込みが不完全な時...19 通常のウェブページにウェブインポーターを使う...21 ウェブインポーターがうまく働かない時...21 DOI/PMID/ArXiv ID で文献を追加する...21 CiNii から登録 Amazon から登録 他の文献管理ツールからデータを取り込む...23 EndNote から取り込み...23 ゼロからデータを手入力する...24 正しくデータを入力する 大文字 小文字使用法 論文名中のイタリック体 上付き 下付き文字...25 著者名 組織 団体名を著者名として記録する...26 雑誌名 引用文献リストで雑誌名の省略形を正しく出すには...27 いちいち default.txt を作るのが面倒なわけだが...28 シリーズ名 特集名 連載名...28 ライブラリを整理 管理する...29 ライブラリ中の文献を検索する...29 Mendeley Desktop 右上の検索窓...29 検索のための論理演算子など...29 フィルタパネル...30 タグを設定していない文献のみを検索する...30 重複した文献をまとめる 重複候補を見つける...30 重複文献を一つにまとめる...31 誤って統合してしまったら...31 重複している著者名 雑誌名等をまとめる...31 未読 既読の管理...32 お気に入り(Favorites)...32 自分が書いた論文の PDF ファイルを公開する...33 自著論文を公開して良いかどうか調べる...33 自著論文を Mendeley に登録し 公開する...33 My Publications に登録した文献を削除する...34 My Publications で PDF ファイルを公開しないようにする...35 ライブラリに登録した文献を公開カタログに出ないようにする...35 Details パネルに表示される項目を選択する...36 中央部分の一覧パネルに表示される項目を選択する
3 添付ファイルを操作する PDF ファイルを開く Mendeley Desktop の PDF ビューア...38 大切な部分をハイライトする PDF ファイルを注釈 ハイライト付きで書き出す...38 PDF ファイルを印刷する...39 添付ファイルの保存場所...40 添付ファイルを一つの場所にまとめる...40 Mendeley で使われていない添付ファイルの整理...41 追加の添付ファイルを登録する...42 Mendeley Desktop と Mendeley Web のデータの同期...44 添付ファイルの同期を指定する...44 同期されないファイル...45 Document Conflicts ウインドウ...45 BibTeX のファイルと同期する...46.bib ファイルの引用キー ライブラリ中の文献をメールやメモ帳等にコピー&ペーストする...48 執筆中の論文から文献を引用する...49 LibreOffice Writer から Mendeley の文献を引用する...49 ページ番号等を含めて引用する...50 連続する引用番号をまとめる...51 IEEE スタイルでの引用番号の統合...52 参考文献リストを挿入する...52 挿入された参考文献リストはいじれません...52 だけど引用自体はいじくれます...53 参考文献リスト中の URL を消したい...53 引用や参考文献リストのスタイル(Citation style)を変える...54 定義済みのスタイルをダウンロードする...55 zotero.org からスタイルをダウンロードする...56 引用を含んだ文書の別形式での保存 内容コピー...57 引用を含んだ文書の一部をコピーして 他の文書にペーストする...57 別の形式の文書で保存する...57 Mendeley 社のスタイル検索ページを使う...59 例示によるスタイルの検索...59 新しく引用文献のスタイルを定義する...61 Citation Style Editor の概要...61 スタイルをカスタマイズする手順...61 CSL エディタの表示されるサンプルとして自分のライブラリ中の文献を使う...64 直接 CSL ファイルを編集してスタイルを定義する...66 スタイルファイルの保存場所...66 既存のスタイルをコピーして修正する...66 ロケールについて CSL でのロケール設定の実例を見たい...68 引用スタイルのカスタマイズあれこれ...68 その他大勢(et al.) が表示される条件を変える...69 引用中のメッセージを日本語化する...69 複数著者の区切りを, から にする...69 引用文献リストの特定の項目の書体を変える...70 引用文献リストに注釈を出力したい...70 引用文献リストを著者名順にしたい あ 日本人名はローマ字形の順で...72 著者名の五十音順に並べたい...75 グループで情報を共有する 既存のグループを探す...76 グループを作る グループに文献を追加する...77 グループのオーナーを他の人にする...78 バックアップを取る バックアップしたファイルからデータベースを再作成する...79 トラブルシューティング 起動時 インターネット接続できない...80 Mendeley Desktop起動時に Crash Recovery ウインドウが表示された...80 ユーザ名とパスワードを入力できるように Mendely Desktop を起動する
4 同期 同期が終了しない 同期させたら大量の ドキュメントが削除された の表示がされた...81 LibreOffice/MS Word プラグイン...82 Active-X コンポーネントはオブジェクトを作成できません エラー...82 参考文献リストや引用のリフレッシュにやたら時間がかかる...82 ログファイルを確認する...82 詳細なログを得る Mendeley Desktop 内部ウェブサーバ...82 索引の再構成( Unable to open search index エラー)...83 付録 CSL (Citation Style Language)の term...84 カテゴリ 資料種別 月 序数 引用記号 役割 季節 その他...84 Mendeley Desktop の項目と CSL の対応(抜粋)...85 Mendeley データベースの内部を見る...87 索引
5 文献管理ツール Mendeley とは 文献管理ツール Mendeley とは Mendeley(メンデレイ)は 皆さんの研究に必要な文献情報を管理するツールです 類似の文献管理ツールとし ては RefWorks や EndNote 等があります パソコンにインストールするアプリケーション Mendeley Desktop と ウェブブラウザで利用できる Mendeley Web を組み合わせて使用します 次のような特徴があります 基本的な機能は無料で使用できます 文献情報は Mendeley のサーバの マイライブラリ に保存されます 保存するのは書誌情報 (論文名 著者名 掲載誌名 巻号 ページ等の情報)のみならず PDF ファイルそのものを登録することも可能で す 文献情報はサーバに保存されるので インターネットに接続されたパソコンがあれば どこからでも参照 したり編集することが可能です ネット接続されていればどこでも OK という事は ネットワーク障害 すなわち死 と言うことになりますが Mendeley Desktop をインストールしたパソコンがあれば 登録内容 をパソコンに同期させて(44ページ)ローカルで利用することができます 研究者仲間で グループ を作成して 登録した文献情報や PDF ファイルに付けた注釈を共有すること ができます (76ページ) サーバに情報を登録するので にアカウントを作成しておく必要がありま す アカウントの作成自体は無料です (7ページ) サーバで使用できるディスクスペースには制限があります 文献の書誌情報だけ保存するのであれば 無料アカウントで充分ですが PDF ファイルそのものをどんどん登録していくと容量が足りなくなるかもし れません 有料アカウントにアップグレードすると この制限を回避できます (5ページ) 登録した情報はパソコンのみならず iphone や ipad で参照することも可能です (専用アプリがあります) パソコンで動く Mendeley Desktop には 次の特徴があります LibreOffice Writer やマイクロソフト Word の文書で Mendeley に登録した文献を簡単に引用できます (49ページ)そのためには 最初に 1 回だけパソコンにプラグインソフトウェアをインストールする必要があ ります (10ページ) LibreOffice Writer や Word で 参考文献リストを簡単に作成できます (52ページ) 1000 を超える主要 な学術雑誌の投稿規定に従った 参考文献リストのスタイル が提供されています それらのスタイルを 使えば ある雑誌に投稿された論文がリジェクトされたので すかさず参考文献リストの体裁だけを変え て別の雑誌に投稿する 作業が一瞬で可能となります 自分の投稿したい雑誌の参考文献スタイルがま だ提供されていない場合は 自分で定義することも可能です (61ページ) PDF ファイルを登録すると 論文名や著者名等のメタデータを自動的に抽出して登録してくれます (14 ページ) 登録した PDF ファイルには 注釈を記入したり 重要な部分をアンダーラインでハイライトすることができ ます(38ページ) 注釈やハイライトは PDF ファイル中に保存されるので 注釈ごと印刷して持ち歩くこと も可能です 一方 ウェブブラウザの上で動く Mendeley Web の特徴は次のようなものです 有名なデータベースからクリック一つで論文情報を Mendeley に取り込めます (17ページ) ウェブブラウザさえあれば Mendeley Desktop がインストールされていないパソコンでも自分で登録した 論文情報を参照できます Mendeley の有料アカウント Mendeley に無料アカウントを作成すると 一人当たり 1GB の領域が使用できます この領域の中に 論文情報 を格納できるのですが 1GB で足りない場合は有料のアカウントにアップグレードすることで この容量を増やす ことができます PDF ファイルそのものを大量にアップロードして管理するのでなければ無料のアカウントで充分 です 無料アカウントで満足できない場合は アカウントを有料プランにアップグレードします 2012 年現在 次の 2 系統の有料プランが用意されています 年 6 月までは Earth(無料) Solar System Milkey Way Big Bang のモデルが用意されていま した Plus, Pro, Max になって個人用ウェブスペースは増量されましたが プライベートグループの数 (Earth プランでも 5 個作れた)と最大メンバ数(Earth プランで最大 10 ユーザ)が思い切り減らされてしま 5
6 文献管理ツール Mendeley とは Personal Strage Plan ストレージプランは 個人ユーザのウェブスペース拡充するためのプランです 大量の PDF ファイルを貯め込み たい方にお勧めです なお Max plan で 個人用スペース無制限 とありますが いきなり巨大な領域が使える 訳ではありません 一旦 20GB の上限があります それ以上必要な場合は Mendeley 社に連絡して制限を増や してもらう必要があります プライベート グループ当り の グループの数 最大ユーザ数 月会費 個人用 スペース 共有 スペース Free 無料 2GB 100MB 1 3 ユーザ Plus US$4.99 5GB 100MB 1 3 ユーザ Pro US$ GB 100MB 1 3 ユーザ Max US$14.99 無制限 100MB 1 プラン 共有(Shared) スペースは プライベートグループ(76ページ) で PDF ファイル等を共有するために使われま す Mendeley のグループには パブリックグループ と言う種類のグループもあるのですが パブリックグループ では共有(shared)ウェブスペースは使えません (ややこしい) Team Plan 一方チーププランは グループによる共同作業をしたい人へのプランです あるテーマについて情報を共有し 協調的にお仕事をしたい場合に使います 料金は 1グループあたりの構成人数 (5 名から最大 50 名まで)に よって毎月$49 から$274 まで変わっていきます チームプランには次のような特徴があります プライベートグループまたは招待制のグループを無制限の個数作ることができます 無制限のグループライブラリスペースを持つことができます グループ内で好きなだけの数の文書を共 有できます 個人用スペースとして 1GB が利用できます 質問に対しては Mendeley 社のサポートチームによる 24 時間以内の回答が得られます 有料アカウントの利用については Mendeley Web のあらゆる画面に表示されている Upgrade のボタン をクリックするか を参照してください いました 無料プランでは 研究室等のメンバによる共同作業がとても難しくなった印象を受けます 6
7 アカウントの作成と Mendeley Desktop のインストール アカウントの作成と Mendeley Desktop のインストール まずは Mendeley に無料アカウントを作らないといけません 一連の作業の中で Mendeley Desktop をパソコン にインストールします 作業するパソコンには 管理者権限でログオンしている必要があります ウェブブラウザで を開きます Sign up & Download のボタンをクリックします ファーストネーム ファミリーネーム メールアドレス 2を 入力して Sign up & Download のボタンをクリックします 試してみたら漢字の氏名でも登録は通りまし たが Mendeley Web のメンバ検索等で 太郎 山田 のように表示されてしまいますし 海外の研究者と 交流する可能性もありますので ローマ字で入れておきましょう また メールアドレスは何でも良いので すが Windows で アドレスの先頭が con. で始まるメールアドレス( con の後にピリオド)が登録できな いエラーが報告されています CON は MS-DOS 時代からの由緒ある予約語で CON と言う名前の ファイルが作れないことが原因らしいです ( AUX. PRN. で始まるアドレスも同様と思われます) Create a free account ボタンをクリックします 4. Mendeley 用のパスワードを決めて 入力します このパスワードは Mendeley Desktop と Mendeley Web の両方で使用します 5. What's your field study? プルダウンメニューで 自分の研究分野を選びます 残念ながら N/A や Miscellaneous 等の選択肢がないので 近そうなものから無理やりでも選ぶ必要があります 6. What's your academic status? プルダウンメニューから 自分の身分を選びます 7. Download Mendeley のボタンをクリックします 8. Mendeley Desktop のダウンロードが始まります 現在使っているパソコンに Mendeley Desktop をインス トールする必要がない場合は キャンセル をクリックしてダウンロードを中止してください 重要 ダウンロードしたインストール用のファイルは 大切に保存しておきましょう Mendeley Desktop は随時バージョンアップされますが バージョンアップした結果不具合がでることが稀にあります 一つ 前のバージョンをダウンロードするためのリンクは Mendeley 社のウェブページに用意されていません 論文の締切間近にアップデートがあり その結果論文作成に差し障りが出てはたまりません いつでも 前のバージョンに戻すことができるようにしておきましょう 9. Mendeley Desktop のセットアップウィザード画面が出たら Next > をクリックします 10. License Agreement 画面が出たら I Agree ボタンをクリックします (クリックする前に TERMS OF USE で始まる文章を読んでも別に構いません) 1 インストール場所選択画面(Choose Install Location)は 特に変更する必要がなければそのまま Next > をクリックします 1 スタートメニューフォルダの選択(Choose Start Menu Folder)も 変更せずに Install ボタンをクリックしま す 1 Finish をクリックします Run Mendeley Desktop にチェックが入っていれば 自動的に Mendeley Desktop が起動します 14. Log in to an existing account を選択して Continue をクリックします 15. 登録してあるユーザ名とパスワードを入力します 16. Mendeley に初めてアカウントを登録すると 入力し たメールアドレス宛に確認のための電子メールが届 きます メールに書かれた URL をクリックしてくだ さい これで登録作業が完了します とり急ぎ Mendeley を使ってみたい人は 次節以降を飛ばし て ウェブインポーターのインストール (10ページ)へ移動 してください 自分のプロフィールを設定する この作業は Mendeley を使うのに必須な作業ではありません ただし Mendeley を通して自分の研究成果を世界に発信したい 2 メールアドレスは 後から変更可能です(10ページ参照) 7
8 アカウントの作成と Mendeley Desktop のインストール Mendeley の公開グループに参加したい あるいは自分で公開グループを作って参加者を募りたい 人は 時間のある時にプロフィールを完全にしておきましょう ウェブブラウザで を開きます サインインされた状態でなかったら ブラウザ画面右上の Sign in ボタンをクリックしてサインインしま す 画面右上の My Account メニューの Edit my profile を選択します 4. どこまでプロファイルを入力済みか を示す棒グラフが表示されてプレッシャーを感じるかもしれません が 必要と思われる部分だけ選択して入力していけば十分です 14 ページ以下の説明を読んで論文データの登録方法をマスター後で ぜひ自分の書いた論文と (出版社が 認めるなら)PDF ファイルを My Profile に登録してみてください (33ページ 自分が書いた論文の PDF ファイル を公開する 参照) Mendeley からログアウトする 自分専用のパソコンで使っている ログオンする際 自分専用のユーザ名とパスワードを使っている 場合 は Mendeley からログアウトすることは気にしなくても結構です ただ Mendeley Web は人のパソコンを借りて自 分のアカウントを使う可能性があるので Mendeley Web でのログアウト方法だけは覚えておきましょう Mendeley Web からログアウトする ウェブブラウザ上の Mendeley(Mendeley Web)を終了する場合は 画面右上の My Account プルダウンメ ニューから Logout を選択します Mendeley Desktop からログアウトする この部分は 読み飛ばして構いません 非常に驚かれるかもしれませんが Mendeley Desktop には ログアウト の機能がありません これはどういうこと を意味するかと言うと Mendeley Desktop は 8
9 アカウントの作成と Mendeley Desktop のインストール 他の人が絶対使うことのない自分専用のパソコン 使える 複数の人が使用するが 自分だけののユーザ名とパスワードを入れてログオンするパソコン 使 える 複数の人で一つの環境を共有 (ユーザ名やパスワードが要るとしても guest だの public のような いかにも なユーザ名) 使えない ことになります つまり Mendeley Desktop は気軽にログオンするユーザを変更できないのです どうしても Mendeley Desktop をログアウトして 再びログインしたい場合は 次の手順を取ります Help メニューの Reset Mendeley Desktop... を選択します 小さなウインドウがポップアップします 画面に書いてある通り I want to delete all my data と正確にタイプします 灰色だった Delete My Data ボタンの色が濃くなり クリックできるようになります 4. Delete My Data ボタンをクリックします これで パソコン内の Mendeley のデータはすべて削除されま す (Mendeley 社のサーバに保存されているデータはそのまま残っています 一応ご安心ください) 5. Mendeley が自動的に再起動します 起動画面では Log in to an existing account を選択して Continue をクリックします 6. Mendeley のユーザ名( 登録電子メールアドレス)と パスワードを入力して Continue をクリックします 7. ライブラリの同期が始まります しばらくお待ちください Reset Mendeley Desktop は 頻繁に使うものではないことをくれぐれもご理解ください アカウントを切り替える別の方法として Tools メニュー Options General タブに電子メールアドレ ス( Mendeley のユーザ名)とパスワードを入力する欄がありますから ここを書き換えることも可能です 9
10 アカウントの作成と Mendeley Desktop のインストール また Mendekey Desktop を ユーザ名とパスワードを入力できるように起動することもできます (81ページ参照) Mendeley のアカウントに関連付けられたメールアドレスを変更する Mendeley Desktop や Mendeley Web にサインインする際 アカウントに登録されたメールアドレスをユーザ名とし て使用します このメールアドレスを変更するには 次の手順を取ります この操作は Mendeley Desktop では なく Mendeley Web で行います Mendeley Web 右上の My Account プルダウンメニューから Account details を選択します My Account 画面の Personal Details を選択します Address (login) に Mendeley アカウントに関連付けられている現在のメールアドレスが表示され ています 右側の Change をクリックします 4. 新しいメールアドレスを入力し Save をクリックします 5. 新しいアドレス宛に確認のメールが届きます メール内に記載された確認用の URL をクリックします こ れで新しいメールアドレスが有効になりました 6. 今まで Mendeley Desktop を使っていたすべてのパソコンで 新しいメールアドレスを使ってサインインし なおします Mendeley Desktop の Tools メニュー Options を選択して General タブを選択し ます と Password をそれぞれ入力して OK をクリックします メールアドレスとパスワードが正 しく設定されているかどうか確かめるために Sync Library ボタン(44ページ)をクリックしてください Mendeley のアカウントを削除する もしも自分が使っている Mendeley のアカウントを削除したくなった場合は 次の手順で削除します まず最初に バックアップを取ってください(79ページ) アカウントを削除した後でも Mendeley Desktop にはデータは残ることになってはいますが 先に取っておいた方が安心です Mendeley Web にログインします 画面右上の My Account プルダウンメニューから Account details を選択します 4. 画面の下の方に Delete Your Account のリンクがあります それをクリックします 確認のためのダイ アログが表示されるので 本当に消しても良ければ Delete my account and all my data をクリックしま す こ の操 作で Mendeley のアカ ウント は 抹 消さ れ Mendeley の ウェ ブス ペー ス か らも デー タは 削除 さ れま す Mendeley Desktop の機能は極めて制限されたものになります ただし Mendeley Desktop にはまだデータ が残っていますから 保存 書き出しは可能です ウェブインポーターのインストール お使いのウェブブラウザに ウェブインポーター (ブックマークレットの一種)をインストールすると PubMed をは じめとする多くのデータベース(何と日本の amazon.co.jp からも可能です!)の結果を簡単に Mendeley に取り込 むことができます 10
11 アカウントの作成と Mendeley Desktop のインストール Mendeley desktop の Tools メ ニ ュ ー の Install Web Importer を 選 択 す る か ウ ェ ブ ブ ラ ウ ザ で を開きます IMPORT TO MENDELEY と書かれたボタンが表示されます このボタンを ブラウザのブックマーク等 に登録します 例えば ボタンの上で右ボタンメニューを出して このリンクをブックマーク または お気に入りに追加 を選 びます IMPORT TO MENDELEY のボタンをブックマークツールバーの上までドラッグしていきます ウェブインポーターを使うには お使いのブラウザがサードパーティーのクッキーを使えるように設定しな いといけません3 設定方法はブラウザにより異なります Firefox の場合: ツール オプション(O) プライバシー タブを選択 履歴 プルダウンメ ニューで 履歴を記憶させる か 記憶させる履歴を詳細設定する で サードパーティーのクッ キーも保存する にチェックを入れる Internet Explorer の場合: ツール(T) インターネットオプション(O) プライバシー タブを 選択 サイト(S) ボタンをクリック Web サイトのアドレス 欄に と入力 し 許可(A) ボタンをクリックします Chrome の場合: 設定 詳細設定を表示 プライバシー エリアの コンテンツの設定... ボタンをクリック サードパーティーの Cookie とデータをブロックする にチェックが入っていた ら 例外の管理... で を追加し 許可 にします ウェブインポーターの使い方は 17 ページを参照してください 文書編集用プラグインのインストール 執筆している論文の中から Mendeley に登録された論文を引用する(49ページ参照)には 使用するパソコンにソ フトウェア(プラグイン)をインストールする必要があります プラグインのインストールに先立って パソコンには Mendeley desktop がすでにインストールされている必要があります LibreOffice Writer プラグインおよび MS Word プラグインのインストール 執筆している論文の中から Mendeley に登録された論文を引用するには 使用するパソコンにソフトウェア (プラ グイン)をインストールする必要があります Mendeley は LibreOffice4 OpenOffice マイクロソフト Word 用のプ ラグインを提供しています プラグインは 次の手順でインストールします (そんな事はないと思いますが...)もしもインストールしようとしているユーザがそのパソコンで一度も LibreOffice Writer や Word を起動したことがなかったら それらを 1 回起動して終了しておきます 起 動したことのないパソコンでプラグインをインストールしようとすると Word の場合は 最低 1 回は Word を起動しておいて と怒られますし LibreOffice プラグインに至っては インストール用の項目自体が表 示されません 起動中の LibreOffice や Word があったら 一旦終了します Mendeley Desktop を起動します 4. Tools メニューから Install LibreOffice Plugin または Install MS Word Plugin を選択しま 3 以前のウェブインポーターは のポップアップを要求する仕様でしたが 2013 年夏に クッキーを使う方式に改められました 4 LibreOffice は 文書作成 表計算 プレゼンテーション等プログラムを含んだオープンソースのオフィ ススイートです (このマニュアル自体も LibreOffice Writer で作成されています) 11
12 アカウントの作成と Mendeley Desktop のインストール す LibreOffce/OpenOffice と Word の両方がインストールされたパソコンだったら 両方のプラグインを インストールしておきましょう 5. インストールは一瞬で終了します Word 2007 以上を使っている場合 ツールバーは 参考資料 セク ションに Mendeley Cite-O-Matic の名前でインストールされます Word 2003 の場合は Mendeley ツールバーが使えるようになります Mendeley ツールバーが見当たら ない場合は 表示 メニューの ツールバー から Mendeley toolbar を選択します 以下 2007 以降の Word を使っている場合もすべて Mendeley ツールバー の名前で説明します OpenOffice 用プラグインの手動インストール OpenOffice のバリエーションによってはインストール用のメニューが表示されないかもしれません その場合は 次の手順でインストールします OpenOffice を立ち上げて ツール(T) メニューから 拡張機能マネージャー(E)... を選択します 追加(A) をクリックします ファイルを選択するためのダイアログが表示されます C:ドライブの Program Files\Mendeley Desktop\openOfficePlugin フォルダを開きます フォルダ中の Mendeley-n.n.n.oxt ('n.n.n'の部分はバージョンを表す数字が入ります)を選択して 開く (O) ボタンをクリックします 4. 拡張機能をどのユーザ環境にインストールしますか と聞かれたら とりあえず すべてのユーザ を 選んでください (権限が足りなくて怒られた場合は このユーザのみ を選択します) 秒ほどでインストールは終了します 閉じる ボタンをクリックして拡張機能マネージャーを終了しま す 6. OpenOffice を一旦終了します 再度 OpenOffice Writer を立ち上げると Mendeley ツールバーが表示 されるようになります プロキシの設定 この項目は インストールした Mendeley Desktop でインターネット接続 ができない場合( To join Mendeley, please connect to the internet. と表示される場合)にだけ関係します 通常は読む必要はありません Mendeley Desktop と Mendeley Web を同期させるためにインターネット接続が必要になります ファイアウォール で保護されたネットワークに接続されたコンピュータで Mendeley Desktop を使う場合 プロキシサーバの設定が 適切にされている必要があります この設定は通常自動的にされるのですが インターネット接続ができない場合は直接 Mendeley Desktop のプロ キシ設定をしてみてください (その前に ウェブブラウザで に接続できるかどうか試 12
13 アカウントの作成と Mendeley Desktop のインストール してみてください 組織外の他のページが表示できるのに だけが表示されなかったとした ら それはパソコンの設定の問題ではなくおそらく Mendeley 社のサーバに何らかの問題が起こっている可能性 が高いです) Mendeley Desktop の Tools メニュー Options Connection タブで設定可能です 通常は Use system connection settings にチェックが入っています これが Internet Explorer や Safari の設定を使う指定に なっています 5 このチ ェックを 外すことで プロキシの設定を手動で 行うことができます 設定をした 後 は Mendeley Desktop の再起動が必要となります プロキシを設定してもインターネット接続ができない場合は 使用しているファイアウォールソフト ウイルス対策ソ フトの設定を確認の上 ネットワーク管理者にご相談ください プロキシの設定変更はログインしないとできないが そもそもそのログイン自体が できない訳だが Mendeley Desktop のログインは 入力したユーザ名とパスワードが Mendeley 社に送られることで認証されます パソコンがファイアウォールの中にある場合 プロキシの設定が正しくされていないと ユーザ名とパスワードは サーバに送られません Mendeley Desktop のプロキシ設定は 先に説明した通り Tools Options Connection で行います が Tools メニューは Mendeley Desktop へのログインが済んでいないと表示されません どうすれば良いので しょうか? 実は Mendeley Desktop のログイン画面には ショートカットキーが定義されています Ctrl + Shift + P キーを 押すことによって Proxy Settigs画面(プロキシの設定画面)を呼び出すことができます ( パスワード忘れました リンクの隣に並べておいてくれればいいのに...) Ctrl + Shift + P 5 Ctrl+Shift+D キーを押すと Mendeley Desktop Debug Console が開きます この中の Settings タブの Feature_UsePlatformNetworkLib が true だと Use system connection settings にチェックが入った 状態になります 13
14 論文データを追加する 論文データを追加する Mendeley のライブラリに論文データを追加する方法はいくつかあります 自分のパソコンにある PDF から自動的 に論文情報を抽出して登録することもできますし 多くのメジャーなデータベースは 論文情報の詳細画面から その論文のデータを簡単な操作で登録可能です 手持ちの PDF ファイルを登録する PDF ファイルを Mendeley に登録すると 次のようなメリットがあります PDF ファイルの内容を解析して論文名や巻号 ページ数を抽出し 6 その結果を論文情報として登録し てくれます 紙の論文をスキャナでスキャンして作成した PDF ファイルは Mendeley に登録しても残念 ながら論文情報の抽出はしてくれません すべての情報を手入力する必要があります 登録したファイルは Mendeley のサーバにもアップロードされて 普段 Mendeley Desktop を使っている パソコン以外からでも閲覧できます PDF ファイルの任意の場所にコメントを付けたり 強調したい部分にマーカーペンでアンダーラインを引 くことができます なお 2012 年 5 月現在 PDF ファイルの登録は Mendeley Desktop からのみ可能です Mendeley Web からの 登録はできません ファイルを一つずつ個別に登録する Mendeley Desktop を起動します ウインドウ上部の Add Documents ボタンをクリックします ファイル名を指定するダイアログが出るので 登録したい PDF ファイルを選択して 開く(O) ボタンをク リックします あるいは Mendeley Desktop の論文一覧のエリア(中央の大きなパネル)まで登録したいファイルをドラッグする PDF ファイルの上で右ボタンメニューを出して コピー Mendeley Desktop の Edit メニュー Paste でも大丈夫です また ウェブブラウザで PDF ファイルをダウンロードする と言ったリンクがあった場合は ファイルを一旦自分の パソコンにダウンロードする必要はありません そのリンク自体を Mendeley Desktop の中央の論文一覧エリアに ドラッグしてくれば登録できます (ただしこの方法はすべてのブラウザで働くことが保証されているわけではあり ません) タイトルと内容が良く似ているけど 実は別な論文 の PDF ファイルを複数追加しようとすると 後から追加しよう とした論文が重複と判断され データの追加がうまく行かないことがあります この時は 24 ページの方法でデー タをゼロから手入力してやります その後で PDF ファイルを 追加の添付ファイルを登録する (42ページ)の方 法で追加してやります ウォッチフォルダを利用する ウォッチフォルダ(Watch folder)を設定すると このフォルダに PDF ファイルを入れておくだけで 自動的に 6 日本語の PDF から 書誌事項の抽出がうまくいかないことがあるそうです この問題に対応したサービス 日 本 語 論 文 to Mendeley が 株 式 会 社 ア ト ラ ス か ら 提 供 さ れ て い ま す 14
15 論文データを追加する Mendeley に登録してくれます 普段自分が使用するパソコンで 論文の PDF ファイルを保存するフォルダを決めます (まだ存在して いなかったら適当な場所に作ります) Mendeley Desktop の File メニュー Watch folder... を選択します または Add Documents ボタン右側のプルダウンメニューから Watch folder... を選択します Options ウインドウの Watched folders タブが開きます 論文の PDF ファイルを保存するフォルダに チェックを入れ OK をクリックします 4. 後は 指定したフォルダに せっせと PDF ファイルを コピ ーするだけです 論文 情報は自動的に Mendeley の My Library に登録されます Mendeley では ライブラリに登録したファイルを一定のルールでリネームし 特定の場所に保存してくれる機能 があります(40ページ) この機能で指定したフォルダをウォッチフォルダに指定してはいけません ファイルの無 限増殖を招く場合があります データの修正 Mendeley は追加された PDF ファイルからタイトル 著者名 掲載誌やページ数等の書誌情報を取り出そうとしま す この作業に失敗したファイルは Mendeley Desktop の左上の部分の Needs Review7 セクションに登録され ます 修正が必要な文献がたまると 後からまとめて修正するのが億劫になります PDF ファイルを追加したら その場で直すようにしましょう Mendeley Desktop の左上の Needs Review をクリックします 7 BibTeX 同期機能(46ページ)を使っている場合 Needs Review に登録されている文献は BibTeX 用のファ イルに出力されないので注意してください 15
16 論文データを追加する ウインドウ真ん中の広い部分に 確認が必要な論文の一覧が表示されます どれか一つをクリックしま す ウインドウ右側に その論文の詳細が表示されます 自力でデータを修正しても良いのですが ここでは Google Scholar に仕事をさせてみましょう 画面右側の領域に Search by Title と書かれたボタンがあ ります クリックしてください 4. Google Scholar が内部で呼び出され ヒットした場合はその結果に従って論文のデータが更新されま す ( Search by Title ボタンの右に一瞬緑色のチェックマークが表示されます) 5. その他必要な修正を済ませたら Details are Correct ボタンをクリックします 論文は Need Review リ ストから削除されます この Google Scholar の呼び出しは PDF から取り込まれた文献データについてのみ有効で 手で登録した文献 データでは使えません ある論文を Need Review リストに加えるには(またはリストから外すには) その論文の上で右ボタンメニューを出 して Mark as... Need Review (または Reviewed )を選択します 16
17 論文データを追加する Mark as... メニューには Needs Review/Reviewed の他に Read/Unread と言う良く似た項目があります こ ちらは自分がその論文を実際に読んだのか(あるいは未読なのか)を覚えておくのに使用します ウェブインポーターを使う ウェブインポーター(Web Importer)を使うと 多くの有名な学術論文データベースから論文データを取り込むこと ができます ウェブインポーターを使うには 使用するパソコン 1 台ごとにソフトウェアをインストールしておく必要 があります (10ページ参照) 2012 年現在 次のデータベースからデータを取り込むことができます ( より) ACM Portal, ACS Publications, AIP Scitation, Amazon( 日 本 の amazon.co.jp か ら も 可 能 で す ), APS, APA PsycNET, arxiv, BioMedCentral, BioOne, CiNii(Books, Articles どちらも検索結果詳細ページには ウエブイン ポータなしで論文情報を取り込むためのリンクも用意されています ), CiteseerX, CiteULike, Copac, DBLP, EBSCO, GBV, Google BookSearch, Google Scholar, IACR eprints, IEE Xplore, Infomaworld, IngentaConnect, INIST/CNRS, Institute of Physics, ISI Web of Knowledge, JSTOR, Lancet Journals, MyOpenArchive, NASA ADS, Nature, OpticsInfoBase, OvidSP, PLoS, PNAS, PubMed, Refdoc, RePEc, SAGE, ScienceDirect, ScienceMag, Scirus, Spires, SpringerLink, SSRN, Wikipedia, Whley Online Library WorldCat, Zetoc ウェブインポーターを使って文献データを登録するのは 非常に簡単です (ここでは PubMed を例に使用しま す) 何か文献を検索して 詳細を表示します ウェブブラウザのブックマークから Import to Mendeley を選択します 別ウインドウがポップアップします Import successful! と表示されたら 取り込み完了です そのすぐ 下の View in your Mendeley Library をクリックすると Mendeley Web で取り込んだレコードが確認でき ます 17
18 論文データを追加する 4. 今回の例では PubMed Central にフルテキストの PDF が存在しますが その PDF ファイルも Mendeley に取り込まれています ウェブインポーターを使った時 PDF が取り込まれないことがあります ウェブインポーター経由で取り込みを指示した時 PDF ファイルの取り込みがされない場合があります Import to Mendeley ボタンが押されると 文献情報の取得リクエストは皆さんのパソコンからではなく Mendeley 社の サーバからデータベースに送られます Mendeley 社から PDF ファイルを見ることができないと ウェブインポー ターでの取り込みはできないことになります ウェブインポーターを使って 複数のデータをまとめて登録する Google Scholar や PubMed, CiNii 等一部のデータベースでは 複数の検索結果をまとめて Mendeley に登録す ることができます ここでは Google Scholar を使って登録してみます 適当な検索語を使って Google Scholar を検索します 複数の検索結果が表示されます 検索結果一覧画面で ウェブブラウザのブックマークに登録してあるウェブインポーターを起動します Import documents to Mendeley と言うウインドウがポップアップします 4. ポップアップしたウインドウには 検索結果のタイトルが表示されています Mendeley に取り込みたい論 文の Import のリンクをクリックします 5. 論文のデータが取り込まれます PDF ファイルがある場合は その PDF ファイルも併せて Mendeley に 取り込んでくれます 18
19 論文データを追加する View in your Mendeley Library をクリックすると Mendeley Web で取り込んだ文献を表示してくれま す なお Google Scholar をある検索語で検索した結果 ヒット件数が多数になっても Import documents to Mendeley ウインドウに表示されるのは ブラウザで表示されている文献だけとなります 検索結果の 2 ページ目 以降の文献を取り込みたい場合は 検索結果を次ページに進めてから 再度ウェブインポーターを起動してく ださい Google Scholarからの取り込みが不完全な時 ウェブインポーターを使って Google Scholar の論文を取り込んだとき その内容が不完全なことがあります 例え ば 巻号やページ番号等の情報が取り込まれない Journal of gay, lesbian, and bisexual identity と言う雑誌名が Journal of gay... と後半省略された形 になってしまう などです ウェブインポーターでとりあえず取り込んで 手で直しても良いのですが RIS 形式ファイルを経由す ると もう少し詳細な情報を取り込んでくれるかもしれません RIS 形式ファイルで結果を保存できるサービスも増 えていますから ここで説明する設定をしておくと便利なこともあるかもしれません ウェブブラウザで Google Scholar のトップページ( )を開きます Google の ID を持っている場合は ログインしておくと良いでしょう 設定 をクリックします 文献情報マネージャ の設定を RefMan への文献取り込みリンクを表示する に設定します RefMan 形式を指定すると Google Scholar は RISフォーマットで文献情報を返せるようになります 4. 保存 をクリックして Google Scholar のトップページに戻ります 5. Mendeley Desktop をまだ起動していなかったら起動します 6. 適当な条件で Google Scholar を検索します 7. それぞれの検索結果に RefMan に取り込む と言うリンクが表示されるようになります 19
20 論文データを追加する 8. RefMan に取り込む のリンクをクリックします Google は scholar.ris と言う RIS 形式のファイルを返し てきます 以下 ブラウザによって設定方法が違ってきますが この RIS 形式のファイルを Mendeley Desktop で開くようにしてやります Firefox の場合は プログラムで開く(O) の 参照(B)... を押しま す 9. プログラ ムの選 択 か ら Mendeley Desktop を選 択して OK をク リッ クし ます もし もリ ストに Mendeley Desktop が出ていなかったら 参照... ボタンをクリックして MendeleyDesktop.exe がある場 所8を見つけて選択します 10. Mendeley Dektop 以外に文献管理ソフトを使っていなければ 今後この種類のファイルは同様に処理 する(A) にチェックを入れておきます 1 OK をクリックします Mendeley Desktop にデータが取り込まれるので 必要な修正を行います 残念ながら RIS 形式の取り込みが すべての面でウェブインポーターに勝っている訳ではありません 上の例の 文献では RIS 形式( RefMan に取り込む を使用) URL や PDF ファイルのリンクは取り込まれない ウェブインポーター 巻号やページ数が取り込まれない また 複数の著者はセミコロンで区切らない といけないが 区切り記号としてカンマが使われているため 一人の著者のように表示されてしまう と言う結果になりました また ウェブインポーターは複数の検索結果を一度に Mendeley に取り込めますが RIS 形式ファイルを使った場合は 1 件ずつの取り込みとなります 8 多分 C:\Program Files\Mendeley Desktop\MendeleyDesktop.exe あたりです 20
21 論文データを追加する 通常のウェブページにウェブインポーターを使う ウェブインポーターに対応していない普通のウェブページを開いているときにウェブインポーターを使うと その ページのスナップショットを Mendeley ライブラリに保存しておくことができます ウェブ魚拓や archive.org の個 人版のようなものです マイライブラリに保存したウェブページのスナップショットを表示しようとすると 文字化けすることがあります ウェ ブページの charset(文字コード)属性に関わらず Mendeley では UTF-8 で保存されるために化けるようです 使 用しているブラウザのエンコーディングを UTF-8 に変えてみてください PubMed や CiNii 等 Mendeley への取り込みをサポートしているデータベース(17ページに一覧があります)の検 索結果のページ自体のスナップショットを取りたい場合は ウェブインポーターを使った時にポップアップするウ インドウの中の Save webpage snapshot のリンクをクリックします ウェブインポーターがうまく働かない時 ブラウザが mendeley.com からのポップアップを認める設定になっているかどうかを確認してください (10ページ) 使っているウェブブラウザのクッキーとキャッシュを削除して もう一度試してみてください ウェブページを提供する側が Mendeley のウェブインポーターを使えないよう嫌がらせ何らかの対策を している可能性もあります (過去に PubMed でこれが起こって騒ぎになったことがあるらしい) DOI/PMID/ArXiv ID で文献を追加する DOI ArXiv IDや PMID(PubMed ID)が分かっている時は それらを使って文献を追加することができます ここ では PubMed ID が の論文を取りこんでみます Mendeley Desktop の Add Documents ボタンのサブメニュー Add Entry Manually を選択しま す (あるいは File メニューの Add Entory Manually... を選択) New Document ウインドウがポップアップします 下の方にずっとスクロールさせると ArXiv ID/DOI/PMID を入力するフィールドが現れます PMID の入力フィールドに PubMed ID を 入力して フィールド右側の虫眼鏡マークをクリックします 21
22 論文データを追加する PubMed か ら デ ー タ が 取 り 込 ま れ る の で ( 必 要 な ら 修 正 をし て ) Save ボ タ ン を ク リ ッ ク し ま す CiNii から登録 CiNii(サイニィ)は CiNii Articles ( CiNii Books ( される国内最大規模の日本語データベースです CiNii Articles は学術論文情報を CiNii Books は図書 雑誌 の書誌情報を提供します CiNii の論文 書誌情報を Mendeley に登録するのはとても簡単です CiNii で論文または書誌を検索し 詳細情報を表示します 画面右下の 書き出し エリアの中の Mendeley に書き出し をクリックします もちろん通常のウェブインポーターにも対応しています CiNii Books から書誌情報を取り込む時は 次の注意をする必要があります 岩波文庫 ビッグコミックスペシャル 等のシリーズ名は Mendeley に取り込まれません シリーズ名 は 手でライブラリにコピー ペーストする必要があります CiNii Books の書誌詳細画面では シリーズ 名は丸括弧の中に入れて表示されています 22
23 論文データを追加する シリーズ名の読み等 不要なものもありますので必要な部分だけコピーしてください シリーズ名の入力 については 正しくデータを入力する の中の シリーズ名 特集名 連載名 (28ページ)も参照してくだ さい 上巻 下巻 第 1 巻 煉獄編 等の巻号も取り込まれません 上下巻ひっくるめて引用したい場 合は あえて巻号をライブラリに記録しないのもありかもしれません 特定の巻を明示的に引用したい場 合は タイトルの最後に巻号を記録するなどの工夫が必要となります Amazonから登録 一般の大学図書館で持っているような本であれば CiNii Books からデータの取り込みができますが コミックスの 類はアマゾンに軍配が上がります 米国の amazon.com のみならず 日本語サイトである amazon.co.jp からの取 り込みも可能です 取り込みにはウェブインポーター(17ページ)を使用します Amazon から書誌を取り込む時の注意としては 次のような点が挙げられます Author(著者名)フィールドが 姓 と 名 が逆転して取り込まれます 姓, 名 の順に直してやらないと いけません タイトルの末尾に [単行本] のような説明語句が付くことがあります これらは削除してやります 他の文献管理ツールからデータを取り込む EndNoteから取り込み EndNote のデータを Mendeley に取り込むには EndNote 側で EndNote XML 形式でデータを書き出しておく 必要があります EndNote で Mendeley に書き出したい文献を選択します File メニューの Export を選びます ファイル名を指定するウインドウで Files of type: に対して XML (.xml) を選びます 4. 適当なファイル名を指定して Save をクリックします 5. Mendeley Desktop を開き File メニューから Add Files を選択します 6. 先程保存した XML ファイル名を選択し Open をクリックします 23
24 論文データを追加する ゼロからデータを手入力する PDF ファイルのドラッグ&ドロップや ウェブインポーター等を使った取り込みができない場合は すべてのデータ を手で入力してやります ゼロから入力するのは大変に思うかもしれませんが 自分がライブラリのデータをどの ように保持すべきか(25ページ) を理解していれば 外部のデータベースから取り込んでそれを修正するよりは 短い時間で済むかもしれません また PDF ファイルをドラッグさせて論文を登録する場合(14ページ) 完全に別物の論文の筈が 内容やタイト ルがよく似ているために Mendeley Desktop によって重複と判断されてしまう ことがあります そのような場合は 後から登録しようとする論文は ここで説明するようにゼロから手入力する必要があります9 Mendeley Desktop の File メ ニ ュ ー ま た は Add Files プ ル ダ ウ ン メ ニ ュ ー か ら Add Entry Manually... を選択します New Document のタイトルの付いた窓が開きます 一番上の Type プルダウンメニューから 登録しようとしている文献のタイプを選択します 4. 必要な項目を入力していきます 雑誌論文の場合最低限必要な項目としては 雑誌名 論文の掲載された巻号 掲載ページ数 論文の掲載年 著者名 論文名 があれば充分です データ入力の注意については 正しくデータを入力する (25ページ)を参照してく ださい 5. 最後に Save ボタンをクリックします 9 PDF ファイルは 追加の添付ファイルを登録する (42ページ)の方法で後から追加してやります 24
25 正しくデータを入力する 正しくデータを入力する Mendeley のライブラリに登録した文献データをルールに従って記述するのは ライブラリに重複した文献を登録してしまわない LibreOffice や Word で参考文献リストを作成した時 執筆している論文のスタイルに沿ったリストを作成 する (あなたが几帳面で神経質な場合)自分の心の平静を保つ ために必要なことです PDF ファイルやデータベースから機械的に抽出した文献データには どうしても間違いが入りこみます 手作業 で正しい形に直してやります 大文字 小文字使用法 Mendeley は 基本的に入力された通りにデータを保存します 大文字 小文字の使い方についても同様です 参考文献リストを作る際 どの部分に大文字を使うかは 投稿スタイルによって異なります 例えば タイトルの最 初の文字のみを大文字で書いたり(この書き方を sentence case と言います) タイトルのすべての語の先頭文 字を大文字化 ( title case と言います )する場合もあります これらは スタイルの変更 (54ページ)をする と Mendeley がよろしく面倒を見てくれる建前になっています (うまく行かなかったとしたらそれは スタイル定義 ファイルが悪いので 61 ページの説明を見て CSL をいじくりなさい と言うことです) Mendeley にデータを入力していく時は 姓 名 固有名詞 タイトルの先頭 および略語を大文字で記録する 原則(つまり sentence case)で良いと思います 論文名中のイタリック体 上付き 下付き文字 引用文献リストで どの部分がどのような体裁で出力されるかを決めるのはスタイルファイルの仕事です 一方 論文のスタイルとは無関係に論文中の特定の部分を特定のフォーマットで出力したいことがあります 例えば 生物学の論文では種名(species name)はイタリックで出力したいかもしれません 現在の Mendeley では 論題中のイタリック体の使用を正しくサポートしていません その場しのぎで しかもうまく 行ったり行かなかったりの方法ですが タイトルの該当する語の前後を <i> と </i> で括ってやることができま す 運が良ければ イタリックで出力されます 同様に <sup> と </sup> で囲まれた部分が上付き文字に <sub> と </sub> で囲まれた部分は下付き文 字になります これらはあくまでも その場しのぎのごまかしのテクニックであることをご承知おきください 25
26 正しくデータを入力する 著者名 著者名は 論文中で引用記号として使われたり 参考文献リストを作る際の並べ替えのキーとして使われる大切 な情報です Mendeley では 欧米人であっても日本人であっても著者名は 姓(last name), 名(first name) の形式で記録しま す 姓と名の間は 1 バイト文字のカンマ(,) スペースで区切ります いわゆる全角文字のカンマや 読点( )は 使わないでください 一つの文献に複数の著者が居る場合は 著者ごとに改行します この規則に従って 日本人名を例えば 範馬, 勇次郎 と入力したとします 論文の詳細を表示するウインドウ右 側のパネルの著者名表示が 勇. 範馬 と表示されてしまうかも知れませんが 気にしないでください 入力中 入力終了後 同じ著者が ライブラリ中で複数の表記で記録されないように注意してください 例えばある著者による複数の文 献が Clarkson, Kelly Clarkson, K Clarkson, K とばらばらの表記で記録されていたとします これらの 文献を 同じ一つの論文中で引用すると Mendeley はこれらが同じ著者であることが分かりません 引用スタイ ルによっては 著者の姓のみを引用記号として使うものがありますが そのようなスタイルを使った時に Clarkson だけでなく 余計なイニシャルがくっついて引用されてしまう場合があります Mendeley Desktop 左 下のフィルタパネルを使って 同じ著者は統合するようにしましょう (31ページ) 組織 団体名を著者名として記録する 著者として 組織名や団体名を記録したい場合です 例えば Knights Templar と言う団体が書いた文献を登 録しているとします Authors フィールドに Knights Templar と入力して確定すると いきなり K. Templar と 省略形で表示されます このフィールドを再度修正しようとすると Templar, Knights と Templar という姓の人名 として扱われていることがわかります このような場合は Authors フィールドに団体名を最後の文字まで入力した後で フィールドの下に表示されてい る (Organization/Institution) をク リッ クし て や りま す こ うす るこ とで 入 力してい る名 前が 団体 名とし て Mendeley に記憶され 省略した形で表示されることはなくなります10 雑誌名 特に欧文誌の場合は データを取り込む元によって雑誌名( Journal フィールド)が省略形だったり あるいは完 10 現在のバージョンの Mendeley Desktop にはバグがあり Department of Culture, Media and Sport の ようにカンマを含んだ団体名は (Organization/Institution) をクリックしても正しく処理されませ ん 26
27 正しくデータを入力する 全な形だったりとまちまちです 省略形: J Am Podiatr Med Assoc11 完全形: Journal of the American Podiatric Medical Association 時間が許す限り 省略形の雑誌名は完全な形に直しておくことをお勧めします 個別にちまちま直しても良いで すが 重複している著者名 雑誌名等をまとめる (31ページ)の方法で一気に統合した方が手間がかかりませ ん 引用文献リストで雑誌名の省略形を正しく出すには この部分は Mendeley を使ってワープロ文書に引用文献リストを挿入するようになるまでは読む必要はありませ ん Mendeley で選択できる引用スタイルには 雑誌名を省略形で書くようになっているものがあります Mendeley の ライブラリに雑誌名が完全形で記録された文献を引用し 引用スタイルとして省略形を使うスタイルを指定しま す 引用文献リストに現れる雑誌名は自動的に省略形には... なりません Mendeley はまだ 完全形のタイトルから省略形のタイトルを作ってくれるほど賢くはありません 省略形のタイトル を出すために 次の準備をしておく必要があります Mendeley のデータディレクトリを開きます データディレクトリは スタイルファイルの保存場所 (66ペー ジ)の一つ上(つまりフォルダ名が Mandeley Desktop のフォルダ)となります データフォルダは コント ロ ー ル キ ー (Ctrl) シ フ ト キ ー D キ ー を 同 時 押 し し て 表 示 さ れ る Mendeley Desktop Debug Console の Open Data Directory ボタンを押すことで開くこともできます このフォルダに journalabbreviations と言う名前のフォルダを作ります ( Abbreviations の先頭 の A だけ大文字 最後には複数形の s が付きます また journal と Abbreviations の間に空白文 字は入らず 一語のフォルダ名となります ) この journalabbreviations フォルダの中に default.txt と言うテキストファイルを作ります 4. default.txt の内容として各行に 完全形のタイトル タブ(Tab) 省略形タイトル を書いていき ます 完全形のタイトル は 大文字と小文字が区別されることに注意してください default.txt の内容 は 例えば次のようになります 5. 雑誌の省略形のタイトルを引用文献リストに使うスタイル 12(例えばバンクーバースタイル)を選択すると 省略形のタイトルで表示されます この機能は長らく日本語の雑誌タイトルに対応していなかったのですが Mendeley Desktop バージョン 7.1 か らめでたく非ラテン系の文字列も扱えるようになったようです default.txt に 週刊ヤングジャンプ(タブ文字)ヤンジャン のように書いてみてください 文字コードは UTF-8 を使用します 現在の default.txt の中の書き方にはかなりの制限があります 省略形で表示されないタイトルがあったら 次の 点を再度チェックしてみてください 完全形と省略形の間に入るのは タブ文字 (通常のキーボードだと Q キーの左にあるキーで入る文 字)1 文字だけです 他の行と見栄えを揃えようとして複数のタブ文字を入れたり タブ文字の左右に普 通の空白文字を入れないでください 11 分かるかっ 図書館に複写申込用紙で複写を依頼する時 雑誌名を省略形で書くと職員はこう叫びます (面と向かって言われたことはなくても 陰で叫ばれていますのでご安心ください) 手書きの用紙で複写 申込をする際は 完全形で雑誌名を書いてやってください 12 正確には container-title のスタイルとして form= short が指定されているスタイルでは省略形 のタイトルが使われます 27
28 正しくデータを入力する なお Mendeley Desktop のバージョン 10 からは Mendeley Desktop の中から雑誌タイトルの省略形を扱える ようになるそうです いちいち default.txt を作るのが面倒なわけだが ごも っとも です もし も あなた の 研 究分 野が医 学 生 物系 である なら 少 しだけ 楽を でき るか もしれ ま せ ん NLM(National Library of Medicine; PubMed の提供元 )が作成 公開している NLM Catalog の中に Journal lists by FTP と言うデータがあります 13 このデータを加工して default.txt として使えるものを置いてお きますのでよろしければご利用ください (およそ 27,000 タイトルのリストです) リストは MEDLINE abbrev 形式のタイトルと ISO abbrev 形式の 2 種類あります それぞれ の URL で取得できます ダウンロードしたファイルを default.txt の名前にリネームし 前述の場所にインストー ルしてください ダウンロードがうまく行かない場合は 上の二つのファイルを ZIP 形式で固めたものが の名前で置いてあります シリーズ名 特集名 連載名 例えば 八朔の雪 と言うタイトルの図書は みをつくし料理帖 ハルキ文庫 時代小説文庫 と言うシリーズ 名(叢書名)を持ちます 国立国会図書館作成の雑誌記事索引に収録されている 80 歳夫の浮気を疑った 82 歳 妻が マサカリを振り下ろすまで は 家庭内ワイド特集夫婦の黙示録 と言う特集内の一記事です 実は Mendeley には Series なるフィールドが存在します デフォルトで Mendeley Desktop 右側の Details パネ ルには出てきませんが Details パネルに表示される項目を選択する (36ページ)の手順を使うと Series も表示 され 値が入力可能になります しかし 付録 Mendeley Desktop の項目と CSL の対応(抜粋) (85ページ)の Journal Article または Book の項目 を見ても Series フィールドは CSL でマッピングされることになっていません また Mendeley Desktop に標準で 付いてくるスタイル定義ファイルを検索しても series のキーワードは見つかりません つまり Mendeley Desktop で Series フィールドにシリーズ名や特集名を入れても それらは 引用文献リストに出 てこないことになります シリーズ名や連載名等をどうしても引用文献リストに入れたい場合は タイトルの一部にそれを含める必要があり ます また この部分は使用するスタイルファイルの影響を受けませんから シリーズ名の記述方法まで決まって いるスタイルを切り替えて使う場合は その都度シリーズ名の書き方を変えてやらないといけません あくまでも例ですが 八朔の雪 (みをつくし料理帖 ; 時代小説文庫. ハルキ文庫 ; た 19-1) 手打和合盃 隠退襲名盃 (任侠 盃事のすべて ; 下) 初公開南極で生き延びた犬はタロとジロだけじゃなかった (ワイド特集本気かしら) のように 本タイトルの後にスペースを入れ その後に丸括弧の中にシリーズ名等を入れるケースが多いようで す (一番良く使うスタイルに従って入力しておくと良いでしょう)
29 ライブラリを整理 管理する ライブラリを整理 管理する ライブラリ中の文献を検索する ライブラリに登録された文献を見つけるために いくつかの方法が用意されています Mendeley Desktop 右上の検索窓 Mendeley Desktop の右上にある虫めがねのマークのつい た検索窓に検索語を入れることによって それに一致する 論文を検索することができます 検索はいわゆる インクリメンタル検索 と呼ばれるもの で 2 文字以上の文字を 1 文字ずつ入力していくたびに そこまでの入力条件に一致する結果が中央のパネルに表 示されていきます この機能は大変強力かつ快適です 何文字か入力した時点で did you mean xxx? と Google のようなサジェッション機能も働くようになります 検索対象は Mendeley Desktop 左上の My Library パネルで選択されているコレクションが対象となります ラ イブラリ全体から検索したい場合は All Documents を 特定のコレクションやフォルダの中からだけ検索したい 場合は そのフォルダ名を選択しておきます 著者名だけを検索対象にしたい場合は author:zigelbaum のように author: を検索語の前に付けます author: と打つのが面倒な人は by: あるいは name: の後に検索したい名前を続けても同じ結果が得られま す14 同様に検索する対象を制限する接頭語として keyword: (キーワード) publication: (出版者) tag: (タグ) そして title: (タイトル)が用意されています それぞれ接頭語の後にコロン : が入ります コロン : と検索したい語の間には スペースを入れないでください author:ozuma と入力すると 著者名に ozuma を含む文献だけを検索してくれますが author: ozuma とすると 著者名だけでなく文献のどこかに ozuma が含まれるものを探してしまいます Armstrong Ozuma と言う著者名の文献を検索するには author:armstrong author:ozuma のように入力しま す 検索のための論理演算子など Mendeley Desktop の検索では スペースで区切られたすべての単語を含む文献を検索します いわゆるAND 検索です この検索の挙動を OR 検索に変えるには 演算子 or を使用します 検索語 mendeley 日本語 mendeley と 日本語 の両方を含む文献を検索します 文献中の出 現の順番は問いません 検索語 mendeley or 日本語 mendeley または 日本語 どちらかの語を含む文献を検索しま す AND検索の場合 検索語の入力順に関係なく すべての検索語がどこかに含まれていればヒットします これ を 入力した通りの順番に語が並んでいるものだけを検索する (フレーズ検索)する場合は 検索語の両端を 二重引用符 で括ってやります 例えば athlete's foot と言う検索語の場合は athlete's strong foot と言う タイトルの論文でもヒットします これを athlete's foot とダブルクォートで括ると athlete's strong foot はヒッ トせず athlete's foot のフレーズを含むものだけがヒットするようになります 特定の語を含まない 条件で検索(NOT 検索)するには その語の前に - (マイナス記号)を付けます 例え ば 松茸 -椎茸 の条件で検索すると 松茸 を含み かつ 椎茸 を含まない 文献がヒットします 14 Mendeley のサポートページには contributor: も使えるとありますが author, by, name, contributor 何を選んでも現在のバージョンでは同じ結果になります 29
30 ライブラリを整理 管理する フィルタパネル Mendeley Desktop 左下には ライブラリ全体 あるいは指定したコレクション フォルダ中からさらに文献を絞り込むための フィルタパネル があります 左上の My Library パネルから All Documents (すべての文献)また は 検索対象としたいコレクションまたはフォルダを選択します Mendeley Desktop 左下のパネルのプルダウンメニューから Filter by Authors Filter by Author's Keywords Filter by My Tags Filter by Publications のどれかを選択します どれかの項目を選択すると 中央部のパネルにはその選択した項目を 含む論文のみが表示されます このフィルタパネルは 表記は微妙に違うが内容は同一である 著者名 キー ワード 雑誌名 タグを統合するのにも使われます (31ページ 重複している著 者名 雑誌名等をまとめる ) もしもフィルタパネルが見当たらない場合は ウインドウ左下の漏斗のアイコン をクリックしてみてください タグを設定していない文献のみを検索する 現在のバージョンでは タグが設定されていない文献のみを検索する 直 接検索する方法が用意されていません 多少トリッキーなやり方ですが 次 の手順でタグが未設定の文献を抜き出すことができます 中央部分の一覧パネルに表示される項目を選択する (36ページ) の手順で Feature_DocumentsViewHeaderMenu の値を true にし て Mendeley Desktop を再起動します 中央部分の文献一覧パネルの列タイトル部分でマウスの右ボタンメ ニューを出し Tags(タグ) を表示させるように設定します 中央部分パネルの列タイトルの Tags をクリックすると 文献一覧が タグの順番(あるいは逆順)にソートされるので タグが未設定の文 献を見つけることができます 重複した文献をまとめる 重複候補を見つける Mendeley に文献を追加していくと マイライブラリに同じ文献データが複数登録されるかもしれません 別々の データベースから同じ論文を見つけて登録してしまったこともあるでしょうし ある論文のプレプリントと最終出版 版が登録されていることもあるかもしれません いくつかの方法で 重複した文献データを見つけることができま す Mendeley Desktop の重複発見ツールは 次の特徴を持ちます 指定したフォルダ(またはコレクション)内の重複しかチェックしてくれません ただしチェック対象を All Documents にすれば 登録した文献すべてについて重複を見つけられます 重複している複数の文献それぞれから できる限りの詳細な文書の情報(メタデータ)を取り出そうとしま す これは 重複した文献を一つに統合する際 そのメタデータをより完全なものに近付けるのに役立ち ます 30
31 ライブラリを整理 管理する Mendeley Desktop で 重複をチェックしたいフォルダを選択します Tools メニュー Check for Dupulicates を選んでください Mendeley Desktop の中央部分には 重複かも? と判断された文献が 表示されます 重複候補のどれか一つをクリックして選択すると 右側 の領域にその論文のメタデータの詳細が表示されます チェックの入っ ていない項目は その項目が他の重複候補文献の項目と異なる内容 であることを意味します それぞれの文献の詳細を見比べて 重複候補 が本当に重複しているのか それとも よく似た別な論文 なのかを判断 します 重複文献を一つにまとめる 重複発見ツールで検出された複数の文献が本当に重複しているものであることが確認されたら 統合しましょう 先に説明した通り 重複候補の詳細で左側にチェックが入っている項目は 重複候補の間でデータが 一致していることを意味します すべての項目にチェックが入っていたならば 安心して Confirm Merge ボタンをクリックしてください チェックの入っていない項目は 重複候補間で違いがある項目です Mendeley は統合する際 なるだ け情報を失わないように処理しようとしますが 他人を当てにすることはせず なるだけ自分でデータを 修正するようにしましょう チェックが入っていない項目をクリックすると編集可能な状態になります 残る データがなるだけ正確かつ豊富になるように修正してください 修正がすべて終わったら Confirm Merge ボタンをクリックします 誤って統合してしまったら 重複でない二つの文献を 誤って統合処理してしまった場合 それが統合した直後であるなら Edit メニューの Undo で取り消すことができます 統合した後しばらく経ってから誤りに気付いた場合は Trash を覗いてみてください Empty Trash(ごみ箱を空 にする) 操作をしない限りは 消された方の文献は Trash に残っています 重複している著者名 雑誌名等をまとめる 文献を登録していくと 同じ著者が別々の形で登録されてしまうことがあります ( 川﨑 が正式な表記なのに 川 崎 になっている論文があったり ファーストネームやミドルネームをイニシャルにしたりしなかったり等) Mendeley Desktop の左下のパネルには 登録済み文献の著者名一覧が表示されています このパネルを使っ て 重複している著者名を一つにまとめることができます Mendeley Desktop の著者名パネルで 不正確と思われる方の著者名の上にマウスカーソルを移動さ せ その著者名を正しいと思われる著者名の上にドラッグします 31
32 ライブラリを整理 管理する 確 認 ダ イ ア ロ グ が 表 示 さ れ る の で OK を ク リ ッ ク し ま す 著 者 名 が マ ー ジ さ れ ま す この方法は 著者名に限らず Mendeley Desktop 左下パネルの Filter by... で指定できるすべての項目 (Author's keywords, My tags, Publications)の項目を統合するのに使えます 誤って統合したくない項目を統合してしまった時は Edit メニューの Undo で元に戻せます 未読 既読の管理 どの文献が既読で どの文献をこれから読まないといけないのかを把握しましょう Mendeley に文献を登録する と その文献には小さな緑色の丸印が付けられます これが 未読 のマークです 未読 マークの文献は 緑色の未読マークをクリックする 文献の上で右ボタンメニューを出し Mark as Read を選択する (あらかじめ複数の論文を選 択しておけば 一度にマークを付けたり消したりできます) 文献に PDF ファイルが添付されている場合は Mendeley Desktop で PDF ファイルを開く で 既読 状態にすることができます お気に入り(Favorites) 自分が気に入っていたり 注目している文書は 星形の お気に入り アイコンでマークを付けることができます のアイコンをクリックすることでお気に入り(Favorites)になり もう一度クリックすることでお気に入りが外れま す お気に入りのマークを付けた論文は Mendeley Desktop 左上のパネルの Favorites を選択することでまとめて 一覧することができます 32
33 ライブラリを整理 管理する お気に入り マークは のアイコンのクリックの他に 未読 既読マークと同様に文献を選択 右ボタンメ ニュー Mark as Favorite/Not Favorite で操作できます 自分が書いた論文の PDF ファイルを公開する Mendeley に登録した PDF ファイルは 原則自分だけしか閲覧できません 他の人が見ることができるのは 次 の 2 つの場合のみです プライベートグループを作成し そのメンバ間のみで PDF ファイルを共有する (76ページ) 自分が書いた論文の PDF ファイル(ただし出版社が認めたものに限る)を My Publications に登録す る ここでは後者について説明します 自著論文を公開して良いかどうか調べる 自分が書いた論文の全文(PDF ファイル)を 無制限に公開して良い訳ではもちろんありません 論文を掲載した 雑誌や学会誌の出版社 学会がそれを認めていないといけません 公開が OK かどうかは 次のようにして調べ ます 大学に所属しているなら その図書館に質問しましょう ほとんどすべての大学図書館が 機関リポジトリ (その大学の構成員が作成した論文や研究成果を蓄積し 公開するサービス) を運営しています 著作 権担当の職員が居て 公開が可能かどうかを調べて教えてくれます 公開可能だった場合 論文を機 関リポジトリにも登録してくれませんか と頼まれると思います ぜひ登録してください Mendeley に加 えて 機関リポジトリに登録する理由としては 次のような点が挙げられます 保険のため Mendeley 社が現在のサービスを中止してしまう可能性はゼロではありません 同じ名前の論文が Mendeley と機関リポジトリの両方から参照されていると Google 等のサーチエン ジンの検索結果が(少しだけ)上位に上がることが期待できます 雑誌名や学会名 ISSN を使って その雑誌や学会の公開ポリシーを調べることができます 日本の論文の場合: SCPJ ( 学協会著作権ポリシーデータベース 外国語論文の場合: SHERPA/RoMEO ( 学術雑誌や学会自体が 自著論文の公開についてのポリシーを公開しているかもしれません 該当雑 誌や学会の投稿規定等に 機関リポジトリ セルフアーカイブ(self archiving) の類のキーワードがな いか探してみてください 自著論文を Mendeley に登録し 公開する 論文データを追加する (14ページ)以降の手順で 公開しようとする論文のデータ(書誌情報)と PDF ファイルを登録します Mendeley Desktop 中 央 部 の パ ネ ル か ら 登 録 し た い 自 著 論 文 を 選 択 し 左 上 の パ ネ ル の My Publications にドラッグします 33
34 ライブラリを整理 管理する ダイアログが出ます 外すことのできないチェックの付いた 2 項目に同意するかどうか聞かれますが 要 は 警告はしたから 著作権関係で出版社との間でいざこざが起こっても我々は無関係だからね by Mendeley 社 を確認するためのものです 4. これで登録は終了です 登録した論文は Mendeley Web の自分の公開プロファイル(public profile)か らアクセスできるようになります 公開プロファイルは ファイル名/ で示される URL でアクセスできます 自分のプロファイル名 は Mendeley に登録した メールアドレスではないので注意してください 手っ取り早く公開プロファイルに辿り着くには Mendeley Web の右上の Welcome back あなたの名前 のリンクをクリックします なお PDF ファイルをダウンロードできるようになるには 一週間ほど待つ必要があるとのことです サポートフォーラムによると My Publication に登録した論文がアクセスできるようになるには いくつかの条件を 満たしていないといけないそうです Title フィールドに値が 1 文字以上入っていて かつ 28 語以下(日本語論文のように単語と単語の区切 りがつけにくいものはどうなるんだろう...) Author フィールドに何か値が入っている Published フィールドにも何か値が入っている Abstract フィールドに 10 語以上データが入っている Year フィールドに値が入っている My Publications に登録した文献を削除する 単純に Mendeley Desktop の My Publications にある論文を選択し右ボタンメニューを出し Remove from Collection を選択するだけです ( Remove Documents を選択しないでください Remove Documents する と My Publications だけでなく Mendeley のライブラリそのものから文書が削除されてしまいます 誤って削除し てしまった論文は Trash に居ますから 救い出してください) My Publications にある論文情報はウェブで世界中からアクセスできてしまいます 何か公開に差し障りがあって My Publications から削除したんですよね 速攻で Sync Library しておきましょう 34
35 ライブラリを整理 管理する My Publications で PDF ファイルを公開しないようにする 自著論文を掲載している雑誌の出版社のポリシーで セルフアーカイビングが認められない場合があります こ の場合は当然 PDF ファイルを Mendeley で公開することはできません Mendeley のライブラリから該当する PDF ファイルを削除しても良いのですが 自分の論文を Mendeley で閲覧できないのは嬉しくありません My Publication で論文の書誌情報のみを公開し PDF ファイルそのものは非公開にすることができます ウェブブラウザで Mendeley Web にサインインします 画面右上の My Account プルダウンメニューの Edit my profile を選択します PDF ファイルを非公開にしたい自分の著作には Hide PDF のチェックボックスにチェックを入れます ライブラリに登録した文献を公開カタログに出ないようにする Mendeley に登録した文献は 匿名化され PDF 等の添付ファイルが取り除かれた後(つまり書誌情報だけにさ れた後)で 公開カタログ(public catalog; Mendeley Web Catalog)に登録されます 公開カタログに登録された データは Mendeley Web の Papers タブで表示される検索窓か Mendeley Web 右上の検索窓で検索対象を Papers にすることで検索できるようになります 大事なことなのでもう一度書きます Mendeley に登録した文献情報は 特別な処理をしない限り 公開カタログ で検索できるようになってしまいます ( Papers で test の検索語で検索してみると このことを知らないユーザ がどれだけ沢山いるかがわかるでしょう) 登録した人の個人情報は削除されますが 冗談のつもりで 論文名: 世 界中の姉ちゃんは俺のもの 著者名: (自分の本名) などという文献情報をテストで登録すると面倒なことが起き ますのでご注意ください (Google と違い 公開カタログに表示されるようになるには時間がかかります 1 月 26 日に文献を登録して 今 日は 1 月 30 日だ まだ Mendeley の公開カタログに出てないけど 大丈夫なの カタログが更新されるのに 2 3週間かかる だから心配するな のやりとりがサポートフォーラムに載っていました) Mendeley の公開カタログにデータを出したくない場合は Mendeley Desktop で文献を選択した時に 右端の Details パネルに表示される項目の一番下 Other settings: Unpublished work - exclude from Mendeley Web catalog にチェックを入れておきます 35
36 ライブラリを整理 管理する 公開されたくない情報が誤って公開カタログに載ってしまった場合は に問題の公開 カ タ ロ グ の ペ ー ジ の URL と 共 に 削 除 を 依 頼 し ま す 削 除 ま で に 時 間 が か か っ て も 良 い の で あ れ ば Unpublished work にチェックを入れて 次回の公開カタログの更新まで放置します マイライブラリからもなくしてしまいたい場合は 文書をライブラリから削除し さらに Mendeley Desktop 左上のパ ネルの Trash の上で右ボタンメニューを出し Empty Trash を実行します ごみ箱を空にしないと公開カタロ グから削除されないことに注意してください Details パネルに表示される項目を選択する Mendeley Desktop の右側の Details パネルには 文献データベースを構築していく上で必要な項目が並んで います 通常はデフォルトの項目だけで充分ですが Mendeley 内部にはここに並んでいる項目よりも多くの フィールドが定義されています Details パネルの表示項目を制御するには Tools メニューの Options を選び Document Details タブを選 択します チェックボックスにチェックを入れた項目が Details パネルに表示されます なお チェックボックスの 背景が灰色になっている項目は必須項目で ユーザがチェックを外すことはできません Document Details には 非常に多くの項目が並んでいますが デフォルトでチェックの入っている項目以外は 大部分のスタイルファイルが対応していません 例えば Series と言う項目にチェックを入れて ここに文献が連 載されているシリーズ名を入力しても 引用文献リストにそのシリーズ名は表示されません 現在の Mendeley はユーザ定義フィールドは存在しませんが 引用文献リストで使われないフィールドを Details パネルに表示させるようにして そのフィールドを自分の好きなように使うことは可能です Mendeley のどの項目が 参考文献リストを作成のための CSL(Citation Style Language)でどう使われるかの対応 表は 85 ページの Mendeley Desktop の項目と CSL の対応(抜粋) を参照してください 中央部分の一覧パネルに表示される項目を選択する 実は Mendeley Desktop の中央部分の領域に表示される項目も選択することができます Ctrl + Shift + D キーを押して Mendeley Desktop デバッグコンソールを開きます Settings タ ブ を 選 択 し Feature_DocumentsViewHeaderMenu の 値 を true に 変 更 し ま す Mendeley Desktop を再起動します 中央部分パネルの列見出しの上で マウスの右ボタンメニューを出します 36
37 ライブラリを整理 管理する 表示する項目を選択できるようになっているので 必要なものにチェックを入れます 最後に メニューの一番上にある Fit columns to screen を選択してください 使用している Mendeley Desktop のウインドウの大きさに応じてそれぞれの列の幅をよろしく調整してくれます なお この方法は Mendeley Desktop バージョン 6 では隠し機能的な扱いになっています 15 レコードには実際 に存在するのに一覧に表示されないデータがあったり 場合によっては指定した項目列自体が出てこないする 可能性があるそうなのでご注意ください 15 この機能を true にした状態で Mendeley Desktop を 7 にバージョンアップしたら 中央部パネルに Unknown field: EditableSeparatorField などの意味不明の項目が表示されました 値を一旦 false に してやると表示は元に戻りました 37
38 添付ファイルを操作する 添付ファイルを操作する Mendeley のライブラリに追加した PDF ファイルは 注釈を施したりマーカーで強調したりできます さらにプライ ベートグループ(76ページ)を作成した場合は そこに追加した PDF ファイルをグループのメンバで共有すること ができます PDF ファイルを開く Mendeley Desktop のライブラリの PDF アイコンをクリックすると Mendeley Desktop 内で新しくタブが開き PDF ファイルを閲覧することができます Mendeley Desktop の PDF ビューア 大切な部分をハイライトする PDF ビューアの Hilight Text ボタンをクリックした後強調したい部分をドラッグすることで その部分を黄色くハ イライトさせることができます 残念ながら 現在はハイライトさせる色を選ぶことはできません 色を変えたいんですが と聞かれたサポートの 回答 一度ハイライトさせた部分を 二回以上重ねてハイライトしてみてください 色調が暗めに変わります orz テキストをドラッグして強調できるのは ファイル内にテキスト情報が含まれている PDF だけです スキャン画像を PDF 化したファイルでは テキストのドラッグができません この種のファイルの一部分を強調したい場合は Hilight Text ボタンの右側のサブメニューから Hilight Rectangle を選択して 長方形の領域を強調します ハイライトした部分を削除したい場合は ハイライトした部分の上でマウスの右ボタンメニューを出し Remove Hilight を選択します PDFファイルを注釈 ハイライト付きで書き出す ライブラリ中の PDF ファイルに注釈を付けても 実はその注釈は PDF ファイル自体に記録される訳ではありませ ん Mendley のアカウント中に記録されるだけです ライブラリに登録した文献に添付された PDF ファイルは PDF ビューアで付けたコメントごと外部に書き出すこと ができます 38
39 添付ファイルを操作する Mendeley Dekstop のライブラリパネルで PDF ファイルを書き出したい文献をダブルクリックして内蔵 PDF ビューアを起動します File メニューの Export PDF with Annotations... を選択します Export PDF with Annotations ウイ ンドウがポップアップします Article content にチェックを入れると 記事本文と ハイライト(強調)が書き出されます Notes にチェックを入れると PDF ファイルに付加した注釈が書き出されます Article content にも同時にチェックを入れた場合は 本文中の注釈を加えた部分の欄外に 注釈あり を示すマー クが付けられ 注釈本体は本文の最後に追加されます 現在のバージョンでは 注釈中の日本語文字列が正しくエクスポートされないので注意してください PDF ファイルを印刷する 現在の所 登録した PDF ファイルを Mendeley Desktop の中から直接印刷することはできません ファイルを印 刷したい場合は ライブライで印刷したい PDF ファイルの登録された文献の上で右ボタンメニューを出し Open File Externally を選択します Adobe Reader 等の PDF ファイル閲覧ソフトが起動しますから そこから印 刷します (あるいは 一つ前の説明にあったように PDF ビューアから PDF ファイルをエクスポートし それを印 刷します ) 39
40 添付ファイルを操作する 添付ファイルの保存場所 ライブラリに追加したファイルがパソコンのどこに保存されているかは Mendeley Desktop を使って次の方法で 知ることができます もしかしたら 下の 3 つの方法の内の最初の二つの方法しか使えないかもしれません 添 付ファイルを特定の場所に集める指定をしていない時にはそうなります 添付ファイルのバックアップを取る時に 面倒ですから 40 ページの 添付ファイルを一つの場所にまとめる の設定をしておきましょう 文書の Details パネル(Mendeley Desktop の右側の領域)の Files: に添付ファイルがリストされていま す その上で右ボタンメニューを出して Open Containing Folder を選択します ライブラリ中の文献を選択した上で右ボタンメニューを出して Open Folder を選択します Tools メニューの Options を選択します 開いた Options ウインドウの File Organizer タブを選択し ま す Organize my files の Copy files to: で 表 示 さ れ て い る 場 所 が 保 存 場 所 で す Open folder in Windows Explorer のリンクをクリックすると 該当フォルダをエクスプローラで開いてく れます 添付ファイルを一つの場所にまとめる デフォルトの状態では 添付ファイルは少々分かりにくい場所に保存されます この保存場所を 自分のドキュメ ントフォルダの中等 任意の場所に設定できます Tools メニューの Options を選択します 開いた Options ウインドウの File Organizer タブを選択し ます Organize my files にチェックを入れ Copy files to: に適当な場所を指定します 適当な と 書きはしましたが ウオッチフォルダ(14ページ)を保存場所に指定してはいけません 下手をすると こ のフォルダ内でファイルが無限に増えてしまいます このままだと すべてのファイルが一つのフォルダの中にばらまかれる状態になります 添付ファイルを 特定の規則に従ってサブフォルダに分けて保存したいときは その下の Sort files into subfolders に チェックを入れます 40
41 添付ファイルを操作する サブフォルダ名を決めるのに Journal(雑誌名) Author(著者名) Year(出版年) Title(文献タ イトル) の 4 つの要素から任意のものを選べます Copy Files to: で指定されたフォルダの中にさらに Folder path に並んだ要素でサブフォルダが作ら れ その中に文献の添付ファイルが保存されます 例えば上の例では Mendeley Desktop フォルダの 中に雑誌名ごとのフォルダが作られ さらにその中に著者名ごとのフォルダが作られて ファイルはそこ に保存されます Unused fields にある要素は マウスで Folder path エリアにドラッグできます また Folder path エリ ア内の各要素も ドラッグすることで順番を入れ替えることができます 上の例では 著者名 雑誌名 出版年 の形でサブフォルダを作って中にファイルを保存します 同様に 保存されるファイルのファイル名自体も 4 つの要素を組み合わせて指定することができま す Options ウインドウの一番下の Rename document files にチェックを入れます File name フィールド右上のプルダウンメニューは File name の構成要素間をハイフンで結ぶか そ れともアンダースコア カンマ ピリオドのどれで結ぶかの指定をします Mendeley で使われていない添付ファイルの整理 Mendeley Desktop の Tools メニュー Options File Organizer タブの Organize my files エリアには Tidy Up ボタンがあります Tidy Up は Mendeley Desktop のファイル保存フォルダに存在はしている が Mendeley ライブラリのどの文献からも参照されていない ファイルを見つけて 整理するためのボタンです ボタンをクリックした結果ライブラリ中の文献に紐づけされていないファイルが見つかると 確認のためのダイアロ 41
42 添付ファイルを操作する グを表示します Close ボタンをクリックすると 保存フォルダの内容はそのままになります Archive Unused Files ボタンをクリックすると 保存フォルダ中の Archive と言う名前のフォルダに紐 づけされていないファイルを移動させます Delete Archived Files ボタンをクリックすると Archive フォルダの中身を空にします ( ごみ箱を空 にする イメージ) なお Mendeley Desktop の Trash に入れられた文献もまた ライブラリの一部として解釈されます Trash にあ る文献に関連付けられたファイルがあっても それらは Tidy Up の対象とはなりません 追加の添付ファイルを登録する ライブラリ中のある文献に登録できる添付ファイルは PDF ファイル一つだけではありません その文献に関連し た Word や PowerPoint 等のファイルがあれば 何でも登録することができます Mendeley Desktop で 該当する文献を選択します 画面の右側の 文献の詳細パネルを下方向にスクロールさせます Files と書かれたエリアに 非常に薄い文字で Add file... と書かれた部分があります それをクリック します 4. ファイル名を指定するダイアログが表示されるので 追加したいファイルを選択します なお このダイア ログのデフォルトの文書タイプ(Documents)には何故か PowerPoint ファイルが含まれていませ ん PowerPoint のファイルを追加したい場合は プルダウンメニューから All files (*.*) を選択してファ イルを選んでください 42
43 添付ファイルを操作する 5. 追加されたファイルは その種類によって別々のアイコンで表示されます 同じ要領で 3 つ目以降の添付ファイルも追加可能です 43
44 Mendeley Desktop と Mendeley Web のデータの同期 Mendeley Desktop と Mendeley Web のデータの同期 同じアカウントを使う Mendeley Desktop と Mendeley Web の間で 登録された論文データは同期されます 自宅 のパソコンと大学のパソコンの両方に Mendeley Desktop をインストールしておいて 同じ Mendeley のユーザ名 (メールアドレス)でサインインすれば Mendeley Web を介して同じライブラリを使うことができます (3 台以上のパ ソコンの場合も同様です) Desktop と Web との間では 次のタイミングで同期が取られます Mendeley Desktop を起動したとき Mendeley Desktop の Sync Library をクリックしたとき 注意しないといけないのは Mendeley Desktop を終了時は 自動的に同期されないことです Mendeley Desktop と Mendeley Web の間では 最後に更新されたもの に同期されます 最初に Mendeley Desktop を起動したとき そして 一日の仕事を終ってログアウトする直前に必ず Sync Library をクリックするよ うにしましょう 特に複数のパソコンで同じ ID ライブラリを使っている時は この習慣を付けることは大切です 添付ファイルの同期を指定する ライブラリ中の文献の書誌情報は Mendeley Desktop と Mendeley Web との間ですべて同期されます 一 方 PDF ファイル等の添付ファイルは フォルダ単位で同期するかどうかを指定可能です 無料アカウントを使 用していてプライベートウェブスペースの残り容量が心細い場合は 本当に必要なファイルだけ Mendeley Web にアップロードするように指定できます Mendeley Desktop 左側の My Library パネルで All Documents を選択します この All Documents を選択しておくことはとても大切です Edit Settings では All Documents を選択しておかないと表示さ れないオプションがあります 中央の大きなパネル上部の Edit Settings ボタンをクリックします 現在は Syncronization options しか設定できません (設定はできませんが この画面の下の方の Web Space usage でウェブスペースの残り容量を確認することができます ) もしもファイルのアップロー ドを一切したくない場合は Syncronize attached files のチェックを外します 通常はこのチェックは入 れたままにしておきます 4. 最初は For my entire library ラジオボタンにチェックが入っています ライブラリの PDF をすべて Mendeley Web にアップロードする指定です フォルダごとに添付ファイルをアップロードする/しない指 定をする場合は For selected folders をチェックし その下のフォルダリストから ファイルを同期させ たいものにだけチェックを入れます 44
45 Mendeley Desktop と Mendeley Web のデータの同期 5. 最後に Save & sync ボタンをクリックします 同期されないファイル Sync Library ボタンをクリックしても同期されないファイルには 次のものがあります 前節の Syncronization option で ライブラリ全体を同期しない指定をした場合 同期対象外のフォル ダ ダウンロードしたり 自分で作成 修正したスタイルファイル 複数のパソコンで Mendeley を使っている 場合は スタイルファイルは自分でそれぞれのパソコンにインストールする必要があります Document Conflicts ウインドウ Mendeley Web と Desktop との間で同期を取っている時に Document Coflicts ウインドウが表示されることがあ ります Web と Desktop の両方に存在するレコードの内容に相違があると表示されます 相違箇所は のように表示されますから Your local version と Mendeley Web version の双方を確認して Keep Your Local Version または Keep Your Mendeley Version ボタンのどちらかをクリックします コンフリクトが複数あった場合は ウインドウ右上の Next Previous ボタンが押せるようになりますから すべて のレコードについてどうするかを判断します 45
46 Mendeley Desktop と Mendeley Web のデータの同期 BibTeXのファイルと同期する BibTeX は LaTeX 等から呼び出される文献管理 参考文献リスト作成ツールです Mendeley を BibTeX で使 われる書誌情報ファイルを管理するツールとして使うことができます Mendeley Desktop の Tools メニュー Options で Options ウインドウを開き BibTeX タブを選 択します まず BibTeX Export Preferences の Escape LaTeX special characters にチェックを入れます こうす ることで TeX で特別な意味を持つ \ や & 等の文字を \backslash や \& 等にして.bib ファイルに 出力してくれます BibTeX Syncing の Enable BibTeX syncing にチェックを入れます 4..bib ファイルをどの単位で作成するかのラジオボタンが有効になります ライブラリ全体から一つの.bib ファイルを作成(Create one BibTeX file for my whole library) コレクションごとに.bib ファイルを作成 (Create one BibTeX file per collection) 文献一つにつき一つの.bib ファイルを作成 (Create one BibTeX file per document; このオプション 使い道があるのか?) のどれかを選択します 5. Path:フィールドに.bib ファイルを出力するフォルダを指定します 6. OK ボタンをクリックすることで ライブラリの内容が指定したファイルに書き出されます ( Create one BibTeX file for my whole library を選択した場合は library.bib と言うファイル名になります) 以後 適 当なタイミングで.bib ファイルはライブラリの内容で更新されます 明示的に同期するには Sync Library ボタンをクリックします.bib ファイルは UTF-8 の文字コードで書き出されます お使いの LaTeX が UTF-8 対応でない場合は 適当 な文字コードに変換する必要があります なお Mendeley Desktop の Needs Review (15ページ)に含まれる文献は.bib ファイルには書き出されませ ん PDF ファイルから論文情報を自動抽出したばかりのファイルは Needs Review に入りますから 早目に論文 情報を完全なものにしておきましょう.bib ファイルの引用キー 同期とは直接関係ありませんが BibTeX の話が出たついでに Mendeley Desktop から作成した BibTeX 用の.bib ファイルでは 論文を引用するためのキー(citation key)とし て {著者名 出版年} が設定されるようになっています 同一著者 出版年の論文が複数ある場合は Aznable2012 Aznable2012a のように 最後にアルファベットが付与されます この引用キーは 一旦割り振 られたら後から同じ著者 出版年の文献が Mendeley に追加されても 自動的に振り直されることはありません (引用キーが勝手に変わったら TeX の出力がわやくちゃになります) 引用キーを変更したい場合は Tools メニュー Options で表示される Options ウインドウの Document details タブを選択します 46
47 Mendeley Desktop と Mendeley Web のデータの同期 各ドキュメントタイプの Citation Key にチェックが入っていなかったら 入れてください Mendeley Desktop の右 端の Details パネルに Citation Key が表示されるようになりますから これを手で編集してやります 出力された.bib ファイルや Details パネルの Citation Key を見れば分かりますが 日本語著者名の論文の引用 キーは 残念ながら現在まともに処理されていないことが分かります 47
48 ライブラリ中の文献をメールやメモ帳等にコピー&ペーストする ライブラリ中の文献をメールやメモ帳等にコピー&ペーストする ライブラリに登録してある文献情報を 電子メールや Skype 等のメッセンジャーソフトを使って他の人に教えてあ げることができます Mendeley Desktop の中央部の大きなパネルから 必要な論文をクリックして選択します 複数の論文を 選択したい場合は Ctrl キーや Shift キー(Mac の場合は CMD キー)を押しながらクリックします 次のいずれかの方法で 選択した文献がクリップボードにコピーされます 選択した文献の上で右ボタンメニューを出し Copy Citation を選択します Mendeley Desktop の中で Ctrl キーを押しながら C キーを押します (Mac は CMD+C) Edit メニューの Copy Citation を選択します メール メッセンジャーソフト メモ帳その他何でも文字入力ができるフィールドに クリップボードの内容 をペーストします ペーストした時に挿入されるフォーマットは Mendeley Desktop で選択されている引用フォーマットになります 引用フォーマットは View メニュー Citation Styles で自分の好みのものに切り替えることができます 引 用スタイルの切り替えについては 定義済みのスタイルをダウンロードする (55ページ)あたりも参照してくださ い 48
49 執筆中の論文から文献を引用する 執筆中の論文から文献を引用する LibreOffice やマイクロソフト Word から Mendeley データベースの論文を引用したり 参考文献リストを作ることが できます 多数の参考文献リストのスタイルが定義されていて リストの見た目を一瞬で切り替えることができま す この機能を使うには 使用するパソコンについて 1 回だけ ソフトウェアのインストール(11ページ 文書編集用プ ラグインのインストール 参照)が必要になります LibreOffice Writer から Mendeley の文献を引用する LibreOffice Writer と Mendeley Desktop を起動しておきます (起動の順番はどちらが先でも構いませ ん) 文献を引用したい位置に 文字入力用カーソルを移動させます Mendeley ツールバー16の Insert Citation ボタンをクリックします (Word 2007 以降は 参考文献 タブ の中にツールバーがあります) 4. 小さな検索用のウインドウ(Mendeley Citation Editor)が表示されます Search by author, title or year in My Library の初期値が入った検索窓に 挿入したい論文のタイトルまたは著者名の一部や 出版 年を入力します 一文字入力していくたびに 入力した検索条件に一致する論文がリアルタイムで検索 され表示されます17 引用したい論文を選択します 検索窓の表示は 選択した論文を示すキーワードと その後にセミコロン が 入 り さ ら に Search for additional reference の 文 字 列 が 反 転 し て 表 示 さ れ て い ま す 16 もしも Mendaley ツールバーが表示されていなかったら 表示(V)メニュー ツールバー(T) で Mendeley にチェックを入れます (LibreOffice の場合 Word 2003 の場合は 表示メニュー ツールバー を確認してください 17 日本語の検索語では この検索機能がうまく働かないことがあります その場合は Go To Mendeley ボタ ンをクリックして該当論文を選び Send Citation to Word Processor ボタンをクリックしてください 49
50 執筆中の論文から文献を引用する 5. 引用を 1 件だけ挿入したい場合は そのまま OK ボタンをクリックします 6. 複数の論文を引用したい場合は そのまま論文を検索するためのキーワード(論文名や著者名の一部 出版年)を入力し 該当する論文が見つかったらクリックして選択します 以下 必要なだけこれを繰り返 し 最後に OK をクリックします 7. カーソル位置に論文の引用記号が挿入されます 引用記号の体裁が気に入らない( 投稿しようとして いる雑誌のスタイルとは異なる)かもしれませんが これはいつでも一発で修正できますから(54ページ参 照) そのままにして論文を書き進めます 挿入する論文を選択するのは Mendele Desktop からも可能です 引用を挿入したい場所にカーソルを移動させます Mendeley ツールバーの Insert Citation ボタンをクリックします 小さな検索用のウインドウ(Mendely Citation Editor)がポップアップします 先程の説明ではこのウインド ウ に 検 索 語 を 入 力 し ま し た が 代 わ り に Go To Mendeley の ボ タ ン を ク リ ッ ク し ま す 4. Mendeley Desktop が表示されます (この時点で LibreOffice/Word の操作はできなくなります 取り消し たい場合は Mendeley Desktop の Cancel Citation をクリックすると操作可能になります ) 5. Mendeley Desktop で 引用したい論文をクリックして選択します コントロールキーを押しながらクリック することで 複数の論文を選択することも可能です 6. Mendeley Desktop の Send Citation to Word Processor ボタンをクリックします 7. 論文に引用が挿入されます なお Windows で Microsoft Word を使っている場合は ALT キー M キー が Insert Citation ボタンの ショートカットキーになっています 残念ながら Linux や Mac また Windows でも LibreOffice を使っている場合 は Alt+M のショートカットは使えないようです ページ番号等を含めて引用する この機能は Mendeley Desktop バージョン 6 で追加されました 長大な参考文献の図書の特定の一部分の参照を 引用に含めたいことがあるかもしれません 例えば ある図 書の特定のページを参照しつつ引用したい場合です 次のように操作することで ページ番号を含めた形で引 50
51 執筆中の論文から文献を引用する 用することができます 文章の引用を挿入したい場所にカーソルを置いて Mendely ツールバーの Insert Citation ボタンをク リックします Mendeley Citation Editorが立ち上がります 前項で説明したように 引用したい文献を選択します Citation Editor に引用文字列が表示されている状態で マウスカーソルを引用文字列の上に合わせて クリックします 下の図の例では 赤枠で囲まれた部分にカーソルを合わせてクリックします 4. Citation Editor の表示が変わって ページ番号等の文字列が入力できるようになります 5. プルダウンメニューで Page Chapter 等を選択できます Prefix Suffix で 引用の前後に挿入される文字列を指定できます Supress author にチェックを入れると 引用中に著者名を表示しなくなります OK をクリックします ページ番号等を含めた形で 本文に引用が挿入されます すでに本文に挿入済みの引用の表示形式を変えるには 次の手順で Mendeley Citation Editor を開いて同様 に修正します 本文に挿入された引用の中のどこかにカーソルを移動させます Word の場合は カーソルが挿入済みの引用の中にあると Mendeley ツールバーのボタンが Insert Citation から Edit Citation に変わります Edit Citation ボタンをクリックします LibreOffice/OpenOffice の場合は カーソルが挿入済み引用の中にあってもツールバーのボタンは Insert Citation のままです 構わず Insert Citation ボタンをクリックします Citation Editor が立ち上がるので 引用文字列の中を左クリックします 連続する引用番号をまとめる 引用スタイルによっては 本文中の引用を番号だけで表現します このようなスタイルでは 論文中の同じ場所 で複数の引用がされる時はその番号をカンマまたはハイフンで連続させます Mendeley は Insert Citation 機能で複数の引用を一度に挿入すると 番号を正しい形で表示してくれます し かし すでに引用が挿入されている場所に 後から別の論文を引用したときは 正しい形にしてはくれません (1, 2) や (1-3) のようになって欲しいのに (1)(2) や (1, 2)(3) のようになってしまいます ワードプロセッサプラグインの Merge Citation 機能を使うと 後から追加した引用番号も正しく処理してくれま す 編集中の文書の引用が 次のようになっているとします 51
52 執筆中の論文から文献を引用する まとめたい複数の引用番号をマウスで選択します 上の例のように 引用の前後の普通の部分を含んで選択しても大丈夫です Mendeley ツールバーの Merge Citation をクリックします 4. 引用番号がまとめられました IEEE スタイルでの引用番号の統合 2013 年夏のアップデートで IEEE のスタイルファイルも更新されました その中には [1][2][3] という連続した 引用番号があるとき Merge Citation をしても [1-3] とならずに [1][2][3] のまま という不可解な変更も含まれ ます Mendeley 社のサポートによると これはデザインの変更で( バグじゃないよ) 従って修正する予定もな い とのことです 従来のスタイルを使いたい場合は からスタイルファイルをダウンロードして使 用してください 参考文献リストを挿入する 執筆中の論文で 参考文献リストを挿入する位置を決めます 論文の最初に参考文献リストを入れるこ とは稀で 多くの雑誌論文は論文の最後に参考文献を列挙することが多いようです 参考文献リストを挿入する位置に カーソルを移動させます Mendeley ツールバーの Insert Bibliography ボタンをクリックします 4. カーソル位置に参考文献のリストが挿入されます 挿入された参考文献リストはいじれません Insert Bibliography ボタンで挿入した文献リストの体裁を変更したいことがあるかもしれません 例えば雑誌名 は斜体にしたいとか 論文名は太字にしたい等 挿入した文献リストの中でも ワードプロセッサの書体変更コマ ンドは使えますし 文献リスト中に文字列を挿入したり 削除したりもできます しかし 論文中に Insert Citation ボタンで新たな引用を追加したり Refresh ボタンを押すと... 変更した書 体 挿入した文字列はすべて元に戻ってしまいます!! Mendeley のプラグインで挿入した参考文献リストの修正は基本的にできない と覚えておいてください どうしても参考文献リストの体裁を変えたい場合は 次のいずれかの方法を取ります 引用 参考文献リストのスタイルを自分で定義しなおします (61ページ) これが一番まっとうなやり 方です 論文完成の最後の瞬間まで 参考文献リストには手を入れない 論文完成後 最後の仕上げとして参 考文献リストの見栄えを修正し 以後絶対に引用の追加はしないし Mendeley ツールバーの Refresh ボタンには近づきもしない 賭けても良いですが 破綻するでしょう 52
53 執筆中の論文から文献を引用する だけど引用自体はいじくれます (引用にページ番号等を含めたい場合は バージョン 6 から導入された機能(50ページ ページ番号等を含め て引用する 参照)を使ってください ) 直前の項で Insert Bibliography で挿入した引用文献リストは操作できないことを説明しました が 本文中に Insert Citation ボタンで埋め込んだ引用自体は編集することが可能です 引用スタイルとして American Psychological Association スタイルを採用しているとき 複数の著者からなる文献 を引用すると 例えば次のように表示されます (Zigelbaum, Kalanithi, & Coelho, 2010) これを (Zigelbaum Kalanithi および Coelho, 2010) に変更したいとします 54 ページ以降の方法で 引用スタイルを変更するなりダウンロードするなり あるいは自 力でスタイルを修正するのが本筋の方法です ですが 1 回限りでどこにも出さないレポートを書くのにそこまで 手間をかけるのも無駄な話です 美しい方法ではありませんが カーソルを挿入された引用部分に移動させ 引用中の文字列を強引に修正する ことができます 修正をすると Keep Citation Edit? のタイトルが付いた次のような表示がポップアップします 手で強引に行った修正をそのまま残したい場合は Yes を 修正を取り消して Mendeley が挿入した元の形に 戻したい場合は No をクリックします Keep Citation Edit? のポップアップが出るタイミングが微妙です Word の場合は 引用内の文字列を修正し て 他の場所にカーソルを移動させた瞬間に出るようです 一方 LibreOffice の場合は 新たに引用を挿入した り Mendeley ツールバーの Refresh をクリックしないとこのポップアップが出てこないようです 参考文献リスト中の URLを消したい セコセコ手で参考文献のデータを入れるのは止めて PDF ファイルやウェブページのデータを使って楽に Mendeley に文献データを登録しましょう が基本です が ウェブページから登録したデータを引用して参考文 献リストを作ると 次のような表示になるかもしれません 引用元の URL やアクセス日時の表示をリストから消したい時には 次の手順を取ります Mendeley Desktop の View メニュー Citation Style More Styles... を選択します (ある いは ワードプロセッサの Mendeley ツールバーの Choose Citation Style ボタンをクリックします) Select Citation Styles ウインドウがポップアップします このウインドウの一番下に Include URLs and Date Accessed in Bibliographies: と言うプルダウンメニューがあります このメニューを For All Document Types から Only for Webpages に変更してやります 53
54 執筆中の論文から文献を引用する Done ボタンをクリックします 4. LibreOffice/Word の Mendely ツールバーの Refresh をクリックします 5. 表示は次のようになります この設定は スタイルごとに指定するのではなく すべてのスタイルに共通して反映されます 引用や参考文献リストのスタイル(Citation style)を変える 本文中の引用記号や 参考文献リストの体裁が投稿しようとしている雑誌のスタイルと異なっている場合は 次の 手順でスタイルを変更することができます まずは編集中の文書を保存しましょう (引用スタイルを変換している最中にエラーが起こって 編集して いる文書が訳の分からない状態になったことが 1 回だけありました) Mendeley ツールバーの Choose Citation Style をクリックします Mendeley Desktop の Select Citation Style ウ イ ン ド ウ が 開 き ま す こ の ウ イ ン ド ウ が 出 て い る 間 は LibreOffice や Word の操作ができなくなります 悪いことに Select Citation Style ウインドウの出方 が大変地味で(一番上にウインドウが浮かび上がってこない) このウインドウが出ていることに気がつか ないと Word が固まってしまった!! とあせることになります 4. Select Citation Style ウインドウには あらかじめ提供された十数種のスタイルが列挙されています この 中から 変更したいスタイルを選択し スタイル名左側の Use this Style ボタンをクリックします 5. 選択したスタイルが薄緑色に反転し Selected と表示されます まだこれで終りではありません ウイン ドウ右下の Done をクリックします 6. LibreOffice または Word に戻ると 参考文献の体裁が変わっているのがわかります 54
55 執筆中の論文から文献を引用する 定義済みのスタイルをダウンロードする Mendeley Desktop をインストールすると あらかじめ十数種類の引用スタイルが提供されます 投稿したい雑誌 のスタイルがこの中に含まれていない時は 1,000 を超えるスタイルのリポジトリから 欲しいスタイルをダウンロー ドして使うことができます Mendeley Desktop の View メニュー Citation Style More Styles... を選択します Select Citation Style ウ イ ン ド ウ が 立 ち 上 が り ま す Get More Styles タ ブ を 選 択 し ま す 虫めがねのアイコンの付いた検索窓に キーワード( 雑誌名)を入力していきます 一文字入力するた びに 入力した文字にマッチするスタイルが表示されていきます 4. 欲しいスタイルが見つかったらマウスでクリックして選択し Install または Install and Use をクリックし ます Install はとりあえず将来のためにスタイル定義ファイルをダウンロードするだけです Install and Use を選ぶと スタイル定義ファイルをダウンロードし ダウンロードしたスタイルを Mendeley Desktop で使用するように選択します18 18 例えば ある論文の上で右ボタンメニューを出して Copy Citation を選ぶと 選択したスタイルで引用が フォーマットされ クリップボードにコピーされます 55
56 執筆中の論文から文献を引用する zotero.org からスタイルをダウンロードする Mendeley Desktop の More Styles で自分が使いたいスタイルが見つからなかったら zotero.org のリポジトリ (Zotero Style Repository)を探してみましょう Mendeley では 1000 以上のスタイルが提供されますが Zotero リ ポジトリには 2000 を超えるスタイルが登録されています また Mendeley で使えるスタイルであっても Zotero の方がバージョンが新しいことがあります ここでは American journal of sports medicine のスタイルをインストールしてみます 作業を始める前に スタ イルファイルの保存場所 (66ページ)を見て ダウンロードしたり自分で定義したスタイルファイルが保存される場 所(フォルダ)を確認しておきます ウェブブラウザで を開きます 検索窓にキーワードを入力します(ここでは雑誌名を入れています) 1 文字入力するたびに条件に一致 するスタイル名が表示されていきます 検索結果のリンクの上にマウスカーソルを重ねると そのスタイルを使った時に引用文献がどう見えるか がプレビューできます 4. 検索したスタイルを使うことに決めたら スタイル名右側の [Install] のリンクをクリックします 5. 拡張子が.csl のスタイルファイルがダウンロードされます ダウンロードされたファイルを スタイルファ イルの保存場所 (66ページ)に書かれた ダウンロードまたはユーザが定義 修正したスタイル の保存 場所にコピーします 6. Mendeley Desktop を立ち上げなおすと View メニュー Citation Style More Styles... の Installed タブに コピーしたスタイルが現れます Use this Style を選ぶと American journal of sports medicine が緑色に選択されて Selected の表示が出るはずですが... 実はそうなりません Zotero スタイルリポジトリにあるスタイルファイルには 他のファイルに依存しているものがあります American journal of sports medicine も 他のファイルに依存しているスタイルファイルです 7. ウェブブラウザでもう一度 zotero.org の検索結果を見てみます 検索結果の American journal of sports medicine のリンクをクリックすると 次のような結果が表示されます 56
57 執筆中の論文から文献を引用する 8. 真ん中あたりに independent-parent と説明のついた URL があります これが このスタイルファイル が他のスタイルに依存していることを意味しています(らしいです) <link href=" rel="independent-parent"/> 9. どのファイル(スタイル)に依存しているかは 同じ行の URL に記載されています この URL で示されるス タイルファイルもダウンロードします URL をそのままブラウザのアドレス欄にコピー ペーストしただけ ではファイルの内容が表示されるだけなので 次のいずれかの方法を取ります URL の末尾に?install=1 を付けたもの をブラウザのアドレス欄に貼り付けます の検索窓に URL の末尾の部分(american-medial-associationalphabetical)を入力して検索された結果( American Medical Association(AMA) - alphabetical の Install のリンクをクリックします 10. ダウンロードされた american-medical-association-alphabetical.csl を 先ほどと同じフォルダにコピーし ます Mendeley Desktop を立ち上げなおすと インストールしたスタイルも使えるようになります 引用を含んだ文書の別形式での保存 内容コピー Mendeley で引用や文献リストを挿入したワープロファイルを (拡張子を変更しないで)別の名前のファイルにコ ピーして使うのであれば 何の問題もありません しかし 文書の一部を他の文書内にコピー ペーストしたり 名前を付けて保存 で別形式で保存する場合は注意が必要です 引用を含んだ文書の一部をコピーして 他の文書にペーストする ペーストすると 元の文書の引用番号がそのまま表示されます Mendeley ツールバーの Refresh ボタンを押し てみてください 番号が正しく振り直されたら そのまま使って頂いて結構です もしも Refresh ボタンを押しても引用の表示が変わらない場合は 残念ながら新しい文書中で Mendeley ツール バーの Insert citation ボタンを使って引用を入れ直す必要があります 別の形式の文書で保存する LibreOffice はマイクロソフトワード互換の形式でファイルを書き出すことができます が 通常の方法( ファイル (F) メニュー 名前を付けて保存 (A)... ファイルの種類 を Word 形式に変更)でファイルを保存し てはいけません 必ず Mendeley ツールバーの Export MS Word Compatible ボタンを使って保存します マイクロソフト Word で編集中の文書を LibreOffice で読める形式で書き出す時も同じです Mendeley ツール 57
58 執筆中の論文から文献を引用する バーの Export ボタン Compatible with OpenOffice を選択し ファイルの種類 として OpenDocument テキスト(*.odt) を選択して適当なファイル名で保存します 58
59 Mendeley 社のスタイル検索ページを使う Mendeley 社のスタイル検索ページを使う 55 ページあたりで 好みのスタイルをダウンロードします とさらっと説明してしまいましたが Mendeley Desktop からはスタイル名(=雑誌名)でしか検索できません 引用の形はこれこれで 参考文献リストの体裁はこんな風 になるスタイルを見つけたい 場合は Mendeley が提供しているウェブベースのサービスを利用する必要があり ます このサービスは Citation Style Editor の名前が付いている通り スタイルの検索だけでなく スタイルファイル の編集にも使える大変大がかりなものなので 独自のセクションを立てて説明します 例示によるスタイルの検索 引用 引用文献リストのサンプルを入力することで その入力したサンプルに近い出力をしてくれるスタイルファイ ルを見つけてくれます このサービスは残念ながら 使うブラウザを選びます 最新版の Firefox か Chrome で次の URL を開き ます Using the details below に サンプルの参考文献データ(EXAMPLE REFERENCE)が表示されます Previous または Next のボタンをクリックして Type が自分の使いたいもの(通常は article-journal だと思います)を選択します 同じタイプでも 複数のサンプルが表示されるので 使いやすそうなものを 選んでください Type a citation in the style you require のセクションに 引用(INLINE CITATION) と 引用文献リ スト(BIBLIOGRAPHY) の二つの入力フィールドが現れます フィールドにはすでに引用 文献リストの サンプルが入っています この入力フィールドの中を 自分が望む内容に変えてやります 4. 例えば引用フィールでは (Accadia et al., 2012) となっていますが これを [Accadia 2012] にしてみ ます また 引用文献リストでは 次の変更を加えてみます 著者名を 7 人まで並べて残りを et al. にしているが 3 人目以降を et al. にする 巻号表記が 70(03) になっているが 号表記は省略 巻の表記を太文字にする 59
60 Mendeley 社のスタイル検索ページを使う 5. Search ボタンをクリックします And we'll show you the closest matches. のセクションに 指定し た条件に近いスタイルをリストしてくれます 一致度合いはそれぞれ % match や Perfect match!! で表示されます (スタイルを適用した時の出力例も併せて見せてくれます) ドンピシャ欲しいものが見つかった(あるいは ま これでいいか レベルのスタイルが見つかった) 場合 55 ページ以降の手順で スタイルファイルをダウンロードして使用します そこそこ似たものが出てきたけど それでは満足できない場合 まず 61 ページ 新しく引用文献 のスタイルを定義する を見て 自分でスタイルファイルを修正したり定義する方法を確認してくださ い その上で 該当するスタイルをダウンロードして手で修正していくか Edit ボタンをクリックし て ウェブブラウザでスタイルが編集できる Visual Editor を起動します 60
61 新しく引用文献のスタイルを定義する 新しく引用文献のスタイルを定義する 提供されている引用文献スタイルが 投稿しようとしている学会 雑誌のスタイルと異なる場合 次のいずれかの 対応を取ります(手間のかからない順) その学会を乗っ取り 今後 当学会誌の引用スタイルは とする と宣言する (類似の方法として 自分で新しく学会を旗揚げする) とりあえず論文を仕上げて 最後にワープロの編集機能を使って見栄えを変える(52ページ 挿入された 参考文献リストはいじれません の注意書き参照) 自分でスタイルを定義する このセクションおよびここに続くセクションでは 最後の方法について説明します 欲しいスタイルが上記リポジトリにもない場合 ゼロから新しいスタイルを定義するのは大変なので あらかじめ提 供されているスタイルの中から良く似たものを修正して使うことになります バージョン 6 までの Mendeley Desktop では スタイルを編集するために簡単な XML の知識が必要でした バージョン 7 からは 引用スタイ ルエディタ(citation style editor)が組み込まれ 引用文献のスタイルの修正が大変簡単になりました ここではま ず 引用スタイルエディタを使ってお手軽にスタイルを定義してみます 日本語の文献と英語の文献とで体裁を変えたい Citation Style Editor がどうしてもエラーになる 場合は 直接 CSL ファイルを編集してスタイルを定義する (66ページ)に挑戦してみてください Citation Style Editor の概要 Mendeley Desktop から呼び出されるウェブベースのシステムです(つまりインターネット接続ができる環 境でないとスタイルエディタは使えません) 引用スタイルダイアログの適当なスタイルの上で右ボタンメ ニューを押し Edit Style を選択することでウェブブラウザが開き スタイルの編集ができるようになりま す 編集したスタイルは オンラインのアカウントに保存されます また そのスタイルを他の Mendeley ユー ザと共有することができます Get More Styles ダイアログで サードパーティー作成のスタイルの URL を指定するための入力ボック スが使えるようになっています また どこかから自分のパソコンにダウンロードしたスタイルを Get More Styles ダイアログの上にドラッグして Mendeley で使うこともできます 特定の引用スタイルを参照するための URL をコピーするためのオプションが利用できます この URL を 使うことで 作成したスタイルを自分が使用する複数のコンピュータや他の人と共有することができます スタイル名を指定するか または引用文献の例を指定することで それに類似したスタイルを検索できま す(59ページ) スタイルをカスタマイズする手順 ここでは Mendeley Desktop に最初から付いてくるバンクーバースタイル(Vancouver style)をカスタマイズするこ とで スタイルをカスタマイズする手順を見てみます Mendeley Desktop の View メニュー Citation Style More Styles... を選択します Select Citation Style ダイアログが表示されます 61
62 新しく引用文献のスタイルを定義する Installed タブから Vancouver の行を見つけて その上でマウスの右ボタンメニューを出します Edit style を選択してください ウ ェ ブ ブ ラ ウ ザ が 開 き ま す An application would like to connect your account と 表 示 さ れ た ら Mendeley に登録したメールアドレスとパスワードを入力してサインインします 4. Visual CSL Editor画面が開きます Visual CSL Editor は 画面左側の ノード一覧 画面右上の 引 用 文献リスト例 画面右下の ノード詳細 の 3 パートから構成されています まず ノード一覧の Info ノードをクリックしてください とりあえず Title だけは確認して 必要なら修正しておきます Title は 作成したスタイルを他のスタイル と区別するための文字列です この文字列が Mendeley Desktop の Select Citation Style ダイアログ に表示されます 初期値は 元のスタイル名 - - Mendeley に登録したユーザ名 になっていますから 必要に応じて(例えば自分の名前を晒したくない等)適宜書き換えます 日本語文字列は 現在残念な がら使えません 元のスタイル名とまったく同じ文字列にすることだけは止めてください また その次の ID( で始まる URL)は スタイルを区別するための ユ ニークな文字列として使われます この部分も修正しないでください あなたが作ったスタイルを 他の 人に も使ってもらいたい時は この ID(URL)を相手に伝えます 5. 手始めに 本文中の引用記号が (1) (2) となっているものを [1] [2]... と変更してみます エ ディタの右上部分の EXAMPLE CITATIONS の (1) (2) の丸括弧の部分をクリックします 画面左側 のノード一覧の中の INLINE CITATIONS の Layout が選択されると共に 画面右下に Layout の詳 細が表示されます (スタイルの編集に慣れて 修正すべきノードがどれか分かってきたらいきなりノード 一覧の該当ノードをクリックしても大丈夫です) 6. ノード詳細部分は 次のように表示されているはずです もしも詳細部分の表示が Layout > citationnumber (variable) のように citation-number (variable) が付いていて さらに Text formatting の上に Type 属性が表示されていたとしたら EXAMPLE CITATION で間違った場所(丸括弧でなく引用番 62
63 新しく引用文献のスタイルを定義する 号)をクリックしてしまっています EXAMPLE CITATION の正しい位置をクリックしなおすか 素直にノー ド一覧部分の Layout をクリックしてください 7. Affixes (接辞部)の prefix に ( が suffix に ) が入っています これをそれぞれ [ と ] に書き換え します 書き換えると同時に EXAMPLE CITATION の表示例も丸括弧から角括弧に変わります 8. 最初はこれ位にしておきます エディタ左上の Style プルダウンメニューから Save Style を選択しま す 9. 保存したスタイルが Mendeley Desktop に送られます デフォルトのウェブブラウザの設定によっては Mendeley Desktop で開いて良いか? と言った意味の確認ダイアログが出るかもしれません (下の例 は Firefox をデフォルトブラウザにしている場合) 63
64 新しく引用文献のスタイルを定義する 了解 または OK を答えます 10. Select Citation Style ウインドウに 先程保存したスタイル名が表示され Selected (このスタイルを使 います) 状態になっています Done ボタンをクリックして終了します 1 ま た ブ ラ ウ ザ の 上 部 に は Style sent to Mendeley Desktop. Also avaiable at と言った表示がされます 知り合いに自分が作っ たスタイルを使って欲しい場合は この URL を教えます CSL エディタの表示されるサンプルとして自分のライブラリ中の文献を使う CSL ビジュアルエディタの中央上部には EXAMPLE CITATIONS と書かれた領域があります 現在選択して いる引用文献スタイルを適用した時にどのように表示されるのかをサンプル表示してくれる場所です このエリアに表示される文献を切り替えることができます 特に引用スタイルのカスタマイズを始めると 自分が 作ったスタイルを使ったら 変な場所に変な文字列が表示されてしまうことがあります そのような場合には 変な 文字列を表示させる文献を CSL エディタのサンプルに使うようにすると何が悪いのか分かりやすくなります まず あらかじめシステムで用意されたサンプルから切り替えるには CSL エディタ右上の Example citations プ ルダウンメニューを使用します Citation 1 3 のどれかを選択すると サンプルの文献のリストが book article-journal 等のタイプ別に表示さ れます 64
65 新しく引用文献のスタイルを定義する 各サンプル文献の右側に Normal citation とラベルの付いたプルダウンメニューがあります このプルダウンメ ニュー項目は Citation Editor(50ページ)の各項目に対応しています では EXAMPLE CITATIONS エリアに自分の好きな文献を表示させる方法について説明します Mendeley Desktop の View メニュー Citation Style More Styles... を選択します Get More Styles タブを選択します Download Style: 入力窓に 次の URL を入力して Download ボタンをクリックします 4. Select Citation Style ウインドウが 自動的に Installed タブに切り替わります スタイルとして今ダウン ロードされた CSL Data Exporter が選択されています Done ボタンをクリックします 5. Mendeley Desktop の中央部分のライブラリの中から CSL エディタでサンプルとして使用したい文献を 選択し Ctrl+C (Mac の場合は Command+C)を押します 引用がクリップボードにコピーされます 6. ウェブブラウザの CSL エディタの EXAMPLE CITATIONS エリアの Advanced をクリックします 7. 先程クリップボードにコピーした引用を Ctrl+V(Mac の場合は Command+V)で貼り付けます 8. Add new reference ボタンをクリックします 65
66 直接 CSL ファイルを編集してスタイルを定義する 直接 CSL ファイルを編集してスタイルを定義する 自分好みの引用スタイルが用意されていない場合 まず Mendeley Desktop から呼び出して使える Citation Style Editor(61ページ)を使ってスタイルを定義することを考えてください ここでは Citation Style Editor で手に 負えないケースについて説明します Mendeley は CSL (Citation Style Language) を使って引用文献の体裁を決めています CSL の仕様について は を 参 照 し て く だ さ い ま た 世 界 中 の 研 究 者 が 作 成 し た CSL フ ァ イ ル は のリポジトリから取得することができます メモ帳を使ってファイルを編集するスキル(文字列の検索ができればなお良い) XML の簡単な知識( XML では不等号 < と > が重要な意味を持ち 不等号ペアの調和を乱したら世 界が崩壊する 程度) 時間と根性 が必要です スタイルファイルの保存場所 Mendeley Desktop であらかじめ定義されているスタイルは Windows 版では C:\Program Files (x86)\mendeley Desktop\citationStyles-0 フォルダに 拡張子.csl のファイルとして置かれています ただし あなたがそのパ ソコンで神様になる権限を持っていても このフォルダに勝手にファイルを追加したり 内容を修正してはいけま せん 個人用のスタイル定義ファイルを保存する場所があるので そこに別の名前でコピーし それを修正して いきます スタイルファイルの保存場所は 次の通りです デフォルトのスタイルファイル (ここのファイルは絶対いじってはいけません) Windows C:\Program Files (x86)\mendeley Desktop\citationStyles-0 Mac OS X /Applications/Mendeley Desktop.app/Contents/Resources/citationStyles-0 GNU/Linux (Debian) /opt/mendeleydesktop/share/mendeleydesktop/citationstyles-0 GNU/Linux (Generic) <INSTALL_PATH>/citationStyles-0 ダウンロード またはユーザが修正 定義したスタイルファイル Windows (Vista 以降) C:\Users\ユーザ名\AppData\Local\Mendaley Ltd\Mendeley Desktop\citationStyles-0 Windows (XP) C:\Documents and Settings\ユーザ名\Local Settings\Application Data\Mendeley Ltd\ Mendeley Desktop\citationStyles-0 Mac OS X /Users/ユーザ名/Library/Application Support/Mendeley Desktop/citationStyles-0 GNU/Linux ~/.local/share/data/mendeley Ltd./Mendeley Desktop/citationStyles-0 だらだら書いてしまいましたが Mendeley Desktop の中で Ctrl キー(Mac の場合は Cmd キー) シフトキー D キーを同時押しすると Mendeley Desktop Debug Console が開きます その中の Open Data Directory ボタンを押すと 一つ上の Mendeley Desktop フォルダ(ディレクトリ)が開きます その中の citationstyles-0 にスタイルファイルをコピーします 既存のスタイルをコピーして修正する ここでは Mendeley Desktop をインストールすると最初から付いてくるバンクーバースタイルのスタイル定義ファ イルをコピーして色々修正してみることにします 66
67 直接 CSL ファイルを編集してスタイルを定義する Mendeley Desktop をインストールして最初に付いてくるスタイルは スタイルファイルの保存場所 (66 ペ ー ジ ) の デ フ ォ ル ト の ス タ イ ル フ ァ イ ル の 部 分 で す Windows の 場 合 は C:\Program Files (x86)\mendeley Desktop\citationStyles-0 を見ると vancouver.csl と言うファイルがあります この ファイルを 自分でダウンロードまたは修正したスタイルファイルの置き場所にコピーします 同じ vancouver.csl にすると混乱するので 別の名前(例えば oresama-style.csl )にしておきましょう メモ帳等のエディタで oresama-style.csl を開きます まず最初にしなければならないのは タイトルとス タイル ID の変更です これだけは絶対にやらないといけません ファイルの先頭から数行以内の位置 にある<title>と<id>行を見つけます <title>vancouver</title> <id> <title>は Mendeley Desktop の引用スタイル選択ウインドウで人間が見て他のスタイルと区別できるよう にするためもので <id>はプログラムがスタイルを区別するためのものです これらを既存のものとバッ ティングしないように変更してやります <title>俺様引用スタイル</title> <id> <title> に は 日 本 語 が 入 っ て も 別 に 構 い ま せ ん <id> 部 分 は CSL の 仕 様 書 に よ る と こ こ に は URI(Uniform Resource Identifier; 統一資源識別子)が入るべきと定められています Mendeley のサポー ト フ ォ ー ラ ム で は 元 の URI に 適 当 な 文 字 列 を 繋 げ た も の ( 例 え ば )を使う例が紹介されています しかし 誰かが新 しい名前で実際にスタイルを登録してしまうとトラブルの元ですから ドメイン名ごと書き換えてしまうのが 良いかと思われます example.org は 絶対に実在しないことが保障されているドメイン名の一つで す これらの行の近所に <link href="uri" rel="self"/> の行があったら決しておきましょう rel= self の 属性が付いた URL は スタイルの自動更新に使われます 4. 2 3行修正しただけですが このファイルを保存しましょう ファイル中に日本語文字列を使った場合 は ファイルの文字コードを UTF-8 にして保存します Windows のメモ帳で編集してた場合は ファイ ル(F) メニュー 名前を付けて保存 で 文字コード を UTF-8 にして保存します 5. では 新しく作ったスタイルが Mendeley Desktop で使えるかどうか見てみましょう Mendeley Desktop が 立ち上がっていたら 一旦プログラムを終了し 再度 Mendeley Desktop を立ち上げます 6. Mendely Desktop の View メニュー Citation Styles More Styles... を選択して Select Citation Style ウインドウを起動します Installed タブを選択した時に 先程<title>に記述した文字列 (今回の例では 俺様引用スタイル )が表示されていれば成功です Use this Style をクリックします 7. コピーしたスタイルが表示されなかったら スタイルファイルの保存場所を確認してください またスタイ ル名の日本語部分が文字化けしていたら oresama-style.csl の文字コードが UTF-8 になっていること を確認してください 67
68 直接 CSL ファイルを編集してスタイルを定義する これだけでは 新しいスタイルを指定してもバンクーバースタイルと何ら変わりがありません 以降 コピーしたス タイルファイルの内容を順次変更していきます スタイルを修正していくにつれ 変更中のスタイルファイルのバックアップを作っておいた方が良いでしょう 保存 場所は ユーザ定義 ダウンロードしたスタイルファイルを保存するフォルダではなく 必ず別のフォルダに保存 してください ロケールについて このセクションは読まなくても実害はまったくありません そのまま 引用スタイルのカスタマイズあれこれ (68ペー ジ)へ進んでください スタイルファイルを自分で弄ろう と言う皆さんはおそらく 既存のスタイルで日本語を扱いたいと思っているの ではないでしょうか? (大概の欧文雑誌のスタイルは Mendeley か Zotero(55ページ)のリポジトリで用意されてい るので 今更自分でスタイルを作る必要はないはずです ) Mendeley のスタイルの日本語化をする際 ロケール (locale) と呼ばれる考え方が将来必要になるかもしれないので ここで荒っぽく説明しておきます ロケールとは 言語や地域によって異なる日付や通貨の表現方法をまとめたもの あるいは言語や地域の環境 そのものを指します 良くできたプログラムでは ロケールを切り替えるだけで 画面の表示や出力をがらりと変え ることができます Mendeley Desktop は スタイルファイルの記述に CSL(Citation Style Language)を使っています CSL の仕様自 体には ロケールの概念がちゃんと含まれています ただし 現在のバージョンの Mendeley Desktop は ロケー ルの指定を無視しして すべてを en-us(米国英語)ロケールとして処理してしまいます 19 ですから 現状では このロケールの概念を無視してスタイルファイルを修正して行くしかありません CSL でのロケール設定の実例を見たい 今の Mendeley Desktop はロケールの設定が働かないのが承知の上で CSL でロケールの設定をどうするのか 例を見てみたい場合は サンプルファイルをダウンロードすることができます ウェブブラウザで を開きます locales-xx-xx.xml と言うリンクが並んでいます xx-xx の部分は 言語を示す文字列が入ります 日本語のロケールファイルをインストールしたい場合は locales-ja-jp.xml と書かれたリンクを見つけ てクリックします 画面右側に Raw と書かれたボタンがあります この上で右ボタンメニューを出して 名前を付けてリン ク先を保存 します とりあえずドキュメントかデスクトップあたりに保存しておけば良いでしょう IE の場合は 対象をファイルに保存 を選びます ファイル名を指定するダイアログで ファイル名が locales-ja-jp.txt になっているかもしれません locales-ja-jp.xml と 拡張子を.xml に変更して保 存します 4. ダウンロードしたファイルのアイコンをダブルクリックすると 拡張子.xml に関連付けられたプログラム (Firefox なり IE なり)が開きます 引用スタイルのカスタマイズあれこれ では これからスタイルファイルにいろいろと手を入れて行きましょう なお 変更して保存したスタイルファイルを 編集中のワープロ文書に反映させるには 一旦別の引用スタイルに切り替えてから 再度使用したいスタイルを 選び直す必要があります 19 Mendeley Desktop が en-us ロケールになるのは C:\Program Files\Mendeley Desktop\citeproc-js フォ ルダの loadlocale.js と言うファイルで設定されています ここの設定を書き換えてやれば Mendeley Desktop が動くロケールを変えることができますが やってはいけません 68
69 直接 CSL ファイルを編集してスタイルを定義する その他大勢(et al.) が表示される条件を変える 文献に複数の著者がいた場合 それらをどう表示するかは 使用するスタイルによって異なります 何人まで著 者を表示するかどうかは <bibliography>エレメントで制御します oresama-style.cls の次の行を探し 適当な値 に修正します <bibliography et-al-min="7" et-al-use-first="6" second-field-align="flush"> 何人目以上の著者を省略するか は et-al-minと et-al-use-firstで制御します et-al-min 人以上の 著者がいる時 et-al-use-first 人以降の著者を省略する ことになります 例えば et-al-min の値を 2 et-al-use-first の値を 1 にすると 二人目以降の著者がいる場合はすべて et al. で表示します 反 対に 多数の著者がいてもそのすべてをずらずらと並べたい時はこれらの値を十分大きな値にします 引用中のメッセージを日本語化する すぐ一つ前で 何人著者がいたら et al. が出るかを変更しました 勢いで et al. の表現自体を日本語に変 えてしまいましょう スタイルファイルの一番最後に </style> の行があります その行の直前に 次の行を追加します </bibliography> <locale xmlns=" version="0" xml:lang="jajp"> <terms> <term name="et-al">ほか</term> </terms> </locale> </style> これで et al. の代わりに ほか が表示されるようになります 同じ要領で日本語化できる用語はいくつかあります 84 ページの 付録 CSL (Citation Style Language)の term に並んでいる語が修正可能です 修正する場合は <terms> <term name= et-al >ほか</term> <term name= accessed >アクセス</term> </terms> のように <terms> と </terms> の間に列挙していきます 複数著者の区切りを, から にする 著編者が複数存在する時 個々の著者を区切る文字列を, (カンマスペース)から (中黒)に変更してみ ます エディタの編集機能を使って スタイルファイル中の delimiter の文字列を探します <macro name="author"> <names variable="author" suffix=". "> <name sort-separator=" " initialize-with="" name-as-sort-order="all" delimiter=", " delimiter-precedes-last="always"/>... </macro> 69
70 直接 CSL ファイルを編集してスタイルを定義する この delimiter= の後の引用符の部分を に変更します <macro name= author > (著者名)の他に <macro name= editor > (編者名)の部分もあれば同様に修正します 引用文献リストの出力は次のようになりま す 引用文献リストの特定の項目の書体を変える 例えば雑誌のタイトルをイタリック体にしたり 掲載巻号を太字にする場合です まず 掲載雑誌のタイトルをイタリック体にしてみます スタイルファイルの中で <bibliography で始まる部分を探します その中の <layout で始まるエリア(大抵<bibliography...>のすぐ後です)の中で journal-title と書か れた部分を見つけます <bibliography...> <layout>... <text macro="journal-title"/> この <text... /> の中に 書体をイタリックにする指定をしてやります <text macro="journal-title" font-style= italic /> これで 雑誌のタイトルがイタリック体となります 書体や文字の太さ等を変更する属性としては 次のようなものがあります font-style italic (イタリック体) oblique (斜体) 実際に印刷しても italic と oblique の区別が分か りません... font-variant small-caps 元データが大文字の部分を背の高い大文字 小文字の部分を背の低い 大文字で表現します 例えば元データが Mangajin : Japanese comics & more ('M'と'J'のみ大文字)を small-caps 指定すると 出力は次のようになります font-weight 文字の太さを指定します bold (太字) light (細字)が指定可能です (これまた light が実際に働いているのかどうかはっきりしません) text-decoration underline (下線)が指定できます vertical-align sup (上付き)および sub (下付き)が指定できます vertical-align は引用文献リストの スタイル(つまり <bibliography>...</bibliography> のエリア)で使われることはまずないのですが 本文 中の引用( <citation>...</citation> で指定するエリア)では 引用番号を小さな文字で上付きで表示す るのに使われます これらの属性は組み合わせて指定することができます <text macro="journal-title" font-style= italic font-weight= bold /> 引用文献リストに注釈を出力したい 引用文献リスト(参考文献リスト)の個々の文献に注釈を出力したいかもしれません 以下の 4 点は私の著作で ある(分かりましたって) 冗長な説明であるが あまり参考にならない(喧嘩になりませんか?) など 引用文献リストを挿入してから そこに注釈を入れても失敗します (52ページ 挿入された参考文献リストはいじれ ません ) なので 注釈は Mendely のライブラリの note フィールドに記入しておいて それを CSL で出力するよ うにします まず Mendeley 社あるいは Zotero リポジトリの中に 自分が使いたいスタイルで注釈を含んだバージョ 70
71 直接 CSL ファイルを編集してスタイルを定義する ンがないかを調べます (55ページ ) annotate または annotation をキーワードにして検索すると良 いでしょう 見つからなかったら 自分用のスタイルファイルを修正します エディタでスタイル定義ファイルを開い て </bibliography> と </layout> の部分を探します (大概ファイルのおしまいの方です) <text macro="access" prefix=" "/> </layout> </bibliography> </style> 見つかった </layout> の前に 次の 1 行を挿入します <text variable="note" display="left-margin" prefix=" "/> ファイルは次のようになります <text macro="access" prefix=" "/> <text variable="note" display="left-margin" prefix=" "/> </layout> </bibliography> </style> 4. これで ライブラリの Notes の値が引用文献リストに出力されるようになります display には block left-margin right-inline indent のどれかを指定することができます それぞれの値を指定した時 の出力例を 以下に示します なお 分かりやすくするために prefix= にしてあります block left-margin right-inline (left-margin と区別がつかない) indent (block とどう違うんじゃ) 71
72 直接 CSL ファイルを編集してスタイルを定義する display= の指 定 な し (<text value= note prefix= />) 面 倒 臭 い ので 結 果 を 貼 り ま せ ん が left-margin または right-inline と同じ結果になります ちなみにライブラリの元データ(Notes の内容)は次のようになっています 改行や太字 斜体等の文字修飾は 引用文献リストでは一切無視されていることが分かります 引用文献リストを著者名順にしたい あ 日本人名はローマ字形の順で うわ来た! 日本人著者の論文(著者名がアルファベットではなく漢字で記録されているもの)が含まれた引用文献 リストを著者名順に並べるのはとても面倒です 次の 3 人の著作が引用された文章を作成してみます 壱原侑子 (いちはら ゆうこ) 百目鬼静 (どうめき しずか) 四月一日君尋 (わたぬき きみひろ) この文章に 引用文献リストが著者名順になるスタイルを適用します Mendeley Desktop にデフォルトで付いてく る引用スタイルの中では 例えば APA(American Psychological Association)スタイルが著者名順のスタイルと なっています APA スタイルを適用すると 引用文献リストは次の順番で並んでしまいます 四月一日君尋 壱原侑子 百目鬼静 読みの五十音順でも ローマ字形のアルファベット順でも 最初の漢数字の昇順でもありません おそらく文字 コードの順に並んでいるものと思われます APA スタイルを踏襲している(らしい) 執筆 投稿の手びき 2005 年版20 (日本心理学会機関誌等編集委員会編 集)では 日本人著者はそのローマ字形のアルファベット順で並べる としています 気が遠くなりそうですが こ の規定に沿った配列になるように努力してみましょう まず 既存のスタイルをコピーして修正する (66ページ)の手順で APA のスタイルファイル apa.cls を 自分専用のスタイルファイルフォルダに名前を変えてコピーし ファイル中の ID 等を変更しておきます 現在の Mendeley では 著者名に 四月一日, 君尋 とあった時に 自動的に わたぬき, きみひろ また は Watanuki, Kimihiro と読みを付与するのは不可能です コンピュータの能力の進み方よりも DQN ネーム キラキラネームの増加度合いの方が大きいと考えられますから 将来のバージョンの Mendeley でも状況は同じでしょう ですから 非アルファベット圏の人名を氏名順に並べるには Mendeley ライブラ リ の 中 に ソ ー ト 用 の フ ィ ー ル ド を 用 意 し て や る 必 要 が あ り ま す 現在の Mendeley にはユーザ定義フィールドが用意されていません 付録 Mendeley Desktop の項目と CSL の対応(抜粋) (85ページ)に含まれていて かつ自分が使おうとするスタイル言語で使用されてい 20 大変良くまとまった文章で 心理学 に関係のない分野の人もぜひ一読をお勧めします 引用文献の書き方にも数ページが費やしてあり 知る 限りで最も丁寧なガイドの一つです 72
73 直接 CSL ファイルを編集してスタイルを定義する ないフィールドを探します shorttitle と言うフィールドは CSL で使われていません(APA スタイルのみ ならず 標準インストールされるすべてのスタイルファイルで shorttitle21 は使われていません) この フィールドに ソート用の著者名読みを入れることにします 36 ページの Details パネルに表示される項目を選択する に従って 必要な文書タイプ ( Journal Article は必須です その他 Book 等 自分が引用する可能性のあるタイプも )すべてについて shorttitle が表示されるようにチェックボックスにチェックを入れます 4. 好みのエディタで 自分専用のスタイルファイルフォルダにコピーしたスタイルファイルを開きます ファ イルの中の <sort> と書かれた部分を探します <sort> と </sort> の組は 2 箇所あるはずです <citation... で括られたブロックの中と <bibliography... で括られたブロックの中です 前者が本文 中の引用の体裁を 後者は引用文献リストの体裁を定めるものです 今回修正するのは <bibliography... で括られている方です <bibliography hanging-indent=...> <sort> <key macro="author"/> <key macro="issued-year" sort="ascending"/> </sort> <srot> と </sort> の間には 複数の<key>エレメントが並んでいます この内の最初の<key>エレメン トのマクロを author から author-yomi に変えてやります <bibliography hanging-indent=...> <sort> <key macro="author-yomi"/> <key macro="issued-year" sort="ascending"/> </sort>... ここまでの修正で 引用文献リスト部分は author-yomi マクロの値に従ってソートする author-yomi の 値が同じ引用については 発行年の昇順に並べる 指示をしたことになります 次のステップで authoryomi マクロを定義していきます 6. 同 じ フ ァ イ ル の 中 で author マ ク ロ を 定 義 し て い る 部 分 を 見 つ け ま す 具 体 的 に は <macro name= author > と </macro> で囲まれた部分です 今回修正している APA スタイルでは およそ 20 行 ほ ど に な り ま す こ の <macro =name= author> と </macro> の 部 分 を 丸 ご と コ ピ ー し て </macro>行の直後に貼りつけます つまり 同じ 20 行ほどの部分が 2 回連続する形になります <macro name= author > <names variable= author >... </names> </macro> <macro name= author > <names variable= author >... </names> </macro> 7. どちらか一方の <macro name= author > を <macro name= author-yomi > に書き換えてやります ここでは 後半部分のマクロ名を author-yomi にしてみます 21 Mendeley 社のサポートによると 2013 年現在 Reprint Edtion フィールドも特に使われていないようで す 73
74 直接 CSL ファイルを編集してスタイルを定義する <macro name= author > <names variable= author >... </names> </macro> <macro name= author-yomi > <names variable= author >... </names> </macro> 8. マクロ名を author-yomi に変えた方の内容を 次のように変えて行きます <names variable= author > を <names variable= shorttitle > と書き換えます <name name-as-sort-order= all... の行と <label form= short... の行を削除します <substitute> のすぐ下に <names variable= author /> の行を追加します 最終的に author-yomi マクロの内容は次のようになります <macro name= author >... </macro> <macro name= author-yomi > <names variable= shorttitle > <substitute> <names variable= author /> <names variable= editor > <names variable= translator />... </substitute> </names> </macro> 大ざっぱに説明すると author-yomi マクロは shorttitle の値を返す shorttitle フィールドが空の時 は author, editor, translator... の値を返す ことになります 9. スタイルファイルの編集はこれで終わりです ファイルを保存し エディタを終了します 後はデータの整 備です Mendeley Desktop で 各文献を選択し Details パネルの Short title にソート用の値を入れ ていきます ローマ字形のアルファベット順にソート したい場合は ここにローマ字にした著者名を入 力しますが ソートが変な結果にならないように 最初の1文字目は大文字 2 文字目以降は小文字 で入力しておきます 74
75 直接 CSL ファイルを編集してスタイルを定義する ライブラリ中のすべての文献についてこの作業をする必要は勿論ありません 修正したスタイルファイル を使って執筆する論文に含まれる可能性のある文献についてだけ Short Title を入力すれば十分で す 10. 修正したスタイルファイルを適用してみると 引用文献リストはめでたく著者名のアルファベット順になっ ていることが分かります 著者名の五十音順に並べたい ここまでできていれば 著者名をアルファベット順でなくあいうえお順に並べるのは ライブラリ中のデータ入力の 問題なので簡単です ソート用フィールドに著者名の読みを入力していきます 読みは全ライブラリ中で統一さ えされていてば ひらがなでもカタカナでもどちらでも大丈夫です 一つだけ注意が必要なのは 通常 五十音順 と言った時は いわゆる 辞書順配列 のことになります 辞書順 配列では 濁音 半濁音は清音にする 著者名が ゴジラ だったら こしら と入力 拗音 促音等のいわゆる 小さい字 は通常の文字とする 教育学会 は きょういくかつかい で入 力 長音は無視 コーポレーション は こほれしよん で入力 する必要がありますが 最初の濁音 半濁音だけ注意しておけば さほどみっともないことにはならないでしょう 75
76 グループで情報を共有する グループで情報を共有する 研究者仲間でグループを作って 文献情報や PDF ファイル PDF に加えた注釈を共有することができます グループには次の 3 つの種類があります プライベートグループ (private group): プライベートグループは 参加しているメンバだけが利用できま す 例えば同僚や研究室仲間の間で ある論文に対するコメントや注釈を メンバ間の電子メールのや りとり等をなしに共有することが可能です PDF 等のファイルをアップロードして共有できるのは プライ ベートグループだけです 無料アカウントでは 一つのプライベートグループに参加できるメンバの数は 3 人に制限されています 招待制のグループ (invite-only group): 招待制のグループの内容は誰でも見ることができます それぞ れのグループにはオーナー(owner)が居て グループを管理します 文書の追加は メンバのみが可能 です オープングループ (open group): 誰もが参加し グループに文献を追加することができます 特定の主 題の論文データベースや このトピックについてはこの論文を読め のようなお勧めリストを コミュニ ティで育てていくのに適しています グループの購読メンバは 文書がグループに追加されるとそのこと を知ることができるので 常に最新の情報をフォローしていくことができます 招待制のグループとオープングループをまとめて 公開グループ(パブリックグループ) と呼ぶことがあります 公開グループでは PDF ファイル等の共有はできませんので注意してください 公開グループでは 参加せず に購読だけをすることも可能になっています あるグループを購読すると そのグループに文献が追加される等 の変化があったときにそれを知ることができます また プライベートグループを公開グループに変更したり その逆はできません どうしてもグループの種類を変 更したい場合は 新しくグループを作って文献を追加していく必要があります 自分のアカウントの種類によって 開設できるプライベートグループの数や 参加できるメンバの人数に制限があ ります ( Mendeley の有料アカウント 5 ページ参照) 既存のグループを探す 2012 年現在 4 万個近い公開グループが存在します 既存のグループの中に 自分が作ろうとしているものと同 じようなグループがないか調べ すでに存在していたら 仲間に入れてください とお願いします Mendeley Web の Groups タブを選択します 検索窓に グループを特徴づけるキーワードを入れてエンターキーを押します 検索結果が表示されます 76
77 グループで情報を共有する 4. グループのリンクをクリックすると そのグループのメンバや 登録された論文を見ることができます 興 味があり参加したかったら Join group (オープングループの場合)や Ask to join group (招待制グ ループの場合)をクリックします グループの検索は Mendeley Web の Groups タグをクリックした時に画面右側に表示される Browse diciplines からカテゴリ別にたどっていくことによっても可能です グループを作る Mendeley Desktop では 次の手順でグループを作ります 公開グループを作りたいのであれば まず既存のグループの中に同じようなグループがないか調べま す(76ページ) また 自分のプロフィールに必要な情報を入力しておきます(7ページ) (素姓の分からな い得体の知れない人物が主催しているグループに誰が入ってくれるでしょう?) Mendeley Desktop の左上のパネルの Create Group... をクリックします Mendeley Desktop 中央の大きなパネルが Create Group 画面に変わります まず Privacy settings で グループの種類を決めます 4. プライベートグループにしたい場合は Private Group にチェックを入れるだけです 招待制のグルー プにしたい場合は Public Group にチェックを入れ さらに Anyone can ask to join this group にも チェックを入れます 完全にオープンなグループにしたい場合は Public Group にチェックを入れて Anyone can join this group にもチェックを入れます グループに文献を追加する 作成したグループに文献を追加するのは簡単です Mendeley Desktop のマイライブラリ中の文献を選択して グループ名の上までドラッグしてくるだけです プライベートグループの場合は PDF ファイルも併せてコピーし てくれます(公開グループには PDF ファイルを登録することはできません 文献の書誌情報のみです) プライベートグループに追加された PDF ファイルについては 注意が必要です グループ中の PDF ファイル は コピー元のライブラリのファイルのリンク (Windows で言うところの ショートカット )ではなく グループに文献 が追加された時点でのコピーとなります ライブラリ中の PDF ファイルと グループ中のファイルは別物です マ イライブラリ の中の PDF ファイルの重要な部分をハイライトしたり タグや注釈を加えたりしても そのハイライト や注釈がグループ中の PDF ファイルに現れるわけではないことにご注意ください 77
78 グループで情報を共有する グループのオーナーを他の人にする あなたが作成したグループは あなたがそのグループのオーナーとなります オーナーの権利を他の人に渡す には 次の手順を取ります Mendeley Desktop の左上のパネルの オーナーの権利を変更したいグループの上で右ボタンメニュー を出し Edit Settings を選びます グループのメンバ中 オーナーを任せたい人を選んで transfer ownership of group を選択します 78
79 バックアップを取る バックアップを取る Mendeley 社は Terms of Use ( 何かあって皆さんのデータに障害が起 こっても一切責任をとりません と定めています (多分 12 条の全部大文字で書かれているあたり そもそも無料 のサービスなので データの保証もないのは当たり前です ) しかし Mendeley Dektop で保持しているデータ は 万一の時のためにバックアップをとっておくことができます ファーストサーバの騒ぎもあります 22 必ず定期 的にバックアップを取るようにしましょう Mendeley Desktop の Help メニュー Create Backup... を選択します ファイル名を指定するダイアログが出ます 適当な場所に 適当な名前を付けて保存します 上の手順で保存されるのは ライブラリの書誌データ PDF ファイルに付けた注釈 ハイライト だけです 添付ファイル自体はバックアップされません 添付ファイルの保存場所 (40ページ)で PDF 等が保存されているフォルダを見つけて それらのコピーを取っておきます また ダウンロードしたり自 分で作成 修正したスタイルファイルについてもバックアップしておきましょう (66ページ) スタイルファイ ルの保存場所 ) バックアップしたファイルからデータベースを再作成する Mendeley Desktop を立ち上げます バックアップファイルを作成したユーザで Mendeley Desktop が動いているかどうかを確かめます Tools メニュー Options の General タブで表示されるメールアドレスが 現在 Mendeley Desktop が動いているユーザです Help メニュー Restore Backup Other... を選び 保存したバックアップファイル名を指 定してください 新しくパソコンを購入して 古いパソコンから新しいパソコンに Mendeley のデータを移行するとき このバックアッ プ リストアの手順を取りたくなるかもしれませんが Mendeley 社はこの方法を勧めてはいません Mendeley 社 お勧めの方法は 新パソコンに Mendeley Desktop をインストールし 自分のユーザ名でサインイン Sync Library で同期 です 22 レンタルサーバー クラウドサービス提供会社ファーストサーバが 顧客 5,000 団体のデータをほぼすべ て消してしまった事件 発生が月末かつ念の入ったことに半期の締めの時期だったため 阿鼻叫喚地獄を 引き起こしました 79
80 トラブルシューティング トラブルシューティング 起動時 インターネット接続できない Could not connect to Mendeley Web. Please check your Internet connection. のメッセージが表示された場合 は 次の手順で問題がどこにあるか確認します 自分が所属する組織以外のウェブページ(例えば )が開けるかどうか確認しま す Mendeley のウェブページ を開きます 自分の Mendeley Web 画面が出れ ば良いのですが 何も表示されなかったり のような画像が表示される場合は Mendeley 社のサーバに問題が起こっている可能性があります しば らく待ってから再度接続しなおしてみてください 上記ステップをクリアしても Mendeley Desktop から Mendeley Web に接続できない場合は Mendeley Desktop のプロキシの設定が正しくされていない可能性があります 12 ページを参照してプロキシサー バの設定を確認してください 4. プロキシサーバの設定に問題がないと思われる場合は お使いのパソコンにインストールされたウイル ス対策ソフト ファイアウォールの設定をチェックしてください Mendeley Desktop起動時に Crash Recovery ウインドウが表示された Mendeley Desktop を立ち上げた時に Mendeley Crash Recovery と言うウインドウがポップアップすることがあ ります このウインドウは Mendeley Desktop を正常に終了しなかったり Mendeley が起動時にローカルデータベースが 壊れていると判断した時に表示されます クラッシュリカバリーウインドウが表示されたら Recover ボタンを押し てください データベースの再構築が行われます なお この操作をすると ウォッチフォルダ(14ページ)の設定がリセットされます リカバリ終了後 再度ウォッチ フォルダの設定をしてください Send crash report to Mendeley にはチェックを入れたままリカバリして構わないのですが レポートの送信が ちっとも終わらないことがあります 23 その場合は Skip をクリックしてください ただしこの Skip は クラッシュレ ポートの送信だけをスキップするのではなく リカバリ処理自体をスキップしてしまうようです 23 クラッシュ自体が珍しいケースなので確認はできていないのですが プロキシサーバを通さないと外部と 通信できない環境の時に送信が終わらないような気がします よう知らんけど 80
81 トラブルシューティング ユーザ名とパスワードを入力できるように Mendely Desktop を起動する 8 ページで説明したとおり Mendeley Desktop を起動すると あらかじめ登録してあるユーザ名とパスワードを 使って自動的にログインをしようとします この自動ログインに不都合がある場合は ユーザ名とパスワードを入 力するモードで Mendeley Desktop を起動することができます 次のいずれかの方法を取ってください コマンドプロンプトを開きます コマンドプロンプトの中で cd コマンドを使って Mendeley Desktop がインストールされているディレクトリ に 移 動 し ま す Windows 7 で は C:\Program Files(x86)\Mendeley Desktop に な り ま す か ら cd \Program Files(x86)\Mendeley Desktop と入力します こ こ に は 実 行 フ ァ イ ル MendeleyDesktop.exe が あ り ま す か ら --setting General_FirstRun:true のオプションを付けて MendeleyDesktop.exe を起動します ( setting の前にはハイフンが二つ連続していることに注意してください また General と FirstRun の間は下 線(アンダーバー)です) 4. Mendeley Desktop がユーザ名 パスワードが入力できる状態で立ち上がります あるいは パソコンのデスクトップに Mendeley Desktop のアイコンがある場合は 次の方法を取ることもできま す Mendeley Desktop のアイコンのコピーをデスクトップ上に作ります コピーしたアイコンの上で右ボタンメニューを出して プロパティ を開きます ショートカット タブの リンク先 の最後に --setting General_FirstRun:true を追加し OK をクリックしてプロパティを閉じます 4. デスクトップのアイコンをダブルクリックして Mendeley Desktop を起動します 同期 同期が終了しない Mendeley Desktop で Mendeley Web との同期が終了しない場合です サポートフォーラムによると 12 ページ プロキシの設定 で Use system connection settings のチェックを外すと同期が完了するようになるとの報告 がありました 同期させたら大量の ドキュメントが削除された の表示がされた Mendeley Desktop で特に文書を削除した覚えがないのに 同期をさせると 12 out of 345 documents have been deleted on Mendeley Web. Continue anyway? あるいは 12 of the 345 papers from Mendeley Web have been deleted. Do you want to continue anyway? などと表示されることがあります もしも次のいずれかの場合に相当 81
82 トラブルシューティング するのであれば 特に問題ありません あなたがグループのメンバで 複数のグループを統合したり グループから文献が沢山削除された直後 であるとき Mendeley Web の Trash にファイルを残っている状態で Mendeley Desktop の Trash で Empty Trash の操作をした その後に同期を取ろうとした LibreOffice/MS Word プラグイン Active-X コンポーネントはオブジェクトを作成できません エラー マイクロソフト Word で Insert Citation ボタンをクリックした時 Acrtve-Xコンポーネントはオブジェクトを作成で きません in MendeleyPlugin (Active X component can't create object in Mendeley PlugIn)メッセージが出るこ とがあります Word Mendeley Desktop あるいはパソコン自体を再起動しても症状は変わりません あくまで経 験則ですが 次の手順で Word プラグインを再インストールすることでエラーが出なくなりました Word を終了します Mendeley Desktop の Tools メニューの Uninstall MS Word Plugin を選択します プラグインの削除は 一瞬で終了します 再び Tools メニューを開き Install MS Word Plugin を選択します 参考文献リストや引用のリフレッシュにやたら時間がかかる 新しいパソコンを買いましょう PC は本当に 1 年違うだけで全然違うんだもの! とイエス様もおっしゃられていま す それが適わない場合は 一時的に引用スタイルとして IEEE citation style を選んでください サポートフォー ラムによると IEEE は 2012 年現在もっともリフレッシュの早いスタイルの一つだそうです ログファイルを確認する Mendeley Desktop は 実行するたびにログファイルを作成します Mendely Desktop の挙動が怪しい時 このロ グファイルの中を見てやると 何が問題になっているのか判明することがあります Ctrl + Shift + D キーを押して Mendeley Desktop Debug Console を起動します Debug Tools タブの中の Open Data Directory ボタンをクリックします エクスプローラが立ち上がります フォルダ内の log-yyyy-nndd.txt がログファイルとなります 詳細なログを得る 前項のログファイルを見てもどこで障害が発生しているのか分からなかった場合は ログ取得のレベルを上げて ログを取得します 同期関係で問題がある場合は 詳細なログを取ることが勧められています Ctrl + Shift + D キーを押して Mendeley Desktop Debug Console を起動します Logging タブを選択します Enable Verbose Logging チェックボックスにチェックを入れます チェックを入れた後は 特に Mendeley Desktop を再起動しなくても詳細なログが取られるようになりま す Mendeley Desktop 内部ウェブサーバ LibreOffice/Word プラグインが正常に動作しない場合は ワードプロセッサ Mendeley Desktop の両方を立ち上 げ直してみます それでも症状が同じ場合は Mendeley Desktop を起動しておいた上で ウェブブラウザを起動 し をブラウザのアドレスバーに入力します Mendeley Desktop が正常に動いている場合は Mendely Desktop の内部ウェブサーバ(Mendeley Desktop internal web server)のページが表示されます 82
83 トラブルシューティング このページが表示されない場合は お使いのパソコンのファイアウォールソフトが への接続を邪魔して いないかどうかを確認してください 索引の再構成( Unable to open search index エラー) Mendeley Desktop を使っていて Unable to open search index. It may be corrupt. とメッセージが表示される 場合があります 検索用のインデックスが壊れている可能性があるので 索引を再構成します Mendeley Desktop のデータフォルダを見つけます Mendeley Desktop で Ctrl キー シフトキー + D キーを押して Mendeley Desktop Debug Console を開き Open Data Directory ボタンをクリックしま す エクスプローラが開きます エクスプローラを残したまま Debug Console と Mendeley Desktop を終了します と言う名前のフォルダがあります このフォルダの中にはさらに 自分のメールアド レス(の後に何か変な文字が続いた)のフォルダがあります この のフォルダを削除 するか 別の名前に変更します24 4. 再度 Mendeley Desktop を起動します 検索用の索引が再作成されます 索引の作成中は検索スピー ドが少し遅くなりますが Mendeley Desktop 自体は通常通り利用可能です Mendeley 社のサポートページによると 画面左下のフィルタパネルでタグを選択しても文書が何も表示されな い 等の場合も 索引を再作成すれば直るようです 24 バージョン 6 までは データディレクトリに MetadataIndex と言う名前のフォルダがあり 検索用の索 引は MetadataIndex に保存されていましたが バージョン 7 から索引は レスほげほげ フォルダに保存されるようになりました 83
84 付録 付録 CSL (Citation Style Language)の term これらの項目は 自分でスタイルファイルをいじる時(61ページ)に使用します カテゴリ anthropology, astronomy, biology, botany, chemistry, communications, engineering, generic-base (Harvard や APA ス タイ ル の よ う な 一 般 的な ス タ イ ル で 使 用 ), geography, geology, history, humanities, law, linguistics, literature, math, medicine, philosophy, physics, political_science, psychology, science, social_science, sociology, theology, zoology 資料種別 book, chapter, column, figure, folio, issue, line, note, opus, page, paragraph, part, section, sub verbo, verse, volume 月 month-01, month-02,..., month-11, month-12 序数 ordinal-01, ordinal-02, ordinal-03, ordinal-04, long-ordinal-01, long-ordinal-02,..., long-ordinal-09, longordinal-10 ordinal-05 以降および long-ordinal-11 以降は定義されていません 引用記号 open-quote, close-quote, open-inner-quote, close-inner-quote 役割 author, collection-editor, composer, container-author, editor, editorial-director, editortranslator, interviewer, original-author, recipient, translator 季節 season-01, season-02, season-03, season-04 その他 accessed, ad, and, and others, anonymous, at, bc, by, circa, cited, edition, et-al, forthcoming, from, ibid, in, in press, internet, interview, letter, no date, online, presented at, reference, retrieved 84
85 付録 Mendeley Desktop の項目と CSL の対応(抜粋) Mendeley Desktop の ラ イ ブ ラ リ の 文 献 の 各 フ ィ ー ル ド が CSL で ど の よ う に 使 わ れ る か は で説明されています25 良く 使われると思われる一部を転載します 標準設定の Mendeley Desktop で表示されない項目を表示されるようにするには 36 ページの Details パネル に表示される項目を選択する を参照してください TYPE: Journal Article -> article-journal Abstract -> abstract Chapter -> chapter-number City -> publisher-place DOI -> DOI Date Accessed -> accessed Edition -> edition Genre -> genre ISBN -> ISBN Issue -> issue Journal -> container-title Note -> note Pages -> page Publisher -> publisher Revision Number -> number Short Title -> shorttitle Title -> title Volume -> volume TYPE: Book -> book Abstract -> abstract Chapter -> chapter-number City -> publisher-place DOI -> DOI Date Accessed -> accessed Edition -> edition Genre -> genre ISBN -> ISBN Issue -> issue Note -> note Pages -> page Publication -> container-title Publisher -> publisher 25 ま た は (一行です) 85
86 付録 Revision Number -> number Short Title -> shorttitle Title -> title Volume -> volume TYPE: Book Section -> chapter Abstract -> abstract Book -> container-title Chapter -> chapter-number City -> publisher-place DOI -> DOI Date Accessed -> accessed Edition -> edition Genre -> genre ISBN -> ISBN Issue -> issue Note -> note Pages -> page Publisher -> publisher Revision Number -> number Short Title -> shorttitle Title -> title Volume -> volume 上記ページには この他に bill (法案) case (訴訟) computer program (コンピュータプログラム) encyclopedia aritcle (百科事典の項目) film (映画) hearing magazine article newspaper article patent (特許) report (報 告書) statute (法令) thesis (博士論文) teleision broadcast (テレビ放送) web page (ウェブページ) working paper (研究成果報告書)のマッピングが説明してあります 86
87 付録 Mendeley データベースの内部を見る 注意 あなたの大切なデータベースを使えなくしてしまう可能性があります 自己責任で試してください Mendeley のデータベースは SQLite( 現されています SQLite データベースの中を見るためのフリーソフトはいくつも存在しています これらのソフトを 使うと Mendeley データベースの構造がどうなっていて レコードがどのように格納されているかを確認すること ができます ここでは SQLite Database Browser を使ってみます Mendeley Desktop が動いていたら 終了します 66 ページ スタイルファイルの保存場所 を参照して Mendeley のデータベースが保存されているフォ ルダ( Mendeley Desktop と言う名前のフォルダです)を開きます データフォルダには と言う名前のファイル26がありま す このファイルをどこか別の場所にコピーしておきます 4. SQLite データベースブラウザをダウンロードしま す ダウンロードするのは sqlitebrowser_200_b1_win.zip のような名前の ZIP ファイルです ( _200_b1 の部分は異なるかもしれません) ちなみに sourceforge.net のダウンロードページは 怪しげなファイルを ダウンロードさせようとする広告リンクが山のようにありますので注意してください 5. ダウンロードしたファイルを展開すると 展開されたフォルダ中に SQLite Database Browser 0bexe のような名前の実行可能プログラムがあります それをダブルクリックして実行します 6. File メニュー Open Database を選択します Openダイアログが開くので 先ほどコピーしてお いた ファイルを指定します 間違っても Mendeley Desktop フォルダ中のオリジナルファイルを開かないようにしてください 7. Database Structure タブの Documents をダブルクリックして開くと Mendeley データベースの構造が 表示されます これを見ると例えば year フィールドは INT(整数型)なので 出版年に 平成 24 と漢字を入れようとする と撥ねられる原因はここにあるのだなと推測できたりします 8. Browse Data タブを選択すると 実際のデータがどのように格納されているかを見ることができます くれぐれもデータの内容を外部プログラムで更新しないようにしてください Mendeley 社は データを一括更新 する等の目的であっても 絶対に外部のプログラムを使わないでください このような目的には Mendeley API を 使ってください をサポートページで説明しています SQLite ブラウザがうまく働かない場合は 次の点をチェックしてください 最新のバージョンの SQLite ブラウザを使っていることを確認してください 例えば Mendeley Desktop 7 は バージョン 7.14 の SQLite ライブラリを使用しています SQLite ブラウザもこれよりも新しい バージョンのライブラリを使用したものでないといけません 26 Mendeley Desktop にメールアドレスを入力していない場合は online.sqlite と言う名前のファイルに なります 87
Microsoft Word - mendeley_qrg_japanese_ docx
 クイックレファレンスガイド www.mendeley.com 2013 年 10 月 Mendeley( メンデレー ) は 学術論文の管理とオンラインでの情報共有を目的とした無料の文献管理ツールです Windows Mac Linux に対応するデスクトップ版と オンラインでどこからでも利用できるウェブ版を組み合わせて使用できます ios(ipad iphone) にも対応しています 世界中の 250
クイックレファレンスガイド www.mendeley.com 2013 年 10 月 Mendeley( メンデレー ) は 学術論文の管理とオンラインでの情報共有を目的とした無料の文献管理ツールです Windows Mac Linux に対応するデスクトップ版と オンラインでどこからでも利用できるウェブ版を組み合わせて使用できます ios(ipad iphone) にも対応しています 世界中の 250
{{}}
 はじめよう!Mendeley Mendeley とは? 文献管理ツールとして利用 論文 PDF の管理 本や論文の書誌情報の管理 PDF ビューワ 文献リストの作成 無料なので 卒業後も使えます 東京大学機関版も使えます 東京大学機関版については別紙参照 個人で利用 研究者のための SNS として利用 グループを作成し リストや文献を共有 気になる研究者をフォロー 自分の論文を公開 グループで利用
はじめよう!Mendeley Mendeley とは? 文献管理ツールとして利用 論文 PDF の管理 本や論文の書誌情報の管理 PDF ビューワ 文献リストの作成 無料なので 卒業後も使えます 東京大学機関版も使えます 東京大学機関版については別紙参照 個人で利用 研究者のための SNS として利用 グループを作成し リストや文献を共有 気になる研究者をフォロー 自分の論文を公開 グループで利用
{{}}
 はじめよう!Mendeley Mendeley とは? 文献管理ツールとして利用 論文 PDF の管理 本や論文の書誌情報の管理 PDF ビューワ 文献リストの作成 無料なので 卒業後も使えます 学内からログインすると 東京大学機関版になります (SSL-VPN, 認証 GW サービスを含む最終ログインから 12 か月有効 ) 個人で利用 研究者のための SNS として利用 グループを作成し リストや文献を共有
はじめよう!Mendeley Mendeley とは? 文献管理ツールとして利用 論文 PDF の管理 本や論文の書誌情報の管理 PDF ビューワ 文献リストの作成 無料なので 卒業後も使えます 学内からログインすると 東京大学機関版になります (SSL-VPN, 認証 GW サービスを含む最終ログインから 12 か月有効 ) 個人で利用 研究者のための SNS として利用 グループを作成し リストや文献を共有
Microsoft Word - mendeley_qrg_japanese_ docx
 クイックレファレンスガイド www.mendeley.com 2014 年 9 月 Mendeley メンデレー は 学術論文の管理とオンラインでの情報共有を目的とした 無料の文献管理ツールです Windows Mac Linux に対応するデスクトップ版と オンラインでどこからでも利用できるウェブ版を組み合わせて使用できます ios ipad iphone にも対応しています 世界中の 300 万人以上のユーザーに使用されています
クイックレファレンスガイド www.mendeley.com 2014 年 9 月 Mendeley メンデレー は 学術論文の管理とオンラインでの情報共有を目的とした 無料の文献管理ツールです Windows Mac Linux に対応するデスクトップ版と オンラインでどこからでも利用できるウェブ版を組み合わせて使用できます ios ipad iphone にも対応しています 世界中の 300 万人以上のユーザーに使用されています
PowerPoint プレゼンテーション
 EndNote basic( 入門編 ) 1 EndNote basic 操作方法 ( 初級編 ) 1. EndNote basic の概要 2. 事前準備 ( アカウント登録 プラグインインストール ) 3. 文献情報の取り込み (PubMed/ 医中誌 ) 4. 文献管理重複除去ファイルの添付グループ作成と管理文献情報の共有 2 文献管理の悩み データ化した文献情報をうまく管理できない オンラインの検索結果のよい保存
EndNote basic( 入門編 ) 1 EndNote basic 操作方法 ( 初級編 ) 1. EndNote basic の概要 2. 事前準備 ( アカウント登録 プラグインインストール ) 3. 文献情報の取り込み (PubMed/ 医中誌 ) 4. 文献管理重複除去ファイルの添付グループ作成と管理文献情報の共有 2 文献管理の悩み データ化した文献情報をうまく管理できない オンラインの検索結果のよい保存
PowerPoint プレゼンテーション
 クイックレファレンスガイド基本操作がわかる! すぐに使える!! バージョン 17 2013 年 8 月 1 日 ユサコ株式会社 で何ができる? 文献情報の収集と管理 ドラッグ & ドロップで簡単グループ分け キーワードによる自動振り分けも便利 プロジェクトや分類別にグループ作成 オンラインデータベースや電子ジャーナルから文献情報を簡単取り込み PDF から文献情報作成 手入力も可 評価レートをマーク
クイックレファレンスガイド基本操作がわかる! すぐに使える!! バージョン 17 2013 年 8 月 1 日 ユサコ株式会社 で何ができる? 文献情報の収集と管理 ドラッグ & ドロップで簡単グループ分け キーワードによる自動振り分けも便利 プロジェクトや分類別にグループ作成 オンラインデータベースや電子ジャーナルから文献情報を簡単取り込み PDF から文献情報作成 手入力も可 評価レートをマーク
Microsoft PowerPoint - mendeley_webex_20150427.pptx
 Mendeley 1 無 料 の 文 献 管 理 ツールMendeleyを 使 ってみよう www.mendeley.com エルゼビア ジャパン 株 式 会 社 2015.4 Mendeley 2 本 日 の 講 習 会 Mendeleyとは? - 文 献 の 追 加 - ライブラリの 管 理 PDFビューア PDFの 管 理 ウェブ 版 - Web Importer 文 献 の 追 加 My Library
Mendeley 1 無 料 の 文 献 管 理 ツールMendeleyを 使 ってみよう www.mendeley.com エルゼビア ジャパン 株 式 会 社 2015.4 Mendeley 2 本 日 の 講 習 会 Mendeleyとは? - 文 献 の 追 加 - ライブラリの 管 理 PDFビューア PDFの 管 理 ウェブ 版 - Web Importer 文 献 の 追 加 My Library
06.7 作成.EndNote Basic について -.EndNote Basic とは? EndNote は文献情報を保存 管理するツールです また 保存した文献情報をもとに文献リストを簡単に作成することができます デスクトップ版と EndNote Basic と呼ばれる Web 版があり 信州
 06.7 作成 EndNote Basic 利用マニュアル.EndNote Basic について -.EndNote Basic とは? -. アカウント作成方法 -. 文献情報の取り込み -. 医中誌 Web から取り込む * マイグループの作成方法 -.PubMed から取り込む * オンライン検索方法 -.CiNii Articles / CiNii Books から取り込む *RIS ファイルの取り込み方法
06.7 作成 EndNote Basic 利用マニュアル.EndNote Basic について -.EndNote Basic とは? -. アカウント作成方法 -. 文献情報の取り込み -. 医中誌 Web から取り込む * マイグループの作成方法 -.PubMed から取り込む * オンライン検索方法 -.CiNii Articles / CiNii Books から取り込む *RIS ファイルの取り込み方法
スライド 1
 EndNote X2 セミナー < 初級 > 平成 20 年 8 月 1 日 1 目次 PubMedからの文献の取り込み 医中誌 Webからの文献の取り込み Web of Scienceからの文献の取り込み E-Journalサイトからの文献の取り込み EndNoteを利用した文献の取り込み 参考文献リストの作成 < 便利な機能の一例 > PDF Fileやその他ファイルの貼り付け 省略形式を表示させる方法
EndNote X2 セミナー < 初級 > 平成 20 年 8 月 1 日 1 目次 PubMedからの文献の取り込み 医中誌 Webからの文献の取り込み Web of Scienceからの文献の取り込み E-Journalサイトからの文献の取り込み EndNoteを利用した文献の取り込み 参考文献リストの作成 < 便利な機能の一例 > PDF Fileやその他ファイルの貼り付け 省略形式を表示させる方法
PowerPoint プレゼンテーション
 文献管理ツール EndNote 利用法 ユサコ株式会社 原沢竜太 Copyright(C) 2015 USACO Corporation. All Rights Reserved. EndNote basic について EndNote basic とは 文献管理 Web of Scienceなどのデータベースから検索した文献情報を保存 論文作成支援 引用表記 参考文献リストの 自動作成が可能 *EndNote
文献管理ツール EndNote 利用法 ユサコ株式会社 原沢竜太 Copyright(C) 2015 USACO Corporation. All Rights Reserved. EndNote basic について EndNote basic とは 文献管理 Web of Scienceなどのデータベースから検索した文献情報を保存 論文作成支援 引用表記 参考文献リストの 自動作成が可能 *EndNote
Microsoft Word - EndNoteWeb( _.doc
 00.0- EndNote Web を使うには情報基盤センター学術情報リテラシー係 EndNote Web を使うには ユーザ登録 学内 / 学外アクセス方法 EndNote Web E ユーザ登録 Web of Science のユーザー登録と共通です 既にユーザー登録をされている方は登録不要です EndNote Web にアクセス 登録 をクリック パスワード作成上の注意 文字以上 アルファベット
00.0- EndNote Web を使うには情報基盤センター学術情報リテラシー係 EndNote Web を使うには ユーザ登録 学内 / 学外アクセス方法 EndNote Web E ユーザ登録 Web of Science のユーザー登録と共通です 既にユーザー登録をされている方は登録不要です EndNote Web にアクセス 登録 をクリック パスワード作成上の注意 文字以上 アルファベット
目次 専用アプリケーションをインストールする 1 アカウントを設定する 5 Windows クライアントから利用できる機能の紹介 7 1ファイル フォルダのアップロードとダウンロード 8 2ファイル更新履歴の管理 10 3 操作履歴の確認 12 4アクセスチケットの生成 ( フォルダ / ファイルの
 ServersMan@Disk Windows 版専用アプリケーション操作マニュアル 目次 専用アプリケーションをインストールする 1 アカウントを設定する 5 Windows クライアントから利用できる機能の紹介 7 1ファイル フォルダのアップロードとダウンロード 8 2ファイル更新履歴の管理 10 3 操作履歴の確認 12 4アクセスチケットの生成 ( フォルダ / ファイルの公開 ) 13
ServersMan@Disk Windows 版専用アプリケーション操作マニュアル 目次 専用アプリケーションをインストールする 1 アカウントを設定する 5 Windows クライアントから利用できる機能の紹介 7 1ファイル フォルダのアップロードとダウンロード 8 2ファイル更新履歴の管理 10 3 操作履歴の確認 12 4アクセスチケットの生成 ( フォルダ / ファイルの公開 ) 13
CWYW(Cite While You Write) プラグインのインストール 自分が使うパソコンにあらかじめ CWYW(Cite While You Write) プラグイン をインストールしておくと 文献検索ツールから EndNote basic にデータを直接取り込めるので 作業が簡単になりま
 EndNote basic を使うには ユーザ登録 学内 / 学外アクセス方法 ユーザ登録 はじめて EndNote basic を利用する際は まず学内の端末からユーザ登録が必要です Web of Science ユーザ登録済みの方 無料公開版 EndNote basic ユーザ登録済みの方は 新たに登録する必要はありません 学内の端末から まずは Web of Science にアクセス (GACoS
EndNote basic を使うには ユーザ登録 学内 / 学外アクセス方法 ユーザ登録 はじめて EndNote basic を利用する際は まず学内の端末からユーザ登録が必要です Web of Science ユーザ登録済みの方 無料公開版 EndNote basic ユーザ登録済みの方は 新たに登録する必要はありません 学内の端末から まずは Web of Science にアクセス (GACoS
<4D F736F F D20456E644E6F F08E6782A482C982CD C8ED08EA991528BA492CA816A2E646F63>
 0.0- EndNote Web 講習会 共通テキスト情報基盤センター学術情報リテラシー係 EndNote Web を使うには ユーザ登録 学内 / 学外アクセス方法 EndNote Web E ユーザ登録 Web of Science のユーザー登録と共通です 既にユーザー登録をされている方は登録不要です EndNote Web にアクセス 登録 をクリック パスワード作成上の注意 文字以上 アルファベット
0.0- EndNote Web 講習会 共通テキスト情報基盤センター学術情報リテラシー係 EndNote Web を使うには ユーザ登録 学内 / 学外アクセス方法 EndNote Web E ユーザ登録 Web of Science のユーザー登録と共通です 既にユーザー登録をされている方は登録不要です EndNote Web にアクセス 登録 をクリック パスワード作成上の注意 文字以上 アルファベット
PowerPoint プレゼンテーション
 EndNote basic でできること EndNote basic 上で文献を検索し 文献情報を登録 データベースで検索した文献の情報を転送 参考文献リストの自動作成 論文投稿ジャーナルの推薦 他ユーザーとの文献情報の共有 2018.11 1. アクセス方法 EndNote basic のログイン画面へは 図書館 Web サイト上の データベース一覧 からアクセスできます 図書館 Webサイト https://lib.kobe-u.ac.jp/
EndNote basic でできること EndNote basic 上で文献を検索し 文献情報を登録 データベースで検索した文献の情報を転送 参考文献リストの自動作成 論文投稿ジャーナルの推薦 他ユーザーとの文献情報の共有 2018.11 1. アクセス方法 EndNote basic のログイン画面へは 図書館 Web サイト上の データベース一覧 からアクセスできます 図書館 Webサイト https://lib.kobe-u.ac.jp/
<8B9E93738CF092CA904D94CC814090BF8B818F B D836A B B B816A2E786C73>
 京都交通信販 請求書 Web サービス操作マニュアル 第 9 版 (2011 年 2 月 1 日改訂 ) 京都交通信販株式会社 http://www.kyokoshin.co.jp TEL075-314-6251 FX075-314-6255 目次 STEP 1 >> ログイン画面 請求書 Web サービスログイン画面を確認します P.1 STEP 2 >> ログイン 請求書 Web サービスにログインします
京都交通信販 請求書 Web サービス操作マニュアル 第 9 版 (2011 年 2 月 1 日改訂 ) 京都交通信販株式会社 http://www.kyokoshin.co.jp TEL075-314-6251 FX075-314-6255 目次 STEP 1 >> ログイン画面 請求書 Web サービスログイン画面を確認します P.1 STEP 2 >> ログイン 請求書 Web サービスにログインします
Microsoft PowerPoint _GifuU_mendeley_training.pptx
 Mendeley 1 無料の文献管理ツール & 研究者ネットワーク www.mendeley.com 2017 年 11 月岐阜大学 エルゼビア ジャパン株式会社 Mendeley 2 本日の講習会 Mendeleyとは? 文献の追加 - デスクトップ版 - ウェブ版 - デスクトップ版とウェブ版の同期 - オンラインカタログとSuggest - 文献の追加方法のまとめ 文献の利用 ( ライブラリの管理
Mendeley 1 無料の文献管理ツール & 研究者ネットワーク www.mendeley.com 2017 年 11 月岐阜大学 エルゼビア ジャパン株式会社 Mendeley 2 本日の講習会 Mendeleyとは? 文献の追加 - デスクトップ版 - ウェブ版 - デスクトップ版とウェブ版の同期 - オンラインカタログとSuggest - 文献の追加方法のまとめ 文献の利用 ( ライブラリの管理
Microsoft Word - H23_EndNoteWeb(農図書).doc
 0.0. レポート & 論文作成対策講習会農学生命科学図書館 / 情報基盤センター学術情報リテラシー係共催 第 部 :EndNote Web を使うには ユーザ登録 学内 / 学外アクセス方法 EndNote Web E ユーザ登録 Web of Science のユーザー登録と共通です 既にユーザー登録をされている方は登録不要です EndNote Web にアクセス 登録 をクリック パスワード作成上の注意
0.0. レポート & 論文作成対策講習会農学生命科学図書館 / 情報基盤センター学術情報リテラシー係共催 第 部 :EndNote Web を使うには ユーザ登録 学内 / 学外アクセス方法 EndNote Web E ユーザ登録 Web of Science のユーザー登録と共通です 既にユーザー登録をされている方は登録不要です EndNote Web にアクセス 登録 をクリック パスワード作成上の注意
MENDELEY
 www.mendeley.com クイックレファレンスガイド 08年9月 ンデレー は 学術論文の管理とオンラインでの情報共有を目的とし Mendeley deley メンデレー は た無料の文献管理ツールです Windows Mac Linuxに対応するデスクトップ 版と オンラインでどこからでも利用できるウェブ版を組み合わせて使用できます ios Androidに対応するモバイル版もあります ライブラリに追加したPDFから書誌情報を自動的に抽出
www.mendeley.com クイックレファレンスガイド 08年9月 ンデレー は 学術論文の管理とオンラインでの情報共有を目的とし Mendeley deley メンデレー は た無料の文献管理ツールです Windows Mac Linuxに対応するデスクトップ 版と オンラインでどこからでも利用できるウェブ版を組み合わせて使用できます ios Androidに対応するモバイル版もあります ライブラリに追加したPDFから書誌情報を自動的に抽出
MENDELEY
 www.mendeley.com 08 9 Mendeley Windows Mac Linux ios Android PDF PDFPDF Web Importer Word &. Mendeley www.mendeley.com Create a free account First name Last name E-mail Password Sign in E-mail Password
www.mendeley.com 08 9 Mendeley Windows Mac Linux ios Android PDF PDFPDF Web Importer Word &. Mendeley www.mendeley.com Create a free account First name Last name E-mail Password Sign in E-mail Password
Microsoft Word - RefWorksコース( _.doc
 RefWorks ユーザー登録 RefWorks にアクセス 個人アカウントの作成 をクリック 0.0- RefWorks 情報基盤センター学術情報リテラシー係 文献リストをサクっと作成 ~RefWorks を使うには ~ ユーザ登録 学内 / 学外アクセス方法 この画面が出たら グループコードを入力 学外からの利用の流れ : SSL-VPN Gateway サービス (GACoS) SSL-VPN
RefWorks ユーザー登録 RefWorks にアクセス 個人アカウントの作成 をクリック 0.0- RefWorks 情報基盤センター学術情報リテラシー係 文献リストをサクっと作成 ~RefWorks を使うには ~ ユーザ登録 学内 / 学外アクセス方法 この画面が出たら グループコードを入力 学外からの利用の流れ : SSL-VPN Gateway サービス (GACoS) SSL-VPN
Microsoft PowerPoint - mendeley_webex_ pptx
 Mendeley 1 無料の文献管理ツール Mendeley を使ってみよう www.mendeley.com 2017 年 5 月 12 日エルゼビア ジャパン株式会社 Mendeley 2 本日の講習会 Mendeleyとは? デスクトップ版 - 文献の追加 - ライブラリの管理 PDFビューア PDFの管理 ウェブ版 (Web Importer) デスクトップ版とウェブ版の同期 Wordへの参考文献の挿入
Mendeley 1 無料の文献管理ツール Mendeley を使ってみよう www.mendeley.com 2017 年 5 月 12 日エルゼビア ジャパン株式会社 Mendeley 2 本日の講習会 Mendeleyとは? デスクトップ版 - 文献の追加 - ライブラリの管理 PDFビューア PDFの管理 ウェブ版 (Web Importer) デスクトップ版とウェブ版の同期 Wordへの参考文献の挿入
Microsoft PowerPoint - mendeley_webex_20160427.pptx
 Mendeley 1 無 料 の 文 献 管 理 ツール Mendeleyを 使 ってみよう www.mendeley.com 2016.4.27 エルゼビア ジャパン 株 式 会 社 Mendeley 2 本 日 の 講 習 会 Mendeleyとは? 文 献 の 追 加 - デスクトップ 版 - ウェブ 版 - デスクトップ 版 とウェブ 版 の 同 期 - オンラインカタログ - 文 献 の
Mendeley 1 無 料 の 文 献 管 理 ツール Mendeleyを 使 ってみよう www.mendeley.com 2016.4.27 エルゼビア ジャパン 株 式 会 社 Mendeley 2 本 日 の 講 習 会 Mendeleyとは? 文 献 の 追 加 - デスクトップ 版 - ウェブ 版 - デスクトップ 版 とウェブ 版 の 同 期 - オンラインカタログ - 文 献 の
1.WebClass( ウェブクラス ) とは WebClass を利用される前に 学生の立場で WebClass を利用してみましょう... 4 開始方法... 4 資料を閲覧する 先生の立場で WebClass を利用してみましょう... 8 資料を
 WebClass 体験コースマニュアル 資料機能編 ( 先生用 ) 2018 年 作成者 : 日本データパシフィック株式会社 1.WebClass( ウェブクラス ) とは... 3 2.WebClass を利用される前に... 3 3. 学生の立場で WebClass を利用してみましょう... 4 開始方法... 4 資料を閲覧する... 6 4. 先生の立場で WebClass を利用してみましょう...
WebClass 体験コースマニュアル 資料機能編 ( 先生用 ) 2018 年 作成者 : 日本データパシフィック株式会社 1.WebClass( ウェブクラス ) とは... 3 2.WebClass を利用される前に... 3 3. 学生の立場で WebClass を利用してみましょう... 4 開始方法... 4 資料を閲覧する... 6 4. 先生の立場で WebClass を利用してみましょう...
1. 基本操作 メールを使用するためにサインインします (1) サインインして利用する 1 ブラウザ (InternetExploler など ) を開きます 2 以下の URL へアクセスします ( 情報メディアセンターのトップページからも移動で
 学生用 Web メール (Office365) 利用マニュアル 目次 1. 基本操作 (1) サインインして利用する 1 (2) 受信メールの表示 2 (3) サインアウトして終了する 3 (4) メール作成と送信 4 2. 応用操作 (1) メール転送の設定 5 (2) アドレス帳 6 (3) 署名 7 (4) 添付ファイルの追加 8 (5) 添付ファイルの展開 9 付録 (1) 自動にメールを仕分けて整理する
学生用 Web メール (Office365) 利用マニュアル 目次 1. 基本操作 (1) サインインして利用する 1 (2) 受信メールの表示 2 (3) サインアウトして終了する 3 (4) メール作成と送信 4 2. 応用操作 (1) メール転送の設定 5 (2) アドレス帳 6 (3) 署名 7 (4) 添付ファイルの追加 8 (5) 添付ファイルの展開 9 付録 (1) 自動にメールを仕分けて整理する
Mendeley 2 本 日 の 講 習 会 Mendeleyとは? 文 献 の 追 加 - デスクトップ 版 - ウェブ 版 - デスクトップ 版 とウェブ 版 の 同 期 - オンラインカタログとSuggest - 文 献 の 追 加 方 法 のまとめ 文 献 の 利 用 (ライブラリの 管 理
 Mendeley 1 無 料 の 文 献 管 理 ツール & 研 究 者 ネットワーク www.mendeley.com 2016.6.7 東 京 大 学 様 エルゼビア ジャパン 株 式 会 社 高 橋 昭 治 s.takahashi@elsevier.com Mendeley 2 本 日 の 講 習 会 Mendeleyとは? 文 献 の 追 加 - デスクトップ 版 - ウェブ 版 - デスクトップ
Mendeley 1 無 料 の 文 献 管 理 ツール & 研 究 者 ネットワーク www.mendeley.com 2016.6.7 東 京 大 学 様 エルゼビア ジャパン 株 式 会 社 高 橋 昭 治 s.takahashi@elsevier.com Mendeley 2 本 日 の 講 習 会 Mendeleyとは? 文 献 の 追 加 - デスクトップ 版 - ウェブ 版 - デスクトップ
目次 Web インターフェースでのログイン方法 1 Web インターフェースから利用できる機能の紹介 3 1ファイルのアップロードとダウンロード 4 2 転送確認 ( ファイルのアップロード状況 ) 9 3ファイル更新履歴の管理 10 4 操作履歴の確認 12 5アクセスチケットの生成 ( フォルダ
 ServersMan@Disk WEB インターフェースでの ご利用方法 目次 Web インターフェースでのログイン方法 1 Web インターフェースから利用できる機能の紹介 3 1ファイルのアップロードとダウンロード 4 2 転送確認 ( ファイルのアップロード状況 ) 9 3ファイル更新履歴の管理 10 4 操作履歴の確認 12 5アクセスチケットの生成 ( フォルダ / ファイルの公開 ) 13
ServersMan@Disk WEB インターフェースでの ご利用方法 目次 Web インターフェースでのログイン方法 1 Web インターフェースから利用できる機能の紹介 3 1ファイルのアップロードとダウンロード 4 2 転送確認 ( ファイルのアップロード状況 ) 9 3ファイル更新履歴の管理 10 4 操作履歴の確認 12 5アクセスチケットの生成 ( フォルダ / ファイルの公開 ) 13
CWYW(Cite While You Write) プラグインのインストール 自分が使うパソコンにあらかじめ CWYW(Cite While You Write) プラグイン をインストールしておくと 文献検索ツールから EndNote basic にデータを直接取り込めるので 作業が簡単になりま
 EndNote basic を使うには ユーザ登録 学内 / 学外アクセス方法 ユーザ登録 はじめて EndNote basic を利用する際は まず学内の端末からユーザ登録が必要です Web of Science ユーザ登録済みの方 無料公開版 EndNote basic ユーザ登録済みの方は 新たに登録する必要はありません 学内の端末から まずは Web of Science にアクセス (GACoS
EndNote basic を使うには ユーザ登録 学内 / 学外アクセス方法 ユーザ登録 はじめて EndNote basic を利用する際は まず学内の端末からユーザ登録が必要です Web of Science ユーザ登録済みの方 無料公開版 EndNote basic ユーザ登録済みの方は 新たに登録する必要はありません 学内の端末から まずは Web of Science にアクセス (GACoS
Microsoft PowerPoint - mendeley_training_京都大学様_ _2.pptx
 Mendeley 1 無料の文献管理ツール & 研究者ネットワーク www.mendeley.com 2016.9.14 京都大学様 エルゼビア ジャパン株式会社高橋昭治 s.takahashi@elsevier.com Mendeley 2 本日の講習会 Mendeleyとは? 文献の追加 - デスクトップ版 - ウェブ版 - デスクトップ版とウェブ版の同期 - オンラインカタログとSuggest
Mendeley 1 無料の文献管理ツール & 研究者ネットワーク www.mendeley.com 2016.9.14 京都大学様 エルゼビア ジャパン株式会社高橋昭治 s.takahashi@elsevier.com Mendeley 2 本日の講習会 Mendeleyとは? 文献の追加 - デスクトップ版 - ウェブ版 - デスクトップ版とウェブ版の同期 - オンラインカタログとSuggest
Microsoft Word - H23_EndNoteWeb_工学部.doc
 0// 工学系 情報理工学系向け情報探索ガイダンス 文献管理ツール EndNote Web コース 主催 : 工学 情報理工学図書館 & 情報基盤センター学術情報リテラシー係 EndNote Web を使うには ユーザ登録 学内 / 学外アクセス方法 EndNote Web E ユーザ登録 Web of Science のユーザー登録と共通です 既にユーザー登録をされている方は登録不要です EndNote
0// 工学系 情報理工学系向け情報探索ガイダンス 文献管理ツール EndNote Web コース 主催 : 工学 情報理工学図書館 & 情報基盤センター学術情報リテラシー係 EndNote Web を使うには ユーザ登録 学内 / 学外アクセス方法 EndNote Web E ユーザ登録 Web of Science のユーザー登録と共通です 既にユーザー登録をされている方は登録不要です EndNote
EndNote X7 クイックレファレンスガイド
 クイックレファレンスガイド基本操作がわかる! すぐに使える!! バージョン 17 2016 年 7 月 5 日 ユサコ株式会社 で何ができる? 文献情報の収集と管理 ドラッグ & ドロップで簡単グループ分け キーワードによる自動振り分けも便利 プロジェクトや分類別にグループ作成 オンラインデータベースや電子ジャーナルから文献情報を簡単取り込み PDF から文献情報作成 手入力も可 評価レートをマーク
クイックレファレンスガイド基本操作がわかる! すぐに使える!! バージョン 17 2016 年 7 月 5 日 ユサコ株式会社 で何ができる? 文献情報の収集と管理 ドラッグ & ドロップで簡単グループ分け キーワードによる自動振り分けも便利 プロジェクトや分類別にグループ作成 オンラインデータベースや電子ジャーナルから文献情報を簡単取り込み PDF から文献情報作成 手入力も可 評価レートをマーク
Windowsクライアントユーザーマニュアル_version+1_0_1_
 Cloud Disk Windows 版専用アプリリケーション操作マニュュアル ~ すべべて 一生保存する ~ 本プロダクト概要 Disk 容量の追加が自由に 10GB Windows/Mac/Android/iPhone/linux/ itron 対応 10GB 10GB 10GB ファイルの履歴管理が可能 RealTime Nortification! ファイルやフォルダを自由な権限で共有 /
Cloud Disk Windows 版専用アプリリケーション操作マニュュアル ~ すべべて 一生保存する ~ 本プロダクト概要 Disk 容量の追加が自由に 10GB Windows/Mac/Android/iPhone/linux/ itron 対応 10GB 10GB 10GB ファイルの履歴管理が可能 RealTime Nortification! ファイルやフォルダを自由な権限で共有 /
PowerPoint プレゼンテーション
 EndNote basic( 応用編 ) 1 EndNote basic 操作方法 ( 応用編 ) 1. 参考文献リスト作成方法 ( プラグイン利用 ) 共有文献の引用参考文献スタイルの変更引用した文献のリスト削除 Word マクロを取り除く方法参考文献リストのレイアウト変更 Word プラグインを使わず参考文献リストを作成する方法文献リストのみの出力文献情報のファイル出力 2. Manuscript
EndNote basic( 応用編 ) 1 EndNote basic 操作方法 ( 応用編 ) 1. 参考文献リスト作成方法 ( プラグイン利用 ) 共有文献の引用参考文献スタイルの変更引用した文献のリスト削除 Word マクロを取り除く方法参考文献リストのレイアウト変更 Word プラグインを使わず参考文献リストを作成する方法文献リストのみの出力文献情報のファイル出力 2. Manuscript
Microsoft Word - RefWorksコース doc
 論文リストをサクっと作成 ~RefWorks を使うには ~ ユーザ登録 学内 / 学外アクセス方法 RefWorks 学内から GACoS 定番データベース から http://www.refworks.com/refworks 学外から グループコードで利用 http://www.refworks.com/refworks 学外から SSL-VPN Gateway サービス ( 要 ECCS アカウント
論文リストをサクっと作成 ~RefWorks を使うには ~ ユーザ登録 学内 / 学外アクセス方法 RefWorks 学内から GACoS 定番データベース から http://www.refworks.com/refworks 学外から グループコードで利用 http://www.refworks.com/refworks 学外から SSL-VPN Gateway サービス ( 要 ECCS アカウント
{{}}
 RefWorks 学内 学外 OK GACoS 定番データベース から ユーザ登録 : 学内から RefWorks にアクセス 新規アカウントを申し込む をクリック 08.- RefWorks 講習会共通テキスト本部情報基盤課 [ 学術情報リテラシー担当 ] 文献リストをサクっと作成 ~RefWorks を使うには ~ ユーザ登録 学内 / 学外アクセス方法 学内でユーザ登録をした後は 学内からも学外からも
RefWorks 学内 学外 OK GACoS 定番データベース から ユーザ登録 : 学内から RefWorks にアクセス 新規アカウントを申し込む をクリック 08.- RefWorks 講習会共通テキスト本部情報基盤課 [ 学術情報リテラシー担当 ] 文献リストをサクっと作成 ~RefWorks を使うには ~ ユーザ登録 学内 / 学外アクセス方法 学内でユーザ登録をした後は 学内からも学外からも
1 Word2007 を立ち上げて 表を作って内容を入力し 体裁を整える 1 時間の関係で あらかじめ下記のような簡単な文書を作成して デスクトップにファイル 旅行案内操作前 1 を置いてありますからこのファイルをダブルクリックして開いて下さい (* 時間のある方は末尾に表の挿入方法などを参考に書い
 NPO 法人いきいきネットとくしま 第 97 回定例勉強会 森の日 2012 年 7 月 25 日 担当 : 米田弘子 最近は 手渡しよりもメールで文書をやり取りする機会が多いですね 今回はそんな時代ならでは の便利なツール フォーム で答えやすいアンケートを作りましょう このような案内は解答する 側も集計する側も作業が楽になると思います 作成順序 1Word2007 を開き 表を作って内容を入力し
NPO 法人いきいきネットとくしま 第 97 回定例勉強会 森の日 2012 年 7 月 25 日 担当 : 米田弘子 最近は 手渡しよりもメールで文書をやり取りする機会が多いですね 今回はそんな時代ならでは の便利なツール フォーム で答えやすいアンケートを作りましょう このような案内は解答する 側も集計する側も作業が楽になると思います 作成順序 1Word2007 を開き 表を作って内容を入力し
<4D F736F F D F726B7382C B835E82F08EE682E88D9E82DE>
 7. データベースから論文情報をインポートする場合 7-1 PubMed 7-1-1 RefGrab-It( レフグラビット ) を利用する RefGrab-It( レフグラビット ) は ウェブサイト情報やウエブサイト上に記載されている文献情報を RefWorks に簡単にインポートするためのツールです この機能を利用するためには まず RefGrab-It をブラウザに登録する必要があります Web
7. データベースから論文情報をインポートする場合 7-1 PubMed 7-1-1 RefGrab-It( レフグラビット ) を利用する RefGrab-It( レフグラビット ) は ウェブサイト情報やウエブサイト上に記載されている文献情報を RefWorks に簡単にインポートするためのツールです この機能を利用するためには まず RefGrab-It をブラウザに登録する必要があります Web
ULTRA DRIVE とは インターネット上 ( クラウド ) に大切なデータを保存することが出来る便利なアプリケーション ( オンラインストレージ ) です 本資料について ULTRA DRIVE サービスは マイナーバージョンアップ等もあるため 実際のクライアントと本資料に差分が発生する場合が
 ULTRA DRIVE (Web ブラウザ版 ) ユーザガイド Version 2.0.3 Lastupdate 2016.01.15 1 ULTRA DRIVE とは インターネット上 ( クラウド ) に大切なデータを保存することが出来る便利なアプリケーション ( オンラインストレージ ) です 本資料について ULTRA DRIVE サービスは マイナーバージョンアップ等もあるため 実際のクライアントと本資料に差分が発生する場合があります
ULTRA DRIVE (Web ブラウザ版 ) ユーザガイド Version 2.0.3 Lastupdate 2016.01.15 1 ULTRA DRIVE とは インターネット上 ( クラウド ) に大切なデータを保存することが出来る便利なアプリケーション ( オンラインストレージ ) です 本資料について ULTRA DRIVE サービスは マイナーバージョンアップ等もあるため 実際のクライアントと本資料に差分が発生する場合があります
1.WebClass( ウェブクラス ) とは WebClass を利用される前に 学生の立場で WebClass を利用してみましょう... 4 レポートを提出する 先生の立場で WebClass を利用してみましょう... 9 提出状況を確認する..
 WebClass 体験コースマニュアル レポート機能編 ( 先生用 ) 2018 年 作成者 : 日本データパシフィック株式会社 1.WebClass( ウェブクラス ) とは... 3 2.WebClass を利用される前に... 3 3. 学生の立場で WebClass を利用してみましょう... 4 レポートを提出する... 6 4. 先生の立場で WebClass を利用してみましょう...
WebClass 体験コースマニュアル レポート機能編 ( 先生用 ) 2018 年 作成者 : 日本データパシフィック株式会社 1.WebClass( ウェブクラス ) とは... 3 2.WebClass を利用される前に... 3 3. 学生の立場で WebClass を利用してみましょう... 4 レポートを提出する... 6 4. 先生の立場で WebClass を利用してみましょう...
Maser - User Operation Manual
 Maser 3 Cell Innovation User Operation Manual 2013.4.1 1 目次 1. はじめに... 3 1.1. 推奨動作環境... 3 2. データの登録... 4 2.1. プロジェクトの作成... 4 2.2. Projectへのデータのアップロード... 8 2.2.1. HTTPSでのアップロード... 8 2.2.2. SFTPでのアップロード...
Maser 3 Cell Innovation User Operation Manual 2013.4.1 1 目次 1. はじめに... 3 1.1. 推奨動作環境... 3 2. データの登録... 4 2.1. プロジェクトの作成... 4 2.2. Projectへのデータのアップロード... 8 2.2.1. HTTPSでのアップロード... 8 2.2.2. SFTPでのアップロード...
PowerPoint プレゼンテーション
 簡易マニュアル D-QUICK7 ver4.0 Copyright (C) 2016 I-Site Corporation, All right reserved. 目次 2 1.D-QUICK7を起動する p.3 2. ログインする p.6 3. ログイン後の画面の見方 p.8 4. フォルダを登録する p.9 5. ドキュメントを登録 / 作成する (1) ファイルを登録する p.12 (2)
簡易マニュアル D-QUICK7 ver4.0 Copyright (C) 2016 I-Site Corporation, All right reserved. 目次 2 1.D-QUICK7を起動する p.3 2. ログインする p.6 3. ログイン後の画面の見方 p.8 4. フォルダを登録する p.9 5. ドキュメントを登録 / 作成する (1) ファイルを登録する p.12 (2)
Shareresearchオンラインマニュアル
 Chrome の初期設定 以下の手順で設定してください 1. ポップアップブロックの設定 2. 推奨する文字サイズの設定 3. 規定のブラウザに設定 4. ダウンロードファイルの保存先の設定 5.PDFレイアウトの印刷設定 6. ランキングやハイライトの印刷設定 7. 注意事項 なお 本マニュアルの内容は バージョン 61.0.3163.79 の Chrome を基に説明しています Chrome の設定手順や画面については
Chrome の初期設定 以下の手順で設定してください 1. ポップアップブロックの設定 2. 推奨する文字サイズの設定 3. 規定のブラウザに設定 4. ダウンロードファイルの保存先の設定 5.PDFレイアウトの印刷設定 6. ランキングやハイライトの印刷設定 7. 注意事項 なお 本マニュアルの内容は バージョン 61.0.3163.79 の Chrome を基に説明しています Chrome の設定手順や画面については
ULTRA DRIVE とは インターネット上 ( クラウド ) に大切なデータを保存することができる便利なアプリケ ーション ( オンラインストレージ ) です 本資料について ULTRA DRIVE サービスは マイナーバージョンアップ等もあるため 実際のクライア ントと本資料に差分が発生する場
 ULTRA DRIVE (Web ブラウザ版 ) ユーザガイド Last update 2017.07.25 Ver.2.0.4 1 ULTRA DRIVE とは インターネット上 ( クラウド ) に大切なデータを保存することができる便利なアプリケ ーション ( オンラインストレージ ) です 本資料について ULTRA DRIVE サービスは マイナーバージョンアップ等もあるため 実際のクライア
ULTRA DRIVE (Web ブラウザ版 ) ユーザガイド Last update 2017.07.25 Ver.2.0.4 1 ULTRA DRIVE とは インターネット上 ( クラウド ) に大切なデータを保存することができる便利なアプリケ ーション ( オンラインストレージ ) です 本資料について ULTRA DRIVE サービスは マイナーバージョンアップ等もあるため 実際のクライア
目次 第 1 章はじめに 取扱いについて 記載内容について... 6 第 2 章基本操作 Excel Online を開く ファイル ( ブック ) を作成する ファイル ( ブック ) を開く..
 Office 365 Excel Online - 利用マニュアル - 発行日 2015/11/01 1 目次 第 1 章はじめに... 5 1.1. 取扱いについて... 6 1.2. 記載内容について... 6 第 2 章基本操作... 7 2.1. Excel Online を開く... 8 2.2. ファイル ( ブック ) を作成する... 10 2.3. ファイル ( ブック ) を開く...
Office 365 Excel Online - 利用マニュアル - 発行日 2015/11/01 1 目次 第 1 章はじめに... 5 1.1. 取扱いについて... 6 1.2. 記載内容について... 6 第 2 章基本操作... 7 2.1. Excel Online を開く... 8 2.2. ファイル ( ブック ) を作成する... 10 2.3. ファイル ( ブック ) を開く...
目次 1. ユーザー登録 ( 初期セットアップ ) を行う Office365 の基本的な動作を確認する... 6 Office365 にログインする ( サインイン )... 6 Office365 からサインアウトする ( ログアウト )... 6 パスワードを変更する... 7
 実践女子学園 目次 1. ユーザー登録 ( 初期セットアップ ) を行う... 2 2. Office365 の基本的な動作を確認する... 6 Office365 にログインする ( サインイン )... 6 Office365 からサインアウトする ( ログアウト )... 6 パスワードを変更する... 7 3. Office インストール... 8 Office インストール手順... 8
実践女子学園 目次 1. ユーザー登録 ( 初期セットアップ ) を行う... 2 2. Office365 の基本的な動作を確認する... 6 Office365 にログインする ( サインイン )... 6 Office365 からサインアウトする ( ログアウト )... 6 パスワードを変更する... 7 3. Office インストール... 8 Office インストール手順... 8
Microsoft Word - PubMed
 Library Pocket Guide 2017.4 PubMed PubMed は アメリカの国立医学図書館 (NLM:National Library of Medicine) の National Center for Biotechnology Information(NCBI) が 作成公開している世界最大級の医学文献データベースです MEDLINE の文献情報の他 関連分野の文献情報も探せます
Library Pocket Guide 2017.4 PubMed PubMed は アメリカの国立医学図書館 (NLM:National Library of Medicine) の National Center for Biotechnology Information(NCBI) が 作成公開している世界最大級の医学文献データベースです MEDLINE の文献情報の他 関連分野の文献情報も探せます
ご利用の前に 目次 - 0. 推奨環境とソフトウェアのバージョン 推奨環境について Windows8 Windows8. について Internet Explorer のバージョン確認 SAMWEB の初期設定 セキュリティ設定..
 操作マニュアル ( ご利用の前に ) 06.0.4 v.6 ご利用の前に 目次 - 0. 推奨環境とソフトウェアのバージョン... 3. 推奨環境について... 3. Windows8 Windows8. について... 4 3. Internet Explorer のバージョン確認... 5 0. SAMWEB の初期設定... 7. セキュリティ設定... 7. ActiveX のインストール...
操作マニュアル ( ご利用の前に ) 06.0.4 v.6 ご利用の前に 目次 - 0. 推奨環境とソフトウェアのバージョン... 3. 推奨環境について... 3. Windows8 Windows8. について... 4 3. Internet Explorer のバージョン確認... 5 0. SAMWEB の初期設定... 7. セキュリティ設定... 7. ActiveX のインストール...
iThenticate User Manual 2.1
 ithenticate User Manual ( ユーザー向けマニュアル ) Version:2.1 i 改版履歴 日付版数更新内容 2016 年 1 月 1 日 1.0 2017 年 4 月 1 日 2.0 2017 年 8 月 1 日 2.1 P.5 4. Password Reset 画面の変更 P.6 ログイン時の注意事項 ( 個人利用の登録 ) の項を追加 P.8 チェックできるファイル形式に
ithenticate User Manual ( ユーザー向けマニュアル ) Version:2.1 i 改版履歴 日付版数更新内容 2016 年 1 月 1 日 1.0 2017 年 4 月 1 日 2.0 2017 年 8 月 1 日 2.1 P.5 4. Password Reset 画面の変更 P.6 ログイン時の注意事項 ( 個人利用の登録 ) の項を追加 P.8 チェックできるファイル形式に
(Microsoft Word \214\264\215e\201{\216\221\227\277.doc)
 [ 教材研究 ] Documents management and article making by RefWorks 藤原彩香 Sayaka Fujihara 久留米大学大学院心理学研究科 Graduate School of Psychology,Kurume University. 12. はじめに わたしたちは 卒業論文や修士論文作成時に多くの論文を読み それらを参考にしたり 引用したりする
[ 教材研究 ] Documents management and article making by RefWorks 藤原彩香 Sayaka Fujihara 久留米大学大学院心理学研究科 Graduate School of Psychology,Kurume University. 12. はじめに わたしたちは 卒業論文や修士論文作成時に多くの論文を読み それらを参考にしたり 引用したりする
MENDELEY
 www.mendeley.com クイックレファレンスガイド 0年月 ンデレー は 学術論文の管理とオンラインでの情報共有を目的とし Mendeley deley メンデレー は た無料の文献管理ツールです Windows Mac Linuxに対応するデスクトップ 版と オンラインでどこからでも利用できるウェブ版を組み合わせて使用し ios Androidに対応するモバイル版もあり ライブラリに追加したPDFから書誌情報を自動的に抽出
www.mendeley.com クイックレファレンスガイド 0年月 ンデレー は 学術論文の管理とオンラインでの情報共有を目的とし Mendeley deley メンデレー は た無料の文献管理ツールです Windows Mac Linuxに対応するデスクトップ 版と オンラインでどこからでも利用できるウェブ版を組み合わせて使用し ios Androidに対応するモバイル版もあり ライブラリに追加したPDFから書誌情報を自動的に抽出
クライアント証明書インストールマニュアル
 事前設定付クライアント証明書インストールマニュアル このマニュアルは クライアント証明書インストールマニュアル の手順で証明書がインストールできなかった方のための インストールマニュアルです エクストラネットは Internet Explorer をご利用ください Microsoft Edge 他 Internet Explorer 以外のブラウザではご利用になれません 当マニュアル利用にあたっては
事前設定付クライアント証明書インストールマニュアル このマニュアルは クライアント証明書インストールマニュアル の手順で証明書がインストールできなかった方のための インストールマニュアルです エクストラネットは Internet Explorer をご利用ください Microsoft Edge 他 Internet Explorer 以外のブラウザではご利用になれません 当マニュアル利用にあたっては
このうち ツールバーが表示されていないときは メニューバーから [ 表示 (V)] [ ツールバー (T)] の [ 標準のボタン (S)] [ アドレスバー (A)] と [ ツールバーを固定する (B)] をクリックしてチェックを付けておくとよい また ツールバーはユーザ ( 利用者 ) が変更
![このうち ツールバーが表示されていないときは メニューバーから [ 表示 (V)] [ ツールバー (T)] の [ 標準のボタン (S)] [ アドレスバー (A)] と [ ツールバーを固定する (B)] をクリックしてチェックを付けておくとよい また ツールバーはユーザ ( 利用者 ) が変更 このうち ツールバーが表示されていないときは メニューバーから [ 表示 (V)] [ ツールバー (T)] の [ 標準のボタン (S)] [ アドレスバー (A)] と [ ツールバーを固定する (B)] をクリックしてチェックを付けておくとよい また ツールバーはユーザ ( 利用者 ) が変更](/thumbs/93/112077293.jpg) ファイル操作 アプリケーションソフトウェアなどで作成したデータはディスクにファイルとして保存される そのファイルに関してコピーや削除などの基本的な操作について実習する また ファイルを整理するためのフォルダの作成などの実習をする (A) ファイル名 ファイル名はデータなどのファイルをディスクに保存しておくときに付ける名前である データファイルはどんどん増えていくので 何のデータであるのかわかりやすいファイル名を付けるようにする
ファイル操作 アプリケーションソフトウェアなどで作成したデータはディスクにファイルとして保存される そのファイルに関してコピーや削除などの基本的な操作について実習する また ファイルを整理するためのフォルダの作成などの実習をする (A) ファイル名 ファイル名はデータなどのファイルをディスクに保存しておくときに付ける名前である データファイルはどんどん増えていくので 何のデータであるのかわかりやすいファイル名を付けるようにする
MENDELEY
 www.mendeley.com クイックレファレンスガイド 0年月 ンデレー は 学術論文の管理とオンラインでの情報共有を目的とし Mendeley deley メンデレー は た無料の文献管理ツールです Windows Mac Linuxに対応するデスクトップ 版と オンラインでどこからでも利用できるウェブ版を組み合わせて使用します ios Androidに対応するモバイル版もあります ライブラリに追加したPDFから書誌情報を自動的に抽出
www.mendeley.com クイックレファレンスガイド 0年月 ンデレー は 学術論文の管理とオンラインでの情報共有を目的とし Mendeley deley メンデレー は た無料の文献管理ツールです Windows Mac Linuxに対応するデスクトップ 版と オンラインでどこからでも利用できるウェブ版を組み合わせて使用します ios Androidに対応するモバイル版もあります ライブラリに追加したPDFから書誌情報を自動的に抽出
01-新入生のみなさんへ
 5. 電子メール (Gmail) 5-. 電子メールとは電子メールは コンピュータ間でやり取りする手紙のようなものです 電子メールの特徴は世界中のどこへでも送信でき どこからでも受信できるということです また コンピュータでメール本文を作成するため保存 加工が容易にできます 龍谷大学では教育 学習用メールとして Google 社の Web メールサービスである Gmail を提供しています Gmail
5. 電子メール (Gmail) 5-. 電子メールとは電子メールは コンピュータ間でやり取りする手紙のようなものです 電子メールの特徴は世界中のどこへでも送信でき どこからでも受信できるということです また コンピュータでメール本文を作成するため保存 加工が容易にできます 龍谷大学では教育 学習用メールとして Google 社の Web メールサービスである Gmail を提供しています Gmail
目次 第 1 章はじめに 取扱いについて 記載内容について... 6 第 2 章基本操作 OneNote Online を開く ノートブックを開く ノート ( セクション ) を作成する... 11
 Office 365 OneNote Online - 利用マニュアル - 発行日 2015/09/01 1 目次 第 1 章はじめに... 5 1.1. 取扱いについて... 6 1.2. 記載内容について... 6 第 2 章基本操作... 7 2.1. OneNote Online を開く... 8 2.2. ノートブックを開く... 10 2.3. ノート ( セクション ) を作成する...
Office 365 OneNote Online - 利用マニュアル - 発行日 2015/09/01 1 目次 第 1 章はじめに... 5 1.1. 取扱いについて... 6 1.2. 記載内容について... 6 第 2 章基本操作... 7 2.1. OneNote Online を開く... 8 2.2. ノートブックを開く... 10 2.3. ノート ( セクション ) を作成する...
WebMail ユーザーズガイド
 ニフティクラウドビジネスメール メール共有サービスユーザーズガイド 第 1.0 版平成 24 年 2 月 7 日 ニフティ株式会社 目次 はじめに... 3 1. 共有メールボックスとは... 4 2. 共有メールボックスを表示する... 5 3. 閲覧履歴 操作履歴を表示する... 8 4. 共有メールボックスからメールを送信する... 10 4-1. メールの新規作成... 10 4-2. メールの返信
ニフティクラウドビジネスメール メール共有サービスユーザーズガイド 第 1.0 版平成 24 年 2 月 7 日 ニフティ株式会社 目次 はじめに... 3 1. 共有メールボックスとは... 4 2. 共有メールボックスを表示する... 5 3. 閲覧履歴 操作履歴を表示する... 8 4. 共有メールボックスからメールを送信する... 10 4-1. メールの新規作成... 10 4-2. メールの返信
ProQuest PPT Styles
 筑波大学様向け RefWorks 講習会 2017 年 5 月 31 日 &6 月 10 日 本日のセッションの内容 RefWorks のご紹介 1. RefWorks とは 2. RefWorks のコンセプト 3. ログイン方法 4. データを取り込む Tulips Searchから ProQuestから CiNiiから 5. 取り込んだデータを編集する 6. フォルダに分類する 7. フォルダを共有する
筑波大学様向け RefWorks 講習会 2017 年 5 月 31 日 &6 月 10 日 本日のセッションの内容 RefWorks のご紹介 1. RefWorks とは 2. RefWorks のコンセプト 3. ログイン方法 4. データを取り込む Tulips Searchから ProQuestから CiNiiから 5. 取り込んだデータを編集する 6. フォルダに分類する 7. フォルダを共有する
 Jam Careソフト目次 マニュアル 5 Jamcareソフトのセットアップをしましょう 12 ソフトの起動と終了をしましょう 15 サポートセンターから電話が欲しい 19 サポートセンターにメッセージを送信する 27 サポートサイトで Q&A 集を見る 33 サポートサイトにバージョンアップの要望を書き込む 36 サポートサイトへ質問する 39 顧客情報登録を編集する 40 ジャムケアソフトのバージョンアップを行う
Jam Careソフト目次 マニュアル 5 Jamcareソフトのセットアップをしましょう 12 ソフトの起動と終了をしましょう 15 サポートセンターから電話が欲しい 19 サポートセンターにメッセージを送信する 27 サポートサイトで Q&A 集を見る 33 サポートサイトにバージョンアップの要望を書き込む 36 サポートサイトへ質問する 39 顧客情報登録を編集する 40 ジャムケアソフトのバージョンアップを行う
問合せ分類 1( 初期設定関連 ) お問い合わせ 初期設定の方法がわかりません 初期設定をご案内させていただきます 1 下記 URL をクリックし 規約に同意し サービス登録番号を入力をしてください
 メール受信未着のお問い合わせについて 1. 初期パスワードのメールが届きません 登録されたメールアドレスにメールが届かない原因として次のような状況が考えられます 1. サービス登録番号が正しく入力されていない 2. 迷惑メールフォルダに入ってしまっている 3. 登録のメールアドレスと実際のメールアドレスに相違がある 4.WEB 公開を希望されていない 5. 自治体でのご登録 変更手続後 通訳案内士情報検索サービスのシステムへまだ反映されていない
メール受信未着のお問い合わせについて 1. 初期パスワードのメールが届きません 登録されたメールアドレスにメールが届かない原因として次のような状況が考えられます 1. サービス登録番号が正しく入力されていない 2. 迷惑メールフォルダに入ってしまっている 3. 登録のメールアドレスと実際のメールアドレスに相違がある 4.WEB 公開を希望されていない 5. 自治体でのご登録 変更手続後 通訳案内士情報検索サービスのシステムへまだ反映されていない
目次 1. はじめに - ログインとトップ画面の見方 各種の設定について ログインしましょう トップ画面の見方について ユーザー情報を設定しましょう パスワードを変更しましょう 電子会議室のメール配信設定をしま
 イーデスク 3 導入マニュアル かんたん操作ガイド http://edesk.jp/ イーデスク 3 利用環境 パソコンで利用する場合 OS Microsoft Windows 2000, XP, Vista Mac OS 10.1.x, 10.2.x 以降 ブラウザ Microsoft Windows の場合 Microsoft Internet Explorer 5.5 SP2 以上 Mozilla
イーデスク 3 導入マニュアル かんたん操作ガイド http://edesk.jp/ イーデスク 3 利用環境 パソコンで利用する場合 OS Microsoft Windows 2000, XP, Vista Mac OS 10.1.x, 10.2.x 以降 ブラウザ Microsoft Windows の場合 Microsoft Internet Explorer 5.5 SP2 以上 Mozilla
誓約書の同意 4 初回のみ 下記画面が表示されるので内容を確認後 同意する ボタンをクリック 同意していただけない場合はネット調達システムを使うことができません 参照条件設定 5 案件の絞り込み画面が表示されます 5-1 施工地域を選択して 施工地域選択完了 ボタンをクリック - 2 -
 ネット調達システム簡易マニュアル 協力会社編 システムの起動 ~ 案件参照 ~ 見積提出 ログイン 1OC-COMET にログインします 2 左側のメニューより 関連システム連携 ( 見積回答 S 他 ) をクリック 3 ネット調達システム をクリック - 1 - 誓約書の同意 4 初回のみ 下記画面が表示されるので内容を確認後 同意する ボタンをクリック 同意していただけない場合はネット調達システムを使うことができません
ネット調達システム簡易マニュアル 協力会社編 システムの起動 ~ 案件参照 ~ 見積提出 ログイン 1OC-COMET にログインします 2 左側のメニューより 関連システム連携 ( 見積回答 S 他 ) をクリック 3 ネット調達システム をクリック - 1 - 誓約書の同意 4 初回のみ 下記画面が表示されるので内容を確認後 同意する ボタンをクリック 同意していただけない場合はネット調達システムを使うことができません
ProQuest PPT Styles
 筑波大学様向け RefWorks 講習会 2019 年 5 月 15 日 本日のセッションの内容 RefWorks のご紹介 1. RefWorks とは 2. RefWorks のコンセプト 3. アカウント作成 & ログイン方法 4. データを取り込む CiNiiから ProQuestから Google Scholar から 5. 取り込んだデータを編集する 6. フォルダに分類する 7. フォルダを共有する
筑波大学様向け RefWorks 講習会 2019 年 5 月 15 日 本日のセッションの内容 RefWorks のご紹介 1. RefWorks とは 2. RefWorks のコンセプト 3. アカウント作成 & ログイン方法 4. データを取り込む CiNiiから ProQuestから Google Scholar から 5. 取り込んだデータを編集する 6. フォルダに分類する 7. フォルダを共有する
BizDataBank とはインターネット上のクラウドサーバーを 自分のパソコンのハードディスクのようにご利用いただけるサービスです クラウドに格納したデータはパソコンだけでなく スマートフォンやタブレットでも自在にアクセス可能 さらに 大容量データの送信やメンバー限定のファイル共有など ビジネスや
 BizDataBank (Web ブラウザ版 ) ユーザガイド Version 2.0.2 Lastupdate 2013.8.12 1 BizDataBank とはインターネット上のクラウドサーバーを 自分のパソコンのハードディスクのようにご利用いただけるサービスです クラウドに格納したデータはパソコンだけでなく スマートフォンやタブレットでも自在にアクセス可能 さらに 大容量データの送信やメンバー限定のファイル共有など
BizDataBank (Web ブラウザ版 ) ユーザガイド Version 2.0.2 Lastupdate 2013.8.12 1 BizDataBank とはインターネット上のクラウドサーバーを 自分のパソコンのハードディスクのようにご利用いただけるサービスです クラウドに格納したデータはパソコンだけでなく スマートフォンやタブレットでも自在にアクセス可能 さらに 大容量データの送信やメンバー限定のファイル共有など
ファクス送信用変換ソフト 操作説明書_UA
 ファクス送信用変換ソフト操作説明書 ファクス送信用変換ソフトのインストールから操作までを説明します 本書では ファクス送信用変換ソフトを 本ソフト と表記している場合があります ファクス送信用変換ソフトについて...2 ファクス送信用変換ソフトをインストールする...3 ファクス送信用変換ソフトを再インストールする...5 ファクス送信用変換ソフトをアンインストールする...5 Windows 10
ファクス送信用変換ソフト操作説明書 ファクス送信用変換ソフトのインストールから操作までを説明します 本書では ファクス送信用変換ソフトを 本ソフト と表記している場合があります ファクス送信用変換ソフトについて...2 ファクス送信用変換ソフトをインストールする...3 ファクス送信用変換ソフトを再インストールする...5 ファクス送信用変換ソフトをアンインストールする...5 Windows 10
サイボウズ Office 10「個人フォルダ」
 サイボウズ Office 10 バージョン 10.4 個人フォルダ Copyright (C) 2013-2016 Cybozu 商標について 記載された商品名 各製品名は各社の登録商標または商標です また 当社製品には他社の著作物が含まれていることがあります 個別の商標 著作物に関する注記については 弊社の Web サイトを参照してください http://cybozu.co.jp/company/copyright/other_companies_trademark.html
サイボウズ Office 10 バージョン 10.4 個人フォルダ Copyright (C) 2013-2016 Cybozu 商標について 記載された商品名 各製品名は各社の登録商標または商標です また 当社製品には他社の著作物が含まれていることがあります 個別の商標 著作物に関する注記については 弊社の Web サイトを参照してください http://cybozu.co.jp/company/copyright/other_companies_trademark.html
SAMBA Stunnel(Windows) 編 1. インストール 1 セキュア SAMBA の URL にアクセスし ログインを行います xxx 部分は会社様によって異なります xxxxx 2 Windows 版ダウンロード ボ
 操作ガイド Ver.2.3 目次 1. インストール... - 2-2. SAMBA Stunnel 利用... - 8-2.1. 接続確認... - 8-2.2. 編集... - 11-2.3. インポート... - 14-2.4. 削除... - 15-2.5 フォルダショートカットの作成... - 16-3. 動作環境... - 18-4. 参考資料 ( 接続状況が不安定な場合の対処方法について
操作ガイド Ver.2.3 目次 1. インストール... - 2-2. SAMBA Stunnel 利用... - 8-2.1. 接続確認... - 8-2.2. 編集... - 11-2.3. インポート... - 14-2.4. 削除... - 15-2.5 フォルダショートカットの作成... - 16-3. 動作環境... - 18-4. 参考資料 ( 接続状況が不安定な場合の対処方法について
ProQuest PPT Styles
 筑波大学様向け RefWorks 講習会 2015 年 10 月 17 日 本日のセッションの内容 RefWorks のご紹介 1. RefWorks とは 2. RefWorks のコンセプト 3. ログイン方法 4. アカウントの作成 5. データを取り込む ProQuestから CiNiiから WorldCatから 6. 取り込んだデータを編集する 7. フォルダに分類する 8. フォルダを共有する
筑波大学様向け RefWorks 講習会 2015 年 10 月 17 日 本日のセッションの内容 RefWorks のご紹介 1. RefWorks とは 2. RefWorks のコンセプト 3. ログイン方法 4. アカウントの作成 5. データを取り込む ProQuestから CiNiiから WorldCatから 6. 取り込んだデータを編集する 7. フォルダに分類する 8. フォルダを共有する
SciFinder エラーへの対処法
 SciFinder エラーへの対処法 2015 年 11 月 16 日改訂 SciFinder でエラーが起きた場合は, まずはご利用環境が推奨環境下にあるかどうかをご確認ください. http://www.jaici.or.jp/scifinder/require.html 目次 ケース 1:SciFinder にアクセスできない... 2 ケース 2:ID パスワードを入力しても検索初期画面が表示されない...
SciFinder エラーへの対処法 2015 年 11 月 16 日改訂 SciFinder でエラーが起きた場合は, まずはご利用環境が推奨環境下にあるかどうかをご確認ください. http://www.jaici.or.jp/scifinder/require.html 目次 ケース 1:SciFinder にアクセスできない... 2 ケース 2:ID パスワードを入力しても検索初期画面が表示されない...
<4D F736F F D AA8E5291E58A778FEE95F B835E B CC91808DEC95FB9640>
 岡山大学情報データベースシステムの操作方法 1 インターネットブラウザの設定 まず ご利用のブラウザ環境に応じて 下記 URL に記載されている設定を行ってください この設定をしていない場合 岡山大学情報データベースシステムを利用できない場合があります Windows Internet Explorer の環境設定 http://www.okayama-u.ac.jp/user/tqac/tenken/kyouin/manual/ie91011.pdf
岡山大学情報データベースシステムの操作方法 1 インターネットブラウザの設定 まず ご利用のブラウザ環境に応じて 下記 URL に記載されている設定を行ってください この設定をしていない場合 岡山大学情報データベースシステムを利用できない場合があります Windows Internet Explorer の環境設定 http://www.okayama-u.ac.jp/user/tqac/tenken/kyouin/manual/ie91011.pdf
独立行政法人産業技術総合研究所 PMID-Extractor ユーザ利用マニュアル バイオメディシナル情報研究センター 2009/03/09 第 1.0 版
 独立行政法人産業技術総合研究所 PMID-Extractor ユーザ利用マニュアル バイオメディシナル情報研究センター 2009/03/09 第 1.0 版 目次 1. はじめに... 3 2. インストール方法... 4 3. プログラムの実行... 5 4. プログラムの終了... 5 5. 操作方法... 6 6. 画面の説明... 8 付録 A:Java のインストール方法について... 11
独立行政法人産業技術総合研究所 PMID-Extractor ユーザ利用マニュアル バイオメディシナル情報研究センター 2009/03/09 第 1.0 版 目次 1. はじめに... 3 2. インストール方法... 4 3. プログラムの実行... 5 4. プログラムの終了... 5 5. 操作方法... 6 6. 画面の説明... 8 付録 A:Java のインストール方法について... 11
Microsoft Word Proself-guide4STD+Prof.docx
 ファイル共有システム利用の手引き 全学基本メール事業室 1. はじめにメールでファイルを送りたい時に ファイルが大きすぎて送れなかったことはないでしょうか あるいはファイルはそれほど大きくないけれどもファイル数が多くて添付するのに手間がかかったり 届いたメールにたくさんのファイルが添付されていて 一つずつ保存するのが面倒だったことはないでしょうか ここで紹介するファイル共有システムを使うと そうした悩みを一気に解決できます
ファイル共有システム利用の手引き 全学基本メール事業室 1. はじめにメールでファイルを送りたい時に ファイルが大きすぎて送れなかったことはないでしょうか あるいはファイルはそれほど大きくないけれどもファイル数が多くて添付するのに手間がかかったり 届いたメールにたくさんのファイルが添付されていて 一つずつ保存するのが面倒だったことはないでしょうか ここで紹介するファイル共有システムを使うと そうした悩みを一気に解決できます
サイボウズ Office「リンク集」
 サイボウズ Office Cybozu 商標について 記載された商品名 各製品名は各社の登録商標または商標です また 当社製品には他社の著作物が含まれていることがあります 個別の商標 著作物に関する注記については 弊社のWebサイトを参照してください https://cybozu.co.jp/logotypes/other-trademark/ なお 本文および図表中では (TM) マーク (R)
サイボウズ Office Cybozu 商標について 記載された商品名 各製品名は各社の登録商標または商標です また 当社製品には他社の著作物が含まれていることがあります 個別の商標 著作物に関する注記については 弊社のWebサイトを参照してください https://cybozu.co.jp/logotypes/other-trademark/ なお 本文および図表中では (TM) マーク (R)
Proselfの利用方法
 Proself の利用方法 東海大学札幌校舎 第 1.1 版 目次 1. Proself を利用するには... 1 1.1. ウェブからの利用... 1 1.2. 閲覧用ソフトウェアをインストールして利用... 1 1.2.1. Windows の場合... 1 1.2.2. Android の場合... 2 1.2.3. ios の場合... 2 1.2.4. Proself Client と同期ツール...
Proself の利用方法 東海大学札幌校舎 第 1.1 版 目次 1. Proself を利用するには... 1 1.1. ウェブからの利用... 1 1.2. 閲覧用ソフトウェアをインストールして利用... 1 1.2.1. Windows の場合... 1 1.2.2. Android の場合... 2 1.2.3. ios の場合... 2 1.2.4. Proself Client と同期ツール...
目次 1. ログイン ログアウト デスクトップ ( 例 :Word Excel 起動中 ) Dock( 例 :Word Excel 起動中 ) Finder ウィンドウ メニューバー ( 例 :Word 起動中 )...
 2017 年 9 月 19 日 目次 1. ログイン... 1 2. ログアウト... 3 3. デスクトップ ( 例 :Word Excel 起動中 )... 4 4. Dock( 例 :Word Excel 起動中 )... 5 5. Finder ウィンドウ... 9 6. メニューバー ( 例 :Word 起動中 )... 10 7. 文字の入力 ( 例 :Word で入力 )... 11
2017 年 9 月 19 日 目次 1. ログイン... 1 2. ログアウト... 3 3. デスクトップ ( 例 :Word Excel 起動中 )... 4 4. Dock( 例 :Word Excel 起動中 )... 5 5. Finder ウィンドウ... 9 6. メニューバー ( 例 :Word 起動中 )... 10 7. 文字の入力 ( 例 :Word で入力 )... 11
Microsoft Word - macマニュアル【 】.doc
 目次 1. ログイン... 1 2. ログアウト... 3 3. デスクトップ ( 例 :Word Excel 起動中 )... 4 4. Dock( 例 :Word Excel 起動中 )... 5 5. Finder ウィンドウ... 9 6. メニューバー ( 例 :Word 起動中 )... 10 7. 文字の入力 ( 例 :Word で入力 )... 11 8. データの保存 ( 例 :Word
目次 1. ログイン... 1 2. ログアウト... 3 3. デスクトップ ( 例 :Word Excel 起動中 )... 4 4. Dock( 例 :Word Excel 起動中 )... 5 5. Finder ウィンドウ... 9 6. メニューバー ( 例 :Word 起動中 )... 10 7. 文字の入力 ( 例 :Word で入力 )... 11 8. データの保存 ( 例 :Word
目次 ログイン ログイン お知らせ画面... 3 チェック結果の表示 / 新規作成 / 更新 / データ出力 チェック結果一覧の表示 新規作成 チェック結果の検索 チェック結果の詳
 FUJITSU Intelligent Society Solution 智の WA! アセスメント支援クラウド ユーザーマニュアル 平成 29 年 7 月 31 日 株式会社富士通エフサス Copyright 2014-2017 FUJITSU FSAS INC. 目次 ログイン... 1 1.1. ログイン... 1 1.2. お知らせ画面... 3 チェック結果の表示 / 新規作成 / 更新
FUJITSU Intelligent Society Solution 智の WA! アセスメント支援クラウド ユーザーマニュアル 平成 29 年 7 月 31 日 株式会社富士通エフサス Copyright 2014-2017 FUJITSU FSAS INC. 目次 ログイン... 1 1.1. ログイン... 1 1.2. お知らせ画面... 3 チェック結果の表示 / 新規作成 / 更新
Microsoft Word - JAFZ01)[Office365]OneDrive_for_Business利用手順.docx
![Microsoft Word - JAFZ01)[Office365]OneDrive_for_Business利用手順.docx Microsoft Word - JAFZ01)[Office365]OneDrive_for_Business利用手順.docx](/thumbs/91/105860320.jpg) [Office365] OneDrive for Business 利用手順 マニュアル JAFZ01 平成 30 年 3 月 29 日情報センター 本学が利用している Office365 for Education に含まれるサービスの一つ OneDrive for Business は インターネットにファイルを保存する場所があり 閲覧 編集 共有等ができます 学園内の大短学生および教員の皆様にご利用いただけます
[Office365] OneDrive for Business 利用手順 マニュアル JAFZ01 平成 30 年 3 月 29 日情報センター 本学が利用している Office365 for Education に含まれるサービスの一つ OneDrive for Business は インターネットにファイルを保存する場所があり 閲覧 編集 共有等ができます 学園内の大短学生および教員の皆様にご利用いただけます
2.Picasa3 の実行 デスクトップの をダブルククリック 一番最初の起動の時だけ下記画 面が立ち上がります マイドキュメント マイピクチャ デスクトップのみスキャン にチェックを入れ続行 これはパソコン内部の全画像を検索して Picasa で使用する基本データを作成するものですが 完全スキャン
 Picasa3 を使った写真の整理 写真の整理はエクスプローラーを開いてフォルダの作成から写真の移動やコピーを行うことが望ましいのですが エクスプローラーの操作を覚えられずに写真の整理が進んでいない人のために画像管理ソフト Picasa3 を使った整理方法を説明します なお このソフトは画像に関する多くの機能を持ったものですが 画像整理だけの利用では容量も大きいですからエクスプローラーの使い方をマスターしている人はこのソフトを使う必要はありません
Picasa3 を使った写真の整理 写真の整理はエクスプローラーを開いてフォルダの作成から写真の移動やコピーを行うことが望ましいのですが エクスプローラーの操作を覚えられずに写真の整理が進んでいない人のために画像管理ソフト Picasa3 を使った整理方法を説明します なお このソフトは画像に関する多くの機能を持ったものですが 画像整理だけの利用では容量も大きいですからエクスプローラーの使い方をマスターしている人はこのソフトを使う必要はありません
目次 1. サイトの概要 2. このサイトで行なうこと 3. ログインするには 4. 情報発信会員 管理画面の説明 5. 掲載情報を決める 6. マイページを作成する 6-1 マイページのトップ画面について 7. コンテンツを作成する 7-1 掲載場所を決める 7-2 ページを作成する プロフィール
 江東区コミュニティ支援情報サイト ことこみゅネット ご利用ガイド ( 情報発信会員用 ) URL http:// kotocommu.net 1 目次 1. サイトの概要 2. このサイトで行なうこと 3. ログインするには 4. 情報発信会員 管理画面の説明 5. 掲載情報を決める 6. マイページを作成する 6-1 マイページのトップ画面について 7. コンテンツを作成する 7-1 掲載場所を決める
江東区コミュニティ支援情報サイト ことこみゅネット ご利用ガイド ( 情報発信会員用 ) URL http:// kotocommu.net 1 目次 1. サイトの概要 2. このサイトで行なうこと 3. ログインするには 4. 情報発信会員 管理画面の説明 5. 掲載情報を決める 6. マイページを作成する 6-1 マイページのトップ画面について 7. コンテンツを作成する 7-1 掲載場所を決める
3. メールソフト設定情報の取得 メールソフト Thunderbird Portable の設定に必要な IMAP/SMTP 設定情報を Office365 から入手します (1) メール画面の右上の 歯車マーク をクリックし 表示されたメニューの オプション をクリックし ます (2) 左側のオプ
 甲南大学学生メール (Office365) バックアップ & 移行手順 2017.03.27 第 1.1 版 情報システム室 本マニュアルでは Thunderbird Portable という無償ソフトウェアを使用し 学生メール (Office365) に保存されているメールを USB メモリー等にバックアップする手順およびバックアップしたメールを卒業生メールに移行する手順について説明します 移行は自宅または大学のパソコンのいずれでも可能です
甲南大学学生メール (Office365) バックアップ & 移行手順 2017.03.27 第 1.1 版 情報システム室 本マニュアルでは Thunderbird Portable という無償ソフトウェアを使用し 学生メール (Office365) に保存されているメールを USB メモリー等にバックアップする手順およびバックアップしたメールを卒業生メールに移行する手順について説明します 移行は自宅または大学のパソコンのいずれでも可能です
引き算アフィリ ASP 登録用の日記サイトを 作成しよう Copyright 株式会社アリウープ, All Rights Reserved. 1
 引き算アフィリ ASP 登録用の日記サイトを 作成しよう 1 目次 ASP 登録用の日記サイトを作成しよう... 3 日記サイト作成時のポイント... 4 (1) 子ページを5ページ分作成する... 5 (2)1 記事当たり600 文字以上書く... 6 (3) アップロードする場所はドメインのトップが理想... 7 日記サイトを作成しよう... 8 日記サイト用テンプレートをダウンロードする...
引き算アフィリ ASP 登録用の日記サイトを 作成しよう 1 目次 ASP 登録用の日記サイトを作成しよう... 3 日記サイト作成時のポイント... 4 (1) 子ページを5ページ分作成する... 5 (2)1 記事当たり600 文字以上書く... 6 (3) アップロードする場所はドメインのトップが理想... 7 日記サイトを作成しよう... 8 日記サイト用テンプレートをダウンロードする...
SciFinder (Web版) のエラーへの対処法
 SciFinder (Web 版 ) のエラーへの対処法 一般社団法人化学情報協会 2011 年 4 月改訂 ケース 1:SciFinder (Web 版 ) にアクセスできない ブラウザーの お気に入り から SciFinder (Web 版 ) にアクセスしている場合, 左記のエラー (HTTP 500 内部サーバーエラー ) によりアクセスできない. 解決方法 : お気に入りに登録された URL
SciFinder (Web 版 ) のエラーへの対処法 一般社団法人化学情報協会 2011 年 4 月改訂 ケース 1:SciFinder (Web 版 ) にアクセスできない ブラウザーの お気に入り から SciFinder (Web 版 ) にアクセスしている場合, 左記のエラー (HTTP 500 内部サーバーエラー ) によりアクセスできない. 解決方法 : お気に入りに登録された URL
目次 1. PDF 変換サービスの設定について )Internet Explorer をご利用の場合 )Microsoft Edge をご利用の場合 )Google Chrome をご利用の場合 )Mozilla Firefox をご利
 PDF 変換サービス セキュリティ設定マニュアル 第 21 版 2018 年 2 月 目次 1. PDF 変換サービスの設定について...2 1-1)Internet Explorer をご利用の場合...2 1-2)Microsoft Edge をご利用の場合... 14 1-3)Google Chrome をご利用の場合... 18 1-4)Mozilla Firefox をご利用の場合...
PDF 変換サービス セキュリティ設定マニュアル 第 21 版 2018 年 2 月 目次 1. PDF 変換サービスの設定について...2 1-1)Internet Explorer をご利用の場合...2 1-2)Microsoft Edge をご利用の場合... 14 1-3)Google Chrome をご利用の場合... 18 1-4)Mozilla Firefox をご利用の場合...
EndNote basic / Mendeleyを用いた文献管理方法
 Title EndNote basic / Mendeley を用いた文献管理方法 Author(s) 北海道大学北キャンパス図書室 北キャンパス図書室オンデマンドガイダンス. 2018 年 4 月 26 日 ( 木 ), 2018 年 4 月 27 日 ( 金 ), Citation( 金 ), 2018 年 5 月 15 日 ( 火 ), 2018 年 5 月 18 日 ( 金 ). 北海道大学北キャンパス図書室,
Title EndNote basic / Mendeley を用いた文献管理方法 Author(s) 北海道大学北キャンパス図書室 北キャンパス図書室オンデマンドガイダンス. 2018 年 4 月 26 日 ( 木 ), 2018 年 4 月 27 日 ( 金 ), Citation( 金 ), 2018 年 5 月 15 日 ( 火 ), 2018 年 5 月 18 日 ( 金 ). 北海道大学北キャンパス図書室,
PowerPoint プレゼンテーション
 manager 使い方 2018.3 目次 1. ログイン ログインする 3 ユーザー ID やパスワードを忘れたら 3 2. 学習管理学習管理ページを開く 4 学習集計 5 学習スライド 6 学習者の学習状況 8 3. 学習スライド配布 学習スライド配布ページを開く 11 学習スライドを配布する 11 4. 学習スライド管理 学習スライド管理ページを開く 14 新しい学習スライドを作成する 14
manager 使い方 2018.3 目次 1. ログイン ログインする 3 ユーザー ID やパスワードを忘れたら 3 2. 学習管理学習管理ページを開く 4 学習集計 5 学習スライド 6 学習者の学習状況 8 3. 学習スライド配布 学習スライド配布ページを開く 11 学習スライドを配布する 11 4. 学習スライド管理 学習スライド管理ページを開く 14 新しい学習スライドを作成する 14
Microsoft Word - SSI_Smart-Trading_QA_ja_ doc
 サイゴン証券会社 (SSI) SSI Smarttrading の設定に関する Q&A 06-2009 Q&A リスト 1. Q1 http://smarttrading.ssi.com.vn へアクセスしましたが 黒い画面になり X のマークが左上に出ている A1 原因はまだ設定していない アドミニストレータで設定しない あるいは自動設定プログラムがお客様の PC に適合しないと考えられます 解決方法アドミニストレータの権限のユーザーでログインし
サイゴン証券会社 (SSI) SSI Smarttrading の設定に関する Q&A 06-2009 Q&A リスト 1. Q1 http://smarttrading.ssi.com.vn へアクセスしましたが 黒い画面になり X のマークが左上に出ている A1 原因はまだ設定していない アドミニストレータで設定しない あるいは自動設定プログラムがお客様の PC に適合しないと考えられます 解決方法アドミニストレータの権限のユーザーでログインし
SAMBA Stunnel(Mac) 編 1. インストール 1 セキュア SAMBA の URL にアクセスし ログインを行います xxxxx 部分は会社様によって異なります xxxxx 2 Mac OS 版ダウンロー
 操作ガイド Ver.2.3 目次 1. インストール... - 2-2. SAMBA Stunnel 利用... - 5-2.1. 接続確認... - 5-2.2. 編集... - 9-2.3. インポート... - 12-2.4. 削除... - 14-3. 動作環境... - 15-4. 参考資料 ( 接続状況が不安定な場合の対処方法について )... - 16-4.1. サービスの再起動...
操作ガイド Ver.2.3 目次 1. インストール... - 2-2. SAMBA Stunnel 利用... - 5-2.1. 接続確認... - 5-2.2. 編集... - 9-2.3. インポート... - 12-2.4. 削除... - 14-3. 動作環境... - 15-4. 参考資料 ( 接続状況が不安定な場合の対処方法について )... - 16-4.1. サービスの再起動...
外国語論文の探し方 ( 図書館情報学 ) 今回の講習会で取り上げるデータベースの概要 LISA(Library and Information Science Abstracts) は図書館学および情報学関係の抄録データベースです 1969 年以降の 68 ヵ国以上 20 以上の言語の 440 点を
 外国語論文の探し方 ( 図書館情報学 ) 今回の講習会で取り上げるデータベースの概要 LISA(Library and Information Science Abstracts) は図書館学および情報学関係の抄録データベースです 1969 年以降の 68 ヵ国以上 20 以上の言語の 440 点を超える雑誌を収録しています LISTA(Library, Information Science &
外国語論文の探し方 ( 図書館情報学 ) 今回の講習会で取り上げるデータベースの概要 LISA(Library and Information Science Abstracts) は図書館学および情報学関係の抄録データベースです 1969 年以降の 68 ヵ国以上 20 以上の言語の 440 点を超える雑誌を収録しています LISTA(Library, Information Science &
3 アドレスバーに URL を入力し ( 移動ボタン ) をタップします 入力した URL のホームページに移動します ネットワークへのログオン 画面が表示された場合は ユーザー名 を確 認し パスワード を入力して OK をタップしてください ホームページがうまく表示されないときは Opera B
 ホームページを見る (Opera Browser) Opera Browser を使って ホームページの閲覧ができます アクセスリストに登録したホームページ (+3-3 ページ ) を順番に閲覧することができます くわしくは ネットウォーカー ( お気に入りめぐりをする ) (+3-7 ページ ) をご覧ください Opera Browser は パソコンなどで広く使われている Web ブラウザによる
ホームページを見る (Opera Browser) Opera Browser を使って ホームページの閲覧ができます アクセスリストに登録したホームページ (+3-3 ページ ) を順番に閲覧することができます くわしくは ネットウォーカー ( お気に入りめぐりをする ) (+3-7 ページ ) をご覧ください Opera Browser は パソコンなどで広く使われている Web ブラウザによる
PDF Convertor for mac スタートアップガイド
 Nuance PDF Converter for Mac スタートアップガイド 1 Nuance Nuance のロゴ および Dragon は 米国およびその他の国々における Nuance Communications,Inc. およびその関連会社の商標または登録商標です Microsoft Windows Windows Vista Excel PowerPoint Outlook SharePoint
Nuance PDF Converter for Mac スタートアップガイド 1 Nuance Nuance のロゴ および Dragon は 米国およびその他の国々における Nuance Communications,Inc. およびその関連会社の商標または登録商標です Microsoft Windows Windows Vista Excel PowerPoint Outlook SharePoint
第1部参考資料
 参考資料 1 NDL 書誌データ取得シートの使い方 1 国立国会図書館サーチを使ったツール群の公開 ( 原田研究室 ) ( 国立国会図書館サーチ連携ツール ) http://www.slis.doshisha.ac.jp/~ushi/toolndl/ にアクセスしてください NDL 書誌データ取得シート の ダウンロード をクリックし ダウンロードしてください ( 使用目的 環境に応じて バージョンを選択してください
参考資料 1 NDL 書誌データ取得シートの使い方 1 国立国会図書館サーチを使ったツール群の公開 ( 原田研究室 ) ( 国立国会図書館サーチ連携ツール ) http://www.slis.doshisha.ac.jp/~ushi/toolndl/ にアクセスしてください NDL 書誌データ取得シート の ダウンロード をクリックし ダウンロードしてください ( 使用目的 環境に応じて バージョンを選択してください
2007年度版
 14. 学びの泉 使い方 1. ログイン ログアウト方法 (1) 学びの泉 (https://izumi.seisen-u.ac.jp/campus/) にアクセスします (2) ログイン ID とパスワードを入力し ログイン ボタンを押します ログイン ID とパスワードは 大学の教室 PC SeisenWebMail 清泉ポータルで利用しているアカウント パスワードと同じです 不明な場合やログインできない場合は
14. 学びの泉 使い方 1. ログイン ログアウト方法 (1) 学びの泉 (https://izumi.seisen-u.ac.jp/campus/) にアクセスします (2) ログイン ID とパスワードを入力し ログイン ボタンを押します ログイン ID とパスワードは 大学の教室 PC SeisenWebMail 清泉ポータルで利用しているアカウント パスワードと同じです 不明な場合やログインできない場合は
Microsoft Word - BRマニュアル教員用new.docx
 BookRoll マニュアル 教員用 BookRoll 1.1 BookRoll とは BookRoll は 講義で使用するデジタル教材や資料を学内ユーザーに閲覧可能するシステムです オンライン環境があればいつでもどこでもパソコンやスマートフォンの Web ブラウザから閲覧することができます また 閲覧画面では ブックマークやマーカー メモ機能を利用し 学習に活用することができます BookRoll
BookRoll マニュアル 教員用 BookRoll 1.1 BookRoll とは BookRoll は 講義で使用するデジタル教材や資料を学内ユーザーに閲覧可能するシステムです オンライン環境があればいつでもどこでもパソコンやスマートフォンの Web ブラウザから閲覧することができます また 閲覧画面では ブックマークやマーカー メモ機能を利用し 学習に活用することができます BookRoll
05.- ミニレクチャー EndNote basic 入門 医学図書館情報サービス係 EndNote basic を使う ( 学内 学外どちらからでもアクセス可能 ) または から
 EndNote basic 入門 05.- ミニレクチャー EndNote basic 入門 医学図書館情報サービス係 本日のテーマ オンライン文献管理ツール EndNote basic の基本的な機能を知る 講習会で使用するデータベースの入口サイト http://www.lib.m.u-tokyo.ac.jp/ 医学 看護系でよく使うものはこちらから! EndNote basic でできること.
EndNote basic 入門 05.- ミニレクチャー EndNote basic 入門 医学図書館情報サービス係 本日のテーマ オンライン文献管理ツール EndNote basic の基本的な機能を知る 講習会で使用するデータベースの入口サイト http://www.lib.m.u-tokyo.ac.jp/ 医学 看護系でよく使うものはこちらから! EndNote basic でできること.
Microsoft PowerPoint - EndNoteWeb-BrainShark_2006Dec07_JPN.ppt
 EndNote Web In the ISI Web of Knowledge このプレゼンテーションでは Web of Knowledge に新しく搭載された EndNote Web についてご紹介します 1 EndNote Web EndNote Web の概要 Web of Knowledge/EndNote Web のユーザ登録する Web of Knowledge レコードを EndNote
EndNote Web In the ISI Web of Knowledge このプレゼンテーションでは Web of Knowledge に新しく搭載された EndNote Web についてご紹介します 1 EndNote Web EndNote Web の概要 Web of Knowledge/EndNote Web のユーザ登録する Web of Knowledge レコードを EndNote
管理者向けのドライブ設定 このガイドの内容 1. ドライブの設定を調整する 2. パソコンにドライブをインストールする 必要なもの G Suite 管理者アカウント 30 分
 ドライブの紹介 Google ドライブを使用すると ファイルを クラウドに保存してチームのメンバーや外 部のパートナーと共有できると共に どこ からでもファイルにアクセスできます また ファイルを容易に検索でき あらゆる ドキュメントを安全に保管できます ドライブの利用に必要なのは ウェブブラ ウザまたはドライブがインストールされた 端末のみです 管理者向けのドライブ設定 このガイドの内容 1. ドライブの設定を調整する
ドライブの紹介 Google ドライブを使用すると ファイルを クラウドに保存してチームのメンバーや外 部のパートナーと共有できると共に どこ からでもファイルにアクセスできます また ファイルを容易に検索でき あらゆる ドキュメントを安全に保管できます ドライブの利用に必要なのは ウェブブラ ウザまたはドライブがインストールされた 端末のみです 管理者向けのドライブ設定 このガイドの内容 1. ドライブの設定を調整する
取引上手くん 9 のインストール時にエラーが表示される際の対処法 ~Windows8 Windows8.1~ 本ドキュメントは Windows8/8.1 のパソコンにおいて 取引上手くん 9 のインストールが正常にできなかった場合の対処 法をまとめたものです なお インストールの手順そのものにつきま
 取引上手くん 9 のインストール時にエラーが表示される際の対処法 ~Windows8 Windows8.1~ 本ドキュメントは Windows8/8.1 のパソコンにおいて 取引上手くん 9 のインストールが正常にできなかった場合の対処 法をまとめたものです なお インストールの手順そのものにつきましては 別ドキュメント ( 取引上手くん 9 のインストール説明書 または about.pdf ) をご覧ください
取引上手くん 9 のインストール時にエラーが表示される際の対処法 ~Windows8 Windows8.1~ 本ドキュメントは Windows8/8.1 のパソコンにおいて 取引上手くん 9 のインストールが正常にできなかった場合の対処 法をまとめたものです なお インストールの手順そのものにつきましては 別ドキュメント ( 取引上手くん 9 のインストール説明書 または about.pdf ) をご覧ください
Microsoft PowerPoint - Tutorial_6.ppt
 6 RapidApps を使ったスピーディーなアプリ開発 1 課題手順 RapidApps でアプリを開発する 開発した Kiosk アプリの動作を確認する 2 RapidApps でアプリを開発する (1) Bluemix RapidApps は Web やモバイル アプリをスピーディーに設計 / 開発し Bluemix にデプロイすることができるビジュアル開発ツールです ここでは RapidApps
6 RapidApps を使ったスピーディーなアプリ開発 1 課題手順 RapidApps でアプリを開発する 開発した Kiosk アプリの動作を確認する 2 RapidApps でアプリを開発する (1) Bluemix RapidApps は Web やモバイル アプリをスピーディーに設計 / 開発し Bluemix にデプロイすることができるビジュアル開発ツールです ここでは RapidApps
発環境を準備しよう2 章開Eclipseをインストールしようそれでは Eclipseをセットアップしましょう Eclipseは Eclipse Foundationのサイトからダウンロードできます ダウンロードのページを開くと いく
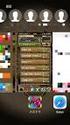 2.1 Java の開発ツールを入手しよう Java の実行環境と 開発ツールの Eclipse Android 向けアプリケー ションの開発ツール Android SDK をダウンロードしましょう 本書では Windows パソコンへのインストール方法を説明します Javaをインストールしようまず 最新のJava 実行環境を入手しましょう Javaは Java 公式サイト (http://www.java.com/ja/)
2.1 Java の開発ツールを入手しよう Java の実行環境と 開発ツールの Eclipse Android 向けアプリケー ションの開発ツール Android SDK をダウンロードしましょう 本書では Windows パソコンへのインストール方法を説明します Javaをインストールしようまず 最新のJava 実行環境を入手しましょう Javaは Java 公式サイト (http://www.java.com/ja/)
①IDとURLを入力し、ログインボタンを押しても何も反応がなく、IDパスワードが空白で元の画面に戻ってしまう場合、 IDもしくはパスワードの打ち間違いが考えられますので、大文字小文字、半角全角、オーとゼロを間違えていないかご確認ください
 ログインが出来ない場合 CareOnline をご利用頂きましてありがとうございます ログインが出来ない場合は下記の項目のご確認をお願いいたします まず始めに ログインを行う際の URL が以下のものになっているかをご確認下さい URL:https://rcm.care-online.jp/cares/welcomeSC.htm 1ID とパスワードを入力し ログインボタンを押しても何も反応がなく
ログインが出来ない場合 CareOnline をご利用頂きましてありがとうございます ログインが出来ない場合は下記の項目のご確認をお願いいたします まず始めに ログインを行う際の URL が以下のものになっているかをご確認下さい URL:https://rcm.care-online.jp/cares/welcomeSC.htm 1ID とパスワードを入力し ログインボタンを押しても何も反応がなく
