ハウツー ガイド シリーズ:ISE Express 1.3/1.4 インストール ガイド
|
|
|
- よりお たけくま
- 2 years ago
- Views:
Transcription
1 ISE Express インストールガイド シリーズ 作成者 :Jason Kunst 日付 :15/05/13
2 目次 このガイドについて... 4 このガイドの使用方法... 4 要件... 5 ゲストアクセス... 6 ホットスポットゲストポータルを使用したゲストアクセス... 6 クレデンシャルを持つゲストポータルを使用したゲストアクセス... 6 Cisco ISE ソフトウェアのダウンロード... 7 計画... 8 事前設定チェックリスト... 8 WLC の基本設定 WLC への接続 トポロジの例 キャプティブポータルのバイパス設定 ISE Web 認証用の WLC の設定 WLC での RADIUS 認証サーバの設定 WLC での RADIUS アカウンティングサーバの設定 ISE の Web 認証を使用するように WLAN の設定を変更します ゲストのリダイレクト用の ACL の設定およびアクセスの許可 ゲストデバイスを ISE ゲストポータルにリダイレクトするための ACL の設定 認証後にインターネットへのゲストアクセスを許可するための ACL の設定 VMware でのインストールおよび設定 (ISE) 仮想マシンへの Cisco ISE のインストール ISE OVA の仮想マシンとしての導入 ISE のセットアップの実行 ISE のパッチのインストール ゲストアクセス用の ISE の設定 ワイヤレスコントローラ (WLC) のネットワークアクセスデバイス (NAD) としての設定 認証ポリシーの設定 ゲストエンドポイントを ISE へリダイレクトする認証プロファイルの作成 アクセスを認可するための認証プロファイルの作成 ゲストアクセス用の認証ポリシーの作成 Cisco Systems 2015 ページ 2
3 自己登録およびスポンサーゲストのフローに必要な最小限の設定 ( 任意 ) ゲストのロケーションとタイムゾーンの設定 該当のロケーションを使用するようにポータルを設定 ( 自己登録 ) スポンサーゲストのフローに必要な設定 ( 任意 ) スポンサーアカウントの設定 Active Directory スポンサーグループ All_Accounts の設定 スポンサーグループのロケーションの設定 ISE スポンサーポータルの FQDN ベースのアクセスの設定 既知の証明書の設定 ( 任意 ) 既知の証明書の設定 :ISE 1.3 の場合の手順 証明書署名要求の作成と認証局への CSR の送信 信頼された証明書ストアへの証明書のインポート 署名要求への CA 署名付き証明書のバインド 管理ポータルおよび EAP 認証で使用する証明書の編集 ポータルで既知の証明書を使用するための設定 既知の証明書の設定 :ISE 1.4 の場合の手順 証明書署名要求の作成と認証局への CSR の送信 信頼された証明書ストアへの証明書のインポート 署名要求への CA 署名付き証明書のバインド ポータルの基本的なカスタマイズの設定 ( 任意 ) 次のステップ 付録 A: スイッチの設定 Cisco Systems 2015 ページ 3
4 このガイドについて このガイドでは すぐにゲストアクセスできるように Cisco Identity Services Engine(ISE) とシスコワイヤレスコントローラを設定するプロセスについて説明します このガイドの手順に従うことにより 約 2 時間でユーザのゲストアクセスをセットアップできます このガイドは ISE 1.3 を使用して作成されましたが ISE 1.4 にも対応しています このガイドでサポートされるポータルには次の 2 種類があります ホットスポットゲストポータルを使用したゲストアクセス クレデンシャルを持つゲストポータルを使用したゲストアクセス このガイドの使用方法 このガイドには ISE とシスコワイヤレスコントローラ (WLC) を使用してワイヤレスゲストアクセスをインストールし 設定するために必要なアクティビティを説明する 2 つのパートがあります パート 1: シスコワイヤレスコントローラ (WLC) のインストールおよび設定 : パート 1 では インストール前の事前設定および設定のアクティビティについて説明します これらのアクティビティは パート 2 に記載されたタスクを開始する前に完了しておく必要があります パート 2:VMware での Identity Services Engine(ISE) のインストールおよび設定 : パート 2 では VMware サーバでの ISE ソフトウェアのインストールと設定 および WLC を使用したゲストサービスの設定について説明します Part 1 Installing and Configuring Cisco Wireless Controller (WLC) Part 2 Installing and Configuring ISE on VMware for WLC Guest Services Connect to WLC Setup Your Controller Create Your Wireless Network Configure Captive Portal WLC Configuration for Radius Install Cisco Identity Services Engine on VMware Install Latest ISE Patches Configure ISE for Guest Services Configure Settings for Self-Registration Optional Configure Settings for Sponsored Guest Flows Optional Setting Up a Well-known Certificate Optional Configure Basic Portal Customization Optional 図 1. ゲストサービスのための WLC を使用した ISE Express インストールおよび設定プロセス Cisco Systems 2015 ページ 4
5 要件 VMware ESX (i) 4.x/5.x(ISE 1.3 でサポート ) VMware ESX (i) 5.x(ISE 1.4 でサポート ) SNS-3415 アプライアンスとして実行される仮想マシン VMware Appliance Specifications の表 2 を参照してください 最新のパッチを適用した Cisco Identity Services Engine リリース 1.3 または 1.4 o 既知の問題 (CSCus55690) への対応 この問題は 1.3 のパッチ 3 および 1.4 のパッチ 1 で解消されます これらのパッチが入手可能になり次第 インストールすることを強くお勧めします o 注 : デバイスは 消去された後であってもエンドポイントデータベースからは除外されず 引き続きアクセス可能です 物理シスコワイヤレスコントローラ (WLC)7.6.x または 8.x 注 : このガイドは 新規のワイヤレスコントローラのインストールのみを対象にしています 新規のインストールではない場合 コントローラを初期設定にリセットしてください コントローラをリセットする手順については コントローラのマニュアルを参照してください Cisco Systems 2015 ページ 5
6 ゲストアクセス 社外の人が企業のネットワークを使用してインターネットまたはネットワーク内のリソースおよびサービスにアクセスしようとしている場合 さまざまなゲストポータルを介してネットワークアクセスを提供することができます ゲストとは 通常 ネットワークへのアクセスを必要とする承認ユーザ 担当者 顧客 その他の一時ユーザを表します このガイドでサポートされるゲストアクセスポータルには 次の 2 種類があります ホットスポットゲストポータルを使用したゲストアクセス クレデンシャルを持つゲストポータルを使用したゲストアクセス ホットスポットゲストポータルを使用したゲストアクセス ホットスポットゲストポータルを使用したゲストアクセスとは ゲストが接続する際にユーザ名とパスワードの確立を要求せずにネットワークにアクセスできるように設定するゲストポータルです このタイプのゲストアクセスは 個別のゲストアカウントを管理するためのオーバーヘッドがありません ゲストがネットワークに接続すると ゲストは ISE のホットスポットゲストポータルにリダイレクトされます このポータルでゲストは ネットワークや 最終的にはインターネットへアクセスできるように アクセプタブルユースポリシー (AUP) に同意する必要があります クレデンシャルを持つゲストポータルを使用したゲストアクセス クレデンシャルを持つゲストポータルを使用したゲストアクセスによってネットワークにアクセスできますが ゲストがアクセス権を取得するにはユーザ名とパスワードを所有していなければなりません ゲストは自己登録ポータルを使用して ゲストポータルへのログインに使用するアカウントを自分で作成できます このポータルは スポンサーによって作成されたクレデンシャルでも使用することができます 従業員またはロビーアンバサダーなどがスポンサーになれます ネットワークに接続したゲストはポータルにリダイレクトされます このポータルには 自己登録したクレデンシャルか スポンサーが作成したクレデンシャルを使用してログインできます ゲストはログインすると ネットワークに対するアクセス権を得るためにアクセプタブルユースポリシー (AUP) に同意するよう求められる場合があります スポンサーゲストポータルを使用してアクセス権を設定することもできます このポータルでは ユーザはスポンサーによって作成されたクレデンシャルが必要です ゲストポータルおよび機能の詳細については Cisco Guest Access を参照してください Cisco Systems 2015 ページ 6
7 Cisco ISE ソフトウェアのダウンロード ISE ソフトウェアのダウンロードリンクから 最新の Cisco ISE ソフトウェアおよび ISE のパッチをダウンロードします ソフトウェアのダウンロード Cisco ISE ソフトウェアダウンロードページ ( 次のファイルをダウンロードできます ) にアクセスするには Cisco ISE ソフトウェアのダウンロード をクリックします ISE 1.3 または 1.4 の ISE VM OVA ファイル :Virtual SNS-3415 例 :ISE virtual-SNS ova ISE 1.3 または 1.4 の最新のパッチファイル 例 :ise-patchbundle auto x86_64.tar.gz 注 :ISE のパッチ (tar.gz) のダウンロード時 OSX Safari など 一部の Web ブラウザでは注意が必要です パッチのインストール時にアーカイブの構造を維持する必要があり そのためには Firefox または Google Chrome ブラウザを使用します 下記のリンクをクリックすると Cisco ISE ソフトウェアのダウンロードについてのビデオを視聴できます ISE の概要および Cisco ISE ソフトウェアのダウンロードの方法 Cisco Systems 2015 ページ 7
8 計画 ISE および WLC のインストールおよび設定を開始する前に ISE および WLC のインストールおよび設定で後から使用する情報を収集しておくことをお勧めします サーバ情報を整理し 記録するのに役立つチェックリストを作成しました 設定プロセスにおけるインストール時に 必要に応じてこのチェックリストを参照してください 注 :ISE をインストールするにあたり 事前設定チェックリストの情報を記録する際に次のサービスへのアクセス権があることを確認します これらのサービスが使用できない場合 インストールプロセスは失敗する可能性があります DNS NTP およびデフォルトゲートウェイ ご使用の ESX および NTP ホストの時間が正しいことを確認します サービスおよび証明書が正しく機能するためには ホストの時間が同期されている必要があります 事前設定チェックリスト 番号サービス説明情報をここに記録 1 WLC システム名 コントローラシステム名 WLC で設定 例 :WLC WLC システム名 : 2 ワイヤレスコントローラの IP サブネットマスク ゲートウェイ WLC のネットワーク情報 WLC および ISE で設定 ワイヤレスコントローラの IP: サブネットマスク : ゲートウェイ : 3 DHCP サーバの IP ネットワーク内の DHCP サーバ WLC で設定 DHCP サーバの IP: 4 ゲスト SSID ゲストがアクセスするネットワークの名前 WLC で設定 例 :yourcompany-guest ( 企業名 -ゲスト) ゲスト SSID: 5 ゲスト VLAN( 任意 ) ゲスト用に管理ネットワークと同じネットワークを使用する場合不要です 6 ゲストネットワークの IP アドレス サブネットマスク ゲートウェイ ゲスト用に使用される VLAN WLC で設定 例 :50 コントローラがゲストと通信するために ゲストネットワークの IP アドレスが必要です WLC で設定 ゲスト VLAN: ゲストネットワークの IP: サブネットマスク : ゲートウェイ : Cisco Systems 2015 ページ 8
9 7 DNS サーバの IP ネットワーク内の DNS サーバ ISE で設定 8 NTP サーバの IP ネットワーク内の NTP サーバ ISE で設定 DNS サーバの IP: NTP サーバの IP: 9 ISE の IP サブネットマスク およびゲートウェイ ISE のネットワーク情報 WLC および ISE で設定 ISE の IP: サブネットマスク : ゲートウェイ : 10 ISE のホスト名 ISE サーバの名前 ISE で設定 例 :yourdomain.com ( ユーザのドメイン.com) 11 管理ネットワーク VLAN ESX (i) ホストで ISE および WLC が接続するネットワーク WLC および ESX(i) ホストで設定 例 : 共有秘密鍵 これは RADIUS チャネルを保護するために ISE と WLC 間の通信で共有されるパスワードです WLC および ISE で設定 ISE のホスト名 : 管理ネットワーク VLAN: 共有秘密鍵 : Cisco Systems 2015 ページ 9
10 WLC の基本設定 シスコワイヤレス LAN コントローラは複数の方法で設定できます このガイドでは WLAN 高速セットアップを使用します WLAN 高速セットアップと WLC の設定の詳細については 次のリンクのいずれかを選択してください WLAN 高速セットアップについてのビデオ Cisco WLAN リリースノート WLC への接続 シスコワイヤレスゲストサービスを構成するすべてのコンポーネントを接続する前に まず ご使用のラップトップ ( コンピュータ ) と WLC 間の通信を確立する必要があります 最初にラップトップと WLC 間の通信を確立すると ハードウェアのセットアップとソフトウェアのインストール手順を完了できるようになります コントローラのセットアップ WLC に接続するには 次の手順に従います 図 1 に示すように 管理用ラップトップを WLC のポート 2 に接続します 図 1. ラップトップと WLC との接続 ラップトップはサブネット /24 から IP アドレスを取得します ブラウザを開き アドレスバーに と入力して WLC の管理ユーザインターフェイスにアクセスします 図 2 に示すように WLC の管理ユーザインターフェイスが表示されます Cisco Systems 2015 ページ 10
11 図 2. WLC:[ コントローラのセットアップ (Set Up Your Controller)] タブ コントローラを管理するためのクレデンシャルを入力します 計画 の項で完成させた 事前設定チェックリスト を参照してください 表 1. ワイヤレス LAN コントローラのウィザード フィールド システム名 (System Name) 説明 WLC システム名 事前チェックリストの項目番号 :1 国 (Country) 日付と時刻 (Date & time) タイムゾーン (Timezone) NTP サーバ (NTP Server) 現在の国の場所現在の日付と時刻ドロップダウンメニューからタイムゾーンを選択します NTP サーバの IP アドレス 事前チェックリストの項目番号 :8 管理 IP アドレス (Management IP Address) サブネットマスク (Subnet Mask) ワイヤレスコントローラを管理するための IP アドレス 事前チェックリストの項目番号 :2 WLC のサブネットマスク 事前チェックリストの項目番号 :2 Cisco Systems 2015 ページ 11
12 フィールド デフォルトゲートウェイ (Default Gateway) 管理ネットワーク VLAN (Management Network VLAN) 説明 WLC のデフォルトゲートウェイ事前チェックリストの項目番号 :2 管理ネットワーク VLAN 事前チェックリストの項目番号 :11 ステップ 4. [ 次へ (Next)] をクリックして続行します 次に ワイヤレスネットワークを作成する必要があります ワイヤレスネットワークの作成 [ 従業員用ネットワーク (Employee Network)] を選択解除するには [X] をクリックします 注 : 従業員 ( 内部ユーザ ) 用のワイヤレス dot1x ネットワークの設定については このガイドでは取り扱いません 図 3 に示すように [ ゲストネットワーク (Guest Network)] の横のチェックマークをクリックします 図 3. WLC:[ ワイヤレスネットワークの作成 (Create Your Wireless Network)] タブ Cisco Systems 2015 ページ 12
13 表 2. [ ワイヤレスネットワークの作成 (Create Your Wireless Network)] タブのフィールド フィールド ネットワーク名 (Network Name) セキュリティ (Security) VLAN VLAN IP アドレス (VLAN IP Address) VLAN サブネットマスク (VLAN Subnet Mask) VLAN デフォルトゲートウェイ (VLAN Default Gateway) 説明 ゲスト用のワイヤレスネットワーク (SSID) 事前チェックリストの項目番号 :4 ドロップダウンメニューに表示されるオプションから セキュリティタイプ [Web での同意 (Web Consent)] を選択します ドロップダウンメニューに表示されるオプションから VLAN [ 新しい VLAN(New VLAN)] を選択します ゲストネットワークの IP アドレス 事前チェックリストの項目番号 :6 VLAN のサブネットマスクの IP アドレス 事前チェックリストの項目番号 :6 デフォルトゲートウェイの IP アドレス 事前チェックリストの項目番号 :6 VLAN ID( 任意 ) VLAN の ID( 任意 管理ネットワークを使用する場合は不要 ) 事前チェックリストの項目番号 :5 DHCP サーバアドレス (DHCP Server Address) DHCP サーバの IP アドレス 事前チェックリストの項目番号 :3 ステップ 4. 計画段階で用意した 必要な情報を入力します [ 次へ (Next)] をクリックして続行します Cisco Systems 2015 ページ 13
14 図 4 に示すように 確認画面が表示され WLC の変更を適用するかどうか確認されます [OK] をクリックするとシステムが再起動することが通知されます 図 4. WLC: ワイヤレスネットワークを作成するかどうかの確認 Cisco Systems 2015 ページ 14
15 トポロジの例 本書に記載されているシナリオと設定についてさらにご理解いただくために 次のトポロジ例をご覧ください 図 5. トポロジの例 トポロジ例の Cisco 3560G スイッチ ( 図 5) は 基本的にすべてのコンポーネントを接続しています スイッチのすべてのポートは VLAN 100 へのアクセス用に設定されます ただし ポート 10 をトランクポートとして設定する必要があります スイッチの設定の詳細については 付録 A を参照してください 注 :WLC の再起動後 管理機能は VLAN 100( 例 : ) 上で稼働し 古い IP アドレス経由では応答しなくなります WLC のポート 2 から管理用のラップトップを外し スイッチのポート 1 に接続します WLC のポート 1 を スイッチのトランクポート10 に接続します スイッチのトランクポートには コントローラを管理しゲストアクセスを提供するために 管理 VLAN(100) およびゲスト VLAN(50) を含める必要があります 管理 PC を使用して 再度 WLC にアクセスできるようになります ( 例 : コントローラのアクセスポイント検出用のネットワークを設定します アクセスポイントを設定するには ネットワークがワイヤレスコントローラを検出できるように設定されている必要があります ネットワークにおける検出オプション設定の詳細については ワイヤレスコントローラのマニュアルを参照してください Cisco Systems 2015 ページ 15
16 ステップ 4. ネットワークに必要な検出オプションを設定した後 ポート 8 にアクセスポイントを接続します 注 : この時点で すべてのクライアントからゲストワイヤレスネットワーク (SSID) を参照できるはずです ( 事前チェックリストの項目番号 :4) キャプティブポータルのバイパス設定 Cisco Identity Services Engine ソフトウェアのゲストアクセスは さまざまなクライアントや Web ブラウザでサポートされています Apple の ios および OSX クライアントから Cisco ISE のゲストアクセスを利用してコントローラを使用するには ISE ゲストサービスのインストールと設定を行う前に キャプティブポータルのバイパス設定プロセスを完了しておく必要があります キャプティブポータルのバイパスコマンドの使用の詳細については Configuring Captive Bypassing でご使用の環境に応じた特定のコードのリリースを参照してください キャプティブポータルのバイパスを設定するには 次の手順に従います Putty などの SSH クライアントを使用して ワイヤレスコントローラの IP アドレスに接続します 注 : コンソールまたは Telnet を使用して接続することもできます コントローラの CLI にログインします 次のコマンドを入力します config network web-auth captive-bypass enable コントローラから再起動するよう指示されます ステップ 4. CLI に再度ログインし 次のコマンドを使用してステータスを表示します show network summary ステップ 5. 最後のページで 次の行を見つけます ヒント : スペースキーを 2 回押すと 最後のページに移動します Web Auth Captive-Bypass... Enable ステップ 6. SSH セッションを閉じ Web ブラウザを使用して WLC に再接続します Cisco Systems 2015 ページ 16
17 ISE Web 認証用の WLC の設定 この項では WLC と ISE を機能させるのに必要なセキュリティ設定について説明します RADIUS NAC を使用すると ISE が認可変更 (COA) 要求を送信できるようになります この要求は ユーザがすでに認証されており ネットワークにアクセスできることを示します つまり 新しいセッションを開かなくても ISE がクライアントの状態を随時変更できるようになります クライアントの状態を ポータル認証のために ISE にリダイレクトされている状態から切り替え 認証が完了したら そのクライアントの状態を変更して ネットワークへのアクセス ( 例 : インターネット ) を許可します WLC での RADIUS 認証サーバの設定 RADIUS 認証サーバを設定するには 次の手順に従います ワイヤレス LAN コントローラ (WLC) サーバの GUI にログインします 図 6 に示すように 左側のメニューから [ セキュリティ (Security)] > [AAA] > [RADIUS] > [ 認証 (Authentication)] の順に選択します 図 6. Radius 認証サーバ [ 新規 (New)] をクリックします 図 7 に示すように RADIUS 認証サーバの画面が表示されます 図 7. Radius 認証サーバ : 編集 Cisco Systems 2015 ページ 17
18 ステップ 4. ステップ 5. ステップ 6. ISE の IP アドレスおよび共有秘密鍵を入力します RFC 3576 に対するサポートを有効にします [Apply( 適用 )] をクリックします WLC での RADIUS アカウンティングサーバの設定 RADIUS アカウンティングサーバを設定するには 次の手順に従います ワイヤレス LAN コントローラ (WLC) サーバの GUI にログインします 図 8 に示すように 左側のメニューから [ セキュリティ (Security)] > [AAA] > [RADIUS] > [ アカウンティング (Accounting)] の順に選択します 図 8. Radius アカウンティングサーバ [ 新規 (New)] をクリックします 図 9 に示すように RADIUS アカウンティングサーバの画面が表示されます 図 9. Radius アカウンティングサーバ : 編集 ステップ 4. ステップ 5. ISE の IP アドレスおよび共有秘密鍵を入力します [Apply( 適用 )] をクリックします Cisco Systems 2015 ページ 18
19 ISE の Web 認証を使用するように WLAN の設定を変更します ISE の Web 認証に RADIUS NAC を使用するように WLC の設定を変更するには 次の手順に従います [WLAN(WLANs)] を選択します [ ゲストSSID(Guest SSID)] を選択します 図 10. WLAN ステップ 4. [ セキュリティ (Security)] タブを選択します [ レイヤ2(Layer 2)] タブをクリックします 図 11 に示すように [ レイヤ 2 セキュリティ (Layer 2 Security)] タブオプションが表示されます 図 11. レイヤ 2 セキュリティ ステップ 5. ステップ 6. ステップ 7. レイヤ 2 セキュリティに対して [ なし (None)] を選択します [MACフィルタリング(MAC Filtering)] を有効にします [ レイヤ3(Layer 3)] タブをクリックします 図 12 に示すように [ レイヤ 3 セキュリティ (Layer 3 Security)] タブオプションが表示されます 図 12. レイヤ 3 セキュリティ ステップ 8. ステップ 9. [ なし (None)] を選択します [AAAサーバ(AAA Servers)] を選択します Cisco Systems 2015 ページ 19
20 図 13 に示すように [AAA サーバ (AAA Servers)] のオプションが表示されます 図 13. AAA サーバのセキュリティ ステップ 10. 図 14 に示すように [ サーバ 1(Server 1)] ラベルで [ 認証サーバ (Authentication Servers)] と [ アカウンティングサーバ (Accounting Servers)] に対して ISE サーバの IP を有効にします 図 14. AAA サーバのセキュリティ ステップ 11. [ 詳細設定 (Advanced)] タブをクリックします ステップ 12. 図 15 に示すように [ 詳細設定 (Advanced)] タブオプションが表示されます 図 15. [ 詳細設定 (Advanced)] タブオプション ステップ 13. [AAA オーバーライドを許可 (Allow AAA Override)] を有効にします ステップ 14. [NAC の状態 (NAC State)] で ドロップダウンメニューを使用して [RADIUS NAC] を選択します ステップ 15. [Apply( 適用 )] をクリックします Cisco Systems 2015 ページ 20
21 ゲストのリダイレクト用の ACL の設定およびアクセスの許可 この項では WLC で ACL を設定する方法について説明します 目的は ゲストクライアントがゲストサービスへアクセスできるように ACL を設定することです ゲストデバイスを ISE ゲストポータルにリダイレクトするための ACL の設定 WLC の GUI に移動し [ セキュリティ (Security)] > [ アクセスコントロールリスト (Access Control Lists)] > [ アクセスコントロールリスト (Access Control Lists)] を選択します 図 16 に示すように [ アクセスコントロールリスト (Access Control Lists)] ページが表示されます このページには WLC で設定されている ACL が一覧表示されます また このページでは 任意の ACL を編集または削除できます 図 16. アクセスコントロールリスト ステップ 4. [ 新規 (New)] ボタンをクリックして 新しい ACL を作成します 図 17 に示すように 名前に GUESTREDIRECT と入力します ACL のルールを作成するには [ 編集 (Edit)] をクリックします 図 17. アクセスコントロールリスト ステップ 5. [ 適用 (Apply)] ボタンをクリックします 図 18 に示すように [ アクセスコントロールリスト (Access Control Lists)] の編集ページが表示されます 図 18. アクセスコントロールリストの編集ページ Cisco Systems 2015 ページ 21
22 ステップ 6. ステップ 7. ステップ 8. [ 新規ルールの追加 (Add New Rule)] ボタンをクリックします [ アクセスコントロールリスト (Access Control Lists)] > [ ルール (Rules)] ページが表示されます 図 19 に示すように ルールを設定します 注 : は ISE の IP アドレスです ( ご使用の ISE の IP アドレスを使用します ) 図 19. ACL ルールのエントリ 認証後にインターネットへのゲストアクセスを許可するための ACL の設定 WLC のウィザードにより guest-acl という名前で ACL が作成されています [guest-acl] ACL をクリックします シーケンス 2 の後に 次の 2 つの新規ルールを追加します この順序に従うことが非常に重要です 送信元 ISE IP へのアクセスで any を許可します 宛先 ISE IP へのアクセスで any を許可します 図 20 に シーケンス 2 の後に追加された 2 つの新規ルールを示します 図 20. 新規ルールのエントリ 注 : は ISE サーバの IP アドレスです 新規ルールには ご使用の ISE IP アドレスを使用します これで Cisco Identity Services Engine と WLC のゲストサービスプロセスの最初のパート ( シスコワイヤレスコントローラ (WLC) のインストールおよび設定 ) は終了です Cisco Systems 2015 ページ 22
23 VMware でのインストールおよび設定 (ISE) ここでは VMware サーバでの ISE ソフトウェアのインストールおよび設定に関連するタスクについて説明します 図 21 に このパートで説明するタスクのワークフローを示します このワークフローのアクティビティは ISE を使用したゲストサービスを正常に導入するために必要なタスクを示しています Part 2 Installing and Configuring ISE on VMware for WLC Guest Services Install Cisco Identity Services Engine on VMware Install Latest ISE Patches Configure ISE for Guest Services Configure Settings for Self-Registration Optional Configure Settings for Sponsored Guest Flows Optional Setting Up a Well-known Certificate Optional Configure Basic Portal Customization Optional 図 21. VMware でのインストールおよび設定 (ISE) Cisco Systems 2015 ページ 23
24 仮想マシンへの Cisco ISE のインストール OVA テンプレートを使用して仮想マシンに Cisco ISE ソフトウェアをインストールし 展開することができます OVA テンプレートは前の手順で Cisco.com からダウンロードしてあります ISE OVA の仮想マシンとしての導入 ESX(i) 環境に ISE OVA を導入するには 次の手順に従います ステップ 4. ステップ 5. ステップ 6. ステップ 7. ステップ 8. VMware vsphere クライアントを起動します VMware ホストにログインします VMware vsphere クライアントから [ ファイル (File)] > [OVFテンプレートの導入(Deploy OVF Template)] を選択します [ 参照 (Browse)] をクリックして OVA テンプレートを選択し [ 次へ (Next)] をクリックします [OVAテンプレート詳細(OVF Template Details)] ページの詳細を確認し [ 次へ (Next)] をクリックします 一意に識別するために仮想マシンの名前を [ 名前とロケーション (Name and Location)] ページに入力し [ 次へ (Next)] をクリックします OVA をホストするデータストアを選択します [ ディスクフォーマット (Disk Format)] ページの [ シックプロビジョニング (Thick Provision)] オプションボタンをクリックし [ 次へ (Next)] をクリックします Cisco ISE リリース 1.3 は シックプロビジョニングとシンプロビジョニングの両方をサポートします ただし パフォーマンスを高めるためにシックプロビジョニングを選択することをお勧めします シンプロビジョニングを選択した場合は 最初のディスク拡張中に より多くのディスク領域が必要なアップグレード バックアップと復元 デバッグロギングなどの操作に影響が出ることがあります 注 :[ レイジーゼロ (Lazy Zeroed)] か [ イーガーゼロ (Eager Zeroed)] を選択するよう要求されたら [ レイジーゼロ (Lazy Zeroed)] を選択します ステップ 9. [ 完了準備 (Ready to Complete)] ページの情報を確認します ステップ 10. [ 導入後に電源をオンにする (Power on after deployment)] チェックボックスをオンにします ステップ 11. [ 終了 (Finish)] をクリックします ISE のセットアップの実行 この項では VSphere コンソールのコマンドラインインターフェイス (CLI) を使用して ISE 仮想マシンをセットアップします インストールプロセスが終了すると 仮想マシンは自動的に再起動されます 仮想マシンが再起動すると システムプロンプトが表示されます システムプロンプトで setup と入力し Enter を押します セットアップウィザードが表示され ウィザードに従って初期設定を実行します 本書の事前設定の計画の項で収集した情報を使用して セットアップウィザードの質問に対応します Cisco Systems 2015 ページ 24
25 下記の例は setup コマンドの出力例を示します localhost login: setup Press 'Ctrl-C' to abort setup Enter hostname[]: ise Enter IP address[]: Enter IP default netmask[]: Enter IP default gateway[]: Enter default DNS domain[]: yourdomain.com Enter primary nameserver[]: Add/Edit another nameserver? Y/N : n Enter primary NTP server[time.nist.gov]: Add/Edit secondary NTP server? Y/N : n Enter system timezone[utc] : Enter username[admin]: Enter password: Enter password again: Bringing up network interface... Pinging the gateway... Pinging the primary nameserver... Do not use 'Ctrl-C' from this point on... Appliance is configured インストールに関する情報および詳細については 管理ガイドの Installing Cisco ISE Software on a VMware System の項を参照してください ISE のパッチのインストール ISE 仮想マシンをセットアップしたら 最新のパッチをインストールする次の指示に従ってシステムにパッチを適用します ステップ 4. ISE の管理 UI( にログインします [ 管理 (Administration)] > [ システム (System)] > [ メンテナンス (Maintenance)] > [ パッチ管理 (Patch Management)] > [ インストール (Install)] の順に選択します [ 参照 (Browse)] をクリックし Cisco.com からダウンロードしたパッチを選択します [ インストール (Install)] をクリックしてパッチをインストールします プライマリ管理ノードでのパッチのインストールが完了すると Cisco ISE から自動的にログアウトされます 再びログインできるようになるまで数分間待つ必要があります 注 : パッチインストールの進行中 [ パッチ管理 (Patch Management)] ページ上の機能のうち使用できるのは [ ノードステータスを表示 (Show Node Status)] のみです ステップ 5. [ パッチのインストール (Patch Installation)] ページに戻るには [ 管理 (Administration)] > [ システム (System)] > [ メンテナンス (Maintenance)] > [ パッチ管理 (Patch Management)] の順に移動します ISE のパッチの詳細については ISE 1.3 Administration Guide の Installing a Software Patch の項を参照してください Cisco Systems 2015 ページ 25
26 ゲストアクセス用の ISE の設定 ワイヤレスコントローラ (WLC) のネットワークアクセスデバイス (NAD) としての設定 ISE の管理 UI にログインします [ 管理 (Administration)] > [ ネットワークリソース (Network Resources)] > [ ネットワークデバイス (Network Devices)] に移動します 図 22 に示すように [ 追加 (Add)] を選択します 図 22. ISE のネットワークデバイス : デバイスの追加 図 23 に示すように [ ネットワークデバイス (Network Devices)] の編集ページが表示されます 図 23. ネットワークデバイス ステップ 4. デバイス名を入力します ステップ 5. デバイスの IP アドレスを入力します ステップ 6. [ 認証の設定 (Authentication Settings)] を有効にします ステップ 7. [ 共有秘密鍵 (Shared Secret)] を入力します ( 事前チェックリストの項目番号 :12) ステップ 8. [ 送信 (Submit)] をクリックします Cisco Systems 2015 ページ 26
27 認証ポリシーの設定 認証ポリシーでは Cisco ISE が通信に使用する 許可されるプロトコルおよび ID ソースまたは ID ソース順序を静的に定義できます Cisco ISE では デフォルトで ゲストアクセス用の事前構成済みの使用可能な認証ポリシーが用意されています デフォルトの認証ポリシーの表示事前定義済みのデフォルトの認証ポリシーを表示するには 次の手順に従います ISE の管理 UI にログインします [ ポリシー (Policy)] > [ 認証 (Authentication)] に移動します 図 24 に示すように [ デフォルトの認証ポリシー (Default Authentication Policy)] ページが表示されます 図 24. デフォルトの認証ポリシー デフォルトの認証ポリシーでは 未知の内部エンドポイントの MAB は [ 続行 (Continue)] に設定されています これにより ( 未知 ) のゲストエンドポイントが認証を続行でき このエンドポイントのゲストポータルへのリダイレクトが許可されます ゲストエンドポイントを ISE へリダイレクトする認証プロファイルの作成 エンドポイントがネットワークに初めてアクセスする場合 エンドポイントを認証のためにゲストポータルへリダイレクトする必要があります リダイレクトするには認証プロファイルが必要です ステップ 4. [ ポリシー (Policy)] > [ ポリシー要素 (Policy Elements)] > [ 結果 (Results)] に移動します [ 認証 (Authorization)] を展開し [ 認証プロファイル (Authorization Profiles)] をクリックします [ 追加 (Add)] をクリックします 次の情報を入力します [ 名前 (Name)]:Guest Redirect [Web リダイレクト (Web Redirection)] をオンにし リダイレクトの種類を選択 :[ ホットスポット (Hotspot)] または [ 集中型 Web 認証 (Centralized Web Authentication)]( 自己登録またはスポンサーゲストのフローで使用 ) Cisco Systems 2015 ページ 27
28 [ACL]: この ACL は大文字と小文字を区別し WLC で設定された名前と一致する必要があります ゲストのリダイレクト用の ACL の設定およびアクセスの許可 の項での設定に従い GUESTREDIRECT を使用します 注 : この ACL は大文字と小文字を区別し WLC での定義に正確に一致する必要があります 値 : 適切なデフォルトポータル ([ ホットスポット (Hotspot)] [ 自己登録 (Self-Registration)] または [ スポンサー (Sponsored)] を選択します ステップ 5. [ 送信 (Submit)] をクリックします リダイレクト用のホットスポットプロファイルの例 クレデンシャルを持つリダイレクトの例 図 25. 認証プロファイル : リダイレクト用のホットスポットプロファイル 図 26. 認証プロファイル : クレデンシャルを持つリダイレクト アクセスを認可するための認証プロファイルの作成 この項では ユーザ / デバイスが認証された後にネットワークにアクセスできるように 新規認証プロファイルを作成します アクセスを認可するための認証プロファイルを作成するには 次の手順に従います [ ポリシー (Policy)] > [ ポリシー要素 (Policy Elements)] > [ 結果 (Results)] に移動します [ 認証 (Authorization)] を展開し [ 認証プロファイル (Authorization Profiles)] をクリックします [ 追加 (Add)] をクリックします Cisco Systems 2015 ページ 28
29 図 27 に示すように [ 新規の認証プロファイル (New Authorization Profile)] 画面が表示されます 図 27. 新規の認証プロファイル ステップ 4. 図に示すように 次の情報を入力します [ 名前 (Name)]:Guest Permit [ 説明 (Description)]: ゲスト用インターネットアクセス [Airespace ACL 名 (Airespace ACL Name)] をオンにし guest-acl と入力 注 : この ACL は大文字と小文字を区別し WLC での定義に正確に一致する必要があります この ACL は ゲストのリダイレクト用の ACL の設定およびアクセスの許可 の項ですでに作成済みです ステップ 5. [ 送信 (Submit)] をクリックします ゲストアクセス用の認証ポリシーの作成 ゲストポータルへリダイレクトさせるために必要な認証ルールを作成します 認証ルールを作成することにより デバイスまたはユーザは認証されると エンドポイントのグループに応じて簡単にアクセスできるようになります ステップ 4. [ ポリシー (Policy)] > [ 認証 (Authorization)] に移動します [ デフォルト (Default)] ルール行の [ 編集 (Edit)] の横にある矢印をクリックします 新規ルールをその上に挿入します 図 28 に示すように これまでの設定に合う 2 つの新規ルールを追加します 図 28. 認証ポリシー : 新規ルールの追加 Cisco Systems 2015 ページ 29
30 ステップ 5. 最初のリダイレクトルールを作成します ステップ 6. ルールの名前 :Guest Redirect ステップ 7. [ 条件 (Condition)] > [ 複合条件 :Wireless_MABの場合(Compound Condition If Wireless_MAB)] を選択します ステップ 8. 認証プロファイル [ 標準 (Standard)] > [Guest Redirect] を選択します ステップ 9. [ 完了 (Done)] をクリックします ステップ 10. 別のルールを Guest Redirect ルールの上に挿入します ステップ 11. ルールの名前 :Guest Permit ステップ 12. [GuestEndpointかつWireless_MABの場合(If GuestEndpoint and Wireless_MAB)] を選択します ステップ 13. [Guest Permit] プロファイルを選択します ステップ 14. [ 完了 (Done)] をクリックします ステップ 15. [ 保存 (Save)] をクリックします ユーザが AUP( ホットスポット ) に同意するかクレデンシャルポータルにログインすると 任意のポータルタイプの設定フローがページに表示されます キーポイント AUP がいずれかのフローで同意されると デバイスが GuestEndpoints に登録され 他にリダイレクトされることなくアクセスが 30 日間許可されます 30 日後 デバイスは GuestEndpoints グループから消去され このフローが繰り返されます この完了した手順は ポータルが稼働するのに必須の手順です ゲストアクセスにホットスポットポータルを使用している場合は 既知の証明書の設定 の項までスキップできます 自己登録またはスポンサーポータルを使用している場合は さらに設定が必要です 次の項 自己登録およびスポンサーゲストのフローに必要な最小限の設定 に進んでください Part 2 Installing and Configuring ISE on VMware for WLC Guest Services Install Cisco Identity Services Engine on VMware Install Latest ISE Patches Configure ISE for Guest Services Configure Settings for Self-Registration Optional Configure Settings for Sponsored Guest Flows Optional Setting Up a Well-known Certificate Optional Configure Basic Portal Customization Optional 図 29. パート 2:WLC ゲストサービス用の VMware での ISE のインストールおよび設定 Cisco Systems 2015 ページ 30
31 自己登録およびスポンサーゲストのフローに必要な最小限の設定 ( 任意 ) ゲストのロケーションとタイムゾーンの設定 これらの設定は 自己登録およびスポンサーゲストのフローをサポートするのに必要です ゲストがネットワークにアクセスするロケーションを設定して アカウントが有効化された際にスポンサーがタイムゾーンを簡単に選択できるようにすることが必要です ロケーションを設定しない場合 アカウントが正しい時刻に有効化されません ポータルおよびスポンサーグループでロケーションが 1 つだけ使用されるように設定されている場合 利便性のために ゲストおよびスポンサーにロケーションを選択するためのオプションは表示されません PST 時間での導入の場合は システムに組み込まれているサンノゼのロケーションを使用できるため スポンサーゲストのフローに必要な設定 の項までスキップしてください デフォルトのサンノゼロケーションの名前は変更できません このロケーションは 使用するよう選択しなければ表示されないため 削除する必要はありません ロケーションおよび SSID の詳細については こちらをクリックして 本ガイドの対応する項にアクセスしてください ゲストのロケーションとタイムゾーンを設定するには 次の手順に従います [ ゲストアクセス (Guest Access)] > [ 設定 (Settings)] に移動します [ ゲストのロケーションとSSID(Guest Locations and SSIDs)] を展開します 図 30 に示すように [ ゲストのロケーションとSSID(Guest Locations and SSIDs)] ページが表示されます 図 30. ステップ 4. ロケーション名およびタイムゾーンを入力します 例 : ボストン (EST) で EST5EDT を使用 注 : サンノゼのロケーションはそのままにしておきます ステップ 5. ステップ 6. [ 追加 (Add)] をクリックします [ 保存 (Save)] をクリックします Cisco Systems 2015 ページ 31
32 該当のロケーションを使用するようにポータルを設定 ( 自己登録 ) この新しく追加されたロケーションを使用するには 自己登録ポータルを設定する必要があります 自己登録を使用しない場合は この後の スポンサーゲストフローに必要な設定 までスキップしてください それ以外の場合は 既知の証明書の設定 の項に進んでください 注 : デフォルトのサンノゼ (PST 時間 ) を使用すればよい場合は この項はスキップしてください ステップ 4. ステップ 5. ステップ 6. [ ゲストアクセス (Guest Access)] > [ 設定 (Configure)] > [ ゲストポータル (Guest Portals)] に移動します 自己登録したゲストポータルを選択します [ ポータルの設定およびログインページの設定 (Portal Settings and Login page settings)] を折りたたみます 図 31 に示すように 自己登録ページの設定の [ ロケーション (Location)] に 作成したロケーションが追加されます [ 追加 (Add)] をクリックします [ 送信 (Submit)] をクリックします 図 31. ゲストポータル : ロケーション Cisco Systems 2015 ページ 32
33 スポンサーゲストのフローに必要な設定 ( 任意 ) スポンサーゲストをサポートするには 次の手順が必要です 自己登録のみを使用する場合は設定が完了しているため このプロセスをスキップして 既知の証明書の設定 の項に移動してください スポンサーアカウントの設定 内部アカウントを作成するか ISE を Active Directory と統合することにより スポンサーを設定します Active Directory と統合している場合は Active Directory のスポンサーアカウントの使用 の項までスキップしてください 内部アカウントを作成するには 次の手順に従います ステップ 4. ステップ 5. ステップ 6. [ 管理 (Administration)] > [IDの管理(Identity Management)] > [ID(Identities)] > [ ユーザ (Users)] の順に移動します [ 追加 (Add)] をクリックします [ スポンサー (Sponsor)] の情報を入力します [ ユーザグループ (User Groups)] で [ すべてのアカウント (ALL_ACCOUNTS)]( デフォルト ) を選択します [ 送信 (Submit)] をクリックします スポンサーグループのロケーションの設定 にスキップします Active Directory のスポンサーアカウントの使用次の 2 つの項は ご使用のゲストアクセスシステムが スポンサーグループが存在する Active Directory サーバと統合されている場合だけ必要です ISE で作成したスポンサーアカウント ( 前の項で作成 ) を使用する予定であり かつ それらのアカウントを AD と統合しない場合は この後の スポンサーグループのロケーションの設定 までスキップできます 詳細については ISE Configuration Guide の Active Directory as an External Identity Source を参照してください Active Directory からスポンサーアカウントを作成するには 次の手順に従います [ 管理 (Administration)] > [IDの管理(Identity Management)] > [ 外部 IDソース (External Identity Sources)] に移動します [Active Directory] を選択します 図 32 に示すように [ 追加 (Add)] をクリックします 図 32. ID の管理 : 外部 ID ソース ステップ 4. 接続ポイントの名前を入力します Cisco Systems 2015 ページ 33
34 ステップ 5. ステップ 6. AD ドメインを入力します [ 送信 (Submit)] をクリックします 図 33. Active Directory ステップ 7. [ グループ (Groups)] タブをクリックします 図 34. [ グループ (Groups)] タブステップ 8. [ 追加 (Add)] をクリックし [ ディレクトリのグループを選択 (Select Groups from Directory)] を選択します ステップ 9. グループを選択したら ページ下部の [OK] をクリックします ステップ 10. ページ下部の [ 保存 (Save)] をクリックします Active Directory スポンサーグループ All_Accounts の設定 次の手順は スポンサーまたは従業員を含むグループを スポンサーグループに関連付ける方法を示します この例では ドメインユーザを使用します [ ゲストアクセス (Guest Access)] > [ 設定 (Configure)] に移動します [ スポンサーグループ (Sponsor Groups)] > [ALL_ACCOUNTS] をクリックします 図 35 に示すように [ スポンサーグループ (Sponsor Group)] ページが表示されます 図 35. [ スポンサーグループ (Sponsor Group)] ページ Cisco Systems 2015 ページ 34
35 [ メンバー (Member)] をクリックし 図 36 に示すように [ 選択されたユーザグループ (Selected User Groups)] 領域にドメインユーザを移動します 図 36. 選択されたユーザグループ ステップ 4. [OK] をクリックします スポンサーグループのロケーションの設定 スポンサーがゲストアカウントを作成する際に 使用する正しい場所を設定することが重要です サンノゼのロケーションを使用すればよい場合は この項をスキップできます それ以外の場合は 新規ロケーションを追加します 図 37 に示すように スポンサーが使用するロケーションを [ ゲストがアクセスするロケーションを選択 (Select the locations that guests will be visiting)] セクションから選択します 必要のないロケーションを削除します 図 37. [ ゲストがアクセスするロケーションを選択 (Select the locations that guests will be visiting)] ペイン ステップ 4. ページの最上部までスクロールし [ 保存 (Save)] をクリックします [ 閉じる (Close)] をクリックします ISE スポンサーポータルの FQDN ベースのアクセスの設定 スポンサーポータルを使用すると スポンサーは ゲスト 訪問者 契約者 コンサルタント またはお客様が HTTP または HTTPS ログインを実行してネットワークにアクセスできるように 一時的なアカウントを作成できます ネットワークは企業ネットワークでも またはインターネットにアクセスしてもかまいません 特別な設定をせずに ISE 管理 UI からスポンサーポータルにアクセスする方法が 2 通りあります [ アカウントの管理 (Manage Accounts)] ボタン : これは管理者用です ポータルテスト URL: この URL はスポンサーに送信できるので スポンサーが簡単にサイトをブックマークできます :( デフォルト ) Cisco Systems 2015 ページ 35
36 スポンサーに簡単なスポンサーポータルの URL を提供することをお勧めします 例 : ISE スポンサーポータルをセットアップするには 次の手順に従います [ ゲストアクセス (Guest Access)] > [ 設定 (Configure)] > [ スポンサーポータル (Sponsor Portals)] に移動します [ デフォルトのスポンサーポータル (default Sponsor portal)] をクリックすると 図 39 に示すように [ ポータル設定 (Portal Settings)] ペインが表示されます [ ポータル設定 (Portal Settings)] で [ 完全修飾ドメイン名 (FQDN)(Fully Qualified Domain Name (FQDN))] セクションを見つけて sponsorportal.yourcompany.com と入力します 図 38. ポータル設定 ステップ 4. 最上部までスクロールし [ 保存 (Save)] をクリックします この FQDN が確実に ISE IP アドレスに解決されるように DNS を更新する必要があります これは sponsorportal.yourcompany.com が yourise をポイントする CNAME エイリアスを使用することで実現できる場合があります 詳細については ISE 1.3 Portal User Guide の Support Guest の項を参照してください Cisco Systems 2015 ページ 36
37 既知の証明書の設定 ( 任意 ) この項の情報は ISE 1.3 を使用して作成されました ISE 1.4 をご使用の場合は 次の項の 既知の証明書の設定 :ISE 1.4 の場合の手順 にお進みください この項では ゲストアクセス用のシステムを稼働させる必要はありません この手順は任意ですが 実施することを強くお勧めします ユーザが Web ブラウザから ゲスト スポンサー または管理者ポータルに接続した場合に 無効な証明書を受け入れる必要がないようにするには 既知の認証局によって署名された ISE サーバ用の証明書を使用する必要があります 現時点ではこの項をスキップする場合 最低限の設定については完了しているため ポータルの基本的なカスタマイズの設定 に進むことができます このガイドで推奨されるタイプの証明書を完全にサポートするベンダーとしては SSL.com がありますが 他にも利用できるベンダーがあります 注 : 証明書のタイプは 証明書プロバイダーによって異なる名前で呼ばれる場合があります SAN フィールドに何が必要かは 多くの場合 該当の会社に問い合わせるか それらの会社のオンライン Web チャットを使用すれば確認できます その際 CN= フィールドは FQDN で SAN フィールドにはワイルドカードと FQDN の両方を含む証明書を必要としていると伝えます ワイルドカード証明書および証明書全般の詳細については 次のマニュアルを参照してください ISE Administrator Guide : Wildcard Certificate Support in Cisco ISE Moving Packets の記事 : When SSL Certificates Go Wild Aaron Woland の Network World ブログ : Wildcard certificates and how to use with ISE 次のプロセスで取り上げる手順は SAN でワイルドカードが使用されている SSL.com(Comodo の下位 ) のユニファイドコミュニケーション証明書 (UCC) の設定例を示しています 既知の証明書の設定 :ISE 1.3 の場合の手順 ISE 1.3 と 1.4 では設定が異なります ISE 1.3 の場合はこの項に従ってください 証明書署名要求の作成と認証局への CSR の送信 [ 管理 (Administration)] > [ システム (System)] > [ 証明書 (Certificates)] > [ 証明書署名要求 (Certificate Signing Requests)] の順に移動します [ 証明書署名要求 (CSR) の生成 (Generate Certificate Signing Requests (CSR))] をクリックします Cisco Systems 2015 ページ 37
38 図 39 に示すように CSR を生成するための値を入力します 図 39. 証明書署名要求 使用方法 [ 証明書の用途 (Certificate(s) will be used for)]: ポータル (Portal) [ ワイルドカードの証明書を許可 (Allow Wildcard Certificates)]: オン [ 証明書グループタグ (Certificate Group Tag)]:[ 新規追加 (Add New)]: 名前を指定 : 例 SSLComodoWildcard サブジェクト [ 共通名 (Common name)]:yourdomain.com. サブジェクトの他のセクションを ユーザの組織に応じた情報に置き換えます [ サブジェクトの代替名 (SAN)(Subject Alternative Name (SAN))]= SAN DNS 名 1 = yourise.yourcompany.com SAN DNS 名 2 = *.yourcompany.com 最後の 2 つのフィールドはデフォルトのままにします ステップ 4. [ 生成 (Generate)] をクリックして CSR を生成します 図 40 に示すように CSR が生成されます 図 40. 正常に生成された CSR ステップ 5. ステップ 6. ステップ 7. [ エクスポート (Export)] をクリックしてファイルを保存します テキストエディタでこのファイルを開きます ---- BEGIN CERTIFICATE REQUEST----- から -----END CERTIFICATE REQUEST---- までのすべてのテキストをコピーします Cisco Systems 2015 ページ 38
39 ステップ 8. 選択した CA の証明書要求に この CSR の内容を貼り付けます 図 40 は SSL.com のポータルを示します 図 41. SSL.com のポータル ステップ 9. 署名付き証明書をダウンロードします 注 :CA によっては 署名付き証明書が電子メールで送信される場合があります ダウンロードされたファイルまたは電子メールの添付ファイルの多くは zip ファイル形式で 新規に署名された証明書と CA のパブリック署名証明書が含まれています これらの証明書は Cisco ISE の信頼された証明書ストアに追加する必要があります デジタル署名証明書 ルート CA 証明書 および他の中間 CA 証明書 ( 該当する場合 ) を クライアントブラウザを開いているローカルシステムに保存します これらの証明書は次の項でインポートします 信頼された証明書ストアへの証明書のインポート この項では クライアントとサーバ間の通信が信頼されるために必要な証明書をインポートします ISE は通信時 クライアントに対してサーバ証明書とともにルート証明書および中間証明書 ( 必要に応じて ) を提示します 注 : すべてのプロバイダーで中間証明書のインストールが必要なわけではありません 中間証明書は下位 CA から提供されます たとえば SSL.com を使用する場合 SSL.com は Comodo の下位 CA になります Comodo は AddTrust ルート CA の下位 CA です したがって この例では ルート証明書に加えて この 2 つの下位 CA の証明書もインポートします この 3 つの証明書をすべてインポートするには 次の手順に従います [ 管理 (Administration)] > [ システム (System)] > [ 証明書 (Certificates)] > [ 信頼された証明書 (Trusted Certificates)] の順に移動します [ インポート (Import)] をクリックします ルート CA:AddTrustExternalCARoot.crt 下位 CA:SSLcomDVCA_2.crt 下位 CA:USERTrustRSAAddTrustCA.crt Cisco Systems 2015 ページ 39
40 図 42 に示すように [ 証明書ストアに新規証明書をインポート (Import a new Certificate into the Certificate Store)] ペインが表示されます 図 42. [ 証明書ストアに新規証明書をインポート (Import a new Certificate into the Certificate Store)] ペイン ステップ 4. 以下の証明書をインポートするには 次の手順 (4 ~ 10) に従います ルート CA:AddTrustExternalCARoot.crt 下位 CA:SSLcomDVCA_2.crt 下位 CA:USERTrustRSAAddTrustCA.crt ステップ 5. [ 参照 (Browse)] をクリックして ルート CA 証明書を選択します ステップ 6. [ フレンドリ名 (Friendly Name)] を入力します ステップ 7. CA から返されたルート証明書を選択します ステップ 8. [ 信頼の目的 (Trusted for)] ラベルの下の [ISEでの認証のために信頼する(Trust for Authentication within ISE)] をクリックします ステップ 9. [ 説明 (description)] を入力します ステップ 10. [ 送信 (Submit)] をクリックします 署名要求への CA 署名付き証明書のバインド これで CA から返されたデジタル署名付き証明書を受けとり CA 証明書のインポートが完了しました 次の手順は CA が署名した証明書を ISE からの CSR にバインドすることです バインドすることで CSR の生成に使用された証明書と秘密鍵とのペアが作成されます [ 管理 (Administration)] > [ システム (System)] > [ 証明書 (Certificates)] > [ 証明書署名要求 (Certificate Signing Requests)] の順に移動します 署名要求のエントリを選択します 図 43 に示すように [ 証明書のバインド (Bind Certificate)] をクリックします 図 43. 証明書のバインド Cisco Systems 2015 ページ 40
41 ステップ 4. ステップ 5. ステップ 6. ステップ 7. ステップ 8. [ 参照 (Browse)] をクリックし CA 署名付き証明書を選択します 証明書の [ フレンドリ名 (Friendly Name)] を指定します サブジェクトの CN またはサブジェクト代替名の DNS にワイルドカード文字のアスタリスク (*) を含む証明書をバインドするには [ ワイルドカード証明書を許可 (Allow Wildcard Certificates)] チェックボックスをオンにします その他のオプションは自動的に設定されます 図 44 に示すように [ 送信 (Submit)] をクリックして CA 署名付き証明書をバインドします 図 44. 署名付き証明書のバインド 管理ポータルおよび EAP 認証で使用する証明書の編集 この手順は任意です ユーザエクスペリエンスを高めるため ( ユーザに対して自己署名証明書のインストールや信頼が要求されなくなります ) や 将来の dot1x クライアントへの拡張のために ISE の管理ポータルにアクセスする際にも既知の証明書を使用する場合は 次の手順に従います バインド操作を実行した後 証明書を再度編集して 使用方法を更新する必要があります 管理ポータルおよび EAP 認証で使用する証明書を編集するには次の手順に従います [ 管理 (Administration)] > [ システム (System)] > [ 証明書 (Certificates)] > [ システム証明書 (System Certificates)] の順に移動します 図 45 に示すように 新規にインポートした証明書の SSLComodoWizard を編集します 図 45. [ システム証明書 (System Certificates)] ペイン Cisco Systems 2015 ページ 41
42 図 46 に示すように [EAP の認証および管理 (EAP Authentication and Admin)] のボックスをオンにして 使用方法のオプションを編集します 図 46. [ 使用方法 (Usage)] ペイン ステップ 4. [ 送信 (Submit)] をクリックします ISE システムが再起動します ポータルで既知の証明書を使用するための設定 既知の証明書の設定が終了したので その証明書をゲストポータルに割り当てて ゲストデバイスと通信するときに使用されるようにする必要があります この変更は 設定した他のすべてのポータルに影響します スポンサーポータルを使用している場合このアクションによりスポンサーポータルも更新されるため スポンサーポータルを更新する必要はありません ステップ 5. ステップ 6. ステップ 7. ステップ 8. ISE の管理ポータルにログインします [ ゲストアクセス (Guest Access)] > [ 設定 (Configure)] > [ ゲストポータル (Guest Portals)] に移動します 使用するデフォルトのゲストポータル ([ ホットスポット (Hotspot)] [ 自己登録 (Self-Registered)] または [ スポンサー (Sponsored)]) をクリックします 図 47 に示すように 既知の証明書についての設定手順で設定した [ 証明書グループタグ (Certificate group tag)] を [ ポータル設定 (Portal Settings)] ペインのドロップダウンメニューから選択します 図 47. [ ポータル設定 (Portal Settings)] ペイン ステップ 9. ページの最上部までスクロールし [ 保存 (Save)] をクリックします ステップ 10. 同じポートのすべてのポータルの証明書を変更しますか (Do you want to change the certificate for all the portals on the same port?) と表示されたら [OK] を押して続行します ステップ 11. ページ最上部にある [ 閉じる (Close)] をクリックします ISE 1.3 での既知の証明書の設定が完了しました 証明書の設定の詳細については ISE 1.3 Administration Guide の Managing Certificates の項を参照してください ポータルの基本的なカスタマイズの設定 の項までスキップしてください Cisco Systems 2015 ページ 42
43 既知の証明書の設定 :ISE 1.4 の場合の手順 この項では ISE 1.4 を使用して既知の証明書を設定する方法について説明します 証明書署名要求の作成と認証局への CSR の送信 ステップ 12. [ 管理 (Administration)] > [ システム (System)] > [ 証明書 (Certificates)] > [ 証明書署名要求 (Certificate Signing Requests)] の順に移動します ステップ 13. [ 証明書署名要求 (CSR) の生成 (Generate Certificate Signing Requests (CSR))] をクリックします ステップ 14. 図 48 に示すように CSR を生成するための値を入力します 図 48. 証明書署名要求 使用方法 [ 証明書の用途 (Certificate(s) will be used for)]:[ 複数使用 (Multi-Use)] [ ワイルドカードの証明書を許可 (Allow Wildcard Certificates)]: オン サブジェクト [ 共通名 (Common name)]:yourdomain.com. サブジェクトの他のセクションを ユーザの組織に応じた情報に置き換えます [ サブジェクトの代替名 (SAN)(Subject Alternative Name (SAN))]= SAN DNS 名 1 = yourise.yourcompany.com SAN DNS 名 2 = *.yourcompany.com 最後の 2 つのフィールドはデフォルトのままにします Cisco Systems 2015 ページ 43
44 ステップ 15. [ 生成 (Generate)] をクリックして CSR を生成します 図 49 に示すように CSR が生成されます 図 49. 正常に生成された CSR ステップ 16. [ エクスポート (Export)] をクリックしてファイルを保存します ステップ 17. テキストエディタでこのファイルを開きます ステップ BEGIN CERTIFICATE REQUEST----- から -----END CERTIFICATE REQUEST---- までのすべてのテキストをコピーします ステップ 19. 選択した CA の証明書要求に この CSR の内容を貼り付けます 図 50 は SSL.com のポータルを示します ステップ 20. 署名付き証明書をダウンロードします 図 50. SSL.com のポータル 注 :CA によっては 署名付き証明書が電子メールで送信される場合があります ダウンロードされたファイルまたは電子メールの添付ファイルの多くは zip ファイル形式で 新規に署名された証明書と CA のパブリック署名証明書が含まれています これらの証明書は Cisco ISE の信頼された証明書ストアに追加する必要があります デジタル署名証明書 ルート CA 証明書 および他の中間 CA 証明書 ( 該当する場合 ) を クライアントブラウザを開いているローカルシステムに保存します これらの証明書は次の項でインポートします Cisco Systems 2015 ページ 44
45 信頼された証明書ストアへの証明書のインポート この項では クライアントとサーバ間の通信が信頼されるために必要な証明書をインポートします ISE は通信時 クライアントに対してサーバ証明書とともにルート証明書および中間証明書 ( 必要に応じて ) を提示します 注 : すべてのプロバイダーで中間証明書のインストールが必要なわけではありません 中間証明書は下位 CA から提供されます たとえば SSL.com を使用する場合 SSL.com は Comodo の下位 CA になります Comodo は AddTrust ルート CA の下位 CA です したがって この例では ルート証明書に加えて この 2 つの下位 CA の証明書もインポートします この 3 つの証明書をすべてインポートするには 次の手順に従います ステップ 21. [ 管理 (Administration)] > [ システム (System)] > [ 証明書 (Certificates)] > [ 信頼された証明書 (Trusted Certificates)] の順に移動します ステップ 22. [ インポート (Import)] をクリックします ルート CA:AddTrustExternalCARoot.crt 下位 CA:SSLcomDVCA_2.crt 下位 CA:USERTrustRSAAddTrustCA.crt ステップ 23. 図 51 に示すように [ 証明書ストアに新規証明書をインポート (Import a new Certificate into the Certificate Store)] ペインが表示されます 図 51. [ 証明書ストアに新規証明書をインポート (Import a new Certificate into the Certificate Store)] ペイン ステップ 24. 以下の証明書をインポートするには 次の手順 (24 ~ 30) に従います ルート CA:AddTrustExternalCARoot.crt 下位 CA:SSLcomDVCA_2.crt 下位 CA:USERTrustRSAAddTrustCA.crt ステップ 25. [ 参照 (Browse)] をクリックして ルート CA 証明書を選択します ステップ 26. [ フレンドリ名 (Friendly Name)] を入力します ステップ 27. CA から返されたルート証明書を選択します ステップ 28. [ 信頼の目的 :(Trusted For:)] で [ISE での認証のために信頼する (Trust for Authentication within ISE)] および [ クライアント認証および Syslog のために信頼する (Trust for client authentication and Syslog] のボックスをオンにします ステップ 29. [ 説明 (description)] を入力します ステップ 30. [ 送信 (Submit)] をクリックします Cisco Systems 2015 ページ 45
46 署名要求への CA 署名付き証明書のバインド これで CA から返されたデジタル署名付き証明書を受けとり CA 証明書のインポートが完了しました 次の手順は CA が署名した証明書を ISE からの CSR にバインドすることです バインドすることで CSR の生成に使用された証明書と秘密鍵とのペアが作成されます ステップ 31. [ 管理 (Administration)] > [ システム (System)] > [ 証明書 (Certificates)] > [ 証明書署名要求 (Certificate Signing Requests)] の順に移動します ステップ 32. 署名要求のエントリを選択します ステップ 33. 図 52 に示すように [ 証明書のバインド (Bind Certificate)] をクリックします 図 52. 証明書のバインド ステップ 34. [ 参照 (Browse)] をクリックし CA 署名付き証明書を選択します ステップ 35. 証明書の [ フレンドリ名 (Friendly Name)] を指定します ステップ 36. [ 使用方法 (Usage)] で 次のオプションをオンにします [ 管理 (Admin)] [EAP 認証 (EAP Authentication)] [ ポータル (Portal)] ステップ 37. [ ポータルグループタグ (Portal Group Tag)] では [ デフォルトのポータル証明書グループ (Default Portal Certificate Group)] を選択します ステップ 38. 図 53 に示すように [ 送信 (Submit)] をクリックして CA 署名付き証明書をバインドします [ 送信 (Submit)] をクリックすると システムが再起動され 最大で 5 分間使用できなくなります ISE 1.4 での既知の証明書の設定が完了しました 図 53. 署名付き証明書のバインド 証明書の設定の詳細については ISE 1.4 Administration Guide の Managing Certificates の項を参照してください Cisco Systems 2015 ページ 46
47 ポータルの基本的なカスタマイズの設定 ( 任意 ) この項では ゲストアクセス用のシステムを稼働させる必要はありません これは 新規ゲストポータルの基本的なカスタマイズオプションに関する理解を深めるための任意の手順です ポータルをカスタマイズする必要がない場合は 次のステップ の項に進んでください ゲストポータルをカスタマイズするには 次の手順に従います [ ゲストアクセス (Guest Access)] [ 設定 (Configure)] [ ゲストポータル (Guest Portals)] をクリックします 使用しているポータル ([ ホットスポット (Hotspot)] [ 自己登録 (Self-Registered)] または [ スポンサー (Sponsored)]) をクリックし そのポータルを編集します 図 54 に示すように アクティブなポータルには緑の円に囲まれたチェックが表示されます 図 54. ホットスポットゲストポータル 図 55 に示すように ページ最上部にある [ ページのカスタマイズ (Page Customization)] セクションをクリックします 図 55. [ ポータルの設定およびカスタマイズ (Portals Settings and Customization)] ページ ISE 1.3 では 実施した基本的なカスタマイズが製品にすぐに反映されます そのため変更の内容をリアルタイムで簡単に確認できます カスタマイズに関する詳細はここでは記載しませんが まずはページの最上部にあるロゴ バナー 主要なテキスト要素などが変更できることをご確認ください 複数用意されている組み込みのテーマカラーを選択することもできます Cisco Systems 2015 ページ 47
48 ステップ 4. ポータルのテーマカラーを変更するには 組み込みのポータルのテーマを使用するか 図 56 に示すように [ 調整 (Tweaks)] を使用して色を変更します 図 56. ページのカスタマイズオプション ステップ 5. ポータルで使用するロゴやバナーをアップロードできます このメインセクションの下では全体的なルックアンドフィールを調整できます また 各ページに移動することもできます ページの左側に表示されるオプションは ポータルの設定とポータルのタイプに応じて異なります ページのさまざまな領域のテキストを調整できます ポータルへの変更を表示するミニプレビューもあります 図 57. ポータルのカスタマイズ : ミニプレビュー ステップ 6. 基本的なカスタマイズが完了したら ミニプレビューの右下にあるオプションをクリックして デスクトッププレビュー ( ページの最上部にあるポータルテスト URL と同じ ) を確認します 注 : ページ上部にあるポータルテスト URL 使用して 実際のクライアントを使用せずに ユーザが体験する完全なフローをテストすることもできます ステップ 7. デスクトッププレビューブラウザウィドウを閉じます ステップ 8. ページ最上部にある [ 閉じる (Close)] をクリックします ( 図 58 を参照 ) 図 58. ポータルページのカスタマイズを保存 ゲストのカスタマイズの詳細については 管理者ガイドの Customize End-User Web Portals の項を参照してください ISE を使用した Cisco Wireless Guest Access のインストールが完了しました Cisco Systems 2015 ページ 48
49 次のステップ セットアップの設定が完了したら 次の事を実施して稼働することを確認します ホットスポットゲストフローの場合 ゲスト SSID に接続します ホットスポットポータルにログインします 自己登録ゲストフローの場合 ゲスト SSID に接続します [ アカウントを持っていない (Don t have an Account)] をクリックし ゲストアカウントを作成します 自己登録ポータルにログインします スポンサーゲストフローの場合 内部ネットワーク上のマシンを使用して スポンサーポータル ( に接続します [ アカウントを持っていない (Don t have an Account)] をクリックし ゲストアカウントを作成します スポンサーアカウントを使用してログインします ステップ 4. ゲストアカウントを作成します ステップ 5. 別のクライアントを使用して ゲスト SSID に接続します ステップ 6. 新しく作成されたゲストアカウントを使用してログインします 設定オプションの詳細については にある Cisco ISE の資料を参照してください Cisco Systems 2015 ページ 49
50 付録 A: スイッチの設定 スイッチの設定ファイルの例を次に示します hostname 3560CG! vlan 50 name GUEST! vlan 100 name Mgmt! vlan 90 name access-points! interface GigabitEthernet0/1 switchport access vlan 100 switchport mode access! interface GigabitEthernet0/2 switchport access vlan 100 switchport mode access! interface GigabitEthernet0/3 switchport access vlan 50 switchport mode access! interface GigabitEthernet0/4 switchport access vlan 100 switchport mode access! interface GigabitEthernet0/5 switchport access vlan 100 switchport mode access! interface GigabitEthernet0/6 switchport access vlan 100 switchport mode access! interface GigabitEthernet0/7 switchport access vlan 90 switchport mode access! interface GigabitEthernet0/8 switchport access vlan 90 switchport mode access! interface GigabitEthernet0/9 switchport access vlan 100 switchport mode access! interface GigabitEthernet0/10 switchport trunk encapsulation dot1q switchport mode trunk! interface Vlan50 ip address ip helper-address ! interface Vlan90 ip address ip helper-address ! interface Vlan100 ip address Cisco Systems 2015 ページ 50
NAC(CCA): ACS 5.x 以降を使用した Clean Access Manager での認証の設定
 NAC(CCA): ACS 5.x 以降を使用した Clean Access Manager での認証の設定 目次 概要前提条件要件使用するコンポーネント表記法設定ネットワーク図 ACS 5.x を使用した CCA での認証の設定 ACS5.x の設定トラブルシューティング関連情報 概要 このドキュメントでは Cisco Secure Access Control System(ACS)5.x 以降を使用して
NAC(CCA): ACS 5.x 以降を使用した Clean Access Manager での認証の設定 目次 概要前提条件要件使用するコンポーネント表記法設定ネットワーク図 ACS 5.x を使用した CCA での認証の設定 ACS5.x の設定トラブルシューティング関連情報 概要 このドキュメントでは Cisco Secure Access Control System(ACS)5.x 以降を使用して
8021.X 認証を使用した Web リダイレクトの設定
 8021.X 認証を使用した Web リダイレクトの 設定 802.1X 認証を使用した Web リダイレクトについて, 1 ページ RADIUS サーバの設定 GUI, 3 ページ Web リダイレクトの設定, 4 ページ WLAN ごとのアカウンティング サーバの無効化 GUI, 5 ページ WLAN ごとのカバレッジ ホールの検出の無効化, 5 ページ 802.1X 認証を使用した Web リダイレクトについて
8021.X 認証を使用した Web リダイレクトの 設定 802.1X 認証を使用した Web リダイレクトについて, 1 ページ RADIUS サーバの設定 GUI, 3 ページ Web リダイレクトの設定, 4 ページ WLAN ごとのアカウンティング サーバの無効化 GUI, 5 ページ WLAN ごとのカバレッジ ホールの検出の無効化, 5 ページ 802.1X 認証を使用した Web リダイレクトについて
Identity Services Engine ゲスト ポータルのローカル Web 認証の設定例
 Identity Services Engine ゲストポータルのローカル Web 認証の設定例 Document ID: 116217 Updated: 2015 年 11 月 25 日 Marcin Latosiewicz およびニコラス Darchis によって貢献される Cisco TAC エンジニア PDF のダウンロード印刷フィードバック関連製品 ワイヤレス LAN(WLAN) Cisco
Identity Services Engine ゲストポータルのローカル Web 認証の設定例 Document ID: 116217 Updated: 2015 年 11 月 25 日 Marcin Latosiewicz およびニコラス Darchis によって貢献される Cisco TAC エンジニア PDF のダウンロード印刷フィードバック関連製品 ワイヤレス LAN(WLAN) Cisco
WeChat 認証ベースのインターネット アクセス
 WeChat 認証ベースのインターネット アク セス WeChat クライアント認証について 1 ページ WLC での WeChat クライアント認証の設定 GUI 2 ページ WLC での WeChat クライアント認証の設定 CLI 3 ページ WeChat アプリを使用したモバイル インターネット アクセス用のクライアントの認証 GUI 4 ページ WeChat アプリを使用した PC インターネット
WeChat 認証ベースのインターネット アク セス WeChat クライアント認証について 1 ページ WLC での WeChat クライアント認証の設定 GUI 2 ページ WLC での WeChat クライアント認証の設定 CLI 3 ページ WeChat アプリを使用したモバイル インターネット アクセス用のクライアントの認証 GUI 4 ページ WeChat アプリを使用した PC インターネット
ログインおよび設定
 この章は 次の項で構成されています の概要, 1 ページ admin パスワードのリセット, 3 ページ パスワードと共有秘密のガイドライン, 3 ページ 共有秘密のリセット, 4 ページ の概要 Cisco UCS Central GUI および Cisco UCS Central CLI の両方を使用して Cisco UCS Central にログ インできます 両方のインターフェイスを使用すると
この章は 次の項で構成されています の概要, 1 ページ admin パスワードのリセット, 3 ページ パスワードと共有秘密のガイドライン, 3 ページ 共有秘密のリセット, 4 ページ の概要 Cisco UCS Central GUI および Cisco UCS Central CLI の両方を使用して Cisco UCS Central にログ インできます 両方のインターフェイスを使用すると
RADIUS サーバを使用して NT のパスワード期限切れ機能をサポートするための Cisco VPN 3000 シリーズ コンセントレータの設定
 RADIUS サーバを使用して NT のパスワード期限切れ機能をサポートするための Cisco VPN 3000 シリーズコンセントレータの設定 目次 概要前提条件要件使用するコンポーネントネットワーク図 VPN 3000 コンセントレータの設定グループの設定 RADIUS の設定 Cisco Secure NT RADIUS サーバの設定 VPN 3000 コンセントレータ用のエントリの設定 NT
RADIUS サーバを使用して NT のパスワード期限切れ機能をサポートするための Cisco VPN 3000 シリーズコンセントレータの設定 目次 概要前提条件要件使用するコンポーネントネットワーク図 VPN 3000 コンセントレータの設定グループの設定 RADIUS の設定 Cisco Secure NT RADIUS サーバの設定 VPN 3000 コンセントレータ用のエントリの設定 NT
Cisco Identity Services Engine の証明書更新に関する設定ガイド
 Cisco Identity Services Engine の証明書更新に関する設定ガイド 目次 はじめに前提条件要件使用するコンポーネント背景説明設定 ISE 自己署名証明書の表示証明書を変更する時期の特定証明書署名要求の生成証明書のインストール警告システムの設定確認警告システムの確認証明書変更の確認証明書の確認トラブルシューティング結論 概要 このドキュメントでは Cisco Identity
Cisco Identity Services Engine の証明書更新に関する設定ガイド 目次 はじめに前提条件要件使用するコンポーネント背景説明設定 ISE 自己署名証明書の表示証明書を変更する時期の特定証明書署名要求の生成証明書のインストール警告システムの設定確認警告システムの確認証明書変更の確認証明書の確認トラブルシューティング結論 概要 このドキュメントでは Cisco Identity
VPN ユーザを管理し、RV016、RV042、RV042G および RV082 VPN ルータの速い VPN を設定して下さい
 VPN ユーザを管理し RV016 RV042 RV042G および RV082 VPN ルータの速い VPN を設定して下さい 目標 バーチャルプライベートネットワーク (VPN) はインターネットのようなパブリックネットワークに異なるネットワークのエンドポイントを 接続する方法です VPN の有用なアプリケーションはそれらにインターネットにアクセスできる限り VPN クライアントソフトウェアのリモートユーザがプライベートネットワークのアクセス情報安全にできることことです
VPN ユーザを管理し RV016 RV042 RV042G および RV082 VPN ルータの速い VPN を設定して下さい 目標 バーチャルプライベートネットワーク (VPN) はインターネットのようなパブリックネットワークに異なるネットワークのエンドポイントを 接続する方法です VPN の有用なアプリケーションはそれらにインターネットにアクセスできる限り VPN クライアントソフトウェアのリモートユーザがプライベートネットワークのアクセス情報安全にできることことです
LEAP を使用して Cisco ワイヤレス クライアントを認証するための Funk RADIUS の設定
 LEAP を使用して Cisco ワイヤレスクライアントを認証するための Funk RADIUS の設定 目次 概要前提条件要件使用するコンポーネント表記法設定アクセスポイントまたはブリッジの設定 Funk ソフトウェアの Inc. Product 設定 Steel-Belted Radius Steel-Belted Radius のユーザの作成関連情報 概要 このドキュメントでは 340 および
LEAP を使用して Cisco ワイヤレスクライアントを認証するための Funk RADIUS の設定 目次 概要前提条件要件使用するコンポーネント表記法設定アクセスポイントまたはブリッジの設定 Funk ソフトウェアの Inc. Product 設定 Steel-Belted Radius Steel-Belted Radius のユーザの作成関連情報 概要 このドキュメントでは 340 および
FQDN を使用した ACL の設定
 機能情報の確認, 1 ページ FQDN ACL の設定に関する制約事項, 1 ページ FQDN ACL の設定に関する情報, 2 ページ FQDN ACL の設定方法, 2 ページ FQDN ACL のモニタリング, 6 ページ 例 FQDN ACL の設定, 6 ページ FQDN ACL の設定に関する追加情報, 7 ページ FQDN ACL の設定に関する機能履歴と情報, 8 ページ 機能情報の確認
機能情報の確認, 1 ページ FQDN ACL の設定に関する制約事項, 1 ページ FQDN ACL の設定に関する情報, 2 ページ FQDN ACL の設定方法, 2 ページ FQDN ACL のモニタリング, 6 ページ 例 FQDN ACL の設定, 6 ページ FQDN ACL の設定に関する追加情報, 7 ページ FQDN ACL の設定に関する機能履歴と情報, 8 ページ 機能情報の確認
Contents 1. はじめに 3.GUIからのアクセス方法 4 3. 鍵ペアの生成 5 4. サーバ証明書署名要求 (CSR) の作成 9 5. サーバ証明書のインストール 1 6.ServerIronの設定 17
 Foundry ServerIron 鍵ペア CSR の生成および インストール手順 010 年 6 月 1 日 Rev.00 Contents 1. はじめに 3.GUIからのアクセス方法 4 3. 鍵ペアの生成 5 4. サーバ証明書署名要求 (CSR) の作成 9 5. サーバ証明書のインストール 1 6.ServerIronの設定 17 1. はじめに 本ガイドでは Foundry ServerIron
Foundry ServerIron 鍵ペア CSR の生成および インストール手順 010 年 6 月 1 日 Rev.00 Contents 1. はじめに 3.GUIからのアクセス方法 4 3. 鍵ペアの生成 5 4. サーバ証明書署名要求 (CSR) の作成 9 5. サーバ証明書のインストール 1 6.ServerIronの設定 17 1. はじめに 本ガイドでは Foundry ServerIron
Microsoft PowerPoint - APM-VE(install).pptx
 BIG-IP APM-VE (Access Policy Manager) 無償提供ライセンスインストール F5 ネットワークスジャパン株式会社 2011 年 4 月 2 インストール前提条件 VMware ESX4.0/4.1 および ESXi4.0/4.1 の環境がある方 または準備可能な方 認証システム (LDAP, AD, RADIUS など ) の環境が既にある方 またはお客様自身で準備可能な方
BIG-IP APM-VE (Access Policy Manager) 無償提供ライセンスインストール F5 ネットワークスジャパン株式会社 2011 年 4 月 2 インストール前提条件 VMware ESX4.0/4.1 および ESXi4.0/4.1 の環境がある方 または準備可能な方 認証システム (LDAP, AD, RADIUS など ) の環境が既にある方 またはお客様自身で準備可能な方
PowerPoint Presentation
 Amazon WorkSpaces Active Directory 証明書サービス (ADCS) を用いたデバイス認証構成 アマゾンウェブサービスジャパン株式会社 2017 / 11 / 10 Agenda 1. Amazon WorkSpaces のデバイス認証の仕組み 2. 環境構成概要 Amazon WorkSpaces デバイス認証の仕組み 3 WorkSpaces のエンドポイントへアクセス
Amazon WorkSpaces Active Directory 証明書サービス (ADCS) を用いたデバイス認証構成 アマゾンウェブサービスジャパン株式会社 2017 / 11 / 10 Agenda 1. Amazon WorkSpaces のデバイス認証の仕組み 2. 環境構成概要 Amazon WorkSpaces デバイス認証の仕組み 3 WorkSpaces のエンドポイントへアクセス
VPN 接続の設定
 VPN 接続の設定 AnyConnect 設定の概要, 1 ページ AnyConnect 接続エントリについて, 2 ページ ハイパーリンクによる接続エントリの追加, 2 ページ 手動での接続エントリの追加, 3 ページ ユーザ証明書について, 4 ページ ハイパーリンクによる証明書のインポート, 5 ページ 手動での証明書のインポート, 5 ページ セキュアゲートウェイから提供される証明書のインポート,
VPN 接続の設定 AnyConnect 設定の概要, 1 ページ AnyConnect 接続エントリについて, 2 ページ ハイパーリンクによる接続エントリの追加, 2 ページ 手動での接続エントリの追加, 3 ページ ユーザ証明書について, 4 ページ ハイパーリンクによる証明書のインポート, 5 ページ 手動での証明書のインポート, 5 ページ セキュアゲートウェイから提供される証明書のインポート,
PowerPoint Presentation
 IDENTITY AWARENESS 設定ガイド (AD クエリ編 ) 1 はじめに 本ガイドは AD サーバと連携してユーザ ( グループ ) ベースでアクセス制御を実現する手順を解説します (AD クエリ ) 本ガイドでは基本的な設定 ポリシーはすでにセットアップ済みであることを想定しています 構成については 分散構成セットアップ ガイド スタンドアロン構成セットアップ ガイド等を参照してください
IDENTITY AWARENESS 設定ガイド (AD クエリ編 ) 1 はじめに 本ガイドは AD サーバと連携してユーザ ( グループ ) ベースでアクセス制御を実現する手順を解説します (AD クエリ ) 本ガイドでは基本的な設定 ポリシーはすでにセットアップ済みであることを想定しています 構成については 分散構成セットアップ ガイド スタンドアロン構成セットアップ ガイド等を参照してください
How to Install and Configure Panorama Panorama のインストールと設定 Panorama は Palo Alto Networks のサポートサイトからダウンロード可能な VMware イメージです 本書は Panorama のインストールと Panora
 How to Install and Configure Panorama Panorama のインストールと設定 Panorama は Palo Alto Networks のサポートサイトからダウンロード可能な VMware イメージです 本書は Panorama のインストールと Panorama でのデバイス管理に関する手順を示します 確認事項 VMware/panorama をインストールするサーバがありますか?
How to Install and Configure Panorama Panorama のインストールと設定 Panorama は Palo Alto Networks のサポートサイトからダウンロード可能な VMware イメージです 本書は Panorama のインストールと Panorama でのデバイス管理に関する手順を示します 確認事項 VMware/panorama をインストールするサーバがありますか?
ISE 2.0: ASA CLI TACACS+ 認証およびコマンド認可の設定例
 ISE 2.0: ASA CLI TACACS+ 認証およびコマンド認可の設定例 目次 はじめに前提条件要件使用するコンポーネント設定ネットワーク図設定認証および認可のための ISE の設定ネットワークデバイスの追加ユーザ ID グループの設定ユーザの設定デバイス管理サービスの有効化 TACACS コマンドセットの設定 TACACS プロファイルの設定 TACACS 認可ポリシーの設定認証および認可のための
ISE 2.0: ASA CLI TACACS+ 認証およびコマンド認可の設定例 目次 はじめに前提条件要件使用するコンポーネント設定ネットワーク図設定認証および認可のための ISE の設定ネットワークデバイスの追加ユーザ ID グループの設定ユーザの設定デバイス管理サービスの有効化 TACACS コマンドセットの設定 TACACS プロファイルの設定 TACACS 認可ポリシーの設定認証および認可のための
R76/Gaia ブリッジ構成設定ガイド
 R76/GAiA ブリッジ構成設定ガイド ( スタンドアロン構成 ) Last updated Aug 16, 2013 Ver 1.0 はじめに 本章の手順は 以下の項目が満たされている事を前提条件としています 事前に GAiA R76 のインストールが完了していること 管理コンソールに SmartConsole がインストールされていること 対象となるアプライアンス機器は Model 2200
R76/GAiA ブリッジ構成設定ガイド ( スタンドアロン構成 ) Last updated Aug 16, 2013 Ver 1.0 はじめに 本章の手順は 以下の項目が満たされている事を前提条件としています 事前に GAiA R76 のインストールが完了していること 管理コンソールに SmartConsole がインストールされていること 対象となるアプライアンス機器は Model 2200
アライドテレシス ディストリビューション・スイッチ AT-x600シリーズで実現するMicrosoft® NAP
 Microsoft NAP 主な目的 検疫ネットワークを構築したい 802.1X ユーザー認証をシングルサインオンで行ないたい 概要 Microsoft NAP はActive Directory 環境下での利用を前提としています しかし Active Directory のドメイン認証と IEEE 802.1X 認証 ( および NAP の検疫 ) は同期していません したがって 802.1X 認証の前にドメイン認証が行なわれた場合
Microsoft NAP 主な目的 検疫ネットワークを構築したい 802.1X ユーザー認証をシングルサインオンで行ないたい 概要 Microsoft NAP はActive Directory 環境下での利用を前提としています しかし Active Directory のドメイン認証と IEEE 802.1X 認証 ( および NAP の検疫 ) は同期していません したがって 802.1X 認証の前にドメイン認証が行なわれた場合
付録
 Cisco HyperFlex ノードの設置 1 ページ Cisco UCS ファブリック インターコネクトのセット アップ 2 ページ WinSCP を使用してインストーラ VM に iso と img ファイルをアップロードするには 6 ページ DNS レコード 9 ページ HX サービス アカウント パスワードの更新 9 ページ Cisco HyperFlex ノードの設置 HyperFlex
Cisco HyperFlex ノードの設置 1 ページ Cisco UCS ファブリック インターコネクトのセット アップ 2 ページ WinSCP を使用してインストーラ VM に iso と img ファイルをアップロードするには 6 ページ DNS レコード 9 ページ HX サービス アカウント パスワードの更新 9 ページ Cisco HyperFlex ノードの設置 HyperFlex
Intuit QuickBooks との統合
 この章は 次の項で構成されています QuickBooks で TimeCardView の自動ログイン設定 (P.10) QuickBooks サーバへの TCVQBConnector のインストール (P.10) QuickBooks の TimeCardView に対するアクセス許可の設定 (P.11) QuickBooks の TimeCardView に対するアクセス許可の確認 (P.11)
この章は 次の項で構成されています QuickBooks で TimeCardView の自動ログイン設定 (P.10) QuickBooks サーバへの TCVQBConnector のインストール (P.10) QuickBooks の TimeCardView に対するアクセス許可の設定 (P.11) QuickBooks の TimeCardView に対するアクセス許可の確認 (P.11)
索引
 INDEX Numerics 802.1x 2-2 A Account Locked 3-4 Account Never Expires 3-4 ACE 追加 7-27 ACL デフォルト 7-49 ACS インストール 4-6, 7-2 ACS ディクショナリ ~にベンダーアトリビュートを追加する 7-37 ACS 内部データベース MAC アドレスの確認に使用する方法 4-24 ACS の設定概要
INDEX Numerics 802.1x 2-2 A Account Locked 3-4 Account Never Expires 3-4 ACE 追加 7-27 ACL デフォルト 7-49 ACS インストール 4-6, 7-2 ACS ディクショナリ ~にベンダーアトリビュートを追加する 7-37 ACS 内部データベース MAC アドレスの確認に使用する方法 4-24 ACS の設定概要
AP-700/AP-4000 eazy setup
 AP-700/4000 シリーズ簡易設定ガイド ( ファームウェア v4.0.3) 目次 1. はじめに... 2 2. IP アドレスについて... 2 3. IP アドレスの設定 (AP に固定 IP アドレスを設定 )... 2 4. web ブラウザを使用して AP の管理画面へアクセス... 6 5. 無線パラメータの設定 (SSID チャンネルの設定)... 7 6. WEP キーの設定...
AP-700/4000 シリーズ簡易設定ガイド ( ファームウェア v4.0.3) 目次 1. はじめに... 2 2. IP アドレスについて... 2 3. IP アドレスの設定 (AP に固定 IP アドレスを設定 )... 2 4. web ブラウザを使用して AP の管理画面へアクセス... 6 5. 無線パラメータの設定 (SSID チャンネルの設定)... 7 6. WEP キーの設定...
GenieATM 6300-T / 6200-T シリーズ 1. 基本的な機器オペレーションのために 1-1. 機器への接続 機器への接続方法は 以下の 2 通りがあります シリアルポートを使用してログインする LAN 経由で Telnet または SSH を使用して仮想 Interface からロ
 1. 基本的な機器オペレーションのために 1-1. 機器への接続 機器への接続方法は 以下の 2 通りがあります シリアルポートを使用してログインする LAN 経由で Telnet または SSH を使用して仮想 Interface からログインする 工場出荷時は装置の IP アドレスが設定されていないので Telnet, SSH ではログインできません この資料では シリアルポートを使用する場合の方法を説明します
1. 基本的な機器オペレーションのために 1-1. 機器への接続 機器への接続方法は 以下の 2 通りがあります シリアルポートを使用してログインする LAN 経由で Telnet または SSH を使用して仮想 Interface からログインする 工場出荷時は装置の IP アドレスが設定されていないので Telnet, SSH ではログインできません この資料では シリアルポートを使用する場合の方法を説明します
ISE 2.0 ワイヤレス ゲスト セットアップ ガイド
 ISE 2.0 ワイヤレスゲストセットアップガイド セキュアアクセスを実現するハウツーガイドシリーズ 作成者 :Jasn Kunst 日付 :2016 年 3 月 目次 このマニュアルについて... 4 サポートはどこで受けることができますか... 4 このガイドの使用方法... 4 要件... 7 ゲストアクセス... 8 ホットスポットゲストポータルを使用したゲストアクセス... 8 クレデンシャルを持つゲストポータルを使用したゲストアクセス...
ISE 2.0 ワイヤレスゲストセットアップガイド セキュアアクセスを実現するハウツーガイドシリーズ 作成者 :Jasn Kunst 日付 :2016 年 3 月 目次 このマニュアルについて... 4 サポートはどこで受けることができますか... 4 このガイドの使用方法... 4 要件... 7 ゲストアクセス... 8 ホットスポットゲストポータルを使用したゲストアクセス... 8 クレデンシャルを持つゲストポータルを使用したゲストアクセス...
Mobile Access簡易設定ガイド
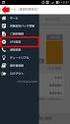 Mobile Access Software Blade 設定ガイド チェック ポイント ソフトウェア テクノロジーズ ( 株 ) アジェンダ 1 SSL VPN ポータルの設定 2 3 4 Web アプリケーションの追加 Check Point Mobile for iphone/android の設定 Check Point Mobile for iphone/android の利用 2 変更履歴
Mobile Access Software Blade 設定ガイド チェック ポイント ソフトウェア テクノロジーズ ( 株 ) アジェンダ 1 SSL VPN ポータルの設定 2 3 4 Web アプリケーションの追加 Check Point Mobile for iphone/android の設定 Check Point Mobile for iphone/android の利用 2 変更履歴
PowerPoint プレゼンテーション
 PUBLIS Free 利用するまでに [ 前提 ] この作業フローを実施するには 下記の条件がクリアされている必要があります Microsoft Azure/BizSpark どちらかの環境があること Microsoft アカウントが取得済みであること 1 サブスクリプションファイルを作成する 2 PUBLIS Free を Microsoft Azure/BizSpark に展開する 3 PUBLIS
PUBLIS Free 利用するまでに [ 前提 ] この作業フローを実施するには 下記の条件がクリアされている必要があります Microsoft Azure/BizSpark どちらかの環境があること Microsoft アカウントが取得済みであること 1 サブスクリプションファイルを作成する 2 PUBLIS Free を Microsoft Azure/BizSpark に展開する 3 PUBLIS
2. Save をクリックします 3. System Options - Network - TCP/IP - Advanced を開き Primary DNS server と Secondary DNS Server に AXIS ネットワークカメラ / ビデオエンコーダが参照できる DNS サ
 はじめに 本ドキュメントでは AXIS ネットワークカメラ / ビデオエンコーダのファームウエアバージョン 5.4x 以降で 指定された曜日と時間帯に 画像を添付したメールを送信するための設定手順を説明します 設定手順手順 1:AXIS ネットワークカメラ / ビデオエンコーダの設定ページにアクセスする 1. Internet Explorer などの Web ブラウザを起動します 2. Web ブラウザの
はじめに 本ドキュメントでは AXIS ネットワークカメラ / ビデオエンコーダのファームウエアバージョン 5.4x 以降で 指定された曜日と時間帯に 画像を添付したメールを送信するための設定手順を説明します 設定手順手順 1:AXIS ネットワークカメラ / ビデオエンコーダの設定ページにアクセスする 1. Internet Explorer などの Web ブラウザを起動します 2. Web ブラウザの
WatchGuard XTMv スタートアップガイド
 WatchGuard XTMv スタートアップガイド ウォッチガード テクノロジー ジャパン株式会社 2014 年 8 月 Rev-01 目次はじめに... 3 XTMv の導入... 4 XTMv のデプロイ... 4 デプロイに失敗するとき... 11 初期セットアップ... 12 XTMv デバイスの起動... 12 Web Setup Wizard の実行... 14 付録 :Virtual
WatchGuard XTMv スタートアップガイド ウォッチガード テクノロジー ジャパン株式会社 2014 年 8 月 Rev-01 目次はじめに... 3 XTMv の導入... 4 XTMv のデプロイ... 4 デプロイに失敗するとき... 11 初期セットアップ... 12 XTMv デバイスの起動... 12 Web Setup Wizard の実行... 14 付録 :Virtual
シスコ セキュア アクセス ハウツー ガイド:中央 Web 認証
 シスコセキュアアクセスハウツーガイド : 中央 Web 認証 現在のドキュメントバージョン :4.0 2013 年 9 月 2 日 目次 目次... 2 はじめに... 3 シスコセキュアアクセスを実現するハウツーガイドについて... 3 シスコセキュアアクセス認定の意義... 4 Web 認証... 5 Web 認証を使用する理由... 5 Web 認証のフロー... 5 中央 Web 認証...
シスコセキュアアクセスハウツーガイド : 中央 Web 認証 現在のドキュメントバージョン :4.0 2013 年 9 月 2 日 目次 目次... 2 はじめに... 3 シスコセキュアアクセスを実現するハウツーガイドについて... 3 シスコセキュアアクセス認定の意義... 4 Web 認証... 5 Web 認証を使用する理由... 5 Web 認証のフロー... 5 中央 Web 認証...
使用する前に
 CHAPTER 1 この章では IPICS Mobile Client を初めて使用する際に必要な情報について説明します この章には次のトピックが含まれます 概要 (P.1-1) IPICS Mobile Client の入手方法 (P.1-4) SSL 証明書の入手方法 (P.1-4) 概要 IPICS Mobile Client は iphone を使って Cisco IP Interoperability
CHAPTER 1 この章では IPICS Mobile Client を初めて使用する際に必要な情報について説明します この章には次のトピックが含まれます 概要 (P.1-1) IPICS Mobile Client の入手方法 (P.1-4) SSL 証明書の入手方法 (P.1-4) 概要 IPICS Mobile Client は iphone を使って Cisco IP Interoperability
UCCX ソリューションの ECDSA 証明書について
 UCCX ソリューションの ECDSA 証明書について 目次 はじめに前提条件要件使用するコンポーネント背景説明手順 CA 署名付き証明書のアップグレード前手順自己署名証明書のアップグレード前手順設定 UCCX および SocialMiner の署名付き証明書 UCCX および SocialMiner の自己署名証明書よく寄せられる質問 (FAQ) 関連情報 概要 このドキュメントでは 楕円曲線デジタル署名アルゴリズム
UCCX ソリューションの ECDSA 証明書について 目次 はじめに前提条件要件使用するコンポーネント背景説明手順 CA 署名付き証明書のアップグレード前手順自己署名証明書のアップグレード前手順設定 UCCX および SocialMiner の署名付き証明書 UCCX および SocialMiner の自己署名証明書よく寄せられる質問 (FAQ) 関連情報 概要 このドキュメントでは 楕円曲線デジタル署名アルゴリズム
Net'Attest EPS設定例
 NetAttest EPS 設定例 連携機器 : SonicWALL Aventail 10.5.3 Case: 証明書とパスワードによるハイブリッド認証 Version 1.0 株式会社ソリトンシステムズ NetAttest は 株式会社ソリトンシステムズの登録商標です その他 本書に掲載されている会社名 製品名は それぞれ各社の商標または登録商標です 本文中に は明記していません Copyright
NetAttest EPS 設定例 連携機器 : SonicWALL Aventail 10.5.3 Case: 証明書とパスワードによるハイブリッド認証 Version 1.0 株式会社ソリトンシステムズ NetAttest は 株式会社ソリトンシステムズの登録商標です その他 本書に掲載されている会社名 製品名は それぞれ各社の商標または登録商標です 本文中に は明記していません Copyright
[ 証明書の申請から取得まで ] で受領したサーバ証明書を server.cer という名前で任意の場所に保存してください ( 本マニュアルではローカルディスクの work ディレクトリ [C:\work] に保存しています ) 中間 CA 証明書を準備します 次の URL にアク
![[ 証明書の申請から取得まで ] で受領したサーバ証明書を server.cer という名前で任意の場所に保存してください ( 本マニュアルではローカルディスクの work ディレクトリ [C:\work] に保存しています ) 中間 CA 証明書を準備します 次の URL にアク [ 証明書の申請から取得まで ] で受領したサーバ証明書を server.cer という名前で任意の場所に保存してください ( 本マニュアルではローカルディスクの work ディレクトリ [C:\work] に保存しています ) 中間 CA 証明書を準備します 次の URL にアク](/thumbs/89/99538088.jpg) IIS10.0 編 改版履歴 版数 日付 内容 担当 V.1.0 2018/2/26 初版 NII V.1.1 2018/3/26 CT 対応版の中間 CA 証明書について説明を追加 NII V.1.2 2018/7/9 ECDSA 対応版のルート証明書 中間 CA 証明書について説明を追加 NII 目次 1. IIS10.0 によるサーバ証明書の利用 1-1. 前提条件 1-2. 証明書のインストール
IIS10.0 編 改版履歴 版数 日付 内容 担当 V.1.0 2018/2/26 初版 NII V.1.1 2018/3/26 CT 対応版の中間 CA 証明書について説明を追加 NII V.1.2 2018/7/9 ECDSA 対応版のルート証明書 中間 CA 証明書について説明を追加 NII 目次 1. IIS10.0 によるサーバ証明書の利用 1-1. 前提条件 1-2. 証明書のインストール
スポンサーのマニュアル
 CHAPTER 17 この章では ゲストアカウントを作成するスポンサーユーザのユーザマニュアルについて説明します ここで説明する内容は 次のとおりです Cisco NAC ゲストサーバについて Cisco NAC ゲストサーバへの接続 ゲストユーザアカウントの作成 複数のゲストアカウント ゲストアカウントの一時停止 アクティブアカウントの表示と詳細の再送信 ゲストユーザに関するレポート スポンサーに関するレポート
CHAPTER 17 この章では ゲストアカウントを作成するスポンサーユーザのユーザマニュアルについて説明します ここで説明する内容は 次のとおりです Cisco NAC ゲストサーバについて Cisco NAC ゲストサーバへの接続 ゲストユーザアカウントの作成 複数のゲストアカウント ゲストアカウントの一時停止 アクティブアカウントの表示と詳細の再送信 ゲストユーザに関するレポート スポンサーに関するレポート
はじめに
 CHAPTER 1 この章では IPICS Mobile Client を初めて使用する際に必要な情報について説明します この章では 次のトピックについて取り上げます 概要 (P.1-1) IPICS Mobile Client の入手方法 (P.1-3) (P.1-4) 概要 IPICS Mobile Client は iphone を使って Cisco IP Interoperability and
CHAPTER 1 この章では IPICS Mobile Client を初めて使用する際に必要な情報について説明します この章では 次のトピックについて取り上げます 概要 (P.1-1) IPICS Mobile Client の入手方法 (P.1-3) (P.1-4) 概要 IPICS Mobile Client は iphone を使って Cisco IP Interoperability and
URL ACL(Enhanced)導入ガイド
 URL ACL(Enhanced) 導入ガイド はじめに 2 前提条件 2 使用されるコンポーネント 2 表記法 2 機能概要 2 URL フィルタリングの設定 4 URL ACL の設定の移行 17 Revised: June 26, 2017, はじめに このドキュメントでは URLACL(Enhanced) 機能と その導入についての一般的なガイドラインについて説明します このドキュメントでは
URL ACL(Enhanced) 導入ガイド はじめに 2 前提条件 2 使用されるコンポーネント 2 表記法 2 機能概要 2 URL フィルタリングの設定 4 URL ACL の設定の移行 17 Revised: June 26, 2017, はじめに このドキュメントでは URLACL(Enhanced) 機能と その導入についての一般的なガイドラインについて説明します このドキュメントでは
R80.10_Distributed_Config_Guide_Rev1
 R80.10 分散構成セットアップ ガイド 2018 Check 2018 Point Check Software Point Software Technologies Technologies Ltd. Ltd. [Protected] Distribution or modification is subject to approval 1 はじめに 本ガイドでは分散構成で Security
R80.10 分散構成セットアップ ガイド 2018 Check 2018 Point Check Software Point Software Technologies Technologies Ltd. Ltd. [Protected] Distribution or modification is subject to approval 1 はじめに 本ガイドでは分散構成で Security
F5 ネットワークス BIG-IP CSR作成/証明書インストール手順書
 F5 ネットワークス BIG-IP CSR 作成 / 証明書インストール手順書 はじめに! 本手順書をご利用の前に必ずお読みください 1. 本ドキュメントは F5 ネットワークス /BIG-IP の環境下でサイバートラストのサーバー証明書をご利用いただく際の CSR 作成とサーバー証明書のインストールについて解説するドキュメントです 2. 本資料のサンプル画面は BIG-IP1500(Version:BIG-IP
F5 ネットワークス BIG-IP CSR 作成 / 証明書インストール手順書 はじめに! 本手順書をご利用の前に必ずお読みください 1. 本ドキュメントは F5 ネットワークス /BIG-IP の環境下でサイバートラストのサーバー証明書をご利用いただく際の CSR 作成とサーバー証明書のインストールについて解説するドキュメントです 2. 本資料のサンプル画面は BIG-IP1500(Version:BIG-IP
次 はじめに ブラウザーサポート デフォルトのIPアドレスについて
 ユーザーマニュアル 次 はじめに............................................... 3 ブラウザーサポート........................................ 3 デフォルトのIPアドレスについて............................. 4 AXIS IP Utility..............................................
ユーザーマニュアル 次 はじめに............................................... 3 ブラウザーサポート........................................ 3 デフォルトのIPアドレスについて............................. 4 AXIS IP Utility..............................................
NetAttest EPS設定例
 認証連携設定例 連携機器 FXC FXC5200 シリーズ Case IEEE802.1X EAP-TLS 認証 /EAP-TLS 認証 + ダイナミック VLAN Rev1.0 株式会社ソリトンシステムズ はじめに はじめに 本書について本書はオールインワン認証アプライアンス NetAttest EPS と FXC 社製 L2 スイッチ FXC5200 シリーズの IEEE802.1X EAP-TLS
認証連携設定例 連携機器 FXC FXC5200 シリーズ Case IEEE802.1X EAP-TLS 認証 /EAP-TLS 認証 + ダイナミック VLAN Rev1.0 株式会社ソリトンシステムズ はじめに はじめに 本書について本書はオールインワン認証アプライアンス NetAttest EPS と FXC 社製 L2 スイッチ FXC5200 シリーズの IEEE802.1X EAP-TLS
Symantec AntiVirus の設定
 CHAPTER 29 Symantec AntiVirus エージェントを MARS でレポートデバイスとしてイネーブルにするためには Symantec System Center コンソールをレポートデバイスとして指定する必要があります Symantec System Center コンソールはモニタ対象の AV エージェントからアラートを受信し このアラートを SNMP 通知として MARS に転送します
CHAPTER 29 Symantec AntiVirus エージェントを MARS でレポートデバイスとしてイネーブルにするためには Symantec System Center コンソールをレポートデバイスとして指定する必要があります Symantec System Center コンソールはモニタ対象の AV エージェントからアラートを受信し このアラートを SNMP 通知として MARS に転送します
PC にソフトをインストールすることによって OpenVPN でセキュア SAMBA へ接続することができます 注意 OpenVPN 接続は仮想 IP を使用します ローカル環境にて IP 設定が被らない事をご確認下さい 万が一仮想 IP とローカル環境 IP が被るとローカル環境内接続が行えなくな
 操作ガイド Ver.2.3 目次 1. インストール... - 2-2. SAMBA Remote 利用... - 9-2.1. 接続確認... - 9-2.2. 自動接続... - 11-2.3. 編集... - 13-2.4. インポート... - 16-2.5. 削除... - 18-2.6. 参考資料 ( 接続状況が不安定な場合の対処方法について )... - 19-2.6.1. サービスの再起動...
操作ガイド Ver.2.3 目次 1. インストール... - 2-2. SAMBA Remote 利用... - 9-2.1. 接続確認... - 9-2.2. 自動接続... - 11-2.3. 編集... - 13-2.4. インポート... - 16-2.5. 削除... - 18-2.6. 参考資料 ( 接続状況が不安定な場合の対処方法について )... - 19-2.6.1. サービスの再起動...
Web ポータルのカスタマイズのリファレンス
 Web ポータルのカスタマイズのリファレン ス ポータル ページのタイトル コンテンツおよびラベルの文字数制限, 1 ページ ポータルのカスタマイズ, 3 ページ ポータル言語ファイルの HTML サポート, 5 ページ ポータルページのタイトル コンテンツおよびラベルの 文字数制限 [ポータル ページのカスタマイズ Portal Page Customization ] タブのタイトル テキスト
Web ポータルのカスタマイズのリファレン ス ポータル ページのタイトル コンテンツおよびラベルの文字数制限, 1 ページ ポータルのカスタマイズ, 3 ページ ポータル言語ファイルの HTML サポート, 5 ページ ポータルページのタイトル コンテンツおよびラベルの 文字数制限 [ポータル ページのカスタマイズ Portal Page Customization ] タブのタイトル テキスト
Active Directory フェデレーションサービスとの認証連携
 Active Directory フェデレーションサービス との認証連携 サイボウズ株式会社 第 1 版 目次 1 はじめに...2 2 システム構成...2 3 事前準備...3 4 AD のセットアップ...4 5 AD FS のセットアップ...4 5.1 AD FS のインストール...4 5.2 AD FS で必要となる証明書の作成...5 5.3 フェデレーションサーバーの構成...7
Active Directory フェデレーションサービス との認証連携 サイボウズ株式会社 第 1 版 目次 1 はじめに...2 2 システム構成...2 3 事前準備...3 4 AD のセットアップ...4 5 AD FS のセットアップ...4 5.1 AD FS のインストール...4 5.2 AD FS で必要となる証明書の作成...5 5.3 フェデレーションサーバーの構成...7
ISE の BYOD に使用する Windows サーバ AD 2012 の SCEP RA 証明書を更新する
 ISE の BYOD に使用する Windows サーバ AD 2012 の SCEP RA 証明書を更新する 目次 はじめに前提条件要件使用するコンポーネント問題解決策 1. 古い秘密キーの特定 2. 古い秘密キーの削除 3. 古い MSCEP-RA 証明書の削除 4. SCEP の新しい証明書の生成 4.1. Exchange 登録証明書を生成する 4.2. CEP 暗号化証明書を生成する 5.
ISE の BYOD に使用する Windows サーバ AD 2012 の SCEP RA 証明書を更新する 目次 はじめに前提条件要件使用するコンポーネント問題解決策 1. 古い秘密キーの特定 2. 古い秘密キーの削除 3. 古い MSCEP-RA 証明書の削除 4. SCEP の新しい証明書の生成 4.1. Exchange 登録証明書を生成する 4.2. CEP 暗号化証明書を生成する 5.
Web ポータルのカスタマイズのリファレンス
 Web ポータルのカスタマイズのリファレ ンス ポータル ページのタイトル コンテンツおよびラベルの文字数制限 1 ページ ポータルのカスタマイズ 3 ページ ポータル言語ファイルの HTML サポート 5 ページ ポータルページのタイトル コンテンツおよびラベルの 文字数制限 [ポータル ページのカスタマイズ Portal Page Customization ] タブのタイトル テキスト ボッ
Web ポータルのカスタマイズのリファレ ンス ポータル ページのタイトル コンテンツおよびラベルの文字数制限 1 ページ ポータルのカスタマイズ 3 ページ ポータル言語ファイルの HTML サポート 5 ページ ポータルページのタイトル コンテンツおよびラベルの 文字数制限 [ポータル ページのカスタマイズ Portal Page Customization ] タブのタイトル テキスト ボッ
Cisco Mobility Express コントローラの設定
 Cisco Mobility Express コントローラは複数の方法で設定できます 使用できる方法は次のとお りです 1. CLI セットアップ ウィザード 2. Over the Air セットアップ ウィザード 3. ネットワーク プラグアンドプレイ CLI セットアップ ウィザード 1 ページ Over-the-Air セットアップ ウィザード 2 ページ ネットワーク プラグアンドプレイ
Cisco Mobility Express コントローラは複数の方法で設定できます 使用できる方法は次のとお りです 1. CLI セットアップ ウィザード 2. Over the Air セットアップ ウィザード 3. ネットワーク プラグアンドプレイ CLI セットアップ ウィザード 1 ページ Over-the-Air セットアップ ウィザード 2 ページ ネットワーク プラグアンドプレイ
LDAP サーバと統合するための ISE の設定
 LDAP サーバと統合するための ISE の設定 目次 はじめに前提条件要件使用するコンポーネント背景説明設定ネットワーク図 OpenLDAP の設定 OpenLDAP と ISE の統合 WLC の設定 EAP-GTC の設定確認トラブルシューティング 概要 このドキュメントでは Cisco Identity Services Engine(ISE) を設定して Cisco Lightweight
LDAP サーバと統合するための ISE の設定 目次 はじめに前提条件要件使用するコンポーネント背景説明設定ネットワーク図 OpenLDAP の設定 OpenLDAP と ISE の統合 WLC の設定 EAP-GTC の設定確認トラブルシューティング 概要 このドキュメントでは Cisco Identity Services Engine(ISE) を設定して Cisco Lightweight
Microsoft PowerPoint - set_up_bigip_ve_trial_mod.pptx[読み取り専用]
![Microsoft PowerPoint - set_up_bigip_ve_trial_mod.pptx[読み取り専用] Microsoft PowerPoint - set_up_bigip_ve_trial_mod.pptx[読み取り専用]](/thumbs/87/95528602.jpg) BIG-IP IP LTM Trial セットアップガイド F5 ネットワークスジャパン株式会社 INDEX BIG-IP VE Trial セットアップガイド 1. 準備 2. BIG-IP IP VE Trial インストール 3. BIG-IP VE Trial Setup 4. Information 5. 参考 : 構成例 Copyright 2009 All rights reserved
BIG-IP IP LTM Trial セットアップガイド F5 ネットワークスジャパン株式会社 INDEX BIG-IP VE Trial セットアップガイド 1. 準備 2. BIG-IP IP VE Trial インストール 3. BIG-IP VE Trial Setup 4. Information 5. 参考 : 構成例 Copyright 2009 All rights reserved
Web ポータルのカスタマイズのリファレンス
 Web ポータルのカスタマイズのリファレン ス ポータル ページのタイトル コンテンツおよびラベルの文字数制限, 1 ページ ポータルのカスタマイズ, 3 ページ ポータル言語ファイルの HTML サポート, 5 ページ カスタム ゲスト通知, 15 ページ ポータルページのタイトル コンテンツおよびラベルの 文字数制限 [ポータル ページのカスタマイズ Portal Page Customization
Web ポータルのカスタマイズのリファレン ス ポータル ページのタイトル コンテンツおよびラベルの文字数制限, 1 ページ ポータルのカスタマイズ, 3 ページ ポータル言語ファイルの HTML サポート, 5 ページ カスタム ゲスト通知, 15 ページ ポータルページのタイトル コンテンツおよびラベルの 文字数制限 [ポータル ページのカスタマイズ Portal Page Customization
スケジューリングおよび通知フォーム のカスタマイズ
 CHAPTER 6 この章では Outlook 予定表から会議をスケジュールまたは会議に参加するために [MeetingPlace] タブをクリックしたときに表示される項目の最も簡単なカスタマイズ方法について説明します 次の項を参照してください スケジューリングフォームと会議通知 (P.6-1) スケジューリングフォームおよび会議通知のカスタマイズ (P.6-2) MeetingPlace タブのフォームのデフォルト情報とオプション
CHAPTER 6 この章では Outlook 予定表から会議をスケジュールまたは会議に参加するために [MeetingPlace] タブをクリックしたときに表示される項目の最も簡単なカスタマイズ方法について説明します 次の項を参照してください スケジューリングフォームと会議通知 (P.6-1) スケジューリングフォームおよび会議通知のカスタマイズ (P.6-2) MeetingPlace タブのフォームのデフォルト情報とオプション
証明書(Certificates)
 証明書 Certificates デジタル証明書は 認証に使用されるデジタル ID を提供します 証明書は SSL セキュア ソケット レイヤ 接続 TLS Transport Layer Security 接続 および DTLS データグラム TLS 接続 HTTPS や LDAPS など に使用されます 次のトピックでは 証明書の作成と管 理の方法について説明します 証明書について 1 ページ
証明書 Certificates デジタル証明書は 認証に使用されるデジタル ID を提供します 証明書は SSL セキュア ソケット レイヤ 接続 TLS Transport Layer Security 接続 および DTLS データグラム TLS 接続 HTTPS や LDAPS など に使用されます 次のトピックでは 証明書の作成と管 理の方法について説明します 証明書について 1 ページ
Web ポータルのカスタマイズのリファレンス
 Web ポータルのカスタマイズのリファレン ス ポータル ページのタイトル コンテンツおよびラベルの文字数制限, 1 ページ ポータルのカスタマイズ, 3 ページ ポータル言語ファイルの HTML サポート, 5 ページ カスタム ゲスト通知, 16 ページ ポータルページのタイトル コンテンツおよびラベルの 文字数制限 [ポータル ページのカスタマイズ Portal Page Customization
Web ポータルのカスタマイズのリファレン ス ポータル ページのタイトル コンテンツおよびラベルの文字数制限, 1 ページ ポータルのカスタマイズ, 3 ページ ポータル言語ファイルの HTML サポート, 5 ページ カスタム ゲスト通知, 16 ページ ポータルページのタイトル コンテンツおよびラベルの 文字数制限 [ポータル ページのカスタマイズ Portal Page Customization
SAMBA Stunnel(Mac) 編 1. インストール 1 セキュア SAMBA の URL にアクセスし ログインを行います xxxxx 部分は会社様によって異なります xxxxx 2 Mac OS 版ダウンロー
 操作ガイド Ver.2.3 目次 1. インストール... - 2-2. SAMBA Stunnel 利用... - 5-2.1. 接続確認... - 5-2.2. 編集... - 9-2.3. インポート... - 12-2.4. 削除... - 14-3. 動作環境... - 15-4. 参考資料 ( 接続状況が不安定な場合の対処方法について )... - 16-4.1. サービスの再起動...
操作ガイド Ver.2.3 目次 1. インストール... - 2-2. SAMBA Stunnel 利用... - 5-2.1. 接続確認... - 5-2.2. 編集... - 9-2.3. インポート... - 12-2.4. 削除... - 14-3. 動作環境... - 15-4. 参考資料 ( 接続状況が不安定な場合の対処方法について )... - 16-4.1. サービスの再起動...
SAMBA Stunnel(Windows) 編 1. インストール 1 セキュア SAMBA の URL にアクセスし ログインを行います xxx 部分は会社様によって異なります xxxxx 2 Windows 版ダウンロード ボ
 操作ガイド Ver.2.3 目次 1. インストール... - 2-2. SAMBA Stunnel 利用... - 8-2.1. 接続確認... - 8-2.2. 編集... - 11-2.3. インポート... - 14-2.4. 削除... - 15-2.5 フォルダショートカットの作成... - 16-3. 動作環境... - 18-4. 参考資料 ( 接続状況が不安定な場合の対処方法について
操作ガイド Ver.2.3 目次 1. インストール... - 2-2. SAMBA Stunnel 利用... - 8-2.1. 接続確認... - 8-2.2. 編集... - 11-2.3. インポート... - 14-2.4. 削除... - 15-2.5 フォルダショートカットの作成... - 16-3. 動作環境... - 18-4. 参考資料 ( 接続状況が不安定な場合の対処方法について
Panda GateDefender Virtual eseries スタートガイド
 Panda GateDefender Virtual eseries スタートガイド 目次 Panda Security Panda GateDefender virtual eseries - KVM > お届けしたものと必要なもの > Panda 仮想アプライアンスのインストール手順 > Web インターフェイス > インターネット接続モードの選択 > ネットワークの設定 > Panda Perimetral
Panda GateDefender Virtual eseries スタートガイド 目次 Panda Security Panda GateDefender virtual eseries - KVM > お届けしたものと必要なもの > Panda 仮想アプライアンスのインストール手順 > Web インターフェイス > インターネット接続モードの選択 > ネットワークの設定 > Panda Perimetral
PowerPoint プレゼンテーション
 Microsoft Azure Web Apps CSR 作成 / 証明書インストール手順書 サイバートラスト株式会社 2016 年 12 月 15 日 2015 Cybertrust Japan Co.,Ltd. SureServer はじめに! 本手順書をご利用の前に必ずお読みください 1. 本ドキュメントは Microsoft Azure Web Apps の利用時に CSR の作成 および
Microsoft Azure Web Apps CSR 作成 / 証明書インストール手順書 サイバートラスト株式会社 2016 年 12 月 15 日 2015 Cybertrust Japan Co.,Ltd. SureServer はじめに! 本手順書をご利用の前に必ずお読みください 1. 本ドキュメントは Microsoft Azure Web Apps の利用時に CSR の作成 および
OPENSQUARE
 ロードマスター SSL 証明書導入手順書 第 3 版 本書は セコムパスポート for Web(SSL 証明書 ) を WUI を使用してロードマスターに導入する手順を説明します 導入手順の概要は以下の通りです また ロードマスターのシングル構成 HA 構成とも手順は同様です 手順 1.CSR( 証明書署名リクエスト ) の作成手順 2. 作成した CSR の申請と SSL 証明書の取得手順 3.
ロードマスター SSL 証明書導入手順書 第 3 版 本書は セコムパスポート for Web(SSL 証明書 ) を WUI を使用してロードマスターに導入する手順を説明します 導入手順の概要は以下の通りです また ロードマスターのシングル構成 HA 構成とも手順は同様です 手順 1.CSR( 証明書署名リクエスト ) の作成手順 2. 作成した CSR の申請と SSL 証明書の取得手順 3.
はじめに はじめに 本書について本書はオールインワン認証アプライアンス NetAttest EPS と ELECOM 社製 L2 スイッチ EHB-SG2B シリーズおよび EHB-SG2B-PL シリーズの IEEE802.1X EAP-TLS/EAP-TLS+ ダイナミック VLAN 環境での接
 認証連携設定例 連携機器 ELECOM EHB-SG2B/EHB-SG2B-PL シリーズ Case IEEE802.1X EAP-TLS/EAP-TLS+ ダイナミック VLAN Rev1.0 株式会社ソリトンシステムズ はじめに はじめに 本書について本書はオールインワン認証アプライアンス NetAttest EPS と ELECOM 社製 L2 スイッチ EHB-SG2B シリーズおよび EHB-SG2B-PL
認証連携設定例 連携機器 ELECOM EHB-SG2B/EHB-SG2B-PL シリーズ Case IEEE802.1X EAP-TLS/EAP-TLS+ ダイナミック VLAN Rev1.0 株式会社ソリトンシステムズ はじめに はじめに 本書について本書はオールインワン認証アプライアンス NetAttest EPS と ELECOM 社製 L2 スイッチ EHB-SG2B シリーズおよび EHB-SG2B-PL
TeamViewer マニュアル – Wake-on-LAN
 TeamViewer マニュアル Wake-on-LAN Rev 11.1-201601 TeamViewer GmbH Jahnstraße 30 D-73037 Göppingen www.teamviewer.com 目次 1 Wake-on-LANのバージョン情報 3 2 要件 5 3 Windowsのセットアップ 6 3 1 BIOSの設定 6 3 2 ネットワークカードの設定 7 3 3
TeamViewer マニュアル Wake-on-LAN Rev 11.1-201601 TeamViewer GmbH Jahnstraße 30 D-73037 Göppingen www.teamviewer.com 目次 1 Wake-on-LANのバージョン情報 3 2 要件 5 3 Windowsのセットアップ 6 3 1 BIOSの設定 6 3 2 ネットワークカードの設定 7 3 3
まえがき 2011 年 11 月 1 日 ver1.0 [ 初版 ] 本手順書では vcenter サーバが管理する仮想コンピュータを Acronis Backup & Recovery 11 エージェント for ESX(i)( バーチャルアプライアンス ) を用いてバックアップする手順をご紹介し
![まえがき 2011 年 11 月 1 日 ver1.0 [ 初版 ] 本手順書では vcenter サーバが管理する仮想コンピュータを Acronis Backup & Recovery 11 エージェント for ESX(i)( バーチャルアプライアンス ) を用いてバックアップする手順をご紹介し まえがき 2011 年 11 月 1 日 ver1.0 [ 初版 ] 本手順書では vcenter サーバが管理する仮想コンピュータを Acronis Backup & Recovery 11 エージェント for ESX(i)( バーチャルアプライアンス ) を用いてバックアップする手順をご紹介し](/thumbs/92/110193968.jpg) VMware vcenter 統合とエージェント for ESX(i) の配置 目次 1. VMWare vcenter 統合... 3 1.1. VMWare vcenter 統合の有効化... 3 1.2. エージェント for ESX(i) の配置... 6 1.3. vsphere Client からのエージェント for ESX(i) 配置... 9 2. ESX サーバ単体の管理...
VMware vcenter 統合とエージェント for ESX(i) の配置 目次 1. VMWare vcenter 統合... 3 1.1. VMWare vcenter 統合の有効化... 3 1.2. エージェント for ESX(i) の配置... 6 1.3. vsphere Client からのエージェント for ESX(i) 配置... 9 2. ESX サーバ単体の管理...
Cisco HyperFlex セットアップ概要
 Cisco HyperFlex セットアップ概要 Rev.1.1 シスコシステムズ合同会社 2016 年 7 月 はじめに この資料は Cisco HyperFlex のセットアップ手順概要を簡素化して説明する内容となっています Cisco HyperFlex のインストールやコンフィグレーションに関する詳細情報は以下のドキュメントをご参照ください Cisco HyperFlex Systems HX
Cisco HyperFlex セットアップ概要 Rev.1.1 シスコシステムズ合同会社 2016 年 7 月 はじめに この資料は Cisco HyperFlex のセットアップ手順概要を簡素化して説明する内容となっています Cisco HyperFlex のインストールやコンフィグレーションに関する詳細情報は以下のドキュメントをご参照ください Cisco HyperFlex Systems HX
Hik-Connect アカウントにデバイスを追加する方法ユーザーは Hik-Connect APP ウェブポータル ivms4500 アプリまたは ivms クライアント経由で Hik-Connect 機能を有効にすることができます 注 : iv
 概要 Hik-Connect は 動的ドメイン名サービスとアラームプッシュ通知サービスを統合した Hikvision によって導入された新しいサービスです これは デバイスがインターネットに接続するための簡単な方法を提供します このマニュアルは Hik-Connect サービスを追加する方法をユーザーに示すためのガイドです 注 :: ユーザーエクスペリエンスを向上させるために ルーターとデバイスの両方で
概要 Hik-Connect は 動的ドメイン名サービスとアラームプッシュ通知サービスを統合した Hikvision によって導入された新しいサービスです これは デバイスがインターネットに接続するための簡単な方法を提供します このマニュアルは Hik-Connect サービスを追加する方法をユーザーに示すためのガイドです 注 :: ユーザーエクスペリエンスを向上させるために ルーターとデバイスの両方で
Web ブラウザ インターフェイスの使用方法
 CHAPTER 2 この章では ワイヤレスデバイスの設定に使用できる Web ブラウザインターフェイスについて説明します 設定パラメータの詳細については ヘルプシステムに含まれています この章で説明する内容は 次のとおりです 初めて Web ブラウザインターフェイスを使用する場合 (P.2-3) Web ブラウザインターフェイスの管理ページの使用方法 (P.2-3) 安全なブラウザ利用のための HTTPS
CHAPTER 2 この章では ワイヤレスデバイスの設定に使用できる Web ブラウザインターフェイスについて説明します 設定パラメータの詳細については ヘルプシステムに含まれています この章で説明する内容は 次のとおりです 初めて Web ブラウザインターフェイスを使用する場合 (P.2-3) Web ブラウザインターフェイスの管理ページの使用方法 (P.2-3) 安全なブラウザ利用のための HTTPS
SAMBA Remote(Mac) 編 PC にソフトをインストールすることによって OpenVPN でセキュア SAMBA へ接続することができます 注意 OpenVPN 接続は仮想 IP を使用します ローカル環境にて IP 設定が被らない事をご確認下さい 万が一仮想 IP とローカル環境 IP
 操作ガイド Ver.2.3 目次 1. インストール... - 2-2. SAMBA Remote 利用... - 5-2.1. 接続確認... - 5-2.2. 自動接続... - 10-2.3. 編集... - 12-2.4. インポート... - 15-2.5. 削除... - 17-2.6. 参考資料 ( 接続状況が不安定な場合の対処方法について )... - 18-2.6.1. サービスの再起動...
操作ガイド Ver.2.3 目次 1. インストール... - 2-2. SAMBA Remote 利用... - 5-2.1. 接続確認... - 5-2.2. 自動接続... - 10-2.3. 編集... - 12-2.4. インポート... - 15-2.5. 削除... - 17-2.6. 参考資料 ( 接続状況が不安定な場合の対処方法について )... - 18-2.6.1. サービスの再起動...
Microsoft Word - SSL-VPN接続サービスの使い方
 作成 : 平成 29 年 06 月 29 日 更新 : 平成 30 年 07 月 28 日 SSL-VPN 接続サービスの使い方 内容 SSL-VPN 接続サービスの使い方... 1 1. SSL-VPN 接続サービスについて... 1 2. SSL-VPN 接続サービスの留意点... 1 3. SSL-VPN 接続サービスの利用に必要となるもの... 2 4. SSL-VPN 接続サービスを利用する手順...
作成 : 平成 29 年 06 月 29 日 更新 : 平成 30 年 07 月 28 日 SSL-VPN 接続サービスの使い方 内容 SSL-VPN 接続サービスの使い方... 1 1. SSL-VPN 接続サービスについて... 1 2. SSL-VPN 接続サービスの留意点... 1 3. SSL-VPN 接続サービスの利用に必要となるもの... 2 4. SSL-VPN 接続サービスを利用する手順...
ハンドシェイク障害または証明書検証エラーによる NGFW サービス モジュール TLS の中断
 ハンドシェイク障害または証明書検証エラーによる NGFW サービスモジュール TLS の中断 目次 概要前提条件要件使用するコンポーネント背景説明問題解決策問題解決策関連情報 概要 このドキュメントでは 復号化がイネーブルにされた Cisco Next-Generation Firewall(NGFW) のサービスモジュールを使用して HTTPS ベースの Web サイトにアクセスする場合の特定の問題のトラブルシューティングを行う方法について説明します
ハンドシェイク障害または証明書検証エラーによる NGFW サービスモジュール TLS の中断 目次 概要前提条件要件使用するコンポーネント背景説明問題解決策問題解決策関連情報 概要 このドキュメントでは 復号化がイネーブルにされた Cisco Next-Generation Firewall(NGFW) のサービスモジュールを使用して HTTPS ベースの Web サイトにアクセスする場合の特定の問題のトラブルシューティングを行う方法について説明します
2
 クラウドサービス設定マニュアル (CentOS6 版 ) 第 1.1 版 2017 年 3 月 13 日 作成日 最終更新日 2016 年 7 月 29 日 2017 年 3 月 13 日 青い森クラウドベース株式会社 1 2 目次 1. はじめに... 5 2. 組織 VDC ネットワークの新規作成... 6 2-1. ネットワークタイプの選択... 7 2-2. ネットワークの構成... 8 2-3.
クラウドサービス設定マニュアル (CentOS6 版 ) 第 1.1 版 2017 年 3 月 13 日 作成日 最終更新日 2016 年 7 月 29 日 2017 年 3 月 13 日 青い森クラウドベース株式会社 1 2 目次 1. はじめに... 5 2. 組織 VDC ネットワークの新規作成... 6 2-1. ネットワークタイプの選択... 7 2-2. ネットワークの構成... 8 2-3.
Office 365 とのドメイン間フェデレーション
 Office 365 ドメイン間フェデレーションの概要, 1 ページ Office 365 ドメイン間フェデレーション タスク フロー, 1 ページ Office 365 ドメイン間フェデレーションの概要 IM and Presence サービスは Expressway 経由の Office 365 との企業間ドメイン間フェデレーショ ンをサポートします この導入環境では Expressway が
Office 365 ドメイン間フェデレーションの概要, 1 ページ Office 365 ドメイン間フェデレーション タスク フロー, 1 ページ Office 365 ドメイン間フェデレーションの概要 IM and Presence サービスは Expressway 経由の Office 365 との企業間ドメイン間フェデレーショ ンをサポートします この導入環境では Expressway が
PowerPoint プレゼンテーション
 BrightSignNetwork クイックスタートガイド 1 この度は BrightSignNetwork サブスクリプションパックをお買い上げいただき 誠にありがとうございます このクイックスタートガイドは BrightSignNetwork を使って 遠隔地に設置した BrightSign プレイヤーのプレゼンテーションを管理するための手順をご説明します ジャパンマテリアル株式会社 Rev.
BrightSignNetwork クイックスタートガイド 1 この度は BrightSignNetwork サブスクリプションパックをお買い上げいただき 誠にありがとうございます このクイックスタートガイドは BrightSignNetwork を使って 遠隔地に設置した BrightSign プレイヤーのプレゼンテーションを管理するための手順をご説明します ジャパンマテリアル株式会社 Rev.
適応型セキュリティ アプライ アンスの設定
 CHAPTER 7 この章では 適応型セキュリティアプライアンスの初期設定について説明します 設定の手順は ブラウザベースの Cisco Adaptive Security Device Manager (ASDM) またはコマンドラインインターフェイス (CLI) で実行できます この章の手順では ASDM を使用して適応型セキュリティアプライアンスを設定する方法について説明します この章は 次の項で構成されています
CHAPTER 7 この章では 適応型セキュリティアプライアンスの初期設定について説明します 設定の手順は ブラウザベースの Cisco Adaptive Security Device Manager (ASDM) またはコマンドラインインターフェイス (CLI) で実行できます この章の手順では ASDM を使用して適応型セキュリティアプライアンスを設定する方法について説明します この章は 次の項で構成されています
シスコ以外の SIP 電話機の設定
 この付録では SIP を実行しているシスコ以外の電話機の設定方法について説明します の概要, 1 ページ サードパーティ製 SIP 電話機の設定プロセス, 1 ページ SIP 電話機の設定の違い, 3 ページ 詳細情報の入手先, 8 ページ の概要 Cisco Unified Communications Manager は SIP を使用した Cisco Unified IP Phone だけでなく
この付録では SIP を実行しているシスコ以外の電話機の設定方法について説明します の概要, 1 ページ サードパーティ製 SIP 電話機の設定プロセス, 1 ページ SIP 電話機の設定の違い, 3 ページ 詳細情報の入手先, 8 ページ の概要 Cisco Unified Communications Manager は SIP を使用した Cisco Unified IP Phone だけでなく
Linux のインストール
 CHAPTER 1 この章では 次の 2 つの手順について説明します 内蔵ドライブへのインストール (P.1-1) SAN ブートインストール (P.1-8) PXE ネットワーク環境を使用した (P.1-15) 内蔵ドライブへのインストール ここでは Red Hat Enterprise Linux(RHEL) または SUSE Linux Enterprise Server(SLES) を 内蔵ドライブにインストールする方法について説明します
CHAPTER 1 この章では 次の 2 つの手順について説明します 内蔵ドライブへのインストール (P.1-1) SAN ブートインストール (P.1-8) PXE ネットワーク環境を使用した (P.1-15) 内蔵ドライブへのインストール ここでは Red Hat Enterprise Linux(RHEL) または SUSE Linux Enterprise Server(SLES) を 内蔵ドライブにインストールする方法について説明します
ユーザ デバイス プロファイルの ファイル形式
 CHAPTER 34 CSV データファイルの作成にテキストエディタを使用する場合 デバイスフィールドと回線フィールドを CSV データファイル内で識別するファイル形式を使用する必要があります このファイル形式には次のオプションがあります Default User Device Profile: ユーザデバイスプロファイルのデバイスフィールドと回線フィールドの事前決定済みの組み合せを含む Simple
CHAPTER 34 CSV データファイルの作成にテキストエディタを使用する場合 デバイスフィールドと回線フィールドを CSV データファイル内で識別するファイル形式を使用する必要があります このファイル形式には次のオプションがあります Default User Device Profile: ユーザデバイスプロファイルのデバイスフィールドと回線フィールドの事前決定済みの組み合せを含む Simple
IM and Presence サービスの設定
 IM and Presence 予定表統合タスク フロー, 1 ページ IM and Presence 予定表統合タスク フロー 次の Microsoft 展開のいずれかで Microsoft Outlook との予定表統合をセットアップするには IM and Presence サービスで次のタスクを実行します オンプレミス Microsoft Exchange Server ホスト型 Microsoft
IM and Presence 予定表統合タスク フロー, 1 ページ IM and Presence 予定表統合タスク フロー 次の Microsoft 展開のいずれかで Microsoft Outlook との予定表統合をセットアップするには IM and Presence サービスで次のタスクを実行します オンプレミス Microsoft Exchange Server ホスト型 Microsoft
タイムゾーンの設定 エージェントオプション ESX/ESXi サーバ エージェントオプション仮想アプライアンス ライセンスの入力 管理サーバへの登録 (STEP4)
 VMware vcenter 統合と ESX エージェントの配置 1. 管理サーバへの接続... 4 1-1. 管理コンソールの起動... 4 1-2. 管理サーバへの接続... 4 2. vcenter 統合... 6 2-1. vcenter 統合の有効化... 6 2-2. vcenter 統合の有効化の確認... 7 3. 管理サーバからのエージェント for ESX/ESXi( 仮想アプライアンス
VMware vcenter 統合と ESX エージェントの配置 1. 管理サーバへの接続... 4 1-1. 管理コンソールの起動... 4 1-2. 管理サーバへの接続... 4 2. vcenter 統合... 6 2-1. vcenter 統合の有効化... 6 2-2. vcenter 統合の有効化の確認... 7 3. 管理サーバからのエージェント for ESX/ESXi( 仮想アプライアンス
Packet Tracer: 拡張 ACL の設定 : シナリオ 1 トポロジ アドレステーブル R1 デバイスインターフェイス IP アドレスサブネットマスクデフォルトゲートウェイ G0/ N/A G0/
 トポロジ アドレステーブル R1 デバイスインターフェイス IP アドレスサブネットマスクデフォルトゲートウェイ G0/0 172.22.34.65 255.255.255.224 N/A G0/1 172.22.34.97 255.255.255.240 N/A G0/2 172.22.34.1 255.255.255.192 N/A Server NIC 172.22.34.62 255.255.255.192
トポロジ アドレステーブル R1 デバイスインターフェイス IP アドレスサブネットマスクデフォルトゲートウェイ G0/0 172.22.34.65 255.255.255.224 N/A G0/1 172.22.34.97 255.255.255.240 N/A G0/2 172.22.34.1 255.255.255.192 N/A Server NIC 172.22.34.62 255.255.255.192
PowerPoint Presentation
 Cisco dcloud dcloud へのルータの登録について Makoto Takeuchi Cisco dcloud, experience Services, dcloud AJPC team ご自身でお使いのルータを dcloud でご利用になるデモに登録ルータとして接続する際に 本資料をご参考頂ければお役に立つかと思います また下記の dcloud ヘルプページにも接続手順を簡単に ご紹介しております
Cisco dcloud dcloud へのルータの登録について Makoto Takeuchi Cisco dcloud, experience Services, dcloud AJPC team ご自身でお使いのルータを dcloud でご利用になるデモに登録ルータとして接続する際に 本資料をご参考頂ければお役に立つかと思います また下記の dcloud ヘルプページにも接続手順を簡単に ご紹介しております
Microsoft iSCSI Software Targetを使用したクラスタへの共有ディスク・リソースの提供
 Microsoft iscsi Software Target を使用したクラスタへの共有ディスク リソースの提供 はじめに... 2 クラスタ ホスト エントリの作成... 3 イニシエータの設定... 7 クラスタ ノード 1 のイニシエータ... 7 クラスタ ノード 2 のイニシエータ... 7 iscsi 仮想ディスクのエクスポート... 8 iscsi デバイスの初期化... 11 Microsoft
Microsoft iscsi Software Target を使用したクラスタへの共有ディスク リソースの提供 はじめに... 2 クラスタ ホスト エントリの作成... 3 イニシエータの設定... 7 クラスタ ノード 1 のイニシエータ... 7 クラスタ ノード 2 のイニシエータ... 7 iscsi 仮想ディスクのエクスポート... 8 iscsi デバイスの初期化... 11 Microsoft
マルチ VRFCE PE-CE リンクのプロビジョ ニング
 CHAPTER 26 この章では Prime Fulfillment のプロビジョニングプロセスで MPLS VPN マルチ VRFCE PE-CE リンクを構成する方法を説明します MPLS VPN MVRFCE PE-CE リンクの概要 この項の内容は 次のとおりです ネットワークトポロジ (P.26-2) 前提タスク (P.26-2) Prime Fulfillment で MPLS VPN
CHAPTER 26 この章では Prime Fulfillment のプロビジョニングプロセスで MPLS VPN マルチ VRFCE PE-CE リンクを構成する方法を説明します MPLS VPN MVRFCE PE-CE リンクの概要 この項の内容は 次のとおりです ネットワークトポロジ (P.26-2) 前提タスク (P.26-2) Prime Fulfillment で MPLS VPN
End Users
 CHAPTER 2 この章では Admin Portal の オプションについて説明します オプションでは エンドユーザの有効化 無効化 および管理や新しい電話のプロビジョニング 電話にインストールされている Cisco Unified Mobile Communicator のアップグレードを行うことができます また エンドユーザの電話から Cisco Unified Mobile Communicator
CHAPTER 2 この章では Admin Portal の オプションについて説明します オプションでは エンドユーザの有効化 無効化 および管理や新しい電話のプロビジョニング 電話にインストールされている Cisco Unified Mobile Communicator のアップグレードを行うことができます また エンドユーザの電話から Cisco Unified Mobile Communicator
IIS8でのクライアント証明書の設定方法
 IIS8 (Windows Server 2012) での クライアント証明書の設定方法 この手順書では すでにサーバー証明書は設定されていることを前提として Windows Server 2012 R2 上の Internet Information Services (IIS) 8.5 でのクライアント証明書の設 定方法について記載します サーバー証明書の設定については 以下のサイトを参考に設定を行ってください
IIS8 (Windows Server 2012) での クライアント証明書の設定方法 この手順書では すでにサーバー証明書は設定されていることを前提として Windows Server 2012 R2 上の Internet Information Services (IIS) 8.5 でのクライアント証明書の設 定方法について記載します サーバー証明書の設定については 以下のサイトを参考に設定を行ってください
適応型セキュリティ アプライ アンスの設定
 CHAPTER 5 この章では 適応型セキュリティアプライアンスの初期設定について説明します 設定手順を実行するには ブラウザベースの Cisco Adaptive Security Device Manager(ASDM) またはコマンドラインインターフェイス (CLI) のいずれかを使用します この章の手順では ASDM を使用して適応型セキュリティアプライアンスを設定する方法を説明します この章には
CHAPTER 5 この章では 適応型セキュリティアプライアンスの初期設定について説明します 設定手順を実行するには ブラウザベースの Cisco Adaptive Security Device Manager(ASDM) またはコマンドラインインターフェイス (CLI) のいずれかを使用します この章の手順では ASDM を使用して適応型セキュリティアプライアンスを設定する方法を説明します この章には
CUCM と VCS 間のセキュア SIP トランクの設定例
 CUCM と VCS 間のセキュア SIP トランクの設定例 目次 概要前提条件要件使用するコンポーネント設定ネットワーク図 VCS 証明書の取得 VCS 自己署名証明書の生成およびアップロード CUCM サーバから VCS サーバへの自己署名証明書の追加 VCS サーバから CUCM サーバへの証明書のアップロード SIP 接続確認トラブルシューティング関連情報 概要 このドキュメントでは Cisco
CUCM と VCS 間のセキュア SIP トランクの設定例 目次 概要前提条件要件使用するコンポーネント設定ネットワーク図 VCS 証明書の取得 VCS 自己署名証明書の生成およびアップロード CUCM サーバから VCS サーバへの自己署名証明書の追加 VCS サーバから CUCM サーバへの証明書のアップロード SIP 接続確認トラブルシューティング関連情報 概要 このドキュメントでは Cisco
Catalyst 9800 ワイヤレス コントローラ AP 許可 リスト
 Catalyst 9800 ワイヤレスコントローラ AP 許可リスト 目次 はじめに背景説明前提条件要件使用するコンポーネント設定ネットワーク図設定 MAC AP 許可リスト - ローカル MAC AP 許可リスト - 外部 RADIUS サーバ確認トラブルシューティング 概要 この資料に Access Point (AP) 認証ポリシーを設定する方法を説明されています この機能は承認されたアクセスポイントだけ
Catalyst 9800 ワイヤレスコントローラ AP 許可リスト 目次 はじめに背景説明前提条件要件使用するコンポーネント設定ネットワーク図設定 MAC AP 許可リスト - ローカル MAC AP 許可リスト - 外部 RADIUS サーバ確認トラブルシューティング 概要 この資料に Access Point (AP) 認証ポリシーを設定する方法を説明されています この機能は承認されたアクセスポイントだけ
音声認識サーバのインストールと設定
 APPENDIX C 次のタスクリストを使用して 音声認識ソフトウェアを別の音声認識サーバにインストールし 設定します このタスクは Cisco Unity インストレーションガイド に記載されている詳細な手順を参照します ドキュメントに従って 正しくインストールを完了してください この付録の内容は Cisco Unity ライセンスに音声認識が含まれていること および新しい Cisco Unity
APPENDIX C 次のタスクリストを使用して 音声認識ソフトウェアを別の音声認識サーバにインストールし 設定します このタスクは Cisco Unity インストレーションガイド に記載されている詳細な手順を参照します ドキュメントに従って 正しくインストールを完了してください この付録の内容は Cisco Unity ライセンスに音声認識が含まれていること および新しい Cisco Unity
レイヤ 3 アウトオブバンド(L3 OOB) の設定
 CHAPTER 3 レイヤ 3 アウトオブバンド (L3 OOB) の設定 この章では レイヤ 3 アウトオブバンド導入モデルに必要な設定について概説します アウトオブバンド導入モデルの Cisco NAC アプライアンスの設定に関する一般的な説明は Cisco NAC Appliance - Clean Access Manager Installation and Administration
CHAPTER 3 レイヤ 3 アウトオブバンド (L3 OOB) の設定 この章では レイヤ 3 アウトオブバンド導入モデルに必要な設定について概説します アウトオブバンド導入モデルの Cisco NAC アプライアンスの設定に関する一般的な説明は Cisco NAC Appliance - Clean Access Manager Installation and Administration
任意の間隔での FTP 画像送信イベントの設定方法 はじめに 本ドキュメントでは AXIS ネットワークカメラ / ビデオエンコーダにおいて任意の間隔で画像を FTP サー バーへ送信するイベントの設定手順を説明します 設定手順手順 1:AXIS ネットワークカメラ / ビデオエンコーダの設定ページ
 はじめに 本ドキュメントでは AXIS ネットワークカメラ / ビデオエンコーダにおいて任意の間隔で画像を FTP サー バーへ送信するイベントの設定手順を説明します 設定手順手順 1:AXIS ネットワークカメラ / ビデオエンコーダの設定ページにアクセスする 1.Web ブラウザを起動します FW v6.50 以下の場合は Internet Explorer を FW v7.10 以降の場合は
はじめに 本ドキュメントでは AXIS ネットワークカメラ / ビデオエンコーダにおいて任意の間隔で画像を FTP サー バーへ送信するイベントの設定手順を説明します 設定手順手順 1:AXIS ネットワークカメラ / ビデオエンコーダの設定ページにアクセスする 1.Web ブラウザを起動します FW v6.50 以下の場合は Internet Explorer を FW v7.10 以降の場合は
ゲスト アクセスの設定
 ゲスト アクセスの設定 Cisco ISE ゲスト サービス, 1 ページ ゲスト アカウントとスポンサー アカウント, 2 ページ ゲスト ポータル, 26 ページ スポンサー ポータル, 42 ページ ゲストとスポンサーのアクティビティのモニタ, 47 ページ ゲスト アクセスの展開シナリオ, 49 ページ Cisco ISE ゲスト サービス Cisco Identity Services Engine
ゲスト アクセスの設定 Cisco ISE ゲスト サービス, 1 ページ ゲスト アカウントとスポンサー アカウント, 2 ページ ゲスト ポータル, 26 ページ スポンサー ポータル, 42 ページ ゲストとスポンサーのアクティビティのモニタ, 47 ページ ゲスト アクセスの展開シナリオ, 49 ページ Cisco ISE ゲスト サービス Cisco Identity Services Engine
 (2018/07/24) FOCUS スパコン SSL-VPN 利用の手引き 計算科学振興財団 SSL-VPN を利用する際の動作環境 - 3 - FOCUS スパコンへの SSL-VPN 接続では Cisco AnyConnect Secure Mobility Client を用いて VPN 接続し FOCUS 内のサーバと接続します その際に使用する利用者側 PC の動作環境や前提条件を以下に示します
(2018/07/24) FOCUS スパコン SSL-VPN 利用の手引き 計算科学振興財団 SSL-VPN を利用する際の動作環境 - 3 - FOCUS スパコンへの SSL-VPN 接続では Cisco AnyConnect Secure Mobility Client を用いて VPN 接続し FOCUS 内のサーバと接続します その際に使用する利用者側 PC の動作環境や前提条件を以下に示します
ServerView RAID Manager VMware vSphere ESXi 6 インストールガイド
 ServerView RAID Manager VMware vsphere ESXi 6 インストールガイド 2018 年 11 月 27 日富士通株式会社 アレイを構築して使用する場合 RAID 管理ツールの ServerView RAID Manager を使用します VMware vsphere ESXi 6.x ( 以後 ESXi 6 または ESXi と略します ) サーバで ServerView
ServerView RAID Manager VMware vsphere ESXi 6 インストールガイド 2018 年 11 月 27 日富士通株式会社 アレイを構築して使用する場合 RAID 管理ツールの ServerView RAID Manager を使用します VMware vsphere ESXi 6.x ( 以後 ESXi 6 または ESXi と略します ) サーバで ServerView
シナリオ:DMZ の設定
 CHAPTER 6 この章では 適応型セキュリティアプライアンスを使用して非武装地帯 (DMZ; demilitarized zone) に置かれたネットワークリソースを保護するための設定シナリオについて説明します DMZ とは プライベート ( 内部 ) ネットワークとパブリック ( 外部 ) ネットワークの間の中立ゾーンにある区別されたネットワークです この章には 次の項があります DMZ ネットワークトポロジの例
CHAPTER 6 この章では 適応型セキュリティアプライアンスを使用して非武装地帯 (DMZ; demilitarized zone) に置かれたネットワークリソースを保護するための設定シナリオについて説明します DMZ とは プライベート ( 内部 ) ネットワークとパブリック ( 外部 ) ネットワークの間の中立ゾーンにある区別されたネットワークです この章には 次の項があります DMZ ネットワークトポロジの例
シナリオ:サイトツーサイト VPN の設定
 CHAPTER 4 シナリオ : サイトツーサイト VPN の設定 この章では セキュリティアプライアンスを使用してサイトツーサイト VPN を作成する方法について説明します セキュリティアプライアンスが提供するサイトツーサイト VPN 機能を使用すると ネットワークセキュリティを維持しながら 低コストな公衆インターネット接続で ビジネスネットワークを世界中のビジネスパートナー およびリモートオフィスに拡張できます
CHAPTER 4 シナリオ : サイトツーサイト VPN の設定 この章では セキュリティアプライアンスを使用してサイトツーサイト VPN を作成する方法について説明します セキュリティアプライアンスが提供するサイトツーサイト VPN 機能を使用すると ネットワークセキュリティを維持しながら 低コストな公衆インターネット接続で ビジネスネットワークを世界中のビジネスパートナー およびリモートオフィスに拡張できます
ユーザ アカウントの管理
 CHAPTER 7 Cisco Prime Infrastructure 管理によって タスクのスケジューリング アカウントの管理 ローカルおよび外部の認証や許可の設定が行えます また ロギングオプションの設定 メールサーバの設定 およびデータ保持期間の設定に関連するデータの管理も実行できます Prime Infrastructure ライセンスの種類やライセンスのインストール方法についての情報を利用できます
CHAPTER 7 Cisco Prime Infrastructure 管理によって タスクのスケジューリング アカウントの管理 ローカルおよび外部の認証や許可の設定が行えます また ロギングオプションの設定 メールサーバの設定 およびデータ保持期間の設定に関連するデータの管理も実行できます Prime Infrastructure ライセンスの種類やライセンスのインストール方法についての情報を利用できます
連絡先の管理
 CHAPTER 9 システム連絡先は ボイスメッセージなどの Cisco Unity Connection 機能にアクセスできないユーザのタイプです システム連絡先は 別のシステム上にボイスメールアカウントを持つ社内の個人や ボイスメールボックスを必要としないが Connection のユーザと頻繁に連絡を取り合う顧客またはベンダーを表している場合があります 詳細については 次の項を参照してください
CHAPTER 9 システム連絡先は ボイスメッセージなどの Cisco Unity Connection 機能にアクセスできないユーザのタイプです システム連絡先は 別のシステム上にボイスメールアカウントを持つ社内の個人や ボイスメールボックスを必要としないが Connection のユーザと頻繁に連絡を取り合う顧客またはベンダーを表している場合があります 詳細については 次の項を参照してください
Net'Attest EPS設定例
 NetAttest EPS 設定例 連携機器 : Alcatel-Lucent Omni Access WLAN Case:TLS 方式での認証 Version 1.0 株式会社ソリトンシステムズ NetAttest は 株式会社ソリトンシステムズの登録商標です その他 本書に掲載されている会社名 製品名は それぞれ各社の商標または登録商標です 本文中に は明記していません Copyright 2011,
NetAttest EPS 設定例 連携機器 : Alcatel-Lucent Omni Access WLAN Case:TLS 方式での認証 Version 1.0 株式会社ソリトンシステムズ NetAttest は 株式会社ソリトンシステムズの登録商標です その他 本書に掲載されている会社名 製品名は それぞれ各社の商標または登録商標です 本文中に は明記していません Copyright 2011,
プレゼンタイトルを入力してください
 VoIP ゲートウェイと TELstaff の設定方法 株式会社日立ソリューションズ TELstaff サポートグループ 目次 1.VoIP ゲートウェイの設定 2.TELstaff の設定 VoIP ゲートウェイ側の詳細な設定は 機器付属のマニュアルをご参照ください 1 1.VoIP ゲートウェイの設定 1-1. メイン画面表示 1-1. メイン画面表示 メイン画面表示方法メイン画面の表示には 2
VoIP ゲートウェイと TELstaff の設定方法 株式会社日立ソリューションズ TELstaff サポートグループ 目次 1.VoIP ゲートウェイの設定 2.TELstaff の設定 VoIP ゲートウェイ側の詳細な設定は 機器付属のマニュアルをご参照ください 1 1.VoIP ゲートウェイの設定 1-1. メイン画面表示 1-1. メイン画面表示 メイン画面表示方法メイン画面の表示には 2
939061j
 ブルームバーグ ソフトウエア インストールガイド日本語 2012 年 10 月 26 日バージョン : 9.0 目次ブルームバーグ ソフトウエアのダウンロード... 2 ブルームバーグ シリアル番号 < 新規 > のインストール. 9 正しくインストールされたかを確認... 13 アクセス権付与に関する注意... 15 1 ブルームバーグ ソフトウエアのダウンロード Internet Explorer
ブルームバーグ ソフトウエア インストールガイド日本語 2012 年 10 月 26 日バージョン : 9.0 目次ブルームバーグ ソフトウエアのダウンロード... 2 ブルームバーグ シリアル番号 < 新規 > のインストール. 9 正しくインストールされたかを確認... 13 アクセス権付与に関する注意... 15 1 ブルームバーグ ソフトウエアのダウンロード Internet Explorer
目次 はじめに 1サーバ作成 2 初期設定 3 利用スタート 付録 Page.2
 オフィスワークお役立ちパック 初期設定マニュアル 2013 年 11 月 NEC ビッグローブ株式会社 目次 はじめに 1サーバ作成 2 初期設定 3 利用スタート 付録 Page.2 はじめに 本お役立ちパックをご購入いただきありがとうございます 本資料では サーバ作成 初期設定の方法をご説明します ご利用までのステップ 1 サーバ作成 2 初期設定 3 利用スタート Page.3 1 サーバ作成
オフィスワークお役立ちパック 初期設定マニュアル 2013 年 11 月 NEC ビッグローブ株式会社 目次 はじめに 1サーバ作成 2 初期設定 3 利用スタート 付録 Page.2 はじめに 本お役立ちパックをご購入いただきありがとうございます 本資料では サーバ作成 初期設定の方法をご説明します ご利用までのステップ 1 サーバ作成 2 初期設定 3 利用スタート Page.3 1 サーバ作成
