1
|
|
|
- たみじろう しどり
- 2 years ago
- Views:
Transcription
1 1
2 GoPro ムーブメントに参加しよう facebook.com/gopro youtube.com/gopro twitter.com/gopro instagram.com/gopro
3 目次 目次 HERO8 Black の外観 6 カメラのセットアップ 8 GoPro カメラの紹介 78 GoPro のカスタマイズ 26 QuikCapture の使用 35 HiLight タグの追加 37 画面の向きの設定 38 ビデオの録画 40 ビデオの設定 46 写真撮影 49 写真の設定 56 タイムラプスの撮影 58 タイムラプスの設定 62 ライブストリーミング 65 露出コントロール 66 外付けマイクへの接続 69 音声で GoPro を操作 70 メディアの再生 74 その他のデバイスへの接続 78 メディアの転送 80 ユーザー設定 85 重要なメッセージ 94 カメラのリセット 96 GoPro のマウント方法 98 ドアの取り外し 103 メンテナンス 105 バッテリーの情報 106 トラブルシューティング 110 仕様 : ビデオ 111 仕様 : 写真 122 仕様 : タイムラプス 127 仕様 : Protune 132 カスタマーサポート 140 登録商標 140 規制情報 140 HERO8 Black - 規制モデル番号 SPJB1
4 HERO8 Black の外観 HERO8 Black の外観 シャッターボタン 2. ドア 3. ドアラッチ 4. ステータスライト 5. ステータススクリーン 6. microsd カードスロット 7. バッテリー 8. USB-C ポート 9. マイク 10. マウントフィンガー 11. モードボタン 12. スピーカー 13. タッチスクリーン GoPro に付属しているアクセサリーの使用方法は GoPro のマウント方法 (98 ページ以降 ) をご参照ください 6 7
5 カメラのセットアップ カメラのセットアップ MICROSD カードビデオと写真を保存するために microsd カード ( 別売 ) が必要です 次の要件を満たす有名ブランド製のカードを使用してください microsd microsdhc または microsdxc Class 10 または UHS-I レート 最大容量 256 GB 推奨される microsd カードのリストについては gopro.com/microsdcards をご覧ください 注意 : SD カードを取り扱う前に 手が清潔で乾いていることを確認してください カードの許容温度範囲やその他の重要事項は カード製造元のガイドラインを確認してください プロからのヒント : 定期的に SD カードを再フォーマットして 適切な状態に保ってください 再フォーマットするとメディアがすべて消去されます 再フォーマット前に必ず保存してください 充電式バッテリー最大限のパフォーマンスを発揮するには 必ず GoPro 充電式バッテリー (HERO8 Black/HERO7 Black/HERO6 Black) を新しい GoPro で使用してください 古い GoPro バッテリーや GoPro 以外のバッテリーは ご使用の HERO8 Black に適合する場合がありますが カメラのパフォーマンスが大幅に制限されます プロからのヒント : バッテリーの状態をチェックして 適切なバッテリーを使用していることを簡単に確認できる方法があります 1. 下にスワイプしてダッシュボードにアクセスします 2. ユーザー設定 > バージョン情報 > バッテリー情報 をタップします 1. 下にスワイプしてダッシュボードにアクセスします 2. ユーザー設定 > リセット > SD カードをフォーマット をタップします ビデオと写真を保存する方法については メディアの転送 (80 ページ ) をご参照ください 8 9
6 カメラのセットアップ カメラのセットアップ MICROSD カード + バッテリーのセットアップ 1. ドアラッチのロックを解除し ドアを開きます 3. バッテリーを装着します 2. カメラをオフにして SD カードのラベルをバッテリーコンパートメント側に向けた状態でカードスロットに挿入します 4. 付属の USB-C ケーブルでカメラを USB 充電器またはコンピューターに接続します SD カードを取り出すには カードを指の爪でスロット内に押し込みます バッテリーがフル充電されるまでには約 2 時間かかります 充電が完了すると カメラステータスライトがオフになります 詳細については バッテリーの情報 (106 ページ ) をご参照ください プロからのヒント : 高速充電には GoPro Supercharger ( スーパーチャージャー ) ( 別売 ) を使用してください 10 11
7 カメラのセットアップ カメラのセットアップ 5. 充電が完了したら ケーブルのプラグを抜き ドアを閉じます カメラを使用する前に ドアラッチが閉じられ ロックされていることを確認してください カメラのソフトウェアの更新 GoPro で最新機能を使用しながら最高の性能を楽しむには カメラのソフトウェアが最新であることを確認してください GoPro アプリを使用した更新 1. Apple App Store または Google Play からアプリをダウンロードします 2. 画面上の指示に従い カメラをモバイルデバイスに接続します 新しいカメラソフトウェアが利用可能な場合は アプリにインストール方法が表示されます 6. ドアヒンジを押して 確実に密閉されるようにします 手動による更新 1. gopro.com/update をご覧ください 2. カメラのリストから HERO8 Black を選択します 3. 手動でカメラを更新 を選択し 指示に従います プロからのヒント : 使用しているソフトウェアのバージョンを知りたい場合は 以下の手順で確認できます 1. 下にスワイプしてダッシュボードにアクセスします 2. ユーザー設定 > バージョン情報 > カメラ情報 をタップします 警告 : この GoPro のドアは着脱式です 確実に防水するために ドアを閉めたらドアラッチをチェックしてヒンジを押し ロック 密閉されていることを確認してください 12 13
8 GoPro カメラの紹介 GoPro カメラの紹介 電源オン HERO8 Black の電源をオンにするには モードボタン を押します タッチスクリーンの使用 タップアイテムを選択する または設定のオン オフを切り替える 電源オフ電源をオフにするには モードボタン を長押しします 左右にスワイプビデオ 写真 タイムラプスの 3 モードを切り替える 画面の端から下にスワイプカメラが横向きになっている場合にダッシュボードを開く 3 秒 警告 : GoPro 本体およびマウントやアクセサリーは 充分にご注意の上ご利用ください 使用者および周囲の人々に危険が生じないよう 使用時には常に周囲に気を配ってください 現地の各種プライバシー法など 特定地域での録画を制限しうるすべての法律に従ってください 画面の端から上にスワイプ最後に撮影した写真またはビデオを表示し メディアギャラリーにアクセスする 14 15
9 GoPro カメラの紹介 GoPro カメラの紹介 撮影画面を長押し露出コントロールをオンにして調整する 撮影モード GoPro には 3 つのメイン撮影モードがあります 戻る 矢印を長押しメインの撮影 メディアギャラリー またはダッシュボード画面に戻る ビデオ 左または右にスワイプして必要なモードに変更します ビデオビデオには 標準 アクティビティ シネマティック スローモーションのプリセットが含まれます 詳細については ビデオの録画 (40 ページ ) をご参照ください 写真写真には 写真 LiveBurst ( ライブバースト ) 連写 夜間のプリセットが含まれています 詳細については 写真撮影 (49 ページ ) をご参照ください タイムラプスタイムラプスには TimeWarp ( タイムワープ ) ビデオ タイムラプス ナイトラプスのプリセットが含まれています 詳細については タイムラプスの撮影 (58 ページ ) をご参照ください プロからのヒント : カメラの電源がオンになっているときは モードボタンを押してモードを切り替えることができます 16 17
10 GoPro カメラの紹介 GoPro カメラの紹介 ショットの撮影 1. 録画を開始するには シャッターボタンを押すだけです 撮影画面この画面では カメラの撮影設定にアクセスできます 1 2 2H:11 100% 5 2H:11 00:00 100% 3 4 標準 W 2. シャッターボタンをもう一度押して 録画を停止します ( ビデオ タイムラプス およびライブストリーミングのみ ) 1. 現在のモード ( ビデオ 写真 タイムラプス ) 2. 残りの録画時間 / 写真の枚数 3. カスタマイズ可能な画面上のショートカット 4. 撮影設定 5. バッテリーステータス 注意 : この撮影設定は GoPro で縦方向に撮影する場合には使用できません カメラを回転させる前に 必要な設定を選択してください 18 19
11 GoPro カメラの紹介 GoPro カメラの紹介 プリセットの変更各撮影モードにはプリセットが用意されており ショットに最適なモードと設定を簡単に切り替えることができます 必要なショットを可能な限りシンプルに撮影できます プリセットのカスタマイズ数回タップするだけで プリセットの設定を変更できます 1. 調整するプリセットの横にあるをタップします 1. 撮影設定をタップします ビデオ 2H:11 100% 標準 広角アクティビティ 2.7K 60 SuperView シネマティック 4K 30 リニア 標準 W 2. 変更したい設定をタップします 2. 使用するプリセットをタップします プリセットの設定がすべてカメラにロックされ 準備が完了します 標準 RES FPS レンズ HyperSmooth 広角 ブースト ビデオ 低光 ズーム クリップ 標準 広角 オン 1.0x オフ アクティビティ 2.7K 60 SuperView シネマティック 4K 30 リニア 20 21
12 GoPro カメラの紹介 GoPro カメラの紹介 画面に表示される指示で オプションの概要を確認できます 4. をタップして変更を保存し プリセット画面に戻ります デジタルレンズ広角 標準 フレームいっぱいに撮影する大きな視野角 RES FPS レンズ 広角 HyperSmooth ブースト 低光 オン ズーム クリップ 1.0x オフ 設定の詳細については 仕様 (111 ページ以降 ) をご参照ください 3. 下にスクロールすると 高度な設定が表示されます 低光ズームクリップオン 1.0x オフ 注意 : 事前に用意されているプリセットは削除できませんが 好きなようにそれらをカスタマイズできます また 独自のカスタムプリセットを作成することもできます 詳細については 独自のプリセットの作成 (26 ページ ) をご参照ください PROTUNE ビットレートシャッター低自動ホワイトハ ランス ISO 最小自動 100 EV 修正 0 ISO 最大 1600 プロからのヒント : 撮影画面で撮影設定を長押しすると 直接設定メニューにスキップできます すべての高度な設定の詳細については Protune (132 ページ以降 ) をご参照ください 22 23
13 GoPro カメラの紹介 GoPro カメラの紹介 プリセットを元の設定に戻すプリセットは 元の設定にいつでも戻すことができます 1. をタップします ビデオ標準 広角アクティビティ 2.7K 60 SuperView シネマティック 4K 30 リニア ボタンでナビゲートする GoPro は防水ですが 水中ではタッチスクリーンが機能しません ボタンとフロント画面を使用して モードと設定を変更します 1. カメラの電源を入れた状態でモードボタンを長押しし シャッターボタンを押します フロント画面にメニューが表示されます 2. モードボタンを押して モードと設定をスクロールします 3. シャッターボタンを使用して 設定の選択と調整をします 終了するには シャッターボタンを長押しするか 完了 までスクロールしてからシャッターボタンを押します 注意 : ボタンを使用してナビゲートする場合は ダッシュボードとメディアギャラリーは使用できません 2. をタップします 管理 標準 広角 アクティビティ 2.7K 60 SuperView シネマティック 4K 30 リニア 3. 完了 をタップします 注意 : 設定のリストの最後までスクロールし 元に戻す をタップするこ ともできます 24 25
14 GoPro のカスタマイズ GoPro のカスタマイズ HERO8 Black は 今までで最も自由にカスタマイズできる GoPro です 独自のプリセットを作成したり 画面をカスタマイズしたりして 最もよく使う設定にすぐにアクセスできます 独自のプリセットの作成 ゲレンデでの 1 日を撮影するのに最適な設定は 屋内での撮影にはあまり適していない場合があります カスタムプリセットを使用すると 両方の設定を保存しておくことができるため すぐに切り替えることができます 画面に表示される指示で オプションの概要を確認できます すべての設定の詳細については 仕様 (111 ページ以降 ) をご参照ください 下にスクロールすると 高度な設定が表示されます 低光 オン ズーム 1.0x クリップ オフ 1. 撮影設定をタップして プリセットリストの一番下までスクロールし をタップします PROTUNE ビットレート シャッター EV 修正 低 自動 0 ホワイトハ ランス ISO 最小 ISO 最大 自動 アクティビティ 2.7K 60 SuperView シネマティック 4K 30 リニアスローモーション 広角 高度な設定の詳細については Protune (132 ページ以降 ) をご参照ください 3. 終了したら をタップします 2. 設定をタップして変更します 設定の選択 モード RES FPS レンズ ビデオ 広角 HyperSmooth 低光 ズーム 設定の選択 ブースト オン 1.0x モード ビデオ RES FPS レンズ 広角 HyperSmooth ブースト 低光 オン ズーム 1.0x 26 27
15 GoPro のカスタマイズ GoPro のカスタマイズ 4. プリセットのアイコンと名前を選択します プリセットを削除する 1. をタップします プリセット名の設定 ビデオ カスタム 空中 自転車 標準 広角アクティビティ 2.7K 60 SuperView シネマティック 4K 30 リニア 5. をタップして プリセットを保存します 試した後にプリセットの微調整が必要になる場合があります プリセットの横にあるをタップして調整します 2. をタップします 管理 カスタム 広角 標準 広角 アクティビティ 2.7K 60 SuperView 3. 完了 をタップします 注意 : 設定のリストの最後までスクロールし 消去 をタップすることもできます 28 29
16 GoPro のカスタマイズ GoPro のカスタマイズ 推奨設定以下は お気に入りのアクティビティの撮影に最適なモードと設定です プリセットの出発点としてそれらを試してから 自分に最適なものを見つけましょう アクティビティビデオ写真 空中 自転車 屋内 1080p120 広角レンズ 4K60 広角レンズ 15x TimeWarp ビデオ 1440p60 広角レンズ 2.7K60 4:3 広角レンズ 15x TimeWarp ビデオ 1440p30 広角レンズ 1080p30 広角レンズ タイムラプスフォト (1 秒間隔 ) 1080p120 広角レンズ 連写 (30/3 レート ) 広角レンズ タイムラプスフォト (5 秒間隔 ) 広角レンズ 写真 または連続写真 広角レンズ アクティビティビデオ写真 POV * 自撮り 雪 トレイル 1440p60 広角レンズ 1440p120 広角レンズ 15x TimeWarp ビデオ 1440p60 狭角レンズ 4K60 4:3 狭角レンズ 1080p120 広角レンズ 4K60 広角レンズ 15x TimeWarp ビデオ 1440p60 広角レンズ 4K30 4:3 広角レンズ 15x TimeWarp ビデオ タイムラプスフォト (2 秒間隔 ) 広角レンズ 連写 (30/3 レート ) 広角レンズ 写真 狭角レンズ スーパーフォト 写真タイマー タイムラプスフォト (1 秒間隔 ) 広角レンズ 連写 (30/3 レート ) 広角レンズ 写真 広角レンズ 車両 1440p60 広角レンズ 2.7K60 4:3 広角レンズ 15x TimeWarp ビデオ タイムラプスフォト (5 秒間隔 ) 広角レンズ 旅行 1440p60 広角レンズ 4K60 広角レンズ 10x TimeWarp ビデオ 写真 または連続写真 広角レンズ マウント 屋外 1440p60 広角レンズ 4K60 広角レンズ 自動 TimeWarp ビデオ 1440p60 広角レンズ 4K60 広角レンズ 10x TimeWarp ビデオ タイムラプスフォト (5 秒間隔 ) 広角レンズ 写真 または連続写真 広角レンズ 水 1080p240 広角レンズ 1440p60 広角レンズ 4K60 広角レンズ タイムラプスフォト (2 または 5 秒間隔 ) 広角レンズ 連写 (30/6 レート ) 広角レンズ * 視点 (POV) ショットは ボディマウントまたはハンドヘルドマウントを使用して自分の視点から撮影されたショットです 30 31
17 GoPro のカスタマイズ GoPro のカスタマイズ 画面上のショートカットのカスタマイズ 画面上のショートカットを使用すると カメラの撮影設定に 1 回のタップですばやくアクセスできます 各モードには独自の初期設定のショートカットがありますが 最もよく使用する設定に変更できます プリセットごとに異なるショートカットを設定することもできます 1. 調整するプリセットの横にあるをタップします 3. 新しいショートカットを追加する場所をタップします 画面上のショートカット左下右下左上レンズズームスローモーション 右上 オフ ビデオ 標準 広角アクティビティ 2.7K 60 SuperView シネマティック 4K 30 リニア 4. 右側にある使用可能なすべてのショートカットをスクロールして 目的のショートカットを選択します 2. 画面上のショートカットまで下にスクロールします 右上スローモーション動きを捉えて スローモーションまたは通常速度で再生します 自動 画面上のショートカット 左下レンズ右上 右下 ズーム 左上 スローモーション ショートカットの詳細については 仕様 (111 ページ以降 ) および Protune (132 ページ以降 ) をご参照ください オフ 32 33
18 GoPro のカスタマイズ QuikCapture の使用 5. をタップして変更を保存し プリセット画面に戻ります 標準 画面上のショートカット QuikCapture ( クイックキャプチャ ) を使えば 素早く簡単に GoPro の電源を入れ 撮影をすることができます 1 個のボタンを押すだけで済みます QUIKCAPTURE でビデオを録画する 1. カメラの電源がオフの状態で シャッターボタンを押します 左下 レンズ 右下 ズーム 左上 スローモーション 右上 これでショートカットをタップするだけで 設定を変更できるようになります プロからのヒント : 撮影画面でショートカットを長押しすると ショートカット選択画面にスキップできます 2. 録画を停止し カメラの電源をオフにするには シャッターボタンをもう一度押します 注意 : QuikCapture を使用すると 最後に使用した設定で録画が開始されます その他のビデオオプションについては ビデオの録画 (40 ページ ) を参照てください 34 35
19 QuikCapture の使用 HiLight タグの追加 QUIKCAPTURE でタイムラプスを撮影する 1. カメラがオフの状態で シャッターボタンを約 3 秒長押ししてカメラをオンにします 最後に使用したタイムラプスモードで録画が開始されます ビデオや写真のお気に入りの場面にマークを付けるには 撮影中や再生中にモードボタンを押します これによって追加される HiLight タグにより 映像を見たり ビデオを作成したり 特定のショットを探す際の検索が簡単になります 3 秒 HiLight タグの追加は GoPro アプリからも可能です また音声コントロールがオンになっているときに GoPro ハイライト と話しかけることで追加することもできます 2. タイムラプスを停止し カメラの電源をオフにするには シャッターボタンをもう一度押します タイムラプスのオプションの詳細については タイムラプスの撮影 (58 ページ ) を参照してください QUIKCAPTURE のオフ QuikCapture は初期設定でオンになっていますが オフにできます 1. 下にスワイプしてダッシュボードにアクセスします 2. をタップします プロからのヒント : GoPro アプリは ビデオを作成するときに HiLight タグを自動検索します このため お気に入りの場面がストーリーに含まれるようになります プロからのヒント : 録画のときだけカメラの電源がオンになる QuikCapture を使用すれば バッテリー残量を最大限に引き延ばすことができます 36 37
20 画面の向きの設定 画面の向きの設定 カメラを回転させることで 撮影の横向きと縦向きを簡単に切り替えることができます HERO8 Black では 逆さまにマウントしても 正しい側を上にしてビデオと写真が撮影できます タッチスクリーンのメニューが自動的に調整され 正しい側を上にしてメディアが再生されます シャッターボタンを押すと カメラの天地がロックされます ローラーコースターに乗っているときのように カメラを録画中に傾けると 映像も傾きます すべてのひねりや回転が表現されます 方向のロック HERO8 Black では 横向きまたは縦向きに画面をロックできます これは ボディマウントやハンドヘルドマウントを使用している場合に特に便利です このような状況では 間違った向きでの撮影が発生する可能性が高くなるからです 下にスワイプしてダッシュボードにアクセスします 1. カメラを目的の方向に向けます 2. ダッシュボードのをタップします これで画面がロックされ カメラの向きに一致します 注意 : この方法での画面のロックは ユーザー設定で 方向 が すべて ( 初期設定 ) に設定されている場合にのみ機能します 横方向のロックの設定 GoPro を横方向でのみ撮影するように設定することもできます 下にスワイプしてダッシュボードにアクセスします 1. ユーザー設定 > タッチスクリーン > 方向 をタップします 2. 自動 ( 初期設定 ) から 横方向 に切り替えます カメラの天地が正しい場合も 逆になっている場合も GoPro は正しい天地で録画を実行します また ダッシュボードで方向をロックすることもできます 38 39
21 ビデオの録画 ビデオの録画 GoPro には 4 つのビデオプリセットが用意されています それぞれ独自の専門分野があります プリセットを選択したら シャッターボタンを押して録画を開始します もう一度押すと停止します 標準 ( 初期設定 ) 汎用性の高いプリセットで あらゆる用途の録画に適しています 1080p ビデオを 60 フレーム / 秒 (fps) で撮影して スマートフォンやテレビでフルスクリーン再生ができるようにします デジタルレンズは フレーム内により広い範囲を収められるよう広角に設定されています アクティビティこのプリセットを使用して お気に入りのアクティビティで最高に臨場感あふれる瞬間を撮影しましょう SuperView ( スーパービュー ) デジタルレンズで 2.7K ビデオを 60 fps で録画するため クラシックな GoPro スタイルのビデオを 高解像度で全画面再生できます シネマティック驚きの 4K 高解像度ビデオを 30 fps で撮影します このプリセットはリニアデジタルレンズを使用することで魚眼効果を滑らかにし ドラマチックな映画のような印象を与えます スローモーションこのプリセットは 1080p の映像を 240 fps で録画するため 速い動きを追うショットに最適です これにより 再生中は標準速度の 8 倍まで減速するため 肉眼では見ることのできない見事なディテールをとらえることができます 画面上のショートカットビデオプリセットには 4 つのショートカットが初期設定されていますが これらは任意のショートカットと置き換えることができます 詳細については 画面上のショートカットのカスタマイズ (32 ページ ) をご参照ください 注意 : スローモーションプリセットには初期設定のショートカットがありません スローモーションスローモーションショートカットをタップすると フレームレートが 120 fps に自動的にリセットされます これにより 再生中に映像を標準速度の 4 倍まで減速できます 注意 : 4K30 または 2.7K30 (4:3) ビデオの録画を開始する前に スローモーション をタップすると フレームレートが最大 60 fps に上がります これにより 再生中に映像を標準速度の 2 倍まで減速できます 40 41
22 ビデオの録画 ビデオの録画 1. 録画を開始する前にをタップします 2H:11 100% デジタルレンズ GoPro でのデジタルレンズの変更は 旧式のカメラでのレンズ交換と同様です デジタルレンズはショットにとらえられるシーンの範囲 ズームレベル 魚眼効果に影響を与えます 1. をタップします 標準 W 2H:11 100% 2. シャッターボタンを押して録画を開始します 標準 W 2H:11 00:00 100% 2. オプションをスクロールして 各オプションのライブプレビューを確認してから 希望のオプションをタップします 広角 16~34 mm 注意 : 一部のデジタルレンズは 一部のフレームレートでのみ機能します レンズを交換すると 必要に応じて HERO8 Black が自動的にフレームレートを調整します 42 43
23 ビデオの録画 ビデオの録画 HyperSmooth ブースト起伏に富んだ場所で撮影するときは HyperSmooth ( ハイパースムーズ ) ブーストでビデオ安定化機能を最大化しましょう 1. 録画を開始する前にをタップします タッチズームタッチズームを使用すると アクションのクローズアップ撮影に役立ちます 1. をタップします 2H:11 100% 2H:11 100% 標準 W 標準 W 2. シャッターボタンを押して録画を開始します 2. スライダーを使用して ズームのレベルを選択します 詳細については HyperSmooth 2.0 ビデオ安定化機能 (120 ページ ) をご参照ください 注意 : HyperSmooth ブーストは 狭角デジタルレンズを選択すると自動的にオンになります プロからのヒント : HyperSmooth ブーストは 画像をしっかりとクロップすることで 最高レベルのビデオ安定化を実現します HyperSmooth 2.0 をオフにすると クロップなしの安定化されていないビデオが撮影されます また オン あるいは 高 の設定を使用すると より広い視野角で安定したビデオを撮影できます 3. ズームレベルは 再調整するか 撮影モードを切り替えるか カメラの電源をオフにするまでロックされています 1.0x 44 45
24 ビデオの設定 ビデオの設定 ビデオ設定の詳細をご紹介します をタップしてから 変更する設定をタップします ビデオ 標準 広角 アクティビティ 2.7K 60 SuperView シネマティック 4K 30 リニア RES FPS 低光 オン 標準 レンズ 広角 ズーム HyperSmooth ブースト クリップ 1.0x オフ モード ( カスタムプリセット作成時に使用可能 ) ビデオ ( 従来のビデオ ) ループ スローモーションのいずれかのモードを選択します ループループを使用すると 気に入った瞬間が撮影できるまで連続的にループ録画をすることで SD カードのスペースを節約できます 何かが起こるのを待っているときに使用したり ( 釣りなど ) 何も起こらないかもしれないときに使用します ( 車載カメラなど ) 仕組み : ループの間隔を 5 分に設定すると シャッターボタン画を停止した直前の 5 分間のみが保存されます を押して録 5 分間録画してシャッターボタンを押さなかった場合は カメラはループバックして ビデオの開始地点から重ね録りします スローモーションこれらの高フレームレート設定を用いると 標準速度の 8 倍または 4 倍に減速させた映像再生が行えます 8 倍の超スローモーションビデオにする場合は 解像度を 1080p フレームレートを 240 fps に設定します 4 倍のスローモーションにする場合は 解像度は 2.7K 1440p 1080p のいずれかを選択し フレームレートを 120 fps に設定します RES FPS 解像度 (RES) は アスペクト比によってグループ化されています 幅の狭い 4:3 の解像度 ( 自撮りや POV ショットに最適 ) は 最上列に配置されています ワイドスクリーンの 16:9 の解像度 ( 映画のようなショットに最適 ) は 最下段に配置されています フレーム / 秒 (fps) は 画面の下部に配置されています 選択した解像度で利用可能なフレームレートは すべて白で表示されます 使用できないフレームレートはグレーで表示されます 速い動きやスローモーションショットの撮影には より高いフレームレートを使用します 初期設定の解像度と fps は 選択したプリセットによって異なります 詳細については 以下をご参照ください ビデオの解像度 (RES) (111 ページ ) フレーム / 秒 (FPS) (114 ページ ) アスペクト比 (115 ページ ) レンズ撮影に最適なデジタルレンズを SuperView ( スーパービュー ) 広角 リニア 狭角から選択します 初期設定のレンズは 選択したプリセットによって異なります 注意 : 利用できるレンズは 選択した解像度とフレームレートによって異なります 詳細については デジタルレンズ ( ビデオ ) (116 ページ ) をご参照ください 46 47
25 ビデオの設定 写真撮影 間隔 ( ループ ) ループバックしてビデオの先頭から重ね撮りするまでに GoPro が録画する時間を選択します 初期設定の間隔は 5 分です 詳細については ループの間隔 (121 ページ ) をご参照ください HYPERSMOOTH サイクリング スキーなどでの手持ち撮影に最適です HyperSmooth 2.0 ( ハイパースムーズ 2.0) ビデオ安定化機能が ジンバルを使用しているかのような驚くほど滑らかな映像を実現します 使用可能な設定は ブースト 高 オン オフ です 詳細については HyperSmooth 2.0 ビデオ安定化機能 (120 ページ ) をご参照ください 低光ビデオを 50 または 60 フレーム / 秒で撮影しようとすると GoPro は自動光量調整を使用して 暗い環境用の設定に自動的に調整します 初期設定ではオンに設定されていますが オフにすることも可能です 詳細については 自動光量調整 (121 ページ ) をご参照ください ズームタッチズームを使用すると アクションのクローズアップ撮影に役立ちます 右側のスライダーを使用して ズームレベルをロックします クリップ 15 または 30 秒の短いビデオクリップの撮影 スマートフォンへの保存 ソーシャルメディアでの共有が 素早く簡単にできます 初期設定でクリップはオフになっています PROTUNE では ビットレート カラー ISO 上限 露出 マイク設定などの詳細設定を手動で制御できます 詳細については Protune (132 ページ ) をご参照ください GoPro には 4 つの写真プリセットが用意されています 撮影する写真のタイプを選択してシャッターボタンを押すだけで ショットを撮影できます 初期設定のデジタルレンズは広角に設定されており すべての写真は 12 MP で撮影されます 写真 ( 初期設定 ) このプリセットを使用すると 1 枚ずつ写真を撮影するか 連続撮影を行うことができます シャッターボタンを 1 度押すと 1 枚写真を撮影します シャッターボタンを長押しして 1 秒あたり最大 30 枚の連続した写真を撮影します ( 照明条件によって異なります ) LIVEBURST LiveBurst ( ライブバースト ) を使用すると シャッターボタンを押す 1.5 秒前および 1.5 秒後までが連写されます 連写された中から完璧なショットを探し出したり 連写全体をショートビデオとして共有したりできます 連写連写では 高速レートで一連の写真を撮影します 速い動きの撮影に最適です このプリセットでは照明条件に基づいて 1 秒間に最大 30 枚の写真を自動的に撮影します 夜間夜間プリセットでは ショットにより多くの光量が取り込まれるようにカメラのシャッター速度が自動的に調整されます 薄暗いシーンや暗いシーンに最適ですが カメラが動くハンドヘルドやマウント撮影にはお勧めしません 48 49
26 写真撮影 写真撮影 画面上のショートカット写真プリセットには 4 つのショートカットが初期設定されていますが これらは任意のショートカットと置き換えることができます 2. 3 秒 ( 自撮り向け ) または 10 秒 ( 集合写真向け ) を選択します 詳細については 画面上のショートカットのカスタマイズ (32 ページ ) をご参照ください 注意 : 出力 は写真プリセットでのみ初期設定されています お好みで連写および夜間モードに設定することもできます オフ 写真タイマータイマーを使用して 自撮りや集合写真などを撮影します 1. をタップします % 3. シャッターボタンを押します カメラがカウントダウンを開始します また 電子音が鳴り 前面のステータスライトが点滅します 写真撮影の瞬間が近づくにつれて 電子音とライトの点滅の速度が上がります 写真広角 3 注意 : 低光量での不鮮明なショットとならないよう ナイトフォトモードに切り替えるとタイマーは自動的に 3 秒に設定されます 50 51
27 写真撮影 写真撮影 デジタルレンズデジタルレンズは 写真に撮影可能なシーンの範囲 ズームレベル および魚眼の効果に影響します 交互に切り替えて ショットに最適なレンズを確認してください 1. をタップします 出力 HERO8 Black では 写真の処理および保存方法を指定できます 写真モード ( 一度に写真を 1 枚ずつ撮影 ) ではほとんどのオプションを利用できます 出力モード説明 % スーパーフォト 写真 高度な画像処理を自動的に使用して どんな照明条件下でも最高の写真を実現します 各ショットの処理には時間がかかる場合があります 写真広角 HDR 写真 複数の写真を 1 つのショットに結合し 明るい光と影が混在したシーンを鮮明な写真にします 2. オプションをスクロールして 各オプションのライブプレビューを確認してから 希望のオプションをタップします 広角 16~34 mm 標準 RAW 写真 連写 夜間 写真 連写 夜間 写真を標準の.jpg ファイルで保存します 各写真を.jpg および.gpr ファイルとして保存して 使い慣れた写真編集プログラムで加工することができます 注意 : LiveBurst では広角レンズのみが使用されます 52 53
28 写真撮影 写真撮影 1. をタップします タッチズームタッチズームを使用すると アクションのクローズアップ撮影に役立ちます % 1. をタップします 写真広角 % 2. 右側のオプションをスクロールして 使用したいオプションをタップします 写真広角 2. スライダーを使用して ズームのレベルを選択します 標準 1.0x 3. ズームレベルは 再調整するか 撮影モードを切り替えるか カメラの電源をオフにするまでロックされています プロからのヒント : 連写 写真タイマー ズームは 必要に応じて任意に組み合わせることで自分好みの撮影条件が設定できます 54 55
29 写真の設定 写真の設定 使用可能な写真設定の概要を説明します をタップして設定メニューにアクセスし 変更する設定をタップします タイマー写真のタイマーを 3 秒または 10 秒に設定します 写真 写真 ズームタッチズームを使用すると アクションのクローズアップ撮影に役立ちます 右側のスライダーを使用して ズームレベルをロックします 写真広角 LiveBurst 広角連写自動 広角 レンズ広角ズーム 1.0x 出力 標準 タイマー オフ メガピクセル (LIVEBURST) LiveBurst ( ライブバースト ) での撮影用に 8 MP または 12 MP の解像度を選択します 8 MP ( 初期設定 ) は ほとんどのスマートフォンに対応しています 12 MP は 最新のハイエンドスマートフォンにのみ対応しています レンズ撮影に最適なデジタルレンズを 広角 リニア 狭角から選択します 右側をスクロールして それぞれのライブプレビューを確認してから 設定したいレンズをタップします 詳細については デジタルレンズ ( 写真 ) (125 ページ ) をご参照ください 出力 ( 写真 連写 夜間 ) 画像の処理レベルとファイルの保存方法を設定します 選択肢は スーパーフォト HDR 標準 または RAW です 詳細については 以下をご参照ください スーパーフォト (122 ページ ) HDR (123 ページ ) RAW 形式 (126 ページ ) 連写レート ( 連写 ) または 10 秒で カメラが連写する写真の枚数を設定します 詳細については 連写レート (124 ページ ) をご参照ください シャッター ( 夜間 ) 夜間の撮影時に カメラのシャッターを開いたままにする時間を設定します 暗い場所での撮影では長めの露出を選択してください 詳細については シャッター速度 (124 ページ ) をご参照ください PROTUNE ( 写真 連写 夜間 ) Protune では ビットレート カラー ISO 上限 露出などの詳細設定を手動で制御できます 詳細については Protune (132 ページ以降 ) をご参照ください 56 57
30 タイムラプスの撮影 タイムラプスの撮影 タイムラプスは 設定された間隔につきビデオを 1 フレーム取り出すことで 長時間のイベントをシェア可能な短いビデオにしてくれます この GoPro には 3 つのタイムラプスプリセットが用意されています シャッターボタンを押すだけで録画が開始され もう一度押すと停止します TIMEWARP 2.0 ( 初期設定 ) HERO8 Black は 撮影者が動いている場合でも TimeWarp 2.0 ( タイムワープ 2.0) ビデオ安定化機能を使用して 最高に滑らかなタイムラプスビデオを素早く撮影できます マウンテンバイクでの走行中やハイキングなどに最適です このプリセットでは 撮影速度を最高の結果が得られるように自動調節しながら 広角デジタルレンズで 1080p ビデオを撮影します またをタップしてリアルタイムに速度を落とし 面白いシーンをじっくり楽しんだ後 タップして速度を元に戻すこともできます タイムラプスマウントされて静止しているカメラからタイムラプスビデオを撮影する場合は このプリセットを使用します 夕焼け 街の風景 アートプロジェクトなどの 長時間撮影に最適です 広角デジタルレンズで 0.5 秒毎に 1 ショットを捉えることで 1080p ビデオを撮影します ナイトラプスナイトラプスは 光量の少ない暗い場所でタイムラプスビデオを撮影するために用意されたものです より多くの光量を取り込むようにシャッター速度を自動調節し 最良の結果が得られる間隔を選択します 広角デジタルレンズを用いた 1080p ビデオが録画されます ナイトラプスの使用は カメラが動くハンドヘルドやマウント撮影にはお勧めしません 画面上のショートカットタイムラプスのプリセットには 2 つのショートカットが初期設定されていますが これらは任意のショートカットと置き換えることができます 詳細については 画面上のショートカットのカスタマイズ (32 ページ ) をご参照ください プロからのヒント : 初期設定されているショートカットは 2 つだけですが 最大 4 つまで設定できます デジタルレンズフレームに収められるシーンの範囲 ズームレベル 魚眼の効果に影響するデジタルレンズを切り替えます 1. をタップします 2H:11 TimeWarp 1080 自動 W 100% プロからのヒント : HERO8 Black でも タイムラプスおよびナイトラプスフォトの撮影ができます 設定にある 形式 に移動し 写真 を選択するだけです 58 59
31 タイムラプスの撮影 タイムラプスの撮影 2. オプションをスクロールして 各オプションのライブプレビューを確認してから 希望のオプションをタップします タッチズームの使用タッチズームを使用すると アクションのクローズアップ撮影に役立ちます 1. をタップします 広角 16~34 mm 2H:11 100% 注意 : 利用できるレンズは 選択したモードによって異なります TimeWarp 1080 自動 W 2. スライダーを使用して ズームのレベルを選択します 1.0x 3. ズームレベルは 再調整するか 撮影モードを切り替えるか カメラの電源をオフにするまでロックされています 60 61
32 タイムラプスの設定 タイムラプスの設定 ここではタイムラプスの設定を調整できます をタップしてから 変更する設定をタップします ズームタッチズームを使用すると アクションのクローズアップ撮影に役立ちます 右側のスライダーを使用して ズームレベルをロックします タイムラプス TimeWarp 1080 自動 広角タイムラプス 1080 自動 広角ナイトラプス 1080 自動 広角 解像度 1440 ズーム 1.0x TIMEWARP レンズ 広角 速度 自動 速度 (TIMEWARP) ビデオの速度を設定します 短時間のアクティビティ用の低速 (2 倍速または 5 倍速 ) か 長時間のアクティビティ用の高速 (10 倍速 15 倍速 または 30 倍速 ) を選択します 速度設定を 自動 のままにしておくと ( 初期設定 ) 動き シーン検出 照明に基づいて GoPro が自動的に速度を調整します 詳細については TimeWarp 2.0 ビデオの速度 (127 ページ ) をご参照ください 解像度解像度 (RES) は アスペクト比によってグループ化されています 幅の狭い 4:3 の解像度 ( 自撮りや POV ショットに最適 ) は 最上列に配置されています ワイドスクリーンの 16:9 の解像度 ( 映画のようなショットに最適 ) は 最下段に配置されています 詳細については 以下をご参照ください ビデオの解像度 ( タイムラプス ) (128 ページ ) アスペクト比 (115 ページ ) レンズ撮影に最適なデジタルレンズを 広角 リニア 狭角から選択します 右側をスクロールして それぞれのライブプレビューを確認してから 設定したいレンズをタップします 注意 : 利用できるレンズは 選択したモードによって異なります 詳細については デジタルレンズ ( 写真 ) (125 ページ ) をご参照ください 形式 ( タイムラプス ナイトラプス ) タイムラプスとナイトラプスのビデオ撮影から タイムラプスとナイトラプスの写真に切り替えます この写真形式では 設定した間隔で連続した一連の写真を撮影します これを使用すると 撮影はカメラに任せてアクティビティに集中できます 撮影後に すべての写真の中からベストショットを探し出すことができます 間隔 ( タイムラプス ) カメラがビデオの 1 フレームを取り出したり 写真を撮影する頻度を選択します 短時間のアクティビティでは短い間隔を使用し 長時間のアクティビティでは長い間隔を使用してください 詳細については タイムラプスの間隔 (129 ページ ) をご参照ください 間隔 ( ナイトラプス ) 低光量や超低光量の場合に カメラが写真を撮影する頻度を設定します 動きや光量が多い場合は 短い間隔を選択します 動きや光がほとんどない場合は 長い間隔を使用します 詳細については ナイトラプスの間隔 (131 ページ ) をご参照ください 62 63
33 タイムラプスの設定 ライブストリーミング 出力 ( タイムラプスフォト ナイトラプスフォト ) 写真を標準的な.jpg または RAW ファイルで保存します 詳細については RAW 形式 (126 ページ ) をご参照ください シャッター ( ナイトラプス ) 夜間の撮影時に カメラのシャッターを開いたままにする時間を設定します 暗い場所での撮影では長めの露出を選択してください 詳細については シャッター速度 (124 ページ ) をご参照ください ライブストリームの設定 1. GoPro アプリに接続します 詳細については GoPro アプリへの接続 (78 ページ ) をご参照ください 2. アプリでをタップして カメラを制御します 3. をタップして 指示に従ってストリームを設定します 詳しい手順については gopro.com/live-stream-setup を参照してください PROTUNE (TIMEWARP タイムラプスビデオ ナイトラプスビデオ ) ビデオの詳細設定を手動で制御できます 詳細については Protune (132 ページ以降 ) をご参照ください 64 65
34 露出コントロール 露出コントロール HERO8 Black はシーン全体をスキャンして 撮影の露光レベルを選択します 露出コントロールを使用して 撮影画面から選んだ一領域に合わせた露光量を設定することができます タッチスクリーンで映像のプレビューを確認します 暗すぎる部分や明るすぎる部分がある場合は 露出コントロールを試してください 自動露出を使用して露出コントロールを設定するこのオプションを使用すると あらかじめ選択した領域の露光を基準にして自動的に露出を調整します たとえば カメラが車のダッシュボードにマウントされているとします このような場合には ダッシュボードではなく外の風景に合わせて露出を設定したいはずです 事前の設定によって 露出オーバー ( 白とび ) を防ぐことができます 1. 中央にドットがある角括弧が画面の中央に表示されるまでタッチスクリーンを押します これは露光計です 撮影画面中央の露光に基づいて露出を設定します 2. 撮影画面内の別の領域から露出を設定したい場合は 角括弧を中央からドラッグして移動させます ( 角括弧をドラッグする代わりに 設定に使用するエリアをタップしても OK です ) 3. 画面をチェックして 露出が適正に見えるかどうかを確認します 右下にあるをタップします 露出ロックを使用して露出コントロールを設定するこのオプションを使用すると キャンセルするまでカメラの露出がロックされます 晴れた日にスノーボードをしているときに 被写体のジャケットに露出をロックしたくなる場合があります 露出ロックを使用すると 非常に明るい雪に反応してショットが露出アンダー ( 黒つぶれ ) になることを防止できます 1. 中央にドットがある角括弧が画面の中央に表示されるまでタッチスクリーンを押します これは露光計です 撮影画面中央の露光に基づいて露出を設定します 2. 撮影画面内の別の領域から露出を設定したい場合は 角括弧を中央からドラッグして移動させます ( 角括弧をドラッグする代わりに 設定に使用するエリアをタップしても OK です ) 3. 角括弧の内側をタップして 露出をロックします 4. 画面をチェックして 露出が適正に見えるかどうかを確認します 右下にあるをタップしてロックします 露出ロック済み 自動露出 66 67
35 露出コントロール 外付けマイクへの接続 露出コントロールをオフにする撮影モードを切り替えるかカメラを再起動すると 露出コントロールは自動的にオフになります 手動でオフにすることもできます 1. 中央に四角形が表示されるまでタッチスクリーンを押します 2. 左下のをタップします 注意 : 露出コントロールをキャンセルすると カメラは再び 自動的にシーン全体を使用して露光レベルを設定するようになります GoPro Pro 3.5 mm マイクアダプターとメディアモジュラー (HERO8 Black) ( どちらも別売 ) および外付けマイクを使用して ビデオのオーディオ品質を向上させることができます 1. GoPro Pro 3.5 mm マイクアダプター ( 別売 ) を使用して カメラの USB-C ポートにマイクを接続します 2. カメラのメイン画面を下にスワイプしてダッシュボードにアクセスします 3. ユーザー設定 > 入出力 > 音声入力 をタップします 4. オプション をタップします オプション標準マイク ( 初期設定 ) 標準マイク + 動力マイク動力マイク + ラインイン 説明 無動力マイクをサポートします 無動力マイクをサポートし 20 db ブーストを提供します セルフ動力マイクをサポートします セルフ動力マイクをサポートし 20 db ブーストを提供します 他のオーディオ機器からのラインレベルの出力をサポートします ( ミキシングボード ギタープリアンプ カラオケ機器など ) 注意 : 選択するオプションが不明な場合は マイクに付属している情報を確認してください 68 69
36 音声で GoPro を操作 音声で GoPro を操作 音声コントロールを使用すると GoPro をハンズフリーで簡単に操作できます ハンドルバーやスキーのストックなどで手がふさがっているときに便利です 実行したい操作を GoPro に話しかけるだけです 音声コントロールのオン / オフの切り替え 1. 下にスワイプしてダッシュボードにアクセスします 2. をタップして音声コントロールをオンまたはオフにします 音声コントロールでの撮影音声コントロールをオンにすると GoPro に話しかけるだけで撮影が開始されます コマンド GoPro 撮影 GoPro 撮影ストップ 説明 設定されたモードで撮影を開始します ビデオモードおよびタイムラプスモードでの撮影を停止します 写真 LiveBurst ( ライブバースト ) 連写モードは自動的に停止します 音声コマンドのリスト音声コマンドには アクションコマンドとモードコマンドの 2 種類があります アクションコマンドの使用モードを直ちに切り替えることができます ビデオを録画した直後でも GoPro 写真 と言えば 手動によるモードの切り替えなしで写真を撮影することができます アクションコマンド GoPro ビデオスタート GoPro ハイライト GoPro ビデオストップ GoPro 写真 GoPro バースト GoPro タイムラプススタート 説明 ビデオの録画を開始します 録画中に HiLight タグを追加します ビデオ録画を停止します 写真を 1 枚撮影します 連写で写真を撮影します 最後に使用したタイムラプスモードで撮影を開始します GoPro タイムラプスストップ GoPro 電源オン GoPro 電源オフ タイムラプスの撮影を停止 カメラの電源をオンにします ( 音声起動 をオンにしておく必要があります ) カメラの電源をオフにします 70 71
37 音声で GoPro を操作 音声で GoPro を操作 モードコマンドの使用モードコマンドで いつでも撮影モードを切り替えることができます GoPro 撮影 と言うか シャッターボタンを押して撮影します モードコマンド GoPro ビデオモード GoPro 写真モード GoPro タイムラプスモード 説明 カメラをビデオモードに切り替えます ( 録画は開始しません ) カメラを写真モードに切り替えます ( 撮影は開始しません ) タイムラプスフォトモードにカメラを切り替えます ( タイムラプス写真の撮影は開始しません ) プロからのヒント : ビデオまたはタイムラプスを録画中の場合は 新しいコマンドを試す前に録画を停止する必要があります 音声による GOPRO の電源オンこの設定では GoPro の電源オフ時に電源が入り 音声コマンドに反応します 1. 下にスワイプしてダッシュボードにアクセスします 2. をタップして 音声コントロールをオンにします 3. ユーザー設定 > 音声コントロール > 音声起動 > オン の順にタップします 4. カメラの電源をオフにするには GoPro 電源オフ と言うか モードボタンを長押しします 5. GoPro 電源オン と言うと カメラの電源がオンになります 注意 : カメラは電源をオフにした後も 1 時間コマンドを聞き取ります カメラのコマンドの完全なリストを参照する 1. 下にスワイプしてダッシュボードにアクセスします 2. ユーザー設定 > 音声コントロール > コマンド をタップします 音声コントロールの言語を変更する 1. 下にスワイプしてダッシュボードにアクセスします 2. ユーザー設定 > 音声コントロール > 言語 をタップします 注意 : 音声コントロールは 風 ノイズ カメラとの距離によって影響を受ける場合があります 最高のパフォーマンスを得るために カメラをきれいに保ち ごみを拭き取ります 72 73
38 メディアの再生 メディアの再生 上にスワイプすると 最後に撮影したビデオ 写真 連写のいずれかが表示されます 左または右にスワイプすると SD カードの他のすべてのファイルが表示できます 再生音量を調整する 連写または連続写真のグループで前後の写真に移動する 00:00 / 1:14 注意 : 再生オプションは 表示しているメディアのタイプによって異なります プロからのヒント : 一部の再生オプションは カメラを縦向きに持っている場合は使用できません カメラを回転する前に 横向きでこれらの設定を調整します メディアギャラリーには 次の再生オプションが含まれています 再生を一時停止する 再生を再開する SD カードのすべてのメディアを表示する SD カードからファイルを削除する スローモーション / 標準速度で再生する スライダーを使用してビデオ 連写 タイムラプス写真を閲覧する HiLight タグを追加 / 削除する 74 75
39 メディアの再生 メディアの再生 メディア (14) 01:19 08 ギャラリービューの使用ギャラリービューを使用すると SD カードに保存されているすべてのビデオと写真にすばやくアクセスできます 1. 再生画面でをタップします 2. 上にスワイプしてメディアをスクロールします 3. フルスクリーンビューで表示するにはビデオや写真をタップします 4. をタップしてファイルを選択します 5. 再生画面に戻るには をタップします 注意 : ギャラリービューは カメラを縦向きに持っている場合は使用できません また SD カードに保存されているコンテンツの数が多いほど読み込みに時間がかかります 複数のファイルの削除 1. をタップします 2. 削除するすべてのファイルをタップします ファイルを選択解除するには ファイルをもう一度タップします 3. 選択したファイルを削除するには をタップします モバイルデバイスでビデオ + 写真を見る 1. カメラを GoPro アプリに接続します 詳細については GoPro アプリへの接続 (78 ページ ) をご参照ください 2. アプリケーションのコントロールを使用して ビデオと写真を再生 編集 共有します プロからのヒント : GoPro アプリを使用して ビデオから静止写真を取り込んだり 長時間の撮影から短い共有可能なビデオを作成したり スマートフォンにメディアを保存したりできます コンピューターでビデオ + 写真を見るコンピューターでメディアを表示するには 最初にファイルをコンピューターに保存する必要があります 詳細については メディアの転送 (80 ページ ) をご参照ください 76 77
40 その他のデバイスへの接続 その他のデバイスへの接続 GOPRO アプリへの接続 GoPro アプリを使用して HERO8 Black を制御し 外出先でビデオや写真を共有したり 効果や音楽を同期させたビデオストーリーに自動変換したりできます 初回の接続 1. Apple の App Store または Google Play から GoPro アプリをダウンロードします 2. 画面上の指示に従いカメラに接続します ios に関する注意 : プロンプトが表示されたら GoPro アプリからの通知を許可して ビデオが使用できるようになっていることを確認します 詳細については ビデオストーリーの作成 (80 ページ ) をご参照ください 2 回目以降の接続 1 回接続すれば カメラの 接続 メニューから接続を開始できます 1. カメラのワイヤレス接続がオンになっていない場合は 下にスワイプしてダッシュボードにアクセスします 2. ユーザー設定 > 接続 > デバイスの接続 をタップします 3. GoPro アプリの画面の指示に従って接続します BLUETOOTH デバイスに接続する GoPro を Bluetooth デバイスに接続して 映像に関するデータを取り込むことができます データはあなたの冒険に関する統計データにより ビデオの品質を向上させるのに役立ちます 1. カメラを GoPro アプリに接続します 詳細については GoPro アプリへの接続 (78 ページ ) をご参照ください 2. アプリでカメラの設定を開き Bluetooth デバイス をタップします 3. 画の手順に従って操作します 接続速度の設定他のモバイル機器と接続する場合 GoPro は 5 GHz の Wi-Fi 帯域 ( 最高速 ) を使用するように設定されています デバイスまたは地域が 5 GHz をサポートしていない場合は Wi-Fi 帯域を 2.4 GHz に変更します 1. 下にスワイプしてダッシュボードにアクセスします 2. ユーザー設定 > 接続 > Wi-Fi 帯域 をタップします 78 79
41 メディアの転送 メディアの転送 ビデオストーリーの作成スマートフォンにビデオや写真を自動的に送信するように GoPro を設定できます GoPro アプリでは これらの設定を使用して 音楽や効果付きの完全編集されたビデオストーリーを作成します 1. カメラを GoPro アプリに接続します 詳細については GoPro アプリへの接続 (78 ページ ) をご参照ください 2. アプリのホーム画面で下にスワイプします 直近のセッションからのショットがスマートフォンにコピーされ 完全編集されたビデオに変換されます 3. ビデオをタップして表示します 4. 必要な編集を行います 5. ストーリーを保存するか 友人や家族 フォロワーと共有することができます ベストショットを見つけるベストショットには忘れずに HiLight タグをつけましょう GoPro アプリは ビデオを作成するときにタグを検索します このため お気に入りの場面がストーリーに含まれるようになります HERO8 Black でも カメラに顔を向けたり 笑ったりする動作を検知します これらのショットのデータに自動でタグ付けされるため アプリでビデオに適したショットを選び出すことができるのです 詳細については HiLight タグの追加 (37 ページ ) をご参照ください SD カードから転送するビデオや写真をコンピューターにコピーして再生や編集を行うことができます 1. カメラから SD カードを取り外します 2. カードを SD カードリーダーまたはアダプターに挿入します 3. カードリーダーをコンピューターの USB ポートに接続するか アダプターを SD カードスロットに挿入します 4. ファイルをコンピューターにコピーします 80 81
42 メディアの転送 メディアの転送 クラウドへの自動アップロード GoPro Plus サブスクリプションを使用すると メディアをクラウドに自動的にアップロードし 任意のデバイスから表示 編集 共有できます 1. GoPro Plus への登録 : a. Apple の App Store または Google Play から GoPro アプリをデバイスにダウンロードします b. 画面上の指示に従いカメラに接続します c. 初めて接続している場合は 画面の指示に従って GoPro Plus に登録します または カメラ選択画面でをタップします 2. カメラを電源に接続します アップロードが自動的に開始されます 一旦設定すると 自動アップロードを開始するためにカメラをアプリに接続する必要はありません 注意 : 元のファイルは クラウドにバックアップされた後でも カメラに残っています クラウドへの手動アップロードカメラがフル充電されるのを待つことなく メディアをクラウドに転送します (GoPro は電源コンセントに接続されている必要があります ) 1. GoPro Plus に登録します 2. カメラを電源に接続します 3. 下にスワイプしてダッシュボードにアクセスします 4. ユーザー設定 > 手動アップロード の順にタップします クラウドメディアへのアクセス 1. デバイスで GoPro アプリを開きます 2. をタップし クラウド を選択して コンテンツの表示 編集 共有を行います プロからのヒント : ビデオストーリーは クラウドメディアで作成します GoPro アプリを開いて をタップし GoPro Plus を選択します プロからのヒント : コンピューターにファイルを保存している場合 Quik ( クイック ) デスクトップアプリが自動的にそれらのファイルを GoPro Plus アカウントにアップロードします 82 83
43 メディアの転送 ユーザー設定 自動アップロードのオフカメラが電源コンセントに接続されるか フル充電されるたびにアップロードを行うのを停止します 1. 下にスワイプしてダッシュボードにアクセスします 2. ユーザー設定 > GoPro Plus > 自動アップロード をタップします 3. オフ をタップします 別のワイヤレスネットワークへの接続 1. 下にスワイプしてダッシュボードにアクセスします 2. ユーザー設定 > GoPro Plus > ネットワーク をタップします 3. ネットワークを選択します ネットワークが非表示に設定されている場合や エンドユーザーライセンス契約が必要となる場合 ( ホテルのネットワークなど ) は利用できません 4. 必要に応じてパスワードを入力します 5. をタップして ネットワークを保存します GOPRO PLUS ユーザー設定の変更自動アップロードの設定の管理 ワイヤレスネットワークの設定などを行います 1. 下にスワイプしてダッシュボードにアクセスします 2. ユーザー設定 > GoPro Plus をタップします 注意 : GoPro Plus は サインアップ後にユーザー設定で利用可能になります ダッシュボードの使用カメラが横向きの状態で 下にスワイプして ダッシュボードやユーザー設定にアクセスします 午後 08:25 ユーザー設定 19/06/10 ダッシュボードの機能ダッシュボードでは 次の設定をタップしてオンとオフを簡単に切り替えることができます 音声コントロール カメラの電子音 QuikCapture 画面ロック グリッド 方向ロック 84 85
44 ユーザー設定 ユーザー設定 ユーザー設定の変更 ユーザー設定 で 用途に合わせて GoPro を設定します 午後 08:25 19/06/10 ユーザー設定 接続ステータス接続状態を見るには ダッシュボードの上部を確認します GPS がオンになっている ( 白 ) GPS がオフになっている ( グレー ) GPS が利用できない ( グレー ) カメラが GoPro アプリに接続されている ( 白 ) カメラが GoPro アプリとペアリングされていない ( グレー ) カメラが GoPro アプリに接続されていない ( グレー ) 自動アップロードがオンで準備が完了している ( 白 ) 自動アップロードがオフになっている ( グレー ) 自動アップロードがオンになっているが 準備ができていない ( グレー ) 接続 GoPro のすべてのワイヤレス接続を設定します ワイヤレス接続カメラのワイヤレス接続のオンとオフを切り替えます デバイスの接続選択して GoPro アプリ GoPro Smart Remote ( スマートリモート ) または Bluetooth デバイスに接続します 詳細については GoPro アプリへの接続 (78 ページ ) をご参照ください カメラ情報カメラの名前とパスワードを表示します Wi-Fi 帯域接続速度として 5 GHz または 2.4 GHz を選択します スマートフォンおよび地域が対応している場合のみ 5 GHz を設定します 詳細については 接続速度の設定 (79 ページ ) をご参照ください 一般 一般 設定には 次の設定があります 電子音のボリューム高 ( 初期設定 ) 中 低 またはミュートを選択します ここで設定したボリュームは ダッシュボードでオンまたはオフに切り替えることができます 86 87
45 ユーザー設定 ユーザー設定 QuikCapture QuikCapture ( クイックキャプチャ ) は 初期設定でオンになっています ここでオフにできます ダッシュボードを使用して オンまたはオフに切り替えることもできます 初期設定プリセットモードボタンを使って GoPro の電源を入れた場合に GoPro 撮影のプリセットを設定します この設定は QuikCapture には影響しません 電源の自動オフ 5 分 15 分 ( 初期設定 ) 30 分 または なし を選択します LED 点滅させるステータスライトを設定します すべてオン ( 初期設定 ) すべてオフ フロントのみオフ から選択できます アンチフリッカーテレビで録画と再生をする際の地域のフレームレートを選択します 北米の場合は 60 Hz (NTSC) に設定します 北米以外の場合は 50 Hz (PAL) をお試しください 地域に適した形式を選択すると 屋内で録画されたビデオを再生したときに TV/HDTV でのちらつきを防ぐことができます ビデオ圧縮ビデオのファイル形式を設定します HEVC ( ファイルサイズを削減 ) または H HEVC (H.264 により従来のデバイスとの互換性を最大化しながら HEVC による高度な設定を使用 ) を選択します 時刻と日付時刻と日付を手動で調整するために使用します カメラを GoPro アプリに接続すると どちらも自動的に更新されます 日付形式セットアップ時に選択した言語に基づいて自動的に設定されます 手動で変更することもできます 音声コントロール音声コントロール設定を選択して 使用できるすべてのコマンドを表示します 音声コントロール音声コントロールをオンまたはオフにします ダッシュボードを使用して オンまたはオフに切り替えることもできます 音声起動 GoPro 電源オン と言うと カメラのスリープが解除されます 言語音声コントロールの言語を選択します コマンド音声コマンドの完全なリストが表示されます 詳細については 音声で GoPro を操作 (70 ページ ) をご参照ください 88 89
46 ユーザー設定 ユーザー設定 タッチスクリーン方向を調整したり スクリーンセイバーを設定したり 明るさを調整したりします 方向カメラを回転させたときに 画面の天地が正しい向きに保たれます 詳細については 画面の向きの設定 (38 ページ ) をご参照ください スクリーンセイバーカメラのスクリーンセイバーを 1 2 または 3 分に設定します なし を選択すると 画面がオンのままになります 注意 : カメラのボタンと音声コントロールは 画面がオフになっていても作動します 明るさスライダーを使用して 画面の明るさを調整します 規制 GoPro の認定書を表示します 入出力カメラの HDMI 出力方法を設定し 外付けマイクに適した設定を見つけます HDMI 出力 GoPro メディアモジュラー (HERO8 Black) と HDMI ケーブル ( どちらも別売 ) を使用して GoPro を HDTV に接続し モニター を選択してカメラのライブビューとカメラ情報を表示します SD カードのメディアを再生するには メディア を選択します カメラ情報なしでカメラのライブビューを表示するには Live を選択します 音声入力別売りの GoPro メディアモジュラー (HERO8 Black) または Pro 3.5 mm マイクアダプターにカメラを接続して 使用するマイクのタイプを選択します 地域 GPS をオンにし 言語を選択して GoPro のすべての法的情報を表示します GPS GPS をオンにして ユーザーの動く速度や距離などを追跡します GoPro アプリでパフォーマンスステッカーを追加し ユーザーの動く速度 距離 高さを表示します 詳細およびモバイルデバイスとの互換性については gopro.com/telemetry をご覧ください 言語カメラに表示する言語を選択します 90 91
47 ユーザー設定 ユーザー設定 バージョン情報 GoPro を更新し カメラの名前 シリアル番号 バッテリーの状態 およびソフトウェアバージョンを確認します GoPro の更新最新のソフトウェアでカメラを更新して 最新の機能とパフォーマンスのアップグレードを適用します カメラ情報カメラの名前 シリアル番号 およびカメラが使用しているソフトウェアバージョンを確認します バッテリー情報ここからバッテリーの状態を確認します 必ず GoPro 充電式バッテリー (HERO8 Black/HERO7 Black/HERO6 Black/HERO5 Black/HERO 2018) を使用してください 古い GoPro バッテリーや GoPro 以外のバッテリーを使用すると カメラのパフォーマンスが大幅に制限される可能性があります リセット SD カードをフォーマット またはカメラの設定をリセットします SD カードをフォーマット SD カードを再フォーマットします 再フォーマットするとメディアがすべて消去されます 再フォーマット前に必ず保存してください プリセットをリセットあらかじめ組み込まれているプリセットをオリジナルの設定にリセットし すべてのカスタムプリセットを削除します カメラヒントのリセットすべてのカメラのヒントを最初から表示します 出荷時リセットカメラの設定をすべて復元し すべての接続をクリアします 92 93
48 重要なメッセージ 重要なメッセージ 問題が発生することはまれですが 問題が発生した場合は HERO8 Black からユーザーに通知されます 表示されるメッセージの一部を次に示します カメラの温度が高すぎますカメラの温度が高くなり 冷却が必要になると タッチスクリーンに温度警告アイコンが表示されます カメラはオーバーヒートのリスクがある状況を認識するように設計されており 必要に応じてシャットダウンされます この場合は カメラをそのまま放置し 冷却してから使用してください 注意 : HERO8 Black の動作周囲温度範囲は 10 ~35 です 高温になると カメラの電力消費量が増えて バッテリーの消耗が速くなります プロからのヒント : 特に気温が高い環境では 高解像度や高フレームレートでビデオを撮影すると カメラはより早く高温になります 低解像度および低フレームレートに切り替えて オーバーヒートのリスクを低減しましょう ファイルの復旧 HERO8 Black は 破損したファイルを自動的に修復しようとします 録画中にカメラの電源が切れた場合 またはファイルの保存中に問題が発生した場合に ファイルが破損することがあります 修復中は ファイル復旧アイコンがタッチスクリーンに表示されます 処理が終了してファイルが修復されると カメラから通知されます SD カードがいっぱいです SD カードがいっぱいになると カメラから通知されます 録画を継続するには 一部のファイルを移動または削除する必要があります バッテリー残量低 電源をオフにしていますバッテリーの残量が 10% を下回ると タッチスクリーンにバッテリー残量の低下を示すメッセージが表示されます ビデオの録画中にバッテリーが切れた場合は 録画が停止しビデオが保存されてから 電源がオフになります 94 95
49 カメラのリセット カメラのリセット GOPRO の再起動カメラが応答していない場合は モードボタンを 10 秒間押し続けます これでカメラが再起動します 設定は変更されません プリセットを初期設定に戻すカメラの元のプリセット設定をすべて初期設定にリセットします 1. 下にスワイプしてダッシュボードにアクセスします 2. ユーザー設定 > リセット > プリセットをリセット をタップします 注意 : カメラの元のプリセット設定を初期設定に戻すと カスタムプリセットが消去されます 工場出荷時の設定に戻すカメラの元の設定をすべて復元し すべてのデバイス接続をクリアして GoPro Plus からカメラの登録を解除します これは 人にカメラを譲る場合や オリジナルの状態に完全に戻したい場合に便利です 1. 下にスワイプしてダッシュボードにアクセスします 2. ユーザー設定 > リセット > 出荷時リセット をタップします 注意 : 出荷時の設定を復元しても SD カードからコンテンツが削除されたり カメラのソフトウェアに影響を与えたりすることはありません 接続のリセットデバイスの接続をクリアし カメラのパスワードをリセットします 接続をリセットすると お使いのすべてのデバイスで再接続が必要になります 1. 下にスワイプしてダッシュボードにアクセスします 2. ユーザー設定 > 接続 > 接続をリセット をタップします カメラのヒントのリセットカメラのヒントをもう一度表示したい場合は 次の方法で最初からすべて見ることができます 1. 下にスワイプしてダッシュボードにアクセスします 2. ユーザー設定 > リセット > カメラヒントのリセット をタップします 96 97
50 GoPro のマウント方法 GoPro のマウント方法 マウントフィンガーの使用使用するマウントに応じて マウント用バックルを使用するか GoPro を直接マウント自体に取り付けます 粘着性ベースマウントの使用に関するヒントについては 粘着性ベースマウントの使用 (101 ページ ) をご参照ください マウント用取付具 1. マウント用バックル 2. サムスクリュー 粘着性ベースマウント ( 曲面 ) 1. マウントフィンガーをマウント位置に押し下げます 2. カメラのマウントフィンガーを バックルのマウントフィンガーとかみ合わせます 3. サムスクリューを使用して カメラをマウント用バックルに固定します 98 99
51 GoPro のマウント方法 GoPro のマウント方法 4. マウント用バックルをマウントに取り付けます a. マウント用バックルプラグをはね上げます b. カチッと音がして固定されるまでバックルをマウント側にスライドさせます c. プラグを押し込んでバックルと同じ高さになるようにします 粘着性ベースマウントの使用ヘルメット 車両 およびギアに粘着性ベースマウントを取り付けるときには 次のガイドラインに従ってください 使用する 24 時間以上前にマウントを取り付けます マウントは必ず滑らかな面に取り付けてください 凹凸やざらざらした表面には きちんと貼り付きません マウントを押して しっかりと取り付けます 接着剤が表面に完全に接触していることを確認します 必ず清潔で乾燥した面で使用してください ワックスや脂分 汚れ ホコリなどがあると 結合が弱まり カメラを失くす可能性があります 湿度が低い 室温の環境でマウントを取り付けます 低温または湿度の高い環境や 低温または湿気のある表面には 適切に貼り付きません 機器 ( 狩猟用具 ) などにカメラを取り付けることが許可されているかどうか 国や地域 / 地方の法令 法律を確認してください 家電やカメラの使用を規定する法律に常に準拠してください 警告 : 思いがけない負傷を避けるために カメラをヘルメットにマウントする際には流れ止めコードを使用しないでください スキーやスノーボードに直接カメラを取り付けないでください マウントの詳細については gopro.com をご参照ください
52 GoPro のマウント方法 ドアの取り外し 警告 : GoPro ヘルメットマウントまたはストラップを使用する場合は 常に該当する安全規格を満たしているヘルメットを使用してください 実施するスポーツまたはアクティビティに適したヘルメットを選択し ヘルメットが使用者に適したサイズでフィットしていることを必ず確認してください ヘルメットが正常な状態であることを確認し 製造元の安全な使用に関する指示に必ず従ってください 大きな衝撃を受けたヘルメットは交換してください すべての事故で負傷を保護できるヘルメットはありません 安全を維持してください 場合によっては カメラのドアを取り外す必要があります ドアの取り外し 警告 : ドアは乾燥した ほこりのない環境でのみ取り外します ドアが開いていたり外されていたりする状態のカメラに防水性能はありません 1. ラッチのロックを解除し ドアを開けます 2. カチッと音がするまでドアをゆっくりと押して 取り外します 水中 + 水辺での GOPRO の使用 HERO8 Black は ドアがロックされた状態であれば 10 m の防水性能を備えています ダイビングの前に 別途ハウジングを取り付ける必要はありません タッチスクリーンは 濡れていても使用できるよう設計されていますが コマンドの認識に問題が生じた場合は水を拭き取る必要があります 水中でも カメラのボタンで操作することができます 詳細については ボタンでナビゲートする (25 ページ ) をご参照ください プロからのヒント : 流れ止めコードと Floaty ( フローティー ) ( 別売 ) を使用して カメラがマウントから外れても浮いているようにしてください 水深 60 m の絶景を撮影する際は 別売りの保護ハウジング (HERO8 Black) を使用してください カメラの流れ止めコード Floaty および保護ハウジングの詳細については gopro.com をご覧ください
53 ドアの取り外し メンテナンス ドアの取り付け 1. ドアを小さな銀色のバーに合わせます 2. 所定の位置にはめ込まれ しっかりと固定されるまで ドアを小さな銀色のバーにしっかりと押し込みます 警告 : 確実に防水するために ドアを閉めたらドアラッチをチェックしてヒンジを押し ロック 密閉されていることを確認してください カメラの性能を最大限に引き出すには 次のヒントを参考にしてください GoPro はハウジングなしで 水深 10 m までの防水性能を備えています 水や土 砂の中で使用する場合は ドアを必ず閉じてください ドアを閉じる前に シール部分にチリやゴミがついていないことを確認します 必要に応じて 布を使用してシールを洗浄します ドアを開ける前に GoPro が清潔で乾燥していることを確認してください 必要であれば カメラに真水をかけてすすぎ 布で完全に水分を拭き取ります ドアの周囲に砂や泥などがこびりついている場合は ドアを開ける前にカメラをぬるま湯に 15 分ほど浸した後 よくすすいで砂や泥を取り除いてください 最高のオーディオ性能を引き出すためには カメラを振るか マイクの挿入口に息を吹きかけて 挿入口に入った水や泥を取り除きます マイク穴から圧縮した空気を吹き込まないでください 内部の防水メンブレンを破損させる可能性があります 塩水が付着した場合は その都度必ずカメラを水ですすぎ 柔らかい布で拭いてください レンズカバーは 非常に丈夫な強化ガラスで作られていますが それでも傷やひびができる場合があります 柔らかく 糸くずの出ない布で拭いてください
54 バッテリーの情報 バッテリーの情報 バッテリー寿命を最大限に延ばす次のような方法で バッテリー寿命を最大限に延ばすことができます 低いフレームレートと解像度でビデオを録画する スクリーンセイバーを使用して画面の明るさを下げる GPS をオフにする ワイヤレス接続をオフにする 次の設定を使用します QuikCapture (35 ページ ) 電源の自動オフ (88 ページ ) 電源接続中の撮影カメラに同梱されている USB-C ケーブルを使用して カメラが USB 式の充電アダプター GoPro Supercharger ( スーパーチャージャー ) その他の GoPro 充電器 GoPro ポータブルパワーパックに接続されている間に ビデオや写真を撮影できます これは 長いビデオやタイムラプスイベントを撮影するのに最適です カメラが接続されていても 録画中にはバッテリーは充電されません 録画を停止すると 充電が開始されます コンピューター経由でカメラを充電中に撮影することはできません 注意 : 充電中はドアが開いているため カメラは防水ではなくなります 警告 : GoPro 以外の AC 充電器を使用すると カメラのバッテリーが破損し 火災や液漏れが発生する恐れがあります GoPro Supercharger ( 別売 ) 以外では 出力 5V 1A と記された充電器のみを使用してください 充電器の電圧と電流が不明の場合は 付属の USB ケーブルを使用して カメラをコンピューターに接続して充電してください バッテリーの保管 + 取り扱い HERO8 Black には バッテリーなどの精密部品が多く含まれています 本機を極端な低温や高温にさらさないでください 極端な温度の環境では バッテリーの寿命が一時的に低下したり カメラが一時的に正常に作動しなくなったりすることがあります 温度や湿度が急激に変化する環境でのご使用は 製品の内外に結露が発生する可能性があるため避けてください カメラを乾燥させる際に 電子レンジやヘアドライヤーなどの外部熱源を使用しないでください カメラ内部での水や液体への接触によってカメラやバッテリーが破損した場合は 保証の対象となりませんのでご注意ください 硬貨や鍵 ネックレスなどの金属と一緒にバッテリーを保管しないでください バッテリーの接触子が金属に触れると 火災が発生する可能性があります 許可されていない改造をカメラに加えないでください 許可されていない改造を行うと 安全 法令に関するコンプライアンスに抵触したりパフォーマンスが損なわれたりするおそれがあるうえ 保証の対象外となる場合があります
55 バッテリーの情報 バッテリーの情報 注意 : 低温環境下では バッテリー容量が低下します 古いバッテリーになるほどこの影響は大きくなります 定期的に低温下で撮影を行う場合は 最適なパフォーマンスを維持するため 1 年に 1 回バッテリーを交換してください プロからのヒント : バッテリー寿命を最大限に延ばすために 収納する前にカメラをフル充電してください バッテリーは火に投じると爆発する恐れがあるため 火のあるところには絶対に捨てないでください 警告 : カメラのバッテリーには GoPro 製の交換バッテリーのみを使用してください 警告 : カメラまたはバッテリーの投下 分解 開放 破砕 折り曲げ 変形 穿刺 裁断 電子レンジによる加熱 焼却 塗装などを行わないでください USB-C ポートなど カメラの開口部に異物を入れないでください 亀裂ができたり 穴が開いていたり 水没したりしたことが原因で破損したカメラは使用しないでください バッテリーを分解したり 穴を開けたりすると 破裂や火災の原因になることがあります バッテリーの廃棄ほとんどの充電式リチウムイオンバッテリーは 無害廃棄物に分類され 自治体の通常の廃棄物として処理することができます 多くの地域の条例では バッテリーをリサイクルするよう求められます お住まいの地域の条例を調べ 通常のゴミと一緒に充電式バッテリーが廃棄できるかどうかご確認ください リチウムイオンバッテリーを安全に廃棄するために 接触子が他の金属に触れないよう 梱包 マスキング 絶縁用テープなどで適切に処理し 輸送中に火災が発生しないようにしてください ただし リチウムイオンバッテリーにはリサイクル可能な材料が含まれており 充電式バッテリーリサイクリングコーポレーション (RBRC) のバッテリーリサイクリングプログラムでもリサイクル受け入れ対象となっています 北米のお客様は Call2Recycle (call2recycle.org にアクセスするか BATTERY に電話 ) に問い合わせ 最寄りのリサイクル場を確認することをお勧めします
56 トラブルシューティング 仕様 : ビデオ GOPRO の電源が入らない GoPro が充電されているか確認してください 充電 (10 ページ ) をご参照ください バッテリーを充電しても解決しない場合は カメラを再起動してみてください GoPro の再起動 (96 ページ ) をご参照ください ボタンを押しても GOPRO が応答しない GoPro の再起動 (96 ページ ) をご参照ください コンピューターで再生した映像が途切れるコンピューターで再生時の映像が途切れるのは 通常の場合ファイルの問題ではありません 映像がスキップされる場合は 原因として次のいずれかが考えられます コンピューターが HEVC ファイルをサポートしていない gopro.com/apps で 無料の Quik ( クイック ) デスクトップアプリの最新バージョンをダウンロードしてみてください お使いのコンピューターが 再生に使用しているソフトウェアの最小要件を満たしていない カメラのユーザー名またはパスワードを忘れた場合下にスワイプしてダッシュボードにアクセスし ユーザー設定 > 接続 > カメラ情報 をタップします ソフトウェアのバージョンが不明な場合下にスワイプしてダッシュボードにアクセスし ユーザー設定 > バージョン情報 > カメラ情報 をタップします カメラのシリアル番号が見つからないシリアル番号は カメラのバッテリー収納部の内側に刻印されています また 下にスワイプしてダッシュボードにアクセスし ユーザー設定 > バージョン情報 > カメラ情報 をタップして確認することもできます よくある質問の他の回答については gopro.com/help をご参照ください ビデオの解像度 (RES) ビデオの解像度は ビデオの各フレーム内の水平ラインの数を指します 1080p ビデオには 1080 本の水平ラインがあり それぞれのラインの幅は 1920 ピクセルです 4K ビデオには 3840 本の水平ラインがあり それぞれのラインの幅は 2160 ピクセルです ラインが多いほど解像度が高くなるので 4K は 1080p 以上の鮮明な画像を提供することができます ビデオの解像度 K 4K 4:3 2.7K 2.7K 4:3 説明 最高の解像度のビデオ 三脚や固定位置での撮影に最適です 8 MP の静止画をビデオから取得することができます 最高の解像度のビデオ 縦長のアスペクト比 4:3 は 16:9 のショットより広いシーンを撮影することができます POV 映像の撮影に最適です 16:9 の高解像度のビデオ プロ仕様の制作用として迫力ある映画品質の映像を実現します ボディやギアに搭載された主観的な高解像度のショットを 滑らかなスローモーションで再生するのに最適です
57 仕様 : ビデオ 仕様 : ビデオ ビデオの解像度 1440p 1080p 説明 縦長のアスペクト比 4:3 は 1080p 以上のフレームに適合します 速い動きや主観的な撮影 ソーシャルメディアへの共有に最適です あらゆるショットやソーシャルメディアサイトでの共有に最適な標準的な HDTV 解像度 240 fps といった高 fps および 120 fps オプションにより 超スローモーションへの編集が可能です この表では 各解像度のフレームサイズを比較しています 4K 4:3 4K 2.7K 4:3 2.7K 1440p 1080p プロからのヒント : 特に高解像度 高フレームレートを使用している場合 選択された設定をお手持ちのスマートフォン コンピューター テレビがサポートしているかどうかご確認ください
58 仕様 : ビデオ 仕様 : ビデオ フレーム / 秒 (FPS) フレーム / 秒とは ビデオで 1 秒あたりに撮影されるフレーム数を表します 高い fps 値 ( または 240) は 速い動きを撮影するのに適しています また 高 fps の映像はスローモーション再生に使用することもできます 解像度 + FPS ビデオの解像度は高いほど より細部までくっきりとした映像を撮影できますが 利用できる fps 値は一般的に低くなります ビデオ解像度を低くすると 映像は鮮明ではなくなりますが 高い fps 値で撮影できます 解像度 FPS 画面で解像度を選択すると 選択した解像度で使用できるすべてのフレームレートが白で表示されます 使用できないフレームレートはグレーで表示されます アスペクト比アスペクト比は 画像の幅と高さを表します HERO8 Black は 2 つのアスペクト比でビデオと写真を撮影します 4:3 縦長の 4:3 形式では 16:9 のワイドスクリーン形式よりも多くを画面に収めることができます 自撮りや主観的な映像を撮影するのに適しています 解像度 4:3 が 解像度 FPS 画面の最上行に表示されます 16:9 HDTV や編集プログラム用の標準的な形式です ワイドスクリーン形式は 映画のような印象的な映像を撮影するのに最適です 解像度 16:9 が 解像度 FPS 画面の解像度 4:3 の下に表示されます 注意 : HDTV で 4:3 の映像を再生すると 画面の両側に黒いバーが表示されます
59 仕様 : ビデオ 仕様 : ビデオ デジタルレンズ ( ビデオ ) デジタルレンズによって カメラが捉えるシーンの広さが異なります レンズの種類は ショットのズームレベルや魚眼効果にも影響します ビデオモードでは 最大の視野で撮影できるのが SuperView ( スーパービュー ) で 視野が最も狭くなるのが狭角です デジタルレンズ SuperView (16 mm) 広角 (16~34 mm) リニア (19~39 mm) 狭角 (27 mm) 説明 横幅と縦幅が最も広い視野角で 16:9 ビデオとして表示されます フレーム内にできるだけ広い範囲を収める広い視野角 SuperView や広角での魚眼効果のない広い視野角 SuperView や広角での魚眼効果のない狭い視野角 注意 : 選択した解像度およびフレームレートと互換性があるレンズのみが 使用可能です HERO8 BLACK のビデオ設定カメラのビデオ解像度と それぞれで使用可能な fps レンズ アスペクト比の概要を示します ビデオ解像度 (RES) FPS (60Hz/ デジタルレンズ 画面解像度 50Hz) * 4K 60/50 広角 リニア 3840x :9 4K 4K 4:3 30/25 24/24 30/25 24/24 SuperView 広角 リニア 3840x :9 広角 リニア 4096x3072 4:3 2.7K 120/100 広角 2704x :9 2.7K 60/50 30/25 24/24 SuperView 広角 リニア 狭角 2704x :9 2.7K 4:3 60/50 広角 2704x2028 4:3 アスペクト比 2.7K 4:3 30/25 24/24 広角 リニア 狭角 2704x2028 4:
60 仕様 : ビデオ 仕様 : ビデオ ビデオ解像度 (RES) FPS (60Hz/ デジタルレンズ 画面解像度 50Hz) * 1440p 120/100 広角 1920x1440 4:3 1440p 60/50 30/25 24/24 広角 リニア 狭角 1920x1440 4:3 1080p 240/200 広角 1920x :9 1080p 120/100 60/50 30/25 24/24 SuperView 広角 リニア 狭角 1920x :9 アスペクト比 * 60Hz (NTSC) と 50Hz (PAL) はビデオの形式で お住いの地域により使用されているものが異なります 詳細については アンチフリッカー (88 ページ ) をご参照ください 高解像度 / 高フレームレート 屋外の気温が高い環境で高解像度または高 fps のビデオを撮影すると カメラが高温になり消費電力が増える原因となります 空気の流れがないところで GoPro アプリに接続すると カメラがさらに高温になり より多くの電力を使用するため 録画時間が短縮されてしまいます 加熱による問題が発生した場合は 録画するビデオを短くしてみてください また GoPro アプリのように 多くの電力を消費する機能の利用を控えてください GoPro Smart Remote ( スマートリモート ) ( 別売 ) は 低消費電力で GoPro を制御できます シャットダウンして冷却する必要がある場合 カメラから通知されます 詳細については 重要なメッセージ (94 ページ ) をご参照ください 使用する設定についてのヒントは 推奨設定 (30 ページ ) をご参照ください
61 仕様 : ビデオ 仕様 : ビデオ HYPERSMOOTH 2.0 ビデオ安定化機能 HyperSmooth 2.0 ( ハイパースムーズ 2.0) は カメラの揺れを修正することで 非常に滑らかなプロ仕様の映像を実現します 録画中にビデオをクロップして映像をバッファーすることで 衝撃や手ブレを防ぎます サイクリング スケート スキー 手持ち撮影などに最適です HERO8 Black には 次の 4 つの HyperSmooth 設定があります 設定 ブースト 高 オン オフ 説明 画像をしっかりとクロップした 最大限のビデオ安定化 最小限のクロップによる より強力なビデオ安定化 ( 広角レンズは 10% クロップされます ) 最小限のクロップによるビデオ安定化 ( 広角レンズは 10% クロップされます ) ビデオ安定化またはクロップを行わずに録画します 自動光量調整 HERO8 Black では 撮影時に十分な光量がない場合に通知し 自動的にフレームレートを下げてビデオの画質を向上させることができます これは特に 低光量の場所を出入りしているときに役立ちます 自動光量調整は初期設定では オン に設定されています 50 FPS または 60 FPS での撮影時は どの解像度でも機能します 自動光量調整をオフにする 1. ビデオ 画面で 設定 をタップします 2. 低光 をタップします ループの間隔 GoPro を 5 分 ( 初期設定 ) 20 分 60 分 120 分のループ録画をするよう設定できます また 最大 と設定することも可能です この場合 カメラは SD カードがいっぱいになるまで録画し その後ループバックしてビデオの先頭から重ね撮りします 注意 : HyperSmooth は 4K60 ビデオをリニアデジタルレンズで録画する場合には使用できません この場合は 標準的なビデオ安定化機能を使用します プロからのヒント : 録画開始前にタッチズームを使用してショットをクロップすることで より一層映像を滑らかにすることができます これにより カメラはビデオを安定化する際に より大きなバッファーを使用できるようにもなります
62 仕様 : 写真 仕様 : 写真 スーパーフォトスーパーフォトはシーンを自動的に分析し ショットに最適な画像処理をインテリジェントに適用します 光量やショットの中の動きなどの条件に応じて スーパーフォトが次の 4 つのオプションからいずれかを選択します ハイダイナミックレンジ (HDR) 改良された HDR では 複数の写真を 1 つのショットに結合し 明るい光と影が混在したシーンのディテールを引き出します ローカルトーンマッピング必要なところだけディテールを引き出し コントラストを最適化することで 写真の品質を向上させます マルチフレームノイズ低減複数のショットを 1 枚の写真に自動的に結合して デジタルの歪み ( ノイズ ) を低減します 追加処理なし条件に問題がない場合は高度な処理を適用せずに写真を撮影します スーパーフォトは 1 枚ずつ写真を撮影する場合にのみ機能します 画像処理の適用のために時間が必要となり 各ショットを処理して保存するのに少し長く時間がかかる場合があります 注意 : スーパーフォトは RAW 写真や Protune 露出コントロール設定下では機能しません スーパーフォトをオンにするスーパーフォトは初期設定ではオフになっています オンにする方法は以下の通りです 1. 写真設定画面で 出力 をタップします 2. スーパーフォト を選択します HDR ハイダイナミックレンジ (HDR) は スーパーフォトが写真の質を向上させるために用いる画像処理技術の 1 つです 複数のショットをシングルフォトに結合して かつてないほどの素晴らしいショットが実現します 写真を撮影するときに必ず HDR を使用するには この設定を選択します 1. 写真設定で 出力 をタップします 2. HDR を選択します HDR オンは 1 枚ずつ写真を撮影する場合にのみ使用できます 最良の結果を得るには 高コントラストのショットで動きを最小限にして使用します 注意 : HDR は RAW 写真や露出コントロールでは機能しません
63 仕様 : 写真 仕様 : 写真 シャッター速度 ( 夜間 + ナイトラプスフォト ) シャッター速度により 夜間モードやナイトラプスフォトモードでカメラのシャッターが開いている時間が決まります オプションと使用時のヒント デジタルレンズ ( 写真 ) デジタルレンズによって カメラが捉えるシーンの広さが異なります レンズは ショットのズームレベルや魚眼効果にも影響します 写真には 次の 3 つのレンズオプションがあります 速度 自動 ( 最大 30 秒 ) 秒 例 日出 日没 夜明け 夕暮れ 薄暮 夜間 20 秒夜間の空 ( 光源あり ) 夜明け 夕暮れ 薄暮 夜間の自動車の往来 観覧車 花火 ライトペインティング 30 秒夜間の星 天の川 ( 完全な暗闇 ) プロからのヒント : 夜間とナイトラプスフォトの使用時に手ブレを防ぐには カメラを三脚に取り付けたり 安定した面に置いて ぶれたり揺れたりしないようにします デジタルレンズ 広角 (16~34 mm) リニア (19~39 mm) 狭角 (27 mm) 説明 フレーム内にできるだけ広い範囲を収める広い視野角 SuperView や広角での魚眼効果のない広い視野角 SuperView や広角での魚眼効果のない狭い視野角 連写レート次の高速設定のいずれかを使用して 素早いアクションシーンを撮影します 自動 ( 照明条件に基づいて 1 秒間に最大 30 枚 ) 6 10 秒に 60 枚 秒に 30 枚 1 3 秒に 10 枚 1 秒間に 5 枚 1 秒間に 3 枚
64 仕様 : 写真 仕様 : タイムラプス RAW 形式この設定がオンになっている場合 写真はすべて.jpg 画像 ( カメラで表示する場合や GoPro アプリで共有する場合 ) および.gpr ファイルで保存されます.gpr ファイルは Adobe.dng 形式に基づいています これらのファイルは Adobe Camera Raw (ACR) バージョン 9.7 以降で使用できます また Adobe Photoshop Lightroom CC ( リリース以降 ) および Adobe Photoshop Lightroom 6 ( バージョン 6.7 以降 ) も使用できます 写真モードでは 次の場合を除き RAW 形式を写真 連写 夜間 タイムラプスフォトおよびナイトラプスフォトで使用できます スーパーフォトがオフになっている必要があります デジタルレンズを 広角 に設定する必要があります ズームをオフにする必要があります RAW 形式は連続写真の撮影時には使用できません タイムラプスフォトでは 間隔は 5 秒以上にする必要があります ナイトラプスフォトでは シャッター設定は 5 秒以上にする必要があります プロからのヒント :.gpr 形式の写真は.jpg ファイルと同じファイル名で 同じ場所に保存されます ファイルにアクセスするには カードリーダーに SD カードを挿入し コンピューターのファイルエクスプローラーでファイルを見つけます TIMEWARP 2.0 ビデオの速度 TimeWarp ( タイムワープ ) ビデオの速度を最大 30 倍速にすれば 長時間のアクティビティを共有することができます 初期設定は 速度が自動的に設定される 自動 になっています 自分で速度を設定することも可能です この表を使って ビデオの長さを予測してください たとえば 2 倍速で 1 分間録画すると 約 30 秒の TimeWarp ビデオが作成されます 2 倍速で 4 分間録画すると 約 2 分間の TimeWarp ビデオが作成されます 速度録画時間ビデオの長さ 2x 1 分 30 秒 5x 1 分 10 秒 10x 5 分 30 秒 15x 5 分 20 秒 30x 5 分 10 秒 注意 : 録画時間はおおよその時間です ビデオの長さはショット内に含まれる動きによって異なる場合があります 速度 例 2x~5x 10x 15x~30x 景色のよい道路での運転 ハイキングや探検 ランニングやマウンテンバイク プロからのヒント : 最高の結果を得るため がたがたと揺れる可能性のある映像を撮影する場合は 速度を 自動 設定のままにしてください
65 仕様 : タイムラプス 仕様 : タイムラプス ビデオの解像度 (TIMEWARP タイムラプスビデオ ) HERO8 Black は TimeWarp ( タイムワープ ) とタイムラプスビデオを 4 種類の解像度で撮影します 次のオプションがあります 解像度 4K 16:9 2.7K 4:3 1440p 4:3 1080p 16:9 アスペクト比 詳細については 以下をご参照ください ビデオの解像度 (RES) (111 ページ ) アスペクト比 (115 ページ ) タイムラプスの間隔間隔の設定により カメラがタイムラプスビデオやタイムラプスフォトモードの場合に 写真を撮影する頻度が決定します 使用可能な間隔は 0.5 秒 ( 初期設定 ) 1 秒 2 秒 5 秒 10 秒 30 秒 および 1 分 2 分 5 分 30 分 1 時間です 間隔 例 0.5 秒 ~2 秒サーフィン 自転車 他のスポーツ 2 秒往来の激しい街かど 5 秒 ~10 秒雲や屋外風景の長時間撮影 10 秒 ~1 分 アートプロジェクトやその他の長時間を要する活動 1 分 ~1 時間非常に長い期間にわたって行われる建設作業やその他の活動
66 仕様 : タイムラプス 仕様 : タイムラプス タイムラプスビデオの録画時間この表を使用して 録画するビデオの長さを決定してください たとえば 0.5 秒間隔で 5 分間録画すると 20 秒のタイムラプスビデオが作成されます 15 分間録画すると 1 分間のビデオが作成されます 間隔録画時間ビデオの長さ 0.5 秒 5 分 20 秒 1 秒 5 分 10 秒 2 秒 10 分 10 秒 5 秒 1 時間 20 秒 10 秒 1 時間 10 秒 30 秒 5 時間 20 秒 1 分 5 時間 10 秒 2 分 5 時間 5 秒 5 分 10 時間 4 秒 ナイトラプスの間隔ナイトラプスモードで GoPro がシャッターを切る頻度を選択します ナイトラプスの間隔は 自動 4 秒 5 秒 10 秒 15 秒 20 秒 30 秒 および 1 分 2 分 5 分 30 分 60 分です 自動 ( 初期設定 ) を選択すると シャッター設定の間隔と同期されます シャッター速度が 10 秒に設定されていて 間隔が 自動 の場合は カメラは 10 秒ごとにシャッターを切ります 間隔 自動 例 すべての露出に最適 ( シャッターの設定に応じて できるだけ素早くシャッターを切ります ) 4 秒 ~5 秒夕刻の街の風景 街の照明 動きのある場面 10 秒 ~15 秒 20 秒 ~30 秒 明るい月夜の雲の動きなど ゆったりとシーンが移り変わる薄暗い環境での撮影 最小限の環境光量や街灯の下で見上げる星空のように 極めて低光量または極めて動きの少ないシーンの撮影 30 分 1 週間 10 秒 1 時間 1 週間 5 秒 プロからのヒント : 最良の結果を得るために カメラを三脚に取り付けたり 安定した面に置いて ぶれたり揺れたりしないようにします TimeWarp ビデオを使用すると 動いているときにタイムラプスビデオを撮影できます
67 仕様 : Protune 仕様 : Protune Protune は 色 ホワイトバランス シャッター速度などの詳細設定を手動でコントロールすることにより カメラが持つ潜在的な創造力をすべて引き出します プロ仕様の色補正ツールや Quik ( クイック ) デスクトップアプリなどの編集用ソフトウェアと互換性があります いくつかのポイントをご紹介します Protune は ループおよび LiveBurst ( ライブバースト ) 以外の全モードで利用できます 露出コントロールを使用する場合 一部の Protune の設定は使用できません プリセット内の Protune 設定で行った変更は そのプリセットにのみ適用されます たとえば タイムラプスのホワイトバランスを変更しても 連写のホワイトバランスに影響を与えることはありません プロからのヒント : 設定メニューをタップして すべての Protune 設定を初期設定の状態に復元することができます ビットレートビットレートにより ビデオを 1 秒間録画するのに使用されるデータ量が決まります HERO8 Black では 高 または 低 を選択できます ビットレート 低 ( 初期設定 ) 高 説明 低いビットレートを使用してファイルサイズを最小化します 最適な画質を得るため 最大 100 Mbps (4K および 2.7K ビデオ ) の高ビットレートを使用します カラーカラーを使用することで ビデオや写真のカラープロファイルを調整できます オプションをスクロールしてそれぞれの設定のライブプレビューを確認してから 必要なオプションをタップします カラー設定 GoPro カラー ( 初期設定 ) フラット 説明 従来の GoPro 色修正プロファイルで写真やビデオを撮影します フラット はニュートラルなカラープロファイルで 他の機材で撮影された映像と統合しやすいように色補正できるので ポストプロダクションの幅が広がります トーンカーブが長いため フラット では影とハイライトのディテールがより捉えられます ホワイトバランスホワイトバランスを使用するとビデオや写真の色温度を調整し 寒色と暖色のバランスを最適化できます オプションをスクロールしてそれぞれの設定のライブプレビューを確認してから 必要なオプションをタップします この設定のオプションは 自動 ( 初期設定 ) 2300K 2800K 3200K 4000K 4500K 5000K 5500K 6000K 6500K ネイティブです 値を小さくすると 暖色が強くなります また 自動 を選択してホワイトバランスを GoPro に設定させるか ネイティブ を選択して最小限に色補正したファイルを作成し ポストプロダクション時により正確な調整を行うこともできます
68 仕様 : Protune 仕様 : Protune ISO 最小 / 最大 ISO 最小と ISO 最大を使用すると 光と画像ノイズに対するカメラの感度の範囲を設定できます 画像ノイズとは 画像上の粒度を意味します 低光量時は ISO 値が高いほどより明るい映像を得られますが 画像ノイズが高くなります 値が低いほど 画像が暗くなり イメージノイズが低くなります オプションをスクロールしてそれぞれの設定のライブプレビューを確認してから 必要なオプションをタップします ISO 最大 の初期設定値は ビデオの場合は 1600 で 写真の場合は 3200 です ISO 最小 の初期設定値は 100 です 画像が暗ければ暗いほど 画像ノイズも小さくなる 画像が明るければ明るいほど 画像ノイズも大きくなる 注意 : ビデオおよび写真モードでは ISO の動作は Protune のシャッター設定に応じて異なります 選択した ISO 最大 は ISO の最大値として使用されます 適用される ISO 値は 照明条件に応じて より低くなることがあります プロからのヒント : 特定の値に ISO をロックするには ISO 最小 と ISO 最大 を同じ値に設定します シャッター Protune のシャッター設定は ビデオモード 写真モード LiveBurst ( ライブバースト ) モードにのみ適用されます この設定によりシャッターが開いている時間が決まります オプションをスクロールしてそれぞれの設定のライブプレビューを確認してから 必要なオプションをタップします 初期設定は 自動 です 写真の場合 オプションは自動 1/125 1/250 1/500 1/1000 1/2000 秒です ビデオの場合 オプションは次に説明されているように fps の設定によって異なります シャッター 例 1: 1080p30 自動自動自動 例 2: 1080p60 1/fps 1/30 秒 1/60 秒 1/(2xfps) 1/60 秒 1/120 秒 1/(4xfps) 1/120 秒 1/240 秒 1/(8xfps) 1/240 秒 1/480 秒 1/(16xfps) 1/480 秒 1/960 秒 プロからのヒント : ビデオや写真の手ブレを減らすために シャッター設定の使用中は カメラを三脚または安定した場所に固定して ぶれたり揺れたりしないようにしてください
69 仕様 : Protune 仕様 : Protune 露出値の補正 (EV 修正 ) 露出値を補正すると 写真とビデオの明るさに影響します この設定を調整することで コントラストの強い照明状況下での撮影時に画像品質が改善されます この設定のオプションは -2.0~+2.0 です 初期設定は 0 です EV 修正画面の右側のオプションをスクロールして それぞれの設定のライブプレビューを確認してから 必要なオプションをタップします 値が高いほど 画像が明るくなります 注意 : ビデオでは この設定は シャッター が 自動 に設定されている場合にのみ利用できます また シーンの特定の領域に基づいて露出を調整することもできます 詳細については 露出コントロール (66 ページ ) をご参照ください シャープネスシャープネスは ビデオ映像や写真で撮影したディテールの質をコントロールします この設定のオプションは 高 ( 初期設定 ) 中 および低です オプションをスクロールしてそれぞれの設定のライブプレビューを確認してから 必要なオプションをタップします プロからのヒント : 編集中にシャープネスを上げる予定にしている場合 この設定で 低 を選択してください プロからのヒント : 露出値の補正は 既存の ISO 設定内で 明るさを調整します 低光量下で 明るさが ISO 設定に達している場合は 露出値補正を上げても 効果はありません 明るさを高めるには より高い ISO 値を選択します
70 仕様 : Protune 仕様 : Protune RAW オーディオ標準の.mp4 オーディオトラックに加えて ビデオ用の.wav ファイルを作成します RAW オーディオトラックに適用する処理のレベルを選択できます ウィンド低減 HERO8 Black は 3 つのマイクを使って ビデオの録画中に音声を録音します 撮影時の条件や 完成したビデオに使いたいサウンドの種類に基づいて 使用方法をカスタマイズすることができます RAW 設定 説明 設定 説明 オフ ( 初期設定 ) 低中高 個別の.wav ファイルは作成されません 最小限の処理を適用します ポストプロダクションでオーディオ処理を適用する場合に最適です ウィンド低減設定に基づいて中程度の処理を適用します 独自のゲインを適用する場合に最適です フルオーディオ処理 ( 自動ゲインおよびウィンド低減 ) を適用します 処理したオーディオを AAC エンコーディングしない場合に最適です 自動 ( 初期設定 ) オンオフ 風や水による過度なノイズを自動的に除去します 過度なウィンドノイズを除去したり GoPro を移動中の乗り物に搭載している場合に使用します 風の音が音質に影響を与えることがなく GoPro で確実にステレオ録音したい場合に使用します SD カードをカードリーダーに挿入して コンピューターの.wav ファイルにアクセスします.mp4 ファイルと同じ名前で 同じ場所に保存されます
71 カスタマーサポート GoPro はベストサービスに万全を期しております GoPro カスタマーサポートチームへのお問い合わせについては gopro.com/help をご参照ください 登録商標 GoPro HERO およびそれぞれのロゴは 米国およびその他諸国における GoPro, Inc. の商標または登録商標です 2019 GoPro, Inc. All rights reserved. 特許に関する情報については gopro.com/patents をご参照ください GoPro, Inc., 3000 Clearview Way, San Mateo CA GoPro GmbH, Floessergasse 2, Munich, Germany 規制情報 国別の認定書の詳細なリストをご覧いただくには カメラに付属の Important Product + Safety Instructions ( 重要な製品 + 安全情報 ) を参照するか gopro.com/help をご利用ください REVA
1
 1 目次 GoPro ムーブメントに参加 facebook.com/gopro twitter.com/gopro youtube.com/gopro instagram.com/gopro HERO7 White の外観 4 カメラのセットアップ 6 GoPro カメラの紹介 10 ビデオの撮影 15 写真撮影 22 タイムラプスの撮影 27 露出コントロール 29 音声で GoPro を操作 32
1 目次 GoPro ムーブメントに参加 facebook.com/gopro twitter.com/gopro youtube.com/gopro instagram.com/gopro HERO7 White の外観 4 カメラのセットアップ 6 GoPro カメラの紹介 10 ビデオの撮影 15 写真撮影 22 タイムラプスの撮影 27 露出コントロール 29 音声で GoPro を操作 32
目次 GoPro ムーブメントに参加 facebook.com/gopro twitter.com/gopro youtube.com/gopro instagram.com/gopro HERO7 Silver の外観 4 カメラのセットアップ 6 GoPro カメラの紹介 10 ビデオの撮影 1
 1 目次 GoPro ムーブメントに参加 facebook.com/gopro twitter.com/gopro youtube.com/gopro instagram.com/gopro HERO7 Silver の外観 4 カメラのセットアップ 6 GoPro カメラの紹介 10 ビデオの撮影 15 写真撮影 23 タイムラプスの撮影 29 露出コントロール 31 音声で GoPro を操作
1 目次 GoPro ムーブメントに参加 facebook.com/gopro twitter.com/gopro youtube.com/gopro instagram.com/gopro HERO7 Silver の外観 4 カメラのセットアップ 6 GoPro カメラの紹介 10 ビデオの撮影 15 写真撮影 23 タイムラプスの撮影 29 露出コントロール 31 音声で GoPro を操作
 / ようこそ HERO3+ をお買い求めいただきありがとうございます このクイックスタートガイドでは 人生の最も素晴らしい瞬間を撮影するための GoPro の基本的な使い方を説明します GOPRO の情報をチェック facebook.com/gopro youtube.com/gopro twitter.com/gopro instagram.com/gopro 1 / はじめに カメラをハウジングから取り外します
/ ようこそ HERO3+ をお買い求めいただきありがとうございます このクイックスタートガイドでは 人生の最も素晴らしい瞬間を撮影するための GoPro の基本的な使い方を説明します GOPRO の情報をチェック facebook.com/gopro youtube.com/gopro twitter.com/gopro instagram.com/gopro 1 / はじめに カメラをハウジングから取り外します
X5E_QG_11X13.5_JA.fm
 X5-EVO について 梱包内容 スマートビデオサイクリングコンピュータ X5-Evo Micro USB ケーブル 保証書 心拍計 ( 別売り ) 注 : - ご使用の際は規格に合ったアクセサリをお使いください - アクセサリは国や地域によって異なります - 心拍計およびコンボセンサーの使い方 およびお手入れについての詳細は ユーザーマニュアルをご参照ください 各部名称および機能 自転車用取り付けキット
X5-EVO について 梱包内容 スマートビデオサイクリングコンピュータ X5-Evo Micro USB ケーブル 保証書 心拍計 ( 別売り ) 注 : - ご使用の際は規格に合ったアクセサリをお使いください - アクセサリは国や地域によって異なります - 心拍計およびコンボセンサーの使い方 およびお手入れについての詳細は ユーザーマニュアルをご参照ください 各部名称および機能 自転車用取り付けキット
gopro.com/support でユーザマニュアルをダウンロードしてください クイックスタートガイド
 gopro.com/support でユーザマニュアルをダウンロードしてください クイックスタートガイド / ようこそ アクティブなライフスタイルの一部として GoPro カメラをご利用になるときは 使用者および周囲の人々に負傷など危険が生じないよう また カメラへの損傷を避けるために常に周囲に気を配ってください GoPro カメラをご使用になる前には カメラに付属の重要な製品および安全情報ガイドに記載された安全上の注意をすべてお読みください
gopro.com/support でユーザマニュアルをダウンロードしてください クイックスタートガイド / ようこそ アクティブなライフスタイルの一部として GoPro カメラをご利用になるときは 使用者および周囲の人々に負傷など危険が生じないよう また カメラへの損傷を避けるために常に周囲に気を配ってください GoPro カメラをご使用になる前には カメラに付属の重要な製品および安全情報ガイドに記載された安全上の注意をすべてお読みください
GOPRO ムーブメントに参加しよう facebook.com/gopro youtube.com/gopro twitter.com/gopro instagram.com/gopro
 ユーザーマニュアル 1 GOPRO ムーブメントに参加しよう facebook.com/gopro youtube.com/gopro twitter.com/gopro instagram.com/gopro 目次 目次 HERO 6 はじめに 8 GoPro のナビゲーション 16 モードと設定の一覧表 19 QuikCapture 20 ビデオ録画と写真撮影 23 音声で GoPro を操作
ユーザーマニュアル 1 GOPRO ムーブメントに参加しよう facebook.com/gopro youtube.com/gopro twitter.com/gopro instagram.com/gopro 目次 目次 HERO 6 はじめに 8 GoPro のナビゲーション 16 モードと設定の一覧表 19 QuikCapture 20 ビデオ録画と写真撮影 23 音声で GoPro を操作
gopro.com/support でユーザマニュアルをダウンロードしてください クイックスタートガイド
 gopro.com/support でユーザマニュアルをダウンロードしてください クイックスタートガイド / ようこそ アクティブなライフスタイルの一部として GoPro カメラをご利用になるときは 使用者および周囲の人々に負傷など危険が生じないよう また カメラへの損傷を避けるために常に周囲に気を配ってください GoPro カメラをご使用になる前には カメラに付属の重要な製品および安全情報ガイドに記載された安全上の注意をすべてお読みください
gopro.com/support でユーザマニュアルをダウンロードしてください クイックスタートガイド / ようこそ アクティブなライフスタイルの一部として GoPro カメラをご利用になるときは 使用者および周囲の人々に負傷など危険が生じないよう また カメラへの損傷を避けるために常に周囲に気を配ってください GoPro カメラをご使用になる前には カメラに付属の重要な製品および安全情報ガイドに記載された安全上の注意をすべてお読みください
クイックスタートガイド アクティブなライフスタイルの一部として GoPro カメラをご利用になるときは 使用者および周囲の人々に負傷など危険が生じないよう また カメラへの損傷を避けるために常に周囲に気を配ってください gopro.com/support でユーザマニュアルをダウンロードしてください
 クイックスタートガイド アクティブなライフスタイルの一部として GoPro カメラをご利用になるときは 使用者および周囲の人々に負傷など危険が生じないよう また カメラへの損傷を避けるために常に周囲に気を配ってください gopro.com/support でユーザマニュアルをダウンロードしてください GoPro カメラをご使用になる前には カメラに付属の Important Product + Safety
クイックスタートガイド アクティブなライフスタイルの一部として GoPro カメラをご利用になるときは 使用者および周囲の人々に負傷など危険が生じないよう また カメラへの損傷を避けるために常に周囲に気を配ってください gopro.com/support でユーザマニュアルをダウンロードしてください GoPro カメラをご使用になる前には カメラに付属の Important Product + Safety
GOPRO ムーブメントに参加しよう facebook.com/gopro youtube.com/gopro twitter.com/gopro instagram.com/gopro
 ユーザーマニュアル 1 GOPRO ムーブメントに参加しよう facebook.com/gopro youtube.com/gopro twitter.com/gopro instagram.com/gopro 目次 目次 Fusion の各部名称 6 はじめに 8 GoPro のナビゲーション 17 モードと設定の一覧表 20 Fusion での撮影のヒント 22 クイックキャプチャー 24 ビデオ録画と写真撮影
ユーザーマニュアル 1 GOPRO ムーブメントに参加しよう facebook.com/gopro youtube.com/gopro twitter.com/gopro instagram.com/gopro 目次 目次 Fusion の各部名称 6 はじめに 8 GoPro のナビゲーション 17 モードと設定の一覧表 20 Fusion での撮影のヒント 22 クイックキャプチャー 24 ビデオ録画と写真撮影
GOPRO ムーブメントに参加しよう facebook.com/gopro youtube.com/gopro twitter.com/gopro instagram.com/gopro
 ユーザーマニュアル GOPRO ムーブメントに参加しよう facebook.com/gopro youtube.com/gopro twitter.com/gopro instagram.com/gopro 目次 目次 あなたの HERO5 Session 6 はじめに 7 クイックキャプチャー 11 カメラアイコン 12 モード + 設定の変更 15 ビデオ撮影 16 写真撮影 18 タイムラプス
ユーザーマニュアル GOPRO ムーブメントに参加しよう facebook.com/gopro youtube.com/gopro twitter.com/gopro instagram.com/gopro 目次 目次 あなたの HERO5 Session 6 はじめに 7 クイックキャプチャー 11 カメラアイコン 12 モード + 設定の変更 15 ビデオ撮影 16 写真撮影 18 タイムラプス
GOPRO ムーブメントに参加しよう facebook.com/gopro youtube.com/gopro twitter.com/gopro instagram.com/gopro
 ユーザーマニュアル 1 GOPRO ムーブメントに参加しよう facebook.com/gopro youtube.com/gopro twitter.com/gopro instagram.com/gopro 目次 目次 HERO6 Black 6 はじめに 8 GoPro のナビゲーション 17 モードと設定の一覧表 22 ビデオ録画と写真撮影 24 アクティビティの設定 26 クイックキャプチャー
ユーザーマニュアル 1 GOPRO ムーブメントに参加しよう facebook.com/gopro youtube.com/gopro twitter.com/gopro instagram.com/gopro 目次 目次 HERO6 Black 6 はじめに 8 GoPro のナビゲーション 17 モードと設定の一覧表 22 ビデオ録画と写真撮影 24 アクティビティの設定 26 クイックキャプチャー
Dahua DMSS操作手順書
 スマートフォンモニターソフトウェア idmss & gdmss ユーザーズマニュアル V 1.0.0 目次 1. idmss & gdmss について... 2 1.1. 概要... 2 1.2. 機能概要... 2 1.3. 注意事項... 2 2. 基本操作... 2 2.1. デバイス登録... 2 2.2. ライブビュー表示 1... 5 2.3. ライブビュー表示 2... 6 2.4.
スマートフォンモニターソフトウェア idmss & gdmss ユーザーズマニュアル V 1.0.0 目次 1. idmss & gdmss について... 2 1.1. 概要... 2 1.2. 機能概要... 2 1.3. 注意事項... 2 2. 基本操作... 2 2.1. デバイス登録... 2 2.2. ライブビュー表示 1... 5 2.3. ライブビュー表示 2... 6 2.4.
SNC-HM662 EdgeStorage manual J
 ネットワークカメラ SNC-HM662 Edge Storage マニュアル ~SD / microsd で映像録画 再生 ~ 目次 1. Edge Strage 機能について 1-1. Edge Storage 機能とは 1-2. Edge Storage 機能を使用する上での注意点 1-3. 使用可能なメモリーカード 2. Edge Storage 機能使用時の推奨設定 3. Edge Storage
ネットワークカメラ SNC-HM662 Edge Storage マニュアル ~SD / microsd で映像録画 再生 ~ 目次 1. Edge Strage 機能について 1-1. Edge Storage 機能とは 1-2. Edge Storage 機能を使用する上での注意点 1-3. 使用可能なメモリーカード 2. Edge Storage 機能使用時の推奨設定 3. Edge Storage
ユーザーマニュアル 1
 ユーザーマニュアル 1 GOPRO ムーブメントに参加しよう facebook.com/gopro youtube.com/gopro twitter.com/gopro instagram.com/gopro 目次 目次 HERO5 Black 6 はじめに 8 GoPro のナビゲーション 79 モードと設定のマップ 20 クイックキャプチャー 22 ビデオ録画と写真撮影 24 音声による GoPro
ユーザーマニュアル 1 GOPRO ムーブメントに参加しよう facebook.com/gopro youtube.com/gopro twitter.com/gopro instagram.com/gopro 目次 目次 HERO5 Black 6 はじめに 8 GoPro のナビゲーション 79 モードと設定のマップ 20 クイックキャプチャー 22 ビデオ録画と写真撮影 24 音声による GoPro
2014 GN Netcom A/S / GN Netcom US, Inc. All rights reserved. Jabra は GN Netcom A/S の登録商標です ここに記載されているその他のすべての商標は 各権利者に帰属するものです Bluetooth のワードマークとロゴは B
 ユーザーアニュアル jabra.com/storm 2014 GN Netcom A/S / GN Netcom US, Inc. All rights reserved. Jabra は GN Netcom A/S の登録商標です ここに記載されているその他のすべての商標は 各権利者に帰属するものです Bluetooth のワードマークとロゴは Bluetooth SIG, Inc. が所有するものであり
ユーザーアニュアル jabra.com/storm 2014 GN Netcom A/S / GN Netcom US, Inc. All rights reserved. Jabra は GN Netcom A/S の登録商標です ここに記載されているその他のすべての商標は 各権利者に帰属するものです Bluetooth のワードマークとロゴは Bluetooth SIG, Inc. が所有するものであり
2015 GN Netcom A/S.All rights reserved.jabra は GN Netcom A/S の登録商標です ここに記載されているその他のすべての商標は 各権利者に帰属するものです Bluetooth のワードマークとロゴは Bluetooth SIG, Inc. が所有
 JABRA SPORT coach wireless ユーザーマニュアル jabra.com/sportcoachwireless 2015 GN Netcom A/S.All rights reserved.jabra は GN Netcom A/S の登録商標です ここに記載されているその他のすべての商標は 各権利者に帰属するものです Bluetooth のワードマークとロゴは Bluetooth
JABRA SPORT coach wireless ユーザーマニュアル jabra.com/sportcoachwireless 2015 GN Netcom A/S.All rights reserved.jabra は GN Netcom A/S の登録商標です ここに記載されているその他のすべての商標は 各権利者に帰属するものです Bluetooth のワードマークとロゴは Bluetooth
gopro.com/support でユーザマニュアルをダウンロードしてください クイックスタートガイド
 gopro.com/support でユーザマニュアルをダウンロードしてください クイックスタートガイド / ようこそ アクティブなライフスタイルの一部として GoPro カメラをご利用になるときは 使用者および周囲の人々に負傷など危険が生じないよう また カメラへの損傷を避けるために常に周囲に気を配ってください GoPro カメラをご使用になる前には カメラに付属の Important Product
gopro.com/support でユーザマニュアルをダウンロードしてください クイックスタートガイド / ようこそ アクティブなライフスタイルの一部として GoPro カメラをご利用になるときは 使用者および周囲の人々に負傷など危険が生じないよう また カメラへの損傷を避けるために常に周囲に気を配ってください GoPro カメラをご使用になる前には カメラに付属の Important Product
重要更新作業を実施される前に必ずご確認ください OS の更新を実行するときはタブレット端末に AC アダプターを接続して使用してください AC アダプターを接続していないと OS の更新はできません 実行中は AC アダプターを抜かないでください OS の更新が正しく行えなくなり タブレット端末が正
 OS バージョン S9141 S0074 S1201091 以外の方へ タブレット端末 RW-T107/RW-T110 の OS 更新方法について (micro SD 編 ) ( システム更新ツールを使用して micro SD メモリーカードから OS を更新する方法 ) はじめに ここではタブレット端末 RW-T107 RW-T110 の OS 更新方法について説明します ただし RW-T107
OS バージョン S9141 S0074 S1201091 以外の方へ タブレット端末 RW-T107/RW-T110 の OS 更新方法について (micro SD 編 ) ( システム更新ツールを使用して micro SD メモリーカードから OS を更新する方法 ) はじめに ここではタブレット端末 RW-T107 RW-T110 の OS 更新方法について説明します ただし RW-T107
ファイルの管理 microsd/sd カードや USB デバイスに保存したデータにアクセスできないホーム画面の右下に表示される SD カードアイコン または USB デバイスアイコンをタップします フォルダーアイコンをタップすると選択したストレージ内のデータを全て参照することができます 詳細はユーザ
 Eee Pad TF201 に関しての FAQ ファイルの管理...2 microsd/sd カードやUSB デバイスに保存したデータにアクセスできない...2 選択したファイルを他のフォルダーに移動する方法...2 選択したファイルを接続した外付けストレージにコピー / 移動する方法...2 アプリのインストールの中止と削除...2 使用中のアプリを終了する方法...2 ダウンロードしたアプリをもう使用しない場合...3
Eee Pad TF201 に関しての FAQ ファイルの管理...2 microsd/sd カードやUSB デバイスに保存したデータにアクセスできない...2 選択したファイルを他のフォルダーに移動する方法...2 選択したファイルを接続した外付けストレージにコピー / 移動する方法...2 アプリのインストールの中止と削除...2 使用中のアプリを終了する方法...2 ダウンロードしたアプリをもう使用しない場合...3
2017 GN Audio A/S.All rights reserved.jabra は GN Audio A/S の商標です Bluetooth のワードマークとロゴは Bluetooth SIG, Inc. が所有する登録商標であり GN Audio A/S はライセンスに基づいて商標を使用し
 Jabra Speak 710 ユーザーマニュアル 2017 GN Audio A/S.All rights reserved.jabra は GN Audio A/S の商標です Bluetooth のワードマークとロゴは Bluetooth SIG, Inc. が所有する登録商標であり GN Audio A/S はライセンスに基づいて商標を使用しています デンマークで設計されています Made
Jabra Speak 710 ユーザーマニュアル 2017 GN Audio A/S.All rights reserved.jabra は GN Audio A/S の商標です Bluetooth のワードマークとロゴは Bluetooth SIG, Inc. が所有する登録商標であり GN Audio A/S はライセンスに基づいて商標を使用しています デンマークで設計されています Made
JABRA BOOST ユーザーマニュアル jabra.com/boost
 ユーザーマニュアル jabra.com/boost 2014 GN Netcom A/S.All rights reserved.jabra は GN Netcom A/S の登録商標です ここに記載されているその他のすべての商標は 各権利者に帰属するものです Bluetooth のワードマークとロゴは Bluetooth SIG, Inc. が所有するものであり GN Netcom A/S はライセンスに基づいて商標を使用しています
ユーザーマニュアル jabra.com/boost 2014 GN Netcom A/S.All rights reserved.jabra は GN Netcom A/S の登録商標です ここに記載されているその他のすべての商標は 各権利者に帰属するものです Bluetooth のワードマークとロゴは Bluetooth SIG, Inc. が所有するものであり GN Netcom A/S はライセンスに基づいて商標を使用しています
JABRA SPORT PACE WIRELESS L ユーザーマニュアル jabra.com/sportpace
 L ユーザーマニュアル jabra.com/sportpace 2015 GN Netcom A/S.All rights reserved.jabra は GN Netcom A/ S の登録商標です ここに記載されているその他のすべての商標は 各権利者に帰属するものです Bluetooth のワードマークとロゴは Bluetooth SIG, Inc. が所有するものであり GN Netcom
L ユーザーマニュアル jabra.com/sportpace 2015 GN Netcom A/S.All rights reserved.jabra は GN Netcom A/ S の登録商標です ここに記載されているその他のすべての商標は 各権利者に帰属するものです Bluetooth のワードマークとロゴは Bluetooth SIG, Inc. が所有するものであり GN Netcom
PhotoVision TV2 ユーザーガイド
 アプリのダウンロード...P.3-2 ご利用の前に... P.3-2 アプリでできること... P.3-2 アプリをダウンロードする... P.3-3 アプリを操作するための準備...P.3-4 本機と端末を接続する... P.3-4 画面の見かたを確認する... P.3-10 端末からアプリの操作方法を確認する... P.3-11 アプリの情報を確認する... P.3-12 アプリでのテレビ視聴...P.3-13
アプリのダウンロード...P.3-2 ご利用の前に... P.3-2 アプリでできること... P.3-2 アプリをダウンロードする... P.3-3 アプリを操作するための準備...P.3-4 本機と端末を接続する... P.3-4 画面の見かたを確認する... P.3-10 端末からアプリの操作方法を確認する... P.3-11 アプリの情報を確認する... P.3-12 アプリでのテレビ視聴...P.3-13
HTC U11 HTV33 (Oreo to Pie) Android 9 Pie OS アップデートにおける主な機能追加 変更 / 削除 / 初期化項目について 1
 HTC U HTV33 (Oreo to Pie) Android 9 Pie OS アップデートにおける主な機能追加 変更 / 削除 / 初期化項目について .OS アップデートによる主な機能追加 変更内容一覧 No. 項目内容 説明ページ 0 音量調節機能の変更 音量調節パネルの位置とアイコン表記が変更されます マナーモードの切り替えが 音量 Up/Down キーを押した際に表示されるマナーモードアイコンをタップする方法に変更されます
HTC U HTV33 (Oreo to Pie) Android 9 Pie OS アップデートにおける主な機能追加 変更 / 削除 / 初期化項目について .OS アップデートによる主な機能追加 変更内容一覧 No. 項目内容 説明ページ 0 音量調節機能の変更 音量調節パネルの位置とアイコン表記が変更されます マナーモードの切り替えが 音量 Up/Down キーを押した際に表示されるマナーモードアイコンをタップする方法に変更されます
neostrack manual - Japanese
 1 戻る / 停止 ( 前のページに戻るか 操作を取り消す場合に押します 記録中に押すと記録が一時停止します もう一度押すと記録が停止します 2 OK / LAP ( メニューで Enter キーとして押すか ( 選択を確定します フリーサイクリング*中に押すと 記録が開始されます 記録中に押すと ラップがマークされます 3 オンまたはオフ / バックライト( 押すとデバイスがオンになります 長押しするとデバイスがオフになります
1 戻る / 停止 ( 前のページに戻るか 操作を取り消す場合に押します 記録中に押すと記録が一時停止します もう一度押すと記録が停止します 2 OK / LAP ( メニューで Enter キーとして押すか ( 選択を確定します フリーサイクリング*中に押すと 記録が開始されます 記録中に押すと ラップがマークされます 3 オンまたはオフ / バックライト( 押すとデバイスがオンになります 長押しするとデバイスがオフになります
重要更新作業を実施される前に必ずご確認ください OS の更新を実行するときはタブレット端末に AC アダプターを接続して使用してください AC アダプターを接続していないと OS の更新はできません 実行中は AC アダプターを抜かないでください OS の更新が正しく行えなくなり タブレット端末が正
 OS バージョン S9141 S0074 S1201091 の方へ タブレット端末 RW-T107 の OS 更新方法について (microsd 編 ) (System Update ツールを使用して microsd メモリーカードから OS を更新する方法 ) はじめに タブレット端末 RW-T107 の OS の更新方法は ご使用の OS のバージョンによって異なります ここでは ご使用中の OS
OS バージョン S9141 S0074 S1201091 の方へ タブレット端末 RW-T107 の OS 更新方法について (microsd 編 ) (System Update ツールを使用して microsd メモリーカードから OS を更新する方法 ) はじめに タブレット端末 RW-T107 の OS の更新方法は ご使用の OS のバージョンによって異なります ここでは ご使用中の OS
Pep Up と活動量計 (zip) との連携方法 1 活動量計 (Zip) の初期設定 ステップ1 1 同封物の確認 Fitbit Zip ワイヤレス活動量計には以下が同梱されています 1. Fitbit Zip ワイヤレス活動量計 2. クリップカバー 3. 電池交換ツール 4. USB ハード
 Pep Up と活動量計 (zip) との連携方法 1 活動量計 (Zip) の初期設定 ステップ1 1 同封物の確認 Fitbit Zip ワイヤレス活動量計には以下が同梱されています 1. Fitbit Zip ワイヤレス活動量計 2. クリップカバー 3. 電池交換ツール 4. USB ハードウェアキー 5. 3V ボタン電池 (CR 2025) 1. 2. 3 4. 5. 1 アルバック健康保険組合
Pep Up と活動量計 (zip) との連携方法 1 活動量計 (Zip) の初期設定 ステップ1 1 同封物の確認 Fitbit Zip ワイヤレス活動量計には以下が同梱されています 1. Fitbit Zip ワイヤレス活動量計 2. クリップカバー 3. 電池交換ツール 4. USB ハードウェアキー 5. 3V ボタン電池 (CR 2025) 1. 2. 3 4. 5. 1 アルバック健康保険組合
Microsoft PowerPoint _QSG AIR PRO WiFi_iphone.ppt
 P - [ ion アプリ ] iphone と WiFi 接続 STEP WiFi PODZ の電源をいれてください ランプが青く光ります ウォームアップに 5 秒ほどかかり 通信が可能になると点滅し始めます バッテリー残量が少なくなると WiFi 接続が不安定になることがあります その場合には フル充電後に再度お試しください! 注意! WiFi PODZ のファームウェアが最新でない場合 ion
P - [ ion アプリ ] iphone と WiFi 接続 STEP WiFi PODZ の電源をいれてください ランプが青く光ります ウォームアップに 5 秒ほどかかり 通信が可能になると点滅し始めます バッテリー残量が少なくなると WiFi 接続が不安定になることがあります その場合には フル充電後に再度お試しください! 注意! WiFi PODZ のファームウェアが最新でない場合 ion
ネットワークカメラ Edge Storage マニュアル ~SD / microsd で映像録画 再生 ~ ご注意このマニュアルは Firmware が Ver1.9.2 のカメラを対象としています Edge Storage 機能 (SD / microsd で映像録画 再生 ) をお使いになる 場
 ネットワークカメラ Edge Storage マニュアル ~SD / microsd で映像録画 再生 ~ ご注意このマニュアルは Firmware が Ver1.9.2 のカメラを対象としています Edge Storage 機能 (SD / microsd で映像録画 再生 ) をお使いになる 場合は まず Firmware を Ver1.9.2 以上にアップデートしてください 目次 1. Edge
ネットワークカメラ Edge Storage マニュアル ~SD / microsd で映像録画 再生 ~ ご注意このマニュアルは Firmware が Ver1.9.2 のカメラを対象としています Edge Storage 機能 (SD / microsd で映像録画 再生 ) をお使いになる 場合は まず Firmware を Ver1.9.2 以上にアップデートしてください 目次 1. Edge
保証 か 製品 電 販売 保証 保証 保証 製品 客 品 保 間 販売店 販売 保証 か お 製 品 保証 ら 2 年 ら 保証 2 年 ら 間 ら ら 製品 ら 保証 お 製品 保証期間 保証 期間 お客様 製品 前 お 2 2s お 電 2 電 電 電 ら ら ご お ら から
 CANVAS ロジクール ik1071 キーボードケース for ipad Air 2 取扱説明書 保証 か 製品 電 販売 保証 保証 保証 製品 客 品 保 間 販売店 販売 保証 か お 製 品 保証 ら 2 年 ら 保証 2 年 ら 間 ら ら 製品 ら 保証 お 製品 保証期間 保証 期間 お客様 製品 前 お 2 2s お 電 2 電 電 電 ら ら ご お ら から www.logicool.co.jp/support/canvas-ipad-air-2
CANVAS ロジクール ik1071 キーボードケース for ipad Air 2 取扱説明書 保証 か 製品 電 販売 保証 保証 保証 製品 客 品 保 間 販売店 販売 保証 か お 製 品 保証 ら 2 年 ら 保証 2 年 ら 間 ら ら 製品 ら 保証 お 製品 保証期間 保証 期間 お客様 製品 前 お 2 2s お 電 2 電 電 電 ら ら ご お ら から www.logicool.co.jp/support/canvas-ipad-air-2
Slim Folio Pro セットアップガイド
 Slim Folio Pro セットアップガイド SLIM FOLIO PRO ipad Pro 11 インチおよび ipad Pro 12.9 インチ ( 第 3 世代 ) 用 製品について 磁気ラッチ Apple Pencil( 第 2 世代 ) およびその他のデジタルペンシル用ホルダー ipad ホルダー USB-C 充電ポート 磁気ドック ショートカットキー 充電およびペアリングインジケーターライト
Slim Folio Pro セットアップガイド SLIM FOLIO PRO ipad Pro 11 インチおよび ipad Pro 12.9 インチ ( 第 3 世代 ) 用 製品について 磁気ラッチ Apple Pencil( 第 2 世代 ) およびその他のデジタルペンシル用ホルダー ipad ホルダー USB-C 充電ポート 磁気ドック ショートカットキー 充電およびペアリングインジケーターライト
アプリケーションの使い方 ios 対応バージョン ios : 6.0 以降 準備 事前に液晶モニター本体のネットワークパスワード及びネットワークアドレスの設定を行う ( 取扱説明書 7ページ ) 液晶モニター上でインターネットの接続状況を確認する メインメニューの システム ネットワーク ネットワー
 CMS-700 シリーズ ワイヤレスカメラ & モニターセット スマートフォン タブレット用アプリケーションの使い方 目次 ios... P.~P.9 Android... P.0~P.7 ios/android 対応バージョン ios : 6.0 以降 Android.0 以降使用端末によって画面表示等が異なる場合があります 改訂日 :07099 アプリケーションの使い方 ios 対応バージョン
CMS-700 シリーズ ワイヤレスカメラ & モニターセット スマートフォン タブレット用アプリケーションの使い方 目次 ios... P.~P.9 Android... P.0~P.7 ios/android 対応バージョン ios : 6.0 以降 Android.0 以降使用端末によって画面表示等が異なる場合があります 改訂日 :07099 アプリケーションの使い方 ios 対応バージョン
筑波大学知識情報 図書館学類 ipod touch 基本操作ガイド
 筑波大学知識情報 図書館学類 ipod touch 基本操作ガイド 1 ipod touch の接続 1. ipod touch を管理するコンピュータに itunes をダウンロードしてインストールします (http://www.itunes.com/jp/download) 2. 付属のケーブルを使って ipod touch をコンピュータの USB ポートに接続します 2 各部名称 & 基本操作
筑波大学知識情報 図書館学類 ipod touch 基本操作ガイド 1 ipod touch の接続 1. ipod touch を管理するコンピュータに itunes をダウンロードしてインストールします (http://www.itunes.com/jp/download) 2. 付属のケーブルを使って ipod touch をコンピュータの USB ポートに接続します 2 各部名称 & 基本操作
3 アドレスバーに URL を入力し ( 移動ボタン ) をタップします 入力した URL のホームページに移動します ネットワークへのログオン 画面が表示された場合は ユーザー名 を確 認し パスワード を入力して OK をタップしてください ホームページがうまく表示されないときは Opera B
 ホームページを見る (Opera Browser) Opera Browser を使って ホームページの閲覧ができます アクセスリストに登録したホームページ (+3-3 ページ ) を順番に閲覧することができます くわしくは ネットウォーカー ( お気に入りめぐりをする ) (+3-7 ページ ) をご覧ください Opera Browser は パソコンなどで広く使われている Web ブラウザによる
ホームページを見る (Opera Browser) Opera Browser を使って ホームページの閲覧ができます アクセスリストに登録したホームページ (+3-3 ページ ) を順番に閲覧することができます くわしくは ネットウォーカー ( お気に入りめぐりをする ) (+3-7 ページ ) をご覧ください Opera Browser は パソコンなどで広く使われている Web ブラウザによる
画面について メイン画面 メイン画面 Logitec EXtorage Link を起動すると メイン画面が表示されます メイン画面の構成は 次のとおりです 1 メニュー 2 端末から外部ストレージへ 3 外部ストレージから端末へ 4 端末 5 外部ストレージ 6 カメラ機能 スマホやタブレットで使
 画面について メイン画面... 2 メニュー画面... 4 設定画面... 5 カメラ画面 ( 外部ストレージ接続時のみ )... 6 データを一括でバックアップ 復元する 端末から外部ストレージへバックアップする... 7 外部ストレージから端末へ復元する...12 ファイルを見る 写真を見る...17 動画を再生する...21 音楽を聞く...24 文書ファイルを開く...26 データを個別で管理する
画面について メイン画面... 2 メニュー画面... 4 設定画面... 5 カメラ画面 ( 外部ストレージ接続時のみ )... 6 データを一括でバックアップ 復元する 端末から外部ストレージへバックアップする... 7 外部ストレージから端末へ復元する...12 ファイルを見る 写真を見る...17 動画を再生する...21 音楽を聞く...24 文書ファイルを開く...26 データを個別で管理する
KDDI ペーパーレスFAXサービス
 for Android 操作説明書 2012 年 2 月 7 日 KDDI 株式会社 はじめに 本操作説明書では KDDI ペーパーレス FAX サービス for Android の基本操作方法を記載しております KDDI ペーパーレス FAX サービス for Android は KDDI ペーパーレス FAX サービス に届いた FAX やメッセージを au の Andoroid スマートフォン上で簡単に確認することができます
for Android 操作説明書 2012 年 2 月 7 日 KDDI 株式会社 はじめに 本操作説明書では KDDI ペーパーレス FAX サービス for Android の基本操作方法を記載しております KDDI ペーパーレス FAX サービス for Android は KDDI ペーパーレス FAX サービス に届いた FAX やメッセージを au の Andoroid スマートフォン上で簡単に確認することができます
H12HW取扱説明書
 0 _g- ページ について ディスプレイ表示について できま静止画はJPEG形式で 動画はMP MPEG d i ej cefgh 本機に内蔵されているを使って 静止画や動画を撮影 a b 形式またはGP H. 形式で保存されま 撮影前のご注意 レンズ部に指紋や油脂などが付いていると きれいに撮影 できません 撮影前に柔らかい布できれいに拭いてくださ い 撮影時に本機を動かすと 画像が乱れま本機を動かさ
0 _g- ページ について ディスプレイ表示について できま静止画はJPEG形式で 動画はMP MPEG d i ej cefgh 本機に内蔵されているを使って 静止画や動画を撮影 a b 形式またはGP H. 形式で保存されま 撮影前のご注意 レンズ部に指紋や油脂などが付いていると きれいに撮影 できません 撮影前に柔らかい布できれいに拭いてくださ い 撮影時に本機を動かすと 画像が乱れま本機を動かさ
GR Firmware Update JP
 K-3 ファームウェアアップデート手順説明書 2015 年 5 月リコーイメージング株式会社 本説明書では ホームページからダウンロードしたファームウェアを利用し アップデートを行う方法を説明しています 準備する 必要なもの K-3 本体 充電済みの電池 D-LI90P または AC アダプターキット K-AC132J [ ご注意 ] バッテリー容量が少ない場合 電池容量がたりないためアップデートを行えません
K-3 ファームウェアアップデート手順説明書 2015 年 5 月リコーイメージング株式会社 本説明書では ホームページからダウンロードしたファームウェアを利用し アップデートを行う方法を説明しています 準備する 必要なもの K-3 本体 充電済みの電池 D-LI90P または AC アダプターキット K-AC132J [ ご注意 ] バッテリー容量が少ない場合 電池容量がたりないためアップデートを行えません
_ワイヤレスカメラアプリ取説.indd
 CMS-700 シリーズ ワイヤレスカメラ & モニターセット スマートフォン タブレット用アプリケーションの使い方 目次 ios... P.~P.9 Android... P.0~P.7 ios/android 対応バージョン ios : 9.0 以降 Android.0 以降使用端末によって画面表示等が異なる場合があります 改訂日 :08080 アプリケーションの使い方 ios 対応バージョン.iOS.:.9.0
CMS-700 シリーズ ワイヤレスカメラ & モニターセット スマートフォン タブレット用アプリケーションの使い方 目次 ios... P.~P.9 Android... P.0~P.7 ios/android 対応バージョン ios : 9.0 以降 Android.0 以降使用端末によって画面表示等が異なる場合があります 改訂日 :08080 アプリケーションの使い方 ios 対応バージョン.iOS.:.9.0
本体内のメモリの合計容量と空き容量などを確認できます a ホーム画面で [ 基本フォルダ ] [ 設定 ] [ ストレージ ] マイファイルを利用する 本体に保存されている静止画や動画 音楽や文書などのデータを表示 管理できます a アプリ一覧画面で [Tools] [ マイファイル ] カテゴリ一
![本体内のメモリの合計容量と空き容量などを確認できます a ホーム画面で [ 基本フォルダ ] [ 設定 ] [ ストレージ ] マイファイルを利用する 本体に保存されている静止画や動画 音楽や文書などのデータを表示 管理できます a アプリ一覧画面で [Tools] [ マイファイル ] カテゴリ一 本体内のメモリの合計容量と空き容量などを確認できます a ホーム画面で [ 基本フォルダ ] [ 設定 ] [ ストレージ ] マイファイルを利用する 本体に保存されている静止画や動画 音楽や文書などのデータを表示 管理できます a アプリ一覧画面で [Tools] [ マイファイル ] カテゴリ一](/thumbs/91/105847917.jpg) ファイル管理 メモリの使用量を確認する 173 マイファイルを利用する 173 microusbケーブル01( 別売 ) でパソコンと接続する 174 au 設定メニューからデータをバックアップする 175 データお預かり設定をする 175 Galaxy Smart Switchを利用する 176 Galaxyアカウントを利用してサーバー上にバックアップする 176 172 本体内のメモリの合計容量と空き容量などを確認できます
ファイル管理 メモリの使用量を確認する 173 マイファイルを利用する 173 microusbケーブル01( 別売 ) でパソコンと接続する 174 au 設定メニューからデータをバックアップする 175 データお預かり設定をする 175 Galaxy Smart Switchを利用する 176 Galaxyアカウントを利用してサーバー上にバックアップする 176 172 本体内のメモリの合計容量と空き容量などを確認できます
本体内のメモリの合計容量と空き容量などを確認できます a ホーム画面で [ 基本フォルダ ] [ 設定 ] [ ストレージ ] マイファイルを利用する 本体に保存されている静止画や動画 音楽や文書などのデータを表示 管理できます a アプリ一覧画面で [ ツール ] [ マイファイル ] カテゴリ一
![本体内のメモリの合計容量と空き容量などを確認できます a ホーム画面で [ 基本フォルダ ] [ 設定 ] [ ストレージ ] マイファイルを利用する 本体に保存されている静止画や動画 音楽や文書などのデータを表示 管理できます a アプリ一覧画面で [ ツール ] [ マイファイル ] カテゴリ一 本体内のメモリの合計容量と空き容量などを確認できます a ホーム画面で [ 基本フォルダ ] [ 設定 ] [ ストレージ ] マイファイルを利用する 本体に保存されている静止画や動画 音楽や文書などのデータを表示 管理できます a アプリ一覧画面で [ ツール ] [ マイファイル ] カテゴリ一](/thumbs/92/109318009.jpg) ファイル管理 メモリの使用量を確認する 173 マイファイルを利用する 173 microusbケーブル01( 別売 ) でパソコンと接続する 174 au 設定メニューからデータをバックアップする 175 データお預かり設定をする 175 Galaxy Smart Switchを利用する 176 Galaxyアカウントを利用してサーバー上にバックアップする 176 172 本体内のメモリの合計容量と空き容量などを確認できます
ファイル管理 メモリの使用量を確認する 173 マイファイルを利用する 173 microusbケーブル01( 別売 ) でパソコンと接続する 174 au 設定メニューからデータをバックアップする 175 データお預かり設定をする 175 Galaxy Smart Switchを利用する 176 Galaxyアカウントを利用してサーバー上にバックアップする 176 172 本体内のメモリの合計容量と空き容量などを確認できます
WF_Remote_UM_JAP.indd
 Wi-Fi Remote ユーザマニュアル Wi-Fi Remote : 特長 Wi-Fi Remote は水深 10ft / 3m まで防水です 1. LCD 表示 2. ステータス LED 3. SHUTTER/SELECT ( シャッター / 選択 ) ボタン 4. POWER/MODE( 電源 / モード ) ボタン 5. 取外し可能アタッチメントキー + キーリング 6. 充電端子 / アタッチメントキースロット
Wi-Fi Remote ユーザマニュアル Wi-Fi Remote : 特長 Wi-Fi Remote は水深 10ft / 3m まで防水です 1. LCD 表示 2. ステータス LED 3. SHUTTER/SELECT ( シャッター / 選択 ) ボタン 4. POWER/MODE( 電源 / モード ) ボタン 5. 取外し可能アタッチメントキー + キーリング 6. 充電端子 / アタッチメントキースロット
目次 同梱物の確認... 3 フロントベゼル... 4 基本設定... 5 ディスクの再フォーマット... 8 追加情報
 インストールガイド ReadyNAS OS6 ラックマウントストレージ 目次 同梱物の確認... 3 フロントベゼル... 4 基本設定... 5 ディスクの再フォーマット... 8 追加情報...11 2 同梱物の確認 ReadyNAS 本体 ( モデルにより異なります ) フロントベゼル ( 一部のモデルのみ付属 ) 電源コード ( モデルにより異なります ) LAN ケーブル 重要 : ReadyNAS
インストールガイド ReadyNAS OS6 ラックマウントストレージ 目次 同梱物の確認... 3 フロントベゼル... 4 基本設定... 5 ディスクの再フォーマット... 8 追加情報...11 2 同梱物の確認 ReadyNAS 本体 ( モデルにより異なります ) フロントベゼル ( 一部のモデルのみ付属 ) 電源コード ( モデルにより異なります ) LAN ケーブル 重要 : ReadyNAS
EA750FS-22取説
 Ver.1.2 このたびは当商品をお買い上げ頂き誠にありがとうございます ご使用に際しましては取扱説明書をよくお読み頂きますようお願いいたします 機能 / 用途 EA750FS-22 は マイクロカメラの映像を LCD に送ることによって アクセスが難しい場所 ( 穴 管 隙間 車の内部等 ) を検査することができます 警告 化学薬品 流体 熱い物 動く物にカメラを触れさせないでください 機器の損傷や使用者の重大な怪我の原因になります
Ver.1.2 このたびは当商品をお買い上げ頂き誠にありがとうございます ご使用に際しましては取扱説明書をよくお読み頂きますようお願いいたします 機能 / 用途 EA750FS-22 は マイクロカメラの映像を LCD に送ることによって アクセスが難しい場所 ( 穴 管 隙間 車の内部等 ) を検査することができます 警告 化学薬品 流体 熱い物 動く物にカメラを触れさせないでください 機器の損傷や使用者の重大な怪我の原因になります
ユーザーマニュアル 製品概要 プロジェクターレンズ 2 投影オン / オフボタン 3 フォーカスリング 4 ボリューム調節ボタン 5 メニューボタン 6 トップホルダー * 7 充電モードボタン 8 LED インジケータ 9 HDMI オスコ
 製品概要 6 12 1 3 4 5 2 7 8 9 10 11 1 プロジェクターレンズ 2 投影オン / オフボタン 3 フォーカスリング 4 ボリューム調節ボタン 5 メニューボタン 6 トップホルダー * 7 充電モードボタン 8 LED インジケータ 9 HDMI オスコネクタ 10 Micro USB 充電ポート 11 HDMI ポート 12 Type A USB ポート * プロジェクター両側のボタンを押すと
製品概要 6 12 1 3 4 5 2 7 8 9 10 11 1 プロジェクターレンズ 2 投影オン / オフボタン 3 フォーカスリング 4 ボリューム調節ボタン 5 メニューボタン 6 トップホルダー * 7 充電モードボタン 8 LED インジケータ 9 HDMI オスコネクタ 10 Micro USB 充電ポート 11 HDMI ポート 12 Type A USB ポート * プロジェクター両側のボタンを押すと
ixpand Transfer クイックガイド ixpand Transfer は サンディスク ixpand フラッシュドライブ専用の Android アプリケーションです 本アプリケーションは Android スマートフォンやタブレットに接続したサンディスク ixpand フラッシュドライブを使
 ixpand Transfer クイックガイド ixpand Transfer は サンディスク ixpand フラッシュドライブ専用の Android アプリケーションです 本アプリケーションは Android スマートフォンやタブレットに接続したサンディスク ixpand フラッシュドライブを使って スマートフォンやタブレット内の連絡先 写真 動画データをバックアップしたり サンディスク ixpand
ixpand Transfer クイックガイド ixpand Transfer は サンディスク ixpand フラッシュドライブ専用の Android アプリケーションです 本アプリケーションは Android スマートフォンやタブレットに接続したサンディスク ixpand フラッシュドライブを使って スマートフォンやタブレット内の連絡先 写真 動画データをバックアップしたり サンディスク ixpand
目次 製品登録 Android 系デバイスの管理 デバイスの接続アプリ管理連絡先管理 SMS 管理音楽管理写真 ビデオ管理データ管理ツールキットダウンロードセッティング ios 系デバイスの管理 デバイスの接続 ios デバイス最適化メディア管理写真 ビデオ管理連絡先管理 SMS 管理ツールキット
 目次 製品登録 Android 系デバイスの管理 デバイスの接続アプリ管理連絡先管理 SMS 管理音楽管理写真 ビデオ管理データ管理ツールキットダウンロードセッティング ios 系デバイスの管理 デバイスの接続 ios デバイス最適化メディア管理写真 ビデオ管理連絡先管理 SMS 管理ツールキット ダウンロードセッティング * ご注意 本製品はほぼすべての Android デバイスと IOS デバイスを接続して
目次 製品登録 Android 系デバイスの管理 デバイスの接続アプリ管理連絡先管理 SMS 管理音楽管理写真 ビデオ管理データ管理ツールキットダウンロードセッティング ios 系デバイスの管理 デバイスの接続 ios デバイス最適化メディア管理写真 ビデオ管理連絡先管理 SMS 管理ツールキット ダウンロードセッティング * ご注意 本製品はほぼすべての Android デバイスと IOS デバイスを接続して
S0027&S0028 取扱説明書 1-1 充電をするには 1-2 電源を入れるには 1-3 電源を切るには 1-4 充電が少なくなった場合 1-5 動作切り替え 目次 2-1 動画録画 2-2 静止画撮影 2-3 PC で再生するには 3-1 録画装置を HDMI コードでテレビモニターに繋いで使
 S0027&S0028 取扱説明書 1-1 充電をするには 1-2 電源を入れるには 1-3 電源を切るには 1-4 充電が少なくなった場合 1-5 動作切り替え 目次 2-1 動画録画 2-2 静止画撮影 2-3 PC で再生するには 3-1 録画装置を HDMI コードでテレビモニターに繋いで使用する場合 3-2 動画録画するには 3-3 静止画撮影するには 3-4 動画 静止画の保存ファイルを確認するには
S0027&S0028 取扱説明書 1-1 充電をするには 1-2 電源を入れるには 1-3 電源を切るには 1-4 充電が少なくなった場合 1-5 動作切り替え 目次 2-1 動画録画 2-2 静止画撮影 2-3 PC で再生するには 3-1 録画装置を HDMI コードでテレビモニターに繋いで使用する場合 3-2 動画録画するには 3-3 静止画撮影するには 3-4 動画 静止画の保存ファイルを確認するには
ドライブレコーダー
 ドライブレコーダー EL-DR-006 取扱説明書 - はじめに - 本装置は自動車に取り付けて常に前方の画像を録画するドライブレコーダーです 運転中の出来事を記録することが目的ですが すべての状況において映像の記録を保証するものではありません 万が一 本装置にて記録が出来ていなかった事による損害が発生した場合でも弊社では一切責任を負いかねます また 業務用途でのご使用については保証対象外とさせて頂きます
ドライブレコーダー EL-DR-006 取扱説明書 - はじめに - 本装置は自動車に取り付けて常に前方の画像を録画するドライブレコーダーです 運転中の出来事を記録することが目的ですが すべての状況において映像の記録を保証するものではありません 万が一 本装置にて記録が出来ていなかった事による損害が発生した場合でも弊社では一切責任を負いかねます また 業務用途でのご使用については保証対象外とさせて頂きます
Microsoft Word - XPC4ソフトマニュアル.doc
 < XPC-4 映像ツール 簡易マニュアル> お試し版 Ver1.0 XPC-4 に USB ケーブルを接続する際の注意事項 ファームウェア アップデートの作業 もしくは XPC-4 映像ツール を使用するときは USB2.0 に対応した USB ケーブル (Type A[ オス ]-Type B[ オス ]) が 1 本必要です USB ケーブルはパソコンの OS(Windows) が完全に起動してから
< XPC-4 映像ツール 簡易マニュアル> お試し版 Ver1.0 XPC-4 に USB ケーブルを接続する際の注意事項 ファームウェア アップデートの作業 もしくは XPC-4 映像ツール を使用するときは USB2.0 に対応した USB ケーブル (Type A[ オス ]-Type B[ オス ]) が 1 本必要です USB ケーブルはパソコンの OS(Windows) が完全に起動してから
r 1
 GL07S r 1 r 2 3 4 5 1 2 M c a b c r a b 6 r 1 a b c d e f a g h 83 M r 7 8 9 r 10 r 11 12 13 14 15 16 17 18 19 20 21 22 23 24 25 26 27 a b e f g c k q r n s d o h t u v i l p w x j m 29 a r b c d + -
GL07S r 1 r 2 3 4 5 1 2 M c a b c r a b 6 r 1 a b c d e f a g h 83 M r 7 8 9 r 10 r 11 12 13 14 15 16 17 18 19 20 21 22 23 24 25 26 27 a b e f g c k q r n s d o h t u v i l p w x j m 29 a r b c d + -
AirCard 785S モバイルホットスポット初期設定ガイド (APN 設定 ) スマートフォン タブレット版 AirCard 785 モバイルホットスポット初期設定ガイド (APN 設定 ) スマートフォン タブレット版 IOS, Android 共通 目次 AirCard 785 モバイルホッ
 AirCard 785 モバイルホットスポット初期設定ガイド (APN 設定 ) スマートフォン タブレット版 IOS, Android 共通 目次 AirCard 785 モバイルホットスポットの初期設定 (APN 設定 ) を PC を使わず IOS, Android アプリから設定する方法をご案内します ホットスポットの各部名称... 1 電源とナビゲーションボタン... 2 液晶ディスプレイ表示...
AirCard 785 モバイルホットスポット初期設定ガイド (APN 設定 ) スマートフォン タブレット版 IOS, Android 共通 目次 AirCard 785 モバイルホットスポットの初期設定 (APN 設定 ) を PC を使わず IOS, Android アプリから設定する方法をご案内します ホットスポットの各部名称... 1 電源とナビゲーションボタン... 2 液晶ディスプレイ表示...
Smart-telecaster for iOS/Android ML ユーザーズガイド
 Smart-telecaster for ios/android ML ユーザーズガイド Smart-telecaster for ios/android ML Rev1.1 Smart-telecaster for ios/android ML とは Smart-telecaster for ios ML( 以下 ios ML) および Smart-telecaster for Android ML(
Smart-telecaster for ios/android ML ユーザーズガイド Smart-telecaster for ios/android ML Rev1.1 Smart-telecaster for ios/android ML とは Smart-telecaster for ios ML( 以下 ios ML) および Smart-telecaster for Android ML(
MoStash WG02_ Apple OTG_TEAMGROUP_ユーザーズ ガイド_ja
 ios Flash Drive with Smart Stand ユーザーズガイド 目次 MoStash の概要 MoStash の接続とアプリダウンロードの手順 サポートされている形式 1-2 MoStashアプリの使用手順アプリの設定 4K 動画の録画 Live Photo のバックアップ / 復元およびビューアメディアプレーヤ - 動画 メディアプレーヤ音楽 音声録音検索方法およびファイル情報の取得方法フォルダ
ios Flash Drive with Smart Stand ユーザーズガイド 目次 MoStash の概要 MoStash の接続とアプリダウンロードの手順 サポートされている形式 1-2 MoStashアプリの使用手順アプリの設定 4K 動画の録画 Live Photo のバックアップ / 復元およびビューアメディアプレーヤ - 動画 メディアプレーヤ音楽 音声録音検索方法およびファイル情報の取得方法フォルダ
御使用の前に必ず本取扱説明書をよく読んで理解して 安全の為の指示に従って下さい もし 不明点が有れば販売店か弊社におたずね下さい 目次 1. はじめに 対応 ios デバイス ダウンロードおよびライセンス認証 ダウンロード ライセ
 低遅延デコーダ HD-SDI 出力タイプ LD-610 ipad 版デコーダ 取扱説明書 Ver. 0.1 御使用の前に必ず本取扱説明書をよく読んで理解して 安全の為の指示に従って下さい もし 不明点が有れば販売店か弊社におたずね下さい 目次 1. はじめに... 2 1.1 対応 ios デバイス... 2 2. ダウンロードおよびライセンス認証... 3 2.1 ダウンロード... 3 2.2
低遅延デコーダ HD-SDI 出力タイプ LD-610 ipad 版デコーダ 取扱説明書 Ver. 0.1 御使用の前に必ず本取扱説明書をよく読んで理解して 安全の為の指示に従って下さい もし 不明点が有れば販売店か弊社におたずね下さい 目次 1. はじめに... 2 1.1 対応 ios デバイス... 2 2. ダウンロードおよびライセンス認証... 3 2.1 ダウンロード... 3 2.2
C-300ZOOM 取扱説明書
 画像のクォリティとサイズを変える ( 画質モード ) 撮影する画像の画質を設定します プリント用 パソコンでの加工用 ホームページ用など 用途に合わせて画質モードをお選びください 設定可能なモードや記録サイズ またカードへの記録可能枚数については次頁の表をご参照ください 数値は目安です 静止画の画質設定 画質モード特徴画質 TIFF 最高画質モードです 非圧縮データとして保存されるので プリントやパソコンで画像を加工する際に最適です
画像のクォリティとサイズを変える ( 画質モード ) 撮影する画像の画質を設定します プリント用 パソコンでの加工用 ホームページ用など 用途に合わせて画質モードをお選びください 設定可能なモードや記録サイズ またカードへの記録可能枚数については次頁の表をご参照ください 数値は目安です 静止画の画質設定 画質モード特徴画質 TIFF 最高画質モードです 非圧縮データとして保存されるので プリントやパソコンで画像を加工する際に最適です
ユーザガイド Dual HERO System 同時に撮影し 3D コンテンツを作成
 ユーザガイド Dual HERO System 同時に撮影し 3D コンテンツを作成 / カメラの互換性 Dual HERO システムには 2 台の HERO3 と 最新のカメラソフトウェアを搭載した Black Edition カメラが必要です 使用できる更新のチェックや 最新のソフトウェアのダウンロードについては gopro.com/update にアクセスしてください / 製品内容 標準後部ドア防水筐体後部ドア
ユーザガイド Dual HERO System 同時に撮影し 3D コンテンツを作成 / カメラの互換性 Dual HERO システムには 2 台の HERO3 と 最新のカメラソフトウェアを搭載した Black Edition カメラが必要です 使用できる更新のチェックや 最新のソフトウェアのダウンロードについては gopro.com/update にアクセスしてください / 製品内容 標準後部ドア防水筐体後部ドア
Creative SXFI シリーズ製品向け Super X-Fi プロファイル作成アプリ SXFI App 利用ガイド 2019 年 2 月 19 日 Rev3 このガイドは Creative SXFI 製品をお使い頂くにあたり スマホ用アプリ SXFI App での Super X-Fi アカウ
 Creative SXFI シリーズ製品向け Super X-Fi プロファイル作成アプリ SXFI App 利用ガイド 2019 年 2 月 19 日 Rev3 このガイドは Creative SXFI 製品をお使い頂くにあたり スマホ用アプリ SXFI App での Super X-Fi アカウントの作成および Super X-Fi プロファイルの作成などの手順をご案内するものです Super
Creative SXFI シリーズ製品向け Super X-Fi プロファイル作成アプリ SXFI App 利用ガイド 2019 年 2 月 19 日 Rev3 このガイドは Creative SXFI 製品をお使い頂くにあたり スマホ用アプリ SXFI App での Super X-Fi アカウントの作成および Super X-Fi プロファイルの作成などの手順をご案内するものです Super
保証 か 製品 電 保証 製品 間 お 製品 保証 ら ら 間 ら ら 製品 ら 保証 お 製品 保証期間 保証 期間 お客様 販売 保証 保証 客 品 保 販売店 販売 保証 か 2 年 ら 保証 2 年 製品名 型 番 保証期間 お客様 Logicool Canvas - Keyboard Ca
 CANVAS ロジクール ik0771 キーボードケース For ipad mini, 2, 3 取扱説明書 保証 か 製品 電 保証 製品 間 お 製品 保証 ら ら 間 ら ら 製品 ら 保証 お 製品 保証期間 保証 期間 お客様 販売 保証 保証 客 品 保 販売店 販売 保証 か 2 年 ら 保証 2 年 製品名 型 番 保証期間 お客様 Logicool Canvas - Keyboard
CANVAS ロジクール ik0771 キーボードケース For ipad mini, 2, 3 取扱説明書 保証 か 製品 電 保証 製品 間 お 製品 保証 ら ら 間 ら ら 製品 ら 保証 お 製品 保証期間 保証 期間 お客様 販売 保証 保証 客 品 保 販売店 販売 保証 か 2 年 ら 保証 2 年 製品名 型 番 保証期間 お客様 Logicool Canvas - Keyboard
BackBeat FIT 3100 シリーズ ユーザーガイド
 BackBeat FIT 3100 シリーズ ユーザーガイド 目次 コントロールの概要 3 電源 ペアリングおよび充電 4 充電ケースの電源オン 4 初回のペアリング 4 ペアリングモード 4 充電 5 アプリのインストール 6 基本操作 7 イヤホンの電源オン / オフ 7 音量調節 7 オーディオの再生 / 一時停止 7 曲の選択 7 発信する / 着信応答する / 通話を終了する 8 Siri
BackBeat FIT 3100 シリーズ ユーザーガイド 目次 コントロールの概要 3 電源 ペアリングおよび充電 4 充電ケースの電源オン 4 初回のペアリング 4 ペアリングモード 4 充電 5 アプリのインストール 6 基本操作 7 イヤホンの電源オン / オフ 7 音量調節 7 オーディオの再生 / 一時停止 7 曲の選択 7 発信する / 着信応答する / 通話を終了する 8 Siri
プロフィールを編集するにはほかの人のプロフィールが表示されているときは 自分のアカウント名をクリックし プロフィール } タブをクリックし skype 表示名をクリックします 新しい skype 表示名を入力し をクリックすると Skype 表示名がへんこうされます { 番号を追加 } をクリックし
 SKYPE 通話する時の 重要チェックポイント 1 画面についてスカイプを起動するとスカイプホーム画面が表示される連絡先を追加したり スカイプの設定変更などが出来る各種メニューにアクセス出来ます skpe 連絡先リスト 会話 通話 表示 ツール ヘルプ等 画面を分離するには ウィンドウ右上の をクリックすると 左ペインと右ペインを分離できます 元に戻す場合は再度右上の をクリックします チャットなど行うと
SKYPE 通話する時の 重要チェックポイント 1 画面についてスカイプを起動するとスカイプホーム画面が表示される連絡先を追加したり スカイプの設定変更などが出来る各種メニューにアクセス出来ます skpe 連絡先リスト 会話 通話 表示 ツール ヘルプ等 画面を分離するには ウィンドウ右上の をクリックすると 左ペインと右ペインを分離できます 元に戻す場合は再度右上の をクリックします チャットなど行うと
 a b c d a b c a b c a b a b a b c d e f g h i jk l m n o p q a b c a b c d e f g h i j k l m n o p q a a a b カメラを起動する a ホーム画面で 静止画を撮影する a ホーム画面で 撮影画面が表示されます 初めて起動したときは チュートリアルや撮影場所を記録するか確認 するメッセージが表示されます
a b c d a b c a b c a b a b a b c d e f g h i jk l m n o p q a b c a b c d e f g h i j k l m n o p q a a a b カメラを起動する a ホーム画面で 静止画を撮影する a ホーム画面で 撮影画面が表示されます 初めて起動したときは チュートリアルや撮影場所を記録するか確認 するメッセージが表示されます
スマートフォンアプリケーション DRD Viewer 取扱説明書
 スマートフォンアプリケーション DRD Viewer 取扱説明書 目次 DRD Viewer の機能について...3 ドライブレコーダーとスマートフォンを Wi-Fi 接続する...3 ホーム画面の操作...5 動画 / 静止画を見る...6 リストから再生する...6 地図から再生する...7 再生画面の操作...8 再生するファイルを検索する...9 ライブ映像を見る...10 ドライブレコーダーの設定を変更する...11
スマートフォンアプリケーション DRD Viewer 取扱説明書 目次 DRD Viewer の機能について...3 ドライブレコーダーとスマートフォンを Wi-Fi 接続する...3 ホーム画面の操作...5 動画 / 静止画を見る...6 リストから再生する...6 地図から再生する...7 再生画面の操作...8 再生するファイルを検索する...9 ライブ映像を見る...10 ドライブレコーダーの設定を変更する...11
クイックセットアップ for モバイル(iOS/Android)
 はじめに はじめに Enterprise DaaS( サーバ OS タイプ ) リモートアクセスオプション ( 以下リモートアクセス ) は 手元端末から対象機器に安全に接続できるリモートアクセスサービスです 手元端末 と は 対象機器 と は アクセスに使用する iphone/ipad Android 端末のことです MagicConnect サーバとは アクセス先となる会社 PC のことです リモートアクセス中継管理用サーバです
はじめに はじめに Enterprise DaaS( サーバ OS タイプ ) リモートアクセスオプション ( 以下リモートアクセス ) は 手元端末から対象機器に安全に接続できるリモートアクセスサービスです 手元端末 と は 対象機器 と は アクセスに使用する iphone/ipad Android 端末のことです MagicConnect サーバとは アクセス先となる会社 PC のことです リモートアクセス中継管理用サーバです
クイックセットアップ for モバイル(iOS/Android)
 はじめに はじめに マジックコネクトは 手元端末から対象機器に安全に接続できるリモートアクセスサービスです 手元端末 と は 対象機器 と は アクセスに使用する iphone/ipad Android 端末のことです マジックコネクトサーバとは アクセス先となる会社 PC のことです リモートアクセス中継管理用サーバです ご利用までの流れ 配布物 説明 1 配布物の確認 アカウント管理者 から配布された右記の物をご確認ください
はじめに はじめに マジックコネクトは 手元端末から対象機器に安全に接続できるリモートアクセスサービスです 手元端末 と は 対象機器 と は アクセスに使用する iphone/ipad Android 端末のことです マジックコネクトサーバとは アクセス先となる会社 PC のことです リモートアクセス中継管理用サーバです ご利用までの流れ 配布物 説明 1 配布物の確認 アカウント管理者 から配布された右記の物をご確認ください
センサーライト型カメラ LC002 取扱説明書 ご使用前に 正しくご使用いただくために この取扱説明書を必ずお読みください 必要に応じてダウンロードをして保管下さい 最終更新 :2016 年 2 月 5 日 - 1 -
 センサーライト型カメラ LC002 取扱説明書 ご使用前に 正しくご使用いただくために この取扱説明書を必ずお読みください 必要に応じてダウンロードをして保管下さい 最終更新 :2016 年 2 月 5 日 - 1 - 目次 1: スペック... - 3-2: 付属品を確かめる... - 4-3: 時間設定 接続方法... - 4 - ... - 4 -
センサーライト型カメラ LC002 取扱説明書 ご使用前に 正しくご使用いただくために この取扱説明書を必ずお読みください 必要に応じてダウンロードをして保管下さい 最終更新 :2016 年 2 月 5 日 - 1 - 目次 1: スペック... - 3-2: 付属品を確かめる... - 4-3: 時間設定 接続方法... - 4 - ... - 4 -
ファームウェアファイルをダウンロードして SD メモリーカードに保存します (Windows の場合 ) (Windows 自己解凍形式ファイルをダウンロード ) [1] リコーイメージングホームページからファーム ウェアファイルをダウンロードします ダウンロードページ下の Windows 版 同意
![ファームウェアファイルをダウンロードして SD メモリーカードに保存します (Windows の場合 ) (Windows 自己解凍形式ファイルをダウンロード ) [1] リコーイメージングホームページからファーム ウェアファイルをダウンロードします ダウンロードページ下の Windows 版 同意 ファームウェアファイルをダウンロードして SD メモリーカードに保存します (Windows の場合 ) (Windows 自己解凍形式ファイルをダウンロード ) [1] リコーイメージングホームページからファーム ウェアファイルをダウンロードします ダウンロードページ下の Windows 版 同意](/thumbs/91/107018165.jpg) K-50 ファームウェアのアップデート方法 準備するもの フォーマットされた弊社動作確認済の SD メモリーカード 市販の SD メモリーカード /SDHC メモリーカード ( 以下 SD メモリーカード と表記 ) を用意してください システム環境を満たしたパソコン Windows XP(SP3 以降 )/Windows Vista/Windows 7/Windows 8 Mac OSX10.4/10.5/10.6/10.7/10.8
K-50 ファームウェアのアップデート方法 準備するもの フォーマットされた弊社動作確認済の SD メモリーカード 市販の SD メモリーカード /SDHC メモリーカード ( 以下 SD メモリーカード と表記 ) を用意してください システム環境を満たしたパソコン Windows XP(SP3 以降 )/Windows Vista/Windows 7/Windows 8 Mac OSX10.4/10.5/10.6/10.7/10.8
JABRA CLASSIC ユーザーマニュアル jabra.com/classic
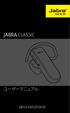 ユーザーマニュアル jabra.com/classic 内容 1. はじめに... 3 2. ヘッドセットの概要... 4 3. 装着方法... 5 3.1 EARGEL の交換 3.2 イヤーフックの取り付け 4. バッテリーの充電方法... 7 5. 接続方法... 8 6. 使用方法... 9 6.1 複数通話の対応 6.2 音声ガイダンスの一覧 7. ソフトウェア...13 7.1 JABRA
ユーザーマニュアル jabra.com/classic 内容 1. はじめに... 3 2. ヘッドセットの概要... 4 3. 装着方法... 5 3.1 EARGEL の交換 3.2 イヤーフックの取り付け 4. バッテリーの充電方法... 7 5. 接続方法... 8 6. 使用方法... 9 6.1 複数通話の対応 6.2 音声ガイダンスの一覧 7. ソフトウェア...13 7.1 JABRA
本体
 貸出リスト兼簡易マニュアル Ver.1.5 小型ハイビジョンビデオカメラ (HDR-CX560V) 本マニュアルは簡易的なものですので 詳細については付属の取扱説明書をご覧ください 1 早稲田ポータルオフィス内線 71-8500 ビデオカメラ (HDR-CX560V) 貸出リスト 1 本体 2 AC アダプタ 3 AC コード 4 充電池 5 リモコン 6 専用 3 ピンケーブル 7 USB 延長ケーブル
貸出リスト兼簡易マニュアル Ver.1.5 小型ハイビジョンビデオカメラ (HDR-CX560V) 本マニュアルは簡易的なものですので 詳細については付属の取扱説明書をご覧ください 1 早稲田ポータルオフィス内線 71-8500 ビデオカメラ (HDR-CX560V) 貸出リスト 1 本体 2 AC アダプタ 3 AC コード 4 充電池 5 リモコン 6 専用 3 ピンケーブル 7 USB 延長ケーブル
どこでも写真管理 Plus (Android 版 ) 操作手順書 ( 黒板作成 連携ツール使用時 ) EX-TREND 武蔵の写真管理 黒板作成 連携ツール どこでも写真管理 Plus でデータを連携して 電子小黒板機能付き工事写真を撮影する手順を解説します 解説内容がオプションプログラムの説明であ
 どこでも写真管理 Plus (Android 版 ) 操作手順書 ( 黒板作成 連携ツール使用時 ) EX-TREND 武蔵の写真管理 黒板作成 連携ツール どこでも写真管理 Plus でデータを連携して 電子小黒板機能付き工事写真を撮影する手順を解説します 解説内容がオプションプログラムの説明である場合があります ご了承ください 注意 使用時の注意点 下記を超えると 端末のメモリー等の仕様にも寄りますが動作が不安定となる可能性がありますので
どこでも写真管理 Plus (Android 版 ) 操作手順書 ( 黒板作成 連携ツール使用時 ) EX-TREND 武蔵の写真管理 黒板作成 連携ツール どこでも写真管理 Plus でデータを連携して 電子小黒板機能付き工事写真を撮影する手順を解説します 解説内容がオプションプログラムの説明である場合があります ご了承ください 注意 使用時の注意点 下記を超えると 端末のメモリー等の仕様にも寄りますが動作が不安定となる可能性がありますので
Logicool BLOK - Protective Keyboard Case - For ipad Air 2 製品について 1. タブレット ホル ダー 2. 磁気フック 3. ホット キー 4. キーボード 5. Bluetooth と電池 ステータスインジ ケータ 6. 電池ホルダー (コ
 BLOK ロジクール ik1081 キーボード付き保護ケース for ipad Air 2 取扱説明書 Logicool BLOK - Protective Keyboard Case - For ipad Air 2 製品について 1. タブレット ホル ダー 2. 磁気フック 3. ホット キー 4. キーボード 5. Bluetooth と電池 ステータスインジ ケータ 6. 電池ホルダー (コイン形リチウム
BLOK ロジクール ik1081 キーボード付き保護ケース for ipad Air 2 取扱説明書 Logicool BLOK - Protective Keyboard Case - For ipad Air 2 製品について 1. タブレット ホル ダー 2. 磁気フック 3. ホット キー 4. キーボード 5. Bluetooth と電池 ステータスインジ ケータ 6. 電池ホルダー (コイン形リチウム
目次 1: スペック 2 ページ 2: 付属品を確かめる 3 ページ 3: 時間設定 接続方法 3 ページ 3-1: 時間設定の方法について 3 ページ 3-2: カメラ本体に microsd カードを装着 3 ページ 3-3: カメラ本体に付属アダプタを接続 4 ページ 4: 録画 & 録音方法と
 目次 1: スペック 2 ページ 2: 付属品を確かめる 3 ページ 3: 時間設定 接続方法 3 ページ 3-1: 時間設定の方法について 3 ページ 3-2: カメラ本体に microsd カードを装着 3 ページ 3-3: カメラ本体に付属アダプタを接続 4 ページ 4: 録画 & 録音方法と LED 点灯方法 4 ページ 4-1: 録画 & 録音と LED ライトについて 4 ページ 4-2:
目次 1: スペック 2 ページ 2: 付属品を確かめる 3 ページ 3: 時間設定 接続方法 3 ページ 3-1: 時間設定の方法について 3 ページ 3-2: カメラ本体に microsd カードを装着 3 ページ 3-3: カメラ本体に付属アダプタを接続 4 ページ 4: 録画 & 録音方法と LED 点灯方法 4 ページ 4-1: 録画 & 録音と LED ライトについて 4 ページ 4-2:
G800SE HTMLdocument update
 HTML ドキュメントアップデート手順説明書 本説明書では 弊社ホームページから G800SE の HTML ドキュメントをダウンロードし アップデートを行う方法を説明しています HTML ドキュメントのアップデートを行うには 下記の操作を行ってください 操作フロー 1. ご使用のカメラのHTMLドキュメントバージョンを確認する (P.2) 2. ダウンロードしてHTMLドキュメントのファイルを準備する
HTML ドキュメントアップデート手順説明書 本説明書では 弊社ホームページから G800SE の HTML ドキュメントをダウンロードし アップデートを行う方法を説明しています HTML ドキュメントのアップデートを行うには 下記の操作を行ってください 操作フロー 1. ご使用のカメラのHTMLドキュメントバージョンを確認する (P.2) 2. ダウンロードしてHTMLドキュメントのファイルを準備する
SILAND.JP テンプレート集
 XMEye CMS スマートフォン パソコン 第 1 版 作成者日本エレコ株式会社 作成日 2017 年 11 月 最終更新日 2017 年 11 月 1 / 20 日本エレコ株式会社 目次 XMEye CMS... 1 目次... 2 XMEye スマートフォン 1.XMEye インストール... 3 2.XMEye 起動... 3 3. デバイス登録... 5 4. モニタリング... 6 5.
XMEye CMS スマートフォン パソコン 第 1 版 作成者日本エレコ株式会社 作成日 2017 年 11 月 最終更新日 2017 年 11 月 1 / 20 日本エレコ株式会社 目次 XMEye CMS... 1 目次... 2 XMEye スマートフォン 1.XMEye インストール... 3 2.XMEye 起動... 3 3. デバイス登録... 5 4. モニタリング... 6 5.
GR Firmware Update JP
 リコーイメージング株式会社 K-1 ファームウェアアップデート手順説明書 本説明書では ホームページからダウンロードしたファームウェアを利用し アップデートを行う方法を説明しています 用意するもの K-1 本体 K-1 でフォーマットされた SD メモリーカード / SDHC メモリーカード ( 容量が 32MB 以上のもの ) 充電済みの電池 D-LI90P または AC アダプターキット K-AC132J
リコーイメージング株式会社 K-1 ファームウェアアップデート手順説明書 本説明書では ホームページからダウンロードしたファームウェアを利用し アップデートを行う方法を説明しています 用意するもの K-1 本体 K-1 でフォーマットされた SD メモリーカード / SDHC メモリーカード ( 容量が 32MB 以上のもの ) 充電済みの電池 D-LI90P または AC アダプターキット K-AC132J
Creative SXFI シリーズ製品向け Super X-Fi プロファイル作成アプリ SXFI App 利用ガイド 2019 年 2 月 25 日 Rev4 このガイドは Creative SXFI 製品をお使い頂くにあたり スマホ用アプリ SXFI App での Super X-Fi アカウ
 Creative SXFI シリーズ製品向け Super X-Fi プロファイル作成アプリ SXFI App 利用ガイド 2019 年 2 月 25 日 Rev4 このガイドは Creative SXFI 製品をお使い頂くにあたり スマホ用アプリ SXFI App での Super X-Fi アカウントの作成および Super X-Fi プロファイルの作成などの手順をご案内するものです Super
Creative SXFI シリーズ製品向け Super X-Fi プロファイル作成アプリ SXFI App 利用ガイド 2019 年 2 月 25 日 Rev4 このガイドは Creative SXFI 製品をお使い頂くにあたり スマホ用アプリ SXFI App での Super X-Fi アカウントの作成および Super X-Fi プロファイルの作成などの手順をご案内するものです Super
PENTAX Firmware Update Software for K10D Windows 2000/Me/XP 日本語版 / Mac OS 対応版 導入方法
 WG-30W ファームウェアアップデート手順説明書 本説明書では ホームページからダウンロードしたファームウェアを利用し アップデートを行う方法を説明しています 2015 年 6 月リコーイメージング株式会社 準備する 必要なもの WG-30W 本体 充電済みの電池 D-LI92 [ ご注意 ] バッテリー容量が少ない場合 電池容量がたりないためアップデートを行えません と画像モニターに表示されます
WG-30W ファームウェアアップデート手順説明書 本説明書では ホームページからダウンロードしたファームウェアを利用し アップデートを行う方法を説明しています 2015 年 6 月リコーイメージング株式会社 準備する 必要なもの WG-30W 本体 充電済みの電池 D-LI92 [ ご注意 ] バッテリー容量が少ない場合 電池容量がたりないためアップデートを行えません と画像モニターに表示されます
EBooklet2 / EBooklet2Pro 概要 EBooklet2 は店頭で対面での商品説明 小規模な会議など対面でのプレゼンテーションをサポートするツールです EBooklet2, EBooklet2Pro EBooklet2Pro iphone ipod touch ipad 通常のプレ
 EBooklet2 / EBooklet2Pro 概要 EBooklet2 は店頭で対面での商品説明 小規模な会議など対面でのプレゼンテーションをサポートするツールです EBooklet2, EBooklet2Pro EBooklet2Pro iphone ipod touch ipad 通常のプレゼンテーション プロジェクタ出力 *1 ズーム機能 ペンツール 音声ガイダンスの再生 ボイスレコーダー
EBooklet2 / EBooklet2Pro 概要 EBooklet2 は店頭で対面での商品説明 小規模な会議など対面でのプレゼンテーションをサポートするツールです EBooklet2, EBooklet2Pro EBooklet2Pro iphone ipod touch ipad 通常のプレゼンテーション プロジェクタ出力 *1 ズーム機能 ペンツール 音声ガイダンスの再生 ボイスレコーダー
本機でできること ixpand Base でできることは 写真 ビデオや連絡先を毎回充電時に自動バックアップ 専用アプリを使ってバックアップしたコンテンツを簡単に iphone へ復元 15W の AC アダプターで急速充電 オリジナル品質のまま 写真をバックアップ 1 台で複数のユーザーのデータを
 アイ エクスパンド ベース ixpand Base 2018 年 7 月現在 目次 本機でできること 仕様 接続方法 2 専用アプリをインストールする 3 インストールできないときは? ホーム画面の説明 6 設定画面の説明 7 写真 ビデオ 連絡先をバックアップ / 復元する 8 写真 ビデオ 連絡先をバックアップする 写真 ビデオ 連絡先を新しい iphone に復元する ファイルを見る 10 ファイルを管理する
アイ エクスパンド ベース ixpand Base 2018 年 7 月現在 目次 本機でできること 仕様 接続方法 2 専用アプリをインストールする 3 インストールできないときは? ホーム画面の説明 6 設定画面の説明 7 写真 ビデオ 連絡先をバックアップ / 復元する 8 写真 ビデオ 連絡先をバックアップする 写真 ビデオ 連絡先を新しい iphone に復元する ファイルを見る 10 ファイルを管理する
KEW Smart for KEW3552BT 取扱説明書
 KEW Smart for KEW3552BT 取扱説明書 KEW3552BT と接続する 次のページ 接続と切断 KEW3552BTと接続する P.3 KEW3552BTから切断する P.7 測定データの保存 測定データを保存する P.8 保存データの見方について P.10 測定データを自動保存する P.11 ファイルを変更する メニューについて P.13 ファイルを作成する P.15 ファイルを変更する
KEW Smart for KEW3552BT 取扱説明書 KEW3552BT と接続する 次のページ 接続と切断 KEW3552BTと接続する P.3 KEW3552BTから切断する P.7 測定データの保存 測定データを保存する P.8 保存データの見方について P.10 測定データを自動保存する P.11 ファイルを変更する メニューについて P.13 ファイルを作成する P.15 ファイルを変更する
ipod を聴く / ipod ビデオを観る 本機では ipod( 別売 ) を接続してiPod 内の音楽データやビデオ映像をお楽しみいただけます ipodを再生する 207 ipodを聴く 207 ipodビデオを観る 207 早戻し / 早送りする 208 前 / 次のトラック チャプターを再生
 ipod を聴く / ipod ビデオを観る 本機では ipod( 別売 ) を接続してiPod 内の音楽データやビデオ映像をお楽しみいただけます ipodを再生する 207 ipodを聴く 207 ipodビデオを観る 207 早戻し / 早送りする 208 前 / 次のトラック チャプターを再生する 208 リピート シャッフル再生をする 208 タイトルリストから再生する ( オーディオ )
ipod を聴く / ipod ビデオを観る 本機では ipod( 別売 ) を接続してiPod 内の音楽データやビデオ映像をお楽しみいただけます ipodを再生する 207 ipodを聴く 207 ipodビデオを観る 207 早戻し / 早送りする 208 前 / 次のトラック チャプターを再生する 208 リピート シャッフル再生をする 208 タイトルリストから再生する ( オーディオ )
準備しますカメラのファームウェアをバージョンアップするには 下記のものが必要になります カメラ本体 ご使用のメモリーカード対応のカードリーダーおよびパソコン またはカードスロット内蔵のパソコン 電源は次のいずれかを用意します AC アダプター ご使用のカメラ対応のフル充電した Li-ion リチャー
 デジタル一眼レフカメラファームウェアバージョンアップの手順について 版 いつもニコン製品をご愛用いただき まことにありがとうございます ここでは今回のダウンロードの対象となるニコン製デジタル一眼レフカメラのファームウェアバージョンアップについて説明しています なお ニコンサービス機関でのバージョンアップも承っております ご使用の環境などでファームウェアをバージョンアップできないお客様はご利用ください
デジタル一眼レフカメラファームウェアバージョンアップの手順について 版 いつもニコン製品をご愛用いただき まことにありがとうございます ここでは今回のダウンロードの対象となるニコン製デジタル一眼レフカメラのファームウェアバージョンアップについて説明しています なお ニコンサービス機関でのバージョンアップも承っております ご使用の環境などでファームウェアをバージョンアップできないお客様はご利用ください
メニュー STEP 1 ehome をダウンロード STEP 2-1 アプリへのアカウント登録 ーーーーーーーーーーーーーーーーーーーーーーーーーーーー Amazon Alexa Google Home と連携するには 最新アプリ ehome をご利用ください 事前に 下記手順に従って eremot
 メニュー STEP 1 ehome をダウンロード STEP 2-1 アプリへのアカウント登録 ーーーーーーーーーーーーーーーーーーーーーーーーーーーー Amazon Alexa Google Home と連携するには 最新アプリ ehome をご利用ください 事前に 下記手順に従って eremote eremote mini をセットアップしてください STEP 1 ehome をダウンロード アプリストアで
メニュー STEP 1 ehome をダウンロード STEP 2-1 アプリへのアカウント登録 ーーーーーーーーーーーーーーーーーーーーーーーーーーーー Amazon Alexa Google Home と連携するには 最新アプリ ehome をご利用ください 事前に 下記手順に従って eremote eremote mini をセットアップしてください STEP 1 ehome をダウンロード アプリストアで
WSD-F10
 . JA WSD-F10 Android Wear 2.0 にアップデートされたお客様へ 2017 CASIO COMPUTER CO., LTD. 目次 Android Wear 2.0 にアップデートされたお客様へ... JA-2 アップデート後にしていただきたいこと... JA-3 Android Wear 2.0 の基本操作... JA-5 MOMENT SETTER アプリについて...
. JA WSD-F10 Android Wear 2.0 にアップデートされたお客様へ 2017 CASIO COMPUTER CO., LTD. 目次 Android Wear 2.0 にアップデートされたお客様へ... JA-2 アップデート後にしていただきたいこと... JA-3 Android Wear 2.0 の基本操作... JA-5 MOMENT SETTER アプリについて...
Ncamera.book
 第 2 章 2 第 2 章 基本操作をマスターする 電源をオン / オフする...32 モードダイヤルの使い方...33 情報表示の見かた...34 操作の前に...36 日付や時刻を設定する...36 カメラの構え方...37 ピントの合わせ方...38 被写体の大きさを変える ( ズーム )...39 画質モードを変える...39 液晶モニターの明るさを調整する...40 電源をオン / オフする
第 2 章 2 第 2 章 基本操作をマスターする 電源をオン / オフする...32 モードダイヤルの使い方...33 情報表示の見かた...34 操作の前に...36 日付や時刻を設定する...36 カメラの構え方...37 ピントの合わせ方...38 被写体の大きさを変える ( ズーム )...39 画質モードを変える...39 液晶モニターの明るさを調整する...40 電源をオン / オフする
ファームウェアアップデート手順書 EOS C300 Mark II
 ファームウェアアップデート手順書 デジタルシネマカメラ EOS C300 Mark II 本書ではデジタルシネマカメラ EOS C300 Mark II のファームウェア * をアップデート ( 書き換え ) するための手順と注意事項について説明しています * ファームウェアとは 機器を制御するために組み込まれたソフトウェアのことです カメラはファームウェアによって撮影 画像処理などを行います 重要
ファームウェアアップデート手順書 デジタルシネマカメラ EOS C300 Mark II 本書ではデジタルシネマカメラ EOS C300 Mark II のファームウェア * をアップデート ( 書き換え ) するための手順と注意事項について説明しています * ファームウェアとは 機器を制御するために組み込まれたソフトウェアのことです カメラはファームウェアによって撮影 画像処理などを行います 重要
NGate_mac.book
 第 章 ソフトウェアを準備する この章では 必要なシステム環境 RICOH Gate や ImageTouch のインストールなど添付のソフトウェアを使うための準備について説明します ソフトウェアのご紹介 CD-ROM を開くと 次のようなウィンドウが表示されます 7 Caplio RR0 フォルダ フォルダを開くと Caplio RR0 Software インストーラーがあります インストーラーをクリックすると
第 章 ソフトウェアを準備する この章では 必要なシステム環境 RICOH Gate や ImageTouch のインストールなど添付のソフトウェアを使うための準備について説明します ソフトウェアのご紹介 CD-ROM を開くと 次のようなウィンドウが表示されます 7 Caplio RR0 フォルダ フォルダを開くと Caplio RR0 Software インストーラーがあります インストーラーをクリックすると
リコーイメージング株式会社 RICOH WG-6 ファームウェアアップデート手順説明書 本説明書では ホームページからダウンロードしたファームウェアを利用し アップデートを行う方法を説明しています 用意するもの RICOH WG-6 本体 RICOH WG-6 でフォーマットされた SD メモリーカ
 リコーイメージング株式会社 RICOH WG-6 ファームウェアアップデート手順説明書 本説明書では ホームページからダウンロードしたファームウェアを利用し アップデートを行う方法を説明しています 用意するもの RICOH WG-6 本体 RICOH WG-6 でフォーマットされた SD メモリーカード / SDHC メモリーカード ( 容量が 32MB 以上のもの ) 充電済みの電池 DB-110
リコーイメージング株式会社 RICOH WG-6 ファームウェアアップデート手順説明書 本説明書では ホームページからダウンロードしたファームウェアを利用し アップデートを行う方法を説明しています 用意するもの RICOH WG-6 本体 RICOH WG-6 でフォーマットされた SD メモリーカード / SDHC メモリーカード ( 容量が 32MB 以上のもの ) 充電済みの電池 DB-110
K780マルチデバイス キーボードの概要 Easy-Switchキー デュアルプリント レイアウト デバイススタンドを装備 電池カバーおよびレシーバー収納スペース 5
 K780 MULTI-DEVICE KEYBOARD あらゆるデバイス操作をこれ 台で パソコン スマートフォン タブレットに対応 K780 マルチデバイスキーボードを探索 セットアップ拡張機能デュアルレイアウト K780 マルチデバイスキーボードを探索 K780 マルチデバイスキーボードは スマートフォンやタブレットで完璧に動作する フル装備のパソコンキーボードです 静かで快適なタイピング そしてテキスト入力を行うデバイス間での簡単な切り替えをお楽しみください
K780 MULTI-DEVICE KEYBOARD あらゆるデバイス操作をこれ 台で パソコン スマートフォン タブレットに対応 K780 マルチデバイスキーボードを探索 セットアップ拡張機能デュアルレイアウト K780 マルチデバイスキーボードを探索 K780 マルチデバイスキーボードは スマートフォンやタブレットで完璧に動作する フル装備のパソコンキーボードです 静かで快適なタイピング そしてテキスト入力を行うデバイス間での簡単な切り替えをお楽しみください
XDR-55取扱説明書Ver.101.
 DRIVE RECORDER MODEL:XDR-55S XDR-55 MODEL:XDR-55KG MODEL:XDR-55HG MODEL:XDR-55URG 1 2 3 4 5 Smart Manager ファイルの生成された SD カードをパソコン上に挿入すると Smart Manager 画面が起動し ビューアー起動 ビューアーダウンロード 本体ソフトウェア ( ファームウェア ) ダウンロードが行えます
DRIVE RECORDER MODEL:XDR-55S XDR-55 MODEL:XDR-55KG MODEL:XDR-55HG MODEL:XDR-55URG 1 2 3 4 5 Smart Manager ファイルの生成された SD カードをパソコン上に挿入すると Smart Manager 画面が起動し ビューアー起動 ビューアーダウンロード 本体ソフトウェア ( ファームウェア ) ダウンロードが行えます
ファームウェアアップデート手順書 EOS C700 GS PL
 ファームウェアアップデート手順書 デジタルシネマカメラ EOS C700 GS PL 本書ではデジタルシネマカメラ EOS C700 GS PL のファームウェア * をアップデート ( 書き換え ) するための手順と注意事項について説明しています * ファームウェアとは 機器を制御するために組み込まれたソフトウェアのことです カメラはファームウェアによって撮影 画像処理などを行います 重要 ファームウェアをアップデートするときの注意事項
ファームウェアアップデート手順書 デジタルシネマカメラ EOS C700 GS PL 本書ではデジタルシネマカメラ EOS C700 GS PL のファームウェア * をアップデート ( 書き換え ) するための手順と注意事項について説明しています * ファームウェアとは 機器を制御するために組み込まれたソフトウェアのことです カメラはファームウェアによって撮影 画像処理などを行います 重要 ファームウェアをアップデートするときの注意事項
目次 目次... 本書の見かた... 商標について.... はじめに... 概要... サポートされている OS... Google Play から Brother Image Viewer をダウンロードする... スキャンしたデータを携帯端末に保存する... サポートされているファイル形式...
 Brother Image Viewer ガイド Android 用 Version 0 JPN 目次 目次... 本書の見かた... 商標について.... はじめに... 概要... サポートされている OS... Google Play から Brother Image Viewer をダウンロードする... スキャンしたデータを携帯端末に保存する... サポートされているファイル形式... 5.Brother
Brother Image Viewer ガイド Android 用 Version 0 JPN 目次 目次... 本書の見かた... 商標について.... はじめに... 概要... サポートされている OS... Google Play から Brother Image Viewer をダウンロードする... スキャンしたデータを携帯端末に保存する... サポートされているファイル形式... 5.Brother
3. クラスリンク ( 先生の IP アドレス >:< ポート >) を生徒と共有して生徒がブラウザーから接続できるようにします デフォルトのポート番号は 90 ですが これは [Vision 設定 ] から変更できます Netop Vision Student アプリケーションを使
![3. クラスリンク ( 先生の IP アドレス >:< ポート >) を生徒と共有して生徒がブラウザーから接続できるようにします デフォルトのポート番号は 90 ですが これは [Vision 設定 ] から変更できます Netop Vision Student アプリケーションを使 3. クラスリンク ( 先生の IP アドレス >:< ポート >) を生徒と共有して生徒がブラウザーから接続できるようにします デフォルトのポート番号は 90 ですが これは [Vision 設定 ] から変更できます Netop Vision Student アプリケーションを使](/thumbs/91/104861190.jpg) ブラウザーまたは Netop Vision Student アプリから接続する生徒との画面の共有 Windows ベースの生徒 ブラウザーベースの生徒用デバイス および Netop Vision Student アプリで接続する生徒が混在するクラスルームや ブラウザーベースのデバイスのみで構成されるクラスルームを Vision の先生が作成できるようになりました オープンクラスにより 先生が作成するクラスルームの数が少なくなり
ブラウザーまたは Netop Vision Student アプリから接続する生徒との画面の共有 Windows ベースの生徒 ブラウザーベースの生徒用デバイス および Netop Vision Student アプリで接続する生徒が混在するクラスルームや ブラウザーベースのデバイスのみで構成されるクラスルームを Vision の先生が作成できるようになりました オープンクラスにより 先生が作成するクラスルームの数が少なくなり
オンライン・ワークショップ 参加マニュアル
 easy Swimming イージー スイミング オンライン ワークショップ 参加マニュアル 目次 オンライン ワークショップ参加の準備... 2 Android スマートフォンを使う場合... 4 iphone を使う場合... 18 Windows パソコンを使う場合... 33 オンライン ワークショップ参加の準備 必要なもの スマートフォンまたはパソコン : 自分の姿を映すためのカメラおよびスピーカー
easy Swimming イージー スイミング オンライン ワークショップ 参加マニュアル 目次 オンライン ワークショップ参加の準備... 2 Android スマートフォンを使う場合... 4 iphone を使う場合... 18 Windows パソコンを使う場合... 33 オンライン ワークショップ参加の準備 必要なもの スマートフォンまたはパソコン : 自分の姿を映すためのカメラおよびスピーカー
SoftBank GALAXY Tab4 取扱説明書
 各部の名称と機能 8 アンテナ部分を手や物でおおわないでください 通信に問題が生じたり 電池を大きく消費する場合があります ディスプレイに水がかからないようにしてください 湿った状態または濡れている場合 ディスプレイがうまく動かない場合があります キーの名称と役割 キー名称役割 電源 / 画面ロック履歴ホームバック 長押しすると 電源が ON / OFF されます 押すと ロック / ロック解除されます
各部の名称と機能 8 アンテナ部分を手や物でおおわないでください 通信に問題が生じたり 電池を大きく消費する場合があります ディスプレイに水がかからないようにしてください 湿った状態または濡れている場合 ディスプレイがうまく動かない場合があります キーの名称と役割 キー名称役割 電源 / 画面ロック履歴ホームバック 長押しすると 電源が ON / OFF されます 押すと ロック / ロック解除されます
カメラ 倍ズームレンズ 2. カメラ LED 3. Kensington セキュリティスロット カメラ アクセサリー ハブ 4. ハブ LED 5. 電源 6. USB 7. カメラ 8. スピーカーフォン スピーカーフォン 9. Kensing
 GROUP 取扱説明書 カメラ 1. 10 倍ズームレンズ 2. カメラ LED 3. Kensington セキュリティスロット カメラ 1. 10. アクセサリー ハブ 4. ハブ LED 5. 電源 6. USB 7. カメラ 8. スピーカーフォン 2. 3. 11. 12. スピーカーフォン 9. Kensington セキュリティスロット アクセサリー 10. カメラマウント 11. ハブベルクロマウント
GROUP 取扱説明書 カメラ 1. 10 倍ズームレンズ 2. カメラ LED 3. Kensington セキュリティスロット カメラ 1. 10. アクセサリー ハブ 4. ハブ LED 5. 電源 6. USB 7. カメラ 8. スピーカーフォン 2. 3. 11. 12. スピーカーフォン 9. Kensington セキュリティスロット アクセサリー 10. カメラマウント 11. ハブベルクロマウント
ユーザーマニュアル 1
 ユーザーマニュアル 1 目次 基本 4 はじめに 8 カメラステータススクリーン 16 カメラメニュー 17 カメラモード 20 設定メニューのナビゲート 21 ビデオモード 22 写真モード 25 マルチショットモード 26 セットアップモード 31 Protune 34 ファイルをコンピューターに転送 38 Omni ファイルと GoPro ソフトウェア 39 Smart Remote 40 バッテリー
ユーザーマニュアル 1 目次 基本 4 はじめに 8 カメラステータススクリーン 16 カメラメニュー 17 カメラモード 20 設定メニューのナビゲート 21 ビデオモード 22 写真モード 25 マルチショットモード 26 セットアップモード 31 Protune 34 ファイルをコンピューターに転送 38 Omni ファイルと GoPro ソフトウェア 39 Smart Remote 40 バッテリー
Android用 印刷プラグイン Canon Print Service マニュアル
 JPN 目次 はじめに... ii 本書の読みかた... iii Canon Print Service でできること... 1 対応プリンター / 複合機について... 2 対応 OS/ 端末について... 3 プリント仕様について... 4 印刷前に必要な設定... 5 サービスの有効化... 6 IP アドレスを指定してデバイスを探索する... 7 ファイルの印刷手順... 8 プリント設定を変更する...
JPN 目次 はじめに... ii 本書の読みかた... iii Canon Print Service でできること... 1 対応プリンター / 複合機について... 2 対応 OS/ 端末について... 3 プリント仕様について... 4 印刷前に必要な設定... 5 サービスの有効化... 6 IP アドレスを指定してデバイスを探索する... 7 ファイルの印刷手順... 8 プリント設定を変更する...
RW-5100 導入説明書 Windows7 用 2017 年 7 月 シャープ株式会社
 RW-5100 導入説明書 Windows7 用 2017 年 7 月 シャープ株式会社 はじめに 本書は Windows 7 環境において IC カードリーダライタ RW-5100 を使用するため お使いのパソコンにデバイスドライバソフトウェア ( 以下 ドライバソフト と記載 ) をインストールする方法について記述しています 本書で説明するドライバソフトは Windows 7 SP1 で動作するものです
RW-5100 導入説明書 Windows7 用 2017 年 7 月 シャープ株式会社 はじめに 本書は Windows 7 環境において IC カードリーダライタ RW-5100 を使用するため お使いのパソコンにデバイスドライバソフトウェア ( 以下 ドライバソフト と記載 ) をインストールする方法について記述しています 本書で説明するドライバソフトは Windows 7 SP1 で動作するものです
OS アップデートによる主な機能追加 変更内容 覧 No. 項目内容 1 ロック画 の操作 法変更 電源ボタンですぐに画 ロックを追加 アプリへのアクセス許可の確認 法変更 フリースタイルレイアウト 追加 画 ロック解除が暗証番号 (PIN) の場合 シンプル PIN 設定を ON にす
 OS アップデートにおける主な機能追加について OS アップデートによる主な機能追加 変更内容 覧 No. 項目内容 1 ロック画 の操作 法変更 2 3 4 電源ボタンですぐに画 ロックを追加 アプリへのアクセス許可の確認 法変更 フリースタイルレイアウト 追加 画 ロック解除が暗証番号 (PIN) の場合 シンプル PIN 設定を ON にするとロック解除時に OK ボタンを押さなくてもロック解除ができるようになります
OS アップデートにおける主な機能追加について OS アップデートによる主な機能追加 変更内容 覧 No. 項目内容 1 ロック画 の操作 法変更 2 3 4 電源ボタンですぐに画 ロックを追加 アプリへのアクセス許可の確認 法変更 フリースタイルレイアウト 追加 画 ロック解除が暗証番号 (PIN) の場合 シンプル PIN 設定を ON にするとロック解除時に OK ボタンを押さなくてもロック解除ができるようになります
