取扱説明書
|
|
|
- えつと まるこ
- 1 years ago
- Views:
Transcription
1 取扱説明書
2 目次 便利な機能 ご使用になる前に ホーム画面電話メッセージギャラリー オプティマイザ デバイス接続 セキュリティとプライバシー バックアップと復元 Wi-Fi とネットワーク アプリと通知 サウンドと表示 主な使い方のヒント 1 端末の管理 2 初期設定 5 ナビゲーションバー 7 通知パネルとステータスバー 8 画面ロックとロック解除 8 ホーム画面の管理 9 基本的な通話機能 12 基本的なメッセージ機能 13 写真の管理 14 モバイルデータ通信量の管理 15 スマート省電力の有効化 15 Bluetooth 17 Huawei Share 18 顔認証 22 指紋 23 位置情報サービスの有効化 / 無効化 24 端末のリセット 25 Wi-Fi 26 ツインアプリ :1 度に 2 つのソーシャルメディアアカウントにログイン 27 i
3 ストレージ スマートアシスタント システム 法律上の注意事項 目次 通知の鳴動制限モードの設定 28 サウンドの設定 28 メモリのクリーンアップの有効化 30 ナビゲーションメニューを使用して任意の場所から端末の機能にアクセスする 31 ユーザー補助 32 一般設定 32 法律上の注意事項 33 個人情報とデータセキュリティ 34 ヘルプの取得 35 ii
4 便利な機能 主な使い方のヒント 顔情報の登録と顔認証の有効化顔認証により パスワードを入力しなくても迅速かつ安全に端末のロックを解除できます 顔認証は 所有者アカウントでログインしている場合にのみ使用できます これはPrivateSpace ではサポートされていません ロック画面のパスワードが3 日以上連続で入力されていない場合 または端末がリモートでロックされた あるいは再起動された場合 顔認証は使用できません 顔認証を使用する場合 目を開いた状態で20~50cm( 約 8~20インチ ) の距離から端末に対してまっすぐに顔を向けます 顔を正確にスキャンできるように この機能を使用する場合は暗い場所や顔に直射日光が当たる場所を避けてください 現在 顔の登録は1つのみ可能です 再登録する場合は 現在の顔データを削除してください 1 設定を開きます セキュリティとプライバシー > 顔認証に移動し ロック画面のパスワードを入力します ロック画面のパスワードを設定していない場合は まずパスワードを設定します 6 桁の PIN 以外 に 次の種類のパスワードを設定できます パターン 4 桁の PIN カスタム PIN パスワード 2 端末持ち上げによる画面起動を有効にするを選択すると 端末を持って顔に近づけた場合 画面が点灯し ロックが解除されます この機能が不要な場合 未選択のままにします 顔を登録をタップし 顔の登録を行います 3 顔認証モード : ロック解除方法の選択 : 顔認証画面で 端末のロックを解除をタップします ダイレクトロック解 除を選択すると 端末が顔の特徴を識別し 画面がオンになると画面のロックが解除されます スライドしてロックを解除を選択すると 端末で顔の特徴が識別された後に ロック画面をスライ ドさせてロックを解除できます オフを選択すると顔認証が無効になります スマートロック画面の通知表示 : 通知の表示を有効にします ロック画面では通知の詳細が非 表示になり 所有者の顔が認証された後にのみ表示されるようになります アプリロックへのアクセス : アプリロックへのアクセスを有効にすると アプリロックとロックされた アプリへのアクセスに顔認証が使用されるようになります ナビゲーションメニューを使用して任意の場所から端末の機能にアクセスする アプリを閉じたり ホーム画面に戻ったりするには 端末の下部にあるナビゲーションバーを使用する必 要があります 端末でナビゲーションメニュー機能を有効にすると ナビゲーションボタンを使用せず に 端末を片手で快適に操作できるようになります 設定を開きます システム > システムナビゲーション > ナビゲーションメニューに移動し ナビゲ ーションメニューを有効にします ナビゲーションメニューが画面に表示されます ナビゲーションメニュ ーでは次の操作が可能です 1
5 便利な機能 戻る : ナビゲーションメニューを1 回タップすると1つ前のステップに戻り 2 回タップすると2つ前のステップに戻ります ホーム : ナビゲーションメニューを長押しして離すと ホーム画面に移動します バックグラウンドアプリの表示 : ナビゲーションメニューを長押ししてから 左右にスワイプすると バックグラウンドで実行されているアプリが表示されます 端末の管理 ホーム画面の壁紙の設定デフォルトの壁紙を変えたくなることがあります お気に入りの写真をホーム画面の壁紙として設定し ホーム画面をカスタマイズできます 設定を開いて ホーム画面と壁紙 > 壁紙に移動します 以下の操作を行うことができます 画像をホーム画面の壁紙として設定する : ギャラリーをタップするか またはお好みの画像を選択し 画面の指示に従ってロック画面 ホーム画面 もしくは両方を選択します ギャラリーで写真を壁紙として設定 : 素敵な写真を壁紙として設定したいときがあります ギャラリー で お気に入りの写真を開いて > 登録 > 壁紙に移動し 画面上の指示に従ってホーム画面の壁紙としてその写真を設定します ホーム画面のウィジェットの管理画面ロック 天気 メモ帳 時計 連絡先 またはカレンダーなどのウィジェットをホーム画面にすばやく追加したい場合があります ホーム画面を使いやすいように整理するために ホーム画面上でウィジェットを追加 移動 削除することができます ウィジェットの追加 : ホーム画面を指でピンチインすると ホーム画面の編集モードが起動します ウィジェットをタップし ウィジェットを長押ししてホーム画面上の何もない領域までドラッグするか 該当のウィジェットをタップします 2
6 便利な機能 ホーム画面上にウィジェットを配置するための十分なスペースがあることを確認してください スペースが足りない場合は 空の画面ページを追加するか 現在のホーム画面ページ上でウィジェットを配置できるスペースを確保してください ウィジェットの削除 : ホーム画面上のウィジェットを長押しし 端末が振動したら 削除を選択します ウィジェットの移動 : 端末が振動するまで ホーム画面上のウィジェットを長押しします ウィジェットを画面上の好きな場所にドラッグします アプリドロワーを使用したアプリの格納ホーム画面上の1か所にアプリをまとめて格納して すっきりとしたホーム画面にすることができます ホーム画面でアプリドロワーを有効にすると すべてのアプリをそこに格納して ホーム画面のスペースを確保できます 設定を開き ホーム画面と壁紙 > ホーム画面のスタイルに移動し ドロワーを選択します 標準のホーム画面に戻すには 標準を選択します アプリドロワー内のアプリのアイコンをホーム画面に追加する : アプリドロワーを有効にした後 ホーム画面でをタップして アプリリストを開きます アプリリストで 追加するアプリのアイコンを長押しし 端末が振動したら そのアイコンをホーム画面上の目的の位置にドラッグします メモリのクリーンアップの有効化ストレージの空き容量が少なくなると 時間の経過とともに端末の動作が遅くなることがあります メモリのクリーンアップを使用してストレージの空き容量を確保することで システムパフォーマンスを向上させ 端末のスムーズな動作を維持できます 3
7 便利な機能オプティマイザを開き クリーンアップをタップしてメモリをクリーンアップし キャッシュをクリアすることで パフォーマンスを最適化します それでもストレージ容量が不足する場合は ストレージ容量をさらに解放するために特別クリーンアップを実行します 4
8 ご使用になる前に 初期設定 顔情報の登録と顔認証の有効化顔認証により パスワードを入力しなくても迅速かつ安全に端末のロックを解除できます 顔認証は 所有者アカウントでログインしている場合にのみ使用できます これはPrivateSpace ではサポートされていません ロック画面のパスワードが3 日以上連続で入力されていない場合 または端末がリモートでロックされた あるいは再起動された場合 顔認証は使用できません 顔認証を使用する場合 目を開いた状態で20~50cm( 約 8~20インチ ) の距離から端末に対してまっすぐに顔を向けます 顔を正確にスキャンできるように この機能を使用する場合は暗い場所や顔に直射日光が当たる場所を避けてください 現在 顔の登録は1つのみ可能です 再登録する場合は 現在の顔データを削除してください 1 設定を開きます セキュリティとプライバシー > 顔認証に移動し ロック画面のパスワードを入力します ロック画面のパスワードを設定していない場合は まずパスワードを設定します 6 桁の PIN 以外 に 次の種類のパスワードを設定できます パターン 4 桁の PIN カスタム PIN パスワード 2 端末持ち上げによる画面起動を有効にするを選択すると 端末を持って顔に近づけた場合 画面が点灯し ロックが解除されます この機能が不要な場合 未選択のままにします 顔を登録をタップし 顔の登録を行います 3 顔認証モード : ロック解除方法の選択 : 顔認証画面で 端末のロックを解除をタップします ダイレクトロック解 除を選択すると 端末が顔の特徴を識別し 画面がオンになると画面のロックが解除されます スライドしてロックを解除を選択すると 端末で顔の特徴が識別された後に ロック画面をスライ ドさせてロックを解除できます オフを選択すると顔認証が無効になります スマートロック画面の通知表示 : 通知の表示を有効にします ロック画面では通知の詳細が非 表示になり 所有者の顔が認証された後にのみ表示されるようになります アプリロックへのアクセス : アプリロックへのアクセスを有効にすると アプリロックとロックされた 指紋の登録 アプリへのアクセスに顔認証が使用されるようになります ご利用の端末に指紋を登録すると パスワードの代わりに指紋で画面のロックを解除したり Safe ボック スやアプリロックにアクセスしたりすることができます 指紋によるロック解除は ロック解除方法がパターン PIN パスワードに設定されている場合 にのみ使用できます 端末を再起動した後や指紋が認識されない場合は 画面のロック解除パ スワードを使用して端末のロックを解除する必要があります 指紋を登録する前に 指が汚れていたり 濡れたりしていないことを確認してください 5
9 ご使用になる前に 1 設定を開きます 2 セキュリティとプライバシー > 指紋 ID > 指紋管理 > ロック解除方法を変更に移動して パターン 4 桁の PIN カスタム PIN またはパスワードを選択してから 画面の指示に従ってロック解除パスワードを設定します 3 ロック解除パスワードを設定した後 新しい指紋をタップして指紋を登録します 4 指先を指紋センサーの上に置きます 端末が振動するまで センサーを軽く押します 指先のさまざまな部分を使用して この手順を繰り返します 5 登録完了後 OK をタップします 画面のロックを解除するには 指紋センサーの上に指先を置きます 6
10 ホーム画面 ナビゲーションバー ナビゲーションバーの配置の設定ナビゲーションバーを使用すると 簡単にホーム画面にアクセスしたり 前のページに戻ったり アプリを終了したり 最近使用したアプリを表示したりすることができます ナビゲーションバーレイアウトを設定するには 設定を開き システム > システムナビゲーション > 3つのキーによるナビゲーション > 設定へ移動し ナビゲーションキーの組み合わせを選択した後に使用頻度に応じてナビゲーションキーを非表示を有効または無効にします 戻るキー : タップすると 前のページに戻るか アプリが終了します テキスト入力中にタップすると 画面のキーボードが閉じます ホームキー : タップすると ホーム画面に戻ります 長押しすると Google Assistant アイコンが表示されます このアイコンを上にスワイプすると Google Assistant 機能が有効になります 履歴キー : タップすると 最近使用したアプリの一覧が表示されます 長押しすると 画面分割モードが有効になります 下方スワイプ通知キー : タップすると 通知パネルが開きます 履歴キーを使用したバックグラウンドアプリの管理最近使用したアプリに簡単に切り替えたい場合 履歴キーを使用してみてください 履歴キーを使用すると 最近使用したアプリにすぐに切り替えることができます このキーを使ってバックグラウンドアプリを閉じ 端末の動作速度を上げることもできます をタップします 最近使用したバックグラウンドアプリの表示 切り替え 終了 ロックができます 最近使用したアプリの表示 : 最近使用したアプリが画面に表示され 左右にスワイプして確認できます 7
11 ホーム画面 最近使用したアプリへの切り替え : 画面を左右にスワイプして使用したいアプリを見つけ アプリタブをタップします アプリの終了 : アプリタブを上にスワイプすると 該当するアプリが終了します すべてのアプリの終了 : をタップするとすべてのアプリを終了できます 通知パネルとステータスバー アプリ通知の無効化設定を開いて 通知をタップします ここで次のことができます アプリからの通知をブロックする : アプリを選択し 通知を許可を無効にします 複数のアプリからの通知をブロックする : 一括管理をタップして すべてを無効にします アプリからの通知をブロックするもう1つの方法として ステータスバーを下にスワイプして通知パネルを開き アプリからの通知を長押しして通知を許可を無効にすることもできます 画面ロックとロック解除 ロック画面パスワードによるプライバシー保護端末には プライベートな写真 連絡先情報 Alipayのようなバンキングアプリなど 保護する必要がある情報が多数保存されています ロック画面パスワードを設定することで 端末のロックを解除するたびにパスワードが要求されます ロック画面パスワードにより 端末を紛失してしまった場合や 不正なユーザーがアクセスした場合でも 個人情報を保護できます ロック画面パスワードの設定 : 設定を開いてセキュリティとプライバシー > 画面ロックとパスワードに移動し ロック画面パスワードのいずれかのタイプを設定します PINの設定 :PIN 番号は 一連の数字で 初期設定は 6 桁のPIN 番号です PIN 入力による端末のロック解除は 簡単かつシンプルです 安全性を高めるには 長いランダムな数字の組み合わせをPINとして使用します ロック画面のパスワードを設定に移動して 画面の指示に従ってPINを設定します または ロック解除方法を変更をタップして 4 桁のPIN またはカスタムPIN を設定します パターンの設定 : 事前に設定したパターンを画面に描くことで端末のロックを解除します 安全性を高めるには 重複する線を含むパターンを使用します ロック画面のパスワードを設定 > ロック解除方法を変更 > パターンに移動し 同じパターンを2 回描きます 4つ以上の点を結ぶパターンにする必要があります パスワードの設定 : 数字 文字 特殊文字からなるパスワードは PINやパターンよりも安全です 安全性を高めるには 数字 文字 特殊文字を含む8 文字以上のパスワードを使用してください パスワードを忘れると 端末のロックが解除できなくなるため パスワードを忘れないようにしてださい ロック画面のパスワードを設定 > ロック解除方法を変更 > パスワードに移動して 画面の指示に従ってパスワードを設定します 8
12 ホーム画面 スマートバンドによる端末のロック解除 : スマートバンドを使用すれば バンドを端末から80cm 以内に近づけると 画面が点灯します 画面をスワイプするとすぐに端末のロックが解除されます スマートロック解除をタップし 画面の指示に従って設定を行います 指紋による端末のロック解除 : ロック解除方法としてこの方法をお勧めします 指紋によるロック解除では 安全かつ簡単に端末のロックを解除できます ロック画面パスワードの設定後に ポップアップ表示されるダイアログボックスの登録をタップし 画面の指示に従って指紋を登録します セキュリティ上の理由から ロック画面パスワードは無効にしないこと : ロック画面パスワードにより 端末への不正なアクセスを防止できます 端末を安全に保護するため 画面ロック方法としてロック画面のパスワードを無効化は選択しないことをお勧めします パスワードを忘れないようにするために定期的に表示されるパスワードプロンプト : 画面ロックパスワードを入力しない状態が3 日間続くと パスワードを入力して端末のロックを解除するように求められます 画面をロックして端末をすぐに保護する一定時間端末を使用しないと 画面が消灯し ロックされます 画面が点灯している間は端末を使用でき 画面のロックを解除する必要はありません プライバシーを保護し 誤った入力を防止するため 端末を使用していないときには画面をロックしてください ロック画面パスワードを設定することで プライバシーを保護できます 端末をロックする方法を次に示します 電源ボタンで画面を瞬時にロックする : いつでも電源ボタンを押せば画面がロックします ワンタップ画面ロックで画面をロックする : ホーム画面で2 本の指をピンチインすると 編集画面が表示されます ウィジェット > 画面ロックをタップし ホーム画面に画面ロックウィジェットを追加します これにより 電源ボタンの劣化を軽減できます ホーム画面編集モードを終了したら 画面ロックウィジェットをタップすると画面がすぐにロックされます 画面をこの方法でロックするには まず 画面ロックウィジェットがあるホーム画面ページに切り替えます ホーム画面の管理 ホーム画面のアイコンの管理アプリのアイコンまたはフォルダの移動 : ホーム画面でアプリまたはフォルダのアイコンを長押しし 端末が振動したらそのアイコンをホーム画面上の任意の位置までドラッグします アプリのアイコンの削除 : ホーム画面で アンインストールするアプリのアイコンを長押しし 端末が振動したらアンインストールをタップします システムを正常に動作させるために プリインストールされているシステムアプリの一部はアンインストールできないようになっています ホーム画面の配置の固定 : を固定を有効にします 設定を開いて ホーム画面と壁紙 > ホーム画面設定に移動し 配置 9
13 ホーム画面フォルダの作成 : ホーム画面でアプリのアイコンを長押しし 端末が振動したらアイコンを別のアプリのアイコンの上までドラッグします 2つのアイコンが新しいフォルダ内に格納されます フォルダの削除 : フォルダを開いてをタップし すべてのアプリを選択解除してから OK をタップします フォルダが削除されて フォルダ内にあったアプリのアイコンがすべてホーム画面に移動します フォルダ名の変更 : フォルダを開いてフォルダ名をタップし 新しい名前を入力します フォルダ内のアプリアイコンの追加または削除 : フォルダを開き をタップします フォルダに追加するアプリを選択し 削除するアプリを選択解除してから OK をタップします アプリのアイコンをフォルダから削除する別の方法として フォルダ内の削除対象のアイコンを長押しし 端末が振動したらアイコンをホーム画面の空きスペースにドラッグすることでも削除できます ホーム画面の壁紙の設定デフォルトの壁紙を変えたくなることがあります お気に入りの写真をホーム画面の壁紙として設定し ホーム画面をカスタマイズできます 設定を開いて ホーム画面と壁紙 > 壁紙に移動します 以下の操作を行うことができます 画像をホーム画面の壁紙として設定する : ギャラリーをタップするか またはお好みの画像を選択し 画面の指示に従ってロック画面 ホーム画面 もしくは両方を選択します ギャラリーで写真を壁紙として設定 : 素敵な写真を壁紙として設定したいときがあります ギャラリー で お気に入りの写真を開いて > 登録 > 壁紙に移動し 画面上の指示に従ってホーム画面の壁紙としてその写真を設定します ホーム画面のウィジェットの管理画面ロック 天気 メモ帳 時計 連絡先 またはカレンダーなどのウィジェットをホーム画面にすばやく追加したい場合があります ホーム画面を使いやすいように整理するために ホーム画面上でウィジェットを追加 移動 削除することができます ウィジェットの追加 : ホーム画面を指でピンチインすると ホーム画面の編集モードが起動します ウィジェットをタップし ウィジェットを長押ししてホーム画面上の何もない領域までドラッグするか 該当のウィジェットをタップします 10
14 ホーム画面 ホーム画面上にウィジェットを配置するための十分なスペースがあることを確認してください スペースが足りない場合は 空の画面ページを追加するか 現在のホーム画面ページ上でウィジェットを配置できるスペースを確保してください ウィジェットの削除 : ホーム画面上のウィジェットを長押しし 端末が振動したら 削除を選択します ウィジェットの移動 : 端末が振動するまで ホーム画面上のウィジェットを長押しします ウィジェットを画面上の好きな場所にドラッグします アプリドロワーを使用したアプリの格納ホーム画面上の1か所にアプリをまとめて格納して すっきりとしたホーム画面にすることができます ホーム画面でアプリドロワーを有効にすると すべてのアプリをそこに格納して ホーム画面のスペースを確保できます 設定を開き ホーム画面と壁紙 > ホーム画面のスタイルに移動し ドロワーを選択します 標準のホーム画面に戻すには 標準を選択します アプリドロワー内のアプリのアイコンをホーム画面に追加する : アプリドロワーを有効にした後 ホーム画面でをタップして アプリリストを開きます アプリリストで 追加するアプリのアイコンを長押しし 端末が振動したら そのアイコンをホーム画面上の目的の位置にドラッグします 11
15 電話 基本的な通話機能 着信転送による不在着信の回避電話に出れない場合 着信を別の番号に転送できます 一部の通信事業者は この機能に対応していない場合があります 電話を開いて > 設定 > 着信転送に移動します 着信転送をタップし 転送方法を選択します 着信の転送先の番号を入力し その番号を確認します 端末で着信転送が有効になっている場合 着信は事前に設定された番号に自動的に転送されます 国際ローミングを有効にして国際通話を行う出張や休暇で海外にいるときは 端末でローミングが有効になっていれば 国番号をダイヤルせずに電話をかけることができます 1 ご利用の通信事業者に連絡して 国際通話またはローミングサービスを有効にします 2 電話または連絡先を開いて電話をかけます 12
16 メッセージ 基本的なメッセージ機能 メッセージの送信 SMSは 友達 家族 同僚と素早く簡単に連絡をとるためのツールです 文字だけでなく 絵文字を追加したり 写真や音声ファイルを挿入したりして 表現豊かなメッセージを作成することもできます メッセージの送信 : メッセージを開きます メッセージリスト画面でをタップし 連絡先やグループを選択します メッセージの内容を入力し をタップして他の種類のコンテンツを追加した後 をタップしてメッセージを送信します メッセージの下書きの保存 : 戻るをタップし メッセージを下書きとして保存します スパムメッセージのブロックスパムメッセージを受信するのは煩わしいものです メッセージブロックを有効にすることで スパムメッセージに煩わされることがなくなります メッセージを開きます 迷惑フィルタを使用すると 以下の操作を実行できます メッセージのブロック : メッセージを長押しして ブロックできます をタップすると その番号からのメッセージや着信を メッセージのブロック解除 : をタップして ブロック中の連絡先をタップします 電話番号の末尾にあ る をタップすると その番号のブロックを解除できます 13
17 ギャラリー 写真の管理 アルバムの整理アルバムの追加 : アルバムタブで アルバムの追加をタップし アルバムに名前を付け OK をタップします 追加する写真またはビデオを選択します 写真およびビデオの移動 : 写真やビデオをさまざまなアルバムから1つのアルバムに移動し 管理や閲覧を簡単にできます が表示されるまで移動する写真またはビデオを長押しし 移動する写真またはビデオをすべて選択します をタップし 目的のアルバムを選択します 移動したアイテムは 元のアルバムからはなくなります お気に入りに写真やビデオを追加 : 表示しやすいように 写真やビデオをお気に入りに追加できます 自分のお気に入りアルバムに追加する写真またはビデオを開き をタップします お気に入りの 写真やビデオは元のアルバムに残り サムネイルに アイコンが表示されます 写真やビデオの削除 : アイコンが表示されるまで写真またはアルバムを長押しします 削除するアイテムを選択し > 削除に移動します 削除された写真やビデオは 永久に削除される前に 最近削除したファイルアルバムに一定期間残ります 削除までの残り日数のマークが 写真上に表示されます 手動で写真またはビデオを完全に削除するには サムネイルを長押しし > 削除に移動します 削除した写真やビデオの復元 : 最近削除したファイルアルバムで アイコンが表示されるまで写真またはビデオを長押しします 復元するアイテムを選択し をタップすると 元のアルバムに復元されます 元のアルバムが削除されている場合は 新しいアルバムが作成されます 14
18 オプティマイザ モバイルデータ通信量の管理 追加料金が発生しないように モバイルデータの通信量を管理します オプティマイザを開き データ通信量をタップして データの使用統計を表示するか スマートデータセーバーを有効にします 今月のデータ通信量 : アプリのデータ使用ランキングを確認します ネットワークアクセス : 各アプリのインターネット接続権限を管理します スマートデータセーバー : データセーバーを有効にし バックグラウンドでの実行中にモバイルデータの使用を許可されているアプリを選択します スマート省電力の有効化 オプティマイザを開き をタップして 電池消費量を最適化をタップします システムによって現在の電池消費量ランキングが分析され 電池消費量を最適化する方法が提案されます 他の省電力モードを選択することもできます 省電力モード : 省電力モードを有効にすると アイコンがステータスバーに表示されます このモードでは バックグラウンドアプリの動作 視覚効果およびサウンドを制限することにより電力を節約します ウルトラ省電力モード : ウルトラ省電力を有効にします このモードでは バックグラウンドアプリの電池消費量を厳しく制御するので 電話 SMS 連絡先 その他のユーザー指定アプリのみをバックグラウンドで実行できるようにし Wi-Fiとモバイルデータ通信以外のすべてのシステムアプリを無効にします スマート解像度の有効化による節電 : 画面の解像度をタップし スマート解像度を有効にします これにより 実行中のアプリに合わせて端末が自動で画面の解像度を調整して電力を節約するようになります この調整により 表示の画質が影響される点に注意してください 必要に応じて 画面の解像度を手動で設定して電力を節約することも可能です 画面の色を暗くすることによる節電 : 画面の色を暗くするを有効にすると 一部のアプリで画面の色を暗くして電力を節約できます パフォーマンスモード : パフォーマンスモードを有効にすると アイコンがステータスバーに表示されます このモードでは 現在の状況に基づいてアプリのパフォーマンスが優先されます これにより ゲームを楽しんでいるときや消費電力の高いその他のアプリを実行しているときに 他のモードより早く電池残量を消費する場合があります 以下のオプションも使用できます 電池消費量詳細を表示 : 電池消費量ランキングまたは電池消費量詳細をタップします 15
19 オプティマイザ電池消費量詳細セクションの 充電中グラフの下の色付きバーは 端末が充電されていた時間を示しています バーとバーの間の空白部は充電されていなかったことを示します この機能は 電力を消費しません ステータスバーに電池残量 (%) を表示 : 電池残量表示位置を有効にし 表示モードを選択します 消費電力の高いアプリの電池消費量を確認 : その他の電池設定 > 消費電力の高いアプリの履歴に移動します 使用していないアプリを無効にします 16
20
21 デバイス接続 Bluetoothを有効または無効にする : ホーム画面でステータスバーを下にスワイプし ショートカットパネルを開きます 次にをタップしてBluetoothを有効または無効にします を長押しすると Bluetooth 設定画面が表示されます Bluetooth 機器のペアリング :Bluetooth 機器の設定画面で Bluetooth を有効にします Bluetooth 機器が他の端末から検出可能な設定になっていることを確認します 使用可能なデバイスで ペアリングする機器をタップし 画面の指示に従ってペアリングを完了します Bluetooth 機器のペアリング解除 :Bluetooth 機器の設定画面で Bluetooth を有効にします ペアリングされている機器の名前の横にあるをタップし ペアリング解除をタップします Bluetooth 機器の名前の変更 :Bluetooth 設定画面で Bluetooth を有効にします 端末名をタップして機器の新しい名前を入力し 保存をタップします Bluetoothヘルプの表示 :Bluetooth 設定画面でをタップすると 車載システム ヘッドセット スピーカー ウェアラブル機器 端末 タブレット コンピュータとのBluetooth 接続の確立方法に関する情報が表示されます Huawei Share Huawei Share: すぐれたファイル共有方法端末と他のモバイル端末間 または端末とコンピュータ間で素早くアプリを共有したり 写真やファイルを転送したいことがあります Huawei Shareを使用すると 素早くアプリを共有し 端末 タブレット コンピュータ間でファイルを無線で転送できます Huawei Shareは 以下の端末間のデータ転送に対応しています モバイル端末とタブレット :Huawei Shareを使用すると 端末上の写真やファイルを 他のスマートフォンやタブレットと共有できます 共有する写真やファイルを長押しし 共有オプションからHuawei Share を選択すると モバイルデータ通信量を消費せずに簡単に共有できます 端末とコンピュータ (WindowsまたはMac):Huawei Shareを使用すると 端末上の写真やファイルをコンピュータと共有することができ コンピュータを使用して端末上の写真を編集することもできます Huawei Shareでは USBケーブルを使わずに端末とコンピュータ間でデータ転送ができます ただし 端末とコンピュータの両方が 同じネットワーク (Wi-Fiネットワークなど) に接続している必要があります 18
22 デバイス接続 Huawei Share を使用して Huawei 端末間でファイルを素早く共有する Huawei Share を使用すると Huawei 端末間で写真やビデオ その他のファイルを素早く転送できます Huawei Share では 近くにある Huawei 端末を Bluetooth で検出し モバイルデータ通信を使用せずに Wi-Fi でファイルを素早く転送できます Huawei Share では データの転送に Wi-Fi と Bluetooth が使用されます Huawei Share を有効にする と Wi-Fi と Bluetooth が両方とも自動的に有効になります Huawei Share を使用したファイルの送信 : 他の Huawei 端末に送信したいファイルを選択し 共有をタッ プします 近くにある端末のリストからファイル送信先の端末を選択し ファイルを送信します Huawei Share を使用したファイルの受信 : ステータスバーを下にスワイプしてショートカットパネルを開 き をタップして Huawei Share を有効にします ファイル転送通知が表示されたら 承諾をタップし ます デフォルトでは 受信したファイルはファイルの Huawei Share フォルダに保存されます 2 台の Huawei 端末が同じ HUAWEI ID を使用してログインしている場合 確認は必要ありません Huawei Share を使用して端末とコンピュータ間でファイルを転送する 端末からコンピュータ (Windows PC または Mac) へ写真とビデオをすばやく転送したいときがあります Huawei Share を使用すれば USB ケーブルさえ使用せずに 以前よりはるかに簡単に転送できます 端末から Windows PC 1 開始する前に 端末がコンピュータと同じネットワーク ( 同じ Wi-Fi ネットワークなど ) に接続されていることを確認します 19
23 2 端末で設定を開き デバイス接続 > Huawei Share に移動して Huawei Share およびコンピュータとの共有を有効にします 3 同じ画面で コンピュータ上に表示される名前を確認してメモし コンピュータでの確認をタップしてユーザー名とパスワードを表示してメモします 4 Windows PC で Computer > Network に移動し コンピュータ上に表示される名前をダブルクリックして 前のステップでメモしたユーザー名とパスワードを入力します 端末の内部ストレージフォルダまたはアルバムフォルダがコンピュータに表示されます このようなフォルダのコンテンツは自動的に Windows PC に保存されませんが 必要に応じてコ ンピュータからアクセスし コンピュータ内にコピーして 保存できます 5 Windows PC で内部ストレージまたはアルバムにあるファイルや写真を編集することも可能で 変更は自動的に端末に同期されます 同様に 端末でファイルや写真を編集すると 変更はコンピュータにも同期されます 端末から Mac: 1 開始する前に 端末がコンピュータと同じネットワーク ( 同じ Wi-Fi ネットワークなど ) に接続されていることを確認します 2 端末で設定を開き デバイス接続 > Huawei Share に移動して Huawei Share およびコンピュータとの共有を有効にします 3 同じ画面で コンピュータ上に表示される名前を確認してメモし コンピュータでの確認をタップしてユーザー名とパスワードを表示してメモします 4 Mac で Finder > Go to > Network に移動し コンピュータ上に表示される名前をダブルクリックして 登録するユーザーアカウントを選択し 前のステップでメモしたユーザー名とパスワードを入力します 内部ストレージフォルダまたはアルバムフォルダが Mac に表示されます このようなフォルダのコンテンツは自動的に Mac に保存されませんが 必要に応じてコンピュータ からアクセスし コンピュータ内にコピーして 保存できます 5 Mac で内部ストレージまたはアルバムにあるファイルや写真を編集することも可能で 変更は自動的に端末に同期されます 同様に 端末でファイルや写真を編集すると 変更は Mac にも同期されます この機能は ios 10.8 以降の Mac コンピュータでサポートされています Huawei Share によるワンタッチ印刷 旅の写真 仕事のファイル 子供の宿題を端末ですぐに印刷するにはどうすればよいでしょうか? Huawei Share で手軽にできるワンタッチ印刷を体験してください 現在 Huawei Share では画像と PDF ファイルのワンタッチ印刷がサポートされています サポートされているプリンタのリストを確認するには Huawei Share セクションで ( このセクション へは共有する写真または PDF の 共有 アイコンをタップしてアクセスします ) 詳細をタップし 画 面を左にスワイプしてからサポートされているプリンタについてをタップするとリストが表示され ます Huawei Share のワンタッチ印刷機能の使い方は簡単です 使用を開始するには ステータスバーを下 にスワイプしてすべてのショートカットを表示し Huawei Share を有効にしてから 以下の手順に従って さまざまなタイプのプリンタとペアリングします Wi-Fi プリンタ /Wi-Fi Direct プリンタ : デバイス接続 20
24 1 プリンタの電源をオンにし プリンタが端末と同じネットワークに接続されている または Wi-Fi Direct が有効になっていることを確認します 2 印刷するファイルを端末でプレビューしてから 共有をタップします プリンタが検出されたら その名前をタップし プレビュー画面で設定を調整します 次に 印刷をタップするだけで印刷できます Bluetooth プリンタ : プリンタの電源をオンにし 印刷するファイルを端末でプレビューしてから 共有を タップします プリンタが検出されたら その名前をタップし プレビュー画面で設定を調整します 次 に 印刷をタップするだけで印刷できます Bluetooth プリンタを初めてペアリングする場合 まず端末がプリンタを検出できることを確認して から プリンタの電源ボタンを 1 秒間押して ペアリングを成功させます デバイス接続 21
25 セキュリティとプライバシー 顔認証 顔情報の登録と顔認証の有効化顔認証により パスワードを入力しなくても迅速かつ安全に端末のロックを解除できます 顔認証は 所有者アカウントでログインしている場合にのみ使用できます これはPrivateSpace ではサポートされていません ロック画面のパスワードが3 日以上連続で入力されていない場合 または端末がリモートでロックされた あるいは再起動された場合 顔認証は使用できません 顔認証を使用する場合 目を開いた状態で20~50cm( 約 8~20インチ ) の距離から端末に対してまっすぐに顔を向けます 顔を正確にスキャンできるように この機能を使用する場合は暗い場所や顔に直射日光が当たる場所を避けてください 現在 顔の登録は1つのみ可能です 再登録する場合は 現在の顔データを削除してください 1 設定を開きます セキュリティとプライバシー > 顔認証に移動し ロック画面のパスワードを入力します ロック画面のパスワードを設定していない場合は まずパスワードを設定します 6 桁の PIN 以外 に 次の種類のパスワードを設定できます パターン 4 桁の PIN カスタム PIN パスワード 2 端末持ち上げによる画面起動を有効にするを選択すると 端末を持って顔に近づけた場合 画面が点灯し ロックが解除されます この機能が不要な場合 未選択のままにします 顔を登録をタップし 顔の登録を行います 3 顔認証モード : ロック解除方法の選択 : 顔認証画面で 端末のロックを解除をタップします ダイレクトロック解 除を選択すると 端末が顔の特徴を識別し 画面がオンになると画面のロックが解除されます スライドしてロックを解除を選択すると 端末で顔の特徴が識別された後に ロック画面をスライ ドさせてロックを解除できます オフを選択すると顔認証が無効になります スマートロック画面の通知表示 : 通知の表示を有効にします ロック画面では通知の詳細が非 表示になり 所有者の顔が認証された後にのみ表示されるようになります アプリロックへのアクセス : アプリロックへのアクセスを有効にすると アプリロックとロックされた アプリへのアクセスに顔認証が使用されるようになります 顔データの削除 顔認証を使用しなくなった場合や顔データを再登録したい場合は 現在の顔データを削除できます 設定を開き セキュリティとプライバシー > 顔認証に移動し 画面上の説明に従って ロック画面 のパスワードを入力します 次に 顔データを削除をタップし 画面上の説明に従って 現在の顔データ を削除します 22
26 セキュリティとプライバシー 顔データは すべての設定をリセットした場合 端末を初期化した場合 またはパスワードをなしに設定した場合には消去されます ソフトウェア更新では顔データは消去されません 指紋 指紋認証 : 素早い操作とセキュリティの向上指紋認証を使用すると ご利用の端末のロックを素早く解除できるだけでなく 個人情報のセキュリティも向上します 指紋を使用すると 以下の操作を実行できます ワンタップでの画面ロック解除 :PINコードやパターンでの画面ロック解除は面倒なものです 指紋を使用すると ワンタッチで画面のロックを素早くセキュアに解除できます プライベートファイルへのアクセス :Safeボックスやロックしたアプリのパスワードを忘れたり 知らない人に知られたりすると大変です Safeボックスやロックしたアプリに指紋でのアクセスを設定すると ファイルやアプリの安全性を確保し 自分だけがアクセスできるようになります 指紋の登録ご利用の端末に指紋を登録すると パスワードの代わりに指紋で画面のロックを解除したり Safeボックスやアプリロックにアクセスしたりすることができます 指紋によるロック解除は ロック解除方法がパターン PIN パスワードに設定されている場合にのみ使用できます 端末を再起動した後や指紋が認識されない場合は 画面のロック解除パスワードを使用して端末のロックを解除する必要があります 指紋を登録する前に 指が汚れていたり 濡れたりしていないことを確認してください 1 設定を開きます 2 セキュリティとプライバシー > 指紋 ID > 指紋管理 > ロック解除方法を変更に移動して パターン 4 桁の PIN カスタム PIN またはパスワードを選択してから 画面の指示に従ってロック解除パスワードを設定します 3 ロック解除パスワードを設定した後 新しい指紋をタップして指紋を登録します 4 指先を指紋センサーの上に置きます 端末が振動するまで センサーを軽く押します 指先のさまざまな部分を使用して この手順を繰り返します 5 登録完了後 OK をタップします 画面のロックを解除するには 指紋センサーの上に指先を置きます 指紋の追加または変更 端末には最大 5 つの指紋を登録できます 指紋を削除したり 名前を変更したりすることもできます 1 設定を開きます 2 セキュリティとプライバシー > 指紋 ID > 指紋管理に移動します 3 指紋リストセクションでは 以下の操作を実行できます 23
27 セキュリティとプライバシー 新しい指紋の登録 : 新しい指紋をタップして新しい指紋を登録します 指紋の名前の変更または削除 : 登録済みの指紋をタップして 名前を変更または削除します 指紋の識別 : 指紋認証をタップして 登録した指紋を確認または選択します 指紋を使用してプライベート情報に素早くアクセス Safeボックスのプライベート情報やロックしたアプリにアクセスするたびにパスワードを入力するのは面倒なものです 指紋を使用すると プライベート情報へのアクセスが簡単になります この方法は 便利で安全です 1 設定を開きます 2 セキュリティとプライバシー > 指紋 ID > 指紋管理に移動します これで以下の操作を行うことができます 指紋によるSafeボックスへのアクセス : ファイルを開いて Safeボックスをタップすると 指紋を使用してSafeボックスにアクセスできます アプリロックでロックされたアプリへの指紋によるアクセス : 指紋を使用して ホーム画面のロックされたアプリを開くことができます 位置情報サービスの有効化 / 無効化 位置情報に対する権限をアプリに許可すると アプリは常に端末の位置情報を取得できるようになります 悪意のあるアプリが端末の位置情報を取得すると 損害を被ったり不正が行われたりする危険にさらされます 位置情報サービスは 必要に応じて有効 / 無効にすることができます プライバシーを保護し セキュリティを確保するために アプリに許可されている権限を定期的に監視 管理してください 位置情報サービスの有効化 / 無効化 : 設定を開いてセキュリティとプライバシー > 位置情報サービスに移動し 現在地にアクセスを有効または無効にします 位置情報サービスを有効にする際には 適切な測位モードを設定することもできます 位置情報サービスを無効にすると プリインストールされているソフトウェア ( 端末探索など ) を除き 端末のすべてのアプリとサービスが位置情報を収集 使用できなくなります これらのアプリを使用しようとすると システムから位置情報サービスを有効にするよう求められます 機能は通信事業者によって異なる場合があります Huaweiは 個人情報を特定して収集するためではなく ユーザーに必要な機能とサービスを提供する目的でのみ位置情報データを使用します 屋内測位の支援機能の設定 : 設定を開いてセキュリティとプライバシー > 位置情報サービス > 詳細設定に移動し Wi-FiおよびBluetoothのスキャンを有効または無効にします Wi-Fiネットワークと Bluetooth 端末のスキャンによって 屋内測位の精度が向上します 24
28 バックアップと復元 端末のリセット キャッシュや未処理のファイルが長期間にわたって蓄積すると 端末の処理速度が遅くなることがあります そんなときは 端末をリセットすることで キャッシュされたファイルをすべて消去し 端末の初期設定に戻すことができます ネットワーク設定のリセット :Wi-Fi モバイルデータ通信 Bluetoothの設定 ( テザリングやBluetoothペアリング情報を含む ) を元に戻すことができます 端末の他の設定は変更されず データやファイルも削除されません 設定を開き システム > リセット > ネットワーク設定をリセットに移動してネットワーク設定をリセットをタップし 画面の指示に従って設定をリセットします すべての設定を元に戻す : 端末の初期ネットワーク設定と指紋認証 / 顔認証のデータおよびロック画面のパスワードをリセットすることができます 端末探索やHUAWEI IDの設定はリセットされず データやファイルも削除されません 設定を開き システム > リセット > 全ての設定をリセットに移動して全ての設定をリセットをタップし 画面の指示に従って設定をリセットします 初期化する : アカウント設定 システム設定 アプリデータ インストールされているアプリ 曲 画像 ドキュメントなど 端末のメモリとストレージに保存されているすべてのデータを削除し 端末を初期化することができます 端末を初期化する前にデータをバックアップしてください 設定を開き システム > リセット > 端末をリセットに移動してリセットをタップし 必要に応じて画面のロック解除パスワードを入力し 画面の指示に従って端末を初期化します 25
29 Wi-Fi とネットワーク Wi-Fi Wi-Fi+ の概要 Wi-Fi+ はWi-Fiネットワークにインテリジェントに接続し モバイルデータ通信量を節約します 端末が既知のWi-Fiネットワークまたは無料 Wi-Fiネットワークを検出すると 自動的にWi-Fiをオンにしてそのネットワークに接続します また 端末はエリア内で最適なネットワークを自動的に選択して 最適なインターネット接続を実現します Wi-Fi+ を有効にすると 端末で次の操作が実行できます 最適なネットワークを自動的に選択して接続する : 現在地の電波強度に基づいて 以前に接続したことがあるWi-Fiネットワーク 無料ネットワーク またはモバイルデータネットワークから自動的に選択して接続します 以下のステータスバーのアイコンで接続状態を確認できます アイコンは ご利用の端末がWi-Fiでインターネットに接続されていることを示します アンテナの左下のアイコンは ご利用の端末がモバイルデータ通信でインターネットに接続されていることを示します Wi-Fiの自動オン : 以前に接続したことがあるWi-Fiネットワークに基づいて 特定の場所でWi-Fiが自動的に有効になります これにより 端末が新しいネットワークを常に検索する必要がなくなります 利用可能なネットワークの品質の評価 : 現在利用可能なネットワークアクセスポイントを評価し インターネットに接続できないネットワークに端末が自動接続することを防ぎます 26
30 アプリと通知 ツインアプリ :1 度に 2 つのソーシャルメディアアカウントにログイン LINEやFacebookなどのSNSアプリに2つの異なるアカウントで同時にログインしてアカウントの切り替えごとにアプリを起動し直すことなく使用したいと思ったことはありませんか? ツインアプリ機能では LINE やFacebookにおいて2つのアカウントで同時にログインし 仕事用とプライベート用で使い分けることが可能になります ツインアプリ機能は WeChat QQ LINE Facebook Snapchat WhatsApp Messengerでのみ有効です この機能を使用する前に該当のアプリの最新バージョンをダウンロードしてください 設定を開きます アプリ > ツインアプリに移動して 必要に応じてWeChat QQ LINE Facebook Snapchat WhatsApp Messengerに対してツインアプリ機能を有効にします ツインアプリ機能を有効にしたら ホーム画面上にWeChat QQ LINE Facebook Snapchat WhatsApp Messengerのアプリのアイコンが2つ表示されます これは同時に同一アプリに対して2つのアカウントでログインできることを示しています ツインアプリが有効になっているアプリのアイコンを長押しし 閉じる にドロップするとアンインストールの確認メッセージがポップアップされるので OKをタップすると ツインアプリ機能を無効にできます 27
31 サウンドと表示 通知の鳴動制限モードの設定 通知の鳴動制限モードでは 知らない人からの着信がブロックされ 選択した連絡先からの着信またはメッセージ受信の場合にだけ通知されます 設定を開き サウンド > 通知の鳴動制限に移動してから以下を実行します 通知の鳴動制限 : 通知の鳴動制限をタップすると この機能を有効 / 無効をすばやく切り替えられます スケジュールルール : 設定した時間 ( 週末や夜など ) に鳴動を制限します 時間帯の設定をタップし 期間と繰り返しサイクルを設定します 重要な連絡先からの着信の許可 : 通話選択し 連絡先のみまたはお気に入りのみを選択します 重要な連絡先からのメッセージの許可 : メッセージ選択し 連絡先のみまたはお気に入りのみを選択します 同一発信者による再発信の鳴動許可 : 同一発信者による再発信はデフォルトで有効になっています 同じ電話番号から3 分以内に複数回電話がかかると 端末が鳴動します サウンドの設定 映画を観たり ゲームをしたりするときには 端末のサウンド設定が自動的にステレオサウンドに切り替わって最適なオーディオ体験が実現します 着信音と音声リマインダー設定も状況に応じて調整できます システム音量の調整 : 音量ボタンを押し スライダーを動かすと メディア音量を調整できます または をタップして音声設定画面を表示し 着信音 メディア およびアラーム音量を調整できます また システム設定でも音量を調整できます 設定を開いて サウンドをタップしてスライドし 音量を調整できます 音声設定画面でデフォルトの音量ボタン操作をタップして 着信音量を選択します 音量ボタンを使用して 着信音量を調整できます サウンドモード バイブモード サイレントモードの切り替え : ステータスバーを下にスワイプして ショートカットパネルを開きます をタップして サウンドモード サイレントモード またはバイブモードに切り替えます キーパッドのタップ音と通知音の有効化 : 設定を開き サウンド > その他のサウンド設定に移動して キーパッドのタップ音 スクリーンショット時の音 タップ操作バイブを有効または無効にできます 端末をマナーモードに設定する : サウンド画面から サイレントを有効にし サイレントモード時のバイブを有効にします これにより 着信があったときに画面が点灯して端末が振動するようになります 着信音と通知音のカスタマイズ : サウンド画面から 好みに応じて着信音または通知音を選択できます 28
32 起動時のサウンドの無効化 : サウンド > その他のサウンド設定に移動して 電源 ON 時のサウンドを無 効にします サウンドと表示 29
33 ストレージ メモリのクリーンアップの有効化 ストレージの空き容量が少なくなると 時間の経過とともに端末の動作が遅くなることがあります メモリのクリーンアップを使用してストレージの空き容量を確保することで システムパフォーマンスを向上させ 端末のスムーズな動作を維持できます オプティマイザを開き クリーンアップをタップしてメモリをクリーンアップし キャッシュをクリアすることで パフォーマンスを最適化します それでもストレージ容量が不足する場合は ストレージ容量をさらに解放するために特別クリーンアップを実行します 30
34 スマートアシスタント ナビゲーションメニューを使用して任意の場所から端末の機能にアクセスする アプリを閉じたり ホーム画面に戻ったりするには 端末の下部にあるナビゲーションバーを使用する必要があります 端末でナビゲーションメニュー機能を有効にすると ナビゲーションボタンを使用せずに 端末を片手で快適に操作できるようになります 設定を開きます システム > システムナビゲーション > ナビゲーションメニューに移動し ナビゲーションメニューを有効にします ナビゲーションメニューが画面に表示されます ナビゲーションメニューでは次の操作が可能です 戻る : ナビゲーションメニューを1 回タップすると1つ前のステップに戻り 2 回タップすると2つ前のステップに戻ります ホーム : ナビゲーションメニューを長押しして離すと ホーム画面に移動します バックグラウンドアプリの表示 : ナビゲーションメニューを長押ししてから 左右にスワイプすると バックグラウンドで実行されているアプリが表示されます 31
35 システム ユーザー補助 色補正を有効にする色補正は 端末で色覚異常に関連する補正を行うことができます 色補正を有効にすると 色覚が正常なユーザーには一部の色がわかりづらくなることがあります 設定を開き スマートアシスト > ユーザー補助 > 色補正に移動して 色補正を有効にします 補正モードをタップし 必要な色補正モードを選択します 一般設定 メモリおよびストレージのステータスの確認長時間端末を使用すると メモリとストレージがどのくらい残っているか心配になります 端末のメモリとストレージの情報を表示すると メモリとストレージの使用状況を監視することができ クリーンアップ実行の目安となります 設定を開いてストレージをタップし メモリの使用状況を確認します 使用可能なストレージ容量に基づいて 適切なタイミングで空き容量を確保します 空き容量の確保 ( 推奨 ): クリーンアップを選択すると アプリの使用状況の詳細を表示できます また スキャン結果に基づき 推奨に従ってシステムのクリーンアップを実行したり 対象を指定してクリーンアップを実行したりできます スクリーンタイムの確認デジタルバランスによって アプリの使用状況を確認できるため スクリーンタイムを管理しやすく 端末の使用習慣を改善できます 端末の使用状況を確認するため 設定を開いて デジタルバランス > その他に移動します 今日のスクリーンタイムの確認 : 今日をタップすると スクリーンタイム アプリの使用状況 ロック解除を確認できます 過去 7 日間のスクリーンタイムの確認 : 過去 7 日間をタップし スクリーンタイム アプリの使用状況 ロック解除を確認します 32
36 20
37 法律上の注意事項ポートを提供すること 及び他社製の当該ソフトウェアおよびアプリケーションの機能や性能に関して一切の責任を負いません 他社製のソフトウェアおよびアプリケーションサービスは 事前の予告なく中断または終了されることがあります また Huawei はいかなるコンテンツやサービスの可用性を保証いたしません 他社のサービスプロバイダは Huawei の管理下にないネットワークや送信ツールを使ってサービスやコンテンツを提供します Huawei は他社のサービスプロバイダが提供するサービスや 他社のコンテンツやサービスの中断や終了に関する補償を行ったり 責任を負わないことを 適用法が許容する最大範囲まで行使します Huawei は 本製品にインストールされているソフトウェアの合法性 品質などに関して あるいは他社がアップロードまたはダウンロードしたテキスト 画像 ビデオ ソフトウェアなどいかなる形式の制作物に関しても責任を負いません お客様は ソフトウェアのインストールや他社の制作物のアップロードまたはダウンロードに起因する 任意またはすべての結果 ( ソフトウェアと本製品の非互換性など ) に対してリスクを負うものとします 本製品はオープンソースのAndroid プラットフォームを使用しています Huawei は このプラットフォームに対して変更を加えています そのため 本製品は標準の Android プラットフォームがサポートしている機能をすべてサポートしているとは限りません また 他社製のソフトウェアと互換性がない場合もあります Huawei はこうした互換性に対していかなる保証や表明も行わず 明示的に一切の責任を負いません 免責事項本書の内容は現状のままで提供されます 適用法により必要とされる場合を除き 本書の正確性 信頼性 内容に関して 販売性 特定目的との適合性などを含む ( ただしこれらに限定されない ) 明示または非明示の保証を行いません Huaweiは適用法が許容する最大範囲まで 特殊な損傷 故意による損傷 間接的または誘発的損傷 あるいは利益 業務 収益 データ 信用 または予定していた利益の損失に対する責任を負いません 本書に記載されている製品の使用に起因して生じるHuaweiの最大責任範囲 ( この制限は 適用法が当該制限を禁止する範囲まで 個人的な負傷に対する責任には適用されない ) は お客様が本製品に支払った購入代金を上限とします 輸出入規制お客様は輸出入に関して 該当するすべての法律および規制に従い ソフトウェアや技術情報など 本書に記載されている製品の輸出 再輸出 または輸入に必要な全ての公的許可やライセンスを取得する責任を負うものとします 個人情報とデータセキュリティ 本端末で一部の機能またはサードパーティ製アプリケーションを使用した結果 個人情報やデータが失われたり 第三者によるアクセスが可能になってしまう恐れがあります 個人情報を保護するために 以下に示す措置を講じることをお勧めします 本端末を安全な場所に置いて 不正に利用されないようにします 34
38 法律上の注意事項 本端末上で画面ロックを設定し そのロックを解除するパスワードやロック解除パターンを作成します 個人情報をSIMカード メモリカード または本体のメモリに定期的にバックアップします 別の端末に変更する場合 必ず以前の端末の個人情報を移動または削除します サードパーティ製アプリケーションは必ず正規の場所から入手してください ダウンロードした他社製アプリケーションに対して ウィルスチェックを実行してください Huaweiや正規のサードパーティ製アプリケーション提供者がリリースしているセキュリティソフトやパッチをインストールしてください 非公式のサードパーティ製ソフトを使用して更新すると 端末が故障したり 個人情報が危険にさらされる可能性があります ご利用の端末のオンラインによる更新機能から更新するか Huaweiの公式ウェブサイトから該当する製品モデルの正規の更新パッケージをダウンロードすることをお勧めします 一部のアプリケーションでは位置情報の要求や送信を実行します 結果的に サードパーティが位置情報を共有することができる場合があります サードパーティ製アプリケーション提供者のなかには本端末の検出情報や診断情報を収集する場合がありますが これは自社の製品やサービス向上のために使用されます Huaweiや正規のサードパーティ製アプリケーション提供者がリリースしているセキュリティソフトやパッチをインストールしてください 非公式のサードパーティ製ソフトを使用して更新すると 端末が故障したり 個人情報が危険にさらされる可能性があります ご利用の端末のオンラインによる更新機能から更新するか Huaweiの公式ウェブサイトから該当する製品モデルの正規の更新パッケージをダウンロードすることをお勧めします ヘルプの取得 付属のクイックスタートガイドをお読みください 法的情報を確認するには 設定 > システム > 端末情報 > 法律情報をタップしてください 詳細については を参照してください 35
39 本書は参考用です 色 サイズ および画面のレイアウトを含む ( ただしこれらに限定されない ) 実際の製品は異なる場合があります この取扱説明書に記載されているすべての記述 情報 および推奨事項は 明示または非明示の保証を行うものではありません ご利用の国や地域の最新のホットラインおよびメールアドレスについては をご確認ください モデル : POT-LX2J EMUI 9.1_02
HTC U11 HTV33 (Oreo to Pie) Android 9 Pie OS アップデートにおける主な機能追加 変更 / 削除 / 初期化項目について 1
 HTC U HTV33 (Oreo to Pie) Android 9 Pie OS アップデートにおける主な機能追加 変更 / 削除 / 初期化項目について .OS アップデートによる主な機能追加 変更内容一覧 No. 項目内容 説明ページ 0 音量調節機能の変更 音量調節パネルの位置とアイコン表記が変更されます マナーモードの切り替えが 音量 Up/Down キーを押した際に表示されるマナーモードアイコンをタップする方法に変更されます
HTC U HTV33 (Oreo to Pie) Android 9 Pie OS アップデートにおける主な機能追加 変更 / 削除 / 初期化項目について .OS アップデートによる主な機能追加 変更内容一覧 No. 項目内容 説明ページ 0 音量調節機能の変更 音量調節パネルの位置とアイコン表記が変更されます マナーモードの切り替えが 音量 Up/Down キーを押した際に表示されるマナーモードアイコンをタップする方法に変更されます
Huawei nova 2 HWV31 (Nougat to Oreo) Android 8.0 OS アップデートにおける主な機能追加 変更 / 削除について 1
 Huawei nova 2 HWV31 (Nougat to Oreo) Android 8.0 OS アップデートにおける主な機能追加 変更 / 削除について 1 1.OS アップデートによる主な機能追加 変更内容一覧 No. 項目内容 説明ページ 01 バッジアプリアイコンの表示方法の変更 バッジアプリアイコンの表示モードに 未読メッセージ 通知メッセージ モードが追加されます 9 02 ステータスバーの表示変更
Huawei nova 2 HWV31 (Nougat to Oreo) Android 8.0 OS アップデートにおける主な機能追加 変更 / 削除について 1 1.OS アップデートによる主な機能追加 変更内容一覧 No. 項目内容 説明ページ 01 バッジアプリアイコンの表示方法の変更 バッジアプリアイコンの表示モードに 未読メッセージ 通知メッセージ モードが追加されます 9 02 ステータスバーの表示変更
1 本書について はじめに... 2 画面のロックとロック解除... 2 通知とステータスアイコン... 2 よく使用するキー... 3 ホーム画面の操作 文字入力... 7 テキストの編集... 7 入力方法の選択 ネットワークの接続... 8 Wi-Fi
 1 本書について... 1 2 はじめに... 2 画面のロックとロック解除... 2 通知とステータスアイコン... 2 よく使用するキー... 3 ホーム画面の操作... 4 3 文字入力... 7 テキストの編集... 7 入力方法の選択... 7 4 ネットワークの接続... 8 Wi-Fi ネットワークへの接続... 8 Wi-Fi ネットワークへの接続 (WPS 使用 )... 8 5
1 本書について... 1 2 はじめに... 2 画面のロックとロック解除... 2 通知とステータスアイコン... 2 よく使用するキー... 3 ホーム画面の操作... 4 3 文字入力... 7 テキストの編集... 7 入力方法の選択... 7 4 ネットワークの接続... 8 Wi-Fi ネットワークへの接続... 8 Wi-Fi ネットワークへの接続 (WPS 使用 )... 8 5
Fujitsu Standard Tool
 ARROWS Kiss F-03E が Android TM 4.1 に対応! NX! ホームのアイコンカスタマイズ! NX! ホームのアイコンをお好みのデザインにカスタマイズできるようになりました NX! ホームのフォルダが見やすく! NX! ホームのフォルダが最大 9 個まで表示され これまで以上に 見やすく便利になりました アプリ履歴を簡単に一括削除! ホームボタン長押しで表示されるアプリ履歴が
ARROWS Kiss F-03E が Android TM 4.1 に対応! NX! ホームのアイコンカスタマイズ! NX! ホームのアイコンをお好みのデザインにカスタマイズできるようになりました NX! ホームのフォルダが見やすく! NX! ホームのフォルダが最大 9 個まで表示され これまで以上に 見やすく便利になりました アプリ履歴を簡単に一括削除! ホームボタン長押しで表示されるアプリ履歴が
OS アップデートによる主な機能追加 変更内容 覧 No. 項目内容 1 ロック画 の操作 法変更 電源ボタンですぐに画 ロックを追加 アプリへのアクセス許可の確認 法変更 フリースタイルレイアウト 追加 画 ロック解除が暗証番号 (PIN) の場合 シンプル PIN 設定を ON にす
 OS アップデートにおける主な機能追加について OS アップデートによる主な機能追加 変更内容 覧 No. 項目内容 1 ロック画 の操作 法変更 2 3 4 電源ボタンですぐに画 ロックを追加 アプリへのアクセス許可の確認 法変更 フリースタイルレイアウト 追加 画 ロック解除が暗証番号 (PIN) の場合 シンプル PIN 設定を ON にするとロック解除時に OK ボタンを押さなくてもロック解除ができるようになります
OS アップデートにおける主な機能追加について OS アップデートによる主な機能追加 変更内容 覧 No. 項目内容 1 ロック画 の操作 法変更 2 3 4 電源ボタンですぐに画 ロックを追加 アプリへのアクセス許可の確認 法変更 フリースタイルレイアウト 追加 画 ロック解除が暗証番号 (PIN) の場合 シンプル PIN 設定を ON にするとロック解除時に OK ボタンを押さなくてもロック解除ができるようになります
よりシンプルに、直観的なデザインに変更。
 OS アップデートによる主な機能追加について No. 機能 1. Sペンの新機能追加 2. アクションメモの新機能追加 3. サウンド機能の追加 (1) 4. サウンド機能の追加 (2) 5. ロック画面の操作方法変更 6. アイコンデザインの変更 7. Google 設定 の変更 8. ストレージ UIの変更 9. スクラッチブック アプリのUI 変更 10. ネットワークの設定のリセット 機能の追加
OS アップデートによる主な機能追加について No. 機能 1. Sペンの新機能追加 2. アクションメモの新機能追加 3. サウンド機能の追加 (1) 4. サウンド機能の追加 (2) 5. ロック画面の操作方法変更 6. アイコンデザインの変更 7. Google 設定 の変更 8. ストレージ UIの変更 9. スクラッチブック アプリのUI 変更 10. ネットワークの設定のリセット 機能の追加
ARROWS Tab Wi-Fi (FAR70B) ソフトウェアバージョンアップ手順書
 ARROWS Tab Wi-Fi (FAR70B) ソフトウェアバージョンアップ手順書 本書では ARROWS Tab Wi-Fi (FAR70B) の本体ソフトウェアをバージョンアップするための手順を説明しています 本文中の画面は一例です ご使用状況によって 実際に表示される画面が異なることがあります また 画面例の中の赤い枠は説明のために追加したものであり 実際の端末上には表示されていません ソフトウェアバージョンアップ実行前のご準備
ARROWS Tab Wi-Fi (FAR70B) ソフトウェアバージョンアップ手順書 本書では ARROWS Tab Wi-Fi (FAR70B) の本体ソフトウェアをバージョンアップするための手順を説明しています 本文中の画面は一例です ご使用状況によって 実際に表示される画面が異なることがあります また 画面例の中の赤い枠は説明のために追加したものであり 実際の端末上には表示されていません ソフトウェアバージョンアップ実行前のご準備
取扱説明書 EMUI 4.0
 取扱説明書 EMUI 4.0 目次 本書について はじめに 文字入力 画面のロックとロック解除 2 通知とステータスアイコン 2 よく使用するキー 2 ホーム画面の操作 3 テキストの編集 5 入力方法の選択 5 ネットワークの接続 ネットワークの共有 Wi-Fi ネットワークへの接続 6 Wi-Fi ネットワークへの接続 (WPS 使用 ) 6 モバイルデータ通信の有効化 6 Wi-Fi ホットスポットによるデータ通信の共有
取扱説明書 EMUI 4.0 目次 本書について はじめに 文字入力 画面のロックとロック解除 2 通知とステータスアイコン 2 よく使用するキー 2 ホーム画面の操作 3 テキストの編集 5 入力方法の選択 5 ネットワークの接続 ネットワークの共有 Wi-Fi ネットワークへの接続 6 Wi-Fi ネットワークへの接続 (WPS 使用 ) 6 モバイルデータ通信の有効化 6 Wi-Fi ホットスポットによるデータ通信の共有
OS アップデートによる主な変更 機能追加について (2/2) No. 機能 20. 高度な機能 のメニュー追加(2/2) 21. サウンド機能の追加 充電時の音 の追加 22. [ 通知をミュート ] の管理アプリ 機能の追加 23. 画面デザインの変更 24. アイコンデザインの変更 25. 連
![OS アップデートによる主な変更 機能追加について (2/2) No. 機能 20. 高度な機能 のメニュー追加(2/2) 21. サウンド機能の追加 充電時の音 の追加 22. [ 通知をミュート ] の管理アプリ 機能の追加 23. 画面デザインの変更 24. アイコンデザインの変更 25. 連 OS アップデートによる主な変更 機能追加について (2/2) No. 機能 20. 高度な機能 のメニュー追加(2/2) 21. サウンド機能の追加 充電時の音 の追加 22. [ 通知をミュート ] の管理アプリ 機能の追加 23. 画面デザインの変更 24. アイコンデザインの変更 25. 連](/thumbs/92/108942919.jpg) OS アップデートによる主な変更 機能追加について (1/2) No. 機能 1. 指紋認証のセキュリティ強化 2. バッテリー使用量を最適化 する機能の追加 3. ギャラリー アプリの機能追加 1 周辺に共有 4. ギャラリー アプリの機能追加 2 アニメ コラージュ 機能 5. ブラウザの シークレットモードセキュリティ 機能の追加 (1/2) 6. ブラウザの シークレットモードセキュリティ
OS アップデートによる主な変更 機能追加について (1/2) No. 機能 1. 指紋認証のセキュリティ強化 2. バッテリー使用量を最適化 する機能の追加 3. ギャラリー アプリの機能追加 1 周辺に共有 4. ギャラリー アプリの機能追加 2 アニメ コラージュ 機能 5. ブラウザの シークレットモードセキュリティ 機能の追加 (1/2) 6. ブラウザの シークレットモードセキュリティ
Microsoft PowerPoint - F-04E JB化の操作手順書(Wi-Fi編)_ ppt [互換モード]
![Microsoft PowerPoint - F-04E JB化の操作手順書(Wi-Fi編)_ ppt [互換モード] Microsoft PowerPoint - F-04E JB化の操作手順書(Wi-Fi編)_ ppt [互換モード]](/thumbs/89/97635396.jpg) ARROWS V F-04E が Android TM 4.2 に対応! ロック画面から簡単カメラ起動 ロック画面中 左フリックをするだけで 簡単にカメラが起動できるようになりました ( ホーム画面でメニューボタンをタップ ( または直接 設定 アプリを起動 ) 本体設定 セキュリティ 左にスライドでカメラ起動 : 有効時 ) アプリ履歴を簡単に一括削除! ホームボタン長押しで表示されるアプリ履歴が
ARROWS V F-04E が Android TM 4.2 に対応! ロック画面から簡単カメラ起動 ロック画面中 左フリックをするだけで 簡単にカメラが起動できるようになりました ( ホーム画面でメニューボタンをタップ ( または直接 設定 アプリを起動 ) 本体設定 セキュリティ 左にスライドでカメラ起動 : 有効時 ) アプリ履歴を簡単に一括削除! ホームボタン長押しで表示されるアプリ履歴が
本体内のメモリの合計容量と空き容量などを確認できます a ホーム画面で [ 基本フォルダ ] [ 設定 ] [ ストレージ ] マイファイルを利用する 本体に保存されている静止画や動画 音楽や文書などのデータを表示 管理できます a アプリ一覧画面で [ ツール ] [ マイファイル ] カテゴリ一
![本体内のメモリの合計容量と空き容量などを確認できます a ホーム画面で [ 基本フォルダ ] [ 設定 ] [ ストレージ ] マイファイルを利用する 本体に保存されている静止画や動画 音楽や文書などのデータを表示 管理できます a アプリ一覧画面で [ ツール ] [ マイファイル ] カテゴリ一 本体内のメモリの合計容量と空き容量などを確認できます a ホーム画面で [ 基本フォルダ ] [ 設定 ] [ ストレージ ] マイファイルを利用する 本体に保存されている静止画や動画 音楽や文書などのデータを表示 管理できます a アプリ一覧画面で [ ツール ] [ マイファイル ] カテゴリ一](/thumbs/92/109318009.jpg) ファイル管理 メモリの使用量を確認する 173 マイファイルを利用する 173 microusbケーブル01( 別売 ) でパソコンと接続する 174 au 設定メニューからデータをバックアップする 175 データお預かり設定をする 175 Galaxy Smart Switchを利用する 176 Galaxyアカウントを利用してサーバー上にバックアップする 176 172 本体内のメモリの合計容量と空き容量などを確認できます
ファイル管理 メモリの使用量を確認する 173 マイファイルを利用する 173 microusbケーブル01( 別売 ) でパソコンと接続する 174 au 設定メニューからデータをバックアップする 175 データお預かり設定をする 175 Galaxy Smart Switchを利用する 176 Galaxyアカウントを利用してサーバー上にバックアップする 176 172 本体内のメモリの合計容量と空き容量などを確認できます
Android用 印刷プラグイン Canon Print Service マニュアル
 JPN 目次 はじめに... ii 本書の読みかた... iii Canon Print Service でできること... 1 対応プリンター / 複合機について... 2 対応 OS/ 端末について... 3 プリント仕様について... 4 印刷前に必要な設定... 5 サービスの有効化... 6 IP アドレスを指定してデバイスを探索する... 7 ファイルの印刷手順... 8 プリント設定を変更する...
JPN 目次 はじめに... ii 本書の読みかた... iii Canon Print Service でできること... 1 対応プリンター / 複合機について... 2 対応 OS/ 端末について... 3 プリント仕様について... 4 印刷前に必要な設定... 5 サービスの有効化... 6 IP アドレスを指定してデバイスを探索する... 7 ファイルの印刷手順... 8 プリント設定を変更する...
AQUOS sense basic オンラインマニュアル
 セキュリティと現在地情報の設定 セキュリティと現在地情報 セキュリティと現在地情報の設定 画面のロックや暗証番号など セキュリティに関する機能を設定で きます 設定できる項目は次のとおりです 項目 Google Play プロテクト端末を探すセキュリティアップデート操作用暗証番号設定画面ロックロック画面の設定 Smart Lock 位置情報パスワードを表示端末管理アプリ SIMカードロック設定暗号化と認証情報信頼できるエージェント画面の固定使用履歴にアクセスできるアプリ
セキュリティと現在地情報の設定 セキュリティと現在地情報 セキュリティと現在地情報の設定 画面のロックや暗証番号など セキュリティに関する機能を設定で きます 設定できる項目は次のとおりです 項目 Google Play プロテクト端末を探すセキュリティアップデート操作用暗証番号設定画面ロックロック画面の設定 Smart Lock 位置情報パスワードを表示端末管理アプリ SIMカードロック設定暗号化と認証情報信頼できるエージェント画面の固定使用履歴にアクセスできるアプリ
本体内のメモリの合計容量と空き容量などを確認できます a ホーム画面で [ 基本フォルダ ] [ 設定 ] [ ストレージ ] マイファイルを利用する 本体に保存されている静止画や動画 音楽や文書などのデータを表示 管理できます a アプリ一覧画面で [Tools] [ マイファイル ] カテゴリ一
![本体内のメモリの合計容量と空き容量などを確認できます a ホーム画面で [ 基本フォルダ ] [ 設定 ] [ ストレージ ] マイファイルを利用する 本体に保存されている静止画や動画 音楽や文書などのデータを表示 管理できます a アプリ一覧画面で [Tools] [ マイファイル ] カテゴリ一 本体内のメモリの合計容量と空き容量などを確認できます a ホーム画面で [ 基本フォルダ ] [ 設定 ] [ ストレージ ] マイファイルを利用する 本体に保存されている静止画や動画 音楽や文書などのデータを表示 管理できます a アプリ一覧画面で [Tools] [ マイファイル ] カテゴリ一](/thumbs/91/105847917.jpg) ファイル管理 メモリの使用量を確認する 173 マイファイルを利用する 173 microusbケーブル01( 別売 ) でパソコンと接続する 174 au 設定メニューからデータをバックアップする 175 データお預かり設定をする 175 Galaxy Smart Switchを利用する 176 Galaxyアカウントを利用してサーバー上にバックアップする 176 172 本体内のメモリの合計容量と空き容量などを確認できます
ファイル管理 メモリの使用量を確認する 173 マイファイルを利用する 173 microusbケーブル01( 別売 ) でパソコンと接続する 174 au 設定メニューからデータをバックアップする 175 データお預かり設定をする 175 Galaxy Smart Switchを利用する 176 Galaxyアカウントを利用してサーバー上にバックアップする 176 172 本体内のメモリの合計容量と空き容量などを確認できます
ARROWS Tab Wi-Fi (FAR75A/FAR70A) ソフトウェアバージョンアップ手順書
 ARROWS Tab Wi-Fi (FAR75A/FAR70A) ソフトウェアバージョンアップ手順書 (Android 3.2 用 ) 本書では ARROWS Tab Wi-Fi (FAR75A/FAR70A) の本体ソフトウェアを Android 3.2 からバージョンアップするための手順を説明しています Android 4.0 からバージョンアップする手順については ARROWS Tab Wi-Fi
ARROWS Tab Wi-Fi (FAR75A/FAR70A) ソフトウェアバージョンアップ手順書 (Android 3.2 用 ) 本書では ARROWS Tab Wi-Fi (FAR75A/FAR70A) の本体ソフトウェアを Android 3.2 からバージョンアップするための手順を説明しています Android 4.0 からバージョンアップする手順については ARROWS Tab Wi-Fi
zero_mono_docomo_00.indd
 CONTENTS Chapter 1 MONO MO-01J のキホン Section 01 この機種の特徴を知ろう 8 Section 02 ロックの解除と電源のオン オフ 10 Section 03 基本操作を覚える 12 Section 04 ホーム画面の使い方 14 Section 05 情報を確認する 16 Section 06 アプリを利用する 18 Section 07 ウィジェットを利用する
CONTENTS Chapter 1 MONO MO-01J のキホン Section 01 この機種の特徴を知ろう 8 Section 02 ロックの解除と電源のオン オフ 10 Section 03 基本操作を覚える 12 Section 04 ホーム画面の使い方 14 Section 05 情報を確認する 16 Section 06 アプリを利用する 18 Section 07 ウィジェットを利用する
1 本書について はじめに... 2 画面のロックとロック解除... 2 通知とステータスアイコン... 2 よく使用するキー... 3 ホーム画面の操作 文字入力... 6 テキストの編集... 6 入力方法の選択 ネットワークの接続... 7 Wi-Fi
 1 本書について... 1 2 はじめに... 2 画面のロックとロック解除... 2 通知とステータスアイコン... 2 よく使用するキー... 3 ホーム画面の操作... 3 3 文字入力... 6 テキストの編集... 6 入力方法の選択... 6 4 ネットワークの接続... 7 Wi-Fi ネットワークへの接続... 7 Wi-Fi ネットワークへの接続 (WPS 使用 )... 7 モバイルデータ通信の有効化...
1 本書について... 1 2 はじめに... 2 画面のロックとロック解除... 2 通知とステータスアイコン... 2 よく使用するキー... 3 ホーム画面の操作... 3 3 文字入力... 6 テキストの編集... 6 入力方法の選択... 6 4 ネットワークの接続... 7 Wi-Fi ネットワークへの接続... 7 Wi-Fi ネットワークへの接続 (WPS 使用 )... 7 モバイルデータ通信の有効化...
1. ロック画面の操作方法変更 セキュリティ強化のため ロック画面の操作方法が変更となります 画面ロックを変更する場合 バックアップパスワードを入力する必要があります 端末のロック解除に指紋認証を設定している場合 端末の再起動時も 初回のみバックアップパスワードを入力する必要があります < 画面ロッ
 OS アップデートによる主な変更 機能追加について No. 機能 1. ロック画面の操作方法変更 2. バッテリー使用量を最適化 する機能の追加 3. Webサインイン機能の追加 4. 位置情報の精度向上機能の追加 5. 高コントラストフォント 機能の追加 6. 標準アプリの選択機能の追加 7. 端末アシスタンスアプリ 機能の追加 8. メモリ 機能の追加 9. アプリの権限 機能の追加 10. アプリへのアクセス許可の確認方法変更
OS アップデートによる主な変更 機能追加について No. 機能 1. ロック画面の操作方法変更 2. バッテリー使用量を最適化 する機能の追加 3. Webサインイン機能の追加 4. 位置情報の精度向上機能の追加 5. 高コントラストフォント 機能の追加 6. 標準アプリの選択機能の追加 7. 端末アシスタンスアプリ 機能の追加 8. メモリ 機能の追加 9. アプリの権限 機能の追加 10. アプリへのアクセス許可の確認方法変更
1 本書について はじめに... 2 カードの挿入... 2 画面のロックとロック解除... 3 通知とステータスアイコン... 3 よく使用するキー... 4 ホーム画面の操作... 4 デュアルウィンドウジェスチャー 文字入力... 7 テキストの編集... 7 入力
 取扱説明書 EMUI 3.1 1 本書について... 1 2 はじめに... 2 カードの挿入... 2 画面のロックとロック解除... 3 通知とステータスアイコン... 3 よく使用するキー... 4 ホーム画面の操作... 4 デュアルウィンドウジェスチャー... 6 3 文字入力... 7 テキストの編集... 7 入力方法の選択... 7 4 ネットワークの接続... 8 Wi-Fi ネットワークへの接続...
取扱説明書 EMUI 3.1 1 本書について... 1 2 はじめに... 2 カードの挿入... 2 画面のロックとロック解除... 3 通知とステータスアイコン... 3 よく使用するキー... 4 ホーム画面の操作... 4 デュアルウィンドウジェスチャー... 6 3 文字入力... 7 テキストの編集... 7 入力方法の選択... 7 4 ネットワークの接続... 8 Wi-Fi ネットワークへの接続...
KDDI ペーパーレスFAXサービス
 for Android 操作説明書 2012 年 2 月 7 日 KDDI 株式会社 はじめに 本操作説明書では KDDI ペーパーレス FAX サービス for Android の基本操作方法を記載しております KDDI ペーパーレス FAX サービス for Android は KDDI ペーパーレス FAX サービス に届いた FAX やメッセージを au の Andoroid スマートフォン上で簡単に確認することができます
for Android 操作説明書 2012 年 2 月 7 日 KDDI 株式会社 はじめに 本操作説明書では KDDI ペーパーレス FAX サービス for Android の基本操作方法を記載しております KDDI ペーパーレス FAX サービス for Android は KDDI ペーパーレス FAX サービス に届いた FAX やメッセージを au の Andoroid スマートフォン上で簡単に確認することができます
AQUOS sense basic オンラインマニュアル
 の設定 各項目を設定 の設定 設定が完了します に関する機能を設定 / 確認できます 設定 / 確認できる項 目は次のとおりです 利用時の操作 項目言語と入力日付と時刻バックアップデータ引継アップデートリセット認証端末情報 説明表示言語や文字入力に関する機能を設定できます 日付や時刻に関する機能を設定できます アプリのデータやWi-Fiパスワードなどを Googleサーバーにバックアップできます SDカードやBluetooth
の設定 各項目を設定 の設定 設定が完了します に関する機能を設定 / 確認できます 設定 / 確認できる項 目は次のとおりです 利用時の操作 項目言語と入力日付と時刻バックアップデータ引継アップデートリセット認証端末情報 説明表示言語や文字入力に関する機能を設定できます 日付や時刻に関する機能を設定できます アプリのデータやWi-Fiパスワードなどを Googleサーバーにバックアップできます SDカードやBluetooth
PitStop マル秘テク
 Optimus LTE L-01D 用 LG On-Screen Phone を利用する ご使用の前に...2 最新の On-Screen Phone の入手について 2 動作環境について 2 On-Screen Phone の準備の流れ 3 On-Screen Phone のインストール...4 インストール手順 4 接続設定...7 USB ケーブルによる接続設定 7 Bluetooth による接続設定
Optimus LTE L-01D 用 LG On-Screen Phone を利用する ご使用の前に...2 最新の On-Screen Phone の入手について 2 動作環境について 2 On-Screen Phone の準備の流れ 3 On-Screen Phone のインストール...4 インストール手順 4 接続設定...7 USB ケーブルによる接続設定 7 Bluetooth による接続設定
目次 製品登録 Android 系デバイスの管理 デバイスの接続アプリ管理連絡先管理 SMS 管理音楽管理写真 ビデオ管理データ管理ツールキットダウンロードセッティング ios 系デバイスの管理 デバイスの接続 ios デバイス最適化メディア管理写真 ビデオ管理連絡先管理 SMS 管理ツールキット
 目次 製品登録 Android 系デバイスの管理 デバイスの接続アプリ管理連絡先管理 SMS 管理音楽管理写真 ビデオ管理データ管理ツールキットダウンロードセッティング ios 系デバイスの管理 デバイスの接続 ios デバイス最適化メディア管理写真 ビデオ管理連絡先管理 SMS 管理ツールキット ダウンロードセッティング * ご注意 本製品はほぼすべての Android デバイスと IOS デバイスを接続して
目次 製品登録 Android 系デバイスの管理 デバイスの接続アプリ管理連絡先管理 SMS 管理音楽管理写真 ビデオ管理データ管理ツールキットダウンロードセッティング ios 系デバイスの管理 デバイスの接続 ios デバイス最適化メディア管理写真 ビデオ管理連絡先管理 SMS 管理ツールキット ダウンロードセッティング * ご注意 本製品はほぼすべての Android デバイスと IOS デバイスを接続して
a ii
 LGV31 a ii 1 2 3 4 5 6 7 8 9 10 11 12 13 14 15 Li-ion00 16 17 18 19 20 21 22 a b 23 24 25 26 27 28 a b c d a b d e 29 30 31 32 33 34 o p q r s t c d e f k l a b j m n g h i u v a b c d e f g h i j k l
LGV31 a ii 1 2 3 4 5 6 7 8 9 10 11 12 13 14 15 Li-ion00 16 17 18 19 20 21 22 a b 23 24 25 26 27 28 a b c d a b d e 29 30 31 32 33 34 o p q r s t c d e f k l a b j m n g h i u v a b c d e f g h i j k l
PowerPoint プレゼンテーション
 クラウドバックアップサービス 2016 年 05 月 26 日 目次 1.AOSアプリユーザー IDとライセンスキーの登録... 2 2. 起動と新規登録... 4 3. アプリ画面説明... 6 ホーム画面... 6 ナビゲーションドロワー... 6 バックアップデータの選択... 7 データの復元... 8 バックアップ済みデータの削除... 11 設定... 13 4.Webブラウザでの確認...
クラウドバックアップサービス 2016 年 05 月 26 日 目次 1.AOSアプリユーザー IDとライセンスキーの登録... 2 2. 起動と新規登録... 4 3. アプリ画面説明... 6 ホーム画面... 6 ナビゲーションドロワー... 6 バックアップデータの選択... 7 データの復元... 8 バックアップ済みデータの削除... 11 設定... 13 4.Webブラウザでの確認...
目次 1 サービス概要 3 あんしんフィルター for auとは 4 動作環境 5 2 利用開始 6 アプリをインストールする 7 サービスを開始する 8,9 あんしんフィルター for au アプリアイコンの移動 10 3 設定変更 11 管理者を登録する 12 管理者画面を表示する 13 管理す
 保護者様向け設定ガイド 2017 年 2 月版 目次 1 サービス概要 3 あんしんフィルター for auとは 4 動作環境 5 2 利用開始 6 アプリをインストールする 7 サービスを開始する 8,9 あんしんフィルター for au アプリアイコンの移動 10 3 設定変更 11 管理者を登録する 12 管理者画面を表示する 13 管理するiPhone,iPadに名前をつける 13 フィルタリング強度を設定する
保護者様向け設定ガイド 2017 年 2 月版 目次 1 サービス概要 3 あんしんフィルター for auとは 4 動作環境 5 2 利用開始 6 アプリをインストールする 7 サービスを開始する 8,9 あんしんフィルター for au アプリアイコンの移動 10 3 設定変更 11 管理者を登録する 12 管理者画面を表示する 13 管理するiPhone,iPadに名前をつける 13 フィルタリング強度を設定する
Android One S2 クイックスタート
 クイックスタート 2017 年 3 月第 1 版発行ソフトバンク株式会社ご不明な点はお求めになったワイモバイル携帯電話取扱店にご相談ください 製造元 : 京セラ株式会社 KTDA25WFXX- 0317SZ 各部の名称 キー操作 通知 充電ランプ 電源キー ディスプレイ の点灯 消灯 明るさ 近接センサー 受話口 赤外線ポート 電源を入れる 電源を切る 電源キーを 長く押す 電源を切る 電源キーを長く押す
クイックスタート 2017 年 3 月第 1 版発行ソフトバンク株式会社ご不明な点はお求めになったワイモバイル携帯電話取扱店にご相談ください 製造元 : 京セラ株式会社 KTDA25WFXX- 0317SZ 各部の名称 キー操作 通知 充電ランプ 電源キー ディスプレイ の点灯 消灯 明るさ 近接センサー 受話口 赤外線ポート 電源を入れる 電源を切る 電源キーを 長く押す 電源を切る 電源キーを長く押す
302KC 取扱説明書 Chapter3
 画面の見かた ホーム画面のしくみ...40 ステータスバーについて...40 通知パネルを利用する... 42 ホーム画面をアレンジする... 43 アプリ一覧画面をアレンジする... 45 スタート画面をアレンジする...46 画面の見かた 39 ホーム画面のしくみ ホーム画面は電源を入れたときに表示される 本機の操作の中心となる画面です ホーム画面をカスタマイズして アプリケーションのショートカットやウィジェット
画面の見かた ホーム画面のしくみ...40 ステータスバーについて...40 通知パネルを利用する... 42 ホーム画面をアレンジする... 43 アプリ一覧画面をアレンジする... 45 スタート画面をアレンジする...46 画面の見かた 39 ホーム画面のしくみ ホーム画面は電源を入れたときに表示される 本機の操作の中心となる画面です ホーム画面をカスタマイズして アプリケーションのショートカットやウィジェット
Y!mobile 302HW 取扱説明書
 47 48 49 50 a e b f c d a b 51 c d e r f 52 53 ホーム画面について 本機の起動が完了すると ホーム画面が表示されます ホーム画面は さまざまな操作をはじめるための基本画面です 左右にスワイプ スライドして画面を切り替えることができます お買い上げ時は4枚のホーム画面があり 1 9枚の間で画面を追加 削除できます a b a a e i g f h h g
47 48 49 50 a e b f c d a b 51 c d e r f 52 53 ホーム画面について 本機の起動が完了すると ホーム画面が表示されます ホーム画面は さまざまな操作をはじめるための基本画面です 左右にスワイプ スライドして画面を切り替えることができます お買い上げ時は4枚のホーム画面があり 1 9枚の間で画面を追加 削除できます a b a a e i g f h h g
 1 本書について... 1 2 はじめに... 2 画面のロックとロック解除... 2 通知とステータスアイコン... 2 よく使用するキー... 3 ホーム画面の操作... 3 3 文字入力... 6 テキストの編集... 6 入力方法の選択... 6 4 ネットワークの接続... 7 Wi-Fi ネットワークへの接続... 7 Wi-Fi ネットワークへの接続 (WPS 使用 )... 7 モバイルデータ通信の有効化...
1 本書について... 1 2 はじめに... 2 画面のロックとロック解除... 2 通知とステータスアイコン... 2 よく使用するキー... 3 ホーム画面の操作... 3 3 文字入力... 6 テキストの編集... 6 入力方法の選択... 6 4 ネットワークの接続... 7 Wi-Fi ネットワークへの接続... 7 Wi-Fi ネットワークへの接続 (WPS 使用 )... 7 モバイルデータ通信の有効化...
OS アップデートによる主な機能追加 変更内容一覧 No. 項目内容ページ 01 マルチウインドウ対応 通知パネル : 通知画面上で SMS 等を返信する機能の追加 通知パネル : クイック設定のショートカットを追加 設定アプリ : データ使用 に データセーバー 機能の追加
 HTC 10 HTV32 Android7.0 OS アップデートにおける機能追加 変更内容 削除項目について OS アップデートによる主な機能追加 変更内容一覧 No. 項目内容ページ 01 マルチウインドウ対応 02 03 04 05 通知パネル : 通知画面上で SMS 等を返信する機能の追加 通知パネル : クイック設定のショートカットを追加 設定アプリ : データ使用 に データセーバー
HTC 10 HTV32 Android7.0 OS アップデートにおける機能追加 変更内容 削除項目について OS アップデートによる主な機能追加 変更内容一覧 No. 項目内容ページ 01 マルチウインドウ対応 02 03 04 05 通知パネル : 通知画面上で SMS 等を返信する機能の追加 通知パネル : クイック設定のショートカットを追加 設定アプリ : データ使用 に データセーバー
筑波大学知識情報 図書館学類 ipod touch 基本操作ガイド
 筑波大学知識情報 図書館学類 ipod touch 基本操作ガイド 1 ipod touch の接続 1. ipod touch を管理するコンピュータに itunes をダウンロードしてインストールします (http://www.itunes.com/jp/download) 2. 付属のケーブルを使って ipod touch をコンピュータの USB ポートに接続します 2 各部名称 & 基本操作
筑波大学知識情報 図書館学類 ipod touch 基本操作ガイド 1 ipod touch の接続 1. ipod touch を管理するコンピュータに itunes をダウンロードしてインストールします (http://www.itunes.com/jp/download) 2. 付属のケーブルを使って ipod touch をコンピュータの USB ポートに接続します 2 各部名称 & 基本操作
目次 1. はじめに (1) mineo でんわ のダウンロード (2) ご契約確認画面 (3) ご利用いただくための設定方法画面 (4) アクセス確認画面 2. 連絡先 (1) 連絡先画面 (2) 連絡先からの発信 (3) 非通知発信 (4) おトク設定 (5) おトク設定の例外 (6) 連絡先の
 mineo でんわ ご利用マニュアル ios 版 Ver. 2.3.1 株式会社ケイ オプティコム 1 目次 1. はじめに (1) mineo でんわ のダウンロード (2) ご契約確認画面 (3) ご利用いただくための設定方法画面 (4) アクセス確認画面 2. 連絡先 (1) 連絡先画面 (2) 連絡先からの発信 (3) 非通知発信 (4) おトク設定 (5) おトク設定の例外 (6) 連絡先の登録
mineo でんわ ご利用マニュアル ios 版 Ver. 2.3.1 株式会社ケイ オプティコム 1 目次 1. はじめに (1) mineo でんわ のダウンロード (2) ご契約確認画面 (3) ご利用いただくための設定方法画面 (4) アクセス確認画面 2. 連絡先 (1) 連絡先画面 (2) 連絡先からの発信 (3) 非通知発信 (4) おトク設定 (5) おトク設定の例外 (6) 連絡先の登録
目次 1. AOS ユーザー登録サイト AOS ユーザー登録 AOS ライセンスキー登録 ios 版アプリ インストール 起動と新規登録 初期設定とバックアップ Andro
 クラウドバックアップサービス 目次 1. AOS ユーザー登録サイト...1 1.1. AOS ユーザー登録... 1 1.2. AOS ライセンスキー登録... 2 2. ios 版アプリ...3 2.1. インストール... 3 2.2. 起動と新規登録... 4 2.3. 初期設定とバックアップ... 5 3. Android 版アプリ...6 3.1. インストール... 6 3.2. 起動と新規登録...
クラウドバックアップサービス 目次 1. AOS ユーザー登録サイト...1 1.1. AOS ユーザー登録... 1 1.2. AOS ライセンスキー登録... 2 2. ios 版アプリ...3 2.1. インストール... 3 2.2. 起動と新規登録... 4 2.3. 初期設定とバックアップ... 5 3. Android 版アプリ...6 3.1. インストール... 6 3.2. 起動と新規登録...
ホーム画面のしくみ ホーム画面は電源を入れたときに表示される 本機の操作の中心となる画面です ホーム画面をカスタマイズして アプリケーションのショートカットやウィジェット フォルダを表示させることができます ホーム画面の見かた ステータスバーについて ステータスバーは 本機の画面上部にあります 新着
 画面の見かた ホーム画面のしくみ...46 ステータスバーについて...46 通知パネルを利用する...48 ホーム画面をアレンジする...49 アプリ一覧画面をアレンジする...51 画面ロック解除画面をアレンジする... 52 画面の見かた 45 ホーム画面のしくみ ホーム画面は電源を入れたときに表示される 本機の操作の中心となる画面です ホーム画面をカスタマイズして アプリケーションのショートカットやウィジェット
画面の見かた ホーム画面のしくみ...46 ステータスバーについて...46 通知パネルを利用する...48 ホーム画面をアレンジする...49 アプリ一覧画面をアレンジする...51 画面ロック解除画面をアレンジする... 52 画面の見かた 45 ホーム画面のしくみ ホーム画面は電源を入れたときに表示される 本機の操作の中心となる画面です ホーム画面をカスタマイズして アプリケーションのショートカットやウィジェット
LG Q Stylus オンラインマニュアル
 画面について ホーム画面の見かた ホーム画面とランチャー画面 本機のおもな操作は ホーム画面 と アプリを一覧表示した ランチャー画面 から行います ホーム画面をカスタマイズして アプリのショートカットやウィジェット フォルダを表示させることができます 名称ステータスバー現在の表示位置 1 ドックホームタッチボタンカスタマイズエリアランチャーボタン 説明下にドラッグすると 通知パネルを表示します 2
画面について ホーム画面の見かた ホーム画面とランチャー画面 本機のおもな操作は ホーム画面 と アプリを一覧表示した ランチャー画面 から行います ホーム画面をカスタマイズして アプリのショートカットやウィジェット フォルダを表示させることができます 名称ステータスバー現在の表示位置 1 ドックホームタッチボタンカスタマイズエリアランチャーボタン 説明下にドラッグすると 通知パネルを表示します 2
目 次 1. 概要 ホームアプリの主な機能 操作方法 初期設定 初期画面 診断 ( 車両情報選択画面 ) 車両情報の登録 編集 登録した車両を削除する...
 目 次 1. 概要... 1 1.1. ホームアプリの主な機能... 1 2. 操作方法... 2 2.1. 初期設定... 2 2.2. 初期画面... 3 2.3. 診断 ( 車両情報選択画面 )... 4 2.3.1. 車両情報の登録 編集... 5 2.3.2. 登録した車両を削除する... 7 2.4. 診断 ( 診断メニュー画面 )... 8 2.5. 保存データを開く... 9 2.5.1.
目 次 1. 概要... 1 1.1. ホームアプリの主な機能... 1 2. 操作方法... 2 2.1. 初期設定... 2 2.2. 初期画面... 3 2.3. 診断 ( 車両情報選択画面 )... 4 2.3.1. 車両情報の登録 編集... 5 2.3.2. 登録した車両を削除する... 7 2.4. 診断 ( 診断メニュー画面 )... 8 2.5. 保存データを開く... 9 2.5.1.
Microsoft Word - android manual JP doc
 3R-HSAP800WIFI Wifi 転送機能の手引き (Android 搭載製品 ) この手引きでは 3R-HSAP800WIFI と Android 搭載製品を使ってスキャンしたデータを閲覧する手順をご紹介しています 操作画面などは HTC 製 ISW11HT(Android 2.3.4) を例にしています 本書内で使用している商品名等は各社の商標および登録商標です 使用前のご注意事項 * *
3R-HSAP800WIFI Wifi 転送機能の手引き (Android 搭載製品 ) この手引きでは 3R-HSAP800WIFI と Android 搭載製品を使ってスキャンしたデータを閲覧する手順をご紹介しています 操作画面などは HTC 製 ISW11HT(Android 2.3.4) を例にしています 本書内で使用している商品名等は各社の商標および登録商標です 使用前のご注意事項 * *
 取扱説明書 ............................................................ 1............................................................ 2...................................................... 2.......................................................
取扱説明書 ............................................................ 1............................................................ 2...................................................... 2.......................................................
<4D F736F F F696E74202D FC915088C4816A462D A4289BB82CC91808DEC8EE88F878F D466995D2816A5F F4390B394C52E B8CDD8AB B83685D>
 ARROWS Tab F-05E が Android TM 4.1 に対応! アプリ履歴を簡単に一括削除! アプリ履歴はこれまで 1 つずつしか削除できませんでしたが ワンタッチで全て削除できるようになりました 人物 夜景がさらにキレイに撮れる! 暗い場所でも顔検出エンジンによって 物を 動認識し 周囲の明るさを考慮した照度コントロール設定によってキレイに写真が撮れるようになりました Android
ARROWS Tab F-05E が Android TM 4.1 に対応! アプリ履歴を簡単に一括削除! アプリ履歴はこれまで 1 つずつしか削除できませんでしたが ワンタッチで全て削除できるようになりました 人物 夜景がさらにキレイに撮れる! 暗い場所でも顔検出エンジンによって 物を 動認識し 周囲の明るさを考慮した照度コントロール設定によってキレイに写真が撮れるようになりました Android
システム更新の手順 1-1. Android のホーム画面で [ アプリ ] [ 設定 ] [ 画面 ] [ 画面の自動スリープ ] の [ しない ] をタップします 1-2. Android のホーム画面で [ アプリ ] [ 設定 ] [ タブレット情報 ] を順にタップし ビル ド番号 を確
![システム更新の手順 1-1. Android のホーム画面で [ アプリ ] [ 設定 ] [ 画面 ] [ 画面の自動スリープ ] の [ しない ] をタップします 1-2. Android のホーム画面で [ アプリ ] [ 設定 ] [ タブレット情報 ] を順にタップし ビル ド番号 を確 システム更新の手順 1-1. Android のホーム画面で [ アプリ ] [ 設定 ] [ 画面 ] [ 画面の自動スリープ ] の [ しない ] をタップします 1-2. Android のホーム画面で [ アプリ ] [ 設定 ] [ タブレット情報 ] を順にタップし ビル ド番号 を確](/thumbs/93/111971476.jpg) Android 3.2 から Android 4.0 への更新手順 GALAPAGOS(A01SH) を Android 4.0 に更新する手順について説明します 対象製品 メディアタブレット GALAPAGOS(A01SH) ソフトウェア更新の前に ソフトウェアの更新には インターネット接続環境が必要です また 通信費用はお客さまのご負担となります Android 4.0 へ更新するためには その前に
Android 3.2 から Android 4.0 への更新手順 GALAPAGOS(A01SH) を Android 4.0 に更新する手順について説明します 対象製品 メディアタブレット GALAPAGOS(A01SH) ソフトウェア更新の前に ソフトウェアの更新には インターネット接続環境が必要です また 通信費用はお客さまのご負担となります Android 4.0 へ更新するためには その前に
OSバージョンアップ手順書(wifi)[REGZA Phone T-01C]
![OSバージョンアップ手順書(wifi)[REGZA Phone T-01C] OSバージョンアップ手順書(wifi)[REGZA Phone T-01C]](/thumbs/88/117133071.jpg) REGZA Phone T-01C OS バージョンアップ手順書 ~ T-01C を Wi-Fi に接続してバージョンアップする ~ このたびは REGZA Phone T-01C( 以下 T-01C とします) をお買い上げいただきまして 誠にありがとうございました T-01C の本体 OS を Android OS 2.1 から Android OS 2.2 にバージョンアップするための OS
REGZA Phone T-01C OS バージョンアップ手順書 ~ T-01C を Wi-Fi に接続してバージョンアップする ~ このたびは REGZA Phone T-01C( 以下 T-01C とします) をお買い上げいただきまして 誠にありがとうございました T-01C の本体 OS を Android OS 2.1 から Android OS 2.2 にバージョンアップするための OS
取扱説明書
 取扱説明書 目次 便利な機能 ご使用になる前に ホーム画面連絡先電話メッセージカメラギャラリー端末管理メール 主な使い方のヒント 1 端末の管理 2 初期設定 6 ナビゲーションバー 9 ショートカットスイッチを使用してよく使う機能を素早く有効化 10 通知パネルとステータスバー 10 画面ロックとロック解除 13 ホーム画面の管理 14 連絡先の検索 18 連絡先の管理 18 基本的な通話機能 21
取扱説明書 目次 便利な機能 ご使用になる前に ホーム画面連絡先電話メッセージカメラギャラリー端末管理メール 主な使い方のヒント 1 端末の管理 2 初期設定 6 ナビゲーションバー 9 ショートカットスイッチを使用してよく使う機能を素早く有効化 10 通知パネルとステータスバー 10 画面ロックとロック解除 13 ホーム画面の管理 14 連絡先の検索 18 連絡先の管理 18 基本的な通話機能 21
1. 事前準備 ひかりワンチーム SP は インターネットにアクセスして利用するサービスです ご利用いただくには インターネット接続環境及びインターネットに接続可能な端末 (PC 等 ) WEB ブラウザが必要となります 以下のサービス推奨動作環境に合わせ 事前にご用意ください ひかりワンチーム S
 導入マニュアル 2017 年 8 月 29 日 NTT テクノクロス株式会社 1. 事前準備 ひかりワンチーム SP は インターネットにアクセスして利用するサービスです ご利用いただくには インターネット接続環境及びインターネットに接続可能な端末 (PC 等 ) WEB ブラウザが必要となります 以下のサービス推奨動作環境に合わせ 事前にご用意ください ひかりワンチーム SP 推奨動作環境 < インターネット接続環境
導入マニュアル 2017 年 8 月 29 日 NTT テクノクロス株式会社 1. 事前準備 ひかりワンチーム SP は インターネットにアクセスして利用するサービスです ご利用いただくには インターネット接続環境及びインターネットに接続可能な端末 (PC 等 ) WEB ブラウザが必要となります 以下のサービス推奨動作環境に合わせ 事前にご用意ください ひかりワンチーム SP 推奨動作環境 < インターネット接続環境
目次 1. ユーザー登録 ( 初期セットアップ ) を行う Office365 の基本的な動作を確認する... 6 Office365 にログインする ( サインイン )... 6 Office365 からサインアウトする ( ログアウト )... 6 パスワードを変更する... 7
 実践女子学園 目次 1. ユーザー登録 ( 初期セットアップ ) を行う... 2 2. Office365 の基本的な動作を確認する... 6 Office365 にログインする ( サインイン )... 6 Office365 からサインアウトする ( ログアウト )... 6 パスワードを変更する... 7 3. Office インストール... 8 Office インストール手順... 8
実践女子学園 目次 1. ユーザー登録 ( 初期セットアップ ) を行う... 2 2. Office365 の基本的な動作を確認する... 6 Office365 にログインする ( サインイン )... 6 Office365 からサインアウトする ( ログアウト )... 6 パスワードを変更する... 7 3. Office インストール... 8 Office インストール手順... 8
f-secure 2006 インストールガイド
 (Android 版ユーザー設定マニュアル ) インストール 基本操作 アンインストールマニュアル 松阪ケーブルテレビ ステーション株式会社 第 1.2 版 2017/10/1 目次 マカフィー R セキュリティサービス 目次 2 はじめに. 3 動作環境 4 マカフィー R セキュリティサービスでできること 5 1 インストールの前に 6 2 インストール 7 2.1 インストール方法 7 3 マカフィー
(Android 版ユーザー設定マニュアル ) インストール 基本操作 アンインストールマニュアル 松阪ケーブルテレビ ステーション株式会社 第 1.2 版 2017/10/1 目次 マカフィー R セキュリティサービス 目次 2 はじめに. 3 動作環境 4 マカフィー R セキュリティサービスでできること 5 1 インストールの前に 6 2 インストール 7 2.1 インストール方法 7 3 マカフィー
302KC 取扱説明書 Chapter9
 パソコンとUSBで接続する...88 Wi-Fiで接続する...88 テザリングオプション-Sを利用する... 92 Bluetooth 機能を利用する...93 87 パソコンと USB で接続する USB を利用してパソコンと接続し 本機の内部ストレージ /microsd カード内のデータをパソコンで利用できます Wi-Fi で接続する 本機は Wi-Fi( 無線 LAN) に対応しており ご家庭の
パソコンとUSBで接続する...88 Wi-Fiで接続する...88 テザリングオプション-Sを利用する... 92 Bluetooth 機能を利用する...93 87 パソコンと USB で接続する USB を利用してパソコンと接続し 本機の内部ストレージ /microsd カード内のデータをパソコンで利用できます Wi-Fi で接続する 本機は Wi-Fi( 無線 LAN) に対応しており ご家庭の
ソフトウェアのダウンロードデータは下記の通りとなります ストレージに 分な空き容量が必要です ビルド番号 FREETEL_FTJ152D_ からアップデートする場合 MB ビルド番号 FREETEL_FTJ152D_ からアップデートする場合 1111.
 SAMURAI KIWAMI ソフトウェアアップデートのご案内 2016 年 12 22 プラスワン マーケティング株式会社お客様各位 頃はFREETEL 製品をご愛用頂きまして 誠にありがとうございます この度 SAMURAI KIWAMIをより快適にご利用頂くためのソフトウェアアップデートを実施いたします アップデートに関する注意点ソフトウェアアップデートの前に 必ず以下の内容をご確認ください
SAMURAI KIWAMI ソフトウェアアップデートのご案内 2016 年 12 22 プラスワン マーケティング株式会社お客様各位 頃はFREETEL 製品をご愛用頂きまして 誠にありがとうございます この度 SAMURAI KIWAMIをより快適にご利用頂くためのソフトウェアアップデートを実施いたします アップデートに関する注意点ソフトウェアアップデートの前に 必ず以下の内容をご確認ください
Fujitsu Standard Tool
 ARROWS Kiss F-03E が Android TM 4.1 に対応! NX! ホームのアイコンカスタマイズ! NX! ホームのアイコンをお好みのデザインにカスタマイズできるようになりました NX! ホームのフォルダが見やすく! NX! ホームのフォルダが最大 9 個まで表示され これまで以上に 見やすく便利になりました アプリ履歴を簡単に一括削除! ホームボタン長押しで表示されるアプリ履歴が
ARROWS Kiss F-03E が Android TM 4.1 に対応! NX! ホームのアイコンカスタマイズ! NX! ホームのアイコンをお好みのデザインにカスタマイズできるようになりました NX! ホームのフォルダが見やすく! NX! ホームのフォルダが最大 9 個まで表示され これまで以上に 見やすく便利になりました アプリ履歴を簡単に一括削除! ホームボタン長押しで表示されるアプリ履歴が
クイックセットアップ for モバイル(iOS/Android)
 はじめに はじめに Enterprise DaaS( サーバ OS タイプ ) リモートアクセスオプション ( 以下リモートアクセス ) は 手元端末から対象機器に安全に接続できるリモートアクセスサービスです 手元端末 と は 対象機器 と は アクセスに使用する iphone/ipad Android 端末のことです MagicConnect サーバとは アクセス先となる会社 PC のことです リモートアクセス中継管理用サーバです
はじめに はじめに Enterprise DaaS( サーバ OS タイプ ) リモートアクセスオプション ( 以下リモートアクセス ) は 手元端末から対象機器に安全に接続できるリモートアクセスサービスです 手元端末 と は 対象機器 と は アクセスに使用する iphone/ipad Android 端末のことです MagicConnect サーバとは アクセス先となる会社 PC のことです リモートアクセス中継管理用サーバです
ご利用の前に 目次 推奨環境とソフトウェアのバージョン 推奨環境について Windows8 Windows8.1 について Internet Explorer のバージョン確認 SAMWEB の初期設定 セ
 操作マニュアル ( ご利用の前に ) 2016.10.14 v1.6 ご利用の前に 目次 - 01. 推奨環境とソフトウェアのバージョン... 3 1. 推奨環境について... 3 2. Windows8 Windows8.1 について... 4 3. Internet Explorer のバージョン確認... 5 02. SAMWEB の初期設定... 7 1. セキュリティ設定... 7 2.
操作マニュアル ( ご利用の前に ) 2016.10.14 v1.6 ご利用の前に 目次 - 01. 推奨環境とソフトウェアのバージョン... 3 1. 推奨環境について... 3 2. Windows8 Windows8.1 について... 4 3. Internet Explorer のバージョン確認... 5 02. SAMWEB の初期設定... 7 1. セキュリティ設定... 7 2.
目次 第一章インストールと製品登録 1.1 インストール & ライセンス認証 3 第二章製品活用 - Leawo itransfer 3.1 コンピュータのファイルを iphone に転送 iphone のファイルをコンピュータにバックアップ ファイルを itunes から
 はじめに この度は 弊社製品をご利用いただき誠にありがとうございました Leawo itransfer は ios デバイス itunes と PC の間でデータを簡単に転送できる便利な iphone データ移行ツールです アプリ 写真 音楽 連絡先 SMS 映画 テレビ番組 着信メロ 電子ブックやカメラロールなどの各種ファイルの転送に対応しています また iphone/ipad/ipod のデバイスから各種ファイルをコンピューターに転送してバックアップすることができます
はじめに この度は 弊社製品をご利用いただき誠にありがとうございました Leawo itransfer は ios デバイス itunes と PC の間でデータを簡単に転送できる便利な iphone データ移行ツールです アプリ 写真 音楽 連絡先 SMS 映画 テレビ番組 着信メロ 電子ブックやカメラロールなどの各種ファイルの転送に対応しています また iphone/ipad/ipod のデバイスから各種ファイルをコンピューターに転送してバックアップすることができます
ファイルの管理 microsd/sd カードや USB デバイスに保存したデータにアクセスできないホーム画面の右下に表示される SD カードアイコン または USB デバイスアイコンをタップします フォルダーアイコンをタップすると選択したストレージ内のデータを全て参照することができます 詳細はユーザ
 Eee Pad TF201 に関しての FAQ ファイルの管理...2 microsd/sd カードやUSB デバイスに保存したデータにアクセスできない...2 選択したファイルを他のフォルダーに移動する方法...2 選択したファイルを接続した外付けストレージにコピー / 移動する方法...2 アプリのインストールの中止と削除...2 使用中のアプリを終了する方法...2 ダウンロードしたアプリをもう使用しない場合...3
Eee Pad TF201 に関しての FAQ ファイルの管理...2 microsd/sd カードやUSB デバイスに保存したデータにアクセスできない...2 選択したファイルを他のフォルダーに移動する方法...2 選択したファイルを接続した外付けストレージにコピー / 移動する方法...2 アプリのインストールの中止と削除...2 使用中のアプリを終了する方法...2 ダウンロードしたアプリをもう使用しない場合...3
KEW Smart for KEW3441BT 取扱説明書
 KEW Smart for KEW4500BT 取扱説明書 KEW4500BT と接続する 次のページ 接続と切断 KEW4500BTと接続する P.3 KEW4500BTから切断する P.8 測定データの保存 測定データを保存する P.9 保存データの見方について P.11 測定データを自動保存する P.12 ファイルを変更する メニューについて P.14 ファイルを作成する P.16 ファイルを変更する
KEW Smart for KEW4500BT 取扱説明書 KEW4500BT と接続する 次のページ 接続と切断 KEW4500BTと接続する P.3 KEW4500BTから切断する P.8 測定データの保存 測定データを保存する P.9 保存データの見方について P.11 測定データを自動保存する P.12 ファイルを変更する メニューについて P.14 ファイルを作成する P.16 ファイルを変更する
XperiaXZ1 SOV36 Android 9PieOS アップデートにおける 改善内容 初期化 / 削除項目について 1
 XperiaXZ1 SOV36 Android 9PieOS アップデートにおける 改善内容 初期化 / 削除項目について 1 1.OS アップデートによる追加 変更点 項目機能名機能概要 1-1 量ボタン : 量調節機能 ( マナーモード含む ) の変更 1-2 ステータスバー : 配置 一部アイコンのデザインの変更 1-3 1-4 1-5 1-6 電源ボタン : 押しした際のポップアップデザインの変更
XperiaXZ1 SOV36 Android 9PieOS アップデートにおける 改善内容 初期化 / 削除項目について 1 1.OS アップデートによる追加 変更点 項目機能名機能概要 1-1 量ボタン : 量調節機能 ( マナーモード含む ) の変更 1-2 ステータスバー : 配置 一部アイコンのデザインの変更 1-3 1-4 1-5 1-6 電源ボタン : 押しした際のポップアップデザインの変更
ESET Mobile Security for Android V1.1 セットアップ手順
 ESET Mobile Security for Android V1.1 セットアップ手順 キヤノン IT ソリューションズ株式会社最終更新日 2016/12/08 1 目次 1. はじめに... 3 2. ESET Mobile Security for Android V1.1 のインストール... 4 3. ESET Mobile Security for Android V1.1 のアンインストール...
ESET Mobile Security for Android V1.1 セットアップ手順 キヤノン IT ソリューションズ株式会社最終更新日 2016/12/08 1 目次 1. はじめに... 3 2. ESET Mobile Security for Android V1.1 のインストール... 4 3. ESET Mobile Security for Android V1.1 のアンインストール...
V-Client for Mac ユーザーズガイド
 V-Client for Mac ユーザーズガイド 対応 Ver.3.0.0.1 1. 概要 V-Client を Mac にインストールすることにより 外出先などから V-edge へ接続することができます 2. 対象プラットフォーム macos(sierra 10.12.x, High Sierra 10.13.x, Mojave 10.14.x) 1 V-Client を利用できるようにするため
V-Client for Mac ユーザーズガイド 対応 Ver.3.0.0.1 1. 概要 V-Client を Mac にインストールすることにより 外出先などから V-edge へ接続することができます 2. 対象プラットフォーム macos(sierra 10.12.x, High Sierra 10.13.x, Mojave 10.14.x) 1 V-Client を利用できるようにするため
クイックセットアップ for モバイル(iOS/Android)
 はじめに はじめに マジックコネクトは 手元端末から対象機器に安全に接続できるリモートアクセスサービスです 手元端末 と は 対象機器 と は アクセスに使用する iphone/ipad Android 端末のことです マジックコネクトサーバとは アクセス先となる会社 PC のことです リモートアクセス中継管理用サーバです ご利用までの流れ 配布物 説明 1 配布物の確認 アカウント管理者 から配布された右記の物をご確認ください
はじめに はじめに マジックコネクトは 手元端末から対象機器に安全に接続できるリモートアクセスサービスです 手元端末 と は 対象機器 と は アクセスに使用する iphone/ipad Android 端末のことです マジックコネクトサーバとは アクセス先となる会社 PC のことです リモートアクセス中継管理用サーバです ご利用までの流れ 配布物 説明 1 配布物の確認 アカウント管理者 から配布された右記の物をご確認ください
スライド 0
 使い方マニュアル Chapter Section0 : 電話をかける Section : 電話帳から電話をかける Section0 : 履歴を確認して電話をかける Section04 : お気に入りから電話をかける Section05: 標準電話アプリから050 plusを起動して電話をかける Section06: 電話をうける Section07: 通話中操作について
使い方マニュアル Chapter Section0 : 電話をかける Section : 電話帳から電話をかける Section0 : 履歴を確認して電話をかける Section04 : お気に入りから電話をかける Section05: 標準電話アプリから050 plusを起動して電話をかける Section06: 電話をうける Section07: 通話中操作について
Android One X1 クイックスタート
 各部の名前 / キーのはたらき タッチパネル操作 イヤホンマイク端子 インカメラ 受話口 / マイク 近接 / 明るさセンサー カメラ タップ ロングタッチ 音量 Upキー音量 Downキー電源キー : 電源 ON( 長押し ) 画面消灯 / 点灯 FeliCa マーク モバイルライト 画面に軽く触れて すぐに指を離します ドラッグ 画面に軽く触れたまま しばらくそのままにしておきます フリック アイコンなどに軽く触れたまま
各部の名前 / キーのはたらき タッチパネル操作 イヤホンマイク端子 インカメラ 受話口 / マイク 近接 / 明るさセンサー カメラ タップ ロングタッチ 音量 Upキー音量 Downキー電源キー : 電源 ON( 長押し ) 画面消灯 / 点灯 FeliCa マーク モバイルライト 画面に軽く触れて すぐに指を離します ドラッグ 画面に軽く触れたまま しばらくそのままにしておきます フリック アイコンなどに軽く触れたまま
どこでも写真管理 Plus (Android 版 ) 操作手順書 ( 黒板作成 連携ツール使用時 ) EX-TREND 武蔵の写真管理 黒板作成 連携ツール どこでも写真管理 Plus でデータを連携して 電子小黒板機能付き工事写真を撮影する手順を解説します 解説内容がオプションプログラムの説明であ
 どこでも写真管理 Plus (Android 版 ) 操作手順書 ( 黒板作成 連携ツール使用時 ) EX-TREND 武蔵の写真管理 黒板作成 連携ツール どこでも写真管理 Plus でデータを連携して 電子小黒板機能付き工事写真を撮影する手順を解説します 解説内容がオプションプログラムの説明である場合があります ご了承ください 注意 使用時の注意点 下記を超えると 端末のメモリー等の仕様にも寄りますが動作が不安定となる可能性がありますので
どこでも写真管理 Plus (Android 版 ) 操作手順書 ( 黒板作成 連携ツール使用時 ) EX-TREND 武蔵の写真管理 黒板作成 連携ツール どこでも写真管理 Plus でデータを連携して 電子小黒板機能付き工事写真を撮影する手順を解説します 解説内容がオプションプログラムの説明である場合があります ご了承ください 注意 使用時の注意点 下記を超えると 端末のメモリー等の仕様にも寄りますが動作が不安定となる可能性がありますので
OS バージョンアップ実行後のご注意 OS バージョンアップ後 更新完了通知が自動的にNECカシオモバイルコミュニケーションズ株式会社の運用するサーバへ送信されます なお NECカシオモバイルコミュニケーションズ株式会社は送信された情報を OS バージョンアップ以外の目的には利用いたしません また
 MEDIAS X N-07D OS バージョンアップ手順書 ~ Wi-Fi を利用してバージョンアップする ~ このたびは MEDIAS X N-07D( 以下 N-07D とします ) をお買い上げいただきまして 誠にありがとうございました N-07D の本体 OS を Android OS 4.0 から Android OS 4.1 にバージョンアップするための OS バージョンアップ手順をご説明いたします
MEDIAS X N-07D OS バージョンアップ手順書 ~ Wi-Fi を利用してバージョンアップする ~ このたびは MEDIAS X N-07D( 以下 N-07D とします ) をお買い上げいただきまして 誠にありがとうございました N-07D の本体 OS を Android OS 4.0 から Android OS 4.1 にバージョンアップするための OS バージョンアップ手順をご説明いたします
ARROWS V F-04E PC接続による手順書
 ARROWS V F-04E が Android TM 4.2 に対応! ロック画面から簡単カメラ起動 ロック画面中 左フリックをするだけで 簡単にカメラが起動できるようになりました ( ホーム画面でメニューボタンをタップ ( または直接 設定 アプリを起動 ) 本体設定 セキュリティ 左にスライドでカメラ起動 : 有効時 ) アプリ履歴を簡単に一括削除! ホームボタン長押しで表示されるアプリ履歴が
ARROWS V F-04E が Android TM 4.2 に対応! ロック画面から簡単カメラ起動 ロック画面中 左フリックをするだけで 簡単にカメラが起動できるようになりました ( ホーム画面でメニューボタンをタップ ( または直接 設定 アプリを起動 ) 本体設定 セキュリティ 左にスライドでカメラ起動 : 有効時 ) アプリ履歴を簡単に一括削除! ホームボタン長押しで表示されるアプリ履歴が
KEW Smart for KEW3552BT 取扱説明書
 KEW Smart for KEW3552BT 取扱説明書 KEW3552BT と接続する 次のページ 接続と切断 KEW3552BTと接続する P.3 KEW3552BTから切断する P.7 測定データの保存 測定データを保存する P.8 保存データの見方について P.10 測定データを自動保存する P.11 ファイルを変更する メニューについて P.13 ファイルを作成する P.15 ファイルを変更する
KEW Smart for KEW3552BT 取扱説明書 KEW3552BT と接続する 次のページ 接続と切断 KEW3552BTと接続する P.3 KEW3552BTから切断する P.7 測定データの保存 測定データを保存する P.8 保存データの見方について P.10 測定データを自動保存する P.11 ファイルを変更する メニューについて P.13 ファイルを作成する P.15 ファイルを変更する
PowerPoint Presentation
 Android フォンで Office 365 を使う クイックスタートガイド メールを確認する Office 365 アカウントでメールを送受信するように Android フォンをセットアップします 外出先から予定表を確認する Office 365 予定表アイテムを Android フォンに同期して いつでも目的地を確認できます 連絡先を同期する Office 365 連絡先を電話に保存して ドキュメントの共有
Android フォンで Office 365 を使う クイックスタートガイド メールを確認する Office 365 アカウントでメールを送受信するように Android フォンをセットアップします 外出先から予定表を確認する Office 365 予定表アイテムを Android フォンに同期して いつでも目的地を確認できます 連絡先を同期する Office 365 連絡先を電話に保存して ドキュメントの共有
Microsoft Word - F-08D_OSVerUp手順書(Wi-Fi利用)【お客様用】.doc
 このたびは Disney Mobile on docomo F-08D( 以下 F-08D とします ) をお買い上げいただきまして 誠に ありがとうございました F-08D の本体 OS を Android OS 2.3.5 から Android OS 4.0.3 にバージョンアップす るための OS バージョンアップ手順をご説明いたします また 画面例の中の赤い枠は説明のために追加し たものであり
このたびは Disney Mobile on docomo F-08D( 以下 F-08D とします ) をお買い上げいただきまして 誠に ありがとうございました F-08D の本体 OS を Android OS 2.3.5 から Android OS 4.0.3 にバージョンアップす るための OS バージョンアップ手順をご説明いたします また 画面例の中の赤い枠は説明のために追加し たものであり
Fujitsu Standard Tool
 REGZA Phone T-02D が Android TM 4.1 に対応! アプリ履歴を簡単に一括削除! ホームボタン長押しで表示されるアプリ履歴が 従来は 1 つずつしか削除できませんでしたが ワンタッチで削除できるようになりました 文字入力も使いやすく! キーボードの高さや幅の調整 背景画像が変更できるようになり より使いやすくなりました NX! ホームのアイコンカスタマイズ! NX! ホームのアイコンをお好みのデザインにカスタマイズできるようになりました
REGZA Phone T-02D が Android TM 4.1 に対応! アプリ履歴を簡単に一括削除! ホームボタン長押しで表示されるアプリ履歴が 従来は 1 つずつしか削除できませんでしたが ワンタッチで削除できるようになりました 文字入力も使いやすく! キーボードの高さや幅の調整 背景画像が変更できるようになり より使いやすくなりました NX! ホームのアイコンカスタマイズ! NX! ホームのアイコンをお好みのデザインにカスタマイズできるようになりました
OSバージョンアップ手順書(pc)[REGZA Phone T-01C]
![OSバージョンアップ手順書(pc)[REGZA Phone T-01C] OSバージョンアップ手順書(pc)[REGZA Phone T-01C]](/thumbs/93/111317361.jpg) REGZA Phone T-01C OS バージョンアップ手順書 ~ パソコンを利用してバージョンアップする ~ このたびは REGZA Phone T-01C( 以下 T-01C とします) をお買い上げいただきまして 誠にありがとうございました T-01C の本体 OS を Android OS 2.1 から Android OS 2.2 にバージョンアップするための OS バージョンアップ手順をご説明いたします
REGZA Phone T-01C OS バージョンアップ手順書 ~ パソコンを利用してバージョンアップする ~ このたびは REGZA Phone T-01C( 以下 T-01C とします) をお買い上げいただきまして 誠にありがとうございました T-01C の本体 OS を Android OS 2.1 から Android OS 2.2 にバージョンアップするための OS バージョンアップ手順をご説明いたします
ソフト改善ファイル
 SH-06D ソフトウェア更新簡易操作手順書 ソフトウェア更新 ソフトウェア更新について SH-06D のソフトウェアを更新する必要があるかどうかネットワークに接続してチェックし 必要な場合にはパケット通信を使ってソフトウェアの一部をダウンロードし ソフトウェアを更新する機能です ソフトウェア更新が必要な場合は ドコモのホームページにてご案内させていただきます ソフトウェアを更新するには 自動更新
SH-06D ソフトウェア更新簡易操作手順書 ソフトウェア更新 ソフトウェア更新について SH-06D のソフトウェアを更新する必要があるかどうかネットワークに接続してチェックし 必要な場合にはパケット通信を使ってソフトウェアの一部をダウンロードし ソフトウェアを更新する機能です ソフトウェア更新が必要な場合は ドコモのホームページにてご案内させていただきます ソフトウェアを更新するには 自動更新
SoftBank HUAWEI nova lite 2 取扱説明書
 取扱説明書 目次 便利な機能 ご使用になる前に ジェスチャーと操作 ホーム画面連絡先電話カメラ 主な使い方のヒント 1 カメラのヒント 1 端末の管理 2 初期設定 5 スマート認識 6 HiSearch: 一致するテキストおよび画像を検索する 8 画面全体のスクリーンショットの撮影 8 ナビゲーションバー 9 通知パネルとステータスバー 10 ロック画面パスワードによるプライバシー保護 12 シンプルモード
取扱説明書 目次 便利な機能 ご使用になる前に ジェスチャーと操作 ホーム画面連絡先電話カメラ 主な使い方のヒント 1 カメラのヒント 1 端末の管理 2 初期設定 5 スマート認識 6 HiSearch: 一致するテキストおよび画像を検索する 8 画面全体のスクリーンショットの撮影 8 ナビゲーションバー 9 通知パネルとステータスバー 10 ロック画面パスワードによるプライバシー保護 12 シンプルモード
セキュアブラウザについて セキュアブラウザは デスクネッツを自宅や外出先などから安全に利用するためのツール ( アプリ ) です セキュアブラウザというアプリを使用してデスクネッツを利用します 通常のブラウザアクセスと同じようにデスクネッツをご利用頂けます 端末の紛失 盗難による情報漏えいを防ぐため
 desknet's NEO スマートフォン版 セキュアブラウザ端末認証あり利用ガイド ios 編 作成 バージョン 株式会社ネオジャパン 016 年 7 月版 本書に掲載されている会社名 製品名は それぞれ各社の商標または登録商標です 本文中に は明記していません セキュアブラウザについて セキュアブラウザは デスクネッツを自宅や外出先などから安全に利用するためのツール ( アプリ ) です セキュアブラウザというアプリを使用してデスクネッツを利用します
desknet's NEO スマートフォン版 セキュアブラウザ端末認証あり利用ガイド ios 編 作成 バージョン 株式会社ネオジャパン 016 年 7 月版 本書に掲載されている会社名 製品名は それぞれ各社の商標または登録商標です 本文中に は明記していません セキュアブラウザについて セキュアブラウザは デスクネッツを自宅や外出先などから安全に利用するためのツール ( アプリ ) です セキュアブラウザというアプリを使用してデスクネッツを利用します
クイックスタートガイド
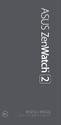 クイックスタートガイド 電源をオンにする 電源 / リセットボタンを 3 秒以上押します スマートフォンに Android Wear アプリをインストールする 重要 : Android 4.3 以上 / ios 8.2 以上の環境のスマートフォンが必要です スマートフォンから次のURLにアクセスし スマートフォンが対応していることを確認してください (g.co/wearcheck) iosは8.2
クイックスタートガイド 電源をオンにする 電源 / リセットボタンを 3 秒以上押します スマートフォンに Android Wear アプリをインストールする 重要 : Android 4.3 以上 / ios 8.2 以上の環境のスマートフォンが必要です スマートフォンから次のURLにアクセスし スマートフォンが対応していることを確認してください (g.co/wearcheck) iosは8.2
目 次 4 5 5 6 7 11 11 13 13 13 14 15 15 16 16 17 20 20 21 21 22 22 23 24 24 24 25 i
 G6 目 次 4 5 5 6 7 11 11 13 13 13 14 15 15 16 16 17 20 20 21 21 22 22 23 24 24 24 25 i 26 26 27 SMS 27 27 29 POP3 IMAP 29 Exchange 30 E 31 34 35 39 39 Wi-Fi 40 Wi-Fi Direct 41 Wi-Fi 43 Bluetooth 44 DLNA
G6 目 次 4 5 5 6 7 11 11 13 13 13 14 15 15 16 16 17 20 20 21 21 22 22 23 24 24 24 25 i 26 26 27 SMS 27 27 29 POP3 IMAP 29 Exchange 30 E 31 34 35 39 39 Wi-Fi 40 Wi-Fi Direct 41 Wi-Fi 43 Bluetooth 44 DLNA
PowerPoint Presentation
 iphone または ipad で Office 365 を使う クイックスタートガイド メールを確認する Office 365 アカウントでメールを送受信するように iphone または ipad をセットアップします 外出先から予定表を確認する予定表アイテムを iphone または ipad に同期して いつでも目的地を確認できます 連絡先を同期する連絡先を iphone または ipad に保存して
iphone または ipad で Office 365 を使う クイックスタートガイド メールを確認する Office 365 アカウントでメールを送受信するように iphone または ipad をセットアップします 外出先から予定表を確認する予定表アイテムを iphone または ipad に同期して いつでも目的地を確認できます 連絡先を同期する連絡先を iphone または ipad に保存して
DIGNO® E 503KC クイックスタート
 503KC クイックスタート 2016 年 6 月第 1 版発行ソフトバンク株式会社ご不明な点はお求めになったワイモバイル携帯電話取扱店にご相談ください 製造元 : 京セラ株式会社 KTCA04RFRX- 0616SZ 各部の名称 / キー操作 フロントカメラ 音量小キー 音量を下げる音量大キー 音量を上げる 赤外線ポート受話口明るさ / 近接センサー着信 / 充電 LED 電源キー ディスプレイ点灯
503KC クイックスタート 2016 年 6 月第 1 版発行ソフトバンク株式会社ご不明な点はお求めになったワイモバイル携帯電話取扱店にご相談ください 製造元 : 京セラ株式会社 KTCA04RFRX- 0616SZ 各部の名称 / キー操作 フロントカメラ 音量小キー 音量を下げる音量大キー 音量を上げる 赤外線ポート受話口明るさ / 近接センサー着信 / 充電 LED 電源キー ディスプレイ点灯
目次 専用アプリケーションをインストールする 1 アカウントを設定する 5 Windows クライアントから利用できる機能の紹介 7 1ファイル フォルダのアップロードとダウンロード 8 2ファイル更新履歴の管理 10 3 操作履歴の確認 12 4アクセスチケットの生成 ( フォルダ / ファイルの
 ServersMan@Disk Windows 版専用アプリケーション操作マニュアル 目次 専用アプリケーションをインストールする 1 アカウントを設定する 5 Windows クライアントから利用できる機能の紹介 7 1ファイル フォルダのアップロードとダウンロード 8 2ファイル更新履歴の管理 10 3 操作履歴の確認 12 4アクセスチケットの生成 ( フォルダ / ファイルの公開 ) 13
ServersMan@Disk Windows 版専用アプリケーション操作マニュアル 目次 専用アプリケーションをインストールする 1 アカウントを設定する 5 Windows クライアントから利用できる機能の紹介 7 1ファイル フォルダのアップロードとダウンロード 8 2ファイル更新履歴の管理 10 3 操作履歴の確認 12 4アクセスチケットの生成 ( フォルダ / ファイルの公開 ) 13
目次 1. はじめに (1) mineo でんわ のダウンロード (2) ご契約確認画面 (3) ご利用いただくための設定方法画面 (4) アクセス確認画面 2. 連絡先 (1) 連絡先画面 (2) 連絡先からの発信 (3) 非通知発信 (4) おトク設定 (5) おトク設定の例外 (6) 連絡先の
 mineo でんわ ご利用マニュアル Android 版 Ver. 2.3.1 株式会社ケイ オプティコム 1 目次 1. はじめに (1) mineo でんわ のダウンロード (2) ご契約確認画面 (3) ご利用いただくための設定方法画面 (4) アクセス確認画面 2. 連絡先 (1) 連絡先画面 (2) 連絡先からの発信 (3) 非通知発信 (4) おトク設定 (5) おトク設定の例外 (6)
mineo でんわ ご利用マニュアル Android 版 Ver. 2.3.1 株式会社ケイ オプティコム 1 目次 1. はじめに (1) mineo でんわ のダウンロード (2) ご契約確認画面 (3) ご利用いただくための設定方法画面 (4) アクセス確認画面 2. 連絡先 (1) 連絡先画面 (2) 連絡先からの発信 (3) 非通知発信 (4) おトク設定 (5) おトク設定の例外 (6)
Pep Up と活動量計 (zip) との連携方法 1 活動量計 (Zip) の初期設定 ステップ1 1 同封物の確認 Fitbit Zip ワイヤレス活動量計には以下が同梱されています 1. Fitbit Zip ワイヤレス活動量計 2. クリップカバー 3. 電池交換ツール 4. USB ハード
 Pep Up と活動量計 (zip) との連携方法 1 活動量計 (Zip) の初期設定 ステップ1 1 同封物の確認 Fitbit Zip ワイヤレス活動量計には以下が同梱されています 1. Fitbit Zip ワイヤレス活動量計 2. クリップカバー 3. 電池交換ツール 4. USB ハードウェアキー 5. 3V ボタン電池 (CR 2025) 1. 2. 3 4. 5. 1 アルバック健康保険組合
Pep Up と活動量計 (zip) との連携方法 1 活動量計 (Zip) の初期設定 ステップ1 1 同封物の確認 Fitbit Zip ワイヤレス活動量計には以下が同梱されています 1. Fitbit Zip ワイヤレス活動量計 2. クリップカバー 3. 電池交換ツール 4. USB ハードウェアキー 5. 3V ボタン電池 (CR 2025) 1. 2. 3 4. 5. 1 アルバック健康保険組合
7.Outlook2016 の設定 1 1Outlook2016 を起動します Outlook へようこそ 画面が表示された場合は 8.Outlook2016 の設定 2 をご覧ください 2 ファイル をクリックします 3 アカウントの追加 をクリックします 4 自動アカウントセットアップ 画面で
 6. 登録内容の確認 1 登録申請をいただいた日の翌日 13 時以降に JWAY ホームページ (http://jway.jp) へアクセスしてください 2 画面左側にある ご利用中のお客様 をクリックしてください 3 Web 受付 ( 旧加入者サポート ) にある ログイン画面へ をクリックしてください 4 右の画面が表示されたら 4.Web 受付へのログイン の 4 の手順と同じように 認証コード
6. 登録内容の確認 1 登録申請をいただいた日の翌日 13 時以降に JWAY ホームページ (http://jway.jp) へアクセスしてください 2 画面左側にある ご利用中のお客様 をクリックしてください 3 Web 受付 ( 旧加入者サポート ) にある ログイン画面へ をクリックしてください 4 右の画面が表示されたら 4.Web 受付へのログイン の 4 の手順と同じように 認証コード
注意事項 機種変更前の端末のリセット ( データの初期化 ) に関して機種変更前の端末のリセット ( データの初期化 ) を行う場合は データ移行完了後 機種変更後の端末にデータが移行されていることをご確認の上 操作を行ってください メモ欄
 手順 機種変更時のデータ移行方法 ( ダイレクト移行 ) データ移行の流れ 手順 1. データお預かり アプリのインストール事前に機種変更前の端末 (iphone) に データお預かり アプリをインストールします 手順 2. 機種変更前の端末 (iphone) から機種変更後の端末 (Android スマートフォン ) に直接データを転送します ios データお預かりアプリ iphone ダイレクト移行
手順 機種変更時のデータ移行方法 ( ダイレクト移行 ) データ移行の流れ 手順 1. データお預かり アプリのインストール事前に機種変更前の端末 (iphone) に データお預かり アプリをインストールします 手順 2. 機種変更前の端末 (iphone) から機種変更後の端末 (Android スマートフォン ) に直接データを転送します ios データお預かりアプリ iphone ダイレクト移行
SoftBank GALAXY Tab4 取扱説明書
 連絡先 電話番号や E メールアドレスなどの連絡先を管理します アプリ画面で 連絡先を管理する 連絡先を作成する をタップして 連絡先情報を入力します : 画像の追加 / : 連絡先欄の追加または削除 連絡先を編集する 編集する連絡先を選択して 連絡先を削除する 削除する連絡先を選択して をタップします をタップします 44 連絡先を検索する 以下のいずれかの検索方法を使用します 連絡先一覧を上下にスクロールします
連絡先 電話番号や E メールアドレスなどの連絡先を管理します アプリ画面で 連絡先を管理する 連絡先を作成する をタップして 連絡先情報を入力します : 画像の追加 / : 連絡先欄の追加または削除 連絡先を編集する 編集する連絡先を選択して 連絡先を削除する 削除する連絡先を選択して をタップします をタップします 44 連絡先を検索する 以下のいずれかの検索方法を使用します 連絡先一覧を上下にスクロールします
スマホデータ完全消去 (Windows 版 ) 製品ガイド ご登録に関する注意事項 : 登録メールのメールアドや登録コードなどの情報をコピー & ペーストする際には スペースがないことをご確認お願いいたします ほかご登録時に何かご問題がありましたら 弊社サポートセンター
 スマホデータ完全消去 (Windows 版 ) 製品ガイド ご登録に関する注意事項 : 登録メールのメールアドや登録コードなどの情報をコピー & ペーストする際には スペースがないことをご確認お願いいたします ほかご登録時に何かご問題がありましたら 弊社サポートセンター http://www.wondershare.jp/ask-a-question.html までご連絡をお願いいたします 製品をまだダウンロードしてないお客様は
スマホデータ完全消去 (Windows 版 ) 製品ガイド ご登録に関する注意事項 : 登録メールのメールアドや登録コードなどの情報をコピー & ペーストする際には スペースがないことをご確認お願いいたします ほかご登録時に何かご問題がありましたら 弊社サポートセンター http://www.wondershare.jp/ask-a-question.html までご連絡をお願いいたします 製品をまだダウンロードしてないお客様は
ご利用の前に 目次 - 0. 推奨環境とソフトウェアのバージョン 推奨環境について Windows8 Windows8. について Internet Explorer のバージョン確認 SAMWEB の初期設定 セキュリティ設定..
 操作マニュアル ( ご利用の前に ) 06.0.4 v.6 ご利用の前に 目次 - 0. 推奨環境とソフトウェアのバージョン... 3. 推奨環境について... 3. Windows8 Windows8. について... 4 3. Internet Explorer のバージョン確認... 5 0. SAMWEB の初期設定... 7. セキュリティ設定... 7. ActiveX のインストール...
操作マニュアル ( ご利用の前に ) 06.0.4 v.6 ご利用の前に 目次 - 0. 推奨環境とソフトウェアのバージョン... 3. 推奨環境について... 3. Windows8 Windows8. について... 4 3. Internet Explorer のバージョン確認... 5 0. SAMWEB の初期設定... 7. セキュリティ設定... 7. ActiveX のインストール...
目次 1 サービス概要 3 あんしんフィルター for auとは 4 動作環境 5 2 利用開始 6 アプリをインストールする 7 サービスを開始する 8,9 あんしんフィルター for au アプリアイコンの移動 10 3 設定変更 11 管理者を登録する 12 管理者画面を表示する 13 管理す
 保護者様向け設定ガイド (ios 版 ) 2017 年 8 月版 目次 1 サービス概要 3 あんしんフィルター for auとは 4 動作環境 5 2 利用開始 6 アプリをインストールする 7 サービスを開始する 8,9 あんしんフィルター for au アプリアイコンの移動 10 3 設定変更 11 管理者を登録する 12 管理者画面を表示する 13 管理するiPhone,iPadに名前をつける
保護者様向け設定ガイド (ios 版 ) 2017 年 8 月版 目次 1 サービス概要 3 あんしんフィルター for auとは 4 動作環境 5 2 利用開始 6 アプリをインストールする 7 サービスを開始する 8,9 あんしんフィルター for au アプリアイコンの移動 10 3 設定変更 11 管理者を登録する 12 管理者画面を表示する 13 管理するiPhone,iPadに名前をつける
最終更新日 :2019 年 2 月 26 日 Office365 Office 製品のインストール 茨城キリスト教大学 情報センター 目次 1. Office Pro Plusの概要 1-1 サービスの概要 1-2 利用対象者 1-3 利用可能台数 1-4 インストール可能なソフト 1-5 注意事項
 最終更新日 :2019 年 2 月 26 日 Office365 Office 製品のインストール 茨城キリスト教大学 情報センター 目次 1. Office Pro Plusの概要 1-1 サービスの概要 1-2 利用対象者 1-3 利用可能台数 1-4 インストール可能なソフト 1-5 注意事項 2. インストール方法 2-1 Windows パソコン 2-2 Mac パソコン 2-3 タブレット
最終更新日 :2019 年 2 月 26 日 Office365 Office 製品のインストール 茨城キリスト教大学 情報センター 目次 1. Office Pro Plusの概要 1-1 サービスの概要 1-2 利用対象者 1-3 利用可能台数 1-4 インストール可能なソフト 1-5 注意事項 2. インストール方法 2-1 Windows パソコン 2-2 Mac パソコン 2-3 タブレット
ARROWS X LTE F-05D OSバージョンアップ手順書 ~F-05D をWi-Fi に接続してバージョンアップする~
 このたびは ARROWS X LTE F-05D( 以下 F-05D とします ) をお買い上げいただきまして 誠にありがとう ございました F-05D の本体 OS を Android OS 2.3.5 から Android OS 4.0.3 にバージョンアップするための OS バージョンアップ手順をご説明いたします また 画面例の中の赤い枠は説明のために追加したもので あり 実際の端末上には表示されていません
このたびは ARROWS X LTE F-05D( 以下 F-05D とします ) をお買い上げいただきまして 誠にありがとう ございました F-05D の本体 OS を Android OS 2.3.5 から Android OS 4.0.3 にバージョンアップするための OS バージョンアップ手順をご説明いたします また 画面例の中の赤い枠は説明のために追加したもので あり 実際の端末上には表示されていません
モバイル統合アプリケーション 障害切り分け手順書
 モバイル統合アプリケーション障害切り分け手順書 第 5 版 2014 年 2 月 7 日 目次 1. サーバー接続 1.1. DocuShare に接続できない 1.2. WebDAV Server に接続できない 1.3. Working Folder に接続できない 1.4. WebDAV サーバースペースの DocuWorks ファイルが閲覧できない 2. 複合機接続 2.1. プリントができない
モバイル統合アプリケーション障害切り分け手順書 第 5 版 2014 年 2 月 7 日 目次 1. サーバー接続 1.1. DocuShare に接続できない 1.2. WebDAV Server に接続できない 1.3. Working Folder に接続できない 1.4. WebDAV サーバースペースの DocuWorks ファイルが閲覧できない 2. 複合機接続 2.1. プリントができない
画面について メイン画面 メイン画面 Logitec EXtorage Link を起動すると メイン画面が表示されます メイン画面の構成は 次のとおりです 1 メニュー 2 端末から外部ストレージへ 3 外部ストレージから端末へ 4 端末 5 外部ストレージ 6 カメラ機能 スマホやタブレットで使
 画面について メイン画面...2 メニュー画面...4 設定画面...5 データを一括でバックアップ 復元する 端末から外部ストレージへバックアップする...6 外部ストレージから端末へ復元する... 10 ファイルを見る 写真を見る... 15 動画を再生する... 17 音楽を聞く... 19 すべてのファイルを見る... 21 データを個別で管理する ユーザーズガイド 写真 動画 音楽ファイルを移動またはコピーする...
画面について メイン画面...2 メニュー画面...4 設定画面...5 データを一括でバックアップ 復元する 端末から外部ストレージへバックアップする...6 外部ストレージから端末へ復元する... 10 ファイルを見る 写真を見る... 15 動画を再生する... 17 音楽を聞く... 19 すべてのファイルを見る... 21 データを個別で管理する ユーザーズガイド 写真 動画 音楽ファイルを移動またはコピーする...
<8F898AFA90DD92E88EE88F872E786C73>
 OD 式安全性テスト Net 版初期設定手順 2015 年 10 月 目次 対応 OS 対応ブラウザ 初期設定 初期設定 1( ブラウザの設定 ) 1 初期設定 2( 印刷位置の調整 ) 7 初期設定 3( 整理番号の読取精度向上 ) 9 初期設定 4( 帳票出力の設定 ) 10 付録 Flash Playerのバージョン確認 11 Flash Player アドオンの有効化 14 Flash Playerのインストール
OD 式安全性テスト Net 版初期設定手順 2015 年 10 月 目次 対応 OS 対応ブラウザ 初期設定 初期設定 1( ブラウザの設定 ) 1 初期設定 2( 印刷位置の調整 ) 7 初期設定 3( 整理番号の読取精度向上 ) 9 初期設定 4( 帳票出力の設定 ) 10 付録 Flash Playerのバージョン確認 11 Flash Player アドオンの有効化 14 Flash Playerのインストール
目次 1 本ガイドの使い方... 1 注意事項の定義 商標について...1 はじめに... 2 Google Play ストアアプリから Brother iprint&scan をインストールする...2 接続方法...2 NFC 機能を使う場合... ブラザー製品を選択する... 画像
 モバイルプリント & スキャンガイド Brother iprint&scan 用 (Android ) 目次 1 本ガイドの使い方... 1 注意事項の定義...1 2 商標について...1 はじめに... 2 Google Play ストアアプリから Brother iprint&scan をインストールする...2 接続方法...2 NFC 機能を使う場合... ブラザー製品を選択する... 画像を編集する...
モバイルプリント & スキャンガイド Brother iprint&scan 用 (Android ) 目次 1 本ガイドの使い方... 1 注意事項の定義...1 2 商標について...1 はじめに... 2 Google Play ストアアプリから Brother iprint&scan をインストールする...2 接続方法...2 NFC 機能を使う場合... ブラザー製品を選択する... 画像を編集する...
カスペルスキーセキュリティご利用までの流れ STEP1. お申込み カスペルスキーセキュリティのお申し込み完了後 画面の案内にしたがってセキュリティソフトの ダウンロード インストールを行ってください インストール時に アクティベーションコードの入力が必要です アクティベーションコードはマイページで
 カスペルスキーセキュリティご利用までの流れ STEP1. お申込み カスペルスキーセキュリティのお申し込み完了後 画面の案内にしたがってセキュリティソフトの ダウンロード インストールを行ってください インストール時に アクティベーションコードの入力が必要です アクティベーションコードはマイページでご確認いただけます 利用開始月より月額利用料金がかかります 日割り計算は行いません STEP2. ダウンロードをする
カスペルスキーセキュリティご利用までの流れ STEP1. お申込み カスペルスキーセキュリティのお申し込み完了後 画面の案内にしたがってセキュリティソフトの ダウンロード インストールを行ってください インストール時に アクティベーションコードの入力が必要です アクティベーションコードはマイページでご確認いただけます 利用開始月より月額利用料金がかかります 日割り計算は行いません STEP2. ダウンロードをする
メニュー STEP 1 ehome をダウンロード STEP 2-1 アプリへのアカウント登録 ーーーーーーーーーーーーーーーーーーーーーーーーーーーー Amazon Alexa Google Home と連携するには 最新アプリ ehome をご利用ください 事前に 下記手順に従って eremot
 メニュー STEP 1 ehome をダウンロード STEP 2-1 アプリへのアカウント登録 ーーーーーーーーーーーーーーーーーーーーーーーーーーーー Amazon Alexa Google Home と連携するには 最新アプリ ehome をご利用ください 事前に 下記手順に従って eremote eremote mini をセットアップしてください STEP 1 ehome をダウンロード アプリストアで
メニュー STEP 1 ehome をダウンロード STEP 2-1 アプリへのアカウント登録 ーーーーーーーーーーーーーーーーーーーーーーーーーーーー Amazon Alexa Google Home と連携するには 最新アプリ ehome をご利用ください 事前に 下記手順に従って eremote eremote mini をセットアップしてください STEP 1 ehome をダウンロード アプリストアで
Microsoft PowerPoint - Skype for business プラン1.pptx
 Office 365 Skype for business プラン 1 目次 1. Presence/IM...3 1.1 連絡先の管理...3 1.1.1 連絡先の検索...3 1.1.2 連絡先リストへの連絡先の追加と削除...3 1.2プレゼンス IM チャットの利用方法...5 1.2.1 プレゼンスの設定...5 1.2.2 IMの送信...6 1.2.3 表や図の貼り付け...7 1.2.4
Office 365 Skype for business プラン 1 目次 1. Presence/IM...3 1.1 連絡先の管理...3 1.1.1 連絡先の検索...3 1.1.2 連絡先リストへの連絡先の追加と削除...3 1.2プレゼンス IM チャットの利用方法...5 1.2.1 プレゼンスの設定...5 1.2.2 IMの送信...6 1.2.3 表や図の貼り付け...7 1.2.4
1. コピー & ペースト 1. 文字のコピー & ペースト 1) キーボードが表示されている場合 ( 文字を入力中 ) コピーしたい場所で ホールド または ダブルタップ する 選択 全選択 ペースト タグが現れ るので 選択 をタップする コピーしたい部分を選択する カット コピー ペースト タ
 中級者向け ipad の使い方 NPO 法人リタイアメント情報センター (R&I) 2014.11.1 1 1. コピー & ペースト 1. 文字のコピー & ペースト 1) キーボードが表示されている場合 ( 文字を入力中 ) コピーしたい場所で ホールド または ダブルタップ する 選択 全選択 ペースト タグが現れ るので 選択 をタップする コピーしたい部分を選択する カット コピー ペースト
中級者向け ipad の使い方 NPO 法人リタイアメント情報センター (R&I) 2014.11.1 1 1. コピー & ペースト 1. 文字のコピー & ペースト 1) キーボードが表示されている場合 ( 文字を入力中 ) コピーしたい場所で ホールド または ダブルタップ する 選択 全選択 ペースト タグが現れ るので 選択 をタップする コピーしたい部分を選択する カット コピー ペースト
112 インターネットインターネットに接続する 本製品では 次のいずれかの方法でインターネットに接続できます パケット通信 (LTE NET LTE NET for DATA)( P.112 パケット通信を利用する ) Wi-Fi ( P.173 Wi-Fi を利用する ) LTE NET または
 インターネット インターネットに接続する...112 パケット通信を利用する... 112 ブラウザを利用する...113 WEB ページを表示する... 113 ブックマーク / 履歴 / 保存したページを利用する... 114 ブラウザを設定する... 115 111 112 インターネットインターネットに接続する 本製品では 次のいずれかの方法でインターネットに接続できます パケット通信 (LTE
インターネット インターネットに接続する...112 パケット通信を利用する... 112 ブラウザを利用する...113 WEB ページを表示する... 113 ブックマーク / 履歴 / 保存したページを利用する... 114 ブラウザを設定する... 115 111 112 インターネットインターネットに接続する 本製品では 次のいずれかの方法でインターネットに接続できます パケット通信 (LTE
spsafety_manual_sp_start_
 操作マニュアル - スマホ版 - はじめに あんしんフィルター の画面説明 凡例と目次について アイコン凡例 補足 注意 補足説明です 特に注意が必要な事項について説明します 機能の分類の凡例 Android 版 ケータイ版 Android 版 ケータイ版でご利用になれます Android 版のみ Android 版でのみ ご利用になれます ios 版のみ ios 版でのみ ご利用になれます 目次について
操作マニュアル - スマホ版 - はじめに あんしんフィルター の画面説明 凡例と目次について アイコン凡例 補足 注意 補足説明です 特に注意が必要な事項について説明します 機能の分類の凡例 Android 版 ケータイ版 Android 版 ケータイ版でご利用になれます Android 版のみ Android 版でのみ ご利用になれます ios 版のみ ios 版でのみ ご利用になれます 目次について
OS バージョンアップ実行中のご注意 OS バージョンアップ中は 故障の原因になりますので 絶対に N-03E 本体の電源を切ったり 電池パックを外したりしないでください OS バージョンアップ中は 電話の発着信を含めすべての機能がご利用になれません OS バージョンアップ中は 他のアプリケーション
 Disney Mobile on docomo N-03E OS バージョンアップ手順書 ~ Wi-Fi を利用してバージョンアップする ~ このたびは Disney Mobile on docomo N-03E( 以下 N-03E とします ) をお買い上げいただきまして 誠にありがとうございまし た N-03E の本体 OS を Android OS 4.0 から Android OS 4.1
Disney Mobile on docomo N-03E OS バージョンアップ手順書 ~ Wi-Fi を利用してバージョンアップする ~ このたびは Disney Mobile on docomo N-03E( 以下 N-03E とします ) をお買い上げいただきまして 誠にありがとうございまし た N-03E の本体 OS を Android OS 4.0 から Android OS 4.1
目次 1.1. AOS ユーザー登録 AOS ライセンスキー登録 ios 版アプリ インストール 起動と新規登録 初期設定とバックアップ Android 版アプリ インストール...
 クラウドバックアップサービス 目次 1.1. AOS ユーザー登録...1 1.2. AOS ライセンスキー登録...2 2. ios 版アプリ...3 2.1. インストール...3 2.2. 起動と新規登録...4 2.3. 初期設定とバックアップ...5 3. Android 版アプリ...6 3.1. インストール...6 3.2. 起動と新規登録...7 3.3. 初期設定...8 3.4.
クラウドバックアップサービス 目次 1.1. AOS ユーザー登録...1 1.2. AOS ライセンスキー登録...2 2. ios 版アプリ...3 2.1. インストール...3 2.2. 起動と新規登録...4 2.3. 初期設定とバックアップ...5 3. Android 版アプリ...6 3.1. インストール...6 3.2. 起動と新規登録...7 3.3. 初期設定...8 3.4.
プロフィールを編集するにはほかの人のプロフィールが表示されているときは 自分のアカウント名をクリックし プロフィール } タブをクリックし skype 表示名をクリックします 新しい skype 表示名を入力し をクリックすると Skype 表示名がへんこうされます { 番号を追加 } をクリックし
 SKYPE 通話する時の 重要チェックポイント 1 画面についてスカイプを起動するとスカイプホーム画面が表示される連絡先を追加したり スカイプの設定変更などが出来る各種メニューにアクセス出来ます skpe 連絡先リスト 会話 通話 表示 ツール ヘルプ等 画面を分離するには ウィンドウ右上の をクリックすると 左ペインと右ペインを分離できます 元に戻す場合は再度右上の をクリックします チャットなど行うと
SKYPE 通話する時の 重要チェックポイント 1 画面についてスカイプを起動するとスカイプホーム画面が表示される連絡先を追加したり スカイプの設定変更などが出来る各種メニューにアクセス出来ます skpe 連絡先リスト 会話 通話 表示 ツール ヘルプ等 画面を分離するには ウィンドウ右上の をクリックすると 左ペインと右ペインを分離できます 元に戻す場合は再度右上の をクリックします チャットなど行うと
あんしんフィルターfor au(iOS)設定ガイド
 保護者様向け設定ガイド (ios 版 ) 018 年 9 月版 目次 動作環境ご利用開始までの流れ STEP0( 初期設定 ) 1. アプリのインストール. フィルタリングサービスを開始する STEP1( 管理者登録 ) 1. おさまの端末に管理者 ( 保護者 ) を登録する STEP( 利用時間を設定 ) 1. おさまの端末が利用できる時間を設定する STEP3( 日常的な管理 ) 1. 許可リクエストを許可
保護者様向け設定ガイド (ios 版 ) 018 年 9 月版 目次 動作環境ご利用開始までの流れ STEP0( 初期設定 ) 1. アプリのインストール. フィルタリングサービスを開始する STEP1( 管理者登録 ) 1. おさまの端末に管理者 ( 保護者 ) を登録する STEP( 利用時間を設定 ) 1. おさまの端末が利用できる時間を設定する STEP3( 日常的な管理 ) 1. 許可リクエストを許可
