AOS データ株式会社 AOSBOX Home PC プラン 操作マニュアル Ver.1.00 版
|
|
|
- たけなり だいほうじ
- 1 years ago
- Views:
Transcription
1 AOS データ株式会社 AOSBOX Home PC プラン 操作マニュアル Ver.1.00 版
2 目次 はじめに... 4 自動除外 AOSBOX Home について... 4 全般 AOSBOX Home とは... 4 復元 動作環境... 4 Web 管理画面 ご利用開始の前に... 5 ログイン 注意事項... 5 ホーム おまかせバックアップ対象ファイル... 6 メニューバー ご利用規約... 9 マイファイル お問い合わせ... 9 マイファイルの概要 本マニュアルに含まれる機能の説明について マイファイルの機能 バックアップファイルメニュー説明 新規登録 ボタン説明 Web から新規登録 右クリック時説明 インストールと初期設定 共有 共有を開始 ユーザー/メールアドレス インストールと初期設定 アプリ 共有を開始 リンク作成 アプリと Web 管理画面の違い 共有ファイルにアクセスする AOSBOX Home アプリのホーム画面の説明 共有を終了 バックアップ待機中 クラウドドライブ バックアップ実行中 詳細 バックアップデータの選択 タグを追加 おまかせバックアップ 世代 選んでバックアップ 古い世代ファイルのダウンロード ファイルフィルター 顔認識 フィルターを追加 名前の指定 設定 メニュー スケジュール A.I.タグ リソース最適化 プレビュー 接続 ボタン プレビュー デュアルバックアップ メニュー プレビュー デュアルバックアップの機能について 31 復元 デュアルバックアップの設定 復元方法 高度な設定 アプリからの復元 モバイルアプリ リモート復元 環境設定 目次 -2-
3 ユーザー ログイン時にセキュリティコードを入力する. 93 ユーザー画面について 接続の設定 ユーザー 接続 IP 制限を設定する ユーザーに対する操作 特定の IP アドレスを持つ接続からのみ 詳細 ボタン ユーザー アクセスを許可する 動作 ボタン ユーザー 指定された IP アドレスを持つ接続から ユーザー情報 のアクセスを制限する 動作 ボタン パソコン 接続 IP 制限を解除しすべての接続を許可 する 動作 ボタン タブレットとモバイル 自動ログアウト 動作 ボタン クラウドドライブ クライアントストレージ警告の設定 管理者の権限を設定 パソコン アプリのアンインストール 詳細 ボタン パソコン アンインストール 動作 ボタン パソコン よくある質問 リモートバックアップ よくある質問 レポート...80 レポート機能 スマートレポート スマートレポートを定期的に送信する スケジュールを登録する スケジュールを管理する 一括操作 ボタン 動作 ボタン. 83 確認事項 帯域の使用 状況一覧 端末のビルド情報 レポート設定 大規模な復元発生時の警告 バックアップ警告メール アカウント設定...88 名前 メールアドレスの更新 パスワードの変更 ライセンス ライセンスキーの期限について 有効期限が切れた場合 ライセンスキーの更新方法 二段階認証 二段階認証を設定する 目次 -3-
4 はじめに AOSBOX Home について AOSBOX Home とは AOSBOX Home は パソコンやスマホに保存しているファイルをかんたん 安全にクラウドにアップロードし 家族や友人と共有 し 必要な時にダウンロードできるバックアップ 復元 共有サービスです クラウドストレージを利用することで あなたの PC やスマ ホの容量を拡張したかのように扱うことができます AOSBOX Home には PC プラン Mobile プラン Multi-Device プランの 3 プランがあり 本書では PC プランについて記載し ます AOSBOX Home PC プランは PC 用 Windows アプリと Web アプリ Web 管理画面 をご利用いただけます 1つのアカ ウントで CP1 台 ストレージの容量は無制限にご利用いただけます 動作環境 日本語版 Windows 10(各 32/64bit 版対応)および Windows 11(64bit 版対応) 128kbps 以上 推奨 512kbps 以上 のインターネット接続環境 1024x768 以上の画面解像度 ブラウザー Microsoft Edge/Internet Explorer, Mozilla Firefox, Google Chrome SSL/TLS1.2 プロトコルによる通信が必須となります それらの接続を有効にしてください SSL/TLS1.2 プロトコルに対応した最新版のブラウザーをご利用ください 1-1AOSBOX Home について -4-
5 1 はじめに ご利用開始の前に 注意事項 POINT.1 AOSBOX Home PC プランの Windows アプリは AOSBOX Home MultiDevice プランの Windows ア プリと同時にインストールしてバックアップすることはできません POINT.2 1 ユーザーあたり 1 台までのパソコンをバックアップできます POINT.3 1 ヶ月にバックアップ可能なデータ容量は 500GB を上限とします POINT.4 バックアップ可能な 1 ファイルの容量は 15GB を上限とします POINT.5 クラウド上にファイルをアップロードするため ネットワーク回線にある程度の負荷がかかることが予測されま す POINT.6 初回のバックアップはバックアップする容量によって 24 時間以上時間を要することがあります POINT.7 バックアップしたファイルをクラウド上から削除すると バックアップ対象から除外されます POINT.8 AOSBOX Home の契約を解除すると バックアップデータは削除されます 再契約しても 以前のバックアップデータの復元等はできかねます POINT.9 サーバーのメンテナンスなどで復元が行えないタイミングが発生する可能性があります 利用規約でご同意いただいた範囲外は保証できかねますので ご了承ください POINT.10 Windows OS や AOSBOX Home アプリは常に最新版をご利用ください POINT.11 A.I.機能により付与された情報 A.I.タグおよび顔認識 は ユーザー自身で変更 修正をすることはでき ません POINT.12 バックアップ対象は内蔵 HDD/SSD となります 外付け HDD 等の外部ストレージは対象外です POINT.13 データの復元 ダウンロードの際 開始までに 3 5 時間程度の待機時間を要します 1-2 ご利用開始の前に -5-
6 1 はじめに おまかせバックアップ対象ファイル おまかせバックアップは あらかじめカテゴライズされた項目からバックアップしたい項目を選択することで ファイルの絶対的な場所 を意識しなくてもバックアップができます 設定方法の詳細については おまかせバックアップ をご覧ください メール Outlook Outlook 既定のフォルダーにある*.pst ファイル 補足 以前に Outlook Express Windows メール および Windows Live メールを使用していた場合 メールカテゴリ ーは下記のファイルもバックアップします ただし Microsoft ストア版のメールアプリのデータはバックアップされま せん Windows (Live) メール 既定のフォルダーにある*.eml ファイル *.contact ファイル および stationary files community files.oeaccount rules フォルダー内のファイル なお これらのメールアプリケーションは Microsoft によるサポートは終了しております 保管用としてバックアップす ることをおすすめします 1-2 ご利用開始の前に -6-
7 1 はじめに デスクトップ デスクトップ上にあるショートカットを除くすべてのファイル フォルダー マイドキュメント マイドキュメントフォルダーにあるすべてのファイル フォルダー Office ファイル デスクトップ ドキュメントフォルダーにある次の拡張子を持つファイル [.doc][.docx][.dot][.dotx][.docm][.dotm][.txt][.rtf][.wri][.abw][.odt][.ott][.stw][.vor][.sdw][.fodt][.psw] [.vot][.sxw][.lwp][.wpd][.ppt][.pps][.pot][.pptx][.pptm][.potx][.potm][.ppam][.ppsx][.ppsm][.ppa][.odp] [.otp][.sxi][.sti][.sxd][.sda][.sdd][.vop][.odj][.prz][.shw][.xls][.xlt][.xla][.xlsx][.xlsm][.xltx][.xltm][.xlsb] [.xlam][.ods][.ots][.sxc][.stc][.dif][.slk][.fods][.pxl][.vos][.qpw][.wk1][.wk3][.wk4][.mdb][.mdw][.mda] [.adb][.ade][.accdb][.accde][.accdt][.accdr][.odb][.apr][.dbf][.odf][.sxm][.pdx][.vsd][.vss][.vst][.vdx] [.vsx][.vtx][.odg][.otg][.std][.fodg][.pub][.mpp][.mpd][.mpt][.mpw][.mpx] 画像ファイル ユーザーのピクチャフォルダーにあるすべてのファイル フォルダー 音楽ファイル ユーザーのミュージックフォルダーにあるすべてのファイル フォルダー ビデオファイル ユーザーのビデオフォルダーにあるすべてのファイル フォルダー 補足 お使いのコンピューターで OneDrive へのバックアップを有効にしている場合 バックアップ対象となるフォ ルダーを含むカテゴリー デスクトップ マイドキュメント Office ファイル および画像ファイル を選択す ると OneDrive 内のこれらのファイルもバックアップ対象となります デスクトップ マイドキュメント Office ファイル 画像ファイル 音楽ファイル およびビデオファイルの各カテ ゴリーは コンピューターで定義されている値が参照されるため 既定の場所でないフォルダーがバックアッ プされる環境があります 通常はユーザー配下のフォルダーとなります ブックマーク Internet Explorer Mozilla Firefox Google Chrome Opera のブックマーク お気に入り 補足 Microsoft Edge のブックマークは対象外となります 会計ファイル デスクトップ ドキュメントフォルダーおよび以下のフォルダーにある次の拡張子を持つファイル C:\Program Data 1-2 ご利用開始の前に -7-
8 1 はじめに C:\ACCP C:\OBCWIN C:\MSSQL7 Microsoft Money: [.mny] Quicken: [.qbw][.qel][.qsd][.qph] Quickbooks: [.qbb] TurboTax: [.tax] TaxCut: [.t01][.t02][.t03][.t04][.t05][.t06][.t07][.t08][.t09] PeachTree: [.ptb] その他: [.qdf][.ypr][.kyr][.ypb][.acc][.saccp][.jbi][.jbf][.ldf][.mdf][.hb1][.hb2][.hb3][.hb4][.hb5][.hb6][.hb7][.hb8] [.hb9][.hb10][.hb11][.hb12][.hb13][.hb14][.hb15][.hb16][.he1][.he2][.he3][.he4][.he5][.he6][.he7][.he8] [.he9][.he10][.he11][.he12][.he13][.he14][.he15][.he16][.klb1][.klb2][.klb3][.klb4][.klb5][.klb6][.klb7] [.klb8][.klb9][.klb10][.klb11][.klb12][.klb13][.klb14][.klb15][.klb16][.hlx1][.hlx2][.hlx3][.hlx4][.hlx5] [.hlx6][.hlx7][.hlx8][.hlx9][.hlx10][.hlx11][.hlx12][.hlx13][.hlx14][.hlx15][.hlx16][.ad1][.ad2][.ad3][.ad4] [.ad5][.ad6][.ad7][.ad8][.ad9][.ad10][.ad11][.ad12][.ad13][.ad14][.ad15][.ad16][.ab1][.ab2][.ab3][.ab4] [.ab5][.ab6][.ab7][.ab8][.ab9][.ab10][.ab11][.ab12][.ab13][.ab14][.ab15][.ab16][.kd1][.kd2][.kd3][.kd4] [.kd5][.kd6][.kd7][.kd8][.kd9][.kd10][.kd11][.kd12][.kd13][.kd14][.kd15][.kd16][.kd17][.kd18][.kb1] [.kb2][.kb3][.kb4][.kb5][.kb6][.kb7][.kb8][.kb9][.kb10][.kb11][.kb12][.kb13][.kb14][.kb15][.kb16][.kt1] [.kt2][.kt3][.kt4][.kt5][.kt6][.kt7][.kt8][.kt9][.kt10][.kt11][.kt12][.kt13][.kt14][.kt15][.kt16][.dd1][.dd2] [.dd3][.dd4][.dd5][.dd6][.dd7][.dd8][.dd9][.dd10][.dd11][.dd12][.dd13][.dd14][.dd15][.dd16][.db1] [.db2][.db3][.db4][.db5][.db6][.db7][.db8][.db9][.db10][.db11][.db12][.db13][.db14][.db15][.db16] [.lb1][.lb2][.lb3][.lb4][.lb5][.lb6][.lb7][.lb8][.lb9][.lb10][.lb11][.lb12][.lb13][.lb14][.lb15][.lb16][.lx1][.lx2] [.lx3][.lx4][.lx5][.lx6][.lx7][.lx8][.lx9][.lx10][.lx11][.lx12][.lx13][.lx14][.lx15][.lx16] 電子書籍と年賀状データ デスクトップ ドキュメントフォルダーおよび以下のフォルダーにある次の拡張子を持つファイル C:\Program Data 1-2 ご利用開始の前に -8-
9 1 はじめに C:\JUST [.azw][.tpz][.azw1][.chm][.lit][.pdb][.pdf][.mobi][.prc][.tr][.tr2][.tr3][.fb2][.opf][.aeh][.lrf][.lrx][.epub] [.pdg][.pkg][.dnl][.djvu][.kml][.arg][.bfl][.bkk][.brn][.ceb][.ebk][.ebo][.ebx][.etd][.f4b][.hsb][.imp][.mbp] [.meb][.nat][.oeb][.rb][.scb][.skn][.stk][.swb][.tcr][.tk3][.ubk][.vbk][.xeb][.ybk][.zvr] 筆まめ: [.fwa][.fwb] 筆王: [.fzd][.pdn] 筆ぐるめ: [.fga][.fgl][.idx][.fgt] 楽々はがき: [.jsr][.jyd] はがきスタジオ: [.hsa][.hsd] ご利用規約 AOSBOX Home の利用規約は下記の Web サイトをご覧ください お問い合わせ メール 電 話 (平日 10:30 17:00 12:00 13:00 を除く) ライセンスキーをお手元にご用意ください 本マニュアルに含まれる機能の説明について 本マニュアルに含まれる機能の説明は アップデートにより予告なく仕様が変更される可能性があります 最新の情報については オンラインヘルプをご覧ください ご利用開始の前に -9-
10 新規登録 Web から新規登録 AOSBOX Home は Web アプリから新規登録を行います 1 Web サイトへアクセスしてください 2 名前 メールアドレス パスワード ライセンスキーの必須事項を入力してください ライセンスキーは 販売元より提供されるライセンス証書やメールなどに記載されています 3 利用規約 製品使用許諾契約 プライバシーポリシー を確認のうえ チェックをしてください 4 ロボットではないことを確認してください ボットプログラム等による不正な登録を防止するため recaptcha 認証を敷いております 私はロボットではあり ません をチェックし 指示に従って画像を選択して認証を行ってください 5 登録 をタップします 新規登録が完了し Web 管理画面のホームに遷移します Web 管理画面については Web 管理画面 をご覧 ください 2-1Web から新規登録
11 2 新規登録 補足 必須項目に入力可能な値は以下のとおりです 名前 64 文字まで入力できます メールアドレス 64 文字まで入力できます ドット. アッドマーク 以外の記号の入力はサポートし ません 日本語のメールアドレスはサポートしません ハイフン - アンダーバー _ はサポートしません パスワード 6 32 文字まで入力できます ライセンスキー 16 文字のみ入力できます 2-1Web から新規登録
12 インストールと初期設定 インストールと初期設定 以下の手順に従って AOSBOX Home アプリをインストールします 1 Web 管理画面にログインし 画面右上の AOSBOX Home セットアップ をクリックします Web 管理画面は下記の URL からアクセス可能です 2 Windows ロゴの下部にある ダウンロード をクリックします (1) (2) インストール時のご注意 インストールには インターネットへの接続が必要となります インストールするパソコンのインターネット接続をご確認 の上 作業を開始してください 3 ダウンロードしたセットアップファイルをダブルクリックします ユーザーアカウント制御 ダイアログが表示されることがありますが はい をクリックします 3-1 インストールと初期設定
13 3 インストールと初期設定 4 AOSBOX Home セットアップ ダイアログが表示されます 次へ(N) をクリックします (4) (3) 5 ライセンス契約書 が表示されますので 内容をご確認いただいた上で 同意する(A) をクリックします 6 インストール先のフォルダーを選択し 次へ(N) をクリックします (6) (5) 7 インストール先のユーザーを選択し インストール をクリックします 8 インストールが開始します しばらくするとインストールが終了します (7) (8) 3-1 インストールと初期設定
14 3 インストールと初期設定 9 続いて 初期設定の手順をご説明します ログイン 画面が表示されます 登録したメールアドレス パスワードを入力し ログイン をクリックします 10 バックアップデータの選択 画面が表示されます 対象カテゴリーにチェックを入れ 画面右下の 次へ を クリックします 詳しい設定方法については バックアップデータの選択 をご覧ください 9 10 9) 11 バックアップ設定 画面が表示されます 設定後 画面右下の 次へ をクリックします バックアップのスケジュール ファイルをバックアップする間隔 または時刻を設定します 帯域調整 このオプションを有効にすると AOSBOX Home が使用できるアップロード帯域 ネットワーク速度 が制限 されます このオプションでは AOSBOX Home がパソコンの使用できるすべてのネットワーク帯域を使用できる 可能性は与えられませんが 他のツールやプログラムがアップロード帯域を使用したりする場合に有効です デュアルバックアップ デュアルバックアップは ローカルサーバー 外部またはネットワークドライブにすべてのバックアップファイルのコピー を作成することにより 二重にバックアップし より強固なバックアップを実現します また 復元はデュアルバッ クアップ先のデータが優先され 復元の時間短縮とネットワーク帯域使用を軽減することも可能です それぞれの設定の詳細については スケジュール リソース最適化 のネットワーク帯域調整の頁 デュアルバッ クアップの設定 をご覧ください 3-1 インストールと初期設定
15 3 インストールと初期設定 12 初期設定が完了しました 画面右下の 完了 をクリックします AOSBOX Home アプリウィンドウが表示されます 自動でバックアップを開始します インストールと初期設定
16 アプリ アプリと Web 管理画面の違い AOSBOX Home アプリと Web 管理画面のできることの違いを説明します どちらもバックアップデータの復元は可能ですが 主 な違いとして アプリではバックアップの設定 Web ではバックアップデータのプレビューが可能です アプリ画面 Web 管理画面 バックアップしたファイル フォルダーを復元する バックアップしたファイルをプレビューする 制限あり 世代管理しているファイルを復元する 世代管理しているファイルをプレビューする 制限あり 削除したファイル フォルダーを復元する 削除したファイルをプレビューする 制限あり バックアップしたいカテゴリーや ファイル フォルダーを選択する バックアップしたファイル フォルダーを共有する 制限あり バックアップから除外したいファイル フォルダーを選択する バックアップに関わる様々な設定を行う ファイル フォルダーを元の場所に復元する アカウントの設定を変更する バックアップしたファイル フォルダーを別のパソコンからダウンロ ードする 操作 アプリ画面 Web 管理画面 4-1 アプリと Web 管理画面の違い
17 4 アプリ AOSBOX Home アプリのホーム画面の説明 バックアップ待機中 (1) (2) (3) (4) (5) バックアップ待機中の各詳細状況の表示を説明します 1 次回のバックアップ 次回のバックアップが始まる予定時間を表示します バックアップするファイル 待機中ファイル がなければ バッ クアップは実行しません 待機中ファイルがある場合は 今すぐ実行 が表示されます 今すぐ実行 をクリックする とバックアップを実行します 2 前回のバックアップ 前回のバックアップが完了してからの経過時間を表示します 1 時間以内は分単位で 24 時間以内の場合は 時間単位で 24 時間以上は日数単位で表示します 4-2AOSBOX Home アプリのホーム画面の説明
18 4 アプリ 3 バックアップした総ファイル バックアップ済のファイルの数と容量を表示します 4 待機中 次回バックアップされる予定のファイルの数を表示します 待機中ファイルがない場合は次回のバックアップの時間 になっても バックアップは実行しません また 別のプログラムによりロックされているファイルや 頻繁に更新されて いるファイル等は バックアップされずに次回のタイミングまで待機状態になっている場合があります XX ファイル をクリックすると次回バックアップするファイルの一覧を表示します 5 ストレージ容量 契約容量の内 バックアップで使用しているバックアップスペースの容量を表示します 黄青色で表示されているの は他のユーザーが使用中の容量です 注意 プランによって使用できないストレージは表示されません 4-2AOSBOX Home アプリのホーム画面の説明
19 4 アプリ バックアップ実行中 (4) (5) (1) (2) (3) (6) バックアップ実行中の各詳細状況の表示 基本メニューボタンを説明します 1 次回のバックアップ バックアップモードを表示します 標準モードと高速モードがあります バックアップを優先させる場合は 高速モード で 他の作業を優先させる場合は 標準モード でご利用ください 2 高速モードに切替/標準モードに切替 標準モードと高速モードに切り替えることができます 標準モードの場合 高速モードに切替 をクリックすると 高 速モードになり表示が 標準モードに切替 に変わります 4-2AOSBOX Home アプリのホーム画面の説明
20 4 アプリ 補足 標準モードで使用中に パソコンがアイドル状態 何も操作されていない になると 自動的に高速モードに移 行します 何らかの操作が行われたときに標準モードに戻ります なお 手動で高速モードを選択した場合は常に 高速モードとなります 3 ネットワーク速度 バックアップに利用しているネットワークの速度を表示します 速度調整 をクリックすることで ネットワークの使用帯域を調整することもできます 4 バックアップを一時停止する バックアップを一時停止する時にクリックします バックアップ実行中の時でも実行していない時でも クリックして 次回のバックアップを一時停止することが可能です 5 ステータス バックアップ実行中のファイルの状態を表示します 無視 をクリックするとダイアログを表示し スキップ または 削除を選択することが可能です 4-2AOSBOX Home アプリのホーム画面の説明
21 4 アプリ 6 設定パネル 上記パネルをクリックすると各設定画面に移動します バックアップデータの選択 バックアップするカテゴリーやファイル フォルダーを選択します 詳細は バックアップデータの選択 をご覧ください 設定 バックアップスケジュールや バックアップの環境を設定します 詳細は 設定 をご覧ください 復元 バックアップしたデータを復元します 詳細は 復元 をご覧ください 4-2AOSBOX Home アプリのホーム画面の説明
22 4 アプリ バックアップデータの選択 ホーム画面で バックアップデータの選択 をクリックすると 以下のウィンドウが表示されます おまかせバックアップ おまかせバックアップ は マイドキュメントや写真 音楽などのカテゴリーごとにまとめてバックアップしたい場合に使用します (4) (5) (1) (2) (3) 1 バックアップカテゴリー バックアップするカテゴリーを選択します カテゴリー毎のバックアップするファイルの仕様は おまかせバックアップ対象 ファイル をご覧ください 2 ストレージ容量 バックアップ可能な総容量の中で 既にバックアップで使用している容量を青色 上記画面で新たにチェックを入 れた対象をバックアップするために必要な容量を水色で表示します 4-3 バックアップデータの選択
23 4 アプリ 3 保存 バックアップしたい項目へのチェックが入れ終わったら 保存 をクリックします 設定に応じてバックアップが始まりま す 補足 4 ファイルフィルターは ファイルフィルター 5 除外設定は 環境設定 をご覧ください 選んでバックアップ 選んでバックアップ は 任意のファイル フォルダーを個別に選択してバックアップしたい場合に使用します (4) (5) (6) (1) (2) (3) 1 ツリーウィンドウ ツリーウィンドウに表示されているフォルダーを展開して バックアップしたいファイルが格納されているフォルダーを選択 します 2 リストウィンドウ リストウィンドウに表示されたファイル/フォルダーのうち バックアップしたい項目にチェックを入れます 3 保存 バックアップしたい項目にチェックが入れ終わりましたら 保存 をクリックします 設定に応じてバックアップが始まり ます 4-3 バックアップデータの選択
24 4 アプリ 補足 4 ファイルフィルターは ファイルフィルター 5 除外設定は 環境設定 をご覧ください 6 更新 をクリックすると ツリーウィンドウとリストウィンドウの内容が最新の状態になります ツリーウィンドウ リストウィンドウで任意のフォルダーにチェックを入れると そのフォルダーに格納されているすべての ファイル フォルダーにチェックが入ります ファイルフィルター バックアップしたいファイル フォルダー群の中で 一部の特定ファイルのみバックアップしたい場合や 一部除外したいファイルがあ る場合にこの機能を使用します 追加 条件設定画面に移ります 編集 設定した条件を編集します 削除 設定した条件を削除します 4-3 バックアップデータの選択
25 4 アプリ フィルターを追加 フィルターを追加する場合の手順は以下のとおりです 1 最初に以下のどちらかの項目を選択します 全ての場所 ファイル フォルダーの場所に関わらずバックアップのすべてを対象にフィルター設定する場合 指定したパス 指定したパス 場所 を対象にフィルター設定する場合 2 以下の項目を設定します 拡張子や条件式でフィルターを行う 次のファイル拡張子や条件式だけをバックアップする 特定のファイルのみをバックアップしたい場合 チェックを入れて拡張子 条件式 正規表現 を記入しま す 次のファイル拡張子や条件式だけを除外する 除外したいファイルがある場合は チェックを入れて拡張子 条件式 正規表現 を記入します 指定サイズより大きいファイルはバックアップしない ファイルサイズを指定して 指定より大きいものを除外します 指定日付より以前ファイルはバックアップしない 更新日を指定して 指定より古いものを除外します 4-3 バックアップデータの選択
26 4 アプリ 3 をクリックします (1) (2) (3) 補足 フィルター設定する場合は いずれかのバックアップで ファイルをバックアップ対象にしている必要があります 注意 正規表現でフィルターを設定する際は 正規表現を使用 にチェックを入れてください なお これにチェックを入 れた場合は拡張子のワイルドカードやセミコロンなどはすべて無効になり 正規表現の書式に沿ってフィルターが 行われるようになります 正規表現の使用例については オンラインヘルプ をご覧くだ さい 4-3 バックアップデータの選択
27 4 アプリ 設定 ホーム画面で 設定 をクリックすると 以下のウィンドウが表示されます スケジュール 最初に スケジュール の設定画面について説明します ここでは バックアップスケジュールの設定を行います 等間隔でバックアップする 設定した時間間隔でバックアップを実行します バックアップデータ整合性チェックの実行間隔 バックアップ対象になっているファイル フォルダーの中で バックアップ漏れがないかをスキャンするタイミングを設定し ます スケジュールを設定する 設定した曜日 時間毎にバックアップを実行します バックアップスケジュールは 等間隔 もしくは 定められた時刻 のどちらかを選択できます 等間隔でバックアップする時は 等 間隔でバックアップする にチェックを入れ 定められた時刻を設定する時は スケジュールを設定する にチェックを入れ 日時の 入力を行ってください 4-4 設定
28 4 アプリ 補足 定められた時刻を設定する際 終了時刻 にチェックを入れると バックアップを停止する時刻を設定できます 日をまたぐ設定も可能です 午後 10 時 00 分から翌日の午前 6 時 00 分までバックアップを行うように設定できます 日をまたぐ設定を行うと 次の日がバックアップする曜日でなくてもその時間まではバックアップが継続さ れます 例 金曜日のみ 23 時から翌 1 時までをスケジュールとして設定した場合 翌 1 時まではバックアッ プしない土曜日であってもバックアップが行われます 4-4 設定
29 4 アプリ リソース最適化 次に リソース最適化 の設定画面について説明します ここでは ネットワーク帯域の設定やアプリの動作設定を行います マルチスレッドでアップロードする 高速バックアップ アップロードを特にお急ぎの場合にチェックを入れます すべてのネットワーク帯域を消費するため 通常はチェックを 外しておいてください ネットワーク帯域調整を有効にする このチェックを入れると バックアップするファイルをアップロードする速度を制限することができます 帯域調整をスケジュールする このチェックを入れると 前項で設定したアップロードする速度を 任意の時間にのみ有効になる様に設定すること ができます プレゼンテーションモードを有効にする プレゼンテーション フルスクリーンでゲームプレイなどの最中にバックアップを実行させたくない場合は このチェックを 入れます バッテリーモードを有効にする バッテリー残量が少なくなってきた時にバックアップを実行させたくない場合は このチェックを入れます このオ プションは ノートパソコンやタブレットの様なバッテリー駆動が可能なモデルで表示されます 4-4 設定
30 4 アプリ 接続 次に 接続 の設定画面について説明します ここでは ネットワーク接続の設定を行います インターネットの接続方法を選択します バックアップを行うタイミングを 有線 LAN 無線 LAN モバイルネットワーク の接続方法の中から選択して 制 限することができます さらに 無線 LAN では WiFi セーフリストを設定して接続先を限定することができます 従量制課金接続でのバックアップを有効にする Windows 10 および Windows 11 で有効なオプションです チェックを入れると 使用中のインターネット接続が Windows から従量制課金接続として認識されている場合で もバックアップを行います モバイルネットワークは 既定では従量制課金接続として扱われます プロキシー設定 お使いの OS のインターネットのプロパティ設定画面が起動します お使いのネットワークでプロキシーサーバーの指定がある場合はここで指定します パソコンのインターネットオプショ ンと同じ値が適用されます 4-4 設定
31 4 アプリ デュアルバックアップ 次に デュアルバックアップ の設定画面について説明します デュアルバックアップの機能について デュアルバックアップは オンラインストレージにバックアップを行うと同時に 指定した外付けハードディスクやネットワークドライブな どにバックアップを行います バックアップを二重にすることで より強力なデータ保護が行われ また迅速な復元速度が実現できます ファイルを復元する際 AOSBOX Home はオンラインストレージにアクセスするより前に 最初にデュアルバックアップ内からチェッ クを行います 復元にかかる時間と ネットワーク負荷を軽減できます 補足 デュアルバックアップの特徴について バックアップを二重にすることによって 堅牢性を高めます 復元にかかる時間を短縮します 特にコールドストレージにバックアップしているファイルに対して より効果 的です デュアルバックアップは オンラインストレージの他にローカルストレージ 外付けハードディスクやネットワーク ドライブ にバックアップしたファイルのコピーを保存します デュアルバックアップのサイズは制限できます ローカルストレージのすべての領域を占有することはありませ ん 制限に達した際は 古いファイルはローカルストレージから順に削除されていきます オンラインにバック アップしたファイルは削除されません デュアルバックアップが開始されるタイミングについて デュアルバックアップは アプリの設定画面で有効になっている場合にバックアップのスケジュールに沿って行われま す 注意 デュアルバックアップを用いてもクラウド上へのバックアップは実施されるため インターネット回線が必須に なります 外付けハードディスクやネットワークドライブのみにバックアップを行うことはできません デュアルバックアップ先に保管されるファイルは 最新の世代のみとなります 世代管理しているファイルの 古い世代を復元する際は クラウドストレージへのアクセスが発生します 4-4 設定
32 4 アプリ デュアルバックアップの設定 ここでは デュアルバックアップに関する設定を行います デュアルバックアップを有効にする このチェックを入れると デュアルバックアップが有効になります 参照 をクリックしてドライブにバックアップする場所を指定してください ネットワークロケーション認証 デュアルバックアップ先としてネットワーク共有フォルダーを指定する場合 アクセス認証が必要であれば ここでユー ザー名とパスワードを指定します ネットワーク共有フォルダーがアクセス認証を必要としない場合は この設定は必ず空欄にしてください デュアルバックアップのサイズを制限する このチェックを入れると ドライブにバックアップするサイズを制限することができます 最小 100GB から指定する事ができます 制限に達した際は 古いファイルから順にローカルストレージ削除されていきます オンラインにバックアップしたファイ ルは削除されません デュアルバックアップにフィルターを適用 デュアルバックアップのフィルター をご覧ください デュアルバックアップに以前バックアップしたファイルを再コピー 今すぐ実行 をクリックするとデュアルバックアップを開始する以前に AOSBOX Home のオンラインストレージへバ ックアップしていたデータを デュアルバックアップ先にコピーすることができます これは 初期設定時には表示されません 4-4 設定
33 4 アプリ デュアルバックアップのフィルター デュアルバックアップしたいファイル フォルダー群の中で 一部の特定ファイルのみバックアップしたい場合や 一部除外したいファ イルがある場合にこの機能を使用します 追加 条件設定画面に移ります 編集 設定した条件を編集します 削除 設定した条件を削除します フィルターを追加 デュアルバックアップのファイルフィルターを追加する場合の手順は以下のとおりです 1 最初に以下のどちらかの項目を選択します 全ての場所 ファイル フォルダーの場所に関わらずバックアップのすべてを対象にフィルター設定する場合に選択します 指定したパス 指定したパス 場所 を対象にフィルター設定する場合に選択します 2 以下のどちらかの項目を選択します 次のファイル拡張子や条件式だけをバックアップする 特定のファイルのみをバックアップしたい場合 チェックを入れて拡張子 条件式 正規表現 を記入しま す 次のファイル拡張子や条件式だけを除外する 除外したいファイルがある場合は チェックを入れて拡張子 条件式 正規表現 を記入します 4-4 設定
34 4 アプリ 3 をクリックします (1) (2) (3) 注意 正規表現でフィルターを設定する際は 正規表現を使用 にチェックを入れてください なお これにチェックを入 れた場合は拡張子のワイルドカードやセミコロンなどはすべて無効になり 正規表現の書式に沿ってフィルターが 行われるようになります 正規表現の使用例については オンラインヘルプ をご覧くだ さい 4-4 設定
35 4 アプリ 高度な設定 次に 高度な設定 の設定画面について説明します ここでは 各種詳細な設定を行います 選んでバックアップにおいて隠しファイルを表示する 選んでバックアップ で隠しファイルをバックアップ対象にしたい場合にチェックを入れます パソコン起動時に AOSBOX Home を実行する パソコンの起動と同時に AOSBOX Home アプリも起動します 通常はチェックを入れておいてください また バッ クアップ開始のタイミングを指定して遅らせることができます VSS 対象の拡張子 拡張子を指定することで 該当の拡張子を持つファイルに ボリュームシャドウコピー(VSS)を使用してのバックアップ を強制します 開いていたり ロックされているファイルは ここで指定されていなくても VSS を使用してバックアップが行われま す ブロックレベル対象の拡張子 ファイルをブロック単位に分け 変更があったブロックのみをバックアップします これによりアップロードにかかる時間と 容量を軽減することができます ブロックレベルバックアップはサイズが 5MB を超えるファイルのみに適用されます NTFS ジャンクションポイントを参照する ジャンクションと呼ばれる特殊なフォルダーの接続先の不整合を防止するために使用します 通常はチェックを外す ことはありません 管理上の不都合が発生する場合にのみチェックを外してください 4-4 設定
36 4 アプリ モバイルアプリ この機能は AOSBOX Home PC プランではご利用いただけません 4-4 設定
37 4 アプリ 環境設定 次に 環境設定 の設定画面について説明します ここでは バックアップ対象の除外や ログファイル取得についての設定を行 います 自動除外 隠しファイルをバックアップする 隠しファイルをバックアップ対象にする場合にチェックを入れます 自動除外を有効にする バックアップしたくないフォルダーのパスを指定して バックアップ対象から除外する場合にチェックを入れます 追加 をクリックすると下記のウィンドウが表示されます 除外対象 ボックスに除外したいフォルダーのパスを入力して 追 加 をクリックします 必要であれば 説明 ボックスにわかりやすい説明を記入します 4-4 設定
38 4 アプリ 注意 ここでは ファイルを指定しての除外はできません ファイル単位での除外設定が必要な場合は バックア ップデータの選択 内の ファイルフィルター で設定してください ファイルフィルターについては ファイルフィ ルター をご覧ください 自動除外の対象になっているフォルダーは 選んでバックアップ にて明示的にバックアップとして指定した 場合はバックアップされます 明示的ではない 例えば 自動除外として指定した上位のフォルダーを 選んでバックアップ で指定する 場合はバックアップされません 全般 詳細ログを取得する AOSBOX Home の詳細なログを取得する場合にチェックを入れます ログの保存場所を開く をクリックすると ログファイルの保存場所を参照できます キャッシュドライブを変更 AOSBOX Home のキャッシュファイルを保存するドライブを変更できます 変更する際は 空き容量が 2GB 以上 で NTFS フォーマットの内蔵ドライブを選択してください 外付けドライブをキャッシュドライブにすることはできません 4-4 設定
39 4 アプリ 復元 ホーム画面で 復元 をクリックすると 以下のウィンドウが表示されます 1 バックアップしているパソコンの名前を表示しています 2 表示している内容を最新の情報に更新します 3 下のウィンドウに表示しているファイルの保存場所 フォルダー を表示しています 各フォルダー名をクリックする ことにより フォルダー内容を参照することができます 4 バックアップしているファイル フォルダーの一覧を表示しています 5 ウィンドウに表示されているファイル フォルダーのチェックを一括 選択 解除 します 6 チェックを入れると パソコンから削除されたファイル フォルダーを表示します 7 別のアカウント 例 別のパソコンでバックアップしたデータ から復元したい場合に 使用するボタンです ア プリからの復元 をご覧ください 8 このウィンドウを閉じます 9 復元の詳細手順へ進みます アプリからの復元 をご覧ください (1) (2) (3) (4) (5) (6) (7) (9) (8) 4-5 復元
40 Web 管理画面 ログイン 以下の URL よりご登録のメールアドレスとパスワードにてログイン可能です ホーム この画面では バックアップしている端末やストレージ使用量等 AOSBOX Home を使用するにあたって基本的な情報を表示 しています 1 それぞれの機能の画面に移動します メニューバー をご覧ください 2 バックアップファイルを検索することができます 3 AOSBOX Home アプリをダウンロードします インストールと初期設定 をご覧ください 4 通知情報を表示しています 5 現在ログインしているアカウントを表示しています ここからアカウント設定 管理者権限の変更 ログアウトが可 能です 詳細は アカウント設定 をご覧ください 6 アカウントのバックアップ状況の概要を表示しています 各数値からスマートレポートを見ることも可能です スマートレポートについては スマートレポート をご覧ください 5-1 ログイン
41 5Web 管理画面 (4) (2) (5) (3) (8) (1) (6) (7) 7 各種状況や統計を表示しています このエリアの表示内容は 8 セクションの管理 ボタンを押して変更 することができます 補足 Web 管理画面はレスポンシブデザインになっており ブラウザーのウィンドウサイズによってレイアウトが変更されま す 注意 アカウントの設定によっては一部の情報は表示されません 5-2 ホーム
42 5Web 管理画面 メニューバー AOSBOX Home の Web 管理画面のメインメニューです 1 ホーム画面に移動します ホーム をご覧ください 2 マイファイル画面に移動します バックアップを行ったファイルの閲覧などが可能です マイファイル をご覧ください 3 ユーザー画面に移動します ユーザー パソコンの一覧や設定などが可能です ユーザー をご覧ください 4 レポートの各機能の画面に移動します AOSBOX Home における使用状況などを確認することができます レポート をご覧ください 5 購入に関するお問い合わせ内容入力ページに移動します ご不明点は本ページより弊社窓口までお問い合わせください 5-3 メニューバー
43 5Web 管理画面 マイファイル マイファイルの概要 Web 管理画面の マイファイル タブを選択すると 以下画面が表示されます マイファイル画面では以下の内容を実施できます バックアップしたファイル フォルダーの一覧を表示する ファイル フォルダーの一覧表示の条件を絞り込む バックアップしたファイル内容のプレビュー表示を行う 制限あり バックアップしたファイル フォルダーをダウンロードする バックアップしたファイル フォルダーを共有する 制限あり 自動的に分類された顔写真データを確認する 画像ファイルに自動的に付与されたタグを確認する 5-4 マイファイル
44 5Web 管理画面 マイファイルの機能 この画面では ログインしているユーザーがバックアップしているファイル フォルダーの詳細を表示します また この画面上でファイル フォルダーのダウンロードを行うことができます (5) (3) (6) (1) (2) (4) 1 メインメニュータブ それぞれの機能の画面に移動します メニューバー をご覧ください 2 バックアップファイルメニュー 機能の詳細については バックアップファイルメニュー説明 をご覧ください 3 パス フォルダーの位置 の表示 現在参照しているパスを表示します 4 ファイルビュー 現在参照しているフォルダーや検索結果のファイル一覧を表示します 5 検索バー プルダウンから 自分の端末 すべての場所 または 現在の場所 を選択して任意のファイル フォルダーを検 索します 詳細な検索を行うこともできます 現在の場所 は特定のフォルダーを表示している時に選択できます 6 操作ボタン 機能の詳細については ボタン説明 をご覧ください 5-4 マイファイル
45 5Web 管理画面 バックアップファイルメニュー説明 項目別に以下をご覧ください メニューが表示されます メニューから下記の操作を行うことができます ユーザーの追加 この機能は AOSBOX Home PC プランではご利用いただけません サービスを管理 この機能は AOSBOX Home PC プランではご利用いただけません ホームを選択すると ユーザーの端末からバックアップされたファイルの概要を 表示します 端末を選択すると その端末からバックアップされたファイル フォルダーを表 示します AOSBOX Home アプリをダウンロードすることができます インストールと初期設定 をご覧ください お気に入りに登録したファイル フォルダーを表示します この機能は AOSBOX Home PC プランではご利用いただけません 顔認識機能を表示します 顔認識 をご覧ください A.I.タグ機能を表示します A.I.タグ をご覧ください 表示されているファイルの絞り込みを行います カテゴリー で選択した項目によっては 絞り込み可能な項目が増えることがあり ます 5-4 マイファイル
46 5Web 管理画面 詳細機能より行えるのは以下のとおりです 共有されている項目 他のユーザーから共有されたファイル フォルダーを表 示します この機能は AOSBOX Home PC プランではご利用いただけませ ん 共有している項目の管理 他のユーザーに共有したファイル フォルダーの管 理が行えます コールドストレージ 復元待機中 または復元可能なコールドストレージのフ ァイルを表示します ごみ箱 ごみ箱に移動したファイル フォルダーを表示します 5-4 マイファイル
47 5Web 管理画面 ボタン説明 項目別に以下をご覧ください 下記のボタンは ファイルを選択時に表示されます 現在選択しているファイル フォルダーをごみ箱に移動します 現在選択しているファイル フォルダーを共有します 共有 をご覧ください 現在選択しているファイル フォルダーをダウンロードします 下記のボタンは常時表示されます 画面の再読込み 更新 を行います ファイル フォルダーの表示形式 リスト表示/グリッド表示 を変更します ファイル フォルダーの表示順を変更します 左記のボタンは一例です クリックすることで追加メニューを表示します 詳細 ファイル フォルダーの詳細情報を表示します 削除されたファイルも含む バックアップ後にパソコン上から削除したファイル フォルダーの表 示/非表示を行います 削除されていないファイル フォルダーも表示されます 削除されたファイルのみを表示 バックアップ後にパソコン上から削除したファイル フォルダー のみの表示をする/しないを選択します キーボードショートカット 使用可能なキーボードショートカットの一覧を表示します 5-4 マイファイル
48 5Web 管理画面 右クリック時説明 ファイル フォルダー上で右クリックすると 以下のメニューが表示されます 項目別に以下をご覧ください 現在選択しているファイルのプレビュー画面を表示します プレビュー をご覧ください 現在選択しているファイル フォルダーを共有設定にします 共有 をご覧ください 現在選択しているファイル フォルダーのリンクを取得します 共有を開始 リンク作成 をご覧ください 現在選択しているファイル フォルダーのタグを追加します この機能は AOSBOX Home PC プランではご利用いただけません 現在選択しているファイル フォルダーをお気に入りに登録します 現在選択しているファイルの世代を表示します 世代 をご覧ください 現在選択しているファイル フォルダーをダウンロードします 現在選択しているファイル フォルダーをごみ箱に移動します 現在選択しているファイル フォルダーをリモート復元します リモート復元 をご覧ください 現在選択しているファイル フォルダーの詳細を表示します 詳細 をご覧ください ごみ箱内のファイル フォルダーは以下のメニューを表示します 削除したファイル フォルダーを完全に削除します 削除を取り消し 元の位置に復元します 但し 世代情報は復元できません のでご注意ください 5-4 マイファイル
49 5Web 管理画面 共有 共有機能を用いて AOSBOX Home でバックアップを行っているファイル フォルダーの内容を 第三者に共有することが可能で す 注意 AOSBOX Home PC プランでは 画像以外は共有できません また ファイルは圧縮されたデータとして共有しま す 共有を開始 ユーザー/メールアドレス ファイル共有の手順について ユーザー/メールアドレス の共有方法を例にご説明します 1 共有するファイル/フォルダーを右クリックし共有を選択するか 共有するファイル/フォルダーをマークし ファイ ル/フォルダー一覧上部にある共有アイコンをクリックします 5-4 マイファイル
50 5Web 管理画面 2 共有 ウィンドウが表示され 次の共有方法を選択し 共有設定を追加することができます 共有方法 ユーザー/メールアドレス データを共有するユーザーの名前を AOSBOX Home アカウントの下にユーザーとして既に追加されている場 合はそれを入力するか またはデータを共有する方のメールアドレスを入力します AOSBOX Home は 選択 したユーザーにメールを送信します メールには共有名と AOSBOX Home ページにつながるリンクが含まれ 受 信者は共有ファイル/フォルダーを表示することができます メールアドレス またはユーザー名を入力すると 同時に送るメッセージの欄が表示されます 任意でメッセージ を指定します リンク作成 リンクをコピーして ファイル/フォルダーを共有したい方に送信します 共有を開始 リンク作成 をご覧ください 詳細設定 パスワードを設定する 共有ファイルにアクセスするためのパスワードを設定します 共有ファイルの表示およびダウンロードの際にパスワ ードの入力が必要になります ダウンロードされたことを通知する ファイルがダウンロードされるたびに その時間のタイムスタンプ (日付と時刻) と共に アカウントがリンクされ ているメールアドレス宛にメールが送信されます 有効期限の選択 有効期限を指定し この日以後は共有をしないようにします 期限切れとなる日を指定します アクセス可能なのは ここで指定する日付の前の日までとなります ファイルのダウンロードを許可しない 表示のみ 有効にすると共有されたファイルはダウンロードできず Web 上からの閲覧 ストリーミング再生のみが可能と なります 5-4 マイファイル
51 5Web 管理画面 3 共有 をクリックすると 選択した相手のメールアドレス宛に共有ファイル フォルダーにアクセスするためのリ ンクを含むメールが送信されます 5-4 マイファイル
52 5Web 管理画面 共有を開始 リンク作成 共有リンクの作成を行うには 次の2つの方法があります 共有するファイル/フォルダーを右クリックし共有を選択するか 共有するファイル/フォルダーをマークし ファイル/フォ ルダー一覧上部にある共有アイコンをクリックします その後 共有ウィンドウで リンク作成 をクリックします 共有するファイル/フォルダーを右クリックし 共有可能リンクを取得 をクリックすると 選択したファイル/フォルダーの リンクが生成されます このリンクをメールやチャット SNS などを通して共有相手に送信します 共有相手は このリンクをクリックすることで共有ファイ ルを開いたり ダウンロードすることができます 高度な設定を表示 をクリックすると ユーザー/メールアドレスで共有する場合と同様に パスワードや有効期限を設定してセキ ュリティを高めることができます 設定項目の詳細については 共有を開始 ユーザー/メールアドレス の詳細設定をご覧くだ さい 5-4 マイファイル
53 5Web 管理画面 共有ファイルにアクセスする ファイルの共有先ユーザー 共有の相手 は 下記に示す方法で共有されたファイルにアクセスすることができます 方法 1 送信されたメールから 共有元のユーザーが ユーザー/メールアドレス タブから ユーザーまたはメールアドレスを指定して共有を行った場合は 該当 のユーザーまたはメールアドレス宛に共有ファイルにアクセスするためのリンクを含むメールが送信されます リンクをクリックすることで 共有されたファイルにアクセスすることができます 方法 2 URL を直接開く 共有元のユーザーが リンクを作成 タブから共有リンクを生成した場合 共有元のユーザーがそのリンクを SNS 等を経由 して共有先のユーザーに知らせることで 共有先のユーザーが共有されたファイルにアクセスすることができるようになります 共有を終了 共有する必要のなくなったファイルは セキュリティ保持のために共有を終了することを推奨します 共有を終了するには Web 管理画面に共有元のユーザーでログインし マイファイル タブ内の 共有している項目の管理 から 該当の共有項目のごみ箱アイコンをクリックします 補足 ステータスが 共有終了 となっている共有項目は 指定した有効期限が切れたものとなります 5-4 マイファイル
54 5Web 管理画面 クラウドドライブ AOSBOX Home のクラウドドライブ 以下 クラウドドライブ は Web ブラウザーにファイルやフォルダーをドラッグ ドロップする ことで オンラインストレージに直接アップロードですることができる場所です この機能は AOSBOX Home PC プランではご利用いただけません 詳細 特定のファイルに関する詳細な情報を表示するには 該当のファイルを選択し詳細アイコンをクリックします 選択したファイルに関する詳細な情報がページの右側に表示されます なお この表示の中央のボタンよりダウンロード 共有 削除も可能です ボタン 詳細表示 説明 現在選択しているファイル フォルダーをダウンロードします 現在選択しているファイル フォルダーを共有します 共有 をご覧ください 現在選択しているファイル フォルダーをごみ箱に移動します 5-4 マイファイル
55 5Web 管理画面 タグを追加 ファイルを任意のカテゴリーに振り分けて管理する場合 タグを使用することによって 管理し易くなります 割り振ったタグは 検索欄からの絞り込みが可能になります タグを追加 +タグを追加 フォームにタグとして追加したい文言を入力し キーボードの Enter キーを押下することで該当の ファイルにタグを追加できます タグの削除 追加後のタグの ボタンを押下することで削除が可能です タグの編集 編集ボタンでタグの編集ができるようになります タグ中にあるテキスト編集はできません その場合は タグの削除 追加を行ってください 5-4 マイファイル
56 5Web 管理画面 世代 AOSBOX Home は ファイルを増分的にバックアップしますので バックアップした後それらのファイルが変更され 次回のバックア ップが行われると そのファイルは新しい世代としてバックアップされます AOSBOX Home PC プランでは 最大 10 世代を管理します 10 世代を超えた場合は 古い世代のファイルから削除されま す 古い世代ファイルのダウンロード マイファイル画面ではファイルの古い世代をダウンロードすることができます 1 [検索]を使用して復元するファイル/フォルダーを検索するか 復元するファイル/フォルダーがある端末名をク リックして その場所を参照します 2 そのファイルを右クリックしてメニューから 世代の表示 をクリックします もしくは そのファイルの詳細ボタンをクリックし 画面の右側にある 世代 をクリックします 3 ダウンロードしたい世代の ダウンロード をクリックします (2) (3) 5-4 マイファイル
57 5Web 管理画面 顔認識 AOSBOX Home では アップロードされた写真を解析し 写真に写っている顔 人物 を認識します この機能は人物ごとの 写真の管理を容易化できます マイファイル タブの 顔認識 をクリックすると 右側に認識された顔の一覧がサムネイルで表示されます 顔のサムネイルをクリックすると その人物が写っている画像が一覧表示されます 一緒に写っているとされる人物の一覧が上 部に表示されます 補足 顔認識は 下記の特性を持つ写真をストレージにアップロードしたときに自動的に行われます 800x200 ピクセル以上 顔と認識できる領域が 200 ピクセル以上 5-4 マイファイル
58 5Web 管理画面 名前の指定 顔のサムネイルをマウスオーバーすると 1 鉛筆アイコン が表示されるので クリックすると名前 ニックネーム を指定でき ます 名前を指定しなくても 顔が写っている写真の絞り込みなどは可能ですが 名前を指定すると検索欄から名前で検索できるよ うになります メニュー 上部のメニューから 顔のサムネイル一覧の動作を選択可能です 2 グループ化 2 つ以上の顔を選択してグループ化する 3 グループを解除 グループ化を解除する 4 顔を非表示 選択した写真を非表示にする 5 顔を再表示 非表示にした写真を再表示する 非表示の顔の表示 を有効にしないと操作不可 6 非表示の顔を表示 非表示にした写真を半透明で表示する 複数の顔を選択するには 顔のサムネイルをマウスオーバーし 7 左上の をクリックすると チェックが入ります (2) (3) (7) (4) (5) (6) (1) 5-4 マイファイル
59 5Web 管理画面 A.I.タグ AOSBOX Home のアカウントに写真をアップロードするたびに AOSBOX Home はそれら分析し その中のオブジェクトを理解 し 検索可能なコンテンツとしてそれらを追加します 目的の写真を見つけるためにフレーズを探し 一度にすべての写真を見るこ とができます マイファイル タブの A.I.タグ をクリックすると A.I.タグの一覧が表示されます A.I.タグボックスでは AOSBOX Home の自動的に検出されたすべてのタグが見つかります これらのタグを検索して 関連付け られた画像を取得することができます 1 Top タブ 登録されているタグ名称が一覧で表示されます 2 すべてタブ 登録されているタグが一覧で表示され タグの 名前 関連度 を確認できます 3 タグを検索 検索したいタグ名を入力することで タグの検索ができます (1) (2) (3) 補足 A.I.タグは 200x200 ピクセル以上の画像ファイルをアップロードしたときに付与されます 5-4 マイファイル
60 5Web 管理画面 プレビュー ファイルビューよりファイルをクリックするとプレビュー画面が表示されます バックアップファイルのファイルの内容を ファイルをダウンロードしなくても Web 管理画面上で確認できる機能です 1 戻るボタン ファイルビューに戻ります 2 ボタン プレビュー ボタンに対応する操作が行えます ボタン プレビュー をご覧ください 3 メニュー プレビュー メニュー内容に対応する操作が行えます メニュー プレビュー をご覧ください 4 前のファイルボタン 前のファイルのプレビューを表示します 5 次のファイルボタン 次のファイルのプレビューを表示します 6 背景色切替ボタン 背景色を白 黒に変更します プレビューが見えづらい場合に使用します 7 拡大/縮小ボタン プレビュー内容の拡大/縮小を行います 8 ファイル一覧プレビューのオン/オフ 下部のファイル一覧の表示 非表示を変更します 9 ファイル一覧プレビュー ファイルビューで表示されたファイルが一覧で表示されます (1) (2) (3) (5) (4) (9) (6) (7) (8) 注意 AOSBOX Home PC プランでは 画像/写真 音楽以外はプレビューできません 5-4 マイファイル
61 5Web 管理画面 ボタン プレビュー プレビュー画面の上部にはボタンが表示されます ボタンの機能は下記のとおりです 現在プレビューしているファイルをダウンロードします 現在プレビューしているファイルを共有します 共有 をご覧ください 現在プレビューしているファイルをお気に入りに登録します メニュー プレビュー 右上の ボタンをクリックすると メニューが表示されます この機能は AOSBOX Home PC プランではご利用いただけませ ん 現在プレビューしているファイルのタグを追加します 現在プレビューしているファイルをごみ箱に移動します 現在プレビューしているファイルをリモート復元します リモート復元 をご覧ください 現在プレビューしているファイルの詳細をプレビュー画面上に表示しま す 注意 ファイル形式によっては 一部メニュー項目は表示されません 5-4 マイファイル
62 復元 復元方法 AOSBOX Home ではバックアップデータの復元方法として 下記の方法がございます アプリから復元を行う方法 アプリ上からバックアップされているデータを パソコンに復元します 元のフォルダーに復元したり 大容量のファイルを一括で復元に向いています 詳細は アプリからの復元 をご覧ください Web 管理画面からリモート復元を行う方法 Web 管理画面からの操作でバックアップされているデータを アプリを介して直接パソコンに復元します 詳細は リモート復元 をご覧ください Web 管理画面からダウンロードし復元を行う方法 Web 管理画面からバックアップされているデータを 直接ダウンロードします 特定のファイルのみを復元したい場合に向いています 詳細は ボタン説明 をご覧ください 6-1 復元方法
63 6 復元 アプリからの復元 アプリからバックアップデータを復元する方法を説明します 注意 AOSBOX Home PC プランでは 復元開始後に実際に復元可能になるまで 3 5 時間以上の待機時間が 発生します また ファイルそれぞれに個別の待機時間があります関係で 複数のファイルを同時に復元する際にすべて同時 に復元可能にならないことがあります この場合は それらのファイルが復元可能になるまでそのまま待機してくだ さい 1 AOSBOX Home アプリを起動してホーム画面で 復元 をクリックし 復元ユーティリティのウィンドウを表示 します 2 復元したいデータがある端末を プルダウンメニューから選択します 3 フォルダーアイコンをクリックして 復元したいデータがあるフォルダーを表示して 対象のファイル フォルダーにチ ェックを入れます 4 次へ をクリックします (2) (3) (4) 6-2 アプリからの復元
64 6 復元 補足 (世代の表示) をクリックすると 復元したい世代を選択することもできます 世代を選択した場合は 右図の をクリックします 別のアカウントから復元する をクリックして 現在のパソコンに登録しているアカウントとは別のアカウントから復元を行 うことも可能です 復元したいデータがあるアカウントの情報を入力します 以降の手順は通常の復元と同じです パソコンから削除されているファイルを復元するには 削除されたファイルを表示/復元 にチェックを入れます この設定 は すべてのフォルダーに適用されます 6-2 アプリからの復元
65 6 復元 5 ファイル フォルダーを復元する場所を選択します 別の場所に復元する場合は 参照 をクリックして保存場所を指定します マルチスレッドでダウンロードする ダウンロードを特にお急ぎの場合にチェックを入れます 通常はチェックを外しておいてください 待機時間は短縮されません デュアルバックアップの場所 デュアルバックアップを設定している場合 ここにデュアルバックアップ先の場所が表示されます この場所が利 用可能である場合は ファイルはここから復元されます 復元する日付の範囲 チェックを入れて開始日と終了日を設定すると 復元するファイルの日付範囲を限定することができます 希望に応じて 最終更新日を使用する または バックアップ日を使用する を選択してください 6 既存ファイルの置き換え指定 をクリックすると 復元先でファイル フォルダーが重複した場合の処理を選 択できます バックアップしたファイルの日付が新しい場合のみ ファイルを置換する 復元しようとしているファイルとパソコン上のファイルを比較して 復元しようとしているファイルの方が新しい場 合のみ 新しいファイルでパソコン上のファイルを上書きします すべてのファイルを置換しない 復元しようとしているファイルとパソコン上のファイルが重複した場合 そのファイルは復元しません すべてのファイルを置換する ファイルは上書きされます 復元しようとしているファイルとパソコン上のファイルが重複した場合 ファイルの新旧にかかわらずクラウドでバ ックアップしていたファイルでパソコン上のファイルを上書きします 6-2 アプリからの復元
66 6 復元 7 次へ をクリックすると 復元を開始します (5) (6) (7) 6-2 アプリからの復元
67 6 復元 注意 復元中は 下記の画面が表示されます ダウンロードが開始可能になるまで 3 5 時間以上の時間を要します パソコンの電源は入れたままにしておいてく ださい ファイルそれぞれに個別の待機時間があります関係で 複数のファイルを同時に復元する際にすべて同時に 復元可能にならないことがあります この場合は それらのファイルが復元可能になるまでそのまま待機してください 8 復元が完了すると 復元が完了しました と表示されます 完了 をクリックして ホーム画面に戻ります (8) 6-2 アプリからの復元
68 6 復元 リモート復元 リモート復元は Web 管理画面からの操作でバックアップされているデータを 直接パソコンに復元する機能です Web 管理画面よりアプリを介してバックアップデータを復元する方法を説明します 復元先は AOSBOX Home アプリがインストールされているパソコンとなります 注意 AOSBOX Home PC プランでは 復元開始後に実際に復元可能になるまで 3 5 時間以上の待機時間が 発生します また ファイルそれぞれに個別の待機時間があります関係で 複数のファイルを同時に復元する際にすべて同時 に復元可能にならないことがあります この場合は それらのファイルが復元可能になるまでそのまま待機してくだ さい 1 Web 管理画面のマイファイルへ移動します 2 復元したいデータがある端末名を選択します 3 復元したいデータがあるフォルダーを表示して 対象のファイル フォルダーを右クリックします 4 リモート復元 をクリックして リモート復元のオプションを表示します (1) (2) (3) (4) 6-3 リモート復元
69 6 復元 5 ユーザー 対象のパソコン 復元先を選択して OK をクリックすると 15 分以内に復元を開始します (5) 補足 高度な設定を表示 をクリックすると 細かな復元設定が行えます 設定できる内容は アプリからの復元 の手順 5 6 と同一の内容となります アプリからの復元 をご覧ください 6-3 リモート復元
70 6 復元 6 リリモート復元開始のポップアップが表示されますので 閉じる をクリックします 7 復元開始後 15 分以内に AOSBOX Home 復元ユーティリティが起動します タスクトレイに表示される AOSBOX Home 復元ユーティリティアイコンをクリックして さらに 開く をクリックすると 復元結果の詳細 を確認できます AOSBOX Home 復元ユーティリティアイコン 6-3 リモート復元
71 ユーザー ユーザー画面について ユーザー タブを選択すると 以下の画面が表示されます この画面では ユーザー パソコン の追加 個別設定等を行いま す 1 ユーザー パソコンの各一覧表示を切り替えます 詳細については各項目をご覧ください ユーザー一覧 ユーザー パソコン一覧 パソコン 2 クライアントアプリのインストーラーをダウンロードします インストールと初期設定 をご覧ください (1) (2) 7-1 ユーザー画面について
72 7 ユーザー ユーザー Web 管理画面の ユーザー タブから ユーザーの追加と管理をすることができます 1 ユーザーの追加を行います この機能は AOSBOX Home PC プランではご利用いただけません 2 ユーザーに対して様々な操作を行います 詳細 ボタン ユーザー をご覧ください 3 任意の文字を入力してユーザーを検索します 4 管理しているユーザーを一覧で表示します 各ユーザーを押下すると ユーザー情報 画面に遷移できます ユーザー情報 画面の詳細は ユーザー情報 をご覧ください 5 ユーザーに対して動作オプションを選択します 動作 ボタン ユーザー をご覧ください (1) (2) (3) (4) (5) 7-2 ユーザー
73 7 ユーザー ユーザーに対する操作 詳細 ボタン ユーザー 詳細 をクリックすると下図のメニューが表示されます 1 使用を一時停止していたユーザーを使用可能にします 2 ユーザーの使用を一時停止します 3 ユーザー バックアップデータを含む を削除します 4 ユーザーのコールドストレージ使用容量を制限します 5 ユーザー一覧を CSV ファイルにしてダウンロードします (1) (2) (3) (4) (5) 7-2 ユーザー
74 7 ユーザー 動作 ボタン ユーザー 動作アイコン をクリックすると下図のメニューが表示されます 詳細 ボタン ユーザー と重複する機能の説明は省略します 1 パソコンの追加を行います ここから AOSBOX Home アプリをダウンロードし 対象のパソコンにインストールます 詳細は インストールと初期設定 をご覧ください 2 二段階認証を有効にしている場合 二段階認証を無効にします 二段階認証の機能の詳細は 二段階認証 をご覧ください 3 ホーム画面に移動し ユーザーのファイルを表示します 4 管理者ユーザーの削除を行います この機能は AOSBOX Home PC プランではご利用いただけません 5 アカウント設定画面の パスワードの変更 に移動します 6 アカウント設定画面の 名前 メールアドレスの更新 に移動します 7 アカウント設定画面の 名前 メールアドレスの更新 に移動します (3) (4) (5) (6) (1) (7) (2) 7-2 ユーザー
75 7 ユーザー ユーザー情報 ユーザー情報では各ユーザーに連携された 各種設定情報の確認 変更をすることができます 1 ユーザーの設定情報 ユーザーの各種設定情報が表示されます 2 動作 ボタン ユーザー 押下後に表示されるメニューでユーザーに対する設定の変更ができます 変更可能な操作はユーザー一覧の 動作 ボタンと同様です 詳細については 動作 ボタン ユーザー をご覧ください 3 各種端末 サービス 該当のユーザーと連携済の以下の端末 サービス等の情報が表示され + ボタンを押下後に詳細表示 管理 ができます パソコン タブレットとモバイル クラウドドライブ 4 動作 ボタン 各種端末 サービス 端末 サービス等の設定を個別に変更可能です (1) (2) (4) (3) 7-2 ユーザー
76 7 ユーザー 動作 ボタン パソコン 動作 ボタンを押下するとメニューが表示されます 詳しくは 動作 ボタン パソコン をご覧ください 動作 ボタン タブレットとモバイル この機能は AOSBOX Home PC プランではご利用いただけません 動作 ボタン クラウドドライブ この機能は AOSBOX Home PC プランではご利用いただけません 7-2 ユーザー
77 7 ユーザー パソコン Web 管理画面の ユーザー タブから パソコンの追加と管理をすることができます ユーザー タブを選択し 左端の パソコン を選択すると 以下画面が表示されます この画面では パソコンの個別設定等を 行います 1 パソコンに対して様々な操作を行います 詳細 ボタン パソコン をご覧ください 2 任意の文字を入力してパソコンを検索します 3 管理しているパソコンを一覧で表示します 4 パソコンに対して動作オプションを選択します 動作 ボタン パソコン をご覧ください (1) (2) (3) (4) 7-3 パソコン
78 7 ユーザー 詳細 ボタン パソコン 詳細 をクリックすると下図のメニューが表示されます 1 使用を一時停止していたパソコンを使用可能にします 2 パソコンの使用を一時停止します (1) 3 パソコンをアーカイブします アーカイブすると バックアップ済みデータを 残したうえでバックアップは恒久的に終了します (2) 4 パソコン バックアップデータを含む を削除します (4) 5 パソコンのコールドストレージ使用容量を制限します (5) 6 パソコン一覧を CSV ファイルにしてダウンロードします (3) (6) 動作 ボタン パソコン 動作アイコン をクリックすると下図のメニューが表示されます 1 使用を一時停止していたパソコンを使用可能にします 2 パソコンの使用を一時停止します 3 パソコンをアーカイブします アーカイブすると バックアップ済みデータを残したうえでバックアップは恒久的に終了し ます 4 パソコン バックアップデータを含む を削除します 5 パソコンの名前を任意のものに変更します 6 パソコンのコールドストレージ使用容量を制限します 7 パソコンのリモートバックアップを開始します リモートバックアップ をご覧ください (1) (2) (3) (4) (5) (6) (7) 7-3 パソコン
79 7 ユーザー リモートバックアップ Web 管理画面からパソコンに対して バックアップを任意で開始することができます バックアップを実行したいパソコンの[動作]ボタンメニューから バックアップを開始 を選択します 補足 リモートバックアップは[OK]をクリックした後 15 分以内に開始されます また リモートバックアップを行うパソコンは AOSBOX Home アプリが実行され かつオンライン インターネットに接 続されている 状態になっている必要があります 7-4 リモートバックアップ
80 レポート レポート機能 左側のメニューから レポート を選択すると レポート ページが開きます 8-1 レポート機能
81 8 レポート スマートレポート スマートレポートは ニーズに応じて特定のユーザーやストレージ使用量などで絞り込みを行った結果のレポートを生成します また このレポートをスケジュールに沿って定期的にメールで送信することも可能です 絞り込むユーザーやストレージの使用量を選択し [レポート生成]ボタンをクリックすると 該当するパソコンが一覧で表示されま す 8-2 スマートレポート
82 8 レポート スマートレポートを定期的に送信する スケジュールを登録する 生成したスマートレポートをスケジュールに沿って定期的にメールで送信するには 次の操作を行います 1 一覧の上部にある このレポートを定期的に送信する ボタンをクリックします 2 レポート名 送信先メールアドレス メールの表題 および送信スケジュールを設定します 3 レポート送信 をクリックしてスケジュールを登録します (2) (1) (3) スケジュールを管理する スケジュール登録されたスマートレポートは レポート管理 ボタンから確認できます 8-2 スマートレポート
83 8 レポート 動作欄の各ボタンでレポートの操作を行います 1 スマートレポートの内容を変更します 2 スマートレポートのスケジュールを変更します 3 スマートレポートを削除します (1) (2) (3) 一括操作 ボタン 動作 ボタン 一括操作 ボタン または一覧の 動作 ボタンをクリックすると下図のメニューが表示されます 1 パソコンをアーカイブします アーカイブすると バックアップ済みデータを残したうえでバックアップは恒久的に終了し ます 2 パソコン バックアップデータを含む を削除します 3 リモートバックアップを開始します リモートバックアップ をご覧ください (1) (1) (2) (2) (3) (3) 8-2 スマートレポート
84 8 レポート 確認事項 一定期間バックアップされていない端末や ストレージ不足などの問題点を表示します 帯域の使用 バックアップ または復元時のネットワークの使用状況を表示します 15 分/1 時間/1 日単位を選択できますが 実際にネット ワーク使用があった場合にのみ表示されます 8-3 確認事項
85 8 レポート 状況一覧 アカウント配下のすべてのユーザーの バックアップと復元や帯域調整期間などの履歴を表示します 端末のビルド情報 それぞれの端末にインストールされているアプリのバージョン情報です 8-5 状況一覧
86 8 レポート レポート設定 レポート設定 ボタンをクリックすると 各ユーザーの状況や確認事項などのレポートメールを受信するために メール通知オプショ ンを有効にすることができます 大規模な復元発生時の警告 大規模な復元リクエストが発生したときにメールを受信する このオプションを有効にすると 管理者を含む各ユーザーが 全バックアップ総量の 60%を超える容量の復元リクエストを行った 場合に そのユーザーに対してメールで通知を行います 設定して最後に 保存 設定 をクリックします 補足 大規模復元アラートは Web 管理画面からダウンロードする場合にのみ適用され 復元ユーティリティか ら復元する場合には適用されません 8-7 レポート設定
87 8 レポート バックアップ警告メール ここでは 一定期間バックアップされていない端末がある場合に メールで通知する設定を行います 設定後 5 保存 を クリックすると適用されます 1 メールを送信する バックアップされていない期間を指定します 2 アカウント内のすべての管理者 管理者権限が付与されているユーザー にメールを送信するには これを選択 します 3 バックアップを行っていない端末の所有者となっているユーザーにメールを送信するには これを選択します 4 その他に個別に送信先を指定したい場合は これを選択して送信先のメールアドレスを指定します (1) (5) (2) (3) (4) 8-7 レポート設定
88 アカウント設定 右上のアカウントアイコンをマウスオーバーし 表示されるメニューから アカウント設定 をクリックすると 名前 メールアドレスの更 新 パスワードの変更 ライセンスの更新 二段階認証 および接続 IP 制限の設定を行うことができます 名前 メールアドレスの更新 変更したい項目を入力して 更新 をクリックします 注意 メールアドレスの変更を行うと AOSBOX Home アプリでのバックアップが停止します 再開するには AOSBOX Home アプリを開いてログインし直してください パスワードの変更 今までのパスワード 新しいパスワード パスワードの確認 すべてを入力して パスワードを変更 をクリックします 9-1 名前 メールアドレスの更新
89 9 アカウント設定 注意 パスワードの変更を行うと AOSBOX Home アプリでのバックアップが停止します 再開するには AOSBOX Home アプリを開いてログインし直してください ライセンス ライセンスキーの期限について ライセンスキーの期限の 5 日前 3 日前 1 日前に有効期限をお知らせするメールを配信します 継続してサービスを利用される場合は 販売店にて新たなライセンスキーを入手してください 有効期限満了後 新しいライセンスキーを入力いただくことで期限の延長が可能です 注意 有効期限満了前に新しいライセンスキーを入力すると残りの有効期限がリセットされるため実際のご利用期間 が短くなります 延長の際は 有効期限満了後の入力をお願いいたします 有効期限満了後 3 か月間はログイン可能ですが データのバックアップ及びその他の機能のご利用ができなく なります 有効期限が切れた場合 有効期限が切れた場合 AOSBOX Home アプリでは下記のポップアップメッセージを表示します 9-3 ライセンス
90 9 アカウント設定 ライセンスキーの更新方法 ライセンスキーを入手後 AOSBOX Home Web 管理画面にログインしてください 1 アカウント設定 をクリックします 2 新しいライセンスキー に入手した新しいライセンスキーを入力します 3 購入 をクリックします (1) (3) (2) 4 更新成功表示を確認します 5 以前のライセンスキー が更新されていることを確認します (4) 補足 ここでのライセンスキー操作によって追加の料金が発生することはありません 9-3 ライセンス
91 9 アカウント設定 二段階認証 二段階認証は任意ですが 推奨されるセキュリティ機能です 有効にすると AOSBOX Home アカウントにログインしようとする たびに パスワードに加えて 6 桁のセキュリティコードが必要になります このセキュリティコードは ワンタイムパスワード とも呼ばれま す 二段階認証を設定する 二段階認証を有効にするには 次の操作を行います 1 [アカウント設定]ページに 二段階認証の設定があります チェックボックスをオンにして 二段階認証を有 効にすると QR コードが表示されます (1) 2 お使いのスマートフォンに ワンタイムパスワード生成アプリをインストールします お使いのスマートフォンに ワンタイムパスワード生成アプリをインストールします 下記のアプリが利用可能で これら はタイムベースのワンタイムパスワード (TOTP) プロトコルをサポートしています Google 認証システム Microsoft Authenticator 9-4 二段階認証
92 9 アカウント設定 3 インストールしたアプリを開き 生成された QR コードをスキャンします スキャン後アプリは 6 桁のセキュリティ コードを生成します (2) Google 認証システムでの設定例 (3) 4 二段階認証の QR コードの下にある入力欄に 6 桁のセキュリティコードを入力し 更新 ボタンをクリックしま す (4) 9-4 二段階認証
93 9 アカウント設定 注意 セキュリティコードを生成するアプリは スマートフォンから削除しないでください セキュリティコードを生成す る方法がなくなった場合 そのアカウントにログインすることができなくなります 機種変更などでアプリを別のスマートフォンに移動したい場合は 一度二段階認証を無効にして 新し いスマートフォンでもう一度二段階認証の設定手順を行ってください スマートフォンの故障などでアプリを実行できなくなった場合の二段階認証解除方法は 弊社までお問 い合わせください 二段階認証解除方法以外のアプリに関するお問い合わせは 弊社ではお答えでき かねます ログイン時にセキュリティコードを入力する 二段階認証を設定する を行うと Web 管理画面に AOSBOX Home アカウントでログインしようとするたびに 6 桁のセキュ リティコードが要求されます ログインごとに この 6 桁のコード ワンタイムパスワード 生成アプリを実行し 新しいコードを取得 する必要があります 9-4 二段階認証
94 9 アカウント設定 接続の設定 接続 IP 制限機能は AOSBOX Home アプリおよび Web 管理画面にアクセス可能な IP アドレスを制限 特定の IP アドレ スからの接続をブロック するものとなります アカウント設定画面にある接続の設定にて 許可されていない接続からのアクセスをブロックすることができます 補足 管理者権限を持つユーザーのみ設定を行うことができます 接続 IP 制限は 管理者を含む配下の全ユ ーザーが対象となります 制限する IP アドレスは グローバル IP アドレスで指定します ローカル IP アドレスを指定することはできま せん ブロックされている IP アドレスの接続からは クライアントプログラムへのログイン バックアップと復元 およ び Web 管理画面へのログインができなくなります 注意 接続 IP 制限は IPv4 で指定する場合のみ対応します 本機能の正常な利用のためには 固定のグローバル IP アドレスが必要になります ご契約のインターネッ トプロバイダーが固定 IP アドレスを提供していることをご確認ください なお モバイル Wi-Fi ルーターやス マートフォン等のテザリング経由でインターネットに接続している場合は IP アドレスが頻繁に更新されるた め 本機能を使用しないことを推奨します Web 管理画面でログイン中の IP アドレスをブロックした場合 ログインセッション中は Web 管理画面 の操作が可能ですが ログアウト後に再ログインができなくなります 9-5 接続の設定
95 9 アカウント設定 接続 IP 制限を設定する 接続 IP 制限の指定を行うには 次の2つの方法があります 特定の IP アドレスを持つ接続からのみアクセスを許可する ホワイトリスト形式のように 指定された IP アドレスを持つ接続以外をすべてブロックします 指定された IP アドレスを持つ接続からのアクセスを制限する ブラックリスト形式のように 指定された IP アドレスを持つ接続のみをブロックします 特定の IP アドレスを持つ接続からのみアクセスを許可する ホワイトリスト形式のように 指定された IP アドレスを持つ接続以外をすべてブロックするには 下記のように設定を行います 1 [アカウント設定]ページの接続 IP 制限の設定から 特定の IP アドレスを持つ接続からのみ AOSBOX Home へのアクセスを許可する を選択します 2 IP アドレスを追加 をクリックします (1) 3 (2) [接続 IP 制限を追加]ウィンドウにて IP アドレスを指定します 特定の IP アドレスを指定 個別の IP アドレスを指定します [接続名]には任意の名前を入力し IP アドレスは IPv4 の形式で入力しま す IP アドレスの範囲を指定 複数の IP アドレスを指定する場合に選択します [接続名]には任意の名前を入力し IP アドレスは IPv4+CIDR の形式で入力します 例えば xxx のホスト部を範囲として指定する場合 は /24 と入力します 4 [OK]をクリックします 9-5 接続の設定
96 9 アカウント設定 5 確認メッセージで 再度[OK]をクリックします (3) (5) (4) 6 [保存]をクリックします さらに IP アドレスを追加する場合は IP アドレスを追加 をクリックし 手順 3 からの操作を繰り返します (6) 9-5 接続の設定
97 9 アカウント設定 指定された IP アドレスを持つ接続からのアクセスを制限する ブラックリスト形式のように 指定された IP アドレスを持つ接続のみをブロックするには 下記のように設定を行います 1 [アカウント設定]ページの接続 IP 制限の設定から 指定された IP アドレスを持つ接続から AOSBOX Home へのアクセスを制限する を選択します 2 IP アドレスを追加 をクリックします (1) 3 (2) [接続 IP 制限を追加]ウィンドウにて IP アドレスを指定します 特定の IP アドレスを指定 個別の IP アドレスを指定します [接続名]には任意の名前を入力し IP アドレスは IPv4 の形式で入力しま す IP アドレスの範囲を指定 複数の IP アドレスを指定する場合に選択します [接続名]には任意の名前を入力し IP アドレスは IPv4+CIDR の形式で入力します 例えば xxx のホスト部を範囲として指定する場合 は /24 と入力します 4 [OK]をクリックします 5 確認メッセージで 再度[OK]をクリックします 9-5 接続の設定
98 9 アカウント設定 (3) (5) (4) 6 [保存]をクリックします さらに IP アドレスを追加する場合は IP アドレスを追加 をクリックし 手順 3 からの操作を繰り返します (6) 9-5 接続の設定
99 9 アカウント設定 接続 IP 制限を解除しすべての接続を許可する 接続 IP 制限を解除しすべての IP アドレスからの接続を許可するには 下記のように設定を行います 1 [アカウント設定]ページの接続 IP 制限の設定から 既定の設定 : すべての IP アドレスに対して AOSBOX Home へのアクセスを許可する を選択します 2 [保存]をクリックします (2) (1) 3 確認メッセージで [はい]をクリックします (3) 9-5 接続の設定
100 9 アカウント設定 自動ログアウト このオプションを有効にすると 非アクティブな状態が 8 時間続いたときに アカウントはシステムから自動的にログアウトされま す このオプションは ログインページの 記憶する オプションを有効にしてログインを行った場合にのみ機能します クライアントストレージ警告の設定 AOSBOX Home デスクトップクライアントでストレージアラートの表示 非表示を選択します 管理者の権限を設定 この機能は AOSBOX Home PC プランではご利用いただけません 9-6 自動ログアウト
101 アプリのアンインストール アンインストール 以下の手順に従って AOSBOX Home アプリをアンインストールします 1 お使いの OS の プログラムと機能 から AOSBOX Home を選択して アンインストール をクリックします 2 AOSBOX Home アンインストール ダイアログが表示されます AOSBOX Home の設定を保持する の チェックボックスを選択してから アンインストール(U) をクリックします (1) (2) 補足 AOSBOX Home の設定を保持する のチェックボックスは 再インストール時に同じ設定で AOSBOX Home を使用する場合はチェックを入れてください 以後ご利用にならない場合や アプリの不具合により再インストールする場合は チェックを外してください 3 アンインストールが開始します しばらくするとアンインストールが終了します 10 アプリのアンインストール
102 10 アプリのアンインストール 4 アンインストールが完了しました 閉じる(C) をクリックします (3) (4) 10-1 アンインストール
103 よくある質問 よくある質問 AOSBOX Home にはどのようなプランがありますか Mobile プラン/PC プラン/Multi-Device プランの3つのプランをご用意しており ライフスタイルに合わせてお選びい ただくことができます Mobile プラン PC プラン Multi-Device プラン バックアップ対象 モバイル 3 台 パソコン 1 台 パソコン 3 台 モバイル 3 台 対象 OS ios/android Windows Windows/iOS/Android データ保存容量 無制限 無制限 100GB アカウントをダウングレードすることはできますか いいえ できません ストレージ容量を小さくする 契約期間を短くするなどはできません アカウントをアップグレードすることはできますか はい できます ご契約の販売店までお問い合わせください AOSBOX Home は安全ですか データの保管は信頼とセキュリティを誇るアマゾン ウェブ サービス AWS を採用 バックアップデータは 日本国 内の複数拠点へ分散され冗長化管理されます 価格にはすべての利用するための料金が含まれていますか はい 示されている料金がすべてで 別途手数料などは発生しません 料金には Amazon S3 ストレージ使用料 AOSBOX Home サービス ソフトウェアおよびそれに関連するものが 含まれています アプリ起動時に ユーザーアカウント制御 画面(UAC)が表示されるようになりました Windows 10 以降の環境で次の条件の両方を満たすと 発生することがあります Windows のビルド番号が変わるような大きなアップデートがあった場合 Windows のアップデート前にデュアルバックアップが設定されていて アップデート後にデュアルバックアップ先に アクセスできない場合 ユーザーアカウント制御画面が表示された場合 Windows の仕様上 許可を与えるまでバックアップが開始され ません 改善するには以下の方法をお試しください デュアルバックアップ先にアクセスできる状態にした上で AOSBOX Home アプリを起動し UAC に許可を与 える AOSBOX Home アプリをアンインストール後 再インストールする アンインストール時に AOSBOX Home の設定を保存する にチェックを入れたままにしてください 11 よくある質問
104 11 よくある質問 保留中 となっているファイルがいつまでたってもバックアップされません 下記の事項をご確認ください ブロックレベルバックアップ対象となっているファイルは 等間隔バックアップを選択している場合は 通常 24 時間ごとにバックアップが行われます スケジュールによるバックアップを選択している場合はスケジュールとおり に行われます そのため 他のファイルのバックアップが完了した後でも ブロックレベルでバックアップするファ イルは保留中として残り続けます これは仕様となります 開かれていて Windows からロックされているファイルは 自動的にボリュームシャドウコピーサービスを利用して バックアップが行われますが ファイルのロック状態を判定する処理をスキップすると改善が見込まれます AOSBOX AI Plus アプリ設定画面から VSS 対象の拡張子に保留中ファイルの拡張子を追加してください パスワードを忘れてしまいました パスワードを忘れてしまった場合 以下の操作を行ってパスワードをリセットします 1. Web 管理画面 またはアプリのログイン画面で パスワードを忘れた場合 をクリックします 2. パスワードリセットの Web ページが開きます アカウントのメールアドレスを入力します 入力後 送信 をクリッ クします 3. パスワードをリセットするためのリンクを含むメールが到着します リンクをクリックして 新しいパスワードを指定 します アカウントがロックされてログインができません Web 管理画面にログインする際に パスワードの一定回数誤入力を行うと セキュリティ保持のためログインはロッ クされます ログインがロックされたアカウントは 登録されたメールアドレス宛にロック解除 再有効化 を行うための手続き方 法が含まれるメールが送信されます メールの指示とおり操作を行ってロックを解除すると 再びログインが可能にな ります 解約時 AOSBOX Home に保存したファイルはどうなりますか 解約の翌々月からアカウントと保存されているファイルの削除処理が始まります なお 保存したファイルはユーザー 様ご自身でパソコンごと削除することが可能です パソコンの削除は 詳細 ボタン パソコン をご覧くださ い 11-1 よくある質問
目次 目次 動作環境と注意事項 AOSBOX AI プラスの動作環境について アプリのアンインストール アンインストール 動作環境 注意事項 よくある質問 お問い合わ
 AOS データ株式会社 AOSBOX AI プラス 操作マニュアル ( 簡易版 ) Ver.1.03 版 改定履歴 Ver.1.02 版 Ver.1.01 版 Ver.1.00 版リリースバージョン 目次 目次... 2 1 動作環境と注意事項... 3 1-1 AOSBOX AI プラスの動作環境について... 3 7 アプリのアンインストール... 18 7-1 アンインストール... 18 1-1-1
AOS データ株式会社 AOSBOX AI プラス 操作マニュアル ( 簡易版 ) Ver.1.03 版 改定履歴 Ver.1.02 版 Ver.1.01 版 Ver.1.00 版リリースバージョン 目次 目次... 2 1 動作環境と注意事項... 3 1-1 AOSBOX AI プラスの動作環境について... 3 7 アプリのアンインストール... 18 7-1 アンインストール... 18 1-1-1
ホーム : バックアップ待機中 バックアップ待機中の各詳細状況の表示を説明します D E 次回のバックアップが始まる予定時間を表示します バックアップするファイル ( 待機中ファイル ) がなければ バックアップは実行しません 待機中ファイルがある場合は 今すぐ実行 が表示されます 今すぐ実行 をク
 ホーム : アプリと Web の違い OSOX oolh のアプリと Web のできることの違いを説明します どちらもバックアップデータの復元は可能ですが 主な違いとして アプリではバックアップの設定 Web ではバックアップデータのプレビューが可能です アプリのホーム画面 アプリでは以下の内容を実施できます バックアップしたファイル フォルダーを復元する 世代管理しているファイルを復元する 削除したファイル
ホーム : アプリと Web の違い OSOX oolh のアプリと Web のできることの違いを説明します どちらもバックアップデータの復元は可能ですが 主な違いとして アプリではバックアップの設定 Web ではバックアップデータのプレビューが可能です アプリのホーム画面 アプリでは以下の内容を実施できます バックアップしたファイル フォルダーを復元する 世代管理しているファイルを復元する 削除したファイル
目次 目次 動作環境と注意事項 AOSBOX AI プラスの動作環境について 動作環境 注意事項 よくある質問 お問い合わせ 4 2 新規登録の手続き 新規登録の手続き
 AOS データ株式会社 AOSBOX AI プラス 操作マニュアル ( 簡易版 ) Ver.1.01 版改定履歴 Ver.1.00 リリースバージョン 目次 目次... 2 1 動作環境と注意事項... 3 1-1 AOSBOX AI プラスの動作環境について... 3 1-1-1 動作環境... 3 1-1-2 注意事項... 3 1-1-3 よくある質問 お問い合わせ 4 2 新規登録の手続き...
AOS データ株式会社 AOSBOX AI プラス 操作マニュアル ( 簡易版 ) Ver.1.01 版改定履歴 Ver.1.00 リリースバージョン 目次 目次... 2 1 動作環境と注意事項... 3 1-1 AOSBOX AI プラスの動作環境について... 3 1-1-1 動作環境... 3 1-1-2 注意事項... 3 1-1-3 よくある質問 お問い合わせ 4 2 新規登録の手続き...
PowerPoint プレゼンテーション
 あんしんバックアップ 設定マニュアル ~ 活用編 ~ あんしんバックアップのインストールや初期設定は お申込み頂いたお客様へ郵送している あんしんバックアップ設定マニュアル ~ 導入編 ~ をご確認ください 目次 1 アプリ画面説明 1ページ 1アプリとWeb 管理画面の違い 2バックアップ待機中 3バックアップ実行中 4バックアップデータの選択 2 詳細設定 7ページ 1バックアップのスケジュール設定方法
あんしんバックアップ 設定マニュアル ~ 活用編 ~ あんしんバックアップのインストールや初期設定は お申込み頂いたお客様へ郵送している あんしんバックアップ設定マニュアル ~ 導入編 ~ をご確認ください 目次 1 アプリ画面説明 1ページ 1アプリとWeb 管理画面の違い 2バックアップ待機中 3バックアップ実行中 4バックアップデータの選択 2 詳細設定 7ページ 1バックアップのスケジュール設定方法
PowerPoint プレゼンテーション
 Page:1 らくらくバックアップ for PC(AOS BOX) マニュアル 2014.11.27 更新 目次 Page:2 1. 機能概要一覧 2. 導入編 2-1. 導入編 ~ インストールと初期設定 ~ 2-2. 導入編 ~ インストールと初期設定 ~ 2-3. 導入編 ~ インストールと初期設定 ~ 2-4. 導入編 ~ インストールと初期設定 ~ 2-5. 導入編 ~ 設定 1~ 2-6.
Page:1 らくらくバックアップ for PC(AOS BOX) マニュアル 2014.11.27 更新 目次 Page:2 1. 機能概要一覧 2. 導入編 2-1. 導入編 ~ インストールと初期設定 ~ 2-2. 導入編 ~ インストールと初期設定 ~ 2-3. 導入編 ~ インストールと初期設定 ~ 2-4. 導入編 ~ インストールと初期設定 ~ 2-5. 導入編 ~ 設定 1~ 2-6.
目次 1. ユーザー登録 ( 初期セットアップ ) を行う Office365 の基本的な動作を確認する... 6 Office365 にログインする ( サインイン )... 6 Office365 からサインアウトする ( ログアウト )... 6 パスワードを変更する... 7
 実践女子学園 目次 1. ユーザー登録 ( 初期セットアップ ) を行う... 2 2. Office365 の基本的な動作を確認する... 6 Office365 にログインする ( サインイン )... 6 Office365 からサインアウトする ( ログアウト )... 6 パスワードを変更する... 7 3. Office インストール... 8 Office インストール手順... 8
実践女子学園 目次 1. ユーザー登録 ( 初期セットアップ ) を行う... 2 2. Office365 の基本的な動作を確認する... 6 Office365 にログインする ( サインイン )... 6 Office365 からサインアウトする ( ログアウト )... 6 パスワードを変更する... 7 3. Office インストール... 8 Office インストール手順... 8
目次 専用アプリケーションをインストールする 1 アカウントを設定する 5 Windows クライアントから利用できる機能の紹介 7 1ファイル フォルダのアップロードとダウンロード 8 2ファイル更新履歴の管理 10 3 操作履歴の確認 12 4アクセスチケットの生成 ( フォルダ / ファイルの
 ServersMan@Disk Windows 版専用アプリケーション操作マニュアル 目次 専用アプリケーションをインストールする 1 アカウントを設定する 5 Windows クライアントから利用できる機能の紹介 7 1ファイル フォルダのアップロードとダウンロード 8 2ファイル更新履歴の管理 10 3 操作履歴の確認 12 4アクセスチケットの生成 ( フォルダ / ファイルの公開 ) 13
ServersMan@Disk Windows 版専用アプリケーション操作マニュアル 目次 専用アプリケーションをインストールする 1 アカウントを設定する 5 Windows クライアントから利用できる機能の紹介 7 1ファイル フォルダのアップロードとダウンロード 8 2ファイル更新履歴の管理 10 3 操作履歴の確認 12 4アクセスチケットの生成 ( フォルダ / ファイルの公開 ) 13
4. ファイルアップロード機能 使い方 ファイルをドラッグ & ドロップ した状態 図 4-1: ファイルアップロード画面 ( 例 ) 1. 送信するファイルをドラッグ & ドロップしてください 送信するファイルの右のエリアをマウスでクリックする事により 従来のエクスプローラー形式のアップロードも可
 WebARENA 大容量ファイル転送 (1.1 版 ) 利用マニュアル 1. 機能概要 大容量ファイル転送 は 電子メールでは大きすぎて送ることができない 画像ファイル 音声 動画 CAD データなど容量の大きいファイルを オンラインストレージ上に保存し URL とパスワードを通知することで ファイルのやり取りをすることが可能な機能です 2. クライアント動作環境 クライアント動作確認済み環境につきましては以下となります
WebARENA 大容量ファイル転送 (1.1 版 ) 利用マニュアル 1. 機能概要 大容量ファイル転送 は 電子メールでは大きすぎて送ることができない 画像ファイル 音声 動画 CAD データなど容量の大きいファイルを オンラインストレージ上に保存し URL とパスワードを通知することで ファイルのやり取りをすることが可能な機能です 2. クライアント動作環境 クライアント動作確認済み環境につきましては以下となります
PowerPoint プレゼンテーション
 クラウドバックアップサービス 2016 年 05 月 26 日 目次 1.AOSアプリユーザー IDとライセンスキーの登録... 2 2. 起動と新規登録... 4 3. アプリ画面説明... 6 ホーム画面... 6 ナビゲーションドロワー... 6 バックアップデータの選択... 7 データの復元... 8 バックアップ済みデータの削除... 11 設定... 13 4.Webブラウザでの確認...
クラウドバックアップサービス 2016 年 05 月 26 日 目次 1.AOSアプリユーザー IDとライセンスキーの登録... 2 2. 起動と新規登録... 4 3. アプリ画面説明... 6 ホーム画面... 6 ナビゲーションドロワー... 6 バックアップデータの選択... 7 データの復元... 8 バックアップ済みデータの削除... 11 設定... 13 4.Webブラウザでの確認...
Microsoft Word _鶴見大学_利用者マニュアル.docx
 鶴見大学 Office365 メール利用者マニュアル 目次 1. Office365 メールとは... 2 2. Office365 メールの利用画面イメージ... 4 3. Office365 の基本的な動作を確認する... 6 Office365 にログインする ( サインイン )... 6 Office365 からログアウトする ( サインアウト )... 7 テーマを変更する... 7 4.
鶴見大学 Office365 メール利用者マニュアル 目次 1. Office365 メールとは... 2 2. Office365 メールの利用画面イメージ... 4 3. Office365 の基本的な動作を確認する... 6 Office365 にログインする ( サインイン )... 6 Office365 からログアウトする ( サインアウト )... 7 テーマを変更する... 7 4.
SAMBA Stunnel(Windows) 編 1. インストール 1 セキュア SAMBA の URL にアクセスし ログインを行います xxx 部分は会社様によって異なります xxxxx 2 Windows 版ダウンロード ボ
 操作ガイド Ver.2.3 目次 1. インストール... - 2-2. SAMBA Stunnel 利用... - 8-2.1. 接続確認... - 8-2.2. 編集... - 11-2.3. インポート... - 14-2.4. 削除... - 15-2.5 フォルダショートカットの作成... - 16-3. 動作環境... - 18-4. 参考資料 ( 接続状況が不安定な場合の対処方法について
操作ガイド Ver.2.3 目次 1. インストール... - 2-2. SAMBA Stunnel 利用... - 8-2.1. 接続確認... - 8-2.2. 編集... - 11-2.3. インポート... - 14-2.4. 削除... - 15-2.5 フォルダショートカットの作成... - 16-3. 動作環境... - 18-4. 参考資料 ( 接続状況が不安定な場合の対処方法について
目次 1. PDF 変換サービスの設定について )Internet Explorer をご利用の場合 )Microsoft Edge をご利用の場合 )Google Chrome をご利用の場合 )Mozilla Firefox をご利
 PDF 変換サービス セキュリティ設定マニュアル 第 21 版 2018 年 2 月 目次 1. PDF 変換サービスの設定について...2 1-1)Internet Explorer をご利用の場合...2 1-2)Microsoft Edge をご利用の場合... 14 1-3)Google Chrome をご利用の場合... 18 1-4)Mozilla Firefox をご利用の場合...
PDF 変換サービス セキュリティ設定マニュアル 第 21 版 2018 年 2 月 目次 1. PDF 変換サービスの設定について...2 1-1)Internet Explorer をご利用の場合...2 1-2)Microsoft Edge をご利用の場合... 14 1-3)Google Chrome をご利用の場合... 18 1-4)Mozilla Firefox をご利用の場合...
Windowsクライアントユーザーマニュアル_version+1_0_1_
 Cloud Disk Windows 版専用アプリリケーション操作マニュュアル ~ すべべて 一生保存する ~ 本プロダクト概要 Disk 容量の追加が自由に 10GB Windows/Mac/Android/iPhone/linux/ itron 対応 10GB 10GB 10GB ファイルの履歴管理が可能 RealTime Nortification! ファイルやフォルダを自由な権限で共有 /
Cloud Disk Windows 版専用アプリリケーション操作マニュュアル ~ すべべて 一生保存する ~ 本プロダクト概要 Disk 容量の追加が自由に 10GB Windows/Mac/Android/iPhone/linux/ itron 対応 10GB 10GB 10GB ファイルの履歴管理が可能 RealTime Nortification! ファイルやフォルダを自由な権限で共有 /
1. WebShare(HTML5 版 ) 編 1.1. ログイン / ログアウト ログイン 1 WebShare の URL にアクセスします xxxxx 部分は会社様によって異なります xxxxx 2 ユーザー名 パ
 操作ガイド Ver.2.3.1 目次 1. WebShare(HTML5 版 ) 編... - 2-1.1. ログイン / ログアウト... - 2-1.2. 表示更新... - 4-1.3. ファイル フォルダ一覧... - 5-1.3.1. フォルダ参照方法... - 5-1.3.2. フォルダ作成... - 8-1.3.3. アップロード... - 10-1.3.4. 名称変更... - 14-1.3.5.
操作ガイド Ver.2.3.1 目次 1. WebShare(HTML5 版 ) 編... - 2-1.1. ログイン / ログアウト... - 2-1.2. 表示更新... - 4-1.3. ファイル フォルダ一覧... - 5-1.3.1. フォルダ参照方法... - 5-1.3.2. フォルダ作成... - 8-1.3.3. アップロード... - 10-1.3.4. 名称変更... - 14-1.3.5.
目次 1. AOS ユーザー登録サイト AOS ユーザー登録 AOS ライセンスキー登録 ios 版アプリ インストール 起動と新規登録 初期設定とバックアップ Andro
 クラウドバックアップサービス 目次 1. AOS ユーザー登録サイト...1 1.1. AOS ユーザー登録... 1 1.2. AOS ライセンスキー登録... 2 2. ios 版アプリ...3 2.1. インストール... 3 2.2. 起動と新規登録... 4 2.3. 初期設定とバックアップ... 5 3. Android 版アプリ...6 3.1. インストール... 6 3.2. 起動と新規登録...
クラウドバックアップサービス 目次 1. AOS ユーザー登録サイト...1 1.1. AOS ユーザー登録... 1 1.2. AOS ライセンスキー登録... 2 2. ios 版アプリ...3 2.1. インストール... 3 2.2. 起動と新規登録... 4 2.3. 初期設定とバックアップ... 5 3. Android 版アプリ...6 3.1. インストール... 6 3.2. 起動と新規登録...
目次 1.1. AOS ユーザー登録 AOS ライセンスキー登録 ios 版アプリ インストール 起動と新規登録 初期設定とバックアップ Android 版アプリ インストール...
 クラウドバックアップサービス 目次 1.1. AOS ユーザー登録...1 1.2. AOS ライセンスキー登録...2 2. ios 版アプリ...3 2.1. インストール...3 2.2. 起動と新規登録...4 2.3. 初期設定とバックアップ...5 3. Android 版アプリ...6 3.1. インストール...6 3.2. 起動と新規登録...7 3.3. 初期設定...8 3.4.
クラウドバックアップサービス 目次 1.1. AOS ユーザー登録...1 1.2. AOS ライセンスキー登録...2 2. ios 版アプリ...3 2.1. インストール...3 2.2. 起動と新規登録...4 2.3. 初期設定とバックアップ...5 3. Android 版アプリ...6 3.1. インストール...6 3.2. 起動と新規登録...7 3.3. 初期設定...8 3.4.
ULTRA DRIVE とは インターネット上 ( クラウド ) に大切なデータを保存することができる便利なアプリケ ーション ( オンラインストレージ ) です 本資料について ULTRA DRIVE サービスは マイナーバージョンアップ等もあるため 実際のクライア ントと本資料に差分が発生する場
 ULTRA DRIVE (Web ブラウザ版 ) ユーザガイド Last update 2017.07.25 Ver.2.0.4 1 ULTRA DRIVE とは インターネット上 ( クラウド ) に大切なデータを保存することができる便利なアプリケ ーション ( オンラインストレージ ) です 本資料について ULTRA DRIVE サービスは マイナーバージョンアップ等もあるため 実際のクライア
ULTRA DRIVE (Web ブラウザ版 ) ユーザガイド Last update 2017.07.25 Ver.2.0.4 1 ULTRA DRIVE とは インターネット上 ( クラウド ) に大切なデータを保存することができる便利なアプリケ ーション ( オンラインストレージ ) です 本資料について ULTRA DRIVE サービスは マイナーバージョンアップ等もあるため 実際のクライア
PART 4 メールを使いこなす 初めて起動した場合は ドコモメールアプリのアップデートを行います ドコモメールアプリにある ダウンロード を 続いて アップデート を アップデートが完了したらホーム画面上の ドコモメール のアイコンをタップすると起動します 初めて起動した場合 利用規約や注意につい
 Step 4-6 ドコモメールの利用 NTTドコモが提供する ドコモメール は iモードと同じアドレス (@docomo.ne.jp) を利用できるクラウドメールサービスです ドコモメール ドコモでは iモードと同じメールアドレス (@docomo.ne.jp) がスマートフォン上で利用できる sp モードメール を提供しています 2013 年 10 月 24 日より spモードメールをクラウド化したメールサービス
Step 4-6 ドコモメールの利用 NTTドコモが提供する ドコモメール は iモードと同じアドレス (@docomo.ne.jp) を利用できるクラウドメールサービスです ドコモメール ドコモでは iモードと同じメールアドレス (@docomo.ne.jp) がスマートフォン上で利用できる sp モードメール を提供しています 2013 年 10 月 24 日より spモードメールをクラウド化したメールサービス
Web ブラウザー編 ログイン フォルダーの作成 文書のアップロード 文書のダウンロード フォルダー / 文書の削除 文書公開 文書受け取り チェックアウト チェックイン ( ロック解除 ) ログアウト STEP 1 : ログイン 1 ご利用開始のお知らせ メールに記載されている URL から オン
 STEP : ご利用開始のお知らせ メールに記載されている URL から オンラインサービス 画面にアクセス https://workingfolder.fujixerox.co.jp/web/xxxxxxx/ XXXXXXX にはお客様のキャビネット ID が入ります 事前に設定しているお客様のユーザー ID/ パスワードを入力 ボタンをクリック 5 回入力を間違えるとロックされできなくなります
STEP : ご利用開始のお知らせ メールに記載されている URL から オンラインサービス 画面にアクセス https://workingfolder.fujixerox.co.jp/web/xxxxxxx/ XXXXXXX にはお客様のキャビネット ID が入ります 事前に設定しているお客様のユーザー ID/ パスワードを入力 ボタンをクリック 5 回入力を間違えるとロックされできなくなります
1. Office365 ProPlus アプリケーションから利用する方法 (Windows / Mac) この方法では Office365 ProPlus アプリケーションで ファイルの保管先として OneDrive を指定することができます Office365 ProPlus アプリケーションで
 Microsoft OneDrive 利用マニュアル お使いの PC で OneDrive を利用するには 下記の方法があります 本マニュアルでは それぞれの方法で OneDrive を利用する手順 ( サインイン サインアウトの手順 ) を説明します 1. Office365 ProPlus アプリケーションから利用する方法 (Windows / Mac) Office アプリケーションは ファイルの保管先として
Microsoft OneDrive 利用マニュアル お使いの PC で OneDrive を利用するには 下記の方法があります 本マニュアルでは それぞれの方法で OneDrive を利用する手順 ( サインイン サインアウトの手順 ) を説明します 1. Office365 ProPlus アプリケーションから利用する方法 (Windows / Mac) Office アプリケーションは ファイルの保管先として
BizDataBank とはインターネット上のクラウドサーバーを 自分のパソコンのハードディスクのようにご利用いただけるサービスです クラウドに格納したデータはパソコンだけでなく スマートフォンやタブレットでも自在にアクセス可能 さらに 大容量データの送信やメンバー限定のファイル共有など ビジネスや
 BizDataBank (Web ブラウザ版 ) ユーザガイド Version 2.0.2 Lastupdate 2013.8.12 1 BizDataBank とはインターネット上のクラウドサーバーを 自分のパソコンのハードディスクのようにご利用いただけるサービスです クラウドに格納したデータはパソコンだけでなく スマートフォンやタブレットでも自在にアクセス可能 さらに 大容量データの送信やメンバー限定のファイル共有など
BizDataBank (Web ブラウザ版 ) ユーザガイド Version 2.0.2 Lastupdate 2013.8.12 1 BizDataBank とはインターネット上のクラウドサーバーを 自分のパソコンのハードディスクのようにご利用いただけるサービスです クラウドに格納したデータはパソコンだけでなく スマートフォンやタブレットでも自在にアクセス可能 さらに 大容量データの送信やメンバー限定のファイル共有など
目次 1. Office365 メールとは Office365 メールの利用画面イメージ Office365 の基本的な動作を確認する... 6 Office365 にログインする ( サインイン )... 6 Office365 からログアウトする ( サインアウト
 鶴見大学 目次 1. Office365 メールとは... 2 2. Office365 メールの利用画面イメージ... 4 3. Office365 の基本的な動作を確認する... 6 Office365 にログインする ( サインイン )... 6 Office365 からログアウトする ( サインアウト )... 7 テーマを変更する... 7 4. Office365 メールの利用... 9
鶴見大学 目次 1. Office365 メールとは... 2 2. Office365 メールの利用画面イメージ... 4 3. Office365 の基本的な動作を確認する... 6 Office365 にログインする ( サインイン )... 6 Office365 からログアウトする ( サインアウト )... 7 テーマを変更する... 7 4. Office365 メールの利用... 9
<発注書作成>
 easyhousing 環境設定 操作マニュアル ( 電子証明書お預かりサービス対応版 ) 第 1.1 版 2013 年 11 月 20 日 日本電気株式会社 - 1 - 改版履歴版 作成日 内容 初版 2013/11/12 新規作成 1.1 版 2013/11/20 補足 3 困ったときは? 拡張保護モードの記載を追加 - 2 - 目 次 1 はじめに... 4 2 インターネットエクスプローラの設定...
easyhousing 環境設定 操作マニュアル ( 電子証明書お預かりサービス対応版 ) 第 1.1 版 2013 年 11 月 20 日 日本電気株式会社 - 1 - 改版履歴版 作成日 内容 初版 2013/11/12 新規作成 1.1 版 2013/11/20 補足 3 困ったときは? 拡張保護モードの記載を追加 - 2 - 目 次 1 はじめに... 4 2 インターネットエクスプローラの設定...
Microsoft Word - インストールマニュアルSBS XP SP1第1版 doc
 spaaqs 光セキュリティベーシック powered by Symantec Windows XP Service Pack 2 版インストールマニュアル 第 2 版 2010 年 9 月 7 日 1 目次 1. ご利用の前に P. 3 2. 申し込みから利用開始までの流れ P. 4 3. お申し込み ダウンロード P. 5 4. インストール P. 9 5. アクティブ化 P.13 6. Live
spaaqs 光セキュリティベーシック powered by Symantec Windows XP Service Pack 2 版インストールマニュアル 第 2 版 2010 年 9 月 7 日 1 目次 1. ご利用の前に P. 3 2. 申し込みから利用開始までの流れ P. 4 3. お申し込み ダウンロード P. 5 4. インストール P. 9 5. アクティブ化 P.13 6. Live
PowerPoint プレゼンテーション
 スマートフォン タブレット用 ご利用ガイド フレッツ あずけ ~ るをスマートフォン タブレットでご利用いただくための機能や操作について説明いたします ご利用開始にあたって 専用アプリのダウンロード インストール フレッツ あずけ ~ るをスマートフォン タブレット端末でご利用いただくには 専用のアプリのダウンロード インストールが必要となります 初回ご利用時にログイン ID とパスワードをご入力いただくことで
スマートフォン タブレット用 ご利用ガイド フレッツ あずけ ~ るをスマートフォン タブレットでご利用いただくための機能や操作について説明いたします ご利用開始にあたって 専用アプリのダウンロード インストール フレッツ あずけ ~ るをスマートフォン タブレット端末でご利用いただくには 専用のアプリのダウンロード インストールが必要となります 初回ご利用時にログイン ID とパスワードをご入力いただくことで
ご利用の前に 目次 - 0. 推奨環境とソフトウェアのバージョン 推奨環境について Windows8 Windows8. について Internet Explorer のバージョン確認 SAMWEB の初期設定 セキュリティ設定..
 操作マニュアル ( ご利用の前に ) 06.0.4 v.6 ご利用の前に 目次 - 0. 推奨環境とソフトウェアのバージョン... 3. 推奨環境について... 3. Windows8 Windows8. について... 4 3. Internet Explorer のバージョン確認... 5 0. SAMWEB の初期設定... 7. セキュリティ設定... 7. ActiveX のインストール...
操作マニュアル ( ご利用の前に ) 06.0.4 v.6 ご利用の前に 目次 - 0. 推奨環境とソフトウェアのバージョン... 3. 推奨環境について... 3. Windows8 Windows8. について... 4 3. Internet Explorer のバージョン確認... 5 0. SAMWEB の初期設定... 7. セキュリティ設定... 7. ActiveX のインストール...
 beat-box 責任者のパスワード変更 (1/3) beat-box 責任者が行う設定です beat-box 責任者のパスワードを変更しましょう beat-box の初期設置時には beat/basic サービスご契約時に指定した beat-box 責任者 *1(1 名 *2) が登録されています beat-box 責任者の初期パスワードは ykyayfwk となっています ( 大文字 小文字に注意して入力してください
beat-box 責任者のパスワード変更 (1/3) beat-box 責任者が行う設定です beat-box 責任者のパスワードを変更しましょう beat-box の初期設置時には beat/basic サービスご契約時に指定した beat-box 責任者 *1(1 名 *2) が登録されています beat-box 責任者の初期パスワードは ykyayfwk となっています ( 大文字 小文字に注意して入力してください
1. インストール方法 STEP 1 ダウンロードしたファイルを任意の場所に解凍します Windows 標準の機能を用いて解凍する場合は ファイルを選択して 右クリックメニューから [ すべて展開 ] を選択し 表示されたメッセージに従って解凍します STEP 2 解凍されたフォルダにある Setu
![1. インストール方法 STEP 1 ダウンロードしたファイルを任意の場所に解凍します Windows 標準の機能を用いて解凍する場合は ファイルを選択して 右クリックメニューから [ すべて展開 ] を選択し 表示されたメッセージに従って解凍します STEP 2 解凍されたフォルダにある Setu 1. インストール方法 STEP 1 ダウンロードしたファイルを任意の場所に解凍します Windows 標準の機能を用いて解凍する場合は ファイルを選択して 右クリックメニューから [ すべて展開 ] を選択し 表示されたメッセージに従って解凍します STEP 2 解凍されたフォルダにある Setu](/thumbs/91/105444325.jpg) スマホで議事録 取扱説明書 本取扱説明書で記載している画像は Windows 10 ( 一部 :Windows 7) で取得したものです OS の種類によっては 異なる画面イメージになります - 1 - 1. インストール方法 STEP 1 ダウンロードしたファイルを任意の場所に解凍します Windows 標準の機能を用いて解凍する場合は ファイルを選択して 右クリックメニューから [ すべて展開
スマホで議事録 取扱説明書 本取扱説明書で記載している画像は Windows 10 ( 一部 :Windows 7) で取得したものです OS の種類によっては 異なる画面イメージになります - 1 - 1. インストール方法 STEP 1 ダウンロードしたファイルを任意の場所に解凍します Windows 標準の機能を用いて解凍する場合は ファイルを選択して 右クリックメニューから [ すべて展開
目次 1. Azure Storage をインストールする Azure Storage のインストール Azure Storage のアンインストール Azure Storage を使う ストレージアカウントの登録... 7
 QNAP Azure Storage ユーザーガイド 発行 : 株式会社フォースメディア 2014/6/2 Rev. 1.00 2014 Force Media, Inc. 目次 1. Azure Storage をインストールする... 3 1.1. Azure Storage のインストール... 3 1.2. Azure Storage のアンインストール... 5 2. Azure Storage
QNAP Azure Storage ユーザーガイド 発行 : 株式会社フォースメディア 2014/6/2 Rev. 1.00 2014 Force Media, Inc. 目次 1. Azure Storage をインストールする... 3 1.1. Azure Storage のインストール... 3 1.2. Azure Storage のアンインストール... 5 2. Azure Storage
もくじ 2 はじめに... 3 概要... 4 動作環境... 4 利用制限モードについて... 4 本マニュアルの見かた... 4 HOME アプリマネージャの基本操作... 5 HOME アプリマネージャをインストールする... 6 HOME アプリマネージャを起動する... 8 HOME アプ
 HOME アプリマネージャ HOME アプリマネージャユーザーマニュアル 最終更新日 204 年 7 月 8 日 もくじ 2 はじめに... 3 概要... 4 動作環境... 4 利用制限モードについて... 4 本マニュアルの見かた... 4 HOME アプリマネージャの基本操作... 5 HOME アプリマネージャをインストールする... 6 HOME アプリマネージャを起動する... 8 HOME
HOME アプリマネージャ HOME アプリマネージャユーザーマニュアル 最終更新日 204 年 7 月 8 日 もくじ 2 はじめに... 3 概要... 4 動作環境... 4 利用制限モードについて... 4 本マニュアルの見かた... 4 HOME アプリマネージャの基本操作... 5 HOME アプリマネージャをインストールする... 6 HOME アプリマネージャを起動する... 8 HOME
セットアップの流れ Graphtec Pro Studio を使用する SAi Cloud へのユーザー登録 1-1 SAi Cloud へのユーザー登録 Graphtec Pro Studio のインストール 1-2 Graphtec Pro Studio のインストール Cutting Mast
 Graphtec Pro Studio Graphtec Pro Studio Plus Cutting Master 4 運用マニュアル 注意事項 Graphtec Pro Studio/Graphtec Pro Studio Plus/Cutting Master 4( 以下 ソフトウェア ) について 本ソフトウェアに関する全ての著作権は SA International 社 ( 以下 SAi
Graphtec Pro Studio Graphtec Pro Studio Plus Cutting Master 4 運用マニュアル 注意事項 Graphtec Pro Studio/Graphtec Pro Studio Plus/Cutting Master 4( 以下 ソフトウェア ) について 本ソフトウェアに関する全ての著作権は SA International 社 ( 以下 SAi
1. WebShare 編 1.1. ログイン / ログアウト ログイン 1 WebShare の URL にアクセスします xxxxx 部分は会社様によって異なります xxxxx. 2 ログイン名 パスワードを入力し
 操作ガイド Ver.2.3 目次 1. WebShare 編... - 2-1.1. ログイン / ログアウト... - 2-1.2. 表示更新... - 4-1.3. Java インストール... - 5-1.4. ファイル フォルダ一覧... - 11-1.4.1. フォルダ参照方法... - 11-1.4.2. フォルダ作成... - 16-1.4.3. アップローダ... - 18-1.4.4.
操作ガイド Ver.2.3 目次 1. WebShare 編... - 2-1.1. ログイン / ログアウト... - 2-1.2. 表示更新... - 4-1.3. Java インストール... - 5-1.4. ファイル フォルダ一覧... - 11-1.4.1. フォルダ参照方法... - 11-1.4.2. フォルダ作成... - 16-1.4.3. アップローダ... - 18-1.4.4.
KDDI ペーパーレスFAXサービス
 for Android 操作説明書 2012 年 2 月 7 日 KDDI 株式会社 はじめに 本操作説明書では KDDI ペーパーレス FAX サービス for Android の基本操作方法を記載しております KDDI ペーパーレス FAX サービス for Android は KDDI ペーパーレス FAX サービス に届いた FAX やメッセージを au の Andoroid スマートフォン上で簡単に確認することができます
for Android 操作説明書 2012 年 2 月 7 日 KDDI 株式会社 はじめに 本操作説明書では KDDI ペーパーレス FAX サービス for Android の基本操作方法を記載しております KDDI ペーパーレス FAX サービス for Android は KDDI ペーパーレス FAX サービス に届いた FAX やメッセージを au の Andoroid スマートフォン上で簡単に確認することができます
ご利用の前に 目次 推奨環境とソフトウェアのバージョン 推奨環境について Windows8 Windows8.1 について Internet Explorer のバージョン確認 SAMWEB の初期設定 セ
 操作マニュアル ( ご利用の前に ) 2016.10.14 v1.6 ご利用の前に 目次 - 01. 推奨環境とソフトウェアのバージョン... 3 1. 推奨環境について... 3 2. Windows8 Windows8.1 について... 4 3. Internet Explorer のバージョン確認... 5 02. SAMWEB の初期設定... 7 1. セキュリティ設定... 7 2.
操作マニュアル ( ご利用の前に ) 2016.10.14 v1.6 ご利用の前に 目次 - 01. 推奨環境とソフトウェアのバージョン... 3 1. 推奨環境について... 3 2. Windows8 Windows8.1 について... 4 3. Internet Explorer のバージョン確認... 5 02. SAMWEB の初期設定... 7 1. セキュリティ設定... 7 2.
Microsoft PowerPoint ï½žéł»å�’å–¥æœ�ㇷㇹㅃㅀ㇤ㅳㇹㅋㅼㅫ曉逃.ppt [äº™æ‘łã…¢ã…¼ã…›]
![Microsoft PowerPoint ï½žéł»å�’å–¥æœ�ㇷㇹㅃㅀ㇤ㅳㇹㅋㅼㅫ曉逃.ppt [äº™æ‘łã…¢ã…¼ã…›] Microsoft PowerPoint ï½žéł»å�’å–¥æœ�ㇷㇹㅃㅀ㇤ㅳㇹㅋㅼㅫ曉逃.ppt [äº™æ‘łã…¢ã…¼ã…›]](/thumbs/92/109918223.jpg) 電子入札システムクライアント V4 インストール手順 平成 30 年 3 月 富山市財務部契約課 注意事項 平成 30 年 3 月以降は現在インストールしていただいている 電子入札システムクライアント V3 は使用できなくなります 本手順に従い必ず 電子入札システムクライアント V4 をインストールしてください Windows10 の標準ブラウザ Microsoft Edge は富山市電子入札システムを使用できません
電子入札システムクライアント V4 インストール手順 平成 30 年 3 月 富山市財務部契約課 注意事項 平成 30 年 3 月以降は現在インストールしていただいている 電子入札システムクライアント V3 は使用できなくなります 本手順に従い必ず 電子入札システムクライアント V4 をインストールしてください Windows10 の標準ブラウザ Microsoft Edge は富山市電子入札システムを使用できません
サイボウズ ツールバー βマニュアル
 ツールバー β マニュアル Copyright (C) 2010 Cybozu, Inc. 目次 インストールマニュアルインストール前に確認すること 3 インストールする 4 バージョンアップする 9 アンインストールする 11 ユーザーマニュアルはじめに 12 ツールバー βを設定する 13 ツールバー βを操作する 14 トップページを表示する 14 情報を検索する 14 一覧画面を表示する 15
ツールバー β マニュアル Copyright (C) 2010 Cybozu, Inc. 目次 インストールマニュアルインストール前に確認すること 3 インストールする 4 バージョンアップする 9 アンインストールする 11 ユーザーマニュアルはじめに 12 ツールバー βを設定する 13 ツールバー βを操作する 14 トップページを表示する 14 情報を検索する 14 一覧画面を表示する 15
カルテダウンロード 操作マニュアル
 カルテ ZERO 操作マニュアル カルテダウンロード Ver1. 3 目 次 カルテダウンロード カルテダウンロード時の注意点 1. インストール 2. カルテダウンロード 2-1. 時間を設定し自動でダウンロードする方法 2-2. 手動でダウンロードする方法 3. 補足説明 P.3 P.4 P.9 P.14 P.18 P.20 カルテダウンロード時の注意点 カルテダウンロードは Windows 7
カルテ ZERO 操作マニュアル カルテダウンロード Ver1. 3 目 次 カルテダウンロード カルテダウンロード時の注意点 1. インストール 2. カルテダウンロード 2-1. 時間を設定し自動でダウンロードする方法 2-2. 手動でダウンロードする方法 3. 補足説明 P.3 P.4 P.9 P.14 P.18 P.20 カルテダウンロード時の注意点 カルテダウンロードは Windows 7
PC にソフトをインストールすることによって OpenVPN でセキュア SAMBA へ接続することができます 注意 OpenVPN 接続は仮想 IP を使用します ローカル環境にて IP 設定が被らない事をご確認下さい 万が一仮想 IP とローカル環境 IP が被るとローカル環境内接続が行えなくな
 操作ガイド Ver.2.3 目次 1. インストール... - 2-2. SAMBA Remote 利用... - 9-2.1. 接続確認... - 9-2.2. 自動接続... - 11-2.3. 編集... - 13-2.4. インポート... - 16-2.5. 削除... - 18-2.6. 参考資料 ( 接続状況が不安定な場合の対処方法について )... - 19-2.6.1. サービスの再起動...
操作ガイド Ver.2.3 目次 1. インストール... - 2-2. SAMBA Remote 利用... - 9-2.1. 接続確認... - 9-2.2. 自動接続... - 11-2.3. 編集... - 13-2.4. インポート... - 16-2.5. 削除... - 18-2.6. 参考資料 ( 接続状況が不安定な場合の対処方法について )... - 19-2.6.1. サービスの再起動...
PowerPoint プレゼンテーション
 Synology インストールガイド 株式会社アスク Synology NAS でできること 家庭内に設置することで簡単に写真や動画の共有が行えます ユーザーごとに閲覧可否を制御することが出来ます 専用のアプリを利用することでスマートフォンやタブレットからもアクセスできます 特定のフォルダのみ閲覧可能 外出先など外部のネットワークからアクセス 写真や動画のアップロード Synology NAS アプリを利用して閲覧
Synology インストールガイド 株式会社アスク Synology NAS でできること 家庭内に設置することで簡単に写真や動画の共有が行えます ユーザーごとに閲覧可否を制御することが出来ます 専用のアプリを利用することでスマートフォンやタブレットからもアクセスできます 特定のフォルダのみ閲覧可能 外出先など外部のネットワークからアクセス 写真や動画のアップロード Synology NAS アプリを利用して閲覧
クライアント証明書インストールマニュアル
 事前設定付クライアント証明書インストールマニュアル このマニュアルは クライアント証明書インストールマニュアル の手順で証明書がインストールできなかった方のための インストールマニュアルです エクストラネットは Internet Explorer をご利用ください Microsoft Edge 他 Internet Explorer 以外のブラウザではご利用になれません 当マニュアル利用にあたっては
事前設定付クライアント証明書インストールマニュアル このマニュアルは クライアント証明書インストールマニュアル の手順で証明書がインストールできなかった方のための インストールマニュアルです エクストラネットは Internet Explorer をご利用ください Microsoft Edge 他 Internet Explorer 以外のブラウザではご利用になれません 当マニュアル利用にあたっては
目次 目次 はじめに AOSBOX AI プラスの動作環境に ついて 動作環境 注意事項 要確認事項 Web 管理画面 AOSBOX AI プラスアプ
 AOS データ株式会社 AOSBOX AI プラス 操作マニュアル Ver.1.04 版 改定履歴 Ver.1.03 版 Ver.1.02 版 Ver.1.01 版 Ver.1.00 版リリースバージョン 目次 目次... 2 1 はじめに... 6 1-1 AOSBOX AI プラスの動作環境に ついて... 6 1-1-1 動作環境... 6 1-1-2 注意事項... 6 1-1-3 要確認事項...
AOS データ株式会社 AOSBOX AI プラス 操作マニュアル Ver.1.04 版 改定履歴 Ver.1.03 版 Ver.1.02 版 Ver.1.01 版 Ver.1.00 版リリースバージョン 目次 目次... 2 1 はじめに... 6 1-1 AOSBOX AI プラスの動作環境に ついて... 6 1-1-1 動作環境... 6 1-1-2 注意事項... 6 1-1-3 要確認事項...
SAMBA Stunnel(Mac) 編 1. インストール 1 セキュア SAMBA の URL にアクセスし ログインを行います xxxxx 部分は会社様によって異なります xxxxx 2 Mac OS 版ダウンロー
 操作ガイド Ver.2.3 目次 1. インストール... - 2-2. SAMBA Stunnel 利用... - 5-2.1. 接続確認... - 5-2.2. 編集... - 9-2.3. インポート... - 12-2.4. 削除... - 14-3. 動作環境... - 15-4. 参考資料 ( 接続状況が不安定な場合の対処方法について )... - 16-4.1. サービスの再起動...
操作ガイド Ver.2.3 目次 1. インストール... - 2-2. SAMBA Stunnel 利用... - 5-2.1. 接続確認... - 5-2.2. 編集... - 9-2.3. インポート... - 12-2.4. 削除... - 14-3. 動作環境... - 15-4. 参考資料 ( 接続状況が不安定な場合の対処方法について )... - 16-4.1. サービスの再起動...
OneDrive の初期設定を行う 1. に接続します 電子メールアドレス およびパスワードを入力して [ サインイン ] をクリックします 2. office365 ホーム画面より [OneDrive]
![OneDrive の初期設定を行う 1. に接続します 電子メールアドレス およびパスワードを入力して [ サインイン ] をクリックします 2. office365 ホーム画面より [OneDrive] OneDrive の初期設定を行う 1. に接続します 電子メールアドレス およびパスワードを入力して [ サインイン ] をクリックします 2. office365 ホーム画面より [OneDrive]](/thumbs/91/107015142.jpg) OneDrive を使用する方法 OneDrive はインターネット上にデータを保存できるオンラインストレージサービスです インターネットに繋がっていれば スマートフォンやタブレットからも利用することができます 容量は 5TB まで保存することができます 本学在籍期間中の間のみご利用頂けます 本手順は windows をベースに作成しています 操作方法に関しては大きな違いはありませんが MAC や
OneDrive を使用する方法 OneDrive はインターネット上にデータを保存できるオンラインストレージサービスです インターネットに繋がっていれば スマートフォンやタブレットからも利用することができます 容量は 5TB まで保存することができます 本学在籍期間中の間のみご利用頂けます 本手順は windows をベースに作成しています 操作方法に関しては大きな違いはありませんが MAC や
spsafety_manual_sp_2_
 操作マニュアル - スマホ版 - 第 2 章 あんしんフィルター を設定する 凡例と目次について アイコン凡例 補足 注意 補足説明です 特に注意が必要な事項について説明します 機能の分類の凡例 Android 版 ケータイ版 Android 版 ケータイ版でご利用になれます Android 版のみ Android 版でのみ ご利用になれます ios 版のみ ios 版でのみ ご利用になれます 目次について
操作マニュアル - スマホ版 - 第 2 章 あんしんフィルター を設定する 凡例と目次について アイコン凡例 補足 注意 補足説明です 特に注意が必要な事項について説明します 機能の分類の凡例 Android 版 ケータイ版 Android 版 ケータイ版でご利用になれます Android 版のみ Android 版でのみ ご利用になれます ios 版のみ ios 版でのみ ご利用になれます 目次について
<8B9E93738CF092CA904D94CC814090BF8B818F B D836A B B B816A2E786C73>
 京都交通信販 請求書 Web サービス操作マニュアル 第 9 版 (2011 年 2 月 1 日改訂 ) 京都交通信販株式会社 http://www.kyokoshin.co.jp TEL075-314-6251 FX075-314-6255 目次 STEP 1 >> ログイン画面 請求書 Web サービスログイン画面を確認します P.1 STEP 2 >> ログイン 請求書 Web サービスにログインします
京都交通信販 請求書 Web サービス操作マニュアル 第 9 版 (2011 年 2 月 1 日改訂 ) 京都交通信販株式会社 http://www.kyokoshin.co.jp TEL075-314-6251 FX075-314-6255 目次 STEP 1 >> ログイン画面 請求書 Web サービスログイン画面を確認します P.1 STEP 2 >> ログイン 請求書 Web サービスにログインします
新規インストールガイド SPSS Statistics 24/25 Windows 32/64bit 版 本書は Download Station から SPSS Statistics をダウンロ ドし 新規インストールを行う手順を記載しています 本手順は学内ネットワークに接続した状態で行う必要があ
 新規インストールガイド SPSS Statistics 24/25 Windows 32/64bit 版 本書は Download Station から SPSS Statistics をダウンロ ドし 新規インストールを行う手順を記載しています 本手順は学内ネットワークに接続した状態で行う必要があります 認証プログラム とは ソフトウェアのインストール またはライセンスのアクティベーションを行うためのプログラムです
新規インストールガイド SPSS Statistics 24/25 Windows 32/64bit 版 本書は Download Station から SPSS Statistics をダウンロ ドし 新規インストールを行う手順を記載しています 本手順は学内ネットワークに接続した状態で行う必要があります 認証プログラム とは ソフトウェアのインストール またはライセンスのアクティベーションを行うためのプログラムです
ソフト使い放題 使い放題ツールユーザーマニュアル 最終更新日 2017 年 10 月 5 日
 ソフト使い放題 使い放題ツールユーザーマニュアル 最終更新日 207 年 0 月 5 日 もくじ 2 はじめに... 3 概要... 4 動作環境... 4 利用制限モードについて... 4 本マニュアルの見かた... 4 使い放題ツールの基本操作... 5 使い放題ツールをインストールする... 6 使い放題ツールを起動する... 8 使い放題ツール画面の見かた... 9 使い放題コードを入力してログインする...
ソフト使い放題 使い放題ツールユーザーマニュアル 最終更新日 207 年 0 月 5 日 もくじ 2 はじめに... 3 概要... 4 動作環境... 4 利用制限モードについて... 4 本マニュアルの見かた... 4 使い放題ツールの基本操作... 5 使い放題ツールをインストールする... 6 使い放題ツールを起動する... 8 使い放題ツール画面の見かた... 9 使い放題コードを入力してログインする...
誓約書の同意 4 初回のみ 下記画面が表示されるので内容を確認後 同意する ボタンをクリック 同意していただけない場合はネット調達システムを使うことができません 参照条件設定 5 案件の絞り込み画面が表示されます 5-1 施工地域を選択して 施工地域選択完了 ボタンをクリック - 2 -
 ネット調達システム簡易マニュアル 協力会社編 システムの起動 ~ 案件参照 ~ 見積提出 ログイン 1OC-COMET にログインします 2 左側のメニューより 関連システム連携 ( 見積回答 S 他 ) をクリック 3 ネット調達システム をクリック - 1 - 誓約書の同意 4 初回のみ 下記画面が表示されるので内容を確認後 同意する ボタンをクリック 同意していただけない場合はネット調達システムを使うことができません
ネット調達システム簡易マニュアル 協力会社編 システムの起動 ~ 案件参照 ~ 見積提出 ログイン 1OC-COMET にログインします 2 左側のメニューより 関連システム連携 ( 見積回答 S 他 ) をクリック 3 ネット調達システム をクリック - 1 - 誓約書の同意 4 初回のみ 下記画面が表示されるので内容を確認後 同意する ボタンをクリック 同意していただけない場合はネット調達システムを使うことができません
Microsoft Edge の場合 (1) Mizdori 無料体験版ダウンロード画面の [ 体験版ダウンロード ] ボタンをクリックします (2) Edge の下部に mizdori_taiken_setup.zip について行う操作を選んでください と表示され ますので [ 開く ] をクリッ
![Microsoft Edge の場合 (1) Mizdori 無料体験版ダウンロード画面の [ 体験版ダウンロード ] ボタンをクリックします (2) Edge の下部に mizdori_taiken_setup.zip について行う操作を選んでください と表示され ますので [ 開く ] をクリッ Microsoft Edge の場合 (1) Mizdori 無料体験版ダウンロード画面の [ 体験版ダウンロード ] ボタンをクリックします (2) Edge の下部に mizdori_taiken_setup.zip について行う操作を選んでください と表示され ますので [ 開く ] をクリッ](/thumbs/96/126970861.jpg) Microsoft Edge の場合 (1) Mizdori 無料体験版ダウンロード画面の [ 体験版ダウンロード ] ボタンをクリックします (2) Edge の下部に mizdori_taiken_setup.zip について行う操作を選んでください と表示され ますので [ 開く ] をクリックします (3) 日付 _MizdoriSetup_ バージョン番号 のファイルをダブルクリックして開きます
Microsoft Edge の場合 (1) Mizdori 無料体験版ダウンロード画面の [ 体験版ダウンロード ] ボタンをクリックします (2) Edge の下部に mizdori_taiken_setup.zip について行う操作を選んでください と表示され ますので [ 開く ] をクリックします (3) 日付 _MizdoriSetup_ バージョン番号 のファイルをダブルクリックして開きます
パソコンソフト使い放題 クライアントユーザーマニュアル 最終更新日 2013 年 10 月 21 日
 パソコンソフト使い放題 クライアントユーザーマニュアル 最終更新日 203 年 0 月 2 日 もくじ 2 はじめに... 3 概要... 4 動作環境... 4 利用制限モードについて... 4 本マニュアルの見かた... 4 クライアントツールの基本操作... 5 クライアントツールをインストールする... 6 クライアントツールを起動する... 8 クライアントツール画面の見かた... 9 ライセンス認証を行う...
パソコンソフト使い放題 クライアントユーザーマニュアル 最終更新日 203 年 0 月 2 日 もくじ 2 はじめに... 3 概要... 4 動作環境... 4 利用制限モードについて... 4 本マニュアルの見かた... 4 クライアントツールの基本操作... 5 クライアントツールをインストールする... 6 クライアントツールを起動する... 8 クライアントツール画面の見かた... 9 ライセンス認証を行う...
新規インストールガイド Microsoft Office Professional Plus 2016 本書は Download Station から Microsoft Office Professional Plus 2016( 以下 Office) をダウンロ ドし 新規インストールを行う手順
 新規インストールガイド Microsoft Office Professional Plus 2016 本書は Download Station から Microsoft Office Professional Plus 2016( 以下 Office) をダウンロ ドし 新規インストールを行う手順を記載しています 本手順は学内ネットワークに接続した状態で行う必要があります 認証プログラム とは ソフトウェアのインストール
新規インストールガイド Microsoft Office Professional Plus 2016 本書は Download Station から Microsoft Office Professional Plus 2016( 以下 Office) をダウンロ ドし 新規インストールを行う手順を記載しています 本手順は学内ネットワークに接続した状態で行う必要があります 認証プログラム とは ソフトウェアのインストール
メールサーバ仕様変更に伴うメール設定変更方法
 Proself 利用方法 大阪産業大学 情報科学センター 2012 年 8 月 29 日初版 目次 1.Proself とは... 3 2.Proself の開始方法... 4 3.Proself の終了方法... 5 4.Proself の使い方... 6 1ファイルのアップロード方法... 6 2ファイルのダウンロード方法... 10 3フォルダ / ファイルの削除方法... 12 4フォルダの作成方法...
Proself 利用方法 大阪産業大学 情報科学センター 2012 年 8 月 29 日初版 目次 1.Proself とは... 3 2.Proself の開始方法... 4 3.Proself の終了方法... 5 4.Proself の使い方... 6 1ファイルのアップロード方法... 6 2ファイルのダウンロード方法... 10 3フォルダ / ファイルの削除方法... 12 4フォルダの作成方法...
目次 1 章はじめに 本書の利用について Web ブラウザーについて 章 kintone でタイムスタンプに対応したアプリを作成する kintone にログインする kintone でアプリを作成する
 for kintone 操作マニュアル Ver.1.6.1 目次 1 章はじめに... 1 1.1 本書の利用について... 1 1.2 Web ブラウザーについて... 1 2 章 kintone でタイムスタンプに対応したアプリを作成する... 2 2.1 kintone にログインする... 2 2.2 kintone でアプリを作成する... 2 2.2.1 作成するアプリに最低限必要なフィールド...
for kintone 操作マニュアル Ver.1.6.1 目次 1 章はじめに... 1 1.1 本書の利用について... 1 1.2 Web ブラウザーについて... 1 2 章 kintone でタイムスタンプに対応したアプリを作成する... 2 2.1 kintone にログインする... 2 2.2 kintone でアプリを作成する... 2 2.2.1 作成するアプリに最低限必要なフィールド...
データを自動でバックアップする (Backup Utility)
 35020325-05 2017.06 データを自動でバックアップする (Backup Utility) Backup Utility は パソコンのデータを簡単にバックアップ 復元できるソフトウェアです バックアップをす るドライブを選択するだけで バックアップを行えます メモ : これはバッファロー製外付け USB ドライブ専用のソフトウェアです バックアップ先にはバッファロー製外付け USB
35020325-05 2017.06 データを自動でバックアップする (Backup Utility) Backup Utility は パソコンのデータを簡単にバックアップ 復元できるソフトウェアです バックアップをす るドライブを選択するだけで バックアップを行えます メモ : これはバッファロー製外付け USB ドライブ専用のソフトウェアです バックアップ先にはバッファロー製外付け USB
クライアント証明書インストールマニュアル
 クライアント証明書更新マニュアル クライアント証明書更新の流れ step1 証明書の更新 P.2~ step2 古い証明書の削除 P.5~ クライアント証明書は 有効期限が切れる 30 日前から更新することができます 更新作業は有効期限の切れる証明書に対して行います 複数のパソコンに証明書をインストールしていて どのパソコンの証明書を更新するか分からない場合は P.11 の方法でご確認ください 目次
クライアント証明書更新マニュアル クライアント証明書更新の流れ step1 証明書の更新 P.2~ step2 古い証明書の削除 P.5~ クライアント証明書は 有効期限が切れる 30 日前から更新することができます 更新作業は有効期限の切れる証明書に対して行います 複数のパソコンに証明書をインストールしていて どのパソコンの証明書を更新するか分からない場合は P.11 の方法でご確認ください 目次
BROAD-GATE 01
 セキュリティ 360 powered by Symantec インストールマニュアル 第 2 版 2010 年 9 月 7 日 1 目次 1. ご利用の前に 3 2. お申し込みから利用開始までの流れ 4 3. お申し込み ダウンロード 5 4. インストール 11 5. アクティブ化 13 6. ライセンス移行 16 7. アンインストール 18 2 1. ご利用の前に 動作環境について 本バージョンはお使いのパソコンのOSがWindows
セキュリティ 360 powered by Symantec インストールマニュアル 第 2 版 2010 年 9 月 7 日 1 目次 1. ご利用の前に 3 2. お申し込みから利用開始までの流れ 4 3. お申し込み ダウンロード 5 4. インストール 11 5. アクティブ化 13 6. ライセンス移行 16 7. アンインストール 18 2 1. ご利用の前に 動作環境について 本バージョンはお使いのパソコンのOSがWindows
管理者向けのドライブ設定 このガイドの内容 1. ドライブの設定を調整する 2. パソコンにドライブをインストールする 必要なもの G Suite 管理者アカウント 30 分
 ドライブの紹介 Google ドライブを使用すると ファイルを クラウドに保存してチームのメンバーや外 部のパートナーと共有できると共に どこ からでもファイルにアクセスできます また ファイルを容易に検索でき あらゆる ドキュメントを安全に保管できます ドライブの利用に必要なのは ウェブブラ ウザまたはドライブがインストールされた 端末のみです 管理者向けのドライブ設定 このガイドの内容 1. ドライブの設定を調整する
ドライブの紹介 Google ドライブを使用すると ファイルを クラウドに保存してチームのメンバーや外 部のパートナーと共有できると共に どこ からでもファイルにアクセスできます また ファイルを容易に検索でき あらゆる ドキュメントを安全に保管できます ドライブの利用に必要なのは ウェブブラ ウザまたはドライブがインストールされた 端末のみです 管理者向けのドライブ設定 このガイドの内容 1. ドライブの設定を調整する
spsafety_manual_sp_start_
 操作マニュアル - スマホ版 - はじめに あんしんフィルター の画面説明 凡例と目次について アイコン凡例 補足 注意 補足説明です 特に注意が必要な事項について説明します 機能の分類の凡例 Android 版 ケータイ版 Android 版 ケータイ版でご利用になれます Android 版のみ Android 版でのみ ご利用になれます ios 版のみ ios 版でのみ ご利用になれます 目次について
操作マニュアル - スマホ版 - はじめに あんしんフィルター の画面説明 凡例と目次について アイコン凡例 補足 注意 補足説明です 特に注意が必要な事項について説明します 機能の分類の凡例 Android 版 ケータイ版 Android 版 ケータイ版でご利用になれます Android 版のみ Android 版でのみ ご利用になれます ios 版のみ ios 版でのみ ご利用になれます 目次について
予約などがうまくいかないとき 次の方法をお試しください ( 大阪市立図書館ホームページ よくある質問 FAQ から抜粋 ) 改訂 目次 Q 予約カート ボタンをクリックしても開かないのだが Q ポップアップがブロックされました という表示がでます Q Windows Media
 予約などがうまくいかないとき 次の方法をお試しください ( 大阪市立図書館ホームページ よくある質問 FAQ から抜粋 ) 2014.02.10 改訂 目次 Q 予約カート ボタンをクリックしても開かないのだが Q ポップアップがブロックされました という表示がでます Q Windows Media Player が必要なコンテンツがある と表示されます Q モバイル OPAC を利用したときどのようにログアウトすればよいですか
予約などがうまくいかないとき 次の方法をお試しください ( 大阪市立図書館ホームページ よくある質問 FAQ から抜粋 ) 2014.02.10 改訂 目次 Q 予約カート ボタンをクリックしても開かないのだが Q ポップアップがブロックされました という表示がでます Q Windows Media Player が必要なコンテンツがある と表示されます Q モバイル OPAC を利用したときどのようにログアウトすればよいですか
スライド 1
 Internet Explorer の設定マニュアル このマニュアルは 長崎市の入札関連システム ( ) をご利用頂くために必要なInternet Explorerの設定手順を説明します お使いのパソコンの環境 ( ブラウザのバージョンなど ) に応じて必要な設定を行ってください なお お使いのブラウザのバージョンによっては掲載する画面と異なる場合がございます あらかじめご了承ください 入札関連システム
Internet Explorer の設定マニュアル このマニュアルは 長崎市の入札関連システム ( ) をご利用頂くために必要なInternet Explorerの設定手順を説明します お使いのパソコンの環境 ( ブラウザのバージョンなど ) に応じて必要な設定を行ってください なお お使いのブラウザのバージョンによっては掲載する画面と異なる場合がございます あらかじめご了承ください 入札関連システム
3. 製品の登録 先頭へ 各製品は 画面が異なりますが メニュー 設定の位置はほとんど一定しています メニュー 設定をクリックしますと 購入 登録 や 設定 などの操作が行われます まずは製品のアイコンをダブルクリックして 製品を起動します それから製品を登録します メニュー 設定は 製品のメイン画
 データリカバリー (Win 版 ) 製品ガイド データリカバリー (Win 版 ) は ウィザードモードと標準モードの 2 つの復元モードに分 けられています 製品ガイドの前に まずは製品のダウンロード方法 インストール方法 登録方法につ いて説明いたします 1. 製品のダウンロード 1) 製品ページにある 無料体験 ボタンをクリックします 2) PC に製品の保存場所を選択します 3) 製品のダウンロードを開始します
データリカバリー (Win 版 ) 製品ガイド データリカバリー (Win 版 ) は ウィザードモードと標準モードの 2 つの復元モードに分 けられています 製品ガイドの前に まずは製品のダウンロード方法 インストール方法 登録方法につ いて説明いたします 1. 製品のダウンロード 1) 製品ページにある 無料体験 ボタンをクリックします 2) PC に製品の保存場所を選択します 3) 製品のダウンロードを開始します
Shareresearchオンラインマニュアル
 Chrome の初期設定 以下の手順で設定してください 1. ポップアップブロックの設定 2. 推奨する文字サイズの設定 3. 規定のブラウザに設定 4. ダウンロードファイルの保存先の設定 5.PDFレイアウトの印刷設定 6. ランキングやハイライトの印刷設定 7. 注意事項 なお 本マニュアルの内容は バージョン 61.0.3163.79 の Chrome を基に説明しています Chrome の設定手順や画面については
Chrome の初期設定 以下の手順で設定してください 1. ポップアップブロックの設定 2. 推奨する文字サイズの設定 3. 規定のブラウザに設定 4. ダウンロードファイルの保存先の設定 5.PDFレイアウトの印刷設定 6. ランキングやハイライトの印刷設定 7. 注意事項 なお 本マニュアルの内容は バージョン 61.0.3163.79 の Chrome を基に説明しています Chrome の設定手順や画面については
Windows ログオンサービス インストールマニュアル 2018/12/21 1
 Windows ログオンサービス インストールマニュアル 2018/12/21 1 目次 1. 注意事項... 3 2. インストール方法... 4 3. 設定ツールを起動する... 6 4. 利用者の情報を登録する... 7 4.1. 管理者メンバーの場合... 7 4.2. 一般メンバーの場合...10 5. アンインストール方法...11 6. その他...13 6.1. ソフトウェアバージョンの確認方法...13
Windows ログオンサービス インストールマニュアル 2018/12/21 1 目次 1. 注意事項... 3 2. インストール方法... 4 3. 設定ツールを起動する... 6 4. 利用者の情報を登録する... 7 4.1. 管理者メンバーの場合... 7 4.2. 一般メンバーの場合...10 5. アンインストール方法...11 6. その他...13 6.1. ソフトウェアバージョンの確認方法...13
Microsoft Word - CMSv3マニュアル-STB編(WindowsPC).docx
 セットトップボックス (STB) 編 WindowsPC(Windwos7 以降 ) 全体の流れ 1. 事前準備 (10 分目安 ) (1) プレーヤーの追加および登録キーの取得 2. プレーヤーアプリケーションのインストール ~PC の設定 (60 分目安 ) (Windows 端末を プレーヤー にする作業です ) 3. プレーヤーのサーバー登録 (5 分目安 ) CMS に登録 4. 確認 (10
セットトップボックス (STB) 編 WindowsPC(Windwos7 以降 ) 全体の流れ 1. 事前準備 (10 分目安 ) (1) プレーヤーの追加および登録キーの取得 2. プレーヤーアプリケーションのインストール ~PC の設定 (60 分目安 ) (Windows 端末を プレーヤー にする作業です ) 3. プレーヤーのサーバー登録 (5 分目安 ) CMS に登録 4. 確認 (10
手順書
 財務応援 Ai システム Windows 7 へのセットアップ手順 Windows 7 に 財務応援 Ai システム をセットアップする場合の手順について説明します なお Windows 7 で財務応援 Ai 企業会計 / 公益法人会計 / 社会福祉法人会計 / 医療会計を使用する場合 以下の条件があります 財務応援 Ai システムが Ver.3.0 以降であること データベースが SQL Server
財務応援 Ai システム Windows 7 へのセットアップ手順 Windows 7 に 財務応援 Ai システム をセットアップする場合の手順について説明します なお Windows 7 で財務応援 Ai 企業会計 / 公益法人会計 / 社会福祉法人会計 / 医療会計を使用する場合 以下の条件があります 財務応援 Ai システムが Ver.3.0 以降であること データベースが SQL Server
インターネットフィルタリング簡単マニュアル
 セキュリティ安心 Windows8 版フィルタリングソフト 簡単マニュアル インターネットフィルタリングのインストール インターネットフィルタリングの初期設定 インターネットフィルタリングの使い方 インターネットフィルタリングのWeb 管理 インターネットフィルタリングのアンインストール インターネットフィルタリングの再インストール よくあるご質問 お問い合わせ先 インターネットフィルタリングのインストール
セキュリティ安心 Windows8 版フィルタリングソフト 簡単マニュアル インターネットフィルタリングのインストール インターネットフィルタリングの初期設定 インターネットフィルタリングの使い方 インターネットフィルタリングのWeb 管理 インターネットフィルタリングのアンインストール インターネットフィルタリングの再インストール よくあるご質問 お問い合わせ先 インターネットフィルタリングのインストール
LINE WORKS セットアップガイド目次 管理者画面へのログイン... 2 ドメイン所有権の確認... 3 操作手順... 3 組織の登録 / 編集 / 削除... 7 組織を個別に追加 ( マニュアル操作による登録 )... 7 組織を一括追加 (XLS ファイルによる一括登録 )... 9
 VER.4.0.0 ライトプラン 1 LINE WORKS セットアップガイド目次 管理者画面へのログイン... 2 ドメイン所有権の確認... 3 操作手順... 3 組織の登録 / 編集 / 削除... 7 組織を個別に追加 ( マニュアル操作による登録 )... 7 組織を一括追加 (XLS ファイルによる一括登録 )... 9 組織の編集... 11 組織の移動... 12 組織の並べ替え...
VER.4.0.0 ライトプラン 1 LINE WORKS セットアップガイド目次 管理者画面へのログイン... 2 ドメイン所有権の確認... 3 操作手順... 3 組織の登録 / 編集 / 削除... 7 組織を個別に追加 ( マニュアル操作による登録 )... 7 組織を一括追加 (XLS ファイルによる一括登録 )... 9 組織の編集... 11 組織の移動... 12 組織の並べ替え...
目次 第 1 章はじめに 取扱いについて 記載内容について... 6 第 2 章基本操作 Excel Online を開く ファイル ( ブック ) を作成する ファイル ( ブック ) を開く..
 Office 365 Excel Online - 利用マニュアル - 発行日 2015/11/01 1 目次 第 1 章はじめに... 5 1.1. 取扱いについて... 6 1.2. 記載内容について... 6 第 2 章基本操作... 7 2.1. Excel Online を開く... 8 2.2. ファイル ( ブック ) を作成する... 10 2.3. ファイル ( ブック ) を開く...
Office 365 Excel Online - 利用マニュアル - 発行日 2015/11/01 1 目次 第 1 章はじめに... 5 1.1. 取扱いについて... 6 1.2. 記載内容について... 6 第 2 章基本操作... 7 2.1. Excel Online を開く... 8 2.2. ファイル ( ブック ) を作成する... 10 2.3. ファイル ( ブック ) を開く...
Remote Link 3 について Remote Link 3 とは? 外出先のモバイル機器からインターネットを介して NAS に保存してあるデータを見ることができる機能です アプリ Remote Link Files を利用すると スマートフォン / タブレット / パソコンから NAS に保存
 外出先からアクセスする (Remote Link 3) ネットワーク接続ハードディスク HDLH シリーズ ご注意 事前に Remote Link 3 パッケージの追加をおこなってください パッケージの追加方法は 画面で見るマニュアル をご覧ください Remote Link 3 機能を利用するには インターネット環境が必要です インターネット接続にプロキシが必要な環境ではご利用いただけません Remote
外出先からアクセスする (Remote Link 3) ネットワーク接続ハードディスク HDLH シリーズ ご注意 事前に Remote Link 3 パッケージの追加をおこなってください パッケージの追加方法は 画面で見るマニュアル をご覧ください Remote Link 3 機能を利用するには インターネット環境が必要です インターネット接続にプロキシが必要な環境ではご利用いただけません Remote
Microsoft Word - JAFZ01)[Office365]OneDrive_for_Business利用手順.docx
![Microsoft Word - JAFZ01)[Office365]OneDrive_for_Business利用手順.docx Microsoft Word - JAFZ01)[Office365]OneDrive_for_Business利用手順.docx](/thumbs/91/105860320.jpg) [Office365] OneDrive for Business 利用手順 マニュアル JAFZ01 平成 30 年 3 月 29 日情報センター 本学が利用している Office365 for Education に含まれるサービスの一つ OneDrive for Business は インターネットにファイルを保存する場所があり 閲覧 編集 共有等ができます 学園内の大短学生および教員の皆様にご利用いただけます
[Office365] OneDrive for Business 利用手順 マニュアル JAFZ01 平成 30 年 3 月 29 日情報センター 本学が利用している Office365 for Education に含まれるサービスの一つ OneDrive for Business は インターネットにファイルを保存する場所があり 閲覧 編集 共有等ができます 学園内の大短学生および教員の皆様にご利用いただけます
Microsoft Word - 動画が視聴できない場合.docx
 動画が視聴できない場合 動作 推奨環境を満たし必要なソフトウェアもインストールしたうえで プレビュー動 画が再生できない場合は以下を確認してください 動作 推奨環境 web ブラウザのインストールについて動作 推奨環境以外の新しい web ブラウザを利用していて プレビュー動画試聴に不具合が発生する場合は 下記の手順でブラウザ設定の変更 あるいはダウングレードを行ってください Internet Explorer
動画が視聴できない場合 動作 推奨環境を満たし必要なソフトウェアもインストールしたうえで プレビュー動 画が再生できない場合は以下を確認してください 動作 推奨環境 web ブラウザのインストールについて動作 推奨環境以外の新しい web ブラウザを利用していて プレビュー動画試聴に不具合が発生する場合は 下記の手順でブラウザ設定の変更 あるいはダウングレードを行ってください Internet Explorer
事業所マイページ操作マニュアル ご利用になる前に : マイページ閲覧の注意点 1. 事業所マイページ閲覧方法 ( お気に入り登録方法 ) 2. ファイル送受信 3. 各種ツール 4. 定型書類の閲覧 5. パスワードの再設定 2
 事業所マイページ 操作マニュアル 株式会社セルズ 事業所マイページ操作マニュアル ご利用になる前に : マイページ閲覧の注意点 1. 事業所マイページ閲覧方法 ( お気に入り登録方法 ) 2. ファイル送受信 3. 各種ツール 4. 定型書類の閲覧 5. パスワードの再設定 2 ご利用になる前に : マイページ閲覧の注意点 1. 自動的に ログインページ に戻る現象について ( タイムアウト ) Cells
事業所マイページ 操作マニュアル 株式会社セルズ 事業所マイページ操作マニュアル ご利用になる前に : マイページ閲覧の注意点 1. 事業所マイページ閲覧方法 ( お気に入り登録方法 ) 2. ファイル送受信 3. 各種ツール 4. 定型書類の閲覧 5. パスワードの再設定 2 ご利用になる前に : マイページ閲覧の注意点 1. 自動的に ログインページ に戻る現象について ( タイムアウト ) Cells
新規インストールガイド SAS /64bit 本書は Download Station から SAS をダウンロ ドし 新規インストールを行う手順を記載しています 本手順は学内ネットワークに接続した状態で行う必要があります 認証プログラム とは ソフトウェアのインストール またはライセン
 新規インストールガイド SAS 9.4 32/64bit 本書は Download Station から SAS をダウンロ ドし 新規インストールを行う手順を記載しています 本手順は学内ネットワークに接続した状態で行う必要があります 認証プログラム とは ソフトウェアのインストール またはライセンスのアクティベーションを行うためのプログラムです Download Station からダウンロードして利用します
新規インストールガイド SAS 9.4 32/64bit 本書は Download Station から SAS をダウンロ ドし 新規インストールを行う手順を記載しています 本手順は学内ネットワークに接続した状態で行う必要があります 認証プログラム とは ソフトウェアのインストール またはライセンスのアクティベーションを行うためのプログラムです Download Station からダウンロードして利用します
PowerPoint プレゼンテーション
 環境設定 (IE11 Edge)(Edge は 国内 + 国外版 国内外 + 翻訳版 のみ ) SRPARTNER では印刷 ダウンロードなどに ActiveX アドオンを使用しており ログイン時にインストールメッセージが表示されます ご使用端末に初期設定いただく必要がございます 以下記載の設定を実施し 設定変更を行ってください 1. 保護モードの解除 1[ コントロールパネル ]-[ インタ -
環境設定 (IE11 Edge)(Edge は 国内 + 国外版 国内外 + 翻訳版 のみ ) SRPARTNER では印刷 ダウンロードなどに ActiveX アドオンを使用しており ログイン時にインストールメッセージが表示されます ご使用端末に初期設定いただく必要がございます 以下記載の設定を実施し 設定変更を行ってください 1. 保護モードの解除 1[ コントロールパネル ]-[ インタ -
1. 基本操作 メールを使用するためにサインインします (1) サインインして利用する 1 ブラウザ (InternetExploler など ) を開きます 2 以下の URL へアクセスします ( 情報メディアセンターのトップページからも移動で
 学生用 Web メール (Office365) 利用マニュアル 目次 1. 基本操作 (1) サインインして利用する 1 (2) 受信メールの表示 2 (3) サインアウトして終了する 3 (4) メール作成と送信 4 2. 応用操作 (1) メール転送の設定 5 (2) アドレス帳 6 (3) 署名 7 (4) 添付ファイルの追加 8 (5) 添付ファイルの展開 9 付録 (1) 自動にメールを仕分けて整理する
学生用 Web メール (Office365) 利用マニュアル 目次 1. 基本操作 (1) サインインして利用する 1 (2) 受信メールの表示 2 (3) サインアウトして終了する 3 (4) メール作成と送信 4 2. 応用操作 (1) メール転送の設定 5 (2) アドレス帳 6 (3) 署名 7 (4) 添付ファイルの追加 8 (5) 添付ファイルの展開 9 付録 (1) 自動にメールを仕分けて整理する
クラウドファイルサーバーデスクトップ版 インストールマニュアル 利用者機能 第 1.2 版 2019/04/01 富士通株式会社
 クラウドファイルサーバーデスクトップ版 インストールマニュアル 利用者機能 第 1.2 版 2019/04/01 富士通株式会社 < 変更履歴 > 版数 発行日 変更内容 初版 2016/11/01 1.1 2017/01/24 マニュアルの名称を見直す 1.2 2019/04/01 5. インストール ようこそ画面の最新化 1 目次 1. はじめに... 4 2. 本書の目的... 4 3. 本書の位置づけ...
クラウドファイルサーバーデスクトップ版 インストールマニュアル 利用者機能 第 1.2 版 2019/04/01 富士通株式会社 < 変更履歴 > 版数 発行日 変更内容 初版 2016/11/01 1.1 2017/01/24 マニュアルの名称を見直す 1.2 2019/04/01 5. インストール ようこそ画面の最新化 1 目次 1. はじめに... 4 2. 本書の目的... 4 3. 本書の位置づけ...
Inet-Builder Client 操作説明書
 Inet Builder Inet-Builder CLIENT (Windows7 10/IE9 10 11) セットアップ説明書 目次 1.I 推奨動作環境 3 2.Inet-Builder Client セットアップ 3 2-1.Internet Explorer の起動 3 2-2.Inet-Builder Client のダウンロードおよびセットアップ 4 2-3.Inet-Builder
Inet Builder Inet-Builder CLIENT (Windows7 10/IE9 10 11) セットアップ説明書 目次 1.I 推奨動作環境 3 2.Inet-Builder Client セットアップ 3 2-1.Internet Explorer の起動 3 2-2.Inet-Builder Client のダウンロードおよびセットアップ 4 2-3.Inet-Builder
どこでも写真管理 Plus (ios 版 ) 操作手順書 ( 黒板作成 連携ツール使用時 ) EX-TREND 武蔵の写真管理 黒板作成 連携ツール どこでも写真管理 Plus でデータを連携して 電子小黒板機能付き工事写真を撮影する手順を解説します 解説内容がオプションプログラムの説明である場合が
 どこでも写真管理 Plus (ios 版 ) 操作手順書 ( 黒板作成 連携ツール使用時 ) EX-TREND 武蔵の写真管理 黒板作成 連携ツール どこでも写真管理 Plus でデータを連携して 電子小黒板機能付き工事写真を撮影する手順を解説します 解説内容がオプションプログラムの説明である場合があります ご了承ください 注意 使用時の注意点 下記を超えると 端末のメモリー等の仕様にも寄りますが動作が不安定となる可能性がありますので
どこでも写真管理 Plus (ios 版 ) 操作手順書 ( 黒板作成 連携ツール使用時 ) EX-TREND 武蔵の写真管理 黒板作成 連携ツール どこでも写真管理 Plus でデータを連携して 電子小黒板機能付き工事写真を撮影する手順を解説します 解説内容がオプションプログラムの説明である場合があります ご了承ください 注意 使用時の注意点 下記を超えると 端末のメモリー等の仕様にも寄りますが動作が不安定となる可能性がありますので
SOBA ミエルカ クラウドセミナーモード 配信者マニュアル 目次 はじめに 配信者のユーザー登録について ライブ配信の作成 ライブ配信への招待 ライブ配信への参加方法... 4 (1) ライブ配信を選んで参加する方法 ( 管理者 配信
 SOBA ミエルカ クラウドセミナーモード 配信者マニュアル 目次 はじめに... 2 1. 配信者のユーザー登録について... 2 2. ライブ配信の作成... 3 3. ライブ配信への招待... 4 4. ライブ配信への参加方法... 4 (1) ライブ配信を選んで参加する方法 ( 管理者 配信者 )... 5 (2) 招待状より参加する方法 ( 管理者 配信者 視聴者 )... 5 5. ライブ配信ルーム内の機能...
SOBA ミエルカ クラウドセミナーモード 配信者マニュアル 目次 はじめに... 2 1. 配信者のユーザー登録について... 2 2. ライブ配信の作成... 3 3. ライブ配信への招待... 4 4. ライブ配信への参加方法... 4 (1) ライブ配信を選んで参加する方法 ( 管理者 配信者 )... 5 (2) 招待状より参加する方法 ( 管理者 配信者 視聴者 )... 5 5. ライブ配信ルーム内の機能...
予約などがうまくいかないとき 次の方法をお試しください ( 大阪市立図書館ホームページ よくある質問 FAQ から抜粋 ) 改訂 目次 Q 予約カート ボタンをクリックしても開かないのだが Q ポップアップがブロックされました という表示がでます Q Windows Media P
 予約などがうまくいかないとき 次の方法をお試しください ( 大阪市立図書館ホームページ よくある質問 FAQ から抜粋 ) 2014.7.3 改訂 目次 Q 予約カート ボタンをクリックしても開かないのだが Q ポップアップがブロックされました という表示がでます Q Windows Media Player が必要なコンテンツがある と表示されます Q モバイル OPAC を利用したときどのようにログアウトすればよいですか
予約などがうまくいかないとき 次の方法をお試しください ( 大阪市立図書館ホームページ よくある質問 FAQ から抜粋 ) 2014.7.3 改訂 目次 Q 予約カート ボタンをクリックしても開かないのだが Q ポップアップがブロックされました という表示がでます Q Windows Media Player が必要なコンテンツがある と表示されます Q モバイル OPAC を利用したときどのようにログアウトすればよいですか
DrugstarPrime アップデート手順書 DrugstarPrime アップデート手順書 DrugstarPrime のアップデート手順をご案内いたします 本書は DrugstarPrime2 DrugstarPrime に共通の手順書です 手順内の画面は Prime2 を使用しています [
 DrugstarPrime のアップデート手順をご案内いたします 本書は DrugstarPrime2 DrugstarPrime に共通の手順書です 手順内の画面は Prime2 を使用しています [ 全 14 ページ ] 内容 1. はじめに... 2 1-1. アップデート前の準備... 2 2. Prime サーバー機の作業... 3 3. Prime クライアント機の作業... 8 4.
DrugstarPrime のアップデート手順をご案内いたします 本書は DrugstarPrime2 DrugstarPrime に共通の手順書です 手順内の画面は Prime2 を使用しています [ 全 14 ページ ] 内容 1. はじめに... 2 1-1. アップデート前の準備... 2 2. Prime サーバー機の作業... 3 3. Prime クライアント機の作業... 8 4.
f-secure 2006 インストールガイド
 (Mac 版 ) インストール 基本操作 アンインストールマニュアル 株式会社キャッチネットワーク 第 3 版 2017/3/19 目次 マカフィー セキュリティサービス 目次 2 はじめに 3 動作環境 4 マカフィー セキュリティサービスでできること 4 1 インストールの前に 5 2 お申し込み方法とインストール 6 2.1 お申し込み方法 6 2.2 インストール方法 9 3 マカフィー セキュリティサービスの基本操作
(Mac 版 ) インストール 基本操作 アンインストールマニュアル 株式会社キャッチネットワーク 第 3 版 2017/3/19 目次 マカフィー セキュリティサービス 目次 2 はじめに 3 動作環境 4 マカフィー セキュリティサービスでできること 4 1 インストールの前に 5 2 お申し込み方法とインストール 6 2.1 お申し込み方法 6 2.2 インストール方法 9 3 マカフィー セキュリティサービスの基本操作
目次 目次 はじめに AOSBOX AI プラスの動作環境に ついて 動作環境 注意事項 要確認事項 Web 管理画面 AOSBOX AI プラスアプ
 AOS データ株式会社 AOSBOX AI プラス 操作マニュアル Ver.1.03 版 改定履歴 Ver.1.02 版 Ver.1.01 版 Ver.1.00 版リリースバージョン 目次 目次... 2 1 はじめに... 6 1-1 AOSBOX AI プラスの動作環境に ついて... 6 1-1-1 動作環境... 6 1-1-2 注意事項... 6 1-1-3 要確認事項... 7 1-1-3-1
AOS データ株式会社 AOSBOX AI プラス 操作マニュアル Ver.1.03 版 改定履歴 Ver.1.02 版 Ver.1.01 版 Ver.1.00 版リリースバージョン 目次 目次... 2 1 はじめに... 6 1-1 AOSBOX AI プラスの動作環境に ついて... 6 1-1-1 動作環境... 6 1-1-2 注意事項... 6 1-1-3 要確認事項... 7 1-1-3-1
目次 目次 サービス内容... 2 どこでもキャビネットとは... 2 Windows クライアント版アプリの概要... 2 お問い合わせ窓口... 2 インストール / アンインストール... 3 インストールする... 3 アカウントを設定する... 5 アンインストールする... 8 基本操作
 Windows 版アプリ 操作マニュアル 2018 年 10 月版 目次 目次 サービス内容... 2 どこでもキャビネットとは... 2 Windows クライアント版アプリの概要... 2 お問い合わせ窓口... 2 インストール / アンインストール... 3 インストールする... 3 アカウントを設定する... 5 アンインストールする... 8 基本操作... 10 キャビネット フォルダーの種類...
Windows 版アプリ 操作マニュアル 2018 年 10 月版 目次 目次 サービス内容... 2 どこでもキャビネットとは... 2 Windows クライアント版アプリの概要... 2 お問い合わせ窓口... 2 インストール / アンインストール... 3 インストールする... 3 アカウントを設定する... 5 アンインストールする... 8 基本操作... 10 キャビネット フォルダーの種類...
光ルーターセキュリティご利用方法
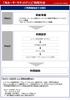 光ルーターセキュリティ ご利用方法 ご利用開始までの流れ Step1 事前準備 ドコモ光ルーター 01 に接続したインターネット接続が可能なスマートフォンやパソコンの準備 光ルーターセキュリティ ご契約者の d アカウントの準備 初期設定 ルーターの設定画面へのアクセス Step2 利用規約への同意 d アカウント認証 セキュリティ設定 / ペアレンタルコントロール設定
光ルーターセキュリティ ご利用方法 ご利用開始までの流れ Step1 事前準備 ドコモ光ルーター 01 に接続したインターネット接続が可能なスマートフォンやパソコンの準備 光ルーターセキュリティ ご契約者の d アカウントの準備 初期設定 ルーターの設定画面へのアクセス Step2 利用規約への同意 d アカウント認証 セキュリティ設定 / ペアレンタルコントロール設定
管理者マニュアル
 管理者マニュアル 目次 1. KING OF TIME セキュアログインについて... 1 1.1. 本システムの主な機能... 1 1.2. 動作環境... 1 1.3. 使用できる認証方法... 2 2. はじめに... 3 2.1. ログイン... 3 2.2. 管理画面の構成... 4 3. KING OF TIME( 勤怠管理 ) との従業員連携について... 5 4. ユーザー設定について...
管理者マニュアル 目次 1. KING OF TIME セキュアログインについて... 1 1.1. 本システムの主な機能... 1 1.2. 動作環境... 1 1.3. 使用できる認証方法... 2 2. はじめに... 3 2.1. ログイン... 3 2.2. 管理画面の構成... 4 3. KING OF TIME( 勤怠管理 ) との従業員連携について... 5 4. ユーザー設定について...
V-Client for Mac ユーザーズガイド
 V-Client for Mac ユーザーズガイド 対応 Ver.3.0.0.1 1. 概要 V-Client を Mac にインストールすることにより 外出先などから V-edge へ接続することができます 2. 対象プラットフォーム macos(sierra 10.12.x, High Sierra 10.13.x, Mojave 10.14.x) 1 V-Client を利用できるようにするため
V-Client for Mac ユーザーズガイド 対応 Ver.3.0.0.1 1. 概要 V-Client を Mac にインストールすることにより 外出先などから V-edge へ接続することができます 2. 対象プラットフォーム macos(sierra 10.12.x, High Sierra 10.13.x, Mojave 10.14.x) 1 V-Client を利用できるようにするため
PowerPoint プレゼンテーション
 クラウドバックアップサービス AOS Cloud マニュアル ios 版 2016 年 03 月 22 日初版 目次 1.AOS ゕプリユーザー IDとライセンスキーの登録... 2 2. 起動と新規登録... 4 3. ゕプリ画面説明... 6 ホーム画面... 6 ナビゲーションドロワー... 6 バックゕップデータの選択... 7 データの復元... 8 バックゕップ済みデータの削除... 11
クラウドバックアップサービス AOS Cloud マニュアル ios 版 2016 年 03 月 22 日初版 目次 1.AOS ゕプリユーザー IDとライセンスキーの登録... 2 2. 起動と新規登録... 4 3. ゕプリ画面説明... 6 ホーム画面... 6 ナビゲーションドロワー... 6 バックゕップデータの選択... 7 データの復元... 8 バックゕップ済みデータの削除... 11
ULTRA DRIVE とは インターネット上 ( クラウド ) に大切なデータを保存することが出来る便利なアプリケーション ( オンラインストレージ ) です 本資料について ULTRA DRIVE サービスは マイナーバージョンアップ等もあるため 実際のクライアントと本資料に差分が発生する場合が
 ULTRA DRIVE (Web ブラウザ版 ) ユーザガイド Version 2.0.3 Lastupdate 2016.01.15 1 ULTRA DRIVE とは インターネット上 ( クラウド ) に大切なデータを保存することが出来る便利なアプリケーション ( オンラインストレージ ) です 本資料について ULTRA DRIVE サービスは マイナーバージョンアップ等もあるため 実際のクライアントと本資料に差分が発生する場合があります
ULTRA DRIVE (Web ブラウザ版 ) ユーザガイド Version 2.0.3 Lastupdate 2016.01.15 1 ULTRA DRIVE とは インターネット上 ( クラウド ) に大切なデータを保存することが出来る便利なアプリケーション ( オンラインストレージ ) です 本資料について ULTRA DRIVE サービスは マイナーバージョンアップ等もあるため 実際のクライアントと本資料に差分が発生する場合があります
スライド 1
 Biz ストレージファイルシェアユーザー操作マニュアル ~ ログインと個人情報設定 ~ ご不明な点はサイト内の よくある質問 をご覧ください 2012 年 4 月 ShareStage ASP サービス よりサービス名称を変更いたしました 2018 年 7 月 8 日更新 NTT コミュニケーションズ株式会社 もくじ ご利用環境について 1. ログインと個人情報設定 1-1. ログイン方法 1-2.
Biz ストレージファイルシェアユーザー操作マニュアル ~ ログインと個人情報設定 ~ ご不明な点はサイト内の よくある質問 をご覧ください 2012 年 4 月 ShareStage ASP サービス よりサービス名称を変更いたしました 2018 年 7 月 8 日更新 NTT コミュニケーションズ株式会社 もくじ ご利用環境について 1. ログインと個人情報設定 1-1. ログイン方法 1-2.
アカウント管理システム基本設計書
 Office 365 ProPlus 利用者共通マニュアル 1 目次 Office 365 ProPlus 利用者共通マニュアル... 1 1 概要... 3 2 Windows PC へのインストール... 5 2-1 サインイン... 5 2-2 インストール (Office 2016 32bit 版標準インストール手順 )... 6 2-3 インストール (Office 2016 カスタマイズインストール手順
Office 365 ProPlus 利用者共通マニュアル 1 目次 Office 365 ProPlus 利用者共通マニュアル... 1 1 概要... 3 2 Windows PC へのインストール... 5 2-1 サインイン... 5 2-2 インストール (Office 2016 32bit 版標準インストール手順 )... 6 2-3 インストール (Office 2016 カスタマイズインストール手順
SILAND.JP テンプレート集
 i-wellness クライアント証明書インストールマニュアル 第 5.0 版 作成者ウェルネス コミュニケーションズ ( 株 ) 作成日 2015 年 12 月 8 日 最終更新日 2018 年 7 月 24 日 1 / 34 目次 i-wellness クライアント証明書インストールマニュアル... 1 目次... 2 1. Internet Explorer をご利用の場合... 3 2. Internet
i-wellness クライアント証明書インストールマニュアル 第 5.0 版 作成者ウェルネス コミュニケーションズ ( 株 ) 作成日 2015 年 12 月 8 日 最終更新日 2018 年 7 月 24 日 1 / 34 目次 i-wellness クライアント証明書インストールマニュアル... 1 目次... 2 1. Internet Explorer をご利用の場合... 3 2. Internet
PowerPoint プレゼンテーション
 バージョンアップ手順 (Ver10.3.0 用 ) バージョンアップを開始する前に ( 重要事項 ) 重要 セットアップ前に必ず WindowsUpdate を実施して PC を最新の状態に保ってください 総合コンピュータシステム (SCOPS) では PC 毎の WindowsOS に設定されている元号及び日時を参照しています Microsoft では 2019 年 5 月 1 日の和暦改元に伴い
バージョンアップ手順 (Ver10.3.0 用 ) バージョンアップを開始する前に ( 重要事項 ) 重要 セットアップ前に必ず WindowsUpdate を実施して PC を最新の状態に保ってください 総合コンピュータシステム (SCOPS) では PC 毎の WindowsOS に設定されている元号及び日時を参照しています Microsoft では 2019 年 5 月 1 日の和暦改元に伴い
Web ファイルアクセス (Nextcloud) 利用マニュアル PC 操作編 Ver /4/26 明治大学情報基盤本部
 Web ファイルアクセス (Nextcloud) 利用マニュアル PC 操作編 Ver.1.1 2019/4/26 明治大学情報基盤本部 I はじめに... 3 II ログイン方法... 4 III ファイルのアップロード... 6 IV ファイルのダウンロード... 7 V ファイル フォルダ名変更... 9 VI ファイルの削除... 10 VII お気に入り機能... 11 VIII ファイル共有...
Web ファイルアクセス (Nextcloud) 利用マニュアル PC 操作編 Ver.1.1 2019/4/26 明治大学情報基盤本部 I はじめに... 3 II ログイン方法... 4 III ファイルのアップロード... 6 IV ファイルのダウンロード... 7 V ファイル フォルダ名変更... 9 VI ファイルの削除... 10 VII お気に入り機能... 11 VIII ファイル共有...
SAMBA Remote(Mac) 編 PC にソフトをインストールすることによって OpenVPN でセキュア SAMBA へ接続することができます 注意 OpenVPN 接続は仮想 IP を使用します ローカル環境にて IP 設定が被らない事をご確認下さい 万が一仮想 IP とローカル環境 IP
 操作ガイド Ver.2.3 目次 1. インストール... - 2-2. SAMBA Remote 利用... - 5-2.1. 接続確認... - 5-2.2. 自動接続... - 10-2.3. 編集... - 12-2.4. インポート... - 15-2.5. 削除... - 17-2.6. 参考資料 ( 接続状況が不安定な場合の対処方法について )... - 18-2.6.1. サービスの再起動...
操作ガイド Ver.2.3 目次 1. インストール... - 2-2. SAMBA Remote 利用... - 5-2.1. 接続確認... - 5-2.2. 自動接続... - 10-2.3. 編集... - 12-2.4. インポート... - 15-2.5. 削除... - 17-2.6. 参考資料 ( 接続状況が不安定な場合の対処方法について )... - 18-2.6.1. サービスの再起動...
在宅せりシステム導入マニュアル
 株式会社なにわ花いちば 在宅せりシステム 導入マニュアル 2017 年 2 月 27 日 目次 1. 動作環境について... 2 2. Windows ユーザーアカウントについて... 2 3. ディスプレイの解像度について... 3 推奨解像度... 3 Windows7 の場合... 3 Windows10 の場合... 7 4. 在宅せりを利用するには... 11 前提条件... 11 推奨ブラウザ...
株式会社なにわ花いちば 在宅せりシステム 導入マニュアル 2017 年 2 月 27 日 目次 1. 動作環境について... 2 2. Windows ユーザーアカウントについて... 2 3. ディスプレイの解像度について... 3 推奨解像度... 3 Windows7 の場合... 3 Windows10 の場合... 7 4. 在宅せりを利用するには... 11 前提条件... 11 推奨ブラウザ...
3 アドレスバーに URL を入力し ( 移動ボタン ) をタップします 入力した URL のホームページに移動します ネットワークへのログオン 画面が表示された場合は ユーザー名 を確 認し パスワード を入力して OK をタップしてください ホームページがうまく表示されないときは Opera B
 ホームページを見る (Opera Browser) Opera Browser を使って ホームページの閲覧ができます アクセスリストに登録したホームページ (+3-3 ページ ) を順番に閲覧することができます くわしくは ネットウォーカー ( お気に入りめぐりをする ) (+3-7 ページ ) をご覧ください Opera Browser は パソコンなどで広く使われている Web ブラウザによる
ホームページを見る (Opera Browser) Opera Browser を使って ホームページの閲覧ができます アクセスリストに登録したホームページ (+3-3 ページ ) を順番に閲覧することができます くわしくは ネットウォーカー ( お気に入りめぐりをする ) (+3-7 ページ ) をご覧ください Opera Browser は パソコンなどで広く使われている Web ブラウザによる
ENI ファーマシー受信プログラム ユーザーズマニュアル Chapter1 受信プログラムのインストール方法 P.1-1 受信プログラムのシステム動作環境 P.1-2 受信プログラムをインストールする P.1-9 受信プログラムを起動してログインする P.1-11 ログインパスワードを変更する
 ENI ファーマシー受信プログラム ユーザーズマニュアル P.1-1 受信プログラムのシステム動作環境 P.1-2 受信プログラムをインストールする P.1-9 受信プログラムを起動してログインする P.1-11 ログインパスワードを変更する 更新履歴 日付 頁数 更新内容 2016/ 4/18 - 新規作成 2016/ 5/30 P.4-7 "[ スタートアップの登録に失敗しました ] と表示されたとき
ENI ファーマシー受信プログラム ユーザーズマニュアル P.1-1 受信プログラムのシステム動作環境 P.1-2 受信プログラムをインストールする P.1-9 受信プログラムを起動してログインする P.1-11 ログインパスワードを変更する 更新履歴 日付 頁数 更新内容 2016/ 4/18 - 新規作成 2016/ 5/30 P.4-7 "[ スタートアップの登録に失敗しました ] と表示されたとき
建築業務管理システム 補足マニュアル Internet Explorer11 設定ガイド (Windows10 用 )
 建築業務管理システム 補足マニュアル (Windows10 用 ) 目次 目次 はじめに 1 Internet Explorer11 とは? 1 1. 設定を行なう前にご確認ください 2 OS の確認方法 2 2. ブラウザの設定を行なう 3 Internet Explorer11 の起動方法について 3 アドレスバーの設定を行なう 5 SSL3.0 を無効化する 設定を行なう 8 Adobe Reader
建築業務管理システム 補足マニュアル (Windows10 用 ) 目次 目次 はじめに 1 Internet Explorer11 とは? 1 1. 設定を行なう前にご確認ください 2 OS の確認方法 2 2. ブラウザの設定を行なう 3 Internet Explorer11 の起動方法について 3 アドレスバーの設定を行なう 5 SSL3.0 を無効化する 設定を行なう 8 Adobe Reader
厚生労働省版ストレスチェック実施プログラムバージョンアップマニュアル (Ver2.2 から Ver.3.2) 目次 1. プログラム概要 バージョンアップ実施手順 要注意 zip ファイル解凍の準備 Windows によって PC が保護されました と
 厚生労働省版ストレスチェック実施プログラムバージョンアップマニュアル (Ver2.2 から Ver.3.2) 目次 1. プログラム概要... 2 2. バージョンアップ実施手順... 3 3. 要注意 zip ファイル解凍の準備... 9 4. Windows によって PC が保護されました というダイアログが表示される場合.. 10 5. 初回実行時にインストーラが実行される場合... 11
厚生労働省版ストレスチェック実施プログラムバージョンアップマニュアル (Ver2.2 から Ver.3.2) 目次 1. プログラム概要... 2 2. バージョンアップ実施手順... 3 3. 要注意 zip ファイル解凍の準備... 9 4. Windows によって PC が保護されました というダイアログが表示される場合.. 10 5. 初回実行時にインストーラが実行される場合... 11
