OriHime Lite利用マニュアル
|
|
|
- ねんたろう たみや
- 1 years ago
- Views:
Transcription
1 OriHime 利用マニュアル Linux 版 L-2
2 パッケージに入っているもの 1 週間お試し短期プランかんたんスタートパック 以外のプランでは ipad モバイル Wi-Fi は 同梱されておりません OriHime 本体 AC 電源アダプタ USB ケーブル マイク ipad 本体 電源ケーブル 電源アダプタ モバイル Wifi 本体 AC アダプタ クレードル USB 接続ケーブル セットアップマニュアル
3 目次 1. OriHimeの起動 P.4 2. OriHimeの終了 P.5 3. ゲストの追加方法 P.7 4. 操作画面について P.9 5. OriHime 再設定の方法 P トラブルシューティング P.69 3
4 OriHime の起動 Wifi を ON にします WiFi は OriHime 設置側においてください OriHime を起動させます 電源につなぎます マイクをつなぎます 胸のランプが点灯します 約 1 分ほどかかる場合があります OriHime の右手下にある緑のランプが 点灯していれば電源は入っています ipad を ON にします ipad は操作側で使用できます 4
5 操作用アプリで OriHime の操作を開始 こちらは P.9~ を参照ください OriHime の終了 OriHime の電源を落とす際は OriHime 右手下のボタンを押してください 再起動する際は 再度右手下のボタンを押してください 5
6 その他の機能 背中のボタンについて 1 呼び出し機能 OriHime の背中にあるボタンを押すと OriHime の目が光り操作者へ呼び出し通知を送ることができます 2 リフレッシュ機能 OriHime の背中のボタンを長押し (8 秒 ~10 秒程度 ) することで OriHime が未ログイン状態へとリフレッシュすることが可能です OriHime 再設定の際にご利用ください * 再設定はやむを得ない場合のみご利用ください お客様でログイン設定していただくことになります
7 一台のOriHimeを複数の操作者で利用する ( ゲストを追加する ) 1 台の OriHime に同時に複数人が入ることはできません 佐藤さん 拠点 鈴木さん 高橋さん 7
8 ゲストの追加方法 1 設定アプリのログインを押した状態で ゲスト を押します 2 新しいゲストオペレーターを押します 3 2 時間有効なゲスト または 5 時間有効なゲスト を選択 4 ゲスト操作者ができるので ID とパスワードを操作者に伝える この ID とパスワードは操作用アプリのログイン時に使用します 8
9 OriHime 操作方法 iphone,ipad 操作方法 P.10 Android 操作方法 P.31 PC(Windows,Mac) 操作方法 P.49 9
10 1. iphone, ipad 用 10
11 準備 操作アプリのダウンロード OriHimeBiz アプリケーションをまだお持ちでない場合 AppStore から OriHimeBiz Contoller で検索し アプリをダウンロードしてください 操作アプリの起動 OriHimeBiz アプリケーションのアイコンです OriHimeBiz を始めるには このアイコンをタップしてください iphone ipad 11
12 ログイン 1 アカウント用紙に記載ある 初期設定ユーザー の ID とパスワードを入力してログインを押します 2 ログイン ログイン ID とパスワードの入力し ログインボタンを押してください iphone ipad 12
13 OriHime への接続 接続 ボタンをタップする もし 薄い字で 休止中 となっていたら 対応する OriHime が接続されていないか ログインされていないことを示しています OriHime 胸のランプが点灯しているかどうか 確認してください iphone ipad 13
14 接続完了画面 iphone ipad 14
15 OriHime で話す聞く 接続が完了すると話すことができます (OriHime 側ではピッと音がして目の色が緑に点灯します ) 操作の終了 スピーカオフ マイクオフ 離席 ジェスチャー機能 スピーカ音量調整 iphone ipad 15
16 こちら側の声を消す ( マイクオフ ) マイクのミュートボタンを押します 講演や会議で誰かが話していて こちらは聞いているだけの時には マイクオフにすると雑音が会場に流れません 音声を聞かせたくない時に押します 操作側のマイクをミュートにします ミュートを解除し会話したい時に押します マイクがミュートの時のみ現れるボタンです 押している間だけマイクが ON になります iphone ipad 16
17 マイクオフ ( ミュート時 ) はマイクオフマークが 赤く点灯します ミュートを解除し会話したい時に押します マイクがミュートの時のみ現れるボタンです 押している間だけマイクが ON になります iphone ipad 17
18 OriHime から出る音量 ( スピーカーの音量 ) を調整する 左下にあるボリュームメータで調整します OriHime 側の音量を調整します 一番右側に白い を合わせると最大 左に合わせると最小になります 最大にしても音量がたりない場合は OriHime にスピーカーをつないでもらってください iphone ipad 18
19 OriHime に動きをつける 見たい場所を変える方法 1 画面を指で上下左右にスワイプします 画面を指で上下左右にスワイプすると OriHimeの首が動き 視界が変わります iphone ipad 19
20 見たい場所を変える方法 2 操作方法をジェスチャーモードに変え 端末を傾けます 操作方法をジェスチャーモードに変更します ボタンが緑の時は ジェスチャーモードで操作できます ジェスチャーモードでは 操作デバイスの傾きに同期してOriHimeの首が動きます ジェスチャーモードの時は画面をスワイプしても OriHImeの首は動きません iphone ipad 20
21 モーションボタンで動作をつける 隠れているボタンは下にスライドして使います モーションボタン タップすると OriHime が様々な動きをします OriHime の首や腕の動きと連動して 3D 画像が動きます iphone ipad 21
22 モーションボタン一覧 ボタン モーション内容 大きく頷く ボタン モーション内容 両手をパタパタさせる 小さく二度頷く 首を横に振る 片手を上げる 両手で拍手する 片手でツッコミをいれる 両手で頭をかかえる 両手を上で広げる 右を向く 左を向く 右手と首を右に向く 左手と首を左に向く iphone ipad 片手を上げて振る 22
23 自由に手を動かす 左右の丸い円を自由に動かすことで右手と左手を それぞれ動かすことができます 画面下の丸の中で指をスワイプすると OriHIme の左右の腕が自由に動きます OriHime の首や腕の動きと連動して 3D 画像が動きます iphone ipad 23
24 操作を一時的に中断する ( 離席ボタン ) 離席したい時に押します 離席モードを ON にします 音声と映像が止まり OriHime が正面下を向いて目の明かりが消えます もう一度押すと解除できます iphone ipad 24
25 離席中 の表示画面 離席モードが ON の状態です 画面は黒くなり 音も聞こえなくなります もう一度離席マークを押すと通常の状態に戻ります iphone ipad 25
26 操作をやめる ( 終了する ) 終了ボタン タップすると 通話が終了します iphone ipad 26
27 OriHime 本体の電源を操作する ( 再起動 電源 OFF) iphone ipad 27
28 使い方を確認したくなったら? 接続画面の? マークを押して ください iphone ipad 28
29 その他の機能 1 アカウントの切り替えについて 画面右上のアカウント名をタップすることで ログアウトをしたり アカウントの詳細を確認することができます 2 ネットワーク環境と画質について インターネット回線が不安定な場合は 接続 モードの方が安定することがあります HD モードは高画質での接続ができますが ネットワークが安定していないと接続が切断する場合があります iphone ipad 29
30 2. android 用 30
31 準備 操作アプリのダウンロード OriHimeBiz アプリケーションをまだお持ちでない場合 Google Play から OriHimeBiz Contoller で検索し アプリをダウンロードしてください 操作アプリの起動 OriHimeBiz アプリケーションのアイコンです OriHimeBiz を始めるには このアイコンをタップしてください android 31
32 操作アプリの起動とログイン 1 アカウント用紙に記載ある 初期設定ユーザー の ID とパスワードを入力してログインを押します 3 ログイン ログイン ID とパスワードの入力し ログインボタンを押してください android 32
33 OriHime への接続 接続 ボタンをタップする もし 薄い字で 休止中 となっていたら 対応する OriHime が接続されていないか ログインされていないことを示しています OriHime 胸のランプが点灯しているかどうか 確認してください android 33
34 接続完了画面 android 34
35 OriHime で話す聞く 接続が完了すると話すことができます (OriHime 側ではピッと音がして目の色が緑に点灯します ) スピーカオフ 操作の終了 マイクオフ 離席 ジェスチャー機能 スピーカ音量調整 35
36 こちら側の声を消す ( マイクオフ ) マイクのミュートボタンを押します こちらは聞いているだけの時には ミュートにすると雑音が会場に流れません 音声を聞かせたくない時に押します 操作側のマイクをミュートにします android 36
37 マイクオフ ( ミュート時 ) はマイクオフマークが 赤く点灯します ミュートを解除し会話したい時に押します マイクがミュートの時のみ現れるボタンです 押している間だけマイクが ON になります android 37
38 OriHime から出る音量 ( スピーカーの音量 ) を調整する 右下にあるボリュームメータで調整します OriHime 側の音量を調整します 右側を押すと音量が大きくなり 左側を押すと小さくなります 最大にしても音量がたりない場合は OriHime にスピーカーをつないでもらってください android 38
39 OriHime に動きをつける 見たい場所を変える方法 画面を指で上下左右にスワイプします 画面を指で上下左右にスワイプすると OriHime の首が動き 視界が変わります android 39
40 モーションボタンで動作をつける 隠れているボタンは下にスライドして使います モーションボタン タップすると OriHime が様々な動きをします 下にスクロールすると別のモーションボタンも出てきます android 40
41 モーションボタン一覧 ボタン モーション内容 大きく頷く ボタン モーション内容 両手をパタパタさせる 小さく二度頷く 首を横に振る 片手を上げる 両手で拍手する 片手でツッコミをいれる 両手で頭をかかえる 両手を上で広げる 右を向く 左を向く 右手と首を右に向く 左手と首を左に向く iphone ipad 片手を上げて振る 41
42 操作を一時的に中断する ( 離席ボタン ) 離席したい時に押します 離席モードを ON にします 音声と映像が止まり OriHime が正面下を向いて目の明かりが消えます もう一度押すと解除できます android 42
43 離席中 の表示画面 android 43
44 操作をやめる ( 終了する ) 終了ボタン タップすると 通話が終了します android 44
45 接続可能な OriHime に一斉に接続する 複数台お持ちの方向けのプランです ライトプランではお使いいただけません android 45
46 OriHime 本体の電源を操作する ( 再起動 電源 OFF) android 46
47 その他の機能 1 アカウントの切り替えについて 画面右上のアカウント名をタップすることで ログアウトをしたり アカウントの詳細を確認することができます 2 ネットワーク環境と画質について インターネット回線が不安定な場合は 接続 モードの方が安定することがあります HD モードは高画質での接続ができますが ネットワークが安定していないと接続が切断する場合があります android 47
48 3. PC(windows Mac) 用 48
49 準備 操作アプリのダウンロード OriHime 操作用アプリをまだお持ちでない場合 からアプリをダウンロードしてください windows,mac, ブラウザから選択ができます 操作アプリの起動 OriHimeBizController を立ち上げて ください OriHimeBiz アプリ (OriHime のイラストが書かれたアプリ ) ではございません こちらです PC 49
50 操作アプリの起動とログイン 1 アカウント用紙に記載ある 初期設定ユーザー の ID とパスワードを入力してログインを押します 3 ログイン ログイン ID とパスワードの入力し ログインボタンを押してください PC 50
51 OriHime への接続 接続 ボタンをタップする もし 薄い字で 休止中 となっていたら 対応する OriHime が接続されていないか ログインされていないことを示しています OriHime 胸のランプが点灯しているかどうか 確認してください PC 51
52 接続完了画面 PC 52
53 OriHime で話す聞く 接続が完了すると話すことができます (OriHime 側ではピッと音がして目の色が緑に点灯します ) スピーカオフ 操作の終了 マイクオフ 離席 ジェスチャー機能 スピーカ音量調整 53
54 こちら側の声を消す ( マイクオフ ) マイクのミュートボタンを押します こちらは聞いているだけの時には ミュートにすると雑音が会場に流れません 音声を聞かせたくない時に押します 操作側のマイクをミュートにします PC 54
55 マイクオフ ( ミュート時 ) はマイクオフマークが赤く点灯します ミュートを解除し会話したい時に押します マイクがミュートの時のみ現れるボタンです 押している間だけマイクが ON になります PC 55
56 OriHime から出る音量 ( スピーカーの音量 ) を調整する 右下にあるボリュームメータで調整します OriHime 側の音量を調整します 右側を押すと音量が大きくなり 左側を押すと小さくなります 最大にしても音量がたりない場合は OriHime にスピーカーをつないでもらってください PC 56
57 OriHime に動きをつける 見たい場所を変える方法 マウスで上下左右をクリックします 上に動かしたいとき 左に動かしたいとき 右に動かしたいとき 下に動かしたいとき PC 57
58 モーションボタンで動作をつける 隠れているボタンは下にスライドして使います モーションボタン クリックすると OriHime が様々な動きをします 下にスクロールすると別のモーションボタンも出てきます PC 58
59 モーションボタン一覧 ボタン モーション内容 大きく頷く ボタン モーション内容 両手をパタパタさせる 小さく二度頷く 首を横に振る 片手を上げる 両手で拍手する 片手でツッコミをいれる 両手で頭をかかえる 両手を上で広げる 右を向く 左を向く 右手と首を右に向く 左手と首を左に向く PC 片手を上げて振る 59
60 操作を一時的に中断する ( 離席ボタン ) 離席したい時に押します 離席モードを ON にします 音声と映像が止まり OriHime が正面下を向いて目の明かりが消えます もう一度押すと解除できます PC 60
61 離席中 の表示画面 PC 61
62 操作をやめる ( 終了する ) 終了ボタン タップすると 通話が終了します PC 62
63 接続可能な OriHime に一斉に接続する 複数台お持ちの方向けのプランです ライトプランではお使いいただけません PC 63
64 OriHime 本体の電源を操作する ( 再起動 電源 OFF) PC 64
65 その他の機能 1 アカウントの切り替えについて 画面右上のアカウント名をタップすることで ログアウトをしたり アカウントの詳細を確認することができます 2 ネットワーク環境と画質について インターネット回線が不安定な場合は 接続 モードの方が安定することがあります HD モードは高画質での接続ができますが ネットワークが安定していないと接続が切断する場合があります android 65
66 OriHime 再設定の方法 ( やむおえず再起動が必要な場合 ) 1 胸のランプが点灯しているか確認してください 2 OriHime 設定をタップしてください 3 アカウントのお知らせの 初期設定 OriHime の ID とパスワードを入力してログインを押します 誤って操作側の操作者ログイン ID/ パスワードを入れないようご注意ください 点灯している場合は背中のボタンをピ ピ と 2 回鳴るまで長押しすると点滅します 66
67 7.OriHime 一覧に表示された OriHime をタップ WiFi をタップし 接続したい WiFi の SSID とパスワードを入力します 8. ログイン ( 青いボタン ) をタップすると ログアウト ( グレーのボタン ) に変わり OriHime の胸のランプが点滅から点灯へ変わります 接続中 Wi-Fi の SSID が表示されていればセットアップは完了となります
68 故障かなと思ったら? こちらからよくあるトラブルシューティングをご確認ください ご覧になっても解決しない場合はリクエストを送信してください 弊社サポートデスクにて対応させていただきます
スライド 1
 Copyright 2004-2011NTT Communications Corporation Android 操作マニュアル Arcstar Conferencing Arcstar Web Conferencing (Web 会議 ) ~ ミーティングセンタ ~ NTT コミュニケーションズ株式会社ボイス & ビデオコミュニケーションサービス部 もくじ はじめに Android 端末での Meeting
Copyright 2004-2011NTT Communications Corporation Android 操作マニュアル Arcstar Conferencing Arcstar Web Conferencing (Web 会議 ) ~ ミーティングセンタ ~ NTT コミュニケーションズ株式会社ボイス & ビデオコミュニケーションサービス部 もくじ はじめに Android 端末での Meeting
クイックセットアップ for モバイル(iOS/Android)
 はじめに はじめに マジックコネクトは 手元端末から対象機器に安全に接続できるリモートアクセスサービスです 手元端末 と は 対象機器 と は アクセスに使用する iphone/ipad Android 端末のことです マジックコネクトサーバとは アクセス先となる会社 PC のことです リモートアクセス中継管理用サーバです ご利用までの流れ 配布物 説明 1 配布物の確認 アカウント管理者 から配布された右記の物をご確認ください
はじめに はじめに マジックコネクトは 手元端末から対象機器に安全に接続できるリモートアクセスサービスです 手元端末 と は 対象機器 と は アクセスに使用する iphone/ipad Android 端末のことです マジックコネクトサーバとは アクセス先となる会社 PC のことです リモートアクセス中継管理用サーバです ご利用までの流れ 配布物 説明 1 配布物の確認 アカウント管理者 から配布された右記の物をご確認ください
クイックセットアップ for モバイル(iOS/Android)
 はじめに はじめに Enterprise DaaS( サーバ OS タイプ ) リモートアクセスオプション ( 以下リモートアクセス ) は 手元端末から対象機器に安全に接続できるリモートアクセスサービスです 手元端末 と は 対象機器 と は アクセスに使用する iphone/ipad Android 端末のことです MagicConnect サーバとは アクセス先となる会社 PC のことです リモートアクセス中継管理用サーバです
はじめに はじめに Enterprise DaaS( サーバ OS タイプ ) リモートアクセスオプション ( 以下リモートアクセス ) は 手元端末から対象機器に安全に接続できるリモートアクセスサービスです 手元端末 と は 対象機器 と は アクセスに使用する iphone/ipad Android 端末のことです MagicConnect サーバとは アクセス先となる会社 PC のことです リモートアクセス中継管理用サーバです
AirCard 785S モバイルホットスポット初期設定ガイド (APN 設定 ) スマートフォン タブレット版 AirCard 785 モバイルホットスポット初期設定ガイド (APN 設定 ) スマートフォン タブレット版 IOS, Android 共通 目次 AirCard 785 モバイルホッ
 AirCard 785 モバイルホットスポット初期設定ガイド (APN 設定 ) スマートフォン タブレット版 IOS, Android 共通 目次 AirCard 785 モバイルホットスポットの初期設定 (APN 設定 ) を PC を使わず IOS, Android アプリから設定する方法をご案内します ホットスポットの各部名称... 1 電源とナビゲーションボタン... 2 液晶ディスプレイ表示...
AirCard 785 モバイルホットスポット初期設定ガイド (APN 設定 ) スマートフォン タブレット版 IOS, Android 共通 目次 AirCard 785 モバイルホットスポットの初期設定 (APN 設定 ) を PC を使わず IOS, Android アプリから設定する方法をご案内します ホットスポットの各部名称... 1 電源とナビゲーションボタン... 2 液晶ディスプレイ表示...
PowerPoint プレゼンテーション
 クラウドバックアップサービス 2016 年 05 月 26 日 目次 1.AOSアプリユーザー IDとライセンスキーの登録... 2 2. 起動と新規登録... 4 3. アプリ画面説明... 6 ホーム画面... 6 ナビゲーションドロワー... 6 バックアップデータの選択... 7 データの復元... 8 バックアップ済みデータの削除... 11 設定... 13 4.Webブラウザでの確認...
クラウドバックアップサービス 2016 年 05 月 26 日 目次 1.AOSアプリユーザー IDとライセンスキーの登録... 2 2. 起動と新規登録... 4 3. アプリ画面説明... 6 ホーム画面... 6 ナビゲーションドロワー... 6 バックアップデータの選択... 7 データの復元... 8 バックアップ済みデータの削除... 11 設定... 13 4.Webブラウザでの確認...
1. 事前準備 ひかりワンチーム SP は インターネットにアクセスして利用するサービスです ご利用いただくには インターネット接続環境及びインターネットに接続可能な端末 (PC 等 ) WEB ブラウザが必要となります 以下のサービス推奨動作環境に合わせ 事前にご用意ください ひかりワンチーム S
 導入マニュアル 2017 年 8 月 29 日 NTT テクノクロス株式会社 1. 事前準備 ひかりワンチーム SP は インターネットにアクセスして利用するサービスです ご利用いただくには インターネット接続環境及びインターネットに接続可能な端末 (PC 等 ) WEB ブラウザが必要となります 以下のサービス推奨動作環境に合わせ 事前にご用意ください ひかりワンチーム SP 推奨動作環境 < インターネット接続環境
導入マニュアル 2017 年 8 月 29 日 NTT テクノクロス株式会社 1. 事前準備 ひかりワンチーム SP は インターネットにアクセスして利用するサービスです ご利用いただくには インターネット接続環境及びインターネットに接続可能な端末 (PC 等 ) WEB ブラウザが必要となります 以下のサービス推奨動作環境に合わせ 事前にご用意ください ひかりワンチーム SP 推奨動作環境 < インターネット接続環境
らくらくカメラ クイックガイド
 らくらくカメラ クイックガイド アプリケーションのバージョンによって 本書と一部表記が違う場合がございます はじめにお読みください この度は弊社製品をお買い上げ頂き誠にありがとうございます ご利用前に本マニュアルをご一読いただきますようお願い申し上げます 接続するデバイス ( カメラ クラウドボックス等 ) は必ず同じネットワーク上に接続して使用し てください Wi-Fi は 5GHz 帯には対応しておりません
らくらくカメラ クイックガイド アプリケーションのバージョンによって 本書と一部表記が違う場合がございます はじめにお読みください この度は弊社製品をお買い上げ頂き誠にありがとうございます ご利用前に本マニュアルをご一読いただきますようお願い申し上げます 接続するデバイス ( カメラ クラウドボックス等 ) は必ず同じネットワーク上に接続して使用し てください Wi-Fi は 5GHz 帯には対応しておりません
PowerPoint Presentation
 ismart 設定方法と利用方法について Android 版 株式会社アイルネット 端末により 画面が異なる場合がございます 1. 設定方法 アカウント設定 p4~p9 パーク特番設定 p10 ワンタッチキー p11 その他設定 アプリ再起動 p12~13 2. 操作方法 電話の発着信 自己保留と転送 パーク保留 3. お困りの時 よくあるご質問 症状と対処方法 p15~p19 p21~p23 p24~p25
ismart 設定方法と利用方法について Android 版 株式会社アイルネット 端末により 画面が異なる場合がございます 1. 設定方法 アカウント設定 p4~p9 パーク特番設定 p10 ワンタッチキー p11 その他設定 アプリ再起動 p12~13 2. 操作方法 電話の発着信 自己保留と転送 パーク保留 3. お困りの時 よくあるご質問 症状と対処方法 p15~p19 p21~p23 p24~p25
PhotoVision TV2 ユーザーガイド
 アプリのダウンロード...P.3-2 ご利用の前に... P.3-2 アプリでできること... P.3-2 アプリをダウンロードする... P.3-3 アプリを操作するための準備...P.3-4 本機と端末を接続する... P.3-4 画面の見かたを確認する... P.3-10 端末からアプリの操作方法を確認する... P.3-11 アプリの情報を確認する... P.3-12 アプリでのテレビ視聴...P.3-13
アプリのダウンロード...P.3-2 ご利用の前に... P.3-2 アプリでできること... P.3-2 アプリをダウンロードする... P.3-3 アプリを操作するための準備...P.3-4 本機と端末を接続する... P.3-4 画面の見かたを確認する... P.3-10 端末からアプリの操作方法を確認する... P.3-11 アプリの情報を確認する... P.3-12 アプリでのテレビ視聴...P.3-13
X5-Evo スタートアップガイド
 最初に行う設定 簡易マニュアル Wifi 接続 ( スマホのテザリングも可 ) ができる環境下で実施してください (Wifi 接続 ( スマホのテザリングも可 ) ができない場合は機能が制限されてしまいます ) Wifiテザリングの場合 通信量に注意してください ( スマートフォンのWifiテザリング機能に関しては各携帯電話会社にお問い合わせください ) 1 目次 1. X5-Evo の初期設定 i.
最初に行う設定 簡易マニュアル Wifi 接続 ( スマホのテザリングも可 ) ができる環境下で実施してください (Wifi 接続 ( スマホのテザリングも可 ) ができない場合は機能が制限されてしまいます ) Wifiテザリングの場合 通信量に注意してください ( スマートフォンのWifiテザリング機能に関しては各携帯電話会社にお問い合わせください ) 1 目次 1. X5-Evo の初期設定 i.
PowerPoint プレゼンテーション
 設定マニュアル 目次 本体および付属品 1 Wi-Fi 設定 3 アプリのダウンロード 1 Wi-Fi 設定 (WPS 接続 ) 6 会員登録 2 リモコンの登録 8 事前準備 2 よくあるご質問 9 本体および付属品 ここリモ 赤外線リモコン アプリのダウンロード ios の場合 APP Store で ここリモ と検索してダウンロード Android の場合 Google Play で ここリモ
設定マニュアル 目次 本体および付属品 1 Wi-Fi 設定 3 アプリのダウンロード 1 Wi-Fi 設定 (WPS 接続 ) 6 会員登録 2 リモコンの登録 8 事前準備 2 よくあるご質問 9 本体および付属品 ここリモ 赤外線リモコン アプリのダウンロード ios の場合 APP Store で ここリモ と検索してダウンロード Android の場合 Google Play で ここリモ
ネットワーク設定(RDS XM BOX編)マニュアルVer.1.0
 オールインワンクラウド管理デジタルサイネージサービス V1.0.0 デジタルクルーズ株式会社 目次 はじめに... 3 1. 共通事項 1.1 事前準備... 4 1.2 電源 ON/OFF/ スタンバイの方法... 7 1.3 ホーム画面の表示方法... 8 2. 有線 LAN 設定... 9 3. 無線 LAN 設定... 11 4. プロキシ設定... 15 5. ディスプレイ設定... 18
オールインワンクラウド管理デジタルサイネージサービス V1.0.0 デジタルクルーズ株式会社 目次 はじめに... 3 1. 共通事項 1.1 事前準備... 4 1.2 電源 ON/OFF/ スタンバイの方法... 7 1.3 ホーム画面の表示方法... 8 2. 有線 LAN 設定... 9 3. 無線 LAN 設定... 11 4. プロキシ設定... 15 5. ディスプレイ設定... 18
御使用の前に必ず本取扱説明書をよく読んで理解して 安全の為の指示に従って下さい もし 不明点が有れば販売店か弊社におたずね下さい 目次 1. はじめに 対応 ios デバイス ダウンロードおよびライセンス認証 ダウンロード ライセ
 低遅延デコーダ HD-SDI 出力タイプ LD-610 ipad 版デコーダ 取扱説明書 Ver. 0.1 御使用の前に必ず本取扱説明書をよく読んで理解して 安全の為の指示に従って下さい もし 不明点が有れば販売店か弊社におたずね下さい 目次 1. はじめに... 2 1.1 対応 ios デバイス... 2 2. ダウンロードおよびライセンス認証... 3 2.1 ダウンロード... 3 2.2
低遅延デコーダ HD-SDI 出力タイプ LD-610 ipad 版デコーダ 取扱説明書 Ver. 0.1 御使用の前に必ず本取扱説明書をよく読んで理解して 安全の為の指示に従って下さい もし 不明点が有れば販売店か弊社におたずね下さい 目次 1. はじめに... 2 1.1 対応 ios デバイス... 2 2. ダウンロードおよびライセンス認証... 3 2.1 ダウンロード... 3 2.2
操作マニュアル
 操作マニュアル 動作環境 BookLooper は以下の環境でご利用いただけます デバイス対応 OS 対応ブラウザ タブレット版 ios 8 以上 OS 標準ブラウザ Android 4.1 以上 スマートフォン版 ios 8 以上 OS 標準ブラウザ Android 4.1 以上 PC(Flash) 版 ( 1) Windows 7/8.1/10 Internet Explorer 8/9/10/11
操作マニュアル 動作環境 BookLooper は以下の環境でご利用いただけます デバイス対応 OS 対応ブラウザ タブレット版 ios 8 以上 OS 標準ブラウザ Android 4.1 以上 スマートフォン版 ios 8 以上 OS 標準ブラウザ Android 4.1 以上 PC(Flash) 版 ( 1) Windows 7/8.1/10 Internet Explorer 8/9/10/11
Gate_Android0807
 V-CUBE Gate ご利 マニュアル 株式会社ブイキューブ Android 版 1 次 はじめに 本マニュアルについて V-CUBE Gate とは 機能 1) ユーザー登録 2) ログイン 3) メイン画 4) チャットの開始 5) 通知 6) 検索 7) プロファイル変更 8) アカウント設定 : プレゼンス / コメント変更 / パスワード変更 9) メンバーのユーザー情報確認 10) チャット履歴
V-CUBE Gate ご利 マニュアル 株式会社ブイキューブ Android 版 1 次 はじめに 本マニュアルについて V-CUBE Gate とは 機能 1) ユーザー登録 2) ログイン 3) メイン画 4) チャットの開始 5) 通知 6) 検索 7) プロファイル変更 8) アカウント設定 : プレゼンス / コメント変更 / パスワード変更 9) メンバーのユーザー情報確認 10) チャット履歴
スライド 1
 WELLA POPART アプリ 使用方法 目次 WELLA POPART アプリ使用方法 1. アプリダウンロード方法 2. アプリダウンロード後の設定 3. POPARTのテンプレートを選択 4-1 & 2. POPARTを作成する 5. テンプレートにサロンロゴを挿入する 6. テンプレートにスタンプを挿入する 7. テンプレートの写真 スタンプを削除する 8. テンプレートに価格を挿入する
WELLA POPART アプリ 使用方法 目次 WELLA POPART アプリ使用方法 1. アプリダウンロード方法 2. アプリダウンロード後の設定 3. POPARTのテンプレートを選択 4-1 & 2. POPARTを作成する 5. テンプレートにサロンロゴを挿入する 6. テンプレートにスタンプを挿入する 7. テンプレートの写真 スタンプを削除する 8. テンプレートに価格を挿入する
Microsoft Word - 「EZCastPro」の接続マニュアル_ docx
 EZCast Pro 接続マニュアル 1 セットアップの流れ パッケージ開封後のセットアップ 順は まかに 以下の流れになります 順 1 ハードウェアセットアップ EZCastPro をテレビに接続する EZCast Pro とテレビ等のディスプレイの接続について 解説しています 順 2 EZCastPro をネットワークと接続し 画質などその他の項 を設定する EZCast Pro とネットワークを接続し
EZCast Pro 接続マニュアル 1 セットアップの流れ パッケージ開封後のセットアップ 順は まかに 以下の流れになります 順 1 ハードウェアセットアップ EZCastPro をテレビに接続する EZCast Pro とテレビ等のディスプレイの接続について 解説しています 順 2 EZCastPro をネットワークと接続し 画質などその他の項 を設定する EZCast Pro とネットワークを接続し
【赤外線リモコン 02】 Google Home との連携方法
 赤外線リモコン 02 Google Home との連携方法 Google Home と連携すると ご自宅では声でエアコン 照明 テレビの操作ができます エアコン 照明 テレビ以外の家電は操作できません 事前に赤外線リモコン 02 の登録 操作する家電の登録 および Google Home の初期設定を行ったうえで 以下の設定を行ってください 事前設定 赤外線リモコン 02の登録 操作する家電の登録
赤外線リモコン 02 Google Home との連携方法 Google Home と連携すると ご自宅では声でエアコン 照明 テレビの操作ができます エアコン 照明 テレビ以外の家電は操作できません 事前に赤外線リモコン 02 の登録 操作する家電の登録 および Google Home の初期設定を行ったうえで 以下の設定を行ってください 事前設定 赤外線リモコン 02の登録 操作する家電の登録
マカフィー (R) マルチアクセス 設定ガイド
 マカフィー R マルチアクセス 目次 1. マカフィーダウンロードページへのログイン方法 2.Windows 版のダウンロード 3.Mac 版のダウンロード 4.Android 版のダウンロード 5.iOS 版のダウンロード 6.True Keyのダウンロード 2ページ 4ページ 11ページ 20ページ 27ページ 33ページ ご注意ください 他社セキュリティソフトがインストールされている端末では
マカフィー R マルチアクセス 目次 1. マカフィーダウンロードページへのログイン方法 2.Windows 版のダウンロード 3.Mac 版のダウンロード 4.Android 版のダウンロード 5.iOS 版のダウンロード 6.True Keyのダウンロード 2ページ 4ページ 11ページ 20ページ 27ページ 33ページ ご注意ください 他社セキュリティソフトがインストールされている端末では
【赤外線リモコン 01】 Google Home との連携方法
 次ページへ 赤外線リモコン 01 Google Home との連携方法 Google Home と連携すると ご自宅では声でエアコン 照明 テレビの操作ができます エアコン 照明 テレビ以外の家電は操作できません事前に赤外線リモコン 01 の登録 操作する家電の登録 および Google Home の初期設定を行ったうえで 以下の設定を行ってください 事前設定 赤外線リモコン 01の登録 操作する家電の登録
次ページへ 赤外線リモコン 01 Google Home との連携方法 Google Home と連携すると ご自宅では声でエアコン 照明 テレビの操作ができます エアコン 照明 テレビ以外の家電は操作できません事前に赤外線リモコン 01 の登録 操作する家電の登録 および Google Home の初期設定を行ったうえで 以下の設定を行ってください 事前設定 赤外線リモコン 01の登録 操作する家電の登録
Arcstar Smart PBX(Web 設定変更サイト ) ご利用までの流れ ( お客様管理者向け ) 全体の流れ (Web 設定変更サイト ) ビジネスポータルのご案内メール Arcstar Smart PBX ご利用内容のご案内 インターネット環境 Web 設定変更サイトへのログイン NTT
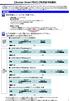 Arcstar Smart PBX ご利用までの流れ IP-Phone お買上げメニューにて端末をご購入した場合 IP-Phone に同梱されている Arcstar Smart PBX IP-Phone お買上げメニューご利用開始ガイド をご確認ください IP-Phone お買上げメニュー以外で IP-Phone をご準備されている場合は 別途 購入元にご確認ください 1 この度は Arcstar
Arcstar Smart PBX ご利用までの流れ IP-Phone お買上げメニューにて端末をご購入した場合 IP-Phone に同梱されている Arcstar Smart PBX IP-Phone お買上げメニューご利用開始ガイド をご確認ください IP-Phone お買上げメニュー以外で IP-Phone をご準備されている場合は 別途 購入元にご確認ください 1 この度は Arcstar
BBB_マニュアル(聴講者用)
 BigBlueButton 操作マニュアル < 聴講者用 > 目次 はじめに 01 画面構成 02 機能説明 1. ログイン 03 2. カメラとマイクの設定 04 3. 日本語切替 08 4. ユーザーの管理 09 5. ビデオの共有 11 6. ビデオの公開 17 7. プレゼンテーション 19 8. デスクトップの共有 28 9. チャット 35 10. リスナーの管理 39 11. レイアウトのリセット
BigBlueButton 操作マニュアル < 聴講者用 > 目次 はじめに 01 画面構成 02 機能説明 1. ログイン 03 2. カメラとマイクの設定 04 3. 日本語切替 08 4. ユーザーの管理 09 5. ビデオの共有 11 6. ビデオの公開 17 7. プレゼンテーション 19 8. デスクトップの共有 28 9. チャット 35 10. リスナーの管理 39 11. レイアウトのリセット
<4D F736F F D B838B837D836A B203694C52E646F63>
 株をⅰする スタートアップ 企画 開発 増田経済研究所 初めに ipad の初期設定および i 増田足をご利用いただくにはインターネットへの接続が必要です 本書は ipad の初期設定及び i 増田足のインストール方法を記載していますが i 増田足のインストール方法に関しては iphone の場合も同様の手順になります ネットワークに接続する方法 ご自宅でご利用の場合ワイヤレスインターネットルータ
株をⅰする スタートアップ 企画 開発 増田経済研究所 初めに ipad の初期設定および i 増田足をご利用いただくにはインターネットへの接続が必要です 本書は ipad の初期設定及び i 増田足のインストール方法を記載していますが i 増田足のインストール方法に関しては iphone の場合も同様の手順になります ネットワークに接続する方法 ご自宅でご利用の場合ワイヤレスインターネットルータ
Microsoft Word - android manual JP doc
 3R-HSAP800WIFI Wifi 転送機能の手引き (Android 搭載製品 ) この手引きでは 3R-HSAP800WIFI と Android 搭載製品を使ってスキャンしたデータを閲覧する手順をご紹介しています 操作画面などは HTC 製 ISW11HT(Android 2.3.4) を例にしています 本書内で使用している商品名等は各社の商標および登録商標です 使用前のご注意事項 * *
3R-HSAP800WIFI Wifi 転送機能の手引き (Android 搭載製品 ) この手引きでは 3R-HSAP800WIFI と Android 搭載製品を使ってスキャンしたデータを閲覧する手順をご紹介しています 操作画面などは HTC 製 ISW11HT(Android 2.3.4) を例にしています 本書内で使用している商品名等は各社の商標および登録商標です 使用前のご注意事項 * *
初期設定とログイン方法 タブレット版 ipad または Android タブレットをご利用の方は 専用アプリを使って読書することができます 以下のリンクからアクセスするか アプリストアで BookLooper と検索してアプリをインストールしてください <ipad>
 操作マニュアル 初期設定とログイン方法 タブレット版 ipad または Android タブレットをご利用の方は 専用アプリを使って読書することができます 以下のリンクからアクセスするか アプリストアで BookLooper と検索してアプリをインストールしてください https://itunes.apple.com/jp/app/booklooper/id552284132
操作マニュアル 初期設定とログイン方法 タブレット版 ipad または Android タブレットをご利用の方は 専用アプリを使って読書することができます 以下のリンクからアクセスするか アプリストアで BookLooper と検索してアプリをインストールしてください https://itunes.apple.com/jp/app/booklooper/id552284132
【赤外線リモコン 01】 Google Home との連携方法
 赤外線リモコン 01 Google Home との連携方法 Google Home と連携すると ご自宅では声でエアコン 照明 テレビの操作ができます エアコン 照明 テレビ以外の家電は操作できません事前に赤外線リモコン 01 の登録 操作する家電の登録 および Google Home の初期設定を行ったうえで 以下の設定を行ってください 事前設定 赤外線リモコン 01 の登録 操作する家電の登録手順はこちら
赤外線リモコン 01 Google Home との連携方法 Google Home と連携すると ご自宅では声でエアコン 照明 テレビの操作ができます エアコン 照明 テレビ以外の家電は操作できません事前に赤外線リモコン 01 の登録 操作する家電の登録 および Google Home の初期設定を行ったうえで 以下の設定を行ってください 事前設定 赤外線リモコン 01 の登録 操作する家電の登録手順はこちら
基本設計書
 Dahua アプリかんたん手順 () DMSS 操作手順書 (.00 版 ) 07 年 09 月 05 日 三星ダイヤモンド工業株式会社 it 事業部 文書番号 :MDI-it-MAN-075 変更履歴 版数 変更日 区分 変更箇所頁項番 変更内容.00 07/09/05 新規 新規作成 / 8 目次. 本手順書について.... インストール / アンインストール... 4.. 環境... 4...
Dahua アプリかんたん手順 () DMSS 操作手順書 (.00 版 ) 07 年 09 月 05 日 三星ダイヤモンド工業株式会社 it 事業部 文書番号 :MDI-it-MAN-075 変更履歴 版数 変更日 区分 変更箇所頁項番 変更内容.00 07/09/05 新規 新規作成 / 8 目次. 本手順書について.... インストール / アンインストール... 4.. 環境... 4...
スマホ利用型ビジネスフォン 簡易設定マニュアル
 スマホ利用型ビジネスフォン 簡易設定マニュアル 目次 サービス構成イメージ P.2 SR-7100VN 事前設定 P.3-6 スマホ利用型ビジネスフォン設定手順 - 無線 LAN 設定 - インターネット接続設定 - 内線番号設定 - 発着信番号設定 - スマートフォン Wi-Fi 設定 - スマートフォン設定 - 参考 便利な機能 - 内線代表設定 - ピックアップグループ設定 ( 外線 ) -
スマホ利用型ビジネスフォン 簡易設定マニュアル 目次 サービス構成イメージ P.2 SR-7100VN 事前設定 P.3-6 スマホ利用型ビジネスフォン設定手順 - 無線 LAN 設定 - インターネット接続設定 - 内線番号設定 - 発着信番号設定 - スマートフォン Wi-Fi 設定 - スマートフォン設定 - 参考 便利な機能 - 内線代表設定 - ピックアップグループ設定 ( 外線 ) -
電子版操作マニュアル スマートデバイス版
 電子版操作ガイドスマートデバイス版 スマートフォン タブレット 2017 年 3 月 30 日版 スマートフォン タブレット版の操作説明書となります 目次 1 対応環境について 2 ログインについて 3 マイページ 3-1 マイページカレンダーアイコンについて 3-2 各種タブについて 3-3 全件検索について 4 閲覧について 4-1 閲覧メニューバーについて 4-2 検索 号内検索 について 4-3
電子版操作ガイドスマートデバイス版 スマートフォン タブレット 2017 年 3 月 30 日版 スマートフォン タブレット版の操作説明書となります 目次 1 対応環境について 2 ログインについて 3 マイページ 3-1 マイページカレンダーアイコンについて 3-2 各種タブについて 3-3 全件検索について 4 閲覧について 4-1 閲覧メニューバーについて 4-2 検索 号内検索 について 4-3
オンライン・ワークショップ 参加マニュアル
 easy Swimming イージー スイミング オンライン ワークショップ 参加マニュアル 目次 オンライン ワークショップ参加の準備... 2 Android スマートフォンを使う場合... 4 iphone を使う場合... 18 Windows パソコンを使う場合... 33 オンライン ワークショップ参加の準備 必要なもの スマートフォンまたはパソコン : 自分の姿を映すためのカメラおよびスピーカー
easy Swimming イージー スイミング オンライン ワークショップ 参加マニュアル 目次 オンライン ワークショップ参加の準備... 2 Android スマートフォンを使う場合... 4 iphone を使う場合... 18 Windows パソコンを使う場合... 33 オンライン ワークショップ参加の準備 必要なもの スマートフォンまたはパソコン : 自分の姿を映すためのカメラおよびスピーカー
iphone 端末設定ガイド 改訂日付 :2018 年 10 月 2 日
 改訂日付 :2018 年 10 月 2 日 目次 1. アプリ登録 2. 2 1. 2 2. 利用設定 CardDAV を設定する デフォルトアカウントを設定する 3. 3 1. 3 2. アプリのログイン ログアウト SMART アドレス帳にログインする SMART アドレス帳をログアウトする 4. 4 1. プロファイルのダウンロード プロファイルをダウンロードする 5. 5 1. データ取得方法の設定
改訂日付 :2018 年 10 月 2 日 目次 1. アプリ登録 2. 2 1. 2 2. 利用設定 CardDAV を設定する デフォルトアカウントを設定する 3. 3 1. 3 2. アプリのログイン ログアウト SMART アドレス帳にログインする SMART アドレス帳をログアウトする 4. 4 1. プロファイルのダウンロード プロファイルをダウンロードする 5. 5 1. データ取得方法の設定
eSensor取り扱い説明書.indd
 esensor セットアップマニュアル 1 表紙 目次 目次...P2 STEP1 付属品の確認 付属品の確認...P3 STEP2 各部名称の確認 各部名称の確認...P3 STEP3 e-control をダウンロード e-control をダウンロード... P4 STEP4 本体をセットアップ 本体のセットアップ... P4 STEP5 eremote と連動する eremote と連動する...P6
esensor セットアップマニュアル 1 表紙 目次 目次...P2 STEP1 付属品の確認 付属品の確認...P3 STEP2 各部名称の確認 各部名称の確認...P3 STEP3 e-control をダウンロード e-control をダウンロード... P4 STEP4 本体をセットアップ 本体のセットアップ... P4 STEP5 eremote と連動する eremote と連動する...P6
2. ログイン 三重県総合教育センターの Web ページにアクセスし ネット DE 研修の ログインへ をクリックするとログイン画面に移動します 2 ログイン ID 及びパスワードを入力して ログイン ボタンを押してください パスワードはログイン後 変更し 個人で管理をしてください 2 パスワードは
 [ ネット DE 研修 ] 受講の手引き Windows/Mac 版 ver. iphone/ipad/android 端末を利用の方は指定されたマニュアルを参照してください. はじめにネットDE 研修を利用する前にログインページより 環境チェック を行ってください ログインページへの移動は 2. ログイン をご参照ください ご使用されるブラウザ スマートフォンアプリなどで行ってください 環境チェックをクリックします
[ ネット DE 研修 ] 受講の手引き Windows/Mac 版 ver. iphone/ipad/android 端末を利用の方は指定されたマニュアルを参照してください. はじめにネットDE 研修を利用する前にログインページより 環境チェック を行ってください ログインページへの移動は 2. ログイン をご参照ください ご使用されるブラウザ スマートフォンアプリなどで行ってください 環境チェックをクリックします
BBB_マニュアル(講師用)_rev2
 BigBlueButton 操作マニュアル < 講師用 > 目次 はじめに 01 画面構成 02 機能説明 1. ログイン 03 2. カメラとマイクの設定 04 3. 日本語切替 08 4. ユーザーの管理 09 5. ビデオの共有 13 6. ビデオの公開 18 7. プレゼンテーション 22 8. デスクトップの共有 30 9. チャット 37 10. リスナーの管理 41 11. レイアウトのリセット
BigBlueButton 操作マニュアル < 講師用 > 目次 はじめに 01 画面構成 02 機能説明 1. ログイン 03 2. カメラとマイクの設定 04 3. 日本語切替 08 4. ユーザーの管理 09 5. ビデオの共有 13 6. ビデオの公開 18 7. プレゼンテーション 22 8. デスクトップの共有 30 9. チャット 37 10. リスナーの管理 41 11. レイアウトのリセット
プロフィールを編集するにはほかの人のプロフィールが表示されているときは 自分のアカウント名をクリックし プロフィール } タブをクリックし skype 表示名をクリックします 新しい skype 表示名を入力し をクリックすると Skype 表示名がへんこうされます { 番号を追加 } をクリックし
 SKYPE 通話する時の 重要チェックポイント 1 画面についてスカイプを起動するとスカイプホーム画面が表示される連絡先を追加したり スカイプの設定変更などが出来る各種メニューにアクセス出来ます skpe 連絡先リスト 会話 通話 表示 ツール ヘルプ等 画面を分離するには ウィンドウ右上の をクリックすると 左ペインと右ペインを分離できます 元に戻す場合は再度右上の をクリックします チャットなど行うと
SKYPE 通話する時の 重要チェックポイント 1 画面についてスカイプを起動するとスカイプホーム画面が表示される連絡先を追加したり スカイプの設定変更などが出来る各種メニューにアクセス出来ます skpe 連絡先リスト 会話 通話 表示 ツール ヘルプ等 画面を分離するには ウィンドウ右上の をクリックすると 左ペインと右ペインを分離できます 元に戻す場合は再度右上の をクリックします チャットなど行うと
取扱説明書閲覧方法 本紙は 本機 ( カメラ ) の 簡単使い方ガイド です まずはパソコンやスマートフォンでカメラの映像を確認するまでの手順を記載しています 各種詳細な設定方法が記載されている 取扱説明書 は 弊社ホームページのサポートページからダウンロードしていただけます それぞれのソフト アプ
 簡単使い方ガイドネットワークカメラ SC-831NH シリーズ 必ずお読みください 本紙は 本機 ( カメラ ) を正しくご使用いただく為に必要な設定 使い方を説明しています 必ず本紙の設定手順にそって本機をお使いください 本機を外出先から確認するには お使いのルーターがインターネットに接続できる状態になっている必要があります あらかじめインターネット回線の契約 及びインターネット接続の設定を行ってください
簡単使い方ガイドネットワークカメラ SC-831NH シリーズ 必ずお読みください 本紙は 本機 ( カメラ ) を正しくご使用いただく為に必要な設定 使い方を説明しています 必ず本紙の設定手順にそって本機をお使いください 本機を外出先から確認するには お使いのルーターがインターネットに接続できる状態になっている必要があります あらかじめインターネット回線の契約 及びインターネット接続の設定を行ってください
無線LANドライバー、インテル(R)ワイヤレス・ディスプレイ アップデート手順書
 CF-RZ4/LX4/SX4/NX4/MX4, FZ-Y1 シリーズ (Windows 8.1/7 Windows 10 アップグレード ) 無線 LAN ドライバー インテル (R) ワイヤレス ディスプレイアップデート手順書公開日 2015/10/06 本書では 上記機種 (Windows 8.1/7 から Windows10 にアップグレードしたもの ) でインテル (R) ProWiDi をご利用になるお客様のために
CF-RZ4/LX4/SX4/NX4/MX4, FZ-Y1 シリーズ (Windows 8.1/7 Windows 10 アップグレード ) 無線 LAN ドライバー インテル (R) ワイヤレス ディスプレイアップデート手順書公開日 2015/10/06 本書では 上記機種 (Windows 8.1/7 から Windows10 にアップグレードしたもの ) でインテル (R) ProWiDi をご利用になるお客様のために
Microsoft Word - macマニュアル【 】.doc
 目次 1. ログイン... 1 2. ログアウト... 3 3. デスクトップ ( 例 :Word Excel 起動中 )... 4 4. Dock( 例 :Word Excel 起動中 )... 5 5. Finder ウィンドウ... 9 6. メニューバー ( 例 :Word 起動中 )... 10 7. 文字の入力 ( 例 :Word で入力 )... 11 8. データの保存 ( 例 :Word
目次 1. ログイン... 1 2. ログアウト... 3 3. デスクトップ ( 例 :Word Excel 起動中 )... 4 4. Dock( 例 :Word Excel 起動中 )... 5 5. Finder ウィンドウ... 9 6. メニューバー ( 例 :Word 起動中 )... 10 7. 文字の入力 ( 例 :Word で入力 )... 11 8. データの保存 ( 例 :Word
User s Manual Version :MZK-WDPR-01_Manual_V1 2
 MZK-WDPR-R01 User s Manual Version :MZK-WDPR-01_Manual_V1 2 目次 1. 本製品について 1.1 付属品...4 1.2 共通アイコン...5 2. メインメニュー 2 メインメニュー...6 3. 設定 3 設定...7 4. ラジオ 4 ラジオ...9 4.1 エリア選択... 10 4.2 局番入力... 11 4.3 ラジオチューニング...
MZK-WDPR-R01 User s Manual Version :MZK-WDPR-01_Manual_V1 2 目次 1. 本製品について 1.1 付属品...4 1.2 共通アイコン...5 2. メインメニュー 2 メインメニュー...6 3. 設定 3 設定...7 4. ラジオ 4 ラジオ...9 4.1 エリア選択... 10 4.2 局番入力... 11 4.3 ラジオチューニング...
Microsoft PowerPoint - BizComクイックセットアップforUSB_ pptx
 はじめに はじめに Biz Communicator は 元端末から対象機器に安全に接続できるリモートアクセスサービスです 手元端末 と は 対象機器 と は アクセスに使 する Windows 端末 iphone/ipad Android 端末のことです MagicConnect サーバとは アクセス先となる会社 PC のことです リモートアクセス中継管理 サーバです ご利 までの流れ 配布物 説明
はじめに はじめに Biz Communicator は 元端末から対象機器に安全に接続できるリモートアクセスサービスです 手元端末 と は 対象機器 と は アクセスに使 する Windows 端末 iphone/ipad Android 端末のことです MagicConnect サーバとは アクセス先となる会社 PC のことです リモートアクセス中継管理 サーバです ご利 までの流れ 配布物 説明
PULSENSE PS-100/PS-500
 PULSENSE アプリケーション / ファームウェアアップデート手順 ファームウェア Ver1.10 以降へのアップデート用 現在ご利用の機器で新しい PULSENSE View をご利用いただくためには 1 アプリケーションのアップデート 2 機器のファームウェアのアップデートを実施していただく必要があります 実施には約 15 分かかります 準備いただくもの PULSENSE 本体 付属のクレードル
PULSENSE アプリケーション / ファームウェアアップデート手順 ファームウェア Ver1.10 以降へのアップデート用 現在ご利用の機器で新しい PULSENSE View をご利用いただくためには 1 アプリケーションのアップデート 2 機器のファームウェアのアップデートを実施していただく必要があります 実施には約 15 分かかります 準備いただくもの PULSENSE 本体 付属のクレードル
PowerPoint プレゼンテーション
 スマートフォン版 最終更新日 :2017 年 12 月 20 日 電子マニフェストサービス e-reverse.com Ver.5 e-picture( イーピクチャ ) 操作マニュアル Android アンドロイド P3 へ P22 へ ios アイフォーン 前提条件 排出事業者のオプション設定で e-picture を利用しないとなっている場合は e-picture はご利用できませんのでご注意ください
スマートフォン版 最終更新日 :2017 年 12 月 20 日 電子マニフェストサービス e-reverse.com Ver.5 e-picture( イーピクチャ ) 操作マニュアル Android アンドロイド P3 へ P22 へ ios アイフォーン 前提条件 排出事業者のオプション設定で e-picture を利用しないとなっている場合は e-picture はご利用できませんのでご注意ください
スライド 1
 1 050 plus for Biz / W-mode ご利用までの流れ この度は 050 plus for Biz / W-mode にお申し込みいただき ありがとうございます 本マニュアルは 050 plus for Biz / W-mode ご利用の方を対象に アプリをダウンロードしてから サービスご利用までの流れを記載しております ( 本マニュアルは 050 plus for Biz 対応端末を対象としたマニュアルになります
1 050 plus for Biz / W-mode ご利用までの流れ この度は 050 plus for Biz / W-mode にお申し込みいただき ありがとうございます 本マニュアルは 050 plus for Biz / W-mode ご利用の方を対象に アプリをダウンロードしてから サービスご利用までの流れを記載しております ( 本マニュアルは 050 plus for Biz 対応端末を対象としたマニュアルになります
アプリ版居宅介護支援システム簡単操作マニュアル 2017 年度版 総合案内 サポートデスク Copyright(C) 2010 ITSS All Rights Reserved.
 アプリ版居宅介護支援システム簡単操作マニュアル 2017 年度版 総合案内 サポートデスク 050-5846-5624 Copyright(C) 2010 ITSS All Rights Reserved. アプリ版 楽にネット居宅介護支援 かんたんガイド 0 章はじめに 0.0 操作の流れ 1 1 章アプリの設定 1.1 アプリ用アカウントの作成方法 1.2 アプリのダウンロード 2 4 2 章アプリの操作方法
アプリ版居宅介護支援システム簡単操作マニュアル 2017 年度版 総合案内 サポートデスク 050-5846-5624 Copyright(C) 2010 ITSS All Rights Reserved. アプリ版 楽にネット居宅介護支援 かんたんガイド 0 章はじめに 0.0 操作の流れ 1 1 章アプリの設定 1.1 アプリ用アカウントの作成方法 1.2 アプリのダウンロード 2 4 2 章アプリの操作方法
メニュー STEP 1 ehome をダウンロード STEP 2-1 アプリへのアカウント登録 ーーーーーーーーーーーーーーーーーーーーーーーーーーーー Amazon Alexa Google Home と連携するには 最新アプリ ehome をご利用ください 事前に 下記手順に従って eremot
 メニュー STEP 1 ehome をダウンロード STEP 2-1 アプリへのアカウント登録 ーーーーーーーーーーーーーーーーーーーーーーーーーーーー Amazon Alexa Google Home と連携するには 最新アプリ ehome をご利用ください 事前に 下記手順に従って eremote eremote mini をセットアップしてください STEP 1 ehome をダウンロード アプリストアで
メニュー STEP 1 ehome をダウンロード STEP 2-1 アプリへのアカウント登録 ーーーーーーーーーーーーーーーーーーーーーーーーーーーー Amazon Alexa Google Home と連携するには 最新アプリ ehome をご利用ください 事前に 下記手順に従って eremote eremote mini をセットアップしてください STEP 1 ehome をダウンロード アプリストアで
Microsoft Word - HS3LC2_ソフトウェア更新手順(Ver1244).docx
 2015 年 12 月 9 日マスプロ電工株式会社 お部屋を見守るライブカメラ HS3LC2 ソフトウェア更新 ( アップデート ) 手順書 お部屋を見守るライブカメラ HS3LC2 のソフトウェアの更新手順を説明します ソフトウェアの更新の所要時間は約 20~30 分です はじめに お使いのカメラの型式を確認してください ご注意 1. ソフトウェアの更新中は絶対にカメラの電源を切らないでください
2015 年 12 月 9 日マスプロ電工株式会社 お部屋を見守るライブカメラ HS3LC2 ソフトウェア更新 ( アップデート ) 手順書 お部屋を見守るライブカメラ HS3LC2 のソフトウェアの更新手順を説明します ソフトウェアの更新の所要時間は約 20~30 分です はじめに お使いのカメラの型式を確認してください ご注意 1. ソフトウェアの更新中は絶対にカメラの電源を切らないでください
システム更新の手順 1-1. Android のホーム画面で [ アプリ ] [ 設定 ] [ 画面 ] [ 画面の自動スリープ ] の [ しない ] をタップします 1-2. Android のホーム画面で [ アプリ ] [ 設定 ] [ タブレット情報 ] を順にタップし ビル ド番号 を確
![システム更新の手順 1-1. Android のホーム画面で [ アプリ ] [ 設定 ] [ 画面 ] [ 画面の自動スリープ ] の [ しない ] をタップします 1-2. Android のホーム画面で [ アプリ ] [ 設定 ] [ タブレット情報 ] を順にタップし ビル ド番号 を確 システム更新の手順 1-1. Android のホーム画面で [ アプリ ] [ 設定 ] [ 画面 ] [ 画面の自動スリープ ] の [ しない ] をタップします 1-2. Android のホーム画面で [ アプリ ] [ 設定 ] [ タブレット情報 ] を順にタップし ビル ド番号 を確](/thumbs/93/111971476.jpg) Android 3.2 から Android 4.0 への更新手順 GALAPAGOS(A01SH) を Android 4.0 に更新する手順について説明します 対象製品 メディアタブレット GALAPAGOS(A01SH) ソフトウェア更新の前に ソフトウェアの更新には インターネット接続環境が必要です また 通信費用はお客さまのご負担となります Android 4.0 へ更新するためには その前に
Android 3.2 から Android 4.0 への更新手順 GALAPAGOS(A01SH) を Android 4.0 に更新する手順について説明します 対象製品 メディアタブレット GALAPAGOS(A01SH) ソフトウェア更新の前に ソフトウェアの更新には インターネット接続環境が必要です また 通信費用はお客さまのご負担となります Android 4.0 へ更新するためには その前に
iphone / ipod touch 設定 設置マニュアル ご自身で用意された iphone / ipod touch( 以下 端末と表記 ) を地震計として利用するためのマニュアルです 下記注意事項をご覧の上 本マニュアルに従って端末の設定 設置を行い モニタリングを開始してください 注意事項
 iphone / ipod touch 設定 設置マニュアル ご自身で用意された iphone / ipod touch( 以下 端末と表記 ) を地震計として利用するためのマニュアルです 下記注意事項をご覧の上 本マニュアルに従って端末の設定 設置を行い モニタリングを開始してください 注意事項 モニタリング期間中 端末は地震計測以外の目的には使用できません 端末を地震計として動作させるため 設置および常時電源供給を行う必要があります
iphone / ipod touch 設定 設置マニュアル ご自身で用意された iphone / ipod touch( 以下 端末と表記 ) を地震計として利用するためのマニュアルです 下記注意事項をご覧の上 本マニュアルに従って端末の設定 設置を行い モニタリングを開始してください 注意事項 モニタリング期間中 端末は地震計測以外の目的には使用できません 端末を地震計として動作させるため 設置および常時電源供給を行う必要があります
SOBA ミエルカ クラウドセミナーモード 配信者マニュアル 目次 はじめに 配信者のユーザー登録について ライブ配信の作成 ライブ配信への招待 ライブ配信への参加方法... 4 (1) ライブ配信を選んで参加する方法 ( 管理者 配信
 SOBA ミエルカ クラウドセミナーモード 配信者マニュアル 目次 はじめに... 2 1. 配信者のユーザー登録について... 2 2. ライブ配信の作成... 3 3. ライブ配信への招待... 4 4. ライブ配信への参加方法... 4 (1) ライブ配信を選んで参加する方法 ( 管理者 配信者 )... 5 (2) 招待状より参加する方法 ( 管理者 配信者 視聴者 )... 5 5. ライブ配信ルーム内の機能...
SOBA ミエルカ クラウドセミナーモード 配信者マニュアル 目次 はじめに... 2 1. 配信者のユーザー登録について... 2 2. ライブ配信の作成... 3 3. ライブ配信への招待... 4 4. ライブ配信への参加方法... 4 (1) ライブ配信を選んで参加する方法 ( 管理者 配信者 )... 5 (2) 招待状より参加する方法 ( 管理者 配信者 視聴者 )... 5 5. ライブ配信ルーム内の機能...
1. 無線 LAN 設定について 本製品は無線 LAN への接続が可能となっております 接続しているルーターの無線規格に沿って 接続設定を行って下さい 無線接続を行う場合は まず LAN ケーブルを使ってカメラにログインしていただきまして カメラ設定内より無線登録をしていただくことで 無線接続が可能
 目次 1. 無線 LAN 設定について----------------------------------------------------------------------------2 2.iPhone/iPad からの設定について-------------------------------------------------------------3 3.Android 端末からの設定について---------------------------------------------------------------6
目次 1. 無線 LAN 設定について----------------------------------------------------------------------------2 2.iPhone/iPad からの設定について-------------------------------------------------------------3 3.Android 端末からの設定について---------------------------------------------------------------6
Pocket WiFi LTE (GL04P) ソフトウェア更新マニュアル パソコン ipad 編 Version2 10
 Pocket WiFi LTE (GL04P) ソフトウェア更新マニュアル パソコン ipad 編 Version2 10 GL04P ソフトウェア更新について GL04P のソフトウェア更新を行う際は以下の注意事項をご確認のうえ実行してください GL04P ソフトウェア更新に関する注意点 1. ソフトウェア更新中にパソコン等がスタンバイ スリープ サスペンド状態に移行しないように設定してください
Pocket WiFi LTE (GL04P) ソフトウェア更新マニュアル パソコン ipad 編 Version2 10 GL04P ソフトウェア更新について GL04P のソフトウェア更新を行う際は以下の注意事項をご確認のうえ実行してください GL04P ソフトウェア更新に関する注意点 1. ソフトウェア更新中にパソコン等がスタンバイ スリープ サスペンド状態に移行しないように設定してください
Microsoft Word - HS2CRC2_ソフトウェア更新手順(Ver1504).docx
 2015 年 12 月 9 日マスプロ電工株式会社 カメラ付お留守番チェッカー HS2CRC2 ソフトウェア更新 ( アップデート ) 手順書 カメラ付お留守番チェッカー HS2CRC2 のソフトウェアの更新手順を説明します ソフトウェアの更新の所要時間は約 20~30 分です はじめに お使いのカメラの型式を確認してください ご注意 1. ソフトウェアの更新中は絶対にカメラの電源を切らないでください
2015 年 12 月 9 日マスプロ電工株式会社 カメラ付お留守番チェッカー HS2CRC2 ソフトウェア更新 ( アップデート ) 手順書 カメラ付お留守番チェッカー HS2CRC2 のソフトウェアの更新手順を説明します ソフトウェアの更新の所要時間は約 20~30 分です はじめに お使いのカメラの型式を確認してください ご注意 1. ソフトウェアの更新中は絶対にカメラの電源を切らないでください
607HW ユーザーガイド
 無線 LAN で接続する 無線 LAN(Wi-Fi) について... 20 無線 LAN(Wi-Fi) 機能を ON にする... 20 Windows パソコンを接続する... 21 Mac を接続する... 24 Android 搭載端末を接続する... 25 iphone / ipod touch / ipad を接続する... 26 ニンテンドー 3DS LL / 3DS を接続する...
無線 LAN で接続する 無線 LAN(Wi-Fi) について... 20 無線 LAN(Wi-Fi) 機能を ON にする... 20 Windows パソコンを接続する... 21 Mac を接続する... 24 Android 搭載端末を接続する... 25 iphone / ipod touch / ipad を接続する... 26 ニンテンドー 3DS LL / 3DS を接続する...
aaaa
 倍速対応動画再生ソフト VODBOX インストールマニュアル 2018.11.28 デジハリ オンラインスクール 00 目次 00 目次 01 02 03 04 05 学習システム Any とは? VODBOXとは? VODBOXの利用に必要なソフト VODBOXのインストール準備 VODBOX のインストール方法 P 3 P 4 P 5 P 6 P 7 (1) VODBOX の動作環境 P 8 (2)WindowsでInternet
倍速対応動画再生ソフト VODBOX インストールマニュアル 2018.11.28 デジハリ オンラインスクール 00 目次 00 目次 01 02 03 04 05 学習システム Any とは? VODBOXとは? VODBOXの利用に必要なソフト VODBOXのインストール準備 VODBOX のインストール方法 P 3 P 4 P 5 P 6 P 7 (1) VODBOX の動作環境 P 8 (2)WindowsでInternet
GL09P ユーザーガイド Chapter2
 無線 LAN で接続する 無線 LAN(Wi-Fi) について...38 無線 LAN(Wi-Fi) 機能を有効にするには...38 Windowsパソコンを接続する... 39 Macを接続する...43 iphone/ipadを接続する... 44 Android 搭載端末を接続する...47 ニンテンドー 3DS LL/3DS/DSi LL/DSi/DSを接続する...48 PSVITA/PSP
無線 LAN で接続する 無線 LAN(Wi-Fi) について...38 無線 LAN(Wi-Fi) 機能を有効にするには...38 Windowsパソコンを接続する... 39 Macを接続する...43 iphone/ipadを接続する... 44 Android 搭載端末を接続する...47 ニンテンドー 3DS LL/3DS/DSi LL/DSi/DSを接続する...48 PSVITA/PSP
目次 1. ログイン ログアウト デスクトップ ( 例 :Word Excel 起動中 ) Dock( 例 :Word Excel 起動中 ) Finder ウィンドウ メニューバー ( 例 :Word 起動中 )...
 2017 年 9 月 19 日 目次 1. ログイン... 1 2. ログアウト... 3 3. デスクトップ ( 例 :Word Excel 起動中 )... 4 4. Dock( 例 :Word Excel 起動中 )... 5 5. Finder ウィンドウ... 9 6. メニューバー ( 例 :Word 起動中 )... 10 7. 文字の入力 ( 例 :Word で入力 )... 11
2017 年 9 月 19 日 目次 1. ログイン... 1 2. ログアウト... 3 3. デスクトップ ( 例 :Word Excel 起動中 )... 4 4. Dock( 例 :Word Excel 起動中 )... 5 5. Finder ウィンドウ... 9 6. メニューバー ( 例 :Word 起動中 )... 10 7. 文字の入力 ( 例 :Word で入力 )... 11
1 Ver /3/10
 SOBA ミエルカ クラウド ライブ配信モード管理者マニュアル 目次 はじめに... 2 1. お申込から管理者のユーザー登録について... 2 2. グループ情報の登録... 3 3. ライブ配信の作成... 4 4. ライブ配信への招待... 5 5. ライブ配信への参加方法... 7 (1) ライブ配信を選んで参加する方法 ( 管理者 配信者 )... 7 (2) 招待状より参加する方法 (
SOBA ミエルカ クラウド ライブ配信モード管理者マニュアル 目次 はじめに... 2 1. お申込から管理者のユーザー登録について... 2 2. グループ情報の登録... 3 3. ライブ配信の作成... 4 4. ライブ配信への招待... 5 5. ライブ配信への参加方法... 7 (1) ライブ配信を選んで参加する方法 ( 管理者 配信者 )... 7 (2) 招待状より参加する方法 (
PowerPoint プレゼンテーション
 利用マニュアル まず B-schedule をダウンロードしてください アプリのダウンロード アプリは Google play 公式サイトから入手する事が可能です JTB-CWT 1QR コードからアクセス 2URL からアクセス 3Google play で検索 上記 QR コードからダウンロードページにアクセスが可能です 上記アイコンをタップして頂くとダウンロードページにアクセスできます 上記アイコンをタップして頂くとダウンロードページにアクセスできます
利用マニュアル まず B-schedule をダウンロードしてください アプリのダウンロード アプリは Google play 公式サイトから入手する事が可能です JTB-CWT 1QR コードからアクセス 2URL からアクセス 3Google play で検索 上記 QR コードからダウンロードページにアクセスが可能です 上記アイコンをタップして頂くとダウンロードページにアクセスできます 上記アイコンをタップして頂くとダウンロードページにアクセスできます
ZoomMeeting_BusinessEnterpriseユーザーマニュアル(Android編)
 ZoomMeeting Business/Enterprise ユーザーマニュアル (Android 編 ) 2017 年 11 1 NEC Networks & System Integration Corporation 2017 改版履歴 版数発 改版内容作成者 1.0 2017/11/30 初版発 NESIC GPS 部 2 NEC Networks & System Integration
ZoomMeeting Business/Enterprise ユーザーマニュアル (Android 編 ) 2017 年 11 1 NEC Networks & System Integration Corporation 2017 改版履歴 版数発 改版内容作成者 1.0 2017/11/30 初版発 NESIC GPS 部 2 NEC Networks & System Integration
Splashtopスタートガイド
 1. インストール前にご確認ください 01 2. 本製品を使えるようにする 01 3. ヘルプについて 10 4. 製品を使っていて困った時は 10 5. 本製品を使わなくなった時は 11 1 インストール前に本製品を使えるようにするご確認ください 2 本製品を使用するには 以下の 3つの作業が WindowsVista やWindows7 Windows 必要です 8では アプリケーションのインストールを行なうと
1. インストール前にご確認ください 01 2. 本製品を使えるようにする 01 3. ヘルプについて 10 4. 製品を使っていて困った時は 10 5. 本製品を使わなくなった時は 11 1 インストール前に本製品を使えるようにするご確認ください 2 本製品を使用するには 以下の 3つの作業が WindowsVista やWindows7 Windows 必要です 8では アプリケーションのインストールを行なうと
S0027&S0028 取扱説明書 1-1 充電をするには 1-2 電源を入れるには 1-3 電源を切るには 1-4 充電が少なくなった場合 1-5 動作切り替え 目次 2-1 動画録画 2-2 静止画撮影 2-3 PC で再生するには 3-1 録画装置を HDMI コードでテレビモニターに繋いで使
 S0027&S0028 取扱説明書 1-1 充電をするには 1-2 電源を入れるには 1-3 電源を切るには 1-4 充電が少なくなった場合 1-5 動作切り替え 目次 2-1 動画録画 2-2 静止画撮影 2-3 PC で再生するには 3-1 録画装置を HDMI コードでテレビモニターに繋いで使用する場合 3-2 動画録画するには 3-3 静止画撮影するには 3-4 動画 静止画の保存ファイルを確認するには
S0027&S0028 取扱説明書 1-1 充電をするには 1-2 電源を入れるには 1-3 電源を切るには 1-4 充電が少なくなった場合 1-5 動作切り替え 目次 2-1 動画録画 2-2 静止画撮影 2-3 PC で再生するには 3-1 録画装置を HDMI コードでテレビモニターに繋いで使用する場合 3-2 動画録画するには 3-3 静止画撮影するには 3-4 動画 静止画の保存ファイルを確認するには
目次 1. 参加の前に (1) テレビ会議参加フロー 3 2. 端末別の利用方法 (1)PC 4 (2) スマートフォン タブレット 8 3. ログイン後の操作方法 10 5.PC 内蔵 周辺機器利用時の注意点 (1)PC 内蔵マイクスピーカー 12 (2) ヘッドセット その他 (1)
 テレビ会議システム 参加マニュアル食品輸出商談会 ( テレビ会議方式 ) 目次 1. 参加の前に (1) テレビ会議参加フロー 3 2. 端末別の利用方法 (1)PC 4 (2) スマートフォン タブレット 8 3. ログイン後の操作方法 10 5.PC 内蔵 周辺機器利用時の注意点 (1)PC 内蔵マイクスピーカー 12 (2) ヘッドセット 13 6. その他 (1)[ 資料 ] ネットワーク環境
テレビ会議システム 参加マニュアル食品輸出商談会 ( テレビ会議方式 ) 目次 1. 参加の前に (1) テレビ会議参加フロー 3 2. 端末別の利用方法 (1)PC 4 (2) スマートフォン タブレット 8 3. ログイン後の操作方法 10 5.PC 内蔵 周辺機器利用時の注意点 (1)PC 内蔵マイクスピーカー 12 (2) ヘッドセット 13 6. その他 (1)[ 資料 ] ネットワーク環境
WSD-F10
 . JA WSD-F10 Android Wear 2.0 にアップデートされたお客様へ 2017 CASIO COMPUTER CO., LTD. 目次 Android Wear 2.0 にアップデートされたお客様へ... JA-2 アップデート後にしていただきたいこと... JA-3 Android Wear 2.0 の基本操作... JA-5 MOMENT SETTER アプリについて...
. JA WSD-F10 Android Wear 2.0 にアップデートされたお客様へ 2017 CASIO COMPUTER CO., LTD. 目次 Android Wear 2.0 にアップデートされたお客様へ... JA-2 アップデート後にしていただきたいこと... JA-3 Android Wear 2.0 の基本操作... JA-5 MOMENT SETTER アプリについて...
スライド 1
 MyET マニュアル資料 1 ダウンロードとログイン方法 Windows/Mac/ スマートフォン 2 パスワード変更方法 Windows/Mac/ スマートフォン 3 受講方法 1 お願い MyET をインストールし ログインができましたら 1 パスワードの変更をしてください p21 参照 変更したパスワードは忘れないようにしてください 2 メールアドレスは自分のアドレスへの変更をしてください p21
MyET マニュアル資料 1 ダウンロードとログイン方法 Windows/Mac/ スマートフォン 2 パスワード変更方法 Windows/Mac/ スマートフォン 3 受講方法 1 お願い MyET をインストールし ログインができましたら 1 パスワードの変更をしてください p21 参照 変更したパスワードは忘れないようにしてください 2 メールアドレスは自分のアドレスへの変更をしてください p21
desknet's NEO スマートフォン版 セキュアブラウザについて セキュアブラウザは デスクネッツを自宅や外出先などから安全に利用するためのツール ( アプリ ) です セキュアブラウザというアプリを使用してデスクネッツを利用します 通常のブラウザアクセスと同じようにデスクネッツをご利用頂けま
 desknet's NEO スマートフォン版 セキュアブラウザ端末認証なし利用ガイド ios / Android 編 作成 バージョン 株式会社ネオジャパン 06 年 5 月版 本書に掲載されている会社名 製品名は それぞれ各社の商標または登録商標です 本文中に は明記していません Page desknet's NEO スマートフォン版 セキュアブラウザについて セキュアブラウザは デスクネッツを自宅や外出先などから安全に利用するためのツール
desknet's NEO スマートフォン版 セキュアブラウザ端末認証なし利用ガイド ios / Android 編 作成 バージョン 株式会社ネオジャパン 06 年 5 月版 本書に掲載されている会社名 製品名は それぞれ各社の商標または登録商標です 本文中に は明記していません Page desknet's NEO スマートフォン版 セキュアブラウザについて セキュアブラウザは デスクネッツを自宅や外出先などから安全に利用するためのツール
目次 1 サービス概要 3 あんしんフィルター for auとは 4 動作環境 5 2 利用開始 6 アプリをインストールする 7 サービスを開始する 8,9 あんしんフィルター for au アプリアイコンの移動 10 3 設定変更 11 管理者を登録する 12 管理者画面を表示する 13 管理す
 保護者様向け設定ガイド 2017 年 2 月版 目次 1 サービス概要 3 あんしんフィルター for auとは 4 動作環境 5 2 利用開始 6 アプリをインストールする 7 サービスを開始する 8,9 あんしんフィルター for au アプリアイコンの移動 10 3 設定変更 11 管理者を登録する 12 管理者画面を表示する 13 管理するiPhone,iPadに名前をつける 13 フィルタリング強度を設定する
保護者様向け設定ガイド 2017 年 2 月版 目次 1 サービス概要 3 あんしんフィルター for auとは 4 動作環境 5 2 利用開始 6 アプリをインストールする 7 サービスを開始する 8,9 あんしんフィルター for au アプリアイコンの移動 10 3 設定変更 11 管理者を登録する 12 管理者画面を表示する 13 管理するiPhone,iPadに名前をつける 13 フィルタリング強度を設定する
目次. ご利用上の注意. アプリをインストールする. アプリを起動する. アプリの初期設定を行う. アプリのログインパスワードを変更する 6. アプリのメニューを操作する 7. ステータスを送信する 8. 定期位置通知間隔を変更する 9. 随時検索をする 0. メッセージ連絡をする. メッセージの連
 スマートフォンアプリ (Android) 操作マニュアル 目次. ご利用上の注意. アプリをインストールする. アプリを起動する. アプリの初期設定を行う. アプリのログインパスワードを変更する 6. アプリのメニューを操作する 7. ステータスを送信する 8. 定期位置通知間隔を変更する 9. 随時検索をする 0. メッセージ連絡をする. メッセージの連絡応答状態を確認する. メッセージを確認する.
スマートフォンアプリ (Android) 操作マニュアル 目次. ご利用上の注意. アプリをインストールする. アプリを起動する. アプリの初期設定を行う. アプリのログインパスワードを変更する 6. アプリのメニューを操作する 7. ステータスを送信する 8. 定期位置通知間隔を変更する 9. 随時検索をする 0. メッセージ連絡をする. メッセージの連絡応答状態を確認する. メッセージを確認する.
Gate_PC0815
 V-CUBE Gate ご利 マニュアル 株式会社ブイキューブ PC 版 1 次 はじめに 本マニュアルについて V-CUBE Gate とは 機能 1) ユーザー登録 2) ログイン 3) メイン画 4) プロフィール変更 / パスワード変更 5) チャットの開始 6) 通知 7) 新規ユーザーの追加 8) 検索 9) ユーザーの情報確認 10) ユーザー 11) 管理者による管理モードの切り替え
V-CUBE Gate ご利 マニュアル 株式会社ブイキューブ PC 版 1 次 はじめに 本マニュアルについて V-CUBE Gate とは 機能 1) ユーザー登録 2) ログイン 3) メイン画 4) プロフィール変更 / パスワード変更 5) チャットの開始 6) 通知 7) 新規ユーザーの追加 8) 検索 9) ユーザーの情報確認 10) ユーザー 11) 管理者による管理モードの切り替え
アプリケーションの使い方 ios 対応バージョン ios : 6.0 以降 準備 事前に液晶モニター本体のネットワークパスワード及びネットワークアドレスの設定を行う ( 取扱説明書 7ページ ) 液晶モニター上でインターネットの接続状況を確認する メインメニューの システム ネットワーク ネットワー
 CMS-700 シリーズ ワイヤレスカメラ & モニターセット スマートフォン タブレット用アプリケーションの使い方 目次 ios... P.~P.9 Android... P.0~P.7 ios/android 対応バージョン ios : 6.0 以降 Android.0 以降使用端末によって画面表示等が異なる場合があります 改訂日 :07099 アプリケーションの使い方 ios 対応バージョン
CMS-700 シリーズ ワイヤレスカメラ & モニターセット スマートフォン タブレット用アプリケーションの使い方 目次 ios... P.~P.9 Android... P.0~P.7 ios/android 対応バージョン ios : 6.0 以降 Android.0 以降使用端末によって画面表示等が異なる場合があります 改訂日 :07099 アプリケーションの使い方 ios 対応バージョン
safetyaccess.pdf
 保護者様向け設定ガイド (ios 版 ) 08 年 月版 目次 動作環境ご利用開始までの流れ STEP0( 初期設定 ). アプリのインストール. フィルタリングサービスを開始する STEP( 管理者登録 ). おさまの端末に管理者 ( 保護者 ) を登録する STEP( 利用時間を設定 ). おさまの端末が利用できる時間を設定する STEP3( 日常的な管理 ). 許可リクエストを許可 / 却下する.
保護者様向け設定ガイド (ios 版 ) 08 年 月版 目次 動作環境ご利用開始までの流れ STEP0( 初期設定 ). アプリのインストール. フィルタリングサービスを開始する STEP( 管理者登録 ). おさまの端末に管理者 ( 保護者 ) を登録する STEP( 利用時間を設定 ). おさまの端末が利用できる時間を設定する STEP3( 日常的な管理 ). 許可リクエストを許可 / 却下する.
おへやプラス簡易マニュアル
 おへやプラス簡易マニュアル おへやプラスで必要となる機器の設置とアプリのインストール 設定を行います 1. おへやプラス専用機器の接続方法 サービスアダプターと高機能センサー :iremocon Wi-Fi の接続の際には 使用していないコンセント 2 口 および インターネットの回線 (@nifty の接続サービスである必要はありません ) が必要です サービスアダプターの設置方法 1 付属の電源アダプターをサービスアダプター本体背面の
おへやプラス簡易マニュアル おへやプラスで必要となる機器の設置とアプリのインストール 設定を行います 1. おへやプラス専用機器の接続方法 サービスアダプターと高機能センサー :iremocon Wi-Fi の接続の際には 使用していないコンセント 2 口 および インターネットの回線 (@nifty の接続サービスである必要はありません ) が必要です サービスアダプターの設置方法 1 付属の電源アダプターをサービスアダプター本体背面の
スマートフォン (Android,iPhone) を使用するには メールアドレスの登録が必要です 活動量計 HJA-307IT HJA-403C はスマートフォン (Android iphone)/ パソコンの転送に対応しています ご利用予定の端末がウェルネスリンクをご利用できる端末か 事前に推奨環
 [HJA-403C]( 標準タイプ ) スマホ対応用 お手元に配布された活動量計をご用意ください パソコンで使用する場合と スマートフォン (Android/iPhone) で使用する場合 手順が変わりますの で 下記手順にそって初期設定を行なって下さい HJA-403C パソコンで使う場合下記の順番で設定してください PC1 PC3 HJA-403C スマートフォン (Android) で使う場合下記の順番で設定してください
[HJA-403C]( 標準タイプ ) スマホ対応用 お手元に配布された活動量計をご用意ください パソコンで使用する場合と スマートフォン (Android/iPhone) で使用する場合 手順が変わりますの で 下記手順にそって初期設定を行なって下さい HJA-403C パソコンで使う場合下記の順番で設定してください PC1 PC3 HJA-403C スマートフォン (Android) で使う場合下記の順番で設定してください
あんしんフィルターfor au(iOS)設定ガイド
 保護者様向け設定ガイド (ios 版 ) 018 年 9 月版 目次 動作環境ご利用開始までの流れ STEP0( 初期設定 ) 1. アプリのインストール. フィルタリングサービスを開始する STEP1( 管理者登録 ) 1. おさまの端末に管理者 ( 保護者 ) を登録する STEP( 利用時間を設定 ) 1. おさまの端末が利用できる時間を設定する STEP3( 日常的な管理 ) 1. 許可リクエストを許可
保護者様向け設定ガイド (ios 版 ) 018 年 9 月版 目次 動作環境ご利用開始までの流れ STEP0( 初期設定 ) 1. アプリのインストール. フィルタリングサービスを開始する STEP1( 管理者登録 ) 1. おさまの端末に管理者 ( 保護者 ) を登録する STEP( 利用時間を設定 ) 1. おさまの端末が利用できる時間を設定する STEP3( 日常的な管理 ) 1. 許可リクエストを許可
HTC U11 HTV33 (Oreo to Pie) Android 9 Pie OS アップデートにおける主な機能追加 変更 / 削除 / 初期化項目について 1
 HTC U HTV33 (Oreo to Pie) Android 9 Pie OS アップデートにおける主な機能追加 変更 / 削除 / 初期化項目について .OS アップデートによる主な機能追加 変更内容一覧 No. 項目内容 説明ページ 0 音量調節機能の変更 音量調節パネルの位置とアイコン表記が変更されます マナーモードの切り替えが 音量 Up/Down キーを押した際に表示されるマナーモードアイコンをタップする方法に変更されます
HTC U HTV33 (Oreo to Pie) Android 9 Pie OS アップデートにおける主な機能追加 変更 / 削除 / 初期化項目について .OS アップデートによる主な機能追加 変更内容一覧 No. 項目内容 説明ページ 0 音量調節機能の変更 音量調節パネルの位置とアイコン表記が変更されます マナーモードの切り替えが 音量 Up/Down キーを押した際に表示されるマナーモードアイコンをタップする方法に変更されます
PowerPoint プレゼンテーション
 接続方法 リモートアクセスオプション外出先での使用方法 Ver3.0 下記の一覧からご利用する方法 端末に合うページへお進みください 社内 LAN 接続社内のノートパソコンを持ち出して社内 LAN に直接アクセスできる リモートデスクトップ接続タブレットやスマートフォンから社内のパソコンを操作できる オフィス外出先等オフィス外出先等外にリモートアクセス持出しリモートアクセスされる端末する端末 共有フォルダ
接続方法 リモートアクセスオプション外出先での使用方法 Ver3.0 下記の一覧からご利用する方法 端末に合うページへお進みください 社内 LAN 接続社内のノートパソコンを持ち出して社内 LAN に直接アクセスできる リモートデスクトップ接続タブレットやスマートフォンから社内のパソコンを操作できる オフィス外出先等オフィス外出先等外にリモートアクセス持出しリモートアクセスされる端末する端末 共有フォルダ
_ワイヤレスカメラアプリ取説.indd
 CMS-700 シリーズ ワイヤレスカメラ & モニターセット スマートフォン タブレット用アプリケーションの使い方 目次 ios... P.~P.9 Android... P.0~P.7 ios/android 対応バージョン ios : 9.0 以降 Android.0 以降使用端末によって画面表示等が異なる場合があります 改訂日 :08080 アプリケーションの使い方 ios 対応バージョン.iOS.:.9.0
CMS-700 シリーズ ワイヤレスカメラ & モニターセット スマートフォン タブレット用アプリケーションの使い方 目次 ios... P.~P.9 Android... P.0~P.7 ios/android 対応バージョン ios : 9.0 以降 Android.0 以降使用端末によって画面表示等が異なる場合があります 改訂日 :08080 アプリケーションの使い方 ios 対応バージョン.iOS.:.9.0
アプリで学習する QR コード アプリのダウンロードは こちらから ① アプリ検索 スマホでログイン 上記 QR コードからアプリのインストール画面に移動して アプリをインストールしましょう もし QR コードをうまく読み込めない場合は iphone 端末をお持ちでしたら App Store へ A
 新規登録のしかた ① https://ja.englishcentral.com/students ① https://ja.englishcentral.com/students にアクセス後 の 生徒アカウント作成画面 が表示されます にて 名前 メールアドレス パスワード入力し 無料登録 をクリックしてください ③ 次に③ の アクセスコード入力画面 にて 表紙裏に貼付してある アクセスコードを入力して
新規登録のしかた ① https://ja.englishcentral.com/students ① https://ja.englishcentral.com/students にアクセス後 の 生徒アカウント作成画面 が表示されます にて 名前 メールアドレス パスワード入力し 無料登録 をクリックしてください ③ 次に③ の アクセスコード入力画面 にて 表紙裏に貼付してある アクセスコードを入力して
PALRO Gift Package 操作説明書
 5 章 PALRO What's up? を使おう この章では 専用アプリケーションの PALRO What's up? をインストールして PALRO をリモコン操作する方法について説明します 5 章 PALRO What's up? を使おう 129 5-1 PALRO What's up? とは 専用アプリケーションの PALRO What s up? の概要について説明します PALRO What's
5 章 PALRO What's up? を使おう この章では 専用アプリケーションの PALRO What's up? をインストールして PALRO をリモコン操作する方法について説明します 5 章 PALRO What's up? を使おう 129 5-1 PALRO What's up? とは 専用アプリケーションの PALRO What s up? の概要について説明します PALRO What's
本製品にインストールされているWindows 10 について
 重要保管 本紙はご覧いただいた後も大切に保管してください 本製品にインストールされている Windows 10 について 本製品にインストールされている Windows 10 について本製品にインストールされている Windows10 には Windows 10 April 2018 Update が適用されています 本製品のマニュアルに記載の画面や操作方法は Windows 10 April 2018
重要保管 本紙はご覧いただいた後も大切に保管してください 本製品にインストールされている Windows 10 について 本製品にインストールされている Windows 10 について本製品にインストールされている Windows10 には Windows 10 April 2018 Update が適用されています 本製品のマニュアルに記載の画面や操作方法は Windows 10 April 2018
0 マイナポータルにログインするマイナポータルに接続し 利 を開始します このメニューで うこと アカウント情報を登録済みの利 者が マイナポータルに接続し 利 を始める 順について説明します IC カードリーダライタを使う場合 2 次元バーコードを使う場合 あなた 2 次元バーコード マイナンバー
 0 マイナポータルにログインする 2 02 マイナンバーカードのパスワードを変更する -Windows Macの場合- 0 03 マイナンバーカードのパスワードを変更する -Androidの場合- 6 04 メインメニューを見る 22 05 マイナポータルを終了する 28 - 0 マイナポータルにログインするマイナポータルに接続し 利 を開始します このメニューで うこと アカウント情報を登録済みの利
0 マイナポータルにログインする 2 02 マイナンバーカードのパスワードを変更する -Windows Macの場合- 0 03 マイナンバーカードのパスワードを変更する -Androidの場合- 6 04 メインメニューを見る 22 05 マイナポータルを終了する 28 - 0 マイナポータルにログインするマイナポータルに接続し 利 を開始します このメニューで うこと アカウント情報を登録済みの利
ios7 ios8 APN 設定手順マニュアル STEP 1 SIM カードの取り付け STEP 2 APN 設定 方法 1. iphone を操作して APN 設定を行う 方法 2. パソコンを操作して APN 設定を行う STEP 3 SkyLinkPhone インス
 ios7 ios8 APN 設定手順マニュアル STEP 1 SIM カードの取り付け STEP 2 APN 設定 ------ 方法 1. iphone を操作して APN 設定を行う ------ 方法 2. パソコンを操作して APN 設定を行う STEP 3 SkyLinkPhone インストール 設定前に準備していただくもの SIM カード iphone SIM 初期設定登録完了時に届いたメール本文
ios7 ios8 APN 設定手順マニュアル STEP 1 SIM カードの取り付け STEP 2 APN 設定 ------ 方法 1. iphone を操作して APN 設定を行う ------ 方法 2. パソコンを操作して APN 設定を行う STEP 3 SkyLinkPhone インストール 設定前に準備していただくもの SIM カード iphone SIM 初期設定登録完了時に届いたメール本文
スライド 1
 セキュリティ安心ブラウザ Android 版 WEBフィルタリングソフト 簡単マニュアル onlyタフ レットフィルタリンク ( ファイナルスマホセキュリティ ) のインストール onlyタフ レットフィルタリンク ( ファイナルスマホセキュリティ ) の初期設定 onlyタフ レットフィルタリンク ( ファイナルスマホセキュリティ ) の使い方 ( ブラウザ ) onlyタフ レットフィルタリンク
セキュリティ安心ブラウザ Android 版 WEBフィルタリングソフト 簡単マニュアル onlyタフ レットフィルタリンク ( ファイナルスマホセキュリティ ) のインストール onlyタフ レットフィルタリンク ( ファイナルスマホセキュリティ ) の初期設定 onlyタフ レットフィルタリンク ( ファイナルスマホセキュリティ ) の使い方 ( ブラウザ ) onlyタフ レットフィルタリンク
ARROWS Tab Wi-Fi (FAR70B) ソフトウェアバージョンアップ手順書
 ARROWS Tab Wi-Fi (FAR70B) ソフトウェアバージョンアップ手順書 本書では ARROWS Tab Wi-Fi (FAR70B) の本体ソフトウェアをバージョンアップするための手順を説明しています 本文中の画面は一例です ご使用状況によって 実際に表示される画面が異なることがあります また 画面例の中の赤い枠は説明のために追加したものであり 実際の端末上には表示されていません ソフトウェアバージョンアップ実行前のご準備
ARROWS Tab Wi-Fi (FAR70B) ソフトウェアバージョンアップ手順書 本書では ARROWS Tab Wi-Fi (FAR70B) の本体ソフトウェアをバージョンアップするための手順を説明しています 本文中の画面は一例です ご使用状況によって 実際に表示される画面が異なることがあります また 画面例の中の赤い枠は説明のために追加したものであり 実際の端末上には表示されていません ソフトウェアバージョンアップ実行前のご準備
スライド 0
 使い方マニュアル Chapter Section0 : 電話をかける Section : 電話帳から電話をかける Section0 : 履歴を確認して電話をかける Section04 : お気に入りから電話をかける Section05: 標準電話アプリから050 plusを起動して電話をかける Section06: 電話をうける Section07: 通話中操作について
使い方マニュアル Chapter Section0 : 電話をかける Section : 電話帳から電話をかける Section0 : 履歴を確認して電話をかける Section04 : お気に入りから電話をかける Section05: 標準電話アプリから050 plusを起動して電話をかける Section06: 電話をうける Section07: 通話中操作について
目次 1. アプリケーション登録 利用設定 CardDAV 設定 デフォルトアカウント設定 アプリケーションのログイン ログアウト KDDI SMARTアドレス帳 にログインする KDDI SMARTアドレス帳 にログイン
 改訂日付 :2018 年 12 月 10 日 1 目次 1. アプリケーション登録 2. 2 1. 2 2. 利用設定 CardDAV 設定 デフォルトアカウント設定 3. 3 1. 3 2. 3 3. 4. 4 1. アプリケーションのログイン ログアウト KDDI SMARTアドレス帳 にログインする KDDI SMARTアドレス帳 にログインする KDDI Business ID ご利用時 KDDI
改訂日付 :2018 年 12 月 10 日 1 目次 1. アプリケーション登録 2. 2 1. 2 2. 利用設定 CardDAV 設定 デフォルトアカウント設定 3. 3 1. 3 2. 3 3. 4. 4 1. アプリケーションのログイン ログアウト KDDI SMARTアドレス帳 にログインする KDDI SMARTアドレス帳 にログインする KDDI Business ID ご利用時 KDDI
HP Roar Plus Speaker
 HP Roar Plus Speaker その他の機能 Copyright 2014 Hewlett-Packard Development Company, L.P. Microsoft および Windows は 米国 Microsoft Corporation およびその関連会社の米国およびその他の国における商標または登録商標です Bluetooth は その所有者が所有する商標であり 使用許諾に基づいて
HP Roar Plus Speaker その他の機能 Copyright 2014 Hewlett-Packard Development Company, L.P. Microsoft および Windows は 米国 Microsoft Corporation およびその関連会社の米国およびその他の国における商標または登録商標です Bluetooth は その所有者が所有する商標であり 使用許諾に基づいて
Microsoft PowerPoint - Skype for business の概要.pptx
 Office 365 Skype for business の概要 目次 1. Skype for Business Online の概要...3 1.1 Skype for Business とは...3 1.2 クライアントの種類...3 1.3 画面構成...3 1.4 Skype for Business プラン別機能...4 1.5 プレゼンス...5 1.6 IM チャット...5 1.7
Office 365 Skype for business の概要 目次 1. Skype for Business Online の概要...3 1.1 Skype for Business とは...3 1.2 クライアントの種類...3 1.3 画面構成...3 1.4 Skype for Business プラン別機能...4 1.5 プレゼンス...5 1.6 IM チャット...5 1.7
4 スタート画面が表示されます 利用規約 を押して下さい 5 利用規約が表示されます 内容をお読みいただき 右上の 同意 を押し て下さい ログイン画面へ を押してください 景品応募や健康クイズ等のすべての機能を使用するにはログインが必要です 試しに使いたい 今は時間がない という時には ログインせ
 iphone 版 Android 版のマニュアルは P9~P15 をご覧ください 元気とやまかがやきウォークスマートフォンアプリマニュアル 2018 2018.4.20 現在 元気とやまかがやきウォーク のインストール ( 又はアップデート ) について下記のURLをクリックし インストール ( 又はアップデート ) してください https://itunes.apple.com/us/app/yuan-qitoyama-kagayakiu-oku/id1139740252?l=ja&ls=1&mt=8
iphone 版 Android 版のマニュアルは P9~P15 をご覧ください 元気とやまかがやきウォークスマートフォンアプリマニュアル 2018 2018.4.20 現在 元気とやまかがやきウォーク のインストール ( 又はアップデート ) について下記のURLをクリックし インストール ( 又はアップデート ) してください https://itunes.apple.com/us/app/yuan-qitoyama-kagayakiu-oku/id1139740252?l=ja&ls=1&mt=8
ギガらくカメラAXIS社製カメラWi-Fi接続設定有線固定IP設定 開通マニュアル
 ギガらくカメラ AXIS 社製カメラ Wi-Fi 接続設定 / 有線固定 IP 設定 開通マニュアル ( 第 1.3 版 ) 1 改訂履歴 年月 版 変更内容等 2018/10/24 1.0 初版作成 2018/12/17 1.1 P.10 セットアップツールのログインアカウントに関する情報を追記 2019/06/30 1.2 端末セットプランリリースに伴う資料タイトル変更 2019/08/21 1.3
ギガらくカメラ AXIS 社製カメラ Wi-Fi 接続設定 / 有線固定 IP 設定 開通マニュアル ( 第 1.3 版 ) 1 改訂履歴 年月 版 変更内容等 2018/10/24 1.0 初版作成 2018/12/17 1.1 P.10 セットアップツールのログインアカウントに関する情報を追記 2019/06/30 1.2 端末セットプランリリースに伴う資料タイトル変更 2019/08/21 1.3
Android で SkyLinkMobile SIM を利用する方法をご案内します 画面例は freetel priori FT132A (Android 4.1.2) を利用しております ご利用の端末やバージョンにより画面構成が一部異なる場合がございます < 事前準備 > 登録後に届いたメールの
 Android SIM 設定マニュアル STEP 1 APN 設定 STEP 2 SkyLinkPhone インストール STEP 3 WiFi スリープ設定 Android で SkyLinkMobile SIM を利用する方法をご案内します 画面例は freetel priori FT132A (Android 4.1.2) を利用しております ご利用の端末やバージョンにより画面構成が一部異なる場合がございます
Android SIM 設定マニュアル STEP 1 APN 設定 STEP 2 SkyLinkPhone インストール STEP 3 WiFi スリープ設定 Android で SkyLinkMobile SIM を利用する方法をご案内します 画面例は freetel priori FT132A (Android 4.1.2) を利用しております ご利用の端末やバージョンにより画面構成が一部異なる場合がございます
1. はじめに 1.1. Office365 ProPlus ライセンスについて 九州産業大学に在籍中の学生 教職員の方は Office365 ProPlus のライセンスを 1 つ保持しています 1 つの Office365 ライセンスで Office365 ProPlus( 最新版の Offic
 [ 目次 ] Office365 ProPlus インストール手順 (ios(ipad/iphone)) 1. はじめに... 2 1.1. Office365 ProPlus ライセンスについて... 2 1.2. インストール環境について... 2 1.3. パスワードについて... 2 2. Office365 ポータルへのサインイン / サインアウト手順... 3 2.1. Office365
[ 目次 ] Office365 ProPlus インストール手順 (ios(ipad/iphone)) 1. はじめに... 2 1.1. Office365 ProPlus ライセンスについて... 2 1.2. インストール環境について... 2 1.3. パスワードについて... 2 2. Office365 ポータルへのサインイン / サインアウト手順... 3 2.1. Office365
PowerPoint プレゼンテーション
 日々の記録 数値入力の使い方 2 目次 1. はじめに GO 2. 日々の記録入力方法 ( 手入力 ) 3. 日々の記録入力方法 (Fitbit 連携 ) 4. 日々の記録入力方法 (Garmin 連携 ) 5. 日々の記録入力方法 ( スマホアプリ連携 ) 6. データの修正 削除方法 7. データの連携方法確認と表示仕様 3 はじめに PepUp にログインします ログイン画面 4 日々の記録入力方法
日々の記録 数値入力の使い方 2 目次 1. はじめに GO 2. 日々の記録入力方法 ( 手入力 ) 3. 日々の記録入力方法 (Fitbit 連携 ) 4. 日々の記録入力方法 (Garmin 連携 ) 5. 日々の記録入力方法 ( スマホアプリ連携 ) 6. データの修正 削除方法 7. データの連携方法確認と表示仕様 3 はじめに PepUp にログインします ログイン画面 4 日々の記録入力方法
506HW ユーザーガイド Chapter2
 無線 LAN で接続する 無線 LAN(Wi-Fi) について...18 無線 LAN(Wi-Fi) 機能をONにするには...18 Windowsパソコンを接続する... 19 Macを接続する...23 Android 搭載端末を接続する...25 iphone/ipod touch/ipadを接続する...26 ニンテンドー 3DS LL/3DSを接続する... 28 Wii U/Wiiを接続する...30
無線 LAN で接続する 無線 LAN(Wi-Fi) について...18 無線 LAN(Wi-Fi) 機能をONにするには...18 Windowsパソコンを接続する... 19 Macを接続する...23 Android 搭載端末を接続する...25 iphone/ipod touch/ipadを接続する...26 ニンテンドー 3DS LL/3DSを接続する... 28 Wii U/Wiiを接続する...30
PowerPoint プレゼンテーション
 リモートアクセスオプション お申込からご利用開始までのご案内 申込当日 利用開始日の 3 日前 利用開始日の 日前 申込書に記載した 端末設定用 SSID のパスワード は端末を設定する際に リモートアクセス利用者のアカウント パスワード は外出先でリモートアクセスをご利用する際に それぞれ必要です 大切に保管してください リモートアクセス装置の電源は右の写真の形状です 3P プラグ対応の電源タップまたは
リモートアクセスオプション お申込からご利用開始までのご案内 申込当日 利用開始日の 3 日前 利用開始日の 日前 申込書に記載した 端末設定用 SSID のパスワード は端末を設定する際に リモートアクセス利用者のアカウント パスワード は外出先でリモートアクセスをご利用する際に それぞれ必要です 大切に保管してください リモートアクセス装置の電源は右の写真の形状です 3P プラグ対応の電源タップまたは
Microsoft PowerPoint - 【HB-1000】キーボードマウス操作マニュアル.ppt [互換モード]
![Microsoft PowerPoint - 【HB-1000】キーボードマウス操作マニュアル.ppt [互換モード] Microsoft PowerPoint - 【HB-1000】キーボードマウス操作マニュアル.ppt [互換モード]](/thumbs/91/105231300.jpg) + 光 BOX (HB-1000) / 操作マニュアル + + 光 BOX にとを接続することで 文字入力と光 BOX の一部操作が行えます はじめにお読みください 対応機種は ELECOM 社製ワイヤレスフル & TK-FDM063BK です (2014 年 4 月現在 ) 対応しているのキー配列は 日本語 108 キー です 日本語 108 キー に対応したであったとしても 対応機種以外の機種では本マニュアル通りの動きにならない場合があります
+ 光 BOX (HB-1000) / 操作マニュアル + + 光 BOX にとを接続することで 文字入力と光 BOX の一部操作が行えます はじめにお読みください 対応機種は ELECOM 社製ワイヤレスフル & TK-FDM063BK です (2014 年 4 月現在 ) 対応しているのキー配列は 日本語 108 キー です 日本語 108 キー に対応したであったとしても 対応機種以外の機種では本マニュアル通りの動きにならない場合があります
無線 LAN 規格 IEEE802.11b/g/n 準拠 ROGERS Sierra Wireless AirCard 763S 通信速度 (ベストエフォート方式) 下り最大 50Mbps/上り最大 12Mbps 連続通信時間の目安 約 8 時間 (常温環境で 1 台接続時 充電時間
 130823 無線 LAN 規格 IEEE802.11b/g/n 準拠 ROGERS Sierra Wireless AirCard 763S 通信速度 (ベストエフォート方式) 下り最大 50Mbps/上り最大 12Mbps 連続通信時間の目安 約 8 時間 (常温環境で 1 台接続時 充電時間 約 5 時間 同時接続台数 最大 10 台 カナダでのご利用に限ります 24 時間日本語サポートデスク
130823 無線 LAN 規格 IEEE802.11b/g/n 準拠 ROGERS Sierra Wireless AirCard 763S 通信速度 (ベストエフォート方式) 下り最大 50Mbps/上り最大 12Mbps 連続通信時間の目安 約 8 時間 (常温環境で 1 台接続時 充電時間 約 5 時間 同時接続台数 最大 10 台 カナダでのご利用に限ります 24 時間日本語サポートデスク
EPSON EB-1795F/EB-1785W/EB-1780W かんたんワイヤレス接続ガイド
 かんたんワイヤレス接続ガイド Wi-Fi / Screen Mirroring 本書ではワイヤレスで映像を投写する基本操作を説明しています Wi-Fi P4 Wi-Fi P6 コンピューターを接続する モバイルデバイスを接続する Screen Mirroring 対応機種 EB-1795F EB-1785W Screen Mirroring P8 Screen Mirroring で接続する P10
かんたんワイヤレス接続ガイド Wi-Fi / Screen Mirroring 本書ではワイヤレスで映像を投写する基本操作を説明しています Wi-Fi P4 Wi-Fi P6 コンピューターを接続する モバイルデバイスを接続する Screen Mirroring 対応機種 EB-1795F EB-1785W Screen Mirroring P8 Screen Mirroring で接続する P10
Android 携帯で使用する (SPP モード ) 5 デバイスの検索 をタップします 5 Scan Device をタップします select a device to connect 画面が表示されます 6 ELECOM TK-FBP017 をタップします 6 本製品の Bluetooth ボタ
 スマートフォン対応 Bluetooth キーボード TK-FBP017BK 操作補足資料 本操作補足資料では 本製品付属のユーザーズマニュアルに記載以外の機器での接続 使用方法や注意事項 FAQ について記載しています まず 本製品付属のユーザーズマニュアルをお読みになり そのあとで本操作補足資料をお読みください 目次 Android 携帯で使用する 1 ipad/iphone/ipod touch
スマートフォン対応 Bluetooth キーボード TK-FBP017BK 操作補足資料 本操作補足資料では 本製品付属のユーザーズマニュアルに記載以外の機器での接続 使用方法や注意事項 FAQ について記載しています まず 本製品付属のユーザーズマニュアルをお読みになり そのあとで本操作補足資料をお読みください 目次 Android 携帯で使用する 1 ipad/iphone/ipod touch
SoftBank 304HW 取扱説明書
 無線 LAN で接続する 無線 LAN(Wi-Fi) について... 20 無線 LAN(Wi-Fi) 機能をオンにするには... 21 Windows パソコンを接続する... 21 Mac を接続する... 25 Android 搭載端末を接続する... 26 iphone / ipod touch / ipad を接続する... 28 ニンテンドー 3DS LL / 3DS / DSi LL
無線 LAN で接続する 無線 LAN(Wi-Fi) について... 20 無線 LAN(Wi-Fi) 機能をオンにするには... 21 Windows パソコンを接続する... 21 Mac を接続する... 25 Android 搭載端末を接続する... 26 iphone / ipod touch / ipad を接続する... 28 ニンテンドー 3DS LL / 3DS / DSi LL
PowerPoint プレゼンテーション
 管理者用操作マニュアル ( スマホ版 ) Ver2.0.2 株式会社ネオキャリア 2018.1.16 更新 もくじ 1 はじめに 1-1 アプリダウンロード 1-2 ログイン方法 1-3 jinjerの画面説明 2 管理者運用方法 2-1 シフト作成 確認 従業員のシフトを作成する 従業員のシフトを確認する 従業員のシフトを追加登録する 従業員のシフトを編集する 2-2 各種承認 承認を行う 否認を行う
管理者用操作マニュアル ( スマホ版 ) Ver2.0.2 株式会社ネオキャリア 2018.1.16 更新 もくじ 1 はじめに 1-1 アプリダウンロード 1-2 ログイン方法 1-3 jinjerの画面説明 2 管理者運用方法 2-1 シフト作成 確認 従業員のシフトを作成する 従業員のシフトを確認する 従業員のシフトを追加登録する 従業員のシフトを編集する 2-2 各種承認 承認を行う 否認を行う
