電子データシュレッダー.indd
|
|
|
- せせら りゅうとう
- 1 years ago
- Views:
Transcription
1 不要ファイル選択抹消ソフト 電子データシュレッダー 2 OS はそのまま 不要なファイルを選択抹消! ユーザーズマニュアル FINAL DATA INC AOS Data, Inc. All Rights Reserved. 日本語版開発 販売 : AOS データ株式会社
2 電子データシュレッダーファイル消去 のご使用前に必ずお読みください 下記の使用許諾契約は お客様 ( 個人または法人を問いません ) とAOSデータ株式会社 ( 以下 AOSデータ ) との間に締結される法的な契約書です AOSデータは お客様が本使用許諾契約の内容に同意される場合に限り 本使用許諾契約の対象となるソフトウェアを使用することを許諾します ソフトウェアをインストール 複製 使用することまたは USBメモリや CD- ROMの入った包装を開封することによって ( ダウンロードによる購入の場合は 製品の購入手続きにおいて 本契約書に 同意する を押下 ( クリック ) された時点で ) お客様は本使用許諾契約の条項に同意し 使用許諾契約が成立したものとみなしますので その前に本使用許諾契約をよくお読みください お客様が本使用許諾契約の内容に同意されない場合 AOSデータは 本使用許諾契約の対象となるソフトウェアを使用することを許可いたしません その場合には お買い上げ後 60 日以内に ご購入を証明するものを添えて お買い上げ店に購入商品をすべてお戻しください 引き換えに ご購入代金を払い戻しいたします ( ダウンロードによる購入の場合には 本契約書に 同意しない を押下 ( クリック ) してください 購入手続きはキャンセルされ 製品を購入 ダウンロードすることはできません また ダウンロード販売という性質上 同意のうえご購入された製品の返品 返却は一切できませんのでご注意ください ) 使用許諾契約書第 1 条使用権の許諾 AOSデータは 本契約記載の条件に従い 電子データシュレッダーファイル消去 ( 以下 本ソフトウェア ) に関し お客様が自己所有するコンピュータ ( お客様が自己使用するリース物件またはレンタル物件を含む ) における以下の非独占的 再許諾不可能かつ譲渡不可能な権利をお客様に対して許諾します 1. 1 台のコンピュータを特定し その上で本ソフトウェアを使用する権利 2. 本ソフトウェアの媒体破損時に備え バックアップ用に複製を1 つ作成すること 第 2 条著作権等 1. 本ソフトウェアおよびマニュアルに関する著作権 特許 商標権 ノウハウおよびその他のすべての知的所有権はAOSデータおよび本ソフトウェアの使用許諾権者へ独占的に帰属します 2. お客様は AOSデータの事前の承諾を得ることなく 本ソフトウェア マニュアルおよび本ソフトウェアのシリアル番号 ( 以下 ライセンスキー ) を第三者へ賃貸 貸与 販売または譲渡できないものとし かつ 本ソフトウェア マニュアルおよびライセンスキーに担保権を設定することはできないものとします 加えて お客様は AOSデータの書面による事前の承諾を得ることなく お客様の顧客サービス ( 有償 無償を問わず営利目的または付加価値サービスとして第三者へ提供されるサービス ) の一環として本ソフトウェアおよびライセンスキーを使用することはできないものとします 3. お客様は 本ソフトウェアにつき リバースエンジニアリング 逆コンパイルまたは逆アセンブルすることはできないものとします お客様の改造に起因して本ソフトウェアに何らかの障害が生じた場合 AOSデータは当該損害に関して一切の責任を負わないものとします 4. お客様は AOSデータの文書による同意なしに 本ソフトウェアを複製すること ( メディアか i
3 らハードディスクへの複製 本ソフトウェアを含むアーカイブの作成 ネットワークへの送信な どを含む ) はできません ただし第 1 条の 2 項の場合を除きます 第 3 条保証および責任の限定 1. AOSデータは 本契約の締結日から 60 日に限り 本ソフトウェアのメディアに物理的な欠陥があった場合 当該メディアを無料交換いたします 交換後のメディアに対しては 交換前のメディアに適用されるべき保証期間が適用されるものとします この場合には 本ソフトウェアに領収書を添えて本ソフトウェアをお買い上げになった販売店あてにお戻しください なお ダウンロードによる購入の場合には媒体がございませんので 媒体の代品の提供はありません 2. AOSデータは 前項において明示する場合を除き 本ソフトウェア マニュアルまたは第 4 条に定義されるサポートサービスに関して一切の保証を行いません また AOSデータは 本ソフトウェアもしくはマニュアルの機能またはサポートサービスがお客様の特定の目的に適合することを保証するものではなく 本ソフトウェアまたはマニュアルの物理的な紛失 盗難 事故および誤用等に起因するお客様の損害につき一切の補償をいたしません 3. AOSデータは 第 4 条 1 項および2 項に記載されるユーザ登録もしくはユーザ登録変更の届出がなされない場合またはその内容に不備がある場合 同社からお客様への通知 郵送およびその他のコンタクトの不達により生じる不利益および損害については お客様の責任とさせていただきます 4. お客様が期待する成果を得るためのソフトウェアプログラム ( 本ソフトウェアを含むがこれに限られない ) の選択 導入 使用および使用結果につきましては お客様の責任とさせていただきます 本ソフトウェアもしくはマニュアルの使用 サポートサービスならびに第 4 条 3 項および 4 項によりサポートサービスの提供を受けられないことに起因してお客様またはその他の第三者に生じた結果的損害 付随的損害および逸失利益に関して AOSデータは一切の責任を負いません 5. 本契約のもとで 理由の如何を問わず AOSデータがお客様またはその他の第三者に対して負担する責任の総額は 本契約のもとでお客様が実際に支払われた対価の100% を上限とします 第 4 条サポートサービス 1. AOSデータは 同社が定める手続に従ってユーザ登録を行ったお客様に対し 当該ユーザ登録の日から1 年を経過する日までを有効期間として メール チャットまたは電話によるサポートサービスを提供いたします ただし インターネット接続環境またはメールアドレスをお持ちでないお客様においては サポートサービスのうち一部が有料となります 2. お客様は 前項記載のユーザ登録の内容に変更が生じた際には AOSデータに対し遅滞なく届出を行うものとします 3. サポートサービスの提供に関するAOS データの義務は 本条 1 項記載の内容に関する合理的な努力を行うことに限られるものとします また AOSデータは 以下のいずれかに該当するお客様に対してサポートサービスを提供する義務を負わないものとします (a) AOSデータが定める手続に従ったユーザ登録を行っていないお客様 (b) 前項所定の変更の届出を行っていないお客様または当該変更の届出に不備があるお客様 ii
4 (c) サポートサービスの有効期間にないお客様 (d) 本ソフトウェアを 日本語以外の言語に対応するオペレーティングシステムとともに使用しているお客様 (e) 本ソフトウェアに関する内容でない質問のあるお客様 4. AOSデータは 以下の場合 お客様へ事前の通知を行うことなくサポートサービスの提供を停止できるものとします (a) システムの緊急保守を行うとき (b) 火災 停電等の不可抗力および第三者による妨害等により システムの運用が困難になったとき (c) 天災またはこれに類する事由により システムの運用ができなくなったとき (d) 上記以外の緊急事態により AOSデータがシステムを停止する必要があると判断するとき 5. お客様は サポートサービスの有効期間が終了する日までに AOSデータが定める手続に従いサポートサービス契約を更新することによって 引き続きサポートサービスの提供を受けることができます なお サポートサービス契約の更新には別途費用が必要となります 6. 前各項にかかわらず AOSデータは 同社がサポートを終了した本ソフトウェアについては お客様に対するサポートサービスを提供する義務を負わないものとします 第 5 条契約の解除 1. お客様が本契約に違反した場合 AOSデータは本契約を解除することができます この場合 お客様は 本ソフトウェア マニュアルおよびライセンスキーを一切使用することができません 2. お客様は 本ソフトウェア マニュアル ライセンスキーおよびそのすべての複製物を破棄することにより本契約を終了させることができます この場合 本契約のもとでお客様が支払われた一切の対価は返還いたしません 3. 本契約が終了するかまたは解除された場合 お客様は 本ソフトウェア マニュアル ライセンスキーおよびそのすべての複製物をAOSデータへ返却するかまたは破棄するものとします 第 6 条守秘義務 1. お客様は (a) 本契約記載の内容 および (b) 本契約に関連して知り得た情報 ( 本ソフトウェアのライセンスキー サポートサービスに関連する電話番号 ファックス番号 メールアドレス URL ID パスワードならびにサポートサービスの一環としてコンピュータネットワークを介して提供される情報内容を含む ) につき AOSデータの書面による承諾を得ることなく第三者に開示 漏洩しないものとし かつ 本契約における義務の履行または権利の行使に必要な場合を除き方法を問わず利用しないものとします ただし 国家機関の命令による開示等正当なる事由に基づき開示する場合はこの限りではありませんが その場合には AOSデータに対して速やかに事前の通知を行うものとします 2. 前項にかかわらず 下記各号に定める事項については前項の適用を受けないものとします (1) 開示を受けた時に既に公知である情報 (2) 開示を受けた後 自己の責によらず公知となった情報 iii
5 (3) 開示を受ける前から 自己が適法に保有している情報 (4) 第三者から 守秘義務を負わず適法に入手した情報 (5)AOSデータの機密情報を使用または参照することなく独自に開発した情報 3. 前各項の規定は 本契約が解除 期間満了またはその他の事由によって終了したときであってもなおその効力を有するものとします 第 7 条一般条項 1. お客様は AOSデータの事前の承諾を得ることなく 本ソフトウェアを日本国外へ持ち出すことはできないものとします 理由の如何を問わず AOSデータからお客様へ通知 郵送およびその他のコンタクトを行う場合 ( サポートサービス提供の場合を含むが これに限られない ) 当該通知 郵送およびコンタクト等の宛先は日本国内に限定されるものとします 2. 本契約は 本ソフトウェアの使用許諾に関し 特段の特約がない限り本契約の締結以前にお客様とAOSデータとの間になされたすべての取り決めに優先して適用されます なお AOSデータは お客様へ事前の通知を行うことなく本契約の内容 サポートサービスの内容およびその他の告知内容を変更できるものとし 当該変更がなされた場合 従前の本契約の内容 サポートサービスの内容および告知内容は無効となり 最新の本契約の内容 サポートサービスの内容および告知内容が適用されるものとします 3. 本契約は 日本国法に準拠するものとします 本契約に起因する紛争の解決については 東京地方裁判所が第一審としての専属的管轄権を有するものとします AOSデータ株式会社東京都港区虎ノ門 虎ノ門 40MT ビル 4 階 iv
6 目次 はじめに 7 概要 8 注意事項 11 インストール / アンインストール 15 システム必要条件 15 インストール方法 16 アンインストール方法 19 インストールせずに実行 20 メイン画面 22 メイン画面の起動 22 ファイル抹消 24 メール抹消 37 空き領域抹消 39 スケジュール抹消 44 ディスク抹消 64 履歴抹消 67 ページファイル抹消 74 メールパスワード抹消 75 抹消オプション 76 抹消確認ツールの使用方法 78 抹消確認ツールで抹消されたデータを確認する 78
7 抹消確認ツールのその他の機能 87 設定 90 スキャン結果の概要 91 技術サポート 94 FAQ 94 レポートの保存方法 ( 抹消後の保存 ) レポートの保存方法 ( スケジュール抹消の保存 ) データの抹消にはどのくらいの時間がかかりますか? CD-ROM DVD-ROM MOなどに対してデータを抹消できますか? [ 破損ファイル ] [ 断片化したファイル ] [ 断片化していないファイル ] とは何ですか? ネットワーク経由でファイルを抹消できますか? 抹消したいドライブが表示されません エラーメッセージ 100 ユーザ登録と技術サポート 102
8 はじめに 電子データシュレッダーファイル消去上に示されたソフトウェア製品 ( 以下 本ソフトウェア製品 または 本ソフトウェア といいます ) は 使用許諾の合意書に基づいて提供されるもので 合意書の条項に従う場合にのみ使用することができます 本ソフトウェア製品は コンピュータソフトウェアおよびそれに関連した媒体 ならびに印刷物 ( マニュアルなどの文書 ) オンライン または電子文書を含むこともあります 本書に記載された内容は情報の提供のみを目的としており 予告なしに変更されることがあります 版権 Copyright AOS DATA, Inc., All Rights Reserved. この著作物の全部または一部に関わらず AOSデータの書面による許可なく複製 複写および他の言語に翻訳することを禁じます 商標 FINALDATA ファイナルデータ およびネットワークデータリカバリ (NDR) は FINAL DATA INC. の登録商標です Microsoft Outlook Windowsは Microsoft Corporation の米国およびその他の国における登録商標または商標です その他の社名 ブランド名及び製品名は 各所有者の商標または登録商標です 著作権本ソフトウェア製品 ( 本ソフトウェア製品に組み込まれたイメージ 写真 アニメーション ビデオ 音声 音楽 テキスト アプレット その他を含む ) 付属のマニュアルなどの文書 および本ソフトウェア製品の複製物についての著作権は AOSデータまたはその認定サプライヤーが有するもので本ソフトウェア製品は著作権法および国際条約の規定によって保護されています 本ソフトウェアのソースコードプログラムの著作権は 7
9 FINAL DATA INC. が所有します 概要 本ソフトウェアは データを完全に抹消し データ復元ソフトなどによるデータ復元を不可能にします この処理は残存データのセクタを完全に上書きすることにより実現されます Windows 上でファイルを削除したり フォーマットをかけたりしても ファイル管理情報 (FAT MFT ファイル名 ) が削除されるだけで 実際のデータそのものは削除されません データセクタが新しいデータで上書きされない限り 消したはずのデータはハードディスクに残ったままの状態となります 本ソフトウェアのデータ抹消機能を使用すると この痕跡を完全に抹消することができます 本ソフトウェアはメディアの貸し借りや人事異動時などの日常の情報管理に必須のセキュリティツールです 主な機能 1. ファイル抹消選択した通常のファイルやフォルダの管理情報とデータそのものを完全に抹消します ネットワーク共有されたファイルも抹消可能です ドライブ内をファイル検索して抹消することもできます 更に ファイルの中身とファイル名の両方を一括して抹消するだけでなく ファイルの中身だけを抹消したり ファイル名だけを抹消するオプションもあります 2. 履歴抹消インターネットブラウザで閲覧したサイトはコンピュータ内部にキャッシュとして保存されています 履歴抹消機能により そのようなコンピュータ内部のキャッシュファイルや様々なコンピュータの操作履歴を完全に抹消します 本ソフトウェアでは Internet Explorer のほか Firefox 8
10 はじめに Safari Chrome および Opera の履歴抹消が可能です 3. 空き領域抹消選択したドライブ上の過去のデータの痕跡を完全に抹消します すでに削除され OSから空き領域として認識されているクラスタに対して 完全抹消を行います また 空き領域以外にも 以下のオプションがあります TEMPフォルダ内の一時ファイル インターネットの一時ファイル ( キャッシュ ) やインターネット履歴 最近使ったファイルの一覧 ファイル名を指定して実行の履歴を抹消 ごみ箱に残っているファイルやフォルダを抹消 Microsoft Office の自動保存ファイルを抹消 ネットワーク共有フォルダに接続した情報を抹消 選択したドライブ内の ファイルスラック に残存しているデータを抹消 ファイルスラックとは ファイルが使用中のクラスタ内の空き領域のことです 9
11 4. ディスク抹消選択した論理ドライブ または物理ドライブをフォーマット情報も含めて完全抹消します 抹消後には フォーマットを行わないと OSからアクセスすることができなくなります 5. メール抹消 Outlook および Outlook Express 内の過去に削除したメールメッセージを抹消します 6. ページファイル抹消 Windowsでは 暗号化されていないパスワードなどの機密情報を一時的にメモリに保存した場合に ページファイルに含まれる可能性があります Windowsシャットダウン時にこのページファイルをゼロ書込み方式で抹消できます 7. スケジュール抹消ファイルやフォルダの抹消 空き領域抹消 履歴抹消 ごみ箱内のファイルやフォルダの抹消 削除したメールメッセージの抹消 削除したファイルのファイル名の抹消 指定したプログラムの実行を スケジュールに従って実行することができます 8. メールサーバーパスワードの抹消 Outlook Outlook Express Windowsメールおよび Windows Live メールの記憶したメールサーバーパスワード (POP3 IMAP) を抹消します 9. 抹消確認ツールデータ復元ソフト FINALDATA の高度なファイル検出技術を用いて 抹消した後のディスク内の状況をファイルのプレビュー表示やメールビューア ファイルのダンプ表示 ディスクのダンプ表示を使用して検証することができます 10
12 はじめに 10. 抹消レポート作業日時や作業者情報なども加えた詳細なレポートをファイル保存したり 直接印刷したりできます 11. 抹消オプション用途に合わせて用いることのできる 7 段階の抹消方式を用意しています 注意事項 1. 本ソフトウェアはソフト的にディスク上のデータを抹消します したがって ディスク上のセクタに異常がある場合 そのセクタのデータは抹消することができません また 物理的にアクセスできなくなっているディスク上のデータも 抹消することはできません 物理的にアクセスできなくなっているとは ディスクが水に濡れたり 高温下での保管 燃焼 落雷 落下などの為に部品やディスク自体が受けた何らかの損傷 もしくは電気系統の異常などを原因として ディスクが BIOSから正常に認識できない状態をいいます 2. OS が使用するファイルを抹消してしまった場合 正常に OS が動作 できなくなります 3. ファイル抹消機能は 通常のファイルやフォルダを抹消の対象としています 4. 空き領域抹消機能は 削除された状態のファイル名やフォルダ名を抹消し OS が空き領域とみなすクラスタに残存していたデータをすべて抹消します ただし Windows の仕様により 空き領域抹消を行うと システムの復元ポイントが削除される場合があります 11
13 5. Windows には システムファイルの保護機能があります 保護され たファイル内のファイルスラックは抹消できません 6. ディスク抹消機能を用いてOSがセットアップされている論理ドライブや その論理ドライブを含んだ物理ドライブを抹消することはできません なお 本ソフトウェアのインストール先がシステムドライブ以外の場合 本ソフトウェアがインストールされているドライブを論理ドライブや物理ドライブで選択して抹消することは可能ですが その後は本ソフトウェアを使用できなくなります 7. ディスク抹消機能を用いるとドライブのフォーマット情報も抹消されます 抹消直後には以前のフォーマット情報がメモリに残っているため OSを再起動するまでは抹消した論理ドライブやリムーバブルメディアにアクセスできる場合がありますが 再起動後にはそれらのデータを使用することはできません ドライブを続けてご使用になるには ディスク抹消後に必ずフォーマットを行ってください 8. スケジュール抹消機能でログアウト時に抹消を行う設定をした場合 Windows をログオフ または再起動した場合にもコンピュータは シャットダウンするようになります 9. ページファイル抹消機能を有効にした場合 シャットダウン時間が長くなる場合があります また コンピュータを再起動するまで有効になりませんので 設定してから 2 度目の再起動後に始めて実行を確認できます 10. メール抹消機能は Outlook 97/98/2000/XP/2003/2007/ 2010/2013および Outlook Express 5.x/6.0 で使用できます なお 削除メッセージを抹消しても メールファイルのサイズは変化しません その他のメールソフトの削除メッセージを抹消するためには 各メールソフトが提供する メールボックスの最適化 な 12
14 はじめに どの機能を実行後に空き領域抹消を実行してください 11. 本ソフトウェアで抹消作業を実行した後は セキュリティレベルの低い方式での抹消であっても 一切のソフト的なデータ復元が不可能となります 抹消作業はお客様自身の責任で 十分注意を払って実行してください 間違って異なるファイルやディスクを抹消してしまった場合でも その作業や結果に関して AOSデータは一切の責任を負いません 12. セキュリティレベルの低い方式で抹消作業を実行した場合 ソフト的 な復元はできなくなりますが 残留磁気を高精度で読み取る専門的な機器を使用することでデータを復元できる可能性があります 13. ディスク状況監視プログラムなどの常駐プログラムが存在する場合は データの抹消時に確認画面が表示される場合があります お客様が問題ないと判断される範囲内で 事前に一時解除しておくことで本製品の操作をスムーズにすることができます 14. Windowsでは 抹消中もそのディスクにアクセスすることが可能です 抹消中に他から書き込みなどがないようにご注意ください 例えば ディスク抹消中にそのディスクにファイルを書き込んでしまうと 新規に書き込んだデータもいっしょに抹消されてしまいます 15. BigDrive(137GBを超える大容量ディスク ) に対応した OSと対応していない OSとのデュアルブート環境で BigDriveに対応した OS 上で137GBを超える論理ドライブを作成し その論理ドライブをBigDriveに対応していない OS 上で空き領域抹消やディスク抹消を行うと その論理ドライブを含んだ物理ドライブ内の先頭部分にあるデータの破損や紛失が発生して OSが起動できなくなる恐れがありますので ご注意ください 13
15 16. Windows XP/Windows Server 2003 の場合を除き 空き領域抹消を実行しても 抹消確認ツールでスキャンすると 削除ディレクトリや削除ファイルにランダムな名前のファイルが検出されます これは Windows Vista/7/8/10/Server2008/2012の仕様です 内容は抹消されています 17. Windows Vista/7/8/10 では ドラッグ & ドロップで抹消したい ファイルやフォルダを登録できません 18. Windows XPの場合を除き 履歴抹消を使用する際も管理者権限が必要ですので 標準ユーザの履歴を抹消することはできません 標準ユーザの履歴を抹消したい場合は 標準ユーザの各履歴を削除した後で空き領域抹消を行ってください 19. SSD(Solid State Drive) を抹消する場合 ウェアレベリングにより 物理的アドレス ( メモリチップの物理的な場所 ) と論理的アドレス ( パソコンなどから読み出し / 書き込みを行う場所 ) に差が生じる可能性があり 完全に抹消できないことがあります 本ソフトウェアは論理的アドレスに対して抹消処理を行います 論理的アドレスが抹消されていれば 通常 データの読み出しを行うことはできなくなりますのでセキュリティを確保できます SSD 内のデータを完全に抹消したい場合は ディスク抹消機能でレベル5 以上で抹消を行うことを推奨します 20. 製品には万全を期しておりますが 万一に備えて 抹消機能をご使用になる前には重要データのバックアップを取っておかれることをお勧めします 14
16 インストール / アンインストール システム必要条件 以下の最低限のシステム必要条件をチェックしてください 対応機種 PC/AT 互換機 動作環境 日本語版 Windows XP/Vista/7/8/10/Server 2003/Server 2008 /Server 2012 実行に管理者権限 (Administrator) が必要です 128MB 以上かつ上記 OS が正常に動作する RAM 30MB 以上のディスク空き容量 16bit カラー SVGA 解像度以上 15
17 履歴抹消対応ブラウザ Internet Explorer 5.0 以上 FireFox 3.6 以上 Safari 4.0 以上 ( ただし 検索キーワード履歴の抹消はできません ) Google Chrome 6.0 以上 Opera 以上 ( ただし 検索キーワード履歴の抹消はできません ) インストール方法 プログラムのインストールのためには 必ず管理者 (Administrator) 権限で作業を行い 以下の手順に従って実行してください 1. Windows を起動します 2. PC に本ソフトウェアの USB メモリーを挿入します ここで本ソフトウェアのインストール画面が自動的に立ちあがらない 場合には 更に以下を実行してください 16
18 インストール / アンインストール A. マイコンピュータ アイコン (Windows Vista/Server 2008/7 では コンピュータ アイコン Windows 8/10/Server 2012 ではデスクトップを開きタスクバーにある エクスプローラー アイコン ) をダブルクリックで開き 電子データシュレッダー のドライブアイコンをダブルクリック B. setup.exe をダブルクリック C. インストール画面が立ちあがります Windows Vista/7/8/10 を使用している場合には次の画面が表示 されます [ 続行 ] または [ はい ] をクリックします 17
19 3. ウィザードに従って作業を進め ライセンス使用許諾書にご同意いただき ユーザ情報を入力します ここで シリアル番号の入力欄へは必要な番号を半角英数モードで ハイフンも抜かさずに入力してください シリアル番号は ライセンス証書またはご購入時のメールに記載されています また ユーザ名 会社名の欄も空欄にせず入力してください 個人の場合は 会社名は個人名でも構いません いずれかの欄が空欄のままだと [ 次へ ] ボタンを選択することがで きません 4. あとはウィザードに従って作業を進め インストールを完了してください 18
20 インストール / アンインストール アンインストール方法 Windows のタスクバーから [ スタート ] ボタンをクリックし [ すべてのプログラム ]-[ 電子データシュレッダーファイル消去 ]-[ アンインストーラ ] を選択すると インストールした本ソフトウェアは自動的に削除されます Windows Vista/7/8/10 を使用している場合には次の画面が表示 されます [ 続行 ] または [ はい ] をクリックします このメニューが利用できない場合 以下の手順で本ソフトウェアをアンイ ンストールすることが可能です 1. 本ソフトウェアを起動して スケジュール抹消に何の設定もないよう にしてからプログラムを終了します 19
21 2. Windowsのタスクバーから [ スタート ] ボタンで [ 設定 ]-[ コントロールパネル ] を選択し プログラムの追加と削除 (Windows Vista/7/10の場合 [ スタート ] ボタンで [ コントロールパネル ] を選択し プログラムのアンインストール Windows 8の場合は デスクトップを開いてチャームから [ 設定 ] をクリックして [ コントロールパネル ] を開きます ) を選択します 3. [ 電子データシュレッダーファイル消去 ] を選択し [ 変更と削除 ] (Windows Vista/7/8/10/Server 2008/2012 の場合 [ アンイ ンストールと変更 ]) ボタンをクリックします 4. 本ソフトウェアのファイルおよびフォルダが自動的に削除されます プログラムが使用中の場合 正常にアンインストールを実行した後にマシンを再起動しても [ 電子データシュレッダーファイル消去 ] フォルダが残ってしまうことがあります その場合には フォルダを直接削除してください インストールせずに実行 ソフトウェアをインストールせずに USB メモリーから直接 電子データ シュレッダーファイル消去を実行することができます 1. ご購入された USB メモリーを PC に挿入します 2. エクスプローラーで USB メモリーの中身を表示します 3. DataShredder フォルダーをダブルクリックして DataShredder フォルダー内のファイル一覧を表示します 20
22 4. DataShredder.exe をダブルクリックします 次の画面が表示されます [ 続行 ] または [ はい ] ボタンをクリックし ます 5. 作業者情報 およびシリアル番号を入力します ここで シリアル番号の入力欄へは必要な番号を半角英数モードで ハイフンも抜かさずに入力してください シリアル番号は ライセンス証書 または ご購入時のEメールに記載されています また 作業者名 会社名の欄も空欄にせず入力してください 個人の場合は 会社名は個人名でも構いません 6. 電子データシュレッダーファイル消去が起動します 21
23 メイン画面 メイン画面の起動 Windows のタスクバーから [ スタート ] ボタンをクリックし [ すべての プログラム ]-[ 電子データシュレッダーファイル消去 ]-[ 電子データ シュレッダーファイル消去 ] を選択します デスクトップ上の 電子データシュレッダーファイル消去 アイコンをダ ブルクリックすることでも起動できます Windows Vista/7/8/10 を使用している場合には次の画面が表示さ れます [ 続行 ] または [ はい ] ボタンをクリックします 22
24 メイン画面 起動すると 以下の画面が開きます このメイン画面から ボタンを押して各種の抹消画面を開きます 作業者情報の変更 をクリックすると 抹消作業者の情報を変更することができます 23
25 ファイル抹消 ファイル抹消機能を使って ファイルやフォルダを完全に抹消することが できます Windowsエクスプローラから抹消する Windowsエクスプローラで ファイルやフォルダを選択して右クリックして表示されるメニューから [ 電子データシュレッダーで抹消 ] を選択します 抹消の確認画面が表示されます [ はい ] をクリックすると 抹消が始ま ります 24
26 メイン画面 メイン画面から抹消する 1. メイン画面上で [ ファイル抹消 ] ボタンをクリックすると [ ファイル抹消 ] 画面が表示されます 2. アイコンをクリックするか [ 抹消 (W)] メニューで [ エクスプローラを開く ] をクリックし Windows のエクスプローラを開きます 25
27 3. エクスプローラから抹消したいファイルやフォルダを選び [ ファイル抹消 ] 画面にドラッグ & ドロップします ( 注 :Windows Vista/7/8/10では この方法で登録することはできません ) 4. 選択されたファイルやフォルダがリストに登録されます 26
28 メイン画面 その他にも以下のような方法で 抹消したいファイルやフォルダを登録できます 4-a) [ 抹消 (W)] メニューで [ 抹消リストに追加 ]-[ ファイルを追加 ] ( または [ フォルダを追加 ]) を選択します 27
29 [ ファイルを開く ]( または [ フォルダの参照 ]) 画面が開いたら 対 象のファイル ( フォルダ ) を選んで [ 開く ]([OK]) ボタンをクリッ クします 28
30 メイン画面 4-b)ファイルはアイコンを フォルダはアイコンをクリックして 4-a) の手順で登録します 4-c) [ ファイル抹消 ] 画面の空白部分で右クリックして表示されるメニュー から [ 抹消リストに追加 ]-[ ファイルを追加 ]( または [ フォルダを 追加 ]) を選択して 4-a) の手順で登録します 29
31 5. 選択されたファイルがリストに登録されます OSが使用するファイルを抹消してしまった場合 OSが正常に動作しなくなりますのでご注意ください ファイル抹消では フルアクセスでネットワーク共有されたファイルやフォルダを指定して抹消することも可能です ごみ箱の中のファイルを抹消したい場合は 空き領域抹消 (P.38) を使用してください 30
32 メイン画面 ファイル検索 1. [ 抹消 (W)] メニューで [ ファイル検索 ] を選択するか アイコ ンをクリックします 2. ファイル名での検索 または日付での検索が可能です 検索結果は 自動的にリストに登録されます ファイル名検索には ワイルドカード (*?) を使用することができます たとえば *.doc と入力すれば拡張子がdocであるすべてのファイルを test?.xls とすればtestで始まり その後ろになにか1 文字あって 拡張子が xlsのファイルを secret.* とすれば拡張子は特定せず secret という名前のファイルを検索できます 31
33 リスト上の項目を抹消 抹消リストに登録されているすべてのファイルやフォルダを抹消します 1. [ 抹消 (W)] メニューで [ リスト上の項目を抹消 ] を選択します ( または アイコンをクリックするか [ ファイル抹消 ] 画面の空 白部分で右クリックして表示されるメニューから [ リスト上の項目を抹消 ] を選択します ) 32
34 メイン画面 2. 抹消の確認画面が表示されます 3. [ はい ] をクリックすると 抹消が始まります 抹消中は以下のような画面が表示されます 33
35 4. 抹消が完了すると [ ファイル抹消の結果 ] 画面が表示されます 抹消できなかったファイルには システムが使用していたりセクタに異常があるなどの理由で書き込みができなかったものや [ キャンセル ] ボタンを押して抹消を中止した場合に途中まで抹消された状態であるファイルやフォルダが表示されます これらのファイルを削除したい場合は [ 抹消できなかったファイルを再起動後に削除する ] にチェックを入れて パソコンを再起動します 抹消ではなく 削除となります 5. [ ファイル抹消の結果 ] 画面から 結果をレポートとして保存したり 印刷することが可能です レポートを保存する場合には [ 保存 (S)] ボタンを 印刷する場合には [ 印刷 (P)] ボタンをクリックしてください [ 抹消済みファイルをレポートに含む ] にチェックを入れると 抹消した項目と抹消できなかった項目がレポートに記載されます チェックを外した場合は抹消できなかった項目のみレポートに記載されます 34
36 メイン画面 リストから項目を除外 抹消リストに登録されているファイルやフォルダは 以下の 4 通りの方法 で抹消リストから除外できます a) [ 抹消 (W)] メニューで [ リストから項目を除外 ] を選択します b) アイコンをクリックします c) 抹消リストから除外したいファイルやフォルダをクリックして選択した状態で 右クリックして表示されるメニューから [ リストから項目を除外 ] を選択します 35
37 d) 抹消リストから除外したいファイルやフォルダをクリックして選択した状態で キーボードから [DEL] キーを押します 抹消オプション抹消方式を設定する [ 抹消オプション ] 画面を開く方法は 以下の 2 通りです a) [ 抹消 (W)] メニューで [ 抹消オプション ] を選択します 36
38 メイン画面 b) [ ファイル抹消 ] 画面の空白部分で右クリックして 表示されるメ ニューから [ 抹消オプション ] を選択します 抹消オプションについては P.75 をご参照ください メール抹消 1. メイン画面を起動して [ メール抹消 ] ボタンをクリックすると Outlook Express か Outlook を選択する画面が表示されます 2. Outlook Express または Outlook のボタンをクリックすると [ ファ イルを開く ] 画面が表示されます ここで削除メッセージを抹消した 37
39 い Outlook ファイル ( 拡張子は PST または OST) または Outlook Express ファイル ( 拡張子は DBX) を選択します 3. [ 開く ] ボタンをクリックすると抹消が始まります 注意事項 メール抹消でサポートしているメールソフトは Outlook 97/98/ 2000/XP/2003/2007/2010/2013 および Outlook Express 5.x/6.0 です メール抹消は 抹消方式を選択できません レベル1( ゼロ書込み方式 ) で抹消されます メール抹消を行っても メールファイルのサイズは圧縮されず 元のサイズのままになります 削除メッセージが検出されなくなったかどうかは 抹消確認ツールのメッセージの検出機能で確認できます 38
40 メイン画面 [ ファイルを開く ] 画面では Outlook 2010/2013 の場合は メー ルファイルの既定の場所が開きませんので メールファイルの場所を指定する必要があります 次の場所にあります Windows XP/Server 2003 の場合 :Documents and Settings ( ユーザ名 ) My Documents Outlook データ Windows Vista/7/8/10/Server 2008/2012 の 場 合 : Users ( ユーザ名 ) Documents Outlook データ 空き領域抹消 空き領域抹消機能を使うと 過去に削除されたファイルをはじめ 空き領域に残されたデータの痕跡をきれいに抹消することができます Windows エクスプローラから空き領域を抹消 1. Windows のエクスプローラ上で ドライブを選択して右クリック表示されるメニューの中から [ 電子データシュレッダーで空き領域抹消 ] を選択してください ( この場合は 履歴抹消 ゴミ箱の中身を抹消 ファイルスラックを同時に抹消することはできません ) 39
41 2. 抹消の確認画面が表示されます [ はい ] ボタンをクリックすると 空き領域抹消が始まります メイン画面から空き領域を抹消 1. メイン画面上で [ 空き領域抹消 ] ボタンをクリックすると [ ドライブ選択 ( 空き領域抹消 )] 画面が表示されます 2. 空き領域抹消をしたいドライブを選んで チェックボックスにチェックを入れ [OK] ボタンをクリックします 選択したドライブ内の空き領域を抹消する際に OSから見た空き領域だけでなく ファイルが使用しているクラスタ内の空き領域 ( ファイルスラック ) も一緒に抹消する場合 ドライブリストの下にあるチェックボックスにチェックを入れます 画面下半分は ドライブの選択とは無関係に実行されるオプションです 1つ目は 空き領域抹消時に 履歴抹消で抹消するのと同じ TEMP フォルダ内の一時ファイル インターネットの一時ファイルと履歴ファ 40
42 メイン画面 イル 最近使ったファイルの一覧 ファイル名を指定して実行の履歴を一緒に抹消することができます インターネットクッキーやオートコンプリート履歴とフォームのパス ワードは抹消されません 2 つ目は ごみ箱内のファイルやフォルダを抹消することができます 3 つ目は Excel や Word が編集中に作成する自動保存ファイルを抹 消することができます 4 つ目は 接続したネットワーク共有フォルダの情報を抹消すること ができます 3. 抹消の確認画面が表示されます [ はい ] ボタンをクリックすると 空き領域抹消が始まります 4. 抹消が始まります 抹消中は以下のような画面が表示されます 41
43 5. 完了後には 以下のような [ 空き領域抹消の結果 ] 画面が表示され ます ここで 抹消できなかった項目も表示されます 6. [ 空き領域抹消の結果 ] 画面から 結果をレポートとして保存したり 印刷することが可能です レポートを保存する場合には [ 保存 (S)] ボタンを 印刷する場合には [ 印刷 (P)] ボタンをクリックしてください 42
44 メイン画面 抹消オプション 抹消方式を設定する [ 抹消オプション ] 画面は [ 抹消オプション ] ボタ ンをクリックして開きます 抹消オプションについては P.75 をご参照ください 注意事項 NTFSでは1KB 未満のデータはMFTに書き込まれるため 空き領域抹消では抹消できない場合があります 43
45 スケジュール抹消 スケジュール抹消機能を使うと 設定したタイミングに従って 登録した ファイルやフォルダの抹消 ごみ箱の抹消 インターネットなどの履歴抹 消 空き領域の抹消 メールメッセージの抹消などを実行できます スケジュールを設定する 1. メイン画面上で [ スケジュール抹消 ] ボタンをクリックすると [ スケ ジュール抹消 ] 画面が表示されます 44
46 メイン画面 2. [ スケジュール抹消 (S)] メニューで [ 抹消リストに追加 ] を選択し 抹消したい項目を選択します また [ スケジュール抹消 ] 画面の空白部分で右クリックして 表示 されるメニューから抹消したい項目を選択することもできます 45
47 3. [ スケジュール設定 ] 画面で 選択した項目の抹消スケジュールの設定を行います 抹消する項目によって 設定が異なります ファイルの抹消 ごみ箱の抹消の場合 フォルダの抹消の場合 履歴抹消の場合 46
48 メイン画面 空き領域抹消 / ファイル名抹消 メール抹消 プログラムを実行 および拡張子ごとにファイルを抹消のスケジュール設定は操作が若干異なります それぞれ P48 P50 P52 P54をご覧ください スケジュール : 毎週金曜日の18:00:00 に抹消 や 毎日ログオフ時に抹消 毎日 0:00:00に抹消 といったスケジュール設定が可能です タイミング : 毎週 毎月 ログイン時 ログアウト時から選択します 週 : タイミングに 毎月 を選んだ時に有効になります 抹消を行う週を選択します ログイン時 ログアウト時 を選んだ場合にも選択可能になりますが これらのタイミングでは週設定にかかわらず毎週行われます 曜日 : 日 月 火 水 木 金 土 毎日から選択します 毎日 は全曜日という意味です 時刻 : 任意の時刻を指定します タイミングにログイン時 ログアウト時を選んだ場合には 時刻の設定はできません スケジュール抹消機能でログアウト時に抹消を行う設定をした場合 Windowsをログオフ または再起動した場合にもコンピュータはシャットダウンするようになります フォルダ抹消の詳細 : フォルダーを選択した場合のみ設定可能です チェックボックスにチェックを入れて フォルダのどの情報を抹消するか設定します 空のフォルダを残す : 選択したフォルダ内の情報はすべて抹消し フォルダだけを空の状態で残します 47
49 ここをチェックしないで空欄にした場合は 選択したフォルダはフォ ルダ自体の情報も含めて完全に抹消します サブフォルダ以下は残す : 選択したフォルダ直下のファイルのみを抹 消し サブフォルダやその中のデータは残します 4. [OK] ボタンを押すと [ スケジュール抹消 ] 画面に登録されます ファイル抹消では フルアクセスでネットワーク共有されたファイル やフォルダを指定することも可能です 48
50 メイン画面 空き領域抹消 / ファイル名抹消のスケジュールを設定する 1. メイン画面上で [ スケジュール抹消 ] ボタンをクリックすると [ スケ ジュール抹消 ] 画面が表示されます 2. [ スケジュール抹消 (S)] メニューで [ 抹消リストに追加 ]-[ ディスク を追加 ]( 空き容量を抹消する場合 ) または [ ファイル名を抹消 ] ( ファイル名を抹消する場合 ) を選択します 49
51 [ ドライブ選択 ] 画面が開いたら 対象のドライブにチェックを入れ [OK] ボタンをクリックして 登録するドライブを決定します 3. [ スケジュール設定 ] 画面で 登録したドライブの空き領域の抹消ス ケジュールを設定します 設定方法は P.46 をご覧ください 4. 設定完了後に [OK] ボタンを押すと [ スケジュール抹消 ] 画面に登録されます 50
52 メイン画面 メール抹消のスケジュールを設定する 1. メイン画面上で [ スケジュール抹消 ] ボタンをクリックすると [ スケ ジュール抹消 ] 画面が表示されます 2. [ スケジュール抹消 (S)] メニューで [ 抹消リストに追加 ]-[ メール を追加 ] から お使いのメールソフトを選択します [Outlook Express フォルダを追加 ] または [Outlook ファイルを 追加 ] を選択した場合 [ フォルダの参照 ] 画面や [ ファイルの選 51
53 択 ] 画面が開くので 抹消の対象とするフォルダやファイルを選択し [OK] ボタンをクリックします 注意事項 Outlook2010/2013 の削除メールを抹消したい場合は [Outlook ファイルを追加 ] からメールファイルを選択してください 次の場所にあります Windows XP/Server 2003 の場合 :C: Documents and Settings ( ユーザー名 ) My Documents Outlook データ Windows Vista/7/8/10/Server 2008/2012 の場合 : C : U s e r s ( ユーザー名 ) Documents Outlook データ または アイコンをクリック (Outlook Expressの追加 ) またはアイコンをクリック (Outlook の追加 ) します この場合 フォルダやファイルの選択はできません Outlook2010/2013 の削除メールを抹消したい場合は この方法では追加できません 3. [ スケジュール設定 ] 画面で 登録したメールソフトの抹消スケ ジュールを設定します 設定方法は P.46 をご覧ください 4. 設定完了後に [OK] ボタンを押すと [ スケジュール抹消 ] 画面に登録されます 52
54 メイン画面 プログラムを実行のスケジュールを設定する 1. メイン画面上で [ スケジュール抹消 ] ボタンをクリックすると [ スケ ジュール抹消 ] 画面が表示されます 2. [ スケジュール抹消 (S)] メニューで [ 抹消リストに追加 ]-[ プログラ ムを実行 ] を選択します 53
55 3. [ スケジュール設定 ] 画面で 実行するプログラムと実行スケジュールを設定します スケジュールの設定方法はP.46をご覧ください プログラム : 実行するプログラムを選択します アイコンをクリックすると [ ファイルを開く ] 画面が開きます 実行するファイルを選び [ 開く ] をクリックしてダイアログを閉じます また 実行時に引数を指定する必要がある場合 [ 引数 ] の欄に指定します 4. 設定完了後に [OK] ボタンを押すと [ スケジュール抹消 ] 画面に登録されます 54
56 メイン画面 拡張子毎にファイルの抹消のスケジュール設定をする 1. メイン画面上で [ スケジュール抹消 ] ボタンをクリックすると [ スケ ジュール抹消 ] 画面が表示されます 2. [ スケジュール抹消 (S)] メニューで [ 抹消リストに追加 ]-[ 拡張子毎にファイルを抹消 ] を選択します 55
57 3. [ スケジュール設定 ] 画面で 抹消するファイルのあるフォルダー 抹消するファイルの拡張子と実行スケジュールを設定します スケジュールの設定方法はP.46をご覧ください フォルダー : ファイルが存在するフォルダーを選択します アイコンをクリックすると [ フォルダーの参照 ] 画面が開きます 対象のフォルダーを選び [OK] をクリックしてダイアログを閉じます 拡張子 : 抹消したいファイルの拡張子を入力します 複数ある場合は セミコロンで区切ります 例 )*.doc;*.docx;*.xls 4. 設定完了後に [OK] ボタンを押すと [ スケジュール抹消 ] 画面に登録されます 56
58 メイン画面 抹消リストから除外抹消リストに登録されているファイル フォルダ ドライブ 履歴情報などを選択して 抹消リストから除外します 以下の4 通りの方法が可能です a) [ スケジュール抹消 (S)] メニューで [ 抹消リストから除外 ] を選択 します b ) アイコンをクリックします 57
59 c) 右クリックして 表示されたポップアップメニューで [ 抹消リストから除外 ] を選択します d) 項目を選択して キーボードの [Delete] キーを押します 今すぐ抹消抹消スケジュールとして設定したタイミングと関係なく 抹消リストに登録されているファイルやフォルダ ドライブなどを選択してすぐに抹消を行うことが可能です 以下の 3 通りの方法が可能です 1-a) [ スケジュール抹消 (S)] メニューで [ 今すぐ抹消 ] を選択します 58
60 メイン画面 1-b) アイコンをクリックします 1-c) 右クリックして 表示されたポップアップメニューで [ 今すぐ抹消 ] を選択します 2. すると 抹消の確認画面が表示されます 3. 抹消中には 以下のような画面が表示されます 59
61 4. 抹消が完了しても スケジュール抹消では結果画面は表示されませ ん なお 抹消リストに登録後に そのファイルなどが Windows 上で削除されているなどして既に存在していない場合には アイコンがリスト上に表示されます そうしたファイルやフォルダがあると 次のように画面に表示されます スケジュールを変更抹消リストに登録したファイル フォルダ ドライブ 履歴情報などについて 後からタイミングなどの設定を変更するためには 以下の2 通りの方法が可能です 1. 設定を変更したい項目を選択します 複数の項目を選択すると 共通の抹消スケジュールが設定されます ただし 複数選択した項目の中に 履歴情報が含まれていると [ スケジュールを変更 ] はメニューからも右クリックからもグレー表示になり 一括でのスケジュールの変更は行えません 60
62 メイン画面 2-a) [ スケジュール抹消 (S)] メニューで [ スケジュールを変更 ] を選択 します 2-b) リストの変更したい項目を選択した上で右クリックして 表示された ポップアップメニューで [ スケジュールを変更 ] を選択します 61
63 抹消結果保存オプションスケジュール抹消の結果をログとして自動保存します 既定ではこのオプションはオフになっているので 必要に応じてオンにしてください [ 抹消 (W)] メニューで [ 抹消結果保存オプション ] をクリックすれば この設定を変更できます [ 抹消済みファイルをログに含める ] をチェックすると 抹消済みファイルもログに含めることができます 抹消オプション 抹消方式を設定するための抹消オプションは 以下の 2 通りの方法で選択 できます 1. [ スケジュール抹消 (S)] メニューで [ 抹消オプション ] を選択しま す 62
64 メイン画面 2. リスト部分で右クリックして 表示されたポップアップメニューで [ 抹消オプション ] を選択します 抹消オプションについては P.75をご参照ください スケジュール抹消で設定された抹消オプションは その他の機能で設定された抹消オプションとは独立して設定されます 63
65 ディスク抹消 1. メイン画面を起動して [ ディスク抹消 ] ボタンをクリックすると [ ド ライブ選択 ( ディスク抹消 )] 画面が表示されます ここでデータを 抹消するドライブを選択します 論理ドライブ 物理ドライブ ドライブは 論理ドライブと物理ドライブの 2 つのタブから 適した 方を選んで探します 論理ドライブ :C ドライブや Dドライブなど 論理的に認識されるドライブを指します 物理ドライブ : 物理的に認識される媒体を指します 内蔵ハードディスクから順に ハードディスク 1 ハードディスク 2 と続きます 2. 抹消したいドライブにチェックを入れて [OK] ボタンを押します 現在起動中のOSがセットアップされている論理ドライブを選択した場合には システムドライブを抹消することはできません とエラーメッセージが表示されます また その論理ドライブを含んだ物理ドライブを選択した場合にも同じエラーメッセージが表示されます 本ソフトウェアでシステムドライブの抹消を行うことはできません 64
66 メイン画面 3. 抹消の確認画面が表示されます [ はい ] をクリックすると抹消が始 まります 4. 抹消中には 以下のような画面が表示されます 5. 完了すると [ ディスク抹消の結果 ] 画面が表示されます この画面 には 抹消できなかった項目も表示されます 65
67 6. [ ディスク抹消の結果 ] 画面から 結果をレポートとして保存したり 印刷することが可能です レポートを保存する場合には [ 保存 (S)] ボタンを 印刷する場合には [ 印刷 (P)] ボタンをクリックしてください 抹消オプション 抹消方式を設定する [ 抹消オプション ] 画面は [ 抹消オプション ] ボタ ンをクリックして開きます 抹消オプションについては P.75 をご参照ください 66
68 メイン画面 メモ論理ドライブ / 物理ドライブの概念 : 下図は ハードディスクが 2 台あり パーティションが C D E F G の 5つに区切られている例を概念図にしたものです この例では [ 論理ドライブ ] とは Cドライブ Dドライブ Eドライブ F ドライブおよび Gドライブを指しており ハードディスク 1 およびハードディスク 2 は [ 物理ドライブ ] と呼ばれます 履歴抹消 履歴抹消機能を使って ログインしているユーザのインターネット履歴やコンピュータ操作の履歴などを完全抹消します 対応しているインターネットブラウザは以下の通りです Internet Explorer 5.0 以上 Firefox 3.6 以上 Safari 4.0 以上 ( ただし 検索キーワード履歴の抹消はできません ) Chrome 6.0 以上 Opera 以上 ( ただし 検索キーワード履歴の抹消はできません ) 重要 Windows 8.1/10 のInternet Explorer 11では 記憶したフォームのパスワードが抹消できません 67
69 メイン画面上で [ 履歴抹消 ] ボタンをクリックすると 次のような [ 履歴 抹消 ] 画面が表示されます TEMP フォルダ内の一時ファイル TEMP フォルダ内には OS が一時的に保存したファイルなどがあります インターネット履歴インターネット履歴とは 過去に訪れたインターネットサイトを表します そのほか 最近閉じたウィンドウやタブ 検索キーワード履歴 自動保存されたセッションを含みます インターネット一時ファイル ( キャッシュ ) インターネットブラウザには 画像 背景画像 バナーなどを高速表示するために コンピュータ内部にそれらのデータをファイルとして保存するキャッシュ機能があります このキャッシュとして保存されたファイルは 他人がアクセスして画像などを見ることも可能です 閲覧するためにパスワードを必要とするサイトのページも キャッシュとして保存されていれば 他人が見ることができてしまいます 68
70 メイン画面 インターネットクッキー (Cookie) インターネットサイトの中には 自動的にコンピュータ内部にクッキーと呼ばれるファイルを保存するものがあります クッキーはインターネットショッピングの設定やトラベル情報の設定などを覚えておくために利用される他 ある種のクッキーはインターネット上でのあなたの行動を記録します そのため どのサイトを訪れたかという痕跡を残すため ときとしてプライバシーの問題ともなります オートコンプリート履歴のフォームとパスワードインターネットブラウザには フォームなどに入力した検索語句やユーザ ID パスワードなどを保存し 次回に自動的に入力を補うオートコンプリート機能があります これは大変便利な機能である一方 あなたのパソコンを他人が操作した場合 パスワードを入力しなくとも金融サイトなどにアクセスできてしまうというセキュリティ上の大きな危険も伴います 最近使ったファイルの一覧 Windowsの [ スタート ] メニューにある [ 最近使ったファイル ] にはアプリケーションから開いたファイルの最新リストが保存されます ここを見ればコンピュータでどういう作業をしたのかが一目瞭然となり また重要なファイルの保存場所まで教えてしまうことになりかねません ファイル名を指定して実行の履歴 Windowsの [ スタート ] メニューにある [ ファイル名を指定して実行...] には 最近実行したアプリケーションおよび最近開いたファイルや Internet Explorerのアドレスバーの履歴に表示されるウェブサイトのリストが保存されています ここを見れば コンピュータでどういう作業をしたのか どういうサイトを訪れたのかが一目瞭然となり 重要なファイルの保存場所まで教えてしまうことになりかねません Microsoft Office 自動保存 Excel や Word は 編集中のファイルを自動的に保存します 異常終了し 69
71 た場合など 自動保存されたファイルがそのまま残っていることがありま す このファイルを調べることで ファイルの内容を知ることができてし まいます ネットワーク共有フォルダの接続情報 接続したネットワーク共有フォルダの情報です Windows サーチインデックス Windows で検索する際に作成されたインデックスの情報です 抹消の実行 1. 抹消したい項目をチェックしたら [OK] ボタンをクリックしてください なお [ インターネットクッキー (Cookie)] [ オートコンプリート履歴のフォームとパスワード ] にチェックをした場合には 以下のような確認画面が表示されます 70
72 メイン画面 2. 抹消が始まります 抹消中は以下のような画面が表示されます 3. 抹消が完了すると [ 履歴抹消の結果 ] 画面が表示されます 抹消 できなかった項目がある場合は下記のように表示されます 71
73 抹消できなかったファイルには システムが使用していたりセクタに異常があるなどの理由で書き込みができなかったものや [ キャンセル ] ボタンを押して抹消を中止した場合に途中まで抹消された状態になったファイルやフォルダが表示されます これらのファイルを削除したい場合は [ 抹消できなかったファイルを再起動後に削除する ] にチェックを入れて パソコンを再起動します 抹消ではなく 削除となります 4. [ 履歴抹消の結果 ] 画面から 結果をレポートとして保存したり 印刷することが可能です レポートを保存する場合には [ 保存 (S)] ボタンを 印刷する場合には [ 印刷 (P)] ボタンをクリックしてください [ 抹消済みファイルをレポートに含む ] にチェックを入れると 抹消した項目と抹消できなかった項目がレポートに記載されます チェックを外した場合は抹消できなかった項目のみレポートに記載されます 72
74 メイン画面 抹消オプション 抹消方式を設定する [ 抹消オプション ] 画面は [ 抹消オプション ] ボタ ンをクリックして開きます 抹消オプションについては P.75 をご参照ください 注意事項 履歴抹消機能を使用するには あらかじめインターネットに接続する MSNやInternet Explorerなどのプログラムを終了させてください これらを終了させずに履歴抹消を実行すると ファイルが抹消されずに残る場合があります 履歴抹消機能では既に削除された履歴データを抹消することはできません 既に削除された履歴データを抹消するには 空き領域抹消機能を使用してください インターネットクッキーを抹消すると 特定のウェブサイトのために保存されている設定や個人情報が失われます 抹消時にログインしているユーザの履歴のみが抹消の対象となります インターネット履歴やキャッシュの抹消は インストールされている全ブラウザが対象となり ブラウザを指定して抹消することはできません 73
75 ページファイル抹消 暗号化されていないパスワードなどの機密情報が 一時的にメモリに保存 された場合 ページファイル内にこの情報が含まれる可能性があります 1. メイン画面を起動して [ ページファイル抹消 ] ボタンをクリックする と [ ページファイルの抹消 ] 画面が表示されます 2. シャットダウン時に Windows のページファイルをゼロ書込み方式で 抹消するようにしたい場合 チェックを入れて [OK] ボタンをクリッ クしてください 注意事項 このオプションをチェックすると シャットダウン時間が長くなる場合があります この変更は コンピュータを再起動するまで有効になりません つまり 設定してから 2 度目の再起動後に始めて実行を確認できます 74
76 メイン画面 メールパスワード抹消 重要メールパスワードの抹消は Windows 8/10 に対応していませ ん Outlook Outlook Express Windows(Live) メールなどのメール ソフトに保存されたサーバー接続パスワードを抹消します 1. メイン画面を起動して [ メールパスワード抹消 ] を選択します 2. [OK] をクリックすると メールソフトに保存されたサーバー接続パ スワードが抹消されます 注意事項 抹消されるパスワードは POP IMAP サーバーへの接続パスワードです メールパスワードの抹消は インストールされている全メールアプリケーションが対象となり メールアプリケーションを指定して抹消するこできません 75
77 抹消オプション 各メニューから [ 抹消オプション (O)...] をクリックします 各々の詳細は 以下の通りです 1. ゼロ書込み方式 (1 回上書き ) 各セクタに 16 進で "00" の値 ( ゼロ値 ) を書き込みます いわゆる 物理フォーマット がこれにあたります ソフト的にデータを復元することはできなくなりますが 全領域に同じ値を書き込むために ディスク上の残留磁束を読み取る装置を用いればもとのデータパターンを解読され得ます 2. 乱数書込み方式 (1 回上書き ) 各セクタにランダムな値を書き込みます ソフト的にデータを復元することはできなくなりますが ディスク上の残留磁束を読み取る装置を用いて解析すればもとのデータパターンを解読され得ます 3. 乱数 +ゼロ書込み方式 (2 回上書き ) 各セクタに一旦ランダムな値を書き込んだ後に その上にゼロ値を書き込んでいく方法です ソフト的にデータを復元することはできなくなりますが ディスク上の残留磁束を読み取る装置を用いて解析すればもとのデータパターンを解読され得ます 76
78 メイン画面 4. 米国国家安全保障局 (NSA) 方式 (3 回上書き ) 各セクタに一旦ランダムな値を書き込んだ後に もう一度ランダムな値を書き込み その上にゼロ値を書き込んでいく方法です ソフト的にデータを復元することはできなくなりますが ディスク上の残留磁束を読み取る装置を用いて解析すればもとのデータパターンを解読される可能性があります 5. 米国国防総省 (DoD M ECE) 方式 (7 回上書き ) 各セクタに文字 その文字の補数 ランダム値による書き込みを計 7 回行います ソフト的にデータを復元することはできなくなり またディスク上の残留磁束を読み取る装置を用いて解析しても もとのデータパターンを解読されにくくなります 6. 乱数 3 回 + 米国 DoD 方式 + 乱数 3 回書込み (13 回上書き ) 各セクタに3 回ランダム値を書き込み その後文字 その文字の補数 ランダム値による書き込みを計 7 回行い ランダム値でもう 3 回上書きします ソフト的にデータを復元することはできなくなり またディスク上の残留磁束を読み取る装置を用いて解析してももとのデータパターンを非常に解読されにくくなります 7. グートマン (Gutmann) 方式 +ゼロ書込み (36 回上書き ) 各セクタに DoDを超える安全性を誇る Gutmann 方式にしたがって計 35 回データを上書きし 最後にゼロ値を上書きします ソフト的にデータを復元することはできなくなり またディスク上の残留磁束を読み取る装置を用いて解析してももとのデータパターンを非常に解読されにくくなります 77
79 抹消確認ツールの使用方法 抹消確認ツールは ファイル抹消や空き領域抹消を行った後に 抹消を確認する機能です 抹消確認ツールで抹消されたデータを確認する メイン画面上で [ 抹消確認ツール ] ボタンをクリックすると 次のような画面が表示されます 抹消した項目によって確認方法が異なります ファイルを抹消した場合の確認方法 (P.78) メールを抹消した場合の確認方法 (P.81) 空き領域を抹消した場合の確認方法 (P.83) ディスクを抹消した場合の確認方法 (P.85) 78
80 抹消確認ツールの使用方法 注意事項履歴抹消は 抹消検証ツールでは TEMPフォルダ内の一時ファイル のみ確認できます インターネット履歴などの抹消を確認したい場合は それぞれのブラウザやスタートメニューから確認してください TEMPフォルダ内の一時ファイル の抹消を確認するには ファイルを抹消した場合の確認方法 (P.78) を参照してください ファイルを抹消した場合の確認方法 A) [ ファイル ]-[ 開く ] で検証するドライブを選択します B) 論理ドライブタブから 抹消したファイルのあったドライブを選択し [OK] をクリックします 79
81 C) ディレクトリエントリスキャンまたは削除されたファイルの検索が行 われます しばらくお待ちください D) ディレクトリエントリスキャンまたは削除されたファイルの検索が完了すると検索するクラスタ範囲ダイアログが表示されるので [ キャンセル ] ボタンを押します ファイルの抹消を確認するために これ以降のスキャンは不要です E) 選択したドライブのスキャン結果が表示されます ファイルの抹消を確認するには 左ペインから [ ルートディレクトリ ] を選択してください 80
82 抹消確認ツールの使用方法 F) [ ルートディレクトリ ] から 抹消したファイルのあったフォルダにアク セスしてください 例 ) デスクトップのファイルを抹消した場合 Windows XP/Server 2003 の場合 :Documents and Settings ( ユーザ名 ) デスクトップ Windows Vista/7/8/10/Server 2008/2012 の場合 :Users ( ユーザ名 ) Desktop 履歴抹消の TEMPフォルダ内の一時ファイル の抹消を確認したい場合 次のフォルダにアクセスしてください Windows TEMP Windows XP/Server 2003 の場合 :Documents and Settings ( ユーザ名 ) Local Settings TEMP Windows Vista/7/8/10/Server 2008/2012 の場合 : U s e r s ( ユーザ名 ) Appdata Local TEMP G) 抹消したファイルが表示されていなければ 抹消は完了しています 81
83 重要抹消したファイルが ランダムな英数字のファイル名として表示 されている場合 以下の方法で抹消を確認してください 1) ファイルを右クリックします 2) 表示されたメニューから ファイルの内容をダンプ表示 をク リックします 3) ファイル内容のダンプ ( 実際のデータ ) が表示されます 抹消オプション (P.75) が既定の設定の場合 データが全て 00 であれば抹消は完了しています 抹消レベルに 2 5または6を選択した場合 ダンプ表示は全て 00 になりません その場合は ファイル内容をプレビュー表示 (P.86) から確認してください メールを抹消した場合の確認方法 A) ファイルを抹消した場合の確認方法 (P.78) の A)~ E) までの手 順を行い [ ルートディレクトリ ] を表示させます 82
84 抹消確認ツールの使用方法 B) [ ルートディレクトリ ] から メールフォルダにアクセスします 既定設定の場合 メールは次のフォルダにあります Outlook Express Documents and Settings ( ユーザ名 ) Local Settings Application Data Identities (8 桁 +4 桁 +4 桁 +4 桁 +12 桁の英数字 ) Microsoft Outlook Express Outlook 97 ~ 2007 Windows XP/Server 2003 の場合 :Documents and Settings ( ユーザ名 ) Local Settings Application Data Microsoft Outlook Windows Vista/7/8/10/Server 2008/2012 の場合 : Users ( ユーザ名 ) Appdata Local Microsoft Outlook Outlook 2010/2013 Windows XP/Server 2003 の場合 :Documents and Settings ( ユーザ名 ) My Documents Outlook データ Windows Vista/7/8/10/Server 2008/2012 の場合 : Users ( ユーザ名 ) Documents Outlook データ C) メールファイル (*.dbx または *.pst) を右クリックします D) 表示されたメニューから メッセージの検出 をクリックします E) メールメッセージの検出が行われます しばらくお待ちください F) 左ペインのツリーから [ 削除メッセージ ] をクリックします 右ペインに何も表示されていなければ 抹消は完了しています 83
85 G) メールファイルが他にもある場合 B)~ F) を繰り返して抹消を確 認してください 空き領域を抹消した場合の確認方法 注意事項 この確認方法は ディスクのサイズに応じて 10 分から数時間の時間を要 します A) ファイルを抹消した場合の確認方法 (P.78) の A)~ C) までの 手順を行い 検索するクラスタ範囲ダイアログを表示させてくださ い B) 検索するクラスタ範囲ダイアログでは 変更を行わずに [OK] ボタ ンをクリックしてください C) クラスタスキャン が開始されます このスキャンは ドライブ内のファイル情報のない部分をスキャンし 残っているデータを全て検出します クラスタスキャンには ディスクのサイズに応じて 10 分から数時間 84
86 抹消確認ツールの使用方法 の時間を要します クラスタスキャンにかかる時間は システムのスペックによって変わります D) クラスタスキャンが完了すると選択したドライブのスキャン結果が表示されます 左ペインから [ 回収ファイル ] を選択してください [ 回収ファイル ] には クラスタスキャンで見つかったファイルが拡張子別に表示されます E) [ 回収ファイル ] に何も表示されていなければ 抹消は完了していま す 85
87 注意事項 [ 回収ディレクトリ ] にファイルが表示される場合 それらのデータは MFT に含まれており Windows の仕様により抹消することはできません ディスクを抹消した場合の確認方法 A) [ ファイル ]-[ 開く ] で検証するドライブを選択します B) [ 物理ドライブ ] タブからドライブを選んでください [ 物理ドライブ ] タブを選ぶと ハードディスク 1 ハードディスク 2 のようにリスト表示されます このリストから 抹消したディスク ( ドライブ ) を含んでいた物理ドライブを選び [OK] ボタンをクリックしてください 86
88 抹消確認ツールの使用方法 C) パーティションの検出が行われます しばらくお待ちください D) 検出されたパーティションがリスト表示されます 論理ドライブを抹消した場合 抹消したドライブがリストに表示されないか NONE として検出されれば 抹消は完了しています 物理ドライブを抹消した場合 リストに何も表示されなければ抹消は完了しています 抹消確認ツールのその他の機能 ファイル内容をプレビュー表示スキャン結果画面から プレビュー表示したいファイルを選んで [ 表示 ] メニューから [ ファイル内容をプレビュー表示 ] を選択するか ツールバーからアイコンをクリックします またはプレビューしたいファイルを右クリックしてポップアップ表示されるメニューから [ ファイル内容をプレビュー表示 ] を選択します 87
89 この機能は ファイルが抹消できているかを確認するのに役立ちます JPG BMP などのイメージファイル テキストファイル HTML ファイルおよび プロパティで [ プレビューの図を保存する ] にチェックが入っているオフィス ファイルをプレビューすることができます (HTML ファイルの場合 イメージは表示されないこともあります ) メモ抹消確認ツールは [ ファイル内容プレビュー表示 ] の際にハード ディスクに上書きは行いません 88
90 抹消確認ツールの使用方法 ディスクの内容をダンプ表示 [ 表示 ] メニューから [ ディスクの内容をダンプ表示 ] を選択すると ディ スクの内容のダンプ ( 実際のデータ ) が表示されます この機能では 論理ドライブ全体をセクタ単位で表示することができま す 89
91 設定 [ ファイル ] メニューから [ 設定 ] あるいはツールバーのアイコンをク リックすることで 抹消確認ツールの表示項目を変更できます 表示項目タブスキャン結果を詳細表示で見るときに表示される項目を変更できます ( 結果表示の種類を変えるには メニューの [ 表示 ] からか またはツールバーのアイコンで [ 大きいアイコン ] [ 小さいアイコン ] [ 一覧 ] [ 詳細 ] を選択します ) 90
92 抹消確認ツールの使用方法 オプションタブ メールビューアでメッセージを表示する際の条件を変更できます メッセージビューアでHTML タグを非表示メールビューアでメッセージを表示する際に HTML タグを非表示にすることができます このオプションのチェックを外すと HTML タグがメッセージ中に挿入された状態で表示されます スキャン結果の概要 スキャンが完了すると 結果画面の左ペインに 5つのフォルダと 右ペインには左ペインで選択されたフォルダ内のファイルやフォルダが一覧表示されます 5つのフォルダは データのコンディション順に以下のように並んでいます ルートディレクトリ : ディレクトリエントリ ( インデックス情報 ) から回収できた ルートディレクトリ上にあるフォルダ ( ディレクトリ ) とファイルを 元のツリー構造のまま表示します エクスプローラ上で表示できる通常のファイルやフォルダだけではなく 削除されたファイルやフォルダも 元のツリー構造のまま表示されます 削除フォルダ : フォルダ単位で削除されたデータの一覧です サブフォル 91
93 ダなどを含む場合も すべて元のツリー構造を保持しています FAT ファイルシステムでは フォルダ名を変更するだけでも 変更前のフォルダが削除フォルダに見つかります ディレクトリエントリスキャンや削除されたファイルの検索を途中でキャンセルした場合は スキャンを止めた時点までに見つかった情報が表示されます 削除ファイル : ファイル単位で削除されたファイルと 削除フォルダ内に見つかったファイルの一覧です FATファイルシステムでは ファイル名を変更するだけでも 変更前のファイルが削除ファイルに見つかります ディレクトリエントリスキャンや削除されたファイルの検索を途中でキャンセルした場合は スキャンを止めた時点までに見つかった情報が表示されます 回収フォルダ : クラスタスキャンによって回収できたフォルダ単位のデータの一覧です ウィルスやフォーマットなどによって FAT やMFTが損傷を受け 開くことができなくなったようなフォルダでも サブフォルダ配下のデータは ハードディスク上にデータが残っていれば クラスタスキャンによって回収フォルダに一覧表示されます ディレクトリエントリが損傷していても 回収フォルダで表示されるデータは復元の対象になりえます また フォルダを削除した後に 他のデータを上書きしてしまってディレクトリエントリの一部が損傷を受けた場合にも 回収フォルダに表示されていれば復元対象となりえます NTFSフォーマットのドライブの場合 ルートディレクトリの MFTからはリンクされていないものの MFTが残っているファイルやフォルダが表示されます 回収ファイル : クラスタスキャンによって回収できたファイル単位のデータの一覧です システムからは見えなくなっているデータであっても ファイル形式 ( 拡張子 ) によっては回収ファイルで回収できるものがあります クラスタスキャンでそのようなファイルを見つけ 拡張子ごとのフォルダに回収し一覧表示します ディレクトリエントリ情報が損傷してシステム上のどこにも存在しないような場合には ファイルの名前やサイズ 92
94 抹消確認ツールの使用方法 についての情報を知ることができません そこで ファイルの名前は #+ クラスタ番号 + 拡張子 のように データが始まるクラスタ番号から抹消確認ツールが臨時に命名し 拡張子はデータのヘッダー情報から臨時につけて表示します ファイルサイズ情報も失われているので サイズを解析できた場合はそのサイズを 解析できなかった場合には 1MB となります メモ論理ドライブ / 物理ドライブの概念 : 下記は ハードディスクが 2 台あり パーティションが C D E F G の 5つに区切られている例を概念図にしたものです この例では [ 論理ドライブ ] とは Cドライブ Dドライブ Eドライブ F ドライブおよび Gドライブを指しており ハードディスク 1 およびハードディスク 2は [ 物理ドライブ ] と呼ばれます 93
95 技術サポート FAQ レポートの保存方法 ( 抹消後の保存 ) 抹消の完了画面にある [ 保存 ] をクリックします ファイルの保存画面が出ますので任意の場所に保存します 下のようなレポートが作成されます 94
96 技術サポート レポートの保存方法 ( スケジュール抹消の保存 ) メニューから [ スケジュール抹消 ] をクリック スケジュール抹消タブから [ 抹消決壊保存オプション ] をクリック 95
97 抹消結果保存オプションの [ 抹消結果を自動保存する ] をチェックします リンクされた場所にログファイルが保存されます リンクをクリックすることでレポートファイルを確認する事もできます 下のようなレポートが作成されます 実施された順に下に追加されていきます データの抹消にはどのくらいの時間がかかりますか? 抹消にかかる時間は ディスクやコンピュータのスペックなどに依存しますが おおよその時間は以下のとおりです : フロッピーディスク (1.44MB / 使用率 10%) ファイル抹消 ( 全ファイル抹消 ): 約 9 秒 96
98 技術サポート 空き領域抹消 : 約 94 秒ディスク抹消 : 約 72 秒 ハードディスク (2GB / 使用率 10%) ファイル抹消 ( 全ファイル抹消 ): 約 13 秒空き領域抹消 : 約 85 秒ディスク抹消 : 約 144 秒 ( テスト抹消は Windows XP PentiumIV 3.0GHzのマシンにて実施 ) CD-ROM DVD-ROM MO などに対してデータを抹消できますか? 本ソフトウェアは CD-ROM DVD-ROMのような書き込み不可のメディア上のファイルやフォルダを抹消できません 一方 HDや MO FD Zip jaz PD コンパクトフラッシュ スマートメディア SDメモリーカード メモリースティック マイクロドライブなどの書き込み可能なメディア上のファイルやフォルダの抹消や 空き領域の抹消 ディスク抹消を行うことができます ただし お使いの OSやインストールされているドライバ ライティングソフトによっては 一部の機能をご利用できない場合があります [ 破損ファイル ] [ 断片化したファイル ] [ 断片化していないファイル ] とは何ですか? [ 削除ファイル ] 一般的な削除ファイルは 簡単に復元できてしまいます しかし 一部上書きされたファイルも [ 削除ファイル ] として示されます ファイルの一部が上書きされている場合には復元されるおそれは少ないです [ 破損ファイル ] 上書きされたファイルは [ 破損ファイル ] として示されます この 97
99 場合には 復元が不可能な場合が多いですが ルートディレクトリ情報のみが破壊されているような場合にも [ 破損ファイル ] として表示されます この場合 データは損傷を受けていないので復元できてしまいます [ 断片化ファイル ] 断片化したファイルは [ 断片化ファイル ] として示されます このファイルは部分的に破損している可能性があるために たとえ復元されたとしても読むことができない場合があります [ 断片化していないファイル ] 断片化していない連続したクラスタにあるファイルは [ 断片化していないファイル ] として示されます 連続した固まりとして保存されている可能性の高いファイルで ほとんどの場合データを復元でき 内容も正常に読むことができてしまいます しかし 丸ごと上書きされてしまっている場合にも [ 断片化されていないファイル ] と表示されますので その場合には復元されることはありません ネットワーク経由でファイルを抹消できますか? ネットワーク共有されたフォルダが読取専用の場合には抹消できませんが フルアクセスの場合には [ ファイル抹消 ] と [ 削除メッセージ抹消 ] [ スケジュール抹消 ] でファイルやフォルダを指定すれば抹消することが可能です なお ネットワーク共有されたフォルダをネットワークドライブに設定しても [ 空き領域抹消 ] および [ ディスク抹消 ] の対象には選択できません 98
100 技術サポート 抹消したいドライブが表示されません 本ソフトウェアは物理的に損傷したハードディスクドライブをデータ抹消することはできません 物理的な損傷とは ハードディスクが水に濡れたり 火で燃えたり 落下 衝撃など各種の要因でBIOSレベルでドライブを正しく認識できない状態を言います たとえば 以下のような現象が生じている場合には物理的な損傷の疑いが濃厚です 異音 ( 金切り音 ) がする : ハードディスクが落下などの原因で物理的な傷がつき 磁気ヘッドが曲がったり取れるなどしてディスクを削ってしまっている場合があります このような状態のハードディスクを抹消することは 非常に困難です 焦げ臭い : ハードディスクの電気回路に問題があるかもしれません 原因としては 電源の電圧が不適切である場合 誤って飲料などがかかり ショートしてしまっているような場合 正しく電源ケーブルがささっていない場合 コンデンサ等の部品不良などが考えられます ディスクが回っていない ( 回転音が全くしない ): 何らかの理由でヘッドとディスクがくっついてディスクが回らない状態 ( 吸着 ) になってしまったと考えられます または 寒さの為にディスク回転軸のグリースの粘度が増している可能性もあり その場合は室温を上げるだけで回復することもあります 99
101 エラーメッセージ このファイル形式はサポート外です 抹消確認ツールがサポートしているファイルシステムは FAT12/ 16/32 NTFS4.0/5.0/5.1 CDFS UDF1.5/2.0 です その他のファイルシステムでフォーマットされたディスクをスキャンしようとしても このファイル形式はサポートしていません というエラーメッセージが表示されます 次のテーブルは 各オペレーティング システムによって使用されるファイルシステムを表示します システムドライブを抹消することはできません このメッセージは ディスク抹消画面の 論理ドライブ タブでシステムドライブ または 物理ドライブ タブでシステムドライブを含む物理ドライブを選択した場合に表示されます シリアル番号が正しくありません シリアル番号を確認して 再び入力してみてください 以前のバージョ 100
102 技術サポート ンがインストールされたシステムに本ソフトウェアをインストールしよう としている場合 このメッセージが表示されます セクタ *** を読むことができません 抹消中にこのメッセージが表示された場合 [ 無視 ] を選択すればその不良セクタをスキップしてそのままスキャンを継続します [ すべて無視 ] を選択すると 以後検出されるすべての不良セクタを自動的にスキップします セクタ 0を読むことができません セクタ 0には MBRのようなシステムの起動に必要な重要データが含まれています このエラーメッセージが表示される場合は 以下の状況に応じて対応してください : ハードディスク以外のドライブを選んでいる場合ハードディスク以外のドライブを選んでいる場合 その選択したドライブが正しく接続されているか またメディアが正しく挿入されているか確認してください MBRが破損している場合上で述べた状況ではない場合 MBRが破損している可能性があります 記憶メディアがメーカ独自のMBRフォーマットの場合にもこのエラーメッセージが表示されます その場合 ディスクエディタのようなユーティリィティツールを用いてMBRを初期化するか いったんそのドライブをフォーマットしてください 正常にドライブが表示されます ドライブが開けません このメッセージは 抹消確認ツールを標準ユーザで実行している時に表示されます 101
103 ドライブが選択されていません 少なくとも 1 つのドライブを選択してください このメッセージは ディスク抹消 空き領域抹消 スケジュール抹消の 空き領域の各抹消ドライブ選択画面で 一つもドライブを選択せずに [OK] を押した場合に表示されます 開始クラスタ値が終了クラスタ値を超えています このメッセージは 抹消確認ツールのクラスタスキャン画面で 終了ク ラスタより大きな値を開始クラスタに入力した場合に表示されます 終了クラスタ値が最大クラスタ値を超えています このメッセージは 抹消確認ツールのクラスタスキャン画面で 最大ク ラスタより大きな値を終了クラスタに入力した場合に表示されます 少なくとも 1 つ条件を入力しなくてはなりません 条件を入力してください このメッセージは 履歴抹消の起動時の画面で 一つもチェックを入れ ずに [OK] を押した場合に表示されます ユーザ登録と技術サポート ユーザ登録 ユーザ登録は 技術サポートを受けたり 製品の最新版情報を受け取る などの為に必要です 1. 電子メール / チャット / 電話による技術サポート 2. ダウンロードによるアップデートの提供 3. ライセンスキー ( シリアル番号 ) トラッキング ( シリアル番号がわからなくなった場合 登録していただいたシリアル番号の記録を調査し 102
104 技術サポート てお知らせします ) 4. 電子メールによる優待販売などの告知 登録方法 ユーザ登録は html からオンラインで登録してください 技術サポートご購入頂きましたソフトウェアに関するご質問には よくあるご質問 ( の データ抹消ソフトターミネータシリーズ をご覧ください よくあるご質問 をご覧いただいても解決できない場合は AOSデータ技術サポートまでお問合せください 専門スタッフが問題解決のお手伝いをさせていただきます なお サポートをお受けになる場合は 下記事項を確認の上 ご連絡ください 1. 電源が正しく接続されており ハードディスク及び接続コネクタ類が正しく接続されているでしょうか? 2. お客様のご使用になっているコンピュータは システム必要条件 (P.15) を満たしているでしょうか? 3. コンピュータの OS ドライブ構成 容量 その他周辺機器はどのよ うになっているでしょうか? 4. 障害発生後 どのような操作を行ったでしょうか? 5. 本ソフトウェアのメイン画面以外のプログラムを実行して [ ヘルプ ] メニューのバージョン情報を選択すると表示される詳細なバージョン 番号はいくつでしょうか?( 例 :V ) 103
105 電子データシュレッダーファイル消去の日本語版開発 並びに日本総販売元は AOS データ株式会社です 弊社の連絡先は 以下の通りです AOS データ株式会社 本社 : 東京都港区虎ノ門 虎ノ門 40MTビル 4 階 E メール :terminator@aos.com ホームページ : チャットでお答えします
106 AOS データ株式会社 E メール :terminator@aos.com 0117EDS1-MLCES
はじめに 京セラ製スマートフォンを指定の microusb ケーブル ( 別売 ) またはこれと共通仕様の microusb ケーブル ( 別売 )( 以下 USB ケーブル ) と接続して USB テザリング機能をご使用いただくためには あらかじめパソコンに USB ドライバ をインストールしてい
 京セラ製スマートフォン用 USB ドライバインストールマニュアル 本書内で使用されている表示画面は説明用に作成されたものです OS のバージョンやお使いのパソコンの環境 セキュリティ設定によっては表示画面の有無 詳細内容 名称が異なる場合があります 本書は お客様が Windows の基本操作に習熟していることを前提にしています パソコンの操作については お使いのパソコンの取扱説明書をご覧ください
京セラ製スマートフォン用 USB ドライバインストールマニュアル 本書内で使用されている表示画面は説明用に作成されたものです OS のバージョンやお使いのパソコンの環境 セキュリティ設定によっては表示画面の有無 詳細内容 名称が異なる場合があります 本書は お客様が Windows の基本操作に習熟していることを前提にしています パソコンの操作については お使いのパソコンの取扱説明書をご覧ください
MAC アドレス変更ツール MAC アドレスチェンジャー ユーザーズマニュアル User's Manual エレコム株式会社
 MAC アドレス変更ツール MAC アドレスチェンジャー ユーザーズマニュアル User's Manual エレコム株式会社 本製品の仕様は 製品の改良等により予告なしに変更する場合があります 本製品に付随するドライバー ソフトウェア等を逆アセンブル 逆コンパイルまたはその他リバースエンジニアリングすること 弊社に無断でホームページ FTP サイトに登録するなどの行為を禁止させていただきます このマニュアルの著作権は
MAC アドレス変更ツール MAC アドレスチェンジャー ユーザーズマニュアル User's Manual エレコム株式会社 本製品の仕様は 製品の改良等により予告なしに変更する場合があります 本製品に付随するドライバー ソフトウェア等を逆アセンブル 逆コンパイルまたはその他リバースエンジニアリングすること 弊社に無断でホームページ FTP サイトに登録するなどの行為を禁止させていただきます このマニュアルの著作権は
はじめに URBANO PROGRESSO を microusb ケーブル 01 ( 別売 ) またはこれと共通の仕様の microusb ケーブル ( 別売 )( 以下 USB ケーブル ) と接続して USB テザリング機能をご使用いただくためには あらかじめパソコンに USB ドライバ をイン
 はじめに URBANO PROGRESSO を microusb ケーブル 01 ( 別売 ) またはこれと共通の仕様の microusb ケーブル ( 別売 )( 以下 USB ケーブル ) と接続して USB テザリング機能をご使用いただくためには あらかじめパソコンに USB ドライバ をインストールしていただく必要があります USB ドライバをインストールする 3 パソコンに接続する 4 接続状態を確認する
はじめに URBANO PROGRESSO を microusb ケーブル 01 ( 別売 ) またはこれと共通の仕様の microusb ケーブル ( 別売 )( 以下 USB ケーブル ) と接続して USB テザリング機能をご使用いただくためには あらかじめパソコンに USB ドライバ をインストールしていただく必要があります USB ドライバをインストールする 3 パソコンに接続する 4 接続状態を確認する
Windows2000/XPインストール手順
 日歯生涯研修事業 IC カード用研修受付ソフト インストール手順書 (Windows 10 用 ) 日本歯科医師会 1 IC カード用研修受付ソフト の Windows 10 へのインストール手順... 3 1. インストール前の確認事項... 3 2. インストール手順の概略説明... 4 3. 新規インストール... 5 4. 既に IC カード用研修受付ソフト がインストールされている場合...
日歯生涯研修事業 IC カード用研修受付ソフト インストール手順書 (Windows 10 用 ) 日本歯科医師会 1 IC カード用研修受付ソフト の Windows 10 へのインストール手順... 3 1. インストール前の確認事項... 3 2. インストール手順の概略説明... 4 3. 新規インストール... 5 4. 既に IC カード用研修受付ソフト がインストールされている場合...
 NAVI*STUDIO セットアップマニュアル ソフトウェア使用許諾契約書 このソフトウェア使用許諾契約書 ( 以下 本契約 といいます ) は お客様とパイオニア株式会社 ( 以下 パイオニア といいます ) との間における ソフトウェア NAVI * STUDIO ( ナビスタジオ ) ( 以下 本ソフトウェア といいます ) の使用に関する事項を定めるものです 本ソフトウェアをインストールし
NAVI*STUDIO セットアップマニュアル ソフトウェア使用許諾契約書 このソフトウェア使用許諾契約書 ( 以下 本契約 といいます ) は お客様とパイオニア株式会社 ( 以下 パイオニア といいます ) との間における ソフトウェア NAVI * STUDIO ( ナビスタジオ ) ( 以下 本ソフトウェア といいます ) の使用に関する事項を定めるものです 本ソフトウェアをインストールし
Microsoft Word - インストールマニュアルSBS XP SP1第1版 doc
 spaaqs 光セキュリティベーシック powered by Symantec Windows XP Service Pack 2 版インストールマニュアル 第 2 版 2010 年 9 月 7 日 1 目次 1. ご利用の前に P. 3 2. 申し込みから利用開始までの流れ P. 4 3. お申し込み ダウンロード P. 5 4. インストール P. 9 5. アクティブ化 P.13 6. Live
spaaqs 光セキュリティベーシック powered by Symantec Windows XP Service Pack 2 版インストールマニュアル 第 2 版 2010 年 9 月 7 日 1 目次 1. ご利用の前に P. 3 2. 申し込みから利用開始までの流れ P. 4 3. お申し込み ダウンロード P. 5 4. インストール P. 9 5. アクティブ化 P.13 6. Live
ファクス送信用変換ソフト 操作説明書_UA
 ファクス送信用変換ソフト操作説明書 ファクス送信用変換ソフトのインストールから操作までを説明します 本書では ファクス送信用変換ソフトを 本ソフト と表記している場合があります ファクス送信用変換ソフトについて...2 ファクス送信用変換ソフトをインストールする...3 ファクス送信用変換ソフトを再インストールする...5 ファクス送信用変換ソフトをアンインストールする...5 Windows 10
ファクス送信用変換ソフト操作説明書 ファクス送信用変換ソフトのインストールから操作までを説明します 本書では ファクス送信用変換ソフトを 本ソフト と表記している場合があります ファクス送信用変換ソフトについて...2 ファクス送信用変換ソフトをインストールする...3 ファクス送信用変換ソフトを再インストールする...5 ファクス送信用変換ソフトをアンインストールする...5 Windows 10
ユーザーズマニュアル
 TSS Converter for MIDAS igen(s 造 ) ユーザーズマニュアル インストール編 ( ネットワーク認証の場合 ) ご注意 このソフトウェアおよびマニュアルの全部若しくは一部を無断で使用 複製することはできません ソフトウェアは コンピュータ 1 台に付き 1 セット購入が原則となっております このソフトウェアおよびマニュアルは 本製品の使用許諾契約書のもとでのみ使用することができます
TSS Converter for MIDAS igen(s 造 ) ユーザーズマニュアル インストール編 ( ネットワーク認証の場合 ) ご注意 このソフトウェアおよびマニュアルの全部若しくは一部を無断で使用 複製することはできません ソフトウェアは コンピュータ 1 台に付き 1 セット購入が原則となっております このソフトウェアおよびマニュアルは 本製品の使用許諾契約書のもとでのみ使用することができます
RW-5100 導入説明書 Windows7 用 2017 年 7 月 シャープ株式会社
 RW-5100 導入説明書 Windows7 用 2017 年 7 月 シャープ株式会社 はじめに 本書は Windows 7 環境において IC カードリーダライタ RW-5100 を使用するため お使いのパソコンにデバイスドライバソフトウェア ( 以下 ドライバソフト と記載 ) をインストールする方法について記述しています 本書で説明するドライバソフトは Windows 7 SP1 で動作するものです
RW-5100 導入説明書 Windows7 用 2017 年 7 月 シャープ株式会社 はじめに 本書は Windows 7 環境において IC カードリーダライタ RW-5100 を使用するため お使いのパソコンにデバイスドライバソフトウェア ( 以下 ドライバソフト と記載 ) をインストールする方法について記述しています 本書で説明するドライバソフトは Windows 7 SP1 で動作するものです
SAMBA Stunnel(Windows) 編 1. インストール 1 セキュア SAMBA の URL にアクセスし ログインを行います xxx 部分は会社様によって異なります xxxxx 2 Windows 版ダウンロード ボ
 操作ガイド Ver.2.3 目次 1. インストール... - 2-2. SAMBA Stunnel 利用... - 8-2.1. 接続確認... - 8-2.2. 編集... - 11-2.3. インポート... - 14-2.4. 削除... - 15-2.5 フォルダショートカットの作成... - 16-3. 動作環境... - 18-4. 参考資料 ( 接続状況が不安定な場合の対処方法について
操作ガイド Ver.2.3 目次 1. インストール... - 2-2. SAMBA Stunnel 利用... - 8-2.1. 接続確認... - 8-2.2. 編集... - 11-2.3. インポート... - 14-2.4. 削除... - 15-2.5 フォルダショートカットの作成... - 16-3. 動作環境... - 18-4. 参考資料 ( 接続状況が不安定な場合の対処方法について
3. 製品の登録 先頭へ 各製品は 画面が異なりますが メニュー 設定の位置はほとんど一定しています メニュー 設定をクリックしますと 購入 登録 や 設定 などの操作が行われます まずは製品のアイコンをダブルクリックして 製品を起動します それから製品を登録します メニュー 設定は 製品のメイン画
 データリカバリー (Win 版 ) 製品ガイド データリカバリー (Win 版 ) は ウィザードモードと標準モードの 2 つの復元モードに分 けられています 製品ガイドの前に まずは製品のダウンロード方法 インストール方法 登録方法につ いて説明いたします 1. 製品のダウンロード 1) 製品ページにある 無料体験 ボタンをクリックします 2) PC に製品の保存場所を選択します 3) 製品のダウンロードを開始します
データリカバリー (Win 版 ) 製品ガイド データリカバリー (Win 版 ) は ウィザードモードと標準モードの 2 つの復元モードに分 けられています 製品ガイドの前に まずは製品のダウンロード方法 インストール方法 登録方法につ いて説明いたします 1. 製品のダウンロード 1) 製品ページにある 無料体験 ボタンをクリックします 2) PC に製品の保存場所を選択します 3) 製品のダウンロードを開始します
Photomanager 12セットアップマニュアル
 Quick Project PhotoManager 11 セットアップガイド Quick Project 12 12 PhotoManager フォトマネージャ Version セットアップガイド STEP1 システムのインストールを始める P2~4 デジタル工事写真管理システム Quick Project PhotoManager 12 のセットアップについて解説します セットアップ後の操作方法については
Quick Project PhotoManager 11 セットアップガイド Quick Project 12 12 PhotoManager フォトマネージャ Version セットアップガイド STEP1 システムのインストールを始める P2~4 デジタル工事写真管理システム Quick Project PhotoManager 12 のセットアップについて解説します セットアップ後の操作方法については
RW-4040 導入説明書 Windows 7 用 2017 年 7 月 シャープ株式会社
 Windows 7 用 2017 年 7 月 シャープ株式会社 はじめに 本書は IC カードリーダライタ RW-4040 を使用するため お使いのパソコンにデバイスドライバソフトウェア ( 以下 ドライバソフト と記載 ) をインストールする方法について記述しています このドライバソフトは Windows 7 SP1 で動作します 本書では ドライバソフトバージョン 2.27 のインストールについて説明します
Windows 7 用 2017 年 7 月 シャープ株式会社 はじめに 本書は IC カードリーダライタ RW-4040 を使用するため お使いのパソコンにデバイスドライバソフトウェア ( 以下 ドライバソフト と記載 ) をインストールする方法について記述しています このドライバソフトは Windows 7 SP1 で動作します 本書では ドライバソフトバージョン 2.27 のインストールについて説明します
PN-T321
 インフォメーションディスプレイ 形名 PN-T321 USB メモリーファイル書き込みツール取扱説明書 もくじ はじめに 2 インストール / アンインストールする 3 動作条件 3 インストールする 3 アンインストールする 3 USB メモリーファイル書き込みツールを使う 4 USB メモリーを新規作成する 4 USB メモリーを編集する 5 はじめに 本ソフトウェアは インフォメーションディスプレイ
インフォメーションディスプレイ 形名 PN-T321 USB メモリーファイル書き込みツール取扱説明書 もくじ はじめに 2 インストール / アンインストールする 3 動作条件 3 インストールする 3 アンインストールする 3 USB メモリーファイル書き込みツールを使う 4 USB メモリーを新規作成する 4 USB メモリーを編集する 5 はじめに 本ソフトウェアは インフォメーションディスプレイ
目次 1. はじめに... 1 動作環境... 1 その他 他の人が利用する ID を発行したい... 2 ユーザー ID 作成を作成しましょう パソコンのデータを自動でアップロードしたい... 4 PC 自動保管機能を使用してみましょう 不特定多数の
 Webhard 目的別ご利用ガイド 2 0 1 3 / 0 4 / 2 4 目次 1. はじめに... 1 動作環境... 1 その他... 1 2. 他の人が利用する ID を発行したい... 2 ユーザー ID 作成を作成しましょう... 2 3. パソコンのデータを自動でアップロードしたい... 4 PC 自動保管機能を使用してみましょう... 4 4. 不特定多数の会社とファイルをやりとりしたい...
Webhard 目的別ご利用ガイド 2 0 1 3 / 0 4 / 2 4 目次 1. はじめに... 1 動作環境... 1 その他... 1 2. 他の人が利用する ID を発行したい... 2 ユーザー ID 作成を作成しましょう... 2 3. パソコンのデータを自動でアップロードしたい... 4 PC 自動保管機能を使用してみましょう... 4 4. 不特定多数の会社とファイルをやりとりしたい...
クラウドファイルサーバーデスクトップ版 インストールマニュアル 利用者機能 第 1.2 版 2019/04/01 富士通株式会社
 クラウドファイルサーバーデスクトップ版 インストールマニュアル 利用者機能 第 1.2 版 2019/04/01 富士通株式会社 < 変更履歴 > 版数 発行日 変更内容 初版 2016/11/01 1.1 2017/01/24 マニュアルの名称を見直す 1.2 2019/04/01 5. インストール ようこそ画面の最新化 1 目次 1. はじめに... 4 2. 本書の目的... 4 3. 本書の位置づけ...
クラウドファイルサーバーデスクトップ版 インストールマニュアル 利用者機能 第 1.2 版 2019/04/01 富士通株式会社 < 変更履歴 > 版数 発行日 変更内容 初版 2016/11/01 1.1 2017/01/24 マニュアルの名称を見直す 1.2 2019/04/01 5. インストール ようこそ画面の最新化 1 目次 1. はじめに... 4 2. 本書の目的... 4 3. 本書の位置づけ...
<4D F736F F D20836F E C C6F6E C EE682E888B582A2837D836A B2E646F63>
 バックアップソフト PCClone EX Lite 取り扱いマニュアル ---------- 目次 ---------- バックアップソフト PCCloneEX Lite ご使用にあたって... 1 インストール手順... 2 PCClone EX Lite の起動... 4 PCClone EX Lite の Quick Lunch 画面について... 5 データをバックアップする... 6 ファイルを復元する...
バックアップソフト PCClone EX Lite 取り扱いマニュアル ---------- 目次 ---------- バックアップソフト PCCloneEX Lite ご使用にあたって... 1 インストール手順... 2 PCClone EX Lite の起動... 4 PCClone EX Lite の Quick Lunch 画面について... 5 データをバックアップする... 6 ファイルを復元する...
誓約書の同意 4 初回のみ 下記画面が表示されるので内容を確認後 同意する ボタンをクリック 同意していただけない場合はネット調達システムを使うことができません 参照条件設定 5 案件の絞り込み画面が表示されます 5-1 施工地域を選択して 施工地域選択完了 ボタンをクリック - 2 -
 ネット調達システム簡易マニュアル 協力会社編 システムの起動 ~ 案件参照 ~ 見積提出 ログイン 1OC-COMET にログインします 2 左側のメニューより 関連システム連携 ( 見積回答 S 他 ) をクリック 3 ネット調達システム をクリック - 1 - 誓約書の同意 4 初回のみ 下記画面が表示されるので内容を確認後 同意する ボタンをクリック 同意していただけない場合はネット調達システムを使うことができません
ネット調達システム簡易マニュアル 協力会社編 システムの起動 ~ 案件参照 ~ 見積提出 ログイン 1OC-COMET にログインします 2 左側のメニューより 関連システム連携 ( 見積回答 S 他 ) をクリック 3 ネット調達システム をクリック - 1 - 誓約書の同意 4 初回のみ 下記画面が表示されるので内容を確認後 同意する ボタンをクリック 同意していただけない場合はネット調達システムを使うことができません
Microsoft PowerPoint ï½žéł»å�’å–¥æœ�ㇷㇹㅃㅀ㇤ㅳㇹㅋㅼㅫ曉逃.ppt [äº™æ‘łã…¢ã…¼ã…›]
![Microsoft PowerPoint ï½žéł»å�’å–¥æœ�ㇷㇹㅃㅀ㇤ㅳㇹㅋㅼㅫ曉逃.ppt [äº™æ‘łã…¢ã…¼ã…›] Microsoft PowerPoint ï½žéł»å�’å–¥æœ�ㇷㇹㅃㅀ㇤ㅳㇹㅋㅼㅫ曉逃.ppt [äº™æ‘łã…¢ã…¼ã…›]](/thumbs/92/109918223.jpg) 電子入札システムクライアント V4 インストール手順 平成 30 年 3 月 富山市財務部契約課 注意事項 平成 30 年 3 月以降は現在インストールしていただいている 電子入札システムクライアント V3 は使用できなくなります 本手順に従い必ず 電子入札システムクライアント V4 をインストールしてください Windows10 の標準ブラウザ Microsoft Edge は富山市電子入札システムを使用できません
電子入札システムクライアント V4 インストール手順 平成 30 年 3 月 富山市財務部契約課 注意事項 平成 30 年 3 月以降は現在インストールしていただいている 電子入札システムクライアント V3 は使用できなくなります 本手順に従い必ず 電子入札システムクライアント V4 をインストールしてください Windows10 の標準ブラウザ Microsoft Edge は富山市電子入札システムを使用できません
Microsoft Word - HGWEB_Defender_クリーンアップツール_説明書_Rev.1.00.doc
 HG/WEB Defender クリーンアップツール 取扱説明書 c HyperSECURE,Inc., All Rights Reserved. この内容は予告なしに変更される場合がございますので予めご了承ください 著作権法を遵守することはあくまでもユーザーの責任であり ハイパーセキュアの書面許可なしに修正 コピー 保存 流通などを禁止します また この説明書に記載される当社製品のトレードマーク
HG/WEB Defender クリーンアップツール 取扱説明書 c HyperSECURE,Inc., All Rights Reserved. この内容は予告なしに変更される場合がございますので予めご了承ください 著作権法を遵守することはあくまでもユーザーの責任であり ハイパーセキュアの書面許可なしに修正 コピー 保存 流通などを禁止します また この説明書に記載される当社製品のトレードマーク
SetupVerup_dl_M
 最新版プログラムのダウンロード EX-TREND 武蔵 Ver.18 シリーズ FC コンシェルジュの 最新版へのアップグレード サービスを利用して お使いの EX-TREND 武蔵シリーズ を EX-TREND 武蔵 Ver.18 シリーズ にバージョンアップする方法を解説します 1. プロテクトの更新は お済みですか? プログラムをバージョンアップした場合は プロテクトの更新が必要です まだ更新していない場合は
最新版プログラムのダウンロード EX-TREND 武蔵 Ver.18 シリーズ FC コンシェルジュの 最新版へのアップグレード サービスを利用して お使いの EX-TREND 武蔵シリーズ を EX-TREND 武蔵 Ver.18 シリーズ にバージョンアップする方法を解説します 1. プロテクトの更新は お済みですか? プログラムをバージョンアップした場合は プロテクトの更新が必要です まだ更新していない場合は
ポリシーマネージャ Linux版 集中管理環境の新規構築
 エフセキュア SAFE Essential -PC プロテクション - インストールガイド バージョン 14.2 エフセキュア株式会社 1 / 11 改版履歴 履歴 リビジョン リリース日 初版 1.0.0 2014/10/20 免責事項 本書は本書執筆 / 更新時点の情報を基に記述されており 特に断りのない限り 本書内の記述は 本書記載時のバージョンの製品を元にしております 例の中で使用されている会社
エフセキュア SAFE Essential -PC プロテクション - インストールガイド バージョン 14.2 エフセキュア株式会社 1 / 11 改版履歴 履歴 リビジョン リリース日 初版 1.0.0 2014/10/20 免責事項 本書は本書執筆 / 更新時点の情報を基に記述されており 特に断りのない限り 本書内の記述は 本書記載時のバージョンの製品を元にしております 例の中で使用されている会社
PDF Convertor for mac スタートアップガイド
 Nuance PDF Converter for Mac スタートアップガイド 1 Nuance Nuance のロゴ および Dragon は 米国およびその他の国々における Nuance Communications,Inc. およびその関連会社の商標または登録商標です Microsoft Windows Windows Vista Excel PowerPoint Outlook SharePoint
Nuance PDF Converter for Mac スタートアップガイド 1 Nuance Nuance のロゴ および Dragon は 米国およびその他の国々における Nuance Communications,Inc. およびその関連会社の商標または登録商標です Microsoft Windows Windows Vista Excel PowerPoint Outlook SharePoint
セットアップマニュアル
 SHIFT Manager セットアップ手順 初めて SHIFT Manager をセットアップする場合の手順について説明します セットアップの概要 2 1.1 セットアップ前の確認事項... 2 動作環境... 2 使用するドライブなどの確認... 2 1.2 セットアップの流れ... 3 セットアップ 4 2.1 セットアップの準備... 4 Microsoft.NET Framework 2.0(
SHIFT Manager セットアップ手順 初めて SHIFT Manager をセットアップする場合の手順について説明します セットアップの概要 2 1.1 セットアップ前の確認事項... 2 動作環境... 2 使用するドライブなどの確認... 2 1.2 セットアップの流れ... 3 セットアップ 4 2.1 セットアップの準備... 4 Microsoft.NET Framework 2.0(
目次 目次 動作環境と注意事項 AOSBOX AI プラスの動作環境について アプリのアンインストール アンインストール 動作環境 注意事項 よくある質問 お問い合わ
 AOS データ株式会社 AOSBOX AI プラス 操作マニュアル ( 簡易版 ) Ver.1.03 版 改定履歴 Ver.1.02 版 Ver.1.01 版 Ver.1.00 版リリースバージョン 目次 目次... 2 1 動作環境と注意事項... 3 1-1 AOSBOX AI プラスの動作環境について... 3 7 アプリのアンインストール... 18 7-1 アンインストール... 18 1-1-1
AOS データ株式会社 AOSBOX AI プラス 操作マニュアル ( 簡易版 ) Ver.1.03 版 改定履歴 Ver.1.02 版 Ver.1.01 版 Ver.1.00 版リリースバージョン 目次 目次... 2 1 動作環境と注意事項... 3 1-1 AOSBOX AI プラスの動作環境について... 3 7 アプリのアンインストール... 18 7-1 アンインストール... 18 1-1-1
================================================================== UHF 帯 RFID ロングレンジリーダライタドライバインストールマニュアル 2011 年 1 月 19 日 ============================
 ================================================================== UHF 帯 RFID ロングレンジリーダライタドライバインストールマニュアル 2011 年 1 月 19 日 ================================================================== All Rights Reserved,
================================================================== UHF 帯 RFID ロングレンジリーダライタドライバインストールマニュアル 2011 年 1 月 19 日 ================================================================== All Rights Reserved,
目次はじめに 必要システム環境 インストール手順 インストール前の注意点 インストールの準備 (.NET Framework3.5 SP1 のインストール ) ライセンスの登録 初期設定情報の入力... 8
 一括請求 Assist 操作マニュアル インストール編 第 1.7 版 目次はじめに...3 1 必要システム環境...4 2 インストール手順...5 2.1 インストール前の注意点... 5 2.2 インストールの準備 (.NET Framework3.5 SP1 のインストール )... 5 2.3 ライセンスの登録... 8 2.4 初期設定情報の入力... 8 2.5 インストール先の選択...
一括請求 Assist 操作マニュアル インストール編 第 1.7 版 目次はじめに...3 1 必要システム環境...4 2 インストール手順...5 2.1 インストール前の注意点... 5 2.2 インストールの準備 (.NET Framework3.5 SP1 のインストール )... 5 2.3 ライセンスの登録... 8 2.4 初期設定情報の入力... 8 2.5 インストール先の選択...
PDFオートコンバータEX
 PDF コンバータ V4.X インストール ガイド Page0 > 1 PDF コンバータ 32BIT 版のインストール... 2 2 PDF コンバータ 64BIT 版のインストール... 7 3 PDF にフォントを埋め込みたい場合の設定... 13 4 PDF オートコンバータ EX で使用しない場合 PDF コンバータ単体で使用する場合の説明... 14 5 PDF コンバータのアンインストール...
PDF コンバータ V4.X インストール ガイド Page0 > 1 PDF コンバータ 32BIT 版のインストール... 2 2 PDF コンバータ 64BIT 版のインストール... 7 3 PDF にフォントを埋め込みたい場合の設定... 13 4 PDF オートコンバータ EX で使用しない場合 PDF コンバータ単体で使用する場合の説明... 14 5 PDF コンバータのアンインストール...
プリンタドライバのインストール. Windows で使用する場合 Windows プリンタドライバのインストール方法は 接続方法や使用するプリンタドライバによって異なります また コンピュータの OS によってインストール方法が異なります お使いのコンピュータの OS に合わせて 以下の参照ページを
 プリンタドライバのインストール.1 プリンタドライバの種類と対応 OS 本プリンティングシステムを使用するためには プリンタドライバのインストールが必要です プリンタドライバとは 出力するデータの処理などを制御するプログラムで 使用する前に付属の CD からコンピュータにインストールします 付属の CD に含まれるプリンタドライバと 対応しているコンピュータの OS は以下のとおりです 必要なプリンタドライバをインストールしてください
プリンタドライバのインストール.1 プリンタドライバの種類と対応 OS 本プリンティングシステムを使用するためには プリンタドライバのインストールが必要です プリンタドライバとは 出力するデータの処理などを制御するプログラムで 使用する前に付属の CD からコンピュータにインストールします 付属の CD に含まれるプリンタドライバと 対応しているコンピュータの OS は以下のとおりです 必要なプリンタドライバをインストールしてください
EX AntiMalware v7 クイックセットアップガイド A7QG AHK-JP EX AntiMalware v7 クイックセットアップガイド 本製品の動作環境です OS 下記 OS の 32 ビット 64 ビット (x64) をサポートします Windows 10, 8.1,
 本製品の動作環境です OS 下記 OS の 32 ビット 64 ビット (x64) をサポートします Windows 10, 8.1, 8, 7 Windows Server 2016 / 2012R2 / 2012 / 2008R2 Windows Storage Server 2016 / 2012R2 / 2012 / 2008R2 本製品は Microsoft.NET Framework 4.5.2
本製品の動作環境です OS 下記 OS の 32 ビット 64 ビット (x64) をサポートします Windows 10, 8.1, 8, 7 Windows Server 2016 / 2012R2 / 2012 / 2008R2 Windows Storage Server 2016 / 2012R2 / 2012 / 2008R2 本製品は Microsoft.NET Framework 4.5.2
BROAD-GATE 01
 セキュリティ 360 powered by Symantec インストールマニュアル 第 2 版 2010 年 9 月 7 日 1 目次 1. ご利用の前に 3 2. お申し込みから利用開始までの流れ 4 3. お申し込み ダウンロード 5 4. インストール 11 5. アクティブ化 13 6. ライセンス移行 16 7. アンインストール 18 2 1. ご利用の前に 動作環境について 本バージョンはお使いのパソコンのOSがWindows
セキュリティ 360 powered by Symantec インストールマニュアル 第 2 版 2010 年 9 月 7 日 1 目次 1. ご利用の前に 3 2. お申し込みから利用開始までの流れ 4 3. お申し込み ダウンロード 5 4. インストール 11 5. アクティブ化 13 6. ライセンス移行 16 7. アンインストール 18 2 1. ご利用の前に 動作環境について 本バージョンはお使いのパソコンのOSがWindows
 NAVI*STUDIO セットアップマニュアル ソフトウェア使用許諾契約書 このソフトウェア使用許諾契約書 ( 以下 本契約 といいます ) は お客様とパイオニア株式会社 ( 以下 パイオニア といいます ) との間における ソフトウェア NAVI * STUDIO ( ナビスタジオ ) ( 以下 本ソフトウェア といいます ) の使用に関する事項を定めるものです 本ソフトウェアをインストールし
NAVI*STUDIO セットアップマニュアル ソフトウェア使用許諾契約書 このソフトウェア使用許諾契約書 ( 以下 本契約 といいます ) は お客様とパイオニア株式会社 ( 以下 パイオニア といいます ) との間における ソフトウェア NAVI * STUDIO ( ナビスタジオ ) ( 以下 本ソフトウェア といいます ) の使用に関する事項を定めるものです 本ソフトウェアをインストールし
 NAVI*STUDIO セットアップマニュアル ソフトウェア使用許諾契約書 このソフトウェア使用許諾契約書 ( 以下 本契約 といいます ) は お客様とパイオニア株式会社 ( 以下 パイオニア といいます ) との間における ソフトウェア NAVI * STUDIO ( ナビスタジオ ) ( 以下 本ソフトウェア といいます ) の使用に関する事項を定めるものです 本ソフトウェアをインストールし
NAVI*STUDIO セットアップマニュアル ソフトウェア使用許諾契約書 このソフトウェア使用許諾契約書 ( 以下 本契約 といいます ) は お客様とパイオニア株式会社 ( 以下 パイオニア といいます ) との間における ソフトウェア NAVI * STUDIO ( ナビスタジオ ) ( 以下 本ソフトウェア といいます ) の使用に関する事項を定めるものです 本ソフトウェアをインストールし
目次 第 1 章はじめに 電子入札システムを使用するまでの流れ 1 第 2 章 Java ポリシーを設定する前に 前提条件の確認 2 第 3 章 Java のバージョンについて Java バージョン確認方法 Java のアンインストール ( ケース2の
 電子入札サービス IC カードを利用しない事業者向け Java ポリシー設定マニュアル (Windows10 用 ) 平成 28 年 6 月 目次 第 1 章はじめに 1 1.1 電子入札システムを使用するまでの流れ 1 第 2 章 Java ポリシーを設定する前に 2 2.1 前提条件の確認 2 第 3 章 Java のバージョンについて 4 3.1 Java バージョン確認方法 4 3.2 Java
電子入札サービス IC カードを利用しない事業者向け Java ポリシー設定マニュアル (Windows10 用 ) 平成 28 年 6 月 目次 第 1 章はじめに 1 1.1 電子入札システムを使用するまでの流れ 1 第 2 章 Java ポリシーを設定する前に 2 2.1 前提条件の確認 2 第 3 章 Java のバージョンについて 4 3.1 Java バージョン確認方法 4 3.2 Java
クラウドファイルサーバーデスクトップ版 インストールマニュアル ファイルサーバー管理機能 第 1.1 版 2017/01/24 富士通株式会社
 クラウドファイルサーバーデスクトップ版 インストールマニュアル ファイルサーバー管理機能 第 1.1 版 2017/01/24 富士通株式会社 < 変更履歴 > 版数 発行日 変更内容 初版 2016/11/01 ー 1.1 2017/01/24 マニュアルの名称を見直す 1 目次 1. はじめに... 4 2. 本書の目的... 4 3. 本書の位置づけ... 4 4. 動作環境... 5 5.
クラウドファイルサーバーデスクトップ版 インストールマニュアル ファイルサーバー管理機能 第 1.1 版 2017/01/24 富士通株式会社 < 変更履歴 > 版数 発行日 変更内容 初版 2016/11/01 ー 1.1 2017/01/24 マニュアルの名称を見直す 1 目次 1. はじめに... 4 2. 本書の目的... 4 3. 本書の位置づけ... 4 4. 動作環境... 5 5.
サイボウズ ツールバー βマニュアル
 ツールバー β マニュアル Copyright (C) 2010 Cybozu, Inc. 目次 インストールマニュアルインストール前に確認すること 3 インストールする 4 バージョンアップする 9 アンインストールする 11 ユーザーマニュアルはじめに 12 ツールバー βを設定する 13 ツールバー βを操作する 14 トップページを表示する 14 情報を検索する 14 一覧画面を表示する 15
ツールバー β マニュアル Copyright (C) 2010 Cybozu, Inc. 目次 インストールマニュアルインストール前に確認すること 3 インストールする 4 バージョンアップする 9 アンインストールする 11 ユーザーマニュアルはじめに 12 ツールバー βを設定する 13 ツールバー βを操作する 14 トップページを表示する 14 情報を検索する 14 一覧画面を表示する 15
Shareresearchオンラインマニュアル
 Chrome の初期設定 以下の手順で設定してください 1. ポップアップブロックの設定 2. 推奨する文字サイズの設定 3. 規定のブラウザに設定 4. ダウンロードファイルの保存先の設定 5.PDFレイアウトの印刷設定 6. ランキングやハイライトの印刷設定 7. 注意事項 なお 本マニュアルの内容は バージョン 61.0.3163.79 の Chrome を基に説明しています Chrome の設定手順や画面については
Chrome の初期設定 以下の手順で設定してください 1. ポップアップブロックの設定 2. 推奨する文字サイズの設定 3. 規定のブラウザに設定 4. ダウンロードファイルの保存先の設定 5.PDFレイアウトの印刷設定 6. ランキングやハイライトの印刷設定 7. 注意事項 なお 本マニュアルの内容は バージョン 61.0.3163.79 の Chrome を基に説明しています Chrome の設定手順や画面については
フォト消しゴム2
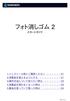 1. インストール前にご確認ください 01 2. 本製品を使えるようにする 01 3. 操作方法について知りたい時は 03 4. 本製品を使わなくなった時は 03 5. 製品を使っていて困った時は 04 S091216_01 1 インストール前に本製品を使えるようにするご確認ください 2 アプリケーションのインストールを行 フォト消しゴム 2 を使用するには なうと 以下のような ユーザーアカ以下の2つの作業が必要です
1. インストール前にご確認ください 01 2. 本製品を使えるようにする 01 3. 操作方法について知りたい時は 03 4. 本製品を使わなくなった時は 03 5. 製品を使っていて困った時は 04 S091216_01 1 インストール前に本製品を使えるようにするご確認ください 2 アプリケーションのインストールを行 フォト消しゴム 2 を使用するには なうと 以下のような ユーザーアカ以下の2つの作業が必要です
目次 1. PDF 変換サービスの設定について )Internet Explorer をご利用の場合 )Microsoft Edge をご利用の場合 )Google Chrome をご利用の場合 )Mozilla Firefox をご利
 PDF 変換サービス セキュリティ設定マニュアル 第 21 版 2018 年 2 月 目次 1. PDF 変換サービスの設定について...2 1-1)Internet Explorer をご利用の場合...2 1-2)Microsoft Edge をご利用の場合... 14 1-3)Google Chrome をご利用の場合... 18 1-4)Mozilla Firefox をご利用の場合...
PDF 変換サービス セキュリティ設定マニュアル 第 21 版 2018 年 2 月 目次 1. PDF 変換サービスの設定について...2 1-1)Internet Explorer をご利用の場合...2 1-2)Microsoft Edge をご利用の場合... 14 1-3)Google Chrome をご利用の場合... 18 1-4)Mozilla Firefox をご利用の場合...
はじめに
 SMARTCARD サービス 修復マニュアル V1.00-R01 Copyright 2006 Hitachi,Ltd. All rights reserved. はじめに この修復マニュアルには ご使用のパソコンに誤って Microsoft Smart Card Base Components をインストールしてしまった場合に実施していただく SmartCard サービスの修復に関する操作 確認方法が記載されています
SMARTCARD サービス 修復マニュアル V1.00-R01 Copyright 2006 Hitachi,Ltd. All rights reserved. はじめに この修復マニュアルには ご使用のパソコンに誤って Microsoft Smart Card Base Components をインストールしてしまった場合に実施していただく SmartCard サービスの修復に関する操作 確認方法が記載されています
フォーマット/メンテナンスガイド
 35020248-02 2015.10 フォーマット ( 初期化 ) について フォーマットとは ハードディスクや SSD USB メモリーをお使いのパソコンで使用できるようにする作業で す 本製品をフォーマットする場合は 本書の記載を参照して行ってください フォーマットの形式 フォーマットにはいくつかの形式があり お使いの OS によって認識できる形式が異なります 本製品を フォーマットするときは
35020248-02 2015.10 フォーマット ( 初期化 ) について フォーマットとは ハードディスクや SSD USB メモリーをお使いのパソコンで使用できるようにする作業で す 本製品をフォーマットする場合は 本書の記載を参照して行ってください フォーマットの形式 フォーマットにはいくつかの形式があり お使いの OS によって認識できる形式が異なります 本製品を フォーマットするときは
INDEX ソフトウェア使用許諾契約書 インストール時に必要なシステム NAVI OFFICE 2のセットアップ お問い合わせ NAVI OFFICE 2 セットアップマニュアル < NAVISTUDIO_EV_7-B >
 INDEX ソフトウェア使用許諾契約書 インストール時に必要なシステム NAVI OFFICE 2のセットアップ お問い合わせ NAVI OFFICE 2 セットアップマニュアル < NAVISTUDIO_EV_7-B > ソフトウェア使用許諾契約書 このソフトウェア使用許諾契約書 ( 以下 本契約 といいます ) は お客様とパイオニア株式会社 ( 以下 パイオニア といいます ) との間における
INDEX ソフトウェア使用許諾契約書 インストール時に必要なシステム NAVI OFFICE 2のセットアップ お問い合わせ NAVI OFFICE 2 セットアップマニュアル < NAVISTUDIO_EV_7-B > ソフトウェア使用許諾契約書 このソフトウェア使用許諾契約書 ( 以下 本契約 といいます ) は お客様とパイオニア株式会社 ( 以下 パイオニア といいます ) との間における
Alfa-Products_installguide
 Alfatech 製品インストール説明書 http://www.alfatech.jp/ 本書では下記の Alfatech 製品の動作環境 インストールとアクティベートなどについて説明いたします 説明対象の Alfatech 製品 : ダウンロード アクティベートファイルのメール納品のソフトウェア BJ-Electrical BJ-MechaTool BJ-MechaTool Pro BJ 変換 JW
Alfatech 製品インストール説明書 http://www.alfatech.jp/ 本書では下記の Alfatech 製品の動作環境 インストールとアクティベートなどについて説明いたします 説明対象の Alfatech 製品 : ダウンロード アクティベートファイルのメール納品のソフトウェア BJ-Electrical BJ-MechaTool BJ-MechaTool Pro BJ 変換 JW
CR-UK1ソフトウェアユーザーズガイド
 1 はじめに このたびは USB キー CR-UK1 をお買い上げいただき誠にありがとうございます 本ソフトウェアユーザーズガイドでは CR-UK1 を利用した機能の説明や利用方法について説明しています あらかじめクイックセットアップを参照して USB キーのドライバと G-Lock のインストールと KeyID の入力を行い USB キーが利用できる状態にしたうえでお読みください もくじ はじめに
1 はじめに このたびは USB キー CR-UK1 をお買い上げいただき誠にありがとうございます 本ソフトウェアユーザーズガイドでは CR-UK1 を利用した機能の説明や利用方法について説明しています あらかじめクイックセットアップを参照して USB キーのドライバと G-Lock のインストールと KeyID の入力を行い USB キーが利用できる状態にしたうえでお読みください もくじ はじめに
f-secure 2006 インストールガイド
 (Windows 版ユーザー設定マニュアル ) インストール 基本操作 アンインストールマニュアル 松阪ケーブルテレビ ステーション株式会社 第 1.2 版 2017/10/1 目次 マカフィー R セキュリティサービス 目次... 2 はじめに... 3 動作環境... 4 マカフィー Rセキュリティサービスでできること... 4 1 インストールの前に... 5 2 インストール... 6 2.1
(Windows 版ユーザー設定マニュアル ) インストール 基本操作 アンインストールマニュアル 松阪ケーブルテレビ ステーション株式会社 第 1.2 版 2017/10/1 目次 マカフィー R セキュリティサービス 目次... 2 はじめに... 3 動作環境... 4 マカフィー Rセキュリティサービスでできること... 4 1 インストールの前に... 5 2 インストール... 6 2.1
Microsoft Word - CTYウイルスバスターMD版 インストールマニュアル 2017 windows.doc
 CTYウイルスバスターマルチデバイス版サービスインストールマニュアル [ 第 2 版 ] はじめにお読みください CTY では 以下の動作環境以外によるお問い合わせ及び動作保障は 責任を負いかねますので あらかじめご了承ください 詳しくはこちら http://safe.trendmicro.jp/xsp/multi/requirement.aspx 対応 OS Windows 10 Windows
CTYウイルスバスターマルチデバイス版サービスインストールマニュアル [ 第 2 版 ] はじめにお読みください CTY では 以下の動作環境以外によるお問い合わせ及び動作保障は 責任を負いかねますので あらかじめご了承ください 詳しくはこちら http://safe.trendmicro.jp/xsp/multi/requirement.aspx 対応 OS Windows 10 Windows
Microsoft Word - e-Parcel_VCN-CommCenter7.0_Installation_manual doc
 e-parcel クライアントソフト ダウンロード & インストールマニュアル e-parcel VCN-CommCenter 7.0 ( 事前準備編 ) April, 2016 イーパーセル株式会社 必要動作環境 e-parcel VCN-CommCenter7.0 CommCenter7.0 をご利用利用いただくためのいただくための必要動作環境 Microsoft Windows 2000 Server
e-parcel クライアントソフト ダウンロード & インストールマニュアル e-parcel VCN-CommCenter 7.0 ( 事前準備編 ) April, 2016 イーパーセル株式会社 必要動作環境 e-parcel VCN-CommCenter7.0 CommCenter7.0 をご利用利用いただくためのいただくための必要動作環境 Microsoft Windows 2000 Server
CubePDF ユーザーズマニュアル
 CubePDF ユーザーズマニュアル 2018.11.22 第 13 版 1 1. PDF への変換手順 CubePDF は仮想プリンターとしてインストールされます そのため Web ブラウザや Microsoft Word, Excel, PowerPoint など印刷ボタンのあるアプリケーションであればどれでも 次の 3 ステップで PDF へ変換することができます 1. PDF 化したいものを適当なアプリケーションで表示し
CubePDF ユーザーズマニュアル 2018.11.22 第 13 版 1 1. PDF への変換手順 CubePDF は仮想プリンターとしてインストールされます そのため Web ブラウザや Microsoft Word, Excel, PowerPoint など印刷ボタンのあるアプリケーションであればどれでも 次の 3 ステップで PDF へ変換することができます 1. PDF 化したいものを適当なアプリケーションで表示し
<4D F736F F D C EC08E7B8AC888D591808DEC837D836A B E646F A81698FED E A2E646F63>
 ASSETBASE PC スキャンスキャン実施簡易操作マニュアル (Windows 編 ) 2011 年 04 月 12 日株式会社内田洋行 当マニュアルは ASSETBASE PC スキャンの インストール常駐型 スキャンを実施する際の 簡易操作マニュアルです 重要 開始前の諸注意事項 (1) サービス時間帯は 8:00~23:00 です データセンターのメンテナンス等のため まれに一時的にサービスを停止することがございます
ASSETBASE PC スキャンスキャン実施簡易操作マニュアル (Windows 編 ) 2011 年 04 月 12 日株式会社内田洋行 当マニュアルは ASSETBASE PC スキャンの インストール常駐型 スキャンを実施する際の 簡易操作マニュアルです 重要 開始前の諸注意事項 (1) サービス時間帯は 8:00~23:00 です データセンターのメンテナンス等のため まれに一時的にサービスを停止することがございます
ご利用の前に 目次 推奨環境とソフトウェアのバージョン 推奨環境について Windows8 Windows8.1 について Internet Explorer のバージョン確認 SAMWEB の初期設定 セ
 操作マニュアル ( ご利用の前に ) 2016.10.14 v1.6 ご利用の前に 目次 - 01. 推奨環境とソフトウェアのバージョン... 3 1. 推奨環境について... 3 2. Windows8 Windows8.1 について... 4 3. Internet Explorer のバージョン確認... 5 02. SAMWEB の初期設定... 7 1. セキュリティ設定... 7 2.
操作マニュアル ( ご利用の前に ) 2016.10.14 v1.6 ご利用の前に 目次 - 01. 推奨環境とソフトウェアのバージョン... 3 1. 推奨環境について... 3 2. Windows8 Windows8.1 について... 4 3. Internet Explorer のバージョン確認... 5 02. SAMWEB の初期設定... 7 1. セキュリティ設定... 7 2.
Paintgraphic3
 1. インストール前にご確認ください 01 2. 本製品を使えるようにする 01 3. 操作方法について知りたい時は 03 4. ご使用前にご確認ください 03 5. 本製品を使わなくなった時は 04 6. 製品を使っていて困った時は 04 1 インストール前に本製品を使えるようにするご確認ください 2 アプリケーションのインストールを行 Paintgraphic 3 を使用するには 以下なうと 以下のような
1. インストール前にご確認ください 01 2. 本製品を使えるようにする 01 3. 操作方法について知りたい時は 03 4. ご使用前にご確認ください 03 5. 本製品を使わなくなった時は 04 6. 製品を使っていて困った時は 04 1 インストール前に本製品を使えるようにするご確認ください 2 アプリケーションのインストールを行 Paintgraphic 3 を使用するには 以下なうと 以下のような
無償期間中に Windows10 に アップグレードをお考えのお客様へ 現在 御太助.net で使用している SQL Server のバージョンは Windows10 ではその動作が保証されていません そのため 御太助.net を WIndows10 で使用するにあたっては SQL Server の
 無償期間中に Windows10 に アップグレードをお考えのお客様へ 現在 御太助.net で使用している SQL Server のバージョンは Windows10 ではその動作が保証されていません そのため 御太助.net を WIndows10 で使用するにあたっては SQL Server のバージョンを Windows10 で動作が保証されているものにアップデートする必要があります 御太助.net
無償期間中に Windows10 に アップグレードをお考えのお客様へ 現在 御太助.net で使用している SQL Server のバージョンは Windows10 ではその動作が保証されていません そのため 御太助.net を WIndows10 で使用するにあたっては SQL Server のバージョンを Windows10 で動作が保証されているものにアップデートする必要があります 御太助.net
WindowsXPSP2 から WindowsXPSP1a へのダウングレード手順書 対象機種 FMV-E3200 必要なもの リカバリディスク ドライバーズディスク WindowsXPServicePack1a WindowsXPServicePack1a ( 以降 WindowsXPSP1a と
 WindowsXPSP2 から WindowsXPSP1a へのダウングレード手順書 対象機種 FMV-E3200 必要なもの リカバリディスク ドライバーズディスク WindowsXPServicePack1a WindowsXPServicePack1a ( 以降 WindowsXPSP1a と記載します ) をお持ちでない場合は マイクロソフト社の次のサイトからダウンロードして ディスクなどに保存してください
WindowsXPSP2 から WindowsXPSP1a へのダウングレード手順書 対象機種 FMV-E3200 必要なもの リカバリディスク ドライバーズディスク WindowsXPServicePack1a WindowsXPServicePack1a ( 以降 WindowsXPSP1a と記載します ) をお持ちでない場合は マイクロソフト社の次のサイトからダウンロードして ディスクなどに保存してください
シヤチハタ デジタルネーム 操作マニュアル
 操作マニュアル 目次 1 はじめに... 2 2 動作環境... 2 3 インストール... 3 4 印鑑を登録する... 6 5 登録した印鑑を削除する... 9 6 印鑑を捺印する... 10 6.1 Word 文書へ捺印する... 10 6.2 Excel 文書へ捺印する... 12 7 コピー & ペーストで捺印する... 13 8 印鑑の色を変更する... 15 9 印鑑の順番を入れ替える...
操作マニュアル 目次 1 はじめに... 2 2 動作環境... 2 3 インストール... 3 4 印鑑を登録する... 6 5 登録した印鑑を削除する... 9 6 印鑑を捺印する... 10 6.1 Word 文書へ捺印する... 10 6.2 Excel 文書へ捺印する... 12 7 コピー & ペーストで捺印する... 13 8 印鑑の色を変更する... 15 9 印鑑の順番を入れ替える...
第 7.0 版 利用履歴管理 ETCPRO5 セットアップマニュアル (Ver5.002) カードリーダモデル変更 ( 表示付き 表示なし ) に伴い 改訂 Windows10 対応に伴い 改訂 参考ホームページサイト :
 第 7.0 版 利用履歴管理 ETCPRO5 セットアップマニュアル (Ver5.002) カードリーダモデル変更 ( 表示付き 表示なし ) に伴い 改訂 Windows10 対応に伴い 改訂 参考ホームページサイト : http://www.denso-wave.com/download/etcp/etcpro.html 2016 年 2 月 株式会社デンソーウェーブ 目次 1. はじめに......
第 7.0 版 利用履歴管理 ETCPRO5 セットアップマニュアル (Ver5.002) カードリーダモデル変更 ( 表示付き 表示なし ) に伴い 改訂 Windows10 対応に伴い 改訂 参考ホームページサイト : http://www.denso-wave.com/download/etcp/etcpro.html 2016 年 2 月 株式会社デンソーウェーブ 目次 1. はじめに......
フォーマット(初期化)について
 フォーマット ( 初期化 ) について 35020248-04 2017.01 フォーマットとは ハードディスクや SSD USB メモリーをお使いのパソコンで使用できるようにする作業で す 本製品をフォーマットする場合は 本書の記載を参照して行ってください フォーマットの形式 フォーマットにはいくつかの形式があり お使いの OS によって認識できる形式が異なります 本製品を フォーマットするときは
フォーマット ( 初期化 ) について 35020248-04 2017.01 フォーマットとは ハードディスクや SSD USB メモリーをお使いのパソコンで使用できるようにする作業で す 本製品をフォーマットする場合は 本書の記載を参照して行ってください フォーマットの形式 フォーマットにはいくつかの形式があり お使いの OS によって認識できる形式が異なります 本製品を フォーマットするときは
目次 1. はじめに 3 2. システム要件 4 3. HDD Password Tool のインストール 5 Windows の場合 5 macos/os X/Mac OS X の場合 8 4. HDD Password Tool の使い方 HDD Password Tool を起動
 HDD Password Tool USB3.0/2.0 東芝製外付けハードディスク CANVIO 用 パスワードツールソフトウェア 取扱説明書 1.32 版 - 1 - 目次 1. はじめに 3 2. システム要件 4 3. HDD Password Tool のインストール 5 Windows の場合 5 macos/os X/Mac OS X の場合 8 4. HDD Password Tool
HDD Password Tool USB3.0/2.0 東芝製外付けハードディスク CANVIO 用 パスワードツールソフトウェア 取扱説明書 1.32 版 - 1 - 目次 1. はじめに 3 2. システム要件 4 3. HDD Password Tool のインストール 5 Windows の場合 5 macos/os X/Mac OS X の場合 8 4. HDD Password Tool
目次 専用アプリケーションをインストールする 1 アカウントを設定する 5 Windows クライアントから利用できる機能の紹介 7 1ファイル フォルダのアップロードとダウンロード 8 2ファイル更新履歴の管理 10 3 操作履歴の確認 12 4アクセスチケットの生成 ( フォルダ / ファイルの
 ServersMan@Disk Windows 版専用アプリケーション操作マニュアル 目次 専用アプリケーションをインストールする 1 アカウントを設定する 5 Windows クライアントから利用できる機能の紹介 7 1ファイル フォルダのアップロードとダウンロード 8 2ファイル更新履歴の管理 10 3 操作履歴の確認 12 4アクセスチケットの生成 ( フォルダ / ファイルの公開 ) 13
ServersMan@Disk Windows 版専用アプリケーション操作マニュアル 目次 専用アプリケーションをインストールする 1 アカウントを設定する 5 Windows クライアントから利用できる機能の紹介 7 1ファイル フォルダのアップロードとダウンロード 8 2ファイル更新履歴の管理 10 3 操作履歴の確認 12 4アクセスチケットの生成 ( フォルダ / ファイルの公開 ) 13
マカフィー R セキュリティサービス (Mac 版 ) インストール 基本操作 アンインストールマニュアル McAfee と McAfee のロゴは 米国およびその他の国における McAfee LLC の商標です 中部ケーブルネットワーク株式会社 第 1.5 版 2018/11/5
 (Mac 版 ) インストール 基本操作 アンインストールマニュアル McAfee と McAfee のロゴは 米国およびその他の国における McAfee LLC の商標です 中部ケーブルネットワーク株式会社 第 1.5 版 2018/11/5 目次 目次...2 はじめに...3 動作環境...4 マカフィー セキュリティサービスでできること...4 1 インストールの前に...5 2 インストール...6
(Mac 版 ) インストール 基本操作 アンインストールマニュアル McAfee と McAfee のロゴは 米国およびその他の国における McAfee LLC の商標です 中部ケーブルネットワーク株式会社 第 1.5 版 2018/11/5 目次 目次...2 はじめに...3 動作環境...4 マカフィー セキュリティサービスでできること...4 1 インストールの前に...5 2 インストール...6
目次 メールの基本設定内容 2 メールの設定方法 Windows Vista / Windows 7 (Windows Live Mail) Windows 8 / Windows 10 (Mozilla Thunderbird) 3 5 Windows (Outlook 2016) メ
 2 1: ネットワーク設定手順書 が完了後に行ってください 170912 鏡野町有線テレビ 各種設定手順書 この手順書では以下の内容の手順を解説しています メール設定 ホームページの掲載 お客様がご利用の OS により設定方法が異なる部分があります OS をご確認の上 作業を行ってください お客様のパソコン環境によっては 本手順書に記載されている内容と異なる場合があります 本手順書は 鏡野町有線テレビのインターネット接続サービスを利用するためのものです
2 1: ネットワーク設定手順書 が完了後に行ってください 170912 鏡野町有線テレビ 各種設定手順書 この手順書では以下の内容の手順を解説しています メール設定 ホームページの掲載 お客様がご利用の OS により設定方法が異なる部分があります OS をご確認の上 作業を行ってください お客様のパソコン環境によっては 本手順書に記載されている内容と異なる場合があります 本手順書は 鏡野町有線テレビのインターネット接続サービスを利用するためのものです
IBM SPSS Amos インストール手順 (サイト ライセンス)
 IBM SPSS Amos インストール手順 ( サイトライセンス ) 以下に示すのは サイトライセンスを使用した IBM SPSS Amos バージョン 19 のインストール手順です この文書は デスクトップコンピュータに IBM SPSS Amos をインストールしているエンドユーザーを対象にしています サイト管理者の方は DVD の /Documentation//InstallationDocuments
IBM SPSS Amos インストール手順 ( サイトライセンス ) 以下に示すのは サイトライセンスを使用した IBM SPSS Amos バージョン 19 のインストール手順です この文書は デスクトップコンピュータに IBM SPSS Amos をインストールしているエンドユーザーを対象にしています サイト管理者の方は DVD の /Documentation//InstallationDocuments
『テクノス』V2プログラムインストール説明書
 土木積算システム テクノス V2 プログラム インストール説明書 ( 第 3 版 ) 目 次 1. テクノス V2 プログラム インストールの概要...3 2. テクノス V2 のプログラム ドライバ インストール...4 3. テクノス V2 の初期起動...10 4. アンインストール...11 5. 補足 ( 動作環境 )...11 2. 1. テクノス V2 プログラム インストールの概要
土木積算システム テクノス V2 プログラム インストール説明書 ( 第 3 版 ) 目 次 1. テクノス V2 プログラム インストールの概要...3 2. テクノス V2 のプログラム ドライバ インストール...4 3. テクノス V2 の初期起動...10 4. アンインストール...11 5. 補足 ( 動作環境 )...11 2. 1. テクノス V2 プログラム インストールの概要
DrugstarPrime アップデート手順書 DrugstarPrime アップデート手順書 DrugstarPrime のアップデート手順をご案内いたします 本書は DrugstarPrime2 DrugstarPrime に共通の手順書です 手順内の画面は Prime2 を使用しています [
 DrugstarPrime のアップデート手順をご案内いたします 本書は DrugstarPrime2 DrugstarPrime に共通の手順書です 手順内の画面は Prime2 を使用しています [ 全 14 ページ ] 内容 1. はじめに... 2 1-1. アップデート前の準備... 2 2. Prime サーバー機の作業... 3 3. Prime クライアント機の作業... 8 4.
DrugstarPrime のアップデート手順をご案内いたします 本書は DrugstarPrime2 DrugstarPrime に共通の手順書です 手順内の画面は Prime2 を使用しています [ 全 14 ページ ] 内容 1. はじめに... 2 1-1. アップデート前の準備... 2 2. Prime サーバー機の作業... 3 3. Prime クライアント機の作業... 8 4.
<8B9E93738CF092CA904D94CC814090BF8B818F B D836A B B B816A2E786C73>
 京都交通信販 請求書 Web サービス操作マニュアル 第 9 版 (2011 年 2 月 1 日改訂 ) 京都交通信販株式会社 http://www.kyokoshin.co.jp TEL075-314-6251 FX075-314-6255 目次 STEP 1 >> ログイン画面 請求書 Web サービスログイン画面を確認します P.1 STEP 2 >> ログイン 請求書 Web サービスにログインします
京都交通信販 請求書 Web サービス操作マニュアル 第 9 版 (2011 年 2 月 1 日改訂 ) 京都交通信販株式会社 http://www.kyokoshin.co.jp TEL075-314-6251 FX075-314-6255 目次 STEP 1 >> ログイン画面 請求書 Web サービスログイン画面を確認します P.1 STEP 2 >> ログイン 請求書 Web サービスにログインします
目次 1 はじめに アンインストール前の注意点 Sophos アンインストール手順 アンインストーラの場所を確認する アンインストーラの実行 F-Secure Client Security for Mac インストー
 Sophos アンインストール & F-Secure インストールマニュアル Mac 版 Ver. 1.0 岐阜大学情報連携統括本部 目次 1 はじめに... 1 1.1 アンインストール前の注意点... 1 2 Sophos アンインストール手順... 2 2.1 アンインストーラの場所を確認する... 2 2.2 アンインストーラの実行... 3 3 F-Secure Client Security
Sophos アンインストール & F-Secure インストールマニュアル Mac 版 Ver. 1.0 岐阜大学情報連携統括本部 目次 1 はじめに... 1 1.1 アンインストール前の注意点... 1 2 Sophos アンインストール手順... 2 2.1 アンインストーラの場所を確認する... 2 2.2 アンインストーラの実行... 3 3 F-Secure Client Security
Webhard_Users manual
 Webhard Connector for Mac ご利用マニュアル V e r 1. 0 0 目次 Webhard CONNECTOR ログイン画面 -... 1 Webhard Connector 全体画面 ~その1~ -... 2 Webhard Connector 全体画面 ~その2~ -... 3 Webhard Connector - メニュー -... 4 Webhard Connector
Webhard Connector for Mac ご利用マニュアル V e r 1. 0 0 目次 Webhard CONNECTOR ログイン画面 -... 1 Webhard Connector 全体画面 ~その1~ -... 2 Webhard Connector 全体画面 ~その2~ -... 3 Webhard Connector - メニュー -... 4 Webhard Connector
LCV-Net ファイルコンテナ ユーザーマニュアル
 LCV-Net ファイルコンテナ ユーザーマニュアル 目次 本手順について... 1 用語 機能解説 新機能について...... 2 3 1. ログイン方法... 4 1.1. ファイルコンテナ の画面の構成... 5 1.2. ファイル一覧... 6 2. 基本操作 2.1. フォルダの種類... 7 2.2. フォルダを作成する... 8 2.3.ファイルをアップロードする 2.3.1. ファイルを指定してアップロード...
LCV-Net ファイルコンテナ ユーザーマニュアル 目次 本手順について... 1 用語 機能解説 新機能について...... 2 3 1. ログイン方法... 4 1.1. ファイルコンテナ の画面の構成... 5 1.2. ファイル一覧... 6 2. 基本操作 2.1. フォルダの種類... 7 2.2. フォルダを作成する... 8 2.3.ファイルをアップロードする 2.3.1. ファイルを指定してアップロード...
B'sDVD???3SGDL
 1. インストール前にご確認ください 01 2. 本製品を使えるようにする 01 3. 操作方法について知りたい時は 03 4. ご使用前にご確認ください 03 5. 本製品を使わなくなった時は 04 6. 製品を使っていて困った時は 04 S280317_01 1 インストール前に本製品を使えるようにするご確認ください 2 アプリケーションのインストールを行 B's DVD ビデオ 3 を使用するには
1. インストール前にご確認ください 01 2. 本製品を使えるようにする 01 3. 操作方法について知りたい時は 03 4. ご使用前にご確認ください 03 5. 本製品を使わなくなった時は 04 6. 製品を使っていて困った時は 04 S280317_01 1 インストール前に本製品を使えるようにするご確認ください 2 アプリケーションのインストールを行 B's DVD ビデオ 3 を使用するには
JDL Webストレージサービス はじめにお読みください
 JDL Web ストレージサービスはじめにお読みください ご利 環境について... 2 利用できるコンピュータの条件...2 Internet Explorerの設定について...2 ログイン... 4 JDL Webストレージにログインする...4 初期設定ウィザード... 5 手順 1 使用形態の選択...5 手順 2 アカウント作成...6 手順 3 グループフォルダの作成...7 手順 4
JDL Web ストレージサービスはじめにお読みください ご利 環境について... 2 利用できるコンピュータの条件...2 Internet Explorerの設定について...2 ログイン... 4 JDL Webストレージにログインする...4 初期設定ウィザード... 5 手順 1 使用形態の選択...5 手順 2 アカウント作成...6 手順 3 グループフォルダの作成...7 手順 4
アプリケーション補足説明書Microsoft(R) Office 2003 Editions
 目次 アプリケーション補足説明書 Microsoft Office 2003 Editions はじめに................................................... 2 本書の表記.................................................. 2 1 Office 2003 について......................................
目次 アプリケーション補足説明書 Microsoft Office 2003 Editions はじめに................................................... 2 本書の表記.................................................. 2 1 Office 2003 について......................................
アプリケーション補足説明書(Office2003)
 目次 アプリケーション補足説明書 Microsoft Office 2003 Editions はじめに................................................... 2 1 Office 2003 について...................................... 4 お使いになれるアプリケーション...............................
目次 アプリケーション補足説明書 Microsoft Office 2003 Editions はじめに................................................... 2 1 Office 2003 について...................................... 4 お使いになれるアプリケーション...............................
親指シフトキーボード(FMV-KB611)、JISキーボード(FMV-KB621)、FMV-LIFEBOOK(親指シフトキーボードモデル)をお使いになる方へ
 B5FJ-5921-01 目次 はじめに................................................... 2 商標および著作権について..................................... 2 Windows セットアップ時の文字入力について..................... 3 1 親指シフトキーボードをお使いになるための準備.............
B5FJ-5921-01 目次 はじめに................................................... 2 商標および著作権について..................................... 2 Windows セットアップ時の文字入力について..................... 3 1 親指シフトキーボードをお使いになるための準備.............
スタートメニュー から すべてのアプリ をクリックします すべてのアプリ (Windows アクセサリの中にある場合もあります ) の中から Internet Explorer を探します Internet Explorer をクリックすると Internet Explorer が開きます () I
 Windows 0 にアップグレード後 ログオンや印刷でエラーになる場合の対策 ログオン時にエラーが生じる場合 項番 へ 印刷時にエラーが生じる場合 項番 へ. ログオン時にエラーが生じる場合の対策 (Internet Explorer の起動 ) 北洋ビジネスダイレクトは Windows 0 と Internet Explorer の組合せでご利用いただけます Windows 0 の標準ブラウザ
Windows 0 にアップグレード後 ログオンや印刷でエラーになる場合の対策 ログオン時にエラーが生じる場合 項番 へ 印刷時にエラーが生じる場合 項番 へ. ログオン時にエラーが生じる場合の対策 (Internet Explorer の起動 ) 北洋ビジネスダイレクトは Windows 0 と Internet Explorer の組合せでご利用いただけます Windows 0 の標準ブラウザ
スライド 1
 Internet Explorer の設定マニュアル このマニュアルは 長崎市の入札関連システム ( ) をご利用頂くために必要なInternet Explorerの設定手順を説明します お使いのパソコンの環境 ( ブラウザのバージョンなど ) に応じて必要な設定を行ってください なお お使いのブラウザのバージョンによっては掲載する画面と異なる場合がございます あらかじめご了承ください 入札関連システム
Internet Explorer の設定マニュアル このマニュアルは 長崎市の入札関連システム ( ) をご利用頂くために必要なInternet Explorerの設定手順を説明します お使いのパソコンの環境 ( ブラウザのバージョンなど ) に応じて必要な設定を行ってください なお お使いのブラウザのバージョンによっては掲載する画面と異なる場合がございます あらかじめご了承ください 入札関連システム
PowerPoint プレゼンテーション
 バージョンアップ手順 (Ver10.3.0 用 ) バージョンアップを開始する前に ( 重要事項 ) 重要 セットアップ前に必ず WindowsUpdate を実施して PC を最新の状態に保ってください 総合コンピュータシステム (SCOPS) では PC 毎の WindowsOS に設定されている元号及び日時を参照しています Microsoft では 2019 年 5 月 1 日の和暦改元に伴い
バージョンアップ手順 (Ver10.3.0 用 ) バージョンアップを開始する前に ( 重要事項 ) 重要 セットアップ前に必ず WindowsUpdate を実施して PC を最新の状態に保ってください 総合コンピュータシステム (SCOPS) では PC 毎の WindowsOS に設定されている元号及び日時を参照しています Microsoft では 2019 年 5 月 1 日の和暦改元に伴い
f-secure 2006 インストールガイド
 (Mac 版 ) インストール 基本操作 アンインストールマニュアル 株式会社キャッチネットワーク 第 3 版 2017/3/19 目次 マカフィー セキュリティサービス 目次 2 はじめに 3 動作環境 4 マカフィー セキュリティサービスでできること 4 1 インストールの前に 5 2 お申し込み方法とインストール 6 2.1 お申し込み方法 6 2.2 インストール方法 9 3 マカフィー セキュリティサービスの基本操作
(Mac 版 ) インストール 基本操作 アンインストールマニュアル 株式会社キャッチネットワーク 第 3 版 2017/3/19 目次 マカフィー セキュリティサービス 目次 2 はじめに 3 動作環境 4 マカフィー セキュリティサービスでできること 4 1 インストールの前に 5 2 お申し込み方法とインストール 6 2.1 お申し込み方法 6 2.2 インストール方法 9 3 マカフィー セキュリティサービスの基本操作
目次 目次 サービス内容... 2 どこでもキャビネットとは... 2 Windows クライアント版アプリの概要... 2 お問い合わせ窓口... 2 インストール / アンインストール... 3 インストールする... 3 アカウントを設定する... 5 アンインストールする... 8 基本操作
 Windows 版アプリ 操作マニュアル 2018 年 10 月版 目次 目次 サービス内容... 2 どこでもキャビネットとは... 2 Windows クライアント版アプリの概要... 2 お問い合わせ窓口... 2 インストール / アンインストール... 3 インストールする... 3 アカウントを設定する... 5 アンインストールする... 8 基本操作... 10 キャビネット フォルダーの種類...
Windows 版アプリ 操作マニュアル 2018 年 10 月版 目次 目次 サービス内容... 2 どこでもキャビネットとは... 2 Windows クライアント版アプリの概要... 2 お問い合わせ窓口... 2 インストール / アンインストール... 3 インストールする... 3 アカウントを設定する... 5 アンインストールする... 8 基本操作... 10 キャビネット フォルダーの種類...
(6) コンボドライブのドライブ文字の変更 コンピュータの管理 ウィンドウの右下側フレームの CD-ROM 0 DVD (E:) と書かれた箱 ( 図 02-2) にマウスのポインタを合わせ, 右ボタンをクリックしてメニューを表示する メニューから ドライブ文字とパスの変更 (C)... を選択する
 Microsoft Windows XP Professional のドライブとパスの設定 再インストールの続き 1. コンボドライブのドライブ文字の変更 ( ドライブ文字の固定 ) (0) コンボドライブの接続ノート PC を起動した後にコンボドライブの USB ケーブルを接続する 電源コンセントの数が足りない場合には, ノート PC はバッテリを使用して, コンボドライブの AC アダプタのみ電源コンセントを利用する
Microsoft Windows XP Professional のドライブとパスの設定 再インストールの続き 1. コンボドライブのドライブ文字の変更 ( ドライブ文字の固定 ) (0) コンボドライブの接続ノート PC を起動した後にコンボドライブの USB ケーブルを接続する 電源コンセントの数が足りない場合には, ノート PC はバッテリを使用して, コンボドライブの AC アダプタのみ電源コンセントを利用する
目次 1. はじめに WEB インタフェース... 4 アクセス方法... 4 操作方法 FTP クライアント FFFTP(WINDOWS) インストール方法 アクセス方法 操作方法 CYBERD
 ストレージサービスご利用マニュアル (Ver1.3) 目次 1. はじめに... 3 2. WEB インタフェース... 4 アクセス方法... 4 操作方法... 5 3.FTP クライアント... 9 3-1.FFFTP(WINDOWS)... 10 インストール方法... 10 アクセス方法... 11 操作方法... 15 3-2.CYBERDUCK (MAC OS)... 20 〇インストール方法...
ストレージサービスご利用マニュアル (Ver1.3) 目次 1. はじめに... 3 2. WEB インタフェース... 4 アクセス方法... 4 操作方法... 5 3.FTP クライアント... 9 3-1.FFFTP(WINDOWS)... 10 インストール方法... 10 アクセス方法... 11 操作方法... 15 3-2.CYBERDUCK (MAC OS)... 20 〇インストール方法...
ThinkFree Office2016対応版
 1. インストール前にご確認ください 01 2. 本製品を使えるようにする 01 3. 操作方法について知りたい時は 03 4. ご使用前にご確認ください 03 5. 本製品を使わなくなった時は 04 6. 製品を使っていて困った時は 05 1 インストール前にご確認ください 2 アプリケーションのインストールを行なうと 以下のような ユーザーアカウント制御 画面が表示されます 動作上問題ありませんので
1. インストール前にご確認ください 01 2. 本製品を使えるようにする 01 3. 操作方法について知りたい時は 03 4. ご使用前にご確認ください 03 5. 本製品を使わなくなった時は 04 6. 製品を使っていて困った時は 05 1 インストール前にご確認ください 2 アプリケーションのインストールを行なうと 以下のような ユーザーアカウント制御 画面が表示されます 動作上問題ありませんので
SHOFU SureFile for DentalX Manual
 日本語版 for 本ソフトの概要... 1 本ソフトの起動方法... 3 使用方法... 5 参考情報... 9 仕様... 12 For DentalX Ver.1.6 本ソフトの概要 本ソフトはデジタル口腔撮影装置 アイスペシャル C-Ⅱ および アイスペシャル C-Ⅲ 専用の画像振り分けソフトです 株式会社プラネット製 DentalX と連携し アイスペシャル C-Ⅱ C-Ⅲのテンキーを使って
日本語版 for 本ソフトの概要... 1 本ソフトの起動方法... 3 使用方法... 5 参考情報... 9 仕様... 12 For DentalX Ver.1.6 本ソフトの概要 本ソフトはデジタル口腔撮影装置 アイスペシャル C-Ⅱ および アイスペシャル C-Ⅲ 専用の画像振り分けソフトです 株式会社プラネット製 DentalX と連携し アイスペシャル C-Ⅱ C-Ⅲのテンキーを使って
<4D F736F F D F8E FEE95F1836C F8EE88F878F F88979D8BC68ED2976C A2E646F63>
 さんぱいくん への情報登録方法 1. まず http://www2.sanpainet.or.jp にアクセスします 産廃情報ネット http://www.sanpainet.or.jp からもリンクをたどることができます 2. メニュー画面情報を公表する公表項目セットデータの新規登録 編集や公表 公表停止の設定を行なうことができます 処理業者データ登録 変更 をクリック 3. ログインする処理業者向けのログイン画面が表示されます
さんぱいくん への情報登録方法 1. まず http://www2.sanpainet.or.jp にアクセスします 産廃情報ネット http://www.sanpainet.or.jp からもリンクをたどることができます 2. メニュー画面情報を公表する公表項目セットデータの新規登録 編集や公表 公表停止の設定を行なうことができます 処理業者データ登録 変更 をクリック 3. ログインする処理業者向けのログイン画面が表示されます
SP Widget
 SP Widget V3.0 ユーザーマニュアル 1 目次 1. 知的財産ならびに著作権...3 2. 製品紹介.....4 3. 推奨動作環境.....4 4. はじめに.5 4.1 SP Widget の起動 5 4.2 SP Widget メイン画面.....6 4.3 機能の紹介...7 5. プロジェクトのバックアップ 機能...10 5.1 プロジェクトのバックアップ 10 5.2 プロジェクトの復元.15
SP Widget V3.0 ユーザーマニュアル 1 目次 1. 知的財産ならびに著作権...3 2. 製品紹介.....4 3. 推奨動作環境.....4 4. はじめに.5 4.1 SP Widget の起動 5 4.2 SP Widget メイン画面.....6 4.3 機能の紹介...7 5. プロジェクトのバックアップ 機能...10 5.1 プロジェクトのバックアップ 10 5.2 プロジェクトの復元.15
インストール要領書
 2016/04/28 第 1 版 CSS-Net インストール要領書 この冊子は CSS-Net のインストール方法を分かり易く説明してあります インストール方法が分からないときはご覧になって下さい 目次 1. はじめに 2. CSS-Net の動作環境 3. インストーラのダウンロード 4. インストール手順 5. CSS-Net の起動および初期設定 6. アンインストール方法 1. はじめに
2016/04/28 第 1 版 CSS-Net インストール要領書 この冊子は CSS-Net のインストール方法を分かり易く説明してあります インストール方法が分からないときはご覧になって下さい 目次 1. はじめに 2. CSS-Net の動作環境 3. インストーラのダウンロード 4. インストール手順 5. CSS-Net の起動および初期設定 6. アンインストール方法 1. はじめに
V-Client for Mac ユーザーズガイド
 V-Client for Mac ユーザーズガイド 対応 Ver.3.0.0.1 1. 概要 V-Client を Mac にインストールすることにより 外出先などから V-edge へ接続することができます 2. 対象プラットフォーム macos(sierra 10.12.x, High Sierra 10.13.x, Mojave 10.14.x) 1 V-Client を利用できるようにするため
V-Client for Mac ユーザーズガイド 対応 Ver.3.0.0.1 1. 概要 V-Client を Mac にインストールすることにより 外出先などから V-edge へ接続することができます 2. 対象プラットフォーム macos(sierra 10.12.x, High Sierra 10.13.x, Mojave 10.14.x) 1 V-Client を利用できるようにするため
PowerPoint プレゼンテーション
 Synology インストールガイド 株式会社アスク Synology NAS でできること 家庭内に設置することで簡単に写真や動画の共有が行えます ユーザーごとに閲覧可否を制御することが出来ます 専用のアプリを利用することでスマートフォンやタブレットからもアクセスできます 特定のフォルダのみ閲覧可能 外出先など外部のネットワークからアクセス 写真や動画のアップロード Synology NAS アプリを利用して閲覧
Synology インストールガイド 株式会社アスク Synology NAS でできること 家庭内に設置することで簡単に写真や動画の共有が行えます ユーザーごとに閲覧可否を制御することが出来ます 専用のアプリを利用することでスマートフォンやタブレットからもアクセスできます 特定のフォルダのみ閲覧可能 外出先など外部のネットワークからアクセス 写真や動画のアップロード Synology NAS アプリを利用して閲覧
Windows XP から Windows 7 へのアップグレード
 学生向け最新版 Office (Office365 Pro PLUS) インストールマニュアル Ver.1.1 香川大学総合情報センター 1. 概要... 2 2. 作業を始める前に... 3 3.Office365 ログイン... 4 1 Office365 にログイン... 4 2 Office365 ソフトウェアページの表示... 5 4. インストール... 6 1 インストール... 6
学生向け最新版 Office (Office365 Pro PLUS) インストールマニュアル Ver.1.1 香川大学総合情報センター 1. 概要... 2 2. 作業を始める前に... 3 3.Office365 ログイン... 4 1 Office365 にログイン... 4 2 Office365 ソフトウェアページの表示... 5 4. インストール... 6 1 インストール... 6
( ザ ゴルフウォッチスポルト / スポルトプラス共通 ) サポートツール取扱説明書 インストール編 第 1.2 版 Copyright (C) MASA Corporation, All Rights Reserved.
 ( ザ ゴルフウォッチスポルト / スポルトプラス共通 ) サポートツール取扱説明書 インストール編 第 1.2 版 Copyright (C) 2015-2017 MASA Corporation, All Rights Reserved. 目次 1. はじめに... 3 1.1. 保証規定... 3 2. 動作環境... 4 2.1. 注意事項... 5 3. サポートツールのインストール...
( ザ ゴルフウォッチスポルト / スポルトプラス共通 ) サポートツール取扱説明書 インストール編 第 1.2 版 Copyright (C) 2015-2017 MASA Corporation, All Rights Reserved. 目次 1. はじめに... 3 1.1. 保証規定... 3 2. 動作環境... 4 2.1. 注意事項... 5 3. サポートツールのインストール...
目次 本書の取り扱いについて... 3 事前準備... 4 MultiPoint Server 2011 OEM 版のインストール (OS リカバリー用のディスク領域を使う場合の起動方法 )... 5 MultiPoint Server 2011 OEM 版のインストール (OS リカバリー用のメデ
 Windows MultiPoint Server 2011 OEM 版インストールガイド 2012.06 目次 本書の取り扱いについて... 3 事前準備... 4 MultiPoint Server 2011 OEM 版のインストール (OS リカバリー用のディスク領域を使う場合の起動方法 )... 5 MultiPoint Server 2011 OEM 版のインストール (OS リカバリー用のメディアを使う場合の起動方法
Windows MultiPoint Server 2011 OEM 版インストールガイド 2012.06 目次 本書の取り扱いについて... 3 事前準備... 4 MultiPoint Server 2011 OEM 版のインストール (OS リカバリー用のディスク領域を使う場合の起動方法 )... 5 MultiPoint Server 2011 OEM 版のインストール (OS リカバリー用のメディアを使う場合の起動方法
1. Office365 ProPlus アプリケーションから利用する方法 (Windows / Mac) この方法では Office365 ProPlus アプリケーションで ファイルの保管先として OneDrive を指定することができます Office365 ProPlus アプリケーションで
 Microsoft OneDrive 利用マニュアル お使いの PC で OneDrive を利用するには 下記の方法があります 本マニュアルでは それぞれの方法で OneDrive を利用する手順 ( サインイン サインアウトの手順 ) を説明します 1. Office365 ProPlus アプリケーションから利用する方法 (Windows / Mac) Office アプリケーションは ファイルの保管先として
Microsoft OneDrive 利用マニュアル お使いの PC で OneDrive を利用するには 下記の方法があります 本マニュアルでは それぞれの方法で OneDrive を利用する手順 ( サインイン サインアウトの手順 ) を説明します 1. Office365 ProPlus アプリケーションから利用する方法 (Windows / Mac) Office アプリケーションは ファイルの保管先として
Operation of Network Monitoring Utility:
 日本語 e-dpp 4.5 2017 年 5 月 Microsoft Windows 7, 8.0, 8.1 &10, 株式会社エルテクス設計 www.eltechs.co.jp 電話 (047) 490-1010 FAX (047) 490-1011 電子メール etap@eltechs.co.jp 著作権 2017 株式会社エルテクス設計 全ての著作権は エルテクス設計に帰属します 本文書に使用されている名称およびロゴは
日本語 e-dpp 4.5 2017 年 5 月 Microsoft Windows 7, 8.0, 8.1 &10, 株式会社エルテクス設計 www.eltechs.co.jp 電話 (047) 490-1010 FAX (047) 490-1011 電子メール etap@eltechs.co.jp 著作権 2017 株式会社エルテクス設計 全ての著作権は エルテクス設計に帰属します 本文書に使用されている名称およびロゴは
Windowsクライアントユーザーマニュアル_version+1_0_1_
 Cloud Disk Windows 版専用アプリリケーション操作マニュュアル ~ すべべて 一生保存する ~ 本プロダクト概要 Disk 容量の追加が自由に 10GB Windows/Mac/Android/iPhone/linux/ itron 対応 10GB 10GB 10GB ファイルの履歴管理が可能 RealTime Nortification! ファイルやフォルダを自由な権限で共有 /
Cloud Disk Windows 版専用アプリリケーション操作マニュュアル ~ すべべて 一生保存する ~ 本プロダクト概要 Disk 容量の追加が自由に 10GB Windows/Mac/Android/iPhone/linux/ itron 対応 10GB 10GB 10GB ファイルの履歴管理が可能 RealTime Nortification! ファイルやフォルダを自由な権限で共有 /
Outlook Express 6 の場合 (Windows XP) Outlook Express 6 の場合 (Windows XP) Windows XP に付属する Outlook Express 6 に αweb のメールアカウントを追加する方法についてご案内します 1 スタート をクリッ
 この章では メールを送受信するためにメールソフトを設定する方法についてご案内しています 設定の操作は パソコンの OS と お使いになるメールソフトによって異なります ご利用のパソコンの OS とお使いになるメールソフトをご確認の上 該当するページをご覧ください その他のメールソフトをご利用の方は下記の Web ページをご覧ください http://www.alpha-web.ne.jp/service/basic/
この章では メールを送受信するためにメールソフトを設定する方法についてご案内しています 設定の操作は パソコンの OS と お使いになるメールソフトによって異なります ご利用のパソコンの OS とお使いになるメールソフトをご確認の上 該当するページをご覧ください その他のメールソフトをご利用の方は下記の Web ページをご覧ください http://www.alpha-web.ne.jp/service/basic/
(2) [ バックアップツール ] が表示されます [1] [2] [3] [4] [5] [6] Windows Storage Server 2012 バックアップ手順 (V_01) < 画面の説明 > [1] バックアップ項目リスト登録されているバックアップセットの一覧です [2] 新規 ボタ
![(2) [ バックアップツール ] が表示されます [1] [2] [3] [4] [5] [6] Windows Storage Server 2012 バックアップ手順 (V_01) < 画面の説明 > [1] バックアップ項目リスト登録されているバックアップセットの一覧です [2] 新規 ボタ (2) [ バックアップツール ] が表示されます [1] [2] [3] [4] [5] [6] Windows Storage Server 2012 バックアップ手順 (V_01) < 画面の説明 > [1] バックアップ項目リスト登録されているバックアップセットの一覧です [2] 新規 ボタ](/thumbs/85/92457424.jpg) バックアップ手順 (Windows Storage Server 2012) V_01 1 バックアップツール を用いた定期バックアップ バックアップツール は Windows Storage Server 2012 標準の Windows Server バックアップ の制限事項を解消するためのオリジナルのツールです バックアップツール はバックアップ設定を複数作成出来るものになります < バックアップツール
バックアップ手順 (Windows Storage Server 2012) V_01 1 バックアップツール を用いた定期バックアップ バックアップツール は Windows Storage Server 2012 標準の Windows Server バックアップ の制限事項を解消するためのオリジナルのツールです バックアップツール はバックアップ設定を複数作成出来るものになります < バックアップツール
. はじめに はじめに みなと外国為替 WEBをご利用いただくにあたり ブラウザ ( インターネットに接続するソフト ) の設定作業は原則不要ですが お客さまのご利用環境によっては ブラウザの設定が必要となる場合があります お客さまの状況にあわせて手順をご確認ください ブラウザの設定を行う前にお客さ
 別冊 4. 端末設定 別冊 4. - . はじめに はじめに みなと外国為替 WEBをご利用いただくにあたり ブラウザ ( インターネットに接続するソフト ) の設定作業は原則不要ですが お客さまのご利用環境によっては ブラウザの設定が必要となる場合があります お客さまの状況にあわせて手順をご確認ください ブラウザの設定を行う前にお客さまのご利用環境 ( ネットワーク ソフトウェア ) をご確認ください
別冊 4. 端末設定 別冊 4. - . はじめに はじめに みなと外国為替 WEBをご利用いただくにあたり ブラウザ ( インターネットに接続するソフト ) の設定作業は原則不要ですが お客さまのご利用環境によっては ブラウザの設定が必要となる場合があります お客さまの状況にあわせて手順をご確認ください ブラウザの設定を行う前にお客さまのご利用環境 ( ネットワーク ソフトウェア ) をご確認ください
アルファメール 移行設定の手引き Outlook2016
 アルファメールに移行されるお客様へ アルファメール メールソフトの移行設定 Outlook 2016 (POP 版 ) http://www.alpha-mail.jp/ 必ずお読みください 本資料はアルファメールに移行されるお客様の利用されているメールソフトの移行設定用の資料です 手順にそった操作 お手続きが行われない場合 正常に移行が完了できない可能性がございます 必ず本資料をご参照いただけますようお願いいたします
アルファメールに移行されるお客様へ アルファメール メールソフトの移行設定 Outlook 2016 (POP 版 ) http://www.alpha-mail.jp/ 必ずお読みください 本資料はアルファメールに移行されるお客様の利用されているメールソフトの移行設定用の資料です 手順にそった操作 お手続きが行われない場合 正常に移行が完了できない可能性がございます 必ず本資料をご参照いただけますようお願いいたします
トライアルガイド Ver2.0.1
 トライアルガイド Ver2.0.1 はじめに ファイナルパソコン引越し enterprise edition( 以下 パソコン引越し enterprise) は 複数のコンピューターの移動作業を自動化する移行アプリケーションです 本手順書は パソコン引越し enterprise のトライアルガイドです また トライアル用のプログラムについては 一部機能を制限しています 評価用プログラムのカスタマイズ
トライアルガイド Ver2.0.1 はじめに ファイナルパソコン引越し enterprise edition( 以下 パソコン引越し enterprise) は 複数のコンピューターの移動作業を自動化する移行アプリケーションです 本手順書は パソコン引越し enterprise のトライアルガイドです また トライアル用のプログラムについては 一部機能を制限しています 評価用プログラムのカスタマイズ
PC にソフトをインストールすることによって OpenVPN でセキュア SAMBA へ接続することができます 注意 OpenVPN 接続は仮想 IP を使用します ローカル環境にて IP 設定が被らない事をご確認下さい 万が一仮想 IP とローカル環境 IP が被るとローカル環境内接続が行えなくな
 操作ガイド Ver.2.3 目次 1. インストール... - 2-2. SAMBA Remote 利用... - 9-2.1. 接続確認... - 9-2.2. 自動接続... - 11-2.3. 編集... - 13-2.4. インポート... - 16-2.5. 削除... - 18-2.6. 参考資料 ( 接続状況が不安定な場合の対処方法について )... - 19-2.6.1. サービスの再起動...
操作ガイド Ver.2.3 目次 1. インストール... - 2-2. SAMBA Remote 利用... - 9-2.1. 接続確認... - 9-2.2. 自動接続... - 11-2.3. 編集... - 13-2.4. インポート... - 16-2.5. 削除... - 18-2.6. 参考資料 ( 接続状況が不安定な場合の対処方法について )... - 19-2.6.1. サービスの再起動...
ご利用の前に 目次 - 0. 推奨環境とソフトウェアのバージョン 推奨環境について Windows8 Windows8. について Internet Explorer のバージョン確認 SAMWEB の初期設定 セキュリティ設定..
 操作マニュアル ( ご利用の前に ) 06.0.4 v.6 ご利用の前に 目次 - 0. 推奨環境とソフトウェアのバージョン... 3. 推奨環境について... 3. Windows8 Windows8. について... 4 3. Internet Explorer のバージョン確認... 5 0. SAMWEB の初期設定... 7. セキュリティ設定... 7. ActiveX のインストール...
操作マニュアル ( ご利用の前に ) 06.0.4 v.6 ご利用の前に 目次 - 0. 推奨環境とソフトウェアのバージョン... 3. 推奨環境について... 3. Windows8 Windows8. について... 4 3. Internet Explorer のバージョン確認... 5 0. SAMWEB の初期設定... 7. セキュリティ設定... 7. ActiveX のインストール...
f-secure 2006 インストールガイド
 (Windows 版 ) インストール 基本操作 アンインストールマニュアル 中部ケーブルネットワーク株式会社 第 1 版 2016/7/12 目次 マカフィー R セキュリティサービス 目次...2 はじめに...3 動作環境...4 マカフィー R セキュリティサービスでできること...4 1 インストールの前に...5 2 インストール...6 2.1 インストール方法... 6 3 マカフィー
(Windows 版 ) インストール 基本操作 アンインストールマニュアル 中部ケーブルネットワーク株式会社 第 1 版 2016/7/12 目次 マカフィー R セキュリティサービス 目次...2 はじめに...3 動作環境...4 マカフィー R セキュリティサービスでできること...4 1 インストールの前に...5 2 インストール...6 2.1 インストール方法... 6 3 マカフィー
