紛失したファイルの場所を選択 次へ をクリックして次のステップに進みます : 紛失したファイルの場所を選択 共通の場所 : 一般的なファイルの保管場所であるデスクトップもしくはライブラリは画面から直接選択できます デスクトップもしくはライブラリ内で紛失したファイルを発見できなかった場合 ハードディス
|
|
|
- とき たかぎ
- 7 years ago
- Views:
Transcription
1 EaseUS Data Recovery Wizard ユーザーマニュアル EaseUS Data Recovery Wizard はPC ハードディスクなどの記憶媒体から失われてしまったデータを簡単な操作でリカバリーできるソフトで 幅広いユーザーの方々に使っていただけるように直感的に操作できるインターフェイスを採用しています 本マニュアルでは本製品の機能と使用方法について解説します 本マニュアルに掲載されていない項目はナレッジベース : で問い合わせることができます ( 英語 ) また ホームページからのお問い合わせも受け付けています ( 日本語 ) 1. スキャンの開始 紛失したファイルの種類を選択本製品を起動すると紛失したファイルの選択画面が表示されます 一般的なファイルフォーマットが種類によって画像 オーディオなど6 種類に区分されています ドキュメント ビデオ メールおよびその他 全てのカテゴリーがデフォルトで選択されています 紛失したファイルの種類を限定すると速くスキ ャンできます
2 紛失したファイルの場所を選択 次へ をクリックして次のステップに進みます : 紛失したファイルの場所を選択 共通の場所 : 一般的なファイルの保管場所であるデスクトップもしくはライブラリは画面から直接選択できます デスクトップもしくはライブラリ内で紛失したファイルを発見できなかった場合 ハードディスクドライブ の中からデスクトップもしくはライブラリの含まれるドライブを選択してください ハードディスクドライブ : リカバリーをおこなうファイルが含まれるパーティション もしくはハードディスクドライブを選択して ください 外付の記憶媒体も表示されます 更新 ボタンをクリックすると 接続されているディスクドライブの情報が更新されます ヒント : データのリカバリーが完了するまで 失われたデータが含まれるパーティション あるいはハードディスクドライブは使用を停止し データの新規書込みをおこなわないでください また リカバリーしたファイルの保存もしないでください システムのパーティション内に保存されているデータを紛失した場合は すぐにPCの使用を中止してください その場合 バードドライブを他のPCにマウン
3 トするか EaseUS Data Recovery Wizard Bootable Media を使用し データをリカバリーしてくださ い 紛失したディスクドライブ : パーティションの消失や再構築により紛失したデータのリカバリーに使用します パーティションテ ーブルを検索して全ての削除されたパーティションを表示します 戻る をクリックすると 前の画面に戻って設定を修正できます スキャン をクリックするとクイッ クスキャンを実施します 2. スキャンの実施 画面上部のプロセスバーにスキャンの進行状況が表示されます プロセスバーの隣に 停止 一時停止 のボタンが表示されます 停止 をクリックすると確認画面が現れますので スキャンを停止し 見つかったファイルを表示する場合には OK をクリックしてください スキャンを停止した場合は再開することはできません 一時停止 ボタンをクリックした場合はスキャンを一時停止後 再開することができます プロセスバー下部にスキャンに要する残り時間と進捗状況 ( パーセント ) が表示されます
4 クイックスキャンは短時間で完了します 単に削除したファイルやごみ箱から削除したファイルを全て表示するためです クイックスキャンが終了すると ディープスキャンに関する案内画面が表示されます ( ディープスキャンについては別途解説します ) ディープスキャン以下に該当する場合にはディープスキャンを実施してください : 1. クイックスキャンで紛失したファイルが見つからなかった場合 2. リカバリーしたファイルを開くことができなかった場合 画面左下部にある ディープスキャン をクリックするとセクターごとのスキャンを開始します ディープスキャンはクイックスキャンより大幅に時間がかかります スキャン中はなるべく他の操作をおこなわないでください
5 3. リカバリーしたファイルの保存 スキャン結果は 3 画面に分割表示されます 左画面はフォルダーのツリー表示で 以下の方法で リカバリーするファイルを簡単に特定できます パスによる特定 : パーティションもしくはハードディスクドライブ内のフォルダー構造に基づき全てのフォルダーを表示します 元のフォルダー情報が得られないファイルは Raw Files フォルダーに表示されます パスによって紛失したファイル特定する場合の手順 : a. ファイルの元の位置を探します b. 元の位置で発見できなかった場合 LostFiles のフォルダーを探します c. LostFiles フォルダーでも発見できなかった場合は Raw Files フォルダーを検索します ヒント : Raw Filesフォルダーにはフォルダー情報が不十分なファイルが保存されています 本プログラムによってファイル名が変更されている場合がありますので Raw Filesフォルダー内を検索する場合は特にご注意ください 種類による特定 : 見つかった全てのファイルは 6 種類に分別されます この特定方法はリカバリーするファイルの種 類が限定している場合に有効です 変更日による特定 : 見つかった全てのファイルは最後に変更した日の順に表示されます この特定方法は変更日が分かっている場合に有効です 左画面のウィンドウで選択したフォルダーに含まれる全てのファイルとフォルダーが中央画面のウィンドウに詳細情報 ( 日付と種類 ) と共に表示されます 中央画面のウィンドウで選択したファイルのサムネイルと情報が右画面のウィンドウに表示されます ファイルの種類によって右画面でプレビュー表示できるものがあります プレビューを表示するには そのファイルを開くために使用するプログラムが必要となります ウィンドウ上部にある 4 個のアイコンを使用してファイル表示を変更したり プレビューを開いたりす
6 ることができます プレビュー : 選択したファイルのプレビューを表示します 大アイコン : 大きなアイコンで表示します 詳細 : 小さなアイコンと共にファイルの種類やサイズなどの詳細情報を表示します プレビューパネル : 右画面のプレビューウィンドウを開くことができます リカバリーするファイルにチェックを入れます 画面右下に選択したファイルの数とサイズが表示さ れます リカバリー ボタンをクリックして開始します リカバリーするファイルの保存先を指定する画面が表示されます リカバリーするファイルの保存先は元のファイルと異なるパーティション / ディスクドライブにしてください 保存先のパーティション / ディスクドライブを選択して 保存 をクリックします
7 完了後 保存先に指定したフォルダーにリカバリーされたデータが正しく作成されていることを確 認してください
8 検索ウィンドウディープスキャンの結果 大量のファイルが検出された場合は 検索 をおこなうことでリカバリーするファイルを素早く特定することができます 検索ウィンドウにリカバリーするファイルに関するキーワードを入力すると スキャンしたファイルの中からキーワードに符合するファイル あるいはキーワードを含むファイルが表示されます スキャン結果の保存スキャン結果の保存は以下の場合に使用します : 1. リカバリーを中断する場合 2. データの量が多すぎて一度に保存できない場合 3. ディスクドライブにリカバリー後のデータを保存できるだけの十分な容量がなく 別のドライブを準備する必要がある場合 スキャン結果の保存 ボタンをクリックし.rsfファイルを保存する場所を選択してスキャン結果を保存します スキャン完了画面の ホーム ボタンをクリックすると スキャン結果を保存しますか? の確認画面が表示されます 保存する場合は 保存 をクリックして.rsfファイルの保存先を指定します スキャン結果を読み込む場合は ホーム画面右上の スキャン結果のインポート アイコンをクリックします 保存されている.rsfファイルを選択して読み込みが完了するまで待ちます 注意 : 1. 保存したスキャンデータはデータを作成したPCの環境に基づくものです 他のPCでは絶対に読み込まないでください 2. 保存したデータは早目に使用してください システムの変更と時間の経過に伴い.rsfファイルが損傷して使用できなくなります 免責 本マニュアルは 2015 年 11 月 4 日現在 uide.pdf で公開されている英文マニュアルの和訳です 英文マニュアルに変更が生じた場合 および英文と和訳の間で記載内容や解釈に差異がある場合は原則として英文記載の内容または解釈が優先されます また マニュアルの記載内容と実際のソフトの状態に差異がある場合は ソフトの状態を優先します
紛失したファイルの場所を選択 ファイルが保存されていた場所を選んでください リカバリーをおこなうファイルが含まれるパーティション もしくはドライブを選択してください 外付 の記憶媒体も表示されます ヒント : データのリカバリーが完了するまで 失われたデータが含まれるパーティション あるいはドライブ
 EaseUS Data Recovery Wizard for Mac ユーザーマニュアル EaseUS Data Recovery Wizard for MacはMac ハードディスクなどの記憶媒体から失われてしまったデータを簡単な操作でリカバリーできるソフトで 幅広いユーザーの方々に使っていただけるように直感的に操作できるインターフェイスを採用しています 本マニュアルでは本製品の機能と使用方法について解説します
EaseUS Data Recovery Wizard for Mac ユーザーマニュアル EaseUS Data Recovery Wizard for MacはMac ハードディスクなどの記憶媒体から失われてしまったデータを簡単な操作でリカバリーできるソフトで 幅広いユーザーの方々に使っていただけるように直感的に操作できるインターフェイスを採用しています 本マニュアルでは本製品の機能と使用方法について解説します
EaseUS Data Recovery Wizard User Guide
 EaseUS Data Recovery Wizard ユーザーマニュアル EaseUS Data Recovery Wizard は PC ハードディスクドライブ USB ドライブなどの記憶媒体から失われたデータを簡単な操作で復元できるソフトです 幅広いユーザーの方々にお使いいただけるよう 直感的に操作できるインターフェイスを備えています 本マニュアルでは本製品の機能と使用方法について解説します
EaseUS Data Recovery Wizard ユーザーマニュアル EaseUS Data Recovery Wizard は PC ハードディスクドライブ USB ドライブなどの記憶媒体から失われたデータを簡単な操作で復元できるソフトです 幅広いユーザーの方々にお使いいただけるよう 直感的に操作できるインターフェイスを備えています 本マニュアルでは本製品の機能と使用方法について解説します
3. 製品の登録 先頭へ 各製品は 画面が異なりますが メニュー 設定の位置はほとんど一定しています メニュー 設定をクリックしますと 購入 登録 や 設定 などの操作が行われます まずは製品のアイコンをダブルクリックして 製品を起動します それから製品を登録します メニュー 設定は 製品のメイン画
 データリカバリー (Win 版 ) 製品ガイド データリカバリー (Win 版 ) は ウィザードモードと標準モードの 2 つの復元モードに分 けられています 製品ガイドの前に まずは製品のダウンロード方法 インストール方法 登録方法につ いて説明いたします 1. 製品のダウンロード 1) 製品ページにある 無料体験 ボタンをクリックします 2) PC に製品の保存場所を選択します 3) 製品のダウンロードを開始します
データリカバリー (Win 版 ) 製品ガイド データリカバリー (Win 版 ) は ウィザードモードと標準モードの 2 つの復元モードに分 けられています 製品ガイドの前に まずは製品のダウンロード方法 インストール方法 登録方法につ いて説明いたします 1. 製品のダウンロード 1) 製品ページにある 無料体験 ボタンをクリックします 2) PC に製品の保存場所を選択します 3) 製品のダウンロードを開始します
カルテダウンロード 操作マニュアル
 カルテ ZERO 操作マニュアル カルテダウンロード Ver1. 3 目 次 カルテダウンロード カルテダウンロード時の注意点 1. インストール 2. カルテダウンロード 2-1. 時間を設定し自動でダウンロードする方法 2-2. 手動でダウンロードする方法 3. 補足説明 P.3 P.4 P.9 P.14 P.18 P.20 カルテダウンロード時の注意点 カルテダウンロードは Windows 7
カルテ ZERO 操作マニュアル カルテダウンロード Ver1. 3 目 次 カルテダウンロード カルテダウンロード時の注意点 1. インストール 2. カルテダウンロード 2-1. 時間を設定し自動でダウンロードする方法 2-2. 手動でダウンロードする方法 3. 補足説明 P.3 P.4 P.9 P.14 P.18 P.20 カルテダウンロード時の注意点 カルテダウンロードは Windows 7
1. 製品の概要 動作環境 OS: Windows 10, Windows 8.1, Windows 8, Windows 7, Windows Vista, Windows XP, Windows Server 2016, Windows Server 2012, Windows Server 2
 EaseUS Data Recovery Wizard ユーザーマニュアル EaseUS Data Recovery Wizard は PC ハードディスク USB ドライブなどの記憶媒体から失われてしまったデータを簡単な操作でリカバリーできるソフトで 直感的なインタフェースデザインを採用することで 幅広いユーザーの方々に楽に使っていただけることを確保します EaseUS Data Recovery
EaseUS Data Recovery Wizard ユーザーマニュアル EaseUS Data Recovery Wizard は PC ハードディスク USB ドライブなどの記憶媒体から失われてしまったデータを簡単な操作でリカバリーできるソフトで 直感的なインタフェースデザインを採用することで 幅広いユーザーの方々に楽に使っていただけることを確保します EaseUS Data Recovery
カルテダウンロード 操作マニュアル
 カルテ ZERO 操作マニュアル カルテダウンロード Ver1. 2 目 次 カルテダウンロード カルテダウンロード時の注意点 1. インストール 2. カルテダウンロード 2-1. 時間を設定し自動でダウンロードする方法 2-2. 手動でダウンロードする方法 3. 補足説明 P.4 P.5 P.10 P.15 P.19 P.21 アイコン ボタン説明 カルテ ZERO 内や操作マニュアル内で共通して表示されるアイコンやボタンについて
カルテ ZERO 操作マニュアル カルテダウンロード Ver1. 2 目 次 カルテダウンロード カルテダウンロード時の注意点 1. インストール 2. カルテダウンロード 2-1. 時間を設定し自動でダウンロードする方法 2-2. 手動でダウンロードする方法 3. 補足説明 P.4 P.5 P.10 P.15 P.19 P.21 アイコン ボタン説明 カルテ ZERO 内や操作マニュアル内で共通して表示されるアイコンやボタンについて
LinuxCD操作ガイド コピー
 Linux 版起動 CD コピー 操作ガイド このガイドでは Linux 版の起動 CD での コピー 方法を ご案内します バックアップと復元 パーティション操作 ネットワーク 構成 については別の操作ガイドをご覧ください ハードディスクをコピーする ハードディスクを交換する場合は こちらをお勧めします コピー元より大きなハードディスクを用意すれば拡大コピーも可能です 自動コピー 起動後のメイン画面で
Linux 版起動 CD コピー 操作ガイド このガイドでは Linux 版の起動 CD での コピー 方法を ご案内します バックアップと復元 パーティション操作 ネットワーク 構成 については別の操作ガイドをご覧ください ハードディスクをコピーする ハードディスクを交換する場合は こちらをお勧めします コピー元より大きなハードディスクを用意すれば拡大コピーも可能です 自動コピー 起動後のメイン画面で
利用ガイド
 Linux/Dos 版起動 CD の使用方法について この資料では LB コピーワークスの Linux/Dos 版起動 CD の使用方法についてご紹介します 1-1 起動 CD からの起動方法起動 CD をドライブにセットして PC を再起動 ( 起動 ) します CD からブートされ LB コピーワークス 10 のメインメニューが表示されます この画面が表示されずに OS が起動してしまう場合には
Linux/Dos 版起動 CD の使用方法について この資料では LB コピーワークスの Linux/Dos 版起動 CD の使用方法についてご紹介します 1-1 起動 CD からの起動方法起動 CD をドライブにセットして PC を再起動 ( 起動 ) します CD からブートされ LB コピーワークス 10 のメインメニューが表示されます この画面が表示されずに OS が起動してしまう場合には
動作環境 対応 LAN DISK ( 設定復元に対応 ) HDL-H シリーズ HDL-X シリーズ HDL-AA シリーズ HDL-XV シリーズ (HDL-XVLP シリーズを含む ) HDL-XV/2D シリーズ HDL-XR シリーズ HDL-XR/2D シリーズ HDL-XR2U シリーズ
 複数台導入時の初期設定を省力化 設定復元ツール LAN DISK Restore LAN DISK Restore は 対応機器の各種設定情報を設定ファイルとして保存し 保存した設定ファイルから LAN DISK シリーズに対して設定の移行をおこなうことができます 複数の LAN DISK シリーズ導入時や大容量モデルへの移行の際の初期設定を簡単にします LAN DISK Restore インストール時に
複数台導入時の初期設定を省力化 設定復元ツール LAN DISK Restore LAN DISK Restore は 対応機器の各種設定情報を設定ファイルとして保存し 保存した設定ファイルから LAN DISK シリーズに対して設定の移行をおこなうことができます 複数の LAN DISK シリーズ導入時や大容量モデルへの移行の際の初期設定を簡単にします LAN DISK Restore インストール時に
f-secure 2006 インストールガイド
 (Windows 版ユーザー設定マニュアル ) インストール 基本操作 アンインストールマニュアル 松阪ケーブルテレビ ステーション株式会社 第 1.2 版 2017/10/1 目次 マカフィー R セキュリティサービス 目次... 2 はじめに... 3 動作環境... 4 マカフィー Rセキュリティサービスでできること... 4 1 インストールの前に... 5 2 インストール... 6 2.1
(Windows 版ユーザー設定マニュアル ) インストール 基本操作 アンインストールマニュアル 松阪ケーブルテレビ ステーション株式会社 第 1.2 版 2017/10/1 目次 マカフィー R セキュリティサービス 目次... 2 はじめに... 3 動作環境... 4 マカフィー Rセキュリティサービスでできること... 4 1 インストールの前に... 5 2 インストール... 6 2.1
Microsoft Edge の場合 (1) Mizdori 無料体験版ダウンロード画面の [ 体験版ダウンロード ] ボタンをクリックします (2) Edge の下部に mizdori_taiken_setup.zip について行う操作を選んでください と表示され ますので [ 開く ] をクリッ
![Microsoft Edge の場合 (1) Mizdori 無料体験版ダウンロード画面の [ 体験版ダウンロード ] ボタンをクリックします (2) Edge の下部に mizdori_taiken_setup.zip について行う操作を選んでください と表示され ますので [ 開く ] をクリッ Microsoft Edge の場合 (1) Mizdori 無料体験版ダウンロード画面の [ 体験版ダウンロード ] ボタンをクリックします (2) Edge の下部に mizdori_taiken_setup.zip について行う操作を選んでください と表示され ますので [ 開く ] をクリッ](/thumbs/96/126970861.jpg) Microsoft Edge の場合 (1) Mizdori 無料体験版ダウンロード画面の [ 体験版ダウンロード ] ボタンをクリックします (2) Edge の下部に mizdori_taiken_setup.zip について行う操作を選んでください と表示され ますので [ 開く ] をクリックします (3) 日付 _MizdoriSetup_ バージョン番号 のファイルをダブルクリックして開きます
Microsoft Edge の場合 (1) Mizdori 無料体験版ダウンロード画面の [ 体験版ダウンロード ] ボタンをクリックします (2) Edge の下部に mizdori_taiken_setup.zip について行う操作を選んでください と表示され ますので [ 開く ] をクリックします (3) 日付 _MizdoriSetup_ バージョン番号 のファイルをダブルクリックして開きます
Diginnos PC 初期化方法 初期化操作を行うと ストレージ ( ハードディスク / SSD)( 以降ストレージと記載します ) 内のデータが全て初期化されます 必要なデータは他のメディア等にバックアップのうえ作業してください 初期化とは Windows 10 のプッシュボタンリセットの機能の
 初期化操作を行うと ストレージ ( ハードディスク / SSD)( 以降ストレージと記載します ) 内のデータが全て初期化されます 必要なデータは他のメディア等にバックアップのうえ作業してください 初期化とは Windows 10 のプッシュボタンリセットの機能の内 すべてを削除して再インストール を使用し インストールしたアプリやドライバー 保存したデータなどすべてを削除して W i n d o
初期化操作を行うと ストレージ ( ハードディスク / SSD)( 以降ストレージと記載します ) 内のデータが全て初期化されます 必要なデータは他のメディア等にバックアップのうえ作業してください 初期化とは Windows 10 のプッシュボタンリセットの機能の内 すべてを削除して再インストール を使用し インストールしたアプリやドライバー 保存したデータなどすべてを削除して W i n d o
Microsoft Word - Qsync設定の手引き.docx
 使用の手引き Qsync はまるごと QNAP で作動するクラウドベースのファイル同期サービスです ローカルの Qsync フォルダにファイルを追加するだけで ファイルはまるごと QNAP およびそれに接続されたすべてのデバイスで利用できるようになります Qsync を使用する前に Qsync を配置する前に 以下の 3 つのステップに従ってください 1. まるごと QNAP でユーザーアカウントを作成する
使用の手引き Qsync はまるごと QNAP で作動するクラウドベースのファイル同期サービスです ローカルの Qsync フォルダにファイルを追加するだけで ファイルはまるごと QNAP およびそれに接続されたすべてのデバイスで利用できるようになります Qsync を使用する前に Qsync を配置する前に 以下の 3 つのステップに従ってください 1. まるごと QNAP でユーザーアカウントを作成する
マカフィー R セキュリティサービス (Mac 版 ) インストール 基本操作 アンインストールマニュアル McAfee と McAfee のロゴは 米国およびその他の国における McAfee LLC の商標です 中部ケーブルネットワーク株式会社 第 1.5 版 2018/11/5
 (Mac 版 ) インストール 基本操作 アンインストールマニュアル McAfee と McAfee のロゴは 米国およびその他の国における McAfee LLC の商標です 中部ケーブルネットワーク株式会社 第 1.5 版 2018/11/5 目次 目次...2 はじめに...3 動作環境...4 マカフィー セキュリティサービスでできること...4 1 インストールの前に...5 2 インストール...6
(Mac 版 ) インストール 基本操作 アンインストールマニュアル McAfee と McAfee のロゴは 米国およびその他の国における McAfee LLC の商標です 中部ケーブルネットワーク株式会社 第 1.5 版 2018/11/5 目次 目次...2 はじめに...3 動作環境...4 マカフィー セキュリティサービスでできること...4 1 インストールの前に...5 2 インストール...6
はじめに GeminiはMacの容量を消費する重複ファイルを検出し削除するためのツールです 高度なスキャンアルゴリズム 優れたデザイン 使いやすいインターフェイスで Macから驚くほど重複ファイルがなくなります Geminiで音楽 動画 ドキュメントなどの様々な重複したファイルを検出し 削除しましょ
 目次 チャプター 1. イントロダクションはじめに.......................................2 主な機能......................................2 動作環境......................................2 インストール ライセンス認証.............................3 チャプター
目次 チャプター 1. イントロダクションはじめに.......................................2 主な機能......................................2 動作環境......................................2 インストール ライセンス認証.............................3 チャプター
データを自動でバックアップする (Backup Utility)
 35020325-05 2017.06 データを自動でバックアップする (Backup Utility) Backup Utility は パソコンのデータを簡単にバックアップ 復元できるソフトウェアです バックアップをす るドライブを選択するだけで バックアップを行えます メモ : これはバッファロー製外付け USB ドライブ専用のソフトウェアです バックアップ先にはバッファロー製外付け USB
35020325-05 2017.06 データを自動でバックアップする (Backup Utility) Backup Utility は パソコンのデータを簡単にバックアップ 復元できるソフトウェアです バックアップをす るドライブを選択するだけで バックアップを行えます メモ : これはバッファロー製外付け USB ドライブ専用のソフトウェアです バックアップ先にはバッファロー製外付け USB
目 次 1. はじめに ソフトの起動と終了 環境設定 発助 SMS ファイルの操作 電話番号設定 運用条件 回線情報 SMS 送信の開始と停止 ファイル出力... 16
 発助 SMS 操作マニュアル Ver1.2 2018.7.21 ソフトプラン合同会社 1/18 目 次 1. はじめに... 3 2. ソフトの起動と終了... 3 3. 環境設定... 5 4. 発助 SMS ファイルの操作... 7 5. 電話番号設定... 9 6. 運用条件... 11 7. 回線情報... 12 8.SMS 送信の開始と停止... 13 9. ファイル出力... 16 10.
発助 SMS 操作マニュアル Ver1.2 2018.7.21 ソフトプラン合同会社 1/18 目 次 1. はじめに... 3 2. ソフトの起動と終了... 3 3. 環境設定... 5 4. 発助 SMS ファイルの操作... 7 5. 電話番号設定... 9 6. 運用条件... 11 7. 回線情報... 12 8.SMS 送信の開始と停止... 13 9. ファイル出力... 16 10.
Ontrack EasyRecovery 11 基本的な使い方
 1.Ontrack EasyRecovery 11 の基本的な使い方 1Ontrack EasyRecovery 11 を起動し 画面右下の 次へ をクリックします ここの画面 操作は Ontrack EasyRecovery 11 Home for Windows を使用した例となります 2 下記の メディアの種類を選択 の画面になりますので 復旧対象のディスクを選択し 次へ をクリックしてください
1.Ontrack EasyRecovery 11 の基本的な使い方 1Ontrack EasyRecovery 11 を起動し 画面右下の 次へ をクリックします ここの画面 操作は Ontrack EasyRecovery 11 Home for Windows を使用した例となります 2 下記の メディアの種類を選択 の画面になりますので 復旧対象のディスクを選択し 次へ をクリックしてください
2.Picasa3 の実行 デスクトップの をダブルククリック 一番最初の起動の時だけ下記画 面が立ち上がります マイドキュメント マイピクチャ デスクトップのみスキャン にチェックを入れ続行 これはパソコン内部の全画像を検索して Picasa で使用する基本データを作成するものですが 完全スキャン
 Picasa3 を使った写真の整理 写真の整理はエクスプローラーを開いてフォルダの作成から写真の移動やコピーを行うことが望ましいのですが エクスプローラーの操作を覚えられずに写真の整理が進んでいない人のために画像管理ソフト Picasa3 を使った整理方法を説明します なお このソフトは画像に関する多くの機能を持ったものですが 画像整理だけの利用では容量も大きいですからエクスプローラーの使い方をマスターしている人はこのソフトを使う必要はありません
Picasa3 を使った写真の整理 写真の整理はエクスプローラーを開いてフォルダの作成から写真の移動やコピーを行うことが望ましいのですが エクスプローラーの操作を覚えられずに写真の整理が進んでいない人のために画像管理ソフト Picasa3 を使った整理方法を説明します なお このソフトは画像に関する多くの機能を持ったものですが 画像整理だけの利用では容量も大きいですからエクスプローラーの使い方をマスターしている人はこのソフトを使う必要はありません
PowerPoint プレゼンテーション
 マイフォト復旧ユーザーマニュアル My Photo Recovery User s Manual 本製品は USB メモリー SD カード等のフラッシュストレージ向けの製品です 本製品は 画像ファイル専用のデータ復旧ソフトウェアです Only 本製品は データ復旧作業の過程で自動でイメージファイルの作成を行うことがあります 本製品は スキャンの過程で画像ファイルの解析を行うため 他の製品に比べ復旧結果の表示までに時間が掛かります
マイフォト復旧ユーザーマニュアル My Photo Recovery User s Manual 本製品は USB メモリー SD カード等のフラッシュストレージ向けの製品です 本製品は 画像ファイル専用のデータ復旧ソフトウェアです Only 本製品は データ復旧作業の過程で自動でイメージファイルの作成を行うことがあります 本製品は スキャンの過程で画像ファイルの解析を行うため 他の製品に比べ復旧結果の表示までに時間が掛かります
ASP-T2-インストール・アンインストール手順
 鉄之助プロ ASP 版を新規インストールする 鉄之助ファミリーをインストールしていないパソコン ( 新品のパソコン等 ) に インストールする場合の作業となります 既に鉄之助ファミリーがインストールされている場合は手順が異なります その場合は 再インストール手順書を参照して下さい Windows Vista の場合 ユーザーアカウントの設定を確認します (P.3~) Windows 7 の場合 ユーザーアカウントの設定を確認します
鉄之助プロ ASP 版を新規インストールする 鉄之助ファミリーをインストールしていないパソコン ( 新品のパソコン等 ) に インストールする場合の作業となります 既に鉄之助ファミリーがインストールされている場合は手順が異なります その場合は 再インストール手順書を参照して下さい Windows Vista の場合 ユーザーアカウントの設定を確認します (P.3~) Windows 7 の場合 ユーザーアカウントの設定を確認します
f-secure 2006 インストールガイド
 (Windows 版 ) インストール 基本操作 アンインストールマニュアル 中部ケーブルネットワーク株式会社 第 1 版 2016/7/12 目次 マカフィー R セキュリティサービス 目次...2 はじめに...3 動作環境...4 マカフィー R セキュリティサービスでできること...4 1 インストールの前に...5 2 インストール...6 2.1 インストール方法... 6 3 マカフィー
(Windows 版 ) インストール 基本操作 アンインストールマニュアル 中部ケーブルネットワーク株式会社 第 1 版 2016/7/12 目次 マカフィー R セキュリティサービス 目次...2 はじめに...3 動作環境...4 マカフィー R セキュリティサービスでできること...4 1 インストールの前に...5 2 インストール...6 2.1 インストール方法... 6 3 マカフィー
DrugstarPrime アップデート手順書 DrugstarPrime アップデート手順書 DrugstarPrime のアップデート手順をご案内いたします 本書は DrugstarPrime2 DrugstarPrime に共通の手順書です 手順内の画面は Prime2 を使用しています [
 DrugstarPrime のアップデート手順をご案内いたします 本書は DrugstarPrime2 DrugstarPrime に共通の手順書です 手順内の画面は Prime2 を使用しています [ 全 14 ページ ] 内容 1. はじめに... 2 1-1. アップデート前の準備... 2 2. Prime サーバー機の作業... 3 3. Prime クライアント機の作業... 8 4.
DrugstarPrime のアップデート手順をご案内いたします 本書は DrugstarPrime2 DrugstarPrime に共通の手順書です 手順内の画面は Prime2 を使用しています [ 全 14 ページ ] 内容 1. はじめに... 2 1-1. アップデート前の準備... 2 2. Prime サーバー機の作業... 3 3. Prime クライアント機の作業... 8 4.
VioStor-Pro+シリーズ 操作マニュアル
 VioStor-Pro+ シリーズ 操作マニュアル 本マニュアルでは の基本的な使い方をご説明します 詳細はマニュアルをご参照ください 1 ログイン ログアウトする 1 ログイン ログアウトする 1) QVR クライアント を起動してネットワーク上の VioStor にアクセスしてください QVR クライアント は 付属の CD-ROM からインストールできます IP アドレスが不明の場合は QNAP
VioStor-Pro+ シリーズ 操作マニュアル 本マニュアルでは の基本的な使い方をご説明します 詳細はマニュアルをご参照ください 1 ログイン ログアウトする 1 ログイン ログアウトする 1) QVR クライアント を起動してネットワーク上の VioStor にアクセスしてください QVR クライアント は 付属の CD-ROM からインストールできます IP アドレスが不明の場合は QNAP
デジアイピース ソフトウェア インストール、バージョンアップとアンインストール手順
 デジアイピースソフトウェアインストール バージョンアップとアンインストール手順 インストール バージョンアップとアンインストール Ver 1.0.0-2018/03/20 使用している画像は Windows10 の物です Windows のバージョンにより異なることがあります 1 インストール方法 本ソフトはインストーラーファイルを実行することで インストールすることができます また デスクトップにショートカットが作られます
デジアイピースソフトウェアインストール バージョンアップとアンインストール手順 インストール バージョンアップとアンインストール Ver 1.0.0-2018/03/20 使用している画像は Windows10 の物です Windows のバージョンにより異なることがあります 1 インストール方法 本ソフトはインストーラーファイルを実行することで インストールすることができます また デスクトップにショートカットが作られます
manual_ezcap_edit
 EzCAP 簡単編集マニュアル Ver. 014118 編集 Windows での編集の準備 映像の分割 (1)~(4) 字幕の入力 (1)~(4) ファイル形式の変換 (1)~() DVD 作成 DVD 作成の準備 Windows での DVD 作成 (1)~(4) チャプターの作成 (1)~() サポート テクニカルサポート ソフトのインストール 接続について EzCAP 使い方マニュアル をご参照ください
EzCAP 簡単編集マニュアル Ver. 014118 編集 Windows での編集の準備 映像の分割 (1)~(4) 字幕の入力 (1)~(4) ファイル形式の変換 (1)~() DVD 作成 DVD 作成の準備 Windows での DVD 作成 (1)~(4) チャプターの作成 (1)~() サポート テクニカルサポート ソフトのインストール 接続について EzCAP 使い方マニュアル をご参照ください
PC にソフトをインストールすることによって OpenVPN でセキュア SAMBA へ接続することができます 注意 OpenVPN 接続は仮想 IP を使用します ローカル環境にて IP 設定が被らない事をご確認下さい 万が一仮想 IP とローカル環境 IP が被るとローカル環境内接続が行えなくな
 操作ガイド Ver.2.3 目次 1. インストール... - 2-2. SAMBA Remote 利用... - 9-2.1. 接続確認... - 9-2.2. 自動接続... - 11-2.3. 編集... - 13-2.4. インポート... - 16-2.5. 削除... - 18-2.6. 参考資料 ( 接続状況が不安定な場合の対処方法について )... - 19-2.6.1. サービスの再起動...
操作ガイド Ver.2.3 目次 1. インストール... - 2-2. SAMBA Remote 利用... - 9-2.1. 接続確認... - 9-2.2. 自動接続... - 11-2.3. 編集... - 13-2.4. インポート... - 16-2.5. 削除... - 18-2.6. 参考資料 ( 接続状況が不安定な場合の対処方法について )... - 19-2.6.1. サービスの再起動...
1. 基本操作 メールを使用するためにサインインします (1) サインインして利用する 1 ブラウザ (InternetExploler など ) を開きます 2 以下の URL へアクセスします ( 情報メディアセンターのトップページからも移動で
 学生用 Web メール (Office365) 利用マニュアル 目次 1. 基本操作 (1) サインインして利用する 1 (2) 受信メールの表示 2 (3) サインアウトして終了する 3 (4) メール作成と送信 4 2. 応用操作 (1) メール転送の設定 5 (2) アドレス帳 6 (3) 署名 7 (4) 添付ファイルの追加 8 (5) 添付ファイルの展開 9 付録 (1) 自動にメールを仕分けて整理する
学生用 Web メール (Office365) 利用マニュアル 目次 1. 基本操作 (1) サインインして利用する 1 (2) 受信メールの表示 2 (3) サインアウトして終了する 3 (4) メール作成と送信 4 2. 応用操作 (1) メール転送の設定 5 (2) アドレス帳 6 (3) 署名 7 (4) 添付ファイルの追加 8 (5) 添付ファイルの展開 9 付録 (1) 自動にメールを仕分けて整理する
1. コピー & ペースト 1. 文字のコピー & ペースト 1) キーボードが表示されている場合 ( 文字を入力中 ) コピーしたい場所で ホールド または ダブルタップ する 選択 全選択 ペースト タグが現れ るので 選択 をタップする コピーしたい部分を選択する カット コピー ペースト タ
 中級者向け ipad の使い方 NPO 法人リタイアメント情報センター (R&I) 2014.11.1 1 1. コピー & ペースト 1. 文字のコピー & ペースト 1) キーボードが表示されている場合 ( 文字を入力中 ) コピーしたい場所で ホールド または ダブルタップ する 選択 全選択 ペースト タグが現れ るので 選択 をタップする コピーしたい部分を選択する カット コピー ペースト
中級者向け ipad の使い方 NPO 法人リタイアメント情報センター (R&I) 2014.11.1 1 1. コピー & ペースト 1. 文字のコピー & ペースト 1) キーボードが表示されている場合 ( 文字を入力中 ) コピーしたい場所で ホールド または ダブルタップ する 選択 全選択 ペースト タグが現れ るので 選択 をタップする コピーしたい部分を選択する カット コピー ペースト
OpenOffice.org 2.1 Install/Bootable for Windows CD インストール 起動ガイド OpenOffice.org 2.1 Install/Bootable for Windows CD を受け取っていただきありがとうございます このディストリビューション用
 OpenOffice.org 2.1 Install/Bootable for Windows CD インストール 起動ガイド OpenOffice.org 2.1 Install/Bootable for Windows CD を受け取っていただきありがとうございます このディストリビューション用のインストール 起動ガイドです マニュアルについて 本 CD には パソコン上で見ることのできる電子マニュアルが収録されています
OpenOffice.org 2.1 Install/Bootable for Windows CD インストール 起動ガイド OpenOffice.org 2.1 Install/Bootable for Windows CD を受け取っていただきありがとうございます このディストリビューション用のインストール 起動ガイドです マニュアルについて 本 CD には パソコン上で見ることのできる電子マニュアルが収録されています
内容 1 はじめに インストールの手順 起動の手順 Enterprise Architect のプロジェクトファイルを開く 内容を参照する プロジェクトブラウザを利用する ダイアグラムを開く 便利な機能.
 Viewer manual by SparxSystems Japan Enterprise Architect 読み込み専用版 (Viewer) 利用マニュアル 内容 1 はじめに...3 2 インストールの手順...3 3 起動の手順...6 4 Enterprise Architect のプロジェクトファイルを開く...7 5 内容を参照する...8 5.1 プロジェクトブラウザを利用する...8
Viewer manual by SparxSystems Japan Enterprise Architect 読み込み専用版 (Viewer) 利用マニュアル 内容 1 はじめに...3 2 インストールの手順...3 3 起動の手順...6 4 Enterprise Architect のプロジェクトファイルを開く...7 5 内容を参照する...8 5.1 プロジェクトブラウザを利用する...8
(5) フルパッケージダウンロード ( 推奨 ) をクリックします (6) 使用許諾に同意してダウンロード をクリックします 2
 インストールプログラムのダウンロード手順 DCP-J973N を例に説明します ご利用状況に合わせてダウンロードをお願いします (1) ご利用のブラウザ (InternetExplorer や Safari など ) を起動します (2) ご利用のポータルサイト (Yahoo Google など ) のキーワード検索欄に [ ダウンロード ] と [ ご利用の機種名 ] を入力し [ 検索 ] をクリックします
インストールプログラムのダウンロード手順 DCP-J973N を例に説明します ご利用状況に合わせてダウンロードをお願いします (1) ご利用のブラウザ (InternetExplorer や Safari など ) を起動します (2) ご利用のポータルサイト (Yahoo Google など ) のキーワード検索欄に [ ダウンロード ] と [ ご利用の機種名 ] を入力し [ 検索 ] をクリックします
 スタートマニュアル はじめに このたびは チューブとニコニコ 録り放題 3 ポータブル をお買い上げいただきましてありがとうございます 本ソフトを正しくお使いいただき 楽しく便利にご利用いただくために 必ず本書をご一読いただきますようお願い申し上げます サポートサービスについて ユーザー登録を行っていただいたお客様を対象に 所定のサポートサービスを提供しております ユーザー登録がお済みでない場合はサービスをご利用いただけませんので
スタートマニュアル はじめに このたびは チューブとニコニコ 録り放題 3 ポータブル をお買い上げいただきましてありがとうございます 本ソフトを正しくお使いいただき 楽しく便利にご利用いただくために 必ず本書をご一読いただきますようお願い申し上げます サポートサービスについて ユーザー登録を行っていただいたお客様を対象に 所定のサポートサービスを提供しております ユーザー登録がお済みでない場合はサービスをご利用いただけませんので
SMB送信機能
 スキャナー送信設定マニュアル ( フォルダー送信 ) 対象機種 : TASKalfa 250ci/300ci/400ci/500ci/552ci TASKalfa 420i/520i TASKalfa300i TASKalfa 205c/255c TASKalfa 255/305 LS-1035MFP/1128MFP/1135MFP/3140MFP+ FS-C2026MFP+/C2126MFP+/C2626MFP
スキャナー送信設定マニュアル ( フォルダー送信 ) 対象機種 : TASKalfa 250ci/300ci/400ci/500ci/552ci TASKalfa 420i/520i TASKalfa300i TASKalfa 205c/255c TASKalfa 255/305 LS-1035MFP/1128MFP/1135MFP/3140MFP+ FS-C2026MFP+/C2126MFP+/C2626MFP
Microsoft Word - JAFZ01)[Office365]OneDrive_for_Business利用手順.docx
![Microsoft Word - JAFZ01)[Office365]OneDrive_for_Business利用手順.docx Microsoft Word - JAFZ01)[Office365]OneDrive_for_Business利用手順.docx](/thumbs/91/105860320.jpg) [Office365] OneDrive for Business 利用手順 マニュアル JAFZ01 平成 30 年 3 月 29 日情報センター 本学が利用している Office365 for Education に含まれるサービスの一つ OneDrive for Business は インターネットにファイルを保存する場所があり 閲覧 編集 共有等ができます 学園内の大短学生および教員の皆様にご利用いただけます
[Office365] OneDrive for Business 利用手順 マニュアル JAFZ01 平成 30 年 3 月 29 日情報センター 本学が利用している Office365 for Education に含まれるサービスの一つ OneDrive for Business は インターネットにファイルを保存する場所があり 閲覧 編集 共有等ができます 学園内の大短学生および教員の皆様にご利用いただけます
Ver1.40 証明書発行マニュアル (Export 可能 ) Windows 10 InternetExplorer 2018 年 3 月 14 日 セコムトラストシステムズ株式会社 Copyright SECOM Trust Systems CO.,LTD. All Rights Reserve
 証明書発行マニュアル (Export 可能 ) Windows 0 InternetExplorer 08 年 3 月 4 日 セコムトラストシステムズ株式会社 i 改版履歴 版数 日付 内容 担当 V..00 05//9 新規作成 STS V..0 06/6/ 画像修正 STS V..0 06/9/5 画像追加 (Windows0 Anniversary の記載 ) STS V..30 07//
証明書発行マニュアル (Export 可能 ) Windows 0 InternetExplorer 08 年 3 月 4 日 セコムトラストシステムズ株式会社 i 改版履歴 版数 日付 内容 担当 V..00 05//9 新規作成 STS V..0 06/6/ 画像修正 STS V..0 06/9/5 画像追加 (Windows0 Anniversary の記載 ) STS V..30 07//
Office365 Outlook 設定手順書 1.0 版 2016 年 3 月協立情報通信株式会社
 Office365 Outlook 設定手順書 1.0 版 2016 年 3 月協立情報通信株式会社 更新履歴 版数更新日作成者内容 1.0 2015/7 KCC 坂井初版作成 1 目次 1 MICROSOFTUPDATE 設定手順... 3 2 EXCHANGEONLINE 設定手順... 6 2 1 MicrosoftUpdate 設定手順 1 スタートボタン すべてのプログラム WindowsUpdate
Office365 Outlook 設定手順書 1.0 版 2016 年 3 月協立情報通信株式会社 更新履歴 版数更新日作成者内容 1.0 2015/7 KCC 坂井初版作成 1 目次 1 MICROSOFTUPDATE 設定手順... 3 2 EXCHANGEONLINE 設定手順... 6 2 1 MicrosoftUpdate 設定手順 1 スタートボタン すべてのプログラム WindowsUpdate
Windows8.1基礎 ファイル管理
 OA ベーシック Windows8.1 基礎ファイル管理 1 / 8 Windows8.1 基礎ファイル管理 ファイル管理前編 ファイルとフォルダーの概要 ファイル Excel や Word などのアプリで作成したデータを ファイル といいます ファイルは 作成元のアプリの種類により Word では 文書 Excel では ブック PowerPoint では プレゼンテーション と呼ばれています ファイルの種類はアイコンのデザインで確認できます
OA ベーシック Windows8.1 基礎ファイル管理 1 / 8 Windows8.1 基礎ファイル管理 ファイル管理前編 ファイルとフォルダーの概要 ファイル Excel や Word などのアプリで作成したデータを ファイル といいます ファイルは 作成元のアプリの種類により Word では 文書 Excel では ブック PowerPoint では プレゼンテーション と呼ばれています ファイルの種類はアイコンのデザインで確認できます
MobileCopy_Win_07final.indd
 JungleJungleMobileMobileCopyCopy Windows編Windows編Windows 編 目 次 基本的な操作の流れ インストールとアンインストール ソフトの起動と終了 Windows 編 ここでは 基本的 基本的な操作の流れ な操作の流れを説明します MobileCopy をインストールします MobileCopy をインストールする 詳細は P インストールとアンインストール
JungleJungleMobileMobileCopyCopy Windows編Windows編Windows 編 目 次 基本的な操作の流れ インストールとアンインストール ソフトの起動と終了 Windows 編 ここでは 基本的 基本的な操作の流れ な操作の流れを説明します MobileCopy をインストールします MobileCopy をインストールする 詳細は P インストールとアンインストール
G-mail とは何ですか? G-mail とは Google が提供するフリーメールですメールにはプロバイダ ( インターネット接続の契約した会社 ) から提供されるものと携帯電話を購入すると提供されるもの そしてインターネット上で無料で登録利用できるメールアドレスがあります プロバイダから提供さ
 年金者組合北堺支部パソコンの会 第 4 集 Gmail を使ってメール交換をしましょう 2016 年 10 月 年金者組合北堺支部パソコンの会 G-mail とは何ですか? G-mail とは Google が提供するフリーメールですメールにはプロバイダ ( インターネット接続の契約した会社 ) から提供されるものと携帯電話を購入すると提供されるもの そしてインターネット上で無料で登録利用できるメールアドレスがあります
年金者組合北堺支部パソコンの会 第 4 集 Gmail を使ってメール交換をしましょう 2016 年 10 月 年金者組合北堺支部パソコンの会 G-mail とは何ですか? G-mail とは Google が提供するフリーメールですメールにはプロバイダ ( インターネット接続の契約した会社 ) から提供されるものと携帯電話を購入すると提供されるもの そしてインターネット上で無料で登録利用できるメールアドレスがあります
モニタリング画面を開く にチェックを入れる またはメニュー画面か らモニタリングアイコンをクリックします 全画面表示 設定画面 録画再生画面表示ページサーバー カメラツリ左からシングル / 4/ 6/ 8/ 9/ 10/ 12 分割画面です ここをクリックすると 16/ 20( )/ 2
 VioStor-Pro+ シリーズ かんたん PC 版 操作マニュアル 本マニュアルでは VioStor の基本的な使い方をご説明します 詳細はマニュアルをご参照ください 1 ログイン ログアウトする 1 ログイン ログアウトする VioStor の IP アドレスがわかっている場合 1)Internet Explorer を起動してアドレスバーに IP アドレスを入力します VioStor の IP
VioStor-Pro+ シリーズ かんたん PC 版 操作マニュアル 本マニュアルでは VioStor の基本的な使い方をご説明します 詳細はマニュアルをご参照ください 1 ログイン ログアウトする 1 ログイン ログアウトする VioStor の IP アドレスがわかっている場合 1)Internet Explorer を起動してアドレスバーに IP アドレスを入力します VioStor の IP
PC 移行は以下の流れで行います 次ページ以降に各手順を記載しますのでご確認ください ( をクリックすると該当の説明にジャンプします ) 移行元の PC での作業 Step1 移行するデータをバックアップする (3 ページ ) [ 随時処理 ]-[ データコピー処理 ] メニュー 複数のデータが存在
![PC 移行は以下の流れで行います 次ページ以降に各手順を記載しますのでご確認ください ( をクリックすると該当の説明にジャンプします ) 移行元の PC での作業 Step1 移行するデータをバックアップする (3 ページ ) [ 随時処理 ]-[ データコピー処理 ] メニュー 複数のデータが存在 PC 移行は以下の流れで行います 次ページ以降に各手順を記載しますのでご確認ください ( をクリックすると該当の説明にジャンプします ) 移行元の PC での作業 Step1 移行するデータをバックアップする (3 ページ ) [ 随時処理 ]-[ データコピー処理 ] メニュー 複数のデータが存在](/thumbs/77/76338533.jpg) 奉行 21 シリーズ ( スタンドアロン版 ) PC 移行の手順書 新しい PC を購入したので この PC で奉行製品を利用したい など 現在ご利用の PC から別 PC で奉行製品をご利用になる場合の移行手順を説明します 次ページに各作業の流れを記載しますのでご確認ください 移行元の PC 1 データやユーザー権限情報を移行先の PC で参照可能なメディアにバックアップします 2 奉行製品をセットアップします
奉行 21 シリーズ ( スタンドアロン版 ) PC 移行の手順書 新しい PC を購入したので この PC で奉行製品を利用したい など 現在ご利用の PC から別 PC で奉行製品をご利用になる場合の移行手順を説明します 次ページに各作業の流れを記載しますのでご確認ください 移行元の PC 1 データやユーザー権限情報を移行先の PC で参照可能なメディアにバックアップします 2 奉行製品をセットアップします
nasne 画面で見るマニュアル
 nasne( ナスネ ) TM 画面で見るマニュアル 目次 はじめに 2 nasne( ナスネ ) TM に登録する( 初回のみ ) 3 nasne( ナスネ ) TM から取り外す 5 nasne( ナスネ ) TM での利用を中止する 6 フォーマッタ をダウンロードする 7 フォーマットする 8 ご注意 nasne( ナスネ ) TM に接続してお使いいただく際は 以下にご注意ください また
nasne( ナスネ ) TM 画面で見るマニュアル 目次 はじめに 2 nasne( ナスネ ) TM に登録する( 初回のみ ) 3 nasne( ナスネ ) TM から取り外す 5 nasne( ナスネ ) TM での利用を中止する 6 フォーマッタ をダウンロードする 7 フォーマットする 8 ご注意 nasne( ナスネ ) TM に接続してお使いいただく際は 以下にご注意ください また
スライド 1
 Hos-CanR 2.5 3.0 クライアント サーバー (CS) 版データ移行マニュアル Hos-CanR クライアント サーバー (CS) 版 Ver. 2.5 Ver. 3.0 データ移行マニュアル システム管理者用 Ver. 2 バージョン改訂日付改訂内容 Ver. 1 2010/3/15 初版 Ver. 2 2010/12/10 作業対象コンピュータのアイコン追加 Hos-CanR 2.5
Hos-CanR 2.5 3.0 クライアント サーバー (CS) 版データ移行マニュアル Hos-CanR クライアント サーバー (CS) 版 Ver. 2.5 Ver. 3.0 データ移行マニュアル システム管理者用 Ver. 2 バージョン改訂日付改訂内容 Ver. 1 2010/3/15 初版 Ver. 2 2010/12/10 作業対象コンピュータのアイコン追加 Hos-CanR 2.5
03 Podium Walkerのインストール方法およびアンインストール .docx
 Podium Walker のインストールおよびアンインストール方法 ---------------------------------------------------------------------------------------------------------------------- 本書は Podium Walker のインストールおよびアンインストール方法を記述したものです
Podium Walker のインストールおよびアンインストール方法 ---------------------------------------------------------------------------------------------------------------------- 本書は Podium Walker のインストールおよびアンインストール方法を記述したものです
目次 第 1 章概要....1 第 2 章インストールの前に... 2 第 3 章 Windows OS でのインストール...2 第 4 章 Windows OS でのアプリケーション設定 TP-LINK USB プリンターコントローラーを起動 / 終了するには
 プリントサーバー 設定 ガイド このガイドは以下のモデルに該当します TL-WR842ND TL-WR1042ND TL-WR1043ND TL-WR2543ND TL-WDR4300 目次 第 1 章概要....1 第 2 章インストールの前に... 2 第 3 章 Windows OS でのインストール...2 第 4 章 Windows OS でのアプリケーション設定...7 4.1 TP-LINK
プリントサーバー 設定 ガイド このガイドは以下のモデルに該当します TL-WR842ND TL-WR1042ND TL-WR1043ND TL-WR2543ND TL-WDR4300 目次 第 1 章概要....1 第 2 章インストールの前に... 2 第 3 章 Windows OS でのインストール...2 第 4 章 Windows OS でのアプリケーション設定...7 4.1 TP-LINK
Photomanager 12セットアップマニュアル
 Quick Project PhotoManager 11 セットアップガイド Quick Project 12 12 PhotoManager フォトマネージャ Version セットアップガイド STEP1 システムのインストールを始める P2~4 デジタル工事写真管理システム Quick Project PhotoManager 12 のセットアップについて解説します セットアップ後の操作方法については
Quick Project PhotoManager 11 セットアップガイド Quick Project 12 12 PhotoManager フォトマネージャ Version セットアップガイド STEP1 システムのインストールを始める P2~4 デジタル工事写真管理システム Quick Project PhotoManager 12 のセットアップについて解説します セットアップ後の操作方法については
目次 専用アプリケーションをインストールする 1 アカウントを設定する 5 Windows クライアントから利用できる機能の紹介 7 1ファイル フォルダのアップロードとダウンロード 8 2ファイル更新履歴の管理 10 3 操作履歴の確認 12 4アクセスチケットの生成 ( フォルダ / ファイルの
 ServersMan@Disk Windows 版専用アプリケーション操作マニュアル 目次 専用アプリケーションをインストールする 1 アカウントを設定する 5 Windows クライアントから利用できる機能の紹介 7 1ファイル フォルダのアップロードとダウンロード 8 2ファイル更新履歴の管理 10 3 操作履歴の確認 12 4アクセスチケットの生成 ( フォルダ / ファイルの公開 ) 13
ServersMan@Disk Windows 版専用アプリケーション操作マニュアル 目次 専用アプリケーションをインストールする 1 アカウントを設定する 5 Windows クライアントから利用できる機能の紹介 7 1ファイル フォルダのアップロードとダウンロード 8 2ファイル更新履歴の管理 10 3 操作履歴の確認 12 4アクセスチケットの生成 ( フォルダ / ファイルの公開 ) 13
1. Office365 ProPlus アプリケーションから利用する方法 (Windows / Mac) この方法では Office365 ProPlus アプリケーションで ファイルの保管先として OneDrive を指定することができます Office365 ProPlus アプリケーションで
 Microsoft OneDrive 利用マニュアル お使いの PC で OneDrive を利用するには 下記の方法があります 本マニュアルでは それぞれの方法で OneDrive を利用する手順 ( サインイン サインアウトの手順 ) を説明します 1. Office365 ProPlus アプリケーションから利用する方法 (Windows / Mac) Office アプリケーションは ファイルの保管先として
Microsoft OneDrive 利用マニュアル お使いの PC で OneDrive を利用するには 下記の方法があります 本マニュアルでは それぞれの方法で OneDrive を利用する手順 ( サインイン サインアウトの手順 ) を説明します 1. Office365 ProPlus アプリケーションから利用する方法 (Windows / Mac) Office アプリケーションは ファイルの保管先として
DVD Flick の使用方法 那須シニアネット 三宅節雄 まず 使用の前に半角英数字名の作業用フォルダーを作っておきます これから DVD に焼き付ける動画ファイルも半角英数字名に変えておきます 1 デスクトップにある DVD Flick アイコンをダブルクリックして DVD Flick を起動し
 DVD Flick の使用方法 那須シニアネット 三宅節雄 まず 使用の前に半角英数字名の作業用フォルダーを作っておきます これから DVD に焼き付ける動画ファイルも半角英数字名に変えておきます 1 デスクトップにある DVD Flick アイコンをダブルクリックして DVD Flick を起動します 2 以下の様な DVD Flick の初期画面が表示されます 3 DVD Flick 下端の プロジェクトの出力先フォルダ
DVD Flick の使用方法 那須シニアネット 三宅節雄 まず 使用の前に半角英数字名の作業用フォルダーを作っておきます これから DVD に焼き付ける動画ファイルも半角英数字名に変えておきます 1 デスクトップにある DVD Flick アイコンをダブルクリックして DVD Flick を起動します 2 以下の様な DVD Flick の初期画面が表示されます 3 DVD Flick 下端の プロジェクトの出力先フォルダ
インストレーションガイド_WME
 Microsoft Windows Me 日本語版対応プリンター ドライバー インストレーション ガイド 本プリンター ドライバーをインストールする際には Windows Me 日本語版オペレーティング システム ディスク (CD-ROM) を必要とする場合があります 1.USB インターフェースに接続する場合のインストール方法 本機種は USB インターフェース接続での プラグ アンド プレイ インストールをサポートしております
Microsoft Windows Me 日本語版対応プリンター ドライバー インストレーション ガイド 本プリンター ドライバーをインストールする際には Windows Me 日本語版オペレーティング システム ディスク (CD-ROM) を必要とする場合があります 1.USB インターフェースに接続する場合のインストール方法 本機種は USB インターフェース接続での プラグ アンド プレイ インストールをサポートしております
120×180_manual_BoostSpeed9_Lite
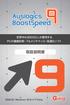 世界中の2000万人が愛用する PCの健康診断 フルメンテナンス 高速化ソフト 取扱説明書 対応OS Windows 10/8.1/7/Vista 1 インストール方法 STEP.1 ファイル boost-speed-setup-ging-budget.exe を ダブルクリックして下さい boost-speed-setup-ging-budget.exe を実行すると インストーラー が起動し右記画像が表示され
世界中の2000万人が愛用する PCの健康診断 フルメンテナンス 高速化ソフト 取扱説明書 対応OS Windows 10/8.1/7/Vista 1 インストール方法 STEP.1 ファイル boost-speed-setup-ging-budget.exe を ダブルクリックして下さい boost-speed-setup-ging-budget.exe を実行すると インストーラー が起動し右記画像が表示され
V-CUBE ミーティング
 V-CUBE ミーティング Presence Appli ご利用マニュアル ブイキューブ 2012/11/30 この文書は Web 会議システム V-CUBE ミーティング ( 以下 ミーティング ) の機能 Presence Appli のマニュアルです 更新履歴 更新日 内容 2012/11/30 画像修正 文言修正 2012/05/16 画像修正 2011/09/15 画像修正 2011/08/01
V-CUBE ミーティング Presence Appli ご利用マニュアル ブイキューブ 2012/11/30 この文書は Web 会議システム V-CUBE ミーティング ( 以下 ミーティング ) の機能 Presence Appli のマニュアルです 更新履歴 更新日 内容 2012/11/30 画像修正 文言修正 2012/05/16 画像修正 2011/09/15 画像修正 2011/08/01
3 アプリケーションのインストール -セキュリティの警告 が出ますので インストール(I) をクリックしてください 4 インストーラーが起動します 下記画面が表示される場合がありますので その場合は下記手順に従って操作をしてください Windows によって PC が保護されました という画面が表示
 e-onkyo music 専用ダウンローダー e-onkyo downloader ご利用ガイド e-onkyo downloader とは 2014 年 3 月 25 日制作第 1 版 e-onkyo music でご購入いただいた楽曲ファイルはブラウザを通じてお客様の PC にダウンロードしていただけますが 1アルバムで数十曲もの楽曲が含まれるタイトルもあり ひとつひとつダウンロードボタンをクリックして楽曲をダウンロードしたいただくためには
e-onkyo music 専用ダウンローダー e-onkyo downloader ご利用ガイド e-onkyo downloader とは 2014 年 3 月 25 日制作第 1 版 e-onkyo music でご購入いただいた楽曲ファイルはブラウザを通じてお客様の PC にダウンロードしていただけますが 1アルバムで数十曲もの楽曲が含まれるタイトルもあり ひとつひとつダウンロードボタンをクリックして楽曲をダウンロードしたいただくためには
(6) コンボドライブのドライブ文字の変更 コンピュータの管理 ウィンドウの右下側フレームの CD-ROM 0 DVD (E:) と書かれた箱 ( 図 02-2) にマウスのポインタを合わせ, 右ボタンをクリックしてメニューを表示する メニューから ドライブ文字とパスの変更 (C)... を選択する
 Microsoft Windows XP Professional のドライブとパスの設定 再インストールの続き 1. コンボドライブのドライブ文字の変更 ( ドライブ文字の固定 ) (0) コンボドライブの接続ノート PC を起動した後にコンボドライブの USB ケーブルを接続する 電源コンセントの数が足りない場合には, ノート PC はバッテリを使用して, コンボドライブの AC アダプタのみ電源コンセントを利用する
Microsoft Windows XP Professional のドライブとパスの設定 再インストールの続き 1. コンボドライブのドライブ文字の変更 ( ドライブ文字の固定 ) (0) コンボドライブの接続ノート PC を起動した後にコンボドライブの USB ケーブルを接続する 電源コンセントの数が足りない場合には, ノート PC はバッテリを使用して, コンボドライブの AC アダプタのみ電源コンセントを利用する
TDB電子証明書ダウンロード手順書(Microsoft Internet Explorer 版)
 Microsoft Internet Explorer 版 TDB 電子証明書ダウンロード手順書 (2003/05/27 改訂 ) < 電子証明書取得手順 > TDB 電子証明書をダウンロードする前に ---------------------------------1 ダウンロード手順 -------------------------------------------------------------
Microsoft Internet Explorer 版 TDB 電子証明書ダウンロード手順書 (2003/05/27 改訂 ) < 電子証明書取得手順 > TDB 電子証明書をダウンロードする前に ---------------------------------1 ダウンロード手順 -------------------------------------------------------------
Ver26 メディアマート株式会社 アドバンスト アナリティクス株式会社 Statistics 26.0 のインストール手順書 (Windows 版 ) Authorized User ライセンス ( シングルライセンス ) 1. 事前に IBM SPSS Statistics 26 をインストール
 メディアマート株式会社 アドバンスト アナリティクス株式会社 Statistics 26.0 のインストール手順書 (Windows 版 ) Authorized User ライセンス ( シングルライセンス ) 1. 事前に IBM SPSS Statistics 26 をインストールする場合 Administrator( 管理者 ) 権限のユーザーアカウントでコンピュータにログインしてください
メディアマート株式会社 アドバンスト アナリティクス株式会社 Statistics 26.0 のインストール手順書 (Windows 版 ) Authorized User ライセンス ( シングルライセンス ) 1. 事前に IBM SPSS Statistics 26 をインストールする場合 Administrator( 管理者 ) 権限のユーザーアカウントでコンピュータにログインしてください
●コンテンツ「FAQ」
 Joruri CMS 2.0.0 基本マニュアル (2013.7.16) コンテンツ FAQ コンテンツ FAQ では 以下のような機能 特徴を備えたアンケートフォームページの作成を行うことが出来ます TinyMCE の使用で HTML 等の複雑な知識を必要とせず MS WORD のような感覚で質問とその回答を記載したページを作成 内容に応じ分野の設定が可能 携帯ページの自動生成 関連ワード 関連記事の設定で他の
Joruri CMS 2.0.0 基本マニュアル (2013.7.16) コンテンツ FAQ コンテンツ FAQ では 以下のような機能 特徴を備えたアンケートフォームページの作成を行うことが出来ます TinyMCE の使用で HTML 等の複雑な知識を必要とせず MS WORD のような感覚で質問とその回答を記載したページを作成 内容に応じ分野の設定が可能 携帯ページの自動生成 関連ワード 関連記事の設定で他の
電子紊品チェックシステム利用マニュアル
 香川県版電子納品チェックソフト 利用マニュアル Ver. 10 香川県 目 次 1. 概要... 1 1-1 ソフトの基本機能... 1 1-2 ソフトの機能概要... 1 1-2-1 対応する要領 基準... 1 1-2-2 動作環境... 1 1-2-3 電子納品データのチェック手順... 2 2. インストール... 3 2-1 ソフトのインストール... 3 2-2 バージョンアップ...
香川県版電子納品チェックソフト 利用マニュアル Ver. 10 香川県 目 次 1. 概要... 1 1-1 ソフトの基本機能... 1 1-2 ソフトの機能概要... 1 1-2-1 対応する要領 基準... 1 1-2-2 動作環境... 1 1-2-3 電子納品データのチェック手順... 2 2. インストール... 3 2-1 ソフトのインストール... 3 2-2 バージョンアップ...
目次 1. はじめに 3 2. システム要件 4 3. HDD Password Tool のインストール 5 Windows の場合 5 macos/os X/Mac OS X の場合 8 4. HDD Password Tool の使い方 HDD Password Tool を起動
 HDD Password Tool USB3.0/2.0 東芝製外付けハードディスク CANVIO 用 パスワードツールソフトウェア 取扱説明書 1.32 版 - 1 - 目次 1. はじめに 3 2. システム要件 4 3. HDD Password Tool のインストール 5 Windows の場合 5 macos/os X/Mac OS X の場合 8 4. HDD Password Tool
HDD Password Tool USB3.0/2.0 東芝製外付けハードディスク CANVIO 用 パスワードツールソフトウェア 取扱説明書 1.32 版 - 1 - 目次 1. はじめに 3 2. システム要件 4 3. HDD Password Tool のインストール 5 Windows の場合 5 macos/os X/Mac OS X の場合 8 4. HDD Password Tool
3.1 事務分担者の新規登録 事務分担者を新規登録する手順について説明します 画面 操作概要 トップ (1) グローバルメニュー 自機関情報 > 事務分担者 > 新規登録 を選択 事務分担者の登録 (2) 事務分担者情報を入力 事務分担者の登録 ( 入力内容の確認 ) (3) 入力した事務分担者情報
 3 研究機関事務分担者手続き編 研究機関事務分担者手続きとは 自機関の事務分担者の新規登録 事務分担者情報の管理 ( 修正 削除 パスワードリセット ) を行う手続きです 操作の概要 事務分担者の新規登録 事務分担者を新規登録します 3.1 事務分担者の新規登録 事務分担者情報の管理 事務分担者情報を修正します 3.2 事務分担者情報の修正 事務分担者情報の管理 事務分担者情報を削除します 3.3
3 研究機関事務分担者手続き編 研究機関事務分担者手続きとは 自機関の事務分担者の新規登録 事務分担者情報の管理 ( 修正 削除 パスワードリセット ) を行う手続きです 操作の概要 事務分担者の新規登録 事務分担者を新規登録します 3.1 事務分担者の新規登録 事務分担者情報の管理 事務分担者情報を修正します 3.2 事務分担者情報の修正 事務分担者情報の管理 事務分担者情報を削除します 3.3
H
 ネットワーク対応 HDD レコーダー 画像は 6204LM AHD HDD レコーダーシリーズ 型番 :JCDA/6204NH 6208NH 6216NH 2016.05.02 改訂版 ネットワーク取扱説明書 目次 内容 ページ数 注意事項 3 LAN ケーブルの接続 4 本体設定 ソフトのインストール 機器の登録 5~6 7~8 9~13 画面説明 13 録画 再生方法 14~15 録画画面の説明
ネットワーク対応 HDD レコーダー 画像は 6204LM AHD HDD レコーダーシリーズ 型番 :JCDA/6204NH 6208NH 6216NH 2016.05.02 改訂版 ネットワーク取扱説明書 目次 内容 ページ数 注意事項 3 LAN ケーブルの接続 4 本体設定 ソフトのインストール 機器の登録 5~6 7~8 9~13 画面説明 13 録画 再生方法 14~15 録画画面の説明
PowerPoint プレゼンテーション
 国保中央会個人番号 エントリー機能 Ver.4 インストール マニュアル 平成 31 年 4 月 国民健康保険中央会 改版履歴 版数 改訂日 該当頁 / 該当項目 改訂の要点 4.0.0 2017/1/31 初版個人番号エントリー機能として新規作成 2019/4/25 2 対応 OSの変更に伴う修正 動作環境 の OS に以下を追加 Windows10 Enterprise (64Bit) LTSB(
国保中央会個人番号 エントリー機能 Ver.4 インストール マニュアル 平成 31 年 4 月 国民健康保険中央会 改版履歴 版数 改訂日 該当頁 / 該当項目 改訂の要点 4.0.0 2017/1/31 初版個人番号エントリー機能として新規作成 2019/4/25 2 対応 OSの変更に伴う修正 動作環境 の OS に以下を追加 Windows10 Enterprise (64Bit) LTSB(
03 Podium Walkerのインストール方法およびアンインストール .docx
 Podium Walker のインストールおよびアンインストール方法 ---------------------------------------------------------------------------------------------------------------------- [ インストール方法 ] Windows 版 SketchUp2014 64bit バージョンをご使用の場合
Podium Walker のインストールおよびアンインストール方法 ---------------------------------------------------------------------------------------------------------------------- [ インストール方法 ] Windows 版 SketchUp2014 64bit バージョンをご使用の場合
起動する 起動方法は ご使用の OS により異なります 監視対象となるフォルダーの中にファイルが多数ある場合は 起動に時間がかかります 起動完了までお待ちください (6000 ファイルで約 4 分 ) [ スタート ] メニュー [( すべての ) プログラム ] [I-O DATA] [Sight
![起動する 起動方法は ご使用の OS により異なります 監視対象となるフォルダーの中にファイルが多数ある場合は 起動に時間がかかります 起動完了までお待ちください (6000 ファイルで約 4 分 ) [ スタート ] メニュー [( すべての ) プログラム ] [I-O DATA] [Sight 起動する 起動方法は ご使用の OS により異なります 監視対象となるフォルダーの中にファイルが多数ある場合は 起動に時間がかかります 起動完了までお待ちください (6000 ファイルで約 4 分 ) [ スタート ] メニュー [( すべての ) プログラム ] [I-O DATA] [Sight](/thumbs/50/26161085.jpg) 共有フォルダーの更新を監視する フォルダー監視ツール Sight On Sight On は 共有フォルダーを監視するツールです 例えば 複数のパソコンで共通の Excel を作業中に 1 人が更新した場合 他のパソコ ンでポップアップでお知らせするなどの使い方ができます 対応 LAN DISK HDL-H シリーズ HDL-XR シリーズ HDL-XR/2D シリーズ HDL-XR2U シリーズ
共有フォルダーの更新を監視する フォルダー監視ツール Sight On Sight On は 共有フォルダーを監視するツールです 例えば 複数のパソコンで共通の Excel を作業中に 1 人が更新した場合 他のパソコ ンでポップアップでお知らせするなどの使い方ができます 対応 LAN DISK HDL-H シリーズ HDL-XR シリーズ HDL-XR/2D シリーズ HDL-XR2U シリーズ
中央大学 SSL-VPN サービス接続マニュアル (Mac 版 ) 目次 1. VPNソフトのインストール 1 2. 初回の接続 回目以降の接続 接続終了の手順 14 OS のバージョンによる設定差異等で不明点がある場合は 多摩 IT センターまでお問い合わせください
 中央大学 SSL-VPN サービス接続マニュアル (Mac 版 ) 目次 1. VPNソフトのインストール 1 2. 初回の接続 8 3. 2 回目以降の接続 10 4. 接続終了の手順 14 OS のバージョンによる設定差異等で不明点がある場合は までお問い合わせください 1. VPN ソフトのインストール 1 web ブラウザを起動し 以下の URL にアクセスします 本書では Safari を使用します
中央大学 SSL-VPN サービス接続マニュアル (Mac 版 ) 目次 1. VPNソフトのインストール 1 2. 初回の接続 8 3. 2 回目以降の接続 10 4. 接続終了の手順 14 OS のバージョンによる設定差異等で不明点がある場合は までお問い合わせください 1. VPN ソフトのインストール 1 web ブラウザを起動し 以下の URL にアクセスします 本書では Safari を使用します
給管鳥 : 請求入金額管理ツール Ver4 のインストール方法 1. 給管鳥請求入金額管理ツール Ver4 セットアップウィザードへようこそ の画面が表示されたら 次へ (N) をクリックします 2. インストールフォルダーの選択 画面が表示されます 特に変更の必要がなければ 次へ (N) をクリッ
 給管鳥 : 請求入金額管理ツール Ver4 のインストール方法 1. 給管鳥請求入金額管理ツール Ver4 セットアップウィザードへようこそ の画面が表示されたら 次へ (N) をクリックします 2. インストールフォルダーの選択 画面が表示されます 特に変更の必要がなければ 次へ (N) をクリックします 3 インストールの確認 の画面が表示されます 次へ(N) をクリックします 1 4. インストールが開始されますので
給管鳥 : 請求入金額管理ツール Ver4 のインストール方法 1. 給管鳥請求入金額管理ツール Ver4 セットアップウィザードへようこそ の画面が表示されたら 次へ (N) をクリックします 2. インストールフォルダーの選択 画面が表示されます 特に変更の必要がなければ 次へ (N) をクリックします 3 インストールの確認 の画面が表示されます 次へ(N) をクリックします 1 4. インストールが開始されますので
1. ログイン 1-1 管理画面へのログイン FAQ( よくある質問 ) の作成 編集 削除や承認 公開には その操作権限を持つアカ ウントでログインします アカウントについての詳細は 管理者にお問い合わせくださ い (1) [ ユーザー ID またはメールアドレス ] と [ パスワード ] を入
![1. ログイン 1-1 管理画面へのログイン FAQ( よくある質問 ) の作成 編集 削除や承認 公開には その操作権限を持つアカ ウントでログインします アカウントについての詳細は 管理者にお問い合わせくださ い (1) [ ユーザー ID またはメールアドレス ] と [ パスワード ] を入 1. ログイン 1-1 管理画面へのログイン FAQ( よくある質問 ) の作成 編集 削除や承認 公開には その操作権限を持つアカ ウントでログインします アカウントについての詳細は 管理者にお問い合わせくださ い (1) [ ユーザー ID またはメールアドレス ] と [ パスワード ] を入](/thumbs/92/110139997.jpg) SHIRASAGI 管理画面操作マニュアル FAQ( よくある質問 ) 1. ログイン 2 1-1 管理画面へのログイン 2 2. FAQ ページ 3 2-1 FAQ 一覧 3 2-2 FAQ の新規作成 5 2-3 FAQ の編集 12 2-4 FAQ の削除 13 2-5 FAQ の複製 14 2-6 FAQ の移動 15 2-7 FAQ の差し替え 17 3. プレビュー 19 3-1 プレビューでの確認
SHIRASAGI 管理画面操作マニュアル FAQ( よくある質問 ) 1. ログイン 2 1-1 管理画面へのログイン 2 2. FAQ ページ 3 2-1 FAQ 一覧 3 2-2 FAQ の新規作成 5 2-3 FAQ の編集 12 2-4 FAQ の削除 13 2-5 FAQ の複製 14 2-6 FAQ の移動 15 2-7 FAQ の差し替え 17 3. プレビュー 19 3-1 プレビューでの確認
SMB送信機能
 スキャナー送信設定マニュアル ( フォルダー送信 ) 対象機種 : TASKalfa 6053ci/5053ci/4053ci/3253ci/2553ci TASKalfa 6003i/5003i ( 対応 OS:Windows10/8.1/8/7) Ver.1.1 スキャナー送信設定の流れ 1. パソコンの設定を確認 変更する 2. スキャナーデータを保存するフォルダーを作成する 3. アドレス帳を登録する
スキャナー送信設定マニュアル ( フォルダー送信 ) 対象機種 : TASKalfa 6053ci/5053ci/4053ci/3253ci/2553ci TASKalfa 6003i/5003i ( 対応 OS:Windows10/8.1/8/7) Ver.1.1 スキャナー送信設定の流れ 1. パソコンの設定を確認 変更する 2. スキャナーデータを保存するフォルダーを作成する 3. アドレス帳を登録する
1 トラック 右上の ストーリーボード と タイムライン ボタンでトラックの表示方法を変更できます また トラックのクリップやその他エフェクト対して 操作アイコン での操作も可能です /// ヒント /// キャプチャした動画の不要部分をカットしたい場合は キャプチャした動画をクリップへ追加後に 操
 編集 タブの説明 編集 タブではキャプチャした動画等のメディアファイルやテキスト等の映像効果を追加してトラック内のコンテンツを 新たな一つのビデオクリップとして作成することができます 編集後のビデオクリップは 作成 タブでファイルや BD/DVD メディアなど好みに応じたコンテンツで書き出すことができます Ⅰ. はじめに ShowBiz の編集画面の初期値は 16:9( ワイド ) 画面ではなく 4:3(
編集 タブの説明 編集 タブではキャプチャした動画等のメディアファイルやテキスト等の映像効果を追加してトラック内のコンテンツを 新たな一つのビデオクリップとして作成することができます 編集後のビデオクリップは 作成 タブでファイルや BD/DVD メディアなど好みに応じたコンテンツで書き出すことができます Ⅰ. はじめに ShowBiz の編集画面の初期値は 16:9( ワイド ) 画面ではなく 4:3(
0. 目次 Ahkun EX Antimalware ソフト使用マニュアルデスクトップ上での操作方法 1. インストールについて P.3 2. 操作画面の起動方法 P.6 3. アップデートの手動実行 P.7 4. リアルタイム監視の操作 P.9 5. プログラム情報の表示方法 P ソフ
 NR-1000 1500 使用マニュアル ( デスクトップ上での操作 ) Ver.1.1 2014 年 11 月 4 日 1 Copyright 2012-2014 AhkunCO.,LTD. All Rights Reserved. 0. 目次 Ahkun EX Antimalware ソフト使用マニュアルデスクトップ上での操作方法 1. インストールについて P.3 2. 操作画面の起動方法 P.6
NR-1000 1500 使用マニュアル ( デスクトップ上での操作 ) Ver.1.1 2014 年 11 月 4 日 1 Copyright 2012-2014 AhkunCO.,LTD. All Rights Reserved. 0. 目次 Ahkun EX Antimalware ソフト使用マニュアルデスクトップ上での操作方法 1. インストールについて P.3 2. 操作画面の起動方法 P.6
アップデート後に sdb ファイルのアイコンが白くなってしまう場合 アップデート後 sdb ファイルのアイコンが白くなってしまった場合は 下記の方法で プログラムの関連付けを行ってください 方法 1 白いアイコンをダブルクリックすると このファイルを開く方法を選んでください とプログラムの選択画面が
 (C) Copyright CANVASs Co., Ltd. ===================================================== ソフト名 Net SST G1 アップデートインストーラ 対象製品 Net SST G1 日本語版 著作権者 株式会社カンバス 動作環境 Microsoft Windows7/8/8.1/10/ 日本語版 英語版 配布条件 1)
(C) Copyright CANVASs Co., Ltd. ===================================================== ソフト名 Net SST G1 アップデートインストーラ 対象製品 Net SST G1 日本語版 著作権者 株式会社カンバス 動作環境 Microsoft Windows7/8/8.1/10/ 日本語版 英語版 配布条件 1)
SureFile for 達人プラスインストールマニュアル V1.7 本マニュアルでは アイスペシャル C-Ⅱ C-Ⅲ 専用画像振り分けソフト SureFile for 達人プラスについて 下記に示した項目を説明しています SureFie( 標準版 ) のアンインストール インストール 起動 設定の
 SureFile for 達人プラスインストールマニュアル V1.7 本マニュアルでは アイスペシャル C-Ⅱ C-Ⅲ 専用画像振り分けソフト SureFile for 達人プラスについて 下記に示した項目を説明しています SureFie( 標準版 ) のアンインストール インストール 起動 設定の初期化 アップデート アンインストール 参考 -Microsoft.NET Framework 3.5
SureFile for 達人プラスインストールマニュアル V1.7 本マニュアルでは アイスペシャル C-Ⅱ C-Ⅲ 専用画像振り分けソフト SureFile for 達人プラスについて 下記に示した項目を説明しています SureFie( 標準版 ) のアンインストール インストール 起動 設定の初期化 アップデート アンインストール 参考 -Microsoft.NET Framework 3.5
目次 第 1 章はじめに 取扱いについて 記載内容について... 5 第 2 章基本操作 OneDrive を開く フォルダーを作成する フォルダーを削除する データをアップロ
 Office 365 OneDrive - 利用マニュアル - 発行日 2015/06/01 1 目次 第 1 章はじめに... 4 1.1. 取扱いについて... 5 1.2. 記載内容について... 5 第 2 章基本操作... 6 2.1. OneDrive を開く... 7 2.2. フォルダーを作成する... 10 2.3. フォルダーを削除する... 12 2.4. データをアップロードする...
Office 365 OneDrive - 利用マニュアル - 発行日 2015/06/01 1 目次 第 1 章はじめに... 4 1.1. 取扱いについて... 5 1.2. 記載内容について... 5 第 2 章基本操作... 6 2.1. OneDrive を開く... 7 2.2. フォルダーを作成する... 10 2.3. フォルダーを削除する... 12 2.4. データをアップロードする...
SMB送信機能
 NW-FAX 受信設定マニュアル ECOSYS M6535cidn/M6530cdn/M6526cidn/M6526cdn ECOSYS M5526cdw/6635cidn ECOSYS M3540idn/M2640idw/M2540dw/M2535dn/M3645idn Ver.1.3 1. ネットワークの設定を確認する 1-1. Windows 10 設定時は管理者 (Administrators)
NW-FAX 受信設定マニュアル ECOSYS M6535cidn/M6530cdn/M6526cidn/M6526cdn ECOSYS M5526cdw/6635cidn ECOSYS M3540idn/M2640idw/M2540dw/M2535dn/M3645idn Ver.1.3 1. ネットワークの設定を確認する 1-1. Windows 10 設定時は管理者 (Administrators)
OneDrive の初期設定を行う 1. に接続します 電子メールアドレス およびパスワードを入力して [ サインイン ] をクリックします 2. office365 ホーム画面より [OneDrive]
![OneDrive の初期設定を行う 1. に接続します 電子メールアドレス およびパスワードを入力して [ サインイン ] をクリックします 2. office365 ホーム画面より [OneDrive] OneDrive の初期設定を行う 1. に接続します 電子メールアドレス およびパスワードを入力して [ サインイン ] をクリックします 2. office365 ホーム画面より [OneDrive]](/thumbs/91/107015142.jpg) OneDrive を使用する方法 OneDrive はインターネット上にデータを保存できるオンラインストレージサービスです インターネットに繋がっていれば スマートフォンやタブレットからも利用することができます 容量は 5TB まで保存することができます 本学在籍期間中の間のみご利用頂けます 本手順は windows をベースに作成しています 操作方法に関しては大きな違いはありませんが MAC や
OneDrive を使用する方法 OneDrive はインターネット上にデータを保存できるオンラインストレージサービスです インターネットに繋がっていれば スマートフォンやタブレットからも利用することができます 容量は 5TB まで保存することができます 本学在籍期間中の間のみご利用頂けます 本手順は windows をベースに作成しています 操作方法に関しては大きな違いはありませんが MAC や
DocDesk かんたん操作マニュアル
 1 はじめに... 3 1.DocDeskを起動しよう... 4 2. デスクトップフォルダを用意しよう... 6 3. データを登録してみよう... 11 4. データの表示方法を変えてみよう... 15 5. スタックしてみよう... 16 6. ファイルに情報をつけておこう... 19 7.DocDesk 上でファイルを使ってみよう... 20 8. 検索機能を使ってみよう... 24 9.
1 はじめに... 3 1.DocDeskを起動しよう... 4 2. デスクトップフォルダを用意しよう... 6 3. データを登録してみよう... 11 4. データの表示方法を変えてみよう... 15 5. スタックしてみよう... 16 6. ファイルに情報をつけておこう... 19 7.DocDesk 上でファイルを使ってみよう... 20 8. 検索機能を使ってみよう... 24 9.
1. ログイン 1-1 管理画面へのログイン 記事作成 編集 削除や承認 公開には その操作権限を持つアカウントでログインし ます アカウントについての詳細は 管理者にお問い合わせください (1) [ ユーザー ID またはメールアドレス ] と [ パスワード ] を入力後 [ ログイン ] をク
![1. ログイン 1-1 管理画面へのログイン 記事作成 編集 削除や承認 公開には その操作権限を持つアカウントでログインし ます アカウントについての詳細は 管理者にお問い合わせください (1) [ ユーザー ID またはメールアドレス ] と [ パスワード ] を入力後 [ ログイン ] をク 1. ログイン 1-1 管理画面へのログイン 記事作成 編集 削除や承認 公開には その操作権限を持つアカウントでログインし ます アカウントについての詳細は 管理者にお問い合わせください (1) [ ユーザー ID またはメールアドレス ] と [ パスワード ] を入力後 [ ログイン ] をク](/thumbs/93/111147023.jpg) SHIRASAGI 管理画面操作マニュアル 記事 1. ログイン 2 1-1 管理画面へのログイン 2 2. 記事 3 2-1 記事一覧 3 2-2 記事の新規作成 4 2-3 記事の編集 12 2-4 記事の削除 13 2-5 記事の複製 14 2-6 記事の移動 15 2-7 記事の差し替え 17 3. プレビュー 19 3-1 プレビューでの確認 19 4. 承認 公開 20 4-1 承認申請
SHIRASAGI 管理画面操作マニュアル 記事 1. ログイン 2 1-1 管理画面へのログイン 2 2. 記事 3 2-1 記事一覧 3 2-2 記事の新規作成 4 2-3 記事の編集 12 2-4 記事の削除 13 2-5 記事の複製 14 2-6 記事の移動 15 2-7 記事の差し替え 17 3. プレビュー 19 3-1 プレビューでの確認 19 4. 承認 公開 20 4-1 承認申請
DrugstarPrime アップデート手順書 ( ネットワークアップデート用 ) DrugstarPrime アップデート手順書 ( ネットワークアップデート用 ) Ver4.6.0 DrugstarPrime のアップデート手順をご案内いたします [ 全 13 ページ ] 内容 1. はじめに.
![DrugstarPrime アップデート手順書 ( ネットワークアップデート用 ) DrugstarPrime アップデート手順書 ( ネットワークアップデート用 ) Ver4.6.0 DrugstarPrime のアップデート手順をご案内いたします [ 全 13 ページ ] 内容 1. はじめに. DrugstarPrime アップデート手順書 ( ネットワークアップデート用 ) DrugstarPrime アップデート手順書 ( ネットワークアップデート用 ) Ver4.6.0 DrugstarPrime のアップデート手順をご案内いたします [ 全 13 ページ ] 内容 1. はじめに.](/thumbs/100/144864487.jpg) DrugstarPrime アップデート手順書 ( ネットワークアップデート用 ) Ver4.6.0 DrugstarPrime のアップデート手順をご案内いたします [ 全 13 ページ ] 内容 1. はじめに... 2 1-1. 必要な環境... 2 1-2. アップデートの流れ... 2 2. Prime サーバー機の作業... 3 3. Prime クライアント機の作業... 7 4. Pharnes
DrugstarPrime アップデート手順書 ( ネットワークアップデート用 ) Ver4.6.0 DrugstarPrime のアップデート手順をご案内いたします [ 全 13 ページ ] 内容 1. はじめに... 2 1-1. 必要な環境... 2 1-2. アップデートの流れ... 2 2. Prime サーバー機の作業... 3 3. Prime クライアント機の作業... 7 4. Pharnes
目次 EaseUS Todo Backup Free を入手 起動方法 HDD 丸ごとバックアップ パーティションバックアップ 復元 マウント アンマウント...
 目次 EaseUS Todo Backup Free を入手... 3 起動方法... 3 HDD 丸ごとバックアップ... 4 パーティションバックアップ.. 6 復元... 8 マウント 10 アンマウント... 11 ディスククローン... 12 起動 CD を作成... 13 起動 CD を起動... 13 ハードディスクを丸ごとバックアップする方法 PC サークル ラビ メンバー小杉幸彦著
目次 EaseUS Todo Backup Free を入手... 3 起動方法... 3 HDD 丸ごとバックアップ... 4 パーティションバックアップ.. 6 復元... 8 マウント 10 アンマウント... 11 ディスククローン... 12 起動 CD を作成... 13 起動 CD を起動... 13 ハードディスクを丸ごとバックアップする方法 PC サークル ラビ メンバー小杉幸彦著
MOS_Windows8
 テキストの見方や Windows 8 がインストールされているパソコンで の環境設定 CD-ROM のセットアップなど 学習を進める際に知ってお くべき内容について確認します Windows 8 がインストールされている環境では 各テキストに収録されている模擬試験プログラムが正常に動作しない場合があります 本書の記載は 次のテキストを対象としています また テキスト名には次の略称を使用しています テキスト名
テキストの見方や Windows 8 がインストールされているパソコンで の環境設定 CD-ROM のセットアップなど 学習を進める際に知ってお くべき内容について確認します Windows 8 がインストールされている環境では 各テキストに収録されている模擬試験プログラムが正常に動作しない場合があります 本書の記載は 次のテキストを対象としています また テキスト名には次の略称を使用しています テキスト名
パソコンから ipad へ ビデオを転送する方法 作成 パソコン教室あいぱっどくらぶ
 パソコンから ipad へ ビデオを転送する方法 作成 パソコン教室 パソコン側操作 ビデオ変換ソフトのダウンロードとセットアップ ipad で再生可能なビデオは MPEG4 ( エムペグフォー : ファイル拡張子は XXXX.mp4) と呼ばれるファイル形式です デジタルビデオカメラなどで撮影し パソコン内へ取り込んだファイル形式が MPEG4 であれば変換の必要はありませんが 一般的なデジタルカメラの動画形式
パソコンから ipad へ ビデオを転送する方法 作成 パソコン教室 パソコン側操作 ビデオ変換ソフトのダウンロードとセットアップ ipad で再生可能なビデオは MPEG4 ( エムペグフォー : ファイル拡張子は XXXX.mp4) と呼ばれるファイル形式です デジタルビデオカメラなどで撮影し パソコン内へ取り込んだファイル形式が MPEG4 であれば変換の必要はありませんが 一般的なデジタルカメラの動画形式
Microsoft Word - TeamViewer_Manual - コピー.doc
 司法くん PC を外出先から利用する パソコンの遠隔操作 ( リモートコントロール ) ソフトを利用することにより モバイル機器 (iphone ipad Android 等 ) を利用して 外出先から 司法くん PC にアクセスして利用することが可能です 利用例 外出先で ipad 等のモバイル機器を使って登記情報の確認やオンライン申請の処理状況の確認をしたい 事務所 ( リモートされる側 ) 外出先や自宅
司法くん PC を外出先から利用する パソコンの遠隔操作 ( リモートコントロール ) ソフトを利用することにより モバイル機器 (iphone ipad Android 等 ) を利用して 外出先から 司法くん PC にアクセスして利用することが可能です 利用例 外出先で ipad 等のモバイル機器を使って登記情報の確認やオンライン申請の処理状況の確認をしたい 事務所 ( リモートされる側 ) 外出先や自宅
SMB送信機能
 スキャナー送信設定マニュアル ( フォルダー送信 ) 対象機種 : TASKalfa 8052ci/6052ci/5052ci/4052ci/3252ci/2552ci TASKalfa 8002i/7002i/6002i/5002i/4002i TASKalfa 7551ci/6551ci/5551ci/4551ci/3551ci/3051ci/2551ci TASKalfa 8001i/6501i/5501i/4501i/3511i/3510i/3011i/3010i
スキャナー送信設定マニュアル ( フォルダー送信 ) 対象機種 : TASKalfa 8052ci/6052ci/5052ci/4052ci/3252ci/2552ci TASKalfa 8002i/7002i/6002i/5002i/4002i TASKalfa 7551ci/6551ci/5551ci/4551ci/3551ci/3051ci/2551ci TASKalfa 8001i/6501i/5501i/4501i/3511i/3510i/3011i/3010i
目次 目次 動作環境と注意事項 AOSBOX AI プラスの動作環境について アプリのアンインストール アンインストール 動作環境 注意事項 よくある質問 お問い合わ
 AOS データ株式会社 AOSBOX AI プラス 操作マニュアル ( 簡易版 ) Ver.1.03 版 改定履歴 Ver.1.02 版 Ver.1.01 版 Ver.1.00 版リリースバージョン 目次 目次... 2 1 動作環境と注意事項... 3 1-1 AOSBOX AI プラスの動作環境について... 3 7 アプリのアンインストール... 18 7-1 アンインストール... 18 1-1-1
AOS データ株式会社 AOSBOX AI プラス 操作マニュアル ( 簡易版 ) Ver.1.03 版 改定履歴 Ver.1.02 版 Ver.1.01 版 Ver.1.00 版リリースバージョン 目次 目次... 2 1 動作環境と注意事項... 3 1-1 AOSBOX AI プラスの動作環境について... 3 7 アプリのアンインストール... 18 7-1 アンインストール... 18 1-1-1
目次 1 はじめに アンインストール前の注意点 Sophos アンインストール手順 アンインストーラの場所を確認する アンインストーラの実行 F-Secure Client Security for Mac インストー
 Sophos アンインストール & F-Secure インストールマニュアル Mac 版 Ver. 1.0 岐阜大学情報連携統括本部 目次 1 はじめに... 1 1.1 アンインストール前の注意点... 1 2 Sophos アンインストール手順... 2 2.1 アンインストーラの場所を確認する... 2 2.2 アンインストーラの実行... 3 3 F-Secure Client Security
Sophos アンインストール & F-Secure インストールマニュアル Mac 版 Ver. 1.0 岐阜大学情報連携統括本部 目次 1 はじめに... 1 1.1 アンインストール前の注意点... 1 2 Sophos アンインストール手順... 2 2.1 アンインストーラの場所を確認する... 2 2.2 アンインストーラの実行... 3 3 F-Secure Client Security
ファイル管理
 4. ファイルやフォルダーの管理 1 Windows8 でのファイルの管理の基本操作について学習します 4-1 新しいフォルダーの作成 ファイルは関連する内容ごとに フォルダーに分類して管理します 目的のファイルが検索しやすいようにフォルダー名はわかり易い名前にしましょう 操作新しいフォルダーを作成します ドキュメント フォルダー内に新規フォルダーを作成します 1[ クイックアクセスツールバー ]
4. ファイルやフォルダーの管理 1 Windows8 でのファイルの管理の基本操作について学習します 4-1 新しいフォルダーの作成 ファイルは関連する内容ごとに フォルダーに分類して管理します 目的のファイルが検索しやすいようにフォルダー名はわかり易い名前にしましょう 操作新しいフォルダーを作成します ドキュメント フォルダー内に新規フォルダーを作成します 1[ クイックアクセスツールバー ]
クライアントソフト設定マニュアル (Thunderbird) Ver 年 8 月 1 日
 クライアントソフト設定マニュアル (Thunderbird) Ver. 1.0 2018 年 8 月 1 日 もくじ 1. はじめに... 3 本書の目的... 3 接続方式... 3 2. クライアントソフト設定 (Thunderbird)... 5 メールアカウントの追加方法 (Thunderbird)... 6 購読設定 ( フォルダー表示設定 )... 11 2 1. はじめに 本書の目的本書は
クライアントソフト設定マニュアル (Thunderbird) Ver. 1.0 2018 年 8 月 1 日 もくじ 1. はじめに... 3 本書の目的... 3 接続方式... 3 2. クライアントソフト設定 (Thunderbird)... 5 メールアカウントの追加方法 (Thunderbird)... 6 購読設定 ( フォルダー表示設定 )... 11 2 1. はじめに 本書の目的本書は
1-2
 クライアント PC の (Internet Explorer) SSL 通信を行いますと ブラウザ (Internet Explorer や SSL 対応の携帯など ) とサーバー間でやり取りされるデータ ( メールやその他の内容 ログイン ID パスワードなど ) が暗号化されます これによって悪意ある第三者に情報を覗かれるのを防ぐことができます 目次 XP をご利用の場合 (Internet Explorer
クライアント PC の (Internet Explorer) SSL 通信を行いますと ブラウザ (Internet Explorer や SSL 対応の携帯など ) とサーバー間でやり取りされるデータ ( メールやその他の内容 ログイン ID パスワードなど ) が暗号化されます これによって悪意ある第三者に情報を覗かれるのを防ぐことができます 目次 XP をご利用の場合 (Internet Explorer
 Jam Careソフト目次 マニュアル 5 Jamcareソフトのセットアップをしましょう 12 ソフトの起動と終了をしましょう 15 サポートセンターから電話が欲しい 19 サポートセンターにメッセージを送信する 27 サポートサイトで Q&A 集を見る 33 サポートサイトにバージョンアップの要望を書き込む 36 サポートサイトへ質問する 39 顧客情報登録を編集する 40 ジャムケアソフトのバージョンアップを行う
Jam Careソフト目次 マニュアル 5 Jamcareソフトのセットアップをしましょう 12 ソフトの起動と終了をしましょう 15 サポートセンターから電話が欲しい 19 サポートセンターにメッセージを送信する 27 サポートサイトで Q&A 集を見る 33 サポートサイトにバージョンアップの要望を書き込む 36 サポートサイトへ質問する 39 顧客情報登録を編集する 40 ジャムケアソフトのバージョンアップを行う
PowerPoint プレゼンテーション
 Synology インストールガイド 株式会社アスク Synology NAS でできること 家庭内に設置することで簡単に写真や動画の共有が行えます ユーザーごとに閲覧可否を制御することが出来ます 専用のアプリを利用することでスマートフォンやタブレットからもアクセスできます 特定のフォルダのみ閲覧可能 外出先など外部のネットワークからアクセス 写真や動画のアップロード Synology NAS アプリを利用して閲覧
Synology インストールガイド 株式会社アスク Synology NAS でできること 家庭内に設置することで簡単に写真や動画の共有が行えます ユーザーごとに閲覧可否を制御することが出来ます 専用のアプリを利用することでスマートフォンやタブレットからもアクセスできます 特定のフォルダのみ閲覧可能 外出先など外部のネットワークからアクセス 写真や動画のアップロード Synology NAS アプリを利用して閲覧
目次 1. はじめに 準備 機器構成 やさしく名刺ファイリング Pro v.14.0 セットアップと動作確認 やさしく名刺ファイリング Pro v.14.0 セットアップ... 5 Windows Windows 8.
 e BRIDGE Plus for Card Scan やさしく名刺ファイリング Pro v.14.0 設定手順書 Rev. 1.3 発行 :2017/06/14 東芝テック株式会社 目次 1. はじめに... 3 2. 準備... 3 3. 機器構成... 4 4. やさしく名刺ファイリング Pro v.14.0 セットアップと動作確認... 5 4-1. やさしく名刺ファイリング Pro v.14.0
e BRIDGE Plus for Card Scan やさしく名刺ファイリング Pro v.14.0 設定手順書 Rev. 1.3 発行 :2017/06/14 東芝テック株式会社 目次 1. はじめに... 3 2. 準備... 3 3. 機器構成... 4 4. やさしく名刺ファイリング Pro v.14.0 セットアップと動作確認... 5 4-1. やさしく名刺ファイリング Pro v.14.0
スライド 1
 WINDOWS 編 Ver3.02 (2013/ 6) 目次 A 接続 A-1. 接続 A-2. 電源の投入 B Q Finder B-1. Q Finderのインストール B-2. 名称の変更と固定 IPアドレス設定 B-3. ネットワークドライブの割り当て B-4. フォルダーの開き方と musicフォルダーの作成 C Twonky Mediaの設定 C-1. Twonky Media 設定画面の入り方
WINDOWS 編 Ver3.02 (2013/ 6) 目次 A 接続 A-1. 接続 A-2. 電源の投入 B Q Finder B-1. Q Finderのインストール B-2. 名称の変更と固定 IPアドレス設定 B-3. ネットワークドライブの割り当て B-4. フォルダーの開き方と musicフォルダーの作成 C Twonky Mediaの設定 C-1. Twonky Media 設定画面の入り方
目次 1. ユーザー登録 ( 初期セットアップ ) を行う Office365 の基本的な動作を確認する... 6 Office365 にログインする ( サインイン )... 6 Office365 からサインアウトする ( ログアウト )... 6 パスワードを変更する... 7
 実践女子学園 目次 1. ユーザー登録 ( 初期セットアップ ) を行う... 2 2. Office365 の基本的な動作を確認する... 6 Office365 にログインする ( サインイン )... 6 Office365 からサインアウトする ( ログアウト )... 6 パスワードを変更する... 7 3. Office インストール... 8 Office インストール手順... 8
実践女子学園 目次 1. ユーザー登録 ( 初期セットアップ ) を行う... 2 2. Office365 の基本的な動作を確認する... 6 Office365 にログインする ( サインイン )... 6 Office365 からサインアウトする ( ログアウト )... 6 パスワードを変更する... 7 3. Office インストール... 8 Office インストール手順... 8
カスペルスキーセキュリティご利用までの流れ STEP1. お申込み カスペルスキーセキュリティのお申し込み完了後 画面の案内にしたがってセキュリティソフトの ダウンロード インストールを行ってください インストール時に アクティベーションコードの入力が必要です アクティベーションコードはマイページで
 カスペルスキーセキュリティご利用までの流れ STEP1. お申込み カスペルスキーセキュリティのお申し込み完了後 画面の案内にしたがってセキュリティソフトの ダウンロード インストールを行ってください インストール時に アクティベーションコードの入力が必要です アクティベーションコードはマイページでご確認いただけます 利用開始月より月額利用料金がかかります 日割り計算は行いません STEP2. ダウンロードをする
カスペルスキーセキュリティご利用までの流れ STEP1. お申込み カスペルスキーセキュリティのお申し込み完了後 画面の案内にしたがってセキュリティソフトの ダウンロード インストールを行ってください インストール時に アクティベーションコードの入力が必要です アクティベーションコードはマイページでご確認いただけます 利用開始月より月額利用料金がかかります 日割り計算は行いません STEP2. ダウンロードをする
PPT113_簡易マニュアル(横)
 操作マニュアル [ 複合機 MultiLink-Panel] 操作マニュアル 複合機 (MultiLink-Panel) 複合機を利用した名刺登録の手順 (MultiLink-Panel) JobMagic の起動 複合機の MultiLink-panel から JobMagic を起動して ログインします 1. [Start.ricoh] というアイコンをタップすると [JobMagic] のアプリボタンがありますので
操作マニュアル [ 複合機 MultiLink-Panel] 操作マニュアル 複合機 (MultiLink-Panel) 複合機を利用した名刺登録の手順 (MultiLink-Panel) JobMagic の起動 複合機の MultiLink-panel から JobMagic を起動して ログインします 1. [Start.ricoh] というアイコンをタップすると [JobMagic] のアプリボタンがありますので
 Windows 7 の Outlook 2010 へのメールデータ移行術 : パターン 3 - 作業の流れ ここでは Windows XP パソコンで使用していた Outlook Express のメールデータを Outlook 2003 を使用して Windows 7 パソコンの Outlook 2010 に移行 する手順を解説します この作業は これまで使っていた Windows XP パソコンに
Windows 7 の Outlook 2010 へのメールデータ移行術 : パターン 3 - 作業の流れ ここでは Windows XP パソコンで使用していた Outlook Express のメールデータを Outlook 2003 を使用して Windows 7 パソコンの Outlook 2010 に移行 する手順を解説します この作業は これまで使っていた Windows XP パソコンに
Microsoft Word _みちのくGIDAS_操作マニュアル_ docx
 平成 29 年 4 月 1 日とうほく地盤情報システム運営協議会事務局 みちのく GIDAS 閲覧 登録マニュアル この資料は 実際のデータ登録手順を記載しております ご利用には事前登録が必要となりますので 事務局までお問い合わせください 目次 1. みちのく GIDAS にログイン 2 2. 地図を操作 3 2-1. ツールバーの役割 3 2-2. 地図を移動する 5 2-3. 地図の拡大縮小 6
平成 29 年 4 月 1 日とうほく地盤情報システム運営協議会事務局 みちのく GIDAS 閲覧 登録マニュアル この資料は 実際のデータ登録手順を記載しております ご利用には事前登録が必要となりますので 事務局までお問い合わせください 目次 1. みちのく GIDAS にログイン 2 2. 地図を操作 3 2-1. ツールバーの役割 3 2-2. 地図を移動する 5 2-3. 地図の拡大縮小 6
KEYSAFE-P02
 KeySafe オンラインマニュアル [1] KEYSAFE-P02 KeySafe について EasyDisk の中にプライバシーゾーンと呼ばれる パスワードに保護された安全なエリアを作り パスワードの入力によってプライバシーゾーンへアクセスすることを可能にします KeySafe の使用方法は以下の手順を参照してください なお 最新情報 (FAQ) については DiskOnKey ウェブサイトでもご確認いただけます
KeySafe オンラインマニュアル [1] KEYSAFE-P02 KeySafe について EasyDisk の中にプライバシーゾーンと呼ばれる パスワードに保護された安全なエリアを作り パスワードの入力によってプライバシーゾーンへアクセスすることを可能にします KeySafe の使用方法は以下の手順を参照してください なお 最新情報 (FAQ) については DiskOnKey ウェブサイトでもご確認いただけます
3 アドレスバーに URL を入力し ( 移動ボタン ) をタップします 入力した URL のホームページに移動します ネットワークへのログオン 画面が表示された場合は ユーザー名 を確 認し パスワード を入力して OK をタップしてください ホームページがうまく表示されないときは Opera B
 ホームページを見る (Opera Browser) Opera Browser を使って ホームページの閲覧ができます アクセスリストに登録したホームページ (+3-3 ページ ) を順番に閲覧することができます くわしくは ネットウォーカー ( お気に入りめぐりをする ) (+3-7 ページ ) をご覧ください Opera Browser は パソコンなどで広く使われている Web ブラウザによる
ホームページを見る (Opera Browser) Opera Browser を使って ホームページの閲覧ができます アクセスリストに登録したホームページ (+3-3 ページ ) を順番に閲覧することができます くわしくは ネットウォーカー ( お気に入りめぐりをする ) (+3-7 ページ ) をご覧ください Opera Browser は パソコンなどで広く使われている Web ブラウザによる
