はじめに 私共は お客様に快適な取引環境を享受して頂くため 以下の動作環境を推奨させて頂いております また 当社取引システムは 各端末にインストールして頂くものではなくインターネット上でお取引頂くものとなっております その為 当社が推奨する以下動作環境を満たして頂ければ お取引頂くことが可能となって
|
|
|
- としなり こけい
- 7 years ago
- Views:
Transcription
1 ブラウザ版取引システム操作説明書 0014-R04
2 はじめに 私共は お客様に快適な取引環境を享受して頂くため 以下の動作環境を推奨させて頂いております また 当社取引システムは 各端末にインストールして頂くものではなくインターネット上でお取引頂くものとなっております その為 当社が推奨する以下動作環境を満たして頂ければ お取引頂くことが可能となっております OS Windows Vista Windows 7 Windows 8 / 8.1 Windows 10 CPU 1GHz 以上 ( 推奨 2GHz 以上 ) 1GHz 以上 ( 推奨 2GHz 以上 ) 1GHz 以上 ( 推奨デュアルコア 2GHz 以上 ) 1GHz 以上 ( 推奨デュアルコア 2GHz 以上 ) メモリ 1GB 以上 ( 推奨 2GB 以上 ) 1GB 以上 ( 推奨 2GB 以上 ) 2GB 以上 ( 推奨 4GB 以上 ) 2GB 以上 ( 推奨 4GB 以上 ) ハードディスク 空き容量 100MB 以上 ディスプレイ XGA( ) 以上 ブラウザ Internet Explorer 8,9,10 Internet Explorer 8,9,10 firefox Chrome Internet Explorer 10,11 firefox Chrome Java(JRE) 通信回線 JavaPlug-in により Oracle Java VM1.5 以上 光 ADSL CATV 等の BB 回線 ( 実測スピード最低 :1Mbps 以上 推奨 :5Mbps 以上 ) OS CPU メモリ ハードディスク Mac OS GHz 以上 Mac OS GHz 以上 Mac OS10.6 Mac OS10.7 Mac OS 10.8,10.9 Intel Core 2 Duo Intel Core 2 Duo 1.83GHz 以上相当性能 2.26GHz 以上相当性能 2GB 以上 1GB 以上 2GB 以上 2GB 以上 空き容量 100MB 以上 ディスプレイ XGA( ) 以上 ブラウザ Safarri 3 以上 Safarri 3 以上 Safarri 5 以上 FireFox6 以上 Safarri 6 以上 FireFox6 以上 Java(JRE) JavaPlug-in により Oracle Java VM1.5 以上 通信回線 光 ADSL CATV 等の BB 回線 ( 実測スピード最低 :1Mbps 以上 推奨 :5Mbps 以上 ) (2016 年 12 月 1 日現在 ) 1 台のパソコンで同時に複数ログインを行った場合 障害が発生する可能性がありますので行わないで下さい マルチディスプレイ等の複数モニタでの表示には対応しておりません 当社では 一画面内でのお取引を推奨させて頂いております
3 目次 1. 取引システムへのログイン 1 7. 新規注文をする ログイン方法 レート表示 (BOX 型 ) について ログイン出来ない場合 レート表示一覧型について 成行注文 ( クイックトレード ) トレード画面について 指値 ( 逆指値 ) 注文 コントロール画面について IFD 注文 レート表示 (BOX 型 ) を表示する OCO 注文 レート表示一覧型を表示する IFDO 注文 ティック画面を追加する トラッキングトレード チャート画面を追加する 6 5. ポジション一覧画面を表示する 6 8. ポジションを決済する 注文中明細画面を表示する ポジション一覧について 約定取引明細を表示する 成行決済注文 ( クイックトレード ) 口座状況画面を表示する 一括決済 入出金履歴を表示する 指値 逆指値決済注文 アクセス履歴を表示する OCO 決済注文 ニュースを表示する トラッキングトレード ( 成行決済注文 ) 画面を最小化する 最小化した画面を元に戻す 7 9. 注文の訂正 取消 画面の状態を保存する 注文中明細について ログアウトする 注文の訂正 トラッキングトレード 注文の取消 トラッキングトレードの設定削除 入金をする クイック入金について 口座の状況を確認する マッチング入金について 口座状況画面について 出金をする チャート ティック画面 出金の登録 チャート画面のアイコンの説明 出金の訂正 取消 足型の変更方法 通貨ペアの切替 資金移動をする 周期の変更方法 資金移動の方法 ハンド移動モード 61 5.Bid Askの切替 取引画面のカスタマイズ 色 共通項目の設定 画面の状態を保存する テクニカルチャートの設定 取引画面を整列して表示する レート基準線機能の切替 最小化された取引画面を元に戻す 20 9.( 背景 ) 格子表示の切替 取引画面を全て最小化する 横幅を広くする 取引画面を全て閉じる 横幅を狭くする チャート ティックの既定値を削除する FIXモード 画面の配置を初期状態に戻す レート表示のスケール変更 レート表示画面について MACD FIXモード 表示したい通貨ペアを設定する 乖離率 FIXモード 通貨ペアの並び替えをする トレンドライン描画モードの切替 クイック注文数 許容スリップを変更する トレンドラインの色変更 色の変更をする フィボナッチ描画モードの切替 確認メッセージの表示位置を変更 チャートの既定値に設定 64 非表示にする チャートにコメントを入れる 日の高値 安値 始値と 現在レート コメントの設定方法 65 と始値の差額を表示する 2. コメントの大きさを変更する コメントを移動 コメントの指示線を 65 移動する 4. コメント ( 文字 背景 ) の色を変更する コメントを保存 削除する 66
4 11-3. ティック画面のアイコンの説明 アラームを設定する チャート ティック画面の設定を変更す テクニカルチャートを設定する 移動平均 ストキャスティクス 75 3.MACD 一目均衡表 ボリンジャーバンド 77 6.RSI ピボット エンベロープ パラボリック ストキャスティクスRSI サイコロジカルライン RCI EMA( 指数平滑移動平均 ) DMI Williams%R 移動平均乖離率 フィボナッチリトレースメント 取引明細を確認する 取引明細等の出力方法について 登録情報の確認 変更 登録情報を確認する メールアドレス パスワードを変更する 出金先金融機関情報の登録 変更を その他確認 変更 スワップポイントを確認する 取引証拠金を確認する 取引要綱 操作マニュアルを確認する ロスカット警告音を変更する fx wave 携帯メールサービス fx wave 携帯メールサービスについて 注文時のエラー 新規注文時のエラーメッセージ 決済注文時のエラーメッセージ 100
5 当社ホームページにアクセスし ログイン ボタンをクリックしてください 本口座へのログイン画面が表示されます CLICK クリック! 1 ページ
6 1. 口座開設手続き完了のご案内 に記載されているログイン ID を入力します 1 口座開設手続き完了のご案内 に記載されている ID を入力して下さい ログイン ID を記憶させる場合 ID 入力後に ログイン ID を記憶 にチェックし 保存 ボタンを押して下さい 2 パスワード入力へ をクリックして下さい パスワード入力画面へ切り替わります ( 次ページ ) この ログイン画面 をお気に入り ブックマーク登録して頂ければ 今後のログインが容易になります 当システムはブラウザにてトレードを行なうため システムのダウンロードは不要です ( 但し動作に必要な環境として JAVA ランタイムプログラムなどがダウンロードされます ) 2 ページ
7 2. パスワードを入力します 既にパスワードを取得されている場合 ご登録メールアドレスに届きましたパスワードを半角英数字で入力し ログイン ボタンをクリックして下さい パスワードを取得する場合 ( パスワードを再確認する場合 ) パスワードの問い合わせ ボタンを押すと パスワード取得画面が表示されます 1. 表示されたパスワード取得画面にある 確認項目 1 確認項目 2 をご確認下さい 2. パスワード取得画面下部にあるチェックボックスにチェックを入れ パスワード取得のボタンをクリックして下さい パスワードの取得が正しく行われた場合は パスワード問い合わせを受け付けた旨の画面が表示され ご登録頂いているメールアドレスにパスワードが配信されます メールを確認後 ログイン画面パスワード欄に半角英数字でパスワードを入力して下さい 3 ページ
8 パスワードが届かない場合は フリーメールアドレス等をご登録頂いている場合 当社からの配信メールが迷惑フォルダに分類される可能性がありますので 迷惑フォルダ内もご確認下さい ご登録頂いているメールアドレスに誤りがある可能性がございます ご登録メールアドレスをご確認頂き ご登録メールアドレスに誤りがある場合は 当社までご連絡下さい エラーが表示されてログインができないときは 1. ログイン ID のご入力に誤りがある可能性があります ログイン ID の入力は 半角英数入力です ( アルファベットは半角の大文字入力です ) お客様番号とログイン ID は異なります システムへのログインはログイン ID を入力して下さい 前後にスペースが入っていないかご確認下さい 2. ご入力頂いたログイン ID パスワードが間違っている可能性があります ログイン ID パスワードは 半角英数入力です ( アルファベットは半角の大文字入力です ) お客様番号とログイン ID は異なります システムへのログインはログイン ID を入力して下さい 前後にスペースが入っていないかご確認ください 入力内容を訂正する場合は ログイン ID の入力をやり直す をクリックして下さい ログイン ID 入力画面へ戻ります トレードを終了したい時は お取引を終了される場合は ブラウザの ログイン画面 を閉じる もしくは コントロール 画面一番右側にあるアイコン 終了します をクリックして下さい コントロール画面以外のウィンドウのクローズボタン ( いわゆる ボタン ) のクリックは該当ウィンドウのみが閉じられますので トレード画面全体終了時は コントロール画面を閉じる方法が一番簡単です 4 ページ
9 ログイン直後には 下記画面が初期設定として表示されます 1. コントロール画面 2. レート表示 (Box 型 ) 3. チャート表示 2 画面 4. ポジション一覧 5. 注文中明細 6. 口座状況 お客様のお好みの表示スタイルに変更し さらにそのスタイルを記憶させることも可能です 5 ページ
10 1. コントロール画面 この画面の役割は 文字通りシステム全体を コントロール ( 制御 ) するものです 新しいチャート画面を表示する 閉じてしまった一覧表示画面を再表示する 画面の表示構成を記憶させる お客様情報 ( メールアドレス パスワード等 ) を変更する コントロール画面やブラウザ ( ログイン画面 ) を閉じた場合 全ての取引画面が同時に閉じてログアウト状態になります ブラウザの お気に入り に追加できるのは 前項の ログイン画面 です セキュリティ上の問題により この画面以降は お気に入り に追加できませんので ご了承下さい アイコンの説明 1 レート表示 (BOX 型 ) 通貨ペア別の為替レートを BOX 型表示します 2 レート表示 ( 一覧型 ) 通貨ペア別の為替レートを一覧型表示します 3 ティック画面の追加 新しいティック表示画面を追加します 通貨ペアは ティック表示後に設定できます 4 チャート画面の追加 新しいチャート表示画面を追加します 通貨ペアや周期 足型等は チャート表示後に設定できます 5 ポジション一覧表示 新規注文が約定して 未決済の状態の明細情報 ( 建玉一覧 ) を表示します 6 注文中明細表示 新規注文及び決済注文をして まだ約定していないすべての注文明細情報を表示します 7 約定取引明細表示 指定期間内における約定した新規注文 決済注文の約定取引明細情報を表示します お取引の際のシステム負荷軽減を目的として データ表示を制限しております 詳細に関しましては 12. 取引明細を確認する をご参照下さい 85ページ 6 ページ
11 8 口座状況表示口座全体の集計状況を表示します 預入証拠金額 取引証拠金額 トレードによる損益 スワップ損益 新規注文中証拠金など 合計レベルでの状況把握に使用します 9 入出金履歴表示 口座残高の増減に関する情報を表示するため 実際のご入金 ご出金の他に 決済時のスポット損益やスワップ損益も表示されます コントロール 画面の 帳票 入出金明細 では より詳しい内容が表示されます 10 アクセス履歴表示 当システムにログイン ログアウトした時刻やその時にアクセスした IP アドレスを表示します 11 ニュースを表示する 24 時間ほぼリアルタイムにニュースを表示します ニュースの配信元を切り替えることができます 配信元を選択頂いた後 検索 ボタンを押すことで表示がされます ニュースのタイトル部分をダブルクリックしますと 該当のニュースの詳細を確認することができます 12 画面の最小化 現在表示中の全トレード画面を最小化します 複数のウィンドウを各々小さくする手間を省くことができます ウィンドウ 全て最小化 の選択でも画面を最小化できます 13 最小化した画面を元に戻す最小化したトレード画面すべてを元のサイズに戻します 複数のウィンドウを各々大きくする手間を省くことができます ウィンドウ 最小化を戻す の選択でも画面を戻すことができます 7 ページ
12 14 開いている画面の状態を保存 現在開いている各トレード画面の種類 サイズ 位置 設定等を次回も表示したい場合 このボタンでそのレイアウトを記憶させます 次回ログインした際に ここで記憶させた画面の設定 レイアウトが表示されます ファイル 保存 の選択でも保存できます 15 全てのトレード画面を閉じる ( ログアウト ) すべてのトレード画面を閉じます ファイル 終了 の選択でもログアウトできます 画面上のアイコンと 表示 から選択できる項目は同じ機能になります トレードを終了したい時は お取引を終了される場合は ブラウザの ログイン画面 を閉じる もしくは コントロール 画面一番右側にあるアイコン 終了します をクリックして下さい コントロール画面以外のウィンドウのクローズボタン ( いわゆる ボタン ) のクリックは該当ウィンドウのみが閉じられますので トレード画面全体終了時は コントロール画面を閉じる方法が一番簡単です 16 トラッキングトレードを注文することができます 詳しくは 40 ページ 8 ページ
13 2. レート表示画面 通貨ペア別の為替レートが確認できます 初期状態では レート表示 (Box 型 ) が表示されます 詳しくは 22 ページ Box 型表示 一覧型表示 3. チャート画面 相場の値動きをグラフ上で確認できます 初期状態では チャート画面が 2 枚表示されます 詳しくは 60 ページ 9 ページ
14 4. ポジション一覧画面 現在保有している建玉の一覧が確認できます 詳しくは 42ページ 5. 注文中明細画面 新規および決済注文において まだ約定していない注文明細の一覧を表示します 詳しくは 53 ページ 6. 口座状況画面 口座全体の集計状況を確認できます 詳しくは 58 ページ 10 ページ
15 クイック入金 コントロール 画面にて 入出金 クイック入金 を選択します クイック入金 画面にて クイック入金開始 ボタンを押すと 別ウィンドウが表示されます 操作時のご注意 に了承し ( チェックボックスにチェックを入れる ) 金額を入力し金融機関を選択後 登録 ボタンを押すと 各金融機関のログイン画面へ推移します 11 ページ
16 銀行側にて法人用ネットバンキングが未対応の為 当社法人対応金融機関は 楽天銀行 および ジャパンネット銀行 となります ご利用のブラウザおよびツールバーにおいてポップアップブロック機能が有効になっている場合は 一時的に機能解除が必要となります 解除方法については 以下の操作方法より解除して頂くことが可能です 一部のブラウザでは パソコンのキーボードにございます Ctrl ボタンを押しながら クイック入金開始 ボタンをクリックすることで一時的にポップアップブロックが解除されます 上記お試し頂いても表示されない場合 まず ご使用のブラウザの ツール をクリックして頂きます 次に ツールにございます ポップアップブロック をクリックして頂き ポップアップブロックを無効にする を選択して頂くとポップアップブロックが解除されます マッチング入金 ( 取引画面上でのお振込み用口座の確認 ) コントロール 画面にて 入出金 マッチング入金 を選択します マッチング入金用口座のご案内 画面にて お客様専用のマッチング入金口座を確認できます 上記口座は マッチング入金用口座となっており クイック入金の際に表示される振込み先口座とは異なります 12 ページ
17 出金の登録 コントロール 画面にて 入出金 出金依頼 を選択します 全額出金をする場合画面右側にある 全額コピー を押すと返還可能額全額が出金依頼額にコピーされます 登録 ボタンを押すと 出金依頼 ( 登録 ) 画面が表示されます 一部出金をする場合ご希望の金額を出金依頼額に入力してください 全額出金を除いた出金のご依頼は 1 件あたり 5,000 円以上とさせて頂いております 13 ページ
18 出金依頼 ( 登録 ) 画面にある 登録実行 ボタンを押すと 出金依頼の登録処理が実行されます 出金依頼画面に依頼日 依頼番号 依頼金額が表示され出金依頼完了となります お客様の出金用振込口座へのお振込みは 送金手続き等に必要な所定のお時間を頂いております 口座状況 画面で確認しましょう口座状況画面の左上にある 詳細 タブをクリックして 出金依頼額に正しく反映されているか確認してください 出金する際は 必ず出金先金融機関情報をご登録して頂く必要がございます コントロール - ヘルプ - 金融機関情報登録変更 よりご登録下さい 88 ページ 14 ページ
19 出金の訂正および取消 出金依頼の訂正 1 コントロール 画面にて 入出金 出金依頼 を選択します 2 訂正したい出金依頼の欄を選択し 訂正 ボタンをクリックすると 出金依頼 ( 訂正 ) 画面が表示されます 3 ご希望の金額に訂正した後 訂正実行 をクリックすると該当の出金依頼の金額が訂正されます 出金依頼の取消 1 コントロール 画面にて 入出金 出金依頼 を選択します 2 取消をしたい出金依頼の欄をクリックし 取消 ボタンをクリックすると 出金依頼 ( 取消 ) 画面が表示されます 3 取消実行 ボタンを押すと 該当の出金依頼が取消されます 当社の出金処理はご依頼日の 17 時以降に行いますので 訂正 取消をする場合は 17 時までに行って下さい 15 ページ
20 資金移動をする コントロール 画面にて 入出金 資金移動 を選択します 資金移動 ボタンを押すと 別コースへの資金移動 画面がブラウザで表示されます 資金移動先のコースを選択後 資金移動額を入力したら 説明 内容を確認の上 次へ ボタンを押す 16 ページ
21 確認しました チェックを入れ 移動 ボタンを押すと 資金移動が実行されます 資金移動の内容をご確認ください 17 ページ
22 ご利用のブラウザおよびツールバーにおいて ポップアップブロック機能が有効になっている場合は 一時的に機能の解除が必要となります 解除方法については 以下の操作方法より解除して頂くことが可能です 一部のブラウザでは パソコンのキーボードにございます Ctrl ボタンを押しながら 資金移動 をクリックすることで一時的にポップアップブロックが解除されます 上記お試し頂いても表示されない場合 まず IE の場合は ツール をクリックして頂きます 次に ツールにございます ポップアップブロック をクリックして頂き ポップアップブロックを無効にする を選択して頂くとポップアップブロックが解除されます お使いのパソコンにヤフーやグーグル等のツールバーが表示されている場合 各ツールバーにもポップアップブロックの設定がございますので 併せてご確認下さいますようお願い申し上げます 18 ページ
23 取引画面をお好みの表示スタイルに変更し 保存することができます 取引画面全体のコントロール 1. 画面の状態を保存する 2. 取引画面を整列して表示する 3. 最小化された取引画面を元に戻す 4. 取引画面を全て最小化する 5. 取引画面を全て閉じる 6. チャート ティックの規定値を削除する 7. 画面の配置を初期状態に戻す 1. 画面の状態を保存する 現在開いている各トレード画面の種類 サイズ 位置 設定等のレイアウトを記憶することができます 次回ログインした際に 保存した画面の設定 レイアウトが表示されます コントロール画面にて ファイル 保存 をクリックするか または右から 2 番目のアイコン ( 開いている画面の状態を保存します ) をクリックします 2. 取引画面を整列して表示する 表示中のウィンドウを指定した列数分 均等に表示します コントロール画面にて ウィンドウ 整列 をクリックし 列を選択します コントロール画面の右から 2 番目のアイコン ( 開いている画面の状態を保存します ) をクリックして 保存して下さい 19 ページ
24 3. 最小化された取引画面を元に戻す 最小化したトレード画面全てを元のサイズに戻します 複数のウィンドウを各々大きくする手間を省くことができます コントロール画面にて ウィンドウ 最小化を戻す をクリックすると 取引画面が表示されます コントロール画面の右から3 番目のアイコン同じ操作が可能です ( 最小化された画面を戻します ) でも 4. 取引画面を全て最小化する 現在表示中の全トレード画面を最小化します 複数のウィンドウを各々小さくする手間を省くことができます コントロール画面にて ウィンドウ 全て最小化 をクリックすると 全ての取引画面が最小化されます 7-8. トラッキングトレード コントロール画面の右から4 番目のアイコン同じ操作が可能です ( 画面を最小化します ) でも 20 ページ
25 5. 取引画面を全て閉じる 全てのトレード画面を閉じ ログアウトします コントロール画面にて ウィンドウ 全て閉じる をクリックするとログアウトされます コントロール画面の一番右側のアイコンからも同じ操作が可能です ( 終了します ) または ファイル 終了 6. チャート ティックの規定値を削除する チャート画面またはティック画面にて規定値として設定した内容を削除します コントロール画面にて ウィンドウ チャート ティックの規定値の削除 からチャートまたはティックを選択します 7. 画面の配置を初期状態に戻す チャート画面等の設定も含め 全ての画面を初期状態に戻します コントロール画面にて ウィンドウ 画面の配置を初期状態に戻す 表示して保存 をクリックします ページ
26 レート表示画面 下記項目を変更 保存することができます 1. 表示したい通貨ペアを設定する 2. 通貨ペアの並び替えをする 3. クイック注文数 許容スリップを変更する 4. 色の変更をする 5. 確認メッセージの表示位置を変更 または非表示にする 6.1 日の高値 安値 始値と 現在レートと始値の差額を表示する 1. 表示したい通貨ペアを設定する レート表示画面に表示したい通貨ペアを設定します 初期設定では 全ての通貨ペアが表示されています コントロール 画面の 設定 通貨ペアの設定 をクリックすると 通貨ペアの設定 画面が表示されます 画面右側に表示されている通貨ペアが取引画面に表示されます 使用しない通貨ペアを画面中央にあるボタン ( 下図の の部分 ) で左側に移動して下さい 取引画面に表示されない通貨ペア 取引画面に表示される通貨ペア ( 例 )USD/JPYのみ表示するように設定を変更します 1 ボタンで 一度全ての通貨ペアを左側に移動します 選択した通貨ペアを右側へ移動全ての通貨ペアを右側へ移動全ての通貨ペアを左側へ移動選択した通貨ペアを左側へ移動 22 ページ
27 2USD/JPY をクリックし ボタンで右側へ移動します 3 設定完了後 画面左上の 保存します をクリックすると取引画面に反映されます 2. 通貨ペアの並び替えをする レート表示画面に表示されている通貨ペアの並び順を変更できます コントロール 画面の 設定 通貨ペアの設定 をクリックすると 通貨ペアの設定 画面が表示されます 順番を変更したい通貨ペアをクリックし 画面右側にあるボタン ( 下図の の部分 ) で任意の位置に移動して下さい ( 例 )AUD/JPY を一番上に移動します 1AUD/JPY をクリック 2 最上 ボタンで一番上へ移動 23 ページ
28 設定完了後 画面左上の 保存します をクリックすると取引画面に反映されます AUD/JPY が一番上に移動しました 3. クイック注文数 許容スリップを変更する 発注ボタンをクリックした時のレートと注文の処理を行う瞬間のレートとに乖離があった場合 この 許容スリップ 以内なら注文するという意味の数値です 初期設定では クイック注文数 ( 数量初期値 ) は 1 許容スリップは 100(10pips=10 銭 ) に設定されています コントロール 画面の 設定 通貨ペアの設定 をクリックすると 通貨ペアの設定 画面が表示されます 変更したい項目の上でダブルクリックし 数値を変更します クイック注文数 ( 数量初期値 ) の変更 変更したい通貨 許容スリップの変更 ペアの数量初期値を ダブルクリック 変更したい通貨ペアの許容スリップ初期値をダブルクリック クイック注文数の数量 ブロードコースの場合クイック注文数 1= 10,000 通貨 ブロードライトコースの場合クイック注文数 1= 1,000 通貨 24 ページ
29 キーボードの Enter キーにて確定し 画面左上の 保存します をクリックすると取引画面に反映されます クイック注文数と許容スリップが変更されました 許容スリップについて 許容スリップは クイックトレードの際に発生するスリッページのみ反映される数値となります 逆指値注文時に発生するスリッページには反映されません この数値を 0 に設定した場合 発注ボタンをクリックした瞬間のレート以外では約定処理は実施されません 発注ボタンをクリックした瞬間のレートから 0.1pips でも変動が発生しますとご注文が約定しませんので相場状況によってはご注文が約定しづらくなるといった場合もあります 許容スリップは クイックトレードの際の 売買のチャンスを広げる か 予期せぬレートでの約定を避ける のかをお客様ご自身で設定頂けるものとなります レート表示 (Box 型 ) 画面にて 注文ごとに数値を変更することもできます この場合 変更した内容は保存できません クリックして数値を変更 25 ページ
30 4. 色の変更をする 初期設定では レートが直前より上がった時は青色 下がった時は赤色 文字の色は白色に表示されます 1 レート表示画面左上のアイコン レート表示 (Box 型 ) の場合 をクリックしてください レート表示 ( 一覧型 ) の場合 2 色 その他の設定 画面が表示されましたら 変更したい項目の 色選択 ボタンをクリックしてください 3 色のサンプル画面にて お好きな色を選択して 了解 ボタンを押して下さい 色 その他の設定 画面に戻りますので 画面左上のアイコン ( 終了します ) をクリックし画面を閉じて下さい サンプル : 実際の色から選択 HSB: 色相 彩度 明度を直視的に選択 RGB: 赤 緑 青の色の割合を数値で指示 4 コントロール画面の右から 2 番目のアイコン ( 開いている画面の状態を保存します ) をクリックして 保存して下さい 26 ページ
31 5. 確認メッセージの表示位置を変更 または非表示にする 1 確認メッセージの表示位置を変更する 新規成行注文 ( クイックトレード ) の際に表示される注文確認メッセージの表示位置を設定することができます レート表示画面に対する位置か モニターに対する位置かで指定してください レート表示画面左上のアイコンをクリックすると 色 その他の設定 画面が表示されます 成行注文確認メッセージ表示位置 タブをクリックし お好みの位置を選択して下さい 2 確認メッセージを非表示にする 新規成行注文 ( クイックトレード ) の際に表示される注文確認メッセージを表示せず ワンクリック注文ができるように設定できます レート表示 (Box 型 ) 画面左上のアイコンをクリックすると 色 その他の設定 画面が表示されます 色 共通項目の設定 タブ内の画面下 注文時に確認メッセージを表示する のチェックをはずして下さい コントロール画面の右から 2 番目のアイコン ( 開いている画面の状態を保存します ) をクリックして 保存して下さい 27 ページ
32 6.1 日の高値 安値 始値と 現在レートと始値の差額を表示する レート表示 (Box 型 ) 画面左上のアイコンをクリックすると 色 その他の設定 画面が表示されます レート表示(Box 型 ) 表示項目追加 タブをクリックし 表示したい項目を選択します 画面左上のアイコン ( 終了します ) をクリックし 画面を閉じて下さい コントロール画面の右から 2 番目のアイコン ( 開いている画面の状態を保存します ) をクリックして 保存して下さい Open(Bid): 当日の始値 High(Bid): 当日の高値 Low(Bid): 当日の安値 Bid-Open: 当日の始値と現在値の差額 Open を選択すると Open: Open( 見出し ) を選択すると O: と表示されます 28 ページ
33 新規注文はレート表示画面より行います レート表示画面には Box 型と一覧型の 2 種類があります レート表示 (Box 型 ) 現在時刻の売りレート (Bid) 現在時刻の買いレート (Ask) スリッページ幅の許容範囲 取引数量 ( ロット単位 ) レート表示 ( 一覧型 ) 指値等の注文画面を表示します 1 注文 ボタン 該当する通貨ペアの 新規注文 画面が表示されます 2 売りレート (Bid) 表示時刻 (7) 時点の売りレート 3 買いレート (Ask) 表示時刻 (7) 時点の買いレート 4Open(Bid) 当日の開始値 ( 売りレート ) が表示されます 5High(Bid) 当日内 表示時刻時点の最高値 ( 売りレート ) が表示されます 6Low(Bid) 当日内 表示時刻時点の最安値 ( 売りレート ) が表示されます レート表示 ( 一覧型 ) 画面を表示するには コントロール 画面の左から 2 番目のアイコン ( レート表示 ( 一覧型 ) を表示します ) をクリックしてください 29 ページ
34 成行注文 ( クイックトレード ) レート表示 (Box) 型画面からワンクリックで注文する方法と 新規注文画面を立ち上げて注文する方法があります ワンクリックでの成行注文 ( クイックトレード ) レート表示 (Box) 型画面にて クイック注文数および許容スリップがご希望の数値であるか確認後 対象の通貨ペアの売り買いどちらかをクリックします クイック注文数および許容スリップを変更したい場合 24ページ 売りの場合はココをクリック 買いの場合はココをクリック 確認画面が表示されましたら OK をクリックすると成行注文 ( クイックトレード ) が執行されます 次回からこのメッセージを表示しない にチェックをすると その後はこの画面は表示されずにワンクリックで成行注文 ( クイックトレード ) が可能になります 取引数量 ( クイック注文数 ) について ブロードコース :1 万通貨 (1 ロット ) ~ 100 万通貨 (100 ロット ) 南アフリカランド円 :10 万通貨 (1 ロット ) ~ 1,000 万通貨 (100 ロット ) ブロードライトコース :1,000 通貨 (1 ロット ) ~ 30 万通貨 (300 ロット ) 南アフリカランド円 :1 万通貨 (1 ロット ) ~ 300 万通貨 (300 ロット ) 30 ページ
35 新規注文画面からの成行注文 ( クイックトレード ) レート表示 (Box) 型画面では 指値 他注文 ボタンを レート表示 ( 一覧型 ) 画面では 注文 ボタンをクリックすると 新規注文 画面が表示されます レート表示 (Box 型 ) の場合 レート表示 ( 一覧型 ) の場合 新規注文 画面上部の [ 成行 ] を選択してください 数量を入力するお取引を行う通貨の数量をロット単位で入力します 2 許容スリップを入力する発注ボタンをクリックした時のレートと注文の処理を行う瞬間のレートとに乖離があった場合 この 許容スリップ 以内なら約定するという意味の数値です レートの変動が早い場合などは ここに適当な値を入力しないと約定しにくい場合があります 3 売買区分を選択する売り注文か買い注文かを指定します 4 注文する ボタンをクリックするこのボタンのクリックにより注文依頼がなされます 正式にその注文が通った場合は受領のメッセージが表示されますが エラーがある場合はその旨のメッセージが表示され注文は受け付けられません 31 ページ
36 エラーが発生した場合は その旨のメッセージが表示され注文は受け付けされません 各エラーの詳細については 99 ページ 許容スリップについて 許容スリップは クイックトレードの際に発生するスリッページのみ反映される数値となります 逆指値注文時に発生するスリッページには反映されません この数値を 0 に設定した場合 発注ボタンをクリックした瞬間のレート以外では約定処理は実施されません 発注ボタンをクリックした瞬間のレートから 0.1pips でも変動が発生しますとご注文が約定しませんので相場状況によってはご注文が約定しづらくなるといった場合もあります 許容スリップは クイックトレードの際の 売買のチャンスを広げる か 予期せぬレートでの約定を避ける のかをお客様ご自身で設定頂けるものとなります 32 ページ
37 指値 ( 逆指値 ) 注文 レート表示 (Box 型 ) 画面では 指値 他注文 ボタンを レート表示 ( 一覧型 ) 画面では 注文 ボタンをクリックすると 新規注文 画面が表示されます レート表示 (Box 型 ) の場合 レート表示 ( 一覧型 ) の場合 ページ
38 1 執行条件を選択する 指値 ( リミット ) か 逆指値 ( ストップ ) を指定します 指値 ( リミット ) とは 現在のレートより有利なレートを指定して行う注文をいいます 逆指値 ( ストップ ) とは 現在のレートより不利なレートを指定して行う注文をいいます 2 数量を入力するお取引を行う通貨の数量をロット単位で入力します ブロードコース :1 万通貨 (1 ロット ) ~ 100 万通貨 (100 ロット ) 南アフリカランド円 :10 万通貨 (1 ロット ) ~ 1,000 万通貨 (100 ロット ) ブロードライトコース :1,000 通貨 (1 ロット ) ~ 30 万通貨 (300 ロット ) 南アフリカランド円 :1 万通貨 (1 ロット ) ~ 300 万通貨 (300 ロット ) 3 レートを入力する 指値 ( リミット ) または 逆指値 ( ストップ ) の指定レートを入力します 4 売買区分を選択する売り注文か買い注文かを指定します 5 有効期限を指定するこの注文がいつまで有効なのかを指定します 期限設定をしない場合は 無期限 を選択して下さい 当日 ( ニューヨーククローズ時間まで ) 無制限 指定期限 6 指定日時を入力する上記有効期限で 指定期限 を選択した場合 その指定日時を入力して下さい この期限が到来しても執行条件を満たさなかった場合 該当のご注文は自動的にキャンセルされます 7 注文する ボタンをクリックするこのボタンのクリックにより注文依頼がなされます 正式にその注文が通った場合は受領のメッセージが表示されますが エラーがある場合はその旨のメッセージが表示され注文は受け付けられません 指値 ( 逆指値 ) をご注文する際は 現在スプレッド +0.1pips 以上離してご注文下さい 執行条件について 売買区分が 買い の場合 (1) 現在のレートよりも低いレートを指定する場合 : 執行条件 指値 ( リミット ) (2) 現在のレートよりも高いレートを指定する場合 : 執行条件 逆指値 ( ストップ ) 売買区分が 売り の場合 (1) 現在のレートよりも高いレートを指定する場合 : 執行条件 指値 ( リミット ) (2) 現在のレートよりも低いレートを指定する場合 : 執行条件 逆指値 ( ストップ ) 入力に誤りがある場合は エラーが表示されご注文ができませんのでご注意ください 34 ページ
39 IFD 注文 ( イフダン =IFDONE) IFD 注文とは 新規注文とその注文が成立したら自動的に有効となる決済注文をセットで出す注文方法です あらかじめ 新規で買う ( 売る ) 値段と決済の売る ( または買う ) 値段を決めたい場合に利用します IFD 注文は 新規注文が成立しなければ 決済注文も無効のままになります レート表示 (Box 型 ) 画面では 指値 他注文 ボタンを レート表示 ( 一覧型 ) 画面では 注文 ボタンをクリックすると 新規注文 画面が表示されます 画面上部の [IFD] を選択してください ページ
40 1. 新規注文 1~6 は 指値 ( 逆指値 ) 注文 を参考に入力してください 33 ページ 2. 決済注文 7 数量を入力する決済する数量を指定してください 8 執行条件を選択する決済条件としての 指値 ( リミット ) か 逆指値 ( ストップ ) か 逆指値 ( トレール ) を指定します 9 レートを入力する執行条件が 指値 ( リミット ) または 逆指値 ( ストップ ) のとき 指定レートを入力します 執行条件が 逆指値 ( トレール ) のとき 入力の必要はありません 10 トレール幅を入力する執行条件が 逆指値 ( トレール ) のとき トレール幅を入力します トレール幅は 最低 60 最大 999 となっております 当社はクロス円で小数点以下 3 桁 その他は小数点以下 5 桁となっておりますので この 60 とは 6pip=6 銭となります 執行条件が 指値 ( リミット ) および 逆指値 ( ストップ ) のとき 入力の必要はありません 11 有効期限を指定するこの注文での有効期限は必ず 無期限 になります 期限指定を行なう場合は 新規分の注文が約定した後に変更処理にて指定して下さい 12 注文する ボタンをクリックするこのボタンのクリックにより注文依頼がなされます 正式にその注文が通った場合は受領のメッセージが表示されますが エラーがある場合はその旨のメッセージが表示され注文は受け付けられません 36 ページ
41 OCO 注文 ( オーシーオー =One Cancels The Other) 2 つの注文を同時に発注し 一方の注文が約定したら 他方が自動的にキャンセルされる注文です 通常は指値注文と逆指値注文を同時に発注し 新規 決済注文どちらでもご利用頂けます レート表示 (Box 型 ) 画面では 指値 他注文 ボタンを レート表示 ( 一覧型 ) 画面では 注文 ボタンをクリックすると 新規注文 画面が表示されます 画面上部の [OCO] を選択してください 執行条件を選択する 指値 ( リミット ) か 逆指値 ( ストップ ) を指定します 2 数量を入力するお取引を行う通貨の数量をロット単位で入力します 3 レートを入力する 指値 ( リミット ) および 逆指値 ( ストップ ) の指定レートをそれぞれ入力します 4 売買区分を選択する売り注文か買い注文かを指定します 売買区分は 左右とも同じ執行条件 売買区分の組み合わせはできません 5 有効期限を指定するこの注文がいつまで有効なのかを指定します 期限設定をしない場合は 無期限 を選択して下さい 当日 ( ニューヨーククローズ時間まで ) 無制限 指定期限 6 指定日時を入力する上記有効期限で 指定期限 を選択した場合 その指定日時を入力して下さい この期限が到来しても執行条件を満たさなかった場合 該当のご注文は自動的にキャンセルされます 7 注文する ボタンをクリックするこのボタンのクリックにより注文依頼がなされます 正式にその注文が通った場合は受領のメッセージが表示されますが エラーがある場合はその旨のメッセージが表示され注文は受け付けられません 37 ページ
42 IFDO 注文 (IFD と OCO の組み合わせ ) IFDO 注文とは IFD 注文と OCO 注文を組み合わせた注文方法です 新規注文に対して指値または逆指値注文を出して 同時に利益確定と損失確定の決済注文を出すことができます IFD 注文の決済注文として OCO 注文の方法を用いて 利益確定と損失確定の注文を同時に出すことが可能です レート表示 (Box 型 ) 画面では 指値 他注文 ボタンを レート表示 ( 一覧型 ) 画面では 注文 ボタンをクリックすると 新規注文 画面が表示されます 画面上部の [IFDO] を選択してください ページ
43 1. 新規注文 1~6 は 指値 ( 逆指値 ) 注文 を参考に入力してください 33 ページ 2. 決済注文 7 執行条件を選択する決済条件としての 指値 ( リミット ) か 逆指値 ( ストップ ) か 逆指値 ( トレール ) をそれぞれ指定します 8 数量を入力する決済する数量をそれぞれ指定してください 9 レートを入力する執行条件が 指値 ( リミット ) または 逆指値 ( ストップ ) のとき 指定レートを入力します 執行条件が 逆指値 ( トレール ) のとき 入力の必要はありません 10 トレール幅を入力する執行条件が 逆指値 ( トレール ) のとき トレール幅を入力します トレール幅は 最低 60 最大 999 となっております 当社はクロス円で小数点以下 3 桁 その他は小数点以下 5 桁となっておりますので この 60 とは 6pip=6 銭となります 執行条件が 指値 ( リミット ) および 逆指値 ( ストップ ) のとき 入力の必要はありません 11 有効期限を指定するこの注文での有効期限は必ず 無期限 になります 期限指定を行なう場合は 新規注文が約定した後に変更処理にて指定して下さい 12 注文する ボタンをクリックするこのボタンのクリックにより注文依頼がなされます 正式にその注文が通った場合は受領のメッセージが表示されますが エラーがある場合はその旨のメッセージが表示され注文は受け付けられません 39 ページ
44 トラッキングトレード コントロール 画面内の トラッキングトレード を選択 ( クリック ) してください トラッキングトレード のメニューが表示されますので メニュー内の トラッキングトレード を選択 ( クリック ) してください 左画面に記載されている方法をお試し頂いても トラッキングトレード設定画面が表示されない場合は 下記操作をお試しください ご使用のブラウザの ツール をクリックして頂きます 次に ツールにございます ポップアップブロック をクリックして頂き ポップアップブロックを無効にする を選択して頂くとポップアップブロックが解除されます お使いのパソコンにグーグル等のツールバーが表示されている場合 各ツールバーにもポップアップブロックの設定がございますので 併せてご確認下さいますようお願い申し上げます 通貨ペア取引する通貨ペアを選択します ボラティリティ参考期間選択した期間の想定変動幅をシステムが自動で算出します 期間は 1 カ月 2 カ月 3 カ月 半年 1 年のいずれかを選択できます 尚 入力は任意なので 不要な際は空欄を選択します 想定変動幅システムが自動で算出した変動幅が表示もしくは自身で変動幅を入力します 100=1 円例 )158.8=1 円 58.8 銭 変動幅は10 以上を入力してください ポジション方向 新規注文の買い 売りを選択します トラッキングトレードで設定する対象資産は 6 新規注文可能額 注文の条件を算出する為のものであり 新規注文で使用できる資金額が表示されます お客様の損失を限定するものではありません 自動で入力されています 対象資産計算トラッキングトレードで設定する対象資産は注文の条件を全て入力しましたら計算をクリックします 算出する為のものであり お客様の損失を限定するものではありません ページ
45 計算 ボタンをクリックしますと 最大ポジション数 ポジション間隔が割り出されますので よろしければ 登録 ボタンをクリックします ご登録頂いた注文は 注文中明細 に表示されます 注文可能ロット数内で設定可能です 1 注文あたりの注文ロット数を選択することができます 登録 ボタンを選択いただきますと 登録完了画面が表示されます トラッキングトレードの詳細については 当社ホームページおよび トラッキングトレード操作説明書にてご確認下さい 41 ページ
46 ポジション一覧 画面で保有ポジションの詳細や今現在の売買差益等を確認します また 決済注文もこの ポジション一覧 画面より行います 最新の状態に更新 ボタン クリックすると 直近のレートを入手し損益を再計算します 指値等の条件が満たされている場合は 新たに明細が増えたり 決済により明細が減ったりする場合があります 2 決済 ボタン 決済したいポジションを選択してからこのボタンをクリックすると 該当ポジションの 決済注文 画面が表示されます 3 集計画面の表示 ポジション集計 画面の表示 非表示を切り替えます 4 通貨ペア 取引を行なった通貨ペアが表示されます 5 注文番号 コンピューターが自動で採番した お客様が新規ご注文された番号です 6 約定日時 対象の注文が約定した日時が表示されます 7 売 売り取引の場合 ここに取引数量が表示されます ここでいう 数量 1 の単位は ブロードコースは1 万通貨 ( 南アフリカランド円は10 万通貨 ) ライトコースでは1,000 通貨 ( 南アフリカランド円は1 万通貨 ) になります 8 買 買い取引の場合 ここに取引数量が表示されます ここでいう 数量 1 の単位は ブロードコースは1 万通貨 ( 南アフリカランド円は10 万通貨 ) ライトコースでは1,000 通貨 ( 南アフリカランド円は1 万通貨 ) になります 9 約定 R( レート ) 新規取引の約定レートが表示されます 10 取引証拠金 該当取引に充当されている証拠金が表示されます 11 評価 R( レート ) 該当のポジションが売り取引( 新規売り ) の場合は 決済は 買い となりますのでその時点の買いレート 買い取引 ( 新規買い ) の場合は 決済は 売り となりますので その時点の売りレートが表示されます 12 円貨 R( レート ) 外貨同士の取引の場合 セカンドカレンシー( 通貨ペアの右側の通貨 ) の直近の円貨レートが表示されます 13スポット円貨 今現在の該当ポジションでの売買差益が円貨で表示されます 対円取引の場合 ( 新規約定レートと評価レートの差額 ) 取引数量 外貨同士取引の場合 ( 新規約定レートと評価レートの差額 ) 取引数量 円貨レート 14スワップ 今現在までの累計スワップポイントが表示されます 15 決済損益 スポット円貨 ( 売買損益 )+スワップが表示されます 決済すると この金額が口座資産に加算されます 16 指値 該当ポジションに対して決済指値注文がある場合 指定したレートが表示されます 17 逆指値 該当ポジションに対して決済逆指値注文がある場合 指定したレートが表示されます ポジション一覧 画面を表示するには コントロール 画面の左から 5 番目のアイコン ( ポジションの一覧を表示します ) をクリックしてください 42 ページ
47 ポジション一覧 画面にて決済したいポジションを選択し 決済 ボタンをクリックすると 決済注文 画面が表示されます ポジション情報 1 新規注文番号決済しようとしているデータの新規注文時の番号が表示されます 2 保有 / 対象数量保有数量 : この新規注文に対して 未決済の数量が表示されます 対象数量 : 上記から注文中未約定の他の注文数を減じた数量が表示されます 3 新規約定レート該当ポジションの新規約定レートが表示されます 4 通貨ペアこの取引データの通貨ペアが表示されます 5 売買区分新規注文時の売買区分が表示されます 現在レート 6 現在レート現時点での最新レートが表示されます 決済 7 売買区分この取引データの決済時売買区分が表示されます 43 ページ
48 成行決済注文 ( クイックトレード ) ポジション一覧画面にて 決済したいポジションを選択し 決済 ボタンをクリックすると 決済注文 画面が表示されます 2. 決済 ボタンをクリック 1. 決済するポジションをクリック 該当ポジションに対して指値注文等を登録している場合 チェックを入れると注文の登録を取消し 成行注文 ( クイックトレード ) を発注することができます ここにチェックを入れると 成行決済 ( クイックトレード ) の確認画面は表示されずにワンクリック成行注文 ( クイックトレード ) が可能に 44 ページ
49 1 数量を入力する決済を行なう通貨の数量をロット単位で入力します 一部決済も可能ですので その際は決済数量の指定を行なって下さい 保有ポジション以上の数量を入力され 決済 ボタンを押すと 保有ポジションの数量に自動的に変更されます 指値注文等が登録されている場合 決済数量が 0 と表示され成行決済できません 指値取消 項目にチェックを入れて注文の登録を取り消すと 決済数量が変更されます 2 許容スリップを入力する発注ボタンをクリックした時のレートと注文の処理を行う瞬間のレートとに乖離があった場合 この 許容スリップ 以内なら決済するという意味の数値です レートの変動が早い場合などは ここに適当な値を入力しないと約定しにくい場合があります 許容スリップについて 許容スリップは クイックトレードの際に発生するスリッページのみ反映される数値となります 逆指値注文時に発生するスリッページには反映されません この数値を 0 に設定した場合 発注ボタンをクリックした瞬間のレート以外では約定処理は実施されません 発注ボタンをクリックした瞬間のレートから 0.1pips でも変動が発生しますとご注文が約定しませんので相場状況によってはご注文が約定しづらくなるといった場合もあります 許容スリップは クイックトレードの際の 売買のチャンスを広げる か 予期せぬレートでの約定を避ける のかをお客様ご自身で設定頂けるものとなります 3 決済 ボタンをクリックする 確認画面を表示しないで決済する にチェックした場合は 決済 ボタンをクリックすると決済注文依頼がされます 正式にその決済注文が通った場合は受領のメッセージが表示されますが エラーがある場合はその旨のメッセージが表示され 決済注文は受け付けられません 確認画面を表示しないで決済する にチェックが入っていない場合 決済 ボタンをクリックすると注文内容の確認画面が開きます 成行決済 画面が表示されましたら 内容を確認し OK をクリックすると決済注文依頼がされます 正式にその決済注文が通った場合は受領のメッセージが表示されますが エラーがある場合はその旨のメッセージが表示され 決済注文は受け付けられません エラーが発生した場合は その旨のメッセージが表示され注文は受け付けされません 各エラーの詳細については 99 ページ 45 ページ
50 ポジションに対して決済注文の登録がされている場合 ポジション一覧 画面右側の 指値 逆指値 の項目に 登録した指定レートが表示されています ポジションに対して決済注文の登録をされている場合の注文中明細 ポジション一覧 画面のポジションをクリックすると 注文中明細 画面の該当する決済注文番号が赤くなります 一括決済 通貨ペア及び売買区分が同じ通貨ペアを 一括で決済することができます 選択行 選択されたポジションが集計された状態で ポジション集計 画面に表示されます キーボードの Ctrl( コントロール ) を押しながら左クリックで複数選択できます 全行 全てのポジションが通貨ペア 売買区分により集計された状態で ポジション集計 画面に表示されます しない にチェックを入れると ポジション一覧画面のみ表示されます 通貨ペア 売買区分が同じポジションのみ集計されます 46 ページ
51 1 ポジション一覧画面にて 選択行 または 全行 にチェックを入れて下さい 選択行 にチェックを入れた場合は 決済するポジションを選択してください 2 ポジション集計画面が表示されましたら 決済するポジションを選択して 決済ボタンをクリックしてください 3 決済注文 ( 一括 ) 画面が表示されましたら 内容を確認し 決済 ボタンをクリックしてください 決済の対象となっている通貨ペアが表示されます 左側の 選択 項目にチェックが入っているポジションを決済します 該当ポジションに対して指値注文等が登録されている場合 チェックを入れて下さい 1 回にご注文出来る注文数には制限があります 一括決済をする場合も 各コースで設定された最大注文数の範囲内でご注文頂く事となります ブロードコース : 1 万通貨 (1 ロット ) ~ 100 万通貨 (100 ロット ) ブロードライトコース :1,000 通貨 (1 ロット ) ~ 30 万通貨 (300 ロット ) ( 例 ) ブロード 25 コースにて合計 150 万通貨 (150 ロット ) を保有ブロードコースの場合 最大注文数が 100 万通貨 (100 ロット ) までですので 150 万通貨を決済するには 100 万通貨と 50 万通貨の 2 回に分けて決済を行って頂くこととなります 47 ページ
52 指値 逆指値決済注文 ポジション一覧画面にて 決済したいポジションを選択し 決済 ボタンをクリックすると 決済注文 画面が表示されます 指値 逆指値 タブをクリックして下さい ページ
53 1 数量を入力する決済を行なう通貨の数量をロット単位で入力します 一部決済も可能ですので その際は決済数量の指定を行なって下さい 保有ポジション以上の数量を入力され 決済 ボタンを押すと 保有ポジションの数量に自動的に変更されます 2 執行条件を選択する決済条件としての 指値 ( リミット ) か 逆指値 ( ストップ ) か 逆指値 ( トレール ) を指定します 3 決済レートを入力する執行条件が 指値 ( リミット ) または 逆指値 ( ストップ ) のとき 指定レートを入力します 執行条件が 逆指値 ( トレール ) のとき 入力の必要はありません 4 トレール幅を入力する執行条件が 逆指値 ( トレール ) のとき トレール幅を入力します トレール幅は 最低 60 最大 999 となっております 当社はクロス円で小数点以下 3 桁 その他は小数点以下 5 桁となっておりますので この 60 とは 6pip=6 銭となります 執行条件が 指値 ( リミット ) および 逆指値 ( ストップ ) のとき 入力の必要はありません 5 有効期限を指定するこの注文がいつまで有効なのかを指定します 期限設定をしない場合は 無期限 を選択して下さい 当日 ( ニューヨーククローズ時間まで ) 無制限 指定期限 6 指定日時を入力する上記有効期限で 指定期限 を選択した場合 その指定日時を入力して下さい この期限が到来しても執行条件を満たさなかった場合 該当のご注文は自動的にキャンセルされます 7 決済 ボタンをクリックする 決済 ボタンをクリックすると決済注文依頼がされます 正式にその決済注文が通った場合は受領のメッセージが表示されますが エラーがある場合はその旨のメッセージが表示され 決済注文は受け付けられません 指値 ( 逆指値 ) をご注文する際は 現在スプレッド +0.1pips 以上離してご注文下さい 49 ページ
54 OCO 決済注文 ポジション一覧画面にて 決済したいポジションを選択し 決済 ボタンをクリックすると 決済注文 画面が表示されます OCO タブをクリックして下さい ページ
55 1 数量を入力する決済を行なう通貨の数量をロット単位で入力します 一部決済も可能ですので その際は決済数量の指定を行なって下さい 保有ポジション以上の数量を入力され 決済 ボタンを押すと 保有ポジションの数量に自動的に変更されます 2 執行条件を選択する一方は 指値 ( リミット ) 他方は 逆指値 ( ストップ ) か 逆指値 ( トレール ) を指定します 3 決済レートを入力する執行条件が 指値 ( リミット ) または 逆指値 ( ストップ ) のとき 指定レートを入力します 執行条件が 逆指値 ( トレール ) のとき 入力の必要はありません 4 トレール幅を入力する執行条件が 逆指値 ( トレール ) のとき トレール幅を入力します トレール幅は 最低 60 最大 999 となっております 当社はクロス円で小数点以下 3 桁 その他は小数点以下 5 桁となっておりますので この 60 とは 6pip=6 銭となります 執行条件が 指値 ( リミット ) および 逆指値 ( ストップ ) のとき 入力の必要はありません 5 有効期限を指定するこの注文がいつまで有効なのかを指定します 期限設定をしない場合は 無期限 を選択して下さい 当日 ( ニューヨーククローズ時間まで ) 無制限 指定期限 6 指定日時を入力する上記有効期限で 指定期限 を選択した場合 その指定日時を入力して下さい この期限が到来しても執行条件を満たさなかった場合 該当のご注文は自動的にキャンセルされます 7 決済 ボタンをクリックする 決済 ボタンをクリックすると決済注文依頼がされます 正式にその決済注文が通った場合は受領のメッセージが表示されますが エラーがある場合はその旨のメッセージが表示され 決済注文は受け付けられません 51 ページ
56 トラッキングトレード ( 成行決済注文 ) トラッキングトレードは 設定時に OCO 決済注文が設定されておりますが 保有したポジションに対して 各端末より成行決済 ( クイックトレード ) を行うことができます その際は 注文中の指値を取消してから成行決済 ( クイックトレード ) を行ってください 保有ポジションが複数あった場合において 一括決済は出来ません ポジション毎の決済が必要となりますので 予めご了承下さい 成行決済 ( クイックトレード ) を行おうとした場合 上記メッセージが表示されます 上記メッセージが表示されましたら 1 回決済注文画面を閉じて頂き 改めて成行決済 ( クイックトレード ) を行って頂くと 決済が可能です 成行決済 ( クイックトレード ) に関するご注意 トラッキングトレードで約定した建玉をトラッキングトレードに依らずに決済した場合 また新規注文可能額が不足したことにより新規注文が成立しなかった場合は それ以降の当該注文に対応する繰り返し注文は発注されません トラッキングトレードの詳細については 当社ホームページおよび トラッキングトレード操作説明書にてご確認下さい 52 ページ
57 約定前の注文は 注文中明細 画面より訂正 および取消することができます 最新の状態に更新 ボタン 明細の内容を最新の状態で表示します 2 訂正 ボタン 訂正したいご注文を選択してからこのボタンをクリックすると 該当注文の 注文の訂正 画面が表示されます 3 取消 ボタン 取消したいご注文を選択してからこのボタンをクリックすると 該当注文の 注文の取消 画面が表示されます 4 注文番号 コンピューターが自動で採番した お客様が新規ご注文された番号です IFD OCO IFDOの場合 1 注文に対し複数行が表示されます 5 注文日時 該当の注文が登録された日時が表示されます 6 状況 注文の状況を表示します 注文中お客様からのご注文を受理しており 指値等の約定執行条件の成立を待っている状態です 新規注文や決済注文の指値などがこれに該当します 待機 IFD IFDO 注文において 新規注文がまだ約定しておらず 注文中 の時 それに付随する決済 OCO 注文部分がこれに該当します お客様からのご注文は受理していますが 該当する新規注文が約定しないと その決済注文の執行条件判断は行われません 新規の指値等が約定すると 注文中 に変わります 7 取引 注文の内容により 新規 または 決済 が表示されます 8 種別 指値 逆指値注文の場合は 通常 それ以外は IFD OCO IFDO 等が表示されます 9 通貨ペア 注文中の通貨ペアが表示されます 10 売 売り注文の場合 注文数量が表示されます 11 買 買い注文の場合 注文数量が表示されます 12 新規注文 決済注文の場合 対象の新規注文番号が表示されます 13 執行条件 指値( リミット ) 逆指値( ストップ ) または 逆指値( トレール ) が表示されます 14 指定 R( レート ) 指値( リミット ) 逆指値( ストップ ) または 逆指値( トレール ) の時 指定したレートが表示されます 逆指値 ( トレール ) は 設定したトレール値および実勢レートの上下により表示値が変更します 15 期限 注文時に期限の日時指定があればその日時 指定がなければ 無期限 が表示されます 注文中明細 画面を表示するには コントロール 画面の左から 6 番目のアイコン ( 注文中の明細を表示します ) をクリックしてください 53 ページ
58 注文の訂正 訂正したい注文を選択し 訂正 ボタンをクリックすると 注文の訂正 画面が表示されます 1 現在登録されている内容が表示されます 訂正したい箇所に直接値を入力して下さい 2 訂正事項をご入力後 内容確認 ボタンをクリックしてください 注文の訂正 確認画面が表示されます 3 訂正内容を確認し 訂正 ボタンをクリックするとご注文が訂正されます 注文の訂正をキャンセルしたい場合は 終了 ボタンをクリックして画面を閉じて下さい 54 ページ
59 注文の取消 取消したい注文を選択し 取消 ボタンをクリックすると 注文の取消 画面が表示されます 1 現在登録されている内容が表示されます 取消の登録 ボタンをクリックするとご注文が取消されます 注文の取消をキャンセルしたい場合は 終了 ボタンをクリックして画面を閉じて下さい 55 ページ
60 トラッキングトレードの設定取消 トラッキングトレードは 登録すると訂正ができません その為 設定値等を訂正したい際は 注文の削除を行います 注文の設定画面を表示します 40 コントロール 画面内の トラッキングトレード を選択 ( クリック ) してください 40 トラッキングトレード設定画面を表示下さい 7. 新規注文トラッキングトレード 40 現在設定されている 通貨ペア および 売買区分 を入力後 計算 ボタンを選択します 現在設定されている設定内容が表示され画面下部に 削除 ボタンがございますので 削除ボタンから削除が可能です 削除 - OK ボタンをクリックします 56 ページ
61 注文の削除について トラッキングトレードを削除すると 当該トラッキングトレードの注文中の IFDO 注文は取消されますが トラッキングトレードにて約定済みの建玉にかかる決済 OCO 注文は取消されません トラッキングトレードの詳細については 当社ホームページおよび トラッキングトレード操作説明書にてご確認下さい 57 ページ
62 現在の口座の状況を確認します 口座状況画面には 簡易 と 詳細 2 つの表示方法があります 口座状況簡易画面 口座状況詳細画面画像 1 両建て状態でない場合 該当項目は画面上に表示されません 画像 2 証拠金の不足が発生していない場合 該当項目は画面上に表示されません 58 ページ
63 1. 口座資産 お預け頂いた証拠金に 決済したお取引のスポット損益やスワップ損益を加算したものです 無料デモ取引では 予め架空の 30 万円をお預かりした状態からスタートします 2. 評価損益 保有ポジション全てのお取引におけるスポット損益 + スワップ損益の金額です 無料デモ取引では 予め架空の 30 万円をお預かりした状態からスタートします 3. 預かり評価残高 (1) 口座資産 +(2) 評価損益が表示されます 今現在のお客様の実質的な資産です 4. 注文中証拠金 未約定 ( 新規注文 ) の証拠金の合計が表示されます 5. 出金依頼額 出金依頼をして まだ出金処理が行われていない金額が表示されます 無料デモ取引においては実際の出金はできませんが 出金依頼の登録は可能です 6. 有効証拠金 (3) 預かり評価残高 -(5) 出金依頼額が表示されます 個人口座ご利用の場合 : ( 口座資産 + 評価損益 )- 出金依頼額 法人口座ご利用の場合 : ( 口座資産 + 評価損益 )- 注文中証拠金 - 出金依頼額 7. 取引証拠金 現在保有しているポジションの取引証拠金の合計が表示されます 8. 返還可能額 (6) 有効証拠金 -(4) 注文中証拠金 -(7) 取引証拠金が表示されます この金額は現状の余剰金となり 出金が可能な金額です { ( 口座資産 + 評価損益 )-( 出金依頼額 ) }- 注文中証拠金 - 取引証拠金 9. 不足額 ロスカットの執行等により口座資産がマイナスになった場合に 不足金額が表示されます 10. ロスカット値 取引証拠金に対し 取引要綱に定められた率を乗じた金額が表示されます 有効証拠金 < ロスカット値 となるとロスカットが執行されます 両建て相殺証拠金 両建てをしている際に 相殺されている取引証拠金の合計が表示されます < 注 1> 両建て状態でない場合は 該当項目は画面上に表示されません < 注 2> 法人口座では 両建て状態でも 各ポジションの取引証拠金が必要となります 新規注文可能額 返還可能額と同額が表示されます { ( 口座資産 + 評価損益 )-( 出金依頼額 ) }- 注文中証拠金 - 取引証拠金 証拠金不足額残 証拠金判定後 証拠金の不足が発生した場合にその不足金額が表示されます また 翌日午前 6 時 30 分 ( 米国サマータイム期間中は午前 5 時 30 分 ) までにご入金またはポジションの一部 ( 全部 ) を決済することで 証拠金不足額残 の金額が減っていきます < 注 1> ブロード 25MC コース ブロード 25 ライト MC コースのみ < 注 2> 不足金額が発生していない場合は 該当項目は画面上に表示されません < 注 3> 法人口座は 証拠金判定が実施されませんので 該当項目は表示されません 口座維持率 (%) 取引証拠金に対する有効証拠金の比率がパーセンテージで表示されます 有効証拠金 取引証拠金 100 証拠金不足額残の表示について 当該項目は ブロード25MCコース ブロード25ライトMCコースのみ適用となります 法人口座にはご用意がございません ブロード25MC( ブロード25ライトMC) コース以外は 午前 6 時 45 分 ( サマータイム期間中は午前 5 時 45 分 ) の判定時において 有効証拠金が必要証拠金以上であるかを判定し 有効証拠金が必要証拠金を下回っていた場合 保有する全てのポジションを成行注文にて決済し 未約定注文は取消となります その為 画面上に不足金額は表示されず 判定後すぐに強制決済が行われます < 必要証拠金 > ブロード1 取引証拠金の4% の額ブロード20( ブロード20ライト ) コース取引証拠金の80% の額ブロード25( ブロード25ライト ) コース取引証拠金の100% の額 59 ページ
64 チャート画面 相場の値動きをグラフ上で確認します ~19 チャート画面を追加する場合 コントロール画面の左から4 番目のアイコンクリックすると チャート画面が追加できます ( チャートを新たに追加します ) を 60 ページ
65 1 足型チャートの足型を変更する場合にクリックします ローソク足 ライン バー HLC バー OHLC 平均足から選択できます ロウソク足 単位期間を定め 単位期間中に始めに付いた値段を始値 最後に付いた値段を終値 最も高い値段を高値 最も安い値段を安値とし この四種の値段 ( 四本値 ) を使って作成されます ライン 終値の推移のみを表したチャートです バー HLC 高値と安値を結んだ線の右側に終値だけをプロットしたチャートです バー OHLC 高値と安値を結んだ線の左側に始値をプロットし 右側に終値をプロットしたチャートです 平均足 平均足の始値は前の足の実体の始値と終値の中心とし 終値を現在の単位期間の四本値の平均とします 高値 安値はローソク足同様現在の単位期間の最高値と最安値を使います 2 通貨ペア通貨ペアを切り替えたい場合にクリックします 表示される一覧から 表示したい通貨ペアを選択して下さい 3 周期表示する周期を変更する場合にクリックします 1 分足 5 分足 10 分足 15 分足 20 分足 30 分足 1 時間足 2 時間足 4 時間足 8 時間足 日足 週足 月足から選択できます 現状デモ口座 本番口座共に 15 分足は取引システムへの負荷軽減の為 1 分足のデータを適用しております その為 表示される足の本数も 1 分足の 1/15 となります 4 ハンド移動モードチャート全体の画面移動をマウスのドラッグ & ドロップでできるようになります 5Bid Ask 切替表示するレートを Bid( 売レート ) にするか Ask( 買レート ) にするかを切り替えます FX 取引でのご注文は 売り注文が Bid レート 買い注文が Ask レートにて執行されますので チャート画面などでレートをご確認頂く際には Bid と Ask を切り替えてご確認下さい 6 色 共通項目の設定表示する補助線の種類 各線や背景の色 背景の格子 ( ストライプ ) の対象時間の設定を変更します 70 ページ 7 テクニカルチャートの設定表示したいテクニカルチャートの選択や設定を行います 8 レート基準線機能の切替レート基準線描画機能のオン オフの切替を行ないます 任意のレートのところでダブルクリックすると そのレートにラインが描画されます その時 チャート右上の マーク位置 の箇所にそのレートの値が表示され 現在位置 にはマウスポインタの現在位置が 差額 にはマーク位置と現在位置の差額が表示されます もう一度任意のレートでダブルクリックすると そのレートのところにもラインが引かれ 差額 には 2 つのラインの差額が表示されます さらに 任意のところでダブルクリックすると 2 本のラインは削除されます ご利用頂く際は チャート画面左から3 番目のアイコン 色 共通項目の設定 にて テクニカル値表示 にチェックを入れて下さい 70ページ 61 ページ
66 9( 背景 ) 格子表示の切替時間間隔を見やすくするため 一定時間ごとのストライプを背景に表示するかどうかを指定します 時間間隔 色の設定については 73ページ 10 横幅を広くする 表示しているチャートの時間幅を広くします 11 横幅を狭くする 表示しているチャートの時間幅を狭くします また チャートの縦軸の数値の最大値と最小値を手動で入力でき その範囲内の足を表示することができます 数値を保存するには コントロール画面の ファイル 保存 にて設定を保存して下さい 1 クリック 最大値 2 マウスポインタを合わせ数値を入力します 最小値 入力する最大値から最小値の間で数値が分割されます 最大値 最小値 の場合 1PiP ごと 62 ページ
67 13 レート表示のスケール変更 FIX モードがオンの時に有効になり チャートの縦軸 ( レート座標 ) の幅 ( 密度 ) を変更できます 初期設定では適切な幅に自動調整されていますが 画面からはみ出た部分を表示したい場合や 変動が少ない場合に拡大表示したい場合などに使用します マウスのドラッグ & ドロップ操作により 以下の 4 つのパターンの動きで レート目盛表示を切り替えます C D A B A : 下段から中心に向かって移動メモリ上の最高値を固定し メモリの単位を細かくする ( 最安値を低くして表示するレートの幅を広くする ) B : 中心から下段に向かって移動メモリ上の最高値を固定し メモリの単位を荒くする ( 最安値を高くして表示するレートを狭くする ) C : 中心から上段に向かって移動メモリ上の最安値を固定し メモリの単位を荒くする ( 最高値を低くして表示するレートの幅を狭くする ) D : 上段から中心に向かって移動メモリ上の最安値を固定し メモリの単位を細かくする ( 最高値を高くして表示するレートの幅を広くする ) 14MACD FIX モードテクニカルチャート MACD を表示している際に MACD 画面の縦軸を固定します 初期設定では OFF になっているため レートの変動や横スクロールバーの移動で表示されている時間帯の数値により 最適な座標に切り替わります 15 乖離率 FIX モードテクニカルチャート 移動平均乖離率 を表示している際に乖離率画面の縦軸を固定します 初期設定では OFF になっているため レートの変動や横スクロールバーの移動で表示されている時間帯の数値により 最適な座標に切り替わります 63 ページ
68 16 トレンドライン描画モードの切替トレンドラインの描画機能のオン オフの切替を行ないます トレンドラインを引くには チャート画面内でマウスのドラッグ & ドロップを行います 引いたラインの上にマウスポインタを合わせると アイコンが 指 の形に変わります この状態でドラッグ & ドロップを行うと 該当ラインを移動することができます また 引いたトレンドラインをコントロール画面の ファイル 保存 にて保存する事ができます トレンドラインを削除するには ラインの上にマウスポインタを合わせ アイコンが 指 の形に変わったら 右クリックをします 表示された選択肢から項目を選んでください 17 トレンドラインの色変更トレンドラインを描画する色 太さ 線の種類の設定を変更します 色 太さ 種類を変更するには 色選択 ボタンをクリックし お好きな色に変更します 線の選択 ボタンをクリックし お好きな太さ 線の種類に変更します 64 ページ
69 18フィボナッチ描画モードの切替テクニカルチャート フィボナッチリトレースメント の設定をしている場合に フィボナッチ描画機能のオン オフの切替を行ないます 83ページ 19チャートの規定値に設定現在表示しているチャートの設定内容を既定値として保存します チャート画面を追加すると 記憶させた設定内容で画面が表示されます 規定値を削除するには 19ページ チャートにコメントを入れる チャート上にコメントを表示させることができます 設定方法 1 コメントを表示させたい位置で右クリックをし コメントを追加 を指定します コメントを追加をクリック 2 コメントを入力します コメントの最大文字数は 1000 文字です 1000 文字を超えたコメントは保存できません コメントの大きさを変更する コメントの枠にマウスを合わせると上下の矢印に変わりますので ドラッグ & ドロップで大きさを変更することができます 65 ページ
70 コメントを移動 コメントの指示線を移動するコメントを移動 コメント内にマウスポインタを合わせると上下左右の矢印に変わりますので ドラッグ & ドロップでコメントを移動することができます コメントの指示線を移動 コメントの指示線の先端にマウスポインタを合わせると アイコンが 指 の形に変わります この状態でドラッグ & ドロップを行うと 指示線を移動することができます コメント ( 文字 背景 ) の色を変更するコメント内にマウスポインタを合わせて右クリックし このコメントの色設定 を選択して色設定をして下さい 2 このコメントの色設定をクリック 1 右クリック 色選択ボタンをクリックし色設定をする コメント ( 文字 背景 ) の色をデフォルト設定する場合 チャート画面のアイコン ( 色 共通項目の設定 ) をクリックすると 色 その他の設定 画面が表示されます 画面内の コメントの色の設定 タブを選択すると コメントの背景 文字の色を選択する画面が表示されますので 設定後 コントロール画面の ファイル 保存 にて設定を保存して下さい コメントを保存 削除するコメントを保存コントロール画面の ファイル 保存 にて設定を保存して下さい 未保存のコメントがある場合に コントロール画面からログアウトをしようとした場合 下記メッセージが表示されます 保存する場合は 保存して閉じる をクリックして下さい 66 ページ
71 コメントを削除コメント内にマウスポインタを合わせて右クリックし このコメントを削除 を選択して削除して下さい 複数コメントを表示している場合 全てのコメントを削除 も表示されます 2 このコメントを削除をクリック 1 右クリック ティック画面 通貨ペア 通貨ペアを切り替えたい場合 クリックして表示される一覧から通貨ペアを選択して下さい 2 Bid Ask 両方 表示するティックを Bid( 売レート ) か Ask( 買レート ) か 両方 から選択します 3 色 共通項目の設定 表示する線の種類や色の設定等を行ないます 70ページ 4 横幅を広くする 表示しているティックの時間幅を広くします 5 横幅を狭くする 表示しているティックの時間幅を狭くします 6FIXモード ティックの縦軸 ( レート座標 ) を固定 ( 動かさない ) します 初期設定ではOFFになっているため レートの変動や横スクロールバーの移動で 表示されている時間帯のレートにより最適な座標に切り替わります 7 規定値に設定 現在表示しているティックの設定内容を既定値として保存します ティック画面を追加すると 記憶させた設定内容で画面が表示されます 規定値を削除するには 19ページ 67 ページ
72 アラームを設定する ある通貨ペアが特定のレートに到達したときに 音でお知らせすることができます 設定方法アラームを鳴らしたいレートの位置で右クリックをし 表示された選択肢に対して指定します ( 売りレートの場合は Bid 買いレートの場合は Ask の項目を選択します ) Bid か Ask を選んでクリック 指定したレートが表示されます 68 ページ
73 解除方法アラームを設定したレートの位置にマウスポインタを合わせて右クリックし アラーム音を削除 の項目を選択してください 1. 設定したレートの上で右クリック 2. アラーム音を削除 をクリック コントロール 画面の 設定 アラームの設定 より アラームの名称 音の種類 停止方法を設定することができます 名称を入力し 音の種類 停止方法を選択後 アラームの設定 画面左上にあるアイコン ( 保存します ) をクリックして下さい 69 ページ
74 設定を変更する ( チャート ティック画面 ) チャート画面またはティック画面のアイコン ( 色 共通項目の設定 ) をクリックし 色 その他の設定 画面にて下記の項目を設定できます 1. 内線表示の有無 2. クロス線表示の有無 3. クロス線横の現在位置レートの表示位置を設定 4. ポップアップレート表示の有無 5. テクニカル値表示の有無 6.Bid Ask レート ( ライン ) 表示の有無 7. 色の設定 8. 格子表示の詳細設定 ( チャート画面のみ ) 9. テクニカルチャート設定画面 タブの色選択 ( チャート画面のみ ) 10. コメントの色の設定 1~6 は 表示したい項目にチェックを入れ ( 表示しない項目はチェックをはずす ) コントロール 画面の ファイル 保存 にて設定を保存して下さい 1. 内線表示の有無画面内の縦線 横線の表示の有無を設定します 2. クロス線表示の有無マウスを動かすと画面内に表示されるクロス線の縦線 横線の表示の有無を設定します 70 ページ
75 3. クロス線横の現在位置レートの表示位置を設定クロス線の横線に表示される現在位置のレートを設定した位置に表示します 4. ポップアップレート表示の有無現在カーソルが位置している時間帯の 4 本値 ( 高値 安値 始値 終値 ) の表示の有無を設定します ポップアップレートは カーソルを時間足から動かさない限り表示が消えない為 消す際はマウスをクリックして下さい 消すときはマウスクリック 5. テクニカル値表示の有無設定しているテクニカル値が画面右側に表示されます 現在位置 : マウスポインタの現在の位置 マーク位置 : レート基準線を描画している場合に そのレートの値 差額 : 現在位置とマーク位置の差額 または レート基準線ラインを 2 つ描画している場合 その 2 つのラインの差額 71 ページ
76 6.Bid Ask レート ( ライン ) 表示の有無 Bid Ask の最新レート ( ライン ) を画面上に表示します 7. 色の設定 背景色やロウソク足の色などを変更します 色 その他の設定 画面の 色の設定 タブを選択し 変更したい項目の 色選択 ボタンをクリックしてください お好きな色を選択して 了解 ボタンを押して下さい 色 その他の設定 画面に戻りましたら画面を閉じて コントロール 画面の ファイル 保存 にて設定を保存して下さい サンプル : 実際の色から選択 HSB: 色相 彩度 明度を直視的に選択 RGB: 赤 緑 青の色の割合を数値で指示 72 ページ
77 8. 格子表示の詳細設定 ( チャート画面のみ ) チャート画面上の背景に表示する格子 ( ストライプ ) の時間間隔と色を選択できます 色 その他の設定 画面の 背景カラーラインの設定 タブを選択します 変更したい項目をそれぞれ設定し 完了したら画面を閉じて下さい コントロール 画面の ファイル 保存 にて設定を保存して下さい 15 分 9. テクニカルチャート設定画面 タブの色選択 ( チャート画面のみ ) テクニカルチャートの設定 画面にて 現在表示中のテクニカルチャートのタブの色を設定できます テクニカルチャートの設定画面 10. コメントの色の設定 コメント ( 文字 背景 ) の色をデフォルト設定することができます 色 その他の設定 画面の タブの設定 タブを選択します 色選択 ボタンをクリックして お好きな色を選択してください 完了したら画面を閉じて コントロール 画面の ファイル 保存 にて保存して下さい 詳しくは 66 ページ 73 ページ
78 テクニカルチャートを設定する 表示したいテクニカルチャートの選択や設定の変更をします チャート画面の左から 4 番目のアイコン ( テクニカルチャートの設定 ) をクリックすると テクニカルチャートの設定 画面が表示されます 設定するテクニカル指標のタブをクリックします 2 表示したい項目のチェックボックスにチェックを入れて下さい すべてを選択する場合やすべての選択を解除する場合には のボタンをクリックします 3 ラインの色を変えたい場合は 色選択 ボタンをクリックし お好きな色に変更します 線の太さ 種類を替えたい場合は 線の選択 ボタンをクリックし 好きな太さ 線の種類に変更します 期間を変えたい場合は 既に入力されている数字を消し ご希望の期間を入力して下さい ( 初期状態は 一般的によく使われる期間で設定されています ) 4 設定が完了したら 画面左上のアイコン ( チャートに反映します ) をクリックすると チャート画面上に表示されます 5 コントロール画面の ファイル 保存 にて設定を保存して下さい 各テクニカルチャートの詳細については 当社ホームページの テクニカルチャート講座 をご覧ください 74 ページ
79 移動平均 過去の一定期間の終値の 平均値 を計算し その値をつないだラインです この移動平均線の傾きが上向きなら 上昇トレンド 下向きなら 下降トレンド と判断できます 移動平均線は 平均する日数に応じて短期線 中期線 長期線にわけて使用します 設定期間が短いほど直近の為替レートにより近くなり 逆に 期間が長いほど長期的な流れを示し 3 つの線 短期線 中期線 長期線 に分けてそれぞれを組み合わることでトレンドをつかむ指標です ストキャスティクス 売られすぎや買われすぎを判断するためのチャートの一種で %K と %D という二つのラインで表わされている指標です 一定期間内の最高値を 100% 最安値を 0% として形成されています %K が 20% 以下になったら売られすぎ で 80% 以上になれば買われすぎ となります %K とは その期間の中で現在の価格が何 % の位置にあるかを表したもので %D は何日か分の %K を平均化したものです その為 %D は %K よりもゆっくりと変化します %SD は %D の単純平均値を表わしたものです 一般的には %D と %K で書かれたチャートを ストキャスティクス といい %D と %SD で表わされたものを スローストキャスティクス といいます 75 ページ
80 MACD MACD は MACD の線とこれを移動平均化したシグナルの 2 つの線から 売買タイミングを計るものです 一般的に 12 日と 26 日の平滑平均 (EMA) を使いその差を MACD と呼びます MACD の 9 日移動平均をシグナルと呼び MACD がシグナルを上抜けば買い MACD がシグナルを下抜ければ売り ゼロの線のレベルを上抜け ( 下抜け ) れば 強気の乖離を意味しています MACD2 は MACD から MACD シグナルを引いたものです MACD2 がゼロの場合は MACD と MACD シグナルが同値であることを意味します MACD2 の数値がゼロを境に マイナスからプラスになる瞬間を 買い のシグナル プラスからマイナスになる瞬間を 売り のシグナルとみなします 一目均衡表 時系列のチャートの一種で レートの動きよりも時間を重要視しつつ 5 本の線 ( 基準線 転換線 先行スパン A 先行スパン B 遅行スパン ) とローソク足の関係により分析を行うものです 先行スパン 1 と先行スパン 2 に挟まれた範囲を 雲 と呼び 一般的に価格が雲を下に抜けると 売りサイン 上に抜けると 買いサイン となります 76 ページ
81 ボリンジャーバンド 移動平均線にマーケットのボランティリティー ( 変動率 ) の要素を加えたものです 表示した線内にレートが存在する確率を基に売買を行います また バンドの縮小 拡大を使って相場が動きだすタイミングをはかることもできます 一般的には 移動平均線 標準偏差倍数 1 標準偏差倍数 2 の 3 本のラインを用います RSI 過去の一定期間における前日比の上昇幅の合計と下落幅の合計を用いてパーセンテージで表したものです ボックス相場で有効と言われ買われすぎ 売られすぎが数値で表されます 70% 越えは買われすぎ 30% 割れは売られすぎと判断されることが多いです 表示方式 RSI の算出方法の違いにより 表示方式を A パターンと B パターンの 2 種類から選択できます A パターン : 指定期間日数分の価格データから算出し 値動きに敏感に反応する反面 騙しが多く発生する場合があります B パターン : 前日時点の数値に対して 1 日分の価格データを加算して算出されますので A パターンに比べて滑らかな線が描かれ騙しが少なくなります 77 ページ
82 ピボット 前の価格を用いて現在のサポート ( 支持 )/ レジスタンス ( 抵抗 ) 水準を割り出し 相場のレンジを予測する指標です 過去の値動きから現在の相場を予測するということから 短期売買向けの指標の一つとなります B1 又は B2 にレートが到達する あるいは接近すれば買いサイン S1 又は S2 にレートが到達する あるいは接近すれば売りサインを表わし レートがピボットラインの上に位置する場合は強気 逆にレートがピボットラインの下に位置する場合は弱気と相場のトレンドを見るといった活用法もあります HBOP は上方トレンド転換点 LBOP は下方トレンド転換点となります エンべロープ 移動平均線から上下に一定に乖離させた線のことで 価格が移動平均線からどの程度離れたかを見るために用います 売買の判断方法としては 上側のラインに接近 到達したときが 売り のサイン 下側のラインに接近 到達したときが 買い のサインとなります 78 ページ
83 パラボリック パラボリック は SAR(Stop And Reverse) というラインを用いて売買の判断を行うものです パラボリックには 放物線上の という意味があり SAR がチャート上に放物線を描くように見えることから パラボリック と呼ばれています 描かれた放物線 (SAR) と実際の価格の交差するポイントが売買転換点を示し 途転 ( 買い方なら買いを手仕舞い 売りを入れる手法 ) を繰り返して行うのがパラボリックの狙いです ストキャスティクス RSI ストキャスティクス RSI は RSI の値をストキャスティクスの式に入れて計算しなおしたもので ストキャスティクス RSI とシグナル線の関係は ストキャスティクスでいうところの %K と %D の関係に相当します ストキャスティクスの %D が %K を平滑化したものであるように シグナル線はストキャスティクス RSI を平滑化したものです ストキャスティクス RSI の値が示すのは RSI の N 日間の動きの中で相対的にどのレベルにあるのかということです ストキャスティクス RSI は RSI と比べて値動きにより敏感といった特徴があります 表示方式 (A パターン B パターン ) については RSI の算出方法に違いがあります 77 ページ 79 ページ
84 サイコロジカルライン サイコロジカル とは 心理的な という意味で 市場に向かう人間の心理を数値化したことから この名前が付いています 投資家心理は価格上昇が続けば強気に 逆に下落が続けば弱気になりがちです サイコロジカルラインは 強気になれば 売り 弱気になれば 買い のシグナルが出る逆張りの指標です RCI RCI は 価格そのものを計算対象とせずに 時間 と 価格 それぞれに順位をつけ 両者にどれだけの相関関係があるのかを指標化したものです RCI の値は -100~+100 の間を推移し価格が上昇を続ければ +100 に近づいていき高値圏と判断し 下落を続ければ -100 に近づいていき安値圏と判断します 期間は 9 日や 26 日のような中短期でみる場合もあれば 13 週や 26 週のように長期間で見る場合もあります また RCI はオシレーター系とトレンド系の両方の性質を持っており オシレーター系指標は計算期間を変えても通常は滑らかになりませんが RCI は比較的滑らかになるという特徴があります RCI は 計算期間を長くするほど滑らかになりますが RCI の動きが価格からやや遅れるといった傾向があります 80 ページ
85 EMA( 指数平滑移動平均 ) SMA( 単純移動平均線 ) は過去の終値の平均から算出されますので トレンド転換後 新しいトレンドが発生したことを示すシグナルを発するのが遅いといった欠点があります この問題を改善すべく考え出されたのが EMA( 指数平滑移動平均線 ) です DMI DMI は強気もしくは弱気のトレンド方向を +DI と -DI の 2 つのラインで表わしたものです トレンドラインの傾斜が大きくなれば +DI と -DI が離れていき 保ち合いのように傾斜がなだらかになれば +DI と -DI が狭まっていきます ADX はトレンドの強さを表します 上昇でトレンドが進行していることを表し 下落でトレンドが調整や保ち合いになっていることを表します ADX はトレンドの方向性は区別出来ず また ADX が DMI の両線よりも上にある場合は トレンドが拡張していることを意味しています 表示方式 DMI の算出方法の違いにより 表示方式を A パターンと B パターンの 2 種類から選択できます A パターン : 計算過程で平均を行う場合 単純平均を使用します 日本において一般的に採用されており J.W. ワイルダー氏の考案した計算式をアレンジしたものと言えます B パターン : 計算過程で平均を行う場合 一日目は単純平均 二日目以降は修正平均を使用します こちらのパターンがオリジナルの計算式です 81 ページ
86 Williams %R オシレーター系のテクニカル指標で ストキャスティクスの %K に近いものです 一定期間の最高値と最安値からなる価格変動幅の中で 直近の終値が相対的にどのレベルにあるのかを示したものです %R の値は 0~-100%( 当社 FX ブロードネットの場合 ) の値を取り 価格が上昇傾向の時は %R は 0% 近くで振動し 価格が下落傾向の時は Williams%R は 100% 近くで推移します 一般的には %R の数値が 0% に近いほど高値警戒水準 -100% に近いほど下値警戒水準となります 移動平均乖離率 価格が移動平均線からどれだけ離れている ( 乖離している ) かを数値化した指標で 移動平均に対する価格の乖離はやがて修正されるという考えに基づき 移動平均線からの離れ具合で 買われすぎ や 売られすぎ を判断する指標です 移動平均線だけで売買の判断を行うと 価格が急変動した場合 トレンド転換の判断が遅れてしまうといった事があります そこで トレンド転換の判断の遅れの回避や注意喚起のシグナルとして考え出されたのがこの 移動平均乖離率 です 82 ページ
87 フィボナッチリトレースメント 相場はトレンドが発生したときでも一直線に動くわけではなく 戻り の動きを繰り返しながら動いていきます 上昇相場における押し目や 下降相場における一時的な戻りの目標価格を判断する指標として フィボナッチリトレースメント が使われます フィボナッチとは イタリアの数学者レオナルド フィボナッチ氏が研究した フィボナッチ級数 を意味し リトレースメントとは 引き返す 後戻りする といった意味です 設定方法 1. テクニカルチャートの設定 画面の フィボナッチリトレースメント のタブをクリックして下さい 表示したい項目にチェックを入れて 画面左上のアイコン ( チャートに反映します ) をクリックして下さい 2. チャート画面で右から 2 番目のアイコン ( フィボナッチ描画モードにします ) をクリックし チャート画面上で任意の起点にカーソルを合わせ左クリックで終点までドラッグすると 設定したフィボナッチ比率が表示されます 83 ページ
88 チャート画面の背景色とテクニカルチャートの設定におけるライン色が同一 もしくは同系色の場合は表示が見えないことや見づらいことがございますのでご注意下さい 描画されるフィボナッチの罫線の長さを変更できます 短め を選択した場合は フィボナッチ基準線 ( 赤色の線 ) からのロウソク足の本数を基準として 罫線の長さを設定します 画面下部の項目にて設定します 削除方法描画されたフィボナッチリトレースメントの罫線を削除したい場合は チャート画面上で右クリックし ポップアップ表示される フィボナッチを削除 の項目を選択してください 84 ページ
89 各種明細や報告書で 過去のお取引について確認することができます コントロール 画面にて 帳票 をクリックし 確認したい明細を選択してください 必要項目を入力し レポート表示またはデータ出力をクリックします レポート表示 過去 300 件までの履歴を表示できます データ出力 エクセルの CSV ファイルにて表示され過去すべての履歴を表示できます 帳票が表示されない場合ご利用のブラウザおよびツールバーにおいてポップアップブロック機能が有効になっている場合は 一時的に機能解除が必要となります 解除方法については 以下の操作方法より解除して頂くことが可能です 一部のブラウザでは パソコンのキーボードにございます Ctrl ボタンを押しながら レポート表示 もしくは データ出力 ボタンをクリックすることで一時的にポップアップブロックが解除されます 上記お試し頂いても表示されない場合 まず ご使用のブラウザの ツール をクリックして頂きます 次に ツールにございます ポップアップブロック をクリックして頂き ポップアップブロックを無効にする を選択して頂くとポップアップブロックが解除されます お使いのパソコンにヤフーやグーグル等のツールバーが表示されている場合 各ツールバーにもポップアップブロックの設定がございますので 併せてご確認下さいますようお願い申し上げます コントロール 画面のアイコンをクリックして表示される 約定取引明細 は お取引の際のシステム負荷軽減を目的として データ表示を制限している為 約定した決済注文の過去 4 日間までの取引内容が表示されます 過去の取引データをご覧になる場合は コントロール画面の 帳票 約定取引明細 または 注文履歴明細 からご確認下さい レポート表示 : 過去 300 件までのお取引が表示されます データ出力 : エクセルの CSV ファイルにて表示され 件数に係らず過去すべてのお取引内容が表示されます 85 ページ
90 登録情報を確認する 現在ご登録頂いているお客様のご登録情報を確認できます 出金先金融機関は 銀行名 支店名 口座種別 のみ表示されます コントロール 画面の 表示 お客様情報の表示 をクリックすると お客様情報 画面が表示されます 86 ページ
91 メールアドレス パスワードを変更する コントロール 画面の 設定 メールアドレス パスワードの変更 をクリックすると メールアドレス パスワードの変更 画面が立ち上がります パスワードの変更 1. 現在のパスワードを入力してください 2.3. 新しいパスワードを入力してください 4. パスワードの変更 ボタンをクリックしてください パスワードの変更は半角 16 文字までの設定が可能です メールアドレスの変更 1.2. 新しいメールアドレスを入力してください 3. メールアドレスの変更 ボタンをクリックしてください メールアドレスの変更は半角 80 文字までの設定が可能です 全角文字でメールアドレスを設定することはできません パスワード メールアドレスの両方を同時に変更することはできません 両方を変更する場合は それぞれの変更を順次行って下さい 87 ページ
92 出金先金融機関情報の登録 変更をする コントロール 画面の ヘルプ 金融機関情報登録変更 をクリックすると ご出金先金融機関情報の入力 画面が立ち上がります 銀行の入力 銀行選択 をタップし ご登録される銀行を選択ください 支店の入力 銀行支店選択 をタップし ご登録される支店をご選択ください 口座種別の入力ご登録される口座種別をご選択ください 口座番号の入力ご登録される口座番号をご入力ください 内容確認上記ご入力が完了致しましたら 内容確認 をタップしてください 登録ご登録内容確認後 登録 をタップして登録完了です 出金先金融機関をご変更する際も同様の手順となります 出金する際は 必ず出金先金融機関情報をご登録して頂く必要がございます 88 ページ
93 スワップポイントを確認する コントロール 画面の お知らせ スワップポイントの表示 をクリックすると 現在の各通貨ペアにおけるスワップポイントを確認することができます 取引証拠金を確認する コントロール 画面の お知らせ 取引証拠金 をクリックすると 当日の各コースおよび各通貨ペアにおける取引証拠金を確認することができます 取引証拠金は毎日の値洗いレートに基づき算出されますので 取引営業日ごとに変更となります 取引要綱 操作マニュアルを確認する コントロール 画面の ヘルプ から 取引要綱や操作マニュアル等を確認することができます 89 ページ
94 ロスカット警告音を変更する 口座維持率が一定の割合を下回った場合に鳴る警告音を お好みの音に変更できます コントロール 画面の 設定 ロスカット警告の設定 をクリックすると 設定画面が表示されます チェックボックスにチェックが入った状態の場合 お客様の口座維持率が下記の割合を下回ると設定した音でお知らせします ロスカット値の割合 (%) 2> 口座維持率 (%) 1 口座維持率が一定の割合を下回った場合 下記画面が表示されます 了解 ( 次回ログインまで警告しない ) をクリック後 コントロール 画面から 保存 をクリックして頂くと 次回ログインした際に口座維持率が一定の割合を下回っていた場合も ロスカット警告 画面は表示されません お取引コースブロード1コースブロード20コースブロード20ライトコースブロード25コースブロード25ライトコースブロード25MCコースブロード25ライトMCコースブロード25Sコースブロード25ライトSコース ロスカット値 2 ロスカット警告音発動値 1% 2% 8% 16% 20% 20% 40% 40% 100% 200% 1 口座維持率とは 取引証拠金に対する有効証拠金の比率がパーセンテージ (%) で表示され 以下の計算式で算出されています 7-8. トラッキングトレード 有効証拠金 取引証拠金 100 = 口座維持率 2 ロスカット値の金額は 取引証拠金に対し取引要綱に定められた上記の率 (%) を乗じた金額が表示されます 90 ページ
95 fx wave 携帯メールサービス に登録をすると 登録したお客様のメールアドレス宛にニュースが配信されます ( fx wave 携帯メールサービス は ( 株 )T&C フィナンシャルリサーチが運営 提供するサービスです ) PC での操作となります コントロール 画面の 表示 fx wave 携帯メールサービス をクリックします fx wave 携帯メールサービス 画面にて fx wave 携帯メールサービス登録 ボタンを押すと 別ウィンドウが表示されます ご利用のブラウザおよびツールバーにおいてポップアップブロック機能が有効になっている場合は 一時的に機能解除が必要となります ( 一部のブラウザでは パソコンのキーボードにございます Ctrl ボタンを押しながら fx wave 携帯メールサービス登録 ボタンをクリックすることで一時的にポップアップブロックが解除されます ) 91 ページ
96 クリックして 外部サイト (fx wave 携帯メールサービス ) へ移動します をクリックします 新規登録 ボタンをクリックします 本サービスの新規登録を行う場合は 新規登録 をクリックしてください 期間更新を行う場合は 期間更新 をクリックしてください ( 詳しくは P.87 をご参照下さい ) P.87 へ 92 ページ
97 新規登録方法 確認事項 と 利用規約 をお読み頂いた上で チェックボックスにチェックを入れ 送信ボタンをクリックしてください メールアドレスとパスワードを入力し 送信 ボタンをクリックします ご入力頂いたメールアドレスに 本人確認メールが届きます 93 ページ
98 30 分以内に確認メールが届かない場合は お客様のアドレスにてドメイン着信拒否がされている またはメールアドレスの入力間違いの場合があります 指定ドメインの着信拒否解除を再度確認し 登録メールアドレスの入力ミスがないようご確認の上 もう一度登録内容を送信してください ここから携帯 ( 登録アドレス先の環境 ) でのお手続きになります 1 本人確認メール 内のURLを 3この画面が表示されれば クリックします サービス受付完了です 15-1.fx wave 携帯メールサービスについてスワードを入力します トラッキングトレードのエラーメッセージ 101 配信を希望する記事にチェックを入れます ここに表示される URL をクリック このメールは今後 各種設定変更の際にも使用しますので 大切に保管して下さい 万が一 メールを紛失された方は 毎週月曜日に配信される記事内の設定変更 URL より設定変更が可能となりますので ご利用ください 94 ページ
99 期間更新方法 本サービスは 3 カ月ごとに更新して頂くシステムとなっております その為 3 カ月経過後も続けてサービスのご利用を希望される場合は 期間更新 の手続きをして頂く必要がございます ご登録されている携帯メールアドレスに 期間更新 の案内メールが届きますので パソコンから更新手続きを行ってください PC での操作となります fx wave 携帯メールサービス のログイン画面内にある 期間更新 をクリックします ( 下記画面までの推移は 91ページ~ をご参照ください ) 登録されているメールアドレスとパスワードを入力し 送信 ボタンをクリックしてください この画面が表示されれば期間更新の受付完了です 95 ページ
100 必ず期間内に更新してください 更新期間を過ぎてしまうと記事が配信されなくなります 再度配信を希望される場合は もう一度 パソコン画面での新規登録手続きを行ってください 各種機能 1. パスワード変更 2. パスワードを忘れた方 3. メールアドレス変更 4. 登録解除 5. ニュース配信停止 / 再開 1. パスワード変更 現在のパスワードから新しいパスワードへ変更します 96 ページ
101 2. パスワードを忘れた方 パスワードをお忘れの方は 本人確認メール内の URL または 毎週月曜日に配信される記事内の設定変更 URL より 仮パスワード発行手続きを行ってください 仮パスワード発行後は パスワード変更 をクリックし 必ずパスワードを変更してください ご登録のメールアドレスに仮パスワードが届きます 3. メールアドレス変更 ご登録のメールアドレスを変更します ( 当該手続きはサービスを解除してから再登録して頂く必要がございます ) 97 ページ
102 4. 登録解除 fx wave 携帯メールサービス の登録を解除します 5. ニュース配信停止 / 再開 ニュースの配信を停止 または再開します 停止 再開 98 ページ
103 新規注文時 設定している許容スリップ幅以上の値動きが発生した為 約定されませんでした 許容スリップ 100 とは 10 銭 (10pips) です 数値を 0 にすると 発注ボタンをクリックした瞬間のレート以外では約定処理が行われず 注文が約定しづらくなる場合があります お取引に必要な証拠金が 新規注文可能額 を超えています 取引証拠金の金額を確認して下さい 成行注文 ( クイックトレード ) の際 一定時間を経過した為 レートの取得が正しく行われませんでした 再度 新規注文画面を立ち上げて下さい 指値または逆指値の執行条件と 指定レートの組み合わせが正しくありません 下記の 執行条件について を確認し 再度入力して下さい 執行条件について 売買区分が 買い の場合 (1) 現在のレートよりも低いレートを指定する場合 : 執行条件 指値 ( リミット ) (2) 現在のレートよりも高いレートを指定する場合 : 執行条件 逆指値 ( ストップ ) 売買区分が 売り の場合 (1) 現在のレートよりも高いレートを指定する場合 : 執行条件 指値 ( リミット ) (2) 現在のレートよりも低いレートを指定する場合 : 執行条件 逆指値 ( ストップ ) 99 ページ
104 決済注文時 決済をするポジションを選択し 該当ポジションの行を青く反転させた上で 決済 ボタンをクリックして下さい 決済するポジションに対して 指値注文等が登録されています 指値取消 項目にチェックを入れ 該当注文を取消した上で 決済 ボタンをクリックして下さい 設定している許容スリップ幅以上の値動きが発生しました 許容スリップの幅を広げるなどして下さい 許容スリップ 100 とは 10 銭 (10pips) です 数値を 0 にすると 発注ボタンをクリックした瞬間のレート以外では約定処理が行われず 注文が約定しづらくなる場合があります 指値または逆指値の執行条件と 指定レートの組み合わせが正しくありません 新規注文時エラーの 執行条件について を確認し 再度入力して下さい 7-8. トラッキングトレード OCO 注文の執行条件の組み合わせが正しくありません 一方を 指値 に もう一方を 逆指値 にして それぞれの指定レートを入力して下さい 100 ページ
はじめに 私共は お客様に快適な取引環境を享受して頂くため 以下の動作環境を推奨させて頂いております また 当社取引システムは 各端末にインストールして頂くものではなくインターネット上でお取引頂くものとなっております その為 当社が推奨する以下動作環境を満たして頂ければ お取引頂くことが可能となって
 WEB 版取引システム操作説明書 Copyright(C)2007 FX Trading Systems CO.,LTD. All Rights Reserved はじめに 私共は お客様に快適な取引環境を享受して頂くため 以下の動作環境を推奨させて頂いております また 当社取引システムは 各端末にインストールして頂くものではなくインターネット上でお取引頂くものとなっております その為 当社が推奨する以下動作環境を満たして頂ければ
WEB 版取引システム操作説明書 Copyright(C)2007 FX Trading Systems CO.,LTD. All Rights Reserved はじめに 私共は お客様に快適な取引環境を享受して頂くため 以下の動作環境を推奨させて頂いております また 当社取引システムは 各端末にインストールして頂くものではなくインターネット上でお取引頂くものとなっております その為 当社が推奨する以下動作環境を満たして頂ければ
PowerPoint プレゼンテーション
 LINE@ 公式アカウント松井証券 NetFx 操作ガイド 2018 年 11 月 7 日 1 目次 1-1. メインメニュー 1-2. 詳細メニュー ( 通知設定 / マーケット情報メニュー表示 ) 1-3. 詳細メニュー ( 操作ガイド / 利用規約メニュー表示 ) 2-1. ログイン画面 2-2. 注文画面 ( 成行注文 ) 2-3. 注文画面 ( 指値注文 ) 3. 為替レート一覧 4. チャート
LINE@ 公式アカウント松井証券 NetFx 操作ガイド 2018 年 11 月 7 日 1 目次 1-1. メインメニュー 1-2. 詳細メニュー ( 通知設定 / マーケット情報メニュー表示 ) 1-3. 詳細メニュー ( 操作ガイド / 利用規約メニュー表示 ) 2-1. ログイン画面 2-2. 注文画面 ( 成行注文 ) 2-3. 注文画面 ( 指値注文 ) 3. 為替レート一覧 4. チャート
当社推奨環境下および当社アプリ最新のバージョン以外でのお取引の場合 一部機能が利用できない場合や予期せぬ障害が発生する場合がございます また それにより発生した損害においては一切責任を負いかねます 推奨動作環境の条件を満たしていてもお客様の設定やネットワーク環境 携帯電話固有機能設定 セキュリティ設
 当社推奨環境下および当社アプリ最新のバージョン以外でのお取引の場合 一部機能が利用できない場合や予期せぬ障害が発生する場合がございます また それにより発生した損害においては一切責任を負いかねます 推奨動作環境の条件を満たしていてもお客様の設定やネットワーク環境 携帯電話固有機能設定 セキュリティ設定等により ご利用いただけない場合がございます はじめに - メニュー画面 - ログイン 6 - タブバーの操作
当社推奨環境下および当社アプリ最新のバージョン以外でのお取引の場合 一部機能が利用できない場合や予期せぬ障害が発生する場合がございます また それにより発生した損害においては一切責任を負いかねます 推奨動作環境の条件を満たしていてもお客様の設定やネットワーク環境 携帯電話固有機能設定 セキュリティ設定等により ご利用いただけない場合がございます はじめに - メニュー画面 - ログイン 6 - タブバーの操作
インストール版LION FX チャート説明書
 インストール版 LION FX チャート説明書 目次 タイトル ページ タイトル ページ チャート メニューの呼び出し 2 チャートの追加 3 画面の説明 4 MENU の説明 6 画面表示方法 7 クロスラインの表示 8 チャートからの新規注文 9 コメントの入力 10 アラートの設定 11 左側アイコンの説明 12 トレンドラインの描画 13 テクニカル設定 16 チャートデザイン設定 20 全体設定
インストール版 LION FX チャート説明書 目次 タイトル ページ タイトル ページ チャート メニューの呼び出し 2 チャートの追加 3 画面の説明 4 MENU の説明 6 画面表示方法 7 クロスラインの表示 8 チャートからの新規注文 9 コメントの入力 10 アラートの設定 11 左側アイコンの説明 12 トレンドラインの描画 13 テクニカル設定 16 チャートデザイン設定 20 全体設定
ノムラFXサイト操作ヘルプ_全体版
 . 新規 / 決済注文画面 () 新規 / 決済注文画面共通部分 注文価格注文価格を入力します 直接数字を入力するか ボタンで入力します 通貨ペア通貨ペアを選択します 注文数量 注文数量を入力します 直接数字を入力するか ボタンで入力します 発注可能数量 ボタンを押すと 新規発注可能数量と決済発注可能数量を表示します 有効期限 当日 週末 無期限 日時指定 から選択します 日時指定を選択した場合は
. 新規 / 決済注文画面 () 新規 / 決済注文画面共通部分 注文価格注文価格を入力します 直接数字を入力するか ボタンで入力します 通貨ペア通貨ペアを選択します 注文数量 注文数量を入力します 直接数字を入力するか ボタンで入力します 発注可能数量 ボタンを押すと 新規発注可能数量と決済発注可能数量を表示します 有効期限 当日 週末 無期限 日時指定 から選択します 日時指定を選択した場合は
ブラウザ版取引システム 操作説明書
 ブラウザ版取引システム 操作説明書 目次. はじめに -. 動作環境 -6. チャート画面 9 -. ログイン / ログアウト 4 () チャートツールの機能説明 9 () ログイン 4 () 基本設定と保存方法 0 () ログインID パスワードを保存 5 () テクニカルの追加 設定 () ログアウト 5 (4) フィボナッチの追加 設定 削除 (5) テクニカルチャート詳細 4. 取引システム
ブラウザ版取引システム 操作説明書 目次. はじめに -. 動作環境 -6. チャート画面 9 -. ログイン / ログアウト 4 () チャートツールの機能説明 9 () ログイン 4 () 基本設定と保存方法 0 () ログインID パスワードを保存 5 () テクニカルの追加 設定 () ログアウト 5 (4) フィボナッチの追加 設定 削除 (5) テクニカルチャート詳細 4. 取引システム
PowerPoint プレゼンテーション
 web 版操作説明書 商号 : 株式会社ライブスター証券 ( 金融商品取引業者 ) 登録番号 : 関東財務局長 ( 金商 ) 第 8 号 加入協会 : 日本証券業協会 一般社団法人金融先物取引業協会 Copyright(C) livestar Securities Co., Ltd. All Rights Reserved. 1 はじめに 当社が提供するライブスター FX(web 版 ) は インターネットを通じ
web 版操作説明書 商号 : 株式会社ライブスター証券 ( 金融商品取引業者 ) 登録番号 : 関東財務局長 ( 金商 ) 第 8 号 加入協会 : 日本証券業協会 一般社団法人金融先物取引業協会 Copyright(C) livestar Securities Co., Ltd. All Rights Reserved. 1 はじめに 当社が提供するライブスター FX(web 版 ) は インターネットを通じ
ご利用頂ける機種については NTT Docomo SoftBank au の 3 キャリアにて基本的にはご対応させて頂いております 但し ご使用機種 ( 古い機種等 ) によってはご利用頂けない場合もございます 恐れ入りますが デモ口座にて 一通りの動作をご確認下さいますようお願い申し上げます モバ
 ご利用頂ける機種については NTT Docomo SoftBank au の 3 キャリアにて基本的にはご対応させて頂いております 但し ご使用機種 ( 古い機種等 ) によってはご利用頂けない場合もございます 恐れ入りますが デモ口座にて 一通りの動作をご確認下さいますようお願い申し上げます モバイルトレード デモ口座ログイン URL https://fxdemo.inet-sec.com/fx/custom/x4i20114n58fs/mlogintrial.html
ご利用頂ける機種については NTT Docomo SoftBank au の 3 キャリアにて基本的にはご対応させて頂いております 但し ご使用機種 ( 古い機種等 ) によってはご利用頂けない場合もございます 恐れ入りますが デモ口座にて 一通りの動作をご確認下さいますようお願い申し上げます モバイルトレード デモ口座ログイン URL https://fxdemo.inet-sec.com/fx/custom/x4i20114n58fs/mlogintrial.html
(Microsoft Word - \203\202\203o\203C\203\213\221\200\215\354\203K\203C\203hver1.0.doc)
 モバイル操作操作ガイド 目次 1 為替為替ライフライフモバイルモバイル のログインログイン方法方法 3 2 メインメニュー 4 [1] お知らせらせ 4 [2] レート 5 [3] チャート 12 [4] 取引 13 [5] ニュース 18 [6] 照会 19 [7] 入出金 27 [8] 設定 29 2 1. 為替ライフライフモバイルモバイル のログインログイン方法 (1) https://trade.kawaselife365.com/mobile/oky/login.do?fp7
モバイル操作操作ガイド 目次 1 為替為替ライフライフモバイルモバイル のログインログイン方法方法 3 2 メインメニュー 4 [1] お知らせらせ 4 [2] レート 5 [3] チャート 12 [4] 取引 13 [5] ニュース 18 [6] 照会 19 [7] 入出金 27 [8] 設定 29 2 1. 為替ライフライフモバイルモバイル のログインログイン方法 (1) https://trade.kawaselife365.com/mobile/oky/login.do?fp7
simple_smp_manual
 スマホ & タブレット PC 上田ハーロー FX スマート 1( スマホ &PC) かんたん操作マニュアル 目次 本マニュアルに関するご案内きほん用語 1. 口座開設書類が届いたら 2. ログインしてみよう 3. メニューを表示しよう 4. 口座照会を確認しよう 5. 新規注文を行ってみよう 6. 決済注文を行ってみよう 7. 約定履歴を確認しよう 8. チャートをチェックしよう 9. ナビゲーションバーの活用おわりに
スマホ & タブレット PC 上田ハーロー FX スマート 1( スマホ &PC) かんたん操作マニュアル 目次 本マニュアルに関するご案内きほん用語 1. 口座開設書類が届いたら 2. ログインしてみよう 3. メニューを表示しよう 4. 口座照会を確認しよう 5. 新規注文を行ってみよう 6. 決済注文を行ってみよう 7. 約定履歴を確認しよう 8. チャートをチェックしよう 9. ナビゲーションバーの活用おわりに
目次 1: ログイン 1) iphone アプリのインストール方法 2) ログイン方法 2: 気配値 1) 通貨ペアの追加 2) 通貨ペアの削除 3) 気配値表示の表示スタイル 3: チャート 1) 時間足の設定 2) チャートの設定 3) クロスヘア 4) インディケータ 5) オブジェクト (
 MetaTrader4 取扱説明書 ( モバイル プラットフォーム /iphone 版 ) Page 1 of 14 目次 1: ログイン 1) iphone アプリのインストール方法 2) ログイン方法 2: 気配値 1) 通貨ペアの追加 2) 通貨ペアの削除 3) 気配値表示の表示スタイル 3: チャート 1) 時間足の設定 2) チャートの設定 3) クロスヘア 4) インディケータ 5) オブジェクト
MetaTrader4 取扱説明書 ( モバイル プラットフォーム /iphone 版 ) Page 1 of 14 目次 1: ログイン 1) iphone アプリのインストール方法 2) ログイン方法 2: 気配値 1) 通貨ペアの追加 2) 通貨ペアの削除 3) 気配値表示の表示スタイル 3: チャート 1) 時間足の設定 2) チャートの設定 3) クロスヘア 4) インディケータ 5) オブジェクト
fxTrade Web版 操作マニュアル
 fxtrade 操作マニュアル (Web 版 ) v e r. 1 7 1 1 3 0 OANDA Japan 株式会社 目次 P3 fxtrade 概要 P16 チャートのカスタマイズ P4 口座情報 P17 チャート上の売買パネルについて P5 レートリストとレートパネル P18 ポートフォリオ取引履歴について P6 チャート P19 ポートフォリオ取引中の注文の確認 P7 取引を開始する成行注文
fxtrade 操作マニュアル (Web 版 ) v e r. 1 7 1 1 3 0 OANDA Japan 株式会社 目次 P3 fxtrade 概要 P16 チャートのカスタマイズ P4 口座情報 P17 チャート上の売買パネルについて P5 レートリストとレートパネル P18 ポートフォリオ取引履歴について P6 チャート P19 ポートフォリオ取引中の注文の確認 P7 取引を開始する成行注文
livestarFX iアプリ版操作マニュアル
 ドコモ i アプリ版取引ツール 操作説明書 商号 : 株式会社ライブスター証券 ( 金融商品取引業者 ) 登録番号 : 関東財務局長 ( 金商 ) 第 8 号加入協会 : 日本証券業協会 一般社団法人金融先物取引業協会 Copyright(C)2011 livestar Securities Co., Co., Ltd. Ltd. All All Rights Reserved. 0 1-1 ホーム画面
ドコモ i アプリ版取引ツール 操作説明書 商号 : 株式会社ライブスター証券 ( 金融商品取引業者 ) 登録番号 : 関東財務局長 ( 金商 ) 第 8 号加入協会 : 日本証券業協会 一般社団法人金融先物取引業協会 Copyright(C)2011 livestar Securities Co., Co., Ltd. Ltd. All All Rights Reserved. 0 1-1 ホーム画面
第 3 章 MetaTrader4 での取引 ( 売買 ) 方法 それでは実際に取引をスタートする前に MetaTrader4 での発注方法について確認しておきましょう MetaTrader4 では通常の 成行注文 に加えて 指値注文 OCO 注文 IFDOCO 注文といったほとんどの発注方法に対応
 第 3 章 MetaTrader4 での取引 ( 売買 ) 方法 それでは実際に取引をスタートする前に MetaTrader4 での発注方法について確認しておきましょう MetaTrader4 では通常の 成行注文 に加えて 指値注文 OCO 注文 IFDOCO 注文といったほとんどの発注方法に対応しています チャート機能がいくら使えても 発注方法がわからなければ十分に MetaTrader4 を使いこなすことが出来ませんので
第 3 章 MetaTrader4 での取引 ( 売買 ) 方法 それでは実際に取引をスタートする前に MetaTrader4 での発注方法について確認しておきましょう MetaTrader4 では通常の 成行注文 に加えて 指値注文 OCO 注文 IFDOCO 注文といったほとんどの発注方法に対応しています チャート機能がいくら使えても 発注方法がわからなければ十分に MetaTrader4 を使いこなすことが出来ませんので
目次 タイトル ページ タイトル ページ チャート メニューの呼び出し 2 チャートの追加 3 画面の説明 4 MENU の説明 7 画面表示方法 8 クロスラインの表示 9 クロスライン同期モード 10 チャートからの新規注文 11 コメントの入力 12 アラートの設定 13 左側アイコンの説明
 インストール版 LION FX チャート説明書 目次 タイトル ページ タイトル ページ チャート メニューの呼び出し 2 チャートの追加 3 画面の説明 4 MENU の説明 7 画面表示方法 8 クロスラインの表示 9 クロスライン同期モード 10 チャートからの新規注文 11 コメントの入力 12 アラートの設定 13 左側アイコンの説明 14 トレンドラインの描画 15 テクニカル設定 30
インストール版 LION FX チャート説明書 目次 タイトル ページ タイトル ページ チャート メニューの呼び出し 2 チャートの追加 3 画面の説明 4 MENU の説明 7 画面表示方法 8 クロスラインの表示 9 クロスライン同期モード 10 チャートからの新規注文 11 コメントの入力 12 アラートの設定 13 左側アイコンの説明 14 トレンドラインの描画 15 テクニカル設定 30
目次 Page3 アプリのダウンロードと起動 Pade4 ログイン Page5 ログインが出来ない場合 Page6 画面構成 Page7 レート一覧 Page8 チャート Page9 チャート画面の操作 Page10 ポジション一覧 Page13 注文一覧 Page15 証拠金状況 メニュー 2
 サンワード FX for Android 操作ガイド 当社は 株式会社東京金融取引所の くりっく 365 取引参加者である岡安商事株式会社から指定を受けた 取次 ( 媒介 ) 業者です くりっく 365 は 株式会社東京金融取引所の登録商標であり 同取引所が上場している取引所為替証拠金取引の愛称として使用するものです 1 目次 Page3 アプリのダウンロードと起動 Pade4 ログイン Page5
サンワード FX for Android 操作ガイド 当社は 株式会社東京金融取引所の くりっく 365 取引参加者である岡安商事株式会社から指定を受けた 取次 ( 媒介 ) 業者です くりっく 365 は 株式会社東京金融取引所の登録商標であり 同取引所が上場している取引所為替証拠金取引の愛称として使用するものです 1 目次 Page3 アプリのダウンロードと起動 Pade4 ログイン Page5
<8B9E93738CF092CA904D94CC814090BF8B818F B D836A B B B816A2E786C73>
 京都交通信販 請求書 Web サービス操作マニュアル 第 9 版 (2011 年 2 月 1 日改訂 ) 京都交通信販株式会社 http://www.kyokoshin.co.jp TEL075-314-6251 FX075-314-6255 目次 STEP 1 >> ログイン画面 請求書 Web サービスログイン画面を確認します P.1 STEP 2 >> ログイン 請求書 Web サービスにログインします
京都交通信販 請求書 Web サービス操作マニュアル 第 9 版 (2011 年 2 月 1 日改訂 ) 京都交通信販株式会社 http://www.kyokoshin.co.jp TEL075-314-6251 FX075-314-6255 目次 STEP 1 >> ログイン画面 請求書 Web サービスログイン画面を確認します P.1 STEP 2 >> ログイン 請求書 Web サービスにログインします
メタトレーダー 4 専用 iphone アプリ操作マニュアル メタトレーダー 4 用 iphone アプリの機能説明と注文方法 Date: 2013/12/5 Update: 2013/12/18
 メタトレーダー 4 専用 iphone アプリ操作マニュアル メタトレーダー 4 用 iphone アプリの機能説明と注文方法 Date: 2013/12/5 Update: 2013/12/18 ご利用いただく上でのご注意 iphone 用 MT4 アプリの機能は システムにかかる負荷を最小限に抑えており 必要最低限な機能のみご利用いただくことが可能です そのため PC 版に搭載されている一部機能
メタトレーダー 4 専用 iphone アプリ操作マニュアル メタトレーダー 4 用 iphone アプリの機能説明と注文方法 Date: 2013/12/5 Update: 2013/12/18 ご利用いただく上でのご注意 iphone 用 MT4 アプリの機能は システムにかかる負荷を最小限に抑えており 必要最低限な機能のみご利用いただくことが可能です そのため PC 版に搭載されている一部機能
(Microsoft PowerPoint - iphone\203}\203j\203\205\203A\203\213\201iFX\201j_ ppt [\214\335\212\267\203\202\201[\203h])
![(Microsoft PowerPoint - iphone\203}\203j\203\205\203A\203\213\201iFX\201j_ ppt [\214\335\212\267\203\202\201[\203h]) (Microsoft PowerPoint - iphone\203}\203j\203\205\203A\203\213\201iFX\201j_ ppt [\214\335\212\267\203\202\201[\203h])](/thumbs/99/141246952.jpg) for iphone 操作ガイド (ios9 以降 ) 目次 Page2 Pade2 Page4 Page5 Page6 Page7 Page8 Page11 Page13 アプリのダウンロードと起動ログイン画面構成レート一覧チャートチャート画面の操作ポジション一覧注文一覧証拠 状況 メニュー 1 アプリのダウンロードと起動 ログイン App Srore を起動後 為替ライフ で検索し アプリケーションのダウンロードを開始します
for iphone 操作ガイド (ios9 以降 ) 目次 Page2 Pade2 Page4 Page5 Page6 Page7 Page8 Page11 Page13 アプリのダウンロードと起動ログイン画面構成レート一覧チャートチャート画面の操作ポジション一覧注文一覧証拠 状況 メニュー 1 アプリのダウンロードと起動 ログイン App Srore を起動後 為替ライフ で検索し アプリケーションのダウンロードを開始します
(Microsoft PowerPoint - android\203}\203j\203\205\203A\203\213\201iFX\201j_ ppt [\214\335\212\267\203\202\201[\203h])
![(Microsoft PowerPoint - android\203}\203j\203\205\203A\203\213\201iFX\201j_ ppt [\214\335\212\267\203\202\201[\203h]) (Microsoft PowerPoint - android\203}\203j\203\205\203A\203\213\201iFX\201j_ ppt [\214\335\212\267\203\202\201[\203h])](/thumbs/97/133936931.jpg) 操作ガイド for Android 目次 Page2 Pade2 Page4 Page5 Page6 Page7 Page8 Page11 Page13 アプリのダウンロードと起動ログイン画面構成レート一覧チャートチャート画面の操作ポジション一覧注文一覧証拠 状況 メニュー 1 アプリのダウンロードと起動 ログイン Play ストアを起動後 為替ライフ で検索し アプリケーションのダウンロードを開始します
操作ガイド for Android 目次 Page2 Pade2 Page4 Page5 Page6 Page7 Page8 Page11 Page13 アプリのダウンロードと起動ログイン画面構成レート一覧チャートチャート画面の操作ポジション一覧注文一覧証拠 状況 メニュー 1 アプリのダウンロードと起動 ログイン Play ストアを起動後 為替ライフ で検索し アプリケーションのダウンロードを開始します
(Microsoft PowerPoint - android\203}\203j\203\205\203A\203\213\201iCFD\201j_ ppt [\214\335\212\267\203\202\201[\203h])
![(Microsoft PowerPoint - android\203}\203j\203\205\203A\203\213\201iCFD\201j_ ppt [\214\335\212\267\203\202\201[\203h]) (Microsoft PowerPoint - android\203}\203j\203\205\203A\203\213\201iCFD\201j_ ppt [\214\335\212\267\203\202\201[\203h])](/thumbs/99/141246916.jpg) 操作ガイド for Android 目次 Page2 Pade2 Page4 Page5 Page6 Page7 Page8 Page11 Page13 アプリのダウンロードと起動ログイン画面構成レート一覧チャートチャート画面の操作ポジション一覧注文一覧証拠 状況 メニュー 1 アプリのダウンロードと起動 ログイン Play ストアを起動後 ストックライフ で検索し アプリケーションのダウンロードを開始します
操作ガイド for Android 目次 Page2 Pade2 Page4 Page5 Page6 Page7 Page8 Page11 Page13 アプリのダウンロードと起動ログイン画面構成レート一覧チャートチャート画面の操作ポジション一覧注文一覧証拠 状況 メニュー 1 アプリのダウンロードと起動 ログイン Play ストアを起動後 ストックライフ で検索し アプリケーションのダウンロードを開始します
目次 1: ログイン方法 1)Android アプリケーションのインストール方法 2) ログイン方法 2: 気配値 1) 通貨ペアの追加 2) 通貨ペアの削除 3) 気配値表示の表示スタイル 3: チャート 1) 時間足の設定 2) チャートの設定 3) クロスヘア 4) インディケータ 5) オブ
 MetaTrader4 取扱説明書 ( モバイル プラットフォーム /Android 版 ) Page 1 of 14 目次 1: ログイン方法 1)Android アプリケーションのインストール方法 2) ログイン方法 2: 気配値 1) 通貨ペアの追加 2) 通貨ペアの削除 3) 気配値表示の表示スタイル 3: チャート 1) 時間足の設定 2) チャートの設定 3) クロスヘア 4) インディケータ
MetaTrader4 取扱説明書 ( モバイル プラットフォーム /Android 版 ) Page 1 of 14 目次 1: ログイン方法 1)Android アプリケーションのインストール方法 2) ログイン方法 2: 気配値 1) 通貨ペアの追加 2) 通貨ペアの削除 3) 気配値表示の表示スタイル 3: チャート 1) 時間足の設定 2) チャートの設定 3) クロスヘア 4) インディケータ
「クイックトレードプラス for Android」操作ガイド
 操作ガイド 金融商品取引業者関東財務局長 ( 金商 ) 第 278 号 加入協会 : 一般社団法人金融先物取引業協会 一般社団法人日本投資顧問業協会 2017 年 12 月 25 日 目次 取引をはじめる P2 推奨環境 操作用語 ログイン ログアウト 基本構成 P4 メイン画面の構成 通貨ペア表示画面の構成 編集画面 通貨ペアの切り替え方法 メニュー画面 情報 チャート P7 為替情報 チャート
操作ガイド 金融商品取引業者関東財務局長 ( 金商 ) 第 278 号 加入協会 : 一般社団法人金融先物取引業協会 一般社団法人日本投資顧問業協会 2017 年 12 月 25 日 目次 取引をはじめる P2 推奨環境 操作用語 ログイン ログアウト 基本構成 P4 メイン画面の構成 通貨ペア表示画面の構成 編集画面 通貨ペアの切り替え方法 メニュー画面 情報 チャート P7 為替情報 チャート
Microsoft Word - WebTraderマニュアル原本
 平成 21 年 1 月 26 日更新 1 本書は Web 版 Hirose Trader お取引に際してのご案内を記載しております 各メニューの詳細等は 別紙 Hirose Trader 操作マニュアル の詳細をご確認ください ログイン ログイン方法ログイン画面へアクセスして頂きます (https://webtrader.hirosefx.jp/) 1 2 3 ユーザー ID : 会員証に記載しております
平成 21 年 1 月 26 日更新 1 本書は Web 版 Hirose Trader お取引に際してのご案内を記載しております 各メニューの詳細等は 別紙 Hirose Trader 操作マニュアル の詳細をご確認ください ログイン ログイン方法ログイン画面へアクセスして頂きます (https://webtrader.hirosefx.jp/) 1 2 3 ユーザー ID : 会員証に記載しております
.NET 版 ( ドットネット版 ) インストール / ログイン方法 1Internet Explorer を立ち上げ JFX のホームページを開き をクリックします ホームページ URL: インストール / ログイン方法 -.NET 版 JFX 2
 かんたんスタートガイド JFX 株式会社 小林芳彦 JFX .NET 版 ( ドットネット版 ) インストール / ログイン方法 1Internet Explorer を立ち上げ JFX のホームページを開き をクリックします ホームページ URL: http://www.jfx.co.jp/ インストール / ログイン方法 -.NET 版 JFX 2 2HP 右側が 会員ログイン ページに切替りました.NET
かんたんスタートガイド JFX 株式会社 小林芳彦 JFX .NET 版 ( ドットネット版 ) インストール / ログイン方法 1Internet Explorer を立ち上げ JFX のホームページを開き をクリックします ホームページ URL: http://www.jfx.co.jp/ インストール / ログイン方法 -.NET 版 JFX 2 2HP 右側が 会員ログイン ページに切替りました.NET
はじめに 私 共 は お 客 様 に 快 適 な 取 引 環 境 を 享 受 して 頂 くため 以 下 の 動 作 環 境 を 推 奨 させて 頂 いております また 当 社 取 引 システムは 各 端 末 にインストールして 頂 くものではなくインターネット 上 でお 取 引 頂 く ものとなって
 ブラウザ 版 取 引 システム 操 作 説 明 書 0014-R02 はじめに 私 共 は お 客 様 に 快 適 な 取 引 環 境 を 享 受 して 頂 くため 以 下 の 動 作 環 境 を 推 奨 させて 頂 いております また 当 社 取 引 システムは 各 端 末 にインストールして 頂 くものではなくインターネット 上 でお 取 引 頂 く ものとなっております その 為 当 社 が
ブラウザ 版 取 引 システム 操 作 説 明 書 0014-R02 はじめに 私 共 は お 客 様 に 快 適 な 取 引 環 境 を 享 受 して 頂 くため 以 下 の 動 作 環 境 を 推 奨 させて 頂 いております また 当 社 取 引 システムは 各 端 末 にインストールして 頂 くものではなくインターネット 上 でお 取 引 頂 く ものとなっております その 為 当 社 が
ノムラFXサイト操作ヘルプ_全体版
 ノムラ FX( 店頭外国為替証拠金取引 ) 目次 ノムラ FX の注文の種類 ノムラ FX( スマートフォン ) サイト操作方法. レート / 注文 () プライス一覧 7 () 新規 / 決済注文 8 () ストリーミング注文 9 () 成行注文 0 () 指値注文 () 逆指値注文 (7) OCO 注文 (8) IFD 注文 (9) IFDOCO 注文. チャート () チャート ( 設定 保存
ノムラ FX( 店頭外国為替証拠金取引 ) 目次 ノムラ FX の注文の種類 ノムラ FX( スマートフォン ) サイト操作方法. レート / 注文 () プライス一覧 7 () 新規 / 決済注文 8 () ストリーミング注文 9 () 成行注文 0 () 指値注文 () 逆指値注文 (7) OCO 注文 (8) IFD 注文 (9) IFDOCO 注文. チャート () チャート ( 設定 保存
fxTradeユーザーズ クイックガイド
 OANDA Japan My 外貨操作マニュアル OANDA Japan 株式会社 Ver.160928 目次 My 外貨へのログイン ログアウト ログイン画面 通貨別お客様の保有ポジション 口座状況サマリー 証拠金使用状況および現在の外貨購入実勢レート 保有ポジションのポートフォリオとスワップポイント ダイレクト入金 出金 外貨購入 ( 新規成行注文 ) 外貨購入 ( 新規指値注文 ) 指値注文の修正
OANDA Japan My 外貨操作マニュアル OANDA Japan 株式会社 Ver.160928 目次 My 外貨へのログイン ログアウト ログイン画面 通貨別お客様の保有ポジション 口座状況サマリー 証拠金使用状況および現在の外貨購入実勢レート 保有ポジションのポートフォリオとスワップポイント ダイレクト入金 出金 外貨購入 ( 新規成行注文 ) 外貨購入 ( 新規指値注文 ) 指値注文の修正
外為オンライン Androidアプリ 操作説明書
 お問合せ :00 0( :00 :00) メール :support@gaitameonline.com 操作説明 Android 外為オンライン Androidアプリ操作説明書 外国為替証拠金取引とは 元本や利益が保証された金融商品ではありません お取引した通貨にて 相場の変動による価格変動やスワップポイントの変動により 損失が発生する場合があります レバレッジ効果では お客様がお預けになった証拠金以上のお取引が可能となりますが
お問合せ :00 0( :00 :00) メール :support@gaitameonline.com 操作説明 Android 外為オンライン Androidアプリ操作説明書 外国為替証拠金取引とは 元本や利益が保証された金融商品ではありません お取引した通貨にて 相場の変動による価格変動やスワップポイントの変動により 損失が発生する場合があります レバレッジ効果では お客様がお預けになった証拠金以上のお取引が可能となりますが
目次 第 1 章 Android アプリのインストール ログイン 1. Google Play からインストール 2. 取引口座へログイン 3. デモ口座の作成 第 2 章メイン画面の使用方法 1. メイン画面 2. メニュー画面一覧 3. 気配値画面の使用方法 4. 通貨ペアの追加 削除 5. チ
 Android 版 MT4 マニュアル 2018 年 9 月 5 日版 13 目次 第 1 章 Android アプリのインストール ログイン 1. Google Play からインストール 2. 取引口座へログイン 3. デモ口座の作成 第 2 章メイン画面の使用方法 1. メイン画面 2. メニュー画面一覧 3. 気配値画面の使用方法 4. 通貨ペアの追加 削除 5. チャート画面チャート画面の拡大
Android 版 MT4 マニュアル 2018 年 9 月 5 日版 13 目次 第 1 章 Android アプリのインストール ログイン 1. Google Play からインストール 2. 取引口座へログイン 3. デモ口座の作成 第 2 章メイン画面の使用方法 1. メイン画面 2. メニュー画面一覧 3. 気配値画面の使用方法 4. 通貨ペアの追加 削除 5. チャート画面チャート画面の拡大
取引画面のカスタマイズ方法 MATRIX TRADER MATRIX TRADER はお客様のお好みの画面に自由にカスタマイズすることができます 1 各画面のサイズを変更する最大化表示 画面サイズが最大になります 2ページ最小化表示 画面サイズが最小になり タイトルバーだけが画面左下に表示されます
 取引画面のカスタマイズ方法 はお客様のお好みの画面に自由にカスタマイズすることができます 1 各画面のサイズを変更する最大化表示 画面サイズが最大になります 2ページ最小化表示 画面サイズが最小になり タイトルバーだけが画面左下に表示されます 画面のサイズ変更 各画面をお好みのサイズに拡大 縮小することができます 6ページ 4 ページ 2 各画面を本体から分離する画面の分離表示 各画面を取引画面本体から分離させることができます
取引画面のカスタマイズ方法 はお客様のお好みの画面に自由にカスタマイズすることができます 1 各画面のサイズを変更する最大化表示 画面サイズが最大になります 2ページ最小化表示 画面サイズが最小になり タイトルバーだけが画面左下に表示されます 画面のサイズ変更 各画面をお好みのサイズに拡大 縮小することができます 6ページ 4 ページ 2 各画面を本体から分離する画面の分離表示 各画面を取引画面本体から分離させることができます
クライアント証明書インストールマニュアル
 事前設定付クライアント証明書インストールマニュアル このマニュアルは クライアント証明書インストールマニュアル の手順で証明書がインストールできなかった方のための インストールマニュアルです エクストラネットは Internet Explorer をご利用ください Microsoft Edge 他 Internet Explorer 以外のブラウザではご利用になれません 当マニュアル利用にあたっては
事前設定付クライアント証明書インストールマニュアル このマニュアルは クライアント証明書インストールマニュアル の手順で証明書がインストールできなかった方のための インストールマニュアルです エクストラネットは Internet Explorer をご利用ください Microsoft Edge 他 Internet Explorer 以外のブラウザではご利用になれません 当マニュアル利用にあたっては
<4D F736F F F696E74202D CB4967B2D8F6F93FC8AC48E8B8D9E F8E9E8C9F8DF5817A D C882F182C282A C520837D836A B2E707074>
 なんつい WEB 版簡易マニュアル ( 随時検索タイプ ) 2013/1/11 更新 1 URL ログイン名 パスワード < お手持ちのパソコンで位置情報を確認する > 1URL 2 ログイン名 3 パスワード https://loc.tliserv.co.jp/upr/user/login.do?svc= < お手持ちの携帯電話 PHS で位置情報を確認する > 4URL https://loc.tliserv.co.jp/upr/ktai/top.do?svc=
なんつい WEB 版簡易マニュアル ( 随時検索タイプ ) 2013/1/11 更新 1 URL ログイン名 パスワード < お手持ちのパソコンで位置情報を確認する > 1URL 2 ログイン名 3 パスワード https://loc.tliserv.co.jp/upr/user/login.do?svc= < お手持ちの携帯電話 PHS で位置情報を確認する > 4URL https://loc.tliserv.co.jp/upr/ktai/top.do?svc=
スライド 1
 目次 1-1. 入金方法 ( アイネット FX 口座へのログイン ) 1-. 入金方法 ( アイネット FX 口座への入金 ) 3 1-3. 入金方法 ( アイネット FX 口座からシストレ i-net 口座への資金振替 ) 4-1. 出金方法 ( シストレ i-net 口座からアイネット FX 口座への資金振替 ) 5 -. 出金方法 ( アイネット FX 口座から出金予約 ) 6 3. 口座状況の確認
目次 1-1. 入金方法 ( アイネット FX 口座へのログイン ) 1-. 入金方法 ( アイネット FX 口座への入金 ) 3 1-3. 入金方法 ( アイネット FX 口座からシストレ i-net 口座への資金振替 ) 4-1. 出金方法 ( シストレ i-net 口座からアイネット FX 口座への資金振替 ) 5 -. 出金方法 ( アイネット FX 口座から出金予約 ) 6 3. 口座状況の確認
[くりっく365] PC版 操作説明書
![[くりっく365] PC版 操作説明書 [くりっく365] PC版 操作説明書](/thumbs/91/105066323.jpg) 外国為替証拠金取引とは 元本や利益が保証された金融商品ではありません お取引した通貨にて 相場の変動による価格変動やスワップポイントの変動により 損失が発生する場合があります レバレッジ効果では お客様がお預けになった証拠金以上のお取引が可能となりますが 証拠金以上の損失が発生するおそれもあります 外為オンラインFXでは 個人のお客様の取引に必要な証拠金は 各通貨のレートにより決定され お取引額の%
外国為替証拠金取引とは 元本や利益が保証された金融商品ではありません お取引した通貨にて 相場の変動による価格変動やスワップポイントの変動により 損失が発生する場合があります レバレッジ効果では お客様がお預けになった証拠金以上のお取引が可能となりますが 証拠金以上の損失が発生するおそれもあります 外為オンラインFXでは 個人のお客様の取引に必要な証拠金は 各通貨のレートにより決定され お取引額の%
Microsoft PowerPoint - web-next_manual.ppt [äº™æ‘łã…¢ã…¼ã…›]
![Microsoft PowerPoint - web-next_manual.ppt [äº™æ‘łã…¢ã…¼ã…›] Microsoft PowerPoint - web-next_manual.ppt [äº™æ‘łã…¢ã…¼ã…›]](/thumbs/100/147507159.jpg) SBI FXTRADE WEB NEXT 版操作マニュアル SBI FXTRADE 及び積立 FX( 店頭外国為替証拠金取引 ) 店頭外国為替証拠金取引は 取引金額 ( 約定代金 ) に対して少額の取引必要証拠金をもとに取引を行うため 取引必要証拠金に比べ多額の利益を得ることもありますが その一方で短期間のうちに多額の損失を被る可能性があります 外貨での出金はできません 経済指標の結果によっては価格が急激に変動し
SBI FXTRADE WEB NEXT 版操作マニュアル SBI FXTRADE 及び積立 FX( 店頭外国為替証拠金取引 ) 店頭外国為替証拠金取引は 取引金額 ( 約定代金 ) に対して少額の取引必要証拠金をもとに取引を行うため 取引必要証拠金に比べ多額の利益を得ることもありますが その一方で短期間のうちに多額の損失を被る可能性があります 外貨での出金はできません 経済指標の結果によっては価格が急激に変動し
SOBA ミエルカ クラウドセミナーモード 配信者マニュアル 目次 はじめに 配信者のユーザー登録について ライブ配信の作成 ライブ配信への招待 ライブ配信への参加方法... 4 (1) ライブ配信を選んで参加する方法 ( 管理者 配信
 SOBA ミエルカ クラウドセミナーモード 配信者マニュアル 目次 はじめに... 2 1. 配信者のユーザー登録について... 2 2. ライブ配信の作成... 3 3. ライブ配信への招待... 4 4. ライブ配信への参加方法... 4 (1) ライブ配信を選んで参加する方法 ( 管理者 配信者 )... 5 (2) 招待状より参加する方法 ( 管理者 配信者 視聴者 )... 5 5. ライブ配信ルーム内の機能...
SOBA ミエルカ クラウドセミナーモード 配信者マニュアル 目次 はじめに... 2 1. 配信者のユーザー登録について... 2 2. ライブ配信の作成... 3 3. ライブ配信への招待... 4 4. ライブ配信への参加方法... 4 (1) ライブ配信を選んで参加する方法 ( 管理者 配信者 )... 5 (2) 招待状より参加する方法 ( 管理者 配信者 視聴者 )... 5 5. ライブ配信ルーム内の機能...
第 3 章為替の動向を予想 分析する 通貨ペアのチャートを表示する チャートの通貨ペアを変更する まずは 動向を知りたい為替銘柄 ( 通貨ペア ) を 次の操作でチャートに表示しましょう 画面に Waiting for update または アップデート待機中 と表示されているときは 次の 操作で解
 通貨ペアのチャートを表示する チャートの通貨ペアを変更する まずは 動向を知りたい為替銘柄 ( 通貨ペア ) を 次の操作でチャートに表示しましょう 画面に Waiting for update または アップデート待機中 と表示されているときは 次の 操作で解消できます [ 気配値表示 ] のなかから表示する通貨ペアを選んでクリック ( マウスのボタンを押したまま ) チャートを増やす ツールバーの
通貨ペアのチャートを表示する チャートの通貨ペアを変更する まずは 動向を知りたい為替銘柄 ( 通貨ペア ) を 次の操作でチャートに表示しましょう 画面に Waiting for update または アップデート待機中 と表示されているときは 次の 操作で解消できます [ 気配値表示 ] のなかから表示する通貨ペアを選んでクリック ( マウスのボタンを押したまま ) チャートを増やす ツールバーの
【最新版】定期報告タイプなんついWEBマニュアル _pptx
 なんつい WEB 版簡易マニュアル ( 定期報告タイプ ) 2017/12/13 更新 Copyright 2017 upr Corporation All Rights Reserved 1 0. なんついをついをご利用になる前に < お手持ちの PC を使用しての位置履歴取得 > 1. ログイン画面からログインする 2. メニューの中で使用しないもの 3. 移動履歴を調べる
なんつい WEB 版簡易マニュアル ( 定期報告タイプ ) 2017/12/13 更新 Copyright 2017 upr Corporation All Rights Reserved 1 0. なんついをついをご利用になる前に < お手持ちの PC を使用しての位置履歴取得 > 1. ログイン画面からログインする 2. メニューの中で使用しないもの 3. 移動履歴を調べる
目次 1. お取引の前に 選べる外為オプション 取引画面を開く 4 選べる外為オプション 取引口座に資金を振り替える 5 2. メニュー 選べる外為オプション のメニューについて 7 3. メイン メイン画面ついて 9 4. 注文方法 注文方法 ( 購入 ) 12 注文方法 ( 売却 ) 13 5.
 操作マニュアル 1 目次 1. お取引の前に 選べる外為オプション 取引画面を開く 4 選べる外為オプション 取引口座に資金を振り替える 5 2. メニュー 選べる外為オプション のメニューについて 7 3. メイン メイン画面ついて 9 4. 注文方法 注文方法 ( 購入 ) 12 注文方法 ( 売却 ) 13 5. その他メニュー 取引履歴 15 保有一覧 16 結果一覧 17 入出金履歴 18
操作マニュアル 1 目次 1. お取引の前に 選べる外為オプション 取引画面を開く 4 選べる外為オプション 取引口座に資金を振り替える 5 2. メニュー 選べる外為オプション のメニューについて 7 3. メイン メイン画面ついて 9 4. 注文方法 注文方法 ( 購入 ) 12 注文方法 ( 売却 ) 13 5. その他メニュー 取引履歴 15 保有一覧 16 結果一覧 17 入出金履歴 18
PowerPoint プレゼンテーション
 操作ガイド 金融商品取引業者関東財務局長 ( 金商 ) 第 278 号加入協会 : 一般社団法人金融先物取引業協会一般社団法人日本投資顧問業協会 2018 年 3 月 12 日 1 目次 1-1. トーク画面 ( メニュー表示 ) 3 1-2. トーク画面 ( 最新マーケット情報メニュー表示 ) 3 2. 為替レート 4 3. チャート 4 4-1. ニュース 5 4-2. ニュース本文 5 5-1.
操作ガイド 金融商品取引業者関東財務局長 ( 金商 ) 第 278 号加入協会 : 一般社団法人金融先物取引業協会一般社団法人日本投資顧問業協会 2018 年 3 月 12 日 1 目次 1-1. トーク画面 ( メニュー表示 ) 3 1-2. トーク画面 ( 最新マーケット情報メニュー表示 ) 3 2. 為替レート 4 3. チャート 4 4-1. ニュース 5 4-2. ニュース本文 5 5-1.
共済会_Kねっと利用マニュアル(2018).indd
 ~ K ねっとシステム利用マニュアル ~ ご注意 この冊子にはインターネット上で職員会員に関するデータを取り扱うための設定や操作方法等が記載されています 別紙 WEB 方式利用通知 とあわせて厳重に管理及び保管をしてください 2018.9 改訂 目次 Ⅰ.K ねっと概要 1 Ⅱ.K ねっとへの接続方法 ( ログイン ) 1 Ⅲ. 操作方法 1. ファイルのダウンロード ( 俸給等報告データの 取得
~ K ねっとシステム利用マニュアル ~ ご注意 この冊子にはインターネット上で職員会員に関するデータを取り扱うための設定や操作方法等が記載されています 別紙 WEB 方式利用通知 とあわせて厳重に管理及び保管をしてください 2018.9 改訂 目次 Ⅰ.K ねっと概要 1 Ⅱ.K ねっとへの接続方法 ( ログイン ) 1 Ⅲ. 操作方法 1. ファイルのダウンロード ( 俸給等報告データの 取得
メタトレーダー 4 専用 ANDROID アプリ操作マニュアル メタトレーダー 4 用 Android アプリの機能説明と注文方法 Date: 2013/12/5 Update: 2019/3/7 1
 メタトレーダー 4 専用 ANDROID アプリ操作マニュアル メタトレーダー 4 用 Android アプリの機能説明と注文方法 Date: 2013/12/5 Update: 2019/3/7 1 ご利用いただく上でのご注意 Android 用 MT4 アプリの機能は システムにかかる負荷を最小限に抑えており 必要最低限な機能のみご利用いただくことが可能です そのため PC 版に搭載されている一部機能
メタトレーダー 4 専用 ANDROID アプリ操作マニュアル メタトレーダー 4 用 Android アプリの機能説明と注文方法 Date: 2013/12/5 Update: 2019/3/7 1 ご利用いただく上でのご注意 Android 用 MT4 アプリの機能は システムにかかる負荷を最小限に抑えており 必要最低限な機能のみご利用いただくことが可能です そのため PC 版に搭載されている一部機能
シストレFX_スマートフォンアプリ操作ガイド
 シストレ FX スマートフォンアプリ操作ガイド 無料 動作推奨環境 ios.0 以上 Android OS. 以上 作成日 :0 年 月 日 目次 初めて利用するダウンロード P ログイン P レート チャート 情報プライス 覧 P チャート P ニュース P9 新規注文を出すストリーミング注 P0 成 注 P 指値注 P 逆指値注 P ストップリミット注 P トレール注 P IFD 注 P IFO
シストレ FX スマートフォンアプリ操作ガイド 無料 動作推奨環境 ios.0 以上 Android OS. 以上 作成日 :0 年 月 日 目次 初めて利用するダウンロード P ログイン P レート チャート 情報プライス 覧 P チャート P ニュース P9 新規注文を出すストリーミング注 P0 成 注 P 指値注 P 逆指値注 P ストップリミット注 P トレール注 P IFD 注 P IFO
C. お客様のパソコンのデスクトップ上 または お客様がご選択したフォルダ内に 圧縮ファ イルの図が表示されます このファイルを選択してクリックしますと 下右図のような画面が 表示され フォルダが現れます D. 上記 C の右図のフォルダ ( ) をクリックしますと 下図のようなファイルの一覧が表
 2.J-Trader のインストール ログイン パスワード変更 ログアウト J-Trader のインストール方法 先物 オプション取引口座をお持ちで 取引証拠金残高があるお客様には 美らネット 24 お 客様画面 ホーム ( 上段 ) の お知らせ 欄に J-Trader( 先物 オプション取引システ ム ) のご案内 を掲載します ( 注 ) 以下のご説明は お客様のパソコン設定や OS の違いにより
2.J-Trader のインストール ログイン パスワード変更 ログアウト J-Trader のインストール方法 先物 オプション取引口座をお持ちで 取引証拠金残高があるお客様には 美らネット 24 お 客様画面 ホーム ( 上段 ) の お知らせ 欄に J-Trader( 先物 オプション取引システ ム ) のご案内 を掲載します ( 注 ) 以下のご説明は お客様のパソコン設定や OS の違いにより
目次 取引の準備 1. オプトレ! 口座 とログイン方法について 2. 知識確認テスト 資産状況設定 3. 取引画面について 4. 入出金について (1) 入出金について (2) 取引方法について 5. 購入方法 6. ペイアウト ( 権利行使 ) 7. 売却 8. 購入履歴の確定一覧の確認方法 9
 お取引マニュアル 目次 取引の準備 1. オプトレ! 口座 とログイン方法について 2. 知識確認テスト 資産状況設定 3. 取引画面について 4. 入出金について (1) 入出金について (2) 取引方法について 5. 購入方法 6. ペイアウト ( 権利行使 ) 7. 売却 8. 購入履歴の確定一覧の確認方法 9. 報告書の閲覧方法 10. お客さま情報の閲覧方法 3 4 5 6 7 8 9 10
お取引マニュアル 目次 取引の準備 1. オプトレ! 口座 とログイン方法について 2. 知識確認テスト 資産状況設定 3. 取引画面について 4. 入出金について (1) 入出金について (2) 取引方法について 5. 購入方法 6. ペイアウト ( 権利行使 ) 7. 売却 8. 購入履歴の確定一覧の確認方法 9. 報告書の閲覧方法 10. お客さま情報の閲覧方法 3 4 5 6 7 8 9 10
PowerPoint Presentation
 積立 FX WEB 版操作マニュアル 原則 口座開設 維持費および取引手数料は無料です ただし 当社が提供するその他の付随サービスをご利用いただく場合は この限りではありません 本取引は元本及び利益が保証されるものではありません 本取引は 取引金額 ( 約定代金 ) に対して少額の取引必要証拠金をもとに取引を行うため 取引必要証拠金に比べ多額の利益を得ることもありますが その一方で短期間のうちに多額の損失を被る可能性があります
積立 FX WEB 版操作マニュアル 原則 口座開設 維持費および取引手数料は無料です ただし 当社が提供するその他の付随サービスをご利用いただく場合は この限りではありません 本取引は元本及び利益が保証されるものではありません 本取引は 取引金額 ( 約定代金 ) に対して少額の取引必要証拠金をもとに取引を行うため 取引必要証拠金に比べ多額の利益を得ることもありますが その一方で短期間のうちに多額の損失を被る可能性があります
誓約書の同意 4 初回のみ 下記画面が表示されるので内容を確認後 同意する ボタンをクリック 同意していただけない場合はネット調達システムを使うことができません 参照条件設定 5 案件の絞り込み画面が表示されます 5-1 施工地域を選択して 施工地域選択完了 ボタンをクリック - 2 -
 ネット調達システム簡易マニュアル 協力会社編 システムの起動 ~ 案件参照 ~ 見積提出 ログイン 1OC-COMET にログインします 2 左側のメニューより 関連システム連携 ( 見積回答 S 他 ) をクリック 3 ネット調達システム をクリック - 1 - 誓約書の同意 4 初回のみ 下記画面が表示されるので内容を確認後 同意する ボタンをクリック 同意していただけない場合はネット調達システムを使うことができません
ネット調達システム簡易マニュアル 協力会社編 システムの起動 ~ 案件参照 ~ 見積提出 ログイン 1OC-COMET にログインします 2 左側のメニューより 関連システム連携 ( 見積回答 S 他 ) をクリック 3 ネット調達システム をクリック - 1 - 誓約書の同意 4 初回のみ 下記画面が表示されるので内容を確認後 同意する ボタンをクリック 同意していただけない場合はネット調達システムを使うことができません
■口座状況を確認する
 ひまわり FX PRO ユーザーガイド 1 目次 システム推奨動作環境について 4 ログイン / ログアウト 5 取引システム画面 / メインメニュー 7 メインメニュー アイコンの説明 8 ワークスペース 11 コンテンツパネルの分離 13 コンテンツパネルの操作 14 レートボード ( ボード表示 ) 16 ボード表示の操作 機能 17 レートボード ( リスト表示 ) 21 お客様専用口座への入金
ひまわり FX PRO ユーザーガイド 1 目次 システム推奨動作環境について 4 ログイン / ログアウト 5 取引システム画面 / メインメニュー 7 メインメニュー アイコンの説明 8 ワークスペース 11 コンテンツパネルの分離 13 コンテンツパネルの操作 14 レートボード ( ボード表示 ) 16 ボード表示の操作 機能 17 レートボード ( リスト表示 ) 21 お客様専用口座への入金
第 2 章取引 ( 売買 ) する 取引の流れ FX 取引は 2つの通貨の為替差で損益が発生する金融商品です 新規注文で保有した通貨 ( ポジション ) を決済 ( 反対売買 ) することで はじめて損益が発生します 具体的には 買い のポジションには 売り 売り のポジションには 買い の取引を行
 取引の流れ FX 取引は つの通貨の為替差で損益が発生する金融商品です 新規注文で保有した通貨 ( ポジション ) を決済 ( 反対売買 ) することで はじめて損益が発生します 具体的には 買い のポジションには 売り 売り のポジションには 買い の取引を行います 為替動向の予想 第 章 P.5 新規注文 P.14 注文成立 ( 約定 ) 決済注文 P.19 注文成立 ( 約定 ) 損益の発生
取引の流れ FX 取引は つの通貨の為替差で損益が発生する金融商品です 新規注文で保有した通貨 ( ポジション ) を決済 ( 反対売買 ) することで はじめて損益が発生します 具体的には 買い のポジションには 売り 売り のポジションには 買い の取引を行います 為替動向の予想 第 章 P.5 新規注文 P.14 注文成立 ( 約定 ) 決済注文 P.19 注文成立 ( 約定 ) 損益の発生
問合せ分類 1( 初期設定関連 ) お問い合わせ 初期設定の方法がわかりません 初期設定をご案内させていただきます 1 下記 URL をクリックし 規約に同意し サービス登録番号を入力をしてください
 メール受信未着のお問い合わせについて 1. 初期パスワードのメールが届きません 登録されたメールアドレスにメールが届かない原因として次のような状況が考えられます 1. サービス登録番号が正しく入力されていない 2. 迷惑メールフォルダに入ってしまっている 3. 登録のメールアドレスと実際のメールアドレスに相違がある 4.WEB 公開を希望されていない 5. 自治体でのご登録 変更手続後 通訳案内士情報検索サービスのシステムへまだ反映されていない
メール受信未着のお問い合わせについて 1. 初期パスワードのメールが届きません 登録されたメールアドレスにメールが届かない原因として次のような状況が考えられます 1. サービス登録番号が正しく入力されていない 2. 迷惑メールフォルダに入ってしまっている 3. 登録のメールアドレスと実際のメールアドレスに相違がある 4.WEB 公開を希望されていない 5. 自治体でのご登録 変更手続後 通訳案内士情報検索サービスのシステムへまだ反映されていない
スライド 1
 Smart-DC( 校正承認システム ) 校正承認システム (Smart-DC) 操作ガイド 目次 ページ 0. 校正承認のフロー 1. 校正承認画面アクセス方法 ~ 機能概要 (TOP 画面 ) 2. デザイン確認方法 1 ページ単位で確認 ~ 機能概要 ( 校正承認画面 ) 2 デザイン OK のとき 3 デザイン NG のとき 3. 確認内容の送信 4. その他の機能 1 コンタクトシート出力
Smart-DC( 校正承認システム ) 校正承認システム (Smart-DC) 操作ガイド 目次 ページ 0. 校正承認のフロー 1. 校正承認画面アクセス方法 ~ 機能概要 (TOP 画面 ) 2. デザイン確認方法 1 ページ単位で確認 ~ 機能概要 ( 校正承認画面 ) 2 デザイン OK のとき 3 デザイン NG のとき 3. 確認内容の送信 4. その他の機能 1 コンタクトシート出力
PowerPoint Presentation
 SBI FXTRADE スマートフォン版操作マニュアル 原則 口座開設 維持費および取引手数料は無料です ただし 当社が提供するその他の付随サービスをご利用いただく場合は この限りではありません 本取引は元本及び利益が保証されるものではありません 本取引は 取引金額 ( 約定代金 ) に対して少額の取引必要証拠金をもとに取引を行うため 取引必要証拠金に比べ多額の利益を得ることもありますが その一方で短期間のうちに多額の損失を被る可能性があります
SBI FXTRADE スマートフォン版操作マニュアル 原則 口座開設 維持費および取引手数料は無料です ただし 当社が提供するその他の付随サービスをご利用いただく場合は この限りではありません 本取引は元本及び利益が保証されるものではありません 本取引は 取引金額 ( 約定代金 ) に対して少額の取引必要証拠金をもとに取引を行うため 取引必要証拠金に比べ多額の利益を得ることもありますが その一方で短期間のうちに多額の損失を被る可能性があります
PowerPoint Presentation
 SBI FXTRADE 新スマートフォン版操作マニュアル 原則 口座開設 維持費および取引手数料は無料です ただし 当社が提供するその他の付随サービスをご利用いただく場合は この限りではありません 本取引は元本及び利益が保証されるものではありません 本取引は 取引金額 ( 約定代金 ) に対して少額の取引必要証拠金をもとに取引を行うため 取引必要証拠金に比べ多額の利益を得ることもありますが その一方で短期間のうちに多額の損失を被る可能性があります
SBI FXTRADE 新スマートフォン版操作マニュアル 原則 口座開設 維持費および取引手数料は無料です ただし 当社が提供するその他の付随サービスをご利用いただく場合は この限りではありません 本取引は元本及び利益が保証されるものではありません 本取引は 取引金額 ( 約定代金 ) に対して少額の取引必要証拠金をもとに取引を行うため 取引必要証拠金に比べ多額の利益を得ることもありますが その一方で短期間のうちに多額の損失を被る可能性があります
ご利用の前に 目次 - 0. 推奨環境とソフトウェアのバージョン 推奨環境について Windows8 Windows8. について Internet Explorer のバージョン確認 SAMWEB の初期設定 セキュリティ設定..
 操作マニュアル ( ご利用の前に ) 06.0.4 v.6 ご利用の前に 目次 - 0. 推奨環境とソフトウェアのバージョン... 3. 推奨環境について... 3. Windows8 Windows8. について... 4 3. Internet Explorer のバージョン確認... 5 0. SAMWEB の初期設定... 7. セキュリティ設定... 7. ActiveX のインストール...
操作マニュアル ( ご利用の前に ) 06.0.4 v.6 ご利用の前に 目次 - 0. 推奨環境とソフトウェアのバージョン... 3. 推奨環境について... 3. Windows8 Windows8. について... 4 3. Internet Explorer のバージョン確認... 5 0. SAMWEB の初期設定... 7. セキュリティ設定... 7. ActiveX のインストール...
1. WebShare 編 1.1. ログイン / ログアウト ログイン 1 WebShare の URL にアクセスします xxxxx 部分は会社様によって異なります xxxxx. 2 ログイン名 パスワードを入力し
 操作ガイド Ver.2.3 目次 1. WebShare 編... - 2-1.1. ログイン / ログアウト... - 2-1.2. 表示更新... - 4-1.3. Java インストール... - 5-1.4. ファイル フォルダ一覧... - 11-1.4.1. フォルダ参照方法... - 11-1.4.2. フォルダ作成... - 16-1.4.3. アップローダ... - 18-1.4.4.
操作ガイド Ver.2.3 目次 1. WebShare 編... - 2-1.1. ログイン / ログアウト... - 2-1.2. 表示更新... - 4-1.3. Java インストール... - 5-1.4. ファイル フォルダ一覧... - 11-1.4.1. フォルダ参照方法... - 11-1.4.2. フォルダ作成... - 16-1.4.3. アップローダ... - 18-1.4.4.
クライアント証明書インストールマニュアル
 クライアント証明書更新マニュアル クライアント証明書更新の流れ step1 証明書の更新 P.2~ step2 古い証明書の削除 P.5~ クライアント証明書は 有効期限が切れる 30 日前から更新することができます 更新作業は有効期限の切れる証明書に対して行います 複数のパソコンに証明書をインストールしていて どのパソコンの証明書を更新するか分からない場合は P.11 の方法でご確認ください 目次
クライアント証明書更新マニュアル クライアント証明書更新の流れ step1 証明書の更新 P.2~ step2 古い証明書の削除 P.5~ クライアント証明書は 有効期限が切れる 30 日前から更新することができます 更新作業は有効期限の切れる証明書に対して行います 複数のパソコンに証明書をインストールしていて どのパソコンの証明書を更新するか分からない場合は P.11 の方法でご確認ください 目次
トレードステーション チャート分析使いこなしガイド
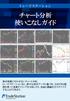 トレードステーション チャート分析 使いこなしガイド 株式売買に欠かせないチャート分析 トレードステーションなら 膨大な過去データに基づき さまざまな指標を使って売買タイミングを分析したり 自由に画面をカスタマイズすることができます 1 チャート分析の基本構成 チャート分析 画面の起動は 他のアプリケーションと同様 ワークスペースの左隅に表示される トレーディングアプリ タブか トレードステーション上部のツールバーから
トレードステーション チャート分析 使いこなしガイド 株式売買に欠かせないチャート分析 トレードステーションなら 膨大な過去データに基づき さまざまな指標を使って売買タイミングを分析したり 自由に画面をカスタマイズすることができます 1 チャート分析の基本構成 チャート分析 画面の起動は 他のアプリケーションと同様 ワークスペースの左隅に表示される トレーディングアプリ タブか トレードステーション上部のツールバーから
メタトレーダー 4 について 証券会社に FX の専用口座を開設することによって チャートを見る為の 専用ソフトが提供されますが この講座では無料でも利用出来る 高性能なチャートソフト メタトレーダー 4 を推奨としてご説明させて頂きます 他の証券会社が提供しているチャートソフトでも滝上雅貴のテクニ
 メタトレーダー 4 について 証券会社に FX の専用口座を開設することによって チャートを見る為の 専用ソフトが提供されますが この講座では無料でも利用出来る 高性能なチャートソフト メタトレーダー 4 を推奨としてご説明させて頂きます 他の証券会社が提供しているチャートソフトでも滝上雅貴のテクニカル分析の 設定を行う事は可能ですが 説明を統一させて頂く為 メタトレーダー 4 にて ご説明させて頂きますので
メタトレーダー 4 について 証券会社に FX の専用口座を開設することによって チャートを見る為の 専用ソフトが提供されますが この講座では無料でも利用出来る 高性能なチャートソフト メタトレーダー 4 を推奨としてご説明させて頂きます 他の証券会社が提供しているチャートソフトでも滝上雅貴のテクニカル分析の 設定を行う事は可能ですが 説明を統一させて頂く為 メタトレーダー 4 にて ご説明させて頂きますので
川畑琢也「外貨ネクストネオ」の魅力(基本機能を解説)
 外貨ネクストネオ の魅力 ~ 基本機能の解説 ~ 2013 年 2 月 21 日 外為どっとコム総合研究所研究員川畑琢也日本テクニカルアナリスト協会認定テクニカルアナリスト (CMTA) 目次 リッチアプリ版 を資料を使って解説 インストール方法 トレード画面の説明 ネクストネオの特徴 新規注文 ポジション照会 決済注文 実際の操作をリアルタイムで解説 外為どっとコムからのお知らせ -1- 外貨ネクストネオ
外貨ネクストネオ の魅力 ~ 基本機能の解説 ~ 2013 年 2 月 21 日 外為どっとコム総合研究所研究員川畑琢也日本テクニカルアナリスト協会認定テクニカルアナリスト (CMTA) 目次 リッチアプリ版 を資料を使って解説 インストール方法 トレード画面の説明 ネクストネオの特徴 新規注文 ポジション照会 決済注文 実際の操作をリアルタイムで解説 外為どっとコムからのお知らせ -1- 外貨ネクストネオ
ご利用の前に 目次 推奨環境とソフトウェアのバージョン 推奨環境について Windows8 Windows8.1 について Internet Explorer のバージョン確認 SAMWEB の初期設定 セ
 操作マニュアル ( ご利用の前に ) 2016.10.14 v1.6 ご利用の前に 目次 - 01. 推奨環境とソフトウェアのバージョン... 3 1. 推奨環境について... 3 2. Windows8 Windows8.1 について... 4 3. Internet Explorer のバージョン確認... 5 02. SAMWEB の初期設定... 7 1. セキュリティ設定... 7 2.
操作マニュアル ( ご利用の前に ) 2016.10.14 v1.6 ご利用の前に 目次 - 01. 推奨環境とソフトウェアのバージョン... 3 1. 推奨環境について... 3 2. Windows8 Windows8.1 について... 4 3. Internet Explorer のバージョン確認... 5 02. SAMWEB の初期設定... 7 1. セキュリティ設定... 7 2.
目次 第 1 章 iphone アプリのインストール ログイン 1. App Store からインストール 2. 取引口座へログイン 3. デモ口座の作成 第 2 章メイン画面の使用方法 1. メイン画面 2. メニュー画面一覧 3. 気配値画面の使用方法 4. 通貨ペアの追加 削除 並び替え 5.
 iphone 版 MT4 マニュアル 2018 年 9 月 5 日版 13 目次 第 1 章 iphone アプリのインストール ログイン 1. App Store からインストール 2. 取引口座へログイン 3. デモ口座の作成 第 2 章メイン画面の使用方法 1. メイン画面 2. メニュー画面一覧 3. 気配値画面の使用方法 4. 通貨ペアの追加 削除 並び替え 5. チャート画面チャート画面の拡大
iphone 版 MT4 マニュアル 2018 年 9 月 5 日版 13 目次 第 1 章 iphone アプリのインストール ログイン 1. App Store からインストール 2. 取引口座へログイン 3. デモ口座の作成 第 2 章メイン画面の使用方法 1. メイン画面 2. メニュー画面一覧 3. 気配値画面の使用方法 4. 通貨ペアの追加 削除 並び替え 5. チャート画面チャート画面の拡大
平成 31 年 2 月 22 日 岐阜県電子入札システムクライアント PC の Internet Explorer 11 設定手順 ( 受注者用 ) 岐阜県電子入札システムを利用するには インターネットエクスプローラーの設定を行う必要があります 設定項目の一覧 ( クリックすると説明箇所へジャンプし
 平成 3 年 月 日 岐阜県電子入札システムクライアント PC の Internet Explorer 設定手順 ( 受注者用 ) 岐阜県電子入札システムを利用するには インターネットエクスプローラーの設定を行う必要があります 設定項目の一覧 ( クリックすると説明箇所へジャンプします ) #. お気に入りへの追加 #. 信頼済みサイトへの追加 #3. セキュリティの設定画面よりレベルのカスタマイズを行う
平成 3 年 月 日 岐阜県電子入札システムクライアント PC の Internet Explorer 設定手順 ( 受注者用 ) 岐阜県電子入札システムを利用するには インターネットエクスプローラーの設定を行う必要があります 設定項目の一覧 ( クリックすると説明箇所へジャンプします ) #. お気に入りへの追加 #. 信頼済みサイトへの追加 #3. セキュリティの設定画面よりレベルのカスタマイズを行う
1 Ver /3/10
 SOBA ミエルカ クラウド ライブ配信モード管理者マニュアル 目次 はじめに... 2 1. お申込から管理者のユーザー登録について... 2 2. グループ情報の登録... 3 3. ライブ配信の作成... 4 4. ライブ配信への招待... 5 5. ライブ配信への参加方法... 7 (1) ライブ配信を選んで参加する方法 ( 管理者 配信者 )... 7 (2) 招待状より参加する方法 (
SOBA ミエルカ クラウド ライブ配信モード管理者マニュアル 目次 はじめに... 2 1. お申込から管理者のユーザー登録について... 2 2. グループ情報の登録... 3 3. ライブ配信の作成... 4 4. ライブ配信への招待... 5 5. ライブ配信への参加方法... 7 (1) ライブ配信を選んで参加する方法 ( 管理者 配信者 )... 7 (2) 招待状より参加する方法 (
yukarik
 ワイド WEB システム 操作手順書 Ver1.0.1.2-1 - - 目次 - ワイド WEB システム操作手順書... 4 1. ワイド WEB システムの起動と終了... 4 1-1. ワイド WEB システムを起動する... 4 (1) ログイン 画面を表示する... 4 (2) 仮パスワード発行 を行う... 5 (3) プロキシサーバ情報 を設定する... 5 1-2. ワイド WEB
ワイド WEB システム 操作手順書 Ver1.0.1.2-1 - - 目次 - ワイド WEB システム操作手順書... 4 1. ワイド WEB システムの起動と終了... 4 1-1. ワイド WEB システムを起動する... 4 (1) ログイン 画面を表示する... 4 (2) 仮パスワード発行 を行う... 5 (3) プロキシサーバ情報 を設定する... 5 1-2. ワイド WEB
岡三かんたん発注
 Copyright (c) Okasan Online Securities Co.,Ltd. All Rights Reserved. 利用マニュアル 当サービスは 当社または情報提供元が信頼できると判断した情報に基づき構成されておりますが その情報の正確性 完全性 適時性を当社および情報提供元が保証するものではありません これらの情報によって生じたいかなる損害についても 当社は一切責任を負いかねます
Copyright (c) Okasan Online Securities Co.,Ltd. All Rights Reserved. 利用マニュアル 当サービスは 当社または情報提供元が信頼できると判断した情報に基づき構成されておりますが その情報の正確性 完全性 適時性を当社および情報提供元が保証するものではありません これらの情報によって生じたいかなる損害についても 当社は一切責任を負いかねます
目次. はじめに -5. ポジション画面 -. システム推奨環境 () ポジション照会 画面 5 -. インストールの方法について 4 () ポジション照会 画面から決済 -. ログイン / ログアウト 6 [ 個別決済注文 ] 5 [ 一括決済注文 ] 54 [ 途転 ( ドテン ) 注文 ] 5
![目次. はじめに -5. ポジション画面 -. システム推奨環境 () ポジション照会 画面 5 -. インストールの方法について 4 () ポジション照会 画面から決済 -. ログイン / ログアウト 6 [ 個別決済注文 ] 5 [ 一括決済注文 ] 54 [ 途転 ( ドテン ) 注文 ] 5 目次. はじめに -5. ポジション画面 -. システム推奨環境 () ポジション照会 画面 5 -. インストールの方法について 4 () ポジション照会 画面から決済 -. ログイン / ログアウト 6 [ 個別決済注文 ] 5 [ 一括決済注文 ] 54 [ 途転 ( ドテン ) 注文 ] 5](/thumbs/91/106494216.jpg) ダウンロード版取引システム 操作説明書 ページ 目次. はじめに -5. ポジション画面 -. システム推奨環境 () ポジション照会 画面 5 -. インストールの方法について 4 () ポジション照会 画面から決済 -. ログイン / ログアウト 6 [ 個別決済注文 ] 5 [ 一括決済注文 ] 54 [ 途転 ( ドテン ) 注文 ] 55. 取引システム -. 取引システム画面 8-6.
ダウンロード版取引システム 操作説明書 ページ 目次. はじめに -5. ポジション画面 -. システム推奨環境 () ポジション照会 画面 5 -. インストールの方法について 4 () ポジション照会 画面から決済 -. ログイン / ログアウト 6 [ 個別決済注文 ] 5 [ 一括決済注文 ] 54 [ 途転 ( ドテン ) 注文 ] 55. 取引システム -. 取引システム画面 8-6.
スライド 1
 ポップアップブロックの解除手順 (KICKOFF システム画面が進まない場合の対処方法 ) 2018 年 11 月 01 日 公益財団法人日本サッカー協会 1 目次 1. はじめに KICKOFFの画面が進まない場合は 3 2. ポップアップブロックについて 4 3. Google Chrome ポップアップブロック 解除手順 5 A. ポップアップブロックメッセージ からの解除方法 6 B. 設定画面からの解除方法
ポップアップブロックの解除手順 (KICKOFF システム画面が進まない場合の対処方法 ) 2018 年 11 月 01 日 公益財団法人日本サッカー協会 1 目次 1. はじめに KICKOFFの画面が進まない場合は 3 2. ポップアップブロックについて 4 3. Google Chrome ポップアップブロック 解除手順 5 A. ポップアップブロックメッセージ からの解除方法 6 B. 設定画面からの解除方法
1. マイページの取得 学情主催イベント原稿入稿システム URL 上記 URL にアクセスしてください ( ブラウザに直接入力してください ) 1-1. メールアドレスの入力 トップページ 上記の学情主催イベント原
 学情主催イベント原稿入稿システム利用マニュアル ( 第三版 2017. 7) 目次 1. マイページの取得... 1 1-1. メールアドレスの入力... 1 1-2. マイページ登録用 URL の送信... 2 1-3. マイページ登録情報の入力... 3 1-4. マイページ登録情報の確認... 3 1-5. マイページ取得完了... 4 2. ログイン... 4 3. パスワードの再設定...
学情主催イベント原稿入稿システム利用マニュアル ( 第三版 2017. 7) 目次 1. マイページの取得... 1 1-1. メールアドレスの入力... 1 1-2. マイページ登録用 URL の送信... 2 1-3. マイページ登録情報の入力... 3 1-4. マイページ登録情報の確認... 3 1-5. マイページ取得完了... 4 2. ログイン... 4 3. パスワードの再設定...
消費生活アドバイザー 有資格者サイト マニュアル
 消費生活アドバイザー有資格者サイト集合講座マニュアル Ver.1.0 目次 1. 利用推奨ブラウザ 2. メールアドレスの登録 3. 登録データの更新 4.ID パスワードを忘れた場合 5. 集合講座に申込む 6. 決済手続き 6-1. クレジットカード決済 6-2. コンビニエンスストア決済 7. 申込済の講座の確認 8.eラーニング受講し放題について 9. パソコンとスマホの画面について 3 5
消費生活アドバイザー有資格者サイト集合講座マニュアル Ver.1.0 目次 1. 利用推奨ブラウザ 2. メールアドレスの登録 3. 登録データの更新 4.ID パスワードを忘れた場合 5. 集合講座に申込む 6. 決済手続き 6-1. クレジットカード決済 6-2. コンビニエンスストア決済 7. 申込済の講座の確認 8.eラーニング受講し放題について 9. パソコンとスマホの画面について 3 5
外為オンライン操作説明書(個人のお客様)
 外為オンライン操作説明書 営 0150-R13 www.gaitameonline.com Copyright(C)2009 GaitameOnline co.,ltd. All Rights Reserved. 目次 1. 取引画面の説明... 3 2. 取引レート画面... 4 3. ポジション一覧の見方... 5 4. 口座状況の見方 4-1. 詳細画面... 6 4-2. グラフ表示画面...
外為オンライン操作説明書 営 0150-R13 www.gaitameonline.com Copyright(C)2009 GaitameOnline co.,ltd. All Rights Reserved. 目次 1. 取引画面の説明... 3 2. 取引レート画面... 4 3. ポジション一覧の見方... 5 4. 口座状況の見方 4-1. 詳細画面... 6 4-2. グラフ表示画面...
在宅せりシステム導入マニュアル
 株式会社なにわ花いちば 在宅せりシステム 導入マニュアル 2017 年 2 月 27 日 目次 1. 動作環境について... 2 2. Windows ユーザーアカウントについて... 2 3. ディスプレイの解像度について... 3 推奨解像度... 3 Windows7 の場合... 3 Windows10 の場合... 7 4. 在宅せりを利用するには... 11 前提条件... 11 推奨ブラウザ...
株式会社なにわ花いちば 在宅せりシステム 導入マニュアル 2017 年 2 月 27 日 目次 1. 動作環境について... 2 2. Windows ユーザーアカウントについて... 2 3. ディスプレイの解像度について... 3 推奨解像度... 3 Windows7 の場合... 3 Windows10 の場合... 7 4. 在宅せりを利用するには... 11 前提条件... 11 推奨ブラウザ...
川畑琢也「外貨ネクストネオ」の魅力(便利機能を解説)
 2013 年 2 月 25 日 外為どっとコム総合研究所研究員川畑琢也日本テクニカルアナリスト協会認定テクニカルアナリスト (CMTA) 本コンテンツにて紹介するセミナーは 外為どっとコムが主催するセミナーです セミナーにおきましては FX ( 外国為替保証金取引 ) の簡単な紹介 説明をさせていただきますので あらかじめご了承のうえ ご参加くださいますようお願い申し上げます またこれらのセミナーは
2013 年 2 月 25 日 外為どっとコム総合研究所研究員川畑琢也日本テクニカルアナリスト協会認定テクニカルアナリスト (CMTA) 本コンテンツにて紹介するセミナーは 外為どっとコムが主催するセミナーです セミナーにおきましては FX ( 外国為替保証金取引 ) の簡単な紹介 説明をさせていただきますので あらかじめご了承のうえ ご参加くださいますようお願い申し上げます またこれらのセミナーは
電子版操作マニュアル スマートデバイス版
 電子版操作ガイドスマートデバイス版 スマートフォン タブレット 2017 年 3 月 30 日版 スマートフォン タブレット版の操作説明書となります 目次 1 対応環境について 2 ログインについて 3 マイページ 3-1 マイページカレンダーアイコンについて 3-2 各種タブについて 3-3 全件検索について 4 閲覧について 4-1 閲覧メニューバーについて 4-2 検索 号内検索 について 4-3
電子版操作ガイドスマートデバイス版 スマートフォン タブレット 2017 年 3 月 30 日版 スマートフォン タブレット版の操作説明書となります 目次 1 対応環境について 2 ログインについて 3 マイページ 3-1 マイページカレンダーアイコンについて 3-2 各種タブについて 3-3 全件検索について 4 閲覧について 4-1 閲覧メニューバーについて 4-2 検索 号内検索 について 4-3
< ダッシュボード画面 > 現在開催中の研修 に ご覧いただけるセミナーがすべて表示されます 視聴したいセミナーをクリックします ( セミナーへのお申し込み方法はこちらをご参照ください ) マウスをセミナー名の上に移動すると色が変わります 色の変わる範囲はどこでもクリックすることができます < 講座
 動画を視聴する手順 < トップページ > ログイン ID( メールアドレス )/ パスワードを入力して を押します ( 会員登録が済んでいない方はこちらのマニュアルをご参照ください ) 1 < ダッシュボード画面 > 現在開催中の研修 に ご覧いただけるセミナーがすべて表示されます 視聴したいセミナーをクリックします ( セミナーへのお申し込み方法はこちらをご参照ください ) マウスをセミナー名の上に移動すると色が変わります
動画を視聴する手順 < トップページ > ログイン ID( メールアドレス )/ パスワードを入力して を押します ( 会員登録が済んでいない方はこちらのマニュアルをご参照ください ) 1 < ダッシュボード画面 > 現在開催中の研修 に ご覧いただけるセミナーがすべて表示されます 視聴したいセミナーをクリックします ( セミナーへのお申し込み方法はこちらをご参照ください ) マウスをセミナー名の上に移動すると色が変わります
環境確認方法 (Windows の場合 ) OS 動作環境日本語版 Windows 7, 8, 8.1, 10 であること 確認方法 Windows キーを押しながら R キーを押します または [ スタート ] メニューから [ ファイル名を指定して実行 ] ( または [ プログラムとファイルの
![環境確認方法 (Windows の場合 ) OS 動作環境日本語版 Windows 7, 8, 8.1, 10 であること 確認方法 Windows キーを押しながら R キーを押します または [ スタート ] メニューから [ ファイル名を指定して実行 ] ( または [ プログラムとファイルの 環境確認方法 (Windows の場合 ) OS 動作環境日本語版 Windows 7, 8, 8.1, 10 であること 確認方法 Windows キーを押しながら R キーを押します または [ スタート ] メニューから [ ファイル名を指定して実行 ] ( または [ プログラムとファイルの](/thumbs/91/105687756.jpg) 環境確認チェックリスト 設定を変更できない場合は この用紙をプリントアウトしてお使いのパソコンの管理者にご相談ください 確認方法がわからない場合はテストセンターヘルプデスクにお電話ください 利用環境チェック 受検のためには以下の環境が必要となります 動作環境機能スペック CPU:1GHz 以上メモリ :1GB 以上 (32bitOS)/2GB 以上 (64bitOS) ディスプレイ解像度 :1024
環境確認チェックリスト 設定を変更できない場合は この用紙をプリントアウトしてお使いのパソコンの管理者にご相談ください 確認方法がわからない場合はテストセンターヘルプデスクにお電話ください 利用環境チェック 受検のためには以下の環境が必要となります 動作環境機能スペック CPU:1GHz 以上メモリ :1GB 以上 (32bitOS)/2GB 以上 (64bitOS) ディスプレイ解像度 :1024
取引シグナルの活用方法USDJPY(ドル円)の例
 オートチャーティスト 取引シグナルの活用方法 USDJPY( ドル円 ) の例 サクソバンク証券株式会社 第一種金融商品取引業者登録番号 : 関東財務局長 ( 金商 ) 第 239 号 電話 :0120-007-390 電子メール :info@saxobank.co.jp 取引シグナルの活用について ウォッチリストには取引シグナルが表示されるように設定されています 従いまして ご登録銘柄の取引シグナルを確認することで
オートチャーティスト 取引シグナルの活用方法 USDJPY( ドル円 ) の例 サクソバンク証券株式会社 第一種金融商品取引業者登録番号 : 関東財務局長 ( 金商 ) 第 239 号 電話 :0120-007-390 電子メール :info@saxobank.co.jp 取引シグナルの活用について ウォッチリストには取引シグナルが表示されるように設定されています 従いまして ご登録銘柄の取引シグナルを確認することで
やさしくPDFへ文字入力 v.2.0
 操作マニュアル やさしく PDF へ文字入力 v.2.0 基本操作 目次 1. はじめに 2. やさしく PDF へ文字入力の起動 3. スキャナの設定 4. 原稿の取り込み 4-1. スキャナから 4-2. ファイルから 5. プリンタの設定 6. フィールドの作成 6-1. フィールドの自動作成 6-2. フィールドの手動作成 7. フィールドの設定 8. 文字の入力 9. 印刷 便利な使い方付録
操作マニュアル やさしく PDF へ文字入力 v.2.0 基本操作 目次 1. はじめに 2. やさしく PDF へ文字入力の起動 3. スキャナの設定 4. 原稿の取り込み 4-1. スキャナから 4-2. ファイルから 5. プリンタの設定 6. フィールドの作成 6-1. フィールドの自動作成 6-2. フィールドの手動作成 7. フィールドの設定 8. 文字の入力 9. 印刷 便利な使い方付録
目次 Web インターフェースでのログイン方法 1 Web インターフェースから利用できる機能の紹介 3 1ファイルのアップロードとダウンロード 4 2 転送確認 ( ファイルのアップロード状況 ) 9 3ファイル更新履歴の管理 10 4 操作履歴の確認 12 5アクセスチケットの生成 ( フォルダ
 ServersMan@Disk WEB インターフェースでの ご利用方法 目次 Web インターフェースでのログイン方法 1 Web インターフェースから利用できる機能の紹介 3 1ファイルのアップロードとダウンロード 4 2 転送確認 ( ファイルのアップロード状況 ) 9 3ファイル更新履歴の管理 10 4 操作履歴の確認 12 5アクセスチケットの生成 ( フォルダ / ファイルの公開 ) 13
ServersMan@Disk WEB インターフェースでの ご利用方法 目次 Web インターフェースでのログイン方法 1 Web インターフェースから利用できる機能の紹介 3 1ファイルのアップロードとダウンロード 4 2 転送確認 ( ファイルのアップロード状況 ) 9 3ファイル更新履歴の管理 10 4 操作履歴の確認 12 5アクセスチケットの生成 ( フォルダ / ファイルの公開 ) 13
3-3.エンドユーザマニュアル(利用者編)
 川口市めぐりの森予約システムエンドユーザ操作マニュアル 登録業者 第 1.1 版 平成 30 年 3 月 川口市めぐりの森 改訂履歴 版数 改訂内容 改訂日 修正者 承認者 1.0 初版作成 2018/2/16 YEC YEC 1.1 一部文言修正 2018/3/12 YEC YEC ~ 目次 ~ 1. 斎場予約システムの概要... 1 1.1 斎場予約システムとは... 1 1.2 システムの利用時における注意事項...
川口市めぐりの森予約システムエンドユーザ操作マニュアル 登録業者 第 1.1 版 平成 30 年 3 月 川口市めぐりの森 改訂履歴 版数 改訂内容 改訂日 修正者 承認者 1.0 初版作成 2018/2/16 YEC YEC 1.1 一部文言修正 2018/3/12 YEC YEC ~ 目次 ~ 1. 斎場予約システムの概要... 1 1.1 斎場予約システムとは... 1 1.2 システムの利用時における注意事項...
WEB規格書システムへの アップロード⇒登録の手順について
 WEB 規格書システムへの エクセル記入 登録 差戻し の手順について 登録作業がカンタンになりました! 天下一品グループ Ver.3 サイト 規格書記入者様用 1 A: ココからスタート! Web 規格書システムのフローチャート ( 規格書フォーマットへの記入からまで ) 商品毎にエクセルフォーマットの規格書を作成し 全シートへの入力を完成させて下さい マクロ機能を利用した自動精査機能が付いてますので
WEB 規格書システムへの エクセル記入 登録 差戻し の手順について 登録作業がカンタンになりました! 天下一品グループ Ver.3 サイト 規格書記入者様用 1 A: ココからスタート! Web 規格書システムのフローチャート ( 規格書フォーマットへの記入からまで ) 商品毎にエクセルフォーマットの規格書を作成し 全シートへの入力を完成させて下さい マクロ機能を利用した自動精査機能が付いてますので
契約締結前交付書面 (店頭外国為替証拠金取引説明書)
 FX ダイレクトプラス取引要綱 ( 法人コース用 ) 最終改定日 :2016 年 8 月 1 日 取引要綱について 取引内容 証拠金による外国為替取引 取引方法インターネット *1 取引時間 24 時間 日本時間の月曜日午前 07:00~ 土曜日午前 06:40 ( 米国夏時間適用時の場合 終了時間は日本時間土曜日午前 05:40) 指値注文および逆指値注文等は 原則として取引時間外であっても注文を行うことができます
FX ダイレクトプラス取引要綱 ( 法人コース用 ) 最終改定日 :2016 年 8 月 1 日 取引要綱について 取引内容 証拠金による外国為替取引 取引方法インターネット *1 取引時間 24 時間 日本時間の月曜日午前 07:00~ 土曜日午前 06:40 ( 米国夏時間適用時の場合 終了時間は日本時間土曜日午前 05:40) 指値注文および逆指値注文等は 原則として取引時間外であっても注文を行うことができます
スライド 1
 Internet Explorer9 11 の設定 ( 定例見積 ) Internet Explorer9 11 ご利用の際の推奨環境について 福岡市電子入札システムを Internet Explorer 9 11 でご利用頂く際は必ず 下記推奨環境をご確認頂き次ページからの各設定を行ってください 設定を行わない場合 電子入札操作時エラーが発生する可能性があります 電子入札をスムーズに行う為に必ず設定をお願い致します
Internet Explorer9 11 の設定 ( 定例見積 ) Internet Explorer9 11 ご利用の際の推奨環境について 福岡市電子入札システムを Internet Explorer 9 11 でご利用頂く際は必ず 下記推奨環境をご確認頂き次ページからの各設定を行ってください 設定を行わない場合 電子入札操作時エラーが発生する可能性があります 電子入札をスムーズに行う為に必ず設定をお願い致します
Meta Trader4 基本操作マニュアル (Android 用 ) ver1.0 Android 用 MT4 基本操作マニュアル 目次 第一章 Android 上でのインストール 1. Android 上でのインストール 2 2. Android 上でのデモ口座申請 2 3. ログイン方法 4
 Android 用 MT4 基本操作マニュアル 目次 第一章 Android 上でのインストール 1. Android 上でのインストール 2 2. Android 上でのデモ口座申請 2 3. ログイン方法 4 第二章 重要画面 1. 気配値 6 2. チャート 10 1 インディケータの設定方法 11 2 チャートの拡大 縮小 12 3. トレード 13 4. 履歴 16 5. 設定 17 (Android)
Android 用 MT4 基本操作マニュアル 目次 第一章 Android 上でのインストール 1. Android 上でのインストール 2 2. Android 上でのデモ口座申請 2 3. ログイン方法 4 第二章 重要画面 1. 気配値 6 2. チャート 10 1 インディケータの設定方法 11 2 チャートの拡大 縮小 12 3. トレード 13 4. 履歴 16 5. 設定 17 (Android)
3 アドレスバーに URL を入力し ( 移動ボタン ) をタップします 入力した URL のホームページに移動します ネットワークへのログオン 画面が表示された場合は ユーザー名 を確 認し パスワード を入力して OK をタップしてください ホームページがうまく表示されないときは Opera B
 ホームページを見る (Opera Browser) Opera Browser を使って ホームページの閲覧ができます アクセスリストに登録したホームページ (+3-3 ページ ) を順番に閲覧することができます くわしくは ネットウォーカー ( お気に入りめぐりをする ) (+3-7 ページ ) をご覧ください Opera Browser は パソコンなどで広く使われている Web ブラウザによる
ホームページを見る (Opera Browser) Opera Browser を使って ホームページの閲覧ができます アクセスリストに登録したホームページ (+3-3 ページ ) を順番に閲覧することができます くわしくは ネットウォーカー ( お気に入りめぐりをする ) (+3-7 ページ ) をご覧ください Opera Browser は パソコンなどで広く使われている Web ブラウザによる
Microsoft Word - macマニュアル【 】.doc
 目次 1. ログイン... 1 2. ログアウト... 3 3. デスクトップ ( 例 :Word Excel 起動中 )... 4 4. Dock( 例 :Word Excel 起動中 )... 5 5. Finder ウィンドウ... 9 6. メニューバー ( 例 :Word 起動中 )... 10 7. 文字の入力 ( 例 :Word で入力 )... 11 8. データの保存 ( 例 :Word
目次 1. ログイン... 1 2. ログアウト... 3 3. デスクトップ ( 例 :Word Excel 起動中 )... 4 4. Dock( 例 :Word Excel 起動中 )... 5 5. Finder ウィンドウ... 9 6. メニューバー ( 例 :Word 起動中 )... 10 7. 文字の入力 ( 例 :Word で入力 )... 11 8. データの保存 ( 例 :Word
目次 5. よくある質問とその答え 会員登録関連 質問 会員登録をしましたが 認証 E メールが届きません 質問 退会したいのですが ログイン関連 質問 正しいメールアドレスやパスワードを入力しても
 OSE 先物 オプションシミュレーター FAQ: よくある質問とその答え 株式会社シンプレクス インスティテュート 更新日 :2016 年 8 月 15 日 Copyright 2014 Simplex Institute, Inc. All rights reserved. 1 目次 5. よくある質問とその答え... 3 5.1 会員登録関連... 3 5.1.1 質問 会員登録をしましたが 認証
OSE 先物 オプションシミュレーター FAQ: よくある質問とその答え 株式会社シンプレクス インスティテュート 更新日 :2016 年 8 月 15 日 Copyright 2014 Simplex Institute, Inc. All rights reserved. 1 目次 5. よくある質問とその答え... 3 5.1 会員登録関連... 3 5.1.1 質問 会員登録をしましたが 認証
プログレッシブチャート 操作ガイド
 操作ガイド 金融商品取引業者関東財務局長 ( 金商 ) 第 278 号加入協会 : 一般社団法人金融先物取引業協会一般社団法人日本投資顧問業協会 2018 年 7 月 23 日 目次 起動 終了 P.2 起動する P.2 終了する P.2 推奨環境 P.3 OS とブラウザ P.3 チャート 画面と トレード 画面 P.4 2 種類の画面 P.4 チャート P.5 チャート 画面の説明 P.5 通貨ペアの切替
操作ガイド 金融商品取引業者関東財務局長 ( 金商 ) 第 278 号加入協会 : 一般社団法人金融先物取引業協会一般社団法人日本投資顧問業協会 2018 年 7 月 23 日 目次 起動 終了 P.2 起動する P.2 終了する P.2 推奨環境 P.3 OS とブラウザ P.3 チャート 画面と トレード 画面 P.4 2 種類の画面 P.4 チャート P.5 チャート 画面の説明 P.5 通貨ペアの切替
WEB規格書システムへの アップロード⇒登録の手順について
 WEB 規格書システムへの エクセル記入 登録 差戻し の手順について 登録作業がカンタンになりました! 新保哲也アトリエサイト (shimpotetsuya2012) 専用 ver.1.0 1 A: ココからスタート! 商品毎にエクセルフォーマットの規格書を作成し 全シートへの入力を完成させて下さい マクロ機能を利用した自動精査機能が付いてますので マクロを有効にして作業して下さい B: データ送り込み
WEB 規格書システムへの エクセル記入 登録 差戻し の手順について 登録作業がカンタンになりました! 新保哲也アトリエサイト (shimpotetsuya2012) 専用 ver.1.0 1 A: ココからスタート! 商品毎にエクセルフォーマットの規格書を作成し 全シートへの入力を完成させて下さい マクロ機能を利用した自動精査機能が付いてますので マクロを有効にして作業して下さい B: データ送り込み
目次 1. ログイン ログアウト デスクトップ ( 例 :Word Excel 起動中 ) Dock( 例 :Word Excel 起動中 ) Finder ウィンドウ メニューバー ( 例 :Word 起動中 )...
 2017 年 9 月 19 日 目次 1. ログイン... 1 2. ログアウト... 3 3. デスクトップ ( 例 :Word Excel 起動中 )... 4 4. Dock( 例 :Word Excel 起動中 )... 5 5. Finder ウィンドウ... 9 6. メニューバー ( 例 :Word 起動中 )... 10 7. 文字の入力 ( 例 :Word で入力 )... 11
2017 年 9 月 19 日 目次 1. ログイン... 1 2. ログアウト... 3 3. デスクトップ ( 例 :Word Excel 起動中 )... 4 4. Dock( 例 :Word Excel 起動中 )... 5 5. Finder ウィンドウ... 9 6. メニューバー ( 例 :Word 起動中 )... 10 7. 文字の入力 ( 例 :Word で入力 )... 11
tekuru_pivoru
 パソコン サポート係 なっち 上田ハーロー独自取引支援システム ( 特許出願済 ) テクる ピボる 操作マニュアル 上田ハーロー FX PC 目次 本マニュアルに関するご案内 1. テクる ピボるとは? 2. IFO 注文って? 3. テクる ピボるの特長 4. テクる操作の主な流れを掴もう 5. リアルタイムピボットとは? 6. エントリーモードを把握しよう 7. テクるパフォーマンスレポート 8.
パソコン サポート係 なっち 上田ハーロー独自取引支援システム ( 特許出願済 ) テクる ピボる 操作マニュアル 上田ハーロー FX PC 目次 本マニュアルに関するご案内 1. テクる ピボるとは? 2. IFO 注文って? 3. テクる ピボるの特長 4. テクる操作の主な流れを掴もう 5. リアルタイムピボットとは? 6. エントリーモードを把握しよう 7. テクるパフォーマンスレポート 8.
1. 事前準備 ひかりワンチーム SP は インターネットにアクセスして利用するサービスです ご利用いただくには インターネット接続環境及びインターネットに接続可能な端末 (PC 等 ) WEB ブラウザが必要となります 以下のサービス推奨動作環境に合わせ 事前にご用意ください ひかりワンチーム S
 導入マニュアル 2017 年 8 月 29 日 NTT テクノクロス株式会社 1. 事前準備 ひかりワンチーム SP は インターネットにアクセスして利用するサービスです ご利用いただくには インターネット接続環境及びインターネットに接続可能な端末 (PC 等 ) WEB ブラウザが必要となります 以下のサービス推奨動作環境に合わせ 事前にご用意ください ひかりワンチーム SP 推奨動作環境 < インターネット接続環境
導入マニュアル 2017 年 8 月 29 日 NTT テクノクロス株式会社 1. 事前準備 ひかりワンチーム SP は インターネットにアクセスして利用するサービスです ご利用いただくには インターネット接続環境及びインターネットに接続可能な端末 (PC 等 ) WEB ブラウザが必要となります 以下のサービス推奨動作環境に合わせ 事前にご用意ください ひかりワンチーム SP 推奨動作環境 < インターネット接続環境
スライド 0
 Memoria Dreamご利用方法 1 推奨環境 2 商品選択 3 ご利用のステップ 1. 2. 3. 4. サインインする 画像を選ぶ 編集する 注文する 推奨環境 1 推奨環境 はじめに Memoria Dreamはインターネットブラウザを使用してご利用いただくサービスとなります スマホはご利用できません 下記の推奨環境でご利用ください ハードウェア メモリ 2GB 4GB以上を推奨 HDD
Memoria Dreamご利用方法 1 推奨環境 2 商品選択 3 ご利用のステップ 1. 2. 3. 4. サインインする 画像を選ぶ 編集する 注文する 推奨環境 1 推奨環境 はじめに Memoria Dreamはインターネットブラウザを使用してご利用いただくサービスとなります スマホはご利用できません 下記の推奨環境でご利用ください ハードウェア メモリ 2GB 4GB以上を推奨 HDD
1. WebShare(HTML5 版 ) 編 1.1. ログイン / ログアウト ログイン 1 WebShare の URL にアクセスします xxxxx 部分は会社様によって異なります xxxxx 2 ユーザー名 パ
 操作ガイド Ver.2.3.1 目次 1. WebShare(HTML5 版 ) 編... - 2-1.1. ログイン / ログアウト... - 2-1.2. 表示更新... - 4-1.3. ファイル フォルダ一覧... - 5-1.3.1. フォルダ参照方法... - 5-1.3.2. フォルダ作成... - 8-1.3.3. アップロード... - 10-1.3.4. 名称変更... - 14-1.3.5.
操作ガイド Ver.2.3.1 目次 1. WebShare(HTML5 版 ) 編... - 2-1.1. ログイン / ログアウト... - 2-1.2. 表示更新... - 4-1.3. ファイル フォルダ一覧... - 5-1.3.1. フォルダ参照方法... - 5-1.3.2. フォルダ作成... - 8-1.3.3. アップロード... - 10-1.3.4. 名称変更... - 14-1.3.5.
1.WebClass( ウェブクラス ) とは WebClass を利用される前に 学生の立場で WebClass を利用してみましょう... 4 レポートを提出する 先生の立場で WebClass を利用してみましょう... 9 提出状況を確認する..
 WebClass 体験コースマニュアル レポート機能編 ( 先生用 ) 2018 年 作成者 : 日本データパシフィック株式会社 1.WebClass( ウェブクラス ) とは... 3 2.WebClass を利用される前に... 3 3. 学生の立場で WebClass を利用してみましょう... 4 レポートを提出する... 6 4. 先生の立場で WebClass を利用してみましょう...
WebClass 体験コースマニュアル レポート機能編 ( 先生用 ) 2018 年 作成者 : 日本データパシフィック株式会社 1.WebClass( ウェブクラス ) とは... 3 2.WebClass を利用される前に... 3 3. 学生の立場で WebClass を利用してみましょう... 4 レポートを提出する... 6 4. 先生の立場で WebClass を利用してみましょう...
<発注書作成>
 easyhousing 環境設定 操作マニュアル ( 電子証明書お預かりサービス対応版 ) 第 1.1 版 2013 年 11 月 20 日 日本電気株式会社 - 1 - 改版履歴版 作成日 内容 初版 2013/11/12 新規作成 1.1 版 2013/11/20 補足 3 困ったときは? 拡張保護モードの記載を追加 - 2 - 目 次 1 はじめに... 4 2 インターネットエクスプローラの設定...
easyhousing 環境設定 操作マニュアル ( 電子証明書お預かりサービス対応版 ) 第 1.1 版 2013 年 11 月 20 日 日本電気株式会社 - 1 - 改版履歴版 作成日 内容 初版 2013/11/12 新規作成 1.1 版 2013/11/20 補足 3 困ったときは? 拡張保護モードの記載を追加 - 2 - 目 次 1 はじめに... 4 2 インターネットエクスプローラの設定...
目次 1. 即 PAT の設定 1. 銀行口座 3 口座開設の説明 4 ジャパンネット銀行の申込み 4 イーバンク銀行の申込み 即 PAT 加入手続き 13~ 即 PAT の入出金メニュー 20~25 2
 神威マニュアル - 即 PAT 編 - 目次 1. 即 PAT の設定 1. 銀行口座 3 口座開設の説明 4 ジャパンネット銀行の申込み 4 イーバンク銀行の申込み 8 2-1. 即 PAT 加入手続き 13~19 2-2. 即 PAT の入出金メニュー 20~25 2 1. 即 PAT の設定 1. 銀行口座 競馬の投票をするためには ジャパンネット銀行またはイーバンク銀行の口座を開設してから
神威マニュアル - 即 PAT 編 - 目次 1. 即 PAT の設定 1. 銀行口座 3 口座開設の説明 4 ジャパンネット銀行の申込み 4 イーバンク銀行の申込み 8 2-1. 即 PAT 加入手続き 13~19 2-2. 即 PAT の入出金メニュー 20~25 2 1. 即 PAT の設定 1. 銀行口座 競馬の投票をするためには ジャパンネット銀行またはイーバンク銀行の口座を開設してから
消費生活アドバイザー 有資格者サイト マニュアル
 消費生活アドバイザー有資格者サイトマニュアル Ver.1.30 目次 1. 利用推奨ブラウザ 2. メールアドレスの登録 3. 登録データの更新 4.ID パスワードを忘れた場合 3 5 8 10 5. 講座に申込む 5-1. 各講座に申込む 5-2. 受講し放題に申込む 5-3. 講座の状況を確認する 6. 講座を視聴する 7. アンケートに回答する 8. 受講履歴を閲覧する 9. パソコンとスマホの画面について
消費生活アドバイザー有資格者サイトマニュアル Ver.1.30 目次 1. 利用推奨ブラウザ 2. メールアドレスの登録 3. 登録データの更新 4.ID パスワードを忘れた場合 3 5 8 10 5. 講座に申込む 5-1. 各講座に申込む 5-2. 受講し放題に申込む 5-3. 講座の状況を確認する 6. 講座を視聴する 7. アンケートに回答する 8. 受講履歴を閲覧する 9. パソコンとスマホの画面について
<4D F736F F D C837B91808DEC837D836A B81698F898B8995D2816A5F E646F63>
 トレボ操作マニュアル ( 初級編 ) 1. ページを表 してみよう トレボでは 各銘柄の価格 気配情報 ( 銘柄詳細 ) やチャート ニュース ランキングといったウィンドウを 複数枚並べて表 することができます メニューバー ウィンドウ表 エリア ( ベースウィンドウ ) このマニュアルでは トレボを使う上で必要な 基本的な操作 法や便利な機能を紹介します なお より詳しい操作 法や機能の詳細は ヘルプをご覧ください
トレボ操作マニュアル ( 初級編 ) 1. ページを表 してみよう トレボでは 各銘柄の価格 気配情報 ( 銘柄詳細 ) やチャート ニュース ランキングといったウィンドウを 複数枚並べて表 することができます メニューバー ウィンドウ表 エリア ( ベースウィンドウ ) このマニュアルでは トレボを使う上で必要な 基本的な操作 法や便利な機能を紹介します なお より詳しい操作 法や機能の詳細は ヘルプをご覧ください
目次 専用アプリケーションをインストールする 1 アカウントを設定する 5 Windows クライアントから利用できる機能の紹介 7 1ファイル フォルダのアップロードとダウンロード 8 2ファイル更新履歴の管理 10 3 操作履歴の確認 12 4アクセスチケットの生成 ( フォルダ / ファイルの
 ServersMan@Disk Windows 版専用アプリケーション操作マニュアル 目次 専用アプリケーションをインストールする 1 アカウントを設定する 5 Windows クライアントから利用できる機能の紹介 7 1ファイル フォルダのアップロードとダウンロード 8 2ファイル更新履歴の管理 10 3 操作履歴の確認 12 4アクセスチケットの生成 ( フォルダ / ファイルの公開 ) 13
ServersMan@Disk Windows 版専用アプリケーション操作マニュアル 目次 専用アプリケーションをインストールする 1 アカウントを設定する 5 Windows クライアントから利用できる機能の紹介 7 1ファイル フォルダのアップロードとダウンロード 8 2ファイル更新履歴の管理 10 3 操作履歴の確認 12 4アクセスチケットの生成 ( フォルダ / ファイルの公開 ) 13
