Windows 10 接続先の追加 変更方法 Windows 10 Version 1511 Windows 10 Anniversary Update(Version 1607) C 接続先の追加 変更を行う D 接続先の編集を行う 当社法人向け閉域網サービスをご利用の場合 以下手順で接続先を追加
|
|
|
- ゆき うづき
- 5 years ago
- Views:
Transcription
1 通信モジュール内蔵メーカーブランド Windows PC タブレット製品ソフトバンク通信サービス接続手順 版 本書は 通信モジュール内蔵メーカーブランド Windows PC タブレット製品 のモバイルブロードバンド機能にて ソフトバンク通信サービスをご利用いただくための接続方法をご説明するものです 下記手順に沿って接続を行って下さい 本書で説明する接続手順の対象製品は ソフトバンク通信サービスのご利用についてソフトバンクが推奨し メーカー各社より製造販売される 通信モジュール内蔵メーカーブランド Windows PC タブレット製品 ( 以下 メーカーブランド製品 といいます ) です 対象のメーカーブランド製品は次のサイトでご確認下さい [ 対象外製品の接続方法は別途メーカー各社へご確認下さい 本書の接続手順は Windows 10 を例に説明しています Windows のバージョンよっては画面 機能が一部異なる場合があります 本書内で SoftBank と説明する箇所は ネットワークの状況によって SoftBank(LTE) または SoftBank(UMTS) 等と表示されます また 接続先の設定内容によって SoftBank(ai+ 4G LTE)(LTE) または SoftBank(ai+ 4G LTE)(UMTS) 等と表示されます メーカーブランド製品にてモバイルブロードバンド機能をご利用いただくには 別途ソフトバンクとの通信契約が必要です ソフトバンク所定の USIM カードとは メーカーブランド製品に対応する料金プランを登録した専用の USIM カードを指します 本手順および接続先の設定はソフトバンクのネットワーク圏内で行って下さい また 設定中に発生した通信により 所定の通信料が掛かる場合があります Windows を初期化 ( リカバリー ) した場合 Windows 上に保存された接続先の設定はリセットされます ( 通信モジュール内に保存された接続先の設定を除きます ) 初期化後に再度接続または設定を行って下さい Windows 上に保存された接続先の設定は その際に挿入された USIM カードに紐付いて設定されます 設定の際に挿入された USIM カード以外の USIM カードを挿入されますと設定は引き継がれません 改めて本手順にて接続または設定を行って下さい Windows 10 接続手順 Windows 10 Version 1511 Windows 10 Anniversary Update(Version 1607) A 工場出荷状態から初期設定を行う B 起動状態から接続を行う A1 本体の電源を投入します Windows の初期設定が開始されますので 画面に従って設定を進めます ソフトバンク所定の USIM カードは挿入せずに初期設定を行って下さい Windows 初期設定の後 以下手順で接続して下さい B1 タスクトレイ 電波マーク から SoftBank をクリックします 自動的に初期設定が開始されます 初期設定を進めます SoftBank をクリックします A2 接続する 画面にて この手順をスキップする をクリックします 無線 LAN へ接続する場合は この手順をスキップする をクリックせず Wi-Fi 欄に表示された SSID を選択の上 接続設定を行って下さい B2 接続 をクリックします 接続先は当社標準のアクセスポイント (plus.4g) となります 別のアクセスポイントへ接続する場合は 接続 をクリックせず 次ページの手順で接続を行って下さい A3 初期設定を続けます Windows が起動した後に電源を OFF にします 初期設定の方法は メーカーブランド製品の取扱説明書等をご確認下さい 接続 をクリックします Windows 10 Version 1511 では の後に表示される 携帯電話 の SoftBank をクリックして 接続 をクリックします ( 注意 ) 接続 切断時の画面に表示される 推奨アプリを取得する は機能を提供していません A4 本体にソフトバンク所定の USIM カードを挿入して電源を再び投入します USIM カードの挿入は電源 OFF の状態で行って下さい USIM カードの挿入方法は メーカーブランド製品の取扱説明書等をご確認下さい 所定の USIM カードはマルチサイズ対応です メーカーブランド製品によって使用できる USIM カードのサイズが異なります メーカーブランド製品の取扱説明書等をご確認の上 USIM カードの台紙より所定のサイズに取り外してご使用下さい 一度ご使用になった USIM カードを 別のサイズに取り外しあるいは取り付けし再使用しないで下さい また 取り外した台紙を変換アダプターとして使用しないで下さい 故障の原因となります ( 接続が完了します ) 切断する場合は 接続中に表示される 切断 をクリックします i-1 SoftBank(ai+ 4G LTE) と表示された場合は 次へ をクリックします SoftBank(ai+ 4G LTE) 接続時に SoftBank(ai+ 4G LTE) と表示される場合があります その場合は SoftBank(ai+ 4G LTE) を選択の上 次へ をクリックすることで接続が可能です ( 接続先情報の入力は不要です ) A5 Windows 起動後に通信モジュールの設定が自動で行われます 設定は自動で完了します 状態によっては 左図の表示がされない場合があります 設定が完了するまで本体の電源を OFF にしないで下さい 通信モジュールの設定は 初回 USIM カード挿入時のみ行われます なお 設定完了以降 他事業者の SIM カードが挿入されるまで設定が変わることはありません 続けて ソフトバンク通信サービスの接続を行います 右欄へ進んで下さい SoftBank(ai+ 4G LTE) と表示されず 選択肢に Y!mobile APN 等が表示される場合は カスタム を選択して に記載の当社標準のアクセスポイントを入力して下さい こちらの接続先設定で接続が完了すると SoftBank と表示される箇所は ネットワークの状況によって SoftBank(ai+ 4G LTE)(LTE) または SoftBank(ai+ 4G LTE)(UMTS) 等と表示される場合があります 接続先の追加 変更や編集 またエラー等で接続ができない場合は 次ページまたは P12 をご確認下さい 1
2 Windows 10 接続先の追加 変更方法 Windows 10 Version 1511 Windows 10 Anniversary Update(Version 1607) C 接続先の追加 変更を行う D 接続先の編集を行う 当社法人向け閉域網サービスをご利用の場合 以下手順で接続先を追加 変更の上 接続を行って下さい C1 タスクトレイ 電波マーク から ネットワーク設定 をクリックします D1 ~ の手順を行い 詳細オプション をクリックします 本設定はソフトバンク通信サービスが切断された状態で行って下さい 本設定はソフトバンク通信サービスが切断された状態で行って下さい D2 編集する接続先の 編集 をクリックします 表示された各接続先情報を編集し 保存 をクリックします ネットワーク設定 をクリックします C2 携帯電話 の SoftBank から 詳細オプション をクリックします 編集 をクリックします 接続先の削除を行う場合は 削除 をクリックします 携帯電話 SoftBank をクリックします 詳細オプション をクリックします IP の種類 は 既定 として下さい 編集後接続先を適用する場合は このプロファイルを適用する にチェックを入れて保存します 編集した接続先が 適用済み から アクティブ化済み となり 接続先が変更されます ( 変更後の接続先へ接続済みとなります ) 接続先情報を編集して 保存 をクリックし 続けて OK をクリックします C3 インターネット APN の追加 をクリックします 表示された入力欄へ接続先情報を入力し 保存 をクリックします E1 E 接続先の適用変更を行う 接続先を複数設定している場合 以下の手順で使用する接続先の適用変更が可能です ~ の手順を行い 詳細オプション をクリックします 本設定はソフトバンク通信サービスが切断された状態で行って下さい E2 適用する接続先をクリックして 適用する をクリックします インターネット APN の追加 をクリックします 当社法人向け閉域網サービスの接続先情報は 当社の法人担当営業までお問い合わせ下さい IP の種類 は 既定 として下さい 接続先情報を入力します このプロファイルを適用する にチェックを入れ 保存 をクリックし 続けて OK をクリックします 適用する接続先をクリックして 適用する をクリックします 適用する は未適用の接続先でのみ有効となります C4 設定した接続先が 適用済み から アクティブ化済み となり 接続先が変更されます 変更後の接続先へ接続済みとなります E3 適用した接続先が 未適用 から アクティブ化済み となり 接続先が変更されます 適用した接続先へ接続済みとなります 以降 適用済み とした接続先への接続 切断は前ページの手順で行って下さい 以降 適用済み とした接続先への接続 切断は前ページの手順で行って下さい アクティブ化済み とならない場合やエラー等で接続ができない場合は P12 をご確認下さい アクティブ化済み とならない場合やエラー等で接続ができない場合は P12 をご確認下さい 2
3 Windows 10 接続手順 Windows 10 Creators Update(Version 1703) F 工場出荷状態から初期設定を行う G 起動状態から接続を行う F1 本体の電源を投入します Windows の初期設定が開始されますので 画面に従って設定を進めます ソフトバンク所定の USIM カードは挿入せずに初期設定を行って下さい Windows 初期設定の後 以下手順で接続して下さい G1 タスクトレイ 電波マーク から SoftBank をクリックします 自動的に初期設定が開始されます 初期設定を進めます SoftBank をクリックします F2 ネットワークに接続しましょう 画面にて 今はスキップ をクリックします 上記 SoftBank の表示が自動的に 接続済み となる場合がありますが これは Windows 10 Creators Update(Version 1703) の仕様によるものです この場合 既に接続は完了していますので の操作は不要です 自動接続設定については をご確認下さい 無線 LAN へ接続する場合は 今はスキップ をクリックせず Wi-Fi 欄に表示された SSID を選択の上 接続設定を行って下さい G2 接続 をクリックします ソフトバンク通信サービスに自動的に接続する場合は Windows でこの接続を管理する にチェックを入れて下さい 以降 無線 LAN 等の接続がない場合に自動的に接続を行います F3 F4 初期設定を続けます Windows 起動後に電源を OFF にします 初期設定の方法は メーカーブランド製品の取扱説明書等をご確認下さい 本体にソフトバンク所定の USIM カードを挿入して電源を再び投入します USIM カードの挿入は電源 OFF の状態で行って下さい USIM カードの挿入方法は メーカーブランド製品の取扱説明書等をご確認下さい 所定の USIM カードはマルチサイズ対応です メーカーブランド製品によって使用できる USIM カードのサイズが異なります メーカーブランド製品の取扱説明書等をご確認の上 USIM カードの台紙より所定のサイズに取り外してご使用下さい 一度ご使用になった USIM カードを 別のサイズに取り外しあるいは取り付けし再使用しないで下さい また 取り外した台紙を変換アダプターとして使用しないで下さい 故障の原因となります Microsoft Surface Pro LTE Advanced をご利用のお客様 Microsoft Surface Pro LTE Advanced では 以下の設定は行われません Windows 起動後 そのまま右欄へ進んで下さい F5 Windows 起動後に通信モジュールの設定が自動で行われます 接続 をクリックします ( 注意 ) 自動接続設定については をご確認下さい ( 接続が完了します ) 切断する場合は 接続中に表示される 切断 をクリックするまたは Windows でこの接続を管理 のチェック外します i-2 接続先は当社標準のアクセスポイント (plus.4g) となります 別のアクセスポイントへ接続する場合は 接続 をクリックせず の手順で接続を行って下さい ( Windowsでこの接続を管理する にチェックが入っている場合は外して下さい ) 自動的にモバイルブロードバンドへ接続する 自動接続 について Windows 10 Creators Update(Version 1703) より デフォルト設定として モバイルブロードバンドへの接続が 自動接続 に変更となりました Windows でこの接続を管理する にチェックが入った状態であれば 無線 LAN 等の接続がない場合に自動的に接続を行います 自動接続ではなく 手動で接続を行う場合は Windows でこの接続を管理 のチェックを外し 手動で接続 切断を行って下さい ( 当該チェックを外すと切断されます ) Windows でこの接続を管理 にチェックを入れた後 自動接続されるのに時間がかかる場合があります 自動的に接続されるまでお待ち下さい 上図いずれかのダイアログボックスが表示がされます ( メーカーブランド製品によって表示が異なります ) 設定は自動で完了します 状態によっては 上図のダイアログボックスが表示されない場合があります 設定が完了するまで本体の電源を OFF にしないで下さい 通信モジュールの設定は 初回 USIM カード挿入時のみ行われます なお 設定完了以降 他事業者の SIM カードが挿入されるまで設定が変わることはありません 続けて ソフトバンク通信サービスの接続を行います 右欄へ進んで下さい ご注意 Windows 10 Creators Update(Version 1703) においては Windows のシャットダウン後の起動および再起動 携帯ネットワーク の OFF/ON 動作の際 Windows でこの接続を管理 のチェックが外れている状態であっても 自動的にソフトバンク通信サービスへ接続される場合があります ソフトバンク通信サービスへの自動接続を行いたくない場合は 切断後に 携帯ネットワーク を OFF にし 再びご利用の際に 携帯ネットワーク を ON にして接続を行って下さい 接続先の追加 変更や編集 またエラー等で接続ができない場合は 次ページまたは P12 をご確認下さい 3
4 Windows 10 接続先の追加 変更方法 Windows 10 Creators Update(Version 1703) H 接続先の追加 変更を行う I 接続先の編集を行う 当社法人向け閉域網サービスをご利用の場合 以下手順で接続先を追加 変更の上 接続を行って下さい H1 タスクトレイ 電波マーク から ネットワークとインターネットの設定 をクリックします 本設定はソフトバンク通信サービスならびに有線 LAN 無線 LAN 等が切断された状態で行って下さい I1 ~ の手順を行い 詳細オプション をクリックします 本設定はソフトバンク通信サービスならびに有線 LAN 無線 LAN 等が切断された状態で行って下さい インタネットAPN に 既定のAPN と表示されている場合があります 既定のAPN プロファイルに設定された接続先情報の確認は 既定のAPN への接続中に行って下さい なお 当該プロファイルの編集および削除はできません 既定のAPN の詳細はをご確認下さい ネットワークとインターネットの設定 をクリックします I2 編集する接続先の 編集 をクリックします 表示された各接続先情報を編集し 保存 をクリックします H2 携帯電話 から 詳細オプション をクリックします 編集 をクリックします H3 携帯電話 詳細オプション をクリックします APN を追加します をクリックします 表示された入力欄へ接続先情報を入力し 保存 をクリックします 接続先の削除を行う場合は 削除 をクリックします IPの種類 は 既定 として下さい 編集後接続先を適用する場合は このプロファイルを適用する にチェックを入れて保存します その後 の画面まで戻り の手順で接続を行います J 接続先情報を編集して 保存 をクリックし 続けて OK をクリックします 接続先の適用変更を行う 接続先を複数設定している場合 以下の手順で使用する接続先の適用変更が可能です J1 の手順の後 適用する接続先をクリックして 適用する をクリックします APN を追加します をクリックします 当社法人向け閉域網サービスの接続先情報は 当社の法人担当営業までお問い合わせ下さい ご注意 APN の種類 は必ず インターネット または インターネットと LTE を選択して下さい LTE では接続ができません IP の種類 は 既定 として下さい 接続先情報を入力します このプロファイルを適用する にチェックを入れ 保存 をクリックし 続けて OK をクリックします 適用する接続先をクリックして 適用する をクリックします 適用する は未適用の接続先でのみ有効となります インタネットAPN に 既定のAPN と表示されている場合があります 既定のAPN を適用する場合 上部に表示される既定のインターネットAPN を選択することが可能です ( 自動 を推奨) 詳しくはをご確認下さい H4 の画面まで戻り Windows でこの接続を管理 にチェックを入れます 変更後の接続先へ自動的に接続されます 以降は自動的に接続されます 有線 LAN 無線 LAN 等を切断した状態で行って下さい 当該手順で接続先を変更後 手動接続に切換える場合は Windows でこの接続を管理 のチェックを外し の手順で手動接続を行って下さい 接続済み とならない場合やエラー等で接続ができない場合は P12 をご確認下さい J2 一つ前の画面に戻り Windows でこの接続を管理 にチェックを入れます 変更後の接続先へ自動的に接続されます 以降は自動的に接続されます 有線 LAN 無線 LAN 等を切断した状態で行って下さい 当該手順で接続先を変更後 手動接続に切換える場合は Windows でこの接続を管理 のチェックを外し の手順で手動接続を行って下さい 接続済み とならない場合やエラー等で接続ができない場合は P12 をご確認下さい 4
5 Windows 10 接続先の追加 変更方法 Windows 10 Creators Update(Version 1703) i-3 Windows 10 Creators Update(Version 1703) のモバイルブロードバンド機能について Windows 10 Creators Update(Version 1703) より モバイルブロードバンド機能の仕様が一部変更となりました 変更内容および変更に伴う機能の制限やご利用上の制限事項は以下の通りです なお Windows 10 Creators Update(Version 1703) へのアップグレード後も必ず最新の Windows Update を適用してご利用いただきますようお願い致します モバイルブロードバンドへの自動接続がデフォルト設定となります 詳細はをご確認下さい なお Windows 10 Creators Update(Version 1703) の仕様により Windows のシャットダウン後の起動および再起動 携帯ネットワーク のOFF/ON 動作の際 Windowsでこの接続を管理 のチェックが外れている状態であっても モバイルブロードバンドへの手動接続機能が有効とならず 自動的にソフトバンク通信サービスへ接続される場合があります ログイン前のモバイルブロードバンドへの手動接続が不可となります Windows 10 Creators Update(Version 1703) より Windows ログイン前のモバイルブロードバンド接続が自動接続のみとなり 手動接続が不可となります Windows ログイン前にモバイルブロードバンド接続が必要な場合は 自動接続設定 ( Windows でこの接続を管理 にチェック ) を行って下さい インターネット APN に設定される 既定の APN について 接続先の追加を行わず 当社標準のアクセスポイント (plus.4g) のみをご利用の場合 APN 設定のインターネット APN に 既定の APN が設定され 適用済み となります ( 接続先を追加してご利用の場合は 未適用 となります ) 既定の APN で使用するアクセスポイントは 上段のプルダウンより選択が可能です なお 自動 以外を選択した場合 接続に失敗する場合があります 当社標準のアクセスポイント (plus.4g) のみをご利用の場合は 自動 設定のままご利用いただくことを推奨します VAIO 社製 PC 製品 および Microsoft Surface Pro LTE Advanced ではプルダウンからの選択はできません 接続先を追加してご利用の場合で 既定の APN を適用して接続先を変更する場合 プルダウンから (SoftBank ai+4glte) を選択すると接続に失敗する場合があります 当社標準のアクセスポイントへ接続先を変更される場合は 新たにインターネット APN へ plus.4g を追加設定して下さい 既定の APN で使用するアクセスポイントは上段 既定のインターネット APN を選択します のプルダウンから選択 ( 通常は 自動 を推奨 ) 自動 Round-Robin 方式で接続 ModemProvisioned--- 通信モジュールに設定中の APN SoftBank(ai+ 4G LTE 当社標準の APN(plus.4g) VAIO 社製 PC 製品 および Microsoft Surface Pro LTE Advanced ではプルダウン表示がされず 既定の APN のアクセスポイントの選択はできません 接続先変更の際 Windows でこの接続を管理 にチェックを入れず手動接続を行った場合 接続後に切断される場合があります またはにて接続先変更を行う際 Windowsでこの接続を管理 にチェックを入れず手動接続を行った場合 一度接続後に自動的に切断状態となる場合があります その場合は Windowsでこの接続を管理 にチェックを入れるか 再度 接続 をクリックして接続を行って下さい i-4 Microsoft Surface Pro LTE Advanced をご利用の際の注意事項 Microsoft Surface Pro LTE Advanced では の設定は行われません Microsoft Surface Pro LTE Advanced での Windows 初期設定時 の設定は行われません Windows 起動後 そのままに進み モバイルブロードバンドの接続を行って下さい 携帯電話 設定画面の この SIM カードの携帯データネットワークを使う について の 携帯電話 設定画面上段に表示される この SIM カードの携帯データネットワークを使う は プルダウンにて SIM1 と SIM2 の選択が可能ですが ソフトバンク通信サービスをご利用の際は必ず SIM1 を選択の上ご利用下さい Microsoft Surface Pro LTE Advanced は esim(embedded Subscriber Identity Module) に対応しており SIM2 選択時は esim での接続となりますが 現在当社は Microsoft Surface Pro LTE Advanced に対し esim サービスをご提供していないため SIM2 選択時はソフトバンク通信サービスのご利用が不可となります ソフトバンク通信サービスをご利用の際は必ず SIM1 を選択の上ご利用下さい i-5 VAIO 社製 PC 製品 をご利用の際の注意事項 当社ネットワークをご利用の場合は 別途ワイヤレス WAN( 通信モジュール ) のファームウェアアップデートが必要です [2018 年 8 月 31 日現在 ] VAIO 社製 PC 製品 にて当社ネットワークをご利用の場合は 別途ワイヤレス WAN( 通信モジュール ) のファームウェアアップデートが必要です (2018 年 8 月 31 日現在 ) ワイヤレス WAN( 通信モジュール ) ファームウェアのダウンロード方法やアップデート方法等 詳細の情報については 以下 VAIO 社のホームページをご確認下さい VAIO 社サポートサイト : 入力した接続先情報に間違いがある状態でプロファイル適用後に接続を行うと 圏外表示となり圏内に復帰しない場合あります VAIO 社製 PC 製品 をご利用の場合で またはにて接続先の追加 変更 適用変更を実施する際 入力した接続先情報 (APN 情報 ) に間違いがあると プロファイル適用後の接続で圏外表示となり 圏内に復帰しないままその後の接続ができなくなる場合があります この場合 専用ツールにて通信モジュールの初期化を実施することで 圏内に復帰し接続が可能となります 詳細はP13 をご確認下さい 5
6 Windows 10 接続手順 Windows 10 Fall Creators Update(Version 1709) K 工場出荷状態から初期設定を行う L 起動状態から接続を行う K1 本体の電源を投入します Windows の初期設定が開始されますので 画面に従って設定を進めます ソフトバンク所定の USIM カードは挿入せずに初期設定を行って下さい Windows 初期設定の後 以下手順で接続して下さい L1 タスクトレイ 電波マーク から SoftBank をクリックします 自動的に初期設定が開始されます 初期設定を進めます SoftBank をクリックします K2 ネットワークに接続しましょう 画面にて 今はスキップ をクリックします 上記 SoftBank の表示が自動的に 接続済み となる場合がありますが これは Windows 10 Fall Creators Update(Version 1709) の仕様によるものです この場合 既に接続は完了していますので の操作は不要です 自動接続設定については をご確認下さい 無線 LAN へ接続する場合は 今はスキップ をクリックせず Wi-Fi 欄に表示された SSID を選択の上 接続設定を行って下さい L2 接続 をクリックします ソフトバンク通信サービスに自動的に接続する場合は Windows でこの接続を管理する にチェックを入れて下さい 以降 無線 LAN 等の接続がない場合に自動的に接続を行います K3 初期設定を続けます Windows 起動後に 完全シャットダウン で電源を OFF にします 初期設定の方法は メーカーブランド製品の取扱説明書等をご確認下さい 完全シャットダウン での電源 OFF の方法は をご確認下さい 接続 をクリックします ( 注意 ) 自動接続設定については をご確認下さい 接続先は当社標準のアクセスポイント (plus.4g) となります 別のアクセスポイントへ接続する場合は 接続 をクリックせず の手順で接続を行って下さい ( Windowsでこの接続を管理する にチェックが入っている場合は外して下さい ) K4 本体にソフトバンク所定の USIM カードを挿入して電源を再び投入します USIM カードの挿入は電源 OFF の状態で行って下さい USIM カードの挿入方法は メーカーブランド製品の取扱説明書等をご確認下さい 所定の USIM カードはマルチサイズ対応です メーカーブランド製品によって使用できる USIM カードのサイズが異なります メーカーブランド製品の取扱説明書等をご確認の上 USIM カードの台紙より所定のサイズに取り外してご使用下さい 一度ご使用になった USIM カードを 別のサイズに取り外しあるいは取り付けし再使用しないで下さい また 取り外した台紙を変換アダプターとして使用しないで下さい 故障の原因となります Microsoft Surface Pro LTE Advanced をご利用のお客様 Microsoft Surface Pro LTE Advanced では 以下の設定は行われません Windows 起動後 そのまま右欄へ進んで下さい K5 Windows 起動後に通信モジュールの設定が自動で行われます ( 接続が完了します ) 切断する場合は 接続中に表示される 切断 をクリックするまたは Windows でこの接続を管理 のチェック外します i-6 i-7 Windows 10 完全シャットダウン の方法について Windows 10 の 完全シャットダウン は以下の方法で実施して下さい 1. デスクトップのWindows マークをクリックします 2. 設定( ) をクリックします 3. 更新とセキュリティ をクリックし 左欄の 回復 をクリックします 4. 右欄中段の 今すぐ再起動する をクリックします 5. ブルー画面が表示されます PC の電源を切る をクリックします 6. 画面がOFFとなり 完全に電源が切れた状態となります 自動的にモバイルブロードバンドへ接続する 自動接続 について Windows 10 Creators Update(Version 1703) より デフォルト設定として モバイルブロードバンドへの接続が 自動接続 に変更となりました Windows でこの接続を管理する にチェックが入った状態であれば 無線 LAN 等の接続がない場合に自動的に接続を行います 自動接続ではなく 手動で接続を行う場合は Windows でこの接続を管理 のチェックを外し 手動で接続 切断を行って下さい ( 当該チェックを外すと切断されます ) 上図いずれかのダイアログボックスが表示がされます ( メーカーブランド製品によって表示が異なります ) 設定は自動で完了します 状態によっては 上図のダイアログボックスが表示されない場合があります 設定が完了するまで本体の電源を OFF にしないで下さい 通信モジュールの設定は 初回 USIM カード挿入時のみ行われます なお 設定完了以降 他事業者の SIM カードが挿入されるまで設定が変わることはありません 続けて ソフトバンク通信サービスの接続を行います 右欄へ進んで下さい Windows でこの接続を管理 にチェックを入れた後 自動接続されるのに時間がかかる場合があります 自動的に接続されるまでお待ち下さい 接続先の追加 変更や編集 またエラー等で接続ができない場合は 次ページまたは P12 をご確認下さい 6
7 Windows 10 接続先の追加 変更方法 Windows 10 Fall Creators Update(Version 1709) M 接続先の追加 変更を行う N 接続先の編集を行う 当社法人向け閉域網サービスをご利用の場合 以下手順で接続先を追加 変更の上 接続を行って下さい M1 タスクトレイ 電波マーク から ネットワークとインターネットの設定 をクリックします 本設定はソフトバンク通信サービスならびに有線 LAN 無線 LAN 等が切断された状態で行って下さい N1 ~ の手順を行い 詳細オプション をクリックします 本設定はソフトバンク通信サービスならびに有線 LAN 無線 LAN 等が切断された状態で行って下さい インタネットAPN に 既定のAPN と表示されている場合があります 既定のAPN プロファイルに設定された接続先情報の確認は 既定のAPN への接続中に行って下さい なお 当該プロファイルの編集および削除はできません 既定のAPN の詳細はをご確認下さい ネットワークとインターネットの設定 をクリックします N2 編集する接続先の 編集 をクリックします 表示された各接続先情報を編集し 保存 をクリックします M2 携帯電話 から 詳細オプション をクリックします 編集 をクリックします M3 携帯電話 詳細オプション をクリックします APN を追加します をクリックします 表示された入力欄へ接続先情報を入力し 保存 をクリックします 接続先の削除を行う場合は 削除 をクリックします IPの種類 は 既定 として下さい 編集後接続先を適用する場合は このプロファイルを適用する にチェックを入れて保存します その後 の画面まで戻り の手順で接続を行います O 接続先情報を編集して 保存 をクリックし 続けて OK をクリックします 接続先の適用変更を行う APN を追加します をクリックします 当社法人向け閉域網サービスの接続先情報は 当社の法人担当営業までお問い合わせ下さい ご注意 APN の種類 は必ず インターネット または インターネットおよびアタッチ を選択して下さい 添付する では接続ができません メーカーブランド製品によっては インターネット 以外選択ができない場合があります その場合は インターネット を選択して下さい IP の種類 は 既定 として下さい 接続先情報を入力します このプロファイルを適用する にチェックを入れ 保存 をクリックし 続けて OK をクリックします 接続先を複数設定している場合 以下の手順で使用する接続先の適用変更が可能です O1 の手順の後 適用する接続先をクリックして 適用する をクリックします 適用する接続先をクリックして 適用する をクリックします 適用する は未適用の接続先でのみ有効となります インタネットAPN に 既定のAPN と表示されている場合があります 既定のAPN を適用する場合 上部に表示される既定のインターネットAPN を選択することが可能です ( 自動 を推奨 ) 詳しくはをご確認下さい M4 の画面まで戻り Windows でこの接続を管理 にチェックを入れ Windows を再起動します O2 一つ前の画面に戻り Windows でこの接続を管理 にチェックを入れ Windows を再起動します 有線 LAN 無線 LAN 等を切断した状態で行って下さい 当該手順で接続先を変更後 手動接続に切換える場合は Windows でこの接続を管理 のチェックを外し の手順で手動接続を行って下さい (Windows 再起動後 ) (Windows 再起動後 ) 有線 LAN 無線 LAN 等を切断した状態で行って下さい 当該手順で接続先を変更後 手動接続に切換える場合は Windows でこの接続を管理 のチェックを外し の手順で手動接続を行って下さい Windows 再起動後 変更後の接続先へ自動的に接続されます 接続済み とならない場合やエラー等で接続ができない場合は P12 をご確認下さい Windows 再起動後 変更後の接続先へ自動的に接続されます 接続済み とならない場合やエラー等で接続ができない場合は P12 をご確認下さい 7
8 Windows 10 接続先の追加 変更方法 Windows 10 Fall Creators Update(Version 1709) i-8 Windows 10 Fall Creators Update(Version 1709) のモバイルブロードバンド機能について 前バージョンおよび Windows 10 Fall Creators Update(Version 1709) より モバイルブロードバンド機能の仕様が一部変更となりました 変更内容および変更に伴う機能の制限やご利用上の制限事項は以下の通りです なお Windows 10 Fall Creators Update(Version 1709) へのアップグレード後も必ず最新の Windows Update を適用してご利用いただきますようお願い致します モバイルブロードバンドへの自動接続がデフォルト設定となります 詳細はをご確認下さい なお Windows のシャットダウン後の起動および再起動 携帯ネットワーク のOFF/ON 動作の際 Windowsでこの接続を管理 のチェックが外れている状態であっても モバイルブロードバンドへの手動接続機能が有効とならず 自動的にソフトバンク通信サービスへ接続される場合があります ソフトバンク通信サービスへの自動接続を行いたくない場合は 切断後に 携帯ネットワーク を OFFにし 再びご利用の際に 携帯ネットワーク を ONにして接続を行って下さい デスクトップ画面のタスクトレイ 電波マーク をクリックし 下段の 携帯ネットワーク で OFF/ON を行います ログイン前のモバイルブロードバンドへの手動接続が不可となります Windows 10 Creators Update(Version 1703) より Windows ログイン前のモバイルブロードバンド接続が自動接続のみとなり 手動接続が不可となります Windows ログイン前にモバイルブロードバンド接続が必要な場合は 自動接続設定 ( Windows でこの接続を管理 にチェック ) を行って下さい インターネット APN に設定される 既定の APN について 接続先の追加を行わず 当社標準のアクセスポイント (plus.4g) のみをご利用の場合 APN 設定のインターネット APN に 既定の APN が設定され 適用済み となります ( 接続先を追加してご利用の場合は 未適用 となります ) 既定の APN で使用するアクセスポイントは 上段のプルダウンより選択が可能です なお 自動 以外を選択した場合 接続に失敗する場合があります 当社標準のアクセスポイント (plus.4g) のみをご利用の場合は 自動 設定のままご利用いただくことを推奨します VAIO 社製 PC 製品 および Microsoft Surface Pro LTE Advanced ではプルダウンからの選択はできません 接続先を追加してご利用の場合で 既定の APN を適用して接続先を変更する場合 プルダウンから (SoftBank ai+4glte) を選択すると接続に失敗する場合があります 当社標準のアクセスポイントへ接続先を変更される場合は 新たにインターネット APN へ plus.4g を追加設定して下さい 既定の APN で使用するアクセスポイントは上段 既定のインターネット APN を選択します のプルダウンから選択 ( 通常は 自動 を推奨 ) 接続先変更の際 Windows でこの接続を管理 にチェックを入れず手動接続を行った場合 接続後に切断される場合があります またはにて接続先変更を行う際 Windowsでこの接続を管理 にチェックを入れず手動接続を行った場合 一度接続後に自動的に切断状態となる場合があります その場合は Windowsでこの接続を管理 にチェックを入れるか 再度 接続 をクリックして接続を行って下さい 接続先変更の際 Windows でこの接続を管理 にチェックを入れても接続先が変更されない場合があります 自動 Round-Robin 方式で接続 ModemProvisioned--- 通信モジュールに設定中の APN SoftBank(ai+ 4G LTE 当社標準の APN(plus.4g) VAIO 社製 PC 製品 および Microsoft Surface Pro LTE Advanced ではプルダウン表示がされず 既定の APN のアクセスポイントの選択はできません またはにて接続先変更を行う際 Windowsでこの接続を管理 にチェックを入れても接続先が変更されず 元の接続先に接続される場合があります その場合は Windowsでこの接続を管理 にチェックを入れたままWindows を再起動して下さい なお 接続済み とならない場合やエラー等で接続ができない場合は P12をご確認下さい i-9 VAIO 社製 PC 製品 をご利用の際の注意事項 当社ネットワークをご利用の場合は 別途ワイヤレス WAN( 通信モジュール ) のファームウェアアップデートが必要です [2018 年 8 月 31 日現在 ] VAIO 社製 PC 製品 にて当社ネットワークをご利用の場合は 別途ワイヤレス WAN( 通信モジュール ) のファームウェアアップデートが必要です (2018 年 8 月 31 日現在 ) ワイヤレス WAN( 通信モジュール ) ファームウェアのダウンロード方法やアップデート方法等 詳細の情報については 以下 VAIO 社のホームページをご確認下さい VAIO 社サポートサイト : 入力した接続先情報に間違いがある状態でプロファイル適用後に接続を行うと 圏外表示となり圏内に復帰しない場合あります VAIO 社製 PC 製品 をご利用の場合で またはにて接続先の追加 変更 適用変更を実施する際 入力した接続先情報 (APN 情報 ) に間違いがあると プロファイル適用後の接続で圏外表示となり 圏内に復帰しないままその後の接続ができなくなる場合があります この場合 専用ツールにて通信モジュールの初期化を実施することで 圏内に復帰し接続が可能となります 詳細はP13 をご確認下さい ( 以下 余白 次ページへ続く ) 8
9 Windows 10 接続手順 Windows 10 April 2018 Update(Version 1803) P 工場出荷状態から初期設定を行う Q 起動状態から接続を行う P1 本体の電源を投入します Windows の初期設定が開始されますので 画面に従って設定を進めます ソフトバンク所定の USIM カードは挿入せずに初期設定を行って下さい Windows 初期設定の後 以下手順で接続して下さい Q1 タスクトレイ 電波マーク から SoftBank をクリックします 自動的に初期設定が開始されます 初期設定を進めます SoftBank をクリックします P2 ネットワークに接続しましょう 画面にて 今はスキップ をクリックします 上記 SoftBank の表示が自動的に 接続済み となる場合がありますが これは Windows 10 Fall April 2018 Update(Version 1803) の仕様によるものです この場合 既に接続は完了していますので の操作は不要です 自動接続設定については をご確認下さい 無線 LAN へ接続する場合は 今はスキップ をクリックせず Wi-Fi 欄に表示された SSID を選択の上 接続設定を行って下さい Q2 接続 をクリックします ソフトバンク通信サービスに自動的に接続する場合は Windows で接続を維持する にチェックを入れて下さい 以降 無線 LAN 等の接続がない場合に自動的に接続を行います P3 初期設定を続けます Windows 起動後に 完全シャットダウン で電源を OFF にします 初期設定の方法は メーカーブランド製品の取扱説明書等をご確認下さい 完全シャットダウン での電源 OFF の方法は をご確認下さい 接続 をクリックします ( 注意 ) 自動接続設定については をご確認下さい 接続先は当社標準のアクセスポイント (plus.4g) となります 別のアクセスポイントへ接続する場合は 接続 をクリックせず の手順で接続を行って下さい ( Windowsで接続を維持する にチェックが入っている場合は外して下さい ) P4 本体にソフトバンク所定の USIM カードを挿入して電源を再び投入します USIM カードの挿入は電源 OFF の状態で行って下さい USIM カードの挿入方法は メーカーブランド製品の取扱説明書等をご確認下さい 所定の USIM カードはマルチサイズ対応です メーカーブランド製品によって使用できる USIM カードのサイズが異なります メーカーブランド製品の取扱説明書等をご確認の上 USIM カードの台紙より所定のサイズに取り外してご使用下さい 一度ご使用になった USIM カードを 別のサイズに取り外しあるいは取り付けし再使用しないで下さい また 取り外した台紙を変換アダプターとして使用しないで下さい 故障の原因となります Microsoft Surface Pro LTE Advanced をご利用のお客様 Microsoft Surface Pro LTE Advanced では 以下の設定は行われません Windows 起動後 そのまま右欄へ進んで下さい P5 Windows 起動後に通信モジュールの設定が自動で行われます ( 接続が完了します ) 切断する場合は 接続中に表示される 切断 をクリックするまたは Windows でこの接続を管理 のチェック外します i-10 i-11 Windows 10 完全シャットダウン の方法について Windows 10 の 完全シャットダウン は以下の方法で実施して下さい 1. デスクトップのWindows マークをクリックします 2. 設定( ) をクリックします 3. 更新とセキュリティ をクリックし 左欄の 回復 をクリックします 4. 右欄中段の 今すぐ再起動する をクリックします 5. ブルー画面が表示されます PC の電源を切る をクリックします 6. 画面がOFFとなり 完全に電源が切れた状態となります 自動的にモバイルブロードバンドへ接続する 自動接続 について Windows 10 Creators Update(Version 1703) より デフォルト設定として モバイルブロードバンドへの接続が 自動接続 に変更となりました Windows で接続を維持する (Windows でこの接続を管理 ) にチェックが入った状態であれば 無線 LAN 等の接続がない場合に自動的に接続を行います 自動接続ではなく 手動で接続を行う場合は Windows で接続を維持する (Windows でこの接続を管理 ) のチェックを外し 手動で接続 切断を行って下さい ( 当該チェックを外すと切断されます ) 上図いずれかのダイアログボックスが表示がされます ( メーカーブランド製品によって表示が異なります ) 設定は自動で完了します 状態によっては 上図のダイアログボックスが表示されない場合があります 設定が完了するまで本体の電源を OFF にしないで下さい 通信モジュールの設定は 初回 USIM カード挿入時のみ行われます なお 設定完了以降 他事業者の SIM カードが挿入されるまで設定が変わることはありません 続けて ソフトバンク通信サービスの接続を行います 右欄へ進んで下さい Windows で接続を維持する (Windows でこの接続を管理 ) にチェックを入れた後 自動接続されるのに時間がかかる場合があります 自動的に接続されるまでお待ち下さい 接続先の追加 変更や編集 またエラー等で接続ができない場合は 次ページまたは P12 をご確認下さい 9
10 Windows 10 接続先の追加 変更方法 Windows 10 April 2018 Update Version 1803 R 接続先の追加 変更を行う 当社法人向け閉域網サービスをご利用の場合 以下手順で接続先を 追加 変更の上 接続を行って下さい R1 タスクトレイ 電波マーク から ネットワークとインターネットの設定 をクリックします 本設定はソフトバンク通信サービスならびに有線LAN 無線LAN等が 切断された状態で行って下さい S 接続先の編集を行う S1 本設定はソフトバンク通信サービスならびに有線LAN 無線LAN等が 切断された状態で行って下さい インタネットAPN に 既定のAPN と表示されている場合があります 既定のAPN プロファイルに設定された接続先情報の確認は 既定のAPN への接続中に行って下さい なお 当該プロファイルの編集および削除は できません 既定のAPN の詳細は をご確認下さい S2 デスクトップ画面のタスクトレイ 電波マーク をクリックします Windows の初期設定が完了した後は 以降 電源を投入する前に ソフトバンク所定の USIMカードを挿入 し Windows 起動 ネットワークとインターネット 後に 電波マーク をクリックします の設定 をクリックします R2 の手順を行い 詳細オプション をクリックします 編集する接続先の 編集 をクリック します 表示された各接続先情報を 編集し 保存 をクリックします 携帯電話 から 詳細オプション を クリックします 編集 をクリックします 携帯電話 詳細オプション をクリックします R3 APNを追加します をクリックします 表示された入力欄へ接続先情報を入力し 保存 をクリックします 接続先の削除を行う場合は 削除 をクリックします IPの種類 は 既定 として下さい 編集後接続先を適用する場合は このプロファイルを適用する に チェックを入れて保存します その後 の画面まで戻り の手順で接続を行います 接続先情報を編集して 保存 をクリックし 続けて OK をクリックします T 接続先の適用変更を行う 接続先を複数設定している場合 以下の手順で使用する接続 先の適用変更が可能です T1 APNを追加します をクリックします 適用する接続先をクリックして 適用する をクリックします 当社法人向け閉域網サービスの接続先情報は 当社の法人担当営業までお問い合わせ下さい 適用する は未適用の接続先でのみ 有効となります ご注意 APNの種類 は必ず インターネット または インターネットおよび アタッチ を選択して下さい 添付する では接続ができません メーカーブランド製品によっては インターネット 以外選択ができない 場合があります その場合は インターネット を選択して下さい R4 の手順の後 適用する接続先をクリッ クして 適用する をクリックします インタネットAPN に 既定のAPN と表示されている場合があります 既定のAPN を適用する場合 上部に 表示される既定のインターネットAPN を選択することが可能です 自動 を 推奨 詳しくは をご確認下さい IPの種類 は 既定 として下さい 接続先情報を入力します このプロファイルを適用する に チェックを入れ 保存 をクリックし 続けて OK をクリックします の画面まで戻り Windowsでこの 接続を管理 にチェックを入れ Windows を再起動します Windows 再起動後 T2 一つ前の画面に戻り Windowsでこの 接続を管理 にチェックを入れ Windows を再起動します 有線LAN 無線LAN等を切断した 状態で行って下さい 有線LAN 無線LAN等を切断した 状態で行って下さい 当該手順で接続先を変更後 手動 接続に切換える場合は Windows でこの接続を管理 のチェック を外し の手順で手動接続を 行って下さい 当該手順で接続先を変更後 手動 接続に切換える場合は Windows でこの接続を管理 のチェック を外し の手順で手動接続を 行って下さい Windows 再起動後 Windows 再起動後 変更後の接続先へ自動的に接続されます Windows 再起動後 変更後の接続先へ自動的に接続されます 接続済み とならない場合やエラー等で接続ができない場合は P12をご確認下さい 接続済み とならない場合やエラー等で接続ができない場合は P12をご確認下さい 10
11 Windows 10 接続先の追加 変更方法 Windows 10 April 2018 Update(Version 1803) i-12 Windows 10 April 2018 Update(Version 1803) のモバイルブロードバンド機能について 前バージョンおよび Windows 10 April 2018 Update(Version 1803) より モバイルブロードバンド機能の仕様が一部変更となりました 変更内容および変更に伴う機能の制限やご利用上の制限事項は以下の通りです なお Windows 10 April 2018 Update(Version 1803) へのアップグレード後も必ず最新の Windows Update を適用してご利用いただきますようお願い致します モバイルブロードバンドへの自動接続がデフォルト設定となります 詳細は をご確認下さい インターネット APN に設定される 既定の APN について 接続先の追加を行わず 当社標準のアクセスポイント (plus.4g) のみをご利用の場合 APN 設定のインターネット APN に 既定の APN が設定され 適用済み となります ( 接続先を追加してご利用の場合は 未適用 となります ) 既定の APN で使用するアクセスポイントは 上段のプルダウンより選択が可能です なお 自動 以外を選択した場合 接続に失敗する場合があります 当社標準のアクセスポイント (plus.4g) のみをご利用の場合は 自動 設定のままご利用いただくことを推奨します VAIO 社製 PC 製品 および Microsoft Surface Pro LTE Advanced ではプルダウンからの選択はできません 接続先を追加してご利用の場合で 既定の APN を適用して接続先を変更する場合 プルダウンから (SoftBank ai+4glte) を選択すると接続に失敗する場合があります 当社標準のアクセスポイントへ接続先を変更される場合は 新たにインターネット APN へ plus.4g を追加設定して下さい 既定の APN で使用するアクセスポイントは上段 既定のインターネット APN を選択します のプルダウンから選択 ( 通常は 自動 を推奨 ) 自動 Round-Robin 方式で接続 ModemProvisioned--- 通信モジュールに設定中の APN SoftBank(ai+ 4G LTE 当社標準の APN(plus.4g) VAIO 社製 PC 製品 および Microsoft Surface Pro LTE Advanced ではプルダウン表示がされず 既定の APN のアクセスポイントの選択はできません 接続先変更の際 Windows で接続を維持する (Windows でこの接続を管理 ) にチェックを入れず手動接続を行った場合 接続後に切断される場合があります またはにて接続先変更を行う際 Windowsで接続を維持する (Windowsでこの接続を管理) にチェックを入れず手動接続を行った場合 一度接続後に自動的に切断状態となる場合があります その場合は Windowsで接続を維持する (Windowsでこの接続を管理 ) にチェックを入れるか 再度 接続 をクリックして接続を行って下さい 接続先変更の際 Windows で接続を維持する (Windows でこの接続を管理 ) にチェックを入れても接続先が変更されない場合があります またはにて接続先変更を行う際 Windowsで接続を維持する (Windowsでこの接続を管理) にチェックを入れても接続先が変更されず 元の接続先に接続される場合があります その場合は Windowsで接続を維持する (Windowsでこの接続を管理) にチェックを入れたままWindows を再起動して下さい なお 接続済み とならない場合やエラー等で接続ができない場合は P12をご確認下さい i-13 VAIO 社製 PC 製品 をご利用の際の注意事項 当社ネットワークをご利用の場合は 別途ワイヤレス WAN( 通信モジュール ) のファームウェアアップデートが必要です [2018 年 8 月 31 日現在 ] VAIO 社製 PC 製品 にて当社ネットワークをご利用の場合は 別途ワイヤレス WAN( 通信モジュール ) のファームウェアアップデートが必要です (2018 年 8 月 31 日現在 ) ワイヤレス WAN( 通信モジュール ) ファームウェアのダウンロード方法やアップデート方法等 詳細の情報については 以下 VAIO 社のホームページをご確認下さい VAIO 社サポートサイト : 入力した接続先情報に間違いがある状態でプロファイル適用後に接続を行うと 圏外表示となり圏内に復帰しない場合あります VAIO 社製 PC 製品 をご利用の場合で またはにて接続先の追加 変更 適用変更を実施する際 入力した接続先情報 (APN 情報 ) に間違いがあると プロファイル適用後の接続で圏外表示となり 圏内に復帰しないままその後の接続ができなくなる場合があります この場合 専用ツールにて通信モジュールの初期化を実施することで 圏内に復帰し接続が可能となります 詳細はP13 をご確認下さい ( 以下 余白 次ページへ続く ) 11
12 エラー時の対処方法 ご注意事項等 i-14 前ページで接続が下図のエラーとなった場合は 以下をご確認下さい ( 接続先の適用が アクティブ化済み とならないケース ) 1. 閉じる 1 をクリック後 接続先の設定内容をご確認の上 再度 Windows でこの接続を管理 にチェック 2 を入れて下さい ( または 接続 をクリックして下さい ) Windows に設定された接続先情報が正しいかご確認下さい 確認方法は次の通りです ネットワークとインターネットの設定 をクリックします 4 携帯電話 詳細オプション をクリックします Windows 10 Anniversary Update / Windows 10 Version 1511 では SoftBank をクリック後に 詳細オプション をクリックします 接続する接続先の 編集 をクリックします の入力欄が表示されます 接続先情報に間違いがないか確認します 3 当社標準のアクセスポイント (plus.4g) に接続する場合は 右記の接続先情報が設定されているか確認します ( 当社法人向け閉域網サービスの接続先情報は 当社の法人担当営業までお問い合わせ下さい ) 修正が必要な場合は修正後 このプロファイルを適用する にチェックを入れ 保存 をクリックします 当社標準のアクセスポイント接続先情報 当社標準アクセスポイントの接続先情報は下表の通りです SoftBank ブランド向けです 接続先情報 ( アクセスインターネットプラス (4G 向け )) 項目 アクセスポイント名 (APN) ユーザー名 パスワード サインイン情報の種類 既定の APN が適用されている場合 未接続中は接続先の確認ができません 上段のプルダウンが 自動 になっているか確認の上 再度 Windows でこの接続を管理 にチェック 2 を入れて下さい なお 接続中であっても 既定の APN の編集はできません 接続先が設定されていない場合は の手順を参考に 当社標準のアクセスポイントまたは当社法人向け閉域網サービスの接続先を追加設定して下さい 設定情報 plus.4g plus 4g CHAP 上表の接続先情報は メーカーブランド製品に対応する料金プランを登録した専用 USIM カード (USIM カード (F)) 向けです 当社法人向け閉域網サービスの接続先情報は 当社の法人担当営業までお問い合わせ下さい 1 接続先の適用が アクティブ化済み とならない場合は 接続先をクリック後 編集 をクリックします 2 有線 LAN 無線 LAN 等を切断した状態で行って下さい VAIO 社製 PC 製品 および Microsoft Surface Pro LTE Advanced ではプルダウンからの選択はできません 3 接続先情報に間違いがあり認証に失敗すると その後通信モジュールに設定されている接続先のユーザー名 パスワードが接続先情報に反映される場合があります その場合は 正しいユーザー名 パスワードを入力し直して下さい 4 Windows 10 Anniversary Update では ネットワーク設定 Windows 10 Version 1511 では SoftBank をクリックします 2. 1 で同様のエラーが発生する場合は 閉じる をクリック後 再度 Windows でこの接続を管理 にチェック 2 を入れて下さい ( または 接続 をクリックして下さい ) 3. 2 でも同様のエラーが発生する場合は Windows をシャットダウンし 電源投入後に再度接続を行って下さい 新規接続時または設定後 USIM カードの差替えの都度 2 にてエラーが発生する場合があります その場合も Windows をシャットダウンし 電源投入後に再度接続を行って下さい i-15 3 を実施してもエラーにより接続ができない場合は 以下の手順をお試し下さい Windows 10 の 完全シャットダウン を実施する 1. デスクトップの Windows マークをクリックします 2. 設定 ( ) をクリックします 3. 更新とセキュリティ をクリックし 左欄の 回復 をクリックします 4. 右欄中段の 今すぐ再起動する をクリックします 5. ブルー画面が表示されます PC の電源を切る をクリックします 6. 画面が OFF となり 完全に電源が切れた状態となります 7. 電源を投入し 再度接続を行います アダプター 携帯電話 の無効化 有効化を実施する 1. タスクトレイ 電波マーク から ネットワークとインターネットの設定 をクリックします 2. 携帯電話 の右欄 アダプターのオプションを変更する をクリックします ( メーカーブランド製品によって アダプターのオプションを変更する は下部に表示されることがあります ) 3. 携帯電話 を選択し 右クリックから 無効にする をクリックします 4. 続けて 有効にする をクリックします その後再度接続を行います ( 次ページへ続く ) 12
13 エラー時の対処方法 ご注意事項等 i-16 VAIO 社製品 をご利用の際の注意事項 VAIO 社製 PC 製品 をご利用の場合で 接続先の追加 変更 適用変更を実施する際 入力した接続先情報 (APN 情報 ) に間違いがあると プロファイル適用後の接続で圏外表示となり 圏内に復帰しないままその後の接続ができなくなる場合があります この場合 専用ツール (APN Configuration Tool および Firmware Selector Tool) にて通信モジュールのリセットを実施することで 圏内に復帰し接続が可能となります 以下の手順で通信モジュールのリセットを実施し 圏内に復帰後再度接続を行って下さい VAIO 社製 PC 製品 通信モジュールのリセット方法 手順の詳細は次の URL をご確認下さい ( ご説明該当ページ ] 手順 3 1: 次の URL より専用ツールをダウンロードします ダウンロードファイルは ZIP 形式です ダウンロードした ZIP ファイルを任意のディレクトリで解凍して下さい ( 解凍されたフォルダの構成は変更しないで下さい ) ファイル名 :LN940_APN_Configuration_Tool.zip 2: 入力に間違いのある接続先情報 (APN 情報 ) プロファイルを削除します 3: 1 で解凍したフォルダ内の APNConfigure.exe を実行します 4: ツールの右下 初期設定に戻す を押下します (APN/ ユーザー名 / パスワードには何も入力しないで下さい ) 5: 設定の初期化が成功しました! と表示されれば終了です 右上の を押下します 6: タスクバー左下の Cortana 入力画面に以下のディレクトリを入力し Firmware Selector Tool.exe を起動します C: Program Files (x86) Telit LN940 Mobile Broadband Utilities Firmware Selector Tool Firmware Selector Tool.exe 7: Factory Default *******.**.*.*.*.*.**.*** にチェックを入れ Change Firmware をクリックします ( [*] にはファームウェアのバージョンが表示されます ) 8: Firmware upgrade success. と表示されれば終了です OK をクリックし 右上の を押下します 9: デスクトップに自動的にインジケーターが表示され 当社ネットワーク対応のファームウェアが適用されます 10: OS 再起動後 携帯電話 ( 電波マーク ) が圏内に復帰します その後 ネットワークとインターネットの設定 携帯電話 詳細オプション APN を追加します にて改めて接続先 ( プロファイル ) を作成し適用します ( 接続先情報 (APN 情報 ) に間違いがないよう入力します ) 接続 を押下 ( または Windows で接続を維持する (Windows でこの接続を管理 ) をチェック ) します 接続が完了します 専用ツールは 通信モジュールの製造元 Telit 社 より提供されるものです 当社では 特定のメーカーブランド製品における当該ツールの動作確認は実施していますが その動作を保証 サポートするものではありません Windows 初期化 ( リカバリー ) 時のご注意事項 接続先情報は Windows 上にデータとして保存されているだけではなく 通信モジュール本体にもデータとして保存されています ( 通信モジュールの工場出荷状態 ( デフォルト状態 ) で保存されている接続先は 当社標準のアクセスポイント (plus.4g) です ) Windows の初期化 ( リカバリー ) を実施した場合 Windows 上の接続先情報は削除されますが 通信モジュール本体に保存された接続先情報は削除されません 特に当社法人向け閉域網サービスをご利用の場合 その接続先情報が Windows の初期化後も通信モジュール本体に保持されたままとなります 初期化を実施する前に 必ず以下の方法で通信モジュール本体を工場出荷状態 ( デフォルト状態 ) にしてから Windows の初期化 ( リカバリー ) を行って下さい 通信モジュール本体の初期化 ( 工場出荷状態へ戻す ) 方法 以下いずれかの方法で通信モジュール本体の初期化 ( 工場出荷状態へ戻す ) を実施して下さい 詳細は次のサイトに掲載の 通信モジュールを工場出荷状態に戻す設定方法について をご確認下さい ( 方法 1: 専用ツールを使用して通信モジュールを工場出荷状態に戻す方法 2: 手動で接続先情報に当社標準のアクセスポイントを設定して通信モジュールを工場出荷状態に戻す 接続先情報を変更せず 当社標準のアクセスポイント (plus.4g) のみをご利用の場合は 本作業は不要です ソフトバンクが提供するメーカーブランド製品対応以外の USIM カード (Y!mobile ブランド USIM カードを含む ) をご利用の場合 OS の APN 設定については別途ソフトバンクにて指定するアクセスポイントを設定の上ご利用下さい なお その場合 3G 網への通信に限定されるまたは接続不可となる場合があり その動作については保証致しません メーカーブランド製品によっては ソフトバンク通信サービスに自動的に接続する 自動接続 機能および海外にてご利用の際に自動的に国際ローミングを行う 自動ローミング 機能 ( 以下 両機能を合わせて 自動接続機能 といいます ) が自動的に有効となる旨設定される場合があります ご利用の状況によっては自動接続機能により高額の通信料が発生する場合がありますのでご注意下さい 自動接続機能を停止するには ネットワークの設定にて ローミングを許可しない に設定し 接続時に表示される Windows で接続を維持する (Windows でこの接続を管理 ) のチェックを外してから接続する または 接続時に表示される ローミングを許可する ( 自動的に接続する のチェックより先にチェックを外して下さい ) および 自動的に接続する のチェックを外してから接続して下さい 本書の内容は メーカーブランド製品の最新バージョンおよび最新のアプリケーションバージョンの機能情報 その他メーカーブランド製品に関する情報等の追加 変更 更新等に基づき変更される場合があります その他 メーカーブランド製品でのソフトバンク通信サービスご利用に関する注意事項は別途 通信モジュール内蔵メーカーブランドパーソナルコンピュータ製品における通信サービス利用に関する注意事項 をご確認下さい ( 以下 余白 ) 13
2019 年 2 月 第 7 版 通信モジュール内蔵メーカーブランド Windows PC タブレット製品通信モジュールを工場出荷状態に戻す設定方法について 本書は 通信モジュール内蔵メーカーブランド Windows PC タブレット製品 の通信モジュールを工場出荷状態 ( デフォルト状態 ) に戻
 2019 年 2 月 第 7 版 通信モジュール内蔵メーカーブランド Windows PC タブレット製品通信モジュールを工場出荷状態に戻す設定方法について 本書は 通信モジュール内蔵メーカーブランド Windows PC タブレット製品 の通信モジュールを工場出荷状態 ( デフォルト状態 ) に戻す設定方法をご説明するものです 本書の内容をよくお読みいただき 必要に応じて通信 モジュールを工場出荷状態に戻して下さい!
2019 年 2 月 第 7 版 通信モジュール内蔵メーカーブランド Windows PC タブレット製品通信モジュールを工場出荷状態に戻す設定方法について 本書は 通信モジュール内蔵メーカーブランド Windows PC タブレット製品 の通信モジュールを工場出荷状態 ( デフォルト状態 ) に戻す設定方法をご説明するものです 本書の内容をよくお読みいただき 必要に応じて通信 モジュールを工場出荷状態に戻して下さい!
通信モジュール内蔵メーカーブランド Windows PC タブレット製品 USIM カード (F) お取扱いに関する注意事項 版 本書は 通信モジュール内蔵メーカーブランド Windows PC タブレット製品 ( 以下 メーカーブランド製品 といいます ) に対応するソフトバ
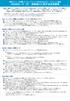 通信モジュール内蔵メーカーブランド Windows PC タブレット製品 USIM カード (F) お取扱いに関する注意事項 2019.03.18 版 本書は 通信モジュール内蔵メーカーブランド Windows PC タブレット製品 ( 以下 メーカーブランド製品 といいます ) に対応するソフトバンク ( 以下 当社 といいます ) 所定の USIM カード USIM カード (F) のお取扱いに関する注意事項をご説明するものです
通信モジュール内蔵メーカーブランド Windows PC タブレット製品 USIM カード (F) お取扱いに関する注意事項 2019.03.18 版 本書は 通信モジュール内蔵メーカーブランド Windows PC タブレット製品 ( 以下 メーカーブランド製品 といいます ) に対応するソフトバンク ( 以下 当社 といいます ) 所定の USIM カード USIM カード (F) のお取扱いに関する注意事項をご説明するものです
通信モジュール内蔵メーカーブランド Windows PC タブレット製品ソフトバンク Wi-Fi スポットのご利用について 本書は 通信モジュール内蔵メーカーブランド Windows PC タブレット製品 にて ソフトバンク ( 以下 当社 といいます ) が提供するソフトバンク Wi-Fi スポッ
 通信モジュール内蔵メーカーブランド Windows PC タブレット製品ソフトバンク Wi-Fi スポットのご利用について 本書は 通信モジュール内蔵メーカーブランド Windows PC タブレット製品 にて ソフトバンク ( 以下 当社 といいます ) が提供するソフトバンク Wi-Fi スポットをご利用いただく際の制限事項 接続方法等をご説明するものです 本書をよくお読みになり 内容をご理解の上ご利用下さい
通信モジュール内蔵メーカーブランド Windows PC タブレット製品ソフトバンク Wi-Fi スポットのご利用について 本書は 通信モジュール内蔵メーカーブランド Windows PC タブレット製品 にて ソフトバンク ( 以下 当社 といいます ) が提供するソフトバンク Wi-Fi スポットをご利用いただく際の制限事項 接続方法等をご説明するものです 本書をよくお読みになり 内容をご理解の上ご利用下さい
Pocket WiFi LTE (GL04P) ソフトウェア更新マニュアル パソコン ipad 編 Version2 10
 Pocket WiFi LTE (GL04P) ソフトウェア更新マニュアル パソコン ipad 編 Version2 10 GL04P ソフトウェア更新について GL04P のソフトウェア更新を行う際は以下の注意事項をご確認のうえ実行してください GL04P ソフトウェア更新に関する注意点 1. ソフトウェア更新中にパソコン等がスタンバイ スリープ サスペンド状態に移行しないように設定してください
Pocket WiFi LTE (GL04P) ソフトウェア更新マニュアル パソコン ipad 編 Version2 10 GL04P ソフトウェア更新について GL04P のソフトウェア更新を行う際は以下の注意事項をご確認のうえ実行してください GL04P ソフトウェア更新に関する注意点 1. ソフトウェア更新中にパソコン等がスタンバイ スリープ サスペンド状態に移行しないように設定してください
GL04P ソフトウェア更新マニュアル パソコン・iPad編 ver.2.10
 Pocket WiFi LTE (GL04P) ソフトウェア更新マニュアル パソコン ipad 編 Version2 10 GL04P ソフトウェア更新について GL04P のソフトウェア更新を行う際は以下の注意事項をご確認のうえ実行してくださ い GL04P ソフトウェア更新に関する注意点 1. ソフトウェア更新中にパソコン等がスタンバイ スリープ サスペンド状態に移行し ないように設定してください
Pocket WiFi LTE (GL04P) ソフトウェア更新マニュアル パソコン ipad 編 Version2 10 GL04P ソフトウェア更新について GL04P のソフトウェア更新を行う際は以下の注意事項をご確認のうえ実行してくださ い GL04P ソフトウェア更新に関する注意点 1. ソフトウェア更新中にパソコン等がスタンバイ スリープ サスペンド状態に移行し ないように設定してください
SoftBank 403ZT ユーザーガイド
 SoftBank 403ZT Utility で各種設定をする 自動接続 ( 日本のみ ) / 自動接続 ( 日本 / 海外 ) 自動接続を設定する SoftBank 403ZT Utility の起動と同時に 設定していたアクセスポ イントでインターネット接続されます 接続モードが自動接続になります 自動接続( 日本のみ ) を選択した場合 海外では自動接続されません 海外で設定しているアクセスポイントにインターネット接続する場合は手動で接続してください
SoftBank 403ZT Utility で各種設定をする 自動接続 ( 日本のみ ) / 自動接続 ( 日本 / 海外 ) 自動接続を設定する SoftBank 403ZT Utility の起動と同時に 設定していたアクセスポ イントでインターネット接続されます 接続モードが自動接続になります 自動接続( 日本のみ ) を選択した場合 海外では自動接続されません 海外で設定しているアクセスポイントにインターネット接続する場合は手動で接続してください
ワイヤレスWAN プロファイル設定変更手順書
 CF-AX2M, CF-AX2L シリーズ CF-SX2M, CF-SX2L, CF-SX1G シリーズ CF-NX2M, CF-NX2L シリーズ (Windows 7 / Windows 8) ワイヤレス WAN プロファイル設定変更手順書 公開日 2012/10/26 本書では ワイヤレス WAN 設定変更ユーティリティを用いて上記機種のワイヤレス WAN プロファイルの設定を変更する手順について説明します
CF-AX2M, CF-AX2L シリーズ CF-SX2M, CF-SX2L, CF-SX1G シリーズ CF-NX2M, CF-NX2L シリーズ (Windows 7 / Windows 8) ワイヤレス WAN プロファイル設定変更手順書 公開日 2012/10/26 本書では ワイヤレス WAN 設定変更ユーティリティを用いて上記機種のワイヤレス WAN プロファイルの設定を変更する手順について説明します
LTE モバイルルータ ソフトウェア更新手順 第 2 版 2017 年 9 月 富士通株式会社
 LTE モバイルルータ ソフトウェア更新手順 第 2 版 2017 年 9 月 富士通株式会社 はじめに 本書では LTE モバイルルータ ( 以下 本製品 ) のソフトウェアを更新する手順について示します ご使用条件 本ソフトウェアのご使用にあたっては 以下のご使用条件をお守りください ご使用条件を遵守できない場合には 本ソフトウェアは使用しないでください 1) 本ソフトウェアの再配布はできません
LTE モバイルルータ ソフトウェア更新手順 第 2 版 2017 年 9 月 富士通株式会社 はじめに 本書では LTE モバイルルータ ( 以下 本製品 ) のソフトウェアを更新する手順について示します ご使用条件 本ソフトウェアのご使用にあたっては 以下のご使用条件をお守りください ご使用条件を遵守できない場合には 本ソフトウェアは使用しないでください 1) 本ソフトウェアの再配布はできません
共有フォルダ接続手順 1 共有フォルダ接続ツールのダウンロード 展開 CSVEX のトップページから共有フォルダ接続ツールの zip ファイルをダウンロードします ダウンロードした zip ファイルを右クリックして すべて展開 を選択します (Windows 環境では zip ファイルを解凍しなくて
 共有フォルダ接続手順 (Windows 環境 ) 本手順書では 共有フォルダ接続ツールの設定 実行方法を説明します PC から CSVEX の共有フォルダ (WebDAV) に接続すれば いつでもお手元に最新のファイル一式が揃っている状態となり 日々のファイルダウンロード作業が不要となります 共有フォルダ接続ツールは CSVEX の共有フォルダに簡単に接続するためのツールです 必要環境 Windows
共有フォルダ接続手順 (Windows 環境 ) 本手順書では 共有フォルダ接続ツールの設定 実行方法を説明します PC から CSVEX の共有フォルダ (WebDAV) に接続すれば いつでもお手元に最新のファイル一式が揃っている状態となり 日々のファイルダウンロード作業が不要となります 共有フォルダ接続ツールは CSVEX の共有フォルダに簡単に接続するためのツールです 必要環境 Windows
目次 概要... 3 Windows10 での接続方法... 4 Windows 8 での接続方法... 6 Windows 7 での接続方法... 8 Macintosh での接続方法 ios での接続方法 Android の接続方法 Web によるユーザ認証
 無線 LAN(ou-wireless) 接続手順書 2018 年 4 月 9 日改訂 1 目次 概要... 3 Windows10 での接続方法... 4 Windows 8 での接続方法... 6 Windows 7 での接続方法... 8 Macintosh での接続方法... 16 ios での接続方法... 21 Android の接続方法... 23 Web によるユーザ認証 ( 各機共通
無線 LAN(ou-wireless) 接続手順書 2018 年 4 月 9 日改訂 1 目次 概要... 3 Windows10 での接続方法... 4 Windows 8 での接続方法... 6 Windows 7 での接続方法... 8 Macintosh での接続方法... 16 ios での接続方法... 21 Android の接続方法... 23 Web によるユーザ認証 ( 各機共通
EMOBILE D25HW
 EMOBILE GP01 アップデートマニュアル for Windows Version3_00 GP01 アップデートについて GP01 のアップデートを行う際は以下の注意事項をご確認のうえ実行してください アップデートを実行することで お客さまが設定された内容 (SSID 接続先( プロファイル ) など ) は工場出荷時の状態となり 設定が初期化されます アップデート前にバックアップした設定は
EMOBILE GP01 アップデートマニュアル for Windows Version3_00 GP01 アップデートについて GP01 のアップデートを行う際は以下の注意事項をご確認のうえ実行してください アップデートを実行することで お客さまが設定された内容 (SSID 接続先( プロファイル ) など ) は工場出荷時の状態となり 設定が初期化されます アップデート前にバックアップした設定は
SureFile for 達人プラスインストールマニュアル V1.7 本マニュアルでは アイスペシャル C-Ⅱ C-Ⅲ 専用画像振り分けソフト SureFile for 達人プラスについて 下記に示した項目を説明しています SureFie( 標準版 ) のアンインストール インストール 起動 設定の
 SureFile for 達人プラスインストールマニュアル V1.7 本マニュアルでは アイスペシャル C-Ⅱ C-Ⅲ 専用画像振り分けソフト SureFile for 達人プラスについて 下記に示した項目を説明しています SureFie( 標準版 ) のアンインストール インストール 起動 設定の初期化 アップデート アンインストール 参考 -Microsoft.NET Framework 3.5
SureFile for 達人プラスインストールマニュアル V1.7 本マニュアルでは アイスペシャル C-Ⅱ C-Ⅲ 専用画像振り分けソフト SureFile for 達人プラスについて 下記に示した項目を説明しています SureFie( 標準版 ) のアンインストール インストール 起動 設定の初期化 アップデート アンインストール 参考 -Microsoft.NET Framework 3.5
OS バージョンアップ実行後のご注意 OS バージョンアップ後 更新完了通知が自動的にNECカシオモバイルコミュニケーションズ株式会社の運用するサーバへ送信されます なお NECカシオモバイルコミュニケーションズ株式会社は送信された情報を OS バージョンアップ以外の目的には利用いたしません また
 MEDIAS X N-07D OS バージョンアップ手順書 ~ Wi-Fi を利用してバージョンアップする ~ このたびは MEDIAS X N-07D( 以下 N-07D とします ) をお買い上げいただきまして 誠にありがとうございました N-07D の本体 OS を Android OS 4.0 から Android OS 4.1 にバージョンアップするための OS バージョンアップ手順をご説明いたします
MEDIAS X N-07D OS バージョンアップ手順書 ~ Wi-Fi を利用してバージョンアップする ~ このたびは MEDIAS X N-07D( 以下 N-07D とします ) をお買い上げいただきまして 誠にありがとうございました N-07D の本体 OS を Android OS 4.0 から Android OS 4.1 にバージョンアップするための OS バージョンアップ手順をご説明いたします
OS バージョンアップ実行中のご注意 OS バージョンアップ中は 故障の原因になりますので 絶対に N-03E 本体の電源を切ったり 電池パックを外したりしないでください OS バージョンアップ中は 電話の発着信を含めすべての機能がご利用になれません OS バージョンアップ中は 他のアプリケーション
 Disney Mobile on docomo N-03E OS バージョンアップ手順書 ~ Wi-Fi を利用してバージョンアップする ~ このたびは Disney Mobile on docomo N-03E( 以下 N-03E とします ) をお買い上げいただきまして 誠にありがとうございまし た N-03E の本体 OS を Android OS 4.0 から Android OS 4.1
Disney Mobile on docomo N-03E OS バージョンアップ手順書 ~ Wi-Fi を利用してバージョンアップする ~ このたびは Disney Mobile on docomo N-03E( 以下 N-03E とします ) をお買い上げいただきまして 誠にありがとうございまし た N-03E の本体 OS を Android OS 4.0 から Android OS 4.1
「ソフトバンク設定」取扱説明書
 ソフトバンク設定取扱説明書 はじめにお読みください はじめにお読みください...4 ソフトバンク設定を利用する本アプリについて...7 本アプリ利用の準備...8 本アプリを起動する... 本アプリ画面について...5 ソフトバンク設定取扱説明書目次 SoftBank ネットワークを利用する SoftBank ネットワークに接続 / 切断する...7 SoftBank ネットワーク接続情報を確認する...22
ソフトバンク設定取扱説明書 はじめにお読みください はじめにお読みください...4 ソフトバンク設定を利用する本アプリについて...7 本アプリ利用の準備...8 本アプリを起動する... 本アプリ画面について...5 ソフトバンク設定取扱説明書目次 SoftBank ネットワークを利用する SoftBank ネットワークに接続 / 切断する...7 SoftBank ネットワーク接続情報を確認する...22
モバイルリモートアクセス ドコモモデル 接続方法のご案内
 接続方法のご案内 (DWR-PG 用 : ルータタイプ ) はじめに このたびは Web- さんいんモバイルプラン をご契約いただきまして 誠にありがとうございます ご利用の前に あるいはご利用中に 本書 接続方法のご案内 および 取扱説明書 をよくお読みいただき 正しくお使いください 2 セットアップ完了までの流れ 1.SSID と暗号化キーの確認 (P.4) 2. 起動 (P.5) 3.Windows
接続方法のご案内 (DWR-PG 用 : ルータタイプ ) はじめに このたびは Web- さんいんモバイルプラン をご契約いただきまして 誠にありがとうございます ご利用の前に あるいはご利用中に 本書 接続方法のご案内 および 取扱説明書 をよくお読みいただき 正しくお使いください 2 セットアップ完了までの流れ 1.SSID と暗号化キーの確認 (P.4) 2. 起動 (P.5) 3.Windows
PC-NJ70A 用 SHARP 液晶パッドアプリケーションアップデート手順 本アップデート手順には 以下のアップデートが含まれています 手順に従って実施してください 尚 SHARP Fn キードライバ へのアップデート は SHARP 液晶パッドアプリケーション へ
 PC-NJ70A 用 SHARP 液晶パッドアプリケーションアップデート手順 本アップデート手順には 以下のアップデートが含まれています 手順に従って実施してください 尚 SHARP Fn キードライバ 1.0.2.11 へのアップデート は SHARP 液晶パッドアプリケーション 1.0.19 へのアップデート を適用していない場合に 併せてアップデートする必要があります SHARP 液晶パッドアプリケーション
PC-NJ70A 用 SHARP 液晶パッドアプリケーションアップデート手順 本アップデート手順には 以下のアップデートが含まれています 手順に従って実施してください 尚 SHARP Fn キードライバ 1.0.2.11 へのアップデート は SHARP 液晶パッドアプリケーション 1.0.19 へのアップデート を適用していない場合に 併せてアップデートする必要があります SHARP 液晶パッドアプリケーション
地図 SD カードを取り外す 最初に ナビゲーション本体から地図 SD カードを取り外します 本操作は地図 SD カードを初めて ROAD EXPLORER Updater に登録するときや パソコンにダウンロードしたデータを地図 SD カードに保存するときに実行してください 1 ナビゲーション本体
 ROAD EXPLORER Updater 取扱説明書 205-0001-06 Version:1.4.0.0 ROAD EXPLORER Updater を使用する前に必ずお読みください ROAD EXPLORER Updater の操作手順は Microsoft Windows XP の画面を例に説明しています 画面例は実際と異なる場合があります 目次 ROAD EXPLORER Updater
ROAD EXPLORER Updater 取扱説明書 205-0001-06 Version:1.4.0.0 ROAD EXPLORER Updater を使用する前に必ずお読みください ROAD EXPLORER Updater の操作手順は Microsoft Windows XP の画面を例に説明しています 画面例は実際と異なる場合があります 目次 ROAD EXPLORER Updater
4 バージョンを確認したら [OK] をクリックして SHARP 液晶パッドシステム情報 画面を閉じます 5 画面右上の [ ] をクリックして SHARP 液晶パッド設定 画面を閉じます SHARP Fn キードライバ のバージョン確認 1 [ スタート ] ボタンをクリックし コンピュータ をク
![4 バージョンを確認したら [OK] をクリックして SHARP 液晶パッドシステム情報 画面を閉じます 5 画面右上の [ ] をクリックして SHARP 液晶パッド設定 画面を閉じます SHARP Fn キードライバ のバージョン確認 1 [ スタート ] ボタンをクリックし コンピュータ をク 4 バージョンを確認したら [OK] をクリックして SHARP 液晶パッドシステム情報 画面を閉じます 5 画面右上の [ ] をクリックして SHARP 液晶パッド設定 画面を閉じます SHARP Fn キードライバ のバージョン確認 1 [ スタート ] ボタンをクリックし コンピュータ をク](/thumbs/91/106431583.jpg) PC-NJ70A 用 SHARP 液晶パッドアプリケーションアップデート手順 本アップデート手順には 以下のアップデートが含まれています 手順に従って実施してください なお アップデートには約 40 分程度必要です SHARP 液晶パッドアプリケーション 1.0.19 へのアップデート SHARP 液晶パッドファームウェア 1.130 へのアップデート SHARP Fn キードライバ 1.0.2.11
PC-NJ70A 用 SHARP 液晶パッドアプリケーションアップデート手順 本アップデート手順には 以下のアップデートが含まれています 手順に従って実施してください なお アップデートには約 40 分程度必要です SHARP 液晶パッドアプリケーション 1.0.19 へのアップデート SHARP 液晶パッドファームウェア 1.130 へのアップデート SHARP Fn キードライバ 1.0.2.11
Surface3_4GLTE_初回セットアップ手順書
 Surface 3 初回セットアップ手順書 この度は Surface 3(4G LTE) 法人モデル ( 注 ) ( 以下 本製品 といいます ) をお買い上げいただき誠にありがとうございます 本製品をご利用いただくには 本製品のセットアップと Windows のセットアップが必要です 本書では 本製品および Windows の詳しいセットアップ方法についてご説明します なお セットアップ時は Wi-Fi
Surface 3 初回セットアップ手順書 この度は Surface 3(4G LTE) 法人モデル ( 注 ) ( 以下 本製品 といいます ) をお買い上げいただき誠にありがとうございます 本製品をご利用いただくには 本製品のセットアップと Windows のセットアップが必要です 本書では 本製品および Windows の詳しいセットアップ方法についてご説明します なお セットアップ時は Wi-Fi
(3) 図 ファイルの展開先 ( 保存場所 ) 指定画面 が表示されます 参照ボタンを押下すると 図 フォルダ指定画面 が表示されるので 保存先を指定し OK ボタン を押下します 図 ファイルの展開先 ( 保存場所 ) 指定画面 の 展開 ボタンを押下します 図
 第 5 章 Java ポリシーの設定 5.1 Java ポリシー設定ツールのダウンロードと解凍 Java のインストールが終了致しましたら 電子入札システムポータルサイトより Java ポリシー設定ツールをダウンロードします Java ポリシー設定ツールは OS のバージョンによって異なります 適切なものをダウンロードしてください Windows Vista/Windows 7(32bit 版 )/Windows
第 5 章 Java ポリシーの設定 5.1 Java ポリシー設定ツールのダウンロードと解凍 Java のインストールが終了致しましたら 電子入札システムポータルサイトより Java ポリシー設定ツールをダウンロードします Java ポリシー設定ツールは OS のバージョンによって異なります 適切なものをダウンロードしてください Windows Vista/Windows 7(32bit 版 )/Windows
スライド 1
 1 050 plus for Biz / W-mode ご利用までの流れ この度は 050 plus for Biz / W-mode にお申し込みいただき ありがとうございます 本マニュアルは 050 plus for Biz / W-mode ご利用の方を対象に アプリをダウンロードしてから サービスご利用までの流れを記載しております ( 本マニュアルは 050 plus for Biz 対応端末を対象としたマニュアルになります
1 050 plus for Biz / W-mode ご利用までの流れ この度は 050 plus for Biz / W-mode にお申し込みいただき ありがとうございます 本マニュアルは 050 plus for Biz / W-mode ご利用の方を対象に アプリをダウンロードしてから サービスご利用までの流れを記載しております ( 本マニュアルは 050 plus for Biz 対応端末を対象としたマニュアルになります
Imation Encryption Manager Plus Imation Encryption Manager Plus ソフトウェアにより 対応 USB フラッシュドライブにパスワード保護に対応した総合セキュリティーを設定することができます Imation Encryption Manage
 IMATION ENCRYPTION MANAGER PLUS ユーザーマニュアル Imation Encryption Manager Plus Imation Encryption Manager Plus ソフトウェアにより 対応 USB フラッシュドライブにパスワード保護に対応した総合セキュリティーを設定することができます Imation Encryption Manager Plus には
IMATION ENCRYPTION MANAGER PLUS ユーザーマニュアル Imation Encryption Manager Plus Imation Encryption Manager Plus ソフトウェアにより 対応 USB フラッシュドライブにパスワード保護に対応した総合セキュリティーを設定することができます Imation Encryption Manager Plus には
RW-4040 導入説明書 Windows 7 用 2017 年 7 月 シャープ株式会社
 Windows 7 用 2017 年 7 月 シャープ株式会社 はじめに 本書は IC カードリーダライタ RW-4040 を使用するため お使いのパソコンにデバイスドライバソフトウェア ( 以下 ドライバソフト と記載 ) をインストールする方法について記述しています このドライバソフトは Windows 7 SP1 で動作します 本書では ドライバソフトバージョン 2.27 のインストールについて説明します
Windows 7 用 2017 年 7 月 シャープ株式会社 はじめに 本書は IC カードリーダライタ RW-4040 を使用するため お使いのパソコンにデバイスドライバソフトウェア ( 以下 ドライバソフト と記載 ) をインストールする方法について記述しています このドライバソフトは Windows 7 SP1 で動作します 本書では ドライバソフトバージョン 2.27 のインストールについて説明します
目次 1. はじめに 本機の取り付け / 取り外し... 4 (1) 取り付け時の注意事項... 4 (2) 取り外し時の注意事項 インストールとアンインストール... 4 (1) インストール時の注意事項... 4 (2)AK-020 Dialer のインストール先
 AK-020 FAQ 目次 1. はじめに... 3 2. 本機の取り付け / 取り外し... 4 (1) 取り付け時の注意事項... 4 (2) 取り外し時の注意事項... 4 3. インストールとアンインストール... 4 (1) インストール時の注意事項... 4 (2)AK-020 Dialer のインストール先... 4 (3) インストール時 / 起動時に警告が表示される... 5 (4)
AK-020 FAQ 目次 1. はじめに... 3 2. 本機の取り付け / 取り外し... 4 (1) 取り付け時の注意事項... 4 (2) 取り外し時の注意事項... 4 3. インストールとアンインストール... 4 (1) インストール時の注意事項... 4 (2)AK-020 Dialer のインストール先... 4 (3) インストール時 / 起動時に警告が表示される... 5 (4)
PC にソフトをインストールすることによって OpenVPN でセキュア SAMBA へ接続することができます 注意 OpenVPN 接続は仮想 IP を使用します ローカル環境にて IP 設定が被らない事をご確認下さい 万が一仮想 IP とローカル環境 IP が被るとローカル環境内接続が行えなくな
 操作ガイド Ver.2.3 目次 1. インストール... - 2-2. SAMBA Remote 利用... - 9-2.1. 接続確認... - 9-2.2. 自動接続... - 11-2.3. 編集... - 13-2.4. インポート... - 16-2.5. 削除... - 18-2.6. 参考資料 ( 接続状況が不安定な場合の対処方法について )... - 19-2.6.1. サービスの再起動...
操作ガイド Ver.2.3 目次 1. インストール... - 2-2. SAMBA Remote 利用... - 9-2.1. 接続確認... - 9-2.2. 自動接続... - 11-2.3. 編集... - 13-2.4. インポート... - 16-2.5. 削除... - 18-2.6. 参考資料 ( 接続状況が不安定な場合の対処方法について )... - 19-2.6.1. サービスの再起動...
クイックセットアップ for モバイル(Windows)
 はじめに はじめに マジックコネクトは 手元端末から対象機器に安全に接続できるリモートアクセスサービスです 手元端末 と は 対象機器 と は アクセスに使用する Windows 端末のことです マジックコネクトサーバとは アクセス先となる会社 PC のことです リモートアクセス中継管理用サーバです ご利用までの流れ 配布物 説明 1 配布物の確認 アカウント管理者 から配布された右記の物をご確認ください
はじめに はじめに マジックコネクトは 手元端末から対象機器に安全に接続できるリモートアクセスサービスです 手元端末 と は 対象機器 と は アクセスに使用する Windows 端末のことです マジックコネクトサーバとは アクセス先となる会社 PC のことです リモートアクセス中継管理用サーバです ご利用までの流れ 配布物 説明 1 配布物の確認 アカウント管理者 から配布された右記の物をご確認ください
IE用事前設定手順書
 事前設定手順書 (Internet Explorer 用 ) BizSTATION/BizSTATION Light( 以降 BizSTATION) をご利用いただくには事前設定が必要です 事前設定はご利用になる OS によって異なる場合があるため ご留意事項を必ずご確認ください 事前設定を行っていない環境では 電子証明書の取得 更新時にエラー画面が表示されたり サービスへのログインができない場合があります
事前設定手順書 (Internet Explorer 用 ) BizSTATION/BizSTATION Light( 以降 BizSTATION) をご利用いただくには事前設定が必要です 事前設定はご利用になる OS によって異なる場合があるため ご留意事項を必ずご確認ください 事前設定を行っていない環境では 電子証明書の取得 更新時にエラー画面が表示されたり サービスへのログインができない場合があります
401HW ユーザーガイド Chapter7
 各種機能を設定する ( モバイル版 WEB UI を使用する ) モバイル機器から設定を行う...126 モバイル機器からのWEB UI 画面の見かた...126 LAN Wi-Fi 設定を行う...128 モバイルネットワークを設定する...131 データ通信量を表示 設定する... 132 お知らせを確認する...136 本機の情報を確認する... 139 ソフトウェアの更新に関する設定を行う...140
各種機能を設定する ( モバイル版 WEB UI を使用する ) モバイル機器から設定を行う...126 モバイル機器からのWEB UI 画面の見かた...126 LAN Wi-Fi 設定を行う...128 モバイルネットワークを設定する...131 データ通信量を表示 設定する... 132 お知らせを確認する...136 本機の情報を確認する... 139 ソフトウェアの更新に関する設定を行う...140
RW-5100 導入説明書 Windows7 用 2017 年 7 月 シャープ株式会社
 RW-5100 導入説明書 Windows7 用 2017 年 7 月 シャープ株式会社 はじめに 本書は Windows 7 環境において IC カードリーダライタ RW-5100 を使用するため お使いのパソコンにデバイスドライバソフトウェア ( 以下 ドライバソフト と記載 ) をインストールする方法について記述しています 本書で説明するドライバソフトは Windows 7 SP1 で動作するものです
RW-5100 導入説明書 Windows7 用 2017 年 7 月 シャープ株式会社 はじめに 本書は Windows 7 環境において IC カードリーダライタ RW-5100 を使用するため お使いのパソコンにデバイスドライバソフトウェア ( 以下 ドライバソフト と記載 ) をインストールする方法について記述しています 本書で説明するドライバソフトは Windows 7 SP1 で動作するものです
クライアント証明書インストールマニュアル
 事前設定付クライアント証明書インストールマニュアル このマニュアルは クライアント証明書インストールマニュアル の手順で証明書がインストールできなかった方のための インストールマニュアルです エクストラネットは Internet Explorer をご利用ください Microsoft Edge 他 Internet Explorer 以外のブラウザではご利用になれません 当マニュアル利用にあたっては
事前設定付クライアント証明書インストールマニュアル このマニュアルは クライアント証明書インストールマニュアル の手順で証明書がインストールできなかった方のための インストールマニュアルです エクストラネットは Internet Explorer をご利用ください Microsoft Edge 他 Internet Explorer 以外のブラウザではご利用になれません 当マニュアル利用にあたっては
Microsoft Windows XPをお使いのお客様へ
 ACCA レンタル無線 LAN カードをご利用のお客様各位アッカよりレンタルの無線 LAN カードをご利用のお客様へ大切なお知らせ Windows XP でのご利用について Windows XP 環境で弊社レンタル提供の無線 LAN カード ( クライアントカード ) をお使いの一部のお客様におきまして 無線 LAN の接続ができなくなるという事象が確認されております 上記事象は Windows XP
ACCA レンタル無線 LAN カードをご利用のお客様各位アッカよりレンタルの無線 LAN カードをご利用のお客様へ大切なお知らせ Windows XP でのご利用について Windows XP 環境で弊社レンタル提供の無線 LAN カード ( クライアントカード ) をお使いの一部のお客様におきまして 無線 LAN の接続ができなくなるという事象が確認されております 上記事象は Windows XP
. はじめに 動作環境の全ブラウザで 本書の設定を行ってください 本設定を行わない場合 システムが 正常に動作しない可能性がありますので 必ず設定をお願いいたします また 本書の中で 画 像に番号を付与している箇所以外の設定は お使いの環境のままでご使用ください 参考 : 動作環境の全ブラウザについ
 Internet Explorer の設定 目次. はじめに.... ご利用の OS が Windows 8. の場合... 3 3. ご利用の OS が Windows 0 の場合... 5 4. Internet Explorer 8, 9 の設定... 6 4- セキュリティタブの設定... 6 4-- 信頼済みサイトへの登録... 6 4-- レベルのカスタマイズ... 9 4- プライバシータブの設定...
Internet Explorer の設定 目次. はじめに.... ご利用の OS が Windows 8. の場合... 3 3. ご利用の OS が Windows 0 の場合... 5 4. Internet Explorer 8, 9 の設定... 6 4- セキュリティタブの設定... 6 4-- 信頼済みサイトへの登録... 6 4-- レベルのカスタマイズ... 9 4- プライバシータブの設定...
貸出デバイス用設定手順書
 設定マニュアル 貸出デバイス用 ( 有線 無線 ) Windows 10 版 目次 1. 設定の注意事項... 1 2. Windows のエディションを確認する... 2 3. インターネットに接続する... 3 4. コンピュータ名を変更し KWANSEI ドメインに参加する... 3 5. グループポリシーを変更する... 7 6. KWANSEI ドメインのユーザーを PC のローカル管理者グループに追加する...
設定マニュアル 貸出デバイス用 ( 有線 無線 ) Windows 10 版 目次 1. 設定の注意事項... 1 2. Windows のエディションを確認する... 2 3. インターネットに接続する... 3 4. コンピュータ名を変更し KWANSEI ドメインに参加する... 3 5. グループポリシーを変更する... 7 6. KWANSEI ドメインのユーザーを PC のローカル管理者グループに追加する...
SCC(IPsec_win10)_リモート設定手順書.doc
 セキュアカメラクラウドサービス リモート接続設定手順書 Windows 10 版 Ver1.2 2017/01/25 株式会社 NTTPC コミュニケーションズ Copyright 2017 NTT PC Communications Incorporated, All Rights Reserved. 目次 1 はじめに...2 2 実施前ご確認事項...2 3 VPN 接続設定手順 (IPsec
セキュアカメラクラウドサービス リモート接続設定手順書 Windows 10 版 Ver1.2 2017/01/25 株式会社 NTTPC コミュニケーションズ Copyright 2017 NTT PC Communications Incorporated, All Rights Reserved. 目次 1 はじめに...2 2 実施前ご確認事項...2 3 VPN 接続設定手順 (IPsec
ネットワーク設定(RDS XM BOX編)マニュアルVer.1.0
 オールインワンクラウド管理デジタルサイネージサービス V1.0.0 デジタルクルーズ株式会社 目次 はじめに... 3 1. 共通事項 1.1 事前準備... 4 1.2 電源 ON/OFF/ スタンバイの方法... 7 1.3 ホーム画面の表示方法... 8 2. 有線 LAN 設定... 9 3. 無線 LAN 設定... 11 4. プロキシ設定... 15 5. ディスプレイ設定... 18
オールインワンクラウド管理デジタルサイネージサービス V1.0.0 デジタルクルーズ株式会社 目次 はじめに... 3 1. 共通事項 1.1 事前準備... 4 1.2 電源 ON/OFF/ スタンバイの方法... 7 1.3 ホーム画面の表示方法... 8 2. 有線 LAN 設定... 9 3. 無線 LAN 設定... 11 4. プロキシ設定... 15 5. ディスプレイ設定... 18
LTE WiFi USBドングル ソフトウェアの更新手順
 LTE WiFi USB ドングル ソフトウェア更新手順 第 4 版 2017 年 7 月 富士通株式会社 はじめに 本書では LTE WiFi USB ドングル ( 以下 本製品 ) のソフトウェアを更新する手順について示します ご使用条件 本ソフトウェアのご使用にあたっては 以下のご使用条件をお守りください ご使用条件を遵守できない場合には 本ソフトウェアは使用しないでください 1) 本ソフトウェアの再配布はできません
LTE WiFi USB ドングル ソフトウェア更新手順 第 4 版 2017 年 7 月 富士通株式会社 はじめに 本書では LTE WiFi USB ドングル ( 以下 本製品 ) のソフトウェアを更新する手順について示します ご使用条件 本ソフトウェアのご使用にあたっては 以下のご使用条件をお守りください ご使用条件を遵守できない場合には 本ソフトウェアは使用しないでください 1) 本ソフトウェアの再配布はできません
光ルーターセキュリティご利用方法
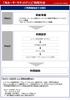 光ルーターセキュリティ ご利用方法 ご利用開始までの流れ Step1 事前準備 ドコモ光ルーター 01 に接続したインターネット接続が可能なスマートフォンやパソコンの準備 光ルーターセキュリティ ご契約者の d アカウントの準備 初期設定 ルーターの設定画面へのアクセス Step2 利用規約への同意 d アカウント認証 セキュリティ設定 / ペアレンタルコントロール設定
光ルーターセキュリティ ご利用方法 ご利用開始までの流れ Step1 事前準備 ドコモ光ルーター 01 に接続したインターネット接続が可能なスマートフォンやパソコンの準備 光ルーターセキュリティ ご契約者の d アカウントの準備 初期設定 ルーターの設定画面へのアクセス Step2 利用規約への同意 d アカウント認証 セキュリティ設定 / ペアレンタルコントロール設定
AGT10(Android (TM) 2.3) ファームウェア更新方法
 AGT10( Android 2.3 ) ファームウェア更新方法 2013 年 12 月 17 日 日本電気株式会社 1 対象製品型番 無線 LAN モデル N8730-41101W (AGT10-W1), N8730-41101B (AGT10-B1) N8730-41102W (AGT10-W1), N8730-41102B (AGT10-B1) 3G モデル N8730-41103S1 (AGT10-D),
AGT10( Android 2.3 ) ファームウェア更新方法 2013 年 12 月 17 日 日本電気株式会社 1 対象製品型番 無線 LAN モデル N8730-41101W (AGT10-W1), N8730-41101B (AGT10-B1) N8730-41102W (AGT10-W1), N8730-41102B (AGT10-B1) 3G モデル N8730-41103S1 (AGT10-D),
新規インストールガイド Sophos Anti-Virus for Mac 9.7 学外利用版 本書は Download Station から Sophos Anti-Virus for Mac 9.7 の学外利用版 ( 以下 Sophos Anti-Virus とする ) をダウンロ ドし 新規イ
 新規インストールガイド Sophos Anti-Virus for Mac 9.7 学外利用版 本書は Download Station から Sophos Anti-Virus for Mac 9.7 の学外利用版 ( 以下 Sophos Anti-Virus とする ) をダウンロ ドし 新規インストールを行う手順を記載しています 本手順は学内ネットワークに接続した状態で行う必要があります 認証プログラム
新規インストールガイド Sophos Anti-Virus for Mac 9.7 学外利用版 本書は Download Station から Sophos Anti-Virus for Mac 9.7 の学外利用版 ( 以下 Sophos Anti-Virus とする ) をダウンロ ドし 新規インストールを行う手順を記載しています 本手順は学内ネットワークに接続した状態で行う必要があります 認証プログラム
カルテダウンロード 操作マニュアル
 カルテ ZERO 操作マニュアル カルテダウンロード Ver1. 3 目 次 カルテダウンロード カルテダウンロード時の注意点 1. インストール 2. カルテダウンロード 2-1. 時間を設定し自動でダウンロードする方法 2-2. 手動でダウンロードする方法 3. 補足説明 P.3 P.4 P.9 P.14 P.18 P.20 カルテダウンロード時の注意点 カルテダウンロードは Windows 7
カルテ ZERO 操作マニュアル カルテダウンロード Ver1. 3 目 次 カルテダウンロード カルテダウンロード時の注意点 1. インストール 2. カルテダウンロード 2-1. 時間を設定し自動でダウンロードする方法 2-2. 手動でダウンロードする方法 3. 補足説明 P.3 P.4 P.9 P.14 P.18 P.20 カルテダウンロード時の注意点 カルテダウンロードは Windows 7
Microsoft Word - MAR Win10セットアップ_リカバリー手順_1802.docx
 IBM Refreshed PC (MAR) Window10 PC セットアップ & リカバリー手順書 IBM Refreshed PC をご購入いただきましたお客様へ この度は弊社再生パソコンをご購入いただき誠にありがとうございます 当製品には マイクロソフトの再生中古 PC 用の正規 Windows 10 がインストールされています ご使用前に 当ガイドに従いセットアップを行ってください 設定上のご注意
IBM Refreshed PC (MAR) Window10 PC セットアップ & リカバリー手順書 IBM Refreshed PC をご購入いただきましたお客様へ この度は弊社再生パソコンをご購入いただき誠にありがとうございます 当製品には マイクロソフトの再生中古 PC 用の正規 Windows 10 がインストールされています ご使用前に 当ガイドに従いセットアップを行ってください 設定上のご注意
セキュアブラウザについて セキュアブラウザは デスクネッツを自宅や外出先などから安全に利用するためのツール ( アプリ ) です セキュアブラウザというアプリを使用してデスクネッツを利用します 通常のブラウザアクセスと同じようにデスクネッツをご利用頂けます 端末の紛失 盗難による情報漏えいを防ぐため
 desknet's NEO スマートフォン版 セキュアブラウザ端末認証あり利用ガイド ios 編 作成 バージョン 株式会社ネオジャパン 016 年 7 月版 本書に掲載されている会社名 製品名は それぞれ各社の商標または登録商標です 本文中に は明記していません セキュアブラウザについて セキュアブラウザは デスクネッツを自宅や外出先などから安全に利用するためのツール ( アプリ ) です セキュアブラウザというアプリを使用してデスクネッツを利用します
desknet's NEO スマートフォン版 セキュアブラウザ端末認証あり利用ガイド ios 編 作成 バージョン 株式会社ネオジャパン 016 年 7 月版 本書に掲載されている会社名 製品名は それぞれ各社の商標または登録商標です 本文中に は明記していません セキュアブラウザについて セキュアブラウザは デスクネッツを自宅や外出先などから安全に利用するためのツール ( アプリ ) です セキュアブラウザというアプリを使用してデスクネッツを利用します
FlashAir ソフトウェア更新ツール Version 東芝メモリ株式会社 Copyright 2017 Toshiba Memory Corporation, All Rights Reserved. 対応 OS: 最新の対応 OS は Web サイトをご参照ください 概要本ソフ
 FlashAir W-03 ソフトウェア更新ツール Ver.3.00.02 ユーザーズマニュアル 1 FlashAir ソフトウェア更新ツール Version 3.00.02 東芝メモリ株式会社 Copyright 2017 Toshiba Memory Corporation, All Rights Reserved. 対応 OS: 最新の対応 OS は Web サイトをご参照ください 概要本ソフトウェア更新ツールは
FlashAir W-03 ソフトウェア更新ツール Ver.3.00.02 ユーザーズマニュアル 1 FlashAir ソフトウェア更新ツール Version 3.00.02 東芝メモリ株式会社 Copyright 2017 Toshiba Memory Corporation, All Rights Reserved. 対応 OS: 最新の対応 OS は Web サイトをご参照ください 概要本ソフトウェア更新ツールは
OS バージョンアップ実行後のご注意 OS バージョンアップ後 更新完了通知が自動的にNECカシオモバイルコミュニケーションズ株式会社の運用するサーバへ送信されます なお NECカシオモバイルコミュニケーションズ株式会社は送信された情報を OS バージョンアップ以外の目的には利用いたしません また
 MEDIAS X N-07D OS バージョンアップ手順書 ~ パソコンを利用してバージョンアップする ~ このたびは MEDIAS X N-07D( 以下 N-07D とします ) をお買い上げいただきまして 誠にありがとうございました N-07D の本体 OS を Android OS 4.0 から Android OS 4.1 にバージョンアップするための OS バージョンアップ手順をご説明いたします
MEDIAS X N-07D OS バージョンアップ手順書 ~ パソコンを利用してバージョンアップする ~ このたびは MEDIAS X N-07D( 以下 N-07D とします ) をお買い上げいただきまして 誠にありがとうございました N-07D の本体 OS を Android OS 4.0 から Android OS 4.1 にバージョンアップするための OS バージョンアップ手順をご説明いたします
①IDとURLを入力し、ログインボタンを押しても何も反応がなく、IDパスワードが空白で元の画面に戻ってしまう場合、 IDもしくはパスワードの打ち間違いが考えられますので、大文字小文字、半角全角、オーとゼロを間違えていないかご確認ください
 ログインが出来ない場合 CareOnline をご利用頂きましてありがとうございます ログインが出来ない場合は下記の項目のご確認をお願いいたします まず始めに ログインを行う際の URL が以下のものになっているかをご確認下さい URL:https://rcm.care-online.jp/cares/welcomeSC.htm 1ID とパスワードを入力し ログインボタンを押しても何も反応がなく
ログインが出来ない場合 CareOnline をご利用頂きましてありがとうございます ログインが出来ない場合は下記の項目のご確認をお願いいたします まず始めに ログインを行う際の URL が以下のものになっているかをご確認下さい URL:https://rcm.care-online.jp/cares/welcomeSC.htm 1ID とパスワードを入力し ログインボタンを押しても何も反応がなく
通信確保と衛星電話実習 ( 業務調整員 ) 参考資料 ワイドスター Ⅱ を活用したデータ通信に関する簡易説明書 第 1.0 版 平成 2 4 年 3 月株式会社 NTTドコモ関西支社法人営業部ソリューションビジネス部 Copyright 2012 NTT docomo Inc. All Rights
 通信確保と衛星電話実習 ( 業務調整員 ) 参考資料 ワイドスター Ⅱ を活用したデータ通信に関する簡易説明書 第 1.0 版 平成 2 4 年 3 月株式会社 NTTドコモ関西支社法人営業部ソリューションビジネス部 Copyright 2012 NTT docomo Inc. All Rights Reserved. 1. データ通信実施時の通信種別及び構成 接続構成 パターン1 ワイドスター ⅡとPCを直接接続しデータ通信を実施する場合
通信確保と衛星電話実習 ( 業務調整員 ) 参考資料 ワイドスター Ⅱ を活用したデータ通信に関する簡易説明書 第 1.0 版 平成 2 4 年 3 月株式会社 NTTドコモ関西支社法人営業部ソリューションビジネス部 Copyright 2012 NTT docomo Inc. All Rights Reserved. 1. データ通信実施時の通信種別及び構成 接続構成 パターン1 ワイドスター ⅡとPCを直接接続しデータ通信を実施する場合
クイックセットアップ for モバイル(Windows)
 はじめに はじめに Enterprise DaaS( サーバ OS タイプ ) リモートアクセスオプション ( 以下リモートアクセス ) は 手元端末から対象機器に安全に接続できるリモートアクセスサービスです 手元端末 と は 対象機器 と は アクセスに使用する Windows 端末のことです MagicConnect サーバとは アクセス先となる会社 PC のことです リモートアクセス中継管理用サーバです
はじめに はじめに Enterprise DaaS( サーバ OS タイプ ) リモートアクセスオプション ( 以下リモートアクセス ) は 手元端末から対象機器に安全に接続できるリモートアクセスサービスです 手元端末 と は 対象機器 と は アクセスに使用する Windows 端末のことです MagicConnect サーバとは アクセス先となる会社 PC のことです リモートアクセス中継管理用サーバです
FlashAir 設定ソフトウエア株式会社東芝セミコンダクター & ストレージ社 Copyright 2012 TOSHIBA CORPORATION, All Rights Reserved. 対応 OS: Windows XP SP3 / Vista SP2 / 7 (32bit/64bit)
 FlashAir 設定ソフトウエア ユーザーズマニュアル Revision 4 1 FlashAir 設定ソフトウエア株式会社東芝セミコンダクター & ストレージ社 Copyright 2012 TOSHIBA CORPORATION, All Rights Reserved. 対応 OS: Windows XP SP3 / Vista SP2 / 7 (32bit/64bit) はじめに設定ソフトウエアを
FlashAir 設定ソフトウエア ユーザーズマニュアル Revision 4 1 FlashAir 設定ソフトウエア株式会社東芝セミコンダクター & ストレージ社 Copyright 2012 TOSHIBA CORPORATION, All Rights Reserved. 対応 OS: Windows XP SP3 / Vista SP2 / 7 (32bit/64bit) はじめに設定ソフトウエアを
検疫システムのバージョンアップについて
 無線 LAN 接続設定マニュアル (Windows 7) 2015 年 4 月 3 日 Microsoft Windows 7 ( 以下 Win7 と略記 ) における 高輪校舎での無線 LAN 接続の設定方法について説明いたします この設定を行うことで 高輪校舎内では 無線 LAN 接続による学内ネットワークの利用が可能となります 以下の手順に従って設定を行ってください また 高輪校舎の無線 LAN
無線 LAN 接続設定マニュアル (Windows 7) 2015 年 4 月 3 日 Microsoft Windows 7 ( 以下 Win7 と略記 ) における 高輪校舎での無線 LAN 接続の設定方法について説明いたします この設定を行うことで 高輪校舎内では 無線 LAN 接続による学内ネットワークの利用が可能となります 以下の手順に従って設定を行ってください また 高輪校舎の無線 LAN
目次 1. PDF 変換サービスの設定について )Internet Explorer をご利用の場合 )Microsoft Edge をご利用の場合 )Google Chrome をご利用の場合 )Mozilla Firefox をご利
 PDF 変換サービス セキュリティ設定マニュアル 第 21 版 2018 年 2 月 目次 1. PDF 変換サービスの設定について...2 1-1)Internet Explorer をご利用の場合...2 1-2)Microsoft Edge をご利用の場合... 14 1-3)Google Chrome をご利用の場合... 18 1-4)Mozilla Firefox をご利用の場合...
PDF 変換サービス セキュリティ設定マニュアル 第 21 版 2018 年 2 月 目次 1. PDF 変換サービスの設定について...2 1-1)Internet Explorer をご利用の場合...2 1-2)Microsoft Edge をご利用の場合... 14 1-3)Google Chrome をご利用の場合... 18 1-4)Mozilla Firefox をご利用の場合...
スライド 1
 はじめに CNS へ接続するにあたって WiMAX 2+ 対応機器へ CNS アカウントを設定いただく必要があります 本マニュアルではその設定手順をご案内いたします 事前にご準備いただくこと WiMAX 2+ 対応機器に UIM カードを装着してください CNS アカウント CNS WiMAX 用パスワードの入力が必要になります あらかじめご用意ください CNS WiMAX 用パスワードは 以下のサイトより設定できます
はじめに CNS へ接続するにあたって WiMAX 2+ 対応機器へ CNS アカウントを設定いただく必要があります 本マニュアルではその設定手順をご案内いたします 事前にご準備いただくこと WiMAX 2+ 対応機器に UIM カードを装着してください CNS アカウント CNS WiMAX 用パスワードの入力が必要になります あらかじめご用意ください CNS WiMAX 用パスワードは 以下のサイトより設定できます
AirCard 785S モバイルホットスポット初期設定ガイド (APN 設定 ) スマートフォン タブレット版 AirCard 785 モバイルホットスポット初期設定ガイド (APN 設定 ) スマートフォン タブレット版 IOS, Android 共通 目次 AirCard 785 モバイルホッ
 AirCard 785 モバイルホットスポット初期設定ガイド (APN 設定 ) スマートフォン タブレット版 IOS, Android 共通 目次 AirCard 785 モバイルホットスポットの初期設定 (APN 設定 ) を PC を使わず IOS, Android アプリから設定する方法をご案内します ホットスポットの各部名称... 1 電源とナビゲーションボタン... 2 液晶ディスプレイ表示...
AirCard 785 モバイルホットスポット初期設定ガイド (APN 設定 ) スマートフォン タブレット版 IOS, Android 共通 目次 AirCard 785 モバイルホットスポットの初期設定 (APN 設定 ) を PC を使わず IOS, Android アプリから設定する方法をご案内します ホットスポットの各部名称... 1 電源とナビゲーションボタン... 2 液晶ディスプレイ表示...
IME( 日本語入力システム ) の確認 変更方法 / プロパティ確認の手順 ************************************************************************************ ドキュメント目次 IME( 日本語入力システム )
 IME( 日本語入力システム ) の確認 変更方法 / プロパティ確認の手順 ************************************************************************************ ドキュメント目次 IME( 日本語入力システム ) の確認 変更方法 p.2 Windows 7 での確認方法... p.2 Windows 8.1 での確認方法...
IME( 日本語入力システム ) の確認 変更方法 / プロパティ確認の手順 ************************************************************************************ ドキュメント目次 IME( 日本語入力システム ) の確認 変更方法 p.2 Windows 7 での確認方法... p.2 Windows 8.1 での確認方法...
新規インストールガイド Microsoft Office Professional Plus 2016 本書は Download Station から Microsoft Office Professional Plus 2016( 以下 Office) をダウンロ ドし 新規インストールを行う手順
 新規インストールガイド Microsoft Office Professional Plus 2016 本書は Download Station から Microsoft Office Professional Plus 2016( 以下 Office) をダウンロ ドし 新規インストールを行う手順を記載しています 本手順は学内ネットワークに接続した状態で行う必要があります 認証プログラム とは ソフトウェアのインストール
新規インストールガイド Microsoft Office Professional Plus 2016 本書は Download Station から Microsoft Office Professional Plus 2016( 以下 Office) をダウンロ ドし 新規インストールを行う手順を記載しています 本手順は学内ネットワークに接続した状態で行う必要があります 認証プログラム とは ソフトウェアのインストール
スタートメニュー から すべてのアプリ をクリックします すべてのアプリ (Windows アクセサリの中にある場合もあります ) の中から Internet Explorer を探します Internet Explorer をクリックすると Internet Explorer が開きます () I
 Windows 0 にアップグレード後 ログオンや印刷でエラーになる場合の対策 ログオン時にエラーが生じる場合 項番 へ 印刷時にエラーが生じる場合 項番 へ. ログオン時にエラーが生じる場合の対策 (Internet Explorer の起動 ) 北洋ビジネスダイレクトは Windows 0 と Internet Explorer の組合せでご利用いただけます Windows 0 の標準ブラウザ
Windows 0 にアップグレード後 ログオンや印刷でエラーになる場合の対策 ログオン時にエラーが生じる場合 項番 へ 印刷時にエラーが生じる場合 項番 へ. ログオン時にエラーが生じる場合の対策 (Internet Explorer の起動 ) 北洋ビジネスダイレクトは Windows 0 と Internet Explorer の組合せでご利用いただけます Windows 0 の標準ブラウザ
Ⅰ
 マニュアル DHQBOX2013 動作環境について DHQBOX2013 を利用するには以下の環境が必要になります また 別途インターネット回線が必要です 従量課金制の場合には VPN 接続中は課金されますので DHQBOX 利用終了後には必ず VPN を切断してください 対応 OS: Windows XP SP3 Windows Vista (SP なし ) Windows Vista SP1 Windows
マニュアル DHQBOX2013 動作環境について DHQBOX2013 を利用するには以下の環境が必要になります また 別途インターネット回線が必要です 従量課金制の場合には VPN 接続中は課金されますので DHQBOX 利用終了後には必ず VPN を切断してください 対応 OS: Windows XP SP3 Windows Vista (SP なし ) Windows Vista SP1 Windows
< 付録A: ソフトウェアアップデート >
 付録 A ソフトウェアアップデート Version 7.3.0:01 版 本製品の使用前に必ず取扱説明書をお読み下さい 本取扱説明書は英文取扱説明書の一部邦文訳ですが 全てにおいて英文取扱説明書の補助手段としてご使用ください 目次 目次 ワイヤーエキスパートのソフトウェアアップデートについて... A-2 エクスポートのインストールとアップデート手順... A-2 ワイヤーエキスパートのアップデート...
付録 A ソフトウェアアップデート Version 7.3.0:01 版 本製品の使用前に必ず取扱説明書をお読み下さい 本取扱説明書は英文取扱説明書の一部邦文訳ですが 全てにおいて英文取扱説明書の補助手段としてご使用ください 目次 目次 ワイヤーエキスパートのソフトウェアアップデートについて... A-2 エクスポートのインストールとアップデート手順... A-2 ワイヤーエキスパートのアップデート...
au利用設定アプリ ユーザーマニュアル
 au 利用設定アプリユーザーマニュアル (Windows 8.1 版 ) 2013.10.24 KDDI 株式会社 1 はじめに au 利用設定 アプリは KDDI の 4G LTE 対応 Windows 8 / Windows 8.1 搭載モデル向けの通信設定ユーティリティソフトです APN( 接続先情報 ) の設定 PRL( ローミングエリア情報 ) の更新などが行えます KDDI の 4G LTE
au 利用設定アプリユーザーマニュアル (Windows 8.1 版 ) 2013.10.24 KDDI 株式会社 1 はじめに au 利用設定 アプリは KDDI の 4G LTE 対応 Windows 8 / Windows 8.1 搭載モデル向けの通信設定ユーティリティソフトです APN( 接続先情報 ) の設定 PRL( ローミングエリア情報 ) の更新などが行えます KDDI の 4G LTE
ARROWS Tab Wi-Fi (FAR70B) ソフトウェアバージョンアップ手順書
 ARROWS Tab Wi-Fi (FAR70B) ソフトウェアバージョンアップ手順書 本書では ARROWS Tab Wi-Fi (FAR70B) の本体ソフトウェアをバージョンアップするための手順を説明しています 本文中の画面は一例です ご使用状況によって 実際に表示される画面が異なることがあります また 画面例の中の赤い枠は説明のために追加したものであり 実際の端末上には表示されていません ソフトウェアバージョンアップ実行前のご準備
ARROWS Tab Wi-Fi (FAR70B) ソフトウェアバージョンアップ手順書 本書では ARROWS Tab Wi-Fi (FAR70B) の本体ソフトウェアをバージョンアップするための手順を説明しています 本文中の画面は一例です ご使用状況によって 実際に表示される画面が異なることがあります また 画面例の中の赤い枠は説明のために追加したものであり 実際の端末上には表示されていません ソフトウェアバージョンアップ実行前のご準備
Microsoft Word - he70_update_new_j.doc
 AW-HE70 ソフトウェア アップデート方法 必ずはじめにお読みください 本機のアップデートはネットワークを経由して PC の WEB 設定画面上で行います アップデートを実施する過程で 設定内容を誤って変更してしまうなど あらゆる事態を十分に考慮しアップデートを実施してください 事前に現在の設定内容などを書きとめておくことをお勧めいたします 免責について弊社はいかなる場合も以下に関して一切の責任を負わないものとします
AW-HE70 ソフトウェア アップデート方法 必ずはじめにお読みください 本機のアップデートはネットワークを経由して PC の WEB 設定画面上で行います アップデートを実施する過程で 設定内容を誤って変更してしまうなど あらゆる事態を十分に考慮しアップデートを実施してください 事前に現在の設定内容などを書きとめておくことをお勧めいたします 免責について弊社はいかなる場合も以下に関して一切の責任を負わないものとします
< F F D815B B408EED95CA C815B83678FEE95F13F7C3F C815B A896E282A28D8782ED82B93F7C3F57494C4C4
 USB シリアルドライバのアップデート アップデート方法 注意事項アップデートを始める前に 必ず以下の点をご確認いただきますようお願いいたします アップデートには約 40 分程度必要です アップデートの前には必ずACアダプターを接続してください アップデートによりお客様が設定されたダイヤルアップ接続情報は消去されますので アップデート後に再度設定してください アップデートをはじめる前に必ずファイルをダウンロードしてください
USB シリアルドライバのアップデート アップデート方法 注意事項アップデートを始める前に 必ず以下の点をご確認いただきますようお願いいたします アップデートには約 40 分程度必要です アップデートの前には必ずACアダプターを接続してください アップデートによりお客様が設定されたダイヤルアップ接続情報は消去されますので アップデート後に再度設定してください アップデートをはじめる前に必ずファイルをダウンロードしてください
SonicWALL サーバ証明書 2048bit 対応ファームウェア アップデート手順書 PROシリーズ(G4製品)版
 SonicWALL サーバ証明書 2048bit 対応ファームウェアアップデート手順書 PRO シリーズ (G4 製品 ) 版 2011 年 11 月初版 2011 年 12 月 12 日改訂 キヤノン IT ソリューションズ株式会社セキュリティソリューション事業部 UTM セキュリティ部 目次 1. はじめに 2. SonicOS Standard 編 (4ページ) 2-1. ファームウェアのダウンロード
SonicWALL サーバ証明書 2048bit 対応ファームウェアアップデート手順書 PRO シリーズ (G4 製品 ) 版 2011 年 11 月初版 2011 年 12 月 12 日改訂 キヤノン IT ソリューションズ株式会社セキュリティソリューション事業部 UTM セキュリティ部 目次 1. はじめに 2. SonicOS Standard 編 (4ページ) 2-1. ファームウェアのダウンロード
改定履歴 Version リリース日改訂内容 年 5 月 1 日 OS バージョンアップに伴い 以下の項目の手順 画像を修正しました 3 スマートフォン (Android 6.0) の設定例 を 3 スマートフォン (Android ) の設定例 に修正しました 4
 リモートアクセス Smart Device VPN [ マネージドイントラネット Smart Device VPN 利用者さま向け ] 2018 年 1 月 15 日 Version 3.0 bit- drive 1/80 改定履歴 Version リリース日改訂内容 2.0 2017 年 5 月 1 日 OS バージョンアップに伴い 以下の項目の手順 画像を修正しました 3 スマートフォン (Android
リモートアクセス Smart Device VPN [ マネージドイントラネット Smart Device VPN 利用者さま向け ] 2018 年 1 月 15 日 Version 3.0 bit- drive 1/80 改定履歴 Version リリース日改訂内容 2.0 2017 年 5 月 1 日 OS バージョンアップに伴い 以下の項目の手順 画像を修正しました 3 スマートフォン (Android
平成 29 年 6 月 23 日 株式会社日本デジコム IsatPhone2 ファームウェアアップグレード手順 (V ) ファームウェア アップグレードの流れ ( 所要時間 : 約 30~60 分 ) 1.USB ドライバーのダウンロードとインストール P1 2. ファームウェアのダウン
 平成 29 年 6 月 23 日 株式会社日本デジコム IsatPhone2 ファームウェアアップグレード手順 (V2.00.03) ファームウェア アップグレードの流れ ( 所要時間 : 約 30~60 分 ) 1.USB ドライバーのダウンロードとインストール P1 2. ファームウェアのダウンロード P3 3. ファームウェア アップグレード ツールのダウンロードと実行 P3 不要なファイルのアンインストール方法
平成 29 年 6 月 23 日 株式会社日本デジコム IsatPhone2 ファームウェアアップグレード手順 (V2.00.03) ファームウェア アップグレードの流れ ( 所要時間 : 約 30~60 分 ) 1.USB ドライバーのダウンロードとインストール P1 2. ファームウェアのダウンロード P3 3. ファームウェア アップグレード ツールのダウンロードと実行 P3 不要なファイルのアンインストール方法
目次 第 1 章はじめに 電子入札システムを使用するまでの流れ 1 第 2 章 Java ポリシーを設定する前に 前提条件の確認 2 第 3 章 Java のバージョンについて Java バージョン確認方法 Java のアンインストール ( ケース2の
 電子入札サービス IC カードを利用しない事業者向け Java ポリシー設定マニュアル (WindowsVista/Windows7/ Windows8.1 用 ) 平成 28 年 6 月 目次 第 1 章はじめに 1 1.1 電子入札システムを使用するまでの流れ 1 第 2 章 Java ポリシーを設定する前に 2 2.1 前提条件の確認 2 第 3 章 Java のバージョンについて 4 3.1
電子入札サービス IC カードを利用しない事業者向け Java ポリシー設定マニュアル (WindowsVista/Windows7/ Windows8.1 用 ) 平成 28 年 6 月 目次 第 1 章はじめに 1 1.1 電子入札システムを使用するまでの流れ 1 第 2 章 Java ポリシーを設定する前に 2 2.1 前提条件の確認 2 第 3 章 Java のバージョンについて 4 3.1
DrugstarPrime アップデート手順書 DrugstarPrime アップデート手順書 DrugstarPrime のアップデート手順をご案内いたします 本書は DrugstarPrime2 DrugstarPrime に共通の手順書です 手順内の画面は Prime2 を使用しています [
 DrugstarPrime のアップデート手順をご案内いたします 本書は DrugstarPrime2 DrugstarPrime に共通の手順書です 手順内の画面は Prime2 を使用しています [ 全 14 ページ ] 内容 1. はじめに... 2 1-1. アップデート前の準備... 2 2. Prime サーバー機の作業... 3 3. Prime クライアント機の作業... 8 4.
DrugstarPrime のアップデート手順をご案内いたします 本書は DrugstarPrime2 DrugstarPrime に共通の手順書です 手順内の画面は Prime2 を使用しています [ 全 14 ページ ] 内容 1. はじめに... 2 1-1. アップデート前の準備... 2 2. Prime サーバー機の作業... 3 3. Prime クライアント機の作業... 8 4.
Microsoft PowerPoint ï½žéł»å�’å–¥æœ�ㇷㇹㅃㅀ㇤ㅳㇹㅋㅼㅫ曉逃.ppt [äº™æ‘łã…¢ã…¼ã…›]
![Microsoft PowerPoint ï½žéł»å�’å–¥æœ�ㇷㇹㅃㅀ㇤ㅳㇹㅋㅼㅫ曉逃.ppt [äº™æ‘łã…¢ã…¼ã…›] Microsoft PowerPoint ï½žéł»å�’å–¥æœ�ㇷㇹㅃㅀ㇤ㅳㇹㅋㅼㅫ曉逃.ppt [äº™æ‘łã…¢ã…¼ã…›]](/thumbs/92/109918223.jpg) 電子入札システムクライアント V4 インストール手順 平成 30 年 3 月 富山市財務部契約課 注意事項 平成 30 年 3 月以降は現在インストールしていただいている 電子入札システムクライアント V3 は使用できなくなります 本手順に従い必ず 電子入札システムクライアント V4 をインストールしてください Windows10 の標準ブラウザ Microsoft Edge は富山市電子入札システムを使用できません
電子入札システムクライアント V4 インストール手順 平成 30 年 3 月 富山市財務部契約課 注意事項 平成 30 年 3 月以降は現在インストールしていただいている 電子入札システムクライアント V3 は使用できなくなります 本手順に従い必ず 電子入札システムクライアント V4 をインストールしてください Windows10 の標準ブラウザ Microsoft Edge は富山市電子入札システムを使用できません
この手順はAVT-C281Lの製品のファームウェアバージョン又はMCUバージョンをアップデートする為のものです 作業には必ず PC 上で事前準備が必要になります お手数ではございますが下記手順に従って作業をしていただけます様にお願いいたします [ ご準備いただくもの ] 作業用 PC (Window
![この手順はAVT-C281Lの製品のファームウェアバージョン又はMCUバージョンをアップデートする為のものです 作業には必ず PC 上で事前準備が必要になります お手数ではございますが下記手順に従って作業をしていただけます様にお願いいたします [ ご準備いただくもの ] 作業用 PC (Window この手順はAVT-C281Lの製品のファームウェアバージョン又はMCUバージョンをアップデートする為のものです 作業には必ず PC 上で事前準備が必要になります お手数ではございますが下記手順に従って作業をしていただけます様にお願いいたします [ ご準備いただくもの ] 作業用 PC (Window](/thumbs/95/123159773.jpg) この手順はAVT-C281Lの製品のファームウェアバージョン又はMCUバージョンをアップデートする為のものです 作業には必ず PC 上で事前準備が必要になります お手数ではございますが下記手順に従って作業をしていただけます様にお願いいたします [ ご準備いただくもの ] 作業用 PC (WindowsのPCを推奨) USBフラッシュメモリ USBフラッシュメモリフォーマットツール ( 附属しているUSBフラッシュメモリを利用する場合
この手順はAVT-C281Lの製品のファームウェアバージョン又はMCUバージョンをアップデートする為のものです 作業には必ず PC 上で事前準備が必要になります お手数ではございますが下記手順に従って作業をしていただけます様にお願いいたします [ ご準備いただくもの ] 作業用 PC (WindowsのPCを推奨) USBフラッシュメモリ USBフラッシュメモリフォーマットツール ( 附属しているUSBフラッシュメモリを利用する場合
Shareresearchオンラインマニュアル
 Chrome の初期設定 以下の手順で設定してください 1. ポップアップブロックの設定 2. 推奨する文字サイズの設定 3. 規定のブラウザに設定 4. ダウンロードファイルの保存先の設定 5.PDFレイアウトの印刷設定 6. ランキングやハイライトの印刷設定 7. 注意事項 なお 本マニュアルの内容は バージョン 61.0.3163.79 の Chrome を基に説明しています Chrome の設定手順や画面については
Chrome の初期設定 以下の手順で設定してください 1. ポップアップブロックの設定 2. 推奨する文字サイズの設定 3. 規定のブラウザに設定 4. ダウンロードファイルの保存先の設定 5.PDFレイアウトの印刷設定 6. ランキングやハイライトの印刷設定 7. 注意事項 なお 本マニュアルの内容は バージョン 61.0.3163.79 の Chrome を基に説明しています Chrome の設定手順や画面については
新規インストールガイド Sophos Anti-Virus for Mac 9.7 学内利用版 本書は Download Station から Sophos Anti-Virus for Mac 9.7 の学内利用版 ( 以下 Sophos Anti-Virus とする ) をダウンロ ドし 新規イ
 新規インストールガイド Sophos Anti-Virus for Mac 9.7 学内利用版 本書は Download Station から Sophos Anti-Virus for Mac 9.7 の学内利用版 ( 以下 Sophos Anti-Virus とする ) をダウンロ ドし 新規インストールを行う手順を記載しています 本手順は学内ネットワークに接続した状態で行う必要があります 認証プログラム
新規インストールガイド Sophos Anti-Virus for Mac 9.7 学内利用版 本書は Download Station から Sophos Anti-Virus for Mac 9.7 の学内利用版 ( 以下 Sophos Anti-Virus とする ) をダウンロ ドし 新規インストールを行う手順を記載しています 本手順は学内ネットワークに接続した状態で行う必要があります 認証プログラム
カルテダウンロード 操作マニュアル
 カルテ ZERO 操作マニュアル カルテダウンロード Ver1. 2 目 次 カルテダウンロード カルテダウンロード時の注意点 1. インストール 2. カルテダウンロード 2-1. 時間を設定し自動でダウンロードする方法 2-2. 手動でダウンロードする方法 3. 補足説明 P.4 P.5 P.10 P.15 P.19 P.21 アイコン ボタン説明 カルテ ZERO 内や操作マニュアル内で共通して表示されるアイコンやボタンについて
カルテ ZERO 操作マニュアル カルテダウンロード Ver1. 2 目 次 カルテダウンロード カルテダウンロード時の注意点 1. インストール 2. カルテダウンロード 2-1. 時間を設定し自動でダウンロードする方法 2-2. 手動でダウンロードする方法 3. 補足説明 P.4 P.5 P.10 P.15 P.19 P.21 アイコン ボタン説明 カルテ ZERO 内や操作マニュアル内で共通して表示されるアイコンやボタンについて
ARROWS Tab Wi-Fi (FAR75A/FAR70A) ソフトウェアバージョンアップ手順書
 ARROWS Tab Wi-Fi (FAR75A/FAR70A) ソフトウェアバージョンアップ手順書 (Android 3.2 用 ) 本書では ARROWS Tab Wi-Fi (FAR75A/FAR70A) の本体ソフトウェアを Android 3.2 からバージョンアップするための手順を説明しています Android 4.0 からバージョンアップする手順については ARROWS Tab Wi-Fi
ARROWS Tab Wi-Fi (FAR75A/FAR70A) ソフトウェアバージョンアップ手順書 (Android 3.2 用 ) 本書では ARROWS Tab Wi-Fi (FAR75A/FAR70A) の本体ソフトウェアを Android 3.2 からバージョンアップするための手順を説明しています Android 4.0 からバージョンアップする手順については ARROWS Tab Wi-Fi
1. 設定のバックアップ と ファームウェアのバージョンアップ ここでは 現在 ADSL モデムで設定しているログイン ID とログインパスワードのバックアップとファームウェアのバージョンアップを行います Windows95 NT Macintosh をご利用のお客様は P9 以降の 2. ファーム
 8100C( ( ルータタイプ ) ファームウェアバージョンアップ (Ver1.0D Ver1.0D) ファームのバージョンアップを行う時は 設定内容のバックアップを取るなど対策を行った上で お客様の自己責任にてご対応いただきますようお願い申し上げます お客さまがご利用可能なバージョンアップ方法は OS( ( オペレーティングシステム ) の種類によって異なります 最初に以下のフローチャートを使って
8100C( ( ルータタイプ ) ファームウェアバージョンアップ (Ver1.0D Ver1.0D) ファームのバージョンアップを行う時は 設定内容のバックアップを取るなど対策を行った上で お客様の自己責任にてご対応いただきますようお願い申し上げます お客さまがご利用可能なバージョンアップ方法は OS( ( オペレーティングシステム ) の種類によって異なります 最初に以下のフローチャートを使って
ユーザーズマニュアル
 TSS Converter for MIDAS igen(s 造 ) ユーザーズマニュアル インストール編 ( ネットワーク認証の場合 ) ご注意 このソフトウェアおよびマニュアルの全部若しくは一部を無断で使用 複製することはできません ソフトウェアは コンピュータ 1 台に付き 1 セット購入が原則となっております このソフトウェアおよびマニュアルは 本製品の使用許諾契約書のもとでのみ使用することができます
TSS Converter for MIDAS igen(s 造 ) ユーザーズマニュアル インストール編 ( ネットワーク認証の場合 ) ご注意 このソフトウェアおよびマニュアルの全部若しくは一部を無断で使用 複製することはできません ソフトウェアは コンピュータ 1 台に付き 1 セット購入が原則となっております このソフトウェアおよびマニュアルは 本製品の使用許諾契約書のもとでのみ使用することができます
ご利用の前に 目次 - 0. 推奨環境とソフトウェアのバージョン 推奨環境について Windows8 Windows8. について Internet Explorer のバージョン確認 SAMWEB の初期設定 セキュリティ設定..
 操作マニュアル ( ご利用の前に ) 06.0.4 v.6 ご利用の前に 目次 - 0. 推奨環境とソフトウェアのバージョン... 3. 推奨環境について... 3. Windows8 Windows8. について... 4 3. Internet Explorer のバージョン確認... 5 0. SAMWEB の初期設定... 7. セキュリティ設定... 7. ActiveX のインストール...
操作マニュアル ( ご利用の前に ) 06.0.4 v.6 ご利用の前に 目次 - 0. 推奨環境とソフトウェアのバージョン... 3. 推奨環境について... 3. Windows8 Windows8. について... 4 3. Internet Explorer のバージョン確認... 5 0. SAMWEB の初期設定... 7. セキュリティ設定... 7. ActiveX のインストール...
Flex Signal for AirGRID
 第 4.3 版 当社に無断で本資料の掲載内容を転載することはご遠慮下さい 2013 Flex Signal はじめに 本書は Flex Signal のセットアップ手順をまとめた資料です 2 改訂履歴 版 日付 改訂内容 1.0 2014 年 10 月 27 日 初版 1.1 2015 年 3 月 25 日 文言修正 2.0 2015 年 9 月 3 日 インストーラー追加のために手順変更 2.1
第 4.3 版 当社に無断で本資料の掲載内容を転載することはご遠慮下さい 2013 Flex Signal はじめに 本書は Flex Signal のセットアップ手順をまとめた資料です 2 改訂履歴 版 日付 改訂内容 1.0 2014 年 10 月 27 日 初版 1.1 2015 年 3 月 25 日 文言修正 2.0 2015 年 9 月 3 日 インストーラー追加のために手順変更 2.1
SAMBA Stunnel(Windows) 編 1. インストール 1 セキュア SAMBA の URL にアクセスし ログインを行います xxx 部分は会社様によって異なります xxxxx 2 Windows 版ダウンロード ボ
 操作ガイド Ver.2.3 目次 1. インストール... - 2-2. SAMBA Stunnel 利用... - 8-2.1. 接続確認... - 8-2.2. 編集... - 11-2.3. インポート... - 14-2.4. 削除... - 15-2.5 フォルダショートカットの作成... - 16-3. 動作環境... - 18-4. 参考資料 ( 接続状況が不安定な場合の対処方法について
操作ガイド Ver.2.3 目次 1. インストール... - 2-2. SAMBA Stunnel 利用... - 8-2.1. 接続確認... - 8-2.2. 編集... - 11-2.3. インポート... - 14-2.4. 削除... - 15-2.5 フォルダショートカットの作成... - 16-3. 動作環境... - 18-4. 参考資料 ( 接続状況が不安定な場合の対処方法について
DWR-R02DN Updater 取扱説明書 発 :2015/10/30
 DWR-R02DN Updater 取扱説明書 発 :2015/10/30 次 概要... 3 機能... 3 準備するもの... 3 本ソフトウェアについて... 3 インストール 順... 4 アップデート 順... 7 アップデート後の確認... 13 アップデートに失敗した場合... 14 その他... 15 Windows 8 で使 するには... 16 2 概要 本書は DWR-R02DN
DWR-R02DN Updater 取扱説明書 発 :2015/10/30 次 概要... 3 機能... 3 準備するもの... 3 本ソフトウェアについて... 3 インストール 順... 4 アップデート 順... 7 アップデート後の確認... 13 アップデートに失敗した場合... 14 その他... 15 Windows 8 で使 するには... 16 2 概要 本書は DWR-R02DN
PowerPoint プレゼンテーション
 最近よくあるお問い合わせ 本マニュアルでは 最近よくあるお問い合わせの解決手順をまとめました 以下より 該当する現象を選択してください 2014.4.30 改定 ver. 目次 0. 必ずお読み下さい ユーザサポートツールが新しくなりました 2 1. 画面のリンクやボタン タブをクリックしても反応しない 3 2. ライセンス認証に失敗 受講画面が準備完了のまま 受講画面が真っ白 7 3. Windows8
最近よくあるお問い合わせ 本マニュアルでは 最近よくあるお問い合わせの解決手順をまとめました 以下より 該当する現象を選択してください 2014.4.30 改定 ver. 目次 0. 必ずお読み下さい ユーザサポートツールが新しくなりました 2 1. 画面のリンクやボタン タブをクリックしても反応しない 3 2. ライセンス認証に失敗 受講画面が準備完了のまま 受講画面が真っ白 7 3. Windows8
事前にご確認をお願いします InternetExplorerを起動し 右上のツールボタン インターネットオプション を左クリックします を左クリックし Internet Explorer10 設定手順書 2 / 23
 < 本書の目的 > Internet Explorer 10 設定手順書 2014/7/26 更新 2014 年 7 月 26 日より 三重県電子調達システム ( 公共事業調達 ) は新環境 (IE10) に対応しました 本書は Internet Explorer10 向けの電子入札を利用するパソコンの設定手順書です < 設定する箇所 > P8 2-2.< セキュリティ > タブの設定 ( 信頼済みサイトの登録
< 本書の目的 > Internet Explorer 10 設定手順書 2014/7/26 更新 2014 年 7 月 26 日より 三重県電子調達システム ( 公共事業調達 ) は新環境 (IE10) に対応しました 本書は Internet Explorer10 向けの電子入札を利用するパソコンの設定手順書です < 設定する箇所 > P8 2-2.< セキュリティ > タブの設定 ( 信頼済みサイトの登録
CUBICS Learning
 キャンパス内のネットワーク (LAN) を利用する方へ 認証ネットワーク利用マニュアル IEEE802.1X 認証方式 編 Ver. 3.4 中京大学情報システム部 2017 年 9 月作成 目次 目次... i 1. はじめに...1 1.1. IEEE802.1X 認証とは... 1 1.2. 利用上の注意... 1 1.3. 認証の手順... 1 2. Windows7 を利用する...2 2.1.
キャンパス内のネットワーク (LAN) を利用する方へ 認証ネットワーク利用マニュアル IEEE802.1X 認証方式 編 Ver. 3.4 中京大学情報システム部 2017 年 9 月作成 目次 目次... i 1. はじめに...1 1.1. IEEE802.1X 認証とは... 1 1.2. 利用上の注意... 1 1.3. 認証の手順... 1 2. Windows7 を利用する...2 2.1.
4_学内で自分の情報機器を利用する【東海】
 学内に設置された情報コンセント ( 有線 LAN) や無線 LANアクセスポイントを利用して 自分のPCを学内ネットワークに接続することにより インターネットやメールの利用 ホームディレクトリや共有フォルダー上のファイル操作を行うことができます 以下 個人のWindowsPCを学内ネットワークに接続する方法について説明します なお 使用している基本ソフト 接続時の利用方法によって必要な設定は異なります
学内に設置された情報コンセント ( 有線 LAN) や無線 LANアクセスポイントを利用して 自分のPCを学内ネットワークに接続することにより インターネットやメールの利用 ホームディレクトリや共有フォルダー上のファイル操作を行うことができます 以下 個人のWindowsPCを学内ネットワークに接続する方法について説明します なお 使用している基本ソフト 接続時の利用方法によって必要な設定は異なります
1. 信頼済みサイトの設定 (1/3) この設定をしないとレイアウト ( 公報 ) ダウンロードなどの一部の機能が使えませんので 必ず設定してください 1 Internet Explorer を起動し [ ツール ]-[ インターネットオプション (O)] を選択します 2 [ セキュリティ ] の
![1. 信頼済みサイトの設定 (1/3) この設定をしないとレイアウト ( 公報 ) ダウンロードなどの一部の機能が使えませんので 必ず設定してください 1 Internet Explorer を起動し [ ツール ]-[ インターネットオプション (O)] を選択します 2 [ セキュリティ ] の 1. 信頼済みサイトの設定 (1/3) この設定をしないとレイアウト ( 公報 ) ダウンロードなどの一部の機能が使えませんので 必ず設定してください 1 Internet Explorer を起動し [ ツール ]-[ インターネットオプション (O)] を選択します 2 [ セキュリティ ] の](/thumbs/92/108723292.jpg) Internet Explorer の初期設定 信頼済みサイト の設定や ポップアップブロック の設定を確認する必要があります 以下の手順で設定してください 1. 信頼済みサイトの設定 2. タブブラウズの設定 3. セキュリティ設定の変更 4. ポップアップブロックの設定 5. 推奨する文字サイズの設定 6. 規定のブラウザに設定 7. 互換表示の無効の設定 8. ランキングやハイライトの印刷設定
Internet Explorer の初期設定 信頼済みサイト の設定や ポップアップブロック の設定を確認する必要があります 以下の手順で設定してください 1. 信頼済みサイトの設定 2. タブブラウズの設定 3. セキュリティ設定の変更 4. ポップアップブロックの設定 5. 推奨する文字サイズの設定 6. 規定のブラウザに設定 7. 互換表示の無効の設定 8. ランキングやハイライトの印刷設定
(Microsoft Word - VisionPro\203C\203\223\203X\203g\203\214\201[\203V\203\207\203\223\203}\203j\203\205\203A\203\ doc)
 6.2 Vision プログラムのインストール 以下の手順でプログラムのインストールを行います JRE の確認 JRE のインストール Vision のインストール バーコード印刷ツールのインストール 6.2.1 JRE の確認 Vision は Java を使用していますので Java 実行環境 ( 以下 JRE) の 1.4( ヴァージョン 1.4) をインストールする必要があります 以下の手順でパソコンに
6.2 Vision プログラムのインストール 以下の手順でプログラムのインストールを行います JRE の確認 JRE のインストール Vision のインストール バーコード印刷ツールのインストール 6.2.1 JRE の確認 Vision は Java を使用していますので Java 実行環境 ( 以下 JRE) の 1.4( ヴァージョン 1.4) をインストールする必要があります 以下の手順でパソコンに
ライセンス認証ガイド Windows 10 Pro 本書は Download Station から Windows10 のライセンス情報をダウンロ ドし インストール済みの Windows 10 に適用する手順を記載しています 本手順は学内ネットワークに接続した状態で行う必要があります 認証プログラ
 ライセンス認証ガイド Windows 10 Pro 本書は Download Station から Windows10 のライセンス情報をダウンロ ドし インストール済みの Windows 10 に適用する手順を記載しています 本手順は学内ネットワークに接続した状態で行う必要があります 認証プログラム とは ソフトウェアのインストール またはライセンスのアクティベーションを行うためのプログラムです
ライセンス認証ガイド Windows 10 Pro 本書は Download Station から Windows10 のライセンス情報をダウンロ ドし インストール済みの Windows 10 に適用する手順を記載しています 本手順は学内ネットワークに接続した状態で行う必要があります 認証プログラム とは ソフトウェアのインストール またはライセンスのアクティベーションを行うためのプログラムです
Express5800/51Le電源交換
 Express5800/50 シリーズ 53Xi/Y53Xi USB3.0 ドライバーのアップデート手順書 1 1. はじめに 1.1 作業概要 USB3.0 ポートに USB3.0 対応機器を接続しても USB3.0 で動作しない問題を修正する手順となります 本手順書は 下記対象装置において Windows 7 にて運用する際に必要なドライバーのアップデート方法についてご説明しています 本手順書に記載の作業は
Express5800/50 シリーズ 53Xi/Y53Xi USB3.0 ドライバーのアップデート手順書 1 1. はじめに 1.1 作業概要 USB3.0 ポートに USB3.0 対応機器を接続しても USB3.0 で動作しない問題を修正する手順となります 本手順書は 下記対象装置において Windows 7 にて運用する際に必要なドライバーのアップデート方法についてご説明しています 本手順書に記載の作業は
改訂履歴 改訂日改定内容 第 1 版 2013 年 7 月 16 日新規作成 第 2 版 2013 年 9 月 4 日 STEP3-2 認証用バッチの実行 に Vista での操作を追記 第 3 版 2014 年 7 月 14 日 Windows XP に関する記述を削除 STEP2-1 新規インス
 Office2010 インストールマニュアル 2014 年 7 月 14 日 神戸大学情報基盤センター このマニュアルは九州大学情報統括本部より提供いただいたマニュアルをもとに作成いたしました This work is licensed under a Creative Commons Attribution-NonCommercial-ShareAlike 2.1 Japan License. 改訂履歴
Office2010 インストールマニュアル 2014 年 7 月 14 日 神戸大学情報基盤センター このマニュアルは九州大学情報統括本部より提供いただいたマニュアルをもとに作成いたしました This work is licensed under a Creative Commons Attribution-NonCommercial-ShareAlike 2.1 Japan License. 改訂履歴
無線 LAN 機能について 本製品は IEEE802.11b/g/n の無線 LAN 規格に対応しており 本製品と無線 LAN 端末 ( パソコンやゲーム機など ) を無線 LAN で接続して 最大 72.2Mbps(IEEE802.11n 接続時 ) / 最大 54Mbps(IEEE802.11g
 2 無線 LAN で接続する 無線 LAN 機能について...37 無線 LANで接続する...38 ニンテンドー 3DS/DSi/DS/DS Liteを接続する...38 PSPを接続する...39 Wiiを接続する...43 PS3を接続する...44 WPS 対応の無線 LAN 端末を接続する...47 Windowsパソコンを接続する (Windows 7 Vista)...48 Windowsパソコンを接続する
2 無線 LAN で接続する 無線 LAN 機能について...37 無線 LANで接続する...38 ニンテンドー 3DS/DSi/DS/DS Liteを接続する...38 PSPを接続する...39 Wiiを接続する...43 PS3を接続する...44 WPS 対応の無線 LAN 端末を接続する...47 Windowsパソコンを接続する (Windows 7 Vista)...48 Windowsパソコンを接続する
準備 : カメラを接続しているルーターに端末を接続してください セキュリティー上 カメラを接続されている ネットワーク内からのみ視聴用パスワードの確認 変更が行えます 遠隔地またはサポート窓口でのパスワード確認 変更はできません Viewla 以外のアプリケーションから視聴用パスワードの確認や変更を
 ID Viewla からの視聴用パスワードの確認 変更方法... 2 Android 版 mcamview からのカメラ ID の確認 パスワードの確認 変更方法... 4 iphone 版 mcamview からのカメラ ID の確認 パスワードの確認 変更方法... 7 mcamviewhd からのカメラ ID の確認 パスワードの確認 変更方法... 10 CamView からのカメラ ID
ID Viewla からの視聴用パスワードの確認 変更方法... 2 Android 版 mcamview からのカメラ ID の確認 パスワードの確認 変更方法... 4 iphone 版 mcamview からのカメラ ID の確認 パスワードの確認 変更方法... 7 mcamviewhd からのカメラ ID の確認 パスワードの確認 変更方法... 10 CamView からのカメラ ID
PLC-Remote取扱説明書
 2018 PLC-Remote 取扱説明書 シリコンリナックス株式会社 [ 会社の住所 ] 目次 PLC-Remote について... 2 ローカル LAN に Box がある場合の構成... 2 遠隔地に Box がある場合の構成... 2 使用開始までの流れ... 3 BBB Box について... 4 Box の各部名称... 4 Box のネットワーク接続設定... 5 BOX を無線 LAN
2018 PLC-Remote 取扱説明書 シリコンリナックス株式会社 [ 会社の住所 ] 目次 PLC-Remote について... 2 ローカル LAN に Box がある場合の構成... 2 遠隔地に Box がある場合の構成... 2 使用開始までの流れ... 3 BBB Box について... 4 Box の各部名称... 4 Box のネットワーク接続設定... 5 BOX を無線 LAN
接続設定- FOMA 定額データプラン/ Xi データ通信
 この章では モバイル接続サービス FOMA コースや ダイヤルアップ接続サービスをお申込みいただいた方が FOMA 定額データプランや Xi ( クロッシィ ) データ通信をご利用するための インターネットへ接続する方法についてご案内しています お客様がご用意された接続機器に付属する取扱説明書をあわせてご覧ください 登録完了のお知らせ の見方 FOMA - 1 FOMA 定額データプラン 接続設定
この章では モバイル接続サービス FOMA コースや ダイヤルアップ接続サービスをお申込みいただいた方が FOMA 定額データプランや Xi ( クロッシィ ) データ通信をご利用するための インターネットへ接続する方法についてご案内しています お客様がご用意された接続機器に付属する取扱説明書をあわせてご覧ください 登録完了のお知らせ の見方 FOMA - 1 FOMA 定額データプラン 接続設定
e 飛伝 Pro システム e 飛伝 Pro バージョンアップ手順書 第 11 版 平成 2 3 年 5 月 2 3 日
 e 飛伝 Pro システム e 飛伝 Pro バージョンアップ手順書 第 11 版 平成 2 3 年 5 月 2 3 日 目次 目次 目次 ---------- 1 1 セーブデータの作成 ---------- 2 2 電源オプションの設定 ---------- 5 3 自動アップデートの実施 ---------- 9 4 顧客情報更新の実施 ---------- 11 5 ケアマークシールの更新
e 飛伝 Pro システム e 飛伝 Pro バージョンアップ手順書 第 11 版 平成 2 3 年 5 月 2 3 日 目次 目次 目次 ---------- 1 1 セーブデータの作成 ---------- 2 2 電源オプションの設定 ---------- 5 3 自動アップデートの実施 ---------- 9 4 顧客情報更新の実施 ---------- 11 5 ケアマークシールの更新
この手順は AVT-C281J の製品のファームウェアバージョン又は MCU バージョンをアップデートする為のものです 作業には必ず PC 上で事前準備が必要になります お手数ではございますが下記手順に従って作業をしていただけます様にお願いいたします [ ご準備いただくもの ] 作業用 PC (Wi
![この手順は AVT-C281J の製品のファームウェアバージョン又は MCU バージョンをアップデートする為のものです 作業には必ず PC 上で事前準備が必要になります お手数ではございますが下記手順に従って作業をしていただけます様にお願いいたします [ ご準備いただくもの ] 作業用 PC (Wi この手順は AVT-C281J の製品のファームウェアバージョン又は MCU バージョンをアップデートする為のものです 作業には必ず PC 上で事前準備が必要になります お手数ではございますが下記手順に従って作業をしていただけます様にお願いいたします [ ご準備いただくもの ] 作業用 PC (Wi](/thumbs/103/160007201.jpg) この手順は AVT-C281J の製品のファームウェアバージョン又は MCU バージョンをアップデートする為のものです 作業には必ず PC 上で事前準備が必要になります お手数ではございますが下記手順に従って作業をしていただけます様にお願いいたします [ ご準備いただくもの ] 作業用 PC (Windows の PC を推奨 ) USB フラッシュメモリ USB フラッシュメモリフォーマットツール
この手順は AVT-C281J の製品のファームウェアバージョン又は MCU バージョンをアップデートする為のものです 作業には必ず PC 上で事前準備が必要になります お手数ではございますが下記手順に従って作業をしていただけます様にお願いいたします [ ご準備いただくもの ] 作業用 PC (Windows の PC を推奨 ) USB フラッシュメモリ USB フラッシュメモリフォーマットツール
Master'sONEセキュアモバイル定額通信サービス(MF120)設定手順書(Ver1_2).doc
 AI 人物検索サービス クラウド監視カメラパッケージ リモート接続設定手順書 Windows 10 版 Ver1.0 NTT コミュニケーションズ株式会社 Copyright 2017 NTT Communications Corporation, All Rights Reserved. 目次 1 はじめに...2 2 実施前ご確認事項...2 3 VPN 接続設定手順 (IPsec 接続設定手順
AI 人物検索サービス クラウド監視カメラパッケージ リモート接続設定手順書 Windows 10 版 Ver1.0 NTT コミュニケーションズ株式会社 Copyright 2017 NTT Communications Corporation, All Rights Reserved. 目次 1 はじめに...2 2 実施前ご確認事項...2 3 VPN 接続設定手順 (IPsec 接続設定手順
中央大学 SSL-VPN サービス接続マニュアル (Mac 版 ) 目次 1. VPNソフトのインストール 1 2. 初回の接続 回目以降の接続 接続終了の手順 14 OS のバージョンによる設定差異等で不明点がある場合は 多摩 IT センターまでお問い合わせください
 中央大学 SSL-VPN サービス接続マニュアル (Mac 版 ) 目次 1. VPNソフトのインストール 1 2. 初回の接続 8 3. 2 回目以降の接続 10 4. 接続終了の手順 14 OS のバージョンによる設定差異等で不明点がある場合は までお問い合わせください 1. VPN ソフトのインストール 1 web ブラウザを起動し 以下の URL にアクセスします 本書では Safari を使用します
中央大学 SSL-VPN サービス接続マニュアル (Mac 版 ) 目次 1. VPNソフトのインストール 1 2. 初回の接続 8 3. 2 回目以降の接続 10 4. 接続終了の手順 14 OS のバージョンによる設定差異等で不明点がある場合は までお問い合わせください 1. VPN ソフトのインストール 1 web ブラウザを起動し 以下の URL にアクセスします 本書では Safari を使用します
<4D F736F F D2096B390FC B969690DD92E B838B82CC8E6782A295FB5F90BC93FA967B90EA97702E646F63>
 ず準備!1. 無線 LAN 対応携帯電話設定ツールとは 無線 LAN 対応携帯電話をひかり電話対応機器に接続し ひかり電話の子機として利用できるように無線 LAN 設定と内線番号を設定します ま まるごと設定ツールを使用して取得します または NTT 西日本のサイトからダウンロードすることも可能です まるごと設定ツールの CD-ROM は AD-200NE および RT-200KI は本体 AD-200SE
ず準備!1. 無線 LAN 対応携帯電話設定ツールとは 無線 LAN 対応携帯電話をひかり電話対応機器に接続し ひかり電話の子機として利用できるように無線 LAN 設定と内線番号を設定します ま まるごと設定ツールを使用して取得します または NTT 西日本のサイトからダウンロードすることも可能です まるごと設定ツールの CD-ROM は AD-200NE および RT-200KI は本体 AD-200SE
クライアント証明書インストールマニュアル
 クライアント証明書更新マニュアル クライアント証明書更新の流れ step1 証明書の更新 P.2~ step2 古い証明書の削除 P.5~ クライアント証明書は 有効期限が切れる 30 日前から更新することができます 更新作業は有効期限の切れる証明書に対して行います 複数のパソコンに証明書をインストールしていて どのパソコンの証明書を更新するか分からない場合は P.11 の方法でご確認ください 目次
クライアント証明書更新マニュアル クライアント証明書更新の流れ step1 証明書の更新 P.2~ step2 古い証明書の削除 P.5~ クライアント証明書は 有効期限が切れる 30 日前から更新することができます 更新作業は有効期限の切れる証明書に対して行います 複数のパソコンに証明書をインストールしていて どのパソコンの証明書を更新するか分からない場合は P.11 の方法でご確認ください 目次
ADSL回線 Windows10用 設定マニュアル
 M コード :FAW10-02 ぷらら へようこそ! 株式会社 N T T ぷらら A D S L 回線 W i n d o w s 1 0 用設定マニュアル 平素より ぷらら をご利用いただき 誠にありがとうございます 本書にてインターネットの設定方法をご説明させていただきます なお本書での説明は Windows 10 の ネットワークとインターネット にて NTT フレッツ ADSL をご利用いただくための一般的な設定手順例となります
M コード :FAW10-02 ぷらら へようこそ! 株式会社 N T T ぷらら A D S L 回線 W i n d o w s 1 0 用設定マニュアル 平素より ぷらら をご利用いただき 誠にありがとうございます 本書にてインターネットの設定方法をご説明させていただきます なお本書での説明は Windows 10 の ネットワークとインターネット にて NTT フレッツ ADSL をご利用いただくための一般的な設定手順例となります
Speed突破!シリーズマニュアル
 Speed 突破! 過去問題集シリーズ インストールマニュアル Speed 突破! 過去問題集シリーズのインストール方法をご案内します ご利用の OS やインターネット接続環境によりインストールする方法が異なります 該当のページをご参照ください インターネットに接続できる方 Windows 8 / 8.1 / 10 をご利用の方 P2 へ Windows 7 をご利用の方 P3 へ インターネットに接続できない方
Speed 突破! 過去問題集シリーズ インストールマニュアル Speed 突破! 過去問題集シリーズのインストール方法をご案内します ご利用の OS やインターネット接続環境によりインストールする方法が異なります 該当のページをご参照ください インターネットに接続できる方 Windows 8 / 8.1 / 10 をご利用の方 P2 へ Windows 7 をご利用の方 P3 へ インターネットに接続できない方
