KDC200 KDC300 Bluetooth HIDの設定
|
|
|
- ゆりな ありたけ
- 5 years ago
- Views:
Transcription
1 資料 株式会社エイポック Version N Rev F 1-1. 概要 第 1 章はじめに 本書は KDC と Bluetooth HID プロファイル対応機器との接続および使用方法を説明します 1-2. 対象機種 本書は表に示したバージョンについて説明します 表よりも古いバージョンの KDC は本書が 説明する機能を利用できない場合があります 対象機種 KDC200 KDC300 ファームウェアバージョン / FW N N Bluetooth ファームウェアバージョン / BT FW 1.2.D( 注 ) 1.2.D( 注 ) KDC の Bluetooth バージョンは Bluetooth Version 2.1+EDR Class2 です ( 注 ) 2 月下旬時点 1.0 以前 D の順で新しいバージョンになっています 1-3.KDC のバージョン確認方法 2つのサイドボタンを同時に押しシステムメニューを表示 System Config - Version( バージョン表示 FW: N など ) - Top Menu で戻る BT Config - FW Version(BT バージョン表示 v1.2.d など ) - Exit - Top Menu - Exit Menu でシステムメニュー終了 1-4.KDC と接続できる機器 Bluetooth HID プロファイルに対応する以下の機器 ipad iphone 3GS iphone 4 ipod touch ( それぞれ ios4 touch は第 3 世代以降 ) Bluetooth 搭載 Windows パソコン Bluetooth USB アダプタを搭載した Windows パソコン (Bluetooth version 2.1 以上を推奨 ) 1-5.Bluetooth HID の利点 バーコードを読み取るとキーボード入力部にワイヤレスで入力できます 蓄積したデータをキーボード入力部にワイヤレスで転送できます 専用ソフトが不要で操作が簡単です 1-6.Bluetooth HID の注意専用ソフト KTSync と同期しません ファイル形式 (xxx.txt) での転送はできません KDC は Normal モードのみ利用できます カスタムアプリケーションは利用できません 2 次元バーコードは英数データのみ入力可能です 2 バイト文字 ( 日本語 ) は非対応です - 1 -
2 第 2 章 Bluetooth 機器との接続 ( ペアリング ) 最初に KDC と Bluetooth デバイスのペアリング ( 機器同士の認証 ) を行ってください 2-1.iPad iphone ipod touch KDC の2つのサイドボタンを同時に押しシステムメニューを表示 BT Config - Connect Device - HID ios を選択 (* を付ける )-Save & Exit - Top Menu BT Service - Paring を選択 ipad のスクリーンから [ 設定 ]-[ 一般 ]-[Bluetooth]-[ オフ ] をタップして [ オン ] にして下さい ipad の [ デバイス ] に KDC200(KDC300)[ シリアルナンバー ] が表示されます KDC をタップして下さい しばらく待つと [ 接続されました ] と表示します KDC は HID Connected ( 注 ) と表示します タップする 以上でペアリングは完了です ipad のホームボタンを押し 設定画面を閉じて下さい [ メモ ] KDC Bluetooth version2.1+edr(bt FW v1.2.6) 以上では ipad iphone ipod touch とペアリングするとき PIN コード ( パスキー ペアリングコード ) の入力はありません ( 注 ) KDC が Bluetooth Connected と表示した場合は KDC の設定が SPP になっています ipad の Bluetooth-[KDC]-[ このデバイスの登録を解除 ] をタップし ipad から KDC を削除して KDC を HID ios に設定してから再度ペアリングを行ってください - 2 -
3 2-2.Windows 7 - OS 標準 Bluetooth ドライバ (Microsoft Bluetooth スタック ) パソコンの Bluetooth デバイスが Bluetooth version 2.1 または version 3.0 [ メモ ] Bluetooth デバイスが Bluetooth version 2.0 の場合は をお読みください KDC の2つのサイドボタンを同時に押しシステムメニューを表示 BT Config - Connect Device - HID normal を選択 (* を付ける )-Save & Exit - Top Menu BT Service - Paring を選択 KDC は Pairing Started と表示します パソコンの [ スタート ] ボタン-[ デバイスとプリンター ]-[ デバイスの追加 ] を選択 パソコンに KDC200(KDC300)[ シリアルナンバー ] が表示されます KDC を選択し [ 次へ ] を選択 ペアリングが完了し Bluetooth ドライバのインストールを完了します [ 閉じる ] を選択 [ デバイスとプリンター ] の画面を閉じて下さい KDC の接続設定は終了です [ メモ ] KDC Bluetooth version2.1+edr(bt FW v1.2.6) 以上と Bluetooth version 2.1 Bluetooth version 3.0 のデバイスをペアリングするとき PIN コード ( パスキー ペアリングコード ) の入力はありません - 3 -
4 パソコンの Bluetooth デバイスが Bluetooth version 2.0 [ メモ ] Bluetooth デバイスが Bluetooth version 2.1 または 3.0 の場合は をお読みください KDC の2つのサイドボタンを同時に押しシステムメニューを表示 BT Config - Connect Device HID を選択 (* を付ける )-Save & Exit - Top Menu BT Service - Paring を選択 KDC は Pairing Started と表示します パソコンの [ スタート ] ボタン-[ デバイスとプリンター ]-[ デバイスの追加 ] を選択 パソコンに KDC200(KDC300)[ シリアルナンバー ] が表示されます KDC を右クリック-[ デバイスの追加 ] を選択 右クリック [ デバイスのペアリングコードの入力 ] を選択 テキストボックスに ( 数字の 5 を 6 桁 ) を入力 -[ 次へ ] [ メモ ] Bluetooth デバイスが Bluetooth version 2.0 の場合は [ 次へ ] を選択しません [ 次へ ] を選択すると独自のペアリングが表示され 操作に手間がかかるため省略します - 4 -
5 KDC のディスプレイに 6 chars Press button to exit と表示します スキャンボタンを押して下さい 6 chars Press button to exit KDC のディスプレイに Keep Pressing ScanBtn to exit と表示します スキャンボタンを押し続けて下さい Keep Pressing ScanBtn to exit パソコンが Bluetooth ドライバのインストールを完了します [ 閉じる ] を選択 [ デバイスとプリンター ] の画面を閉じて下さい KDC の接続設定は終了です - 5 -
6 2-3.Windows XP - OS 標準 Bluetooth ドライバ (Microsoft Bluetooth スタック ) [ メモ ] Windows XP では Bluetooth version 共通です KDC の2つのサイドボタンを同時に押しシステムメニューを表示 BT Config - Connect Device HID normal を選択 (* を付ける )-Save & Exit - Top Menu BT Service - Paring を選択 パソコンの [ スタート ] ボタン-[ コントロールパネル ]-[ プリンタとその他のハードウェア ]-[Bluetooth] を選択 [Bluetooth デバイス ]-[ 追加 ]-[ セットアップを完了し デバイスは発見可能になりました ] にチェック-[ 次へ ] パソコンに KDC200(KDC300)[ シリアルナンバー ] が表示されます KDC を選択して [ 次へ ] - 6 -
7 [ 自分で決めたパスキーを使用する ] にチェック テキストボックスに ( 数字の 5 を 6 文字 ) を入力 -[ 次へ ] ( 注 ) 本書ではもっとも簡単な方法を説明しております その他の方法は省略します KDC のディスプレイが 6 chars Press button to exit と表示します スキャンボタンを押して下さい 6 chars Press button to exit KDC のディスプレイが Keep Pressing ScanBtn to exit と表示します スキャンボタンを押し続けて下さい Keep Pressing ScanBtn to exit パソコンが Bluetooth ドライバのインストールを完了します [ 完了 ] を選択 [Bluetooth デバイス ] の画面を閉じて下さい KDC の接続設定は終了です - 7 -
8 2-4. Bluetooth Stack for Windows by Toshiba 株式会社エイポック スタックのバージョン v 以上 Bluetooth version 2.1 以上をサポート KDC の2つのサイドボタンを同時に押しシステムメニューを表示 BT Config - Connect Device HID を選択 (* を付ける )-Save & Exit - Top Menu BT Service - Paring を選択 パソコンの Bluetooth 設定ソフト (Bluetooth Stack for Windows by Toshiba) を立ち上げて下さい [ 新しい接続 ]-[ カスタムモード ]-[ 次へ ] KDC を選択 -[ 次へ ] ヒューマンインターフェイスデバイス を選択 -[ 次へ ] - 8 -
9 [OK] を選択 [ はい ] を選択 [ メモ ] KDC Bluetooth version2.1+edr(bt FW v1.2.6) 以上と Bluetooth version 2.1 Bluetooth version 3.0 のデバイスをペアリングするとき PIN コード ( パスキー ペアリングコード ) の入力はありません [ 次へ ] を選択 [ 完了 ] を選択 KDC が表示されます 画面を閉じて下さい KDC の接続設定は終了です - 9 -
10 バージョン v5.xx.xx 以前 Bluetooth version 2.0 以下をサポート KDC の2つのサイドボタンを同時に押しシステムメニューを表示 BT Config - Connect Device HID を選択 (* を付ける )-Save & Exit - Top Menu BT Service - Paring を選択 パソコンの Bluetooth [ 新しい接続 ]-[ エクスプレスモード ]-[ 次へ ] KDC を選択 -[ 次へ ] Bluetooth パスキー (PIN コード ) が 4~8 桁で表示されます
11 KDC のディスプレイに 6 chars Press button to exit と表示します 6 chars 4 chars 株式会社エイポック Press button to exit Press button to exit サイドボタンを押しパソコンが表示したパスキーの文字数と合わせて下さい ( 注 ) サイドボタンで文字数を変更できます 数字はアップが増え ダウンで減ります パソコンの画面に他の文字数を入力していた場合 変更してパスキーに合わせてください 例えばパスキーが 9756(4 文字 ) ならダウンボタンを 2 回押し 4 char に変更します スキャンボタンを押して下さい KDC のディスプレイに (4~8 桁 ) Keep Pressing ScanBtn to exit と表示します Keep Pressing ScanBtn to exit Keep Pressing ScanBtn to exit サイドボタンを押して文字を変更し スキャンボタンを押して次の桁にカーソルを移動します すべての文字をパソコンが表示したパスキーの文字数と合わせて下さい ( 注 ) サイドボタンで文字数を変更できます スキャンボタンを押すと桁が移動します スキャンボタンを押し続けて下さい KDC が表示されます 画面を閉じて下さい KDC の接続設定は終了です ( 注 ) 設定ソフトのタイムアウト ( 時間切れ ) になって接続に失敗した場合 最初からやり直してください
12 第 3 章使用方法 3-1. ウェッジ入力 (Wedge) ウェッジ入力はバーコードを読み取るたびにデータを ipad やパソコンにキーボード入力します ( 注 ) 初期設定ではウェッジ入力と同時に KDC 本体にデータを蓄積 ( ストア ) します 蓄積しない方法は第 5 章を参照して下さい iPad iphone ipod touch スクリーンから [ メモ ] などをタップして立ち上げて下さい スクリーンをタップし カーソル ( 文字をキー入力する縦棒 ) を表示させて下さい KDC のスキャンボタンを押し バーコードを読み取って下さい バーコードの文字が [ メモ ] に入力します オンスクリーンキーボードについて ダウンボタンを押すたびに オンスクリーンキーボードをオン / オフします オンスクリーンキーボード表示中も読み取りできます ( 注 ) ダウンボタンを 3 秒以上押すと Bluetooth 通信を切断します アップボタンで再接続します キーボードの設定について バーコードを入力するとき をタップしてキーボードの設定を English(US) に切り替えて下さい ( スペースキーに一度 English(US) と表示します ) キーボードが日本語の設定では 改行しなかったり 異なる文字で入力したりすることがあります 改行の設定について 2 回改行してしまう (1 行空白になる ) ときはシステムメニューに入り Data Process Terminator CR を選択 (* をつける ) Save & Exit Top Menu Exit Menu と設定して下さい 自動ロックの設定について ipad の 自動ロック の時間と KDC の HID Auto Lock の時間を同じ時間に設定して下さい ipad がスリープしたときにバーコードを読み取ると データが破棄されることがあります 同じ時間を設定すると ipad がスリープしたときにバーコードを読み取るとき データの入力を 1 秒遅延させてデータの破棄を防止します ipad の [ 設定 ]-[ 一般 ]-[ 自動ロック ]-1 分 (2 分 )~しないを確認 KDC の2つのサイドボタンを同時に押しシステムメニューを表示 BT Config HID AutoLock 1 2minute(s)~Disable(1 分 2 分 ~しない ) を選択 - Save & Exit - Top Menu - Exit Menu
13 3-1-2.Windows パソコン [ メモ帳 ] や [Excel] を立ち上げてください データを入力する箇所にマウスでクリックしカーソルを表示させて下さい KDC のスキャンボタンを押し バーコードを読み取って下さい バーコードの文字が [ メモ帳 ] や [Excel] に入力します キーボードの設定についてバーコードを入力するとき キーボードの設定は Windows 7 は [ 半角英数 (P)] Windows XP は [ 直接入力 ] に切り替えて下さい IME のツールバーまたは Alt キー + 半角 / 全角キーで切り替えます その他の設定 ( ひらがな 全角英数など ) では 改行しなかったり 異なる文字で入力したりすることがあります KDC が英語キーボード配列のため 一部の記号は正常に入力できません 英字 数字 ハイフン - は利用できます 改行の設定について 2 回改行するとき (1 行空白ができるとき ) は システムメニューに入り Data Process Terminator CR を選択 (* をつける ) Save & Exit Top Menu Exit Menu と設定して下さい 3-2. 同期 (HID Sync) 同期は KDC に蓄積したデータをまとめてキーボード入力で転送する方法です ウェッジ入力と同様に [ メモ ] や [ メモ帳 ] を立ち上げ データを入力する準備をして下さい KDC の2つのサイドボタンを同時に押しシステムメニューを表示 BT Service HID Sync を選択 蓄積したデータを転送します 終了すると KDC は通常運用画面に戻ります 同期した後も KDC にデータが蓄積しています 消去する方法は第 6 章を参照して下さい データごとの終端文字 ( ターミネーター ) は CR(Return Enter) です ( 注 ) 同期 (HID シンクロ ) は ファームウェアバージョン I 以前は ipad iphone ipod touch に対して正常動作しません ファームウェアバージョン M 以後が対応します
14 第 4 章 Bluetooth 通信の切断と接続 バッテリの消耗を抑えるため 長時間使用しないときは KDC の Bluetooth 通信を切断して下さい 切断後は しばらくすると自動的に Bluetooth 電源がオフになります 4-1.Bluetooth 通信の切断 ダウンボタンを 3 秒以上押すと Bluetooth 通信を切断し KDC は HID Disconnected と表示します 4-2.Bluetooth 通信の接続 アップボタンを押すと Bluetooth 通信を接続し KDC は HID Connected と表示します 4-3.Bluetooth 電源のオートパワーオフ KDC は Bluetooth 通信が切断した後 5 分後に Bluetooth 電源を自動的にオフにします ( オートパワーオフ ) ( 注 ) Bluetooth 通信が接続中はオートパワーオフになりません Bluetooth 電源がオフになるとピーとブザー音が鳴ります Bluetooth 電源がオフになった後 アップボタンを押すと Bluetooth 通信を接続します Bluetooth 電源のオートパワーオフの時間を調節するにはシステムメニューに入り BT Config PWR OFF Time 5 minite(s) を 1~30( 分 ) の範囲で設定 - Save & Exit - Top Menu - Exit Menu として下さい 4-4.Bluetooth 電源を手動でオフ システムメニューに入り BT Service Power Disable - Save & Exit - Top Menu - Exit Menu として下さい
15 第 5 章蓄積の設定 5-1. 蓄積の設定 KDC の2つのサイドボタンを同時に押しシステムメニューを表示 Data Process - Wedge/Store( ウェッジ / ストア )- 以下から選択 Save & Exit Top Menu Exit Menu Wedge/Store の選択オプションと意味は下記の通りです 選択オプション 意味 Wedge Only ウェッジ入力のみする 蓄積しない W&S Always ウェッジ入力する 同時に蓄積もする< 初期設定 > Store Only 蓄積のみする ウェッジ入力しない Save If Sent ipad や PC と接続中ウェッジ入力する 蓄積する 切断時は蓄積し ない SavIfNotSent ipad や PC と接続中ウェッジ入力する 蓄積しない 切断時は蓄積 する 5-2. 蓄積したデータを消去する方法 蓄積したデータを 1 件ずつ選択して消去 KDC の2つのサイドボタンを同時に押しシステムメニューを表示 View Data - サイドボタンを押し蓄積データを選択 - Delete & Exit( 消去して戻る ) - Top Menu - Exit Menu 蓄積したデータをすべて消去 KDC の 2 つのサイドボタンを同時に押しシステムメニューを表示 System Config Reset Memory - Memory Yes & Exit - Top Menu - Exit Menu メモリがいっぱいになると自動的に蓄積したデータをすべて消去 KDC の2つのサイドボタンを同時に押しシステムメニューを表示 System Config Auto Erase Enabled を選択 Top Menu - Exit Menu
16 第 6 章 Bluetooth のシステムメニュー詳細 この章は CD 収録のユーザーズマニュアル 13.Bluetooth の内容を加筆修正したものです 差し替えてお読み下さい 基本的な説明は製品付属 CD のユーザーマニュアルをご覧下さい 図 : システムメニュー中の画面の遷移 通常運用画面 システムメニュー 08:30: アップボタンとダウンボタンを同時に押す Top Menu KDC Mode View Data Set Barcodes Code Options Sub Menu *Normal Application Save & Exit Cancel & Exit Scan Options Data Process BT Config BT Service System Config Exit Menu Sub Menu Connect Device Auto Connect HID Ctrl Char Top Menu Option SPP *HID ios SPP 2.0 HID normal Save & Exit Cancel & Exit BT Config (Bluetooth Config) Connect Device KDC が接続する Bluetooth 機器との通信方法 ( プロファイル ) を設定します 初期設定は SPP です SPP ( 初期設定 ) Bluetooth version 2.1 準拠の SPP( シリアルポートプロファイル ) で接続します ペアリング時に PIN コードが不要です ( 注 ) Android OS2.x 系の端末で SPP がうまく動作しない場合は SPP2.0 の設定をお試し下さい HID ios ios 用の HID( ヒューマンインターフェイスデバイス ) プロファイルで接続します KDC は ios 機器に Bluetooth キーボードとして認識されます ダウンボタンでオンスクリーンキーボードのオン オフができます ( 注 ) 古いバージョンにはこの機能はありません SPP 2.0 Bluetooth version 2.0 準拠の SPP( シリアルポートプロファイル ) で接続します ペアリング時に PIN コードが必要です ( 注 ) Bluetooth ファームウェアについて :KDC200 は 以上 KDC300 は 1.2.D 以上が対応 HID normal HID( ヒューマンインターフェイスデバイス ) プロファイルで接続します KDC はホストの Bluetooth デバイスに Bluetooth HID キーボードとして認識されます ( 注 ) Bluetooth ファームウェア 以上がサポートします 以前のファームウェアバージョンには HID と表示されています
17 Auto Connect KDC が使用可能なとき (Bluetooth の電源がオン時 ) に ホストから接続要求があった場合 自動的に Bluetooth の接続を行います 使用する Bluetooth ドライバによってはこの機能は動作しない場合があります 初期設定は Disable です ( 注 )Auto Connect が Enable の設定 system の Sleep Timeout が 5 秒の設定で Bluetooth power が ON かつ Bluetooth が切断 (disconnected) されているとき KDC は 2 分間に 10 回 自動的にホストへの接続を試みます Auto Power On Bluetooth の電源オンの設定です Auto Power Off によって Bluetooth の電源が切れたとき スキャンボタンを押すと Bluetooth の Power がオンになります 初期設定は Disable です ( 注 ) ホストの Bluetooth デバイスの COM はオープンにしていなければなりません Power On Time スキャンボタンを押して Auto Power On の機能が実行するまでの時間を 1~10 秒で設定します 初期設定は Disable です Auto Power Off Bluetooth の自動電源オフの設定です 初期設定は Enable です 初期設定のまま使用することを強く推奨します Enable に設定すると PWR OFF Time で設定した時間内に KDC が Bluetooth デバイスと接続できなかった場合に Bluetooth パワーを自動でオフにします Beep Warning ブザー警告の設定です 許可 禁止を設定できます 初期設定は Enable です Enable に設定すると Bluetooth の状態を通知するブザーが鳴ります 次の場合に 1 回の短い高音か低音のブザーが鳴ります 高音 :Bluetooth デバイスと接続 低音 :Bluetooth デバイスと切断 次の場合に 5 回の短いブザーが鳴ります Beep Warning を許可に設定したとき Auto Power Off を禁止に設定したとき KDC がホストの Bluetooth デバイスから切断されたとき Bluetooth がパワーオンのとき 次の場合に長いブザーが鳴ります Auto Power Off の機能によって Bluetooth パワーがオフになったとき Power OFF Time Auto Power Off の時間を設定することができます 1 分から分単位で 30 分まで設定可能です 初期設定は 5 分です Power Off Msg パワーオフ時のメッセージ表示設定です 初期設定は Disable です MAC Address KDC の Bluetooth MAC アドレスを表示します FW Version KDC の Bluetooth ファームウェアのバージョンを表示します
18 Wakeup Nulls Enable にすると 接続先の Bluetooth 機器が立ち上がるためデータの最初に空データ (Null を 3 つ ) を送信します 初期設定は Disable です 接続先の機器がこのデータを不要なら Disable に設定してください BT Toggle Connect Device で HID ios か HID normal を選択したときにのみ使用可能です Enable に設定すると KDC が Bluetooth デバイスと HID プロファイルで接続時 サイドボタンを押すことで Bluetooth の切断と接続を切り替えることができます サイドダウンボタンで切断し サイドアップボタンで再接続します 初期設定は Enable です 設定 モード アップボタン ダウンボタン Enabled HID ios Bluetooth が切断している場合 最 ソフトウェアキーボードのオン オフの切 後に接続していたデバイスと再接続します り替え 3 秒以上押すと Bluetooth を切断します HID normal 3 秒以上押すと Bluetooth を切断します Disabled HID AutoLock Bluetooth 接続ステータスをディスプレイに表示します KDC の日時をディスプレイに表示します iphone/ipod/ipod touch 用の設定で KDC が HID のときの機能で iphone を自動的にオンにしてデータの破棄を防止する機能です iphone などがスリープ中に KDC が Bluetooth でデータ送信するとデータは破棄されます KDC の Autolock time の設定を iphone の自動ロック ( 設定 - 一般 - 自動ロックをタップ ) と同じ設定にします Autolock time を 1 分以上に設定すると データを転送する前に 1 秒の遅延を生じさせ バーコード読み取りの時間間隔は Autolock time の時間より大きくなります 初期設定は 0(iPhone はスリープしない ) 設定範囲は 0,1,2,3,4,5,15 分です HID Keyboard HID 用の設定で キーボードレイアウトを設定します US(English), German, French, Spanish and Italian から選択します 初期設定は US です HID Delay HID 用の設定です HID で通信するとき ホスト機器によってはデータの取りこぼし ( バーコードデータの文字抜け ) が発生します データ送信を遅延させ 取りこぼしを回避するための設定です Initial Delay 初期設定は Disable 設定範囲は 1,2,3,5,10 秒です データを送信する前に設定した時間の遅延が生じます Char. Delay (Inter-Character Delay) 初期設定は Disable 設定範囲は 10,20,30,50,100 ミリ秒です データの 1 文字ごと間に設定した時間の遅延が生じます HID Ctrl Char KDC が HID のときの の ASCII の 0x00 から 0x1F までの制御文字の送信方法です 初期設定は Disable です Disable 制御文字をそのまま送信します ( 注 ) 通常 HID では ASCII の制御文字は無効です Alt+Numpad ( この機能は現在利用不可です ) ^+Character ( この機能は現在利用不可です )
19 BT Service Power Bluetooth 電源の設定です Enable に設定すると Bluetooth を使用できます Bluetooth は非常に電力を消費するので Bluetooth を使用しない場合は Disable に設定することを強く推奨します 初期設定は Disable です Pairing Bluetooth デバイスとペアリングを開始します ( 注 )KDC が SPP のとき KDC は SPP スレーブ ( クライアント ) となります KDC を SPP マスター ( サーバー ) としてペアリングするには 下記の Discovering を選択して下さい Discovering この機能を実行すると 約 30 秒間 周囲の Bluetooth デバイスを検索し 発見するとリストに表示します また ソフト KTSync の [File] メニュー -[Bluetooth] オプションであらかじめ KDC に登録した Bluetooth デバイスを検索します ( 注 )KDC が SPP のとき KDC は SPP マスター ( サーバー ) となります Connecting to 設定ソフト KTSync の [File]-[Bluetooth] オプションで KDC に登録した Bluetooth デバイスを選択します 登録後に Connecting to を選択すると 登録した Bluetooth デバイスの名前を表示します Bluetooth デバイスの名前を選択すると接続を開始します 詳細は KTSync プログラムの [File]-[Bluetooth] の説明をお読み下さい HID Sync KDC を HID プロファイルで接続時に この HID Sync オプションを実行すると蓄積データを Bluetooth HID でホストに転送します
20 第 7 章困ったときは 症状原因対策 ipad iphone ipod Bluetooth 通信が切断され touch にデータ入力した なくなった ipad などの Bluetooth がオフになっている バーコードデータがキーボードの設定が日本語異なる文字になる 入力モードになっている A が あ になるなど 2 回改行する KDC のターミネーターの設定が CR+LF になっている KDC がバーコードを KDC のメモリが蓄積データ読み取らなくなった でいっぱいになった Buffer Full と表示する KDC のアップボタンを押し Bluetooth 通信を接続して下さい ipad などの Bluetooth をオンにして下さい KDC のアップボタンを押し Bluetooth 通信を接続して下さい ipad などはオンスクリーンキーボードを US(English) に切り替えて下さい (p12) パソコンは直接入力に切り替えてください (p13) ターミネーターを CR に設定して下さい KDC のシステムメニューに入り Data Process-Terminator-CR を選択 (* をつける )-Save&Exit-Top Menu-Exit Menu 蓄積データを削除して下さい KDC のシステムメニューに入り System Config-Reset Memory -Memory-Yes&Exit-Top Menu-Exit Menu または 蓄積しないように設定して下さい KDC のシステムメニューに入り Data Process-Wedge/Store-Wedge Only を選択 (* をつける ) -Save&Exit-Top Menu-Exit Menu
ワイヤレスバーコードリーダー CM-520W1 設定資料 Bluetooth SPPの設定
 ワイヤレスバーコードリーダー CM-520W1 設定資料 Bluetooth SPP の設定 本書をお読みになる前に 別紙 取扱説明書 をお読み下さい Ver.C 株式会社エイポック 目次 #1. CM-520W1 Bluetooth SPP マスターモードと Android のペアリング #2. CM-520W1 Bluetooth SPP スレーブモードと Android のペアリング #3.
ワイヤレスバーコードリーダー CM-520W1 設定資料 Bluetooth SPP の設定 本書をお読みになる前に 別紙 取扱説明書 をお読み下さい Ver.C 株式会社エイポック 目次 #1. CM-520W1 Bluetooth SPP マスターモードと Android のペアリング #2. CM-520W1 Bluetooth SPP スレーブモードと Android のペアリング #3.
MS916 バッチ操作ガイド FW バージョン 0.52 向け バッチ操作の基本 MS916 のバッチ操作について バッチ操作では 読取ったバーコードデータはすべて 不揮発性のメモリ (1MB ROM JAN-13 約 50,000 件 ) に保存されます メモリに保存されたデータは任意のタイミング
 バッチ操作の基本 MS916 のバッチ操作について バッチ操作では 読取ったバーコードデータはすべて 不揮発性のメモリ (1MB ROM JAN-13 約 50,000 件 ) に保存されます メモリに保存されたデータは任意のタイミングで Bluetooth 通信または USB ケーブルを使用してホストへ送信することができます データの送信は スキャナ側の操作でのみ可能です ホスト側からの操作でのデータ送信には対応しておりません
バッチ操作の基本 MS916 のバッチ操作について バッチ操作では 読取ったバーコードデータはすべて 不揮発性のメモリ (1MB ROM JAN-13 約 50,000 件 ) に保存されます メモリに保存されたデータは任意のタイミングで Bluetooth 通信または USB ケーブルを使用してホストへ送信することができます データの送信は スキャナ側の操作でのみ可能です ホスト側からの操作でのデータ送信には対応しておりません
Microsoft Word - BluetoothV21接続手順書3_CM520BT.docx
 Bluetooth インターフェイスモバイルバーコードスキャナ Bluetooth Ver2.1 接続手順書 AIMEX Corporation :201706291 はじめに 本書は とパソコン スマートフォン タブレットなどと Bluetooth 接続を行うための説明書です 本書では USB Bluetooth アダプタを使用したパソコン Bluetooth 無線搭載スマートフォン Bluetooth
Bluetooth インターフェイスモバイルバーコードスキャナ Bluetooth Ver2.1 接続手順書 AIMEX Corporation :201706291 はじめに 本書は とパソコン スマートフォン タブレットなどと Bluetooth 接続を行うための説明書です 本書では USB Bluetooth アダプタを使用したパソコン Bluetooth 無線搭載スマートフォン Bluetooth
Android 携帯で使用する (SPP モード ) 5 デバイスの検索 をタップします 5 Scan Device をタップします select a device to connect 画面が表示されます 6 ELECOM TK-FBP017 をタップします 6 本製品の Bluetooth ボタ
 スマートフォン対応 Bluetooth キーボード TK-FBP017BK 操作補足資料 本操作補足資料では 本製品付属のユーザーズマニュアルに記載以外の機器での接続 使用方法や注意事項 FAQ について記載しています まず 本製品付属のユーザーズマニュアルをお読みになり そのあとで本操作補足資料をお読みください 目次 Android 携帯で使用する 1 ipad/iphone/ipod touch
スマートフォン対応 Bluetooth キーボード TK-FBP017BK 操作補足資料 本操作補足資料では 本製品付属のユーザーズマニュアルに記載以外の機器での接続 使用方法や注意事項 FAQ について記載しています まず 本製品付属のユーザーズマニュアルをお読みになり そのあとで本操作補足資料をお読みください 目次 Android 携帯で使用する 1 ipad/iphone/ipod touch
MS916/MS926 照合機能の操作方法 Ver.4 照合モード (Data Validation) では 1 対 1 1 対 N および LookUp テーブル参照によるバーコードの照合を行います 照合したバーコードは一致したデータのみをホストに送信またはメモリに保存します 照合機能の設定手順
 MS916/MS926 照合機能の操作方法 Ver.4 照合モード (Data Validation) では 1 対 1 1 対 N および LookUp テーブル参照によるバーコードの照合を行います 照合したバーコードは一致したデータのみをホストに送信またはメモリに保存します 照合機能の設定手順 (1) 画面起動 [ トリガーボタン ] を 2 秒間長押しして電源を入れ 本体側面の
MS916/MS926 照合機能の操作方法 Ver.4 照合モード (Data Validation) では 1 対 1 1 対 N および LookUp テーブル参照によるバーコードの照合を行います 照合したバーコードは一致したデータのみをホストに送信またはメモリに保存します 照合機能の設定手順 (1) 画面起動 [ トリガーボタン ] を 2 秒間長押しして電源を入れ 本体側面の
KDC100/KDC200/KDC300 データコレクタ ユーザーマニュアル 簡易版
 KDC100/KDC200/KDC300 データコレクタユーザーマニュアル簡易版 本書について本書は基本的な操作をまとめた説明資料です 主に次の点について説明します - データコレクタとパソコンを接続する手順 - 蓄積したバーコードデータをパソコンに転送する手順すべての機能については CD-ROM 収録のユーザーマニュアルをお読み下さい KDC Quick Guide 1.2 株式会社エイポック http://www.a-poc.co.jp/
KDC100/KDC200/KDC300 データコレクタユーザーマニュアル簡易版 本書について本書は基本的な操作をまとめた説明資料です 主に次の点について説明します - データコレクタとパソコンを接続する手順 - 蓄積したバーコードデータをパソコンに転送する手順すべての機能については CD-ROM 収録のユーザーマニュアルをお読み下さい KDC Quick Guide 1.2 株式会社エイポック http://www.a-poc.co.jp/
MS5145 USB シリアル エミュレーション モードの設定
 MS5145-AC-U 補足設定 2010 年 7 月株式会社エイポック http://www.a-poc.co.jp/ USB シリアルエミュレーションモードの設定 1. 概要 USB シリアル エミュレーション モードとはバーコードリーダーを USB で接続していながら RS-232C 接続機器としてパソコンに認識させる設定です 読み取ったバーコード データは COM ポートにシリアルデータとして入力します
MS5145-AC-U 補足設定 2010 年 7 月株式会社エイポック http://www.a-poc.co.jp/ USB シリアルエミュレーションモードの設定 1. 概要 USB シリアル エミュレーション モードとはバーコードリーダーを USB で接続していながら RS-232C 接続機器としてパソコンに認識させる設定です 読み取ったバーコード データは COM ポートにシリアルデータとして入力します
REVISION 2.85(6).I 1
 REVISION 2.85(6).I 1 2 3 4 5 6 7 8 KDC300 ユーザーマニュアル 1.1 同梱物 本機のパッケージには 以下の物が同梱されています 1 2 3 4 本体 バーコード Data Collector 1 台 USB ケーブル 1本 ネックストラップ 1 本 ソフトウェアとユーザーマニュアルを含む CD-ROM 1枚 KTSync - XP, Vista,Windows7,
REVISION 2.85(6).I 1 2 3 4 5 6 7 8 KDC300 ユーザーマニュアル 1.1 同梱物 本機のパッケージには 以下の物が同梱されています 1 2 3 4 本体 バーコード Data Collector 1 台 USB ケーブル 1本 ネックストラップ 1 本 ソフトウェアとユーザーマニュアルを含む CD-ROM 1枚 KTSync - XP, Vista,Windows7,
Android 機器について 接続障害やバーコードデータの出力障害などは Android 機器の電源オフ オンと Wi-Fiをオフにすることで解消するケースが散見されます Android 機器で障害が発生した場合は まず 次の手順をお試し下さい 1. Android 機器の電源を切ります ( 再起動
 MS910 Q & A 2013/6/11 更新 - 1 - Android 機器について 接続障害やバーコードデータの出力障害などは Android 機器の電源オフ オンと Wi-Fiをオフにすることで解消するケースが散見されます Android 機器で障害が発生した場合は まず 次の手順をお試し下さい 1. Android 機器の電源を切ります ( 再起動は不可です ) 2. MS910の電源を切ります
MS910 Q & A 2013/6/11 更新 - 1 - Android 機器について 接続障害やバーコードデータの出力障害などは Android 機器の電源オフ オンと Wi-Fiをオフにすることで解消するケースが散見されます Android 機器で障害が発生した場合は まず 次の手順をお試し下さい 1. Android 機器の電源を切ります ( 再起動は不可です ) 2. MS910の電源を切ります
OPN Terminalの利用方法
 OPN Term, OPN IME の利用方法 株式会社オプトエレクトロニクス 目次 1. 概要...3 1.1 OPN Termについて...3 1.2 OPN IMEについて...3 2. OPN Term 接続手順...3 2.1 OPN-2002 をスレーブに設定して接続する...3 2.3 OPN-2002 をマスターに設定して接続する...5 3. OPN Termを操作する...6 3.1
OPN Term, OPN IME の利用方法 株式会社オプトエレクトロニクス 目次 1. 概要...3 1.1 OPN Termについて...3 1.2 OPN IMEについて...3 2. OPN Term 接続手順...3 2.1 OPN-2002 をスレーブに設定して接続する...3 2.3 OPN-2002 をマスターに設定して接続する...5 3. OPN Termを操作する...6 3.1
2
 REVISION 2.85(6).I 2 3 4 5 8 24 32 37 83 87 88 88 89 90 1 91 1 6 7 8 KDC200 ユーザーマニュアル 1.1 同梱物 本機のパッケージには 以下の物が同梱されています 1 2 3 4 本体 バーコード Data Collector 1 台 USB ケーブル 1本 ネックストラップ 1 本 ソフトウェアとユーザーマニュアルを含む CD-ROM
REVISION 2.85(6).I 2 3 4 5 8 24 32 37 83 87 88 88 89 90 1 91 1 6 7 8 KDC200 ユーザーマニュアル 1.1 同梱物 本機のパッケージには 以下の物が同梱されています 1 2 3 4 本体 バーコード Data Collector 1 台 USB ケーブル 1本 ネックストラップ 1 本 ソフトウェアとユーザーマニュアルを含む CD-ROM
症状原因対処方法 電源が入らない 電源が入ると ブザー 音が 1 回 ピ と鳴った あと Cyclops 本体の中 央の LED が緑または赤 に 1 回点滅します 充電されない 正常に充電できている 場合 Cyclops 本体の左 側の LED が赤点灯し 満充電で緑点灯しま す 電源が切れる 故
 症状原因対処方法 電源が入らない 電源が入ると ブザー 音が 1 回 ピ と鳴った あと Cyclops 本体の中 央の LED が緑または赤 に 1 回点滅します 充電されない 正常に充電できている 場合 Cyclops 本体の左 側の LED が赤点灯し 満充電で緑点灯しま す 電源が切れる 故障かなと思ったら スキャンキーを長押ししてい ない バッテリーの充電切れ Cyclops 本体の一時的な不具
症状原因対処方法 電源が入らない 電源が入ると ブザー 音が 1 回 ピ と鳴った あと Cyclops 本体の中 央の LED が緑または赤 に 1 回点滅します 充電されない 正常に充電できている 場合 Cyclops 本体の左 側の LED が赤点灯し 満充電で緑点灯しま す 電源が切れる 故障かなと思ったら スキャンキーを長押ししてい ない バッテリーの充電切れ Cyclops 本体の一時的な不具
Microsoft Word - CHS7Xi_クイックガイド2_5i.doc
 Bluetooth Cordless Hand Scanner CHS7Qi/7Xi/7XiRx シリーズクイックガイド v2.5 2013/11 本冊子は CHS7Qi/7Xi/7XiRx( 以下 CHS と記述 ) の Bluetooth Human Interface Device (HID) プロファイルまたは Bluetooth Serial Port profiles(spp) プロファイル
Bluetooth Cordless Hand Scanner CHS7Qi/7Xi/7XiRx シリーズクイックガイド v2.5 2013/11 本冊子は CHS7Qi/7Xi/7XiRx( 以下 CHS と記述 ) の Bluetooth Human Interface Device (HID) プロファイルまたは Bluetooth Serial Port profiles(spp) プロファイル
< はじめにお読みください > この手順書は Bluetooth 通信機能が搭載されているパソコンでタイムレコーダーとのペアリング操作を行う手順書です ペアリング操作は 製品購入後にタイムレコーダーと初めて通信する場合 パソコンを入れ換え後に初めて通信する場合などに行います 通信テストで正常終了 デ
 Bluetooth 機能搭載パソコンにおける ペアリング操作手順 Rev4.0 1 < はじめにお読みください > この手順書は Bluetooth 通信機能が搭載されているパソコンでタイムレコーダーとのペアリング操作を行う手順書です ペアリング操作は 製品購入後にタイムレコーダーと初めて通信する場合 パソコンを入れ換え後に初めて通信する場合などに行います 通信テストで正常終了 データ取込も正常に行われれば
Bluetooth 機能搭載パソコンにおける ペアリング操作手順 Rev4.0 1 < はじめにお読みください > この手順書は Bluetooth 通信機能が搭載されているパソコンでタイムレコーダーとのペアリング操作を行う手順書です ペアリング操作は 製品購入後にタイムレコーダーと初めて通信する場合 パソコンを入れ換え後に初めて通信する場合などに行います 通信テストで正常終了 データ取込も正常に行われれば
ヘルスアップWeb 簡単操作ガイド
 1 1. パソコンを使用して歩数を登録する場合 < 概要説明 > 歩数計と連携するアプリケーションをパソコンにインストールし認証コードを登録することで 歩数データをヘルスアップ Web に 登録 することができます KENPOS 歩数計アプリを利用されていた方へ今まで利用していた歩数計 送信機を継続してヘルスアップ Web で利用される場合も新たに 歩数計アプリのインストール及び認証登録は必要となります
1 1. パソコンを使用して歩数を登録する場合 < 概要説明 > 歩数計と連携するアプリケーションをパソコンにインストールし認証コードを登録することで 歩数データをヘルスアップ Web に 登録 することができます KENPOS 歩数計アプリを利用されていた方へ今まで利用していた歩数計 送信機を継続してヘルスアップ Web で利用される場合も新たに 歩数計アプリのインストール及び認証登録は必要となります
SLCONFIG の操作 JF1PYE Ⅰ. PC と slconfig の通信設定 Ⅱ. Slconfig の操作 Ⅲ. 端末ソフトによる Command 機能 Ⅳ. slconfig 実行形式プログラムの作成 Ⅴ. 端末ソフト Tera Term のダウンロード インストー
 SLCONFIG の操作 2011.03.02 JF1PYE Ⅰ. PC と slconfig の通信設定 Ⅱ. Slconfig の操作 Ⅲ. 端末ソフトによる Command 機能 Ⅳ. slconfig 実行形式プログラムの作成 Ⅴ. 端末ソフト Tera Term のダウンロード インストール 設定 Soliloc-10G Slconfig の開発 提供ならびに本書を作成するに当たり情報提供を頂いた
SLCONFIG の操作 2011.03.02 JF1PYE Ⅰ. PC と slconfig の通信設定 Ⅱ. Slconfig の操作 Ⅲ. 端末ソフトによる Command 機能 Ⅳ. slconfig 実行形式プログラムの作成 Ⅴ. 端末ソフト Tera Term のダウンロード インストール 設定 Soliloc-10G Slconfig の開発 提供ならびに本書を作成するに当たり情報提供を頂いた
PitStop マル秘テク
 Optimus LTE L-01D 用 LG On-Screen Phone を利用する ご使用の前に...2 最新の On-Screen Phone の入手について 2 動作環境について 2 On-Screen Phone の準備の流れ 3 On-Screen Phone のインストール...4 インストール手順 4 接続設定...7 USB ケーブルによる接続設定 7 Bluetooth による接続設定
Optimus LTE L-01D 用 LG On-Screen Phone を利用する ご使用の前に...2 最新の On-Screen Phone の入手について 2 動作環境について 2 On-Screen Phone の準備の流れ 3 On-Screen Phone のインストール...4 インストール手順 4 接続設定...7 USB ケーブルによる接続設定 7 Bluetooth による接続設定
タ通パソコンと本製品を付属の USB ケーブルで接続して 本製品を HSDPA 通信のモデム ( ) として利用できます パソコンと接続してインターネットに接続するための機器 信データ通信 データ通信の準備 データ通信を行う前に このページから 8-36 ページで説明している 1~3 のことを行いま
 タ通パソコンと本製品を付属の USB ケーブルで接続して 本製品を HSDPA 通信のモデム ( ) として利用できます パソコンと接続してインターネットに接続するための機器 信データ通信 データ通信の準備 データ通信を行う前に このページから 8-36 ページで説明している 1~3 のことを行います 1 ドライバのインストール ( パソコン側 ) パソコンにドライバをインストールする必要があります
タ通パソコンと本製品を付属の USB ケーブルで接続して 本製品を HSDPA 通信のモデム ( ) として利用できます パソコンと接続してインターネットに接続するための機器 信データ通信 データ通信の準備 データ通信を行う前に このページから 8-36 ページで説明している 1~3 のことを行います 1 ドライバのインストール ( パソコン側 ) パソコンにドライバをインストールする必要があります
Microsoft PowerPoint - 【HB-1000】キーボードマウス操作マニュアル.ppt [互換モード]
![Microsoft PowerPoint - 【HB-1000】キーボードマウス操作マニュアル.ppt [互換モード] Microsoft PowerPoint - 【HB-1000】キーボードマウス操作マニュアル.ppt [互換モード]](/thumbs/91/105231300.jpg) + 光 BOX (HB-1000) / 操作マニュアル + + 光 BOX にとを接続することで 文字入力と光 BOX の一部操作が行えます はじめにお読みください 対応機種は ELECOM 社製ワイヤレスフル & TK-FDM063BK です (2014 年 4 月現在 ) 対応しているのキー配列は 日本語 108 キー です 日本語 108 キー に対応したであったとしても 対応機種以外の機種では本マニュアル通りの動きにならない場合があります
+ 光 BOX (HB-1000) / 操作マニュアル + + 光 BOX にとを接続することで 文字入力と光 BOX の一部操作が行えます はじめにお読みください 対応機種は ELECOM 社製ワイヤレスフル & TK-FDM063BK です (2014 年 4 月現在 ) 対応しているのキー配列は 日本語 108 キー です 日本語 108 キー に対応したであったとしても 対応機種以外の機種では本マニュアル通りの動きにならない場合があります
Xenon 1900/1902 プラグイン搭載モデル 設定ガイド
 Xenon 1900/1902 プラグイン搭載モデル設定ガイド 2016 年 9 月版 Ver.M お問い合わせ先 株式会社エイポック 230-0051 横浜市鶴見区鶴見中央 4-36-1 ナイス第 2 ビル 5F TEL:045-508-5201 FAX:045-508-5202 www.a-poc.co.jp 製品の仕様および本書は改良のため予告無く変更される場合があります 本書に記載されている他社製品名は
Xenon 1900/1902 プラグイン搭載モデル設定ガイド 2016 年 9 月版 Ver.M お問い合わせ先 株式会社エイポック 230-0051 横浜市鶴見区鶴見中央 4-36-1 ナイス第 2 ビル 5F TEL:045-508-5201 FAX:045-508-5202 www.a-poc.co.jp 製品の仕様および本書は改良のため予告無く変更される場合があります 本書に記載されている他社製品名は
KEW Smart for KEW3441BT 取扱説明書
 KEW Smart for KEW4500BT 取扱説明書 KEW4500BT と接続する 次のページ 接続と切断 KEW4500BTと接続する P.3 KEW4500BTから切断する P.8 測定データの保存 測定データを保存する P.9 保存データの見方について P.11 測定データを自動保存する P.12 ファイルを変更する メニューについて P.14 ファイルを作成する P.16 ファイルを変更する
KEW Smart for KEW4500BT 取扱説明書 KEW4500BT と接続する 次のページ 接続と切断 KEW4500BTと接続する P.3 KEW4500BTから切断する P.8 測定データの保存 測定データを保存する P.9 保存データの見方について P.11 測定データを自動保存する P.12 ファイルを変更する メニューについて P.14 ファイルを作成する P.16 ファイルを変更する
 elecomg-xxxxxx Check Check Check Windows パソコンで 付属のセットアップ CD を使った設定方法 セットアップの準備をしましょう かんたんセットアップ CD をパソコンのドライブにセット セットアップ CD を使う前に パソコンの有線 LAN ポートを使用する場合 あらかじめ有線 LAN ポートが正常に動作していることを確認 セットアップ画面が自動的に表示されます
elecomg-xxxxxx Check Check Check Windows パソコンで 付属のセットアップ CD を使った設定方法 セットアップの準備をしましょう かんたんセットアップ CD をパソコンのドライブにセット セットアップ CD を使う前に パソコンの有線 LAN ポートを使用する場合 あらかじめ有線 LAN ポートが正常に動作していることを確認 セットアップ画面が自動的に表示されます
ヘルスアップWeb 簡単操作ガイド
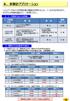 6. 歩数計アプリケーション ヘルスアップ Web の歩数記録の機能を利用するには 3 つの方法があります それぞれの特徴を踏まえて ご利用ください 1 データ登録方法とその特徴 データ登録方法 手入力 ヘルスアップ Web の画面にて 日単位で手入力 概要費用 無料 健康ポイント 非対象 YAMASA 用歩数計アプリ ヘルスアップ Web からダウンロードして 認証コード等の接続設定を行う PC
6. 歩数計アプリケーション ヘルスアップ Web の歩数記録の機能を利用するには 3 つの方法があります それぞれの特徴を踏まえて ご利用ください 1 データ登録方法とその特徴 データ登録方法 手入力 ヘルスアップ Web の画面にて 日単位で手入力 概要費用 無料 健康ポイント 非対象 YAMASA 用歩数計アプリ ヘルスアップ Web からダウンロードして 認証コード等の接続設定を行う PC
Bluetooth MIDI 接続ガイド
 Bluetooth MIDI 接続ガイド 目次 iphone/ipad との接続...2 動作環境... 2 Bluetooth MIDI 対応アプリケーションの場合... 2 Bluetooth MIDI に対応していないアプリケーションの場合... 4 Mac との接続...5 動作環境... 5 OS X El Capitan 以降の場合... 5 OS X Yosemite の場合... 6
Bluetooth MIDI 接続ガイド 目次 iphone/ipad との接続...2 動作環境... 2 Bluetooth MIDI 対応アプリケーションの場合... 2 Bluetooth MIDI に対応していないアプリケーションの場合... 4 Mac との接続...5 動作環境... 5 OS X El Capitan 以降の場合... 5 OS X Yosemite の場合... 6
RR1soft.book
 第 章 カメラとパソコンを接続する この章では カメラとパソコン間でファイルのやりとりを行うために USB ケーブルを使って接続する方法について説明します USB ケーブルを接続する 2 Windows 接続をはじめる前に以下のことを確認してください USB ドライバーが正しくインストールされている必要があります P.11 ソフトウェアのインストール お使いのパソコンに USB ポートが標準で装備され
第 章 カメラとパソコンを接続する この章では カメラとパソコン間でファイルのやりとりを行うために USB ケーブルを使って接続する方法について説明します USB ケーブルを接続する 2 Windows 接続をはじめる前に以下のことを確認してください USB ドライバーが正しくインストールされている必要があります P.11 ソフトウェアのインストール お使いのパソコンに USB ポートが標準で装備され
1. インストール方法 STEP 1 ダウンロードしたファイルを任意の場所に解凍します Windows 標準の機能を用いて解凍する場合は ファイルを選択して 右クリックメニューから [ すべて展開 ] を選択し 表示されたメッセージに従って解凍します STEP 2 解凍されたフォルダにある Setu
![1. インストール方法 STEP 1 ダウンロードしたファイルを任意の場所に解凍します Windows 標準の機能を用いて解凍する場合は ファイルを選択して 右クリックメニューから [ すべて展開 ] を選択し 表示されたメッセージに従って解凍します STEP 2 解凍されたフォルダにある Setu 1. インストール方法 STEP 1 ダウンロードしたファイルを任意の場所に解凍します Windows 標準の機能を用いて解凍する場合は ファイルを選択して 右クリックメニューから [ すべて展開 ] を選択し 表示されたメッセージに従って解凍します STEP 2 解凍されたフォルダにある Setu](/thumbs/91/105444325.jpg) スマホで議事録 取扱説明書 本取扱説明書で記載している画像は Windows 10 ( 一部 :Windows 7) で取得したものです OS の種類によっては 異なる画面イメージになります - 1 - 1. インストール方法 STEP 1 ダウンロードしたファイルを任意の場所に解凍します Windows 標準の機能を用いて解凍する場合は ファイルを選択して 右クリックメニューから [ すべて展開
スマホで議事録 取扱説明書 本取扱説明書で記載している画像は Windows 10 ( 一部 :Windows 7) で取得したものです OS の種類によっては 異なる画面イメージになります - 1 - 1. インストール方法 STEP 1 ダウンロードしたファイルを任意の場所に解凍します Windows 標準の機能を用いて解凍する場合は ファイルを選択して 右クリックメニューから [ すべて展開
SMB送信機能
 NW-FAX 受信設定マニュアル ECOSYS M6535cidn/M6530cdn/M6526cidn/M6526cdn ECOSYS M5526cdw/6635cidn ECOSYS M3540idn/M2640idw/M2540dw/M2535dn/M3645idn Ver.1.3 1. ネットワークの設定を確認する 1-1. Windows 10 設定時は管理者 (Administrators)
NW-FAX 受信設定マニュアル ECOSYS M6535cidn/M6530cdn/M6526cidn/M6526cdn ECOSYS M5526cdw/6635cidn ECOSYS M3540idn/M2640idw/M2540dw/M2535dn/M3645idn Ver.1.3 1. ネットワークの設定を確認する 1-1. Windows 10 設定時は管理者 (Administrators)
セットアップユーティリティユーザガイド
 セットアップユーティリティユーザガイド Copyright 2007, 2008 Hewlett-Packard Development Company, L.P. Windows は米国 Microsoft Corporation の米国およびその他の国における登録商標です 本書の内容は 将来予告なしに変更されることがあります HP 製品およびサービスに関する保証は 当該製品およびサービスに付属の保証規定に明示的に記載されているものに限られます
セットアップユーティリティユーザガイド Copyright 2007, 2008 Hewlett-Packard Development Company, L.P. Windows は米国 Microsoft Corporation の米国およびその他の国における登録商標です 本書の内容は 将来予告なしに変更されることがあります HP 製品およびサービスに関する保証は 当該製品およびサービスに付属の保証規定に明示的に記載されているものに限られます
Midland BT シリーズファームウェアのアップデート方法 手順 (1)BT UPDATER の PC へのインストール 1Web サイトより BTUpdaterSetup_(VersionNo.).exe をダウンロードしてください 2 上記 1 でダウンロードした BTUpdaterSetu
 Midland BT シリーズファームウェアのアップデート方法 手順 (1)BT UPDATER の PC へのインストール 1Web サイトより BTUpdaterSetup_(VersionNo.).exe をダウンロードしてください 2 上記 1 でダウンロードした BTUpdaterSetup_(VersionNo.).exe をダブルクリックし 画面に表示されるインストール手順に従い BT
Midland BT シリーズファームウェアのアップデート方法 手順 (1)BT UPDATER の PC へのインストール 1Web サイトより BTUpdaterSetup_(VersionNo.).exe をダウンロードしてください 2 上記 1 でダウンロードした BTUpdaterSetup_(VersionNo.).exe をダブルクリックし 画面に表示されるインストール手順に従い BT
SMB送信機能
 スキャナー送信設定マニュアル ( フォルダー送信 ) 対象機種 : TASKalfa 250ci/300ci/400ci/500ci/552ci TASKalfa 420i/520i TASKalfa300i TASKalfa 205c/255c TASKalfa 255/305 LS-1035MFP/1128MFP/1135MFP/3140MFP+ FS-C2026MFP+/C2126MFP+/C2626MFP
スキャナー送信設定マニュアル ( フォルダー送信 ) 対象機種 : TASKalfa 250ci/300ci/400ci/500ci/552ci TASKalfa 420i/520i TASKalfa300i TASKalfa 205c/255c TASKalfa 255/305 LS-1035MFP/1128MFP/1135MFP/3140MFP+ FS-C2026MFP+/C2126MFP+/C2626MFP
<4D F736F F D D834F D B834C815B837B815B D836A B A2E646F6378>
 プログラマブルキーボード PKB-065 PKB-078 PKB-111 (PS/2 接続 ) 設定マニュアル 対応 OS( ユーティリティ ) Windows 2000 Windows XP 使用するまでの流れ 1. プログラマブルキーボードをパソコンに接続 (P1) 2. ユーティリティソフトのインストール (P2~) 3. キーボードドライバのインストール (P5~) 4. ユーティリティソフトを使用してプログラマブルキーボードのキーを設定
プログラマブルキーボード PKB-065 PKB-078 PKB-111 (PS/2 接続 ) 設定マニュアル 対応 OS( ユーティリティ ) Windows 2000 Windows XP 使用するまでの流れ 1. プログラマブルキーボードをパソコンに接続 (P1) 2. ユーティリティソフトのインストール (P2~) 3. キーボードドライバのインストール (P5~) 4. ユーティリティソフトを使用してプログラマブルキーボードのキーを設定
< F F D815B B408EED95CA C815B83678FEE95F13F7C3F C815B A896E282A28D8782ED82B93F7C3F57494C4C4
 USB シリアルドライバのアップデート アップデート方法 注意事項アップデートを始める前に 必ず以下の点をご確認いただきますようお願いいたします アップデートには約 40 分程度必要です アップデートの前には必ずACアダプターを接続してください アップデートによりお客様が設定されたダイヤルアップ接続情報は消去されますので アップデート後に再度設定してください アップデートをはじめる前に必ずファイルをダウンロードしてください
USB シリアルドライバのアップデート アップデート方法 注意事項アップデートを始める前に 必ず以下の点をご確認いただきますようお願いいたします アップデートには約 40 分程度必要です アップデートの前には必ずACアダプターを接続してください アップデートによりお客様が設定されたダイヤルアップ接続情報は消去されますので アップデート後に再度設定してください アップデートをはじめる前に必ずファイルをダウンロードしてください
2. 無線 LAN で接続する 無線 LAN 機能について...39 無線 LAN で接続する...40 ニンテンドー 3DS/DSi を接続する ニンテンドー DS/DS Lite を接続する PSP を接続する PSVITA を接続する Wii を
 無線 LAN 機能について...39 無線 LAN で接続する...40 ニンテンドー 3DS/DSi を接続する... 40 ニンテンドー DS/DS Lite を接続する... 41 PSP を接続する... 4 PSVITA を接続する... 46 Wii を接続する... 47 PS3 を接続する... 48 WPS 対応の無線 LAN 端末を接続する... 49 Windows パソコンを接続する
無線 LAN 機能について...39 無線 LAN で接続する...40 ニンテンドー 3DS/DSi を接続する... 40 ニンテンドー DS/DS Lite を接続する... 41 PSP を接続する... 4 PSVITA を接続する... 46 Wii を接続する... 47 PS3 を接続する... 48 WPS 対応の無線 LAN 端末を接続する... 49 Windows パソコンを接続する
New DISTO™ products
 Windows 10 Leica DISTO シリーズ Bluetooth 接続について 2018.09 v4.0 目次 Bluetooth 搭載モデル ----------------------------- P.3 アプリ / ソフトウェア対応一覧表 ---------------- P.4 Leica DISTO のBluetoothについて ------------ P.5 Bluetooth
Windows 10 Leica DISTO シリーズ Bluetooth 接続について 2018.09 v4.0 目次 Bluetooth 搭載モデル ----------------------------- P.3 アプリ / ソフトウェア対応一覧表 ---------------- P.4 Leica DISTO のBluetoothについて ------------ P.5 Bluetooth
本製品にインストールされているWindows 10 について
 重要保管 本紙はご覧いただいた後も大切に保管してください 本製品にインストールされている Windows 10 について 本製品にインストールされている Windows 10 について本製品にインストールされている Windows10 には Windows 10 April 2018 Update が適用されています 本製品のマニュアルに記載の画面や操作方法は Windows 10 April 2018
重要保管 本紙はご覧いただいた後も大切に保管してください 本製品にインストールされている Windows 10 について 本製品にインストールされている Windows 10 について本製品にインストールされている Windows10 には Windows 10 April 2018 Update が適用されています 本製品のマニュアルに記載の画面や操作方法は Windows 10 April 2018
KEW Smart for KEW3552BT 取扱説明書
 KEW Smart for KEW3552BT 取扱説明書 KEW3552BT と接続する 次のページ 接続と切断 KEW3552BTと接続する P.3 KEW3552BTから切断する P.7 測定データの保存 測定データを保存する P.8 保存データの見方について P.10 測定データを自動保存する P.11 ファイルを変更する メニューについて P.13 ファイルを作成する P.15 ファイルを変更する
KEW Smart for KEW3552BT 取扱説明書 KEW3552BT と接続する 次のページ 接続と切断 KEW3552BTと接続する P.3 KEW3552BTから切断する P.7 測定データの保存 測定データを保存する P.8 保存データの見方について P.10 測定データを自動保存する P.11 ファイルを変更する メニューについて P.13 ファイルを作成する P.15 ファイルを変更する
プリンタドライバのインストール. Windows で使用する場合 Windows プリンタドライバのインストール方法は 接続方法や使用するプリンタドライバによって異なります また コンピュータの OS によってインストール方法が異なります お使いのコンピュータの OS に合わせて 以下の参照ページを
 プリンタドライバのインストール.1 プリンタドライバの種類と対応 OS 本プリンティングシステムを使用するためには プリンタドライバのインストールが必要です プリンタドライバとは 出力するデータの処理などを制御するプログラムで 使用する前に付属の CD からコンピュータにインストールします 付属の CD に含まれるプリンタドライバと 対応しているコンピュータの OS は以下のとおりです 必要なプリンタドライバをインストールしてください
プリンタドライバのインストール.1 プリンタドライバの種類と対応 OS 本プリンティングシステムを使用するためには プリンタドライバのインストールが必要です プリンタドライバとは 出力するデータの処理などを制御するプログラムで 使用する前に付属の CD からコンピュータにインストールします 付属の CD に含まれるプリンタドライバと 対応しているコンピュータの OS は以下のとおりです 必要なプリンタドライバをインストールしてください
SMB送信機能
 スキャナー送信設定マニュアル ( フォルダー送信 ) 対象機種 : TASKalfa 7550ci/6550ci/5550ci/4550ci/3550ci/3050ci/2550ci TASKalfa 8000i/6500i/5500i/4500i/3500i TASKalfa 256ci/206ci TASKalfa 306i/256i ( 対応 OS:Windows10/8.1/8/7) Ver.1.93
スキャナー送信設定マニュアル ( フォルダー送信 ) 対象機種 : TASKalfa 7550ci/6550ci/5550ci/4550ci/3550ci/3050ci/2550ci TASKalfa 8000i/6500i/5500i/4500i/3500i TASKalfa 256ci/206ci TASKalfa 306i/256i ( 対応 OS:Windows10/8.1/8/7) Ver.1.93
ICカード
 Windows8. Internet Explorer の設定 Windows8. および Internet Explorer をご利用いただくために 奈良市電子入札システムではこの度 Windows 8. 及び Internet Explorer を推奨環境に追加しました これらをスムーズにご利用頂くためには 各設定が必要となります また Windows 8. 及び Internet Explorer
Windows8. Internet Explorer の設定 Windows8. および Internet Explorer をご利用いただくために 奈良市電子入札システムではこの度 Windows 8. 及び Internet Explorer を推奨環境に追加しました これらをスムーズにご利用頂くためには 各設定が必要となります また Windows 8. 及び Internet Explorer
親指シフトキーボード(FMV-KB611)、JISキーボード(FMV-KB621)、FMV-LIFEBOOK(親指シフトキーボードモデル)をお使いになる方へ
 B6FJ-1841-01 親指シフトキーボードモデルをお使いになる方へ 目 次 はじめに........................ 2 商標および著作権について................ 2 Windows セットアップ時の文字入力について....... 2 1 Japanist 2003 のインストール................ 3 Windows Vista の場合..................
B6FJ-1841-01 親指シフトキーボードモデルをお使いになる方へ 目 次 はじめに........................ 2 商標および著作権について................ 2 Windows セットアップ時の文字入力について....... 2 1 Japanist 2003 のインストール................ 3 Windows Vista の場合..................
REX-USB56 「FAX送信」編 第6.0版
 OS 付属ソフトの設定から まで REX-USB56 2016 年 3 月第 6.0 版 Windows 10 Vista の場合の場合 付属の FAX ソフトの設定など詳細は Microsoft 社にお問い合せください 1. FAX の設定をする 1-1. 1-3. 1 ツール をクリック 2 すべてのアプリ をクリック 2 FAX の設定 をクリック 1 スタート をクリック 1-2. 1-4.
OS 付属ソフトの設定から まで REX-USB56 2016 年 3 月第 6.0 版 Windows 10 Vista の場合の場合 付属の FAX ソフトの設定など詳細は Microsoft 社にお問い合せください 1. FAX の設定をする 1-1. 1-3. 1 ツール をクリック 2 すべてのアプリ をクリック 2 FAX の設定 をクリック 1 スタート をクリック 1-2. 1-4.
1. インストール方法 STEP 1 ダウンロードしたファイルを任意の場所に解凍します Windows 標準の機能を用いて解凍する場合は ファイルを選択して 右クリックメニューから [ すべて展開 ] を選択し 表示されたメッセージに従って解凍します STEP 2 解凍されたフォルダにある Setu
![1. インストール方法 STEP 1 ダウンロードしたファイルを任意の場所に解凍します Windows 標準の機能を用いて解凍する場合は ファイルを選択して 右クリックメニューから [ すべて展開 ] を選択し 表示されたメッセージに従って解凍します STEP 2 解凍されたフォルダにある Setu 1. インストール方法 STEP 1 ダウンロードしたファイルを任意の場所に解凍します Windows 標準の機能を用いて解凍する場合は ファイルを選択して 右クリックメニューから [ すべて展開 ] を選択し 表示されたメッセージに従って解凍します STEP 2 解凍されたフォルダにある Setu](/thumbs/91/105444474.jpg) スマホで議事録 体験版 取扱説明書 本取扱説明書で記載している画像は Windows 10 ( 一部 :Windows 7) で取得したものです OS の種類によっては 異なる画面イメージになります - 1 - 1. インストール方法 STEP 1 ダウンロードしたファイルを任意の場所に解凍します Windows 標準の機能を用いて解凍する場合は ファイルを選択して 右クリックメニューから [ すべて展開
スマホで議事録 体験版 取扱説明書 本取扱説明書で記載している画像は Windows 10 ( 一部 :Windows 7) で取得したものです OS の種類によっては 異なる画面イメージになります - 1 - 1. インストール方法 STEP 1 ダウンロードしたファイルを任意の場所に解凍します Windows 標準の機能を用いて解凍する場合は ファイルを選択して 右クリックメニューから [ すべて展開
これらの情報は 外部に登録 / 保存されることはございません 5 インターネット接続の画面が表示されます 次へ > ボタンをクリックしてください 管理者様へ御使用時に設定された内容を本説明文に加筆ください 特に指定不要で利用可能であった場合は チェックボックスを オフ していただきますようご案内くだ
 DoMobile ASP サービスセットアップ手順 この説明書は アクセスされる側の DoMobile PC( 以下 自席 PC) に外部からアクセスするために必要なプログラムを組み込む手順を示しています ( 全ての操作は 自席 PC で実施していただきます ) 自席 PC にはプログラムをインストールできる権限が付与されている必要があります 詳細は管理者に御確認ください 利用 試用期間終了後 DoMobile
DoMobile ASP サービスセットアップ手順 この説明書は アクセスされる側の DoMobile PC( 以下 自席 PC) に外部からアクセスするために必要なプログラムを組み込む手順を示しています ( 全ての操作は 自席 PC で実施していただきます ) 自席 PC にはプログラムをインストールできる権限が付与されている必要があります 詳細は管理者に御確認ください 利用 試用期間終了後 DoMobile
プリンタードライバーインストールガイド - Windows 10/8.1 - 本ガイドは 複合機 bizhub C368 を例に説明をしています 他の機種の場合も操作 法は同じです 本書では Windows 10 および 8.1 で複合機を利 するために必要なプリンタードライバーのインストール 法を
 プリンタードライバーインストールガイド - Windows 10/8.1 - 本ガイドは 複合機 bizhub C368 を例に説明をしています 他の機種の場合も操作 法は同じです 本書では Windows 10 および 8.1 で複合機を利 するために必要なプリンタードライバーのインストール 法を説明します 他の OS の場合は ユーザーズガイド を参照してください 1. インストールする前に 1.
プリンタードライバーインストールガイド - Windows 10/8.1 - 本ガイドは 複合機 bizhub C368 を例に説明をしています 他の機種の場合も操作 法は同じです 本書では Windows 10 および 8.1 で複合機を利 するために必要なプリンタードライバーのインストール 法を説明します 他の OS の場合は ユーザーズガイド を参照してください 1. インストールする前に 1.
4-1 Palmi をインターネットに接続するには Palmi に最新のニュースや天気予報などの情報を読ませたり Palmi が撮影した写真をメールで送信させたりといった使い方をするには インターネットに接続する必要があります Palmi をインターネットに接続する環境を準備する Palmi をイン
 4 章 Palmi をインターネットに接続しよう この章では Palmi の能力を最大限に引き出すための準備として インターネットに接続する方法について説明します 4-1 Palmi をインターネットに接続するには Palmi に最新のニュースや天気予報などの情報を読ませたり Palmi が撮影した写真をメールで送信させたりといった使い方をするには インターネットに接続する必要があります Palmi
4 章 Palmi をインターネットに接続しよう この章では Palmi の能力を最大限に引き出すための準備として インターネットに接続する方法について説明します 4-1 Palmi をインターネットに接続するには Palmi に最新のニュースや天気予報などの情報を読ませたり Palmi が撮影した写真をメールで送信させたりといった使い方をするには インターネットに接続する必要があります Palmi
内容 MD00Manager とは?... MD00Manager をインストールする.... ソフトのインストール... MD00Manager の使い方.... 起動をする... 機能説明...7 機能説明 ( メニューバー )...8 機能説明 ( ステータスバー )...8 機能説明 ( コ
 MD00Manager マニュアル このマニュアルでは MD00Manager の詳細設定を行うことが出来ます MD00Manager では MD00 の設定変更や読み取ったデータを CSV に出力 照合用のデータベースの作成を行えます MD00 についてはそれぞれのマニュアルを確認して下さい Ver.0 内容 MD00Manager とは?... MD00Manager をインストールする....
MD00Manager マニュアル このマニュアルでは MD00Manager の詳細設定を行うことが出来ます MD00Manager では MD00 の設定変更や読み取ったデータを CSV に出力 照合用のデータベースの作成を行えます MD00 についてはそれぞれのマニュアルを確認して下さい Ver.0 内容 MD00Manager とは?... MD00Manager をインストールする....
Microsoft Word - XPC4ソフトマニュアル.doc
 < XPC-4 映像ツール 簡易マニュアル> お試し版 Ver1.0 XPC-4 に USB ケーブルを接続する際の注意事項 ファームウェア アップデートの作業 もしくは XPC-4 映像ツール を使用するときは USB2.0 に対応した USB ケーブル (Type A[ オス ]-Type B[ オス ]) が 1 本必要です USB ケーブルはパソコンの OS(Windows) が完全に起動してから
< XPC-4 映像ツール 簡易マニュアル> お試し版 Ver1.0 XPC-4 に USB ケーブルを接続する際の注意事項 ファームウェア アップデートの作業 もしくは XPC-4 映像ツール を使用するときは USB2.0 に対応した USB ケーブル (Type A[ オス ]-Type B[ オス ]) が 1 本必要です USB ケーブルはパソコンの OS(Windows) が完全に起動してから
親指シフトキーボード(FMV-KB611)、JISキーボード(FMV-KB621)、FMV-LIFEBOOK(親指シフトキーボードモデル)をお使いになる方へ
 B5FJ-5921-01 目次 はじめに................................................... 2 商標および著作権について..................................... 2 Windows セットアップ時の文字入力について..................... 3 1 親指シフトキーボードをお使いになるための準備.............
B5FJ-5921-01 目次 はじめに................................................... 2 商標および著作権について..................................... 2 Windows セットアップ時の文字入力について..................... 3 1 親指シフトキーボードをお使いになるための準備.............
1. ボイステクノに問い合わせ スマホで議事録 Pro のご利用に際して 専用のお問合せページ(Ctrl キーを押しながらクリック ) ページを開き 必要事項を入力し 送信してください 手動で URL を入力する場合は を
 スマホで議事録 Pro 体験版 取扱説明書 本取扱説明書で記載している画像は Windows 10 ( 一部 :Windows 7) で取得したものです OS の種類によっては 異なる画面イメージになります - 1 - 1. ボイステクノに問い合わせ スマホで議事録 Pro のご利用に際して 専用のお問合せページ(Ctrl キーを押しながらクリック ) ページを開き 必要事項を入力し 送信してください
スマホで議事録 Pro 体験版 取扱説明書 本取扱説明書で記載している画像は Windows 10 ( 一部 :Windows 7) で取得したものです OS の種類によっては 異なる画面イメージになります - 1 - 1. ボイステクノに問い合わせ スマホで議事録 Pro のご利用に際して 専用のお問合せページ(Ctrl キーを押しながらクリック ) ページを開き 必要事項を入力し 送信してください
F KDbarcode_CODE39 Microsoft WORD/EXCEL のアドイン製品 Kernel Computer System カーネルコンピュータシステム株式会社 本社 : パッケージ販売部 横浜市神奈川区金港町 6-3 横浜金港町ビル 6F TEL:
 F KDbarcode_CODE39 Microsoft WORD/EXCEL のアドイン製品 Kernel Computer System カーネルコンピュータシステム株式会社 本社 : パッケージ販売部 221-0056 横浜市神奈川区金港町 6-3 横浜金港町ビル 6F TEL:045-442-0500 FAX:045-442-0501 URL:http://www.kernelcomputer.co.jp
F KDbarcode_CODE39 Microsoft WORD/EXCEL のアドイン製品 Kernel Computer System カーネルコンピュータシステム株式会社 本社 : パッケージ販売部 221-0056 横浜市神奈川区金港町 6-3 横浜金港町ビル 6F TEL:045-442-0500 FAX:045-442-0501 URL:http://www.kernelcomputer.co.jp
SMB送信機能
 NW-FAX 受信設定マニュアル TASKalfa 8052ci/6052ci/5052ci/4052ci/3252ci/2552ci TASKalfa 8002i/7002i/6002i/5002i/4002i TASKalfa 7551ci/6551ci/5551ci/4551ci/3551ci/3051ci/2551ci TASKalfa 8001i/6501i/5501i/4501i/3511i/3510i/3011i/3010i
NW-FAX 受信設定マニュアル TASKalfa 8052ci/6052ci/5052ci/4052ci/3252ci/2552ci TASKalfa 8002i/7002i/6002i/5002i/4002i TASKalfa 7551ci/6551ci/5551ci/4551ci/3551ci/3051ci/2551ci TASKalfa 8001i/6501i/5501i/4501i/3511i/3510i/3011i/3010i
SMB送信機能
 スキャナー送信設定マニュアル ( フォルダー送信 ) 対象機種 : TASKalfa 6053ci/5053ci/4053ci/3253ci/2553ci TASKalfa 6003i/5003i ( 対応 OS:Windows10/8.1/8/7) Ver.1.1 スキャナー送信設定の流れ 1. パソコンの設定を確認 変更する 2. スキャナーデータを保存するフォルダーを作成する 3. アドレス帳を登録する
スキャナー送信設定マニュアル ( フォルダー送信 ) 対象機種 : TASKalfa 6053ci/5053ci/4053ci/3253ci/2553ci TASKalfa 6003i/5003i ( 対応 OS:Windows10/8.1/8/7) Ver.1.1 スキャナー送信設定の流れ 1. パソコンの設定を確認 変更する 2. スキャナーデータを保存するフォルダーを作成する 3. アドレス帳を登録する
設定方法の基本 本製品の設定は 本製品を使用し以下の方法でおこないます 以下の設定方法は一例です 項目によっては設定コードの読み取りなどがあります 1 本ガイドの INDEX から 設定したい項目を探し そのページを開く 2 目的の設定ページを印刷する 3 を読み取る のバーコード ピッピー 4 設
 設定ガイド USB 接続 CCD タッチ式バーコードリーダー BR-CCD/TS シリーズ INDEX 設定方法の基本... 2 設定項目一覧 に戻す... 3 ファームウェアバージョン確認... 4 キーボードのレイアウト... 5 Caps Lock 設定... 6 Num Lock 設定... 7 ブザー音の設定... 8 読み取りモード... 9 プリフィックスの設定...10 サフィックスの設定...11
設定ガイド USB 接続 CCD タッチ式バーコードリーダー BR-CCD/TS シリーズ INDEX 設定方法の基本... 2 設定項目一覧 に戻す... 3 ファームウェアバージョン確認... 4 キーボードのレイアウト... 5 Caps Lock 設定... 6 Num Lock 設定... 7 ブザー音の設定... 8 読み取りモード... 9 プリフィックスの設定...10 サフィックスの設定...11
WiFiの現状
 V2.0 2018/10/29 はじめての AI プログラム学習キット 2 グーグル開発の Tensorflow Python の基礎をマスター設定編 ( 抜粋版 ) スペクトラム テクノロジー株式会社 https://spectrum-tech.co.jp sales@spectrum-tech.co.jp 1 目次 学習キット接続構成 学習キット設定マニュアル ページ 1. Raspberry
V2.0 2018/10/29 はじめての AI プログラム学習キット 2 グーグル開発の Tensorflow Python の基礎をマスター設定編 ( 抜粋版 ) スペクトラム テクノロジー株式会社 https://spectrum-tech.co.jp sales@spectrum-tech.co.jp 1 目次 学習キット接続構成 学習キット設定マニュアル ページ 1. Raspberry
1. ボイステクノに問い合わせ スマホで議事録 Pro のご利用に際して 専用のお問合せページ(Ctrl キーを押しながらクリック ) ページを開き 必要事項を入力し 送信してください 手動で URL を入力する場合は を
 スマホで議事録 Pro 取扱説明書 本取扱説明書で記載している画像は Windows 10 ( 一部 :Windows 7) で取得したものです OS の種類によっては 異なる画面イメージになります - 1 - 1. ボイステクノに問い合わせ スマホで議事録 Pro のご利用に際して 専用のお問合せページ(Ctrl キーを押しながらクリック ) ページを開き 必要事項を入力し 送信してください 手動で
スマホで議事録 Pro 取扱説明書 本取扱説明書で記載している画像は Windows 10 ( 一部 :Windows 7) で取得したものです OS の種類によっては 異なる画面イメージになります - 1 - 1. ボイステクノに問い合わせ スマホで議事録 Pro のご利用に際して 専用のお問合せページ(Ctrl キーを押しながらクリック ) ページを開き 必要事項を入力し 送信してください 手動で
Microsoft Word - android manual JP doc
 3R-HSAP800WIFI Wifi 転送機能の手引き (Android 搭載製品 ) この手引きでは 3R-HSAP800WIFI と Android 搭載製品を使ってスキャンしたデータを閲覧する手順をご紹介しています 操作画面などは HTC 製 ISW11HT(Android 2.3.4) を例にしています 本書内で使用している商品名等は各社の商標および登録商標です 使用前のご注意事項 * *
3R-HSAP800WIFI Wifi 転送機能の手引き (Android 搭載製品 ) この手引きでは 3R-HSAP800WIFI と Android 搭載製品を使ってスキャンしたデータを閲覧する手順をご紹介しています 操作画面などは HTC 製 ISW11HT(Android 2.3.4) を例にしています 本書内で使用している商品名等は各社の商標および登録商標です 使用前のご注意事項 * *
PULSENSE PS-100/PS-500
 PULSENSE アプリケーション / ファームウェアアップデート手順 ファームウェア Ver1.10 以降へのアップデート用 現在ご利用の機器で新しい PULSENSE View をご利用いただくためには 1 アプリケーションのアップデート 2 機器のファームウェアのアップデートを実施していただく必要があります 実施には約 15 分かかります 準備いただくもの PULSENSE 本体 付属のクレードル
PULSENSE アプリケーション / ファームウェアアップデート手順 ファームウェア Ver1.10 以降へのアップデート用 現在ご利用の機器で新しい PULSENSE View をご利用いただくためには 1 アプリケーションのアップデート 2 機器のファームウェアのアップデートを実施していただく必要があります 実施には約 15 分かかります 準備いただくもの PULSENSE 本体 付属のクレードル
XIMERA(Ver1
 ワイヤレステクノロジ株式会社製 小型無線加速度センサ データ収集用ソフトウエア AccelRealTime Software manual Version 1.0.4 株式会社 ATR-Promotions Copyright 2006 ATR-Promotions,Inc. All rights reserved. 更新履歴 2006 年 9 月 28 日 Version1.0.1 用新規作成 2006
ワイヤレステクノロジ株式会社製 小型無線加速度センサ データ収集用ソフトウエア AccelRealTime Software manual Version 1.0.4 株式会社 ATR-Promotions Copyright 2006 ATR-Promotions,Inc. All rights reserved. 更新履歴 2006 年 9 月 28 日 Version1.0.1 用新規作成 2006
CS-DRC1操作説明書
 操作説明書 プログラミングソフトウェア Windows 用 CS-DRC1 Rev. 1.0 IC-DRC1 デジタル小電力コミュニティ無線機 ご注意 : 設定内容の変更についてプログラミングソフトウェア (CS-DRC1) を起動したときの初期設定と無線機 (IC-DRC1) の設定値は 異なる場合があります 無線機の設定を変更する場合は 下記の手順 (1~3) で操作することをおすすめします 1
操作説明書 プログラミングソフトウェア Windows 用 CS-DRC1 Rev. 1.0 IC-DRC1 デジタル小電力コミュニティ無線機 ご注意 : 設定内容の変更についてプログラミングソフトウェア (CS-DRC1) を起動したときの初期設定と無線機 (IC-DRC1) の設定値は 異なる場合があります 無線機の設定を変更する場合は 下記の手順 (1~3) で操作することをおすすめします 1
CX6_firmup
 ファームウェアアップデート手順説明書 本説明書では 弊社ホームページから CX6 のファームウェアをダウンロードし アップデートを行う方法を説明しています ファームウェアをアップデートするには 下記の操作を行ってください 操作フロー 1. ファームウェアのバージョンを確認する (P.2) 2. ファームウェアをダウンロードする (P.2) 3. ファームウェアをSDメモリーカードにコピーする (P.3)
ファームウェアアップデート手順説明書 本説明書では 弊社ホームページから CX6 のファームウェアをダウンロードし アップデートを行う方法を説明しています ファームウェアをアップデートするには 下記の操作を行ってください 操作フロー 1. ファームウェアのバージョンを確認する (P.2) 2. ファームウェアをダウンロードする (P.2) 3. ファームウェアをSDメモリーカードにコピーする (P.3)
607HW ユーザーガイド
 無線 LAN で接続する 無線 LAN(Wi-Fi) について... 20 無線 LAN(Wi-Fi) 機能を ON にする... 20 Windows パソコンを接続する... 21 Mac を接続する... 24 Android 搭載端末を接続する... 25 iphone / ipod touch / ipad を接続する... 26 ニンテンドー 3DS LL / 3DS を接続する...
無線 LAN で接続する 無線 LAN(Wi-Fi) について... 20 無線 LAN(Wi-Fi) 機能を ON にする... 20 Windows パソコンを接続する... 21 Mac を接続する... 24 Android 搭載端末を接続する... 25 iphone / ipod touch / ipad を接続する... 26 ニンテンドー 3DS LL / 3DS を接続する...
SoftBank 403ZT ユーザーガイド
 SoftBank 403ZT Utility で各種設定をする 自動接続 ( 日本のみ ) / 自動接続 ( 日本 / 海外 ) 自動接続を設定する SoftBank 403ZT Utility の起動と同時に 設定していたアクセスポ イントでインターネット接続されます 接続モードが自動接続になります 自動接続( 日本のみ ) を選択した場合 海外では自動接続されません 海外で設定しているアクセスポイントにインターネット接続する場合は手動で接続してください
SoftBank 403ZT Utility で各種設定をする 自動接続 ( 日本のみ ) / 自動接続 ( 日本 / 海外 ) 自動接続を設定する SoftBank 403ZT Utility の起動と同時に 設定していたアクセスポ イントでインターネット接続されます 接続モードが自動接続になります 自動接続( 日本のみ ) を選択した場合 海外では自動接続されません 海外で設定しているアクセスポイントにインターネット接続する場合は手動で接続してください
各部の名称に関して Voyager1602g は大小 2 つのボタンと 3 つの LED ランプを搭載しております バッテリ LED 残量が 1/4 以下になると 赤く点灯します スキャンボタン プログラマブルボタン スキャン LED スキャンボタンを押したときに連動する LED です Blueto
 Ver1.0.7 Voyager 1602g クイックスタートガイド 各部の名称に関して Voyager1602g は大小 2 つのボタンと 3 つの LED ランプを搭載しております バッテリ LED 残量が 1/4 以下になると 赤く点灯します スキャンボタン プログラマブルボタン スキャン LED スキャンボタンを押したときに連動する LED です Bluetooth LED 区分 LED 状態
Ver1.0.7 Voyager 1602g クイックスタートガイド 各部の名称に関して Voyager1602g は大小 2 つのボタンと 3 つの LED ランプを搭載しております バッテリ LED 残量が 1/4 以下になると 赤く点灯します スキャンボタン プログラマブルボタン スキャン LED スキャンボタンを押したときに連動する LED です Bluetooth LED 区分 LED 状態
1. 事前準備 ひかりワンチーム SP は インターネットにアクセスして利用するサービスです ご利用いただくには インターネット接続環境及びインターネットに接続可能な端末 (PC 等 ) WEB ブラウザが必要となります 以下のサービス推奨動作環境に合わせ 事前にご用意ください ひかりワンチーム S
 導入マニュアル 2017 年 8 月 29 日 NTT テクノクロス株式会社 1. 事前準備 ひかりワンチーム SP は インターネットにアクセスして利用するサービスです ご利用いただくには インターネット接続環境及びインターネットに接続可能な端末 (PC 等 ) WEB ブラウザが必要となります 以下のサービス推奨動作環境に合わせ 事前にご用意ください ひかりワンチーム SP 推奨動作環境 < インターネット接続環境
導入マニュアル 2017 年 8 月 29 日 NTT テクノクロス株式会社 1. 事前準備 ひかりワンチーム SP は インターネットにアクセスして利用するサービスです ご利用いただくには インターネット接続環境及びインターネットに接続可能な端末 (PC 等 ) WEB ブラウザが必要となります 以下のサービス推奨動作環境に合わせ 事前にご用意ください ひかりワンチーム SP 推奨動作環境 < インターネット接続環境
NP-500 V-860/V-980用
 ネットワーク環境の設定ネットワーク編85 2 ネットワーク設定の流れ 使用できる環境については ネットワークプリンター / ネットワークスキャナーとして使用する を参照してください x ページ 3 IP アドレスを設定する 本体側で IP アドレスを設定します ネットワークの環境によっては サブネットマスク ゲートウェイアドレスの設定が必要な場合があります あらかじめネットワーク管理者に確認してください
ネットワーク環境の設定ネットワーク編85 2 ネットワーク設定の流れ 使用できる環境については ネットワークプリンター / ネットワークスキャナーとして使用する を参照してください x ページ 3 IP アドレスを設定する 本体側で IP アドレスを設定します ネットワークの環境によっては サブネットマスク ゲートウェイアドレスの設定が必要な場合があります あらかじめネットワーク管理者に確認してください
PhotoVision TV2 ユーザーガイド
 アプリのダウンロード...P.3-2 ご利用の前に... P.3-2 アプリでできること... P.3-2 アプリをダウンロードする... P.3-3 アプリを操作するための準備...P.3-4 本機と端末を接続する... P.3-4 画面の見かたを確認する... P.3-10 端末からアプリの操作方法を確認する... P.3-11 アプリの情報を確認する... P.3-12 アプリでのテレビ視聴...P.3-13
アプリのダウンロード...P.3-2 ご利用の前に... P.3-2 アプリでできること... P.3-2 アプリをダウンロードする... P.3-3 アプリを操作するための準備...P.3-4 本機と端末を接続する... P.3-4 画面の見かたを確認する... P.3-10 端末からアプリの操作方法を確認する... P.3-11 アプリの情報を確認する... P.3-12 アプリでのテレビ視聴...P.3-13
Windows10 の設定
 Windows0 の設定 奈良県公共工事等電子入札システムではこの度 Windows 0 を推奨環境に追加しました Windows0 でスムーズにご利用いただくためには各設定が必要となります また 奈良県公共工事等電子入札システム以外でも利用されている場合は他機関のパソコン推奨環境でも適合していることを必ずご確認の上導入頂きます様お願いいたします Windows 0 Internet Explorer
Windows0 の設定 奈良県公共工事等電子入札システムではこの度 Windows 0 を推奨環境に追加しました Windows0 でスムーズにご利用いただくためには各設定が必要となります また 奈良県公共工事等電子入札システム以外でも利用されている場合は他機関のパソコン推奨環境でも適合していることを必ずご確認の上導入頂きます様お願いいたします Windows 0 Internet Explorer
SoftBank 304HW 取扱説明書
 無線 LAN で接続する 無線 LAN(Wi-Fi) について... 20 無線 LAN(Wi-Fi) 機能をオンにするには... 21 Windows パソコンを接続する... 21 Mac を接続する... 25 Android 搭載端末を接続する... 26 iphone / ipod touch / ipad を接続する... 28 ニンテンドー 3DS LL / 3DS / DSi LL
無線 LAN で接続する 無線 LAN(Wi-Fi) について... 20 無線 LAN(Wi-Fi) 機能をオンにするには... 21 Windows パソコンを接続する... 21 Mac を接続する... 25 Android 搭載端末を接続する... 26 iphone / ipod touch / ipad を接続する... 28 ニンテンドー 3DS LL / 3DS / DSi LL
OSの切替えについて
 本紙をよくお読みのうえ 取扱説明書と共に大切に保管してください ~ はじめにお読みください ~ OS の切替えについて ~ Windows の 64 ビット版と 32 ビット版 ~ - 1 - このたびは 本製品をお買い上げいただき まことにありがとうございます 本書では Windows Vista Home Premium を 64 ビット版から 32 ビット版にしたり 32 ビット版から 64
本紙をよくお読みのうえ 取扱説明書と共に大切に保管してください ~ はじめにお読みください ~ OS の切替えについて ~ Windows の 64 ビット版と 32 ビット版 ~ - 1 - このたびは 本製品をお買い上げいただき まことにありがとうございます 本書では Windows Vista Home Premium を 64 ビット版から 32 ビット版にしたり 32 ビット版から 64
2 無線 LAN で接続する 無線 LAN 機能について...37 無線 LANで接続する...38 ニンテンドー 3DS/DSi/DS/DS Liteを接続する...38 PSPを接続する...40 Wiiを接続する...44 PS3を接続する...45 WPS 対応の無線 LAN 端末を接続する
 2 無線 LAN で接続する 無線 LAN 機能について...37 無線 LANで接続する...38 ニンテンドー 3DS/DSi/DS/DS Liteを接続する...38 PSPを接続する...40 Wiiを接続する...44 PS3を接続する...45 WPS 対応の無線 LAN 端末を接続する...49 Windowsパソコンを接続する (Windows 7 Vista)...50 Windowsパソコンを接続する
2 無線 LAN で接続する 無線 LAN 機能について...37 無線 LANで接続する...38 ニンテンドー 3DS/DSi/DS/DS Liteを接続する...38 PSPを接続する...40 Wiiを接続する...44 PS3を接続する...45 WPS 対応の無線 LAN 端末を接続する...49 Windowsパソコンを接続する (Windows 7 Vista)...50 Windowsパソコンを接続する
User Support Tool 操作ガイド
 User Support Tool - 操作ガイド - User Support Tool とは? User Support Tool は ファームウェアを更新するためのユーティリティソフトウェアです 本書では User Support Tool を使用して プリンタのファームウェアを更新する方法を解説しています ご使用前に必ず本書をお読みください 1 準備する 1-1 必要なシステム環境...P.
User Support Tool - 操作ガイド - User Support Tool とは? User Support Tool は ファームウェアを更新するためのユーティリティソフトウェアです 本書では User Support Tool を使用して プリンタのファームウェアを更新する方法を解説しています ご使用前に必ず本書をお読みください 1 準備する 1-1 必要なシステム環境...P.
無線 LAN 機能について 本製品は IEEE802.11b/g/n の無線 LAN 規格に対応しており 本製品と無線 LAN 端末 ( パソコンやゲーム機など ) を無線 LAN で接続して 最大 72.2Mbps(IEEE802.11n 接続時 ) / 最大 54Mbps(IEEE802.11g
 2 無線 LAN で接続する 無線 LAN 機能について...37 無線 LANで接続する...38 ニンテンドー 3DS/DSi/DS/DS Liteを接続する...38 PSPを接続する...39 Wiiを接続する...43 PS3を接続する...44 WPS 対応の無線 LAN 端末を接続する...47 Windowsパソコンを接続する (Windows 7 Vista)...48 Windowsパソコンを接続する
2 無線 LAN で接続する 無線 LAN 機能について...37 無線 LANで接続する...38 ニンテンドー 3DS/DSi/DS/DS Liteを接続する...38 PSPを接続する...39 Wiiを接続する...43 PS3を接続する...44 WPS 対応の無線 LAN 端末を接続する...47 Windowsパソコンを接続する (Windows 7 Vista)...48 Windowsパソコンを接続する
目次 1 サービス概要 3 あんしんフィルター for auとは 4 動作環境 5 2 利用開始 6 アプリをインストールする 7 サービスを開始する 8,9 あんしんフィルター for au アプリアイコンの移動 10 3 設定変更 11 管理者を登録する 12 管理者画面を表示する 13 管理す
 保護者様向け設定ガイド 2017 年 2 月版 目次 1 サービス概要 3 あんしんフィルター for auとは 4 動作環境 5 2 利用開始 6 アプリをインストールする 7 サービスを開始する 8,9 あんしんフィルター for au アプリアイコンの移動 10 3 設定変更 11 管理者を登録する 12 管理者画面を表示する 13 管理するiPhone,iPadに名前をつける 13 フィルタリング強度を設定する
保護者様向け設定ガイド 2017 年 2 月版 目次 1 サービス概要 3 あんしんフィルター for auとは 4 動作環境 5 2 利用開始 6 アプリをインストールする 7 サービスを開始する 8,9 あんしんフィルター for au アプリアイコンの移動 10 3 設定変更 11 管理者を登録する 12 管理者画面を表示する 13 管理するiPhone,iPadに名前をつける 13 フィルタリング強度を設定する
ファクス送信用変換ソフト 操作説明書_UA
 ファクス送信用変換ソフト操作説明書 ファクス送信用変換ソフトのインストールから操作までを説明します 本書では ファクス送信用変換ソフトを 本ソフト と表記している場合があります ファクス送信用変換ソフトについて...2 ファクス送信用変換ソフトをインストールする...3 ファクス送信用変換ソフトを再インストールする...5 ファクス送信用変換ソフトをアンインストールする...5 Windows 10
ファクス送信用変換ソフト操作説明書 ファクス送信用変換ソフトのインストールから操作までを説明します 本書では ファクス送信用変換ソフトを 本ソフト と表記している場合があります ファクス送信用変換ソフトについて...2 ファクス送信用変換ソフトをインストールする...3 ファクス送信用変換ソフトを再インストールする...5 ファクス送信用変換ソフトをアンインストールする...5 Windows 10
『テクノス』V2プログラムインストール説明書
 土木積算システム テクノス V2 プログラム インストール説明書 ( 第 3 版 ) 目 次 1. テクノス V2 プログラム インストールの概要...3 2. テクノス V2 のプログラム ドライバ インストール...4 3. テクノス V2 の初期起動...10 4. アンインストール...11 5. 補足 ( 動作環境 )...11 2. 1. テクノス V2 プログラム インストールの概要
土木積算システム テクノス V2 プログラム インストール説明書 ( 第 3 版 ) 目 次 1. テクノス V2 プログラム インストールの概要...3 2. テクノス V2 のプログラム ドライバ インストール...4 3. テクノス V2 の初期起動...10 4. アンインストール...11 5. 補足 ( 動作環境 )...11 2. 1. テクノス V2 プログラム インストールの概要
メニュー 設定画面 出力可能なバーコードの種類 出力可能なバーコードの種類各バーコードはそれぞれのバーコードの仕様に準拠します バーコードの種類 対応バーコードの名称 備考 RSS-14_STANDARD GS1 DataBar Omnidirectional (RSS-14) RSS-14_TRU
 F KDbarcode_RSS Microsoft WORD/EXCEL のアドイン製品 Kernel Computer System カーネルコンピュータシステム株式会社 本社 : パッケージ販売部 221-0056 横浜市神奈川区金港町 6-3 横浜金港町ビル 6F TEL:045-442-0500 FAX:045-442-0501 URL:http://www.kernelcomputer.co.jp
F KDbarcode_RSS Microsoft WORD/EXCEL のアドイン製品 Kernel Computer System カーネルコンピュータシステム株式会社 本社 : パッケージ販売部 221-0056 横浜市神奈川区金港町 6-3 横浜金港町ビル 6F TEL:045-442-0500 FAX:045-442-0501 URL:http://www.kernelcomputer.co.jp
2 無線 LAN で接続する 無線 LAN 機能について...36 無線 LAN で接続する...37 PSVITA を接続する...37 ニンテンドー 3DS / DSi / DS / DS Lite を接続する...38 PSP を接続する...40 Wii を接続する...44 PS3 を接続
 2 無線 LAN で接続する 無線 LAN 機能について...36 無線 LAN で接続する...37 PSVITA を接続する...37 ニンテンドー 3DS / DSi / DS / DS Lite を接続する...38 PSP を接続する...40 Wii を接続する...44 PS3 を接続する...45 WPS 対応の無線 LAN 端末を接続する...49 Windows パソコンを接続する...50
2 無線 LAN で接続する 無線 LAN 機能について...36 無線 LAN で接続する...37 PSVITA を接続する...37 ニンテンドー 3DS / DSi / DS / DS Lite を接続する...38 PSP を接続する...40 Wii を接続する...44 PS3 を接続する...45 WPS 対応の無線 LAN 端末を接続する...49 Windows パソコンを接続する...50
 Biz Box ルータ RTX1210 ファームウェアバージョンアップ手順書 - 1 - 1.1 外部メモリを使用して GUI 画面でファームウェアを更新する 市販の外部メモリ (USB メモリ /microsd カード ) に保存したファームウェアをルーターに読み込ませてファームウェアの更新を 行います FAT またはFAT32 形式でフォーマットされていない外部メモリは ルーターで使用できません
Biz Box ルータ RTX1210 ファームウェアバージョンアップ手順書 - 1 - 1.1 外部メモリを使用して GUI 画面でファームウェアを更新する 市販の外部メモリ (USB メモリ /microsd カード ) に保存したファームウェアをルーターに読み込ませてファームウェアの更新を 行います FAT またはFAT32 形式でフォーマットされていない外部メモリは ルーターで使用できません
4 バージョンを確認したら [OK] をクリックして SHARP 液晶パッドシステム情報 画面を閉じます 5 画面右上の [ ] をクリックして SHARP 液晶パッド設定 画面を閉じます SHARP Fn キードライバ のバージョン確認 1 [ スタート ] ボタンをクリックし コンピュータ をク
![4 バージョンを確認したら [OK] をクリックして SHARP 液晶パッドシステム情報 画面を閉じます 5 画面右上の [ ] をクリックして SHARP 液晶パッド設定 画面を閉じます SHARP Fn キードライバ のバージョン確認 1 [ スタート ] ボタンをクリックし コンピュータ をク 4 バージョンを確認したら [OK] をクリックして SHARP 液晶パッドシステム情報 画面を閉じます 5 画面右上の [ ] をクリックして SHARP 液晶パッド設定 画面を閉じます SHARP Fn キードライバ のバージョン確認 1 [ スタート ] ボタンをクリックし コンピュータ をク](/thumbs/91/106431583.jpg) PC-NJ70A 用 SHARP 液晶パッドアプリケーションアップデート手順 本アップデート手順には 以下のアップデートが含まれています 手順に従って実施してください なお アップデートには約 40 分程度必要です SHARP 液晶パッドアプリケーション 1.0.19 へのアップデート SHARP 液晶パッドファームウェア 1.130 へのアップデート SHARP Fn キードライバ 1.0.2.11
PC-NJ70A 用 SHARP 液晶パッドアプリケーションアップデート手順 本アップデート手順には 以下のアップデートが含まれています 手順に従って実施してください なお アップデートには約 40 分程度必要です SHARP 液晶パッドアプリケーション 1.0.19 へのアップデート SHARP 液晶パッドファームウェア 1.130 へのアップデート SHARP Fn キードライバ 1.0.2.11
スライド 0
 使い方マニュアル Chapter Section0 : 電話をかける Section : 電話帳から電話をかける Section0 : 履歴を確認して電話をかける Section04 : お気に入りから電話をかける Section05: 標準電話アプリから050 plusを起動して電話をかける Section06: 電話をうける Section07: 通話中操作について
使い方マニュアル Chapter Section0 : 電話をかける Section : 電話帳から電話をかける Section0 : 履歴を確認して電話をかける Section04 : お気に入りから電話をかける Section05: 標準電話アプリから050 plusを起動して電話をかける Section06: 電話をうける Section07: 通話中操作について
PC-NJ70A 用 SHARP 液晶パッドアプリケーションアップデート手順 本アップデート手順には 以下のアップデートが含まれています 手順に従って実施してください 尚 SHARP Fn キードライバ へのアップデート は SHARP 液晶パッドアプリケーション へ
 PC-NJ70A 用 SHARP 液晶パッドアプリケーションアップデート手順 本アップデート手順には 以下のアップデートが含まれています 手順に従って実施してください 尚 SHARP Fn キードライバ 1.0.2.11 へのアップデート は SHARP 液晶パッドアプリケーション 1.0.19 へのアップデート を適用していない場合に 併せてアップデートする必要があります SHARP 液晶パッドアプリケーション
PC-NJ70A 用 SHARP 液晶パッドアプリケーションアップデート手順 本アップデート手順には 以下のアップデートが含まれています 手順に従って実施してください 尚 SHARP Fn キードライバ 1.0.2.11 へのアップデート は SHARP 液晶パッドアプリケーション 1.0.19 へのアップデート を適用していない場合に 併せてアップデートする必要があります SHARP 液晶パッドアプリケーション
Microsoft Word - V70MAX-Vista_XP.doc
 INS メイト V70G-MAX を Windows XP から Windows Vista へ アップグレードするパソコンでご使用になるお客様へ < ご案内 > このたびは INS メイト V70G-MAX をお買い求めいただき 誠にありがとうございます 本紙は Windows XP から Windows Vista へアップグレードするパソコンで INS メイト V70G-MAX をご利用になる場合においての設定方法を説明しています
INS メイト V70G-MAX を Windows XP から Windows Vista へ アップグレードするパソコンでご使用になるお客様へ < ご案内 > このたびは INS メイト V70G-MAX をお買い求めいただき 誠にありがとうございます 本紙は Windows XP から Windows Vista へアップグレードするパソコンで INS メイト V70G-MAX をご利用になる場合においての設定方法を説明しています
セットアップマニュアル
 SHIFT Manager セットアップ手順 初めて SHIFT Manager をセットアップする場合の手順について説明します セットアップの概要 2 1.1 セットアップ前の確認事項... 2 動作環境... 2 使用するドライブなどの確認... 2 1.2 セットアップの流れ... 3 セットアップ 4 2.1 セットアップの準備... 4 Microsoft.NET Framework 2.0(
SHIFT Manager セットアップ手順 初めて SHIFT Manager をセットアップする場合の手順について説明します セットアップの概要 2 1.1 セットアップ前の確認事項... 2 動作環境... 2 使用するドライブなどの確認... 2 1.2 セットアップの流れ... 3 セットアップ 4 2.1 セットアップの準備... 4 Microsoft.NET Framework 2.0(
Microsoft Word - matrix_marker_v01r01.doc
 マトリクスメーカーユーザーマニュアル Matrix Marker User manual for version 2.7.6 マトリクスメーカーは SJ シリーズプログラマブルキーボードへ各キーより出力するキーコード等のキーボード設定を行う設定ソフトウェアです キーボードへの設定時はマトリクスメーカーをパソコン側にインストールする必要がありますが 設定後はキーボードはウィンドウズ側の汎用ドライバを使用します
マトリクスメーカーユーザーマニュアル Matrix Marker User manual for version 2.7.6 マトリクスメーカーは SJ シリーズプログラマブルキーボードへ各キーより出力するキーコード等のキーボード設定を行う設定ソフトウェアです キーボードへの設定時はマトリクスメーカーをパソコン側にインストールする必要がありますが 設定後はキーボードはウィンドウズ側の汎用ドライバを使用します
無線 LAN 機能について 本製品は IEEE802.11b/g/n の無線 LAN 規格に対応しており 本製品と無線 LAN 端末 ( パソコンやゲーム機など ) を無線 LAN で接続して 最大 300Mbps (IEEE802.11n 接続時 ) / 最大 54Mbps(IEEE802.11g
 無線 LAN 機能について...34 PSVITA を接続する...35 ニンテンドー 3DS / DSi / DS / DS Lite を接続する...36 PSP を接続する...38 Wii を接続する...40 PS3 を接続する...41 WPS 対応の無線 LAN 端末を接続する...43 Windows パソコンを接続する...45 Mac を接続する...47 33 無線 LAN 機能について
無線 LAN 機能について...34 PSVITA を接続する...35 ニンテンドー 3DS / DSi / DS / DS Lite を接続する...36 PSP を接続する...38 Wii を接続する...40 PS3 を接続する...41 WPS 対応の無線 LAN 端末を接続する...43 Windows パソコンを接続する...45 Mac を接続する...47 33 無線 LAN 機能について
クイックセットアップ for モバイル(iOS/Android)
 はじめに はじめに Enterprise DaaS( サーバ OS タイプ ) リモートアクセスオプション ( 以下リモートアクセス ) は 手元端末から対象機器に安全に接続できるリモートアクセスサービスです 手元端末 と は 対象機器 と は アクセスに使用する iphone/ipad Android 端末のことです MagicConnect サーバとは アクセス先となる会社 PC のことです リモートアクセス中継管理用サーバです
はじめに はじめに Enterprise DaaS( サーバ OS タイプ ) リモートアクセスオプション ( 以下リモートアクセス ) は 手元端末から対象機器に安全に接続できるリモートアクセスサービスです 手元端末 と は 対象機器 と は アクセスに使用する iphone/ipad Android 端末のことです MagicConnect サーバとは アクセス先となる会社 PC のことです リモートアクセス中継管理用サーバです
出力可能なバーコードの種類 出力可能なバーコードの種類各バーコードはそれぞれのバーコードの仕様に準拠します バーコードの種類 PDF417 MICROPDF417 対応バーコードの名称 PDF417 マイクロ PDF417 操作例 PDF417 商品コードの内容を PDF417 にする 作成された
 F KDbarcode_PDF417 Microsoft WORD/EXCEL のアドイン製品 Kernel Computer System カーネルコンピュータシステム株式会社 本社 : パッケージ販売部 221-0056 横浜市神奈川区金港町 6-3 横浜金港町ビル 6F TEL:045-442-0500 FAX:045-442-0501 URL:http://www.kernelcomputer.co.jp
F KDbarcode_PDF417 Microsoft WORD/EXCEL のアドイン製品 Kernel Computer System カーネルコンピュータシステム株式会社 本社 : パッケージ販売部 221-0056 横浜市神奈川区金港町 6-3 横浜金港町ビル 6F TEL:045-442-0500 FAX:045-442-0501 URL:http://www.kernelcomputer.co.jp
SMB送信機能
 スキャナー送信設定マニュアル ( フォルダー送信 ) 対象機種 : TASKalfa 8052ci/6052ci/5052ci/4052ci/3252ci/2552ci TASKalfa 8002i/7002i/6002i/5002i/4002i TASKalfa 7551ci/6551ci/5551ci/4551ci/3551ci/3051ci/2551ci TASKalfa 8001i/6501i/5501i/4501i/3511i/3510i/3011i/3010i
スキャナー送信設定マニュアル ( フォルダー送信 ) 対象機種 : TASKalfa 8052ci/6052ci/5052ci/4052ci/3252ci/2552ci TASKalfa 8002i/7002i/6002i/5002i/4002i TASKalfa 7551ci/6551ci/5551ci/4551ci/3551ci/3051ci/2551ci TASKalfa 8001i/6501i/5501i/4501i/3511i/3510i/3011i/3010i
在宅せりシステム導入マニュアル
 株式会社なにわ花いちば 在宅せりシステム 導入マニュアル 2017 年 2 月 27 日 目次 1. 動作環境について... 2 2. Windows ユーザーアカウントについて... 2 3. ディスプレイの解像度について... 3 推奨解像度... 3 Windows7 の場合... 3 Windows10 の場合... 7 4. 在宅せりを利用するには... 11 前提条件... 11 推奨ブラウザ...
株式会社なにわ花いちば 在宅せりシステム 導入マニュアル 2017 年 2 月 27 日 目次 1. 動作環境について... 2 2. Windows ユーザーアカウントについて... 2 3. ディスプレイの解像度について... 3 推奨解像度... 3 Windows7 の場合... 3 Windows10 の場合... 7 4. 在宅せりを利用するには... 11 前提条件... 11 推奨ブラウザ...
ホストプログラム操作説明書
 様 インストール操作説明書 USB ドライバインストール操作説明 JT-KP41U 32bit 対応カードリーダー用 NOTE: Windows XP / Server 2003 / Windows Vista / Server 2008 / Windows 7 / Windows 8 対応 バージョン :1.1.0.0 受領印欄 パナソニックシステムネットワークス株式会社モビリティビジネスユニット
様 インストール操作説明書 USB ドライバインストール操作説明 JT-KP41U 32bit 対応カードリーダー用 NOTE: Windows XP / Server 2003 / Windows Vista / Server 2008 / Windows 7 / Windows 8 対応 バージョン :1.1.0.0 受領印欄 パナソニックシステムネットワークス株式会社モビリティビジネスユニット
REX-C56EX FAX送信 第5.0版
 OS 付属ソフトの設定から FAX 送信まで FAX 送信 REX-C56EX 2015 年 10 月第 5.0 版 Windows 10 Vista の場合の場合 付属の FAX ソフトの設定など詳細は Microsoft 社にお問い合せください 1. FAX の設定をする 1-1. 1-3. 1 ツール をクリック 2 すべてのアプリ をクリック 2 FAX の設定 をクリック 1 スタート をクリック
OS 付属ソフトの設定から FAX 送信まで FAX 送信 REX-C56EX 2015 年 10 月第 5.0 版 Windows 10 Vista の場合の場合 付属の FAX ソフトの設定など詳細は Microsoft 社にお問い合せください 1. FAX の設定をする 1-1. 1-3. 1 ツール をクリック 2 すべてのアプリ をクリック 2 FAX の設定 をクリック 1 スタート をクリック
SAC (Jap).indd
 取扱説明書 機器を使用する前に本マニュアルを十分にお読みください また 以後も参照できるよう保管してください バージョン 1.7 目次 目次 について...3 ご使用になる前に...3 インストール手順...4 ログイン...6 マネージメントソフトウェアプログラムの初期画面... 7 プロジェクタの検索...9 グループの設定... 11 グループ情報画面... 12 グループの削除... 13
取扱説明書 機器を使用する前に本マニュアルを十分にお読みください また 以後も参照できるよう保管してください バージョン 1.7 目次 目次 について...3 ご使用になる前に...3 インストール手順...4 ログイン...6 マネージメントソフトウェアプログラムの初期画面... 7 プロジェクタの検索...9 グループの設定... 11 グループ情報画面... 12 グループの削除... 13
WiFiの現状
 V1.0 2018/02/06 はじめての AWS IoT 開発キット ~ センサ RaspberryPi を使い 実体験 開発短縮 ~ 設定編 ( 抜粋版 ) AWS IoT スペクトラム テクノロジー株式会社 https://spectrum-tech.co.jp sales@spectrum-tech.co.jp 1 目次 開発キット (Pi) 接続構成 開発キット (Pi) 設定マニュアル
V1.0 2018/02/06 はじめての AWS IoT 開発キット ~ センサ RaspberryPi を使い 実体験 開発短縮 ~ 設定編 ( 抜粋版 ) AWS IoT スペクトラム テクノロジー株式会社 https://spectrum-tech.co.jp sales@spectrum-tech.co.jp 1 目次 開発キット (Pi) 接続構成 開発キット (Pi) 設定マニュアル
クライアント証明書インストールマニュアル
 事前設定付クライアント証明書インストールマニュアル このマニュアルは クライアント証明書インストールマニュアル の手順で証明書がインストールできなかった方のための インストールマニュアルです エクストラネットは Internet Explorer をご利用ください Microsoft Edge 他 Internet Explorer 以外のブラウザではご利用になれません 当マニュアル利用にあたっては
事前設定付クライアント証明書インストールマニュアル このマニュアルは クライアント証明書インストールマニュアル の手順で証明書がインストールできなかった方のための インストールマニュアルです エクストラネットは Internet Explorer をご利用ください Microsoft Edge 他 Internet Explorer 以外のブラウザではご利用になれません 当マニュアル利用にあたっては
ICカード
 Windows8. Windows0 の設定 Internet Explorer 0 の設定 奈良市電子入札システムではこの度 Windows 0 を推奨環境に追加しました これらをスムーズにご利用頂くためには 各設定が必要となります また Windows 0 をご利用になる場合は ご利用認証局及び参加している全ての電子入札導入団体の推奨環境もご確認の上導入頂きます様お願いいたします Windows
Windows8. Windows0 の設定 Internet Explorer 0 の設定 奈良市電子入札システムではこの度 Windows 0 を推奨環境に追加しました これらをスムーズにご利用頂くためには 各設定が必要となります また Windows 0 をご利用になる場合は ご利用認証局及び参加している全ての電子入札導入団体の推奨環境もご確認の上導入頂きます様お願いいたします Windows
VG シリーズ用ローカルファームアップ / 自動ファームウェア更新設定手順書 VG400aⅡ ローカルファームアップ / 自動ファームウェア更新設定手順書
 VG400aⅡ ローカルファームアップ / 自動ファームウェア更新設定手順書 本マニュアルに記載された内容は 将来予告なしに一部または全体を修正及び変更することがあります なお 本マニュアルにこのような不備がありましても 運用上の影響につきましては責任を負いかねますのでご了承ください 本マニュアルの一部 あるいは全部について 許諾を得ずに無断で転載することを禁じます ( 電子 機械 写真 磁気などを含むいかなる手段による複製を禁じます
VG400aⅡ ローカルファームアップ / 自動ファームウェア更新設定手順書 本マニュアルに記載された内容は 将来予告なしに一部または全体を修正及び変更することがあります なお 本マニュアルにこのような不備がありましても 運用上の影響につきましては責任を負いかねますのでご了承ください 本マニュアルの一部 あるいは全部について 許諾を得ずに無断で転載することを禁じます ( 電子 機械 写真 磁気などを含むいかなる手段による複製を禁じます
Pep Up と活動量計 (zip) との連携方法 1 活動量計 (Zip) の初期設定 ステップ1 1 同封物の確認 Fitbit Zip ワイヤレス活動量計には以下が同梱されています 1. Fitbit Zip ワイヤレス活動量計 2. クリップカバー 3. 電池交換ツール 4. USB ハード
 Pep Up と活動量計 (zip) との連携方法 1 活動量計 (Zip) の初期設定 ステップ1 1 同封物の確認 Fitbit Zip ワイヤレス活動量計には以下が同梱されています 1. Fitbit Zip ワイヤレス活動量計 2. クリップカバー 3. 電池交換ツール 4. USB ハードウェアキー 5. 3V ボタン電池 (CR 2025) 1. 2. 3 4. 5. 1 アルバック健康保険組合
Pep Up と活動量計 (zip) との連携方法 1 活動量計 (Zip) の初期設定 ステップ1 1 同封物の確認 Fitbit Zip ワイヤレス活動量計には以下が同梱されています 1. Fitbit Zip ワイヤレス活動量計 2. クリップカバー 3. 電池交換ツール 4. USB ハードウェアキー 5. 3V ボタン電池 (CR 2025) 1. 2. 3 4. 5. 1 アルバック健康保険組合
FlashAir 設定ソフトウエア株式会社東芝セミコンダクター & ストレージ社 Copyright 2012 TOSHIBA CORPORATION, All Rights Reserved. 対応 OS: Windows XP SP3 / Vista SP2 / 7 (32bit/64bit)
 FlashAir 設定ソフトウエア ユーザーズマニュアル Revision 4 1 FlashAir 設定ソフトウエア株式会社東芝セミコンダクター & ストレージ社 Copyright 2012 TOSHIBA CORPORATION, All Rights Reserved. 対応 OS: Windows XP SP3 / Vista SP2 / 7 (32bit/64bit) はじめに設定ソフトウエアを
FlashAir 設定ソフトウエア ユーザーズマニュアル Revision 4 1 FlashAir 設定ソフトウエア株式会社東芝セミコンダクター & ストレージ社 Copyright 2012 TOSHIBA CORPORATION, All Rights Reserved. 対応 OS: Windows XP SP3 / Vista SP2 / 7 (32bit/64bit) はじめに設定ソフトウエアを
はじめに MS916 USB 仮想 COM ドライバ インストールマニュアル このマニュアルでは ユニテックワイヤレスポケットレーザーバーコードスキャナ MS916 の USB 仮想 COM ドライバ のインストール方法を紹介しています USB 仮想 COM ドライバは MS916 とホスト PC
 はじめに MS916 USB 仮想 COM ドライバ インストールマニュアル このマニュアルでは ユニテックワイヤレスポケットレーザーバーコードスキャナ MS916 の USB 仮想 COM ドライバ のインストール方法を紹介しています USB 仮想 COM ドライバは MS916 とホスト PC を USB ケーブルで接続して有線スキャナとして使用する場合に必要です また 使用している ( 使用する予定の
はじめに MS916 USB 仮想 COM ドライバ インストールマニュアル このマニュアルでは ユニテックワイヤレスポケットレーザーバーコードスキャナ MS916 の USB 仮想 COM ドライバ のインストール方法を紹介しています USB 仮想 COM ドライバは MS916 とホスト PC を USB ケーブルで接続して有線スキャナとして使用する場合に必要です また 使用している ( 使用する予定の
