もくじ 3 1 ケーブルプラス Remote の特徴と楽しみ方 番組表を使う 見たい映像を探す 放送中番組や録画番組をスマホ及びタブレット端末で再生する ケーブルプラス STB を操作する 高速ダビング 外出先で録画
|
|
|
- しなつ やまのかみしゃ
- 5 years ago
- Views:
Transcription
1 ケーブルプラス Remote(Android) 取扱説明書 このたびは ケーブルテレビ局にご加入くださいまして まことにありがとうございます 取扱説明書をよくお読みのうえ 正しく安全にお使いください /4/19 版
2 もくじ 3 1 ケーブルプラス Remote の特徴と楽しみ方 番組表を使う 見たい映像を探す 放送中番組や録画番組をスマホ及びタブレット端末で再生する ケーブルプラス STB を操作する 高速ダビング 外出先で録画予約をする 4 2 ケーブルプラス Remote をダウンロードする ケーブルプラス Remote のダウンロード方法 必要となるアプリについて 6 3 ケーブルプラス STB との接続 スマホ タブレット連携を設定する スマートフォン及びタブレット端末をケーブルプラスSTBと同一ネットワークに接続する リモート録画予約の事前設定 リモート視聴を設定する 9 4ホーム画面 現在放送中 番組表 録画一覧 持ち出し番組 ヘッダアイコン 10 5 現在放送中を使う 現在放送中画面 現在放送中設定変更画面 11 6 番組表を使う 番組表画面 番組表設定変更画面 13 7 見たいコンテンツを探す ( 映像まとめて検索 ) 検索窓を選択する キーワードを入力する 人物を選択する ( ヒットした場合 ) 人物 放送 14 8 録画 視聴予約をする 録画予約時のご注意 リモート録画予約時のご注意 番組表から予約する 15 9 詳細予約をする 番組指定予約 する 日時指定予約 する 毎週予約を変更する 予約方式を変更する 録画先を変更する 録画モードを変更する 持ち出し番組を変更する 録画 視聴予約を削除する 予約を削除する 宅外 ( リモート ) 接続時のご注意 録画番組を見る ケーブルプラスSTBに録画された番組を見る 録画番組をタブレットにダビングする かんたんダビングを使う ケーブルプラスSTBからダビング時の事前設定する ケーブルプラスSTBからダビングする 21 13ダビングしたコンテンツの再生 ダビングしたコンテンツを見る /29 以前のアプリでダビングしたコンテンツを見る 24 14ダビングした番組をSTBで見る /29 以前のアプリでダビングしたコンテンツを見る場合 ケーブルプラスSTBでの操作 /30 以降のアプリでダビングしたコンテンツを見る場合 30 15ケーブルプラスSTBを操作する パッドモードでケーブルプラスSTBを操作する フルキーモードでケーブルプラスSTBを操作する 32 16ケーブルプラスSTBに文字を送る 文字を送る 接続するケーブルプラスSTBを変更する 接続するケーブルプラスSTBを変更する 接続時間を変更する 同時動作と優先動作について 同時動作と優先動作について 同時動作の制限事項 35 19ケーブルプラスRemoteのアイコン一覧 故障かなと思ったら 2
3 1 ケーブルプラス Remote の特徴と楽しみ方 ケーブルプラス Remote はお手元の au スマートフォンやケーブルテレビ局からお買い上げのタブレット端末とケーブルプラス STB を Wi-Fi 接続連携することで ケーブルプラス STB をより便利に使うことができるアプリです 1-1. 番組表を使う 画面上に現在放送されている番組をリスト表示したり 新聞の番組表欄のように表示されます 8 日分の番組表が表示されます 番組表から番組の再生 番組詳細情報の表示 番組の録画予約 / 視聴予約 番組の検索などができます 1-2. 見たい映像を探す 今後の放送予定番組をキーワード検索 ジャンル検索することができます 1-3. 放送中番組や録画番組をスマートフォン及びタブレット端末で再生する DLNA(Digital Living Network Alliance) を用いて ケーブルプラス STB で再生されている番組や録画番組をお手元のスマートフォン及びタブレット端末で再生することができます また 録画番組をスマートフォンやタブレット端末にダビングして持ち出すことができます ( 再生 ダビングとも対応機種に限ります ) 1-5. 高速ダビングする 録画後にダビング専用の番組データ ( 持ち出し番組 ) が作成されるため ダビングの時間が約 90 秒で可能です 1 時間番組を標準画質でダビングする場合となります ケーブルプラス STB とモバイル機器間のネットワークスループットが 40Mbps の場合の想定時間となります 1-6. 外出先で録画予約をする 外出先で番組表から録画予約をすることができます なお リモート録画予約機能を利用するには 事前にケーブルプラス STB の リモート録画予約設定 を行う必要があります リモート視聴に関しては 別アプリ (Dixim Play) が必要です 1-4. ケーブルプラス STB を操作する お手元のスマートフォン及びタブレット端末からケーブルプラス STB を操作することができます なお 対応機種については順次拡大していきます 対応機種に関する最新情報は 以下の URL にてご確認ください 3
4 2 ケーブルプラス Remote をダウンロードする ケーブルプラス Remote のご利用にあたりアプリのダウンロードが必要です ( アプリのダウンロードには au ID または Google ID と パスワードが必要です ) au スマートフォン タブレットをご利用のお客様以下の手順に基づいてダウンロードしてください それ以外のタブレットをご利用のお客様 (Google Play 版 ) Google Play Storeから ケーブルプラスRemote で検索し 択してダウンロードしてください のアイコンを選 以下は ケーブルプラス STB 付属のハードウェアリモコンで操作して下さい 1ケーブルプラスSTBの電源を入れ テレビメニューのホーム画面を表示させる 2 を押してフォーカスを画面下まで移動する 3 で 設定 を選ぶ 4 で 機器設定 行の スマホ タブレット連携 を選び 決定 を押す 5 で ケーブルプラス RemoteのConnect Play 連携設定 を選び 決定 を押す 表示されたQRコードを スマートフォン / タブレットのQRコードアプリで読み取ると ケーブルプラスRemoteのダウンロードサイトに遷移します ダウンロード ボタンを押すと ケーブルプラスRemote アプリがダウンロードされます 6お手元のスマートフォンまたはタブレット端末でQRコードアプリを利用してダウンロードができない場合には 以下のURLをブラウザに入力してダウンロードしてください ケーブルプラス Remote のダウンロード方法 テレビ画面 ( ケーブルプラス STB) テレビ画面 ( ケーブルプラス STB) 4
5 2 ケーブルプラス Remote をダウンロードする 2-2. 必要となるアプリについて ケーブルプラス Remote サービスをご利用いただくには 以下のアプリが必要です ケーブルプラス Remote ケーブルプラス Remote 対応機種は以下の URL にてご確認ください <Android/ios> 5
6 3 ケーブルプラス STB との接続 ケーブルプラス STB と連携するための操作 設定を行います 3-1. スマホ タブレット連携を設定する 1ケーブルプラスSTBのテレビメニューのホーム画面を表示させる 2 を押してフォーカスを画面下まで移動する 3 で 設定 を選ぶ 4 で 機器設定 行の スマホ タブレット連携 を選び 決定 を押す テレビ画面 ( ケーブルプラス STB) 3-2. スマートフォン及びタブレット端末をケーブルプラス STB と同一のネットワークに接続する ケーブルプラス STB のネットワーク関連設定についてはケーブルプラス STB 取扱説明書を参照してください ケーブルプラス STB 取扱説明書 スマートフォン及びタブレット端末側のネットワーク関連設定は 設定 無線とネットワーク Wi-Fi で確認できます ( スマートフォン及びタブレット端末によりメニュー名等が異なる場合がありますのでスマートフォン及びタブレット端末の取扱説明書をご確認ください ) 注 ) ケーブルプラス STB とスマートフォン及びタブレット端末を同じ Wi-Fi アクセスポイントに接続してください 5 で Connect Play の ON/OFF を選び 決定 を押す 6 ON を選び 決定 を押す デフォルトは ON で設定されております テレビ画面 ( ケーブルプラス STB) 6
7 3 ケーブルプラス STB との接続 3-3. リモート録画予約の事前設定 スマートフォン / タブレットでリモート録画予約を行うための設定をケーブルプラス STB 本機で行います 1ケーブルプラスSTBのテレビメニューの 設定 を選択する 2 で ネットワーク関連設定 行の リモート録画予約設定 を選択する 3 で リモート録画予約機能 を選び 決定 を押す 4 で オン を選び 決定 を押す リモート録画予約機能の設定が完了します 6 ケーブルプラス Remote を起動し ホーム画面を表示する 7 設定 リモート録画予約設定 を選択する 8 手順 5 で表示されている登録コードを入力後 登録 を押す 1 登録コードの入力は この画面が表示されている間に行ってください 2 スマホ及びタブレット端末に対して 1 台のケーブルプラス STB が登録可能です 別 STB を登録される場合は一度 登録解除をして再登録ください テレビ画面 ( ケーブルプラス STB) 5 手順 2 の リモート録画予約設定 にて で 接続機器登録 を選び 決定 を押す 登録コードが表示されます テレビ画面 ( ケーブルプラス STB) 9 登録されました と表示され 登録が完了します テレビ画面 ( ケーブルプラス STB) 7
8 3 ケーブルプラス STB との接続 外出先から放送中または録画した番組を スマートフォン / タブレットで再生します ご加入のケーブルテレビ局のサービス内容によりご利用頂けない場合があります 3-4. リモート視聴を設定する 本機能をご利用いただくには 以下のアプリが必要です デジオン社製 DiXiM Play DiXiM Play アプリは有料である場合があります スマートフォン / タブレットでリモート視聴を行うための設定をケーブルプラス STB 本機で行います 1ケーブルプラスSTBのテレビメニューの 設定 を選択する 2 で ネットワーク関連設定 行の リモート視聴設定 を選び 決定 を押す テレビ画面 ( ケーブルプラス STB) アプリのダウンロードついて DiXiM Playアプリをダウンロードします 1ケーブルプラスSTBのテレビメニューの 設定 を選択する 2 で ネットワーク関連設定 行の リモート視聴設定 を選び 決定 を押す 3 で スマートフォン タブレットのご利用設定案内 を選び 決定 を押す 4 表示されたQRコードを読み取り DiXiMPlay をインストールする 以下の QR コードを読み取ることでもインストール頂けます DiXiM Play 3 で リモート視聴機能 を選び 決定 を押す テレビ画面 ( ケーブルプラス STB) <Android> 4 オン を選び 決定 を押す リモート視聴機能の設定が完了します この設定を オン にすると待機設定がオンになり サーバー (DMS) 機器設定を オン にします 8
9 4 ホーム画面 ケーブルプラス Remote のホーム画面です 4-4. 持ち出し番組 ダビングされた番組が一覧で表示されます 4-1. 現在放送中 地上デジタル /BS デジタル /CATV デジタル放送の放送中番組を表示します 4-5. ヘッダアイコン 予約一覧 ケーブルプラス STB に録画 / 視聴予約をした番組の一覧を表示します パッド ケーブルプラス STB を操作できるパッドを表示します フルキー ケーブルプラス STB を操作できるフルキーを表示します ホーム ケーブルプラス Remote のホーム画面に戻ります ON/OFF ケーブルプラス STB の電源を ON/OFF します 連携アプリ ケーブルプラス STB と連携して楽しむことができるアプリの一覧を表示します 文字入力 ケーブルプラス STB への文字入力ができます 設定 ケーブルプラス Remote の設定変更やヘルプ表示が行えます 4-2. 番組表 地上デジタル /BS デジタル /CATV デジタル放送の番組表 ( ラテ欄形式 ) を表示します 視聴 録画予約をすることができます 4-3. 録画一覧 ケーブルプラス STB と同じホームネットワーク内に接続されている USB HDD やネットワーク接続型 HDD(NAS) など録画済みの番組が一覧で表示されます 好きな番組を選択すると 再生することができます 9
10 5 現在放送中を使う 5-1. 現在放送中画面 現在放送中の番組を表示します 番組表から番組の再生 番組詳細の表示 番組の録画などができます 5-2. 現在放送中設定変更画面 画面右下にあるアイコンを押す 設定画面が表示されます タブレット画面 ( ケーブルプラスRemote) 再生する 表示されている番組名を押す 番組詳細を見る 番組名の横にあるを押す 番組詳細が表示されます 尚 詳細から視聴したり 録画予約することが可能です 表示を切り替える 左下のアイコンを押すことで現在番組表の表示方法 ( グリット表示 リスト表示 ) を切り替えることができます 放送種別を切り替える 画面左のアイコンを押し 地デジ BS CATV を選択する 現在放送中の地上デジタル /BS/CATVの先頭のチャンネルに移動します 10 おすすめ番組を見る おすすめ番組を見る を選択する 放送局がおすすめする地上デジタル放送 /BS デジタル放送の番組が表示されます 画面左側のカテゴリを切り替えて 気になる番組を選択し 予約をすることができます 1 週間以上先の番組を予約した場合 編成情報が変更になると予約した番組と異なる場合がございます 最新の情報に更新する 番組情報を更新する を押す 現在放送中の番組を最新の情報に更新します 番組情報の取得に失敗した場合などにお使い下さい
11 6 番組表を使う 6-1. 番組表画面 最大 8 日分の番組表 ( ラテ欄形式 ) を表示します 番組表から番組の再生 番組情報の表示 番組の録画 / 視聴予約などができます 6-2. 番組表設定変更画面 画面右下にあるを押す 設定画面が表示されます 番組詳細を見る 番組名を押す 番組詳細が表示されます 詳細から視聴したり 録画予約することが可能です 放送種別を切り替える 画面左のアイコンを押し 地デジ BS CATV を選択する 現在放送中の地上デジタル/BS/CATVの先頭のチャンネルに移動します 番組表の日付けを変更する 画面左のアイコンを押して 日付 ( 例 : ( 土 )) を選択する 番組表の日付けを変更します 次の日や週末の番組を探すのに便利です おすすめ番組を見る おすすめ番組 を選択する 放送局がおすすめする地上デジタル放送 /BS デジタル放送の番組が表示されます 画面左側のカテゴリを切り替えて 気になる番組を選択し 予約をすることができます 1 週間以上先の番組を予約した場合 編成情報が変更になると予約した番組と異なる場合がございます 11
12 6 番組表を使う 番組表の大きさを変更する 放送局表示数 の を選択する 番組表で一画面に表示される放送局数を変更できます ピンチイン ピンチアウト (2 本の指で画面上の操作対象をつまんだり広げたりする操作 ) でも変更可能です 広告の表示 / 非表示を切り替える 広告表示 の OFF/ON をスライドさせる 番組表画面で広告の表示 / 非表示を変更できます 最新の情報に更新する 番組情報を更新する を押す 番組表を最新の情報に更新します 12
13 7 見たいコンテンツを探す ( 映像まとめて検索 ) キーワードを入力すると 放送されている番組をまとめて検索することができます 7-1. 検索窓を選択する 表示されている検索窓を押す マイクボタンを押すことで音声入力もできます 検索結果画面 7-4. 人物 キーワードにヒットした人物に関する情報を表示します 検索結果の左側に表示されるタブを切り替えることで ヒットした人物が出演している放送などを検索することができます 7-5. 放送 キーワードにヒットした番組を表示します ヒットした番組名をタップすると番組詳細を見ることができます 7-2. キーワードを入力する ソフトキーボードでキーワードを入力する キーワードを確定するには 完了 を押してください ジャンル検索 検索窓の横にある ジャンルで検索 を押すとジャンルで検索ができます ジャンル名の横にある (>) を押すことでサブジャンルが表示され 細かく検索することができます 7-3. 人物を選択する ( ヒットした場合 ) 人物名を入力すると ヒットした人物名が表示される場合があります 表示されている人物名を押すと人物ページが表示されます キーワードとして利用したい場合は キーワード検索 を押して下さい 13
14 8 録画 視聴予約をする 番組表や検索結果で指定した番組の録画 視聴予約ができます 8-1. 録画予約時のご注意 ケーブルプラス STB で視聴可能年齢を設定しているときは 暗証番号を入力しないと録画されない場合があります ペイ パー ビュー (PPV) 番組の録画予約はできません ケーブルプラス STB で録画予約をしてください (PPV 提供はご契約の局によって異なります 詳細についてはご契約の局へお問合せください ) USB ハードディスクに録画できる残り時間を確認してください 録画できる残り時間が十分でない場合は不要な番組を消去してください 2 予約したい番組を選択する 番組詳細が表示されます 3 録画予約 / 視聴予約のどちらかを選択する 現在放送されている番組の視聴予約はできません 予約登録に時間がかかる場合があります 宅外 ( リモート ) 接続時 視聴予約の登録はできません 8-2. リモート録画予約時のご注意 < 宅内 (Wi-Fi) 接続時 > < 宅外 ( リモート ) 接続時 > 宅内 宅外ともに録画予約の手順は同じです 画面上部のソケット領域で接続状態をご確認できます リモート録画予約の場合は以下の制限があります - 宅外 ( リモート ) 接続時 予約の登録完了までに数分かかります - 宅外 ( リモート ) 接続時 視聴予約の登録はできません リモート接続を行う場合は事前にリモート録画予約設定の接続機器登録が必要です ( 3-3. リモート録画予約の事前設定 を参照 ) 8-3. 番組表から予約する 1 番組表アイコンを押す 番組表が表示されます 14 予約登録に時間がかかる場合はケーブルプラス STB との通信がうまくできていないことが考えられます 次のことをお試しください ケーブルプラス STB の電源を入れ直す ケーブルプラス Remote を再起動する 1 お使いのスマートフォン及びタブレット端末の 設定 画面より アプリケーション ( アプリと表記される機種もございます ) を選択してください 2 アプリケーションメニュー内の アプリケーション管理 を選択 表示されるアプリ一覧から ケーブルプラス Remote を選択してください 3 ケーブルプラス Remote の画面から 強制停止 を実行してください 4 改めてケーブルプラス Remote アプリを起動してください 4 予約登録が完了すると詳細画面にアイコン ( 視聴予約は 録画予約は ) が表示されます
15 9 詳細予約をする 9-1. 番組指定予約 する 1 番組表や検索結果から予約したい番組を選択する 放送中番組からを押して番組詳細画面を表示してください 番組詳細が表示されます 2 詳細予約を選択する 番組指定予約画面が表示されます 9-2. 日時指定予約 する 1 予約一覧のメニューから 新規予約 を選択する 日時指定予約画面が表示されます 3 以下のメニューが実行できます 予約方式 ( 録画 視聴 ) 録画機器 ( 接続された録画機器 ) 録画モード ( 標準 長時間 1 長時間 2) 持ち出し番組 ( 標準画質 高画質 作成しない ) 2 以下のメニューが実行できます 毎週予約 ( 曜日を指定 ) 予約方式 ( 録画 視聴 ) 録画機器 ( 接続された録画機器 ) 録画モード ( 標準 長時間 1 長時間 2) 持ち出し番組 ( 標準画質 高画質 作成しない ) 15
16 9 詳細予約をする 9-3. 毎週予約を変更する 日時指定予約のみ 曜日別に設定した日時で毎週予約をするかの変更ができます 日時指定予約画面で 毎週予約 を選択する 各曜日 ( 月 ~ 日 ) が選択できます 9-7. 持ち出し番組を変更する 持ち出し番組の画質を変更できます 番組指定予約画面及び 日時指定予約画面で 持ち出し番組 を選択する 標準画質 と 高画質 と 作成しない が選択できます 9-4. 予約方式を変更する 録画 もしくは 視聴 で予約方式を変更できます 番組指定予約画面及び 日時指定予約画面で 予約方式 を選択する 録画 と 視聴 が選択できます 9-5. 録画先を変更する 接続されている USB HDD が複数ある場合に変更できます 番組指定予約画面及び 日時指定予約画面で 録画先 を選択する USB 接続されている HDD が表示されます 変更したい HDD を選択してください 9-6. 録画モードを変更する 録画するときの画質を変更できます 番組指定予約画面及び 日時指定予約画面で 録画モード を選択する 画質がよい順から 標準 長時間 1 長時間 2 が選択できます 画質がよい順から HDD の容量を多く使用します たくさんの番組を保存したい場合は 長時間 を選択してください 16
17 10 録画 視聴予約を削除する 予約を削除する 1ホーム画面の 予約一覧アイコン 予約一覧が表示されます を押す 2 画面右下にある メニューアイコン メニュー画面が表示されます 3 選択して削除 を選択する 削除モード画面が表示されます を押す 4 削除したい番組を選択する チェックボックスに が表示されます 5 削除実行 を選択する 予約が削除されます すべて選択 を選択して 削除実行 を選択するとすべての予約を削除することができます 宅外 ( リモート ) 接続時のご注意 宅外 ( リモート ) 接続で予約取り消しをした場合は削除完了まで数分かかります 宅外 ( リモート ) 接続時に視聴予約は表示されません 17
18 11 録画番組を見る ケーブルプラス STB に録画された番組を見る ケーブルプラス STB に録画された番組やネットワーク接続されている HDD に録画されている番組をお手元のアプリで見ることができます ノイズがのっているコンテンツについては 正しく動作しない場合があります ノイズがのっているコンテンツについては シークやスキップ等の動作が正しく動作しない場合があります 再生がカクツキまたは停止します 通信環境に問題がないかどうかを確認してください 通信環境が悪い場合は 再生画質を 標準画質 にして下さい ケーブルプラス STB からの映像配信は何台の機器で視聴できますか? 同時に映像視聴できるのは 最大 2 台になります 再生する 録画一覧画面で視聴する番組名を選択する ジャンルフィルタ 画面左の すべてのジャンル を押す 映画 ドラマ スポーツなど選択したジャンルのみ表示することができます 持ち出し番組作成状態フィルタ 画面左の 持ち出し番組作成状態 を押す 選択した持ち出し番組作成状態の番組のみ表示することができます 18
19 12 録画番組をタブレットにダビングする かんたんダビングを使う ケーブルプラス STB からスマートフォンやタブレットへ録画コンテンツをダビング ( ムーブ / コピー ) することができます かんたんダビングを利用は 12-1 の手順でダビングを行えます それ以外の方法では 12-2~12-3 の手順で行ってください ダビングが開始すると ホーム画面およびダビング中の録画番組の録画詳細画面に進捗率と残り時間の目安が表示されます ダビングが完了すると ホーム画面の表示が ダビング完了しました に変わります この表示で 持ち出し番組 > を押すと ダビング済み番組一覧に遷移します ダビング完了直後以外でダビング済み番組一覧へ移動するには 13-1 の手順で行って下さい 1ホーム画面の 録画一覧 アイコンを押す 2ダビングしたい番組名の左上にあるダビングアイコンの下に持ち出し番組作成済アイコン が表示されていればダビングすることができます 表示されていない場合は持ち出し番組の作成が必要です 3ダビングしたい番組名の左上にあるダビングアイコンを押す 持ち出し番組が作成されていない場合は作成予約を行うことができます 4ダビングを開始するかどうか尋ねられたら はい を押す 5ダビングする番組の保存先を 本体メモリ SDカード から選択する SDカードが正しく装着されていない場合は 本体メモリが保存先となります 6ダビングを中止したい場合は 番組名の横にあるを押し 録画番組詳細画面で ダビング中止 アイコンを押す お願い持ち出し番組について 持ち出し番組とはスマホ録画一覧画面左側の 録画一覧 表示の下にあるボタンで / タブレット端末へのダビング専用の番組データです 録画予約時に作成の設定をすることができます 表示するジャンルの選択と 録画機器の選択を行えます 19
20 12 録画番組をタブレットにダビングする ケーブルプラス STB からダビング時の事前設定する ケーブルプラス STB からダビングする ケーブルプラス STB からダビングを行います ケーブルプラス Remote のフルキー またはケーブルプラス STB 付属のハードウェアリモコンを使って以下の操作を行って下さい テレビ画面 ( ケーブルプラス STB) 1 ケーブルプラス Remote の 設定 録画 再生 持ち出し設定 を選択する 2 サーバー機能を ON にする 3 サーバー名 を選択し 必要に応じてサーバー名を設定する 4 コンテンツ公開制限 を選択し 公開を許可する機器一覧からご利用中のケーブルプラス STB にチェックを付ける 1ケーブルプラスSTBのスタート画面で を押して録画一覧へ遷移させる 2ダビングしたいコンテンツを選択し サブメニュー を押す 3 で録画番組メニューの ダビング を選んで 決定 を押す 4 でダビング先機器を選んで 決定 を押す お手持ちのスマホ / タブレットが表示されていない場合は ケーブルプラス Remoteのサーバ設定機能が ON になっていることをご確認ください 5 でダビング開始のメッセージで はい を選択する 便利に使おう 持ち出し番組画質を 標準画質 に設定してダビングすると ダビング転送にかかる時間を短くすることができます 尚 高画質 に設定してダビングした場合は 約 6 倍の転送時間となります 20
21 13 ダビングしたコンテンツの再生 ダビングしたコンテンツを見る ケーブルプラス STB からスマートフォンやタブレットにダビングした録画コンテンツを再生することができます ダビングしたコンテンツが表示されない ケーブルプラス Remote アプリを一度削除して再インストールされた場合は 削除前にダビングしたコンテンツも削除されますのでご注意願います 1ホーム画面の 持ち出し番組 アイコン 2 視聴する番組名を選択する を押す 21
22 13 ダビングしたコンテンツの再生 2018/3/29 以前にてスマホにダビングしたコンテンツについては以下の手順にて ケーブルプラス Remote Player アプリから再生できます 2018/3/29 以降のケーブルプラス Remote にアップデート後も ケーブルプラス Remote Player アプリのアンインストールは行わないでください /3/29 以前のアプリでダビングしたコンテンツを見る タブレット画面 タブレット画面 1 アプリ一覧を選択する 2 ケーブルプラス Remote Player を選択する 22
23 13 ダビングしたコンテンツの再生 タブレット画面 ( ケーブルプラス Remote Player) タブレット画面 ( ケーブルプラス Remote Player) 3 画面左上のメニューを選択する 5 ダビングした番組を選択する タブレット画面 ( ケーブルプラス Remote Player) 4 持ち出し番組を選択する 23
24 14 ダビングした番組を STB で見る 2018/3/29 以前にてスマホにダビングしたコンテンツを ケーブルプラス STB 側で再生する手順は以下のとおりです 再生にはケーブルプラス Remote Player アプリが必要なため アンインストールを行わないでください /3/29 以前のダビングしたコンテンツを見る場合 タブレット画面 タブレット画面 1 アプリ一覧を選択する 2 ケーブルプラス Remote Player を選択する 24
25 14 ダビングした番組を STB で見る タブレット画面 ( ケーブルプラス Remote Player) タブレット画面 ( ケーブルプラス Remote Player) 3 画面左上のメニューを選択する 5 ケーブルプラス Remote Server 設定を選択する タブレット画面 ( ケーブルプラス Remote Player) タブレット画面 ( ケーブルプラス Remote Player) 4 アプリの設定を選択する 6 注意文言にて はい を選択する 25
26 14 ダビングした番組を STB で見る 手順 4~8 につきましては 次回以降省略可能です 手順 3 の画面から サーバー起動 ボタンを選択してください 7 アクセス権の設定を選択する 8 ケーブルプラス STB の IP アドレスにチェックを入れる 次回以降はサーバー起動時に自動でチェックが入るようになります 26
27 14 ダビングした番組を STB で見る ケーブルプラス STB での操作 テレビ画面 ( ケーブルプラス STB) テレビ画面 ( ケーブルプラス STB) 1 リモコンのホームボタンを押す 3 リモコンの左キーで録画番組一覧エリアに移動する テレビ画面 ( ケーブルプラス STB) テレビ画面 ( ケーブルプラス STB) 2 テレビを楽しむ を選択する 4 ホームネットワークから ケーブルプラス Remote を選択する 27
28 14 ダビングした番組を STB で見る 5 デジタル録画番組を選択する 6 ダビングしたコンテンツを選択する テレビ画面 ( ケーブルプラス STB) 28
29 14 ダビングした番組を STB で見る 2018/3/30 以降にてスマホにダビングしたコンテンツを ケーブルプラス STB 側で再生する手順は以下のとおりです /3/30 以降のアプリでダビングしたコンテンツを見る場合 1 ケーブルプラス Remote の 設定 録画 再生 持ち出し設定 を選択する 2 サーバー機能を ON にする 3 サーバー名 を選択し 必要に応じてサーバー名を設定する 4 コンテンツ公開制限 を選択し 公開を許可する機器一覧からご利用中のケーブルプラス STB にチェックを付ける 手順 4 は次回以降省略可能です アプリ側での設定は以上となります P27 の 14-2 ケーブルプラス STB での操作 から STB 側でダビングした番組を見ることができます 29
30 15 ケーブルプラス STB を操作する タッチパネルならではのフリック操作でケーブルプラス STB を操作することができます パッドモードでケーブルプラス STB を操作する パッド アイコンを押す パッドモードのリモコン画面が表示されます タブレット画面 ( ケーブルプラスRemote) マウスアイコンを押すとマウスモード画面が表示されます Web 画面等ではパソコンのマウスのようにカーソルを移動させると便利です 右側のスライダーで マウスが移動する早さを変更することができます フリックアイコンを押すとフリックモード画面が表示されます 画面をフリック操作することで 上下左右と決定操作が可能です 30
31 15 ケーブルプラス STB を操作する フルキーモードでケーブルプラス STB を操作する フルキー アイコンを押す フルキーモードのリモコン画面が表示されます フルキーモードは2 画面で構成され 中央の < > キーで切替が可能です フルキーモードの右側画面では 字幕切替 音声切替 タイムシフト 画面表示 ホーム 録画 YouTube VOD インターネットなどケーブルプラス STB のハードリモコンの全般のボタンを使用することができます フルキーモードの左側画面では 各種機能の呼び出し ( 左上 ) 映像再生操作 ( 左下 ) カラーボタン ( 右上 ) 選択決定 ( 右下 ) を使用することができます 最上部の 電源 d ボタン チャンネル順送り チャンネル番号入力 放送切り換え は 左側画面 右側画面で共通です 31
32 16 ケーブルプラス STB に文字を送る スマートフォン及びタブレット端末で文字を入力しケーブルプラス STB に送ることができます 入力に慣れた端末での文字入力は ケーブルプラス STB 付属のリモコンよりもスピーディーな入力ができますので 複数文字の入力に便利です 文字を送る 1 文字入力 アイコンを押す 文字入力画面が表示されます ケーブルプラス STB で文字が表示されない ケーブルプラス STB のカーソルが点滅する検索ウィンドウやユーザー名入力ウィンドウなど 文字を受け付ける場所にいない場合 表示されません その場合はケーブルプラス STB の フルキー にてケーブルプラス STB のカーソルを文字を受け付ける場所に移動させ 決定ボタンで入力モードにして実行してください 2 送る文字が決まったら 送信 を押す 文字がケーブルプラス STB に送信されます 32
33 17 接続するケーブルプラス STB を変更する ケーブルプラス Remote が接続できるケーブルプラス STB は 1 台です 2 台以上のケーブルプラス STB をお持ちの場合 以下の設定が必要です 接続するケーブルプラス STB を変更する 1 設定 アイコンを押す 2 Connect Play 機器設定 を押す 3 接続されているケーブルプラスSTB 名を押す 同一ネットワーク内にあるケーブルプラスSTB 名が表示されます 接続したいケーブルプラスSTB 名を選択してください 複数台のケーブルプラスSTBの名前が同じになってしまっている場合は ケーブルプラスSTB 側で機器名称を変更する必要があります 詳しくはケーブルプラスSTB 取扱説明書の モバイル連携の操作 設定 を参照ください 接続時間を変更する Connect Play 機器の 接続時間 を変更することで ケーブルプラス STB との接続時間を変更することができます 何も操作をしていない状態で設定した接続時間が経過すると 再接続通知が表示されます 33
34 18 同時動作と優先動作について 同時動作と優先動作について ケーブルプラス STB による録画や再生を含む動作を最大 4 つまで同時に行うことができます また USB ハードディスクへの録画や再生中でも ホームネットワーク内の DLNA 対応録画機器への録画 (LAN 録画 ) や録画番組のダビング 録画番組の配信 (DMS 録画配信 ) 放送中の番組の配信 (DMS 放送配信 ) を行なうことができます 同時動作の制限事項 本機による録画は USB ハードディスク ( または LAN 録画機器 ) に同時に 2 つまで行えます (W 録画 ) ただし LAN 録画のみで 2 番組の同時録画 (W 録画 ) を行なうことはできません 本機を利用した放送番組の視聴は 本機に接続したテレビと 同じホームネットワーク内の DLNA 対応機器 (DMP) を合わせて同時に 3 つまで行えます DLNA 機能は DMS 配信 ダビング LAN 録画を合わせて同時に最大 2 つ ( ビデオ視聴中は 1 つ ) まで行えます LAN 録画とダビング ( 他機種からのダビング含む ) は同時に行うことはできません 同時に行った場合 LAN 録画が優先されます ( ダビング中 LAN 録画の予約開始時間になり録画が開始された場合 LAN 録画が優先となりダビングは中止されます ) 2 番組録画 (W 録画 ) 中 録画モード変換や持ち出し番組作成はできません DMS 配信中は 録画モード変換や持ち出し番組作成ができない場合があります 1 YouTube 等 アプリ内での動画再生 2 持ち出し番組作成を含む 3 スマートフォン / タブレットを操作して 本機に録画されている番組をダビングする操作 4 電源オフ状態であれば 同時動作の制限を受けず 高速に動作できます 5 実行中の動作 の動作が通常時より遅くなります 6 実行中の動作 が停止し 新たな動作 が優先されます 7 ネットワーク機器によって DMS 配信ではコンテンツを変換しながら配信する場合があります 変換処理は同時に最大 1 つの制限があるため 実行中の動作 と 新たな動作 で変換処理が必要な場合 新たな動作 の DMS 配信は実行できません ( 抜粋 ) ケーブルプラス STB 取扱説明書 ( 同時動作と優先動作について ) 34
35 19 ケーブルプラス Remote のアイコン一覧 下記のアイコン ( 機能表示のシンボルマーク ) により 表示画面の情報をお知らせします アイコン ( 画像 ) 意味 アイコン ( 画像 ) 意味 録画予約 カテゴリーで自動録画予約 視聴予約 ジャンルで自動録画予約 時間指定録画予約 人物で自動録画予約 時間指定視聴予約 フリーワードで自動録画予約 繰り返し録画予約 録画予約失敗 繰り返し視聴予約 持ち出し番組未作成 繰り返し時間指定録画予約 持ち出し番組作成中 繰り返し時間指定視聴予約 持ち出し番組優先予約 番組名で自動録画予約 持ち出し番組作成済 35
36 20 故障かなと思ったら 症状 原因と処置 症状 原因と処置 ケーブルプラス STB の近くでは番組視聴ができるのに離れるとできなくなる 番組を視聴するにはケーブルプラス STB と Wi-Fi 接続されている必要があります Wi-Fi 電波が弱い環境では安定した接続が保てず視聴ができない場合があります ケーブルプラスタッチパネルならでは STB 本体の通信周波数帯を変更することで電波状況が改善する可能性があります 詳しくはケーブルプラスSTB 取扱説明書を参照してください 外出先から録画予約ができない 接続機器登録は設定済みでしょうか? リモート録画予約機能をご利用いただくためには事前にお手持ちのスマホタッチパネルならでは / タブレットを機器登録をしておく必要がございます 詳しくは 3-3. リモート録画予約の事前設定 を参照してください ケーブルプラス Remote アプリを最近ご利用いただけましたか? テレビの音量が変わらない ケーブルプラス Remote ではテレビの音量調節ができません 過去に接続機器登録を行ったのにリモート録画予約ができない 90 日間リモート録画予約を使用されなかタッチパネルならではった場合は 機器登録が解除されて再登録が必要な場合がございます もう一度 ご登録願います ケーブルプラス STB との接続が切れる 操作しない状態で 60 分以上経過していませんか? 60 タッチパネルならでは分以上無操作状態が続くと自動的に切断されます ( その他 設定 Connect Play 機器設定 接続時間から変更可 ) リモコンや録画一覧などを表示すると再接続されます 復帰しない場合はアプリを再起動して下さい 番組表を表示し再生しても画面が映らない 契約されていないチャンネルは視聴出来ません 契約されているのに視聴できない場合はケーブルプラスタッチパネルならでは STB 本体の チャンネル設定 を実施してみてください 詳しくはケーブルプラスSTB 取扱説明書を参照してください 36
37 20 故障かなと思ったら 症状 原因と処置 HDD に録画した番組をスマホやタブレットに持ち出したい USB ハードディスクに録画した番組をネットワークに接続している録画機器へダビング ( ムーブ / コピー ) できます お問い合わせ KDDI 株式会社お問い合わせ窓口 年中無休 (9:00~20:00) 商標などについて DLNA,the DLNA Logo and DLNA CERTIFIED are trademarks, service marks, orcertification marks of the Digital Living Network Alliance. ロヴィ Rovi G ガイド G-GUIDE および G ガイドロゴは 米国 Rovi Corporation および / またはその関連会社の日本国内における商標または登録商標です G ガイドは 米国 Rovi Corporation および / またはその関連会社のライセンスに基づいて生産しております 米国 Rovi Corporation およびその関連会社は G ガイドが供給する放送番組内容および番組スケジュール情報の精度に関しては いかなる責任も負いません また G ガイドに関連する情報 機器 サービスの提供または使用に関わるいかなる損害 損失に対しても責任を負いません Wi-Fi Wi-Fi Protected Setup WPA WPA2 は Wi-Fi Alliance の商標または登録商標です 37
もくじ 3 1 ケーブルプラス Remote の特徴と楽しみ方 番組表を使う 見たい映像を探す 放送中番組や録画番組を iphone 及び ipad 端末で再生する ケーブルプラス STB を操作する 高速ダビングする 3 1-6
 ケーブルプラス Remote( ios) 取扱説明書 このたびは ケーブルテレビ局にご加入くださいまして まことにありがとうございます 取扱説明書をよくお読みのうえ 正しく安全にお使いください 1 2018/4/11 版 もくじ 3 1 ケーブルプラス Remote の特徴と楽しみ方 3 1-1. 番組表を使う 3 1-2. 見たい映像を探す 3 1-3. 放送中番組や録画番組を iphone 及び
ケーブルプラス Remote( ios) 取扱説明書 このたびは ケーブルテレビ局にご加入くださいまして まことにありがとうございます 取扱説明書をよくお読みのうえ 正しく安全にお使いください 1 2018/4/11 版 もくじ 3 1 ケーブルプラス Remote の特徴と楽しみ方 3 1-1. 番組表を使う 3 1-2. 見たい映像を探す 3 1-3. 放送中番組や録画番組を iphone 及び
もくじ 1 1Smart TV Remoteの特徴と楽しみ方 番組表を使う 見たい映像を探す 放送中番組や録画番組をスマートフォン及びタブレット端末で再生する Smart TV Boxを操作する 2 2Smart TV Remote をダウンロ
 Smart TV Remote 取扱説明書 このたびは ケーブルテレビ局にご加入くださいまして まことにありがとうございます 取扱説明書をよくお読みのうえ 正しく安全にお使いください 2018/3/30 版 もくじ 1 1Smart TV Remoteの特徴と楽しみ方 1 1-1. 番組表を使う 1 1-2. 見たい映像を探す 1 1-3. 放送中番組や録画番組をスマートフォン及びタブレット端末で再生する
Smart TV Remote 取扱説明書 このたびは ケーブルテレビ局にご加入くださいまして まことにありがとうございます 取扱説明書をよくお読みのうえ 正しく安全にお使いください 2018/3/30 版 もくじ 1 1Smart TV Remoteの特徴と楽しみ方 1 1-1. 番組表を使う 1 1-2. 見たい映像を探す 1 1-3. 放送中番組や録画番組をスマートフォン及びタブレット端末で再生する
STVR取扱説明書_H1
 Smart TV Remote ②Smart TV Remoteをダウンロードする Smart TV Remoteのご利用にあたりアプリケーションのダウンロードが必要です アプリのダウンロードにはau IDまたはGoogle IDと パスワードが必要です 以下は Smart TV Box付属のハードウェアリモコンで操作して下さい ❶Smart TV Boxの電源を入れ ホーム画面を表示させる ケーブルテレビ局からタブレット端末をご購入いただいたお客様
Smart TV Remote ②Smart TV Remoteをダウンロードする Smart TV Remoteのご利用にあたりアプリケーションのダウンロードが必要です アプリのダウンロードにはau IDまたはGoogle IDと パスワードが必要です 以下は Smart TV Box付属のハードウェアリモコンで操作して下さい ❶Smart TV Boxの電源を入れ ホーム画面を表示させる ケーブルテレビ局からタブレット端末をご購入いただいたお客様
Microsoft PowerPoint - diximcatvplayer for android_hdw610_611_v113.ppt [互換モード]
![Microsoft PowerPoint - diximcatvplayer for android_hdw610_611_v113.ppt [互換モード] Microsoft PowerPoint - diximcatvplayer for android_hdw610_611_v113.ppt [互換モード]](/thumbs/93/114024562.jpg) /611 シリーズ向け DiXiM CATV Player 説明書 (Android 版 ) 1 はじめに DiXiM CATV Player とは DiXiM CATV Player は パナソニック製 CATV 用セットトップボックス (STB) やケーブルモデムをサーバーとして動作するDTCP-IP 対応のホームネットワークプレイヤー (DLNAプレイヤー ) です スマートフォン タブレット
/611 シリーズ向け DiXiM CATV Player 説明書 (Android 版 ) 1 はじめに DiXiM CATV Player とは DiXiM CATV Player は パナソニック製 CATV 用セットトップボックス (STB) やケーブルモデムをサーバーとして動作するDTCP-IP 対応のホームネットワークプレイヤー (DLNAプレイヤー ) です スマートフォン タブレット
PhotoVision TV2 ユーザーガイド
 アプリのダウンロード...P.3-2 ご利用の前に... P.3-2 アプリでできること... P.3-2 アプリをダウンロードする... P.3-3 アプリを操作するための準備...P.3-4 本機と端末を接続する... P.3-4 画面の見かたを確認する... P.3-10 端末からアプリの操作方法を確認する... P.3-11 アプリの情報を確認する... P.3-12 アプリでのテレビ視聴...P.3-13
アプリのダウンロード...P.3-2 ご利用の前に... P.3-2 アプリでできること... P.3-2 アプリをダウンロードする... P.3-3 アプリを操作するための準備...P.3-4 本機と端末を接続する... P.3-4 画面の見かたを確認する... P.3-10 端末からアプリの操作方法を確認する... P.3-11 アプリの情報を確認する... P.3-12 アプリでのテレビ視聴...P.3-13
Microsoft PowerPoint - diximcatvplayer for android_lt400_v113.ppt [互換モード]
![Microsoft PowerPoint - diximcatvplayer for android_lt400_v113.ppt [互換モード] Microsoft PowerPoint - diximcatvplayer for android_lt400_v113.ppt [互換モード]](/thumbs/91/107191596.jpg) シリーズ向け DiXiM CATV Player 説明書 (Android 版 ) 1 はじめに DiXiM CATV Player とは DiXiM CATV Player は パナソニック製 CATV 用セットトップボックス (STB) やケーブルモデムをサーバーとして動作するDTCP-IP 対応のホームネットワークプレイヤー (DLNAプレイヤー ) です スマートフォン タブレット 対応機器をサーバーとして
シリーズ向け DiXiM CATV Player 説明書 (Android 版 ) 1 はじめに DiXiM CATV Player とは DiXiM CATV Player は パナソニック製 CATV 用セットトップボックス (STB) やケーブルモデムをサーバーとして動作するDTCP-IP 対応のホームネットワークプレイヤー (DLNAプレイヤー ) です スマートフォン タブレット 対応機器をサーバーとして
Microsoft PowerPoint - diximcatvplayer for android_bdt920_V113.ppt [互換モード]
![Microsoft PowerPoint - diximcatvplayer for android_bdt920_V113.ppt [互換モード] Microsoft PowerPoint - diximcatvplayer for android_bdt920_V113.ppt [互換モード]](/thumbs/90/103571579.jpg) TZ-BDT920 シリーズ向け DiXiM CATV Player 説明書 (Android 版 ) 1 はじめに DiXiM CATV Player とは DiXiM CATV Player は パナソニック製 CATV 用セットトップボックス (STB) やケーブルモデムをサーバーとして動作するDTCP-IP 対応のホームネットワークプレイヤー (DLNAプレイヤー ) です スマートフォン
TZ-BDT920 シリーズ向け DiXiM CATV Player 説明書 (Android 版 ) 1 はじめに DiXiM CATV Player とは DiXiM CATV Player は パナソニック製 CATV 用セットトップボックス (STB) やケーブルモデムをサーバーとして動作するDTCP-IP 対応のホームネットワークプレイヤー (DLNAプレイヤー ) です スマートフォン
Microsoft PowerPoint - diximcatvplayer for android_cmp01_V113.ppt [互換モード]
![Microsoft PowerPoint - diximcatvplayer for android_cmp01_V113.ppt [互換モード] Microsoft PowerPoint - diximcatvplayer for android_cmp01_V113.ppt [互換モード]](/thumbs/91/107191776.jpg) TZ-CMP01 シリーズ向け DiXiM CATV Player 説明書 (Android 版 ) 1 はじめに DiXiM CATV Player とは DiXiM CATV Player は パナソニック製 CATV 用セットトップボックス (STB) やケーブルモデムをサーバーとして動作するDTCP-IP 対応のホームネットワークプレイヤー (DLNAプレイヤー ) です スマートフォン タブレット
TZ-CMP01 シリーズ向け DiXiM CATV Player 説明書 (Android 版 ) 1 はじめに DiXiM CATV Player とは DiXiM CATV Player は パナソニック製 CATV 用セットトップボックス (STB) やケーブルモデムをサーバーとして動作するDTCP-IP 対応のホームネットワークプレイヤー (DLNAプレイヤー ) です スマートフォン タブレット
スライド 1
 リモート録画予約サービス スターターマニュアル ( 完全版 ) ご利用にはデジタルホームターミナル (STB) をインターネットへ接続する必要があります Ver.1.0 TZ-BDT920PW ( ブルーレイ楽見録 DX) KCN ケーブルテレビご利用コース 機器 ID 番号 (16 ケタ ) STB-ID 番号 (12 ケタ ) 近鉄ケーブルネットワーク株式会社 2010 2013 Japan Kintetsu
リモート録画予約サービス スターターマニュアル ( 完全版 ) ご利用にはデジタルホームターミナル (STB) をインターネットへ接続する必要があります Ver.1.0 TZ-BDT920PW ( ブルーレイ楽見録 DX) KCN ケーブルテレビご利用コース 機器 ID 番号 (16 ケタ ) STB-ID 番号 (12 ケタ ) 近鉄ケーブルネットワーク株式会社 2010 2013 Japan Kintetsu
Microsoft PowerPoint - diximcatvplayer_lt400_v215.ppt [互換モード]
![Microsoft PowerPoint - diximcatvplayer_lt400_v215.ppt [互換モード] Microsoft PowerPoint - diximcatvplayer_lt400_v215.ppt [互換モード]](/thumbs/90/102511467.jpg) TZ-LT400 シリーズ向け DiXiM CATV Player 説明書 1 はじめに DiXiM CATV Player とは DiXiM CATV Player は パナソニック製 CATV 用セットトップボックス (STB) やケーブルモデムをサーバーとして動作するDTCP-IP 対応のホームネットワークプレイヤー (DLNAプレイヤー ) です 対応機器をサーバーとして 録画番組やライブ放送をiOSデバイスで楽しむことができます
TZ-LT400 シリーズ向け DiXiM CATV Player 説明書 1 はじめに DiXiM CATV Player とは DiXiM CATV Player は パナソニック製 CATV 用セットトップボックス (STB) やケーブルモデムをサーバーとして動作するDTCP-IP 対応のホームネットワークプレイヤー (DLNAプレイヤー ) です 対応機器をサーバーとして 録画番組やライブ放送をiOSデバイスで楽しむことができます
システム更新の手順 1-1. Android のホーム画面で [ アプリ ] [ 設定 ] [ 画面 ] [ 画面の自動スリープ ] の [ しない ] をタップします 1-2. Android のホーム画面で [ アプリ ] [ 設定 ] [ タブレット情報 ] を順にタップし ビル ド番号 を確
![システム更新の手順 1-1. Android のホーム画面で [ アプリ ] [ 設定 ] [ 画面 ] [ 画面の自動スリープ ] の [ しない ] をタップします 1-2. Android のホーム画面で [ アプリ ] [ 設定 ] [ タブレット情報 ] を順にタップし ビル ド番号 を確 システム更新の手順 1-1. Android のホーム画面で [ アプリ ] [ 設定 ] [ 画面 ] [ 画面の自動スリープ ] の [ しない ] をタップします 1-2. Android のホーム画面で [ アプリ ] [ 設定 ] [ タブレット情報 ] を順にタップし ビル ド番号 を確](/thumbs/93/111971476.jpg) Android 3.2 から Android 4.0 への更新手順 GALAPAGOS(A01SH) を Android 4.0 に更新する手順について説明します 対象製品 メディアタブレット GALAPAGOS(A01SH) ソフトウェア更新の前に ソフトウェアの更新には インターネット接続環境が必要です また 通信費用はお客さまのご負担となります Android 4.0 へ更新するためには その前に
Android 3.2 から Android 4.0 への更新手順 GALAPAGOS(A01SH) を Android 4.0 に更新する手順について説明します 対象製品 メディアタブレット GALAPAGOS(A01SH) ソフトウェア更新の前に ソフトウェアの更新には インターネット接続環境が必要です また 通信費用はお客さまのご負担となります Android 4.0 へ更新するためには その前に
4Kチューナー(録画)_TU-BUHD100
 目次 ハードディスクの接続と登録... 2 USB ハードディスクについて... 2 本機に USB ハードディスクを接続する... 2 USB ハードディスクを登録する... 3 USB ハードディスクの情報を確認する... 5 メニュー画面について... 7 番組の録画 録画予約... 8 見ている番組を録画する... 8 録画予約について... 9 番組表から録画予約する... 10 日時を指定して録画予約する
目次 ハードディスクの接続と登録... 2 USB ハードディスクについて... 2 本機に USB ハードディスクを接続する... 2 USB ハードディスクを登録する... 3 USB ハードディスクの情報を確認する... 5 メニュー画面について... 7 番組の録画 録画予約... 8 見ている番組を録画する... 8 録画予約について... 9 番組表から録画予約する... 10 日時を指定して録画予約する
DVR-WD70
 録画再生消去もくじ 録画 電子番組表を使って録画する 2 放送中の番組を HDD に録画する 5 2 つの番組を同時に録画する ( 裏録予約 ) 6 再生 見たい番組を選んで再生する ( ディスクナビ ) 7 録画中の番組を再生する ( 追いかけ再生 ) 8 DVD ビデオを再生する 9 消去 録画した番組を消去する 10 http://pioneer.jp/support/manual/wd70/
録画再生消去もくじ 録画 電子番組表を使って録画する 2 放送中の番組を HDD に録画する 5 2 つの番組を同時に録画する ( 裏録予約 ) 6 再生 見たい番組を選んで再生する ( ディスクナビ ) 7 録画中の番組を再生する ( 追いかけ再生 ) 8 DVD ビデオを再生する 9 消去 録画した番組を消去する 10 http://pioneer.jp/support/manual/wd70/
BDR-WD700
 録画再生消去もくじ BDR-WD900 BDR-WD700 録画 電子番組表を使って録画する 2 放送中の番組を HDD に録画する 5 2 つの番組を同時に録画する ( 裏録予約 ) 6 再生 見たい番組を選んで再生する ( ディスクナビ ) 7 録画中の番組を再生する ( 追いかけ再生 ) 8 BD ビデオや DVD ビデオを再生する 9 消去 録画した番組を消去する 10 http://pioneer.jp/support/manual/wd700_wd900/
録画再生消去もくじ BDR-WD900 BDR-WD700 録画 電子番組表を使って録画する 2 放送中の番組を HDD に録画する 5 2 つの番組を同時に録画する ( 裏録予約 ) 6 再生 見たい番組を選んで再生する ( ディスクナビ ) 7 録画中の番組を再生する ( 追いかけ再生 ) 8 BD ビデオや DVD ビデオを再生する 9 消去 録画した番組を消去する 10 http://pioneer.jp/support/manual/wd700_wd900/
Microsoft PowerPoint - diximcatvplayer_bdt920_v215.ppt [互換モード]
![Microsoft PowerPoint - diximcatvplayer_bdt920_v215.ppt [互換モード] Microsoft PowerPoint - diximcatvplayer_bdt920_v215.ppt [互換モード]](/thumbs/92/108535387.jpg) TZ-BDT920 シリーズ向け DiXiM CATV Player 説明書 1 はじめに DiXiM CATV Player とは DiXiM CATV Player は パナソニック製 CATV 用セットトップボックス (STB) やケーブルモデムをサーバーとして動作するDTCP-IP 対応のホームネットワークプレイヤー (DLNAプレイヤー ) です 対応機器をサーバーとして 録画番組やライブ放送をiOSデバイスで楽しむことができます
TZ-BDT920 シリーズ向け DiXiM CATV Player 説明書 1 はじめに DiXiM CATV Player とは DiXiM CATV Player は パナソニック製 CATV 用セットトップボックス (STB) やケーブルモデムをサーバーとして動作するDTCP-IP 対応のホームネットワークプレイヤー (DLNAプレイヤー ) です 対応機器をサーバーとして 録画番組やライブ放送をiOSデバイスで楽しむことができます
Microsoft PowerPoint - diximcatvplayer_bdt920_v200.ppt [互換モード]
![Microsoft PowerPoint - diximcatvplayer_bdt920_v200.ppt [互換モード] Microsoft PowerPoint - diximcatvplayer_bdt920_v200.ppt [互換モード]](/thumbs/93/111286512.jpg) TZ-BDT920 シリーズ向け DiXiM CATV Player 説明書 1 はじめに DiXiM CATV Player とは DiXiM CATV Player は パナソニック製 CATV 用セットトップボックス (STB) やケーブルモデムをサーバーして動作するDTCP-IP 対応のホームネットワークプレイヤー (DLNAプレイヤー ) です 対応機器をサーバーとして 録画番組やライブ放送をiOSデバイスで楽しむことができます
TZ-BDT920 シリーズ向け DiXiM CATV Player 説明書 1 はじめに DiXiM CATV Player とは DiXiM CATV Player は パナソニック製 CATV 用セットトップボックス (STB) やケーブルモデムをサーバーして動作するDTCP-IP 対応のホームネットワークプレイヤー (DLNAプレイヤー ) です 対応機器をサーバーとして 録画番組やライブ放送をiOSデバイスで楽しむことができます
_ワイヤレスカメラアプリ取説.indd
 CMS-700 シリーズ ワイヤレスカメラ & モニターセット スマートフォン タブレット用アプリケーションの使い方 目次 ios... P.~P.9 Android... P.0~P.7 ios/android 対応バージョン ios : 9.0 以降 Android.0 以降使用端末によって画面表示等が異なる場合があります 改訂日 :08080 アプリケーションの使い方 ios 対応バージョン.iOS.:.9.0
CMS-700 シリーズ ワイヤレスカメラ & モニターセット スマートフォン タブレット用アプリケーションの使い方 目次 ios... P.~P.9 Android... P.0~P.7 ios/android 対応バージョン ios : 9.0 以降 Android.0 以降使用端末によって画面表示等が異なる場合があります 改訂日 :08080 アプリケーションの使い方 ios 対応バージョン.iOS.:.9.0
アプリケーションの使い方 ios 対応バージョン ios : 6.0 以降 準備 事前に液晶モニター本体のネットワークパスワード及びネットワークアドレスの設定を行う ( 取扱説明書 7ページ ) 液晶モニター上でインターネットの接続状況を確認する メインメニューの システム ネットワーク ネットワー
 CMS-700 シリーズ ワイヤレスカメラ & モニターセット スマートフォン タブレット用アプリケーションの使い方 目次 ios... P.~P.9 Android... P.0~P.7 ios/android 対応バージョン ios : 6.0 以降 Android.0 以降使用端末によって画面表示等が異なる場合があります 改訂日 :07099 アプリケーションの使い方 ios 対応バージョン
CMS-700 シリーズ ワイヤレスカメラ & モニターセット スマートフォン タブレット用アプリケーションの使い方 目次 ios... P.~P.9 Android... P.0~P.7 ios/android 対応バージョン ios : 6.0 以降 Android.0 以降使用端末によって画面表示等が異なる場合があります 改訂日 :07099 アプリケーションの使い方 ios 対応バージョン
HVL-DR 設定画面詳細 04 版 トップ画面 2 サーバーの基本設定 3 デジタルラックの基本設定 10 コンテンツの管理 19 ダウンロード 32 自動ダウンロード設定 38 各種設定 48 お知らせ 61 画面例 :ios
 HVL-DR 設定画面詳細 04 版 トップ画面 2 サーバーの基本設定 3 デジタルラックの基本設定 10 コンテンツの管理 19 ダウンロード 32 自動ダウンロード設定 38 各種設定 48 お知らせ 61 画面例 :ios トップ画面 サブメニューが表示されます どの画面からでも 各画面へ移動できます 現在の画面 / フォルダーを表示します [ ] で前の画面に戻ります 各画面を表示します
HVL-DR 設定画面詳細 04 版 トップ画面 2 サーバーの基本設定 3 デジタルラックの基本設定 10 コンテンツの管理 19 ダウンロード 32 自動ダウンロード設定 38 各種設定 48 お知らせ 61 画面例 :ios トップ画面 サブメニューが表示されます どの画面からでも 各画面へ移動できます 現在の画面 / フォルダーを表示します [ ] で前の画面に戻ります 各画面を表示します
OS バージョンアップ実行後のご注意 OS バージョンアップ後 更新完了通知が自動的にNECカシオモバイルコミュニケーションズ株式会社の運用するサーバへ送信されます なお NECカシオモバイルコミュニケーションズ株式会社は送信された情報を OS バージョンアップ以外の目的には利用いたしません また
 MEDIAS X N-07D OS バージョンアップ手順書 ~ Wi-Fi を利用してバージョンアップする ~ このたびは MEDIAS X N-07D( 以下 N-07D とします ) をお買い上げいただきまして 誠にありがとうございました N-07D の本体 OS を Android OS 4.0 から Android OS 4.1 にバージョンアップするための OS バージョンアップ手順をご説明いたします
MEDIAS X N-07D OS バージョンアップ手順書 ~ Wi-Fi を利用してバージョンアップする ~ このたびは MEDIAS X N-07D( 以下 N-07D とします ) をお買い上げいただきまして 誠にありがとうございました N-07D の本体 OS を Android OS 4.0 から Android OS 4.1 にバージョンアップするための OS バージョンアップ手順をご説明いたします
Microsoft PowerPoint - diximcatvplayer_hdw610_611_v215.ppt [互換モード]
![Microsoft PowerPoint - diximcatvplayer_hdw610_611_v215.ppt [互換モード] Microsoft PowerPoint - diximcatvplayer_hdw610_611_v215.ppt [互換モード]](/thumbs/88/115190429.jpg) TZ-HDW610/611 シリーズ向け DiXiM CATV Player 説明書 1 はじめに DiXiM CATV Player とは DiXiM CATV Player は パナソニック製 CATV 用セットトップボックス (STB) やケーブルモデムをサーバーとして動作するDTCP-IP 対応のホームネットワークプレイヤー (DLNAプレイヤー ) です 対応機器をサーバーとして 録画番組やライブ放送をiOSデバイスで楽しむことができます
TZ-HDW610/611 シリーズ向け DiXiM CATV Player 説明書 1 はじめに DiXiM CATV Player とは DiXiM CATV Player は パナソニック製 CATV 用セットトップボックス (STB) やケーブルモデムをサーバーとして動作するDTCP-IP 対応のホームネットワークプレイヤー (DLNAプレイヤー ) です 対応機器をサーバーとして 録画番組やライブ放送をiOSデバイスで楽しむことができます
OS バージョンアップ実行中のご注意 OS バージョンアップ中は 故障の原因になりますので 絶対に N-03E 本体の電源を切ったり 電池パックを外したりしないでください OS バージョンアップ中は 電話の発着信を含めすべての機能がご利用になれません OS バージョンアップ中は 他のアプリケーション
 Disney Mobile on docomo N-03E OS バージョンアップ手順書 ~ Wi-Fi を利用してバージョンアップする ~ このたびは Disney Mobile on docomo N-03E( 以下 N-03E とします ) をお買い上げいただきまして 誠にありがとうございまし た N-03E の本体 OS を Android OS 4.0 から Android OS 4.1
Disney Mobile on docomo N-03E OS バージョンアップ手順書 ~ Wi-Fi を利用してバージョンアップする ~ このたびは Disney Mobile on docomo N-03E( 以下 N-03E とします ) をお買い上げいただきまして 誠にありがとうございまし た N-03E の本体 OS を Android OS 4.0 から Android OS 4.1
PC-AX30V/PC-AX80V/PC-AX120V
 接続と準備 P ピーシー C-A エーエックス X30V ブイ PC-AX80V PC-AX120V パーソナルコンピュータ形名 リモコンの使い方 リモコンの使い方 リモコンの使い方 リモコンのタッチパッドを使う 4 4 5 6 7 8 9 10 1 2 この冊子について この冊子は メニュー インターネット機能 録画機能の基本操作を説明しています この冊子について メニュー メニューを使う リモコンの
接続と準備 P ピーシー C-A エーエックス X30V ブイ PC-AX80V PC-AX120V パーソナルコンピュータ形名 リモコンの使い方 リモコンの使い方 リモコンの使い方 リモコンのタッチパッドを使う 4 4 5 6 7 8 9 10 1 2 この冊子について この冊子は メニュー インターネット機能 録画機能の基本操作を説明しています この冊子について メニュー メニューを使う リモコンの
EPSON EB-1795F/EB-1785W/EB-1780W かんたんワイヤレス接続ガイド
 かんたんワイヤレス接続ガイド Wi-Fi / Screen Mirroring 本書ではワイヤレスで映像を投写する基本操作を説明しています Wi-Fi P4 Wi-Fi P6 コンピューターを接続する モバイルデバイスを接続する Screen Mirroring 対応機種 EB-1795F EB-1785W Screen Mirroring P8 Screen Mirroring で接続する P10
かんたんワイヤレス接続ガイド Wi-Fi / Screen Mirroring 本書ではワイヤレスで映像を投写する基本操作を説明しています Wi-Fi P4 Wi-Fi P6 コンピューターを接続する モバイルデバイスを接続する Screen Mirroring 対応機種 EB-1795F EB-1785W Screen Mirroring P8 Screen Mirroring で接続する P10
電子版操作マニュアル スマートデバイス版
 電子版操作ガイドスマートデバイス版 スマートフォン タブレット 2017 年 3 月 30 日版 スマートフォン タブレット版の操作説明書となります 目次 1 対応環境について 2 ログインについて 3 マイページ 3-1 マイページカレンダーアイコンについて 3-2 各種タブについて 3-3 全件検索について 4 閲覧について 4-1 閲覧メニューバーについて 4-2 検索 号内検索 について 4-3
電子版操作ガイドスマートデバイス版 スマートフォン タブレット 2017 年 3 月 30 日版 スマートフォン タブレット版の操作説明書となります 目次 1 対応環境について 2 ログインについて 3 マイページ 3-1 マイページカレンダーアイコンについて 3-2 各種タブについて 3-3 全件検索について 4 閲覧について 4-1 閲覧メニューバーについて 4-2 検索 号内検索 について 4-3
Microsoft PowerPoint - diximcatvplayer_bdt910_v215.ppt [互換モード]
![Microsoft PowerPoint - diximcatvplayer_bdt910_v215.ppt [互換モード] Microsoft PowerPoint - diximcatvplayer_bdt910_v215.ppt [互換モード]](/thumbs/93/112428466.jpg) TZ-BDT910 シリーズ向け DiXiM CATV Player 説明書 1 はじめに DiXiM CATV Player とは DiXiM CATV Player は パナソニック製 CATV 用セットトップボックス (STB) やケーブルモデムをサーバーとして動作するDTCP-IP 対応のホームネットワークプレイヤー (DLNAプレイヤー ) です 対応機器をサーバーとして 録画番組やライブ放送をiOSデバイスで楽しむことができます
TZ-BDT910 シリーズ向け DiXiM CATV Player 説明書 1 はじめに DiXiM CATV Player とは DiXiM CATV Player は パナソニック製 CATV 用セットトップボックス (STB) やケーブルモデムをサーバーとして動作するDTCP-IP 対応のホームネットワークプレイヤー (DLNAプレイヤー ) です 対応機器をサーバーとして 録画番組やライブ放送をiOSデバイスで楽しむことができます
ヘルプガイド デジタルペーパー Digital Paper App for mobile Digital Paper App for mobile は Google Play または App Store でダウンロードできます Digital Paper App for mobile で検索してくだ
 は Google Play または App Store でダウンロードできます で検索してください ( 以降 DPA mobile と呼びます ) を使っていて 困ったときやわからないことがあったときに使うマニュアルです の操作については のをご覧ください このは V. です V.0 をお使いのお客さまは DPA mobile をアップデートする必要があります V. の詳しい情報については 下記のページをご覧ください
は Google Play または App Store でダウンロードできます で検索してください ( 以降 DPA mobile と呼びます ) を使っていて 困ったときやわからないことがあったときに使うマニュアルです の操作については のをご覧ください このは V. です V.0 をお使いのお客さまは DPA mobile をアップデートする必要があります V. の詳しい情報については 下記のページをご覧ください
スライド 1
 リモート録画予約サービス スターターマニュアル ( 完全版 ) ご利用にはデジタルホームターミナル (STB) をインターネットへ接続する必要があります KCN ケーブルテレビご利用コース 機器 ID 番号 (16 ケタ ) STB-ID 番号 (12 ケタ ) Ver.1.0 らくみどりデラックス TZ-HDT621PW ( 楽見録 DX) ローマ字は大文字で入力してください 近鉄ケーブルネットワーク株式会社
リモート録画予約サービス スターターマニュアル ( 完全版 ) ご利用にはデジタルホームターミナル (STB) をインターネットへ接続する必要があります KCN ケーブルテレビご利用コース 機器 ID 番号 (16 ケタ ) STB-ID 番号 (12 ケタ ) Ver.1.0 らくみどりデラックス TZ-HDT621PW ( 楽見録 DX) ローマ字は大文字で入力してください 近鉄ケーブルネットワーク株式会社
EPSON EB-2265U/2245U/2165W/2155W/2140W/2065/2040 かんたんワイヤレス接続ガイド
 / Screen Mirroring かんたんワイヤレス接続ガイド 本書ではワイヤレスで映像を投写する基本操作を説明しています P4 P6 で映像を投写するには オプションの無線 LAN ユニット (ELPAP10) が必要です コンピューターを接続する モバイルデバイスを接続する P12 Screen Mirroring 対応機種 EB-2265U EB-2165W Screen Mirroring
/ Screen Mirroring かんたんワイヤレス接続ガイド 本書ではワイヤレスで映像を投写する基本操作を説明しています P4 P6 で映像を投写するには オプションの無線 LAN ユニット (ELPAP10) が必要です コンピューターを接続する モバイルデバイスを接続する P12 Screen Mirroring 対応機種 EB-2265U EB-2165W Screen Mirroring
目次. ご利用上の注意. アプリをインストールする. アプリを起動する. アプリの初期設定を行う. アプリのログインパスワードを変更する 6. アプリのメニューを操作する 7. ステータスを送信する 8. 定期位置通知間隔を変更する 9. 随時検索をする 0. メッセージ連絡をする. メッセージの連
 スマートフォンアプリ (Android) 操作マニュアル 目次. ご利用上の注意. アプリをインストールする. アプリを起動する. アプリの初期設定を行う. アプリのログインパスワードを変更する 6. アプリのメニューを操作する 7. ステータスを送信する 8. 定期位置通知間隔を変更する 9. 随時検索をする 0. メッセージ連絡をする. メッセージの連絡応答状態を確認する. メッセージを確認する.
スマートフォンアプリ (Android) 操作マニュアル 目次. ご利用上の注意. アプリをインストールする. アプリを起動する. アプリの初期設定を行う. アプリのログインパスワードを変更する 6. アプリのメニューを操作する 7. ステータスを送信する 8. 定期位置通知間隔を変更する 9. 随時検索をする 0. メッセージ連絡をする. メッセージの連絡応答状態を確認する. メッセージを確認する.
スマートフォンアプリケーション DRD Viewer 取扱説明書
 スマートフォンアプリケーション DRD Viewer 取扱説明書 目次 DRD Viewer の機能について...3 ドライブレコーダーとスマートフォンを Wi-Fi 接続する...3 ホーム画面の操作...5 動画 / 静止画を見る...6 リストから再生する...6 地図から再生する...7 再生画面の操作...8 再生するファイルを検索する...9 ライブ映像を見る...10 ドライブレコーダーの設定を変更する...11
スマートフォンアプリケーション DRD Viewer 取扱説明書 目次 DRD Viewer の機能について...3 ドライブレコーダーとスマートフォンを Wi-Fi 接続する...3 ホーム画面の操作...5 動画 / 静止画を見る...6 リストから再生する...6 地図から再生する...7 再生画面の操作...8 再生するファイルを検索する...9 ライブ映像を見る...10 ドライブレコーダーの設定を変更する...11
DLNAかんたんガイド_HXT700PW_ios.indd
 S セットトップボックス TB のホームネットワーク 利用ガイド ios (iphone/ipad/ipod touch) 版 (TZ-HXT700PW) ページ 4 5 9 0 3 もくじ ホームネットワークでできることはじめに STB( 本機 ) のネットワーク設定ホームサーバー機能 (DLNA) 設定 ios 機器とルーターの接続 DiXiMCATVPlayer の設定 DiXiMCATVPlayer
S セットトップボックス TB のホームネットワーク 利用ガイド ios (iphone/ipad/ipod touch) 版 (TZ-HXT700PW) ページ 4 5 9 0 3 もくじ ホームネットワークでできることはじめに STB( 本機 ) のネットワーク設定ホームサーバー機能 (DLNA) 設定 ios 機器とルーターの接続 DiXiMCATVPlayer の設定 DiXiMCATVPlayer
1. インストール方法 STEP 1 ダウンロードしたファイルを任意の場所に解凍します Windows 標準の機能を用いて解凍する場合は ファイルを選択して 右クリックメニューから [ すべて展開 ] を選択し 表示されたメッセージに従って解凍します STEP 2 解凍されたフォルダにある Setu
![1. インストール方法 STEP 1 ダウンロードしたファイルを任意の場所に解凍します Windows 標準の機能を用いて解凍する場合は ファイルを選択して 右クリックメニューから [ すべて展開 ] を選択し 表示されたメッセージに従って解凍します STEP 2 解凍されたフォルダにある Setu 1. インストール方法 STEP 1 ダウンロードしたファイルを任意の場所に解凍します Windows 標準の機能を用いて解凍する場合は ファイルを選択して 右クリックメニューから [ すべて展開 ] を選択し 表示されたメッセージに従って解凍します STEP 2 解凍されたフォルダにある Setu](/thumbs/91/105444325.jpg) スマホで議事録 取扱説明書 本取扱説明書で記載している画像は Windows 10 ( 一部 :Windows 7) で取得したものです OS の種類によっては 異なる画面イメージになります - 1 - 1. インストール方法 STEP 1 ダウンロードしたファイルを任意の場所に解凍します Windows 標準の機能を用いて解凍する場合は ファイルを選択して 右クリックメニューから [ すべて展開
スマホで議事録 取扱説明書 本取扱説明書で記載している画像は Windows 10 ( 一部 :Windows 7) で取得したものです OS の種類によっては 異なる画面イメージになります - 1 - 1. インストール方法 STEP 1 ダウンロードしたファイルを任意の場所に解凍します Windows 標準の機能を用いて解凍する場合は ファイルを選択して 右クリックメニューから [ すべて展開
KDDI ペーパーレスFAXサービス
 for Android 操作説明書 2012 年 2 月 7 日 KDDI 株式会社 はじめに 本操作説明書では KDDI ペーパーレス FAX サービス for Android の基本操作方法を記載しております KDDI ペーパーレス FAX サービス for Android は KDDI ペーパーレス FAX サービス に届いた FAX やメッセージを au の Andoroid スマートフォン上で簡単に確認することができます
for Android 操作説明書 2012 年 2 月 7 日 KDDI 株式会社 はじめに 本操作説明書では KDDI ペーパーレス FAX サービス for Android の基本操作方法を記載しております KDDI ペーパーレス FAX サービス for Android は KDDI ペーパーレス FAX サービス に届いた FAX やメッセージを au の Andoroid スマートフォン上で簡単に確認することができます
さかほぎラクホン 利用マニュアル お問い合わせ先 坂祝町役場総務課 本書の一部又は全部を許可なく複製することを禁じます 本書の内容は予告なく変更することがあります ラクホン は 株式会社システムアドバンスの登録商標です
 さかほぎラクホン 利用マニュアル お問い合わせ先 坂祝町役場総務課 0574-26-1111 本書の一部又は全部を許可なく複製することを禁じます 本書の内容は予告なく変更することがあります ラクホン は 株式会社システムアドバンスの登録商標です 目次 1. はじめに 2. さかほぎラクホンのインストール 起動 さかほぎラクホンのインストール アプリの起動 3. 基本画面のご紹介 4. お知らせ 5.
さかほぎラクホン 利用マニュアル お問い合わせ先 坂祝町役場総務課 0574-26-1111 本書の一部又は全部を許可なく複製することを禁じます 本書の内容は予告なく変更することがあります ラクホン は 株式会社システムアドバンスの登録商標です 目次 1. はじめに 2. さかほぎラクホンのインストール 起動 さかほぎラクホンのインストール アプリの起動 3. 基本画面のご紹介 4. お知らせ 5.
PowerPoint プレゼンテーション
 接続方法 リモートアクセスオプション外出先での使用方法 Ver3.0 下記の一覧からご利用する方法 端末に合うページへお進みください 社内 LAN 接続社内のノートパソコンを持ち出して社内 LAN に直接アクセスできる リモートデスクトップ接続タブレットやスマートフォンから社内のパソコンを操作できる オフィス外出先等オフィス外出先等外にリモートアクセス持出しリモートアクセスされる端末する端末 共有フォルダ
接続方法 リモートアクセスオプション外出先での使用方法 Ver3.0 下記の一覧からご利用する方法 端末に合うページへお進みください 社内 LAN 接続社内のノートパソコンを持ち出して社内 LAN に直接アクセスできる リモートデスクトップ接続タブレットやスマートフォンから社内のパソコンを操作できる オフィス外出先等オフィス外出先等外にリモートアクセス持出しリモートアクセスされる端末する端末 共有フォルダ
Microsoft Word - XPC4ソフトマニュアル.doc
 < XPC-4 映像ツール 簡易マニュアル> お試し版 Ver1.0 XPC-4 に USB ケーブルを接続する際の注意事項 ファームウェア アップデートの作業 もしくは XPC-4 映像ツール を使用するときは USB2.0 に対応した USB ケーブル (Type A[ オス ]-Type B[ オス ]) が 1 本必要です USB ケーブルはパソコンの OS(Windows) が完全に起動してから
< XPC-4 映像ツール 簡易マニュアル> お試し版 Ver1.0 XPC-4 に USB ケーブルを接続する際の注意事項 ファームウェア アップデートの作業 もしくは XPC-4 映像ツール を使用するときは USB2.0 に対応した USB ケーブル (Type A[ オス ]-Type B[ オス ]) が 1 本必要です USB ケーブルはパソコンの OS(Windows) が完全に起動してから
RQCA1462.indd
 DMR-EH5 http://panasonic.jp/support/dvd/ RQCA6 F0905SN0 準備 リモコンの準備 準備 テレビの入力を 切り換える [ [ 乾電池の入れ方 リモコン裏面のふたをあけ 電池をセットします 入力の切り換え方 テレビの電源を入れる テレビのリモコンで 本機を接続した ビデオ 入力に切り換える ビデオ など お願い 準備 電池は をご確認の上 正しくセットしてください
DMR-EH5 http://panasonic.jp/support/dvd/ RQCA6 F0905SN0 準備 リモコンの準備 準備 テレビの入力を 切り換える [ [ 乾電池の入れ方 リモコン裏面のふたをあけ 電池をセットします 入力の切り換え方 テレビの電源を入れる テレビのリモコンで 本機を接続した ビデオ 入力に切り換える ビデオ など お願い 準備 電池は をご確認の上 正しくセットしてください
目次 ページ はじめに : 1 Androidアプリのインストール方法 : 2 重要 ご利用の前に : 3 メニュー説明 : 4 ご利用方法 : 5 電話をかけられる番号 かけられない番号 : 6 ウィジェットについて : 7
 au オフィスナンバー & オフィスケータイパック 固定電話番号通知オプション Android 専用アプリご利用ガイド第 2.1 版 2018 年 3 月 KDDI 株式会社 目次 ページ はじめに : 1 Androidアプリのインストール方法 : 2 重要 ご利用の前に : 3 メニュー説明 : 4 ご利用方法 : 5 電話をかけられる番号 かけられない番号 : 6 ウィジェットについて : 7
au オフィスナンバー & オフィスケータイパック 固定電話番号通知オプション Android 専用アプリご利用ガイド第 2.1 版 2018 年 3 月 KDDI 株式会社 目次 ページ はじめに : 1 Androidアプリのインストール方法 : 2 重要 ご利用の前に : 3 メニュー説明 : 4 ご利用方法 : 5 電話をかけられる番号 かけられない番号 : 6 ウィジェットについて : 7
PowerPoint Presentation
 ismart 設定方法と利用方法について Android 版 株式会社アイルネット 端末により 画面が異なる場合がございます 1. 設定方法 アカウント設定 p4~p9 パーク特番設定 p10 ワンタッチキー p11 その他設定 アプリ再起動 p12~13 2. 操作方法 電話の発着信 自己保留と転送 パーク保留 3. お困りの時 よくあるご質問 症状と対処方法 p15~p19 p21~p23 p24~p25
ismart 設定方法と利用方法について Android 版 株式会社アイルネット 端末により 画面が異なる場合がございます 1. 設定方法 アカウント設定 p4~p9 パーク特番設定 p10 ワンタッチキー p11 その他設定 アプリ再起動 p12~13 2. 操作方法 電話の発着信 自己保留と転送 パーク保留 3. お困りの時 よくあるご質問 症状と対処方法 p15~p19 p21~p23 p24~p25
EPSON EB-U42/EB-W41/EB-X41/EB-S41/EB-W05/EB-X05/EB-S05 かんたんワイヤレス接続ガイド
 / Screen Mirroring かんたんワイヤレス接続ガイド 本書では プロジェクターとワイヤレスで直接接続して 映像を投写する基本操作を説明しています P4 コンピューターを接続する P6 モバイルデバイスを接続する で映像を投写す るには オプションの 無線 LAN ユニット (ELPAP10) が必要です EB-U42 には 機能が内蔵されてい るので 無線 LAN ユ ニットは不要です
/ Screen Mirroring かんたんワイヤレス接続ガイド 本書では プロジェクターとワイヤレスで直接接続して 映像を投写する基本操作を説明しています P4 コンピューターを接続する P6 モバイルデバイスを接続する で映像を投写す るには オプションの 無線 LAN ユニット (ELPAP10) が必要です EB-U42 には 機能が内蔵されてい るので 無線 LAN ユ ニットは不要です
Android用 印刷プラグイン Canon Print Service マニュアル
 JPN 目次 はじめに... ii 本書の読みかた... iii Canon Print Service でできること... 1 対応プリンター / 複合機について... 2 対応 OS/ 端末について... 3 プリント仕様について... 4 印刷前に必要な設定... 5 サービスの有効化... 6 IP アドレスを指定してデバイスを探索する... 7 ファイルの印刷手順... 8 プリント設定を変更する...
JPN 目次 はじめに... ii 本書の読みかた... iii Canon Print Service でできること... 1 対応プリンター / 複合機について... 2 対応 OS/ 端末について... 3 プリント仕様について... 4 印刷前に必要な設定... 5 サービスの有効化... 6 IP アドレスを指定してデバイスを探索する... 7 ファイルの印刷手順... 8 プリント設定を変更する...
目次 1 ムーブするとこんなに便利 2 2 ST1100R の外付け HDD の録画番組を STW2000 の外付け HDD へムーブ ( 移動 ) する手順 2.1 各製品を接続する ST1100R の録画番組を STW2000 にムーブする 録画した番組を確認する (ST
 ST1100R で録画した番組を STW2000 で視聴するためのガイド 11 台の HDD に番組をムーブ ( 移動 ) する 2STW2000 から ST1100R に接続された HDD の録画番組を視聴する はじめにお読みください ST1100R から STW2000 へムーブ およびムーブされた機器での再生をお約束するものではありません ST1100R と STW2000 が同じホームゲートウェイに接続されていることが前提となります
ST1100R で録画した番組を STW2000 で視聴するためのガイド 11 台の HDD に番組をムーブ ( 移動 ) する 2STW2000 から ST1100R に接続された HDD の録画番組を視聴する はじめにお読みください ST1100R から STW2000 へムーブ およびムーブされた機器での再生をお約束するものではありません ST1100R と STW2000 が同じホームゲートウェイに接続されていることが前提となります
DLNAかんたんガイド_HDW610_Android.indd
 S セットトップボックス TB のホームネットワーク 利用ガイド Android ( タブレット スマートフォン ) 版 (TZ-HDW60/TZ-HDW6 シリーズ ) ページ 4 5 9 0 もくじ ホームネットワークでできることはじめに STB( 本機 ) のネットワーク設定ホームサーバー機能 (DLNA) 設定 Android 機器とルーターの接続 DiXiMCATVPlayer の設定 DiXiMCATVPlayer
S セットトップボックス TB のホームネットワーク 利用ガイド Android ( タブレット スマートフォン ) 版 (TZ-HDW60/TZ-HDW6 シリーズ ) ページ 4 5 9 0 もくじ ホームネットワークでできることはじめに STB( 本機 ) のネットワーク設定ホームサーバー機能 (DLNA) 設定 Android 機器とルーターの接続 DiXiMCATVPlayer の設定 DiXiMCATVPlayer
2 T 3008 T 2008 T 1008 W 2008 W 1008 W 508 HDD AVC USB-HDD VR BD
 214 241 8 11 2 T 3008 T 2008 T 1008 W 2008 W 1008 W 508 HDD AVC USB-HDD VR BD 3 4 5 T 3008 T 2008 T 1008 W 2008 W 1008 W 508 6 7 149 8 1 149 W 2008 W 1008 W 508 9 10 1 1 1 2 1 11 2 27 操作する 録画番組を見る を使う
214 241 8 11 2 T 3008 T 2008 T 1008 W 2008 W 1008 W 508 HDD AVC USB-HDD VR BD 3 4 5 T 3008 T 2008 T 1008 W 2008 W 1008 W 508 6 7 149 8 1 149 W 2008 W 1008 W 508 9 10 1 1 1 2 1 11 2 27 操作する 録画番組を見る を使う
ARROWS Tab Wi-Fi (FAR70B) ソフトウェアバージョンアップ手順書
 ARROWS Tab Wi-Fi (FAR70B) ソフトウェアバージョンアップ手順書 本書では ARROWS Tab Wi-Fi (FAR70B) の本体ソフトウェアをバージョンアップするための手順を説明しています 本文中の画面は一例です ご使用状況によって 実際に表示される画面が異なることがあります また 画面例の中の赤い枠は説明のために追加したものであり 実際の端末上には表示されていません ソフトウェアバージョンアップ実行前のご準備
ARROWS Tab Wi-Fi (FAR70B) ソフトウェアバージョンアップ手順書 本書では ARROWS Tab Wi-Fi (FAR70B) の本体ソフトウェアをバージョンアップするための手順を説明しています 本文中の画面は一例です ご使用状況によって 実際に表示される画面が異なることがあります また 画面例の中の赤い枠は説明のために追加したものであり 実際の端末上には表示されていません ソフトウェアバージョンアップ実行前のご準備
ARROWS Tab Wi-Fi (FAR75A/FAR70A) ソフトウェアバージョンアップ手順書
 ARROWS Tab Wi-Fi (FAR75A/FAR70A) ソフトウェアバージョンアップ手順書 (Android 3.2 用 ) 本書では ARROWS Tab Wi-Fi (FAR75A/FAR70A) の本体ソフトウェアを Android 3.2 からバージョンアップするための手順を説明しています Android 4.0 からバージョンアップする手順については ARROWS Tab Wi-Fi
ARROWS Tab Wi-Fi (FAR75A/FAR70A) ソフトウェアバージョンアップ手順書 (Android 3.2 用 ) 本書では ARROWS Tab Wi-Fi (FAR75A/FAR70A) の本体ソフトウェアを Android 3.2 からバージョンアップするための手順を説明しています Android 4.0 からバージョンアップする手順については ARROWS Tab Wi-Fi
DLNAかんたんガイド_BDT920_Android.indd
 S セットトップボックス TB のホームネットワーク 利用ガイド Android ( タブレット スマートフォン ) 版 (TZ-BDT920F/TZ-BDT920PW) ページ 2 4 5 9 0 2 もくじ ホームネットワークでできることはじめに STB( 本機 ) のネットワーク設定お部屋ジャンプリンク機能設定 Android 機器とルーターの接続 DiXiMCATVPlayer の設定 DiXiMCATVPlayer
S セットトップボックス TB のホームネットワーク 利用ガイド Android ( タブレット スマートフォン ) 版 (TZ-BDT920F/TZ-BDT920PW) ページ 2 4 5 9 0 2 もくじ ホームネットワークでできることはじめに STB( 本機 ) のネットワーク設定お部屋ジャンプリンク機能設定 Android 機器とルーターの接続 DiXiMCATVPlayer の設定 DiXiMCATVPlayer
[1] 現在ご利用中の iphone から データお預かりアプリ icloud でデータを保存 ( 機種変更前にお客さまにてご実施をお願いいたします ) ご注意 現在ご利用中の iphone の OS が 7.1 未満の方は Friends Note アプリの機能を利用してアドレス帳の保存を行います
![[1] 現在ご利用中の iphone から データお預かりアプリ icloud でデータを保存 ( 機種変更前にお客さまにてご実施をお願いいたします ) ご注意 現在ご利用中の iphone の OS が 7.1 未満の方は Friends Note アプリの機能を利用してアドレス帳の保存を行います [1] 現在ご利用中の iphone から データお預かりアプリ icloud でデータを保存 ( 機種変更前にお客さまにてご実施をお願いいたします ) ご注意 現在ご利用中の iphone の OS が 7.1 未満の方は Friends Note アプリの機能を利用してアドレス帳の保存を行います](/thumbs/91/107496901.jpg) 機種変更をお考えのお客さまへ お客さまデータの保存 移行手順 アドレス帳や写真データ等は 個人情報やお客さまのプライバシーに関係する大切な情報となりますので お客さまご自身での保存 移行をお願いいたします! 必ずご確認ください アドレス帳 写真データ 等の移 順となります アドレス帳 と 写真データ 等を移 する場合は 必ず 1 アドレス帳 ( データお預かりアプリ ) 2 写真等のデータ (icloud)
機種変更をお考えのお客さまへ お客さまデータの保存 移行手順 アドレス帳や写真データ等は 個人情報やお客さまのプライバシーに関係する大切な情報となりますので お客さまご自身での保存 移行をお願いいたします! 必ずご確認ください アドレス帳 写真データ 等の移 順となります アドレス帳 と 写真データ 等を移 する場合は 必ず 1 アドレス帳 ( データお預かりアプリ ) 2 写真等のデータ (icloud)
クイックセットアップ for モバイル(iOS/Android)
 はじめに はじめに マジックコネクトは 手元端末から対象機器に安全に接続できるリモートアクセスサービスです 手元端末 と は 対象機器 と は アクセスに使用する iphone/ipad Android 端末のことです マジックコネクトサーバとは アクセス先となる会社 PC のことです リモートアクセス中継管理用サーバです ご利用までの流れ 配布物 説明 1 配布物の確認 アカウント管理者 から配布された右記の物をご確認ください
はじめに はじめに マジックコネクトは 手元端末から対象機器に安全に接続できるリモートアクセスサービスです 手元端末 と は 対象機器 と は アクセスに使用する iphone/ipad Android 端末のことです マジックコネクトサーバとは アクセス先となる会社 PC のことです リモートアクセス中継管理用サーバです ご利用までの流れ 配布物 説明 1 配布物の確認 アカウント管理者 から配布された右記の物をご確認ください
1. インストール方法 STEP 1 ダウンロードしたファイルを任意の場所に解凍します Windows 標準の機能を用いて解凍する場合は ファイルを選択して 右クリックメニューから [ すべて展開 ] を選択し 表示されたメッセージに従って解凍します STEP 2 解凍されたフォルダにある Setu
![1. インストール方法 STEP 1 ダウンロードしたファイルを任意の場所に解凍します Windows 標準の機能を用いて解凍する場合は ファイルを選択して 右クリックメニューから [ すべて展開 ] を選択し 表示されたメッセージに従って解凍します STEP 2 解凍されたフォルダにある Setu 1. インストール方法 STEP 1 ダウンロードしたファイルを任意の場所に解凍します Windows 標準の機能を用いて解凍する場合は ファイルを選択して 右クリックメニューから [ すべて展開 ] を選択し 表示されたメッセージに従って解凍します STEP 2 解凍されたフォルダにある Setu](/thumbs/91/105444474.jpg) スマホで議事録 体験版 取扱説明書 本取扱説明書で記載している画像は Windows 10 ( 一部 :Windows 7) で取得したものです OS の種類によっては 異なる画面イメージになります - 1 - 1. インストール方法 STEP 1 ダウンロードしたファイルを任意の場所に解凍します Windows 標準の機能を用いて解凍する場合は ファイルを選択して 右クリックメニューから [ すべて展開
スマホで議事録 体験版 取扱説明書 本取扱説明書で記載している画像は Windows 10 ( 一部 :Windows 7) で取得したものです OS の種類によっては 異なる画面イメージになります - 1 - 1. インストール方法 STEP 1 ダウンロードしたファイルを任意の場所に解凍します Windows 標準の機能を用いて解凍する場合は ファイルを選択して 右クリックメニューから [ すべて展開
Microsoft Word - android manual JP doc
 3R-HSAP800WIFI Wifi 転送機能の手引き (Android 搭載製品 ) この手引きでは 3R-HSAP800WIFI と Android 搭載製品を使ってスキャンしたデータを閲覧する手順をご紹介しています 操作画面などは HTC 製 ISW11HT(Android 2.3.4) を例にしています 本書内で使用している商品名等は各社の商標および登録商標です 使用前のご注意事項 * *
3R-HSAP800WIFI Wifi 転送機能の手引き (Android 搭載製品 ) この手引きでは 3R-HSAP800WIFI と Android 搭載製品を使ってスキャンしたデータを閲覧する手順をご紹介しています 操作画面などは HTC 製 ISW11HT(Android 2.3.4) を例にしています 本書内で使用している商品名等は各社の商標および登録商標です 使用前のご注意事項 * *
スライド 1
 Copyright 2004-2011NTT Communications Corporation Android 操作マニュアル Arcstar Conferencing Arcstar Web Conferencing (Web 会議 ) ~ ミーティングセンタ ~ NTT コミュニケーションズ株式会社ボイス & ビデオコミュニケーションサービス部 もくじ はじめに Android 端末での Meeting
Copyright 2004-2011NTT Communications Corporation Android 操作マニュアル Arcstar Conferencing Arcstar Web Conferencing (Web 会議 ) ~ ミーティングセンタ ~ NTT コミュニケーションズ株式会社ボイス & ビデオコミュニケーションサービス部 もくじ はじめに Android 端末での Meeting
クイックセットアップ for モバイル(iOS/Android)
 はじめに はじめに Enterprise DaaS( サーバ OS タイプ ) リモートアクセスオプション ( 以下リモートアクセス ) は 手元端末から対象機器に安全に接続できるリモートアクセスサービスです 手元端末 と は 対象機器 と は アクセスに使用する iphone/ipad Android 端末のことです MagicConnect サーバとは アクセス先となる会社 PC のことです リモートアクセス中継管理用サーバです
はじめに はじめに Enterprise DaaS( サーバ OS タイプ ) リモートアクセスオプション ( 以下リモートアクセス ) は 手元端末から対象機器に安全に接続できるリモートアクセスサービスです 手元端末 と は 対象機器 と は アクセスに使用する iphone/ipad Android 端末のことです MagicConnect サーバとは アクセス先となる会社 PC のことです リモートアクセス中継管理用サーバです
ixpand Transfer クイックガイド ixpand Transfer は サンディスク ixpand フラッシュドライブ専用の Android アプリケーションです 本アプリケーションは Android スマートフォンやタブレットに接続したサンディスク ixpand フラッシュドライブを使
 ixpand Transfer クイックガイド ixpand Transfer は サンディスク ixpand フラッシュドライブ専用の Android アプリケーションです 本アプリケーションは Android スマートフォンやタブレットに接続したサンディスク ixpand フラッシュドライブを使って スマートフォンやタブレット内の連絡先 写真 動画データをバックアップしたり サンディスク ixpand
ixpand Transfer クイックガイド ixpand Transfer は サンディスク ixpand フラッシュドライブ専用の Android アプリケーションです 本アプリケーションは Android スマートフォンやタブレットに接続したサンディスク ixpand フラッシュドライブを使って スマートフォンやタブレット内の連絡先 写真 動画データをバックアップしたり サンディスク ixpand
1. ボイステクノに問い合わせ スマホで議事録 Pro のご利用に際して 専用のお問合せページ(Ctrl キーを押しながらクリック ) ページを開き 必要事項を入力し 送信してください 手動で URL を入力する場合は を
 スマホで議事録 Pro 体験版 取扱説明書 本取扱説明書で記載している画像は Windows 10 ( 一部 :Windows 7) で取得したものです OS の種類によっては 異なる画面イメージになります - 1 - 1. ボイステクノに問い合わせ スマホで議事録 Pro のご利用に際して 専用のお問合せページ(Ctrl キーを押しながらクリック ) ページを開き 必要事項を入力し 送信してください
スマホで議事録 Pro 体験版 取扱説明書 本取扱説明書で記載している画像は Windows 10 ( 一部 :Windows 7) で取得したものです OS の種類によっては 異なる画面イメージになります - 1 - 1. ボイステクノに問い合わせ スマホで議事録 Pro のご利用に際して 専用のお問合せページ(Ctrl キーを押しながらクリック ) ページを開き 必要事項を入力し 送信してください
ネットワーク設定(RDS XM BOX編)マニュアルVer.1.0
 オールインワンクラウド管理デジタルサイネージサービス V1.0.0 デジタルクルーズ株式会社 目次 はじめに... 3 1. 共通事項 1.1 事前準備... 4 1.2 電源 ON/OFF/ スタンバイの方法... 7 1.3 ホーム画面の表示方法... 8 2. 有線 LAN 設定... 9 3. 無線 LAN 設定... 11 4. プロキシ設定... 15 5. ディスプレイ設定... 18
オールインワンクラウド管理デジタルサイネージサービス V1.0.0 デジタルクルーズ株式会社 目次 はじめに... 3 1. 共通事項 1.1 事前準備... 4 1.2 電源 ON/OFF/ スタンバイの方法... 7 1.3 ホーム画面の表示方法... 8 2. 有線 LAN 設定... 9 3. 無線 LAN 設定... 11 4. プロキシ設定... 15 5. ディスプレイ設定... 18
OS バージョンアップ実行後のご注意 OS バージョンアップ後 更新完了通知が自動的にNECカシオモバイルコミュニケーションズ株式会社の運用するサーバへ送信されます なお NECカシオモバイルコミュニケーションズ株式会社は送信された情報を OS バージョンアップ以外の目的には利用いたしません また
 MEDIAS X N-07D OS バージョンアップ手順書 ~ パソコンを利用してバージョンアップする ~ このたびは MEDIAS X N-07D( 以下 N-07D とします ) をお買い上げいただきまして 誠にありがとうございました N-07D の本体 OS を Android OS 4.0 から Android OS 4.1 にバージョンアップするための OS バージョンアップ手順をご説明いたします
MEDIAS X N-07D OS バージョンアップ手順書 ~ パソコンを利用してバージョンアップする ~ このたびは MEDIAS X N-07D( 以下 N-07D とします ) をお買い上げいただきまして 誠にありがとうございました N-07D の本体 OS を Android OS 4.0 から Android OS 4.1 にバージョンアップするための OS バージョンアップ手順をご説明いたします
PULSENSE PS-100/PS-500
 PULSENSE アプリケーション / ファームウェアアップデート手順 ファームウェア Ver1.10 以降へのアップデート用 現在ご利用の機器で新しい PULSENSE View をご利用いただくためには 1 アプリケーションのアップデート 2 機器のファームウェアのアップデートを実施していただく必要があります 実施には約 15 分かかります 準備いただくもの PULSENSE 本体 付属のクレードル
PULSENSE アプリケーション / ファームウェアアップデート手順 ファームウェア Ver1.10 以降へのアップデート用 現在ご利用の機器で新しい PULSENSE View をご利用いただくためには 1 アプリケーションのアップデート 2 機器のファームウェアのアップデートを実施していただく必要があります 実施には約 15 分かかります 準備いただくもの PULSENSE 本体 付属のクレードル
607HW ユーザーガイド
 無線 LAN で接続する 無線 LAN(Wi-Fi) について... 20 無線 LAN(Wi-Fi) 機能を ON にする... 20 Windows パソコンを接続する... 21 Mac を接続する... 24 Android 搭載端末を接続する... 25 iphone / ipod touch / ipad を接続する... 26 ニンテンドー 3DS LL / 3DS を接続する...
無線 LAN で接続する 無線 LAN(Wi-Fi) について... 20 無線 LAN(Wi-Fi) 機能を ON にする... 20 Windows パソコンを接続する... 21 Mac を接続する... 24 Android 搭載端末を接続する... 25 iphone / ipod touch / ipad を接続する... 26 ニンテンドー 3DS LL / 3DS を接続する...
Microsoft Word - IP自動設定ツール_取扱説明書_ doc
 IP 自動設定ツール 本書の操作説明および画面例には GALAXY S SC-02B を使用しています スマートフォンの機種によっては操作 画面例が異なる場合がございます 目次 1. 特長... 3 1.1 IP 自動設定ツールとは... 3 1.2 機能... 3 1.3 システム要件... 3 1.4 本アプリケーションの動作について... 4 2. インストール アンインストール... 5 2.1
IP 自動設定ツール 本書の操作説明および画面例には GALAXY S SC-02B を使用しています スマートフォンの機種によっては操作 画面例が異なる場合がございます 目次 1. 特長... 3 1.1 IP 自動設定ツールとは... 3 1.2 機能... 3 1.3 システム要件... 3 1.4 本アプリケーションの動作について... 4 2. インストール アンインストール... 5 2.1
御使用の前に必ず本取扱説明書をよく読んで理解して 安全の為の指示に従って下さい もし 不明点が有れば販売店か弊社におたずね下さい 目次 1. はじめに 対応 ios デバイス ダウンロードおよびライセンス認証 ダウンロード ライセ
 低遅延デコーダ HD-SDI 出力タイプ LD-610 ipad 版デコーダ 取扱説明書 Ver. 0.1 御使用の前に必ず本取扱説明書をよく読んで理解して 安全の為の指示に従って下さい もし 不明点が有れば販売店か弊社におたずね下さい 目次 1. はじめに... 2 1.1 対応 ios デバイス... 2 2. ダウンロードおよびライセンス認証... 3 2.1 ダウンロード... 3 2.2
低遅延デコーダ HD-SDI 出力タイプ LD-610 ipad 版デコーダ 取扱説明書 Ver. 0.1 御使用の前に必ず本取扱説明書をよく読んで理解して 安全の為の指示に従って下さい もし 不明点が有れば販売店か弊社におたずね下さい 目次 1. はじめに... 2 1.1 対応 ios デバイス... 2 2. ダウンロードおよびライセンス認証... 3 2.1 ダウンロード... 3 2.2
STW2000 無線LAN(Wi-Fi)接続ガイド
 STW2000 無線 LAN(Wi-Fi) 接続ガイド BL1000HW 版 はじめにお読みください STW2000 の初期設定完了後に本手順を実施してください 初期設定については STW2000 に同梱されている初期設定ガイドをご確認ください 本ガイドでは au ひかりテレビを無線 LAN でお楽しみいただくための 構成や設定方法を記載していますが お客様の宅内構成やネットワーク環境により無線 LAN
STW2000 無線 LAN(Wi-Fi) 接続ガイド BL1000HW 版 はじめにお読みください STW2000 の初期設定完了後に本手順を実施してください 初期設定については STW2000 に同梱されている初期設定ガイドをご確認ください 本ガイドでは au ひかりテレビを無線 LAN でお楽しみいただくための 構成や設定方法を記載していますが お客様の宅内構成やネットワーク環境により無線 LAN
1. ボイステクノに問い合わせ スマホで議事録 Pro のご利用に際して 専用のお問合せページ(Ctrl キーを押しながらクリック ) ページを開き 必要事項を入力し 送信してください 手動で URL を入力する場合は を
 スマホで議事録 Pro 取扱説明書 本取扱説明書で記載している画像は Windows 10 ( 一部 :Windows 7) で取得したものです OS の種類によっては 異なる画面イメージになります - 1 - 1. ボイステクノに問い合わせ スマホで議事録 Pro のご利用に際して 専用のお問合せページ(Ctrl キーを押しながらクリック ) ページを開き 必要事項を入力し 送信してください 手動で
スマホで議事録 Pro 取扱説明書 本取扱説明書で記載している画像は Windows 10 ( 一部 :Windows 7) で取得したものです OS の種類によっては 異なる画面イメージになります - 1 - 1. ボイステクノに問い合わせ スマホで議事録 Pro のご利用に際して 専用のお問合せページ(Ctrl キーを押しながらクリック ) ページを開き 必要事項を入力し 送信してください 手動で
重要更新作業を実施される前に必ずご確認ください OS の更新を実行するときはタブレット端末に AC アダプターを接続して使用してください AC アダプターを接続していないと OS の更新はできません 実行中は AC アダプターを抜かないでください OS の更新が正しく行えなくなり タブレット端末が正
 OS バージョン S9141 S0074 S1201091 以外の方へ タブレット端末 RW-T107/RW-T110 の OS 更新方法について (micro SD 編 ) ( システム更新ツールを使用して micro SD メモリーカードから OS を更新する方法 ) はじめに ここではタブレット端末 RW-T107 RW-T110 の OS 更新方法について説明します ただし RW-T107
OS バージョン S9141 S0074 S1201091 以外の方へ タブレット端末 RW-T107/RW-T110 の OS 更新方法について (micro SD 編 ) ( システム更新ツールを使用して micro SD メモリーカードから OS を更新する方法 ) はじめに ここではタブレット端末 RW-T107 RW-T110 の OS 更新方法について説明します ただし RW-T107
準備する wivia Presenter アプリを モバイルデバイスにインストールする iphone/ipad/ipod touch の場合 App Store でダウンロードします Android の場合 Google Play ストアでダウンロードします アプリは無料です ただし ダウンロード時
 wivia Presenter でできること T04900-0005A wivia Presenter ガイド wivia Presenter は ios Android のタブレット スマー ios 版バージョン..0037 準拠トフォン ( 以下 モバイルデバイス ) で wivia をお使い Android 版バージョン..8.9 準拠いただくためのアプリケーションです ご使用になる前に wivia
wivia Presenter でできること T04900-0005A wivia Presenter ガイド wivia Presenter は ios Android のタブレット スマー ios 版バージョン..0037 準拠トフォン ( 以下 モバイルデバイス ) で wivia をお使い Android 版バージョン..8.9 準拠いただくためのアプリケーションです ご使用になる前に wivia
PowerPoint Presentation
 接続ガイド 端末操作手順 ( 各種 ) 無線 LAN 設定基本情報 SSID: IP アドレス : 自動取得 DNS アドレス : 自動取得 暗号化 : なし 本サービスをご利用いただくには IP アドレスおよび DNS サーバアドレスを自動で取得する設定が必要です 既に IP アドレス DNS サーバアドレスが設定されている場合 設定内容を書き留めておくことをお勧めします 利用推奨環境 (2014
接続ガイド 端末操作手順 ( 各種 ) 無線 LAN 設定基本情報 SSID: IP アドレス : 自動取得 DNS アドレス : 自動取得 暗号化 : なし 本サービスをご利用いただくには IP アドレスおよび DNS サーバアドレスを自動で取得する設定が必要です 既に IP アドレス DNS サーバアドレスが設定されている場合 設定内容を書き留めておくことをお勧めします 利用推奨環境 (2014
Mac版 Xit 取扱説明書
 視聴画面 視聴画面をクリックすると操作パネルが表示されます 番組をインターネットで調べる インターネットブラウザを起動して番組名を検索します 各画面を表示するためのメニューを表示する 以下の画面を選んで表示することができます 視聴中の番組情報 番組名をクリックすると詳細情報を表示します 視聴画面 録画一覧 予約一覧 番組表 設定画面 視聴ランキング 視聴ランキングを表示します 数字が大きいほど多くの
視聴画面 視聴画面をクリックすると操作パネルが表示されます 番組をインターネットで調べる インターネットブラウザを起動して番組名を検索します 各画面を表示するためのメニューを表示する 以下の画面を選んで表示することができます 視聴中の番組情報 番組名をクリックすると詳細情報を表示します 視聴画面 録画一覧 予約一覧 番組表 設定画面 視聴ランキング 視聴ランキングを表示します 数字が大きいほど多くの
STW2000 無線LAN(Wi-Fi)接続ガイド
 STW2000 無線 LAN(Wi-Fi) 接続ガイド はじめにお読みください STW2000 の初期セットアップ完了後に本手順を実施してください STW2000 に同梱されている初期セットアップガイドをご確認ください 本ガイドでは au ひかりテレビを無線 LAN でお楽しみいただく為の構成や設定方法を記載していますが お客様の宅内構成やネットワーク環境により無線 LAN では映像が乱れる等ご利用いただけない場合があります
STW2000 無線 LAN(Wi-Fi) 接続ガイド はじめにお読みください STW2000 の初期セットアップ完了後に本手順を実施してください STW2000 に同梱されている初期セットアップガイドをご確認ください 本ガイドでは au ひかりテレビを無線 LAN でお楽しみいただく為の構成や設定方法を記載していますが お客様の宅内構成やネットワーク環境により無線 LAN では映像が乱れる等ご利用いただけない場合があります
Pocket WiFi LTE (GL04P) ソフトウェア更新マニュアル パソコン ipad 編 Version2 10
 Pocket WiFi LTE (GL04P) ソフトウェア更新マニュアル パソコン ipad 編 Version2 10 GL04P ソフトウェア更新について GL04P のソフトウェア更新を行う際は以下の注意事項をご確認のうえ実行してください GL04P ソフトウェア更新に関する注意点 1. ソフトウェア更新中にパソコン等がスタンバイ スリープ サスペンド状態に移行しないように設定してください
Pocket WiFi LTE (GL04P) ソフトウェア更新マニュアル パソコン ipad 編 Version2 10 GL04P ソフトウェア更新について GL04P のソフトウェア更新を行う際は以下の注意事項をご確認のうえ実行してください GL04P ソフトウェア更新に関する注意点 1. ソフトウェア更新中にパソコン等がスタンバイ スリープ サスペンド状態に移行しないように設定してください
また IS12T はアップデート以外の動作もできませんので アラームも動作しません IS12T のバージョンによりソフトウェアアップデート所要時間は異なります また インターネットの接続速度や パソコンの性能といったお客様の利用環境により 時間が延びることがあります IS12T のバージョンを確認す
 Windows Phone IS12T ソフトウェアアップデート手順書 このたびは Windows Phone IS12T( 以下 IS12T とします ) をお買い上げいただきまして 誠にありがとうござい ます 本手順書では IS12T のソフトウェアアップデート手順をご説明いたします ソフトウェアアップデート前のご準備 IS12Tのソフトウェアアップデートは IS12Tをパソコンに接続し Zune
Windows Phone IS12T ソフトウェアアップデート手順書 このたびは Windows Phone IS12T( 以下 IS12T とします ) をお買い上げいただきまして 誠にありがとうござい ます 本手順書では IS12T のソフトウェアアップデート手順をご説明いたします ソフトウェアアップデート前のご準備 IS12Tのソフトウェアアップデートは IS12Tをパソコンに接続し Zune
4K チューナー (TU-BUHD100) ソフトウェアアップデートマニュアル 更新 4K チューナー (TU-BUHD100) のソフトウェアのアップデート方法をご案内いたします アップデートは以下の 3 方式のいずれかで実施ください アップデート方法 アップデート方法注意事項ペ
 4K チューナー (TU-BUHD100) ソフトウェアアップデートマニュアル 19.05.22 更新 4K チューナー (TU-BUHD100) のソフトウェアのアップデート方法をご案内いたします アップデートは以下の 3 方式のいずれかで実施ください アップデート方法 アップデート方法注意事項ページ (A) 放送ダウンロード (BS デジタル放送経由のアップデート ) BS デジタル放送を視聴できる環境が必要です
4K チューナー (TU-BUHD100) ソフトウェアアップデートマニュアル 19.05.22 更新 4K チューナー (TU-BUHD100) のソフトウェアのアップデート方法をご案内いたします アップデートは以下の 3 方式のいずれかで実施ください アップデート方法 アップデート方法注意事項ページ (A) 放送ダウンロード (BS デジタル放送経由のアップデート ) BS デジタル放送を視聴できる環境が必要です
ソフト改善ファイル
 SH-06D ソフトウェア更新簡易操作手順書 ソフトウェア更新 ソフトウェア更新について SH-06D のソフトウェアを更新する必要があるかどうかネットワークに接続してチェックし 必要な場合にはパケット通信を使ってソフトウェアの一部をダウンロードし ソフトウェアを更新する機能です ソフトウェア更新が必要な場合は ドコモのホームページにてご案内させていただきます ソフトウェアを更新するには 自動更新
SH-06D ソフトウェア更新簡易操作手順書 ソフトウェア更新 ソフトウェア更新について SH-06D のソフトウェアを更新する必要があるかどうかネットワークに接続してチェックし 必要な場合にはパケット通信を使ってソフトウェアの一部をダウンロードし ソフトウェアを更新する機能です ソフトウェア更新が必要な場合は ドコモのホームページにてご案内させていただきます ソフトウェアを更新するには 自動更新
PowerPoint プレゼンテーション
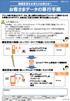 ! 機種変更をお考えのお客さまへ お客さまデータの移行手順 4F3(1.1) アドレス帳や写真などのデータは 個人情報やお客さまのプライバシーに関係する大切な情報となりますので お客さまご自身での保存 移行をお願いいたします 必ずご確認ください 本手順は 4G LTEケータイからiPhoneへ アドレス帳 写真 動画 カレンダ- のデータを転送する手順になります データの状況や機種ごとの機能差により
! 機種変更をお考えのお客さまへ お客さまデータの移行手順 4F3(1.1) アドレス帳や写真などのデータは 個人情報やお客さまのプライバシーに関係する大切な情報となりますので お客さまご自身での保存 移行をお願いいたします 必ずご確認ください 本手順は 4G LTEケータイからiPhoneへ アドレス帳 写真 動画 カレンダ- のデータを転送する手順になります データの状況や機種ごとの機能差により
V-Client for Android ユーザーズガイド
 Ver.201810-01 リモートアクセス VPN ソフトウェア V-Client for Android ユーザーズガイド 1 Verona のロゴマークは株式会社網屋の登録商標です その他の会社名 商品名は各社の登録商標または商標です 本書で指定している箇所以外でソフトウェアに改変を加えた場合は サポート対象外となります 本書の一部または全部を無断転載することを禁止します 本書の内容に関しては
Ver.201810-01 リモートアクセス VPN ソフトウェア V-Client for Android ユーザーズガイド 1 Verona のロゴマークは株式会社網屋の登録商標です その他の会社名 商品名は各社の登録商標または商標です 本書で指定している箇所以外でソフトウェアに改変を加えた場合は サポート対象外となります 本書の一部または全部を無断転載することを禁止します 本書の内容に関しては
GL04P ソフトウェア更新マニュアル パソコン・iPad編 ver.2.10
 Pocket WiFi LTE (GL04P) ソフトウェア更新マニュアル パソコン ipad 編 Version2 10 GL04P ソフトウェア更新について GL04P のソフトウェア更新を行う際は以下の注意事項をご確認のうえ実行してくださ い GL04P ソフトウェア更新に関する注意点 1. ソフトウェア更新中にパソコン等がスタンバイ スリープ サスペンド状態に移行し ないように設定してください
Pocket WiFi LTE (GL04P) ソフトウェア更新マニュアル パソコン ipad 編 Version2 10 GL04P ソフトウェア更新について GL04P のソフトウェア更新を行う際は以下の注意事項をご確認のうえ実行してくださ い GL04P ソフトウェア更新に関する注意点 1. ソフトウェア更新中にパソコン等がスタンバイ スリープ サスペンド状態に移行し ないように設定してください
はじめに 当書では ST1100R と外付けハードディスクを接続して録画した番組を 指定の手順で NAS にムーブする手順を案内しています 各ページに記載の注意事項を よくお読みの上 実施してください 実施の手順 1 NAS の準備 P.3 2 宅内ネットワーク機器の切り離し P.4 3 ST110
 ST1100R 録画済み番組のムーブ手順 ST1100R で録画した番組は STW2000 で視聴できません ST1100R で録画した番組を STW2000 で視聴したい場合 機種交換手続きの前に 当手順をご確認ください NAS は 購入後 ( 工場出荷時 ) の状態のまま 電源投入を わないで準備してください NAS を他の DLNA 機器との接続した場合 当書で案内のムーブは利 できません ST1100R
ST1100R 録画済み番組のムーブ手順 ST1100R で録画した番組は STW2000 で視聴できません ST1100R で録画した番組を STW2000 で視聴したい場合 機種交換手続きの前に 当手順をご確認ください NAS は 購入後 ( 工場出荷時 ) の状態のまま 電源投入を わないで準備してください NAS を他の DLNA 機器との接続した場合 当書で案内のムーブは利 できません ST1100R
HTC U11 HTV33 (Oreo to Pie) Android 9 Pie OS アップデートにおける主な機能追加 変更 / 削除 / 初期化項目について 1
 HTC U HTV33 (Oreo to Pie) Android 9 Pie OS アップデートにおける主な機能追加 変更 / 削除 / 初期化項目について .OS アップデートによる主な機能追加 変更内容一覧 No. 項目内容 説明ページ 0 音量調節機能の変更 音量調節パネルの位置とアイコン表記が変更されます マナーモードの切り替えが 音量 Up/Down キーを押した際に表示されるマナーモードアイコンをタップする方法に変更されます
HTC U HTV33 (Oreo to Pie) Android 9 Pie OS アップデートにおける主な機能追加 変更 / 削除 / 初期化項目について .OS アップデートによる主な機能追加 変更内容一覧 No. 項目内容 説明ページ 0 音量調節機能の変更 音量調節パネルの位置とアイコン表記が変更されます マナーモードの切り替えが 音量 Up/Down キーを押した際に表示されるマナーモードアイコンをタップする方法に変更されます
Fujitsu Standard Tool
 ARROWS Kiss F-03E が Android TM 4.1 に対応! NX! ホームのアイコンカスタマイズ! NX! ホームのアイコンをお好みのデザインにカスタマイズできるようになりました NX! ホームのフォルダが見やすく! NX! ホームのフォルダが最大 9 個まで表示され これまで以上に 見やすく便利になりました アプリ履歴を簡単に一括削除! ホームボタン長押しで表示されるアプリ履歴が
ARROWS Kiss F-03E が Android TM 4.1 に対応! NX! ホームのアイコンカスタマイズ! NX! ホームのアイコンをお好みのデザインにカスタマイズできるようになりました NX! ホームのフォルダが見やすく! NX! ホームのフォルダが最大 9 個まで表示され これまで以上に 見やすく便利になりました アプリ履歴を簡単に一括削除! ホームボタン長押しで表示されるアプリ履歴が
170 ファイル管理内部ストレージ 本製品には microsd メモリカードとは別の内部ストレージにデータを保存できます 主なデータの保存先は 本製品の内部ストレージです ただし アプリケーションによっては データの保存先として microsd メモリカード / 内部ストレージのどちらかを選択するこ
 ファイル管理 内部ストレージ...170 microsd メモリカードを利用する...170 microsd メモリカードを取り付ける / 取り外す... 171 microusb ケーブルでパソコンと接続する...172 メモリの使用量を確認する... 173 DiXiM Player を利用する...173 DLNA を設定する... 173 ファイルを共有する... 174 169 170 ファイル管理内部ストレージ
ファイル管理 内部ストレージ...170 microsd メモリカードを利用する...170 microsd メモリカードを取り付ける / 取り外す... 171 microusb ケーブルでパソコンと接続する...172 メモリの使用量を確認する... 173 DiXiM Player を利用する...173 DLNA を設定する... 173 ファイルを共有する... 174 169 170 ファイル管理内部ストレージ
再生画面 機能 再生一時停止停止逆スキップ順スキップ先頭へ 停止中および一時停止中は再生を開始します 再生中に押すことで 通常の0.8 倍の速度で再生します 再生を一時停止します 再生を停止します 10 秒戻して再生します 15 秒進めて再生します 番組の先頭へ移動します 2
 視聴画面 視聴画面をクリックすると操作パネルが表示されます 番組をインターネットで調べる インターネットブラウザを起動して番組名を検索します 番組表を表示する 録画番組一覧を表示する 予約一覧を表示する 視聴中の番組情報 番組名をクリックすると詳細情報を表示します 設定画面を表示する 視聴ランキング 視聴ランキングを表示します 数字が大きいほど多くの人が見ていることを表します 音量を調節する 録画する
視聴画面 視聴画面をクリックすると操作パネルが表示されます 番組をインターネットで調べる インターネットブラウザを起動して番組名を検索します 番組表を表示する 録画番組一覧を表示する 予約一覧を表示する 視聴中の番組情報 番組名をクリックすると詳細情報を表示します 設定画面を表示する 視聴ランキング 視聴ランキングを表示します 数字が大きいほど多くの人が見ていることを表します 音量を調節する 録画する
1. Android のホーム画面 06. クイックマニュアル [ 遠隔接続編 -Android 版 -] 2. ストアの起動画面 Android を起動しますと Play ストア ( 赤枠 ) というア イコンがありますのでこちらをタップしてください 機種により表示方法は異なります ストアの初期画
![1. Android のホーム画面 06. クイックマニュアル [ 遠隔接続編 -Android 版 -] 2. ストアの起動画面 Android を起動しますと Play ストア ( 赤枠 ) というア イコンがありますのでこちらをタップしてください 機種により表示方法は異なります ストアの初期画 1. Android のホーム画面 06. クイックマニュアル [ 遠隔接続編 -Android 版 -] 2. ストアの起動画面 Android を起動しますと Play ストア ( 赤枠 ) というア イコンがありますのでこちらをタップしてください 機種により表示方法は異なります ストアの初期画](/thumbs/91/105771887.jpg) AnyClutch Remote 接続先 PC への 遠隔接続 の方法 [Android 版 ] Android4.0 以上の携帯やタブレット端末から Agent をセットアップした PC への接続方法手順となります 以前のバージョンをお使いの方へ 本ドキュメントは RemoteView Version 6.0.2.5 以降の画面に基づいて記載をしています Version 6.0.2.5 より前のアプリをお使いの方は最新バージョンへのアップデートをお願い致します
AnyClutch Remote 接続先 PC への 遠隔接続 の方法 [Android 版 ] Android4.0 以上の携帯やタブレット端末から Agent をセットアップした PC への接続方法手順となります 以前のバージョンをお使いの方へ 本ドキュメントは RemoteView Version 6.0.2.5 以降の画面に基づいて記載をしています Version 6.0.2.5 より前のアプリをお使いの方は最新バージョンへのアップデートをお願い致します
Microsoft PowerPoint - F-04E JB化の操作手順書(Wi-Fi編)_ ppt [互換モード]
![Microsoft PowerPoint - F-04E JB化の操作手順書(Wi-Fi編)_ ppt [互換モード] Microsoft PowerPoint - F-04E JB化の操作手順書(Wi-Fi編)_ ppt [互換モード]](/thumbs/89/97635396.jpg) ARROWS V F-04E が Android TM 4.2 に対応! ロック画面から簡単カメラ起動 ロック画面中 左フリックをするだけで 簡単にカメラが起動できるようになりました ( ホーム画面でメニューボタンをタップ ( または直接 設定 アプリを起動 ) 本体設定 セキュリティ 左にスライドでカメラ起動 : 有効時 ) アプリ履歴を簡単に一括削除! ホームボタン長押しで表示されるアプリ履歴が
ARROWS V F-04E が Android TM 4.2 に対応! ロック画面から簡単カメラ起動 ロック画面中 左フリックをするだけで 簡単にカメラが起動できるようになりました ( ホーム画面でメニューボタンをタップ ( または直接 設定 アプリを起動 ) 本体設定 セキュリティ 左にスライドでカメラ起動 : 有効時 ) アプリ履歴を簡単に一括削除! ホームボタン長押しで表示されるアプリ履歴が
Camera Control Viewer インストール・利用手順書
 Camera Control Viewer インストール 利用手順書 目次 P.2 本アプリケーションについて ( 特長 機能について ) P.3 カメラの登録方法その1 P.4 カメラの登録方法その2 P.5 アプリケーションの起動方法 アプリケーションの終了方法 P.6 画面操作まわりの紹介 P.7 各機能についてその1 P.8 各機能についてその2 P.9 機能の詳細情報 : 2: プリセットボタン
Camera Control Viewer インストール 利用手順書 目次 P.2 本アプリケーションについて ( 特長 機能について ) P.3 カメラの登録方法その1 P.4 カメラの登録方法その2 P.5 アプリケーションの起動方法 アプリケーションの終了方法 P.6 画面操作まわりの紹介 P.7 各機能についてその1 P.8 各機能についてその2 P.9 機能の詳細情報 : 2: プリセットボタン
注意事項 機種変更前の端末のリセット ( データの初期化 ) に関して機種変更前の端末のリセット ( データの初期化 ) を行う場合は データ移行完了後 機種変更後の端末にデータが移行されていることをご確認の上 操作を行ってください メモ欄
 手順 機種変更時のデータ移行方法 ( ダイレクト移行 ) データ移行の流れ 手順 1. データお預かり アプリのインストール事前に機種変更前の端末 (iphone) に データお預かり アプリをインストールします 手順 2. 機種変更前の端末 (iphone) から機種変更後の端末 (Android スマートフォン ) に直接データを転送します ios データお預かりアプリ iphone ダイレクト移行
手順 機種変更時のデータ移行方法 ( ダイレクト移行 ) データ移行の流れ 手順 1. データお預かり アプリのインストール事前に機種変更前の端末 (iphone) に データお預かり アプリをインストールします 手順 2. 機種変更前の端末 (iphone) から機種変更後の端末 (Android スマートフォン ) に直接データを転送します ios データお預かりアプリ iphone ダイレクト移行
Wi-Fi テザリングで使う MapFan の会員登録をする Wi-Fi テザリングで使用するためには KENWOOD MapFan Club 入会し MapFan Web で会員登録が必要です 連携するスマートフォンはテザリング契約が必要です 1 KENWOOD MapFan Club にスマート
 KENWOOD Drive Info. を使う KENWOOD Drive Info. は専用サーバー上のコンテンツを ios または Android アプリケーションを使ってカーナビで連携し快適なドライブをサポートします アプリケーションで使用する場合は 次の機能が有料になります 駐車場満空 (11 ページ ) テレビ de み た (12 ページ ) での行き先検索 渋滞情報取得 (7 ページ
KENWOOD Drive Info. を使う KENWOOD Drive Info. は専用サーバー上のコンテンツを ios または Android アプリケーションを使ってカーナビで連携し快適なドライブをサポートします アプリケーションで使用する場合は 次の機能が有料になります 駐車場満空 (11 ページ ) テレビ de み た (12 ページ ) での行き先検索 渋滞情報取得 (7 ページ
PowerPoint プレゼンテーション
 クラウドバックアップサービス 2016 年 05 月 26 日 目次 1.AOSアプリユーザー IDとライセンスキーの登録... 2 2. 起動と新規登録... 4 3. アプリ画面説明... 6 ホーム画面... 6 ナビゲーションドロワー... 6 バックアップデータの選択... 7 データの復元... 8 バックアップ済みデータの削除... 11 設定... 13 4.Webブラウザでの確認...
クラウドバックアップサービス 2016 年 05 月 26 日 目次 1.AOSアプリユーザー IDとライセンスキーの登録... 2 2. 起動と新規登録... 4 3. アプリ画面説明... 6 ホーム画面... 6 ナビゲーションドロワー... 6 バックアップデータの選択... 7 データの復元... 8 バックアップ済みデータの削除... 11 設定... 13 4.Webブラウザでの確認...
スライド 1
 リモート録画予約サービス スターターマニュアル ( 簡易版 ) ご利用にはデジタルホームターミナル (STB) をインターネットへ接続する必要があります Ver.3.0 TZ-HDW611PW ( 楽見録 DX) KCN ケーブルテレビご利用コース 機器 ID 番号 (16 ケタ ) STB-ID 番号 (12 ケタ ) ローマ字は大文字で入力してください 近鉄ケーブルネットワーク株式会社 2010
リモート録画予約サービス スターターマニュアル ( 簡易版 ) ご利用にはデジタルホームターミナル (STB) をインターネットへ接続する必要があります Ver.3.0 TZ-HDW611PW ( 楽見録 DX) KCN ケーブルテレビご利用コース 機器 ID 番号 (16 ケタ ) STB-ID 番号 (12 ケタ ) ローマ字は大文字で入力してください 近鉄ケーブルネットワーク株式会社 2010
[1] 現在ご利用中の iphone に データお預かりアプリ をインストール ( 機種変更前にお客さまにてご実施をお願いいたします ) [1] データお預かり アプリのインストール Apple ID が必要となります データの移行には 最新版の データお預かり アプリのダウンロードが必要です 以下
![[1] 現在ご利用中の iphone に データお預かりアプリ をインストール ( 機種変更前にお客さまにてご実施をお願いいたします ) [1] データお預かり アプリのインストール Apple ID が必要となります データの移行には 最新版の データお預かり アプリのダウンロードが必要です 以下 [1] 現在ご利用中の iphone に データお預かりアプリ をインストール ( 機種変更前にお客さまにてご実施をお願いいたします ) [1] データお預かり アプリのインストール Apple ID が必要となります データの移行には 最新版の データお預かり アプリのダウンロードが必要です 以下](/thumbs/93/113514357.jpg) 機種変更をお考えのお客さまへ お客さまデータの移行手順 i21(1.0) 電話帳は 個人情報やお客さまのプライバシーに関係する大切な情報となりますので お客さまご自身での保存 移行をお願いいたします! 必ずご確認ください 本手順は iphoneから4g LTEケータイへ アドレス帳 画像 ムービー カレンダ- のデータを転送する手順になります データの状況や機種ごとの機能差により 完全な形での全てのデータ移
機種変更をお考えのお客さまへ お客さまデータの移行手順 i21(1.0) 電話帳は 個人情報やお客さまのプライバシーに関係する大切な情報となりますので お客さまご自身での保存 移行をお願いいたします! 必ずご確認ください 本手順は iphoneから4g LTEケータイへ アドレス帳 画像 ムービー カレンダ- のデータを転送する手順になります データの状況や機種ごとの機能差により 完全な形での全てのデータ移
SoftBank 304HW 取扱説明書
 無線 LAN で接続する 無線 LAN(Wi-Fi) について... 20 無線 LAN(Wi-Fi) 機能をオンにするには... 21 Windows パソコンを接続する... 21 Mac を接続する... 25 Android 搭載端末を接続する... 26 iphone / ipod touch / ipad を接続する... 28 ニンテンドー 3DS LL / 3DS / DSi LL
無線 LAN で接続する 無線 LAN(Wi-Fi) について... 20 無線 LAN(Wi-Fi) 機能をオンにするには... 21 Windows パソコンを接続する... 21 Mac を接続する... 25 Android 搭載端末を接続する... 26 iphone / ipod touch / ipad を接続する... 28 ニンテンドー 3DS LL / 3DS / DSi LL
iphone 端末設定ガイド 改訂日付 :2018 年 10 月 2 日
 改訂日付 :2018 年 10 月 2 日 目次 1. アプリ登録 2. 2 1. 2 2. 利用設定 CardDAV を設定する デフォルトアカウントを設定する 3. 3 1. 3 2. アプリのログイン ログアウト SMART アドレス帳にログインする SMART アドレス帳をログアウトする 4. 4 1. プロファイルのダウンロード プロファイルをダウンロードする 5. 5 1. データ取得方法の設定
改訂日付 :2018 年 10 月 2 日 目次 1. アプリ登録 2. 2 1. 2 2. 利用設定 CardDAV を設定する デフォルトアカウントを設定する 3. 3 1. 3 2. アプリのログイン ログアウト SMART アドレス帳にログインする SMART アドレス帳をログアウトする 4. 4 1. プロファイルのダウンロード プロファイルをダウンロードする 5. 5 1. データ取得方法の設定
TVPlayerAndroidHelp
 TVPlayer Android マニュアル ライブラリリスト画面 ダビング PCと接続されると PC側で録画された番組一覧がライブラリリスト画 面に表示されます ライブラリリスト画面では 番組名左側の プして ダビングする番組を選びます 番組指定 チェックボックスをタッ は複数選ぶ事もできます 選択し終われば [menu] ボタンをクリックし ダビング開始ボタンを タップするとダビングが開始されます
TVPlayer Android マニュアル ライブラリリスト画面 ダビング PCと接続されると PC側で録画された番組一覧がライブラリリスト画 面に表示されます ライブラリリスト画面では 番組名左側の プして ダビングする番組を選びます 番組指定 チェックボックスをタッ は複数選ぶ事もできます 選択し終われば [menu] ボタンをクリックし ダビング開始ボタンを タップするとダビングが開始されます
目次 1 サービス概要 3 for UQ mobile とは 4 動作環境 6 2 利用開始 7 アプリをダウンロードする 8 サービスを開始する 9 3 設定変更 10 管理者を登録する 11 管理者画面を表示する 12 管理するスマートフォンに名前をつける 12 for UQ mobile が正
 for UQ mobile (Android 向け ) 保護者様向け設定ガイド v5.0 2018 年 10 月 目次 1 サービス概要 3 for UQ mobile とは 4 動作環境 6 2 利用開始 7 アプリをダウンロードする 8 サービスを開始する 9 3 設定変更 10 管理者を登録する 11 管理者画面を表示する 12 管理するスマートフォンに名前をつける 12 for UQ mobile
for UQ mobile (Android 向け ) 保護者様向け設定ガイド v5.0 2018 年 10 月 目次 1 サービス概要 3 for UQ mobile とは 4 動作環境 6 2 利用開始 7 アプリをダウンロードする 8 サービスを開始する 9 3 設定変更 10 管理者を登録する 11 管理者画面を表示する 12 管理するスマートフォンに名前をつける 12 for UQ mobile
メニュー STEP 1 ehome をダウンロード STEP 2-1 アプリへのアカウント登録 ーーーーーーーーーーーーーーーーーーーーーーーーーーーー Amazon Alexa Google Home と連携するには 最新アプリ ehome をご利用ください 事前に 下記手順に従って eremot
 メニュー STEP 1 ehome をダウンロード STEP 2-1 アプリへのアカウント登録 ーーーーーーーーーーーーーーーーーーーーーーーーーーーー Amazon Alexa Google Home と連携するには 最新アプリ ehome をご利用ください 事前に 下記手順に従って eremote eremote mini をセットアップしてください STEP 1 ehome をダウンロード アプリストアで
メニュー STEP 1 ehome をダウンロード STEP 2-1 アプリへのアカウント登録 ーーーーーーーーーーーーーーーーーーーーーーーーーーーー Amazon Alexa Google Home と連携するには 最新アプリ ehome をご利用ください 事前に 下記手順に従って eremote eremote mini をセットアップしてください STEP 1 ehome をダウンロード アプリストアで
H
 ネットワーク対応 HDD レコーダー 画像は 6204LM AHD HDD レコーダーシリーズ 型番 :JCDA/6204NH 6208NH 6216NH 2016.05.02 改訂版 ネットワーク取扱説明書 目次 内容 ページ数 注意事項 3 LAN ケーブルの接続 4 本体設定 ソフトのインストール 機器の登録 5~6 7~8 9~13 画面説明 13 録画 再生方法 14~15 録画画面の説明
ネットワーク対応 HDD レコーダー 画像は 6204LM AHD HDD レコーダーシリーズ 型番 :JCDA/6204NH 6208NH 6216NH 2016.05.02 改訂版 ネットワーク取扱説明書 目次 内容 ページ数 注意事項 3 LAN ケーブルの接続 4 本体設定 ソフトのインストール 機器の登録 5~6 7~8 9~13 画面説明 13 録画 再生方法 14~15 録画画面の説明
ネットワーク設定マニュアル(Admint BOX編)Version.1.2
 オールインワンクラウド管理 デジタルサイネージサービス Admint BOX ネットワーク設定マニュアル 第 1.2.0 版 デジタルクルーズ株式会社 目次 1 章共通事項 1. 事前準備... 3 2. 電源 ON/OFFの方法... 6 3. ホーム画面の表示方法... 7 4. 注意事項... 8 2 章有線 LAN 設定 1. 情報設定... 9 2.IPアドレス手動設定... 11 3 章無線
オールインワンクラウド管理 デジタルサイネージサービス Admint BOX ネットワーク設定マニュアル 第 1.2.0 版 デジタルクルーズ株式会社 目次 1 章共通事項 1. 事前準備... 3 2. 電源 ON/OFFの方法... 6 3. ホーム画面の表示方法... 7 4. 注意事項... 8 2 章有線 LAN 設定 1. 情報設定... 9 2.IPアドレス手動設定... 11 3 章無線
もくじ 1 1Smart TV Remote for iosの 特 徴 と 楽 しみ 方 1 1-1. 番 組 表 を 使 う 1 1-2. 見 たい 映 像 を 探 す 1 1-3. 放 送 中 番 組 や 録 画 番 組 をiPhone 及 びiPad 端 末 で 再 生 する 1 1-4. S
 Smart TV Remote for ios 取 扱 説 明 書 このたびは ケーブルテレビ 局 にご 加 入 くださいまして まことにありがとうございます 取 扱 説 明 書 をよくお 読 みのうえ 正 しく 安 全 にお 使 いください 2016/3/25 版 もくじ 1 1Smart TV Remote for iosの 特 徴 と 楽 しみ 方 1 1-1. 番 組 表 を 使 う 1 1-2.
Smart TV Remote for ios 取 扱 説 明 書 このたびは ケーブルテレビ 局 にご 加 入 くださいまして まことにありがとうございます 取 扱 説 明 書 をよくお 読 みのうえ 正 しく 安 全 にお 使 いください 2016/3/25 版 もくじ 1 1Smart TV Remote for iosの 特 徴 と 楽 しみ 方 1 1-1. 番 組 表 を 使 う 1 1-2.
2 無線 LAN で接続する 無線 LAN 機能について...36 無線 LAN で接続する...37 PSVITA を接続する...37 ニンテンドー 3DS / DSi / DS / DS Lite を接続する...38 PSP を接続する...40 Wii を接続する...44 PS3 を接続
 2 無線 LAN で接続する 無線 LAN 機能について...36 無線 LAN で接続する...37 PSVITA を接続する...37 ニンテンドー 3DS / DSi / DS / DS Lite を接続する...38 PSP を接続する...40 Wii を接続する...44 PS3 を接続する...45 WPS 対応の無線 LAN 端末を接続する...49 Windows パソコンを接続する...50
2 無線 LAN で接続する 無線 LAN 機能について...36 無線 LAN で接続する...37 PSVITA を接続する...37 ニンテンドー 3DS / DSi / DS / DS Lite を接続する...38 PSP を接続する...40 Wii を接続する...44 PS3 を接続する...45 WPS 対応の無線 LAN 端末を接続する...49 Windows パソコンを接続する...50
セキュアブラウザについて セキュアブラウザは デスクネッツを自宅や外出先などから安全に利用するためのツール ( アプリ ) です セキュアブラウザというアプリを使用してデスクネッツを利用します 通常のブラウザアクセスと同じようにデスクネッツをご利用頂けます 端末の紛失 盗難による情報漏えいを防ぐため
 desknet's NEO スマートフォン版 セキュアブラウザ端末認証あり利用ガイド ios 編 作成 バージョン 株式会社ネオジャパン 016 年 7 月版 本書に掲載されている会社名 製品名は それぞれ各社の商標または登録商標です 本文中に は明記していません セキュアブラウザについて セキュアブラウザは デスクネッツを自宅や外出先などから安全に利用するためのツール ( アプリ ) です セキュアブラウザというアプリを使用してデスクネッツを利用します
desknet's NEO スマートフォン版 セキュアブラウザ端末認証あり利用ガイド ios 編 作成 バージョン 株式会社ネオジャパン 016 年 7 月版 本書に掲載されている会社名 製品名は それぞれ各社の商標または登録商標です 本文中に は明記していません セキュアブラウザについて セキュアブラウザは デスクネッツを自宅や外出先などから安全に利用するためのツール ( アプリ ) です セキュアブラウザというアプリを使用してデスクネッツを利用します
2 HDD BD USB-HDD AVC VR
 スマホ de レグザ編 東芝レグザタイムシフトマシン取扱説明書 形名 DBR-M4008 DBR-M2008 はじめに 2 ご使用の前に 4 お客様登録サービス R ルームトウシバ oom1048 に登録をお願いします! Room1048 は東芝デジタル商品のお客様登録サービス です ご登録いただくと さまざまなサービスやサポートが受けられます お客様登録は Web 限定のサービスです >>> ご登録はこちらから!
スマホ de レグザ編 東芝レグザタイムシフトマシン取扱説明書 形名 DBR-M4008 DBR-M2008 はじめに 2 ご使用の前に 4 お客様登録サービス R ルームトウシバ oom1048 に登録をお願いします! Room1048 は東芝デジタル商品のお客様登録サービス です ご登録いただくと さまざまなサービスやサポートが受けられます お客様登録は Web 限定のサービスです >>> ご登録はこちらから!
