Discover Pro に関する資料 本書 Discover Pro オーディオ / ナビゲーションシステムクイックユーザーガイド オーディオ / ナビゲーションの操作と機能の詳細をご理解いただくため 項目別に説明しています オーディオ操作 ナビゲーション操作 電話操作 各種設定項目ご使用にあたっ
|
|
|
- しょうこ かなり
- 5 years ago
- Views:
Transcription
1 Discover Pro オーディオ/ ナビゲーションシステム クイックユーザーガイド 初 めに本書をお読みくだ さい
2 Discover Pro に関する資料 本書 Discover Pro オーディオ / ナビゲーションシステムクイックユーザーガイド オーディオ / ナビゲーションの操作と機能の詳細をご理解いただくため 項目別に説明しています オーディオ操作 ナビゲーション操作 電話操作 各種設定項目ご使用にあたっての注意 警告に関する内容は Discover Pro ナビゲーションシステム日本語版 をお読みください Discover Pro 早分かり操作ガイド Discover Pro を使用する際に まずこれだけは知っておきたいという機能を 1 枚にまとめて説明しています 取扱説明書 Discover Pro ナビゲーションシステム日本語版 Discover Pro を使用して車両の設定を行う場合は こちらの取扱説明書で説明しています Discover Pro の使用にあたっての注意 警告に関する内容はこちらの資料で説明しています
3 本書の構成 はじめに 本機の特長を説明しています 各部の名称と位置 本機の構成部品の位置 各部の名称を説明しています オーディオ オーディオの使い方を説明しています ナビゲーション ナビゲーションの使い方を説明しています 電話 電話の使い方を説明しています 各種設定 本機をより便利にお使いいただくための設定について 説明しています 困ったときに 困ったときにご確認ください ご参考に 画面に表示されるマークなどを説明しています 1
4 もくじ はじめに Discover Pro に関する資料本書の構成 1 もくじ 2 Discover Pro 機能 6 各部の名称と位置 Discover Pro システムの名称と位置 10 Discover Pro システム 11 Discover Pro( ボタン / ダイヤル ) 11 Discover Pro( タッチボタン ) 12 ステアリングボタン 13 ドライブユニット ( メディア挿入部 ) 14 SD カードの取り外し 15 ETC2.0(DSRC ユニット ) 16 MEDIA IN(USB 端子 ) 17 タッチ操作 18 基本操作 18 地図操作 18 MENU 画面 19 音声操作 20 音声操作画面 20 音声で操作する 21 音声コマンドの例 22 音声操作の目的地設定例 24 目的地履歴 26 オーディオラジオ 28 ラジオ画面 28 放送局を選択する 29 放送局を登録する 31 選局設定を切り替える 33 交通情報を聴く 33 音楽 (CD DVD SD カード ) 34 音楽画面 34 CD DVD または SD カードの音楽を 聴く 36 メディアソースを選択する 37 曲を選択する 37 映像 (DVD SD カード ) 38 映像画面 38 DVD SD カードの映像を見る 39 ジュークボックス 40 データを保存する 40 音楽を聴く 42 ビデオを見る 42 TV 44 TV 画面 44 放送局を選択する 45 放送局を登録する 47 選局設定を切り替える 48 データ画面 49 外部入力 50 外部入力画面 50 ipod /iphone を接続する 51 USB メモリを接続する 52 Bluetooth 対応機器 ( プレーヤーなど ) を接続する 52 ナビゲーション地図画面表示 56 地図画面を表示する 56 現在地画面 57 スクロール画面 59 案内ルート表示 60 一般道路 60 高速道路 62 検索画面 64 検索入力画面 64 検索結果表示画面 66 ルート選択 / 設定画面 68 ルート選択画面 68 ルート変更編集画面 69 ルート設定画面 70 目的地設定 72 地図から設定する 72 施設名称から設定する 74 住所から設定する 76 電話番号から設定する 79 2
5 マップコードから設定する 81 施設カテゴリーから設定する 82 その他の施設から設定する 83 自宅を目的地に設定する ( 自宅に帰る ) 85 メモリ地点 / 連絡先から設定する 86 過去に設定した目的地を設定する 87 ルートリストから設定する 88 ルート案内停止 89 ルート案内を停止する 89 メモリリスト 90 現在地を登録する 90 地図画面から登録する 91 検索して登録する 92 目的地メモリの編集画面を表示する 93 メモリリストをすべて削除する 94 自宅登録 95 自宅住所を新規で登録する 1 95 自宅住所を新規で登録する 2 96 自宅住所を変更する 97 地図表示変更 98 地図の向きを変える 98 縮尺を切り替える 99 表示を切り替える 100 施設アイコンを地図上に表示する 102 施設アイコンを非表示にする 104 その他の表示 105 補助マップ (2 画面表示 ) 106 補助マップに表示される一覧 106 補助マップを表示する 107 補助マップの表示を切り替える 107 目的地追加 109 ルート画面 109 経由地を地図上で設定する 110 経由地を設定する 111 ルートの順番を変更する 112 前方の渋滞区間を迂回する 113 ルート管理 115 ルートを事前に登録する 115 設定したルートを登録する 116 ルートを編集する 117 ルートを削除する 118 交通情報画面 120 VICS 画面 120 ビーコン /ETC2.0(DSRC) 画面 122 VICS/ETC2.0(DSRC) 情報を表示する 123 その他 124 現在地を修正する 124 位置を修正する 124 ナビ音量を変更する 125 電話電話機能 128 Bluetooth 接続をする 128 携帯電話から Bluetooth 接続する 131 子機 (2 台目 ) を Bluetooth 接続する 132 電話メインメニュー 134 通話中画面 136 通話履歴画面 137 電話をかける 138 番号を入力して電話をかける 138 電話帳 ( 連絡先 ) から電話をかける 139 短縮ダイヤルから電話をかける 140 通話履歴から電話をかける 141 着信した電話を取る 142 メール機能 143 SMS メール画面 143 各種設定ラジオ設定 146 ラジオ設定画面 146 ラジオ設定を変更する 147 メディア設定 148 メディア設定画面 148 Bluetooth 設定画面 149 ビデオ設定画面 149 メディア設定を変更する 150 電話設定 151 電話設定画面 151 ユーザープロファイル設定画面 152 電話設定を変更する 153 ナビゲーション設定 154 3
6 ナビゲーション設定画面 154 ルートオプション設定画面 155 地図表示設定画面 156 渋滞情報設定画面 157 メモリ管理画面 157 ナビゲーション音声設定画面 158 ルート情報の表示画面 158 詳細設定画面 159 警告メッセージの設定画面 159 ナビゲーション設定をする 160 ナビゲーションの設定を選択して初期化する 160 VICS/DSRC 設定 162 交通情報設定画面 (ETC) 162 交通情報設定画面 (VICS/ETC2.0(DSRC)) 163 ETC の設定をする 164 VICS/ETC2.0(DSRC) を設定する 165 画像設定 166 画像画面 ( スライドショー ) 166 画像設定画面 167 スライドショーを見る 168 サウンド設定 169 サウンド設定画面 169 音量設定画面 170 サウンド設定を変更する 171 システム設定 172 システム設定画面 172 ディスプレイ設定画面 174 音声操作の設定画面 175 ディスプレイ設定をする 176 音声操作設定をする 177 すべての設定内容を初期化する 178 TV 設定 179 TV 設定画面 179 ディスプレイ設定画面 180 TV 設定を変更する 181 地図データを更新する 182 地図データを更新する 183 困ったときによくあるお問い合わせ 186 こんなメッセージが出たときは 194 ご参考に VICS マーク一覧 196 警告アイコン一覧 197 施設表示の凡例 198 カテゴリー一覧 200 商標について 205 用語集 206 メニューマップ 210 4
7 5
8 Discover Pro 機能 オーディオ機能 ラジオ /CD/DVD/ 地上デジタル TV を始め SD カード /USB メモリの各ファイル再生など多彩なメディアに対応しています ipod や Bluetooth オーディオ機器などの接続にも対応しています ジュークボックス ( 内蔵 SSD) にお好みの音楽 動画を取り込み 再生することができます 音楽を楽しむ ( ページ ) ラジオ (AM/FM) CD/DVD オーディオ ジュークボックス SD オーディオ USB オーディオ Bluetooth オーディオ ipod /iphone 動画を楽しむ ( ページ ) DVD ビデオ * 1 地上デジタル TV ジュークボックス ( ビデオ ) SD ビデオ *1:VR モードで録画された TV 番組は再生できません 6
9 ナビゲーション機能 多彩な検索方法で目的地を設定でき 5 つの検索されたルートからお好みのルートを設定することができます 2 画面表示で 走行レーン情報 交差点拡大図などを表示することができます また 最新の交通情報に基づいたルートを案内します 目的地を探す ( 72 ページ ) 施設名称検索 住所検索 電話番号検索 マップコード検索 施設カテゴリー検索 メモリ地点検索 ルートを設定する ( 68 ページ ) 5 ルート検索 ルート情報 ルートを案内する ( 60 ページ ) ルート情報案内 イラスト交差点拡大図 運転アドバイス 7
10 交通情報を見る ( 120 ページ ) FM VICS 情報 ビーコン情報 ETC2.0(DSRC)*2 情報 *2:ETC2.0(DSRC) とは ETC を内蔵した専用狭域通信機器の名称です 電話機能 Bluetooth 接続に対応したスマートフォン 携帯電話を本機と接続することで 走行中でも電話の発信 / 着信や着信メールの確認をすることができます ( 128 ページ ) 電話の発信 電話の着信 メール受信トレイ 8
11 各部の名称と位置 Discover Pro システムの名称と位置 10 Discover Pro システム 11 Discover Pro ( ボタン / ダイヤル ) 11 Discover Pro ( タッチボタン ) 12 ステアリングボタン 13 ドライブユニット ( メディア挿入部 ) 14 SD カードの取り外し 15 ETC2.0(DSRC ユニット ) 16 MEDIA IN(USB 端子 ) 17 タッチ操作 18 基本操作 18 地図操作 18 MENU 画面 19 音声操作 20 音声操作画面 20 音声で操作する 21 音声コマンドの例 22 音声操作の目的地設定例 24 目的地履歴 26
12 各部の名称と位置10 Discover Pro システムの名称と位置 Discover Pro( ページ ) ステアリングボタン ( 13 ページ ) ドライブユニット ( メディア挿入部 )( 14 ページ ) ETC2.0(DSRC ユニット )( 16 ページ ) MEDIA IN(USB 端子 )( 17 ページ ) *: 車両により位置が異なることがあります 詳しくは 車両の取扱説明書 をご覧ください K02514
13 Discover Pro( ボタン / ダイヤル ) と位置Discover Pro システム ボタン RADIO MEDIA コントロールダイヤル PHONE VOICE NAV APP 選択ダイヤル CAR MENU 内容 ラジオ画面を表示します メディア画面を表示します 押す : 電源を ON/OFF します 回す : 音量を調節します 電話画面を表示します 音声操作開始画面を表示します K02515 ナビゲーション画面を表示します App-Connect 画面を表示します ( 詳細は Discover Pro ナビゲーションシステム日本語版を参照してください ) 押す : 選択した項目を決定します 回す : リストでメニューを選択します 地図の拡大 / 縮小をします 車両情報画面を表示します ( 詳細は 車両の取扱説明書 を参照してください ) MENU 画面を表示します 11 各部の名称
14 各部の名称と位置12 Discover Pro システム Discover Pro( タッチボタン ) 操作ボタン 機能ボタン? < オーディオ > ボタン Q & A K02212 < ナビゲーション > 内容 オーディオを操作するときにタッチします K02213 ナビゲーションを操作するときにタッチします Q: 操作ボタン / 機能ボタンが表示されません A: 画面に手を近づけると表示されます Q: 操作ボタン / 機能ボタンを常時表示させておくことはできますか? A: システム設定からディスプレイ設定を変更することで常時表示させることができます ( 174 ページ )
15 ステアリングボタン? Q & A ボタン 音量調節ボタン 発話ボタン (PTT ボタン ) 選局ボタン K00307 音量を大きくします 音量を小さくします 内容 音声操作開始画面を表示します ラジオ /TV の場合 放送局を変更します メディアモードの場合 トラックを切り替えます Q: ラジオモードで選局ボタンを押しても 希望の放送局になりません A: 放送局が登録されていない場合 選局できない場合があります ( 31 ページ ) Q: オーディオの音量を音量調節ボタンで調節しようとしたら ナビゲーションの案内音声の音量が変更されました A: ナビゲーションの案内音声が出力されているときに音量調節ボタンを操作すると ナビゲーション案内音声の音量が変更されます ナビゲーション案内音声が出力されていないときに操作してください K 各部の名称と位置Discover Pro システム
16 各部の名称と位置14 Discover Pro システム ドライブユニット ( メディア挿入部 ) 名称 イジェクトボタン CD/DVD 挿入口 SD カード挿入口 ( スロット ) アドバイス CD/DVD を排出します 内容 CD/DVD を挿入 / 排出します SD カードを挿入 / 排出します イジェクトボタンを押して CD/DVD が排出された後 約 10 秒以内に CD/DVD を取り出さないと 安全上の理由から CD/DVD が再度引き込まれます このとき 自動的に CD/DVD モードには切り替わりません K00309
17 SD カードの取り外し MEDIA ボタンを押す ( 11 ページ ) 設定 デバイスを選択する K02215 にタッチ K02216 デバイスを選択が表示されない場合は 画面をスクロールします 取り出したいデバイス 画面が手順 3 に戻ります K 挿入した SD カードを押す K00310 SD カードが排出されます SD カードを取り出します アドバイス SD カードの取り外し手順にしたがわないと SD カード内のデータが破損する場合があります 15 各部の名称と位置Discover Pro システム
18 各部の名称と位置16 Discover Pro システム ETC2.0(DSRC ユニット ) 名称 イジェクトボタン ETC カード挿入口 アドバイス 内容 ETC カードを排出します K00627 ETC カードを挿入 / 排出します ETC カードは IC チップ面を上にして ETC カードに記されている矢印にしたがって挿入してください ETC カードが正しく挿入されていない または 認識できない場合 音声にて警告します
19 MEDIA IN(USB 端子 ) 本機に USB メモリ /ipod / スマートフォンなどを接続することができます アドバイス お使いの機器によって 本機で操作できる項目が異なります お使いの機器によって 接続方法が異なります お使いの機器の取扱説明書を参照してください 17 各部の名称と位置Discover Pro システム
20 各部の名称と位置18 タッチ操作 基本操作 タッチする 操作ボタン / 機能ボタンや画面内のアイコンをタッチし選択します 左右になぞる リストや地図をスクロールさせます 地図操作 スクロール ( 指を画面にあて そのまま指を移動させる ) 地図をスクロールさせます ピンチアウト (2 本の指を閉じた状態で画面にあて 指を広げる ) 地図を拡大 ( 詳細表示 ) させます ピンチイン (2 本の指を広げた状態で画面にあて 指を閉じる ) 地図を縮小 ( 広域表示 ) させます? Q & A Q: 画面にタッチしても反応しません A: 手袋をしている 手が濡れている場合 画面が反応しない場合があります 手袋を外す または 手を拭いてから再度タッチしてください
21 MENU ボタンを押すと MENU 画面 (1 ページ目 ) が表示されます 画面をスクロールする または MENU ボタンを押すごとに画面のページを切り替えることができます MENU 画面から各機能を呼び出すことができます 項目 < 1 ページ > 内容 ラジオラジオ画面を表示します ( 28 ページ ) < 2 ページ > メディア音楽 映像画面を表示します ( ページ ) TV チューナー TV 画面を表示します ( 44 ページ ) ナビゲーション地図画面を表示します ( 56 ページ ) 電話電話機能画面を表示します ( 128 ページ ) 車両 Car-Net App-Connect 車両情報画面を表示します ( 詳細は 車両の取扱説明書 を参照してください ) Volkswagen Car-Net 画面を表示します ( 詳細は Discover Pro ナビゲーションシステム日本語版を参照してください ) App-Connect 画面を表示します ( 詳細は Discover Pro ナビゲーションシステム日本語版を参照してください ) 交通交通情報画面を表示します ( 120 ページ ) 画像画像画面を表示します ( 166 ページ ) サウンドサウンド設定画面を表示します ( 169 ページ ) 設定システム設定画面を表示します ( 172 ページ ) K02218 MENU 画面各部の名称と位置19
22 各部の名称と位置20 音声操作 運転中 本機と対話しながら目的地の検索や電話を操作することができます 音声コマンドの例 ( 22 ページ ) 音声操作画面 VOICE ボタンやステアリングボタンのを操作したとき 画面にポップアップウインドウが表示されます ポップアップウインドウには 音声操作が可能なコマンドが表示されます 表示されたコマンド ( 22 ページ ) にしたがい発話し 本機が認識すると ナビゲーション 電話 ラジオ メディアを操作することができます 項目 ナビゲーション 電話 * 1 ラジオ メディア K02214 内容 1 目的地を入力できます ( 住所検索 施設検索 連絡先 * 2 目的地履歴住所) 2その他 目的地 ( 経由地 ) までの距離や時間を確認できます 案内中のルート案内を停止します 直近の履歴住所へ案内します 自宅へ案内します 電話帳に登録済みの相手 番号入力 履歴で電話をかけることができます 聴く 特定の放送局を呼び出す 特定の周波数を呼び出すことができます 各メディアの再生 CD のトラックやアーティストの指定 類似トラックの再生ができます *1: 携帯電話が本機と Bluetooth 接続されている場合に有効です *2: 電話帳に住所が登録された携帯電話が本機と Bluetooth 接続されている場合に有効です
23 音声で操作する 例 : 住所 ( 東京都港区赤坂 1 丁目 1 1) を案内する 1 VOICE ボタンやステアリングボタンのを短く押す ( ページ ) ポップアップウインドウが表示されます 2 ナビゲーション または 東京都港区赤坂 1 丁目 1 の 1 へ案内 と発話する K02219 住所を入力 と発話すると 手順 4 の画面に切り替わります 直接 住所を入力した場合は その後の音声ガイドにしたがい音声で操作することができます 3 住所を入力 と発話する K 東京都港区赤坂 1 丁目 1 の 1 へ案内 と発話する K 各部 音声認識が完了すると 検索結果表示画面に切り替わります その後 音声ガイドにしたがい音声で操作することができます アドバイス 手順 2 で コマンド ( 検索する ) カ テゴリー エリア を一息で発話す ると 施設を検索することができま す コマンド例 ( 24 ページ ) と カテゴリー一覧 ( 200 ページ ) を参照してください 例 : 検索する ラーメン 目的地周 辺 操作によっては 最後まで音声で操 作することができない場合がありま す その場合は 画面にタッチして 操作してください? Q & A Q: 音声操作の途中で操作を中断することはできますか? A: 音声認識時に 中断 と発話するか 音声操作の途中で画面を操作すると 音声操作を中断することができます の名称と位置音声操作
24 各部の名称と位置22 音声コマンドの例 グローバルコマンド 現在選択しているメニューに関わりなく いつでも発話できます 機能 メニューの呼び出し 利用可能なコマンドをシステムに音声出力させる 電話 ナビゲーション ラジオ メディア ( ソース選択 ソース再生 ) コマンド ナビゲーション / 電話 / ラジオ / メディアヘルプ / ヘルプ音声操作 / ヘルプ電話 / ヘルプナビゲーション / ヘルプ地図 / ヘルプラジオ / ヘルプメディア (XY) に電話 / 番号に電話 ( 電話番号の入力 )/ リダイヤル / 通話履歴 / メールボックスに電話する例 : 山田太郎に電話 連絡先に電話 と発話してから次の画面で 山田太郎 と発話も可能 (XY) へ案内 / 連絡先へ案内 / 住所の入力 / ルート案内停止 / 検索する / オンライン検索 / オンラインで検索する / 目的地履歴 / 自宅住所 / 自宅に案内 / ルート案内停止例 : 山田太郎へ案内 東京都港区赤坂 へ案内 検索するラーメン目的地周辺バンド FM / バンド AM / 放送局東京 FM / 周波数 (XY) 音声ガイドおよびコマンドを参照してください 音声対話システムの OFF ( 画面が開いたまま ) 中断 音声対話システムの OFF( 完全に終了 ) 終了 / キャンセル リストからの項目選択 * 行 (XY) リストのスクロール * 次のページ / 前のページ コマンドを訂正する * 修正 / 戻る *: リストを選択する スクロールするページがあるときに使用します ナビゲーション 機能 コマンド 最近のナビゲーション目的地のリストを呼び出す 目的地履歴 自宅住所の呼び出し 自宅住所 / 自宅に案内
25 住所入力 機能 目的地入力中の訂正電話帳データにルート案内目的地入力後のルート案内開始作動中のルート案内の中止 施設検索エリア 入力を修正するコマンド一覧を閉じる 電話 機能電話帳から電話をかける電話帳データに登録されている専用番号にダイヤルする コマンド 都道府県の入力 / 市区町村の入力 / 地名の入力 / 丁目 ( 字 )/ 番地の入力修正 / 戻る (XY) へ案内例 : 山田太郎へ案内ルート案内開始ルート案内停止 現在地周辺 / 経由地周辺 / ルート沿い / 目的地周辺 いいえ終了 (XY) に電話 コマンド (XY) に電話事務所 / プライベート / 自宅電話 / 携帯電話例 : 山田太郎に電話プライベート 通話履歴を表示する 通話履歴 前回ダイヤルした番号に電話する リダイヤル 電話番号のダイヤル 番号に電話 > ( 電話番号を入力 ) 例 :0353 > 発信 入力した電話番号を訂正する 修正 / 削除 留守番電話のメッセージを聴く メールボックスに電話する 入力を修正する いいえ コマンド一覧を閉じる 終了 ラジオ 機能周波数バンドの選択放送局リストから放送局を選局周波数の設定入力を修正する メディア 機能ソースの直接選択 ソースの再生 コマンドバンド FM / バンド AM 放送局東京 FM 周波数 (XY) いいえ コマンド 音声ガイドおよびコマンドを参照してください 23 各部の名称と位置音声コマンドの例
26 各部の名称と位置24 音声操作の目的地設定例 施設検索例 : 目的地周辺のガソリンスタンドを検索する VOICE ボタンやステアリ 1 ングボタンのを短く押す ( ページ ) ポップアップウインドウが表示されます 2 ナビゲーション と発話する K 施設を検索 と発話する K 検索するガソリンスタンド目的地周辺 と発話する 5 K02223 音声入力を認識すると目的地周辺の施設が検索され 施設を選択する音声ガイドがあります K02224 目的地に設定する施設の行番号を発話すると 地図が表示されます アドバイス K02225 手順 2 で 検索する任意の施設 ( 名称 カテゴリー ) 検索エリア と発話すると 手順 4 の画面に切り替わります
27 連絡先 ( 電話帳 ) *: 電話帳に住所が登録された携帯電話が本機と Bluetooth 接続されている場合に有効です VOICE ボタンやステアリ 1 ングボタンのを短く押す ( ページ ) ポップアップウインドウが表示されます 2 連絡先へ案内 と発話する 3 K02219 連絡先に登録された名前の通り へ案内 と発話する K02226 連絡先に登録された住所が検索されます アドバイス 各手順 2 で へ案内 と発話することもできます 25 部の名称と位置音声操作の目的地設定例
28 各部の名称と位置26 音声操作 目的地履歴 1 VOICE ボタンやステアリングボタンのを短く押す ( ページ ) ポップアップウインドウが表示されます 2 目的地履歴 ( を表示する ) と発話する 3 K02219 目的地に設定する履歴の行番号を発話する K02227 設定した住所が検索されます
29 オーディオ ラジオ 28 ラジオ画面 28 放送局を選択する 29 放送局を登録する 31 選局設定を切り替える 33 交通情報を聴く 33 音楽 (CD DVD SD カード ) 34 音楽画面 34 CD DVD または SD カードの音楽を聴く 36 メディアソースを選択する 37 曲を選択する 37 映像 (DVD SD カード ) 38 映像画面 38 DVD SD カードの映像を見る 39 ジュークボックス 40 データを保存する 40 音楽を聴く 42 ビデオを見る 42 TV 44 TV 画面 44 放送局を選択する 45 放送局を登録する 47 選局設定を切り替える 48 データ画面 49 外部入力 50 外部入力画面 50 ipod /iphone を接続する 51 USB メモリを接続する 52 Bluetooth 対応機器 ( プレーヤーなど ) を接続する 52
30 オーディオ28 ラジオ ラジオ画面 名称 放送局周波数 放送局名 メモリボタン / グループ切り替えボタン バンド切り替えボタン 放送局リストボタン 手動設定ボタン 交通情報ボタン 設定ボタン 矢印キー メモリボタン アドバイス K02228 内容 現在受信中の周波数を表示します 現在受信中の放送局を表示します ( データにない場合は表示されません ) 表示されるメモリボタングループを切り替えます AM または FM を切り替えます 現在受信可能な放送局の一覧を表示します 手動で周波数を設定します 交通情報の放送局周波数を選択します FM または AM の設定を表示します メモリボタンに登録されている放送局または受信可能な放送局を切り替えます メモリボタンに保存した放送局を表示します 矢印キーのと同様に ステアリングボタンのでも放送局を選局することができます ( 13 ページ )
31 放送局を選択する RADIO ボタンを押す ( 11 ページ ) K02229 表示されたお好みのバンド K02230 K スキャン K02232 スキャンが開始されます 受信可能なすべての放送局が約 5 秒ごとに切り替わります スキャンが終了すると の表示が消えます 7 お好みの放送局リスト K02233 K オーディオラジオ
32 オーディオ30 ラジオ 放送局リストに表示がない場合 1 K または にタッチして お好みの周波数に変更する アドバイス K02236 メモリボタンによく聴く放送局を登録することができます ( 31 ページ )? Q & A Q: FM バンドで AM ラジオを受信することはできますか? A: できます 本機はワイド FM に対応しており FM で AM ラジオの番組を聴くことができます
33 放送局を登録する RADIO ボタンを押す ( 11 ページ ) K02229 表示されたお好みのバンド K02230 K スキャン K02232 スキャンが開始されます 受信可能なすべての放送局が約 5 秒ごとに切り替わります スキャンが終了すると の表示が消えます K02233 登録したい放送局にタッチしたまま保持する 次のページにつづく K オーディオラジオ
34 オーディオ32 ラジオ 8 ラジオ画面に自動的に切り替わった後 指を離す 9 登録したいメモリボタン アドバイス 電波状況が良いところで登録を行ってください 電波の状況が悪いとお好みの放送局が受信できない場合があります K02237 K02238 登録が完了すると ポーン と信号音が鳴り 放送局名の後にが表示されます 引き続き登録を続ける場合は手順 6 ~ 8 の操作を繰り返します 最大 3 グループ 18 局を登録することができます グループの切り替えは メモリボタン / グループ切り替えボタン でできます ( 28 ページ )? Q & A Q: 放送局リストに表示されていない放送局をメモリボタンに登録することはできますか? A: できます 手動でお好みの周波数に設定し ラジオ画面で登録したいメモリボタンを ポーン と信号音が鳴るまで押し続けます Q: メモリボタンに登録した放送局を変更することはできますか? A: できます 登録したい放送局に設定し 変更したいメモリボタンにタッチすることで上書きできます
35 選局設定を切り替える 矢印キーのと同様に ステアリングボタンの でも選局することができます ( 13 ページ ) 矢印キー K02229 K02232 変更するリスト K02239 交通情報を聴く RADIO ボタンを押す ( 11 ページ ) 放送局周波数 アドバイス 交通情報を終了するときは にタッチします K02231 K02240 OK 33 オーディオラジオ
36 オーディ34 音楽 (CD DVD SD カード ) 音楽画面 < Gracenote * データなし > オ K02241 K02242 < Gracenote データあり 一時停止 > * : 楽曲のアーティスト名 曲名 ジャンルなどの情報を取得できるサービスです
37 名称 トラック情報 アルバムカバー カウンターバー ソース切り替えボタン 選択ボタントラック切り替えボタン ( 次へ ) トラック切り替えボタン ( 前へ ) 一時停止ボタン 再生ボタン 設定ボタン リピートボタン ミックスボタン アドバイス 内容 CD:Gracenote データに登録がある場合 トラック情報が表示されます データが取得できない場合 トラック名とトラック番号のみ表示します データ媒体または Gracenote に登録がある場合 表示します 再生中のトラックの経過時間および残り時間が表示されます ( 分 : 秒 ) ソースの切り替えができます トラックリストを表示します 次のトラックに切り替え再生します 前のトラックに戻り再生します 音楽の再生を一時停止します 音楽を再生します メディア設定を表示します すべてのトラックを繰り返し再生します トラックをランダムに再生します を押すとポップアップウインドウに使用可能なソースが表示されます そこから お好みのソースが選択できます? Q & A Q: CD DVD または SD カードを挿入していますが 希望のソース表示の色が薄くなり選択することができません A: オーディオファイルの保存形式が 本機に対応していない場合があります オーディオファイルの保存形式などは Discover Pro ナビゲーションシステム日本語版 を参照してください Q: Gracenote の更新はできますか? A: Gracenote の更新はできません 35 オーディオ音楽 (CD DVD SD カード )
38 オーディ36 音楽 (CD DVD SD カード ) CD DVD または SD カードの音楽を聴くドライブユニット ( メディア挿入部 ) に CD DVD または SD カードを挿入する K00707 オ 挿入後は自動的に再生が開始されます アドバイス ドライブユニット ( メディア挿入部 ) の操作方法は 14 ページを参照してください オーディオファイルの保存形式などは Discover Pro ナビゲーションシステム日本語版 を参照してください? Q & A Q: 8cm の CD を再生することはできますか? A: 8cm の CD には対応していません また アダプターを使用した場合 故障の原因になりますので 使用しないでください Q: microsd カードは使用できますか? A: microsd カードは使用できません また アダプターを使用した場合 故障の原因になりますので 使用しないでください
39 メディアソースを 選択する 1 2 MEDIA ボタンを押す ( 11 ページ ) 3 お好みのソースを選択する アドバイス K02243 K02244 手順 1 で MEDIA ボタンを押すごとに 再生可能なソース (CD から SD カードなど ) に順次切り替わります 曲を選択する 1 お好みのソースを選択する 2 リストが表示されます 3 お好みの曲を選択する K オーディオ音楽 (CD DVD SD カード )
40 オーディ38 映像 (DVD SD カード ) 映像画面 オ 名称チャプター情報 K02245 < DVD ビデオ操作画面 > K02246 < SD ビデオ操作画面 > 内容チャプター情報またはファイル名を表示します カウンターバー 再生中の経過時間および残り時間を表示します ( 分 : 秒 ) ソース切り替えボタン ソースの切り替えができます メニューボタン メニュー画面と操作ボタンを表示します チャプター切り替えボタン チャプターの切り替えができます 一時停止ボタン 映像の再生を一時停止します 再生ボタン 映像の再生を開始します 設定ボタン メディア設定を表示します リピートボタン チャプター ファイルを繰り返し再生します ミックスボタン チャプター ファイルをランダムに再生します 映像拡大ボタン 映像を拡大表示します 映像表示ボタン 映像を表示します
41 DVD SD カードの 映像を見る 1 ドライブユニット ( メディア挿入部 ) に DVD または SD カードを挿入する K00706 挿入後は自動的に再生が開始されます 2 メニューの操作ボタンを操作して お好みの再生方法を選択する アドバイス 映像は停車中のみ表示されます 走行中 画面は OFF になり 音声のみ聞こえる状態になります 本機で再生できるファイルの保存形式などは Discover Pro ナビゲーションシステム日本語版 を参照してください? Q & A Q: 走行中は映像を見ることができないのですか? A: 走行中は映像を見ることはできません 走行中に運転手が映像を注視することが 道路交通法で禁止されているためです Q: レコーダーで録画した地上デジタル TV を見ることはできますか? A: 本機で再生することはできません 39 オーディオ映像 (DVD SD カード )
42 オーディオ40 ジュークボックス ジュークボックスにお気に入りの音楽やビデオを保存し 再生することができます ( ジュークボックスに保存することをインポートといいます ) データを保存する 保存するデータが入った CD DVD または SD カードを ドライブユニット ( メディア挿入部 ) に挿入する MEDIA ボタンを押す ( 11 ページ ) ジュークボックスを管理タッチする K02243 K02247 に 5 インポート 6 お好みのソースを選択する K02248 K ファイルまたはフォルダの前にあるまたは 全て選択 K02250 インポートするリストを選択します
43 8 9 OK K02251 K02252 K02253 画面がインポート中の機能および進行状況の表示に切り替わります アドバイス インポートは エンジンを作動させた状態で行ってください コピーガードのある CD DVD は インポートできない場合があります キャンセルにタッチすると インポートを中断することができます? Q & A オQ: ジュークボックスにインポートできるファイルの保存形式はなんですか? A: ファイルの保存形式などは Discover Pro ナビゲーションシステム日本語版 を参照してください Q: ジュークボックスに保存された名称を編集できますか? A: 本機で編集することはできません 41 ーディオジュークボックス
44 オーディオ42 ジュークボックス 音楽を聴く 1 MEDIA ボタンを押す ( 11 ページ ) ビデオを見る 1 MEDIA ボタンを押す ( 11 ページ ) 2 2 K02243 K ジュークボックスチする にタッ 3 ジュークボックスチする にタッ K02244 K K02254
45 5 6 ビデオ 7 お好みのリストを選択する アドバイス K02255 K02256 K02257 手順 6 のリストでは ジュークボックスに保存されているデータを各リストごとに表示することができます 43 オーディオジュークボックス
46 オーディオ44 TV TV 画面 名称 ソース切り替えボタン プリセットボタン 放送局リストボタン 手動ボタン データボタン 設定ボタン 矢印キー アドバイス K02258 ソースを選択します 内容 保存されている TV 放送局のメモリリストを表示します 現在受信可能な TV 放送局のリストを表示します TV 放送局を手動で切り替えるときにタッチします 追加サービスを表示します TV モード設定を表示します 受信可能な放送局または保存されている放送局を選択します 矢印キーのと同様に ステアリングボタンのでも放送局を選択することができます ( 13 ページ )
47 放送局を選択する MENU ボタンを押す ( 11 ページ ) TV チューナー K02259 K お好みの放送局 K02261 現在選択されている放送局は灰色になっています 45 オーディオTV
48 オーディオ46 TV 放送局リストに表示がない場合 1 1 プリセットから選局する場合 2 K02260 にタッチして お好みの放送局に変更する アドバイス K02262 よく見る放送局をメモリリストに登録することができます 2 お好みの放送局を選択する K02260 K02263
49 放送局を登録する MENU ボタンを押す ( 11 ページ ) TV チューナーる 登録したい放送局の にタッチす K02259 K02260 保存 K 登録したいメモリリストの番号 K02264 メモリリストに登録が完了すると放送局名の前に登録した番号が表示されます 引き続き登録を続ける場合は手順 5 の操作を繰り返します 最大 3 グループ 18 局を登録することができます 次のページにつづく 47 オーディオTV
50 オーディオ48 TV アドバイス 電波状況が良いところで登録を行ってください 電波の状況が悪いとお好みの放送局が受信できない場合があります 選局設定を切り替える 1? Q & A Q: TV はフルセグに対応していますか? A: フルセグに対応しています ただし 電波状況によりワンセグに自動的に切り替わる場合があります 2 矢印キー K02260 K 変更するリスト K02266
51 データ画面 名称閉じるボタン十字キー表示ボタンテンキー戻るボタンカラー選択ボタンズームボタン日付変更ボタン放送局変更ボタンスクロールボタン K02267 <d データ画面 > K02268 < 番組表画面 > 内容 データ放送メニューを閉じます 十字キーを表示します 数字を入力するときに使用します d データ画面で前の画面に戻るときに使用します 表示されたカラーボタンを選択します 番組表を拡大表示します 表示されている日付を変更します 放送局を変更します スクロールさせたい方向の矢印にタッチすると画面がスクロールします 49 オーディオTV
52 オーディオ50 外部入力 外部入力画面 名称 トラック情報 アルバムカバー カウンターバー ソース切り替えボタン 選択ボタン トラック切り替えボタン 一時停止ボタン 再生ボタン 設定ボタン リピートボタン ミックスボタン K02269 < Gracenote データなし 一時停止 > K02270 < Gracenote データあり > 内容 CD:Gracenote データに登録がある場合 トラック情報が表示されます データが取得できない場合 トラック名とトラック番号のみ表示します データ媒体または Gracenote に登録がある場合 表示します 再生中のトラックの経過時間および残り時間が表示されます ( 分 : 秒 ) ソースの切り替えができます トラックリストを表示します トラックの切り替えができます 再生を一時停止します 再生を開始します メディア設定を表示します すべてのトラックを繰り返し再生します トラックをランダムに再生します
53 ipod /iphone を 接続する 1 2 接続する ipod /iphone に対応した USB ケーブルを用意する USB ケーブルを MEDIA IN に接続する 3 USB ケーブルに ipod / iphone を接続する ipod /iphone のオーディオの操作は メディアソースを選択する 曲を選択する を参照してください ( 37 ページ ) アドバイス 本機では下記の ipod nano ipod touch iphone を使用することができます ipod nano (3 ~ 7 世代 ) ipod touch (1 ~ 6 世代 ) iphone 3G/3GS/4/4S/5/5C/ 5S/6/6 Plus/6s/6s Plus/SE/7/7 Plus 使用できるモデルに該当していても 機種やソフトバージョンなどにより使用できない場合があります ipod ビデオには 対応しておりません? Q & A Q: ipod /iphone の情報が表示されません または 画面で操作できません A: お使いの ipod /iphone が本機に対応していない可能性があります お使いの ipod /iphone のバージョンをご確認ください Q: USB ケーブルで接続したとき ipod /iphone の充電はできますか? A: はい できます 51 オーディオ外部入力
54 オーディオ52 外部入力 USB メモリを接続する MEDIA IN に USB メモリを接続する アドバイス 本機で再生できるファイルの保存形式などは Discover Pro ナビゲーションシステム日本語版 を参照してください Bluetooth 対応機器 ( プレーヤーなど ) を接続する MEDIA ボタンを押す ( 11 ページ ) Bluetooth る 機器を検索 にタッチす K02271 K02272 K02273
55 5 6 7 結果 K02274 接続する Bluetooth 対応機器 はい K02275 K 必要に応じて Bluetooth 対応機器で接続を確定する Bluetooth 対応機器によっては インフォテイメントシステム画面に表示される PIN コードを Bluetooth 対応機器から入力し 確定します または 本機の画面に表示される PIN コードを Bluetooth 対応機器に表示される PIN コードと比較します これらが一致したら 本機と Bluetooth 対応機器を操作して PIN コードを確定してください アドバイス Bluetooth 対応機器の詳細は Bluetooth 対応機器の取扱説明書を参照してください? Q & A Q: Bluetooth 接続は 複数台接続できますか? A: 登録はできますが オーディオ接続は 1 台です 切り替えてお使いください 53 オーディオ外部入力
56 外部入力 オーディオ54
57 ナビゲーション 地図画面表示 56 地図画面を表示する 56 現在地画面 57 スクロール画面 59 案内ルート表示 60 一般道路 60 高速道路 62 検索画面 64 検索入力画面 64 検索結果表示画面 66 ルート選択 / 設定画面 68 ルート選択画面 68 ルート変更編集画面 69 ルート設定画面 70 目的地設定 72 地図から設定する 72 施設名称から設定する 74 住所から設定する 76 電話番号から設定する 79 マップコードから設定する 81 施設カテゴリーから設定する 82 その他の施設から設定する 83 自宅を目的地に設定する ( 自宅に帰る ) 85 メモリ地点 / 連絡先から設定する 86 過去に設定した目的地を設定する 87 ルートリストから設定する 88 ルート案内停止 89 ルート案内を停止する 89 メモリリスト 90 現在地を登録する 90 地図画面から登録する 91 検索して登録する 92 目的地メモリの編集画面を表示する 93 メモリリストをすべて削除する 94 自宅登録 95 自宅住所を新規で登録する 1 95 自宅住所を新規で登録する 2 96 自宅住所を変更する 97 地図表示変更 98 地図の向きを変える 98 縮尺を切り替える 99 表示を切り替える 100 施設アイコンを地図上に表示する 102 施設アイコンを非表示にする 104 その他の表示 105 補助マップ (2 画面表示 ) 106 補助マップに表示される一覧 106 補助マップを表示する 107 補助マップの表示を切り替える 107 目的地追加 109 ルート画面 109 経由地を地図上で設定する 110 経由地を設定する 111 ルートの順番を変更する 112 前方の渋滞区間を迂回する 113 ルート管理 115 ルートを事前に登録する 115 設定したルートを登録する 116 ルートを編集する 117 ルートを削除する 118 交通情報画面 120 VICS 画面 120 ビーコン /ETC2.0(DSRC) 画面 122 VICS/ETC2.0(DSRC) 情報を表示する 123 その他 124 現在地を修正する 124 位置を修正する 124 ナビ音量を変更する 125
58 ナビゲーション56 地図画面表示 地図画面を表示する 1 NAV ボタンを押す ( 11 ページ ) K02277 現在地の地図画面を表示します
59 現在地画面 < 一般道路 > < 高速道路 > K02278 K02279 次のページにつづく 57 ナビゲーション地図画面表示
60 ナビゲーション58 地図画面表示 名称車両位置 ( 現在地 ) スケール ( 尺度 ) 現在の時刻 内容自車の現在地と向きを表示します 地図のスケール ( 尺度 ) を表示します 現在の時刻を表示します ETC マーク ETC の利用状態を表示します VICS マーク 機能ボタン アドバイス ETC マークが タイムスタンプ ( 更新時間 ) 方向マーク 電波受信レベル 電池残量 外気温度 VICS 情報が提供された時刻を表示します 受信していないときは 薄い色で表示します 地図の向きを表します Bluetooth 接続されている電話機の電波状態を表示します Bluetooth 接続されている電話機の電池残量を表示します 現在の外気温度を表示します 規制情報や駐車場の混雑情報などをマークで表示します 表示されるマークの種類によって 情報の内容が異なります ナビゲーションを操作するときにタッチします のときは ETC が利用できません
61 スクロール画面 < スクロールのみ > <スクロール後タッチした場合 > 名称 内容 3D ランドマーク ランドマークを表示します センター表示ボタン 現在地を画面中央に表示します K02280 K ナビゲーション地図画面表示
62 ナビゲーション60 案内ルート表示 一般道路 K02282 < 一般道路 > K02283 < ルート案内画面 >
63 名称 案内マーク表示 残距離 到着予想時刻 ルート表示 案内地点 運転アドバイスマーク 交差点拡大図立体交差点拡大図 アドバイス 内容 目的地までの案内地点情報を表示します 道路名称 交差点名称 走行中の道路名称 または通過 分岐する交差点 名称を表示します 残距離 時間 交差点までの距離と時間を表示します レーン表示 通過 分岐する交差点のレーンを表示します 走行を推奨するレーンを表示します 現在地から目的地までの距離を表示します 目的地へ到着する予想時刻を表示します 目的地までのルートを表示します 交差点案内 警告案内を表示する地点です 赤色 : ルート案内地点緑色 : 交差点黄色 : 警告案内白色 : スピードカメラ案内 合流している道路 踏切など 危険な地点の警告を表示します 走行道路の制限速度標識を表示します 通過 分岐する交差点を拡大表示します 運転アドバイスマークのスピードカメラ案内 制限速度標識は 実際と異なる場合があります 必ず実際の標識にしたがって走行してください 拡大画面表示中に タッチしても地図の向きを変更できないことがあります ルート案内中に NAV ボタンを押すと 目的地の詳細画面になります 61 ナビゲーション案内ルート表示
64 ナビゲーション62 案内ルート表示 高速道路 K02284 < 案内画面 > < ETC レーン案内 > < 高速道路情報案内 > K02285 K02286
65 施設名称 名称 施設までの距離 施設までの時間 施設マーク 施設アイコン ETC レーン情報 方面名称 分岐模式図 残距離 アドバイス < 分岐模式図 > K02287 内容 これから通過する施設の名称を表示します 現在地点から施設までの距離を表示します 現在地点から次の施設までの通過予測時間を表示します サービスエリア (SA)/ パーキングエリア (PA) 施設にある設備を表示します 施設の種類を表示します 料金所の ETC レーンの情報を表示します 方面の名称を表示します 分岐点の形状を表示します 分岐点までの残距離を表示します 料金所 ETC レーンの車線運用は変更される場合があります 実際の案内表示板や標識にしたがってください 施設名称の表示が複数ある場合は 施設部分にタッチしてスクロールすることができます? Q & A Q: 高速道路の施設表示がスクロールできません A: 施設表示できるのは ルート案内区間のみになります 63 ナビゲーション案内ルート表示
66 ナビゲーション64 検索画面 検索入力画面 検索キーワード ( 施設名称 住所 ) を入力するときに使用します < 平仮名入力画面 > < 英字入力画面 > < 数字入力画面 > K02288 K02289 K02290
67 名称 目的地履歴表示 / 検索結果表示ボタン 入力表示 削除ボタン 検索方法切り替え / 検索候補リスト表示ボタン 戻るボタン 変換候補リスト表示ボタン 英字入力切り替えボタン 数字入力切り替えボタン 小文字切り替えボタン 入力ボタン 変換候補表示 検索候補表示 アドバイス 内容 目的地の検索結果を一覧で表示します 入力した文字を表示します 入力した文字を削除します 検索方法 ( 施設 住所を入力 / 住所を順番に入力 / オンライン施設検索 / 施設を検索 / 電話番号 / マップコード ) を切り替えます 入力した文字に合った検索候補リストを表示します 一つ前の画面に戻します 入力した文字に合った変換候補リストを表示します 入力文字を英字に切り替えます 入力文字を数字に切り替えます 入力した文字を小文字にします 入力可能な文字を白字で表示します 入力した文字に合った変換候補を表示します 入力した文字に合った検索候補を表示します 検索入力画面が表示された後は 目的地履歴を表示します 入力した文字が変換候補に表示されない場合 入力表示欄のにタッチするとが表示されます 変換する文字の区切りをで切り替えて 変換候補を選択することができます フリーワード検索について 1. 検索ジャンルを指定しないまま入力した施設名称 住所 電話番号 ( ハイフンなし ) を検索することができます 2. ジャンルとエリアを組み合わせて入力した文字を検索することができます 例 : コーヒー 東京駅 京都市 和食 公園 目黒区 65 ナビゲーション検索画面
68 ナビゲーション66 検索画面 検索結果表示画面 K02291 K02292 K02294
69 検索情報 地図 住所 名称 拡大表示ボタン マップコード 直線距離 電話番号 *1 保存ボタン 周辺検索ボタン 電話ボタン *1 *2 編集ボタン *3 開始ボタン リスト切り替えボタン その他の情報ボタン 戻るボタン 内容 検索した情報を表示します 住所検索の場合 : 検索時に入力した情報が表示されます 電話番号 / 施設検索の場合 : 検索した施設名称が表示されます 検索した周辺の地図を表示します 検索された情報ウインドウを拡大表示します 地図に表示されている場所の住所を表示します 検索した場所のマップコードを表示します 現在地から目的地までの直線距離を表示します 検索した施設の電話番号を表示します 検索した地点をメモリリストに登録します 検索した地点の周辺施設を検索します 携帯電話が接続されている場合 表示されている電話番号に電話をかけます 情報の編集画面を表示します 検索した地点を目的地としてルート探索を開始します 検索結果の候補リストを切り替えて表示します 検索した施設の詳細情報を表示します 一つ前の画面に戻ります *1: 本機に登録がある場合のみ表示します *2: 電話をかけるには 事前に携帯電話の Bluetooth 接続を行ってください ( 128 ページ ) *3: 目的地がメモリリストに登録されている場合に表示します 67 ナビゲーション検索画面
70 ナビゲーション68 ルート選択 / 設定画面 ルート選択画面 K02295 検索項目 内容 推奨 一般的なルートを検索します ( 青色 ) 低燃費 燃費を優先したルートを検索します ( 水色 ) 時間優先所要時間が短いルートを検索します ( 赤色 ) 距離優先走行距離が短いルートを検索します ( 橙色 ) 有料道路回避有料道路を通らないルートを検索します ( 緑色 ) ルート変更 アドバイス 検索されたルートを地図上で変更します 設定した目的地によって 有料道路を通らなければ目的地に行けない場合 有料道路回避を選択すると どのルートも有料道路を通ります と表示されます
71 ルート変更編集画面 名称 車両位置 ( 現在地 ) 目的地 経由地 ルート 戻るボタン OK ボタン K02296 K02297 内容 自車の現在地と向きを表示します 設定した目的地を表示します 経由する地点を表示します 案内するルートを表示します 一つ前の画面に戻ります 案内ルートを決定します 69 ナビゲーションルート選択 / 設定画面
72 ナビゲーション70 ルート選択 / 設定画面 ルート設定画面 名称入口 IC 出口 IC 有料道路料金有料道路距離到着予測時刻全走行距離検索条件ルート案内開始ボタンルート変更ボタン < ルート設定画面 > K02298 内容 最初に通過する IC の名称を表示します 最後に通過する IC の名称を表示します 目的地までに走行する有料道路の料金を表示します 目的地までに走行する有料道路の距離を表示します 最終目的地に到着する予測時刻を表示します 最終目的地までの走行距離を表示します アイコンをタッチして検索条件を切り替えます ( 推奨 低燃費 時間優先 距離優先 有料道路回避 ) ルート案内を開始します 検索されたルートを地図上で変更します
73 アドバイス 料金は設定した車両情報から計算しておりますが 通行料金の変更などにより 実際の料金と異なることがあります 有料道路上に目的地を設定した場合 および有料道路走行中にルート変更した場合 料金は案内されません 所要時間は道路ごとに設定されている平均車速から計算しているため 走行条件などにより 多少の誤差が生じることがあります? Q & A Q: 最初に通過する IC または 最後に通過する IC を変更することはできますか? A: 変更することができません Q: 所要時間に使用されている平均車速は変更できますか? A: 変更することはできません 71 ナビゲーションルート選択 / 設定画面
74 ナビゲーション72 目的地設定 行きたい場所をいろいろな方法でルート検索することができます 地図から設定する( 72 ページ ) 住所から設定する( 76 ページ ) マップコードから設定する( 81 ページ ) その他の施設から設定する( 83 ページ ) メモリ地点 / 連絡先から設定する ( 86 ページ ) ルートリストから設定する( 88 ページ ) 地図から設定する 現在 表示している地図を目的地に設定することができます 地図画面をタッチして 地 1 図をスクロールさせる 施設名称から設定する( 74 ページ ) 電話番号から設定する( 79 ページ ) 施設カテゴリーから設定する( 82 ページ ) 自宅を目的地に設定する( 85 ページ ) 過去に設定した目的地を設定する( 87 ページ ) 4 ルート案内を開始チする にタッ 2 3 目的地点 ルート案内開始する K02299 にタッチ K02300 目的地までのルートが検索されます K02301 ルート選択画面でお好みのルートを選択し ルート設定画面から案内を開始します 地点情報を選択すると 詳細情報を確認できます K02300 K02302
75 アドバイス 設定した地点によっては 目的地が規制区域の中にあります 目的地に到着できないおそれがあります と案内が出力されます? Q & A Q: 規制区域内に目的地を設定したら案内ルートはどこまで設定されますか? A: 目的地に一番近いところまでルートが設定されます 73 ナビゲーション目的地設定
76 ナビゲーション74 目的地設定 施設名称から設定する 施設名称から地図を呼び出すことができます 1 4 施設名称を入力する K K02303 目的地が設定されている場合は にタッチし目的地入力から選択することができます 5 入力中に候補が検索されます 住所でも検索することができます 一部のキーワードでも検索することができます 例 ) 中部国際空港 セントレア K する K02304 にタッチ 6 候補リストから目的地の施設名 K02308 K02305 検索結果表示画面が表示されます リスト表示全体を表示するにはにタッチします
77 7? 開始 K02309 目的地までのルートが検索されます ルート選択画面でお好みのルートを選択し ルート設定画面から案内を開始します Q & A Q: 検索結果なし と表示されます K02310 A: 単語の後に ( スペース ) で区切って検索キーワードを入力すると 検索候補が探しやすくなります 例 : 東京 芝公園 K ナビゲーション目的地設定
78 ナビゲーション76 目的地設定 住所から設定する 住所を入力すると その地域の地図を呼び出すことができます 1 4 都道府県 5 都道府県を入力する K02312 K 目的地が設定されている場合は にタッチし目的地入力から選択することができます K02313 都道府県名の最初の 1 文字を選択すると 検索候補が表示されます K チする にタッ K02314 K02305
79 6 市区町村 地名 丁目 / 字 番地を順に入力する K02315 K02316 K02317 K 開始 K02319 目的地までのルートが検索されます ルート選択画面でお好みのルートを選択し ルート設定画面から案内を開始します アドバイス 検索結果表示画面 ( 手順 7) で 保存を選択すると メモリ地点として登録することができます 周辺検索を選択すると 周辺の施設を検索することができます 次のページにつづく 77 ナビゲーション目的地設定
80 ナビゲーション78 目的地設定? Q & A Q: 目的地の住所が検索できません A: 設定する地域により 番地や号が地図情報に登録されていない または存在しな い場合があります 主要部の地図から設定するか別の検索方法 あるいは 音声 操作 ( 20 ページ ) で設定してください Q: 検索した住所の通り表示されません A: 政令指定都市の 市の後に 区と続く住所を検索した場合 検索結果には区 名が表示されない場合があります 例 : 住所入力画面 検索結果表示画面 横浜市西区みなとみらい 1 丁目 横浜市みなとみらい 1 丁目 K02320 K02321
81 電話番号から設定する 電話番号を入力すると 登録されている施設周辺の地図を呼び出すことができます K02303 目的地が設定されている場合は にタッチし目的地入力から選択することができます 電話番号入力する K02304 にタッチ K 電話番号を入力する K02322 該当する電話番号が複数ある場合 該当する件数がに表示されます K02323 候補リストから目的地の施設名 K ナビゲーショ 検索結果表示画面が表示されます リスト表示全体を表示するにはにタッチします 次のページにつづく ン目的地設定
82 ナビゲーション80 目的地設定 7 開始 K02325 目的地までのルートが検索されます ルート選択画面でお好みのルートを選択し ルート設定画面から案内を開始します アドバイス 入力した電話番号が本機に収録されていない場合 最後の番号まで入力できない場合があります 検索結果表示画面 ( 手順 7) で 保存を選択すると メモリ地点として登録することができます 電話機が接続されているときに 電話を選択すると電話をかけることができます 周辺検索を選択すると 周辺の施設を検索することができます 番号入力中に候補が 6 件以下になると候補リストが表示されます? Q & A Q: 個人宅の検索はできますか? A: 個人情報のため 個人宅の検索はできません
83 マップコード * から設定する ガイドマップなどに記載されているマップコードを入力することで すばやく目的地を設定することができます K02303 目的地が設定されている場合は にタッチし目的地入力から選択することができます マップコード入力タッチする に K02304 K マップコードを入力し OK 5 K02327 検索結果表示画面が表示されます 開始 K ナビゲーショ 目的地までのルートが検索されます ルート選択画面でお好みのルートを選択し ルート設定画面から案内を開始します * : マップコード および MAPCODE は株式会社デンソーの登録商標です ン目的地設定
84 ナビゲーション82 目的地設定 施設カテゴリー * から設定する 3 候補リストから目的地の施設 あらかじめ設定されたカテゴリーから施設を検索することができます * : をタッチしたときに表示される施設のカテゴリーです 地図表示設定から変更することができます ( 156 ページ ) 1 4 開始 K02331 K お好みの施設カテゴリー K02330 K02332 目的地までのルートが検索されます ルート選択画面でお好みのルートを選択し ルート設定画面から案内を開始します
85 その他の施設から 設定する さまざまなカテゴリーから施設を選択して地図を呼び出すことができます その他の施設る K02329 にタッチす K02330 目的地が設定されている場合 施設を検索が表示されます K 住所周辺 から選択する K02334 目的地が設定されている場合 目的地周辺が表示されます 住所周辺を選択した場合 都道府県 市区町村を入力してください 5 カテゴリー 施設 ( 名称など ) を順に入力する 6 現在地周辺目的地周辺 検索 K02335 K02336 該当する件数が検索の横に表示されます 次のページにつづく 83 ナビゲーション目的地設定
86 ナビゲーション84 目的地設定 7 候補リストから目的地にする施設名 8 K02337 検索結果表示画面が表示されます リスト表示全体を表示するにはにタッチします 開始 K02338 目的地までのルートが検索されます ルート選択画面でお好みのルートを選択し ルート設定画面から案内を開始します アドバイス 設定内容が収録されていない場合は 検索候補に表示されません 検索結果表示画面 ( 手順 8) で 保存を選択すると メモリ地点として登録することができます 電話を選択すると電話をかけることができます
87 自宅を目的地に設定する ( 自宅に帰る ) 自宅までのルートを設定することができます 事前に自宅住所を設定する必要があります 設定方法は 自宅登録 を参照してください ( 95 ページ ) 1 2 自宅住所 K02339 K02340 自宅までのルートが検索され ルート選択画面になります ルート選択画面でお好みのルートを選択し ルート設定画面から案内を開始します アドバイス ステアリングボタンのを押して 音声認識画面で 自宅住所 と発話すると自宅までのルートを検索することができます 85 ナビゲーション目的地設定
88 ナビゲーション86 目的地設定 メモリ地点 / 連絡先から設定する 事前に保存した地点 / 施設を目的地に設定することができます また リストを切り替えることで 電話帳の連絡先などから目的地を設定することができます 1 4 目的地メモリ お気に入り 連絡先 オンライン目的地から選択する K メモリリストから目的地に設定するリストを選択する K 目的地 K02343 K02340 目的地までのルートが検索されます ルート選択画面でお好みのルートを選択し ルート設定画面から案内を開始します 3 する にタッチ? Q & A Q: 電話帳に連絡先が登録されているが 連絡先リストに表示されません A: 電話帳の連絡先に住所が登録されていないと連絡先リストに表示されません K02341 の表示部分には 最後に選択した検索方法が表示されます
89 過去に設定した目的地を設定する 過去に目的地設定したことのある施設 / 地点を目的地に設定することができます 1 2 目的地履歴る にタッチす K02339 K 目的地履歴リストから設定する目的地を選択する K02344 目的地までのルートが検索されます ルート選択画面でお好みのルートを選択し ルート設定画面から案内を開始します アドバイス マイ目的地以外の新目的地からも目的地設定を行うことができます 過去に設定した目的地は 最大 50 件保存されます 50 件以上になると日付が古い順に消去されます? ナQ & A Q: 目的地履歴 : 使用不可と表示され設定できません A: データをリセットした後や 初めて使用する場合は 履歴がないため目的地履歴から目的地を設定することはできません 87 ビゲーション目的地設定
90 ナビゲーション88 目的地設定 ルートリストから 設定する 4 開始 事前に設定したルートを呼び出し 案内を開始することができます 1 5 K02346 ルートリストに登録した検索条件で目的地までのルートが検索されます ルート案内を開始 2 ルート K02339 K ルートリストからお好みのルートを選択する K02345 アドバイス K02347 ルートを事前に登録するには ルート管理 を参照してください ( 115 ページ )
91 ルート案内停止 ルート案内を停止することができます 1 2? ルート案内停止する K02348 にタッチ K02349 ルート案内が停止し ルートが消去されます Q & A Q: ルート案内を停止した後再び案内を再開できますか A: 案内再開の機能はありません 目的地を再度設定してください ( 87 ページ ) ナビゲーションルート案内を停止する 89
92 ナビゲーショ90 メモリリスト 覚えておきたい場所を 500 ヶ所 ( 自宅 1 ヶ所 お気に入り 20 ヶ所を含む ) まで登録することができます 現在地を登録する 4 お好みの名称を入力する 1 K02353 K 現在地を保存にタッチす 2 る OK K 名前の変更 K02351 K02352 現在地が登録され地図画面を表示します アドバイス 登録地点は マイ目的地から編集 / 削除することができます ( 93 ページ )
93 地図画面から登録する 地図画面をスクロールする K02299 登録したい地点の地図画面を表示する カーソルが表示されます K02354 地図画面上で登録する地点 詳細情報を表示する K 保存 地点が登録されます アドバイス K02302 手順 5 の画面から地図画面に戻る場合は にタッチします 91 ナビゲーションメモリリスト
94 ナビゲーション92 メモリリスト 検索して登録する 1 目的地設定を行う ( 72 ページ ) 2 検索結果表示画面を表示する 3 保存 4 K02356 名称入力画面が表示されます 名称を入力し OK 手順 2 の画面に戻ります アドバイス K02357 手順 3 の画面から地図画面に戻る場合は NAV ボタンを押します
95 目的地メモリの編集画面を表示する 目的地 目的地メモリのチする K02350 K02351 にタッ K 編集 K02359 K ナビゲー 削除 : 表示された目的地メモリが削除されます 別名で保存 : 名称を変更して 表示された目的地メモリを登録できます お気に入り : チェックボックスにチェックマークを入れると お気に入りリストに登録できます アドバイス 手順 4 の画面から地図画面に戻る場合は NAV ボタンを押します ションメモリリスト
96 ナビゲーション94 メモリリスト メモリリストを すべて削除する 4 目的地メモリる にタッチす 1 K 削除 K メモリを管理る にタッチす K02364 目的地メモリリストがすべて削除され手順 3 の画面に戻ります K02361 ユーザーデータを削除する 3 K02362
97 ション自宅登録 自宅住所を登録しておくと どこへ行っても から自宅住所 にタッチす るだけで 自宅までのルートが表示されます 自宅住所を新規で 登録する 1 4 OK 1 K02368? Q & A 2 3 自宅住所 K02365 K02366 現在位置 住所から自宅の検索方法を選択する K02367 現在位置を選択した場合は 手順 4 へ 住所を選択した場合は 住所から設定する を参照してください ( 76 ページ ) Q: 引越しをして自宅住所が変更になりました 自宅住所は変更できますか? A: できます 自宅住所の変更は 自宅住所を変更する を参照してください ( 97 ページ ) 95 ナビゲー
98 ナビゲーション96 自宅登録 自宅住所を新規で 登録する 2 4 現在位置 住所から自宅の検索方法を選択する 1 K メモリを管理る K02365 にタッチす 5 現在位置を選択した場合は 手順 5 へ 住所を選択した場合は 住所から設定する を参照してください ( 76 ページ ) OK K 自宅住所を設定するタッチする に K02368 K02362
99 自宅住所を変更する K02369 メモリを管理 自宅住所を設定するタッチする に 編集 K02361 K02362 K 現在位置 住所から自宅の検索方法を選択する K02367 現在位置を選択した場合は 手順 6 へ 住所を選択した場合は 住所から設定する を参照してください ( 76 ページ ) OK ナビゲーショK ン自宅登録
100 ナビゲーション98 地図表示変更 地図の向きを変える 1 K02373? Q & A Q: 地図画面のにタッチしても地図の向きが変わりません A: 車の進行方向が北向きになっている可能性があります 車の進行方向を変更して 再度 にタッチしてください Q: が薄い灰色で選択できません A: でまたはが選択されていませんか? 表示設定をに変更してください ( 100 ページ ) K02374 車の進行方向に関係なく 北を常に上向きにした地図を表示します K02375 車の進行方向を上向きにした 3D の地図を表示します アドバイス にタッチすることで地図の向きを変更することができます
101 縮尺を切り替える 地図を拡大 ( 詳細表示 ) タッチ操作 ( ピンチアウト ) 2 本の指を閉じた状態で画面にあて 指を広げる K02373 K02376 K02377 地図を縮小 ( 広域表示 ) タッチ操作 ( ピンチイン ) 2 本の指を広げた状態で画面にあて 指を閉じる K02373 K02378 K ナビゲーション地図表示変更
102 ナビゲーション100 地図表示変更 表示を切り替える 地図画面のにタッチすると 表示を切り替えることができます K02380 K02381 名称 2D 3D 全ルート目的地自動 / 昼間 / 夜間施設 内容 真上から見た地図 ( 通常 ) を表示します 斜め上から見た立体的な地図を表示します 目的地が設定されている場合 目的地までの全ルートを地図上に表示します 目的地が設定されている場合 目的地を地図上に表示します 画面の明るさ ( 自動 / 昼間 / 夜間 ) を設定します 選択した施設を地図上に表示します
103 2D 地図表示 3D 地図表示 全ルート表示 目的地表示 K02380 K02382 K02383 K02384 施設 102 ページを参照してください? Q & A Q: ルート案内を開始しても 画面が目的地のままです A: のが選択されていませんか? 表示設定をに変更してください 101 ナビゲーション地図表示変更
104 ナビゲーション102 地図表示変更 施設アイコンを地図上に表示する 4 施設のカテゴリーを選択タッチする に 地図画面にお好みの施設を表示することができます 1 K お好みのカテゴリー K 地図表示設定る にタッチす K02387 カテゴリーの詳細リストが表示 3 施設アイコン表示チする K02361 にタッ されます 選択したカテゴリーを変更したい場合 のカテゴリーをタッチするとになり 選択が解除されます K02385
105 6 NAV ボタンを押す ( 11 ページ ) K02388 選択したカテゴリーの施設アイコンが地図上に表示されます アドバイス 複数施設が同じ場所にある場合 選択したすべての施設アイコンが表示されません 施設アイコンの種類によって表示される縮尺が異なります? Q & A Q: 地図上に表示できる施設アイコンの変更はどのようにしますか? A: 施設アイコンの変更は同様の手順で行ないます 103 ナビゲーション地図表示変更
106 ナビゲーション104 地図表示変更 施設アイコンを 非表示にする 施設アイコンを非表示にすることができます 1 K 施設 アドバイス K02389 K02522 になっているとき 施設アイコンが表示されます
107 その他の表示 にタッチすると便利な表示機能を表示します 名称 ロケット 自動拡大 K02390 内容 一時的に地図を広域表示します ルート案内中に右左折する地点などに近づくと自動で地図が拡大します 機能が作動しているときは がスケールに表示されます 105 ナビゲーション地図表示変更
108 ナビゲーショ106 補助マップ (2 画面表示 ) 補助マップに表示される一覧 K02391 名称オーディオコンパス地図 / 案内マークン位置 アドバイス 内容 K02392 現在選択しているオーディオソースを表示します ラジオの場合は周波数を表示します 車両の進行方向を表示します 目的地設定なし メイン画面と縮尺レベルの異なる地図を表示します 目的地設定あり 分岐点情報や案内拡大図を表示します GPS の受信状態と経度 緯度 標高を表示します 補助マップを非表示にするときは にタッチします
109 補助マップを表示する 画面を 2 つに分けて 左側に縮尺レベルの異なる地図やルート情報などの画面情報を表示させます 画面 アドバイス K02380 K02381 K02392 になっているとき 2 画面が表示されます 補助マップの表示を切り替える 1 2 お好みの表示 次のページにつづく K02392 K ナビゲーション補助マップ (2 画面表示 )
110 ナビゲーショ108 補助マップ (2 画面表示 ) オーディオ表示コンパス表示案内マーク表示 * ンK02393 K02394 地図表示 位置表示 K02396 K02397 K02392 K02395 *: 案内マーク表示は 目的地が設定されている場合に表示されます
111 ルート画面 経由地 目的地 目的地追加 メモリ地点 保存 開始 / 停止 名称 リスト入れ替えボタン 削除ボタン 目的地設定ボタン 情報表示ボタン 戻るボタン アドバイス K02398 内容 経由地の名称または住所を表示します 最終目的地の名称または住所を表示します 目的地 経由地の順序を入れ替えます 目的地 経由地を削除します 目的地 経由地までのルートを検索します 目的地 経由地の周辺地図と住所などの情報を表示します 一つ前の画面に戻ります 目的地 経由地を住所 施設 マップコード 電話番号 目的地履歴から追加します 目的地 経由地を目的地メモリ お気に入り 連絡先から追加します 作成したルートを保存します 作成したルートのルート検索を開始します ルート案内中の場合 ルート案内を停止します 目的地 1 つ 経由地 3 つまで設定することができます ナビゲーション目的地追加 109
112 ナビゲーション110 目的地追加 経由地を地図上で 設定する 例 : 現在地 ( 東京 ) 大阪城間に通過する地点を設定する 1 4 通過したい地点までタッチしたまま指を移動する K 指を離す K ルートを地図上で変更 K ルート表示 K K02403 指定した位置を通過地点としたルートが探索されます OK アドバイス 通過したい地点を ルート上に 1 箇所だけ追加できます? Q & A Q: 設定したい道路に通過地点が設定できません A: 地図に表示されている道路のみ設定ができます 地図の縮尺を変更することで通過地点に設定することができます
113 経由地を設定する 例 : 現在地 ( 東京 ) 大阪城間に 経由地として名古屋城を追加する 1 お好みの方法で名古屋城を検索する ( 72 ページ ) 検索結果表示画面で開始 2 3 追加 K02404 K02405 名古屋城を経由地としたルートが探索されます アドバイス ルートガイド中に経由地を追加することができます 最後に追加登録した経由地が一番目の経由地として設定されます? Q & A Q: 目的地 経由地の順番を入れ替えることはできますか? A: できます ルートの順番を変更する を参照してください ( 112 ページ ) 111 ナビゲーション目的地追加
114 ナビゲーション112 目的地追加 ルートの順番を 変更する 経由地を目的地に設定する あるいは経由地の順番を変更することができます 1 3 変更したい目的地 ( 経由地 ) のに指をあて続け 変更したい順番のところに移動する K02406 K02399 指を離すとリストが変更されます お好みの順番にリストを変更します 2 ルート情報 4 適用 K02400 K02407 順番が変更されたルートを検索します
115 前方の渋滞区間を 迂回する 前方渋滞回避 K02408 渋滞の距離を選択する K02409 K OK K02411 設定した区間を迂回したルートが検索されます K ナビゲーション目的地追加
116 ナビゲーション114 目的地追加設定した渋滞区間を取り消す 1 2 前方渋滞 を取り消すタッチする K02412 に 3 K02413 設定した渋滞区間を取り消したルートを検索します 取り消し K02414 設定した渋滞区間を取り消したルートを検索します
117 事前にルートを保存しておくことで 必要なときにすばやくルートを設定することができます ルートを事前に 登録する ルート 新しいルートる K02365 K02366 にタッチす K お好みの方法で目的地と経由地を設定する 5 ンルート管理 保存 K ルート名を入力し OK ナビゲK02417 ーショ 作成したルートの案内を行うことができます 作成したルートを編集することができます 115 アドバイス
118 ナビゲーション116 ルート管理 設定したルートを登録する 1 お好みの方法で 目的地を設定する 複数の目的地 ( 経由地 ) を設定する ( 111 ページ ) 2 5 ルート名を入力し OK 6 ルート案内を停止する ( 89 ページ ) K02417 K02399 アドバイス 3 ルート情報 2 番目以降の目的地 ( 経由地 ) 設定時に表示されるルート画面で保存にタッチするとルートに登録することができます ( 115 ページ ) K 保存 K02418
119 ルートを編集する ルートに登録されている内容を編集することができます ルート K02365 K02366 編集したいルートを選択する K K02421 登録されているツアーが表示されます 5 ツアーを編集後 保存 6 編集 ナビゲーシK02422 ョ置き換える K02423 新しいルートにタッチするとルート名入力画面になります ( 115 ページ ) 117 ンルート管理
120 ナビゲーション118 ルート管理 ルートを削除する 4 削除 選択して削除する 1 K02425 K 削除 2 ルート情報 K02426 K 削除するルートを選択する K02427 選択したルート情報が削除されたリストを表示します K02424
121 1 2 すべてを削除する K02369 メモリを管理 K02361 ユーザーデータを削除する 3 4 ルート がになります K02362 K 削除 K02428 ルートがすべて削除され地図画面に戻ります 119 ナビゲーションルート管理
122 ナビゲーション120 交通情報画面 VICS/ETC2.0(DSRC) で受信した交通情報 施設情報の表示設定を変更することができます VICS 画面 K02429 < VICS 画面 ( 地図 )> < VICS 詳細情報画面 > K02431 K02430 K02432 < VICS 画面 ( 情報 )> < ETC2.0(DSRC) 情報画面 >
123 名称 タイムスタンプ ( 更新時間 ) 渋滞情報 VICS マーク 統計渋滞交通情報 VICS/ETC2 FM 図形 /FM 文字 ショートカット ETC 設定 VICS/ETC2.0(DSRC) 情報 アドバイス 内容 VICS 情報が提供された時刻を表示します 受信していないときは 薄い色で表示します 渋滞情報がある場合 渋滞の長さと混雑状況を線種の長さと色で表示します 緑色 : 順調橙色 : 混雑赤色 : 渋滞規制情報や駐車場の混雑情報などをマークで表示します 表示されるマークの種類によって 情報の内容が異なります 統計渋滞交通情報を元に過去の渋滞情報を点線で表示します VICS 情報と ETC2.0(DSRC) 受信情報を切り替えます FM 多重放送で受信した VICS 情報を表示します 交通情報表示のショートカットを設定します ETC の設定を表示します VICS/ETC2.0(DSRC) の設定を表示します 受信した ITS スポット (ETC2.0(DSRC)) 情報を表示します 交通情報注意情報施設案内情報など VICS マークの一覧は VICS マーク一覧 を参照してください ( 196 ページ ) サービスエリア (SA)/ パーキングエリア (PA) 道の駅に設置された ITS スポットエリアからのインターネット接続には 対応していません VICS マークには いろいろな種類があります 例 : 詳しくは VICS マーク一覧 を参照してください ( 196 ページ ) VICS センターのお問い合わせ先は下記をご確認ください VICS センターお客様相談窓口電話番号 PHS IP 電話等からはご利用できません 受付時間平日 9:30 17:45( 土曜 日曜 祝日 年末年始休暇を除く ) FAX 番号 (24 時間受付 ) URL ナビゲーション交通情報画面
124 ナビゲーション122 交通情報画面 ビーコン /ETC2.0(DSRC) 画面 K02433 < ビーコン割り込み表示画面 > 名称 受信履歴時刻 受信情報 ( イラスト ) 受信情報 ( 写真 ) K02434 < ETC2.0(DSRC) 割り込み画面 ( 一般道路 )> K02435 < ETC2.0(DSRC) 割り込み画面 ( 高速道路 )> 内容ビーコン /ETC2.0(DSRC) を受信した時刻を表示し 時刻をタッチするとそのときに受信した情報を表示します イラストが入った受信情報を表示します 進行方向の前方の画像を表示します
125 VICS/ETC2.0(DSRC) 情報を表示する MENU ボタンを押す ( 11 ページ ) 画面をスクロールする 交通 確認する情報 K02436 K02437 K02431 アドバイス 受信情報がない情報は 薄い灰色で表示します 123 ナビゲーション交通情報画面
126 ナビゲーション124 その他 現在地を修正する 1 位置を修正する ルート設定時 高架道路と並行した道で一般道路に誤マッチングした場合に現在地を修正します 地図画面にタッチし 1 2 詳細設定 K02365 K02361 デモモード開始地点を設定する 3 4 K02438 現在位置または住所入力を選択する 現在地が変更された地図を表示します K02439 一般道から高速道路に現在地が変更されます 高速道からのルートが探索されます
127 ナビ音量を変更する 1 2 K02365 にタッチして お好みの音量に変更する アドバイス K02440 にタッチすると ナビゲーションの音声案内の音量が消音 ( ミュート ) されます にタッチすると ナビゲーションの音声案内が再度出力されます 125 ナビゲーションその他
128 ナビゲーション126 その他
129
130 128 電本機に Bluetooth 接続された携帯電話を本機で操作することができます 電話機能 Bluetooth 接続をする iphone の場合 PHONE ボタンを押す 1 ( 11 ページ ) に 2 タッチする 結果 3 話新しい携帯電話を検索 K Android* など PHONE ボタンを押す ( 11 ページ ) 新しい携帯電話を検索 結果 K02441 K02442 K Bluetooth 接続する電話機 4 Bluetooth 接続する電話機 K02443 K02419 * : google 社が開発したスマートフォン用の OS( オペレーティングシステム ) です
131 5 はい K02444 K02445 この画面が表示された後 手順 6 を実施します 6 iphone の画面で ペアリング Bluetoothペアリングの要求 Handsfree がお使いのiPhoneへのペアリングを求めています Handsfree にコード が表示されていることを確認してください キャンセル ペアリング K はい K02447 必要に応じて 携帯電話で接続を確定する 携帯電話によっては : 本機の画面に表示される PIN コードを携帯電話から入力し 確定します または : 本機の画面に表示される PIN コードを携帯電話に表示される PIN コードと比較します これらが一致したら 本機と携帯電電話を操作して PIN コードを確定してください 次のページにつづく 129 話電話機能
132 130 電話電話機能 アドバイス アドバイス Bluetooth 接続が正常に終了すると 電話画面が表示され 携帯電話に保存されている電話帳および発着信履歴が自動的に転送されます 転送時間は携帯電話に保存されたデータ量に左右されます 転送が終了すると 本機で電話帳データを使用できるようになります 本機では 転送された電話帳は 連絡先リストに登録されます Bluetooth 接続が正常に終了すると 電話画面が表示され 携帯電話に保存されている電話帳および発着信履歴が自動的に転送されます 転送時間は携帯電話に保存されたデータ量に左右されます 転送が終了すると 本機で電話帳データを使用できるようになります 本機では 転送された電話帳は 連絡先リストに登録されます? Q & A Q: 手順 3 で携帯電話が検索されません A: iphone の設定をBluetooth ON にしてください Q: 転送された電話帳を編集することはできますか? A: できません 本機には 編集機能はありません? Q & A Q: Bluetooth 接続は 有料ですか? A: Bluetooth 接続は無線接続のため 費用は発生しません ただし 携帯電話での通話 通信を行うと費用が発生します Q: Bluetooth が ON になっているが手順 3 で携帯電話が検索されません A: Bluetooth 設定の デバイスの公開 が OFF になっていませんか? なっている場合は デバイスの公開 を ON にします Q: 携帯電話の電話帳が転送できません A: 携帯電話側で 転送の許可が必要な場合があります 携帯電話の設定を確認してください
133 携帯電話から Bluetooth 接続する 本機からの操作で Bluetooth 接続できない場合にお試しください PHONE ボタンを押す ( 11 ページ ) を押す Bluetooth る 検索設定 にタッチす K02441 K02448 K 検索可 機器を検索る にタッチす K02450 K02451 携帯電話を操作して Bluetooth 機器を検索する 携帯電話の検索結果から本機を選択する 本機で Bluetooth 接続する電話機 次のページにつづく K 電話電話機能
134 132 電話電話機能 10 はい 子機 (2 台目 ) を Bluetooth 接続する 1 PHONE ボタンを押す ( 11 ページ ) 11 携帯電話で接続を確定する K を押す アドバイス お持ちの携帯電話により設定方法が異なる場合があります お持ちの携帯電話の取扱説明書を参照してください 3 Bluetooth る にタッチす K02454? Q & A Q: NTT docomo の N-02D 機種を使用しています パスワード確認までできるのですが ペアリングが完了できません A: 本機が対応していないため ペアリングを完了することができません 4 機器を検索る にタッチす K02448 K02449
135 5 結果 K Bluetooth 接続する電話機 7 8 K02452 ハンズフリー通話 (HFP) 追加 K02457 K はい K02459 必要に応じて 携帯電話で接続を確定する 携帯電話によっては : 本機の画面に表示される PIN コードを携帯電話から入力し 確定します または : 本機の画面に表示される PIN コードを携帯電話に表示される PIN コードと比較します これらが一致したら 本機と携帯電電話を操作して PIN コードを確定してください 133 話電話機能
136 134 電話電話機能 電話メインメニュー K02460 < 通常 > K02461 < 着信時 > K02462 < グループ通話 >
137 携帯電話名称 通信会社 SMS ボタン 通話先 名称 短縮ダイヤルボタン 電話切り替えボタン 番号に電話ボタン 連絡先ボタン 通話履歴ボタン 設定ボタン 電話ボタン ( 緑 ) 電話ボタン ( 赤 ) ミュートボタン グループ通話ボタン 電池残量 電波受信レベル アドバイス 内容 Bluetooth 接続されている携帯電話名称を表示します Bluetooth 接続されている携帯電話の通信会社の名前を表示します 電話帳からそれぞれ 1 つの電話番号を登録できる短縮ダイヤルボタンを表示します 親機と子機の切り替えを行います 電話番号の入力用テンキーを表示します Bluetooth 接続されている携帯電話の電話帳を表示します SMS メール画面を表示します Bluetooth 接続されている携帯電話の通話履歴を表示します 不在着信があるとき 不在着信の件数を表示します メニュー電話設定を表示します 着信を受けるときにタッチします 通話を終了するときにタッチします 着信を拒否するときにタッチします 通話音声をミュートにする または通話音声のミュートを解除するときにタッチします グループ通話をするときにタッチします ダイヤルされた電話番号または保存されている名前を表示します Bluetooth 接続されている携帯電話の充電状態を表示します 現在受信している携帯電話基地局の受信レベルを表示します 既に Bluetooth 接続されている状態で 電話メインメニュー画面を表示させる場合は PHONE ボタンを押してください Bluetooth 接続は 携帯電話の機種により使用できる機能が異なります 例 : 電話帳に写真が登録されているが 写真が表示できない 135 電話電話機能
138 136 電話電話機能 通話中画面 K02464 通話時間 名称 通話時間を表示します 内容 保留ボタン ミュートボタン 電話ボタン ( 赤 ) 通話を保留するときにタッチします 通話中のマイク音声をミュートにするときにタッチします 通話を終了するときにタッチします アドバイス Bluetooth 接続は 携帯電話の機種により使用できる機能が異なります 例 : 保留ボタンにタッチしても 保留にできない? Q & A Q: 通話音声の変更はできますか? A: コントロールダイヤル ( 11 ページ ) を回す または ステアリングボタン ( 13 ページ ) を押すことで変更することができます
139 通話履歴画面 日付 名称 発信アイコン 着信アイコン 不在着信アイコン 写真 連絡先 電話番号 リスト切り替えボタン 連絡先登録アイコン 詳細表示ボタン アドバイス K02465 内容 発信したときに表示します 着信したときに表示します 不在着信を表示します 連絡先に登録がある場合に写真を表示します 発信 着信した日付を表示します 発信 着信した番号または連絡先を表示します すべて 不在着信 発信履歴 着信履歴のリストを切り替えます 連絡先に登録がある場合にリストを表示します 詳細の情報を表示します リストにタッチすると直接電話をかけることができます? Q & A Q: 不在着信 発信履歴 着信履歴のリストは削除することはできますか? A: できません 本機には 削除機能はありません 137 電話電話機能
140 138 電話電話をかける 番号を入力して電話をかける 4 任意の番号を入力して電話をかけます PHONE ボタンを押す 1 ( 11 ページ ) K オーディオ音声がミュートになり 入力した電話番号に発信します アドバイス 通話を終了するときは 通話画面のにタッチします 3 K02454 電話番号の入力用テンキーで番号を入力する K02466 入力した番号が連絡先登録にある場合 右側にリストが表示されます? Q & A Q: 通話中 ルート案内音声は出力されますか? A: 各種設定のサウンド設定から 通話中の案内音声の設定ができます ( 169 ページ ) Q: 番号を入力し にタッチしましたが 発信できません A: 携帯電話に通話アプリケーション * が複数登録されている可能性があります ご使用の携帯電話をご確認ください * : LINE Skype などのアプリケーションを表しています
141 電話帳 ( 連絡先 ) から電話をかける 電話帳に登録されている連絡先を検索してかけます PHONE ボタンを押す 1 ( 11 ページ ) 2 K リストを検索し お好みの連絡先をタッチする K02468 オーディオ音声がミュートになり 選択した連絡先に発信します K02469 複数の電話番号が登録されている場合 該当する電話番号が表示され 選択した電話番号に発信します アドバイス 手順 3 で 検索にタッチして 検索画面を開き検索することもできます にタッチすると 電話番号入力画面になります 電話番号を変更して発信することができます にタッチすると 連絡先の詳細画面になります 139 電話電話をかける
142 140 電話電話をかける 短縮ダイヤルから電話をかける ワンタッチで電話をかけます PHONE ボタンを押す 1 ( 11 ページ ) 2 K02470 オーディオ音声がミュートになり 選択した連絡先に発信します アドバイス 短縮ダイヤルの登録は ユーザープロファイル設定 の お気に入りを管理 から設定できます 短縮ダイヤルへの登録名と電話番号は携帯電話に登録がある名称と電話になります
143 通話履歴から電話をかける 過去に発信 / 着信した履歴から検索してかけます PHONE ボタンを押す 1 ( 11 ページ ) 2 3 する K02454 にタッチ K02471 の表示部分には 最後に選択した検索方法が表示されます 4 全て 不在着信 発信履歴 着信履歴から選択する K リストを検索し お好みの連絡先をタッチする K02473 オーディオ音声がミュートになり 選択した連絡先に発信します 141 電話電話をかける
144 142 電話着信した電話を取る Bluetooth 接続されている携帯電話に着信すると 本機の画面は 着信画面を表示します 1 電話画面の場合 1 地図画面の場合 K02474 K02475 アドバイス にタッチすると 着信を拒否することができます
145 メール機能 新しい SMS 受信トレイ 送信済み 送信トレイ 下書き 名称 連絡先データを送信する ボタン アドバイス K01237 < 受信トレイ画面 > K01240 内容 メッセージを作成して送信できます 受信したメールを確認できます 送信したメールを確認できます 送信前のメールを確認できます 作成中のメッセージを確認できます 連絡先情報を送信できます メッセージを音声読み上げできます Bluetooth 接続した携帯電話の機種により使用できるメール機能が異なります K 電話SMS メール画面
146 144 電話メール機能
147
148 各種設定146 ラジオ設定 ラジオ設定画面 K02232 サウンド 項目 内容 サウンド設定を表示します スキャン矢印キーメモリを削除する放送局ロゴ詳細設定 受信可能な放送局のスキャンを開始します ラジオ画面のリスト選択ボタン ステアリングボタンの選局ボタンの設定をします 放送局メモリを選択して削除します 放送局のロゴの登録 / 編集をします 放送局ロゴの自動保存を設定します 放送局ロゴの地域を設定します
149 ラジオ設定を変更する 1 2 RADIO ボタンを押す ( 11 ページ ) K お好みの設定に変更する アドバイス 設定終了後 ボタンを押して画面を変更すると 設定した項目が反映されます 147 各種設定ラジオ設定
150 各種設148 メディア設定 メディア設定画面項目サウンドジュークボックスを管理ミックス / リピート ( サブフォルダを含む ) WLAN ビデオ設定 (DVD/ ファイル ) 安全に取り外す CD 録音品質定K02479 内容 サウンド設定画面を表示します K02480 ジュークボックスのインポート / 削除をします ミックス / リピートの再生設定をします Bluetooh Bluetooth 設定画面を表示します Wi-Fi 接続設定を表示します ビデオのフォーマットを設定します 本機に接続されているメディア ( デバイス ) を外すときに使用します CD からジュークボックスに取り込む音楽の録音レベルを設定します
151 Bluetooth 設定画面 項目 K02273 内容 Bluetooth Bluetooth 接続の ON/OFF を設定します 検索設定 名前 Bluetooth 機器の検索設定 ( 検索可 / 検索不可 ) を選択します 本機の名称を表示 / 変更します 接続されている機器本機に接続されている Bluetooth 機器を表示します 機器を検索 Bluetooth 接続可能な機器を検索します Bluetooth オーディオ (A2DP/AVRCP) ビデオ設定画面 項目 フォーマット オーディオチャンネル 字幕チャイルドロック用 PIN を入力 / 変更 チャイルドロック Bluetooth オーディオ接続の ON/OFF を設定します K02455 内容 再生画面のサイズを設定します 音声の言語を設定します 字幕の言語を設定します 視聴年齢制限を設定するための PIN コードを設定します 視聴年齢制限のレベルを設定します K 各種設定メディア設定
152 各種設定150 メディア設定 メディア設定を変更する 1 2 MEDIA ボタンを押す ( 11 ページ ) K お好みの設定に変更する アドバイス 設定終了後 ボタンを押して画面を変更すると 設定した項目が反映されます
153 電話設定 電話を選択 項目 K02448 内容 複数の携帯電話が登録されているとき 接続する携帯電話を選択します Bluetooth Bluetooth 設定画面を表示します ユーザープロファイル設定 グループ通話 ユーザープロファイル設定画面を表示します グループ通話機能を設定します キャッチ通話の場合 保留機能を設定します 電話設定画面各種設定151
154 各種設定152 電話設定 ユーザープロファイル設定画面 K02482 項目お気に入りを管理メールボックス番号並べ替え連絡先をインポート着信音を選択する携帯電話の置き忘れ警告連絡先の画像を表示 内容 短縮ダイヤルボタンを設定 / 編集します ボイスメールボックスの番号を入力または変更します 連絡先リストに表示する順番を選択します 連絡先を追加でインポートします インポート件数を表示します 設定された音のリストから着信音を選択します 選択後 着信音が鳴り 設定が終了すると着信音が適用されます Bluetooth 接続した携帯電話の機種により設定できる着信音が異なります 携帯電話の置き忘れ警告表示を設定します 連絡先に設定した写真データの表示設定をします
155 電話設定を変更する 1 2 PHONE ボタンを押す ( 11 ページ ) を押す K お好みの設定に変更する アドバイス 設定終了後 ボタンを押して画面を変更すると 設定した項目が反映されます 153 各種設定電話設定
156 各種設定154 ナビゲーション設定 ナビゲーション設定画面 K02361 項目ルートオプション地図表示設定メモリを管理ナビゲーション音声ルート情報の表示バージョン情報詳細設定警告メッセージの設定 内容ルートに関係する設定画面を表示します 地図画面表示に関係する設定画面を表示します メモリ管理画面を表示します ナビゲーション音声の設定画面を表示します ルート案内中に関する情報の表示を設定します 現在のバージョンを表示します 詳細設定画面を表示します 画面に表示される警告アイコン 音声を設定します
157 ルートオプション設定画面 項目 K02483 内容 5 ルート選択目的地設定のとき 5 つのルートを探索します ルート フェリー航路を含むルートを利用季節により通行制限 * のあるルートを利用 ダイナミックルート案内 *: 冬期通行止めなど K02484 目的地設定のとき 設定した条件でルートを探索します フェリー航路を含むルート利用の設定をします 季節による通行制限のあるルート利用の設定をします DSRC で受信した情報を考慮したルート利用の設定をします 155 各種設定ナビゲーション設定
158 各種設定156 ナビゲーション設定 地図表示設定画面 K02385 項目お気に入りを表示施設アイコン表示渋滞情報設定 内容 地図上に表示するお気に入り地点を設定します 施設選択画面を表示します 地図上に表示する施設アイコンを設定します 地図上に表示する渋滞情報を設定します
159 渋滞情報設定画面 項目 空き道を表示 渋滞線を表示 VICS 渋滞情報 交通規制を表示 ( 地図上のアイコン ) メモリ管理画面 項目連絡先の並べ替え 自宅住所を設定するユーザーデータを削除する K02485 内容 VICS で受信した空き道情報を地図上に表示します VICS で受信した渋滞情報を地図上に表示します VICS 渋滞情報を表示する道路の種別 ( 全道路 高速道路 一般道路 自動 ) を選択します VICS で受信した交通規制情報を地図上に表示します K02362 内容連絡先リストに表示する順番を選択をします 自宅住所の設定 / 編集をします ユーザーデータの項目を選択し 選択した項目すべてを削除します 157 各種設定ナビゲーション設定
160 各種設定158 ナビゲーション設定 ナビゲーション音声設定画面 K02486 音量 項目 オーディオ音声の低下 ( 音声ガイダンス中 ) ナビゲーション音声 通話中は音声をオフにする 内容 ナビゲーション案内音声の音量を変更します ナビゲーション音声案内時に出力されるオーディオ音量を変更します ナビゲーション案内音声の内容 ( 詳細 短縮 交通障害情報のみ ) を選択します 通話中のナビゲーション案内音声出力の ON/OFF を選択します ルート情報の表示画面 項目表示高速道路ルート情報交差点拡大図 K02487 内容ルート案内中のマーク表示 ( 詳細 簡易 ) を選択します 高速道路走行中に高速道路の施設情報を表示します ルート案内中に交差点を拡大して表示します
161 詳細設定画面 時間表示 項目 ステータスの行 デモモード デモモード開始地点を設定する K02438 内容 走行時間 到着時刻を選択します 警告メッセージの設定画面 項目 スピードカメラ警告 交通標識を表示 燃料が少なくなった時の警告 ステータスの行に表示する時間 ( 目的地 次の経由地 ) を選択します デモモードの ON/OFF を設定します デモモードでスタートする地点を設定します 各種設K02488 内容スピードカメラ接近警告の音量 ( オフ ミュート オン ) を選択します 交通標識の警告表示を設定します 燃料残量の警告表示を設定します 159 定ナビゲーション設定
162 各種設定160 ナビゲーション設定 ナビゲーション設定をする ナビゲーションの設定を選択して初期化する 1 2 NAV ボタンを押す ( 11 ページ ) 本機に設定した内容を選択して 工場出荷時の状態に戻すことができます NAV ボタンを押す 1 ( 11 ページ ) 2 K お好みの設定に変更する アドバイス 設定終了後 ボタンを押して画面を変更すると 設定した項目が反映されます 3 K02350 メモリを管理 K02361 ユーザーデータを削除する 4 K02362
163 5 6 削除する項目にタッチし を入れる 削除 アドバイス < 1 ページ > < 2 ページ > K02363 K02489 K02364 すべての設定を工場出荷時の状態にする場合は すべての設定内容を初期化する を参照してください ( 178 ページ ) 161 各種設定ナビゲーション設定
164 各種設162 VICS/DSRC 設定 交通情報設定画面 (ETC) 項目通行料金 ( 表示割込 ) 通行料金 ( 音声割込 ) ETC カード未挿入警告 ETC カード抜き忘れ警告 ETC システム情報定K02490 内容 通行料金をナビゲーション画面上部に表示します 通行料金を音声で案内します ETC カードが挿入されていない時 ナビゲーション起動時にナビゲーション画面に警告を表示します ETC カードが挿入されている状態でエンジンを停止すると ナビゲーション画面に警告を表示します ETC 車載器の情報を表示します
165 交通情報設定画面 (VICS/ETC2.0(DSRC)) 項目 交通規制接近時のポップアップ ポップアップメッセージ設定 ETC2.0 のアップロード VICS 放送局受信設定 K02491 内容 交通規制情報割り込みを設定します 割り込み表示される情報内容を選択します ETC2.0(DSRC) 情報 ビーコン情報が画面に割り込み表示される時間を設定します ITS スポットへ走行情報を送ります VICS 放送局受信設定画面を表示し 放送局を選択します 163 各種設定VICS/DSRC 設定
166 各種設定164 VICS/DSRC 設定 ETC の設定をする ルートガイド中の ETC 案内を設定することができます MENU ボタンを押す 1 ( 11 ページ ) 2 画面をスクロールする 5 設定する項目を選択し 設定する アドバイス 設定終了後 ボタンを押して画面を変更すると 設定した項目が反映されます K 交通 4 K02437 K02431
167 を設定する MENU ボタンを押す ( 11 ページ ) 画面をスクロールする 交通 K02436 K02437 K 設定する項目を選択し 設定する アドバイス 設定終了後 ボタンを押して画面を変更すると 設定した項目が反映されます VICS 渋滞情報の表示を高速道路のみにすると 表示されない有料道路があります ( 例 : 知多半島道路 第二神明道路など ) VICS/ETC2.0(DSRC) 各種設定165
168 各種設定166 画像設定 画像画面 ( スライドショー ) お好みの画像のスライドショーを楽しむことができます K02494 名称ソース切り替えボタン選択ボタン画像切り替えボタン再生ボタン設定ボタン左回転ボタン右回転ボタン縮小表示ボタン 内容画像が保存されているソースの切り替えができます 保存されているリストを表示します 画像の切り替えができます スライドショーを開始します 設定画面を表示します 画像を左に 90 回転します 画像を右に 90 回転します 画像を縮小します
169 画像設定画面 項目画像表示表示時間スライドショーのリピート K02495 内容画像の表示方法を選択します スライドショーの表示時間を設定します スライドショーのリピートを設定します 167 各種設定画像設定
170 各種設定168 画像設定 スライドショーを見る 1 MENU ボタンを押す ( 11 ページ ) 5 画像が保存されているソースを選択する 2 画面をスクロールする K リストから表示させる画像を選択する K 画像 K02498 K K02496 K02499
171 サウンド設定 サウンド設定画面 音量 項目 バス ミドル トレブル バランス フェーダー タッチ操作確認音 通話中はナビゲーション音声なし K02500 内容 音量設定画面を表示します 音域ごとの強調レベルを設定します 各スピーカーの出力を変更します タッチしたときに出力する確認音の ON/OFF を設定します 通話中のナビゲーションの案内音声出力の ON/OFF を設定します 各種設定音量 音質 出力バランスを変更することができます 169
172 各種設定170 サウンド設定 音量設定画面 K02501 K02502 項目 ナビゲーション音声 音声操作 最大スタートアップ音量 速度感応式音量調整 Bluetooth オーディオオーディオ音量の低下 ( 駐車中 )* オーディオ音量の低下 ( 音声ガイダンス中 ) 内容 ナビゲーションの音声案内音量を変更します 音声認識のときに出力される音量を変更します ナビゲーション起動時に出力される音量を変更します 走行速度に応じた音量の上げ幅を変更します Bluetooth オーディオの基本出力音量を変更します パークディスタンスコントロール機能作動時のオーディオ音量を設定します ナビゲーション音声案内時のオーディオ音量を設定します *: パークディスタンスコントロール装備車の場合に表示されます
173 サウンド設定を変更する 1 MENU ボタンを押す ( 11 ページ ) 画面をスクロールする サウンド K02436 K02437 音量設定を行う場合は 音量にタッチして 音量設定画面を表示する K お好みの設定に変更する アドバイス 設定終了後 ボタンを押して画面を変更すると 設定した項目が反映されます 音量設定のとき スライドバーを変更すると変更後の音量で出力します 171 各種設定サウンド設定
174 各種設172 システム設定 定システム設定画面 < 1 ページ > < 2 ページ > < 3 ページ > K02503 K02504 K02505
175 項目 ディスプレイ 日付と時間 言語 /Language 単位 携帯機器によるデータ転送 音声操作 安全に取り外す 工場出荷時設定 内容 ディスプレイ設定を表示します 日付と時間を設定します 言語 ( 日本語 / 英語 ) を切り替えます 単位の設定をします 接続した携帯機器からのデータ転送の ON/OFF を設定します 音声操作設定を表示します SD カードや USB メモリを外す前にタッチします すべての設定を初期化します Bluetooth Bluetooth 接続設定を表示します WLAN Wi-Fi 接続設定を表示します Car-Net ( オンラインサービス ) Car-Net 接続設定を表示します システム情報 本機の情報を表示します 173 各種設定システム設定
176 各種設定174 システム設定 ディスプレイ設定画面 K02506 項目 画面オフ (10 秒後 ) 明るさ タッチ操作確認音 メニューボタン音 スクリーン近接時のアニメーションスタンバイモード時に時刻を表示する 内容 最終操作 10 秒後に画面をオフ ( スタンバイモード ) にする設定をします ディスプレイの明るさを変更します タッチしたときに出力する確認音の設定をします MENU ボタンを押したときに出力する確認音の ON/OFF を設定します スクリーン接近時の機能ボタン表示の設定をします スタンバイモード時の時刻の表示設定をします
177 音声操作の設定画面 項目 コマンドの例 ( インフォテイメントシステム ) コマンドの例 ( コンビネーションメーター ) 音声操作の開始音 音声操作の終了音 音声ダイアログの入力音 音声ダイアログの終了音 K02507 内容コマンドの例をポップアップウインドウに表示する設定をします コマンドの例をコンビネーションメーターに表示する設定をします 音声操作の開始音を設定します 音声操作の終了音を設定します 音声ダイアログの入力音を設定します 音声ダイアログの終了音を設定します 175 各種設定システム設定
178 各種設定176 システム設定 ディスプレイ設定をする ディスプレイの設定を変更することができます 5 お好みの設定に変更する 1 MENU ボタンを押す ( 11 ページ ) 2 画面をスクロールする アドバイス K02506 設定終了後 ボタンを押して画面を変更すると 設定した項目が反映されます K 設定 K ディスプレイる にタッチす K02503
179 音声操作設定をする 1 MENU ボタンを押す ( 11 ページ ) 画面をスクロールする 設定 音声操作 K02436 K02437 K お好みの設定に変更する K 各種設定システム設定
180 各種設定178 システム設定 すべての設定内容を初期化する 工場出荷時設定にリセットする 5 本機に設定した内容を消去し 工場出荷時の状態に戻すことができます 1 MENU ボタンを押す ( 11 ページ ) K 画面をスクロールする アドバイス ナビゲーション設定の一部を初期化する場合は ナビゲーションの設定を選択して初期化する を参照してください ( 160 ページ ) 3 設定 K 工場出荷時設定する K02437 にタッチ K02504
181 TV 設定 矢印キー 項目 ディスプレイ フォーマット Ⅰ / Ⅱ オーディオチャンネル TV 規格 字幕 サウンド ワンセグ /12 セグ自動切替 プリセット CAS(conditional access system) 緊急警報放送 (EWS) を表示 K02510 内容 K02511 TV 画面のリスト選択ボタン ステアリングボタンの選局ボタンの設定をします ディスプレイ設定を表示します フォーマットの設定をします Ⅰ / Ⅱ オーディオチャンネルの設定をします 対応している国名を表示します 字幕表示の設定をします サウンド設定を表示します ワンセグ /12 セグ自動切り替えの設定をします TV メモリリストを選択して削除します B-CAS カードの情報を表示します 緊急警報放送 (EWS) の割り込み表示を設定します TV 設定画面各種設定179
182 各種設定180 TV 設定 ディスプレイ設定画面 K02512 戻る 名称 内容 TV 設定画面に戻ります 明るさ調整ボタン 明暗調整ボタン コントラスト調整ボタン 画面の明るさを変更するバーを表示します 画面の明暗を変更するバーを表示します 画面のコントラストを変更するバーを表示します
183 TV 設定を変更する 1 MENU ボタンを押す ( 11 ページ ) 2 3 TV チューナー K02259 K お好みの設定に変更する K02510 アドバイス TV 設定画面のにタッチすると 設定が変更された TV 画面を表示します 181 各種設定TV 設定
184 各種設定182 地図データを更新する 地図データを更新する 注意 データ更新には 約 4 時間かかります データ更新中は ナビゲーション機能を使用することができません データ更新中は SD カードを抜き取らないでください 故障の原因となります 1 イグニッションスイッチを ON にする 6 7 画面をスクロールする K02508 システム情報 最新のデータを書き込んだ SD カードをドライブユニットのスロットに挿入する MENU ボタンを押す ( 11 ページ ) 画面をスクロールする 8 ソフトウェアの更新タッチする に K02505 K02513 K 設定 データ更新画面に切り替わり 更新が開始されます 画面にしたがって操作をします 9 SD カードを抜き取る 15 ページを参照してください K02437
MY18.indd
 Discover Pro Volkswagen "Discover Pro" 本書の構成 はじめに 本機の特長を説明しています 各部の名称と位置 本機の構成部品の位置 各部の名称を説明しています オーディオ オーディオの使い方を説明しています ナビゲーション ナビゲーションの使い方を説明しています 電話 電話の使い方を説明しています 各種設定 本機をより便利にお使いいただくための設定について 説明しています
Discover Pro Volkswagen "Discover Pro" 本書の構成 はじめに 本機の特長を説明しています 各部の名称と位置 本機の構成部品の位置 各部の名称を説明しています オーディオ オーディオの使い方を説明しています ナビゲーション ナビゲーションの使い方を説明しています 電話 電話の使い方を説明しています 各種設定 本機をより便利にお使いいただくための設定について 説明しています
I 引索引 索索引 I 2 I 1
 I 引索引 索索引 I 2 I 1 索引 (1) 数字 アルファベット 1 ルート探索をする D 6 3D ビュー B 12 3D ビューの角度調整 F 4 ETC システム利用規程 H 28 ETC 情報を見る E 27 ETC について G 17 ETC の各機能を設定する G 19 ETC を利用する G 18 GPS 衛星の電波受信と測位 A 14 GPS 情報を見る E 25 NAVI MENU
I 引索引 索索引 I 2 I 1 索引 (1) 数字 アルファベット 1 ルート探索をする D 6 3D ビュー B 12 3D ビューの角度調整 F 4 ETC システム利用規程 H 28 ETC 情報を見る E 27 ETC について G 17 ETC の各機能を設定する G 19 ETC を利用する G 18 GPS 衛星の電波受信と測位 A 14 GPS 情報を見る E 25 NAVI MENU
HDMI 機器を使う 本機にポータブルビデオなどの外部映像機器を接続すると その映像を本機の AV ソース (HDMI) として見ることができます 本機に外部映像機器を接続するには 別売の HDMI 入力ケーブルと市販の HDMIケーブルが必要です 映像入力の設定をする 1 を押し 設定 編集 -
 AUX を使う (MP313D-W のみ ) 本機正面の AUX 端子にポータブルオーディオプレーヤーなどの外部音声機器を接続すると その音声を本機の AV ソース (AUX) として聞くことができます 本機正面の AUX 端子に外部機器を接続するには 別売の音声ケーブル (φ3.5 mmステレオ音声用 ) が必要です 外部機器の音声を聞く 1 音声ケーブル (3.5φ) を本機の AUX 端子に接続する
AUX を使う (MP313D-W のみ ) 本機正面の AUX 端子にポータブルオーディオプレーヤーなどの外部音声機器を接続すると その音声を本機の AV ソース (AUX) として聞くことができます 本機正面の AUX 端子に外部機器を接続するには 別売の音声ケーブル (φ3.5 mmステレオ音声用 ) が必要です 外部機器の音声を聞く 1 音声ケーブル (3.5φ) を本機の AUX 端子に接続する
 1 1 1 1 7 1 6 1 1 1 1 1 1 9 1 1 1 8 5 1 1 1 50 51 1 1 ルートを探索する 行き先に設定する 行き先に設定する (ルートが設定されていない場合) 1 地点を検索する 経由地に設定する 設定されているルートを消去し 行き先を新たに設定する 1 地点を検索する 検索のしかた P.6 51 ここに行く を選ぶ 1 地点を検索する ここに行く を選ぶ 1 地図をスクロールさせ
1 1 1 1 7 1 6 1 1 1 1 1 1 9 1 1 1 8 5 1 1 1 50 51 1 1 ルートを探索する 行き先に設定する 行き先に設定する (ルートが設定されていない場合) 1 地点を検索する 経由地に設定する 設定されているルートを消去し 行き先を新たに設定する 1 地点を検索する 検索のしかた P.6 51 ここに行く を選ぶ 1 地点を検索する ここに行く を選ぶ 1 地図をスクロールさせ
と案 目的地を探したら ルートを設定します ルートが設定されると案内がはじまりますので ルート案内にしたがって走行してください 検索した地点を確認 設定する 52 現在の条件でルートを探索する 52 ルートの確認や設定をする 52 検索した地点の位置を修正する 53 検索した地点をルート上に追加する
 と案 目的地を探したら ルートを設定します ルートが設定されると案内がはじまりますので ルート案内にしたがって走行してください 検索した地点を確認 設定する 52 現在の条件でルートを探索する 52 ルートの確認や設定をする 52 検索した地点の位置を修正する 53 検索した地点をルート上に追加する 53 検索した地点を本機に登録する 53 検索した地点周辺の駐車場を探す 53 検索した地点の施設情報を表示する
と案 目的地を探したら ルートを設定します ルートが設定されると案内がはじまりますので ルート案内にしたがって走行してください 検索した地点を確認 設定する 52 現在の条件でルートを探索する 52 ルートの確認や設定をする 52 検索した地点の位置を修正する 53 検索した地点をルート上に追加する 53 検索した地点を本機に登録する 53 検索した地点周辺の駐車場を探す 53 検索した地点の施設情報を表示する
スライド 0
 使い方マニュアル Chapter Section0 : 電話をかける Section : 電話帳から電話をかける Section0 : 履歴を確認して電話をかける Section04 : お気に入りから電話をかける Section05: 標準電話アプリから050 plusを起動して電話をかける Section06: 電話をうける Section07: 通話中操作について
使い方マニュアル Chapter Section0 : 電話をかける Section : 電話帳から電話をかける Section0 : 履歴を確認して電話をかける Section04 : お気に入りから電話をかける Section05: 標準電話アプリから050 plusを起動して電話をかける Section06: 電話をうける Section07: 通話中操作について
クイックユーザーガイド_Android用_CS6.indd
 Volkswagen maps + more アプリクイックユーザーガイド for Android 初めに本書をお読みください クイックユーザーガイド目次 Volkswagen maps + more 2 基礎知識 2 "Composition Phone" 3 操作部 3 Volkswagen maps + more 4 Bluetooth 接続 4 インフォテイメントシステムとの連携 6 Volkswagen
Volkswagen maps + more アプリクイックユーザーガイド for Android 初めに本書をお読みください クイックユーザーガイド目次 Volkswagen maps + more 2 基礎知識 2 "Composition Phone" 3 操作部 3 Volkswagen maps + more 4 Bluetooth 接続 4 インフォテイメントシステムとの連携 6 Volkswagen
ipod を聴く / ipod ビデオを観る 本機では ipod( 別売 ) を接続してiPod 内の音楽データやビデオ映像をお楽しみいただけます ipodを再生する 207 ipodを聴く 207 ipodビデオを観る 207 早戻し / 早送りする 208 前 / 次のトラック チャプターを再生
 ipod を聴く / ipod ビデオを観る 本機では ipod( 別売 ) を接続してiPod 内の音楽データやビデオ映像をお楽しみいただけます ipodを再生する 207 ipodを聴く 207 ipodビデオを観る 207 早戻し / 早送りする 208 前 / 次のトラック チャプターを再生する 208 リピート シャッフル再生をする 208 タイトルリストから再生する ( オーディオ )
ipod を聴く / ipod ビデオを観る 本機では ipod( 別売 ) を接続してiPod 内の音楽データやビデオ映像をお楽しみいただけます ipodを再生する 207 ipodを聴く 207 ipodビデオを観る 207 早戻し / 早送りする 208 前 / 次のトラック チャプターを再生する 208 リピート シャッフル再生をする 208 タイトルリストから再生する ( オーディオ )
ご使用の前に KENWOOD 製対応カーナビゲーション MDV-Z700W/MDV-Z700/MDV-R700/MDV-X500 MDV-X500 は Bluetooth に対応していないため Android スマートフォンは使用できません iphone はご使用になれます カーナビと接続するケーブ
 KENWOOD Drive Info. を使う iphone Android KENWOOD Drive Info. は専用サーバー上のコンテンツと対応カーナビを連携し快適なドライブをサポートするアプリケーションです アプリケーションは期間限定無料版です iphone はカーナビの USB ケーブルに別売りの ipod ケーブルを接続します Android スマートフォンの場合は Bluetooth
KENWOOD Drive Info. を使う iphone Android KENWOOD Drive Info. は専用サーバー上のコンテンツと対応カーナビを連携し快適なドライブをサポートするアプリケーションです アプリケーションは期間限定無料版です iphone はカーナビの USB ケーブルに別売りの ipod ケーブルを接続します Android スマートフォンの場合は Bluetooth
索引 P 2 数字 アルファベット 1 ルート探索 E 6 3D 地図 B 15, B 17, B 音入力方式設定をする O 6 AC アダプターで使用する A 20 AV 中の案内割込み G 31 AV 同時動作をする H 17 AV 同時動作を止める H 17 AV モードを終了する
 P 引引索 索引 P 2 P 1 索 索引 P 2 数字 アルファベット 1 ルート探索 E 6 3D 地図 B 15, B 17, B 20 50 音入力方式設定をする O 6 AC アダプターで使用する A 20 AV 中の案内割込み G 31 AV 同時動作をする H 17 AV 同時動作を止める H 17 AV モードを終了する H 14 FM トランスミッターを設定する O 27 Google
P 引引索 索引 P 2 P 1 索 索引 P 2 数字 アルファベット 1 ルート探索 E 6 3D 地図 B 15, B 17, B 20 50 音入力方式設定をする O 6 AC アダプターで使用する A 20 AV 中の案内割込み G 31 AV 同時動作をする H 17 AV 同時動作を止める H 17 AV モードを終了する H 14 FM トランスミッターを設定する O 27 Google
このたびは お買い上げいただき まことにありがとうございます ご使用の前に 本書をお読みいただき いつもお手元において正しい取扱方法により 長くご愛用くださるようにお願い申し上げます 本機はあくまで走行の参考として地図や音声で案内するものですが 道路の状況や本機の精度により 不適切な案内をする場合が
 MM113D-A MM113D-W このたびは お買い上げいただき まことにありがとうございます ご使用の前に 本書をお読みいただき いつもお手元において正しい取扱方法により 長くご愛用くださるようにお願い申し上げます 本機はあくまで走行の参考として地図や音声で案内するものですが 道路の状況や本機の精度により 不適切な案内をする場合があります ルート案内時でも 走行中は必ず道路標識など実際の交通規制
MM113D-A MM113D-W このたびは お買い上げいただき まことにありがとうございます ご使用の前に 本書をお読みいただき いつもお手元において正しい取扱方法により 長くご愛用くださるようにお願い申し上げます 本機はあくまで走行の参考として地図や音声で案内するものですが 道路の状況や本機の精度により 不適切な案内をする場合があります ルート案内時でも 走行中は必ず道路標識など実際の交通規制
PhotoVision TV2 ユーザーガイド
 アプリのダウンロード...P.3-2 ご利用の前に... P.3-2 アプリでできること... P.3-2 アプリをダウンロードする... P.3-3 アプリを操作するための準備...P.3-4 本機と端末を接続する... P.3-4 画面の見かたを確認する... P.3-10 端末からアプリの操作方法を確認する... P.3-11 アプリの情報を確認する... P.3-12 アプリでのテレビ視聴...P.3-13
アプリのダウンロード...P.3-2 ご利用の前に... P.3-2 アプリでできること... P.3-2 アプリをダウンロードする... P.3-3 アプリを操作するための準備...P.3-4 本機と端末を接続する... P.3-4 画面の見かたを確認する... P.3-10 端末からアプリの操作方法を確認する... P.3-11 アプリの情報を確認する... P.3-12 アプリでのテレビ視聴...P.3-13
Wi-Fi テザリングで使う MapFan の会員登録をする Wi-Fi テザリングで使用するためには KENWOOD MapFan Club 入会し MapFan Web で会員登録が必要です 連携するスマートフォンはテザリング契約が必要です 1 KENWOOD MapFan Club にスマート
 KENWOOD Drive Info. を使う KENWOOD Drive Info. は専用サーバー上のコンテンツを ios または Android アプリケーションを使ってカーナビで連携し快適なドライブをサポートします アプリケーションで使用する場合は 次の機能が有料になります 駐車場満空 (11 ページ ) テレビ de み た (12 ページ ) での行き先検索 渋滞情報取得 (7 ページ
KENWOOD Drive Info. を使う KENWOOD Drive Info. は専用サーバー上のコンテンツを ios または Android アプリケーションを使ってカーナビで連携し快適なドライブをサポートします アプリケーションで使用する場合は 次の機能が有料になります 駐車場満空 (11 ページ ) テレビ de み た (12 ページ ) での行き先検索 渋滞情報取得 (7 ページ
CARDGET アプリケーションを利用する (MC312D-A/W のみ ) CARDGET( カージェット ) アプリケーションは カーナビゲーションをさらに機能アップするためのアプリケーションです 初期状態では e 燃費 美人時計 CARDGET 管理ソフトがインストールされています アプリケー
 Smart Access を利用する みいただくためのテレマティクスサービスです 車とSmart Accessとをスマートフォンなどで つなげる ことで クラウドをはじめとしたさまざまな技術により エンターテインメント ドライブ関連情報 インターネット情報など 多彩な利便性を車の中のお客様に提供します CARDGETアプリケーションを利用する (MC312D-A/Wのみ) 106 CARDGETアプリケーションを起動する
Smart Access を利用する みいただくためのテレマティクスサービスです 車とSmart Accessとをスマートフォンなどで つなげる ことで クラウドをはじめとしたさまざまな技術により エンターテインメント ドライブ関連情報 インターネット情報など 多彩な利便性を車の中のお客様に提供します CARDGETアプリケーションを利用する (MC312D-A/Wのみ) 106 CARDGETアプリケーションを起動する
AQUOS CRYSTAL Y2 ユーザーガイド 07
 ワンセグ ワンセグを視聴する ( テレビ )... 142 番組を録画 / 再生する... 145 指定した時刻に視聴 / 録画する... 147 142 ワンセグを視聴する ( テレビ ) 日本国内の地上デジタルテレビ放送 移動体端末向けサービス ワンセグ を視聴できます ( 海外では 放送形式や放送の周波数が異なるため利用できません ) 視聴環境について チャンネルを設定する ( はじめて使うとき
ワンセグ ワンセグを視聴する ( テレビ )... 142 番組を録画 / 再生する... 145 指定した時刻に視聴 / 録画する... 147 142 ワンセグを視聴する ( テレビ ) 日本国内の地上デジタルテレビ放送 移動体端末向けサービス ワンセグ を視聴できます ( 海外では 放送形式や放送の周波数が異なるため利用できません ) 視聴環境について チャンネルを設定する ( はじめて使うとき
350 さくいん アルファベット A AM? ラジオ AUX 接続する つなぐ 設定する B B-CASカード 挿入 / 取り出し ( 挿入 / 取り出し方法 ) 挿入口 ( 挿入口の位置 ) BeatJam Blu
 さくいん 349 さくいん さくいん : 車種 グレード オプションなどにより 装着の有無が異なります : ディーラーオプションです 350 さくいん アルファベット A AM? ラジオ... 110 AUX 接続する つなぐ... 163 設定する... 164 B B-CASカード 挿入 / 取り出し ( 挿入 / 取り出し方法 )... 150 挿入口 ( 挿入口の位置 )... 150 BeatJam...
さくいん 349 さくいん さくいん : 車種 グレード オプションなどにより 装着の有無が異なります : ディーラーオプションです 350 さくいん アルファベット A AM? ラジオ... 110 AUX 接続する つなぐ... 163 設定する... 164 B B-CASカード 挿入 / 取り出し ( 挿入 / 取り出し方法 )... 150 挿入口 ( 挿入口の位置 )... 150 BeatJam...
ご使用の前に カーナビと接続するケーブルについて iphone で接続する場合 : 別売の KCA-iP102 または KCA-iP212 をご使用ください [ 商品購入 ] にタッチします 画面にしたがって操作してください iphone の場合 Android スマートフォンの場合 Android
![ご使用の前に カーナビと接続するケーブルについて iphone で接続する場合 : 別売の KCA-iP102 または KCA-iP212 をご使用ください [ 商品購入 ] にタッチします 画面にしたがって操作してください iphone の場合 Android スマートフォンの場合 Android ご使用の前に カーナビと接続するケーブルについて iphone で接続する場合 : 別売の KCA-iP102 または KCA-iP212 をご使用ください [ 商品購入 ] にタッチします 画面にしたがって操作してください iphone の場合 Android スマートフォンの場合 Android](/thumbs/91/106912582.jpg) KENWOOD Drive Info. を使う iphone Android KENWOOD Drive Info. は専用サーバー上のコンテンツと対応カーナビを連携し快適なドライブをサポートするアプリケーションです アプリケーションは期間限定無料版です iphone はカーナビの USB ケーブルに別売りの ipod ケーブルを接続します Android スマートフォンの場合は Bluetooth
KENWOOD Drive Info. を使う iphone Android KENWOOD Drive Info. は専用サーバー上のコンテンツと対応カーナビを連携し快適なドライブをサポートするアプリケーションです アプリケーションは期間限定無料版です iphone はカーナビの USB ケーブルに別売りの ipod ケーブルを接続します Android スマートフォンの場合は Bluetooth
AudiJ Bluetooth Audio を聞く oj 1 Bluetooth初期登録設定 J 2 機器を初期登録設定する J 2 登録した機器の詳細情報を見る / 登録した機器を削除する J 3 登録機器を切り替える J 5 本機の Bluetooth 情報を確認 / 変更する J 6 各部のな
 AudiJ Bluetooth Audio を聞く oj 1 Bluetooth初期登録設定 J 2 機器を初期登録設定する J 2 登録した機器の詳細情報を見る / 登録した機器を削除する J 3 登録機器を切り替える J 5 本機の Bluetooth 情報を確認 / 変更する J 6 各部のなまえとはたらき J 8 好きなトラックを選ぶ J 9 選曲モードより選ぶ J 10 初期登録設定 機器を初期登録設定する
AudiJ Bluetooth Audio を聞く oj 1 Bluetooth初期登録設定 J 2 機器を初期登録設定する J 2 登録した機器の詳細情報を見る / 登録した機器を削除する J 3 登録機器を切り替える J 5 本機の Bluetooth 情報を確認 / 変更する J 6 各部のなまえとはたらき J 8 好きなトラックを選ぶ J 9 選曲モードより選ぶ J 10 初期登録設定 機器を初期登録設定する
Wi-Fi テザリングで使う MapFan の会員登録をする Wi-Fi テザリングで使用するためには KENWOOD MapFan Club へ入会し MapFan Web で会員登録が必要です 連携するスマートフォンはテザリング契約が必要です 1 KENWOOD MapFan Club にスマー
 KENWOOD Drive Info. を使う KENWOOD Drive Info. は専用サーバー上のコンテンツを ios または Android アプリケーションを使ってカーナビで連携し快適なドライブをサポートします アプリケーションで使用する場合は 次の機能が有料になります 駐車場満空 (11 ページ ) テレビ de み た (12 ページ ) での行き先検索 渋滞情報取得 (7 ページ
KENWOOD Drive Info. を使う KENWOOD Drive Info. は専用サーバー上のコンテンツを ios または Android アプリケーションを使ってカーナビで連携し快適なドライブをサポートします アプリケーションで使用する場合は 次の機能が有料になります 駐車場満空 (11 ページ ) テレビ de み た (12 ページ ) での行き先検索 渋滞情報取得 (7 ページ
音楽用 CD を録音する 本機にセットしたミュージックサーバー ( 以降 MSV) 用の SDカードに 音楽用 CD( 以降 CD) の楽曲を録音することができます 以下のSDカードをMSV 用のSDカードとしてご準備ください SD カードの種類ファイルシステム最大容量 SDカード FAT16 2G
 音楽用 CD を録音する 本機にセットしたミュージックサーバー ( 以降 MSV) 用の SDカードに 音楽用 CD( 以降 CD) の楽曲を録音することができます 以下のSDカードをMSV 用のSDカードとしてご準備ください SD カードの種類ファイルシステム最大容量 SDカード FAT16 2GB SDHCカード FAT32 32GB O-1 録音について 録音する前にお読みください 注意 録り直しのきかない録音の場合は
音楽用 CD を録音する 本機にセットしたミュージックサーバー ( 以降 MSV) 用の SDカードに 音楽用 CD( 以降 CD) の楽曲を録音することができます 以下のSDカードをMSV 用のSDカードとしてご準備ください SD カードの種類ファイルシステム最大容量 SDカード FAT16 2GB SDHCカード FAT32 32GB O-1 録音について 録音する前にお読みください 注意 録り直しのきかない録音の場合は
38 39
 38 39 地図の紹介 地図の表示 案内図の表示 市街地図 ハイウェイマップ 縮尺 25 m 50 m 100 m 1 ルート案内中に都市高速 都市間高速道路 一部の有料 道路を走行すると自動的に表示されます SA PA IC JCTの名称 自車からの距離 SA PAの施設がわかり やすく表示されます SAなどの看板表示を選ぶと 選択施設詳細情報が表示 されます を選ぶと スクロールできます 選択施設詳細情報
38 39 地図の紹介 地図の表示 案内図の表示 市街地図 ハイウェイマップ 縮尺 25 m 50 m 100 m 1 ルート案内中に都市高速 都市間高速道路 一部の有料 道路を走行すると自動的に表示されます SA PA IC JCTの名称 自車からの距離 SA PAの施設がわかり やすく表示されます SAなどの看板表示を選ぶと 選択施設詳細情報が表示 されます を選ぶと スクロールできます 選択施設詳細情報
クイックユーザーガイド_iPhone用_CS6.indd
 Volkswagen maps + more アプリクイックユーザーガイド for iphone 初めに本書をお読みください クイックユーザーガイド目次 Volkswagen maps + more 2 基礎知識 2 "Composition Phone" 3 操作部 3 Volkswagen maps + more 4 Bluetooth 接続 4 インフォテイメントシステムとの連携 6 Volkswagen
Volkswagen maps + more アプリクイックユーザーガイド for iphone 初めに本書をお読みください クイックユーザーガイド目次 Volkswagen maps + more 2 基礎知識 2 "Composition Phone" 3 操作部 3 Volkswagen maps + more 4 Bluetooth 接続 4 インフォテイメントシステムとの連携 6 Volkswagen
Microsoft Word - XPC4ソフトマニュアル.doc
 < XPC-4 映像ツール 簡易マニュアル> お試し版 Ver1.0 XPC-4 に USB ケーブルを接続する際の注意事項 ファームウェア アップデートの作業 もしくは XPC-4 映像ツール を使用するときは USB2.0 に対応した USB ケーブル (Type A[ オス ]-Type B[ オス ]) が 1 本必要です USB ケーブルはパソコンの OS(Windows) が完全に起動してから
< XPC-4 映像ツール 簡易マニュアル> お試し版 Ver1.0 XPC-4 に USB ケーブルを接続する際の注意事項 ファームウェア アップデートの作業 もしくは XPC-4 映像ツール を使用するときは USB2.0 に対応した USB ケーブル (Type A[ オス ]-Type B[ オス ]) が 1 本必要です USB ケーブルはパソコンの OS(Windows) が完全に起動してから
DVDを再生する 176 を観るDVD を観る 本機では 市販されているDVDビデオ またご家庭などで録画されたDVD-VRをお楽しみいただけます DVDビデオとDVD-VRでは操作方法が異なります ご利用になるDVDの種類に該当する箇所をご覧ください 市販のDVD(DVDビデオ ) の再生 176
 DVDを再生する 176 を観るDVD を観る 本機では 市販されているDVDビデオ またご家庭などで録画されたDVD-VRをお楽しみいただけます DVDビデオとDVD-VRでは操作方法が異なります ご利用になるDVDの種類に該当する箇所をご覧ください 市販のDVD(DVDビデオ ) の再生 176 ご家庭で録画したDVD(DVD-VR) の再生 176 再生を停止する 176 一時停止する 177
DVDを再生する 176 を観るDVD を観る 本機では 市販されているDVDビデオ またご家庭などで録画されたDVD-VRをお楽しみいただけます DVDビデオとDVD-VRでは操作方法が異なります ご利用になるDVDの種類に該当する箇所をご覧ください 市販のDVD(DVDビデオ ) の再生 176 ご家庭で録画したDVD(DVD-VR) の再生 176 再生を停止する 176 一時停止する 177
ステアリングリモコン取扱説明書.pdf
 ついオーディオリモートコントロールスイッチが車両に装備されている場合には お買い上げ時に下記のオーディオ操作が設定されています 1 2 3 4 1 + (V ボリューム OL アップ UP) ー (V ボリューム OL D ダ OWN) ウン 2 S ソース RC 3 (M ミュート UTE) 4 5 (T トラック RACK U アップ P) (T トラック RACK D ダウン OWN) 6 (
ついオーディオリモートコントロールスイッチが車両に装備されている場合には お買い上げ時に下記のオーディオ操作が設定されています 1 2 3 4 1 + (V ボリューム OL アップ UP) ー (V ボリューム OL D ダ OWN) ウン 2 S ソース RC 3 (M ミュート UTE) 4 5 (T トラック RACK U アップ P) (T トラック RACK D ダウン OWN) 6 (
目次 1.BT UPDATER PRO を Windows PC へインストールする BT UPDATER PRO を起動する 操作説明 (1) 操作説明 (2) インカムのファームウェア ( ソフトウェア ) をアップデートする
 BT UPDATER PRO 操作説明書 2016 年 6 月 22 日 ( 株 )LINKS 目次 1.BT UPDATER PRO を Windows PC へインストールする...- 1-2.BT UPDATER PRO を起動する...- 4-3. 操作説明 (1)...- 5-4. 操作説明 (2)...- 6-5. インカムのファームウェア ( ソフトウェア ) をアップデートする...-
BT UPDATER PRO 操作説明書 2016 年 6 月 22 日 ( 株 )LINKS 目次 1.BT UPDATER PRO を Windows PC へインストールする...- 1-2.BT UPDATER PRO を起動する...- 4-3. 操作説明 (1)...- 5-4. 操作説明 (2)...- 6-5. インカムのファームウェア ( ソフトウェア ) をアップデートする...-
ipodミュージック基本操作画面 1( ジャケット表示 ) トラック No. トラックタイトルジャケット画像 リスト項目 リスト項目表示切換 選んだ曲を再生します ジャケット表示 ( Q-2) に切り換わります 再生中トラックの残り時間再生中トラックのタイムバー経過時間ジャンル名アルバムタイトルアー
 ipod の操作のしかた 本機に接続した ipod の操作のしかたを説明します 本書では便宜上 ipod iphoneを ipodと表記しています ビデオ機能に関しては ビデオに対応した ipodが必要となります ipod 利用中にiPodが停止状態となることがあります ( 映像再生中に ipodを一度外して再度着けた場合など ) 絞り込み操作中 リストに表示される内容と再生される曲は異なることがあります
ipod の操作のしかた 本機に接続した ipod の操作のしかたを説明します 本書では便宜上 ipod iphoneを ipodと表記しています ビデオ機能に関しては ビデオに対応した ipodが必要となります ipod 利用中にiPodが停止状態となることがあります ( 映像再生中に ipodを一度外して再度着けた場合など ) 絞り込み操作中 リストに表示される内容と再生される曲は異なることがあります
シンプルスマホ3 ユーザーガイド
 電話をかける / 受ける 直接ダイヤルして電話をかける方法や かかってきた電話の受けか た 着信中 / 通話中にできることを説明します VoLTE および HD Voice への対応について 本機は VoLTE および HD Voice に対応しており より高品質な 音声通話を行うことができます 詳しくは VoLTE を利用す る HD Voice を利用する を参照してください 電話をかける 発信されます
電話をかける / 受ける 直接ダイヤルして電話をかける方法や かかってきた電話の受けか た 着信中 / 通話中にできることを説明します VoLTE および HD Voice への対応について 本機は VoLTE および HD Voice に対応しており より高品質な 音声通話を行うことができます 詳しくは VoLTE を利用す る HD Voice を利用する を参照してください 電話をかける 発信されます
ようこそ Plantronics 製品をお買い上げいただき ありがとうございます このガイドでは Plantronics Calisto P240-M USB ハンドセットの設定方法と使用方法を説明します Calisto P240-M は Microsoft Lync での使用に適した高品質の US
 TM Calisto P240-M USB ハンドセット ユーザーガイド ようこそ Plantronics 製品をお買い上げいただき ありがとうございます このガイドでは Plantronics Calisto P240-M USB ハンドセットの設定方法と使用方法を説明します Calisto P240-M は Microsoft Lync での使用に適した高品質の USB ハンドセットです PC
TM Calisto P240-M USB ハンドセット ユーザーガイド ようこそ Plantronics 製品をお買い上げいただき ありがとうございます このガイドでは Plantronics Calisto P240-M USB ハンドセットの設定方法と使用方法を説明します Calisto P240-M は Microsoft Lync での使用に適した高品質の USB ハンドセットです PC
初期設定をする 初めて TV ソースに切り替えたとき デジタルテレビ初期設定画面が表示されます テレビ放送を見るためには初期設定が必要です AUDIO メニューから TV をタッチする : デジタルテレビ初期設定画面が表示されます 初期設定をタッチする : 郵便番号設定画面が表示されます 日産販売会
 L 初期設定をする L 各部のなまえとはたらき L 5 テレビを設定する L 9 情報 / 設定メニューについて L 9 システム設定する L 9 B-CAS カードの情報を見る / テストする L 放送メールを見る L ソフト情報を見る L 視聴予約を確認する / 取り消す L を見る映像 TVTV 緊急放送 (EWS) について L L 初期設定をする 初めて TV ソースに切り替えたとき デジタルテレビ初期設定画面が表示されます
L 初期設定をする L 各部のなまえとはたらき L 5 テレビを設定する L 9 情報 / 設定メニューについて L 9 システム設定する L 9 B-CAS カードの情報を見る / テストする L 放送メールを見る L ソフト情報を見る L 視聴予約を確認する / 取り消す L を見る映像 TVTV 緊急放送 (EWS) について L L 初期設定をする 初めて TV ソースに切り替えたとき デジタルテレビ初期設定画面が表示されます
Bluetooth 機器を接続すると 本機から電話をかけたり 交用する本機に携帯電話などの 通信 (Bluetooth) を利用する 通情報を受信することができます 通信を利用してできること 110 パケット通信量を表示する 110 Bluetooth 機器を登録する 111 Bluetooth(
 Bluetooth 機器を接続すると 本機から電話をかけたり 交用する本機に携帯電話などの 通信 (Bluetooth) を利用する 通情報を受信することができます 通信を利用してできること 110 パケット通信量を表示する 110 Bluetooth 機器を登録する 111 Bluetooth( ブルートゥース ) とは 112 携帯電話を登録する ( ペアリング ) 113 接続する携帯電話を切り替える
Bluetooth 機器を接続すると 本機から電話をかけたり 交用する本機に携帯電話などの 通信 (Bluetooth) を利用する 通情報を受信することができます 通信を利用してできること 110 パケット通信量を表示する 110 Bluetooth 機器を登録する 111 Bluetooth( ブルートゥース ) とは 112 携帯電話を登録する ( ペアリング ) 113 接続する携帯電話を切り替える
動態管理サービス操作マニュアル
 動態管理サービス操作マニュアル パソコンやスマートフォンから専用サイトにログインすると 弊社製 IP 無線機 (IP500H IP501H IP500M) の位置情報をブラウザーの地図上で確認できます 本書では ブラウザー上での操作や注意事項について説明しています 本サービスをご利用になるには 表示させる IP 無線機ごとに契約が必要です またTYPE-Bでは 渋滞情報や降雨 / 降雪情報 積雪情報を利用できます
動態管理サービス操作マニュアル パソコンやスマートフォンから専用サイトにログインすると 弊社製 IP 無線機 (IP500H IP501H IP500M) の位置情報をブラウザーの地図上で確認できます 本書では ブラウザー上での操作や注意事項について説明しています 本サービスをご利用になるには 表示させる IP 無線機ごとに契約が必要です またTYPE-Bでは 渋滞情報や降雨 / 降雪情報 積雪情報を利用できます
画面表示とタッチキーについて 画面表示とタッチキーについて 再生する (P.205) からの操作説明では 主にCDの画面を使って説明しています ソースによって表示内容が異なる画面もありますが 特に記載のない限り 操作方法は同じです CDの画面は オーディオ画面を例に説明しております ナビ画面での操作
 オーディオ ビジュアル編 CD MP3 WMA AAC を聴く CD MP3 WMA AAC の再生方法などの操作 について説明します 目次 画面表示とタッチキーについて 202 再生する 205 いろいろな再生方法 207 情報を表示する 211 VXH-092CV 201 画面表示とタッチキーについて 画面表示とタッチキーについて 再生する (P.205) からの操作説明では 主にCDの画面を使って説明しています
オーディオ ビジュアル編 CD MP3 WMA AAC を聴く CD MP3 WMA AAC の再生方法などの操作 について説明します 目次 画面表示とタッチキーについて 202 再生する 205 いろいろな再生方法 207 情報を表示する 211 VXH-092CV 201 画面表示とタッチキーについて 画面表示とタッチキーについて 再生する (P.205) からの操作説明では 主にCDの画面を使って説明しています
地図 SD カードを取り外す 最初に ナビゲーション本体から地図 SD カードを取り外します 本操作は地図 SD カードを初めて ROAD EXPLORER Updater に登録するときや パソコンにダウンロードしたデータを地図 SD カードに保存するときに実行してください 1 ナビゲーション本体
 ROAD EXPLORER Updater 取扱説明書 205-0001-06 Version:1.4.0.0 ROAD EXPLORER Updater を使用する前に必ずお読みください ROAD EXPLORER Updater の操作手順は Microsoft Windows XP の画面を例に説明しています 画面例は実際と異なる場合があります 目次 ROAD EXPLORER Updater
ROAD EXPLORER Updater 取扱説明書 205-0001-06 Version:1.4.0.0 ROAD EXPLORER Updater を使用する前に必ずお読みください ROAD EXPLORER Updater の操作手順は Microsoft Windows XP の画面を例に説明しています 画面例は実際と異なる場合があります 目次 ROAD EXPLORER Updater
メディアプレイヤーについて 本機では メディアプレイヤーを利用して 音楽や動画を楽しめます 音楽や動画は Yahoo! ケータイからダウンロードしたり 自分好みのプレイリストを作成することができます この章では メディアプレイヤーの利用方法について説明します 音楽 / 動画の再生 メディアプレイヤー
 メディアプレイヤー メディアプレイヤーについて....................... 7-2 音楽 / 動画のダウンロード........................ 7-3 音楽 / 動画をダウンロードする................... 7-3 パソコンの音楽 / 動画をメモリカードに保存する..... 7-3 音楽再生......................................
メディアプレイヤー メディアプレイヤーについて....................... 7-2 音楽 / 動画のダウンロード........................ 7-3 音楽 / 動画をダウンロードする................... 7-3 パソコンの音楽 / 動画をメモリカードに保存する..... 7-3 音楽再生......................................
HTC U11 HTV33 (Oreo to Pie) Android 9 Pie OS アップデートにおける主な機能追加 変更 / 削除 / 初期化項目について 1
 HTC U HTV33 (Oreo to Pie) Android 9 Pie OS アップデートにおける主な機能追加 変更 / 削除 / 初期化項目について .OS アップデートによる主な機能追加 変更内容一覧 No. 項目内容 説明ページ 0 音量調節機能の変更 音量調節パネルの位置とアイコン表記が変更されます マナーモードの切り替えが 音量 Up/Down キーを押した際に表示されるマナーモードアイコンをタップする方法に変更されます
HTC U HTV33 (Oreo to Pie) Android 9 Pie OS アップデートにおける主な機能追加 変更 / 削除 / 初期化項目について .OS アップデートによる主な機能追加 変更内容一覧 No. 項目内容 説明ページ 0 音量調節機能の変更 音量調節パネルの位置とアイコン表記が変更されます マナーモードの切り替えが 音量 Up/Down キーを押した際に表示されるマナーモードアイコンをタップする方法に変更されます
メディアプレイヤー メディアプレイヤーについて 音楽 / 動画のダウンロード 音楽 / 動画をダウンロードする 音楽 / 動
 メディアプレイヤー メディアプレイヤーについて.......................... 7-2 音楽 / 動画のダウンロード............................ 7-3 音楽 / 動画をダウンロードする...................... 7-3 音楽 / 動画をパソコンからメモリカードに保存する....... 7-3 音楽再生.........................................
メディアプレイヤー メディアプレイヤーについて.......................... 7-2 音楽 / 動画のダウンロード............................ 7-3 音楽 / 動画をダウンロードする...................... 7-3 音楽 / 動画をパソコンからメモリカードに保存する....... 7-3 音楽再生.........................................
ホーム画面のしくみ ホーム画面は電源を入れたときに表示される 本機の操作の中心となる画面です ホーム画面をカスタマイズして アプリケーションのショートカットやウィジェット フォルダを表示させることができます ホーム画面の見かた ステータスバーについて ステータスバーは 本機の画面上部にあります 新着
 画面の見かた ホーム画面のしくみ...46 ステータスバーについて...46 通知パネルを利用する...48 ホーム画面をアレンジする...49 アプリ一覧画面をアレンジする...51 画面ロック解除画面をアレンジする... 52 画面の見かた 45 ホーム画面のしくみ ホーム画面は電源を入れたときに表示される 本機の操作の中心となる画面です ホーム画面をカスタマイズして アプリケーションのショートカットやウィジェット
画面の見かた ホーム画面のしくみ...46 ステータスバーについて...46 通知パネルを利用する...48 ホーム画面をアレンジする...49 アプリ一覧画面をアレンジする...51 画面ロック解除画面をアレンジする... 52 画面の見かた 45 ホーム画面のしくみ ホーム画面は電源を入れたときに表示される 本機の操作の中心となる画面です ホーム画面をカスタマイズして アプリケーションのショートカットやウィジェット
LEXUS Apps エージェント + マニュアル 2014/08/01 作成 2018/07/19 更新 1. エージェント + とは 基本的な使い方 お好み情報の学習 生活圏内 / 生活圏外について プライバシーモードについて
 LEXUS Apps エージェント + マニュアル 2014/08/01 作成 2018/07/19 更新 1. エージェント + とは...2 2. 基本的な使い方...2 3. お好み情報の学習...3 4. 生活圏内 / 生活圏外について...3 5. プライバシーモードについて...3 6. ご利用開始直後の配信情報について...4 7. ナビ設定時の動きについて...5 8. 情報の配信内容...5
LEXUS Apps エージェント + マニュアル 2014/08/01 作成 2018/07/19 更新 1. エージェント + とは...2 2. 基本的な使い方...2 3. お好み情報の学習...3 4. 生活圏内 / 生活圏外について...3 5. プライバシーモードについて...3 6. ご利用開始直後の配信情報について...4 7. ナビ設定時の動きについて...5 8. 情報の配信内容...5
1. エージェント + とは カーナビの目的地を設定していなくても ビッグデータから今後の行先と走行ルートを 予測し ルート上の交通情報や天候 路面情報をお知らせする 先読み情報案内 サービスです 例えば 通勤 通学でいつも通る道に 渋滞や規制が発生している場合には ドライバーが早めに その情報を察
 T-Connect Apps エージェント + マニュアル 2014/08/01 作成 2018/10/31 更新 1. エージェント + とは...2 2. 基本的な使い方...2 3. お好み情報の学習...3 4. 生活圏内 / 生活圏外について...3 5. プライバシーモードについて...3 6. ご利用開始直後の配信情報について...4 7. ナビ設定時の動きについて...6 8. 情報の配信内容...7
T-Connect Apps エージェント + マニュアル 2014/08/01 作成 2018/10/31 更新 1. エージェント + とは...2 2. 基本的な使い方...2 3. お好み情報の学習...3 4. 生活圏内 / 生活圏外について...3 5. プライバシーモードについて...3 6. ご利用開始直後の配信情報について...4 7. ナビ設定時の動きについて...6 8. 情報の配信内容...7
メディアプレイヤー メディアプレイヤーについて 音楽 / 動画のダウンロード 音楽 / 動画をダウンロードする WMA/WMV 形式の音楽 / 動
 メディアプレイヤー メディアプレイヤーについて...................... -2 音楽 / 動画のダウンロード........................ -3 音楽 / 動画をダウンロードする................... -3 WMA/WMV 形式の音楽 / 動画をパソコンからメモリカードに保存する..................................
メディアプレイヤー メディアプレイヤーについて...................... -2 音楽 / 動画のダウンロード........................ -3 音楽 / 動画をダウンロードする................... -3 WMA/WMV 形式の音楽 / 動画をパソコンからメモリカードに保存する..................................
ソフト改善ファイル
 SH-06D ソフトウェア更新簡易操作手順書 ソフトウェア更新 ソフトウェア更新について SH-06D のソフトウェアを更新する必要があるかどうかネットワークに接続してチェックし 必要な場合にはパケット通信を使ってソフトウェアの一部をダウンロードし ソフトウェアを更新する機能です ソフトウェア更新が必要な場合は ドコモのホームページにてご案内させていただきます ソフトウェアを更新するには 自動更新
SH-06D ソフトウェア更新簡易操作手順書 ソフトウェア更新 ソフトウェア更新について SH-06D のソフトウェアを更新する必要があるかどうかネットワークに接続してチェックし 必要な場合にはパケット通信を使ってソフトウェアの一部をダウンロードし ソフトウェアを更新する機能です ソフトウェア更新が必要な場合は ドコモのホームページにてご案内させていただきます ソフトウェアを更新するには 自動更新
ixpand Transfer クイックガイド ixpand Transfer は サンディスク ixpand フラッシュドライブ専用の Android アプリケーションです 本アプリケーションは Android スマートフォンやタブレットに接続したサンディスク ixpand フラッシュドライブを使
 ixpand Transfer クイックガイド ixpand Transfer は サンディスク ixpand フラッシュドライブ専用の Android アプリケーションです 本アプリケーションは Android スマートフォンやタブレットに接続したサンディスク ixpand フラッシュドライブを使って スマートフォンやタブレット内の連絡先 写真 動画データをバックアップしたり サンディスク ixpand
ixpand Transfer クイックガイド ixpand Transfer は サンディスク ixpand フラッシュドライブ専用の Android アプリケーションです 本アプリケーションは Android スマートフォンやタブレットに接続したサンディスク ixpand フラッシュドライブを使って スマートフォンやタブレット内の連絡先 写真 動画データをバックアップしたり サンディスク ixpand
SoftBank 008SH 取扱説明書
 ( ビデオ )... 9-2 ( ビデオ ) について...9-2 再生... 9-4 を再生する...9-4 ( ビデオ ) 再生... 9-5 ( ビデオ ) を再生する...9-5 ( ビデオ ) 管理... 9-6 再生リストを利用する... 9-6 応用操作... 9-7 こんなときは... 9-10 9 ( ビデオ ) 9-1 ( ビデオ ) ( ビデオ ) についてや ( ビデオ )
( ビデオ )... 9-2 ( ビデオ ) について...9-2 再生... 9-4 を再生する...9-4 ( ビデオ ) 再生... 9-5 ( ビデオ ) を再生する...9-5 ( ビデオ ) 管理... 9-6 再生リストを利用する... 9-6 応用操作... 9-7 こんなときは... 9-10 9 ( ビデオ ) 9-1 ( ビデオ ) ( ビデオ ) についてや ( ビデオ )
YEFM indb
 音楽データの情報を編集する 再生中の曲のアルバム情報を見る アルバム再生時 アーティスト順再生時は 再生曲のアルバムの詳細情報を見られます アルバム 曲の情報を見る アルバムの情報を編集する 項 アルバム編集画面から アルバム 曲名称を変更する を アルバム一覧 アーティスト一覧から 再生アルバム情報 を アルバムの詳細情報が表示されます よ み アーティスト名の読みを変更する アルバム名の読みを変更する
音楽データの情報を編集する 再生中の曲のアルバム情報を見る アルバム再生時 アーティスト順再生時は 再生曲のアルバムの詳細情報を見られます アルバム 曲の情報を見る アルバムの情報を編集する 項 アルバム編集画面から アルバム 曲名称を変更する を アルバム一覧 アーティスト一覧から 再生アルバム情報 を アルバムの詳細情報が表示されます よ み アーティスト名の読みを変更する アルバム名の読みを変更する
EBooklet2 / EBooklet2Pro 概要 EBooklet2 は店頭で対面での商品説明 小規模な会議など対面でのプレゼンテーションをサポートするツールです EBooklet2, EBooklet2Pro EBooklet2Pro iphone ipod touch ipad 通常のプレ
 EBooklet2 / EBooklet2Pro 概要 EBooklet2 は店頭で対面での商品説明 小規模な会議など対面でのプレゼンテーションをサポートするツールです EBooklet2, EBooklet2Pro EBooklet2Pro iphone ipod touch ipad 通常のプレゼンテーション プロジェクタ出力 *1 ズーム機能 ペンツール 音声ガイダンスの再生 ボイスレコーダー
EBooklet2 / EBooklet2Pro 概要 EBooklet2 は店頭で対面での商品説明 小規模な会議など対面でのプレゼンテーションをサポートするツールです EBooklet2, EBooklet2Pro EBooklet2Pro iphone ipod touch ipad 通常のプレゼンテーション プロジェクタ出力 *1 ズーム機能 ペンツール 音声ガイダンスの再生 ボイスレコーダー
筑波大学知識情報 図書館学類 ipod touch 基本操作ガイド
 筑波大学知識情報 図書館学類 ipod touch 基本操作ガイド 1 ipod touch の接続 1. ipod touch を管理するコンピュータに itunes をダウンロードしてインストールします (http://www.itunes.com/jp/download) 2. 付属のケーブルを使って ipod touch をコンピュータの USB ポートに接続します 2 各部名称 & 基本操作
筑波大学知識情報 図書館学類 ipod touch 基本操作ガイド 1 ipod touch の接続 1. ipod touch を管理するコンピュータに itunes をダウンロードしてインストールします (http://www.itunes.com/jp/download) 2. 付属のケーブルを使って ipod touch をコンピュータの USB ポートに接続します 2 各部名称 & 基本操作
はじめに マップリンク機能とは カロッツェリア AV メインユニット FH-9100DVD/7100DVD/6100DTV/6100DVD に スマートフォン (Android) の対応アプリを表示し 車載器からの操作を可能にする機能です 対応アプリ : ドコモドライブネットナビ (AndroidO
 FH-9100DVD FH-7100DVD FH-6100DTV FH-6100DVD マップリンク機能使用マニュアル 目次 はじめにマップリンク機能とは... 2 安全走行のために... 2 準備準備するもの... 3 アプリをインストールする... 3 スマートフォン (Android) のキーボード設定を変更する... 4 車載器の設定を変更する... 6 アプリ操作車載器とスマートフォン (Android)
FH-9100DVD FH-7100DVD FH-6100DTV FH-6100DVD マップリンク機能使用マニュアル 目次 はじめにマップリンク機能とは... 2 安全走行のために... 2 準備準備するもの... 3 アプリをインストールする... 3 スマートフォン (Android) のキーボード設定を変更する... 4 車載器の設定を変更する... 6 アプリ操作車載器とスマートフォン (Android)
スマートフォンアプリケーション DRD Viewer 取扱説明書
 スマートフォンアプリケーション DRD Viewer 取扱説明書 目次 DRD Viewer の機能について...3 ドライブレコーダーとスマートフォンを Wi-Fi 接続する...3 ホーム画面の操作...5 動画 / 静止画を見る...6 リストから再生する...6 地図から再生する...7 再生画面の操作...8 再生するファイルを検索する...9 ライブ映像を見る...10 ドライブレコーダーの設定を変更する...11
スマートフォンアプリケーション DRD Viewer 取扱説明書 目次 DRD Viewer の機能について...3 ドライブレコーダーとスマートフォンを Wi-Fi 接続する...3 ホーム画面の操作...5 動画 / 静止画を見る...6 リストから再生する...6 地図から再生する...7 再生画面の操作...8 再生するファイルを検索する...9 ライブ映像を見る...10 ドライブレコーダーの設定を変更する...11
3 アドレスバーに URL を入力し ( 移動ボタン ) をタップします 入力した URL のホームページに移動します ネットワークへのログオン 画面が表示された場合は ユーザー名 を確 認し パスワード を入力して OK をタップしてください ホームページがうまく表示されないときは Opera B
 ホームページを見る (Opera Browser) Opera Browser を使って ホームページの閲覧ができます アクセスリストに登録したホームページ (+3-3 ページ ) を順番に閲覧することができます くわしくは ネットウォーカー ( お気に入りめぐりをする ) (+3-7 ページ ) をご覧ください Opera Browser は パソコンなどで広く使われている Web ブラウザによる
ホームページを見る (Opera Browser) Opera Browser を使って ホームページの閲覧ができます アクセスリストに登録したホームページ (+3-3 ページ ) を順番に閲覧することができます くわしくは ネットウォーカー ( お気に入りめぐりをする ) (+3-7 ページ ) をご覧ください Opera Browser は パソコンなどで広く使われている Web ブラウザによる
82 ルートガイド ルートガイドを開始する前に ルートガイド ルートガイドを始める前に ルートの確認や他のルートを選択したり 施設の情報を確認できます ルート探索結果の見かた *1 設定できる項目 ガイドを開始 : 目的地までのルートガイドを開始します しばらく操作をしないと 自動的にガイド を開始
 82 ルートガイド ルートガイドを開始する前に ルートガイド ルートガイドを始める前に ルートの確認や他のルートを選択したり 施設の情報を確認できます ルート探索結果の見かた *1 設定できる項目 ガイドを開始 : 目的地までのルートガイドを開始します しばらく操作をしないと 自動的にガイド を開始します ルートガイドを開始する p.83 他のルートを選ぶ : 複数のルートがある場合は 他のルートに
82 ルートガイド ルートガイドを開始する前に ルートガイド ルートガイドを始める前に ルートの確認や他のルートを選択したり 施設の情報を確認できます ルート探索結果の見かた *1 設定できる項目 ガイドを開始 : 目的地までのルートガイドを開始します しばらく操作をしないと 自動的にガイド を開始します ルートガイドを開始する p.83 他のルートを選ぶ : 複数のルートがある場合は 他のルートに
AUX (MP313D-W のみ ) 交通情報 OFF AUX 端子に接続した外部オーディオ機器などを使いたいときに選びます ( U-1) 幹線道路などで放送されている交通情報を受信したいときに選びます ( L-4) 選択中の AVソースを OFF にしたいときに選びます AV ソース画面を表示する
 AV ソースを切り換える AV ソースの切り換えは AUDIO メニューを表示させて行います AUDIO メニュー AV ソースを選択するメニューです 1 を押し > にタッチする ナビゲーション画面でソースが OFFのとき または AVソース画面では を押しても AUDIOメニューを表示できます また を長く押すと AVソースを ON/OFF することができます 2 お好みの AV ソースアイコンにタッチする
AV ソースを切り換える AV ソースの切り換えは AUDIO メニューを表示させて行います AUDIO メニュー AV ソースを選択するメニューです 1 を押し > にタッチする ナビゲーション画面でソースが OFFのとき または AVソース画面では を押しても AUDIOメニューを表示できます また を長く押すと AVソースを ON/OFF することができます 2 お好みの AV ソースアイコンにタッチする
USB マスストレージで接続する ( つづき ) 4 カーナビと Android スマートフォンを USB ケーブルで接続する Android スマートフォンに添付されている USB ケーブルを本機の USB ケーブルと接続してください USB 接続時の再生画面 オーディオファイルの AV 画面 ビ
 KENWOOD Music Control を使う Android USB マスストレージで接続する Android スマートフォンで KENWOOD Music Contorol アプリを使うと Android スマートフォンにある曲をアーティスト アルバムなどで検索し再生ができるようになります また 対応カーナビと接続すると アプリと同じようにカーナビで検索し再生できます また 曲調解析 ( 曲調別の再生リストの自動作成
KENWOOD Music Control を使う Android USB マスストレージで接続する Android スマートフォンで KENWOOD Music Contorol アプリを使うと Android スマートフォンにある曲をアーティスト アルバムなどで検索し再生ができるようになります また 対応カーナビと接続すると アプリと同じようにカーナビで検索し再生できます また 曲調解析 ( 曲調別の再生リストの自動作成
取扱説明書 [N-05D]
![取扱説明書 [N-05D] 取扱説明書 [N-05D]](/thumbs/91/107192428.jpg) N-05D 12.7 m m 1 2 3 4 m 5 6 7 8 a a a 9 10 11 12 13 a a a a 14 15 16 17 18 a a a 19 20 21 22 23 2.4 FH 1/XX 4 24 25 26 27 28 29 30 31 32 33 34 1 2 3 4 5 m 6 h 7 r 8 9 P a b c d e f g h i e j ud k l m
N-05D 12.7 m m 1 2 3 4 m 5 6 7 8 a a a 9 10 11 12 13 a a a a 14 15 16 17 18 a a a 19 20 21 22 23 2.4 FH 1/XX 4 24 25 26 27 28 29 30 31 32 33 34 1 2 3 4 5 m 6 h 7 r 8 9 P a b c d e f g h i e j ud k l m
USB マスストレージで接続する ( つづき ) 4 カーナビと Android スマートフォンを USB ケーブルで接続する Android スマートフォンに添付されている USB ケーブルを本機の USB ケーブルと接続してください 5 ソースを USB に切り替える画面の右上から中央に向かって
 KENWOOD Music Control を使う Android USB マスストレージで接続する Android スマートフォンで KENWOOD Music Contorol アプリを使うと Android スマートフォンにある曲をアーティスト アルバムなどで検索し再生ができるようになります また 対応カーナビと接続すると アプリと同じようにカーナビで検索し再生できます また 曲調解析 ( 曲調別の再生リストの自動作成
KENWOOD Music Control を使う Android USB マスストレージで接続する Android スマートフォンで KENWOOD Music Contorol アプリを使うと Android スマートフォンにある曲をアーティスト アルバムなどで検索し再生ができるようになります また 対応カーナビと接続すると アプリと同じようにカーナビで検索し再生できます また 曲調解析 ( 曲調別の再生リストの自動作成
メディアプレイヤーについて 本機では メディアプレイヤーを利用して 音楽や動画を楽しめます 音楽や動画は Yahoo! ケータイからダウンロードしたり 自分好みのプレイリストを作成することができます この章では メディアプレイヤーの利用方法について説明します 音楽 / 動画の再生 メディアプレイヤー
 メディアプレイヤー メディアプレイヤーについて....................... 7-2 音楽 / 動画のダウンロード........................ 7-3 音楽 / 動画をダウンロードする................... 7-3 パソコンの音楽 / 動画をメモリカードに保存する..... 7-3 音楽再生......................................
メディアプレイヤー メディアプレイヤーについて....................... 7-2 音楽 / 動画のダウンロード........................ 7-3 音楽 / 動画をダウンロードする................... 7-3 パソコンの音楽 / 動画をメモリカードに保存する..... 7-3 音楽再生......................................
S0027&S0028 取扱説明書 1-1 充電をするには 1-2 電源を入れるには 1-3 電源を切るには 1-4 充電が少なくなった場合 1-5 動作切り替え 目次 2-1 動画録画 2-2 静止画撮影 2-3 PC で再生するには 3-1 録画装置を HDMI コードでテレビモニターに繋いで使
 S0027&S0028 取扱説明書 1-1 充電をするには 1-2 電源を入れるには 1-3 電源を切るには 1-4 充電が少なくなった場合 1-5 動作切り替え 目次 2-1 動画録画 2-2 静止画撮影 2-3 PC で再生するには 3-1 録画装置を HDMI コードでテレビモニターに繋いで使用する場合 3-2 動画録画するには 3-3 静止画撮影するには 3-4 動画 静止画の保存ファイルを確認するには
S0027&S0028 取扱説明書 1-1 充電をするには 1-2 電源を入れるには 1-3 電源を切るには 1-4 充電が少なくなった場合 1-5 動作切り替え 目次 2-1 動画録画 2-2 静止画撮影 2-3 PC で再生するには 3-1 録画装置を HDMI コードでテレビモニターに繋いで使用する場合 3-2 動画録画するには 3-3 静止画撮影するには 3-4 動画 静止画の保存ファイルを確認するには
取扱説明書 [F-06F]
![取扱説明書 [F-06F] 取扱説明書 [F-06F]](/thumbs/91/105128079.jpg) 15.7 ISSUE DATE: NAME: PHONE NUMBER: MAIL ADDRESS: F-06F e e e 1 2 1 2 3 4 5 6 7 8 9 10 11 a b c d a b c d 12 a b cd e a b c d e 13 e e e e e e e 14 a b a b 15 a b c d 16 c f g d h i e n o p q r s a b
15.7 ISSUE DATE: NAME: PHONE NUMBER: MAIL ADDRESS: F-06F e e e 1 2 1 2 3 4 5 6 7 8 9 10 11 a b c d a b c d 12 a b cd e a b c d e 13 e e e e e e e 14 a b a b 15 a b c d 16 c f g d h i e n o p q r s a b
HM512D- A HM512D-W
 HM512D- A HM512D-W この説明書はマルチシステム * の操作について説明しています * 印 z1 ページ参照 ご使用前に本書を十分お読みいただき 安全 快適なカーライフにお役だてください 本機の使用に関する全般的な説明およびナビゲーションの操作は 別冊の 日産オリジナルナビゲーション ( 詳細版 ) 取扱説明書 をお読みください 本説明書の画像やイラストは操作を円滑にするためのイメージであり
HM512D- A HM512D-W この説明書はマルチシステム * の操作について説明しています * 印 z1 ページ参照 ご使用前に本書を十分お読みいただき 安全 快適なカーライフにお役だてください 本機の使用に関する全般的な説明およびナビゲーションの操作は 別冊の 日産オリジナルナビゲーション ( 詳細版 ) 取扱説明書 をお読みください 本説明書の画像やイラストは操作を円滑にするためのイメージであり
SHOFU SureFile for DentalX Manual
 日本語版 for 本ソフトの概要... 1 本ソフトの起動方法... 3 使用方法... 5 参考情報... 9 仕様... 12 For DentalX Ver.1.6 本ソフトの概要 本ソフトはデジタル口腔撮影装置 アイスペシャル C-Ⅱ および アイスペシャル C-Ⅲ 専用の画像振り分けソフトです 株式会社プラネット製 DentalX と連携し アイスペシャル C-Ⅱ C-Ⅲのテンキーを使って
日本語版 for 本ソフトの概要... 1 本ソフトの起動方法... 3 使用方法... 5 参考情報... 9 仕様... 12 For DentalX Ver.1.6 本ソフトの概要 本ソフトはデジタル口腔撮影装置 アイスペシャル C-Ⅱ および アイスペシャル C-Ⅲ 専用の画像振り分けソフトです 株式会社プラネット製 DentalX と連携し アイスペシャル C-Ⅱ C-Ⅲのテンキーを使って
Fujitsu Standard Tool
 ARROWS Kiss F-03E が Android TM 4.1 に対応! NX! ホームのアイコンカスタマイズ! NX! ホームのアイコンをお好みのデザインにカスタマイズできるようになりました NX! ホームのフォルダが見やすく! NX! ホームのフォルダが最大 9 個まで表示され これまで以上に 見やすく便利になりました アプリ履歴を簡単に一括削除! ホームボタン長押しで表示されるアプリ履歴が
ARROWS Kiss F-03E が Android TM 4.1 に対応! NX! ホームのアイコンカスタマイズ! NX! ホームのアイコンをお好みのデザインにカスタマイズできるようになりました NX! ホームのフォルダが見やすく! NX! ホームのフォルダが最大 9 個まで表示され これまで以上に 見やすく便利になりました アプリ履歴を簡単に一括削除! ホームボタン長押しで表示されるアプリ履歴が
メディアプレイヤー 音楽も動画もメディアプレイヤー 音楽 / 動画のダウンロード 音楽再生 音楽再生画面の見かた..
 メディアプレイヤー 音楽も動画もメディアプレイヤー................... -2 音楽 / 動画のダウンロード........................ -3 音楽再生..................................... -4 音楽再生画面の見かた.......................... -5 音楽を再生する...............................
メディアプレイヤー 音楽も動画もメディアプレイヤー................... -2 音楽 / 動画のダウンロード........................ -3 音楽再生..................................... -4 音楽再生画面の見かた.......................... -5 音楽を再生する...............................
YEFM286147_HW830D.pdf
 CN-HW830D CN-HW800D 2 3 本書の読みかた もくじ SD-Audio を再生する 160 160 160 161 Bluetooth Audio を再生する 162 163 163 164 164 165 165 166 166 167 167 169 静止画を再生する 静止画データを本機に保存する 静止画を再生する PHOTOの基本操作 スライドショーを楽しむ 静止画をオープニングに設定する
CN-HW830D CN-HW800D 2 3 本書の読みかた もくじ SD-Audio を再生する 160 160 160 161 Bluetooth Audio を再生する 162 163 163 164 164 165 165 166 166 167 167 169 静止画を再生する 静止画データを本機に保存する 静止画を再生する PHOTOの基本操作 スライドショーを楽しむ 静止画をオープニングに設定する
_ワイヤレスカメラアプリ取説.indd
 CMS-700 シリーズ ワイヤレスカメラ & モニターセット スマートフォン タブレット用アプリケーションの使い方 目次 ios... P.~P.9 Android... P.0~P.7 ios/android 対応バージョン ios : 9.0 以降 Android.0 以降使用端末によって画面表示等が異なる場合があります 改訂日 :08080 アプリケーションの使い方 ios 対応バージョン.iOS.:.9.0
CMS-700 シリーズ ワイヤレスカメラ & モニターセット スマートフォン タブレット用アプリケーションの使い方 目次 ios... P.~P.9 Android... P.0~P.7 ios/android 対応バージョン ios : 9.0 以降 Android.0 以降使用端末によって画面表示等が異なる場合があります 改訂日 :08080 アプリケーションの使い方 ios 対応バージョン.iOS.:.9.0
Midland BT シリーズファームウェアのアップデート方法 手順 (1)BT UPDATER の PC へのインストール 1Web サイトより BTUpdaterSetup_(VersionNo.).exe をダウンロードしてください 2 上記 1 でダウンロードした BTUpdaterSetu
 Midland BT シリーズファームウェアのアップデート方法 手順 (1)BT UPDATER の PC へのインストール 1Web サイトより BTUpdaterSetup_(VersionNo.).exe をダウンロードしてください 2 上記 1 でダウンロードした BTUpdaterSetup_(VersionNo.).exe をダブルクリックし 画面に表示されるインストール手順に従い BT
Midland BT シリーズファームウェアのアップデート方法 手順 (1)BT UPDATER の PC へのインストール 1Web サイトより BTUpdaterSetup_(VersionNo.).exe をダウンロードしてください 2 上記 1 でダウンロードした BTUpdaterSetup_(VersionNo.).exe をダブルクリックし 画面に表示されるインストール手順に従い BT
neostrack manual - Japanese
 1 戻る / 停止 ( 前のページに戻るか 操作を取り消す場合に押します 記録中に押すと記録が一時停止します もう一度押すと記録が停止します 2 OK / LAP ( メニューで Enter キーとして押すか ( 選択を確定します フリーサイクリング*中に押すと 記録が開始されます 記録中に押すと ラップがマークされます 3 オンまたはオフ / バックライト( 押すとデバイスがオンになります 長押しするとデバイスがオフになります
1 戻る / 停止 ( 前のページに戻るか 操作を取り消す場合に押します 記録中に押すと記録が一時停止します もう一度押すと記録が停止します 2 OK / LAP ( メニューで Enter キーとして押すか ( 選択を確定します フリーサイクリング*中に押すと 記録が開始されます 記録中に押すと ラップがマークされます 3 オンまたはオフ / バックライト( 押すとデバイスがオンになります 長押しするとデバイスがオフになります
アプリケーションの使い方 ios 対応バージョン ios : 6.0 以降 準備 事前に液晶モニター本体のネットワークパスワード及びネットワークアドレスの設定を行う ( 取扱説明書 7ページ ) 液晶モニター上でインターネットの接続状況を確認する メインメニューの システム ネットワーク ネットワー
 CMS-700 シリーズ ワイヤレスカメラ & モニターセット スマートフォン タブレット用アプリケーションの使い方 目次 ios... P.~P.9 Android... P.0~P.7 ios/android 対応バージョン ios : 6.0 以降 Android.0 以降使用端末によって画面表示等が異なる場合があります 改訂日 :07099 アプリケーションの使い方 ios 対応バージョン
CMS-700 シリーズ ワイヤレスカメラ & モニターセット スマートフォン タブレット用アプリケーションの使い方 目次 ios... P.~P.9 Android... P.0~P.7 ios/android 対応バージョン ios : 6.0 以降 Android.0 以降使用端末によって画面表示等が異なる場合があります 改訂日 :07099 アプリケーションの使い方 ios 対応バージョン
プロフィールを編集するにはほかの人のプロフィールが表示されているときは 自分のアカウント名をクリックし プロフィール } タブをクリックし skype 表示名をクリックします 新しい skype 表示名を入力し をクリックすると Skype 表示名がへんこうされます { 番号を追加 } をクリックし
 SKYPE 通話する時の 重要チェックポイント 1 画面についてスカイプを起動するとスカイプホーム画面が表示される連絡先を追加したり スカイプの設定変更などが出来る各種メニューにアクセス出来ます skpe 連絡先リスト 会話 通話 表示 ツール ヘルプ等 画面を分離するには ウィンドウ右上の をクリックすると 左ペインと右ペインを分離できます 元に戻す場合は再度右上の をクリックします チャットなど行うと
SKYPE 通話する時の 重要チェックポイント 1 画面についてスカイプを起動するとスカイプホーム画面が表示される連絡先を追加したり スカイプの設定変更などが出来る各種メニューにアクセス出来ます skpe 連絡先リスト 会話 通話 表示 ツール ヘルプ等 画面を分離するには ウィンドウ右上の をクリックすると 左ペインと右ペインを分離できます 元に戻す場合は再度右上の をクリックします チャットなど行うと
AQUOS sense basic オンラインマニュアル
 の設定 各項目を設定 の設定 設定が完了します に関する機能を設定 / 確認できます 設定 / 確認できる項 目は次のとおりです 利用時の操作 項目言語と入力日付と時刻バックアップデータ引継アップデートリセット認証端末情報 説明表示言語や文字入力に関する機能を設定できます 日付や時刻に関する機能を設定できます アプリのデータやWi-Fiパスワードなどを Googleサーバーにバックアップできます SDカードやBluetooth
の設定 各項目を設定 の設定 設定が完了します に関する機能を設定 / 確認できます 設定 / 確認できる項 目は次のとおりです 利用時の操作 項目言語と入力日付と時刻バックアップデータ引継アップデートリセット認証端末情報 説明表示言語や文字入力に関する機能を設定できます 日付や時刻に関する機能を設定できます アプリのデータやWi-Fiパスワードなどを Googleサーバーにバックアップできます SDカードやBluetooth
目次 1. はじめに (1) mineo でんわ のダウンロード (2) ご契約確認画面 (3) ご利用いただくための設定方法画面 (4) アクセス確認画面 2. 連絡先 (1) 連絡先画面 (2) 連絡先からの発信 (3) 非通知発信 (4) おトク設定 (5) おトク設定の例外 (6) 連絡先の
 mineo でんわ ご利用マニュアル Android 版 Ver. 2.3.1 株式会社ケイ オプティコム 1 目次 1. はじめに (1) mineo でんわ のダウンロード (2) ご契約確認画面 (3) ご利用いただくための設定方法画面 (4) アクセス確認画面 2. 連絡先 (1) 連絡先画面 (2) 連絡先からの発信 (3) 非通知発信 (4) おトク設定 (5) おトク設定の例外 (6)
mineo でんわ ご利用マニュアル Android 版 Ver. 2.3.1 株式会社ケイ オプティコム 1 目次 1. はじめに (1) mineo でんわ のダウンロード (2) ご契約確認画面 (3) ご利用いただくための設定方法画面 (4) アクセス確認画面 2. 連絡先 (1) 連絡先画面 (2) 連絡先からの発信 (3) 非通知発信 (4) おトク設定 (5) おトク設定の例外 (6)
どこでも写真管理 Plus (Android 版 ) 操作手順書 ( 黒板作成 連携ツール使用時 ) EX-TREND 武蔵の写真管理 黒板作成 連携ツール どこでも写真管理 Plus でデータを連携して 電子小黒板機能付き工事写真を撮影する手順を解説します 解説内容がオプションプログラムの説明であ
 どこでも写真管理 Plus (Android 版 ) 操作手順書 ( 黒板作成 連携ツール使用時 ) EX-TREND 武蔵の写真管理 黒板作成 連携ツール どこでも写真管理 Plus でデータを連携して 電子小黒板機能付き工事写真を撮影する手順を解説します 解説内容がオプションプログラムの説明である場合があります ご了承ください 注意 使用時の注意点 下記を超えると 端末のメモリー等の仕様にも寄りますが動作が不安定となる可能性がありますので
どこでも写真管理 Plus (Android 版 ) 操作手順書 ( 黒板作成 連携ツール使用時 ) EX-TREND 武蔵の写真管理 黒板作成 連携ツール どこでも写真管理 Plus でデータを連携して 電子小黒板機能付き工事写真を撮影する手順を解説します 解説内容がオプションプログラムの説明である場合があります ご了承ください 注意 使用時の注意点 下記を超えると 端末のメモリー等の仕様にも寄りますが動作が不安定となる可能性がありますので
Bluetooth 対応機器を接続すると 本機から電話をかけたり 交通情報を受信用する本機に携帯電話などの 通信 (Bluetooth) を利用する できます 通信を利用してできること 82 Bluetooth 対応機器を登録する 83 Bluetooth( ブルートゥース ) とは 83 Blue
 Bluetooth 対応機器を接続すると 本機から電話をかけたり 交通情報を受信用する本機に携帯電話などの 通信 (Bluetooth) を利用する できます 通信を利用してできること 82 Bluetooth 対応機器を登録する 83 Bluetooth( ブルートゥース ) とは 83 Bluetoothハンズフリーのマルチポイント接続でできること 83 Bluetooth 機器の取り扱いについて
Bluetooth 対応機器を接続すると 本機から電話をかけたり 交通情報を受信用する本機に携帯電話などの 通信 (Bluetooth) を利用する できます 通信を利用してできること 82 Bluetooth 対応機器を登録する 83 Bluetooth( ブルートゥース ) とは 83 Bluetoothハンズフリーのマルチポイント接続でできること 83 Bluetooth 機器の取り扱いについて
目次. ご利用上の注意. アプリをインストールする. アプリを起動する. アプリの初期設定を行う. アプリのログインパスワードを変更する 6. アプリのメニューを操作する 7. ステータスを送信する 8. 定期位置通知間隔を変更する 9. 随時検索をする 0. メッセージ連絡をする. メッセージの連
 スマートフォンアプリ (Android) 操作マニュアル 目次. ご利用上の注意. アプリをインストールする. アプリを起動する. アプリの初期設定を行う. アプリのログインパスワードを変更する 6. アプリのメニューを操作する 7. ステータスを送信する 8. 定期位置通知間隔を変更する 9. 随時検索をする 0. メッセージ連絡をする. メッセージの連絡応答状態を確認する. メッセージを確認する.
スマートフォンアプリ (Android) 操作マニュアル 目次. ご利用上の注意. アプリをインストールする. アプリを起動する. アプリの初期設定を行う. アプリのログインパスワードを変更する 6. アプリのメニューを操作する 7. ステータスを送信する 8. 定期位置通知間隔を変更する 9. 随時検索をする 0. メッセージ連絡をする. メッセージの連絡応答状態を確認する. メッセージを確認する.
目次 1. はじめに (1) mineo でんわ のダウンロード (2) ご契約確認画面 (3) ご利用いただくための設定方法画面 (4) アクセス確認画面 2. 連絡先 (1) 連絡先画面 (2) 連絡先からの発信 (3) 非通知発信 (4) おトク設定 (5) おトク設定の例外 (6) 連絡先の
 mineo でんわ ご利用マニュアル ios 版 Ver. 2.3.1 株式会社ケイ オプティコム 1 目次 1. はじめに (1) mineo でんわ のダウンロード (2) ご契約確認画面 (3) ご利用いただくための設定方法画面 (4) アクセス確認画面 2. 連絡先 (1) 連絡先画面 (2) 連絡先からの発信 (3) 非通知発信 (4) おトク設定 (5) おトク設定の例外 (6) 連絡先の登録
mineo でんわ ご利用マニュアル ios 版 Ver. 2.3.1 株式会社ケイ オプティコム 1 目次 1. はじめに (1) mineo でんわ のダウンロード (2) ご契約確認画面 (3) ご利用いただくための設定方法画面 (4) アクセス確認画面 2. 連絡先 (1) 連絡先画面 (2) 連絡先からの発信 (3) 非通知発信 (4) おトク設定 (5) おトク設定の例外 (6) 連絡先の登録
電話 電話をかける 電話を受ける ハンズフリーを利用する
 電話 電話をかける... 128 電話を受ける... 132 ハンズフリーを利用する... 132 127 128 電話電話をかける 1 ホーム画面で ( 電話 ) 2 相手の電話番号を入力する一般電話へかける場合には 同一市内でも市外局番から入力してください 電話番号を間違えたときはをタップして入力した番号を消します をロングタッチすると 入力した番号がすべて消えます 3 発信 をタップする 4
電話 電話をかける... 128 電話を受ける... 132 ハンズフリーを利用する... 132 127 128 電話電話をかける 1 ホーム画面で ( 電話 ) 2 相手の電話番号を入力する一般電話へかける場合には 同一市内でも市外局番から入力してください 電話番号を間違えたときはをタップして入力した番号を消します をロングタッチすると 入力した番号がすべて消えます 3 発信 をタップする 4
本体内のメモリの合計容量と空き容量などを確認できます a ホーム画面で [ 基本フォルダ ] [ 設定 ] [ ストレージ ] マイファイルを利用する 本体に保存されている静止画や動画 音楽や文書などのデータを表示 管理できます a アプリ一覧画面で [Tools] [ マイファイル ] カテゴリ一
![本体内のメモリの合計容量と空き容量などを確認できます a ホーム画面で [ 基本フォルダ ] [ 設定 ] [ ストレージ ] マイファイルを利用する 本体に保存されている静止画や動画 音楽や文書などのデータを表示 管理できます a アプリ一覧画面で [Tools] [ マイファイル ] カテゴリ一 本体内のメモリの合計容量と空き容量などを確認できます a ホーム画面で [ 基本フォルダ ] [ 設定 ] [ ストレージ ] マイファイルを利用する 本体に保存されている静止画や動画 音楽や文書などのデータを表示 管理できます a アプリ一覧画面で [Tools] [ マイファイル ] カテゴリ一](/thumbs/91/105847917.jpg) ファイル管理 メモリの使用量を確認する 173 マイファイルを利用する 173 microusbケーブル01( 別売 ) でパソコンと接続する 174 au 設定メニューからデータをバックアップする 175 データお預かり設定をする 175 Galaxy Smart Switchを利用する 176 Galaxyアカウントを利用してサーバー上にバックアップする 176 172 本体内のメモリの合計容量と空き容量などを確認できます
ファイル管理 メモリの使用量を確認する 173 マイファイルを利用する 173 microusbケーブル01( 別売 ) でパソコンと接続する 174 au 設定メニューからデータをバックアップする 175 データお預かり設定をする 175 Galaxy Smart Switchを利用する 176 Galaxyアカウントを利用してサーバー上にバックアップする 176 172 本体内のメモリの合計容量と空き容量などを確認できます
4 本体の入力を USB-B 端子に対応する入力に切り換える 下記の画面表示になります 手順 8 の画面になるまでしばらくお待ちください 5 解凍したフォルダー内にある "Setup.exe" をダブルクリックして実行する InstallShield ウィザードが表示されます xxxxxxxxxx.
 ドライバーソフトウェアのインストール USB オーディオドライバーインストールマニュアル (Windows 用 ) 目次 ドライバーソフトウェアのインストール... 1 ページ ドライバーソフトウェアのアンインストール... 3 ページ 困ったとき (Windows 7 の場合 )... 4 ページ 困ったとき (Windows 8/8.1/10 の場合 )... 8 ページ ドライバー名およびデバイス名を
ドライバーソフトウェアのインストール USB オーディオドライバーインストールマニュアル (Windows 用 ) 目次 ドライバーソフトウェアのインストール... 1 ページ ドライバーソフトウェアのアンインストール... 3 ページ 困ったとき (Windows 7 の場合 )... 4 ページ 困ったとき (Windows 8/8.1/10 の場合 )... 8 ページ ドライバー名およびデバイス名を
4-2 電話帳について よく電話をかけたり メールをやりとりする相手の名前や電話番号 メールアドレスなどを電話帳に登録しておくと 簡単な操作で発信や送信ができます 電話番号やメールアドレスの他にも 誕生日や住所など たくさんの情報が登録できます お知らせ大切なデータを失わないために電話帳に登録した電
 電話帳 電話帳について... 4-2 電話帳の登録... 4-3 電話帳に登録できる項目... 4-3 電話帳に登録する... 4-3 他の機能から電話帳に登録する... 4-5 グループを設定する... 4-5 電話帳の検索 / 利用... 4-6 電話帳の検索方法を変える... 4-6 電話帳から電話をかける... 4-6 電話帳からメールを送る... 4-7 クイック電話帳 / スピードダイヤルを利用する...
電話帳 電話帳について... 4-2 電話帳の登録... 4-3 電話帳に登録できる項目... 4-3 電話帳に登録する... 4-3 他の機能から電話帳に登録する... 4-5 グループを設定する... 4-5 電話帳の検索 / 利用... 4-6 電話帳の検索方法を変える... 4-6 電話帳から電話をかける... 4-6 電話帳からメールを送る... 4-7 クイック電話帳 / スピードダイヤルを利用する...
AQUOSケータイ3 オンラインマニュアル
 ブラウザ画面の操作のしかた ブラウザ画面の見かた 前の画面を表示する ( 戻る ) 最初に表示した ( 戻る ) を押すとブラウザ を終了できま 元の画面に戻るときは ( メニュー ) 進むと操作しま ブックマーク一覧を利用する ( メニュー ) ブックマーク一覧 詳しくは ブックマークからアクセスする を参照してくだ さい URL 表示情報を表示タブ数表示開いているタブの数が表示されま 閲覧履歴を利用する
ブラウザ画面の操作のしかた ブラウザ画面の見かた 前の画面を表示する ( 戻る ) 最初に表示した ( 戻る ) を押すとブラウザ を終了できま 元の画面に戻るときは ( メニュー ) 進むと操作しま ブックマーク一覧を利用する ( メニュー ) ブックマーク一覧 詳しくは ブックマークからアクセスする を参照してくだ さい URL 表示情報を表示タブ数表示開いているタブの数が表示されま 閲覧履歴を利用する
4Kチューナー(録画)_TU-BUHD100
 目次 ハードディスクの接続と登録... 2 USB ハードディスクについて... 2 本機に USB ハードディスクを接続する... 2 USB ハードディスクを登録する... 3 USB ハードディスクの情報を確認する... 5 メニュー画面について... 7 番組の録画 録画予約... 8 見ている番組を録画する... 8 録画予約について... 9 番組表から録画予約する... 10 日時を指定して録画予約する
目次 ハードディスクの接続と登録... 2 USB ハードディスクについて... 2 本機に USB ハードディスクを接続する... 2 USB ハードディスクを登録する... 3 USB ハードディスクの情報を確認する... 5 メニュー画面について... 7 番組の録画 録画予約... 8 見ている番組を録画する... 8 録画予約について... 9 番組表から録画予約する... 10 日時を指定して録画予約する
label.battery.byd.pdf
 6 6 をご利用になる前に について 本機では イー モバイル携帯電話専用のネット接続サービス EMnet とパソコン用のインターネット情報画面を閲覧することができます EMnet では 天気やニュースなどの情報の他 音楽 / 動画などを提供しています 本書では EMnet とインターネットの情報画面を総称して ウェブページ と呼びます インターネットに接続したときに最初に表示するウェブページを ホームページ
6 6 をご利用になる前に について 本機では イー モバイル携帯電話専用のネット接続サービス EMnet とパソコン用のインターネット情報画面を閲覧することができます EMnet では 天気やニュースなどの情報の他 音楽 / 動画などを提供しています 本書では EMnet とインターネットの情報画面を総称して ウェブページ と呼びます インターネットに接続したときに最初に表示するウェブページを ホームページ
Y!mobile 302HW 取扱説明書
 47 48 49 50 a e b f c d a b 51 c d e r f 52 53 ホーム画面について 本機の起動が完了すると ホーム画面が表示されます ホーム画面は さまざまな操作をはじめるための基本画面です 左右にスワイプ スライドして画面を切り替えることができます お買い上げ時は4枚のホーム画面があり 1 9枚の間で画面を追加 削除できます a b a a e i g f h h g
47 48 49 50 a e b f c d a b 51 c d e r f 52 53 ホーム画面について 本機の起動が完了すると ホーム画面が表示されます ホーム画面は さまざまな操作をはじめるための基本画面です 左右にスワイプ スライドして画面を切り替えることができます お買い上げ時は4枚のホーム画面があり 1 9枚の間で画面を追加 削除できます a b a a e i g f h h g
画面について メイン画面 メイン画面 i Field Box を起動すると メイン画面が表示されます メイン画面の構成は 次のとおりです 1 ストレージ切り替え 2 設定 3. コンテンツ 4 カメラ機能 5ファイル. マネージャー 6 容量確認 1ストレージ切り替え操作するストレージを選択します
 画面について ~ ユーザーズガイド ~ アプリ Ver.1.0.0 メイン画面... 2 カメラ画面 ( USB メモリ 選択時のみ )... 4 設定画面... 5 ファイルマネージャー画面... 6 コンテンツ操作のしかた写真を見る... 9 動画を再生する...17 音楽を聞く...26 文書ファイルを開く...34 カメラの使いかた ( USB メモリ 選択時のみ ) 写真を撮る...42
画面について ~ ユーザーズガイド ~ アプリ Ver.1.0.0 メイン画面... 2 カメラ画面 ( USB メモリ 選択時のみ )... 4 設定画面... 5 ファイルマネージャー画面... 6 コンテンツ操作のしかた写真を見る... 9 動画を再生する...17 音楽を聞く...26 文書ファイルを開く...34 カメラの使いかた ( USB メモリ 選択時のみ ) 写真を撮る...42
かんたん携帯9 ユーザーガイド
 文字を入力する 本機の文字入力は ボタン操作で行います お買い上げ時の入力方法 (S-Shoin) で説明します 文字入力の基本操作 文字入力にはダイヤルボタンを利用します 1つのボタンには ボタンに表示されているような複数の文字が割り当てられており 押す回数によって表示される文字が変わります ダイヤルボタンに割り当てられた文字について詳しくは 文字入力用ボタン一覧 を参照してください 変換候補を引用する文字入力画面でひらがなを入力引用
文字を入力する 本機の文字入力は ボタン操作で行います お買い上げ時の入力方法 (S-Shoin) で説明します 文字入力の基本操作 文字入力にはダイヤルボタンを利用します 1つのボタンには ボタンに表示されているような複数の文字が割り当てられており 押す回数によって表示される文字が変わります ダイヤルボタンに割り当てられた文字について詳しくは 文字入力用ボタン一覧 を参照してください 変換候補を引用する文字入力画面でひらがなを入力引用
操作ガイド 用紙タイプ登録ツール
 操作ガイド 用紙タイプ登録ツール 本書の読みかた マークについて 本機を正しく動作させるための注意や制限です 誤った操作をしないため 必ずお読みください 本機を使用するときに知っておくと便利なことや参考になることです お読みになることをお勧めします 参照ページです 詳しい情報や関連する情報を知りたいときにお読みください 危険 この表示を無視して 誤った取り扱いをすると 人が死亡または重傷に結びつくものを示しています
操作ガイド 用紙タイプ登録ツール 本書の読みかた マークについて 本機を正しく動作させるための注意や制限です 誤った操作をしないため 必ずお読みください 本機を使用するときに知っておくと便利なことや参考になることです お読みになることをお勧めします 参照ページです 詳しい情報や関連する情報を知りたいときにお読みください 危険 この表示を無視して 誤った取り扱いをすると 人が死亡または重傷に結びつくものを示しています
AQUOS ケータイ ユーザーガイド
 文字を入力する 本機の文字入力は ボタン操作で行います お買い上げ時の入力方 法 (S-Shoin) で説明します 変換候補を引用する ひらがなを入力 引用 連携 項目を選択 変換候補を選択 文字入力の基本操作 文字入力にはダイヤルボタンを利用します 1つのボタンには ボタンに表示されているような複数の文字が割り当てられており 押す回数によって表示される文字が変わります ダイヤルボタンに割り当てられた文字について詳しくは
文字を入力する 本機の文字入力は ボタン操作で行います お買い上げ時の入力方 法 (S-Shoin) で説明します 変換候補を引用する ひらがなを入力 引用 連携 項目を選択 変換候補を選択 文字入力の基本操作 文字入力にはダイヤルボタンを利用します 1つのボタンには ボタンに表示されているような複数の文字が割り当てられており 押す回数によって表示される文字が変わります ダイヤルボタンに割り当てられた文字について詳しくは
ネットワーク設定(RDS XM BOX編)マニュアルVer.1.0
 オールインワンクラウド管理デジタルサイネージサービス V1.0.0 デジタルクルーズ株式会社 目次 はじめに... 3 1. 共通事項 1.1 事前準備... 4 1.2 電源 ON/OFF/ スタンバイの方法... 7 1.3 ホーム画面の表示方法... 8 2. 有線 LAN 設定... 9 3. 無線 LAN 設定... 11 4. プロキシ設定... 15 5. ディスプレイ設定... 18
オールインワンクラウド管理デジタルサイネージサービス V1.0.0 デジタルクルーズ株式会社 目次 はじめに... 3 1. 共通事項 1.1 事前準備... 4 1.2 電源 ON/OFF/ スタンバイの方法... 7 1.3 ホーム画面の表示方法... 8 2. 有線 LAN 設定... 9 3. 無線 LAN 設定... 11 4. プロキシ設定... 15 5. ディスプレイ設定... 18
テレビ154 テレビでできること テレビは 放送波の受信状況に応じてフルセグ / ワンセグを切り替えて視聴できるアプリケーションです 映像 音声とともにデータ放送を受信することができます フルセグは 地上デジタル放送テレビ放送サービスをハイビジョン画質で視聴できます ワンセグは モバイル機器向けの地
 テレビ テレビでできること 154 テレビをご利用になる前に 154 電波について 155 テレビの初期設定をする 155 テレビを見る 156 データ放送を見る 157 TVリンクを利用する 158 TVリンクを登録する 158 TVリンクを表示する 158 TVリンク一覧画面のメニューを利用する 158 番組表を利用する 159 番組表のメニューを利用する 159 視聴中の番組を録画する 160
テレビ テレビでできること 154 テレビをご利用になる前に 154 電波について 155 テレビの初期設定をする 155 テレビを見る 156 データ放送を見る 157 TVリンクを利用する 158 TVリンクを登録する 158 TVリンクを表示する 158 TVリンク一覧画面のメニューを利用する 158 番組表を利用する 159 番組表のメニューを利用する 159 視聴中の番組を録画する 160
ファイルの管理 microsd/sd カードや USB デバイスに保存したデータにアクセスできないホーム画面の右下に表示される SD カードアイコン または USB デバイスアイコンをタップします フォルダーアイコンをタップすると選択したストレージ内のデータを全て参照することができます 詳細はユーザ
 Eee Pad TF201 に関しての FAQ ファイルの管理...2 microsd/sd カードやUSB デバイスに保存したデータにアクセスできない...2 選択したファイルを他のフォルダーに移動する方法...2 選択したファイルを接続した外付けストレージにコピー / 移動する方法...2 アプリのインストールの中止と削除...2 使用中のアプリを終了する方法...2 ダウンロードしたアプリをもう使用しない場合...3
Eee Pad TF201 に関しての FAQ ファイルの管理...2 microsd/sd カードやUSB デバイスに保存したデータにアクセスできない...2 選択したファイルを他のフォルダーに移動する方法...2 選択したファイルを接続した外付けストレージにコピー / 移動する方法...2 アプリのインストールの中止と削除...2 使用中のアプリを終了する方法...2 ダウンロードしたアプリをもう使用しない場合...3
を探す登録ポイントで探す 地点を登録してください (P.88) 1 行き先メニュー (P.5) から 登録ポイント 電話番号で探す 1 行き先メニュー (P.5) から 電話番号 電話番号を市外局番から入力し 完了 修正 :1 文字削除 以前検索した履歴で探す 1 行き先メニュー (P.5) から
 行き先に設定するるには行き先までのルートを作るには行き先を探す 行 登録ポイント P.8 住所 P.8 電話番号 P.8 履歴 P.83 名称 P.83 おでかけ旅ガイド P.85 主要施設 P.86 P.130をご覧ください き先メニュースクロールタッチキー ここに行く : ルート探索を開始し 探索結果画面を表示 カーソルの位置を微調整できます 情報 : 施設の情報を表示 (P.94) ナ車モード歩行モード81
行き先に設定するるには行き先までのルートを作るには行き先を探す 行 登録ポイント P.8 住所 P.8 電話番号 P.8 履歴 P.83 名称 P.83 おでかけ旅ガイド P.85 主要施設 P.86 P.130をご覧ください き先メニュースクロールタッチキー ここに行く : ルート探索を開始し 探索結果画面を表示 カーソルの位置を微調整できます 情報 : 施設の情報を表示 (P.94) ナ車モード歩行モード81
:30 18:00 9:30 12:00 13:00 17:00
 http://pioneer.jp/support/ 0120-944-222 044-572-8102 9:30 18:00 9:30 12:00 13:00 17:00 この取扱説明書について 製品本体の USB DAC 端子に USB ケーブルでパソコンを接続すると パソコンからの音声信号を再生できます この機能を使用するためには 専用のドライバーソフトウェアをパソコンにインストールする必要があります
http://pioneer.jp/support/ 0120-944-222 044-572-8102 9:30 18:00 9:30 12:00 13:00 17:00 この取扱説明書について 製品本体の USB DAC 端子に USB ケーブルでパソコンを接続すると パソコンからの音声信号を再生できます この機能を使用するためには 専用のドライバーソフトウェアをパソコンにインストールする必要があります
302KC 取扱説明書 Chapter3
 画面の見かた ホーム画面のしくみ...40 ステータスバーについて...40 通知パネルを利用する... 42 ホーム画面をアレンジする... 43 アプリ一覧画面をアレンジする... 45 スタート画面をアレンジする...46 画面の見かた 39 ホーム画面のしくみ ホーム画面は電源を入れたときに表示される 本機の操作の中心となる画面です ホーム画面をカスタマイズして アプリケーションのショートカットやウィジェット
画面の見かた ホーム画面のしくみ...40 ステータスバーについて...40 通知パネルを利用する... 42 ホーム画面をアレンジする... 43 アプリ一覧画面をアレンジする... 45 スタート画面をアレンジする...46 画面の見かた 39 ホーム画面のしくみ ホーム画面は電源を入れたときに表示される 本機の操作の中心となる画面です ホーム画面をカスタマイズして アプリケーションのショートカットやウィジェット
KDDI ペーパーレスFAXサービス
 for Android 操作説明書 2012 年 2 月 7 日 KDDI 株式会社 はじめに 本操作説明書では KDDI ペーパーレス FAX サービス for Android の基本操作方法を記載しております KDDI ペーパーレス FAX サービス for Android は KDDI ペーパーレス FAX サービス に届いた FAX やメッセージを au の Andoroid スマートフォン上で簡単に確認することができます
for Android 操作説明書 2012 年 2 月 7 日 KDDI 株式会社 はじめに 本操作説明書では KDDI ペーパーレス FAX サービス for Android の基本操作方法を記載しております KDDI ペーパーレス FAX サービス for Android は KDDI ペーパーレス FAX サービス に届いた FAX やメッセージを au の Andoroid スマートフォン上で簡単に確認することができます
GIS利用クイックチュートリアル
 CommonMP-GIS クイックチュートリアル 本書の目的本書は 初めて CommonMP-GIS を操作される方を対象に ここで紹介する CommonMP-GIS の基本的な操作をとおして システムの操作概要をマスターしてもらうことを目的としたチュートリアルです なお CommonMP-GIS のインストール方法については CommonMP Ver1.5 インストール手順書 CommonMP-GIS
CommonMP-GIS クイックチュートリアル 本書の目的本書は 初めて CommonMP-GIS を操作される方を対象に ここで紹介する CommonMP-GIS の基本的な操作をとおして システムの操作概要をマスターしてもらうことを目的としたチュートリアルです なお CommonMP-GIS のインストール方法については CommonMP Ver1.5 インストール手順書 CommonMP-GIS
WX01J 取扱説明書
 7 モードの活用 利用するモードを選ぶ 7-2 オフィスモードで使う 7-3 グループモードで使う 7-9 ードの活用利用するモードを選ぶ利用するモードを選ぶ7 モ本電話機で利用する待受 / 通話モードを選択します 待受モードについて 現在設定されている待受モードは 画面の左上端に表示されています 各モードと表示されるアイコンについて以下に説明します 公衆モードワイモバイルの公衆基地局 ( アンテナ
7 モードの活用 利用するモードを選ぶ 7-2 オフィスモードで使う 7-3 グループモードで使う 7-9 ードの活用利用するモードを選ぶ利用するモードを選ぶ7 モ本電話機で利用する待受 / 通話モードを選択します 待受モードについて 現在設定されている待受モードは 画面の左上端に表示されています 各モードと表示されるアイコンについて以下に説明します 公衆モードワイモバイルの公衆基地局 ( アンテナ
目次 1. みえる電話とは p3 2. みえる電話番号 p4 3. 準備から起動まで p5 4. みえる電話を使って発信する p9 5. みえる電話での着信 p11 6. みえる電話で着信する p12 7. ご利用上の注意 p14 8. お問い合わせ / 解約 p16 ( 参考 ) 非オートガイダン
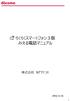 らくらくスマートフォン 3 版みえる電話マニュアル 株式会社 NTT ドコモ 2016.11.16 1 目次 1. みえる電話とは p3 2. みえる電話番号 p4 3. 準備から起動まで p5 4. みえる電話を使って発信する p9 5. みえる電話での着信 p11 6. みえる電話で着信する p12 7. ご利用上の注意 p14 8. お問い合わせ / 解約 p16 ( 参考 ) 非オートガイダンス時の操作
らくらくスマートフォン 3 版みえる電話マニュアル 株式会社 NTT ドコモ 2016.11.16 1 目次 1. みえる電話とは p3 2. みえる電話番号 p4 3. 準備から起動まで p5 4. みえる電話を使って発信する p9 5. みえる電話での着信 p11 6. みえる電話で着信する p12 7. ご利用上の注意 p14 8. お問い合わせ / 解約 p16 ( 参考 ) 非オートガイダンス時の操作
文字入3-2 力3 文字入力について ひらがな 漢字 カタカナ 英数字 記号 絵文字などが入力できます 文字入力方式には モード1( かな方式 ) モード2(2タッチ方式 ) モード3( ニコタッチ方式 ) の3 種類があります 本書では モード1( かな方式 ) での入力例を中心に記載します モー
 文字入力 文字入力について... 3-2 文字の入力方法... 3-3 文字を入力する... 3-3 絵文字 / 記号を入力する... 3-4 定型文を利用する... 3-5 その他の入力補助機能... 3-5 文字の変換機能... 3-6 変換機能を利用する... 3-6 英字 / 数字 / カタカナに変換する ( 英数カナ候補 )... 3-7 文字の変換に関する機能... 3-8 文字の編集...
文字入力 文字入力について... 3-2 文字の入力方法... 3-3 文字を入力する... 3-3 絵文字 / 記号を入力する... 3-4 定型文を利用する... 3-5 その他の入力補助機能... 3-5 文字の変換機能... 3-6 変換機能を利用する... 3-6 英字 / 数字 / カタカナに変換する ( 英数カナ候補 )... 3-7 文字の変換に関する機能... 3-8 文字の編集...
ドライブレコーダー
 ドライブレコーダー EL-DR-006 取扱説明書 - はじめに - 本装置は自動車に取り付けて常に前方の画像を録画するドライブレコーダーです 運転中の出来事を記録することが目的ですが すべての状況において映像の記録を保証するものではありません 万が一 本装置にて記録が出来ていなかった事による損害が発生した場合でも弊社では一切責任を負いかねます また 業務用途でのご使用については保証対象外とさせて頂きます
ドライブレコーダー EL-DR-006 取扱説明書 - はじめに - 本装置は自動車に取り付けて常に前方の画像を録画するドライブレコーダーです 運転中の出来事を記録することが目的ですが すべての状況において映像の記録を保証するものではありません 万が一 本装置にて記録が出来ていなかった事による損害が発生した場合でも弊社では一切責任を負いかねます また 業務用途でのご使用については保証対象外とさせて頂きます
目次 0 履歴画面の使い方 0 履歴画面の見かた 0 条件指定ウィンドウを表示する 0 条件指定ウィンドウの使い方 06 対象端末を選択する 06 対象端末を検索する 06 対象期間を指定する 07 履歴を表示する 08 履歴アイコンについて 09 履歴線の表示 非表示を選択する 09 履歴を一覧か
 操作ガイド 履歴編 ドコモ システムズ株式会社 目次 0 履歴画面の使い方 0 履歴画面の見かた 0 条件指定ウィンドウを表示する 0 条件指定ウィンドウの使い方 06 対象端末を選択する 06 対象端末を検索する 06 対象期間を指定する 07 履歴を表示する 08 履歴アイコンについて 09 履歴線の表示 非表示を選択する 09 履歴を一覧から選択する 0 履歴データをダウンロードする 対象端末を選択する
操作ガイド 履歴編 ドコモ システムズ株式会社 目次 0 履歴画面の使い方 0 履歴画面の見かた 0 条件指定ウィンドウを表示する 0 条件指定ウィンドウの使い方 06 対象端末を選択する 06 対象端末を検索する 06 対象期間を指定する 07 履歴を表示する 08 履歴アイコンについて 09 履歴線の表示 非表示を選択する 09 履歴を一覧から選択する 0 履歴データをダウンロードする 対象端末を選択する
本体内のメモリの合計容量と空き容量などを確認できます a ホーム画面で [ 基本フォルダ ] [ 設定 ] [ ストレージ ] マイファイルを利用する 本体に保存されている静止画や動画 音楽や文書などのデータを表示 管理できます a アプリ一覧画面で [ ツール ] [ マイファイル ] カテゴリ一
![本体内のメモリの合計容量と空き容量などを確認できます a ホーム画面で [ 基本フォルダ ] [ 設定 ] [ ストレージ ] マイファイルを利用する 本体に保存されている静止画や動画 音楽や文書などのデータを表示 管理できます a アプリ一覧画面で [ ツール ] [ マイファイル ] カテゴリ一 本体内のメモリの合計容量と空き容量などを確認できます a ホーム画面で [ 基本フォルダ ] [ 設定 ] [ ストレージ ] マイファイルを利用する 本体に保存されている静止画や動画 音楽や文書などのデータを表示 管理できます a アプリ一覧画面で [ ツール ] [ マイファイル ] カテゴリ一](/thumbs/92/109318009.jpg) ファイル管理 メモリの使用量を確認する 173 マイファイルを利用する 173 microusbケーブル01( 別売 ) でパソコンと接続する 174 au 設定メニューからデータをバックアップする 175 データお預かり設定をする 175 Galaxy Smart Switchを利用する 176 Galaxyアカウントを利用してサーバー上にバックアップする 176 172 本体内のメモリの合計容量と空き容量などを確認できます
ファイル管理 メモリの使用量を確認する 173 マイファイルを利用する 173 microusbケーブル01( 別売 ) でパソコンと接続する 174 au 設定メニューからデータをバックアップする 175 データお預かり設定をする 175 Galaxy Smart Switchを利用する 176 Galaxyアカウントを利用してサーバー上にバックアップする 176 172 本体内のメモリの合計容量と空き容量などを確認できます
