著作権および商標情報ここに記載されるソフトウェアと同様に 本マニュアルはライセンスの一部として提供され 使用許諾書に従ってのみ使用または複製することが許されます 同梱のソフトウェアおよび本マニュアルの内容は 事前の通知なしに変更される場合があります Nero AG 社は 本マニュアルの正確さに関して
|
|
|
- なおみ おなか
- 5 years ago
- Views:
Transcription
1 マニュアル Nero StartSmart
2 著作権および商標情報ここに記載されるソフトウェアと同様に 本マニュアルはライセンスの一部として提供され 使用許諾書に従ってのみ使用または複製することが許されます 同梱のソフトウェアおよび本マニュアルの内容は 事前の通知なしに変更される場合があります Nero AG 社は 本マニュアルの正確さに関していかなる責務も負わないものとし 保証の範囲を超える一切の請求を拒否します 本マニュアルとその内容のすべては 著作権によって保護されており 著作権は Nero AG 社に著作権に帰属します All rights reserved. また このマニュアルの内容は 国際著作権条約により保護されています Nero AG 社の書面による明確な許可なしに 本マニュアルの一部または全部の複製 配布 複写を禁止します プロジェクトに挿入または複写しようとしている既存のグラフィクス 画像 ビデオ 音楽タイトルやその他の素材は 著作権によって保護されている場合があります これらの素材を許可なく使用することは その素材について著作権が帰属する所有者の権限を侵害する可能性があります 著作権の所有者から必要なすべてについて使用許諾を取得する必要があります ご自身が著作権を所有している場合や 著作権の所有者から使用許諾されている場合 あるいは行為が著作権法の 公正使用 の条項に従うものである場合以外の使用については 著作権法または国際著作権条約に違反している可能性があります 著作権によって保護されている素材の転写 複写 改変 出版は損害に対する賠償請求 またはその他の法的措置が適用される場合があります ご自身の権限が明確でない場合 法律の専門家にご相談ください Nero Multimedia Suite に同梱されているアプリケーションには サードパーティによって開発されたテクノロジが必要なものがあり またその中にはデモ版として Nero Multimedia Suite に含まれているものがあります これらのアプリケーションの当該バージョンを制限なしで使用できるようにするには オンラインで無料でアクティベートするか アクティベーションファックスを送信してください 送信されるデータは サードパーティから使用許諾されているテクノロジをアクティベートするために必要なデータだけです Nero Multimedia Suiteを制限なく使用するには インターネット接続が可能な環境 またはファックス機が必要です Copyright Nero AG and its licensors.all rights reserved. Nero, Nero BackItUp, Nero BackItUp & Burn, Nero Burning ROM, Nero Digital, Nero DMA Manager, Nero Essentials, Nero Express, Nero ImageDrive, Nero LiquidTV, Nero MediaHome, Nero MediaHub, Nero MediaStreaming, Nero Move it, Nero Music2Go, Nero PhotoDesigner, Nero PhotoSnap, Nero Recode, Nero RescueAgent, Nero SmartDetect, Nero Simply Enjoy, Nero SmoothPlay, Nero StartSmart, Nero Surround, Nero Vision, Nero Vision Xtra, Burn-At-Once, InCD, LayerMagic, Liquid Media, SecurDisc ロゴおよび UltraBuffer は Nero AG 社の商標または登録商標です Gracenote は 米国および / またはその他の国における Gracenote, Inc. の登録商標または商標です Gracenote のロゴとロゴタイプ および "Powered by Gracenote" ロゴは Gracenote の商標です Adobe Acrobat Acrobat Reader および Premiere は Adobe Systems 社の商標または登録商標です AMD Athlon AMD Opteron AMD Sempron AMD Turion ATI Catalyst および ATI Radeon は Advanced Micro Devices 社の商標または登録商標です ATSC は Advanced Television Committee の商標です ICQ は AOL 社の登録商標です Apple Apple TV itunes itunes Store ipad ipod ipod touch iphone iphoto FireWire および Mac は Apple 社の商標登録商標名です ARM は ARM, Ltd 社の登録商標です AudibleReady は Audible, Inc 社の登録商標です BenQ は BenQ 社の登録商標です Blu-ray Disc は Blu-ray Disc Association の商標です Check Point および Check Point Endpoint Security は Check Point Software Technologies 社の商標または登録商標です CyberLink は CyberLink 社の登録商標です DLNA は Digital Living Network Alliance の登録商標です DivX および DivX Certified は DivX 社の登録商標です Dolby Pro Logic およびダブル D 記号はドルビーラボラトリーズ社の商標または登録商標です DTS および DTS Digital Surround は DTS 社の登録商標です DVB は DVB Project の登録商標です Freescale は Freescale Semiconductor, Inc. 社の商標です GoogleとYouTubeはGoogle, Inc. の商標です WinTV は Hauppauge Computer Works, Inc. 社の登録商標です Intel Intel XScale Pentium および Core は Intel 社の商標または登録商標です Linux は Linus Torvalds の登録商標です Memorex は Memorex Products, Inc. 社の登録商標です ActiveX ActiveSync DirectX DirectShow Internet Explorer Microsoft HDI MSN Outlook Windows Windows Mobile Windows NT Windows Server Windows Vista Windows Media Xbox Xbox 360 Silverlight Silverlight のロゴ Windows Vista のスタートボタン および Windows のロゴは Microsoft 社の商標または登録商標です My SpaceはMySpace, Inc. の登録商標です NVIDIA GeForce および ForceWare は NVIDIA 社の商標または登録商標です Nokia は Nokia 社の登録商標です CompactFlash は SanDisk 社の登録商標です Sony メモリースティック PlayStation PLAYSTATION および PSP は Sony 社の商標または登録商標です HDV は Sony 社および JVC(Victor Company of Japan) 社の商標です UPnP は UPnP Implementers 社の登録商標です Labelflash は ヤマハ社の登録商標です ここに記載されている商標は情報提供のみを目的としています すべての商標名 商標はそれぞれの所有者に帰属します Nero AG, Im Stoeckmaedle 18, D Karlsbad, Germany Nero StartSmart 2
3 目次 目次 1 はじめに このマニュアルについて Nero StartSmartの情報 Nero StartSmartのバージョン 6 2 Nero StartSmart を起動する 8 3 [ 開始 ] 画面 9 4 クイックタスク データ書き込み [ データディスクの書き込み ] 画面 データディスクの書き込み オーディオ書き込み [ オーディオ書き込み ] 画面 オーディオCDの書き込み オーディオリッピング [ オーディオリッピング ] 画面 オーディオ CD を MP3 に変換する 自動音楽認識 オーディオファイルを識別する ディスクコピー [ ディスクコピー ] 画面 ディスクのコピー コピー方法 33 5 タブ [ 音楽 ] タブ [ ビデオ 写真 ] タブ [ データ ] タブ 37 Nero StartSmart 3
4 目次 5.4 [ ツール ] タブ [ ナレッジセンター ] タブ 40 6 オプション ニュースフィードを設定する 42 7 技術的な情報 システム要件 ディスクの種類 ディスク形式 オーディオ形式とコーデック メタデータ ニュースフィード 46 8 用語集 48 9 お問い合わせ 49 Nero StartSmart 4
5 はじめに 1 はじめに 1.1 このマニュアルについて このマニュアルは Nero StartSmart での作業方法を知りたいと思う すべてのユーザーに向けた構成になっています 内容はプロセスベースになっており 特定の目的を達成する方法を 手順ごとに説明してあります このマニュアルを効果的に活用するために 以下の表記ルールに注意してください 必ず守っていただきたい 警告 前提条件 または指示を示します 補足的な情報や 注意メッセージを示します 1. 最初に 行頭の番号は 必要な操作を示します 番号順に 操作を実行してく ださい 途中結果を示します 結果を示します OK プログラムインターフェースに表示される テキストの一部またはボ タンを示します これらは 太字で表記されます を参照してく ださい 他章への参照を示します リンクと同様に動作し 下線付きの赤色文 字で表記されます [ ] コマンドを入力するための キーボードショートカットを表します Nero StartSmart 5
6 はじめに 1.2 Nero StartSmart の情報 Nero StartSmart は使い勝手のよいコマンドセンターです アプリケーションランチャーとして機能し 目的のカテゴリ ([ ミュージック ] など ) とタスクを選択するだけで 対応するアプリケーションが自動的に起動します さらに Nero StartSmart は直接操作することができます いわゆるクイックタスク機能が用意されており 書き込み リッピング コピーなどよく使われる機能を利用できます 1.3 Nero StartSmart のバージョン Nero StartSmart には 機能が異なるバージョンがあります フルバージョンのほかに 機能が制限されたバージョンがあります Nero StartSmart Essentials では 次の機能を使用できません オーディオ書き込み Gracenote を使用した音楽のタイトルの確認 ( 標準機能に含まれない ) Essentials 版で使用できない機能は アイコンによって示されます このアイコンはア ップグレードができるかどうかを示しており アップグレードに関する情報を提供します Gracenote プラグイン個々のオーディオファイルを識別するには Gracenote プラグインが必要になります プラグインは から入手できます フルバージョンには あらかじめプラグインが含まれています さらに Nero StartSmart Essentials ではエンコードおよびデコード形式に制限があります mp3pro プラグインはトライアル版と同様にすでに含まれています Nero StartSmart 6
7 はじめに MP3PRO プラグイン MP3 および MP3PRO のエンコード / デコードを制限なく行うには MP3PRO プラグインが必要です プラグインは から入手できます フルバージョンには あらかじめプラグインが含まれています Essentials 版の [ ナレッジセンター ] タブには アップグレードオプションと そのオプションに関する情報が表示されます Essentials 版をアップグレードす ると すべての機能が搭載されたフルバージョンを利用できます Nero StartSmart 7
8 Nero StartSmart を起動する 2 Nero StartSmart を起動する Nero Multimedia Suite をインストールすると Nero StartSmart のアイコンがコンピュータ のデスクトップに表示されます Nero StartSmart のアイコン をダブルクリックすると Nero StartSmart のウィンドウが開きます Nero StartSmart を使用すると すべての Nero Multimedia Suite アプリケーションに簡単にアクセスでき インストールされていれば Nero BackItUp & Burn と Nero Vision Xtra の各アプリケーションにもアクセスできます Nero StartSmart 8
9 [ 開始 ] 画面 3 [ 開始 ] 画面 [Nero StartSmart] の開始ウィンドウ 次のボタンが使用できます Nero Multimedia Suite 10 Nero 製品の詳細については Nero のウェブサイト をご覧下さい Nero StartSmart のオプション ヘルプ オンラインチュートリア ルを表示したり アプリケーションを終了をしたりできるメニュ ーを表示します Nero アプリケーションの選択リストと アプリケーションをクリ ックして直接起動できるツールを表示します オンラインヘルプを表示します 画面の上部にあるタブを使用すると Nero アプリケーションにすばやく簡単にアクセスで きます タブはカテゴリ別 ([ ミュージック ] [ ビデオ - 写真 ] [ データ ] Nero StartSmart 9
10 [ 開始 ] 画面 [ ツール ]) にグループ化されていて よく使用されるタスクがまとめられています [ ナレッジセンター ] タブでは サポートの利用 オンラインチュートリアルの表示 また はマニュアルのダウンロードができるウェブサイトにすばやく簡単にアクセスできます Nero StartSmart の開始画面の左側にある各メニューアイコンは いわゆるクイックタスクを表します これらは よく使用される処理をあらかじめ最適な状態に設定したもので Nero アプリケーションを別に呼び出さずに Nero StartSmart から直接実行できます Nero StartSmart から実行できる機能は データディスクの書き込み 音楽ディスク ( オーディオ CD など ) の書き込み オーディオ CD からハードディスクへのオーディオファイルの保存 またはディスクのコピーです Nero StartSmart 画面の一番下にある [ ニュース ] エリアには 購読しているニュースフィ ードのニュースが表示されます [ ニュース ] エリアでは次のボタンが使用できます ニュース ニュースフィードのオプションを表示します この画面でニュース フィードを購読できます ニュースフィードのニュースをすべて表示します 次へ ニュースフィード内のニュース項目の次のヘッドラインを開きます 以下も合わせてご覧下さい : [ データディスクの書き込み ] 画面 12 [ オーディオ書き込み ] 画面 15 [ オーディオリッピング ] 画面 20 [ ディスクコピー ] 画面 30 オプション 41 クイックタスク 11 Nero StartSmart 10
11 クイックタスク 4 クイックタスク クイックタスクは Nero StartSmart 内で直接実行可能な 頻繁に使用される設定済みプロセスです 他の Nero アプリケーションを起動する必要はありません データディスクやオーディオ CD の書き込み オーディオ CD からハードドライブへのオーディオファイルの保存 ディスクのコピーをすばやく簡単に行うことができます 次のクイックタスクが使用できます データ書き込み : [ データディスクの書き込み ] 画面を表示します この画面では 選択したファイルをすばやく書き込むことができます 最初にディスクの名前を入力して 書き込み先のドライブを選択し 書き込むファイルを追加してから [ 書き込み ] ボタンをクリックします オーディオ書き込み : [ オーディオ書き込み ] 画面を表示します この画面では オーディオ CD MP3 ジュークボックスディスク または Nero AAC Audio+ 形式のジュークボックスディスクをすばやく簡単に作成できます オーディオリッピング : [ オーディオ CD のリッピング ] 画面を表示します リッピング先のドライブ 出力ファイルフォーマット および保存先のディレクトリを選択し [ リッピング ] ボタンをクリックします トラックをオーディオ CD から素早く簡単に保存できます ディスクコピー : [ ディスクコピー ] 画面を表示します この画面では コピー元とコピー先のドライブを指定して [ コピー ] ボタンをクリックするだけでディスクをコピーできます 以下も合わせてご覧下さい : [ データディスクの書き込み ] 画面 12 [ オーディオ書き込み ] 画面 15 [ オーディオリッピング ] 画面 20 [ ディスクコピー ] 画面 30 Nero StartSmart 11
12 クイックタスク 4.1 データ書き込み [ データディスクの書き込み ] 画面 この画面では マウスを数回クリックするだけでデータディスクを作成できます [ データディスク書き込み ] 画面 次の設定オプションが使用できます 入力フィールド 任意の書き込み先ディスク名をここに入力します [ ディスク名 ] ドロップダウンメニュー [ 書き込み先ドライブ ] 書き込みに使用するドライブを選択できます [Image Recorder] 項目を選択するとイメージファイルが作成され 隣のテキストボックスに表示されているコンピュータのパスに保存されます このイメージファイルはあとでディスクに書き込むことができます 複数のドライブがあるか Image Recorder が有効になっている場合は ドロップダウンメニューを使用できます Nero StartSmart 12
13 クイックタスク 選択されているファイルより上位のフォルダの中身を内容エリア に表示します 内容エリアに新しいフォルダを作成します ボタン [ 追加 ] ウィンドウを表示します このウィンドウで ディスクの内容に追加するファイルをマウスクリックで選択できます これらのファイルを [ データディスク書き込み ] 画面の内容リストに表示するには [ 開く ] をクリックします 容量情報メーターは 一覧表示されているファイルの合計サイズ (MB) を示します ボタン [ 削除 ] 内容のリストから選択された項目を削除します [ データ書き込み ] クイックタスクのオプションを表示します イメージファイルイメージとはディスク全体のイメージが含まれたファイルで ハードディスクに保存されます 使用できるレコーダーや空のディスクがない場合 イメージファイルを作成しておくと非常に便利です あとで Nero Express などのアプリケーションを使用して イメージをディスクに書き込むことができます 詳細は Nero Express のマニュアルを参照してください 以下も合わせてご覧下さい : オプション データディスクの書き込み Nero StartSmart を使用すると あらゆるタイプのファイルやフォルダを編集して 書き込むことができます 取り付けられているバーナーの種類によって データ CD データ DVD またはデータ Blu-ray ディスクの書き込みを実行できます Nero StartSmart 13
14 クイックタスク データディスクの書き込みを行うには 次の手順を実行します 1. [ データ書き込み ] メニューアイコンをクリックします [ データディスク書き込み ] 画面が表示されます データディスク書き込み 2. [ 追加 ] ボタンをクリックします [ ファイルとフォルダの追加 ] ウィンドウが開きます 3. ディスクに書き込むファイルを選択します 4. [ 追加 ] ボタンをクリックします 選択したファイルが [ データディスク書き込み ] 画面に一覧表示されます 容量情報メーターには ディスクに書き込むファイルの合計サイズ (MB) が表示されます [ ファイルとフォルダの追加 ] ウィンドウは 閉じるまで最前面に表示されます 5. ファイルを削除する場合は 目的のファイルを選択して [ 削除 ] ボタンをクリックします 選択したファイルがリストから削除されます Nero StartSmart 14
15 クイックタスク 6. [ 書き込み先ドライブ ] ドロップダウンメニューからバーナーを選択します 7. ディスクに名前を付ける場合は [ ディスク名 ] 入力フィールドに名前を入力します 8. [ 書き込み ] ボタンをクリックします ウィンドウが表示され 記録できる空の CD をレコーダーに挿入するように促すメッセージが表示されます 9. レコーダーに記録できる空の CD を挿入して [ 読み込み ] ボタンをクリックします 進行状況バーが画面の左下に表示されます 書き込みプロセスが終了すると ウィンドウが開きます 10. [OK] ボタンをクリックします 以上で 選択したファイルを含むデータディスクの書き込みは完了です 4.2 オーディオ書き込み [ オーディオ書き込み ] 画面この画面ではマウスを数回クリックするだけでオーディオディスクを作成できます [ オーディオ CD] 家庭用のステレオやカーステレオなど すべての標準的な再生デバイスで再生できる標準的なオーディオ CD です ハードディスクやその他のオーディオ CD から楽曲を選択して 新しいオーディオ CD に書き込むことができます オーディオ CD を編集するために 各種オーディオ形式のソースファイル ( たとえば MP4 MP3 WMA など ) は 書き込み前に自動的にオーディオ CD 形式に変換されます [MP3 ジュークボックスディスク ] すべてのコンピュータと MP3 再生デバイスで再生可能な MP3 形式のオーディオファイルを含むオーディオディスクです [Nero AAC Audio+ Nero ジュークボックスディスク ] 少ないストレージ領域で驚くほどの高音質を実現する Nero ACC Audio 形式のオーディオファイルを含むオーディオディスクです このタイプのオーディオディスクは Nero AAC Audio 形式をサポートするすべての再生デバイスで再生できます Nero StartSmart 15
16 クイックタスク mp3pro プラグイン MP3 および mp3pro のエンコード / デコードを制限なく行うには mp3pro プラグインが必要です このプラグインは Nero Multimedia Suite に追加することができます プラグインは から入手できます フルバージョンには あらかじめこのプラグインが含まれています 作成プロセスは すべてのオーディオディスクとほとんど同じです [ オーディオディスクの書き込み ] 画面 次の設定オプションが使用できます 入力フィールド タイトル (CD Text) 書き込むオーディオ CD の名前を入力します このテキストは 再 生中に再生デバイスのディスプレイに表示されます オーディオ CD の作成時のみ使用できます 入力フィールド [ アーティスト (CD TEXT)] 書き込むオーディオ CD のアーティスト名を入力します このテキ ストは 再生中に再生デバイスのディスプレイに表示されます オーディオ CD の作成時のみ使用できます Nero StartSmart 16
17 クイックタスク 入力フィールド [ ディスク名 ] ドロップダウンメニュー [ 書き込み先ドライブ ] 作成するディスクのタイトルを入力します このテキストは 再生中に再生デバイスのディスプレイに表示されます ジュークボックスディスクの作成時のみ使用できます 書き込みに使用するドライブを選択できます [Image Recorder] 項目を選択するとイメージファイルが作成され 隣のテキストフィールドに表示されているコンピュータのパスに保存されます このイメージはあとで CD に書き込むことができます 複数のドライブが存在する場合 または [Image Recorder] が有効になっている場合は ドロップダウンメニューが使用できます ボタン 追加 ウィンドウを表示します このウィンドウで オーディオ CD の内容に追加するオーディオファイルをマウスのクリックで選択できます [ オーディオ CD の書き込み ] 画面の内容リストを表示するには [ 開く ] ボタンをクリックします 容量情報メーターは 一覧表示されている楽曲の合計の長さ ( 分 ) を示します ボタン 削除 内容のリストから選択された項目を削除します ボタン 書き込み処理 またはイメージファイルの作成を開始します 書き込み [ オーディオ書き込み ] クイックタスクのオプションが開きます イメージファイルイメージとはディスク全体のイメージが含まれたファイルで ハードディスクに保存されます 使用できるレコーダーや空のディスクがない場合 イメージファイルを作成しておくと非常に便利です あとで Nero Express などのアプリケーションを使用して イメージをディスクに書き込むことができます 詳細は Nero Express のマニュアルを参照してください 以下も合わせてご覧下さい : オプション 41 Nero StartSmart 17
18 クイックタスク オーディオCDの書き込み Nero StartSmart には ハードディスクからオーディオファイルを選択して すべての標準的な再生デバイスで再生可能なオーディオ CD に書き込むオプションがあります オーディオ CD を書き込む前に 各種オーディオ形式 ( たとえば MP4 WMA など ) の書き込み元ファイルは 自動的にオーディオ CD 形式に変換されます 一部の CD プレーヤーでは CD- RW ディスクを再生できないことがあります オーディオ CD を作成する場合は CD-R ディスクを使用してください オーディオ CD の書き込みを行うには 次の手順を実行します 1. [ オーディオ書き込み ] メニューアイコンをクリックします [ オーディオ書き込み ] 画面が表示されます 2. [ オーディオ CD] オプションをクリックします [ オーディオ CD の書き込み ] 画面が表示されます [ オーディオ書き込み ] 画面 Nero StartSmart 18
19 クイックタスク 3. [ 追加 ] ボタンをクリックします [ ファイルとフォルダの追加 ] ウィンドウが開きます 4. CD に書き込むオーディオファイルを選択します オーディオファイルは CD またはハードディスクから選択できます 5. [ 追加 ] ボタンをクリックします 選択したオーディオファイルが [ オーディオ CD の書き込み ] 画面に一覧表示されます 容量情報メーターには CD に書き込む音楽ファイルの合計の長さ ( 分 ) が表示されます [ ファイルとフォルダの追加 ] ウィンドウは 閉じるまで最前面に表示されます オーディオファイルが表示された [ オーディオ CD の書き込み ] 画面 容量情報メーターが緑色で表示される場合は CD のすべてのオーディオファイルを書き込むことができます 容量情報メーターが赤色で表示される場合は 一部のオーディオファイルが CD に収録できません リストから削除するオーディオファイルを選択できます Nero StartSmart 19
20 クイックタスク 6. オーディオファイルを削除する場合は 任意のオーディオファイルを選択して [ 削除 ] ボタンをクリックします 選択したオーディオファイルがリストから削除されます 7. [ 書き込み先ドライブ ] ドロップダウンメニューからバーナーを選択します 8. CD のタイトルを含める場合は [ タイトル (CD Text)] 入力フィールドに名前を入力します 9. アーティストを含める場合は [ アーティスト (CD Text)] 入力フィールドに名前を入力します 10. [ 書き込み ] ボタンをクリックします ウィンドウが表示され 記録できる空の CD をレコーダーに挿入するように促すメッセージが表示されます 11. レコーダーに記録できる空の CD を挿入して [ 読み込み ] ボタンをクリックします 進行状況バーが画面の左下に表示されます 書き込み処理が終了すると ウィンドウが開きます 12. [OK] ボタンをクリックします 以上で 選択したオーディオファイルを含むオーディオ CD の書き込みは完了です 4.3 オーディオリッピング [ オーディオリッピング ] 画面 [ オーディオ CD のリッピング ] 画面には オーディオ CD に収録されたオーディオファイルが表示されます このオーディオ CD のオーディオファイルをハードドライブに保存できます このとき ファイルはエンコード ( コンピュータで読み取れる形式に変換 ) されます 通常 オーディオファイルは圧縮されます 音楽 CD は Gracenote で自動的に識別できます タイトル ジャンル トラックタイトルなどのメタデータが Gracenote Media Database から取得され トラックに関連付けられま Nero StartSmart 20
21 クイックタスク す このようにして エンコード処理後に オーディオファイルに正確で完全な名前が付け られます Gracenote プラグイン個々のオーディオファイルを識別するには Gracenote プラグインが必要になります プラグインは から入手できます フルバージョンには あらかじめプラグインが含まれています [ オーディオ CD のリッピング ] 画面 次の設定オプションが使用できます ドロップダウンメニュー [ 読み込み元ドライブ ] 変換するトラックを含む CD が挿入されていたドライブを選択 できます ドロップダウンメニュー [ 出力ファイル形式 ] トラックを保存するフォーマットを選択できます 以下のフォ ーマットが使用できます Nero StartSmart 21
22 クイックタスク [AIFF オーディオ ]: 非圧縮でファイルサイズは大きいものの 高音質のオーディオファイルフォーマット [FLAC オーディオ ]: 無劣化で高音質のオーディオフォーマット [MP3 オーディオ ]: すべての標準的なコンピュータと MP3 プレーヤーで再生できる一般的なフォーマット [Nero AAC]: ファイルサイズがきわめて小さく 高音質のフォーマット [OGG Vorbis]: ファイルサイズが小さく 良好な音質のフォーマット [WAVE]: Microsoft システムの準標準フォーマット 入力フィールド トラックを保存するフォルダを選択できます [ 指定フォルダ ] チェックボックス [ オーディオ CD 全トラックを続けてリッピングする ] オーディオ CD の全トラックを 選択した保存ディレクトリへ と順に保存し 各オーディオ CD のトラック用に別のフォル ダが作成されます ボタン メタデータ編集 [ メタデータの編集 ] ウィンドウが表示されます このウィンドウでは Gracenote により送信されたオーディオ CD のメタデータを編集できます オーディオ CD の項目が Gracenote M edia Database に存在しない場合は メタデータを入力することもできます このメタデータは Gracenote に送信され Grac enote Media Database に追加されます ボタン 更新 Gracenote Media Database へ新規の問合せを送信し データベース内に一致する項目が存在する場合は オーディオ CD のメタデータ ( アーティスト名 タイトル名 ジャンルなど ) を完成します Nero StartSmart 22
23 クイックタスク ボタン すべて選択 トラックリスト全体 ( すべてのオーディオトラック ) を選択し ます ボタン 全トラックリストの選択を解除します すべて選択解除 ボタン 保存処理を開始します 保存 [ オーディオ CD のリッピング ] クイックタスクのオプションを 開きます 音楽認識テクノロジーおよび関連データは Gracenote によって提供されます Gracenote は音楽認識テクノロジーおよび関連コンテンツ配信の業界標準です 詳細については をご覧ください 以下も合わせてご覧下さい : オプション オーディオ CD を MP3 に変換する MP3PRO プラグイン MP3 および MP3PRO のエンコード / デコードを制限なく行うには MP3PRO プラグインが必要です プラグインは から入手できます フルバージョンには あらかじめプラグインが含まれています Nero StartSmart 23
24 クイックタスク オーディオ CD のオーディオファイルをハードディスクに保存するには 次の手順を実行します 1. [ オーディオリッピング ] メニューアイコンをクリックします [ オーディオ CD のリッピング ] 画面が表示され オーディオ CD をドライブに挿入するように促すウィンドウが表示されます [ オーディオ CD のリッピング ] 画面 2. オーディオ CD をドライブに挿入して [OK] ボタンをクリックします 3. [ 読み込み元ドライブ ] ドロップダウンメニューで オーディオ CD があるドライブを選択します ディスクが分析され 必要な情報が Gracenote に送信されます Gracenote Media Database で完全に一致する項目が見つかった場合は そのメタデータが使用され 表示されます 複数の項目が見つかった場合 または特定できない項目が見つかった場合は [ 一致 ] ウィンドウが表示され 該当するメタデータレコードが表示されます 4. オーディオ CD に一致するメタデータレコードを選択します Nero StartSmart 24
25 クイックタスク 5. どのメタデータレコードもオーディオ CD に一致しない場合は [ 新規送信 ] ボタンをクリックします [ メタデータ編集 ] ウィンドウが開きます メタデータ編集 一致する項目がデータベースに見つからず そのメタデータを入力して使用でき るようにしたい場合は [ メタデータ編集 ] ウィンドウも表示されます 6. 必要に応じて メタデータ ( タイトル アーティスト アルバムタイトル 年 ジャンルなど ) を編集します 7. その他の情報を追加する場合は [ 拡張オプション ] ボタンをクリックします Gracenote で作成された [Gracenote MusicID 情報 ] ウィンドウが開きます 追加情報の入力後は このウィンドウを閉じて [ メタデータ編集 ] ウィンドウを再度表示する必要があります 8. [ データ送信 ] ボタンをクリックします オーディオ CD のメタデータを変更した場合 またはメタデータを初めて入力した場合は Gracenote に変更内容が送信され Gracenote Media Database に追加されます [ メタデータ編集 ] ウィンドウが閉じられ 情報が [ オーディオ CD のリッピング ] ウィンドウに渡されます Nero StartSmart 25
26 クイックタスク オーディオファイルが表示された [ オーディオ CD のリッピング ] 画面 9. ハードディスクに保存するトラックを選択します 1. ディスク上のすべてのファイルをハードディスクにコピーする場合は [ すべて選択 ] ボタンをクリックします 2. すべてのファイルの選択を解除する場合は [ すべて選択解除 ] ボタンをクリックします 3. オーディオファイルを個別に選択する場合は 各オーディオファイルの前にあるチェックボックスをオンにします 10. [ 出力ファイル形式 ] ドロップダウンメニューから ファイル形式を選択します 11. [ 参照 ] ボタンをクリックして オーディオファイルの保存先ディレクトリを選択します 12. [ リッピング ] ボタンをクリックします 選択したオーディオファイルがコピーされ 選択したファイル形式に変換されます アルバム名を持つフォルダが目的のフォルダ内に作成されます オーディオファイルはこのフォルダに保存され アーティストとタイトル別に名前が付けられます Gracenote で識別されたメタデータがオーディオファイルに書き込まれます Nero StartSmart 26
27 クイックタスク 画面の左下にある進行状況バーと画面上の情報に コピー処理の進行状況が示されます コピー処理が完了するとウィンドウが開き リッピングは正常に終了しました というメッセージが表示されます 複数のオーディオ CD からオーディオファイルを保存する場合は [ オーディオ CD 全トラックを続けてリッピングする ] チェックボックスをオンにします ここで説明したコピー処理が他のオーディオ CD に対して自動的に実行されます 最初に指定した設定が使用されます コピー処理の最後に 別のオーディオ CD を挿入するか操作をキャンセルするよう促すダイアログボックスが表示されます 複数のオーディオ CD を続けて自動的にコピーする場合は オーディオ CD 全体のコピーのみ実行できます 以上で 1 枚のオーディオ CD のオーディオファイルが 目的のファイル形式でハードディスクにコピーされました 自動音楽認識 Gracenote MusicID を使用すれば Nero StartSmart で音楽ファイルを識別することができます Gracenote Media Database からアーティスト タイトル ジャンルなどのいわゆるメタデータを取得し Nero StartSmart で表示します 識別されたメタデータは音楽ファイルに書き込まれ 使用できるようになります 識別はシングルのオーディオファイルに対しても 完全なオリジナルのオーディオ CD に対しても行うことができます オーディオ CD のメタデータがまだデータベースに登録されていない場合は そのメタデータを入力して使用可能な状態にすることができます このメタデータは Gracenote に送信され Gracenote Media Database に追加されます Gracenote を使用すると どのようなオーディオ編集形式からでもオーディオファイルを識別できます これは オーディオファイルに名前が付いていない場合または一部しか名前が付いていない場合に特に役立ちます Gracenote により使用できるようになったメタデータ Nero StartSmart 27
28 クイックタスク は編集に使用され オーディオファイルに書き込まれます このようにして 音楽コレクションに対してすべての情報が正しくタグ付けされます 次の操作を行うと Gracenote MusicID を使用して Nero StartSmart でオリジナルのオーディオ CD を自動的に識別することができます オーディオ CD をコピーする オーディオ CD から HDD へトラックを保存する 音楽認識テクノロジーおよび関連データは Gracenote によって提供されます Gracenote は音楽認識テクノロジーおよび関連コンテンツ配信の業界標準です 詳細については をご覧ください オーディオファイルを識別する 編集内容に追加したオーディオファイルを Gracenote で識別し Gracenote Media Database からアーティストやタイトルなどのメタデータを取得することができます Gracenote プラグイン個々のオーディオファイルを識別するには Gracenote プラグインが必要になります プラグインは から入手できます フルバージョンには あらかじめプラグインが含まれています これを行うには 次の手順を実行します 1. 音楽 CD を作成する編集タイプを選択します 編集画面が開きます 2. ハードディスクのオーディオファイルを音楽の編集内容に追加します 3. 編集内容から 1 つまたは複数のオーディオファイルを選択します 4. 右クリックしてコンテキストメニューを開きます 5. [ メタデータ取得 ] 項目を選択します Nero StartSmart 28
29 クイックタスク オーディオファイルが分析され 必要な情報が Gracenote に送信されます [ メタデータの編集 ] ウィンドウが開きます Gracenote で受信したメタデータが [ 新情報 ] エリアに表示されます 6. 必要に応じて メタデータ ( トラック番号 タイトル アーティスト アルバムタイトル 年 ジャンルなど ) を編集します 7. [ 適用 ] ボタンをクリックします [ メタデータ編集 ] ウィンドウが開きます [ メタデータ編集 ] ウィンドウ メタデータがオーディオファイルに書き込まれ Nero StartSmart に表示されます [ すべてのファイル名を調整 ] チェックボックスをオンにすると それに応じてハードディスク上でファイルの名前が変更されます ( 技術的に可能な場合 ) Nero StartSmart 29
30 クイックタスク 4.4 ディスクコピー [ ディスクコピー ] 画面この画面では ディスクをすばやくコピーできます ディスクを挿入して [ コピー ] をクリックするだけでコピーが行われます 複数のドライブがある場合は コピー元とコピー先のドライブを選択できるドロップダウンメニューが表示されます [ ディスクコピー ] 画面 次の設定オプションが使用できます ドロップダウンメニュー [ 読み込み元ドライブ ] ドロップダウンメニュー [ 書き込み先ドライブ ] コピー元のディスクが挿入されているドライブを選択できます ドライブが複数ある場合にだけ使用できます コピーの書き込み先となる記録可能なディスクが挿入されているドライブを選択できます コンピュータに接続されているすべてのドライブが一覧表示されます また [Image Recorder] 項目を選択して コピーするディスクイメージを作成し あとからディスクに書き込むことができます この場合は [ 参照 ] ボタンをクリックして イメージファイルの保存先のパスを選択します Nero StartSmart 30
31 クイックタスク 複数のドライブがあるか Image Recorder が有効になっている場 合は ドロップダウンメニューを使用できます ボタン コピー処理 またはイメージの作成処理を開始します [ コピー ] [ ディスクコピー ] クイックタスクのオプションを表示します 以下も合わせてご覧下さい : オプション 41 オンザフライコピー 33 イメージ経由コピー ディスクのコピー Nero StartSmart では ディスクをコピーできます つまり コピー元ディスクの正確なコピーを作成して コピー先ディスクに書き込むことができます たとえば コピー元ディスクがオーディオ CD の場合 コピーもオーディオ CD になります 取り付けられているバーナーの種類によって CD DVD または Blu-ray ディスクをコピーできます コピー先ディスクはコピー元ディスクと同じ種類のディスクにする必要があります たとえば DVD は DVD にのみコピーできます どのような場合でも Nero StartSmart では ディスクの種類が一致しないときにはメッセージを表示します ディスクをコピーするには 次の手順を実行します 1. [ ディスクコピー ] メニューアイコンをクリックします [ ディスクコピー ] 画面が表示されます Nero StartSmart 31
32 クイックタスク ディスクコピー 2. [ 読み込み元ドライブ ] と [ 書き込み先ドライブ ] を選択します イメージコピー方式を使用してディスクをコピーする場合は コピー元ドライブとコピー先ドライブに同じドライブを選択します オンザフライ方式を使用してコピーする場合は コピー元ドライブとコピー先ドライブに別々のドライブを選択します ドライブが 1 台のみの場合は ドロップダウンメニューは使用できません した がって 上の手順は省略します コピーするディスクを挿入して [ コピー ] ボタンをクリックしてください 3. コピー元のディスクを 選択したドライブに挿入します 4. 異なるドライブ間でコピーする ( オンザフライ方式でコピーする ) 場合は 空のディスクをコピー先ドライブに挿入します 5. [ コピー ] ボタンをクリックします コピー処理を開始します 進行状況バーが画面の左下に表示されます Nero StartSmart 32
33 クイックタスク 1 台のドライブでコピーを実行すると イメージファイルの作成後 コピー元ディスクを取り出して適切な空のディスクを挿入するよう促すメッセージが表示されます その後 書き込み処理が自動的に開始されます コピー処理と書き込み処理が終了すると ウィンドウが表示されます 6. [OK] ボタンをクリックします 以上で ディスクのコピーは完了です コピー方法 複数のドライブがある場合は 2 種類の方法でディスクをコピーできます オンザフライ : コピーするディスクと記録可能なディスクを別々のドライブに挿入します イメージコピー : コピーするディスクと記録可能なディスクに同じドライブを使用します さまざまな状況に対してどちらの方法が適切であるかは ユーザーの要件によって異なります オンザフライコピーオンザフライ方式を使用するには コピー元のディスクをドライブに挿入して 記録可能なディスクをドライブに挿入します ドライブ内のコピー元ディスクは 直ちにレコーダ内の空ディスクにコピーされます オンザフライ方式を使用すると 非常に素早く余分なディスク領域を必要とせずにコピーが実行できます オンザフライ方式を使用するには ディスク読み込み用ドライブと 書き込み用ディスクバーナーの 2 台のドライブが最低でも必要になります 読み込みドライブとディスクバーナーには 次に示す要件が適用されます Nero StartSmart 33
34 クイックタスク ディスクバーナーには バッファーアンダーラン保護の機能が必要です または ドライブがデータを十分に速く送信できる必要があります 読み取り速度は書き込み速度の少なくとも 2 倍でなければなりません 読み込みドライブには セッションの数とセッションの種類についての情報を提供する機能が必要です この情報がないと Nero StartSmart で完全なコピーを作成できないことがありますオーディオ CD をコピーする場合は 読み込まれるオーディオファイルの品質がドライブによって低下する可能性があるため イメージ経由コピー方式をお勧めします イメージ経由コピーイメージ経由コピー方法では まず元のディスクのイメージがファイルに保存されます 次に イメージファイルが空のディスクに書き込まれます イメージ経由コピー方法でのコピーには時間がかかりますが ほとんどの場合 より優れた結果が得られます イメージ経由コピー方式を使用するには 十分な記憶領域が必要になります イメージ経由コピーは 次のような状況で特に効果を発揮します 利用できるドライブが 1 台に限られている場合 同一ディスクのコピーを複数枚作成する場合 コピー元の CD が ( 傷などで ) 読み込みエラーを発生させる可能性がある場合 コピーの再現性 ( 特に オーディオ CD のインデックスポジションや音声品質など ) を重視する場合 Nero StartSmart 34
35 タブ 5 タブ カテゴリ分けされた Nero StartSmart のタブには よく使用されるタスクがまとめられています どのタスクからでも タスクの説明に書かれている Nero アプリケーションが起動されます 各アプリケーションの詳細は から無料でダウンロードできる各マニュアルでご覧いただけます 対応するアプリケーションがインストールされていないタスクは使用できません 使用できない状態である場合は 感嘆符マークが表示されます ここで説明するタスクはフルバージョンでのみ使用できます Essentials 版では一部のアプリケーションが利用できません Essentials 版で使用できないアプリケーションは アップグレードアイコンによって示されます Essentials バージョンは 全機能が搭載されたフルバージョンにいつでもアップグレードできます (ww.nero.com にアクセスしてください ) [ ミュージック ] タブオーディオ CD のリッピング 再生 書き込みや オーディオファイルの録音 編集など 音楽に関する最も重要なタスクが表示されます [ ビデオ - 写真 ] タブビデオとスライドショーの作成 書き込み 再生や ムービーの変換など ビデオと写真に関する最も重要なタスクが表示されます [ データ ] タブ書き込み コピー バックアップ 復旧など データに関する最も重要なタスクを表示します [ ツール ] タブドライブのパフォーマンスのテスト ドライブとシステムの分析 およびドライブのノイズの削減に使用できるツールが表示されます [ ナレッジセンター ] タブサポートの利用 オンラインチュートリアルの表示 およびマニュアルのダウンロードができるウェブサイトへのリンクが表示されます Essentials 版の [ ナレッジセンター ] タブには アップグレードオプションと そのオプションに関する情報が表示されます Essentials 版をアップグレードすると すべての機能が搭載されたフルバージョンを利用できます Nero StartSmart 35
36 タブ 5.1 [ 音楽 ] タブ このタブでは 音楽に関するタスクを実行できます [ ミュージック ] タブ 次のタスクが使用できます 音楽の再生と整理 Nero MediaHub を起動します ここでは オーディオファイルを簡 単に再生できるほか プレイリストも作成できます 音楽のリッピングと書 き込み - 高度 Nero Burning ROM を起動します ここでは オーディオ CD を作 成 書き込み リッピングできます さまざまなファイル形式がサ ポートされています 音楽のミックスと LP テープのデジタル化 Nero SoundTrax を起動します ここでは ウィザードを使用して 仮想の音楽スタジオで音楽のミキシングができます 音楽の編集と録音 Nero WaveEditor を起動します ここでは さまざまなフィルタや サウンド最適化機能を使用して 音楽を編集および録音できます Nero StartSmart 36
37 タブ 5.2 [ ビデオ 写真 ] タブ このタブでは ビデオと写真に関するタスクを実行できます [ ビデオ - 写真 ] タブ 次のタスクが使用できます ビデオと写真のスラ イドショーを作成 Nero MediaHub を起動します ここでは ビデオとスライドショー を簡単に作成できます マルチメディア再生 Nero MediaHub を起動します ここでは ビデオファイルと写真を 簡単に再生できます ビデオと写真のスラ イドショーを作成 - 高度 Nero Vision を起動します ここでは ビデオとスライドショーを作成できます プロジェクトに対して マルチトラック編集などの高度なオプションを設定したり プロ並みのさまざまな効果やメニューを設定したりできます ビデオ変換 Nero Recode を起動します ここでは DVD ビデオをさまざまなビ デオ形式に変換できます Nero StartSmart 37
38 タブ 5.3 [ データ ] タブ このタブでは データに関するタスクを実行できます [ データ ] タブ 次のタスクが使用できます データのコピーと書き 込み Nero Express を起動します ここでは データディスク用にフ ァイルを選択して CD DVD または Blu-ray ディスクに書き 込むことができます データのバックアップ Nero BackItUp 起動します ここでは バックアップするファイルを選択して バックアップ処理を開始できます また 自動バックアップを有効にして データの自動バックアップなどを実行できます データの書き込みとコピー - 高度 Nero Burning ROM を起動します データディスク用のファイルを選択して CD DVD または Blu-ray ディスクに書き込むことができます また 高度なオプションを適用してプロジェクトを書き込むことができます ( たとえば 文字セットを定義したり Nero DiscSpan 編集タイプを使用して大容量のファイルを複数のディスクに分割したりするなど ) Nero StartSmart 38
39 タブ リストアと復旧 Nero RescueAgent を起動します ここでは 傷付いて破損した り古くなって正常に読み込めなくなったりしたストレージメディアから すばやく簡単にファイルを復旧できます 5.4 [ ツール ] タブ このタブでは Nero のツールを使用してタスクを実行できます [ ツール ] タブ 次のタスクが使用できます ドライブパフォーマ ンステスト Nero DiscSpeed を起動します ここでは メディアやレコーダーの 速度とパフォーマンスをテストし その結果をグラフまたはテスト ログに表示できます Nero StartSmart 39
40 タブ システム設定と分析 Nero InfoTool を起動します ここでは 取り付けられているドライブ 挿入されているディスク インストールされているソフトウェアなど 非常に重要な機能に関する情報を表示できます たとえば ファームウェア バッファサイズ シリアル番号 製造データ DVD ドライブの現在の DVD 地域コードなど ドライブの属性に関する詳細データを取得できます さらに Nero InfoTool では オペレーティングシステムの名前とバージョン番号 インストールされている書き込みアプリケーション およびコンピュータのハードウェア構成を表示できます リストアと復旧 Nero RescueAgent を起動します ここでは 傷付いて破損したり 古くなって正常に読み込めなくなったストレージメディアから す ばやく簡単にファイルを復旧できます 5.5 [ ナレッジセンター ] タブ [ ナレッジセンター ] タブでは マニュアル その月のチュートリアル Nero コミュニティ 便利なプラグインなど他の Nero 製品に関する情報に直接アクセスできるリンクが表示されます Essentials 版の [ ナレッジセンター ] タブには アップグレードオプションと そのオプションに関する情報が表示されます Essentials 版をアップグレードす ると すべての機能が搭載されたフルバージョンを利用できます Nero StartSmart 40
41 オプション 6 オプション [ オプション ] ウィンドウでは クイックタスクと Nero StartSmart の設定を指定できます ボタン > [ オプション ] の順に選択してウィンドウを開きます [ オプション ] ウィンドウ 次の項目が使用できます データ書き込みオーディオ書き込みオーディオリッピング [ データディスク書き込みオプション ] 画面を表示します この画面では 書き込み速度を選択したり 書き込み後にデータ確認するかどうかを指定したりできます [ 書き込みオプション ] 画面を表示します この画面では 書き込み速度を選択したり 書き込み後にデータ確認するかどうかを指定したりできます ( オーディオ CD とジュークボックス CD で別々に指定できます ) [ オーディオリッピングオプション ] 画面を表示します ファイル形式 エンコーディングの品質 および読み取り速度を指定したり Gracenote データベースを有効にしたりできます Gracenote データベースは 初期設定で有効になっています Nero StartSmart 41
42 オプション ディスクコピー ニュースフィード [ ディスクコピーオプション ] 画面を表示します 書き込み速度を選択したり 書き込み後にデータを確認するかどうかを指定したり 書き込み前に書き込み処理をシミュレートするかどうかを指定したりできます また オンザフライ方式を使用するかどうかを指定できます イメージ全体をコピーするときにイメージファイルの保存パスを指定することも可能です [ ニュースフィードオプション ] 画面を表示します この画面では 次のニュースフィードのヘッドラインを [ ニュース ] エリアに表示する間隔を指定したり 購読するニュースフィードを登録したりできます ( ニュースフィードを設定する 42 を参照) Nero のフィードは 初期設定で購読されています その他 [ その他のオプション ] 画面を開きます この画面では Nero のアプリケーションを開くときに Nero StartSmart を閉じるか 開いたままにするか 最小表示にするかを指定できます また Nero StartSmart を閉じるときに設定を保存するかどうかを指定できます さらに 内蔵されている Image Recorder 機能をすべてのアプリケーションに対して有効にしたり オンラインコンテンツ ( ニュースフィードやナレッジセンターなど ) を許可するかどうかを指定したりできます 書き込みと読み取りの速度次の書き込みと読み取りの速度が使用できます [ 最小 ]: 最低速度の最も信頼できる書き込みです [ 安全モード ]: 安全面を重視した中速の書き込みです [ 自動 ]: 選択したディスクバーナー および書き込むデータに最適な速度です [ 最大 ]: 選択したディスクバーナーの最高速度です + イメージレコーダは 接続されているレコーダがサポートしない種類のディスクのイメージを作成する場合にも適しています たとえば DVD レコーダを装備していなくても DVD イメージを作成できます その後は イメージをいつでもディスクに書き込むことができます Nero StartSmart 42
43 オプション 6.1 ニュースフィードを設定する Nero StartSmart をニュースフィードリーダーのように使用して 購読したニュースフィードを [ ニュース ] エリアで表示することができます サポートされているのはテキストフィードのみです 初期設定では Nero のフィードが表示されます いわゆるフィードは構造化コンテンツのみを含んだファイルで構成されているため 表示することはできますが ページレイアウトやナビゲーション機能はなく その他の追加情報もありません フィードのアドレスはインターネットで購読できます 多くの場合 フィード のアドレスは アイコンで示されています たとえば Nero のプレスリリースのフィー ドは です ニュースフィードを購読するには 次の手順を実行します 1. [ オプション ] ウィンドウの [ ニュースフィード ] ボタンをクリックします [ ニュースフィードオプション ] 画面が表示されます [ ニュースフィードオプション ] ウィンドウ 2. 矢印キーを使用して任意の [ 更新間隔 ] を選択します これは分単位で指定されます 3. Nero のフィードを購読する場合は 対応するチェックボックスをオンにします 4. [ 購読 ] ボタンをクリックして新しいニュースフィードを作成します [ ニュースフィードの追加 ] ウィンドウが表示されます Nero StartSmart 43
44 オプション 5. [ アドレス ] テキストボックスに目的のニュースフィードのアドレスを入力し [OK] ボタンをクリックします これで 新しいニュースフィードが登録されました ニュースフィードは [ ユーザー定義ニュースフィード ] リストに表示されます 6. ニュースフィードの購読をキャンセルするには 次の手順を実行します 1. [ ニュースフィードオプション ] ウィンドウのリストから該当する項目を選択します 2. [ 購読解除 ] ボタンをクリックします 3. 表示されたダイアログボックスで選択内容を確認します ニュースフィードの購読が解除されます 以上で ニュースフィードの設定が完了しました 購読したニュースフィードの新しいニュースは Nero StartSmart 画面の [ ニュース ] エリアに表示されます Nero StartSmart 44
45 技術的な情報 7 技術的な情報 7.1 システム要件 Nero StartSmart は インストールされた Nero 製品の一部です 必要動作環境も同じです このアプリケーションとその他のすべての Nero 製品の必要動作環境について詳しくは Nero の Web サイト ( の サポート セクションで確認できます 7.2 ディスクの種類 CD DVD Blu-ray - 書き込みのみ Blu-ray 対応の詳細については を参照してください 使用できる実際の項目 および書き込むことができる実際のディスクの種類 (D VD など ) は 選択したレコーダーによって異なります 7.3 ディスク形式 データ CD/DVD/Blu-ray ディスク Jukebox オーディオ CD/DVD/Blu-ray ディスク オーディオ CD Nero イメージ (NRG) CUE イメージ ( インポートのみ ) ISO イメージ Nero StartSmart 45
46 技術的な情報 7.4 オーディオ形式とコーデック アドバンストオーディオコーディング (AAC M4A MP4) オーディオ交換ファイル形式 (AIFF AIF) コンパクトディスク-デジタルオーディオ (CDA) Moving Picture Experts Group-1 オーディオレイヤー 3(MP3) Moving Picture Experts Group-4(MP4) Nero AAC(MP4 M4A) リソース交換ファイル形式 WAVE(WAV WAVE) Windows Media オーディオ (WMA) オープンソースの可逆圧縮のオーディオコーデック (FLAC) OGG Vorbis(OGG OGA) mp3pro プラグイン MP3 および mp3pro のエンコード / デコードを制限なく行うには mp3pro プラグインが必要です このプラグインは Nero Multimedia Suite に追加することができます プラグインは から入手できます フルバージョンには あらかじめこのプラグインが含まれています 7.5 メタデータ 拡張ストリーミング形式 (ASF) Moving Picture Experts Group-1 オーディオレイヤー 3(MP3) OGG Vorbis(OGG OGA) リソース交換ファイル形式 WAVE(WAV WAVE) Windows Media オーディオ (WMA) ID3 タグ (v1.1/v2) Nero StartSmart 46
47 技術的な情報 7.6 ニュースフィード Nero StartSmart はテキストフィードをサポートしています リッチサイトサマリー (RSS 1.0) リアリーシンプルシンジケーション (RSS 2.0) Atom シンジケーションフォーマット (ASF 1.0) Nero StartSmart 47
48 用語集 8 用語集 CD-R CD-R(Compact Disc-Recordable) は 追記型メディアの技術です オーディオデータやその他のコンピュータで読み取り可能なデータの保存に関しては オレンジブックの標準によって定義されています オンザフライオンザフライは ディスクのコピーを行う方法です データは元の保存場所から書き込みを行うディスクへ直接転送されます そのために Nero では転送するデータを参照するだけの小さなファイルを編集して使用します バッファアンダーランバッファアンダーランとは 内部メモリ ( レコーダーなど ) のデータフローが中断されることです バッファアンダーランは 内部バッファへのデータフローが中断されることにより発生します バッファは 最終的に空になるまでデータを提供し続けます 書き込みを行う場合 データの流れを一定に保つために レコーダーのバッファに連続してデータが送られます この一定のデータの流れが中断されると メディアが使用できなくなります ほとんどの新型レコーダーには バッファアンダーラン防止機能が搭載されています 画像イメージとは 完全なディスクのイメージを含むハードディスクドライブ上の 1 つのファイルを指します ディスクイメージを使用すると 書き込みプロセス中に問題が発生した場合や レコーダが PC に接続されていない場合に 後からメディアの正確なコピーをいつでも作成することができます イメージは コピー元のディスクのコンテンツと同じだけの空き容量をディスクドライブに必要とします Nero StartSmart 48
49 お問い合わせ 9 お問い合わせ Nero StartSmart は Nero AG の製品です Nero AG Im Stoeckmaedle 18 インターネット : Karlsbad サポート : ドイツ Fax: Nero Inc. 330 N Brand Blvd Suite 800 インターネット : Glendale, CA サポート : アメリカ Fax: (818) メール : US-CustomerSupport@nero.com Nero KK 都築区中川中央 ローバーセンター北 8F インターネット : 神奈川県横浜市サポート : 日本 Copyright 2010 Nero AG and its licensors.all rights reserved. Nero StartSmart 49
マニュアル Nero ControlCenter
 マニュアル Nero ControlCenter 著作権および商標情報 著作権および商標情報ここに記載されるソフトウェアと同様に 本マニュアルはライセンスの一部として提供され 使用許諾書に従ってのみ使用または複製することが許されます 同梱のソフトウェアおよび本マニュアルの内容は 事前の通知なしに変更される場合があります Nero AG 社は 本マニュアルの正確さに関していかなる責務も負わないものとし
マニュアル Nero ControlCenter 著作権および商標情報 著作権および商標情報ここに記載されるソフトウェアと同様に 本マニュアルはライセンスの一部として提供され 使用許諾書に従ってのみ使用または複製することが許されます 同梱のソフトウェアおよび本マニュアルの内容は 事前の通知なしに変更される場合があります Nero AG 社は 本マニュアルの正確さに関していかなる責務も負わないものとし
著作権および商標情報ここに記載されるソフトウェアと同様に 本マニュアルはライセンスの一部として提供され 使用許諾書に従ってのみ使用または複製することが許されます 同梱のソフトウェアおよび本マニュアルの内容は 事前の通知なしに変更される場合があります Nero AG 社は 本マニュアルの正確さに関して
 マニュアル Nero BurnRights 著作権および商標情報ここに記載されるソフトウェアと同様に 本マニュアルはライセンスの一部として提供され 使用許諾書に従ってのみ使用または複製することが許されます 同梱のソフトウェアおよび本マニュアルの内容は 事前の通知なしに変更される場合があります Nero AG 社は 本マニュアルの正確さに関していかなる責務も負わないものとし 保証の範囲を超える一切の請求を拒否します
マニュアル Nero BurnRights 著作権および商標情報ここに記載されるソフトウェアと同様に 本マニュアルはライセンスの一部として提供され 使用許諾書に従ってのみ使用または複製することが許されます 同梱のソフトウェアおよび本マニュアルの内容は 事前の通知なしに変更される場合があります Nero AG 社は 本マニュアルの正確さに関していかなる責務も負わないものとし 保証の範囲を超える一切の請求を拒否します
著作権および商標情報 著作権および商標情報ここに記載されるソフトウェアと同様に 本マニュアルはライセンスの一部として提供され 使用許諾書に従ってのみ使用または複製することが許されます 同梱のソフトウェアおよび本マニュアルの内容は 事前の通知なしに変更される場合があります Nero AG 社は 本マニ
 マニュアル Nero DriveSpeed 著作権および商標情報 著作権および商標情報ここに記載されるソフトウェアと同様に 本マニュアルはライセンスの一部として提供され 使用許諾書に従ってのみ使用または複製することが許されます 同梱のソフトウェアおよび本マニュアルの内容は 事前の通知なしに変更される場合があります Nero AG 社は 本マニュアルの正確さに関していかなる責務も負わないものとし 保証の範囲を超える一切の請求を拒否します
マニュアル Nero DriveSpeed 著作権および商標情報 著作権および商標情報ここに記載されるソフトウェアと同様に 本マニュアルはライセンスの一部として提供され 使用許諾書に従ってのみ使用または複製することが許されます 同梱のソフトウェアおよび本マニュアルの内容は 事前の通知なしに変更される場合があります Nero AG 社は 本マニュアルの正確さに関していかなる責務も負わないものとし 保証の範囲を超える一切の請求を拒否します
新規 MediaJet アカウントの作成 My オンラインストレージはインターネット上に存在する個人用デバイスです Web ブラウザを使用してどこからでもデータを保存し そのデータにアクセスできる安全な場所です このアカウントは 同期ネットワークのあらゆるサービスに使用できます 既存の My Ner
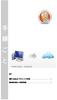 手順ごと 索引 新規 MediaJet アカウントの作成... 2 著作権情報および商標情報... 7 新規 MediaJet アカウントの作成 My オンラインストレージはインターネット上に存在する個人用デバイスです Web ブラウザを使用してどこからでもデータを保存し そのデータにアクセスできる安全な場所です このアカウントは 同期ネットワークのあらゆるサービスに使用できます 既存の My Nero
手順ごと 索引 新規 MediaJet アカウントの作成... 2 著作権情報および商標情報... 7 新規 MediaJet アカウントの作成 My オンラインストレージはインターネット上に存在する個人用デバイスです Web ブラウザを使用してどこからでもデータを保存し そのデータにアクセスできる安全な場所です このアカウントは 同期ネットワークのあらゆるサービスに使用できます 既存の My Nero
マニュアル Nero Music2Go for Nintendo DSi [ ネロミュージックトゥーゴー for ニンテンドー DSi]
![マニュアル Nero Music2Go for Nintendo DSi [ ネロミュージックトゥーゴー for ニンテンドー DSi] マニュアル Nero Music2Go for Nintendo DSi [ ネロミュージックトゥーゴー for ニンテンドー DSi]](/thumbs/94/118229097.jpg) マニュアル [ ネロミュージックトゥーゴー for ニンテンドー DSi] 著作権および商標情報 著作権および商標情報ここに記載されるソフトウェアと同様に 本マニュアルはライセンスの一部として提供され 使用許諾書に従ってのみ使用または複製することが許されます 同梱のソフトウェアおよび本マニュアルの内容は 事前の通知なしに変更される場合があります Nero AG 社は 本マニュアルの正確さに関していかなる責務も負わないものとし
マニュアル [ ネロミュージックトゥーゴー for ニンテンドー DSi] 著作権および商標情報 著作権および商標情報ここに記載されるソフトウェアと同様に 本マニュアルはライセンスの一部として提供され 使用許諾書に従ってのみ使用または複製することが許されます 同梱のソフトウェアおよび本マニュアルの内容は 事前の通知なしに変更される場合があります Nero AG 社は 本マニュアルの正確さに関していかなる責務も負わないものとし
Nero ControlCenter マニュアル
 Nero ControlCenter マニュアル Nero AG 著作権および商標情報 Nero ControlCenter マニュアルとその内容のすべては 著作権によって保護されており Nero AG が版権を所有しています 無断転載を禁止します このマニュアル内容は 国際著作権条約により保護されています Nero AG の書面による明確な許可なしに 本マニュアルの一部または全部の複製 配布 複写を禁止します
Nero ControlCenter マニュアル Nero AG 著作権および商標情報 Nero ControlCenter マニュアルとその内容のすべては 著作権によって保護されており Nero AG が版権を所有しています 無断転載を禁止します このマニュアル内容は 国際著作権条約により保護されています Nero AG の書面による明確な許可なしに 本マニュアルの一部または全部の複製 配布 複写を禁止します
著作権および商標情報 著作権および商標情報ここに記載されるソフトウェアと同様に 本マニュアルはライセンスの一部として提供され 使用許諾書に従ってのみ使用または複製することが許されます 同梱のソフトウェアおよび本マニュアルの内容は 事前の通知なしに変更される場合があります Nero AG 社は 本マニ
 マニュアル Nero RescueAgent 著作権および商標情報 著作権および商標情報ここに記載されるソフトウェアと同様に 本マニュアルはライセンスの一部として提供され 使用許諾書に従ってのみ使用または複製することが許されます 同梱のソフトウェアおよび本マニュアルの内容は 事前の通知なしに変更される場合があります Nero AG 社は 本マニュアルの正確さに関していかなる責務も負わないものとし 保証の範囲を超える一切の請求を拒否します
マニュアル Nero RescueAgent 著作権および商標情報 著作権および商標情報ここに記載されるソフトウェアと同様に 本マニュアルはライセンスの一部として提供され 使用許諾書に従ってのみ使用または複製することが許されます 同梱のソフトウェアおよび本マニュアルの内容は 事前の通知なしに変更される場合があります Nero AG 社は 本マニュアルの正確さに関していかなる責務も負わないものとし 保証の範囲を超える一切の請求を拒否します
Nero StartSmart マニュアル
 Nero StartSmart マニュアル Nero AG Nero StartSmart 著作権および商標情報 マニュアルとその内容のすべては 著作権によって保護されており Nero AG が版権を所有しています 無断転載を禁止します このマニュアル内容は 国際著作権条約により保護されています Nero AG の書面による明確な許可なしに 本マニュアルの一部または全部の複製 配布 複写を禁止します
Nero StartSmart マニュアル Nero AG Nero StartSmart 著作権および商標情報 マニュアルとその内容のすべては 著作権によって保護されており Nero AG が版権を所有しています 無断転載を禁止します このマニュアル内容は 国際著作権条約により保護されています Nero AG の書面による明確な許可なしに 本マニュアルの一部または全部の複製 配布 複写を禁止します
Nero Linux Express
 マニュアル Nero Linux Express 著作権および商標情報 著作権および商標情報ここに記載されるソフトウェアと同様に 本マニュアルはライセンスの一部として提供され 使用許諾書に従ってのみ使用または複製することが許されます 同梱のソフトウェアおよび本マニュアルの内容は 事前の通知なしに変更される場合があります Nero AG 社は 本マニュアルの正確さに関していかなる責務も負わないものとし
マニュアル Nero Linux Express 著作権および商標情報 著作権および商標情報ここに記載されるソフトウェアと同様に 本マニュアルはライセンスの一部として提供され 使用許諾書に従ってのみ使用または複製することが許されます 同梱のソフトウェアおよび本マニュアルの内容は 事前の通知なしに変更される場合があります Nero AG 社は 本マニュアルの正確さに関していかなる責務も負わないものとし
目次 目次... I トピックの検索... 1 はじめに... 2 光学式レコーダとメディアの種類... 2 データディスク ディスクイメージ およびブート可能 ディスク... 4 音楽ディスク... 6 データディスクの書き込み... 7 データディスクの書き込み... 8 ディスクの複製...
 TotalMedia Record ヘルプ 目次 目次... I トピックの検索... 1 はじめに... 2 光学式レコーダとメディアの種類... 2 データディスク ディスクイメージ およびブート可能 ディスク... 4 音楽ディスク... 6 データディスクの書き込み... 7 データディスクの書き込み... 8 ディスクの複製... 10 音楽の書き込み... 11 オーディオCDの作成...
TotalMedia Record ヘルプ 目次 目次... I トピックの検索... 1 はじめに... 2 光学式レコーダとメディアの種類... 2 データディスク ディスクイメージ およびブート可能 ディスク... 4 音楽ディスク... 6 データディスクの書き込み... 7 データディスクの書き込み... 8 ディスクの複製... 10 音楽の書き込み... 11 オーディオCDの作成...
プレサリオ ステップアップ
 第 4 章プレサリオで音楽を楽しもう 音楽 CD を聴く / 保存する プレサリオに音楽 CD をセットするだけで 自動的に Windows Media Player が起動するので 手軽に音楽を楽しむことができます また Windows Media Player を使うと好きな曲だけを選んでハードディスクに保存しておくことができます 音楽を再生する 音楽の再生は Windows Media Player
第 4 章プレサリオで音楽を楽しもう 音楽 CD を聴く / 保存する プレサリオに音楽 CD をセットするだけで 自動的に Windows Media Player が起動するので 手軽に音楽を楽しむことができます また Windows Media Player を使うと好きな曲だけを選んでハードディスクに保存しておくことができます 音楽を再生する 音楽の再生は Windows Media Player
PDF Convertor for mac スタートアップガイド
 Nuance PDF Converter for Mac スタートアップガイド 1 Nuance Nuance のロゴ および Dragon は 米国およびその他の国々における Nuance Communications,Inc. およびその関連会社の商標または登録商標です Microsoft Windows Windows Vista Excel PowerPoint Outlook SharePoint
Nuance PDF Converter for Mac スタートアップガイド 1 Nuance Nuance のロゴ および Dragon は 米国およびその他の国々における Nuance Communications,Inc. およびその関連会社の商標または登録商標です Microsoft Windows Windows Vista Excel PowerPoint Outlook SharePoint
Roxio Creator 2009 チュートリアルオーディオブックを持ち歩く オーディオブック CD のもっといい聴き方をお探しですか? Roxio Creator 2009 では オーディオブック CD を簡単に変換して ipod iphone またはその他のポータブル音楽プレーヤで再生できるよ
 Roxio Creator 2009 チュートリアルオーディオブックを持ち歩く オーディオブック CD のもっといい聴き方をお探しですか? Roxio Creator 2009 では オーディオブック CD を簡単に変換して ipod iphone またはその他のポータブル音楽プレーヤで再生できるようにします これにより 重くてかさばる本を持ち歩いたり CD プレーヤを必要としたりすることなく 車
Roxio Creator 2009 チュートリアルオーディオブックを持ち歩く オーディオブック CD のもっといい聴き方をお探しですか? Roxio Creator 2009 では オーディオブック CD を簡単に変換して ipod iphone またはその他のポータブル音楽プレーヤで再生できるようにします これにより 重くてかさばる本を持ち歩いたり CD プレーヤを必要としたりすることなく 車
CD タイトルキャッチャー 取扱説明書 Vision: CD タイトルキャッチャーを使用する前に必ずお読み下さい 目次 : CD タイトルキャッチャーの概要 P2 インストール要件 P2 インストール アンインストール P2 CDDB アルバム情報取得の流れ P3 CD タイトルキャ
 CD タイトルキャッチャー 取扱説明書 Vision: 1.0.0.0 CD タイトルキャッチャーを使用する前に必ずお読み下さい 目次 : CD タイトルキャッチャーの概要 P2 インストール要件 P2 インストール アンインストール P2 CDDB アルバム情報取得の流れ P3 CD タイトルキャッチャーの画面説明 P10 Gracenote CDDB に関するご注意 P15 メモリースティックに関するご注意
CD タイトルキャッチャー 取扱説明書 Vision: 1.0.0.0 CD タイトルキャッチャーを使用する前に必ずお読み下さい 目次 : CD タイトルキャッチャーの概要 P2 インストール要件 P2 インストール アンインストール P2 CDDB アルバム情報取得の流れ P3 CD タイトルキャッチャーの画面説明 P10 Gracenote CDDB に関するご注意 P15 メモリースティックに関するご注意
manual_ezcap_edit
 EzCAP 簡単編集マニュアル Ver. 014118 編集 Windows での編集の準備 映像の分割 (1)~(4) 字幕の入力 (1)~(4) ファイル形式の変換 (1)~() DVD 作成 DVD 作成の準備 Windows での DVD 作成 (1)~(4) チャプターの作成 (1)~() サポート テクニカルサポート ソフトのインストール 接続について EzCAP 使い方マニュアル をご参照ください
EzCAP 簡単編集マニュアル Ver. 014118 編集 Windows での編集の準備 映像の分割 (1)~(4) 字幕の入力 (1)~(4) ファイル形式の変換 (1)~() DVD 作成 DVD 作成の準備 Windows での DVD 作成 (1)~(4) チャプターの作成 (1)~() サポート テクニカルサポート ソフトのインストール 接続について EzCAP 使い方マニュアル をご参照ください
Roxio Creator 2012 ヘルプ PDF出力版
 オーディオを録音 オーディオ入力デバイスから録音する マイクやステレオなどの入力デバイスから 簡単にオーディオをキャプチャ ( 録音 ) することができます アナログソースから録音するには : 1 適切なケーブルを使用して アナログ装置をコンピューターに接続します レコードプレーヤやテーププレーヤなどのステレオ装置をサウンドカードのライン入力接続に接続します 警告装置の損傷を防ぐために お使いのオーディオ装置に付属のマニュアルでソースとライン出力端子の適切な接続方法を調べてください
オーディオを録音 オーディオ入力デバイスから録音する マイクやステレオなどの入力デバイスから 簡単にオーディオをキャプチャ ( 録音 ) することができます アナログソースから録音するには : 1 適切なケーブルを使用して アナログ装置をコンピューターに接続します レコードプレーヤやテーププレーヤなどのステレオ装置をサウンドカードのライン入力接続に接続します 警告装置の損傷を防ぐために お使いのオーディオ装置に付属のマニュアルでソースとライン出力端子の適切な接続方法を調べてください
Silk Central Connect 15.5 リリースノート
 Silk Central Connect 15.5 リリースノート Micro Focus 575 Anton Blvd., Suite 510 Costa Mesa, CA 92626 Copyright Micro Focus 2014. All rights reserved. Silk Central Connect は Borland Software Corporation に由来する成果物を含んでいます,
Silk Central Connect 15.5 リリースノート Micro Focus 575 Anton Blvd., Suite 510 Costa Mesa, CA 92626 Copyright Micro Focus 2014. All rights reserved. Silk Central Connect は Borland Software Corporation に由来する成果物を含んでいます,
P-touch Transfer Manager の使用方法 ご使用になる前に 必ず本書をお読みください 本書はお読みになったあとも いつでも手にとって参照できるようにしてください Version 0 JPN
 P-touch Transfer Manager の使用方法 ご使用になる前に 必ず本書をお読みください 本書はお読みになったあとも いつでも手にとって参照できるようにしてください Version 0 JPN はじめに 重要なお知らせ 本書の内容と本機の仕様は 予告なく変更されることがあります 弊社は 本書に記載されている仕様および内容を予告なく変更する権利を留保し 誤植やその他の出版関連の誤りを含む
P-touch Transfer Manager の使用方法 ご使用になる前に 必ず本書をお読みください 本書はお読みになったあとも いつでも手にとって参照できるようにしてください Version 0 JPN はじめに 重要なお知らせ 本書の内容と本機の仕様は 予告なく変更されることがあります 弊社は 本書に記載されている仕様および内容を予告なく変更する権利を留保し 誤植やその他の出版関連の誤りを含む
IBM SPSS Amos インストール手順 (サイト ライセンス)
 IBM SPSS Amos インストール手順 ( サイトライセンス ) 以下に示すのは サイトライセンスを使用した IBM SPSS Amos バージョン 19 のインストール手順です この文書は デスクトップコンピュータに IBM SPSS Amos をインストールしているエンドユーザーを対象にしています サイト管理者の方は DVD の /Documentation//InstallationDocuments
IBM SPSS Amos インストール手順 ( サイトライセンス ) 以下に示すのは サイトライセンスを使用した IBM SPSS Amos バージョン 19 のインストール手順です この文書は デスクトップコンピュータに IBM SPSS Amos をインストールしているエンドユーザーを対象にしています サイト管理者の方は DVD の /Documentation//InstallationDocuments
利用ガイド
 Linux/Dos 版起動 CD の使用方法について この資料では LB コピーワークスの Linux/Dos 版起動 CD の使用方法についてご紹介します 1-1 起動 CD からの起動方法起動 CD をドライブにセットして PC を再起動 ( 起動 ) します CD からブートされ LB コピーワークス 10 のメインメニューが表示されます この画面が表示されずに OS が起動してしまう場合には
Linux/Dos 版起動 CD の使用方法について この資料では LB コピーワークスの Linux/Dos 版起動 CD の使用方法についてご紹介します 1-1 起動 CD からの起動方法起動 CD をドライブにセットして PC を再起動 ( 起動 ) します CD からブートされ LB コピーワークス 10 のメインメニューが表示されます この画面が表示されずに OS が起動してしまう場合には
NGate_mac.book
 第 章 ソフトウェアを準備する この章では 必要なシステム環境 RICOH Gate や ImageTouch のインストールなど添付のソフトウェアを使うための準備について説明します ソフトウェアのご紹介 CD-ROM を開くと 次のようなウィンドウが表示されます 7 Caplio RR0 フォルダ フォルダを開くと Caplio RR0 Software インストーラーがあります インストーラーをクリックすると
第 章 ソフトウェアを準備する この章では 必要なシステム環境 RICOH Gate や ImageTouch のインストールなど添付のソフトウェアを使うための準備について説明します ソフトウェアのご紹介 CD-ROM を開くと 次のようなウィンドウが表示されます 7 Caplio RR0 フォルダ フォルダを開くと Caplio RR0 Software インストーラーがあります インストーラーをクリックすると
Roxio Creator 2012 ヘルプ PDF出力版
 について を使用すると 重要なファイルを CD DVD Blu-ray ディスクに または大容量のデータを複数のディスクにアーカイブできます 起動可能ディスクの作成やディスクのバックアップも可能です では とても簡単にディスクを書き込めます 1 プロジェクトを開始します では 以下の種類のプロジェクトを作成できます データディスク起動可能ディスク プロジェクト領域から作成するプロジェクトの種類を選択します
について を使用すると 重要なファイルを CD DVD Blu-ray ディスクに または大容量のデータを複数のディスクにアーカイブできます 起動可能ディスクの作成やディスクのバックアップも可能です では とても簡単にディスクを書き込めます 1 プロジェクトを開始します では 以下の種類のプロジェクトを作成できます データディスク起動可能ディスク プロジェクト領域から作成するプロジェクトの種類を選択します
Data-Add User Manual.book
 Data-Add ULEAD DATA-ADD ユーザーガイド 1 目次 Ulead Data-Add へようこそ... 2 Ulead Data-Add って何?... 2 動作条件... 2 Ulead Data-Add のインストール... 2 環境設定のカスタマイズ... 3 オプション... 3 Data-Add を使ってファイルやフォルダをディスクにコピーする... 4 ファイルシステム...
Data-Add ULEAD DATA-ADD ユーザーガイド 1 目次 Ulead Data-Add へようこそ... 2 Ulead Data-Add って何?... 2 動作条件... 2 Ulead Data-Add のインストール... 2 環境設定のカスタマイズ... 3 オプション... 3 Data-Add を使ってファイルやフォルダをディスクにコピーする... 4 ファイルシステム...
1
 汎用生態リスク評価管理ツール (AIST-MeRAM) インストールマニュアル Windows Vista 編 2014 年 12 月 25 日独立行政法人産業技術総合研究所安全科学研究部門 目次 1. 動作環境... 2 2. インストール... 3 2.1. 初めてのインストール (WEB ページ利用 )... 4 2.2. 旧バージョンからのバージョンアップインストール (WEB ページ利用
汎用生態リスク評価管理ツール (AIST-MeRAM) インストールマニュアル Windows Vista 編 2014 年 12 月 25 日独立行政法人産業技術総合研究所安全科学研究部門 目次 1. 動作環境... 2 2. インストール... 3 2.1. 初めてのインストール (WEB ページ利用 )... 4 2.2. 旧バージョンからのバージョンアップインストール (WEB ページ利用
FE-210 取扱説明書
 操作の流れ カメラをパソコンに USB ケーブルで接続して カメラの内蔵メモリまたはカードに保存されている画像を付属の を使ってパソコンに取り込みます 準備するもの をインストールする gp.42 OLYMPUS Master 2 CD-ROM USB ケーブル USB ポートを装備したパソコン 付属の とは 付属の USB ケーブルでカメラとパソコンを接続する を起動する 画像をパソコンに保存する
操作の流れ カメラをパソコンに USB ケーブルで接続して カメラの内蔵メモリまたはカードに保存されている画像を付属の を使ってパソコンに取り込みます 準備するもの をインストールする gp.42 OLYMPUS Master 2 CD-ROM USB ケーブル USB ポートを装備したパソコン 付属の とは 付属の USB ケーブルでカメラとパソコンを接続する を起動する 画像をパソコンに保存する
Microsoft Word - e-Parcel_VCN-CommCenter7.0_Installation_manual doc
 e-parcel クライアントソフト ダウンロード & インストールマニュアル e-parcel VCN-CommCenter 7.0 ( 事前準備編 ) April, 2016 イーパーセル株式会社 必要動作環境 e-parcel VCN-CommCenter7.0 CommCenter7.0 をご利用利用いただくためのいただくための必要動作環境 Microsoft Windows 2000 Server
e-parcel クライアントソフト ダウンロード & インストールマニュアル e-parcel VCN-CommCenter 7.0 ( 事前準備編 ) April, 2016 イーパーセル株式会社 必要動作環境 e-parcel VCN-CommCenter7.0 CommCenter7.0 をご利用利用いただくためのいただくための必要動作環境 Microsoft Windows 2000 Server
Nero Disc2Device
 著 作 権 および 商 標 情 報 本 マニュアルと 記 載 されたその 内 容 のすべては 国 際 著 作 権 およびその 他 の 知 的 所 有 権 によって 保 護 されており Nero AG およびその 子 会 社 系 列 会 社 またはライセンサーに 著 作 権 が 帰 属 します All rights reserved.nero AG の 書 面 による 明 確 な 許 可 なしに 本
著 作 権 および 商 標 情 報 本 マニュアルと 記 載 されたその 内 容 のすべては 国 際 著 作 権 およびその 他 の 知 的 所 有 権 によって 保 護 されており Nero AG およびその 子 会 社 系 列 会 社 またはライセンサーに 著 作 権 が 帰 属 します All rights reserved.nero AG の 書 面 による 明 確 な 許 可 なしに 本
Pirates Buster Series Secure Viewer セットアップマニュアル (Web インストーラ)
 Pirates Buster Series Secure Viewer セットアップマニュアル (Web インストーラ ) Pirates Buster for Document Pirates Buster for WebDocument 本書の利用方法 目的と概要本書は Web インストーラを利用した Secure Viewer のインストールについて説明します 利用対象者本書は 暗号化されたファイルの利用者を対象としています
Pirates Buster Series Secure Viewer セットアップマニュアル (Web インストーラ ) Pirates Buster for Document Pirates Buster for WebDocument 本書の利用方法 目的と概要本書は Web インストーラを利用した Secure Viewer のインストールについて説明します 利用対象者本書は 暗号化されたファイルの利用者を対象としています
1
 汎用生態リスク評価管理ツール (AIST-MeRAM) インストールマニュアル Windows 8 編 2014 年 12 月 25 日独立行政法人産業技術総合研究所安全科学研究部門 目次 1. 動作環境... 2 2. インストール... 3 2.1. 初めてのインストール (WEB ページ利用 )... 4 2.2. 旧バージョンからのバージョンアップインストール (WEB ページ利用 )...
汎用生態リスク評価管理ツール (AIST-MeRAM) インストールマニュアル Windows 8 編 2014 年 12 月 25 日独立行政法人産業技術総合研究所安全科学研究部門 目次 1. 動作環境... 2 2. インストール... 3 2.1. 初めてのインストール (WEB ページ利用 )... 4 2.2. 旧バージョンからのバージョンアップインストール (WEB ページ利用 )...
パソコンソフト使い放題 クライアントユーザーマニュアル 最終更新日 2013 年 10 月 21 日
 パソコンソフト使い放題 クライアントユーザーマニュアル 最終更新日 203 年 0 月 2 日 もくじ 2 はじめに... 3 概要... 4 動作環境... 4 利用制限モードについて... 4 本マニュアルの見かた... 4 クライアントツールの基本操作... 5 クライアントツールをインストールする... 6 クライアントツールを起動する... 8 クライアントツール画面の見かた... 9 ライセンス認証を行う...
パソコンソフト使い放題 クライアントユーザーマニュアル 最終更新日 203 年 0 月 2 日 もくじ 2 はじめに... 3 概要... 4 動作環境... 4 利用制限モードについて... 4 本マニュアルの見かた... 4 クライアントツールの基本操作... 5 クライアントツールをインストールする... 6 クライアントツールを起動する... 8 クライアントツール画面の見かた... 9 ライセンス認証を行う...
DVDFab6新機能_05.indd
 New Feature 新機目次 New Feature-1 DVDFab 仮想ドライブ 2 DVDFab 仮想ドライブ アイコンを右する 2 能一覧の中から ドライブ E: をする 3 マウント をする 3 開く ウィンドウで任意の.iso ファイルを選択する 4 再生ソフトが起動する 4 仮想ディスクのマウントを解除する 5 DVDFab 仮想ドライブ アイコンのメニュー項目 6 New Feature-2
New Feature 新機目次 New Feature-1 DVDFab 仮想ドライブ 2 DVDFab 仮想ドライブ アイコンを右する 2 能一覧の中から ドライブ E: をする 3 マウント をする 3 開く ウィンドウで任意の.iso ファイルを選択する 4 再生ソフトが起動する 4 仮想ディスクのマウントを解除する 5 DVDFab 仮想ドライブ アイコンのメニュー項目 6 New Feature-2
Microsoft Word - インストールガイド_ 1307.doc
 価格査定システム インストールガイド 目次 はじめに... インストール CD の内容... インストール手順概要... 2 A 価格査定システムのインストール... 4 B マニュアルの参照 インストール... B- CD-ROM から参照... B-2 インストールして参照...2 価格査定システムをアンインストールする場合...7 価格査定システム 2009 アンインストール後の対応...8
価格査定システム インストールガイド 目次 はじめに... インストール CD の内容... インストール手順概要... 2 A 価格査定システムのインストール... 4 B マニュアルの参照 インストール... B- CD-ROM から参照... B-2 インストールして参照...2 価格査定システムをアンインストールする場合...7 価格査定システム 2009 アンインストール後の対応...8
SP xDrive Explorer ユーザーマニュアル
 SP xdrive Explorer ユーザーマニュアル 目次 1. はじめに 3 免責事項...3 2. SP xdrive Explorer とは 4 3. 推奨動作環境. 4 4. SP xdrive Explorer の使い方 4 4.1 インストール 4 4.2 基本的な操作 5 4.3 機能紹介 xdrive 編 8 4.4 機能紹介 iphone/ ipad 編 10 4.5 フォトアルバム.10
SP xdrive Explorer ユーザーマニュアル 目次 1. はじめに 3 免責事項...3 2. SP xdrive Explorer とは 4 3. 推奨動作環境. 4 4. SP xdrive Explorer の使い方 4 4.1 インストール 4 4.2 基本的な操作 5 4.3 機能紹介 xdrive 編 8 4.4 機能紹介 iphone/ ipad 編 10 4.5 フォトアルバム.10
CR-USB 仕様書 株式会社測商技研 JS カード用データ転送用カードリーダー CR-USB 仕様書 取扱説明書 2012 年 07 月 31 日版 株式会社測商技研 1. 概要 本器は当社製自動観測装置で記録した JS カードデータ
 JS カード用データ転送用カードリーダー 取扱説明書 2012 年 07 月 31 日版 http://www.sokusho-giken.co.jp/ 1. 概要 本器は当社製自動観測装置で記録した JS カードデータをパソコンへ転送することができます パソ コンとは USB 接続となっているので転送速度が速く バスパワー方式を採用しているので別途電源 を接続する必要がありません 小型軽量なため
JS カード用データ転送用カードリーダー 取扱説明書 2012 年 07 月 31 日版 http://www.sokusho-giken.co.jp/ 1. 概要 本器は当社製自動観測装置で記録した JS カードデータをパソコンへ転送することができます パソ コンとは USB 接続となっているので転送速度が速く バスパワー方式を採用しているので別途電源 を接続する必要がありません 小型軽量なため
TunesGo (Win 版 ) ガイド Chapter1: 製品のインストール 1-1 製品のダウンロード 1-2 製品のインストール 1-3 製品の登録 Chapter2: データの転送 2-1 ios デバイスを PC に接続する 2-2 デバイスのメディアを itunes に転送 2-3 デ
 TunesGo (Win 版 ) ガイド Chapter1: 製品のインストール 1-1 製品のダウンロード 1-2 製品のインストール 1-3 製品の登録 Chapter2: データの転送 2-1 ios デバイスを PC に接続する 2-2 デバイスのメディアを itunes に転送 2-3 デバイスのメディアを PC に転送 2-4 デバイスのプレイリストを PC または itunes に転送
TunesGo (Win 版 ) ガイド Chapter1: 製品のインストール 1-1 製品のダウンロード 1-2 製品のインストール 1-3 製品の登録 Chapter2: データの転送 2-1 ios デバイスを PC に接続する 2-2 デバイスのメディアを itunes に転送 2-3 デバイスのメディアを PC に転送 2-4 デバイスのプレイリストを PC または itunes に転送
Windows AIKを使用したPE2
 Windows AIK を使用した PE2.0 ベースの起動 CD 作成方法 この資料では マイクロソフト社から提供されている Windows AIK( 自動インストールキット ) を使用して Windows PE 2.0 ベースの起動 CD を作成する方法をご紹介します Image Backup や LB コピーコマンダーなどの製品 CD やリカバリーメディアは 主に DOS や Linux 環境で動作するため
Windows AIK を使用した PE2.0 ベースの起動 CD 作成方法 この資料では マイクロソフト社から提供されている Windows AIK( 自動インストールキット ) を使用して Windows PE 2.0 ベースの起動 CD を作成する方法をご紹介します Image Backup や LB コピーコマンダーなどの製品 CD やリカバリーメディアは 主に DOS や Linux 環境で動作するため
価格査定システム インストールガイド 目次 はじめに...1 インストール CD の内容...1 インストール手順概要...2 A 価格査定システムのインストール...4 B マニュアルの参照 インストール B-1 CD-ROM から参照 B-2 インストールして参照...
 価格査定システム インストールガイド 目次 はじめに...1 インストール CD の内容...1 インストール手順概要...2 A 価格査定システムのインストール...4 B マニュアルの参照 インストール... 11 B-1 CD-ROM から参照... 11 B-2 インストールして参照... 12 価格査定システムをアンインストールする場合... 17 価格査定システムインストールガイド 2005-2009
価格査定システム インストールガイド 目次 はじめに...1 インストール CD の内容...1 インストール手順概要...2 A 価格査定システムのインストール...4 B マニュアルの参照 インストール... 11 B-1 CD-ROM から参照... 11 B-2 インストールして参照... 12 価格査定システムをアンインストールする場合... 17 価格査定システムインストールガイド 2005-2009
タイトル情報サーチ 目次 取扱説明書 Version 1.10 タイトル情報サーチの概要 必要なもの インストール 注意事項 音楽 CD のタイトル情報取得の手順 1 USB への記録 2 USB の接続 3 Gracenote データベースへのアクセス 4 USB への保存 5 NissanCon
 タイトル情報サーチ 目次 取扱説明書 Version 1.10 タイトル情報サーチの概要 必要なもの インストール 注意事項 音楽 CD のタイトル情報取得の手順 1 USB への記録 2 USB の接続 3 Gracenote データベースへのアクセス 4 USB への保存 5 NissanConnect ナビへの取り込み インターネットへの接続方法の設定 1 タイトル情報サーチ は Music
タイトル情報サーチ 目次 取扱説明書 Version 1.10 タイトル情報サーチの概要 必要なもの インストール 注意事項 音楽 CD のタイトル情報取得の手順 1 USB への記録 2 USB の接続 3 Gracenote データベースへのアクセス 4 USB への保存 5 NissanConnect ナビへの取り込み インターネットへの接続方法の設定 1 タイトル情報サーチ は Music
2.WMP で音楽の取り込みと書き込みの設定 (1) 取り込みの設定 1 メニューバー ツール オプションを開く 2 オプション画面が開いたら 音楽の取り込みタブをクリックする 3 取り込みの形式を MP3 を設定する 4 取り込み後に CDを取り出すにチェックを入れる 5 OK ボタンをクリックす
 IT- ふたば会健康福祉プラザ Windows Media Player Ver12( 以下 WMP という ) を使って 音楽 CD から曲をパソコンに MP3 形式のファイルに変換して取込む方法と MP3 ファイルとして CD-R に焼き付け ( コピー ) する方法について説明します この方法はレンタル CDや購入した CDのいづれにも応用できますが 以下の注意点をよく読んでから行なってください
IT- ふたば会健康福祉プラザ Windows Media Player Ver12( 以下 WMP という ) を使って 音楽 CD から曲をパソコンに MP3 形式のファイルに変換して取込む方法と MP3 ファイルとして CD-R に焼き付け ( コピー ) する方法について説明します この方法はレンタル CDや購入した CDのいづれにも応用できますが 以下の注意点をよく読んでから行なってください
eYACHO 管理者ガイド
 eyacho 管理者ガイド 第 1 版 - ios は Cisco の米国およびその他の国における商標または登録商標であり ライセンスに基づき使用されています - Apple ipad は Apple Inc. の商標です - Microsoft, Excel および Internet Explorer は 米国 Microsoft Corporation の 米国およびその他の国における登録商標または商標です
eyacho 管理者ガイド 第 1 版 - ios は Cisco の米国およびその他の国における商標または登録商標であり ライセンスに基づき使用されています - Apple ipad は Apple Inc. の商標です - Microsoft, Excel および Internet Explorer は 米国 Microsoft Corporation の 米国およびその他の国における登録商標または商標です
はじめに 京セラ製スマートフォンを指定の microusb ケーブル ( 別売 ) またはこれと共通仕様の microusb ケーブル ( 別売 )( 以下 USB ケーブル ) と接続して USB テザリング機能をご使用いただくためには あらかじめパソコンに USB ドライバ をインストールしてい
 京セラ製スマートフォン用 USB ドライバインストールマニュアル 本書内で使用されている表示画面は説明用に作成されたものです OS のバージョンやお使いのパソコンの環境 セキュリティ設定によっては表示画面の有無 詳細内容 名称が異なる場合があります 本書は お客様が Windows の基本操作に習熟していることを前提にしています パソコンの操作については お使いのパソコンの取扱説明書をご覧ください
京セラ製スマートフォン用 USB ドライバインストールマニュアル 本書内で使用されている表示画面は説明用に作成されたものです OS のバージョンやお使いのパソコンの環境 セキュリティ設定によっては表示画面の有無 詳細内容 名称が異なる場合があります 本書は お客様が Windows の基本操作に習熟していることを前提にしています パソコンの操作については お使いのパソコンの取扱説明書をご覧ください
C1Live
 C1Live 2014.01.30 更新 グレープシティ株式会社 Copyright GrapeCity, Inc. All rights reserved. C1Live 目次 i 目次 ComponentOne Studio Live 更新ユーティリティの概要 1 Studio Live について 2 Studio Live 製品グリッド... 3 Studio Live メニュー... 4 Studio
C1Live 2014.01.30 更新 グレープシティ株式会社 Copyright GrapeCity, Inc. All rights reserved. C1Live 目次 i 目次 ComponentOne Studio Live 更新ユーティリティの概要 1 Studio Live について 2 Studio Live 製品グリッド... 3 Studio Live メニュー... 4 Studio
アーカイブ機能インストールマニュアル
 Microsoft SQL Server 2008 SQL Server Management Studio データベースバックアップ設定マニュアル 1. 注意事項... 1 2. データベースのバックアッププラン作成方法... 2 3. データベースのバックアップ... 8 4. データベースの復元方法について... 11 5. データベースのログの圧縮... 13 Copyright(c)
Microsoft SQL Server 2008 SQL Server Management Studio データベースバックアップ設定マニュアル 1. 注意事項... 1 2. データベースのバックアッププラン作成方法... 2 3. データベースのバックアップ... 8 4. データベースの復元方法について... 11 5. データベースのログの圧縮... 13 Copyright(c)
Microsoft PowerPoint ï½žéł»å�’å–¥æœ�ㇷㇹㅃㅀ㇤ㅳㇹㅋㅼㅫ曉逃.ppt [äº™æ‘łã…¢ã…¼ã…›]
![Microsoft PowerPoint ï½žéł»å�’å–¥æœ�ㇷㇹㅃㅀ㇤ㅳㇹㅋㅼㅫ曉逃.ppt [äº™æ‘łã…¢ã…¼ã…›] Microsoft PowerPoint ï½žéł»å�’å–¥æœ�ㇷㇹㅃㅀ㇤ㅳㇹㅋㅼㅫ曉逃.ppt [äº™æ‘łã…¢ã…¼ã…›]](/thumbs/92/109918223.jpg) 電子入札システムクライアント V4 インストール手順 平成 30 年 3 月 富山市財務部契約課 注意事項 平成 30 年 3 月以降は現在インストールしていただいている 電子入札システムクライアント V3 は使用できなくなります 本手順に従い必ず 電子入札システムクライアント V4 をインストールしてください Windows10 の標準ブラウザ Microsoft Edge は富山市電子入札システムを使用できません
電子入札システムクライアント V4 インストール手順 平成 30 年 3 月 富山市財務部契約課 注意事項 平成 30 年 3 月以降は現在インストールしていただいている 電子入札システムクライアント V3 は使用できなくなります 本手順に従い必ず 電子入札システムクライアント V4 をインストールしてください Windows10 の標準ブラウザ Microsoft Edge は富山市電子入札システムを使用できません
もくじ 2 はじめに... 3 概要... 4 動作環境... 4 利用制限モードについて... 4 本マニュアルの見かた... 4 HOME アプリマネージャの基本操作... 5 HOME アプリマネージャをインストールする... 6 HOME アプリマネージャを起動する... 8 HOME アプ
 HOME アプリマネージャ HOME アプリマネージャユーザーマニュアル 最終更新日 204 年 7 月 8 日 もくじ 2 はじめに... 3 概要... 4 動作環境... 4 利用制限モードについて... 4 本マニュアルの見かた... 4 HOME アプリマネージャの基本操作... 5 HOME アプリマネージャをインストールする... 6 HOME アプリマネージャを起動する... 8 HOME
HOME アプリマネージャ HOME アプリマネージャユーザーマニュアル 最終更新日 204 年 7 月 8 日 もくじ 2 はじめに... 3 概要... 4 動作環境... 4 利用制限モードについて... 4 本マニュアルの見かた... 4 HOME アプリマネージャの基本操作... 5 HOME アプリマネージャをインストールする... 6 HOME アプリマネージャを起動する... 8 HOME
目次 本書の取り扱いについて... 3 事前準備... 4 MultiPoint Server 2011 OEM 版のインストール (OS リカバリー用のディスク領域を使う場合の起動方法 )... 5 MultiPoint Server 2011 OEM 版のインストール (OS リカバリー用のメデ
 Windows MultiPoint Server 2011 OEM 版インストールガイド 2012.06 目次 本書の取り扱いについて... 3 事前準備... 4 MultiPoint Server 2011 OEM 版のインストール (OS リカバリー用のディスク領域を使う場合の起動方法 )... 5 MultiPoint Server 2011 OEM 版のインストール (OS リカバリー用のメディアを使う場合の起動方法
Windows MultiPoint Server 2011 OEM 版インストールガイド 2012.06 目次 本書の取り扱いについて... 3 事前準備... 4 MultiPoint Server 2011 OEM 版のインストール (OS リカバリー用のディスク領域を使う場合の起動方法 )... 5 MultiPoint Server 2011 OEM 版のインストール (OS リカバリー用のメディアを使う場合の起動方法
(6) コンボドライブのドライブ文字の変更 コンピュータの管理 ウィンドウの右下側フレームの CD-ROM 0 DVD (E:) と書かれた箱 ( 図 02-2) にマウスのポインタを合わせ, 右ボタンをクリックしてメニューを表示する メニューから ドライブ文字とパスの変更 (C)... を選択する
 Microsoft Windows XP Professional のドライブとパスの設定 再インストールの続き 1. コンボドライブのドライブ文字の変更 ( ドライブ文字の固定 ) (0) コンボドライブの接続ノート PC を起動した後にコンボドライブの USB ケーブルを接続する 電源コンセントの数が足りない場合には, ノート PC はバッテリを使用して, コンボドライブの AC アダプタのみ電源コンセントを利用する
Microsoft Windows XP Professional のドライブとパスの設定 再インストールの続き 1. コンボドライブのドライブ文字の変更 ( ドライブ文字の固定 ) (0) コンボドライブの接続ノート PC を起動した後にコンボドライブの USB ケーブルを接続する 電源コンセントの数が足りない場合には, ノート PC はバッテリを使用して, コンボドライブの AC アダプタのみ電源コンセントを利用する
Cisco ViewMail for Microsoft Outlook クイックスタートガイド (リリース 8.5 以降)
 クイックスタートガイド Cisco ViewMail for Microsoft Outlook クイックスタートガイド ( リリース 8. 以降 ) Cisco ViewMail for Microsoft Outlook( リリース 8. 以降 ) Cisco ViewMail for Microsoft Outlook の概要 Outlook 010 および Outlook 007 での ViewMail
クイックスタートガイド Cisco ViewMail for Microsoft Outlook クイックスタートガイド ( リリース 8. 以降 ) Cisco ViewMail for Microsoft Outlook( リリース 8. 以降 ) Cisco ViewMail for Microsoft Outlook の概要 Outlook 010 および Outlook 007 での ViewMail
McAfee SaaS Protection 統合ガイド Microsoft Office 365 と Exchange Online の保護
 統合ガイド改訂 G McAfee SaaS Email Protection Microsoft Office 365 と Exchange Online の保護 Microsoft Office 365 の設定 このガイドの説明に従って McAfee SaaS Email Protection を使用するように Microsoft Office 365 と Microsoft Exchange Online
統合ガイド改訂 G McAfee SaaS Email Protection Microsoft Office 365 と Exchange Online の保護 Microsoft Office 365 の設定 このガイドの説明に従って McAfee SaaS Email Protection を使用するように Microsoft Office 365 と Microsoft Exchange Online
e 飛伝 Pro システム e 飛伝 Pro バージョンアップ手順書 第 11 版 平成 2 3 年 5 月 2 3 日
 e 飛伝 Pro システム e 飛伝 Pro バージョンアップ手順書 第 11 版 平成 2 3 年 5 月 2 3 日 目次 目次 目次 ---------- 1 1 セーブデータの作成 ---------- 2 2 電源オプションの設定 ---------- 5 3 自動アップデートの実施 ---------- 9 4 顧客情報更新の実施 ---------- 11 5 ケアマークシールの更新
e 飛伝 Pro システム e 飛伝 Pro バージョンアップ手順書 第 11 版 平成 2 3 年 5 月 2 3 日 目次 目次 目次 ---------- 1 1 セーブデータの作成 ---------- 2 2 電源オプションの設定 ---------- 5 3 自動アップデートの実施 ---------- 9 4 顧客情報更新の実施 ---------- 11 5 ケアマークシールの更新
ESOTERIC ASIO USB DRIVER インストールマニュアル Windows 用 システム推奨条件 2 インストールで使用する言語を選択して 次へ ボタンをクリックする Intel Core 2 Duo 以上のプロセッサー搭載コンピュータ 搭載メモリ 1GB 以上 対応 OS Windo
 ESOTERIC ASIO USB DRIVER インストールマニュアル Windows 用 システム推奨条件 2 インストールで使用する言語を選択して 次へ ボタンをクリックする Intel Core 2 Duo 以上のプロセッサー搭載コンピュータ 搭載メモリ 1GB 以上 対応 OS Windows 7 (32bit 版 64bit 版 ) Windows 8 (32bit 版 64bit 版
ESOTERIC ASIO USB DRIVER インストールマニュアル Windows 用 システム推奨条件 2 インストールで使用する言語を選択して 次へ ボタンをクリックする Intel Core 2 Duo 以上のプロセッサー搭載コンピュータ 搭載メモリ 1GB 以上 対応 OS Windows 7 (32bit 版 64bit 版 ) Windows 8 (32bit 版 64bit 版
目次 はじめに 講義室とは p.2 Windows OS 用 ネットレッスン インストール手順 1. プログラムインストール前の確認
 オンラインによるネットライブレッスン専用プログラムインストールマニュアル ( 管理者様用 ) 作成日 :2014/5/26(Ver.1.6) ネットレッスンは下記推奨環境でご利用ください https://www.netlearning.co.jp/hojin/kenshu.html#suishou 画面はイメージであり 実際の画面とは若干異なる場合があります Copyright NetLearning,
オンラインによるネットライブレッスン専用プログラムインストールマニュアル ( 管理者様用 ) 作成日 :2014/5/26(Ver.1.6) ネットレッスンは下記推奨環境でご利用ください https://www.netlearning.co.jp/hojin/kenshu.html#suishou 画面はイメージであり 実際の画面とは若干異なる場合があります Copyright NetLearning,
エレクトーン弾き放題!マニュアル
 エレクトーン弾き放題! マニュアル エレクトーン弾き放題! は エレクトーン演奏に使用するレジストデータや楽譜データを iphone/ipod touch/ipad( 以下 iphoneと略す ) で管理するアプリケーションです エレクトーンで録音したソングをバックアップしたり お持ちのヤマハオンラインメンバーアカウントに登録されているデータをダウンロードして エレクトーン演奏に使用したりすることができます
エレクトーン弾き放題! マニュアル エレクトーン弾き放題! は エレクトーン演奏に使用するレジストデータや楽譜データを iphone/ipod touch/ipad( 以下 iphoneと略す ) で管理するアプリケーションです エレクトーンで録音したソングをバックアップしたり お持ちのヤマハオンラインメンバーアカウントに登録されているデータをダウンロードして エレクトーン演奏に使用したりすることができます
Veritas System Recovery 16 Management Solution Readme
 Veritas System Recovery 16 Management Solution Readme この README について Veritas System Recovery 16 のソフトウェア配信ポリシーのシステム要件 Veritas System Recovery 16 Management Solution のシステム要件 Veritas System Recovery 16 Management
Veritas System Recovery 16 Management Solution Readme この README について Veritas System Recovery 16 のソフトウェア配信ポリシーのシステム要件 Veritas System Recovery 16 Management Solution のシステム要件 Veritas System Recovery 16 Management
PN-T321
 インフォメーションディスプレイ 形名 PN-T321 USB メモリーファイル書き込みツール取扱説明書 もくじ はじめに 2 インストール / アンインストールする 3 動作条件 3 インストールする 3 アンインストールする 3 USB メモリーファイル書き込みツールを使う 4 USB メモリーを新規作成する 4 USB メモリーを編集する 5 はじめに 本ソフトウェアは インフォメーションディスプレイ
インフォメーションディスプレイ 形名 PN-T321 USB メモリーファイル書き込みツール取扱説明書 もくじ はじめに 2 インストール / アンインストールする 3 動作条件 3 インストールする 3 アンインストールする 3 USB メモリーファイル書き込みツールを使う 4 USB メモリーを新規作成する 4 USB メモリーを編集する 5 はじめに 本ソフトウェアは インフォメーションディスプレイ
SHOFU SureFile for DentalX Manual
 日本語版 for 本ソフトの概要... 1 本ソフトの起動方法... 3 使用方法... 5 参考情報... 9 仕様... 12 For DentalX Ver.1.6 本ソフトの概要 本ソフトはデジタル口腔撮影装置 アイスペシャル C-Ⅱ および アイスペシャル C-Ⅲ 専用の画像振り分けソフトです 株式会社プラネット製 DentalX と連携し アイスペシャル C-Ⅱ C-Ⅲのテンキーを使って
日本語版 for 本ソフトの概要... 1 本ソフトの起動方法... 3 使用方法... 5 参考情報... 9 仕様... 12 For DentalX Ver.1.6 本ソフトの概要 本ソフトはデジタル口腔撮影装置 アイスペシャル C-Ⅱ および アイスペシャル C-Ⅲ 専用の画像振り分けソフトです 株式会社プラネット製 DentalX と連携し アイスペシャル C-Ⅱ C-Ⅲのテンキーを使って
Microsoft Word - UniversalShield_Hitachi.doc
 Universal Shield 技術ノート ~ ローカル書込み禁止設定 ~ Rev. 1.0 更新 2012 年 5 月株式会社ネクステッジテクノロジー http://www.nextedgetech.com はじめに本ドキュメントは データ保護ソフトウェア Universal Shield を使ってローカルディスクへの書き込みを制限するための保護リストを作成する手順について解説しています 製品に関する基本的な機能や操作方法に関しては
Universal Shield 技術ノート ~ ローカル書込み禁止設定 ~ Rev. 1.0 更新 2012 年 5 月株式会社ネクステッジテクノロジー http://www.nextedgetech.com はじめに本ドキュメントは データ保護ソフトウェア Universal Shield を使ってローカルディスクへの書き込みを制限するための保護リストを作成する手順について解説しています 製品に関する基本的な機能や操作方法に関しては
Microsoft Word - Setup_Guide
 JTOS Version 3.4 セットアップガイド 2017 年 2 月 17 日公益社団法人日本コントラクトブリッジ連盟 1 ご注意...2 2 システム要件...3 3 インストール手順...4 3.1 Microsoft.NET Framework 4.6 について...4 3.2 JTOS 一式のインストール...4 3.3 Excel マスターシートのコピー...5 3.4 ローカルメンバーを扱う場合...5
JTOS Version 3.4 セットアップガイド 2017 年 2 月 17 日公益社団法人日本コントラクトブリッジ連盟 1 ご注意...2 2 システム要件...3 3 インストール手順...4 3.1 Microsoft.NET Framework 4.6 について...4 3.2 JTOS 一式のインストール...4 3.3 Excel マスターシートのコピー...5 3.4 ローカルメンバーを扱う場合...5
目次 はじめに 講義室とは Windows OS 用 ネットライブレッスン インストール手順 1. プログラムインストール前の確認
 オンラインによるネットライブレッスン専用プログラムインストールマニュアル ( 学習者様用 ) 作成日 :2015/10/23(Ver.1.6) ネットライブレッスンは下記推奨環境でご利用ください https://www.netlearning.co.jp/hojin/kenshu.html#suishou 画面はイメージであり 実際の画面とは若干異なる場合があります Copyright NetLearning,
オンラインによるネットライブレッスン専用プログラムインストールマニュアル ( 学習者様用 ) 作成日 :2015/10/23(Ver.1.6) ネットライブレッスンは下記推奨環境でご利用ください https://www.netlearning.co.jp/hojin/kenshu.html#suishou 画面はイメージであり 実際の画面とは若干異なる場合があります Copyright NetLearning,
はじめに URBANO PROGRESSO を microusb ケーブル 01 ( 別売 ) またはこれと共通の仕様の microusb ケーブル ( 別売 )( 以下 USB ケーブル ) と接続して USB テザリング機能をご使用いただくためには あらかじめパソコンに USB ドライバ をイン
 はじめに URBANO PROGRESSO を microusb ケーブル 01 ( 別売 ) またはこれと共通の仕様の microusb ケーブル ( 別売 )( 以下 USB ケーブル ) と接続して USB テザリング機能をご使用いただくためには あらかじめパソコンに USB ドライバ をインストールしていただく必要があります USB ドライバをインストールする 3 パソコンに接続する 4 接続状態を確認する
はじめに URBANO PROGRESSO を microusb ケーブル 01 ( 別売 ) またはこれと共通の仕様の microusb ケーブル ( 別売 )( 以下 USB ケーブル ) と接続して USB テザリング機能をご使用いただくためには あらかじめパソコンに USB ドライバ をインストールしていただく必要があります USB ドライバをインストールする 3 パソコンに接続する 4 接続状態を確認する
Microsoft Word - 補足説明_Win7_Server2008R2__R1.doc
 補足取扱説明書 (Windows 7/Windows Server 2008R2 向け ) (PC-PL2660/PL2640/3530/3540/3550/PK4510) もくじ はじめに...2 1. 印刷するための準備...3 2. プリンタードライバー画面と設定方法...5 3. 機器の監視...9 4. 付録...12 1 はじめに このたびは 日立ページプリンターをお買い上げいただき まことにありがとうございます
補足取扱説明書 (Windows 7/Windows Server 2008R2 向け ) (PC-PL2660/PL2640/3530/3540/3550/PK4510) もくじ はじめに...2 1. 印刷するための準備...3 2. プリンタードライバー画面と設定方法...5 3. 機器の監視...9 4. 付録...12 1 はじめに このたびは 日立ページプリンターをお買い上げいただき まことにありがとうございます
地図 SD カードを取り外す 最初に ナビゲーション本体から地図 SD カードを取り外します 本操作は地図 SD カードを初めて ROAD EXPLORER Updater に登録するときや パソコンにダウンロードしたデータを地図 SD カードに保存するときに実行してください 1 ナビゲーション本体
 ROAD EXPLORER Updater 取扱説明書 205-0001-06 Version:1.4.0.0 ROAD EXPLORER Updater を使用する前に必ずお読みください ROAD EXPLORER Updater の操作手順は Microsoft Windows XP の画面を例に説明しています 画面例は実際と異なる場合があります 目次 ROAD EXPLORER Updater
ROAD EXPLORER Updater 取扱説明書 205-0001-06 Version:1.4.0.0 ROAD EXPLORER Updater を使用する前に必ずお読みください ROAD EXPLORER Updater の操作手順は Microsoft Windows XP の画面を例に説明しています 画面例は実際と異なる場合があります 目次 ROAD EXPLORER Updater
Microsoft Word - NeroBurnExpress_Release_ doc
 2010 年 10 月 7 日 ( 木 ) Ner ブルーレイ対応ライティングソフト Ner BurnExpress を発売 株式会社 Ner ( 神奈川県横浜市代表取締役西松央 ) はライティングソフト Ner BurnExpress ( 呼称 : ネロ バーンエクスプレス ) を 2010 年 10 月 15 日 ( 金 ) より全国 PC 量販店等において店頭発売します また 2010 年 10
2010 年 10 月 7 日 ( 木 ) Ner ブルーレイ対応ライティングソフト Ner BurnExpress を発売 株式会社 Ner ( 神奈川県横浜市代表取締役西松央 ) はライティングソフト Ner BurnExpress ( 呼称 : ネロ バーンエクスプレス ) を 2010 年 10 月 15 日 ( 金 ) より全国 PC 量販店等において店頭発売します また 2010 年 10
PDFオートコンバータEX
 PDF コンバータ V4.X インストール ガイド Page0 > 1 PDF コンバータ 32BIT 版のインストール... 2 2 PDF コンバータ 64BIT 版のインストール... 7 3 PDF にフォントを埋め込みたい場合の設定... 13 4 PDF オートコンバータ EX で使用しない場合 PDF コンバータ単体で使用する場合の説明... 14 5 PDF コンバータのアンインストール...
PDF コンバータ V4.X インストール ガイド Page0 > 1 PDF コンバータ 32BIT 版のインストール... 2 2 PDF コンバータ 64BIT 版のインストール... 7 3 PDF にフォントを埋め込みたい場合の設定... 13 4 PDF オートコンバータ EX で使用しない場合 PDF コンバータ単体で使用する場合の説明... 14 5 PDF コンバータのアンインストール...
RW-5100 導入説明書 Windows7 用 2017 年 7 月 シャープ株式会社
 RW-5100 導入説明書 Windows7 用 2017 年 7 月 シャープ株式会社 はじめに 本書は Windows 7 環境において IC カードリーダライタ RW-5100 を使用するため お使いのパソコンにデバイスドライバソフトウェア ( 以下 ドライバソフト と記載 ) をインストールする方法について記述しています 本書で説明するドライバソフトは Windows 7 SP1 で動作するものです
RW-5100 導入説明書 Windows7 用 2017 年 7 月 シャープ株式会社 はじめに 本書は Windows 7 環境において IC カードリーダライタ RW-5100 を使用するため お使いのパソコンにデバイスドライバソフトウェア ( 以下 ドライバソフト と記載 ) をインストールする方法について記述しています 本書で説明するドライバソフトは Windows 7 SP1 で動作するものです
Microsoft Word - NeroKwikMedia_Release_final_ doc
 2011 年 4 月 20 日 ( 水 ) Nero 無料メディアマネージャーソフト Nero Kwik Media を公開 株式会社 Nero ( 神奈川県横浜市代表取締役本田純一 ) は 2011 年 4 月 19 日 ( 火 ) に 無料のメディアマネージャーソフト Nero Kwik Media ( 呼称 : ネロ クイックメディア ) のダウンロードでの提供を Nero のホームページにて開始いたしました
2011 年 4 月 20 日 ( 水 ) Nero 無料メディアマネージャーソフト Nero Kwik Media を公開 株式会社 Nero ( 神奈川県横浜市代表取締役本田純一 ) は 2011 年 4 月 19 日 ( 火 ) に 無料のメディアマネージャーソフト Nero Kwik Media ( 呼称 : ネロ クイックメディア ) のダウンロードでの提供を Nero のホームページにて開始いたしました
Initiating and Running an AT&T Connect® Conference on your PC
 クイックスタートカード PC から AT&T Connect を使用する 参加者 ホストとプレゼンターの場合 2015 AT&T Intellectual Property.All rights reserved. 文中に記載の AT&T AT&T のロゴおよびその他の AT&T のマークはすべて AT&T Intellectual Property および AT&T の関係会社 またはそのいずれかの商標です
クイックスタートカード PC から AT&T Connect を使用する 参加者 ホストとプレゼンターの場合 2015 AT&T Intellectual Property.All rights reserved. 文中に記載の AT&T AT&T のロゴおよびその他の AT&T のマークはすべて AT&T Intellectual Property および AT&T の関係会社 またはそのいずれかの商標です
INFINI DATA STATION R Client Edition インストール手順書 INFINI TRAVEL INFORMATION, INC.
 INFINI DATA STATION R Client Edition インストール手順書 INFINI TRAVEL INFORMATION, INC. INFINI DATA STATION R Client Edition インストール手順書 Copyright 2005 INFINI TRAVEL INFORMATION, INC. All rights reserved. 1. 本書には
INFINI DATA STATION R Client Edition インストール手順書 INFINI TRAVEL INFORMATION, INC. INFINI DATA STATION R Client Edition インストール手順書 Copyright 2005 INFINI TRAVEL INFORMATION, INC. All rights reserved. 1. 本書には
3. クラスリンク ( 先生の IP アドレス >:< ポート >) を生徒と共有して生徒がブラウザーから接続できるようにします デフォルトのポート番号は 90 ですが これは [Vision 設定 ] から変更できます Netop Vision Student アプリケーションを使
![3. クラスリンク ( 先生の IP アドレス >:< ポート >) を生徒と共有して生徒がブラウザーから接続できるようにします デフォルトのポート番号は 90 ですが これは [Vision 設定 ] から変更できます Netop Vision Student アプリケーションを使 3. クラスリンク ( 先生の IP アドレス >:< ポート >) を生徒と共有して生徒がブラウザーから接続できるようにします デフォルトのポート番号は 90 ですが これは [Vision 設定 ] から変更できます Netop Vision Student アプリケーションを使](/thumbs/91/104861190.jpg) ブラウザーまたは Netop Vision Student アプリから接続する生徒との画面の共有 Windows ベースの生徒 ブラウザーベースの生徒用デバイス および Netop Vision Student アプリで接続する生徒が混在するクラスルームや ブラウザーベースのデバイスのみで構成されるクラスルームを Vision の先生が作成できるようになりました オープンクラスにより 先生が作成するクラスルームの数が少なくなり
ブラウザーまたは Netop Vision Student アプリから接続する生徒との画面の共有 Windows ベースの生徒 ブラウザーベースの生徒用デバイス および Netop Vision Student アプリで接続する生徒が混在するクラスルームや ブラウザーベースのデバイスのみで構成されるクラスルームを Vision の先生が作成できるようになりました オープンクラスにより 先生が作成するクラスルームの数が少なくなり
Veritas System Recovery 16 Management Solution Readme
 Veritas System Recovery 16 Management Solution Readme この README について Veritas System Recovery 16 のソフトウェア配信ポリシーのシステム要件 Veritas System Recovery 16 Management Solution のシステム要件 Veritas System Recovery 16 Management
Veritas System Recovery 16 Management Solution Readme この README について Veritas System Recovery 16 のソフトウェア配信ポリシーのシステム要件 Veritas System Recovery 16 Management Solution のシステム要件 Veritas System Recovery 16 Management
目次 初めに必ずお読みください ソフトウェアのインストール ソフトウェアの選択 ソフトウェアのインストール レシーバー用ドライバのインストール WindowsXP のインストール方法 Win
 インストール手順書 Office2010 Version 4.5.4.3 インストールの際に必ずお読みください 第 1 版 2012 年 5 月 木村情報技術株式会社 目次 初めに必ずお読みください... 3 1. ソフトウェアのインストール... 7 1-1 ソフトウェアの選択... 8 1-2 ソフトウェアのインストール... 10 2. レシーバー用ドライバのインストール... 12 2-1
インストール手順書 Office2010 Version 4.5.4.3 インストールの際に必ずお読みください 第 1 版 2012 年 5 月 木村情報技術株式会社 目次 初めに必ずお読みください... 3 1. ソフトウェアのインストール... 7 1-1 ソフトウェアの選択... 8 1-2 ソフトウェアのインストール... 10 2. レシーバー用ドライバのインストール... 12 2-1
ホームページ・ビルダー サービス「ライトプラン」
 マニュアル ホームページ ビルダー 16 をお使いの方へ お手続きの流れ 2 1. お知らせメールの確認 3 2. コンテンツの移動 5 3. 自動転送設定の申し込み 8 ホームページ ビルダーサービス は 株式会社ジャストシステムが提供するサービスです Just MyStage は 株式会社ジャストシステムが提供するサービスです Microsoft Windows Internet Explorer
マニュアル ホームページ ビルダー 16 をお使いの方へ お手続きの流れ 2 1. お知らせメールの確認 3 2. コンテンツの移動 5 3. 自動転送設定の申し込み 8 ホームページ ビルダーサービス は 株式会社ジャストシステムが提供するサービスです Just MyStage は 株式会社ジャストシステムが提供するサービスです Microsoft Windows Internet Explorer
目次 第 1 章概要....1 第 2 章インストールの前に... 2 第 3 章 Windows OS でのインストール...2 第 4 章 Windows OS でのアプリケーション設定 TP-LINK USB プリンターコントローラーを起動 / 終了するには
 プリントサーバー 設定 ガイド このガイドは以下のモデルに該当します TL-WR842ND TL-WR1042ND TL-WR1043ND TL-WR2543ND TL-WDR4300 目次 第 1 章概要....1 第 2 章インストールの前に... 2 第 3 章 Windows OS でのインストール...2 第 4 章 Windows OS でのアプリケーション設定...7 4.1 TP-LINK
プリントサーバー 設定 ガイド このガイドは以下のモデルに該当します TL-WR842ND TL-WR1042ND TL-WR1043ND TL-WR2543ND TL-WDR4300 目次 第 1 章概要....1 第 2 章インストールの前に... 2 第 3 章 Windows OS でのインストール...2 第 4 章 Windows OS でのアプリケーション設定...7 4.1 TP-LINK
『テクノス』V2プログラムインストール説明書
 土木積算システム テクノス V2 プログラム インストール説明書 ( 第 3 版 ) 目 次 1. テクノス V2 プログラム インストールの概要...3 2. テクノス V2 のプログラム ドライバ インストール...4 3. テクノス V2 の初期起動...10 4. アンインストール...11 5. 補足 ( 動作環境 )...11 2. 1. テクノス V2 プログラム インストールの概要
土木積算システム テクノス V2 プログラム インストール説明書 ( 第 3 版 ) 目 次 1. テクノス V2 プログラム インストールの概要...3 2. テクノス V2 のプログラム ドライバ インストール...4 3. テクノス V2 の初期起動...10 4. アンインストール...11 5. 補足 ( 動作環境 )...11 2. 1. テクノス V2 プログラム インストールの概要
-Web会議のスタンダード-
 平成 23 年 15 月改訂版 目次 目次 2 1 はじめに 3 1-1 e-ラーニング 3 1-2 e-ラーニング受講に必要な機器 3 1-3 e-ラーニングの種類 5 2 ライブ講義の受講方法 6 2-1 講義室へのログイン 6 標準 player 画面の説明 7 Silverlight player 画面の説明 9 3 過去の講義の視聴 13 3-1 視聴 A 講義の視聴 13 3-1-1 視聴
平成 23 年 15 月改訂版 目次 目次 2 1 はじめに 3 1-1 e-ラーニング 3 1-2 e-ラーニング受講に必要な機器 3 1-3 e-ラーニングの種類 5 2 ライブ講義の受講方法 6 2-1 講義室へのログイン 6 標準 player 画面の説明 7 Silverlight player 画面の説明 9 3 過去の講義の視聴 13 3-1 視聴 A 講義の視聴 13 3-1-1 視聴
Office365 Outlook 設定手順書 1.0 版 2016 年 3 月協立情報通信株式会社
 Office365 Outlook 設定手順書 1.0 版 2016 年 3 月協立情報通信株式会社 更新履歴 版数更新日作成者内容 1.0 2015/7 KCC 坂井初版作成 1 目次 1 MICROSOFTUPDATE 設定手順... 3 2 EXCHANGEONLINE 設定手順... 6 2 1 MicrosoftUpdate 設定手順 1 スタートボタン すべてのプログラム WindowsUpdate
Office365 Outlook 設定手順書 1.0 版 2016 年 3 月協立情報通信株式会社 更新履歴 版数更新日作成者内容 1.0 2015/7 KCC 坂井初版作成 1 目次 1 MICROSOFTUPDATE 設定手順... 3 2 EXCHANGEONLINE 設定手順... 6 2 1 MicrosoftUpdate 設定手順 1 スタートボタン すべてのプログラム WindowsUpdate
MoStash WG02_ Apple OTG_TEAMGROUP_ユーザーズ ガイド_ja
 ios Flash Drive with Smart Stand ユーザーズガイド 目次 MoStash の概要 MoStash の接続とアプリダウンロードの手順 サポートされている形式 1-2 MoStashアプリの使用手順アプリの設定 4K 動画の録画 Live Photo のバックアップ / 復元およびビューアメディアプレーヤ - 動画 メディアプレーヤ音楽 音声録音検索方法およびファイル情報の取得方法フォルダ
ios Flash Drive with Smart Stand ユーザーズガイド 目次 MoStash の概要 MoStash の接続とアプリダウンロードの手順 サポートされている形式 1-2 MoStashアプリの使用手順アプリの設定 4K 動画の録画 Live Photo のバックアップ / 復元およびビューアメディアプレーヤ - 動画 メディアプレーヤ音楽 音声録音検索方法およびファイル情報の取得方法フォルダ
ソフト使い放題 使い放題ツールユーザーマニュアル 最終更新日 2017 年 10 月 5 日
 ソフト使い放題 使い放題ツールユーザーマニュアル 最終更新日 207 年 0 月 5 日 もくじ 2 はじめに... 3 概要... 4 動作環境... 4 利用制限モードについて... 4 本マニュアルの見かた... 4 使い放題ツールの基本操作... 5 使い放題ツールをインストールする... 6 使い放題ツールを起動する... 8 使い放題ツール画面の見かた... 9 使い放題コードを入力してログインする...
ソフト使い放題 使い放題ツールユーザーマニュアル 最終更新日 207 年 0 月 5 日 もくじ 2 はじめに... 3 概要... 4 動作環境... 4 利用制限モードについて... 4 本マニュアルの見かた... 4 使い放題ツールの基本操作... 5 使い放題ツールをインストールする... 6 使い放題ツールを起動する... 8 使い放題ツール画面の見かた... 9 使い放題コードを入力してログインする...
インテル® Parallel Studio XE 2019 Composer Edition for Fortran Windows 日本語版 : インストール・ガイド
 インテル Parallel Studio XE 2019 Composer Edition for Fortran Windows 日本語版インストール ガイド エクセルソフト株式会社 Version 2.1.0-20190405 目次 1. はじめに.................................................................................
インテル Parallel Studio XE 2019 Composer Edition for Fortran Windows 日本語版インストール ガイド エクセルソフト株式会社 Version 2.1.0-20190405 目次 1. はじめに.................................................................................
これまで使っていた Windows から Windows 7 にメールのデータを移すには Microsoft Windows XP または Microsoft Windows Vista 搭載パソコンで送受信したメッセージ アドレス帳やメールアカウント情報は Microsoft Windows Li
 Windows 7 へのメールデータ移行手順書 マイクロソフト株式会社 2009 年 10 月現在 これまで使っていた Windows から Windows 7 にメールのデータを移すには Microsoft Windows XP または Microsoft Windows Vista 搭載パソコンで送受信したメッセージ アドレス帳やメールアカウント情報は Microsoft Windows Live
Windows 7 へのメールデータ移行手順書 マイクロソフト株式会社 2009 年 10 月現在 これまで使っていた Windows から Windows 7 にメールのデータを移すには Microsoft Windows XP または Microsoft Windows Vista 搭載パソコンで送受信したメッセージ アドレス帳やメールアカウント情報は Microsoft Windows Live
データ移行ツール ユーザーガイド Data Migration Tool User Guide SK kynix Inc Rev 1.01
 データ移行ツール ユーザーガイド Data Migration Tool User Guide SK kynix Inc. 2014 Rev 1.01 1 免責事項 SK hynix INC は 同社の製品 情報および仕様を予告なしに変更できる権利を有しています 本資料で提示する製品および仕様は参考情報として提供しています 本資料の情報は 現状のまま 提供されるものであり 如何なる保証も行いません
データ移行ツール ユーザーガイド Data Migration Tool User Guide SK kynix Inc. 2014 Rev 1.01 1 免責事項 SK hynix INC は 同社の製品 情報および仕様を予告なしに変更できる権利を有しています 本資料で提示する製品および仕様は参考情報として提供しています 本資料の情報は 現状のまま 提供されるものであり 如何なる保証も行いません
Microsoft Word - CDDB_Manual_JPN_0801.doc
 取扱説明書 Version 2.00 目次 はじめに タイトル情報サーチの概要 インストール 必要なもの ソフトウェアの動作条件 注意事項 音楽 CD のタイトル情報取得の手順 - コンパクトフラッシュへの記録 - コンパクトフラッシュの接続 - Gracenote データベースへのアクセス - コンパクトフラッシュへの保存 - カーウイングスナビへの取り込み インターネットへの接続方法の設定 はじめに
取扱説明書 Version 2.00 目次 はじめに タイトル情報サーチの概要 インストール 必要なもの ソフトウェアの動作条件 注意事項 音楽 CD のタイトル情報取得の手順 - コンパクトフラッシュへの記録 - コンパクトフラッシュの接続 - Gracenote データベースへのアクセス - コンパクトフラッシュへの保存 - カーウイングスナビへの取り込み インターネットへの接続方法の設定 はじめに
<< 目次 >> 1 PDF コンバータのインストール ライセンスコードの入力 PDF にフォントを埋め込みたい場合の設定 PDF オートコンバータ EX で使用しない場合 PDF コンバータ単体で使用する場合の説明 PDF コンバータのアン
 PDF コンバータ V5.X インストール ガイド Page0 > 1 PDF コンバータのインストール... 2 2 ライセンスコードの入力... 6 3 PDF にフォントを埋め込みたい場合の設定... 9 4 PDF オートコンバータ EX で使用しない場合 PDF コンバータ単体で使用する場合の説明... 10 5 PDF コンバータのアンインストール... 16 6 お問合せ...
PDF コンバータ V5.X インストール ガイド Page0 > 1 PDF コンバータのインストール... 2 2 ライセンスコードの入力... 6 3 PDF にフォントを埋め込みたい場合の設定... 9 4 PDF オートコンバータ EX で使用しない場合 PDF コンバータ単体で使用する場合の説明... 10 5 PDF コンバータのアンインストール... 16 6 お問合せ...
Filr 2.0 Desktopアプリケーションリリースノート
 Filr 2.0 Desktop アプリケーションリリースノート 2016 年 2 月 Filr 2.0 Desktop アプリケーションは ファイルのオンデマンド機能が導入されており Filr サーバとワークステーション上のすべてのファイルの統合ビューや仮想ビューを提供します ファイルのオンデマンド機能により サーバからワークステーションにすべてのファイルをダウンロードする必要がなくなります ファイルにアクセスして
Filr 2.0 Desktop アプリケーションリリースノート 2016 年 2 月 Filr 2.0 Desktop アプリケーションは ファイルのオンデマンド機能が導入されており Filr サーバとワークステーション上のすべてのファイルの統合ビューや仮想ビューを提供します ファイルのオンデマンド機能により サーバからワークステーションにすべてのファイルをダウンロードする必要がなくなります ファイルにアクセスして
スライド 1
 メディア編集ソフトマイクロソフト Windows ムービーメーカー &DVD メーカー 操作手順書 2010 7 22 Win Vista ムービーメーカー Ver.6 の起動 1 目次 マイクロソフトムービーメーカーのインターフェース =GUI の各部名称 : P3 1 設定 保存場所 保存間隔 : P4 2-1 新規プロジェクト 新たに映像 音楽 タイトルなどにリンクを関連づけるため編集の名前を付けます
メディア編集ソフトマイクロソフト Windows ムービーメーカー &DVD メーカー 操作手順書 2010 7 22 Win Vista ムービーメーカー Ver.6 の起動 1 目次 マイクロソフトムービーメーカーのインターフェース =GUI の各部名称 : P3 1 設定 保存場所 保存間隔 : P4 2-1 新規プロジェクト 新たに映像 音楽 タイトルなどにリンクを関連づけるため編集の名前を付けます
音声認識サーバのインストールと設定
 APPENDIX C 次のタスクリストを使用して 音声認識ソフトウェアを別の音声認識サーバにインストールし 設定します このタスクは Cisco Unity インストレーションガイド に記載されている詳細な手順を参照します ドキュメントに従って 正しくインストールを完了してください この付録の内容は Cisco Unity ライセンスに音声認識が含まれていること および新しい Cisco Unity
APPENDIX C 次のタスクリストを使用して 音声認識ソフトウェアを別の音声認識サーバにインストールし 設定します このタスクは Cisco Unity インストレーションガイド に記載されている詳細な手順を参照します ドキュメントに従って 正しくインストールを完了してください この付録の内容は Cisco Unity ライセンスに音声認識が含まれていること および新しい Cisco Unity
PowerPoint で作成したプレゼンファイルを動画に変換 フォトアルバムを作成し, ビデオ形式で保存します 作成したビデオは YouTube にアップロードしたり DVD を作成し テレビでも視聴でき 家族で楽しむ事もできます 1.PowerPoint を起動 1 スタートボタンをクリックし P
 NPO 法人いきいきネットとくしま第 168 会定例勉強会 森の日 2018/7/25/ 担当 : 岡田公子 PowerPoint で動画作成 学習内容 1.PowerPoint を起動 2. フォトアルバムの作成 1) 画像の挿入 2) アルバムの設定 3. フォトアルバムの編集 1) スライド1の編集 2) スライド1に画像の挿入 3) スライド2の編集 4) スライド3の編集 5) スライド4
NPO 法人いきいきネットとくしま第 168 会定例勉強会 森の日 2018/7/25/ 担当 : 岡田公子 PowerPoint で動画作成 学習内容 1.PowerPoint を起動 2. フォトアルバムの作成 1) 画像の挿入 2) アルバムの設定 3. フォトアルバムの編集 1) スライド1の編集 2) スライド1に画像の挿入 3) スライド2の編集 4) スライド3の編集 5) スライド4
環境確認方法 (Windows の場合 ) OS 動作環境日本語版 Windows 7, 8, 8.1, 10 であること 確認方法 Windows キーを押しながら R キーを押します または [ スタート ] メニューから [ ファイル名を指定して実行 ] ( または [ プログラムとファイルの
![環境確認方法 (Windows の場合 ) OS 動作環境日本語版 Windows 7, 8, 8.1, 10 であること 確認方法 Windows キーを押しながら R キーを押します または [ スタート ] メニューから [ ファイル名を指定して実行 ] ( または [ プログラムとファイルの 環境確認方法 (Windows の場合 ) OS 動作環境日本語版 Windows 7, 8, 8.1, 10 であること 確認方法 Windows キーを押しながら R キーを押します または [ スタート ] メニューから [ ファイル名を指定して実行 ] ( または [ プログラムとファイルの](/thumbs/91/105687756.jpg) 環境確認チェックリスト 設定を変更できない場合は この用紙をプリントアウトしてお使いのパソコンの管理者にご相談ください 確認方法がわからない場合はテストセンターヘルプデスクにお電話ください 利用環境チェック 受検のためには以下の環境が必要となります 動作環境機能スペック CPU:1GHz 以上メモリ :1GB 以上 (32bitOS)/2GB 以上 (64bitOS) ディスプレイ解像度 :1024
環境確認チェックリスト 設定を変更できない場合は この用紙をプリントアウトしてお使いのパソコンの管理者にご相談ください 確認方法がわからない場合はテストセンターヘルプデスクにお電話ください 利用環境チェック 受検のためには以下の環境が必要となります 動作環境機能スペック CPU:1GHz 以上メモリ :1GB 以上 (32bitOS)/2GB 以上 (64bitOS) ディスプレイ解像度 :1024
Vista IE7 ブラウザの設定手順
 Windows Vista-Internet Explorer 7 の設定について ディサークル株式会社 本資料では POWER EGG を Windows Vista 上で Internet Explorer 7 で動作させる場合に必要な 設定及び ActiveX のインストールについて説明します 1. Internet Explorer 7 の設定について Internet Explorer 7
Windows Vista-Internet Explorer 7 の設定について ディサークル株式会社 本資料では POWER EGG を Windows Vista 上で Internet Explorer 7 で動作させる場合に必要な 設定及び ActiveX のインストールについて説明します 1. Internet Explorer 7 の設定について Internet Explorer 7
3D to LR ConverterEX manual
 3D to LR Converter EX 取扱説明書 はじめにお読みください 操作方法 お問い合わせ先 本書は Windows と Mac の共通の取扱説明書です 本書では Windows や Mac の基本的な操作については記載しておりません メニューの選択やウィンドウ操作などは基本的に Windows や Mac の一般的な操作手順に準拠しております 本書内容の一部または全部を無断転載することは禁じられています
3D to LR Converter EX 取扱説明書 はじめにお読みください 操作方法 お問い合わせ先 本書は Windows と Mac の共通の取扱説明書です 本書では Windows や Mac の基本的な操作については記載しておりません メニューの選択やウィンドウ操作などは基本的に Windows や Mac の一般的な操作手順に準拠しております 本書内容の一部または全部を無断転載することは禁じられています
Acronis® Backup & Recovery ™ 10 Advanced Editions
 Acronis Backup & Recovery 10 Advanced Editions クイックスタートガイド このドキュメントでは Acronis Backup & Recovery 10 の以下のエディションをインストールして使用を開始する方法について説明します Acronis Backup & Recovery 10 Advanced Server Acronis Backup & Recovery
Acronis Backup & Recovery 10 Advanced Editions クイックスタートガイド このドキュメントでは Acronis Backup & Recovery 10 の以下のエディションをインストールして使用を開始する方法について説明します Acronis Backup & Recovery 10 Advanced Server Acronis Backup & Recovery
マイクロソフト IT アカデミー E ラーニングセントラル簡単マニュアル ( 管理者用 ) 2014 年 11 月
 マイクロソフト IT アカデミー E ラーニングセントラル簡単マニュアル ( 管理者用 ) 2014 年 11 月 サインインについて Microsoft Online Learning にアクセスする方法は 組織の既存の管理者にアカウントを作成してもらい 受信した電子メールのリンクをクリックして登録するか もしくはメンバーシップのアクティブ化リンク から登録する必要があります 初めてのサインイン
マイクロソフト IT アカデミー E ラーニングセントラル簡単マニュアル ( 管理者用 ) 2014 年 11 月 サインインについて Microsoft Online Learning にアクセスする方法は 組織の既存の管理者にアカウントを作成してもらい 受信した電子メールのリンクをクリックして登録するか もしくはメンバーシップのアクティブ化リンク から登録する必要があります 初めてのサインイン
Operation of Network Monitoring Utility:
 日本語 e-dpp 4.5 2017 年 5 月 Microsoft Windows 7, 8.0, 8.1 &10, 株式会社エルテクス設計 www.eltechs.co.jp 電話 (047) 490-1010 FAX (047) 490-1011 電子メール etap@eltechs.co.jp 著作権 2017 株式会社エルテクス設計 全ての著作権は エルテクス設計に帰属します 本文書に使用されている名称およびロゴは
日本語 e-dpp 4.5 2017 年 5 月 Microsoft Windows 7, 8.0, 8.1 &10, 株式会社エルテクス設計 www.eltechs.co.jp 電話 (047) 490-1010 FAX (047) 490-1011 電子メール etap@eltechs.co.jp 著作権 2017 株式会社エルテクス設計 全ての著作権は エルテクス設計に帰属します 本文書に使用されている名称およびロゴは
ファクス送信用変換ソフト 操作説明書_UA
 ファクス送信用変換ソフト操作説明書 ファクス送信用変換ソフトのインストールから操作までを説明します 本書では ファクス送信用変換ソフトを 本ソフト と表記している場合があります ファクス送信用変換ソフトについて...2 ファクス送信用変換ソフトをインストールする...3 ファクス送信用変換ソフトを再インストールする...5 ファクス送信用変換ソフトをアンインストールする...5 Windows 10
ファクス送信用変換ソフト操作説明書 ファクス送信用変換ソフトのインストールから操作までを説明します 本書では ファクス送信用変換ソフトを 本ソフト と表記している場合があります ファクス送信用変換ソフトについて...2 ファクス送信用変換ソフトをインストールする...3 ファクス送信用変換ソフトを再インストールする...5 ファクス送信用変換ソフトをアンインストールする...5 Windows 10
本ソフトウェアについてインストール方法 RoxioSecureBurnEionM導入ガイド RSBE-P シリーズ 本書では Roxio Secure Burn Enterprise 4 Roxio Parmission anmanager のインストール方法および主な使用例を説明しています age
 本ソフトウェアについてインストール方法 RoxioSecureBurnEionM導入ガイド RSBE-P シリーズ 本書では Roxio Secure Burn Enterprise 4 Roxio Parmission anmanager のインストール方法および主な使用例を説明しています agerシステム管理者がお読みください の使い方なお Roxio Secure Burn Enterprise
本ソフトウェアについてインストール方法 RoxioSecureBurnEionM導入ガイド RSBE-P シリーズ 本書では Roxio Secure Burn Enterprise 4 Roxio Parmission anmanager のインストール方法および主な使用例を説明しています agerシステム管理者がお読みください の使い方なお Roxio Secure Burn Enterprise
年調・法定調書の達人from弥生給与 運用ガイド
 年調 法定調書の達人 from 弥生給与 運用ガイド この度は 年調 法定調書の達人 from 弥生給与 をご利用いただき誠にありがとうございます 年調 法定調書の達人 from 弥生給与 は 弥生株式会社の 弥生給与 の社員データ 給与 賞与データを 年調 法定調書の達人 に取り込むためのプログラムです このマニュアルでは 年調 法定調書の達人 from 弥生給与 のインストール手順や操作手順について説明しています
年調 法定調書の達人 from 弥生給与 運用ガイド この度は 年調 法定調書の達人 from 弥生給与 をご利用いただき誠にありがとうございます 年調 法定調書の達人 from 弥生給与 は 弥生株式会社の 弥生給与 の社員データ 給与 賞与データを 年調 法定調書の達人 に取り込むためのプログラムです このマニュアルでは 年調 法定調書の達人 from 弥生給与 のインストール手順や操作手順について説明しています
目次 第 1 章はじめに 取扱いについて 記載内容について... 6 第 2 章基本操作 OneNote Online を開く ノートブックを開く ノート ( セクション ) を作成する... 11
 Office 365 OneNote Online - 利用マニュアル - 発行日 2015/09/01 1 目次 第 1 章はじめに... 5 1.1. 取扱いについて... 6 1.2. 記載内容について... 6 第 2 章基本操作... 7 2.1. OneNote Online を開く... 8 2.2. ノートブックを開く... 10 2.3. ノート ( セクション ) を作成する...
Office 365 OneNote Online - 利用マニュアル - 発行日 2015/09/01 1 目次 第 1 章はじめに... 5 1.1. 取扱いについて... 6 1.2. 記載内容について... 6 第 2 章基本操作... 7 2.1. OneNote Online を開く... 8 2.2. ノートブックを開く... 10 2.3. ノート ( セクション ) を作成する...
アプリケーション補足説明書(Office2003)Microsoft(R) Office 2003 Editions
 目次 アプリケーション補足説明書 Microsoft Office 2003 Editions はじめに................................................... 2 本書の表記.................................................. 2 商標および著作権について.....................................
目次 アプリケーション補足説明書 Microsoft Office 2003 Editions はじめに................................................... 2 本書の表記.................................................. 2 商標および著作権について.....................................
EBooklet2 / EBooklet2Pro 概要 EBooklet2 は店頭で対面での商品説明 小規模な会議など対面でのプレゼンテーションをサポートするツールです EBooklet2, EBooklet2Pro EBooklet2Pro iphone ipod touch ipad 通常のプレ
 EBooklet2 / EBooklet2Pro 概要 EBooklet2 は店頭で対面での商品説明 小規模な会議など対面でのプレゼンテーションをサポートするツールです EBooklet2, EBooklet2Pro EBooklet2Pro iphone ipod touch ipad 通常のプレゼンテーション プロジェクタ出力 *1 ズーム機能 ペンツール 音声ガイダンスの再生 ボイスレコーダー
EBooklet2 / EBooklet2Pro 概要 EBooklet2 は店頭で対面での商品説明 小規模な会議など対面でのプレゼンテーションをサポートするツールです EBooklet2, EBooklet2Pro EBooklet2Pro iphone ipod touch ipad 通常のプレゼンテーション プロジェクタ出力 *1 ズーム機能 ペンツール 音声ガイダンスの再生 ボイスレコーダー
Crucial Client SSDでのファームウェアアップデート手順
 Crucial Client SSD でのファームウェアアップデート手順 概要このガイドを使うことにより パーソナルコンピューティング環境に ( 以下本文書ではホストシステムという ) インストールされた Crucial SSD でファームウェアアップデートを実行することがきます このガイドでは 2 つのアップデート方法を説明します 方法 1:Crucial Storage Executive ソフトウェアを介したオンラインアップデート
Crucial Client SSD でのファームウェアアップデート手順 概要このガイドを使うことにより パーソナルコンピューティング環境に ( 以下本文書ではホストシステムという ) インストールされた Crucial SSD でファームウェアアップデートを実行することがきます このガイドでは 2 つのアップデート方法を説明します 方法 1:Crucial Storage Executive ソフトウェアを介したオンラインアップデート
