電手決済サービス WEBサービス導入ガイドブック
|
|
|
- まいか しげまつ
- 5 years ago
- Views:
Transcription
1 電手決済サービス WEB サービス導入ガイドブック 管理責任者さま向け 2017 年 4 月版 ( 第 3 版 ) 株式会社三菱東京 UFJ 銀行 WEB サービスをご利用になるには パソコンの 事前準備 が必要となります ご利用になる前に 必ず 本書をご参照のうえ 事前準備 手続きを行ってください
2 導入ガイドブック : 目次 第 1 章はじめに... 1 第 2 章初めて電手 WEB システムをお使いいただく前に 1 パソコンの動作環境を確認する BizSTATION をご利用されるお客さま セキュアコネクトをご利用されるお客さま ログインする BizSTATION をご利用されるお客さま セキュアコネクトをご利用されるお客さま ログアウトする BizSTATION をご利用されるお客さま セキュアコネクトをご利用されるお客さま 第 3 章詳しい操作方法をご確認いただくには 第 4 章複数の担当者で利用するには ( 以下 余白 )
3 第 1 章はじめに このたびは 電手決済サービスのご利用をお申し込みいただき まことにありがとうございました この 電手決済サービス WEBサービス導入ガイドブック は 利用企業を代表される管理責任者 ( 利用者登録事項届出票兼印鑑票 で 管理責任者 としてお届出いただいた方 ) さまに WEBサービス利用開始までの PC 利用環境の設定 電子証明書取得等の事前準備手続きをご案内することを目的としております WEBサービスをご利用される前に まず始めに本書をご参照のうえ 事前準備のお手続きを完了いただきますよう お願いいたします WEB サービスに関する機能 操作方法につきましては 電手 WEB システムへログイン後 ヘルプ 画面に操 作マニュアルを掲載しておりますので ご参照ください 三菱東京 UFJ 銀行 お問い合わせ窓口 電手 でんさいコールセンター ( 銀行営業日 9:00~19:00 ) フリーダイヤルがご利用いただけない場合は ( 通話料有料 ) 16:00 以降の電手決済サービス事務手続に関するご照会は 翌営業日のご回答となることがございます 恐れ入りますが 予めご了承ください 1
4 第 2 章初めて電手 WEB システムをお使いいただく前に 1 パソコンの動作環境を確認する 電手決済サービス WEB サービス ( 電手 WEB システム ) を初めて利用する際に必要な パソコンの動作環境を確認します メモ BizSTATION ( 注 1) からログインする場合と セキュアコネクト ( 注 2) からログインする場合で確認範囲が異なりま すので 該当のページをご覧ください ( 注 1) BizSTATION は 三菱東京 UFJ 銀行が提供する 法人向けインターネットバンキングサービスです ( 注 2) セキュアコネクトは NTT コミュニケーションズ が提供する 電子証明書を用いた WEB 認証サービス です BizSTATION を経由せずに電手決済サービスへログインするための認証方法です BizSTATION のご契約があり 且つ 電手利用契約時に WEB サービス認証方法として BizSTATION を選択した お客さま 動作環境の確認 (2 ヘ ーシ ) ログイン (36 ヘ ーシ ~37 ヘ ーシ ) ログアウト (47 ヘ ーシ ~48 ヘ ーシ ) BizSTATION のご契約がない ( セキュアコネクト認証の ) お客さま 動作環境の確認 (3 ヘ ーシ ~34 ヘ ーシ ) ログイ ン (38 ヘ ーシ ~46 ヘ ーシ ) ログアウト (49 ヘ ーシ ) 1-1 BizSTATION をご利用されるお客さま ご利用環境の確認 注意 別途 事前に BizSTATION から電手決済サービスを利用する旨のお届出が必要です (1) BizSTATION の最新の動作環境については 弊行ホームページ内の以下サイトをご参照ください BizSTATION 動作環境 : (2) ご利用環境の確認を行い 最新の動作環境に該当していることを確認します < ブラウザバージョンの確認方法 > 1Internet Explorer を起動する 2 ツールバーから [ ヘルプ ]-[ バージョン情報 ] を選択する <OS バージョンの確認方法 > 1 スタート ボタンから マイコンピューター または コンピューター を右クリックし プロパティ を選択する 3 ブラウザのバージョンを確認する 2OS のバージョンを確認する この例では OS のバージョンは Windows7 SP1 で あることが分かります 2
5 1-2 セキュアコネクトをご利用されるお客さま 推奨環境 / 制限事項 (1) 推奨環境 / 制限事項は次のとおりです ( 平成 29 年 4 月 11 日現在 ) 対応 OS 推奨環境 対応ブラウザ Microsoft Windows 7 Service Pack1 Microsoft InternetExplorer 11 Microsoft Windows 8.1 Microsoft InternetExplorer 11 ( デスクトップ UI) Microsoft Windows 10 Microsoft InternetExplorer 11 Microsoft Edge は非対応 画面サイズ pixel これ以外の画面サイズでご利用になる場合 デザインが崩れる事があります ブラウザ定義の 中 推奨 フォントサイズ 表示 文字のサイズ 中 を選択 中 以外のフォントサイズでご利用になる場合 デザインが崩れる事があります 証明書を取得になる際は 管理者権限の Windows アカウントで取得してください その他操作制限ログイン時間制限その他 証明書は 証明書を取得した Windows アカウントでのみご利用になることが可能です ほかの Windows アカウントでは証明書をご利用になれませんので 証明書取得時にはご注意ください 制限事項セキュリティの制限により ブラウザ上の 戻る ボタンはご利用になれません 画面内の 戻る ボタンをご利用ください ログインされたまま 16 分間お客さまによる操作がない場合 ログイン状態が強制切断されます 再度ログインし直してください 携帯電話 PHS PDA 等 携帯端末やスマートフォンやタブレットからはご利用になれません Microsoft Windows 8.1 については デスクトップユーザインターフェース版の InternetExplorer のみ利用可能となります モダンユーザインターフェース (RT 版 ) の InternetExplorer では利用不可となります Microsoft Windows 10 については Microsoft Edge では利用不可となります 最新の動作環境については 電手情報ポータルサイト( でご案内しております 必ずホームページでご確認ください ( 動作環境は断りなく変更する可能性があります ) ホーム > 電手をご検討中のお客さま > 電手を受取ってほしいといわれたらどうするの? > パソコン動作推奨環境 推奨環境以外の環境での電手 WEB システムのご利用は ( 動作した場合であっても ) 保証いたしかねます 3
6 1-2-2 ご利用環境の確認 (1) ご利用環境の確認を行います 電子証明書を取得するために お客さまがお使いの環境に応じた事前準備が必要となります ここでは OS およびブラウザのバージョンを確認します < ブラウザバージョンの確認方法 > 1Internet Explorer を起動する 2 ツールバーから [ ヘルプ ]-[ バージョン情報 ] を選択する <OS バージョンの確認方法 > 1 スタート ボタンから マイコンピューター または コンピューター を右クリックし プロパティ を選択する 3 ブラウザのバージョンを確認する 2OS のバージョンを確認する この例では OS のバージョンは Windows7 SP1 で あることが分かります 以下に OS 種別による事前準備の内容を示します OS/ ブラウザ種別 作業 作業内容 セキュリティ設定信頼済みサイトへの登録プライバシー設定 ルート証明書のインストール 実施手順参照ページ Windows 7 SP1 InternetExplorer 11 必要 必要 5~14 ヘ ーシ 1-2-3(1) Windows 8.1 InternetExplorer 11 ( デスクトップ UI) 必要 必要 15~24 ヘ ーシ 1-2-3(2) Windows 10 InternetExplorer 11 必要 必要 25~34 ヘ ーシ 1-2-3(3) 4
7 1-2-3 事前準備 (1) Windows7SP1 InternetExplorer11 向けセキュリティ設定の確認と設定変更 1Internet Explorer を起動し ツール メニュー インターネットオプション の順に選択してください ボタン インターネットオプション の順に選択してください 2 インターネットオプション 画 面が開きますので セキュリテ ィ タブを選択してください セキュリティ設定を表示または変更するゾーンを選択してください より 信頼済みサイト を選択後 このゾーンのセキュリティのレベル が 中 ( 既定値 ) になっていることを確認してください また 保護モードを有効にする (InternetExplorer の再開が必要 ) のチェックがついていないことを確認してください 中 を超える設定となっている場合や 保護モードを有効にする にチェックがついている場合は [ 既定のレベル ] ボタンを押した後 [ 適用 ] ボタンを押してください ( 設定を変更した場合は [ 適用 ] ボタンが押下可能な状態になります ) 設定を変更する場合は 元の設 定を メモとして控えておくこ とをおすすめします 5
8 信頼済みサイトへの登録 1 インターネットオプション 画面の セキュリティ タブを選択してください セキュリティ設定を表示または変更するゾーンを選択してください より 信頼済みサイト を選択後 [ サイト ] ボタンを押します 2 信頼済みサイト ダイアログが開きますので この Web サイトをゾーンに追加する の下欄へ下記記載の URL を一つずつ入力し [ 追加 ] ボタンを押します 入力した内容が下の Web サイト 欄に入ります このゾーンのサイトにはすべてサーバーの確認 ( を必要とする のチェックがついていることを確認してください 6
9 4 作業後は以下のようになります [ 閉じる ] ボタンを押します 5[ レベルのカスタマイズ ] ボタンを 押します 7
10 6 署名された ActiveX コントロールのダウンロード を 有効にする へ変更します [OK] を押します 7 このゾーンの設定を変更します か? と表示されたら [ はい ] を 押します 8[ 適用 ] を押します 8
11 プライバシー設定の確認と設定変更 1 インターネットオプション 画面の プライバシー タブを選択し 中 ( 既定値 ) もしくはそれ以下であることを確認してください 中 を超える設定となっている場合は 中 またはそれ以下に変更し [ 適用 ] ボタンを押してください 設定を変更する場合は 元の設 定を メモとして控えておくこ とをおすすめします 9
12 詳細設定の確認と設定変更 1 詳細設定 タブ内の 拡張保護モードを有効にする 項目が存在する場合には 拡張保護モードを有効にする のチェックが入っていないことを確認してください 拡張保護モードを有効にする にチェックがついている場合には チェックを外した後 [ 適用 ] ボタンを押してください 以上でブラウザの初期設定は終了で す [OK] ボタンを押して画面を閉じ てください 続いて ルート証明書のダウンロー ドを行ってください 注意 セキュリティソフトをご利用の場合 ブラウザの設定が無効になる場合があります ブラウザの設定が有効になるよう セキュリティソフトの設定を変更してください 10
13 ルート証明書のダウンロード 注意 下記の通りアドレスバーに URL( をご入力ください 検索バーに URL を入力すると ファイルのダウンロード ダイアログが表示されません 1Internet Explorer を開き アドレスバーに下記の URL を入力し Enter キーを押します ( 注意欄ご参照 ) e-ca.cer 2 ファイルのダウンロード ダイアログが表示されますので [ 開く ] もしくは [ ファイルを開く ] を選択してください 3 証明書 ダイアログが表示され ますので [ 証明書のインストー ル ] を選択してください 11
14 4 証明書のインポートウィザー ド が起動します [ 次へ ] を選択 します 5 証明書ストアを指定する画面が表示されます 証明書をすべて次のストアに配置する を選択し [ 参照 ] を押します 6 証明書ストアの選択画面が表示さ れます 信頼されたルート証明 機関 を選び [OK] を押します 12
15 7 証明書のインポートウィザードの証明書画面に戻ります 証明書ストア が 信頼されたルート証明機関 になっていることを確認し [ 次へ ] を押します 8 証明書のインポートウィザードの 完了画面が表示されます [ 完了 ] を押します 13
16 9 セキュリティ警告ダイアログが表 示されます [ はい ] を押します 10 インポート完了の画面が表示され ます [OK] を押します 11 以上でルート証明書のダウンロー ドは完了です [OK] ボタンを押し て画面を閉じてください 14
17 (2) Windows8.1 InternetExplorer11( デスクトップ UI) 向けセキュリティ設定の確認と設定変更 1 スタートより デスクトップ 画 面を開きます 2Internet Explorer を起動し ボタン インターネットオプション の順に選択してください 3 インターネットオプション 画 面が開きますので セキュリテ ィ タブを選択してください セキュリティ設定を表示または変更するゾーンを選択してください より 信頼済みサイト を選択後 このゾーンのセキュリティのレベル が 中 ( 既定値 ) になっていることを確認してください また 保護モードを有効にする (InternetExplorer の再開が必要 ) のチェックがついていないことを確認してください 中 を超える設定となっている場合や 保護モードを有効にする にチェックがついている場合は [ 既定のレベル ] ボタンを押した後 [ 適用 ] ボタンを押してください ( 設定を変更した場合は [ 適用 ] ボタンが押下可能な状態になります ) 設定を変更する場合は 元の設 定を メモとして控えておくこ とをおすすめします 15
18 信頼済みサイトへの登録 1 インターネットオプション 画面の セキュリティ タブを選択してください セキュリティ設定を表示または変更するゾーンを選択してください より 信頼済みサイト を選択後 [ サイト ] ボタンを押します 2 信頼済みサイト ダイアログが開きますので この Web サイトをゾーンに追加する の下欄へ下記記載の URL を一つずつ入力し [ 追加 ] ボタンを押します 入力した内容が下の Web サイト 欄に入ります このゾーンのサイトにはすべてサーバーの確認 ( を必要とする のチェックがついていることを確認してください 16
19 4 作業後は以下のようになります [ 閉じる ] ボタンを押します 5[ レベルのカスタマイズ ] ボタンを 押します 17
20 6 署名された ActiveX コントロールのダウンロード を 有効にする へ変更します [OK] を押します 7 このゾーンの設定を変更します か? と表示されたら [ はい ] を 押します 8[ 適用 ] を押します 18
21 プライバシー設定の確認と設定変更 1 インターネットオプション 画面の プライバシー タブを選択し 中 ( 既定値 ) もしくはそれ以下であることを確認してください 中 を超える設定となっている場合は 中 またはそれ以下に変更し [ 適用 ] ボタンを押してください 設定を変更する場合は 元の設 定を メモとして控えておくこ とをおすすめします 注意 セキュリティソフトをご利用の場合 ブラウザの設定が無効になる場合があります ブラウザの設定が有効になるよう セキュリティソフトの設定を変更してください 19
22 拡張設定の確認と設定変更 1 詳細設定 タブ内の 拡張保護モードを有効にする のチェックが入っていないことを確認してください 拡張保護モードを有効にする にチェックがついている場合には チェックを外した後 [ 適用 ] ボタンを押してください 以上でブラウザの初期設定は終了で す [OK] ボタンを押して画面を閉じ てください 続いて ルート証明書のダウンロー ドを行ってください 20
23 ルート証明書のダウンロード 注意 下記の通りアドレスバーに URL( をご入力ください 1Internet Explorer を開き アドレスバーに下記の URL を入力し Enter キーを押します ( 注意欄ご参照 ) e-ca.cer 検索バーに URL を入力すると ファイルのダウンロード ダイアログが 表示されません 2 ファイルのダウンロード ダイ アログが表示されますので [ ファ イルを開く ] を選択してください 3 セキュリティの警告 が表示さ れた場合は [ 開く ] を選択してく ださい 4 証明書 ダイアログが表示され ますので [ 証明書のインストール ] を選択してください 21
24 5 証明書のインポートウィザード が起動します 保存場所の選択が 現在のユーザ となっていることを確認してください そうでない場合は 現在のユーザ を選択してください [ 次へ ] を選択します 6 証明書ストアを指定する画面が表示されます 証明書をすべて次のストアに配置する を選択し [ 参照 ] を押します 22
25 7 証明書ストアの選択画面が表示さ れます 信頼されたルート証明 機関 を選び [OK] を押します 8 証明書のインポートウィザードの証明書画面に戻ります 証明書ストア が 信頼されたルート証明機関 になっていることを確認し [ 次へ ] を押します 9 証明書のインポートウィザードの 完了画面が表示されます [ 完了 ] を押します 23
26 10 セキュリティ警告ダイアログが表 示されます [ はい ] を押します 11 インポート完了の画面が表示され ます [OK] を押します 12 以上でルート証明書のダウンロー ドは完了です [OK] ボタンを押し て画面を閉じてください 24
27 (3) Windows10 InternetExplorer11 向けセキュリティ設定の確認と設定変更 1 スタートボタン をクリックし すべてのアプリ をクリックします Windows アクセサリ をクリックし Internet Explorer をクリックします 2Internet Explorer が起動しますので ツール メニューから インターネットオプション を選択します 3 インターネットオプション 画面が開きますので セキュリティ タブを選択してください セキュリティ設定を表示または変更するゾーンを選択してください より 信頼済みサイト を選択後 このゾーンのセキュリティのレベル が 中 ( 既定値 ) になっていることを確認してください また 保護モードを有効にする (InternetExplorer の再起動が必要 ) のチェックがついていないことを確認してください 中 を超える設定となっている場合や 保護モードを有効にする にチェックがついている場合は 既定のレベル ボタンをクリックした後 適用 ボタンをクリックしてください ( 設定を変更した場合は 適用 ボタンが押下可能な状態になりま す ) 設定を変更する場合は 元の設 定を メモとして控えておくこと をおすすめします 25
28 信頼済みサイトへの登録 1 インターネットオプション 画面の セキュリティ タブを選択してください セキュリティ設定を表示または変更するゾーンを選択してください より 信頼済みサイト を選択後 サイト ボタンをクリックします 2 信頼済みサイト ダイアログが開きますので この Web サイトをゾーンに追加する の下欄へ下記記載の URL を一つずつ入力し 追加 ボタンをクリックします 入力した内容が下の Web サイト 欄に入ります このゾーンのサイトにはすべてサーバーの確認 ( を必要とする のチェックがついていることを確認してください 26
29 4 作業後は以下のようになります [ 閉じる ] ボタンを押します 5[ レベルのカスタマイズ ] ボタンを 押します 27
30 6 署名された ActiveX コントロールのダウンロード を 有効にする へ変更します [OK] を押します 7 このゾーンの設定を変更します か? と表示されたら [ はい ] を 押します 8[ 適用 ] を押します 28
31 プライバシー設定の確認と設定変更 1 インターネットオプション 画面の プライバシー タブを選択し 詳細設定 をクリックします 2 プライバシーの詳細設定 画面が開きます ファーストパーティの Cookie が 承諾する になっていることと 常にセッション Cookie を許可する にチェックが入っていることを確認してください 上記の設定になっていない場合は 上記のとおり設定を変更し OK ボタンをクリックしてください 設定を変更する場合は 元の設定 を控えておくことをおすすめしま す 注意 セキュリティソフトをご利用の場合 ブラウザの設定が無効になる場合があります ブラウザの設定が有効になるよう セキュリティソフトの設定を変更してください 29
32 拡張設定の確認と設定変更 1 詳細設定 タブ内の 拡張保護モードを有効にする に チェックが入っていないことを確認してください 拡張保護モードを有効にする にチェックがついている場合には チェックを外した後 適用 ボタンをクリックしてください 以上でブラウザの初期設定は終了で す [OK] ボタンを押して画面を閉じ てください 続いて ルート証明書のダウンロー ドを行ってください 30
33 ルート証明書のダウンロード 注意 下記の通りアドレスバーに URL( をご入力ください 1Internet Explorer を開き アドレスバーに下記の URL を入力し Enter キーを押します ( 注意欄ご参照 ) e-ca.cer 検索バーに URL を入力すると ファイルのダウンロード ダイアログが 表示されません 2 ファイルのダウンロード ダイ アログが表示されますので [ ファ イルを開く ] を選択してください 3 セキュリティの警告 が表示さ れた場合は [ 開く ] を選択してく ださい 4 証明書 ダイアログが表示され ますので [ 証明書のインストール ] を選択してください 31
34 5 証明書のインポートウィザード が起動します 保存場所の選択が 現在のユーザ となっていることを確認してください そうでない場合は 現在のユーザ を選択してください [ 次へ ] を選択します 6 証明書ストアを指定する画面が表示されます 証明書をすべて次のストアに配置する を選択し [ 参照 ] を押します 32
35 7 証明書ストアの選択画面が表示さ れます 信頼されたルート証明 機関 を選び [OK] を押します 8 証明書ストアを指定する画面に戻ります 証明書ストア が 信頼されたルート証明機関 になっていることを確認し 次へ をクリックします 9 証明書のインポートウィザードの 完了画面が表示されます [ 完了 ] を押します 33
36 10 セキュリティ警告ダイアログが表 示されます [ はい ] を押します 11 インポート完了の画面が表示され ます [OK] を押します 12 以上でルート証明書のダウンロー ドは完了です [OK] ボタンを押し て画面を閉じてください 34
37 2 ログインする 電手 WEB システムへログインする方法には次の 2 通りの方法があります BizSTATION からログインする方法 セキュアコネクトからログインする方法 画面の流れは以下のとおりです ログイン (BizSTATION) (1) BizSTATION のトップ画面 [ 電子記録債権のご利用はこちらから ] ボタン (2) でんさい STATION 電手決済サービスの入口画面 [ ご利用開始 ] ボタン (3) 電手決済サービスのトップ画面 電子証明書の取得 ( セキュアコネクト ) (1) サービストップ画面 [ 証明書発行 ] ボタン (2) 証明書発行時ログイン画面 [ ログイン ] ボタン ログイン ( セキュアコネクト ) (1) サービストップ画面 [ ログイン ] ボタン (2) デジタル証明書の選択画面 [OK] ボタン (3) パスワード変更画面 [ 変更 ] ボタン (3) ログイン画面 [ ログイン ] ボタン (4) パスワード変更完了画面 (5) 電子証明書発行中画面 [ 次へ ] ボタン (4) 電手決済サービスの入口画面 (5) 電手決済サービスのトップ画面 [ ご利用開始 ] ボタン 自動で表示 (6) 証明書インストール完了画面 35
38 2-1 BizSTATION をご利用されるお客さま ログイン BizSTATION のトップ画面から 電手 WEB システムのトップ画面を表示します (1) BizSTATION のトップ画面 (1)BizSTATION のトップ画面から電手決済サービスのトップ画面を表示します 1[ 電子記録債権のご利用はこちらから ] ボタンを押す (2) でんさい STATION 電手決済サービスの入口画面 へ遷移します メモ BizSTATION へのログインの方法は BizSTATION の操作マニュアルをご覧ください 36
39 (2) でんさい STATION 電手決済サービスの入口画面 (2) お取引に応じて [ ご利用開始 ] ボタンを押します 1 債権者 のお取引は こちらのボタンを押す (3) 電手決済サービスのトップ画面 へ遷移します 1 支払企業として契約が有るお客さまのみ 支払企業 のお取引は こちらのボタンを押す (3) 電手決済サービスのトップ画面 へ遷移します メモ でんさい STATION とは 三菱東京 UFJ 銀行が提供する お客さまとでんさいネットとの間での当行版インターフェイスです でんさいは 全銀電子債権ネットワーク ( 通称 でんさいネット ) を電子債権記録機関とする 電子記録債権 です (3) 電手決済サービスのトップ画面 (3) 電手のお取引の状況や各種お知らせが表示されます 1 電手決済サービスのトップ画面が 表示される 37
40 2-2 セキュアコネクトをご利用されるお客さま 電手決済サービス WEB サービスご利用のお知らせ の確認 電手決済サービス WEB サービスご利用のお知らせ は 利用者登録の手続き完了後に 導入ガイドブック と併せてお送りしています (1) 電手決済サービス WEB サービスご利用のお知らせ の内容を確認します 電子証明書の取得には 電手決済サービス WEB サービスご利用のお知らせ に記載されている以下の情報が必要です お客さま番号 管理責任者 ID 初期パスワード 電子証明書の取得 ブラウザのアドレス入力 1ブラウザのアドレス欄に 送付された 電手決済サービス WEB サービスご利用のお知らせ に記載されている インターネットアドレス を入力し Enter キーを押す (1) サービストップ画面 (1) 電子証明書を取得します 1[ 証明書発行 ] ボタンを押す (2) 証明書発行時ログイン画 面 へ遷移します メモ セキュリティの警告 が表示された場合は [OK] ボタンをおしてください 注意 証明書のご利用は 証明書取得時に Windows ログオンを行っていた Windows アカウントでのみ可能となります それ以外の Windows アカウントではご利用になれませんので 証明書取得時の Windows アカウントについてはご注意ください (Windows アカウント未登録時に証明書を取得した場合 新 Windows アカウント作成時に証明書がご利用できなくなります ) Windows アカウントのパスワードをご自身以外が変更した場合 変更前に取得した証明書はご利用できなくなります ログイン後 ご利用を終了される際は必ずログアウト操作をお願い致します ブラウザの閉じるボタンは使用しないでください 使用しているPCの管理者権限のある Windows ユーザアカウントにて電子証明書を取得してください 38
41 (2) 証明書発行時ログイン画面 (2) お客さま番号 ユーザ ID パスワードを入力し [ ログイン ] ボタンを押します 1 お客さま番号 ユーザ ID パスワ ードを入力する 2[ ログイン ] ボタンを押す (3) パスワード変更画面 へ 遷移します メモ 管理責任者による初回ログイン時 : お客さま番号 ユーザ ID( 管理責任者 ID) パスワードは 電手決済サービス WEB サービスご利用のお知らせ をご確認ください 管理責任者以外のユーザによる初回ログイン時 : お客さま番号 ユーザ ID パスワードは WEB 管理担当者にご確認ください (3) パスワード変更画面 (3) 新旧パスワードを入力し [ 変更 ] ボタンを押します 1 新旧パスワードを入力する 2[ 変更 ] ボタンを押す (4) パスワード変更完了画 面 へ遷移します メモ パスワードは 半角英数字 特殊文字混在で大文字 小文字を区別します 特殊文字とは! " # $ % & ' ( ) * +, -. / : ; < = [ \ ] ^ _ ` { } ~ を指します 入力されたパスワードは ( 黒丸 ) 表示されます 39
42 (4) パスワード変更完了画面 (4) パスワード変更が完了したことを確認し [ 次へ ] ボタンを押します 1[ 次へ ] ボタンを押す (5) 電子証明書発行中画面 へ遷移します (5) 電子証明書発行中画面 (5) 電子証明書が発行されます 1 画面が変わるまでしばらく待つ 40
43 ユーザアカウント制御 (Windows 7) メモ Windows 7 をご利用されていてユーザアカウント制御機能を使用している場合は 続行するにはあなたの許可が必要です ダイアログが表示されますので [ 続行 ] ボタンを押してください (Windows 8.1/10) Windows 8.1 もしくは Windows 10 をご利用されていて Windows アカウント制御機能を使用している場合は 次のプログラムにこのコンピュータへの変更を許可しますか? ダイアログが表示されますので [ はい ] ボタンを押してください 41
44 web アクセスの確認 : 証明書発行要求 (Windows 7) 2[ はい ] ボタンを押す (Windows 8.1) (Windows 10) web アクセスの確認 : クライアント証明書 (Windows 7) 3[ はい ] ボタンを押す (Windows 8.1) (Windows 10) 42
45 (6) 証明書インストール完了画面 (6) 証明書がインストールされたことを確認し [ ブラウザを閉じる ] ボタンを押します 1[ ブラウザを閉じる ] ボタンを押す 以降は ログインを参照く ださい メモ 証明書の有効期間は 1 年間です 43
46 2-2-3 ログイン ブラウザのアドレス入力 1ブラウザのアドレス欄に 送付された 電手決済サービス WEB サービスご利用のお知らせ に記載されている インターネットアドレス を入力し Enter キーを押す (1) サービストップ画面 (1) 電手決済サービスへログインします 1[ ログイン ] ボタンを押す デジタル証明書の選択 が表 示されます メモ 次回以降のログインのために サービストップ画面のサイトアドレスを メニューバー お気に入 り から お気に入りに追加 しておくと便利です 44
47 (2) デジタル証明書の選択画面 (2) ログインするユーザの証明書を選択し [OK] ボタンを押します 1 ログインするユーザの証明書を選 択する 2[OK] ボタンを押す (3) ログイン画面 へ遷移し ます メモ 使用する証明書を変更する場合は 新たにブラウザを立ち上げてください 証明書再発行 / 更新後は無効な証明書を選択しないようご注意ください (3) ログイン画面 (3) パスワードを入力し [ ログイン ] ボタンを押します 1 パスワードを入力する 2[ ログイン ] ボタンを押す (4) 電手決済サービスの入口 画面 へ遷移します メモ パスワードには 電子証明書の取得の際に変更したパスワードを入力します 5 回連続入力を誤るとロックされます 45
48 (4) 電手決済サービスの入口画面 (4) お取引に応じて [ ご利用開始 ] ボタンを押します 1 債権者 の取引はこちらのボタンを押す (5) 電手決済サービスのトップ画面 へ遷移します 1 支払企業として契約が有るお客さまのみ 支払企業 のお取引は こちらのボタンを押す (5) 電手決済サービスのトップ画面 へ遷移します (5) 電手決済サービスのトップ画面 (5) 電手のお取引の状況や各種お知らせが表示されます 1 電手決済サービスのトップ画面が 表示される 46
49 3 ログアウトする 電手 WEB システムからログアウトする際の画面遷移は 以下のお客さまごとに異なります BizSTATION からログインしたお客さま セキュアコネクトからログインしたお客さま 画面の流れは 以下の通りです ログアウト (1) 電手決済サービスのトップ画面 [ ログアウト ] ボタン (2) ログアウト画面 3-1 BizSTATION をご利用されるお客さま ログアウト (1) 電手決済サービスのトップ画面 (1)[ ログアウト ] ボタンを押してログアウトします 1[ ログアウト ] ボタンを押す (2) ログアウト確認画面 へ 遷移します 47
50 (2) ログアウト確認画面 (2)BizSTATION からも同時にログアウトすることで問題なければ [OK] ボタンを押します * 引き続き BizSTATION を利用される場合は [ キャンセル ] を押します 1[OK] ボタンを押す (3) ログアウト画面 (3) ログアウトされたことを確認します 1 ログアウトされたことを確認し [ 閉じる ] ボタンを押す 48
51 3-2 セキュアコネクトをご利用されるお客さま ログアウト (1) 電手決済サービスのトップ画面 (1)[ ログアウト ] ボタンを押してログアウトします 1[ ログアウト ] ボタンを押す (2) ログアウト画面 へ遷移 します (2) ログアウト画面 (2) ログアウトされたことを確認します 1 ログアウトされたことを確認する 再度ログインする場合は [ サービストップへ ] ボタンを押す 49
52 第 3 章詳しい操作方法をご確認いただくには / 第 4 章複数の担当者で利用するには 第 3 章詳しい操作方法をご確認いただくには 電手決済サービス WEB サービス ( 電手 WEB システム ) の操作マニュアルについては 電手 WEB システムのヘル プ画面にてご覧いただけます 電手 WEB システムにログイン後 画面上部の ヘルプ のリンクをクリックし 必要な 操作のリンク先文書をご覧ください ご覧いただくには PDF 閲覧ソフトが必要になります なお ファイルによってはサイズが大きいために 通信環境によってはダウンロードに時間を要することがあります ので ご注意ください ヘルプ をクリック 第 4 章複数の担当者で利用するには 電手 WEB システムは 管理責任者 の方がおひとりで利用することも 自分以外のユーザを登録して複数の担当者で利用することもできます 複数の担当者で利用するには 管理担当者 の方が担当者ごとにユーザ登録をおこない それぞれが使用するパソコンから 電子証明書 を取得します ( 参照 ユーザ権限を設定する リンク先操作マニュアル) また 複数の担当者が同じパソコンを使って利用することも可能です この場合 同じパソコンからそれぞれの担当者が自分専用の電子証明書を取得し ログインの際には 各自が自分の電子証明書を選択します なお 各種サービスのお知らせ通知先 (Eメールアドレス) を追加する場合 ユーザ登録の手続きを完了した後に 通知先 E メールアドレスの登録をおこなう必要があります ( 参照 メールアドレス登録とメール通知先登録をする リンク先操作マニュアル ) 第 3.4 章 50
社外秘
 でんさい一括ファクタリング導入ガイドブック でんさい一括ファクタリング WEB サービス 導入ガイドブック WEB サービスをご利用になるには パソコンの 事前設定 が必要となります ご利用になる前に 本書をご参照のうえ 事前設定 手続きを行ってください 2016 年 8 月版 ( 初版 ) でんさい一括ファクタリング導入ガイドブック はじめに... 1 第 1 章推奨環境... 2 第 2 章事前設定の手順...
でんさい一括ファクタリング導入ガイドブック でんさい一括ファクタリング WEB サービス 導入ガイドブック WEB サービスをご利用になるには パソコンの 事前設定 が必要となります ご利用になる前に 本書をご参照のうえ 事前設定 手続きを行ってください 2016 年 8 月版 ( 初版 ) でんさい一括ファクタリング導入ガイドブック はじめに... 1 第 1 章推奨環境... 2 第 2 章事前設定の手順...
社外秘
 でんさい一括ファクタリング導入ガイドブック でんさい一括ファクタリング WEB サービス 導入ガイドブック WEB サービスをご利用になるには パソコンの 事前設定 が必要となります ご利用になる前に 本書をご参照のうえ 事前設定 手続きを行ってください 2018 年 9 月版 でんさい一括ファクタリング導入ガイドブック はじめに... 1 第 1 章推奨環境... 2 第 2 章事前設定の手順...
でんさい一括ファクタリング導入ガイドブック でんさい一括ファクタリング WEB サービス 導入ガイドブック WEB サービスをご利用になるには パソコンの 事前設定 が必要となります ご利用になる前に 本書をご参照のうえ 事前設定 手続きを行ってください 2018 年 9 月版 でんさい一括ファクタリング導入ガイドブック はじめに... 1 第 1 章推奨環境... 2 第 2 章事前設定の手順...
クライアント証明書インストールマニュアル
 事前設定付クライアント証明書インストールマニュアル このマニュアルは クライアント証明書インストールマニュアル の手順で証明書がインストールできなかった方のための インストールマニュアルです エクストラネットは Internet Explorer をご利用ください Microsoft Edge 他 Internet Explorer 以外のブラウザではご利用になれません 当マニュアル利用にあたっては
事前設定付クライアント証明書インストールマニュアル このマニュアルは クライアント証明書インストールマニュアル の手順で証明書がインストールできなかった方のための インストールマニュアルです エクストラネットは Internet Explorer をご利用ください Microsoft Edge 他 Internet Explorer 以外のブラウザではご利用になれません 当マニュアル利用にあたっては
IE用事前設定手順書
 事前設定手順書 (Internet Explorer 用 ) BizSTATION/BizSTATION Light( 以降 BizSTATION) をご利用いただくには事前設定が必要です 事前設定はご利用になる OS によって異なる場合があるため ご留意事項を必ずご確認ください 事前設定を行っていない環境では 電子証明書の取得 更新時にエラー画面が表示されたり サービスへのログインができない場合があります
事前設定手順書 (Internet Explorer 用 ) BizSTATION/BizSTATION Light( 以降 BizSTATION) をご利用いただくには事前設定が必要です 事前設定はご利用になる OS によって異なる場合があるため ご留意事項を必ずご確認ください 事前設定を行っていない環境では 電子証明書の取得 更新時にエラー画面が表示されたり サービスへのログインができない場合があります
Ver.50 改版履歴 版数 日付 内容 担当 V //9 新規作成 STS V..0 06/6/ 画像修正 STS V..0 06/6/8 画像修正 STS V /9/5 画像追加 (Windows0 Anniversary の記載 ) STS V // 文言修
 Ver.50 証明書発行マニュアル パスワード設定版 Windows 0 InternetExplorer 08 年 3 月 4 日 セコムトラストシステムズ株式会社 i Ver.50 改版履歴 版数 日付 内容 担当 V..00 05//9 新規作成 STS V..0 06/6/ 画像修正 STS V..0 06/6/8 画像修正 STS V..30 06/9/5 画像追加 (Windows0 Anniversary
Ver.50 証明書発行マニュアル パスワード設定版 Windows 0 InternetExplorer 08 年 3 月 4 日 セコムトラストシステムズ株式会社 i Ver.50 改版履歴 版数 日付 内容 担当 V..00 05//9 新規作成 STS V..0 06/6/ 画像修正 STS V..0 06/6/8 画像修正 STS V..30 06/9/5 画像追加 (Windows0 Anniversary
目次 1. はじめに 証明書ダウンロード方法 ブラウザの設定 アドオンの設定 証明書のダウンロード サインアップ サービスへのログイン
 セコムあんしんエコ文書サービス 証明書インストールマニュアル Windows 7 InternetExplorer11 Ver 1.2 2016 年 7 月 26 日作成 目次 1. はじめに... 2 2. 証明書ダウンロード方法... 3 2-1. ブラウザの設定... 3 2-2. アドオンの設定... 8 2-3. 証明書のダウンロード... 10 3. サインアップ... 18 4. サービスへのログイン...
セコムあんしんエコ文書サービス 証明書インストールマニュアル Windows 7 InternetExplorer11 Ver 1.2 2016 年 7 月 26 日作成 目次 1. はじめに... 2 2. 証明書ダウンロード方法... 3 2-1. ブラウザの設定... 3 2-2. アドオンの設定... 8 2-3. 証明書のダウンロード... 10 3. サインアップ... 18 4. サービスへのログイン...
Ver.0 目次. はじめに.... 証明書の発行 ( ダウンロード ) 手順... 付録 A. ルート証明書無しでの証明書の発行 ( ダウンロード ) 手順... 5 付録 B. ブラウザの設定... Copyright 04 SECOM Trust Systems CO.,LTD. All Ri
 Ver.0 証明書発行マニュアル パスワード設定版 Windows 8 8. InternetExplorer 04 年 月 日 セコムトラストシステムズ株式会社 Copyright 04 SECOM Trust Systems CO.,LTD. All Rights Reserved i Ver.0 目次. はじめに.... 証明書の発行 ( ダウンロード ) 手順... 付録 A. ルート証明書無しでの証明書の発行
Ver.0 証明書発行マニュアル パスワード設定版 Windows 8 8. InternetExplorer 04 年 月 日 セコムトラストシステムズ株式会社 Copyright 04 SECOM Trust Systems CO.,LTD. All Rights Reserved i Ver.0 目次. はじめに.... 証明書の発行 ( ダウンロード ) 手順... 付録 A. ルート証明書無しでの証明書の発行
. はじめに はじめに みなと外国為替 WEBをご利用いただくにあたり ブラウザ ( インターネットに接続するソフト ) の設定作業は原則不要ですが お客さまのご利用環境によっては ブラウザの設定が必要となる場合があります お客さまの状況にあわせて手順をご確認ください ブラウザの設定を行う前にお客さ
 別冊 4. 端末設定 別冊 4. - . はじめに はじめに みなと外国為替 WEBをご利用いただくにあたり ブラウザ ( インターネットに接続するソフト ) の設定作業は原則不要ですが お客さまのご利用環境によっては ブラウザの設定が必要となる場合があります お客さまの状況にあわせて手順をご確認ください ブラウザの設定を行う前にお客さまのご利用環境 ( ネットワーク ソフトウェア ) をご確認ください
別冊 4. 端末設定 別冊 4. - . はじめに はじめに みなと外国為替 WEBをご利用いただくにあたり ブラウザ ( インターネットに接続するソフト ) の設定作業は原則不要ですが お客さまのご利用環境によっては ブラウザの設定が必要となる場合があります お客さまの状況にあわせて手順をご確認ください ブラウザの設定を行う前にお客さまのご利用環境 ( ネットワーク ソフトウェア ) をご確認ください
ご利用の前に 目次 推奨環境とソフトウェアのバージョン 推奨環境について Windows8 Windows8.1 について Internet Explorer のバージョン確認 SAMWEB の初期設定 セ
 操作マニュアル ( ご利用の前に ) 2016.10.14 v1.6 ご利用の前に 目次 - 01. 推奨環境とソフトウェアのバージョン... 3 1. 推奨環境について... 3 2. Windows8 Windows8.1 について... 4 3. Internet Explorer のバージョン確認... 5 02. SAMWEB の初期設定... 7 1. セキュリティ設定... 7 2.
操作マニュアル ( ご利用の前に ) 2016.10.14 v1.6 ご利用の前に 目次 - 01. 推奨環境とソフトウェアのバージョン... 3 1. 推奨環境について... 3 2. Windows8 Windows8.1 について... 4 3. Internet Explorer のバージョン確認... 5 02. SAMWEB の初期設定... 7 1. セキュリティ設定... 7 2.
Ver1.40 証明書発行マニュアル (Export 可能 ) Windows 10 InternetExplorer 2018 年 3 月 14 日 セコムトラストシステムズ株式会社 Copyright SECOM Trust Systems CO.,LTD. All Rights Reserve
 証明書発行マニュアル (Export 可能 ) Windows 0 InternetExplorer 08 年 3 月 4 日 セコムトラストシステムズ株式会社 i 改版履歴 版数 日付 内容 担当 V..00 05//9 新規作成 STS V..0 06/6/ 画像修正 STS V..0 06/9/5 画像追加 (Windows0 Anniversary の記載 ) STS V..30 07//
証明書発行マニュアル (Export 可能 ) Windows 0 InternetExplorer 08 年 3 月 4 日 セコムトラストシステムズ株式会社 i 改版履歴 版数 日付 内容 担当 V..00 05//9 新規作成 STS V..0 06/6/ 画像修正 STS V..0 06/9/5 画像追加 (Windows0 Anniversary の記載 ) STS V..30 07//
目次 1. PDF 変換サービスの設定について )Internet Explorer をご利用の場合 )Microsoft Edge をご利用の場合 )Google Chrome をご利用の場合 )Mozilla Firefox をご利
 PDF 変換サービス セキュリティ設定マニュアル 第 21 版 2018 年 2 月 目次 1. PDF 変換サービスの設定について...2 1-1)Internet Explorer をご利用の場合...2 1-2)Microsoft Edge をご利用の場合... 14 1-3)Google Chrome をご利用の場合... 18 1-4)Mozilla Firefox をご利用の場合...
PDF 変換サービス セキュリティ設定マニュアル 第 21 版 2018 年 2 月 目次 1. PDF 変換サービスの設定について...2 1-1)Internet Explorer をご利用の場合...2 1-2)Microsoft Edge をご利用の場合... 14 1-3)Google Chrome をご利用の場合... 18 1-4)Mozilla Firefox をご利用の場合...
ご利用の前に 目次 - 0. 推奨環境とソフトウェアのバージョン 推奨環境について Windows8 Windows8. について Internet Explorer のバージョン確認 SAMWEB の初期設定 セキュリティ設定..
 操作マニュアル ( ご利用の前に ) 06.0.4 v.6 ご利用の前に 目次 - 0. 推奨環境とソフトウェアのバージョン... 3. 推奨環境について... 3. Windows8 Windows8. について... 4 3. Internet Explorer のバージョン確認... 5 0. SAMWEB の初期設定... 7. セキュリティ設定... 7. ActiveX のインストール...
操作マニュアル ( ご利用の前に ) 06.0.4 v.6 ご利用の前に 目次 - 0. 推奨環境とソフトウェアのバージョン... 3. 推奨環境について... 3. Windows8 Windows8. について... 4 3. Internet Explorer のバージョン確認... 5 0. SAMWEB の初期設定... 7. セキュリティ設定... 7. ActiveX のインストール...
. はじめに 動作環境の全ブラウザで 本書の設定を行ってください 本設定を行わない場合 システムが 正常に動作しない可能性がありますので 必ず設定をお願いいたします また 本書の中で 画 像に番号を付与している箇所以外の設定は お使いの環境のままでご使用ください 参考 : 動作環境の全ブラウザについ
 Internet Explorer の設定 目次. はじめに.... ご利用の OS が Windows 8. の場合... 3 3. ご利用の OS が Windows 0 の場合... 5 4. Internet Explorer 8, 9 の設定... 6 4- セキュリティタブの設定... 6 4-- 信頼済みサイトへの登録... 6 4-- レベルのカスタマイズ... 9 4- プライバシータブの設定...
Internet Explorer の設定 目次. はじめに.... ご利用の OS が Windows 8. の場合... 3 3. ご利用の OS が Windows 0 の場合... 5 4. Internet Explorer 8, 9 の設定... 6 4- セキュリティタブの設定... 6 4-- 信頼済みサイトへの登録... 6 4-- レベルのカスタマイズ... 9 4- プライバシータブの設定...
クライアント証明書インストールマニュアル
 クライアント証明書更新マニュアル クライアント証明書更新の流れ step1 証明書の更新 P.2~ step2 古い証明書の削除 P.5~ クライアント証明書は 有効期限が切れる 30 日前から更新することができます 更新作業は有効期限の切れる証明書に対して行います 複数のパソコンに証明書をインストールしていて どのパソコンの証明書を更新するか分からない場合は P.11 の方法でご確認ください 目次
クライアント証明書更新マニュアル クライアント証明書更新の流れ step1 証明書の更新 P.2~ step2 古い証明書の削除 P.5~ クライアント証明書は 有効期限が切れる 30 日前から更新することができます 更新作業は有効期限の切れる証明書に対して行います 複数のパソコンに証明書をインストールしていて どのパソコンの証明書を更新するか分からない場合は P.11 の方法でご確認ください 目次
インターネットファームバキグ 電子証明書ガイドブック ~証明書取扱手順編~ - 契約会社向け -(対応 OS :Windows 8)
 だいしインターネットバンキング ( 略称 : だいし IB) データ伝送サービス電子証明書ガイドブック ~ 別冊 : 証明書取扱手順編 ~ ( 対応 OS:Windows 8) H5.9 目次. はじめに.... 証明書の発行 ( ダウンロード ) 手順... 付録 A. ルート証明書無しでの証明書の発行 ( ダウンロード ) 手順... 付録 B. ブラウザの設定... 8 >
だいしインターネットバンキング ( 略称 : だいし IB) データ伝送サービス電子証明書ガイドブック ~ 別冊 : 証明書取扱手順編 ~ ( 対応 OS:Windows 8) H5.9 目次. はじめに.... 証明書の発行 ( ダウンロード ) 手順... 付録 A. ルート証明書無しでの証明書の発行 ( ダウンロード ) 手順... 付録 B. ブラウザの設定... 8 >
(8) [ 全般 ] タブをクリックします (9) [ インターネット一時ファイル ] の [ 設定 ] ボタンをクリックします (10) [ 保存しているページの新しいバージョンの確認 ] から [ ページを表示するごとに確認する ] をクリックします (11) [OK] ボタンをクリックしていき
![(8) [ 全般 ] タブをクリックします (9) [ インターネット一時ファイル ] の [ 設定 ] ボタンをクリックします (10) [ 保存しているページの新しいバージョンの確認 ] から [ ページを表示するごとに確認する ] をクリックします (11) [OK] ボタンをクリックしていき (8) [ 全般 ] タブをクリックします (9) [ インターネット一時ファイル ] の [ 設定 ] ボタンをクリックします (10) [ 保存しているページの新しいバージョンの確認 ] から [ ページを表示するごとに確認する ] をクリックします (11) [OK] ボタンをクリックしていき](/thumbs/87/97033657.jpg) Internet Explorer 5.5 SP2 をご利用の場合の設定方法 1. BACREX を利用するための標準的な設定 [1] WWW ブラウザの設定 (1) Internet Explorerを起動し [ ツール ] メニューの [ インターネットオプション ] を選択します (2) [ セキュリティ ] タブをクリックします (3) [Web コンテンツのゾーンを選択してセキュリティのレベルを設定する
Internet Explorer 5.5 SP2 をご利用の場合の設定方法 1. BACREX を利用するための標準的な設定 [1] WWW ブラウザの設定 (1) Internet Explorerを起動し [ ツール ] メニューの [ インターネットオプション ] を選択します (2) [ セキュリティ ] タブをクリックします (3) [Web コンテンツのゾーンを選択してセキュリティのレベルを設定する
Ver1.70 証明書発行マニュアル パスワード設定版 Windows 7 InternetExplorer 2018 年 3 月 14 日 セコムトラストシステムズ株式会社 Copyright SECOM Trust Systems CO.,LTD. All Rights Reserved i
 証明書発行マニュアル パスワード設定版 Windows 7 InternetExplorer 08 年 3 月 4 日 セコムトラストシステムズ株式会社 i 改版履歴 版数 日付 内容 担当 V..00 009//7 新規作成 STS V..0 0/7/0 画像修正 STS V.0 0/8/5 Windows Vista 及び Windows7 Internet Explorer 9 での発行手順を追加
証明書発行マニュアル パスワード設定版 Windows 7 InternetExplorer 08 年 3 月 4 日 セコムトラストシステムズ株式会社 i 改版履歴 版数 日付 内容 担当 V..00 009//7 新規作成 STS V..0 0/7/0 画像修正 STS V.0 0/8/5 Windows Vista 及び Windows7 Internet Explorer 9 での発行手順を追加
1. 信頼済みサイトの設定 (1/3) この設定をしないとレイアウト ( 公報 ) ダウンロードなどの一部の機能が使えませんので 必ず設定してください 1 Internet Explorer を起動し [ ツール ]-[ インターネットオプション (O)] を選択します 2 [ セキュリティ ] の
![1. 信頼済みサイトの設定 (1/3) この設定をしないとレイアウト ( 公報 ) ダウンロードなどの一部の機能が使えませんので 必ず設定してください 1 Internet Explorer を起動し [ ツール ]-[ インターネットオプション (O)] を選択します 2 [ セキュリティ ] の 1. 信頼済みサイトの設定 (1/3) この設定をしないとレイアウト ( 公報 ) ダウンロードなどの一部の機能が使えませんので 必ず設定してください 1 Internet Explorer を起動し [ ツール ]-[ インターネットオプション (O)] を選択します 2 [ セキュリティ ] の](/thumbs/92/108723292.jpg) Internet Explorer の初期設定 信頼済みサイト の設定や ポップアップブロック の設定を確認する必要があります 以下の手順で設定してください 1. 信頼済みサイトの設定 2. タブブラウズの設定 3. セキュリティ設定の変更 4. ポップアップブロックの設定 5. 推奨する文字サイズの設定 6. 規定のブラウザに設定 7. 互換表示の無効の設定 8. ランキングやハイライトの印刷設定
Internet Explorer の初期設定 信頼済みサイト の設定や ポップアップブロック の設定を確認する必要があります 以下の手順で設定してください 1. 信頼済みサイトの設定 2. タブブラウズの設定 3. セキュリティ設定の変更 4. ポップアップブロックの設定 5. 推奨する文字サイズの設定 6. 規定のブラウザに設定 7. 互換表示の無効の設定 8. ランキングやハイライトの印刷設定
事前準備マニュアル
 災害情報共有システム 事前準備マニュアル 目次第 1 章はじめに...- 1-1-1 関連マニュアル一覧...- 1 - 第 2 章ご利用にあたって事前準備...- 2-2-1 必要な設定について...- 2-2-2 必要なソフトウェアについて...- 2-2-3 事前準備の流れ...- 3 - (1) セキュリティ設定の流れ...- 3 - (2) ソフトウェアの準備の流れ...- 4 - 第 3
災害情報共有システム 事前準備マニュアル 目次第 1 章はじめに...- 1-1-1 関連マニュアル一覧...- 1 - 第 2 章ご利用にあたって事前準備...- 2-2-1 必要な設定について...- 2-2-2 必要なソフトウェアについて...- 2-2-3 事前準備の流れ...- 3 - (1) セキュリティ設定の流れ...- 3 - (2) ソフトウェアの準備の流れ...- 4 - 第 3
証明書インポート用Webページ
 証明書インポート用 Web ページ 操作マニュアル (Windows Vista/7) 20 年 2 月 日 セコムトラストシステムズ株式会社 P- 改版履歴 版数日付内容担当 V..00 20/2/ 初版発行 STS P-2 目次. はじめに...4 2. 証明書のインポート手順...5 2.. 証明書インポート手続のご案内 電子メール受信... 5 2.2. Webブラウザの事前設定... 6
証明書インポート用 Web ページ 操作マニュアル (Windows Vista/7) 20 年 2 月 日 セコムトラストシステムズ株式会社 P- 改版履歴 版数日付内容担当 V..00 20/2/ 初版発行 STS P-2 目次. はじめに...4 2. 証明書のインポート手順...5 2.. 証明書インポート手続のご案内 電子メール受信... 5 2.2. Webブラウザの事前設定... 6
PowerPoint プレゼンテーション
 環境設定 (IE11 Edge)(Edge は 国内 + 国外版 国内外 + 翻訳版 のみ ) SRPARTNER では印刷 ダウンロードなどに ActiveX アドオンを使用しており ログイン時にインストールメッセージが表示されます ご使用端末に初期設定いただく必要がございます 以下記載の設定を実施し 設定変更を行ってください 1. 保護モードの解除 1[ コントロールパネル ]-[ インタ -
環境設定 (IE11 Edge)(Edge は 国内 + 国外版 国内外 + 翻訳版 のみ ) SRPARTNER では印刷 ダウンロードなどに ActiveX アドオンを使用しており ログイン時にインストールメッセージが表示されます ご使用端末に初期設定いただく必要がございます 以下記載の設定を実施し 設定変更を行ってください 1. 保護モードの解除 1[ コントロールパネル ]-[ インタ -
1 Ver デジタル証明書の更新手順 1 S T E P 1 netnaccs 専用デジタル ( クライアント ) 証明書 の更新作業を開始する前に 次の準備を行って下さい (1) お使いになるパソコンのブラウザのバージョンを確認して下さい ( デジタル証明書の取得等は 必ず Inte
 1 Ver-201401 資料 : デジタル証明書の更新手順 Windows Vista Windows 7 用 1 Ver-201401 デジタル証明書の更新手順 1 S T E P 1 netnaccs 専用デジタル ( クライアント ) 証明書 の更新作業を開始する前に 次の準備を行って下さい (1) お使いになるパソコンのブラウザのバージョンを確認して下さい ( デジタル証明書の取得等は 必ず
1 Ver-201401 資料 : デジタル証明書の更新手順 Windows Vista Windows 7 用 1 Ver-201401 デジタル証明書の更新手順 1 S T E P 1 netnaccs 専用デジタル ( クライアント ) 証明書 の更新作業を開始する前に 次の準備を行って下さい (1) お使いになるパソコンのブラウザのバージョンを確認して下さい ( デジタル証明書の取得等は 必ず
<4D F736F F D208E96914F8F8094F5837D836A B2E646F63>
 電子納品保管管理システム 事前準備マニュアル 目次第 1 章はじめに... - 1-1-1 関連マニュアル一覧... - 1 - 第 2 章ご利用にあたって事前準備... - 2-2-1 必要な設定について... - 2-2-2 必要なソフトウェアについて... - 2-2-3 事前準備の流れ... - 3 - (1) セキュリティ設定の流れ... - 3 - (2) ソフトウェアの準備の流れ...
電子納品保管管理システム 事前準備マニュアル 目次第 1 章はじめに... - 1-1-1 関連マニュアル一覧... - 1 - 第 2 章ご利用にあたって事前準備... - 2-2-1 必要な設定について... - 2-2-2 必要なソフトウェアについて... - 2-2-3 事前準備の流れ... - 3 - (1) セキュリティ設定の流れ... - 3 - (2) ソフトウェアの準備の流れ...
Microsoft Word - (修正)Internet Explorer 8 9設定手順 受注者.DOC
 Internet Explorer 8 Internet Explorer 9 設定変更手順 版 第 2.1 版 平成 26 年 2 月 運営部会 ~Internet Explorer 8 Internet Explorer 9 をご利用の方へ ~ を Internet Explorer 8 又は Internet Explorer 9 でご利用される方は Internet Explorer の設定変更
Internet Explorer 8 Internet Explorer 9 設定変更手順 版 第 2.1 版 平成 26 年 2 月 運営部会 ~Internet Explorer 8 Internet Explorer 9 をご利用の方へ ~ を Internet Explorer 8 又は Internet Explorer 9 でご利用される方は Internet Explorer の設定変更
クライアント証明書導入マニュアル
 クライアント証明書導入マニュアル Windows10 用 第 1.1 版 2018 年 12 月 13 日 改訂履歴 版改訂日区分改訂箇所改訂内容 1.0 2016/01/08 新規 新規作成 1.1 2018/12/13 修正 画面デザイン変更に伴う修正 2 目次 1. はじめに... 4 2. Internet Explorer のセキュリティ設定について... 5 3. Internet Explorer
クライアント証明書導入マニュアル Windows10 用 第 1.1 版 2018 年 12 月 13 日 改訂履歴 版改訂日区分改訂箇所改訂内容 1.0 2016/01/08 新規 新規作成 1.1 2018/12/13 修正 画面デザイン変更に伴う修正 2 目次 1. はじめに... 4 2. Internet Explorer のセキュリティ設定について... 5 3. Internet Explorer
SILAND.JP テンプレート集
 i-wellness クライアント証明書インストールマニュアル 第 5.0 版 作成者ウェルネス コミュニケーションズ ( 株 ) 作成日 2015 年 12 月 8 日 最終更新日 2018 年 7 月 24 日 1 / 34 目次 i-wellness クライアント証明書インストールマニュアル... 1 目次... 2 1. Internet Explorer をご利用の場合... 3 2. Internet
i-wellness クライアント証明書インストールマニュアル 第 5.0 版 作成者ウェルネス コミュニケーションズ ( 株 ) 作成日 2015 年 12 月 8 日 最終更新日 2018 年 7 月 24 日 1 / 34 目次 i-wellness クライアント証明書インストールマニュアル... 1 目次... 2 1. Internet Explorer をご利用の場合... 3 2. Internet
PowerPoint プレゼンテーション
 少額短期保険システム 導入マニュアル 第 9 版 日本少額短期保険株式会社 株式会社日立システムズ 少額短期保険システムを使う前に ご使用のパソコンに証明書のインストール等 予め設定をする必要があります ここではその準備について詳しく説明していきます Ⅰ. 電子証明書のインストール 1. はじめに 1 2. 電子証明書のインストール 3 3. 困ったときは? 9 Ⅱ. ブラウザの設定 1. 事前準備
少額短期保険システム 導入マニュアル 第 9 版 日本少額短期保険株式会社 株式会社日立システムズ 少額短期保険システムを使う前に ご使用のパソコンに証明書のインストール等 予め設定をする必要があります ここではその準備について詳しく説明していきます Ⅰ. 電子証明書のインストール 1. はじめに 1 2. 電子証明書のインストール 3 3. 困ったときは? 9 Ⅱ. ブラウザの設定 1. 事前準備
第1章 業務共通
 IE11 の設定 本マニュアルでは e 年金利用開始時に必要となる IE11 の初期設定について説明します なお IE11 では e 年金操作の際におきましても 必ずデスクトップ画面から IE を起動ください ( スタート画面 からインターネットエクスプローラを起動しないようにお願いします ) スタート画面 ( ここから IE を起動しないようにお願いします ) デスクトップ アプリをクリック アプリ左下に
IE11 の設定 本マニュアルでは e 年金利用開始時に必要となる IE11 の初期設定について説明します なお IE11 では e 年金操作の際におきましても 必ずデスクトップ画面から IE を起動ください ( スタート画面 からインターネットエクスプローラを起動しないようにお願いします ) スタート画面 ( ここから IE を起動しないようにお願いします ) デスクトップ アプリをクリック アプリ左下に
3 メニュー選択後 Web ブラウザ画面にセキュリティ証明の証明書エラー画面が表示された場合は このサイトの閲覧を続行する ( 推奨されません ) をクリックします このサイトの閲覧を続行する ( 推奨されません ) をクリック セキュリティ証明の証明書エラー画面 4 Web ブラウザ画面に URL
 明積 7 コンサル版システムご利用手順 開始編 1 Web ブラウザで URL http://www.yos.co.jp/meiseki7/consul/index.html をアドレス入力欄に入力して明積 7コンサル版のスタートサイトを表示します Internet Exploler(IE) は バージョン 7 以降を使用してください URL を お気に入り に追加しておくと 次回よりお気に入りから選択して表示できます
明積 7 コンサル版システムご利用手順 開始編 1 Web ブラウザで URL http://www.yos.co.jp/meiseki7/consul/index.html をアドレス入力欄に入力して明積 7コンサル版のスタートサイトを表示します Internet Exploler(IE) は バージョン 7 以降を使用してください URL を お気に入り に追加しておくと 次回よりお気に入りから選択して表示できます
PowerPoint プレゼンテーション
 少額短期保険システム 導入マニュアル 第 10 版 日本少額短期保険株式会社 株式会社日立システムズ 少額短期保険システムを使う前に ご使用のパソコンに証明書のインストール等 予め設定をする必要があります ここではその準備について詳しく説明していきます Ⅰ. 電子証明書のインストール 1. はじめに 1 2. 電子証明書のインストール 3 3. 困ったときは? 9 Ⅱ. ブラウザの設定 1. 事前準備
少額短期保険システム 導入マニュアル 第 10 版 日本少額短期保険株式会社 株式会社日立システムズ 少額短期保険システムを使う前に ご使用のパソコンに証明書のインストール等 予め設定をする必要があります ここではその準備について詳しく説明していきます Ⅰ. 電子証明書のインストール 1. はじめに 1 2. 電子証明書のインストール 3 3. 困ったときは? 9 Ⅱ. ブラウザの設定 1. 事前準備
建築業務管理システム 補足マニュアル Internet Explorer11 設定ガイド (Windows10 用 )
 建築業務管理システム 補足マニュアル (Windows10 用 ) 目次 目次 はじめに 1 Internet Explorer11 とは? 1 1. 設定を行なう前にご確認ください 2 OS の確認方法 2 2. ブラウザの設定を行なう 3 Internet Explorer11 の起動方法について 3 アドレスバーの設定を行なう 5 SSL3.0 を無効化する 設定を行なう 8 Adobe Reader
建築業務管理システム 補足マニュアル (Windows10 用 ) 目次 目次 はじめに 1 Internet Explorer11 とは? 1 1. 設定を行なう前にご確認ください 2 OS の確認方法 2 2. ブラウザの設定を行なう 3 Internet Explorer11 の起動方法について 3 アドレスバーの設定を行なう 5 SSL3.0 を無効化する 設定を行なう 8 Adobe Reader
Pad-web 電子証明書有効期限切れへのご対応について 弊社年金制度管理システムをご利用の方は 同システムのマニュアルをご参照ください 第 1.3 版 初版作成 : 2015/8/28 最終更新 : 2018/5/9
 弊社年金制度管理システムをご利用の方は 同システムのマニュアルをご参照ください 第 1.3 版 初版作成 : 2015/8/28 最終更新 : 2018/5/9 変更履歴 No. 日付 1.0 2015/8/28 1.1 2016/9/9 1.2 2016/12/30 変更内容初版作成電子証明書の有効期限に応じたご対応方法を記載電子証明書の有効期限が2016 年 7 月 31 日以前の場合のご対応法の変更
弊社年金制度管理システムをご利用の方は 同システムのマニュアルをご参照ください 第 1.3 版 初版作成 : 2015/8/28 最終更新 : 2018/5/9 変更履歴 No. 日付 1.0 2015/8/28 1.1 2016/9/9 1.2 2016/12/30 変更内容初版作成電子証明書の有効期限に応じたご対応方法を記載電子証明書の有効期限が2016 年 7 月 31 日以前の場合のご対応法の変更
機能性表示食品制度届出データベース届出マニュアル ( 食品関連事業者向け ) 4-6. パスワードを変更する 画面の遷移 処理メニューより パスワード変更 を選択すると パスワード変更 画面が表示されます パスワード変更 画面において パスワード変更 をクリックすると パスワード変更詳細 画面が表示
 4-6. パスワードを変更する 画面の遷移 処理メニューより パスワード変更 を選択すると パスワード変更 画面が表示されます パスワード変更 画面において パスワード変更 をクリックすると パスワード変更詳細 画面が表示されます パスワード変更詳細 画面において 編集 ボタンを押すと パスワード変更編集 画面が表示され パスワードの変更ができます 処理メニュー [ ハ スワート 変更 ] [ ハ
4-6. パスワードを変更する 画面の遷移 処理メニューより パスワード変更 を選択すると パスワード変更 画面が表示されます パスワード変更 画面において パスワード変更 をクリックすると パスワード変更詳細 画面が表示されます パスワード変更詳細 画面において 編集 ボタンを押すと パスワード変更編集 画面が表示され パスワードの変更ができます 処理メニュー [ ハ スワート 変更 ] [ ハ
IE用電子証明書取得手順書
 電子証明書取得手順書 (Internet Explorer 用 ) BizSTATION/BizSTATION Light( 以降 BizSTATION) の電子証明書を取得するには事前設定が必要です 事前設定の内容や手順については 事前設定手順書 をご参照ください 事前設定を行っていない環境では 電子証明書の取得時にエラー画面が表示されたり サービスへのログインができない場合があります また 事前設定を行っていない環境での
電子証明書取得手順書 (Internet Explorer 用 ) BizSTATION/BizSTATION Light( 以降 BizSTATION) の電子証明書を取得するには事前設定が必要です 事前設定の内容や手順については 事前設定手順書 をご参照ください 事前設定を行っていない環境では 電子証明書の取得時にエラー画面が表示されたり サービスへのログインができない場合があります また 事前設定を行っていない環境での
 計表 帳票配信編 ( 新 ) ActiveX インストールマニュアル 2018/09/26 Ver.1.1 目次 I. みずほ e- ビジネスサイト 計表 帳票配信 ( 新 ) 用 ActiveX のインストール 2 Ⅰ-1 計表 帳票配信サービス ( 新 ) 用の ActiveX について 3 Ⅰ-2 ActiveX のダウンロード 3 Ⅰ-3 ActiveX のインストール 8 II. Internet
計表 帳票配信編 ( 新 ) ActiveX インストールマニュアル 2018/09/26 Ver.1.1 目次 I. みずほ e- ビジネスサイト 計表 帳票配信 ( 新 ) 用 ActiveX のインストール 2 Ⅰ-1 計表 帳票配信サービス ( 新 ) 用の ActiveX について 3 Ⅰ-2 ActiveX のダウンロード 3 Ⅰ-3 ActiveX のインストール 8 II. Internet
Bross. ご利用時における Internet Explorer 7.0 の設定について WindowsXP SP3 編 Ver 年 6 月 KDDI 株式会社 1
 Bross. ご利用時における Internet Explorer 7.0 の設定について WindowsXP SP3 編 Ver 1.0 2010 年 6 月 1 目次 1. はじめに 3 1-1.Windows のバージョンの確認方法について 4 1-2.Internet Explorer のバージョンの確認方法について 5 2. インターネット一時ファイルの設定について 6 3. インターネットオプション
Bross. ご利用時における Internet Explorer 7.0 の設定について WindowsXP SP3 編 Ver 1.0 2010 年 6 月 1 目次 1. はじめに 3 1-1.Windows のバージョンの確認方法について 4 1-2.Internet Explorer のバージョンの確認方法について 5 2. インターネット一時ファイルの設定について 6 3. インターネットオプション
証明書インポート用Webページ
 証明書インポート用 Web ページ 操作マニュアル (Windows XP) 20 年 2 月 日 セコムトラストシステムズ株式会社 P- 改版履歴 版数日付内容担当 V..00 20/2/ 初版発行 STS P-2 目次. はじめに...4 2. 証明書のインポート手順...5 2.. 証明書インポート手続のご案内 電子メール受信...5 2.2. Webブラウザの事前設定...6 2.3. 証明書発行サイトへのアクセス...7
証明書インポート用 Web ページ 操作マニュアル (Windows XP) 20 年 2 月 日 セコムトラストシステムズ株式会社 P- 改版履歴 版数日付内容担当 V..00 20/2/ 初版発行 STS P-2 目次. はじめに...4 2. 証明書のインポート手順...5 2.. 証明書インポート手続のご案内 電子メール受信...5 2.2. Webブラウザの事前設定...6 2.3. 証明書発行サイトへのアクセス...7
Vista IE7 ブラウザの設定手順
 Windows Vista-Internet Explorer 7 の設定について ディサークル株式会社 本資料では POWER EGG を Windows Vista 上で Internet Explorer 7 で動作させる場合に必要な 設定及び ActiveX のインストールについて説明します 1. Internet Explorer 7 の設定について Internet Explorer 7
Windows Vista-Internet Explorer 7 の設定について ディサークル株式会社 本資料では POWER EGG を Windows Vista 上で Internet Explorer 7 で動作させる場合に必要な 設定及び ActiveX のインストールについて説明します 1. Internet Explorer 7 の設定について Internet Explorer 7
インターネット EDI システムを使用する前の準備 目次 動作環境について... 2 Internet Explorer7.0 / 8.0 をご利用の場合の設定方法... 3 [1] インターネット EDI システムを利用するための標準的な設定... 3 [2] ブラウザ型で帳票を利用する場合に必要
![インターネット EDI システムを使用する前の準備 目次 動作環境について... 2 Internet Explorer7.0 / 8.0 をご利用の場合の設定方法... 3 [1] インターネット EDI システムを利用するための標準的な設定... 3 [2] ブラウザ型で帳票を利用する場合に必要 インターネット EDI システムを使用する前の準備 目次 動作環境について... 2 Internet Explorer7.0 / 8.0 をご利用の場合の設定方法... 3 [1] インターネット EDI システムを利用するための標準的な設定... 3 [2] ブラウザ型で帳票を利用する場合に必要](/thumbs/100/145496388.jpg) インターネット EDI システムを使用する前の準備 目次 動作環境について... 2 Internet Explorer7.0 / 8.0 をご利用の場合の設定方法... 3 [1] インターネット EDI システムを利用するための標準的な設定... 3 [2] ブラウザ型で帳票を利用する場合に必要な設定... 6 [3] その他の必要な設定... 9 Internet Explorer9.0/ 10.0
インターネット EDI システムを使用する前の準備 目次 動作環境について... 2 Internet Explorer7.0 / 8.0 をご利用の場合の設定方法... 3 [1] インターネット EDI システムを利用するための標準的な設定... 3 [2] ブラウザ型で帳票を利用する場合に必要な設定... 6 [3] その他の必要な設定... 9 Internet Explorer9.0/ 10.0
【更新中】証明書マニュアルv2.1_BMO
 セキュアコネクト 証明書利用マニュアル (Internet Explorer 版 ) モバイルコネクト Ver.2.7 2015/02/23 改訂 NTT コミュニケーションズ株式会社 目次 モバイルコネクトユーザ管理 Web ご利用条件... 3 暗号化方式について... 3 準備するもの... 3 目的別メニュー... 4 証明書取得 利用時の注意事項... 6 1 証明書の新規取得 (Windows
セキュアコネクト 証明書利用マニュアル (Internet Explorer 版 ) モバイルコネクト Ver.2.7 2015/02/23 改訂 NTT コミュニケーションズ株式会社 目次 モバイルコネクトユーザ管理 Web ご利用条件... 3 暗号化方式について... 3 準備するもの... 3 目的別メニュー... 4 証明書取得 利用時の注意事項... 6 1 証明書の新規取得 (Windows
設定 1 Windows10 の規定ブラウザの変更手順について 1 Windows10 のスタートメニューから 設定 をクリックしてください 2 システム をクリックしてください -1-
 分娩機関の皆様へ Windows10 を導入したパソコンのご使用にあたり 以下の設定作業を行っていただく必要があります 誠にお手数ですが 次ページ以降に記載しております手順に従い更新作業を行っていただきますようお願い申し上げます ご不明な点等がございましたらコールセンター ( 電話 : フリーダイヤル 0120-330-637< 土日祝日 年末年始を除く午前
分娩機関の皆様へ Windows10 を導入したパソコンのご使用にあたり 以下の設定作業を行っていただく必要があります 誠にお手数ですが 次ページ以降に記載しております手順に従い更新作業を行っていただきますようお願い申し上げます ご不明な点等がございましたらコールセンター ( 電話 : フリーダイヤル 0120-330-637< 土日祝日 年末年始を除く午前
ブラウザ Internet Explorer 7 の設定について 第3版
 Internet Explorer 7 について ディサークル株式会社 本資料では POWER EGG を Internet Explorer 7 で動作させる場合に必要な 設定及び ActiveX のインストールについて説明します 1. Internet Explorer 7 の設定について Internet Explorer 7 では インターネット一時ファイルと履歴の設定 セキュリティゾーンとセキュリティの設定
Internet Explorer 7 について ディサークル株式会社 本資料では POWER EGG を Internet Explorer 7 で動作させる場合に必要な 設定及び ActiveX のインストールについて説明します 1. Internet Explorer 7 の設定について Internet Explorer 7 では インターネット一時ファイルと履歴の設定 セキュリティゾーンとセキュリティの設定
Ver2.10 証明書発行マニュアル (Export 可能 ) Windows 7 InternetExplorer 2018 年 3 月 14 日 セコムトラストシステムズ株式会社 Copyright SECOM Trust Systems CO.,LTD. All Rights Reserved
 証明書発行マニュアル (Export 可能 ) Windows 7 InternetExplorer 08 年 3 月 4 日 セコムトラストシステムズ株式会社 i 改版履歴 版数 日付 内容 担当 V..00 009//7 新規作成 STS V..0 009//7 文言と画像修正 STS V..0 00//9 対応 OS ブラウザ追記 STS V..30 00/7/5 証明書発行サイト画面を変更英語表記切替リンクについて文言追記
証明書発行マニュアル (Export 可能 ) Windows 7 InternetExplorer 08 年 3 月 4 日 セコムトラストシステムズ株式会社 i 改版履歴 版数 日付 内容 担当 V..00 009//7 新規作成 STS V..0 009//7 文言と画像修正 STS V..0 00//9 対応 OS ブラウザ追記 STS V..30 00/7/5 証明書発行サイト画面を変更英語表記切替リンクについて文言追記
OS の bit 数の確認方法 - Windows0 及び Windows8. Windows のコントロールパネルを開きます Windows0 の場合 スタート から Windows システムツール の コントロールパネル をクリックします Windows8. の場合 スタート から PC 設定
 Q. A. EDINETで書類提出を行う場合は 事前にOracle Corporationの JRE(Java Runtime Environment) のインストールが必要です インストール済みであるにも関わらず操作ができない場合は 次の操作を実施してください () 操作環境 (OS Web ブラウザ等 ) の確認 ()Oracle Corporation のホームページの Java の有無のチェック
Q. A. EDINETで書類提出を行う場合は 事前にOracle Corporationの JRE(Java Runtime Environment) のインストールが必要です インストール済みであるにも関わらず操作ができない場合は 次の操作を実施してください () 操作環境 (OS Web ブラウザ等 ) の確認 ()Oracle Corporation のホームページの Java の有無のチェック
付録 :Google ツールバーの設定手順 (1) ブラウザバージョンの確認 まず お使いのブラウザ (Internet Explorer) のバージョンを確認します 手順 1: ブラウザ (Internet Explorer) を起動します 手順 2: ヘルプ/ バージョン情報 メニューを選択しま
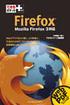 InternetExplorer の設定手順 2016/03 更新版 概要 最新ブラウザ対応版 (InternetExplore11 対応 2015 年 2 月リリース ) は 互換表示 の設定が不要となりました 設定手順は以下の通りです また Windows10 で使用する場合の注意事項は (6) を参照ください (1) ブラウザのバーションを確認します 既にバージョンが解っている場合は (2)
InternetExplorer の設定手順 2016/03 更新版 概要 最新ブラウザ対応版 (InternetExplore11 対応 2015 年 2 月リリース ) は 互換表示 の設定が不要となりました 設定手順は以下の通りです また Windows10 で使用する場合の注意事項は (6) を参照ください (1) ブラウザのバーションを確認します 既にバージョンが解っている場合は (2)
スタートメニュー から すべてのアプリ をクリックします すべてのアプリ (Windows アクセサリの中にある場合もあります ) の中から Internet Explorer を探します Internet Explorer をクリックすると Internet Explorer が開きます () I
 Windows 0 にアップグレード後 ログオンや印刷でエラーになる場合の対策 ログオン時にエラーが生じる場合 項番 へ 印刷時にエラーが生じる場合 項番 へ. ログオン時にエラーが生じる場合の対策 (Internet Explorer の起動 ) 北洋ビジネスダイレクトは Windows 0 と Internet Explorer の組合せでご利用いただけます Windows 0 の標準ブラウザ
Windows 0 にアップグレード後 ログオンや印刷でエラーになる場合の対策 ログオン時にエラーが生じる場合 項番 へ 印刷時にエラーが生じる場合 項番 へ. ログオン時にエラーが生じる場合の対策 (Internet Explorer の起動 ) 北洋ビジネスダイレクトは Windows 0 と Internet Explorer の組合せでご利用いただけます Windows 0 の標準ブラウザ
(1)IE6 の設定手順 (1)IE6 の設定手順 1) 信頼済みサイトの追加手順 1: ブラウザ (Internet Explorer) を起動します 手順 2: ツール / インターネットオプション / セキュリティ メニューを選択します 手順 3: セキュリティ タブの 信頼済みサイト を選択
 InternetExplorer の設定手順 ブラウザバージョンの確認まず お使いのブラウザ (Internet Explorer) のバージョンを確認します 手順 1: ブラウザ (Internet Explorer) を起動します 手順 2: ヘルプ / バージョン情報 メニューを選択します ブラウザのバージョン情報表示画面が開きます 確認の上 ブラウザバージョンに従った設定手順に進んで下さい
InternetExplorer の設定手順 ブラウザバージョンの確認まず お使いのブラウザ (Internet Explorer) のバージョンを確認します 手順 1: ブラウザ (Internet Explorer) を起動します 手順 2: ヘルプ / バージョン情報 メニューを選択します ブラウザのバージョン情報表示画面が開きます 確認の上 ブラウザバージョンに従った設定手順に進んで下さい
Microsoft Word - IE11 設定手順書 受注者 win 7.doc
 Internet Explorer 11 設定変更手順 ( 受注者 ) かごしま県市町村電子入札システム版 Windows 7 用 平成 26 年 7 月 かごしま県市町村電子入札システム運営部会 ~Internet Explorer 11 をご利用の方へ ~ Internet Explorer 11 でかごしま県市町村電子入札システムをご利用される方は,Internet Explorer の設定変更
Internet Explorer 11 設定変更手順 ( 受注者 ) かごしま県市町村電子入札システム版 Windows 7 用 平成 26 年 7 月 かごしま県市町村電子入札システム運営部会 ~Internet Explorer 11 をご利用の方へ ~ Internet Explorer 11 でかごしま県市町村電子入札システムをご利用される方は,Internet Explorer の設定変更
(1) ブラウザバージョンの確認 まず お使いのブラウザ (Internet Explorer) のバージョンを確認します 本システムの動作環境として Internet Explore 11 を使用します 手順 1: ブラウザ (Internet Explorer) を起動します 手順 2: ヘルプ
 InternetExplorer の設定手順 2017/08 更新版 概要 最新ブラウザ対応版 (InternetExplore11 対応 2015 年 2 月リリース ) は 互換表示 の設定が不要となり ました 設定手順は以下の通りです また Windows10 で使用する場合の注意事項は (6) を参照ください (1) ブラウザのバーションを確認します 既にバージョンが解っている場合は (2)
InternetExplorer の設定手順 2017/08 更新版 概要 最新ブラウザ対応版 (InternetExplore11 対応 2015 年 2 月リリース ) は 互換表示 の設定が不要となり ました 設定手順は以下の通りです また Windows10 で使用する場合の注意事項は (6) を参照ください (1) ブラウザのバーションを確認します 既にバージョンが解っている場合は (2)
BACREX-R クライアント利用者用ドキュメント
 Ver4.0.0 IE 設定の注意事項 第 1.1 版 はじめに このマニュアルは BACREX-R を実際に使用する前に知っておいて頂きたい内容として 使用する前の設定や 動作に関する注意事項を記述したものです 最初に必ずお読み頂き 各設定を行ってください 実際に表示される画面と マニュアルの画面とが異なる場合があります BACREX-R は お客様の使用環境に合わせてカスタマイズのできるシステムです
Ver4.0.0 IE 設定の注意事項 第 1.1 版 はじめに このマニュアルは BACREX-R を実際に使用する前に知っておいて頂きたい内容として 使用する前の設定や 動作に関する注意事項を記述したものです 最初に必ずお読み頂き 各設定を行ってください 実際に表示される画面と マニュアルの画面とが異なる場合があります BACREX-R は お客様の使用環境に合わせてカスタマイズのできるシステムです
事前準備マニュアル
 電子納品保管管理システム 事前準備マニュアル 2016 年 1 月 第 5 版 目次第 1 章はじめに...- 1-1-1 関連マニュアル一覧...- 1 - 第 2 章ご利用にあたってご確認いただくこと...- 2-2-1 ソフトウェアのインストールについて...- 2-2-2 セキュリティ設定について...- 4-2-3 事前準備の流れ...- 4 - (1) ソフトウェアの準備の流れ...-
電子納品保管管理システム 事前準備マニュアル 2016 年 1 月 第 5 版 目次第 1 章はじめに...- 1-1-1 関連マニュアル一覧...- 1 - 第 2 章ご利用にあたってご確認いただくこと...- 2-2-1 ソフトウェアのインストールについて...- 2-2-2 セキュリティ設定について...- 4-2-3 事前準備の流れ...- 4 - (1) ソフトウェアの準備の流れ...-
設定 1 USB キー証明書ソフトの更新手順 1 産科医療補償制度のホームページ ( へアクセスし 分娩機関の皆さまへ 加入手続き をクリックしてください 2 専用 Web システムの導入要件 をクリックしてくださ
 分娩機関の皆様へ Windows7 Windows8 Windows8.1 を導入したパソコンのご使用にあたり 以下の設定作業を行っていただく必要があります 誠にお手数ですが 次ページ以降に記載しております手順に従い更新作業を行っていただきますようお願い申し上げます お使いのパソコンの Internet Explorer
分娩機関の皆様へ Windows7 Windows8 Windows8.1 を導入したパソコンのご使用にあたり 以下の設定作業を行っていただく必要があります 誠にお手数ですが 次ページ以降に記載しております手順に従い更新作業を行っていただきますようお願い申し上げます お使いのパソコンの Internet Explorer
第1章 業務共通
 IE9 の設定 本マニュアルでは e 年金利用開始時に必要となる IE9の初期設定について説明します ( 目次 ) 章節 作業項目 ページ数 1 インターネットオプションの設定 1-1 1-1 STEP1: 信頼済みサイトの設定 1-1 1-2 STEP2: ポップアップブロックの設定 1-6 1-3 STEP3: 不要 Cookie 等の削除 1-9 2 文字フォントの設定 1-10 3 Toolbar
IE9 の設定 本マニュアルでは e 年金利用開始時に必要となる IE9の初期設定について説明します ( 目次 ) 章節 作業項目 ページ数 1 インターネットオプションの設定 1-1 1-1 STEP1: 信頼済みサイトの設定 1-1 1-2 STEP2: ポップアップブロックの設定 1-6 1-3 STEP3: 不要 Cookie 等の削除 1-9 2 文字フォントの設定 1-10 3 Toolbar
1.InternetExplorer のバージョン確認手順 1 InternetExplorer を起動します 2 メニューバーより ヘルプ バージョン情報 を選択します メニューバーが表示されていない場合は F10 キーでメニューバーを表示してください 2
 作業を始める前に 作業実施の前提条件として お使いのパソコンが以下の環境の場合に作業が必要となります 他の環境の場合は作業を実施する必要はございません 対象の OS( オペレーティングシステム ) Windows7 WindowsXP をおつかいの教室につきましては作業の必要はありません 対象の InternetExplorer バージョン InternetExplorer8 バージョン確認方法につきましては
作業を始める前に 作業実施の前提条件として お使いのパソコンが以下の環境の場合に作業が必要となります 他の環境の場合は作業を実施する必要はございません 対象の OS( オペレーティングシステム ) Windows7 WindowsXP をおつかいの教室につきましては作業の必要はありません 対象の InternetExplorer バージョン InternetExplorer8 バージョン確認方法につきましては
Microsoft Word - 推奨環境.doc
 法人インターネットバンキング 推奨環境と設定について 法人インターネットバンキングの推奨環境は以下のとおりです 推奨環境には 開発元のサポートが終了し セキュリティ更新プログラム等の提供が行われていないOSやブラウザは含まれません また 推奨環境については動作確認をしておりますが パソコンの機種や設定において多くの差異が存在します そのため IBシステムの動作等に不具合や一部制約が生じる可能性があることから
法人インターネットバンキング 推奨環境と設定について 法人インターネットバンキングの推奨環境は以下のとおりです 推奨環境には 開発元のサポートが終了し セキュリティ更新プログラム等の提供が行われていないOSやブラウザは含まれません また 推奨環境については動作確認をしておりますが パソコンの機種や設定において多くの差異が存在します そのため IBシステムの動作等に不具合や一部制約が生じる可能性があることから
1. 事前準備 ひかりワンチーム SP は インターネットにアクセスして利用するサービスです ご利用いただくには インターネット接続環境及びインターネットに接続可能な端末 (PC 等 ) WEB ブラウザが必要となります 以下のサービス推奨動作環境に合わせ 事前にご用意ください ひかりワンチーム S
 導入マニュアル 2017 年 8 月 29 日 NTT テクノクロス株式会社 1. 事前準備 ひかりワンチーム SP は インターネットにアクセスして利用するサービスです ご利用いただくには インターネット接続環境及びインターネットに接続可能な端末 (PC 等 ) WEB ブラウザが必要となります 以下のサービス推奨動作環境に合わせ 事前にご用意ください ひかりワンチーム SP 推奨動作環境 < インターネット接続環境
導入マニュアル 2017 年 8 月 29 日 NTT テクノクロス株式会社 1. 事前準備 ひかりワンチーム SP は インターネットにアクセスして利用するサービスです ご利用いただくには インターネット接続環境及びインターネットに接続可能な端末 (PC 等 ) WEB ブラウザが必要となります 以下のサービス推奨動作環境に合わせ 事前にご用意ください ひかりワンチーム SP 推奨動作環境 < インターネット接続環境
IE用ワンタイムパスワードカード登録(サービスログイン)手順書
 ワンタイムパスワードカード登録 ( サービスログイン ) 手順書 (Internet Explorer 用 ) BizSTATION/BizSTATION Light( 以降 BizSTATION) をご利用いただくには事前設定が必要です 事前設定の内容や手順については 事前設定手順書 をご参照ください 事前設定を行っていない環境では サービスへのログインができない場合があります また 事前設定を行っていない環境でのBizSTATIONご利用については動作した場合であっても保証いたしかねます
ワンタイムパスワードカード登録 ( サービスログイン ) 手順書 (Internet Explorer 用 ) BizSTATION/BizSTATION Light( 以降 BizSTATION) をご利用いただくには事前設定が必要です 事前設定の内容や手順については 事前設定手順書 をご参照ください 事前設定を行っていない環境では サービスへのログインができない場合があります また 事前設定を行っていない環境でのBizSTATIONご利用については動作した場合であっても保証いたしかねます
I. CA 証明書のインポート 1 リモート端末にて CA 証明書の URL ( へアクセスし ca.cer をダウンロードし デスクトップ上など任意の場所に保存し ダブルクリックしてください ( 上記 URL へアクセスした際に デジタ
 DoMobile ASP リモートアクセス手順 この説明書は リモート端末 ( アクセスする側の PC) からアクセスされる側の DoMobile PC( 以下 自席 PC) にアクセスするための手順を示しています 既に自席 PC への DoMobile CSE プログラムのインストールは済んでおりますね? 自席 PC は電源が投入された状態ですね? リモート端末はインターネットに接続されていますね?
DoMobile ASP リモートアクセス手順 この説明書は リモート端末 ( アクセスする側の PC) からアクセスされる側の DoMobile PC( 以下 自席 PC) にアクセスするための手順を示しています 既に自席 PC への DoMobile CSE プログラムのインストールは済んでおりますね? 自席 PC は電源が投入された状態ですね? リモート端末はインターネットに接続されていますね?
<発注書作成>
 easyhousing 環境設定 操作マニュアル ( 電子証明書お預かりサービス対応版 ) 第 1.1 版 2013 年 11 月 20 日 日本電気株式会社 - 1 - 改版履歴版 作成日 内容 初版 2013/11/12 新規作成 1.1 版 2013/11/20 補足 3 困ったときは? 拡張保護モードの記載を追加 - 2 - 目 次 1 はじめに... 4 2 インターネットエクスプローラの設定...
easyhousing 環境設定 操作マニュアル ( 電子証明書お預かりサービス対応版 ) 第 1.1 版 2013 年 11 月 20 日 日本電気株式会社 - 1 - 改版履歴版 作成日 内容 初版 2013/11/12 新規作成 1.1 版 2013/11/20 補足 3 困ったときは? 拡張保護モードの記載を追加 - 2 - 目 次 1 はじめに... 4 2 インターネットエクスプローラの設定...
2 章必要なものを用意する パソコン (PC) 推奨環境以下の Windows パソコンのみでのご利用となり スマートフォンやタブレットは推奨環境対象外です なお 携帯電話からはご利用いただけません 最新の利用環境および留意事項につきましては 当金庫までお問い合わせください ( 平成 28 年 1
 第 2 編システム利用前の準備作業 本編では システム利用前の準備作業について説明します 1 章準備作業の流れ 準備作業の流れは 以下のとおりです 必要なものを用意する 第 2 編 2 章 パソコンインターネット接続回線 Eメールアドレス当金庫からの送付物 パソコンの環境設定をする 第 2 編 3 章 Ⅰ-2-1 2 章必要なものを用意する パソコン (PC) 推奨環境以下の Windows パソコンのみでのご利用となり
第 2 編システム利用前の準備作業 本編では システム利用前の準備作業について説明します 1 章準備作業の流れ 準備作業の流れは 以下のとおりです 必要なものを用意する 第 2 編 2 章 パソコンインターネット接続回線 Eメールアドレス当金庫からの送付物 パソコンの環境設定をする 第 2 編 3 章 Ⅰ-2-1 2 章必要なものを用意する パソコン (PC) 推奨環境以下の Windows パソコンのみでのご利用となり
PALNETSC0184_操作編(1-基本)
 1 章ご使用前に この章について この章では 特許情報提供サービス Shareresearch をご利用になる前の動作環境と各種 設定について説明します この章の内容を以下に示します 1.1 使用する際の環境について 1.2 WWW ブラウザのセキュリティ設定 1.3 Excel のセキュリティ設定 1.4 フォルダオプションの設定 1 1.1 使用する際の環境について Shareresearch
1 章ご使用前に この章について この章では 特許情報提供サービス Shareresearch をご利用になる前の動作環境と各種 設定について説明します この章の内容を以下に示します 1.1 使用する際の環境について 1.2 WWW ブラウザのセキュリティ設定 1.3 Excel のセキュリティ設定 1.4 フォルダオプションの設定 1 1.1 使用する際の環境について Shareresearch
クライアント証明書
 Bross. ご利用時における Internet Explorer.0 の設定について Windows8. 編 Ver..5 06 年 0 月 KDDI 株式会社 目次. はじめに 3 -.Windows のバージョンの確認方法について 4 -.Internet Explorer のバージョンの確認方法について 5. インターネット一時ファイルの設定について 6 3. インターネットオプション セキュリティ
Bross. ご利用時における Internet Explorer.0 の設定について Windows8. 編 Ver..5 06 年 0 月 KDDI 株式会社 目次. はじめに 3 -.Windows のバージョンの確認方法について 4 -.Internet Explorer のバージョンの確認方法について 5. インターネット一時ファイルの設定について 6 3. インターネットオプション セキュリティ
目次 No. 内容 メニュー名 ページ番号 事前準備 IEバージョン情報確認 互換表示設定 (IE9 IE0 IEの場合 ) 信頼済みサイトへの登録 (IE0 IEの場合 ) 4 受注データを (IE0 IEの場合 ) 6 5 リストを出力する為の設定 (IE0 IEの場合 ) 7 6 ( その)(
 WEB-EDI 画面操作マニュアル (IE6~IE 設定版 ) 第 版 04 年 月 日 株式会社富士通システムズ ウエスト 目次 No. 内容 メニュー名 ページ番号 事前準備 IEバージョン情報確認 互換表示設定 (IE9 IE0 IEの場合 ) 信頼済みサイトへの登録 (IE0 IEの場合 ) 4 受注データを (IE0 IEの場合 ) 6 5 リストを出力する為の設定 (IE0 IEの場合
WEB-EDI 画面操作マニュアル (IE6~IE 設定版 ) 第 版 04 年 月 日 株式会社富士通システムズ ウエスト 目次 No. 内容 メニュー名 ページ番号 事前準備 IEバージョン情報確認 互換表示設定 (IE9 IE0 IEの場合 ) 信頼済みサイトへの登録 (IE0 IEの場合 ) 4 受注データを (IE0 IEの場合 ) 6 5 リストを出力する為の設定 (IE0 IEの場合
事前にご確認をお願いします InternetExplorerを起動し 右上のツールボタン インターネットオプション を左クリックします を左クリックし Internet Explorer10 設定手順書 2 / 23
 < 本書の目的 > Internet Explorer 10 設定手順書 2014/7/26 更新 2014 年 7 月 26 日より 三重県電子調達システム ( 公共事業調達 ) は新環境 (IE10) に対応しました 本書は Internet Explorer10 向けの電子入札を利用するパソコンの設定手順書です < 設定する箇所 > P8 2-2.< セキュリティ > タブの設定 ( 信頼済みサイトの登録
< 本書の目的 > Internet Explorer 10 設定手順書 2014/7/26 更新 2014 年 7 月 26 日より 三重県電子調達システム ( 公共事業調達 ) は新環境 (IE10) に対応しました 本書は Internet Explorer10 向けの電子入札を利用するパソコンの設定手順書です < 設定する箇所 > P8 2-2.< セキュリティ > タブの設定 ( 信頼済みサイトの登録
パソコンバンクWeb21 操作マニュアル[導入・事前設定編]
![パソコンバンクWeb21 操作マニュアル[導入・事前設定編] パソコンバンクWeb21 操作マニュアル[導入・事前設定編]](/thumbs/91/106190825.jpg) 章パソコンの準備 章パソコンの準備 章 パソコンの準備 パソコンの準備 この章では Web1 を利用するためのパソコンの準備について説明します 1. Web1 の利用環境 16. パソコンの環境を確認する 17 3. ブラウザを設定する 19 15 章パソコンの準備 章パソコンの準備 / 1. Web1 の利用環境 1. Web1 の利用環境 Web1 を利用するには 以下の環境が必要です お知らせ
章パソコンの準備 章パソコンの準備 章 パソコンの準備 パソコンの準備 この章では Web1 を利用するためのパソコンの準備について説明します 1. Web1 の利用環境 16. パソコンの環境を確認する 17 3. ブラウザを設定する 19 15 章パソコンの準備 章パソコンの準備 / 1. Web1 の利用環境 1. Web1 の利用環境 Web1 を利用するには 以下の環境が必要です お知らせ
<4D F736F F D F898AFA90DD92E8837D836A B89FC92F92E646F6378>
 旅行業支援システム Tabby 初期設定マニュアル 株式会社トラベルデータ 2013 年 8 月 16 日 1. 設定 Internet Explorer の設定 はじめに Tabby をご利用できる設定を行うにあたり 下記ご確認ください Internet Explorer(IE) のバージョン 5.5 以上 Windows のユーザ権限がコンピュータの管理者 (Administrator Administrator)
旅行業支援システム Tabby 初期設定マニュアル 株式会社トラベルデータ 2013 年 8 月 16 日 1. 設定 Internet Explorer の設定 はじめに Tabby をご利用できる設定を行うにあたり 下記ご確認ください Internet Explorer(IE) のバージョン 5.5 以上 Windows のユーザ権限がコンピュータの管理者 (Administrator Administrator)
インターネットファームバキグ 電子証明書ガイドブック ~証明書取扱手順編~ - 契約会社向け -(対応 OS :Windows Vista、Windows 7)
 だいしインターネットバンキング ( 略称 : だいし IB) データ伝送サービス電子証明書ガイドブック ~ 別冊 : 証明書取扱手順編 ~ ( 対応 OS:Windows Vista Windows 7) H25.9 目次. はじめに... 2. 証明書の発行 ( ダウンロード ) 手順... 2 付録 A. アドオンの有効化 ( 初回のみ )... 24 付録 B. ルート証明書無しでの証明書の発行
だいしインターネットバンキング ( 略称 : だいし IB) データ伝送サービス電子証明書ガイドブック ~ 別冊 : 証明書取扱手順編 ~ ( 対応 OS:Windows Vista Windows 7) H25.9 目次. はじめに... 2. 証明書の発行 ( ダウンロード ) 手順... 2 付録 A. アドオンの有効化 ( 初回のみ )... 24 付録 B. ルート証明書無しでの証明書の発行
更新用証明書インポートツール 操作マニュアル 2011 年 10 月 31 日 セコムトラストシステムズ株式会社 Copyright 2011 SECOM Trust Systems CO.,LTD. All rights reserved. P-1
 更新用証明書インポートツール 操作マニュアル 20 年 0 月 3 日 セコムトラストシステムズ株式会社 P- 改版履歴 版数 日付 内容 担当 V..00 200/2/27 初版発行 STS V..0 20/0/3 動作条件 ( オペレーティングシステム ブラウザ ) 追加確認ページの手順追加 STS P-2 目次. はじめに... 4 2. 証明書のインポート手順... 5 2.. 契約者番号
更新用証明書インポートツール 操作マニュアル 20 年 0 月 3 日 セコムトラストシステムズ株式会社 P- 改版履歴 版数 日付 内容 担当 V..00 200/2/27 初版発行 STS V..0 20/0/3 動作条件 ( オペレーティングシステム ブラウザ ) 追加確認ページの手順追加 STS P-2 目次. はじめに... 4 2. 証明書のインポート手順... 5 2.. 契約者番号
<4D F736F F D A A D C E815B836C F C F B B B E646F63>
 5-1 管理者 パソコンの事前準備作業管理者が使用するパソコンに電子証明書を取得 インストールが必要となります ご利用いただけるパソコンの環境をご確認ください (P9 3-4 ご利用環境 を参照 ) Window10 をご利用のお客さま Window10 の標準ブラウザは Microsoft Edge となっているため 以下の手順を参考に Internet Explorer を起動して 操作をお願いします
5-1 管理者 パソコンの事前準備作業管理者が使用するパソコンに電子証明書を取得 インストールが必要となります ご利用いただけるパソコンの環境をご確認ください (P9 3-4 ご利用環境 を参照 ) Window10 をご利用のお客さま Window10 の標準ブラウザは Microsoft Edge となっているため 以下の手順を参考に Internet Explorer を起動して 操作をお願いします
1. はじめに (1) 本書は 厚生年金基金ネットサービス を既にご利用されている基金様に向けて ウェブブラウザを Internet Explorer( 以下 IE)11 にアップグレードする手順をご案内するものです (2) 項目 2 から 5 までの全手順を実施願います ( 所要時間 : 約 30
 別紙 1 Internet Explorer 11 の導入及び設定方法について 目次 1. はじめに 2. 事前確認 3.IE11のインストール 4. 互換表示設定 5. インターネットオプションの設定 1 / 38 ページ 1. はじめに (1) 本書は 厚生年金基金ネットサービス を既にご利用されている基金様に向けて ウェブブラウザを Internet Explorer( 以下 IE)11 にアップグレードする手順をご案内するものです
別紙 1 Internet Explorer 11 の導入及び設定方法について 目次 1. はじめに 2. 事前確認 3.IE11のインストール 4. 互換表示設定 5. インターネットオプションの設定 1 / 38 ページ 1. はじめに (1) 本書は 厚生年金基金ネットサービス を既にご利用されている基金様に向けて ウェブブラウザを Internet Explorer( 以下 IE)11 にアップグレードする手順をご案内するものです
電子証明書取得する際に 事前にパソコンの環境設定が必要になります 信頼済みサイトへの登録方法 1. 沖縄銀行ホームページから e パートナー ( 法人 ) 管理者ログオンの順にクリックします 2. メニューバーのツール (T) インターネットオプション (O) の順にクリックします ツール (T)
 操作マニュアル操作マニュアル 電子証明書関連操作マニュアル お問い合わせ先 おきぎん EB センター 電話番号 0120-120-288 受付時間 /9:00~18:00( 土日祝祭日除く ) 1 2018/05 更新 電子証明書取得する際に 事前にパソコンの環境設定が必要になります 信頼済みサイトへの登録方法 1. 沖縄銀行ホームページから e パートナー ( 法人 ) 管理者ログオンの順にクリックします
操作マニュアル操作マニュアル 電子証明書関連操作マニュアル お問い合わせ先 おきぎん EB センター 電話番号 0120-120-288 受付時間 /9:00~18:00( 土日祝祭日除く ) 1 2018/05 更新 電子証明書取得する際に 事前にパソコンの環境設定が必要になります 信頼済みサイトへの登録方法 1. 沖縄銀行ホームページから e パートナー ( 法人 ) 管理者ログオンの順にクリックします
目次 第 1 章はじめに 電子入札システムを使用するまでの流れ 1 第 2 章 Java ポリシーを設定する前に 前提条件の確認 2 第 3 章 Java のバージョンについて Java バージョン確認方法 Java のアンインストール ( ケース2の
 電子入札サービス IC カードを利用しない事業者向け Java ポリシー設定マニュアル (Windows10 用 ) 平成 28 年 6 月 目次 第 1 章はじめに 1 1.1 電子入札システムを使用するまでの流れ 1 第 2 章 Java ポリシーを設定する前に 2 2.1 前提条件の確認 2 第 3 章 Java のバージョンについて 4 3.1 Java バージョン確認方法 4 3.2 Java
電子入札サービス IC カードを利用しない事業者向け Java ポリシー設定マニュアル (Windows10 用 ) 平成 28 年 6 月 目次 第 1 章はじめに 1 1.1 電子入札システムを使用するまでの流れ 1 第 2 章 Java ポリシーを設定する前に 2 2.1 前提条件の確認 2 第 3 章 Java のバージョンについて 4 3.1 Java バージョン確認方法 4 3.2 Java
インストール要領書
 2016/04/28 第 1 版 CSS-Net インストール要領書 この冊子は CSS-Net のインストール方法を分かり易く説明してあります インストール方法が分からないときはご覧になって下さい 目次 1. はじめに 2. CSS-Net の動作環境 3. インストーラのダウンロード 4. インストール手順 5. CSS-Net の起動および初期設定 6. アンインストール方法 1. はじめに
2016/04/28 第 1 版 CSS-Net インストール要領書 この冊子は CSS-Net のインストール方法を分かり易く説明してあります インストール方法が分からないときはご覧になって下さい 目次 1. はじめに 2. CSS-Net の動作環境 3. インストーラのダウンロード 4. インストール手順 5. CSS-Net の起動および初期設定 6. アンインストール方法 1. はじめに
クライアント証明書
 Bross. ご利用時における Internet Explorer.0 の設定について Windows0 編 Ver.. 06 年 0 月 KDDI 株式会社 目次. はじめに 3 -. Windows0 の標準ブラウザについて 3 -. IE の設定について 3-3.Windows のバージョンの確認方法について 4-4.IE の起動方法及び起動用アイコンの作成について 5-5.Internet
Bross. ご利用時における Internet Explorer.0 の設定について Windows0 編 Ver.. 06 年 0 月 KDDI 株式会社 目次. はじめに 3 -. Windows0 の標準ブラウザについて 3 -. IE の設定について 3-3.Windows のバージョンの確認方法について 4-4.IE の起動方法及び起動用アイコンの作成について 5-5.Internet
目次 No. 内容 メニュー名 ページ番号 事前準備 IEバージョン情報確認 互換表示設定 (IE9 IE0 IEの場合 ) (IE0 IEの場合 ) 4 受注データを (IE0 IEの場合 ) 6 5 ( その)(IE0 IEの場合 ) 7 6 ( その)(IE0 IEの場合 ) 8 7 (IE9
 WEB-EDI IE 事前設定マニュアル (IE7~IE 設定版 ) 第 版 05 年 5 月 株式会社富士通システムズ ウエスト 目次 No. 内容 メニュー名 ページ番号 事前準備 IEバージョン情報確認 互換表示設定 (IE9 IE0 IEの場合 ) (IE0 IEの場合 ) 4 受注データを (IE0 IEの場合 ) 6 5 ( その)(IE0 IEの場合 ) 7 6 ( その)(IE0 IEの場合
WEB-EDI IE 事前設定マニュアル (IE7~IE 設定版 ) 第 版 05 年 5 月 株式会社富士通システムズ ウエスト 目次 No. 内容 メニュー名 ページ番号 事前準備 IEバージョン情報確認 互換表示設定 (IE9 IE0 IEの場合 ) (IE0 IEの場合 ) 4 受注データを (IE0 IEの場合 ) 6 5 ( その)(IE0 IEの場合 ) 7 6 ( その)(IE0 IEの場合
リティ向上のため Windows7 SP1 をご使用することをお薦めいたします (KB は含まれています ) *3 電子証明書をご利用する場合は Internet Explorer8.0/Internet Explorer9.0 の 64bit 版は 推奨環境対象外となります *4 古い
 WEB-FB サービス 推奨環境と設定について 新システムにおけるWEB-FBサービスの推奨環境と設定についてご案内いたします 推奨環境には 開発元のサポート終了により セキュリティ更新プログラム等の提供が行われていないOSやブラウザを使用する場合は推奨環境の対象外とさせていただきます また 推奨環境については動作確認をしておりますが パソコンの機種や設定において多くの差異が存在いたしますので WEB-FBシステムの動作等に不具合や一部制約が生じる可能性があることから
WEB-FB サービス 推奨環境と設定について 新システムにおけるWEB-FBサービスの推奨環境と設定についてご案内いたします 推奨環境には 開発元のサポート終了により セキュリティ更新プログラム等の提供が行われていないOSやブラウザを使用する場合は推奨環境の対象外とさせていただきます また 推奨環境については動作確認をしておりますが パソコンの機種や設定において多くの差異が存在いたしますので WEB-FBシステムの動作等に不具合や一部制約が生じる可能性があることから
スライド 1
 Internet Explorer9 11 の設定 ( 定例見積 ) Internet Explorer9 11 ご利用の際の推奨環境について 福岡市電子入札システムを Internet Explorer 9 11 でご利用頂く際は必ず 下記推奨環境をご確認頂き次ページからの各設定を行ってください 設定を行わない場合 電子入札操作時エラーが発生する可能性があります 電子入札をスムーズに行う為に必ず設定をお願い致します
Internet Explorer9 11 の設定 ( 定例見積 ) Internet Explorer9 11 ご利用の際の推奨環境について 福岡市電子入札システムを Internet Explorer 9 11 でご利用頂く際は必ず 下記推奨環境をご確認頂き次ページからの各設定を行ってください 設定を行わない場合 電子入札操作時エラーが発生する可能性があります 電子入札をスムーズに行う為に必ず設定をお願い致します
Ver.60 改版履歴 版数 日付 内容 担当 V /7/8 初版発行 STS V..0 04// Windows 8. の追加 STS V..0 05//5 Windows XP の削除 STS V.30 05/8/3 体裁の調整 STS V.40 05//9 Windows0 の追加
 Ver.60 証明書発行サイト 操作マニュアル (PKCS ファイルダウンロード ) 07 年 月 日 セコムトラストシステムズ株式会社 i Ver.60 改版履歴 版数 日付 内容 担当 V..00 03/7/8 初版発行 STS V..0 04// Windows 8. の追加 STS V..0 05//5 Windows XP の削除 STS V.30 05/8/3 体裁の調整 STS V.40
Ver.60 証明書発行サイト 操作マニュアル (PKCS ファイルダウンロード ) 07 年 月 日 セコムトラストシステムズ株式会社 i Ver.60 改版履歴 版数 日付 内容 担当 V..00 03/7/8 初版発行 STS V..0 04// Windows 8. の追加 STS V..0 05//5 Windows XP の削除 STS V.30 05/8/3 体裁の調整 STS V.40
改版履歴 版数 日付 内容 担当 V /03/27 初版発行 STS V /01/27 動作条件のオペレーティングシステムに Windows 7 STS を追加 また 動作条件のブラウザに Internet Explorer 8 を追加 V /0
 証明書インポートツール 操作マニュアル 2011 年 3 月 4 日 セコムトラストシステムズ株式会社 P-1 改版履歴 版数 日付 内容 担当 V.1.00 2009/03/27 初版発行 STS V.1.10 2011/01/27 動作条件のオペレーティングシステムに Windows 7 STS を追加 また 動作条件のブラウザに Internet Explorer 8 を追加 V.1.20 2011/03/04
証明書インポートツール 操作マニュアル 2011 年 3 月 4 日 セコムトラストシステムズ株式会社 P-1 改版履歴 版数 日付 内容 担当 V.1.00 2009/03/27 初版発行 STS V.1.10 2011/01/27 動作条件のオペレーティングシステムに Windows 7 STS を追加 また 動作条件のブラウザに Internet Explorer 8 を追加 V.1.20 2011/03/04
修正版数 修正日付 /1/15 変更箇所 1.3.2(6) 1.4.1(1) 修正履歴 画像差し替え /5/21 2 再起動手順差し込み /7/ 全体 /10/ /4/ 全体 2.0
 Enterprise DaaS 利用マニュアルユーザ利用手順編 第 3.1 版更新日 :2016/4/11 NTT コミュニケーションズ株式会社 修正版数 修正日付 1.1 2013/1/15 変更箇所 1.3.2(6) 1.4.1(1) 修正履歴 画像差し替え 1.2 2013/5/21 2 再起動手順差し込み 1.3 2013/7/17 2.2 全体 1.4 2013/10/22 3 1.5 2014/4/30
Enterprise DaaS 利用マニュアルユーザ利用手順編 第 3.1 版更新日 :2016/4/11 NTT コミュニケーションズ株式会社 修正版数 修正日付 1.1 2013/1/15 変更箇所 1.3.2(6) 1.4.1(1) 修正履歴 画像差し替え 1.2 2013/5/21 2 再起動手順差し込み 1.3 2013/7/17 2.2 全体 1.4 2013/10/22 3 1.5 2014/4/30
<8F898AFA90DD92E88EE88F872E786C73>
 OD 式安全性テスト Net 版初期設定手順 2015 年 10 月 目次 対応 OS 対応ブラウザ 初期設定 初期設定 1( ブラウザの設定 ) 1 初期設定 2( 印刷位置の調整 ) 7 初期設定 3( 整理番号の読取精度向上 ) 9 初期設定 4( 帳票出力の設定 ) 10 付録 Flash Playerのバージョン確認 11 Flash Player アドオンの有効化 14 Flash Playerのインストール
OD 式安全性テスト Net 版初期設定手順 2015 年 10 月 目次 対応 OS 対応ブラウザ 初期設定 初期設定 1( ブラウザの設定 ) 1 初期設定 2( 印刷位置の調整 ) 7 初期設定 3( 整理番号の読取精度向上 ) 9 初期設定 4( 帳票出力の設定 ) 10 付録 Flash Playerのバージョン確認 11 Flash Player アドオンの有効化 14 Flash Playerのインストール
Shareresearchオンラインマニュアル
 Chrome の初期設定 以下の手順で設定してください 1. ポップアップブロックの設定 2. 推奨する文字サイズの設定 3. 規定のブラウザに設定 4. ダウンロードファイルの保存先の設定 5.PDFレイアウトの印刷設定 6. ランキングやハイライトの印刷設定 7. 注意事項 なお 本マニュアルの内容は バージョン 61.0.3163.79 の Chrome を基に説明しています Chrome の設定手順や画面については
Chrome の初期設定 以下の手順で設定してください 1. ポップアップブロックの設定 2. 推奨する文字サイズの設定 3. 規定のブラウザに設定 4. ダウンロードファイルの保存先の設定 5.PDFレイアウトの印刷設定 6. ランキングやハイライトの印刷設定 7. 注意事項 なお 本マニュアルの内容は バージョン 61.0.3163.79 の Chrome を基に説明しています Chrome の設定手順や画面については
目次 第 1 章 ユーザーアカウント ( メールアドレス ) の取得 サービス内容の確認 インターネット環境設定通知書の確認 アカウントについて 4 ユーザーアカウントを登録する ユーザーアカウントを登録する サービス
 ZAQ サービス用 セットアップガイド ケーブルインターネット ZAQ のキャラクター ざっくぅ 1 目次 第 1 章 ユーザーアカウント ( メールアドレス ) の取得 3 1-1. サービス内容の確認 4 1-1-1. インターネット環境設定通知書の確認 4 1-1-2. アカウントについて 4 ユーザーアカウントを登録する 5 1-2. ユーザーアカウントを登録する 5 1-2-1. サービス内容
ZAQ サービス用 セットアップガイド ケーブルインターネット ZAQ のキャラクター ざっくぅ 1 目次 第 1 章 ユーザーアカウント ( メールアドレス ) の取得 3 1-1. サービス内容の確認 4 1-1-1. インターネット環境設定通知書の確認 4 1-1-2. アカウントについて 4 ユーザーアカウントを登録する 5 1-2. ユーザーアカウントを登録する 5 1-2-1. サービス内容
Microsoft PowerPoint - 電子証明書01.ppt[読み取り専用]
![Microsoft PowerPoint - 電子証明書01.ppt[読み取り専用] Microsoft PowerPoint - 電子証明書01.ppt[読み取り専用]](/thumbs/87/97033560.jpg) Ⅰ 電子証明書方式 について 1 電子証明書方式 でできること 電子証明書とは お客さまの情報を保有した電子的なデータで 特定のパソコンをインターネット上で識別する手段の一つです 電子証明書を みずほビジネス WEB サービスを利用するパソコンに事前にインストールしておくことにより 電子証明書をインストールしていないパソコンから みずほビジネス WEB サイトへの不正なログインを防止することができます
Ⅰ 電子証明書方式 について 1 電子証明書方式 でできること 電子証明書とは お客さまの情報を保有した電子的なデータで 特定のパソコンをインターネット上で識別する手段の一つです 電子証明書を みずほビジネス WEB サービスを利用するパソコンに事前にインストールしておくことにより 電子証明書をインストールしていないパソコンから みずほビジネス WEB サイトへの不正なログインを防止することができます
( 商 品 名 )
 初期設定 ご利用開始登録の流れ ちば興銀コスモス WEB をご利用いただくために ログイン ID 取得 電子証明書発行などをお手続きいただきます ご利用開始登録の流れ ちば興銀コスモス WEB 申込書 ( お客様控 ) とちば興銀より郵送した 利用開始前の操作ご依頼 ほか一式をお手元にご用意ください マスターユーザの方 電子証明書方式 ログイン ID 取得 ID パスワード方式 ログイン ID 取得
初期設定 ご利用開始登録の流れ ちば興銀コスモス WEB をご利用いただくために ログイン ID 取得 電子証明書発行などをお手続きいただきます ご利用開始登録の流れ ちば興銀コスモス WEB 申込書 ( お客様控 ) とちば興銀より郵送した 利用開始前の操作ご依頼 ほか一式をお手元にご用意ください マスターユーザの方 電子証明書方式 ログイン ID 取得 ID パスワード方式 ログイン ID 取得
目次 ページ番号 1. アクセス方法 2 2. ログオン方法 2 ~ 3 3. ダウンロード ( 結果データ ) 4 ~ 8 4. ダウンロード ( 計算書等 ) 9 ~ アップロード 14 ~ パスワード変更 20 ~ ポップアップブロックの解除について 23
 りそなネット ( ワイド ) 集金代行サービス Web 伝送サービス利用マニュアル 2016 年 2 月 りそな決済サービス株式会社 第 1.7 版 目次 ページ番号 1. アクセス方法 2 2. ログオン方法 2 ~ 3 3. ダウンロード ( 結果データ ) 4 ~ 8 4. ダウンロード ( 計算書等 ) 9 ~ 13 5. アップロード 14 ~ 19 6. パスワード変更 20 ~ 22
りそなネット ( ワイド ) 集金代行サービス Web 伝送サービス利用マニュアル 2016 年 2 月 りそな決済サービス株式会社 第 1.7 版 目次 ページ番号 1. アクセス方法 2 2. ログオン方法 2 ~ 3 3. ダウンロード ( 結果データ ) 4 ~ 8 4. ダウンロード ( 計算書等 ) 9 ~ 13 5. アップロード 14 ~ 19 6. パスワード変更 20 ~ 22
提出者用端末要件 目次 提出者用 端末要件 - i -
 提出者用端末要件 目次 提出者用 端末要件 - i - 提出者用端末要件 目次 目次 1 操作環境について 1 改行 1 2 事前準備 2 2-1 システム使用時の操作環境 2 2-2 証明書の設定 3 2-2-1 証明書のダウンロード 3 2-2-2 証明書のインポート 7 2-3 Internet Explorer を利用する場合の追加設定 11 2-4 JRE の設定 14 2-5 電子署名
提出者用端末要件 目次 提出者用 端末要件 - i - 提出者用端末要件 目次 目次 1 操作環境について 1 改行 1 2 事前準備 2 2-1 システム使用時の操作環境 2 2-2 証明書の設定 3 2-2-1 証明書のダウンロード 3 2-2-2 証明書のインポート 7 2-3 Internet Explorer を利用する場合の追加設定 11 2-4 JRE の設定 14 2-5 電子署名
改版履歴 版数 日付 内容 担当 V /2/25 初版発行 STS V //9 サポート環境の追加 STS 2
 セコムあんしんログインサービス利用者マニュアル電子証明書 +ID パスワード認証 (Windows OS) 205 年 月 9 日 セコムトラストシステムズ株式会社 改版履歴 版数 日付 内容 担当 V..00 205/2/25 初版発行 STS V..0 205//9 サポート環境の追加 STS 2 目次. はじめに... 4 2. パスワードのご利用について... 5 3. 認証情報登録画面...
セコムあんしんログインサービス利用者マニュアル電子証明書 +ID パスワード認証 (Windows OS) 205 年 月 9 日 セコムトラストシステムズ株式会社 改版履歴 版数 日付 内容 担当 V..00 205/2/25 初版発行 STS V..0 205//9 サポート環境の追加 STS 2 目次. はじめに... 4 2. パスワードのご利用について... 5 3. 認証情報登録画面...
ビジネス Web 推奨環境と設定について 新システムにおけるビジネスWebの推奨環境は以下のとおりです 推奨環境には 開発元のサポートが終了し セキュリティ更新プログラム等の提供が行われていないOSやブラウザは含まれません また 推奨環境については動作確認をしておりますが パソコンの機種や設定におい
 ビジネス Web 推奨環境と設定について 新システムにおけるビジネスWebの推奨環境は以下のとおりです 推奨環境には 開発元のサポートが終了し セキュリティ更新プログラム等の提供が行われていないOSやブラウザは含まれません また 推奨環境については動作確認をしておりますが パソコンの機種や設定において多くの差異が存在します そのため IBシステムの動作等に不具合や一部制約が生じる可能性があることから
ビジネス Web 推奨環境と設定について 新システムにおけるビジネスWebの推奨環境は以下のとおりです 推奨環境には 開発元のサポートが終了し セキュリティ更新プログラム等の提供が行われていないOSやブラウザは含まれません また 推奨環境については動作確認をしておりますが パソコンの機種や設定において多くの差異が存在します そのため IBシステムの動作等に不具合や一部制約が生じる可能性があることから
Ver.00 改版履歴 版数日付内容担当 V /09/25 新規作成 STS ii
 Ver.00 セコムパスポート for Member 2.0 証明書発行マニュアル Windows Vista SBI ギャランティ株式会社 Ver.200808 i Ver.00 改版履歴 版数日付内容担当 V..00 2007/09/25 新規作成 STS ii Ver.00 目次. はじめに... 2. ブラウザの設定 (Internet Explorer7)...2 3. アドオンの有効化...8
Ver.00 セコムパスポート for Member 2.0 証明書発行マニュアル Windows Vista SBI ギャランティ株式会社 Ver.200808 i Ver.00 改版履歴 版数日付内容担当 V..00 2007/09/25 新規作成 STS ii Ver.00 目次. はじめに... 2. ブラウザの設定 (Internet Explorer7)...2 3. アドオンの有効化...8
JDL Webストレージサービス はじめにお読みください
 JDL Web ストレージサービスはじめにお読みください ご利 環境について... 2 利用できるコンピュータの条件...2 Internet Explorerの設定について...2 ログイン... 4 JDL Webストレージにログインする...4 初期設定ウィザード... 5 手順 1 使用形態の選択...5 手順 2 アカウント作成...6 手順 3 グループフォルダの作成...7 手順 4
JDL Web ストレージサービスはじめにお読みください ご利 環境について... 2 利用できるコンピュータの条件...2 Internet Explorerの設定について...2 ログイン... 4 JDL Webストレージにログインする...4 初期設定ウィザード... 5 手順 1 使用形態の選択...5 手順 2 アカウント作成...6 手順 3 グループフォルダの作成...7 手順 4
2006
 WithMie ご利用環境設定手順 2015.6.10 メディコム情報システム /WithMie をご利用いただくためには 利用者 ID を取得するとともに 利用パソコンの環境設定を行なう必要があります 次の手順で利用するための準備を行ってください 信頼済みサイトへの登録 ポップアップブロックの許可 信頼済みサイトのセキュリティレベルを 中低 に設定する プロキシ接続で HTTP1.1 を使用する設定
WithMie ご利用環境設定手順 2015.6.10 メディコム情報システム /WithMie をご利用いただくためには 利用者 ID を取得するとともに 利用パソコンの環境設定を行なう必要があります 次の手順で利用するための準備を行ってください 信頼済みサイトへの登録 ポップアップブロックの許可 信頼済みサイトのセキュリティレベルを 中低 に設定する プロキシ接続で HTTP1.1 を使用する設定
はじめに 本説明書は インターネット伝送をご利用のお客さま向けに 基本的な操作手順をご確認いただくための資料です 詳細な操作手順については ご利用の際にお渡ししました インターネット伝送操作説明書 をご覧ください なお 画面操作に関するお問い合わせはインターネット伝送サポートセンターへご連絡ください
 インターネット伝送操作説明書 ( 簡易版 ) 第 8 版 ブラウザ受付方式 はじめに 本説明書は インターネット伝送をご利用のお客さま向けに 基本的な操作手順をご確認いただくための資料です 詳細な操作手順については ご利用の際にお渡ししました インターネット伝送操作説明書 をご覧ください なお 画面操作に関するお問い合わせはインターネット伝送サポートセンターへご連絡ください インターネット伝送専用サイトの画面操作に関するお問い合わせ先
インターネット伝送操作説明書 ( 簡易版 ) 第 8 版 ブラウザ受付方式 はじめに 本説明書は インターネット伝送をご利用のお客さま向けに 基本的な操作手順をご確認いただくための資料です 詳細な操作手順については ご利用の際にお渡ししました インターネット伝送操作説明書 をご覧ください なお 画面操作に関するお問い合わせはインターネット伝送サポートセンターへご連絡ください インターネット伝送専用サイトの画面操作に関するお問い合わせ先
ポップアップブロックの設定
 電子申請サービス 事前準備 Web ブラウザの設定 第 1.3 版 平成 26 年 12 月 富士通株式会社 - 目次 - 第 1 章はじめに... 1 第 2 章ポップアップブロックの設定... 1 2-1. Internet Explorer をご使用の場合... 1 2-2. Mozilla Firefox をご使用の場合... 4 2-3. Google Chrome をご使用の場合...
電子申請サービス 事前準備 Web ブラウザの設定 第 1.3 版 平成 26 年 12 月 富士通株式会社 - 目次 - 第 1 章はじめに... 1 第 2 章ポップアップブロックの設定... 1 2-1. Internet Explorer をご使用の場合... 1 2-2. Mozilla Firefox をご使用の場合... 4 2-3. Google Chrome をご使用の場合...
三重県電子調達システム < 本書の目的 > 2014/4/10 Internet Explorer 9.0 設定手順書 更新 2014 年 4 月より 三重県公共事業電子調達システムは新システムへ移行しました システムの移行に伴い 電子入札に利用するパソコンの設定変更作業が必要になります 本書は 現
 < 本書の目的 > 2014/4/10 Internet Explorer 9.0 設定手順書 更新 2014 年 4 月より 三重県公共事業電子調達システムは新システムへ移行しました システムの移行に伴い 電子入札に利用するパソコンの設定変更作業が必要になります 本書は 現行システムで必要な設定が済んでいる端末向けの設定手順書となります < 現行システムより設定を追加する箇所 > P12 2-2.
< 本書の目的 > 2014/4/10 Internet Explorer 9.0 設定手順書 更新 2014 年 4 月より 三重県公共事業電子調達システムは新システムへ移行しました システムの移行に伴い 電子入札に利用するパソコンの設定変更作業が必要になります 本書は 現行システムで必要な設定が済んでいる端末向けの設定手順書となります < 現行システムより設定を追加する箇所 > P12 2-2.
ご利用になる前に ここでは しんきん電子記録債権システム をご利用になる前に知っておいていただきたいことがらについて説明します 1 ご利用環境と動作条件の確認 2 2 初期設定とは 4 3 ソフトウェアキーボードの使いかた 6
 ご利用になる前に ここでは しんきん電子記録債権システム をご利用になる前に知っておいていただきたいことがらについて説明します 1 ご利用環境と動作条件の確認 2 2 初期設定とは 4 3 ソフトウェアキーボードの使いかた 6 1 ご利用環境と動作条件の確認 本システムのご利用にあたり 推奨する動作環境をご案内します 1 ご利用可能な OS/ ブラウザの組み合わせ 2 本システムにおける企業向けの端末推奨環境は
ご利用になる前に ここでは しんきん電子記録債権システム をご利用になる前に知っておいていただきたいことがらについて説明します 1 ご利用環境と動作条件の確認 2 2 初期設定とは 4 3 ソフトウェアキーボードの使いかた 6 1 ご利用環境と動作条件の確認 本システムのご利用にあたり 推奨する動作環境をご案内します 1 ご利用可能な OS/ ブラウザの組み合わせ 2 本システムにおける企業向けの端末推奨環境は
目次 1. はじめに Windows のバージョンの確認方法について Internet Explorer のバージョンの確認方法について Internet Explorer8 対応について 5 2. インターネット一時ファイルの設定について 6 3. インターネッ
 Bross. ご利用時における Internet Explorer 8.0 の設定について WindowsXP SP3 編 Ver 1.0 2010 年 6 月 KDDI 株式会社 1 目次 1. はじめに 3 1-1.Windows のバージョンの確認方法について 4 1-2.Internet Explorer のバージョンの確認方法について 5 1-3.Internet Explorer8 対応について
Bross. ご利用時における Internet Explorer 8.0 の設定について WindowsXP SP3 編 Ver 1.0 2010 年 6 月 KDDI 株式会社 1 目次 1. はじめに 3 1-1.Windows のバージョンの確認方法について 4 1-2.Internet Explorer のバージョンの確認方法について 5 1-3.Internet Explorer8 対応について
ICカード
 Windows8. Internet Explorer の設定 Windows8. および Internet Explorer をご利用いただくために 奈良市電子入札システムではこの度 Windows 8. 及び Internet Explorer を推奨環境に追加しました これらをスムーズにご利用頂くためには 各設定が必要となります また Windows 8. 及び Internet Explorer
Windows8. Internet Explorer の設定 Windows8. および Internet Explorer をご利用いただくために 奈良市電子入札システムではこの度 Windows 8. 及び Internet Explorer を推奨環境に追加しました これらをスムーズにご利用頂くためには 各設定が必要となります また Windows 8. 及び Internet Explorer
PowerPoint プレゼンテーション
 大東ビジネスインターネットバンキング SPEED ONE 電子証明書ログイン方式手順書 ログイン編 Windows7 Windows8 共通 . 電子証明書利用時のご注意事項 電子証明書利用時のご注意事項について記載します () 同一 PC を複数ユーザで利用する場合の注意事項同一 Windows アカウントで複数の電子証明書をインストールした場合 インストールしている全ての電子証明書に紐付く利用者
大東ビジネスインターネットバンキング SPEED ONE 電子証明書ログイン方式手順書 ログイン編 Windows7 Windows8 共通 . 電子証明書利用時のご注意事項 電子証明書利用時のご注意事項について記載します () 同一 PC を複数ユーザで利用する場合の注意事項同一 Windows アカウントで複数の電子証明書をインストールした場合 インストールしている全ての電子証明書に紐付く利用者
Inet-Builder Client 操作説明書
 Inet Builder Inet-Builder CLIENT (Windows7 10/IE9 10 11) セットアップ説明書 目次 1.I 推奨動作環境 3 2.Inet-Builder Client セットアップ 3 2-1.Internet Explorer の起動 3 2-2.Inet-Builder Client のダウンロードおよびセットアップ 4 2-3.Internet Explorer
Inet Builder Inet-Builder CLIENT (Windows7 10/IE9 10 11) セットアップ説明書 目次 1.I 推奨動作環境 3 2.Inet-Builder Client セットアップ 3 2-1.Internet Explorer の起動 3 2-2.Inet-Builder Client のダウンロードおよびセットアップ 4 2-3.Internet Explorer
