InterSafev85管理者マニュアル-初版
|
|
|
- こうじ いなおか
- 5 years ago
- Views:
Transcription
1 InterSafe WebFilter v8.5 管理者マニュアル
2
3 マニュアルの構成 クイックガイド クイックガイドでは InterSafe WebFilter で Web フィルタリングを行うための基本的な設定と 運用の流れについて説明しています InterSafe WebFilter を初めて導入するときにお読みください 管理者マニュアル ( 本書 ) 管理者マニュアルでは InterSafe WebFilter で設定できるさまざまなフィルタリング機能の設定について詳しく説明しています また Solaris 版 Linux 版のシステム構築 設定 LDAP 認証サーバとの連携方法など大規模なシステムでの運用方法についても説明しています InterSafe WebFilter の運用形態に応じて 必要項目を参照してください i
4 マニュアルに掲載している画面 マニュアルでは Proxy 版のシステム管理者用の管理画面を例に説明しています 表示された画面が マニュアルに掲載されている画面と異なる場合は 実際の画面に従って操作してください 画面は 改善のため予告なく変更することがあります マニュアルで使用している記号 マニュアルでは 説明文中に以下の記号を使用しています 記号 説明 特に注意が必要な事項を記載しています 必ずお読みください ii
5 目次 第 1 章インストールと使用の準備 システム運用までの流れ...2 基本的な運用 インストールの流れ...4 Windows サーバへのインストール...4 Solaris/Linux サーバへのインストール...4 複数サーバでの負荷分散運用 Windows へのインストール Solaris/Linux へのインストール (Proxy 版 ICAP 版 ) ICAP クライアントの設定 BlueCoat との連携 Squid との連携 WebFilter の起動と停止 Windows の場合 Solaris/Linux の場合 アンインストール Windows の場合 Solaris/Linux の場合 管理画面へのログイン / ログアウト 管理画面へのログイン 管理画面からのログアウト [ ホーム ] 画面の各部名称 [ ホーム ] 画面 第 2 章サーバの設定と管理 [ サーバ管理 ] 画面でできること サーバの設定と登録 データベースのダウンロード ユーザ認証 /LDAP の設定 メール通知設定 上位プロキシ設定 一般設定 サーバの設定と登録 サーバ情報を確認する サーバの起動と停止 新規スレーブサーバを登録する サーバの設定を変更する スレーブサーバを削除する サーバの設定を同期させる データベースのダウンロード ダウンロードの設定 データベースをダウンロードする iii
6 2-4. ユーザ認証 /LDAP の設定 ユーザ認証の種類 Basic 認証 ( ローカル ) を設定する Basic 認証 (LDAP 連携 ) を設定する NTLM 認証を設定する Kerberos 認証を設定する リクエスト別認証を設定する LDAP サーバの登録と管理 LDAP サーバの冗長構成への対応について LDAP サーバの連携優先順位を変更する LDAP サーバとの連携を設定する LDAP サーバと同期する Active Directory 連携時の LDAP サーバ設定 メール通知設定 メール通知の設定をする 通知メールをテスト送信する 上位プロキシ設定 上位プロキシの設定をグループ別に有効にする 上位プロキシの条件を設定する 上位プロキシの条件設定を変更する 一般設定 セーフサーチロック アクセス制御設定 フィルタリングバイパス設定 Google Apps 機能設定 保存 / 復旧設定 通知設定 第 3 章グループとユーザの管理 グループとユーザについて グループとユーザ グループについて グループとフィルタリング設定 ユーザについて IP アドレスでユーザを管理する アカウントでユーザを管理する [ グループ / ユーザ管理 ] 画面でできること グループ ユーザの登録 管理 グループ ユーザ情報を一括登録 削除する 登録した IP アドレスとグループの一覧を確認する LDAP サーバと同期する [ グループ管理 ] 画面の構成 [ ユーザ管理 ] 画面の構成 グループの登録と管理 グループを登録する グループにフィルタリングルールを適用する グループに LDAP 設定をする グループにネットワーク設定をする iv
7 グループ情報を変更する グループを削除する ユーザの登録と管理 IP アドレスの管理とアカウント種別 IP アドレスを登録する アカウントを登録する アカウントを検索する IP アドレス / アカウントのユーザにフィルタリングルールを適用する IP アドレス / アカウントを変更する IP アドレス / アカウントを他のグループに移動する IP アドレス / アカウントを削除する IP アドレス / アカウント一覧をファイルに出力する ユーザ グループ情報の一括登録 削除 ファイルのフォーマット IP アドレス設定一覧の確認 LDAP 同期の設定 第 4 章フィルタリングの設定 フィルタリング設定について フィルタリングの流れ フィルタリング機能の概要 スケジュール種別 パス内 URL 規制機能 フィルタリング設定の参照 フィルタリング設定の流れ [ 共通アクセス管理 ] 画面でできること HTTPS 規制の設定 ブラウザ規制の設定 検索キーワード規制の設定 書き込みキーワード規制の設定 規制画面の設定 カテゴリ名の設定 規制オプションの設定 [ 個別アクセス管理 ] 画面でできること カテゴリルールの設定 スケジュールの設定 例外 URL の設定 優先カテゴリの設定 ブラウザ規制の設定 検索キーワード規制の設定 書き込みキーワード規制の設定 規制画面の設定 規制オプションの設定 共通アクセスの設定 HTTPS 規制の設定 ブラウザ規制の設定 検索キーワード規制の設定 v
8 書き込みキーワード規制の設定 規制画面の設定 カテゴリ名の設定 規制オプションの設定 個別アクセスの設定 カテゴリルールの設定 スケジュールの設定 例外 URL の設定 優先カテゴリの設定 ブラウザ規制の設定 検索キーワード規制の設定 書き込みキーワード規制の設定 規制画面の設定 規制オプションの設定 フィルタリングルールをグループ / ユーザに適用 フィルタリングルールをグループに適用 フィルタリングルールをユーザに適用 第 5 章簡易設定 [ 簡易設定 ] 画面でできること 簡易設定の設定内容 フィルタリングルールの適用 簡易設定でシステムとフィルタリングルールを設定する 第 6 章規制解除申請の設定と管理 [ 規制解除申請管理 ] 画面でできること 規制解除申請の設定 規制解除申請の管理 規制解除申請の設定 申請メール通知先の設定 規制解除申請の管理 規制解除申請のメール通知の条件 規制解除申請の管理とアカウント種別 規制解除申請を承認 拒否する 規制解除申請の承認 拒否結果を閲覧する 規制解除申請を削除する 第 7 章設定情報の管理 [ 設定情報管理 ] 画面でできること 設定情報の確認 設定の保存 / 復旧 / 同期 設定情報の確認 設定の保存 / 復旧 / 同期 設定を保存する 設定を復旧する 設定を同期する vi
9 第 8 章ログの設定と管理 [ ログ管理 ] 画面でできること ログファイルの取得 / 出力先設定 アクセスログの管理 システムログの管理 ログファイルの設定 ログファイルの出力設定 アクセスログの管理 現在のアクセスログを閲覧する ローテート済みアクセスログをダウンロード 削除する システムログの管理 システムログの一覧を表示する 現在のシステムログを閲覧する ローテート済みシステムログをダウンロード 削除する 第 9 章クライアント PC の設定 クライアント PC の設定 Proxy 版の場合 ICAP 版の場合 Web フィルタリング 規制画面 一時解除 警告画面 その他の規制 パスワードの変更 SSL Access Controller の設定 WebFilter との連携設定 SSL Access Controller のインストール SSL Access Controller のアンインストール 付録 A. コマンドラインインタフェース コマンドの使用方法 amserror.log について コマンド一覧 amsaccount[ アカウントの管理 ] amsip[ip アドレスユーザの管理 ] amsgroup[ グループ管理 ] amsurl[ 例外 URL] amscaterule[ カテゴリルール管理 ] amsschedule[ スケジュール管理 ] amsdatabase[url データベース管理 ] amsdata[ 設定の保存 / 復旧 / 同期 ] amsserver[ サーバ情報表示 ] amslog[ ログファイルのアーカイブ ] amscatemsg[ カテゴリ別規制メッセージ管理 ] amscontrol[ フィルタリングサービスの起動 / 停止 ] vii
10 amsadminstat[ スレーブサーバの状態管理 ] amscatepostsize[ カテゴリ別書き込み規制サイズ ] amsgruleflg[ ルール適用 ( グループ ) 管理 ] amsuruleflg[ ルール適用 ( ユーザ ) 管理 ] amstune[ サーバのチューニング ] amsversion[ バージョン情報表示 ] B. 設定ファイル 設定ファイル編集時の注意 設定ファイルの種類と格納先 proxy.inf cal.inf sacproxy.ini C. ICAP クライアントでの NTLM 認証 D. 利用するポート E. HTTPS プロトコルで管理画面を使用する F. バージョンアップインストールについて バージョンアップ時の注意事項 保存された設定ファイルを使って WebFilter 8.5SP1 をインストールする スレーブサーバのバージョンアップインストールについて SSL Access Controller のバージョンアップインストールについて 設定の保存 / 復旧を使ったバージョンアップ WebFilter 8.5SP1 を使ったプログラム更新 G. Active Directory を使用したインストール グループポリシーを使用して システム特権を有効にする sacproxy.ini の設定を変更してから再配布する H. 証明書のインストール Internet Explorer に証明書をインストールする FireFox に証明書をインストールする Chrome に証明書をインストールする I. IPv6 アドレスの対応 ユーザ ( クライアント PC) の設定 例外 URL の設定 HTTPS デコード除外ホストの設定 フィルタリングサービスの上位プロキシサーバの設定 データベースダウンロードの上位プロキシサーバの設定 J. SNMP エージェント機能 SNMP エージェントを有効にする 管理サービスを再起動する SNMP マネージャで監視する K. Kerberos 認証使用時の設定例 Kerberos レルム名の設定 サービスプリンシパル名の設定 キーテーブルファイルの作成 クライアント PC の設定 LDAP サーバ設定 索引 viii
11 インストールと使用の準備 システム運用までの流れ 2 インストールの流れ 4 Windows へのインストール 6 Solaris/Linux へのインストール (Proxy 版 ICAP 版 ) 8 ICAP クライアントの設定 11 WebFilter の起動と停止 16 アンインストール 17 管理画面へのログイン / ログアウト 19 [ ホーム ] 画面の各部名称 21 1
12 1-1. システム運用までの流れ InterSafe WebFilter( 以下 WebFilter) の基本的なフィルタリングサービスを利用するには 次の手順に従って製品をインストール 設定してください [ 設定情報管理 ]-[ 保存 / 復旧 / 同期 ]-[ スレーブサーバ同期 ] で [ 設定変更時に自動で同期を行う ] チェックボックスをオンにしている場合は 設定変更の際 マスタサーバとスレーブサーバは常に同期を取るため システムの規模によってはネットワークの負荷が高くなります 複数のスレーブサーバを登録して運用する場合は スレーブサーバを登録する前に マスタサーバの設定やグループ / ユーザの登録 フィルタリングルールの設定を完了してください 基本的な運用 1. WebFilter のインストール WebFilter を運用するサーバに WebFilter をインストールします インストール方法は お使いになる OS やネットワークの構成によって異なります インストールの手順 第 1 章インストールと使用の準備 (1 ページ ) 2. 連携する ICAP クライアントの設定 (ICAP 版のみ ) WebFilter と連携して動作する ICAP クライアントの設定をします Proxy 版では 設定する必要はありません ICAP 版の場合 BlueCoat との連携 (11 ページ ) または Squid との連携 (13 ページ ) 3. データベースのダウンロード 管理画面にログインし データベースをダウンロードします 管理画面へのログイン 1-8. 管理画面へのログイン / ログアウト (19 ページ ) データベースのダウンロード データベースのダウンロード (24 ページ ) 4. スレーブサーバの登録 ( 複数サーバで運用する場合のみ ) 管理画面にログインし マスタサーバに 連携するスレーブサーバを登録します 管理画面へのログイン 1-8. 管理画面へのログイン / ログアウト (19 ページ ) スレーブサーバの登録 新規スレーブサーバを登録する (26 ページ ) 2
13 5. サーバの設定 WebFilter をインストールしたマスタサーバの設定をします ご利用になるネットワーク環境にあわせて フィルタリングするリクエストのポート番号や 上位プロキシサーバなどの設定をします サーバの設定 第 2 章サーバの設定と管理 (23 ページ ) 6. グループとユーザの登録 WebFilter でフィルタリングするユーザとグループを登録します 複数のグループでフィルタリングする場合 ユーザ認証の設定が必要になります グループとユーザの管理 第 3 章グループとユーザの管理 (69 ページ ) ユーザ認証の設定 2-4. ユーザ認証 /LDAP の設定 (35 ページ ) 7. フィルタリングの設定 WebFilter のフィルタリング設定をします フィルタリングの設定 第 4 章フィルタリングの設定 (103 ページ ) HTTPS 規制をサーバデコード方式で使用する場合 認証コードが必要になります 詳細については HTTPS 規制の設定 (124 ページ ) を参照してください 以上で 基本的な運用設定は完了です 3
14 1-2. インストールの流れ WebFilter はご利用になるネットワーク環境や サーバ OS によってインストール手順が異なります 旧バージョンの WebFilter からバージョンアップする場合 F. バージョンアップインストールについて (309 ページ ) を参照してください Windows サーバへのインストール 1. マスタサーバに WebFilter をインストールする WebFilter のシステム設定やグループ / ユーザの管理 フィルタリングの設定をするマスタサーバに WebFilter をインストールします 詳しくは 1-3. Windows へのインストール (6 ページ ) を参照してください 2. スレーブサーバに WebFilter をインストールする ( 複数サーバで運用する場合のみ ) 複数のサーバでフィルタリングサービスの負荷を分散して運用する場合は 負荷分散用のサーバにも WebFilter をインストールします スレーブサーバへインストールする場合はインストール画面でインストールタイプをスレーブサーバに設定し インストール完了後に管理画面でマスタサーバに登録してください Solaris/Linux サーバへのインストール 1. マスタサーバに WebFilter をインストールする WebFilter のシステム設定やグループ / ユーザの管理 フィルタリングの設定をするマスタサーバに WebFilter をインストールします 詳しくは 1-4. Solaris/Linux へのインストール (Proxy 版 ICAP 版 ) (8 ページ ) を参照してください 2. ICAP クライアント (BlueCoat Squid) の設定をする (ICAP 版のみ ) 1-5. ICAP クライアントの設定 (11 ページ ) を参照して ICAP クライアントの設定をしてください 3. スレーブサーバに WebFilter をインストールする ( 複数サーバで運用する場合のみ ) 複数のサーバでフィルタリングサービスの負荷を分散して運用する場合は 負荷分散用のサーバにも WebFilter をインストールします スレーブサーバへインストールする場合はインストール画面でインストールタイプをスレーブサーバに設定し インストール完了後に管理画面でマスタサーバに登録してください 4
15 複数サーバでの負荷分散運用 WebFilter では複数のサーバを 1 台のマスタサーバで管理します マスタサーバとしてインストールするか スレーブサーバとしてインストールするかは インストール中に選択します インストール直後の状態では スレーブサーバは マスタサーバと関連付けられていません マスタサーバの設定完了後に 必ず WebFilter の管理画面からスレーブサーバの登録をしてください サーバ構成例 マスタサーバとすべてのスレーブサーバは 同一の OS バージョンで運用してください インストール完了後は サーバ種別 ( マスタサーバ スレーブサーバ ) と インストール時に選択した IP アドレスの変更はできません 変更する場合は 再インストールが必要です 管理画面は サーバタイプをマスタサーバとしてインストールしたサーバで提供されます スレーブサーバでは提供されません 5
16 1-3. Windows へのインストール インストールに必要なシステム要件は 製品付属の Readme を参照してください Windows サーバへ WebFilter をインストールする場合は 次の手順でインストールしてください インストール作業前に すべてのアプリケーションを終了してください すでに旧バージョンの WebFilter をお使いの場合 設定を引き継いでバージョンアップインストールします 万が一の場合に備えて 以下のフォルダにある設定ファイルをバックアップしてください < インストールフォルダ > conf バージョンアップインストールについては F. バージョンアップインストールについて ( 309 ページ ) を参照してください 1. インストールを実行するコンピュータに 管理者権限を持つログインユーザでログインします 2. インストールメディアを挿入し セットアッププログラム setup.exe を実行します セットアッププログラムは < インストールメディア > WebFilter windows にあります インストール開始画面が表示されます 3. [ 次へ ] ボタンをクリックします 使用許諾契約画面が表示されます 4. [ 使用許諾契約の条項に同意する ] をクリックして選択し [ 次へ ] ボタンをクリックします 使用許諾契約の内容に同意いただけない場合は [ 使用許諾契約の条項に同意しない ] をクリックしてインストールを中止してください 5. インストールするフォルダを確認して [ 次へ ] ボタンをクリックします インストールが開始されます 初期設定では Windows がインストールされているドライブ ( 通常は C ドライブ ) の InterSafe フォルダにインストールされます インストール先フォルダを変更する場合は [ 選択 ] ボタンをクリックしてインストール先フォルダを変更してください 旧バージョンの WebFilter の設定ファイルを引き継ぎたい場合は 旧バージョンがインストールされていたフォルダにインストールしてください フォルダ名は半角英数字 '_' '-' のみを使用してください また フォルダ名全体の長さが 128 文字を超えないようにしてください 6. インストールタイプをクリックして選択し [ 次へ ] ボタンをクリックします ここで選択したサーバのインストールタイプは後から変更できません 変更する場合は 再インストールが必要になります マスタサーバ スレーブサーバについては 1-2. インストールの流れ (4 ページ ) を参照してください 7. 利用するサーバの IP アドレスを選択して [ 次へ ] ボタンをクリックします インストール設定の内容が表示されます スレーブサーバの場合 IP アドレスの選択手順はありません 次の手順へ進んでください サーバの IP アドレスが複数設定されている場合 WebFilter として利用する IP アドレスを選択してください 初期値で使用する場合 そのまま次の手順へ進んでください 6
17 8. [ インストール ] ボタンをクリックします インストールが始まります インストールが完了するとインストール完了の画面が表示されます 9. [ 次へ ] ボタンをクリックします OS パラメータの最適化を確認する画面が表示されます 10. [ はい ] をクリックして選択し [ 次へ ] ボタンをクリックします 設定が完了すると メッセージが表示されます 11. [ 次へ ] ボタンをクリックします 再起動を促すメッセージが表示されます 12. [ システムを再起動する ] をクリックして選択し [ 次へ ] ボタンをクリックします 再起動すると WebFilter のサービスが有効になり WebFilter のサービスが自動的に開始されます OS パラメータの最適化を実行しなかった場合 コマンドラインからサーバのチューニングを実行できます amstune[ サーバのチューニング ] (283 ページ ) を参照してください 以上で WebFilter のインストールは完了です 7
18 1-4. Solaris/Linux へのインストール (Proxy 版 ICAP 版 ) インストールに必要なシステム要件は 製品付属の Readme を参照してください Solaris または Linux サーバへ WebFilter(Proxy 版または ICAP 版 ) をインストールする場合は 次の手順でインストールしてください ICAP 版の場合は インストールが完了したら 続けて 1-5. ICAP クライアントの設定 (11 ページ ) を参照して お使いになる ICAP クライアントを設定してください インストール作業前に すべてのアプリケーションを終了してください すでに旧バージョンの WebFilter をお使いの場合 設定を引き継いでバージョンアップインストールします 万が一の場合に備えて 以下のフォルダにある設定ファイルをバックアップしてください < インストールディレクトリ >/conf バージョンアップインストールについては F. バージョンアップインストールについて ( 309 ページ ) を参照してください WebFilter を実行する環境には 日本語環境が必要です 日本語表示可能なコンソール またはウィンドウシステムを使用してください 1. インストールメディアをマウントし 解凍後セットアッププログラム setup.sh を実行します インストーラのイントロダクションが表示されます セットアッププログラムは以下のフォルダにあります Solaris:< インストールメディア >/WebFilter/solaris/ Linux:< インストールメディア >/WebFilter/linux/ インストールは root ユーザで実行してください インストールは コマンドラインで実行してください インストール中に WebFilter に IP アドレスを設定するため ネットワークサービスが起動している必要があります ネットワークサービスを起動してからインストールを実行してください back と入力して <Enter> を押すと 1 つ前の手順に戻ります また quit と入力して <Enter> を押すと インストールプログラムを終了することができます 2. インストーラのイントロダクションが表示された後 <Enter> を押してインストール作業を続行します 使用許諾契約が表示されます 3. Y を入力して <Enter> を押します 使用許諾契約の内容に同意いただけない場合は N を入力してインストールを中止してください 使用許諾契約の内容は日本語で表示されます 日本語の設定がされていない場合 使用許諾契約の内容を表示することができません 4. インストールディレクトリを指定し <Enter> を押します Only normal-width Alphanumeric character and '_' or '-' are allowed to use as install folder name. Whole folder path's length is restricted within 128 characters. Select install folder. Where Would You Like to Install? Default Install Folder: /usr/local/intersafe ENTER AN ABSOLUTE PATH, OR PRESS <ENTER> TO ACCEPT THE DEFAULT: 初期設定では 次のディレクトリにインストールされます インストールディレクトリを変更する場合は 絶対パスで入力して <Enter> を押してください 8
19 Solaris:/opt/intersafe Linux:/usr/local/intersafe 5. Proxy 版をインストールする場合は 1 ICAP 版をインストールする場合は 2 と入力して <Enter> を押します Please Choose the Install Set to be installed by this installer. -> 1- Proxy 2- ICAP ENTER THE NUMBER FOR THE INSTALL SET, OR PRESS <ENTER> TO ACCEPT THE DEFAULT: 6. サーバのインストールタイプを選択し <Enter> を押します WebFilter をインストールするサーバをマスタサーバとして動作させるか スレーブサーバとして動作させるかを決定します 1 ( マスタサーバ ) または 2 ( スレーブサーバ ) を入力して <Enter> を押してください Please select server type -> 1- Master Server 2- Slave Server ENTER THE NUMBER FOR YOUR CHOICE, OR PRESS <ENTER> TO ACCEPT THE DEFAULT: ここで選択したサーバのインストールタイプは後から変更できません 変更する場合は 再インストールが必要になります マスタサーバ スレーブサーバについては 1-2. インストールの流れ (4 ページ ) を参照してください 7. WebFilter をインストールするサーバの IP アドレスを選択して <Enter> を押します IP アドレスを確認するメッセージが表示されます Please select the IP address which it utilizes as Master -> ENTER THE NUMBER OF THE DESIRED CHOICE, OR PRESS <ENTER> TO ACCEPT THE DEFAULT: スレーブサーバの場合 IP アドレスの選択手順はありません 次の手順へ進んでください サーバの IP アドレスが複数設定されている場合 WebFilter として利用する IP アドレスを数値で指定して <Enter> を押してください 初期値で使用する場合 そのまま <Enter> を押してください 8. 確認のメッセージが表示されるので Y を入力して <Enter> を押します WebFilter の設定を確認するメッセージが表示されます 9. WebFilter 実行ユーザを自動設定するか選択し <Enter> を押します ユーザとグループの設定が表示されます When automatic setting is selected, the intersafe group and the intersafe user are drawn up -> 1- Automatic setting 2- Manual setting ENTER THE NUMBER FOR YOUR CHOICE, OR PRESS <ENTER> TO ACCEPT THE DEFAULT: 10. ユーザとグループの設定が正しいか確認し <Enter> を押します WebFilter の起動設定を確認するメッセージが表示されます 9
20 The owner is set in the user and the group below User:intersafe Group:intersafe PRESS <ENTER> TO CONTINUE: 11. WebFilter を自動起動するか選択して <Enter> を押します インストール設定内容が表示されます -> 1- Automatic start registers 2- Automatic start does not register ENTER THE NUMBER FOR YOUR CHOICE, OR PRESS <ENTER> TO ACCEPT DEFAULT: WebFilter の自動起動を設定した場合 コンピュータが起動すると自動的に WebFilter のサービスが起動します 12. WebFilter のインストール設定内容を確認します <Enter> を押すと WebFilter のインストールが始まります WebFilter のインストールが完了すると OS パラメータの最適化を確認するメッセージが表示されます コマンドプロンプトに戻る前に <Ctrl>+ <C> を押してインストール処理を中断しないでください を入力して <Enter> を押します 設定が完了すると WebFilter サービスの起動を促すメッセージが表示されます を入力して <Enter> を押します WebFilter のサービスが自動的に開始されます OS パラメータの最適化を実行しなかった場合 コマンドラインからサーバのチューニングを実行できます amstune[ サーバのチューニング ] (283 ページ ) を参照してください 以上で WebFilter のインストールは完了です 10
21 1-5. ICAP クライアントの設定 ICAP 版をご利用になる場合 ICAP クライアントである BlueCoat または Squid と連携する設定が必要になります ご利用の環境にあわせて設定をしてください BlueCoat との連携 ICAP クライアントとして BlueCoat を利用する場合 ICAP サービスファームの登録とポリシー設定をしてください WebFilter を BlueCoat と連携させて動作させるために BlueCoat 側で必要な設定をします 詳しくは BlueCoat のマニュアルを参照ください 管理画面へのログイン次の手順で BlueCoat 管理画面にログインしてください ここでは BlueCoat SGOS の場合を例に説明します 1. ブラウザから にアクセスします < bluecoat-server> : BlueCoat 稼動サーバ名 /IP アドレス < bluecoat-adminport> : BlueCoat 管理画面用ポート番号 ( 初期設定では 8082) WWW 認証ダイアログが表示されます 2. BlueCoat 管理者アカウント パスワードを入力して [OK] ボタンをクリックします BlueCoat 管理画面が表示されます 続けて ICAP サービスファームの設定をします ICAP サービスファームの登録 WebFilter との連携のために ICAP サービスの登録 ポリシーの設定を行います ICAP サービスを登録するには 次の手順に従ってください 1. [Configuration] タブを選択し 画面左のメニューの [External Services]-[ICAP] をクリックします ICAP サービスの設定画面が表示されます 2. [ICAP Services] タブを選択し [New] ボタンをクリックします サービス登録用 ダイアログが表示されます 3. 登録するサービス名を入力して [OK] ボタンをクリックします ICAP サービスが一覧に登録されます 複数の ICAP サーバを使用する場合には 使用するサーバごとにサービスを登録してください 4. 登録されたサービスを一覧から選択し [Edit] ボタンをクリックします ICAP サービス設定ダイアログが表示されます 5. 次の項目を設定します ICAP version
22 Service URL Maximum number of connections Connection timeout(seconds) Method supported Health Checks Options 環境にあわせて IP アドレス ホスト名 ICAP ポート番号を指定します 記入例 ) icap://<webfilter-server>:<icap-port>/ <WebFilter-Server> : WebFilter ICAP 版を導入しているサーバの IP アドレス / ホスト名 <ICAP-Port> : LISTEN している ICAP ポート番号 設定変更不要です 初期値は 5 ですが WebFilter と連携時に WebFilter のプロセス数 の二分の一が自動的に設定されます WebFilter のプロセス数は 設定ファイル (proxy.inf) の [CONTROL_CFG] セクションの SERVER_PROCESS キーで設定します 70 request modification WebFilter の状態監視を実施します [Sense settings] ボタンをクリックすると ICAP サーバとの接続を確認できます 6. [OK] ボタンをクリックしてサービスの設定を BlueCoat に保存します 7. [Apply] ボタンをクリックして BlueCoat に設定を反映します [Apply] ボタンをクリックしないと設定は反映されません 必ず [Apply] ボタンをクリックしてください 続けてポリシーの設定をします ポリシーの設定 1. 画面左のメニューの [Policy]-[Visual Policy Manager] をクリックします Policy サービスの登録画面が表示されます 2. [Visual Policy Manager] タブを選択し [Launch] ボタンをクリックします Visual Policy Manager 画面が表示されます 3. メニューバーの [Policy] をクリックし 表示されるプルダウンメニューから [Add Web Access Layer] をクリックします 4. レイヤー名を入力し [OK] ボタンをクリックします レイヤーが追加されます 5. 追加されたレイヤーの [Action] のセルを右クリックし [Set] をクリックします [Set Action Object] ダイアログが表示されます 6. [New...] ボタンをクリックし [Set ICAP Request Service...] をクリックします [ADD ICAP Request Service Object] ダイアログボックスが表示されます 7. 次の項目を設定し [OK] ボタンをクリックします Use ICAP request service : 登録した ICAP サービスを選択 12
23 Error handling : [Deny the client request] を選択 [Action] 一覧に ICAP サービスが追加されます 8. [Set Action Object] に追加された ICAP サービスを選択し [OK] ボタンをクリックします ポリシーの Action が有効になります 9. [Install Policy] ボタンをクリックします Visual Policy Manager で設定したポリシー設定が BlueCoat に反映されます 以上で WebFilter と BlueCoat の ICAP 連携の設定は完了です HTTPS デコードを行う場合 BlueCoat と連携した上で HTTPS デコードを行うには BlueCoat の SSL Proxy 機能を有効にします 詳しくは BlueCoat の Web サイトを参照してください 1. 設定ファイル proxy.inf の [CONTROL_CFG] セクションの ICAP_CLIENT_TYPE キーに BLUECOAT を設定します ファイルの保存場所 Solaris 版 Linux 版 < インストールディレクトリ >/conf/proxy.inf ICAP_CLIENT_TYPE キーに BLUECOAT を設定した場合 デコードされたリクエストに含まれる Authorization ヘッダの値を使用して認証を行います ICAP_CLIENT_TYPE キーが DEFAULT の場合 正しく認証が行えません Squid との連携 ICAP クライアントとして Squid を利用する場合 squid.conf を設定してください ここでは Squid version の場合を例に説明します Squid で ICAP クライアント機能を有効にするには Squid インストール時の configure のオプションで "--enable-icap-client" を追加する必要があります Squid 2.7/3.0 は非サポートです 詳しくは Squid の Web サイトを参照してください 1. Squid がインストールされているサーバにアクセスし Squid の設定ファイル squid.conf の最終行に以下の設定を追加します squid.conf の設定例 icap_enable on icap_service service_1 reqmod_precache bypass=off icap://<webfilter の IP アドレス >:1344 adaptation_service_set service_set_1 service_1 adaptation_access service_set_1 allow all icap_send_client_ip on キー名 icap_enable 説明 Squid で ICAP クライアント機能を有効にします 13
24 キー名 icap_service adaptation_service_set adaptation_access icap_send_client_ip 説明 WebFilter がインストールされているサーバとの連携方法を指定します フォーマット icap_service < サービス名 > <ICAP メソッド > < オプション > < サービス URL> < サービス名 > : 任意のサービス名を設定します <ICAP メソッド > : reqmod_precache を設定します < オプション > : bypass=off を指定します < サービス URL> : 記入例 )icap://<webfilter-server>:<icap-port> icap_service で設定した ICAP サービスを ICAP サービスセットとして設定します フォーマット adaptation_service_set< サービスセット名 > < サービス名 > < サービスセット名 > : 任意のサービスセット名を設定します < サービス名 >: icap_service で設定したサービス名を指定します Squid で受信した HTTP 通信を WebFilter に送信するように設定します フォーマット adaptation_access< サービスセット名 > allow all < サービスセット名 > : adaptation_service_set キーで設定した ICAP サービスセットを指定します クライアントの IP アドレスを WebFilter に通知するように設定します WebFilter と Squid を同じサーバにインストールしている場合 icap_service キーにループバックアドレス ( ) を指定しないでください 必ず WebFilter をインストールしたサーバの IP アドレスを指定してください 2. Squid を再起動します 以上で WebFilter と Squid の ICAP 連携の設定は完了です ICAP クライアントでの NTLM 認証については C. ICAP クライアントでの NTLM 認証 (304 ページ ) を参照してください HTTPS デコードを行う場合 Squid と連携した上で HTTPS デコードを行うには Squid の SSLBump 機能を有効にします Squid で SSLBump 機能を有効にするには サーバ証明書ファイルと秘密鍵ファイルを準備してください また Squid インストール時の configure のオプションで "--enable-ssl" を追加する必要があります 詳しくは Squid の Web サイトと SSL サーバを参照してください 1. Squid がインストールされているサーバにアクセスし Squid の設定ファイル squid.conf の http_port に以下を追加します 設定は ご使用の環境に合わせて修正してください 14
25 squid.conf の設定例 # Squid normally listens to port 3128 ssl_bump allow localnet always_direct allow all http_port 3128 ssl-bump cert=< サーバ証明書ファイルパス > key=< 秘密鍵ファイルパス > 2. 設定ファイル proxy.inf の [CONTROL_CFG] セクションの ICAP_CLIENT_TYPE キーに SQUID を設定します ファイルの保存場所 Solaris 版 Linux 版 < インストールディレクトリ >/conf/proxy.inf ICAP_CLIENT_TYPE キーに SQUID を設定した場合 デコードされたリクエストに含まれる Authorization ヘッダの値を使用して認証を行います ICAP_CLIENT_TYPE キーが DEFAULT の場合 正しく認証が行えません 15
26 1-6. WebFilter の起動と停止 WebFilter は通常 インストール完了後からサーバを再起動すると自動的にサービスを実行するように設定されます ここでは 何らかの原因でサービスの再起動や停止をする場合の起動と停止について説明します Windows の場合 Windows 版でサービスを起動 / 停止するには Windows の [ コントロールパネル ] の [ サービス ] を使用します 次の手順でサービスの起動と停止をします 1. サービスの起動と停止を実行可能なユーザアカウントで Windows にログインします 2. [ スタート ] ボタン [ 設定 ] [ コントロールパネル ] [ 管理ツール ] の順に選択し [ サービス ] をダブルクリックします 3. 停止または開始したいサービスを選択して [ 操作 ] メニューの [ 開始 ] または [ 停止 ] を実行します WebFilter には 3 つのサービスがあります InterSafeAdminControl InterSafeWebService InterSafeProxyControl : 管理サービス : 拡張 Web サービス : フィルタリングサービス Solaris/Linux の場合 Solaris 版と Linux 版の WebFilter のサービスを起動または停止する場合は 対象とするサービスごとにターミナルで 次のコマンドを実行します 起動と停止は root ユーザで実行してください 管理サービス起動 : < インストールディレクトリ >/bin/amsadmin start 停止 : < インストールディレクトリ >/bin/amsadmin stop 拡張 Web サービス起動 : < インストールディレクトリ >/bin/amsweb start 停止 : < インストールディレクトリ >/bin/amsweb stop フィルタリングサービス起動 : < インストールディレクトリ >/bin/amsproxy start 停止 : < インストールディレクトリ >/bin/amsproxy stop 拡張 Web サービスの起動 / 停止に < インストールディレクトリ >/tomcat/bin/startup.sh を実行しないでください 実行してしまった場合には < インストールディレクトリ >/tomcat/work 以下のディレクトリとファイルをすべて削除してください 3 つのサービスを同時に起動 / 停止する場合は 次のコマンドを実行します 起動 : < インストールディレクトリ >/bin/amsmain start 停止 : < インストールディレクトリ >/bin/amsmain stop 16
27 1-7. アンインストール Windows の場合 Windows 版をアンインストールする場合 Windows の [ コントロールパネル ] の [ プログラムの追加と削除 ] を使用します 1. アンインストールを実行するコンピュータに 管理者権限を持つログインユーザでログインします 2. [ スタート ] ボタン [ 設定 ] [ コントロールパネル ] の順に選択し [ プログラムの追加と削除 ] をダブルクリックします 3. WebFilter を選択して [ 変更と削除 ] ボタンをクリックします アンインストールの確認画面が表示されます 4. [ 次へ ] ボタンをクリックします 設定情報のアンインストール画面が表示されます 5. 設定ファイルとログファイルを保存する場合は選択し [ アンインストール ] ボタンをクリックします アンインストールが完了するとアンインストール完了画面が表示されます 現在の設定情報を保存したい場合は [ 設定ファイル ] チェックボックスをオンにします WebFilter で収集したログファイルを保存したい場合は [ ログファイル ] チェックボックスをオンにします すべてのファイルをアンインストールしたい場合は 両方のチェックボックスをオフにしてください ここで保存した設定ファイルやログファイルは 再インストール時に読み込んで新しくインストールする WebFilter に反映されます コマンドラインからサーバのチューニングを実行した場合 アンインストール完了後 再起動を促すメッセージが表示されます 6. [ 完了 ] ボタンをクリックします 以上で WebFilter のアンインストールは完了です Solaris/Linux の場合 WebFilter は 次の手順でアンインストールしてください WebFilter のアンインストールは root ユーザで実行してください 1. WebFilter のすべてのサービスを停止します ターミナルから次のコマンドを実行して サービスを停止します 管理サービスの停止 < インストールディレクトリ >/bin/amsadmin stop 拡張 Web サービスの停止 < インストールディレクトリ >/bin/amsweb stop 17
28 フィルタリングサービスの停止 < インストールディレクトリ >/bin/amsproxy stop 初期設定では 次のディレクトリにインストールされています Solaris:/opt/intersafe Linux:/usr/local/intersafe 2. ターミナルから < インストールディレクトリ >/bin/uninstall.sh を実行します アンインストールの確認メッセージが表示されます 3. <Enter> を押します 各種設定情報ファイルの保存を確認するメッセージが表示されます 4. 削除したいファイルを選択して <Enter> を押します Check items you want to uninstall. 1- Setting file 2- Log file アンインストールが開始されます 設定ファイル (Setting file) とログファイル (Log file) の両方を削除したい場合は 1,2 と ( 半角カンマで ) 区切って入力し <Enter> を押します 18
29 1-8. 管理画面へのログイン / ログアウト WebFilter の設定をするときは ブラウザからマスタサーバの管理画面にログインしてください WebFilter の管理画面では セッション情報管理に Cookie を使用しています Cookie が使用できる環境でログインしてください Internet Explorer の [ インターネットオプション ] [ プライバシー ] で 高 以上に設定すると Cookie が使用できなくなります また [ インターネットオプション ] [ セキュリティ ] で 高 以上に設定すると 管理画面にログインできなくなります 管理画面へのログイン 管理画面へのログインは次の手順で行います 1. ブラウザで管理画面にアクセスします マスタサーバの IP アドレスが ポートが 2319 の場合 と入力します ログイン画面が表示されます WebFilter をインストールしたサーバ以外の端末からネットワーク経由で管理画面にログインできます Internet Explorer をブラウザとして使用する場合は バージョン 8.0/9.0/10.0/11.0 をお使いください Windows 版の場合 [ スタート ] ボタン [ すべてのプログラム ] [InterSafe] [InterSafe 認証画面 ] をクリックするとログイン画面を表示できます 管理画面情報でポート番号を変更している場合 設定にあわせて URL のポート番号部分 (2319) を変更してください 2. アカウントとパスワードを入力し [ ログイン ] ボタンをクリックします [ ホーム ] 画面が表示されます WebFilter をインストールした直後は アカウント [root] パスワード [root] でログインしてください 第 1 階層グループごとにアカウントの管理をしている場合は アカウントに ADMIN root と入力してログインしてください 言語で [English] を選択した場合は 画面の項目が英語で表示されます 日本語で作成したグループ名やカテゴリ名は 日本語のままで表示されます ログイン後は ブラウザなどの [ 戻る ] ボタンなどで ページを切り替えないでください また 管理画面を終了させるときは 必ず画面右上の [ ログアウト ] でログアウトしてから [ 閉じる ] ボタンなどでブラウザを終了させてください ログアウトしないでブラウザを終了した場合 ログインしたままの状態になります ログインするアカウントについて管理画面はログインするアカウントによって設定できる項目や表示される画面が異なります アカウント種別と それぞれのアカウントで設定や表示ができる項目については 次の表を参照してください アカウント種別 システム管理者 説明 システムの管理者です 管理画面上ですべての設定が可能です 19
30 アカウント種別システム管理者 ( 制限付き ) システム管理者 ( 閲覧のみ ) グループ管理者グループ管理者 ( 制限付き ) グループ管理者 ( 閲覧のみ ) 一般ユーザ 説明 制限付きのシステムの管理者です グループ / ユーザ管理 共通アクセス管理 個別アクセス管理 規制解除申請管理の設定が可能です サーバ管理 設定情報管理 ログ管理の設定情報の閲覧のみが可能です 閲覧のみのシステムの管理者です 管理画面上ですべての設定情報の閲覧のみが可能です グループの管理者です 所属グループと下位グループのグループ / ユーザ管理 個別アクセス管理 規制解除申請管理の設定が可能です 第一階層のグループ管理者だけがアクセスログの閲覧が可能です 制限付きのグループの管理者です 所属グループと下位グループのグループ / ユーザ管理 個別アクセス管理 規制解除申請管理の設定が可能です 第一階層のグループ管理者だけがアクセスログの閲覧が可能です 閲覧のみのグループの管理者です 所属グループと下位グループのグループ / ユーザ管理 個別アクセス管理 規制解除申請管理 設定情報管理 ログ管理の設定情報の閲覧のみが可能です 第一階層のグループ管理者だけがアクセスログの閲覧が可能です 各グループに所属する一般ユーザです ユーザ自身のパスワード メールアドレスの変更ができます 一般ユーザのアカウントは ユーザ認証の設定で LDAP 連携をしている場合 パスワードの変更はできません パスワードは LDAP サーバで変更してください 第一階層のグループ管理者 ( 制限付き ) およびグループ管理者 ( 閲覧のみ ) で管理画面にアクセスした場合 自分の所属するグループのアクセスログの閲覧は可能です ただし ローテート済みのログの削除はできません グループ管理者 ( 制限なし ) だけがログを削除できます 管理画面からのログアウト 管理画面からログアウトする場合は 画面右上にある [ ログアウト ] をクリックしてください 管理画面はブラウザの [ 閉じる ] ボタンで終了しないでください WebFilter にセッションが残ったままになるので サーバのメモリを消費します また セッション情報が残るのでセキュリティ維持のためにも 必ずログアウトしてください 1. 画面右上にある [ ログアウト ] をクリックします 確認のダイアログが表示されます 2. [OK] ボタンをクリックします 20
31 1-9. [ ホーム ] 画面の各部名称 管理画面にログインすると [ ホーム ] 画面が表示されます ここでは [ ホーム ] 画面の各部の名称と基本的な操作について説明します [ ホーム ] 画面 WebFilter にログインすると [ ホーム ] 画面が表示されます [ ホーム ] 画面では ログイン情報 簡易設定 URL カテゴリ確認 サーバ情報 が表示されます ログイン情報現在ログインしているアカウントのグループ ユーザ 権限 前回ログイン日時を確認できます 簡易設定簡易設定のリンクがあります [ 簡易設定 ] をクリックすると 運用に必要な最小限の設定をする [ 簡易設定 ] 画面を表示します 簡易設定は すべてのユーザに一括してフィルタリングルールを設定します 初めて WebFilter をご利用になる場合や テスト環境での動作確認時などにご利用ください URL カテゴリ確認 URL カテゴリ確認システムのリンクがあります [URL カテゴリ確認システム ] をクリックすると URL カテゴリ確認システムに接続します URL カテゴリ確認システムでは 次のサービスを提供しています 規制 URL のカテゴリ確認 規制 URL の申請 URL がどのカテゴリに分類登録されているのか調べることができます フィルタリングルールを作成するときに参照してください データベースに登録を希望する URL をネットスター社のデータベース登録セクションに申請することができます URL カテゴリ確認システムに URL を送信した場合 受付確認および 登録 解除 変更等の結果連絡が メールで送信されます メールの送信先は データベース候補リスト登録時に入力したメールアドレスとなります サーバ情報 WebFilter として稼動しているマスタサーバ およびスレーブサーバの状態を確認できます メインメニュー 7 つのカテゴリに分類された設定項目を表示します 21
32 各メインメニューにマウスのポインタを合わせると カテゴリごとに設定可能な項目がサブメニューとして表示されます サブメニューをクリックすると 対応する画面が表示されます 画面名称と詳細説明ページについては 次の表を参照してください [ グループ / ユーザ管理 ] 画面 3-2. [ グループ / ユーザ管理 ] 画面でできること (80 ページ ) [ 共通アクセス管理 ] 画面 4-2. [ 共通アクセス管理 ] 画面でできること (120 ページ ) [ 個別アクセス管理 ] 画面 4-3. [ 個別アクセス管理 ] 画面でできること (122 ページ ) [ 規制解除申請管理 ] 画面 6-1. [ 規制解除申請管理 ] 画面でできること (208 ページ ) [ サーバ管理 ] 画面 2-1. [ サーバ管理 ] 画面でできること (24 ページ ) [ 設定情報管理 ] 画面 7-1. [ 設定情報管理 ] 画面でできること (220 ページ ) [ ログ管理 ] 画面 8-1. [ ログ管理 ] 画面でできること (226 ページ ) ヘルプ 管理画面のれます をクリックすると InterSafe WebFilter 管理者マニュアル ( 本書 ) の該当ページが表示さ 22
33 サーバの設定と管理 [ サーバ管理 ] 画面でできること 24 サーバの設定と登録 26 データベースのダウンロード 32 ユーザ認証 /LDAP の設定 35 メール通知設定 59 上位プロキシ設定 61 一般設定 64 23
34 2-1. [ サーバ管理 ] 画面でできること スレーブサーバの登録や WebFilter の設定変更などのほかに ユーザ認証方法やメール通知設定など サーバ共通の設定ができます サーバの設定と登録 スレーブサーバの新規登録や WebFilter の IP アドレスや各ポートに設定されたポート番号を参照できます また 各サーバのフィルタリングサービスの起動 / 終了 再起動 ウィルスチェック連携機能の設定もできます スレーブサーバは 単独では動作しません 必ず 管理画面で新規サーバの登録をしてください WebFilter に登録されているサーバは 管理画面で設定を変更したときに自動的に一括して設定を同期しますが 何らかの問題で同期に失敗している場合 サーバ名が赤く表示されます 設定の復旧に失敗している場合には青く表示されます 設定の反映に失敗している場合には橙で表示されます この場合 同期 / 復旧 / 反映に失敗しているサーバと通信し 修復を試みることができます 2-2. サーバの設定と登録 (26 ページ ) 管理画面で設定を変更し 今すぐにスレーブサーバに反映したいとき [ 設定情報管理 ]-[ 保存 / 復旧 / 同期 ]-[ スレーブサーバ同期 ] で [ 今すぐ同期を実行 ] ボタンをクリックしてください なお 管理画面で設定を変更したとき マスタサーバへの反映 スレーブサーバへの反映は自動的に行います 管理画面で設定を変更したとき 自動的にマスタサーバとスレーブサーバが同期しないように設定したい場合は [ 設定情報管理 ]-[ 保存 / 復旧 / 同期 ]-[ スレーブサーバ同期 ] で [ 設定変更時に自動で同期を行う ] チェックボックスをオフにしてください データベースのダウンロード フィルタリング用データベースのライセンスキーの設定やダウンロード時の各種設定ができます また データベースのダウンロードと各サーバへの適用状況を確認できます 2-3. データベースのダウンロード (32 ページ ) ユーザ認証 /LDAP の設定 フィルタリングサービスをグループごとにする場合のユーザ認証の方法を設定します LDAP 連携や LDAP 同期も設定できます 2-4. ユーザ認証 /LDAP の設定 (35 ページ ) メール通知設定 管理者宛てに WebFilter のライセンス期限切れの事前通知やサーバの動作状況をメールで通知できます 2-5. メール通知設定 (59 ページ ) 上位プロキシ設定 上位プロキシの使用可否や アクセスする先に応じて使用する上位プロキシの設定を管理画面から柔軟に行うことができます 2-6. 上位プロキシ設定 (61 ページ ) 一般設定 管理画面の [ サーバ管理 ]-[ 一般設定 ] で 以下の設定を行うことができます セーフサーチロック アクセス制御設定 フィルタリングバイパス設定 Google Apps 機能設定 24
35 保存 / 復旧設定 通知設定 2-7. 一般設定 (64 ページ ) 25
36 2-2. サーバの設定と登録 サーバ情報を確認する WebFilter では複数のサーバを一元管理します サーバ設定 では WebFilter として稼動しているマスタサーバ およびスレーブサーバの状態や設定を確認できます 1. [ サーバ管理 ]-[ サーバ設定 ] をクリックします [ サーバ設定 ] が表示されます 赤く表示されているサーバは 設定の同期に失敗しているサーバです 青く表示されているサーバは 設定の復旧に失敗したサーバです 橙で表示されているサーバは 設定の反映に失敗したサーバです ネットワーク設定などに問題がないか確認してください サーバの起動と停止 WebFilter では登録されているマスタサーバやスレーブサーバのフィルタリングサービスを個別に起動したり 停止できます [ サーバ設定 ] では メンテナンス時に一時的にサーバを停止したり 設定を反映するためにフィルタリングサービスを再起動できます 管理画面から再起動できるのは フィルタリングサービス のみです 管理サービス および 拡張 Web サービス は再起動できません 1. [ サーバ管理 ]-[ サーバ設定 ] をクリックします [ サーバ設定 ] が表示されます 2. フィルタリングサービスの状態を変更します 再起動 起動 終了の中から変更したい状態をクリックします 新規スレーブサーバを登録する WebFilter は 最大 9 台までのスレーブサーバを管理できます サーバにスレーブサーバを登録するときは 次の手順で新規サーバ登録をしてください [ サーバ登録 ] では WebFilter インストール時に設定した IP アドレスを設定してください インストール後の変更はできません サーバ名は 任意の名前を設定し 運用途中で変更することもできます ロードバランサや ICAP クライアントなどを使用して ラウンドロビンによる負荷分散を行っている環境では 規制画面が正しく表示されません マスタサーバおよび全スレーブサーバの IP アドレスを例外 URL の [ 許可カテゴリ ] に登録してください また ラウンドロビンによる負荷分散を行っている環境で一時解除を設定した場合 正常に動作しません 1. [ サーバ管理 ]-[ サーバ設定 ] をクリックします [ サーバ設定 ] が表示されます 2. [ サーバを追加 ] をクリックします [ サーバ登録 ] が表示されます 3. サーバの設定情報を入力します 26
37 サーバ情報登録するスレーブサーバの [ サーバ名 ] と [IP アドレス ] を入力します フィルタリングサービス設定フィルタリングサービスが監視するリクエストのポート番号と 処理可能な最大プロセス数を入力します [ マスタサーバと同じ設定を使用する ] チェックボックスをオンにすると マスタサーバの設定を使用します HTTP の設定項目は ICAP 版では ICAP として表示されます ICAP 版の場合 HTTPS と FTP over HTTP の設定項目は表示されません プロセス数を上限値 (9999) に設定した場合 メモリ消費量が増大します 十分なリソースを確保してから適宜設定値を調整してください 規制画面表示設定規制画面のアドレスバーに表示されるドメイン名を設定します 空欄にした場合は IP アドレスが表示されます [ フィルタリングサービス設定 ] の [ マスタサーバと同じ設定を使用する ] チェックボックスをオンにすると マスタサーバと同じ設定が使用されます この設定項目は ICAP 版の場合のみ表示されます ウィルスチェック連携設定ウィルスチェック連携機能を使用する場合は [ 有効 ] チェックボックスをオンにします [ 連携先ホスト ] に IP アドレスまたはホスト名 ICAP ポート番号 接続パスを指定します [ ログ出力設定 ] でログに追加する ICAP ヘッダを指定します [ 連携先ホスト ] の変更後は フィルタリングサービスを再起動してください ICAP 版の場合 この設定項目は表示されません 4. 画面右上の [ 保存 ] ボタンをクリックします 確認のダイアログが表示されます 5. [OK] ボタンをクリックします 登録が完了しました と表示されます 以上で スレーブサーバの登録は完了です 6. 画面右上の [ 前画面へ戻る ] ボタンをクリックします [ サーバ設定 ] が表示されます サーバ情報に 登録したサーバの名前と設定が表示されます 登録後に 登録したスレーブサーバの管理サービス 拡張 Web サービス フィルタリングサービスを再起動してください サーバの設定を変更する マスタサーバおよびスレーブサーバの設定を変更する場合 次の手順で設定してください 1. [ サーバ管理 ]-[ サーバ設定 ] をクリックします [ サーバ設定 ] が表示されます 2. 設定を変更したいサーバの右にある [ 選択 ] ボタンをクリックします 27
38 選択したサーバの設定情報が表示されます 3. サーバの設定情報を変更します サーバ情報管理画面で表示される サーバ名 を入力します 管理画面設定 ( マスタサーバのみ ) ブラウザから管理画面にアクセスするときのポート番号を入力します 管理画面のポート番号は InterSafe LogDirector( 以下 LogDirector) LogLyzer との通信にも使用しています ポート番号を変更した場合は LogDirector LogLyzer 側での設定も変更してください 設定変更を反映するには マスタサーバおよびスレーブサーバの拡張 Web サービスを再起動する必要があります Windows 版の場合は コントロールパネルから拡張 Web サービス (InterSafeWebService) をいったん停止し 起動してください Solaris 版 Linux 版の場合は 次のコマンドを実行して拡張 Web サービスを再起動してください 停止 :< インストールディレクトリ >/bin/amsweb stop 起動 :< インストールディレクトリ >/bin/amsweb start フィルタリングサービス設定フィルタリングサービスが監視するリクエストのポート番号と処理可能な最大プロセス数を入力します [ マスタサーバと同じ設定を使用する ] チェックボックスをオンにすると マスタサーバの設定を使用します HTTP の設定項目は ICAP 版では ICAP として表示されます ICAP 版の場合 HTTPS と FTP over HTTP の設定項目は表示されません フィルタリングサービス共通設定 ( マスタサーバのみ ) リクエストモード (Proxy 版のみ ) 転送バッファサイズ (Proxy 版のみ ) タイムアウト値 (ICAP 版のみ ) サーバ接続タイムアウト値 (Proxy 版のみ ) クライアント接続タイムアウト値 (Proxy 版のみ ) HTTPS 通信タイムアウト値 (Proxy 版のみ ) 追加ヘッダの動作を次の中から選択します 上位プロキシがある時 転送 転送しない 転送する 認証のみ転送 追加ヘッダのみ転送 転送バッファサイズを指定します リクエストのタイムアウト値を指定します ICAP クライアントからリクエストを受信するタイムアウト値を 1 ミリ秒 ~9,999,999 ミリ秒の範囲で指定します Web サーバとの通信がタイムアウトになる時間を 1 ミリ秒 ~ 9,999,999 ミリ秒で設定します クライアントとの通信がタイムアウトになる時間を 1 ミリ秒 ~ 9,999,999 ミリ秒で設定します HTTPS 通信時に Web サーバとの通信がタイムアウトになる時間をミリ秒で設定します 28
39 最大ヒープサイズ ヘルスチェック間隔 Keep-Alive 設定 (Proxy 版のみ ) HTTP バージョン設定 (Proxy 版のみ ) HTTP メソッド転送許可設定 Java ヒープ領域サイズの最大値を 16MB~2048MB の範囲内で指定します 64 ビット版をインストールした場合は 2048MB 以上に設定できます ただし サーバに搭載されているメモリサイズ以上の数値は設定しないでください サーバが正常に稼動しているかを監視する間隔を設定してください Keep-Alive の設定を次の中から選択します 無効 : クライアント - プロキシ間 プロキシ - 上位サーバ間とも 毎回接続し直します 全て有効 : クライアント - プロキシ間 プロキシ - 上位サーバ間とも 持続接続します クライアントとの接続のみ有効 : クライアント - プロキシ間だけ持続接続し プロキシ - 上位サーバ間は毎回接続し直します HTTP のバージョンを選択します HTTP/1.1 対応 : 受信した HTTP バージョンをそのまま転送します HTTP/1.0 のみ使用 : 受信した HTTP バージョンを HTTP/1.0 に変更して転送します 転送を許可する HTTP メソッドを選択します [ 全選択 ] ボタンをクリックすると すべてのメソッドをオンにします [ 全解除 ] ボタンをクリックすると すべてのメソッドをオフにします 印の項目を変更した場合 変更を反映するため 登録済みの全サーバの管理サービスとフィルタリングサービスを再起動してください 規制画面表示設定 (ICAP 版のみ ) 規制画面のアドレスバーに表示されるドメイン名を設定します 空欄にした場合は IP アドレスが表示されます [ フィルタリングサービス設定 ] の [ マスタサーバと同じ設定を使用する ] チェックボックスをオンにすると マスタサーバと同じ設定が使用されます ICAP クライアントをインストールしたサーバ上 (Squid や Bluecoat) で名前解決できるようにする必要があります ウィルスチェック連携設定ウィルスチェック連携機能を使用する場合は [ 有効 ] チェックボックスをオンにします [ 連携先ホスト ] に IP アドレスまたはホスト名 ICAP ポート番号 接続パスを指定します [ ログ出力設定 ] でログに追加する ICAP ヘッダを指定します [ 連携除外設定 ] で以下を指定します Content-Length ウィルスチェック連携を除外する HTTP レスポンスの Content- Length の値を K バイト単位で設定します ここで設定した値を超える場合に連携から除外されます 29
40 拡張子 コンテンツタイプ ウィルスチェック連携を行わない拡張子を設定します 設定した値がリクエスト URL のファイル拡張子と完全に一致した場合に連携から除外されます ウィルスチェック連携を行わないコンテンツタイプを設定します 設定した値が HTTP レスポンスの Content-Type と部分一致した場合に連携から除外されます [ 連携先ホスト ] の変更後は フィルタリングサービスを再起動してください ICAP 版の場合 この設定項目は表示されません 4. [ 保存 ] ボタンをクリックします 確認のダイアログが表示されます [ 保存 ] ボタンをクリックしないと 変更した内容は保存されません 設定を変更する場合は 必ず [ 保存 ] ボタンをクリックしてください 5. [OK] ボタンをクリックします 以上で サーバの設定変更は完了です [ フィルタリングサービス設定 ] で [ ポート ] を変更した場合 変更を反映するため 登録済みの全サーバの管理サービスを再起動してください スレーブサーバを削除する スレーブサーバの設定を削除する場合 次の手順で削除してください 1. [ サーバ管理 ]-[ サーバ設定 ] をクリックします [ サーバ設定 ] が表示されます 2. 設定を削除したいスレーブサーバの右にある [ 選択 ] ボタンをクリックします 選択したサーバの設定情報が表示されます 3. [ 削除 ] ボタンをクリックします 確認のダイアログが表示されます 4. [OK] ボタンをクリックします 以上で スレーブサーバの削除は完了です サーバの設定を同期させる WebFilter に登録されているサーバは 管理画面で設定を変更したときに自動的に一括同期されます 何らかの問題で同期に失敗しているサーバがある場合 [ サーバ設定 ]-[ サーバ情報 ] でサーバ名が赤く表示されます 設定の復旧に失敗している場合には青く表示されます 設定の反映に失敗している場合には橙で表示されます このような場合 次の手順で同期に失敗しているサーバとの同期を実行してください 30
41 管理画面で設定を変更し 今すぐにスレーブサーバに反映したいとき [ 設定情報管理 ]-[ 保存 / 復旧 / 同期 ]-[ スレーブサーバ同期 ] で [ 今すぐ同期を実行 ] ボタンをクリックしてください なお 管理画面で設定を変更したとき マスタサーバへの反映 スレーブサーバへの反映は自動的に行います 管理画面で設定を変更したとき 自動的にマスタサーバとスレーブサーバが同期しないように設定したい場合は [ 設定情報管理 ]-[ 保存 / 復旧 / 同期 ]-[ スレーブサーバ同期 ] で [ 設定変更時に自動で同期を行う ] チェックボックスをオフにしてください 1. [ サーバ管理 ]-[ サーバ設定 ] をクリックします [ サーバ設定 ] が表示されます サーバ名が赤く表示されているサーバが同期に失敗しているサーバです サーバ名が青く表示されているサーバが復旧に失敗しているサーバです サーバ名が橙で表示されているサーバが反映に失敗しているサーバです 2. [ 修復 ] ボタンをクリックします マスタサーバの設定が 登録されているスレーブサーバに反映されます すべてのサーバが正常に同期されている場合 [ 修復 ] ボタンは表示されません 3. [ 再表示 ] ボタンをクリックします 31
42 2-3. データベースのダウンロード ダウンロードの設定 WebFilter は URL データベースをダウンロードして更新することで 精度の高いフィルタリングとセキュリティを実現します URL データベースを含むネットスター社の URL データベースは 定期的に更新されます WebFilter をインストールしたサーバへの URL データベースの定期的なダウンロードにより 常に最新の URL データベースを使用できます デフォルトでは 1 日に 1 回 ( 午前 2 時 ~ 午前 4 時 ) に 最新版の URL データベースの有無を確認します インストール直後やサーバの設定変更後などに 手動でダウンロードする場合は データベースをダウンロードする (33 ページ ) を参照してください データベースファイルの破損により URL データベースのロードに失敗した場合 自動的にバックアップされた以前のデータベースファイルを読み込んで URL データベースを復旧します メール通知機能 ( サービス異常発生通知 ) が有効な場合 リカバリ結果はメールで通知されます URL データベースのロード失敗をメールで通知された場合 [ サーバ管理 ]-[ データベース設定 ] で データベースのバージョン情報を確認してください メール通知機能の設定については 2-5. メール通知設定 (59 ページ ) を参照してください 1. [ サーバ管理 ]-[ データベース設定 ] をクリックします [ データベース設定 ] が表示されます 2. 設定を変更したいサーバの右にある [ 選択 ] ボタンをクリックします [ データベース設定編集 ] が表示されます ダウンロード情報は サーバごとに設定します 3. 選択したサーバで次の項目を入力します ライセンス設定 ライセンスキー 企業 団体名 メールアドレス ライセンス証書に記載されたライセンスキーを入力します 会社名または団体名を入力します ( 全角 32 文字 半角 64 文字以内 ) 管理者のメールアドレスを入力します ここで入力されたメールアドレスには ダウンロード用サーバの変更など データベースについてのご案内をお送りします 上位プロキシサーバ設定インターネットへの接続に上位のプロキシサーバを利用している場合 [ 使用する ] チェックボックスをオンにし IP アドレス / ホスト名やポート番号 認証用のアカウント パスワードを入力してください [ マスタサーバと同じ設定を使用する ] チェックボックスをオンにすると マスタサーバの設定を使用します IPv6 アドレス登録時は [ ] で囲んでください なお IPv6 アドレスは省略形式で登録されます 32
43 ダウンロード設定 ダウンロード先 URL ダウンロード時間自動設定 特に必要がない限り 変更する必要はありません 初期設定では に設定されています チェックボックスをオンにすると 1 日 8 回 3 時間ごとに自動的にダウンロードを試みます リトライ回数データベースのダウンロードに失敗したときにリトライする回数を 2 回 ~5 回の中から選択します リトライ間隔 ダウンロード開始時間 リトライする間隔を 30 分 40 分 50 分 60 分の中から選択します データベースのダウンロードを実行する時間を 0 時 ~23 時の中から選択します ダウンロード [ データベース更新 ] ボタンをクリックすると データベースを更新します ダウンロード時間自動設定が有効になっている場合 リトライ回数 リトライ間隔 ダウンロード開始時間は設定できません デフォルトでは午前 2 時 ~ 午前 4 時に URL データベースをダウンロードします また データベースのダウンロードが失敗したときには エラーメッセージが表示されます 4. 画面右上の [ 保存 ] ボタンをクリックします 確認のダイアログが表示されます [ 保存 ] ボタンをクリックしないと 変更した内容は保存されません 設定を変更する場合は 必ず [ 保存 ] ボタンをクリックしてください 5. [OK] ボタンをクリックします 以上で ダウンロードの設定は完了です ダウンロード中は ~ のデータベースダウンロード処理中です が表示されます ~ のデータベースダウンロード処理が完了しました が表示されればダウンロード完了です ライセンス切れ 誤りがあった場合は ライセンス期限切れ またはライセンス誤設定により ~ にサンプルデータベースがダウンロードされました が表示されます データベースをダウンロードする インストール直後やサーバのメンテナンス時などは 手動で URL データベースを更新してください すべてのサーバでダウンロードする登録されているサーバすべてにデータベースをダウンロードする場合は 次の手順でダウンロードしてください 1. [ サーバ管理 ]-[ データベース設定 ] をクリックします [ データベース設定 ] が表示されます 2. [ データベース更新 ] ボタンをクリックします 確認のダイアログが表示されます 3. [OK] ボタンをクリックします 33
44 以上で ダウンロードは完了です サーバを選択してダウンロードする選択したサーバにだけ データベースをダウンロードする場合は 次の手順でダウンロードしてください マスタサーバとの同期に失敗した場合など 個別のスレーブサーバにデータベースをダウンロードしたい場合にだけ使用してください 1. [ サーバ管理 ]-[ データベース設定 ] をクリックします [ データベース設定 ] が表示されます 2. ダウンロードを実行したいサーバの右にある [ 選択 ] ボタンをクリックします [ データベース設定編集 ] が表示されます 3. [ ダウンロード ]-[ データベース更新 ] ボタンをクリックします 確認のダイアログが表示されます 4. [OK] ボタンをクリックします 以上で ダウンロードは完了です 34
45 2-4. ユーザ認証 /LDAP の設定 ここでは フィルタリング対象となるユーザの認証方法 LDAP 連携 LDAP 同期設定について説明します WebFilter ではフィルタリングルールをグループやユーザごとに適用する場合 登録されているユーザの認証が必要です ユーザ認証を無効に設定した場合 すべてのユーザにルートグループのフィルタリングルールが設定され グループ別にフィルタリングルールを設定することはできません ユーザ認証の種類 設定できるユーザ認証方法には以下の種類があります IP アドレス認証 Basic 認証 ( ローカル ) Basic 認証 (LDAP 連携 ) NTLM 認証 (Proxy 版のみ ) Kerberos 認証 (Proxy 版のみ ) IP アドレス認証ユーザ / グループ管理で設定された IP アドレスによる認証をします WebFilter では ユーザ認証を有効にした場合 IP アドレス認証は必ず有効になります IP アドレスとアカウント認証を併用することで強固なセキュリティを実現します Basic 認証 ( ローカル ) クライアント PC で入力したログイン情報を WebFilter で Basic 認証します Basic 認証 ( ローカル ) の設定方法については Basic 認証 ( ローカル ) を設定する (37 ページ ) を参照してください Basic 認証 (LDAP 連携 ) LDAP サーバと連携した Basic 認証をします LDAP 連携を選択した場合 LDAP 連携設定と LDAP 同期設定を行ってください LDAP サーバとの同期設定を行った後は WebFilter はユーザ情報 ( アカウント ) を確認後 LDAP サーバに問い合わせ LDAP サーバの認証結果を利用してユーザ認証します LDAP サーバのユーザ情報を認証に利用する場合 LDAP サーバの情報を WebFilter のユーザ情報として取得できます LDAP サーバとの同期を実行すると LDAP サーバの保持しているユーザ情報 ( アカウント ) と グループ情報が WebFilter に作成され LDAP サーバによる認証が可能となります 35
46 LDAP サーバのユーザ情報を利用して Basic 認証を行う場合 認証方式を [BASIC 認証 ]-[LDAP 連携を行う ] に設定し 続けて LDAP サーバとの連携 同期の設定をしてください 設定方法については 以下を参照してください Basic 認証 (LDAP 連携 ) の設定 Basic 認証 (LDAP 連携 ) を設定する (37 ページ ) 連携する LDAP サーバの登録 LDAP サーバの登録と管理 (42 ページ ) LDAP 連携設定 LDAP サーバとの連携を設定する (47 ページ ) LDAP 同期設定 LDAP サーバと同期する (49 ページ ) NTLM 認証 (Proxy 版のみ ) Microsoft 社の Active Directory と連携し NTLM 認証を使用した Windows クライアントからのシングルサインオンを実現します Active Directory で Windows のユーザ認証をしている環境で Internet Explorer を使用してインターネットで Web ページを閲覧する場合 あらためてユーザ名とパスワードを入力することなく WebFilter でユーザ認証ができます Active Directory のユーザ情報を利用して NTLM 認証を行う場合 認証方式を [NTLM 認証 ] に設定し 続けて Active Directory サーバとの LDAP 連携 同期の設定をしてください 設定方法については 以下を参照してください NTLM 認証の設定 NTLM 認証を設定する (38 ページ ) 連携する LDAP サーバの登録 LDAP サーバの登録と管理 (42 ページ ) LDAP 連携設定 LDAP サーバとの連携を設定する (47 ページ ) LDAP 同期設定 LDAP サーバと同期する (49 ページ ) Kerberos 認証 (Proxy 版のみ ) Microsoft 社の Active Directory と連携し Kerberos 認証を使用した Windows クライアントからのシングルサインオンを実現します Active Directory で Windows のユーザ認証をしている環境で Internet Explorer を使用してインターネットで Web ページを閲覧する場合 あらためてユーザ名とパスワードを入力することなく WebFilter でユーザ認証ができます Active Directory のユーザ情報を利用して Kerberos 認証を行う場合 認証方式に [Kerberos 認証 ] を選択し 続けて Active Directory サーバとの LDAP 連携 同期の設定をしてください 設定方法については 以下を参照してください Kerberos 認証の設定 Kerberos 認証を設定する (40 ページ ) 連携する LDAP サーバの登録 LDAP サーバの登録と管理 (42 ページ ) LDAP 連携設定 LDAP サーバとの連携を設定する (47 ページ ) LDAP 同期設定 LDAP サーバと同期する (49 ページ ) 36
47 Basic 認証 ( ローカル ) を設定する クライアント PC で入力したログイン情報を WebFilter で Basic 認証をする場合は 次の手順で設定してください ここでは Proxy 版の画面を使用しています ICAP 版では表示される項目が異なります 1. [ サーバ管理 ]-[ 認証設定 ] をクリックします [ 認証設定 ] が表示されます 2. [ ユーザ認証 ]-[ 有効 ] チェックボックスをオンにします 3. [ 認証方式 ]-[ アカウント認証を行う ] チェックボックスをオンにします ユーザ認証をする場合 IP アドレス認証は必ず有効になります 4. [ 認証方式 ]-[BASIC 認証 ] をクリックし [ ローカルでの認証を行う ] をクリックします 登録されていないユーザの認証を有効にする場合 [ 未登録ユーザ設定 ]-[ 有効 ] チェックボックスをオンにしてください 第 1 階層に登録されているグループ単位でアカウントを管理する場合は [ 第一階層グループ毎にアカウントの管理をする ] チェックボックスをオンにしてください 第 1 階層グループごとのアカウント管理を有効にした場合 認証ダイアログで 第一階層グループ名 + + アカウント名 を入力してください このとき 第 2 階層 ~ 第 10 階層のグループ名を入力しても認証されません 例 : sales yamada 5. [ 保存 ] ボタンをクリックします 確認のダイアログが表示されます [ 保存 ] ボタンをクリックしないと 変更した内容は保存されません 設定を変更する場合は 必ず [ 保存 ] ボタンをクリックしてください 6. [OK] ボタンをクリックします 以上で Basic 認証 ( ローカル ) の設定は完了です Basic 認証 (LDAP 連携 ) を設定する LDAP サーバと連携した Basic 認証は 次の手順で設定します ここでは Proxy 版の画面を使用しています ICAP 版では表示される項目が異なります 設定完了後は 必ず LDAP サーバとの同期を行ってください LDAP サーバと定期的に自動同期を設定することもできます ( 自動連携 ) LDAP 連携を設定すると アカウントやパスワードの認証は LDAP サーバで実行されます WebFilter ではパスワードなどの情報を持たないため アカウントの登録 / 削除 パスワードの変更はできません IP アドレスをユーザ名として登録したユーザは 登録 / 削除できます 1. [ サーバ管理 ]-[ 認証設定 ] をクリックします 37
48 [ 認証設定 ] が表示されます 2. [ ユーザ認証 ]-[ 有効 ] チェックボックスをオンにします 3. [ 認証方式 ]-[ アカウント認証を行う ] チェックボックスをオンにします ユーザ認証をする場合 IP アドレス認証は必ず有効になります 4. [ 認証方式 ] の [BASIC 認証 ] をクリックし [LDAP 連携を行う ] をクリックします 登録されていないユーザの認証を有効にする場合 [ 未登録ユーザ設定 ]-[ 有効 ] チェックボックスをオンにしてください 5. [LDAP グループ特定方式 ] を選択してクリックします [ 認証設定 ]-[LDAP グループ特定方式 ] ユーザの DN からグループ階層を特定する グループ毎にユーザ抽出条件を指定する 指定した組織単位 (OU) 以下の構造を WebFilter のグループ構成にインポートして 組織単位でフィルタリング設定を行います WebFilter のグループごとに LDAP サーバから取り込むユーザの条件を設定できます Active Directory のセキュリティグループなど 組織単位とは異なるグループ単位でフィルタリング設定を行います 複数グループの抽出条件に一致する場合 設定した優先順位に従って WebFilter のグループに取り込みます 6. [LDAP 認証キャッシュ ] で LDAP 認証情報キャッシュする時間を入力します 初期値は 60 分です [ クリア ] ボタンをクリックすると 現在キャッシュされている LDAP 認証情報をクリアできます 7. [ 保存 ] ボタンをクリックします 確認のダイアログが表示されます [ 保存 ] ボタンをクリックしないと 変更した内容は保存されません 設定を変更する場合は 必ず [ 保存 ] ボタンをクリックしてください 8. [OK] ボタンをクリックします 更新が完了しました と表示されます 以上で Basic 認証 (LDAP 連携 ) の設定は完了です 続けて LDAP サーバの設定をしてください 詳細は LDAP サーバの登録と管理 (42 ページ ) を参照してください NTLM 認証を設定する NTLM 認証は Proxy 版だけが設定できます ICAP 版では設定項目が表示されません 38
49 NTLM 認証時の注意 NTLM 認証機能を利用する場合 Active Directory サーバと WebFilter を LDAP 連携する必要があります NTLM 認証時は ブラウザ側でシングルログインに対応しているのでアカウントやパスワードは クライアント側で Windows にログインしたユーザ ID とパスワードで自動認証されます 自動認証に失敗した場合は 認証ダイアログが表示されるのでアカウントおよびパスワードを入力して認証してください LDAP サーバにログインしたアカウントがある場合は WebFilter で該当するアカウント またはグループのフィルタリング設定が適用されます NTLM 認証時は LDAP 連携のため検索条件で アカウントを samaccountname に設定してください 検索条件でアカウントを cn に設定している場合 正しくアカウントが検索されません WebFilter とクライアント PC の間に 他のプロキシ ( 下位プロキシ ) を使用することはできません クライアント PC と WebFilter または WebFilter が接続されたプロキシサーバと直接通信できる環境が必要です WebFilter とインターネットの間にプロキシサーバ ( 上位プロキシ ) がある場合 上位プロキシでの認証は利用できません NTLM 認証を設定した場合 WebFilter に対して BASIC 認証 (LDAP 連携を除く ) よりもサーバに負荷がかかります NTLM 認証で運用を開始する前に十分に稼動検証をしてください 負荷が大きい場合は ユーザごとにサーバを分散して運用するようにしてください WebFilter では 登録されたユーザアカウントに対して認証を行う場合 大文字小文字の識別がされます Windows 上でユーザアカウントを登録する場合には 大文字と小文字を混在できますが Windows の仕様上 ログインするときには 大文字と小文字は区別しません NTLM 認証 ( シングルサインオン ) を利用する場合とそれ以外の場合で注意が必要です NTLM では Active Directory 内ですべてのユーザ名を大文字で管理しています 同様に WebFilter でもユーザアカウントは大文字に変換して管理しています 同じドメインの LDAP サーバを複数登録する場合は 各サーバの NetBIOS ドメイン名を 必ず 正しい名称に統一してください 異なるドメインやサブドメインの LDAP サーバを複数登録する場合は フォレストの構成にするか またはドメイン間の信頼関係を結んでください NTLM 認証をする場合は 次の手順で設定してください 1. [ サーバ管理 ]-[ 認証設定 ] をクリックします [ 認証設定 ] が表示されます 2. [ ユーザ認証 ] の [ 有効 ] チェックボックスをオンにします 3. [ 認証方式 ] の [ アカウント認証を行う ] チェックボックスをオンにします ユーザ認証をする場合 IP アドレス認証は必ず有効になります 4. [ 認証方式 ] の [NTLM 認証 ] をクリックします 5. [LDAP グループ特定方式 ] を選択してクリックします [ 認証設定 ]-[LDAP グループ特定方式 ] ユーザの DN からグループ階層を特定する グループ毎にユーザ抽出条件を指定する 指定した組織単位 (OU) 以下の構造を WebFilter のグループ構成にインポートして 組織単位にフィルタリング設定を行います WebFilter のグループごとに LDAP サーバから取り込むユーザの条件を設定できます Active Directory のセキュリティグループなど 組織単位とは異なるグループ単位でフィルタリング設定を行います 複数グループの抽出条件に一致する場合 設定した優先順位に従って WebFilter のグループに取り込みます 39
50 6. [LDAP 認証キャッシュ ] で LDAP 認証情報キャッシュする時間を入力します 初期値は 60 分です [ クリア ] ボタンをクリックすると 現在キャッシュされている LDAP 認証情報をクリアできます 7. [ 保存 ] ボタンをクリックします 確認のダイアログが表示されます [ 保存 ] ボタンをクリックしないと 変更した内容は保存されません 設定を変更する場合は 必ず [ 保存 ] ボタンをクリックしてください 8. [OK] ボタンをクリックします 以上で NTLM 認証の設定は完了です 続けて連携する LDAP サーバを登録してください 詳細は LDAP サーバの登録と管理 (42 ページ ) を参照してください Kerberos 認証を設定する Kerberos 認証は Proxy 版だけが設定できます ICAP 版では設定項目が表示されません Kerberos 認証時の注意 Kerberos 認証機能を利用する場合 Active Directory サーバと WebFilter を LDAP 連携する必要があります Kerberos 認証時は シングルサインオンによるログインに対応しているので クライアント側の Windows ログインにより自動認証されます 自動認証に失敗し 認証ダイアログが表示される場合にはアカウントおよびパスワードを入力して認証してください LDAP サーバにログインしたアカウントがある場合は WebFilter で該当するアカウント またはグループのフィルタリング設定が適用されます Kerberos 認証時は LDAP 連携のため検索条件で アカウントを samaccountname に設定してください 検索条件でアカウントを cn に設定している場合 正しくアカウントが検索されない場合があります WebFilter とクライアント PC の間に 他のプロキシ ( 下位プロキシ ) を使用することはできません クライアント PC と WebFilter または WebFilter が接続されたプロキシサーバと直接通信できる環境が必要です WebFilter とインターネットの間にプロキシサーバ ( 上位プロキシ ) がある場合 上位プロキシでの認証は利用できません Kerberos 認証を設定した場合 WebFilter に対して BASIC 認証 (LDAP 連携を除く ) よりもサーバに負荷がかかります Kerberos 認証で運用を開始する前に十分に稼動検証をしてください 負荷が大きい場合は ユーザごとにサーバを分散して運用するようにしてください WebFilter では 登録されたユーザアカウントに対して認証を行う場合 大文字小文字の識別がされます Windows 上でユーザアカウントを登録する場合には 大文字と小文字を混在できますが Windows の仕様上 ログインするときには 大文字と小文字は区別しません Kerberos 認証 ( シングルサインオン ) を利用する場合とそれ以外の場合で注意が必要です Kerberos 認証では Active Directory 内ですべてのユーザ名は大文字小文字を区別していません 同様に WebFilter でもユーザアカウントは大文字小文字を区別していません 同じドメインの LDAP サーバを複数登録する場合は 各サーバのドメイン名を 必ず 正しい名称に統一してください Kerberos 認証ではブラウザから送信されてくるチケットを認証する際にチケットの使用可能期間を確認します クライアント PC Active Directory のサーバ マスタサーバおよびスレーブサーバの時 40
51 刻が異なる場合は認証が正しく行われない場合があります 各 PC およびサーバで時刻の同期を行ってください クライアント側のブラウザの設定で Kerberos 認証が使用できるように設定してください Internet Explorer の場合は インターネットオプションで 統合 Windows 認証を使用する をチェックしてください また プロキシ設定は必ずサービスプリンシパル名に設定したホスト名 (FQDN) で入力してください IP アドレスで入力した場合は Kerberos 認証が正しく行われません 管理画面の ドメイン名 は必ず FQDN で入力してください 短縮名だけを設定すると Kerberos 認証が正しく行われません Kerberos 認証をする場合は 次の手順で設定してください 1. [ サーバ管理 ]-[ 認証設定 ] をクリックします [ 認証設定 ] が表示されます 2. [ ユーザ認証 ] の [ 有効 ] チェックボックスをオンにします 3. [ 認証方式 ] の [ アカウント認証を行う ] チェックボックスをオンにします ユーザ認証をする場合 IP アドレス認証は必ず有効になります 4. [ 認証方式 ] の [Kerberos 認証 ] をクリックします 登録されていないユーザの認証を有効にする場合 [ 未登録ユーザ設定 ]-[ 有効 ] チェックボックスをオンにしてください 5. [LDAP グループ特定方式 ] を選択してクリックします [ 認証設定 ]-[LDAP グループ特定方式 ] ユーザの DN からグループ階層を特定する グループ毎にユーザ抽出条件を指定する 指定した組織単位 (OU) 以下の構造を WebFilter のグループ構成にインポートして 組織単位にフィルタリング設定を行います WebFilter のグループごとに LDAP サーバから取り込むユーザの条件を設定できます Active Directory のセキュリティグループなど 組織単位とは異なるグループ単位でフィルタリング設定を行います 複数グループの抽出条件に一致する場合 設定した優先順位に従って WebFilter のグループに取り込みます 6. [LDAP 認証キャッシュ ] で 情報キャッシュする時間を入力します 初期値は 60 分です [ クリア ] ボタンをクリックすると 現在キャッシュされている LDAP 認証情報をクリアできます 7. [Kerberos 認証設定 ] で Kerberos 認証に関する設定を行います 詳細は K. Kerberos 認証使用時の設定例 (320 ページ ) を参照してください 8. [ 保存 ] ボタンをクリックします 確認のダイアログが表示されます [ 保存 ] ボタンをクリックしないと 変更した内容は保存されません 設定を変更する場合は 必ず [ 保存 ] ボタンをクリックしてください 9. [OK] ボタンをクリックします 41
52 以上で Kerberos 認証の設定は完了です 続けて連携する LDAP サーバを登録してください 詳細は LDAP サーバの登録と管理 (42 ページ ) を参照してください リクエスト別認証を設定する リクエスト別認証設定とは ユーザが設定した User-Agent 名 または 宛先ホスト名 に合致した場合に ルートグループのユーザとして認証し フィルタリングを行う機能です Windows Update 時やブラウザ以外のアプリケーションからの通信では認証処理が原因で通信に失敗することがあります その場合は ルートグループのユーザとして認証させることで認証処理が省略され 正常に通信ができるようになります ルートグループのユーザが正常に通信ができるように適切なルールをルートグループ側で設定してください リクエスト別認証を設定する次の手順で設定します 1. [ サーバ管理 ]-[ 認証設定 ] をクリックします [ 認証設定 ] が表示されます 2. [ リクエスト別認証設定 ] の [User-Agent 認証 ] に ルートグループのユーザとして認証したい User- Agent 名を設定します User-Agent 名は改行区切りで複数入力できます User-Agent 名に設定した文字列が含まれる場合は 必ずルートグループのユーザとして認証し フィルタリングを行います 3. [ リクエスト別認証設定 ] の [ 宛先ホスト認証 ] に ルートグループのユーザとして認証したい宛先ホスト名を設定します 宛先ホスト名は改行区切りで複数入力できます ワイルドカードとして * を使用する場合 * は. を含む 1 文字以上の文字列として使用してください 設定した宛先ホスト名と合致した場合は 必ずルートグループのユーザとして認証し フィルタリングを行います 4. [ 保存 ] ボタンをクリックします 確認のダイアログが表示されます [ 保存 ] ボタンをクリックしないと 変更した内容は保存されません 設定を変更する場合は 必ず [ 保存 ] ボタンをクリックしてください 5. [OK] ボタンをクリックします 以上で リクエスト別認証の設定は完了です LDAP サーバの登録と管理 WebFilter は 複数の LDAP サーバを登録して連携できます ここでは LDAP サーバの登録 管理について説明します 42
53 LDAP サーバを登録する LDAP サーバは Basic 認証 (LDAP 連携 ) NTLM 認証または Kerberos 認証設定後 次の手順で登録します 1. [ サーバ管理 ]-[LDAP サーバ設定 ] をクリックします [LDAP サーバ設定 ] が表示されます [ サーバ管理 ]-[LDAP サーバ設定 ] は [ サーバ管理 ]-[ 認証設定 ]-[ 認証方式 ] で [BASIC 認証 ]- [LDAP 連携を行う ] または [NTLM 認証 ] または [Kerberos 認証 ] を設定した場合だけ 設定可能になります 認証設定方法については Basic 認証 (LDAP 連携 ) を設定する (37 ページ ) または NTLM 認証を設定する (38 ページ ) または Kerberos 認証を設定する (40 ページ ) を参照してください 2. [LDAP サーバ設定 ] タブの [ サーバを登録 ] をクリックします [LDAP サーバ登録 ] が表示されます 3. LDAP サーバの情報を入力します Windows の Active Directory と連携する場合 認証設定 画面で設定した LDAP グループ特定方式 によって [ 検索ベース ] [ 管理者アカウント ] [ 検索フィルタ ] の設定が異なります Active Directory 連携時の LDAP サーバ設定 (52 ページ ) の設定例を参照して設定してください サーバ情報 ドメイン名または NetBIOS ドメイン名 IP アドレス / ホスト名 ポート 検索ベース 管理者アカウント パスワード パスワード ( 確認 ) Active Directory オプション ドメイン名 (BASIC 認証時 -LDAP 連携 /Kerberos 認証時 ) 連携する LDAP サーバのドメイン名を入力します 新しいドメインを登録する場合 [ 新規登録 ] をクリックし ドメイン名 (FQDN 形式を推奨 ) を半角英数字で入力します 大文字 小文字は区別されるため 文字列は正確に指定してください 登録済みドメイン名から選択する場合 [ 登録済み ] をクリックし プルダウンメニューからドメイン名を選択します NetBIOS ドメイン名 (NTLM 認証時 ) Active Directory で設定した NetBIOS ドメイン名を入力します 新しい NetBIOS ドメインを登録する場合 [ 新規登録 ] をクリックし NetBIOS ドメイン名を 15 文字以内の半角英数字 大文字で入力します 登録済みドメイン名から選択する場合 [ 登録済み ] をクリックし プルダウンメニューからドメイン名を選択します LDAP サーバの IP アドレスまたはホスト名を入力します LDAP サーバの接続ポート番号を入力します ポート番号は 1~65535 の間で設定してください 初期値は 389 です LDAP の BASE 情報を DN で入力します LDAP サーバのアカウントを DN で入力します LDAP サーバにアクセスするときのパスワードを入力します パスワードの確認入力をします [NetBIOS ドメイン名 ] に入力したドメインを ドメインツリーの親ドメインとして検索対象に含めるか フォレストの信頼関係として検索対象に含めるかを選択します 43
54 検索フィルタ アカウント追加属性 [ アカウント ] にユーザアカウントの検索条件とスキーマをそれぞれ設定します [ グループ ] にグループの検索条件とスキーマをそれぞれ設定します LDAP サーバに登録してあるメールアドレス コメントを取り込むかどうかを設定します コメントとするスキーマは自由に入力できます [ 認証設定 ] 画面の LDAP グループ特定方式で [ グループ毎にユーザ抽出条件を指定する ] を選択している場合 検索条件はアカウントだけが表示されます LDAP サーバから取り込もうとしているユーザアカウントの DN を構成するスキーマの値には " ( ダブルクォート ) または \ ( バックスラッシュ ) は使用できません LDAP 連携時 ユーザの抽出条件設定によっては同一名称のユーザアカウントが複数抽出されてしまう場合があります ユーザアカウント名とするスキーマには そのスキーマの値が必ず一意になるものを選択してください ユーザの抽出条件の設定によっては すでに WebFilter に登録されているユーザアカウント ( 例 : root guest) と重複するユーザアカウントが抽出されてしまうと 不具合を起こす場合があります ユーザアカウント名にするスキーマには そのスキーマの値が既存のユーザアカウント名 ( 例 : root guest) と重複しない値を選択してください 検索条件のスキーマリストに 任意のスキーマ ( 属性 ) 名を利用できます < インストールディレクトリ >/conf/proxy.inf で 次の設定をしてください [LDAP] SCHEMA_LIST=ou,cn,name,dc,sn,givenName,uid,o,sAMAccountName,mail,userPrincipalName 4. [ 保存 ] ボタンをクリックします 確認のダイアログが表示されます [ 前画面へ戻る ] ボタンをクリックすると LDAP サーバを登録しないで [LDAP サーバ設定 ] に戻ります 5. [OK] ボタンをクリックします 登録が完了しました と表示されます LDAP サーバを変更 削除する LDAP サーバの変更 削除は 以下の手順で行います 1. [ サーバ管理 ]-[LDAP サーバ設定 ] をクリックします [LDAP サーバ設定 ] が表示されます [ サーバ管理 ]-[LDAP サーバ設定 ] は [ サーバ管理 ]-[ 認証設定 ]-[ 認証方式 ] で [BASIC 認証 ]- [LDAP 連携を行う ] または [NTLM 認証 ] または [Kerberos 認証 ] を設定した場合だけ 設定可能になります 認証設定方法については Basic 認証 (LDAP 連携 ) を設定する (37 ページ ) または NTLM 認証を設定する (38 ページ ) または Kerberos 認証を設定する (40 ページ ) を参照してください 2. [LDAP サーバ設定 ] タブの [LDAP サーバ情報 ] で 変更または削除する LDAP サーバの [ 選択 ] ボタンをクリックします [LDAP サーバ編集 ] が表示されます 44
55 3. LDAP サーバを削除する場合は [ 削除 ] ボタンを サーバ情報を変更する場合は必要項目を変更して [ 保存 ] ボタンをクリックします 設定項目の説明と変更方法については LDAP サーバの登録と管理 (42 ページ ) を参照してください 確認のダイアログが表示されます 4. [OK] ボタンをクリックします LDAP サーバの冗長構成への対応について 複数の LDAP サーバを登録した場合で 連携している LDAP サーバが停止しているときのアカウント認証の負荷を分散することができます マスタサーバの管理サービスが定期的に LDAP サーバの状態を監視し LDAP サーバが停止していて応答がない場合に自動的に切り離すための条件を設定したり 接続が可能になった LDAP サーバを再接続するための条件を設定することで 認証処理の待ち状態を制御することができます LDAP サーバの自動切り離し 再接続の条件を設定するための操作については LDAP サーバとの連携を設定する (47 ページ ) を参照してください 接続可能となった LDAP サーバを管理画面から手動で再接続する場合の操作については LDAP サーバの連携優先順位を変更する (45 ページ ) を参照してください LDAP サーバの連携優先順位を変更する Basic 認証 (LDAP 連携 ) NTLM 認証または Kerberos 認証設定後 登録した LDAP サーバの連携優先順位を変更します 1. [ サーバ管理 ]-[LDAP サーバ設定 ] をクリックします [LDAP サーバ設定 ] が表示されます 登録した LDAP サーバが 連携優先順位の昇順に表示されます [ サーバ管理 ]-[LDAP サーバ設定 ] は [ サーバ管理 ]-[ 認証設定 ]-[ 認証方式 ] で [BASIC 認証 ]- [LDAP 連携を行う ] または [NTLM 認証 ] または [Kerberos 認証 ] を設定した場合だけ 設定可能になります 認証設定方法については Basic 認証 (LDAP 連携 ) を設定する (37 ページ ) または NTLM 認証を設定する (38 ページ ) または Kerberos 認証を設定する (40 ページ ) を参照してください 2. [LDAP サーバ情報 ] タブの [LDAP サーバ情報 ] で LDAP サーバの連携優先順位を変更します [LDAP サーバ情報 ] に表示されている各行をドラッグアンドドロップすることによって優先順位を変更することができます 変更のイメージを以下に示します < 同一ドメイン名 ( または同一 NetBIOS ドメイン名 ) 内のサーバの優先順位の変更 > IP アドレス / ホスト名 の部分をドラッグアンドドロップすることで 同一ドメイン名 ( または同一 NetBIOS ドメイン名 ) の範囲でサーバの優先順位を変更することができます この場合 異なるドメインの優先順位は変更できません 45
56 < ドメイン名 ( または NetBIOS ドメイン名 ) 単位での優先順位の変更 > ドメイン名 ( または NetBIOS ドメイン名 ) の部分をドラッグアンドドロップすることで ドメイン単位で優先順位を変更することができます この場合 ドメイン内のサーバの優先順位は変更できません 3. [ 有効 ] ボタンまたは [ 無効 ] ボタンをクリックして LDAP サーバの状態を切り替えます メンテナンス等で LDAP サーバを停止する場合 連携対象外にすることで 一時的に切り離すことができます [ 有効 ] ボタンをクリックすると 連携対象になります [ 無効 ] ボタンをクリックすると連携対象外になります 接続が不可能になった LDAP サーバの自動切り離しが行われた場合 接続状態 の [ 再接続 ] ボタンが有効になります [ 再接続 ] ボタンをクリックすると切り離した LDAP サーバに再接続を試行します LDAP サーバの自動切り離し 再接続の条件を設定するための操作については LDAP サーバとの連携を設定する (47 ページ ) を参照してください 4. [ 連携情報更新 ] の [ 更新 ] ボタンをクリックして グループの同期を行います 5. [OK] ボタンをクリックします 以上で LDAP サーバの連携優先順位の変更は完了です 46
57 LDAP サーバとの連携を設定する LDAP サーバの連携優先順位を変更後 変更した優先順位に従って 自動連携の設定や自動切り離し 自動再接続に関する条件を設定します 1. [ サーバ管理 ]-[LDAP サーバ設定 ] をクリックします [LDAP サーバ設定 ] が表示されます [ サーバ管理 ]-[LDAP サーバ設定 ] は [ サーバ管理 ]-[ 認証設定 ]-[ 認証方式 ] で [BASIC 認証 ]- [LDAP 連携を行う ] または [NTLM 認証 ] または [Kerberos 認証 ] を設定した場合だけ 設定可能になります 認証設定方法については Basic 認証 (LDAP 連携 ) を設定する (37 ページ ) または NTLM 認証を設定する (38 ページ ) または Kerberos 認証を設定する (40 ページ ) を参照してください 2. [LDAP サーバ設定 ] タブで LDAP サーバとの連携に関する以下の情報を設定します [LDAP サーバ情報 ] ドメイン名または NetBIOS ドメイン名 IP アドレス / ホスト名 検索ベース ドメイン名 (BASIC 認証時 -LDAP 連携 /Kerberos 認証時 ) 連携する LDAP サーバのドメイン名を入力します 半角英数字と _ - が使用できます ( 大文字と小文字が区別されます ) NetBIOS ドメイン名 (NTLM 認証時 ) Active Directory で設定した NetBIOS ドメイン名を 15 文字以内で入力します 半角英数大文字と _ - が使用できます ( 小文字入力時は登録時自動的に大文字に変更されます ) LDAP サーバの IP アドレス / ホスト名が表示されます 変更する場合は [ 選択 ] ボタンをクリックします LDAP サーバに設定してある検索ベースが表示されます 変更する場合は [ 選択 ] ボタンをクリックします 3. LDAP サーバと自動連携する場合のタイミングについて設定します [ 自動連携 ]-[ 自動連携設定 ] 自動更新 更新時刻 LDAP サーバのグループ構造を定期的にインポートするかどうかを選択します 自動連携設定については LDAP サーバとの自動連携設定 (48 ページ ) を参照してください LDAP サーバのグループ構造をインポートする時刻を設定します 最大で 1 日 3 回インポートする時刻を指定できます すぐに LDAP サーバのグループ構造をインポートする場合は [ 連携情報更新 ]-[ 連携情報更新 ] の [ 更新 ] ボタンをクリックしてください [ 認証設定 ] 画面の LDAP グループ特定方式で [ グループ毎にユーザ抽出条件を設定する ] を選択している場合 自動連携設定 連携情報更新は表示されません また 自動連携設定が有効に設定されていても 動作しません 4. LDAP サーバの自動切り離し 自動再接続に関する条件を設定します マスタサーバの管理サービスが定期的に LDAP サーバの状態を監視して LDAP サーバが停止していて応答がない場合に自動的に切り離したり 再接続したりする条件を設定します 47
58 自動管理 自動切り離し条件 自動再接続条件 マスターサーバの管理サービスが連携する LDAP サーバの状態監視により サーバの自動切り離し 自動再接続を行う場合に [ 有効 ] チェックボックスをオンにします 接続が不可能になった LDAP サーバの自動切り離しを行う監視失敗回数のしきい値を 1~ 回の範囲で設定します 接続が可能になった LDAP サーバの自動再接続を行う監視成功回数のしきい値を 1~ 回の範囲で設定します 5. [ 保存 ] ボタンをクリックします 確認のダイアログが表示されます [ 保存 ] ボタンをクリックしないと 変更した内容は保存されません 設定を変更する場合は 必ず [ 保存 ] ボタンをクリックしてください 6. [OK] ボタンをクリックします 以上で LDAP サーバとの連携設定は完了です LDAP サーバとの自動連携設定 LDAP サーバとの自動連携機能を使用することで LDAP サーバに登録されたグループおよびユーザに対して 適切なフィルタリングの設定を自動で適用します LDAP サーバとの自動連携を設定すると LDAP サーバの組織構成をインポートし WebFilter で利用するグループを自動構築します LDAP 側での組織構成 WebFilter で自動構築されるグループ このとき WebFilter 側でユーザ情報は作成されません 空のグループだけが作成されます このグループに対して適宜フィルタリングの設定を適用します フィルタリングの設定については 第 4 章フィルタリングの設定 (103 ページ ) を参照してください LDAP 連携を設定している場合 WebFilter にインターネットの接続要求があると まず LDAP サーバで認証をします LDAP サーバに登録されているユーザの場合は アカウント名とグループ名が WebFilter に通知されます 48
59 ユーザ hanako は WebFilter に登録されていませんが sgroup1 グループのユーザとしてフィルタリングをします WebFilter は 受け取ったアカウント名が登録されていれば そのアカウントのフィルタリングルールを参照します アカウント名が登録されていない場合は 受け取ったグループ名のフィルタリングルールを参照します グループも登録されていない場合は 認証エラーまたは未登録ユーザとしてフィルタリングをします LDAP サーバで新たにグループが追加された場合は 次回の自動更新時に WebFilter に追加されます 追加されたグループのフィルタリングルールは 上位グループの設定がコピーされます 第一階層のグループが追加された場合は ルートグループのフィルタリングルールがコピーされます [ 認証設定 ] 画面の LDAP グループ特定方式で [ グループ毎にユーザ抽出条件を設定する ] を選択している場合 自動連携設定は使用できません LDAP サーバとの自動連携では グループ単位でフィルタリングルールを設定します アカウント単位では設定できません ユーザにフィルタリングルールを設定したい場合や グループ管理者を設定したい場合は LDAP サーバとの同期を実行し アカウント情報を WebFilter にインポートしてください インポート後にユーザなどの設定ができるようになります インポートしたアカウントを 別の任意のグループに移動することもできます アカウントを移動した場合は 移動後のグループのフィルタリングルールが適用されます LDAP サーバと同期する Basic 認証 (LDAP 連携 ) NTLM 認証または Kerberos 認証設定後 登録した LDAP サーバを WebFilter と同期させます LDAP サーバとの同期設定は [ 認証設定 ] 画面で選択した LDAP グループ特定方式の設定により異なります ユーザの DN からグループ階層を特定する場合 [ 認証設定 ] 画面で [LDAP グループ特定方式 ] に [ ユーザの DN からグループ階層を特定する ] を選択した場合 次の手順で LDAP サーバとの同期設定をします LDAP サーバと自動連携する場合 同期設定をしなくても運用できます この場合には グループ情報だけを自動連携で同期してください 1. [ グループ / ユーザ管理 ]-[LDAP ユーザ同期 ] をクリックします [LDAP ユーザ同期 ] が表示されます 49
60 [ グループ / ユーザ管理 ]-[LDAP ユーザ同期 ] は [ サーバ管理 ]-[ 認証設定 ]-[ 認証方式 ] で [BASIC 認証 ]-[LDAP 連携を行う ] または [NTLM 認証 ] または [Kerberos 認証 ] を設定した場合だけ 設定可能になります 認証設定方法については Basic 認証 (LDAP 連携 ) を設定する (37 ページ ) または NTLM 認証を設定する (38 ページ ) または Kerberos 認証を設定する (40 ページ ) を参照してください 2. [ ユーザ情報同期 ]-[ 未登録アカウント一覧 ] で LDAP サーバと同期するアカウント グループのチェックボックスをオンにして [ 登録 ] ボタンをクリックします [ 登録 ] ボタンをクリックすると 選択したアカウント情報およびグループ構造が WebFilter にインポートされます [ 全登録 ] ボタンをクリックすると [ 未登録アカウント一覧 ] のすべてのアカウント情報およびグループ構造が WebFilter にインポートされます LDAP 連携を設定すると アカウントやパスワードの認証は LDAP サーバで実行されます WebFilter ではパスワードなどの情報を持たないため アカウントの登録 / 削除 パスワードの変更はできません IP アドレスをユーザ名として登録したユーザは 登録 / 削除できます LDAP サーバから削除されたアカウントやグループは [ 削除候補アカウント一覧 ] に表示されます WebFilter のグループ / ユーザ情報からも削除する場合 削除するアカウント グループを選択して [ 削除 ] ボタンをクリックしてください [ 全削除 ] ボタンをクリックすると 一覧に表示されているアカウント グループをすべて削除します 以上で LDAP サーバ同期の設定は完了です LDAP サーバでの認証に失敗したアカウントは [ 認証設定 ]-[ 未登録ユーザ設定 ] の設定によって 適用されるフィルタリングルールが異なります 設定 未登録ユーザ設定が有効に設定されている場合 未登録ユーザ設定が無効に設定されている場合 適用されるフィルタリングルール 未登録ユーザのフィルタリング設定が適用されます WebFilter での認証は無効になり エラー画面が表示されます グループごとにユーザ抽出条件を指定する場合 [ サーバ管理 ]-[ 認証設定 ]-[LDAP グループ特定方式 ] で [ グループ毎にユーザ抽出条件を指定する ] を選択した場合の LDAP サーバとの同期設定について説明します グループにユーザを取り込む条件を設定するグループごとにユーザを取り込む条件 および 同一ユーザが複数のグループに所属する場合に取り込むグループの優先順位を設定します ユーザを取り込む条件およびグループ登録の優先順位はシステム管理者 (ADMIN グループに所属するユーザ ) のみ設定できます 1. [ グループ / ユーザ管理 ]-[ グループ管理 ] をクリックします [ グループ管理 ] が表示されます 2. グループ一覧から 抽出条件を設定するグループ名をクリックします 設定画面にグループの設定内容が表示されます グループ一覧で下の階層を開くには グループ名の [+] をクリックします 50
61 3. [LDAP 設定 ] タブをクリックします 4. [ 編集 ] ボタンをクリックします [LDAP 設定編集 ] が表示されます 5. [ アカウント抽出条件を設定する ] チェックボックスをオンにします [ アカウント抽出条件を設定する ] チェックボックスをオンにしたグループに対してのみ ユーザの取り込みを行います 該当するグループがない場合 LDAP グループとして取り込みを行います 6. グループに取り込むアカウントの条件と 優先順位を設定します グループごとにユーザ抽出条件を指定する場合 (50 ページ ) を参照して 属性名と属性値を設定してください また [ ] [ ] ボタンをクリックすると 取り込む優先順位が高い順にグループを並び替えできます Active Directory のセキュリティグループからアカウントを抽出する場合 属性名は memberof に設定してください アカウント抽出条件と優先順位は LDAP サーバと同期するときにも変更できます グループを新規登録する場合 登録するグループは / 新規登録グループ / として表示されます 7. [ 保存 ] ボタンをクリックします 確認のダイアログが表示されます [ 保存 ] ボタンをクリックしないと 変更した内容は保存されません 設定を変更する場合は 必ず [ 保存 ] ボタンをクリックしてください 8. [OK] ボタンをクリックします LDAP グループ特定条件の設定が有効になります 以上で LDAP サーバからユーザを抽出して WebFilter のグループに取り込む条件の設定が完了しました 続いて LDAP サーバと同期して ユーザを WebFilter のグループに取り込みます LDAP サーバと同期してユーザ情報を取り込む LDAP サーバとの連携設定 グループユーザを取り込む条件の設定が完了したら LDAP サーバと同期してユーザ情報を WebFilter に取り込みます [ サーバ管理 ]-[ 認証設定 ]-[LDAP グループ特定方式 ] で [ グループ毎にユーザ抽出条件を指定する ] を選択した場合 LDAP サーバとの自動連携はできません LDAP サーバでアカウントの変更が発生した場合には [LDAP ユーザ同期 ] 画面で再度ユーザ情報を取り込んでください 認証に成功していて WebFilter に取り込まれていないユーザは LDAP グループのフィルタリング設定が適用されます 1. [ グループ / ユーザ管理 ]-[LDAP ユーザ同期 ] をクリックします [LDAP ユーザ同期 ] 画面が表示されます 2. [ ユーザ情報同期 ] で LDAP サーバから取り込むアカウントと アカウントが取り込まれる WebFilter のグループを確認します 51
62 [ グループ特定条件 ] でグループ名をクリックすると 抽出条件を変更できます 変更後 [ 保存 ] ボタンをクリックすると 変更した条件でアカウント情報が抽出されます 3. [ ユーザ情報同期 ]-[ 未登録アカウント一覧 ] で LDAP サーバと同期するアカウント グループを選択して [ 登録 ] ボタンをクリックします [ 登録 ] ボタンをクリックすると 選択したアカウント情報が 設定したグループに取り込まれます [ 全登録 ] ボタンをクリックすると すべてのアカウント情報が 設定したグループに取り込まれます LDAP 連携を設定すると アカウントやパスワードの認証は LDAP サーバで実行されます WebFilter ではパスワードなどの情報を持たないため アカウントの登録 / 削除 パスワードの変更はできません IP アドレスをユーザ名として登録したユーザは 登録 / 削除できます LDAP サーバから削除されたアカウントやグループは [ 削除候補アカウント一覧 ] に表示されます WebFilter のグループ / ユーザ情報からも削除する場合 削除するアカウント グループを選択して [ 削除 ] ボタンをクリックしてください [ 全削除 ] ボタンをクリックすると 一覧に表示されているアカウント グループをすべて削除します 以上で LDAP サーバの同期設定は完了です 未登録アカウントは 設定したアカウント抽出条件に一致するグループの有無によって 適用されるフィルタリングルールが異なります 設定 一致するグループがある場合 一致するグループがない場合 適用されるフィルタリングルール 抽出条件に一致するグループのフィルタリング設定が適用されます 一致するグループが複数ある場合 優先順位の高いグループの設定が適用されます LDAP グループのフィルタリング設定が適用されます Active Directory 連携時の LDAP サーバ設定 ユーザ認証方式として NTLM 認証または Kerberos 認証を選択した場合 LDAP グループ特定方式によって 検索ベース 管理アカウント 検索条件 の設定が異なります それぞれの特定方式にあわせて設定してください ユーザの DN からグループ階層を特定する場合 Windows の Acitvie Directory と連携する場合 [ サーバ管理 ]-[LDAP サーバ設定 ]-[ サーバを登録 ] で Active Directory の設定にあわせて WebFilter の 検索ベース と 管理者アカウント を設定してください Active Directory での設定例 ドメインの名前空間 すべてのユーザが所属するルートグループ 管理者アカウント tsr_test.netstar.jp root_group yamada 管理者アカウントは users ディレクトリの Domain Users に所属するメンバーです WebFilter での設定例 検索ベース ou=root_group,dc=tsr_test,dc=netstar,dc=jp 52
63 管理者アカウント cn=yamada,cn=users,dc=tsr_test,dc=netstar,dc=jp スキーマの設定例スキーマを設定することで 無効になっているコンピュータ名やユーザを取り込まないように設定できます 次の設定例を参考に ご利用の環境にあわせてスキーマを設定してください Active Directory のログイン名を取得する検索文字列の場合 アカウント グループ (&(objectclass=user)(samaccountname=*)) (&(objectclass=top)(ou=*)) Active Directory でパスワードロックされたユーザは取得しない場合 アカウント グループ (&(&(objectclass=user)(!(lockouttime>=1)))(samaccountname=*)) (&(objectclass=top)(ou=*)) Active Directory で 無効 になっているユーザ以外を検索する検索文字列の場合 アカウント グループ (&(&(objectclass=user)(!(useraccountcontrol: :=2))) (samaccountname=*)) (&(objectclass=top)(ou=*)) OU 配下にユーザとコンピュータが存在していた場合 ユーザのみ抽出する場合 アカウント グループ (&(&(objectclass=user)(!(objectclass=computer)))(samaccountname=*)) (&(objectclass=top)(ou=*)) 指定したセキュリティグループに属するユーザを検索する文字列の場合例 ) ベースで指定した配下に存在するユーザで セキュリティグループ test1 または test2 に所属しているユーザ アカウント グループ (&( (&(objectclass=user)(memberof=cn=test1,ou=ou1,ou=ou_mt, DC=supportech,DC=netstar-inc,DC=com))(&(objectClass=user) (memberof=cn=test2,ou=ou1,ou=ou_mt,dc=supportech, DC=netstar-inc,DC=com)))(sAMAccountName=*)) (&(objectclass=top)(ou=*)) ユーザアカウントの DN を構成するスキーマの値には " ( ダブルクォート ) または \ ( バックスラッシュ ) は使用できません ただしエスケープコードとして記述した場合は使用できます グループごとにユーザ抽出条件を指定する場合 Windows の Active Directory と連携する場合 [ サーバ管理 ]-[LDAP サーバ設定 ]-[ サーバを登録 ] で Active Directory の設定にあわせて WebFilter の 検索ベース と 管理者アカウント を設定してください Active Directory での設定例 ドメインの名前空間 すべてのユーザが所属するルートグループ 管理者アカウント tsr_test.netstar.jp root_group yamada 53
64 管理者アカウントは users ディレクトリの Domain Users に所属するメンバーです WebFilter での設定例 検索ベース 管理者アカウント アカウント ou=root_group,dc=tsr_test,dc=netstar,dc=jp cn=yamada,cn=users,dc=tsr_test,dc=netstar,dc=jp (&(objectclass=user)(samaccountname=*)) ユーザ抽出条件の設定例次の設定例を参考に ご利用の環境にあわせてユーザ抽出条件を設定してください 設定例ではルートグループ (root_group) にセキュリティグループを作成していますが セキュリティグループは任意の場所に作成できます 属性名が memberof の場合には セキュリティグループをインポートします 属性名を変更することにより セキュリティグループ以外の情報でもインポートできます たとえば 属性名を cn 属性値を yamada に設定すると yamada だけをインポートします ただし 検索範囲がユーザのプロパティの内部となるため ou や 営業部 などを指定してもインポートできません 部署の構造を Active Directory で 組織単位 (OU) として登録し プロジェクトごとにセキュリティグループを作成する管理方法などもあります Active Directory 側で ユーザの所属するセキュリティグループを プライマリグループ に設定すると memberof 属性が削除されるため [ グループ毎にユーザ抽出条件を指定する ] でユーザの所属するグループが抽出できなくなります Active Directory 側で 部署の構造を組織単位 (OU) で登録し 部署ごとの管理者 ( アドミニストレータ ) をセキュリティグループ Domain Admins として設定している場合 セキュリティグループ Domain Admins 属性値 cn=domain Admins,ou=root_group,dc=tsr_test,dc=netstar,dc=jp 54
65 部署ごとにセキュリティグループを設定している場合 部署名 ( セキュリティグループ ) 開発部 (dev_user) 営業部 (sales_user) 属性値 cn=dev_user,ou=root_group,dc=tsr_test,dc=netstar,dc=jp cn=sales_user,ou=root_group,dc=tsr_test,dc=netstar,dc=jp 役職ごとにセキュリティグループを設定している場合 役職名 ( セキュリティグループ ) 部長 (division_head) 課長 (section_head) 係長 (assistant_manager) 主任 (senior_staff) 社員 (staff) 属性値 cn=division_head,ou=root_group,dc=tsr_test,dc=netstar,dc=jp cn=section_head,ou=root_group,dc=tsr_test,dc=netstar,dc=jp cn=assistant_manager,ou=root_group,dc=tsr_test,dc=netstar,dc=jp cn=senior_staff,ou=root_group,dc=tsr_test,dc=netstar,dc=jp cn=staff,ou=root_group,dc=tsr_test,dc=netstar,dc=jp 55
66 複数のセキュリティグループに登録している場合は優先度を設定できます フォレスト内でセキュリティグループとユーザが別のドメインに所属している場合フォレスト内でセキュリティグループとユーザがそれぞれ別のドメインに所属している場合でも 信頼関係で結ばれたドメイン間であれば InterSafe のグループにセキュリティグループを割り当てて ユーザを抽出できるようになります [ サーバ管理 ]-[LDAP サーバ設定 ]-[LDAP サーバ登録 ] で Active Directory オプション の [ このドメインをフォレストの信頼関係として検索対象に含める ] チェックボックスをオンにしてください 関連会社のユーザが 本社の役員セキュリティグループに所属している場合 次の設定例を参考に ご利用の環境にあわせてユーザ抽出条件を設定してください Active Directory での設定例 ( セキュリティグループの所属するドメイン ) セキュリティグループが所属するドメインの名前空間 セキュリティグループが所属するルートグループ セキュリティグループの名前 tsr_test.netstar.jp root_group officer( 役員 ) Active Directory での設定例 ( ユーザの所属するドメイン ) ユーザが所属するドメインの名前空間 ユーザが所属するルートグループ ユーザの名前 kr_test.netstar-inc.com root_group suzuki WebFilter での LDAP サーバ設定例 ( セキュリティグループが所属するドメイン ) 検索ベース dc=tsr_test,dc=netstar,dc=jp 56
67 検索ベースは ForeignSecurityPrincipals が存在する階層よりも上の階層を指定する必要があるため 必ずドメインのトップで指定してください WebFilter での LDAP サーバ設定例 ( ユーザが所属するドメイン ) 検索ベース ou=root_group,dc=kr_test,dc=netstar-inc,dc=com WebFilter でのグループのアカウント抽出条件の設定例 memberof 属性名 属性値 cn=officer,ou=root_group,dc=tsr_test,dc=netstar,dc=jp ドメインツリーでセキュリティグループとユーザが別のドメインに所属している場合ドメインツリー内でセキュリティグループとユーザがそれぞれ別のドメインに所属している場合でも InterSafe のグループにセキュリティグループを割り当てて ユーザを抽出できるようになります [ サーバ管理 ]-[LDAP サーバ設定 ]-[LDAP サーバ登録 ] で Active Directory オプション の [ このドメインをドメインツリーの親ドメインとして検索対象に含める ] チェックボックスをオンにしてください 支店ドメインのユーザが 本社の支店長セキュリティグループに所属している場合 次の設定例を参考に ご利用の環境にあわせてユーザ抽出条件を設定してください Active Directory での設定例 ( セキュリティグループの所属するドメイン ) セキュリティグループが所属するドメインの名前空間 セキュリティグループが所属するルートグループ セキュリティグループの名前 tsr_test.netstar.jp root_group manager( 支店長 ) 57
68 Active Directory での設定例 ( ユーザの所属するドメイン ) ユーザが所属するドメインの名前空間 ユーザが所属するルートグループ ユーザの名前 kr_test.netstar-inc.com root_group honda WebFilter での LDAP サーバ設定例 ( セキュリティグループが所属するドメイン ) 検索ベース dc=tsr_test,dc=netstar,dc=jp 検索ベースは ForeignSecurityPrincipals が存在する階層よりも上の階層を指定する必要があるため 必ずドメインのトップで指定してください WebFilter での LDAP サーバ設定例 ( ユーザが所属するドメイン ) 検索ベース ou=root_group,dc=kr_test,dc=netstar-inc,dc=com WebFilter でのグループのアカウント抽出条件の設定例 memberof 属性名 属性値 cn=manager,ou=root_group,dc=tsr_test,dc=netstar,dc=jp 58
69 2-5. メール通知設定 メール通知の設定をする WebFilter ではライセンスの期限切れなどの通知メールを あらかじめ登録したメールアドレスに送信できます また マスタサーバとスレーブサーバの通信障害やフィルタリングサービスの起動 / 停止の失敗など サービスに異常が発生した場合 サービス異常発生の通知メールを送信できます メール通知は 次の手順で設定します 1. [ サーバ管理 ]-[ メール通知設定 ] をクリックします [ メール通知設定 ] が表示されます 2. [ メール通知機能 ] で [ 有効 ] チェックボックスをオンにします 3. メール送信の設定をします メール送信の際に必要な SMTP サーバ情報を入力します 暗号化を利用する場合は [ 暗号化方式 ] の [SSL 方式 ] または [TLS 方式 ] を選択してください メール送信に認証がある場合 [ 認証 ] で [ 使用する ] チェックボックスをオンにし アカウントやパスワードなどの認証情報も入力します 4. [ メール通知詳細 ] で 送信するメールのチェックボックスをオンにします メールの種類 ライセンス期限切れ事前通知 サービス異常発生通知 サービス警告発生通知 サービス情報通知 設定変更通知 WebFilter のライセンスキーが 180 日以内に期限切れになる場合 以下の日程で通知メールを送信します 日前 次のような異常発生を検知した場合 通知メールを送信します マスタサーバとスレーブサーバの通信に失敗 フィルタリングサービスの起動 停止処理に失敗 URL データベースのロードに失敗 次のような警告発生を検知した場合 通知メールを送信します WebFilter をインストールしたディスクの空き容量が所定の閾値 ( %) を下回った場合 LDAP サーバの自動切り離しが行われた場合 LDAP サーバの自動接続が行われた場合 通知メールを送信します 管理画面で WebFilter の設定が変更された場合 通知メールを送信します 5. 選択した通知メールを送信する宛先と件名を入力します 宛先を複数登録する場合は, ( 半角カンマ ) で区切ってメールアドレスを入力してください 6. 画面右上の [ 保存 ] ボタンをクリックします 確認のダイアログが表示されます [ 保存 ] ボタンをクリックしないと 変更した内容は保存されません 設定を変更する場合は 必ず [ 保存 ] ボタンをクリックしてください 7. [OK] ボタンをクリックします 59
70 以上で メール通知設定は完了です メールの誤配信を防止するため 次の 通知メールをテスト送信する (60 ページ ) でテストメールを送信してください POP before SMTP には対応していません 通知メールをテスト送信する 1. [ サーバ管理 ]-[ メール通知設定 ] をクリックします [ メール通知設定 ] が表示されます 2. [ テスト送信 ] の [ 送信 ] ボタンをクリックします 確認のダイアログが表示されます 3. [OK] ボタンをクリックします 以上で テストメールの送信は完了です 宛先に正しく送信されているか確認してください 60
71 2-6. 上位プロキシ設定 ここでは 上位プロキシ設定について説明します 上位プロキシの設定は システム管理者のみ行うことができます 上位プロキシの設定をグループ別に有効にする グループごとに 個別に異なる上位プロキシを使用するように設定します 上位プロキシの設定をグループ別に有効にする手順を以下に説明します 1. [ サーバ管理 ]-[ 上位プロキシ設定 ] をクリックします [ 上位プロキシ設定 ] が表示されます 2. [ グループ別のプロキシ設定を有効にする ] チェックボックスをオンにします 3. [ 保存 ] ボタンをクリックします [ グループ / ユーザ管理 ]-[ グループ管理 ]-[ ネットワーク設定 ] で設定した 上位プロキシ設定の内容が表示されます グループごとに 以下のいずれかが表示されます システム共通の設定を使用する 上位グループと同じ設定を使用する 上位プロキシを使用しない [ ネットワーク設定 ] で [ グループで個別に設定を行う ] を選択した場合は [ プロトコル ] [ ホスト ] [ ポート ] が表示されます グループごとに上位プロキシを設定する方法については グループにネットワーク設定をする (85 ページ ) を参照してください 上位プロキシの条件を設定する リクエスト元 (IP アドレス / グループ名 ) や アクセス先 ( 宛先ホスト / 宛先 IP アドレス ) ごとに個別に異なる上位プロキシを使用するように設定します 上位プロキシの条件を設定するための手順を以下に説明します 1. [ サーバ管理 ]-[ 上位プロキシ設定 ] をクリックします [ 上位プロキシ設定 ] が表示されます 2. [ 上位プロキシ条件設定 ] の [ 追加 ] ボタンをクリックします 条件を設定する画面が表示されます 条件を設定する画面は以下の 3 つのタブで構成されています [ 条件 ] タブ [ プロキシ ] タブ [ 設定先 ] タブ 3. [ 条件 ] タブで [ 種類 ] と [ 値 ] を入力します 種類には [ 宛先ホスト ] [ 宛先 IP アドレス ] [ リクエスト元 IP] および [ リクエストグループ ] があります 条件を複数設定する場合は [ 条件の追加 ] をクリックします 61
72 [ 条件 ] タブで何も設定しなかった場合は [ 条件 ] 欄に すべて と表示され すべてのリクエストに設定したプロキシが適用されます [ 宛先ホスト ] に設定したホスト名から IP アドレスを正引きする場合は [ ホスト名からの正引きによる IP アドレスを宛先 IP アドレスの条件判定に使用する ] チェックボックスをオンにします ドメイン名の正引きリクエストは WebFilter および DNS サーバの負荷上昇の原因になる場合がありますのでご注意ください [ 宛先 IP アドレス ] に設定した IP アドレスからホスト名を逆引きする場合は [IP アドレスからの逆引きによるホスト名を宛先ホストの条件判定に使用する ] チェックボックスをオンにします 4. [ プロキシ ] タブで 上位プロキシの使用可否を設定します 使用しない 単一サーバのみ使用 ホットスタンバイ インターネットへの接続において上位プロキシサーバを利用しない場合は このラジオボタンをオンにします インターネットへの接続において単一の上位プロキシサーバを利用する場合は このラジオボタンをオンにします 続けて プライマリの [ ホスト ] と [ ポート ] を入力します [ ホスト ] と [ ポート ] は両方入力してください すべてのプロトコル (HTTP/HTTPS/FTP over HTTP) に同じプロキシサーバを使用する場合は [ すべてのプロトコルで同じプロキシサーバを使用する ] チェックボックスをオンにして [ ホスト ] と [ ポート ] を入力します インターネットへの接続において複数の上位プロキシサーバをホットスタンバイで利用する場合は このラジオボタンをオンにします 続けて プライマリおよびセカンダリの [ ホスト ] と [ ポート ] を入力します [ ホスト ] と [ ポート ] は両方入力してください すべてのプロトコル (HTTP/HTTPS/FTP over HTTP) に同じプロキシサーバを使用する場合は [ すべてのプロトコルで同じプロキシサーバを使用する ] チェックボックスをオンにして [ ホスト ] と [ ポート ] を入力します 上位プロキシサーバには 障害時のネットワーク切断を回避するために プライマリとセカンダリの 2 台の上位プロキシサーバを指定してホットスタンバイ構成にすることができます これにより プライマリに接続できなかった場合 それ以降 セカンダリを使用するようになります セカンダリを使用していてプライマリに接続できた場合は それ以降 プライマリを使用するようになります 5. [ 設定先 ] タブで 設定対象のサーバを選択します すべてのサーバに対して共通で設定する場合は 全てのサーバ を選択します 個別に設定する場合は マスタサーバ または スレーブサーバ を選択します 省略はできません 6. [ 保存 ] ボタンをクリックします 設定した条件が表示されます [ 保存 ] ボタンをクリックしないと 変更した内容は保存されません 設定を変更する場合は 必ず [ 保存 ] ボタンをクリックしてください 上位プロキシの条件設定を変更する 設定済みの上位プロキシの条件を変更するための手順を以下に説明します 1. [ サーバ管理 ]-[ 上位プロキシ設定 ] をクリックします 62
73 [ 上位プロキシ設定 ] が表示されます [ 上位プロキシ条件設定 ] には設定済みの条件が一覧表示されます 上位プロキシ条件を複数設定した場合 優先順位をドラッグアンドドロップすることで条件の優先順位を変更できます ただし 設定変更中はドラッグができません 変更のイメージを以下に示します 設定した条件をすべて削除する場合は [ 全選択 ] ボタンをクリックしてから [ 削除 ] ボタンをクリックします 2. 条件の中から変更したい表内のセルを直接クリックします クリックしたセルに対応したタブが表示されます 例えば [ プロキシ ] 欄のセルをクリックすると [ プロキシ ] タブが表示されます 3. 設定内容を変更します 4. [ 保存 ] ボタンをクリックします 変更した条件が表示されます [ 保存 ] ボタンをクリックしないと 変更した内容は保存されません 設定を変更する場合は 必ず [ 保存 ] ボタンをクリックしてください 63
74 2-7. 一般設定 ここでは [ サーバ管理 ]-[ 一般設定 ] で設定できる内容について説明します 一般設定は システム管理者のみ行うことができます セーフサーチロック セーフサーチとは 検索サイト各社が提供している 検索結果から成人向けの内容を除外するサービスです 常にセーフサーチを有効にする機能をセーフサーチロックといいます Google Yahoo! JAPAN Bing に対応しています 検索サイトによっては で始まる URL でサービスを提供しています そのようなサイトでは HTTPS 規制設定のサーバデコード方式が無効になっていると セーフサーチロックが正常に動作しません HTTPS 検索サイトでセーフサーチロックを有効にする場合は HTTPS 規制設定のサーバデコード方式を有効にしてください セーフサーチを有効にする手順を以下に説明します 1. [ サーバ管理 ]-[ 一般設定 ] をクリックします [ 一般設定 ] が表示されます 2. [ セーフサーチロック ] の [ 有効 ] チェックボックスをオンにします 3. [ 保存 ] ボタンをクリックします アクセス制御設定 リクエスト先のポート番号ごとに アクセスを許可または禁止することができます また リクエスト元 ( クライアント側 ) の特定の IP アドレスをアクセス禁止にすることができます この機能を利用するための手順を以下に説明します 1. [ サーバ管理 ]-[ 一般設定 ] をクリックします [ 一般設定 ] が表示されます 2. [ アクセス制御設定 ] で以下を設定します HTTP 接続禁止ポート番号 HTTPS 接続許可ポート番号 フィルタリングサービスクライアント IP アドレス制限 HTTP プロトコルにおいて接続を禁止するポート番号を設定します 何も設定しない場合はすべてのポート番号を許可します ポート番号はカンマ区切りで複数設定することができます 初期値では 25 番 110 番ポートが設定されています HTTPS プロトコルにおいて接続を許可するポート番号を設定します 何も設定しない場合はすべてのポート番号を拒否します ポート番号はカンマ区切りで複数設定することができます 初期値では 443 番ポートが設定されています コントロールサーバ プロキシに接続できるクライアントの IP アドレスを設定します 何も設定しない場合はすべての IP アドレスを許可します IP アドレスは改行区切りで複数設定することができます また [IP アドレス ]-[IP アドレス ] の形式で範囲指定することもできます 例 : [ 保存 ] ボタンをクリックします 64
75 フィルタリングバイパス設定 フィルタリングバイパス設定とは ユーザが設定した User-Agent 名 または 宛先ホスト名 に合致した場合に フィルタリング処理の対象外とする機能です 例えば 通常のプロキシ動作では対応できない特殊な通信を行う Web サーバやクライアント間の通信 ( 独自拡張を行った HTTP 等や WebFilter が対応していない HTTP 通信等 ) で接続に失敗する場合は フィルタリングの対象外とすることで接続できるようになる可能性があります 認証処理やフィルタリング処理などによって正常に接続できないプログラムや接続先があった場合の回避策として使用してください ただし一切フィルタリングしないため セキュリティ上の問題が発生する可能性があります 設定には十分注意してください 認証処理だけを回避する場合は [ サーバ設定 ]-[ リクエスト別認証設定 ] を使用してください フィルタリング処理を回避する場合は [ 個別アクセス管理 ]-[ 例外 URL]-[ 許可カテゴリ ] を使用してください 設定の手順を以下に説明します 1. [ サーバ管理 ]-[ 一般設定 ] をクリックします [ 一般設定 ] が表示されます 2. [ フィルタリングバイパス設定 ] で迂回対象の条件 (User-Agent および宛先ホスト ) を設定します User-Agent 宛先ホスト ここで設定した User-Agent を含むリクエストのアカウント認証およびフィルタリング処理がバイパスされます User-Agent は改行区切りで複数設定することができます ワイルドカードとして * を使用する場合 * は. を含む 1 文字以上の文字列として使用してください ここで設定した宛先ホストが一致する接続先へのリクエストのアカウント認証およびフィルタリング処理がバイパスされます 宛先ホストは改行区切りで複数設定することができます ワイルドカードとして * を使用する場合 * は. を含む 1 文字以上の文字列として使用してください 3. [ 保存 ] ボタンをクリックします 迂回対象となったリクエストに対するアクセスログは出力されません システムログへの出力についてはリクエスト単位ではなく接続全体が終了した際に クライアント IP 相手先ホスト名 上りと下りの総転送量のみ出力されます バイパス通信中に複数のリクエストが送受信された場合でも同様です 迂回対象となったリクエストに対するプロキシ通信のタイムアウト処理は実施されません FTP over HTTP リクエストによる通信は迂回対象とすることができません フィルタリングバイパスの設定条件に一致した場合でも Proxy-Authorization ヘッダおよび Proxy-Connection ヘッダの削除 上位プロキシ設定 ( グループ別のプロキシ設定は除く ) は動作します Google Apps 機能設定 Google Apps for Business( 以下 Google Apps) には 管理者が指定した Google アカウント以外のアカウントを使用して Google サービスにログインすることを抑制する機能があります 例えば Google Apps で使用している自社のドメイン以外のドメインや Google 社の無償版のドメインを使ったサービスに対して ログインできないようにしたり 自社のドメインを使った Google Apps のサービスだけにログインできるように設定することができます 65
76 本機能を有効にするには HTTPS 解析機能を ON にする必要があります また Google Apps で利用するサービスを許可の対象にする必要があります 例えば Gmail は ウェブメールカテゴリに登録されているため ウェブメールカテゴリに規制が設定されている場合は 設定を許可に変更するか または Gmail の URL を例外 URL として登録し Gmail を許可する必要があります クライアント PC にインストールしたアプリケーション (Google ドライブなど ) の場合は 個人アカウントの利用が規制できません WebFilter でこの機能を有効にするための手順を以下に説明します 1. [ サーバ管理 ]-[ 一般設定 ] をクリックします [ 一般設定 ] が表示されます 2. [Google Apps 機能設定 ] で以下を設定します Google Apps ホスト設定 Google Apps 許可ドメイン 適用対象とするホストを設定します デフォルトでは google.com が設定されています そのため *.google.com というホストが対象となり Google Apps 全般が適用対象となります Google Apps の Gmail など特定のサービスでのみ適用したい場合は mail.google.com のようにサブドメインをつけてホスト名を指定します ホスト名は改行区切りで複数設定することができます Google Apps で使用している自社のドメインを設定します ここで設定したドメインだけが許可され その他のドメイン名を使った Google Apps のサービスは規制されます ドメイン名は改行区切りで複数設定することができます 3. [ 保存 ] ボタンをクリックします 保存 / 復旧設定 [ 設定情報管理 ]-[ 保存 / 復旧 / 同期 ] で保存するファイルの最大保存件数を設定する手順を以下に説明します 1. [ サーバ管理 ]-[ 一般設定 ] をクリックします [ 一般設定 ] が表示されます 2. [ 保存復旧設定 ] の [ 最大保存件数 ] に 保存するファイルの上限数を設定します 3. [ 保存 ] ボタンをクリックします 設定ファイル (proxy.inf) から設定する場合は [MANAGEMENT_CFG] セクションの MAX_BACKUPS キーに 保存するファイルの上限数を設定します 初期設定では 5 件が設定されています 通知設定 あらかじめ設定したディスク残量の値に達したときに 管理サービスからメールで警告通知を行うことができます 警告通知を行う場合のディスク残量の値 ( 割合 ) を設定する手順を以下に説明します 1. [ サーバ管理 ]-[ 一般設定 ] をクリックします [ 一般設定 ] が表示されます 66
77 2. [ 通知設定 ] の [ ディスク残量警告設定 ] に 警告通知を行うディスク残量の割合を % 単位で設定します ディスク残量が 10% になったタイミングで警告通知を行う場合は 10 と設定します ディスク残量の割合はカンマ区切りで複数指定できます ( 例 :10,5,3,2,1) 本設定を有効にするには [ サーバ管理 ]-[ メール通知設定 ] で [ サービス警告発生通知 ] チェックボックスをオンにする必要があります 3. [ 保存 ] ボタンをクリックします 設定ファイル (proxy.inf) から設定する場合は [SERVICE_OBSERVE] セクションの CAPACITY_WARN_THRESHOLD キーに 警告通知を行うディスク残量の割合を % 単位で設定します 初期設定では 10,5,3,2,1 が設定されています この場合 ディスク残量が それぞれ 10% 5% 3% 2% 1% になったタイミングで管理サービスから警告通知を行われます 67
78 MEMO 68
79 グループとユーザの管理 グループとユーザについて 70 [ グループ / ユーザ管理 ] 画面でできること 80 グループの登録と管理 84 ユーザの登録と管理 88 ユーザ グループ情報の一括登録 削除 97 IP アドレス設定一覧の確認 100 LDAP 同期の設定
80 3-1. グループとユーザについて ここでは ユーザとグループについて 設定前に知っておいていただきたい内容について説明します グループとユーザ WebFilter では ユーザをグループ単位で管理できます 1 つのグループは 1 人または複数のユーザで構成されます グループには管理者 ( グループ管理者 ) を登録できます グループ管理者は グループ内のユーザの管理やグループのフィルタリング設定を作成できます ユーザとグループの作成 WebFilter では ルートグループ を頂点とするツリー構造でグループを管理します ルートグループの直下を 第 1 階層グループ として 第 10 階層グループ まで作成できます グループには ユーザとグループ管理者を登録できます 第 1 階層のグループ管理者と 第 2 階層 ~ 第 10 階層のグループ管理者では 使用できる機能が異なります グループのツリー構造 ルートグループには ユーザとグループ管理者を登録できません グループについて WebFilter のグループはルートグループの下で管理されます 70
81 ルートグループ すべてのグループのフィルタリングルールのベースとなる設定が登録されています ルートグループは グループ名を変更できません また ルートグループには ユーザを登録できません 初期設定ではルートグループの直下に第 1 階層グループとして 次の 3 つのグループが登録されています ADMIN グループ GROUP グループ LDAP グループ WebFilter の管理者が所属するグループです 初期状態では root アカウントが登録されています ADMIN グループの下位には グループを登録できません グループ作成用のサンプルです 初期状態では guest アカウントが登録されています LDAP サーバと連携して ユーザを管理するときに使用します 管理画面で設定した条件で LDAP サーバを検索し 検索結果のルートに存在するユーザを格納します LDAP との連携については 2-4. ユーザ認証 /LDAP の設定 (35 ページ ) を参照してください ADMIN グループ GROUP グループ LDAP グループは 任意の名前に変更できますが ADMIN グループ LDAP グループを削除することはできません LDAP との連携 [ サーバ管理 ]-[ 認証設定 ] で LDAP 連携を有効にしている場合 LDAP グループ特定方式の設定により 2 種類の登録方法があります ユーザの DN からグループ階層を特定する LDAP グループ特定方式で [ ユーザの DN からグループ階層を特定する ] を選択した場合 検索ベースの直下に存在するユーザが LDAP グループに登録されます 検索ベースの直下に存在するグループは第 1 階層グループとして登録されます LDAP との連携 ( ユーザの DN からグループ階層を特定する ) グループ毎にユーザ抽出条件を指定する LDAP グループ特定方式で [ グループ毎にユーザ抽出条件を指定する ] を選択した場合 検索に該当するユーザはグループごとに指定した抽出条件に一致するグループに登録されます 複数グループの抽出条件に一致する場合 設定した優先順位によってグループが決定されます すべてのグループの抽出条件に一致しないユーザは LDAP グループに登録されます 71
82 LDAP との連携 ( グループ毎にユーザ抽出条件を指定する ) グループとフィルタリング設定 グループごとに異なるフィルタリング設定を適用できます システム管理者はすべてのグループのフィルタリング設定を管理できます グループ管理者は 所属グループと下位グループのフィルタリング設定を管理できます グループごとにフィルタリング設定を管理する グループごとにフィルタリング設定を適用する場合 [ サーバ管理 ]-[ 認証設定 ] でユーザ認証を有効にしてください 2-4. ユーザ認証 /LDAP の設定 (35 ページ ) を参照してください グループごとにフィルタリング設定を適用しない場合 ルートグループのフィルタリング設定が適用されます 72
83 フィルタリング機能の参照上位グループと下位グループの間で フィルタリング設定を参照できます フィルタリング設定の参照方法の詳細については フィルタリング設定の参照 (112 ページ ) を参照してください ここでは 上位グループ参照 と 下位グループ強制参照 の 2 種類について説明します 下位グループが 上位グループのフィルタリング設定を参照する ( 上位グループ参照 ) 下位グループは 参照先の上位グループからフィルタリング設定を共有できます 上位グループ参照はグループを登録するときに設定できます グループの登録後は [ グループ / ユーザ管理 ]-[ グループ管理 ] で設定します 上位グループが 下位グループにフィルタリング設定を参照させる ( 下位グループ強制参照 ) 上位グループは 自分のグループのフィルタリング設定を下位グループに強制的に適用させます このとき下位グループではフィルタリング設定を変更できません また ユーザも設定できません 下位グループ強制参照は [ グループ / ユーザ管理 ]-[ グループ管理 ] で設定します 上位グループのカテゴリルールをカテゴリ設定制限基準ルールとして 下位グループで設定できる規制内容を制限することも可能です 詳細については フィルタリング設定の参照 (112 ページ ) を参照してください 73
84 ユーザについて WebFilter には 次の 7 種類のアカウント種別があります アカウント種別によって 管理画面にログインした後に表示される項目が異なります アカウント種別システム管理者システム管理者 ( 制限付き ) システム管理者 ( 閲覧のみ ) グループ管理者グループ管理者 ( 制限付き ) グループ管理者 ( 閲覧のみ ) 一般ユーザ 説明 システムの管理者です 管理画面上ですべての設定が可能です 制限付きのシステムの管理者です グループ / ユーザ管理 共通アクセス管理 個別アクセス管理 規制解除申請管理の設定が可能です サーバ管理 設定情報管理 ログ管理の設定情報の閲覧のみが可能です 閲覧のみのシステムの管理者です 管理画面上ですべての設定情報の閲覧のみが可能です グループの管理者です 所属グループと下位グループのグループ / ユーザ管理 個別アクセス管理 規制解除申請管理の設定が可能です 第一階層のグループ管理者だけがアクセスログの閲覧が可能です 制限付きのグループの管理者です 所属グループと下位グループのグループ / ユーザ管理 個別アクセス管理 規制解除申請管理の設定が可能です 閲覧のみのグループの管理者です 所属グループと下位グループのグループ / ユーザ管理 個別アクセス管理 規制解除申請管理 設定情報管理 ログ管理の設定情報の閲覧のみが可能です 各グループに所属する一般ユーザです ユーザ自身のパスワード メールアドレスの変更ができます グループ管理者は アカウントで登録します グループ管理者を IP アドレスで登録することはできません LDAP 連携が有効な場合 管理画面でアカウントのパスワードを変更することはできません このとき 一般ユーザではメールアドレスの変更だけが可能です 第一階層のグループ管理者 ( 制限付き ) およびグループ管理者 ( 閲覧のみ ) で管理画面にアクセスした場合 自分の所属するグループのアクセスログの閲覧は可能です ただしローテート済みのログの削除はできません グループ管理者 ( 制限なし ) だけがログを削除できます 特殊なユーザ次の特殊なユーザが存在します ユーザを特殊なユーザとして登録することはできません 未登録ユーザ [ サーバ管理 ]-[ 認証設定 ] で ユーザ認証が有効なときに認証できなかったユーザです 未登録ユーザは 未登録ユーザ グループに所属します 未登録ユーザとして アカウントや IP アドレスを登録することはできません 未登録ユーザは [ グループ / ユーザ管理 ] には表示されません 未登録ユーザへのフィルタリングを有効にするためには [ サーバ管理 ]-[ 認証設定 ] で [ 未登録ユーザ設定 ] を有効にしてください 2-4. ユーザ認証 /LDAP の設定 (35 ページ ) を参照してください 74
85 管理者の管理権限についてシステム管理者は ルートグループ 特殊なグループを含めて すべてのグループを管理できます システム管理者の管理範囲 グループ管理者は 所属するグループと下位のグループを管理できます グループ管理者の管理範囲 システム管理者 グループ管理者は アカウントで登録します IP アドレスでは登録できません IP アドレスでユーザを管理する WebFilter では IP アドレスとアカウントの 2 種類でユーザを管理できます ここでは ユーザを IP アドレスで管理する場合について説明します ユーザをアカウントで管理する場合は アカウントでユーザを管理する (77 ページ ) を参照してください IP アドレス管理の特長 IP アドレスでユーザを管理すると 端末を使用するユーザに関係なく 端末の IP アドレス単位で管理できます 単一の IP アドレスまたは IP アドレスを範囲指定して登録できます IP アドレスを範囲指定して登録した場合 指定した範囲内の IP アドレスを一括して管理できます 75
86 ユーザを認証する場合には [ サーバ管理 ]-[ 認証設定 ] でユーザ認証を有効にしてください システム管理者は IP アドレスの登録および管理が可能です グループ管理者は IP アドレスでのユーザ登録はできません 所属するグループと下位グループの IP アドレス一覧を CSV ファイルに出力する機能だけが使用できます グループ単位のフィルタリング設定の適用 IP アドレスでユーザを認証して IP アドレスが登録されているグループのフィルタリング設定を適用できます 認証できない IP アドレスからのリクエストは 認証エラーになります IP アドレス認証とアカウント認証を併用しているときは IP アドレスでの認証が優先されます IP アドレスでの認証に失敗すると アカウント認証のダイアログが表示されます 重複する IP アドレス設定階層が異なるグループ同士では IP アドレスを重複して設定できます IP アドレスが重複する範囲では 下位のグループの設定から順番に有効になります 同じ階層では IP アドレスを重複して設定できません 実際に有効になる IP アドレスの範囲は [ グループ / ユーザ管理 ]-[IP アドレス有効範囲 ] で確認できます 例として グループ A グループ C グループ E に IP アドレスを設定した場合について説明します IP アドレスの重複する範囲では 下位のグループの設定から有効になるため グループ A グループ C グループ E で実際に有効になる範囲は 次の図のようになります 76
87 IP アドレスの一括登録 削除 CSV ファイルを使用して IP アドレスを一括して登録 削除できます 詳細については 3-5. ユーザ グループ情報の一括登録 削除 (97 ページ ) を参照してください アカウントでユーザを管理する WebFilter では IP アドレスとアカウントの 2 種類でユーザを管理できます ここでは ユーザをアカウントで管理する場合について説明します ユーザを IP アドレスで管理する場合は IP アドレスでユーザを管理する (75 ページ ) を参照してください アカウント管理の特長アカウントでユーザを管理すると 端末に関係なく 使用者単位で管理できます また グループ管理者を登録できます グループ単位のフィルタリング設定の適用アカウントでユーザを認証して アカウントが所属するグループのフィルタリング設定を適用できます 未登録ユーザを有効にしていた場合 WebFilter に登録されていないアカウントからのリクエストは 未登録ユーザのフィルタリング設定が適用されます 77
88 アカウントでユーザを認証する場合には [ サーバ管理 ]-[ 認証設定 ] でユーザ認証を有効にしてください また [ アカウント認証を行う ] チェックボックスをオンにしてください [ サーバ管理 ]-[ 認証設定 ] で 未登録ユーザ設定 が無効の場合 認証できないアカウントからのリクエストには認証エラー画面が表示されます IP アドレスとアカウントの両方が登録されているユーザの場合 ユーザ認証時には IP アドレスが優先して使用されます IP アドレスでユーザを認証する場合 認証画面を表示しないで認証するため アカウントとパスワードを入力する必要はありません アカウントの管理方法アカウントの管理方法には 次の 2 種類の方法があります WebFilter のローカルアカウント WebFilter で アカウントを管理します LDAP サーバと連携したアカウント LDAP サーバに登録されたユーザ情報を取得します アカウントは LDAP サーバと同期して管理されます LDAP との連携については 2-4. ユーザ認証 /LDAP の設定 (35 ページ ) を参照してください 同一アカウントの登録 [ サーバ管理 ]-[ 認証設定 ] で 次の設定の場合 第 1 階層グループごとに同じアカウントを登録できます ユーザ認証 認証方式 アカウント管理 [ 有効 ] がオン [BASIC 認証 ]-[ ローカルでの認証を行う ] を選択 [ 第一階層グループ毎にアカウントの管理をする ] がオン 次の図では 営業部と技術部が第 1 階層グループとして登録されています 営業部の下位に所属する営業 1 課と 技術部の下位に所属する設計課には それぞれアカウント yamada が登録できます 営業 1 課と設計課の yamada は別のアカウントとして管理されます [ サーバ管理 ]-[ 認証設定 ] で [ 第一階層グループ毎にアカウントの管理をする ] チェックボックスをオンにした場合 アカウント名は次の形式で入力してください 第 1 階層グループ名 + または \ ( バックスラッシュ )+ アカウント名 上の図の場合 営業部 yamada または 技術部 yamada と入力します グループ名およびアカウント名では 大文字と小文字が区別されます ただし NTLM 認証時および Kerberos 認証時には大文字と小文字は区別されません 78
89 アカウントの一括登録 削除 CSV ファイルを使用して アカウントを一括して登録 削除できます 詳細については 3-5. ユーザ グループ情報の一括登録 削除 (97 ページ ) を参照してください 79
90 3-2. [ グループ / ユーザ管理 ] 画面でできること [ グループ / ユーザ管理 ] 画面では 次の機能が使用できます グループ ユーザの登録 管理 グループは [ グループ管理 ] ユーザは [ ユーザ管理 ] でそれぞれ 登録 管理します 設定の流れは次のようになります 1. グループの登録 管理 グループを登録します 登録したグループは 名前の変更 削除が可能です グループの登録 管理 3-3. グループの登録と管理 (84 ページ ) 2. ユーザの登録 管理 グループにユーザを登録します また 登録したユーザの変更や移動 削除などが可能です ユーザは IP アドレス アカウントの 2 種類で管理できます ユーザの登録 管理 3-4. ユーザの登録と管理 (88 ページ ) LDAP サーバと連携している場合 アカウントの登録 / 変更 / 削除はできません また グループ名の変更もできません グループ ユーザ情報を一括登録 削除する [ ユーザ一括処理 ] では CSV 形式のファイルを読み込んで グループ ユーザ情報を一括して登録 削除できます 詳細については 3-5. ユーザ グループ情報の一括登録 削除 (97 ページ ) を参照してください 登録した IP アドレスとグループの一覧を確認する [IP アドレス有効範囲 ] では 登録した IP アドレスとグループの一覧を確認できます 詳細については 3-6. IP アドレス設定一覧の確認 (100 ページ ) を参照してください LDAP サーバと同期する [LDAP ユーザ同期 ] では 登録した LDAP サーバを WebFilter と同期することができます 詳細については 3-7. LDAP 同期の設定 (101 ページ ) を参照してください [ グループ管理 ] 画面の構成 [ グループ / ユーザ管理 ]-[ グループ管理 ] をクリックすると [ グループ管理 ] 画面が表示されます [ グループ管理 ] 画面は 以下の要素で構成されます 80
91 グループ一覧登録されているグループをツリー表示します 現在選択しているグループは 背景が水色で表示されます [+] が表示されているグループは 下位にグループが登録されています [+] をクリックするとツリーが展開され 下位のグループを表示します [-] をクリックすると ツリーを閉じます [ すべて開く ] をクリックすると 登録されているすべての全グループが展開されて表示されます [ すべて閉じる ] をクリックすると ルートグループのみ表示されます システム管理者の場合 すべてのグループが表示されます グループ管理者の場合 所属するグループおよび下位グループが表示されます 設定画面選択したグループに対する設定画面が表示されます 設定画面は以下の 4 つのタブで構成されています [ グループ情報 ] タブ [ ルール設定 ] タブ [LDAP 設定 ] タブ [ ネットワーク設定 ] タブ各タブでの操作の詳細については 3-3. グループの登録と管理 (84 ページ ) を参照してください グループを新規に登録する場合は [ グループを追加 ] をクリックします グループの登録に関する操作の詳細については グループを登録する (84 ページ ) を参照してください [ ユーザ管理 ] 画面の構成 [ グループ / ユーザ管理 ]-[ ユーザ管理 ] をクリックすると [ ユーザ管理 ] 画面が表示されます [ アカウントを検索 ] をクリックすると 登録したアカウントを アカウント名またはコメントの部分一致で検索することができます また 検索結果は CSV ファイルに出力可能です アカウントの検索に関する操作の詳細については アカウントを検索する (90 ページ ) を参照してください 81
92 ユーザ一覧 IP アドレス アカウント別にユーザを一覧表示します [IP アドレス一覧 ] タブまたは [ アカウント一覧 ] タブをクリックして 表示方法を切り替えます 1. ユーザ一覧の表示を IP アドレス アカウント別に切り替えます [IP アドレス一覧 ] タブ IP アドレス一覧に表示を切り替えます [ アカウント一覧 ] タブ アカウント一覧に表示を切り替えます 2. IP アドレス / アカウントの新規登録や 選択した IP アドレス アカウントを管理します [IP アドレスをエクスポート ]/[ アカウントをエクスポート ] [IP アドレスを追加 ]/[ アカウントを追加 ] 表示件数 グループ内の IP アドレス / アカウント一覧を CSV 形式のファイルに出力します IP アドレス / アカウントを新規登録します 1 ページに表示する IP アドレス / アカウントの件数を選択します クリックすると 先頭のページが表示されます クリックすると 前のページが表示されます 現在表示中のページ番号が表示されます 表示したいページを直接指定することもできます クリックすると 次のページが表示されます クリックすると 最終のページが表示されます [ 削除 ] ボタンユーザ一覧で チェックボックスをオンにした IP アドレス / アカウントを削除します [ 移動 ] ボタンユーザ一覧で チェックボックスをオンにした IP アドレス / アカウントを他のグループに移動します LDAP 連携が有効な場合 アカウント一覧では [ 移動 ] ボタンおよび [ アカウントをエクスポート ] だけが表示されます IP アドレス一覧では アカウント種別によって表示されるボタンが異なります システム管理者ではすべてのボタンが表示されます グループ管理者では [IP アドレスをエクスポート ] だけが表示されます ルートグループには [ アカウントをエクスポート ] [IP アドレスをエクスポート ] が表示されます 3. グループ一覧で選択したグループに所属するユーザの IP アドレス / アカウント一覧を表示します IP アドレス / アカウントは [ 表示件数 ] で設定した件数が表示されます 開始 IP アドレス ([IP アドレス一覧 ] タブの場合 ) IP アドレスが範囲で登録されている場合 範囲の開始 IP アドレスが表示されます 82
93 終了 IP アドレス ([IP アドレス一覧 ] タブの場合 ) アカウント名 ([ アカウント一覧 ] タブの場合 ) IP アドレスが範囲で登録されている場合 範囲の終了 IP アドレスが表示されます 登録されているアカウント名が表示されます アカウント種別 ([ アカウント一覧 ] タブの場合 ) アカウントに対する種別 ( 以下のいずれか ) が表示されます システム管理者 システム管理者 ( 制限付き ) システム管理者 ( 閲覧のみ ) グループ管理者 グループ管理者 ( 制限付き ) グループ管理者 ( 閲覧のみ ) 一般ユーザ 個別ルール クリックすると 選択したユーザに適用するルールを確認 編集することができます 適用ルールは以下のとおりです カテゴリ / スケジュール ブラウザ規制 検索キーワード規制 書き込みキーワード規制 規制オプション IP アドレス / アカウント表示右側のチェックボックスは ユーザのグループを移動するときと ユーザを削除するときに使用します グループ移動 削除対象とする IP アドレスまたはアカウントのチェックボックスをオンにして [ 移動 ] ボタンまたは [ 削除 ] ボタンをクリックします 83
94 3-3. グループの登録と管理 グループの登録と管理方法について説明します ユーザの登録と管理については 3-4. ユーザの登録と管理 (88 ページ ) を参照してください [ グループ管理 ] 画面の名称については [ グループ管理 ] 画面の構成 (80 ページ ) を参照してください グループを登録する グループの登録方法について説明します 1. [ グループ / ユーザ管理 ]-[ グループ管理 ] をクリックします [ グループ管理 ] が表示されます 2. グループ一覧から 登録したいグループの上位グループ名をクリックします 設定画面にグループの設定内容が表示されます 3. [ グループを追加 ] をクリックします [ グループ登録 ] が表示されます 4. 登録するグループの内容を設定します グループ名 ( 必須項目 ) コメント ルール設定 登録するグループ名を半角 64 文字以内で入力します グループに対するコメントを半角 100 文字以内で入力できます 以下のいずれかを選択します 親グループの適用ルールを参照する親グループ ( 上位グループ ) の設定ルールをすべて参照する新しいグループを作成します 作成した子グループ ( 下位グループ ) でルールの変更 追加を行う場合は 新たにルールを追加する必要があります 親グループの適用ルールをコピーする親グループ ( 上位グループ ) のスケジュール設定 例外 URL 設定などのルールをコピーしたグループを作成します 作成した子グループ ( 下位グループ ) でコピーしたルールの変更 追加ができます LDAP 連携が有効なときに [LDAP グループ特定方式 ] に [ ユーザの DN からグループ階層を特定する ] を選択していると グループ名は変更できません グループ名 コメントには 次の文字を使用できません タブ記号 半角記号 ( / : ;? < > ") 全角記号 ( / : ;? < > ) 5. [ 保存 ] ボタンをクリックします 確認のダイアログが表示されます 6. [OK] ボタンをクリックします [ グループ管理 ] に 登録が完了しました と表示されます 7. [ ルール設定 ] タブ [LDAP 設定 ] タブ [ ネットワーク設定 ] タブをクリックして設定します 詳細については 次の表を参照してください [ ルール設定 ] タブ グループにフィルタリングルールを適用する (85 ページ ) [LDAP 設定 ] タブ グループに LDAP 設定をする (85 ページ ) 84
95 [ ネットワーク設定 ] タブ グループにネットワーク設定をする (85 ページ ) 次の条件を満たす場合 [LDAP 設定 ] タブが表示されます ADMIN グループ所属のユーザでログインしている [ サーバ管理 ]-[ 認証設定 ] で 認証方式 に Basic 認証 (LDAP 連携 ) NTLM 認証または Kerberos 認証設定後 [LDAP グループ特定方式 ] に [ グループ毎にユーザ抽出条件を指定する ] を選択している ICAP 版 グループ管理者の場合 [ ネットワーク設定 ] タブは表示されません グループにフィルタリングルールを適用する グループにフィルタリングルールを適用するには あらかじめ [ 個別アクセス管理 ] でフィルタリングルールを設定する必要があります 設定したフィルタリングルールをグループに適用します フィルタリングルールを設定する方法については 4-5. 個別アクセスの設定 (138 ページ ) を参照してください フィルタリングルールをグループに適用する設定方法については フィルタリングルールをグループに適用 (190 ページ ) を参照してください グループに LDAP 設定をする グループに LDAP に関する設定をします [ サーバ管理 ]-[ 認証設定 ]-[LDAP グループ特定方式 ] で [ グループ毎にユーザ抽出条件を指定する ] を選択した場合の LDAP サーバとの同期設定について グループごとにユーザを取り込む条件 および 同一ユーザが複数のグループに所属する場合に取り込むグループの優先順位を設定できます 詳細については グループにユーザを取り込む条件を設定する (50 ページ ) を参照してください グループにネットワーク設定をする グループにネットワークに関する設定をします グループごとに上位プロキシの設定 HTTPS デコードの設定ができます 1. [ グループ / ユーザ管理 ]-[ グループ管理 ] をクリックします [ グループ管理 ] が表示されます 2. グループ一覧から ネットワーク設定をするグループ名をクリックします 設定画面にグループの設定内容が表示されます 3. [ ネットワーク設定 ] タブをクリックします 4. [ 編集 ] ボタンをクリックします [ ネットワーク設定編集 ] が表示されます 5. 上位プロキシ設定 HTTPS デコード設定をします 85
96 上位プロキシ設定 HTTPS デコード設定 上位プロキシの設定を選択します システム共通の設定を使用する : システム共通の上位プロキシの設定を使用します 上位グループと同じ設定を使用する : 上位グループの上位プロキシの設定を使用します 上位プロキシを使用しない : 上位プロキシの設定を使用しない場合 IP アドレス / ドメイン ポート番号を入力する必要はありません グループで個別に設定を行う : グループごとに上位プロキシを設定します IP アドレス / ドメイン ポート番号を入力してください [ すべてのプロトコルに同じプロキシサーバを使用する ] チェックボックスをオンにすると すべてのプロトコルに同じプロキシサーバを使用します [HTTPS 通信をデコードする ] チェックボックスをオンにすると HTTPS デコード設定が有効になります 上位プロキシ設定 は [ サーバ管理 ]-[ 上位プロキシ設定 ] で [ グループ別のプロキシ設定を有効にする ] チェックボックスをオンにした場合に表示されます HTTPS デコード設定 の [HTTPS 通信をデコードする ] チェックボックスは [ 共通アクセス管理 ]-[HTTPS 規制設定 ]-[ サーバデコード方式 ] の [ 設定単位 ] でグループ毎を選択したときに表示されます 6. [ 保存 ] ボタンをクリックします 確認のダイアログが表示されます [ 保存 ] ボタンをクリックしないと 変更した内容は保存されません 設定を変更する場合は 必ず [ 保存 ] ボタンをクリックしてください 7. [OK] ボタンをクリックします 更新が完了しました と表示されます グループ情報を変更する グループの設定 ( グループ名 コメント ) を変更する方法について説明します LDAP サーバとの連携が有効で ユーザの DN からグループ階層を特定する場合 グループ名は変更できません 1. [ グループ / ユーザ管理 ]-[ グループ管理 ] をクリックします [ グループ管理 ] が表示されます 2. グループ一覧から グループの設定を変更するグループ名をクリックします 設定画面に設定内容が表示されます 3. [ グループ情報 ] タブをクリックします 4. [ 編集 ] ボタンをクリックします [ グループ情報編集 ] が表示されます 86
97 5. グループ名 コメントを変更します 設定項目については グループを登録する (84 ページ ) を参照してください 6. [ 保存 ] ボタンをクリックします 確認のダイアログが表示されます [ 保存 ] ボタンをクリックしないと 変更した内容は保存されません 設定を変更する場合は 必ず [ 保存 ] ボタンをクリックしてください 7. [OK] ボタンをクリックします 更新が完了しました と表示されます グループを削除する グループを削除する方法について説明します [ ログ管理 ]-[ ログ設定 ] でログファイルの出力単位を 第一階層グループ毎 に設定している場合 第 1 階層グループを削除すると 削除したグループのログファイルは管理画面に表示されません 削除するグループのログファイルが必要な場合には 必ずログファイルを保存してから 第 1 階層グループを削除してください 1. [ グループ / ユーザ管理 ]-[ グループ管理 ] をクリックします [ グループ管理 ] が表示されます 2. グループ一覧から 削除するグループ名をクリックします 設定画面にグループの設定内容が表示されます 3. [ グループ情報 ] タブをクリックします 4. [ 削除 ] ボタンをクリックします 確認のダイアログが表示されます 5. [OK] ボタンをクリックします 削除が完了しました と表示されます 下位グループが存在する場合 削除の確認ダイアログで [OK] ボタンをクリックすると 下位グループも同時に削除されることを注意するダイアログが表示されます 87
98 3-4. ユーザの登録と管理 ユーザの登録と管理方法について説明します ユーザは IP アドレスとアカウントの 2 種類で登録 管理できます 詳細については 次の表を参照してください グループとユーザの詳細については 3-1. グループとユーザについて (70 ページ ) を参照してください [ ユーザ管理 ] 画面の名称については [ グループ管理 ] 画面の構成 (80 ページ ) または [ ユーザ管理 ] 画面の構成 (81 ページ ) を参照してください ユーザを登録する IP アドレス IP アドレスを登録する (88 ページ ) アカウント アカウントを登録する (89 ページ ) アカウントを検索する - アカウントを検索 する (90 ページ ) ユーザにフィルタリングルールを適用する IP アドレス / アカウントのユーザにフィルタリングルールを適用する (92 ページ ) ユーザ情報を変更する IP アドレス / アカウントを変更する (92 ページ ) ユーザのグループを移動する IP アドレス / アカウントを他のグループに移動する (93 ページ ) ユーザを削除する IP アドレス / アカウントを削除する (93 ページ ) グループ内のユーザ一覧をファイルに出力する IP アドレスの管理とアカウント種別 IP アドレス / アカウント一覧をファイルに出力する (94 ページ ) IP アドレスの管理はシステム管理者 グループ管理者で使用できる機能が異なります システム管理者 グループ管理者 IP アドレスの登録 - グループを移動する - IP アドレスの削除 全削除 - IP アドレス一覧の出力 : 使用できます -: 使用できません 所属するグループおよび下位グループの CSV 出力が可能です IP アドレスを登録する グループに IP アドレスを登録します IP アドレスは単一 または範囲指定して登録できます IP アドレスを登録できるのは システム管理者だけです 1. [ グループ / ユーザ管理 ]-[ ユーザ管理 ] をクリックします [ ユーザ管理 ] が表示されます 2. グループ一覧から IP アドレスを登録するグループ名をクリックします ユーザ一覧が表示されます 88
99 3. [IP アドレス一覧 ] タブをクリックします 4. [IP アドレスを追加 ] をクリックします [IP アドレス登録 ] が表示されます 5. 登録する IP アドレスを入力します 選択中のユーザ選択中のグループ 開始 IP アドレス ( 必須項目 ) 終了 IP アドレス 選択中のユーザ名とグループ名が表示されます 登録する IP アドレスを入力します IP アドレスを範囲で登録する場合 範囲の開始とする IP アドレスを入力します IP アドレスを範囲指定する場合 範囲の終了とする IP アドレスを入力します 単一の IP アドレスを登録する場合 入力する必要はありません IP アドレスを範囲で登録する場合 IP アドレスが 開始 IP アドレス < 終了 IP アドレス となるように入力してください 6. [ 保存 ] ボタンをクリックします 確認のダイアログが表示されます 7. [OK] ボタンをクリックします 保存が完了しました と表示されます 選択したグループに初めて IP アドレスを登録した場合 ユーザ一覧に操作ボタンが追加されます アカウントを登録する グループにアカウントを登録します アカウント種別も設定できます LDAP 連携が有効な場合 アカウントの移動だけが可能です アカウントの登録および削除はできません 1. [ グループ / ユーザ管理 ]-[ ユーザ管理 ] をクリックします [ ユーザ管理 ] が表示されます 2. グループ一覧から アカウントを登録するグループをクリックします ユーザ一覧が表示されます 3. [ アカウント一覧 ] タブをクリックします 4. [ アカウントを追加 ] をクリックします [ アカウント登録 ] が表示されます 5. 登録するアカウントの情報を入力します 89
100 選択中のユーザ選択中のグループ アカウント名 ( 必須項目 ) パスワード ( 必須項目 ) パスワード ( 確認 )( 必須項目 ) メールアドレス コメント アカウント種別 アカウントを登録するユーザ名とグループ名が表示されます 登録するアカウント名を半角 20 文字以内で入力します パスワードを半角 20 文字以内で入力します 確認のため 再度パスワードを入力します 登録するアカウントのメールアドレスを半角 128 文字以内で入力します 登録するアカウントに対するコメントを半角 100 文字以内で入力します 登録するアカウントの種別を選択します アカウント種別は以下のいずれかを選択できます システム管理者 システム管理者 ( 制限付き ) システム管理者 ( 閲覧のみ ) グループ管理者 グループ管理者 ( 制限付き ) グループ管理者 ( 閲覧のみ ) 一般ユーザ アカウントについては ログインするアカウントについて (19 ページ ) を参照してください アカウント名 パスワード メールアドレスには 半角英数字および次の記号を使用できます また アカウント名には半角スペースも使用できます! # $ % & ( ) = ` ~ { + } _ - [ ]. * / < > コメントには 次の文字を使用できません タブ記号 半角記号 ( / : ;? < > ") 全角記号 ( / : ;? < > ) 6. [ 保存 ] ボタンをクリックします 確認のダイアログが表示されます 7. [OK] ボタンをクリックします 登録が完了しました と表示されます 選択したグループに初めてアカウントを登録した場合 ユーザ一覧に操作ボタンが追加されます アカウントを検索する 登録したアカウントを部分一致で検索できます 検索結果をクリックすると アカウント情報を表示します また 検索結果は CSV ファイルに出力可能です 1. [ グループ / ユーザ管理 ]-[ ユーザ管理 ] をクリックします [ ユーザ管理 ] が表示されます 2. 検索対象にするグループをクリックします すべてのグループを検索対象にする場合 ルートグループのチェックボックスをオンにします 3. [ アカウントを検索 ] をクリックします 90
101 [ アカウント検索 ] が表示されます 4. 検索条件を入力します [ アカウント名 ] か [ コメント ] を選択してから テキストボックスに検索用ワードを入力します 5. [ 検索 ] ボタンをクリックします 検索結果が表示されます a. [ 検索結果をエクスポート ] をクリックすると [ ユーザ情報エクスポート ] 画面が別ウィンドウで表示されます ファイル文字コードとパスワードを出力するかどうかを選択して [ エクスポート ] ボタンをクリックすると 検索結果を CSV ファイルに出力できます ファイル文字コードは [UTF-8] [Shift_JIS] [EUC_JP] から選択できます 操作方法および出力した CSV ファイルのフォーマットについては IP アドレス / アカウント一覧をファイルに出力する (94 ページ ) を参照してください b. 検索結果のチェックボックスをオンにして [ 削除 ] ボタンをクリックすると 選択されたアカウントが削除されます また 検索結果のチェックボックスをオンにして [ 移動 ] ボタンをクリックすると [ ユーザ移動 ] 画面が別ウィンドウで表示されます [ ユーザ移動 ] 画面の操作方法については IP アドレス / アカウントを他のグループに移動する (93 ページ ) を参照してください c. 検索結果の各項目は 次のとおりです グループ名アカウント名コメントアカウント種別個別ルール 所属するグループを表示します アカウント名を表示します [ アカウント登録 ] で設定したコメントを表示します [ アカウント登録 ] で選択したアカウント種別を表示します クリックすると 選択したユーザに適用するルールを確認 編集することができます 91
102 アカウント名をクリックすると クリックしたアカウントの詳細情報が表示されて 情報を変更することができます この画面の操作方法については IP アドレス / アカウントを変更する (92 ページ ) を参照してください IP アドレス / アカウントのユーザにフィルタリングルールを適用する ユーザにフィルタリングルールを適用するには あらかじめ [ 個別アクセス管理 ] でフィルタリングルールを設定する必要があります 設定したフィルタリングルールをユーザに適用します フィルタリングルールを設定する方法については 4-5. 個別アクセスの設定 (138 ページ ) を参照してください フィルタリングルールをユーザに適用する設定方法については フィルタリングルールをユーザに適用 (197 ページ ) を参照してください IP アドレス / アカウントを変更する IP アドレス / アカウントを変更する方法について説明します IP アドレスを変更できるのは システム管理者だけです 1. [ グループ / ユーザ管理 ]-[ ユーザ管理 ] をクリックします [ ユーザ管理 ] が表示されます 2. グループ一覧から 変更する IP アドレス / アカウントが登録されているグループ名をクリックします ユーザ一覧が表示されます 3. [IP アドレス一覧 ] タブまたは [ アカウント一覧 ] タブをクリックして ユーザ一覧の表示を切り替えます 4. ユーザ一覧から 設定を変更する IP アドレス / アカウントをクリックします [IP アドレス詳細 ] または [ アカウント詳細 ] が表示されます 5. [ 編集 ] ボタンをクリックします [IP アドレス情報 ] タブの [ 編集 ] ボタンをクリックした場合は [IP アドレス情報編集 ] が表示されます [ アカウント情報 ] タブの [ 編集 ] ボタンをクリックした場合は [ アカウント情報編集 ] が表示されます [ 削除 ] ボタンをクリックすると 現在表示されている IP アドレスまたはアカウントが削除されます 6. IP アドレス / アカウントの設定を変更します IP アドレスの設定項目については IP アドレスを登録する (88 ページ ) を参照してください アカウントの設定項目については アカウントを登録する (89 ページ ) を参照してください 7. [ 保存 ] ボタンをクリックします 確認のダイアログが表示されます 92
103 [ 保存 ] ボタンをクリックしないと 変更した内容は保存されません 設定を変更する場合は 必ず [ 保存 ] ボタンをクリックしてください 8. [OK] ボタンをクリックします 更新が完了しました と表示されます IP アドレス / アカウントを他のグループに移動する ユーザ一覧で チェックボックスをオンにした IP アドレス / アカウントを別のグループに移動する方法について説明します IP アドレスのグループ移動ができるのは システム管理者だけです 1. [ グループ / ユーザ管理 ]-[ ユーザ管理 ] をクリックします [ ユーザ管理 ] が表示されます 2. グループ一覧から 移動する IP アドレス / アカウントが登録されているグループ名をクリックします ユーザ一覧が表示されます 3. [IP アドレス一覧 ] タブまたは [ アカウント一覧 ] タブをクリックして ユーザ一覧の表示を切り替えます 4. ユーザ一覧から グループを移動する IP アドレス / アカウントのチェックボックスをオンにします 1 回の操作で移動可能な IP アドレス / アカウントは [ 表示件数 ] で設定した件数までです 設定した表示件数を超えて移動する場合は ページを切り替えて 1 ページごとに移動してください 5. ユーザ一覧の [ 移動 ] ボタンをクリックします [ ユーザ移動 ] 画面が別ウィンドウで表示されます 6. [ ユーザ移動 ] 画面で 移動先のグループをクリックします 確認のダイアログが表示されます 7. [OK] ボタンをクリックします 移動が完了しました と表示されます IP アドレス / アカウントを削除する IP アドレス / アカウントを削除する方法について説明します IP アドレスを削除できるのは システム管理者だけです 1. [ グループ / ユーザ管理 ]-[ ユーザ管理 ] をクリックします [ ユーザ管理 ] が表示されます 93
104 2. グループ一覧から 削除する IP アドレス / アカウントが登録されているグループ名をクリックします ユーザ一覧が表示されます 3. [IP アドレス一覧 ] タブまたは [ アカウント一覧 ] タブをクリックして ユーザ一覧の表示を切り替えます 4. ユーザ一覧から 削除する IP アドレス / アカウントのチェックボックスをオンにします 1 回の操作で削除可能な IP アドレス / アカウントは [ 表示件数 ] で設定した件数までです 設定した表示件数を超えて削除する場合は ページを切り替えて 1 ページごとに削除してください 5. [ 削除 ] ボタンをクリックします 確認のダイアログが表示されます 6. [OK] ボタンをクリックします 削除が完了しました と表示されます IP アドレス / アカウント一覧をファイルに出力する グループ内の IP アドレス / アカウント一覧を CSV 形式のファイルに出力する方法について説明します 1. [ グループ / ユーザ管理 ]-[ ユーザ管理 ] をクリックします [ ユーザ管理 ] が表示されます 2. グループ一覧から IP アドレス / アカウント一覧をファイルに出力するグループ名をクリックします ユーザ一覧が表示されます システム管理者の場合 ルートグループを選択すると [IP アドレス一覧 ] タブには [IP アドレスをエクスポート ] [ アカウント一覧 ] タブには [ アカウントをエクスポート ] が表示されます ルートグループでは 登録されているすべての IP アドレス / アカウント一覧を出力できます 3. [IP アドレス一覧 ] タブまたは [ アカウント一覧 ] タブをクリックして ユーザ一覧の表示を切り替えます 4. IP アドレス一覧をファイルに出力する場合 [IP アドレス一覧 ] タブの [IP アドレスをエクスポート ] をクリックします アカウント一覧をファイルに出力する場合 [ アカウント一覧 ] タブの [ アカウントをエクスポート ] をクリックします [ ユーザ情報エクスポート ] 画面が別ウィンドウで表示されます ファイル出力をキャンセルする場合は [ ユーザ情報エクスポート ] 画面の [ 閉じる ] ボタンをクリックします 各 IP アドレス / アカウントのチェックボックスのオン / オフにかかわらず 登録されているすべての IP アドレス / アカウントが CSV 形式で出力されます 5. 出力するファイルのエンコード形式を選択します プルダウンメニューから UTF-8 Shift_JIS EUC_JP の 3 種類が選択できます 94
105 6. アカウント一覧をファイルに出力する場合 パスワードを出力するかどうかを選択します パスワードを出力する場合 [ パスワードを出力する ] チェックボックスをオンにします パスワードを出力しない場合 [ パスワードを出力する ] チェックボックスをオフにします 7. [ エクスポート ] ボタンをクリックします 指定した形式でエンコードされた IP アドレス / アカウントの一覧をダウンロードできます ダウンロード方法については ブラウザのヘルプを参照してください 8. [ 閉じる ] ボタンをクリックします [ ユーザ情報エクスポート ] 画面が閉じます ファイルのフォーマット IP アドレスの場合初期状態では ファイル名は iplist.csv となります ファイル名は ダウンロードするときに変更できます ファイルのフォーマットは次のとおりです グループの階層は または \ ( バックスラッシュ ) で表示されます 1 行目はフィールドのヘッダが格納されます 2 行目以降にグループ内の IP アドレス一覧が格納されます ダウンロードしたファイルは 一括登録 削除するときにも使用できます 一括登録 削除については 3-5. ユーザ グループ情報の一括登録 削除 (97 ページ ) を参照してください アカウントの場合初期状態では ファイル名は accountlist.csv となります ファイル名は ダウンロードするときに変更できます ファイルのフォーマットは次のとおりです アカウント種別には 次の値が格納されます 一般ユーザの場合には 0 グループ管理者 ( 閲覧のみ ) の場合には 1 グループ管理者 ( 制限付き ) の場合には 2 グループ管理者の場合には 3 システム管理者 ( 閲覧のみ ) の場合には 4 システム管理者 ( 制限付き ) の場合には 5 システム管理者の場合には 6 グループの階層は または \ ( バックスラッシュ ) で表示されます 1 行目はフィールドのヘッダが格納されます 2 行目以降にグループ内のアカウント一覧が格納されます ダウンロードしたファイルは 一括登録 削除するときにも使用できます 95
106 一括登録 削除については 3-5. ユーザ グループ情報の一括登録 削除 (97 ページ ) を参照してください 96
107 3-5. ユーザ グループ情報の一括登録 削除 CSV 形式のファイルを読み込んで グループ / ユーザ情報を一括して登録 削除できます 読み込む CSV ファイルのフォーマットについては ファイルのフォーマット (97 ページ ) を参照してください システム管理者は すべてのグループに対して一括登録 削除できます グループ管理者は 所属するグループおよび下位グループに対して一括登録 削除できます 1. [ グループ / ユーザ管理 ]-[ ユーザ一括処理 ] をクリックします [ ユーザ一括処理 ] が表示されます 2. 追加するデータの種別 ( アカウント IP アドレス ) 読み込む CSV ファイルのファイル名 CSV ファイルのエンコードを設定します ユーザ一覧から出力した IP アドレス アカウント一覧の CSV ファイルも使用できます 手順については IP アドレス / アカウント一覧をファイルに出力する (94 ページ ) を参照してください データ種別選択 ファイルエンコード選択 CSV ファイル選択 アカウント IP アドレスのどちらを登録するかを選択します この項目は システム管理者だけが選択可能です グループ管理者の場合には 設定項目が表示されません グループ管理者では アカウントだけ登録 削除できます 読み込む CSV ファイルのエンコード形式を選択します UTF-8 Shift_JIS EUC_JP から選択できます 読む込む CSV ファイルのパスとファイル名を入力します [ 参照 ] ボタンをクリックすると [ アップロードするファイルの選択 ] 画面が別ウィンドウで表示されます 一覧からファイルを選択して [ 開く ] ボタンをクリックすると 選択したファイルのパスとファイル名が設定されます 3. [ 登録 ] ボタンまたは [ 削除 ] ボタンをクリックします 確認のダイアログが表示されます 4. [OK] ボタンをクリックします 処理結果の画面が 別ウィンドウで表示されます [ 閉じる ] ボタンをクリックすると 処理結果の画面が閉じます ファイルのフォーマット 一括登録 削除に使用する CSV ファイルのフォーマットについて説明します 文字コードは UTF-8 Shift_JIS EUC_JP が使用できます IP アドレス形式の場合 フォーマット 入力例 グループ名開始 IP アドレス終了 IP アドレス個別ルール " グループ A グループ B", " ", " ", " ルール個別適用 " 97
108 フィールド名グループ名開始 IP アドレス終了 IP アドレス個別ルール 設定内容 グループ名を入力します 上位グループが存在する場合 第 1 階層 第 2 階層 第 3 階層 のように 第 1 階層から または \ ( バックスラッシュ ) で区切って入力します 登録する IP アドレスを入力します IP アドレスを範囲指定する場合 範囲の開始とする IP アドレスを入力します IP アドレスを範囲指定する場合 範囲の終了とする IP アドレスを入力します 単一の IP アドレスを指定する場合 入力する必要はありません アカウントに個別ルールが適用されている場合 " ルール個別適用 " と出力されます 値の設定はできません アカウント形式の場合 フォーマット アカウント名 パスワード グループ名 メールアド レス アカウント種別 コメント 個別ルール 入力例 "user01", "password", " グループ A グループ B", "user01@nets tar.jp", "1", " 任意のコメント ", " ルール個別適用 " フィールド名アカウント名パスワードグループ名メールアドレスアカウント種別コメント個別ルール アカウント名を入力します パスワードを入力します 設定内容 グループ名を入力します 上位グループが存在する場合 第 1 階層 第 2 階層 第 3 階層 のように 第 1 階層から または \ ( バックスラッシュ ) で区切って入力します メールアドレスを入力します 0: 一般ユーザ 1: グループ管理者 ( 閲覧のみ ) 2: グループ管理者 ( 制限付き ) 3: グループ管理者 4: システム管理者 ( 閲覧のみ ) 5: システム管理者 ( 制限付き ) 6: システム管理者 任意のコメントを指定できます コメントが不要な場合 入力する必要はありません アカウントに個別ルールが適用されている場合 " ルール個別適用 " と出力されます 値の設定はできません 注意事項 CSV ファイルを作成 編集するときには 次のことに注意してください ファイルの 1 行目にはフィールド名を入力したヘッダが必要です 98
109 すべてのフィールドを " で囲んでください また フィールドの区切り文字は, ( 半角カンマ ) を使用してください 一括登録するユーザの所属するグループが WebFilter に登録されていない場合 自動的にグループが作成されます IP アドレスの範囲が不正な場合 エラーが発生します 一括登録する場合 登録済みの IP アドレス アカウントが含まれていると エラーが発生します 管理画面から操作した場合 システムログの ctrl.log ファイルが出力されます 詳しくは ログファイルの内容 (232 ページ ) を参照してください また コマンドラインインタフェースを使用した場合 amserror.log ファイルが出力されます 詳しくは amserror.log について (250 ページ ) を参照してください 重複した IP アドレスの設定については 重複する IP アドレス設定 (76 ページ ) を参照してください IP アドレスを範囲で登録する場合 IP アドレスが 開始 IP アドレス < 終了 IP アドレス となるように入力してください 99
110 3-6. IP アドレス設定一覧の確認 IP アドレス有効範囲 では 各グループに登録した IP アドレスの設定を確認できます 階層が異なるグループ同士で IP アドレスの設定範囲が重複する場合 システムで有効な範囲が表示されます 詳細については 重複する IP アドレス設定 (76 ページ ) を参照してください システム管理者は すべてのグループの設定を確認できます グループ管理者は 所属するグループおよび下位グループの設定を確認できます 1. [ グループ / ユーザ管理 ]-[IP アドレス有効範囲 ] をクリックします [IP アドレス有効範囲 ] が表示されます a. IP アドレス一覧を並び替えます [IP アドレス ] ボタン クリックすると IP アドレスの昇順に表を並び替えます [ グループ ] ボタン クリックすると グループの昇順に表を並び替えます b. [IP アドレス有効範囲 ] 画面には [ 表示件数 ] で設定した件数が表示されます 設定した表示件数を超えて IP アドレスが登録されている場合は ページを切り替えて表示してください クリックすると 先頭のページが表示されます クリックすると 前のページが表示されます 現在表示中のページ番号が表示されます 表示したいページを直接指定することもできます クリックすると 次のページが表示されます クリックすると 最終のページが表示されます 100
111 3-7. LDAP 同期の設定 [LDAP ユーザ同期 ] では Basic 認証 (LDAP 連携 ) NTLM 認証または Kerberos 認証設定後 登録した LDAP サーバを WebFilter と同期することができます 詳細については LDAP サーバと同期する (49 ページ ) を参照してください 101
112 MEMO 102
113 フィルタリングの設定 フィルタリング設定について 104 [ 共通アクセス管理 ] 画面でできること 120 [ 個別アクセス管理 ] 画面でできること 122 共通アクセスの設定 124 個別アクセスの設定 138 フィルタリングルールをグループ / ユーザに適用
114 4-1. フィルタリング設定について WebFilter は クライアント PC からのリクエストを受信すると フィルタリング設定で設定した規制内容に従って リクエスト先の URL の参照を許可または規制します フィルタリング可能なリクエスト種別は HTTP HTTPS FTP over HTTP( ブラウザを使用した FTP) の 3 種類です フィルタリングの流れ Proxy 版 ICAP 版を使用した場合のフィルタリングの流れについて説明します Proxy 版の場合 WebFilter をインストールしたサーバがプロキシサーバとして動作します クライアント PC からのリクエストは WebFilter に送信され フィルタリング設定に従って リクエスト先の URL の参照を許可または規制します ICAP 版の場合クライアント PC からのリクエストは ICAP クライアントに送信されます ICAP クライアントと WebFilter の間では ICAP を使用して通信します WebFilter は フィルタリング設定に従って ICAP クライアントから受信したリクエスト先の URL の参照を許可または規制します 104
115 フィルタリング機能の概要 クライアント PC からのリクエストをフィルタリングするためには フィルタリング設定をする必要があります ここでは WebFilter のフィルタリング設定について説明します フィルタリング設定の構成フィルタリング設定は [ 共通アクセス管理 ] および [ 個別アクセス管理 ] で行います [ 共通アクセス管理 ] では すべてのグループ / ユーザに適用するフィルタリング設定をします [ 個別アクセス管理 ] では グループ / ユーザに適用するフィルタリングルールを設定します [ 個別アクセス管理 ] で設定したフィルタリングルールを [ グループ / ユーザ管理 ] でグループ / ユーザに適用します 設定の流れについては フィルタリング設定の流れ (116 ページ ) を参照してください 共通アクセス管理の場合共通アクセス管理でのフィルタリング設定には 次の設定内容があります HTTPS 規制クライアント PC から HTTPS サイトの URL にリクエストした場合にディレクトリ単位で規制する設定ができます ブラウザ規制特定のブラウザを使用したアクセスを規制するか 許可するかを設定します 規制または許可の対象とするブラウザを設定できます 検索キーワード規制検索サイトなどで 指定したキーワードを使用した検索を規制するかどうかを設定します 規制対象とする検索キーワードを設定できます 書き込みキーワード規制掲示板などで 指定したキーワードを使用した書き込み (POST リクエスト ) を規制するかどうか設定します 規制対象とする書き込みキーワードを設定できます 規制画面規制を実施したときにユーザへ通知する規制画面を設定します カテゴリ名ユーザ設定サブカテゴリ名を設定できます 規制オプション POST リクエストを規制する場合の書き込み許容サイズを設定します 個別アクセス管理の場合個別アクセス管理でのフィルタリング設定には 次の設定内容があります カテゴリルール不法 アダルト ショッピングなど 複数のカテゴリに分類された Web サイトへの規制を設定します また サブカテゴリが存在するカテゴリでは サブカテゴリ単位に規制内容を設定できます カテゴリ別のフィルタリング対象 URL は ネットスター社の URL データベースから取得します URL データベースは定期的に更新され 常に最新の URL データベースを使用できます スケジュールフィルタリング対象のグループやユーザに対して 適用するカテゴリルールと ルールを適用する時間帯を設定します 105
116 スケジュールには デフォルトで適用される基本設定と 曜日 時間帯ごとに設定できる時間帯設定 祝日や特定の日付に適用される祝日設定の 3 種類があります 祝日設定に割り当てる祝日や特定の日付は 設定ファイル (cal.inf) で設定します 詳しくは B. 設定ファイル (286 ページ ) を参照してください 例外 URL カテゴリルールの例外として アクセスを規制する URL を設定します また 規制対象の URL を 許可 または 閲覧のみ許可 に設定できます 優先カテゴリクライアント PC からリクエストした URL が複数のカテゴリに該当する場合の優先カテゴリを設定します ブラウザ規制特定のブラウザを使用したアクセスを規制するか 許可するかを設定します 規制または許可の対象とするブラウザを設定できます 検索キーワード規制検索サイトなどで 指定したキーワードを使用した検索を規制するよう設定している場合に 規制対象とする検索キーワードを設定します 書き込みキーワード規制掲示板などで 指定したキーワードを使用した書き込み (POST リクエスト ) を規制するよう設定している場合に 規制対象とする書き込みキーワードを設定します 規制画面規制を実施したときにユーザへ通知する規制画面を設定します 規制オプション IP アドレスを使用した URL の規制 規制を一時解除する場合の解除時間やパスワードなどを設定します また POST リクエストを規制する場合の書き込み許容サイズを設定できます これらのフィルタリング設定は 次の図のようになります フィルタリング設定対象フィルタリング設定対象は 以下のとおりです 106
117 [ 共通アクセス管理 ] で設定したフィルタリング設定は すべてのグループ / ユーザに適用します [ 個別アクセス管理 ] で設定したフィルタリングルールは グループ / ユーザに適用します フィルタリング設定例 (109 ページ ) を参照してください 共通アクセス管理の場合共通アクセス管理でのフィルタリングの設定対象は すべてのグループ / ユーザです 個別アクセス管理の場合個別アクセス管理でのフィルタリングの設定対象は以下のとおりです グループ管理者は 所属グループおよび下位グループのフィルタリングを設定できます グループ単位 グループ内の特定ユーザ グループ単位 グループ内の特定ユーザに対してフィルタリング設定を適用する場合 [ サーバ管理 ]-[ 認証設定 ] でユーザ認証を有効にしてください 2-4. ユーザ認証 /LDAP の設定 (35 ページ ) を参照してください [ サーバ管理 ] を操作できるのは システム管理者だけです [ サーバ管理 ]-[ 認証設定 ] で 未登録ユーザ設定 が有効な場合 認証できないユーザに対して 未登録ユーザ グループのフィルタリング設定が適用されます なお [ サーバ管理 ] を操作できるのは システム管理者だけです ユーザ認証が有効でない場合 すべてのユーザにルートグループのフィルタリング設定が適用されます カテゴリルールの設定カテゴリルールの設定 規制内容などについて説明します 設定については カテゴリルールの設定 (138 ページ ) を参照してください カテゴリ サブカテゴリ単位で規制が可能不法 アダルト ショッピングなど 複数のカテゴリに分類された Web サイトへの規制を設定します また サブカテゴリの存在するカテゴリでは サブカテゴリ単位に規制内容を設定できます カテゴリルールは グループごとに複数登録できます 下位グループでは 上位グループのルールをベースとして使用できます カテゴリごとに規制画面に表示するメッセージを設定できます 設定については 規制画面の設定 (180 ページ ) を参照してください 規制レベル規制レベルには 動作の規制レベル と 一時解除方法の規制レベル があります 107
118 動作の規制レベル ゆるい 動作 一時解除方法の規制レベル 一時解除方法 説明 許可なしなし自由にアクセスを許可します 書き込み規制 ゆるい 一時解除可能 ( パスワードなし ) 規制画面を表示しますが 一定時間だけ掲示板などへの書き込みができます 閲覧は可能です 一時解除可能 ( パスワードあり ) 掲示板などへの書き込みするためのパスワード ( 一時解除パスワード ) を設定して 書き込みを制限できます 閲覧は可能です 厳しい 一時解除不可 掲示板などへの書き込みを禁止します 閲覧は可能です 規制 ゆるい 一時解除可能 ( パスワードなし ) 規制画面を表示しますが 一定時間だけ閲覧ができます 厳しい 一時解除可能 ( パスワードあり ) 一時解除不可 閲覧するためのパスワード ( 一時解除パスワード ) を設定して アクセスを制限できます アクセスを規制して 規制画面を表示します 厳しい フィルタリング実行スケジュールの設定グループごとに作成したカテゴリルールを適用するスケジュールには 次の 3 種類の設定があります 詳細については スケジュール種別 (110 ページ ) を参照してください 基本設定 時間帯設定 祝日設定 デフォルトで適用するカテゴリルールを設定します 指定した曜日 時間帯に適用するカテゴリルールを設定します 指定した日付に適用するカテゴリルールを設定します 指定した URL をフィルタリング対象に登録可能 URL データベースに含まれない URL を 例外 URL として フィルタリング対象に登録できます URL(http https ftp) のほかにも 指定した文字列が含まれる場合などを設定できます 設定については 例外 URL の設定 (149 ページ ) を参照してください 規制対象の URL を 許可 または 閲覧のみ許可 に設定可能例外 URL の [ 許可カテゴリ ]-[ 許可カテゴリ ] に URL を登録すると フィルタリング用データべースで 規制 として登録されている URL に自由にアクセスできるようになります 例外 URL の [ 許可カテゴリ ]-[ 閲覧のみ許可 ] に URL を登録すると フィルタリング用データべースで 規制 として登録されている URL を閲覧できるようになります ただし 書き込みはできません 設定については 例外 URL の設定 (149 ページ ) を参照してください 108
119 グループとフィルタリング設定上位グループと下位グループの間で フィルタリング設定を参照できます 多くのグループで構成される場合でも 上位グループのフィルタリング設定を下位グループで参照することで 上位グループから一元管理できます 詳細については フィルタリング設定の参照 (112 ページ ) を参照してください グループ内の特定ユーザへのフィルタリング設定グループ内のアカウントまたは IP アドレスを グループに適用するフィルタリング設定とは異なるフィルタリング設定を適用できます フィルタリング設定例 (109 ページ ) を参照してください グループ内の特定ユーザにフィルタリング設定するには [ グループ / ユーザ管理 ]-[ ユーザ管理 ] で設定します 詳細については フィルタリングルールをユーザに適用 (197 ページ ) を参照してください 例外 URL など [ グループ / ユーザ管理 ]-[ ユーザ管理 ] で設定できない項目については ユーザが所属するグループに設定されたフィルタリング設定が適用されます フィルタリング設定例 上の図のグループとフィルタリング設定の対応は次のようになります 109
120 設定名適用グループ / ユーザ設定 ルートグループのフィルタリング設定 フィルタリング設定 A グループ 1 フィルタリング設定 B グループ 2 フィルタリング設定 C グループ 3 全ユーザ ( ユーザ認証が無効の場合 ) [ グループ / ユーザ管理 ]-[ グループ管理 ] フィルタリング設定 D IP アドレス の端末 [ グループ / ユーザ管理 ]- フィルタリング設定 E IP アドレス ~ の端 [ ユーザ管理 ] 末 フィルタリング設定 F アカウント yamada フィルタリング設定 G アカウント sato スケジュール種別 スケジュール設定の構成スケジュール設定には 基本設定 時間帯別設定 祝日設定の 3 種類があります 基本設定グループの基本カテゴリルールを設定します 基本設定は 時間帯別設定または祝日設定と重複しない期間に適用されます 新規グループを登録した場合 初期状態では上位グループの基本設定が登録されます 基本設定は すべての曜日に 24 時間設定されます 特定の曜日または時間帯に別のカテゴリルールを適用する場合には 時間帯設定を使用します 設定については スケジュールの設定 (144 ページ ) を参照してください 時間帯別設定特定の曜日 時間帯に適用するカテゴリルールを設定します 月曜から金曜の就業時間中と就業時間外 土日の設定など 適用するカテゴリルールを詳細に設定できます 設定については スケジュールの設定 (144 ページ ) を参照してください 祝日設定指定した日付に 指定した曜日のスケジュールを適用します 祝日など 日付は固定で 曜日が不定な場合などに使用します たとえば 年末年始や創立記念日などの特別な休日を 日曜日 に設定すると 日曜日のスケジュールを適用します また 日曜日や祝日に特別営業する日を 月曜日 に設定すると 月曜日のスケジュールを適用します 祝日設定は 設定ファイル (cal.inf) を編集して設定します 詳細については B. 設定ファイル (286 ページ ) を参照してください cal.inf の初期状態では 国民の祝日が日曜日として設定されています 例 : 勤務時間内 ( 時間帯設定 1) には 旅行やスポーツなどの業務に関係ないカテゴリを 閲覧禁止に設定します また 勤務時間外 ( 時間帯設定 2 と基本設定 ) には 業務に関係ないカテゴリを 閲覧許可に設定します 110
121 例 : 年末年始の休暇が 1 月 1 日から 1 月 3 日までの場合 祝日設定で 日曜 に設定すると 日曜日のスケジュールを適用します パス内 URL 規制機能 翻訳サイトや検索サイトなどで リクエスト先の URL に別の URL を含む形式のリクエストに対してフィルタリング設定を適用できます また 掲示板などで使用される パラメータ内に URL を含む形式のリクエストに対してもフィルタリング設定を適用できます リクエスト内に含まれる URL は http または https プロトコルのみ対応しています 規制可能なリクエスト形式パス内 URL 規制機能は 以下の 3 種類のリクエスト形式に対応しています リクエストされた URL の先頭以降に または が含まれるリクエスト または 以降の部分を URL としてフィルタリング設定を適用します 以下の URL では を URL としてフィルタリング設定を適用します 111
122 CGI など パラメータ内に URL が含まれるリクエストリクエストされた URL で? 以降の部分がパラメータを意味します パラメータは パラメータ = 設定値 の形式となります 1 つの URL に複数のパラメータが存在する場合 パラメータ間は & で区切られます 登録されたパラメータが含まれる URL がリクエストされると パラメータから文字列を抽出してフィルタリング設定を適用します 以下のリクエストでは url=game.netstar.jp/english/ lang=ja code=utf-8 の 3 つのパラメータが含まれています この場合 リクエストから game.netstar.jp/english/ を抽出して フィルタリング設定を適用します パラメータ内でプロトコル部分が省略された形で URL が含まれている場合 http プロトコルの URL としてフィルタリング設定を適用します nph-proxy.cgi または nph-proxy.pl の文字列が含まれるリクエスト URL のパス部に nph-proxy.cgi または nph-proxy.pl の文字列が含まれている場合は nph-proxy を利用していると判断し URL を抽出してフィルタリング設定を適用します 以下の URL では [ スキーム ] と [ ドメイン ] と [ パス ] が結合されてパス内 URL として抽出されます 元 URL のドメイン : 元 URL のポート ]/[ 元 URL のパス先頭 ]/nph-proxy.cgi/[ 文字列 ]/[ スキーム ]/ [ ドメイン ]/[ パス ] [ 文字列 ] は nph-proxy ごとの設定で不特定の文字列のため無視されます nph-proxy.cgi( または nph-proxy.pl から [ スキーム ] までのパス部を [ 文字列 ] として扱います フィルタリング設定の参照 上位グループで作成したフィルタリング設定を 下位グループから参照できます また 上位グループのフィルタリング設定を下位グループに強制的に参照させることが可能です 上位グループ参照上位グループ参照を有効にすると 上位グループで作成したフィルタリング設定を参照できます 上位グループ参照を有効にしたグループでは ユーザのフィルタリング設定だけが可能です グループに適用するフィルタリング設定 ユーザに適用するフィルタリング設定 ( 所属グループと同じルールを使用する場合 ) ユーザに適用するフィルタリング設定 ( 所属グループと同じルールを使用しない場合 ) 上位グループの設定を参照します 上位グループの設定を参照します 上位グループの設定を参照しません 上位グループ参照は [ グループ / ユーザ管理 ]-[ グループ管理 ] で設定できます 上位グループ参照を無効にする場合 参照している上位グループのフィルタリング設定がコピーされます 次の図では グループ B グループ D で上位グループ参照を有効にしています グループ B の上位グループ参照の有効 無効を切り替えると グループ D で参照している設定は グループ B の最新の設定に変更されます 112
123 下位グループ強制参照下位グループ強制参照を有効にすると 下位グループに フィルタリング設定を強制的に参照させることが可能です 参照させる設定は 自グループのすべてのフィルタリング設定です 下位グループでは 適用されるフィルタリング設定の確認だけが可能です 下位グループ強制参照は [ グループ / ユーザ管理 ]-[ グループ管理 ] で設定できます 下位グループ強制参照を有効にすると 下位グループではフィルタリングの設定ができません また 下位グループのユーザに適用するフィルタリング設定 ( 所属グループと同じルールを使用しない場合 ) も無効になります 下位グループ強制参照を無効にした場合 下位グループでは 参照しているフィルタリング設定の内容が設定されます 下位グループのユーザに適用するフィルタリング設定 ( 所属グループと同じルールを使用しない場合 ) は もう一度設定する必要があります 次の図では グループ B で下位グループ強制参照を有効にしています グループ C グループ D のフィルタリング設定 ( グループ ユーザ ) は無効になり グループ B のフィルタリング設定を参照します グループ B で 下位グループ強制参照を無効にすると グループ C グループ D は参照しているグループ B の内容が設定されます 113
124 例外 URL 参照例外 URL 参照を有効にすると 下位グループに 例外 URL ルールを参照させることが可能です 例外 URL は下位グループに適用されますが 下位グループ側でも個別ルールを適用できます 例外 URL 参照は [ グループ / ユーザ管理 ]-[ グループ管理 ] で設定できます ユーザに例外 URL ルールの適用はできません 例外 URL 参照を無効にした場合 下位グループでは 参照している例外 URL ルールが適用されます 次の図では グループ B で例外 URL 参照を有効にしています グループ C グループ D の例外 URL ルール ( ルール C およびルール D) が有効で かつ上位のグループ B の例外 URL ルールも参照します 参照している上位の例外 URL ルールと各グループで設定した例外 URL ルールは別ルールとして各グループに適用されます そのため グループ B で例外 URL 参照を無効にした場合でも 各グループの例外 URL ルール ( ルール C およびルール D) には影響を与えません カテゴリ設定制限カテゴリ設定制限を有効にすると 下位グループのカテゴリ関連ルールに設定制限を設けることが可能です 114
125 特定のカテゴリルールを カテゴリ設定制限基準ルールに設定できます カテゴリ設定制限基準ルールを設定すると 下位グループではカテゴリ設定制限基準ルールの規制内容がベースとなり 規制をゆるめることができません 上位グループのルールをカテゴリ設定制限基準ルールとして設定すると 下位グループのカテゴリルールが 上位グループよりもゆるい規制内容になってしまうことや 設定漏れを防ぎます カテゴリ設定制限基準ルールは 1 グループで 1 ルールだけ設定できます カテゴリ設定制限基準ルールを設定した場合 下位グループでは カテゴリ設定制限基準ルールおよび下位グループのカテゴリルールだけをベースにできます たとえば ルートグループでカテゴリ設定制限基準ルールを設定すると すべてのグループにカテゴリ設定制限が有効になります 他のグループのルールをスケジュールで使用しているときにカテゴリ設定制限基準ルールを適用すると 下位グループは指定したカテゴリ設定制限基準ルールに置き換わります 次の図のように 上位グループのあるカテゴリに対して動作 書き込み規制 で一時解除方法 一時解除不可 をカテゴリ設定制限基準ルールに設定すると 下位グループでは 以下のようなゆるいルールは設定できません 動作 許可 動作 書き込み規制 で一時解除方法 一時解除可能 ( パスワードなし ) 動作 書き込み規制 で一時解除方法 一時解除可能 ( パスワードあり ) 動作 規制 で一時解除方法 一時解除可能 ( パスワードなし ) 動作 規制 で一時解除方法 一時解除可能 ( パスワードあり ) 動作 書き込み規制 で一時解除方法 一時解除不可 は 動作 規制 で一時解除方法 一時解除可能 ( パスワードなし ) または 一時解除可能 ( パスワードあり ) より厳しい規制レベルと判断されます 動作の規制レベルでは 書き込み規制 は 規制 よりゆるいが 一時解除方法の規制レベルでは 一時解除不可 が 一時解除可能 ( パスワードなし ) または 一時解除可能 ( パスワードあり ) より厳しく 一時解除方法の規制レベルが優先されるからです 115
126 フィルタリング設定の流れ フィルタリング設定には グループに適用する設定とユーザに適用する設定の 2 種類があります それぞれの設定の流れについて説明します グループのフィルタリング設定グループごとのフィルタリング設定の流れは次のようになります ユーザ認証が有効になっていない場合には ルートグループのフィルタリング設定が適用されます 1. 共通アクセスの設定 すべてのグループに適用するフィルタリング設定をします 共通アクセスの設定 4-4. 共通アクセスの設定 (124 ページ ) a. HTTPS 規制の設定 クライアント PC から HTTPS サイトの URL にリクエストした場合にディレクトリ単位で規制する設定をします HTTPS 規制の設定 HTTPS 規制の設定 (124 ページ ) b. その他のルールの設定 クライアント PC の Web ブラウザの規制 規制するキーワード 規制を実施したときにユーザへ通知する規制画面などを設定します ブラウザ規制の設定 ブラウザ規制の設定 (127 ページ ) 検索キーワード規制の設定 検索キーワード規制の設定 (130 ページ ) 書き込みキーワード規制の設定 書き込みキーワード規制の設定 (132 ページ ) 規制画面の設定 規制画面の設定 (134 ページ ) 規制オプションの設定 規制オプションの設定 (136 ページ ) c. カテゴリ名の設定 ユーザ設定サブカテゴリ名を設定します カテゴリ名の設定 カテゴリ名の設定 (136 ページ ) 116
127 2. 個別アクセスの設定 グループに適用するフィルタリングルールを設定します 個別アクセスの設定 4-5. 個別アクセスの設定 (138 ページ ) a. カテゴリルールの設定 グループに適用するカテゴリルールを設定します カテゴリ別に規制内容を選択して カテゴリルールを設定します カテゴリの設定 カテゴリルールの設定 (138 ページ ) b. スケジュールの設定 グループに適用するスケジュールを設定します フィルタリング対象のグループに対して 適用するカテゴリルールと ルールを適用する時間帯を設定します スケジュールの設定 スケジュールの設定 (144 ページ ) c. その他のルールの設定 カテゴリルールの例外として アクセスを規制する URL クライアント PC からリクエストした URL が複数のカテゴリに該当する場合の優先カテゴリ クライアント PC の Web ブラウザの規制 規制するキーワード 規制を実施したときにユーザへ通知する規制画面などを設定します 例外 URL の設定 例外 URL の設定 (149 ページ ) 優先カテゴリの設定 優先カテゴリの設定 (160 ページ ) ブラウザ規制の設定 ブラウザ規制の設定 (165 ページ ) 検索キーワード規制の設定 検索キーワード規制の設定 (171 ページ ) 書き込みキーワード規制の設定 書き込みキーワード規制の設定 (176 ページ ) 規制画面の設定 規制画面の設定 (180 ページ ) 規制オプションの設定 規制オプションの設定 (184 ページ ) 3. フィルタリングルールをグループに適用 設定したフィルタリングルールを グループに適用します フィルタリングルールをグループに適用 フィルタリングルールをグループに適用 (190 ページ ) ユーザのフィルタリング設定ユーザへのフィルタリング設定の流れは次のようになります 117
128 1. 共通アクセスの設定 すべてのユーザに適用するフィルタリング設定をします 共通アクセスの設定 4-4. 共通アクセスの設定 (124 ページ ) a. HTTPS 規制の設定 クライアント PC から HTTPS サイトの URL にリクエストした場合にディレクトリ単位で規制する設定をします HTTPS 規制の設定 HTTPS 規制の設定 (124 ページ ) b. その他のルールの設定 クライアント PC の Web ブラウザの規制 規制するキーワード 規制を実施したときにユーザへ通知する規制画面などを設定します ブラウザ規制の設定 ブラウザ規制の設定 (127 ページ ) 検索キーワード規制の設定 検索キーワード規制の設定 (130 ページ ) 書き込みキーワード規制の設定 書き込みキーワード規制の設定 (132 ページ ) 規制画面の設定 規制画面の設定 (134 ページ ) 規制オプションの設定 規制オプションの設定 (136 ページ ) c. カテゴリ名の設定 ユーザ設定サブカテゴリ名を設定します カテゴリ名の設定 カテゴリ名の設定 (136 ページ ) 118
129 2. 個別アクセスの設定 ユーザに適用するフィルタリングルールを設定します 個別アクセスの設定 4-5. 個別アクセスの設定 (138 ページ ) a. カテゴリルールの設定 ユーザに適用するカテゴリルールを設定します カテゴリ別に規制内容を選択して カテゴリルールを設定します カテゴリの設定 カテゴリルールの設定 (138 ページ ) b. スケジュールの設定 ユーザに適用するスケジュールを設定します フィルタリング対象のユーザに対して 適用するカテゴリルールと ルールを適用する時間帯を設定します スケジュールの設定 スケジュールの設定 (144 ページ ) c. その他のルールの設定 クライアント PC の Web ブラウザの規制 規制するキーワード 規制を実施したときにユーザへ通知する規制画面などを設定します ブラウザ規制の設定 ブラウザ規制の設定 (165 ページ ) 検索キーワード規制の設定 検索キーワード規制の設定 (171 ページ ) 書き込みキーワード規制の設定 書き込みキーワード規制の設定 (176 ページ ) 規制オプションの設定 規制オプションの設定 (184 ページ ) 3. フィルタリングルールをユーザに適用 設定したフィルタリングルールを ユーザに適用します フィルタリングルールをユーザに適用 フィルタリングルールをユーザに適用 (197 ページ ) 119
130 4-2. [ 共通アクセス管理 ] 画面でできること [ 共通アクセス管理 ] 画面では すべてのグループ / ユーザに適用するフィルタリング設定をします [ 共通アクセス管理 ] 画面のサブメニューで設定する内容について説明します 設定の詳細については 次の表を参照してください 設定参照先適用範囲 HTTPS 規制設定 HTTPS 規制の設定 (124 ページ ) すべてのグループ / ブラウザ規制設定 ブラウザ規制の設定 (127 ページ ) ユーザ 検索キーワード規制設定 検索キーワード規制の設定 (130 ページ ) 書き込みキーワード規制設定 書き込みキーワード規制の設定 (132 ページ ) 規制画面設定 規制画面の設定 (134 ページ ) カテゴリ名設定 カテゴリ名の設定 (136 ページ ) 規制オプション設定 規制オプションの設定 (136 ページ ) HTTPS 規制の設定 HTTPS プロトコルの詳細なディレクトリ単位でのフィルタリングの有効 / 無効を設定します HTTPS 規制設定では SSL Access Controller を使用したクライアントモジュール方式と SSL Access Controller を使用しないで WebFilter で HTTPS 通信をデコードするサーバデコード方式から選択できます ICAP 版では [ 共通アクセス管理 ]-[HTTPS 規制設定 ]-[ サーバデコード方式 ] は表示されません ブラウザ規制の設定 特定のブラウザを使用したアクセスを規制するか 許可するかを設定します 規制または許可の対象とするブラウザを設定できます ここで設定した内容は すべてのグループ / ユーザに適用されます [ 共通アクセス管理 ]-[ ブラウザ規制設定 ] の設定が [ 個別アクセス管理 ]-[ ブラウザ規制設定 ] の設定よりも優先されます 検索キーワード規制の設定 検索サイトなどで 指定したキーワードを使用した検索を規制するかどうかを設定します 規制対象とする検索キーワードを設定できます ここで設定した内容は すべてのグループ / ユーザに適用されます 書き込みキーワード規制の設定 掲示板などで 指定したキーワードを使用した書き込み (POST リクエスト ) を規制するかどうかを設定します 規制対象とする書き込みキーワードを設定できます ここで設定した内容は すべてのグループ / ユーザに適用されます 規制画面の設定 規制画面に表示するファイルや URL またはメッセージを設定します また 規制画面に表示するドメイン名を設定します 120
131 規制画面とは クライアント PC からリクエストした URL の表示を WebFilter が規制したことを ユーザに通知する画面です カテゴリ名の設定 カテゴリルールの ユーザ設定カテゴリ のサブカテゴリ名を設定します ここで設定したサブカテゴリ名は カテゴリルールの設定時に全グループに共通して適用されます 規制オプションの設定 POST リクエストを規制する場合の書き込み許容サイズを設定します 規制オプション設定では システム一括でサイズを設定するか ルール毎にサイズを設定するかを選択できます [ システム一括でサイズを設定する ] を選択した場合は すべてのグループ / ユーザに適用する 書き込み許容サイズを設定します [ ルール毎にサイズを設定する ] を選択した場合は [ 個別アクセス管理 ]-[ 規制オプション設定 ] で個別に書き込み許容サイズを設定します 121
132 4-3. [ 個別アクセス管理 ] 画面でできること [ 個別アクセス管理 ] 画面では グループ / ユーザに適用するフィルタリングルールを設定します [ 個別アクセス管理 ] 画面のサブメニューで設定する内容について説明します 設定の詳細については 次の表を参照してください 設定参照先適用範囲 カテゴリ設定 カテゴリルールの設定 (138 ページ ) グループ / ユーザ スケジュール設定 スケジュールの設定 (144 ページ ) グループ / ユーザ 例外 URL 設定 例外 URL の設定 (149 ページ ) グループ 優先カテゴリ設定 優先カテゴリの設定 (160 ページ ) グループ ブラウザ規制設定 ブラウザ規制の設定 (165 ページ ) グループ / ユーザ 検索キーワード規制設定 検索キーワード規制の設定 (171 ページ ) グループ / ユーザ 書き込みキーワード規制設定 書き込みキーワード規制の設定 (176 ページ ) グループ / ユーザ 規制画面設定 規制画面の設定 (180 ページ ) グループ 規制オプション設定 規制オプションの設定 (184 ページ ) グループ / ユーザ カテゴリルールの設定 グループ / ユーザに適用するカテゴリルールを設定します 不法 アダルト ショッピングなど 複数のカテゴリに分類された Web サイトへの規制を設定できます スケジュールの設定 グループ / ユーザに適用するスケジュールルールを設定します フィルタリング対象のグループやユーザに対して 適用するカテゴリルールと ルールを適用する時間帯を設定できます 例外 URL の設定 グループに適用する例外 URL ルールを設定します カテゴリルールの例外として アクセスを規制する URL を設定します また 規制対象の URL を 許可 または 閲覧のみ許可 に設定できます 優先カテゴリの設定 グループに適用する優先カテゴリルールを設定します クライアント PC からリクエストした URL が複数のカテゴリに該当する場合に優先するカテゴリを設定できます ブラウザ規制の設定 グループ / ユーザに適用するブラウザ規制ルールを設定します 特定のブラウザを使用したアクセスを規制するか 許可するかを設定できます 規制または許可の対象とするブラウザを設定します [ 共通アクセス管理 ]-[ ブラウザ規制設定 ] の設定が [ 個別アクセス管理 ]-[ ブラウザ規制設定 ] の設定よりも優先されます 122
133 検索キーワード規制の設定 グループ / ユーザに適用する検索キーワード規制ルールを設定します 規制対象とする検索キーワードを設定できます [ 共通アクセス管理 ]-[ 検索キーワード規制設定 ] の設定と合わせて規制されます 書き込みキーワード規制の設定 グループ / ユーザに適用する書き込みキーワード規制ルールを設定します 規制対象とする書き込みキーワードを設定できます [ 共通アクセス管理 ]-[ 書き込みキーワード規制設定 ] の設定と合わせて規制されます 規制画面の設定 グループに適用する規制画面ルールを設定します 規制画面に表示する画像 規制メッセージを設定できます 規制画面とは クライアント PC からリクエストした URL の表示を WebFilter が規制したことを ユーザに通知する画面です 規制オプションの設定 グループに適用する規制オプションルールを設定します IP アドレスを使用した URL の規制 規制を一時解除する場合の解除時間やパスワードなどを設定できます また POST リクエストを規制する場合の書き込み許容サイズを設定できます なお 書き込み許容サイズは [ 共通アクセス管理 ]-[ 規制オプション設定 ] で [ ルール毎にサイズを設定する ] を選択した場合に設定できます 123
134 4-4. 共通アクセスの設定 HTTPS 規制の設定 HTTPS 規制を有効にすると クライアント PC から HTTPS サイトの URL をリクエストした場合 ホスト名以降のディレクトリやファイル名まで含めた きめ細かなフィルタリングが可能になります HTTPS 規制には以下の 2 つの方式があります クライアントモジュール方式 サーバデコード方式 HTTPS 規制を設定できるのは システム管理者のみです クライアントモジュール方式で規制する場合 SSL Access Controller を使用して HTTPS リクエストをディレクトリ単位で規制します SSL Access Controller とは HTTPS プロトコルのフィルタリングを実行するためにクライアント PC にインストールする Internet Explorer 専用のアドオンプログラムです インストール方法等については 9-4. SSL Access Controller の設定 (244 ページ ) を参照してください SSL Access Controller がインストールされていないクライアント PC では HTTPS サイトをドメイン単位でしか規制できません SSL Access Controller による HTTPS 規制は 書き込み規制には適用されません 1. [ 共通アクセス管理 ]-[HTTPS 規制設定 ] をクリックします [HTTPS 規制設定 ] が表示されます 2. HTTPS リクエストをディレクトリ単位で規制するための設定を行います [ クライアントモジュール方式 ]-[SSL Access Controller] 使用する SSL Access Controller 以外からの HTTPS 通信を全て規制する クライアントモジュール方式で規制を有効にする場合に チェックボックスをオンにします チェックボックスをオンにすると [SSL Access Controller 以外からの HTTPS 通信を全て規制する ] のチェックボックスも自動的にオンになります 使用するには クライアント側に SSL Access Controller のインストールが必要です [ 使用する ] チェックボックスをオンにすると 自動的にオンになります 必要に応じてオフにします [HTTPS 規制設定 ] の設定と SSL Access Controller インストール有無によって 実際にクライアント PC に適用される HTTPS 通信規制については WebFilter との連携設定 (244 ページ ) を参照してください 3. [ 保存 ] ボタンをクリックします 確認のダイアログが表示されます 4. [OK] ボタンをクリックします 以上で クライアントモジュール方式で規制する場合の設定は完了です 124
135 サーバデコード方式で規制する場合 SSL Access Controller を必要とせず WebFilter で HTTPS 通信をデコードすることで HTTPS リクエストをディレクトリ単位で規制します サーバデコード方式を使用する場合は InterSafe WebFilter ユーザ様専用ダウンロードサイト よりご利用のお申し込みを行ってください デフォルト設定では 本機能を使用できません サーバデコード方式は Proxy 版でご利用いただけます ICAP 版では表示されません サーバデコード方式を使用した場合 クライアント側のブラウザで警告画面が表示されることがあります 詳細については H. 証明書のインストール (314 ページ ) を参照してください 1. [ 共通アクセス管理 ]-[HTTPS 規制設定 ] をクリックします [HTTPS 規制設定 ] が表示されます 2. 認証コードを入力します [ サーバデコード方式 ] 認証コード サーバデコード方式の利用を希望される方は 弊社にて認証コードを無償発行致しますので InterSafe WebFilter ユーザ様専用ダウンロードサイト よりご利用のお申し込みを行ってください 3. [ 登録 ] ボタンをクリックします 確認のダイアログが表示されます 4. [OK] ボタンをクリックします 認証コードが登録され [ サーバデコード方式 ] の設定内容が表示されます 5. HTTPS リクエストをディレクトリ単位で規制するための設定を行います [ サーバデコード方式 ] HTTPS デコード サーバデコード方式で規制を有効にする場合に チェックボックスをオンにします HTTPS 通信で使用する暗号を一時的に解読して フィルタリングおよびアクセス履歴を保存します チェックボックスをオンにすると [ 設定単位 ] と [ 警告画面設定 ] が設定可能になります 設定単位 システム一括 すべてのグループ / ユーザで HTTPS デコード機能を有効に します 警告画面設定 グループ毎 [ グループ / ユーザ管理 ]-[ グループ管理 ]-[ ネットワーク設定 ] で 個別に HTTPS デコード機能の有効 / 無効を選択できます HTTPS デコード処理実行前に 警告画面を表示させる場合に チェックボックスをオンにします [ 警告画面の再表示間隔 ] のプルダウンメニューから 警告画面が表示される間隔 (1 時間 3 時間 6 時間 12 時間 24 時間 ) を設定します 125
136 除外ホスト設定 POST ログ出力設定 パス部ログ出力設定 HTTPS デコードの対象外とするホストを設定する場合に使用します [ 除外ホスト一覧へ ] をクリックすると [HTTPS デコード除外ホスト設定 ] が表示されます HTTPS デコード時に POST ログを出力するカテゴリ / サブカテゴリを設定する場合に使用します [POST ログ出力設定へ ] をクリックすると [HTTPS デコード POST ログ出力設定 ] が表示されます POST ログ出力設定がオフの場合は [ ログ管理 ]-[ ログ設定 ] のリンクが表示されます HTTPS デコード時にアクセスログに出力される URL からパス部を除いた状態で出力するカテゴリ / サブカテゴリを設定する場合に使用します [ パス部ログ出力設定へ ] をクリックすると [HTTPS デコードパス部ログ出力設定 ] が表示されます [ 警告画面設定 ] をチェックした場合の警告画面は 警告画面 (242 ページ ) を参照してください 6. [ 保存 ] ボタンをクリックします 確認のダイアログが表示されます 7. [OK] ボタンをクリックします 以上で サーバデコード方式で規制する場合の設定は完了です 除外ホストの設定を行う場合は HTTPS デコード除外ホストを設定する場合 (126 ページ ) を参照してください POST ログ出力の設定を行う場合は HTTPS デコード POST ログ出力を設定する場合 (127 ページ ) を参照してください パス部のログ出力を行う場合は HTTPS デコードパス部のログ出力を設定する場合 (127 ページ ) を参照してください HTTPS デコード除外ホストを設定する場合 [ サーバデコード方式 ] 有効時にデコードを行わないホストを設定したい場合は 除外ホストに登録してください HTTPS デコード除外ホストを設定する場合は [ 除外ホスト設定 ]-[ 除外ホスト一覧へ ] をクリックします [HTTPS デコード除外ホスト設定 ] が表示されます [HTTPS デコード除外ホスト設定 ]-[IP アドレス / ホスト名 ] HTTPS デコードの対象外とするホストを設定する場合は [IP アドレス / ホスト名 ] フィールドに ホスト名または IP アドレスを入力します ワイルドカード (*) を入力可能です [ 登録 ] ボタンをクリックすると [HTTPS デコード除外ホスト一覧 ] に登録されます [ キャンセル ] ボタンをクリックすると 入力された IP アドレス / ホスト名は無効になります [HTTPS デコード除外ホスト一覧 ] すでに設定された除外ホストの一覧が表示されます [IP アドレス / ホスト名 ] のタイトル行をクリックすると IP アドレス / ホスト名順に [ 登録 ] のタイトル行をクリックすると 登録した順に 一覧が並び替わります すでに設定された除外ホストを変更する場合は 対象となるホストの [ 選択 ] ボタンをクリックして [HTTPS デコード除外ホスト設定 ]-[IP アドレス / ホスト名 ] フィールドに表示し 設定内容を変更した後に [ 更新 ] ボタンをクリックします 126
137 すでに登録されたホストのチェックボックスをオンにして [ 削除 ] ボタンをクリックすると 対象となるホストが一覧から削除されます [ 前画面へ戻る ] ボタンをクリックすると [HTTPS 規制設定 ] に戻ります HTTPS デコード POST ログ出力を設定する場合 [ サーバデコード方式 ] 有効時に POST ログを出力するカテゴリ / サブカテゴリを設定したい場合は POST ログを出力したいカテゴリ / サブカテゴリを選択してください HTTPS デコード POST ログ出力を設定する場合は [POST ログ出力設定 ]-[POST ログ出力設定へ ] をクリックします [HTTPS デコード POST ログ出力設定 ] が表示されます HTTPS デコード時に POST ログを出力するカテゴリ / サブカテゴリを設定する場合は POST ログを出力したいカテゴリ / サブカテゴリのチェックボックスをオンにします [ 保存 ] ボタンをクリックすると 設定内容が保存されます [ 前画面へ戻る ] ボタンをクリックすると [HTTPS 規制設定 ] に戻ります HTTPS デコードパス部のログ出力を設定する場合 [ サーバデコード方式 ] 有効時に デコードした URL からパス部分を カテゴリ / サブカテゴリごとに アクセスログに出力しないように設定できます 初期状態ではすべてのカテゴリ / サブカテゴリで デコードした URL すべてがアクセスログに出力されます HTTPS デコードパス部ログ出力を設定する場合は [ パス部ログ出力設定 ]-[ パス部ログ出力設定へ ] をクリックします [HTTPS デコードパス部ログ出力設定 ] が表示されます HTTPS デコード時にパス部を出力しないカテゴリ / サブカテゴリのチェックボックスをオフにします [ 保存 ] ボタンをクリックすると 設定内容が保存されます [ 前画面へ戻る ] ボタンをクリックすると [HTTPS 規制設定 ] に戻ります 以上で HTTPS 規制の設定は完了です ブラウザ規制の設定 ブラウザ規制を設定する特定のブラウザを使用したアクセスを規制するか 許可するかを設定します 1. [ 共通アクセス管理 ]-[ ブラウザ規制設定 ] をクリックします [ ブラウザ規制設定 ] が表示されます 2. ブラウザ規制を設定します ブラウザ規制設定を使用しない 登録ブラウザを規制する 登録ブラウザを許可する 登録ブラウザ ブラウザ規制設定を使用するかどうか 登録したブラウザを使用したアクセスの規制 / 許可を選択します 詳しくは ブラウザを設定する (128 ページ ) を参照してください アクセスを規制または許可するブラウザを登録します 詳しくは ブラウザを設定する (128 ページ ) を参照してください [ 共通アクセス管理 ]-[ ブラウザ規制設定 ] の設定は すべてのグループ / ユーザに適用されます [ 共通アクセス管理 ]-[ ブラウザ規制設定 ] の設定が [ 個別アクセス管理 ]-[ ブラウザ規制設定 ] の設定よりも優先されます 登録ブラウザを許可する を選択した場合に 登録ブラウザが何も登録されていないときは すべてのアクセスが規制されます 127
138 ブラウザを設定する指定したブラウザからのアクセスだけを規制したり 許可したりできます ブラウザからのアクセスを規制 または許可する動作については ラジオボタンから選択します 指定するブラウザは [ 登録ブラウザ ] で登録します [ 共通アクセス管理 ]-[ ブラウザ規制設定 ] で規制したブラウザを [ 個別アクセス管理 ]-[ ブラウザ規制設定 ] で許可に設定することはできません たとえば [ 共通アクセス管理 ]-[ ブラウザ規制設定 ] で登録ブラウザを MSIE 登録ブラウザを許可する に設定すると すべてのグループ / ユーザで User-Agent に MSIE を含まないブラウザを使用したアクセスが規制されます [ 個別アクセス管理 ]-[ ブラウザ規制設定 ] では 登録ブラウザを MSIE 8 のように設定することで [ 共通アクセス管理 ]-[ ブラウザ規制設定 ] よりも規制を強めることができます ブラウザを登録する 1. 登録ブラウザ からのアクセスの規制 / 許可を設定します ブラウザ規制設定を使用しない 登録ブラウザを規制する 登録ブラウザを許可する ブラウザを規制しません すべてのブラウザからのアクセスを許可します 登録ブラウザからのアクセスを規制します 登録ブラウザからのアクセスだけを許可し 他のすべてのブラウザからのアクセスを規制します 2. [ 保存 ] ボタンをクリックします 確認のダイアログが表示されます [ 保存 ] ボタンをクリックしないと 変更した内容は保存されません 設定を変更する場合は 必ず [ 保存 ] ボタンをクリックしてください 3. [OK] ボタンをクリックします 設定した内容が保存されます 4. [ 登録ブラウザ ]-[ ブラウザを追加 ] をクリックします [ ブラウザ登録 ] 画面が別ウィンドウで表示されます 5. ブラウザ情報を入力します [User-Agent] には ブラウザの User-Agent を入力します [ サンプル ] のプルダウンメニューからブラウザ名を選択すると [User-Agent] に代表的なブラウザの User-Agent が自動的に入力されます User-Agent の指定は 部分一致が可能です 部分一致を利用して 次のように User-Agent を設定できます Web ブラウザ Internet Explorer 7.0 MSIE 7 Internet Explorer 8.0 MSIE 8 Internet Explorer 9.0 MSIE 9 Internet Explorer 10.0 MSIE 10 Internet Explorer 11.0 Firefox 128 Trident/7.0 Firefox User-Agent に含まれる文字列
139 Google Chrome Web ブラウザ Chrome User-Agent に含まれる文字列 指定した文字列が User-Agent と部分一致で合致した場合に規制が有効になります 大文字 小文字は区別されるため 文字列は正確に指定してください ワイルドカード (*) を入力可能です [ コメント ] には User-Agent に対するコメントを入力します 6. [ 保存 ] ボタンをクリックします 確認のダイアログが表示されます [ 保存 ] ボタンをクリックしないと 変更した内容は保存されません 設定を変更する場合は 必ず [ 保存 ] ボタンをクリックしてください 7. [OK] ボタンをクリックします 入力したブラウザ情報が登録されます 8. [ 閉じる ] ボタンをクリックします [ ブラウザ登録 ] 画面が閉じます 登録ブラウザの設定を変更する 1. [ 登録ブラウザ ] から 変更するブラウザ情報をクリックします [ ブラウザ編集 ] 画面が別ウィンドウで表示されます 2. ブラウザ情報を変更します 3. [ 保存 ] ボタンをクリックします 確認のダイアログが表示されます [ 保存 ] ボタンをクリックしないと 変更した内容は保存されません 設定を変更する場合は 必ず [ 保存 ] ボタンをクリックしてください 4. [OK] ボタンをクリックします ブラウザ情報が変更されます 5. [ 閉じる ] ボタンをクリックします [ ブラウザ編集 ] 画面が閉じます ブラウザ情報を削除する 1. [ 登録ブラウザ ] から 削除するブラウザ情報のチェックボックスをオンにします タイトル行のチェックボックスをオンにすると すべてのチェックボックスがオンになります タイトル行のチェックボックスをオフにすると すべてのチェックボックスがオフになります 2. [ 削除 ] ボタンをクリックします 確認のダイアログが表示されます 129
140 3. [OK] ボタンをクリックします ブラウザ情報が削除されます 検索キーワード規制の設定 検索キーワード規制を設定する検索サイトなどで 指定したキーワードを使用した検索を規制するかどうかを設定します 1. [ 共通アクセス管理 ]-[ 検索キーワード規制設定 ] をクリックします [ 検索キーワード規制設定 ] が表示されます 2. 検索キーワード規制を設定します 検索キーワード規制を使用する 登録キーワード 検索キーワード規制を使用するかどうかを設定します 詳しくは 検索キーワードを設定する (130 ページ ) を参照してください 規制対象とする検索キーワードを登録します 詳しくは 検索キーワードを設定する (130 ページ ) を参照してください [ 共通アクセス管理 ]-[ 検索キーワード規制設定 ] の設定は すべてのグループ / ユーザに適用されます 検索キーワードを設定する検索サイトなどで 指定したキーワードを使用した検索を規制するかどうかを設定します 規制対象とする検索キーワードを設定できます キーワードを使用した検索を規制するかどうかの動作については [ 検索キーワード規制を使用する ] チェックボックスで設定します 規制対象とする検索キーワードは [ 登録キーワード ] で登録します 規制されたキーワードを管理者が規制解除申請で承認すると [ 登録キーワード ] に登録したキーワードが削除されます 規制解除申請については 規制解除申請を承認 拒否する (213 ページ ) を参照してください [ 共通アクセス管理 ]-[ 検索キーワード規制設定 ] で規制した検索キーワードは [ 個別アクセス管理 ]-[ 検索キーワード規制設定 ] にも反映されます たとえば [ 共通アクセス管理 ]-[ 検索キーワード規制設定 ] で登録検索キーワードを オークション に設定すると すべてのグループ / ユーザで オークション を使用した検索が規制されます [ 個別アクセス管理 ]-[ 検索キーワード規制設定 ] では [ 共通アクセス管理 ]-[ 検索キーワード規制設定 ] で設定していない検索キーワードを設定することで [ 共通アクセス管理 ]-[ 検索キーワード規制設定 ] よりも規制を強めることができます 検索キーワードを登録する 1. 検索キーワード規制を使用するかどうかを設定します キーワードを使用した検索を規制する場合は [ 検索キーワード規制を使用する ] チェックボックスをオンにします 2. [ 保存 ] ボタンをクリックします 確認のダイアログが表示されます 130
141 [ 保存 ] ボタンをクリックしないと 変更した内容は保存されません 設定を変更する場合は 必ず [ 保存 ] ボタンをクリックしてください 3. [OK] ボタンをクリックします 設定した内容が保存されます 4. [ 登録キーワード ]-[ キーワードを追加 ] をクリックします [ キーワード登録 ] 画面が別ウィンドウで表示されます 5. 検索キーワードを入力します 検索キーワードを最大 20 文字で設定します 6. [ 保存 ] ボタンをクリックします 確認のダイアログが表示されます [ 保存 ] ボタンをクリックしないと 変更した内容は保存されません 設定を変更する場合は 必ず [ 保存 ] ボタンをクリックしてください 7. [OK] ボタンをクリックします 入力した検索キーワード情報が登録されます 登録検索キーワードの設定を変更する 1. [ 登録キーワード ] から 変更する検索キーワード情報をクリックします [ キーワード編集 ] 画面が別ウィンドウで表示されます 2. 検索キーワード情報を変更します 3. [ 保存 ] ボタンをクリックします 確認のダイアログが表示されます [ 保存 ] ボタンをクリックしないと 変更した内容は保存されません 設定を変更する場合は 必ず [ 保存 ] ボタンをクリックしてください 4. [OK] ボタンをクリックします 検索キーワード情報が変更されます 検索キーワード情報を削除する 1. [ 登録キーワード ] から 削除する検索キーワード情報のチェックボックスをオンにします タイトル行のチェックボックスをオンにすると すべてのチェックボックスがオンになります 2. [ 削除 ] ボタンをクリックします 確認のダイアログが表示されます 3. [OK] ボタンをクリックします 検索キーワード情報が削除されます 131
142 書き込みキーワード規制の設定 書き込みキーワード規制を設定する掲示板などで 指定したキーワードを使用した書き込み (POST リクエスト ) を規制するかどうかを設定します 1. [ 共通アクセス管理 ]-[ 書き込みキーワード規制設定 ] をクリックします [ 書き込みキーワード規制設定 ] が表示されます 2. 書き込みキーワード規制を設定します 書き込みキーワード規制を使用する 登録キーワード 書き込みキーワード規制を使用するかどうかを設定します 詳しくは 書き込みキーワードを設定する (132 ページ ) を参照してください 規制対象とする書き込みキーワードを登録します 詳しくは 書き込みキーワードを設定する (132 ページ ) を参照してください [ 共通アクセス管理 ]-[ 書き込みキーワード規制設定 ] の設定は すべてのグループ / ユーザに適用されます 書き込みキーワードを設定する掲示板などで 指定したキーワードを使用した書き込み (POST リクエスト ) を規制するかどうかを設定します 規制対象とする書き込みキーワードを設定できます キーワードを使用した書き込みを規制するかどうかの動作については [ 書き込みキーワード規制を使用する ] チェックボックスで設定します 規制対象とする書き込みキーワードは [ 登録キーワード ] で登録します 規制されたキーワードを管理者が規制解除申請で承認すると [ 登録キーワード ] に登録したキーワードが削除されます 規制解除申請については 規制解除申請を承認 拒否する (213 ページ ) を参照してください [ 共通アクセス管理 ]-[ 書き込みキーワード規制設定 ] で規制した書き込みキーワードは [ 個別アクセス管理 ]-[ 書き込みキーワード規制設定 ] にも反映されます たとえば [ 共通アクセス管理 ]-[ 書き込みキーワード規制設定 ] で登録書き込みキーワードを オークション に設定すると すべてのグループ / ユーザで オークション を使用した書き込みが規制されます [ 個別アクセス管理 ]-[ 書き込みキーワード規制設定 ] では [ 共通アクセス管理 ]-[ 書き込みキーワード規制設定 ] で設定していない書き込みキーワードを設定することで [ 共通アクセス管理 ]-[ 書き込みキーワード規制設定 ] よりも規制を強めることができます 書き込みキーワードを登録する 1. 書き込みキーワード規制を使用するかどうかを設定します キーワードを使用した書き込みを規制する場合は [ 書き込みキーワード規制を使用する ] チェックボックスをオンにします 2. [ 保存 ] ボタンをクリックします 確認のダイアログが表示されます [ 保存 ] ボタンをクリックしないと 変更した内容は保存されません 設定を変更する場合は 必ず [ 保存 ] ボタンをクリックしてください 132
143 3. [OK] ボタンをクリックします 設定した内容が保存されます 4. [ 登録キーワード ]-[ キーワードを追加 ] をクリックします [ キーワード登録 ] 画面が別ウィンドウで表示されます 5. 書き込みキーワードを入力します 書き込みキーワードを最大 20 文字で設定します 6. [ 保存 ] ボタンをクリックします 確認のダイアログが表示されます [ 保存 ] ボタンをクリックしないと 変更した内容は保存されません 設定を変更する場合は 必ず [ 保存 ] ボタンをクリックしてください 7. [OK] ボタンをクリックします 入力した書き込みキーワード情報が登録されます 登録書き込みキーワードの設定を変更する 1. [ 登録キーワード ] から 変更する書き込みキーワード情報をクリックします [ キーワード編集 ] 画面が別ウィンドウで表示されます 2. 書き込みキーワード情報を変更します 3. [ 保存 ] ボタンをクリックします 確認のダイアログが表示されます [ 保存 ] ボタンをクリックしないと 変更した内容は保存されません 設定を変更する場合は 必ず [ 保存 ] ボタンをクリックしてください 4. [OK] ボタンをクリックします 書き込みキーワード情報が変更されます 書き込みキーワード情報を削除する 1. [ 登録キーワード ] から 削除する書き込みキーワード情報のチェックボックスをオンにします タイトル行のチェックボックスをオンにすると すべてのチェックボックスがオンになります タイトル行のチェックボックスをオフにすると すべてのチェックボックスがオフになります 2. [ 削除 ] ボタンをクリックします 確認のダイアログが表示されます 3. [OK] ボタンをクリックします 書き込みキーワード情報が削除されます 133
144 規制画面の設定 規制画面形式を設定するユーザがリクエストした URL への接続に対して WebFilter が規制を実施したことをユーザへ通知する 規制画面の内容を設定します 1. [ 共通アクセス管理 ]-[ 規制画面設定 ] をクリックします [ 規制画面設定 ] が表示されます 2. [ 規制画面形式 ] から規制画面の形式をクリックして選択します ここでは Proxy 版の画面を使用しています ICAP 版では表示される項目が異なります 3. 選択した形式で表示するファイルや URL またはメッセージを入力します 規制画面の形式については 規制画面について (135 ページ ) を参照してください 4. [ 保存 ] ボタンをクリックします 確認のダイアログが表示されます [ 保存 ] ボタンをクリックしないと 変更した内容は保存されません 設定を変更する場合は 必ず [ 保存 ] ボタンをクリックしてください 5. [OK] ボタンをクリックします 以上で 規制画面形式の設定は完了です 規制画面表示サービスを設定する規制画面のアドレスバーに表示されるドメイン名を設定します ICAP 版の場合は [ ポート ] [ プロセス数 ] を設定してください ポート規制画面を表示するコントロールサーバの ポート番号を指定します プロセス数規制画面を表示するコントロールサーバが同時に処理できる プロセス数を指定します 1. [ 共通アクセス管理 ]-[ 規制画面設定 ] をクリックします [ 規制画面設定 ] が表示されます 2. [ 規制画面表示サービス設定 ]-[ 規制画面ドメイン名 ] にドメイン名を入力し [ 保存 ] ボタンをクリックします 確認のダイアログが表示されます 134
145 [ 規制画面ドメイン名 ] は WebFilter をインストールしたサーバ上で名前解決できる必要があります また localhost など自身を表す名前は使用できません ICAP 版の場合は [ プロセス数 ] が表示されます 設定変更を反映するには マスタサーバおよびスレーブサーバの拡張 Web サービスを再起動する必要があります Windows 版の場合は コントロールパネルから拡張 Web サービス (InterSafeWebService) をいったん停止し 起動してください Solaris 版 Linux 版の場合は 次のコマンドを実行して拡張 Web サービスを再起動してください 停止 :< インストールディレクトリ >/bin/amsweb stop 起動 :< インストールディレクトリ >/bin/amsweb start 3. [OK] ボタンをクリックします 以上で 規制画面表示サービスの設定は完了です 規制画面についてクライアント PC から フィルタリング対象の URL にアクセスした場合 WebFilter はクライアント PC に規制画面を表示します 規制画面とは 対象 URL の表示に規制を実施したことを通知する画面です 規制画面の形式には ファイル URL メッセージ の 3 種類があります 規制解除申請機能を使用する場合 [ 規制画面形式 ] で [ ファイル ] を選択してください URL および メッセージ を選択した場合 規制画面に規制解除申請画面へのリンクが表示されません 規制解除申請機能については 6-2. 規制解除申請の設定 (209 ページ ) を参照してください ICAP 版の [ 規制画面形式 ] で [ ファイル ] または [ メッセージ ] を選択する場合 コントロールサーバまたは ICAP クライアントの規制画面表示用 Web サーバの ポート番号 と 同時に処理可能なプロセス数 をそれぞれ [ ポート ] と [ プロセス数 ] に設定してください ICAP 版では ブラウザのプロキシ除外に WebFilter のアドレスが登録されている場合は表示されません 規制画面ドメイン名 は WebFilter をインストールしたサーバ上で名前解決できる必要があります また localhost など自身を表す名前は使用できません ファイル任意の HTML ファイルを規制画面に表示します デフォルトでは nfblock.htm に設定されています HTML ファイルは以下のフォルダ / ディレクトリに格納してください Windows の場合 < インストールフォルダ > conf block Solaris/Linux の場合 < インストールディレクトリ >/conf/block ICAP 版の場合は [ ポート ] と [ プロセス数 ] を設定してください ポート規制画面を表示するコントロールサーバの ポート番号を指定します プロセス数規制画面を表示するコントロールサーバが同時に処理できる プロセス数を指定します URL ネットワーク上の任意のページを規制画面として使用します 135
146 デフォルトでは に設定されています 社内および社外の URL を指定できます https プロトコルの場合 ドメインより下位のフォルダは指定できません また 指定しても無視されます メッセージ任意のメッセージと 規制したカテゴリの情報を文字列 ( テキストデータ ) として表示します [ 個別アクセス管理 ]-[ 規制画面設定 ] で規制メッセージを設定した場合は [ 個別アクセス管理 ]- [ 規制画面設定 ] で設定した規制メッセージが表示されます [ 共通アクセス管理 ]-[ 規制画面設定 ] で設定した規制メッセージは表示されません 詳しくは 規制画面の設定 (180 ページ ) を参照してください ICAP 版の場合は [ ポート ] と [ プロセス数 ] を設定してください ポート規制画面を表示するコントロールサーバのポート番号を指定します プロセス数規制画面を表示するコントロールサーバが同時に処理できるプロセス数を指定します 規制画面ドメイン名規制画面のアドレスバーにドメイン名を表示します ドメイン名を空欄にすると IP アドレスが表示されます [ 規制画面ドメイン名 ] は WebFilter をインストールしたサーバ上で名前解決できる必要があります また localhost など自身を表す名前は使用できません カテゴリ名の設定 ユーザ設定カテゴリは 10 個のサブカテゴリで構成され それぞれ任意に名前を付けることができます ここでは サブカテゴリの名前の変更方法について説明します ユーザ設定カテゴリについては カテゴリルールの設定 (138 ページ ) を参照してください 1. [ 共通アクセス管理 ]-[ カテゴリ名設定 ] をクリックします [ カテゴリ名設定 ] が表示されます 2. [ ユーザ設定サブカテゴリ名 ] でサブカテゴリ名を変更する ユーザ設定 に新しいサブカテゴリ名を入力します 3. [ 保存 ] ボタンをクリックします 確認のダイアログが表示されます 4. [OK] ボタンをクリックします 以上で サブカテゴリ名の設定は完了です 設定したカテゴリ名はカテゴリルールのユーザ設定カテゴリに サブカテゴリ名として反映されます 規制オプションの設定 WebFilter では インターネット上の掲示板などへの書き込みを規制 (POST リクエストの規制 ) できます 設定したサイズを超える書き込みが規制対象となります 1. [ 共通アクセス管理 ]-[ 規制オプション設定 ] をクリックします 136
147 [ 規制オプション設定 ] が表示されます 2. 規制オプションの内容を設定します [ 書き込み許容サイズ ] システム一括でサイズを設定する ルール毎にサイズを設定する すべてのグループ / ユーザに適用する 書き込み許容サイズを設定する場合に選択します 書き込み許容サイズ (byte 単位 ) を設定してください 設定したサイズを超える書き込みが規制対象となります ルールごとに書き込み許容サイズを設定する場合に選択します [ 個別アクセス管理 ]-[ 規制オプション設定 ] で個別に書き込み許容サイズを設定してください 設定したサイズを超える書き込みが規制対象となります 3. [ 保存 ] ボタンをクリックします 確認のダイアログが表示されます 4. [OK] ボタンをクリックします 以上で 規制オプションの設定は完了です 137
148 4-5. 個別アクセスの設定 カテゴリルールの設定 ここでは カテゴリルールの設定方法について説明します カテゴリルールを登録するカテゴリルールを登録します 1. [ 個別アクセス管理 ]-[ カテゴリ設定 ] をクリックします [ カテゴリ設定 ] が表示されます 2. グループ一覧から カテゴリルールを設定するグループをクリックします [ 所有ルール一覧 ] が表示されます 3. [ 所有ルール一覧 ]-[ ルールを追加 ] をクリックします [ ルール情報登録 ] が表示されます 4. ルール名を入力します 所有グループ グループ階層を表示 所有グループを選択 ルールを所有しているグループ名が表示されます [ グループ階層を表示 ] をクリックすると グループの階層がツールチップで表示されます [ 所有グループを選択 ] をクリックすると [ 所有グループ選択 ] 画面が別ウィンドウで表示されます ルールを所有するグループを変更する場合 グループを選択します ルールを所有するグループを変更しない場合 [ 閉じる ] ボタンをクリックします ルール名 ( 必須項目 ) 登録するルール名を入力します ( 最大半角 20 文字以内 ) ルール名には 次の文字を使用できません タブ記号 半角記号 ( / : ;? < > ") 5. [ 保存 ] ボタンをクリックします 確認のダイアログが表示されます 6. [OK] ボタンをクリックします ルールが登録され [ 所有ルール一覧 ] が表示されます 7. 所有ルール一覧から カテゴリルールを設定するルールをクリックします [ ルール詳細 ] が表示されます 8. [ カテゴリ設定 ] タブをクリックして設定します 詳細については 次の表を参照してください [ カテゴリ設定 ] タブ カテゴリルールを設定する (139 ページ ) 138
149 カテゴリルールを設定するカテゴリルールを設定します 1. [ 個別アクセス管理 ]-[ カテゴリ設定 ] をクリックします [ カテゴリ設定 ] が表示されます 2. グループ一覧から カテゴリルールを設定するグループをクリックします [ 所有ルール一覧 ] が表示されます a. 1 画面に表示するルールの表示件数を変更できます b. 画面に表示するルール一覧のページを変更できます クリックすると 先頭のページが表示されます クリックすると 前のページが表示されます 現在表示中のページ番号が表示されます 表示したいページを直接指定することもできます クリックすると 次のページが表示されます クリックすると 最終のページが表示されます c. 現在のルール一覧を タイトル行をクリックして並び替えができます ソート項目は [ 登録 ] [ ルール名 ] [ カテゴリ設定制限 ] [ 適用 ] のタイトル行から選択できます 選択されたソート項目は ( 昇順 ) で表示されます 3. 所有ルール一覧から カテゴリルールを設定するルールをクリックします [ ルール詳細 ] が表示されます 4. [ カテゴリ設定 ] タブをクリックします 139
150 5. [ 編集 ] ボタンをクリックします [ カテゴリ設定編集 ] が表示されます 6. 規制内容を設定します a. ルールテンプレート登録するルールのベースとするルールを選択します b.[ 編集前の設定に戻す ] ボタン 編集前の規制内容に戻します c. 規制内容カテゴリ別の規制内容を設定します 設定方法については カテゴリごとに規制内容を設定する (141 ページ ) を参照してください 7. [ 保存 ] ボタンをクリックします 確認のダイアログが表示されます [ 保存 ] ボタンをクリックしないと 変更した内容は保存されません 設定を変更する場合は 必ず [ 保存 ] ボタンをクリックしてください 8. [OK] ボタンをクリックします 設定した内容が保存され [ ルール詳細 ] に戻ります 規制内容について規制内容には 動作の規制レベル と 一時解除方法の規制レベル があります 140
151 動作の規制レベル ゆるい 動作 一時解除方法の規制レベル 一時解除方法 説明 許可なしなし自由にアクセスを許可します 書き込み規制 ゆるい 一時解除可能 ( パスワードなし ) 規制画面を表示しますが 一定時間だけ掲示板などへの書き込みができます 閲覧は可能です 一時解除可能 ( パスワードあり ) 掲示板などへの書き込みするためのパスワード ( 一時解除パスワード ) を設定して 書き込みを制限できます 閲覧は可能です 厳しい 一時解除不可 掲示板などへの書き込みを禁止します 閲覧は可能です 規制 ゆるい 一時解除可能 ( パスワードなし ) 規制画面を表示しますが 一定時間だけ閲覧ができます 厳しい 一時解除可能 ( パスワードあり ) 一時解除不可 閲覧するためのパスワード ( 一時解除パスワード ) を設定して アクセスを制限できます アクセスを規制して 規制画面を表示します 厳しい 一時解除パスワードおよび閲覧可能な時間 ( 一時解除時間 ) は [ 個別アクセス管理 ]-[ 規制オプション設定 ] で設定します 規制オプションについては 規制オプションの設定 (184 ページ ) を参照してください 一時解除は [ 共通アクセス管理 ]-[ 規制画面設定 ] の [ 規制画面形式 ] で ファイルを指定した場合にだけ 有効になります 書き込み規制の対象となる URL は http プロトコルまたは [ 共通アクセス管理 ]-[HTTPS 規制設定 ]-[ サーバデコード方式 ] 有効時の https プロトコルで POST PUT メソッドを使用している URL になります カテゴリごとに規制内容を設定するカテゴリは メインカテゴリとサブカテゴリから構成されます サブカテゴリごとに規制内容を設定する場合には カテゴリ名の左にある [+] をクリックします [-] をクリックすると サブカテゴリの表示を隠します 編集前の設定の列には ルールを読み込んだ時点の設定が表示されます タイトル行にある規制内容アイコンをクリックすると すべてのカテゴリの規制内容を一括して変更できます サブカテゴリ単位で個別に規制内容を設定した場合 メインカテゴリには規制内容が表示されません 設定した規制内容を確認するには サブカテゴリを表示して確認してください 上位グループで カテゴリ設定制限基準ルールが設定されている場合には カテゴリ設定制限基準ルールの規制内容よりもゆるい規制内容は設定できません 141
152 ユーザ設定カテゴリの運用方法ユーザ設定カテゴリに例外 URL として 任意の URL を登録することで URL データベースに登録されていない URL に 規制内容を設定できます ユーザ設定カテゴリに規制内容を設定すると ユーザ設定カテゴリに登録した URL に 設定した規制内容が適用されます サブカテゴリの名称は [ 共通アクセス管理 ]-[ カテゴリ名設定 ] で変更できます 用途や種類に応じて最大 10 種類のカテゴリに 任意の URL を登録して規制内容を設定できます URL は 例外 URL として登録します 登録方法については 例外 URL の設定 (149 ページ ) を参照してください 未分類 ( その他全て ) カテゴリカテゴリに分類されていない URL は 未分類 ( その他全て ) カテゴリの規制内容が適用されます 未分類 ( その他全て ) カテゴリでアクセスが規制された場合 規制画面では 未分類 カテゴリと表示されます パラメータに URL を含むリクエストの場合 パラメータの URL にも 未分類 ( その他全て ) カテゴリの規制内容が適用されます パラメータに URL を含むリクエストについては パス内 URL 規制機能 (111 ページ ) を参照してください カテゴリルールを変更する登録したカテゴリルールを変更する方法について説明します 1. [ 個別アクセス管理 ]-[ カテゴリ設定 ] をクリックします [ カテゴリ設定 ] が表示されます 2. グループ一覧から カテゴリルールを変更するグループをクリックします [ 所有ルール一覧 ] が表示されます 3. 所有ルール一覧から 変更するカテゴリルールをクリックします [ ルール詳細 ] が表示されます 4. [ カテゴリ設定 ] タブをクリックします 5. [ 編集 ] ボタンをクリックします [ カテゴリ設定編集 ] が表示されます 6. 規制内容を変更します 7. [ 保存 ] ボタンをクリックします 確認のダイアログが表示されます [ 保存 ] ボタンをクリックしないと 変更した内容は保存されません 設定を変更する場合は 必ず [ 保存 ] ボタンをクリックしてください 8. [OK] ボタンをクリックします 変更した内容が保存され [ ルール詳細 ] に戻ります カテゴリルールのルール情報を変更する登録したカテゴリルールのルール情報を変更する方法について説明します 1. [ 個別アクセス管理 ]-[ カテゴリ設定 ] をクリックします 142
153 [ カテゴリ設定 ] が表示されます 2. グループ一覧から カテゴリルールのルール情報を変更するグループをクリックします [ 所有ルール一覧 ] が表示されます 3. 所有ルール一覧から ルール情報を変更するカテゴリルールをクリックします [ ルール詳細 ] が表示されます 4. [ ルール情報 ] タブをクリックします 5. [ 編集 ] ボタンをクリックします [ ルール情報編集 ] が表示されます 6. ルール情報を変更します 7. [ 保存 ] ボタンをクリックします 確認のダイアログが表示されます [ 保存 ] ボタンをクリックしないと 変更した内容は保存されません 設定を変更する場合は 必ず [ 保存 ] ボタンをクリックしてください 8. [OK] ボタンをクリックします 変更した内容が保存され [ ルール詳細 ] に戻ります カテゴリルールを複製する登録したカテゴリルールを複製する方法について説明します 1. [ 個別アクセス管理 ]-[ カテゴリ設定 ] をクリックします [ カテゴリ設定 ] が表示されます 2. グループ一覧から カテゴリルールを複製するグループをクリックします [ 所有ルール一覧 ] が表示されます 3. 所有ルール一覧から 複製するカテゴリルールをクリックします [ ルール詳細 ] が表示されます 4. [ このルールを複製 ] をクリックします [ ルール情報複製 ] が表示されます 5. ルール情報を変更します 6. [ 保存 ] ボタンをクリックします 確認のダイアログが表示されます [ 保存 ] ボタンをクリックしないと 変更した内容は保存されません 設定を変更する場合は 必ず [ 保存 ] ボタンをクリックしてください 7. [OK] ボタンをクリックします ルールが複製され [ ルール詳細 ] が表示されます 143
154 8. [ カテゴリ設定 ] タブをクリックして設定します 詳細については 次の表を参照してください [ カテゴリ設定 ] タブ カテゴリルールを設定する (139 ページ ) カテゴリルールを削除する登録したカテゴリルールを削除する方法について説明します 1. [ 個別アクセス管理 ]-[ カテゴリ設定 ] をクリックします [ カテゴリ設定 ] が表示されます 2. グループ一覧から カテゴリルールを削除するグループをクリックします [ 所有ルール一覧 ] が表示されます 3. 所有ルール一覧から 削除するカテゴリルールをクリックします [ ルール詳細 ] が表示されます 4. [ ルール情報 ] タブをクリックします 5. [ 削除 ] ボタンをクリックします 確認のダイアログが表示されます 6. [OK] ボタンをクリックします カテゴリルールが削除され [ カテゴリ設定 ] に戻ります 選択しているグループ内のカテゴリルールがすべて削除されると カテゴリルールが存在しません と表示されます スケジュールの設定 [ 個別アクセス管理 ]-[ カテゴリ設定 ] で登録したカテゴリルールを適用する曜日 時間帯を設定して スケジュールを作成します スケジュールルールを登録するスケジュールルールを登録します 1. [ 個別アクセス管理 ]-[ スケジュール設定 ] をクリックします [ スケジュール設定 ] が表示されます 2. グループ一覧から スケジュールを設定するグループをクリックします [ 所有ルール一覧 ] が表示されます 3. [ 所有ルール一覧 ]-[ ルールを追加 ] をクリックします [ ルール情報登録 ] が表示されます 4. ルール名を入力します 所有グループ グループ階層を表示 ルールを所有しているグループ名が表示されます [ グループ階層を表示 ] をクリックすると グループの階層がツールチップで表示されます 144
155 所有グループを選択 [ 所有グループを選択 ] をクリックすると [ 所有グループ選択 ] 画面が別ウィンドウで表示されます ルールを所有するグループを変更する場合 グループを選択します ルールを所有するグループを変更しない場合 [ 閉じる ] ボタンをクリックします ルール名 ( 必須項目 ) 登録するルール名を入力します ( 最大半角 20 文字以内 ) ルール名には 次の文字を使用できません タブ記号 半角記号 ( / : ;? < > ") 5. [ 保存 ] ボタンをクリックします 確認のダイアログが表示されます 6. [OK] ボタンをクリックします 保存が完了しました と表示されて ルールが登録されます 7. 登録したルールをクリックします [ ルール詳細 ] が表示されます 8. [ スケジュール設定 ] タブをクリックして設定します 詳細については 次の表を参照してください [ スケジュール設定 ] タブ スケジュールの基本設定を変更する (145 ページ ) スケジュールの時間帯設定を登録する (146 ページ ) スケジュールの基本設定を変更する基本設定を変更する方法について説明します 1. [ 個別アクセス管理 ]-[ スケジュール設定 ] をクリックします [ スケジュール設定 ] が表示されます 2. グループ一覧から スケジュールの基本設定を変更するグループをクリックします [ 所有ルール一覧 ] が表示されます 3. 所有ルール一覧から スケジュールの基本設定を変更するルールをクリックします [ ルール詳細 ] が表示されます 4. [ スケジュール設定 ] タブをクリックします 5. [ 編集 ] ボタンをクリックします [ スケジュール設定編集 ] が表示されます [ スケジュール設定編集 ] では スケジュールの基本設定の変更と時間帯設定の登録が可能です 時間帯設定の登録方法については スケジュールの時間帯設定を登録する (146 ページ ) を参照してください 6. [ 基本のカテゴリ設定 ] で スケジュールの基本設定を設定します 所有グループ 基本設定として適用するカテゴリルールを所有しているグループを選択します 145
156 ルール名 基本設定として適用するカテゴリルールを所有しているグループのルール名を選択します [ 確認 ] ボタンをクリックすると [ カテゴリ設定 ] 画面が別ウィンドウで表示されます 選択したカテゴリルールの規制内容を確認できます 7. [ 保存 ] ボタンをクリックします 確認のダイアログが表示されます [ 保存 ] ボタンをクリックしないと 変更した内容は保存されません 設定を変更する場合は 必ず [ 保存 ] ボタンをクリックしてください 8. [OK] ボタンをクリックします 設定した内容が保存され [ ルール詳細 ] に戻ります 引き続き時間帯設定を登録する場合には スケジュールの時間帯設定を登録する (146 ページ ) の手順 4 に進みます スケジュールの時間帯設定を登録する新しい時間帯設定を登録する方法について説明します 1. [ 個別アクセス管理 ]-[ スケジュール設定 ] をクリックします [ スケジュール設定 ] が表示されます 2. グループ一覧から スケジュールの時間帯設定を登録するグループをクリックします [ 所有ルール一覧 ] が表示されます 3. 所有ルール一覧から スケジュールの時間帯設定を登録するルールをクリックします [ ルール詳細 ] が表示されます 4. [ スケジュール設定 ] タブをクリックします 5. [ 編集 ] ボタンをクリックします [ スケジュール設定編集 ] が表示されます 6. [ 時間帯別のカテゴリ設定 ]-[ 時間帯を追加 ] をクリックします [ 時間帯別のカテゴリ設定 ] に [1] の時間帯設定が追加されます 7. [ 時間帯別のカテゴリ設定 ] の [1] で 時間帯設定を設定します 適用する曜日 時間帯 ルールを設定します 曜日 時間 カテゴリ設定 特定の曜日に時間帯設定を適用する場合は [ 指定する ] チェックボックスをオンにして 設定したい曜日をチェックします [ 指定する ] チェックボックスをオフにすると すべての曜日に時間帯設定が適用されます 時間帯設定を適用する時間を設定します 時間帯設定として適用するカテゴリルールを所有しているグループとルール名を選択します [ 確認 ] ボタンをクリックすると [ カテゴリ設定 ] 画面が別ウィンドウで表示されます 選択したカテゴリルールの規制内容を確認できます 146
157 時間帯設定は 0:00~24:00 までの範囲で設定できます 24:00 以降の設定は 2 つの設定に分けてください 複数の時間帯設定を登録する場合 時間が重なる設定は登録できません 8. 時間帯設定を複数作成する場合には 手順 6 7 を繰り返します 9. [ 保存 ] ボタンをクリックします 確認のダイアログが表示されます [ 保存 ] ボタンをクリックしないと 変更した内容は保存されません 設定を変更する場合は 必ず [ 保存 ] ボタンをクリックしてください 10. [OK] ボタンをクリックします 設定した内容が保存され [ ルール詳細 ] に戻ります スケジュールの時間帯設定を変更 削除する時間帯設定を変更 削除する方法について説明します 1. [ 個別アクセス管理 ]-[ スケジュール設定 ] をクリックします [ スケジュール設定 ] が表示されます 2. グループ一覧から スケジュールの時間帯設定を変更 削除するグループをクリックします [ 所有ルール一覧 ] が表示されます 3. 所有ルール一覧から スケジュールの時間帯設定を変更 削除するルールをクリックします [ ルール詳細 ] が表示されます 4. [ スケジュール設定 ] タブをクリックします 5. [ 編集 ] ボタンをクリックします [ スケジュール設定編集 ] が表示されます 6. [ 時間帯別のカテゴリ設定 ] で 変更する場合は時間帯設定を変更し 削除する場合は [ 削除 ] チェックボックスをオンにします 複数の時間帯設定を変更し 複数の [ 削除 ] チェックボックスをオンにした場合 同時に複数の時間帯設定を変更 削除できます 設定項目については スケジュールの時間帯設定を登録する (146 ページ ) を参照してください 7. [ 保存 ] ボタンをクリックします 確認のダイアログが表示されます [ 保存 ] ボタンをクリックしないと 変更した内容は保存されません 設定を変更する場合は 必ず [ 保存 ] ボタンをクリックしてください 8. [OK] ボタンをクリックします 変更または削除した内容が保存され [ ルール詳細 ] に戻ります 147
158 スケジュールルールのルール情報を変更する登録したスケジュールルールのルール情報を変更する方法について説明します 1. [ 個別アクセス管理 ]-[ スケジュール設定 ] をクリックします [ スケジュール設定 ] が表示されます 2. グループ一覧から スケジュールルールのルール情報を変更するグループをクリックします [ 所有ルール一覧 ] が表示されます 3. 所有ルール一覧から ルール情報を変更するスケジュールルールをクリックします [ ルール詳細 ] が表示されます 4. [ ルール情報 ] タブをクリックします 5. [ 編集 ] ボタンをクリックします [ ルール情報編集 ] が表示されます 6. ルール情報を変更します 7. [ 保存 ] ボタンをクリックします 確認のダイアログが表示されます [ 保存 ] ボタンをクリックしないと 変更した内容は保存されません 設定を変更する場合は 必ず [ 保存 ] ボタンをクリックしてください 8. [OK] ボタンをクリックします 変更した内容が保存され [ ルール詳細 ] に戻ります スケジュールルールを複製する登録したスケジュールルールを複製する方法について説明します 1. [ 個別アクセス管理 ]-[ スケジュール設定 ] をクリックします [ スケジュール設定 ] が表示されます 2. グループ一覧から スケジュールルールを複製するグループをクリックします [ 所有ルール一覧 ] が表示されます 3. 所有ルール一覧から 複製するスケジュールルールをクリックします [ ルール詳細 ] が表示されます 4. [ このルールを複製 ] をクリックします [ ルール情報複製 ] が表示されます 5. ルール情報を変更します 6. [ 保存 ] ボタンをクリックします 確認のダイアログが表示されます [ 保存 ] ボタンをクリックしないと 変更した内容は保存されません 設定を変更する場合は 必ず [ 保存 ] ボタンをクリックしてください 148
159 7. [OK] ボタンをクリックします ルールが複製され [ ルール詳細 ] が表示されます 8. [ スケジュール設定 ] タブをクリックして設定します 詳細については 次の表を参照してください [ スケジュール設定 ] タブ スケジュールの基本設定を変更する (145 ページ ) スケジュールの時間帯設定を登録する (146 ページ ) スケジュールルールを削除する登録したスケジュールルールを削除する方法について説明します 1. [ 個別アクセス管理 ]-[ スケジュール設定 ] をクリックします [ スケジュール設定 ] が表示されます 2. グループ一覧から スケジュールルールを削除するグループをクリックします [ 所有ルール一覧 ] が表示されます 3. 所有ルール一覧から 削除するスケジュールルールをクリックします [ ルール詳細 ] が表示されます 4. [ ルール情報 ] タブをクリックします 5. [ 削除 ] ボタンをクリックします 確認のダイアログが表示されます 6. [OK] ボタンをクリックします スケジュールルールが削除され [ スケジュール設定 ] に戻ります 選択しているグループ内のスケジュールルールがすべて削除されると スケジュールルールが存在しません と表示されます 例外 URL の設定 例外 URL ルールを登録する例外 URL ルールを登録します 1. [ 個別アクセス管理 ]-[ 例外 URL 設定 ] をクリックします [ 例外 URL 設定 ] が表示されます 2. グループ一覧から 例外 URL を設定するグループをクリックします [ 所有ルール一覧 ] が表示されます 3. [ 所有ルール一覧 ]-[ ルールを追加 ] をクリックします [ ルール情報登録 ] が表示されます 4. ルール名を入力します 所有グループ グループ階層を表示 ルールを所有しているグループ名が表示されます [ グループ階層を表示 ] をクリックすると グループの階層がツールチップで表示されます 149
160 所有グループを選択 [ 所有グループを選択 ] をクリックすると [ 所有グループ選択 ] 画面が別ウィンドウで表示されます ルールを所有するグループを変更する場合 グループを選択します ルールを所有するグループを変更しない場合 [ 閉じる ] ボタンをクリックします ルール名 ( 必須項目 ) 登録するルール名を入力します ( 最大半角 20 文字以内 ) ルール名には 次の文字を使用できません タブ記号 半角記号 ( / : ;? < > ") 5. [ 保存 ] ボタンをクリックします 確認のダイアログが表示されます 6. [OK] ボタンをクリックします 保存が完了しました と表示されて ルールが登録されます 7. 登録したルールをクリックします [ ルール詳細 ] が表示されます 8. [ 例外 URL 設定 ] タブ [ 一括処理 ] タブをクリックして設定します 詳細については 次の表を参照してください [ 例外 URL 設定 ] タブ 例外 URL を設定する (150 ページ ) [ 一括処理 ] タブ 例外 URL を一括処理する (158 ページ ) 例外 URL を設定する指定した URL を例外 URL として登録できます 例外 URL に登録すると 以下の機能を使用できます URL データベースに登録されていない URL を個別にカテゴリ登録できます URL データベースに登録されているカテゴリとは異なるカテゴリとして URL を登録できます 許可カテゴリ に URL を登録すると URL データベースで規制対象の URL でも 自由にアクセスできるようになります 閲覧のみ許可 に URL を登録すると URL データベースで規制対象の URL でも 閲覧できるようになります ただし 書き込みはできません 登録する URL に有効期間を設定することができます 有効期間外の URL はフィルタリングの対象となりません 例外 URL はグループごとに設定できます 登録数に上限はありません グループと同じ例外 URL ルールを下位グループに使用させることができます フィルタリングルールをグループに一括適用する (190 ページ ) を参照してください 例外 URL の設定方法について説明します 1. [ 個別アクセス管理 ]-[ 例外 URL 設定 ] をクリックします [ 例外 URL 設定 ] が表示されます 2. グループ一覧から 例外 URL を設定するグループをクリックします [ 所有ルール一覧 ] が表示されます 3. 所有ルール一覧から 例外 URL を設定するルールをクリックします 150
161 [ ルール詳細 ] が表示されます 4. [ 例外 URL 設定 ] タブをクリックします 5. 例外 URL を設定します 登録されている例外 URL の一覧が表示されます 例外 URL 一覧は [ 絞り込み条件 ] プルダウンメニューにより すべて 有効期間内 有効期間外 を表示することができます また 例外 URL の登録 変更 削除ができます 手順については 次の表を参照してください 例外 URL を登録する 例外 URL を登録する (151 ページ ) 例外 URL 一覧の操作 例外 URL 一覧の操作方法 (156 ページ ) 例外 URL を変更する 例外 URL を変更する (157 ページ ) 例外 URL を削除する 例外 URL を削除する (157 ページ ) 6. [ 一括処理 ] タブをクリックします 7. 例外 URL を一括処理します 手順については 例外 URL を一括処理する (158 ページ ) を参照してください 例外 URL を登録する例外 URL の登録方法について説明します 1. [ 個別アクセス管理 ]-[ 例外 URL 設定 ] をクリックします [ 例外 URL 設定 ] が表示されます 2. グループ一覧から 例外 URL を登録するグループをクリックします [ 所有ルール一覧 ] が表示されます 3. 所有ルール一覧から 例外 URL を登録するルールをクリックします [ ルール詳細 ] が表示されます 4. [ 例外 URL 設定 ] タブをクリックします 5. [ 例外 URL を追加 ] をクリックします [ 例外 URL 登録 ] が表示されます 6. 例外 URL を設定します [ 登録形式 ] [ 登録形式 ] プルダウンメニューより 通常 URL IP アドレスレンジ指定 URL ワイルドカード使用 URL を選択します [URL] [URL] プルダウンメニューより プロトコルを選択し 例外 URL を登録します 次の 5 種類のプロトコルに対応しています 入力規則については URL の設定 (153 ページ ) を参照してください ftp:// HTTP を使用する URL を入力します HTTPS を使用する URL を入力します FTP over HTTP を使用する URL を入力します 151
162 utext:// ufile:// 規制する文字列を設定する場合に使用します 入力した文字列が含まれる URL を規制します 末尾から一致する URL を設定する場合に使用します ドメイン部に. を パス部に / を含んだワイルドカード (*) を使用する場合は [ ワイルドカード * の検索対象を拡張する ] チェックボックスをオンにしてください utext は下記のようなパス部の文字列 CGI などを規制することを想定しています ufile は? 以降のリクエストパラメータ部を除いてファイル部の末尾から一致になります ( */abc.cgi?aaa=bbb の場合は */abc.cgi の末尾から一致 ) [ カテゴリ ] > の左側のプルダウンメニューを [ メインカテゴリ ] プルダウンメニューと呼びます > の右側のプルダウンメニューを [ サブカテゴリ ] プルダウンメニューと呼びます [ メインカテゴリ ] プルダウンメニュー指定する URL へのアクセスを許可する場合には 許可カテゴリ を選択します 指定する URL へのアクセスを規制する場合には 規制する URL のカテゴリを選択します [ サブカテゴリ ] プルダウンメニュー [ メインカテゴリ ] プルダウンメニューで選択したカテゴリ内容から サブカテゴリを選択します 許可カテゴリ のサブカテゴリには 許可カテゴリ と 閲覧のみ許可 があります 閲覧のみ許可 に登録された URL は URL データベースで 規制 に登録されていても閲覧できるようになります ただし 書き込みはできません ユーザ設定カテゴリのサブカテゴリの名称は [ 共通アクセス管理 ]-[ カテゴリ名設定 ] で変更できます [ 有効期間 ] 例外 URL の有効期間を設定します 有効期間を設定しない場合は [ 有効期間を設定しない ] ラジオボタンをオンにしてください 有効期間を設定する場合は [ 有効期間を設定する ] ラジオボタンをオンにし 開始日 終了日を YYYYMMDD で指定してください (YYYY: 西暦 MM: 月 DD: 日 ) 開始日 終了日の右側にある指定することもできます をクリックして表示されるカレンダーから 開始日 終了日を 上位グループでカテゴリ設定制限が有効な場合 サブカテゴリの 許可カテゴリ および 閲覧のみ許可 に URL を登録できません サブカテゴリの 許可カテゴリ および 閲覧のみ許可 を選択した場合には URL の入力が必要です サブカテゴリの 許可カテゴリ および 閲覧のみ許可 を選択した場合には utext ufile プロトコルを登録できません サブカテゴリの 閲覧のみ許可 には http プロトコルと https プロトコルだけ登録できます URL が空白の場合には 選択したプロトコルを使用するすべての URL が例外 URL と認識され フィルタリングが実行されます たとえば を選択して URL が空白の場合 で始まるすべての URL が例外 URL と認識されます 終了日に過去日付は設定できません 7. [ 保存 ] ボタンをクリックします 確認のダイアログが表示されます 152
163 プロトコル部分だけを選択して URL が空白の場合には 選択されたプロトコルの規制を確認するダイアログが表示されます 入力 URL と登録形式 URL が同一の有効期間外の URL がすでにある場合 上書き確認ダイアログが表示されます [OK] ボタンをクリックした場合 URL の有効期間が更新されます 8. [OK] ボタンをクリックします 入力した URL が登録され [ ルール詳細 ] に戻ります 例外 URL は例外 URL ルールごとに設定できます 登録数に上限はありません グループと同じ例外 URL ルールを下位グループに使用させることができます フィルタリングルールをグループに一括適用する (190 ページ ) を参照してください URL の設定例外 URL 登録時の設定について説明します [ 通常 URL の場合 ] HTTP HTTPS FTP プロトコルの場合 プロトコル部分 ドメイン部分 ポート部分 ディレクトリ部分 プルダウンメニューから選択します 最大半角 128 文字まで入力できます 大文字で入力した場合 小文字に変換されます 先頭に半角スペース. を入力した場合 削除して登録されます / または : で始まっている場合 エラーが発生します 末尾が. の場合 エラーが発生します ポート番号を 1~65535 の範囲で指定できます : を複数入力した場合 エラーが発生します 半角数字以外の文字 または範囲外の数値を入力した場合 エラーが発生します 最大半角 256 文字まで入力できます ディレクトリ部分を入力しないで登録した場合 / が追加されます HTTPS プロトコルの場合 [ 共通アクセス管理 ]-[HTTPS 規制設定 ]- [ クライアントモジュール方式 ] または [ 共通アクセス管理 ]-[HTTPS 規制設定 ]-[ サーバデコード方式 ] のどちらかの設定が有効な場合のみ ディレクトリ部分を登録できます どちらも無効の場合はディレクトリ部分を入力すると 登録できません 153
164 ドメイン部分 ポート部分 ディレクトリ部分を入力しない場合 選択したプロトコルを使用するすべての URL が例外 URL と認識され フィルタリングが実行されます ドメイン部分 ポート部分 ディレクトリ部分に全角文字を入力した場合 エラーが発生します 例 : netstar.jp と指定した場合 次の URL はすべて規制対象になります www2.netstar.jp netstar.jp/abcd/ UTEXT UFILE プロトコルの場合 プロトコル部分 文字列部分 プルダウンメニューから選択します utext:// ( 文字列規制 ) リクエスト URL のパスに 文字列部分に設定した文字列が存在する場合にアクセスを規制します ufile:// ( ファイル名規制 ) リクエスト URL のパスの末尾に 文字列部分に設定した文字列が存在する場合にアクセスを規制します 最大半角 256 文字まで入力できます 全角文字を入力した場合 エラーが発生します 半角スペース * を入力した場合 エラーが発生します 文字列部分が入力されていない場合には エラーが発生します 例 1: utext:// プロトコルで文字列部分を chat と指定した場合 次の URL には chat が含まれているため すべて規制対象になります chat.netstar.jp 例 2: ufile:// プロトコルで文字列部分を cgi と指定した場合 次の URL の末尾は cgi のため すべて規制対象になります
165 [IP アドレスレンジ指定 URL の場合 ] HTTP HTTPS FTP プロトコルの場合 プロトコル部分 ドメイン部分 ポート部分 プルダウンメニューから選択します IP アドレスを範囲で指定できます IPv6 アドレスでも指定できます ポート番号を空 または 1~65535 の範囲で指定できます 半角数字以外の文字 または範囲外の数値を入力した場合 エラーが発生します ポート番号を指定した場合は 入力した IP アドレスの範囲すべてに影響します ポート番号を指定しない場合は すべてのポートで有効になります ドメイン部分を IPv6 アドレスで指定する場合 例外 URL の設定 (316 ページ ) を参照してください ドメイン部分 ポート部分に全角文字を入力した場合 エラーが発生します UTEXT UFILE プロトコルは使用できません 登録形式に IP アドレスレンジ指定 URL を指定した場合 ディレクトリ部分を入力できません [ ワイルドカード使用 URL の場合 ] HTTP HTTPS FTP プロトコルの場合 プロトコル部分 ドメイン部分 プルダウンメニューから選択します 最大半角 128 文字まで入力できます 大文字で入力した場合 小文字に変換されます 先頭に半角スペース. を入力した場合 削除して登録されます / または : で始まっている場合 エラーが発生します 末尾が. の場合 エラーが発生します ワイルドカード (*) を入力可能です 155
166 ポート部分 ディレクトリ部分 ポート番号を 1~65535 の範囲で指定できます : を複数入力した場合 エラーが発生します 半角数字以外の文字 または範囲外の数値を入力した場合 エラーが発生します ワイルドカード (*) を入力可能です 最大半角 256 文字まで入力できます ディレクトリ部分を入力しないで登録した場合 / が追加されます HTTPS プロトコルの場合 [ 共通アクセス管理 ]-[HTTPS 規制設定 ]- [ クライアントモジュール方式 ] または [ 共通アクセス管理 ]-[HTTPS 規制設定 ]-[ サーバデコード方式 ] のどちらかの設定が有効な場合のみ ディレクトリ部分を登録できます どちらも無効の場合はディレクトリ部分を入力すると 登録できません ワイルドカード (*) を入力可能です ドメイン部分 ポート部分に全角文字を入力した場合 エラーが発生します UTEXT UFILE プロトコルは使用できません ワイルドカード (*) は 1 文字以上の文字列として使用できます ワイルドカード (*) は. や / をまたいで判定することはできません [ ワイルドカード * の検索対象を拡張する ] チェックボックスをオンにした場合は. や / をまたいで判定することができます 例外 URL 一覧の操作方法例外 URL 一覧の操作方法について説明します 1. 例外 URL 一覧に表示する対象を設定します [ 絞り込み条件 ] プルダウンメニューより すべて 有効期間内 有効期間外 を選択できます 有効期間外の例外 URL は [ 状態 ] に が表示されます 2. 1 画面に表示する例外 URL の表示件数を変更できます 3. 現在の例外 URL 一覧を タイトル行をクリックして並び替えができます ソート項目は [ 登録 ] [ カテゴリ ] [URL] [ 状態 ] のタイトル行から選択できます 選択されたソート項目は ( 昇順 ) で表示されます 4. 画面に表示する例外 URL 一覧のページを変更できます クリックすると 先頭のページが表示されます クリックすると 前のページが表示されます 現在表示中のページ番号が表示されます 表示したいページを直接指定することもできます クリックすると 次のページが表示されます 156
167 クリックすると 最終のページが表示されます 5. [ 削除 ] ボタンをクリックすると 例外 URL 一覧から チェックボックスをオンにした URL を削除します 例外 URL を削除する (157 ページ ) を参照してください 6. 例外 URL 一覧から 例外 URL をクリックすると 例外 URL の設定を変更できます 次の 例外 URL を変更する (157 ページ ) を参照してください 例外 URL を変更する登録した例外 URL の変更方法について説明します 1. [ 個別アクセス管理 ]-[ 例外 URL 設定 ] をクリックします [ 例外 URL 設定 ] が表示されます 2. グループ一覧から 例外 URL を変更するグループをクリックします [ 所有ルール一覧 ] が表示されます 3. 所有ルール一覧から 例外 URL を変更するルールをクリックします [ ルール詳細 ] が表示されます 4. [ 例外 URL 設定 ] タブをクリックします 5. 例外 URL 一覧から 変更する例外 URL をクリックします [ 例外 URL 編集 ] が表示されます 6. 例外 URL の設定を変更します 例外 URL の設定項目については 例外 URL を登録する (151 ページ ) を参照してください 7. [ 保存 ] ボタンをクリックします 確認のダイアログが表示されます [ 保存 ] ボタンをクリックしないと 変更した内容は保存されません 設定を変更する場合は 必ず [ 保存 ] ボタンをクリックしてください 8. [OK] ボタンをクリックします 変更した内容が保存され [ ルール詳細 ] に戻ります 例外 URL を削除する登録した例外 URL の削除方法について説明します 1. [ 個別アクセス管理 ]-[ 例外 URL 設定 ] をクリックします [ 例外 URL 設定 ] が表示されます 2. グループ一覧から 例外 URL を削除するグループをクリックします [ 所有ルール一覧 ] が表示されます 3. 所有ルール一覧から 例外 URL を削除するルールをクリックします [ ルール詳細 ] が表示されます 157
168 4. [ 例外 URL 設定 ] タブをクリックします 5. 例外 URL 一覧から 削除する例外 URL のチェックボックスをオンにします タイトル行のチェックボックスをオンにすると すべてのチェックボックスがオンになります タイトル行のチェックボックスをオフにすると すべてのチェックボックスがオフになります 6. [ 削除 ] ボタンをクリックします 確認のダイアログが表示されます 7. [OK] ボタンをクリックします 例外 URL が削除されます 例外 URL を一括処理する例外 URL を一括で処理する方法について説明します 1. [ 個別アクセス管理 ]-[ 例外 URL 設定 ] をクリックします [ 例外 URL 設定 ] が表示されます 2. グループ一覧から 例外 URL を設定するグループをクリックします [ 所有ルール一覧 ] が表示されます 3. 所有ルール一覧から 例外 URL を設定するルールをクリックします [ ルール詳細 ] が表示されます 4. [ 一括処理 ] タブをクリックします 5. 例外 URL を一括処理するための設定をします 例外 URL をエクスポートする 例外 URL をインポートする [ 例外 URL をエクスポートする ] ラジオボタンをオンにし [ 実行 ] ボタンをクリックすると 登録されている例外 URL を指定されたファイルに CSV 形式でエクスポート ( 出力 ) します [ ファイル文字コード ] プルダウンメニューから ファイルエンコード (UTF-8 Shift-JIS EUC_JP) を選択します [ 例外 URL をインポートする ] ラジオボタンをオンにし [ 実行 ] ボタンをクリックすると 指定されたファイルに記述されている例外 URL をインポートします フォーマットについては amsurl[ 例外 URL] (260 ページ ) を参照してください [ ファイル文字コード ] プルダウンメニューから ファイルエンコード (UTF-8 Shift-JIS EUC_JP) を選択します [ 参照 ] ボタンをクリックして インポートするファイルを選択します [ 登録方式 ] プルダウンメニューから インポート方法 ( 置換 追加 ) を選択します 置換 を選択すると 対象のグループに登録されている例外 URL をすべて削除し ファイルに記述されている例外 URL を一括登録します 追加 を選択すると 指定されたファイルに記述されている例外 URL を追加登録します エクスポート時に同じ名前のファイルが存在する場合は 内容が上書きされます 6. [ 実行 ] ボタンをクリックします 158
169 インポート エクスポートとも選択されている例外 URL ルールのみが一括処理の対象となります 例外 URL ルールのルール情報を変更する登録した例外 URL ルールのルール情報を変更する方法について説明します 1. [ 個別アクセス管理 ]-[ 例外 URL 設定 ] をクリックします [ 例外 URL 設定 ] が表示されます 2. グループ一覧から 例外 URL ルールのルール情報を変更するグループをクリックします [ 所有ルール一覧 ] が表示されます 3. 所有ルール一覧から ルール情報を変更する例外 URL ルールをクリックします [ ルール詳細 ] が表示されます 4. [ ルール情報 ] タブをクリックします 5. [ 編集 ] ボタンをクリックします [ ルール情報編集 ] が表示されます 6. ルール情報を変更します 7. [ 保存 ] ボタンをクリックします 確認のダイアログが表示されます [ 保存 ] ボタンをクリックしないと 変更した内容は保存されません 設定を変更する場合は 必ず [ 保存 ] ボタンをクリックしてください 8. [OK] ボタンをクリックします 変更した内容が保存され [ ルール詳細 ] に戻ります 例外 URL ルールを複製する登録した例外 URL ルールを複製する方法について説明します 1. [ 個別アクセス管理 ]-[ 例外 URL 設定 ] をクリックします [ 例外 URL 設定 ] が表示されます 2. グループ一覧から 例外 URL ルールを複製するグループをクリックします [ 所有ルール一覧 ] が表示されます 3. 所有ルール一覧から 複製する例外 URL ルールをクリックします [ ルール詳細 ] が表示されます 4. [ このルールを複製 ] をクリックします [ ルール情報複製 ] が表示されます 5. ルール情報を変更します 6. [ 保存 ] ボタンをクリックします 159
170 確認のダイアログが表示されます [ 保存 ] ボタンをクリックしないと 変更した内容は保存されません 設定を変更する場合は 必ず [ 保存 ] ボタンをクリックしてください 7. [OK] ボタンをクリックします ルールが複製され [ ルール詳細 ] が表示されます 8. [ 例外 URL 設定 ] タブ [ 一括処理 ] タブをクリックして設定します 詳細については 次の表を参照してください [ 例外 URL 設定 ] タブ 例外 URL を設定する (150 ページ ) [ 一括処理 ] タブ 例外 URL を一括処理する (158 ページ ) 例外 URL ルールを削除する登録した例外 URL ルールを削除する方法について説明します 1. [ 個別アクセス管理 ]-[ 例外 URL 設定 ] をクリックします [ 例外 URL 設定 ] が表示されます 2. グループ一覧から 例外 URL ルールを削除するグループをクリックします [ 所有ルール一覧 ] が表示されます 3. 所有ルール一覧から 削除する例外 URL ルールをクリックします [ ルール詳細 ] が表示されます 4. [ ルール情報 ] タブをクリックします 5. [ 削除 ] ボタンをクリックします 確認のダイアログが表示されます 6. [OK] ボタンをクリックします 例外 URL ルールが削除され [ 例外 URL 設定 ] に戻ります 選択しているグループ内の例外 URL ルールがすべて削除されると 例外 URL ルールが存在しません と表示されます 優先カテゴリの設定 クライアント PC からリクエストした URL が複数のカテゴリに該当する場合の優先カテゴリを設定します 優先カテゴリルールを登録する優先カテゴリルールを登録します 1. [ 個別アクセス管理 ]-[ 優先カテゴリ設定 ] をクリックします [ 優先カテゴリ設定 ] が表示されます 2. グループ一覧から 優先カテゴリを設定するグループをクリックします [ 所有ルール一覧 ] が表示されます 3. [ 所有ルール一覧 ]-[ ルールを追加 ] をクリックします 160
171 [ ルール情報登録 ] が表示されます 4. ルール名を入力します 所有グループ グループ階層を表示 所有グループを選択 ルールを所有しているグループ名が表示されます [ グループ階層を表示 ] をクリックすると グループの階層がツールチップで表示されます [ 所有グループを選択 ] をクリックすると [ 所有グループ選択 ] 画面が別ウィンドウで表示されます ルールを所有するグループを変更する場合 グループを選択します ルールを所有するグループを変更しない場合 [ 閉じる ] ボタンをクリックします ルール名 ( 必須項目 ) 登録するルール名を入力します ( 最大半角 20 文字以内 ) ルール名には 次の文字を使用できません タブ記号 半角記号 ( / : ;? < > ") 5. [ 保存 ] ボタンをクリックします 確認のダイアログが表示されます 6. [OK] ボタンをクリックします 保存が完了しました と表示されて ルールが登録されます 7. 登録したルールをクリックします [ ルール詳細 ] が表示されます 8. [ 優先カテゴリ設定 ] タブをクリックして設定します 詳細については 次の表を参照してください [ 優先カテゴリ設定 ] タブ 優先カテゴリを設定する (161 ページ ) 優先カテゴリを設定する優先カテゴリの設定方法について説明します 1. [ 個別アクセス管理 ]-[ 優先カテゴリ設定 ] をクリックします [ 優先カテゴリ設定 ] が表示されます 2. グループ一覧から 優先カテゴリを設定するグループをクリックします [ 所有ルール一覧 ] が表示されます 3. 所有ルール一覧から 優先カテゴリを設定するルールをクリックします [ ルール詳細 ] が表示されます 4. [ 優先カテゴリ設定 ] タブをクリックします 5. 優先カテゴリを設定します 登録されている優先カテゴリの一覧が表示されます また 優先カテゴリの登録 変更 削除ができます 手順については 次の表を参照してください 161
172 優先カテゴリを登録する 優先カテゴリを登録する (162 ページ ) 優先カテゴリを変更する 優先カテゴリを変更する (163 ページ ) 優先カテゴリを削除する 優先カテゴリを削除する (163 ページ ) 優先カテゴリを登録する優先カテゴリの登録方法について説明します 1. [ 個別アクセス管理 ]-[ 優先カテゴリ設定 ] をクリックします [ 優先カテゴリ設定 ] が表示されます 2. グループ一覧から 優先カテゴリを登録するグループをクリックします [ 所有ルール一覧 ] が表示されます 3. 所有ルール一覧から 優先カテゴリを登録するルールをクリックします [ ルール詳細 ] が表示されます 4. [ 優先カテゴリ設定 ] タブをクリックします 5. [ 優先カテゴリ設定を追加 ] をクリックします [ 優先カテゴリ設定登録 ] が表示されます 6. 優先カテゴリを設定します [ カテゴリ 1] > の左側のプルダウンメニューを [ メインカテゴリ ] プルダウンメニューと呼びます > の右側のプルダウンメニューを [ サブカテゴリ ] プルダウンメニューと呼びます [ メインカテゴリ ] プルダウンメニュー優先するメインカテゴリカテゴリを選択します [ サブカテゴリ ] プルダウンメニュー [ メインカテゴリ ] プルダウンメニューで選択したカテゴリ内容から サブカテゴリを選択します [ カテゴリ 2] 以下すべてのカテゴリを選択する カテゴリを 1 つ選択する [ 以下すべてのカテゴリを選択する ] ラジオボタンをオンにすると 表示されているすべてのカテゴリを選択します [ カテゴリを 1 つ選択する ] ラジオボタンをオンにすると 1 つのカテゴリを選択します > の左側のプルダウンメニューを [ メインカテゴリ ] プルダウンメニューと呼びます > の右側のプルダウンメニューを [ サブカテゴリ ] プルダウンメニューと呼びます [ メインカテゴリ ] プルダウンメニュー優先するメインカテゴリカテゴリを選択します [ サブカテゴリ ] プルダウンメニュー [ メインカテゴリ ] プルダウンメニューで選択したカテゴリ内容から サブカテゴリを選択します [ 動作 ] 規制内容を設定します [ 動作 ] プルダウンメニューより 許可 書き込み規制 規制 を選択します 162
173 [ 動作 ] プルダウンメニューで 書き込み規制 規制 を選択した場合 [ 一時解除方法 ] プルダウンメニューより 不可 可能 ( パスワードあり ) 可能 ( パスワードなし ) を選択します 規制内容については 規制内容について (140 ページ ) を参照してください 7. [ 保存 ] ボタンをクリックします 確認のダイアログが表示されます 8. [OK] ボタンをクリックします 入力した優先カテゴリが登録され [ ルール詳細 ] に戻ります 優先カテゴリを変更する登録した優先カテゴリの変更方法について説明します 1. [ 個別アクセス管理 ]-[ 優先カテゴリ設定 ] をクリックします [ 優先カテゴリ設定 ] が表示されます 2. グループ一覧から 優先カテゴリを変更するグループをクリックします [ 所有ルール一覧 ] が表示されます 3. 所有ルール一覧から 優先カテゴリを変更するルールをクリックします [ ルール詳細 ] が表示されます 4. [ 優先カテゴリ設定 ] タブをクリックします 5. 優先カテゴリ一覧から 変更する優先カテゴリをクリックします [ 優先カテゴリ設定編集 ] が表示されます 6. 優先カテゴリの設定を変更します 優先カテゴリの設定項目については 優先カテゴリを登録する (162 ページ ) を参照してください 7. [ 保存 ] ボタンをクリックします 確認のダイアログが表示されます [ 保存 ] ボタンをクリックしないと 変更した内容は保存されません 設定を変更する場合は 必ず [ 保存 ] ボタンをクリックしてください 8. [OK] ボタンをクリックします 変更した内容が保存され [ ルール詳細 ] に戻ります 優先カテゴリを削除する登録した優先カテゴリの削除方法について説明します 1. [ 個別アクセス管理 ]-[ 優先カテゴリ設定 ] をクリックします [ 優先カテゴリ設定 ] が表示されます 2. グループ一覧から 優先カテゴリを削除するグループをクリックします [ 所有ルール一覧 ] が表示されます 163
174 3. 所有ルール一覧から 優先カテゴリを削除するルールをクリックします [ ルール詳細 ] が表示されます 4. [ 優先カテゴリ設定 ] タブをクリックします 5. 優先カテゴリ一覧から 削除する優先カテゴリのチェックボックスをオンにします タイトル行のチェックボックスをオンにすると すべてのチェックボックスがオンになります タイトル行のチェックボックスをオフにすると すべてのチェックボックスがオフになります 6. [ 削除 ] ボタンをクリックします 確認のダイアログが表示されます 7. [OK] ボタンをクリックします 優先カテゴリが削除されます 優先カテゴリルールのルール情報を変更する登録した優先カテゴリルールのルール情報を変更する方法について説明します 1. [ 個別アクセス管理 ]-[ 優先カテゴリ設定 ] をクリックします [ 優先カテゴリ設定 ] が表示されます 2. グループ一覧から 優先カテゴリルールのルール情報を変更するグループをクリックします [ 所有ルール一覧 ] が表示されます 3. 所有ルール一覧から ルール情報を変更する優先カテゴリルールをクリックします [ ルール詳細 ] が表示されます 4. [ ルール情報 ] タブをクリックします 5. [ 編集 ] ボタンをクリックします [ ルール情報編集 ] が表示されます 6. ルール情報を変更します 7. [ 保存 ] ボタンをクリックします 確認のダイアログが表示されます [ 保存 ] ボタンをクリックしないと 変更した内容は保存されません 設定を変更する場合は 必ず [ 保存 ] ボタンをクリックしてください 8. [OK] ボタンをクリックします 変更した内容が保存され [ ルール詳細 ] に戻ります 優先カテゴリルールを複製する登録した優先カテゴリルールを複製する方法について説明します 1. [ 個別アクセス管理 ]-[ 優先カテゴリ設定 ] をクリックします [ 優先カテゴリ設定 ] が表示されます 2. グループ一覧から 優先カテゴリルールを複製するグループをクリックします 164
175 [ 所有ルール一覧 ] が表示されます 3. 所有ルール一覧から 複製する優先カテゴリルールをクリックします [ ルール詳細 ] が表示されます 4. [ このルールを複製 ] をクリックします [ ルール情報複製 ] が表示されます 5. ルール情報を変更します 6. [ 保存 ] ボタンをクリックします 確認のダイアログが表示されます [ 保存 ] ボタンをクリックしないと 変更した内容は保存されません 設定を変更する場合は 必ず [ 保存 ] ボタンをクリックしてください 7. [OK] ボタンをクリックします ルールが複製され [ ルール詳細 ] が表示されます 8. [ 優先カテゴリ設定 ] タブをクリックして設定します 詳細については 次の表を参照してください [ 優先カテゴリ設定 ] タブ 優先カテゴリを設定する (161 ページ ) 優先カテゴリルールを削除する登録した優先カテゴリルールを削除する方法について説明します 1. [ 個別アクセス管理 ]-[ 優先カテゴリ設定 ] をクリックします [ 優先カテゴリ設定 ] が表示されます 2. グループ一覧から 優先カテゴリルールを削除するグループをクリックします [ 所有ルール一覧 ] が表示されます 3. 所有ルール一覧から 削除する優先カテゴリルールをクリックします [ ルール詳細 ] が表示されます 4. [ ルール情報 ] タブをクリックします 5. [ 削除 ] ボタンをクリックします 確認のダイアログが表示されます 6. [OK] ボタンをクリックします 優先カテゴリルールが削除され [ 優先カテゴリ設定 ] に戻ります 選択しているグループ内の優先カテゴリルールがすべて削除されると 優先カテゴリルールが存在しません と表示されます ブラウザ規制の設定 ブラウザ規制ルールを登録するブラウザ規制ルールを登録します 165
176 1. [ 個別アクセス管理 ]-[ ブラウザ規制設定 ] をクリックします [ ブラウザ規制設定 ] が表示されます 2. グループ一覧から ブラウザ規制を設定するグループをクリックします [ 所有ルール一覧 ] が表示されます 3. [ 所有ルール一覧 ]-[ ルールを追加 ] をクリックします [ ルール情報登録 ] が表示されます 4. ルール名を入力します 所有グループ グループ階層を表示 所有グループを選択 ルールを所有しているグループ名が表示されます [ グループ階層を表示 ] をクリックすると グループの階層がツールチップで表示されます [ 所有グループを選択 ] をクリックすると [ 所有グループ選択 ] 画面が別ウィンドウで表示されます ルールを所有するグループを変更する場合 グループを選択します ルールを所有するグループを変更しない場合 [ 閉じる ] ボタンをクリックします ルール名 ( 必須項目 ) 登録するルール名を入力します ( 最大半角 20 文字以内 ) ルール名には 次の文字を使用できません タブ記号 半角記号 ( / : ;? < > ") 5. [ 保存 ] ボタンをクリックします 確認のダイアログが表示されます 6. [OK] ボタンをクリックします 保存が完了しました と表示されて ルールが登録されます 7. 登録したルールをクリックします [ ルール詳細 ] が表示されます 8. [ ブラウザ規制設定 ] タブをクリックして設定します 詳細については 次の表を参照してください [ ブラウザ規制設定 ] タブ ブラウザ規制を設定する (166 ページ ) ブラウザ規制を設定する特定のブラウザを使用したアクセスを規制するか 許可するかを設定します 1. [ 個別アクセス管理 ]-[ ブラウザ規制設定 ] をクリックします [ ブラウザ規制設定 ] が表示されます 2. グループ一覧から ブラウザ規制を設定するグループをクリックします [ 所有ルール一覧 ] が表示されます 3. 所有ルール一覧から ブラウザ規制を設定するルールをクリックします 166
177 [ ルール詳細 ] が表示されます 4. [ ブラウザ規制設定 ] タブをクリックします 5. ブラウザ規制を設定します 共通アクセス設定を確認 [ 共通アクセス設定を確認 ] をクリックすると [ 共通アクセス管理ブラウザ規制設定 ] 画面が別ウィンドウで表示されます [ 共通アクセス管理 ]-[ ブラウザ規制設定 ] の設定内容を確認できます [ 共通アクセス管理 ]-[ ブラウザ規制設定 ] の設定が [ 個別アクセス管理 ]-[ ブラウザ規制設定 ] の設定よりも優先されます [ 編集 ] ボタン [ 編集 ] ボタンをクリックして表示される [ ブラウザ規制設定編集 ] で 登録したブラウザを使用したアクセスの規制 / 許可を選択します 詳しくは ブラウザを設定する (167 ページ ) を参照してください 登録ブラウザ アクセスを規制または許可するブラウザを登録します 詳しくは ブラウザを設定する (167 ページ ) を参照してください ブラウザを設定する指定したブラウザからのアクセスだけを規制したり 許可したりできます ブラウザからのアクセスを規制 または許可する動作については [ 編集 ] ボタンをクリックして表示される [ ブラウザ規制設定編集 ] で設定します 指定するブラウザは [ 登録ブラウザ ] で登録します 共通ルールで規制したブラウザを 個別ルールで許可に設定することはできません 共通ルールで登録ブラウザを MSIE 登録ブラウザを許可する に設定すると すべてのグループ / ユーザで User-Agent に MSIE を含まないブラウザを使用したアクセスが規制されます この状態で個別ルールに登録ブラウザを MSIE 8 のように設定することで 共通ルールよりも規制を強めることができます 登録ブラウザを許可する を選択した場合に 登録ブラウザが何も登録されていないときは すべてのアクセスが規制されます 共通ルールでブラウザ規制を設定した場合 [ ログ管理 ]-[ ログ設定 ] でログの出力単位が 第一階層グループ毎 に設定されていても 常に共通ルールのログとしてブラウザ規制のログを出力します そのため システム管理者以外では閲覧できません 共通ルールで規制にしたブラウザ規制のログを参照する場合 次の手順を実行してください 管理画面を使用する場合 (1) システム管理者で管理画面にログインします (2)[ ログ管理 ]-[ アクセスログ ] をクリックします [ アクセスログ ] が表示されます (3)[ 出力単位 ] で システム一括 を選択して [ 選択 ] ボタンをクリックします コマンドラインインタフェースを使用する場合 -ac オプションを指定して amslog コマンドを実行してください 詳細については amslog[ ログファイルのアーカイブ ] (273 ページ ) を参照してください ブラウザを登録する 1. [ 編集 ] ボタンをクリックします [ ブラウザ規制設定編集 ] が表示されます 167
178 2. 登録ブラウザ からのアクセスの規制 / 許可を設定します 登録ブラウザを規制する 登録ブラウザを許可する 登録ブラウザからのアクセスを規制します 登録ブラウザからのアクセスだけを許可し 他のすべてのブラウザからのアクセスを規制します 3. [ 保存 ] ボタンをクリックします 確認のダイアログが表示されます [ 保存 ] ボタンをクリックしないと 変更した内容は保存されません 設定を変更する場合は 必ず [ 保存 ] ボタンをクリックしてください 4. [OK] ボタンをクリックします 設定した内容が保存され [ ルール詳細 ] に戻ります 5. [ 登録ブラウザ ]-[ ブラウザを追加 ] をクリックします [ ブラウザ登録 ] 画面が別ウィンドウで表示されます 6. ブラウザ情報を入力します [User-Agent] には ブラウザの User-Agent を入力します [ サンプル ] のプルダウンメニューからブラウザ名を選択すると [User-Agent] に代表的なブラウザの User-Agent が自動的に入力されます User-Agent の指定は 部分一致が可能です 部分一致を利用して 次のように User-Agent を設定できます Web ブラウザ Internet Explorer 7.0 MSIE 7 Internet Explorer 8.0 MSIE 8 Internet Explorer 9.0 MSIE 9 Internet Explorer 10.0 MSIE 10 Internet Explorer 11.0 Firefox Google Chrome Trident/7.0 Firefox Chrome User-Agent に含まれる文字列 指定した文字列が User-Agent と部分一致で合致した場合に規制が有効になります 大文字 小文字は区別されるため 文字列は正確に指定してください ワイルドカード (*) を入力可能です [ コメント ] には User-Agent に対するコメントを入力します 7. [ 保存 ] ボタンをクリックします 確認のダイアログが表示されます [ 保存 ] ボタンをクリックしないと 変更した内容は保存されません 設定を変更する場合は 必ず [ 保存 ] ボタンをクリックしてください 8. [OK] ボタンをクリックします 168
179 入力したブラウザ情報が登録されます 登録ブラウザの設定を変更する 1. [ 登録ブラウザ ] から 変更するブラウザ情報をクリックします [ ブラウザ編集 ] 画面が別ウィンドウで表示されます 2. ブラウザ情報を変更します 3. [ 保存 ] ボタンをクリックします 確認のダイアログが表示されます [ 保存 ] ボタンをクリックしないと 変更した内容は保存されません 設定を変更する場合は 必ず [ 保存 ] ボタンをクリックしてください 4. [OK] ボタンをクリックします ブラウザ情報が変更されます ブラウザ情報を削除する 1. [ 登録ブラウザ ] から 削除するブラウザ情報のチェックボックスをオンにします タイトル行のチェックボックスをオンにすると すべてのチェックボックスがオンになります タイトル行のチェックボックスをオフにすると すべてのチェックボックスがオフになります 2. [ 削除 ] ボタンをクリックします 確認のダイアログが表示されます 3. [OK] ボタンをクリックします ブラウザ情報が削除されます ブラウザ規制ルールのルール情報を変更する登録したブラウザ規制ルールのルール情報を変更する方法について説明します 1. [ 個別アクセス管理 ]-[ ブラウザ規制設定 ] をクリックします [ ブラウザ規制設定 ] が表示されます 2. グループ一覧から ブラウザ規制ルールのルール情報を変更するグループをクリックします [ 所有ルール一覧 ] が表示されます 3. 所有ルール一覧から ルール情報を変更するブラウザ規制ルールをクリックします [ ルール詳細 ] が表示されます 4. [ ルール情報 ] タブをクリックします 5. [ 編集 ] ボタンをクリックします [ ルール情報編集 ] が表示されます 6. ルール情報を変更します 7. [ 保存 ] ボタンをクリックします 169
180 確認のダイアログが表示されます [ 保存 ] ボタンをクリックしないと 変更した内容は保存されません 設定を変更する場合は 必ず [ 保存 ] ボタンをクリックしてください 8. [OK] ボタンをクリックします 変更した内容が保存され [ ルール詳細 ] に戻ります ブラウザ規制ルールを複製する登録したブラウザ規制ルールを複製する方法について説明します 1. [ 個別アクセス管理 ]-[ ブラウザ規制設定 ] をクリックします [ ブラウザ規制設定 ] が表示されます 2. グループ一覧から ブラウザ規制ルールを複製するグループをクリックします [ 所有ルール一覧 ] が表示されます 3. 所有ルール一覧から 複製するブラウザ規制ルールをクリックします [ ルール詳細 ] が表示されます 4. [ このルールを複製 ] をクリックします [ ルール情報複製 ] が表示されます 5. ルール情報を変更します 6. [ 保存 ] ボタンをクリックします 確認のダイアログが表示されます [ 保存 ] ボタンをクリックしないと 変更した内容は保存されません 設定を変更する場合は 必ず [ 保存 ] ボタンをクリックしてください 7. [OK] ボタンをクリックします ルールが複製され [ ルール詳細 ] が表示されます 8. [ ブラウザ規制設定 ] タブをクリックして設定します 詳細については 次の表を参照してください [ ブラウザ規制設定 ] タブ ブラウザ規制を設定する (166 ページ ) ブラウザ規制ルールを削除する登録したブラウザ規制ルールを削除する方法について説明します 1. [ 個別アクセス管理 ]-[ ブラウザ規制設定 ] をクリックします [ ブラウザ規制設定 ] が表示されます 2. グループ一覧から ブラウザ規制ルールを削除するグループをクリックします [ 所有ルール一覧 ] が表示されます 3. 所有ルール一覧から 削除するブラウザ規制ルールをクリックします 170
181 [ ルール詳細 ] が表示されます 4. [ ルール情報 ] タブをクリックします 5. [ 削除 ] ボタンをクリックします 確認のダイアログが表示されます 6. [OK] ボタンをクリックします ブラウザ規制ルールが削除され [ ブラウザ規制設定 ] に戻ります 選択しているグループ内のブラウザ規制ルールがすべて削除されると ブラウザ規制ルールが存在しません と表示されます 検索キーワード規制の設定 検索キーワード規制ルールを登録する検索キーワード規制ルールを登録します 1. [ 個別アクセス管理 ]-[ 検索キーワード規制設定 ] をクリックします [ 検索キーワード規制設定 ] が表示されます 2. グループ一覧から 検索キーワード規制を設定するグループをクリックします [ 所有ルール一覧 ] が表示されます 3. [ 所有ルール一覧 ]-[ ルールを追加 ] をクリックします [ ルール情報登録 ] が表示されます 4. ルール名を入力します 所有グループ グループ階層を表示 所有グループを選択 ルールを所有しているグループ名が表示されます [ グループ階層を表示 ] をクリックすると グループの階層がツールチップで表示されます [ 所有グループを選択 ] をクリックすると [ 所有グループ選択 ] 画面が別ウィンドウで表示されます ルールを所有するグループを変更する場合 グループを選択します ルールを所有するグループを変更しない場合 [ 閉じる ] ボタンをクリックします ルール名 ( 必須項目 ) 登録するルール名を入力します ( 最大半角 20 文字以内 ) ルール名には 次の文字を使用できません タブ記号 半角記号 ( / : ;? < > ") 5. [ 保存 ] ボタンをクリックします 確認のダイアログが表示されます 6. [OK] ボタンをクリックします 保存が完了しました と表示されて ルールが登録されます 7. 登録したルールをクリックします [ ルール詳細 ] が表示されます 171
182 8. [ 検索キーワード規制設定 ] タブをクリックして設定します 詳細については 次の表を参照してください [ 検索キーワード規制設定 ] タブ 検索キーワード規制を設定する (172 ページ ) 検索キーワード規制を設定する規制対象とする検索キーワードを設定します 1. [ 個別アクセス管理 ]-[ 検索キーワード規制設定 ] をクリックします [ 検索キーワード規制設定 ] が表示されます 2. グループ一覧から 検索キーワード規制を設定するグループをクリックします [ 所有ルール一覧 ] が表示されます 3. 所有ルール一覧から 検索キーワード規制を設定するルールをクリックします [ ルール詳細 ] が表示されます 4. [ 検索キーワード規制設定 ] タブをクリックします 5. 検索キーワード規制を設定します 共通アクセス設定を確認 登録キーワード [ 共通アクセス設定を確認 ] をクリックすると [ 共通アクセス管理検索キーワード規制設定 ] 画面が別ウィンドウで表示されます [ 共通アクセス管理 ]-[ 検索キーワード規制設定 ] の設定内容を確認できます [ 共通アクセス管理 ]-[ 検索キーワード規制設定 ] の設定と合わせて規制されます 規制対象とする検索キーワードを登録します 詳しくは 検索キーワードを設定する (172 ページ ) を参照してください 検索キーワードを設定する規制対象とする検索キーワードを設定できます 規制対象とする検索キーワードは [ 登録キーワード ] で登録します 172
183 規制されたキーワードを管理者が規制解除申請で承認すると [ 登録キーワード ] に登録したキーワードが削除されます 規制解除申請については 規制解除申請を承認 拒否する (213 ページ ) を参照してください 共通ルールで規制した検索キーワードは 個別ルールで許可に設定することはできません たとえば 共通ルールで登録検索キーワードを オークション に設定すると すべてのグループ / ユーザで オークション を使用した検索が規制されます 個別ルールでは 共通ルールで設定していない検索キーワードを設定することで 共通ルールよりも規制を強めることができます 共通ルールで検索キーワード規制を設定した場合 [ ログ管理 ]-[ ログ設定 ] でログの出力単位が 第一階層グループ毎 に設定されていても 常に共通ルールのログとして検索キーワード規制のログを出力します そのため システム管理者以外では閲覧できません 共通ルールで規制にした検索キーワード規制のログを参照する場合 次の手順を実行してください 管理画面を使用する場合 (1) システム管理者で管理画面にログインします (2)[ ログ管理 ]-[ アクセスログ ] をクリックします [ アクセスログ ] が表示されます (3)[ 出力単位 ] で システム一括 を選択して [ 選択 ] ボタンをクリックします コマンドラインインタフェースを使用する場合 -ac オプションを指定して amslog コマンドを実行してください 詳細については amslog[ ログファイルのアーカイブ ] (273 ページ ) を参照してください 検索キーワードを登録する 1. [ 登録キーワード ]-[ キーワードを追加 ] をクリックします [ キーワード登録 ] 画面が別ウィンドウで表示されます 2. 検索キーワードを入力します 検索キーワードを最大 20 文字で設定します 3. [ 保存 ] ボタンをクリックします 確認のダイアログが表示されます [ 保存 ] ボタンをクリックしないと 変更した内容は保存されません 設定を変更する場合は 必ず [ 保存 ] ボタンをクリックしてください 4. [OK] ボタンをクリックします 入力した検索キーワード情報が登録されます 登録検索キーワードの設定を変更する 1. [ 登録キーワード ] から 変更する検索キーワード情報をクリックします [ キーワード編集 ] 画面が別ウィンドウで表示されます 2. 検索キーワード情報を変更します 3. [ 保存 ] ボタンをクリックします 確認のダイアログが表示されます 173
184 [ 保存 ] ボタンをクリックしないと 変更した内容は保存されません 設定を変更する場合は 必ず [ 保存 ] ボタンをクリックしてください 4. [OK] ボタンをクリックします 検索キーワード情報が変更されます 検索キーワード情報を削除する 1. [ 登録キーワード ] から 削除する検索キーワード情報のチェックボックスをオンにします タイトル行のチェックボックスをオンにすると すべてのチェックボックスがオンになります 2. [ 削除 ] ボタンをクリックします 確認のダイアログが表示されます 3. [OK] ボタンをクリックします 検索キーワード情報が削除されます 検索キーワード規制ルールのルール情報を変更する登録した検索キーワード規制ルールのルール情報を変更する方法について説明します 1. [ 個別アクセス管理 ]-[ 検索キーワード規制設定 ] をクリックします [ 検索キーワード規制設定 ] が表示されます 2. グループ一覧から 検索キーワード規制ルールのルール情報を変更するグループをクリックします [ 所有ルール一覧 ] が表示されます 3. 所有ルール一覧から ルール情報を変更する検索キーワード規制ルールをクリックします [ ルール詳細 ] が表示されます 4. [ ルール情報 ] タブをクリックします 5. [ 編集 ] ボタンをクリックします [ ルール情報編集 ] が表示されます 6. ルール情報を変更します 7. [ 保存 ] ボタンをクリックします 確認のダイアログが表示されます [ 保存 ] ボタンをクリックしないと 変更した内容は保存されません 設定を変更する場合は 必ず [ 保存 ] ボタンをクリックしてください 8. [OK] ボタンをクリックします 変更した内容が保存され [ ルール詳細 ] に戻ります 検索キーワード規制ルールを複製する登録した検索キーワード規制ルールを複製する方法について説明します 174
185 1. [ 個別アクセス管理 ]-[ 検索キーワード規制設定 ] をクリックします [ 検索キーワード規制設定 ] が表示されます 2. グループ一覧から 検索キーワード規制ルールを複製するグループをクリックします [ 所有ルール一覧 ] が表示されます 3. 所有ルール一覧から 複製する検索キーワード規制ルールをクリックします [ ルール詳細 ] が表示されます 4. [ このルールを複製 ] をクリックします [ ルール情報複製 ] が表示されます 5. ルール情報を変更します 6. [ 保存 ] ボタンをクリックします 確認のダイアログが表示されます [ 保存 ] ボタンをクリックしないと 変更した内容は保存されません 設定を変更する場合は 必ず [ 保存 ] ボタンをクリックしてください 7. [OK] ボタンをクリックします ルールが複製され [ ルール詳細 ] が表示されます 8. [ 検索キーワード規制設定 ] タブをクリックして設定します 詳細については 次の表を参照してください [ 検索キーワード規制設定 ] タブ 検索キーワード規制を設定する (172 ページ ) 検索キーワード規制ルールを削除する登録した検索キーワード規制ルールを削除する方法について説明します 1. [ 個別アクセス管理 ]-[ 検索キーワード規制設定 ] をクリックします [ 検索キーワード規制設定 ] が表示されます 2. グループ一覧から 検索キーワード規制ルールを削除するグループをクリックします [ 所有ルール一覧 ] が表示されます 3. 所有ルール一覧から 削除する検索キーワード規制ルールをクリックします [ ルール詳細 ] が表示されます 4. [ ルール情報 ] タブをクリックします 5. [ 削除 ] ボタンをクリックします 確認のダイアログが表示されます 6. [OK] ボタンをクリックします 検索キーワード規制ルールが削除され [ 検索キーワード規制設定 ] に戻ります 選択しているグループ内の検索キーワード規制ルールがすべて削除されると 検索キーワード規制ルールが存在しません と表示されます 175
186 書き込みキーワード規制の設定 書き込みキーワード規制ルールを登録する書き込みキーワード規制ルールを登録します 1. [ 個別アクセス管理 ]-[ 書き込みキーワード規制設定 ] をクリックします [ 書き込みキーワード規制設定 ] が表示されます 2. グループ一覧から 書き込みキーワード規制を設定するグループをクリックします [ 所有ルール一覧 ] が表示されます 3. [ 所有ルール一覧 ]-[ ルールを追加 ] をクリックします [ ルール情報登録 ] が表示されます 4. ルール名を入力します 所有グループ グループ階層を表示 所有グループを選択 ルールを所有しているグループ名が表示されます [ グループ階層を表示 ] をクリックすると グループの階層がツールチップで表示されます [ 所有グループを選択 ] をクリックすると [ 所有グループ選択 ] 画面が別ウィンドウで表示されます ルールを所有するグループを変更する場合 グループを選択します ルールを所有するグループを変更しない場合 [ 閉じる ] ボタンをクリックします ルール名 ( 必須項目 ) 登録するルール名を入力します ( 最大半角 20 文字以内 ) ルール名には 次の文字を使用できません タブ記号 半角記号 ( / : ;? < > ") 5. [ 保存 ] ボタンをクリックします 確認のダイアログが表示されます 6. [OK] ボタンをクリックします 保存が完了しました と表示されて ルールが登録されます 7. 登録したルールをクリックします [ ルール詳細 ] が表示されます 8. [ 書き込みキーワード規制設定 ] タブをクリックして設定します 詳細については 次の表を参照してください [ 書き込みキーワード規制設定 ] タ 書き込みキーワード規制を設定する (176 ページ ) ブ 書き込みキーワード規制を設定する規制対象とする書き込みキーワードを設定します 1. [ 個別アクセス管理 ]-[ 書き込みキーワード規制設定 ] をクリックします [ 書き込みキーワード規制設定 ] が表示されます 176
187 2. グループ一覧から 書き込みキーワード規制を設定するグループをクリックします [ 所有ルール一覧 ] が表示されます 3. 所有ルール一覧から 書き込みキーワード規制を設定するルールをクリックします [ ルール詳細 ] が表示されます 4. [ 書き込みキーワード規制設定 ] タブをクリックします 5. 書き込みキーワード規制を設定します 共通アクセス設定を確認 登録キーワード [ 共通アクセス設定を確認 ] をクリックすると [ 共通アクセス管理書き込みキーワード規制設定 ] 画面が別ウィンドウで表示されます [ 共通アクセス管理 ]-[ 書き込みキーワード規制設定 ] の設定内容を確認できます [ 共通アクセス管理 ]-[ 書き込みキーワード規制設定 ] の設定と合わせて規制されます 規制対象とする書き込みキーワードを登録します 詳しくは 書き込みキーワードを設定する (177 ページ ) を参照してください 書き込みキーワードを設定する規制対象とする書き込みキーワードを設定できます 規制対象とする書き込みキーワードは [ 登録キーワード ] で登録します 規制されたキーワードを管理者が規制解除申請で承認すると [ 登録キーワード ] に登録したキーワードが削除されます 規制解除申請については 規制解除申請を承認 拒否する (213 ページ ) を参照してください 共通ルールで規制した書き込みキーワードは 個別ルールで許可に設定することはできません たとえば 共通ルールで登録書き込みキーワードを オークション に設定すると すべてのグループ / ユーザで オークション を使用した書き込みが規制されます 個別ルールでは 共通ルールで設定していない書き込みキーワードを設定することで 共通ルールよりも規制を強めることができます 共通ルールで書き込みキーワード規制を設定した場合 [ ログ管理 ]-[ ログ設定 ] でログの出力単位が 第一階層グループ毎 に設定されていても 常に共通ルールのログとして書き込みキーワード規制のログを出力します そのため システム管理者以外では閲覧できません 共通ルールで規制にした書き込みキーワード規制のログを参照する場合 次の手順を実行してください 管理画面を使用する場合 (1) システム管理者で管理画面にログインします (2)[ ログ管理 ]-[ アクセスログ ] をクリックします [ アクセスログ ] が表示されます (3)[ 出力単位 ] で システム一括 を選択して [ 選択 ] ボタンをクリックします コマンドラインインタフェースを使用する場合 -ac オプションを指定して amslog コマンドを実行してください 詳細については amslog[ ログファイルのアーカイブ ] (273 ページ ) を参照してください 177
188 書き込みキーワードを登録する 1. [ 登録キーワード ]-[ キーワードを追加 ] をクリックします [ キーワード登録 ] 画面が別ウィンドウで表示されます 2. 書き込みキーワードを入力します 書き込みキーワードを最大 20 文字で設定します 3. [ 保存 ] ボタンをクリックします 確認のダイアログが表示されます [ 保存 ] ボタンをクリックしないと 変更した内容は保存されません 設定を変更する場合は 必ず [ 保存 ] ボタンをクリックしてください 4. [OK] ボタンをクリックします 入力した書き込みキーワード情報が登録されます 登録書き込みキーワードの設定を変更する 1. [ 登録キーワード ] から 変更する書き込みキーワード情報をクリックします [ キーワード編集 ] 画面が別ウィンドウで表示されます 2. 書き込みキーワード情報を変更します 3. [ 保存 ] ボタンをクリックします 確認のダイアログが表示されます [ 保存 ] ボタンをクリックしないと 変更した内容は保存されません 設定を変更する場合は 必ず [ 保存 ] ボタンをクリックしてください 4. [OK] ボタンをクリックします 書き込みキーワード情報が変更されます 書き込みキーワード情報を削除する 1. [ 登録キーワード ] から 削除する書き込みキーワード情報のチェックボックスをオンにします タイトル行のチェックボックスをオンにすると すべてのチェックボックスがオンになります タイトル行のチェックボックスをオフにすると すべてのチェックボックスがオフになります 2. [ 削除 ] ボタンをクリックします 確認のダイアログが表示されます 3. [OK] ボタンをクリックします 書き込みキーワード情報が削除されます 書き込みキーワード規制ルールのルール情報を変更する登録した書き込みキーワード規制ルールのルール情報を変更する方法について説明します 1. [ 個別アクセス管理 ]-[ 書き込みキーワード規制設定 ] をクリックします [ 書き込みキーワード規制設定 ] が表示されます 178
189 2. グループ一覧から 書き込みキーワード規制ルールのルール情報を変更するグループをクリックします [ 所有ルール一覧 ] が表示されます 3. 所有ルール一覧から ルール情報を変更する書き込みキーワード規制ルールをクリックします [ ルール詳細 ] が表示されます 4. [ ルール情報 ] タブをクリックします 5. [ 編集 ] ボタンをクリックします [ ルール情報編集 ] が表示されます 6. ルール情報を変更します 7. [ 保存 ] ボタンをクリックします 確認のダイアログが表示されます [ 保存 ] ボタンをクリックしないと 変更した内容は保存されません 設定を変更する場合は 必ず [ 保存 ] ボタンをクリックしてください 8. [OK] ボタンをクリックします 変更した内容が保存され [ ルール詳細 ] に戻ります 書き込みキーワード規制ルールを複製する登録した書き込みキーワード規制ルールを複製する方法について説明します 1. [ 個別アクセス管理 ]-[ 書き込みキーワード規制設定 ] をクリックします [ 書き込みキーワード規制設定 ] が表示されます 2. グループ一覧から 書き込みキーワード規制ルールを複製するグループをクリックします [ 所有ルール一覧 ] が表示されます 3. 所有ルール一覧から 複製する書き込みキーワード規制ルールをクリックします [ ルール詳細 ] が表示されます 4. [ このルールを複製 ] をクリックします [ ルール情報複製 ] が表示されます 5. ルール情報を変更します 6. [ 保存 ] ボタンをクリックします 確認のダイアログが表示されます [ 保存 ] ボタンをクリックしないと 変更した内容は保存されません 設定を変更する場合は 必ず [ 保存 ] ボタンをクリックしてください 7. [OK] ボタンをクリックします ルールが複製され [ ルール詳細 ] が表示されます 8. [ 書き込みキーワード規制設定 ] タブをクリックして設定します 179
190 詳細については 次の表を参照してください [ 書き込みキーワード規制設定 ] タ 書き込みキーワード規制を設定する (176 ページ ) ブ 書き込みキーワード規制ルールを削除する登録した書き込みキーワード規制ルールを削除する方法について説明します 1. [ 個別アクセス管理 ]-[ 書き込みキーワード規制設定 ] をクリックします [ 書き込みキーワード規制設定 ] が表示されます 2. グループ一覧から 書き込みキーワード規制ルールを削除するグループをクリックします [ 所有ルール一覧 ] が表示されます 3. 所有ルール一覧から 削除する書き込みキーワード規制ルールをクリックします [ ルール詳細 ] が表示されます 4. [ ルール情報 ] タブをクリックします 5. [ 削除 ] ボタンをクリックします 確認のダイアログが表示されます 6. [OK] ボタンをクリックします 書き込みキーワード規制ルールが削除され [ 書き込みキーワード規制設定 ] に戻ります 選択しているグループ内の書き込みキーワード規制ルールがすべて削除されると 書き込みキーワード規制ルールが存在しません と表示されます 規制画面の設定 規制画面ルールを登録する規制画面ルールを登録します 1. [ 個別アクセス管理 ]-[ 規制画面設定 ] をクリックします [ 規制画面設定 ] が表示されます 2. グループ一覧から 規制画面を設定するグループをクリックします [ 所有ルール一覧 ] が表示されます 3. [ 所有ルール一覧 ]-[ ルールを追加 ] をクリックします [ ルール情報登録 ] が表示されます 4. ルール名を入力します 所有グループ グループ階層を表示 ルールを所有しているグループ名が表示されます [ グループ階層を表示 ] をクリックすると グループの階層がツールチップで表示されます 180
191 所有グループを選択 [ 所有グループを選択 ] をクリックすると [ 所有グループ選択 ] 画面が別ウィンドウで表示されます ルールを所有するグループを変更する場合 グループを選択します ルールを所有するグループを変更しない場合 [ 閉じる ] ボタンをクリックします ルール名 ( 必須項目 ) 登録するルール名を入力します ( 最大半角 20 文字以内 ) ルール名には 次の文字を使用できません タブ記号 半角記号 ( / : ;? < > ") 5. [ 保存 ] ボタンをクリックします 確認のダイアログが表示されます 6. [OK] ボタンをクリックします 保存が完了しました と表示されて ルールが登録されます 7. 登録したルールをクリックします [ ルール詳細 ] が表示されます 8. [ 規制画面設定 ] タブをクリックして設定します 詳細については 次の表を参照してください [ 規制画面設定 ] タブ 規制画面を設定する (181 ページ ) 規制画面を設定する規制画面に表示する画像 規制メッセージを設定します 規制画面に表示する画像は [ 共通アクセス管理 ]-[ 規制画面設定 ] の [ 規制画面形式 ] で [ ファイル ] が設定されているときに有効になります 規制メッセージは [ 共通アクセス管理 ]-[ 規制画面設定 ] の [ 規制画面形式 ] で [ ファイル ] または [ メッセージ ] が設定されているときに有効になります [ 個別アクセス管理 ]-[ 規制画面設定 ] で規制メッセージを設定した場合は [ 個別アクセス管理 ]- [ 規制画面設定 ] で設定した規制メッセージが表示されます [ 共通アクセス管理 ]-[ 規制画面設定 ] で設定した規制メッセージは表示されません 1. [ 個別アクセス管理 ]-[ 規制画面設定 ] をクリックします [ 規制画面設定 ] が表示されます 2. グループ一覧から 規制画面を設定するグループをクリックします [ 所有ルール一覧 ] が表示されます 3. 所有ルール一覧から 規制画面を設定するルールをクリックします [ ルール詳細 ] が表示されます 4. [ 規制画面設定 ] タブをクリックします 5. [ 編集 ] ボタンをクリックします [ 規制画面設定編集 ] が表示されます 181
192 6. 規制画面に表示する画像 規制メッセージを設定します 画像設定 メッセージ設定 ( カテゴリ共通 ) メッセージ設定 ( カテゴリ単位 ) 規制画面に表示する画像を選択します 新たに画像をアップロードして使用する場合 [ 新たに画像をアップロードして使用する ] ラジオボタンをオンにし 画像ファイルのパスとファイル名を入力します [ 参照 ] ボタンをクリックすると [ アップロードするファイルの選択 ] 画面が別ウィンドウで表示されます 一覧からファイルを選択して [ 開く ] ボタンをクリックすると 選択したファイルのパスとファイル名が設定されます アップロードできる画像の形式は GIF サイズは幅 250 ピクセル 高さ 100 ピクセルです カテゴリ共通の規制メッセージを設定します 設定しない場合は デフォルトのメッセージを使用します 規制メッセージは 全角文字 半角英数字 半角記号を使用して 最大半角 128 文字まで入力できます カテゴリ別の規制メッセージを設定します [ サブカテゴリ単位で設定 ] チェックボックスをオンにすると サブカテゴリ別の規制メッセージを設定できます 規制メッセージは 全角文字 半角英数字 半角記号を使用して 最大半角 128 文字まで入力できます 7. [ 保存 ] ボタンをクリックします 確認のダイアログが表示されます [ 保存 ] ボタンをクリックしないと 変更した内容は保存されません 設定を変更する場合は 必ず [ 保存 ] ボタンをクリックしてください 8. [OK] ボタンをクリックします 設定した内容が保存され [ ルール詳細 ] に戻ります 規制画面ルールを変更する登録した規制メッセージを変更する方法について説明します 1. [ 個別アクセス管理 ]-[ 規制画面設定 ] をクリックします [ 規制画面設定 ] が表示されます 2. グループ一覧から 規制画面を変更するグループをクリックします [ 所有ルール一覧 ] が表示されます 3. 所有ルール一覧から 規制画面を変更するルールをクリックします [ ルール詳細 ] が表示されます 4. [ 規制画面設定 ] タブをクリックします 5. [ 編集 ] ボタンをクリックします [ 規制画面設定編集 ] が表示されます 6. 規制画面の設定を変更します 7. [ 保存 ] ボタンをクリックします 182
193 確認のダイアログが表示されます [ 保存 ] ボタンをクリックしないと 変更した内容は保存されません 設定を変更する場合は 必ず [ 保存 ] ボタンをクリックしてください 8. [OK] ボタンをクリックします 変更した内容が保存され [ ルール詳細 ] に戻ります 規制画面ルールのルール情報を変更する登録した規制画面ルールのルール情報を変更する方法について説明します 1. [ 個別アクセス管理 ]-[ 規制画面設定 ] をクリックします [ 規制画面設定 ] が表示されます 2. グループ一覧から 規制画面ルールのルール情報を変更するグループをクリックします [ 所有ルール一覧 ] が表示されます 3. 所有ルール一覧から ルール情報を変更する規制画面ルールをクリックします [ ルール詳細 ] が表示されます 4. [ ルール情報 ] タブをクリックします 5. [ 編集 ] ボタンをクリックします [ ルール情報編集 ] が表示されます 6. ルール情報を変更します 7. [ 保存 ] ボタンをクリックします 確認のダイアログが表示されます [ 保存 ] ボタンをクリックしないと 変更した内容は保存されません 設定を変更する場合は 必ず [ 保存 ] ボタンをクリックしてください 8. [OK] ボタンをクリックします 変更した内容が保存され [ ルール詳細 ] に戻ります 規制画面ルールを複製する登録した規制画面ルールを複製する方法について説明します 1. [ 個別アクセス管理 ]-[ 規制画面設定 ] をクリックします [ 規制画面設定 ] が表示されます 2. グループ一覧から 規制画面ルールを複製するグループをクリックします [ 所有ルール一覧 ] が表示されます 3. 所有ルール一覧から 複製する規制画面ルールをクリックします [ ルール詳細 ] が表示されます 4. [ このルールを複製 ] をクリックします 183
194 [ ルール情報複製 ] が表示されます 5. ルール情報を変更します 6. [ 保存 ] ボタンをクリックします 確認のダイアログが表示されます [ 保存 ] ボタンをクリックしないと 変更した内容は保存されません 設定を変更する場合は 必ず [ 保存 ] ボタンをクリックしてください 7. [OK] ボタンをクリックします ルールが複製され [ ルール詳細 ] が表示されます 8. [ 規制画面設定 ] タブをクリックして設定します 詳細については 次の表を参照してください [ 規制画面設定 ] タブ 規制画面を設定する (181 ページ ) 規制画面ルールを削除する登録した規制画面ルールを削除する方法について説明します 1. [ 個別アクセス管理 ]-[ 規制画面設定 ] をクリックします [ 規制画面設定 ] が表示されます 2. グループ一覧から 規制画面ルールを削除するグループをクリックします [ 所有ルール一覧 ] が表示されます 3. 所有ルール一覧から 削除する規制画面ルールをクリックします [ ルール詳細 ] が表示されます 4. [ ルール情報 ] タブをクリックします 5. [ 削除 ] ボタンをクリックします 確認のダイアログが表示されます 6. [OK] ボタンをクリックします 規制画面ルールが削除され [ 規制画面設定 ] に戻ります 選択しているグループ内の規制画面ルールがすべて削除されると 規制画面ルールが存在しません と表示されます 規制オプションの設定 規制オプションルールを登録する規制オプションルールを登録します 1. [ 個別アクセス管理 ]-[ 規制オプション設定 ] をクリックします [ 規制オプション設定 ] が表示されます 2. グループ一覧から 規制オプションを設定するグループをクリックします [ 所有ルール一覧 ] が表示されます 184
195 3. [ 所有ルール一覧 ]-[ ルールを追加 ] をクリックします [ ルール情報登録 ] が表示されます 4. ルール名を入力します 所有グループ グループ階層を表示 所有グループを選択 ルールを所有しているグループ名が表示されます [ グループ階層を表示 ] をクリックすると グループの階層がツールチップで表示されます [ 所有グループを選択 ] をクリックすると [ 所有グループ選択 ] 画面が別ウィンドウで表示されます ルールを所有するグループを変更する場合 グループを選択します ルールを所有するグループを変更しない場合 [ 閉じる ] ボタンをクリックします ルール名 ( 必須項目 ) 登録するルール名を入力します ( 最大半角 20 文字以内 ) ルール名には 次の文字を使用できません タブ記号 半角記号 ( / : ;? < > ") 5. [ 保存 ] ボタンをクリックします 確認のダイアログが表示されます 6. [OK] ボタンをクリックします 保存が完了しました と表示されて ルールが登録されます 7. 登録したルールをクリックします [ ルール詳細 ] が表示されます 8. [ 規制 / 一時解除設定 ] タブ [ 書き込み許容サイズ ] タブをクリックして設定します 詳細については 次の表を参照してください [ 規制 / 一時解除設定 ] タブ 規制/ 一時解除を設定する (185 ページ ) [ 書き込み許容サイズ ] タブ 書き込み許容サイズを設定する (187 ページ ) 規制 / 一時解除を設定する規制 / 一時解除の設定方法について説明します 一時解除は [ 共通アクセス管理 ]-[ 規制画面設定 ] の [ 規制画面形式 ] で ファイルを指定しているときにだけ 有効になります 1. [ 個別アクセス管理 ]-[ 規制オプション設定 ] をクリックします [ 規制オプション設定 ] が表示されます 2. グループ一覧から 規制オプションを設定するグループをクリックします [ 所有ルール一覧 ] が表示されます 3. 所有ルール一覧から 規制オプションを設定するルールをクリックします [ ルール詳細 ] が表示されます 185
196 4. [ 規制 / 一時解除設定 ] タブをクリックします 5. [ 編集 ] ボタンをクリックします [ 規制 / 一時解除設定編集 ] が表示されます 6. 規制 / 一時解除を設定します [ 動作設定 ] IP アドレス規制 一括書き込み規制 一括一時解除 マルチパートリクエスト規制 [IP アドレスのリクエストを規制する ] チェックボックスをオンにすると IP アドレスを使用した URL( など ) を規制します 一時解除方法については [ 一時解除方法 ] プルダウンメニューより 不可 可能 ( パスワードあり ) 可能 ( パスワードなし ) を選択できます [ すべての書き込みリクエストを規制する ] チェックボックスをオンにすると 未分類を除くカテゴリに該当したすべての書き込みリクエストを規制します 一時解除方法については [ 一時解除方法 ] プルダウンメニューより 不可 可能 ( パスワードあり ) 可能 ( パスワードなし ) を選択できます [ カテゴリによって規制されたすべてのリクエストを一時的に解除可能とする ] チェックボックスをオンにすると カテゴリ設定によって規制されているすべてのリクエストを一時解除します 一時解除方法については [ 一時解除方法 ] プルダウンメニューより 可能 ( パスワードあり ) 可能 ( パスワードなし ) を選択できます [ マルチパート形式のリクエストを規制する ] チェックボックスをオンにすると マルチパート形式の POST リクエストを規制します データのアップロードが可能な掲示板や Web メールサービスでの添付ファイル付きメールの送信など テキストとバイナリデータを同時に送信する書き込み (POST リクエスト ) を規制できます [ 一時解除設定 ] 解除時間 パスワード 一時解除する時間 (1 秒 ~86,400 秒 ) を設定します 一時解除に使用するパスワードを最大半角 20 文字で設定します パスワードには 半角英数字および次の記号を使用できます! # $ % & ( ) = ` ~ { + } _ - [ ]. * / < > パスワード未設定で一時解除方法に 一時解除可能 ( パスワードあり ) を設定した場合は 一時解除不可 と同じ状態になります 7. [ 保存 ] ボタンをクリックします 確認のダイアログが表示されます [ 保存 ] ボタンをクリックしないと 変更した内容は保存されません 設定を変更する場合は 必ず [ 保存 ] ボタンをクリックしてください 8. [OK] ボタンをクリックします 設定した内容が保存され [ ルール詳細 ] に戻ります 186
197 書き込み許容サイズを設定する書き込み許容サイズの設定方法について説明します 書き込み許容サイズは [ 共通アクセス管理 ]-[ 規制オプション設定 ] で [ ルール毎にサイズを設定する ] を選択した場合に設定できます 1. [ 個別アクセス管理 ]-[ 規制オプション設定 ] をクリックします [ 規制オプション設定 ] が表示されます 2. グループ一覧から 規制オプションを設定するグループをクリックします [ 所有ルール一覧 ] が表示されます 3. 所有ルール一覧から 規制オプションを設定するルールをクリックします [ ルール詳細 ] が表示されます 4. [ 書き込み許容サイズ ] タブをクリックします 5. [ 編集 ] ボタンをクリックします [ 書き込み許容サイズ設定編集 ] が表示されます 6. 書き込み許容サイズを設定します 全てのカテゴリに同じサイズを設定する カテゴリ単位でサイズを設定する 設定した値を書き込み許容サイズとして 全カテゴリに適用する場合に選択します 書き込み許容サイズ (byte 単位 ) を設定してください 設定したサイズを超える書き込みが規制対象となります 0byte に設定した場合には すべての書き込みが規制対象となります 設定した値を書き込み許容サイズとして カテゴリごとに適用する場合に選択します 書き込み許容サイズ (byte 単位 ) を設定してください [ サブカテゴリ単位で設定 ] チェックボックスをオンにすると サブカテゴリごとに書き込み許容サイズを設定できます 設定したサイズを超える書き込みが規制対象となります 0byte に設定した場合には すべての書き込みが規制対象となります 7. [ 保存 ] ボタンをクリックします 確認のダイアログが表示されます [ 保存 ] ボタンをクリックしないと 変更した内容は保存されません 設定を変更する場合は 必ず [ 保存 ] ボタンをクリックしてください 8. [OK] ボタンをクリックします 設定した内容が保存され [ ルール詳細 ] に戻ります カテゴリごとの規制内容と規制オプションの組み合わせカテゴリルールでは カテゴリごとに規制内容が設定されています カテゴリごとの規制内容と 規制オプションの一括書き込み規制 一括一時解除を組み合わせて設定する場合 規制オプションの一括書き込み規制 一括一時解除 カテゴリごとの規制内容の順番で適用されます 187
198 規制オプションルールのルール情報を変更する登録した規制オプションルールのルール情報を変更する方法について説明します 1. [ 個別アクセス管理 ]-[ 規制オプション設定 ] をクリックします [ 規制オプション設定 ] が表示されます 2. グループ一覧から 規制オプションルールのルール情報を変更するグループをクリックします [ 所有ルール一覧 ] が表示されます 3. 所有ルール一覧から ルール情報を変更する規制オプションルールをクリックします [ ルール詳細 ] が表示されます 4. [ ルール情報 ] タブをクリックします 5. [ 編集 ] ボタンをクリックします [ ルール情報編集 ] が表示されます 6. ルール情報を変更します 7. [ 保存 ] ボタンをクリックします 確認のダイアログが表示されます [ 保存 ] ボタンをクリックしないと 変更した内容は保存されません 設定を変更する場合は 必ず [ 保存 ] ボタンをクリックしてください 8. [OK] ボタンをクリックします 変更した内容が保存され [ ルール詳細 ] に戻ります 規制オプションルールを複製する登録した規制オプションルールを複製する方法について説明します 1. [ 個別アクセス管理 ]-[ 規制オプション設定 ] をクリックします [ 規制オプション設定 ] が表示されます 2. グループ一覧から 規制オプションルールを複製するグループをクリックします [ 所有ルール一覧 ] が表示されます 3. 所有ルール一覧から 複製する規制オプションルールをクリックします [ ルール詳細 ] が表示されます 4. [ このルールを複製 ] をクリックします [ ルール情報複製 ] が表示されます 5. ルール情報を変更します 6. [ 保存 ] ボタンをクリックします 確認のダイアログが表示されます [ 保存 ] ボタンをクリックしないと 変更した内容は保存されません 設定を変更する場合は 必ず [ 保存 ] ボタンをクリックしてください 188
199 7. [OK] ボタンをクリックします ルールが複製され [ ルール詳細 ] が表示されます 8. [ 規制 / 一時解除設定 ] タブ [ 書き込み許容サイズ ] タブをクリックして設定します 詳細については 次の表を参照してください [ 規制 / 一時解除設定 ] タブ 規制/ 一時解除を設定する (185 ページ ) [ 書き込み許容サイズ ] タブ 書き込み許容サイズを設定する (187 ページ ) 規制オプションルールを削除する登録した規制オプションルールを削除する方法について説明します 1. [ 個別アクセス管理 ]-[ 規制オプション設定 ] をクリックします [ 規制オプション設定 ] が表示されます 2. グループ一覧から 規制オプションルールを削除するグループをクリックします [ 所有ルール一覧 ] が表示されます 3. 所有ルール一覧から 削除する規制オプションルールをクリックします [ ルール詳細 ] が表示されます 4. [ ルール情報 ] タブをクリックします 5. [ 削除 ] ボタンをクリックします 確認のダイアログが表示されます 6. [OK] ボタンをクリックします 規制オプションルールが削除され [ 規制オプション設定 ] に戻ります 選択しているグループ内の規制オプションルールがすべて削除されると 規制オプションルールが存在しません と表示されます 189
200 4-6. フィルタリングルールをグループ / ユーザに適用 フィルタリングルールをグループに適用 ここでは 設定したフィルタリングルールをグループに適用する方法について説明します グループにフィルタリングルールを適用するには あらかじめ [ 個別アクセス管理 ] でフィルタリングルールを設定する必要があります フィルタリングルールの設定方法については 4-5. 個別アクセスの設定 (138 ページ ) を参照してください 1. [ グループ / ユーザ管理 ]-[ グループ管理 ] をクリックします [ グループ管理 ] が表示されます 2. グループ一覧から フィルタリングルールを適用するグループ名をクリックします 設定画面にグループの設定内容が表示されます 3. [ ルール設定 ] タブをクリックします フィルタリングルールを適用します 以降の操作方法については 次の表を参照してください 適用するフィルタリングルール 参照先 フィルタリングルール ( 一括適用 ) フィルタリングルールをグループに一括適用する (190 ページ ) カテゴリルール カテゴリルールをグループに適用する (191 ページ ) スケジュールルール スケジュールルールをグループに適用する (192 ページ ) 例外 URL ルール 例外 URL ルールをグループに適用する (192 ページ ) 優先カテゴリルール 優先カテゴリルールをグループに適用する (193 ページ ) ブラウザ規制ルール ブラウザ規制ルールをグループに適用する (194 ページ ) 検索キーワード規制ルール 検索キーワード規制ルールをグループに適用する (194 ページ ) 書き込みキーワード規制ルール 書き込みキーワード規制ルールをグループに適用する ( 195 ページ ) 規制画面ルール 規制画面ルールをグループに適用する (196 ページ ) 規制オプションルール 規制オプションルールをグループに適用する (196 ページ ) フィルタリングルールをグループに一括適用するフィルタリングルールをグループに一括適用します ここでは [ ルール設定 ] タブが表示されている前提で説明します [ ルール設定 ] タブの表示方法については フィルタリングルールをグループに適用 (190 ページ ) を参照してください 1. [ ルール設定 ] タブの [ 編集 ] ボタンをクリックします [ ルール設定編集 ] が表示されます 2. 一括設定の適用範囲を指定します フィルタリングルールの一括設定には 次の 4 種類があります 190
201 詳細は フィルタリング設定の参照 (112 ページ ) を参照してください 上位グループ参照チェックボックスをオンにすると グループのフィルタリング設定は 上位グループのフィルタリング設定 を参照します ただし 上位グループで カテゴリ設定制限 が有効な場合は設定できません 上位グループ参照を有効にしたグループではユーザのフィルタリング設定だけが可能です 下位グループ強制参照チェックボックスをオンにすると 自グループのフィルタリング設定を下位グループに対して強制的に参照させます 下位グループ強制参照を有効にしたグループ の下位に属するすべてのグループおよびユーザは フィルタリングの設定ができません グループに適用されるフィルタリング設定の確認だけが可能です 例外 URL 参照チェックボックスをオンにすると 下位グループに 例外 URL ルールを参照させることが可能です カテゴリ設定制限チェックボックスをオンにすると 下位グループのカテゴリ関連ルールに設定制限を設けることができます この場合 特定のカテゴリルールを 基準となるカテゴリ設定制限基準ルールに設定することができます カテゴリ設定制限基準ルールを選択して [ 確認 ] ボタンをクリックすると カテゴリ設定の詳細が別ウィンドウで表示されます カテゴリ設定制限基準ルールを設定すると 下位グループではカテゴリ設定制限基準ルールの規制内容がベースとなり 規制をゆるめることができません また 例外 URL の 許可カテゴリ も設定できません 選択したグループにカテゴリルールが登録されていない場合は カテゴリ設定制限基準ルールは設定できません 3. [ 保存 ] ボタンをクリックします 確認のダイアログが表示されます 4. [OK] ボタンをクリックします カテゴリルールをグループに適用するカテゴリルールをグループに適用します ここでは [ ルール設定 ] タブが表示されている前提で説明します [ ルール設定 ] タブの表示方法については フィルタリングルールをグループに適用 (190 ページ ) を参照してください 1. [ 適用ルール ]-[ カテゴリ / スケジュール設定 ] をクリックします [ カテゴリ / スケジュール設定 ] が表示されます 2. [ ルール選択 ] ボタンをクリックします [ 適用ルール選択 ] が表示されます 選択されたグループに 下位グループ強制参照 または 上位グループ参照 が設定されている場合は 適用ルールを変更できません 3. 適用ルールを選択します 191
202 個別にカテゴリルールを適用する 個別にスケジュールルールを適用する 個別にカテゴリルールを適用する場合に選択します 選択すると カテゴリルールを所有しているグループ名とルールを選択することができます [ 確認 ] ボタンをクリックすると 選択したカテゴリルールの詳細が画面の下部に表示されます カテゴリの設定内容の詳細については カテゴリルールの設定 (138 ページ ) を参照してください 個別にスケジュールルールを適用する場合に選択します スケジュールルールをグループに適用する (192 ページ ) 4. [ 適用 ] ボタンをクリックします 確認のダイアログが表示されます 5. [OK] ボタンをクリックします スケジュールルールをグループに適用するスケジュールルールをグループに適用します ここでは [ ルール設定 ] タブが表示されている前提で説明します [ ルール設定 ] タブの表示方法については フィルタリングルールをグループに適用 (190 ページ ) を参照してください 1. [ 適用ルール ]-[ カテゴリ / スケジュール設定 ] をクリックします [ カテゴリ / スケジュール設定 ] が表示されます 2. [ ルール選択 ] ボタンをクリックします [ 適用ルール選択 ] が表示されます 選択されたグループに 下位グループ強制参照 または 上位グループ参照 が設定されている場合は 適用ルールを変更できません 3. 適用ルールを選択します 個別にカテゴリルールを適用する 個別にスケジュールルールを適用する 個別にカテゴリルールを適用する場合に選択します カテゴリルールをグループに適用する (191 ページ ) 個別にスケジュールルールを適用する場合に選択します 選択すると スケジュールルールを所有しているグループ名とルールを選択することができます [ 確認 ] ボタンをクリックすると 選択したスケジュールルールの詳細が画面の下部に表示されます スケジュールの設定内容の詳細については スケジュールの設定 (144 ページ ) を参照してください 4. [ 適用 ] ボタンをクリックします 確認のダイアログが表示されます 5. [OK] ボタンをクリックします 例外 URL ルールをグループに適用する例外 URL ルールをグループに適用します 192
203 ここでは [ ルール設定 ] タブが表示されている前提で説明します [ ルール設定 ] タブの表示方法については フィルタリングルールをグループに適用 (190 ページ ) を参照してください 1. [ 適用ルール ]-[ 例外 URL 設定 ] をクリックします [ 例外 URL 設定 ] が表示されます 2. [ ルール選択 ] ボタンをクリックします [ 適用ルール選択 ] が表示されます 選択されたグループに 下位グループ強制参照 または 上位グループ参照 が設定されている場合は 適用ルールを変更できません 3. [ 所有グループ ] から 例外 URL ルールを所有するグループを選択します 選択されたグループで所有しているルールが一覧表示されます ルールをクリックすると ルールの設定内容が画面の下部に表示されます 設定内容の詳細については 例外 URL の設定 (149 ページ ) を参照してください 4. [ ルール一覧 ] の中から 適用するルールのボタンをクリックして選択します 選択されたルールが 画面右側の [ 適用ルール ] に追加表示されます [ 適用ルール ] に表示されるルールで 上位グループから 例外 URL 参照 が設定されているルールは灰色で表示されます 削除 / 変更はできません 適用ルールから外したい場合は ボタンをクリックします 適用可能なルールの数は最大 10 件です 5. [ 適用 ] ボタンをクリックします 確認のダイアログが表示されます 6. [OK] ボタンをクリックします 優先カテゴリルールをグループに適用する優先カテゴリルールをグループに適用します ここでは [ ルール設定 ] タブが表示されている前提で説明します [ ルール設定 ] タブの表示方法については フィルタリングルールをグループに適用 (190 ページ ) を参照してください 1. [ 適用ルール ]-[ 優先カテゴリ設定 ] をクリックします [ 優先カテゴリ設定 ] が表示されます 2. [ ルール選択 ] ボタンをクリックします [ 適用ルール選択 ] が表示されます 選択されたグループに 下位グループ強制参照 または 上位グループ参照 が設定されている場合は 適用ルールを変更できません 3. 適用ルールを選択します 193
204 優先カテゴリを設定しない 個別にルールを適用する 優先カテゴリを設定しない場合に選択します 選択した場合 優先カテゴリルールは適用されません 個別に優先カテゴリルールを適用する場合に選択します 選択すると 優先カテゴリルールを所有しているグループ名とルールを選択することができます [ 確認 ] ボタンをクリックすると 選択した優先カテゴリルールの詳細が画面の下部に表示されます 優先カテゴリの設定内容の詳細については 優先カテゴリの設定 (160 ページ ) を参照してください 4. [ 適用 ] ボタンをクリックします 確認のダイアログが表示されます 5. [OK] ボタンをクリックします ブラウザ規制ルールをグループに適用するブラウザ規制ルールをグループに適用します ここでは [ ルール設定 ] タブが表示されている前提で説明します [ ルール設定 ] タブの表示方法については フィルタリングルールをグループに適用 (190 ページ ) を参照してください 1. [ 適用ルール ]-[ ブラウザ規制設定 ] をクリックします [ ブラウザ規制設定 ] が表示されます 2. [ ルール選択 ] ボタンをクリックします [ 適用ルール選択 ] が表示されます 選択されたグループに 下位グループ強制参照 または 上位グループ参照 が設定されている場合は 適用ルールを変更できません 3. 適用ルールを選択します ブラウザ規制を使用しない 個別にルールを適用する ブラウザを規制しない場合に選択します この場合 すべてのブラウザからのアクセスを許可します 個別にブラウザ規制ルールを適用する場合に選択します 選択すると ブラウザ規制ルールを所有しているグループ名とルールを選択することができます [ 確認 ] ボタンをクリックすると 選択したブラウザ規制ルールの詳細が画面の下部に表示されます ブラウザ規制の設定内容の詳細については ブラウザ規制の設定 (165 ページ ) を参照してください 4. [ 適用 ] ボタンをクリックします 確認のダイアログが表示されます 5. [OK] ボタンをクリックします 検索キーワード規制ルールをグループに適用する検索キーワード規制ルールをグループに適用します ここでは [ ルール設定 ] タブが表示されている前提で説明します 194
205 [ ルール設定 ] タブの表示方法については フィルタリングルールをグループに適用 (190 ページ ) を参照してください 1. [ 適用ルール ]-[ 検索キーワード規制設定 ] をクリックします [ 検索キーワード規制設定 ] が表示されます 2. [ ルール選択 ] ボタンをクリックします [ 適用ルール選択 ] が表示されます 選択されたグループに 下位グループ強制参照 または 上位グループ参照 が設定されている場合は 適用ルールを変更できません 3. 適用ルールを選択します 検索キーワード規制を使用しない 個別にルールを適用する 検索キーワードを規制しない場合に選択します この場合 検索サイトなどにおいて 任意の用語での検索を許可します 個別に検索キーワード規制ルールを適用する場合に選択します 選択すると 検索キーワード規制ルールを所有しているグループ名とルールを選択することができます [ 確認 ] ボタンをクリックすると 選択した検索キーワード規制ルールの詳細が画面の下部に表示されます 検索キーワード規制の設定内容の詳細については 検索キーワード規制の設定 (171 ページ ) を参照してください 4. [ 適用 ] ボタンをクリックします 確認のダイアログが表示されます 5. [OK] ボタンをクリックします 書き込みキーワード規制ルールをグループに適用する書き込みキーワード規制ルールをグループに適用します ここでは [ ルール設定 ] タブが表示されている前提で説明します [ ルール設定 ] タブの表示方法については フィルタリングルールをグループに適用 (190 ページ ) を参照してください 1. [ 適用ルール ]-[ 書き込みキーワード規制設定 ] をクリックします [ 書き込みキーワード規制設定 ] が表示されます 2. [ ルール選択 ] ボタンをクリックします [ 適用ルール選択 ] が表示されます 選択されたグループに 下位グループ強制参照 または 上位グループ参照 が設定されている場合は 適用ルールを変更できません 3. 適用ルールを選択します 書き込みキーワード規制を使用しない 書き込みキーワードを規制しない場合に選択します 195
206 個別にルールを適用する 個別に書き込みキーワード規制ルールを適用する場合に選択します 選択すると 書き込みキーワード規制ルールを所有しているグループ名とルールを選択することができます [ 確認 ] ボタンをクリックすると 選択した書き込みキーワード規制ルールの詳細が画面の下部に表示されます 書き込みキーワード規制の設定内容の詳細については 書き込みキーワード規制の設定 (176 ページ ) を参照してください 4. [ 適用 ] ボタンをクリックします 確認のダイアログが表示されます 5. [OK] ボタンをクリックします 規制画面ルールをグループに適用する規制画面ルールをグループに適用します ここでは [ ルール設定 ] タブが表示されている前提で説明します [ ルール設定 ] タブの表示方法については フィルタリングルールをグループに適用 (190 ページ ) を参照してください 1. [ 適用ルール ]-[ 規制画面設定 ] をクリックします [ 規制画面設定 ] が表示されます 2. [ ルール選択 ] ボタンをクリックします [ 適用ルール選択 ] が表示されます 選択されたグループに 下位グループ強制参照 または 上位グループ参照 が設定されている場合は 適用ルールを変更できません 3. 適用ルールを選択します 所有グループルール名 規制画面ルールを所有しているグループ名とルールを選択します [ 確認 ] ボタンをクリックすると 選択した規制画面ルールの詳細が画面の下部に表示されます 規制画面の設定内容の詳細については 規制画面の設定 (180 ページ ) を参照してください 4. [ 適用 ] ボタンをクリックします 確認のダイアログが表示されます 5. [OK] ボタンをクリックします 規制オプションルールをグループに適用する規制オプションルールをグループに適用します ここでは [ ルール設定 ] タブが表示されている前提で説明します [ ルール設定 ] タブの表示方法については フィルタリングルールをグループに適用 (190 ページ ) を参照してください 1. [ 適用ルール ]-[ 規制オプション設定 ] をクリックします [ 規制オプション設定 ] が表示されます 196
207 2. [ ルール選択 ] ボタンをクリックします [ 適用ルール選択 ] が表示されます 選択されたグループに 下位グループ強制参照 または 上位グループ参照 が設定されている場合は 適用ルールを変更できません 3. 適用ルールを選択します 規制オプションルールを所有しているグループ名とルールを選択することができます [ 確認 ] ボタンをクリックすると 選択した規制オプションルールの詳細が画面の下部に表示されます 規制オプションの設定内容の詳細については 規制オプションの設定 (184 ページ ) を参照してください 4. [ 適用 ] ボタンをクリックします 確認のダイアログが表示されます 5. [OK] ボタンをクリックします フィルタリングルールをユーザに適用 ここでは 設定したフィルタリングルールをユーザに適用する方法について説明します ユーザにフィルタリングルールを適用するには あらかじめ [ 個別アクセス管理 ] でフィルタリングルールを設定する必要があります フィルタリングルールの設定方法については 4-5. 個別アクセスの設定 (138 ページ ) を参照してください 1. [ グループ / ユーザ管理 ]-[ ユーザ管理 ] をクリックします [ ユーザ管理 ] が表示されます 2. グループ一覧から フィルタリングルールを適用するユーザが登録されているグループ名をクリックします ユーザ一覧が表示されます 3. [IP アドレス一覧 ] タブまたは [ アカウント一覧 ] タブをクリックして ユーザ一覧の表示を切り替えます 4. ユーザ一覧から フィルタリングルールを適用する IP アドレス / アカウントをクリックします [IP アドレス詳細 ] または [ アカウント詳細 ] が表示されます 5. [ ルール設定 ] タブをクリックします フィルタリングルールを適用します 以降の操作方法については 次の表を参照してください 適用するフィルタリングルール 参照先 カテゴリルール カテゴリルールをユーザに適用する (198 ページ ) スケジュールルール スケジュールルールをユーザに適用する (198 ページ ) ブラウザ規制ルール ブラウザ規制ルールをユーザに適用する (199 ページ ) 197
208 適用するフィルタリングルール 参照先 検索キーワード規制ルール 検索キーワード規制ルールをユーザに適用する (200 ページ ) 書き込みキーワード規制ルール 書き込みキーワード規制ルールをユーザに適用する (201 ページ ) 規制オプションルール 規制オプションルールをユーザに適用する (201 ページ ) カテゴリルールをユーザに適用するカテゴリルールをユーザに適用します ここでは [ ルール設定 ] タブが表示されている前提で説明します [ ルール設定 ] タブの表示方法については フィルタリングルールをユーザに適用 (197 ページ ) を参照してください 1. [ 適用ルール ]-[ カテゴリ / スケジュール設定 ] をクリックします [ カテゴリ / スケジュール設定 ] が表示されます 2. [ ルール選択 ] ボタンをクリックします [ 適用ルール選択 ] が表示されます 選択されたグループに 下位グループ強制参照 または 上位グループ参照 が設定されている場合は 適用ルールを変更できません 3. 適用ルールを選択します 所属グループと同じルールを使用する 個別にカテゴリルールを適用する 個別にスケジュールルールを適用する 所属しているグループと同じルールを適用する場合に選択します 個別にカテゴリルールを適用する場合に選択します 選択すると カテゴリルールを所有しているグループ名とルールを選択することができます [ 確認 ] ボタンをクリックすると 選択したカテゴリルールの詳細が画面の下部に表示されます カテゴリの設定内容の詳細については カテゴリルールの設定 (138 ページ ) を参照してください 個別にスケジュールルールを適用する場合に選択します スケジュールルールをユーザに適用する (198 ページ ) 4. [ 適用 ] ボタンをクリックします 確認のダイアログが表示されます 5. [OK] ボタンをクリックします スケジュールルールをユーザに適用するスケジュールルールをユーザに適用します ここでは [ ルール設定 ] タブが表示されている前提で説明します [ ルール設定 ] タブの表示方法については フィルタリングルールをユーザに適用 (197 ページ ) を参照してください 1. [ 適用ルール ]-[ カテゴリ / スケジュール設定 ] をクリックします [ カテゴリ / スケジュール設定 ] が表示されます 198
209 2. [ ルール選択 ] ボタンをクリックします [ 適用ルール選択 ] が表示されます 選択されたグループに 下位グループ強制参照 または 上位グループ参照 が設定されている場合は 適用ルールを変更できません 3. 適用ルールを選択します 所属グループと同じルールを使用する 個別にカテゴリルールを適用する 個別にスケジュールルールを適用する 所属しているグループと同じルールを適用する場合に選択します 個別にカテゴリルールを適用する場合に選択します カテゴリルールをユーザに適用する (198 ページ ) 個別にスケジュールルールを適用する場合に選択します 選択すると スケジュールルールを所有しているグループ名とルールを選択することができます [ 確認 ] ボタンをクリックすると 選択したスケジュールルールの詳細が画面の下部に表示されます スケジュールの設定内容の詳細については スケジュールの設定 (144 ページ ) を参照してください 4. [ 適用 ] ボタンをクリックします 確認のダイアログが表示されます 5. [OK] ボタンをクリックします ブラウザ規制ルールをユーザに適用するブラウザ規制ルールをユーザに適用します ここでは [ ルール設定 ] タブが表示されている前提で説明します [ ルール設定 ] タブの表示方法については フィルタリングルールをユーザに適用 (197 ページ ) を参照してください 1. [ 適用ルール ]-[ ブラウザ規制設定 ] をクリックします [ ブラウザ規制設定 ] が表示されます 2. [ ルール選択 ] ボタンをクリックします [ 適用ルール選択 ] が表示されます 選択されたグループに 下位グループ強制参照 または 上位グループ参照 が設定されている場合は 適用ルールを変更できません 3. 適用ルールを選択します 所属グループと同じルールを使用する ブラウザ規制を使用しない 所属しているグループと同じルールを適用する場合に選択します カッコの中には 以下のどちらかが表示されます グループ名 > ルール名 ブラウザ規制を使用していません ブラウザを規制しない場合に選択します この場合 すべてのブラウザからのアクセスを許可します 199
210 個別にルールを適用する 個別にブラウザ規制ルールを適用する場合に選択します 選択すると ブラウザ規制ルールを所有しているグループ名とルールを選択することができます [ 確認 ] ボタンをクリックすると 選択したブラウザ規制ルールの詳細が画面の下部に表示されます ブラウザ規制の設定内容の詳細については ブラウザ規制の設定 (165 ページ ) を参照してください 4. [ 適用 ] ボタンをクリックします 確認のダイアログが表示されます 5. [OK] ボタンをクリックします 検索キーワード規制ルールをユーザに適用する検索キーワード規制ルールをユーザに適用します ここでは [ ルール設定 ] タブが表示されている前提で説明します [ ルール設定 ] タブの表示方法については フィルタリングルールをユーザに適用 (197 ページ ) を参照してください 1. [ 適用ルール ]-[ 検索キーワード規制設定 ] をクリックします [ 検索キーワード規制設定 ] が表示されます 2. [ ルール選択 ] ボタンをクリックします [ 適用ルール選択 ] が表示されます 選択されたグループに 下位グループ強制参照 または 上位グループ参照 が設定されている場合は 適用ルールを変更できません 3. 適用ルールを選択します 所属グループと同じルールを使用する 検索キーワード規制を使用しない 個別にルールを適用する 所属しているグループと同じルールを適用する場合に選択します カッコの中には 以下のどちらかが表示されます グループ名 > ルール名 検索キーワード規制を使用していません 検索キーワードを規制しない場合に選択します この場合 検索サイトなどにおいて 任意の用語での検索を許可します 個別に検索キーワード規制ルールを適用する場合に選択します 選択すると 検索キーワード規制ルールを所有しているグループ名とルールを選択することができます [ 確認 ] ボタンをクリックすると 選択した検索キーワード規制ルールの詳細が画面の下部に表示されます 検索キーワード規制の設定内容の詳細については 検索キーワード規制の設定 (171 ページ ) を参照してください 4. [ 適用 ] ボタンをクリックします 確認のダイアログが表示されます 5. [OK] ボタンをクリックします 200
211 書き込みキーワード規制ルールをユーザに適用する書き込みキーワード規制ルールをユーザに適用します ここでは [ ルール設定 ] タブが表示されている前提で説明します [ ルール設定 ] タブの表示方法については フィルタリングルールをユーザに適用 (197 ページ ) を参照してください 1. [ 適用ルール ]-[ 書き込みキーワード規制設定 ] をクリックします [ 書き込みキーワード規制設定 ] が表示されます 2. [ ルール選択 ] ボタンをクリックします [ 適用ルール選択 ] が表示されます 選択されたグループに 下位グループ強制参照 または 上位グループ参照 が設定されている場合は 適用ルールを変更できません 3. 適用ルールを選択します 所属グループと同じルールを使用する 書き込みキーワード規制を使用しない 個別にルールを適用する 所属しているグループと同じルールを適用する場合に選択します カッコの中には 以下のどちらかが表示されます グループ名 > ルール名 書き込みキーワード規制を使用していません 書き込みキーワードを規制しない場合に選択します 個別に書き込みキーワード規制ルールを適用する場合に選択します 選択すると 書き込みキーワード規制ルールを所有しているグループ名とルールを選択することができます [ 確認 ] ボタンをクリックすると 選択した書き込みキーワード規制ルールの詳細が画面の下部に表示されます 書き込みキーワード規制の設定内容の詳細については 書き込みキーワード規制の設定 (176 ページ ) を参照してください 4. [ 適用 ] ボタンをクリックします 確認のダイアログが表示されます 5. [OK] ボタンをクリックします 規制オプションルールをユーザに適用する規制オプションルールをユーザに適用します ここでは [ ルール設定 ] タブが表示されている前提で説明します [ ルール設定 ] タブの表示方法については フィルタリングルールをユーザに適用 (197 ページ ) を参照してください 1. [ 適用ルール ]-[ 規制オプション設定 ] をクリックします [ 規制オプション設定 ] が表示されます 2. [ ルール選択 ] ボタンをクリックします [ 適用ルール選択 ] が表示されます 201
212 選択されたグループに 下位グループ強制参照 または 上位グループ参照 が設定されている場合は 適用ルールを変更できません 3. 適用ルールを選択します 所属グループと同じルールを使用する 個別にルールを適用する 所属しているグループと同じルールを適用する場合に選択します 個別に規制オプションルールを適用する場合に選択します 選択すると 規制オプションルールを所有しているグループ名とルールを選択することができます [ 確認 ] ボタンをクリックすると 選択した規制オプションルールの詳細が画面の下部に表示されます 規制オプションの設定内容の詳細については 規制オプションの設定 (184 ページ ) を参照してください 4. [ 適用 ] ボタンをクリックします 確認のダイアログが表示されます 5. [OK] ボタンをクリックします 202
213 簡易設定 [ 簡易設定 ] 画面でできること 204 簡易設定でシステムとフィルタリングルールを設定する
214 5-1. [ 簡易設定 ] 画面でできること 簡易設定は 1 台のサーバで WebFilter のフィルタリングサービスを運用する場合に 運用に必要な最小限の設定 およびフィルタリングルール適用を一括して設定する方法です 複数のサーバで負荷分散して運用する場合や ユーザをグループに分けて個々にフィルタリングルールを適用するといった設定はできません 複数のサーバで負荷を分散して WebFilter を運用する場合は [ サーバ管理 ] 画面で各種の設定をしてください 簡易設定の設定内容 簡易設定では グループ / ユーザ別にフィルタリングルールを適用することができません 簡易設定で設定できる内容は以下のとおりです 選択できるユーザ認証方式 選択できる適用方法 フィルタリングルール設定 スケジュール設定 ユーザ認証なし全ユーザ一括適用設定できません ユーザ認証方式の設定については 2-4. ユーザ認証 /LDAP の設定 (35 ページ ) を参照してください フィルタリングルールの適用 簡易設定で選択できるフィルタリングルールは ルートグループに登録されているフィルタリングルールだけです 適用するフィルタリングルールを変更したい場合は グループ / ユーザ別に次のようにフィルタリングルールを変更してください グループに適用するフィルタリングルールを変更する場合 [ グループ / ユーザ管理 ]-[ グループ管理 ] の [ ルール設定 ] タブ -[ 適用ルール ] で グループに適用するフィルタリングルールを変更してください ユーザに適用するフィルタリングルールを変更する場合 ユーザを IP アドレスで管理している場合 [ グループ / ユーザ管理 ]-[ ユーザ管理 ] の [IP アドレス一覧 ] タブでユーザをクリックして表示される [IP アドレス詳細 ] の [ ルール設定 ] タブ -[ 適用ルール ] で ユーザに適用するフィルタリングルールを変更してください ユーザをアカウントで管理している場合 [ グループ / ユーザ管理 ]-[ ユーザ管理 ] の [ アカウント一覧 ] タブでユーザをクリックして表示される [ アカウント詳細 ] の [ ルール設定 ] タブ -[ 適用ルール ] で ユーザに適用するフィルタリングルールを変更してください フィルタリングルールの適用については 4-6. フィルタリングルールをグループ / ユーザに適用 (190 ページ ) を参照してください 204
215 5-2. 簡易設定でシステムとフィルタリングルールを設定する システムの簡易設定は 以下の手順で設定してください 1. [ ホーム ] 画面で [ 簡易設定 ] をクリックします [ 簡易設定 ] が表示されます 2. [ ライセンス設定 ] [ フィルタリングサービス設定 ] [ データベース設定 ] で URL データベースのダウンロードに必要な情報を入力します [ ライセンス設定 ] では URL データベースのダウンロードに必要なライセンスキーなどを設定します ライセンスキー 企業 団体名 メールアドレス ライセンス証書に記載されたライセンスキーを入力します 会社名または団体名を入力します ( 全角 32 文字 半角 64 文字以内 ) 管理者のメールアドレスを入力します ここで入力されたメールアドレスには ダウンロード用サーバの変更など データベースについてのご案内をお送りします [ フィルタリングサービス設定 ] [ データベース設定 ] は 必要に応じて設定します フィルタリングサービス設定 データベース設定 フィルタリングサービスに使用するポート番号を変更する場合 [ 設定を変更する ] チェックボックスをオンにします URL データベースダウンロード用の上位プロキシサーバ設定です インターネットへの接続に上位のプロキシサーバを利用している場合 [ データベースダウンロード時に上位プロキシサーバを使用する ] チェックボックスをオンにし 上位プロキシサーバの情報を入力します [ フィルタリングサービス設定 ] の HTTP の設定項目は ICAP 版では ICAP として表示されます ICAP 版の場合 [ フィルタリングサービス設定 ] の HTTPS と FTP over HTTP の設定項目は表示されません 3. [ カテゴリ設定 ] で [ 設定を変更する ] チェックボックスをオンにして ルートグループに適用するカテゴリルールを選択します ルートグループに登録されているカテゴリルールから選択します ルートグループには システムで DEFAULT RULE 小学校 中学校 高校 大学 企業 官公庁 ( 基本的な設定 ) 企業 官公庁 ( セキュリティー重視 ) 企業 官公庁 ( 業務効率化重視 ) のルールが登録されています [ 確認 ] ボタンをクリックすると [ カテゴリ設定 ] 画面が別ウィンドウで表示されます [ カテゴリ設定 ] で選択したカテゴリルールの規制内容を確認できます 205
216 動作の規制レベル 動作 一時解除方法の規制レベル 一時解除方法 説明 ゆるい 許可なしなし自由にアクセスを許可します 書き込み規制 ゆるい 一時解除可能 ( パスワードなし ) 一時解除可能 ( パスワードあり ) 規制画面を表示しますが 一定時間だけ掲示板などへの書き込みができます 閲覧は可能です 掲示板などへの書き込みするためのパスワード ( 一時解除パスワード ) を設定して 書き込みを制限できます 閲覧は可能です 厳しい 一時解除不可 掲示板などへの書き込みを禁止します 閲覧は可能です 規制 ゆるい 一時解除可能 ( パスワードなし ) 規制画面を表示しますが 一定時間だけ閲覧ができます 厳しい 一時解除可能 ( パスワードあり ) 閲覧するためのパスワード ( 一時解除パスワード ) を設定して アクセスを制限できます 一時解除不可 アクセスを規制して 規制画面を表示します 厳しい [ カテゴリ設定 ] 画面を閉じるには [ 閉じる ] ボタンをクリックします 4. [ 保存 ] をクリックします 確認のダイアログが表示されます [ 保存 ] ボタンをクリックしないと 変更した内容は保存されません 設定を変更する場合は 必ず [ 保存 ] ボタンをクリックしてください 5. [OK] ボタンをクリックします ライセンス設定 フィルタリングサービス設定 データベース設定と 適用するカテゴリルールを設定し URL データベースのダウンロードを開始します 以上で 簡易設定は完了です ダウンロード先 URL の変更や ダウンロードの詳細を設定する場合 2-3. データベースのダウンロード (32 ページ ) を参照してください フィルタリングサービス設定を変更した場合 フィルタリングサービスの再起動が必要です 詳細については 2-2. サーバの設定と登録 (26 ページ ) を参照してください 206
217 規制解除申請の設定と管理 [ 規制解除申請管理 ] 画面でできること 208 規制解除申請の設定 209 規制解除申請の管理
218 6-1. [ 規制解除申請管理 ] 画面でできること 規制解除申請の設定と管理ができます 規制解除申請の設定 [ 規制解除申請管理 ]-[ 規制解除申請設定 ] では 規制対象の URL にアクセスしたときに表示される規制画面から ユーザが規制解除を申請するための設定を行います 規制解除申請の管理 [ 規制解除申請管理 ]-[ 規制解除申請一覧 ] では ユーザから送信された規制解除申請を管理します 管理者は ユーザからの規制解除申請を 処理済 未処理別に確認できます 管理者は 未処理の申請内容を確認して 承認または拒否できます 承認結果は ユーザに通知メールを送信することもできます また 処理済の規制解除申請の一覧を確認して 不要な履歴を削除できます 規制解除申請機能を使用するためには [ 規制解除申請管理 ]-[ 規制解除申請設定 ] で 規制解除申請機能の [ ユーザからの規制解除申請を受け付ける ] チェックボックスをオンにしてください 設定については 6-2. 規制解除申請の設定 (209 ページ ) を参照してください 208
219 6-2. 規制解除申請の設定 規制解除申請機能を使用すると 規制された URL にアクセスしたとき ブラウザから規制解除を申請できます ユーザから送信された規制解除申請は申請履歴として保存され 管理画面で処理が可能です また メール通知設定が有効な場合 申請が送信されたときにシステム管理者や設定した通知先にメールを送信したり 規制解除申請の処理結果をメール通知できます ここでは 規制解除申請機能の設定について説明します 規制解除申請画面の操作については 規制解除申請の設定 (208 ページ ) を 規制解除申請の処理については 6-3. 規制解除申請の管理 (212 ページ ) を参照してください 規制解除申請機能を利用する場合 [ 共通アクセス管理 ]-[ 規制画面設定 ] で規制画面形式を ファイル に設定してください 詳しくは 規制画面形式を設定する (134 ページ ) を参照してください WebFilter でのユーザ認証が 有効 に設定されていない場合 規制解除申請機能は利用できません 1. [ 規制解除申請管理 ]-[ 規制解除申請設定 ] をクリックします [ 規制解除申請設定 ] が表示されます 2. [ 規制解除申請機能 ] の [ ユーザからの規制解除申請を受け付ける ] チェックボックスをオンにします [ 申請取得間隔 ] と [ 申請通知 ] の設定が可能になります メールによる規制解除の申請通知をする場合 [ 申請通知 ]-[ 通知先 ] でメールの送付先を設定してください また [ サーバ管理 ]-[ メール通知設定 ] でメール送信に必要な設定をしてください 詳しくは 2-5. メール通知設定 (59 ページ ) を参照してください 3. [ 申請取得間隔 ] を設定します スレーブサーバの管理サービスから規制解除申請ファイルを回収する間隔を 1~100,000 の範囲で秒単位で設定します 初期値は 60 秒です 4. [ 申請通知 ] を設定します 209
220 申請通知 件名 申請メールの件名を入力します 初期状態では 規制解除申請通知 と入力されています 結果通知 通知先 システム管理者 グループ管理者 その他の通知先 申請の承認 / 拒否結果を申請者へ通知する [ システム管理者へ通知する ] チェックボックスをオンにすると ADMIN グループに所属するユーザ ( アカウント ) に申請メールを送信します グループ管理者に対する通知方法を設定します 通知しないグループ管理者には通知しません 第一階層グループの管理者へ通知規制解除申請を行ったユーザが所属するグループの第一階層グループのグループ管理者にだけ通知します 所属グループの管理者へ通知規制解除申請を行ったユーザが所属するグループのグループ管理者にだけ通知します 所属グループと全ての上位グループの管理者へ通知規制解除申請を行ったユーザが所属するグループ およびその上位の階層に登録されているすべてのグループ管理者に通知します システム管理者 グループ管理者以外に通知したい場合 通知するメールアドレスを入力します 複数の通知先を設定する場合 メールアドレスを, ( 半角カンマ ) で区切ってください チェックボックスをオンにすると 規制解除申請の承認 拒否結果を申請者に対してメール送信できます また 結果通知の件名も入力できます 初期状態では 規制解除申請結果通知 と入力されています ユーザが申請した規制解除申請の内容は ログファイルに記録されます ログファイルの内容は [ ログ管理 ]-[ アクセスログ ] で確認できます 詳しくは 第 8 章ログの設定と管理 (225 ページ ) を参照してください 規制解除申請のログファイルは InterSafe_offer_yyyymmdd_***.log というファイル名で保存されます IP アドレスのユーザには申請通知メールを送信できません IP アドレスで登録されているユーザに申請通知メールを送信する場合 [ その他の通知先 ] にメールアドレスを入力してください また IP アドレスのユーザからの規制解除申請に対しては 結果通知メールを送信できません メールアドレスが登録されていないアカウントには通知できません LDAP 連携を使用している場合 アカウントが同期されていないユーザからの申請内容には アカウント名が記録されません 5. 申請結果を通知する場合は 結果通知の [ 申請の承認 / 拒否結果を申請者へ通知する ] チェックボックスをオンにします 6. [ 保存 ] ボタンをクリックします 確認のダイアログが表示されます [ 保存 ] ボタンをクリックしないと 変更した内容は保存されません 設定を変更する場合は 必ず [ 保存 ] ボタンをクリックしてください 7. [OK] ボタンをクリックします 以上で 規制解除申請の設定は完了です 210
221 申請メール通知先の設定 申請メール通知先の設定と通知先について 次の 申請メール通知先の設定例 の図を例として説明します ここでは 第 1 グループのユーザが規制解除を申請したときの申請メール通知先について示します 申請メール通知先の設定例 [ システム管理者 ] の設定 [ システム管理者へ通知する ] チェックボックスをオンにすると ADMIN グループのすべてのアカウントにメールで通知します [ グループ管理者 ] の設定 [ 第一階層グループの管理者へ通知 ] を選択した場合技術部グループのグループ管理者にだけ メールで通知します [ 所属グループの管理者へ通知 ] を選択した場合第 1 グループのグループ管理者にだけ メールで通知します [ 所属グループと全ての上位グループの管理者へ通知 ] を選択した場合技術部グループ 設計課グループ 第 1 グループのグループ管理者にメールで通知します [ その他の通知先 ] の設定システム管理課グループのグループ管理者のメールアドレス kanri@netstar.jp および WebFilter に登録されていないメールアドレス user@netstar.jp を指定した場合 両方にメールで通知します 211
222 6-3. 規制解除申請の管理 ユーザが規制された URL に対する規制解除を申請すると 規制解除申請が申請履歴として保存されます [ 規制解除申請管理 ]-[ 規制解除申請一覧 ] では ユーザから送信された規制解除申請を 未処理 処理済 の分類で管理できます 管理者は未処理の規制解除申請について 管理画面上で承認または拒否できます このとき 承認結果をユーザにメールで通知することも可能です また 処理済の規制解除申請について 不要な申請履歴を削除できます 承認した規制解除申請は 次のように処理されます URL で規制された場合 許可カテゴリ または 閲覧のみ許可 として例外 URL に登録できます キーワードで規制された場合対象のキーワードを規制キーワードから削除できます 規制解除申請のメール通知の条件 規制解除申請の結果をメール通知する場合 次の条件をすべて満たす必要があります 申請者のアカウントにメールアドレスが登録されている [ サーバ管理 ]-[ メール通知設定 ] の [ メール通知設定 ] で メール通知機能が有効に設定されている設定については 2-5. メール通知設定 (59 ページ ) を参照してください [ 規制解除申請管理 ]-[ 規制解除申請設定 ] で メール通知の結果通知が設定されている設定については 6-2. 規制解除申請の設定 (209 ページ ) を参照してください 規制解除申請の管理とアカウント種別 システム管理者は すべての規制解除申請の閲覧および承認 拒否ができます グループ管理者では 所属グループと下位グループの規制解除申請の閲覧および承認 拒否ができます 承認範囲 所属グループのフィルタリング設定で 上位グループ参照 を設定した場合規制解除申請の閲覧と拒否はできますが 承認はできません 参照している上位グループより上位の管理者だけが承認できます 212
223 承認範囲 所属グループより上位グループのフィルタリング設定で 下位グループ強制参照 を設定した場合規制解除申請の閲覧と拒否はできますが 承認はできません 下位グループ強制参照を設定したグループより上位の管理者だけが承認できます 承認範囲 規制解除申請を承認 拒否するユーザからの規制解除申請を承認 拒否します 規制解除申請一覧に表示されるグループ名 / ユーザ名は 申請時の名称になります 申請後にグループ名 / ユーザ名を変更した場合は 変更前の名称が表示されます 213
224 1. [ 規制解除申請管理 ]-[ 規制解除申請一覧 ] をクリックします [ 規制解除申請一覧 ] が表示されます システム管理者の場合 すべてのグループが表示されます グループ管理者の場合 所属するグループおよび下位のグループだけが表示されます 2. 画面左側のグループ一覧から 規制解除申請を承認 拒否するグループをクリックします [ 未処理一覧 ] タブに未処理の規制解除申請が表示されます a. 1 画面に表示する規制解除申請の表示件数を変更できます b. 画面に表示する規制解除申請一覧のページを変更できます クリックすると 先頭のページが表示されます クリックすると 前のページが表示されます 現在表示中のページ番号が表示されます 表示したいページを直接指定することもできます クリックすると 次のページが表示されます クリックすると 最終のページが表示されます c. 現在の規制解除申請一覧を タイトル行をクリックして並び替えができます ソート項目は [ グループ名 ] [ ユーザ名 ] [ 申請日時 ] [ 対象 URL] [ 規制理由 ] のタイトル行から選択できます 選択されたソート項目は ( 昇順 ) で表示されます 3. 承認 拒否する規制解除申請をクリックします [ 規制解除申請詳細 ] が表示されます 4. [ 規制解除申請詳細 ] で 申請内容を確認後 [ 承認する ] または [ 拒否する ] を選択して [ 確定 ] ボタンをクリックします 214
225 規制解除申請の結果が登録されます メール通知が設定されている場合 ユーザに通知メールを送信します URL で規制された場合 承認 / 拒否理由 申請者へのコメントを入力します 例外 URL 登録先ルール ルールを所有しているグループ名とルール名を > でつ なげて表示されます カテゴリ例外 URL のカテゴリを [ 許可カテゴリ ] と [ 閲覧のみ許可 ] から選択します URL 有効期間 規制を解除するための例外 URL を設定します 規制解除申請では登録形式は 通常 URL として登録されます 規制解除する有効期間を設定します [ 有効期間を設定しない ] と [ 有効期間を設定する ] から選択します [ 有効期間を設定する ] をオンにした場合は 開始日と終了日を YYYYMMDD 形式で指定します (YYYY: 西暦 MM: 月 DD: 日 ) URL で規制された場合は 許可カテゴリ または 閲覧のみ許可 として例外 URL に登録できます 例外 URL については 例外 URL の設定 (149 ページ ) を参照してください 承認ができない ( 閲覧と拒否だけできる ) ユーザの場合は [ 例外 URL] の項目は画面に表示されません 215
226 キーワードで規制された場合 承認 / 拒否理由 申請者へのコメントを入力します 規制キーワード 対象ルール ルールを所有しているグループ名とルール名を > でつなげ て表示されます 削除キーワード 規制を解除するために削除するキーワードが表示されます キーワードで規制された場合は 対象となるキーワードを削除できます すべてのグループ / ユーザに適用するフィルタリング設定からキーワードを削除する場合は 検索キーワード規制の設定 (130 ページ ) 書き込みキーワード規制の設定 (132 ページ ) をしてください 各グループ / ユーザに適用するフィルタリングルールからキーワードを削除する場合は 検索キーワード規制の設定 (171 ページ ) 書き込みキーワード規制の設定 (176 ページ ) を参照してください 承認ができない ( 閲覧と拒否だけできる ) ユーザの場合は [ 規制キーワード ] の項目は画面に表示されません 以上で 規制解除申請の承認 拒否は終了です 規制解除申請の承認 拒否結果を閲覧する 規制解除申請の結果を閲覧します 1. [ 規制解除申請管理 ]-[ 規制解除申請一覧 ] をクリックします [ 規制解除申請一覧 ] が表示されます 2. 画面左側のグループ一覧から 規制解除申請の結果を閲覧するグループをクリックします [ 未処理一覧 ] タブに未処理の規制解除申請が表示されます 3. [ 処理済一覧 ] タブをクリックします [ 処理済一覧 ] タブに規制解除申請の結果が表示されます 4. 規制解除申請をクリックします [ 規制解除申請結果 ] が表示され 規制解除申請の結果を閲覧できます 閲覧が終了したら [ 前画面へ戻る ] ボタンをクリックして [ 規制解除申請一覧 ] に戻ります 216
227 以上で 規制解除申請の承認 拒否結果の閲覧は終了です 規制解除申請を削除する [ 処理済一覧 ] タブから規制解除申請の結果を削除します 1. [ 規制解除申請管理 ]-[ 規制解除申請一覧 ] をクリックします [ 規制解除申請一覧 ] が表示されます 2. 画面左側のグループ一覧から 規制解除申請を削除するグループをクリックします [ 未処理一覧 ] タブに未処理の規制解除申請が表示されます 3. [ 処理済一覧 ] タブをクリックします 規制解除申請の結果が表示されます 4. 削除する規制解除申請結果のチェックボックスをオンにします タイトル行のチェックボックスをオンにすると すべてのチェックボックスがオンになります タイトル行のチェックボックスをオフにすると すべてのチェックボックスがオフになります 5. [ 削除 ] ボタンをクリックします 確認のダイアログが表示されます 6. [OK] ボタンをクリックします 削除が完了しました と表示され 選択した規制解除申請結果が削除されます URL で規制された規制解除申請を承認した場合 規制解除申請の履歴を削除しても 許可カテゴリ または 閲覧のみ許可 として登録した例外 URL は削除されません 承認した URL を再度規制したい場合は 例外 URL を削除してください 例外 URL の削除については 例外 URL を削除する (157 ページ ) を参照してください キーワードで規制された規制解除申請を承認した場合 規制解除申請の履歴を削除してもキーワードは削除されたままになります 承認したキーワードを再度規制したい場合は 規制キーワードを再登録してください すべてのグループ / ユーザに適用するフィルタリング設定にキーワードを登録する場合は 検索キーワード規制の設定 (130 ページ ) 書き込みキーワード規制の設定 (132 ページ ) をしてください 各グループ / ユーザに適用するフィルタリングルールにキーワードを登録する場合は 検索キーワード規制の設定 (171 ページ ) 書き込みキーワード規制の設定 (176 ページ ) を参照してください 以上で 規制解除申請の削除は終了です 217
228 MEMO 218
229 設定情報の管理 [ 設定情報管理 ] 画面でできること 220 設定情報の確認 221 設定の保存 / 復旧 / 同期
230 7-1. [ 設定情報管理 ] 画面でできること システム設定 (proxy.inf) の情報一覧の確認 設定の保存 / 復旧 / 同期ができます 設定情報の確認 システム設定 (proxy.inf) の情報一覧を確認できます 7-2. 設定情報の確認 (221 ページ ) 設定の保存 / 復旧 / 同期 管理画面で設定した内容の保存 および保存した設定の復旧ができます 万一の際のバックアップに設定を保存しておくことをお勧めします 設定は最大で 5 つまで保存できるので 試験運用時の設定の保存 / 復旧にも利用できます また 設定をスレーブサーバに同期できます 7-3. 設定の保存 / 復旧 / 同期 (222 ページ ) 220
231 7-2. 設定情報の確認 WebFilter では システム設定 (proxy.inf) の情報一覧を確認できます 1. [ 設定情報管理 ]-[ 設定情報一覧 ] をクリックします [ 設定情報一覧 ] が表示されます 2. [ 設定情報一覧 ] で システム設定 (proxy.inf) の情報一覧を確認します システム設定 (proxy.inf) の詳細については proxy.inf (287 ページ ) を参照してください 221
232 7-3. 設定の保存 / 復旧 / 同期 WebFilter は グループ情報やフィルタリングルール スケジュールなどの設定をバックアップとして保存しておくことで 万一の障害時の復旧作業時に 迅速なシステム復旧を可能にします また 設定をスレーブサーバに同期できます インストール終了後に 初期状態を yyyymmdd_default として自動的に保存します 何らかの障害でデータが破損した場合 このデータを指定して復旧することで 初期状態に戻すことができます 設定を保存する WebFilter では グループ情報やフィルタリングルール スケジュールなどの設定をファイルに保存できます また 設定をローカルにダウンロードできます ローカルにダウンロードした設定は アップロードして保存することもできます 1. [ 設定情報管理 ]-[ 保存 / 復旧 / 同期 ] をクリックします [ 保存 / 復旧 / 同期 ] が表示されます 2. 現在の状態を保存する場合 [ 保存 / 復旧 ]-[ 現在の状態を保存する ] をクリックします ローカルにある設定をアップロードして保存する場合 [ 保存 / 復旧 ]-[ アップロードして保存する ] をクリックします 3. 現在の状態を保存する場合 [ 保存 / 復旧 ]-[ 現在の状態を保存する ]-[ ファイル名 ] 欄に保存するファイル名を入力し [ 保存 ] ボタンをクリックします ローカルにある設定をアップロードして保存する場合 [ 保存 / 復旧 ]-[ アップロードして保存する ]- [ ファイル名 ] 欄にアップロードする設定ファイル名を入力し [ 保存 ] ボタンをクリックします [ 参照 ] ボタンをクリックすると [ アップロードするファイルの選択 ] 画面が別ウィンドウで表示されます 一覧からファイルを選択して [ 開く ] ボタンをクリックすると 選択したファイルのパスとファイル名が設定されます 確認のダイアログが表示されます 4. [OK] ボタンをクリックします 保存したファイルが一覧表示されます 設定は最大で 5 件まで保存できます 設定は [ 保存 / 復旧 ] に表示される一覧のファイル名をクリックして ローカルにダウンロードできます 不要になった設定は [ 保存 / 復旧 ] に表示される一覧から選択して [ 削除 ] ボタンをクリックして削除できます 以上で 設定の保存は完了です 設定を復旧する WebFilter では 保存した設定からサーバの設定を復旧できます 復旧時は マスタサーバと同期してスレーブサーバも復旧します また 復旧に失敗した場合は サーバ設定画面にメッセージが表示されます 1. [ 設定情報管理 ]-[ 保存 / 復旧 / 同期 ] をクリックします [ 保存 / 復旧 / 同期 ] が表示されます 222
233 2. 復旧に使用する設定の右にあるラジオボタンをクリックして選択し [ 復旧 ] ボタンをクリックします 確認のダイアログが表示されます 3. [OK] ボタンをクリックします [ 保存 / 復旧 / 同期 ] に 復旧が完了しました サーバの再起動を行ってください と表示されます 4. サーバを再起動します 設定の復旧完了後は すべてのサーバを再起動してください 以上で 設定の復旧は完了です 設定を同期する WebFilter では 設定をスレーブサーバに同期できます また 設定を変更したときに自動的にスレーブサーバと同期するように設定できます 1. [ 設定情報管理 ]-[ 保存 / 復旧 / 同期 ] をクリックします [ 保存 / 復旧 / 同期 ] が表示されます 2. [ 今すぐ同期を実行 ] ボタンをクリックします 確認のダイアログが表示されます 管理画面で設定を変更したとき 自動的にマスタサーバとスレーブサーバが同期しないように設定したい場合は [ 設定変更時に自動で同期を行う ] チェックボックスをオフにしてください 3. [OK] ボタンをクリックします 設定がスレーブサーバに反映されます 以上で 設定の同期は完了です 223
234 MEMO 224
235 ログの設定と管理 [ ログ管理 ] 画面でできること 226 ログファイルの設定 227 アクセスログの管理 230 システムログの管理
236 8-1. [ ログ管理 ] 画面でできること [ ログ管理 ] では ユーザのアクセスログとシステムログを管理します ログファイルの取得 / 出力先設定 [ ログ管理 ]-[ ログ設定 ] では 各種のログファイルの取得方法や出力する項目などの設定ができます アクセスログの管理 [ ログ管理 ]-[ アクセスログ ] では ユーザのアクセスログを管理します アクセスログには アクセスしたユーザ ( アカウント /IP アドレス ) および閲覧した URL などが記録されます アクセスログを調査して 不正なアクセスを確認したり ユーザがアクセスする Web サイトの傾向を分析できます アクセスログ管理機能は システム管理者と第一階層のグループ管理者が使用できます 第二階層以下のグループ管理者は使用できません 第一階層のグループ管理者が アクセスログ管理機能を使用するためには [ ログ管理 ]-[ ログ設定 ] で アクセスログの出力単位を 第一階層グループ毎 に設定してください ログの出力単位が システム一括 の場合 メインメニューの [ ログ管理 ] が表示されません 設定については 8-2. ログファイルの設定 (227 ページ ) を参照してください アクセスログの調査 分析には アクセスログ分析ツール LogDirector LogLyzer を使用できます システムログの管理 [ ログ管理 ]-[ システムログ ] では システムログを管理します システムログには いつ どのプロセスで どんな操作を行ったかが記録されます システムログを調査して システムの操作履歴を確認できます システムログ管理機能は システム管理者だけが使用できます 226
237 8-2. ログファイルの設定 ログファイルの出力設定 LogDirector LogLyzer との連携により WebFilter の各種のログ ( リクエストログ POST ログ ) を出力して分析することができます ここでは WebFilter で収集するログファイルの出力設定をします 1. [ ログ管理 ]-[ ログ設定 ] をクリックします [ ログ設定 ] が表示されます 2. 次の項目を設定します 共通設定 ファイル名ローテート種別自動削除保持ファイル数 作成するログファイル名を入力します 拡張子を含めて 128 文字以内で指定します ログファイルは < インストールディレクトリ >/logs に保存されます ログファイル名にディレクトリを指定した場合 指定ディレクトリにログファイルが保存されます サイズや時期などにより ログを更新するタイミングを設定します 指定したタイミングで それまでのログファイルを別ファイルとして保存し 新しいログファイルにログの記録を開始します タイミングは [ サイズ ] または時期 ([ 毎日 ] [ 毎週 ] [ 毎月 ]) から選択します ローテート種別で [ サイズ ] を選択した場合 ローテートするファイルサイズを入力します MB 単位で指定します ローテート種別で [ 毎日 ] [ 毎週 ] [ 毎月 ] を選択した場合は ファイルサイズが 2GB を超えたときにも自動でローテートするかどうかを指定できます [ ファイルサイズが 2GByte を超えたときにローテートする ] チェックボックスをオンにすると ローテートします リクエストログおよび POST ログは ローテートのタイミングを 毎日 に設定した場合は毎日午前 0 時 毎週 に設定した場合は日曜日の午前 0 時 毎月 に設定した場合は毎月 1 日の午前 0 時に ローテートを実施します 再起動などによってローテートのタイミング時に WebFilter のサービスが停止していた場合 実施されません チェックボックスをオンにすると [ 保持ファイル数 ] で指定したファイル数を超えた時点で 自動的にログファイルを削除します ログファイルとして保持するファイルの最大数を指定します アクセスログ出力設定 ファイル出力単位 アクセスログを出力する単位を選択します システム一括 第一階層グループ毎 227
238 リクエストログ出力設定 出力形式 アクセスログの出力形式を選択します 出力しない : クライアントからのリクエストを出力しません TEXT のみ出力する : TEXT HTML CSS XML ファイルなどに対してのリクエストを出力します 全てのファイルを出力する : 画像ファイルなども含め すべてのファイルに対するクライアントからのリクエストを出力します 出力項目アクセスログとして出力する項目を選択します ( 複数選択可 ) グループ名 : ユーザ認証によって特定されたグループ名を出力します グループ名が特定されなかった場合は出力されません アカウント名 : ユーザ認証によって特定されたアカウント名を出力します アカウント名が特定されなかった場合は出力されません ブラウザバージョン : クライアントから送信されたブラウザ情報 (User-Agent) を出力します WWW サーバ IP: アクセスした Web サーバのドメイン名を IP アドレスに変換して出力します 応答コード : アクセスした URL からの応答コードを出力します 送信データサイズ : 送信データサイズを出力します 受信データサイズ : 受信データサイズを出力します ファイルタイプ : アクセスした URL で特定されたファイルタイプを出力します ファイルタイプが特定されなかった場合は出力されません コンテンツタイプ : HTTP ヘッダの Content-Type から取得した MIME タイプを出力します 登録カテゴリ : 登録カテゴリを出力します HTTP バージョン : リクエストされた HTTP バージョンを出力します リクエストメソッド : リクエストされたメソッド名を出力します リンク元サイト : リンク元サイトを出力します 228
239 出力条件アクセスログとして出力する条件を選択します ( 複数選択可 ) Proxied: 上位へ転送したリクエスト ( 規制対象として登録されていないか 許可カテゴリに含まれているデータ ) Confirm: 規制されたリクエスト ( 一時解除可能 ) Blocked: 規制されたリクエスト ( ポリシーで許可されていないか IP 規制 データベース更新中の場合 ) Allowed: 許可されたリクエスト ( 規制カテゴリに登録されているがポリシーで許可されたデータ ) Release: 一時解除されたリクエスト ( ポリシーで許可されていないが一時解除機能によって転送したデータ ) CfmPost: 書き込み規制されたリクエスト ( 一時解除可能 ) BlkPost: 書き込み規制されたリクエスト ICAP 版では 出力項目の [ 応答コード ] [ 転送時間 ] [ 受信データサイズ ] [ コンテンツタイプ ] は表示されません ICAP 版では 出力項目の WWW サーバ IP を出力した場合 改めてドメイン名の正引きリクエストが発生します ドメイン名の正引きリクエストは WebFilter および DNS サーバの負荷上昇の原因になる場合がありますのでご注意ください POST ログ出力設定掲示板などに書き込みした内容を POST ログに保存するときの最大サイズを バイト単位で入力します 一回の書き込みにつき 先頭から指定したバイト数を POST ログに保存します 指定したサイズを超えた部分の内容は保存されません デフォルトでは 0 に設定されているので 書き込み内容は保存されません WWW サーバ IP を出力した場合 ICAP 版では改めてドメイン名の正引きリクエストが発生します ドメイン名の正引きリクエストは InterSafe および DNS サーバの負荷上昇の原因になる場合があるのでご注意ください POST ログは全角文字をエンコードした状態で保存します そのためテキストエディタなどでは 書き込み内容が正常に表示されないことがあります このような場合には LogDirector LogLyzer などの全角文字をデコードして表示するツールを使用すると 書き込み内容が正常に表示できます 3. [ 保存 ] ボタンをクリックします 確認のダイアログが表示されます [ 保存 ] ボタンをクリックしないと 変更した内容は保存されません 設定を変更する場合は 必ず [ 保存 ] ボタンをクリックしてください 4. [OK] ボタンをクリックします 以上で ログファイルの出力設定は完了です 229
240 8-3. アクセスログの管理 [ ログ管理 ]-[ アクセスログ ] では システム全体または第 1 階層グループごとにアクセスログを管理します システム管理者はシステム全体 第一階層のグループ管理者は管理するグループと下位グループのアクセスログを管理できます アクセスログには 現在記録中のログファイルとローテート済みのログファイルがあります 現在記録中のログファイルは閲覧が ローテート済みのログファイルはダウンロード または削除が可能です ローテートについては 8-2. ログファイルの設定 (227 ページ ) を参照してください 第二階層以下のグループ管理者の場合 メインメニューの [ ログ管理 ] は表示されません 第一階層のグループ管理者が [ ログ管理 ]-[ アクセスログ ] を使用する場合 [ ログ管理 ]-[ ログ設定 ] で アクセスログの出力単位を 第一階層グループ毎 に設定してください システム一括 に設定している場合 メインメニューの [ ログ管理 ] が表示されません 設定については 8-2. ログファイルの設定 (227 ページ ) を参照してください 出力中のログを強制的にローテートしたい場合 amslog コマンドを使用してください amslog[ ログファイルのアーカイブ ] (273 ページ ) を参照してください 現在のアクセスログを閲覧する 現在記録中のアクセスログの内容を最新行から最大 1000 行分まで閲覧できます 1. [ ログ管理 ]-[ アクセスログ ] をクリックします システム管理者の場合 [ アクセスログ ] に [ 出力単位 ] が表示されます グループ管理者の場合 所属グループの [ アクセスログ ] に [ 現在のログ ] および [ ローテート済みのログ ] が表示されます 手順 3 に進んでください 2. [ 出力単位 ] で アクセスログ出力単位を選択して [ 選択 ] ボタンをクリックします [ 現在のログ ] および [ ローテート済みのログ ] が表示されます 3. [ 現在のログ ] および [ ローテート済みのログ ] で アクセスログの一覧を確認します 現在のログファイル一覧 ローテート済みのログファイル一覧を タイトル行をクリックしてそれぞれ昇順に並び替えることができます ソート項目は [ ログファイル名 ] [ サーバ名 ] [ サイズ [Mbyte]] [ 更新日時 ] のタイトル行から選択できます 選択されたソート項目は ( 昇順 ) で表示されます ローテート済みのログは [ ログ管理 ]-[ ログ設定 ]-[ 共通設定 ]-[ 自動削除 ] で指定されたファイル数を超えると 自動的に削除されます 4. [ 現在のログ ] で 閲覧するログファイル名をクリックします [ ログ閲覧 ] 画面が別ウィンドウで表示されます アクセスログの出力項目については 8-2. ログファイルの設定 (227 ページ ) を参照してください 出力単位 サーバ名 ファイル名 アクセスログ出力単位を表示します アクセスログ出力対象のサーバ名を表示します 表示中のアクセスログファイル名を表示します 5. 表示する行数を選択し [ 表示 ] ボタンをクリックします 行数はログの末尾から [100 行 ] [500 行 ] [1000 行 ] を選択できます 表示されるログは末尾の行ほど 新しいログになります 6. [ 閉じる ] ボタンをクリックします 230
241 [ ログ閲覧 ] 画面を閉じ [ アクセスログ ] のアクセスログの一覧に戻ります ローテート済みアクセスログをダウンロード 削除する ローテート済みアクセスログは CSV ファイルでダウンロードできます また 不要なローテート済みアクセスログを削除できます 1. [ ログ管理 ]-[ アクセスログ ] をクリックします システム管理者の場合 [ アクセスログ ] に [ 出力単位 ] が表示されます グループ管理者の場合 所属グループの [ アクセスログ ] に [ 現在のログ ] および [ ローテート済みのログ ] が表示されます 手順 3 に進んでください 2. [ 出力単位 ] で アクセスログ出力単位を選択して [ 選択 ] ボタンをクリックします [ 現在のログ ] および [ ローテート済みのログ ] が表示されます 3. [ 現在のログ ] および [ ローテート済みのログ ] で アクセスログの一覧を確認します 現在のログファイル一覧 ローテート済みのログファイル一覧を タイトル行をクリックしてそれぞれ昇順に並び替えることができます ソート項目は [ ログファイル名 ] [ サーバ名 ] [ サイズ [Mbyte]] [ 更新日時 ] のタイトル行から選択できます 選択されたソート項目は ( 昇順 ) で表示されます ローテート済みのログは [ ログ管理 ]-[ ログ設定 ]-[ 共通設定 ]-[ 自動削除 ] で指定されたファイル数を超えると 自動的に削除されます 4. [ ローテート済みのログ ] で ダウンロードまたは削除するアクセスログのチェックボックスをオンにします タイトル行のチェックボックスをオンにすると すべてのチェックボックスがオンになります タイトル行のチェックボックスをオフにすると すべてのチェックボックスがオフになります 5. [ ダウンロード ] ボタンまたは [ 削除 ] ボタンをクリックします 確認のダイアログが表示されます アクセスログをダウンロードする場合 1 ファイルずつダウンロードしてください 複数のアクセスログを一度にダウンロードすることはできません 6. [OK] ボタンをクリックします [ ダウンロード ] ボタンをクリックした場合 選択したアクセスログがダウンロードされます [ 削除 ] ボタンをクリックした場合 選択したアクセスログが削除されます 231
242 8-4. システムログの管理 [ ログ管理 ]-[ システムログ ] では システム全体でシステムログを管理します システム管理者だけがシステムログを管理できます システムログには 現在記録中のログファイルとローテート済みのログファイルがあります 現在記録中のログファイルは閲覧が ローテート済みのログファイルはダウンロード または削除が可能です ローテートについては 8-2. ログファイルの設定 (227 ページ ) を参照してください システムログの一覧を表示する 現在ログ記録中のシステムログファイルとローテート済みシステムログファイルを一覧表示します ログファイルの閲覧 管理方法については 現在のシステムログを閲覧する (234 ページ ) または ローテート済みシステムログをダウンロード 削除する (234 ページ ) を参照してください 1. [ ログ管理 ]-[ システムログ ] をクリックします [ システムログ ] に [ 現在のログ ] および [ ローテート済みのログ ] が表示されます 2. [ 現在のログ ] および [ ローテート済みのログ ] で システムログの一覧を確認します 現在のログファイル一覧 ローテート済みのログファイル一覧を タイトル行をクリックしてそれぞれ昇順に並び替えることができます ソート項目は [ ログファイル名 ] [ サーバ名 ] [ サイズ [Mbyte]] [ 更新日時 ] のタイトル行から選択できます 選択されたソート項目は ( 昇順 ) で表示されます ログファイルの内容システムログのファイル名は 以下のルールで設定されます 現在のシステムログファイル : < ログファイル名 >_xxx.aaa ローテート済みのシステムログファイル : < ログファイル名 >_xxx_yyyymmdd_nnn.aaa ログファイル名 [ ログ管理 ]-[ ログ設定 ]-[ 共通設定 ]-[ ファイル名 ] で設定したファイル名が表示されます 232
243 ログの種類 (xxx) 日付 (yyyymmdd) 連番 (nnn) 拡張子 (aaa) ログファイルの種類が表示されます サービスログ (service) サービスの起動 稼動状況 システムエラーなどが記録されます 管理ログ (adm) 管理サービス ( 稼動状況 データベースのダウンロードなど ) の状況などが記録されます コントロールログ (ctrl) 管理画面への処理内容が記録されます LogLyzer ログ (loglyzersys) LogDirector LogLyzer からのログ取り込み状況が記録されます プロキシサーバログ (proxy) プロキシサーバの稼動状況などが記録されます 注意ログ (notice) 認証に失敗した理由などが記録されます フィルタリングサーバログ (filtering) フィルタリングサーバの稼動状況などが記録されます キャッシュサーバ初期化ログ (cacheini) キャッシュサーバ初期化の内容などが記録されます アクセスログ (http) HTTP HTTPS FTP over HTTP のプロキシの内容が記録されます POST ログ (post) 掲示板などに書き込みした内容が記録されます 規制解除申請ログ (offer) ユーザから送信された規制解除申請の内容が記録されます マッチングログ (matching) URL データベース処理に関するシステムログが記録されます ICAP 連携ログ (icap) ICAP 連携の処理内容が記録されます ローテートした日付が表示されます 同一日付でローテートされた場合のための連番 (001~999) が表示されます 拡張子が表示されます ログファイル名を intersafe.log に指定した場合 ローテート済みシステムログは 以下のようなファイル名で保存されます intersafe_service_ _001.log intersafe_adm_ _001.log intersafe_ctrl_ _001.log intersafe_loglyzersys_ _001.log intersafe_proxy_ _001.log intersafe_notice_ _001.log intersafe_filtering_ _001.log intersafe_http_ _001.log intersafe_post_ _001.log intersafe_offer_ _001.log intersafe_matching_ _001.log intersafe_icap_ _001.log 233
244 注意ログ (notice) は Proxy 版だけに出力されます ICAP 版では出力されません ローテート済みシステムログは ローテート後 [ ログ管理 ]-[ ログ設定 ]-[ 共通設定 ]-[ 自動削除 ] で指定されたファイル数を超えると 自動的に削除されます キャッシュサーバ初期化ログ (cacheini) は サイズや時期などによるローテート および amslog コマンドによるローテートの対象外になります キャッシュサーバログ (cache) は 管理画面のシステムログに表示されません またサイズや時期などによるローテート および amslog コマンドによるローテートの対象外になります ファイルサイズ 128MB を超えると独自にローテートを行い 末尾に連番を付加します 最大で 9 個までファイルを保存します 現在のシステムログを閲覧する 記録中のシステムログは ファイルをクリックして最近のログを 1000 行まで閲覧できます 1. [ ログ管理 ]-[ システムログ ] をクリックします [ システムログ ] に [ 現在のログ ] および [ ローテート済みのログ ] が表示されます 2. [ 現在のログ ] に表示されているログファイルから閲覧したいログファイルをクリックします [ ログ閲覧 ] 画面が別ウィンドウで表示されます 3. 表示する行数を選択し [ 表示 ] ボタンをクリックします 行数はログの末尾から [100 行 ] [500 行 ] [1000 行 ] を選択できます 表示されるログは末尾の行ほど 新しいログになります 4. [ 閉じる ] ボタンをクリックします [ ログ閲覧 ] 画面が閉じます ローテート済みシステムログをダウンロード 削除する ローテート済みシステムログファイルは ダウンロードしてエディタなどで閲覧します また 不要なローテート済みシステムログを削除できます ローテート済みのログは [ ログ管理 ]-[ ログ設定 ]-[ 共通設定 ]-[ 自動削除 ] で指定されたファイル数を超えると 自動的に削除されます なお ローテート済みのログは閲覧できません 1. [ ログ管理 ]-[ システムログ ] をクリックします [ システムログ ] に [ 現在のログ ] および [ ローテート済みのログ ] が表示されます 2. [ ローテート済みのログ ] で ダウンロードまたは削除するシステムログのチェックボックスをオンにします タイトル行のチェックボックスをオンにすると すべてのチェックボックスがオンになります タイトル行のチェックボックスをオフにすると すべてのチェックボックスがオフになります 3. [ ダウンロード ] ボタンまたは [ 削除 ] ボタンをクリックします 確認のダイアログが表示されます システムログをダウンロードする場合 1 ファイルずつダウンロードしてください 複数のシステムログを一度にダウンロードすることはできません 4. [OK] ボタンをクリックします [ ダウンロード ] ボタンをクリックした場合 選択したシステムログがダウンロードされます 234
245 [ 削除 ] ボタンをクリックした場合 選択したシステムログが削除されます 235
246 MEMO 236
247 クライアント PC の設定 クライアント PC の設定 238 Web フィルタリング 239 パスワードの変更 243 SSL Access Controller の設定
248 9-1. クライアント PC の設定 WebFilter でフィルタリングを実行するとき クライアント PC の Web ブラウザでプロキシサーバの設定が必要な場合があります 使用する Web ブラウザのプロキシサーバの設定で プロキシサーバの IP アドレス / ドメイン ポート番号を設定します Proxy 版の場合 WebFilter がプロキシサーバとして動作して フィルタリングを実行します クライアント PC の Web ブラウザでは 次のようにプロキシサーバを設定します プロキシサーバの IP アドレス WebFilter の IP アドレス プロキシサーバのポート番号 WebFilter で フィルタリングに使用するポート番号 (HTTP HTTPS FTP over HTTP) Proxy 版では 透過プロキシのように URL が相対パス形式となったリクエストラインには対応していません WebFilter の IP アドレス フィルタリングに使用するポート番号は [ サーバ管理 ]-[ サーバ設定 ] の [ サーバ情報 ] で確認できます ICAP 版の場合 クライアント PC からの通信は ICAP クライアント経由で WebFilter に送信されます クライアント PC の Web ブラウザでは 次のようにプロキシサーバを設定します プロキシサーバの IP アドレス プロキシサーバのポート番号 ICAP クライアントの IP アドレス ICAP クライアントのポート番号 (HTTP HTTPS FTP over HTTP) ICAP クライアントが透過プロキシとして動作している場合 クライアント PC でプロキシサーバを設定する必要はありません 238
249 9-2. Web フィルタリング クライアント PC からリクエスト (HTTP/HTTPS/FTP over HTTP) が送信されると WebFilter では登録したフィルタリング設定を使用して フィルタリングを実行します [ サーバ管理 ]-[ 認証設定 ] の設定によって グループ ユーザに適用されるフィルタリング設定が異なります 認証設定については 2-4. ユーザ認証 /LDAP の設定 (35 ページ ) を参照してください ユーザ認証が有効な場合グループごとに設定したフィルタリング設定が適用されます グループ内のユーザにフィルタリングルールを設定している場合には ユーザのフィルタリング設定が適用されます BASIC 認証を使用している場合には ブラウザ起動時に認証ダイアログが表示されます WebFilter に登録されているアカウント パスワードを入力して [OK] ボタンをクリックすると 認証が行われます 認証できない場合には 次のように処理されます [ 未登録ユーザ設定 ] が有効の場合 未登録ユーザ グループのフィルタリング設定が適用されます [ 未登録ユーザ設定 ] が無効の場合 認証エラー画面が表示されます [LDAP グループ特定方式 ] の設定が [ グループ毎にユーザ抽出条件を指定する ] の場合 LDAP サーバの認証に成功していて WebFilter にユーザ情報が取り込まれていないユーザには LDAP グループのフィルタリング設定が適用されます 第 1 階層グループごとにアカウントを管理する場合 アカウント名は次の形式で入力してください 第 1 階層グループ名 + または \ ( バックスラッシュ )+ アカウント名 例 :sales yamada グループ名およびアカウント名では 大文字と小文字が区別されます ただし NTLM 認証時および Kerberos 認証時には大文字と小文字は区別されません ユーザ認証が無効の場合ルートグループのフィルタリング設定が適用されます 規制画面 カテゴリルールで 規制 を設定したカテゴリの URL をリクエストすると 規制画面が表示されます 規制画面の表示方法は ファイル URL メッセージ の 3 種類があります 規制画面の設定 (134 ページ ) を参照してください Internet Explorer 8.0/9.0/10.0/11.0 Firefox Chrome をご使用の場合 クライアントが HTTPS 規制サイトにアクセスしようとした場合 そのリクエストは規制画面にリダイレクトされます このとき ブラウザの証明書警告画面が表示されます 規制画面 ( ファイル ) の場合任意の HTML ファイルを規制画面に表示します 初期状態では nfblock.htm が設定されています HTML ファイルは次の場所に格納してください Windows の場合 < インストールフォルダ > conf block Solaris/Linux の場合 < インストールディレクトリ >/conf/block 239
250 規制画面に表示する画像 規制メッセージ リクエスト URL 規制した URL のカテゴリ 規制解除申請画面へのリンク 初期状態では WebFilter のロゴ画像が表示されます [ 個別アクセス管理 ]-[ 規制画面設定 ] の規制画面ルールをクリックして表示される [ ルール詳細 ] の [ 規制画面設定 ] タブ -[ 画像設定 ] で画像が設定されている場合 画像設定で設定した画像が表示されます 規制画面に表示する画像は [ 共通アクセス管理 ]-[ 規制画面設定 ] の [ 規制画面形式 ] で ファイルを指定した場合にだけ 有効になります 初期状態では このウェブサイトは現在管理者によって規制されています と表示されます [ 個別アクセス管理 ]-[ 規制画面設定 ] の規制画面ルールをクリックして表示される [ ルール詳細 ] の [ 規制画面設定 ] タブ -[ メッセージ設定 ( カテゴリ共通 )] で規制メッセージが設定されている場合 メッセージ設定 ( 共通 ) で設定した規制メッセージが表示されます また [ 個別アクセス管理 ]-[ 規制画面設定 ] の規制画面ルールをクリックして表示される [ ルール詳細 ] の [ 規制画面設定 ] タブ -[ メッセージ設定 ( カテゴリ単位 )] で規制メッセージが設定されている場合 メッセージ設定 ( カテゴリ単位 ) で設定した規制メッセージが 1 行目に表示されます 規制メッセージは [ 共通アクセス管理 ]-[ 規制画面設定 ] の [ 規制画面形式 ] で ファイルまたはメッセージを指定した場合にだけ 有効になります メッセージ設定 ( カテゴリ単位 ) のメッセージ メッセージ設定 ( 共通 ) のメッセージの一方が未設定の場合には 設定されているメッセージだけが表示されます クライアント PC からリクエストされた URL が表示されます リクエストされた URL のメインカテゴリ サブカテゴリが表示されます [ 規制解除申請管理 ]-[ 規制解除申請設定 ] で規制解除申請機能が有効な場合に表示されます クリックすると 規制解除申請画面が別ウィンドウで表示されます 申請理由を入力して [ 規制解除申請 ] ボタンをクリックすると リクエストした URL と申請理由がログファイルとして保存されます また 申請メール通知設定が設定されていると 設定した通知先に申請内容をメールで送信できます 規制解除申請機能については 6-2. 規制解除申請の設定 (209 ページ ) を参照してください 規制画面 (URL) の場合ネットワーク上の任意の Web ページを規制画面として使用します 社内および社外の URL を指定できます 初期状態では が設定されています 規制画面 ( メッセージ ) の場合任意のメッセージと規制したカテゴリの情報を文字列 ( テキストデータ ) として表示します 240
251 規制メッセージ リクエスト URL 規制した URL のカテゴリ [ 共通アクセス管理 ]-[ 規制画面設定 ] で設定したメッセージが表示されます [ 個別アクセス管理 ]-[ 規制画面設定 ] の規制画面ルールをクリックして表示される [ ルール詳細 ] の [ 規制画面設定 ] タブ -[ メッセージ設定 ( カテゴリ共通 )] で規制メッセージ ( 上の画面では グループ A 用の規制メッセージ ) が設定されている場合 [ 共通アクセス管理 ]-[ 規制画面設定 ] で設定したメッセージを置き換えて表示します [ 個別アクセス管理 ]-[ 規制画面設定 ] の規制画面ルールをクリックして表示される [ ルール詳細 ] の [ 規制画面設定 ] タブ -[ メッセージ設定 ( カテゴリ単位 )] で規制メッセージが設定されている場合 カテゴリ別規制メッセージ ( 上の画面では ニュース カテゴリの URL に対する規制メッセージです ) が 1 行目に表示されます クライアント PC からリクエストされた URL が表示されます リクエストされた URL のメインカテゴリ サブカテゴリが表示されます 一時解除 カテゴリルールで 一時解除 を設定したカテゴリの URL をリクエストすると 規制画面に一時解除パスワードの入力部分が表示されます 一時解除パスワードを入力すると 一時解除時間で設定した時間だけ リクエストした URL にアクセスできます 1. [ パスワード ] テキストボックスに 一時解除パスワードを入力します 2. [ 一時解除 ] ボタンをクリックします 一時解除時間で設定した時間だけ リクエストした URL にアクセスできます 一時解除は [ 共通アクセス管理 ]-[ 規制画面設定 ] の [ 規制画面形式 ] で ファイルを指定したときにだけ 有効になります カテゴリごとに一時解除を有効にするには [ 個別アクセス管理 ]-[ カテゴリ設定 ] でカテゴリルールを設定します カテゴリルールの設定 (138 ページ ) を参照してください グループ / ユーザに対して カテゴリルールを適用する場合 カテゴリルールをグループに適用する (191 ページ ) または カテゴリルールをユーザに適用する (198 ページ ) を参照してください 優先カテゴリに一時解除を有効にするには [ 個別アクセス管理 ]-[ 優先カテゴリ設定 ] で優先カテゴリルールを設定します 優先カテゴリの設定 (160 ページ ) を参照してください グループに対して 優先カテゴリルールを適用する場合 優先カテゴリルールをグループに適用する (193 ページ ) を参照してください 一時解除パスワード 一時解除時間を設定するには [ 個別アクセス管理 ]-[ 規制オプション設定 ] で規制オプションルールを設定します 規制オプションの設定 (184 ページ ) を参照してください グループ / ユーザに対して 規制オプションルールを適用する場合 規制オプションルールをグループに適用する (196 ページ ) または 規制オプションルールをユーザに適用する (201 ページ ) を参照してください 一時解除パスワードを設定していない場合は テキストボックスは表示されません 241
252 警告画面 HTTPS デコード警告画面 [ 共通アクセス管理 ]-[HTTPS 規制設定 ]-[ サーバデコード方式 ]-[ 警告画面設定 ] で [HTTPS デコード処理の実行前に ユーザへ警告画面を表示する ] チェックボックスをオンにすると HTTPS デコード実行前にユーザへの警告画面が表示されます 警告画面で [ 同意して続行 ] ボタンをクリックすると HTTPS サイトを閲覧できます 証明書警告画面上位サーバの証明書が 信頼できる認証局によって署名されていない場合に表示されます HTTPS サイトを閲覧する場合は 危険性を理解した上で 証明書警告画面の [ 続行 ( 非推奨 )] ボタンをクリックしてください [ 共通アクセス管理 ]-[HTTPS 規制設定 ]-[ サーバデコード方式 ]-[HTTPS デコード ] 有効時のみ表示されます その他の規制 カテゴリごとの規制 一時解除以外に WebFilter で規制できる内容について説明します 書き込み規制カテゴリルールで 書き込み規制 を設定したカテゴリの URL をリクエストすると 掲示板やチャット フォームを使用したデータ送信など Web を経由したデータの書き込みを規制できます 書き込み規制の対象となる URL は http プロトコルまたは [ 共通アクセス管理 ]-[HTTPS 規制設定 ]-[ サーバデコード方式 ] 有効時の https プロトコルで POST PUT メソッドを使用している URL になります 書き込み規制が設定されている場合の書き込み許容サイズは 以下で設定します システム一括でサイズを設定する場合 [ 共通アクセス管理 ]-[ 規制オプション設定 ] で設定します 規制オプションの設定 (136 ページ ) を参照してください ルール毎にサイズを設定する場合 [ 個別アクセス管理 ]-[ 規制オプション設定 ] で設定します 規制オプションの設定 (184 ページ ) を参照してください ブラウザ規制リクエストを要求した Web ブラウザ Web ブラウザのバージョンで アクセスを規制できます Web ブラウザの判定は リクエストヘッダの User-Agent フィールドで行います 規制対象の URL を 許可 または 閲覧のみ許可 に設定する例外 URL の [ 許可カテゴリ ]-[ 許可カテゴリ ] に URL を登録すると フィルタリング用データべースで規制対象の URL でも自由にアクセスできるようになります 例外 URL の [ 許可カテゴリ ]-[ 閲覧のみ許可 ] に URL を登録すると フィルタリング用データべースで規制対象の URL でも閲覧できるようになります ただし 掲示板 チャットなどの書き込みやフォーム送信は規制されます 242
253 9-3. パスワードの変更 一般ユーザは 管理画面にログインして 登録したアカウントのパスワード メールアドレスを変更できます システム管理者 システム管理者 ( 制限付き ) グループ管理者 グループ管理者 ( 制限付き ) は [ グループ / ユーザ管理 ]-[ ユーザ管理 ] で パスワード メールアドレスを変更してください IP アドレス / アカウントを変更する (92 ページ ) を参照してください LDAP 連携時 管理画面ではメールアドレスだけ変更できます パスワードは LDAP サーバで変更してください 1. ブラウザで管理画面にアクセスします マスタサーバの IP アドレスが ポートが 2319 の場合 と入力します ログイン画面が表示されます ポート番号を変更している場合 設定にあわせて URL のポート番号部分 (2319) を変更してください 2. アカウントとパスワードを入力し [ ログイン ] ボタンをクリックします 変更する一般ユーザのアカウントとパスワードを使用します ログインすると [ アカウント情報編集 ] が表示されます 第 1 階層グループごとにアカウントを管理する場合 アカウント名は次の形式で入力してください 第 1 階層グループ名 + または \ ( バックスラッシュ )+ アカウント名 例 :sales yamada グループ名およびアカウント名では 大文字と小文字が区別されます 3. パスワード メールアドレスを変更します アカウント名パスワードパスワード ( 確認 ) メールアドレス ログインしたユーザのアカウント名が表示されます 現在のパスワードが で表示されます パスワードを変更する場合には 新しいパスワードを入力します [ パスワード ] に入力したパスワードを再度入力します 任意でメールアドレスを入力します 4. [ 保存 ] ボタンをクリックします 更新を確認するダイアログが表示されます 5. [OK] ボタンをクリックします 以上で パスワード メールアドレスの変更は完了です 243
254 9-4. SSL Access Controller の設定 SSL Access Controller とは HTTPS プロトコルのフィルタリングを実行するためにクライアント PC にインストールする Internet Explorer 専用のアドオンプログラムです 従来は HTTPS サイト ( で始まる SSL URL) にアクセスする場合 ホスト単位でしか許可 禁止の設定ができませんでした SSL Access Controller をクライアント側にインストールすることで ディレクトリやファイル名まで含めた きめ細かなフィルタリングが可能になります 通常 クライアント PC から HTTPS サイトの URL をリクエストする場合 ホスト名以外のパスやデータは すべて暗号化した状態で転送されます したがって WebFilter はリクエスト URL のホスト名部分しか認識できません しかし SSL Access Controller をインストールした PC では HTTPS サイトの URL を 完全なパスの状態で WebFilter にリクエストとして送信します URL 以外のデータは 従来どおり暗号化した状態で転送されます また SSL Access Controller をインストールしていないクライアント PC からの HTTPS 通信を すべて規制する設定も可能です HTTPS 通信規制は 管理画面で設定します SSL Access Controller は Internet Explorer にのみ対応しています HTTPS プロトコルの書き込み規制には対応していません SSL Access Controller は Active Directory のソフトウェア自動配布機能に対応しています 詳細は G. Active Directory を使用したインストール (312 ページ ) を参照してください WebFilter との連携設定 クライアント PC に SSL Access Controller をインストールする前に WebFilter で必要な設定について説明します 1. [ 共通アクセス管理 ]-[HTTPS 規制設定 ] をクリックします [HTTPS 規制設定 ] が表示されます 2. [ クライアントモジュール方式 ] で SSL Access Controller を [ 使用する ] チェックボックスをオンにします [SSL Access Controller 以外からの HTTPS 通信を全て規制する ] チェックボックスが 自動的にオンになります 必要に応じて [SSL Access Controller 以外からの HTTPS 通信を全て規制する ] チェックボックスをオフにしてください 244
255 [ クライアントモジュール方式 ]-[SSL Access Controller] 設定と 適用される HTTPS 通信規制は 以下のとおりです 使用する 設定 SSL Access Controller 以外からの HTTPS 通信を全て規制する 適用される HTTPS 規制 SSL Access Controller をインストールしたクライアント PC の HTTPS 通信を HTTPS サイトのホスト名以降を含む完全パスを指定して規制できます SSL Access Controller をインストールしないクライアント PC の HTTPS 通信については HTTPS サイトのホスト名までを指定した規制が可能です SSL Access Controller をインストールしないクライアント PC からの HTTPS 通信を すべて規制します 3. [ 保存 ] ボタンをクリックします 確認のダイアログが表示されます [ 保存 ] ボタンをクリックしないと 変更した内容は保存されません 設定を変更する場合は 必ず [ 保存 ] ボタンをクリックしてください 以上で WebFilter との連携設定は完了です SSL Access Controller のインストール SSL Access Controller は 以下の手順でクライアント PC にインストールしてください インストール後 OS の再起動が必要です SSL Access Controller をインストールする前に すべてのアプリケーションを終了してください SSL Access Controller の sacproxy.ini に WebFilter の IP アドレスとポート およびローカルプロキシのポートを設定し sac_setup.msi と同じフォルダに格納してインストールを開始することで インストール中の入力を省略できます sac_setup.msi および sacproxy.ini は WebFilter のメディアの WebFilter sac に格納されています sacproxy.ini については B. 設定ファイル (286 ページ ) を参照してください WebFilter に接続できない環境では SSL Access Controller をインストールできません SSL Access Controller は Active Directory のソフトウェア自動配布機能に対応しています 詳細は G. Active Directory を使用したインストール (312 ページ ) を参照してください 1. インストールを実行するクライアント PC に 管理者権限を持つログインユーザでログインします 2. セットアッププログラム sac_setup.msi を実行します インストール開始画面が表示されます 3. [ 次へ ] ボタンをクリックします 使用許諾契約画面が表示されます 4. [ 使用許諾契約の条項に同意します ] をクリックして選択します 使用許諾契約の内容に同意いただけない場合は [ 使用許諾契約の条項に同意しません ] をクリックしてインストールを中止してください 5. [ 次へ ] ボタンをクリックします 245
256 製品使用時の注意事項が表示されます 6. [ はい ] をクリックして選択します 注意事項の内容に同意いただけない場合は [ いいえ ] をクリックしてインストールを中止してください 7. [ 次へ ] ボタンをクリックします プロキシの設定画面が表示されます 設定を自動的に検出する 自動構成スクリプトを使用する プロキシサーバーを使用する チェックボックスをオンにすると WPAD プロトコルによるプロキシサーバの自動設定機能を利用できます チェックボックスをオンにすると ネットワーク内に配置したプロキシサーバ自動構成スクリプトを参照して プロキシサーバを自動設定できます アドレスプロキシサーバ自動構成スクリプトが配置されている URL を設定します チェックボックスをオンにすると プロキシサーバを手動で設定できます プロキシのアドレス SSL Access Controller と通信するプロキシサーバの IP アドレスを設定します ポート SSL Access Controller と通信するプロキシサーバのポート番号を設定します * プロキシサーバは以下を指します Proxy 版 :WebFilter サーバ ( マスタサーバまたはスレーブサーバ ) ICAP 版 :ICAP クライアント sac_setup.msi と同じフォルダに sacproxy.ini を格納してインストールした場合 sacproxy.ini であらかじめ設定した内容が表示されます [ ポート ] は sacproxy.ini の初期設定では 8080 です 自動構成スクリプトを使用する場合は Internet Explorer の ローカルエリアネットワーク (LAN) の設定 で指定したものを使用してください 8. プロキシを設定して [ 次へ ] ボタンをクリックします ローカルプロキシ設定画面が表示されます ポート SSL Access Controller が プロキシサーバに HTTPS サイトの URL を送信するときに使用するポート番号を設定します * プロキシサーバは以下を指します Proxy 版 :WebFilter サーバ ( マスタサーバまたはスレーブサーバ ) ICAP 版 :ICAP クライアント sac_setup.msi と同じフォルダに sacproxy.ini を格納してインストールした場合 sacproxy.ini であらかじめ設定した内容が テキストボックスに表示されます sacproxy.ini で設定していない場合 [ ポート ] には ( 初期値 ) が表示されます 9. ローカルプロキシのポート番号を設定して [ 次へ ] ボタンをクリックします インストール開始準備の完了画面が表示されます 246
257 他のアプリケーションが通信に使用するポートと 重複しないように設定してください 10. [ インストール ] ボタンをクリックします インストールが開始されます Windows がインストールされているドライブ ( 通常は C ドライブ ) の Program Files ALSI SSL Access Controller フォルダにインストールされます 11. [ 完了 ] ボタンをクリックします 再起動を促すメッセージが表示されます 12. [ はい ] ボタンをクリックします Windows が再起動します 以上で SSL Access Controller のインストールは完了です インストールが完了すると プロキシサーバの設定が次の設定に変更されます HTTP サーバの種類 IP アドレスポート番号 プロキシサーバの IP アドレス 手順 8 で設定した プロキシサーバの HTTP ポート番号 ( 初期値 8080) Secure 手順 9 で設定した ローカルプロキシ設定のポー ト番号 ( 初期値 18081) FTP プロキシサーバの IP アドレス 手順 8 で設定した プロキシサーバの HTTP ポート番号 ( 初期値 8080) アンインストールすると インストール前の設定に戻ります 設定を自動的に検出する または 自動構成スクリプトを使用する に設定している場合 プロキシサーバの設定は変更されません 自動構成スクリプトを変更するか 手動でプロキシサーバを設定してください SSL Access Controller をインストールした PC では [ インターネットのプロパティ ] の [ ローカルエリアネットワーク (LAN) の設定 ] でプロキシサーバの Secure(HTTPS プロトコル ) 設定を変更しても 再起動時に元の設定に戻ります プロキシサーバの設定を変更する場合は sacproxy.ini の編集が必要になります SSL Access Controller のアンインストール クライアント PC から SSL Access Controller をアンインストールする手順について説明します アンインストールには Windows の [ コントロールパネル ] の [ プログラムの追加と削除 ] を使用します アンインストール後 OS の再起動が必要です SSL Access Controller をアンインストールする前に すべてのアプリケーションを終了してください 1. アンインストールを実行するクライアント PC に 管理者権限を持つログインユーザでログインします 2. [ スタート ] ボタン [ コントロールパネル ] の順に選択し [ プログラムの追加と削除 ] をダブルクリックします 3. SSL Access Controller を選択して [ 削除 ] ボタンをクリックします 247
258 確認のダイアログが表示されます 4. [ はい ] ボタンをクリックします アンインストールが開始されます 再起動を促すメッセージが表示されます 5. [ はい ] ボタンをクリックします Windows が再起動します 以上で SSL Access Controller のアンインストールは完了です アンインストールが完了すると Internet Explorer のプロキシサーバの設定が SSL Access Controller をインストールする前の設定に戻ります SSL Access Controller を上書きインストールする場合は 新しい sacproxy.ini の内容で上書きされます 設定を自動的に検出する または 自動構成スクリプトを使用する に設定している場合 SSL Access Controller をアンインストールしてもプロキシサーバの設定は変更されません 248
259 付録 コマンドラインインタフェース 250 設定ファイル 286 ICAP クライアントでの NTLM 認証 304 利用するポート 305 HTTPS プロトコルで管理画面を使用する 307 バージョンアップインストールについて 309 Active Directory を使用したインストール 312 証明書のインストール 314 IPv6 アドレスの対応 316 SNMP エージェント機能 318 Kerberos 認証使用時の設定例
260 A. コマンドラインインタフェース コマンドの使用方法 管理画面の各種設定をコマンドラインから実行できます コマンドは 次のディレクトリで実行してください < インストールディレクトリ >/bin/ Solaris/Linux 環境では root またはインストール時に指定した WebFilter 実行ユーザで実行してください コマンドを使ったエクスポートおよびインポートは同一バージョン間で行ってください 異なるバージョン間で行った場合 正常にインポートできない場合があります グループ記述ファイル 以下のコマンドでは 実行時の対象となるグループを事前に グループ記述ファイル として作成します amsaccount amsip amsurl amscaterule amsschedule amslog amscatemsg amscatepostsize グループ記述ファイルは 以下のような書式で テキストファイルとして作成してください 1 行につき 1 つのグループを記述します 総務部営業本部 第 1 営業グループ大学院 網星研究室 上位グループが存在する場合 第 1 階層から または \ ( バックスラッシュ ) で区切って入力します グループ記述ファイルでは グループ名を " ( ダブルクオーテーション ) で囲む必要はありません amserror.log について amserror.log には コマンド実行時のエラーが記録されます 以下のように 出力日時とエラーメッセージを コマンドを実行したフォルダに出力します :29:36,234 Failed to store configuration file. コマンド一覧 WebFilter では 次のコマンドを実行できます 250
261 コマンド オプション 実行される内容 マスタ サーバ スレーブサーバ 参照ページ amsaccount -add アカウントの管理 amsaccoun -del t[ アカウントの管理 ] -mod (253 ページ ) -export amsip -add IP アドレスユーザの管理 amsip[ip -del アドレスユーザの管 -mod 理 ] (255 ページ ) -export amsgroup -add グループ管理 amsgroup[ -massadd グループ管理 ] (257 -del ページ ) -mod -export amsurl -export 例外 URL 設定 amsurl[ 例 -import 外 URL] ( 260 ページ ) amscaterule -create カテゴリルール管理 amscaterul -mod e[ カテゴリルール管 -del 理 ] (262 ページ ) -export amsschedule -add スケジュール管理 amsschedul -del e[ スケジュール管 -mod 理 ] (265 ページ ) -export amsdatabase -download URL データベースの管理 amsdatabas -info e[url データベース管 -status 理 ] (268 ページ ) 251
262 コマンド オプション 実行される内容 マスタ サーバ スレーブサーバ 参照ページ amsdata -save 設定の保存 / 復旧 / 同期 amsdata[ 設 -restore 定の保存 / 復旧 / 同期 ] -list (270 ページ ) -del -synchronize -reflection -retry -sys -reload amsserver - サーバ情報の表示 amsserver[ サーバ情報表示 ] (272 ページ ) amslog -rotation ログファイルのアーカイブ作成 amslog[ ロ -list グファイルのアーカイ -level ブ ] (273 ページ ) amscatemsg -mod カテゴリ別メッセージの変更 / 出力 amscatems -export g[ カテゴリ別規制メッセージ管理 ] (275 ページ ) amscontrol -start フィルタリングサービスの起動と停 amscontro 止 l[ フィルタ -stop リングサー -restart ビスの起動 / 停止 ] ( 276 ページ ) amsadminstat -status スレーブサーバの状態管理 amsadmins -reset tat[ スレーブサーバの状態管理 ] (277 ページ ) amscatepostsi ze -mod カテゴリ別書き込み規制サイズの変 amscatepos 更 / 出力 tsize[ カテゴ -export リ別書き込み規制サイズ ] (278 ページ ) 252
263 コマンド オプション 実行される内容 マスタ サーバ スレーブサーバ 参照ページ amsgruleflg -mod ルール適用 ( グループ ) 管理の変更 / amsgrulefl 出力 g[ ルール適 -export 用 ( グループ ) 管理 ] (280 ページ ) amsuruleflg -mod ルール適用 ( ユーザ ) 管理の変更 / 出 amsurulefl 力 g[ ルール適 -export 用 ( ユーザ ) 管理 ] (282 ページ ) amstune --status サーバのチューニング amstune[ --level サーバのチューニング ] (283 ページ ) amsversion - バージョン情報の表示 amsversio n[ バージョン情報表示 ] (285 ページ ) : 使用できます : 使用できません < インストールディレクトリ >/bin に格納している次のファイルは 直接実行しないでください amsproxyexe : フィルタリングサービス拡張起動シェル amsadminexe : 管理サービス拡張起動シェル amsproxysd : フィルタリングサービス管理用起動シェル amsaccount[ アカウントの管理 ] amsaccount は アカウントの追加 / 削除 / 設定変更をするコマンドです 対象とするユーザは ユーザ情報が記述されたファイル (CSV 形式 ) を参照します ファイルのフォーマットについては ユーザ情報ファイルのフォーマット (254 ページ ) を参照してください -encoding オプションはファイルの文字コードを指定します エンコード形式の指定が間違っていると正しくファイルを読み込むことができませんので 注意してください 文字コードは EUC Shift-JIS UTF-8 から選択します アカウントの追加 [-add] amsaccount -add ファイル名 -encoding [EUC SJIS UTF8] -add オプションを使用すると 指定されたファイルに記述されているユーザを一括で追加します グループが存在しない場合 ファイルに記述されたグループを新規作成します 第 2 階層 ~ 第 10 階層のグループの場合には 上位グループも同時に作成されます 253
264 アカウントの削除 [-del] amsaccount -del ファイル名 -encoding [EUC SJIS UTF8] -del オプションを使用すると 指定されたファイルに記述されているユーザを一括で削除します アカウントの設定変更 [-mod] amsaccount -mod ファイル名 -encoding [EUC SJIS UTF8] -mod オプションを使用すると 指定されたファイルに記述されているユーザの設定を一括で変更します アカウント認証が有効で さらに LDAP 連携時はパスワード変更することができません ただし root ユーザの場合は パスワードを変更できます ユーザ情報の出力 [-export] amsaccount -export ファイル名 [-g グループ記述ファイル名 ] -encoding [EUC SJIS UTF8] [-p [ON OFF]] -export オプションを使用すると 登録されているユーザ一覧を指定されたファイルに CSV 形式で出力します -g オプションを追加してグループ記述ファイルを指定すると グループ記述ファイルに記述されたグループだけをエクスポートします グループ記述ファイルについては グループ記述ファイル (250 ページ ) を参照してください エクスポート時に同じ名前のファイルが存在する場合は 内容が上書きされます -p オプションを指定した場合は エクスポート時にパスワードを出力するかどうかを指定します パスワードを出力する場合は ON パスワードを出力しない場合は OFF を指定します -p オプションを指定しない場合は エクスポート時にパスワードを出力します ユーザ情報ファイルのフォーマット amsaccount コマンドで入出力するユーザ情報ファイルは 次のフィールドで構成されます フォーマット アカウント名 パスワード グループ名 メールアド レス アカウント種別 コメント 個別ルール 出力例 "user1", "password1", " ネットス ター 営業 ", "user1@netst r-inc.com", "1", " コメント ", " ルール個別 適用 " アカウント名 フィールド名 アカウント名を入力します 設定内容 254
265 フィールド名パスワードグループ名メールアドレスアカウント種別コメント個別ルール パスワードを入力します 設定内容 グループ名を入力します 上位グループが存在する場合 第 1 階層から 第 1 階層 第 2 階層 第 3 階層 のように または \ ( バックスラッシュ ) で区切って入力します メールアドレスを入力します メールアドレスを指定しない場合 省略できます 0: 一般ユーザ 1: グループ管理者 ( 閲覧のみ ) 2: グループ管理者 ( 制限付き ) 3: グループ管理者 4: システム管理者 ( 閲覧のみ ) 5: システム管理者 ( 制限付き ) 6: システム管理者 コメントを入力します アカウントに個別ルールが適用されている場合 " ルール個別適用 " と出力されます 値の設定はできません ファイルの 1 行目には各項目の名称を入力したヘッダが必要です フィールドは " データ " のように " ( ダブルクオーテーション ) で囲み フィールド同士は, ( 半角カンマ ) で区切ります データのないフィールドは空になりますが フィールドは省略しないでください フィールドを省略すると 正しく読み込むことができなくなります 不正なフォーマットのファイルを用いた場合 誤った内容が登録されることがあります エラー処理 読み込んだファイルに処理できない行が存在した場合 処理できなかった行の内容がログファイルに出力されます また マスタサーバとスレーブサーバの通信エラーや その他のエラーについてもログファイルに出力されます ログファイルについては amserror.log について (250 ページ ) を参照してください 終了コード amsaccount コマンドは終了時に 次の終了コードを出力します 終了タイプ終了コード (Windows) 終了コード (Solaris/Linux) 正常終了 0 0 行エラー 内部エラー 受付拒否 amsip[ip アドレスユーザの管理 ] amsip は IP アドレスユーザの追加 削除 変更 出力をするコマンドです 対象とするユーザは IP アドレスユーザ情報が記述されたファイル (CSV 形式 ) を参照します ファイルのフォーマットについては IP アドレスユーザ情報ファイルのフォーマット (256 ページ ) を参照してください 255
266 -encoding オプションはファイルの文字コードを指定します エンコード形式の指定が間違っていると正しくファイルを読み込むことができませんので 注意してください 文字コードは EUC Shift-JIS UTF-8 から選択します IP アドレスユーザの追加 [-add] amsip -add ファイル名 -encoding EUC SJIS UTF8 指定したファイルに記述されている IP アドレスユーザを一括で追加します 所属するグループが存在しない場合には 上位グループを含めて新規に作成します 新規作成されるグループの設定は 管理画面から新規作成された場合と同じになります IP アドレスユーザの削除 [-del] amsip -del ファイル名 -encoding EUC SJIS UTF8 指定したファイルに記述されている IP アドレスユーザを一括で削除します グループ名とユーザ名の組でユーザを特定し 両方が一致した場合だけ削除します IP アドレスユーザの変更 [-mod] amsip -mod ファイル名 -encoding EUC SJIS UTF8 指定したファイルに記述されている IP アドレスユーザの設定を一括で変更します グループ名と開始 IP アドレスでユーザを特定し 両方が一致した場合だけ変更します IP アドレスユーザの出力 [-export] amsip -export ファイル名 [-g グループ記述ファイル名 ] -encoding EUC SJIS UTF8 登録されている IP アドレスユーザ情報をファイルに出力します -g オプションを追加してグループ記述ファイルを指定すると グループ記述ファイルに記述されたグループだけをエクスポートします グループ記述ファイルについては グループ記述ファイル (250 ページ ) を参照してください エクスポート時に同じ名前のファイルが存在する場合は 内容が上書きされます IP アドレスユーザ情報ファイルのフォーマット amsip コマンドで入出力する IP アドレスユーザ情報ファイルは 次のフィールドで構成されます フォーマット グループ名開始 IP アドレス終了 IP アドレス個別ルール 出力例 " ネットスター 営業 ", " ", " ", " ルール個別適用 " 256
267 フィールド名グループ名開始 IP アドレス終了 IP アドレス個別ルール 設定内容 グループ名を入力します 上位グループが存在する場合 第 1 階層から 第 1 階層 第 2 階層 第 3 階層 のように または \ ( バックスラッシュ ) で区切って入力します IP アドレスを範囲指定する場合 開始とする IP アドレスを入力します IP アドレスを範囲指定する場合 終了とする IP アドレスを入力します 単一の IP アドレスを指定する場合 入力する必要はありません アカウントに個別ルールが適用されている場合 " ルール個別適用 " と出力されます 値の設定はできません ファイルの 1 行目には各項目の名称を入力したヘッダが必要です フィールドは " データ " のように " ( ダブルクオーテーション ) で囲み フィールド同士は, ( 半角カンマ ) で区切ります データのないフィールドは空になりますが フィールドは省略しないでください フィールドを省略すると 正しく読み込むことができなくなります IP アドレスを範囲指定する場合には 終了 IP アドレス よりも 開始 IP アドレス の値の方が小さくなるように設定してください 不正なフォーマットのファイルを用いた場合 誤った内容が登録されることがあります エラー処理 追加 削除 変更でフォーマットが違うなど 処理できない行が記述されていた場合には それらをログファイルに出力します ( 行エラー ) 正常な行については処理が行われます マスタサーバとスレーブサーバの通信エラーや その他のエラーが起きた場合は amserror.log に出力します 終了コード amsip コマンドは終了時に 次の終了コードを出力します 終了タイプ終了コード (Windows) 終了コード (Solaris/Linux) 正常終了 0 0 行エラー 内部エラー 受付拒否 amsgroup[ グループ管理 ] amsgroup は グループの追加 削除 変更 出力をするコマンドです 対象とするユーザは ユーザ情報が記述されたファイル (CSV 形式 ) を参照します ファイルのフォーマットについては グループ情報ファイルのフォーマット (258 ページ ) を参照してください -encoding オプションはファイルの文字コードを指定します エンコード形式の指定が間違っていると正しくファイルを読み込むことができませんので 注意してください 文字コードは EUC Shift-JIS UTF-8 から選択します 257
268 グループの追加 [-add] amsgroup -add ファイル名 -encoding [EUC SJIS UTF8] 指定されたファイルに記述されているグループを追加します 上位グループが存在しない場合には作成されます その場合の上位グループの設定は 管理画面から新規にグループを作成された場合と同じです グループの追加 ( 大量データ登録 )[-massadd] amsgroup -massadd ファイル名 -encoding [EUC SJIS UTF8] 機能は -add オプションと同様です 大量のデータを登録する場合に使用します 他のユーザが使用していない状態で使用してください グループの削除 [-del] amsgroup -del ファイル名 -encoding [EUC SJIS UTF8] 指定されたファイルに記述されているグループ名のグループを削除します 削除されたグループにユーザ ルール スケジュールが存在する場合には 同時に削除されます また 下位グループが存在する場合にも同様に削除されます グループの変更 [-mod] amsgroup -mod ファイル名 -encoding [EUC SJIS UTF8] 指定したファイルに記述されているグループの設定を一括で変更します グループが存在しない場合にはエラーとなります グループの出力 [-export] amsgroup -export ファイル名 -encoding [EUC SJIS UTF8] -export オプションを使用すると 指定されたファイルに登録済みのグループをエクスポートします グループ情報ファイルのフォーマット amsgroup コマンドで読み込むファイルは 次のフィールドで構成されます 258
269 フォーマット グループ名 コメント グループ ID 上位グループ 参照フラグ 例外 URL 適用フラグ 出力例 HTTPS デコードフラグ 上位プロキシ使用フラグ 上位 HTTP プロキシ 下位グループ強制適用フラグ 上位 HTTPS プロキシ カテゴリ設定制限基準カテゴリルール名 上位 FTPoverHTTP プロキシ " ネットスター 開発 ", " コメント ", " グループ ID", "0", "0", " ネットスター 開発 ルール 1", "0", "0", "0", "", "", "" グループ名 コメント グループ ID フィールド名 上位グループ参照フラグ 下位グループ強制適用フラグ カテゴリ設定制限基準カテゴリルール名 例外 URL 適用フラグ HTTPS デコードフラグ 上位プロキシ使用フラグ 上位 HTTP プロキシ 上位 HTTPS プロキシ 上位 FTPoverHTTP プロキシ 設定内容 グループ名を入力します 上位グループが存在する場合 第 1 階層から 第 1 階層 第 2 階層 第 3 階層 のように または \ ( バックスラッシュ ) で区切って入力します グループコメントを入力します グループコメントが不要な場合 省略できます グループのエクスポート時にグループ ID が出力されます グループ ID は閲覧のみ可能です 追加および変更はできません 0: 参照しない 1: 参照する 0: 適用しない 1: 適用 " グループ 1 グループ 2 ルール 1" のように " " で区切ってルールおよび所属グループまで階層的に指定します 0: 下位へ適用しない 1: 下位へ適用 0: 無効 1: 有効 0: システム設定に従う 1: 上位グループの設定に従う 2: グループ設定の上位プロキシを使用 IP アドレスには IPv6 が指定できます IP アドレスには IPv6 が指定できます IP アドレスには IPv6 が指定できます ファイルの 1 行目にはフィールド名を入力したヘッダが必要です フィールドは " データ " のように " ( ダブルクオーテーション ) で囲み フィールド同士は, ( 半角カンマ ) で区切ります データのないフィールドは空になりますが フィールドは省略しないでください フィールドを省略すると 正しく読み込むことができなくなります 不正なフォーマットのファイルを用いた場合 誤った内容が登録されることがあります 259
270 グループ名の指定 WebFilter 管理画面上の表記 ルートグループ " ルートグループ " 未登録ユーザ " 未登録ユーザ " ADMIN LDAP ユーザ作成のグループ エラー処理 "ADMIN" "LDAP" コマンドラインでの指定 例 : " ネットスター 開発 PC" amsgroup コマンドは 追加および削除時に処理できない行があった場合 行エラーとしてログファイルに出力します マスタサーバとスレーブサーバの通信エラーや その他のエラーが起きた場合は amserror.log に出力します 終了コード amsgroup コマンドは終了時に 次の終了コードを出力します 終了タイプ終了コード (Windows) 終了コード (Solaris/Linux) 正常終了 0 0 行エラー 内部エラー 受付拒否 amsurl[ 例外 URL] amsurl は 例外 URL の入出力をするコマンドです 例外 URL は 例外 URL 情報が記述されたファイル (CSV 形式 ) を参照します ファイルのフォーマットについては 例外 URL 情報ファイルのフォーマット (261 ページ ) を参照してください -encoding オプションはファイルの文字コードを指定します エンコード形式の指定が間違っていると正しくファイルを読み込むことができませんので 注意してください 文字コードは EUC Shift-JIS UTF-8 から選択します 例外 URL のエクスポート [-export] amsurl -export ファイル名 [-g グループ記述ファイル名 ] -encoding EUC SJIS UTF8 -export オプションを使用すると 登録されている例外 URL を指定されたファイルに CSV 形式でエクスポート ( 出力 ) します 260
271 -g オプションを追加してグループ記述ファイルを指定すると 例外 URL ファイルに記述されたグループの例外 URL だけをエクスポートします グループ記述ファイルについては グループ記述ファイル (250 ページ ) を参照してください エクスポート時に同じ名前のファイルが存在する場合は 内容が上書きされます 例外 URL のインポート [-import] amsurl -import ファイル名 [-g グループ記述ファイル名 -all] -encoding EUC SJIS UTF8 -import オプションを使用すると 指定されたファイルに記述されている例外 URL をインポートします 実行時には -g オプションまたは -all オプションのどちらかを必ず指定してください -g オプションが指定されている場合には そのグループ記述ファイルを読み込み 該当するグループの例外 URL だけをインポートします グループ記述ファイルについては グループ記述ファイル (250 ページ ) を参照してください -all オプションが指定された場合には すべてのグループを対象として例外 URL をインポートします 例外 URL 情報ファイルのフォーマット amsurl コマンドで読み込むファイルは 次のフィールドで構成されます フォーマット グループ名 ルール名 メインカテゴリ名 サブカテゴリ名 例外 URL 登録形式 有効期間 ( 開始 ) 有効期間 ( 終了 ) 出力形式 " ネットスター 開発 ", " 例外ルール 1", " スポーツ ", " レジャー ", " sports.netst ar.jp", "0", " ", " " フィールド名グループ名ルール名メインカテゴリ名サブカテゴリ名例外 URL 登録形式有効期間 ( 開始 ) 設定内容 グループ名を入力します 上位グループが存在する場合 第 1 階層から 第 1 階層 第 2 階層 第 3 階層 のように または \ ( バックスラッシュ ) で区切って入力します 例外 URL ルール名を入力します メインカテゴリ名を入力します サブカテゴリ名を入力します 例外 URL を入力します 登録形式を入力します 0: 通常 URL 1:IP アドレスレンジ指定 URL 2: ワイルドカード使用 URL YYYYMMDD 形式で有効期間を設定します (YYYY: 西暦 MM: 月 DD: 日 ) 261
272 フィールド名 有効期間 ( 終了 ) 設定内容 YYYYMMDD 形式で有効期間を設定します (YYYY: 西暦 MM: 月 DD: 日 ) ファイルの 1 行目には各項目の名称を入力したヘッダが必要です フィールドは " データ " のように " ( ダブルクオーテーション ) で囲み フィールド同士は, ( 半角カンマ ) で区切ります データのないフィールドは空になりますが フィールドは省略しないでください フィールドを省略すると 正しく読み込むことができなくなります 不正なフォーマットのファイルを用いた場合 誤った内容が登録されることがあります エラー処理 amsurl コマンドは 追加および削除時に処理できない行があった場合 行エラーとしてログファイルに出力します マスタサーバとスレーブサーバの通信エラーや その他のエラーが起きた場合は amserror.log に出力します 終了コード amsurl コマンドは終了時に 次の終了コードを出力します 終了タイプ終了コード (Windows) 終了コード (Solaris/Linux) 正常終了 0 0 行エラー 内部エラー 受付拒否 amscaterule[ カテゴリルール管理 ] amscaterule は カテゴリルール追加 削除 変更 出力をするコマンドです 対象とするルールは ルール情報が記述されたファイル (CSV 形式 ) を参照します ファイルのフォーマットについては カテゴリルールファイルのフォーマット (263 ページ ) を参照してください -encoding オプションはファイルの文字コードを指定します エンコード形式の指定が間違っていると正しくファイルを読み込むことができませんので 注意してください 文字コードは EUC Shift-JIS UTF-8 から選択します ルールの追加 [-create] amscaterule -create ファイル名 [-allow] -encoding EUC SJIS UTF8 指定されたファイルに記述されたルールを追加します すべてのカテゴリが 規制 で カテゴリ設定制限が 設定しない に設定されたルールが新たに作成されます -allow オプションを指定すると すべてのカテゴリを 許可 にします -create オプションを指定した場合 グループ名とルール名を記述したファイルを指定します 262
273 ルールの変更 [-mod] amscaterule -mod ファイル名 -encoding EUC SJIS UTF8 指定されたファイルに記述されたルールの規制方法とカテゴリ設定制限を変更します グループ名 ルール名 メインカテゴリ名 サブカテゴリ名で特定される規制方法とカテゴリ設定制限を変更します グループ内にすでにカテゴリ設定制限基準ルールがある場合は カテゴリ設定制限は変更できません ルールの削除 [-del] amscaterule -del ファイル名 -encoding EUC SJIS UTF8 指定されたファイルに記述されたルールを削除します ただし 他のグループで使用されているルールを削除することはできません ルールのエクスポート [-export] amscaterule -export ファイル名 [-g グループ記述ファイル名 ] -encoding EUC SJIS UTF8 登録されているルールをファイルに出力します -g オプションを追加してカテゴリルールファイルを指定すると 該当するグループのカテゴリルールだけをエクスポートします グループ記述ファイルについては グループ記述ファイル (250 ページ ) を参照してください エクスポート時に同じ名前のファイルが存在する場合は 内容が上書きされます -g オプションがない場合 ルートグループ以下のすべてのルールが出力されます カテゴリルールファイルのフォーマット amscaterule コマンドで読み込むファイルは 次のフィールドで構成されます フォーマット グループ名ルール名メインカテゴリ名サブカテゴリ名規制内容 出力形式 " ネットスター 開発 ", " 就業時間中 ", " 不法 ", " 違法と思われる 行為 ", "1" フィールド名グループ名ルール名メインカテゴリ名 設定内容 グループ名を入力します 上位グループが存在する場合 第 1 階層から 第 1 階層 第 2 階層 第 3 階層 のように または \ ( バックスラッシュ ) で区切って入力します ルール名を入力します メインカテゴリ名を入力します 263
274 フィールド名 サブカテゴリ名 規制内容 設定内容 サブカテゴリ名を入力します 未分類 ( その他全て ) カテゴリの場合は サブカテゴリ名は必要ありません 0: 許可 11: 規制 12: 書き込み規制 21: 規制 + 一時許可 / パスワードあり 22: 書き込み規制 + 一時許可 / パスワードあり 31: 規制 + 一時許可 / パスワードなし 32: 書き込み規制 + 一時許可 / パスワードなし ファイルの 1 行目には各項目の名称を入力したヘッダが必要です フィールドは " データ " のように " ( ダブルクオーテーション ) で囲み フィールド同士は, ( 半角カンマ ) で区切ります データのないフィールドは空になりますが フィールドは省略しないでください フィールドを省略すると 正しく読み込むことができなくなります [ 共通アクセス管理 ]-[ カテゴリ名設定 ] の [ ユーザ設定サブカテゴリ名 ] で ユーザ設定 の名称を変更した場合 変更後の名称で登録する必要があります 不正なフォーマットのファイルを用いた場合 誤った内容が登録されることがあります 新しいカテゴリルールを作成する場合 以下の手順で作成してください 1. amscaterule -create で 指定したグループにカテゴリルールを追加します 2. amscaterule -export で 作成したカテゴリルールをファイルに出力します 3. 出力したファイルを適宜修正します 4. amscaterule -mod で カテゴリルールを変更します カテゴリルールの作成例 ネットスター 開発 グループに 新規ルール 就業時間中 を作成します 1. 新規ルール追加用のルール情報ファイルを作成します 1 行目にフィールド名 2 行目にグループ 新規ルール名を入力します グループ名, ルール名, メインカテゴリ名, サブカテゴリ名, 規制内容 " ネットスター 開発 "," 就業時間中 ",,, 2. amscaterule -create を実行し 新規ルールを作成します 手順 1 で作成した新規ルール追加用のルール情報ファイル (addrule-group.txt) を指定します amscaterule -create C: InterSafe addrule-group.txt -encoding SJIS amscaterule -create で追加したルールの規制方法は すべて 1( 規制 ) に設定されます -allow オプションを使用した場合 規制方法はすべて 0( 許可 ) に設定されます 3. amscaterule -export を実行し 作成したカテゴリルールをファイルに出力します 264
275 ここでは C: InterSafe rule-dev.txt に出力します test-group.txt はグループ記述ファイルです amscaterule -export C: InterSafe rule-dev.txt -g C: InterSafe test-group.txt -encoding SJIS rule-dev.txt には 指定したグループに登録された すべてのカテゴリルールが出力されます グループ名, ルール名, メインカテゴリ名, サブカテゴリ名, 規制内容 " ネットスター 開発 "," 就業時間中 "," ユーザ設定 "," ユーザ設定 1","1" " ネットスター 開発 "," 就業時間中 "," ユーザ設定 "," ユーザ設定 2","1" " ネットスター 開発 "," 就業時間中 "," ユーザ設定 "," ユーザ設定 3","1" " ネットスター 開発 "," 就業時間中 "," ユーザ設定 "," ユーザ設定 4","1" " ネットスター 開発 "," 就業時間中 "," ユーザ設定 "," ユーザ設定 5","1" " ネットスター 開発 "," 就業時間中 "," 不法 "," 違法と思われる行為 ","1" 4. 出力したファイルをテキストエディタなどで修正します カテゴリごとに規制方法を修正します 5. amscaterule -mod を実行し カテゴリルールを変更します 手順 4 で修正したファイルを指定して カテゴリルールを変更します amscaterule -mod C: InterSafe rule-dev.txt -encoding SJIS エラー処理 amscaterule コマンドは 追加および削除時に処理できない行があった場合 行エラーとしてログファイルに出力します マスタサーバとスレーブサーバの通信エラーや その他のエラーが起きた場合は amserror.log に出力します 終了コード amscaterule コマンドは終了時に 次の終了コードを出力します 終了タイプ終了コード (Windows) 終了コード (Solaris/Linux) 正常終了 0 0 行エラー 内部エラー 受付拒否 amsschedule[ スケジュール管理 ] amsschedule は カテゴリルールのスケジュールの追加 削除 出力をするコマンドです 対象とするスケジュールは スケジュール情報が記述されたファイル (CSV 形式 ) を参照します ファイルのフォーマットについては スケジュール情報ファイルのフォーマット (266 ページ ) を参照してください 265
276 -encoding オプションはファイルの文字コードを指定します エンコード形式の指定が間違っていると正しくファイルを読み込むことができませんので 注意してください 文字コードは EUC Shift-JIS UTF-8 から選択します スケジュールの追加 [-add] amsschedule -add ファイル名 -encoding EUC SJIS UTF8 指定された CSV ファイルに記述されたスケジュールを追加します 同一スケジュール内に 指定された時間帯がすでに登録されていた場合にはエラーになります スケジュールの削除 [-del] amsschedule -del ファイル名 -encoding EUC SJIS UTF8 指定された CSV ファイルに記述されたスケジュールを削除します スケジュールの変更 [-mod] amsschedule -mod ファイル名 -encoding EUC SJIS UTF8 指定された CSV ファイルに記述されたスケジュールを変更します スケジュールのエクスポート [-export] で出力した CSV ファイルを適宜修正して スケジュールの変更 [- mod] を実行してください CSV ファイルには 同一スケジュール内に指定したい時間帯をすべて登録してください 登録されていない時間帯には スケジュールの基本設定が適用されます スケジュールの基本設定がファイルに設定されていない場合はエラーになります スケジュールのエクスポート [-export] amsschedule -export ファイル名 [-g グループ記述ファイル名 ] -encoding EUC SJIS UTF8 指定されたファイルに設定済みのスケジュールを保存します -g オプションを追加してスケジュールファイルを指定すると 該当するグループのスケジュールだけをエクスポートします グループ記述ファイルについては グループ記述ファイル (250 ページ ) を参照してください エクスポートしたときに同じ名前のファイルが存在する場合 内容が上書きされます スケジュール情報ファイルのフォーマット amsschedule コマンドで読み込むファイルは 次のフィールドで構成されます 266
277 フォーマット グループ名 スケジュール名 ルール所有グループ ルール名 基本設定スケジュール指定 曜日開始時刻終了時刻 出力形式 " ネットスター 開発 ", " 会社 ", " ネットスター 開発 ", " 勤務時間外 1", "0", "MON/ TUE/WED/ THU/FRI", "18:00", "24:00" グループ名 フィールド名 スケジュール名 ルール所有グループ ルール名 基本設定スケジュール指定 曜日 開始時間 終了時間 設定内容 グループ名を入力します 上位グループが存在する場合 第 1 階層から 第 1 階層 第 2 階層 第 3 階層 のように または \ ( バックスラッシュ ) で区切って入力します スケジュール名を入力します ルールが登録されているグループ名を入力します 上位グループが存在する場合 第 1 階層から 第 1 階層 第 2 階層 第 3 階層 のように または \ ( バックスラッシュ ) で区切って入力します ルール名を入力します 基本設定スケジュールに指定する 指定しないを設定します 基本設定スケジュールに指定した場合 曜日 開始時間 終了時間 を設定する必要はありません 0: 基本設定スケジュールに指定しない 1: 基本設定スケジュール設定に指定する ルールを適用する曜日を設定します SUN/MON/TUE/WED/THU/FRI/SAT 適用する曜日を / で区切って指定します 曜日を指定しない場合 省略できます 適用を開始する時間を 24 時間表記 (08:30) で入力します 10 分単位で入力します 適用時間の範囲を指定しない場合 省略できます 適用を終了する時間を 24 時間表記 (22:00) で入力します 10 分単位で入力します 適用時間の範囲を指定しない場合 省略できます ファイルの 1 行目には各項目の名称を入力したヘッダが必要です フィールドは " データ " のように " ( ダブルクオーテーション ) で囲み フィールド同士は, ( 半角カンマ ) で区切ります データのないフィールドは空になりますが フィールドは省略しないでください フィールドを省略すると 正しく読み込むことができなくなります 開始時間 と 終了時間 は 開始時間の方が終了時間よりも早い時間に設定してください 不正なフォーマットのファイルを用いた場合 誤った内容が登録されることがあります 267
278 スケジュール情報ファイル設定例 ネットスター 開発 グループに 次のスケジュール情報を追加する設定例を示します 1. スケジュール 開発部用 に時間帯設定を追加します 次の 4 種類の時間帯設定を追加します 月 ~ 金の 8:30~12:00 就業時間中 ( ネットスター 開発 グループに登録されているルール ) 月 ~ 金の 12:00~13:00 休憩中 ( ネットスター グループに登録されているルール ) 月 ~ 金の 13:00~17:30 就業時間中 ( ネットスター 開発 グループに登録されているルール ) 土 日の 0:00~24:00 休日 ( ネットスター 開発 グループに登録されているルール ) 2. スケジュール 管理者用 を追加します グループ名, スケジュール名, ルール所有グループ, ルール名, 基本設定スケジュール指定, 曜日, 開始時間, 終了時間 " ネットスター 開発 "," 開発部用 "," ネットスター 開発 "," 就業時間中 ","0","MON/TUE/WED/THU/FRI", "08:30 ","12:00" " ネットスター 開発 "," 開発部用 "," ネットスター "," 休憩中 ","0","MON/TUE/WED/THU/FRI", "12:00","13:00 " " ネットスター 開発 "," 開発部用 "," ネットスター 開発 "," 就業時間中 ","0","MON/TUE/WED/THU/FRI", "13:00 ","17:30" " ネットスター 開発 "," 開発部用 "," ネットスター 開発 "," 休日 ","0","SUN/SAT","00:00","24:00" " ネットスター 開発 "," 管理者用 "," ネットスター "," 管理者 ","1",,, エラー処理 amsschedule コマンドは 追加および削除時に処理できない行があった場合 行エラーとしてログファイルに出力します マスタサーバとスレーブサーバの通信エラーや その他のエラーが起きた場合は amserror.log に出力します 終了コード amsschedule コマンドは終了時に 次の終了コードを出力します 終了タイプ終了コード (Windows) 終了コード (Solaris/Linux) 正常終了 0 0 行エラー 内部エラー 受付拒否 amsdatabase[url データベース管理 ] amsdatabase は URL データベースを管理するコマンドです URL データベースのダウンロード [-download] amsdatabase -download all -target [ サーバ番号 ] 268
279 URL データベースをダウンロードします -target が指定されている場合には そのサーバのみでダウンロードを実行します -target が指定されていない場合には すべてのサーバでダウンロードが実行されます URL データベース情報の表示 [-info] amsdatabase -info all -target [ サーバ番号 ] URL データベースの情報を表示します -target が指定されている場合には 指定したサーバの情報のみを表示します -target が指定されていない場合には すべてのサーバの情報を表示します サーバ名は 管理画面で設定された名称で表示されます また サーバ番号として ( ) 内に内部的に割り振られたユニークなサーバ番号を表示します マスタサーバは常に 0( ゼロ ) で表示されます 表示項目 License key Number of user Expiration date Update date Database date Database version 表示例 ) ライセンスキー利用可能なユーザ数ライセンスキーの有効期限更新日 URL データベース更新日付 URL データベースバージョン 説明 スレーブサーバ3 (3) License key xxxxxxxx Number of user 100 Expiration date 2009/10/31 Update date 2008/2/1 Database date 2008/2/1 Database version ダウンロード状況表示 [-status] amsdatabase -status all -target [ サーバ番号 ] URL データベースのダウンロード状況を表示します -target が指定されている場合には そのサーバの情報のみを表示します -target が指定されていない場合には すべてのサーバの情報を表示します サーバ番号は amsserver コマンドで確認できます 表示例 ) マスタサーバ (0) Downloading スレーブサーバ 1 (1) ---- スレーブサーバ 2 (2)
280 エラー処理 マスタサーバとスレーブサーバの通信エラーや その他のエラーが起きた場合は amserror.log に出力します 終了コード amsdatabase コマンドは終了時に 次の終了コードを出力します 終了タイプ終了コード (Windows) 終了コード (Solaris/Linux) 正常終了 0 0 内部エラー 受付拒否 amsdata[ 設定の保存 / 復旧 / 同期 ] amsdata は WebFilter サーバの設定の保存 復旧 同期をするコマンドです 設定の保存 [-save] amsdata -save ファイル名 グループ情報やフィルタリングルール スケジュールなどの設定をファイルに保存します 拡張子は自動的に付加され システムで規定されたディレクトリに保存されます 保存できるファイル数は最大で 5 つです 6 つ以上の設定を保存することはできません すでに 5 つの設定が保存されている場合は 不要な設定を削除した後で保存してください また 同名のファイルを上書き保存することはできません 設定の保存中は 管理画面およびコマンドラインからの操作は一切できません 設定の復旧 [-restore] amsdata -restore ファイル名 ファイル名で指定された あらかじめ保存されている設定情報により復旧します 設定の復旧中は 管理画面およびコマンドラインからの操作は一切できません コマンド実行後 マスタサーバおよびスレーブサーバの管理サービス 拡張 Web サービス フィルタリングサービスを再起動してください 設定の一覧表示 [-list] amsdata -list 保存したファイルの一覧を表示します 表示例 ) 270
281 $ amsdata -list _default data_ $ 設定の削除 [-del] amsdata -del ファイル名 指定した設定を削除します 設定の同期 [-synchronize] amsdata -synchronize [-target サーバ番号 ] 現在のマスタサーバの設定を保存し スレーブサーバに対して同期処理をします -target が指定されている場合には そのサーバに対してだけ同期を実行します -target が指定されていない場合は すべてのサーバに対して同期を実行します サーバ番号としてマスタサーバ番号にあたる 0( ゼロ ) を指定することはできません 設定の同期中は 管理画面およびコマンドラインからの操作は一切できません コマンド実行後 マスタサーバおよびスレーブサーバの管理サービス 拡張 Web サービス フィルタリングサービスを再起動してください 設定の反映 [-reflection] amsdata -reflection 管理するすべてのサーバのフィルタリングサービスに対して 現在の設定内容を反映します 処理中は 管理画面およびコマンドラインからの操作は一切できません コマンドの再送 [-retry] amsdata -retry 管理画面やコマンドラインからスレーブサーバの設定変更に失敗した場合 それ以降の設定変更をせず 設定内容を保存しています このコマンドを実行すると 保存されているコマンドを問題のあるスレーブサーバに再送し 同期を再試行します 設定ファイルの同期 [-sys] amsdata -sys [-target サーバ番号 ] proxy.inf ファイル system.inf ファイルを同期します -target が指定されている場合には そのサーバに対してのみ同期を実行し -target が指定されていない場合には すべてのサーバに対して同期を実行します 271
282 コマンド実行後 マスタサーバおよびスレーブサーバの管理サービス 拡張 Web サービス フィルタリングサービスを再起動してください 設定の再読み込み [-reload] amsdata -reload グループ情報やフィルタリングルール スケジュール proxy.inf ファイル system.inf ファイルなどの設定を読み込み 再設定します このコマンドを実行すると マスタサーバおよびすべてのスレーブサーバで設定の再読み込みを実行します proxy.inf ファイル system.inf ファイルで サービス起動時に読み込む項目は コマンド実行時には反映されません マスタサーバとスレーブサーバ間の同期は行いません エラー処理 マスタサーバとスレーブサーバの通信エラーや その他のエラーが起きた場合は amserror.log に出力します 終了コード amsdata コマンドは終了時に 次の終了コードを出力します 終了タイプ終了コード (Windows) 終了コード (Solaris/Linux) 正常終了 0 0 内部エラー 受付拒否 amsserver[ サーバ情報表示 ] amsserver は サーバ情報を表示するコマンドです サーバ番号 サーバ名 ビルド番号 IP アドレス 同期状態 表示項目 フィルタリングサーバの動作状態 説明 マスタサーバ スレーブサーバに割り振られたユニークなサーバ番号を表示します マスタサーバは常に 0( ゼロ ) で表示されます 管理画面で設定されたサーバ名を表示します マスタサーバの場合 サーバ名の末尾に (Master) と表示されます WebFilter のビルド番号を表示します サーバの IP アドレスを表示します マスタサーバと同期中 : synchronized マスタサーバとの同期に失敗 : failed 動作中 :running 起動中 :starting 再起動中 :restarting 停止中 :stopping 停止 :stop 272
283 表示例 ) 0 マスタサーバ (Master) build running 1 スレーブサーバ failed starting 2 スレーブサーバ failed running 3 スレーブサーバ failed running 4 スレーブサーバ failed stop エラー処理 マスタサーバとスレーブサーバの通信エラーや その他のエラーが起きた場合は amserror.log に出力します 終了コード amsserver コマンドは終了時に 次の終了コードを出力します 終了タイプ終了コード (Windows) 終了コード (Solaris/Linux) 正常終了 0 0 内部エラー 受付拒否 amslog[ ログファイルのアーカイブ ] amslog は ログファイルの設定をするコマンドです amslog コマンドはスレーブサーバでも実行できます ただし -list オプションはマスタサーバのみ実行可能です ログファイルのローテーション [-rotation] amslog -rotation ログのローテーションを強制的に実行します この場合 ログのローテーションは コマンドを実行したサーバだけを対象とします ログファイルの一覧表示 [-list] amslog -list [-target サーバ番号 ] [-sys] [-ac [ グループ記述ファイル名 -encoding EUC SJIS UTF8]] ローテーションされたログファイルの一覧を表示します オプションの組み合わせにより 表示されるログファイルの種類が異なります 表示例 マスタサーバ, httpxxx.log, XX Mbyte, 2008/01/17 サーバ 1,httpXXX.log, XX Mbyte, 2008/01/17 サーバ 2, httpxxx.log,xx Mbyte, 2008/01/17 -list オプションはマスタサーバだけが実行できます 273
284 -target オプションを指定した場合実行例 amslog -list -target 0 指定したサーバ番号のサーバに保存されているローテーション済みログファイルを表示します サーバ番号は amsserver コマンドで確認できます -sys オプションを指定した場合実行例 amslog -list -sys amslog -list -target 0 -sys システムログ一覧を表示します -ac オプションを指定した場合実行例 amslog -list -ac amslog -list -target 0 -ac amslog -list -target 0 -ac C: InterSafe group.txt -encoding SJIS アクセスログ一覧を表示します 第 1 階層グループを指定して一覧を表示したい場合 -ac オプションの後にグループ記述ファイルおよび文字コードを指定します -ac オプションの後にグループ記述ファイル名の指定がない場合 " システム一括 " のログファイル一覧が表示されます -encoding オプションはファイルの文字コードを指定します エンコード形式の指定が間違っていると正しくファイルを読み込むことができませんので 注意してください 文字コードは EUC Shift-JIS UTF-8 から選択します " システム一括 " とは ログ出力単位が " システム一括 " またはユーザ認証をしない場合に出力されるログファイルです -sys オプション -ac オプションの両方を指定した場合 または両方指定しない場合実行例 amslog -list amslog -list -sys -ac amslog -list -target 0 -sys -ac amslog -list -target 0 -sys -ac C: InterSafe group.txt -encoding SJIS システムログ アクセスログの両方を一覧表示します ログの出力レベルの変更 [-level] amslog -level [FATAL ERROR WARN INFO DEBUG] -process [FILTERING] ログの出力レベルを変更します レベル指定またはプロセス指定がない場合はエラーとして処理を中断します ログの出力レベルの変更は コマンドを実行したサーバだけを対象とします -process オプションを指定した場合は 指定したプロセスの出力レベルのみ変更されます FILTERING を指定した場合 ログの出力レベルが変更されるログファイルは proxy.log と filtering.log となります コマンドの実行によって マスタサーバやスレーブサーバで動作している対象プロセスのログの出力レベルが変更されますが 再起動した時点で変更前の設定に戻ります エラー処理 マスタサーバとスレーブサーバの通信エラーや その他のエラーが起きた場合は amserror.log に出力します 274
285 終了コード amslog コマンドは終了時に 次の終了コードを出力します 終了タイプ 終了コード (Windows) 終了コード (Solaris/Linux) 正常終了 0 0 内部エラー 受付拒否 amscatemsg[ カテゴリ別規制メッセージ管理 ] amscatemsg はカテゴリ別の規制メッセージを変更 / 出力するコマンドです 対象とするメッセージは グループ名 メインカテゴリ名 規制メッセージが記述されたファイル (CSV ファイル形式 ) を参照します ファイルのフォーマットについては カテゴリ別規制メッセージファイルのフォーマット (275 ページ ) を参照してください カテゴリ別規制メッセージの設定変更 [-mod] amscatemsg -mod ファイル名 -encoding EUC SJIS UTF8 -mod オプションを使用すると 指定されたファイルに記述されているカテゴリ別規制メッセージを一括で変更します カテゴリ別規制メッセージの出力 [-export] amscatemsg -export ファイル名 [-g グループ記述ファイル名 ] -encoding EUC SJIS UTF8 -export オプションを使用すると 登録されているカテゴリ別規制メッセージを指定されたファイルに CSV 形式で出力します -g オプションを追加してグループ記述ファイルを指定すると グループ記述ファイルに記述されたグループのカテゴリ別規制メッセージだけをエクスポートします グループ記述ファイルについては グループ記述ファイル (250 ページ ) を参照してください エクスポート時に同じ名前のファイルが存在する場合は 内容が上書きされます カテゴリ別規制メッセージファイルのフォーマット amscatemsg コマンドで入出力するカテゴリ別規制メッセージファイルは 次のフィールドで構成されます フォーマット グループ名ルール名メインカテゴリ名サブカテゴリ名規制メッセージ 出力形式 " ネットスター 開発 ", " 規制画面ルール 1", " アダルト ", " アダルト検索 リンク集 ", " 閲覧できません " 275
286 フィールド名グループ名ルール名メインカテゴリ名サブカテゴリ名規制メッセージ 設定内容 グループ名を入力します 上位グループが存在する場合 第 1 階層から 第 1 階層 第 2 階層 第 3 階層 のように または \ ( バックスラッシュ ) で区切って入力します 規制画面のルール名を入力します メインカテゴリ名を入力します サブカテゴリ名を入力します 規制メッセージを入力します ファイルの 1 行目には各項目の名称を入力したヘッダが必要です 不正なフォーマットのファイルを用いた場合 誤った内容が登録されることがあります エラー処理 読み込んだファイルに処理できない行が存在した場合 処理できなかった行の内容がログファイルに出力されます また マスタサーバやスレーブサーバの通信エラーや その他のエラーについてもログファイルに出力されます ログファイルについては amserror.log について (250 ページ ) を参照してください 終了コード amscatemsg コマンドは終了時に 次の終了コードを出力します 終了タイプ終了コード (Windows) 終了コード (Solaris/Linux) 正常終了 0 0 行エラー 内部エラー 受付拒否 amscontrol[ フィルタリングサービスの起動 / 停止 ] amscontrol は フィルタリングサービスの起動 停止 再起動を実行するコマンドです -target オプションを指定した場合 サーバ番号で指定された WebFilter のフィルタリングサービスを起動します 対象を指定しなかった場合は コマンドを実行しているサーバのフィルタリングサービスを起動します -all オプションを指定した場合 すべての WebFilter サーバのフィルタリングサービスを起動します amscontrol コマンドはスレーブサーバでも実行できます ただし -target オプションはマスタサーバのみ実行できます フィルタリングサービスの起動 [-start] amscontrol -start all -target [ サーバ番号 ] フィルタリングサービスを起動します 276
287 フィルタリングサービスの停止 [-stop] amscontrol -stop all -target [ サーバ番号 ] フィルタリングサービスを停止します フィルタリングサービスの再起動 [-restart] amscontrol -restart all -target [ サーバ番号 ] フィルタリングサービスを再起動します エラー処理 マスタサーバとスレーブサーバの通信エラーや その他のエラーが起きた場合は amserror.log に出力します 終了コード amscontrol コマンドは終了時に 次の終了コードを出力します 終了タイプ終了コード (Windows) 終了コード (Solaris/Linux) 正常終了 0 0 内部エラー 受付拒否 amsadminstat[ スレーブサーバの状態管理 ] amsadminstat は スレーブサーバの状態表示 初期化をするコマンドです スレーブサーバの状態表示 [-status] amsadminstat -status コマンドを実行したスレーブサーバが特定のマスタサーバと連携されているかを表示します このコマンドはスレーブサーバの管理サービス上でのみ実行可能です 表示項目サーバ番号マスタサーバの IP アドレスマスタサーバとの連携状態 説明 スレーブサーバに割り振られたユニークなサーバ番号を表示します マスタサーバと連携されていない場合は -1 と表示されます 連携しているマスタサーバの IP アドレスが表示されます マスタサーバと連携が行われていない場合は unknown と表示されます standalone : 新規インストールされた後マスタ管理サービスから登録されていない状態 updated : アップデートインストールされた後マスタ管理サービスから登録されていない状態 managed : マスタ管理サービスに登録されて連携している状態 277
288 表示例 1) -1,unknown,standalone 表示例 2) 3, ,managed マスタサーバとの連携を初期化 [-reset] amsadminstat -reset マスタサーバとの連携を初期化します マスタサーバとの連携を初期化したスレーブサーバは amsadminstat -status コマンドを実行して表示されるマスタサーバとの連携状態が managed から standalone へ変わります マスタサーバとの連携中は 他のマスタサーバからのリクエストを無視します 連携が解除されると 新しいマスタサーバとの連携のためリクエストを待ちます このコマンドはマスタサーバとの連携状態が managed である場合のみ実行可能です マスタサーバとの連携を初期化して サービスの状態が managed から standalone になった場合 スレーブサーバ側で managed の状態にすることはできません もう一度マスタ管理サービスで管理対象のスレーブサーバを追加してください エラー処理 マスタサーバとスレーブサーバの通信エラーや その他のエラーが起きた場合は amserror.log に出力します 終了コード amsadminstat コマンドは終了時に 次の終了コードを出力します 終了タイプ終了コード (Windows) 終了コード (Solaris/Linux) 正常終了 0 0 内部エラー 受付拒否 amscatepostsize[ カテゴリ別書き込み規制サイズ ] amscatepostsize はカテゴリ別書き込み規制サイズ ( グループ用 ) を変更 / 出力するコマンドです 書き込み規制サイズの設定は グループ名 メインカテゴリ名 サブカテゴリ名 規制サイズが記述されたファイル (CSV ファイル形式 ) を参照します ファイルのフォーマットについては カテゴリ別規制サイズ設定ファイルのフォーマット (279 ページ ) を参照してください カテゴリ別書き込み規制サイズの設定変更 [-mod] amscatepostsize -mod ファイル名 -encoding EUC SJIS UTF8 278
289 -mod オプションを使用すると 指定されたファイルに記述されているカテゴリ別書き込み規制サイズを一括で変更します カテゴリ別書き込み規制サイズの出力 [-export] amscatepostsize -export ファイル名 [-g グループ記述ファイル名 ] -encoding EUC SJIS UTF8 -export オプションを使用すると 登録されているカテゴリ別書き込み規制サイズを指定されたファイルに CSV 形式で出力します -g オプションを追加してグループ記述ファイルを指定すると グループ記述ファイルに記述されたグループのカテゴリ別書き込み規制サイズだけをエクスポートします グループ記述ファイルについては グループ記述ファイル (250 ページ ) を参照してください エクスポート時に同じ名前のファイルが存在する場合は 内容が上書きされます カテゴリ別規制サイズ設定ファイルのフォーマット amscatepostsize コマンドで入出力するカテゴリ別書き込み規制サイズの設定ファイルは 次のフィールドで構成されます フォーマット グループ名 ルール名 メインカテゴリ名 サブカテゴリ名 書き込み規制サイ ズ 出力形式 " ネットスター 開発 ", " 規制オプションルール 1", " 金融 ", " 投資商品の購入 ", "100" フィールド名グループ名ルール名メインカテゴリ名サブカテゴリ名書き込み規制サイズ 設定内容 グループ名を入力します 上位グループが存在する場合 第 1 階層から 第 1 階層 第 2 階層 第 3 階層 のように または \ ( バックスラッシュ ) で区切って入力します ルール名を入力します メインカテゴリ名を入力します サブカテゴリ名を入力します 未分類 ( その他全て ) カテゴリの場合は サブカテゴリ名は必要ありません 書き込み規制サイズを入力します ファイルの 1 行目には各項目の名称を入力したヘッダが必要です 不正なフォーマットのファイルを用いた場合 誤った内容が登録されることがあります エラー処理 読み込んだファイルに処理できない行が存在した場合 処理できなかった行の内容がログファイルに出力されます また マスタサーバやスレーブサーバの通信エラーや その他のエラーについてもログファイルに出力されます ログファイルについては amserror.log について (250 ページ ) を参照してください 279
290 終了コード amscatepostsize コマンドは終了時に 次の終了コードを出力します 終了タイプ 終了コード (Windows) 終了コード (Solaris/Linux) 正常終了 0 0 行エラー 内部エラー 受付拒否 amsgruleflg[ ルール適用 ( グループ ) 管理 ] グループに対して指定されたファイルに記述されているルール適用を管理します グループに対するルールの変更 [-mod] amsgruleflg -mod ファイル名 encoding EUC SJIS UTF8 グループに対して指定されたファイルに記述されているルール適用を設定します グループに対するルールの出力 [-export] amsgruleflg -export ファイル名 [ g グループ記述ファイル ] encoding EUC SJIS UTF8 設定されているグループのルール適用情報をファイルに出力します -g オプションが指定されている場合には そのファイルを読み込み該当するグループの情報だけをエクスポートします -g オプションが指定されていない または -g オプションの後ろにファイル名が指定されていない場合には すべてのグループの情報をエクスポートします エクスポート時に同じ名前のファイルが存在する場合は 内容が上書きされます グループに対するルールのフォーマット amsgruleflg コマンドで管理するルールは 次のフィールドで構成されます フォーマット グループ名 カテゴリルール所有グループ名 カテゴリルール名 スケジュール所有グループ名 スケジュール名 規制画面ルール所有グループ名 規制画面ルール名 規制オプションルール所有グループ名 規制オプションルール名 例外 URL ルール所有グループ名 例外 URL ルール名 280
291 出力例 " ネットスター 開発 ", " カテゴリルール所有グループ名 ", " カテゴリルール 1", " スケジュール所有グループ名 ", " スケジュール 1", " 規制画面ルール所有グループ名 ", " 規制画面ルール 1", " 規制オプションルール所有グループ名 ", " 規制オプションルール 1", " 例外 URL ルール所有グループ名 ", " 例外 URL ルール 1" グループ名 フィールド名 カテゴリルール所有グループ名 カテゴリルール名 スケジュール所有グループ名 スケジュール名 規制画面ルール所有グループ名 規制画面ルール名 規制オプションルール所有グループ名 規制オプションルール名 例外 URL ルール所有グループ名 例外 URL ルール名 設定内容 グループ名を入力します 上位グループが存在する場合 第 1 階層から 第 1 階層 第 2 階層 第 3 階層 のように または \ ( バックスラッシュ ) で区切って入力します カテゴリルールを所有するグループ名を入力します カテゴリルール名を入力します スケジュールルールを所有するグループ名を入力します スケジュール名を入力します 規制画面ルールを所有するグループ名を入力します 規制画面ルール名を入力します 規制オプションルールを所有するグループ名を入力します 規制オプションルール名を入力します 例外 URL ルールを所有するグループ名を入力します 例外 URL ルール名を入力します 最大 10 ルール設定が可能です 複数の例外 URL ルールを設定する場合は グループ名とルール名を繰り返し設定します ファイルの 1 行目には各項目の名称を入力したヘッダが必要です カテゴリとスケジュールはどちらか片方が設定可能 両方ルール名が設定されていた場合はカテゴリが設定されます ルール名を設定する場合は必ずルールを所有するグループ名を設定してください 不正なフォーマットのファイルを用いた場合 誤った内容が登録されることがあります エラー処理 読み込んだファイルに処理できない行が存在した場合 処理できなかった行の内容がログファイルに出力されます また マスタサーバやスレーブサーバの通信エラーや その他のエラーについてもログファイルに出力されます ログファイルについては amserror.log について (250 ページ ) を参照してください 終了コード amsgruleflg コマンド終了時に 次の終了コードを出力します 281
292 終了タイプ 終了コード (Windows) 終了コード (Solaris/Linux) 正常終了 0 0 行エラー 内部エラー 受付拒否 amsuruleflg[ ルール適用 ( ユーザ ) 管理 ] ユーザに対して指定されたファイルに記述されているルール適用を管理します ユーザに対するルールの変更 [-mod] amsuruleflg -mod ファイル名 encoding EUC SJIS UTF8 ユーザに対して指定されたファイルに記述されているルール適用を設定します ユーザに対するルールの出力 [-export] amsuruleflg -export ファイル名 [ g グループ記述ファイル ] encoding EUC SJIS UTF8 設定されているユーザのルール適用情報をファイルに出力します -g オプションが指定されている場合には そのファイルを読み込み該当するグループの情報だけをエクスポートします -g オプションが指定されていない または -g オプションの後ろにファイル名が指定されていない場合には すべてのグループの情報をエクスポートします エクスポート時に同じ名前のファイルが存在する場合は 内容が上書きされます ユーザに対するルールのフォーマット amsuruleflg コマンドで管理するルールは 次のフィールドで構成されます フォーマット グループ名 アカウント名 開始 IP アドレス 終了 IP アドレス カテゴリルール所 有グループ名 カテゴリルール名 スケジュール所有グループ名 スケジュール名 規制オプションルール所有グループ名 規制オプションルール名 出力例 " ネットスター 開発 ", " カテゴリルール 1", "user1", " ", " ", " カテゴリルール 所有グループ名 ", " スケジュール所有グループ名 ", " スケジュールルール 1", " 規制オプションルール所有グループ名 ", " 規制オプションルール 1" 282
293 グループ名 フィールド名 アカウント名 開始 IP アドレス 終了 IP アドレス カテゴリルール所有グループ名 カテゴリルール名 スケジュール所有グループ名 スケジュール名 規制オプションルール所有グループ名 規制オプションルール名 設定内容 グループ名を入力します 上位グループが存在する場合 第 1 階層から 第 1 階層 第 2 階層 第 3 階層 のように または \ ( バックスラッシュ ) で区切って入力します アカウント名を入力します 開始 IP アドレスを入力します 終了 IP アドレスを入力します カテゴリルールを所有するグループ名を入力します カテゴリルール名を入力します スケジュールルールを所有するグループ名を入力します スケジュール名を入力します 規制オプションルールを所有するグループ名を入力します 規制オプションルール名を入力します ファイルの 1 行目には各項目の名称を入力したヘッダが必要です アカウント名と開始 IP アドレスの両方が設定されている場合はアカウント名として処理されます カテゴリとスケジュールはどちらか片方が設定可能 両方ルール名が設定されていた場合はカテゴリを設定します 単独の IP アドレスの場合には 開始 IP アドレスだけで 終了 IP アドレスの指定はありません ルール名を設定する場合は必ずルールを所有するグループ名を設定します 不正なフォーマットのファイルを用いた場合 誤った内容が登録されることがあります エラー処理 読み込んだファイルに処理できない行が存在した場合 処理できなかった行の内容がログファイルに出力されます また マスタサーバやスレーブサーバの通信エラーや その他のエラーについてもログファイルに出力されます ログファイルについては amserror.log について (250 ページ ) を参照してください 終了コード amsuruleflg コマンド終了時に 次の終了コードを出力します 終了タイプ終了コード (Windows) 終了コード (Solaris/Linux) 正常終了 0 0 行エラー 内部エラー 受付拒否 amstune[ サーバのチューニング ] amstune は サーバのチューニングを行うコマンドです 283
294 サーバのパラメータ表示 [--status または -s] amstune --status 実行した OS に設定がない場合には パラメータ値は空白で表示されます OS によって設定するパラメータが異なります カラム パラメータ名 OS のパラメータ名 説明 パラメータ値 OS のパラメータ値 ( 範囲指定の場合にはスペースで区切る ) Windows 版の出力例 MaxUserPort=5000 TcpTimedWaitDelay=64 Solaris 版の出力例 tcp_smallest_anon_port=1024 tcp_fin_timeout=50 Linux 版の出力例 ip_local_port_range= tcp_fin_timeout=50 tcp_tw_reuse=1 最適化設定 [--level または -l] amstune --level original medium high extra サーバのチューニングを行います チューニングレベルを選択します original medium high extra : 初回起動時のパラメータ値に戻します : 緩やかなパフォーマンス向上を想定したパラメータチューニングを実施します : 高性能なパフォーマンスを想定したパラメータチューニングを実施します : さらに高性能なパフォーマンスを想定したパラメータチューニングを実施します (Linux 版のみ対応します ) オプション設定時の各パラメータの値 original medium high extra Windows MaxUserPort OS の TcpTimedWaitDelay デフォルト値 Solaris tcp_smallest_anon_port OS の tcp_fin_timeout デフォルト値 Linux ip_local_port_range OS の tcp_fin_timeout デフォルト値 tcp_tw_reuse original を指定した場合は OS 再起動後に設定が反映されます 284
295 エラー処理 amstune コマンドは エラー種別に対応したメッセージをログファイルに出力します 終了コード amstune コマンドは終了時に 次の終了コードを出力します 終了タイプ 終了コード (Windows) 終了コード (Solaris/Linux) 正常終了 0 0 内部エラー 1 1 amsversion[ バージョン情報表示 ] amsversion は バージョン情報を表示するコマンドです ビルド番号 表示項目 リビジョン番号 説明 WebFilter のビルド番号を表示します WebFilter のリビジョン番号を表示します 285
296 B. 設定ファイル ほとんどの設定値は管理画面から設定できますが 一部特殊な設定については 設定ファイルを直接編集して変更する必要があります 設定ファイルは テキストファイルとなっており UTF-8 コードに対応したエディタ (Windows のメモ帳など ) で編集することができます 設定ファイル編集時の注意 管理画面を終了させてください WebFilter サービスを停止してください WebFilter サービスの停止方法については 1-6. WebFilter の起動と停止 (16 ページ ) を参照してください 英数字と記号が使用できます また 一部日本語が使用できる箇所があります 改行やタブ記号などの特殊記号は使用できません 設定ファイルの種類と格納先 WebFilter の設定ファイルには 以下のファイルがあります proxy.inf システム情報を定義する UTF-8 形式のテキストファイルです 以下のフォルダ / ディレクトリに保存されます Windows の場合 < インストールフォルダ > conf Solaris/Linux の場合 < インストールディレクトリ >/conf/ proxy.inf を変更した場合は amsdata -sys コマンドを実行して変更を反映してください コマンドの実行後 マスタサーバおよびスレーブサーバの管理サービス 拡張 Web サービス フィルタリングサービスを再起動してください cal.inf 指定した日付に そのグループが設定している曜日のルールを適用する設定を保持するファイルです 以下のフォルダ / ディレクトリに保存されます Windows の場合 < インストールフォルダ > conf Solaris/Linux の場合 < インストールディレクトリ >/conf/ cal.inf を変更した場合は amscontrol -restart コマンドを実行して フィルタリングサービスを再起動してください スレーブサーバを運用している環境で cal.inf を変更した場合は amsdata -synchronize コマンドを実行してスレーブサーバとの同期を実行してください 同期終了後 amscontrol -restart -all コマンドを実行して すべてのスレーブサーバのフィルタリングサービスを再起動してください 286
297 sacproxy.ini SSL Access Controller インストール時に設定が必要な項目の設定値を あらかじめ指定するためのファイルです WebFilter のメディアの WebFilter sac に格納されています 本ファイルで WebFilter の IP アドレスとポート およびローカルプロキシのポートを設定し sac_setup.msi と同じフォルダに格納してインストールを開始することで インストール中の入力を省略できます Windows がインストールされているドライブ ( 通常は C ドライブ ) の 以下のフォルダに保存されます Program Files ALSI SSL Access Controller クライアント PC に SSL Access Controller を上書きインストールする場合 新しい sacproxy.ini の内容が上書きされます proxy.inf proxy.inf の設定項目について説明します キーの =( 数値 ) は初期値を表します [SYSTEM_GLOBAL] MASTER_ADMIN_HOST = WWW_ADMIN_PORT =2319 MAX_DATA_SYNC_THREAD =10 DATA_SYNC_TIMEOUT =30000 MAX_JVHEAP=256 EFFECTIVE_USER=intersafe EFFECTIVE_GROUP=intersaf e CACHE_PORT=5963 マスタ管理サービスが起動している IP/ ホスト名 管理画面またはコマンドラインからリクエストを送信する接続先として指定する スレーブサーバに通知するマスタサーバの IP アドレス名 IP アドレスを変更した場合は すでに追加済みのスレーブサーバと通信できなくなります この値には必ず有効な IP アドレスを入力すること 管理画面の待ち受けポート番号 マスタ管理サービスからスレーブ管理サービスへのデータ同期を実行する最大スレッド数 この値が実際のスレーブサーバの数よりも少ない場合は すべてのサーバの同期が完了するまでにタイムラグが発生する 逆に多く設定すると使用メモリを圧迫する可能性がある 管理画面では設定不可 マスタ管理サービスからスレーブ管理サービスへのデータ同期実行時の Socket タイムアウト設定 単位はミリ秒で設定する 管理画面では設定不可 プロキシまたはコントロールサーバが使用する Java 最大ヒープメモリサイズ 16MB~2048MB まで設定可能 64 ビット版をインストールした場合は 2048MB 以上に設定可能 ただし 使用する OS によって 設定できる最大値が異なる ファイルのオーナー 実行ユーザを設定する (Windows 版では初期値が空欄 ) ファイルのグループ 実行グループを設定する (Windows 版では初期値が空欄 ) NsCache 通信用ポート番号 各プロセスはこのポート番号を用いて NsCache への接続を行う 287
298 [CONNECTION_CFG] BUFF=2048 (Proxy 版 ) BACKLOG=128 CONNECT_KEEPALIVE=A LL (Proxy 版 ) SERVER_TIMEOUT=60000 (Proxy 版 ) CLIENT_TIMEOUT=60000 (Proxy 版 ) Proxy 版のみの設定項目 Web サーバとの通信時 一度に取得するデータの最大サイズを設定する 1024 バイト ~65535 バイトまで設定可能 大きいサイズを設定した場合 大きいサイズのファイルをリクエストしたときに データが細かく切れずに受信できる ただし 1 コネクションでデータ受信するメモリの使用量が増加する 小さいサイズを設定した場合 大きいサイズのファイルをリクエストしたときに データを細かく切って受信する ただし 1 コネクションでデータ受信するメモリの使用量を減らすことができる 受信ポートの受信待ち行列最大数 管理画面では設定不可 Proxy 版のみの設定項目 持続接続要求に対して以下の 3 つの値を設定する 不正な値の場合は ALL として動作する ALL: クライアント - プロキシ間 プロキシ - 上位サーバ間とも持続接続する CLIENT: クライアント - プロキシ間のみ持続接続を行い 上位サーバに対しては毎回新しい接続を行う NONE: クライアント - プロキシ間 プロキシ - 上位サーバ間とも持続接続を行わない Proxy 版のみの設定項目 proxy における上位サーバ ( 上位プロキシサーバまたは WWW サーバ ) との接続保持時間 1 ミリ秒 ~9,999,999 ミリ秒まで設定可能 持続接続時に上位サーバからの read 待ち時間を制限することによって 持続接続の終了が通知されていないにもかかわらず データの転送が行われていない際に通信を切断できる サーバによっては Connection:close を明示的に返さないままデータの転送を終える場合があるので ここで設定されている値を超える時間の間通信がない場合は proxy が接続を切断できる パフォーマンスチューニングの際に編集する Proxy 版のみの設定項目 proxy におけるクライアント (Web ブラウザ ) との接続保持時間 1 ミリ秒 ~9,999,999 ミリ秒まで設定可能 持続接続時にクライアントからの read 待ち時間を制限することによって 持続接続の終了が通知されていないにもかかわらず データの転送が行われていない際に通信を切断できる クライアントからのリクエスト受信を待機しているにもかかわらず データの転送が行われない場合があるので ここで設定されている値を超える時間の間通信が行われない場合 proxy が接続を切断できる パフォーマンスチューニングの際に編集する 288
299 REQUESTMODE=1 TRANSFER_VERSION=1 (Proxy 版 ) DATATUNNEL_TIMEOUT= (Proxy 版 ) ALLOW_GROUP_PROXY= FALSE (Proxy 版 ) リクエスト先 (Web サーバ 上位プロキシ ICAP クライアント ) へリクエストヘッダ情報の送信の有無を設定する 0: 上位プロキシがある時 転送 1: 常に転送しない 2: 常に転送する 3: 認証情報のみ転送する 4: 追加ヘッダ情報のみ転送する 5: 転送しない Allow:204 の場合は何も変更しない (ICAP 版のみ設定可能 ) REQUESTMODE=0 の場合 ( 上位サーバ指定あり ) Proxy-Authorization ヘッダは上位に転送し 以下のヘッダも追加される Remote-Host: X-Forwarded-For: Forwarded: Proxy-Agent: Via: REQUESTMODE=1 の場合 Proxy-Authorization ヘッダは上位に転送しない 他のヘッダは追加しない REQUESTMODE=2 の場合 Proxy-Authorization ヘッダは上位に転送する 以下のヘッダが追加される Remote-Host: X-Forwarded-For: Forwarded: Proxy-Agent:Via: REQUESTMODE=3 の場合 Proxy-Authorization ヘッダは上位に転送する 他のヘッダは追加しない REQUESTMODE=4 の場合 Proxy-Authorization ヘッダは上位に転送しない 以下のヘッダが追加される Remote-Host: X-Forwarded-For: Forwarded: Proxy-Agent:Via: REQUESTMODE=5 の場合 Proxy-Authorization ヘッダは上位に転送しない 以下のヘッダも存在した場合は削除し転送しない Remote-Host: X-Forwarded-For: Forwarded: Proxy-Agent:Via: ICAP クライアントが Allow 204 を指定している場合で 規制対象でないときは 204 応答を行う その場合 REQUESTMODE によるヘッダ削除は事実上 無効となる Proxy 版のみの設定項目 リクエスト / レスポンス転送時に使用する HTTP バージョンを設定する 0: 受信した HTTP バージョンを 常に HTTP/1.0 に変更して転送する 1: 受信した HTTP バージョンをそのまま転送する Proxy 版のみの設定項目 HTTPS プロキシへの CONNECT 後のトンネリング通信時のタイムアウト値をミリ秒単位で設定する 0 の場合はタイムアウトしない Proxy 版のみの設定項目 グループごとに上位プロキシ設定の許可を設定するフラグ TRUE: グループごとに上位プロキシ設定を許可し 設定されたプロキシを使用する FALSE: グループごとの上位プロキシ設定を禁止し 設定されたプロキシは使用しない 289
300 DNSRESOLVEWARN_TIM EOUT=15000 (Proxy 版 ) SERVERCONNECTWARN _TIMEOUT=15000 (Proxy 版 ) Proxy 版のみの設定項目 ホスト名正引き時の警告ログ用タイムアウト値をミリ秒単位で設定する ホスト名の正引きの経過時間がこの設定値を超えた場合に警告ログを出力する 0 の場合は出力しない Proxy 版のみの設定項目 上位サーバへ接続する際の警告ログ出力用タイムアウト値をミリ秒単位で設定する 上位サーバへ接続する際の経過時間がこの設定値を超えた場合に警告ログを出力する 0 の場合は出力しない [LOG_CFG] LOG_FILE=intersafe.log LOG_OUTPUT_UNIT=SYS TEM LOG_MAX=10 LOG_TYPE=1 LOG_HNCONV=FALSE LOG_AUTO_EXPIRE=FAL SE LOG_DURATION=5 出力するログファイルの名称を設定する ファイル名. 拡張子 で設定する 128 文字まで設定可能 ( 例 ) netstar.log と設定した場合 以下のようなファイル名でログファイルが出力される netstar_proxy.log netstar_adm.log netstar_http.log netstar_post.log ファイル名だけを設定した場合 < インストールディレクトリ > logs 以下にログファイルが出力される 絶対パス + ファイル名を設定した場合 指定した絶対パスにログファイルが出力される ただしネットワークパスは指定できない ログの出力単位 SYSTEM: システム一括 GROUP: 第 1 階層グループ毎 ログのローテーションをファイルサイズで行う場合 そのサイズを指定 1MB~2048MB まで指定可能 アクセスログで出力するログの種類を設定する 0: 出力しない 1:[MIME-TYPE] で TEXT 形式と判断されたファイルへのリクエスト, 判断できないリクエスト ( ディレクトリ ドメイン等 ) を出力 2: すべてのリクエストを出力 アクセスログに クライアントの IP アドレスをホスト名として出力するか設定する TRUE : 出力する FALSE: 出力しない ログファイル自動削除機能の有効 / 無効の識別子 TRUE : 自動削除機能を有効にする FALSE: 自動削除機能を無効にする 1 以上の値を設定する ローテートログファイルは保存日数ではなくファイルの数でカウントする 自動削除が有効な場合には この日付の古いものから順に この指定数分以外のファイルの削除を行う 290
301 LOG_OUTSTATUS=1,1,1,1, 1,1,1 Proxy 版 LOG_OUT_COLUMNS=gr oup,user,error_code,req_ data_transfer_size,mime_t ype ICAP 版 LOG_OUT_COLUMNS=gr oup,user,mime_type TRACE_POST_REQ_SIZE =0 LOG_ROTATE=1 LOG_CTG_HTTPS_POST= ALL LOG_MAX_LIMIT=TRUE ログファイルへ出力する各ステータスについて それぞれ (Proxied,Confirm,Blocked,Allowed,Release,CfmPost,BlkPost) に 0 または 1 を設定する 0: 出力しない 1: 出力するステータス数に誤りがある場合 項目自体が空の場合 記述形式が異なる場合 ( 文字列指定など ) の不正な値の場合は すべて 1 に設定される アクセスログに出力する内容を設定する 出力したい項目を, ( 半角カンマ ) 区切りで複数指定可能 空の場合はすべての項目を出力する all( すべて ): 共通 group( グループ名 ): 共通 user( アカウント名 ): 共通 user-agent( ブラウザバージョン ): 共通 destination-ip(www サーバ IP): 共通 error_code( エラーコード ):ICAP 版では非表示 req_data_transfer_size( リクエスト転送データサイズ ): 共通 res_data_transfer_size( レスポンス転送データサイズ ):ICAP 版では非表示 mime_type( ファイルタイプ ): 共通 content_type(http ヘッダから取得した MIME タイプ ):ICAP 版では非表示 category( ロンゲストマッチしたカテゴリ ): 共通 method(http メソッド名 ): 共通 http_version(http バージョン ): 共通 referer( リンク元サイト ): 共通 記述例 : group,user,user-agent,destination-ip,mime_type 空の場合 または不正な文字列が指定された場合は 何も出力されない POST の Body 部分を post ログに記述するサイズを指定 ( バイト単位 ) する 最大値は の場合には 書き込まれない ログのローテーションタイミングを設定する 0:proxy.inf の LOG_MAX で設定したサイズを超えるとき ローテーション 1: 日付が変わるごとに ローテーション 2: 週が変わるごとに ローテーション ( 日曜日 ) 3: 月が変わるごとに ローテーション HTTPS デコード時に POST ログを出力するカテゴリ / サブカテゴリを設定する POST ログを出力したいカテゴリ / サブカテゴリの ID を, ( 半角カンマ ) 区切りで複数指定可能 ALL の場合はすべてのカテゴリ / サブカテゴリを出力する ログのファイルサイズが 2GB を超えたときにも自動ローテーションするかを設定する TRUE : 実施する FALSE: 実施しない 291
302 LOG_CTG_HTTPS_URL_ OUTPUT=ALL LOG_TYPE_CONTENTTY PE=FALSE (Proxy 版 ) HTTPS デコード時にアクセスログに出力される URL にパス部を出力するカテゴリ / サブカテゴリを設定する パス部を出力したいカテゴリ / サブカテゴリの ID を, ( 半角カンマ ) 区切りで複数指定可能 ALL の場合はすべてのカテゴリ / サブカテゴリを出力する Proxy 版のみの設定項目 LOG_TYPE の判定時に [MIME-TYPE] とレスポンスヘッダの Content- Type を判定対象とするかを設定する TRUE: レスポンスヘッダの Content-Type を判定対象とする FALSE: レスポンスヘッダの Content-Type を判定対象としない [BLOCK_CFG] BLOCK_URL= intersafe.netstar.jp/ BLOCK_FILE=nfblock.htm BLOCK_MSG=This Page Access Denied. BLOCK_MODE=2 ENABLE_CATEGORY_OVERRID E=FALSE ENABLE_OFFER_URL=FALSE OFFER_MAILTO=( デフォルト値 : なし ) OFFER_SYSTEM_ADMIN=FALS E 規制後の転送先 Web サーバを設定する 391 バイトまで設定可能 規制後 ブラウザに表示する HTML ファイルのフォーマットファイルを設定する < インストールディレクトリ >/conf/block 以下のパスを記述 128 文字まで設定可能 絶対パスで記述する < インストールディレクトリ >/conf/block 以下と異なるパスに配置した場合は表示できない 規制後にブラウザへ表示するメッセージを設定する 128 文字まで設定可能 クライアントが規制サイトへアクセスした場合の動作を選択する 1:proxy.inf の BLOCK_URL で指定した Web サーバへ転送する 2:proxy.inf の BLOCK_FILE で指定した HTML ファイルを元に規制画面をブラウザに表示する 3:proxy.inf の BLOCK_MSG で指定したメッセージをブラウザに表示する 一時解除の動作切り替えフラグ 管理画面からの編集は不可 TRUE に設定した場合 メモリ使用量が増加するため 十分なヒープの割り当てが必要 TRUE : カテゴリごとの一時解除実施を可能にする FALSE: 一時解除を実行すると一時解除中は他の一時解除指定のカテゴリも閲覧可能となる 規制解除申請機能の有効 / 無効を設定する 有効にすると 規制画面 ( ファイル ) に規制解除申請画面へのリンクが表示される TRUE : 規制解除申請機能を有効にする FALSE: 規制解除申請機能を無効にする ENABLE_OFFER_URL が TRUE のときに使用する 申請メールの通知先を設定する 通知するメールアドレスを半角 128 文字以内で入力する 複数のメールアドレスを, ( 半角カンマ ) で区切って設定できる システム管理者 (ADMIN グループ所属ユーザ ) への申請メール通知を設定する TRUE : システム管理者にメールで通知する FALSE: システム管理者にメールで通知しない 292
303 OFFER_GROUP_ADMIN=1 BLOCK_ALL_POST=TRUE BLOCK_HTTPS_PATH=FALSE X_NS_HTTPS_URL=0 PROXIED_USER_AGENT=InterS afe,windows Update,Industry Update Control,Service Pack Setup,EndPointModule,Microso ft WU Client,Microsoft BITS,Windows-Update- Agent,Windows Installer,Microsoft- CryptoAPI,CATsecurity PUA_SEPARATOR=, OFFER_COLLECT_INTERVAL=6 0 PROXIED_HOST= microsoft.com,update.microsoft.com,download.windowsupdate. com,sls.update.microsoft.com,f e2.update.microsoft.com,fe1.up date.microsoft.com PH_SEPARATOR=, HTTPS_DECODE=FALSE (Proxy 版 ) グループ管理者への申請メール通知を設定する 1: グループ管理者にメール通知しない 2: 申請したユーザが所属するグループ階層の第 1 階層グループ管理者にメール通知する 3: 申請したユーザが所属するグループのグループ管理者にメール通知する 4: 申請したユーザが所属するグループ階層より上位階層のグループ管理者にメール通知する 書き込み規制の対象とする URL を設定する proxy.inf に BLOCK_ALL_POST が存在しない場合 FALSE として動作する TRUE : すべてのリクエスト URL に対して書き込み規制を有効にする FALSE:URL データベースに登録されている URL に対してのみ 書き込み規制を有効にする ドメイン以下のディレクトリを指定した パス付き HTTPS サイトへのアクセス規制を設定する TRUE : パス付き HTTPS サイトを規制する FALSE: パス付き HTTPS サイトを規制しない BLOCK_HTTPS_PATH が TRUE の場合 専用モジュールである SSL Access Controller 以外からのアクセスの規制を設定する 0:SSL Access Controller 以外からのアクセスを規制しない 1:SSL Access Controller 以外からのアクセスを規制する X_NS_HTTPS_URL が 1 の場合 HTTPS 通信のアクセス規制対象から除外する User-Agent を設定する PROXIED_USER_AGENT の区切り文字 マスタサーバの管理サービスが スレーブサーバの管理サービスから規制解除申請ファイルを回収する間隔を指定する 単位は秒で設定する 1 秒 ~100,000 秒まで設定可能 X_NS_HTTPS_URL が 1 の場合 HTTPS 通信のアクセス規制対象から除外するリクエスト先ホストを設定する PROXIED_HOST の区切り文字 Proxy 版のみの設定項目 HTTPS デコードの使用を設定する TRUE : HTTPS デコードを行う FALSE: HTTPS デコードを行わない 293
304 HTTPS_DECODE_TYPE=0 (Proxy 版 ) HTTPS_DECODE_WARN=TRUE (Proxy 版 ) HTTPS_DECODE_WARN_INTER VAL=6 (Proxy 版 ) GAPPS_HOST=google.com (Proxy 版 ) GGAPPS_HOST_SEPARATOR=, (Proxy 版 ) GAPPS_ALLOWED_HOST=( デフォルト値 : なし ) (Proxy 版 ) HTTPS_DECODE_LIST_MATCH =DENY (Proxy 版 ) PRIORITYCATEGORY_INCLUDE _CASCADE=FALSE RIORITYCATEGORY_INCLUDE_ USRDB=FALSE Proxy 版のみの設定項目 HTTPS デコードの単位を設定する 0 : システム一括で設定する 1 : グループ毎に設定する Proxy 版のみの設定項目 HTTPS デコード警告画面の表示を設定する TRUE : 表示する FALSE: 表示しない Proxy 版のみの設定項目 HTTPS デコード警告画面を表示する時間間隔を 時間単位で設定する Proxy 版のみの設定項目 Google Apps 連携機能を適用するホストを設定する 複数設定可能 Proxy 版のみの設定項目 GAPPS_HOST の区切り文字を設定する Proxy 版のみの設定項目 Google Apps で使用している自社のドメインを設定する ここで設定したドメインだけが許可される Proxy 版のみの設定項目 HttpsDecodeList ファイルに定義されているホスト名に対するデコード動作を設定する ALLOW: ファイルに定義されているホストのデコードのみ許可する DENY : リストに定義されているホストのみデコードの対象から除外する カスケードマッチによって付与されたカテゴリを優先カテゴリの対象にするかを設定する TRUE: 対象にする FALSE: 対象にしない 例外 URL によって付与されたカテゴリを優先カテゴリの対象にするかを設定する TRUE: 対象にする FALSE: 対象にしない [MANAGEMENT_CFG] MAX_GUSER=99999 MAX_GGROUP=100 MAX_GRULE=256 1 つのグループに登録できるユーザの最大数を設定する 管理画面では設定不可 設定できる上限値は 上限値を超える値が記述されていた場合 上限値 として設定される 1 つのグループの配下に作成できるグループの上限値を設定する 設定できる上限値は 999 上限値を超える値が記述されていた場合 上限値 999 として設定される 1 つのグループで作成できるルールの上限値を設定する 設定できる上限値は 999 上限値を超える値が記述されていた場合 上限値 999 として設定される 294
305 MAX_R_EXURL=10 MAX_BACKUPS=5 DEFAULT_REF_PARENT_P OLICY=FALSE CONFIG_AUTO_SYNC=TR UE 1 つのグループに関連付けられる例外 URL ルールの上限値を設定する 設定できる上限値は 99 上限値を超える値が記述されていた場合 上限値 99 として設定される 設定の保存 / 復旧で指定できる保存ファイル数の上限値 新規グループを作成するとき デフォルトで上位グループ参照機能を有効にするか設定する TRUE: 上位グループ参照機能を有効にする FALSE: 上位グループ参照機能を無効にする 設定を変更したときに自動的にスレーブサーバと同期するかどうかを設定する TRUE : 自動で同期する FALSE: 自動で同期しない [PROXY_PORT] HTTP=8080,450 (Proxy 版 ) HTTPS=8443,450 (Proxy 版 ) FTP_OVER_HTTP=8021,10 0 (Proxy 版 ) Proxy 版のみの設定項目 プロキシで使用するポート番号とプロセス数を設定する ポート番号, プロセス数と設定する ( 例 :8080,450) ポート番号は 1~65535 まで設定可能 プロセス数は 1~9999 まで設定可能 Proxy 版のみの設定項目 プロキシで使用するポート番号とプロセス数を設定する ポート番号, プロセス数と設定する ( 例 :8443,450) ポート番号は 1~65535 まで設定可能 プロセス数は 1~9999 まで設定可能 Proxy 版のみの設定項目 プロキシで使用するポート番号とプロセス数を設定する ポート番号, プロセス数と設定する ( 例 :8021,100) ポート番号は 1~65535 まで設定可能 プロセス数は 1~9999 まで設定可能 [SYSTEM_UPDATE] ID= ( デフォルト値 : なし ) NAME= ( デフォルト値 : なし ) DBSERVER=intersafe.netstar.jp PLURAL_DOWNLOAD =FALSE DB ダウンロードサーバへ送信する ライセンスキーを設定する 0 文字 ~16 文字まで設定可能 DB ダウンロードサーバへ送信する ユーザ名 ( 企業, 団体名 ) を設定する 0 文字 ~64 文字まで設定可能 DB ダウンロード先の URL を設定する 0 文字 ~128 文字まで設定可能 DB ダウンロードを一日複数回行うかどうかのフラグ TRUE に設定されている場合は 1 日 8 回 3 時間ごとに DB を自動ダウンロードする ダウンロードは 1:00 4:00 7:00 10:00 13:00 16:00 19:00 22:00 から 1 時間以内に行われる 下記の TIME 項目の値は使用されない 295
306 TIME=-1:-1 MAILADDRESS = ( デフォルト値 : なし ) DBUPSERVER:80 DB_RETRY_TIME=2 DB_RETRY_INTERVAL=40 DB_ALIAS=db85sp1 REQUEST_PROTOCOL = DB 自動ダウンロードの開始時間を設定 1 時間毎で設定する 5:00~6:00 の間に DB 自動ダウンロードを行いたい場合 5:00 とする -1:-1 を設定した場合 規定時間 とみなし 2:00 に設定する DB 自動ダウンロードは 設定時間から 1 時間の間で行われる DB ダウンロードサーバへ送信する メールアドレスを設定する 0 文字 ~128 文字まで設定可能 DB ダウンロードで上位プロキシを経由したい場合 そのプロキシの IP アドレスとポート番号を IP アドレス : ポート番号で設定する ( 例 : :8080) 指定がない場合は :80 と指定する ポート番号は 1~65535 まで設定可能 DB ダウンロードができなかった場合のリトライの回数 2,3,4,5 から選択 DB ダウンロードのリトライを行う場合の間隔 ( 単位は分 ) を指定 30,40,50,60 から選択 データベースダウンロード用エイリアス DB サーバとエージェント間通信プロトコル から選択 [SYSTEM_AUTHENTICATION] AUTHENTICATION=FALS E REQUIRE_FIRST_AUTH=T RUE GR_AUTHENTICATION=F ALSE ACCOUNT_AUTHENTICAT ION=TRUE DEFAULT_GROUP_ON=F ALSE URL チェックを行う際 認証処理を行う / 行わないの設定 TRUE: 認証を行う FALSE: 認証を行わない 初期認証の有無については REQUIRE_FIRST_AUTH キーに従う 初期認証要求の有無 AUTHENTICATION キーが TRUE の場合のみ有効 TRUE: リクエストを受けた時点で 認証を行う FALSE: リクエストされた URL が規制対象の場合のみ認証を行う グループ認証を行うフラグ 管理画面へのログオン形式をグループ認証とする場合のみ有効 TRUE: グループ認証を行う FALSE: グループ認証を行わない ユーザ認証でアカウント認証を有効にするか設定する TRUE : アカウント認証を有効にする FALSE: アカウント認証を無効にする この場合 IP アドレス認証だけが有効になる 連携プロキシが認証したユーザ (IP アドレス ) がコントロールサーバのユーザ情報に存在しない場合 未登録ユーザ グループのポリシーを用いるか設定する TRUE: 使用する 存在しないユーザはすべて 未登録ユーザ のポリシーに従う FALSE: 使用しない 存在しないユーザはすべて規制する proxy.inf の AUTHENTICATION に TRUE が設定されている必要がある 296
307 ALLOWEMPTYPASSWD= FALSE IGNORE_IP_HEADER=FA LSE 認証情報でパスワードが空の場合の LDAP 認証処理を設定する TRUE: LDAP 認証処理を許可する FALSE: 認証エラーにする TRUE の場合は LDAP 連携しないときであってもパスワードが空を許可する リクエストヘッダに入っている X-Forwarded-For の値を IP アドレス認証に使うか設定する TRUE の場合は X-Forwarded-For の値を無視し 常に接続元 IP アドレスで認証を行う [ACCESS_CTRL] CFG_ACCESS_IPADDRES S=ALL HTTP_DENY_PORT= CLIENT_ACCESS _IPADDRESS=ALL WRITING_ALLOW_SIZE =0 HTTPS_ACCESS_PORT =443 AUTHORIZED_USER _AGENT =Windows- Update-Agent, Microsoft BITS, EndPointModule, Windows Installer, Microsoft-CryptoAPI, CATsecurity AUA_SEPARATOR=, システム管理者 グループ管理者が管理画面にログインするときに使用するコンピュータの IP アドレスを指定する IP アドレスは範囲指定できる 設定がない場合 すべての IP アドレスが許可される ALL: すべて許可 [IP アドレス ]-[IP アドレス ]: 範囲指定複数指定の場合 半角カンマで区切る HTTP プロトコルでリクエスト先のポート番号で利用できない値を指定する 何も設定していない場合 すべてのポート番号を許可する proxy.inf に HTTP_DENY_PORT が存在しない場合 25 番 110 番ポートが設定される コントロールサーバ プロキシに接続できるクライアントの IP アドレス ( 範囲指定 ) 設定がなかった場合 すべて許可 ALL: すべて許可 [IP アドレス ]-[IP アドレス ]: 範囲指定複数指定の場合 半角カンマで区切る リクエストの Content-Length の値で 書き込み規制対象のリクエストとして処理するか 判断する 値が 0 の場合 : すべての POST リクエストを規制する 値が 1 以上の場合 :POST リクエストの Content-Length の値が設定した値を超えた場合は 書き込み規制対象にする 単位はバイト クライアントが送信してくる HTTPS サイトのポート番号でリクエストを許可する設定 値が ALL の場合 : すべてのポート番号を許可する 値が数値の場合 : 指定したポート番号を許可する 複数のポート番号を設定する場合 ポート番号を半角スペースで区切る ALL と数値が混在する場合 : ALL が有効になる 何も設定していない場合 : すべて拒否する 設定してある場合 User-Agent 名に設定した文字列が含まれる場合は 必ずルートグループとしてフィルタリングを行う AUA_SEPARATOR で設定した文字を区切り文字として複数の User- Agent を設定可能 AUTHORIZED_USER_AGENT の区切り文字 297
308 ALLOW_GROUP_POST=F ALSE AUTHORIZED_HOST=ww w.update.microsoft.com,u pdate.microsoft.com,dow nload.windowsupdate.co m,sls.update.microsoft.co m,fe2.update.microsoft.co m,fe1.update.microsoft.co m AH_SEPARATOR=, BROWSER_ON=FALSE BROWSER_MATCH_ALLO W=TRUE POST_KEYWORD_ON=FA LSE SEARCH_KEYWORD_ON =FALSE SAFE_SEARCH_APPLY_O N=FALSE [PROXY_AUTHENTICATION] POST リクエストの書き込みサイズを グループごとに指定することを許可するかを設定する TRUE:POST リクエストの書き込みサイズを グループごとに指定することを許可する FALSE:POST リクエストの書き込みサイズを グループごとに指定することを許可しない 設定してある場合 リクエスト先ホストと一致する場合は必ずルートグループとしてフィルタリングを行う AH_SEPARATOR を区切り文字として複数設定可能 ワイルドカード (*) を使用可能 AUTHORIZED_HOST の区切り文字 ブラウザ規制フラグ TRUE: ブラウザ規制を使用する FALSE: ブラウザ規制を使用しない ブラウザ規制の許可 / 規制フラグ TRUE : ブラウザ ( リスト ) に合致したブラウザ情報を送信したユーザのみ許可する FALSE : ブラウザ ( リスト ) に合致したブラウザ情報を送信したユーザのみ規制する 書き込みキーワード規制フラグ TRUE: 書き込みキーワード規制を使用する FALSE: 書き込みキーワード規制を使用しない 検索キーワード規制フラグ TRUE: 検索キーワード規制を使用する FALSE: 検索キーワード規制を使用しない セーフサーチロック機能の有効 / 無効フラグ TRUE: リクエストを編集し 検索エンジンのセーフサーチロック機能を自動的に有効にする FALSE: リクエストを編集せず 検索エンジンのセーフサーチロック機能の制御を行わない ICAP 版で REQUESTMODE=5 の場合には 動作しない ACCOUNT=( デフォルト値 : なし ) PASSWORD = ( デフォルト値 : なし ) DB ダウンロードを行う際 上位プロキシが存在する場合 送信するアカウント情報を設定する 1 文字 ~32 文字まで設定可能 DB ダウンロードを行う際 上位プロキシが存在する場合 送信するパスワード情報 暗号化された値のため編集できない [SERVICE_OBSERVE] INTERVAL=60 マスタサーバ管理サービスがフィルタリングサービスの状態 ( 起動中 / 停止中 / 再起動中 ) の確認を行う時間間隔 1 秒 ~ 秒まで設定可能 298
309 ADMIN_INTERVAL=30 OBSERVE_RETRY=3 ADMIN_OBSERVE_ RETRY=3 CAPACITY_CHECK_INTE RVAL=300 CAPACITY_WARN_THRES HOLD=10,5,3,2,1 LDAP_CHECK_ON=TRUE LDAP_CHECK_INTERVAL =10 LDAP_MANAGEMENT_ON =FALSE LDAP_DETACH_THRESH OLD=3 LDAP_ATTACH_THRESH OLD=3 マスタサーバ管理サービスがスレーブサーバ管理サービスの状態 ( 起動中 / データ保存中 / 復旧中 ) の確認を行う時間間隔 1 秒 ~ 秒まで設定可能 マスタサーバ管理サービスが フィルタリングサービスの状態を確認するときのリトライ回数 マスタサーバ管理サービスが スレーブサーバ管理サービスの状態を確認するときのリトライ回数 マスタサーバ管理サービスがディスク空き容量の監視を行う時間間隔 1 秒 ~ 秒まで設定可能 マスタサーバ管理サービスがディスク空き容量の警告を行う閾値 1%~99% まで設定可能, ( 半角カンマ ) 区切りで複数指定可能 マスター管理サービスが連携する LDAP サーバの状態監視を実施するかどうかを設定する TRUE: 監視する FALSE: 監視しない マスター管理サービスが連携する LDAP サーバの状態監視を行う時間間隔を 1~ 秒の範囲で設定する マスター管理サービスが連携する LDAP サーバの状態監視により サーバの自動切り離し / 自動再接続の管理を行うかを設定する TRUE: 自動管理する FALSE: 自動管理しない LDAP サーバの自動切り離しを行う監視失敗回数のしきい値を 1~ 回の範囲で設定する LDAP サーバの自動再接続を行う監視成功回数のしきい値を 1~ 回の範囲で設定する [LDAP] USELDAP=FALSE SCHEMA_LIST=ou,cn,nam e,dc,sn,givenname,uid,o,s AMAccountName,mail,user PrincipalName AUTO_SYNC=FALSE AUTO_SYNC_INTERVAL=2 ENABLE_NTLM_AUTH=FA LSE (Proxy 版 ) LDAP( 認証サーバ ) からユーザ情報を取得 認証処理の設定を行う TRUE :LDAP( 認証サーバ ) との連携を取る FALSE:LDAP( 認証サーバ ) との連携を取らない LDAP 同期設定の ATTRIBUTE および GR_ATTRIBUTE に選択するリスト LDAP 自動連携処理を有効にするかの設定を行う TRUE :LDAP 自動連携処理を有効にする FALSE:LDAP 自動連携処理を無効にする 指定した時刻に LDAP 自動連携処理を実行する 時刻 :0~23 時刻は半角カンマ区切りで 3 つまで設定できる ( 例 :AUTO_SYNC_INTERVAL=2, 15, 19) Proxy 版のみの設定項目 NTLM 認証の有効 無効を設定する TRUE :NTLM 認証を有効にする FALSE:NTLM 認証を無効にする 299
310 AUTHENTICATE_CACHE_T IME=60 USE_ATTR_GR_CTG=FALS E NTLM_AUTH_ALL_CACHE =TRUE (Proxy 版 ) NTLM_LOG_IP_AC_NAME =FALSE (Proxy 版 ) LDAP_LOCAL_MIX_AUTH= FALSE USER_IMPORT_MODE=LO CAL NTLM_CACHE_UA=TRUE (Proxy 版 ) ENABLE_KERBEROS_AUT H=FALSE (Proxy 版 ) ENABLE_KERBEROS_USE _COMMON_SPN=FALSE (Proxy 版 ) ユーザが LDAP サーバの認証に成功したときの情報を 認証情報してキャッシュする時間を設定する -1~10080 分 (=1 週間 ) まで設定可能 設定可能範囲外の値を設定した場合 デフォルト値 (60 分 ) が設定される 0: 認証情報をキャッシュしない -1: フィルタリングサービスを再起動するまで 認証情報をキャッシュし続ける ただしキャッシュが 2000 に達した場合は 古いキャッシュから順にメモリ上から削除される メモリの使用量を抑制したい場合 -1 の設定は推奨されない 1~10080: 指定した時間 ( 分 ) 認証情報をキャッシュする LDAP グループ特定方式を設定する TRUE : グループ毎にユーザ抽出条件を指定する FALSE: ユーザの DN からグループ階層を特定する Proxy 版のみの設定項目 NTLM 認証時のキャッシュ方式を設定する TRUE :v6 方式 (IP アドレスと UserAgent) FALSE: 未登録ユーザおよび認証失敗時のユーザをキャッシュ対象としない Proxy 版のみの設定項目 NTLM 認証の IP 認証時にアカウント名をログ出力するか設定する TRUE : アカウント名へ変換して出力する FALSE: アカウント名へ変換しないで出力する LDAP 連携アカウントとローカルのアカウントのユーザの認証および取り込み方式を設定する TRUE :LDAP サーバのユーザとローカルユーザのユーザ名が重ならないユーザの場合 共存を可能とする FALSE:v7 方式 (LDAP 連携時にすべてのユーザ情報を上書きする ) NTLM 認証時または Kerberos 認証時に Active Directory 側に同名ユーザが存在しない場合は認証エラーとなります LDAP とローカルのアカウントを共存させる場合 (LDAP_LOCAL_MIX_AUTH が TRUE の場合 ) LDAP 同期設定時に重複したユーザ名のどちらを優先するかを設定する LOCAL:LDAP 同期設定時にローカルに作成されたアカウントを優先する LDAP :LDAP 同期設定時に LDAP サーバ側のアカウントを優先する Proxy 版のみの設定項目 NTLM 認証時の認証キャッシュに UserAgent を追加するか設定する TRUE :UserAgent を追加する FALSE:UserAgent を追加しない Proxy 版のみの設定項目 Kerberos 認証を有効にする設定 TRUE:Kerberos 認証を有効にする FALSE:Kerberos 認証を無効にする Proxy 版のみの設定項目 Kerberos 認証ですべてのサーバで使用するサーバ自身の認証のための共通のサービスプリンシパル名を使用するかを設定する TRUE: すべてのサーバで使用する FALSE: サーバごとに FQDN から構成する 300
311 ENABLE_KERBEROS_CO MMON_SPN=( デフォルト値 : なし ) (Proxy 版 ) Proxy 版のみの設定項目 Kerberos 認証ですべてのサーバで使用するサーバ自身の認証のための共通のサービスプリンシパル名を設定する LDAP_SERVER_TIMEOUT= LDAP_RESPONSEWARN_T IMEOUT=15000 KERBEROS_REALM_NAM E=( デフォルト値 : なし ) (Proxy 版 ) LDAP 通信の接続タイムアウト値をミリ秒単位で設定する 0 の場合はシステムによるタイムアウトを使用する LDAP 通信のレスポンスが応答されたが 一定時間を超えていた場合に警告ログを出す場合のタイムアウト値をミリ秒単位で設定する 0 の場合は出力しない Proxy 版のみの設定項目 Kerberos 認証ですべてのサーバで使用する Kerberos レルム名を設定する [CONTROL_CFG] PORT=1344 (ICAP 版 ) SERVER_TIMEOUT= (ICAP 版 ) SERVER_PROCESS=150 (ICAP 版 ) BLOCK_FILE_PORT=21128 (ICAP 版 ) BLOCK_FILE_PROCESS=50 (ICAP 版 ) Proxy 版 PROXY_BLOCK_FILE_SERVE R=( デフォルト値 : なし ) ICAP 版 ICAP_BLOCK_FILE_SERVER =( デフォルト値 : なし ) IPV6_INNER_IP=::1 IPV6_OUTER_IP=::1 (Proxy 版 ) ICAP 版のみの設定項目 ICAP クライアントが接続するコントロールサーバのポート番号 1~65535 まで設定可能 ICAP 版のみの設定項目 コントロールサーバと ICAP クライアント間の通信タイムアウト値を設定 1 ミリ秒 ~9,999,999 ミリ秒まで設定可能 ICAP 版のみの設定項目 ICAP クライアントが接続するコントロールサーバのポート番号で初期稼動させるプロセス数を設定する 1~9999 まで設定可能 ICAP 版のみの設定項目 規制画面出力用コントロールサーバのポート番号 1~65535 まで設定可能 ICAP 版のみの設定項目 proxy.inf の BLOCK_FILE_PORT で設定したポート番号で稼動するプロセスの最大数 1~9999 まで設定可能 規制画面をリダイレクトさせるドメイン名またはホスト名 リクエストが規制された場合に ブラウザに表示される規制画面 URL のドメイン名またはホスト名を指定する ドメイン名またはホスト名は プロキシサーバ上で ICAP サーバのアドレスとして名前解決できる必要がある また ブラウザが動作しているクライアントでプロキシの除外対象とならないドメイン名またはホスト名を指定する必要がある ( 例 :localhost や ) 内部的にローカル IP アドレスとして使用する IPv6 アドレスを設定する Proxy 版のみの設定項目 外部へ接続する場合にローカル IP アドレスとして使用する IPv6 アドレスを設定する 301
312 ICAP_RESPMOD_ENABLE=F ALSE (Proxy 版 ) ICAP_RESPMOD_HOST=( デフォルト値 : なし ) (Proxy 版 ) ICAP_RESPMOD_PATH=( デフォルト値 : なし ) (Proxy 版 ) ICAP_RESPMOD_PORT=1344 (Proxy 版 ) ICAP_RESPMOD_PREVIEW=T RUE (Proxy 版 ) ICAP_RESPMOD_LOG_HEAD ER=X-Virus-ID,X-Infection- Found,X-Violations-Found,X- Response-Info,X-Response- Desc (Proxy 版 ) ICAP_RESPMOD_LOG_SERV ER_ID=( デフォルト値 : なし ) (Proxy 版 ) ICAP_RESPMOD_DENY_SIZE =0 (Proxy 版 ) ICAP_RESPMOD_DENY_EXT ENSION=( デフォルト値 : なし ) (Proxy 版 ) ICAP_RESPMOD_DENY_CON TENT_TYPE=video/,audio/ (Proxy 版 ) Proxy 版のみの設定項目 ウィルスチェック連携を実施するか設定する TRUE : 実施する FALSE: 実施しない Proxy 版のみの設定項目 ウィルスチェック連携先のホスト名を設定する 設定されたホストの ICAP サーバに対して接続を行う Proxy 版のみの設定項目 ウィルスチェック連携時のリクエストラインに指定するサービスパスを設定する Proxy 版のみの設定項目 ウィルスチェック連携先のポート番号を設定する ポート番号は 1~65536 まで設定可能 Proxy 版のみの設定項目 ウィルスチェック連携時にプレビュー方式を使用するかを設定する TRUE : 使用する FALSE: 使用しない Proxy 版のみの設定項目 ウィルスチェック連携ログに追加出力する ICAP ヘッダを入力する, ( 半角カンマ ) 区切りで複数指定可能 記載した順に値を取得し 出力される ヘッダが存在しない場合は - が出力される Proxy 版のみの設定項目 ウィルスチェック連携ログに出力するサーバ識別子を設定する 空の場合は何も出力されない Proxy 版のみの設定項目 ウィルスチェック連携を除外する HTTP レスポンスの Content- Length の値を設定する この設定値を超える場合は 連携から除外される 単位は K バイト 値が 0 以下の場合 : 値による除外は行わない Content-Length が存在しないレスポンスの場合 動作は ICAP_RESPMOD_DENY_UNKNOWN_SIZE に従い 除外対象にはならない Proxy 版のみの設定項目 ウィルスチェック連携を行わない拡張子を設定する, ( 半角カンマ ) 区切りで 複数指定可能 設定した値がリクエスト URL のファイル拡張子と完全一致した場合に 連携から除外される 大文字と小文字は区別されない Proxy 版のみの設定項目 ウィルスチェック連携を行わない Content-Type を設定する, ( 半角カンマ ) 区切りで 複数指定可能 設定した値が HTTP レスポンスの Content-Type と部分一致した場合に 連携から除外される 大文字と小文字は区別されない 302
313 ICAP_RESPMOD_DENY_PER MIT_CATEGORY=FALSE (Proxy 版 ) ICAP_CLIENT_TYPE=DEFAUL T (ICAP 版 ) cal.inf ポリシー適用日付と曜日を以下の書式で記述します yyyymmdd,xxx Proxy 版のみの設定項目 許可カテゴリ に登録された URL をウィルスチェック連携の対象にするかどうか設定する TRUE : 例外 URL の [ 許可カテゴリ ]-[ 許可カテゴリ ] または [ 許可カテゴリ ]-[ 閲覧のみ許可 ] と一致した場合に 連携から除外される FALSE: 上記のカテゴリと一致しても連携を実施する ICAP 版のみの設定項目 連携する ICAP クライアントを設定する DEFAULT: 一般的な ICAP クライアントと連携する BLUECOAT:BlueCoat と連携する SQUID:Squid と連携する yyyymmdd xxx ポリシーを適用したい日付を年月日で登録する 短縮形で曜日を指定する SUN: 日曜日 MON: 月曜日 TUE: 火曜日 WED: 水曜日 THU: 木曜日 FRI: 金曜日 SAT: 土曜日 記述例 ) 2011/1/1,SUN 2011/5/5,SUN sacproxy.ini WebFilter の IP アドレスとポート およびローカルプロキシのポートを設定します Server RelayHost =( デフォルト値 : なし ) RelayPort=8080 UserWPAD=0 UseAutoConfigURL=0 AutoConfigURL =( デフォルト値 : なし ) UseSpecProxy=0 WebFilter( またはプロキシサーバ ) の IP アドレスを指定する ( 例 : ) WebFilter( またはプロキシサーバ ) のプロキシサービスのポート番号を指定する プロキシ設定の自動検出を設定する 0: プロキシ設定の自動検出を行わない 1: WPAD プロトコルによるプロキシ設定の自動検出を行う 自動構成スクリプトを使用する場合 1 に設定する 自動構成スクリプトの URL は AutoConfigURL で設定する 0: 自動構成スクリプトを使用しない 1: 自動構成スクリプトを使用する 自動構成スクリプトの URL を設定する ( 例 : RelayHost RelayPort で指定したプロキシサーバを使用する場合 1 に設定する 0: 指定したプロキシサーバを使用しない 1: 指定したプロキシサーバを使用する LocalProxy LocalPort=18081 ローカルプロキシの待ち受けポート番号を指定する 303
314 C. ICAP クライアントでの NTLM 認証 ICAP クライアントが Active Directory にて NTLM 認証をするシングルサインオン環境において WebFilter が ICAP クライアントからユーザを取得し グループ判別することで WebFilter の認証を必要とせず シングルサインオンで利用できます ICAP クライアントに連携しているコントロールサーバは ICAP プロトコルのリクエストヘッダ (X- Authenticated-User) に含まれる情報を元に ユーザのグループ割り当てをします コントロールサーバは ICAP クライアントが連携している Active Directory を LDAP サーバとして指定することにより アカウントの所属グループを検索します 1. 設定ファイル proxy.inf の [CONTROL_CFG] セクションに ICAP_AUTHENTICATION=TRUE を追加します ICAP クライアントとして Squid を使用する場合 設定ファイル proxy.inf の [CONTROL_CFG] セクションに ICAP_AUTHENTICATION=TRUE を追加し さらに ICAP_CLIENT_TYPE キーに SQUID を設定します ファイルの保存場所 Solaris 版 Linux 版 < インストールディレクトリ >/conf/proxy.inf ICAP_AUTHENTICATION=TRUE の追加と ICAP_CLIENT_TYPE=SQUID の設定により ICAP リクエストに含まれる X-Authenticated-User の値を認証ユーザとして扱う設定に変更されます 初期設定では ICAP_AUTHENTICATION キーは proxy.inf ファイルに記載されていません また ICAP_CLIENT_TYPE キーには DEFAULT が設定されています proxy.inf ファイルに ICAP_AUTHENTICATION キーがない場合や ICAP_AUTHENTICATION=FALSE の場合は ICAP リクエストに含まれる X- Authenticated-User の値を認証ユーザとしない設定となります ICAP クライアントとして Squid を使用する場合 ICAP_CLIENT_TYPE キーの設定が SQUID 以外の場合は ICAP リクエストに含まれる X-Authenticated-User の値の取得に失敗し 認証エラーとなります 2. 管理画面から [ サーバ管理 ]-[ 認証設定 ] を開き [LDAP 連携を行う ] をクリックして [ 保存 ] ボタンをクリックします 3. 管理画面から [ サーバ管理 ]-[LDAP サーバ設定 ] を開き ICAP クライアントで指定している Active Directory を指定します 4. [LDAP ユーザ同期へ ] をクリックして認証するアカウントの選択 または LDAP 自動連携機能を設定します これで 初期設定 (FALSE) の ICAP リクエストに含まれる [X-Authenticated-User] の値を参照せず WebFilter の認証を行う 設定が ICAP リクエストに含まれる [X-Authenticated-User] の値を認証ユーザとして扱う 設定に変更されます ICAP_AUTHENTICATION ICAP_CLIENT_TYPE の記述自体がない場合 初期設定として動作します ユーザ名は ICAP クライアントから大文字で送信されるため log に記録されるユーザ名も大文字となります 304
315 D. 利用するポート WebFilter は 管理画面サービスやマスタサーバ スレーブサーバとの同期などのサービスを提供するために 以下のポートを使用しています マスタとスレーブの同期がうまくできない場合 端末側でファイアウォール (Windows ファイアウォールなど ) を設定している場合はオフにするか 例外登録してください 管理画面用ポートは 管理画面の [ サーバ管理 ]-[ サーバ設定 ] の [ 管理画面設定 ] で設定できます proxy.inf でポート番号を変更した場合は amsdata -sys コマンドを実行して変更を反映してください コマンドの実行後 マスタサーバおよびスレーブサーバの管理サービス 拡張 Web サービス フィルタリングサービスを再起動してください ポート名設定箇所ポート番号 管理サービス用ポート proxy.inf にキーを追加することで変更でき データ同期用ポート ます フィルタリングサービス制御用ポート フィルタリングサービス内部処理用ポート キャッシュデータ制御用ポート 管理画面用ポート 1 HTTP ポート (Proxy 版 ) 2 HTTPS ポート (Proxy 版 ) 2 FTP OVER HTTP ポート (Proxy 版 ) 2 ICAP ポート 2 HTTP 規制画面出力用ポート (ICAP 版 ) 3 HTTPS 規制画面出力用ポート (ICAP 版 ) SSL Access Controller ローカルプロキシの待ち受けポート [SYSTEM_GLOBAL] CACHE_PORT [SYSTEM_GLOBAL] WWW_ADMIN_PORT [PROXY_PORT] HTTP [PROXY_PORT] HTTPS [PROXY_PORT] FTP_OVER_HTTP [CONTROL_CFG] PORT [CONTROL_CFG] BLOCK_FILE_PORT system.inf にキーを追加することで変更できます sacproxy.ini の [Local Proxy]LocalPort 管理画面停止用ポート Windows の場合 < インストールフォルダ > lib server.xml.template < インストールフォルダ > tomcat conf server.xml Solaris/Linux の場合 < インストールディレクトリ >/lib/ server.xml.template < インストールディレクトリ >/tomcat/ conf/server.xml
316 1 管理画面の [ サーバ管理 ]-[ サーバ設定 ] の [ 管理画面設定 ] でも設定できます 2 Proxy 版では変更できません ICAP 版では管理画面の [ サーバ管理 ]-[ サーバ設定 ] の [ フィルタリングサービス設定 ] でも設定できます 3 管理画面の [ 共通アクセス管理 ]-[ 規制画面設定 ] の [ 規制画面表示サービス設定 ] でも設定できます 4 管理サービス用ポートは proxy.inf の [SYSTEM_GLOBAL] セクションに ADMIN_PORT=41212 を追加すると変更できます この場合 データ同期用ポートは ADMIN_PORT の設定値に +1 した値 フィルタリングサービス制御用ポートは ADMIN_PORT の設定値に した値になります フィルタリングサービス内部処理用ポートは ADMIN_PORT の設定値に +4 した値になります 5 system.inf の [BLOCK_CFG] セクションに BLOCK_HTTPS_PORT=443 を追加すると変更できます 306
317 E. HTTPS プロトコルで管理画面を使用する HTTPS プロトコルで管理画面を使用する場合の設定方法について説明します スレーブサーバを使用している場合 スレーブサーバでも同様の設定を行ってください 管理画面のポート番号は LogDirector LogLyzer との通信にも使用しています ポート番号を変更した場合は LogDirector LogLyzer 側での設定も変更してください 1. keytool コマンドを実行し 証明書を発行します -keystore の後に証明書を保存するファイル名を記述します Windows での実行例 < インストールフォルダ > jre bin keytool -genkey -alias tomcat -keyalg RSA -keystore < インストールフォルダ > tomcat.keystore Solaris/Linux での実行例 < インストールディレクトリ >/jre/bin/keytool -genkey -alias tomcat -keyalg RSA -keystore < インストールディレクトリ >/tomcat/.keystore keytool コマンドは改行せず 1 行で入力してください ここで作成される証明書は正規の証明書ではありません そのため ブラウザ上の証明書の情報では 信頼されていません と表示されますが 動作には問題ありません keytool コマンドの詳細については 下記の URL を参照してください Windows の場合 Solaris/Linux の場合 2. 証明書に必要な項目を設定します キーストアのパスワード ( 例 :password) 姓名 ( 例 :Your Name) 組織単位名 ( 例 :Develop) 組織名 ( 例 :NetSTAR) 都市名または地域名 ( 例 :Shibuya) 都道府県名 ( 例 :Tokyo) この単位に該当する 2 文字の国番号 ( 例 :JP) 設定が完了すると 手順 1 で -keystore の後に指定したファイル名で証明書が作成されます Windows での実行例 < インストールフォルダ > tomcat.keystore Solaris/Linux での実行例 < インストールディレクトリ >/tomcat/.keystore 3. 拡張 Web サービスのテンプレート設定ファイルをテキストエディタなどで開きます 拡張 Web サービスのテンプレート設定ファイルは次のフォルダ / ディレクトリに格納されています 念のため 変更前にバックアップを取ることをお勧めします Windows の場合 < インストールフォルダ > lib server.xml.template.https Solaris/Linux の場合 < インストールディレクトリ >/lib/server.xml.template.https 4. テンプレート設定ファイルを変更します 次の項目を変更します 307
318 手順 1 で作成した証明書ファイルのパスを指定する Windows での設定例 keystorefile="< インストールフォルダ > tomcat.keystore" Solaris/Linux での設定例 keystorefile="< インストールディレクトリ >/tomcat/.keystore" 手順 2 で作成した証明書のパスワードを設定する 設定例 keystorepass="password" 5. テンプレート設定ファイル ( server.xml.template.https ) を server.xml.template として上書きします 念のため 上書きする前にオリジナルの server.xml.template のバックアップを取ることをお勧めします 6. 設定ファイル (proxy.inf) を変更します [CONNECTION_CFG] セクションに USE_WWW_CONNECT_SSL=TRUE を追加します [SYSTEM_GLOBAL] セクションに WWW_ADMIN_HTTPS_PORT を追加し HTTPS プロトコルで使用するポート番号を指定します ポート番号を指定しない場合 デフォルト値として 2443 が設定されます WWW_ADMIN_HTTPS_PORT=2443 ( 設定例 ) Proxy 版および ICAP 版で フィルタリングサーバ経由で接続する場合は [ACCESS_CTRL] セクションの HTTPS_ACCESS_PORT に HTTPS プロトコルで使用するポート番号を追加します ポート番号は半角スペースで区切ってください HTTPS_ACCESS_PORT= ( 設定例 ) ICAP 版の場合は Squid および ICAP 側で HTTPS プロトコルに使用するポート番号を開放してください 7. amsdata-sys コマンドを実行し 設定ファイル (proxy.inf) の変更内容を反映します 8. マスタサーバのフィルタリングサービスと拡張 Web サービスを再起動します スレーブサーバを使用している場合 全スレーブサーバのフィルタリングサービスを再起動してください マスタサーバ 全スレーブサーバのフィルタリングサービスは 管理画面の [ サーバ管理 ]-[ サーバ設定 ] で再起動できます 拡張 Web サービスは amsweb restart コマンドで再起動してください 9. HTTPS プロトコルで管理画面にアクセスします マスタサーバの IP アドレスが HTTPS プロトコルで使用するポート番号を 2443 に設定した場合 次の URL で管理画面にアクセスします HTTP プロトコルでは管理画面に接続できません HTTPS プロトコルで管理画面に接続するように設定している場合 設定ファイルを残してアンインストールしても 管理画面用の設定箇所は削除されます 必要に応じて 以下の 2 つのファイルをバックアップしておき 再インストール後に手動で復元してください Windows の場合 < インストールフォルダ > tomcat.keystore < インストールフォルダ > lib server.xml.template Solaris/Linux の場合 < インストールディレクトリ >/tomcat/.keystore < インストールディレクトリ >/lib/server.xml.template 308
319 F. バージョンアップインストールについて WebFilter をインストールする環境に 旧バージョンの WebFilter(Service Pack 含む ) がインストールされている場合 バージョンアップインストールが実行されます バージョンアップインストールは WebFilter 5.0 以降がインストールされている環境の場合に行うことができます インストール先に旧バージョンの設定ファイルが存在するディレクトリを指定した場合は バージョンアップインストールが実行されます バージョンアップ時の注意事項 WebFilter 8.0 以降がすでにインストールされている場合 設定を引き継いでインストールします この場合 設定ファイル ログファイル ダウンロードしたデータベースファイルがすべて引き継がれます WebFilter 8.0/8.5 から WebFilter 8.5SP1 にバージョンアップした場合 データベースファイルは引き継がれますが 管理画面ではバージョンや日付がすべて 0 で表示されます WebFilter 7.0 以前のオフボックスインストールの WebFilter(Squid 版 ) の場合 Squid 側ではリダイレクタのアンインストールが必要です WebFilter 7.0 以前のオンボックスインストールの WebFilter(Squid 版 ) の場合 設定を引き継いでバージョンアップインストールが可能です ただし Squid 側にて ICAP 対応の設定が必要になります また Squid のバージョンを WebFilter 8.5 に対応したバージョンにアップする必要があります バージョンアップインストール時には ログファイルのバックアップが行われるため ログファイルが大量に保存されている場合には 保存されている容量に応じたハードディスクの空き容量が必要になります ログファイルが大量に保存されている場合には バージョンアップを行う前に ログを別のディレクトリに移動してください WebFilter 7.0 以前と WebFilter 8.0 以降ではログのフォーマットが異なり 旧バージョンのログに追記で保存することはできません このため バージョンアップインストール時に WebFilter 7.0 以前のログファイルのバックアップを行います 保存された設定ファイルを使って WebFilter 8.5SP1 をインストールする 旧バージョンの設定ファイルを残して WebFilter がアンインストールされている環境の場合 設定ファイルをコンバートして WebFilter 8.5SP1 をインストールできます コンバートに失敗すると ログに出力します エラーの内容はインストールディレクトリの update.log に保存されます 設定が引き継がれる内容 旧バージョンの次の設定が引き継がれます 設定ファイルインストール前の設定ファイルを < インストールディレクトリ >/backup/conf_v**_< コンバートした時刻 > ディレクトリにバックアップします ** には などのバージョン数が入ります なお インストール直後の proxy.inf のバックアップとして 同じディレクトリに proxy.inf.default を保存します ログファイル WebFilter 8.0~8.5SP1 の場合インストール前のログファイルをそのまま使用します WebFilter 5.0~7.0SP2 の場合 309
320 インストール前のログファイルを < インストールディレクトリ >/backup/logs_v**_< コンバートした時刻 > ディレクトリにバックアップします ** には などのバージョン数が入ります データベースファイル WebFilter 8.0~8.5SP1 の場合インストール前のデータベースファイルをそのまま使用します WebFilter 5.0~7.0SP2 の場合インストール前のデータベースファイルは引き継がれません バージョンアップ後にデータベースファイルをダウンロードしてください ユーザ グループ情報 カテゴリ別ルール 書き込み規制サイズの設定 スケジュール 例外 URL カテゴリ別規制メッセージ スレーブサーバのバージョンアップインストールについて マスタサーバと複数のスレーブサーバで運用している場合は それぞれのサーバでバージョンアップ作業を行ってください バージョンアップ作業前に管理画面でスレーブサーバを削除する必要はありません 異なるバージョンのマスタサーバおよびスレーブサーバが混在していると 同期に失敗する場合があります マスタサーバとすべてのスレーブサーバが同一バージョンになるまでは 管理画面での設定変更をしないでください SSL Access Controller のバージョンアップインストールについて WebFilter 6.0(Build0617) の SSL Access Controller がインストールされている環境に WebFilter 8.5SP1 の SSL Access Controller をインストールする場合 設定は引き継がれません sac_setup.msi と同じフォルダに 設定ファイル sacproxy.ini を格納してインストールしてください Active Directory を使用すると クライアント PC の起動時に SSL Access Controller を自動的にバージョンアップインストールできます 詳細は G. Active Directory を使用したインストール (312 ページ ) を参照してください WebFilter 6.0(Build0617) を WebFilter 8.5SP1 にバージョンアップした場合 SSL Access Controller も WebFilter 8.5SP1 の SSL Access Controller にバージョンアップすることを推奨します WebFilter 6.0 SP1~8.5 を WebFilter 8.5SP1 にバージョンアップした場合 SSL Access Controller をバージョンアップする必要はありません WebFilter 6.0 SP1~8.5 と WebFilter 8.5SP1 に付属する SSL Access Controller は同じものになります 設定の保存 / 復旧を使ったバージョンアップ WebFilter 8.5/8.5SP1 では 異なる OS 間での設定の保存 / 復旧をサポートしています そのため 次の手順を実行することで異なる OS 間でバージョンアップができます 1. 旧 OS で WebFilter 5.0~8.5 を WebFilter 8.5SP1 にバージョンアップします 2. 設定の保存を実行して ファイルに保存します 3. 新 OS に WebFilter 8.5SP1 をインストールします 4. 設定の復旧を実行して 手順 2 で保存したファイルを指定します 310
321 WebFilter 8.5SP1 を使ったプログラム更新 WebFilter 8.5SP1 では 同一バージョンからのアップデートインストールをサポートしています そのため プログラムを更新する場合は WebFilter 8.5SP1 がインストールされている状態で WebFilter 8.5SP1 をインストールしてください 本機能により 設定ファイル ログファイル バックアップファイルを除いたファイルフォルダは フォルダごと削除された後に再構成されます そのため 上記以外のフォルダを保持したい場合は バックアップを取る必要があります 311
322 G. Active Directory を使用したインストール Active Directory を使用すると クライアント PC の起動時に自動的に SSL Access Controller をインストールできます ここでは例として ドメインに参加しているすべてのクライアント PC に SSL Access Controller をインストールする手順について説明します ドメイン内の特定の PC にだけインストールしたい場合には グループポリシーを分けて設定してください 詳細については Active Directory のヘルプを参照してください Active Directory を使用して SSL Access Controller をインストールする場合の注意事項 Active Directory を使用して SSL Access Controller をインストールした場合 インストール後にクライアント PC が自動的に再起動されます Active Directory の設定では 次の事項に注意してください グループポリシーが正常に割り当てられる状態になっていることを確認してください コンピュータとユーザにシステム特権が与えられていることを確認してください ソフトウェアのインストール時には システム権限でインストールされますが SSL Access Controller のインストーラは管理者権限でインストールを実行するため コンピュータとユーザの両方にアドミニストレータ権限を与えてください 設定例については グループポリシーを使用して システム特権を有効にする (313 ページ ) を参照してください 1. インストーラ (sac_setup.msi) と設定ファイル (sacproxy.ini) をサーバ上の共有フォルダに格納します インストーラの格納場所や設定ファイルのダウンロードについては SSL Access Controller のインストール (245 ページ ) を参照してください 2. [ スタート ] [ プログラム ] [ 管理ツール ] をクリックして [Active Directory ユーザーとコンピュータ ] をクリックします [Active Directory ユーザーとコンピュータ ] ウィンドウが表示されます 3. コンソールの [ ツリー ] タブで ポリシー設定の対象とするドメインまたは組織単位を右クリックします 4. 右クリックメニューから [ プロパティ ] をクリックします 選択したドメインまたは組織単位のプロパティが別ウィンドウで表示されます 5. [ グループポリシー ] タブをクリックします 6. [ グループポリシーオブジェクトのリンク ] ボックスの中にあるグループポリシーオブジェクトを選択して [ 編集 ] ボタンをクリックします [ グループポリシーオブジェクトエディタ ] ウィンドウが表示されます 7. [ ツリー ] タブで [ コンピュータの構成 ] [ ソフトウェアの設定 ] [ ソフトウェアインストール ] を選択します Active Directory で SSL Access Controller をインストールする場合 コンピュータの構成 を使用してインストーラを登録してください コンピュータの構成 を使用してインストーラを登録すると クライアント PC にログオンするユーザの種類に関係なく SSL Access Controller がインストールされます 8. [ ソフトウェアインストール ] を右クリックして [ 新規作成 ] [ パッケージ ] をクリックします [ ファイルを開く ] ダイアログが表示されます 9. [ ファイルを開く ] ダイアログで インストーラのネットワークパスを指定します 312
323 マシン名 Server1 共有フォルダ pub sac にインストーラと設定ファイルを格納している場合には Server1 pub sac sac_setup.msi のように指定してください 共有フォルダがローカルに存在する場合でも ネットワークパスを使用して指定してください 10. [ 開く ] ボタンをクリックします [ ソフトウェアの展開 ] ダイアログが表示されます 手順 9 で ネットワークコンピュータからインストーラを選択した場合には 選択したときに自動的に [ ソフトウェアの展開 ] ダイアログが表示されます 11. [ 割り当て ] を選択して [OK] ボタンをクリックします SSL Access Controller のインストーラが登録されます 12. クライアント PC を起動します 自動的にインストーラが起動して SSL Access Controller をインストールします グループポリシーを使用して システム特権を有効にする 1. [ グループポリシーオブジェクトエディタ ] ウィンドウを表示します 手順については G. Active Directory を使用したインストール (312 ページ ) を参照してください 2. [ ツリー ] タブで [ コンピュータの構成 ] [ 管理用テンプレート ] [Windows コンポーネント ] [Windows インストーラ ] を選択します 3. 常にシステム特権でインストールする ポリシーをダブルクリックします 4. 表示されたダイアログで [ 有効 ] をオンにして [OK] ボタンをクリックします 5. [ ツリー ] タブで [ ユーザの構成 ] [ 管理用テンプレート ] [Windows コンポーネント ] [Windows インストーラ ] を選択します 6. 手順 3 4 を繰り返します sacproxy.ini の設定を変更してから再配布する WebFilter の IP アドレスやポート番号を変更した場合は sacproxy.ini の設定を変更してから Active Directory で再配布すると すべてのクライアントの設定を自動的に変更できます 1. 共有フォルダに格納した sacproxy.ini の内容を変更します 2. [ グループポリシーオブジェクトエディタ ] を表示します 手順については G. Active Directory を使用したインストール (312 ページ ) を参照してください 3. [ ツリー ] タブで [ コンピュータの構成 ] [ ソフトウェアの設定 ] [ ソフトウェアインストール ] を選択します 4. [SSL Access Controller] を右クリックして [ すべてのタスク ] [ アプリケーションの再展開 ] をクリックします 313
324 H. 証明書のインストール Internet Explorer FireFox および Chrome に 本製品のインストールディレクトリに格納されている証明書 (/conf/servercert.cer) をインポートすることにより [ 共通アクセス管理 ]-[HTTPS 規制設定 ] で [ サーバデコード方式 ]-[HTTPS デコード ] のチェックボックスをオンにした場合 または Internet Explorer 8.0/9.0/10.0/11.0 Firefox Chrome で HTTPS に対する規制画面を表示する場合でも ブラウザの証明書警告画面が表示されることなく HTTPS サイトを閲覧することができます 本章の証明書のインストールに関する記載は Proxy 版でのみ有効です 証明書のインストールは クライアント側で使用しているすべてのブラウザで実施してください 証明書のインストール方法について説明します Internet Explorer に証明書をインストールする Internet Explorer に証明書をインストールする方法を説明します 以下の手順は Internet Explorer 8.0 を例として説明します 1. 任意のディレクトリに証明書ファイル (< インストールディレクトリ >/conf/servercert.cer) を格納します 2. Internet Explorer を起動して [ ツール ] [ インターネットオプション ] [ コンテンツ ] タブをクリックします [ コンテンツ ] タブが表示されます 3. [ 証明書 ] ボタンをクリックします [ 証明書 ] 画面が表示されます 4. [ 信頼されたルート証明機関 ] タブをクリックします [ 信頼されたルート証明機関 ] タブが表示されます 5. [ インポート ] ボタンをクリックします [ 証明書のインポートウィザード ] 画面が起動します 6. [ 次へ ] ボタンをクリックします [ インポートする証明書ファイル ] 画面が表示されます 7. [ 参照 ] ボタンをクリックして手順 1 で格納した証明書を選択し [ 次へ ] ボタンをクリックします [ 証明書ストア ] 画面が表示されます 8. [ 証明書をすべて次のストアに配置する ] ラジオボタンがオンで [ 証明書ストア ] フィールドに 信頼されたルート証明機関 が表示されていることを確認し [ 次へ ] ボタンをクリックします [ 証明書のインポートウィザードの完了 ] 画面が表示されます 9. [ 完了 ] ボタンをクリックします [ セキュリティ警告 ] 画面が表示されます 10. [ はい ] ボタンをクリックし インポート完了ダイアログで [OK] ボタンをクリックします [ 証明書 ] 画面に戻ります 314
325 11. ALPS SYSTEM INTEGRATION CO.,LTD. CA が追加されていることを確認して [ 閉じる ] ボタンをクリックします [ インターネットオプション ] 画面に戻ります 以上で Internet Explorer 8.0 への証明書インストールは完了です FireFox に証明書をインストールする FireFox に証明書をインストールする方法を説明します 以下の手順は FireFox 18 を例として説明します 1. 任意のディレクトリに証明書ファイル (< インストールディレクトリ >/conf/servercert.cer) を格納します 2. FireFox を起動して [ ツール ] [ オプション ] [ 詳細 ] [ 暗号化 ] タブをクリックします [ 暗号化 ] タブが表示されます 3. [ 証明書を表示 ] ボタンをクリックします [ 証明書マネージャ ] 画面が表示されます 4. [ 認証局証明書 ] タブの [ インポート ] ボタンをクリックします 5. 手順 1 で格納した証明書を選択して [ 開く ] ボタンをクリックします [ 証明書のインポート ] ダイアログが表示されます 6. [ この認証局による Web サイトの識別を信頼する ] チェックボックスをオンにして [OK] ボタンをクリックします 7. 認証局名と発行者名に ALPS SYSTEM INTEGRATION CO.,LTD. CA が表示されていることを確認して [OK] ボタンをクリックします [ 暗号化 ] タブに戻ります 以上で FireFox への証明書インストールは完了です Chrome に証明書をインストールする Chrome は Internet Explorer にインストールした証明書を参照します 315
326 I. IPv6 アドレスの対応 WebFilter では 次の設定が IPv4 アドレスまたは IPv6 アドレスに対応しています ユーザ ( クライアント PC) の設定 例外 URL の設定 HTTPS デコード除外ホストの設定 フィルタリングサービスの上位プロキシサーバの設定 データベースダウンロードの上位プロキシサーバの設定 IPv6 アドレスに関連する機能は 次のとおりです ユーザ ( クライアント PC) の設定 ユーザの登録 変更 ユーザを IP アドレスで登録 変更する場合 IPv4 アドレスと IPv6 アドレスで設定できます ユーザの登録 変更方法の詳細については IP アドレスを登録する (88 ページ ) または IP アドレス / アカウントを変更する (92 ページ ) を参照してください IP アドレスユーザの一括操作 IP アドレスユーザを 一括登録画面から登録 / 削除する場合 または amsip コマンドを使用して 追加 / 削除 / 変更する場合 指定する CSV ファイルに IPv6 アドレスを記述することができます ユーザの一括登録 / 削除方法の詳細については 3-5. ユーザ グループ情報の一括登録 削除 (97 ページ ) または amsip[ip アドレスユーザの管理 ] (255 ページ ) を参照してください IPv6 アドレスは フル形式または省略形式で設定できます IPv6 アドレスをフル形式で入力した場合 省略形式として登録されます IPv6 アドレス 2001:0db8:0000:0000:0000:0000:0002:0000 を登録する場合 以下のどちらかの形式で登録できます フル形式 :2001:0db8:0000:0000:0000:0000:0002:0000 省略形式 :2001:db8::2:0 フル形式とは IPv6 アドレスを省略せずに 128 ビットで記述することを意味しています 例外 URL の設定 例外 URL の登録 変更 例外 URL を IP アドレスで登録 変更する場合 IPv4 アドレスと IPv6 アドレスで設定できます 例外 URL の登録 変更方法の詳細については 例外 URL を設定する (150 ページ ) または 例外 URL を変更する (157 ページ ) を参照してください 例外 URL の一括操作 例外 URL を 一括処理画面からインポートする場合または amsurl コマンドを使用して インポートする場合 指定する CSV ファイルに IPv6 アドレスを記述することができます 例外 URL の一括処理方法の詳細については 例外 URL を一括処理する (158 ページ ) または amsurl[ 例外 URL] (260 ページ ) を参照してください 316
327 通常 URL で登録する場合 URL 中の IPv6 アドレスは "[" "]" で囲む必要があります IPv6 アドレスは フル形式または省略形式で設定できます IPv6 アドレスをフル形式で入力した場合 省略形式として登録されます IP アドレスレンジ指定 URL で登録する場合 URL 中の IPv6 アドレスは "[" "]" で囲む必要があります IPv6 アドレスは フル形式または省略形式で設定できます IPv6 アドレスをフル形式で入力した場合 省略形式として登録されます 例外 URL に を登録する場合 以下のどちらかの形式で登録できます フル形式 : 省略形式 : ワイルドカードを使って URL で登録する場合 URL 中の IPv6 アドレスは "[" "]" で囲む必要があります ドメイン部分にワイルドカード (*) を使用する場合は フル形式でのみ設定できます ドメイン部分にワイルドカード (*) を使用しない場合は フル形式または省略形式で設定できます 例外 URL にワイルドカード (*) を使って を登録する場合登録可 : 登録不可 : HTTPS デコード除外ホストの設定 HTTPS デコード除外ホストを IP アドレスで登録 変更する場合 IPv4 アドレスと IPv6 アドレスで設定できます HTTPS デコード除外ホストの登録 変更方法の詳細については HTTPS デコード除外ホストを設定する場合 (126 ページ ) を参照してください フィルタリングサービスの上位プロキシサーバの設定 フィルタリングサービスの上位プロキシサーバを IP アドレスで登録 変更する場合 IPv4 アドレスと IPv6 アドレスで設定できます フィルタリングサービスの上位プロキシサーバの登録 変更方法の詳細については 新規スレーブサーバを登録する (26 ページ ) または サーバの設定を変更する (27 ページ ) を参照してください データベースダウンロードの上位プロキシサーバの設定 データベースダウンロードの上位プロキシサーバを IP アドレスで設定する場合 IPv4 アドレスと IPv6 アドレスで設定できます データベースダウンロードの上位プロキシサーバの設定方法の詳細については ダウンロードの設定 (32 ページ ) を参照してください 317
328 J. SNMP エージェント機能 SNMP プロトコル ( バージョン :SNMPv2c) に対応した監視サーバ (SNMP マネージャ ) が動作している環境では SNMP エージェント機能を使用できます SNMP エージェント機能を使用することで 監視サーバ (SNMP マネージャ ) が WebFilter の稼動状態を定期的に監視してアラートを発生させたり レポートを作成することができます SNMP の通信は UDP を使用します オブジェクト情報を変更する SetRequest 自動的に状態 ( 変更 ) を通知する Trap には対応していません WebFilter 側に SNMP を受け付ける監視サーバ (SNMP マネージャ ) を制限する機能はありません OS の機能やファイアウォールを使って 接続する監視サーバ (SNMP マネージャ ) を制限してください SNMP エージェント機能を使用するための手順は以下のとおりです (1)SNMP エージェントを有効にする (2) 管理サービスを再起動する (3)SNMP マネージャで監視する以下に 詳細を説明します SNMP エージェントを有効にする 下記の SNMP エージェントに関する設定ファイルをテキストエディタ等で直接編集し SNMP エージェントを有効にします 併せて コミュニティ名とポート番号を設定します 設定ファイルの保存場所 :< インストールディレクトリ >/conf/sys/snmp-config.xml <snmp-config enabled="false"> <version>v2c</version> <community>public</ community> true: SNMP エージェントを有効にする false: SNMP エージェントを無効にする初期値は false です v2c 固定です 任意のコミュニティ名を 半角英数字および記号 (- _., : ; ( ) { } [ ]) を使用した 64 文字以内の文字列で設定します 初期値は public です <port>10161</port> 使用するポート番号を設定します (1~65535) 初期値は です <interval>60000</interval> 状態監視を行う間隔をミリ秒単位で設定します (1 以上の値 ) 初期値は (1 分間に 1 回 ) です 管理サービスを再起動する SNMP の設定ファイル (snmp-config.xml) は 管理サービスの起動時に読み込まれます 設定変更後に必ず管理サービスを再起動してください 管理サービスの再起動については 1-6. WebFilter の起動と停止 (16 ページ ) を参照してください 設定ファイルの読み込みに失敗した場合や ポートが開けなかった場合 SNMP エージェント機能は無効になりますが その他の管理サービスの機能は正常に動作します SNMP マネージャで監視する SNMP エージェントは定期的に WebFilter の稼動状態を確認します 監視サーバ (SNMP マネージャ ) から SNMP のリクエスト (GetRequest) を受け取ると 次のような MIB のオブジェクトツリーの値として稼動状態を返します 318
329 オブジェクトツリー OID シンボル状態 (INTEGER) filteringstatus 0: 停止中 1: 稼動中 稼動状態を受け取った監視サーバ (SNMP マネージャ ) 側で 適宜 アラートやレポートの設定を行ってください WebFilter の MIB ファイルは次の場所にあります 必要に応じて監視サーバ (SNMP マネージャ ) にコピーして使用してください MIB ファイルの保存場所 :< インストールディレクトリ >/conf/intersafe.mib 319
330 K. Kerberos 認証使用時の設定例 Kerberos 認証を使用する場合の管理画面の設定例と Active Directory およびクライアント側の設定例について説明します ここでは下記の環境で Active Directory が動作している場合を例に説明します ドメイン名 :meguro.netstar.jp マスタサーバのホスト名 :sanma1.meguro.netstar.jp Kerberos レルム名の設定 [ サーバ管理 ]-[ 認証設定 ] の [Kerberos 認証設定 ] で Kerberos レルム名を設定します 下記のようにドメイン名を英大文字で入力します 省略はできません MEGURO.NETSTAR.JP サービスプリンシパル名の設定 [ サーバ管理 ]-[ 認証設定 ] の [Kerberos 認証設定 ] でサービスプリンシパル名を設定します マスタサーバおよびスレーブサーバを同一のホスト名で運用する場合 ロードバランサー等を使用してマスタサーバおよびスレーブサーバをすべて同一の仮想ホスト名で運用する場合は 共通のサービスプリンシパル名を設定します [Kerberos 認証設定 ] の [ サービスプリンシパル名 ] で 全体で共通の設定を使用する をチェックして HTTP/ ホスト名 (FQDN) または host/ ホスト名 (FQDN) の形式で設定します ( 設定例 ) HTTP/sanma1.meguro.netstar.jp マスタサーバおよびスレーブサーバを異なるホスト名で運用する場合 マスタサーバおよびスレーブサーバをすべて異なるホスト名や IP で運用する場合は サーバごとに異なるサービスプリンシパル名を設定します 下記のようなマスタサーバおよびスレーブサーバの場合に構成されるサービスサービスプリンシパル名を示します ( 設定例 ) マスタサーバ :sanma1.meguro.netstar.jp サービスプリンシパル名 :HTTP/sanma1.meguro.netstar.jp または host/sanma1.meguro.netstar.jp スレーブサーバ :sanma2.meguro.netstar.jp サービスプリンシパル名 :HTTP/sanma2.meguro.netstar.jp または host/sanma2.meguro.netstar.jp 使用するマスタサーバおよびスレーブサーバごとに サービスプリンシパル名を設定したキーテーブルファイルをそれぞれ作成します キーテーブルファイルの作成方法については キーテーブルファイルの作成 (321 ページ ) を参照してください 作成後 [Kerberos 認証設定 ] の [ サービスプリンシパル名 ] で システムの FQDN を構成する をチェックして キーテーブルファイルを登録します 320
331 キーテーブルファイルの作成 Active Directory が動作しているサーバにログインして次の作業を行います ここではマスタサーバ (sanma1) の場合を例に説明します 1. Active Directory に認証用のユーザを作成します ユーザ名 :sanma1user 所属するグループ :OU=sample,DC=meguro,DC=netstar,DC=jp: パスワード : パスワードを無期限にする をチェック 2. コマンドプロンプトを管理者として実行します 3. ダミーのユーザが正しく作成されていることを確認します setspn -l sanma1user ( 実行例 ) 次の項目に登録されている CN=sanma1user,OU=sample,DC=meguro,DC=netstar,DC=jp: 4. キーテーブルファイルを作成します 下記の例では c: にキーテーブルファイル sanma1.keytab が作成されます ktpass -out c:\sanma1.keytab -princ HTTP/sanma1.meguro.netstar.jp@MEGURO.NETSTAR.JP +rndpass -map user sanma1user -crypto all -kvno 0 -ptype KRB5_NT_PRINCIPAL 上記の例では複数行で記載していますが 1 行で入力する必要があります ( 実行例 ) Targeting domain controller: adserver1.meguro.netstar.jp Using legacy password setting method Successfully mapped HTTP/sanma1.meguro.netstar.jp to sanma1user. Key created. Key created. Key created. Key created. Key created. Output keytab to c:\sanma1.keytab: Keytab version: 0x502 keysize 74 HTTP/sanma1.meguro.netstar.jp@MEGURO.NETSTAR.JP ptype 1 (KRB5_NT_PRINCIPAL) vno 0 etyp e 0x1 (DES-CBC-CRC) keylength 8 (0x4a9d eb9da) keysize 74 HTTP/sanma1.meguro.netstar.jp@MEGURO.NETSTAR.JP ptype 1 (KRB5_NT_PRINCIPAL) vno 0 etyp e 0x3 (DES-CBC-MD5) keylength 8 (0x4a9d eb9da) keysize 82 HTTP/sanma1.meguro.netstar.jp@MEGURO.NETSTAR.JP ptype 1 (KRB5_NT_PRINCIPAL) vno 0 etyp e 0x17 (RC4-HMAC) keylength 16 (0x2f4500c644c5d37e248e77a0f50f4b41) keysize 98 HTTP/sanma1.meguro.netstar.jp@MEGURO.NETSTAR.JP ptype 1 (KRB5_NT_PRINCIPAL) vno 0 etyp e 0x12 (AES256-SHA1) keylength 32 (0x8484e cb50bcbb02d328c3b3a95b728f8945b1bc963544fcb9ec1c 8df8) keysize 82 HTTP/sanma1.meguro.netstar.jp@MEGURO.NETSTAR.JP ptype 1 (KRB5_NT_PRINCIPAL) vno 0 etyp e 0x11 (AES128-SHA1) keylength 16 (0xe3bc6b1a0f105e2128ebd8bb33b5b64c) クライアント PC の設定 クライアント PC での Internet Explorer のプロキシ設定は 必ずサービスプリンシパル名に設定したホスト名 (FQDN) で入力してください 321
332 IP アドレスで入力した場合は Kerberos 認証が正しく行われません Kerberos 認証ではブラウザから送信されてくるチケットを認証する際にチケットの使用可能期間の確認を行います クライアント PC Active Directory のサーバ マスタサーバおよびスレーブサーバの時刻が異なる場合は認証が正しく行われない場合があります 各 PC およびサーバで時刻の同期を行ってください LDAP サーバ設定 管理画面の [ サーバ管理 ]-[LDAP サーバ設定 ]-[LDAP サーバ情報 ] の ドメイン名 は必ず FQDN で入力してください ( 設定例 :meguro.netstar.jp) 短縮名 (meguro) だけを設定すると Kerberos 認証に失敗します 322
PC にソフトをインストールすることによって OpenVPN でセキュア SAMBA へ接続することができます 注意 OpenVPN 接続は仮想 IP を使用します ローカル環境にて IP 設定が被らない事をご確認下さい 万が一仮想 IP とローカル環境 IP が被るとローカル環境内接続が行えなくな
 操作ガイド Ver.2.3 目次 1. インストール... - 2-2. SAMBA Remote 利用... - 9-2.1. 接続確認... - 9-2.2. 自動接続... - 11-2.3. 編集... - 13-2.4. インポート... - 16-2.5. 削除... - 18-2.6. 参考資料 ( 接続状況が不安定な場合の対処方法について )... - 19-2.6.1. サービスの再起動...
操作ガイド Ver.2.3 目次 1. インストール... - 2-2. SAMBA Remote 利用... - 9-2.1. 接続確認... - 9-2.2. 自動接続... - 11-2.3. 編集... - 13-2.4. インポート... - 16-2.5. 削除... - 18-2.6. 参考資料 ( 接続状況が不安定な場合の対処方法について )... - 19-2.6.1. サービスの再起動...
SAMBA Stunnel(Windows) 編 1. インストール 1 セキュア SAMBA の URL にアクセスし ログインを行います xxx 部分は会社様によって異なります xxxxx 2 Windows 版ダウンロード ボ
 操作ガイド Ver.2.3 目次 1. インストール... - 2-2. SAMBA Stunnel 利用... - 8-2.1. 接続確認... - 8-2.2. 編集... - 11-2.3. インポート... - 14-2.4. 削除... - 15-2.5 フォルダショートカットの作成... - 16-3. 動作環境... - 18-4. 参考資料 ( 接続状況が不安定な場合の対処方法について
操作ガイド Ver.2.3 目次 1. インストール... - 2-2. SAMBA Stunnel 利用... - 8-2.1. 接続確認... - 8-2.2. 編集... - 11-2.3. インポート... - 14-2.4. 削除... - 15-2.5 フォルダショートカットの作成... - 16-3. 動作環境... - 18-4. 参考資料 ( 接続状況が不安定な場合の対処方法について
SAMBA Stunnel(Mac) 編 1. インストール 1 セキュア SAMBA の URL にアクセスし ログインを行います xxxxx 部分は会社様によって異なります xxxxx 2 Mac OS 版ダウンロー
 操作ガイド Ver.2.3 目次 1. インストール... - 2-2. SAMBA Stunnel 利用... - 5-2.1. 接続確認... - 5-2.2. 編集... - 9-2.3. インポート... - 12-2.4. 削除... - 14-3. 動作環境... - 15-4. 参考資料 ( 接続状況が不安定な場合の対処方法について )... - 16-4.1. サービスの再起動...
操作ガイド Ver.2.3 目次 1. インストール... - 2-2. SAMBA Stunnel 利用... - 5-2.1. 接続確認... - 5-2.2. 編集... - 9-2.3. インポート... - 12-2.4. 削除... - 14-3. 動作環境... - 15-4. 参考資料 ( 接続状況が不安定な場合の対処方法について )... - 16-4.1. サービスの再起動...
ISLOGMON マニュアル
 InterSafe3.1-6.0 バージョンアップユーザーズガイド Linux 編 目次 1. はじめに 3 1-1. システム用件 3 1-2. 移行環境 5 1-3. 移行フロー 5 Ver3.1 からVer6.0 までのバージョンアップフロー 5 2. バージョンアップ詳細 6 2-1. データコンバート 6 2-2. 新サーバにVer6.0 をインストール 7 2-3. データインポート 9
InterSafe3.1-6.0 バージョンアップユーザーズガイド Linux 編 目次 1. はじめに 3 1-1. システム用件 3 1-2. 移行環境 5 1-3. 移行フロー 5 Ver3.1 からVer6.0 までのバージョンアップフロー 5 2. バージョンアップ詳細 6 2-1. データコンバート 6 2-2. 新サーバにVer6.0 をインストール 7 2-3. データインポート 9
SAMBA Remote(Mac) 編 PC にソフトをインストールすることによって OpenVPN でセキュア SAMBA へ接続することができます 注意 OpenVPN 接続は仮想 IP を使用します ローカル環境にて IP 設定が被らない事をご確認下さい 万が一仮想 IP とローカル環境 IP
 操作ガイド Ver.2.3 目次 1. インストール... - 2-2. SAMBA Remote 利用... - 5-2.1. 接続確認... - 5-2.2. 自動接続... - 10-2.3. 編集... - 12-2.4. インポート... - 15-2.5. 削除... - 17-2.6. 参考資料 ( 接続状況が不安定な場合の対処方法について )... - 18-2.6.1. サービスの再起動...
操作ガイド Ver.2.3 目次 1. インストール... - 2-2. SAMBA Remote 利用... - 5-2.1. 接続確認... - 5-2.2. 自動接続... - 10-2.3. 編集... - 12-2.4. インポート... - 15-2.5. 削除... - 17-2.6. 参考資料 ( 接続状況が不安定な場合の対処方法について )... - 18-2.6.1. サービスの再起動...
本書に関する著作権は トレンドマイクロ株式会社へ独占的に帰属します トレンドマイクロ株式会社が事前に承諾している場合を除き 形態および手段を問わず 本書またはその一部を複製することは禁じられています 本ドキュメントの作成にあたっては細心の注意を払っていますが 本書の記述に誤りや欠落があってもトレンド
 Trend Micro InterScan WebManager 管理者ガイド 本書に関する著作権は トレンドマイクロ株式会社へ独占的に帰属します トレンドマイクロ株式会社が事前に承諾している場合を除き 形態および手段を問わず 本書またはその一部を複製することは禁じられています 本ドキュメントの作成にあたっては細心の注意を払っていますが 本書の記述に誤りや欠落があってもトレンドマイクロ株式会社はいかなる責任も負わないものとします
Trend Micro InterScan WebManager 管理者ガイド 本書に関する著作権は トレンドマイクロ株式会社へ独占的に帰属します トレンドマイクロ株式会社が事前に承諾している場合を除き 形態および手段を問わず 本書またはその一部を複製することは禁じられています 本ドキュメントの作成にあたっては細心の注意を払っていますが 本書の記述に誤りや欠落があってもトレンドマイクロ株式会社はいかなる責任も負わないものとします
OS の bit 数の確認方法 - Windows0 及び Windows8. Windows のコントロールパネルを開きます Windows0 の場合 スタート から Windows システムツール の コントロールパネル をクリックします Windows8. の場合 スタート から PC 設定
 Q. A. EDINETで書類提出を行う場合は 事前にOracle Corporationの JRE(Java Runtime Environment) のインストールが必要です インストール済みであるにも関わらず操作ができない場合は 次の操作を実施してください () 操作環境 (OS Web ブラウザ等 ) の確認 ()Oracle Corporation のホームページの Java の有無のチェック
Q. A. EDINETで書類提出を行う場合は 事前にOracle Corporationの JRE(Java Runtime Environment) のインストールが必要です インストール済みであるにも関わらず操作ができない場合は 次の操作を実施してください () 操作環境 (OS Web ブラウザ等 ) の確認 ()Oracle Corporation のホームページの Java の有無のチェック
InterSafev85管理者マニュアル-初版
 InterSafe WebFilter v8.5 管 理 者 マニュアル マニュアルの 構 成 クイックガイド クイックガイドでは InterSafe WebFilter で Web フィルタリングを 行 うための 基 本 的 な 設 定 と 運 用 の 流 れについて 説 明 しています InterSafe WebFilter を 初 めて 導 入 するときにお 読 みください 管 理 者 マニュアル(
InterSafe WebFilter v8.5 管 理 者 マニュアル マニュアルの 構 成 クイックガイド クイックガイドでは InterSafe WebFilter で Web フィルタリングを 行 うための 基 本 的 な 設 定 と 運 用 の 流 れについて 説 明 しています InterSafe WebFilter を 初 めて 導 入 するときにお 読 みください 管 理 者 マニュアル(
JDL Webストレージサービス はじめにお読みください
 JDL Web ストレージサービスはじめにお読みください ご利 環境について... 2 利用できるコンピュータの条件...2 Internet Explorerの設定について...2 ログイン... 4 JDL Webストレージにログインする...4 初期設定ウィザード... 5 手順 1 使用形態の選択...5 手順 2 アカウント作成...6 手順 3 グループフォルダの作成...7 手順 4
JDL Web ストレージサービスはじめにお読みください ご利 環境について... 2 利用できるコンピュータの条件...2 Internet Explorerの設定について...2 ログイン... 4 JDL Webストレージにログインする...4 初期設定ウィザード... 5 手順 1 使用形態の選択...5 手順 2 アカウント作成...6 手順 3 グループフォルダの作成...7 手順 4
1. WebShare 編 1.1. ログイン / ログアウト ログイン 1 WebShare の URL にアクセスします xxxxx 部分は会社様によって異なります xxxxx. 2 ログイン名 パスワードを入力し
 操作ガイド Ver.2.3 目次 1. WebShare 編... - 2-1.1. ログイン / ログアウト... - 2-1.2. 表示更新... - 4-1.3. Java インストール... - 5-1.4. ファイル フォルダ一覧... - 11-1.4.1. フォルダ参照方法... - 11-1.4.2. フォルダ作成... - 16-1.4.3. アップローダ... - 18-1.4.4.
操作ガイド Ver.2.3 目次 1. WebShare 編... - 2-1.1. ログイン / ログアウト... - 2-1.2. 表示更新... - 4-1.3. Java インストール... - 5-1.4. ファイル フォルダ一覧... - 11-1.4.1. フォルダ参照方法... - 11-1.4.2. フォルダ作成... - 16-1.4.3. アップローダ... - 18-1.4.4.
これらの情報は 外部に登録 / 保存されることはございません 5 インターネット接続の画面が表示されます 次へ > ボタンをクリックしてください 管理者様へ御使用時に設定された内容を本説明文に加筆ください 特に指定不要で利用可能であった場合は チェックボックスを オフ していただきますようご案内くだ
 DoMobile ASP サービスセットアップ手順 この説明書は アクセスされる側の DoMobile PC( 以下 自席 PC) に外部からアクセスするために必要なプログラムを組み込む手順を示しています ( 全ての操作は 自席 PC で実施していただきます ) 自席 PC にはプログラムをインストールできる権限が付与されている必要があります 詳細は管理者に御確認ください 利用 試用期間終了後 DoMobile
DoMobile ASP サービスセットアップ手順 この説明書は アクセスされる側の DoMobile PC( 以下 自席 PC) に外部からアクセスするために必要なプログラムを組み込む手順を示しています ( 全ての操作は 自席 PC で実施していただきます ) 自席 PC にはプログラムをインストールできる権限が付与されている必要があります 詳細は管理者に御確認ください 利用 試用期間終了後 DoMobile
InterSafev80管理者マニュアル-第2版
 InterSafe WebFilter v8.0 管 理 者 マニュアル マニュアルの 構 成 クイックガイド クイックガイドでは InterSafe WebFilter で Web フィルタリングを 行 うための 基 本 的 な 設 定 と 運 用 の 流 れについて 説 明 しています InterSafe WebFilter を 初 めて 導 入 するときにお 読 みください 管 理 者 マニュアル(
InterSafe WebFilter v8.0 管 理 者 マニュアル マニュアルの 構 成 クイックガイド クイックガイドでは InterSafe WebFilter で Web フィルタリングを 行 うための 基 本 的 な 設 定 と 運 用 の 流 れについて 説 明 しています InterSafe WebFilter を 初 めて 導 入 するときにお 読 みください 管 理 者 マニュアル(
1. WebShare(HTML5 版 ) 編 1.1. ログイン / ログアウト ログイン 1 WebShare の URL にアクセスします xxxxx 部分は会社様によって異なります xxxxx 2 ユーザー名 パ
 操作ガイド Ver.2.3.1 目次 1. WebShare(HTML5 版 ) 編... - 2-1.1. ログイン / ログアウト... - 2-1.2. 表示更新... - 4-1.3. ファイル フォルダ一覧... - 5-1.3.1. フォルダ参照方法... - 5-1.3.2. フォルダ作成... - 8-1.3.3. アップロード... - 10-1.3.4. 名称変更... - 14-1.3.5.
操作ガイド Ver.2.3.1 目次 1. WebShare(HTML5 版 ) 編... - 2-1.1. ログイン / ログアウト... - 2-1.2. 表示更新... - 4-1.3. ファイル フォルダ一覧... - 5-1.3.1. フォルダ参照方法... - 5-1.3.2. フォルダ作成... - 8-1.3.3. アップロード... - 10-1.3.4. 名称変更... - 14-1.3.5.
AD連携資料_V8初版.doc
 [InterSafe WebFilter Ver8] Active Directory との連携 [Document Level 2] ALPS SYSTEM INTEGRATION Co., LTD. 2012/08/23 version 1.0.0 Technical Support Section 目次 1. はじめに 3 2. AD のオブジェクトと属性 3 3. ISWF と AD 認証の設定
[InterSafe WebFilter Ver8] Active Directory との連携 [Document Level 2] ALPS SYSTEM INTEGRATION Co., LTD. 2012/08/23 version 1.0.0 Technical Support Section 目次 1. はじめに 3 2. AD のオブジェクトと属性 3 3. ISWF と AD 認証の設定
KDDI ビジネスメール 一般ユーザ用カスタマーコントロール操作ガイド Ver.2.04 Copyright , KDDI Corporation All rights reserved 1
 一般ユーザ用カスタマーコントロール操作ガイド Ver.2.04 Copyright 2012-2013, KDDI Corporation All rights reserved 1 1. はじめに... 4 2. お使いになる前に... 5 2.1 サービスを利用するための推奨システム要件... 5 2.1.1 ネットワーク環境... 5 2.1.2 クライアント端末... 5 3. ログイン ログアウト
一般ユーザ用カスタマーコントロール操作ガイド Ver.2.04 Copyright 2012-2013, KDDI Corporation All rights reserved 1 1. はじめに... 4 2. お使いになる前に... 5 2.1 サービスを利用するための推奨システム要件... 5 2.1.1 ネットワーク環境... 5 2.1.2 クライアント端末... 5 3. ログイン ログアウト
2. インストールの方法 インストールの手順は まずインストーラーをサイトからダウンロードし イールドブック カリキュレーターと Java Web Start をインストールします 次にイールドブック カリキュレーターを起動してサーバー接続し Java のファイルをダウンロードします 以下の手順に従
 The Yield Book Calculator インストールガイド 本ガイドの内容 1. 必要システム. 1 2. インストールの方法. 2 3. Java Web Start / Java Runtime Environment (JRE). 8 4. プロキシの設定. 9 5. 言語の設定. 10 6. アンインストールの方法. 11 1.. 必要システム イールドブック カリキュレーターのインストールと動作に必要なシステムは以下のとおりです
The Yield Book Calculator インストールガイド 本ガイドの内容 1. 必要システム. 1 2. インストールの方法. 2 3. Java Web Start / Java Runtime Environment (JRE). 8 4. プロキシの設定. 9 5. 言語の設定. 10 6. アンインストールの方法. 11 1.. 必要システム イールドブック カリキュレーターのインストールと動作に必要なシステムは以下のとおりです
セットアップマニュアル
 SHIFT Manager セットアップ手順 初めて SHIFT Manager をセットアップする場合の手順について説明します セットアップの概要 2 1.1 セットアップ前の確認事項... 2 動作環境... 2 使用するドライブなどの確認... 2 1.2 セットアップの流れ... 3 セットアップ 4 2.1 セットアップの準備... 4 Microsoft.NET Framework 2.0(
SHIFT Manager セットアップ手順 初めて SHIFT Manager をセットアップする場合の手順について説明します セットアップの概要 2 1.1 セットアップ前の確認事項... 2 動作環境... 2 使用するドライブなどの確認... 2 1.2 セットアップの流れ... 3 セットアップ 4 2.1 セットアップの準備... 4 Microsoft.NET Framework 2.0(
Pirates Buster Series Secure Viewer セットアップマニュアル (Web インストーラ)
 Pirates Buster Series Secure Viewer セットアップマニュアル (Web インストーラ ) Pirates Buster for Document Pirates Buster for WebDocument 本書の利用方法 目的と概要本書は Web インストーラを利用した Secure Viewer のインストールについて説明します 利用対象者本書は 暗号化されたファイルの利用者を対象としています
Pirates Buster Series Secure Viewer セットアップマニュアル (Web インストーラ ) Pirates Buster for Document Pirates Buster for WebDocument 本書の利用方法 目的と概要本書は Web インストーラを利用した Secure Viewer のインストールについて説明します 利用対象者本書は 暗号化されたファイルの利用者を対象としています
Active Directory フェデレーションサービスとの認証連携
 Active Directory フェデレーションサービス との認証連携 サイボウズ株式会社 第 1 版 目次 1 はじめに...2 2 システム構成...2 3 事前準備...3 4 AD のセットアップ...4 5 AD FS のセットアップ...4 5.1 AD FS のインストール...4 5.2 AD FS で必要となる証明書の作成...5 5.3 フェデレーションサーバーの構成...7
Active Directory フェデレーションサービス との認証連携 サイボウズ株式会社 第 1 版 目次 1 はじめに...2 2 システム構成...2 3 事前準備...3 4 AD のセットアップ...4 5 AD FS のセットアップ...4 5.1 AD FS のインストール...4 5.2 AD FS で必要となる証明書の作成...5 5.3 フェデレーションサーバーの構成...7
<4D F736F F D2089E696CA8F4390B35F B838B CA816A>
 新メールシステム (Gmail) ネットワークの切り替え作業のため 平成 23 年 6 月 30 日 ( 木 ) 正午から 30 分ほどのうちの 10 分程度 メールシステムに繋がらない場合があります ( メールが消失することはありません ) 時間をおいてから再度アクセスしてください 平成 23 年 6 月 30 日 ( 木 ) 正午頃から 7 月 2 日 ( 土 ) 頃までの間は 旧メールシステム
新メールシステム (Gmail) ネットワークの切り替え作業のため 平成 23 年 6 月 30 日 ( 木 ) 正午から 30 分ほどのうちの 10 分程度 メールシステムに繋がらない場合があります ( メールが消失することはありません ) 時間をおいてから再度アクセスしてください 平成 23 年 6 月 30 日 ( 木 ) 正午頃から 7 月 2 日 ( 土 ) 頃までの間は 旧メールシステム
Webセキュリティサービス
 イントラ SSL Type-L(ATI 接続 ) 端末利用者接続マニュアル Windows 版 Ver1.6 株式会社トヨタデジタルクルーズ 改定履歴 Ver. 改定内容 改定日 1.0 初版 2015/10/12 1.1 パスワード変更手順追加 2016/2/8 1.2 FAQ サイトのアドレス変更 2016/10/26 1.3 パスワード設定の画像更新 2017/5/9 1.4 EdgeClinet
イントラ SSL Type-L(ATI 接続 ) 端末利用者接続マニュアル Windows 版 Ver1.6 株式会社トヨタデジタルクルーズ 改定履歴 Ver. 改定内容 改定日 1.0 初版 2015/10/12 1.1 パスワード変更手順追加 2016/2/8 1.2 FAQ サイトのアドレス変更 2016/10/26 1.3 パスワード設定の画像更新 2017/5/9 1.4 EdgeClinet
2. Save をクリックします 3. System Options - Network - TCP/IP - Advanced を開き Primary DNS server と Secondary DNS Server に AXIS ネットワークカメラ / ビデオエンコーダが参照できる DNS サ
 はじめに 本ドキュメントでは AXIS ネットワークカメラ / ビデオエンコーダのファームウエアバージョン 5.4x 以降で 指定された曜日と時間帯に 画像を添付したメールを送信するための設定手順を説明します 設定手順手順 1:AXIS ネットワークカメラ / ビデオエンコーダの設定ページにアクセスする 1. Internet Explorer などの Web ブラウザを起動します 2. Web ブラウザの
はじめに 本ドキュメントでは AXIS ネットワークカメラ / ビデオエンコーダのファームウエアバージョン 5.4x 以降で 指定された曜日と時間帯に 画像を添付したメールを送信するための設定手順を説明します 設定手順手順 1:AXIS ネットワークカメラ / ビデオエンコーダの設定ページにアクセスする 1. Internet Explorer などの Web ブラウザを起動します 2. Web ブラウザの
目次 第 1 章はじめに 電子入札システムを使用するまでの流れ 1 第 2 章 Java ポリシーを設定する前に 前提条件の確認 2 第 3 章 Java のバージョンについて Java バージョン確認方法 Java のアンインストール ( ケース2の
 電子入札サービス IC カードを利用しない事業者向け Java ポリシー設定マニュアル (Windows10 用 ) 平成 28 年 6 月 目次 第 1 章はじめに 1 1.1 電子入札システムを使用するまでの流れ 1 第 2 章 Java ポリシーを設定する前に 2 2.1 前提条件の確認 2 第 3 章 Java のバージョンについて 4 3.1 Java バージョン確認方法 4 3.2 Java
電子入札サービス IC カードを利用しない事業者向け Java ポリシー設定マニュアル (Windows10 用 ) 平成 28 年 6 月 目次 第 1 章はじめに 1 1.1 電子入札システムを使用するまでの流れ 1 第 2 章 Java ポリシーを設定する前に 2 2.1 前提条件の確認 2 第 3 章 Java のバージョンについて 4 3.1 Java バージョン確認方法 4 3.2 Java
Joi-Tab 端末管理システム最終更新日 2015 年 3 月 13 日
 Joi-Tab 端末管理システム最終更新日 015 年 3 月 13 日 もくじ はじめに... 3 概要... 4 動作環境... 4 本マニュアルの見かた... 4 端末管理システムの基本操作... 5 端末管理システムにログインする... 6 端末管理システムをログアウトする... 8 トップの見かた... 9 絞り込み画面の見かた... 10 機器詳細画面の見かた... 11 ユーザー情報詳細画面の見かた...
Joi-Tab 端末管理システム最終更新日 015 年 3 月 13 日 もくじ はじめに... 3 概要... 4 動作環境... 4 本マニュアルの見かた... 4 端末管理システムの基本操作... 5 端末管理システムにログインする... 6 端末管理システムをログアウトする... 8 トップの見かた... 9 絞り込み画面の見かた... 10 機器詳細画面の見かた... 11 ユーザー情報詳細画面の見かた...
目次 1. PDF 変換サービスの設定について )Internet Explorer をご利用の場合 )Microsoft Edge をご利用の場合 )Google Chrome をご利用の場合 )Mozilla Firefox をご利
 PDF 変換サービス セキュリティ設定マニュアル 第 21 版 2018 年 2 月 目次 1. PDF 変換サービスの設定について...2 1-1)Internet Explorer をご利用の場合...2 1-2)Microsoft Edge をご利用の場合... 14 1-3)Google Chrome をご利用の場合... 18 1-4)Mozilla Firefox をご利用の場合...
PDF 変換サービス セキュリティ設定マニュアル 第 21 版 2018 年 2 月 目次 1. PDF 変換サービスの設定について...2 1-1)Internet Explorer をご利用の場合...2 1-2)Microsoft Edge をご利用の場合... 14 1-3)Google Chrome をご利用の場合... 18 1-4)Mozilla Firefox をご利用の場合...
目次 メールの基本設定内容 2 メールの設定方法 Windows Vista / Windows 7 (Windows Live Mail) Windows 8 / Windows 10 (Mozilla Thunderbird) 3 5 Windows (Outlook 2016) メ
 2 1: ネットワーク設定手順書 が完了後に行ってください 170912 鏡野町有線テレビ 各種設定手順書 この手順書では以下の内容の手順を解説しています メール設定 ホームページの掲載 お客様がご利用の OS により設定方法が異なる部分があります OS をご確認の上 作業を行ってください お客様のパソコン環境によっては 本手順書に記載されている内容と異なる場合があります 本手順書は 鏡野町有線テレビのインターネット接続サービスを利用するためのものです
2 1: ネットワーク設定手順書 が完了後に行ってください 170912 鏡野町有線テレビ 各種設定手順書 この手順書では以下の内容の手順を解説しています メール設定 ホームページの掲載 お客様がご利用の OS により設定方法が異なる部分があります OS をご確認の上 作業を行ってください お客様のパソコン環境によっては 本手順書に記載されている内容と異なる場合があります 本手順書は 鏡野町有線テレビのインターネット接続サービスを利用するためのものです
クラスタ構築手順書
 InterSecVM/LBc V1.0 Windows Azure 向け 二重化構成構築手順書 2013 年 5 月第 1 版 商標について CLUSTERPRO X は日本電気株式会社の登録商標です Microsoft Windows Windows Server Windows Azure は 米国 Microsoft Corporation の米国およびその他の国における登録商標または商標です
InterSecVM/LBc V1.0 Windows Azure 向け 二重化構成構築手順書 2013 年 5 月第 1 版 商標について CLUSTERPRO X は日本電気株式会社の登録商標です Microsoft Windows Windows Server Windows Azure は 米国 Microsoft Corporation の米国およびその他の国における登録商標または商標です
PowerPoint プレゼンテーション
 PUBLIS Free 利用するまでに [ 前提 ] この作業フローを実施するには 下記の条件がクリアされている必要があります Microsoft Azure/BizSpark どちらかの環境があること Microsoft アカウントが取得済みであること 1 サブスクリプションファイルを作成する 2 PUBLIS Free を Microsoft Azure/BizSpark に展開する 3 PUBLIS
PUBLIS Free 利用するまでに [ 前提 ] この作業フローを実施するには 下記の条件がクリアされている必要があります Microsoft Azure/BizSpark どちらかの環境があること Microsoft アカウントが取得済みであること 1 サブスクリプションファイルを作成する 2 PUBLIS Free を Microsoft Azure/BizSpark に展開する 3 PUBLIS
intra-mart ワークフローデザイナ
 intra-mart ワークフローデザイナ Version 5.0 インストールガイド 初版 2005 年 6 月 17 日 変更年月日 2005/06/17 初版 > 変更内容 目次 > 1 はじめに...1 1.1 インストールの概要...1 1.2 用語について...1 1.3 前提条件...1 2 インストール手順...2 2.1 サーバへのファイルのインストール...2
intra-mart ワークフローデザイナ Version 5.0 インストールガイド 初版 2005 年 6 月 17 日 変更年月日 2005/06/17 初版 > 変更内容 目次 > 1 はじめに...1 1.1 インストールの概要...1 1.2 用語について...1 1.3 前提条件...1 2 インストール手順...2 2.1 サーバへのファイルのインストール...2
PowerPoint プレゼンテーション
 環境設定 (IE11 Edge)(Edge は 国内 + 国外版 国内外 + 翻訳版 のみ ) SRPARTNER では印刷 ダウンロードなどに ActiveX アドオンを使用しており ログイン時にインストールメッセージが表示されます ご使用端末に初期設定いただく必要がございます 以下記載の設定を実施し 設定変更を行ってください 1. 保護モードの解除 1[ コントロールパネル ]-[ インタ -
環境設定 (IE11 Edge)(Edge は 国内 + 国外版 国内外 + 翻訳版 のみ ) SRPARTNER では印刷 ダウンロードなどに ActiveX アドオンを使用しており ログイン時にインストールメッセージが表示されます ご使用端末に初期設定いただく必要がございます 以下記載の設定を実施し 設定変更を行ってください 1. 保護モードの解除 1[ コントロールパネル ]-[ インタ -
NSS利用者マニュアル
 C.1 共有フォルダ接続 操作の概要 C.2 Windows から接続 操作する C.3 Mac OS X から接続 操作する 65 C.1 共有フォルダ接続 操作の概要 アクセスが許可されている研究データ交換システムの個人用共有フォルダまたはメーリングリストの共有フォルダに接続して フォルダを作成したり ファイルをアップロードまたはダウンロードしたりすることができます 参考 共有フォルダのフォルダ名およびファイル名について共有フォルダのフォルダ名およびファイル名には
C.1 共有フォルダ接続 操作の概要 C.2 Windows から接続 操作する C.3 Mac OS X から接続 操作する 65 C.1 共有フォルダ接続 操作の概要 アクセスが許可されている研究データ交換システムの個人用共有フォルダまたはメーリングリストの共有フォルダに接続して フォルダを作成したり ファイルをアップロードまたはダウンロードしたりすることができます 参考 共有フォルダのフォルダ名およびファイル名について共有フォルダのフォルダ名およびファイル名には
(8) [ 全般 ] タブをクリックします (9) [ インターネット一時ファイル ] の [ 設定 ] ボタンをクリックします (10) [ 保存しているページの新しいバージョンの確認 ] から [ ページを表示するごとに確認する ] をクリックします (11) [OK] ボタンをクリックしていき
![(8) [ 全般 ] タブをクリックします (9) [ インターネット一時ファイル ] の [ 設定 ] ボタンをクリックします (10) [ 保存しているページの新しいバージョンの確認 ] から [ ページを表示するごとに確認する ] をクリックします (11) [OK] ボタンをクリックしていき (8) [ 全般 ] タブをクリックします (9) [ インターネット一時ファイル ] の [ 設定 ] ボタンをクリックします (10) [ 保存しているページの新しいバージョンの確認 ] から [ ページを表示するごとに確認する ] をクリックします (11) [OK] ボタンをクリックしていき](/thumbs/87/97033657.jpg) Internet Explorer 5.5 SP2 をご利用の場合の設定方法 1. BACREX を利用するための標準的な設定 [1] WWW ブラウザの設定 (1) Internet Explorerを起動し [ ツール ] メニューの [ インターネットオプション ] を選択します (2) [ セキュリティ ] タブをクリックします (3) [Web コンテンツのゾーンを選択してセキュリティのレベルを設定する
Internet Explorer 5.5 SP2 をご利用の場合の設定方法 1. BACREX を利用するための標準的な設定 [1] WWW ブラウザの設定 (1) Internet Explorerを起動し [ ツール ] メニューの [ インターネットオプション ] を選択します (2) [ セキュリティ ] タブをクリックします (3) [Web コンテンツのゾーンを選択してセキュリティのレベルを設定する
目次 専用アプリケーションをインストールする 1 アカウントを設定する 5 Windows クライアントから利用できる機能の紹介 7 1ファイル フォルダのアップロードとダウンロード 8 2ファイル更新履歴の管理 10 3 操作履歴の確認 12 4アクセスチケットの生成 ( フォルダ / ファイルの
 ServersMan@Disk Windows 版専用アプリケーション操作マニュアル 目次 専用アプリケーションをインストールする 1 アカウントを設定する 5 Windows クライアントから利用できる機能の紹介 7 1ファイル フォルダのアップロードとダウンロード 8 2ファイル更新履歴の管理 10 3 操作履歴の確認 12 4アクセスチケットの生成 ( フォルダ / ファイルの公開 ) 13
ServersMan@Disk Windows 版専用アプリケーション操作マニュアル 目次 専用アプリケーションをインストールする 1 アカウントを設定する 5 Windows クライアントから利用できる機能の紹介 7 1ファイル フォルダのアップロードとダウンロード 8 2ファイル更新履歴の管理 10 3 操作履歴の確認 12 4アクセスチケットの生成 ( フォルダ / ファイルの公開 ) 13
版数 更新日 更新理由 /12/21 初版制定 /7/25 平成 28 年度初版制定 /8/7 平成 29 年度初版制定 /11/13 機能追加に伴い以下の箇所を更新 4 ログイン を更新 6 コメント対象情報参照 を更新 7 新規コメ
 環境情報開示基盤整備事業コミュニケーションツール操作マニュアル ( 企業向け ) 4.0 版 版数 更新日 更新理由 1.0 2015/12/21 初版制定 2.0 2016/7/25 平成 28 年度初版制定 3.0 2017/8/7 平成 29 年度初版制定 3.1 2017/11/13 機能追加に伴い以下の箇所を更新 4 ログイン を更新 6 コメント対象情報参照 を更新 7 新規コメント送信
環境情報開示基盤整備事業コミュニケーションツール操作マニュアル ( 企業向け ) 4.0 版 版数 更新日 更新理由 1.0 2015/12/21 初版制定 2.0 2016/7/25 平成 28 年度初版制定 3.0 2017/8/7 平成 29 年度初版制定 3.1 2017/11/13 機能追加に伴い以下の箇所を更新 4 ログイン を更新 6 コメント対象情報参照 を更新 7 新規コメント送信
InterSafev85クイックガイド-初版
 InterSafe WebFilter v8.5 クイックガイド マニュアルの 構 成 クイックガイド( 本 書 ) クイックガイドでは InterSafe WebFilter で Web フィルタリングを 行 うための 基 本 的 な 設 定 と 運 用 の 流 れについて 説 明 しています InterSafe WebFilter を 初 めて 導 入 するときにお 読 みください 管 理 者
InterSafe WebFilter v8.5 クイックガイド マニュアルの 構 成 クイックガイド( 本 書 ) クイックガイドでは InterSafe WebFilter で Web フィルタリングを 行 うための 基 本 的 な 設 定 と 運 用 の 流 れについて 説 明 しています InterSafe WebFilter を 初 めて 導 入 するときにお 読 みください 管 理 者
セットアップの流れ Graphtec Pro Studio を使用する SAi Cloud へのユーザー登録 1-1 SAi Cloud へのユーザー登録 Graphtec Pro Studio のインストール 1-2 Graphtec Pro Studio のインストール Cutting Mast
 Graphtec Pro Studio Graphtec Pro Studio Plus Cutting Master 4 運用マニュアル 注意事項 Graphtec Pro Studio/Graphtec Pro Studio Plus/Cutting Master 4( 以下 ソフトウェア ) について 本ソフトウェアに関する全ての著作権は SA International 社 ( 以下 SAi
Graphtec Pro Studio Graphtec Pro Studio Plus Cutting Master 4 運用マニュアル 注意事項 Graphtec Pro Studio/Graphtec Pro Studio Plus/Cutting Master 4( 以下 ソフトウェア ) について 本ソフトウェアに関する全ての著作権は SA International 社 ( 以下 SAi
在学生向けメールサービス
 メールシステム ( 新潟大学 Gmail) 基本操作マニュアル - 1 - 目次 1. ログイン...- 3-2. 画面の説明...- 4-3. メールの作成...- 7-4. ファイルの添付方法...- 9-5. メールの削除...- 10-6. メールの返信...- 10-7. メールの転送...- 11-8. メールの下書き保存...- 12-9. ラベルについて...- 13-9.1. ラベルの作成...-
メールシステム ( 新潟大学 Gmail) 基本操作マニュアル - 1 - 目次 1. ログイン...- 3-2. 画面の説明...- 4-3. メールの作成...- 7-4. ファイルの添付方法...- 9-5. メールの削除...- 10-6. メールの返信...- 10-7. メールの転送...- 11-8. メールの下書き保存...- 12-9. ラベルについて...- 13-9.1. ラベルの作成...-
RICOH Device Manager Pro バックアップ/バージョンアップ作業手順書
 RICOH Device Manager Pro バックアップ / バージョンアップ作業手順書 1. 概要 本手順書は DeviceManagerPro 機器アドレス帳データ確認用ツール操作手順書.pdf での作業を実施する前に実施する RICOH Device Manager Pro( 以降 DMPro と表現 ) のバージョンアップとそれに伴うバックアップの作業手順を記載した手順書です page
RICOH Device Manager Pro バックアップ / バージョンアップ作業手順書 1. 概要 本手順書は DeviceManagerPro 機器アドレス帳データ確認用ツール操作手順書.pdf での作業を実施する前に実施する RICOH Device Manager Pro( 以降 DMPro と表現 ) のバージョンアップとそれに伴うバックアップの作業手順を記載した手順書です page
汎用プロキシ利用案内 汎用プロキシ利用案内 目次 汎用プロキシ利用案内 はじめに 汎用プロキシとは 利用可能なポート 概要 動作環境 インストール Windows <I
 目次...- 1-1. はじめに...- 1 - 汎用プロキシとは...- 1 - 利用可能なポート...- 1 - 概要...- 1 - 動作環境...- 1-2. インストール...- 2 - Windows...- 2 - ...- 2 - ...- 5 - Macintosh...- 7 - ...- 7-3. 次回以降の利用方法...-
目次...- 1-1. はじめに...- 1 - 汎用プロキシとは...- 1 - 利用可能なポート...- 1 - 概要...- 1 - 動作環境...- 1-2. インストール...- 2 - Windows...- 2 - ...- 2 - ...- 5 - Macintosh...- 7 - ...- 7-3. 次回以降の利用方法...-
任意の間隔での FTP 画像送信イベントの設定方法 はじめに 本ドキュメントでは AXIS ネットワークカメラ / ビデオエンコーダにおいて任意の間隔で画像を FTP サー バーへ送信するイベントの設定手順を説明します 設定手順手順 1:AXIS ネットワークカメラ / ビデオエンコーダの設定ページ
 はじめに 本ドキュメントでは AXIS ネットワークカメラ / ビデオエンコーダにおいて任意の間隔で画像を FTP サー バーへ送信するイベントの設定手順を説明します 設定手順手順 1:AXIS ネットワークカメラ / ビデオエンコーダの設定ページにアクセスする 1.Web ブラウザを起動します FW v6.50 以下の場合は Internet Explorer を FW v7.10 以降の場合は
はじめに 本ドキュメントでは AXIS ネットワークカメラ / ビデオエンコーダにおいて任意の間隔で画像を FTP サー バーへ送信するイベントの設定手順を説明します 設定手順手順 1:AXIS ネットワークカメラ / ビデオエンコーダの設定ページにアクセスする 1.Web ブラウザを起動します FW v6.50 以下の場合は Internet Explorer を FW v7.10 以降の場合は
ネットキーの操作手順について
 ネットキーでの操作手順書 FCENA 目次 -------------------------------------------------------------------------------------- 1. パッケージをご利用いただくまでの手順 1 (1) ユーザ専用ページから 該当パッケージをダウンロードする 手順 2 (2) 該当パッケージをインストールする 手順 5 (3) パッケージを起動する
ネットキーでの操作手順書 FCENA 目次 -------------------------------------------------------------------------------------- 1. パッケージをご利用いただくまでの手順 1 (1) ユーザ専用ページから 該当パッケージをダウンロードする 手順 2 (2) 該当パッケージをインストールする 手順 5 (3) パッケージを起動する
クイックマニュアル(利用者編)
 クイックマニュアル エコノス株式会社 目次 1. 利用イメージ 2. ログイン画面 3. 検索画面 4. クロールサイト管理画面 5. ユーザ管理 6. 検索履歴確認 7. クロール結果確認 8. ダウンロードパスワード設定 9. URLチェック 2 1. ご利用イメージ (1/2) 基本的な機能のご利用について 1 サイトへアクセスしログイン関連ページ :2. ログイン画面 2 検索対象の URL
クイックマニュアル エコノス株式会社 目次 1. 利用イメージ 2. ログイン画面 3. 検索画面 4. クロールサイト管理画面 5. ユーザ管理 6. 検索履歴確認 7. クロール結果確認 8. ダウンロードパスワード設定 9. URLチェック 2 1. ご利用イメージ (1/2) 基本的な機能のご利用について 1 サイトへアクセスしログイン関連ページ :2. ログイン画面 2 検索対象の URL
Shareresearchオンラインマニュアル
 Chrome の初期設定 以下の手順で設定してください 1. ポップアップブロックの設定 2. 推奨する文字サイズの設定 3. 規定のブラウザに設定 4. ダウンロードファイルの保存先の設定 5.PDFレイアウトの印刷設定 6. ランキングやハイライトの印刷設定 7. 注意事項 なお 本マニュアルの内容は バージョン 61.0.3163.79 の Chrome を基に説明しています Chrome の設定手順や画面については
Chrome の初期設定 以下の手順で設定してください 1. ポップアップブロックの設定 2. 推奨する文字サイズの設定 3. 規定のブラウザに設定 4. ダウンロードファイルの保存先の設定 5.PDFレイアウトの印刷設定 6. ランキングやハイライトの印刷設定 7. 注意事項 なお 本マニュアルの内容は バージョン 61.0.3163.79 の Chrome を基に説明しています Chrome の設定手順や画面については
更新用証明書インポートツール 操作マニュアル 2011 年 10 月 31 日 セコムトラストシステムズ株式会社 Copyright 2011 SECOM Trust Systems CO.,LTD. All rights reserved. P-1
 更新用証明書インポートツール 操作マニュアル 20 年 0 月 3 日 セコムトラストシステムズ株式会社 P- 改版履歴 版数 日付 内容 担当 V..00 200/2/27 初版発行 STS V..0 20/0/3 動作条件 ( オペレーティングシステム ブラウザ ) 追加確認ページの手順追加 STS P-2 目次. はじめに... 4 2. 証明書のインポート手順... 5 2.. 契約者番号
更新用証明書インポートツール 操作マニュアル 20 年 0 月 3 日 セコムトラストシステムズ株式会社 P- 改版履歴 版数 日付 内容 担当 V..00 200/2/27 初版発行 STS V..0 20/0/3 動作条件 ( オペレーティングシステム ブラウザ ) 追加確認ページの手順追加 STS P-2 目次. はじめに... 4 2. 証明書のインポート手順... 5 2.. 契約者番号
Microsoft PowerPoint ï½žéł»å�’å–¥æœ�ㇷㇹㅃㅀ㇤ㅳㇹㅋㅼㅫ曉逃.ppt [äº™æ‘łã…¢ã…¼ã…›]
![Microsoft PowerPoint ï½žéł»å�’å–¥æœ�ㇷㇹㅃㅀ㇤ㅳㇹㅋㅼㅫ曉逃.ppt [äº™æ‘łã…¢ã…¼ã…›] Microsoft PowerPoint ï½žéł»å�’å–¥æœ�ㇷㇹㅃㅀ㇤ㅳㇹㅋㅼㅫ曉逃.ppt [äº™æ‘łã…¢ã…¼ã…›]](/thumbs/92/109918223.jpg) 電子入札システムクライアント V4 インストール手順 平成 30 年 3 月 富山市財務部契約課 注意事項 平成 30 年 3 月以降は現在インストールしていただいている 電子入札システムクライアント V3 は使用できなくなります 本手順に従い必ず 電子入札システムクライアント V4 をインストールしてください Windows10 の標準ブラウザ Microsoft Edge は富山市電子入札システムを使用できません
電子入札システムクライアント V4 インストール手順 平成 30 年 3 月 富山市財務部契約課 注意事項 平成 30 年 3 月以降は現在インストールしていただいている 電子入札システムクライアント V3 は使用できなくなります 本手順に従い必ず 電子入札システムクライアント V4 をインストールしてください Windows10 の標準ブラウザ Microsoft Edge は富山市電子入札システムを使用できません
操作説明書
 ホスト接続申請システム 操作説明書 改訂履歴 版数作成日改訂項目改訂内容作成者備考.0 0/05/5 メディアセンター HP 掲載用に作成. 06/04/0. ご利用環境 PC スマホ タブレットの利用環境を変更佐藤 i 目次. ご利用環境..... パソコン タブレットからのご利用..... スマートフォンからのご利用.... PC タブレット..... ログイン..... トップページ... 5..
ホスト接続申請システム 操作説明書 改訂履歴 版数作成日改訂項目改訂内容作成者備考.0 0/05/5 メディアセンター HP 掲載用に作成. 06/04/0. ご利用環境 PC スマホ タブレットの利用環境を変更佐藤 i 目次. ご利用環境..... パソコン タブレットからのご利用..... スマートフォンからのご利用.... PC タブレット..... ログイン..... トップページ... 5..
セキュリティを高めるための各種設定_表紙
 東芝デジタル複合機 / デジタル複写機 不正なアクセスに対してセキュリティを高めるための各種設定 管理者パスワードの変更 外部ネットワークからの不正なアクセスに対してセキュリティを高めるために 管理者パスワードの変更を行います 1 操作パネルの [ 設定 / 登録 ] ボタンを押して 設定 / 登録メニューに入ります 2 [ 管理者設定 ] タブを押します ユーザ管理をしていない場合は 管理者パスワードを入力する必要があります
東芝デジタル複合機 / デジタル複写機 不正なアクセスに対してセキュリティを高めるための各種設定 管理者パスワードの変更 外部ネットワークからの不正なアクセスに対してセキュリティを高めるために 管理者パスワードの変更を行います 1 操作パネルの [ 設定 / 登録 ] ボタンを押して 設定 / 登録メニューに入ります 2 [ 管理者設定 ] タブを押します ユーザ管理をしていない場合は 管理者パスワードを入力する必要があります
共済会_Kねっと利用マニュアル(2018).indd
 ~ K ねっとシステム利用マニュアル ~ ご注意 この冊子にはインターネット上で職員会員に関するデータを取り扱うための設定や操作方法等が記載されています 別紙 WEB 方式利用通知 とあわせて厳重に管理及び保管をしてください 2018.9 改訂 目次 Ⅰ.K ねっと概要 1 Ⅱ.K ねっとへの接続方法 ( ログイン ) 1 Ⅲ. 操作方法 1. ファイルのダウンロード ( 俸給等報告データの 取得
~ K ねっとシステム利用マニュアル ~ ご注意 この冊子にはインターネット上で職員会員に関するデータを取り扱うための設定や操作方法等が記載されています 別紙 WEB 方式利用通知 とあわせて厳重に管理及び保管をしてください 2018.9 改訂 目次 Ⅰ.K ねっと概要 1 Ⅱ.K ねっとへの接続方法 ( ログイン ) 1 Ⅲ. 操作方法 1. ファイルのダウンロード ( 俸給等報告データの 取得
Microsoft Word - FTTH各種設定手順書(鏡野地域対応_XP項目削除) docx
 2 1: ネットワーク設定手順書 が完了後に行なってください 140502 鏡野町有線テレビ 各種設定手順書 この手順書では以下の内容の手順を解説しています メール設定 ホームページの掲載 お客様がご利用の OS により設定方法が異なる部分があります OS をご確認の上 作業を行なってください お客様のパソコン環境によっては 本手順書に記載されている内容と異なる場合があります 本手順書は 鏡野町有線テレビのインターネット接続サービスを利用するためのものです
2 1: ネットワーク設定手順書 が完了後に行なってください 140502 鏡野町有線テレビ 各種設定手順書 この手順書では以下の内容の手順を解説しています メール設定 ホームページの掲載 お客様がご利用の OS により設定方法が異なる部分があります OS をご確認の上 作業を行なってください お客様のパソコン環境によっては 本手順書に記載されている内容と異なる場合があります 本手順書は 鏡野町有線テレビのインターネット接続サービスを利用するためのものです
 beat-box 責任者のパスワード変更 (1/3) beat-box 責任者が行う設定です beat-box 責任者のパスワードを変更しましょう beat-box の初期設置時には beat/basic サービスご契約時に指定した beat-box 責任者 *1(1 名 *2) が登録されています beat-box 責任者の初期パスワードは ykyayfwk となっています ( 大文字 小文字に注意して入力してください
beat-box 責任者のパスワード変更 (1/3) beat-box 責任者が行う設定です beat-box 責任者のパスワードを変更しましょう beat-box の初期設置時には beat/basic サービスご契約時に指定した beat-box 責任者 *1(1 名 *2) が登録されています beat-box 責任者の初期パスワードは ykyayfwk となっています ( 大文字 小文字に注意して入力してください
Windows2000/XPインストール手順
 日歯生涯研修事業 IC カード用研修受付ソフト インストール手順書 (Windows 10 用 ) 日本歯科医師会 1 IC カード用研修受付ソフト の Windows 10 へのインストール手順... 3 1. インストール前の確認事項... 3 2. インストール手順の概略説明... 4 3. 新規インストール... 5 4. 既に IC カード用研修受付ソフト がインストールされている場合...
日歯生涯研修事業 IC カード用研修受付ソフト インストール手順書 (Windows 10 用 ) 日本歯科医師会 1 IC カード用研修受付ソフト の Windows 10 へのインストール手順... 3 1. インストール前の確認事項... 3 2. インストール手順の概略説明... 4 3. 新規インストール... 5 4. 既に IC カード用研修受付ソフト がインストールされている場合...
1
 汎用生態リスク評価管理ツール (AIST-MeRAM) インストールマニュアル Windows Vista 編 2014 年 12 月 25 日独立行政法人産業技術総合研究所安全科学研究部門 目次 1. 動作環境... 2 2. インストール... 3 2.1. 初めてのインストール (WEB ページ利用 )... 4 2.2. 旧バージョンからのバージョンアップインストール (WEB ページ利用
汎用生態リスク評価管理ツール (AIST-MeRAM) インストールマニュアル Windows Vista 編 2014 年 12 月 25 日独立行政法人産業技術総合研究所安全科学研究部門 目次 1. 動作環境... 2 2. インストール... 3 2.1. 初めてのインストール (WEB ページ利用 )... 4 2.2. 旧バージョンからのバージョンアップインストール (WEB ページ利用
クライアント証明書導入マニュアル
 クライアント証明書導入マニュアル Windows10 用 第 1.1 版 2018 年 12 月 13 日 改訂履歴 版改訂日区分改訂箇所改訂内容 1.0 2016/01/08 新規 新規作成 1.1 2018/12/13 修正 画面デザイン変更に伴う修正 2 目次 1. はじめに... 4 2. Internet Explorer のセキュリティ設定について... 5 3. Internet Explorer
クライアント証明書導入マニュアル Windows10 用 第 1.1 版 2018 年 12 月 13 日 改訂履歴 版改訂日区分改訂箇所改訂内容 1.0 2016/01/08 新規 新規作成 1.1 2018/12/13 修正 画面デザイン変更に伴う修正 2 目次 1. はじめに... 4 2. Internet Explorer のセキュリティ設定について... 5 3. Internet Explorer
2 1: ネットワーク設定手順書 が完了後に行なってください 鏡野町有線テレビ 各種設定手順書 この手順書では以下の内容の手順を解説しています メール設定 ホームページの掲載 お客様がご利用の OS により設定方法が異なる部分があります OS をご確認の上 作業を行なってください お客
 2 1: ネットワーク設定手順書 が完了後に行なってください 150820 鏡野町有線テレビ 各種設定手順書 この手順書では以下の内容の手順を解説しています メール設定 ホームページの掲載 お客様がご利用の OS により設定方法が異なる部分があります OS をご確認の上 作業を行なってください お客様のパソコン環境によっては 本手順書に記載されている内容と異なる場合があります 本手順書は 鏡野町有線テレビのインターネット接続サービスを利用するためのものです
2 1: ネットワーク設定手順書 が完了後に行なってください 150820 鏡野町有線テレビ 各種設定手順書 この手順書では以下の内容の手順を解説しています メール設定 ホームページの掲載 お客様がご利用の OS により設定方法が異なる部分があります OS をご確認の上 作業を行なってください お客様のパソコン環境によっては 本手順書に記載されている内容と異なる場合があります 本手順書は 鏡野町有線テレビのインターネット接続サービスを利用するためのものです
はじめに このマニュアルは BACREX-R を実際に使用する前に知っておいて頂きたい内容として 使用する前の設定や 動作に関する注意事項を記述したものです 最初に必ずお読み頂き 各設定を行ってください 実際に表示される画面と マニュアルの画面とが異なる場合があります BACREX-R は お客様の
 Ver4 IE9.0 設定の注意事項 第 1 版 はじめに このマニュアルは BACREX-R を実際に使用する前に知っておいて頂きたい内容として 使用する前の設定や 動作に関する注意事項を記述したものです 最初に必ずお読み頂き 各設定を行ってください 実際に表示される画面と マニュアルの画面とが異なる場合があります BACREX-R は お客様の使用環境に合わせてカスタマイズのできるシステムです
Ver4 IE9.0 設定の注意事項 第 1 版 はじめに このマニュアルは BACREX-R を実際に使用する前に知っておいて頂きたい内容として 使用する前の設定や 動作に関する注意事項を記述したものです 最初に必ずお読み頂き 各設定を行ってください 実際に表示される画面と マニュアルの画面とが異なる場合があります BACREX-R は お客様の使用環境に合わせてカスタマイズのできるシステムです
InterSafe WebFilter Ver9.0 バージョンアップユーザーズガイド Linux 編
 InterSafe WebFilter Ver9.0 バージョンアップユーザーズガイド Linux 編 目次 1. はじめに 4 1-1. バージョンアップについて 4 1-2. 各バージョンプログラム入手方法について 4 2. マスタサーバのバージョンアップ詳細 5 2-1. バージョンアップ作業項目について 5 移行環境 5 作業項目一覧 5 2-2. サービスの停止 / 起動について 6 2-3.
InterSafe WebFilter Ver9.0 バージョンアップユーザーズガイド Linux 編 目次 1. はじめに 4 1-1. バージョンアップについて 4 1-2. 各バージョンプログラム入手方法について 4 2. マスタサーバのバージョンアップ詳細 5 2-1. バージョンアップ作業項目について 5 移行環境 5 作業項目一覧 5 2-2. サービスの停止 / 起動について 6 2-3.
1. インストール方法 STEP 1 ダウンロードしたファイルを任意の場所に解凍します Windows 標準の機能を用いて解凍する場合は ファイルを選択して 右クリックメニューから [ すべて展開 ] を選択し 表示されたメッセージに従って解凍します STEP 2 解凍されたフォルダにある Setu
![1. インストール方法 STEP 1 ダウンロードしたファイルを任意の場所に解凍します Windows 標準の機能を用いて解凍する場合は ファイルを選択して 右クリックメニューから [ すべて展開 ] を選択し 表示されたメッセージに従って解凍します STEP 2 解凍されたフォルダにある Setu 1. インストール方法 STEP 1 ダウンロードしたファイルを任意の場所に解凍します Windows 標準の機能を用いて解凍する場合は ファイルを選択して 右クリックメニューから [ すべて展開 ] を選択し 表示されたメッセージに従って解凍します STEP 2 解凍されたフォルダにある Setu](/thumbs/91/105444325.jpg) スマホで議事録 取扱説明書 本取扱説明書で記載している画像は Windows 10 ( 一部 :Windows 7) で取得したものです OS の種類によっては 異なる画面イメージになります - 1 - 1. インストール方法 STEP 1 ダウンロードしたファイルを任意の場所に解凍します Windows 標準の機能を用いて解凍する場合は ファイルを選択して 右クリックメニューから [ すべて展開
スマホで議事録 取扱説明書 本取扱説明書で記載している画像は Windows 10 ( 一部 :Windows 7) で取得したものです OS の種類によっては 異なる画面イメージになります - 1 - 1. インストール方法 STEP 1 ダウンロードしたファイルを任意の場所に解凍します Windows 標準の機能を用いて解凍する場合は ファイルを選択して 右クリックメニューから [ すべて展開
目次 1.TypeA ご利用ソフト更新ツール概要 更新ツール実行における注意点 更新ツール実行時の注意点 管理者権限について Prox y 認証 更新ツールの実行 トラブルシューティ
 TDB 電子認証サービス TypeA TypeA ご利用ソフト更新ツール 実施手順書 2016 年 12 月 8 日 Rev1.00 TEIKOKUDATABANK,LTD.2016 AlRightsReserved. 目次 1.TypeA ご利用ソフト更新ツール概要....1 2. 更新ツール実行における注意点....2 2.1. 更新ツール実行時の注意点....2 2.2. 管理者権限について....2
TDB 電子認証サービス TypeA TypeA ご利用ソフト更新ツール 実施手順書 2016 年 12 月 8 日 Rev1.00 TEIKOKUDATABANK,LTD.2016 AlRightsReserved. 目次 1.TypeA ご利用ソフト更新ツール概要....1 2. 更新ツール実行における注意点....2 2.1. 更新ツール実行時の注意点....2 2.2. 管理者権限について....2
ServerView Resource Orchestrator V3.0 ネットワーク構成情報ファイルツール(Excel形式)の利用方法
 ServerView Resource Orchestrator V3.0 ネットワーク構成情報ファイル作成ツール mknetdevconf-tool-0300-1 本ファイルでは ServerView Resource Orchestrator V3.0 で使用する ネットワーク構成情報ファイル作成ツール の動作条件 使用方法 およびその他の重要な情報について説明しています 本ツールを使用する前に必ず最後まで目を通すようお願いします
ServerView Resource Orchestrator V3.0 ネットワーク構成情報ファイル作成ツール mknetdevconf-tool-0300-1 本ファイルでは ServerView Resource Orchestrator V3.0 で使用する ネットワーク構成情報ファイル作成ツール の動作条件 使用方法 およびその他の重要な情報について説明しています 本ツールを使用する前に必ず最後まで目を通すようお願いします
インターネット EDI システムを使用する前の準備 目次 動作環境について... 2 Internet Explorer7.0 / 8.0 をご利用の場合の設定方法... 3 [1] インターネット EDI システムを利用するための標準的な設定... 3 [2] ブラウザ型で帳票を利用する場合に必要
![インターネット EDI システムを使用する前の準備 目次 動作環境について... 2 Internet Explorer7.0 / 8.0 をご利用の場合の設定方法... 3 [1] インターネット EDI システムを利用するための標準的な設定... 3 [2] ブラウザ型で帳票を利用する場合に必要 インターネット EDI システムを使用する前の準備 目次 動作環境について... 2 Internet Explorer7.0 / 8.0 をご利用の場合の設定方法... 3 [1] インターネット EDI システムを利用するための標準的な設定... 3 [2] ブラウザ型で帳票を利用する場合に必要](/thumbs/100/145496388.jpg) インターネット EDI システムを使用する前の準備 目次 動作環境について... 2 Internet Explorer7.0 / 8.0 をご利用の場合の設定方法... 3 [1] インターネット EDI システムを利用するための標準的な設定... 3 [2] ブラウザ型で帳票を利用する場合に必要な設定... 6 [3] その他の必要な設定... 9 Internet Explorer9.0/ 10.0
インターネット EDI システムを使用する前の準備 目次 動作環境について... 2 Internet Explorer7.0 / 8.0 をご利用の場合の設定方法... 3 [1] インターネット EDI システムを利用するための標準的な設定... 3 [2] ブラウザ型で帳票を利用する場合に必要な設定... 6 [3] その他の必要な設定... 9 Internet Explorer9.0/ 10.0
ご利用の前に 目次 推奨環境とソフトウェアのバージョン 推奨環境について Windows8 Windows8.1 について Internet Explorer のバージョン確認 SAMWEB の初期設定 セ
 操作マニュアル ( ご利用の前に ) 2016.10.14 v1.6 ご利用の前に 目次 - 01. 推奨環境とソフトウェアのバージョン... 3 1. 推奨環境について... 3 2. Windows8 Windows8.1 について... 4 3. Internet Explorer のバージョン確認... 5 02. SAMWEB の初期設定... 7 1. セキュリティ設定... 7 2.
操作マニュアル ( ご利用の前に ) 2016.10.14 v1.6 ご利用の前に 目次 - 01. 推奨環境とソフトウェアのバージョン... 3 1. 推奨環境について... 3 2. Windows8 Windows8.1 について... 4 3. Internet Explorer のバージョン確認... 5 02. SAMWEB の初期設定... 7 1. セキュリティ設定... 7 2.
本文中の記号の意味 本文中で使用している記号の意味について以下に示します システムの操作上または処理の手続き上において 特に注意していただきたい事項を記載しています 記載内容を必ずお読みください システムの操作上または処理の手続き上において 参考にしていただきたい事項を記載しています 必要に応じてお
 自己署名証明書 設定手順書 平成 28 年 9 月版 社会保険診療報酬支払基金都道府県国民健康保険団体連合会 本文中の記号の意味 本文中で使用している記号の意味について以下に示します システムの操作上または処理の手続き上において 特に注意していただきたい事項を記載しています 記載内容を必ずお読みください システムの操作上または処理の手続き上において 参考にしていただきたい事項を記載しています 必要に応じてお読みください
自己署名証明書 設定手順書 平成 28 年 9 月版 社会保険診療報酬支払基金都道府県国民健康保険団体連合会 本文中の記号の意味 本文中で使用している記号の意味について以下に示します システムの操作上または処理の手続き上において 特に注意していただきたい事項を記載しています 記載内容を必ずお読みください システムの操作上または処理の手続き上において 参考にしていただきたい事項を記載しています 必要に応じてお読みください
 (2018/07/24) FOCUS スパコン SSL-VPN 利用の手引き 計算科学振興財団 SSL-VPN を利用する際の動作環境 - 3 - FOCUS スパコンへの SSL-VPN 接続では Cisco AnyConnect Secure Mobility Client を用いて VPN 接続し FOCUS 内のサーバと接続します その際に使用する利用者側 PC の動作環境や前提条件を以下に示します
(2018/07/24) FOCUS スパコン SSL-VPN 利用の手引き 計算科学振興財団 SSL-VPN を利用する際の動作環境 - 3 - FOCUS スパコンへの SSL-VPN 接続では Cisco AnyConnect Secure Mobility Client を用いて VPN 接続し FOCUS 内のサーバと接続します その際に使用する利用者側 PC の動作環境や前提条件を以下に示します
GHS混合物分類判定システムインストールマニュアル
 GHS 混合物分類判定システムインストールマニュアル ~ ダウンロード版 ~ Ver.3.0 目次 1 はじめに... 1 1.1 目的... 1 1.2 本手順書について... 1 1.3 動作環境... 2 2 インストール... 3 2.1 Windows 8(8.1) Windows10 のセットアップ事前準備... 3 2.2 セットアップツールの実行... 5 2.3 必須コンポーネント...
GHS 混合物分類判定システムインストールマニュアル ~ ダウンロード版 ~ Ver.3.0 目次 1 はじめに... 1 1.1 目的... 1 1.2 本手順書について... 1 1.3 動作環境... 2 2 インストール... 3 2.1 Windows 8(8.1) Windows10 のセットアップ事前準備... 3 2.2 セットアップツールの実行... 5 2.3 必須コンポーネント...
Ver1.40 証明書発行マニュアル (Export 可能 ) Windows 10 InternetExplorer 2018 年 3 月 14 日 セコムトラストシステムズ株式会社 Copyright SECOM Trust Systems CO.,LTD. All Rights Reserve
 証明書発行マニュアル (Export 可能 ) Windows 0 InternetExplorer 08 年 3 月 4 日 セコムトラストシステムズ株式会社 i 改版履歴 版数 日付 内容 担当 V..00 05//9 新規作成 STS V..0 06/6/ 画像修正 STS V..0 06/9/5 画像追加 (Windows0 Anniversary の記載 ) STS V..30 07//
証明書発行マニュアル (Export 可能 ) Windows 0 InternetExplorer 08 年 3 月 4 日 セコムトラストシステムズ株式会社 i 改版履歴 版数 日付 内容 担当 V..00 05//9 新規作成 STS V..0 06/6/ 画像修正 STS V..0 06/9/5 画像追加 (Windows0 Anniversary の記載 ) STS V..30 07//
I N D E X リダイレクト画面投稿手順 リダイレクト画面投稿手順 2 1 管理画面にログイン 2 右上の + 追加 を押す メールサービスのご利用について 4 メールソフト設定方法 ご利用のバージョンにより 画面や設定項目が異なる場
 設定マニュアル 2017 年 6 月版 I N D E X リダイレクト画面投稿手順 リダイレクト画面投稿手順 2 1 管理画面にログイン 2 右上の + 追加 を押す メールサービスのご利用について 4 https://www.uspot.jp/location/ メールソフト設定方法 ご利用のバージョンにより 画面や設定項目が異なる場合があります Windows Live メール 4 Microsoft
設定マニュアル 2017 年 6 月版 I N D E X リダイレクト画面投稿手順 リダイレクト画面投稿手順 2 1 管理画面にログイン 2 右上の + 追加 を押す メールサービスのご利用について 4 https://www.uspot.jp/location/ メールソフト設定方法 ご利用のバージョンにより 画面や設定項目が異なる場合があります Windows Live メール 4 Microsoft
改版履歴 版 発行年月日 改版内容 作成者 /02/08 初版 NEC ビッグローブ /02/ クライアント AP のバージョンアップを追加 NEC ビッグローブ /07/ 接続設定にメッシュストレージ ST/HA の場合を追加
 BIGLOBE クラウドストレージ クライアント AP インストールマニュアル 第 1.8 版 2014 年 4 月 1 日 ビッグローブ株式会社 - 1 - 改版履歴 版 発行年月日 改版内容 作成者 1.0 2011/02/08 初版 NEC ビッグローブ 1.1 2011/02/21 2.3 クライアント AP のバージョンアップを追加 NEC ビッグローブ 1.2 2011/07/06 3.1
BIGLOBE クラウドストレージ クライアント AP インストールマニュアル 第 1.8 版 2014 年 4 月 1 日 ビッグローブ株式会社 - 1 - 改版履歴 版 発行年月日 改版内容 作成者 1.0 2011/02/08 初版 NEC ビッグローブ 1.1 2011/02/21 2.3 クライアント AP のバージョンアップを追加 NEC ビッグローブ 1.2 2011/07/06 3.1
平成 31 年 2 月 22 日 岐阜県電子入札システムクライアント PC の Internet Explorer 11 設定手順 ( 受注者用 ) 岐阜県電子入札システムを利用するには インターネットエクスプローラーの設定を行う必要があります 設定項目の一覧 ( クリックすると説明箇所へジャンプし
 平成 3 年 月 日 岐阜県電子入札システムクライアント PC の Internet Explorer 設定手順 ( 受注者用 ) 岐阜県電子入札システムを利用するには インターネットエクスプローラーの設定を行う必要があります 設定項目の一覧 ( クリックすると説明箇所へジャンプします ) #. お気に入りへの追加 #. 信頼済みサイトへの追加 #3. セキュリティの設定画面よりレベルのカスタマイズを行う
平成 3 年 月 日 岐阜県電子入札システムクライアント PC の Internet Explorer 設定手順 ( 受注者用 ) 岐阜県電子入札システムを利用するには インターネットエクスプローラーの設定を行う必要があります 設定項目の一覧 ( クリックすると説明箇所へジャンプします ) #. お気に入りへの追加 #. 信頼済みサイトへの追加 #3. セキュリティの設定画面よりレベルのカスタマイズを行う
Microsoft Word - バーチャルクラス(Blackboard)ログイン方法ガイド.docx
 最終更新日 :2017 年 8 月 23 日 バーチャルクラス (ILO) ログイン方法 (Blackboard) 株式会社アイ ラーニング 1 1. 受講環境の確認手順バーチャルクラスにログインする前に 以下の URL にアクセスして お使いの環境がバーチャルクラスを受講できる OS であるかどうか JavaVM がインストールされているかどうか確認してください 動作環境 OS:Windows7
最終更新日 :2017 年 8 月 23 日 バーチャルクラス (ILO) ログイン方法 (Blackboard) 株式会社アイ ラーニング 1 1. 受講環境の確認手順バーチャルクラスにログインする前に 以下の URL にアクセスして お使いの環境がバーチャルクラスを受講できる OS であるかどうか JavaVM がインストールされているかどうか確認してください 動作環境 OS:Windows7
BACREX-R クライアント利用者用ドキュメント
 Ver4.0.0 IE 設定の注意事項 第 1.1 版 はじめに このマニュアルは BACREX-R を実際に使用する前に知っておいて頂きたい内容として 使用する前の設定や 動作に関する注意事項を記述したものです 最初に必ずお読み頂き 各設定を行ってください 実際に表示される画面と マニュアルの画面とが異なる場合があります BACREX-R は お客様の使用環境に合わせてカスタマイズのできるシステムです
Ver4.0.0 IE 設定の注意事項 第 1.1 版 はじめに このマニュアルは BACREX-R を実際に使用する前に知っておいて頂きたい内容として 使用する前の設定や 動作に関する注意事項を記述したものです 最初に必ずお読み頂き 各設定を行ってください 実際に表示される画面と マニュアルの画面とが異なる場合があります BACREX-R は お客様の使用環境に合わせてカスタマイズのできるシステムです
注意 インストール中に ユーザアカウント制御 ( 以下 UAC といいます ) の実行確認画面が表示されることがあります 表示された場合ははいをクリックして インストールを進めてください なお 管理者以外の場合 管理者への昇格を求める UAC 画面が表示される場合がありますので 管理者アカウントのパ
 QR コード付証明書等作成システム事前準備セットアップ (Internet Explorer 利用者向け ) QR コード付証明書等作成システムを利用するにあたり 以下の準備が必要です 信頼済みサイト及びポップアップブロックの許可サイトの登録 1 帳票表示モジュールのインストール ルート証明書のインストール 2 QR コード付証明書等作成システム事前準備セットアップを行うことで上記の準備が整 います
QR コード付証明書等作成システム事前準備セットアップ (Internet Explorer 利用者向け ) QR コード付証明書等作成システムを利用するにあたり 以下の準備が必要です 信頼済みサイト及びポップアップブロックの許可サイトの登録 1 帳票表示モジュールのインストール ルート証明書のインストール 2 QR コード付証明書等作成システム事前準備セットアップを行うことで上記の準備が整 います
SILAND.JP テンプレート集
 i-wellness クライアント証明書インストールマニュアル 第 5.0 版 作成者ウェルネス コミュニケーションズ ( 株 ) 作成日 2015 年 12 月 8 日 最終更新日 2018 年 7 月 24 日 1 / 34 目次 i-wellness クライアント証明書インストールマニュアル... 1 目次... 2 1. Internet Explorer をご利用の場合... 3 2. Internet
i-wellness クライアント証明書インストールマニュアル 第 5.0 版 作成者ウェルネス コミュニケーションズ ( 株 ) 作成日 2015 年 12 月 8 日 最終更新日 2018 年 7 月 24 日 1 / 34 目次 i-wellness クライアント証明書インストールマニュアル... 1 目次... 2 1. Internet Explorer をご利用の場合... 3 2. Internet
[給与]給与奉行LANPACK for WindowsNTのサーバーセットアップのエラー
![[給与]給与奉行LANPACK for WindowsNTのサーバーセットアップのエラー [給与]給与奉行LANPACK for WindowsNTのサーバーセットアップのエラー](/thumbs/90/103674622.jpg) 奉行シリーズサポート技術情報 OBC 定型文書最終更新日付 :2014 年 1 月 7 日 Citrix XenApp クライアント側向け Internet Explorer 11 に対応するための作業手順書 この資料は以下の製品について記述したものです Citrix Receiver 4.X 本手順書をご確認頂くにあたっての注意事項 本手順書の作業手順は システム管理者の方か システム管理の権限を持った方に向けたものです
奉行シリーズサポート技術情報 OBC 定型文書最終更新日付 :2014 年 1 月 7 日 Citrix XenApp クライアント側向け Internet Explorer 11 に対応するための作業手順書 この資料は以下の製品について記述したものです Citrix Receiver 4.X 本手順書をご確認頂くにあたっての注意事項 本手順書の作業手順は システム管理者の方か システム管理の権限を持った方に向けたものです
はじめに 動作環境の全ブラウザで 本書の設定を行ってください 本設定を行わない場合 システムが 正常に動作しない可能性がありますので 必ず設定をお願いいたします また 本書の中で 画 像に番号を付与している箇所以外の設定は お使いの環境のままでご使用ください 参考 : 動作環境の全ブラウザについては
 Internet Explorer/Java の設定 目次 はじめに... Internet Explorer の設定... 3 - セキュリティタブの設定... 3 -- 信頼済みサイトへの登録... 3 -- レベルのカスタマイズ... 6 - プライバシータブの設定... 0-3 詳細設定タブの設定... 3 3 Java コントロールパネルの設定... 7 3- 例外サイト リストを追加する
Internet Explorer/Java の設定 目次 はじめに... Internet Explorer の設定... 3 - セキュリティタブの設定... 3 -- 信頼済みサイトへの登録... 3 -- レベルのカスタマイズ... 6 - プライバシータブの設定... 0-3 詳細設定タブの設定... 3 3 Java コントロールパネルの設定... 7 3- 例外サイト リストを追加する
. はじめに 動作環境の全ブラウザで 本書の設定を行ってください 本設定を行わない場合 システムが 正常に動作しない可能性がありますので 必ず設定をお願いいたします また 本書の中で 画 像に番号を付与している箇所以外の設定は お使いの環境のままでご使用ください 参考 : 動作環境の全ブラウザについ
 Internet Explorer の設定 目次. はじめに.... ご利用の OS が Windows 8. の場合... 3 3. ご利用の OS が Windows 0 の場合... 5 4. Internet Explorer 8, 9 の設定... 6 4- セキュリティタブの設定... 6 4-- 信頼済みサイトへの登録... 6 4-- レベルのカスタマイズ... 9 4- プライバシータブの設定...
Internet Explorer の設定 目次. はじめに.... ご利用の OS が Windows 8. の場合... 3 3. ご利用の OS が Windows 0 の場合... 5 4. Internet Explorer 8, 9 の設定... 6 4- セキュリティタブの設定... 6 4-- 信頼済みサイトへの登録... 6 4-- レベルのカスタマイズ... 9 4- プライバシータブの設定...
利用ガイド
 Linux/Dos 版起動 CD の使用方法について この資料では LB コピーワークスの Linux/Dos 版起動 CD の使用方法についてご紹介します 1-1 起動 CD からの起動方法起動 CD をドライブにセットして PC を再起動 ( 起動 ) します CD からブートされ LB コピーワークス 10 のメインメニューが表示されます この画面が表示されずに OS が起動してしまう場合には
Linux/Dos 版起動 CD の使用方法について この資料では LB コピーワークスの Linux/Dos 版起動 CD の使用方法についてご紹介します 1-1 起動 CD からの起動方法起動 CD をドライブにセットして PC を再起動 ( 起動 ) します CD からブートされ LB コピーワークス 10 のメインメニューが表示されます この画面が表示されずに OS が起動してしまう場合には
Microsoft Word - ssVPN MacOS クライアントマニュアル_120版.doc
 Mac OS クライアントソフトマニュアル 第 1.10/1.20 版 2014 年 1 月 7 日 - 目次 - はじめに... 3 1 動作環境... 3 2 インストール... 3 3 ssvpn の起動... 3 4 システム環境設定 ( Mac OS X 10.8, 10.9 )... 5 4.1 システム環境設定手順... 5 5 接続先設定 編集 削除... 8 5.1 新規接続先を設定する...
Mac OS クライアントソフトマニュアル 第 1.10/1.20 版 2014 年 1 月 7 日 - 目次 - はじめに... 3 1 動作環境... 3 2 インストール... 3 3 ssvpn の起動... 3 4 システム環境設定 ( Mac OS X 10.8, 10.9 )... 5 4.1 システム環境設定手順... 5 5 接続先設定 編集 削除... 8 5.1 新規接続先を設定する...
PowerPoint プレゼンテーション
 Microsoft IIS 10.0 証明書インストール手順書 ( サーバー移行用 ) サイバートラスト株式会社 2017 年 03 月 13 日 2017 Cybertrust Japan Co.,Ltd. SureServer EV はじめに! 本手順書をご利用の前に必ずお読みください 1. 本ドキュメントは Microsoft 社の Internet Information Services
Microsoft IIS 10.0 証明書インストール手順書 ( サーバー移行用 ) サイバートラスト株式会社 2017 年 03 月 13 日 2017 Cybertrust Japan Co.,Ltd. SureServer EV はじめに! 本手順書をご利用の前に必ずお読みください 1. 本ドキュメントは Microsoft 社の Internet Information Services
ご注意 1) 本書の内容 およびプログラムの一部 または全部を当社に無断で転載 複製することは禁止されております 2) 本書 およびプログラムに関して将来予告なしに変更することがあります 3) プログラムの機能向上のため 本書の内容と実際の画面 操作が異なってしまう可能性があります この場合には 実
 周辺機器ツールセットアップガイド ( 第 1.1 版 ) ご注意 1) 本書の内容 およびプログラムの一部 または全部を当社に無断で転載 複製することは禁止されております 2) 本書 およびプログラムに関して将来予告なしに変更することがあります 3) プログラムの機能向上のため 本書の内容と実際の画面 操作が異なってしまう可能性があります この場合には 実際の画面 操作を優先させていただきます 4)
周辺機器ツールセットアップガイド ( 第 1.1 版 ) ご注意 1) 本書の内容 およびプログラムの一部 または全部を当社に無断で転載 複製することは禁止されております 2) 本書 およびプログラムに関して将来予告なしに変更することがあります 3) プログラムの機能向上のため 本書の内容と実際の画面 操作が異なってしまう可能性があります この場合には 実際の画面 操作を優先させていただきます 4)
1
 汎用生態リスク評価管理ツール (AIST-MeRAM) インストールマニュアル Windows 8 編 2014 年 12 月 25 日独立行政法人産業技術総合研究所安全科学研究部門 目次 1. 動作環境... 2 2. インストール... 3 2.1. 初めてのインストール (WEB ページ利用 )... 4 2.2. 旧バージョンからのバージョンアップインストール (WEB ページ利用 )...
汎用生態リスク評価管理ツール (AIST-MeRAM) インストールマニュアル Windows 8 編 2014 年 12 月 25 日独立行政法人産業技術総合研究所安全科学研究部門 目次 1. 動作環境... 2 2. インストール... 3 2.1. 初めてのインストール (WEB ページ利用 )... 4 2.2. 旧バージョンからのバージョンアップインストール (WEB ページ利用 )...
アカウント情報連携システム 操作マニュアル(一般ユーザー編)
 アカウント情報連携システム V4L01 () 富士通株式会社 株式会社富士通ソフトウェアテクノロジーズ 2013 年 5 月 はじめに この度は 本製品をお買い求めいただきまして まことにありがとうございます 本書では の使用方法について説明しています 2013 年 5 月 高度な安全性が要求される用途への使用について 本ソフトウェアは 一般事務用 パーソナル用 家庭用 通常の産業等の一般的用途を想定して開発
アカウント情報連携システム V4L01 () 富士通株式会社 株式会社富士通ソフトウェアテクノロジーズ 2013 年 5 月 はじめに この度は 本製品をお買い求めいただきまして まことにありがとうございます 本書では の使用方法について説明しています 2013 年 5 月 高度な安全性が要求される用途への使用について 本ソフトウェアは 一般事務用 パーソナル用 家庭用 通常の産業等の一般的用途を想定して開発
インストールマニュアル
 Fresh Voice V7 インストールマニュアル Edition-5 14, Mar, 2018 1 Copyright 2018 Edition-005 UMIN(V7.4.2.4) 1. FRESH VOICE V7 動作環境... 3 2. FRESH VOICE V7 導入準備... 4 2.1. USB カメラドライバのインストール... 4 2.1.1. USB カメラドライバのインストール...
Fresh Voice V7 インストールマニュアル Edition-5 14, Mar, 2018 1 Copyright 2018 Edition-005 UMIN(V7.4.2.4) 1. FRESH VOICE V7 動作環境... 3 2. FRESH VOICE V7 導入準備... 4 2.1. USB カメラドライバのインストール... 4 2.1.1. USB カメラドライバのインストール...
Microsoft Word - インストールマニュアルSBS XP SP1第1版 doc
 spaaqs 光セキュリティベーシック powered by Symantec Windows XP Service Pack 2 版インストールマニュアル 第 2 版 2010 年 9 月 7 日 1 目次 1. ご利用の前に P. 3 2. 申し込みから利用開始までの流れ P. 4 3. お申し込み ダウンロード P. 5 4. インストール P. 9 5. アクティブ化 P.13 6. Live
spaaqs 光セキュリティベーシック powered by Symantec Windows XP Service Pack 2 版インストールマニュアル 第 2 版 2010 年 9 月 7 日 1 目次 1. ご利用の前に P. 3 2. 申し込みから利用開始までの流れ P. 4 3. お申し込み ダウンロード P. 5 4. インストール P. 9 5. アクティブ化 P.13 6. Live
目次 1. Azure Storage をインストールする Azure Storage のインストール Azure Storage のアンインストール Azure Storage を使う ストレージアカウントの登録... 7
 QNAP Azure Storage ユーザーガイド 発行 : 株式会社フォースメディア 2014/6/2 Rev. 1.00 2014 Force Media, Inc. 目次 1. Azure Storage をインストールする... 3 1.1. Azure Storage のインストール... 3 1.2. Azure Storage のアンインストール... 5 2. Azure Storage
QNAP Azure Storage ユーザーガイド 発行 : 株式会社フォースメディア 2014/6/2 Rev. 1.00 2014 Force Media, Inc. 目次 1. Azure Storage をインストールする... 3 1.1. Azure Storage のインストール... 3 1.2. Azure Storage のアンインストール... 5 2. Azure Storage
1. 信頼済みサイトの設定 (1/3) この設定をしないとレイアウト ( 公報 ) ダウンロードなどの一部の機能が使えませんので 必ず設定してください 1 Internet Explorer を起動し [ ツール ]-[ インターネットオプション (O)] を選択します 2 [ セキュリティ ] の
![1. 信頼済みサイトの設定 (1/3) この設定をしないとレイアウト ( 公報 ) ダウンロードなどの一部の機能が使えませんので 必ず設定してください 1 Internet Explorer を起動し [ ツール ]-[ インターネットオプション (O)] を選択します 2 [ セキュリティ ] の 1. 信頼済みサイトの設定 (1/3) この設定をしないとレイアウト ( 公報 ) ダウンロードなどの一部の機能が使えませんので 必ず設定してください 1 Internet Explorer を起動し [ ツール ]-[ インターネットオプション (O)] を選択します 2 [ セキュリティ ] の](/thumbs/92/108723292.jpg) Internet Explorer の初期設定 信頼済みサイト の設定や ポップアップブロック の設定を確認する必要があります 以下の手順で設定してください 1. 信頼済みサイトの設定 2. タブブラウズの設定 3. セキュリティ設定の変更 4. ポップアップブロックの設定 5. 推奨する文字サイズの設定 6. 規定のブラウザに設定 7. 互換表示の無効の設定 8. ランキングやハイライトの印刷設定
Internet Explorer の初期設定 信頼済みサイト の設定や ポップアップブロック の設定を確認する必要があります 以下の手順で設定してください 1. 信頼済みサイトの設定 2. タブブラウズの設定 3. セキュリティ設定の変更 4. ポップアップブロックの設定 5. 推奨する文字サイズの設定 6. 規定のブラウザに設定 7. 互換表示の無効の設定 8. ランキングやハイライトの印刷設定
1 目次 本書の構成 2 体験版申請用総合ソフトの機能 3 申請用総合ソフトとの相違点 体験版申請用総合ソフト ver.3.0 は, 本番用の申請用総合ソフト (3.0A) の機能に擬似データを加えたものです
 体験版申請用総合ソフト (ver.3.0) インストールガイド 登記 供託オンライン申請システム 平成 29 年 4 月 法務省民事局 1 目次 本書の構成 2 体験版申請用総合ソフトの機能 3 申請用総合ソフトとの相違点 体験版申請用総合ソフト ver.3.0 は, 本番用の申請用総合ソフト (3.0A) の機能に擬似データを加えたものです 2 1.1 動作環境 ハードウェア環境 CPU 800MHz
体験版申請用総合ソフト (ver.3.0) インストールガイド 登記 供託オンライン申請システム 平成 29 年 4 月 法務省民事局 1 目次 本書の構成 2 体験版申請用総合ソフトの機能 3 申請用総合ソフトとの相違点 体験版申請用総合ソフト ver.3.0 は, 本番用の申請用総合ソフト (3.0A) の機能に擬似データを加えたものです 2 1.1 動作環境 ハードウェア環境 CPU 800MHz
クライアント証明書インストールマニュアル
 事前設定付クライアント証明書インストールマニュアル このマニュアルは クライアント証明書インストールマニュアル の手順で証明書がインストールできなかった方のための インストールマニュアルです エクストラネットは Internet Explorer をご利用ください Microsoft Edge 他 Internet Explorer 以外のブラウザではご利用になれません 当マニュアル利用にあたっては
事前設定付クライアント証明書インストールマニュアル このマニュアルは クライアント証明書インストールマニュアル の手順で証明書がインストールできなかった方のための インストールマニュアルです エクストラネットは Internet Explorer をご利用ください Microsoft Edge 他 Internet Explorer 以外のブラウザではご利用になれません 当マニュアル利用にあたっては
ConsoleDA Agent For Server インストールガイド
 ConsoleDA Agent For Server インストールガイド マニュアルはよく読み 大切に保管してください 製品を使用する前に 安全上の指示をよく読み 十分理解してください このマニュアルは いつでも参照できるよう 手近な所に保管してください BDLINKV3-IN-AGFS-05 - 目次 - 1 ConsoleDA Agent For Server インストールの前に... 1 1-1
ConsoleDA Agent For Server インストールガイド マニュアルはよく読み 大切に保管してください 製品を使用する前に 安全上の指示をよく読み 十分理解してください このマニュアルは いつでも参照できるよう 手近な所に保管してください BDLINKV3-IN-AGFS-05 - 目次 - 1 ConsoleDA Agent For Server インストールの前に... 1 1-1
SMB送信機能
 NW-FAX 受信設定マニュアル ECOSYS M6535cidn/M6530cdn/M6526cidn/M6526cdn ECOSYS M5526cdw/6635cidn ECOSYS M3540idn/M2640idw/M2540dw/M2535dn/M3645idn Ver.1.3 1. ネットワークの設定を確認する 1-1. Windows 10 設定時は管理者 (Administrators)
NW-FAX 受信設定マニュアル ECOSYS M6535cidn/M6530cdn/M6526cidn/M6526cdn ECOSYS M5526cdw/6635cidn ECOSYS M3540idn/M2640idw/M2540dw/M2535dn/M3645idn Ver.1.3 1. ネットワークの設定を確認する 1-1. Windows 10 設定時は管理者 (Administrators)
MF mypresto インストールガイド 目次 新規インストールの手順 (Windows 版 )... 2 MF mypresto の起動 (Windows 版 )... 7 新規インストールの手順 (Mac 版 )... 8 MF mypresto の起動 (Mac 版 ) 新規イン
 MF mypresto インストールガイド 目次 新規インストールの手順 (Windows 版 )... 2 MF mypresto の起動 (Windows 版 )... 7 新規インストールの手順 (Mac 版 )... 8 MF mypresto の起動 (Mac 版 )... 11 新規インストールの手順 (CentOS 版 )... 12 MF mypresto の起動 (CentOS 版
MF mypresto インストールガイド 目次 新規インストールの手順 (Windows 版 )... 2 MF mypresto の起動 (Windows 版 )... 7 新規インストールの手順 (Mac 版 )... 8 MF mypresto の起動 (Mac 版 )... 11 新規インストールの手順 (CentOS 版 )... 12 MF mypresto の起動 (CentOS 版
BROAD-GATE 01
 セキュリティ 360 powered by Symantec インストールマニュアル 第 2 版 2010 年 9 月 7 日 1 目次 1. ご利用の前に 3 2. お申し込みから利用開始までの流れ 4 3. お申し込み ダウンロード 5 4. インストール 11 5. アクティブ化 13 6. ライセンス移行 16 7. アンインストール 18 2 1. ご利用の前に 動作環境について 本バージョンはお使いのパソコンのOSがWindows
セキュリティ 360 powered by Symantec インストールマニュアル 第 2 版 2010 年 9 月 7 日 1 目次 1. ご利用の前に 3 2. お申し込みから利用開始までの流れ 4 3. お申し込み ダウンロード 5 4. インストール 11 5. アクティブ化 13 6. ライセンス移行 16 7. アンインストール 18 2 1. ご利用の前に 動作環境について 本バージョンはお使いのパソコンのOSがWindows
Microsoft Word - Gmail-mailsoft設定2016_ docx
 全学 Gmail メールソフト設定方法 総合情報メディアセンター情報基盤部門 2016 年 6 月 1 日 はじめに 1 1 Gmail との連携を有効にする 2 2 Gmail にて POP または IMAP を有効にする 3 3 アカウントでの設定 5 4 メールソフトへの設定 7 5 設定例 :Windows メールのアカウント追加手順 9 6 設定例 :Windows メールのアカウント追加手順
全学 Gmail メールソフト設定方法 総合情報メディアセンター情報基盤部門 2016 年 6 月 1 日 はじめに 1 1 Gmail との連携を有効にする 2 2 Gmail にて POP または IMAP を有効にする 3 3 アカウントでの設定 5 4 メールソフトへの設定 7 5 設定例 :Windows メールのアカウント追加手順 9 6 設定例 :Windows メールのアカウント追加手順
Ver.50 改版履歴 版数 日付 内容 担当 V //9 新規作成 STS V..0 06/6/ 画像修正 STS V..0 06/6/8 画像修正 STS V /9/5 画像追加 (Windows0 Anniversary の記載 ) STS V // 文言修
 Ver.50 証明書発行マニュアル パスワード設定版 Windows 0 InternetExplorer 08 年 3 月 4 日 セコムトラストシステムズ株式会社 i Ver.50 改版履歴 版数 日付 内容 担当 V..00 05//9 新規作成 STS V..0 06/6/ 画像修正 STS V..0 06/6/8 画像修正 STS V..30 06/9/5 画像追加 (Windows0 Anniversary
Ver.50 証明書発行マニュアル パスワード設定版 Windows 0 InternetExplorer 08 年 3 月 4 日 セコムトラストシステムズ株式会社 i Ver.50 改版履歴 版数 日付 内容 担当 V..00 05//9 新規作成 STS V..0 06/6/ 画像修正 STS V..0 06/6/8 画像修正 STS V..30 06/9/5 画像追加 (Windows0 Anniversary
目次 第 1 章 リモート接続手順 ログイン SSL-VPNシステムにアクセスする ACTIVEXモジュールのインストール ( 初回接続時 ) ActiveXモジュールのインストール
 SSL-VPN システム 接続手順書 2010 年 6 月 1 日 第 2.0 版 総合情報メディアセンター 目次 第 1 章 リモート接続手順... 1-1 1.1 ログイン... 1-1 1.1.1 SSL-VPNシステムにアクセスする... 1-1 1.2 ACTIVEXモジュールのインストール ( 初回接続時 )... 1-2 1.2.1 ActiveXモジュールのインストール... 1-2
SSL-VPN システム 接続手順書 2010 年 6 月 1 日 第 2.0 版 総合情報メディアセンター 目次 第 1 章 リモート接続手順... 1-1 1.1 ログイン... 1-1 1.1.1 SSL-VPNシステムにアクセスする... 1-1 1.2 ACTIVEXモジュールのインストール ( 初回接続時 )... 1-2 1.2.1 ActiveXモジュールのインストール... 1-2
V-Client for Mac ユーザーズガイド
 V-Client for Mac ユーザーズガイド 対応 Ver.3.0.0.1 1. 概要 V-Client を Mac にインストールすることにより 外出先などから V-edge へ接続することができます 2. 対象プラットフォーム macos(sierra 10.12.x, High Sierra 10.13.x, Mojave 10.14.x) 1 V-Client を利用できるようにするため
V-Client for Mac ユーザーズガイド 対応 Ver.3.0.0.1 1. 概要 V-Client を Mac にインストールすることにより 外出先などから V-edge へ接続することができます 2. 対象プラットフォーム macos(sierra 10.12.x, High Sierra 10.13.x, Mojave 10.14.x) 1 V-Client を利用できるようにするため
Mobile Access簡易設定ガイド
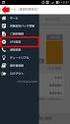 Mobile Access Software Blade 設定ガイド チェック ポイント ソフトウェア テクノロジーズ ( 株 ) アジェンダ 1 SSL VPN ポータルの設定 2 3 4 Web アプリケーションの追加 Check Point Mobile for iphone/android の設定 Check Point Mobile for iphone/android の利用 2 変更履歴
Mobile Access Software Blade 設定ガイド チェック ポイント ソフトウェア テクノロジーズ ( 株 ) アジェンダ 1 SSL VPN ポータルの設定 2 3 4 Web アプリケーションの追加 Check Point Mobile for iphone/android の設定 Check Point Mobile for iphone/android の利用 2 変更履歴
セットアップマニュアル
 SHIFT Manager セットアップ手順 SHIFT Manager をセットアップする場合の手順について説明します セットアップの概要 2 1.1 セットアップ前の確認事項... 2 動作環境... 2 使用するドライブなどの確認... 2 1.2 セットアップの流れ... 3 アンインストール ( 既にお使いの端末をWindows 10 にアップグレードする場合 ) 4 2.1 アンインストールの準備...
SHIFT Manager セットアップ手順 SHIFT Manager をセットアップする場合の手順について説明します セットアップの概要 2 1.1 セットアップ前の確認事項... 2 動作環境... 2 使用するドライブなどの確認... 2 1.2 セットアップの流れ... 3 アンインストール ( 既にお使いの端末をWindows 10 にアップグレードする場合 ) 4 2.1 アンインストールの準備...
ご利用の前に 目次 - 0. 推奨環境とソフトウェアのバージョン 推奨環境について Windows8 Windows8. について Internet Explorer のバージョン確認 SAMWEB の初期設定 セキュリティ設定..
 操作マニュアル ( ご利用の前に ) 06.0.4 v.6 ご利用の前に 目次 - 0. 推奨環境とソフトウェアのバージョン... 3. 推奨環境について... 3. Windows8 Windows8. について... 4 3. Internet Explorer のバージョン確認... 5 0. SAMWEB の初期設定... 7. セキュリティ設定... 7. ActiveX のインストール...
操作マニュアル ( ご利用の前に ) 06.0.4 v.6 ご利用の前に 目次 - 0. 推奨環境とソフトウェアのバージョン... 3. 推奨環境について... 3. Windows8 Windows8. について... 4 3. Internet Explorer のバージョン確認... 5 0. SAMWEB の初期設定... 7. セキュリティ設定... 7. ActiveX のインストール...
eYACHO 管理者ガイド
 eyacho 管理者ガイド 第 1 版 - ios は Cisco の米国およびその他の国における商標または登録商標であり ライセンスに基づき使用されています - Apple ipad は Apple Inc. の商標です - Microsoft, Excel および Internet Explorer は 米国 Microsoft Corporation の 米国およびその他の国における登録商標または商標です
eyacho 管理者ガイド 第 1 版 - ios は Cisco の米国およびその他の国における商標または登録商標であり ライセンスに基づき使用されています - Apple ipad は Apple Inc. の商標です - Microsoft, Excel および Internet Explorer は 米国 Microsoft Corporation の 米国およびその他の国における登録商標または商標です
GXS-I WebIEAS オペレーション ガイド 版 : 第 1 版 2007 年 01 月 22 日 第 2 版 2011 年 12 月 02 日 第 3 版 2012 年 04 月 27 日 第 4 版 2013 年 06 月 17 日 ( 本書 ) GXS 株式会社 (c) 20
 GXS-I008-03 WebIEAS オペレーション ガイド 版 : 第 1 版 2007 年 01 月 22 日 第 2 版 2011 年 12 月 02 日 第 3 版 2012 年 04 月 27 日 第 4 版 2013 年 06 月 17 日 ( 本書 ) GXS 株式会社 (c) 2006 GXS, Inc. All rights reserved. 目次 はじめに Ⅰ. アクセス ネットワーク設定
GXS-I008-03 WebIEAS オペレーション ガイド 版 : 第 1 版 2007 年 01 月 22 日 第 2 版 2011 年 12 月 02 日 第 3 版 2012 年 04 月 27 日 第 4 版 2013 年 06 月 17 日 ( 本書 ) GXS 株式会社 (c) 2006 GXS, Inc. All rights reserved. 目次 はじめに Ⅰ. アクセス ネットワーク設定
