C79JP1321
|
|
|
- さいぞう はしかわ
- 5 years ago
- Views:
Transcription
1 J C79JP1321 日本語 129 使用説明書
2 このたびはシグマ製品をお買い上げ頂きありがとうございます カメラの機能を十分に理解していただき 正しくより良い撮影ができますように ご使用の前にこの説明書をよくお読みになり いつまでもご愛用頂きたくお願い申し上げます 使用説明書は 必要なときにいつでも御覧いただける場所に保管して 使用の際に不明な点が生じた場合にご活用ください この製品はご購入より 1 年間の品質保証がなされています 保証の内容 およびアフターサービスについては 別紙の 保証規定 を御覧ください 著作権について あなたが本カメラで記録した画像は 個人で楽しむなどのほかは 著作権法上 権利者に無断で使用することはできません 尚 実演や興行 展示会などのなかには 個人で楽しむなどの目的であっても 撮影を制限している場合がありますのでご注意ください FOVEON は Foveon Inc. の登録商標です X3 および X3 ロゴは Foveon Inc. の商標です SD ロゴは 登録商標です IBM PC / AT シリーズは 米国 International Business Machines 社の商標 または登録商標です Microsoft および Windows は 米国 Microsoft Corporation の米国およびその他の国における登録商標です Macintosh および Mac OS は 米国およびその他の国で登録された 米国 Apple Inc の商標です Adobe Photoshop は Adobe Systems Incorporated( アドビシステムズ社 ) の商標です その他 本冊子中の社名や商品名は 各社の商標 もしくは登録商標です 本製品は メニュー表示等に株式会社リコーがデザイン制作したエレメント方式フォントを使用しています 1
3 妨害電波自主規制について 本カメラは 情報処理装置等電波障害自主規制協議会 (VCCI) の基準にもとづくクラス B 情報技術装置です 本カメラは 家庭環境で使用することを目的としていますが 本カメラをラジオやテレビジョン受信機に近接して使用すると 受信障害を引き起こすことがあります 使用説明書に従って正しい取り扱いをしてください カメラと付属品の確認 ご使用になる前に 以下のものがすべて揃っているかご確認ください 万一 不足しているものがある場合 お買い上げの販売店にご連絡ください 1 DP3 Merrill カメラ本体 2 レンズキャップ ( カメラ本体に付属 ) 3 ホットシューカバー ( カメラ本体に付属 ) 4 ストラップ 5 リチウムイオン充電池 BP-41(2 個 ) 6 バッテリーチャージャー BC-41 7 USB ケーブル 8 AV ケーブル 9 使用説明書 ( 本書 ) 10 保証書 11 保証書シール 画像を記録するメモリーカードは付属していません 別途お買い求めください 2
4 目次 3 カメラと付属品の確認... 2 目次... 3 安全上のご注意... 6 取り扱い上のご注意... 9 各部の名称 液晶モニタの表示 操作の流れと参照項目 カメラを使う準備をする 17 ストラップの取り付け方 レンズキャップ 電池を入れる 電池のチェック 家庭用電源の使い方 ( 別売 ) 言語の設定 日付と時間の設定 セットアップメニュー クイックセットメニュー 液晶モニタの表示を切り替える カードの入れ方と取り出し方 カードの初期化 シャッターボタンの押し方 基本撮影 44 露出のモードを選ぶ 44 露出モードの選び方 P プログラムオート A 絞り優先オート S シャッター速度優先オート M マニュアル露出 ピントを合わせる 49 フォーカスモードを選ぶ オートフォーカスによるピント合わせ フォーカスフレームの設定 フォーカスロック撮影 AF+MF モード... 51
5 AF リミットモード 速度優先 AF マニュアル ( 手動 ) でのピント合わせ ドライブモードを選ぶ 57 1 コマ撮影 連続撮影 セルフタイマー撮影 インターバルタイマー撮影 無限連続撮影 応用撮影 62 ホワイトバランスの選択 (WB) ISO 感度の設定 画像の設定 カラースペース ピクチャーセッティング 測光モード AE ロック 露出補正 オートブラケット撮影 カラーモード 縦位置情報記録 カスタムモード フラッシュを使う 80 外部フラッシュ撮影について フラッシュ撮影 フラッシュモードの設定 調光補正 撮影画像の再生 消去 84 撮影画像確認 84 撮影画像確認時間の設定 撮影画像の再生 85 1 画像再生 拡大して表示する ( 拡大表示 ) 画像表示 ( コンタクトシート表示 )
6 5 画像情報を見る 画像情報スクリーンでの拡大表示 ヒストグラム テレビで見る ファイルの消去 93 消去ボタンで消去する 消去メニューからファイルを消去する 再生時のその他の機能 95 ファイルをロックする 画像をマークする 画像を回転する 露出警告 OK ボタンの割り当て 画像に音声メモを付ける スライドショーを見る DPOF プリント 動画を撮る 観る 108 動画を撮影する 動画を再生する その他の設定変更 112 ファイル番号の設定 ダイヤルとボタンのカスタマイズ LCD オフとオートパワーオフ 音声設定 設定の初期化 パソコンと接続する 119 パソコンとの接続について 参考資料 120 別売アクセサリー お手入れについて 基本用語の解説 困ったときは 主な仕様
7 安全上のご注意 人的損害や物的損害を未然に防止するため ご使用の前にこの項目の内容を十分ご理解いただくようお願いします この表示を無視して 誤った取り扱いをすると 人が死亡または重傷警告を負う可能性が想定される内容を示しています この表示を無視して 誤った取り扱いをすると 人が障害を負う可能注意性が想定される内容および物的損害の発生が想定される内容を示しています 各文章の記号は注意 もしくは警告を促す内容を告げています 各文章の記号は行為を禁止する内容を告げています 警告 ( 電池 充電器 電源について ) 電池はお子様の手の届かない場所に保管してください 万一飲み込んだ場合 液漏れにより健康を害するおそれがあります ただちに医師にご相談ください 使用説明書に指定されていない電池は使用しないでください 電池の破裂 液漏れにより カメラの破損 けが 火災の原因となります 電池は指定された機器以外には使用はしないでください 電池の破裂 液漏れにより カメラの破損 けが 火災の原因となります 強い衝撃や振動を与えたり 投げつけないでください 電池の破裂 液漏れにより けがや火災の原因となります 電池の分解 火中 水中への投下 加熱 ショートは絶対しないでください 電池の破裂 液漏れにより けがや火災の原因となります 指定されていない電池を充電しないでください 電池の破裂 液漏れにより けがや火災の原因となります 万一 カメラや電池から煙が出る 異常に熱くなる 焦げ臭いなどの現象が起きた場合 ヤケドに注意し速やかに電池を抜いて ご購入店 もしくは弊社営業所にご連絡ください 電池を処分される場合は テープなどで接点部を絶縁してください また お住まいの自治体の規則に従ってください 長期間使用しない場合 電池室から電池を取り出してください 長期間放置しますと液漏れによるカメラの破損の原因となります 6
8 安全上のご注意 AC 電源を使用する際は 必ず専用の AC アダプターを使用してください 感電 発火の原因となります 専用の AC アダプターは 他の機器に使用しないでください 発熱 発火 感電 けがの原因となります AC アダプターを使用中に煙や異臭 異音が発生した場合 すぐにコンセントを抜いてください 火災や感電の原因となります 水や異物が AC アダプター内に侵入した場合 すぐにコンセントを抜いてください 火災や感電の原因となります 改造や分解はしないでください 火災や感電の原因になります コードの上に重たい物をのせたり コードを引いたり曲げたり また熱したりしないでください コードの損傷 火災や感電の原因になります 指定 (AC100V-240V) された以外の電圧で使用しないでください 火災や感電の原因になります 電源コードは 指定されているものを使用してください 警告 ( カメラについて ) 7 プロパンガス ガソリンなどの引火性のガスが発生する場所では 火災 爆発のおそれがありますので 絶対に使用しないでください カメラはお子様の手の届かない場所に保管してください 誤ってストラップを首に巻き付けると 窒息することがあります カメラは自分で分解 改造しないでください 感電 ヤケドのおそれがあります 落下等で破損した場合 内部に手を触れないでください 感電 ヤケドのおそれがあります 電池を抜いて ご購入店 もしくは弊社営業所にご連絡ください 水中に落としたり内部に水が入った場合 電池を抜いてご購入店 もしくは弊社営業所にご連絡ください そのまま放置しますと火災や感電の原因となります カメラ本体のコネクター部に 金属片等を差し込まないでください 感電 発熱 発火の原因となります フラッシュを人の目に近づけて発光しないでください 視力障害の原因となります 特に乳幼児を撮影する場合は 1m 以上離れてください フラッシュの発光部を手で覆ったまま発光しないでください ヤケドの原因となります
9 安全上のご注意 注意 ( 充電器 電源について ) 充電器や AC アダプターをコンセントから抜く場合 コードを引っ張らないでください コードを痛め 火災や感電の原因となります 常にプラグを持ってコンセントから引き抜いてください 充電器や AC アダプターを布やクッションなどで覆い被さないでください 発熱し 本体を変形させたりし 火災の原因となります 使用しない場合は 安全の為コンセントを抜いてください 充電器や AC アダプターを掃除する場合は 安全の為コンセントから抜いて行ってください 注意 ( カメラについて ) レンズキャップをはずしたまま放置しないでください レンズに長時間日光があたった場合 カメラの故障や火災の原因となることがあります 三脚にカメラを取り付けたまま移動しないでください 転倒したりぶつけたりして けがの原因となることがあります カメラをぬれた手でさわらないでください 感電することがあります カメラを熱いものの近くや 日中の車内に放置しないでください カメラ自体が高温になり ヤケドの原因となることがあります 液晶モニタが破損した場合 ガラスの破片にご注意ください ケガの原因となります また 破損により液晶モニタ内部の液体が流出し 以下のような状況になった場合 それぞれの対処を行ってください 液体が衣服や皮膚に付着したときは ただちに石鹸で洗い流してください 液体が目に入ったときは ただちにきれいな水で 15 分以上洗浄し 医師の診療を受けてください 液体を飲み込んだときは 大量の水を飲んで吐き出し 医師の診療を受けてください 8
10 取り扱い上のご注意 ご使用の前に 結婚式や海外旅行など 大切な撮影をする前には 事前のチェックや試し撮りをして カメラが正常に作動するか必ず確認してください 撮影に要した諸経費 および撮影により得べかりし利益の損失等については保証致しかねます 長期間の旅行 野外撮影 寒冷地での撮影 またはたくさんの写真を撮られるようなときなどには 満充電の電池を多めに用意することをおすすめします ご使用の環境や注意点について カメラは精密機械です ぶつけたり 落としたりしないでください このカメラは防水構造になっていませんので水中では使用できません 水滴がついた場合は速やかに乾いたきれいな布で拭きとってください 万一 水がかかったり 水中に落とした場合には早めに弊社営業所にご連絡ください ほこりの多い場所や高温多湿の場所 ( 特に日中の車内等 ) へ長時間放置しないでください 寒い場所から温かい室内に持ち込む場合 カメラに水滴が生じます カメラをバックやビニール袋に入れて周囲の温度になじませてからご使用ください このカメラの使用可能温度は約 0 ~+40 使用可能湿度は約 85% 以下 ( 結露しないこと ) です 0 以下になると電池の性能低下が影響します 寒い場所では予備の電池を用意し ポケットに入れて保温しながら交互に使用することをおすすめします 静電気や磁気の影響により まれにカメラが作動しなくなることがあります このようなときは 一旦電池を取り出して再度装填し直してください また 強い電波や磁気の発生する場所では カメラが正常に作動しない場合があります 長時間撮影の注意点について カメラの表面が熱くなる場合がありますが 故障ではありません 長時間連続して撮影すると カメラの温度が上昇し 警告マーク ( ) が表示されます さらに温度が上昇すると 警告メッセージが表示され 自動的にカメラの電源が切れます 9
11 カメラの電源が切れた場合は カメラの温度を充分下げるために 10 分以上放置してください カメラの温度が上昇すると 画質が低下する場合があります 警告マーク ( ) が表示されたら カメラの電源を切り 温度が下がるのを待って撮影されることをおすすめします SD メモリーカード マルチメディアカードについて ( 別売 ) 本カメラに使用できるメモリーカードは SD メモリーカード SDHC メモリーカード SDXC メモリーカード マルチメディアカードです 本書では SD メモリーカード SDHC メモリーカード SDXC メモリーカード マルチメディアカードを カード と記載しています 本カメラには SDHC メモリーカード もしくは SDXC メモリーカードのご使用をおすすめします SD メモリーカード SDHC メモリーカード SDXC メモリーカードはカードへの書込みやフォーマットを禁止できる書込み禁止スイッチを備えています LOCK 側にしておくと ファイルの誤消去を防ぐことができます マルチメディアカードはデータの書込み速度が遅いため 連続撮影や動画撮影モードでのご使用はお勧めできません カードを直射日光の当たる場所や 暖房器具のそばに放置しないでください カードを温度の高い場所 湿度の高い場所 静電気の起こりやすい場所や電磁波が発生している場所に保管しないでください カードの詳細な取扱い方法については それぞれの使用説明書の内容に従ってください カメラの カードの初期化 やパソコンの 削除 の機能では ファイル管理情報が変更されるだけで メモリーカード内のデータは完全には消去されません 廃棄 / 譲渡の際は メモリーカード本体を物理的に破壊するか 市販のデータ消去専用ソフトなどを使ってメモリーカード内のデータを完全に消去することをおすすめします メモリーカード内のデータはお客様の責任において管理してください 10
12 各部の名称
13 マイク 21 アクセスランプ 2 開閉レバー 3 電池 / カード室ドア 4 フィルターねじ 5 レンズ 6 ストラップ取付金具 7 スピーカー 8 フォーカスリング 9 三脚ネジ穴 10 撮像素子位置マーク 11 ホットシューカバー 12 ホットシュー 13 液晶モニタ 14 フォーカスランプ 15 電源スイッチ 16 モードボタン 17 シャッターボタン 18 コマンドダイヤル 19 USB / AV カバー 20 DC コネクターカバー 22 / (AE ロック / 削除 ) ボタン 23 ( クイックセット ) ボタン 24 ( メニュー ) ボタン 25 十字コントローラー 26 ( 再生 ) ボタン 27 ( フォーカスモード ) ボタン 28 (OK) ボタン 29 ( ディスプレイ ) ボタン 30 ( フォーカスフレーム ) ボタン 12
14 液晶モニタの表示 静止画撮影時に表示されるアイコンを説明します 1 電池残量表示 16 彩度 2 ISO 感度 17 カラーモード 3 ドライブモード 18 フォーカスフレーム 4 AE ロック 19 フォーカスモード 5 手ぶれ警告 20 MF 拡大表示中警告 6 ホワイトバランス 21 顔優先 AF モード 7 画像サイズ 22 スケールバー 8 画質 23 インターバル撮影 9 撮影可能枚数 24 露出モード 10 オートブラケット 25 シャッター速度 11 調光補正値 26 絞り値 12 フラッシュモード 27 露出補正値 / 露出メーター 13 ヒストグラム 28 測光モード 14 コントラスト 29 バッファー残量表示 15 シャープネス 設定時のみ表示されます 静止画撮影直後 カメラ内で画像処理中に表示されるアイコンです このアイコンの表示されている間は 次の撮影やボタンによる操作ができません スローシャッター時 露光中であることを示すアイコンです 13
15 操作の流れと参照項目 DP3 Merrill にはたくさんの機能がありますが このページでおおよその流れをつかんで 各項目で操作の詳細をマスターしてください カメラを使う準備をします 電池を充電します (P.18) 付属の専用リチウムイオン充電池を専用充電器で充電します 電池を入れます (P.20) ふたの内側の表示に従って 電池を入れます 言語を設定します (P.25) メニュー画面の文字が ご使用になりたい言語と異なる場合は 言語を変更します 14
16 日付と時間を設定します (P.27) ファイルに撮影日時が正しく記録されるように 日付と時間の設定をします カードを入れます (P.40) 撮影します 電源を入れますレンズキャップを外して電源ボタンを押します 露出のモードを選びます (P.44) まずは P( プログラムオートモード ) にセットしましょう 15
17 ピントを合わせます (P.49) 液晶モニタで構図を決めてシャッターボタンを半押しします 撮影しますさらにシャッターボタンを押し込んで撮影します 撮影した画像を確認します (P.84) 画像が 2 秒間表示されます 16
18 カメラを使う準備をする撮影をはじめる前に 必要な準備やチェックする項目について説明します ストラップの取り付け方 付属のストラップの両端を一旦ほどいて 図のように左右のストラップ取付け金具に通して取り付けます レンズキャップ レンズを保護するためにレンズキャップが取り付けられています カメラを使用しない場合はレンズキャップを取り付けて保管してください 図のように取り付け 取り外しを行います 17
19 電池を入れる DP3 Merrill は 付属の専用リチウムイオン充電池 BP-41 を使用します お買い上げの際には 電池は充電されていません 付属の専用充電器 BC-41 で充電を行ってからお使いください 電池を充電する 1 図のように 電池をスライドさせて充電器に取り付けます 2 図のように 充電器のプラグをカチッとなるまで起こし コンセントに差し込みます 充電中は緑色の充電ランプが点灯します 充電時間は約 140 分です 充電時間は周囲の温度や 充電状態によって異なります 3 充電ランプが消えたら充電完了です 電池を外し 充電器をコンセントから外してください 18
20 電池の充電は なるべくご使用の直前にされることをおすすめします 日数がたちますと 自然に放電され 使用できる時間が短くなります 充電しても 撮影可能枚数が極端に少なくなった場合は 電池の寿命が考えられます 新しい充電地をお買い求めください この製品にはリチウムイオン電池を使用しています ご使用済の電池は貴重な資源となります 端子にテープを貼りつけて絶縁してからリサイクル協力店にお持ちください リサイクル協力店のお問い合わせ先は 有限責任中間法人 JBRC ホームページアドレス : 19
21 電池の入れ方 1 図のように開閉レバーを OPEN 側にスライドさせて 電池 / カード室ドアを開きます 2 電池 / カード室内の表示に従って電池を入れます 電池がロックされるまで押し込んでください 3 図のように電池 / カード室ドアを閉め 開閉レバーを LOCK 側にスライドさせてロックします 20
22 電池の取り外し方 1 電源が OFF になっているのを確認し 図のように開閉レバーを OPEN 側にスライドさせて 電池 / カード室ドアを開きます 2 電池ロックレバーを図のようにスライドさせて 電池を取り出します 警告!! アクセスランプが点灯している時には 絶対に電池 / カード室ドアを開けないでください 電源が落ち 書き込み中のデータが失われます また カードが損傷する場合があります 21
23 電池のチェック 液晶モニタの左上に電池の残量を示すアイコンが表示されます 表示の意味と対応は下図の通りです カメラの使用前及び使用中は 常に電池アイコンをチェックするよう心がけてください 表示の意味と対応 電池の残量が十分にあります 電池の残量が残り少なくなっています 新しい電池をご用意ください 電池の残量が殆どなく まもなくカメラが作動しなくなります 電池を交換してください ( 赤色 ) 電池の残量がなく カメラが作動しません 電池を交換してください 22
24 家庭用電源の使い方 ( 別売 ) 別売りの AC アダプター (SAC-5) と DC コネクター (CN-11) を使用して 家庭用電源でカメラを作動させることができます 長時間の撮影 画像の再生 パソコンとの接続時等におすすめします 1 図のように AC ケーブルを AC アダプターとコンセントに接続します 2 電池 / カード室ドアを開き 図のように DC コネクターカバーを開きます DC コネクターカバーを強く引っ張ると本体から外れてしまうのでご注意ください 3 図のように DC コネクターをロックされるまで押し込みます 23
25 4 DC コネクターのコードを挟み込まないように注意しながら 電池 / カード室ドアを閉めます 5 AC アダプターのプラグと DC コネクターのジャックを接続します 警告!! アクセスランプが点灯している時には 絶対に電池 / カード室ドアを開けないでください 電源が落ち 書き込み中のデータが失われます また カードが損傷する場合があります 使い終わったらカメラの電源を OFF にして プラグをコンセントから抜いてください 家庭用電源での作動中は 電池の有無 もしくは電池容量にかかわらず 液晶モニタの電池アイコンはフルの表示になります 電池による作動に切り替えると 本来の残量表示に切り替わります DC コネクターを取り外したあとは 図のように DC コネクターカバーを閉めてください 24
26 言語の設定 液晶モニタに表示されるメニューやメッセージの言語は 英語が初期設定となっています セットアップメニューの Language / 言語 で日本語に設定を変更してください 1 カメラの電源を入れます 2 本体背面のボタンを押してセットアップメニューを開きます (P.28 参照 ) 3 コマンドダイヤルを回して カメラ設定 (3) を選択します 4 ボタンを押して Language / 言語 を選択します 5 ボタンかボタンを押して 言語設定画面を開きます 6 ボタンで 日本語 を選択します 言語は 17 種から選択できます ( 次ページ参照 ) 7 確定する場合は ボタンを 変更しない場合は ボタンを押します 25
27 選択できる言語 English 英語 ( 初期設定 ) Русский ロシア語 日本語 日本語 Nederlands オランダ語 Deutsch ドイツ語 Polski ポーランド語 Français フランス語 Português ポルトガル語 Español スペイン語 Dansk デンマーク語 Italiano イタリア語 Svenska スウェーデン語 简体中文 中国語 ( 簡体字 ) Norsk ノルウェー語 繁體中文 中国語 ( 繁体字 ) Suomi フィンランド語 한국어 韓国語 26
28 日付と時間の設定 初めて使用する場合 あるいは長期間使用していなかった場合は 日付と時間を正しく設定してください 1 カメラの電源を入れます 2 本体背面のボタンを押してセットアップメニューを開きます (P.28 参照 ) 3 コマンドダイヤルを回して カメラ設定 (3) を選択します 4 ボタンを押して 日付 時刻 を選択します 5 ボタンかボタンを押して 日付 時刻設定画面を開きます 6 ボタンで各項目を選択し ボタンで修正します 7 確定する場合は ボタンを 変更しない場合は ボタンを押します メモ 日付表示は 1 年月日 2 月日年 3 日月年の 3 種類から選べます 日付設定 の項目で希望する状態にセットしてください カメラの内蔵時計は カメラ動作用電池から内蔵の充電池に充電された電気で動いています 長期間カメラに電池が入っていない状態で 充電がされていない場合は 内蔵時計を再設定する必要があります 27
29 セットアップメニュー カメラ操作の基本となるセットアップメニューについて説明します セットアップメニュー画面から カメラのこまかい機能や カメラの基本状態を設定することができます タブエリア セットアップメニューを開く 本体背面のボタンを押します 再度ボタンを押すと セットアップメニューが閉じ撮影状態に戻ります ( 画像の再生中 (P.85) では 元の表示画像に戻ります ) 他のページに移動するコマンドダイヤルを回すごとに となりのページに移動できます ( タブエリアが選択されている時は ボタンを押してもとなりのページに移動できます ) セットアップメニューでは : ボタンを押して 希望の項目を選択します ボタンかボタンを押すとサブメニューか開きます ( 項目によっては 専用画面が開いたり 確認メッセージが表示されるものがあります ) サブメニューでは : ボタンを押して 希望のオプションを選択します ボタンかボタンで確定します ( ボタンを押すと オプションが変更されずにサブメニューが閉じます ) 28
30 セットアップメニューは以下の 3 つのグループに分類されています 撮影設定 ( 青いタブ ) 撮影に関する機能を設定するメニューです 撮影モード時にボタンを押すと 撮影設定 メニューが開きます 再生設定 ( 赤いタブ ) 画像の再生に関する機能を設定するメニューです DPOF 設定などプリントに関する設定も再生設定メニューに含まれます 画像の再生中にボタンを押すと 再生設定 メニューが開きます カメラ設定 ( 黄色のタブ ) 日付の設定や言語の選択など カメラの基本状態を設定するメニューです ボタンを押してセットアップメニューを開き コマンドダイヤルを回して カメラ設定 メニューに移動します メモ カメラの状態によって 設定することができない項目やオプションは グレーで表示されます 29
31 メニューリスト 設定項目の詳細は 各該当ページをご覧ください 撮影設定 (1) (2) 項目設定内容ページ ISO 感度 ISO 感度ステップ オートブラケット 測光モード ドライブモード フラッシュ 大きい数値ほど 感度が高くなります ( ただし画像にノイズが増えることがあります ) ISO 感度の設定ステップ幅を選択できます オートブラケット撮影の段数と順序を設定します 被写体の状況に合わせ 3 つの測光方式を選択できます セルフタイマーなどのカメラの動作モードを設定します フラッシュ撮影に関するモードの設定と調光補正の設定を行います 項目設定内容ページ ホワイトバランス 撮影時の光源の種類に応じて ホワイトバランスのモードを選択します 画質記録する画像の画質を設定します 68 画像サイズ カラーモード ピクチャーセッティング カラースペース 記録する画像のサイズ ( 記録画素数 ) の設定をします 各撮影シーンに最適な色調 コントラストなどを調整したカラーモードを選択できます 画像のコントラスト 彩度 シャープネスを調整できます 色空間の規格である srgb か Adobe RGB を選択します
32 撮影設定 ( つづき ) (3) 項目設定内容ページ 縦位置情報記録 撮影画像確認 グリッド表示 ボタン機能入換設定 操作方向の反転 撮影時に 縦位置撮影情報を画像ファイルに記録をするか しないを設定します 撮影後 液晶モニタに自動的に表示される確認画像の表示時間を設定します 構図の決定に便利なグリッド表示の ON/ OFF と グリッド線の詳細を設定します 各撮影モードでの露出設定 露出補正を行うボタン ダイヤルの割当てを設定します コマンドダイヤルとフォーカスリングの回転方向の反転をするか しないかを設定します 項目設定内容ページ 31 (4) AEL ボタンの設定半押し AEL AF+MF AF リミットモード速度優先 AF 顔優先 AF モード カメラ背面の AEL ボタンに割当てる機能の選択を行います 71 シャッターボタンを半押しした際に 露出を固定するか しないを設定します 72 通常の AF モードか マニュアルによる微調整が可能な AF+MF モードにするかを選択します フォーカスモードボタンに AF リミットモードを追加するか しないかを設定します 通常の AF モードか 速度優先 AF モードにするかを選択します 通常の AF モードか 顔優先 AF モードにするかを選択します
33 再生設定 項目設定内容ページ ロック マーク ファイルのロック もしくはロック解除を行います 画像ファイルのマーク もしくはマーク解除を行います (1) 回転画像の表示方向の変更を行います 100 消去ファイルの消去を行います 94 スライドショー DPOF 設定 画像ファイルのスライドショー ( 連続自動再生 ) およびスライドショーの詳細を設定します カード内のプリントしたい画像の指定や枚数を設定します 項目設定内容ページ 露出警告 再生画像に露出オーバーの警告を表示するか しないかを設定します 101 (2) OK ボタンの設定 回転表示 音声メモ ボタンに割り当てる機能の設定をします 102 縦位置情報が記録された画像を回転して表示するか しないかを設定します 記録された画像に音声を付加できる 音声メモ機能 の有効 無効を設定します
34 カメラ設定 項目設定内容ページ カスタムモードの登録 カスタムモード (C1 C2 C3) の登録を行います 78 (1) QS カスタム設定 MF スケールの単位 クイックセットメニューに割当てする項目を設定します 37 マニュアルフォーカス時に表示される MF スケールバーの単位を設定します 56 音声設定 各種電子音の有無や音量 動画 音声メモの再生音量を設定します 117 項目設定内容ページ ファイル番号 新しいカードをカメラに入れたとき もしくはカードを初期化した後などの ファイル番号の付き方を設定します 112 (2) LCD の明るさ 液晶モニタのバックライトの明るさを設定します ( 画像ファイル自体には影響しません ) LCD オフ 操作をしない時に 自動的に液晶のバックライトが消灯するまでの時間を設定します 116 オートパワーオフ 操作をしない時に 自動的に電源が切れるまでの時間を設定します
35 カメラ設定 ( つづき ) 項目設定内容ページ ビデオ出力 カメラを TV やビデオにつないだときのビデオ出力方式を設定します ご使用の地域に合った方式に切換えます 92 (3) カードなしレリーズカードの初期化 カメラにカードが入っていない状態でシャッターボタンを押した時に シャッターが切れるか 切れないかの設定をします カードを初期化します ( カード内のすべてのファイルが消去されます ) 日付 / 時刻 画像ファイルに記録される日付と時間を設定します 27 言語 / Language メニューやメッセージで表示される言語を選択します 25 (4) 項目設定内容ページ ファームウェアの更新 現在のファームウェアバージョンの確認と カードから最新ファームウェアのアップデートを行います 設定のリセット各設定を初期設定に戻します
36 クイックセットメニュー 撮影時に頻繁に使う以下の項目は に設定することができます ボタンを押すことにより 簡単 静止画撮影モード中にボタンを押すと クイックセットメニューが表示されます ( ボタンを押すたびにメニュー 1 とメニュー 2 が切り替わります ) Qs1 ( クイックセットメニュー 1) ISO 感度 (P.64) フラッシュモード (P.81) 測光モード (P.70) ドライブモード (P.57) Qs2 ( クイックセットメニュー 2) ホワイトバランス (P.62) 画質 (P.68) 画像サイズ (P.67) カラーモード (P.76) 35
37 例えば ISO 感度を 400 にしたい場合 3 1 ボタンを押してメニュー 1 を表示させます 2 ボタンを押して ISO の項目を選択します そのままボタンを数回押す もしくはコマンドダイヤルを左右に回して 400 を表示させます 4 ボタンを押すかシャッターボタンを半押しして 撮影状態に戻ります ご注意!! フラッシュモードは フラッシュを取り付けていない状態 もしくはフラッシュの電源が OFF の状態では設定できません カラーモードのセピアは 画質の設定が JPEG(FINE, NORM., BASIC) の時のみ設定できます カラーモードがセピアに設定されている時に 画質を RAW もしくは RAW+JPG に変更すると カラーモードが自動的に STD.( スタンダード ) に切り替わります ホワイトバランスの項目で ( カスタム ) を選択した場合 撮影設定 (P.28) ホワイトバランス カスタム で最後に取り込まれた設定値で撮影されます クイックセットメニューの ( カスタム ) では新しい基準値を取り込むことはできません 64 ページ カスタムホワイトバランスの設定 を参照し 新しい基準値の取り込みをしてください 36
38 クイックセットメニューは 割り当てる項目を変更することができます 割り当てできる項目は以下の通りです ISO 感度 (P.64) オートブラケットずらし量 (P.73) 測光モード (P.70) ドライブモード (P.57) フラッシュモード (P.81) ホワイトバランス (P.62) 画質 (P.68) 画像サイズ (P.67) カラーモード (P.76) コントラスト (P.69) シャープネス (P.69) 彩度 (P.69) 撮影モード (P.44) 調光補正 (P.83) カメラ設定 (P.28) QS カスタム設定 より メニューに割り当てる項目を設定してください 1 QS カスタム設定 画面でボタンを押して メニュー 1 か 2 を選択します 2 ボタンを押して割当てを変更したいキーを選択しボタンかボタンを押してサブメニューを開きます 3 ボタンを押して割当てたい項目を選択しボタンかボタンを押して確定します 4 一通り割当てたい項目の設定が完了したら ボタンを押して QS カスタム設定 画面を閉じます 37
39 液晶モニタの表示を切り替える ボタンを押すと アイコンの表示 / 非表示を切り替えるなど 表示の状態を変更することができます アイコン表示アイコン表示 ( ヒストグラムあり ) アイコン非表示 液晶モニタ OFF ビューファインダーモード ボタンを押すたびに 液晶モニタの表示状態が以下のように切り替わります 撮影時静止画モード (P, A, S) アイコン表示 アイコン表示 ( ヒストグラムあり ) アイコン非表示 液晶モニタ OFF ビューファインダーモード 静止画モード (M) アイコン表示 アイコン非表示 液晶モニタ OFF ビューファインダーモード 動画モードアイコン表示 アイコン表示 ( ヒストグラムあり ) アイコン非表示 38
40 再生時静止画 アイコン表示 ( 撮影日時表示 ) (P.86) アイコン表示 ( 撮影データ表示 ) (P.86) アイコン非表示 画像情報表示 (P.89) 動画 アイコン表示 ( 切り替えできません ) グリッド表示 静止画撮影モード時に 構図の決定に便利なグリッド線を表示することができます 撮影設定 (P.28) グリッド表示 より 好みの表示方法を選択してください 切 表示なし ( 初期設定 ) - 4 分割 4 分割実線表示 - 9 分割 9 分割実線表示 - 16 分割 16 分割実線表示 分割 4 分割点線表示 分割 9 分割点線表示 分割 16 分割点線表示 39
41 カードの入れ方と取り出し方 DP3 Merrill は データの記録にメモリーカードが必要です 使用できるメモリーカードは SD メモリーカード SDHC メモリーカード SDXC メモリーカード マルチメディアカードです カードの入れ方 1 電源が OFF になっているのを確認し 図のように開閉レバーを OPEN 側にスライドさせて 電池 / カード室ドアを開きます 2 電池 / カード室内の表示に従ってカードを入れます カチッと音がするまでカードを押し込んでください 3 図のように電池 / カード室ドアを閉め 開閉レバーを LOCK 側にスライドさせてロックします メモ 必要に応じて使用前にカードを初期化してください (P.42 参照 ) 40
42 カードの取り出し方 1 電源が OFF になっているのを確認し 図のように開閉レバーを OPEN 側にスライドさせて 電池 / カード室ドアを開きます 2 カードをカチッと音がするまで押し込み まっすぐ引き抜いてください 3 図のように電池 / カード室ドアを閉め 開閉レバーを LOCK 側にスライドさせてロックします 警告!! アクセスランプが点灯している時には 絶対に電池 / カード室ドアを開けないでください 電源が落ち 書き込み中のデータが失われます また カードが損傷する場合があります 41
43 メモ 電源を OFF にしても カードへのアクセスが終了するまでは アクセスランプが点灯し 電源が切れません カードの初期化 新しいカードは使用する前に初期化しなければなりません また 他のファイルフォーマットで初期化されている場合や データが壊れていたり カードに異常がある場合も使用前に初期化する必要があります カメラ設定 (P.28) カードの初期化 より初期化を行います カードの初期化 画面でし はい を選択してます ボタンを押ボタンを押し 初期化を中止したい場合はボタンを押します ボタンを押して いいえ を選択して 警告!! 初期化はロックされた画像とそれ以外のファイルもすべて消去します メモ 他のカメラや機器でカードを初期化すると DP3 Merrill で正常に動作しなかったり 容量が少なくなっていることがあります 画像を最大限記録するには 使用前に DP3 Merrill で初期化してください 42
44 シャッターボタンの押し方 シャッターボタンは 2 段階になっています 軽く押して止まるところが 1 段目で カメラが撮影状態になり ピントの機構が作動します この状態までシャッターボタンを押すことを 半押し と言います 半押しの状態からさらに押し込むとシャッターが切れます メモ 撮影をする前に 何回かシャッターを切って 半押し の感覚をつかむと共に カメラに慣れるように各部を操作して練習することをおすすめします 通常 カメラにカードが入っていない時に シャッターボタンを押してもシャッターが切れませんが シャッターが切れるように変更できます カメラ設定 (P.28) カードなしレリーズ の項目より設定します 禁止 ( 初期設定 ) 許可 カメラにカードが入っていない時は シャッターが切れません カメラにカードが入っていない時でも シャッターが切れます 43
45 基本撮影実際に撮影する上での基本的な操作を説明します 露出のモードを選ぶ露出を決める 4 つのモードの特徴と操作方法を説明します ご注意!! 本章では 撮影設定 メニューの 機能入換 が 初期設定の状態を前提に説明しています 説明文と実際の操作方法が異なる場合は P.114 ダイヤルとボタンの機能入換 をご覧ください 露出モードの選び方 1 モードボタンを押します ( 画面下端の露出表示部が モード選択表示に変わります ) 2 コマンドダイヤル もしくはボタンを押して 希望の露出モードを選びます 3 ボタンを押して撮影状態に戻ります 44
46 P プログラムオート 気軽な撮影にはこのモードを選びます 被写体の明るさに応じて カメラが最適なシャッター速度と絞りを決めてくれます 1 露出モードを P にセットします ( 露出表示が緑色で表示されます ) 2 シャッターボタンを半押してピントを合わせ撮影します ご注意!! シャッター速度が 1/60 秒より遅い場合 液晶モニタにマークが点灯し 手ぶれをおこしやすい状態になっていることを警告します フラッシュ撮影 (P.80) を行うか 三脚等に固定して撮影してください 明るすぎたり暗すぎた場合 シャッター速度と絞り表示が点滅して警告します そのまま撮影すると露出が合いません プログラムシフト カメラが選んだシャッター速度と絞りの組み合わせを同じ露出を保ったままを変更することができます 希望するシャッター速度と絞りの組み合わせの表示がでるまで コマンドダイヤルを回してください 撮影後は自動的に解除されます 45
47 A 絞り優先オート 希望の絞りをセットし 被写体の明るさに応じてカメラが最適なシャッター速度を決めてくれます 絞り込んでピントの合う範囲を広げたり 絞りを開けて背景をぼかすなど 絞りの効果を生かした撮影ができます 1 露出モードを A にセットします ( 絞り値が緑色で表示されます ) 2 コマンドダイヤルを回して希望の絞りを設定します ( 絞りは F2.8~F16 (1/3 段ステップ ) の範囲で設定できます ) 3 シャッターボタンを半押してピントを合わせ撮影します 設定する絞り値によって 制御されるシャッター速度の範囲が以下のよう に制限されます 絞り シャッター速度 F2.8 ~ F3.5 30s ~ 1/1250s F4.0 ~ F5.0 30s ~ 1/1600s F5.6 ~ F16 30s ~ 1/2000s ご注意!! シャッター速度が 1/60 秒より遅い場合 液晶モニタにマークが点灯し 手ぶれをおこしやすい状態になっていることを警告します フラッシュ撮影 (P.80) を行うか 三脚等に固定して撮影してください 明るすぎたり暗すぎた場合 シャッター速度表示が点滅して警告します 明るすぎる場合は絞り込み ( 数字を大きく ) 暗すぎる場合は絞りを開けて ( 数字を小さく ) 点滅が消えるように調整してください 46
48 S シャッター速度優先オート 希望のシャッター速度をセットし 被写体の明るさに応じてカメラが最適な絞りを決めてくれます 高速シャッターで動きを止めたり 低速シャッターで動きを表現するなど シャッター速度の効果を生かした撮影ができます 1 露出モードを S にセットします ( シャッター速度値が緑色で表示されます ) 2 コマンドダイヤルを回して希望のシャッター速度を設定します ( シャッター速度は 30 秒 ~1/2000 秒 (1/3 段ステップ ) の範囲で設定できます ) 3 シャッターボタンを半押してピントを合わせ撮影します 設定するシャッター速度によって 制御される絞りの範囲が以下のように 制限されます シャッター速度 絞り 30s ~ 1/1250s F2.8 ~ F16 1/1600s F4.0 ~ F16 1/2000s F5.6 ~ F16 ご注意!! 明るすぎたり暗すぎた場合 絞り表示が点滅して警告します 明るすぎる場合はシャッター速度を速くし 暗すぎる場合はシャッター速度を遅くして 点滅が消えるように調整してください 47
49 M マニュアル露出 自分で希望のシャッター速度と絞りをセットします カメラの露出メーターの数値に基づいて わざと露出をずらして表現に工夫を加えたり 市販の外部露出計を利用して露出を決める場合などに使用します 1 モードダイヤルを M にセットします ( シャッター速度値がオレンジ色 絞り値が緑色で表示されます ) 2 コマンドダイヤルを回して希望の絞りを設定します 3 露出メーターの数値が ±0.0 になるようにボタンでシャッター速度を設定します 露出メーターの表示は 1/3 段ステップで ±3 段まで表示されます 表示範囲を超えた場合 露出メーターの数字が点滅表示されます 4 シャッターボタンを半押してピントを合わせ撮影します 設定できるシャッター速度と絞りの組合せは 以下の表のようになります シャッター速度 絞り 30s ~ 1/1250s F2.8 ~ F16 1/1600s F4.0 ~ F16 1/2000s F5.6 ~ F16 シャッター速度を変更したときに 使用できない絞り値になった場合は 自動的に使用可能な絞り値に変更されます 絞り値を変更したときに 使用できないシャッター速度になった場合は 自動的に使用可能なシャッター速度に変更されます 48
50 ピントを合わせるオートフォーカスの設定方法や 手動でのピント合わせについて説明します フォーカスモードを選ぶ ボタンを押すたびに AF モード ( アイコンなし ) AF リミットモード (P.52 参照 ) MF モード ( アイコン ) が切り替わります オートフォーカスによるピント合わせ 画面中央に被写体をいれてシャッターボタンを半押しします ピントが合うとフォーカスフレームが緑色に変わります ( 同時にフォーカスランプが緑色に点灯します ) ピントが合わない場合 フォーカスフレームが点滅して警告します ( 同時にフォーカスランプが赤色で点滅します ) ピントの合う範囲は無限遠から 22.6cm です オートフォーカスは 次のような被写体にはピントが合わない場合があります 白い壁など コントラストのない被写体 画面の中央に強い光源がある場合 動きが速い場合 フォーカスフレーム内に近くと遠くのものが混在している場合 49
51 ピントが合わない時は ほぼ同距離にある被写体でフォーカスロック撮影をするか マニュアル ( 手動 ) でのピント合わせを行ってください フォーカスフレームの設定 DP3 Merrill は 9 個のフォーカスフレームから選択する 9 点選択モード と フォーカスフレームを任意の位置に細かく移動できる 自由移動モード を備えています また フォーカスフレームの大きさをピンポイント 通常 大の 3 種類から選択することができます 9 点選択モード自由移動モード フォーカスフレーム移動エリア ピンポイント 通常 大 設定方法 : ボタンを押します ボタンを押すたびに 9 点選択モード と 自由移動モード が切り替わります 9 点選択モード 時は ボタンで任意のフォーカスフレームを選択します 自由移動モード 時は ボタンで任意の位置にフォーカスフレームを移動します ( フォーカスフレーム移動エリアの範囲内で移動できます ) コマンドダイヤルを回すと フォーカスフレームのサイズを変更できます ボタンを押して確定します 50
52 フォーカスロック撮影 被写体がフォーカスフレームに入らない場合の撮影方法です 1 フォーカスフレームに被写体を入れてシャッターボタンを半押しし ピントを合わせます 2 ピントが合い フォーカスフレームが緑色に変わったら シャッターボタンを半押ししたまま 構図を決めて撮影します AF+MF モード オートフォーカスでピントを合わせた後 マニュアルでピントの微調整を行うことができます 1 撮影設定 (P.28) AF+MF 入 を選択します ( 通常の AF モードが AF+MF モードに切り替わります ) 2 ボタンを押して AF+MF モード ( アイコン ) を選択します 3 シャッターボタンを半押してピントを合わせます 51
53 4 シャッターボタンを半押ししたまま フォーカスリングを少し回すと 拡大表示になります そのままフォーカスリングを回して ピントの微調整を行ってください 5 フォーカスリングの回転を止めてから 約 1 秒で通常表示に戻りますので 構図を整えて撮影します 通常の AF モードに戻したい場合は 手順 1 で 切 を選択してください 拡大表示は 液晶モニタに表示されているフォーカスフレームを中心として拡大されます フォーカスフレームの変更は P.50 の フォーカスフレームの設定 を参照してください ご注意!! 顔優先 AF モードが設定されている時は AF+MF モードにセットすることができません AF リミットモード DP3 Merrill は ピントの合う範囲を制限しピントの合うスピードを速くする AF リミットモードを備えています 撮影目的に合わせ 4 つのモードから選択することができます 1 ボタンを押して AF リミットモードを選択します ( 画面下端の露出表示部が AF リミットモード選択表示に変わり AF リミットモードアイコンとスケールバーが表示されます ) AF リミットモードに切換らない場合は 撮影設定 (P.28) AF リミットモード 入 を選択します ( フォーカスモードに AF リミットモードが追加されます ) 52
54 2 コマンドダイヤル もしくはモードを選びます モード マクロ ボタンを押して 希望の AF リミット ピントの合う範囲 約 0.226m ~ 1.0m( 約 0.741ft ~ 3.3ft) ポートレート約 0.35m ~ ( 約 1.1ft ~ ) 風景 スナップ ( 初期設定 ) 約 1m ~ ( 約 3.3ft ~ ) カスタム任意に設定できます ( 次項目照参照 ) 3 ボタンを押すかシャッターボタンを半押しして 撮影状態に戻ります カスタムモードの登録 AF リミットモードのカスタム ( ) に ピントの合う範囲を任意に設定し 登録することができます 1 撮影設定 (P.28) AF リミットモード 入 を選択し ボタンを押して AF リミットモードのカスタムの設定画面を表示させます 2 ボタンでかアイコンを選択し スケールバーの表示を見ながらボタンで希望のピントの合う範囲を設定します 設定できる近距離側および遠距離側の値は 以下の7ポイントから選択で きます 0.226m / 0.741ft 0.27m / 0.89ft 0.35m / 1.1ft 0.5m / 1.6ft 1m / 3.3ft 2m / 6.5ft 3 確定する場合は ボタンを 変更しない場合は ボタンを押してくだ さい 53
55 顔優先 AF モード DP3 Merrill は 人物の顔を検出した際に優先的にピント合わせを行う 顔優先 AF モードを備えています 撮影設定 (P.28) 顔優先 AF モード 入 を選択します ( 通常の AF モードが 顔優先 AF モードに切り替わります ) OFF ON またはボタンを押し ボタンを押すと顔優先 AF モードの ON/OFF の切り替えができます 画面内に顔が検出されると オレンジ色の顔検出フレームが表示されます シャッターボタンを半押しし 検出された顔にピントが合うと 顔検出フレームが緑色に変わります 顔検出モードでは 検出した顔に重点を置いた評価測光に切り替わります 顔検出機能は画面内の最大 8 人までの顔を検出し 一番近い位置と思われる顔を優先し顔検出フレームを表示します ご注意!! MF モードが選択されている時は 顔優先モードにセットすることができません 以下の状況では 顔の検出ができない場合があります サングラスや帽子などで顔の一部がさえぎられている場合 顔の向きが正面ではない場合 ピントが大きくずれている場合 被写体までの距離が遠い または近すぎる場合 顔の検出ができない場合は 選択されているフォーカスフレームでピントが行われます 54
56 通常の AF モードに戻したい場合は 撮影設定 (P.28) 顔優先 AF モード 切 を選択してください 速度優先 AF DP3 Merrill は オートフォーカス動作中のライブビューを停止させ より高速なオートフォーカスを可能にする 速度優先 AF 機能を備えています 撮影設定 (P.28) 速度優先 AF 入 を選択します ( 通常の AF モードが 速度優先 AF モードに切り替わります ) ご注意!! オートフォーカス動作中は ライブビューを停止させるため シャッターボタンを半押ししてからオートフォーカスの動作が終了するまで 静止画像が表示されます 通常の AF モードに戻したい場合は 撮影設定 (P.28) 速度優先 AF 切 を選択してください マニュアル ( 手動 ) でのピント合わせ オートフォーカスが苦手な被写体や フォーカスロックが行えない場合 マニュアルでピントを合わせてください 55 1 ボタンを数回押して MF モードにします ( 液晶モニタにアイコンとスケールバーが表示されます ) 2 フォーカスリングを左右に回し ピントを合わせたい部分がハッキリ見える位置にあわせます
57 スケールバーの指標両脇の緑の領域は 被写界深度 ( ピントの合って見える範囲 ) を示しています 被写界深度は絞りを開けるほど浅く ( ピントの合って見える範囲が狭い ) なり 絞るほど深くなる ( ピントの合って見える範囲が広くなる ) 性質をもっています 拡大表示によるピント合わせ MF モード時にボタンを押すと拡大表示になり ピントが合わせやすくなります 再度ボタンを押すと通常表示に戻ります 拡大表示中は液晶モニタにアイコンが表示されます シャッターボタンを半押しすると 拡大表示が一時的に解除されます 拡大表示は 液晶モニタに表示されているフォーカスフレームを中心として拡大されます フォーカスフレームの変更は P.50 の フォーカスフレームの設定 を参照してください 拡大表示中にコマンドダイヤルを回すと 拡大率を変更することができます ( 通常は 8 倍ですが 4 倍もしくは 12 倍に変更できます ) ご注意!! スケールバーのピント位置表示 および被写界深度は 実際の距離とは異なる場合があります あくまでも目安としてお使いください メモ シャッターボタンの半押し中に フォーカスリングを回すことによっても 拡大表示にすることができます ( フォーカスリングの回転を止めてから 約 1 秒で通常表示に戻ります ) スケールバーの目盛の単位を変更することができます カメラ設定 (P.28) MF スケールの単位 より m( メートル ) ft( フィート ) のいずれかを選択してください 56
58 ドライブモードを選ぶセルフタイマーや連写などの カメラの動作モードを説明します クイックセットメニュー (P.35) もしくは 撮影設定 (P.28) ドライブモード より設定します 1 コマ撮影 ( 初期設定 ) 連続撮影セルフタイマー 2 秒セルフタイマー 10 秒インターバルタイマー無限連続撮影 1 コマ撮影 1 コマ撮影シャッターを押して撮影が終了すると 1 コマ分撮影され 次の撮影のスタンバイ状態になります 通常は 1 コマ撮影にセットしてください 57
59 連続撮影 連続撮影シャッターを押し続けている間 連続撮影ができます ご注意!! 連続撮影された画像データは 一旦カメラ内蔵のバッファーメモリに書き込まれます バッファーメモリに空き容量がなくなると それ以上はシャッターが切れなくなります カメラ内での画像処理が進行し 空き容量ができた時点で次の撮影が可能になります 液晶モニタ右下の数字はバッファー残量を示しています 連続して撮影できる最大枚数が表示されます ( 連続撮影可能枚数が 9 枚を超える場合は 9 から変化しません ) 連続撮影時の最大撮影コマ数と速度は おおむね以下のようになります 画像サイズ HIGH MED LOW 画質 JPEG RAW RAW+JPEG 上段は最大撮影コマ数 下段は最大撮影速度 ( コマ / 秒 ) です 58
60 セルフタイマー撮影 記念撮影で撮影者も一緒に写りたい場合や カメラブレを防ぐ目的で使用することができます セルフタイマー 2 秒シャッターボタンを押してから約 2 秒後にシャッターが切れます セルフタイマー 10 秒シャッターボタンを押してから約 10 秒後にシャッターが切れます 構図を決め シャッターボタンを半押ししてピントを合わせます さらにシャッターボタンを押し込むとセルフタイマーが作動します 作動中は電子音が鳴り 2 秒前になると電子音が速くなり知らせます カメラ設定 (P.28) 音声設定 操作音 の設定が 切 に設定されていると セルフタイマー動作時にも音が鳴りません セルフタイマーを作動中に解除をしたい場合は 電源スイッチを OFF にしてください インターバルタイマー撮影 インターバルタイマー一定の時間間隔で 自動撮影を行うことができます ご注意!! インターバルタイマー撮影は 電池残量により途中で電池切れとなり 撮影が中断することがあります AC アダプター ( 別売 ) のご使用をおすすめします 59
61 1 撮影設定 (P.28) ドライブモード インターバルタイマー を選択し ボタンを押してインターバルタイマー設定画面を表示させます ( インターバルタイマー を選択した後に ボタンを押すと 前回の設定値がセットされます ) クイックセットメニュー (P.35) からセットする場合は を選択し ボタンを押してインターバルタイマー設定画面を表示させます ( を選択した後に ボタンを押すかシャッターボタンを半押しすると 前回の設定値がセットされます ) 2 ボタンで 撮影間隔と撮影回数を設定します ( 設定可能な撮影間隔は 15 秒 ~60 分 撮影回数は 2~99 回です ) 3 ボタンで設定を確定し ボタンを押して撮影状態に戻ります 4 シャッターボタンを押して インターバルタイマー撮影を開始します 撮影が開始されると 次のコマが撮影されるまでの時間と 残り枚数が表示されます インターバルタイマー動作中は フォーカスランプが緑色で点滅します オートフォーカスで撮影の場合 2 枚目以降も最初の撮影で AF ロックされたピント位置で撮影されます マニュアルフォーカスで撮影の場合 2 枚目以降もフォーカスリングによるピント位置の変更が可能です (2 枚目以降は 拡大表示によるピント合わせはできません ) (2 枚目以降 ピント位置をずらしたくない場合は フォーカスリングを回さないようご注意ください ) 60
62 露出は撮影のたびに再測光されます 2 枚目以降も 1 枚目と同じ露出で撮影したい場合は M モード もしくは AE ロックボタンにより露出を固定して撮影してください 撮影途中でインターバルタイマーを中止する場合は シャッターボタンを押します インターバルタイマー撮影とオートブラケット撮影は併用できません ご注意!! インターバルタイマーは 撮影後も解除されずに繰り返し行われます 機能を解除するには ドライブモード で他のモードに切り替えてください 設定条件によっては画像処理に時間がかかり 設定した時間よりも長いインターバルになることがあります 無限連続撮影 無限連続撮影シャッターボタンを押し続けている間 カードがいっぱいになるまで 撮影を続けることができます 画像サイズが無限連写限定サイズ ( ) 画質が JPEG FINE に固定されます 最大撮影速度が約 1.5 コマ / 秒になります ご注意!! バッテリーの容量が少なくなると 連続撮影が中断される場合があります カードによっては 書込みスピードが遅く 連続撮影が中断されることがあります 高速タイプのカードのご使用をお勧めします 61
63 応用撮影 写真の表現に工夫を加えたい そんな時に応えてくれる機能の説明をします ホワイトバランスの選択 (WB) 人間の目は 照明の種類が変わっても 白いものは白く見えるように自動的に調整する能力をもっています フィルムカメラの場合は フィルターで調整したり 使用する光源に適したフィルムを選択して対処します デジタルカメラは 人間の目のような調整能力をソフトウェアでおぎなうことができます この調整をホワイトバランスと言います 自動的にホワイトバランスを調整する機能をオートホワイトバランスと言います 通常 ホワイトバランスは 初期設定の オート (AWB) により自動調整されますが マニュアルでセットすることもできます マニュアルでセットする場合は 照明の種類が明らかになっている必要があります マニュアルでセットできる光源の種類は 次ページの表のとおりです 次ページの表内の カスタム とは 実際の照明下で撮影し 取り込んだ画像を基準としてホワイトバランスを調整する カスタムホワイトバランスモードです (P.64 参照 ) 62
64 ホワイトバランスには以下のモードがあります モード色温度内容 オート ( 初期設定 ) 晴れ 日陰 くもり 白熱電球 蛍光灯 フラッシュ カスタム - 約 5400K 約 8000K 約 6500K 約 3000K 約 4100K 約 7000K カメラが自動的に最適なホワイトバランスを決定します 通常はこのモードにセットしてください 晴天の屋外で撮影するときに選択します 晴天の屋外の日陰などで撮影するときに選択します 曇天の屋外などで撮影するときに選択します 白熱電球の照明下で撮影するときに選択します 白色蛍光灯下で撮影するときに選択します エレクトロニックフラッシュ EF-140 DG SA-STTL を使用して撮影するときに選択します 実際に取り込んだ画像を基準とし ホワイトバランスが設定されます (P.64) クイックセットメニュー (P.35) もしくは 撮影設定 (P.28) ホワイトバランス より設定します 63
65 カスタムホワイトバランスの設定 カスタムホワイトバランスは 実際に取り込んだ画像を基準として ホワイトバランスを設定する方法です 1 撮影設定 (P.28) ホワイトバランス カスタム を選択し ボタンを押して カスタムホワイトバランス取り込み画面を表示させます ( カスタム を選択した後に ボタンを押すと 前回取り込まれた設定値で撮影されます ) クイックセットメニュー (P.35) からセットする場合は を選択し ボタンを押して カスタムホワイトバランス取り込み画面を表示させます ( を選択した後に ボタンを押すかシャッターボタンを半押しすると 前回取り込まれた設定値で撮影されます ) 2 実際に撮影を行いたい照明下で 基準にしたい白い被写体 ( 白い紙や 白い壁など ) を画面中央の枠に入れてシャッターボタンを押します 取り込みがうまくいった場合は ホワイトバランス画像の取り込みに成功しました とメッセージが表示されます 取り込みに失敗しました! とメッセージが出た場合は 再度シャッターボタンを押してください 中止したい場合はボタンを押してください ISO 感度の設定 フイルムカメラで 用途に合わせて感度の違うフィルムを選ぶように 撮影時の感度を選択することができます (ISO 感度 P.122 参照 ) 64
66 クイックセットメニュー (P.35) もしくは 撮影設定 (P.28) ISO 感度 より設定します ISO オート (ISO AUTO) ( 初期設定 ) ISO 800 ご注意!! ISO 100 ISO 1600 ISO 200 ISO 3200 ISO 400 ISO 6400 M モード時 ISO オート は選択できません S A P モード時に ISO オート を選択した場合 M モード時は ISO200 で撮影されます ISO オート範囲設定 ISO オートにおける ISO 感度の下限 および上限を設定することができます 1 撮影設定 (P.28) ISO 感度 ISO オート を選択し ボタンを押して ISO オート範囲設定画面を表示させます ( ISO オート を選択した後に ボタンを押すと 前回の設定値がセットされます ) クイックセットメニュー (P.35) からセットする場合は ISO AUTO を選択し ボタンを押して ISO オート範囲設定画面を表示させます ( ISO AUTO を選択した後に ボタンを押すかシャッターボタンを半押しすると 前回の設定値がセットされます ) 2 下限 上限 をそれぞれ設定します 65
67 下限 上限 ISO 100 ISO 400 ISO 200( 初期設定 ) ISO 200 ISO 1600 ISO 400 ISO 3200 ISO 800( 初期設定 ) ISO 6400 ご注意!! 下限と上限が同じ値 もしくは逆転した値をセットすることはできません ISO 感度の設定は 通常 1 段ステップですが 1/3 段ステップに変更することができます 撮影設定 (P.28) ISO 感度ステップ より設定します 1 段 ( 初期設定 ) ISO 感度を 1 段ステップで設定できます 1/3 段 ISO 感度を 1/3 段ステップで設定できます 1/3 段に設定した場合に 設定できる ISO 感度は 以下のようになります ISO AUTO ISO 250 ISO 800 ISO 2500 ISO 100 ISO 320 ISO 1000 ISO 3200 ISO 125 ISO 400 ISO 1250 ISO 4000 ISO 160 ISO 500 ISO 1600 ISO 5000 ISO 200 ISO 640 ISO 2000 ISO 6400 メモ 1/3 段 セットした場合 ISO オート範囲設定の下限 上限の設定値も 1/3 段ステップで設定できます 66
68 画像の設定 記録画像は 使用目的によって 画像サイズ と 画質 を変更することができます 画質 RAW (RAW) FINE (JPEG) NORM (JPEG) BASIC (JPEG) HIGH 画像サイズ MED LOW 約 45 MB 約 24 MB 約 12 MB 約 10 MB 約 5 MB 約 2.5 MB 約 5.6 MB 約 2.7 MB 約 1.4 MB 約 4.2 MB 約 2 MB 約 1 MB * ファイルサイズは被写体によって変化します 画質について DP3 Merrill は 現像ソフト SIGMA Photo Pro による現像が必要な RAW 形式と 汎用性の高い JPEG 形式のいずれかで画像を記録することができます RAW 形式は カメラ内でデジタル的な処理は行わず 素材性を重視した記録方式です SIGMA Photo Pro による現像作業が必要ですが SIGMA Photo Pro で汎用性の高い JPEG 形式や TIFF 形式に変換できます 画像サイズの設定 クイックセットメニュー (P.35) もしくは 撮影設定 (P.28) 画像サイズ より設定します HIGH ( 初期設定 ) MED LOW 67
69 画質の設定 クイックセットメニュー (P.35) もしくは 撮影設定 (P.28) 画質 より設定します FINE (JPEG)( 初期設定 ) BASIC (JPEG) NORM (NORMAL)(JPEG) RAW (RAW) RAW+JPG (RAW+FINE(JPEG) 同時記録 ) メモ RAW+JPG に設定した場合 JPEG の画質は FINE となります RAW+JPG に設定した場合 RAW JPEG 共 設定された画像サイズで記録されます カラースペース 一般的な色空間である srgb か 主に商用印刷など業務分野で使われている Adobe RGB を選択することができます 撮影設定 (P.28) カラースペース より設定します srgb( 初期設定 ) Adobe RGB ご注意!! 通常 カラースペースは srgb に設定してください Adobe RGB に設定された画像を扱う場合は 必ず SIGMA Photo Pro か DCF2.0 に準拠したソフトを利用してください 68
70 ピクチャーセッティング 好みの画像に仕上がるように 画像のパラメーター ( コントラスト シャープネス 彩度 ) を調整することができます コントラスト + 側にすると明暗差が強くなり メリハリの効いた画像になります 側にすると明暗差が弱くなり 白飛びや黒つぶれを少なくすることができます シャープネス + 側にすると輪郭のはっきりとした鮮明な画像になります 側にすると輪郭のやわらかいソフトな画像になります 彩度 + 側にすると彩度が高くなり 色鮮やかな画像になります 側にすると彩度が低くなり 落ち着いた画像になります 撮影設定 (P.28) ピクチャーセッティング より設定します ピクチャーセッティング画面で ボタンを押して コントラスト シャープネス 彩度 のいずれかを選択し ボタンで調整量をセットします (0.2 段ステップで ±1.0 まで調整できます ) 確定する場合はボタンを 変更しない場合はボタンを押してください パラメーターを調整すると 画面左側に調整中のパラメーターアイコンと調整量が表示されます メモ JPEG データの場合 パラメーター調整が行われた後に圧縮処理されます RAW データの場合 画像には調整が行われずにパラメーター情報が記録されます SIGMA Photo Pro でデータを展開したときに反映され SIGMA Photo Pro 上でも再調整を行うことができます 69
71 測光モード 被写体の状況に合わせ 3 つの測光方式を選べます クイックセットメニュー (P.35) もしくは 撮影設定 (P.28) 測光モード より設定します 評価測光 ( 初期設定 ) 中央重点測光 スポット測光 評価測光 画面を 256 分割し それぞれの部分の測光情報をもとにカメラが被写体の状況を判断して最適な露出を算出します 逆光や露出決定が難しい光線状態でも最適となる露出を判断します ( 通常はこのモードにセットしてください ) 中央重点測光 ( 中央部重点平均測光 ) 画面中央部分にウエイトを置き 画面全体の平均的な明るさを算出します 順光などの比較的光線状態が良い場合に 最適な露出がえられます スポット測光中央フォーカスフレームの範囲内の明るさのみを算出します 周辺の明るさに影響されず 被写体の特定のポイントに露出を定めたいときに有効です 70
72 AE ロック ボタンを押すと その時の露出が固定されます 画面中央部に写したい被写体が無い場合などに便利です 特に スポット測光との組合わせで有効です 1 露出を合わせたい部分を画面の中央部に合わせボタンを押します ( 露出が固定され 画面中央上側に AEL アイコンが表示されます ) 2 好みの構図にしてシャッターを切ります もう 1 度ボタンを押して AE ロックを解除するまで 何枚でも同じ露出で撮影できます AE ロックボタンの割り当て ボタンは 通常の AE ロック機能のほかに フォーカスロック機能を割り当てることができます 撮影設定 (P.28) AEL ボタンの設定 より設定します AEL( 初期設定 ) 中央 AFL 中央 AFL+AEL 71
73 中央 AFL ボタンを押すと 中央のフォーカスフレームでピント合わせがスタートし AF ロックされます ( 露出はシャッターボタン半押し時に固定されます ) 中央 AFL + AEL ボタンを押すと 中央のフォーカスフレームでピント合わせがスタートし AF ロックと AE ロックが同時に行われます 半押しレリーズ AEL シャッターボタンを半押しした時に 露出を固定する もしくは固定しない設定を選ぶことができます 撮影設定 (P.28) 半押し AEL より設定します 切 入 ( 初期設定 ) シャッターボタンを半押しした時点では露出が固定されません 全押しした時点の露出で撮影されます シャッターボタンを半押しした時点の露出が固定されます 半押し状態で構図を変えても 半押しした時点の露出で撮影されます 72
74 露出補正 カメラが判断した適正露出に対し 意図的に明るめにしたり 暗めにしたい場合 この機能を使います ボタンで補正量をセットします 補正量は 1/3 段ステップで ±3 段までできます ご注意!! 露出補正は自動的に解除されません 撮影が完了したらして 補正量を ±0.0 に戻してください 露出補正は M モードとの併用はできません ボタンを押 オートブラケット撮影 カメラが判断した適正露出をはさんで 明るめと暗めに露出をずらした写真を連続で撮ることができます 73
75 1 撮影設定 (P.28) オートブラケット ずらし量 を選択し ボタンかボタンを押します 2 ボタンで ずらし量をセットします ずらし量は 1/3 段ステップで ±3 段まで設定できます 3 ボタンを押して確定し シャッターボタンを半押しして撮影状態に戻ります ( 画面左端に オートブラケットアイコンが表示されます ) 初期設定では 適正 アンダー オーバーの順序で撮影されます 各ドライブモードでの動作は以下のようになります 1 コマ撮影シャッターボタンを押すごとに 1 コマずつ撮影されます 連続撮影 セルフタイマー 2 秒 セルフタイマー 10 秒 無限連写 シャッターボタンを押し続けると 3 枚連続撮影されます シャッターボタンを押した後 2 秒後に 3 枚連続撮影されます シャッターボタンを押した後 10 秒後に 3 枚連続撮影されます シャッターボタンを押し続けている間 3 枚連続撮影がくり返されます インターバルタイマー撮影との併用はできません 各露出モードでの補正は以下のように行われます P モードシャッター速度と絞りが共に変化します A モードシャッター速度が変化します S モード絞りが変化します 設定したシャッター速度を中心としてシャッター速度が変化 M モードします 74
76 ご注意!! オートブラケット機能は自動的に解除されません 撮影が完了したら同じ手順でずらし量を ±0.0 に戻してください オートブラケット機能はフラッシュ撮影と併用できません オートブラケットアイコンが以下のように変化し 何コマ目の撮影かがわかります 1 コマ目 2 コマ目 3 コマ目 オートブラケットの撮影順序を変更することができます 撮影設定 (P.28) オートブラケット 順序 より設定します ( 初期設定 ) ( 適正 アンダー オーバー ) ( アンダー 適正 オーバー ) ( オーバー 適正 アンダー ) オートブラケットは露出補正と組み合わせて使用できます カメラが判断した適性露出に対して 明るめや暗めな露出を基準にしたオートブラケット撮影ができます 前記の手順に従って 露出補正とオートブラケットの両方の設定を行ってください どちらを先にセットしても結構です 例えば 露出補正量 +1.7 オートブラケットのずらし量を 1.0 とセットした場合の動作は以下のようになります 1 コマ目 +1.7 露出補正量 +1.7 ずらし量なし 2 コマ目 露出補正量 +1.7 と ずらし量 -1.0 の合成値 3 コマ目 +2.7 露出補正量 +1.7 と ずらし量 +1.0 の合成値 75
77 カラーモード 各撮影シーンに最適な色調 コントラストなどを調整したカラーモードを選択できます また セピア調 モノクローム調の写真を撮ることができます クイックセットメニュー (P.35) もしくは 撮影設定 (P.28) カラーモード より設定します STD. スタンダード ( 初期設定 ) VIVID ビビッド NTR. ニュートラル PORT. ポートレート LAND 風景 Fov.B FOV クラシックブルー B/W 白黒 SEPIA セピア さまざまなシーンに対応する基本的なカラーモードです 彩度 コントラストが高めに設定され 鮮やかな印象に表現します 彩度 コントラストが控えめに設定され 落ち着いた雰囲気を再現します 肌の階調を柔らかく表現する 人物撮影に適したモードです 青空や緑をより鮮やかに表現し メリハリのある風景を再現します 深みのある青色を表現し 印象的な青空を再現します 白黒 ( 無彩色 ) の写真を撮ることができます セピア調のモノトーンの写真を撮ることができます 画面左側に 設定されたカラーモードのアイコンが表示されます 76
78 メモ B/W( 白黒 ) で撮影された RAW データは SIGMA Photo Pro ではモノクロームモードとして開かれます また SIGMA Photo Pro でカラー画像に戻すこともできます (JPEG データはカラー画像には戻せません ) カラーモードは ピクチャーセッティングを併用することにより より自分好みの写真に近づけることができます 例えば ビビッドモードで彩度を + 側に調整すると より鮮やかさを増すことができます ご注意!! カラーモードのセピアは 画質の設定が JPEG(FINE, NORM., BASIC) の時のみ設定できます カラーモードがセピアに設定されている時に 画質を RAW もしくは RAW+JPG に変更すると カラーモードが自動的に STD.( スタンダード ) に切り替わります 縦位置情報記録 縦位置で撮影された情報を画像に記録することができます 撮影設定 (P.28) 縦位置情報記録 より設定します 切縦位置情報を記録しない入 ( 初期設定 ) 縦位置情報を記録する 縦位置情報が記録された画像は 再生時に自動的に縦方向に回転されて表示されます 縦位置情報が記録された画像を SIGMA Photo Pro で開いた場合 自動的に縦方向に回転されて表示されます 縦位置情報が記録された画像を 再生メニュー の 回転 で向きを変更した場合 その後は変更された状態で表示されます 77
79 ご注意!! カメラを斜めに構えたり 上向き 下向きで撮影した場合 縦位置情報が正しく記録されない場合があります カスタムモード 好みの設定を登録し モードボタンで簡単に呼び出すことができます (3 つのパターン登録することができます ) 以下の項目の設定を一括登録できます 撮影設定 ( 青タブ )(P.28) の項目すべて 露出モード (M, S, A, P) フォーカスフレームの設定 (P.50) 露出補正 (P.73) ご注意!! 動画モードは登録できません 設定の保存 1 前記の項目を一通り好みの状態に設定します 2 カメラ設定 (P.28) カスタムモー ドの登録 より ボタンで C1 C2 C3 のいずれかを選び ボタンを押して 確認メッセージを開きます 3 確定する場合は ボタンを 変更しない場合は ボタンを押してくだ さい 78
80 ご注意!! 保存を確定すると 以前に保存されていた設定は 新しい設定に上書きされます 設定の呼出し モードボタンで C1 C2 C3 のいずれかにセットします カスタムモード時に 前記項目の設定を一時的に変更することができます ( 露出モードを除く ) 変更するとファンクション画面のカスタムモード表示部に マークが点灯します 以下の操作により 変更した設定内容はクリアされます 電源を OFF にする ( オートパワーオフ機能で OFF になった場合も含む ) モードボタンで他のモードに変更する 79
81 フラッシュを使う夜間の撮影に便利な専用小型フラッシュ ( 別売り ) の操作方法を説明します 外部フラッシュ撮影について DP3 Merrill は外部フラッシュを取り付けることができるホットシューを備えており 自動調光撮影ができる専用小型フラッシュが用意されています エレクトロニックフラッシュ EF-140 DG SA-STTL( 別売 ) 余裕の発光量 ( 最大ガイドナンバー 14(ISO100)) により 夜間の撮影範囲を広げることができます S-TTL 方式による自動調光撮影が可能です 単 4 形ニッケル水素電池 ( 推奨 ) を 2 本使用 DP3 Merrill とベストマッチの小型軽量設計です 自動調光撮影に加え マニュアル発光も可能です シグマデジタル一眼レフカメラ SD1 Merrill / SD1 / SD15 / SD14 にもご使用になれます S-TTL 方式による自動調光撮影が可能です フラッシュ撮影 1 カメラの電源を OFF にし フラッシュの説明書に従って カメラにフラッシュを取り付けます 2 カメラの電源を ON にし フラッシュの電源スイッチを TTL にセットします 80
82 3 液晶モニタのフラッシュモードのアイコンが点灯していることを確認して撮影します ご注意!! フラッシュの充電中はフラッシュモードのアイコンが点滅します アイコンの点滅中にシャッターを切ると フラッシュが光らず 手ブレや露出不足の原因となりますのでご注意ください フラッシュで撮影できる範囲は以下の通りです (P モード時 ) ISO 感度 ISO100 ISO200 ISO400 ISO800 ISO1600 ISO3200 ISO6400 フラッシュ調光範囲約 1m ~ 5m 約 1m ~ 7m 約 1m ~ 10m 約 1m ~ 14m 約 1m ~ 20m 約 1m ~ 28m 約 1m ~ 40m メモ ISO 感度の設定を ISO オート にセットしてフラッシュ撮影を行う場合 ISO オート範囲設定 の 下限 でセットした値で撮影されます フラッシュモードの設定 通常のフラッシュ撮影のほかに 赤目緩和モードや調光補正などが設定できます クイックセットメニュー (P.35) もしくは 撮影設定 (P.28) フラッシュ フラッシュモード より設定します 81
83 通常発光 ( 初期設定 ) 赤目発光スローシンクロ赤目発光 +スローシンクロ 通常発光モード通常のフラッシュ撮影が行われます 通常はこのモードに設定してください 赤目緩和モード ( 赤目発光 ) フラッシュを使用して人物を撮影すると 瞳が赤く写ることがあります 赤目緩和モードはシャッターが切れる前に数回のプリ発光を行い 赤目現象を緩和することができます 撮影条件や個人差により 完全に赤目現象を除去できない場合があります スローシンクロモード P / A モード時のフラッシュ撮影では シャッター速度が手ぶれを起こしにくいシャッター速度 (1/80 秒以上 ) に制限されますが スローシンクロモードに設定すると 明るさに応じて 30 秒までのスローシャッターで制御されます 夜景と人物の両方に露出の合った写真を撮ることができます ご注意!! フラッシュモードは フラッシュを取り付けていない状態 もしくはフラッシュの電源が OFF の状態では設定できません フラッシュ側のモードをマニュアル発光にセットした場合 赤目緩和モードは使用できません 82
84 調光補正 背景の露出には影響を与えずに フラッシュの光量のみ補正することができます 撮影設定 (P.28) フラッシュ 調光補正 より設定します ボタンで補正量をセットします 補正量は 1/3 段ステップで ±3 段までできます 調光補正を設定すると 画面左側に調光補正アイコンと補正量が表示されます ご注意!! 調光補正は フラッシュを取り付けていない状態 もしくはフラッシュの電源が OFF の状態では設定できません 調光補正は自動的に解除されません 撮影が完了したら 上記手順にて補正量を ±0.0 に戻してください 83
85 撮影画像の再生 消去ここでは 撮影した画像の再生や消去の仕方について説明します メモ 他のカメラで撮影した画像や ファイル名を変更したり カード内の DCIM フォルダから移動させた画像ファイルは 表示できない場合があります 撮影画像確認 DP3 Merrill では 撮影後すぐに液晶モニタに画像を自動的に表示させることができます この機能は 露出や構図を即座にチェックするのに役立ちます 撮影画像確認時間の設定 撮影直後の画像を液晶モニタに表示させる時間を設定します 撮影設定 (P.28) 撮影画像確認 より設定します 撮影画像確認時間設定項目切表示しません 2 秒 ( 初期設定 ) 2 秒間表示します 5 秒 5 秒間表示します 10 秒 10 秒間表示します マークは 電池の消耗を抑える推奨の設定であることを表しています 84
86 メモ 手動で撮影画像確認画面の表示を消す場合は シャッターボタンを半押ししてください ご注意!! 撮影画像確認画面では 拡大表示 他の画像への切りかえはできません 撮影画像の再生 DP3 Merrill で撮影した画像を様々な方法で再生することができます DP3 Merrill で撮影した画像を再生するには 本体背面のボタンを押します カードに最後に記録された画像が 液晶モニタに表示されます ボタンを押すと 画像が再生されます 再度 ボタンを押すと撮影状態に切り替わります メモ 電源 OFF の状態でも 約 2 秒間 85 ボタンを押し続けると電源が入り 画像が再生されます 撮影画像を再生してから新たに撮影した画像がない場合は 最後に再生した画像が表示されます カードに画像がない場合は 画像がありません と警告表示されます 画像の再生中でも ボタンを押すか シャッターボタンを半押しすると すぐに撮影を始めることができます
87 1 画像再生 記録された画像を見るには 本体背面の ボタンを押します 1 画像再生中は : ボタンを押すと 次の画像を表示します ボタンを押すと 前の画像を表示します ボタンを押すと 情報表示が切り替わります (P.39) 撮影日時表示撮影データ表示 電池残量表示 7 時 分 秒 2 画像サイズ 8 シャッター速度 3 画質 9 絞り値 4 フォルダ番号 -ファイル番号 10 露出補正値 5 ファイル順 ファイル数 11 ISO 感度 6 年 月 日 メモ ボタンを押したままにすると より速く画像を切り替えることができます 画像の切替えは ボタンを離すまで自動的に行われます 最初と最後の画像はリンクしています 最初の画像でボタンを押すと最後の画像が表示されます また 最後の画像でボタンを押すと最初の画像が表示されます 86
88 拡大して表示する ( 拡大表示 ) 画像を拡大表示することができます 画像を詳細に見たり ピントのチェックに便利です 1 画像再生中にコマンドダイヤルを側に回します 拡大率は以下の通りです 等倍 X1.25 X1.6 X2.0 X2.5 X3.15 X4.0 X5.0 X6.3 X8.0 X10.0 拡大表示中は : コマンドダイヤルを側に回すとより拡大されます 側に回すと縮小されます ボタンで上下方向に ボタンで左右方向に再生部分を移動できます ボタンを押すと等倍に戻ります ご注意!! 拡大表示中はボタンで画像を切替えることはできません コマンドダイヤルを側に回す もしくはボタンを押して等倍 (1 画像再生 ) に戻ると 画像の切替えができるようになります 87
89 9 画像表示 ( コンタクトシート表示 ) 9 画面表示の コンタクトシート では 複数の画像を一度に表示することができます 1 画像再生中にコマンドダイヤルを側に回します コンタクトシート表示では : ボタンで他のサムネイル画像の選択ができます コマンドダイヤルを側に回すと 選択されているサムネイル画像が 1 画像再生されます メモ 最初のページと最後のページはリンクしています 最初のページの前は最後のページ 最後のページの次は最初のページが表示されます 88
90 画像情報を見る 撮影された画像の詳細情報を見ることができます シャッター速度や絞り値以外に 測光モードやフォーカスモードなど 詳細な情報が表示されます ( 画像情報スクリーン ) 1 画像再生中にボタンを数回押します 1 電池残量表示 18 測光モード 2 画像サイズ 19 ホワイトバランス 3 画質 20 ドライブモード 4 フォルダ番号 21 オートブラケット 5 ファイル番号 22 調光補正値 6 ロック 23 フラッシュモード 7 マーク 24 レンズ焦点距離 8 カラーモード 25 カメラ名 9 コントラスト 26 ファイル順 / ファイル数 10 シャープネス 27 年月日 11 彩度 28 時分秒 12 露出モード 29 ヒストグラム ( 輝度 ) 13 シャッター速度 30 ヒストグラム ( 赤 ) 14 絞り値 31 ヒストグラム ( 緑 ) 15 露出補正値 32 ヒストグラム ( 青 ) 16 ISO 感度 33 フォーカスフレーム 17 フォーカスモード 設定時のみ表示されます 89
91 画像情報スクリーンでは : 再度ボタンを押すと 通常の1 画像再生表示に戻ります 1 画像再生と同様に ボタンで画像の切替えができます 画像情報スクリーンでの拡大表示 画像情報スクリーンの表示中にコマンドダイヤルを側に回すと画像が拡大され 特定領域の詳細なヒストグラム情報を見ることができます ヒストグラムについての詳細は次の項目をご覧ください 画像情報スクリーンでの拡大表示中は : ボタンで上下方向に ボタンで左右方向に再生部分を移動できます ( ヒストグラム値が自動的に変わります ) コマンドダイヤルを側に回すとより拡大されます 側に回すと縮小されます ボタンを押すと 拡大表示を解除しフル画像の画像情報スクリーンが表示されます ご注意!! 拡大表示中はボタンで画像を切替えることはできません コマンドダイヤルを側に回す もしくはボタンを押して等倍に戻ると 画像の切替えができるようになります 90
92 ヒストグラム ヒストグラムは 画像の明るさの分布をグラフ表示にしたものです 水平軸は明るさのレベルを示し 左方向ほど暗く 右方向ほど明るくなります 垂直軸は各明るさの画素の登場回数を表しています グラフの分布状態を見ることにより 露出の判断の参考にすることができます DP3 Merrill のヒストグラム表示は R( 赤 )G( 緑 )B( 青 ) それぞれのレベルを同時に表示するしくみになっています ( 撮影モード時に表示されるヒストグラムは RGB を合わせた値です ) フル画像時のヒストグラムを調べることによって 画像全体の露出を判断することができます また 拡大表示でのヒストグラムを見ることにより 任意の部分の露出を判断することもできます このヒストグラムは 画素の分布が暗い方向にかたより 明るい方向に殆ど存在していません 従って露出不足で全体に暗めの画像であることを示しています 一般に左側にかたよっているヒストグラムは 上記のように露出が不足している場合か もしくは適正露出でも 暗い部分や暗めの被写体が画面に占める割合が大きく 暗い画素で構成された画像の場合です このヒストグラムは ほぼ均一に画素が分布されており 適正に露出された画像であることを示しています ただしヒストグラムは 被写体の色や画面に占める割合などによって大きく左右されますので 一概に適正露出であるとは限りません 91 このヒストグラムは 画素の分布が明るい方向にかたより 右端に多くの画素が存在しています 従って露出オーバーで全体に明るめ画像であることを示しています 一般に 右側にかたよっているヒストグラムは 上記のように露出がオーバーしている場合か もしくは適正露出でも明るい部分や明るめの被写体が画面に占める割合が大きく 明るい画素で構成された画像の場合です
93 テレビで見る DP3 Merrill では 付属の AV ケーブルを使用してテレビやビデオデッキ DVD レコーダーなどに接続し 記録した画像をテレビで見たり ビデオや DVD などに録画することができます ビデオ機器との接続 1 カメラの USB / AV カバーを開きます 2 AV ケーブルをカメラの <USB / AV> 端子に接続します 3 AV ケーブルの黄色のジャックをテレビの映像端子に 白のジャックを音声端子に接続します 4 カメラとビデオ機器の電源を入れます 警告!! ビデオ機器との接続には 付属の専用ビデオケーブル以外は使用しないでください 他のケーブルを使用すると 故障の原因になることがあります メモ 電池の消耗を防ぐため 別売りの AC アダプターを使用することをお薦めします ビデオ出力のモードは 初期設定では NTSC 方式になっています PAL 方式の機器に接続する場合は セットアップメニューでビデオ出力のモードを PAL 方式に変更してお使いください (P.123 参照 ) 92
94 ファイルの消去カードに記録されたファイルを消去する方法を説明します ご注意!! この章では カードに記録された画像 動画を ファイル と表しています 消去ボタンで消去する ( 消去 ) ボタンでは 現在表示中のファイルのみ消去できます 1 消去したいファイルを表示します 2 ボタンを押します ( このファイルを消去しますか? と確認メッセージが表示されます ) 3 ボタンで はい を選択し ボタンを押して確定します 中止したい場合は ボタンで いいえ を選択してボタンを押します ご注意!! ファイルがロックされている場合は このファイルはロックされています と確認メッセージが表示され 消去から保護されます 消去したい場合は はじめにロックを解除してください (P 参照 ) RAW+JPG で記録された画像は RAW 画像 JPEG 画像共に消去されます 93
95 消去メニューからファイルを消去する 消去メニューからはひとつのファイル あるいは複数のファイルをまとめて消去することができます 1 画像の表示中にボタンを押して 再生設定 (P.28) を開き 消去 を選択します 2 サブメニューで 以下のいずれかの方法を選択します 現在のファイル マーク画像 全画像 現在の 1 ファイルのみ消去します カード内に記録されたマークした画像をすべて消去します ( 画像のマークについては P をご覧ください ) カードに記録されたすべてのファイルを消去します ( ロックされたファイルは消去されません 画像のロックについては P をご覧ください ) マーク画像 および全画像の消去は 画像を表示していないときでも実行可能です 3 ボタン もしくはボタンを押すと 確認メッセージが表示されます 4 ボタンで はい を選択し ボタンを押して確定します 中止したい場合は ボタンで いいえ を選択してボタンを押します メモ ロックとマークがかけられた画像は マーク画像 では消去できません ロックされた画像は初めにロックを解除してください マークされた画像はロックされない限り消去から保護されません 94
96 ご注意!! マーク画像 および 全画像 の消去は カード内のファイル数によって かなりの時間が掛かることがあります 再生時のその他の機能スライドショー ロック マーク 回転などの機能を説明します ファイルをロックする ロックは 誤ってファイルを消去することを防ぎます ( ロックしたファイルを消去する場合は ロックを解除しなければなりません ) ロック設定オプション現在選択されているファイルのみをロックします ロック / ロック解除既にロックされている場合は ロック解除 と表示されます マークされた画像をすべてロックします ロック ( 画像のマークは P をご覧ください ) 全ロック ロック解除 全ロック解除 すべてのファイルをロックします マークされた画像をすべてロック解除します ( 画像のマークは P をご覧ください ) すべてのファイルのロックを解除します 95
97 警告!! ロックされていても カードの初期化を行うとファイルは消去されます カードの初期化を行うときは十分注意してください メモ ロックされたファイルは パソコンでは 読み取り専用 と表示されます ひとつのファイルのロック 1 ロックしたいファイルを表示します 2 ボタンを押して 再生設定 (P.28) を開き ロック を選択します ( サブメニューのオプションが ロック が選択された状態になっています ) 3 ボタン もしくは ボタンを押します ロックされたファイルに表示されます マークが メモ ロックを解除するには ロックされたファイルを選択し 上記と同じ手順で解除します 96
98 複数ファイルのロック 1 ボタンを押して 再生設定 (P.28) を開き ロック を選択します 2 サブメニューで ロック もしくは 全ロック を選択します 3 ボタン もしくはボタンを押すと 確認メッセージが表示されます 4 ボタンで はい を選択し ボタンを押して確定します 中止したい場合は ボタンで いいえ を選択してボタンを押します ロックされたファイルにはすべて マークが表示されます メモ 複数のファイルをロック解除するには ロックメニューの 全ロック解除 か ロック解除 を選択します ボタンをロックのショートカットボタンに設定することができます (P.102 参照 ) 複数ファイルのロック およびロック解除は 画像を表示していないときでも実行可能です ご注意!! ロック および ロック解除 は カード内のファイル数によって かなりの時間が掛かることがあります 97
99 画像をマークする 画像をマークすると お気に入りの画像の区分け スライドショー用の画像の選別 消去メニューの マークしたファイルをすべて消去 (P ) で消去する等 画像の選別に便利です マーク設定オプション マーク / マーク解除 現在選択されている画像のみマークします 既にマークされている場合は マーク解除 と表示されます 全画像マーク 全画像マーク解除 すべての画像をマークします すべてのマークされた画像をマーク解除します メモ カメラでマークした画像は SIGMA Photo Pro 上でもマーク状態と表示されます ご注意!! 動画ファイルはマークすることができません 1 画像マーク 1 マークしたい画像を表示します 2 ボタンを押して 再生設定 (P.28) を開き マーク を選択します ( サブメニューのオプションが マーク が選択された状態になっています ) 98
100 3 ボタン もしくは ボタンを押します マークされた画像にされます マークが表示 メモ マークを解除するには マークされた画像を選択し上記と同じ手順で解除します ボタンを画像のマークのショートカットボタンに設定することもできます (P.102 参照 ) 全画像マーク 1 画像の表示中に ボタンを押して 再生設定 (P.28) を開き マーク を選択します 2 サブメニューで 全画像マーク を選択します 3 ボタン もしくは 4 ボタンを押すと 確認メッセージが表示されます ボタンで はい を選択し ボタンを押して確定します 中止したい場合は ボタンで いいえ を選択してボタンを押します マークされた画像にはすべて マークが表示されます 99
101 メモ マークされた画像をすべて解除するには マークメニューの 全画像マーク解除 を選択します 全画像マーク および 全画像マーク解除 は 画像を表示していないときでも実行可能です ご注意!! 全画像マーク および 全画像マーク解除 は カード内のファイル数によって かなりの時間が掛かることがあります 画像を回転する 画像の表示方向を回転させることができます 回転設定オプション 回転 現在選択されている画像を右回り ( 時計方向 ) に 90 度回転します 回転 現在選択されている画像を左回り ( 反時計方向 ) に 90 度回転します 1 回転したい画像を表示します 2 ボタンを押して 再生設定 (P.28) を開き 回転 を選択します 100
102 3 サブメニューで 回転方向 ( 反時計回り 回転 回転 ) を選択します 4 ボタン もしくはボタンを押します あるいは時計回り メモ 180 度回転する場合は同じ方向に 2 回 回転させます 元に戻すには 反対方向に回転させます ボタンを画像回転のショートカットボタンに設定することができます (P.102 参照 ) カメラで回転させた画像は SIGMA Photo Pro でも同じ向きで表示されます ご注意!! 再生設定 (P.28) の 回転表示 が 切 に設定されている場合 画像回転メニューは選択できません 露出警告 露出オーバーで 画像が白く飛んでしまっているハイライト部分を 赤色で警告表示することができます 再生メニュー (P.28) 露出警告 で 入 に設定してください 露出警告は 撮影画像確認画面では表示されません 露出警告表示を中止したい場合は 再生メニュー (P.28) 露出警告 で 切 に設定してください 101
103 OK ボタンの割り当て ボタンに再生メニューの機能を割り当てることができます よく使う機能を割り当てて 1 アクションで簡単に行うことができます 再生メニュー (P.28) OK ボタンの設定 より設定します OK ボタンに割り当て可能な機能 ロック / ロック解除マーク / マーク解除回転回転露出警告拡大表示 ロックしていない画像上でボタンを押すとロックされます 既にロックされている画像上でボタンを押すとロックが解除されます マークしていない画像上でボタンを押すとマークされます 既にマークされている画像上でボタンを押すとマークが解除されます ボタンを押すたびに 画像を右回り ( 時計方向 ) に 90 度回転します ボタンを押すたびに 画像を左回り ( 反時計方向 ) に 90 度回転します ボタンを押すたびに露出警告表示の ON/OFF が繰り返されます ボタンを押すたびに拡大表示 (10x)/ 等倍表示が繰り返されます 割り当てた機能を解除するには 再生メニュー (P.28) OK ボタンの設定 で なし に設定してください 102
104 画像に音声メモを付ける 撮影済の画像に 30 秒までの音声のメモを付けることができます 撮影時の状況などをメモ代わりに声で記録するなど 非常に便利な機能です 1 再生メニュー (P.28) 音声メモ で 入 に設定します 2 ボタンを押してメニューを閉じます 3 ボタンを押すと 録音が開始されます 録音中にボタンを押すと録音を中止します 30 秒を経過すると録音が自動的に停止します 録音された音声は ボタンを押すと再生されます ( 音声付画像の再生の詳細は P.104 音声付画像を再生する をご覧ください ご注意!! 音声メモ機能は 録音後も解除されずに繰り返し行われます すでに音声の付けられた画像の表示中にボタンを押すと 録音が開始し音声が上書きされます 誤って上書きしないように ご使用後は上記手順 1 で 切 に設定してください カードの容量が殆どない状態では 音声メモを付けることができません 103
105 音声付画像を再生する 1 1 画像再生時に音声の付いた画像が選択されると アイコンと操作ガイドアイコンが表示されます 2 ボタンを押すと 音声が再生されます 再度ボタンを押すと 音声が停止します ご注意!! 拡大表示 コンタクトシート表示は 音声の再生ができません メモ 再生の音量を変えたい場合は カメラ設定 (P.28) 音声設定 再生音量 で変更できます 詳しくは P.117 音声設定 をご覧ください 画像に付けられた音声は 画像と同じファイル番号の WAV 形式ファイルとして保存されています 例えば ファイル番号 SDIM0010.JPG に付けられた音声は SDIM0010.WAV となります パソコンに移したファイルを再生する場合は 画像と音声を関連付けた再生はできません 音声は WAV ファイルの再生が可能なソフトで再生してください 104
106 スライドショーを見る DP3 Merrill のスライドショー機能を使用すると すべての画像あるいは選択した画像のみを自動的に再生します スライドショーオプション 全画像ロック画像マーク画像スライドショーの設定 すべての画像を再生します ロックされた画像のみ再生します マークされた画像のみ再生します 表示間隔の設定 繰り返しのする / しないを設定します ご注意!! 動画は再生されません ( 動画は最初の1コマのみ表示されます ) スライドショーの見方 1 画像の表示中に ボタンを押して 再生設定 (P.28) を開き スライドショー を選択します 2 サブメニューで 全画像 ロック画像 マーク画像 のいずれかを選 択します 3 ボタン もしくは ボタンを押すと スライドショーが始まります スライドショーを途中で停止したい場合は ボタンを押します ご注意!! マーク画像 を選択した場合 カード内のファイル数によっては スライドショーが開始されるまで かなりの時間が掛かることがあります 105
107 スライドショーの設定を変更する スライドショーのサブメニューで スライドショーの設定 を選択し ボタン もしくはボタンを押すと スライドショーの設定画面に移ります スライドショーの設定オプション 表示間隔 繰り返し 2 秒 5 秒 10 秒 しないする 画像が表示される時間を設定します スライドショーを繰り返すか 自動終了するかを設定します 表示間隔ボタンで 表示間隔 を選択し します 繰り返しボタンで 繰り返し を選択し 選択します ボタンで表示したい秒数を選択 ボタンで しない か する を 設定の変更を確定する場合は ボタンを しない場合は ボタン を押します 106
108 DPOF プリント カードをデジタルプリント取り扱い店に持ち込んでプリントを依頼するとき DPOF プリントメニューでプリントしたい画像の選択や枚数をあらかじめカメラで指定しておくことができます 指定情報は DPOF 対応プリンターでプリントする際にも利用できます ご注意!! RAW データ (X3F ファイル ) は DPOF プリントの設定ができません 1 画像の表示中に ボタンを押して 再生メニュー (P.28) を 開き DPOF 設定 を選択します 2 サブメニューで希望の指定方法を選択し ボタン もしくは ボタ ンを押します DPOF 設定オプション 選択指定 全選択 選択解除 ボタンを押して印刷枚数を指定します 1 回で複数の画像を指定したい場合は プリントしたい画像をボタンで表示させてボタンを押して枚数を指定します この操作を繰り返して指定します 最後にボタンを押して確定します カードに記録されているプリント可能な静止画データを一括指定します ボタンを押して枚数を指定し ボタンを押して確定します 以前に指定された枚数の指定を全てリセットします ボタンを押すと 枚数指定が全て解除されます 107
109 動画を撮る 観る 動画を撮影する DP3 Merrill は音声付動画を撮影できます 画像サイズは VGA( ) サイズ ( 映像範囲は で 画像下部に黒い帯が記録されます ) となります 1 秒間に撮影されるフレーム数 ( フレームレート ) は 30 フレームです 動画のファイルは AVI 形式で記録されます ( 記録される動画のファイル名は 例えば ファイル番号 0023 の場合 SDIM0023.AVI となります ) 撮影残時間カウンター 撮影経過時間カウンター 1 モードボタンを押して 動画モード ( ) を選択します 2 シャッターボタンを押すと動画の撮影が開始されます ( 撮影中はアイコンとアクセスランプが点滅します ) 3 撮影を停止するには 再度シャッターボタンを押します 108
110 オートフォーカスで撮影の場合 シャッターボタンを半押しすると オートフォーカスが働きピントが固定されます 撮影中はピントが固定されたままとなります マニュアルフォーカスで撮影の場合 シャッターボタンを押すとフォーカスリングで設定したピント位置で固定されます 撮影中はフォーカスリングを回しても ピントは固定されたままとなります 動画モードでは 以下の撮影機能 および 撮影設定 カメラ設定 内の項目が変更ができなくなります 撮影機能 クイックセットメニュー (P.35) 撮影設定 ISO 感度 (P.64) ISO 感度ステップ (P.66) オートブラケット (P.73) ドライブモード (P.57) 画質 (P.68) カメラ設定 カスタムモードの登録 (P.78) 画像サイズ (P.67) カラースペース (P.68) 縦位置情報記録 (P.77) 撮影画像確認 (P.84) QS カスタム設定 (P.37) 撮影可能時間はおおよそ以下のようになります 1GB 2GB 4GB 8GB 10 分 20 分 40 分 80 分 ご注意!! 動画撮影中に操作音が記録されることがあります 撮影可能時間は ご使用のカードにより異なります また撮影可能時間内でも ご使用のカードによっては 途中で撮影を終了する場合があります 容量が 2GB 以上のカードを使用した場合でも 1 回の撮影で 2GB のデータ容量に達すると撮影が終了します 109
111 ご注意!! カードの容量が十分でも 電池の容量がなくなると撮影が終了します 撮影残時間表示は 撮影中にカード容量から再計算されるため 一定に変化しない場合があります 撮影残時間表示は 最大 99 分 59 秒まで表示できます 容量の大きなカードをご使用の場合 しばらく 99:59 からカウンターが動かないことがありますが 撮影残時間が 99 分 59 秒以下になるとカウンターが動きだします 動画モードでのカスタムホワイトバランスの取り込みはできません 静止画モードで取り込まれた基準値が適用されます 動画を再生する 動画を再生するには 次のように操作します 1 再生時に動画が選択されると 最初の 1 フレームが静止画像で表示されます ( 画面の上端にアイコンと 画面の右端に操作ガイドアイコンが表示されます ) 2 ボタンを押すと動画が再生されます 動画再生中画面 総記録時間 再生経過時間カウンター 操作ガイドアイコン 110
112 動画再生中は ボタンを押すと停止します ボタンを押すと一時停止します ボタンを押すと 早送り再生します ( ボタンを押すごとに 早送りの速度が 2 倍 4 倍 8 倍 と速くなり ボタンを押すごとに減速します ) ボタンを押すと 逆早送り再生します ( ボタンを押すごとに 逆早送り再生の速度が 2 倍 4 倍 8 倍 と速くなり ボタンを押すごとに減速します ) 一時停止中は ボタンを押すと停止します ボタンを押すと再生します ボタンを押すとコマ送り再生します 押し続けている間 スロー再生します ボタンを押すと逆コマ送り再生します 押し続けている間 逆スロー再生します メモ 再生の音量を変えたい場合は カメラ設定 (P.28) 音声設定 再生音量 で変更できます 詳しくは P.117 音声設定 をご覧ください パソコンに移したファイルを再生する場合は AVI ファイルの再生が可能なソフトで再生してください 111
113 その他の設定変更 カメラの基本動作を好みの状態に変更できる設定項目をご紹介します ファイル番号の設定 記録されたデータには 自動的に 0001 から 9999 までのファイル番号が付けられます データを再生しているときは 液晶モニタの右上にファイル番号が表示されます (P.86, 89 参照 ) また ファイル番号はデータのファイル名にも表示されます ファイル名は 4 ケタのファイル番号と拡張子が SDIM の後に続きます 例えば 画像番号 0023 は RAW データの場合 SDIM0023.X3F JPEG データの場合 SDIM0023.JPG と記録されます DP3 Merrill で撮影された画像ファイルは すべてカードの DCIM フォルダ内の ###SIGMA フォルダに記録されます 撮影設定 (P.28) カラースペース で Adobe RGB が選択されている場合 ファイル名の SDIM は _SDI となります ファイル番号は連番か 空のカードを入れるたびにリセットされるかのいずれかを選択できます 設定は カメラ設定 (P.28) ファイル番号 より行います ファイル番号設定メニュー 通し番号 ( 初期設定 ) 連続でファイル番号が付けられます 空のカードを入れたとき 最初のファイルに付けられるファイル番号は 以前の撮影で付けられた最後の番号より 1 つ大きい番号が付けられます (DP3 Merrill で撮影した画像が記録されているカードを入れた場合 以前に付けられた最後の番号よりもカード内のファイルの番号が大きければ その番号の続きが付けられます ) オートリセット 空のカードを入れたり 使用中のカード内の画像をすべて消去するたびに ファイル番号が初期の番号 0001 にリセットされます (DP3 Merrill で撮影した画像が記録されているカードを入れた場合 番号はリセットされずに次の番号が付けられます ) 112
114 ご注意!! フォルダ番号 ファイル番号が に達した場合 カードに空き容量があっても 容量がいっぱいです とメッセージが表示され それ以上撮影ができなくなります 一旦再生モードに切り換え ファイル番号を確認してください のファイルが存在する場合には 以下の対処を行ってください 1. カード内のすべてのファイルをパソコン等に保存します 2. カードを初期化します 3. ファイル番号 の設定が 通し番号 になっている場合は 一旦 オートリセット に設定します 4. これで撮影を続行することができます 通常 ファイル番号を 通し番号 に設定している方は 再度 通し番号 に設定してください 予備のカードに入れ替えて撮影を続行したい場合は 手順 3 から同様の設定を行ってください 113
115 ダイヤルとボタンのカスタマイズ 露出設定時のダイヤル ボタンの割り当てや操作方向 フォーカスリングの操作方向などを好みの状態にカスタマイズすることができます ダイヤルとボタンの機能入換絞りやシャッタースピードの変更や 露出補正の設定はコマンドダイヤルとボタンを使用しますが 各露出モードごとに これらの割り当てを変更することができます 撮影設定 (P.28) ボタン機能入換設定 より設定します ボタンで露出モードを選択し ボタンで機能を変更し ボタンで確定します ボタンの割り当てを初期状態に戻したい場合は ボタンを押してリセットし ボタンで確定してください 操作方向の反転 各露出モードにおける ダイヤルの操作方向や フォーカスリングの操作方向を反転させることができます 撮影設定 (P.28) 操作方向の反転 より設定します ボタンで変更したい項目を選択し ボタンで しない 反転する を選択したあと ボタンで確定します 114
116 絞り シャッター速度 しない ( 初期設定 ) 絞り値 シャッター速度 開く絞る遅い速い 反転する絞る開く速い遅い 露出補正 しない ( 初期設定 ) マイナス補正 露出補正値 プラス補正 反転するプラス補正マイナス補正 フォーカスリングの反転 しない ( 初期設定 ) 近距離側 ピント位置 遠距離側 反転する遠距離側近距離側 ご注意!! ボタンに割り当てられた機能の操作方向の反転はできません 115
117 LCD オフとオートパワーオフ DP3 Merrill は電池の消耗を抑えるために ある一定の時間操作しない状態が続くと 自動的に液晶モニタを OFF にする LCD オフ と 電源を OFF にする オートパワーオフ の機能を備えています LCD オフとはある一定の時間操作しない状態が続いたとき 電池の消耗を抑えるため 自動的に液晶モニタのバックライトを OFF にします LCD オフ中は カメラの電源は ON の状態ですので 各ボタンは通常通り操作可能です シャッターボタンを半押しすると すぐに撮影を始めることができます オートパワーオフとは LCD オフ中にも操作が行われなかったときに より電池の消耗を抑えるため 自動的にカメラの電源を OFF にします オートパワーオフ中は 各ボタンは機能しません 電源スイッチを押して カメラの電源を ON にする必要があります カメラ設定 (P.28) LCD オフ および オートパワーオフ より設定してください LCD オフ切 オートパワーオフ 切 10 秒 30 秒 30 秒 1 分 1 分 ( 初期設定 ) 5 分 ( 初期設定 ) 5 分 10 分 10 分 マークは 電池の消耗を抑える推奨設定です メモ LCD オフ の 切 は自動的に消灯しなくなる設定です オートパワーオフ の 切 は自動的に電源が切れなくなる設定です 116
JD2dash_QSG_Cover14_J.fm
 3 章 カメラの設定を変更したいとき カメラの設定を変更する...92 JD2dash_QSG_J.fm 92 ページ カメラの設定を変更する セットアップメニューについて 撮影設定メニュー P.48 や再生設定メニュー P.81 からセッ トアップメニューを表示して カメラの設定変更ができます セットアップメニューを使うと 次の表にある項目を設定すること ができます 設定項目 選択肢 参照 初期化
3 章 カメラの設定を変更したいとき カメラの設定を変更する...92 JD2dash_QSG_J.fm 92 ページ カメラの設定を変更する セットアップメニューについて 撮影設定メニュー P.48 や再生設定メニュー P.81 からセッ トアップメニューを表示して カメラの設定変更ができます セットアップメニューを使うと 次の表にある項目を設定すること ができます 設定項目 選択肢 参照 初期化
Ncamera.book
 第 2 章 2 第 2 章 基本操作をマスターする 電源をオン / オフする...32 モードダイヤルの使い方...33 情報表示の見かた...34 操作の前に...36 日付や時刻を設定する...36 カメラの構え方...37 ピントの合わせ方...38 被写体の大きさを変える ( ズーム )...39 画質モードを変える...39 液晶モニターの明るさを調整する...40 電源をオン / オフする
第 2 章 2 第 2 章 基本操作をマスターする 電源をオン / オフする...32 モードダイヤルの使い方...33 情報表示の見かた...34 操作の前に...36 日付や時刻を設定する...36 カメラの構え方...37 ピントの合わせ方...38 被写体の大きさを変える ( ズーム )...39 画質モードを変える...39 液晶モニターの明るさを調整する...40 電源をオン / オフする
C-300ZOOM 取扱説明書
 画像のクォリティとサイズを変える ( 画質モード ) 撮影する画像の画質を設定します プリント用 パソコンでの加工用 ホームページ用など 用途に合わせて画質モードをお選びください 設定可能なモードや記録サイズ またカードへの記録可能枚数については次頁の表をご参照ください 数値は目安です 静止画の画質設定 画質モード特徴画質 TIFF 最高画質モードです 非圧縮データとして保存されるので プリントやパソコンで画像を加工する際に最適です
画像のクォリティとサイズを変える ( 画質モード ) 撮影する画像の画質を設定します プリント用 パソコンでの加工用 ホームページ用など 用途に合わせて画質モードをお選びください 設定可能なモードや記録サイズ またカードへの記録可能枚数については次頁の表をご参照ください 数値は目安です 静止画の画質設定 画質モード特徴画質 TIFF 最高画質モードです 非圧縮データとして保存されるので プリントやパソコンで画像を加工する際に最適です
S0027&S0028 取扱説明書 1-1 充電をするには 1-2 電源を入れるには 1-3 電源を切るには 1-4 充電が少なくなった場合 1-5 動作切り替え 目次 2-1 動画録画 2-2 静止画撮影 2-3 PC で再生するには 3-1 録画装置を HDMI コードでテレビモニターに繋いで使
 S0027&S0028 取扱説明書 1-1 充電をするには 1-2 電源を入れるには 1-3 電源を切るには 1-4 充電が少なくなった場合 1-5 動作切り替え 目次 2-1 動画録画 2-2 静止画撮影 2-3 PC で再生するには 3-1 録画装置を HDMI コードでテレビモニターに繋いで使用する場合 3-2 動画録画するには 3-3 静止画撮影するには 3-4 動画 静止画の保存ファイルを確認するには
S0027&S0028 取扱説明書 1-1 充電をするには 1-2 電源を入れるには 1-3 電源を切るには 1-4 充電が少なくなった場合 1-5 動作切り替え 目次 2-1 動画録画 2-2 静止画撮影 2-3 PC で再生するには 3-1 録画装置を HDMI コードでテレビモニターに繋いで使用する場合 3-2 動画録画するには 3-3 静止画撮影するには 3-4 動画 静止画の保存ファイルを確認するには
ライカ D-LUX 4 ファームウェア 2.20 ファームウェアをインストールすることで ライカ D-LUX 4 の機能を下記のようにアップデートできます アップデート情報 対象機種 LEICA D-LUX 4 アップデートバージョン Ver 2.20 アップデートファイル名 / サイズ 更新日 D
 ライカ D-LUX 4 ファームウェア 2.20 ファームウェアをインストールすることで ライカ D-LUX 4 の機能を下記のようにアップデートできます アップデート情報 対象機種 LEICA D-LUX 4 アップデートバージョン Ver 2.20 アップデートファイル名 / サイズ 更新日 DLX4_220.ZIP / 6,097,035 バイト ( 解凍後 :DLX4_220.BIN / 6,096,384
ライカ D-LUX 4 ファームウェア 2.20 ファームウェアをインストールすることで ライカ D-LUX 4 の機能を下記のようにアップデートできます アップデート情報 対象機種 LEICA D-LUX 4 アップデートバージョン Ver 2.20 アップデートファイル名 / サイズ 更新日 DLX4_220.ZIP / 6,097,035 バイト ( 解凍後 :DLX4_220.BIN / 6,096,384
C-450ZOOM 取扱説明書
 マクロ撮影 - 近くのものを撮るには 20~50cm の距離で撮影するときに使います 通常の撮影もできますが 遠距離の被写体にピントを合わせるのに時間がかかります 通常撮影 1 レンズバリアを開けます 撮影モードで電源が入ります マクロ撮影 2 ( ) を押します 液晶モニタが点灯し 現在の設定が表示されます 3 引き続きを押してマクロモードの設定をします を押すたびに [ マクロ ][ マクロオフ
マクロ撮影 - 近くのものを撮るには 20~50cm の距離で撮影するときに使います 通常の撮影もできますが 遠距離の被写体にピントを合わせるのに時間がかかります 通常撮影 1 レンズバリアを開けます 撮影モードで電源が入ります マクロ撮影 2 ( ) を押します 液晶モニタが点灯し 現在の設定が表示されます 3 引き続きを押してマクロモードの設定をします を押すたびに [ マクロ ][ マクロオフ
C-2Zoom 取扱説明書
 セルフタイマーを使う セルフタイマーを使って撮影できます カメラを三脚にしっかりと固定してから撮影してください 記念写真を撮るときに便利です 1 レンズバリアを開けます 撮影モードで電源が入ります 2 ボタンを押します 液晶モニタが点灯し 現在のセルフタイマーの設定が表示されます 3 現在のセルフタイマーの設定が表示されている状態でボタンを押します 16 ボタンを押すたびに [ セルフタイマーオン
セルフタイマーを使う セルフタイマーを使って撮影できます カメラを三脚にしっかりと固定してから撮影してください 記念写真を撮るときに便利です 1 レンズバリアを開けます 撮影モードで電源が入ります 2 ボタンを押します 液晶モニタが点灯し 現在のセルフタイマーの設定が表示されます 3 現在のセルフタイマーの設定が表示されている状態でボタンを押します 16 ボタンを押すたびに [ セルフタイマーオン
C81JP1572
 C81JP1572 J 日本語 使用説明書 このたびはシグマ製品をお買い上げ頂きありがとうございます カメラの機能を十分に理解していただき 正しくより良い撮影ができますように ご使用の前にこの説明書をよくお読みになり いつまでもご愛用頂きたくお願い申し上げます 使用説明書は 必要なときにいつでも御覧いただける場所に保管して 使用の際に不明な点が生じた場合にご活用ください この製品の保証の内容 およびアフターサービスについては
C81JP1572 J 日本語 使用説明書 このたびはシグマ製品をお買い上げ頂きありがとうございます カメラの機能を十分に理解していただき 正しくより良い撮影ができますように ご使用の前にこの説明書をよくお読みになり いつまでもご愛用頂きたくお願い申し上げます 使用説明書は 必要なときにいつでも御覧いただける場所に保管して 使用の際に不明な点が生じた場合にご活用ください この製品の保証の内容 およびアフターサービスについては
4Kチューナー(録画)_TU-BUHD100
 目次 ハードディスクの接続と登録... 2 USB ハードディスクについて... 2 本機に USB ハードディスクを接続する... 2 USB ハードディスクを登録する... 3 USB ハードディスクの情報を確認する... 5 メニュー画面について... 7 番組の録画 録画予約... 8 見ている番組を録画する... 8 録画予約について... 9 番組表から録画予約する... 10 日時を指定して録画予約する
目次 ハードディスクの接続と登録... 2 USB ハードディスクについて... 2 本機に USB ハードディスクを接続する... 2 USB ハードディスクを登録する... 3 USB ハードディスクの情報を確認する... 5 メニュー画面について... 7 番組の録画 録画予約... 8 見ている番組を録画する... 8 録画予約について... 9 番組表から録画予約する... 10 日時を指定して録画予約する
C83JP1572
 C83JP1572 J 日本語 使用説明書 このたびはシグマ製品をお買い上げ頂きありがとうございます カメラの機能を十分に理解していただき 正しくより良い撮影ができますように ご使用の前にこの説明書をよくお読みになり いつまでもご愛用頂きたくお願い申し上げます 使用説明書は 必要なときにいつでも御覧いただける場所に保管して 使用の際に不明な点が生じた場合にご活用ください この製品の保証の内容 およびアフターサービスについては
C83JP1572 J 日本語 使用説明書 このたびはシグマ製品をお買い上げ頂きありがとうございます カメラの機能を十分に理解していただき 正しくより良い撮影ができますように ご使用の前にこの説明書をよくお読みになり いつまでもご愛用頂きたくお願い申し上げます 使用説明書は 必要なときにいつでも御覧いただける場所に保管して 使用の際に不明な点が生じた場合にご活用ください この製品の保証の内容 およびアフターサービスについては
SoftBank 108SH 取扱説明書
 ... -2 について...-2 静止画撮影... -4 静止画を撮影する...-4 動画 ( ビデオ ) 撮影... -5 動画 ( ビデオ ) を撮影する...-5 画像確認... -6 以前撮影した画像を確認する... -6 特殊撮影... -7 いろいろな方法で撮影する... -7 応用操作... -9-1 -2 について本機には静止画 / 動画 ( ビデオ ) が撮影できるが付いています.
... -2 について...-2 静止画撮影... -4 静止画を撮影する...-4 動画 ( ビデオ ) 撮影... -5 動画 ( ビデオ ) を撮影する...-5 画像確認... -6 以前撮影した画像を確認する... -6 特殊撮影... -7 いろいろな方法で撮影する... -7 応用操作... -9-1 -2 について本機には静止画 / 動画 ( ビデオ ) が撮影できるが付いています.
GR Firmware Update JP
 K-3 ファームウェアアップデート手順説明書 2015 年 5 月リコーイメージング株式会社 本説明書では ホームページからダウンロードしたファームウェアを利用し アップデートを行う方法を説明しています 準備する 必要なもの K-3 本体 充電済みの電池 D-LI90P または AC アダプターキット K-AC132J [ ご注意 ] バッテリー容量が少ない場合 電池容量がたりないためアップデートを行えません
K-3 ファームウェアアップデート手順説明書 2015 年 5 月リコーイメージング株式会社 本説明書では ホームページからダウンロードしたファームウェアを利用し アップデートを行う方法を説明しています 準備する 必要なもの K-3 本体 充電済みの電池 D-LI90P または AC アダプターキット K-AC132J [ ご注意 ] バッテリー容量が少ない場合 電池容量がたりないためアップデートを行えません
H12HW取扱説明書
 0 _g- ページ について ディスプレイ表示について できま静止画はJPEG形式で 動画はMP MPEG d i ej cefgh 本機に内蔵されているを使って 静止画や動画を撮影 a b 形式またはGP H. 形式で保存されま 撮影前のご注意 レンズ部に指紋や油脂などが付いていると きれいに撮影 できません 撮影前に柔らかい布できれいに拭いてくださ い 撮影時に本機を動かすと 画像が乱れま本機を動かさ
0 _g- ページ について ディスプレイ表示について できま静止画はJPEG形式で 動画はMP MPEG d i ej cefgh 本機に内蔵されているを使って 静止画や動画を撮影 a b 形式またはGP H. 形式で保存されま 撮影前のご注意 レンズ部に指紋や油脂などが付いていると きれいに撮影 できません 撮影前に柔らかい布できれいに拭いてくださ い 撮影時に本機を動かすと 画像が乱れま本機を動かさ
X-550 取扱説明書【応用編】
 デジタルカメラ X-550 D-545 ZOOM C-480 ZOOM 取扱説明書 カメラを使いこなすための応用編すべての機能について説明しています いろいろな撮影 いろいろな再生 プリント パソコンでの活用 カメラの設定 困ったときに ご使用前にこの取扱説明書をよくお読みになり 海外旅行などの大切な撮影の前には試し撮りをしてカメラが正常に機能することをお確かめください 取扱説明書で使用している液晶画面やカメラのイラストは
デジタルカメラ X-550 D-545 ZOOM C-480 ZOOM 取扱説明書 カメラを使いこなすための応用編すべての機能について説明しています いろいろな撮影 いろいろな再生 プリント パソコンでの活用 カメラの設定 困ったときに ご使用前にこの取扱説明書をよくお読みになり 海外旅行などの大切な撮影の前には試し撮りをしてカメラが正常に機能することをお確かめください 取扱説明書で使用している液晶画面やカメラのイラストは
C74JP1091
 J C74JP1091 日本語 使用説明書 本書は SIGMA DP1X カメラ本体の使用説明書です ソフトウエア SIGMA Photo Pro のパソコンへのインストール方法 ソフトウエアの使用方法 およびカメラとパソコンの接続方法は 同梱の SIGMA Photo Pro Disc 内の SIGMA Photo Pro 使用説明書 (PDF ファイル ) をご覧ください 121 このたびはシグマ製品をお買い上げ頂きありがとうございます
J C74JP1091 日本語 使用説明書 本書は SIGMA DP1X カメラ本体の使用説明書です ソフトウエア SIGMA Photo Pro のパソコンへのインストール方法 ソフトウエアの使用方法 およびカメラとパソコンの接続方法は 同梱の SIGMA Photo Pro Disc 内の SIGMA Photo Pro 使用説明書 (PDF ファイル ) をご覧ください 121 このたびはシグマ製品をお買い上げ頂きありがとうございます
本体
 貸出リスト兼簡易マニュアル Ver.1.5 小型ハイビジョンビデオカメラ (HDR-CX560V) 本マニュアルは簡易的なものですので 詳細については付属の取扱説明書をご覧ください 1 早稲田ポータルオフィス内線 71-8500 ビデオカメラ (HDR-CX560V) 貸出リスト 1 本体 2 AC アダプタ 3 AC コード 4 充電池 5 リモコン 6 専用 3 ピンケーブル 7 USB 延長ケーブル
貸出リスト兼簡易マニュアル Ver.1.5 小型ハイビジョンビデオカメラ (HDR-CX560V) 本マニュアルは簡易的なものですので 詳細については付属の取扱説明書をご覧ください 1 早稲田ポータルオフィス内線 71-8500 ビデオカメラ (HDR-CX560V) 貸出リスト 1 本体 2 AC アダプタ 3 AC コード 4 充電池 5 リモコン 6 専用 3 ピンケーブル 7 USB 延長ケーブル
C-2Zoom 取扱説明書
 カメラの正しい構え方 両手でしっかりカメラを持ち 脇をしっかりしめます 縦位置で撮影するときは フラッシュが上になるようにします 横位置 縦位置 悪い例レンズとフラッシュに指やストラップがかからないよう ご注意ください シャッターボタンを押し込んだときにカメラがぶれると きれいな画像が撮れません 正しく構えて 静かにシャッターボタンを押しましょう 35 静止画を撮る ファインダを見て撮る方法と 液晶モニタを見て撮る方法があります
カメラの正しい構え方 両手でしっかりカメラを持ち 脇をしっかりしめます 縦位置で撮影するときは フラッシュが上になるようにします 横位置 縦位置 悪い例レンズとフラッシュに指やストラップがかからないよう ご注意ください シャッターボタンを押し込んだときにカメラがぶれると きれいな画像が撮れません 正しく構えて 静かにシャッターボタンを押しましょう 35 静止画を撮る ファインダを見て撮る方法と 液晶モニタを見て撮る方法があります
C-770 Ultra Zoom 取扱説明書
 静止画を見る 1 パワースイッチを q にします g 電源を入れる / 切る (P.30) パワースイッチモードダイヤル 液晶モニタが点灯し 最後に撮影した画像が表示されます (1 コマ ) 十字ボタン 2 十字ボタンで 見たい画像を表示します 1 コマ前の画像を表示 10 コマ前の画像を表示 次の画像を表示 10 コマ先の画像を表示 3 分以上何も操作をしないとスリープモード ( 待機状態 ) になり
静止画を見る 1 パワースイッチを q にします g 電源を入れる / 切る (P.30) パワースイッチモードダイヤル 液晶モニタが点灯し 最後に撮影した画像が表示されます (1 コマ ) 十字ボタン 2 十字ボタンで 見たい画像を表示します 1 コマ前の画像を表示 10 コマ前の画像を表示 次の画像を表示 10 コマ先の画像を表示 3 分以上何も操作をしないとスリープモード ( 待機状態 ) になり
GR Firmware Update JP
 リコーイメージング株式会社 K-1 ファームウェアアップデート手順説明書 本説明書では ホームページからダウンロードしたファームウェアを利用し アップデートを行う方法を説明しています 用意するもの K-1 本体 K-1 でフォーマットされた SD メモリーカード / SDHC メモリーカード ( 容量が 32MB 以上のもの ) 充電済みの電池 D-LI90P または AC アダプターキット K-AC132J
リコーイメージング株式会社 K-1 ファームウェアアップデート手順説明書 本説明書では ホームページからダウンロードしたファームウェアを利用し アップデートを行う方法を説明しています 用意するもの K-1 本体 K-1 でフォーマットされた SD メモリーカード / SDHC メモリーカード ( 容量が 32MB 以上のもの ) 充電済みの電池 D-LI90P または AC アダプターキット K-AC132J
リコーイメージング株式会社 RICOH WG-6 ファームウェアアップデート手順説明書 本説明書では ホームページからダウンロードしたファームウェアを利用し アップデートを行う方法を説明しています 用意するもの RICOH WG-6 本体 RICOH WG-6 でフォーマットされた SD メモリーカ
 リコーイメージング株式会社 RICOH WG-6 ファームウェアアップデート手順説明書 本説明書では ホームページからダウンロードしたファームウェアを利用し アップデートを行う方法を説明しています 用意するもの RICOH WG-6 本体 RICOH WG-6 でフォーマットされた SD メモリーカード / SDHC メモリーカード ( 容量が 32MB 以上のもの ) 充電済みの電池 DB-110
リコーイメージング株式会社 RICOH WG-6 ファームウェアアップデート手順説明書 本説明書では ホームページからダウンロードしたファームウェアを利用し アップデートを行う方法を説明しています 用意するもの RICOH WG-6 本体 RICOH WG-6 でフォーマットされた SD メモリーカード / SDHC メモリーカード ( 容量が 32MB 以上のもの ) 充電済みの電池 DB-110
ポケットムービー HDV HDDV-MF504 ユーザーマニュアル R-03 M-021J
 ポケットムービー HDV HDDV-MF504 ユーザーマニュアル R-03 M-021J 2009.0707 1 付属品 専用ケース 本体 HDMI ケーブル バッテリー ストラップ USB ケーブル ベルトクリップ 各部説明 LED フラッシュ 端子カバー ヘッドフォン TV Out ポート バッテリーカバー USB ポート HDMI 端子 リセット 標準 / マクロモード切替スイッチ メニュー
ポケットムービー HDV HDDV-MF504 ユーザーマニュアル R-03 M-021J 2009.0707 1 付属品 専用ケース 本体 HDMI ケーブル バッテリー ストラップ USB ケーブル ベルトクリップ 各部説明 LED フラッシュ 端子カバー ヘッドフォン TV Out ポート バッテリーカバー USB ポート HDMI 端子 リセット 標準 / マクロモード切替スイッチ メニュー
DMC-GH3
 DMC-GH3A/DMC-GH3H DMC-GH3 & http://panasonic.jp/support/dsc/ VQT4M59-1 F1012HN1122 知りたいことの探し方 & & 2 本書の見方 3 目次 & 4 目次 5 目次 6 目次 7 目次 8 目次 9 目次 & & 10 目的別かんたん目次 11 目的別かんたん目次 12 目的別かんたん目次 13 ご使用の前に 14 同梱品
DMC-GH3A/DMC-GH3H DMC-GH3 & http://panasonic.jp/support/dsc/ VQT4M59-1 F1012HN1122 知りたいことの探し方 & & 2 本書の見方 3 目次 & 4 目次 5 目次 6 目次 7 目次 8 目次 9 目次 & & 10 目的別かんたん目次 11 目的別かんたん目次 12 目的別かんたん目次 13 ご使用の前に 14 同梱品
RR1soft.book
 第 章 カメラとパソコンを接続する この章では カメラとパソコン間でファイルのやりとりを行うために USB ケーブルを使って接続する方法について説明します USB ケーブルを接続する 2 Windows 接続をはじめる前に以下のことを確認してください USB ドライバーが正しくインストールされている必要があります P.11 ソフトウェアのインストール お使いのパソコンに USB ポートが標準で装備され
第 章 カメラとパソコンを接続する この章では カメラとパソコン間でファイルのやりとりを行うために USB ケーブルを使って接続する方法について説明します USB ケーブルを接続する 2 Windows 接続をはじめる前に以下のことを確認してください USB ドライバーが正しくインストールされている必要があります P.11 ソフトウェアのインストール お使いのパソコンに USB ポートが標準で装備され
C-8080 Wide Zoom 取扱説明書
 画質モード 撮影する画像の画質を設定します プリント用 パソコンでの加工用 ホームページ用など 用途に合わせて画質モードをお選びください 各画質モードでの画像サイズやファイルサイズについては P.108 の表をご覧ください 通常の画質モード 画像が精細になる 画像サイズが大きくなる ( 画像サイズ画像をカードに記録する際の大きさ ( 横の画素数 縦の画素数 ) です 画像をプリントするときは 大きなサイズで記録しておくときれいにプリントされます
画質モード 撮影する画像の画質を設定します プリント用 パソコンでの加工用 ホームページ用など 用途に合わせて画質モードをお選びください 各画質モードでの画像サイズやファイルサイズについては P.108 の表をご覧ください 通常の画質モード 画像が精細になる 画像サイズが大きくなる ( 画像サイズ画像をカードに記録する際の大きさ ( 横の画素数 縦の画素数 ) です 画像をプリントするときは 大きなサイズで記録しておくときれいにプリントされます
重要更新作業を実施される前に必ずご確認ください OS の更新を実行するときはタブレット端末に AC アダプターを接続して使用してください AC アダプターを接続していないと OS の更新はできません 実行中は AC アダプターを抜かないでください OS の更新が正しく行えなくなり タブレット端末が正
 OS バージョン S9141 S0074 S1201091 以外の方へ タブレット端末 RW-T107/RW-T110 の OS 更新方法について (micro SD 編 ) ( システム更新ツールを使用して micro SD メモリーカードから OS を更新する方法 ) はじめに ここではタブレット端末 RW-T107 RW-T110 の OS 更新方法について説明します ただし RW-T107
OS バージョン S9141 S0074 S1201091 以外の方へ タブレット端末 RW-T107/RW-T110 の OS 更新方法について (micro SD 編 ) ( システム更新ツールを使用して micro SD メモリーカードから OS を更新する方法 ) はじめに ここではタブレット端末 RW-T107 RW-T110 の OS 更新方法について説明します ただし RW-T107
EA750FS-22取説
 Ver.1.2 このたびは当商品をお買い上げ頂き誠にありがとうございます ご使用に際しましては取扱説明書をよくお読み頂きますようお願いいたします 機能 / 用途 EA750FS-22 は マイクロカメラの映像を LCD に送ることによって アクセスが難しい場所 ( 穴 管 隙間 車の内部等 ) を検査することができます 警告 化学薬品 流体 熱い物 動く物にカメラを触れさせないでください 機器の損傷や使用者の重大な怪我の原因になります
Ver.1.2 このたびは当商品をお買い上げ頂き誠にありがとうございます ご使用に際しましては取扱説明書をよくお読み頂きますようお願いいたします 機能 / 用途 EA750FS-22 は マイクロカメラの映像を LCD に送ることによって アクセスが難しい場所 ( 穴 管 隙間 車の内部等 ) を検査することができます 警告 化学薬品 流体 熱い物 動く物にカメラを触れさせないでください 機器の損傷や使用者の重大な怪我の原因になります
Microsoft Word - XPC4ソフトマニュアル.doc
 < XPC-4 映像ツール 簡易マニュアル> お試し版 Ver1.0 XPC-4 に USB ケーブルを接続する際の注意事項 ファームウェア アップデートの作業 もしくは XPC-4 映像ツール を使用するときは USB2.0 に対応した USB ケーブル (Type A[ オス ]-Type B[ オス ]) が 1 本必要です USB ケーブルはパソコンの OS(Windows) が完全に起動してから
< XPC-4 映像ツール 簡易マニュアル> お試し版 Ver1.0 XPC-4 に USB ケーブルを接続する際の注意事項 ファームウェア アップデートの作業 もしくは XPC-4 映像ツール を使用するときは USB2.0 に対応した USB ケーブル (Type A[ オス ]-Type B[ オス ]) が 1 本必要です USB ケーブルはパソコンの OS(Windows) が完全に起動してから
リコーイメージング株式会社 RICOH GR III ファームウェアアップデート手順説明書 本説明書では ホームページからダウンロードしたファームウェアを利用し アップデートを行う方法を説明しています 用意するもの RICOH GR III 本体 RICOH GR III でフォーマットされた SD
 リコーイメージング株式会社 RICOH GR III ファームウェアアップデート手順説明書 本説明書では ホームページからダウンロードしたファームウェアを利用し アップデートを行う方法を説明しています 用意するもの RICOH GR III 本体 RICOH GR III でフォーマットされた SD メモリーカード / SDHC メモリーカード ( 容量が 32MB 以上のもの ) 充電済みの電池
リコーイメージング株式会社 RICOH GR III ファームウェアアップデート手順説明書 本説明書では ホームページからダウンロードしたファームウェアを利用し アップデートを行う方法を説明しています 用意するもの RICOH GR III 本体 RICOH GR III でフォーマットされた SD メモリーカード / SDHC メモリーカード ( 容量が 32MB 以上のもの ) 充電済みの電池
ドライブレコーダー
 ドライブレコーダー EL-DR-006 取扱説明書 - はじめに - 本装置は自動車に取り付けて常に前方の画像を録画するドライブレコーダーです 運転中の出来事を記録することが目的ですが すべての状況において映像の記録を保証するものではありません 万が一 本装置にて記録が出来ていなかった事による損害が発生した場合でも弊社では一切責任を負いかねます また 業務用途でのご使用については保証対象外とさせて頂きます
ドライブレコーダー EL-DR-006 取扱説明書 - はじめに - 本装置は自動車に取り付けて常に前方の画像を録画するドライブレコーダーです 運転中の出来事を記録することが目的ですが すべての状況において映像の記録を保証するものではありません 万が一 本装置にて記録が出来ていなかった事による損害が発生した場合でも弊社では一切責任を負いかねます また 業務用途でのご使用については保証対象外とさせて頂きます
ファームウェアアップデート手順書 EOS C300 Mark II
 ファームウェアアップデート手順書 デジタルシネマカメラ EOS C300 Mark II 本書ではデジタルシネマカメラ EOS C300 Mark II のファームウェア * をアップデート ( 書き換え ) するための手順と注意事項について説明しています * ファームウェアとは 機器を制御するために組み込まれたソフトウェアのことです カメラはファームウェアによって撮影 画像処理などを行います 重要
ファームウェアアップデート手順書 デジタルシネマカメラ EOS C300 Mark II 本書ではデジタルシネマカメラ EOS C300 Mark II のファームウェア * をアップデート ( 書き換え ) するための手順と注意事項について説明しています * ファームウェアとは 機器を制御するために組み込まれたソフトウェアのことです カメラはファームウェアによって撮影 画像処理などを行います 重要
G800 Firmware update
 ファームウェアアップデート手順説明書 本説明書では 弊社ホームページから G800 のファームウェアをダウンロードし アップデートを行う方法を説明しています ファームウェアのアップデートを行うには 下記の操作を行ってください 操作フロー 1. ご使用のカメラのファームウェアバージョンを確認する (P.1) 2. ダウンロードしてファームウェアのファイルを準備する (P.3) 3. ファームウェアをSDメモリーカードにコピーする
ファームウェアアップデート手順説明書 本説明書では 弊社ホームページから G800 のファームウェアをダウンロードし アップデートを行う方法を説明しています ファームウェアのアップデートを行うには 下記の操作を行ってください 操作フロー 1. ご使用のカメラのファームウェアバージョンを確認する (P.1) 2. ダウンロードしてファームウェアのファイルを準備する (P.3) 3. ファームウェアをSDメモリーカードにコピーする
ファームウェアファイルをダウンロードして SD メモリーカードに保存します (Windows の場合 ) (Windows 自己解凍形式ファイルをダウンロード ) [1] リコーイメージングホームページからファーム ウェアファイルをダウンロードします ダウンロードページ下の Windows 版 同意
![ファームウェアファイルをダウンロードして SD メモリーカードに保存します (Windows の場合 ) (Windows 自己解凍形式ファイルをダウンロード ) [1] リコーイメージングホームページからファーム ウェアファイルをダウンロードします ダウンロードページ下の Windows 版 同意 ファームウェアファイルをダウンロードして SD メモリーカードに保存します (Windows の場合 ) (Windows 自己解凍形式ファイルをダウンロード ) [1] リコーイメージングホームページからファーム ウェアファイルをダウンロードします ダウンロードページ下の Windows 版 同意](/thumbs/91/107018165.jpg) K-50 ファームウェアのアップデート方法 準備するもの フォーマットされた弊社動作確認済の SD メモリーカード 市販の SD メモリーカード /SDHC メモリーカード ( 以下 SD メモリーカード と表記 ) を用意してください システム環境を満たしたパソコン Windows XP(SP3 以降 )/Windows Vista/Windows 7/Windows 8 Mac OSX10.4/10.5/10.6/10.7/10.8
K-50 ファームウェアのアップデート方法 準備するもの フォーマットされた弊社動作確認済の SD メモリーカード 市販の SD メモリーカード /SDHC メモリーカード ( 以下 SD メモリーカード と表記 ) を用意してください システム環境を満たしたパソコン Windows XP(SP3 以降 )/Windows Vista/Windows 7/Windows 8 Mac OSX10.4/10.5/10.6/10.7/10.8
3G-SDI to HDMI 1.3 Converter 3GSDI to HDMI 1.3 変換機型番 : EXT-3GSDI-2-HDMI1.3 取扱説明書 2009 年 12 月版
 3GSDI to HDMI 1.3 変換機型番 : EXT-3GSDI-2-HDMI1.3 取扱説明書 2009 年 12 月版 安全上の注意 この度はGefen 製品をお買いあげいただき ありがとうございます 機器のセッティングを行う前に この取扱説明書を十分にお読みください この説明書には取り扱い上の注意や 購入された製品を最適にお使いいただくための手順が記載されています 長くご愛用いただくため
3GSDI to HDMI 1.3 変換機型番 : EXT-3GSDI-2-HDMI1.3 取扱説明書 2009 年 12 月版 安全上の注意 この度はGefen 製品をお買いあげいただき ありがとうございます 機器のセッティングを行う前に この取扱説明書を十分にお読みください この説明書には取り扱い上の注意や 購入された製品を最適にお使いいただくための手順が記載されています 長くご愛用いただくため
 a b c d a b c a b c a b a b a b c d e f g h i jk l m n o p q a b c a b c d e f g h i j k l m n o p q a a a b カメラを起動する a ホーム画面で 静止画を撮影する a ホーム画面で 撮影画面が表示されます 初めて起動したときは チュートリアルや撮影場所を記録するか確認 するメッセージが表示されます
a b c d a b c a b c a b a b a b c d e f g h i jk l m n o p q a b c a b c d e f g h i j k l m n o p q a a a b カメラを起動する a ホーム画面で 静止画を撮影する a ホーム画面で 撮影画面が表示されます 初めて起動したときは チュートリアルや撮影場所を記録するか確認 するメッセージが表示されます
カメラユーザーガイド
 キヤノン株式会社キヤノン販売株式会社 108-8011 東京都港区港南 2-16-6 製品取り扱い方法に関するご相談窓口 お客様相談センター ( 全国共通電話番号 ) 0570-01-9000 ( 商品該当番号 :71) 受付時間 : 平日 9:00~20:00 土 日 祝日 10:00~17:00 (1 月 1 日 ~1 月 3 日を除く ) お電話がつながりましたら 音声ガイダンスに沿って商品該当番号
キヤノン株式会社キヤノン販売株式会社 108-8011 東京都港区港南 2-16-6 製品取り扱い方法に関するご相談窓口 お客様相談センター ( 全国共通電話番号 ) 0570-01-9000 ( 商品該当番号 :71) 受付時間 : 平日 9:00~20:00 土 日 祝日 10:00~17:00 (1 月 1 日 ~1 月 3 日を除く ) お電話がつながりましたら 音声ガイダンスに沿って商品該当番号
ファームウェアアップデート手順書 EOS C700 GS PL
 ファームウェアアップデート手順書 デジタルシネマカメラ EOS C700 GS PL 本書ではデジタルシネマカメラ EOS C700 GS PL のファームウェア * をアップデート ( 書き換え ) するための手順と注意事項について説明しています * ファームウェアとは 機器を制御するために組み込まれたソフトウェアのことです カメラはファームウェアによって撮影 画像処理などを行います 重要 ファームウェアをアップデートするときの注意事項
ファームウェアアップデート手順書 デジタルシネマカメラ EOS C700 GS PL 本書ではデジタルシネマカメラ EOS C700 GS PL のファームウェア * をアップデート ( 書き換え ) するための手順と注意事項について説明しています * ファームウェアとは 機器を制御するために組み込まれたソフトウェアのことです カメラはファームウェアによって撮影 画像処理などを行います 重要 ファームウェアをアップデートするときの注意事項
タン 7 8 選択ボタン 9 モードボタン 10USB 端子 11 電源端子 12 レンズ 13 スピーカー 14 リセットボタン 15 マウント用ネジ穴 16 ディスプレイ - 使用方法 - 1 取り付け 1ウンタの吸盤部分をしっかりガラス面に押し付けレバーを倒して取り付けます 取り付け部分はあら
 ドライブレコーダー EL-DR-003 取扱説明書 - はじめに - 本装置は自動車に取り付けて常に前方の画像を録画するドライブレコーダーです 運転中の出来事を記録することが目的ですが すべての状況において映像の記録を保証するものではありません 万が一 本装置にて記録が出来ていなかった事による損害が発生した場合でも弊社では一切責任を負いかねます また 業務用途でのご使用については保証対象外とさせて頂きます
ドライブレコーダー EL-DR-003 取扱説明書 - はじめに - 本装置は自動車に取り付けて常に前方の画像を録画するドライブレコーダーです 運転中の出来事を記録することが目的ですが すべての状況において映像の記録を保証するものではありません 万が一 本装置にて記録が出来ていなかった事による損害が発生した場合でも弊社では一切責任を負いかねます また 業務用途でのご使用については保証対象外とさせて頂きます
μ1200 取扱説明書
 もくじ... 16 実際にカメラを手に取ってイラストで確認しながら カメラのボタンの機能を試してください o ボタン... 電源を入れる / 切る 16 シャッターボタン... 撮影する 16 モードダイヤル... 撮影 / 再生を切り換える 17 K 静止画を撮る... 17 h ぶれ軽減機能を使って撮影する... 17 s 被写体に合った撮影シーンで撮影する... 17 g 撮影ガイドにしたがって設定する...
もくじ... 16 実際にカメラを手に取ってイラストで確認しながら カメラのボタンの機能を試してください o ボタン... 電源を入れる / 切る 16 シャッターボタン... 撮影する 16 モードダイヤル... 撮影 / 再生を切り換える 17 K 静止画を撮る... 17 h ぶれ軽減機能を使って撮影する... 17 s 被写体に合った撮影シーンで撮影する... 17 g 撮影ガイドにしたがって設定する...
GR Firmware Update JP
 GR ファームウェアアップデート手順説明書 2013 年 10 月 リコーイメージング株式会社 本説明書では ホームページからダウンロードしたファームウェアを利用し アップデートを行う方法を 説明しています 準備する 必要なもの GR 本体 充電済みの電池 DB-65( カメラ本体にセットしておきます ) [ ご注意 ] アップデート中に電池の電源が切れた場合 カメラが動作しなくなることがあります
GR ファームウェアアップデート手順説明書 2013 年 10 月 リコーイメージング株式会社 本説明書では ホームページからダウンロードしたファームウェアを利用し アップデートを行う方法を 説明しています 準備する 必要なもの GR 本体 充電済みの電池 DB-65( カメラ本体にセットしておきます ) [ ご注意 ] アップデート中に電池の電源が切れた場合 カメラが動作しなくなることがあります
目次 2
 DMC-GM1K & & VQT5D48-1 F1013HN1113 目次 2 & & 3 本機の特長 Web 4 ご使用の前に [MENU] [Wi-Fi] [MENU] 5 同梱品 6 各部の名前と働き 1 2 3 4 5 6 7 1 2 3 8 9 10 11 ( 12 13 14 15 8 4 5 6 7 9 10 11 12 13 14 15 1617 16 17 3 4 2 1 3È 1
DMC-GM1K & & VQT5D48-1 F1013HN1113 目次 2 & & 3 本機の特長 Web 4 ご使用の前に [MENU] [Wi-Fi] [MENU] 5 同梱品 6 各部の名前と働き 1 2 3 4 5 6 7 1 2 3 8 9 10 11 ( 12 13 14 15 8 4 5 6 7 9 10 11 12 13 14 15 1617 16 17 3 4 2 1 3È 1
使用説明書(Macintosh)
 Canon Utilities ImageBrowser 5.8 RAW Image Task.6 PhotoStitch. EOS-D Mark III EOS-D Mark II N EOS-Ds Mark II EOS-D Mark II EOS-Ds EOS-D EOS 5D EOS 0D EOS 0D EOS 0D EOS Kiss Digital X EOS Kiss Digital N
Canon Utilities ImageBrowser 5.8 RAW Image Task.6 PhotoStitch. EOS-D Mark III EOS-D Mark II N EOS-Ds Mark II EOS-D Mark II EOS-Ds EOS-D EOS 5D EOS 0D EOS 0D EOS 0D EOS Kiss Digital X EOS Kiss Digital N
MENU ボタンを押したときの表示例 ( 前回使用した画面が出るため変化する ) 図 4 図 5 黄色 ( 選択 ) 表示の移動の仕方 黄色表示の上下移動は マルチセレクターかメインコマンドダイヤル ( ) を使用する 図 6 タブアイコン メニュー項目 現在の設定内容を表示している 黄色表示の タ
 NIKON の自動感度制御機能ニコン D90 D610 (P S A M モード ) の例 v10 フィルム時代の感度設定はフィルムの銘柄により決まっていました たとえば ISO400 のフィルムなら 1 本を通して ISO400 の感度設定で使うことが普通でしたが デジタルカメラになってからは コマ毎に ISO 感度を変える ことも可能となり 大変便利になりました しかし 便利な半面 感度設定の戻し忘れ
NIKON の自動感度制御機能ニコン D90 D610 (P S A M モード ) の例 v10 フィルム時代の感度設定はフィルムの銘柄により決まっていました たとえば ISO400 のフィルムなら 1 本を通して ISO400 の感度設定で使うことが普通でしたが デジタルカメラになってからは コマ毎に ISO 感度を変える ことも可能となり 大変便利になりました しかし 便利な半面 感度設定の戻し忘れ
PENTAXK-x ファームウェアのアップデート方法 システム環境 :WindowsXP(SP3 以降 )/WindowsVista/Windows7/MacOSX /10.5/10.6/10.7 準備するもの フォーマットされた空の弊社推奨の SD/SDHC メモリーカード 32MB
 PENTAXK-x ファームウェアのアップデート方法 システム環境 :WindowsXP(SP3 以降 )/WindowsVista/Windows7/MacOSX10.4.11/10.5/10.6/10.7 準備するもの フォーマットされた空の弊社推奨の SD/SDHC メモリーカード 32MB 以上のものを準備します USB ケーブル I-USB7 とシステム環境を満たしたパソコンカメラとパソコンを
PENTAXK-x ファームウェアのアップデート方法 システム環境 :WindowsXP(SP3 以降 )/WindowsVista/Windows7/MacOSX10.4.11/10.5/10.6/10.7 準備するもの フォーマットされた空の弊社推奨の SD/SDHC メモリーカード 32MB 以上のものを準備します USB ケーブル I-USB7 とシステム環境を満たしたパソコンカメラとパソコンを
Microsoft PowerPoint - ソフトウェア更新手順書_DAN-W62_mac_ _1.ppt
 スマホナビ対応ディスプレイ (DAN-W62) のソフトウェア更新手順書 (Mac 版 ) 2013/5 1. ソフトウェア更新手順の流れ ダウンロードツールをトヨタホームページから入手するバージョンアップデータを取得するためにはダウンロードツールが必要です スマホナビ対応ディスプレイの製品情報を取得する製品情報には 型番やソフトバージョン等の情報が入っています 正しくバージョンアップデータを取得するために必要な情報です
スマホナビ対応ディスプレイ (DAN-W62) のソフトウェア更新手順書 (Mac 版 ) 2013/5 1. ソフトウェア更新手順の流れ ダウンロードツールをトヨタホームページから入手するバージョンアップデータを取得するためにはダウンロードツールが必要です スマホナビ対応ディスプレイの製品情報を取得する製品情報には 型番やソフトバージョン等の情報が入っています 正しくバージョンアップデータを取得するために必要な情報です
DocuPrint CP400 d / CP400 ps 知りたい、困ったにこたえる本
 2 3 4 5 6 1 2 3 7 8 9 10 11 12 13 14 100 mm 927 mm 427 mm 400 mm 197 mm 600 mm 488 mm 400 mm 200 mm 584 mm 197 mm 384 mm 600 mm 488 mm 400 mm 15 16 17 18 19 警告および注意ラベルの貼り付け位置 機械に貼ってあるラベルの警告や説明には必ず従ってください
2 3 4 5 6 1 2 3 7 8 9 10 11 12 13 14 100 mm 927 mm 427 mm 400 mm 197 mm 600 mm 488 mm 400 mm 200 mm 584 mm 197 mm 384 mm 600 mm 488 mm 400 mm 15 16 17 18 19 警告および注意ラベルの貼り付け位置 機械に貼ってあるラベルの警告や説明には必ず従ってください
目次 1. パソコンや映像機器と接続して投写する p.3 パソコンと接続して投写する p.3 映像機器と接続して投写する p.4 2.USB メモリと接続して投写する p.5 USB メモリで投写できるファイルの仕様 p.5 PC Free の操作方法 (USB メモリで投写 ) p.6 3. 投写
 フォトスタジオフェアリーシャイン 第 2.0 版 目次 1. パソコンや映像機器と接続して投写する p.3 パソコンと接続して投写する p.3 映像機器と接続して投写する p.4 2.USB メモリと接続して投写する p.5 USB メモリで投写できるファイルの仕様 p.5 PC Free の操作方法 (USB メモリで投写 ) p.6 3. 投写映像を補正する p.9 映像のサイズを調整する p.9
フォトスタジオフェアリーシャイン 第 2.0 版 目次 1. パソコンや映像機器と接続して投写する p.3 パソコンと接続して投写する p.3 映像機器と接続して投写する p.4 2.USB メモリと接続して投写する p.5 USB メモリで投写できるファイルの仕様 p.5 PC Free の操作方法 (USB メモリで投写 ) p.6 3. 投写映像を補正する p.9 映像のサイズを調整する p.9
ラディアント2K_取説_1.1
 ラディアント 2K SD 使用方法 使用方法 モード 6. 1. 背面カバーの 取外し 1 ルのツメを手前にひっぱる 2 2か所のルが外れます 1 電源スイッチを 2. 電池(別売)の セット 2 単三乾電池を入れます 電池は 4本でも 8本でも可動します が 4本だと稼働時間が少な く 8本使用を推奨します 1 カバーオープナーを引っ張り カバーを開く 乾電池の取り出し方 取り出し 2 ピックとテープで
ラディアント 2K SD 使用方法 使用方法 モード 6. 1. 背面カバーの 取外し 1 ルのツメを手前にひっぱる 2 2か所のルが外れます 1 電源スイッチを 2. 電池(別売)の セット 2 単三乾電池を入れます 電池は 4本でも 8本でも可動します が 4本だと稼働時間が少な く 8本使用を推奨します 1 カバーオープナーを引っ張り カバーを開く 乾電池の取り出し方 取り出し 2 ピックとテープで
地図 SD カードを取り外す 最初に ナビゲーション本体から地図 SD カードを取り外します 本操作は地図 SD カードを初めて ROAD EXPLORER Updater に登録するときや パソコンにダウンロードしたデータを地図 SD カードに保存するときに実行してください 1 ナビゲーション本体
 ROAD EXPLORER Updater 取扱説明書 205-0001-06 Version:1.4.0.0 ROAD EXPLORER Updater を使用する前に必ずお読みください ROAD EXPLORER Updater の操作手順は Microsoft Windows XP の画面を例に説明しています 画面例は実際と異なる場合があります 目次 ROAD EXPLORER Updater
ROAD EXPLORER Updater 取扱説明書 205-0001-06 Version:1.4.0.0 ROAD EXPLORER Updater を使用する前に必ずお読みください ROAD EXPLORER Updater の操作手順は Microsoft Windows XP の画面を例に説明しています 画面例は実際と異なる場合があります 目次 ROAD EXPLORER Updater
PENTAX Firmware Update Software for K10D Windows 2000/Me/XP 日本語版 / Mac OS 対応版 導入方法
 WG-30W ファームウェアアップデート手順説明書 本説明書では ホームページからダウンロードしたファームウェアを利用し アップデートを行う方法を説明しています 2015 年 6 月リコーイメージング株式会社 準備する 必要なもの WG-30W 本体 充電済みの電池 D-LI92 [ ご注意 ] バッテリー容量が少ない場合 電池容量がたりないためアップデートを行えません と画像モニターに表示されます
WG-30W ファームウェアアップデート手順説明書 本説明書では ホームページからダウンロードしたファームウェアを利用し アップデートを行う方法を説明しています 2015 年 6 月リコーイメージング株式会社 準備する 必要なもの WG-30W 本体 充電済みの電池 D-LI92 [ ご注意 ] バッテリー容量が少ない場合 電池容量がたりないためアップデートを行えません と画像モニターに表示されます
Gefen_EXT-DVI-CP-FM10取扱説明書_ indd
 2014 年 5 月版 安全上の注意 この度は Gefen 製品をお買いあげいただき ありがとうございます 機器のセッティングを行う前に この取扱説明書を十分にお読みください この説明書には取り扱い上の注意や 購入された製品を最適にお使いいただくための手順が記載されています 長くご愛用いただくため 製品のパッケージと取扱説明書を保存してください 注意事項は危険や損害の大きさと切迫の程度を明示するために
2014 年 5 月版 安全上の注意 この度は Gefen 製品をお買いあげいただき ありがとうございます 機器のセッティングを行う前に この取扱説明書を十分にお読みください この説明書には取り扱い上の注意や 購入された製品を最適にお使いいただくための手順が記載されています 長くご愛用いただくため 製品のパッケージと取扱説明書を保存してください 注意事項は危険や損害の大きさと切迫の程度を明示するために
SNC-HM662 EdgeStorage manual J
 ネットワークカメラ SNC-HM662 Edge Storage マニュアル ~SD / microsd で映像録画 再生 ~ 目次 1. Edge Strage 機能について 1-1. Edge Storage 機能とは 1-2. Edge Storage 機能を使用する上での注意点 1-3. 使用可能なメモリーカード 2. Edge Storage 機能使用時の推奨設定 3. Edge Storage
ネットワークカメラ SNC-HM662 Edge Storage マニュアル ~SD / microsd で映像録画 再生 ~ 目次 1. Edge Strage 機能について 1-1. Edge Storage 機能とは 1-2. Edge Storage 機能を使用する上での注意点 1-3. 使用可能なメモリーカード 2. Edge Storage 機能使用時の推奨設定 3. Edge Storage
IXY DIGITAL WIRELESS カメラ to カメラ転送ガイド
 キヤノンデジタルカメラ カメラ to カメラ転送ユーザーガイド もくじ はじめに............................................. 1 無線で画像を交換する.................................. 2 自分のカメラのニックネームを登録する...................... 2 相手のカメラを自分のカメラに登録する......................
キヤノンデジタルカメラ カメラ to カメラ転送ユーザーガイド もくじ はじめに............................................. 1 無線で画像を交換する.................................. 2 自分のカメラのニックネームを登録する...................... 2 相手のカメラを自分のカメラに登録する......................
C24JP1031
 J C24JP1031 日本語 使用説明書 本書は SIGMA SD15 カメラ本体の使用説明書です ソフトウエア SIGMA Photo Pro のコンピューターへのインストール方法 ソフトウエアの使用方法 およびカメラとコンピューターの接続方法は 同梱の SIGMA Photo Pro Disc 内の SIGMA Photo Pro 使用説明書 (PDF ファイル ) をご覧ください 123 このたびはシグマ製品をお買い上げ頂きありがとうございます
J C24JP1031 日本語 使用説明書 本書は SIGMA SD15 カメラ本体の使用説明書です ソフトウエア SIGMA Photo Pro のコンピューターへのインストール方法 ソフトウエアの使用方法 およびカメラとコンピューターの接続方法は 同梱の SIGMA Photo Pro Disc 内の SIGMA Photo Pro 使用説明書 (PDF ファイル ) をご覧ください 123 このたびはシグマ製品をお買い上げ頂きありがとうございます
Microsoft Word - RD1_fmup.doc
 R-D1 ファームウェア Ver.2.0 バージョンアップのご案内 1.R-D1 ファームウェアバージョンアップの概要 2 2.R-D1 のファームウェアをバージョンアップする前に 5 3. ファームウェアのバージョンアップ方法 6 1/13 1 R-D1 ファームウェアバージョンアップの概要 R-D1 のファームウェアをバージョンアップすることによって R-D1s と同等の性能にバージョンアップすることができます
R-D1 ファームウェア Ver.2.0 バージョンアップのご案内 1.R-D1 ファームウェアバージョンアップの概要 2 2.R-D1 のファームウェアをバージョンアップする前に 5 3. ファームウェアのバージョンアップ方法 6 1/13 1 R-D1 ファームウェアバージョンアップの概要 R-D1 のファームウェアをバージョンアップすることによって R-D1s と同等の性能にバージョンアップすることができます
C40JP1672
 C40JP1672 J 日本語 使用説明書 このたびはシグマ製品をお買い上げ頂きありがとうございます カメラの機能を十分に理解していただき 正しくより良い撮影ができますように ご使用の前にこの説明書をよくお読みになり いつまでもご愛用頂きたくお願い申し上げます 使用説明書は 必要なときにいつでも御覧いただける場所に保管して 使用の際に不明な点が生じた場合にご活用ください この製品の保証の内容 およびアフターサービスについては
C40JP1672 J 日本語 使用説明書 このたびはシグマ製品をお買い上げ頂きありがとうございます カメラの機能を十分に理解していただき 正しくより良い撮影ができますように ご使用の前にこの説明書をよくお読みになり いつまでもご愛用頂きたくお願い申し上げます 使用説明書は 必要なときにいつでも御覧いただける場所に保管して 使用の際に不明な点が生じた場合にご活用ください この製品の保証の内容 およびアフターサービスについては
CX6_firmup
 ファームウェアアップデート手順説明書 本説明書では 弊社ホームページから CX6 のファームウェアをダウンロードし アップデートを行う方法を説明しています ファームウェアをアップデートするには 下記の操作を行ってください 操作フロー 1. ファームウェアのバージョンを確認する (P.2) 2. ファームウェアをダウンロードする (P.2) 3. ファームウェアをSDメモリーカードにコピーする (P.3)
ファームウェアアップデート手順説明書 本説明書では 弊社ホームページから CX6 のファームウェアをダウンロードし アップデートを行う方法を説明しています ファームウェアをアップデートするには 下記の操作を行ってください 操作フロー 1. ファームウェアのバージョンを確認する (P.2) 2. ファームウェアをダウンロードする (P.2) 3. ファームウェアをSDメモリーカードにコピーする (P.3)
C-5050ZOOM 取扱説明書
 画質モード 撮影する画像の画質を設定します プリント用 パソコンでの加工用 ホームページ用など 用途に合わせて画質モードをお選びください 設定可能なモードや画像サイズ またカードへの記録可能枚数については次頁の表をご覧ください 数値は目安です 画質モード 特徴 画質 ファイルサイズ RAW 画像処理を行わない撮影したままの生データです 撮影後にRAW 編集機能で画像編集を行い 下記の画質モードで記録することができます
画質モード 撮影する画像の画質を設定します プリント用 パソコンでの加工用 ホームページ用など 用途に合わせて画質モードをお選びください 設定可能なモードや画像サイズ またカードへの記録可能枚数については次頁の表をご覧ください 数値は目安です 画質モード 特徴 画質 ファイルサイズ RAW 画像処理を行わない撮影したままの生データです 撮影後にRAW 編集機能で画像編集を行い 下記の画質モードで記録することができます
G800SE HTMLdocument update
 HTML ドキュメントアップデート手順説明書 本説明書では 弊社ホームページから G800SE の HTML ドキュメントをダウンロードし アップデートを行う方法を説明しています HTML ドキュメントのアップデートを行うには 下記の操作を行ってください 操作フロー 1. ご使用のカメラのHTMLドキュメントバージョンを確認する (P.2) 2. ダウンロードしてHTMLドキュメントのファイルを準備する
HTML ドキュメントアップデート手順説明書 本説明書では 弊社ホームページから G800SE の HTML ドキュメントをダウンロードし アップデートを行う方法を説明しています HTML ドキュメントのアップデートを行うには 下記の操作を行ってください 操作フロー 1. ご使用のカメラのHTMLドキュメントバージョンを確認する (P.2) 2. ダウンロードしてHTMLドキュメントのファイルを準備する
使用説明書(Windows)
 Canon Utilities ZoomBrowser EX 5.8 RAW Image Task.6 PhotoStitch. EOS-D Mark III EOS-D Mark II N EOS-Ds Mark II EOS-D Mark II EOS-Ds EOS-D EOS 5D EOS 0D EOS 0D EOS 0D EOS Kiss Digital X EOS Kiss Digital
Canon Utilities ZoomBrowser EX 5.8 RAW Image Task.6 PhotoStitch. EOS-D Mark III EOS-D Mark II N EOS-Ds Mark II EOS-D Mark II EOS-Ds EOS-D EOS 5D EOS 0D EOS 0D EOS 0D EOS Kiss Digital X EOS Kiss Digital
μ795SW 取扱説明書
 もくじ... 16 メニューの基本的な操作方法から 各メニューの機能や設定内容など メニューのすべてがわかります o ボタン... 電源を入れる / 切る 16 シャッターボタン... 撮影する 16 K / h / s ボタン ( 撮影 )... 撮影モードを切り換える 17 K... 静止画を撮る 17 h... ぶれ軽減機能を使って撮影する 17 s... 被写体に合った撮影シーンで撮影する
もくじ... 16 メニューの基本的な操作方法から 各メニューの機能や設定内容など メニューのすべてがわかります o ボタン... 電源を入れる / 切る 16 シャッターボタン... 撮影する 16 K / h / s ボタン ( 撮影 )... 撮影モードを切り換える 17 K... 静止画を撮る 17 h... ぶれ軽減機能を使って撮影する 17 s... 被写体に合った撮影シーンで撮影する
ファームウェアファイルをダウンロードして SD メモリーカードに保存します (Windows の場合 ) 以降 PENTAXQ10 の Zip 形式ファイルをダウンロードした場合で説明しています PENTAX Q10 エヴァンゲリオンモデルでは ダウンロードファイル名とファームウェアファイル名を上記
 PENTAX Q10/PENTAX Q10 エヴァンゲリオンモデルのファームウェアのアップデート方法 準備するもの フォーマットされた弊社動作確認済の SD メモリーカード 市販の SD メモリーカード /SDHC メモリーカード ( 以下 SD メモリーカード と表記 ) を用意してください システム環境を満たしたパソコン Windows XP(SP3 以降 )/Windows Vista / Windows
PENTAX Q10/PENTAX Q10 エヴァンゲリオンモデルのファームウェアのアップデート方法 準備するもの フォーマットされた弊社動作確認済の SD メモリーカード 市販の SD メモリーカード /SDHC メモリーカード ( 以下 SD メモリーカード と表記 ) を用意してください システム環境を満たしたパソコン Windows XP(SP3 以降 )/Windows Vista / Windows
μ850SW 取扱説明書
 もくじ... 16 メニューの基本的な操作方法から 各メニューの機能や設定内容など メニューのすべてがわかります o ボタン... 電源を入れる / 切る 16 シャッターボタン... 撮影する 16 モードダイヤル... 撮影 / 再生を切り換える 17 K... 静止画を撮る 17 h... ぶれ軽減機能を使って撮影する 17 s... 被写体に合った撮影シーンで撮影する 17 g... 撮影ガイドにしたがって設定する
もくじ... 16 メニューの基本的な操作方法から 各メニューの機能や設定内容など メニューのすべてがわかります o ボタン... 電源を入れる / 切る 16 シャッターボタン... 撮影する 16 モードダイヤル... 撮影 / 再生を切り換える 17 K... 静止画を撮る 17 h... ぶれ軽減機能を使って撮影する 17 s... 被写体に合った撮影シーンで撮影する 17 g... 撮影ガイドにしたがって設定する
7
 AW-HE2 ソフトウェア アップデート方法 必ずはじめにお読みください アップデートを実施する過程で 設定内容を誤って変更してしまうなど あらゆる事態を十分に考慮しアップデートを実施してください 事前に現在の設定内容などを書きとめておくことをお勧めいたします 免責について弊社はいかなる場合も以下に関して一切の責任を負わないものとします 1 本機に関連して直接または間接に発生した 偶発的 特殊 または結果的損害
AW-HE2 ソフトウェア アップデート方法 必ずはじめにお読みください アップデートを実施する過程で 設定内容を誤って変更してしまうなど あらゆる事態を十分に考慮しアップデートを実施してください 事前に現在の設定内容などを書きとめておくことをお勧めいたします 免責について弊社はいかなる場合も以下に関して一切の責任を負わないものとします 1 本機に関連して直接または間接に発生した 偶発的 特殊 または結果的損害
重要更新作業を実施される前に必ずご確認ください OS の更新を実行するときはタブレット端末に AC アダプターを接続して使用してください AC アダプターを接続していないと OS の更新はできません 実行中は AC アダプターを抜かないでください OS の更新が正しく行えなくなり タブレット端末が正
 OS バージョン S9141 S0074 S1201091 の方へ タブレット端末 RW-T107 の OS 更新方法について (microsd 編 ) (System Update ツールを使用して microsd メモリーカードから OS を更新する方法 ) はじめに タブレット端末 RW-T107 の OS の更新方法は ご使用の OS のバージョンによって異なります ここでは ご使用中の OS
OS バージョン S9141 S0074 S1201091 の方へ タブレット端末 RW-T107 の OS 更新方法について (microsd 編 ) (System Update ツールを使用して microsd メモリーカードから OS を更新する方法 ) はじめに タブレット端末 RW-T107 の OS の更新方法は ご使用の OS のバージョンによって異なります ここでは ご使用中の OS
label.battery.byd.pdf
 静止画を撮影する 撮影した静止画は JPEG 形式で データフォルダ の マイフォト フォルダに保存されます 撮影した静止画を壁紙に設定したり メールまたは Bluetooth 通信を利用して送信することができます 1 待受画面でを押すと 静止画撮影画面が表示されます - 機能設定を変更する場合は モードの機能 (P.-4) をご参照ください - 撮影した静止画をメールまたは Bluetooth で送信する場合
静止画を撮影する 撮影した静止画は JPEG 形式で データフォルダ の マイフォト フォルダに保存されます 撮影した静止画を壁紙に設定したり メールまたは Bluetooth 通信を利用して送信することができます 1 待受画面でを押すと 静止画撮影画面が表示されます - 機能設定を変更する場合は モードの機能 (P.-4) をご参照ください - 撮影した静止画をメールまたは Bluetooth で送信する場合
DVDを再生する 176 を観るDVD を観る 本機では 市販されているDVDビデオ またご家庭などで録画されたDVD-VRをお楽しみいただけます DVDビデオとDVD-VRでは操作方法が異なります ご利用になるDVDの種類に該当する箇所をご覧ください 市販のDVD(DVDビデオ ) の再生 176
 DVDを再生する 176 を観るDVD を観る 本機では 市販されているDVDビデオ またご家庭などで録画されたDVD-VRをお楽しみいただけます DVDビデオとDVD-VRでは操作方法が異なります ご利用になるDVDの種類に該当する箇所をご覧ください 市販のDVD(DVDビデオ ) の再生 176 ご家庭で録画したDVD(DVD-VR) の再生 176 再生を停止する 176 一時停止する 177
DVDを再生する 176 を観るDVD を観る 本機では 市販されているDVDビデオ またご家庭などで録画されたDVD-VRをお楽しみいただけます DVDビデオとDVD-VRでは操作方法が異なります ご利用になるDVDの種類に該当する箇所をご覧ください 市販のDVD(DVDビデオ ) の再生 176 ご家庭で録画したDVD(DVD-VR) の再生 176 再生を停止する 176 一時停止する 177
Microsoft Word - IFECBR0001MA-web.doc
 ExpressCard34 PC カード変換アダプター取扱説明書 IF-ECBR0001 Speed Advance Just in time エスエージェー株式会社 IFECBR0001MA 2010.2R1 目次安全のために 2 はじめに 3 動作環境 3 製品の特長 4 内容物の確認 4 本製品の接続本製品の取り付け 4 ドライバのインストール Windows 7 の場合 5 Windows
ExpressCard34 PC カード変換アダプター取扱説明書 IF-ECBR0001 Speed Advance Just in time エスエージェー株式会社 IFECBR0001MA 2010.2R1 目次安全のために 2 はじめに 3 動作環境 3 製品の特長 4 内容物の確認 4 本製品の接続本製品の取り付け 4 ドライバのインストール Windows 7 の場合 5 Windows
C26JP1221
 J C26JP1221 日本語 使用説明書 本書は SIGMA SD1 カメラ本体の使用説明書です 付属の現像ソフト SIGMA Photo Pro のパソコンへのインストール方法は SIGMA Photo Pro Disc 内の PDF ファイル Install Guide_JP.pdf をご覧ください SIGMA Photo Pro の使用方法 およびカメラとパソコンとの接続方法は SIGMA
J C26JP1221 日本語 使用説明書 本書は SIGMA SD1 カメラ本体の使用説明書です 付属の現像ソフト SIGMA Photo Pro のパソコンへのインストール方法は SIGMA Photo Pro Disc 内の PDF ファイル Install Guide_JP.pdf をご覧ください SIGMA Photo Pro の使用方法 およびカメラとパソコンとの接続方法は SIGMA
μ1030SW 取扱説明書
 もくじ... 16 メニューの基本的な操作方法から 各メニューの機能や設定内容など メニューのすべてがわかります o ボタン... 電源を入れる / 切る 16 シャッターボタン... 撮影する 16 モードダイヤル... 撮影 / 再生を切り換える 17 h... カメラまかせで撮影する 17 K (P: プログラムオート )... 最適な絞り値とシャッター速度で撮影する 17 h... ぶれ軽減機能を使って撮影する
もくじ... 16 メニューの基本的な操作方法から 各メニューの機能や設定内容など メニューのすべてがわかります o ボタン... 電源を入れる / 切る 16 シャッターボタン... 撮影する 16 モードダイヤル... 撮影 / 再生を切り換える 17 h... カメラまかせで撮影する 17 K (P: プログラムオート )... 最適な絞り値とシャッター速度で撮影する 17 h... ぶれ軽減機能を使って撮影する
ImageBrowser ソフトウエアガイド(Ver5.6)
 Canon Utilities ImageBrowser 5.6 RAW Image Task. PhotoStitch. EOS-D Mark II N EOS-Ds Mark II EOS-D Mark II EOS-Ds EOS-D EOS 5D EOS 0D EOS 0D EOS 0D EOS Kiss Digital N EOS Kiss Digital EOS D60 EOS D0 CT-77IBMJ-000
Canon Utilities ImageBrowser 5.6 RAW Image Task. PhotoStitch. EOS-D Mark II N EOS-Ds Mark II EOS-D Mark II EOS-Ds EOS-D EOS 5D EOS 0D EOS 0D EOS 0D EOS Kiss Digital N EOS Kiss Digital EOS D60 EOS D0 CT-77IBMJ-000
SP-350 取扱説明書 【応用編】
 デジタルカメラ SP-30 SP-350 取扱説明書 カメラを使いこなすための応用編すべての機能について説明しています 基本的な撮影 高度な撮影 いろいろな再生 プリント パソコンでの活用 カメラの設定 ご使用前にこの取扱説明書をよくお読みになり 海外旅行などの大切な撮影の前には試し撮りをしてカメラが正常に機能することをお確かめください 取扱説明書で使用している液晶画面やカメラのイラストは 実際の製品とは異なる場合があります
デジタルカメラ SP-30 SP-350 取扱説明書 カメラを使いこなすための応用編すべての機能について説明しています 基本的な撮影 高度な撮影 いろいろな再生 プリント パソコンでの活用 カメラの設定 ご使用前にこの取扱説明書をよくお読みになり 海外旅行などの大切な撮影の前には試し撮りをしてカメラが正常に機能することをお確かめください 取扱説明書で使用している液晶画面やカメラのイラストは 実際の製品とは異なる場合があります
A&D社製データロガーを初めてお使いになる方へ
 温度データーロガー チュートリアル Ver.2.00 ( 株 ) エー アンド デイの温度データーロガーを初めてお使いになる方へ AD-5324SET/AD-5325SET に付属の Win Data Logger ( データーロガー用通信ソフトウェア ) を お使いのコンピュータにあらかじめインストールしてください このチュートリアルは 初めてデーターロガーを使うと言う方のために 実際の取り扱い方を説明いたします
温度データーロガー チュートリアル Ver.2.00 ( 株 ) エー アンド デイの温度データーロガーを初めてお使いになる方へ AD-5324SET/AD-5325SET に付属の Win Data Logger ( データーロガー用通信ソフトウェア ) を お使いのコンピュータにあらかじめインストールしてください このチュートリアルは 初めてデーターロガーを使うと言う方のために 実際の取り扱い方を説明いたします
センサーライト型カメラ LC002 取扱説明書 ご使用前に 正しくご使用いただくために この取扱説明書を必ずお読みください 必要に応じてダウンロードをして保管下さい 最終更新 :2016 年 2 月 5 日 - 1 -
 センサーライト型カメラ LC002 取扱説明書 ご使用前に 正しくご使用いただくために この取扱説明書を必ずお読みください 必要に応じてダウンロードをして保管下さい 最終更新 :2016 年 2 月 5 日 - 1 - 目次 1: スペック... - 3-2: 付属品を確かめる... - 4-3: 時間設定 接続方法... - 4 - ... - 4 -
センサーライト型カメラ LC002 取扱説明書 ご使用前に 正しくご使用いただくために この取扱説明書を必ずお読みください 必要に応じてダウンロードをして保管下さい 最終更新 :2016 年 2 月 5 日 - 1 - 目次 1: スペック... - 3-2: 付属品を確かめる... - 4-3: 時間設定 接続方法... - 4 - ... - 4 -
PixeBurn! for HD Instruction Guide JPN
 取扱説明書 PixeBurn! for HD は AVCHD 規格で撮影した映像を そのままの画質で DVD や BD に書き込めるアプリケーションです お持ちのビデオカメラと Mac を接続してご使用ください 困ったときは 弊社ホームページに掲載している最新の情報をご覧ください 株式会社ピクセラオフィシャルホームページ http://www.pixela.co.jp/ それでも解決できない場合はユーザーサポートセンターへお問い合わせください
取扱説明書 PixeBurn! for HD は AVCHD 規格で撮影した映像を そのままの画質で DVD や BD に書き込めるアプリケーションです お持ちのビデオカメラと Mac を接続してご使用ください 困ったときは 弊社ホームページに掲載している最新の情報をご覧ください 株式会社ピクセラオフィシャルホームページ http://www.pixela.co.jp/ それでも解決できない場合はユーザーサポートセンターへお問い合わせください
70camera_ja.fm
 ipower 70 の取り付け Copyright 2000-2002: Polycom, Inc. Polycom, Inc., 4750 Willow Road, Pleasanton, CA 94588 www.polycom.com ご注意 1. 本書は 著作権法により保護されていますので 無断で複製することはできません 2. 本書の内容に関しては 将来予告なしに変更になることがあります 3.
ipower 70 の取り付け Copyright 2000-2002: Polycom, Inc. Polycom, Inc., 4750 Willow Road, Pleasanton, CA 94588 www.polycom.com ご注意 1. 本書は 著作権法により保護されていますので 無断で複製することはできません 2. 本書の内容に関しては 将来予告なしに変更になることがあります 3.
ファームウエアアップデート手順書 EOS C500/EOS C500 PL
 ファームウエアアップデート手順書 デジタルシネマカメラ EOS C500 EOS C500 PL 本書ではデジタルシネマカメラ EOS C500 / EOS C500 PL のファームウエア * をアップデート ( 書き換え ) するための手順と注意事項について説明しています * ファームウエアとは 機器を制御するために組み込まれたソフトウエアのことです カメラはファームウエアによって撮影 画像処理などを行います
ファームウエアアップデート手順書 デジタルシネマカメラ EOS C500 EOS C500 PL 本書ではデジタルシネマカメラ EOS C500 / EOS C500 PL のファームウエア * をアップデート ( 書き換え ) するための手順と注意事項について説明しています * ファームウエアとは 機器を制御するために組み込まれたソフトウエアのことです カメラはファームウエアによって撮影 画像処理などを行います
カメラ接続機能 操作ガイド
 カメラ接続機能操作ガイド 本書について 本書では 本製品の カメラ接続機能 の使い方を説明しています カメラ接続機能 以外の 本製品に関する情報全般については 本製品付属の 操作ガイド を参照してください ご使用になるカメラの用語や操作等についてはカメラのマニュアル ( 取扱説明書 ) をご覧ください カメラ接続機能には2 種類のファームウェアがあり 各モードに対応した最新のファームウェアにアップデートすることでご使用いただけます
カメラ接続機能操作ガイド 本書について 本書では 本製品の カメラ接続機能 の使い方を説明しています カメラ接続機能 以外の 本製品に関する情報全般については 本製品付属の 操作ガイド を参照してください ご使用になるカメラの用語や操作等についてはカメラのマニュアル ( 取扱説明書 ) をご覧ください カメラ接続機能には2 種類のファームウェアがあり 各モードに対応した最新のファームウェアにアップデートすることでご使用いただけます
Microsoft Word - YSP-3300_4300 Firmware Update_J_rev2.doc
 重要当社がネットワーク経由またはホームページ上等でご提供する正式なアップデートデータ以外の使用や 当社からお知らせする方法以外でのアップデートは行わないでください 不正な状態で本体機能の更新を行った場合 動作保証を行わないだけでなく アフターサービスおよび保証の対象外となります お持ちの製品名から下記をお選びください : YSP-3300 ファームウェア更新手順 2 ページ ~ YSP-4300 ファームウェア更新手順
重要当社がネットワーク経由またはホームページ上等でご提供する正式なアップデートデータ以外の使用や 当社からお知らせする方法以外でのアップデートは行わないでください 不正な状態で本体機能の更新を行った場合 動作保証を行わないだけでなく アフターサービスおよび保証の対象外となります お持ちの製品名から下記をお選びください : YSP-3300 ファームウェア更新手順 2 ページ ~ YSP-4300 ファームウェア更新手順
r 1
 GL07S r 1 r 2 3 4 5 1 2 M c a b c r a b 6 r 1 a b c d e f a g h 83 M r 7 8 9 r 10 r 11 12 13 14 15 16 17 18 19 20 21 22 23 24 25 26 27 a b e f g c k q r n s d o h t u v i l p w x j m 29 a r b c d + -
GL07S r 1 r 2 3 4 5 1 2 M c a b c r a b 6 r 1 a b c d e f a g h 83 M r 7 8 9 r 10 r 11 12 13 14 15 16 17 18 19 20 21 22 23 24 25 26 27 a b e f g c k q r n s d o h t u v i l p w x j m 29 a r b c d + -
ZoomBrowser EX Ver5.7 使用説明書(Windows)
 Canon Utilities ZoomBrowser EX 5.7 RAW Image Task. PhotoStitch. EOS-D Mark II N EOS-Ds Mark II EOS-D Mark II EOS-Ds EOS-D EOS 5D EOS 0D EOS 0D EOS 0D EOS Kiss Digital X EOS Kiss Digital N EOS Kiss Digital
Canon Utilities ZoomBrowser EX 5.7 RAW Image Task. PhotoStitch. EOS-D Mark II N EOS-Ds Mark II EOS-D Mark II EOS-Ds EOS-D EOS 5D EOS 0D EOS 0D EOS 0D EOS Kiss Digital X EOS Kiss Digital N EOS Kiss Digital
Img_win.book
 この章では 画像の編集と編集した画像の保存や印刷の方法について説明します ビューアー画面について サムネイル一覧の画像ファイルのサムネイルをダブルクリックするとビューアー画面が表示されます ビューアー画面では 画像の補正や画素数の変更 トリミングのほか ファイルの保存 印刷をすることができます また倍率を指定して画像を拡大 縮小表示できます ビューアー画面 1 2 第 章 3 1 メニューバーメニューを表示します
この章では 画像の編集と編集した画像の保存や印刷の方法について説明します ビューアー画面について サムネイル一覧の画像ファイルのサムネイルをダブルクリックするとビューアー画面が表示されます ビューアー画面では 画像の補正や画素数の変更 トリミングのほか ファイルの保存 印刷をすることができます また倍率を指定して画像を拡大 縮小表示できます ビューアー画面 1 2 第 章 3 1 メニューバーメニューを表示します
Flash Loader
 J MA1309-A プロジェクターファームウェア更新ガイド 本書はお読みになった後も大切に保管してください 本書の最新版は下記ウェブサイトに公開されております http://world.casio.com/manual/projector/ Microsoft Windows Windows Vistaは米国 Microsoft Corporationの米国およびその他の国における登録商標または商標です
J MA1309-A プロジェクターファームウェア更新ガイド 本書はお読みになった後も大切に保管してください 本書の最新版は下記ウェブサイトに公開されております http://world.casio.com/manual/projector/ Microsoft Windows Windows Vistaは米国 Microsoft Corporationの米国およびその他の国における登録商標または商標です
MultiWriter 5500/5500P ユーザーズマニュアル
 2 3 4 5 6 7 8 9 10 11 1 2 3 4 5 6 7 8 9 1 2 3 12 13 14 15 16 17 18 19 20 21 22 警告および注意ラベルの貼り付け位置 機械に貼ってあるラベルの警告や説明には必ず従ってください 特に 高温注意 高圧注意 のラベルが貼ってある箇所には 絶対に触れないでください やけどや感電の原因 となるおそれがあります 挿入時に指はさみ注意 安全上のご注意
2 3 4 5 6 7 8 9 10 11 1 2 3 4 5 6 7 8 9 1 2 3 12 13 14 15 16 17 18 19 20 21 22 警告および注意ラベルの貼り付け位置 機械に貼ってあるラベルの警告や説明には必ず従ってください 特に 高温注意 高圧注意 のラベルが貼ってある箇所には 絶対に触れないでください やけどや感電の原因 となるおそれがあります 挿入時に指はさみ注意 安全上のご注意
RW-5100 導入説明書 Windows7 用 2017 年 7 月 シャープ株式会社
 RW-5100 導入説明書 Windows7 用 2017 年 7 月 シャープ株式会社 はじめに 本書は Windows 7 環境において IC カードリーダライタ RW-5100 を使用するため お使いのパソコンにデバイスドライバソフトウェア ( 以下 ドライバソフト と記載 ) をインストールする方法について記述しています 本書で説明するドライバソフトは Windows 7 SP1 で動作するものです
RW-5100 導入説明書 Windows7 用 2017 年 7 月 シャープ株式会社 はじめに 本書は Windows 7 環境において IC カードリーダライタ RW-5100 を使用するため お使いのパソコンにデバイスドライバソフトウェア ( 以下 ドライバソフト と記載 ) をインストールする方法について記述しています 本書で説明するドライバソフトは Windows 7 SP1 で動作するものです
準備しますカメラのファームウェアをバージョンアップするには 下記のものが必要になります カメラ本体 ご使用のメモリーカード対応のカードリーダーおよびパソコン またはカードスロット内蔵のパソコン 電源は次のいずれかを用意します AC アダプター ご使用のカメラ対応のフル充電した Li-ion リチャー
 デジタル一眼レフカメラファームウェアバージョンアップの手順について 版 いつもニコン製品をご愛用いただき まことにありがとうございます ここでは今回のダウンロードの対象となるニコン製デジタル一眼レフカメラのファームウェアバージョンアップについて説明しています なお ニコンサービス機関でのバージョンアップも承っております ご使用の環境などでファームウェアをバージョンアップできないお客様はご利用ください
デジタル一眼レフカメラファームウェアバージョンアップの手順について 版 いつもニコン製品をご愛用いただき まことにありがとうございます ここでは今回のダウンロードの対象となるニコン製デジタル一眼レフカメラのファームウェアバージョンアップについて説明しています なお ニコンサービス機関でのバージョンアップも承っております ご使用の環境などでファームウェアをバージョンアップできないお客様はご利用ください
ビデオカメラ各部の名前 前面 レンズ 液晶モニター LED ライト 電源ボタン 背面 再生インジケーター カメラボタン 撮影 再生インジケーター ズームレバー ビデオボタン 5 方向ボタン 再生 戻るボタン A/V 出力端子 Mini HDMI 端子 ミニ USB 2.0 端子 2 ストラップ取付用
 クイック設定ガイド l NS-DV720P/NS-DV720PBL 高性能の Insignia 製品をお買い上げいただき ありがとうございます NS-DV720P または NS-DV720PBL は 信頼できるトラブルフリー製品としてデザインされています このガイドは ビデオカメラの初期設定にご利用ください 詳細については ユーザーガイドをご覧ください パッケージ内容 Insignia 720P デジタルビデオカメラ
クイック設定ガイド l NS-DV720P/NS-DV720PBL 高性能の Insignia 製品をお買い上げいただき ありがとうございます NS-DV720P または NS-DV720PBL は 信頼できるトラブルフリー製品としてデザインされています このガイドは ビデオカメラの初期設定にご利用ください 詳細については ユーザーガイドをご覧ください パッケージ内容 Insignia 720P デジタルビデオカメラ
C-8080 Wide Zoom 取扱説明書
 静止画を見る 1 モードダイヤルを q( モード ) にして パワースイッチを押します g 電源を入れる / 切る (P.29) コントロールダイヤル モードダイヤル 最後に撮影した画像が表示されます (1 コマ ) 約 3 秒間 撮影時の情報が表示されます 表示される情報量は切り換えることができます g 情報表示 - 表示される情報を切り換える (P.139) 表示される情報の内容については ビューファインダと液晶モニタの表示
静止画を見る 1 モードダイヤルを q( モード ) にして パワースイッチを押します g 電源を入れる / 切る (P.29) コントロールダイヤル モードダイヤル 最後に撮影した画像が表示されます (1 コマ ) 約 3 秒間 撮影時の情報が表示されます 表示される情報量は切り換えることができます g 情報表示 - 表示される情報を切り換える (P.139) 表示される情報の内容については ビューファインダと液晶モニタの表示
microsd メモリカード (microsdhc メモリカードを含む ) を IS11LG 本体にセットして データを保存することができます また 連絡先 メール ブックマークなどを microsd メモリカードに控えておくことができます アプリケーションによっては microsdメモリカードをセ
 ファイル管理 microsdメモリカードを利用する 227 microsdメモリカードを取り付ける 228 microsdメモリカードを取り外す 229 microusbケーブルでパソコンと接続する 230 メモリの使用量を確認する 232 226 microsd メモリカード (microsdhc メモリカードを含む ) を IS11LG 本体にセットして データを保存することができます また 連絡先
ファイル管理 microsdメモリカードを利用する 227 microsdメモリカードを取り付ける 228 microsdメモリカードを取り外す 229 microusbケーブルでパソコンと接続する 230 メモリの使用量を確認する 232 226 microsd メモリカード (microsdhc メモリカードを含む ) を IS11LG 本体にセットして データを保存することができます また 連絡先
目次 1: スペック 2 ページ 2: 付属品を確かめる 3 ページ 3: 時間設定 接続方法 3 ページ 3-1: 時間設定の方法について 3 ページ 3-2: カメラ本体に microsd カードを装着 3 ページ 3-3: カメラ本体に付属アダプタを接続 4 ページ 4: 録画 & 録音方法と
 目次 1: スペック 2 ページ 2: 付属品を確かめる 3 ページ 3: 時間設定 接続方法 3 ページ 3-1: 時間設定の方法について 3 ページ 3-2: カメラ本体に microsd カードを装着 3 ページ 3-3: カメラ本体に付属アダプタを接続 4 ページ 4: 録画 & 録音方法と LED 点灯方法 4 ページ 4-1: 録画 & 録音と LED ライトについて 4 ページ 4-2:
目次 1: スペック 2 ページ 2: 付属品を確かめる 3 ページ 3: 時間設定 接続方法 3 ページ 3-1: 時間設定の方法について 3 ページ 3-2: カメラ本体に microsd カードを装着 3 ページ 3-3: カメラ本体に付属アダプタを接続 4 ページ 4: 録画 & 録音方法と LED 点灯方法 4 ページ 4-1: 録画 & 録音と LED ライトについて 4 ページ 4-2:
HDD 共通 AV 機器接続画面で見るマニュアル 本マニュアルでは 対応 AV 機器別での使用例を説明しています 対応の AV 機器については 弊社ホームページ ( でご確認ください HDD を対応 AV 機器で使用するには はじ
 HDD 共通 AV 機器接続画面で見るマニュアル 本マニュアルでは 対応 AV 機器別での使用例を説明しています 対応の AV 機器については 弊社ホームページ (http://www.iodata.jp/pio/kaden.htm) でご確認ください HDD を対応 AV 機器で使用するには はじめてつないだときに HDD を登録する必要があります 本マニュアルに記載の方法は参考情報です お使いの機種の方法とは異なる場合があります
HDD 共通 AV 機器接続画面で見るマニュアル 本マニュアルでは 対応 AV 機器別での使用例を説明しています 対応の AV 機器については 弊社ホームページ (http://www.iodata.jp/pio/kaden.htm) でご確認ください HDD を対応 AV 機器で使用するには はじめてつないだときに HDD を登録する必要があります 本マニュアルに記載の方法は参考情報です お使いの機種の方法とは異なる場合があります
ファイル管理 microsdメモリカードを利用する 232 microsdメモリカードを取り付ける 233 microsdメモリカードを取り外す 234 microusbケーブルでパソコンと接続する 235 メモリの使用量を確認する
 ファイル管理 microsdメモリカードを利用する 232 microsdメモリカードを取り付ける 233 microsdメモリカードを取り外す 234 microusbケーブルでパソコンと接続する 235 メモリの使用量を確認する 237 231 ファイル管理232 microsd メモリカードを利用する microsd メモリカード (microsdhc メモリカードを含む ) を IS11LG
ファイル管理 microsdメモリカードを利用する 232 microsdメモリカードを取り付ける 233 microsdメモリカードを取り外す 234 microusbケーブルでパソコンと接続する 235 メモリの使用量を確認する 237 231 ファイル管理232 microsd メモリカードを利用する microsd メモリカード (microsdhc メモリカードを含む ) を IS11LG
スライド 1
 授業録画 編集システム操作手順書 システム概要 本システムは スタジオ内に設置されたビデオカメラ (4K 画質対応 ) にて収録を行うものです 収録画質は必要に応じて 480p/720p/1080p/4K の選択が可能です 収録したデータは私用 USB メモリ (*1 参照 ) に保存し 持ち帰ることが可能です ワイヤレスマイクはタイピン型とヘッドセット型のどちらかを選択できます すべての操作はラック内にあるタブレットで直観的に行うことができます
授業録画 編集システム操作手順書 システム概要 本システムは スタジオ内に設置されたビデオカメラ (4K 画質対応 ) にて収録を行うものです 収録画質は必要に応じて 480p/720p/1080p/4K の選択が可能です 収録したデータは私用 USB メモリ (*1 参照 ) に保存し 持ち帰ることが可能です ワイヤレスマイクはタイピン型とヘッドセット型のどちらかを選択できます すべての操作はラック内にあるタブレットで直観的に行うことができます
目次 同梱物の確認... 3 フロントベゼル... 4 基本設定... 5 ディスクの再フォーマット... 8 追加情報
 インストールガイド ReadyNAS OS6 ラックマウントストレージ 目次 同梱物の確認... 3 フロントベゼル... 4 基本設定... 5 ディスクの再フォーマット... 8 追加情報...11 2 同梱物の確認 ReadyNAS 本体 ( モデルにより異なります ) フロントベゼル ( 一部のモデルのみ付属 ) 電源コード ( モデルにより異なります ) LAN ケーブル 重要 : ReadyNAS
インストールガイド ReadyNAS OS6 ラックマウントストレージ 目次 同梱物の確認... 3 フロントベゼル... 4 基本設定... 5 ディスクの再フォーマット... 8 追加情報...11 2 同梱物の確認 ReadyNAS 本体 ( モデルにより異なります ) フロントベゼル ( 一部のモデルのみ付属 ) 電源コード ( モデルにより異なります ) LAN ケーブル 重要 : ReadyNAS
RW-4040 導入説明書 Windows 7 用 2017 年 7 月 シャープ株式会社
 Windows 7 用 2017 年 7 月 シャープ株式会社 はじめに 本書は IC カードリーダライタ RW-4040 を使用するため お使いのパソコンにデバイスドライバソフトウェア ( 以下 ドライバソフト と記載 ) をインストールする方法について記述しています このドライバソフトは Windows 7 SP1 で動作します 本書では ドライバソフトバージョン 2.27 のインストールについて説明します
Windows 7 用 2017 年 7 月 シャープ株式会社 はじめに 本書は IC カードリーダライタ RW-4040 を使用するため お使いのパソコンにデバイスドライバソフトウェア ( 以下 ドライバソフト と記載 ) をインストールする方法について記述しています このドライバソフトは Windows 7 SP1 で動作します 本書では ドライバソフトバージョン 2.27 のインストールについて説明します
A D750 D610 D600 D7200 D7100 D5500 D5300 D5200 D3300 Df スマートデバイスとカメラの接続については 4 ページを参照してください D 初めてカメラとスマートデバイスを Wi-Fi 接続したときは
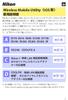 Wireless Mobile Utility ios Wireless Mobile Utility はワイヤレスモバイルアダプターやカメラに内蔵の無線 LAN 機能を使用して 撮影した画像をカメラからスマートデバイスに取り込んだり スマートデバイス (iphone ipad ipod touch) でカメラを操作して撮影を行うソフトウェアです 使用できる機能はカメラによって異なります お使いのカメラに合わせて
Wireless Mobile Utility ios Wireless Mobile Utility はワイヤレスモバイルアダプターやカメラに内蔵の無線 LAN 機能を使用して 撮影した画像をカメラからスマートデバイスに取り込んだり スマートデバイス (iphone ipad ipod touch) でカメラを操作して撮影を行うソフトウェアです 使用できる機能はカメラによって異なります お使いのカメラに合わせて
ファクス送信用変換ソフト 操作説明書_UA
 ファクス送信用変換ソフト操作説明書 ファクス送信用変換ソフトのインストールから操作までを説明します 本書では ファクス送信用変換ソフトを 本ソフト と表記している場合があります ファクス送信用変換ソフトについて...2 ファクス送信用変換ソフトをインストールする...3 ファクス送信用変換ソフトを再インストールする...5 ファクス送信用変換ソフトをアンインストールする...5 Windows 10
ファクス送信用変換ソフト操作説明書 ファクス送信用変換ソフトのインストールから操作までを説明します 本書では ファクス送信用変換ソフトを 本ソフト と表記している場合があります ファクス送信用変換ソフトについて...2 ファクス送信用変換ソフトをインストールする...3 ファクス送信用変換ソフトを再インストールする...5 ファクス送信用変換ソフトをアンインストールする...5 Windows 10
ユーザーマニュアル 製品概要 プロジェクターレンズ 2 投影オン / オフボタン 3 フォーカスリング 4 ボリューム調節ボタン 5 メニューボタン 6 トップホルダー * 7 充電モードボタン 8 LED インジケータ 9 HDMI オスコ
 製品概要 6 12 1 3 4 5 2 7 8 9 10 11 1 プロジェクターレンズ 2 投影オン / オフボタン 3 フォーカスリング 4 ボリューム調節ボタン 5 メニューボタン 6 トップホルダー * 7 充電モードボタン 8 LED インジケータ 9 HDMI オスコネクタ 10 Micro USB 充電ポート 11 HDMI ポート 12 Type A USB ポート * プロジェクター両側のボタンを押すと
製品概要 6 12 1 3 4 5 2 7 8 9 10 11 1 プロジェクターレンズ 2 投影オン / オフボタン 3 フォーカスリング 4 ボリューム調節ボタン 5 メニューボタン 6 トップホルダー * 7 充電モードボタン 8 LED インジケータ 9 HDMI オスコネクタ 10 Micro USB 充電ポート 11 HDMI ポート 12 Type A USB ポート * プロジェクター両側のボタンを押すと
CSD004AA
 パソコンに画像を取り込みます はじめに本マニュアルは デジタルカメラ C-2040ZOOM 及び C-3040ZOOM で撮影した画像 ( デジタルカメラ内のカードに記録されている画像 ) を USB ケーブル (CB-USB1) を使用して パソコンへ取り込む手順について説明しています 付属のデジタルカメラ取扱説明書とともにご利用ください http://www.olympus.co.jp/cs/index.html
パソコンに画像を取り込みます はじめに本マニュアルは デジタルカメラ C-2040ZOOM 及び C-3040ZOOM で撮影した画像 ( デジタルカメラ内のカードに記録されている画像 ) を USB ケーブル (CB-USB1) を使用して パソコンへ取り込む手順について説明しています 付属のデジタルカメラ取扱説明書とともにご利用ください http://www.olympus.co.jp/cs/index.html
各種モード切替ボタン 各種設定方法について 各種設定を行う場合は 画面下部の設定ボタンを選んでくだ さい 1 使用するカメラの設定 カメラの初期設定は [ スマホカメラ ] になっていますが [OLYMPUS AIR A01] をプリセットすることもできます [ 毎回
![各種モード切替ボタン 各種設定方法について 各種設定を行う場合は 画面下部の設定ボタンを選んでくだ さい 1 使用するカメラの設定 カメラの初期設定は [ スマホカメラ ] になっていますが [OLYMPUS AIR A01] をプリセットすることもできます [ 毎回 各種モード切替ボタン 各種設定方法について 各種設定を行う場合は 画面下部の設定ボタンを選んでくだ さい 1 使用するカメラの設定 カメラの初期設定は [ スマホカメラ ] になっていますが [OLYMPUS AIR A01] をプリセットすることもできます [ 毎回](/thumbs/91/105199082.jpg) BiziShot 操作マニュアル 初期画面と各種モードについて 画面下部の5つのアイコンをタッチすることでモード切替を行います 左から 1キャビネット 編集が済み保存された画像の保管庫になります 2コンビニ店舗検索 コンビニプリントが可能な店舗の検索サイトに切り替わります 3 撮影及び写真選択モード メインの機能です 4 設定 各種設定を行うモードです 5サポートサイト BiziShot サービスのプラットフォームである
BiziShot 操作マニュアル 初期画面と各種モードについて 画面下部の5つのアイコンをタッチすることでモード切替を行います 左から 1キャビネット 編集が済み保存された画像の保管庫になります 2コンビニ店舗検索 コンビニプリントが可能な店舗の検索サイトに切り替わります 3 撮影及び写真選択モード メインの機能です 4 設定 各種設定を行うモードです 5サポートサイト BiziShot サービスのプラットフォームである
はじめにこの度は AMERICAN DJ Ultra Bar 12 をご購入いただき まことにありがとうございます Ultra Bar 12 は 3W TRI LED を 12 個搭載した LED ウォッシャーです サウンドアクティブモード オートモード プログラムモード RGB ディマーモード ス
 取扱説明書 Ver1.00 はじめにこの度は AMERICAN DJ Ultra Bar 12 をご購入いただき まことにありがとうございます Ultra Bar 12 は 3W TRI LED を 12 個搭載した LED ウォッシャーです サウンドアクティブモード オートモード プログラムモード RGB ディマーモード スタティックカラーモード DMX モードに対応し ホリゾント幕や壁面を鮮やかに色づけします
取扱説明書 Ver1.00 はじめにこの度は AMERICAN DJ Ultra Bar 12 をご購入いただき まことにありがとうございます Ultra Bar 12 は 3W TRI LED を 12 個搭載した LED ウォッシャーです サウンドアクティブモード オートモード プログラムモード RGB ディマーモード スタティックカラーモード DMX モードに対応し ホリゾント幕や壁面を鮮やかに色づけします
