DMC-TZ40
|
|
|
- つづる いなおか
- 5 years ago
- Views:
Transcription
1 取扱説明書詳細操作編デジタルカメラ 品番 DMC-TZ40 このたびは パナソニック製品をお買い上げいただき まことにありがとうございます 取扱説明書をよくお読みのうえ 正しく安全にお使いください ご使用の前に 安全上のご注意 ( 取扱説明書基本操作編 ) を必ずお読みください 困ったときは? メッセージ表示 :269 ページ Q&A 故障かな? と思ったら :273 ページ 最新のサポート情報は 下記サポートサイトでご確認ください VQT4T07-1 M0113KZ1033
2 本書の見方 取扱説明書詳細操作編では 知りたいことを次の方法で探すことができます 見出しから探す 目次 P.3 知りたいことから探す 知りたいこと目次 P.12 キーワードで探す さくいん P.309 カメラに表示されたメッセージから探す メッセージ表示 P.269 動作がおかしい 分からない Q&A 故障かな? と思ったら P.273 基本 動画を撮る 音声 ( ステレオ ) 付き動画を記録します 内蔵メモリーには記録できません 動画ボタンを押して 撮影を開始する マイク 記録方式 (P.122) と画質設定 (P.122) マイクを指で塞がないでください 動画ボタンは押したあと すぐに放してください 撮影経過時間 動画撮影中も ズーム操作ができます 残り記録可能時間 ( 目安 ) ズームスピードは通常より遅くなります ズームレバーの操作音が記録される場合があります 動画撮影中に写真を撮ることができます (P.46) もう一度動画ボタンを押して 終了する 撮影モードについて での動画撮影お好みの設定で動画を撮影します 絞りやシャッタースピードは自動で設定されます での動画撮影カメラが自動的にシーンを判別し 最適な設定で動画を撮影します (i 人物 ) (i ローライト ) どのシーンにも当てはまらないとき (i 風景 ) (i マクロ ) (i 人物 ) のときは 認識した顔にピントや露出を合わせます 夜景など 暗いシーンでは (i ローライト ) となります 意図したシーンにならないときは 目的にあったモードで撮影することをお勧めします 動画メニューのうち [ 記録方式 ][ 画質設定 ][ 静止画記録画素数 ] が設定できます 撮影モード表示について見出しのイラストで アイコンが青く表示されている撮影モードでは 記載されているメニューや機能を選択 / 実行できます 左記の例では の各撮影モードが対象となります については カスタムセットに登録される撮影モードにより異なります 本文中やさくいんの参照ページをクリックすると そのページに移動します その他の撮影モードでの動画撮影詳しくは それぞれの撮影モードのページをお読みください 戻る 43 続く 説明が次のページに続きます クリックして次のページもお読みください クリックすると 直前の表示に戻ります Adobe Reader の画面上にある検索入力欄にキーワードを入力すると 本文を検索できます お使いの Adobe Reader のバージョンによっては 操作方法などが異なる場合があります 製品のイラストや画面は 実物と異なる場合があります 2
3 目次 知りたいこと目次 はじめに ご使用の前に GPS について 方位計について 付属品 各部の名前と働き カーソルボタン タッチパネルを使う 準備 バッテリーを充電する バッテリーを入れる 充電する バッテリー残量の表示 撮影可能枚数や使用時間の目安 カード ( 別売 ) を入れる 取り出す 内蔵メモリー / カードについて 記録可能枚数 時間の目安 時計を合わせる 時計を合わせ直す 基本 操作の流れ お好みの設定で撮る ( プログラム AE モード ) ピントの合わせ方 画面をタッチして撮影する ( タッチシャッター ) 画面をタッチしてピントや露出を合わせる ( タッチ AF/ タッチ AE) おまかせで撮る ( インテリジェントオートモード ) フラッシュについて 自動シーン判別 Happy カラーについて ブレピタモード i 手持ち夜景 i HDR( 逆光補正 ) 追尾 AF 設定項目について
4 4 目次 動画を撮る 撮影モードについて 動画撮影中に写真を撮影する 画像を見る 拡大して見る ( 再生ズーム ) 画像を一覧で見る ( マルチ再生 ) 画像を撮影日ごとに見る ( カレンダー検索 ) 動画を見る 動画から写真を切り出す 写真や動画を消す ( 消去 ) 複数消去 (100 枚まで )/ 全画像を消去する メニューを使って設定する メニューの種類 クイックメニューを使う セットアップメニューを使う [ 時計設定 ] [ 自動時刻合わせ ] [ ワールドタイム ] [ トラベル日付 ] [ 機内モード ] [ 操作音 ] [ スピーカー音量 ] [ カスタムセット登録 ] [ モニター調整 ] [ 方位計調整 ] [ モニター輝度 ] [ ガイドライン表示 ] [ ヒストグラム表示 ] [ 動画記録枠表示 ] [ 残枚数 / 残時間切換 ] [ ズーム位置メモリー ] [ エコモード ] [ オートレビュー ] [ 番号リセット ] [ 設定リセット ] [Wi-Fi 設定リセット ] [USB モード ] [ 映像出力 ] [ ビエラリンク ] [3D テレビ出力 ] [ 縦位置自動回転 ] [ バージョン表示 ] [ フォーマット ] [ デモモード ]... 66
5 目次 撮影 撮影情報などの表示を切り換える 水準器を使う ズームを使って撮る タッチ操作でズームを使う ( タッチズーム ) ズームの種類と用途 フラッシュを使って撮る 近づいて撮る [ ズームマクロ ] もっとアップで撮る ピントの合う範囲 セルフタイマーで撮る 露出を補正して撮る 露出を自動的に変えながら撮る [ オートブラケット ] 絞り値やシャッタースピードを決めて撮る 絞り値を決めて撮る ( 絞り優先 AE モード ) シャッタースピードを決めて撮る ( シャッター優先 AE モード ) 絞り値とシャッタースピードを決めて撮る ( マニュアル露出モード ) 画像効果を変えて撮る ( クリエイティブコントロールモード ) [ ポップ ] [ レトロ ] [ ハイキー ] [ ローキー ] [ セピア ] [ ダイナミックモノクローム ] [ インプレッシブアート ] [ ハイダイナミック ] [ クロスプロセス ] [ トイフォト ] [ ジオラマ ] [ ソフトフォーカス ] [ クロスフィルター ] [ ワンポイントカラー ] パノラマ写真を撮る ( パノラマモード )
6 目次 場面に合わせて撮る ( シーンモード ) 人物 美肌 風景 スポーツ 夜景 & 人物 夜景 手持ち夜景 逆光補正 HDR 料理 赤ちゃん ペット 夕焼け 高感度 星空 ガラス越し 水中 ハイスピード動画 スライド 3D 撮影 お好みの設定を登録して撮る ( カスタムモード ) [ カスタムセット登録 ] お好みの設定を登録する [ カスタムモード ] お好みの設定に切り換えて撮る 連写する 個人認証機能を使って撮る ( 個人認証 ) 顔画像を登録する 登録した人物の情報を編集 / 解除する 旅行先で便利な機能 [ トラベル日付 ] 旅行日を記録する [ ワールドタイム ] 旅行先の日時を設定する 文字を入力する
7 目次 撮影メニューを使う [ 画像横縦比 ] 写真の横縦比を設定する [ 記録画素数 ] 写真の画素数を設定する [ クオリティ ] 画質を設定する [ISO 感度 ] 光に対する感度を設定する [ 拡張 ISO 感度 ]ISO6400 まで設定できるようにする [ ホワイトバランス ] 色合いを設定する [ オートフォーカスモード ] ピントを合わせる方法を変える [ クイック AF] 動きに合わせてピントを合わせる [ 個人認証 ] よく撮る人を登録する [ 測光モード ] 明るさを測る位置を変える [ 暗部補正 ] コントラストを自動調整する [ 下限シャッター速度 ] 暗い場所で明るく [ 超解像 ] くっきりした画質にする [ デジタルズーム ] さらに拡大する [ 連写 ] 連写で撮る [ カラーモード ] 色の効果をつける [AF 補助光 ] 暗いところでピントを合わせやすくする [ デジタル赤目補正 ] フラッシュの赤目現象を補正する [ ブレピタモード ] 被写体ブレを抑制して撮影する [i 手持ち夜景 ] 連写を利用して夜景を撮影する [ihdr] 白飛びや黒つぶれを抑えて撮影する [ 手ブレ補正 ] 手ブレを抑える [ 日付焼き込み ] 撮影日時を写真に焼き込む [ 時計設定 ] 時計を合わせる 動画メニューを使う [ 記録方式 ] 動画を記録するデータ形式を設定する [ 画質設定 ] 動画の画質を変更する [ 静止画記録画素数 ] 写真撮影時の記録画素数を設定する [AF 連続動作 ] ピントを固定する [ 動画傾き補正 ] 動画の水平を保つ [ 風音低減 ] 風の音を録音しにくくする 再生 編集 画像情報などの表示を切り換える 連写した写真の再生について いろいろな再生方法 ( 再生モード ) [2D/3D 切換 ]
8 目次 再生する画像を選ぶ ( 絞り込み再生 ) 画像の種類を選んで絞り込む 撮影した場所の地名やランドマークを選んで絞り込む 撮影した場所を地図で選んで絞り込む 旅行先で撮影した画像を選んで絞り込む 画像のカテゴリーや写っている人を選んで絞り込む 撮影日を選んで絞り込む お気に入りの画像を選んで絞り込む 画像を順番に自動再生する ( スライドショー ) 撮影日で検索する ( カレンダー検索 ) 撮影した写真をレタッチする [ かんたんレタッチ ] 撮った写真を見栄え良くする [ クリエイティブレタッチ ] 写真にお好みの効果をかける 再生メニューを使う [ 位置情報記録 ] スマートフォン / タブレットの位置情報を画像に記録する [ タイトル入力 ] 画像に文字を入れる [GPS 情報編集 ] 記録された GPS の情報を編集する [ 文字焼き込み ] 文字や日付などを焼き込む [ レタッチ ] 画像をお好みの色に仕上げる [ 動画分割 ] 動画を分割する [ リサイズ ( 縮小 )] 画像サイズ ( 画素数 ) を小さくする [ トリミング ( 切抜き )] 画像を切り抜く [ お気に入り ] お気に入り画像を設定する [ プリント設定 ] プリント設定する [ プロテクト ] 画像を保護する [ 認証情報編集 ] 個人認証情報を編集する [ 画像コピー ] 内蔵メモリーの画像をコピーする GPS 地図機能 GPS で撮影した位置を記録する [GPS 設定 ]GPS 機能を使って測位する 今すぐ測位して現在位置を更新する [ 地名表示設定 ] 地名情報の表示を変更する [ 機内モード ] 電源を切っているときに測位しないようにする 記録する地名情報を変更する 記録された GPS の情報を変更する [ 位置情報編集 ] 記録された位置情報を編集する [ 地名情報編集 ] 記録された地名情報を編集する GPS を使って時計を合わせる
9 目次 測位にかかる時間を短くする GPS Assist Tool を使う Wi-Fi 機能を使って更新する GPS アシストデータの有効期間を確認する 地図機能を使う 画像の撮影地を地図で確認する 現在位置を地図に表示する 同じ地域で撮影した画像を絞り込んで表示する 国や地域を選んで地図を表示する DVD( 付属 ) の地図データを使う LUMIX Map Tool のインストール 地図データをカードにコピーする マイランドマークを登録する 地図からマイランドマークを登録する 画像の撮影地をマイランドマークに登録する マイランドマークを選んで地図に表示する 登録したマイランドマークを編集 / 解除する 方位計を使う 方位計を調整する GPS ログを使う GPS ログを記録する GPS ログを地図に表示する GPS ログのファイルを出力する GPS ログを消去する Wi-Fi Wi-Fi 機能について [ 機内モード ]Wi-Fi 機能を制限する Wi-Fi 機能でできること 接続操作の流れ Wi-Fi 接続中に [Wi-Fi] ボタンでできること リモートで撮る スマートフォン / タブレットアプリ Panasonic Image App をインストールする スマートフォン / タブレットと接続する スマートフォン / タブレットで撮影する ( リモート撮影 ) カメラの画像を再生する スマートフォン / タブレットからカメラに位置情報を送信する スマートフォン / タブレットと簡単に接続する (NFC) リモート操作するスマートフォン / タブレットを簡単に接続する スマートフォン / タブレットへ簡単に写真を転送する
10 目次 無線アクセスポイントを経由して接続する [WPS( プッシュボタン )] で接続する場合 [WPS(PIN コード )] で接続する場合 WPS に対応しているか分からない場合 ([ 手動接続 ] で接続する ) 直接接続する テレビで見る 撮影してすぐに画像をテレビに表示する / 再生した画像をテレビに表示する 撮影中に画像を送る スマートフォン / タブレットに画像を送る 画像の送信設定を変更する パソコンに画像を送る 画像を受信するフォルダーを作成する クラウド同期サービスに画像を送る Web サービスに画像を送る AV 機器に画像を送る カメラ内の画像を送る スマートフォン / タブレットに画像を送る パソコンに画像を送る クラウド同期サービスに画像を送る Web サービスに画像を送る AV 機器に画像を送る プリンターに画像を送る 以前と同じ設定で接続する ( 履歴から接続 ) よく使う設定で接続する ( お気に入り接続 ) 画像を自動で転送する ( おまかせ画像転送 ) おまかせ画像転送の設定をする おまかせ画像転送する 画像の転送先や設定を変更する LUMIX CLUB (PicMate) を利用する LUMIX CLUB (PicMate) を設定する 取得したログイン ID/ パスワードを確認または変更する 本機とスマートフォン / タブレットのログイン ID を合わせる LUMIX CLUB (PicMate) の利用規約を確認する ログイン ID の消去と LUMIX CLUB (PicMate) を退会する LUMIX CLUB (PicMate) 以外の Web サービスを利用する 宅外 AV 機器を設定する Wi-Fi 設定メニューを使う
11 目次 他の機器との接続 テレビで見る ビエラリンク (HDMI)(HDAVI Control ) を使う D 写真を見る 写真や動画をレコーダーに残す SD カードをレコーダーに入れてダビングする AV ケーブル ( 別売 ) を使って再生映像をダビングする 写真や動画をパソコンに残す 付属のソフトウェアについて ソフトウェアをインストールする 写真 動画を取り込む プリントする [ 複数プリント ] 複数まとめてプリントするとき 写真に日付や文字を入れる 本機でプリントの各種設定をする その他 Q&A 別売品のご紹介 バッテリーの代わりに AC アダプター ( 別売 ) および DC カプラー ( 別売 ) を使う 海外旅行先で使う 液晶モニターの表示一覧 撮影時 再生時 メッセージ表示 Q&A 故障かな? と思ったら 使用上のお願いとお知らせ 地名 地図データ使用許諾契約書 さくいん 取扱説明書詳細操作編 は 下記サポートサイトでもご覧いただけます 11
12 目次 知りたいこと目次 撮る バッテリーの充電時間や撮影可能時間を知りたい... P SD カードに保存できる写真の枚数や動画の時間を知りたい... P.28 パノラマ写真を撮りたい... P.88 撮影日を写真に焼き込みたい... P.121 見る 動画を見たい... P.50 写真や動画を消去したい... P.52 撮影した写真や動画を自動的に連続再生したい... P.133 テレビで見たい... P.245 GPS GPS 機能を使って どこで撮影したかを記録したい... P.151 記録された撮影地の情報を変更したい... P.158 現在地を地図に表示したい... P.168 より詳細な地図が表示されるようにしたい... P.171 Wi-Fi スマートフォン / タブレットを使って撮影したい... P.189 DLNA に対応したテレビなどに表示させたい... P.201 撮影した写真をワイヤレスでパソコンに転送したい... P.216 その他 設定が分からなくなったので リセットしたい... P.63 SD カードをフォーマットしたい... P.66 別売品の品番を知りたい... P
13 はじめに ご使用の前に 本機の取り扱いについて 本機に 強い振動や衝撃 圧力をかけないでください 下記のような状態で使用すると レンズや液晶モニター 外装ケースが破壊される可能性があります また 誤動 作や 画像が記録できなくなることもあります 本機を落とす またはぶつける 本機をズボンのポケットに入れたまま座る またはいっ ぱいになったかばんなどに無理に入れる 本機に取り付けたストラップに アクセサリーなどを ぶら下げる レンズ部や液晶モニターを強く押さえつける 本機は 防じん 防滴 防水仕様ではありません ほこり 水 砂などの多い場所でのご使用を避けてくださ い 下記のような場所で使用すると レンズやボタンの隙間 から液体や砂 異物などが入ります 故障などの原因に なるだけでなく 修理できなくなることがありますので 特にお気をつけください 砂やほこりの多いところ 雨の日や浜辺など水がかかるところ 露付きについて レンズや液晶モニターが曇るとき 露付きは 温度差や湿度差があると起こります レンズ や液晶モニターの汚れ かび 故障の発生原因になりま すのでお気をつけください 露付きが起こった場合 電源を切り 2 時間ほどそのま まにしてください 周囲の温度になじむと 曇りが自然 に取れます 戻る 13 続く
14 はじめに 事前に必ず試し撮りをしてください ご使用の前に 大切な撮影 ( 結婚式など ) は 必ず事前に試し撮りをし 正常に撮影や録音されていることを確かめてください 撮影内容の補償はできません本機およびカードの不具合で撮影や録音されなかった場合の内容の補償についてはご容赦ください 著作権にお気をつけくださいあなたが撮影や録音したものは 個人として楽しむ以外は 著作権法上権利者に無断では使用できません 個人として楽しむ目的であっても 撮影を制限している場合がありますのでお気をつけください 使用上のお願いとお知らせ も 併せてお読みください (P.287) 14
15 はじめに ご使用の前に GPS について 本機の地名情報についてお使いの前に 291 ページの 地名 地図データ使用許諾契約書 を必ずお読みください [GPS 設定 ] を [ON] に設定していると 電源を切っていても GPS 機能が働きます 本機からの電磁波などが計器類に影響を及ぼすことがありますので 飛行機の機内 ( 離着陸時 ) や使用を禁止された区域では [ 機内モード ] を [ON] に設定のうえ 本機の電源を切ってください (P.57) [GPS 設定 ] が [ON] のときは [ 機内モード ] が [OFF] の場合 電源を切っていてもバッテリーが消耗します 撮影地の情報について 撮影地の地名やランドマーク ( 建物の名称など ) は 2012 年 10 月現在のものです 更新はされません 国や地域により 地名やランドマークの情報が少ない場合があります 測位について GPS 衛星からの電波が受信しにくい環境では 測位に時間がかかります (P.151) 初めて測位するときや [GPS 設定 ] を [OFF] または[ 機内モード ] を [ON] にして電源を切ると 再び電源を入れて測位した場合 電波の受信状態が良くても測位成功までに約 2 ~ 3 分かかります GPS アシストデータを使うと 測位時間を短縮できます (P.161) GPS 衛星の位置は刻々と変化していますので 撮影する場所や状況により 正しく測位できなかったり 誤差が生じる場合があります 海外旅行などでお使いの場合 中国および中国と隣接する周辺国の国境付近で GPS 機能が働かない場合があります (2013 年 1 月現在 ) 国や地域によっては GPS の使用などが規制されている場合があります 本機には GPS 機能がありますので 海外旅行などで外国に持ち込む場合は 事前に GPS 機能付きカメラについて持ち込み制限などがないか 大使館や旅行代理店などにご確認ください 方位計について 本機で計測される情報はあくまでも目安です 専門的な用途でご使用にならないでください 本機を登山やトレッキング 水中でご使用の際は 計測される方位を目安としてお使いのうえ 必ず地図や専用の計測器を携帯するようにしてください 15
16 はじめに 付属品 付属品をご確認ください ( 品番は 2013 年 1 月現在 ) バッテリーパック DMW-BCM13 充電してからお使いください ハンドストラップ VFC4297 ( 本書では バッテリー と表記します ) AC アダプター VSK0771 充電および再生に使用できます ( 本書では AC アダプター ( 付属 ) と表記します ) USB 接続ケーブル K1HY08YY0031 DVD ソフトウェア 地図データ 取扱説明書詳細操作編 ( パソコンにインストールしてお使いください ) 包装材料などは商品を取り出したあと 適切に処理をしてください 小物部品については乳幼児の手の届かないところに適切に保管してください メモリーカードは別売です ( 本書では カード と表記します ) カードが入っていないときは 内蔵メモリーに撮影した写真を保存できます 別売品については 262 ページを参照してください 付属品は販売店でお買い求めいただけます パナソニックの家電製品直販サイト パナセンス でお買い求めいただけるものもあります 詳しくは パナセンス のサイトをご覧ください 携帯電話からもお買い求めいただけます 16
17 はじめに 各部の名前と働き モードダイヤル P.31 撮影モードを切り換えます フラッシュ発光部 P.73 GPS アンテナ部 P.151 セルフタイマーランプ P.77 / AF 補助光ランプ P.119 NFC アンテナ部 P.195 レンズ鏡筒 レンズ部 P レンズバリア部を触らないでください P.287 マイク P スピーカー P.58 ズームレバー P.69 遠くの被写体を大きく写したいときに操作 します 動画ボタン P.43 動画を撮影します Wi-Fi アンテナ部 GPS 動作ランプ P.152 電源ボタン 本機の電源を入り切りします シャッターボタン ピントを合わせ 写真を撮影します カード / バッテリー扉 P 開閉レバー P カプラーカバー P.263 三脚取付部 P.290 ねじの長さが 5.5 mm 以上の三脚を取り付けると 本機を傷つける場合が あります 戻る 17 続く
18 はじめに カーソルボタン 各部の名前と働き [E エクスポージャー XPOSURE/M マップ AP] ボタンシャッタースピードや絞り値を設定したり (P.80) 地図を表示したり (P.167) します 液晶モニター (P ) [MENU/SET] メニュー表示 設定など (P.54) 左カーソルボタン ( ) セルフタイマー (P.77) 下カーソルボタン ( ) マクロ撮影など (P.75) 本書では 操作するボタンを [Wi-Fi] ボタン で表しています 製品のイラストや画面は 実物と異なる場合があります 再生ボタン撮影モード / 再生モードを切り換えます 充電ランプ (P.22)/ Wi-Fi 接続ランプ (P.184) [Q.MENU]/[ ] ボタンクイックメニューを表示したり (P.56) 画像を消去したり (P.52) できます [DISP.] ボタン (P ) 画面の表示を切り換えます 落下防止のため ハンドストラップの使用をお勧めします HDMI 端子 (P ) HDMI マイクロケーブル ( 別売 ) 以外は接続しないでください 故障の原因になります AV OUT/DIGITAL 端子 (P ) バッテリーを充電するときにも使用する端子です (P.22) 上カーソルボタン ( ) 露出補正 (P.78) オートブラケットなど (P.79) 右カーソルボタン ( ) フラッシュ (P.73) 18
19 はじめに タッチパネルを使う 本機のタッチパネルは圧力を感知するタイプです 画面をタッチするタッチパネルを押して離す動作です タッチパネルに表示されるアイコンや画像を選択するときなどに使います ドラッグするタッチパネルを押したまま動かす動作です 画面を水平にドラッグして画像を送ったり 拡大表示した画像の表示範囲を変更するときなどに使います ピンチする ( 広げる / 縮める ) タッチパネルを 2 本の指で広げる ( ピンチアウト ) と拡大し 縮める ( ピンチイン ) と縮小します 再生画像や地図を拡大 / 縮小するときなどに使います 2 回連続で素早くタッチしても 拡大表示できます ( 拡大表示していた場合は 等倍表示に戻ります ) 市販の液晶保護シートをご使用になる場合は その注意書きに従ってください ( 液晶保護シートの種類によっては 視認性や操作性が損なわれる場合があります ) 市販の保護シートを貼り付けて使用している場合や 反応しにくいと感じるときは 少し強めにタッチしてください 本機を持つ手がタッチパネルを押さえていると タッチパネルは正常に動作しません ボールペンなどの先のとがった硬いもので押さないでください 爪を立てて操作しないでください 液晶モニターが指紋などで汚れた場合は 乾いた柔らかい布でふいてください 19
20 準備 バッテリーを充電する 本機専用の AC アダプター ( 付属 ) USB 接続ケーブル ( 付属 ) バッテリーを使用してください お買い上げ時 バッテリーは充電されていませんので 充電してからお使いください 本機にバッテリーを入れた状態で充電してください 本機の状態 充電 電源オフ できます 電源オン できません 再生時のみ USB 接続ケーブル ( 付属 ) を経由して 電源コンセントから電力が供給 ( 給電 ) されます ( バッテリーは充電されません ) バッテリーが入っていないときは 充電または給電はされません バッテリーチャージャー ( 別売 :DMW-BTC11) でも充電できます 本機で使えるバッテリー (2013 年 1 月現在 ) 本機で使えるバッテリーは DMW-BCM13 です パナソニック純正品に非常によく似た外観をした模造品のバッテリーが一部国内外で流通していることが判明しております このようなバッテリーの模造品の中には 一定の品質基準を満たした保護装置を備えていないものも存在しており そのようなバッテリーを使用した場合には 発火 破裂等を伴う事故や故障につながる可能性があります 安全に商品をご使用いただくために バッテリーを使用するパナソニック製の機器には 弊社が品質管理を実施して発売しておりますパナソニック純正バッテリーのご使用をお勧めいたします なお 弊社では模造品のバッテリーが原因で発生した事故 故障につきましては 一切の責任を負いかねますのでご了承ください 20
21 準備 バッテリーを充電する バッテリーを入れる 充電するために バッテリーを本機に入れます 開閉レバーを OPEN にして カード / バッテリー扉を開ける 開閉レバー OPEN 開く LOCK 閉じる バッテリーを奥まで入れる バッテリーを奥まで ロック音がする まで確実に挿入し バッテリーにレバー がかかっていることを確認する レバー カード / バッテリー扉を閉める 開閉レバーを LOCK にする バッテリーの向きを確認する 取り出すとき レバーを矢印方向へ引く 使用後は バッテリーを取り出してください バッテリーの取り出しは 電源を切り 液晶モニターの LUMIX 表示が消えてから 行ってください 本機が正常に動作しなくなったり カードや撮影内容が壊れる場 合があります 戻る 21 続く
22 準備 バッテリーを充電する 充電する 充電は周囲の温度が バッテリーの温度も同様 のところで行うことを お勧めします 電源が切れていることを確認してください AC アダプター 付属 マークを合わせて挿入 充電ランプ USB 接続ケーブル 付属 端子の向きを確認し まっすぐ入れる 向きを逆にすると 端子が変形して故障 の原因になります パソコン 電源を入れておく 電源コンセントから充電する場合 AC アダプター 付属 と本機を USB 接続ケーブル 付属 でつなぎ AC アダプ ター 付属 を電源コンセントに差し込む パソコンから充電する場合 パソコンと本機を USB 接続ケーブル 付属 でつなぐ パソコンの仕様によっては 充電できないことがあります 充電中にパソコンが休止状態になると 充電が中止されることがあります 電源を接続していないノートパソコンと本機を接続した場合は ノートパソコンの 電池が消耗していきます そのまま長時間放置しないでください USB 端子に接続してください モニターやキーボード プリンター の USB 端子や USB ハブには接続しないでください 必ずパソコンの 充電ランプ表示について 点灯 充電中 消灯 充電終了 充電終了後は 電源コンセントまたはパソコンとの接続を解除してください 戻る 22 続く
23 準備 バッテリーを充電する 充電時間について AC アダプター ( 付属 ) 使用時 充電時間 約 210 分 充電する 充電時間はバッテリーを使い切ってから充電した場合の時間です バッテリーの使用状況によって充電時間は変わります 高温 / 低温時や長時間使用していないバッテリーは充電時間が長くなります パソコンからの充電時間は パソコンの能力によって異なります 電源プラグの接点部周辺に金属類 ( クリップなど ) を放置しないでください ショートや発熱による火災や感電の原因になります 付属の USB 接続ケーブルまたは当社製 USB 接続ケーブル ( 別売 :DMW-USBC1) 以外は使わないでください 故障の原因になります 付属の AC アダプター以外は使わないでください 故障の原因になります USB 延長ケーブルは使用しないでください AC アダプター ( 付属 ) と USB 接続ケーブル ( 付属 ) は本機専用です 他の機器に使用しないでください AC アダプター ( 付属 ) は海外でも使うことができます (P.264) 使用後は バッテリーを取り出しておいてください ( 長期間放置すると バッテリーは消耗します ) 使用後や充電中 充電直後などはバッテリーが温かくなっています また使用中は本機も温かくなりますが 異常ではありません バッテリー残量が残っていても そのまま充電できますが 満充電での頻繁な継ぎ足し充電はお勧めできません ( バッテリーが膨らむ特性があります ) 停電時など電源コンセントに異常が発生した場合は 充電が正常に終了しないことがあります USB 接続ケーブル ( 付属 ) を抜き 接続し直してください AC アダプター ( 付属 ) やパソコンにつないでも本機の充電ランプが点灯しない場合や点滅する場合は 充電に適した温度範囲ではないため 充電を一時停止している状態であり 本機の異常ではありません 周囲の温度が 10 ~ 30 ( バッテリーの温度も同様 ) のところで USB 接続ケーブル ( 付属 ) をつなぎ直し 再度充電をお試しください 23
24 準備 バッテリーを充電する バッテリー残量の表示本機を使用中は 画面にバッテリー残量が表示されます バッテリー残量表示 ( バッテリー使用時のみ ) ( 赤点滅 ) 赤点滅したら バッテリーを充電または交換してください 撮影可能枚数や使用時間の目安 フラッシュやズーム [ モニター輝度 ] などを多用した場合や GPS 機能が働いている場合 寒冷地の低温下などでは 下記より撮影枚数や使用時間が減少することがあります 写真撮影 撮影可能枚数撮影使用時間 約 300 枚約 150 分 CIPA 規格に基づく CIPA 規格の撮影条件 CIPA は カメラ映像機器工業会 (Camera & Imaging Products Association) の 略称です 温度 23 / 湿度 50%RH プログラム AE モード 液晶モニターを点灯 GPS 設定 :[OFF] 当社製 SD メモリーカード (32 MB) 使用 付属バッテリー使用 電源を入れ 30 秒後に撮影開始 ( 手ブレ補正 :[ON]) 30 秒間隔で 1 枚撮影 フラッシュを 2 回に 1 回フル発光 撮影ごとにズーム操作 (W 端 T 端 または T 端 W 端 ) 10 枚撮影ごとに電源を切り バッテリーを冷ます 撮影間隔が長いと枚数は減り 例えば上記の撮影条件において 2 分間隔で撮影した場合は約 1/4 になります 24
25 準備 バッテリーを充電する 動画撮影 撮影可能枚数や使用時間の目安 記録方式 AVCHD MP4 画質設定 FHD/60p FHD/60i FHD/30p 撮影可能時間 約 75 分 約 80 分 約 90 分 実撮影可能時間 約 30 分 約 35 分 約 40 分 撮影条件 温度 23 / 湿度 50%RH GPS 設定 :[OFF] 実撮影可能時間とは 電源の入り切り 撮影の開始と終了 ズーム操作などを繰り返したときに撮影できる時間です AVCHD の [FHD] で動画を連続で撮影できるのは 最大 29 分 59 秒までです MP4 で 1 つの動画として連続記録できる時間は 29 分 59 秒まで ファイルサイズは 4 GB までです 記録できる時間は 画面で確認できます (MP4 の [FHD/30p] では ファイルサイズが大きくなるため 記録できる時間は 29 分 59 秒より短くなります ) 再生 再生使用時間 約 210 分 使用時間と撮影枚数は 周囲環境や使用条件によって変わります 著しく使用できる時間が短くなったときは バッテリーの寿命です 新しいバッテリーをお買い求めください 25
26 準備 カード ( 別売 ) を入れる 取り出す 電源が切れていることを確認してください 開閉レバーを [OPEN] にして カード / バッテリー扉を開ける 開閉レバー カードを奥まで入れる カードの向きを確認 カチッ と音がするまで押し込む OPEN( 開く ) LOCK( 閉じる ) カード / バッテリー扉を閉める 開閉レバーを [LOCK] にする 取り出すときカードの中央を押す 裏の端子部には触れない 押す 引き抜く カードは乳幼児が誤って飲み込まないよう手の届かないところに保管してください カードの取り出しは 電源を切り 液晶モニターの LUMIX 表示が消えてから行ってください ( 本機が正常に動作しなくなったり カードや撮影内容が壊れる場合があります ) minisd カードや microsd カード /microsdhc カードは 専用アダプターが必要です アダプターだけを本機に入れたままにしないでください ( 正常に動作しません ) 26
27 準備 内蔵メモリー / カードについて カードを入れているときはカード 入れていないときは内蔵メモリー ます 内蔵メモリー ( 約 12 MB) に保存するとき 写真のみ保存できます カードと内蔵メモリー間で画像をコピーできます (P.150) カードよりも保存に時間がかかることがあります に保存され カード ( 別売 ) に保存するとき SD 規格に準拠した次のカード ( 当社製推奨 ) が使用できます カードの種類容量備考 SD メモリーカード minisd カード 1 microsd カード 1 SDHC メモリーカード microsdhc カード 1 SDXC メモリーカード 8 MB ~ 2 GB それぞれ 対応の機器でのみお使いになれます SDXC メモリーカードをお使いの場合は パソコンなどが対応しているかご確認ください 4 GB ~ 32 GB 動画撮影の際は SD スピードクラス 2 が Class4 以上のカードを使用してください 48 GB 64 GB 左記の容量以外のカードは使えません 1 専用のアダプターが必要 2 SD スピードクラスとは 連続的な書き込みに関する速度規格です カードのラベル面などでご確認ください ( 例 ) 最新情報 : アクセス中 ( 画像の書き込み 読み出しや消去 フォーマット中など ) は電源を切ったり バッテリーやカード AC アダプター ( 付属 ) AC アダプター ( 別売 ) および DC カプラー ( 別売 ) を取り外さないでください また 本機に振動 衝撃や静電気を与えないでください カードやカードのデータが壊れたり 本機が正常に動作しなくなるこ書き込み禁止とがあります 振動 衝撃や静電気により動作が停止した場合は 再スイッチ度操作してください パソコンやその他の機器でフォーマットした場合 もう一度本機でフォーマットしてください (P.66) 書き込み禁止スイッチを [LOCK] にすると 撮影や消去 フォーマットなどができません 大切な画像はパソコンなどへの保存をお勧めします ( 電磁波や静電気 故障などにより壊れたり消えることがあります ) 27
28 準備 内蔵メモリー / カードについて 記録可能枚数 時間の目安 記録可能枚数 時間はカードの容量と比例して増減します ( 撮影条件 カードの種類により変化します ) 残り記録可能枚数 時間の目安 ([ 残枚数 / 残時間切換 ](P.60) で切り換え ) カードを入れていないときに表示 ( 内蔵メモリーに保存されます ) 記録可能枚数 ( 写真 : 枚 ) 記録画素数 内蔵メモリー 2 GB 32 GB 64 GB 18M M M 記録可能枚数が 枚を超える場合は [+99999] と表示されます 記録可能時間 ( 動画撮影時 )(h: 時間 m: 分 s: 秒 ) 記録方式 [AVCHD] の場合 画質設定 2 GB 32 GB 64 GB FHD/60p 8m00s 2h31m00s 5h07m00s FHD/60i HD/60p 14m00s 4h10m00s 8h26m00s [FHD] の場合 連続して撮影できるのは 最大 29 分 59 秒までです 表の時間表 記は合計時間です 記録方式 [MP4] の場合 画質設定 2 GB 32 GB 64 GB FHD/30p 12m01s 3h22m56s 6h50m54s HD/30p 22m56s 6h27m26s 13h04m28s VGA/30p 50m30s 14h12m41s 28h46m30s MP4 で 1 つの動画として連続記録できる時間は 29 分 59 秒まで ファイルサイズ は 4 GB までです 記録できる時間は 画面で確認できます (MP4 の [FHD/30p] では ファイルサイズが大きくなるため 記録できる時間は 29 分 59 秒より短く なります ) 地図データをカードにコピーすると カードの記録可能枚数 時間が減少します (P.172) 28
29 準備 時計を合わせる お買い上げ時は日時が設定されていません AC アダプター 付属 との接続は解除しておいてください 電源ボタンを押す お買い上げ時 電源を入れると 時計を設定してください と表示されます 上記を表示中に MENU/SET を押す 日時と表示方法を設定する で年を合わせ を押す で月を合わせ を押す 同じように日 時 分を合わせ を押す で年月日の表示順を選び を押す で時刻表示形式を選び MENU/SET を押す 中止するとき ボタンを押す MENU/SET を押す 前の画面に戻るとき ボタンを押す GPS 機能を使って自動で時刻を補正する場合は 選び MENU/SET を押す で はい を 自動的に 次の設定も変更されます GPS 設定 P.152 ON ワールドタイム P.108 旅行先 画面の日時に が表示されます 日時を手動で設定するとき いいえ を選び MENU/SET を押す 戻る 29 続く
30 準備 [ ホームエリアを設定してください ] と表示されたら [MENU/SET] を押すでお住まいの地域を選択し [MENU/SET] を押す 都市 地域名 現在時刻 時計を合わせる GMT( グリニッジ標準時 ) との時差 時計を設定しないと お店にプリントを依頼するときや [ 日付焼き込み ] [ 文字焼き込み ] を使って 正しい日付をプリントできません 時計設定を行っていれば カメラの画面上に日付が表示されていなくても 正しく日付をプリントできます 時計を合わせ直す 日時を合わせ直すときは セットアップメニューまたは撮影メニューから [ 時計設定 ] を選んで設定します 時計設定はバッテリーを取り出しても 約 3 か月記憶します ( 満充電のバッテリーを入れて約 24 時間経過した場合 ) セットアップメニューまたは撮影メニューから [ 時計設定 ] を選ぶ メニュー操作について (P.54) 日時と表示方法を設定する で年を合わせ を押す で月を合わせ を押す 同じように日 時 分を合わせ を押す で年月日の表示順を選び を押す で時刻表示形式を選び [MENU/SET] を押す 中止するとき [ ] ボタンを押す 30
31 基本 操作の流れ 電源ボタンを押して電源を入れる 1 お好みの撮影モードに合わせる 使うモードに確実に合わせる インテリジェントオートモード カメラにおまかせで撮影します P.37 2 プログラム AE モード 絞り値とシャッタースピードを自動で設 定して撮影します P.33 絞り優先 AE モード 絞り値を決めて撮影します P.80 シャッター優先 AE モード シャッタースピードを決めて撮影しま す P.81 マニュアル露出モード 絞り値とシャッタースピードを決めて 撮影します P.82 カスタムモード あらかじめ登録しておいた設定で撮影し ます P.100 パノラマモード パノラマ写真を撮影します P.88 シーンモード 被写体など 撮影シーンに適した設定で 撮影します P.91 クリエイティブコントロール モード 戻る お好みの画像効果を選んで撮影します P 続く
32 基本 操作の流れ 3 カメラを構えて撮影する 写真を撮る場合 シャッターボタンを軽く押してピントを合わせるシャッターボタンを押し込んで撮影する 動画を撮る場合動画ボタンを押して撮影を開始する撮影を終了するときに もう一度動画ボタンを押す カメラの構え方 AF 補助光ランプフラッシュ発光部ハンドストラップ マイク 動画ボタン シャッターボタン 手ブレが気になるときは 両手で持ち 脇を締めて 肩幅くらいに足を開く レンズを触らない 動画撮影の際 マイクを指で塞がない フラッシュ発光部 AF 補助光ランプを塞がない 近くで見ない シャッターボタンを押す瞬間に カメラが動かないように気をつける 落下防止のため ハンドストラップの使用をお勧めします 画像を再生する再生ボタンを押す 4 画像を見る (P.47) 画面をドラッグして画像を選ぶ をタッチすると 動画やパノラマ写真などを再生できます 5 電源ボタンを押して電源を切る 32
33 基本 お好みの設定で撮る ( プログラム AE モード ) 絞り値とシャッタースピードを自動で設定して撮影します 撮影メニューなどで各種設定を変えて お好みの設定で撮影できます ( プログラム AE モード ) に合わせる 撮影する ピピッ 半押し ( 軽く押してピント合わせ ) 全押し ( さらに押し込んで撮影 ) 手ブレ警告表示が表示されたときは [ 手ブレ補正 ] 三脚 [ セルフタイマー ] などを使用してください 絞り値やシャッタースピードが赤色で表示されているときは 適正露出になっていません フラッシュを使うか [ISO 感度 ] の設定を変えるか 下限シャッター速度の設定をより低速にしてください 手ブレ警告表示 絞り値シャッタースピード 33
34 基本 ピントの合わせ方 [ オートフォーカスモード ] が (1 点 ) の場合は 中央部にピントを合わせます 撮りたいものが中央にないときは 次のようにして撮影してください 被写体にピントを合わせる AF エリアを被写体に合わせ フォーカス表示 ( ピントが合う : 点灯ピントが合わない : 点滅 ) 半押しのまま 撮りたい構図に戻し 撮影する AF エリア ( 被写体にピントを合わせる ピントが合う : 緑ピントが合わない : 赤 ) 全押し AF エリア 次の被写体や撮影環境では ピントが合いにくいことがあります 動きの速い被写体 非常に明るい または濃淡のないもの ガラス越しや光るものの近くで撮るとき 暗いときや手ブレしているとき 被写体に近すぎるとき 遠くと近くを同時に撮るとき ピントが合わないときは フォーカス表示が点滅し [ ピピピピッ ] フォーカス表示と音がします ピントの合う範囲が赤色で表示されますので 参考にしてください なお 範囲外ではフォーカス表示が点灯しても ピントが合っていないことがあります 暗いときやズーム倍率によっては AF エリアが大きく表示されピントが合う範囲る場合があります 34
35 基本 画面をタッチして撮影する ( タッチシャッター ) 画面に表示されている被写体をタッチするだけで ピントを合わせて写真を撮影します 画面の をタッチする アイコンがに変わり タッチシャッター撮影が可能になります 撮影したい被写体をタッチする タッチした場所にピントを合わせて 撮影します タッチシャッターを解除するとき をタッチする 動画は撮影できません 画面の端では タッチシャッターが働きません 意図せずにタッチパネルに触れた場合にもタッチシャッターが働きますのでお気をつけください タッチシャッターの設定は 電源を切っても記憶しています 35
36 基本 画面をタッチしてピントや露出を合わせる ( タッチ AF/ タッチ AE) 画面に表示されている被写体をタッチして ピントや露出を合わせることができます タッチシャッター (P.35) を解除した状態で行ってください ピントや露出を合わせたい場所をタッチする [ オートフォーカスモード ] が ( 顔認識 ) のときは 引き続き顔の検知を行いますが ピントはタッチしたところに合わせます [ オートフォーカスモード ] が ( 追尾 AF) のときは 被写体をロックし 動きに合わせて自動でピントと露出を合わせ続けます シャッターボタンを半押ししてピントを合わせ 全押しして撮影する タッチ AF/ タッチ AE を解除するとき をタッチする 被写体が小さい 撮影場所が暗いなど 撮影状況によっては タッチ AF/ タッチ AE に失敗することがあります 画面の端では タッチ AF/ タッチ AE が働きません インテリジェントオートモード時は タッチした被写体に最適なシーンを判別します 36
37 基本 おまかせで撮る インテリジェントオートモード 被写体や撮影状況に合わせてカメラが最適な設定を行うので カメラにおまか せで気軽に撮りたいときや初心者にお勧めです インテリジェントオート モード に合わせる 撮影する フォーカス表示 ピントが合う 点灯 ピントが合わない 点滅 ピピッ 半押し 軽く押してピント合わせ 全押し さらに押し込んで撮影 フラッシュについて を押して i オート または 発光禁止 を選びます のとき 状況に応じて自動で最適なフラッシュ 切り換わります と は 赤目軽減機能が働きます と は シャッタースピードが遅くなります 戻る 37 に 続く
38 基本 おまかせで撮る ( インテリジェントオートモード ) 自動シーン判別 カメラを被写体に向けると自動でシーンを判別し 最適な設定に自動調整します 判別した各シーンのアイコン [i 人物 ] [i 夜景 & 人物 ] 2 ( 選択時のみ ) [i 赤ちゃん ] 1 [i 夜景 ] 2 [i 風景 ] [i 手持ち夜景 ] 3 [i 夕焼け ] [i マクロ ] どのシーンにも当てはまらないとき 1 個人認証機能で登録した乳幼児 (3 歳未満 ) を認識したとき 2 三脚やセルフタイマーをお勧めします 3 [i 手持ち夜景 ] が [ON] の場合 撮影条件によっては 同じ被写体でも異なるシーンになることがあります 意図したシーンにならないときは 目的にあったシーンモードで撮影することをお勧めします では 顔認識が働き 認識した顔にピントや露出を合わせます 逆光補正についてインテリジェントオートモード時は 逆光補正が自動で働きます 逆光とは 被写体の後ろ側から光が当たることです このとき 被写体が暗く写りますので 画像を明るくすることにより自動で逆光を補正します 逆光を判別すると 画面にが表示されます ( 逆光の状況によっては 正しく判定されない場合があります ) Happy カラーについて [ カラーモード ] を [Happy] に設定すると 写真も動画もはっきりとした 鮮やかな色調で記録されます 設定 [MENU/SET] を押すで [ 撮影 ] メニューを選び [MENU/SET] を押すで [ カラーモード ] を選び [MENU/SET] を押すで [Happy] を選び [MENU/SET] を押す 38
39 基本 おまかせで撮る ( インテリジェントオートモード ) ブレピタモード [ ブレピタモード ] は被写体の動きに応じて最適なシャッタースピードをカメラが自動的に設定して 被写体のブレを抑える機能です 本機では あらかじめ [ON] に設定されています 設定を変更するには [MENU/SET] を押すで [ 撮影 ] メニューを選び [MENU/SET] を押すで [ ブレピタモード ] を選び [MENU/SET] を押すで [ON] または [OFF] を選び [MENU/SET] を押す [ ブレピタモード ] を [ON] に設定すると 画面にが表示されます 設定している画素数より小さいサイズで記録される場合があります i 手持ち夜景 [i 手持ち夜景 ] は手持ち撮影時に夜景を自動判別した場合 複数枚撮影した写真を合成して 手ブレとノイズの少ない写真を記録できる機能です 本機では あらかじめ [ON] に設定されています 設定を変更するには [MENU/SET] を押すで [ 撮影 ] メニューを選び [MENU/SET] を押すで [i 手持ち夜景 ] を選び [MENU/SET] を押すで [ON] または [OFF] を選び [MENU/SET] を押す 三脚などでカメラを固定しているときは [i 手持ち夜景 ] と判別されません 39
40 基本 おまかせで撮る ( インテリジェントオートモード ) i HDR( 逆光補正 ) [ihdr] は背景と被写体の明暗差が大きい場合などに 露出の異なる写真を複数枚撮影して 1 枚の階調豊かな写真に合成する機能です 本機では あらかじめ [ON] に設定されています 設定を変更するには [MENU/SET] を押すで [ 撮影 ] メニューを選び [MENU/SET] を押すで [ihdr] を選び [MENU/SET] を押すで [ON] または [OFF] を選び [MENU/SET] を押す 画面にが表示されている場合のみ 必要に応じて自動で働きます 連写合成する場合は画面に複数枚撮影のメッセージが表示され 連写撮影されます ただし 連写合成なしで補正できるとカメラが判断したときは 連写撮影されません 次の場合 連写合成は行われません ズーム倍率が 20 倍を越える場合 連写を設定している場合 フラッシュが発光する場合 連写合成した場合 動いている被写体の残像が記録される場合があります 40
41 基本 おまかせで撮る ( インテリジェントオートモード ) 追尾 AF 被写体が動いていてもピントや露出を合わせ続けることができます タッチパネル操作時 タッチシャッター (P.35) を解除した状態で行ってください 被写体をタッチする ロックする被写体を切り換えるとき 別の被写体をタッチする 追尾 AF を解除するとき をタッチする 追尾 AF 枠 AF ロックに成功 : 黄 AF ロックに失敗 : 赤 ボタン操作時を押してオートフォーカスモードを追尾 AF にする 追尾 AF を解除するとき を押す被写体を追尾 AF 枠に合わせ を押してロックする ロックを解除するとき を押す 追尾 AF 枠 AF ロックに成功 : 黄 AF ロックに失敗 : 赤 AF ロックした被写体に最適なシーンを自動で判別します 追尾 AF 時 個人認証は働きません 被写体が小さいときや暗いときなど 撮影状況によっては 追尾 AF が正しく動作しない場合があります 41
42 基本 おまかせで撮る ( インテリジェントオートモード ) 設定項目について インテリジェントオートモードで表示されないメニュー項目は設定できません 表示されないセットアップメニューの項目は プログラム AE モードなどで設定した内容が反映されます 以下の項目では 他の撮影モードと設定できる内容が異なります 撮影メニューの [ 記録画素数 ] [ 連写 ] [ カラーモード ] セットアップメニューの [ 操作音 ] 次の機能は固定されます セットアップメニュー オートレビュー :2 秒 自動電源 OFF:5 分 撮影メニュー クオリティ : ( ファイン ) ホワイトバランス :AWB クイック AF:ON 暗部補正 :ON AF 補助光 :ON 手ブレ補正 :ON 顔が認識できないときは (23 点 ) ISO 感度 : オートフォーカスモード : ( 顔認識 ) 測光モード : ( マルチ測光 ) 超解像 :ia ZOOM デジタル赤目補正 :ON 動画メニュー AF 連続動作 :ON 風音低減 :AUTO 次の機能は使えません [ ヒストグラム表示 ][ 露出補正 ][ オートブラケット ] [ ホワイトバランス微調整 ][ 下限シャッター速度 ][ デジタルズーム ] 42
43 基本 動画を撮る 音声 ステレオ 付き動画を記録します 内蔵メモリーには記録できません 動画ボタンを押して 撮影を開始する マイク 記録方式 P.122 と 画質設定 P.122 マイクを指で塞がないでください 動画ボタンは押したあと すぐに放してください 動画撮影中も ズーム操作ができます ズームスピードは通常より遅くなります ズームレバーの操作音が記録される場合があります 動画撮影中に写真を撮ることができます P.46 撮影経過時間 残り記録可能時間 目安 もう一度動画ボタンを押して 終了する 撮影モードについて での動画撮影 お好みの設定で動画を撮影します 絞りやシャッタースピードは自動で設定されます での動画撮影 カメラが自動的にシーンを判別し 最適な設定で動画を撮影します どのシーンにも当てはまらないとき i 人物 i ローライト i 風景 i マクロ i 人物 のときは 認識した顔にピントや露出を合わせます 夜景など 暗いシーンでは i ローライト となります 意図したシーンにならないときは 目的にあったモードで撮影することをお勧めし ます 記録方式 画質設定 静止画記録画素数 が設定できます 動画メニューのうち その他の撮影モードでの動画撮影 詳しくは それぞれの撮影モードのページをお読みください 戻る 43 続く
44 基本 動画を撮る 動画記録方式について 本機は AVCHD MP4 の 2 種類の記録方式で動画撮影ができます AVCHD とは : 高精細なハイビジョン映像を記録できます ハイビジョン対応テレビでの鑑賞や ディスクの保存に適した記録方式です AVCHD Progressive とは : [FHD] の [60p] は AVCHD 規格に準拠した最高画質 で記録できる /60p 記録モードです 本機または PHOTOfunSTUDIO で保存や再生が可能です ( 本機においての最高画質を意味します ) MP4 とは : 単体の動画ファイルとして保存されるため パソコンでの編集や Web サービスへのアップロードに適した記録方式です 撮影した動画の互換性について [AVCHD] および [MP4] で撮影された動画は それぞれの対応機器であっても 再生すると画質や音質が悪くなったり 再生できない場合があります また撮影情報が 正しく表示されない場合があります この場合は本機で再生してください [FHD] の [60p] で撮影した動画は AVCHD Progressive に対応した機器で再生することができます 動画アイコンに [ ] の付いた画質設定で撮影した AVCHD 動画は 対応機器であっても再生できない場合があります 他の機器での再生を優先したい場合は [ ] の付いていない画質設定で撮影してください AVCHD Progressive および MP4 対応機器について 詳しくは下記サポートサイトでご確認ください 44
45 基本 動画を撮る 周囲の温度が高かったり連続で動画撮影を行った場合は 機器保護のため が表示されたあと 撮影が停止する場合があります 画面に表示される記録可能時間は 規則正しく減少しない場合があります 記録 消去を何度も繰り返していると SD カードの記録可能時間が短くなる場合があります そのときは 本機で SD カードをフォーマットしてください フォーマットすると SD カードに記録されているすべてのデータが消去されますので 大切なデータは事前にパソコンなどに保存しておいてください 手ブレ補正は 動画撮影前の設定にかかわらず働きます 動画撮影時にズーム操作を行うと ピントが合うまでに時間がかかることがあります 次の機能は使えません EX 光学ズーム フラッシュ 個人認証 縦位置自動回転 カードによっては 途中で撮影が終了することがあります 動画は写真に比べて撮影範囲が狭くなる場合があります また 画像横縦比の設定が写真と動画で異なる場合 動画撮影開始時に画角が変わります 動画記録枠表示 (P.60) を [ON] にすると 撮影できる範囲が表示されます 動画ボタンを押す前に EX 光学ズームを使っていた場合は それらの設定が解除されるため 撮影範囲が大きく変わります 動画撮影時の環境によっては 静電気や電磁波などにより 一瞬画面が黒くなったり ノイズが記録される場合があります 45
46 基本 動画を撮る 動画撮影中に写真を撮影する 動画撮影中でも 同時に写真を撮影できます 動画撮影中にシャッターボタンを全押しする 動画撮影を継続したまま 写真が撮影されます 静止画記録画素数 (P.123) 最大記録枚数 13.5 M 6 M 10 枚 2 M シャッターボタンの操作音が記録される場合があります 操作音が気になる場合はタッチシャッターの使用をお勧めします ズーム中に写真を撮影する場合 ズームが止まる場合があります クリエイティブコントロールモードの [ ジオラマ ] では シャッターボタン全押し時と多少ずれて記録される場合があります 連写撮影についてあらかじめ 連写が設定されていると 動画撮影中に連写撮影できます 連写を またはに設定しているときは 自動的にで撮影されます やに設定していても ピントは 1 枚目に固定されます タッチシャッター機能を設定している場合は 動画撮影中に意図せずにタッチパネルに触れた場合でも写真を撮影します 動画撮影中にシャッターボタンの半押し またはタッチシャッターでの写真撮影を行うと ピントを合わせ直すため 撮影中の動画にもピント合わせの動きが記録されます 動画の映像を優先する場合は シャッターボタンを全押しして写真を撮影してください 動画撮影後に写真を作成することもできます (P.51) シャッターボタンを半押しすると 記録画素数と記録可能枚数が表示されます 次の場合は 写真を記録できません 画質設定が [VGA/30p] の場合 ハイスピード動画の場合 フラッシュは ( 発光禁止 ) になります 電子シャッターでの撮影になるため 撮影された画像にゆがみが生じる場合があります 通常の写真撮影に比べ 画質が粗くなる場合があります 46
47 基本 画像を見る カードが入っているときはカードの画像を 入っていないときは内蔵メモリーの画像を 再生します 再生ボタンを押す 再生ボタンを長押しすると 再生状態で電源を入れることができます 画面を水平にドラッグして再生する画像を選ぶ 次の画像に送る 右から左にドラッグ 前の画像に戻す 左から右にドラッグ 画像を送ったあとに画面の左右の端をタッチしたまま にすると 画像を連続して送ることができます 画像は縮小して表示されます カーソルボタンの を押しても 画像を送ることができます また 押した ままにすると早送り / 早戻しできます 画像を見る 画像番号 / トータル枚数 位置情報 地名情報あり P フォルダー / ファイル番号 もう一度再生ボタンを押すか シャッターボタンを半押しすると 撮影モードに なります パソコンで編集した画像は 本機で再生できない場合があります 再生モードに切り換えると 約 15 秒後にレンズ鏡筒が格納されます 本機は 社 電子情報技術産業協会 JEITA にて制定された統一規格 DCF Design rule for Camera File system および Exif Exchangeable Image File Format に準拠しています DCF 規格に準拠していないファイルは再生できません 戻る 47 続く
48 基本 画像を見る 拡大して見る 再生ズーム 拡大したいところを 2 本の指で広げる ピンチアウト タッチパネルを 2 本の指で広げる ピンチアウト と拡 大し 縮める ピンチイン と縮小します 2 回連続で素早くタッチしても 拡大表示できます 拡大表示していた場合は 等倍表示に戻ります ズームレバーを T 側に回すごとに 2 / 4 / 8 / 16 倍に拡大します W 側に回すと縮小します 画面をドラッグして 拡大部分の位置を移動する ズーム位置表示 カーソルボタンでも拡大部分の位置を移動できます 動画再生時は 再生ズームは使えません 戻る 48 続く
49 基本 画像を見る 画像を一覧で見る ( マルチ再生 ) ズームレバーを W 側に回す 選択画像番号 / トータル枚数 スライドバー ( ドラッグして画面を切り換え可能 ) パノラマ写真動画 ズームレバーを W 側に回すと 1 画面表示 12 画面表示 30 画面表示 カレンダー画面に切り換わります (T 側に回すと戻ります ) 12 画面または 30 画面で画像をタッチすると 1 画面表示されます [!] と表示される画像は再生できません 画像を撮影日ごとに見る ( カレンダー検索 ) ズームレバーを何度か W 側に回す 表示する撮影日をタッチし [ 決定 ] をタッチする 月を選択 選んだ日付に撮影された画像が選択されて 30 画面に表示されます カーソルボタンで撮影日を選び [MENU/SET] を押しても決定できます カレンダー画面は 撮影画像のある月のみ表示されます また 時計設定せずに撮影した画像は 2013 年 1 月 1 日に表示されます [ ワールドタイム ] で旅行先を設定して撮った画像は 旅行先の日付でカレンダー画面に表示されます 49
50 基本 動画を見る 本機で再生できる動画のファイル形式は AVCHD MP4 または QuickTime Motion JPEG です 動画アイコンが付いた画像を選び をタッチする再生が始まります を押しても再生できます 動画記録時間例 )10 分 30 秒のとき :10m30s 動画分割 (P.143) 動画アイコン ([ 記録方式 ] や [ 画質設定 ] により異なる ) 動画再生中の操作 画面をタッチしてコントロールパネルを表示する コントロールパネルをタッチして操作する 約 2 秒間何も操作しないと コントロールパネルは消えます コントロールパネル : 一時停止 / 再生 : 終了 : 写真切り出し ( 次ページ ) : 早戻し (2 段階 )/ :( 一時停止中 ) コマ戻し : 早送り (2 段階 )/ :( 一時停止中 ) コマ送り 再生経過時間 再生バー ( タッチ操作で再生位置を移動 ) 音量レベル音量調整 カーソルボタンでも操作できます : 一時停止 / 再生 : 終了 : 早戻し (2 段階 )/( 一時停止中 ) コマ戻し : 早送り (2 段階 )/( 一時停止中 ) コマ送り [MENU/SET]: 写真切り出し ( 次ページ ) 音量はズームレバーで調整できます 他機で撮影した動画は 正しく再生できないことがあります [AVCHD] で撮影した動画は 一部の情報が表示されません パソコンで見る場合は DVD( 付属 ) の PHOTOfunSTUDIO で再生できます クリエイティブコントロールモードの [ ジオラマ ] で撮影された動画は 約 10 倍の速度で再生されます 50
51 基本 動画を見る 動画から写真を切り出す 動画のワンシーンを写真にして保存します 動画再生中に一時停止して 写真にしたい画像を表示する をタッチする 確認画面が表示されます カーソルボタンで [ はい ] を選ぶと写真が保存されます [MENU/SET] を押しても 写真を切り出すことができます 画像横縦比が [16:9] 記録画素数が 2M の写真が保存されます 次の場合 保存される写真は [4:3] の 0.3M になります [ 画質設定 ] が [VGA/30p] の MP4 動画 [ 撮影速度 ] が [240fps] のハイスピード動画 元の動画の画質設定により 画質が少し粗くなります 他機で撮影された動画は写真で保存することができない場合があります 51
52 基本 写真や動画を消す 消去 カードが入っているときはカードの画像を 入っていないときは内蔵メモリーの画像を 消去します 一度消した画像は元に戻せません 消去する画像を表示中に ボタンを押す 確認画面が表示されます カーソルボタンで はい を選び MENU/SET を 押します 消去中は 電源を切らないでください 次の場合 画像は消去されません プロテクトした画像 カードの書き込み禁止スイッチが LOCK になっている DCF 規格 P.47 以外の画像 戻る 52 続く
53 基本 写真や動画を消す ( 消去 ) 複数消去 (100 枚 まで )/ 全画像を消去する 画像グループ (P.126) は 1 枚として扱います ( 選んだ画像グループ内のすべての画像が消去されます ) 画像を表示中に [ ] ボタンを押す で [ 複数消去 ]/[ 全画像消去 ] を選び [MENU/SET] を押す [ 複数消去 ] のときカーソルボタンで画像を選び [DISP.] ボタンを押す 選んだ画像 解除するとき 再度 [DISP.] ボタンを押す 実行するとき [MENU/SET] を押す [ 全画像消去 ] のとき [ お気に入り ] 画像があると [ お気に入り以外全消去 ] が選べます (P.146) 確認画面が表示されます カーソルボタンで [ はい ] を選び [MENU/SET] を押す 消去枚数により 時間がかかることがあります 53
54 基本 メニューを使って設定する メニュー操作は 以下の手順例を参考に操作してください 例 プログラム AE モード中に撮影メニューの オートフォーカスモード を変更する 場合 MENU/SET を押す で 撮影 メニューを選び MENU/SET を押す タッチ操作でもメニューの種類を選択できます で オートフォーカスモード を選び MENU/SET を押す ページ ズームレバーでも切り換えられます メニュー項目 メニュー項目の説明 操作の説明 を押して設定を選び MENU/SET を押す 設定の説明 設定 ボタンを数回押す メニューが終了し 元の画面に戻ります 撮影モード時は シャッターボタンを半押ししてもメニュー画面を終了できます 戻る 54 続く
55 基本 メニューを使って設定する メニューの種類 撮影モード時 再生モード時 撮影動画 GPS セットアップ Wi-Fi 再生モード再生地図 色合いや感度 横縦比 画素数などが設定できます 記録方式や画質などが設定できます GPS 機能の設定や地名表示などが設定できます 時計設定や操作音の切り換えなど 使いやすさの設定ができます Wi-Fi 接続や Wi-Fi 機能を使うために必要な設定ができます スライドショーで見たり 表示する画像を絞り込んだりするなど 再生方法を選べます 画像の保護 切り抜き プリント設定など 撮影した画像に対して設定ができます 現在地を地図に表示したり 画像の位置情報を編集したりできます 本書の操作画面例は 実物と異なる場合や一部を省略している場合があります モードにより 表示されるメニューの種類や項目は異なります メニュー項目により 設定方法が異なります 撮影モードにより 次のメニューも表示されます クリエイティブコントロールモード時 : クリエイティブコントロールメニュー (P.83) シーンモード時 : シーンモードメニュー (P.91) カスタムモード時 : カスタムメニュー (P.101) 55
56 基本 メニューを使って設定する クイックメニューを使う 撮影時に一部のメニュー項目を簡単に呼び出して設定できます [Q.MENU] ボタンを押す でメニュー項目を選ぶ 撮影モードにより表示されるメニュー項目と設定項目が異なります で設定内容を選ぶ [MENU/SET] を押す 56
57 基本 セットアップメニューを使う [ 時計設定 ][ エコモード ][ オートレビュー ] は 日時や電源などに関する大切な項目です 使う前に設定を確認してください 設定方法は 54 ページをお読みください インテリジェントオートモードでは [ 時計設定 ][ ワールドタイム ][ 機内モード ] [ 操作音 ][ 手ブレ補正デモ ] のみ設定できます [ 時計設定 ] 日時と表示方法を設定します (P.29) [ 自動時刻合わせ ] GPS を使って自動で時計を合わせます (P.160) [ ワールドタイム ] お住まいの地域と海外旅行先の日時を設定します (P.108) [ トラベル日付 ] 旅行何日目かを記録します (P.107) [ 機内モード ] GPS 機能や Wi-Fi 機能が働かないようにします (P ) 57
58 基本 セットアップメニューを使う 設定方法は 54 ページをお読みください [ 操作音 ] 操作音やシャッター音を変えます 設定操作音音量 / / : 音量を小 / 大 / 切から選ぶ 操作音音色 / / : 操作音の種類を選ぶ シャッター音音量 / / : シャッター音量を小 / 大 / 切から選ぶ シャッター音音色 / / : シャッター音の種類を選ぶ [ スピーカー音量 ] スピーカー音量を調整します (7 段階 ) 設定 :0/1/2/3/4/5/6 テレビ接続時 テレビのスピーカーの音量は調整できません [ カスタムセット登録 ] 現在のカメラの設定を登録します (P.100) [ モニター調整 ] 液晶モニターの明るさや色合いを調整します で設定項目を選び で調整する [MENU/SET] を押す 被写体によっては実際と違って見える場合がありますが 記録される画像に影響はありません 58
59 基本 セットアップメニューを使う 設定方法は 54 ページをお読みください [ 方位計調整 ] 本機に内蔵されている方位計の調整を行います (P.178) [ モニター輝度 ] 液晶モニターを見やすくします 設定 OFF オートパワーモニター : 周囲の明るさに応じて 自動的に明るさを調整する パワーモニター : 画面を通常よりも明るくする ( 屋外向き ) 再生モードでは [ オートパワーモニター ] は選択できません [ パワーモニター ] は 撮影時に 30 秒間操作をしないと通常の明るさに戻ります ( いずれかのボタンを押すと再び明るくなります ) 液晶モニターの画面に表示される画像の明るさを強調しているため 被写体によっては実際と違って見える場合がありますが 記録される画像に影響はありません [ モニター輝度 ] を設定すると 使用時間が減少します [ ガイドライン表示 ] ガイドラインの種類を選びます 設定 : / /OFF パノラマモードでは 撮影方向に合わせて専用のガイドラインが表示されます 設定は [ON] または [OFF] となります 59
60 基本 セットアップメニューを使う 設定方法は 54 ページをお読みください [ ヒストグラム表示 ] 画像の明るさの分布を示しており 例えば山が右側にあれば画像に明るい部分が多いことを示します 山が中央にあるときが適正な明るさ ( 適正露出 ) です 露出補正などの参考にします 設定 :ON/OFF ( 例 ) 暗い 適正 明るい 撮影画像とヒストグラムが以下の条件で一致しない場合は ヒストグラムがオレンジ色で表示されます 暗いところ 露出補正時や マニュアル露出モードでマニュアル露出アシストが 0 EV 以外のとき フラッシュが発光するとき 撮影時のヒストグラムは目安です 撮影時と再生時に表示されるヒストグラムは一致しない場合があります パソコンの画像編集ソフトなどで表示されるヒストグラムとは一致しません 以下の場合 ヒストグラムは表示されません インテリジェントオートモード 再生ズーム 動画撮影時 マルチ再生 HDMI マイクロケーブル接続時 [ 動画記録枠表示 ] 動画で記録できる範囲を撮影前に確認できるようにします 設定 :ON/OFF 動画記録枠表示は目安です EX 光学ズーム使用時は ズーム倍率により表示されない場合があります インテリジェントオートモードでは [OFF] に固定されます [ 残枚数 / 残時間切換 ] カードまたは内蔵メモリーの空き容量で 写真をあと何枚撮影できるか または動画をあとどれぐらい撮影できるかの表示を切り換えます 設定 : ( 記録可能枚数を表示 )/ ( 記録可能時間を表示 ) 60
61 基本 セットアップメニューを使う 設定方法は 54 ページをお読みください [ ズーム位置メモリー ] 電源を切ったときのズーム位置を記憶します 設定 :ON/OFF [ エコモード ] 使わない間 電源を切ったり 液晶モニターを暗くしてバッテリーの消耗を防ぎます 自動電源 OFF 設定した時間の間に何も操作をしないと 自動的に電源が切れます 設定 :2 分 /5 分 /10 分 /OFF 再度使うとき 電源を入れ直す 次のときは働きません 動画撮影 / 再生時 スライドショー中 AC アダプターから給電時 ( 付属の AC アダプター接続時は再生中のみ ) パソコン プリンター接続時 インテリジェントオートモード時は [5 分 ] に固定されます モニターパワーセーブ液晶モニターを暗くして消費電力を抑えます 設定 :ON/OFF 撮影中は 液晶モニターの表示画質を下げてバッテリーの消耗を防ぎます ( デジタルズーム領域を除く ) ただし 記録される画像に影響はありません 液晶モニターの輝度は [ モニターパワーセーブ ] よりも [ モニター輝度 ] の設定が優先されます 61
62 基本 セットアップメニューを使う 設定方法は 54 ページをお読みください [ オートレビュー ] 撮影直後に写真を自動表示します 設定 1 秒 /2 秒 : 再生画面を設定時間表示し 自動的に撮影画面に戻ります ホールド : いずれかのボタン ([DISP.] ボタン以外 ) を押すまで自動再生画面のままにする OFF [ オートブラケット ][ 連写 ] 撮影時は 設定にかかわらず撮影直後に自動表示されます インテリジェントオートモードでは [2 秒 ] に固定されます 動画はオートレビューできません ( ハイスピード動画を含む ) [ 番号リセット ] 画像のファイル番号をリセットします 新しいフォルダーを作成し ファイル番号を 0001 にリセットします フォルダー番号は 100 ~ 999 まで作成されます フォルダー番号が 999 になるとリセットできません 必要な画像をパソコンなどに保存してから本機でフォーマットをしてください (P.66) フォルダー番号を 100 にリセットするには : まず 内蔵メモリーまたはカードを本機でフォーマットし [ 番号リセット ] で [ はい ] を選ぶ その後 フォルダー番号のリセット画面で [ はい ] を選ぶ 62
63 基本 セットアップメニューを使う 設定方法は 54 ページをお読みください [ 設定リセット ] 撮影メニューとセットアップメニューの設定をお買い上げ時の設定に戻します 撮影設定セットアップ設定 撮影設定をリセットすると [ 個人認証 ] で登録したデータもリセットされます セットアップ設定をリセットした場合 以下もリセットされます シーンモードの [ 赤ちゃん ] と [ ペット ] の月齢 / 年齢と名前 GPS メニュー 地図メニュー フォルダー番号 時計設定はリセットされません レンズ機能のリセットにより 動作音がすることがありますが 異常ではありません [Wi-Fi 設定リセット ] Wi-Fi メニューで設定したすべての設定をお買い上げ時の状態に戻します カメラを廃棄または譲渡する場合は 設定した個人情報を誤って使用されないためにも 必ずリセットしてください 修理を依頼する場合も 個人情報の控えをとったあと 必ずリセットしてください [USB モード ] USB 接続ケーブル ( 付属 ) でパソコンやプリンターに接続するときの通信方法を選んだり GPS アシストデータを更新します 設定接続時に選択 : パソコンまたは PictBridge 対応プリンターに接続したときに 接続方法を選ぶ場合に設定します PictBridge(PTP): PictBridge 対応プリンターに接続するときに設定します PC: パソコンに接続するときに設定します GPS アシストデータ : 本機を使って GPS アシストデータを更新するときに設定します (P.161) 63
64 基本 セットアップメニューを使う 設定方法は 54 ページをお読みください [ 映像出力 ] 本機をテレビなどに接続したときの設定を変更します TV 画面タイプ (AV ケーブル ( 別売 ) 接続時に働きます ) 設定 : / [ ビエラリンク ] 本機と HDMI マイクロケーブル ( 別売 ) を使って接続したビエラリンク対応機器を自動的に連動させ ビエラのリモコンで操作できるように設定します (P.247) 設定 ON: ビエラリンク対応機器のリモコンで操作ができるようになります ( すべての操作はできません ) 本機のボタンでの操作は制限されます OFF: 本機のボタンでの操作になります [3D テレビ出力 ] 3D 画像の出力方法を設定します 設定 :3D/2D 3D 対応テレビで 2D( 従来の画像 ) 再生したい場合は [2D] に設定してください HDMI マイクロケーブル ( 別売 ) 接続時に働きます 3D 写真を再生する方法については 249 ページをお読みください 64
65 基本 セットアップメニューを使う 設定方法は 54 ページをお読みください [ 縦位置自動回転 ] 縦向きに撮った写真を自動的に回転して表示します : テレビで表示される映像と本機の液晶モニターの両方で回転して縦向きに表示します : テレビで表示される映像のみ 回転して縦向きに表示します OFF 動画は 回転して表示できません レンズを上や下に向けて撮影した写真や 他機で撮影した写真は 回転されない場合があります マルチ再生時は回転して表示されません パソコンでは Exif(P.47) に対応した環境 (OS ソフトウェア) でのみ 回転して表示されます [ バージョン表示 ] 本体のファームウェアのバージョンを確認したり ソフトの情報を表示します バージョン表示中に [MENU/SET] を押すと ライセンスなどのソフトの情報が表示されます 65
66 基本 セットアップメニューを使う 設定方法は 54 ページをお読みください [ フォーマット ] [ 内蔵メモリーエラー ] または [ メモリーカードエラー ] が表示されたときや 内蔵メモリーまたはカードをフォーマット ( 初期化 ) するときに行います フォーマットすると データを元に戻すことができません よく確認してからフォーマットしてください 内蔵メモリーをフォーマットするには カードを抜いてください ( カード挿入状態では カードのみ カードがない場合は 内蔵メモリーのみフォーマットされます ) フォーマットは 必ず本機で行ってください プロテクトされた画像やコピーした地図データなど すべてのデータが消去されます フォーマット中は 電源を切ったり 他の操作をしないでください 内蔵メモリーのフォーマットには時間がかかることがあります フォーマットできないときは 販売店にご相談ください [ デモモード ] 機能のデモを表示します 手ブレ補正デモ : 手ブレをグラフで表示する ( 目安 ) 手ブレ量補正後の手ブレ量 デモ画面表示中は [MENU/SET] を押すごとに 手ブレ補正が ON と OFF に切り替わります 地図デモ : フランスのパリ市街の地図を表示します 地図機能の参考にしてください 66
67 撮影 撮影情報などの表示を切り換える 撮影情報 ( 各種設定のアイコンなど ) や水準器 ( 次ページ ) の表示は 消すこともできます [DISP.] ボタンを押して表示を切り換える 情報あり 情報なし情報あり + 水準器 情報なし + 水準器 [ ヒストグラム表示 ] の設定により ヒストグラムが表示されます (P.60) ガイドラインは セットアップメニューの [ ガイドライン表示 ] の設定で切り換えてください (P.59) 67
68 撮影 水準器を使う 風景写真など カメラの傾きが気になるときは 水準器表示を参考にしてください [DISP.] ボタンを押して表示を切り換える 画面表示を切り換えて 水準器が表示されるまで 押してください カメラの傾きを補正する 水準器の見方黄色い線が現在の傾き具合 ( 水平線 ) を表しています 白い線に合わせるように本機の傾きを補正してください 上下の傾き この場合 上を向いています 左右の傾き この場合 右側が下がっています 傾きがほぼない状態は 緑色に変わります 縦位置撮影時は 自動で縦位置用の表示に切り換わります 傾きがほぼ補正された状態でも ± 1 程度の誤差が生じることがあります 本機を動かしている間は 水準器表示が正しく表示できない場合があります 本機を大きく上に向けたり下に向けたりして撮影すると 水準器表示が正しく表示できなかったり 縦位置検出機能が正しく働かない場合があります 68
69 撮影 ズームを使って撮る ズームを使って 写す範囲を調整できます ズームする 広く撮る ( 広角 ) 大きく撮る ( 望遠 ) ズームレバーを回す角度で ズームの速さを 2 段階に調整できます EX 光学ズーム設定時 ピントが合う範囲 光学ズームの範囲 ズームバー デジタルズームの範囲 ia ズームの範囲 ズーム倍率 ピントは ズームしたあとに合わせてください ズーム中 レンズ鏡筒には触れないでください 倍率 画面のバー表示は目安です ズームレバーを操作すると 多少音がしたり振動したりしますが 故障ではありません 69
70 撮影 ズームを使って撮る タッチ操作でズームを使う ( タッチズーム ) をタッチする 画面にズームバーが表示されます 画面のズームバーの T 側または W 側をタッチする T 端まで速くズームする 速くズームする ゆっくりズームする W 端まで速くズームする ズーム中にもう一度タッチすると 途中で止まります 70
71 撮影 ズームを使って撮る ズームの種類と用途 記録画素数を変更すると ズーム倍率が変わります 光学ズーム 撮影メニューの [ 記録画素数 ] でまでズームできます (P.110) の付いていないものを選んだ場合 最大 20 倍 次のとき 光学ズームは働きません ズームマクロ シーンモードの [ スライド 3D 撮影 ] EX 光学ズーム 撮影メニューの [ 記録画素数 ] での付いたものを選んだ場合 最大 47.8 倍までズームできます (P.110)EZ は extended optical zoom の略で EX 光学ズームを表します 次のとき EX 光学ズームは働きません ズームマクロ 動画撮影 連写の 設定時 シーンモードの [ 逆光補正 HDR][ 高感度 ][ ハイスピード動画 ] [ スライド 3D 撮影 ] クリエイティブコントロールモードの [ トイフォト ] 71
72 撮影 ズームを使って撮る ズームの種類と用途 さらに倍率を上げたいときは 次のズームを併用できます ia ズーム 超解像技術によって 画質の劣化を抑えつつ 元のズーム倍率の 2 倍までズーム倍率を上げることができます 撮影メニューの [ 超解像 ] で [ia ZOOM] を選んでください (P.118) [ia ZOOM] にすると 画像に超解像技術が適用されます 次のとき ia ズームは働きません ズームマクロ 連写の 設定時 シーンモードの [ 手持ち夜景 ][ 逆光補正 HDR][ 高感度 ][ スライド 3D 撮影 ] クリエイティブコントロールモードの [ トイフォト ] デジタルズーム最大ズーム倍率がさらに 4 倍になります ただし ズームするほど画質は粗くなります 撮影メニューの [ デジタルズーム ] を [ON] にしてください (P.118) 次のとき デジタルズームは働きません インテリジェントオートモード 連写の 設定時 シーンモードの [ 手持ち夜景 ][ 逆光補正 HDR][ 高感度 ][ ハイスピード動画 ] [ スライド 3D 撮影 ] クリエイティブコントロールモードの [ トイフォト ][ ジオラマ ] ズームマクロ設定時は [ON] に固定されます ia ズームを併用しているときは デジタルズームの倍率が 2 倍までに制限されます 72
73 撮影 フラッシュを使って撮る で [ フラッシュ ] を表示する カーソルボタンで種類を選び [MENU/SET] を押す 1 種類と動作 オート 発光する / しないを自動で判断 赤目軽減オート 2 発光する ( 赤目を抑える )/ しないを自動で判断強制発光 必ず発光する赤目軽減スローシンクロ 2 発光する ( 赤目を抑え シャッタースピードを遅くして明るく撮る )/ しないを自動で判断発光禁止 発光しない 1 [ ] のみ 通常使用 こんなときに 暗い場所で人物を撮る 逆光または蛍光灯など照明の下で撮る 夜景を背景に人物を撮る ( 三脚をお勧めします ) フラッシュ禁止の場所 2 フラッシュが 2 回発光します 2 回目の発光終了まで動かないようにしてください また発光する間隔は被写体の明るさにより異なります 撮影メニューの [ デジタル赤目補正 ] を [ON] に設定すると アイコンが [ ]/[ ] に変わり 赤目を自動的に検出して画像データを修正します ([ オートフォーカスモード ] が ( 顔認識 ) のときのみ ) 赤目軽減の効果には個人差があり 被写体までの距離や被写体の人が予備発光を見ていないなどの条件によって 効果が現れにくい場合があります フラッシュ発光部 (P.17) を手で塞いだり 近くで見たりしないでください また ものを近づけないでください ( 熱や光で変形することがあります ) 撮影モードを変えるとフラッシュ設定が変わることがあります シーンモードを変えると フラッシュ設定はお買い上げ時の設定に戻ります ズームを使わずに 至近距離 (W 端付近 ) でフラッシュを使って撮影すると 画像の端が暗くなることがあります 少しズームすると改善することがあります ( オート ) などのマークが点滅中はフラッシュ充電中のため 撮影できません 光が十分に届かないときは 適切な露出やホワイトバランスにならない場合があります 次の場合は フラッシュの効果が十分に得られない場合があります シャッタースピードが遅い場合 連写の設定が [ ]( フラッシュ連写 ) の場合 バッテリー残量が少ないときや 連続して発光させたときは フラッシュの充電に時間がかかることがあります 73
74 撮影 フラッシュを使って撮る 撮影モード別の使えるフラッシュの種類 ( : お買い上げ時の設定 ) シーンモード 1 1 被写体や明るさに応じて になります 動画の撮影やシーンモードの では フラッシュは使えません ISO 感度 [AUTO] 設定時のフラッシュ撮影可能範囲 W 端時 T 端時 約 0.6 m ~ 約 6.4 m 約 1.0 m ~ 約 3.3 m フラッシュモード別のシャッタースピード 1/60 秒 2 1/2000 秒 1 秒 2 3 1/2000 秒 2 [ 下限シャッター速度 ] の設定によって異なる 3 [ 下限シャッター速度 ] を [AUTO] に設定している場合 [ 手ブレ補正 ] が [ON] のときに手ブレを検知しているときは最長で 1/4 秒 その他 インテリジェントオートモードとシーンモードのシーンなどによって異なる 74
75 撮影 近づいて撮る 被写体を大きく撮影したいとき AF マクロ にすると 通常ピント が合う距離よりも近づいて W 端なら 3 cm まで 撮影できます で マクロ撮影モード を表示する カーソルボタンで AF マクロ を選び MENU/SET を押す 離れたところからアップで撮る を表示 テレマクロ機能 AF マクロ 設定中は 12 倍以上のズーム 操作をすると自動的にテレマクロ機能が働き 被写 体に 1 m まで近づいてもピントが合います が に変わる 次の場合 AF マクロに設定できません スライド 3D 撮影 を除くシーンモード ズームマクロ もっとアップで撮る 被写体をさらに大きく撮影したいときは ズームマクロ にすると AF マクロ 撮影よりも大きく写し出すことができます で マクロ撮影モード を表示する カーソルボタンで ズームマクロ を選び MENU/SET を押す ズームレバーで倍率を調節する 戻す 拡大する ズーム位置は W 端固定とな ります ピントの合う距離は 3 cm です 倍率 1 倍 3 倍 タッチズームでも操作できます P.70 ズームマクロでは 倍率を上げるほど画質は粗くなります ズームマクロを設定すると EX 光学ズーム ia ズームは働きません AF を設定すると ズームマクロは解除されます 次のときは ズームマクロに設定できません クリエイティブコントロールモードの トイフォト ジオラマ 連写の 設定時 追尾 戻る 75 続く
76 撮影 近づいて撮る ピントの合う範囲 被写体に近づきすぎると ピントが合いません ズーム倍率と [ マクロ撮影モード ] の設定により 最短撮影距離が異なります 最短撮影距離最短撮影距離は レンズ前から被写体までの距離です ズームの位置により段階的に変化します また ズームの途中では マクロ撮影モードを [ ](AF マクロ ) にしていても最短撮影距離は OFF と同じになります ( 光学ズームの 5 倍 ~ 7 倍では 2 m) マクロ撮影モード ズーム [ ](AF マクロ ) OFF W 端時 3 cm 50 cm T 端時 1 m 2 m ピントの合う範囲は ズーム操作をしたときなどに表示されます ピントが合う範囲 被写体が遠くにある場合は ピントが合うのに多少時間がかかります 三脚や [ セルフタイマー ] の使用をお勧めします また 近距離で撮影するときは [ フラッシュ ] を ( 発光禁止 ) に設定することをお勧めします 被写体が近い場合 くっきりと写る範囲が狭くなるため ピントを合わせたあとにカメラを動かすと ピントが合いにくくなります 画像周辺の解像度が少し下がる場合があります 76
77 撮影 セルフタイマーで撮る 三脚の使用をお勧めします セルフタイマーを 2 秒に設定すると シャッターボタンを押したときのカメラのブレを防ぐのにも効果的です で [ セルフタイマー ] を表示するカーソルボタンで設定時間を選び [MENU/SET] を押す撮影するシャッターボタンを全押しすると 設定時間後に撮影します セルフタイマーランプ ( 設定時間の間点滅します ) カウントダウン中に中止するとき [MENU/SET] を押す シャッターボタンを一度に全押ししても 撮影直前にカメラが自動的にピントを合わせます セルフタイマーランプは点滅後 AF 補助光として点灯することがあります 次のときは セルフタイマーを設定できません シーンモードの [ 水中 ][ ハイスピード動画 ] 動画撮影 77
78 撮影 露出を補正して撮る 逆光時や 暗すぎる / 明るすぎる場合に露出を補正します で [ 露出補正 ] を表示する カーソルボタンで補正値を選び [MENU/SET] を押す 暗すぎるときは [+] 方向へ補正します 明るすぎるときは [-] 方向へ補正します 露出補正後は 画面左下に補正値 ( など ) が表示されます 明るさによっては 補正できない場合があります 設定した露出補正値は 電源を切っても記憶されます シーンモードの [ 星空 ] では 露出補正ができません 78
79 撮影 露出を補正して撮る 露出を自動的に変えながら撮る [ オートブラケット ] 露出を自動で変えながら 3 枚連写します [ 露出補正 ] 後は 補正値を基準にします を数回押して [ オートブラケット ] を表示する カーソルボタンで補正幅を選び [MENU/SET] を押す [ 露出補正 ] 後は補正値を表示 1 枚目は補正なし 2 枚目は- 方向へ補正 3 枚目は+ 方向へ補正した写真になります オートブラケットではフラッシュは使えません オートブラケットを設定すると [ 連写 ] は解除されます 電源を切ると解除されます 次のときは [ オートブラケット ] を設定できません クリエイティブコントロールモードの [ トイフォト ][ ジオラマ ] [ ソフトフォーカス ][ クロスフィルター ] シーンモードの [ 手持ち夜景 ][ 逆光補正 HDR][ 星空 ][ ハイスピード動画 ] [ スライド 3D 撮影 ] 動画撮影時 79
80 撮影 絞り値やシャッタースピードを決めて撮る 絞り値を決めて撮る ( 絞り優先 AE モード ) 撮影意図に合わせて 絞り値を固定して撮影できます 設定した絞り値に合わせて シャッタースピードを自動調節します モードダイヤルを [ ] に合わせる [E エクスポージャー XPOSURE/M マップ AP] ボタンを押し カーソルボタンで絞り値を選ぶ 絞りの値を大きくすると ピントが合う奥行きが広がり 手前から背景までくっきりと写ります 絞りの値を小さくすると ピントが合う奥行きが狭くなり 背景をぼかしたりできます 絞り値 [E エクスポージャー XPOSURE/M マップ AP] ボタンを押して決定する [ ] での動画撮影 絞り値やシャッタースピードは自動で設定されます 明るすぎる 暗すぎるなど 適正露出にならないときは 絞り値とシャッタースピードの数値が赤色になります 液晶モニターの明るさは 実際に撮影される写真と異なる場合があります ISO 感度によって 設定されるシャッタースピードの下限値は異なります 80
81 撮影 絞り値やシャッタースピードを決めて撮る シャッタースピードを決めて撮る ( シャッター優先 AE モード ) 撮影意図に合わせて シャッタースピードを固定して撮影できます 設定したシャッタースピードに合わせて 絞りを自動調節します モードダイヤルを [ ] に合わせる [E エクスポージャー XPOSURE/M マップ AP] ボタンを押し カーソルボタンでシャッタースピードを選ぶ シャッタースピードを速くすると 被写体の動きが止まって写ります シャッタースピードを遅くすると 動いている被写体はブレて写ります シャッタースピード [E エクスポージャー XPOSURE/M マップ AP] ボタンを押して決定する [ ] での動画撮影 絞り値やシャッタースピードは自動で設定されます 明るすぎる 暗すぎるなど 適正露出にならないときは 絞り値とシャッタースピードの数値が赤色になります 液晶モニターの明るさは 実際に撮影される写真と異なる場合があります ISO 感度によって 設定できるシャッタースピードの下限値は異なります 81
82 撮影 絞り値やシャッタースピードを決めて撮る 絞り値とシャッタースピードを決めて撮る ( マニュアル露出モード ) 露出補正などで望んだ露出 ( 明るさ / 暗さ ) で撮影できない場合に 絞り値とシャッタースピードを任意に設定できる撮影モードです モードダイヤルを [ ] に合わせる マニュアル露出アシストが表示されます [E エクスポージャー XPOSURE/M マップ AP] ボタンを押し カーソルボタンで絞り値とシャッタースピードを選ぶ 絞り値 / シャッタースピード [E エクスポージャー XPOSURE/M マップ AP] ボタンを押して決定する [ ] での動画撮影 絞り値やシャッタースピードは自動で設定されます マニュアル露出アシスト ( 目安 ) シャッターボタンを半押しすると マニュアル露出アシストが表示されます 標準的な明るさに写ります 明るく写ります 標準的な明るさにするには シャッタースピードを速くするか 絞り値を大きくします 暗く写ります 標準的な明るさにするには シャッタースピードを遅くするか 絞り値を小さくします 明るすぎる 暗すぎるなど 適正露出にならないときは 絞り値とシャッタースピードの数値が赤色になります 液晶モニターの明るさは 実際に撮影される写真と異なる場合があります ISO 感度によって 設定できるシャッタースピードの下限値は異なります 82
83 撮影 画像効果を変えて撮る ( クリエイティブコントロールモード ) いろいろな効果の中からお好みの設定を選んで 画面上で効果を確認しながら 写真を撮ることができます モードダイヤルを [ ] に合わせる で効果を選び [MENU/SET] を押す [DISP.] ボタンを押すと 効果の説明が表示されます 設定した効果を変更する場合 ( クリエイティブコントロールメニュー ) [MENU/SET] を押すカーソルボタンで [ クリエイティブコントロール ] メニューを選び [MENU/SET] を押すで設定を選び [MENU/SET] を押す [ ] での動画撮影選択されている効果に合わせて 最適な設定で動画を撮影します [ ソフトフォーカス ][ クロスフィルター ] では 動画撮影できません フラッシュは ( 発光禁止 ) になります 選んだ効果が反映されたプレビュー画面や撮影画面の表示は 実際に撮影した画像と異なる場合があります クリエイティブコントロールモードの設定は 電源を切っても記憶されます 次の撮影メニューはカメラが自動調整するため 設定できません [ISO 感度 ][ ホワイトバランス ][ 暗部補正 ][ 下限シャッター速度 ][ カラーモード ] 83
84 撮影 画像効果を変えて撮る クリエイティブコントロールモード クリエイティブコントロールメニューの設定方法は 83 ページをお読みください ポップ 色を強調したポップアート風の画像効果です レトロ 色あせた写真の雰囲気をかもし出した 柔らかい画像効果です ハイキー 全体的に明るく ふんわりと柔らかな雰囲気に仕上げる画像効果で す ローキー 全体的に暗く落ち着いた雰囲気で 明るい部分を引き立てる画像効 果です 戻る 84 続く
85 撮影 画像効果を変えて撮る クリエイティブコントロールモード クリエイティブコントロールメニューの設定方法は 83 ページをお読みください セピア セピア色の画像効果です ダイナミックモノクローム コントラストを高めにし 力強い雰囲気のモノクロ写真に仕上げる 画像効果です インプレッシブアート 強いコントラストで 現実にはない劇的な雰囲気を描き出す画像効 果です ハイダイナミック 暗いところから明るいところまで 全体的にバランスのよい明るさ で描き出す画像効果です 戻る 85 続く
86 撮影 画像効果を変えて撮る ( クリエイティブコントロールモード ) クリエイティブコントロールメニューの設定方法は 83 ページをお読みください [ クロスプロセス ] 意外な発色で 独特の雰囲気に仕上げる画像効果です 色合いの調整カーソルボタンで色合いを調整し [MENU/SET] を押す 設定 : 緑っぽい色 / 青っぽい色 / 黄色っぽい色 / 赤っぽい色 [ トイフォト ] 周辺光量を落とした トイカメラで撮影したような画像効果です 色合いの調整カーソルボタンで色合いを調整し [MENU/SET] を押す 設定 : オレンジっぽい色 青っぽい色 [ ジオラマ ] 周辺をぼかし ジオラマ風に描き出す画像効果です 撮影画面が通常より遅れて表示され コマ落としのように表示されます 縦向きに撮影しても ぼける部分は変わりません 動画に音声は記録されません 動画は約 1/10 の時間で記録されます (10 分間撮影した場合 動画記録時間は約 1 分になります ) 表示される記録可能時間は約 10 倍になります 撮影モードを切り換えたときは 記録可能時間を確認してください 動画撮影を短い時間で終了すると 一定の時間まで撮影を続けることがあります 撮影が終わるまで構えたままお待ちください 大きい記録画素数に設定して写真撮影した場合 撮影後に画面が一定時間暗くなりますが 信号処理のためで異常ではありません 86
87 撮影 画像効果を変えて撮る ( クリエイティブコントロールモード ) クリエイティブコントロールメニューの設定方法は 83 ページをお読みください [ ソフトフォーカス ] 全体を少しぼかし 柔らかい雰囲気に仕上げる画像効果です 撮影画面が通常より遅れて表示され コマ落としのように表示されます 大きい記録画素数に設定して写真撮影した場合 撮影後に画面が一定時間暗くなりますが 信号処理のためで異常ではありません 動画は撮影できません [ クロスフィルター ] 光源からの光が十字状に輝く 華やかな雰囲気を描き出す画像効果です 撮影画面が通常より遅れて表示され コマ落としのように表示されます 大きい記録画素数に設定して写真撮影した場合 撮影後に画面が一定時間暗くなりますが 信号処理のためで異常ではありません 動画は撮影できません [ ワンポイントカラー ] モノクロ写真に特定の色だけを残し 印象的に強調する画像効果です 色の選択画面中央の枠で残す色を選び [MENU/SET] を押すプレビュー画面で効果を確認し [MENU/SET] を押す 次回以降は 以前選択した色がすでに設定された状態で プレビュー画面が表示されます 色を選び直す場合 :[DISP.] ボタンを押すそのまま撮影する場合 :[MENU/SET] を押す 被写体によっては 選択した色が残らない場合があります 87
88 撮影 パノラマ写真を撮る ( パノラマモード ) 撮影したい方向にカメラを振り その間に連写した写真を自動的につなぐことで 簡単にパノラマ写真を撮影できます モードダイヤルを [ ] に合わせる カーソルボタンで撮影する方向を選び [MENU/SET] を押す カーソルボタンで画像効果を選び [MENU/SET] を押す クリエイティブコントロールモードと同じ操作で 同じ画像効果を加えることができます ([ トイフォト ][ ジオラマ ] は選べません ) それぞれの効果について 詳しくは 84 ~ 87 ページをお読みください 画像効果を加えないときは [OFF] を選んでください 撮影方向を確認し [MENU/SET] を押す水平または垂直のガイドが表示されます を押すと 手順に戻ります シャッターボタンを半押しし ピントを合わせる 88
89 撮影 パノラマ写真を撮る ( パノラマモード ) シャッターボタンを全押しし 選択した方向へ小さな円を描くようにカメラを振って撮影する 左から右に撮影する場合 2 秒 1 秒 3 秒 撮影の方向と進み具合 ( 目安 ) 約 8 秒で 1 周するぐらいの速さで振る 一定の速さでカメラを振ってください 速すぎても遅すぎても うまく撮影できない場合があります 小さな円を描くように 4 秒 もう一度 シャッターボタンを全押しして撮影を終了する 撮影中に途中でカメラを止めても 撮影を終了できます 撮影のコツ 揺れないように 撮影方向へカメラを振る 揺れが大きいと撮影できなかったり 出来上がりのパノラマ写真が細く ( 小さく ) なります 撮影したい範囲の少し先までカメラを動かす ( 最後の 1 コマは端まで記録されません ) 89
90 撮影 ズーム位置は W 端に固定されます パノラマ写真を撮る ( パノラマモード ) ピント ホワイトバランス 露出は 最初の 1 枚目の画像に最適な値に固定されます このために 撮影の途中の画像でピント位置や明るさが極端に異なる場合 パノラマ写真全体で一様なピントや明るさに撮影されない場合があります 次の機能は固定されます [ 手ブレ補正 ]:OFF [ 日付焼き込み ]:OFF 画像効果を加える場合 ( 手順で [OFF] 以外を選んだ場合 ) [ ホワイトバランス ] は設定できません 複数画像を合成してパノラマ写真を作成するため 被写体がゆがんだりつなぎ目が目立つ場合があります パノラマ写真の縦横の画素数は 撮影方向や合成した画像の枚数により変化します 記録される最大の画素数は以下のとおりです 撮影する方向横縦水平 8000 画素 1080 画素垂直 1440 画素 8000 画素 次の被写体や撮影状況などでは パノラマ写真が作成できなかったり 適切に合成されない場合があります 単調な色や模様が続く被写体 ( 空や砂浜など ) 動いている被写体 ( 人やペット 自動車 波や風に揺れる花など ) 短時間で色や模様が変化する被写体 ( ディスプレイに映った画像など ) 暗い場所 蛍光灯やろうそくなど 光源がちらついている場所 [ ハイキー ] に設定すると 被写体の明るさによっては効果が分かりにくい場合があります [ インプレッシブアート ] に設定すると つなぎ目が目立つ場合があります [ ソフトフォーカス ][ クロスフィルター ] で撮影中は 液晶モニターで効果を確認できません 再生についてパノラマモードで撮影した写真は 他の写真と同じようにズームレバーやタッチ操作で拡大表示できます また 動画のように再生操作を行うと 自動でスクロール表示されます (P.50) 動画再生と異なり 自動スクロール中は早戻し / 早送りすることはできません ( 自動スクロール一時停止中はコマ戻し / コマ送りできます ) 90
91 撮影 場面に合わせて撮る ( シーンモード ) シーンモードを使うと 場面に合った最適な設定 ( 露出や色調など ) で撮影できます モードダイヤルを [ ] に合わせる カーソルボタンでシーンを選び [MENU/SET] を押す 設定したシーンを変更する場合 ( シーンモードメニュー ) [MENU/SET] を押すカーソルボタンで [ シーンモード ] メニューを選び [MENU/SET] を押すカーソルボタンでシーンを選び [MENU/SET] を押す [ ] での動画撮影選択されているシーンに合わせて 最適な設定で動画を撮影します [ スライド 3D 撮影 ] では 動画撮影できません 一部のシーンは 以下のシーンに切り換わります 選択されているシーン動画シーン赤ちゃん人物動画夜景 & 人物 夜景 手持ち夜景 星空ローライト動画スポーツ 逆光補正 HDR ペット通常動画 場面に合わないシーンを選ぶと 画像の色合いが変わることがあります 次の撮影メニューはカメラが自動調整するため 設定できません [ISO 感度 ][ 測光モード ][ 暗部補正 ][ 下限シャッター速度 ][ 超解像 ][ カラーモード ] 91
92 撮影 場面に合わせて撮る ( シーンモード ) シーンモードメニューの設定方法は 91 ページをお読みください 人物 昼間の屋外で 人物を引き立て 肌色を健康的に撮影できます 撮影のコツ ズームの位置はできるだけ T 側 ( 望遠 ) にし 被写体までの距離を近くにするとより効果が出ます 美肌 明るい昼間の屋外で 肌色をなめらかに撮影できます 胸から上の撮影に効果的です 撮影のコツ ズームの位置はできるだけ T 側 ( 望遠 ) にし 被写体までの距離を近くにするとより効果が出ます 風景 広がりのある遠くの被写体をくっきりと撮影できます スポーツ スポーツなど 動きの速いシーンに効果的です 撮影のコツ 被写体から 5 m 以上離れてください シャッタースピードは最長で 1 秒になります 92
93 撮影 場面に合わせて撮る ( シーンモード ) シーンモードメニューの設定方法は 91 ページをお読みください 夜景 & 人物 人物と夜景を 見た目に近い明るさで撮影できます 撮影のコツ フラッシュを使ってください 被写体はなるべく動かないでください 三脚 セルフタイマーを使ってください シャッタースピードは最長で 4 秒になります 撮影後に シャッターが閉じたまま ( 最長で約 4 秒 ) になることがありますが 信号処理のためで異常ではありません 夜景 夜景を鮮やかに撮影できます 撮影のコツ 三脚 セルフタイマーを使ってください シャッタースピードは最長で 4 秒になります 撮影後に シャッターが閉じたまま ( 最長で約 4 秒 ) になることがありますが 信号処理のためで異常ではありません 93
94 撮影 場面に合わせて撮る ( シーンモード ) シーンモードメニューの設定方法は 91 ページをお読みください 手持ち夜景 連写した写真を合成して 手ブレとノイズの少ない夜景を撮影できます 撮影のコツ 被写体から 5 m 以上離れてください シャッターボタンを押したあと 連写中はカメラを動かさないでください 撮影後 連写した写真を合成するため しばらくの間 次の撮影ができません 逆光補正 HDR 露出の異なる写真を複数撮影して 1 枚の階調豊かな写真に合成します 背景と被写体の明暗差が大きい場合などに 黒つぶれや白飛びを抑えて撮影することができます HDR とは High Dynamic Range( ハイダイナミックレンジ ) の略で 幅広い明暗差を表現するための技術を表します 撮影のコツ シャッターボタンを押したあと 連写中はカメラを動かさないでください 撮影後 連写した写真を合成するため しばらくの間 次の撮影ができません 動いている被写体を撮影すると 残像のように不自然に撮影される場合があります 撮影条件によっては 複数撮影ではなく 1 枚撮影になる場合があります 料理 周囲の光に影響されず 料理を自然な色で撮影できます 94
95 撮影 場面に合わせて撮る ( シーンモード ) シーンモードメニューの設定方法は 91 ページをお読みください 赤ちゃん 赤ちゃんの肌を健康的に撮影できます また フラッシュ発光時は弱めの光で発光します 赤ちゃんの誕生日と名前を設定する [ 赤ちゃん 1][ 赤ちゃん 2] に別々に設定できます カーソルボタンで [ 月齢 / 年齢 ] または [ 名前 ] を選び [MENU/SET] を押す カーソルボタンで [ 設定 ] を選び [MENU/SET] を押す 誕生日や名前を設定する 誕生日 : カーソルボタンで誕生日を入力し [MENU/SET] を押す 名前 :( 文字入力方法 :P.109) カーソルボタンで [ 終了 ] を選び [MENU/SET] を押す 撮影のコツ 撮影前に [ 月齢 / 年齢 ] と [ 名前 ] が [ON] になっていることを確認してください シャッタースピードは最長で 1 秒になります [ 名前 ] や [ 月齢 / 年齢 ] は DVD( 付属 ) のソフトウェア [PHOTOfunSTUDIO] を使ってパソコンで印刷設定をしたり 本機の [ 文字焼き込み ] で写真に焼き込むことができます ペット 月齢 / 年齢や名前を記録して撮影できます 撮影のコツなどは上記 [ 赤ちゃん ] と同じです 夕焼け 夕焼けなどの風景の赤色を鮮やかに撮影できます 95
96 撮影 場面に合わせて撮る ( シーンモード ) シーンモードメニューの設定方法は 91 ページをお読みください 高感度 薄暗い室内で被写体のブレを抑えます カーソルボタンで記録画素数 ( 画像横縦比 ) を選び [MENU/SET] を押す 設定 : 3 M / 2.5 M / 2 M / 2.5 M 星空 星空や暗い被写体を鮮明に撮影できます カーソルボタンでシャッタースピードを選び [MENU/SET] を押す 設定 :15 秒 / 30 秒 撮影のコツ 三脚 セルフタイマーを使ってください カウントダウンが終了するまでカメラを動かさないでください このあと 処理のためのカウントダウンが再度表示されます 手ブレ補正は働きません ガラス越し 遠くの被写体に優先してピントを合わせます 乗り物や建物の透明な窓ガラス越しに景色などを撮影するときに最適です ガラスに映り込みやほこりなどの汚れが付いていると ガラスにピントが合う場合があります ガラスの色により自然な色にならない場合があります ( ホワイトバランスを調整すると適切な色になる場合があります ) 96
97 撮影 場面に合わせて撮る ( シーンモード ) シーンモードメニューの設定方法は 91 ページをお読みください 水中 水中に適した自然な色合いで撮影できます ホワイトバランスについて 色合いは [ ホワイトバランス微調整 ](P.112) でお好みに調整できます 撮影のコツ 動きの速い被写体には AF エリアを合わせてを押します (AF ロック ) ( 解除するとき 再度を押す ) AF エリア AF ロック ( ピント固定 ) AF ロック後にズーム操作を行った場合は AF ロックは解除されますので AF ロックをやり直してください [ オートフォーカスモード ] が ( 追尾 AF) のときは AF ロックできません マリンケース ( 別売 :DMW-MCTZ40) を必ず使用してください 水中では GPS の電波が届かないため 測位できません マリンケース使用中は NFC 機能が使えません (P.194) 水中では無線 LAN の電波が届かないため Wi-Fi 接続ができません 水中で浮遊物が多い場合は フラッシュを ( 発光禁止 ) に設定してください 97
98 撮影 場面に合わせて撮る ( シーンモード ) シーンモードメニューの設定方法は 91 ページをお読みください ハイスピード動画 1 秒当たりのコマ数を大幅に増やして動画を撮影しますので 再生時に動作などがゆっくり表示されます カーソルボタンで [ 撮影速度 ] を選び [MENU/SET] を押す フレームレート サイズ 240fps VGA fps HD 動画ボタンを押して 撮影を開始する もう一度動画ボタンを押して 終了する シャッターボタンでも動画撮影を開始 / 終了できます ( タッチシャッターは働きません ) 再生時に 肉眼ではとらえられない被写体の動きをスローモーションで再生できます 内蔵メモリーには記録できません 音声は記録されません ハイスピード動画撮影中は 写真を撮影できません ピント ズーム 露出 ホワイトバランスは撮影開始時に固定されます 手ブレ補正は働きません [ オートフォーカスモード ] は (1 点 ) となります 蛍光灯下でちらつきや横しまが出る場合があります 98
99 撮影 場面に合わせて撮る ( シーンモード ) シーンモードメニューの設定方法は 91 ページをお読みください スライド 3D 撮影 カメラを水平に動かしている間に連続撮影をして 1 枚の 3D 写真を合成します 3D 写真を見るには 3D 対応テレビが必要です ( 本機では 2D で再生されます ) 再生方法については 249 ページをお読みください 撮影を開始し 本機を左から右へまっすぐ水平にスライドする 撮影中はガイドが表示されます ガイドを目安にして約 4 秒間で 10 cm 程度カメラをスライドしてください 撮影のテクニック 動きのない被写体を撮影する 屋外などの明るい場所で撮影する シャッターボタンを半押しして ピント 露出を固定してから シャッターボタンを全押ししてカメラをスライドする 被写体を中心よりやや右寄りに合わせて撮影を始めると 被写体が中心に寄りやすくなります 3D 写真の縦撮影には対応していません 3D 写真は MPO 形式 (3D) で記録されます ズーム位置は W 端に固定されます 記録画素数は 2M 固定となります [ISO 感度 ] は自動的に調整されます ただし シャッタースピードを高速にするため ISO 感度は高めになります 動画撮影はできません 手ブレ補正は働きません 以下の場合など 撮影状況によっては撮影できない場合があります また撮影できても 写真に立体効果が得られなかったり ゆがみが生じたりする場合があります 被写体が暗すぎる / 明るすぎる 被写体の明るさが変わる 被写体が動いている 水中での撮影 濃淡の少ないもの 99
100 撮影 お好みの設定を登録して撮る ( カスタムモード ) お好みの撮影モードや撮影メニューの設定などを [ カスタムセット ] に登録しておくと モードダイヤルを [ ][ ] に合わせることで すぐにその設定に切り換えることが できます [ カスタムセット登録 ] お好みの設定を登録する 現在のカメラの設定を [ ] に 1 つ [ ] に 3 つ登録できます 登録したい撮影モードにし 撮影メニューや動画メニュー セットアップメニューなどを設定する セットアップメニューから [ カスタムセット登録 ] を選ぶ メニューの操作方法は 54 ページをお読みください カーソルボタンで登録するカスタムセットを選び [MENU/SET] を押す 確認画面が表示されます カーソルボタンで [ はい ] を選び [MENU/SET] を押します [ ] に登録すると モードダイヤルを [ ] に合わせるだけで登録した設定で撮影できます よく使う設定を登録しておくと便利です [ ] には 3 つまで設定を登録できます モードダイヤルを [ ] に合わせ [C2-1][C2-2][C2-3] から設定を選んで撮影できます セルフタイマーは カスタムセットに保存されません [ 時計設定 ] や [ 操作音 ] など 一部のメニュー項目は保存されません 100
101 撮影 [ カスタムモード ] お好みの設定に切り換えて撮る お好みの設定を登録して撮る ( カスタムモード ) [ カスタムセット登録 ] に登録した設定は モードダイヤルを [ ][ ] に 合わせることで すぐに呼び出すことができます モードダイヤルを [ ][ ] に合わせる [C1] に合わせたとき [C1] に登録された撮影モードや設定に切り換わります [C2] に合わせたとき 手順 へ カーソルボタンでカスタムセットを選ぶ で登録内容を確認できます 主なメニュー項目のみ表示されます [MENU/SET] を押す 選択したカスタムセットの撮影モードや設定に切り換わります メニュー設定を変更する場合 カスタムセットのいずれかを選択した状態で 一時的にメニュー設定を変更しても 登録内容は変更されません 登録内容を変更する場合は セットアップメニューの [ カスタムセット登録 ](P.100) で登録内容を上書きしてください [ ] から [ ] の別のカスタムセットに変更する場合 ( カスタムメニュー ) [MENU/SET] を押すカーソルボタンで [ カスタム ] メニューを選び [MENU/SET] を押すでカスタムセットを選び [MENU/SET] を押す [ ][ ] での動画撮影登録されている撮影モードで動画を撮影します 101
102 撮影 連写する シャッターボタンを全押ししている間 連続して写真を撮ることができます 撮影メニューから [ 連写 ] を選ぶ (P.54) カーソルボタンで連写の設定を選び [MENU/SET] を押す設定連写速度内容最大記録枚数 2 1 約 2 ~ 約 10 コマ / 秒 被写体の動きに合わせて 連写速度を自動で調整します ( おまかせ連写 ) 動きの速い被写体を撮影した場合は 連写速度が速くなり 連写記録枚数が 10 枚程度に制限されます 100 枚 約 2 コマ / 秒 約 5 コマ / 秒 連写速度に合わせ 可能な範囲でピントを調整します また 露出やホワイトバランスも調整しながら連写します ( ただし 動画撮影中の連写撮影では ピントは 1 枚目に固定されます ) 撮影状態により 連写速度が低下する場合があります 100 枚 約 10 コマ / 秒 ピント 露出 ホワイトバランスは 1 枚目の設定に固定されます 6 枚 40 コマ / 秒 60 コマ / 秒 3 撮影条件による ピント 露出 ホワイトバランスは 1 枚目の設定に固定されます 設定できる記録画素数について ( 次ページ ) ピント 露出 ホワイトバランスは 1 枚目の設定に固定されます 撮影できる範囲が狭くなります 設定できる記録画素数について ( 次ページ ) フラッシュが発光することで 暗いところでも連写ができます ( フラッシュ連写 ) ピント 露出 フラッシュ発光量は 1 枚目で固定されます 設定できる記録画素数について ( 次ページ ) 30 枚 60 枚 5 枚 OFF - 連写を解除します - 1 インテリジェントオートモードのみ 2 連写できる最大記録枚数は 撮影条件やカードの種類またはカードの状態などによって制限されます 3 プログラム AE モード 絞り優先 AE モード シャッター優先 AE モードのみ 102
103 撮影 連写する 設定できる記録画素数 画像横縦比 5 M, 3 M, 0.3 M 2.5 M, 0.3 M 3 M 4.5 M, 2.5 M, 0.3 M 3 M, 0.3 M 2.5 M 3.5 M, 2 M, 0.2 M 3.5 M, 0.2 M 2 M 3.5 M, 2.5 M, 0.2 M 2 M, 0.2 M 2.5 M で撮影した画像は まとめて記録されます ( 画像グループ )(P.126) で撮影した場合 被写体の明るさの変化によっては 2 枚目以降が明るく撮れたり 暗く撮れたりする場合があります 暗い場所でシャッタースピードが遅くなる場合は 連写速度が遅くなることがあります またはで 動いている被写体やカメラを動かして連写した写真は 画像がゆがむ場合があります [ オートブラケット ] は解除されます フラッシュは ( 発光禁止 ) となります ( ( フラッシュ連写 ) を除く ) 電源を切っても 設定は記憶されます 次のときは 連写はできません シーンモードの [ 手持ち夜景 ][ 逆光補正 HDR][ 星空 ][ ハイスピード動画 ] [ スライド 3D 撮影 ] クリエイティブコントロールモードの [ トイフォト ][ ジオラマ ] [ ソフトフォーカス ][ クロスフィルター ] シーンモードの [ 夜景 & 人物 ][ 夜景 ][ 高感度 ] では に設定できません セルフタイマー使用時は 3 枚撮影されます ( ( フラッシュ連写 ) の場合は 5 枚 ) 連写した写真の保存には時間がかかる場合があります 保存中に引き続き連写した場合は 最大記録枚数が減少します 連写時は 高速タイプのカードのご使用をお勧めします 連写撮影中はズーム操作できません 103
104 撮影 個人認証機能を使って撮る ( 個人認証 ) お買い上げ時 [ 個人認証 ] は [OFF] に設定されています 顔画像を登録すると自動的に [ON] になります 個人認証機能の働き撮影時 ( オートフォーカスモード : ( 顔認識 ) の場合 ) 登録した顔を認識し ピントと露出を合わせる 名前を設定して登録した顔を認識すると 名前を表示 (3 人まで ) 再生時 名前や月齢 / 年齢を表示 ( 情報を登録している場合 ) 撮影時に認識した顔に設定された名前を表示 (3 人まで ) 選んだ登録人物の画像のみを再生 [ カテゴリー選択 ] 顔画像登録時の撮影ポイント 目を開き 口を閉じた状態で正面を向き 髪の毛で顔の輪郭 目や眉が隠れないようにする 顔に極端な陰影が出ないようにする ( 登録時 フラッシュは発光しません ) 撮影時に認証されにくいと感じたら 同じ人物の顔を室内と屋外で または表情やアングルを変えて追加で登録する 撮影するその場で追加して登録する 登録している人物を認証しなくなった場合は 登録し直す 連写撮影時は 1 枚目のみ個人認証に関する撮影情報が付加されます シャッターボタンを半押ししたあとで 違う被写体にカメラを向けて撮影をした場合 異なる人物の撮影情報が付加される場合があります 次のときは個人認証が働きません クリエイティブコントロールモードの [ ジオラマ ][ ソフトフォーカス ] シーンモードの [ 夜景 ][ 手持ち夜景 ][ 料理 ][ 星空 ][ 水中 ][ ハイスピード動画 ] [ スライド 3D 撮影 ] 動画撮影 個人認証は 登録した顔に近い顔を探しますので 確実な人物の認証を保証するものではありません 登録している人物でも表情や環境によっては個人認証ができない または正しく認証されない場合があります 個人認証情報を登録していても 名前を [OFF] で撮影した画像は [ カテゴリー選択 ] の個人認証に分類されません 個人認証情報を変更した場合でも すでに撮影した画像の認証情報は変更されません 例えば 名前を変更すると 変更前に撮影した画像は [ カテゴリー選択 ] の個人認証に分類されなくなります 撮影した画像の名前情報を変更するには [ 認証情報編集 ] の [ 入換え ](P.149) を行ってください 104
105 撮影 個人認証機能を使って撮る ( 個人認証 ) 顔画像を登録する 最大 6 人までの顔画像を名前や誕生日などの情報とともに登録できます 同じ人物の顔画像を複数枚登録するなど (1 登録につき最大 3 枚 ) 顔登録のしかたを工夫することにより個人認証されやすくなります 撮影メニューから [ 個人認証 ] を選ぶ (P.54) カーソルボタンで [ 登録 ] を選び [MENU/SET] を押す カーソルボタンで [ 新規登録 ] を選び [MENU/SET] を押す すでに 6 人登録されているときは まず 登録されている人物を解除してください (P.106) 顔画像を撮影するガイドに顔を合わせて撮影するカーソルボタンで [ はい ] を選び [MENU/SET] を押す 撮り直す場合は [ いいえ ] を選ぶ 人物以外の被写体の顔 ( ペットなど ) は 登録できません [DISP.] ボタンを押すと 説明が表示されます で編集項目を選び [MENU/SET] を押す 名前カーソルボタンで [ 設定 ] を選び [MENU/SET] を押す名前を入力する ( 文字入力方法 :P.109) 月齢 / 年齢誕生日を設定します カーソルボタンで [ 設定 ] を選び [MENU/SET] を押すで年月日を選び で設定し [MENU/SET] を押す フォーカスアイコン追加登録 ピントが合うときに表示されるアイコンを変更します カーソルボタンでフォーカスアイコンを選び [MENU/SET] を押す顔画像は 3 枚まで登録できます カーソルボタンで [ 追加登録 ] を選び [MENU/SET] を押す カーソルボタンで登録済みの顔画像を選ぶと 解除の確認画面が表示されます [ はい ] を選ぶと 顔画像が消去されます ( 画像が 1 枚しか登録されていない場合は 解除できません ) 撮影する ( 上記の手順 ) [ ] ボタンを押す 105
106 撮影 個人認証機能を使って撮る ( 個人認証 ) 登録した人物の情報を編集 / 解除する 登録した人物の情報を修正したり 解除したりできます 撮影メニューから [ 個人認証 ] を選ぶ (P.54) カーソルボタンで [ 登録 ] を選び [MENU/SET] を押す カーソルボタンで編集または解除する人物を選び [MENU/SET] を押す カーソルボタンで項目を選び [MENU/SET] を押す 情報編集 登録順 解除 名前など 登録した情報を修正します (P.105) ピントや露出の優先順位を設定します カーソルボタンで登録順を選び [MENU/SET] を押す 登録した人物の情報や顔画像を消去します 106
107 撮影 旅行先で便利な機能 [ トラベル日付 ] 旅行日を記録する 旅行の日程を設定して撮影すると 旅行何日目に撮影したかが記録されます セットアップメニューから [ トラベル日付 ] を選ぶ カーソルボタンで [ トラベル日付設定 ] を選び [MENU/SET] を押す カーソルボタンで [ 設定 ] を選び [MENU/SET] を押す カーソルボタンで出発日を選択し [MENU/SET] を押す カーソルボタンで帰着日を選択し [MENU/SET] を押す [ 旅行先 ] を記録する場合 [ トラベル日付設定 ] が設定されているときは 旅行先を設定できます 上記の手順で [ 旅行先 ] を選ぶカーソルボタンで [ 設定 ] を選び [MENU/SET] を押す旅行先を入力する ( 文字入力方法 :P.109) トラベル日付は 設定された出発日と本機の時計設定の日付により計算されます [ ワールドタイム ] で旅行先を設定したときは 旅行先の日付を基に経過日数を表示します [ トラベル日付設定 ] を [OFF] に設定すると 経過日数は記録されません 撮影後に [ トラベル日付設定 ] を [ 設定 ] にしても表示されません 出発日より前は 経過日数が記録されません [ 旅行先 ] は GPS 機能で画像に記録される地名情報とは別に記録されます 経過日数や旅行先をプリントするときは [ 文字焼き込み ] を行うか DVD( 付属 ) のソフトフェア PHOTOfunSTUDIO を使ってプリントしてください AVCHD 動画には [ トラベル日付 ] を記録できません ([ ] の付いた画質設定を除く ) インテリジェントオートモードでは設定できません 他の撮影モードで設定した内容が反映されます 107
108 撮影 旅行先で便利な機能 [ ワールドタイム ] 旅行先の日時を設定する 撮影日時を旅行先の現地時間に合わせます 準備 :[ 自動時刻合わせ ] を [OFF] に設定しておく (P.160) セットアップメニューから [ ワールドタイム ] を選ぶ お買い上げ時は メッセージが表示されます その場合は [MENU/SET] を押して手順へ カーソルボタンで [ 旅行先 ] を選び [MENU/SET] を押す カーソルボタンで地域を選択し [MENU/SET] を押す 選んだ都市 地域の現在時刻 ホームとの時差 都市 地域名 [ 旅行先 ] の場合 サマータイムを設定する場合 手順でを押す ( 再度 押すと解除 ) サマータイムを設定すると 現在時刻が 1 時間進みます 設定を解除すると 自動的に戻ります 旅行先から戻ってきた場合 手順 で [ ホーム ] を選び [MENU/SET] を押す 画面に表示されるエリアで旅行先が見つからない場合は ホームエリアからの時差を参考に設定してください 旅行先で撮影された画像には 再生時 画面にが表示されます [ 自動時刻合わせ ] が [ON] の場合 [ 旅行先 ] の地域は変更できません ( サマータイムの設定のみ変更できます ) 108
109 撮影 文字を入力する 個人認証機能やシーンモードの [ 赤ちゃん ][ ペット ] の名前 [ トラベル日付 ] の旅行先などを登録するときは カーソルボタンを使って文字を入力します カーソルボタンで文字を選ぶ希望の文字が表示されるまで [MENU/SET] を押すカーソル位置に文字が入力されます 文字の種類を切り換えるとき [ 切換 ] を選び [MENU/SET] を押す カーソル位置 文字を修正するとき カーソルボタンで [ ][ ] を選んで [MENU/SET] を押し 修正する文字 にカーソル位置を移動する ズームレバーでもカーソル位置を移動できます カーソルボタンで [ 消去 ] を選び [MENU/SET] を押す カーソルボタンで正しい文字を選び [MENU/SET] を押す 入力が終わったら カーソルボタンで [ 決定 ] を選び [MENU/SET] で終了する 入力できる文字数 (\ -は 2 文字として扱います ) : 最大 15 文字 ([ 個人認証 ] の名前は最大 6 文字 ) 上記以外 : 最大 30 文字 ([ 個人認証 ] の名前は最大 9 文字 ) 漢字は入力できません 109
110 撮影 撮影メニューを使う 色合いや感度 横縦比 画素数などが設定できます 設定方法は 54 ページをお読みください [ 画像横縦比 ] 写真の横縦比を設定する 設定 : / / / プリント時に端が切れる場合があるので 事前に確認してください シーンモードの [ スライド 3D 撮影 ] では 設定できません [ 記録画素数 ] 写真の画素数を設定する 画像 ( 粒子 ) のきめ細かさを設定します この設定と [ クオリティ ] の設定で撮影できる枚数が決まります 設定 記録画素数の種類 ( 画像横縦比 : ) 18 M 12 M 1 8 M 1 5 M 3 M M 記録画素数の種類 ( 画像横縦比 : ) 16 M 10.5 M 1 7 M M M M 記録画素数の種類 ( 画像横縦比 : ) 13.5 M 9 M 1 6 M M 1 2 M M 記録画素数の種類 ( 画像横縦比 : ) 13.5 M 9 M 1 6 M M M M インテリジェントオートモード時は設定できません 被写体や撮影状況によっては 画像がモザイク状になることがあります シーンモードの [ 高感度 ][ スライド 3D 撮影 ] では 設定できません 設定の目安画素数が大きい 画素数が小さい 2 2 例えば [0.3 M ] は データ容 きめ細かい 粗い 量が小さいので E メールでの送付 撮影枚数が少ない 撮影枚数が多い などに便利です 110
111 撮影 撮影メニューを使う 設定方法は 54 ページをお読みください [ クオリティ ] 画質を設定する 設定 : ( ファイン ): 高画質 画質優先 ( スタンダード ): 標準画質 枚数優先 シーンモードの [ 高感度 ] では に固定されます シーンモードの [ スライド 3D 撮影 ] 時は 表示されるアイコンが異なります (3D +ファイン ):MPO 画像と高画質の JPEG 画像を同時に記録します (3D +スタンダード ):MPO 画像と標準画質の JPEG 画像を同時に記録します [ ISO 感度 ] 光に対する感度を設定する ISO 感度 ( 光に対する感度 ) を自分で設定します 暗い場所で明るく撮りたいときは 高く設定することをお勧めします 設定 : AUTO/ /100/200/400/800/1600/3200/H.6400 設定の目安 ISO 感度 100 H.6400 適した撮影場所 明るい ( 屋外 ) 暗い シャッタースピード 遅くなる 速くなる ノイズ 減る 増える 被写体ブレ 多い 少ない [AUTO] は 被写体の明るさに応じて 最大 1600 までの範囲で自動設定します [ ( インテリジェント ISO)] は 被写体の動きと明るさに応じて 最大 1600 までの範囲で自動設定します 次のときは ISO 感度が自動で設定されます 動画撮影時 連写の設定時 ISO 感度の設定によりシャッタースピードは以下のように制限されます ISO 感度シャッタースピード AUTO/ 設定する ISO 感度によって 自動的に変わります 100/200/400 4 秒 ~ 1/2000 秒 800/ 秒 ~ 1/2000 秒 3200/H /4 秒 ~ 1/2000 秒 シャッター優先 AE モード時 [ ] は選択できません マニュアル露出モード時 [AUTO] または [ ] は選択できません [ 拡張 ISO 感度 ] が [ON] の場合のみ 111
112 撮影 撮影メニューを使う 設定方法は 54 ページをお読みください [ 拡張 ISO 感度 ]ISO6400 まで設定できるようにする [ISO 感度 ] で [H.6400] が選べるようにします 設定 :ON/OFF [ ホワイトバランス ] 色合いを設定する 色合いが不自然なときに光源に合わせて自然な色に調整します 設定 : AWB( 自動調整 通常推奨 )/ ( 晴天の屋外 )/ ( 曇りの屋外 )/ ( 屋外晴天下の日陰 )/ ( 白熱灯 )/ ( で設定した値を使用 )/ ( 手動設定 ) AWB( オートホワイトバランス ) に設定すると 光源に合わせて色合いを調整します ただし 明暗の極端な状況では 画像が赤っぽくなったり 青っぽくなったりします また 光源が複数の場合は 正常に働かない場合があります 蛍光灯や LED などの照明下では [AWB] または [ ] に設定することをお勧めします 次のときは [AWB] に固定されます シーンモードの [ 風景 ][ 夜景 & 人物 ][ 夜景 ][ 手持ち夜景 ][ 料理 ][ 夕焼け ] [ 星空 ][ 水中 ] 電源を切っても設定したホワイトバランスは記憶されます ( シーンモードを変更すると ホワイトバランスは [AWB] に戻ります ) [ ][ ][ ][ ][ ] を微調整するときホワイトバランスを設定しても思い通りの色合いにならないとき ホワイトバランスを個々に微調整することができます ( ホワイトバランス微調整 ) 微調整するホワイトバランスを選び [DISP.] ボタンを押して [WB 微調整 ] 画面を表示する赤みが強いときはで 青みが強いときはで調整する [MENU/SET] を押す 電源を切っても記憶されます フラッシュ撮影にも反映されます シーンモードの [ 水中 ] では [AWB] に固定されますが 微調整できます [ カラーモード ](P.118) が [ 白黒 ][ セピア ] のときはできません 112
113 2000K 撮影 手動で設定するとき ( ) 撮影メニューを使う 撮りたい光源の下で白いものを写して色を合わせます を選び [MENU/SET] を押す紙など白いものを写し [MENU/SET] を押すホワイトバランスがに設定されます 電源を切っても 設定したホワイトバランスは記憶されます 被写体が明るすぎたり 暗すぎたりすると 正しくホワイトバランスが設定できない場合があります そのときは 適切な明るさに調整して 設定し直してください [AWB] が働く範囲について [ ホワイトバランス ] 色合いを設定する 10000K 9000K 8000K 7000K 6000K 5000K 4000K 3000K くもり空太陽光白色蛍光灯日の入前 日の出後 2 時間日の入前 日の出後 1 時間ハロゲン電球日の入前 日の出後 30 分白熱電球日の出 日の入りろうそく :[AWB] が働く範囲 113
114 撮影 撮影メニューを使う 設定方法は 54 ページをお読みください [ オートフォーカスモード ] ピントを合わせる方法を変える 被写体の位置や数に応じて ピントの合わせ方を変えられます 設定 : ( 顔認識 )/ ( 追尾 AF)/ (23 点 )/ (1 点 )/ ( スポット ) 人物を正面から撮るとき ( 顔認識 ) 動いている被写体を自動でフォーカスロックするとき ( 追尾 AF) 被写体が中央にないとき (23 点 ) ピントを合わせる位置が決まっているとき 顔を認識して ( 最大 15 人 ) 顔に露出やピントが合います AF エリア黄色 : シャッターを半押しし ピントが合うと緑色に変わります 白色 : 複数の顔を認識すると表示します 黄色の AF エリア枠内と同じ距離にある顔にはピントが合います 被写体をタッチする追尾 AF 枠被写体を認識すると 追尾 AF 枠が白色から黄色に変わり 自動的にピントを合わせ続けます AF ロックに失敗したときは 赤く表示されます タッチシャッター (P.35) を解除した状態で行ってください 追尾 AF を解除するとき をタッチする ピントが合う範囲 ([ ](AF マクロ ) と同じ )(P.76) でも操作できます 撮影画面の広範囲 ( 最大 23 点 ) の中の手前にある被写体にピントを合わせます 1 点 : 画面中央の AF エリアにピントが合います ( ピントが合いにくいときにお勧め ) スポット : 限られた狭い範囲内にピントが合います (1 点 ) ( スポット ) 114
115 撮影 撮影メニューを使う 設定方法は 54 ページをお読みください 次のときは (1 点 ) に固定されます シーンモードの [ 星空 ][ ハイスピード動画 ] クリエイティブコントロールモードの [ ジオラマ ] ( スポット ) でピントが合いにくいときは (1 点 ) にしてください 次のときは ( 顔認識 ) に設定できません シーンモードの [ 夜景 ][ 手持ち夜景 ][ 料理 ][ 水中 ] クリエイティブコントロールモードの [ ソフトフォーカス ] パノラマモード ( 顔認識 ) 設定時に カメラが誤って人物以外を顔と認識したときは ( 顔認識 ) 以外の設定に変えてください 被写体の動きが速いときなど 状況によって顔を認識できない場合は (23 点 ) に切り換わります [ オートフォーカスモード ] ピントを合わせる方法を変える 被写体が小さいときや暗いときなど 撮影状況によっては 追尾 AF が正しく動作しない場合があります 追尾 AF が働かないときは (23 点 ) となります 次のときは ( 追尾 AF) に設定できません クリエイティブコントロールモードの [ セピア ][ ダイナミックモノクローム ] [ ハイダイナミック ][ トイフォト ][ ソフトフォーカス ] パノラマモード [ カラーモード ] の [ 白黒 ][ セピア ] (23 点 ) または ( スポット ) に設定している場合 動画撮影中の [ オートフォーカスモード ] は (1 点 ) となります 115
116 撮影 撮影メニューを使う 設定方法は 54 ページをお読みください [ クイック AF] 動きに合わせてピントを合わせる シャッターボタンを押していない間も カメラのブレが小さくなると自動的にピントを合わせます ( バッテリーの消費は早くなります ) 設定 :ON/OFF ズームを W 端から一気に T 端にしたり 急に被写体に近づくと ピントが合うのに時間がかかることがあります ピントが合いにくいときは シャッターボタンを半押ししてください 次のときは [OFF] になります シーンモードの [ 夜景 & 人物 ][ 夜景 ][ 手持ち夜景 ][ 星空 ][ ハイスピード動画 ] 追尾 AF 動作中は働きません [ 個人認証 ] よく撮る人を登録する 詳しくは 104 ページをお読みください [ 測光モード ] 明るさを測る位置を変える 露出を補正するときにどの位置の明るさを測るかを変えられます 設定 測光モード 明るさの測定位置 こんなとき マルチ測光 画面全体 通常使用 ( バランスがとれた写真になります ) 中央重点画面中央とその周囲被写体が画面中央にあるとき スポット 中央の狭い範囲 被写体と背景の明るさが極端に異なるとき ( 舞台上のスポットライトが当たった人物を撮るとき 逆光時など ) 116
117 撮影 撮影メニューを使う 設定方法は 54 ページをお読みください [ 暗部補正 ] コントラストを自動調整する 背景と被写体の明暗差が大きい場合に コントラストや露出を自動調整して見た目に近い色にします 設定 :ON/OFF 暗部補正が働くと の色が変わります [ISO 感度 ] を [100] に設定していても 暗部補正が働いたときは ISO 感度の設定より高い感度で撮影されることがあります [ 下限シャッター速度 ] 暗い場所で明るく シャッタースピードの最低速度を設定します 暗い場所で明るく撮りたいときは 遅めに設定することをお勧めします 設定 :AUTO 1/250 1/125 1/60 1/30 1/15 1/8 1/4 1/ ISO 感度の設定が [3200] [H.6400] 2 の場合は [1/4] になります 2 [ 拡張 ISO 感度 ] が [ON] の場合のみ (P.112) シャッタースピードが遅いほど暗い場所でも明るく撮れますが 手ブレしやすくなるため三脚とセルフタイマーの使用をお勧めします [1/250] など速い値に設定時は 写真が暗く写りやすいため 明るい場所で撮影することをお勧めします ( 写真が暗くなる場合はシャッターボタン半押し時にが赤く点滅します ) [AUTO] 以外を選択すると 画面にを表示します 117
118 撮影 撮影メニューを使う 設定方法は 54 ページをお読みください [ 超解像 ] くっきりした画質にする 超解像技術を使って より輪郭のはっきりした 解像感がある写真を撮影できます また [ia ZOOM] を設定すると 画質の劣化を抑えつつ元のズーム倍率の 2 倍まで上げることができます 設定 :ON/iA ZOOM/OFF ia ズームについては 72 ページをお読みください [ デジタルズーム ] さらに拡大する 光学ズーム または EX 光学ズームの最大 4 倍に拡大します ただし ズームするほど画質は粗くなります 詳しくは 72 ページをお読みください 設定 :ON/OFF [ 連写 ] 連写で撮る 詳しくは 102 ページをお読みください [ カラーモード ] 色の効果をつける 設定 : 標準 / ヴィヴィッド ( くっきり ) 1 /Happy 2 / 白黒 / セピア 1 インテリジェントオートモード以外のとき 2 インテリジェントオートモードのみ 118
119 撮影 撮影メニューを使う 設定方法は 54 ページをお読みください AF 補助光 暗いところでピントを合わせやすくする 暗い場所で自動的に AF 補助光を点灯し ピントを合わせやすくするように 設定できます 設定 ON シャッターボタン半押しでランプが点灯 が表示される OFF ランプ消灯 暗やみで動物などを撮るときなど AF 補助光ランプ AF 補助光ランプの有効距離は 1.5 m です 指で塞いだり 近くで見ないでください 次のときは OFF に固定されます シーンモードの 風景 夜景 手持ち夜景 夕焼け ガラス越し 水中 ハイスピード動画 デジタル赤目補正 フラッシュの赤目現象を補正する フラッシュの赤目軽減 て 写真を補正します で撮影したときに 赤目を自動的に検出し 設定 ON/OFF オートフォーカスモード が 顔認識 のときのみ働きます 赤目の状態によっては 補正できない場合があります ON に設定すると アイコンが / に変わります シーンモードの 人物 美肌 夜景 人物 赤ちゃん 以外は OFF になります ブレピタモード 被写体ブレを抑制して撮影する 詳しくは 39 ページをお読みください 戻る 119 続く
120 撮影 撮影メニューを使う 設定方法は 54 ページをお読みください [ i 手持ち夜景 ] 連写を利用して夜景を撮影する 詳しくは 39 ページをお読みください [ ihdr] 白飛びや黒つぶれを抑えて撮影する 詳しくは 40 ページをお読みください [ 手ブレ補正 ] 手ブレを抑える 手ブレを自動で感知して補正します 設定 :ON/OFF シーンモードの [ 手持ち夜景 ] では [ON] に固定されます シーンモードの [ 星空 ][ ハイスピード動画 ][ スライド 3D 撮影 ] では [OFF] に固定されます 動画撮影時は 5 軸手ブレ補正機能が自動的に働きます ズームしたり 歩きながら撮影するときなど さまざまな揺れに対してブレにくくします 写る範囲が狭くなる場合があります [ 画質設定 ] が [VGA] の MP4 動画を撮影する場合 他の画質設定と比べて 手ブレ補正機能が弱い場合があります 次のときは補正が効きにくい場合があります 手ブレが大きいとき ズーム倍率が高いとき ( デジタルズーム領域を含む ) 動きのある被写体を追いながら撮影するとき 室内や薄暗い場所で撮る ( シャッタースピードが遅い ) とき 120
121 撮影 撮影メニューを使う 設定方法は 54 ページをお読みください [ 日付焼き込み ] 撮影日時を写真に焼き込む 撮影時に日付や日時を写真へ焼き込んで撮影できます 設定 : 日付 / 日時 /OFF 写真に焼き込まれた撮影日時は消せません [ オートブラケット ][ 連写 ] 設定時 動画 およびシーンモードの [ ハイスピード動画 ][ スライド 3D 撮影 ] 時は焼き込めません 日付焼き込みした写真は お店やプリンターで日付プリント指定しないでください ( 重なってプリントされることがあります ) インテリジェントオートモードでは設定を変えられません 他の撮影モードでの設定内容が反映されます [ 時計設定 ] 時計を合わせる 時計を設定します セットアップメニューの [ 時計設定 ] と同じ機能です (P.30) 121
122 撮影 動画メニューを使う 記録方式や画質などが設定できます 設定方法は 54 ページをお読みください [ 記録方式 ] 動画を記録するデータ形式を設定する 動画のデータ形式を設定します 設定 AVCHD MP4 ハイビジョンテレビなどで再生する場合に適したデータ形式です パソコンなどで再生する場合に適したデータ形式です 動画の記録方式や撮影した動画の互換性については 44 ページをお読みください [ 画質設定 ] 動画の画質を変更する 記録する動画の画質を設定します 設定 記録方式が [AVCHD] のとき AVCHD Progressive 項目 サイズ フレームレート ビットレート FHD/60p/ FHD/60p p 約 28 Mbps FHD/60i/ FHD/60i i 約 17 Mbps HD/60p/ HD/60p p 約 17 Mbps [ ] の付いた画質設定を選ぶと 位置情報や地名情報を記録できます 記録方式が [MP4] のとき 項目 サイズ フレームレート ビットレート FHD/30p p 約 20 Mbps HD/30p p 約 10 Mbps VGA/30p p 約 4 Mbps 動画アイコンについて 記録方式サイズ 位置情報 地名情報記録フレームレート 122
123 撮影 動画メニューを使う 設定方法は 54 ページをお読みください [ 画質設定 ] 動画の画質を変更する ビットレート とは一定時間当たりのデータの量で 数値が大きいほど高画質にな ります 本機は VBR 記録方式を採用しています VBR とは Variable Bit Rate( 可変ビットレート ) の略で 撮影する被写体により ビットレート ( 一定時間当たりのデータの量 ) が自動的に変わる記録方式です このため 動きの激しい被写体を記録した場合 記録時間は短くなります [ 静止画記録画素数 ] 写真撮影時の記録画素数を設定する 動画撮影中に写真を撮影するときの記録画素数を設定します 設定 :13.5 M/6 M/2 M 画像横縦比は [ ] となります [ AF 連続動作 ] ピントを固定する 動画撮影中もピントを合わせ続けるか または動画撮影開始時のピント位置で固定するかを設定できます 設定 :ON/OFF( 動画撮影開始時のピント位置で固定します ) 次のときは [OFF] に固定されます シーンモードの [ 星空 ] 123
124 撮影 動画メニューを使う 設定方法は 54 ページをお読みください [ 動画傾き補正 ] 動画の水平を保つ 動画撮影時のカメラの傾きを自動的に検出して 撮影される動画が傾かないように水平に補正します 設定 :ON/OFF 歩きながら撮影したり カメラの傾きが大きい場合は 動画を水平に補正できない場合があります [ 動画傾き補正 ] が [ON] のときは 動画撮影開始時に撮影範囲が少し狭くなります 動画撮影中に撮影した写真は 水平に補正されません 次のときは [OFF] に固定されます シーンモードの [ ハイスピード動画 ] [ 風音低減 ] 風の音を録音しにくくする 風が強いときに録音される風の音 ( 風音ノイズ ) を自動的に判別し 記録しにくくします 設定 :AUTO/OFF [ 風音低減 ] を [AUTO] に設定しているときは 通常と音質が異なる場合があります 124
125 再生 編集 画像情報などの表示を切り換える 1 枚再生時の画像情報 ( ファイル番号など ) や撮影情報 ( 撮影時の設定など ) は 非表示にすることもできます [DISP.] ボタンを押して表示を切り換える 画像情報あり ( 撮影日時など ) 撮影情報あり ( フラッシュ ISO 感度など ) 位置 / 方位情報あり 表示なし 再生ズーム中 動画再生中 スライドショー再生中は 表示 / 非表示の切り換えのみになります マルチ再生中やカレンダー画面では 表示を切り換えられません 125
126 再生 編集 連写した写真の再生について で撮影した連写画像は まとめて記録されます ( 画像グループ ) 代表画像表示 他の写真や動画と一緒に表示しているときは 代表画像 ( 連写の 1 枚目 ) が表示されています 画像グループ内の写真に対し まとめて消去や編集ができます 動画と同様の操作で連続再生できます (P.50) 連写枚数 画像グループ内表示 ( ) 1 回の連写で撮影した写真を個別に表示したり 一覧表示できます 代表画面表示中にをタッチする画像グループ内表示に切り換わります でも操作できます 画像グループ内表示では 一連の連写写真以外は表示されません 代表画面表示に戻すとき をタッチする ( またはを押す ) 画像グループ情報の再取得について電源を入れたときに ( 情報取得中アイコン ) が表示される場合があります が表示されている間は 画像を消去したり 再生メニューが使えません また 再生モードは [ 全画像 ] か [ カレンダー検索 ] のみとなります [ スライドショー ] および [ 絞り込み再生 ] で [GPS 地名別 ] や [ お気に入り ] 再生時は 画像グループをまとめて表示できません 代表画像表示中は 次の操作ができません かんたんレタッチ クリエイティブレタッチ 再生メニューの [ トリミング ( 切抜き )] 写真の合計が 枚を超えると それ以降に連写した写真はグループ化されません また 消去などで画像グループに 1 枚しか残らない場合もグループ化されません 他機で撮影した連写画像は 画像グループ画像として認識されない場合があります 時計設定を行わずに撮影した場合 連写画像はグループ化されません 126
127 再生 編集 いろいろな再生方法 ( 再生モード ) 撮影した画像をいろいろな方法で再生することができます 再生モードの切り換えは 以下の手順例を参考に操作してください 再生モードで [MENU/SET] を押すメニュー選択画面が表示されます カーソルボタンで [ 再生モード ] メニューを選び [MENU/SET] を押す タッチ操作でもメニューの種類を選択できます で再生モードを選び [MENU/SET] を押す 全画像 すべての画像を再生します (P.47) 2D/3D 切換 2D と 3D の出力形式を切り換えます (HDMI 出力時のみ )(P.249) スライドショー 撮影した画像を自動で連続再生します (P.133) 絞り込み再生 さまざまな条件で絞り込んで再生します (P.128) 地図を表示 画像の撮影地や現在地を地図上に表示できます ( ビエラリンク時のみ ) (P.167) カレンダー検索 撮影した日付ごとに画像を表示します (P.135) [ スライドショー ] や [ 絞り込み再生 ] で表示する画像が絞り込まれている場合 [ 全画像 ] を選ぶと絞り込みが解除されます 電源を入れたときや 撮影モードから再生モードに切り換えたときは 再生モードは自動的に [ 全画像 ] になります [2D/3D 切換 ] 3D 画像の再生方法を切り換えることができます HDMI 出力時のみ表示されるメニューです 再生方法について詳しくは 249 ページをお読みください 127
128 再生 編集 再生する画像を選ぶ ( 絞り込み再生 ) 撮影日やカテゴリー お気に入りの画像など 設定した条件で表示する画像を絞り込むことができます 再生モードメニューから [ 絞り込み再生 ] を選ぶ (P.127) カーソルボタンで絞り込む方法を選び [MENU/SET] を押す 写真のみ動画のみ 3D GPS 地名別地図トラベルカテゴリー選択日付選択お気に入り 写真のみ再生します (P.129) 動画のみ再生します (P.129) 3D 写真のみ再生します (P.129) 撮影した場所の地名やランドマークを選んで再生します (P.129) 撮影した場所を地図で選んで再生します (P.130) [ トラベル日付 ] を設定中に撮影した画像を再生します (P.131) シーンモードなどのカテゴリー別に画像を絞り込んで再生します (P.131) 撮影日を選んで再生します (P.132) [ お気に入り ] に設定した画像を再生します (P.132) 絞り込み再生時の操作について絞り込み再生時は 1 枚再生画面でを押したときの操作が異なります 実行したい操作を選び [MENU/SET] を押してください [ レタッチ ]: 撮影した写真をレタッチする (P.136) [ 連写再生 ]: 連写した写真を連続再生する (P.126) [ 動画再生 ]: 動画を再生する (P.50) [ パノラマ再生 ]: パノラマ写真を再生する (P.90) [ 絞り込み解除 ]: 再生モードを [ 全画像 ] に切り換える (P.127) [ 日付の変更 ]: 表示する撮影日を変更する (P.132) 絞り込みを解除する絞り込み再生時は 設定した条件の画像しか表示されなくなります 次の場合 絞り込みが解除されます 電源を切ったとき 撮影モードに切り換えたとき 再生モードメニューから [ 全画像 ] を選んだとき 1 枚再生画面でを押し [ 絞り込み解除 ] を選んだとき 128
129 再生 編集 再生する画像を選ぶ ( 絞り込み再生 ) 画像の種類を選んで絞り込む 写真のみや動画のみなど 画像の種類を選んで再生します 絞り込み再生で [ 写真のみ ]/[ 動画のみ ]/[3D] を選び [MENU/SET] を押す (P.128) 写真のみ写真のみ再生します ( パノラマ写真や連写した写真を含む ) 動画のみ 3D AVCHD 動画 MP4 動画 およびハイスピード動画のみ再生します シーンモードの [ スライド 3D 撮影 ] で撮影した 3D 写真のみ再生します 撮影した場所の地名やランドマークを選んで絞り込む 地名情報が記録されている画像の中から 地名やランドマークを選んで再生します 絞り込み再生で [GPS 地名別 ] を選び [MENU/SET] を押す (P.128) カーソルボタンで地域を選び [MENU/SET] を押す カーソルボタンで地名またはランドマークを選び [MENU/SET] を押す 地名情報 ( 地名やランドマーク名 ) は正式な名称とは異なる場合があります 測位の状況などにより 撮影した場所と記録されている地名情報は異なる場合があります 129
130 再生 編集 再生する画像を選ぶ 絞り込み再生 撮影した場所を地図で選んで絞り込む 地図で場所を指定し 位置情報が記録されている画像から周辺で撮影したものを選んで 再生します 準備 詳細な地図を使って撮影した場所を指定する場合は あらかじめ DVD 付属 に収録さ れている地図データをカードにコピーしておく P.172 絞り込み再生で 地図 を選び MENU/SET を押す P.128 撮影地が選択範囲に含まれるように地図表示を操作する 地図の縮尺レベル タッチパネルを 2 本の指で広げ る ピンチアウト と拡大し 縮める ピンチイン と縮小し ます ズームレバーでも拡大 / 縮小できます 選択範囲 画面をドラッグするか カーソルボタンを押すと 地図の表示位置を操作できます DISP. ボタンを押す タッチして別の画像を表示 タッチして画像を絞り込んで表示 選択されている画像 の撮影地 画像一覧 一覧表示されている 画像の撮影地 タッチして別の画像を表示 MENU/SET を押す 地図を最広域で表示している場合は 絞り込めません 測位の状況などにより 撮影した場所と記録されている位置情報は異なる場合があ ります 戻る 130 続く
131 再生 編集 再生する画像を選ぶ ( 絞り込み再生 ) 旅行先で撮影した画像を選んで絞り込む [ トラベル日付 ](P.107) を設定して撮影した画像のみ再生します 絞り込み再生で [ トラベル ] を選び [MENU/SET] を押す (P.128) カーソルボタンで設定を選び [MENU/SET] を押す 全画像 トラベル日付別 旅行先別 [ トラベル日付 ] を設定中に撮影した画像をすべて表示 選んだ旅行日に撮影した画像のみ表示カーソルボタンで旅行日を選び [MENU/SET] を押す 選んだ旅行先で撮影した画像のみ表示カーソルボタンで旅行先を選び [MENU/SET] を押す 画像のカテゴリーや写っている人を選んで絞り込む シーンモードなどのカテゴリー別に画像を絞り込んで再生します また 個人認証機能 (P.104) を使って撮影した写真の中から 写っている人を選んで再生します 絞り込み再生で [ カテゴリー選択 ] を選び [MENU/SET] を押す (P.128) カーソルボタンで設定を選び [MENU/SET] を押す 個人認証 個人認証に登録されている人物を選んで表示カーソルボタンで人物を選び [MENU/SET] を押す 人物など シーンモード の [ 人物 ][ 美肌 ][ 夜景 & 人物 ][ 赤ちゃん ] で撮影した画像のみ表示 風景など パノラマモード シーンモード の [ 風景 ][ 夕焼け ][ ガラス越し ] で撮影した画像のみ表示 夜景など シーンモード の [ 夜景 & 人物 ][ 夜景 ][ 手持ち夜景 ][ 星空 ] で撮影した画像のみ表示 イベント シーンモードの [ スポーツ ] で撮影した画像のみ表示 赤ちゃん シーンモード の [ 赤ちゃん ] で撮影した画像のみ表示 ペット シーンモードの [ ペット ] で撮影した画像のみ表示 料理 シーンモードの [ 料理 ] で撮影した画像のみ表示 水中 シーンモードの [ 水中 ] で撮影した画像のみ表示 連写 連写の で撮影した画像のみ表示 インテリジェントオートモードでシーンを自動判別した場合も 同様に分類されます 131
132 再生 編集 再生する画像を選ぶ ( 絞り込み再生 ) 撮影日を選んで絞り込む撮影した日付を選んで再生します 絞り込み再生で [ 日付選択 ] を選び [MENU/SET] を押す (P.128) カーソルボタンで撮影日を選び [MENU/SET] を押す 表示する日付を変更する場合 1 枚再生画面でを押すカーソルボタンで [ 日付の変更 ] を選び [MENU/SET] を押す カレンダー画面は 撮影画像のある月のみ表示されます また 時計設定せずに撮影した画像は 2013 年 1 月 1 日に表示されます [ ワールドタイム ] で旅行先を設定して撮った画像は 旅行先の日付でカレンダー画面に表示されます お気に入りの画像を選んで絞り込む 再生メニューの [ お気に入り ] で設定した画像を選んで再生します 絞り込み再生で [ お気に入り ] を選び [MENU/SET] を押す (P.128) 132
133 再生 編集 画像を順番に自動再生する ( スライドショー ) 音楽に合わせて写真や動画を順に自動再生します テレビで見るときにお勧めです 再生モードメニューから [ スライドショー ] を選ぶ (P.127) カーソルボタンで [ 開始 ] を選び [MENU/SET] を押す 自動再生する画像を選ぶ場合 あらかじめ 再生モードメニューの [ 絞り込み再生 ] で表示する画像を選んでいる場合は 同じ条件でスライドショーが再生されます 再生する画像を選び直す場合は カーソルボタンで [ 絞り込み ] を選び [MENU/SET] を押してください 絞り込み方法について 詳しくは 128 ページをお読みください スライドショー終了後も 絞り込みは解除されません [ 全画像 ] を選ぶと 絞り込みが解除されます 音楽や表示時間などの設定を変更する場合カーソルボタンで [ 設定 ] を選び [MENU/SET] を押してください 効果ナチュラル / スロー / スウィング / アーバン /OFF 再生間隔 1 秒 /2 秒 /3 秒 /5 秒リピート ON/OFF 音設定 OFF: 音楽も音声も再生しません AUTO: 写真のときは音楽を 動画のときは音声を再生します 音楽 : 効果の音楽を再生します 音声 : 動画の音声を再生します 次の場合 効果は [OFF] に固定されます また 再生間隔は設定できません [ 動画のみ ] 133
134 再生 編集 画像を順番に自動再生する ( スライドショー ) スライドショー中の操作 画面の右下に操作ガイドが表示されます 前の画像へ 一時停止 / 再生 次の画像へ 音量を下げる 音量を上げる 終了 約 2 秒間何も操作しないと消えます 再表示したいときは [DISP.] ボタンを押してください [ アーバン ] は 画面効果として画像が白黒になることがあります パノラマ写真や動画 連写画像 ( 画像グループ化されているもの ) が再生されるときは [ 再生間隔 ] の設定が無効となります HDMI マイクロケーブル ( 別売 ) でテレビに表示するときや 縦向きに撮影した画像を表示するときは 一部の [ 効果 ] が動作しません [3D] のスライドショー時 画面効果は動作しません 音楽効果を追加することはできません 134
135 再生 編集 撮影日で検索する ( カレンダー検索 ) 撮影した日付から画像を検索することができます 再生モードメニューから [ カレンダー検索 ] を選ぶ (P.127) 表示する撮影日をタッチする 月を選択 撮影した画像が 1 枚もない月は表示されません [ 決定 ] をタッチして 選択した日付から画像を一覧表示する カーソルボタンで画像を選び [MENU/SET] を押す 同じ日付で複数の撮影画像がある場合は その日の最初に撮影された画像が選ばれます カレンダーの表示できる範囲は 2000 年 1 月から 2099 年 12 月までです 時計設定せずに撮影した画像は 2013 年 1 月 1 日に表示されます [ ワールドタイム ] で旅行先を設定して撮った画像は 旅行先の日付でカレンダー画面に表示されます 135
136 再生 編集 撮影した写真をレタッチする [ かんたんレタッチ ] 撮った写真を見栄え良くする写真の色や明るさのバランスを整えます [ かんたんレタッチ ] は 編集した画像を新しく作成します 内蔵メモリーまたはカードの空き容量を確認してから編集してください 再生中にレタッチする写真を選び を押す 画像はイメージです カーソルボタンで [ かんたんレタッチ ] を選び [MENU/SET] を押す カーソルボタンで [ON] を選び [MENU/SET] を押す 確認画面が表示されます [ はい ] を選ぶと新規保存されます [OFF] を選ぶと 元の状態を表示できます 再生メニューからの操作 再生メニューの [ レタッチ ] を選び [MENU/SET] を押すカーソルボタンで [ かんたんレタッチ ] を選び [MENU/SET] を押すカーソルボタンで写真を選び [MENU/SET] を押す以降の操作は 上記の手順をお読みください 写真によっては効果が分からない場合があります 写真によっては レタッチ後にノイズが強調される場合があります すでにレタッチされた写真は [ かんたんレタッチ ] ができない場合があります 他機で撮影した写真には レタッチできない場合があります 画像グループに対して まとめてレタッチすることはできません 画像グループ内のそれぞれの画像を表示してから操作してください 次の画像はレタッチできません 動画 パノラマ写真 3D 写真 136
137 再生 編集 [ クリエイティブレタッチ ] 写真にお好みの効果をかける 137 撮影した写真をレタッチする 撮った写真を お好みの効果を選んでレタッチします [ クリエイティブレタッチ ] は 編集した画像を新しく作成します 内蔵メモリーまたはカードの空き容量を確認してから編集してください 再生中にレタッチする写真を選び を押す カーソルボタンで [ クリエイティブレタッチ ] を選び [MENU/SET] を押す で効果を選ぶ 効果を反映した画像が表示されます [OFF] を選ぶと 元の状態を表示できます ポップ レトロ 設定 ハイキーローキーセピアダイナミックモノクロームインプレッシブアート 効果 色を強調したポップアート風の画像効果です 色あせた写真の雰囲気をかもし出した 柔らかい画像効果です 全体的に明るく ふんわりと柔らかな雰囲気に仕上げる画像効果です 全体的に暗く落ち着いた雰囲気で 明るい部分を引き立てる画像効果です セピア色の画像効果です コントラストを高めにし 力強い雰囲気のモノクロ写真に仕上げる画像効果です 強いコントラストで 現実にはない劇的な雰囲気を描き出す画像効果です ハイダイナミック 暗いところから明るいところまで 全体的にバランスのよい明るさで描き出す画像効果です クロスプロセス 意外な発色で 独特の雰囲気に仕上げる画像効果です カーソルボタンで色合いを調整し [MENU/SET] を押します トイフォト 周辺光量を落とした トイカメラで撮影したような画像効果です カーソルボタンで色合いを調整し [MENU/SET] を押します ジオラマ 周辺をぼかし ジオラマ風に描き出す画像効果です ソフトフォーカス 全体を少しぼかし 柔らかい雰囲気に仕上げる画像効果です クロスフィルター 光源からの光が十字状に輝く 華やかな雰囲気を描き出す画像効果です ワンポイントカラー モノクロ写真に特定の色だけを残し 印象的に強調する画像効果です カーソルボタンで画面中央の枠を移動し 残す色を選んで [MENU/SET] を押します 画像効果について 詳しくは 84 ~ 87 ページをお読みください [DISP.] ボタンを押すと 効果の説明が表示されます
138 再生 編集 [MENU/SET] を押す 撮影した写真をレタッチする [ クリエイティブレタッチ ] 写真にお好みの効果をかける 確認画面が表示されます [ はい ] を選ぶと新規保存されます 再生メニューからの操作 再生メニューの [ レタッチ ] を選び [MENU/SET] を押すカーソルボタンで [ クリエイティブレタッチ ] を選び [MENU/SET] を押すカーソルボタンで写真を選び [MENU/SET] を押す以降の操作は 137 ページの手順をお読みください 写真によっては効果が分からない場合があります クリエイティブコントロールモードに比べて効果が弱い場合があります 他機で撮影した写真には できない場合があります 画像グループに対して まとめてレタッチすることはできません 画像グループ内のそれぞれの画像を表示してから操作してください 次の画像はレタッチできません 動画 パノラマ写真 3D 写真 138
139 再生 編集 再生メニューを使う 画像の保護 切り抜き プリント設定など 撮影した画像に対して設定ができます 設定方法は 54 ページをお読みください メニュー項目により 設定方法が異なります 次の場合 編集した画像を新しく作成します 内蔵メモリーまたはカードの空き容量を確認してから編集してください [ 文字焼き込み ] [ レタッチ ] [ リサイズ ( 縮小 )] [ トリミング ( 切抜き )] 他機で撮影した画像は 設定や編集ができない場合があります [ 位置情報記録 ] スマートフォン / タブレットの位置情報を画像に記録する スマートフォン / タブレットで取得した位置情報 ( 緯度 経度 ) を本機に送信して 画像に位置情報を書き込むことができます 内蔵メモリーに記録した写真には位置情報を書き込むことができません 内蔵メモリーの画像はカードにコピーしてから [ 位置情報記録 ] をしてください 準備 : スマートフォン / タブレットから本機に位置情報を送信する (P.193) カーソルボタンで [ 位置情報データ付与 ] を選び [MENU/SET] を押す カーソルボタンで位置情報を書き込む期間を選び [MENU/SET] を押す 確認画面が表示されます [ はい ] を選ぶと実行されます 位置情報が画像に書き込まれます 位置情報が書き込まれた画像には [ ] が表示されます 位置情報の書き込みを中断する位置情報の書き込み中に [MENU/SET] を押す 中断した期間には [ ] が表示されます [ ] が表示された期間を再度選択すると 位置情報の書き込みを続きから開始します 受信した位置情報を消去するカーソルボタンで [ 位置情報データ消去 ] を選び [MENU/SET] を押すカーソルボタンで位置情報を消去する期間を選び [MENU/SET] を押す 確認画面が表示されます [ はい ] を選ぶと実行されます 139
140 再生 編集 再生メニューを使う 設定方法は 54 ページをお読みください [ 位置情報記録 ] スマートフォン / タブレットの位置情報を画像に記録する 本機で撮影された画像にのみ 位置情報を書き込むことができます 本機の GPS 機能などによって すでに位置情報が記録されている画像には スマートフォン / タブレットから取得した位置情報は上書きされません [ 位置情報データ送信 ](P.193) 後に撮影した画像には 位置情報は書き込まれません AVCHD 動画には 位置情報は書き込まれません カードの空き容量が不足している場合は 位置情報を書き込めない場合があります カードがロックされていると 画像に位置情報を書き込んだり 受信した位置情報を消去することはできません [ タイトル入力 ] 画像に文字を入れる お好みの写真にタイトルなどを付けることができます カーソルボタンで [1 枚設定 ] または [ 複数設定 ] を選び [MENU/SET] を押す 写真を選ぶ [1 枚設定 ] のときカーソルボタンで写真を選び [MENU/SET] を押す [ 複数設定 ] のとき (100 枚まで ) カーソルボタンで写真を選び [DISP.] ボタンを押すタイトル入力設定タイトル入力済み 解除するとき 再度 [DISP.] ボタンを押す 実行するとき [MENU/SET] を押す 文字を入力する ( 文字入力方法 :P.109) タイトルを消去するには文字入力画面ですべての文字を消去してください 次の画像にはタイトルを設定できません 動画 ( ハイスピード動画を含む ) 3D 写真 設定した文字を印刷するには [ 文字焼き込み ] するか DVD( 付属 ) のソフトウェア PHOTOfunSTUDIO を使って印刷してください 140
141 再生 編集 再生メニューを使う 設定方法は 54 ページをお読みください [ GPS 情報編集 ] 記録された GPS の情報を編集する 詳しくは 158 ページをお読みください [ 文字焼き込み ] 文字や日付などを焼き込む 撮影した写真に 撮影日時 地名情報 名前 旅行先 トラベル日付 撮影方位などを焼き込むことができます カーソルボタンで [1 枚設定 ] または [ 複数設定 ] を選び [MENU/SET] を押す 写真を選ぶ [1 枚設定 ] のときカーソルボタンで写真を選び [MENU/SET] を押す [ 複数設定 ] のとき (100 枚まで ) カーソルボタンで写真を選び [DISP.] ボタンを押す文字焼き込み設定 解除するとき 再度 [DISP.] ボタンを押す 実行するとき [MENU/SET] を押す カーソルボタンで [ 設定 ] を選び [MENU/SET] を押す カーソルボタンで項目 (P.142) を選び [MENU/SET] を押す カーソルボタンで設定 (P.142) を選び [MENU/SET] を押す [ ] ボタンを押す カーソルボタンで [ 実行 ] を選び [MENU/SET] を押す 確認画面が表示されます [ はい ] を選ぶと実行されます 141
142 再生 編集 再生メニューを使う 設定方法は 54 ページをお読みください [ 文字焼き込み ] 文字や日付などを焼き込む 焼き込める項目撮影日時 [ 日付 ]: 撮影日を焼き込む [ 日時 ]: 撮影日時を焼き込む名前 : 個人認証に登録された名前を焼き込む :[ 赤ちゃん ][ ペット ] で登録された名前を焼き込む旅行先セットアップメニューの [ トラベル日付 ] で登録された旅行先を焼き込むトラベル日付セットアップメニューの [ トラベル日付 ] で設定された旅行日を焼き込むタイトル [ タイトル入力 ] で登録した文字を焼き込む国 / 地域県 / 州 GPS 機能で記録した地名情報を焼き込む市区 / 郡 地名やランドマーク名などが長い場合 すべてが焼き込まれない場合がありま町 / 村す ランドマーク緯度 / 経度 GPS 機能で記録した位置情報を焼き込む方位撮影時のカメラの向きを焼き込む [OFF] の項目は焼き込みません 次の画像には文字焼き込みができません 動画 3D 写真 パノラマ写真 日付焼き込み済みの写真 文字焼き込み済みの写真 時計未設定で撮影した写真 プリンターによっては文字が切れることがあります 0.3M 以下の画像に文字焼き込みする場合 文字は読みづらくなります 文字焼き込み済みの写真は お店やプリンターで日付プリント指定しないでください ( 重なってプリントされることがあります ) [ レタッチ ] 画像をお好みの色に仕上げる 詳細は かんたんレタッチについては 136 ページを クリエイティブレタッチについては 137 ページをお読みください 142
143 再生 編集 再生メニューを使う 設定方法は 54 ページをお読みください [ 動画分割 ] 動画を分割する 1 つの動画を 2 つに分割できます 必要なシーンのみ残したいときや 旅先などでカードの空き容量を増やすために不要なシーンを消去したいときに便利です 再生画面で を押したり をタッチしても 動画分割の操作に移行できます カーソルボタンで分割する動画を選び [MENU/SET] を押す 分割する場所で [ ] をタッチして一時停止する を押しても 一時停止できます をタッチする 確認画面が表示されます カーソルボタンで [ はい ] を選ぶと分割されます 分割した元の動画は残りません ( 分割後の 2 つの動画のみになります ) を押しても 分割できます 分割中は 電源を切ったり カードやバッテリーを抜かないでください 動画が消失するおそれがあります [MP4] または [ ハイスピード動画 ] で撮影した動画の場合 分割すると画像の順番が変わります [ カレンダー検索 ] や [ 絞り込み再生 ] で表示することをお勧めします 他機で撮影された動画は動画分割できない場合があります 撮影時間が短い動画は分割できません 143
144 再生 編集 再生メニューを使う 設定方法は 54 ページをお読みください [ リサイズ ( 縮小 )] 画像サイズ ( 画素数 ) を小さくする ホームページ用やメール添付などで送信しやすいように 写真の容量 ( 記録画素数 ) を小さくします ( いちばん小さい記録画素数で撮影した写真は それ以上小さくできません ) 1 枚設定 カーソルボタンで [1 枚設定 ] を選び [MENU/SET] を押す カーソルボタンで写真を選び [MENU/SET] を押す カーソルボタンでサイズを選び [MENU/SET] を押す 現在のサイズ 変更後のサイズ 確認画面が表示されます [ はい ] を選ぶと実行されます 複数設定カーソルボタンで [ 複数設定 ] を選び [MENU/SET] を押す カーソルボタンでサイズを選び [MENU/SET] を押す カーソルボタンで写真を選び [DISP.] ボタンを押す (100 枚まで ) リサイズ前後の記録画素数 リサイズ設定 解除するとき 再度 [DISP.] ボタンを押す 実行するとき [MENU/SET] を押す 確認画面が表示されます [ はい ] を選ぶと実行されます リサイズすると画質が粗くなります 次の画像は リサイズできません 動画 3D 写真 パノラマ写真 日付焼き込み済みの写真 文字焼き込み済みの写真 144
145 再生 編集 再生メニューを使う 設定方法は 54 ページをお読みください [ トリミング ( 切抜き )] 画像を切り抜く 写真を拡大して 必要な部分を切り抜きます カーソルボタンで写真を選び [MENU/SET] を押す 写真を切り抜く部分を表示して [MENU/SET] を押す 拡大する 移動する 確認画面が表示されます [ はい ] を選ぶと実行されます トリミングすると画質が粗くなります 次の画像は トリミングできません 動画 3D 写真 パノラマ写真 日付焼き込み済みの写真 文字焼き込み済みの写真 トリミングした写真には 元の写真の個人認証に関する情報はコピーされません 145
146 再生 編集 再生メニューを使う 設定方法は 54 ページをお読みください [ お気に入り ] お気に入り画像を設定する 気に入った画像に印を付けておくと お気に入り画像だけを再生したり お気に入り画像以外を全消去したりすることができます カーソルボタンで [1 枚設定 ] または [ 複数設定 ] を選び [MENU/SET] を押す カーソルボタンで画像を選び [MENU/SET] を押す [1 枚設定 ] のとき [ 複数設定 ] のとき お気に入り設定 解除するとき 再度 [MENU/SET] を押す お気に入り設定 全解除するとき手順で [ 全解除 ] を選ぶ [ はい ] を選び [MENU/SET] を押す 146
147 再生 編集 再生メニューを使う 設定方法は 54 ページをお読みください [ プリント設定 ] プリント設定する DPOF プリント対応のお店やプリンターでプリントするときに 画像 枚数 日付プリントの有無を指定できます ( 対応しているかどうかはお店に確認してください ) カーソルボタンで [1 枚設定 ] または [ 複数設定 ] を選び [MENU/SET] を押す カーソルボタンで画像を選び [MENU/SET] を押す カーソルボタンで枚数を設定し [MENU/SET] を押す ([ 複数設定 ] 時は と を繰り返す (999 枚まで )) [1 枚設定 ] のとき [ 複数設定 ] のとき 日付プリント表示 日付プリント表示 枚数 枚数 日付プリントを設定 / 解除するとき [DISP.] ボタンを押す 全解除するとき手順で [ 全解除 ] を選ぶ [ はい ] を選び [MENU/SET] を押す プリンターによっては プリンター側の設定が優先される場合があります DCF 規格に準拠していないファイルには設定できません 他機で設定された DPOF 情報 ( プリント設定 ) は利用することができない場合があります その場合 DPOF 情報をすべて解除してから本機で再度設定してください [ 日付焼き込み ] を設定して撮影した写真や [ 文字焼き込み ] 済みの画像には 日付プリントを設定できません 動画には設定できません 147
148 再生 編集 再生メニューを使う 設定方法は 54 ページをお読みください [ プロテクト ] 画像を保護する 誤消去を防止します 設定すると 消去できなくなります カーソルボタンで [1 枚設定 ] または [ 複数設定 ] を選び [MENU/SET] を押す カーソルボタンで画像を選び [MENU/SET] を押す [1 枚設定 ] のとき [ 複数設定 ] のとき プロテクト設定 解除するとき 再度 [MENU/SET] を押す プロテクト設定 全解除するとき手順で [ 全解除 ] を選ぶ [ はい ] を選び [MENU/SET] を押す 本機以外では無効になることがあります 画像をプロテクトしても フォーマットした場合は消去されます カードの書き込み禁止スイッチを [LOCK] にしておくと 画像をプロテクトしなくても消去されません 148
149 再生 編集 再生メニューを使う 設定方法は 54 ページをお読みください [ 認証情報編集 ] 個人認証情報を編集する 間違って個人認証された画像の認証情報を修正したり 解除します カーソルボタンで [ 入換え ] または [ 解除 ] を選び [MENU/SET] を押す カーソルボタンで画像を選び [MENU/SET] を押す カーソルボタンで人物を選び [MENU/SET] を押す [ 解除 ] の場合は手順へ 個人認証情報が登録されていない人物は選択できません カーソルボタンで入れ換えたい人物を選び [MENU/SET] を押す カーソルボタンで [ はい ] を選び [MENU/SET] を押す 解除した個人認証に関する情報は元に戻せません 個人認証情報をすべて解除した画像は [ カテゴリー選択 ] の個人認証に分類されません プロテクトされた画像は認証情報編集できません 149
150 再生 編集 再生メニューを使う 設定方法は 54 ページをお読みください [ 画像コピー ] 内蔵メモリーの画像をコピーする 内蔵メモリーとカードとの間で 画像のコピーができます カーソルボタンでコピーのしかた ( 方向 ) を選び [MENU/SET] を押す : 内蔵メモリーからカードへ 全画像をコピー ( 手順へ ) : カードから内蔵メモリーへ 1 枚コピー カーソルボタンで画像を選び [MENU/SET] を押す カーソルボタンで [ はい ] を選び [MENU/SET] を押す 中止するとき [MENU/SET] を押す コピーには時間がかかることがあります コピー中は 電源を切ったり他の操作をしないでください コピー先に同じ名前 ( フォルダー番号 / ファイル番号 ) がある場合 [ ]( 内蔵メモリーからカード ) 時は新しいフォルダーを作成してコピーします [ ]( カードから内蔵メモリー ) 時はその画像はコピーされません 次の設定はコピーされません コピー後に設定し直してください プリント設定 プロテクト設定 お気に入り設定 当社製デジタルカメラ (LUMIX) の画像のみコピーできます AVCHD 動画はコピーできません 150
151 GPS 地図機能 GPS で撮影した位置を記録する お使いの前に 15 ページの GPS について と 291 ページの 地名 地図データ使用許諾契約書 をお読みください GPS とは グローバル ポジショニング システム (Global Positioning System) の略で GPS 衛星を利用して自分の位置を確認することができるシステムです 複数の GPS 衛星から軌道情報と時刻情報を含む電波を受信して現在位置を計算することを 測位 といいます また ロシア政府が運用している衛星測位システム GLONASS 衛星にも対応しています 本機では 撮影した場所の位置情報を画像に記録できます また 自動で時刻を補正したり 再生時に撮影地を地図上に表示することができます 測位に失敗しないために 屋外の空のひらけた場所で GPS アンテナ部 ( 次ページ ) を上空に向け カメラをしばらく静止した状態で使用することをお勧めします 次のような場所では GPS 衛星からの電波が正しく受信できないため 測位できなかったり 大きな誤差が発生する場合があります 屋内 地下や水中 ( マリンケース ( 別売 ) 使用時 ) 森の中 電車や車などで移動中 高圧電線の近く ビルの近くや谷間 トンネルの中 1.5 GHz 帯の携帯電話などの近く GPS アンテナ部は 手などで覆わないでください 測位しながら本機を持ち運ぶときは 金属製のかばんなどに入れないでください 金属などで覆われると測位できません 151
152 GPS 地図機能 GPS で撮影した位置を記録する GPS 設定 GPS 機能を使って測位する GPS 設定 を ON に設定すると 定期的に GPS 衛星の電波を受信して測位を行い ます 測位に成功すると 撮影した写真や動画 一部の画質設定を除く P.154 に地名情 報と位置情報 緯度 / 経度 が記録されます 最初に本機の時計を設定したときに GPS 機能を使って自動で時刻を補正する設定に しているときは GPS 設定 が ON に設定されています GPS メニューから GPS 設定 を選び MENU/SET を押す カーソルボタンで ON を選び MENU/SET を押す メッセージ画面が表示されます 確認後 MENU/SET を押してください GPS 設定 ON 説明 定期的に測位を行います 電源を切っても 測位を継続します 一定時間が経過すると 測位を停止します OFF GPS 機能を OFF にします 情報 現在の受信状態が確認できます 測位中の動作について 測位中は GPS 動作ランプが点灯し 画面に測位中のアイコンが表示され ます 次ページ GPS 動作ランプ GPS アンテナ部 戻る 152 続く
153 GPS 地図機能 測位状況と結果の表示 GPS で撮影した位置を記録する [GPS 設定 ]GPS 機能を使って測位する 液晶モニターに測位状況と結果を示すアイコンが表示されます 測位に成功すると 地名情報 ( 地名やランドマーク名 ) を本機内のデータベースから検索し 表示します 測位中のアイコン表示 受信した衛星の数だけ 点滅から点灯に変化します 3 つ点灯せずにアイコンが消えた場合は 測位失敗です 測位成功 地名情報 測位結果のアイコン表示アイコン測位成功後の経過時間 5 分以内 5 分 ~ 1 時間 1 時間 ~ 2 時間 2 時間以上測位に成功していないため 位置情報 地名情報がない状態 次の場合は 電波の受信状態が良くても測位成功までに約 2 ~ 3 分かかります 初めて測位するとき [GPS 設定 ] を [OFF] にしていたとき [ 機内モード ] を [ON] にして電源を切っていたとき (P.156) バッテリーを取り外したとき GPS Assist Tool を使って GPS アシストデータを本機にコピーすると 測位時間を短縮することができます (P.161) 153
154 GPS 地図機能 撮影した画像に記録される情報 GPS で撮影した位置を記録する 測位に成功すると 撮影した写真や動画 に次の情報が記録されます 位置情報 ( 緯度 / 経度 ) 地名情報 ( 国 / 地域 県 / 州 市区 / 郡 町 / 村 ランドマーク ) 撮影開始時の情報のみ記録されます また 動画アイコンに [ ] が付かない画質設定の AVCHD 動画には 記録されません (P.122) [GPS 設定 ]GPS 機能を使って測位する 位置情報や地名情報が記録された画像は 再生時に ( 位置情報あり ) や ( 地名情報あり ) が表示されます 測位結果のアイコンが [ ] のときに撮影した画像には 位置情報 地名情報が記録されません ( 位置情報がないため [GPS 情報編集 ](P ) はできません ) 測位が成功した直後 ( 地名情報が表示されるまで ) に撮影した画像には 位置情報のみが記録されます また 撮影時に測位できていない場合でも 測位できた時点で後から位置情報が記録される場合があります 位置情報のみが記録された画像は 再生時に地名情報を追記することができます 地名情報について地名情報は 測位した緯度 経度を基に本機のデータベースから地名やランドマークを検索して表示します ( 最短距離にあるものを表示しない場合があります ) 測位した場所によっては 付近の別の地名やランドマークが表示される場合があります 測位した場所によっては 測位に成功していても [---] と表示される場合があります このとき [GPS 地名変更 ] で地名情報を選択できる場合があります (P.157) 希望のランドマークが登録されていない場合があります ランドマークなど 地名情報は 2012 年 10 月現在のものです ( ランドマークの種類 P.296) 地名情報 ( 地名やランドマーク名 ) は正式な名称とは異なる場合があります 154
155 GPS 地図機能 GPS で撮影した位置を記録する 今すぐ測位して現在位置を更新する 表示されている地名が現在地と異なる場合や 以前いた場所が表示されている場合は 測位更新を行ってください 測位に成功してから時間が経過している場合 ( が表示されている場合 ) は 測位更新することをお勧めします あらかじめ測位しやすい環境で操作してください (P.151) 撮影モードで GPS のアイコンをタッチする [ 測位更新 ] をタッチする 測位中は GPS 動作ランプが点灯し 画面に測位中のアイコンが表示されます (P.153) 測位の間隔について測位更新を行わなくても [GPS 設定 ] が [ON] のときは 電源を入れた直後および一定時間間隔で自動的に測位を行います [ 機内モード ] が [OFF] のときは 電源を切っていても測位を行います ただし 次の場合は測位を中断します バッテリー残量が ( 赤点滅 ) のときに電源を切った場合 電源を切った状態で 著しくバッテリー残量が減った場合 バッテリーの充電を開始した場合 一定時間 電源を入れなかった場合 GPS の受信状態を表示する GPS メニューから [GPS 設定 ] を選ぶ (152 ページの手順 ) カーソルボタンで [ 情報 ] を選び [MENU/SET] を押す さらに [MENU/SET] を押すと 測位更新します 画面の見方 : 測位した時刻 : 受信した GPS 衛星の数 : 緯度経度 戻る 155 続く
156 GPS 地図機能 GPS で撮影した位置を記録する [ 地名表示設定 ] 地名情報の表示を変更する 測位した地名情報の画面表示を変更できます GPS メニューから [ 地名表示設定 ] を選び [MENU/SET] を押す カーソルボタンで表示を変更する項目を選び [MENU/SET] を押す カーソルボタンで表示する項目は [ON] を 表示しない項目は [OFF] を選び [MENU/SET] を押す [ 機内モード ] 電源を切っているときに測位しないようにする [GPS 設定 ] を [ON] に設定していると 電源を切っていても GPS 機能が働きます 電源を切っているときに測位しないようにするには [ 機内モード ] を [ON] に設定してください セットアップメニューから [ 機内モード ] を選び [MENU/SET] を押す カーソルボタンで [ON] を選び [MENU/SET] を押す 本機からの電磁波などが計器類に影響を及ぼすことがありますので 飛行機の機内 ( 離着陸時 ) や使用を禁止された区域では [ 機内モード ] を [ON] に設定のうえ 本機の電源を切ってください 156
157 GPS 地図機能 記録する地名情報を変更する 測位結果に他の候補地があるときは 近隣の地名やランドマークに変更できます 他の地名情報を選択できる場合は 地名情報の前にが表示されます GPS アイコンをタッチして [GPS 地名変更 ] をタッチしても操作できます GPS メニューから [GPS 地名変更 ] を選び [MENU/SET] を押す カーソルボタンで変更する項目を選び [MENU/SET] を押す カーソルボタンで表示される候補から地名やランドマークを選び [MENU/SET] を押す 地名やランドマークを記録しないとき上記の手順で [ 全地名を消去 ] を選ぶと 地名やランドマークは記録されません また 手順で [~を消去] を選ぶと 選択した地名より下位の地名やランドマーク ( 例えば [ 市区 / 郡 ] を消去した場合は [ 町 / 村 ] や [ ランドマーク ]) も記録されません ただし 緯度や経度は記録されます 記録したくない場合は [GPS 設定 ] を [OFF] にしてください 記録しないように設定した地名やランドマークを元に戻す場合は もう一度 [GPS 地名変更 ] を行ってください 大きな公園などでは ランドマークが表示されなかったり 異なるランドマークが表示されることがあります [GPS 地名変更 ] で希望のランドマークが選択できない場合は 撮影前に [ マイランドマーク登録 ] を行うか (P.174) 撮影後に [ 地名情報編集 ] を行ってください (P.159) 157
158 GPS 地図機能 記録された GPS の情報を変更する [ 位置情報編集 ] 記録された位置情報を編集する 画像に記録された位置情報 ( 緯度 経度 ) を編集できます 位置情報を編集すると 地名情報は消去されます 準備 : 地図を使って位置情報を編集する場合は あらかじめ DVD( 付属 ) に収録されている地図データをカードにコピーしておく (P.172) 再生メニューまたは地図メニューから [GPS 情報編集 ] を選び [MENU/SET] を押す カーソルボタンで画像を選び [MENU/SET] を押す カーソルボタンで [ 位置情報編集 ] を選び [MENU/SET] を押す カーソルボタンで編集方法を選び [MENU/SET] を押す 地図を使う 撮影地を地図の中央に表示し [MENU/SET] を押す 別の画像を使う 画像を選び [MENU/SET] を押す 撮影地を地図の中央に表示し [MENU/SET] を押す 直前データのコピー 直前に編集した位置情報が表示されます 地図の操作について P.167 確認画面が表示されます [ はい ] を選ぶと位置情報が上書きされます 地図で指定した位置の位置情報は実際の緯度 経度とは誤差が生じる場合があります 158
159 GPS 地図機能 [ 地名情報編集 ] 記録された地名情報を編集する 画像に記録された地名やランドマーク名を編集できます 記録された GPS の情報を変更する 再生メニューまたは地図メニューから [GPS 情報編集 ] を選び [MENU/SET] を押す カーソルボタンで画像を選び [MENU/SET] を押す カーソルボタンで [ 地名情報編集 ] を選び [MENU/SET] を押す カーソルボタンで編集方法を選び [MENU/SET] を押す 候補から選択編集する項目を選び [MENU/SET] を押す候補から地名またはランドマークを選び [MENU/SET] を押す 直接入力編集する項目を選び [MENU/SET] を押す文字を入力する ( 文字入力方法 :P.109) 直前データのコピー 直前に選択または入力した地名情報が表示されます 確認画面が表示されます [ はい ] を選ぶと地名情報が上書きされます 編集した地名より下位の地名やランドマーク ( 例えば [ 市区 / 郡 ] を編集した場合は [ 町 / 村 ] や [ ランドマーク ]) は 消去されます ランドマーク名をマイランドマーク (P.174) から選択した場合は ランドマーク以外の地名情報は消去されます 2010 年以前に発売された GPS 記録対応の当社製デジタルカメラ (LUMIX) で撮影した画像は編集できません 159
160 GPS 地図機能 GPS を使って時計を合わせる GPS の電波に含まれる日時の情報を用いて 本機の [ 時計設定 ] を自動で更新できます お住まいの地域から旅行などで時差のある地域に移動したときも 測位に成功すると自動的に現地時間に合わせます 準備 :[GPS 設定 ] を [ON] にしておく (P.152) セットアップメニューから [ 自動時刻合わせ ] を選び [MENU/SET] を押す カーソルボタンで [ON] を選び [MENU/SET] を押す ( 初回のみ ) [ ホームエリアを設定してください ] と表示されたら [MENU/SET] を押す 都市 地域名 でお住まいの地域を選択し [MENU/SET] を押す 現在時刻 GMT( グリニッジ標準時 ) との時差 [ 自動時刻合わせ ] を [ON] に設定すると [ ワールドタイム ] が [ 旅行先 ] に設定されます ( 画面の日時にが表示されます ) [ 自動時刻合わせ ] で補正される日時は 電波時計のように正確ではありません 正しく補正されない場合は [ 時計設定 ] で合わせ直してください 160
161 GPS 地図機能 測位にかかる時間を短くする 測位に必要な GPS 衛星の予測衛星情報 (GPS アシストデータ ) を事前に本機にコピーしておくことで 測位時間を短縮できます GPS アシストデータの入手 / 更新は パソコンで GPS Assist Tool を使う方法と Wi-Fi 機能を使う方法があります 本機の時計が未設定の場合は GPS アシストデータを利用できません GPS アシストデータの有効期間は 30 日です GPS アシストデータは 毎日 1 回更新されています GPS アシストデータの提供サービスは 予告なく変更や終了になる場合があります ( 本サービスは 2013 年 1 月現在のものです ) GPS Assist Tool を使う GPS Assist Tool を使うと インターネットから GPS アシストデータをダウンロードして 本機の GPS アシストデータを更新できます 動作環境インターネットに接続可能なパソコンが必要です 対応 OS Windows XP(32 bit)sp3 Windows Vista (32 bit)sp2 Windows 7(32 bit/64 bit) および SP1 Windows 8(32 bit/64 bit) Mac OS X v10.4/v10.5/v10.6/v10.7/v10.8 パソコンへのインストールは不要です GPS Assist Tool が使えない場合は サポートサイトから GPS アシストデータをダウンロードし カードにコピーしてください サポートサイトへは 本機をパソコンに接続したときや カードに GPS Assist Tool をコピーしたときに表示される GPSASIST.HTM をダブルクリックしてください GPS アシストデータのダウンロードなどの詳しい手順は 表示されるサポートサイトをお読みください 161
162 GPS 地図機能 測位にかかる時間を短くする GPS Assist Tool を使う 本機とパソコンを接続して使う場合 準備 パソコンの電源を入れ 他の起動中のアプリケーションソフトをすべて終了させてお く GPS メニューから アシストデータ を選び MENU/SET を 押す カーソルボタンで 更新 を選び MENU/SET を押す カーソルボタンで USB 接続 を選び MENU/SET を押す 本機とパソコンを接続する 端子の向きを確認し まっすぐ入れる 向きを逆にすると 端子が変形して 故障の原因になります 通信中 データ転送中 表示中は USB 接続 ケーブル 付属 を 抜かない USB 接続ケーブル 付属の USB 接続ケーブルまたは当社製 USB 接続ケーブル 別売 DMW-USBC1 以外は使用しないでください 故障 の原因になります パソコンで GPS Assist Tool を起動し GPS アシストデータ を更新する P.164 本機の GPS アシストデータが更新されます 本機とパソコンとの接続を解除し USB 接続ケーブル 付属 を 取り外す 本機をパソコンに接続するときに USB 選んだ場合も 同様に操作できます 戻る モード P.63 で GPS アシストデータ を 162 続く
163 GPS 地図機能 カードリーダーライター ( 市販品 ) を使う場合 測位にかかる時間を短くする 準備 : カードリーダーライター ( 市販品 ) が接続されているパソコンの電源を入れ 他の起動中のアプリケーションソフトをすべて終了させておく 本機にカードを入れておく GPS メニューから [ アシストデータ ] を選び [MENU/SET] を押す カーソルボタンで [ 更新 ] を選び [MENU/SET] を押す カーソルボタンで [SD カード ] を選び [MENU/SET] を押す GPS Assist Tool がカードにコピーされます 本機の電源を切り カードを取り出す パソコンに接続されたカードリーダーライター ( 市販品 ) にカードを入れる パソコンでカードの GPS Assist Tool を起動し GPS アシストデータを更新する (P.164) カードを取り出す 本機にカードを入れ 電源を入れる本機の GPS アシストデータが更新されます GPS Assist Tool を使う 163
164 GPS 地図機能 GPS Assist Tool の使い方 パソコンで GPS Assist Tool を起動する 測位にかかる時間を短くする Windows の場合 : 接続した本機またはカードにある [GPSASIST.EXE] をダブルクリックする Mac の場合 : 接続した本機またはカードにある [GPSASIST.DMG] をダブルクリックする [GPSASIST] をダブルクリックする カードの場合は [AD_LUMIX] フォルダー内に保存されています GPS Assist Tool を操作する [ 更新 ] をクリックする [ はい ] をクリックする [OK] をクリックする [ 終了 ] をクリックする データが更新されるまで 本機またはカードとパソコンとの接続は解除しないでください GPS Assist Tool を使う 本機またはカードとパソコンとの接続を解除する Windows の場合 : タスクトレイの ハードウェアの安全な取り外しまたは取り出し を実行 Mac の場合 : Finder のサイドバーにある取り出しアイコンをクリック プロキシの設定を変更する場合プロキシを経由してインターネットに接続している場合で GPS アシストデータの更新がうまくいかない場合のみ プロキシの設定を行ってください [ 設定 ] をクリックするプロキシの設定を行う Windows の場合 :[ プロキシサーバーを使用する ] を有効にして 設定を変更してください Mac の場合 : 表示されるネットワークのシステム環境設定画面で設定を変更してください 164
165 GPS 地図機能 測位にかかる時間を短くする Wi-Fi 機能を使って更新する インターネットにつながっている無線アクセスポイントに接続して GPS アシストデータを更新できます GPS メニューから [ アシストデータ ] を選び [MENU/SET] を押す カーソルボタンで [ 更新 ] を選び [MENU/SET] を押す カーソルボタンで [Wi-Fi] を選び [MENU/SET] を押す カーソルボタンで設定を選び [MENU/SET] を押す 充電時に更新 今すぐ更新 電源コンセントやパソコンと接続して本機が充電しているときに GPS アシストデータを更新します すぐに GPS アシストデータを更新します Wi-Fi 接続が未設定の場合は Wi-Fi 接続設定の画面が表示されます Wi-Fi 接続の設定については 197 ページをお読みください Wi-Fi 機能を使った GPS アシストデータ更新の接続は Wi-Fi メニューの [ 履歴から接続 ] には残りません また [ お気に入り接続 ] にも登録できません 165
166 GPS 地図機能 測位にかかる時間を短くする GPS アシストデータの有効期間を確認する GPS アシストデータの有効期間は 30 日です 新しい GPS アシストデータの使用をお勧めします GPS メニューから [ アシストデータ ] を選び [MENU/SET] を押す カーソルボタンで [ 有効期間 ] を選び [MENU/SET] を押す パソコンで GPS Assist Tool を起動したときに 画面上でも有効期間を確認できます GPS アシストデータを更新したタイミングなどによっては 有効期間の開始日が更新日より前になる場合があります 166
167 GPS 地図機能 地図機能を使う 画像の撮影地や現在位置を地図上に表示できます DVD( 付属 ) に収録されている地図のデータをカードにコピーすると より詳細な地図を表示できます (P.171) 記録される地名情報と地図上に表示される地名などは 一致しない場合があります 地図に表示される海外の地名の多くは アルファベットなどで表示されます 画像の撮影地を地図で確認する 画像に位置情報 / 地名情報が記録されている場合は 地図上に撮影した場所を表示することができます 再生モードで画像を表示する 位置情報や地名情報が記録された画像は 再生時に ( 位置情報あり ) や ( 地名情報あり ) が表示されます [EXPOSURE/M エクスポージャーマップ AP] ボタンを押す撮影地付近の地図が表示されます ( 位置情報や地名情報がない画像の場合は 広域な地図が表示されます ) : 撮影地 : 現在地 : マイランドマーク (P.174) タッチパネルを 2 本の指で広げる ( ピンチアウト ) と拡大し 縮める ( ピンチイン ) と縮小します ( ズームレバーでも操作できます ) 地図の縮尺レベル ( 地域により 表示できる段階が異なります ) 画面をドラッグするか カーソルボタンを押すと 地図の表示位置を操作できます 地図の表示方向は変更できません 常に北を上に表示します [ ] ボタンを押すと 元の表示に戻ります 実際の撮影地と地図に表示される位置は 一致しない場合があります 地図を拡大 / 縮小する場合 表示に時間がかかる場合があります GPS 機能が搭載された当社製デジタルカメラ (LUMIX) で撮影した位置情報や地名情報が記録された画像のみ 地図に撮影地を表示できます 167
168 GPS 地図機能 地図機能を使う 現在位置を地図に表示する GPS で測位できている場合は 地図上に現在地を表示することができます [GPS 設定 ] を [ON] にしておいてください (P.152) 再生モードで [E エクスポージャー XPOSURE/M マップ AP] ボタンを押す [ 現在地 ] をタッチする 測位成功後の経過時間 画面をドラッグするか カーソルボタンを押すと 地図の表示位置を操作できます [ ] ボタンを押すと 元の表示に戻ります 地図メニューの [ 現在地表示 ] でも 現在地を地図に表示できます 地図を表示しているときは 一定時間間隔で測位します 測位に成功すると 現在地表示 ( ) が更新されます 本機にナビゲーション機能はありません 条件により 現在地の表示が実際と大きく異なる場合があります 測位成功から時間が経過している場合 移動する速度が速い場合 168
169 GPS 地図機能 地図機能を使う 同じ地域で撮影した画像を絞り込んで表示する 地図上で撮影した地域を選んで 表示する画像を絞り込むことができます 再生モードで [E エクスポージャー XPOSURE/M マップ AP] ボタンを押す 撮影地が表示範囲に含まれるように地図表示を操作する 表示範囲 タッチパネルを 2 本の指で広げる ( ピンチアウト ) と拡大し 縮める ( ピンチイン ) と縮小します ( ズームレバーでも操作できます ) 地図の縮尺レベル ( 地域により 表示できる段階が異なります ) 画面をドラッグするか カーソルボタンを押すと 地図の表示位置を操作できます [DISP.] ボタンを押す カーソルボタンで [ 選択されている画像の撮影地 一覧表示されている画像の撮影地 ] を選び [MENU/SET] を押す タッチして別の画像を表示タッチして画像を絞り込んで表示画像一覧タッチして別の画像を表示 画像一覧に表示されている画像をタッチする 撮影地が表示範囲に含まれている画像のみ表示されます ( 絞り込み再生 ) カーソルボタンで画像を選び [MENU/SET] を押しても 画像を表示できます 絞り込み再生の解除については 128 ページをお読みください 地図を最広域で表示している場合は 撮影地や画像一覧を表示できません 169
170 GPS 地図機能 地図機能を使う 国や地域を選んで地図を表示する 表示したい地名を選んで地図を表示することができます 再生モードで [MENU/SET] を押す カーソルボタンで [ 地図 ] メニューを選び [MENU/SET] を押す カーソルボタンで [ エリア選択表示 ] を選び [MENU/SET] を押す カーソルボタンで [ 地名から ] を選び [MENU/SET] を押す カーソルボタンで国 / 地域を選び [MENU/SET] を押す 170
171 GPS 地図機能 DVD( 付属 ) の地図データを使う LUMIX Map Tool を使うと DVD( 付属 ) に収録されている地図データをカードにコピーすることができます カードに地図データがコピーされていると 本機でより詳細な地図を表示できます LUMIX Map Tool は あらかじめパソコンにインストールしてお使いください LUMIX Map Tool のインストール パソコンへ DVD( 付属 ) を入れる前に 他の起動中のアプリケーションソフトをすべて終了してください 動作環境 対応 OS Windows XP(32 bit)sp3 Windows Vista (32 bit)sp2 Windows 7(32 bit/64 bit) および SP1 Windows 8(32 bit/64 bit) Mac OS X v10.4/v10.5/v10.6/v10.7/v10.8 Windows の場合 DVD( 付属 ) を入れる [ アプリケーション ] をクリックする [ おまかせインストール ] または [LUMIX Map Tool] をクリックする画面のメッセージに従ってインストールを続けてください Mac の場合 DVD( 付属 ) を入れる 認識されたディスクをダブルクリックして開く [Application] フォルダーをダブルクリックして開く [MAPTOOL] フォルダーをダブルクリックして開く [LUMIX Map Tool.pkg] をダブルクリックする画面のメッセージに従ってインストールを続けてください 171
172 GPS 地図機能 DVD( 付属 ) の地図データを使う 地図データをカードにコピーする 準備 : パソコンに LUMIX Map Tool をインストールしておく ( 前ページ ) パソコンの電源を入れ 他の起動中のアプリケーションソフトをすべて終了させておく DVD( 付属 ) をパソコンに入れておく (Windows の場合 自動的に起動するインストールメニューは閉じておく ) パソコンに接続されているカードリーダーライター ( 市販品 ) にカードを入れる パソコンにインストールした LUMIX Map Tool を起動する Windows の場合 :[ スタート ] [ すべてのプログラム ] [Panasonic] [LUMIX Map Tool] [LUMIX Map Tool] をクリック インストール時にショートカットを作成した場合は デスクトップのショートカットアイコンをダブルクリック Mac の場合 : [ アプリケーション ](Applications) の中の [LUMIX_Map_Tool] をダブルクリック プルダウンメニューからカードを選ぶ ( ) ボックスをクリックして コピーする地域を選ぶ ( ) [ 実行 ] をクリックする ( ) 以降は 画面のメッセージに従って操作してください コピーするデータサイズ地域確認画面を表示します コピーが完了したら [ 閉じる ] をクリックし カードを取り出す Windows の場合 : タスクトレイの ハードウェアの安全な取り外しまたは取り出し を実行 Mac の場合 : Finder のサイドバーにある取り出しアイコンをクリック 172
173 GPS 地図機能 DVD( 付属 ) の地図データを使う 地図データをカードにコピーする カードリーダーライター ( 市販品 ) の代わりに本機とパソコンを接続する場合 USB 接続ケーブル ( 付属 ) を使ってパソコンと接続することで 本機に入っているカードに地図データをコピーすることができます 前ページの手順で 接続した本機を選んでください パソコンとの接続については 256 ページをお読みください 地図データを消去する場合表示しない地図データを消去して カードの空き容量を増やすことができます 前ページの手順で すでにコピーされている地域をクリックする [ 実行内容 ] 欄が [ 消去 ] になります [ 実行 ] をクリックする 以降は 画面のメッセージに従って操作してください DVD( 付属 ) の地図データは 本機専用です 地図のデータサイズは大きいため あらかじめカードの空き容量を確認してください ( 全地域の地図データをコピーする場合は 8 GB 以上のカードが必要です ) 地図データは容量が大きいため コピーに時間がかかります 地図データをカードにコピーすると 記録可能枚数や記録可能時間が少なくなります 地図はカードにコピーされます 別のカードを本機に入れると 地図は表示されません カードをフォーマット ( 初期化 ) すると 地図データも消去されます 地図データのコピーや消去は LUMIX Map Tool をお使いください パソコンのファイル操作などで消去や移動などをした場合は 地図が正しく表示されない場合があります 173
174 GPS 地図機能 マイランドマークを登録する 本機に登録されていない個人的な場所をマイランドマークとして登録し 測位したときに表示したり 画像に記録したりできます ( 最大 50 件 ) マイランドマークで登録できる情報は ランドマーク名 のみです ( 市町村名などの地名は登録できません ) カードに地図データがコピーされていないと マイランドマークを登録できません DVD( 付属 ) に収録されている地図データをカードにコピーしてから マイランドマークを登録してください (P.171) 地図からマイランドマークを登録する 地図で指定した場所をマイランドマークに登録できます 再生モードで [MENU/SET] を押す カーソルボタンで [ 地図 ] メニューまたは [GPS] メニューを選び [MENU/SET] を押す カーソルボタンで [ マイランドマーク登録 ] を選び [MENU/SET] を押す カーソルボタンで [ 未登録 ] を選び [MENU/SET] を押す カーソルボタンで [ 地図を使う ] を選び [MENU/SET] を押す 登録したい地点が地図の中心になるように表示し [MENU/SET] を押す 地図表示中の操作について (P.167) [MENU/SET] を押す マイランドマーク名を入力する ( 文字入力方法 :P.109) GPS を使って 現在位置をマイランドマーク登録することもできます あらかじめ 測位できる場所に移動して測位に成功していると 現在地が地図の中心に表示されます 174
175 GPS 地図機能 マイランドマークを登録する 画像の撮影地をマイランドマークに登録する 画像の位置情報を使って マイランドマークに登録できます 再生モードで [MENU/SET] を押す カーソルボタンで [ 地図 ] メニューまたは [GPS] メニューを選び [MENU/SET] を押す カーソルボタンで [ マイランドマーク登録 ] を選び [MENU/SET] を押す カーソルボタンで [ 未登録 ] を選び [MENU/SET] を押す カーソルボタンで [ 撮影画像の地点を使う ] を選び [MENU/SET] を押す 登録したい場所で撮影した画像を表示する [MENU/SET] を押す 登録したい地点が地図の中心になるように表示し [MENU/SET] を押す 地図表示中の操作について (P.167) [MENU/SET] を押す マイランドマーク名を入力する ( 文字入力方法 :P.109) 175
176 GPS 地図機能 マイランドマークを登録する マイランドマークを選んで地図に表示する 登録したマイランドマークを中心に地図を表示することができます 再生モードで [MENU/SET] を押す カーソルボタンで [ 地図 ] メニューを選び [MENU/SET] を押す カーソルボタンで [ エリア選択表示 ] を選び [MENU/SET] を押す カーソルボタンで [ マイランドマークから ] を選び [MENU/SET] を押す カーソルボタンでマイランドマークを選び [MENU/SET] を押す 登録したマイランドマークを編集 / 解除する 再生モードで [MENU/SET] を押す カーソルボタンで [ 地図 ] メニューまたは [GPS] メニューを選び [MENU/SET] を押す カーソルボタンで [ マイランドマーク登録 ] を選び [MENU/SET] を押す カーソルボタンで登録済みのランドマークを選び [MENU/SET] を押す カーソルボタンで項目を選び [MENU/SET] を押す 編集解除 マイランドマーク名を修正します 登録したマイランドマークを解除します 176
177 GPS 地図機能 方位計を使う 本機のレンズが向いている方向を基準に 16 方位を 計測します 方位計の針の色の付いた部分が北を指します GPS 設定 を OFF に設定している場合は 偏角補正は行われません 北 偏角補正について 地球は北極をS極 南極をN極とする大きな磁石となっており 地球の持つ磁気を 地磁気 と呼びます 地磁気 の影響により磁気コンパスが指す北 磁北 と地球 上での正確な北 真北 との間に角度のずれが生じます この角度のずれを 偏角 と呼びます 本機に搭載されている方位計は GPS の測位によって取得する緯度 / 経度をもとに 偏 角 を補正し 真北 を指します 場所によっては移動することにより偏角の大きさが変化する場合があるので GPS 設定 を ON にし こまめに測位して現在位置の緯度 / 経度を更新することを お勧めします 本機を逆さまにして計測すると 正確に計測できない場合があります 地磁気の弱い場所では 方位計測値に影響が出る場合があります 以下のような物が付近にあると 正確に計測できない場合があります 永久磁石 磁気ネックレスなどの金属 / 金属 鉄製の机 ロッカーなど / 高圧線や架線 / 家庭電化製品 テレビ パソコン 携帯電話 スピーカーなど 以下のような場所では 正確に計測できない場合があります 自動車 / 電車 / 船 / 飛行機 / 室内 鉄骨が磁化している場合 戻る 177 続く
178 GPS 地図機能 方位計を使う 方位計を調整する 方位計に [ ] が表示されたら [ 方位計調整 ] を行ってください セットアップメニューから [ 方位計調整 ] を選び [MENU/SET] を押す 本機を縦向きにしっかりと持ち 手首を返すようにして数回 8 の字に回す 調整に成功すると 調整完了を示すメッセージが表示されます 落下防止のため 必ず手首にストラップをかけて調整を行ってください 調整に失敗した場合は 付近の磁気の影響を受けない場所に移動して 再度調整してください 付近に強い磁気を発するものがあるなど 方位が取得できないときは方位計に [ ] が表示されます 178
179 GPS 地図機能 GPS ログを使う GPS を使って測位した位置情報を GPS ログ として記録できます GPS ログを使うと 1 日の移動を本機の地図に表示できます また GPS ログのファイルを出力して 対応の Web サイトなどで活用したりできます GPS ログを記録する GPS ログの記録間隔や記録時間を設定できます GPS ログは内蔵メモリーには記録できません カードをお使いください GPS メニューから [GPS ログ ] を選び [MENU/SET] を押す カーソルボタンで [ ログ記録 ] を選び [MENU/SET] を押す 初回のみ ([ 自動時刻合わせ ] や [ ワールドタイム ] を設定していなかった場合 ) [ ホームエリアを設定してください ] と表示されたら [MENU/SET] を押すでお住まいの地域を選択し [MENU/SET] を押す 記録間隔と記録時間を設定する 記録間隔 記録時間 設定した間隔で GPS ログが記録されます 設定 : 60 秒 /30 秒 /15 秒 [30 秒 ] および [15 秒 ] に設定した場合 記録時間の [48 時間 ] は設定できません 電波の受信状況によっては ログの記録間隔が長くなることがあります 設定した時間が過ぎると GPS ログの記録を自動停止します 設定 : エンドレス ( 終了時間を設定しません )/ 48 時間 /24 時間 /12 時間 /6 時間 カーソルボタンで [ 開始 ] を選び [MENU/SET] を押す ログ記録中は 測位中のアイコンに LOG が表示されます ログ記録を終了するとき 手順 で [ 終了 ] を選び [MENU/SET] を押す 次の場合 自動的に GPS ログの記録を終了します [GPS 設定 ] を [OFF] にした場合 バッテリーの充電を開始した場合 以下の場合 GPS ログの記録は中断されます バッテリー残量が ( 赤点滅 ) のときに電源を切った場合 電源を切った状態で 著しくバッテリー残量が減った場合 記録した GPS ログは NMEA 形式で保存されます KML 形式に変換して出力することもできます (P.181) 記録中に一度も測位が成功しなかった場合 GPS ログは作成されません 戻る 179 続く
180 GPS 地図機能 GPS ログを使う GPS ログを地図に表示する 地図を表示中に をタッチする 地図メニューの GPS ログ表示 からも操作でき ます GPS ログを表示したい日付をタッチし 決定 をタッチする カーソルボタンで撮影日を選び MENU/SET を押しても決定できます 月を選択 GPS ログ表示中の地図の見方 GPS ログ表示中は その日に撮影した画像が絞り込まれて表示されます 地図表示切換 タッチして他の日付を選択 DISP. ボタンを押す カーソルボタンで表示方法を選び MENU/SET を押す 地図 地図 画像一覧 GPS ログ表示 GPS ログ表示 画像一覧 実際の移動と 戻る GPS ログの軌跡は 一致しない場合があります 180 続く
181 GPS 地図機能 GPS ログを使う GPS ログのファイルを出力する GPS ログのファイル (NMEA 形式 ) を KML 形式に変換して出力し KML 形式に対応している Web サイトなどで活用したりできます GPS メニューから [GPS ログ ] を選び [MENU/SET] を押す カーソルボタンで [KML ファイル出力 ] を選び [MENU/SET] を押す カーソルボタンで GPS ログの記録日を選び [MENU/SET] を押す 出力済み 1000 件まで表示されます 確認画面が表示されます [ はい ] を選ぶと実行されます GPS ログファイルの保存先記録 / 出力したファイルは カードの次のフォルダーに保存されています AD_LUMIX GPSLOG KML 出力したファイルの保存先 NMEA 元データの保存先 GPS ログファイルには 個人を特定する情報が含まれる場合があります Web サービスにデータをアップロードする際は よくご確認のうえ アップロードしてください 本機が出力できるファイル形式に Web サイトが対応しているかどうかについては それぞれの Web サイトの Q&A などでご確認ください 181
182 GPS 地図機能 GPS ログを使う GPS ログを消去する GPS メニューから [GPS ログ ] を選び [MENU/SET] を押す カーソルボタンで [ ログ消去 ] を選び [MENU/SET] を押す カーソルボタンで [1 日消去 ]/[ 全消去 ] を選び [MENU/SET] を押す [1 日消去 ] の場合カーソルボタンで日付を選び [MENU/SET] を押す 1000 件まで表示されます 確認画面が表示されます [ はい ] を選ぶと実行されます KML ファイルを出力しているときは 同時に消去されます 182
183 Wi-Fi Wi-Fi 機能について 本機は無線 LAN 機器としてお使いください 無線 LAN 機器よりも高い信頼性が要求される機器や電算機システムなどの用途に使用する場合は ご使用になるシステムの安全設計や故障に対する適切な処置を十分に行ってください 無線 LAN 機器としての用途以外で使用して損害が生じた場合 当社は一切の責任を負いかねます Wi-Fi 機能は日本での利用を前提としています本機の Wi-Fi 機能は 日本での利用を前提としています 日本国外での使用は その国の電波関連規制等に違反するおそれがあり 当社は一切の責任を負いかねます 電波によるデータの送受信は傍受される可能性があります電波によるデータの送受信は 第三者に傍受される可能性があります あらかじめご了承ください 磁場 静電気 電波障害が発生するところで使用しないでください 電子レンジ付近など磁場 静電気 電波障害が発生するところで使用しないでください 電波が届かないことがあります 2.4GHz 帯の電波を使用する電子レンジやコードレス電話機などの機器の近くで使用すると 両方の処理速度が低下することがあります 利用権限のない無線ネットワークに接続しないでください本機は 無線 LAN 機能を使用するときに無線ネットワーク環境の自動検索を行います その際 利用する権限のない無線ネットワーク (SSID ) が表示されることがありますが 不正アクセスと見なされるおそれがありますので 接続しないでください SSID とは 無線 LAN で特定のネットワークを識別するための名前のことです この SSID が双方の機器で一致した場合 通信可能になります 国内線の航空機内では Wi-Fi の使用が禁止されています [ 機内モード ] を [ON] に設定してください (P.185) 183
184 Wi-Fi Wi-Fi 機能について 本機で送信できる画像について 送信画像 MP4 1 AVCHD 1 2 3D スマートフォン PC クラウド同期サービス Web サービス 宅内 AV 機器 AV 機器 宅外 AV 機器 プリンター 送信先 JPEG 1 撮影中に画像を送る 時は送信できません 2 パソコンに送信することができる AVCHD 動画は ファイルサイズが 4 GB までです 4 GB を超える場合 送信できません お使いの機器によっては 送信または再生できない場合があります 画像の再生については 送信先機器の説明書 または Web サービスをご確認くだ さい Wi-Fi 接続ランプの表示について Wi-Fi 接続ランプ 青色点灯 Wi-Fi 接続の待機中 青色点滅 Wi-Fi 接続の送受信中 ご使用の前に 本機で Wi-Fi 機能を使用するには 無線アクセスポイントまたは接続先の機器に無 線 LAN 機能が必要です Wi-Fi 接続中は 撮影メニューや再生メニューなどで一部使用できない項目があり ます Wi-Fi 接続を終了すると 使用できるようになります Wi-Fi 接続中は USB 接続ケーブル 付属 AV ケーブル 別売 または HDMI マ イクロケーブル 別売 を抜き差ししないでください Wi-Fi 接続が解除されます AC アダプター 付属 を使って給電している間は 撮影機能が使えないため Wi-Fi 接続時に リモートで撮る 撮影中に画像を送る に関する項目は選べま せん 戻る 184 続く
185 Wi-Fi Wi-Fi 機能について 本機は公衆無線 LAN 環境を経由して無線 LAN 接続することはできません 無線アクセスポイントは IEEE802.11b IEEE802.11g または IEEE802.11n 対応のものをご使用ください 情報セキュリティーのためにも無線アクセスポイントで暗号化を設定することを強くお勧めします バッテリー残量表示が赤く点滅している場合は 他の機器と接続できなかったり 通信が途切れたりすることがあります ([ 通信エラー ] などのメッセージが表示されます ) 3G 等の携帯電話回線を利用して画像を転送する場合 契約内容によっては高額なパケット通信料が発生することがあります 電波の状況によっては 送信が完了できないことがあります また 画像送信中に切断された場合 一部が表示できない画像が送信されることがあります 通信中はカードやバッテリーを抜き差ししたり 通信可能エリア外に移動したりしないでください 通信中に液晶モニターの表示が一瞬乱れることがありますが 送信される画像に影響はありません [ 機内モード ]Wi-Fi 機能を制限する 本機の Wi-Fi 機能を働かさないようにするには [ 機内モード ] を [ON] に設定してください セットアップメニューから [ 機内モード ] を選び [MENU/SET] を押す カーソルボタンで [ON] を選び [MENU/SET] を押す 本機からの電磁波などが計器類に影響を及ぼすことがありますので 飛行機の機内や使用を禁止された区域では [ 機内モード ] を [ON] に設定してください 185
186 Wi-Fi Wi-Fi 機能でできること Wi-Fi 対応機器と連携することで 離れたところからカメラを操作したり 撮影中または 再生中でも離れた人と画像を共有することができます リモートで撮る P.189 TV で見る P.201 スマートフォン / タブレットと連携して DLNA 対応テレビと連携して 撮影した 以下のことができます 画像をその場ですぐにテレビに表示した リモート撮影をする P.189 り 後から再生してテレビに表示すること カメラの画像を再生する P.192 ができます カメラの画像をスマートフォン / タブレット に保存したり Web サービスなどに送信する P.192 取得した位置情報をカメラに送信する P.193 撮影中に画像を送る P.203 カメラ内の画像を送る P.216 写真を撮るたびに指定した場所に自動で送 撮影後に画像を選んで送信できます 送信先 ることができ 撮影した画像をスマート スマートフォン フォン / タブレットで確認したり パソコ PC ンで画像の保存や編集をすることができま クラウド同期サービス す Web サービス AV 機器 プリンター 送信先 スマートフォン PC クラウド同期サービス Web サービス AV 機器 戻る 186 続く
187 Wi-Fi 接続操作の流れ 本機と他の機器とを Wi-Fi 接続するときの操作は 機能や接続方法などによって異なり ます 画面表示に従い 接続対象の機器 Web サービスの説明書などを参考に操作して ください 準備 接続する機器や Web サービスによっては あらかじめ対象機器などの設定が必要 な場合があります Wi-Fi ボタンを押す カーソルボタンで項目を選び MENU/SET を押す タッチ操作でも選択できます 新規に接続 Wi-Fi 機能対応の機器や Web サービスと新たに Wi-Fi で接続する設 定を行います リモートで撮る P.189 テレビで見る P.201 撮影中に画像を送る P.203 カメラ内の画像を送る P.216 履歴から接続 以前に接続したときと同じ設定で対応の機器や Web サービスと Wi-Fi 接続します P.228 お気に入り接続 よく接続する設定を登録しておくことができます P.229 Wi-Fi 設定 Wi-Fi の各種設定を行います P.243 接続する スマートフォン / タブレットと NFC 機能を使って接続する場合 P.194 無線アクセスポイントを経由して接続する場合 P.197 直接接続する場合 P.200 戻る 187 続く
188 Wi-Fi 接続操作の流れ Wi-Fi 接続中に Wi-Fi ボタンでできること Wi-Fi 接続中に Wi-Fi ボタンを押す カーソルボタンで項目を選び MENU/SET を押す 項目 戻る 内容 接続を終わる Wi-Fi 接続を終了します 接続先を変える Wi-Fi 接続を終了し 新たに Wi-Fi 接続を選択します 画像の送信設定を変える 詳しくは 206 ページをお読みください 今の接続先をお気に入りに入れる 現在の接続先や接続方法を登録して 次回簡単に同じ接 続設定で接続することができます ネットワークアドレス表示 本機のMACアドレスとIPアドレスを表示します P 続く
189 Wi-Fi リモートで撮る スマートフォン / タブレットを使って 離れた場所からカメラを操作できます お使いのスマートフォン / タブレットに Image App をインストールする必要があります スマートフォン / タブレットアプリ Panasonic Image App をインストールする Panasonic Image App はパナソニック株式会社が提供するアプリケーションです ( 本書では Image App と表記します ) Android 向けアプリ ios 向けアプリ バージョン 1.2 以降 対応 OS Android 2.2 ~ Android 4.2 ios 4.3 ~ ios 6.0 インストール手順 Android 端末をネットワークに接続する Google Play ストア を選ぶ検索フィールドに Panasonic Image App と入力する Panasonic Image App を選び インストールする メニューにアイコンが追加されます ios 端末をネットワークに接続する App Store SM を選ぶ検索フィールドに Panasonic Image App と入力する Panasonic Image App を選び インストールする メニューにアイコンが追加されます お使いのスマートフォン / タブレットによっては 正しく動作しない場合があります 動作確認済みの機器については 下記サポートサイトをご覧ください 3G 等の携帯電話回線を利用してアプリケーションをダウンロードしたり写真や動画を転送したりする場合 契約内容によっては高額なパケット通信料が発生することがあります [Wi-Fi Direct] で本機と接続するには Android OS 4.0 以上で Wi-Fi Direct に対応している必要があります 189
190 Wi-Fi リモートで撮る スマートフォン / タブレットと接続する NFC機能を使って簡単に接続することもできます 詳しくは 194ページをお読みください 準備 Image App をインストールしておく P.189 Wi-Fi ボタンを押す Wi-Fi ボタンを長押しすると SSID とパスワードが表示された接続待ち状態 で電源を入れることができます 手順 へ カーソルボタンで 新規に接続 を選び MENU/SET を押す タッチ操作でも選択できます 以前と同じ設定で接続する場合は 履歴から接続 P.228 または お気に入り 接続 P.229 から接続先を選ぶことができます カーソルボタンで リモートで撮る を選び MENU/SET を 押す スマートフォン / タブレットを本機に直接接続するた めに必要な情報 SSID パスワード が表示されます 接続方法を切り換える場合は 191 ページをお読みく ださい スマートフォン / タブレット側 初期状態は 手動接続 での接続になります スマートフォン / タブレットの設定メニューで Wi-Fi 機能を ON にする 本機の画面に表示されている SSID と同じものを選び パスワー ドを入力する お使いのスマートフォン / タブレットで Image App を起 動する P.189 接続が完了すると スマートフォン / タブレットの画面に本機の映像が表示 されます 戻る 190 続く
191 Wi-Fi [ ネットワーク経由 ] で接続する場合 リモートで撮る スマートフォン / タブレットと接続する ( カメラ側 ) 190 ページの手順のあと [DISP.] ボタンを押すカーソルボタンで [ ネットワーク経由 ] を選び [MENU/SET] を押す無線アクセスポイントとの接続方法を選び 設定する 詳しくは 197 ページをお読みください ( スマートフォン / タブレット側 ) スマートフォン / タブレットの設定メニューで Wi-Fi 機能を ON にする接続したい無線アクセスポイントを選び 設定するお使いのスマートフォン / タブレットで Image App を起動する (P.189) [Wi-Fi Direct] または [WPS 接続 ] で接続する場合 ( カメラ側 ) 190 ページの手順のあと [DISP.] ボタンを押すカーソルボタンで [ 直接接続 ] を選び [MENU/SET] を押す 詳しくは 200 ページをお読みください ( スマートフォン / タブレット側 ) お使いのスマートフォン / タブレットで Image App を起動する (P.189) 操作方法などについて 詳しくは Image App のメニューの中の ヘルプ をお読みください [ リモートで撮る ] を終了するには [ ] ボタンを押してください 使用上のお願い : 本機能のご利用につきましては 被写体のプライバシー 肖像権などに十分ご配慮のうえ お客様の責任で行ってください 時刻同期 後に本機またはスマートフォン / タブレットの時刻を変更した場合は 再度 時刻同期 をしてください スマートフォン / タブレットで位置情報の取得間隔の設定と位置情報の送信状況の確認ができます 詳しくは Image App のメニューの中のヘルプをお読みください 中国および中国と隣接する周辺国の国境付近で スマートフォン / タブレットの位置情報取得機能が働かない場合があります (2013 年 1 月現在 ) (ios 向けの Image App をお使いの場合) 位置情報の記録 をオンに設定時 スマートフォン / タブレットのホームボタンまたはオン / オフボタンを押すと 位置情報の記録が中止されます 191
192 Wi-Fi リモートで撮る スマートフォン / タブレットで撮影する ( リモート撮影 ) スマートフォン / タブレットの [ ] を選ぶ 撮影した画像はカメラに保存されます 設定など一部利用できないものがあります ご使用になる OS により 画面が異なる場合があります 動画を撮影する場合 [FHD] で [60p] の AVCHD 動画は設定できません 周囲の温度が高かったり連続で動画撮影を行った場合など カメラ内の温度が上昇したときは 機器保護のため 動画撮影が停止する場合があります また 撮影開始時に画質設定変更のメッセージが表示される場合があります カメラの画像を再生する スマートフォン / タブレットの [ ] を選ぶ スマートフォン / タブレットに画像を保存することができます Web サービスなどに画像を送信することができます ご使用になる OS により 画面が異なる場合があります カメラ内の動画を再生することはできません スマートフォン / タブレットに動画を保存してから再生してください 192
193 Wi-Fi リモートで撮る スマートフォン / タブレットからカメラに位置情報を送信する スマートフォン / タブレットから位置情報を取得して後から画像に書き込むことができます 本機で記録した画像に位置情報を書き込むには 139 ページをお読みください スマートフォン / タブレットの [ ] を選ぶ ご使用になる OS により 画面が異なる場合があります 193
194 Wi-Fi スマートフォン / タブレットと簡単に接続する (NFC) NFC(Near Field Communication: 近距離無線通信 ) 機能を使うと 本機とスマートフォン / タブレットとを手軽に Wi-Fi 接続して リモート撮影したり 画像をスマートフォン / タブレットに送信したりできます 本機能は Android(OS バージョン 以上 ) で おサイフケータイ FeliCa または NFC に対応する端末でお使いいただけます ( 一部機種を除く ) カメラ側の準備 [Wi-Fi 設定 ] の [NFC 動作 ] を [ON] にする (P.243) スマートフォン / タブレット側の準備 あらかじめ Image App をインストールしておく(P.189) Wi-Fi 機能を ON にする ( 設定方法は スマートフォン / タブレットの取扱説明書をお読みください ) 次の場合 NFC 機能は使えません [ 機内モード ] が [ON] の場合 テレビやパソコン プリンターに接続しているとき 動画撮影中 ソフトケース (DMW-BCT40) 装着時 マリンケース装着時 スマートフォン / タブレットを本機に強く当てないようにしてください ( スマートフォン / タブレットや本機に傷がつく場合があります ) NFC 対応スマートフォン / タブレットには マーク表示がないものもあります NFC 対応端末の使い方については 各端末メーカーにお問い合わせください おサイフケータイ FeliCa でご利用時 インターネットへ接続できない環境において 一時的にタッチ機能が利用できない場合があります 本機とスマートフォン / タブレットとの間に金属物があると 読み取れない場合があります また マーク付近にシールなどを貼り付けると 通信性能に影響を及ぼす可能性があります 194
195 Wi-Fi スマートフォン / タブレットと簡単に接続する NFC リモート操作するスマートフォン / タブレットを簡単に接続する NFC 機能を使うと 190 ページの スマートフォン / タブレットと接続する の操作を手早 く行うことができます スマートフォン / タブレットで Image App を起動する Image App の接続画面に 本機にかざす が表示されている状態で 本機の下図の部分に スマートフォン / タブレットの をかざしてください カメラの電源が切れている状態でも使えます 接続後 レンズが飛び出す場合が ありますので レンズ付近を押さえたりしないでください すぐに反応しない場合は かざす位置を少しずらしてください ここにかざす 約 5 mm 以内 本機に接続確認画面が表示されたら MENU/SET を押す で はい を選び 再度 本機にスマートフォン / タブレットをかざす 接続が完了すると スマートフォン / タブレットの画面に本機の映像が表示されます 接続されたスマートフォン / タブレットは本機に登録されます 2 回目からは手順 の操作で接続できます 最大 20 件までスマートフォン / タブレットを登録できます 20 件を超えた場合は 最も古くタッチされた順に登録を消去します AC アダプター 付属 を接続して給電されている状態では 接続できません 画像を転送することはできます P.196 Wi-Fi 設定リセット を行うと 登録されたスマートフォン / タブレットの情報は 消去されます 戻る 195 続く
196 Wi-Fi スマートフォン / タブレットと簡単に接続する (NFC) スマートフォン / タブレットへ簡単に画像を転送する NFC 機能を使うと Image App がインストールされたスマートフォン / タブレットへ本機に表示している画像を簡単に送ることができます 本機で転送したい画像を表示する スマートフォン / タブレットで Image App を起動する Image App の接続画面に[ ] が表示されている状態で 本機にかざす (P.195) 本機に表示していた画像がスマートフォン / タブレットに転送されます 他の画像を引き続き転送する場合は 本機に転送したい画像を表示して 再度スマートフォン / タブレットをかざしてください 使用環境によっては 画像の転送完了までに数分かかることがあります 196
197 Wi-Fi 無線アクセスポイントを経由して接続する 無線アクセスポイントを経由して 対応機器などと Wi-Fi 接続する場合の接続操作につ いて説明します 本機 無線アクセスポイント ネットワーク内の対応機器など 接続方法設定画面で カーソルボタンで ネットワーク経由 を 選び MENU/SET を押す カーソルボタンで接続方法を選び MENU/SET を押す 接続方法 内容 WPS マークがあり プッシュボタン方式の Wi-Fi WPS プッシュボタン Protected Setup 対応の無線アクセスポイントを登録し ます P.198 WPS PIN コード WPS マークがあり PIN コード方式の Wi-Fi Protected Setup 対応の無線アクセスポイントを登録します P.198 手動接続 WPS に対応しているか分からない場合や 無線アクセスポ イントを検索して接続したい場合に選択します P.198 WPS とは 無線 LAN 機器の接続やセキュリティーに関する設定を簡単に行うことができる機能で す お使いの無線アクセスポイントが対応しているかどうかは 無線アクセスポイントの説明書を ご覧ください 戻る 197 続く
198 Wi-Fi [WPS( プッシュボタン )] で接続する場合 無線アクセスポイントを経由して接続する 無線アクセスポイントが WPS モードになるまで 無線アクセスポイントの WPS ボタンを押す 詳しくは無線アクセスポイントの説明書をお読みください [WPS(PIN コード )] で接続する場合 カーソルボタンで接続する無線アクセスポイントを選び [MENU/SET] を押す 本機の画面に表示されている PIN コードを無線アクセスポイントに入力する [MENU/SET] を押す 詳しくは無線アクセスポイントの説明書をお読みください WPS に対応しているか分からない場合 ([ 手動接続 ] で接続する ) 利用できる無線アクセスポイントを検索します 選択した無線アクセスポイントにネットワーク認証が暗号化されている場合は 選択した無線アクセスポイントの 暗号化キー を確認してください [ マニュアル入力 ] で接続する場合は お使いの無線アクセスポイントの SSID 暗号化方式 暗号化キー を確認してください カーソルボタンで接続する無線アクセスポイントを選び [MENU/SET] を押す [DISP.] ボタンを押すと 無線アクセスポイントを再検索します 無線アクセスポイントが見つからない場合は 199 ページの [ マニュアル入力 ] で接続する場合 をお読みください ( ネットワーク認証が暗号化されている場合 ) 暗号化キーを入力する 文字入力方法 :P
199 Wi-Fi [ マニュアル入力 ] で接続する場合 無線アクセスポイントを経由して接続する WPS に対応しているか分からない場合 ([ 手動接続 ] で接続する ) 無線アクセスポイントが表示されない場合 SSID などを直接入力して 登録することができます 198 ページの手順で カーソルボタンで [ マニュアル入力 ] を選び [MENU/SET] を押す 接続する無線アクセスポイントの SSID を入力して [ 決定 ] を選ぶ 文字入力方法 :P.109 カーソルボタンでネットワークの認証方式を選び [MENU/SET] を押す ネットワークの認証方式については 無線アクセスポイントの説明書をお読みください カーソルボタンで暗号化方式を選び [MENU/SET] を押す ネットワーク認証の設定内容によって 設定できる方式が異なります ネットワーク認証方式 設定できる暗号化方式 [WPA2-PSK]/[WPA-PSK] [TKIP]/[AES] [ 共通キー ] [WEP] [ オープン ] [ 暗号化なし ]/[WEP] ([ 暗号化なし ] 以外選択時 ) 暗号化キーを入力して [ 決定 ] を選ぶ 無線アクセスポイントを登録する場合は 無線アクセスポイントの説明書や設定をご確認ください 接続できないときは 無線アクセスポイントの電波が弱いと考えられます 詳しくは メッセージ表示 (P.269) Q&A 故障かな? と思ったら (P.273) をご確認ください お使いの環境によっては通信速度が低下したり ご利用になれない場合があります 199
200 Wi-Fi 直接接続する 本機を無線アクセスポイントとしてお使いの機器と直接接続します お使いの機器の対 応した方法で本機と接続することができます 本機 Wi-Fi 対応機器 接続方法設定画面で カーソルボタンで 直接接続 を選び MENU/SET を押す カーソルボタンで接続方法を選び MENU/SET を押す 接続方法 Wi-Fi Direct WPS 接続 内容 機器を Wi-Fi Direct モードにする カーソルボタンで Wi-Fi Direct を選び MENU/SET を押す カーソルボタンで接続する機器を選び MENU/SET を押す 詳しくは お使いの機器の取扱説明書をお読みください WPS プッシュボタン カーソルボタンで WPS プッシュボタン を選び MENU/SET を押す 機器を WPS モードにする 本機の DISP. ボタンを押すと 接続待ちの状態を延長できます WPS PIN コード カーソルボタンで WPS PIN コード を選び MENU/SET を押す 機器の PIN コードを本機に入力する 手動接続 戻る 機器との接続待ちの画面で本機に表示されている SSID とパスワー ドを機器に入力する 200 続く
201 Wi-Fi テレビで見る Wi-Fi 機能の TV で見る を使うと DLNA 規格のデジタルメディアレンダラー DMR 機能に対応したテレビに画像を表示することができます 撮影してすぐに画像をテレビに表示する / 再生した画像をテレビに表示する 対応機器について 詳しくは下記サポートサイトでご確認ください 準備 テレビを DLNA 待ち受けモードにする お使いのテレビの説明書をお読みください Wi-Fi ボタンを押す カーソルボタンで 新規に接続 を選び MENU/SET を押す タッチ操作でも選択できます カーソルボタンで TV で見る を選び MENU/SET を押す カーソルボタンで接続方法を選び MENU/SET を押す ネットワーク経由 直接接続 無線アクセスポイントを経由してテレビと接続したいとき P.197 Wi-Fi Direct WPS 接続 または 手動接続 でテレビを本機に 直接接続したいとき P.200 カーソルボタンで接続したい機器を選び MENU/SET を押す 接続が完了すると画面が表示されます 本機で撮影または写真を再生する 設定を変更したり 接続を終わるには Wi-Fi ボタンを押してください P.188 戻る 201 続く
202 Wi-Fi テレビで見る 撮影してすぐに画像をテレビに表示する / 再生した画像をテレビに表示する 動画は再生できません マルチ再生 カレンダー検索中に本機に表示されている画像はテレビに表示されません 本機との接続中に 一時的に接続前の状態に戻ることがありますが 撮影もしくは再生を行うと再びテレビに写真が表示されます スライドショー再生時 [ 効果 ] と [ 音設定 ] を設定していても無効になります 202
203 Wi-Fi 撮影中に画像を送る 写真を撮るたびに 指定した機器に自動で送れます 撮影動作中は撮影を優先するため 送信完了までに時間がかかります 動画は送信できません 送信完了前に電源を切ったり Wi-Fi 接続を終了するなどした場合 送信されなかっ たファイルの再送信は行われません 送信中はファイルの消去や再生メニューの使用はできない場合があります 3G 等の携帯電話回線を利用して画像を転送する場合 契約内容によっては高額なパ ケット通信料が発生することがあります スマートフォン / タブレットに画像を送る 準備 Image App をインストールしておく P.189 Wi-Fi ボタンを押す カーソルボタンで 新規に接続 を選び MENU/SET を押す タッチ操作でも選択できます カーソルボタンで 撮影中に画像を送る を選び MENU/SET を押す カーソルボタンで スマートフォン を選び MENU/SET を 押す 戻る 203 続く
204 Wi-Fi 撮影中に画像を送る 接続方法を選ぶ スマートフォン / タブレットに画像を送る 無線アクセスポイントを経由してスマートフォン / タブレットと接続したいとき ( スマートフォン / タブレット側 ) スマートフォン / タブレットの設定メニューで Wi-Fi 機能を ON にする接続したい無線アクセスポイントを選び 設定するお使いのスマートフォン / タブレットで Image App を起動する (P.189) ( カメラ側 ) カーソルボタンで [ ネットワーク経由 ] を選び [MENU/SET] を押す無線アクセスポイントとの接続方法を選び 設定する 詳しくは 197 ページをお読みください スマートフォン / タブレットを本機に直接接続したいとき [Wi-Fi Direct] または [WPS 接続 ] で接続する場合 ( カメラ側 ) カーソルボタンで [ 直接接続 ] を選び [MENU/SET] を押す 詳しくは 200 ページをお読みください ( スマートフォン / タブレット側 ) お使いのスマートフォン / タブレットで Image App を起動する (P.189) [ 手動接続 ] で接続する場合 ( カメラ側 ) カーソルボタンで [ 直接接続 ] を選び [MENU/SET] を押すボタンで [ 手動接続 ] を選び [MENU/SET] を押す ( スマートフォン / タブレット側 ) スマートフォン / タブレットの設定メニューで Wi-Fi 機能を ON にする本機の画面に表示されている SSID と同じものを選び パスワードを入力するお使いのスマートフォン / タブレットで Image App を起動する (P.189) カメラに接続しています のメッセージが表示されます Android 端末の場合は 戻る ボタンを押してください ios 端末の場合は 閉じる を選んでください 204
205 Wi-Fi 撮影中に画像を送る スマートフォン / タブレットに画像を送る カーソルボタンで接続したい機器を選び [MENU/SET] を押す 接続が完了すると画面が表示されます 画像の送信設定を変更する場合 [DISP.] ボタンを押してください (P.206) 写真を撮る 撮影後 自動的に写真が送信されます 設定を変更したり 接続を終わるには [Wi-Fi] ボタンを押してください 写真を送信中は設定を変更することはできません 送信が完了するまでお待ちください 205
206 Wi-Fi 撮影中に画像を送る 画像の送信設定を変更する 送信先の確認画面で [DISP.] ボタンを押す カーソルボタンで項目を選び [MENU/SET] を押す [ 送信サイズ ] 項目 [ 位置情報データ消去 ] 2 設定内容 送信する画像のサイズを変更します [ 元画像 ] [ 自動 ] 1 [ 変更 ] [ 自動 ] の画像サイズは送信先の状況に合わせて変更されます [ 変更 ] の画像サイズは [M] [S] または [VGA] を選択できます 画像の横縦比は変わりません 送信時に画像から位置情報を消去するか選択できます [ON]: 位置情報を消去して送信します [OFF]: 位置情報を消去せずに送信します 位置情報が消去されるのは送信した画像のみです ( 本機の画像から位置情報は消去されません ) [ クラウド上限枚数動作 ] 3 クラウドフォルダの容量が上限に達したときに 画像送信を実行するか選択できます [ON]: 画像を送信しません [OFF]: 古い画像から順番に消去して 新しい画像を送信します 1 [ カメラ内の画像を送る ] の送信先が [Web サービス ] の場合のみ設定できます 2 [ カメラ内の画像を送る ] を選択時の送信先が [ クラウド同期サービス ] [Web サービス ] または [AV 機器 ] の [ 宅外 AV 機器 ] の場合のみ設定できます 3 送信先が [ クラウド同期サービス ] の場合のみ設定できます 206
207 Wi-Fi 撮影中に画像を送る パソコンに画像を送る 準備 パソコンの電源を入れておく パソコンに写真を送信するには あらかじめパソコンで受信するフォルダーの設定を しておく必要があります P.209 接続先のパソコンのワークグループを標準設定から変更している場合 PC 接続設定 で本機の設定も変更する必要があります P.243 Wi-Fi ボタンを押す カーソルボタンで 新規に接続 を選び MENU/SET を押す タッチ操作でも選択できます カーソルボタンで 撮影中に画像を送る を選び MENU/SET を押す カーソルボタンで PC を選び MENU/SET を押す カーソルボタンで接続方法を選び MENU/SET を押す ネットワーク経由 直接接続 無線アクセスポイントを経由してパソコンと接続したいとき P.197 Wi-Fi Direct WPS 接続 または 手動接続 でパソコンを本機 に直接接続したいとき P.200 カーソルボタンで接続したいパソコンを選び MENU/SET を押す 接続したいパソコンが表示されていない場合は マニュアル入力 を選び パソコンのコンピューター名 Mac の場合は NetBIOS 名 を入力してください カーソルボタンで送信するフォルダーを選び MENU/SET を押す 接続が完了すると画面が表示されます 画像の送信設定を変更するには DISP. ボタンを押してください P.206 戻る 207 続く
208 Wi-Fi 写真を撮る 撮影中に画像を送る パソコンに画像を送る 設定を変更したり 接続を終わるには [Wi-Fi] ボタンを押してください (P.188) 写真を送信中は設定を変更することはできません 送信が完了するまでお待ちください 設定されたフォルダー下に送信日ごとのフォルダーが作成され そこに画像が保存されます ユーザーアカウントとパスワードを入力する画面が表示された場合は お使いのパソコンで設定したものを入力してください コンピューター名 (Mac の場合は NetBIOS 名 ) にスペース ( 空白文字 ) などが入っていると 正しく認識できないことがあります 接続できない場合は 15 文字以内の英字と数字のみを組み合わせたコンピューター名 (Mac の場合は NetBIOS 名 ) に変更されることをお勧めします 208
209 Wi-Fi 撮影中に画像を送る 画像を受信するフォルダーを作成する パソコンのユーザーアカウント ( アカウント名 (254 文字以内 ) とパスワード (32 文字以内 )) は半角英数字で設定してください 半角英数字以外でユーザーアカウントを設定していると 受信するフォルダーを作成できない場合があります PHOTOfunSTUDIO を使用する場合 PHOTOfunSTUDIO をインストールする 動作環境やインストールについて 詳しくは 255 ページの ソフトウェアをインストールする をお読みください PHOTOfunSTUDIO で受信するフォルダーを作成する 受信するフォルダーを自動で作成する おまかせ作成 または受信するフォルダーの指定 新規作成とパスワード設定が可能な 個別作成 から選んでください 詳しくは PHOTOfunSTUDIO の取扱説明書 (PDF ファイル ) をお読みください PHOTOfunSTUDIO を使用しない場合 (Windows をお使いの場合 ) 対応 OS:Windows 8 / Windows 7 / Windows Vista / Windows XP 例 )Windows 7 受信するフォルダーを選択し 右クリックする プロパティ を選び フォルダーに共有の設定をする 詳しい設定方法は お使いのパソコンの説明書や OS のヘルプをご参照ください (Mac をお使いの場合 ) 対応 OS:OS X v10.4 ~ v10.8 例 )OS X v10.8 受信するフォルダーを選択し 以下の順にクリックする ファイル 情報を見る フォルダーに共有の設定をする 詳しい設定方法は お使いのパソコンの説明書や OS のヘルプをご参照ください 209
210 Wi-Fi 撮影中に画像を送る クラウド同期サービスに画像を送る 準備 クラウドフォルダに画像を送信するには LUMIX CLUB (PicMate) への登録 P.235 と クラウド同期設定 P.211 が必要です Wi-Fi ボタンを押す カーソルボタンで 新規に接続 を選び MENU/SET を押す タッチ操作でも選択できます カーソルボタンで 撮影中に画像を送る を選び MENU/SET を押す カーソルボタンで クラウド同期サービス を選び MENU/SET を押す MENU/SET を押す カーソルボタンで接続方法を選び MENU/SET を押す ネットワーク経由 P.197 送信設定を確認する 接続が完了すると画面が表示されます 画像の送信設定を変更するには DISP. ボタンを押してください P.206 写真を撮る 設定を変更したり 接続を終わるには Wi-Fi ボタンを押してください P.188 写真を送信中は設定を変更することはできません 送信が完了するまでお待ちく ださい 戻る 210 続く
211 Wi-Fi [ クラウド同期サービス ] を利用する (2013 年 1 月現在 ) 撮影中に画像を送る クラウド同期サービスに画像を送る クラウドフォルダに画像を送信するにはクラウド同期設定が必要です パソコンの場合は PHOTOfunSTUDIO で スマートフォン / タブレットの場合は Image App で設定してください 画像の送信先をクラウド同期サービスに設定した場合 送信された画像はクラウドフォルダに一時保存され パソコンやスマートフォン / タブレットなど お使いの機器と同期させることができます クラウドフォルダに送信された画像は 30 日間 ( 最大 1000 枚まで ) 保存されます 送信後 30 日を超えた画像は 自動的に消去されます また 送信後 30 日以内でも 1000 枚を超えた場合は [ クラウド上限枚数動作 ](P.206) の設定により画像が消去される場合があります クラウドフォルダに送信された画像が指定した機器すべてにダウンロードされると 送信後 30 日以内の画像でもクラウドフォルダから消去される場合があります 211
212 Wi-Fi 撮影中に画像を送る Web サービスに画像を送る 準備 Web サービスに画像を送信するには LUMIX CLUB (PicMate) への登録 P.235 が必要 です LUMIX CLUB (PicMate) 以外の Web サービスに画像を送信するには その Web サー ビスを登録しておく必要があります P.240 Wi-Fi ボタンを押す カーソルボタンで 新規に接続 を選び MENU/SET を押す タッチ操作でも選択できます カーソルボタンで 撮影中に画像を送る を選び MENU/SET を押す カーソルボタンで Web サービス を選び MENU/SET を 押す カーソルボタンで接続方法を選び MENU/SET を押す ネットワーク経由 P.197 カーソルボタンで接続したいサービスを選び MENU/SET を 押す 接続が完了すると画面が表示されます 画像の送信設定を変更するには DISP. ボタンを押してください P.206 写真を撮る 設定を変更したり 接続を終わるには Wi-Fi ボタンを押してください P.188 写真を送信中は設定を変更することはできません 送信が完了するまでお待ちく ださい 戻る 212 続く
213 Wi-Fi 撮影中に画像を送る Web サービスに画像を送る Web サービスにアップロードした画像を本機で表示したり消去したりすることはできません スマートフォン / タブレットやパソコンで Web サービスにアクセスして 画像を確認してください 画像の送信に失敗すると LUMIX CLUB (PicMate) に登録したメールアドレスに送信失敗の報告メールが届きます 画像には タイトル 撮影日時 位置情報など 個人を特定する情報が含まれる場合があります Web サービスに画像をアップロードする際は よくご確認のうえ アップロードしてください Web サービスにアップロードした画像の流出 消失などによる損害については 当社は一切の責任を負いかねます Web サービスに画像をアップロードする場合 本機での送信が完了しても Web サービス上にアップロードされていることを確認するまでは 本機の画像を消去しないでください 本機の画像を消去したときの損害については 当社は一切の責任を負いかねます 213
214 Wi-Fi 撮影中に画像を送る AV 機器に画像を送る 準備 宅内 AV 機器 に画像を送る場合 お使いの機器を DLNA 待ち受けモードにする お使いの機器の説明書をお読みください 宅外 AV 機器 に画像を送る場合 以下が必要になります LUMIX CLUB (PicMate) への登録 P.235 送信先の宅外 AV 機器で取得した アドレス番号とアクセス番号 P.241 Wi-Fi ボタンを押す カーソルボタンで 新規に接続 を選び MENU/SET を押す タッチ操作でも選択できます カーソルボタンで 撮影中に画像を送る を選び MENU/SET を押す カーソルボタンで AV 機器 を選び MENU/SET を押す カーソルボタンで 宅内 AV 機器 または 宅外 AV 機器 を 選び MENU/SET を押す カーソルボタンで接続方法を選び MENU/SET を押す ネットワーク経由 直接接続 宅内 AV 機器 選択時のみ 無線アクセスポイントを経由して AV 機器と接続したいとき P.197 Wi-Fi Direct WPS 接続 または 手動接続 で AV 機器を本機 に直接接続したいとき P.200 カーソルボタンで接続したい機器を選び MENU/SET を押す 接続が完了すると画面が表示されます 画像の送信設定を変更するには DISP. ボタンを押してください P.206 戻る 214 続く
215 Wi-Fi 写真を撮る 撮影中に画像を送る AV 機器に画像を送る 設定を変更したり 接続を終わるには [Wi-Fi] ボタンを押してください (P.188) 写真を送信中は設定を変更することはできません 送信が完了するまでお待ちください 215
216 Wi-Fi カメラ内の画像を送る 3G 等の携帯電話回線を利用して画像を転送する場合 契約内容によっては高額なパ ケット通信料が発生することがあります 再生メニューの お気に入り や プリント設定 の設定内容は送信されません 本機以外で撮影した画像は送信できない場合があります パソコンで編集 加工した画像は 送信できない場合があります スマートフォン / タブレットに画像を送る 準備 Image App をインストールしておく P.189 Wi-Fi ボタンを押す カーソルボタンで 新規に接続 を選び MENU/SET を押す タッチ操作でも選択できます カーソルボタンで カメラ内の画像を送る を選び MENU/SET を押す カーソルボタンで スマートフォン を選び MENU/SET を 押す 戻る 216 続く
217 Wi-Fi カメラ内の画像を送る 接続方法を選ぶ スマートフォン / タブレットに画像を送る 無線アクセスポイントを経由してスマートフォン / タブレットと接続したいとき ( スマートフォン / タブレット側 ) スマートフォン / タブレットの設定メニューで Wi-Fi 機能を ON にする接続したい無線アクセスポイントを選び 設定するお使いのスマートフォン / タブレットで Image App を起動する (P.189) ( カメラ側 ) カーソルボタンで [ ネットワーク経由 ] を選び [MENU/SET] を押す無線アクセスポイントとの接続方法を選び 設定する 詳しくは 197 ページをお読みください スマートフォン / タブレットを本機に直接接続したいとき [Wi-Fi Direct] または [WPS 接続 ] で接続する場合 ( カメラ側 ) カーソルボタンで [ 直接接続 ] を選び [MENU/SET] を押す 詳しくは 200 ページをお読みください ( スマートフォン / タブレット側 ) お使いのスマートフォン / タブレットで Image App を起動する (P.189) [ 手動接続 ] で接続する場合 ( カメラ側 ) カーソルボタンで [ 直接接続 ] を選び [MENU/SET] を押すボタンで [ 手動接続 ] を選び [MENU/SET] を押す ( スマートフォン / タブレット側 ) スマートフォン / タブレットの設定メニューで Wi-Fi 機能を ON にする本機の画面に表示されている SSID と同じものを選び パスワードを入力するお使いのスマートフォン / タブレットで Image App を起動する (P.189) カメラに接続しています のメッセージが表示されます Android 端末の場合は 戻る ボタンを押してください ios 端末の場合は 閉じる を選んでください 217
218 Wi-Fi カメラ内の画像を送る スマートフォン / タブレットに画像を送る カーソルボタンで接続したい機器を選び [MENU/SET] を押す 接続が完了すると画面が表示されます 画像の送信設定を変更する場合 [DISP.] ボタンを押してください (P.206) カーソルボタンで [1 枚設定 ] または [ 複数設定 ] を選び [MENU/SET] を押す 画像を選んで送る [1 枚設定 ] のとき カーソルボタンで画像を選ぶ [MENU/SET] を押す 確認画面が表示されます [ はい ] を選ぶと実行されます [ 複数設定 ] のとき カーソルボタンで画像を選び [DISP.] ボタンで設定する ( 繰り返す ) もう一度 [DISP.] ボタンを押すと設定が解除されます [MENU/SET] を押す 確認画面が表示されます [ はい ] を選ぶと実行されます [ 複数設定 ] で一度に設定できる枚数には制限があります 218
219 Wi-Fi カメラ内の画像を送る パソコンに画像を送る 準備 パソコンの電源を入れておく パソコンに写真を送信するには あらかじめパソコンで受信するフォルダーの設定を しておく必要があります P.209 接続先のパソコンのワークグループを標準設定から変更している場合 PC 接続設定 で本機の設定も変更する必要があります P.243 Wi-Fi ボタンを押す カーソルボタンで 新規に接続 を選び MENU/SET を押す タッチ操作でも選択できます カーソルボタンで カメラ内の画像を送る を選び MENU/SET を押す カーソルボタンで PC を選び MENU/SET を押す カーソルボタンで接続方法を選び MENU/SET を押す ネットワーク経由 直接接続 無線アクセスポイントを経由してパソコンと接続したいとき P.197 Wi-Fi Direct WPS 接続 または 手動接続 でパソコンを本機 に直接接続したいとき P.200 カーソルボタンで接続したいパソコンを選び MENU/SET を押す 接続したいパソコンが表示されていない場合は マニュアル入力 を選び パソコンのコンピューター名 Mac の場合は NetBIOS 名 を入力してください カーソルボタンで送信するフォルダーを選び MENU/SET を押す 接続が完了すると画面が表示されます 画像の送信設定を変更するには DISP. ボタンを押してください P.206 戻る 219 続く
220 Wi-Fi カメラ内の画像を送る カーソルボタンで [1 枚設定 ] または [ 複数設定 ] を選び [MENU/SET] を押す 設定を変更したり 接続を終わるには [Wi-Fi] ボタンを押してください (P.188) 画像を選んで送る [1 枚設定 ] のとき カーソルボタンで画像を選ぶ [MENU/SET] を押す 確認画面が表示されます [ はい ] を選ぶと実行されます [ 複数設定 ] のとき パソコンに画像を送る カーソルボタンで画像を選び [DISP.] ボタンで設定する ( 繰り返す ) もう一度 [DISP.] ボタンを押すと設定が解除されます [MENU/SET] を押す 確認画面が表示されます [ はい ] を選ぶと実行されます 設定されたフォルダー下に送信日ごとのフォルダーが作成され そこに画像が保存されます ユーザーアカウントとパスワードを入力する画面が表示された場合は お使いのパソコンで設定したものを入力してください [ 複数設定 ] で一度に設定できる枚数には制限があります コンピューター名 (Mac の場合は NetBIOS 名 ) にスペース ( 空白文字 ) などが入っていると 正しく認識できないことがあります 接続できない場合は 15 文字以内の英字と数字のみを組み合わせたコンピューター名 (Mac の場合は NetBIOS 名 ) に変更されることをお勧めします 220
221 Wi-Fi カメラ内の画像を送る クラウド同期サービスに画像を送る 準備 クラウドフォルダに画像を送信するには LUMIX CLUB (PicMate) への登録 P.235 と クラウド同期設定 P.211 が必要です Wi-Fi ボタンを押す カーソルボタンで 新規に接続 を選び MENU/SET を押す タッチ操作でも選択できます カーソルボタンで カメラ内の画像を送る を選び MENU/SET を押す カーソルボタンで クラウド同期サービス を選び MENU/SET を押す MENU/SET を押す カーソルボタンで接続方法を選び MENU/SET を押す ネットワーク経由 P.197 送信設定を確認する 接続が完了すると画面が表示されます 画像の送信設定を変更するには DISP. ボタンを押してください P.206 カーソルボタンで 1 枚設定 または 複数設定 を選び MENU/SET を押す 設定を変更したり 接続を終わるには Wi-Fi ボタンを押してください P.188 戻る 221 続く
222 Wi-Fi カメラ内の画像を送る 画像を選んで送る クラウド同期サービスに画像を送る [1 枚設定 ] のとき カーソルボタンで画像を選ぶ [MENU/SET] を押す 確認画面が表示されます [ はい ] を選ぶと実行されます [ 複数設定 ] のとき カーソルボタンで画像を選び [DISP.] ボタンで設定する ( 繰り返す ) もう一度 [DISP.] ボタンを押すと設定が解除されます [MENU/SET] を押す 確認画面が表示されます [ はい ] を選ぶと実行されます [ 複数設定 ] で一度に設定できる枚数には制限があります 222
223 Wi-Fi カメラ内の画像を送る Web サービスに画像を送る 準備 Web サービスに画像を送信するには LUMIX CLUB (PicMate) への登録 P.235 が必要 です LUMIX CLUB (PicMate) 以外の Web サービスに画像を送信するには その Web サー ビスを登録しておく必要があります P.240 Wi-Fi ボタンを押す カーソルボタンで 新規に接続 を選び MENU/SET を押す タッチ操作でも選択できます カーソルボタンで カメラ内の画像を送る を選び MENU/SET を押す カーソルボタンで Web サービス を選び MENU/SET を 押す カーソルボタンで接続方法を選び MENU/SET を押す ネットワーク経由 P.197 カーソルボタンで接続したいサービスを選び MENU/SET を 押す 接続が完了すると画面が表示されます 画像の送信設定を変更するには DISP. ボタンを押してください P.206 カーソルボタンで 1 枚設定 または 複数設定 を選び MENU/SET を押す 設定を変更したり 接続を終わるには Wi-Fi ボタンを押してください P.188 戻る 223 続く
224 Wi-Fi カメラ内の画像を送る 画像を選んで送る Web サービスに画像を送る [1 枚設定 ] のとき カーソルボタンで画像を選ぶ [MENU/SET] を押す 確認画面が表示されます [ はい ] を選ぶと実行されます [ 複数設定 ] のとき カーソルボタンで画像を選び [DISP.] ボタンで設定する ( 繰り返す ) もう一度 [DISP.] ボタンを押すと設定が解除されます [MENU/SET] を押す 確認画面が表示されます [ はい ] を選ぶと実行されます Web サービスにアップロードした画像を本機で表示したり消去したりすることはできません スマートフォン / タブレットやパソコンで Web サービスにアクセスして 画像を確認してください 画像の送信に失敗すると LUMIX CLUB (PicMate) に登録したメールアドレスに送信失敗の報告メールが届きます [ 複数設定 ] で一度に設定できる枚数には制限があります 画像には タイトル 撮影日時 位置情報など 個人を特定する情報が含まれる場合があります Web サービスに画像をアップロードする際は よくご確認のうえ アップロードしてください Web サービスにアップロードした画像の流出 消失などによる損害については 当社は一切の責任を負いかねます Web サービスに画像をアップロードする場合 本機での送信が完了しても Web サービス上にアップロードされていることを確認するまでは 本機の画像を消去しないでください 本機の画像を消去したときの損害については 当社は一切の責任を負いかねます 224
225 Wi-Fi カメラ内の画像を送る AV 機器に画像を送る 準備 宅内 AV 機器 に画像を送る場合 お使いの機器を DLNA 待ち受けモードにする お使いの機器の説明書をお読みください 宅外 AV 機器 に画像を送る場合 以下が必要になります LUMIX CLUB (PicMate) への登録 P.235 送信先の宅外 AV 機器で取得した アドレス番号とアクセス番号 P.241 Wi-Fi ボタンを押す カーソルボタンで 新規に接続 を選び MENU/SET を押す タッチ操作でも選択できます カーソルボタンで カメラ内の画像を送る を選び MENU/SET を押す カーソルボタンで AV 機器 を選び MENU/SET を押す カーソルボタンで 宅内 AV 機器 または 宅外 AV 機器 を 選び MENU/SET を押す カーソルボタンで接続方法を選び MENU/SET を押す ネットワーク経由 直接接続 宅内 AV 機器 選択時のみ 無線アクセスポイントを経由して AV 機器と接続したいとき P.197 Wi-Fi Direct WPS 接続 または 手動接続 で AV 機器を本機 に直接接続したいとき P.200 カーソルボタンで接続したい機器を選び MENU/SET を押す 接続が完了すると画面が表示されます 画像の送信設定を変更するには DISP. ボタンを押してください P.206 戻る 225 続く
226 Wi-Fi カメラ内の画像を送る カーソルボタンで [1 枚設定 ] または [ 複数設定 ] を選び [MENU/SET] を押す 設定を変更したり 接続を終わるには [Wi-Fi] ボタンを押してください (P.188) 画像を選んで送る [1 枚設定 ] のとき カーソルボタンで画像を選ぶ [MENU/SET] を押す 確認画面が表示されます [ はい ] を選ぶと実行されます [ 複数設定 ] のとき AV 機器に画像を送る カーソルボタンで画像を選び [DISP.] ボタンで設定する ( 繰り返す ) もう一度 [DISP.] ボタンを押すと設定が解除されます [MENU/SET] を押す 確認画面が表示されます [ はい ] を選ぶと実行されます [ 複数設定 ] で一度に設定できる枚数には制限があります 226
227 Wi-Fi カメラ内の画像を送る プリンターに画像を送る 撮影した写真をワイヤレスで PictBridge( ワイヤレス LAN 対応 ) のプリンターから印刷することができます DPS over IP 規格準拠 PictBridge( ワイヤレス LAN 対応 ) のプリンターについては 下記サイト をご覧ください [Wi-Fi] ボタンを押す カーソルボタンで [ 新規に接続 ] を選び [MENU/SET] を押す タッチ操作でも選択できます カーソルボタンで [ カメラ内の画像を送る ] を選び [MENU/SET] を押す カーソルボタンで [ プリンター ] を選び [MENU/SET] を押す カーソルボタンで接続方法を選び [MENU/SET] を押す ネットワーク経由直接接続 無線アクセスポイントを経由してプリンターと接続したいとき (P.197) [Wi-Fi Direct] [WPS 接続 ] または [ 手動接続 ] でプリンターを本機に直接接続したいとき (P.200) カーソルボタンで接続したいプリンターを選び [MENU/SET] を押す 画像を選んでプリントする (P.259) 設定を変更したり 接続を終わるには [Wi-Fi] ボタンを押してください (P.188) 動画はプリントできません 227
228 Wi-Fi 以前と同じ設定で接続する ( 履歴から接続 ) 以前と同じ設定で Wi-Fi 接続をしたい場合 履歴から選んで接続することができます 履歴に保存される数には制限があります よく使う Wi-Fi 接続設定は [ お気に入り接続 ] に保存しておくことをお勧めします [Wi-Fi] ボタンを押す カーソルボタンで [ 履歴から接続 ] を選び [MENU/SET] を押す タッチ操作でも選択できます カーソルボタンで接続したい項目を選び [MENU/SET] を押す [DISP.] ボタンを押すと 接続の詳細が表示されます [ お気に入り接続 ] に登録する場合 よく使う Wi-Fi 接続を登録しておくと 簡単に呼び出して接続することができます を押す登録名を入力する 文字入力方法 :P.109 [Wi-Fi 設定リセット ] を行うと履歴と [ お気に入り接続 ] に保存した内容は消去されます 228
229 Wi-Fi よく使う設定で接続する ( お気に入り接続 ) よく使う接続方法を履歴から登録しておくことができます 登録方法については 228 ページをお読みください [Wi-Fi] ボタンを押す カーソルボタンで [ お気に入り接続 ] を選び [MENU/SET] を押す タッチ操作でも選択できます カーソルボタンで接続したい項目を選び [MENU/SET] を押す [DISP.] ボタンを押すと 接続の詳細が表示されます 登録項目を編集する場合を押すカーソルボタンで項目を選び [MENU/SET] を押す 項目お気に入りを消す お気に入りの順番を変える登録名を変える 内容確認画面が表示されます カーソルボタンで [ はい ] を選び [MENU/SET] を押します カーソルボタンで移動先を選び [MENU/SET] を押します 文字入力方法 :P
230 Wi-Fi 画像を自動で転送する ( おまかせ画像転送 ) 撮影した画像をパソコンや AV 機器 クラウドフォルダに自動で転送します [ 自動転送 ] を [ON] に設定して以降に撮影した画像は自動的にアップロードされるため 本機を他の人と共用するときなどに 意図せず画像がアップロードされるおそれがあります アップロードされた画像による損害については 当社は一切の責任を負いかねます [ おまかせ画像転送 ] の使用によってその他の損害を受けた場合も 当社は一切の責任を負いかねます 本機からの電磁波などが計器類に影響を及ぼすことがありますので 飛行機の機内や病院などに本機を持ち込む際は [ 機内モード ] を [ON] に設定してください (P.185) おまかせ画像転送でできること 自動転送今すぐ転送転送先設定充電優先ログ表示 充電時に 自動的に画像を転送します (P.232) 指定した転送先に 今すぐ画像を転送します (P.232) 画像の転送先や設定を変更します (P.233) 充電を優先するか 転送を優先するかを設定します (P.234) 自動で転送された日付と送信結果を表示します (P.234) 230
231 Wi-Fi 画像を自動で転送する ( おまかせ画像転送 ) おまかせ画像転送の設定をする Wi-Fi メニューから [Wi-Fi 設定 ] を選び [MENU/SET] を押す カーソルボタンで [ おまかせ画像転送 ] を選び [MENU/SET] を押す カーソルボタンで転送先を選び [MENU/SET] を押す 無線アクセスポイントとの接続方法を選び 設定する 詳しくは 197 ページをお読みください 転送先の設定をする [PC] 選択時 転送前の準備について 詳しくは 207 ページの パソコンに画像を送る をお読みください カーソルボタンで接続したいパソコンを選び [MENU/SET] を押すカーソルボタンで送信するフォルダーを選び [MENU/SET] を押す [ クラウド同期サービス ] 選択時 転送前の準備について 詳しくは 210 ページの クラウド同期サービスに画像を送る をお読みください [AV 機器 ] 選択時 詳しくは 214 ページの AV 機器に画像を送る をお読みください 接続したい AV 機器を選び [MENU/SET] を押す カーソルボタンで [ 自動転送 ] を選び [MENU/SET] を押す カーソルボタンで [ON] を選び [MENU/SET] を押す [ 自動転送 ] を [ON] に設定して撮影した画像のみが転送されます 231
232 Wi-Fi 画像を自動で転送する ( おまかせ画像転送 ) おまかせ画像転送する 自動転送する 準備 :[ おまかせ画像転送 ] の設定をしておく (P.231) 電源を切る ( 電源コンセントを使う場合 ) AC アダプター ( 付属 ) と本機を USB 接続ケーブル ( 付属 ) でつなぎ AC アダプター ( 付属 ) を電源コンセントに差し込む ( パソコンを使う場合 ) パソコンと本機を USB 接続ケーブル ( 付属 ) でつなぐ [ 充電優先 ] の設定 (P.234) に応じて おまかせ画像転送が開始されます カードの書き込み禁止スイッチが LOCK 側になっていると おまかせ画像転送はできません パソコンの仕様によっては おまかせ画像転送ができない場合があります 周囲の温度が 0 ~ 40 以外のところでは おまかせ画像転送が行われない場合があります [ 転送先 ] が [PC] の場合は 作成した受信フォルダーに画像が保存されます (P.209) [ 自動転送 ] を [OFF] にしたときに転送されていない画像があると 転送するかを確認するメッセージが表示されます お好みの設定を選んでください 今すぐ画像を転送する準備 :[ おまかせ画像転送 ] の設定をしておく (P.231) AC アダプター ( 付属 ) と本機を USB 接続ケーブル ( 付属 ) でつなぎ AC アダプター ( 付属 ) を電源コンセントに差し込む 電源を入れ 再生モードに切り換えてください Wi-Fi メニューから [Wi-Fi 設定 ] を選び [MENU/SET] を押す カーソルボタンで [ おまかせ画像転送 ] を選び [MENU/SET] を押す カーソルボタンで [ 今すぐ転送 ] を選び [MENU/SET] を押す 確認画面が表示されます [ はい ] を選ぶと実行されます 実行後はメニューを終了してください 232
233 Wi-Fi 画像を自動で転送する ( おまかせ画像転送 ) 画像の転送先や設定を変更する Wi-Fi メニューから [Wi-Fi 設定 ] を選び [MENU/SET] を押す カーソルボタンで [ おまかせ画像転送 ] を選び [MENU/SET] を押す カーソルボタンで [ 転送先設定 ] を選び [MENU/SET] を押す カーソルボタンで項目を選び [MENU/SET] を押す 項目 設定内容 転送先 転送先を変更します PC クラウド同期サービス AV 機器 接続する無線アクセスポイントを変更しない場合は [ を押してください ] ボタン 接続する無線アクセスポイントを変更する場合 [ アクセスポイント変更 ] を選び [MENU/SET] を押す ([ クラウド同期サービス ] を選択した場合は 接続先の確認画面で [ はい ] を選び [MENU/SET] を押す ) 無線アクセスポイントとの接続方法を選び 設定する 詳しくは 197 ページをお読みください 転送サイズ 位置情報データ消去 クラウド上限枚数動作 終了 転送する画像のサイズを変更します 元画像 変更 [ 変更 ] の画像サイズは [M] [S] を選択できます 画像の横縦比は変わりません 転送時に画像から位置情報を消去するか選択できます ON: 位置情報を消去して転送します OFF: 位置情報を消去せずに転送します 位置情報が消去されるのは転送した画像のみです ( 本機の画像から位置情報は消去されません ) クラウドフォルダの容量が上限に達したときに おまかせ画像転送を実行するか選択できます ON: 画像を転送しません OFF: 古い画像から順番に消去して 新しい画像を転送します 転送先設定のメニューを終了します [ 転送先 ] が [ クラウド同期サービス ] の場合のみ設定できます 233
234 Wi-Fi 充電と画像転送の優先設定を変更する [ 充電優先 ] 画像を自動で転送する ( おまかせ画像転送 ) 画像の転送先や設定を変更する Wi-Fi メニューから [Wi-Fi 設定 ] を選び [MENU/SET] を押す カーソルボタンで [ おまかせ画像転送 ] を選び [MENU/SET] を押す カーソルボタンで [ 充電優先 ] を選び [MENU/SET] を押す カーソルボタンで項目を選び [MENU/SET] を押す ON OFF 項目 設定内容充電を優先します 充電後に画像転送を実行します 画像転送を優先します バッテリー残量が少ない場合は 充電が優先される場合があります 実行後はメニューを終了してください 画像の転送履歴を確認する [ ログ表示 ] 画像を転送した日や内容を確認できます Wi-Fi メニューから [Wi-Fi 設定 ] を選び [MENU/SET] を押す カーソルボタンで [ おまかせ画像転送 ] を選び [MENU/SET] を押す カーソルボタンで [ ログ表示 ] を選び [MENU/SET] を押す 転送した日付と内容が表示されます 確認後はメニューを終了してください 234
235 Wi-Fi LUMIX CLUB (PicMate) を利用する LUMIX CLUB (PicMate) を設定する LUMIX CLUB (PicMate) のサービスユーザー登録( 無料 ) をして ログイン ID を取得します LUMIX CLUB (PicMate) に登録すると 画像をお使いの機器間で同期したり Web サービスに画像を転送するなど 画像の整理 共有 公開ができます LUMIX CLUB (PicMate) 以外の Web サービスや宅外の AV 機器に画像を転送する際にも LUMIX CLUB (PicMate) を経由して利用します すでにパソコンで LUMIX CLUB (PicMate) のログイン ID を取得済みの場合は 取得済みのログイン ID を本機に入力して同じログイン ID を使用することができます 本機とスマートフォン / タブレットの LUMIX CLUB (PicMate) のログイン ID を合わせることができます (P.238) LUMIX CLUB (PicMate) について デジタルカメラで撮影した写真や動画を整理 共有 公開して楽しむ写真 動画共有サイトです 詳しくは LUMIX CLUB (PicMate) のサイトをご覧ください また 本機との連携サービスを利用する場合は 下記のページにアクセスしてください 本サービスは 事前の通知なく 定期的なメンテナンス 不測のトラブルによる一時的な停止や サービス内容の変更 追加等を行う場合があります また 事前の通知をもって本サービスの全部または一部を中止する場合があります あらかじめご了承ください Wi-Fi メニューから [Wi-Fi 設定 ] を選ぶ カーソルボタンで [PicMate 設定 ] を選び [MENU/SET] を押す カーソルボタンで [ 新規登録 変更 ] を選び [MENU/SET] を押す 235
236 Wi-Fi LUMIX CLUB (PicMate) を利用する カーソルボタンで [ 新規登録 ] を選び [MENU/SET] を押す ネットワークに接続します [MENU/SET] を押すと次のページへ進みます すでに本機でログイン ID が取得されている場合は確認画面が表示されます 取得し直すときは [ はい ] を 取得し直さないときは [ いいえ ] を選んでください 無線アクセスポイントとの接続方法を選び 設定する 詳しくは 197 ページをお読みください 初回接続時のみ設定画面が表示されます 一度設定した接続方法は 本機に保存され 次回接続時に利用されます 接続する無線アクセスポイントを変更したい場合は [DISP.] ボタンを押して 接続先を変更してください [MENU/SET] を押す LUMIX CLUB (PicMate) を設定する LUMIX CLUB (PicMate) の利用規約を読み [MENU/SET] を押す でページを切り換えることができます ズームレバーを T 側に回すと 拡大表示 (2 倍 ) することができます 拡大したあとズームレバーを W 側に回すと 元の大きさ (1 倍 ) に戻ります カーソルボタンで拡大部分の位置を移動させることができます [ ] ボタンを押すと サービスユーザー登録せずに中止することができます パスワードを入力し [MENU/SET] を押す 英数字交じり 8 ~ 16 桁で任意のパスワードを入力してください 文字入力方法 :P.109 ログイン ID を確認し [MENU/SET] を押す ログイン ID( 数字 12 桁 ) は自動的に表示されます パソコンで LUMIX CLUB (PicMate) にログインする場合は 数字のみを入力してください 接続が完了するとメッセージが表示されます [MENU/SET] を押してください ログイン ID とパスワードは必ず控えを取っておいてください 設定後はメニューを終了してください 236
237 Wi-Fi 取得したログイン ID/ パスワードを確認または変更する LUMIX CLUB (PicMate) を利用する 準備 : パスワードを変更する場合 スマートフォン / タブレットまたはパソコンで LUMIX CLUB (PicMate) のサイトにアクセスし パスワードを変更しておく Wi-Fi メニューから [Wi-Fi 設定 ] を選ぶ カーソルボタンで [PicMate 設定 ] を選び [MENU/SET] を押す カーソルボタンで [ 新規登録 変更 ] を選び [MENU/SET] を押す カーソルボタンで [ ログイン ID 変更 ] を選び [MENU/SET] を押す ログイン ID とパスワードが表示されます パスワードは で表示されます ログイン ID の確認のみをする場合は メニューを終了してください カーソルボタンで変更したい箇所を選び [MENU/SET] を押す ログイン ID を変更する場合は 確認画面が表示されます [ はい ] を選んでください ログイン ID またはパスワードを入力し [MENU/SET] を押す 文字入力方法 :P.109 パスワードはスマートフォン / タブレットまたはパソコンで変更したものを入力してください 異なるパスワードを入力すると 画像をアップロードすることができなくなります 設定後はメニューを終了してください 237
238 Wi-Fi 本機とスマートフォン / タブレットのログイン ID を合わせる LUMIX CLUB (PicMate) を利用する 本機とスマートフォン / タブレットのログイン ID を合わせておくと 本機の画像を他の機器や Web サービスに送信するときに便利です 本機またはスマートフォン / タブレットのどちらか一方がログイン ID を取得している場合本機とスマートフォン / タブレットを接続する (P.190) Image App のメニューからログイン ID を合わせる 本機とスマートフォン / タブレットのログイン ID が同じログイン ID になります 本機とスマートフォン / タブレットの接続後 再生画面に切り換えたときにログイン ID を合わせる画面が表示される場合があります 画面に従って操作してログイン ID を合わせることもできます [Wi-Fi Direct] で接続時は使用できません 本機とスマートフォン / タブレットがそれぞれ別のログイン ID を取得している場合 スマートフォン / タブレットのログイン ID に合わせる場合本機のログイン ID とパスワードを スマートフォン / タブレットで取得したログイン ID とパスワードに変更する 本機のログイン ID に合わせる場合スマートフォン / タブレットのログイン ID とパスワードを 本機で取得したログイン ID とパスワードに変更する LUMIX CLUB (PicMate) の利用規約を確認する 利用規約が更新された場合などに内容を確認することができます Wi-Fi メニューから [Wi-Fi 設定 ] を選ぶ カーソルボタンで [PicMate 設定 ] を選び [MENU/SET] を押す カーソルボタンで [ 利用規約確認 ] を選び [MENU/SET] を押す ネットワークに接続し 利用規約が表示されます 確認後はメニューを終了してください 238
239 Wi-Fi ログイン ID の消去と LUMIX CLUB (PicMate) を退会する LUMIX CLUB (PicMate) を利用する 本機を譲渡 / 廃棄などする場合に 本機のログイン ID を消去します また LUMIX CLUB (PicMate) からの退会も行います Wi-Fi メニューから [Wi-Fi 設定 ] を選ぶ カーソルボタンで [PicMate 設定 ] を選び [MENU/SET] を押す カーソルボタンで [ 消去 退会 ] を選び [MENU/SET] を押す メッセージが表示されます [MENU/SET] を押してください ログイン ID 消去の確認画面で [ はい ] を選ぶ メッセージが表示されます [MENU/SET] を押してください LUMIX CLUB (PicMate) 退会の確認画面で[ はい ] を選ぶ 退会をしない場合は [ いいえ ] を選ぶとログイン ID の消去のみが実行されます 実行後はメニューを終了してください [MENU/SET] を押す ログイン ID の消去が実行され 退会完了のメッセージが表示されます [MENU/SET] を押してください 実行後はメニューを終了してください ログイン ID の変更などは 本機で取得したログイン ID に対してのみ行えます 239
240 Wi-Fi LUMIX CLUB (PicMate) 以外の Web サービスを利用する LUMIX CLUB (PicMate) を利用する LUMIX CLUB (PicMate) 以外の Web サービスへ画像を送信する場合は 利用する Web サービスを LUMIX CLUB (PicMate) で登録しておくことが必要です 対応する Web サービスは 下記サイト内にある FAQ/ お問い合わせ をご確認ください 準備 : 利用する Web サービスにてアカウントを作成し ログイン情報を用意しておく スマートフォン / タブレットまたはパソコンで LUMIX CLUB (PicMate) のサイトへアクセスする LUMIX CLUB (PicMate) のログイン ID とパスワードを入力し ログインする (P.235) メールアドレスを登録する 利用する Web サービスを選び 登録する 画面の指示に従って 登録の操作をしてください 240
241 Wi-Fi LUMIX CLUB (PicMate) を利用する 宅外 AV 機器を設定する LUMIX CLUB (PicMate) を経由して 親戚や知人が所有している AV 機器に画像を送ることができます LUMIX CLUB (PicMate) 対応の AV 機器については 下記サイトをご覧ください 準備 : 送信先の AV 機器から LUMIX CLUB (PicMate) のサービスユーザー登録をして 発行されたアドレス番号 ( 数字 16 桁 ) とアクセス番号 ( 数字 4 桁 ) を確認しておく ( 詳しくは AV 機器の説明書をお読みください ) Wi-Fi メニューから [Wi-Fi 設定 ] を選ぶ カーソルボタンで [ 宅外 AV 機器設定 ] を選び [MENU/SET] を押す カーソルボタンで [ 追加登録 ] を選び [MENU/SET] を押す アドレス番号を入力し [ 決定 ] を選ぶ 文字入力方法 :P.109 アクセス番号を入力し [ 決定 ] を選ぶ 任意の名前を入力し [ 決定 ] を選ぶ で入力できる文字数は最大 14 文字です で入力できる文字数は最大 28 文字です [\] [ ] [ ] [ ] [ ] で入力できる文字数は最大 14 文字です 設定後はメニューを終了してください 241
242 Wi-Fi 登録した AV 機器の情報を変更または消去する LUMIX CLUB (PicMate) を利用する すでに登録している AV 機器の情報を変更または消去することができます Wi-Fi メニューから [Wi-Fi 設定 ] を選ぶ カーソルボタンで [ 宅外 AV 機器設定 ] を選び [MENU/SET] を押す カーソルボタンで編集または消去したい AV 機器を選び [MENU/SET] を押す [ 編集 ] または [ 消去 ] を選び [MENU/SET] を押す 編集 消去 項目 設定内容すでに登録している AV 機器の情報を変更します 宅外 AV 機器を設定する の手順 ~ を行う (P.241) すでに登録している AV 機器の情報を消去します 確認画面が表示されます [ はい ] を選ぶと実行されます 設定後はメニューを終了してください 242
243 Wi-Fi Wi-Fi 設定メニューを使う Wi-Fi 機能を使うために必要な各種設定を行います Wi-Fi 接続中は [Wi-Fi 設定 ] の変更はできません ([ ネットワークアドレス表示 ] は除く ) 設定方法は 54 ページをお読みください Wi-Fi メニューから [Wi-Fi 設定 ] を選ぶ カーソルボタンで設定したい項目を選び [MENU/SET] を押す 項目おまかせ画像転送 PicMate 設定 LUMIX CLUB (PicMate) のログイン ID の取得や変更を行います PC 接続設定ワークグループを設定することができます 機器名称本機の名前を変更することができます 宅外 AV 機器設定 LUMIX CLUB (PicMate) を経由して 親戚や知人が所有している AV 機器に画像を送ることができます NFC 動作 NFC 機能を働かせるかどうかを設定できます 設定内容 詳しくは 230 ページをお読みください 詳しくは 235 ページをお読みください パソコンに画像を送信する際は 送信先のパソコンと同じワークグループに接続する必要があります ( お買い上げ時は WORKGROUP に設定されています) 変更する : 接続するパソコンのワークグループを入力してください 標準に戻す : お買い上げ時の状態に戻します 文字入力方法 :P.109 パソコンを標準の設定でお使いの場合は ワークグループを変更する必要はありません [DISP.] ボタンを押す任意の機器名称を入力する 文字入力方法 :P.109 で入力できる文字数は最大 32 文字です 詳しくは 241 ページをお読みください ON OFF( スマートフォン / タブレットをかざしても NFC 機能は働きません ) 243
244 Wi-Fi Wi-Fi 設定メニューを使う 設定方法は 54 ページをお読みください 項目 設定内容 Wi-Fi パスワード誤操作や第三者による Wi-Fi 機能の使用を防いだり 設定した個人情報を保護するため Wi-Fi 機能をパスワードで保護することをお勧めします ネットワークアドレス表示本機の MAC アドレスと IP アドレスを表示します パスワードを設定しておくと Wi-Fi 機能使用時 自動的にパスワード入力画面が表示されるようになります [ 設定 ]: 数字 4 桁で任意のパスワードを入力してください 設定 後はメニューを終了してください [ 解除 ]: 確認画面が表示されます [ はい ] を選ぶと実行されます 実行後はメニューを終了してください 文字入力方法 :P.109 パスワードは必ず控えを取っておいてください 忘れてしまった場合 セットアップメニューの [Wi-Fi 設定リセット ] を行うとパスワードをリセットできますが その他の設定もすべてリセットされます ([PicMate 設定 ] を除く ) MAC アドレス とは ネットワーク機器を識別するための固有アドレスです IP アドレス とは インターネットなどのネットワークに接続されたコンピューターを識別する番号のことです ご家庭では 無線アクセスポイントなどの DHCP 機能で自動的に割り当てられるのが一般的です ( 例 : ) 認証情報電波法に基づく工事設計認証番号を表示します - 244
245 他の機器との接続 テレビで見る 本機とテレビを HDMI マイクロケーブル 別売 または AV ケーブル 別売 で接続す ると 写真や動画をテレビで見ることができます テレビの説明書もお読みください TV 画面タイプ P.64 を設定しておく 準備 AV ケーブル 別売 で接続する場合は 本機とテレビの電源を切る 本機とテレビを接続する HDMI マイクロケーブル 別売 で接続する場合 本機を HDMI 対応のハイビジョンテレビと接続して再生すると 撮影した写真や動画 を高画質で楽しむことができます 端子の向きを確認し まっすぐ入れる 向きを逆にすると 端子が変形して故障の 原因になります また 誤った端子には接続しないでください 故障の原因になります HDMI 映像 音声入力端子へ HDMI マイクロケーブル 別売 当社製 HDMI マイクロケーブル 別売 RP-CHEU15 をお使いください AV ケーブル 別売 で接続する場合 端子の向きを確認し まっすぐ入れる 向きを逆にすると 端子が変形して故障の 原因になります 黄 映像 AV ケーブル 別売 当社製 AV ケーブル 別売 DMWAVC1 をお使いください 白 音声 音声はモノラルになります テレビの電源を入れ 入力を切り換える 本機の電源を入れ 再生ボタンを押す 再生ボタンを長押ししても再生モードで電源を入れることができます 戻る 245 続く
246 他の機器との接続 HDMI マイクロケーブル ( 別売 ) で接続したとき 再生機能の一部は制限されます テレビで見る セットアップメニュー 再生メニュー GPS メニュー 地図メニュー Wi-Fi メニューは使えません 画像横縦比によっては 上下や左右に帯が付いて表示されることがあります HDMI 規格に準拠していないケーブルでは動作しません HDMI マイクロケーブル接続時は 液晶モニターに画像が表示されません USB 接続ケーブル ( 付属 ) と同時に接続すると HDMI 端子は働きません AV ケーブル ( 別売 ) と HDMI マイクロケーブル ( 別売 ) を同時に接続すると AV ケーブルの映像は出力されません テレビによっては 再生開始直後や一時停止直後に一瞬 画像が乱れることがあります 音声出力はステレオ (2ch) です AV ケーブル ( 別売 ) で接続したとき 縦に回転した画像は 多少ぼやけることがあります ワイドテレビやハイビジョンテレビで横縦比が正しく表示されないときは テレビ側で画面モードの設定を変えてください テレビやブルーレイディスクレコーダー /DVD レコーダーの SD カードスロットにカードを入れると 撮影した写真が再生できます AVCHD 動画は AVCHD のロゴマークがついている当社製テレビ ( ビエラ ) で再生することができます パノラマ写真は再生できない場合があります また パノラマ写真の自動スクロール再生はできません SDHC メモリーカードおよび SDXC メモリーカードをお使いの場合は それぞれ対応の機器で再生してください 246
247 他の機器との接続 テレビで見る ビエラリンク (HDMI)(HDAVI Control ) を使う ビエラリンク (HDMI) とは 本機と HDMI マイクロケーブル ( 別売 ) を使って接続したビエラリンク対応機器を自動的に連動させて ビエラのリモコンで簡単に操作できる機能です ( すべての操作ができるものではありません ) ビエラリンク (HDMI) は HDMI CEC(Consumer Electronics Control) と呼ばれる業界標準の HDMI によるコントロール機能をベースに 当社独自機能を追加したものです 他社製 HDMI CEC 対応機器との動作保証はしておりません ビエラリンク (HDMI) に対応した他社製品については その製品の取扱説明書をご確認ください 本機は ビエラリンク (HDMI)Ver.5 に対応しています ビエラリンク (HDMI) Ver.5 とは 従来の当社製ビエラリンク機器にも対応した当社基準です お使いのテレビがビエラリンク (HDMI) 対応か分からないときは 接続した当社製テレビにビエラリンク (HDMI) のロゴマークが付いているかご確認いただくか テレビの取扱説明書をお読みください HDMI 規格に準拠していないケーブルでは動作しません 当社製 HDMI マイクロケーブルをお使いいただくことをお勧めします 品番 :RP-CHEU15 本機の [ ビエラリンク ] を [ON] に設定している場合は 本機のボタンを使っての操作は制限されます 接続したテレビ側のビエラリンク (HDMI) が働くように設定しておいてください ( 設定方法などはテレビの取扱説明書をお読みください ) 247
248 他の機器との接続 準備 :[ ビエラリンク ] を [ON] に設定しておく (P.64) テレビで見る HDMI マイクロケーブル ( 別売 ) で 本機とビエラリンク (HDMI) に対応した当社製テレビ ( ビエラ ) をつなぐ (P.245) 本機の電源を入れ 再生ボタンを押す 再生ボタンを長押ししても再生モードで電源を入れることができます テレビの画面表示を参考に 操作する ビエラリンクの操作パネルを参考に操作してください その他の連動操作について ビエラリンク (HDMI)(HDAVI Control ) を使う 電源 OFF テレビのリモコンを使ってテレビの電源を切ると 本機の電源も連動して切れます 自動入力切換 HDMI マイクロケーブルで接続して本機の電源を入れると テレビの入力切換を自動で本機の画面に切り換えます また テレビの電源が待機状態のときは自動で電源が入ります ( テレビの [ 電源オン連動 ] を [ する ] に設定している場合 ) ビエラリンク (HDMI) が正しく働かない場合は 284 ページをご確認ください 248
249 他の機器との接続 テレビで見る 3D 写真を見る 本機と 3D 対応テレビを接続して 3D 記録した写真を再生すると 迫力ある 3D 写真を楽しむことができます 3D 対応の SD カードスロット付きテレビにカードを入れて 撮影した 3D 写真を再生することもできます 本機で撮影した 3D 写真を再生できる機器についての最新情報は 下記サポートサイトをご確認ください 準備 :[3D テレビ出力 ] を [3D] に設定しておく (P.64) HDMI マイクロケーブル ( 別売 ) で本機と 3D 対応テレビをつなぎ 再生画面を表示する (P.245) 3D 記録した写真を表示する セットアップメニューの [ ビエラリンク ] を [ON] に設定していてビエラリンク対応テレビに接続した場合は テレビの入力切換が自動で切り換わり 再生画面が表示されます 3D 写真は 再生時のサムネイル表示に [3D] が表示されます 3D 記録した写真のみをスライドショーで再生する場合再生モードの [ スライドショー ] で [3D] を選ぶ (P.133) 3D 記録した写真のみを選んで再生する場合再生モードの [ 絞り込み再生 ] で [3D] を選ぶ (P.128) 3D 記録した写真の再生方法を切り換える 3D 記録した写真を選ぶ再生モードから [2D/3D 切換 ] を選ぶ (P.127) 2D( 従来の画像 ) で再生されている場合は 3D に再生方法を切り換えます 3D 撮影写真の視聴中に疲労感 不快感など異常を感じた場合は 2D で再生してください 249
250 他の機器との接続 テレビで見る 3D 写真を見る 3D の視聴に適さない画像 ( 視差が大きすぎるなど ) の場合 [ スライドショー ]:2D で再生されます [ 絞り込み再生 ]:3D で再生するかの確認画面が表示されます 3D に対応していないテレビで 3D 写真を再生すると 2 つの写真が左右に並んで表示される場合があります 3D で撮影した写真を本機の画面で再生した場合 2D( 従来の画像 ) で再生されます 3D 記録した写真と 2D 記録した写真を切り換えて再生する場合は 数秒間黒画面が表示されます 3D 写真のサムネイルを選択時 または 3D 写真再生後のサムネイル表示は 再生開始や表示に数秒間かかります 3D 写真の視聴時 テレビ画面に近いと目の疲れが出ることがあります テレビが 3D 写真に切り換わらなかった場合は テレビ側で必要な準備を行ってください ( 詳しくは テレビの取扱説明書をお読みください ) 3D 再生時は Wi-Fi メニュー セットアップメニュー 再生メニュー GPS メニュー 地図メニュー 再生ズーム 消去は使えません 3D 写真は パソコンや当社製機器に保存することができます (P.251) 250
251 他の機器との接続 写真や動画をレコーダーに残す 本機で記録した写真や動画は そのファイル形式 (JPEG MPO AVCHD MP4) によって他の機器への取り込み方法が異なります お使いの機器により 以下の方法をお選びください SD カードをレコーダーに入れてダビングする 各ファイル形式に対応した当社製機器 ( ブルーレイディスクレコーダーなど ) を使ってダビングすることができます 対応機器については 下記サポートサイトでご確認ください 32 ダビングや再生方法など詳しくは レコーダーの取扱説明書をお読みください AV ケーブル ( 別売 ) を使って再生映像をダビングする 本機で再生した映像をブルーレイディスクレコーダーや DVD レコーダー ビデオなどを使い ブルーレイディスクや DVD ディスク ハードディスク ビデオテープなどにダビングします ハイビジョン対応機器以外でも再生できるので ダビングして配る場合などに便利です このときの映像は ハイビジョンではなく標準画質になります また 音声はモノラルになります 本機と録画機を接続する 本機で再生を始める AV ケーブル ( 別売 :DMW-AVC1) 録画機で録画を始める 録画 ( ダビング ) を終了するときは 録画機の録画を停止したあと 本機の再生を停止してください 録画機の入力端子へ 横縦比が 4:3 のテレビでご覧になる場合は 必ず本機の [TV 画面タイプ ](P.64) を [4:3] に設定してダビングしてください [16:9] に設定してダビングした動画を 4:3 のテレビで見ると 縦長の映像になります ダビングや再生方法など詳しくは 録画機の取扱説明書をお読みください 251
252 他の機器との接続 写真や動画をパソコンに残す 本機とパソコンを接続すると 本機の画像をパソコンに取り込むことができます お使いのパソコンによっては 取り出したカードから直接読み込むこともできます 詳しくはパソコンの説明書をお読みください SDXC メモリーカードにパソコンが対応していない場合 フォーマットを促すメッセージが表示されることがあります ( 撮影した画像が消去されますので フォーマットしないでください ) カードを認識しない場合は 下記のサポートサイトをご覧ください 使用できるパソコンマスストレージデバイス ( 大容量記憶装置 ) を認識できるパソコンに接続することができます Windows の場合 :Windows 8 / Windows 7 / Windows Vista / Windows XP Mac の場合 : OS X v10.1 ~ v10.8 AVCHD 動画は ファイルやフォルダーのコピーでは正しく取り込めない場合があります Windows の場合 AVCHD 動画は必ず DVD( 付属 ) の PHOTOfunSTUDIO をお使いください Mac の場合 AVCHD 動画は imovie 11 を使って取り込むことができます ただし 画質設定が [FHD][60p] の動画 (AVCHD Progressive) は 取り込みできません (imovie 11 の詳細は Apple にお問い合わせください ) 252
253 他の機器との接続 写真や動画をパソコンに残す 付属のソフトウェアについて DVD( 付属 ) には 以下のソフトウェアが収録されています パソコンにインストールしてお使いください DVD( 付属 ) の読み込みは 片面 2 層ディスクに対応した DVD ドライブをお使いください PHOTOfunSTUDIO 9.1 PE パソコンに写真や動画を取り込んだり 取り込んだ画像を撮影日や撮影したデジタルカメラの機種名などで分類して整理することができます また 写真の補正や動画の編集 DVD への書き込みなどもできます 動作環境 Windows XP(32 bit)sp3 Windows Vista 対応 OS (32 bit)sp2 Windows 7(32 bit/64 bit) および SP1 Windows 8(32 bit/64 bit) Windows XP Pentium Ⅲ 500 MHz 以上 Windows Vista Pentium Ⅲ 800 MHz 以上 CPU Windows 7 Pentium Ⅲ 1 GHz 以上 Windows 8 ディスプレイ 以上 ( 以上を推奨 ) 搭載メモリ ハードディスク Windows XP Windows Vista Windows 7 Windows MB 以上 インストールに 450 MB 以上の空き容量 1 GB 以上 (32 bit)/ 2 GB 以上 (64 bit) その他の動作環境について 詳しくは PHOTOfunSTUDIO の取扱説明書 (PDF) をお読みください 253
254 他の機器との接続 LUMIX Map Tool 1.1 写真や動画をパソコンに残す 付属のソフトウェアについて DVD( 付属 ) に収録されている地図データをカードにコピーすることができます カードに地図データがコピーされていると 本機で詳細な地図を表示できます 操作方法については 171 ページをお読みください 動作環境対応 OS Windows XP(32 bit)sp3 Windows Vista (32 bit)sp2 Windows 7(32 bit/64 bit) および SP1 Windows 8(32 bit/64 bit) Mac OS X v10.4/v10.5/v10.6/v10.7/v10.8 LoiLoScope -30 日間フル体験版 (Windows XP / Vista / 7 / 8) LoiLoScope は お手持ちのパソコンをフル活用する 簡単に動画編集できるソフトウェアです 今までになかった机の上でカードを並べるようにして作るアナログ操作は 覚えることなく初めてでも思いのままに操作し DVD Web サイト メール等々を使い 素早く動画や写真を友達に届けることができます インストールされるのは 体験版ダウンロードサイトへのショートカットのみになります LoiLoScope の詳しい使い方は 以下のサイトから マニュアル をダウンロードしてご覧ください 使い方 Web サイト : 254
255 他の機器との接続 写真や動画をパソコンに残す ソフトウェアをインストールする お使いのパソコンに対応したソフトウェアのみがインストールされます 準備 : お使いのパソコンの仕様と各ソフトウェアの動作環境を確認しておく DVD( 付属 ) を入れる前に 他の起動中のアプリケーションソフトをすべて終了しておく Windows の場合 DVD( 付属 ) を入れる インストールメニューが起動します [ アプリケーション ] をクリックする [ おまかせインストール ] をクリックする 画面のメッセージに従ってインストールを進めてください Mac の場合 DVD( 付属 ) を入れる 認識されたディスクをダブルクリックして開く [Application] フォルダーをダブルクリックして開く [MAPTOOL] フォルダーをダブルクリックして開く [LUMIX Map Tool.pkg] をダブルクリックする 画面のメッセージに従ってインストールを進めてください PHOTOfunSTUDIO LoiLoScope は Mac では使えません 255
256 他の機器との接続 写真や動画をパソコンに残す 写真 動画を取り込む 準備 内蔵メモリーのとき カードを抜いておく パソコンに PHOTOfunSTUDIO を インストールしておく P.255 本機とパソコンの電源を入 れる 端子の向きを確認し まっすぐ入れる 向きを逆にすると 端子が変形して故障の原因になります また 誤った端子には接続しないでください 故障の原因に なります USB 接続ケーブル 付属 通信中 データ転送中 表示中は USB 接続 ケーブル 付属 を 抜かない 本機とパソコンを接続する 付属の USB 接続ケーブルまたは当社製 USB 接続ケーブル 別売 DMWUSBC1 以外は使わないでください 故障の原因になります 本機のカーソルボタンで PC を選び MENU/SET を押す USB モード P.63 が GPS アシストデータ に設定されていると 画像が保存され ているフォルダーが表示されません USB モード を PC に設定してください PHOTOfunSTUDIO を使って画像をパソコンにコピーする PHOTOfunSTUDIO の操作方法など 詳しくは PHOTOfunSTUDIO の 取扱説明書 PDF をお読みください 取り込んだ AVCHD 動画に関するファイルやフォルダーを Windows のエクスプ ローラーなどで消去 変更 移動をすると再生 編集などができなくなりますので AVCHD 動画は必ず PHOTOfunSTUDIO を使って取り込んでください 接続を解除するとき Windows の場合 タスクトレイの ハードウェアの安全な取り外しまたは取り出 し を実行 Mac の場合 Finder のサイドバーにある取り出しアイコンをクリック 戻る 256 続く
257 他の機器との接続 写真や動画をパソコンに残す PHOTOfunSTUDIO を使わずにパソコンにコピーする(AVCHD 動画以外 ) 取り込みたい画像が入っているフォルダーやファイルを パソコン上の別のフォルダーにドラッグ & ドロップするとパソコンに画像を保存することができます Windows のとき [ マイコンピュータ ] または [ コンピューター ] フォルダーにドライブを表示 Mac のとき [LUMIX] [NO NAME] [ 名称未設定 ] ( デスクトップ上 ) DCIM( 写真 / 動画フォルダー ) 100_PANA(1 フォルダーに 999 枚まで ) P JPG.JPG : 写真 P JPG.MP4 : MP4 動画 101_PANA ハイスピード動画 1 999_PANA.MPO:3D 写真 MISC(DPOF 設定記録 お気に入り管理フォルダー ) AD_LUMIX 2 GPSLOG KML( 変換した GPS ログ保存フォルダー ) NMEA(GPS ログ保存フォルダー ) PRIVATE 2 AVCHD(AVCHD 動画フォルダー ) 1 フォルダーは次のときに新しく作成されます フォルダー内のファイル数が 999 枚を超えたとき 同じフォルダー番号のあるカードを入れたとき ( 他社のカメラで撮影したものなど ) [ 番号リセット ] したとき 2 内蔵メモリーには作成されません カードの抜き差しは 本機の電源を切ってから行ってください 通信中にバッテリー残量が少なくなると 警告音が鳴ります すぐにパソコン側で通信を中止してください [USB モード ] を [PC] に設定しておくと パソコンに接続するたびに設定する必要がありません パソコンの説明書をお読みください 257
258 他の機器との接続 PTP モードの場合 写真や動画をパソコンに残す [USB モード ](P.63) の設定を [PictBridge(PTP)] にしても パソコンと PTP モードで接続することができます 画像の読み出しのみできます PTP モードでパソコンと接続できない場合は [USB モード ] を [PC] に設定して 接続し直してください カードの中に 1000 枚以上画像があると 取り込めない場合があります 動画や 3D 写真は 読み出しできません 258
259 他の機器との接続 プリントする ピクトブリッジ PictBridge 対応のプリンターに直接接続し プリントできます 端子の向きを確認し まっすぐ入れる 準備 向きを逆にすると 端子が変形して故障の原因になります 内蔵メモリーのとき カードを抜く また 誤った端子には接続しないでください 故障 プリンター側で印字品質などを必要 の原因になります に応じて設定しておく 本機とプリンターの電源を入れる ケーブル切断禁止アイコン 表示中は USB 接続ケーブル 付属 を抜かない プリン ターによってはアイコンが表 示されません USB 接続ケーブル 付属 本機とプリンターを接続する 付属の USB 接続ケーブルまたは当社製 USB 接続ケーブル 別売 DMWUSBC1 以外は使わないでください 故障の原因になります 本機のカーソルボタンで PictBridge(PTP) を選び MENU/SET を押す カーソルボタンでプリントする写真を選び MENU/SET を押す カーソルボタンで プリント開始 を選び MENU/SET を押す プリントの各種設定 P.261 途中でプリントを中止するとき プリント終了後 USB MENU/SET を押す 接続ケーブル 付属 を外してください カードの抜き差しは 本機の電源を切ってから行ってください 接続中にバッテリー残量が少なくなると 警告音が鳴ります プリントを中止し USB 接続ケーブル 付属 を抜いてください 動画はプリントできません お使いのプリンターによっては 取り出したカードから直接プリントすることもで きます 詳しくはプリンターの説明書をお読みください 戻る 259 続く
260 他の機器との接続 プリントする [ 複数プリント ] 複数まとめてプリントするとき 手順 (P.259) でを押して複数プリントに設定する カーソルボタンで項目を選び [MENU/SET] を押す 複数選択 : カーソルボタンで画像を選び [DISP.] ボタンを押す ( 解除するとき 再度 [DISP.] ボタンを押す ) [MENU/SET] を押すすべての画像 全画像 : プリント設定 (DPOF):[ プリント設定 ] で設定した画像 (P.147) お気に入り :[ お気に入り ] で設定した画像 (P.146) カーソルボタンで [ プリント開始 ] を選び [MENU/SET] を押す ( プリントの各種設定 :P.261) プリント確認画面が表示された場合は [ はい ] を選んでください プリント中にオレンジ色の [ ] が画面の左上に表示されたときは プリンターでエラーが発生しています プリント枚数が多いとき 数回に分けてプリントされることがあります ( 残り枚数の表示が設定と異なることがあります ) 写真に日付や文字を入れる [ 文字焼き込み ] せずに日付などをプリントするとき お店プリントの場合 : 撮影日時のみ印刷できます お店で 日付プリントを指定してください お店にカードを渡す前に 本機で [ プリント設定 ](P.147) をしておくと カードを渡すだけで プリント枚数や日付プリントを指定できます 16:9 の写真をプリントする場合は お店が 16:9 サイズに対応しているか事前に確認してください パソコンの場合 : DVD( 付属 ) のソフトウェア PHOTOfunSTUDIO で撮影日時や文字情報の印刷設定ができます プリンターの場合 : 本機で [ プリント設定 ] をするか 日付プリント対応プリンターをお使いの場合は本機で [ 日付プリント ]( 次ページ ) を [ON] に設定すると 撮影日時を印刷できます 撮影メニューの [ 日付焼き込み ] を設定しておくと 撮影時に日付や日時を写真に焼き込むことができます (P.121) 260
261 他の機器との接続 プリントする 本機でプリントの各種設定をする プリント枚数や用紙サイズなどを設定できます [ プリント開始 ] を選ぶ前に設定してください カーソルボタンで設定項目を選び [MENU/SET] を押す 設定項目 設定内容 日付プリント ON( 日付プリントする )/OFF プリント枚数 枚数を設定 ( 最大 999 枚 ) 用紙サイズ を選ぶと プリンターの設定を優先します レイアウト ( プリンターの設定を優先 )/ (1 面縁なし ) (1 面縁あり )/ (2 面 )/ (4 面 ) カーソルボタンで設定内容を選び [MENU/SET] を押す プリンターが対応していない項目は表示されません (2 面 )/ (4 面 ) で同じ写真を並べたいときは その写真のプリント枚数を 2 枚 /4 枚にしてください 本機が対応していない用紙サイズやレイアウトでプリントするには ( プリンター優先 ) を選び プリンター側で設定してください ( プリンターの説明書をお読みください ) [ プリント設定 ] をしても お店やプリンターによって日付プリントされないことがあります [ 日付プリント ] を [ON] にするときは プリンター側の日付プリント設定も確認してください ( プリンター側の設定が優先される場合があります ) 文字や日付を焼き込んだ画像をプリントする場合は [ 日付プリント ] を [OFF] にしてください ( 日付が重なってプリントされます ) 261
262 その他 Q&A 別売品のご紹介 品名 品番 バッテリーパック 1 バッテリーチャージャー 2 DC カプラー 3 AC アダプター 3 4 ソフトケースソフトケース 5 マリンケース 5 USB 接続ケーブル AV ケーブル HDMI マイクロケーブル DMW-BCM13 DMW-BTC11 DMW-DCC14 DMW-AC5 DMW-CT20 DMW-BCT40 DMW-MCTZ40 DMW-USBC1 DMW-AVC1 RP-CHEU15 1 AC アダプター ( 付属 ) を使って本機で充電できます 2 海外用変換プラグ (C タイプ ) 付き (P.264) 3 AC アダプター ( 別売 ) と DC カプラー ( 別売 ) は 必ずセットでお買い求めください 単独では使用できません 4 充電には使用できません バッテリーの充電には 付属の AC アダプターまたは別売のバッテリーチャージャーを使用してください 5 ケースを装着した状態では NFC 機能を使用することはできません 記載の品番は 2013 年 1 月現在のものです 変更されることがあります 別売品は販売店でお買い求めいただけます パナソニックの家電製品直販サイト パナセンス でお買い求めいただけるものもあります 詳しくは パナセンス のサイトをご覧ください 携帯電話からもお買い求めいただけます 262
263 その他 Q&A 別売品のご紹介 バッテリーの代わりに AC アダプター ( 別売 ) および DC カプラー ( 別売 ) を使う AC アダプター ( 別売 :DMW-AC5) と DC カプラー ( 別売 :DMW-DCC14) を使うと バッテリー残量を気にすることなく撮影や再生ができます AC アダプターと DC カプラーは 必ずセットでお買い求めください 本機の場合 単独では使用できません バッテリーの代わりに DC カプラーを入れる カプラーカバー DC IN 端子 AC アダプター DC カプラー 端子の向きを確認し まっすぐ入れる カプラーカバーを開ける 開けにくい場合は 内側からカプラーカバーを押して開けてください 扉を閉め 開閉レバーを [LOCK] にする AC アダプターを電源コンセントに差し込む AC アダプターを DC カプラーの DC IN 端子に接続する 必ず本機専用の AC アダプターおよび DC カプラーを使用してください それ以外を使用すると 故障の原因になることがあります 三脚 / 一脚の種類によっては DC カプラー接続時に取り付けることができないものがあります AC アダプター接続時は 本機を立てておくことができません 置いて作業をする場合は 柔らかい布の上に置くことをお勧めします AC アダプター接続時にカード / バッテリー扉を開くときは 必ず AC アダプターを抜いてください 使わないときは AC アダプターおよび DC カプラーを取り外し カプラーカバーを閉じておいてください AC アダプターおよび DC カプラーの取扱説明書もお読みください 263
264 その他 Q&A 海外旅行先で使う AC アダプター ( 付属 ) は 日本国内で使用することを前提として設計されておりますが 海外旅行等での使用は問題ありません 電源電圧 (100 V 240 V) 電源周波数(50 Hz 60 Hz) でご使用いただけます 国 地域によって電源コンセントの形状は異なるため変換プラグが必要です 変換プラグは旅行会社や販売店にご相談のうえ お求めください ご使用にならないときは AC アダプターと変換プラグを電源コンセントから外してください 市販の変圧器などを使用すると 故障するおそれがありますので 使用しないでください 変換プラグの付け方について 図の向きに差し込む 主な国 地域の代表的な電源コンセントのタイプ 北米 アメリカ合衆国 カナダ ハワイ A A A ヨーロッパ イギリス イタリア オーストリア オランダ ギリシャ スイス BF, B3 C (C2) C (C2), SE C (C2), SE A, B, B3, C (C2), SE A, B, C (C2), SE スウェーデン スペイン デンマーク ドイツ ノルウェー ハンガリー B, C (C2), SE A, C (C2), SE C (C2) A, C (C2), SE C (C2) C (C2) フィンランド フランス ベルギー ロシア B, C (C2) A, C (C2), SE B, C (C2), SE A, C (C2), SE アジア インド インドネシア シンガポール タイ 大韓民国 台湾 B, BF, B3, C (C2) B, B3, C (C2), SE B, BF, B3 A, BF, C (C2) A, C (C2), SE A, C (C2), O 中華人民共和国 フィリピン ベトナム 香港特別行政区 マカオ特別行政区 マレーシア すべて A, O A, BF, C (C2), SE B, BF, B3, C (C2) B, BF, B3, C (C2) B, BF, B3, C (C2) オセアニア オーストラリア グァム島 サイパン島 トンガ ニュージーランド フィジー O A A O O A, B, C (C2), O 中南米 アルゼンチン プエルトリコ ブラジル メキシコ BF, C (C2), SE A, BF, C (C2) A, C (C2), SE A, C (C2), SE 中東 アフリカ アラブ首長国連邦 エジプト クウェート トルコ 南アフリカ共和国 モロッコ B, BF, B3 BF,B3, C (C2), SE B, B3, C (C2) A, B, C (C2), SE B, BF, B3, C (C2) A, C (C2), SE A B BF B3 C (C2) SE O タイプアメリカンタイプ U.K. タイプヨーロピアンタイプオーストラリアンタイプコンセント形状 変換プラグ 不要です 時計を海外旅行先の時刻に合わせるときセットアップメニューの [ ワールドタイム ] で旅行先を設定すると 旅行先の時刻に切り換わります 264 変換プラグの一例
265 その他 Q&A 液晶モニターの表示一覧 撮影時 撮影モード P.31 逆光補正 P 記録方式 P.122 画質設定 P.122 記録画素数 P.110 クオリティ P.111 フラッシュモード P.73 手ブレ補正 P.120 AF エリア P.34 ブレピタモード P.39 手ブレ警告 P.33 ホワイトバランス P.112 セルフタイマー P.77 ヒストグラム P.60 GPS 測位中表示 P.153 GPS 測位更新 P.153 カラーモード P.118 クリエイティブコントロール 調整表示 バッテリー残量 P.24 フォーカス表示 P.34 風音低減 P.124 暗部補正 P.117 マクロ撮影 P.75 連写 P.102 オートブラケット P.79 タッチ AF/ タッチ AE 解除 P.36 追尾 AF 解除 P.41 タッチシャッター ON/OFF 切り換え P.35 露出補正 P.78 追尾 AF P AF 補助光 P.119 測光モード P.116 タッチズーム P.70 ISO 感度 P.111 F4.0 1/60 戻る 絞り値 P シャッタースピード P 下限シャッター速度 P 続く
266 その他 Q&A 液晶モニターの表示一覧 撮影時 動画傾き補正 P.124 カスタムセット P 記録可能枚数 P.28 残 29m59s 残り記録可能時間 P.43 記録動作 保存先 P.27 方位計 P.177 1m23s モニター輝度 P.59 記録経過時間 P.43 日付焼き込み P.121 モニターパワーセーブ P.61 h は hour 時間 m は minute 分 s は second 秒 を省略した表示です 現在日時 ワールドタイム P.108 名前 月齢 / 年齢 P 地名情報 P.154 GPS 地名変更 P.157 旅行先 トラベル経過日数 P.107 フォーカス距離 P.76 ズーム P.69 戻る 266 続く
267 その他 Q&A 液晶モニターの表示一覧 再生時 再生モード P.127 プロテクト P.148 お気に入り P.146 日付 / 文字焼き込み済み P カラーモード P.118 レタッチ済み P 記録画素数 P.110 クオリティ P.111 バッテリー残量 P.24 ヒストグラム P.60 動画再生 P.50 パノラマ再生 P.90 連写再生 P.126 フォルダー ファイル番号 P 画像番号 / トータル枚数 P.47 撮影日時 ワールドタイム P.108 名前 月齢 / 年齢 P.95 地名情報 P.154 タイトル P.140 旅行先 トラベル経過日数 P.107 地名情報 タイトル 旅行先 名前 赤ちゃん / ペット 名前 個人認証 の優先順位で表示され ます また 地名情報やトラベル経過日数が表示されているときは 月齢 / 年齢は表示されません 戻る 267 続く
268 その他 Q&A 液晶モニターの表示一覧 再生時 プリント設定 (P.147) 位置情報あり (P.154) 地名情報あり (P.154) 1m23s 記録方式 (P.122) 画質設定 (P.122) 動画記録時間 (P.50) 連写枚数 (P.126) 情報取得中アイコン (P.126) モニター輝度 (P.59) 撮影モード (P.31) フラッシュモード (P.73) ホワイトバランス (P.112) 露出補正 (P.78) ISO 感度 (P.111) F4.0 絞り値 (P ) シャッタースピード 1/60 (P ) クリエイティブコントロール調整表示 h は hour( 時間 ) m は minute( 分 ) s は second( 秒 ) を省略した表示です 268
269 その他 Q&A メッセージ表示 液晶モニターに表示される 主なメッセージの意味と対処法です カードについてメッセージここを確認してくださいメモリーカードエラー 本機では認識できないフォーマットです 本機では使えない状態です パソコンなどに必要なデータを保存してから本機でフォーフォーマットしますか? マット (P.66) する カードを入れ直してください / カードへのアクセスに失敗しました 別のカードでお試しください カードを入れ直す minisd カード microsd カード microsdhc カードをアダプターに入れずに本機に入れた 必ずアダプターに入れる 別のカードを入れてお試しください カードのパラメータが異常です カードが SD 規格に準拠していません 4 GB 以上のメモリーカードは SDHC メモリーカードおよび SDXC メモリーカードのみ使用できます リードエラー / ライトエラー データの読み込みに失敗しました カードを確認してください カードが確実に入っているか確認する (P.26) データの書き込みに失敗しました 電源を切ってからカードを抜き 再び入れてから電源を入れる カードが壊れている可能性があります 別のカードを入れてお試しください カードの書込み速度不足のため 推奨のスピードクラスのカード (P.27) を使用しても停止した場記録を終了しました合は データの書き込み速度が低下しているので バックアップをとりフォーマット (P.66) することをお勧めします カードによっては途中で動画撮影が終了する場合があります 内蔵メモリー残量が不足しています / メモリーカード残量が不足しています このカードは使用できません放送方式 (NTSC/PAL) の異なるデータが存在するため 記録できません 内蔵メモリーまたはカードの空き容量がありません カードへの一括コピーの場合 カードの空き容量分の画像がコピーされます 本機では対応していません 対応するカードをご使用ください パソコンなどに必要なデータを保存してから本機でフォーマットしてください (P.66) 別のカードを入れてお試しください バッテリーについてメッセージこのバッテリーは使えません ここを確認してください パナソニック純正バッテリー (DMW-BCM13) をお使いください バッテリーの端子部が汚れているため 認識できません 端子部のごみなどを取り除いてください 269
270 その他 Q&A Wi-Fi 機能について メッセージアクセスポイントの接続に失敗しました / 接続できませんでした / 送信先が見つかりませんでした 送信する画像がありません 通信できませんでした 時間を空けて再度実行してください / ネットワークが切断されました 送信を中止しました クラウドフォルダに画像をアップロードするには 他に PC やスマートフォン等のダウンロードできる機器をクラウド同期設定する必要があります 通信できませんでした メッセージ表示 ここを確認してください 無線アクセスポイントについて 以下をご確認ください 本機に設定した無線アクセスポイント情報が間違っています 認証方式 暗号化方式 暗号化キーをご確認ください (P.198) 無線アクセスポイントの電源が入っていません 本機がサポートしていない無線アクセスポイントの設定です 接続先のネットワーク設定をご確認ください 他の機器の電波により 無線アクセスポイントに接続できない場合があります 無線アクセスポイントに接続している他の機器や 2.4 GHz の周波数を使用する機器の使用状況をご確認ください 送信先の制限によって 送信できる画像が 1 つもない場合に表示されます 送信する画像のファイル形式を確認してください (P.184) 無線アクセスポイントの電波が弱くなっています 無線アクセスポイントの近くで接続してください サーバーから応答がない または通信処理時間を超過しました しばらくしてから再度実行してください 無線アクセスポイントによっては 一定時間を経過すると自動的に接続が切断される場合があります もう一度接続し直してください クラウドフォルダから画像をダウンロードする機器が登録されていません クラウド同期設定は パソコンの場合は PHOTOfunSTUDIO で スマートフォン / タブレットの場合は Image App で設定してください クラウド同期サービスについては 211 ページをご参照ください 接続先のスマートフォン / タブレットについて 以下をご確認ください - スマートフォン / タブレットが動作していません - スマートフォン / タブレット側の Wi-Fi 設定で 接続するアクセスポイントを本機に変更してください - スマートフォン / タブレットの保存容量に空きがありません 270
271 その他 Q&A Wi-Fi 機能について ( 続き ) メッセージログインできませんでした ID とパスワードを確認ください 送信先の制限のため 送信されないファイルがあります / 送信完了しました 送信先の制限により 未送信のファイルがあります 選択できません PicMate のウェブページでログイン設定してください 写真専用と動画専用のウェブサービスは 同時に選択できません IP アドレスが取得できません アクセスポイントの IP アドレス設定を DHCP にしてください サーバと接続できませんでした メッセージ表示 ここを確認してください LUMIX CLUB (PicMate) のログイン ID パスワードが間違っています 入力し直してください ログイン ID パスワードを忘れてしまった場合は LUMIX CLUB (PicMate) のホームページのログイン画面に案内があります 送信する画像のファイル形式を確認してください 動画を送信する場合 ファイルサイズが大きいと送信できない場合があります [ 動画分割 ] で動画を分割してください (P.143) スマートフォン / タブレットやパソコンで LUMIX CLUB (PicMate) にログインし 送信先 Web サービスのログイン処理を行ってください 写真専用の Web サービスと 動画専用の Web サービスを同時に選択することはできません どちらかの選択を解除してください 接続する無線アクセスポイントの IP アドレスの DHCP 設定を有効にしてください ルート証明書を更新するメッセージが表示された場合は ルート証明書の更新に同意してください 271
272 その他 Q&A その他 メッセージこの場所では GPS 機能は使用できません消去できない画像があります / この画像は消去できません 設定枚数をこえました この画像には設定できません 電源を入れ直してください / システムエラー コピーできない画像がありました / 画像をコピーすることができませんでした 内蔵メモリーエラー / フォーマットしますか? フォルダーを作成できません 16:9 テレビ用で出力します / 4:3 テレビ用で出力します 撮影できませんでした メッセージ表示 ここを確認してください 中国および中国と隣接する周辺国の国境付近で GPS が働かない場合があります (2013 年 1 月現在 ) DCF 規格 (P.47) に準拠していない画像は消去できません パソコンなどに必要なデータを保存してから 本機でフォーマットして消去する (P.66) 一度に複数消去できる枚数を超えています お気に入り設定が 999 枚を超えています 一度に [ タイトル入力 ] [ 文字焼き込み ][ リサイズ ( 縮小 )] ( 複数設定 ) できる枚数を超えています DCF 規格 (P.47) に準拠していない画像は [ プリント設定 ] [ タイトル入力 ] [ 文字焼き込み ] できません レンズが正常に動作しませんでした 電源を入れ直す ( それでも表示されるときは お買い上げの販売店にご相談ください ) 次の場合はコピーできません 同名の画像がコピー先にある ( カードから内蔵メモリーへコピー時のみ ) DCF 規格 (P.47) に準拠していないファイル 本機以外で撮影 編集された画像 内蔵メモリーをパソコンでフォーマットした場合などに表示されます 本機でフォーマットし直す データは消去されます フォルダー番号を 999 まで使っています パソコンなどに必要なデータを保存してから本機でフォーマットする (P.66)[ 番号リセット ](P.62) を実行すると フォルダー番号が 100 にリセットされます 本機に AV ケーブル ( 別売 ) が接続されました メッセージをすぐに消す場合 :[MENU/SET] を押す 画面表示の比率を変える場合 :[TV 画面タイプ ] の設定を変える (P.64) USB 接続ケーブル ( 付属 ) が本機のみに接続されました ケーブルのもう一方を機器に接続すると消えます 3D 撮影時 撮影場所が暗すぎる / 明るすぎる または濃淡の少ない被写体の場合 撮影できない場合があります 272
273 その他 Q&A Q&A 故障かな? と思ったら まず 以下の方法 (P.273 ~ 286) をお試しください それでも解決できない場合は セットアップメニューの [ 設定リセット ](P.63) を行うと症状が改善する場合があります これらの処置をしても直らないときは 取扱説明書基本操作編 の 保証とアフターサービス をお読みください 電源 バッテリーこんなときは 充電ランプが消灯したのに 充電ができていない 充電ランプが消灯したのに また点灯する 電源を入れても動作しない 電源を入れてもすぐ切れる 電源が勝手に切れる ここを確認してください 温度が極端に高い または低いところで充電している 周囲の温度が 10 ~ 30 ( バッテリーの温度も同様 ) のところで USB 接続ケーブル ( 付属 ) をつなぎ直し 再度充電をお試しください ( 満充電後は USB 接続ケーブルをつなぎ直すと 約 15 秒間充電ランプが点灯します ) バッテリーを再充電している [GPS 設定 ] が [ON] の場合 本体の電源を切っているときにバッテリーの充電量が減少すると 再充電を行うことがあります バッテリーが正しく入っていない (P.21) または 消耗している バッテリーが消耗している ビエラリンク (HDMI) 対応のテレビと HDMI マイクロケーブル ( 別売 ) で接続した場合 テレビのリモコンを使ってテレビの電源を切ると 本機の電源も連動して切れます ビエラリンク (HDMI) を使用しない場合は 本機の [ ビエラリンク ] を [OFF] に設定してください (P.64) 273
274 その他 Q&A Q&A 故障かな? と思ったら GPS こんなときは 測位できない 電源を切っているときに GPS 動作ランプが点灯する 測位に時間がかかる 地名情報と撮影した場所が違う 地名情報が表示されない ここを確認してください [GPS 設定 ] が [OFF] になっている (P.152) 屋内やビルの近くなど 撮影する環境によって GPS 衛星からの電波を正しく受信できない場合があります (P.151) 屋外の空のひらけた場所で GPS アンテナ部を上空に向け カメラをしばらく静止した状態で使用することをお勧めします [GPS 設定 ] が [ON] になっている 本機からの電磁波などが計器類に影響を及ぼすことがありますので 飛行機の機内 ( 離着陸時 ) や使用を禁止された区域では [ 機内モード ] を [ON] に設定のうえ 本機の電源を切ってください 初めて使う場合やしばらく使わなかった場合は 数分かかる場合があります 通常 2 分以内に測位できますが GPS 衛星の位置は変化するため 撮影する場所や環境によっては時間がかかる場合があります GPS Assist Tool を使って GPS アシストデータを本機にコピーすると 測位時間を短縮することができます (P.161) GPS 衛星からの電波が受信しにくい環境では 測位に時間がかかります (P.151) 電源を入れた直後または GPS のアイコンが以外のときは 現在の位置と本機に記憶されている地名情報が大きく異なる場合があります 地名情報にが表示されているときは 撮影前に他の候補地に変更できます (P.157) 画像に記録された地名やランドマーク名は 編集できます (P.159) 付近にランドマークなどが存在しない場合や 本機のデータベースに情報が登録されていない場合 [---] と表示されます (P.154) 再生時に [ 地名情報編集 ] で地名などを入力できます (P.159) 274
275 その他 Q&A Q&A 故障かな? と思ったら 地図 こんなときは 詳細な地図が表示されない 表示されない地名がある 地図データのコピーに時間がかかる 撮影こんなときは 撮影できない 撮影した画像が白っぽい 撮影した画像が明るすぎる または暗すぎる シャッターボタンを 1 回押すと 複数枚撮影される ピントが合わない 撮影した画像がブレる 手ブレ補正が効かない ここを確認してください DVD( 付属 ) のソフトウェア LUMIX Map Tool を使って DVD( 付属 ) から地図データをコピーしてください (P.171) DVD( 付属 ) から地図データをコピーすると 詳細な地図が表示されます (P.171) ( ただし すべての地名は収録されておりません ) 表示している縮尺によっては 表示されない場合があります 地図を拡大表示してください 地図データは容量が大きいため コピーに時間がかかります 必要な地域の地図データのみコピーすることをお勧めします 本機とパソコンを接続してコピーしたときは 市販のカードリーダーライターなどを使ってコピーするよりも時間がかかる場合があります ここを確認してください 内蔵メモリーやカードの残量がない 不要な画像を消去してください (P.52) レンズが汚れている ( 指紋などの汚れがついている ) 電源を入れてレンズ鏡筒を出し レンズの表面を乾いた柔らかい布で軽くふいてください 露付きが起こっている (P.13) 露出を補正してください (P.78) [ 下限シャッター速度 ] を [1/250] など速い値に設定している (P.117) [ 下限シャッター速度 ] を遅い値に設定してください [ オートブラケット ] [ 連写 ] を設定している 被写体までの距離に応じたモードになっていない ( 撮影モードによって撮影可能範囲が異なります ) 撮影可能範囲から外れている (P.76) 手ブレや被写体ブレしている (P.33) 暗い場所でシャッタースピードが遅くなり 手ブレ補正が十分に働いていない 脇を締め 本機を両手でしっかり持って撮影してください [ 下限シャッター速度 ] を遅い速度に設定したときは 三脚とセルフタイマー (P.77) をお勧めします 275
276 その他 Q&A 撮影 ( 続き ) こんなときは オートブラケット撮影ができない 撮影した画像が粗い ノイズが出る 蛍光灯や LED などの照明下で ちらつきや横しまが出る Q&A 故障かな? と思ったら ここを確認してください 記録可能枚数が 2 枚以下になっている ISO 感度が高い または シャッタースピードが遅い ( お買い上げ時は ISO 感度が [AUTO] のため 屋内などの撮影ではノイズが出ます ) [ISO 感度 ] を低くしてください (P.111) 明るい場所で撮影してください シーンモードの [ 高感度 ] にしている ( 高感度処理のため画質が少し粗くなります ) これは 本機の撮像素子である MOS センサーの特徴であり 異常ではありません 撮影した画像の明るさや色合いが実際と違う 撮影時に 液晶モニターに赤っぽい横すじが出る 蛍光灯や LED などの照明下での撮影時 シャッタースピードが速くなると 明るさや色合いが多少変化する場合があります これは光源の特性により発生するものであり 異常ではありません 極端に明るい場所や被写体を撮影したり 蛍光灯 LED 水銀灯 ナトリウム灯などの照明下で撮影すると 色合いや画面の明るさが変わったり 画面に横帯が現れたりすることがあります これは 本機の撮像素子である MOS センサーの特徴であり 被写体に明るい部分があると出ます 周辺にムラが発生する場合がありますが 異常ではありません 動画撮影では記録されますが 写真には記録されません 太陽光などの強い光源が画面付近に入らないように撮影することをお勧めします 276
277 その他 Q&A Q&A 故障かな? と思ったら 撮影 ( 続き ) こんなときは 動画撮影が途中で止まる パノラマ撮影が途中で止まる AF ロックできない ( 動体追尾できない ) ここを確認してください 周囲の温度が高かったり連続で動画撮影を行った場合は 機器保護のため が表示されたあと 撮影が停止する場合があります カードの種類により 記録後しばらくアクセス表示が出たり 途中で動画撮影が終了する場合があります SD スピードクラスが Class4 以上のカードを使用してください 推奨のスピードクラスのカードを使用しても停止した場合は データ書き込み速度が低下しているので バックアップをとりフォーマット (P.66) することをお勧めします カメラを振る速度が遅いと カメラを止めたと判断し 撮影が終了します カメラを振るときに 撮影方向に対して揺れが大きいと撮影を終了します パノラマ撮影時は 撮影方向へ並行に小さな円を描くようにして 1 周を約 8 秒の速さ ( 目安 ) でカメラを振ってください 被写体と背景の色が似ていると 追尾 AF が働かないことがあります 被写体の特徴的な色の部分を AF ロックしてください 液晶モニターこんなときは ここを確認してください明るさが不安定になる シャッターボタンを半押ししたときに絞り値を設定するためです ( 撮影画像に影響はありません ) ズーム操作をしたときや 本機を動かしたときに明るさが変化した場合にもこの現象が発生することがありますが 本機の自動絞り動作によるもので 異常ではありません 室内でちらつく 電源周波数が 50 Hz の地域では 電源を入れてから数秒間 液晶モニターがちらつく場合があります これは蛍光灯や LED などの照明器具の影響によるちらつきを補正している動作で 異常ではありません 明るすぎる または暗すぎる [ モニター輝度 ] が働いている (P.59) [ モニター調整 ] で明るさを調整してください (P.58) 黒 赤 青 緑の点やノイズが 故障ではありません 記録されませんので 安心してお使いく現れる 液晶モニターを押さえださい るとムラが出る 277
278 その他 Q&A Q&A 故障かな? と思ったら フラッシュ こんなときは 発光しない 複数回発光する ここを確認してください ( 発光禁止 ) に設定している (P.73) [ オートブラケット ] [ 連写 ] 設定時 ( ( フラッシュ連写 ) 以外 ) シーンモードの[ 風景 ][ 夜景 ][ 手持ち夜景 ][ 逆光補正 HDR][ 夕焼け ][ 星空 ][ ガラス越し ][ ハイスピード動画 ] [ スライド 3D 撮影 ] クリエイティブコントロールモード パノラマモードでは発光しません 赤目軽減になっている (P.73) ( 瞳が赤く写るのを抑えるため 2 回発光します ) 連写の設定を ( フラッシュ連写 ) にしている 再生こんなときは 画像が勝手に回転して小さく表示される 再生できない 撮影した画像がない フォルダー ファイル番号が [ ー ] で表示される 画像が黒く表示される カレンダー検索で 撮影日と違う日付に表示される 撮影した画像にシャボン玉のような白く丸い点が写り込んでいる ここを確認してください [ 縦位置自動回転 ] を設定している (P.65) 内蔵メモリーまたはカードに画像がない ( カードが入っている場合はカードの 入っていない場合は内蔵メモリーの画像を再生します ) パソコンでファイル名を変更した画像ではないですか? その場合 本機で再生することはできません 絞り込み再生時は 設定した条件の画像しか表示されなくなります 絞り込みを解除してください (P.128) パソコンで編集 または他機で撮影した 撮影直後にバッテリーを外した または 残量が少ないバッテリーで撮影した 消去するには 本機でフォーマットしてください (P.66) パソコンで編集 または他機で撮影した [ 時計設定 ] が正しくない (P.30) ( パソコンの時計と異なる場合 一度パソコンにコピーした画像を本機に戻してカレンダー検索すると 撮影日と違う日付で表示されることがあります ) 室内や暗い場所でフラッシュを使い撮影した場合に 空気中のほこりがフラッシュに反射して白く丸い点として写り込む場合がありますが 異常ではありません 撮影ごとに丸い点の位置や数が変化するのが特徴です 278
DMC-GH3
 DMC-GH3A/DMC-GH3H DMC-GH3 & http://panasonic.jp/support/dsc/ VQT4M59-1 F1012HN1122 知りたいことの探し方 & & 2 本書の見方 3 目次 & 4 目次 5 目次 6 目次 7 目次 8 目次 9 目次 & & 10 目的別かんたん目次 11 目的別かんたん目次 12 目的別かんたん目次 13 ご使用の前に 14 同梱品
DMC-GH3A/DMC-GH3H DMC-GH3 & http://panasonic.jp/support/dsc/ VQT4M59-1 F1012HN1122 知りたいことの探し方 & & 2 本書の見方 3 目次 & 4 目次 5 目次 6 目次 7 目次 8 目次 9 目次 & & 10 目的別かんたん目次 11 目的別かんたん目次 12 目的別かんたん目次 13 ご使用の前に 14 同梱品
DMC-TZ35
 取扱説明書詳細操作編デジタルカメラ 品番 DMC-TZ35 このたびは パナソニック製品をお買い上げいただき まことにありがとうございます 取扱説明書をよくお読みのうえ 正しく安全にお使いください ご使用の前に 安全上のご注意 ( 取扱説明書基本操作編 ) を必ずお読みください 困ったときは? メッセージ表示 :154 ページ Q&A 故障かな? と思ったら :156 ページ 最新のサポート情報は
取扱説明書詳細操作編デジタルカメラ 品番 DMC-TZ35 このたびは パナソニック製品をお買い上げいただき まことにありがとうございます 取扱説明書をよくお読みのうえ 正しく安全にお使いください ご使用の前に 安全上のご注意 ( 取扱説明書基本操作編 ) を必ずお読みください 困ったときは? メッセージ表示 :154 ページ Q&A 故障かな? と思ったら :156 ページ 最新のサポート情報は
Ncamera.book
 第 2 章 2 第 2 章 基本操作をマスターする 電源をオン / オフする...32 モードダイヤルの使い方...33 情報表示の見かた...34 操作の前に...36 日付や時刻を設定する...36 カメラの構え方...37 ピントの合わせ方...38 被写体の大きさを変える ( ズーム )...39 画質モードを変える...39 液晶モニターの明るさを調整する...40 電源をオン / オフする
第 2 章 2 第 2 章 基本操作をマスターする 電源をオン / オフする...32 モードダイヤルの使い方...33 情報表示の見かた...34 操作の前に...36 日付や時刻を設定する...36 カメラの構え方...37 ピントの合わせ方...38 被写体の大きさを変える ( ズーム )...39 画質モードを変える...39 液晶モニターの明るさを調整する...40 電源をオン / オフする
知りたいことの探し方 取扱説明書詳細操作編では 知りたいことを以下のページから探すことができます 参照ページをクリックすると 該当ページに移動するので 知りたいことを素早く探せます 見出しから探す 目次 P.3 よくあるお問い合わせや機能から探す 知りたいこと目次 P.7 キーワードで探す さくいん
 取扱説明書詳細操作編デジタルカメラ 品番 DMC-TZ30 このたびは パナソニック製品をお買い上げいただき まことにありがとうございます 取扱説明書をよくお読みのうえ 正しく安全にお使いください ご使用の前に 安全上のご注意 ( 取扱説明書基本操作編 ) を必ずお読みください 困ったときは? メッセージ表示 :176 ページ Q&A 故障かな? と思ったら :178 ページ 最新のサポート情報は
取扱説明書詳細操作編デジタルカメラ 品番 DMC-TZ30 このたびは パナソニック製品をお買い上げいただき まことにありがとうございます 取扱説明書をよくお読みのうえ 正しく安全にお使いください ご使用の前に 安全上のご注意 ( 取扱説明書基本操作編 ) を必ずお読みください 困ったときは? メッセージ表示 :176 ページ Q&A 故障かな? と思ったら :178 ページ 最新のサポート情報は
4Kチューナー(録画)_TU-BUHD100
 目次 ハードディスクの接続と登録... 2 USB ハードディスクについて... 2 本機に USB ハードディスクを接続する... 2 USB ハードディスクを登録する... 3 USB ハードディスクの情報を確認する... 5 メニュー画面について... 7 番組の録画 録画予約... 8 見ている番組を録画する... 8 録画予約について... 9 番組表から録画予約する... 10 日時を指定して録画予約する
目次 ハードディスクの接続と登録... 2 USB ハードディスクについて... 2 本機に USB ハードディスクを接続する... 2 USB ハードディスクを登録する... 3 USB ハードディスクの情報を確認する... 5 メニュー画面について... 7 番組の録画 録画予約... 8 見ている番組を録画する... 8 録画予約について... 9 番組表から録画予約する... 10 日時を指定して録画予約する
C-300ZOOM 取扱説明書
 画像のクォリティとサイズを変える ( 画質モード ) 撮影する画像の画質を設定します プリント用 パソコンでの加工用 ホームページ用など 用途に合わせて画質モードをお選びください 設定可能なモードや記録サイズ またカードへの記録可能枚数については次頁の表をご参照ください 数値は目安です 静止画の画質設定 画質モード特徴画質 TIFF 最高画質モードです 非圧縮データとして保存されるので プリントやパソコンで画像を加工する際に最適です
画像のクォリティとサイズを変える ( 画質モード ) 撮影する画像の画質を設定します プリント用 パソコンでの加工用 ホームページ用など 用途に合わせて画質モードをお選びください 設定可能なモードや記録サイズ またカードへの記録可能枚数については次頁の表をご参照ください 数値は目安です 静止画の画質設定 画質モード特徴画質 TIFF 最高画質モードです 非圧縮データとして保存されるので プリントやパソコンで画像を加工する際に最適です
C-2Zoom 取扱説明書
 セルフタイマーを使う セルフタイマーを使って撮影できます カメラを三脚にしっかりと固定してから撮影してください 記念写真を撮るときに便利です 1 レンズバリアを開けます 撮影モードで電源が入ります 2 ボタンを押します 液晶モニタが点灯し 現在のセルフタイマーの設定が表示されます 3 現在のセルフタイマーの設定が表示されている状態でボタンを押します 16 ボタンを押すたびに [ セルフタイマーオン
セルフタイマーを使う セルフタイマーを使って撮影できます カメラを三脚にしっかりと固定してから撮影してください 記念写真を撮るときに便利です 1 レンズバリアを開けます 撮影モードで電源が入ります 2 ボタンを押します 液晶モニタが点灯し 現在のセルフタイマーの設定が表示されます 3 現在のセルフタイマーの設定が表示されている状態でボタンを押します 16 ボタンを押すたびに [ セルフタイマーオン
C-2Zoom 取扱説明書
 カメラの正しい構え方 両手でしっかりカメラを持ち 脇をしっかりしめます 縦位置で撮影するときは フラッシュが上になるようにします 横位置 縦位置 悪い例レンズとフラッシュに指やストラップがかからないよう ご注意ください シャッターボタンを押し込んだときにカメラがぶれると きれいな画像が撮れません 正しく構えて 静かにシャッターボタンを押しましょう 35 静止画を撮る ファインダを見て撮る方法と 液晶モニタを見て撮る方法があります
カメラの正しい構え方 両手でしっかりカメラを持ち 脇をしっかりしめます 縦位置で撮影するときは フラッシュが上になるようにします 横位置 縦位置 悪い例レンズとフラッシュに指やストラップがかからないよう ご注意ください シャッターボタンを押し込んだときにカメラがぶれると きれいな画像が撮れません 正しく構えて 静かにシャッターボタンを押しましょう 35 静止画を撮る ファインダを見て撮る方法と 液晶モニタを見て撮る方法があります
X-550 取扱説明書【応用編】
 デジタルカメラ X-550 D-545 ZOOM C-480 ZOOM 取扱説明書 カメラを使いこなすための応用編すべての機能について説明しています いろいろな撮影 いろいろな再生 プリント パソコンでの活用 カメラの設定 困ったときに ご使用前にこの取扱説明書をよくお読みになり 海外旅行などの大切な撮影の前には試し撮りをしてカメラが正常に機能することをお確かめください 取扱説明書で使用している液晶画面やカメラのイラストは
デジタルカメラ X-550 D-545 ZOOM C-480 ZOOM 取扱説明書 カメラを使いこなすための応用編すべての機能について説明しています いろいろな撮影 いろいろな再生 プリント パソコンでの活用 カメラの設定 困ったときに ご使用前にこの取扱説明書をよくお読みになり 海外旅行などの大切な撮影の前には試し撮りをしてカメラが正常に機能することをお確かめください 取扱説明書で使用している液晶画面やカメラのイラストは
LEICA C (Typ 112)
 LEICA C 取扱説明書 目次 準備 ご使用の前に... 7 付属品... 9 別売品のご紹介... 9 各部の名前... 10 カーソルボタン /. コントロールダイヤル... 12 ハンドストラップを付ける... 12 バッテリーを充電する... 13 バッテリーを入れる... 14 充電する... 15 バッテリー残量の表示... 17 撮影可能枚数や使用時間の目安... 17 カードを入れる
LEICA C 取扱説明書 目次 準備 ご使用の前に... 7 付属品... 9 別売品のご紹介... 9 各部の名前... 10 カーソルボタン /. コントロールダイヤル... 12 ハンドストラップを付ける... 12 バッテリーを充電する... 13 バッテリーを入れる... 14 充電する... 15 バッテリー残量の表示... 17 撮影可能枚数や使用時間の目安... 17 カードを入れる
ライカ D-LUX 4 ファームウェア 2.20 ファームウェアをインストールすることで ライカ D-LUX 4 の機能を下記のようにアップデートできます アップデート情報 対象機種 LEICA D-LUX 4 アップデートバージョン Ver 2.20 アップデートファイル名 / サイズ 更新日 D
 ライカ D-LUX 4 ファームウェア 2.20 ファームウェアをインストールすることで ライカ D-LUX 4 の機能を下記のようにアップデートできます アップデート情報 対象機種 LEICA D-LUX 4 アップデートバージョン Ver 2.20 アップデートファイル名 / サイズ 更新日 DLX4_220.ZIP / 6,097,035 バイト ( 解凍後 :DLX4_220.BIN / 6,096,384
ライカ D-LUX 4 ファームウェア 2.20 ファームウェアをインストールすることで ライカ D-LUX 4 の機能を下記のようにアップデートできます アップデート情報 対象機種 LEICA D-LUX 4 アップデートバージョン Ver 2.20 アップデートファイル名 / サイズ 更新日 DLX4_220.ZIP / 6,097,035 バイト ( 解凍後 :DLX4_220.BIN / 6,096,384
μ1200 取扱説明書
 もくじ... 16 実際にカメラを手に取ってイラストで確認しながら カメラのボタンの機能を試してください o ボタン... 電源を入れる / 切る 16 シャッターボタン... 撮影する 16 モードダイヤル... 撮影 / 再生を切り換える 17 K 静止画を撮る... 17 h ぶれ軽減機能を使って撮影する... 17 s 被写体に合った撮影シーンで撮影する... 17 g 撮影ガイドにしたがって設定する...
もくじ... 16 実際にカメラを手に取ってイラストで確認しながら カメラのボタンの機能を試してください o ボタン... 電源を入れる / 切る 16 シャッターボタン... 撮影する 16 モードダイヤル... 撮影 / 再生を切り換える 17 K 静止画を撮る... 17 h ぶれ軽減機能を使って撮影する... 17 s 被写体に合った撮影シーンで撮影する... 17 g 撮影ガイドにしたがって設定する...
本体
 貸出リスト兼簡易マニュアル Ver.1.5 小型ハイビジョンビデオカメラ (HDR-CX560V) 本マニュアルは簡易的なものですので 詳細については付属の取扱説明書をご覧ください 1 早稲田ポータルオフィス内線 71-8500 ビデオカメラ (HDR-CX560V) 貸出リスト 1 本体 2 AC アダプタ 3 AC コード 4 充電池 5 リモコン 6 専用 3 ピンケーブル 7 USB 延長ケーブル
貸出リスト兼簡易マニュアル Ver.1.5 小型ハイビジョンビデオカメラ (HDR-CX560V) 本マニュアルは簡易的なものですので 詳細については付属の取扱説明書をご覧ください 1 早稲田ポータルオフィス内線 71-8500 ビデオカメラ (HDR-CX560V) 貸出リスト 1 本体 2 AC アダプタ 3 AC コード 4 充電池 5 リモコン 6 専用 3 ピンケーブル 7 USB 延長ケーブル
C-770 Ultra Zoom 取扱説明書
 静止画を見る 1 パワースイッチを q にします g 電源を入れる / 切る (P.30) パワースイッチモードダイヤル 液晶モニタが点灯し 最後に撮影した画像が表示されます (1 コマ ) 十字ボタン 2 十字ボタンで 見たい画像を表示します 1 コマ前の画像を表示 10 コマ前の画像を表示 次の画像を表示 10 コマ先の画像を表示 3 分以上何も操作をしないとスリープモード ( 待機状態 ) になり
静止画を見る 1 パワースイッチを q にします g 電源を入れる / 切る (P.30) パワースイッチモードダイヤル 液晶モニタが点灯し 最後に撮影した画像が表示されます (1 コマ ) 十字ボタン 2 十字ボタンで 見たい画像を表示します 1 コマ前の画像を表示 10 コマ前の画像を表示 次の画像を表示 10 コマ先の画像を表示 3 分以上何も操作をしないとスリープモード ( 待機状態 ) になり
目次 2
 DMC-GM1K & & VQT5D48-1 F1013HN1113 目次 2 & & 3 本機の特長 Web 4 ご使用の前に [MENU] [Wi-Fi] [MENU] 5 同梱品 6 各部の名前と働き 1 2 3 4 5 6 7 1 2 3 8 9 10 11 ( 12 13 14 15 8 4 5 6 7 9 10 11 12 13 14 15 1617 16 17 3 4 2 1 3È 1
DMC-GM1K & & VQT5D48-1 F1013HN1113 目次 2 & & 3 本機の特長 Web 4 ご使用の前に [MENU] [Wi-Fi] [MENU] 5 同梱品 6 各部の名前と働き 1 2 3 4 5 6 7 1 2 3 8 9 10 11 ( 12 13 14 15 8 4 5 6 7 9 10 11 12 13 14 15 1617 16 17 3 4 2 1 3È 1
C-450ZOOM 取扱説明書
 マクロ撮影 - 近くのものを撮るには 20~50cm の距離で撮影するときに使います 通常の撮影もできますが 遠距離の被写体にピントを合わせるのに時間がかかります 通常撮影 1 レンズバリアを開けます 撮影モードで電源が入ります マクロ撮影 2 ( ) を押します 液晶モニタが点灯し 現在の設定が表示されます 3 引き続きを押してマクロモードの設定をします を押すたびに [ マクロ ][ マクロオフ
マクロ撮影 - 近くのものを撮るには 20~50cm の距離で撮影するときに使います 通常の撮影もできますが 遠距離の被写体にピントを合わせるのに時間がかかります 通常撮影 1 レンズバリアを開けます 撮影モードで電源が入ります マクロ撮影 2 ( ) を押します 液晶モニタが点灯し 現在の設定が表示されます 3 引き続きを押してマクロモードの設定をします を押すたびに [ マクロ ][ マクロオフ
重要更新作業を実施される前に必ずご確認ください OS の更新を実行するときはタブレット端末に AC アダプターを接続して使用してください AC アダプターを接続していないと OS の更新はできません 実行中は AC アダプターを抜かないでください OS の更新が正しく行えなくなり タブレット端末が正
 OS バージョン S9141 S0074 S1201091 以外の方へ タブレット端末 RW-T107/RW-T110 の OS 更新方法について (micro SD 編 ) ( システム更新ツールを使用して micro SD メモリーカードから OS を更新する方法 ) はじめに ここではタブレット端末 RW-T107 RW-T110 の OS 更新方法について説明します ただし RW-T107
OS バージョン S9141 S0074 S1201091 以外の方へ タブレット端末 RW-T107/RW-T110 の OS 更新方法について (micro SD 編 ) ( システム更新ツールを使用して micro SD メモリーカードから OS を更新する方法 ) はじめに ここではタブレット端末 RW-T107 RW-T110 の OS 更新方法について説明します ただし RW-T107
準備 撮る [WX995M] 見る 残す
![準備 撮る [WX995M] 見る 残す 準備 撮る [WX995M] 見る 残す](/thumbs/90/102647779.jpg) HC-WX995M/ HC-VX985M DVQX1168YA F1116SQ1037 準備 撮る [WX995M] 見る 残す Wi-Fi ワイヤレスワイプ撮り 大事なお知らせ メニュー +- VW-VQT380 VW-VQT380 付属品 / 別売品 付属品 WX995M VW-VBT380 VX985M VW-VBT190 VSK0815J K2GHYYS00002 SYK1230
HC-WX995M/ HC-VX985M DVQX1168YA F1116SQ1037 準備 撮る [WX995M] 見る 残す Wi-Fi ワイヤレスワイプ撮り 大事なお知らせ メニュー +- VW-VQT380 VW-VQT380 付属品 / 別売品 付属品 WX995M VW-VBT380 VX985M VW-VBT190 VSK0815J K2GHYYS00002 SYK1230
準備 撮る 見る 残す Wi-Fi
 HC-W580M SQT1138 F1115SQ0 準備 撮る 見る 残す Wi-Fi ワイヤレスワイプ撮り メニュー 大事なお知らせ +- VW-VQT380 VW-VQT380 付属品 / 別売品 付属品 VW-VBT190 K1HY19YY0021 VSK0815J K2KYYYY00236 K2GHYYS00002 別売品 VW-BC10 VW-VBT190/VW-VBT380/VW-VQT380
HC-W580M SQT1138 F1115SQ0 準備 撮る 見る 残す Wi-Fi ワイヤレスワイプ撮り メニュー 大事なお知らせ +- VW-VQT380 VW-VQT380 付属品 / 別売品 付属品 VW-VBT190 K1HY19YY0021 VSK0815J K2KYYYY00236 K2GHYYS00002 別売品 VW-BC10 VW-VBT190/VW-VBT380/VW-VQT380
準備 基本
 HX-WA30 HX-WA3 1AG6P1P6650--(S) VQT4X04 F0213AK0 準備 基本 応用 撮影 応用 再生 コピー / ダビング Wi-Fi パソコンで使う 大事なお知らせ ( 重要 ) 本機の防水 / 防じん 耐衝撃性能について HX-WA30 HX-WA3 HX-WA30 HX-WA3 水中で使用する前の確認 SD CARD/ BATTERY 1 2 3 LOCK SD
HX-WA30 HX-WA3 1AG6P1P6650--(S) VQT4X04 F0213AK0 準備 基本 応用 撮影 応用 再生 コピー / ダビング Wi-Fi パソコンで使う 大事なお知らせ ( 重要 ) 本機の防水 / 防じん 耐衝撃性能について HX-WA30 HX-WA3 HX-WA30 HX-WA3 水中で使用する前の確認 SD CARD/ BATTERY 1 2 3 LOCK SD
DMC-FZ70
 取扱説明書活用ガイドデジタルカメラ 品番 DMC-FZ70 このたびは パナソニック製品をお買い上げいただき まことにありがとうございます 取扱説明書をよくお読みのうえ 正しく安全にお使いください ご使用の前に 安全上のご注意 ( 付属冊子 取扱説明書 ) を必ずお読みください 困ったときは? メッセージ表示 :207 ページ Q&A 故障かな? と思ったら :209 ページ 最新のサポート情報は
取扱説明書活用ガイドデジタルカメラ 品番 DMC-FZ70 このたびは パナソニック製品をお買い上げいただき まことにありがとうございます 取扱説明書をよくお読みのうえ 正しく安全にお使いください ご使用の前に 安全上のご注意 ( 付属冊子 取扱説明書 ) を必ずお読みください 困ったときは? メッセージ表示 :207 ページ Q&A 故障かな? と思ったら :209 ページ 最新のサポート情報は
μ850SW 取扱説明書
 もくじ... 16 メニューの基本的な操作方法から 各メニューの機能や設定内容など メニューのすべてがわかります o ボタン... 電源を入れる / 切る 16 シャッターボタン... 撮影する 16 モードダイヤル... 撮影 / 再生を切り換える 17 K... 静止画を撮る 17 h... ぶれ軽減機能を使って撮影する 17 s... 被写体に合った撮影シーンで撮影する 17 g... 撮影ガイドにしたがって設定する
もくじ... 16 メニューの基本的な操作方法から 各メニューの機能や設定内容など メニューのすべてがわかります o ボタン... 電源を入れる / 切る 16 シャッターボタン... 撮影する 16 モードダイヤル... 撮影 / 再生を切り換える 17 K... 静止画を撮る 17 h... ぶれ軽減機能を使って撮影する 17 s... 被写体に合った撮影シーンで撮影する 17 g... 撮影ガイドにしたがって設定する
μ1030SW 取扱説明書
 もくじ... 16 メニューの基本的な操作方法から 各メニューの機能や設定内容など メニューのすべてがわかります o ボタン... 電源を入れる / 切る 16 シャッターボタン... 撮影する 16 モードダイヤル... 撮影 / 再生を切り換える 17 h... カメラまかせで撮影する 17 K (P: プログラムオート )... 最適な絞り値とシャッター速度で撮影する 17 h... ぶれ軽減機能を使って撮影する
もくじ... 16 メニューの基本的な操作方法から 各メニューの機能や設定内容など メニューのすべてがわかります o ボタン... 電源を入れる / 切る 16 シャッターボタン... 撮影する 16 モードダイヤル... 撮影 / 再生を切り換える 17 h... カメラまかせで撮影する 17 K (P: プログラムオート )... 最適な絞り値とシャッター速度で撮影する 17 h... ぶれ軽減機能を使って撮影する
S0027&S0028 取扱説明書 1-1 充電をするには 1-2 電源を入れるには 1-3 電源を切るには 1-4 充電が少なくなった場合 1-5 動作切り替え 目次 2-1 動画録画 2-2 静止画撮影 2-3 PC で再生するには 3-1 録画装置を HDMI コードでテレビモニターに繋いで使
 S0027&S0028 取扱説明書 1-1 充電をするには 1-2 電源を入れるには 1-3 電源を切るには 1-4 充電が少なくなった場合 1-5 動作切り替え 目次 2-1 動画録画 2-2 静止画撮影 2-3 PC で再生するには 3-1 録画装置を HDMI コードでテレビモニターに繋いで使用する場合 3-2 動画録画するには 3-3 静止画撮影するには 3-4 動画 静止画の保存ファイルを確認するには
S0027&S0028 取扱説明書 1-1 充電をするには 1-2 電源を入れるには 1-3 電源を切るには 1-4 充電が少なくなった場合 1-5 動作切り替え 目次 2-1 動画録画 2-2 静止画撮影 2-3 PC で再生するには 3-1 録画装置を HDMI コードでテレビモニターに繋いで使用する場合 3-2 動画録画するには 3-3 静止画撮影するには 3-4 動画 静止画の保存ファイルを確認するには
μ795SW 取扱説明書
 もくじ... 16 メニューの基本的な操作方法から 各メニューの機能や設定内容など メニューのすべてがわかります o ボタン... 電源を入れる / 切る 16 シャッターボタン... 撮影する 16 K / h / s ボタン ( 撮影 )... 撮影モードを切り換える 17 K... 静止画を撮る 17 h... ぶれ軽減機能を使って撮影する 17 s... 被写体に合った撮影シーンで撮影する
もくじ... 16 メニューの基本的な操作方法から 各メニューの機能や設定内容など メニューのすべてがわかります o ボタン... 電源を入れる / 切る 16 シャッターボタン... 撮影する 16 K / h / s ボタン ( 撮影 )... 撮影モードを切り換える 17 K... 静止画を撮る 17 h... ぶれ軽減機能を使って撮影する 17 s... 被写体に合った撮影シーンで撮影する
JD2dash_QSG_Cover14_J.fm
 3 章 カメラの設定を変更したいとき カメラの設定を変更する...92 JD2dash_QSG_J.fm 92 ページ カメラの設定を変更する セットアップメニューについて 撮影設定メニュー P.48 や再生設定メニュー P.81 からセッ トアップメニューを表示して カメラの設定変更ができます セットアップメニューを使うと 次の表にある項目を設定すること ができます 設定項目 選択肢 参照 初期化
3 章 カメラの設定を変更したいとき カメラの設定を変更する...92 JD2dash_QSG_J.fm 92 ページ カメラの設定を変更する セットアップメニューについて 撮影設定メニュー P.48 や再生設定メニュー P.81 からセッ トアップメニューを表示して カメラの設定変更ができます セットアップメニューを使うと 次の表にある項目を設定すること ができます 設定項目 選択肢 参照 初期化
準備 基本 応用 撮影 応用 再生 &
 HC-V230M SQT0074-2 F1113MZ2054 準備 基本 応用 撮影 応用 再生 & 応用 再生 ( 続き ) HDMI コピー / ダビング パソコンで使う 大事なお知らせ 付属品 VW-VBT190 K1HY19YY0021 VSK0815J K2KYYYY00236 K2GHYYS00002 http://jp.store.panasonic.com/ 必ずお読みください 各部の名前
HC-V230M SQT0074-2 F1113MZ2054 準備 基本 応用 撮影 応用 再生 & 応用 再生 ( 続き ) HDMI コピー / ダビング パソコンで使う 大事なお知らせ 付属品 VW-VBT190 K1HY19YY0021 VSK0815J K2KYYYY00236 K2GHYYS00002 http://jp.store.panasonic.com/ 必ずお読みください 各部の名前
知りたいことの探し方 取扱説明書詳細操作編では 知りたいことを以下のページから探すことができます 参照ページをクリックすると該当ページへ移動するので 知りたいことを素早く探せます 見出しから探す 目次 P.3 よくあるお問い合わせや機能から探す 知りたいこと目次 P.5 キーワードで探す さくいん
 取扱説明書詳細操作編デジタルカメラ 品番 DMC-FH6 DMC-S2 DMC-FH6 DMC-S2 このたびは パナソニック製品をお買い上げいただき まことにありがとうございます 取扱説明書をよくお読みのうえ 正しく安全にお使いください ご使用の前に 安全上のご注意 ( 取扱説明書基本操作編 ) を必ずお読みください 困ったときは? メッセージ表示 :89 ページ Q&A 故障かな? と思ったら
取扱説明書詳細操作編デジタルカメラ 品番 DMC-FH6 DMC-S2 DMC-FH6 DMC-S2 このたびは パナソニック製品をお買い上げいただき まことにありがとうございます 取扱説明書をよくお読みのうえ 正しく安全にお使いください ご使用の前に 安全上のご注意 ( 取扱説明書基本操作編 ) を必ずお読みください 困ったときは? メッセージ表示 :89 ページ Q&A 故障かな? と思ったら
DMC-TZ60
 取 扱 説 明 書 活 用 ガイド デジタルカメラ 品 番 DMC-TZ60 このたびは パナソニック 製 品 をお 買 い 上 げいただき まことにありがとうございます 取 扱 説 明 書 をよくお 読 みのうえ 正 しく 安 全 にお 使 いください ご 使 用 の 前 に 安 全 上 のご 注 意 ( 付 属 冊 子 取 扱 説 明 書 )を 必 ずお 読 みください 困 ったときは? メッセージ
取 扱 説 明 書 活 用 ガイド デジタルカメラ 品 番 DMC-TZ60 このたびは パナソニック 製 品 をお 買 い 上 げいただき まことにありがとうございます 取 扱 説 明 書 をよくお 読 みのうえ 正 しく 安 全 にお 使 いください ご 使 用 の 前 に 安 全 上 のご 注 意 ( 付 属 冊 子 取 扱 説 明 書 )を 必 ずお 読 みください 困 ったときは? メッセージ
SoftBank 108SH 取扱説明書
 ... -2 について...-2 静止画撮影... -4 静止画を撮影する...-4 動画 ( ビデオ ) 撮影... -5 動画 ( ビデオ ) を撮影する...-5 画像確認... -6 以前撮影した画像を確認する... -6 特殊撮影... -7 いろいろな方法で撮影する... -7 応用操作... -9-1 -2 について本機には静止画 / 動画 ( ビデオ ) が撮影できるが付いています.
... -2 について...-2 静止画撮影... -4 静止画を撮影する...-4 動画 ( ビデオ ) 撮影... -5 動画 ( ビデオ ) を撮影する...-5 画像確認... -6 以前撮影した画像を確認する... -6 特殊撮影... -7 いろいろな方法で撮影する... -7 応用操作... -9-1 -2 について本機には静止画 / 動画 ( ビデオ ) が撮影できるが付いています.
H12HW取扱説明書
 0 _g- ページ について ディスプレイ表示について できま静止画はJPEG形式で 動画はMP MPEG d i ej cefgh 本機に内蔵されているを使って 静止画や動画を撮影 a b 形式またはGP H. 形式で保存されま 撮影前のご注意 レンズ部に指紋や油脂などが付いていると きれいに撮影 できません 撮影前に柔らかい布できれいに拭いてくださ い 撮影時に本機を動かすと 画像が乱れま本機を動かさ
0 _g- ページ について ディスプレイ表示について できま静止画はJPEG形式で 動画はMP MPEG d i ej cefgh 本機に内蔵されているを使って 静止画や動画を撮影 a b 形式またはGP H. 形式で保存されま 撮影前のご注意 レンズ部に指紋や油脂などが付いていると きれいに撮影 できません 撮影前に柔らかい布できれいに拭いてくださ い 撮影時に本機を動かすと 画像が乱れま本機を動かさ
ファイル管理 microsdメモリカードを利用する 232 microsdメモリカードを取り付ける 233 microsdメモリカードを取り外す 234 microusbケーブルでパソコンと接続する 235 メモリの使用量を確認する
 ファイル管理 microsdメモリカードを利用する 232 microsdメモリカードを取り付ける 233 microsdメモリカードを取り外す 234 microusbケーブルでパソコンと接続する 235 メモリの使用量を確認する 237 231 ファイル管理232 microsd メモリカードを利用する microsd メモリカード (microsdhc メモリカードを含む ) を IS11LG
ファイル管理 microsdメモリカードを利用する 232 microsdメモリカードを取り付ける 233 microsdメモリカードを取り外す 234 microusbケーブルでパソコンと接続する 235 メモリの使用量を確認する 237 231 ファイル管理232 microsd メモリカードを利用する microsd メモリカード (microsdhc メモリカードを含む ) を IS11LG
ポケットムービー HDV HDDV-MF504 ユーザーマニュアル R-03 M-021J
 ポケットムービー HDV HDDV-MF504 ユーザーマニュアル R-03 M-021J 2009.0707 1 付属品 専用ケース 本体 HDMI ケーブル バッテリー ストラップ USB ケーブル ベルトクリップ 各部説明 LED フラッシュ 端子カバー ヘッドフォン TV Out ポート バッテリーカバー USB ポート HDMI 端子 リセット 標準 / マクロモード切替スイッチ メニュー
ポケットムービー HDV HDDV-MF504 ユーザーマニュアル R-03 M-021J 2009.0707 1 付属品 専用ケース 本体 HDMI ケーブル バッテリー ストラップ USB ケーブル ベルトクリップ 各部説明 LED フラッシュ 端子カバー ヘッドフォン TV Out ポート バッテリーカバー USB ポート HDMI 端子 リセット 標準 / マクロモード切替スイッチ メニュー
重要更新作業を実施される前に必ずご確認ください OS の更新を実行するときはタブレット端末に AC アダプターを接続して使用してください AC アダプターを接続していないと OS の更新はできません 実行中は AC アダプターを抜かないでください OS の更新が正しく行えなくなり タブレット端末が正
 OS バージョン S9141 S0074 S1201091 の方へ タブレット端末 RW-T107 の OS 更新方法について (microsd 編 ) (System Update ツールを使用して microsd メモリーカードから OS を更新する方法 ) はじめに タブレット端末 RW-T107 の OS の更新方法は ご使用の OS のバージョンによって異なります ここでは ご使用中の OS
OS バージョン S9141 S0074 S1201091 の方へ タブレット端末 RW-T107 の OS 更新方法について (microsd 編 ) (System Update ツールを使用して microsd メモリーカードから OS を更新する方法 ) はじめに タブレット端末 RW-T107 の OS の更新方法は ご使用の OS のバージョンによって異なります ここでは ご使用中の OS
microsd メモリカード (microsdhc メモリカードを含む ) を IS11LG 本体にセットして データを保存することができます また 連絡先 メール ブックマークなどを microsd メモリカードに控えておくことができます アプリケーションによっては microsdメモリカードをセ
 ファイル管理 microsdメモリカードを利用する 227 microsdメモリカードを取り付ける 228 microsdメモリカードを取り外す 229 microusbケーブルでパソコンと接続する 230 メモリの使用量を確認する 232 226 microsd メモリカード (microsdhc メモリカードを含む ) を IS11LG 本体にセットして データを保存することができます また 連絡先
ファイル管理 microsdメモリカードを利用する 227 microsdメモリカードを取り付ける 228 microsdメモリカードを取り外す 229 microusbケーブルでパソコンと接続する 230 メモリの使用量を確認する 232 226 microsd メモリカード (microsdhc メモリカードを含む ) を IS11LG 本体にセットして データを保存することができます また 連絡先
HC-W590M/HC-WZ590M
 HC-W590M/ HC-WZ590M DVQP1959ZA F0119SQ0 準備 基本 応用 撮影 応用 撮影 ( 続き ) 応用 再生 & HDMI コピー / ダビング Wi-Fi ワイヤレスワイプ撮り パソコンで使う 大事なお知らせ +- 付属品 VW-VBT190 K1HY19YY0051 VSK0815J K2KYYYY00236 K2GHYYS00002 http://jp.store.panasonic.com/
HC-W590M/ HC-WZ590M DVQP1959ZA F0119SQ0 準備 基本 応用 撮影 応用 撮影 ( 続き ) 応用 再生 & HDMI コピー / ダビング Wi-Fi ワイヤレスワイプ撮り パソコンで使う 大事なお知らせ +- 付属品 VW-VBT190 K1HY19YY0051 VSK0815J K2KYYYY00236 K2GHYYS00002 http://jp.store.panasonic.com/
HC-V210M VQT4T48-2 F1212MZ2093
 HC-V210M VQT4T48-2 F1212MZ2093 準備 基本 応用 撮影 応用 再生 応用 再生 ( 続き ) HDMI コピー / ダビング 大事なお知らせ パソコンで使う 付属品 VW-VBT190 K1HY19YY0021 VSK0780 K2KYYYY00201 K2CA2YY00247 http://club.panasonic.jp/mall/sense/ http://p-mp.jp/cpm/
HC-V210M VQT4T48-2 F1212MZ2093 準備 基本 応用 撮影 応用 再生 応用 再生 ( 続き ) HDMI コピー / ダビング 大事なお知らせ パソコンで使う 付属品 VW-VBT190 K1HY19YY0021 VSK0780 K2KYYYY00201 K2CA2YY00247 http://club.panasonic.jp/mall/sense/ http://p-mp.jp/cpm/
 a b c d a b c a b c a b a b a b c d e f g h i jk l m n o p q a b c a b c d e f g h i j k l m n o p q a a a b カメラを起動する a ホーム画面で 静止画を撮影する a ホーム画面で 撮影画面が表示されます 初めて起動したときは チュートリアルや撮影場所を記録するか確認 するメッセージが表示されます
a b c d a b c a b c a b a b a b c d e f g h i jk l m n o p q a b c a b c d e f g h i j k l m n o p q a a a b カメラを起動する a ホーム画面で 静止画を撮影する a ホーム画面で 撮影画面が表示されます 初めて起動したときは チュートリアルや撮影場所を記録するか確認 するメッセージが表示されます
DVR-WD70
 録画再生消去もくじ 録画 電子番組表を使って録画する 2 放送中の番組を HDD に録画する 5 2 つの番組を同時に録画する ( 裏録予約 ) 6 再生 見たい番組を選んで再生する ( ディスクナビ ) 7 録画中の番組を再生する ( 追いかけ再生 ) 8 DVD ビデオを再生する 9 消去 録画した番組を消去する 10 http://pioneer.jp/support/manual/wd70/
録画再生消去もくじ 録画 電子番組表を使って録画する 2 放送中の番組を HDD に録画する 5 2 つの番組を同時に録画する ( 裏録予約 ) 6 再生 見たい番組を選んで再生する ( ディスクナビ ) 7 録画中の番組を再生する ( 追いかけ再生 ) 8 DVD ビデオを再生する 9 消去 録画した番組を消去する 10 http://pioneer.jp/support/manual/wd70/
HDD 共通 AV 機器接続画面で見るマニュアル 本マニュアルでは 対応 AV 機器別での使用例を説明しています 対応の AV 機器については 弊社ホームページ ( でご確認ください HDD を対応 AV 機器で使用するには はじ
 HDD 共通 AV 機器接続画面で見るマニュアル 本マニュアルでは 対応 AV 機器別での使用例を説明しています 対応の AV 機器については 弊社ホームページ (http://www.iodata.jp/pio/kaden.htm) でご確認ください HDD を対応 AV 機器で使用するには はじめてつないだときに HDD を登録する必要があります 本マニュアルに記載の方法は参考情報です お使いの機種の方法とは異なる場合があります
HDD 共通 AV 機器接続画面で見るマニュアル 本マニュアルでは 対応 AV 機器別での使用例を説明しています 対応の AV 機器については 弊社ホームページ (http://www.iodata.jp/pio/kaden.htm) でご確認ください HDD を対応 AV 機器で使用するには はじめてつないだときに HDD を登録する必要があります 本マニュアルに記載の方法は参考情報です お使いの機種の方法とは異なる場合があります
ビデオカメラ各部の名前 前面 レンズ 液晶モニター LED ライト 電源ボタン 背面 再生インジケーター カメラボタン 撮影 再生インジケーター ズームレバー ビデオボタン 5 方向ボタン 再生 戻るボタン A/V 出力端子 Mini HDMI 端子 ミニ USB 2.0 端子 2 ストラップ取付用
 クイック設定ガイド l NS-DV720P/NS-DV720PBL 高性能の Insignia 製品をお買い上げいただき ありがとうございます NS-DV720P または NS-DV720PBL は 信頼できるトラブルフリー製品としてデザインされています このガイドは ビデオカメラの初期設定にご利用ください 詳細については ユーザーガイドをご覧ください パッケージ内容 Insignia 720P デジタルビデオカメラ
クイック設定ガイド l NS-DV720P/NS-DV720PBL 高性能の Insignia 製品をお買い上げいただき ありがとうございます NS-DV720P または NS-DV720PBL は 信頼できるトラブルフリー製品としてデザインされています このガイドは ビデオカメラの初期設定にご利用ください 詳細については ユーザーガイドをご覧ください パッケージ内容 Insignia 720P デジタルビデオカメラ
LEICA D-LUX 6
 LEICA D-LUX 6 取扱説明書 About downloading Adobe Photoshop Lightroom see page 189. 目次 準備 ご使用の前に... 6 付属品... 8 別売品のご紹介... 8 各部の名前... 9 レンズキャップ / ショルダーストラップを付ける... 13 バッテリーを充電する... 14 バッテリー残量の表示... 15 撮影可能枚数や使用時間の目安...
LEICA D-LUX 6 取扱説明書 About downloading Adobe Photoshop Lightroom see page 189. 目次 準備 ご使用の前に... 6 付属品... 8 別売品のご紹介... 8 各部の名前... 9 レンズキャップ / ショルダーストラップを付ける... 13 バッテリーを充電する... 14 バッテリー残量の表示... 15 撮影可能枚数や使用時間の目安...
スマートフォンアプリケーション DRD Viewer 取扱説明書
 スマートフォンアプリケーション DRD Viewer 取扱説明書 目次 DRD Viewer の機能について...3 ドライブレコーダーとスマートフォンを Wi-Fi 接続する...3 ホーム画面の操作...5 動画 / 静止画を見る...6 リストから再生する...6 地図から再生する...7 再生画面の操作...8 再生するファイルを検索する...9 ライブ映像を見る...10 ドライブレコーダーの設定を変更する...11
スマートフォンアプリケーション DRD Viewer 取扱説明書 目次 DRD Viewer の機能について...3 ドライブレコーダーとスマートフォンを Wi-Fi 接続する...3 ホーム画面の操作...5 動画 / 静止画を見る...6 リストから再生する...6 地図から再生する...7 再生画面の操作...8 再生するファイルを検索する...9 ライブ映像を見る...10 ドライブレコーダーの設定を変更する...11
準備 撮る 見る 残す
 HC-WX970M/ HC-W870M SQT0649 F1214MZ0 準備 撮る 見る 残す Wi-Fi ワイヤレスワイプ撮り 大事なお知らせ メニュー +- WX970M W870M VW-VQT380 WX970M W870M VW-VQT380 付属品 / 別売品 付属品 WX970M VW-VQT380 W870M VW-VBT380 VSK0815J K2GHYYS00002
HC-WX970M/ HC-W870M SQT0649 F1214MZ0 準備 撮る 見る 残す Wi-Fi ワイヤレスワイプ撮り 大事なお知らせ メニュー +- WX970M W870M VW-VQT380 WX970M W870M VW-VQT380 付属品 / 別売品 付属品 WX970M VW-VQT380 W870M VW-VBT380 VSK0815J K2GHYYS00002
Microsoft Word - XPC4ソフトマニュアル.doc
 < XPC-4 映像ツール 簡易マニュアル> お試し版 Ver1.0 XPC-4 に USB ケーブルを接続する際の注意事項 ファームウェア アップデートの作業 もしくは XPC-4 映像ツール を使用するときは USB2.0 に対応した USB ケーブル (Type A[ オス ]-Type B[ オス ]) が 1 本必要です USB ケーブルはパソコンの OS(Windows) が完全に起動してから
< XPC-4 映像ツール 簡易マニュアル> お試し版 Ver1.0 XPC-4 に USB ケーブルを接続する際の注意事項 ファームウェア アップデートの作業 もしくは XPC-4 映像ツール を使用するときは USB2.0 に対応した USB ケーブル (Type A[ オス ]-Type B[ オス ]) が 1 本必要です USB ケーブルはパソコンの OS(Windows) が完全に起動してから
準備 基本 応用 撮影 応用 再生 &
 HC-V360M SQW0100 F1114SQ0 準備 基本 応用 撮影 応用 再生 & 応用 再生 ( 続き ) HDMI コピー / ダビング パソコンで使う 大事なお知らせ +- VW-VQT380 VW-VQT380 付属品 VW-VBT190 VSK0815J K2GHYYS00002 K1HY19YY0021 K2KYYYY00236 http://jp.store.panasonic.com/
HC-V360M SQW0100 F1114SQ0 準備 基本 応用 撮影 応用 再生 & 応用 再生 ( 続き ) HDMI コピー / ダビング パソコンで使う 大事なお知らせ +- VW-VQT380 VW-VQT380 付属品 VW-VBT190 VSK0815J K2GHYYS00002 K1HY19YY0021 K2KYYYY00236 http://jp.store.panasonic.com/
BDR-WD700
 録画再生消去もくじ BDR-WD900 BDR-WD700 録画 電子番組表を使って録画する 2 放送中の番組を HDD に録画する 5 2 つの番組を同時に録画する ( 裏録予約 ) 6 再生 見たい番組を選んで再生する ( ディスクナビ ) 7 録画中の番組を再生する ( 追いかけ再生 ) 8 BD ビデオや DVD ビデオを再生する 9 消去 録画した番組を消去する 10 http://pioneer.jp/support/manual/wd700_wd900/
録画再生消去もくじ BDR-WD900 BDR-WD700 録画 電子番組表を使って録画する 2 放送中の番組を HDD に録画する 5 2 つの番組を同時に録画する ( 裏録予約 ) 6 再生 見たい番組を選んで再生する ( ディスクナビ ) 7 録画中の番組を再生する ( 追いかけ再生 ) 8 BD ビデオや DVD ビデオを再生する 9 消去 録画した番組を消去する 10 http://pioneer.jp/support/manual/wd700_wd900/
スライド 1
 スポーツから旅行まで これ 1 台で OK! コンパクトボディーに光学 26 倍ウルトラズーム搭載 OLYMPUS SP-720UZ Copyright OLYMPUS IMAGING CORP. All Rights Reserved. 1 光学 26 倍ウルトラズームに手ぶれ 被写体ぶれを抑える DUAL IS を搭載 広い構図で撮影できる広角 26mm *1 光学 26 倍ズームレンズをコンパクトボディーに搭載
スポーツから旅行まで これ 1 台で OK! コンパクトボディーに光学 26 倍ウルトラズーム搭載 OLYMPUS SP-720UZ Copyright OLYMPUS IMAGING CORP. All Rights Reserved. 1 光学 26 倍ウルトラズームに手ぶれ 被写体ぶれを抑える DUAL IS を搭載 広い構図で撮影できる広角 26mm *1 光学 26 倍ズームレンズをコンパクトボディーに搭載
ファイル管理 microsd メモリカードを利用する microsd メモリカードを取り付ける microsd メモリカードを取り外す パソコンと接続する microsd メモリカードの内容をパソコンで表示する PC Link を利用
 ファイル管理 microsd メモリカードを利用する...162 microsd メモリカードを取り付ける... 163 microsd メモリカードを取り外す... 163 パソコンと接続する...164 microsd メモリカードの内容をパソコンで表示する... 166 PC Link を利用する...166 接続の準備をする... 166 専用ソフトで PC Link を利用する... 167
ファイル管理 microsd メモリカードを利用する...162 microsd メモリカードを取り付ける... 163 microsd メモリカードを取り外す... 163 パソコンと接続する...164 microsd メモリカードの内容をパソコンで表示する... 166 PC Link を利用する...166 接続の準備をする... 166 専用ソフトで PC Link を利用する... 167
ファームウェアアップデート手順書 EOS C300 Mark II
 ファームウェアアップデート手順書 デジタルシネマカメラ EOS C300 Mark II 本書ではデジタルシネマカメラ EOS C300 Mark II のファームウェア * をアップデート ( 書き換え ) するための手順と注意事項について説明しています * ファームウェアとは 機器を制御するために組み込まれたソフトウェアのことです カメラはファームウェアによって撮影 画像処理などを行います 重要
ファームウェアアップデート手順書 デジタルシネマカメラ EOS C300 Mark II 本書ではデジタルシネマカメラ EOS C300 Mark II のファームウェア * をアップデート ( 書き換え ) するための手順と注意事項について説明しています * ファームウェアとは 機器を制御するために組み込まれたソフトウェアのことです カメラはファームウェアによって撮影 画像処理などを行います 重要
C-8080 Wide Zoom 取扱説明書
 静止画を見る 1 モードダイヤルを q( モード ) にして パワースイッチを押します g 電源を入れる / 切る (P.29) コントロールダイヤル モードダイヤル 最後に撮影した画像が表示されます (1 コマ ) 約 3 秒間 撮影時の情報が表示されます 表示される情報量は切り換えることができます g 情報表示 - 表示される情報を切り換える (P.139) 表示される情報の内容については ビューファインダと液晶モニタの表示
静止画を見る 1 モードダイヤルを q( モード ) にして パワースイッチを押します g 電源を入れる / 切る (P.29) コントロールダイヤル モードダイヤル 最後に撮影した画像が表示されます (1 コマ ) 約 3 秒間 撮影時の情報が表示されます 表示される情報量は切り換えることができます g 情報表示 - 表示される情報を切り換える (P.139) 表示される情報の内容については ビューファインダと液晶モニタの表示
PC-AX30V/PC-AX80V/PC-AX120V
 接続と準備 P ピーシー C-A エーエックス X30V ブイ PC-AX80V PC-AX120V パーソナルコンピュータ形名 リモコンの使い方 リモコンの使い方 リモコンの使い方 リモコンのタッチパッドを使う 4 4 5 6 7 8 9 10 1 2 この冊子について この冊子は メニュー インターネット機能 録画機能の基本操作を説明しています この冊子について メニュー メニューを使う リモコンの
接続と準備 P ピーシー C-A エーエックス X30V ブイ PC-AX80V PC-AX120V パーソナルコンピュータ形名 リモコンの使い方 リモコンの使い方 リモコンの使い方 リモコンのタッチパッドを使う 4 4 5 6 7 8 9 10 1 2 この冊子について この冊子は メニュー インターネット機能 録画機能の基本操作を説明しています この冊子について メニュー メニューを使う リモコンの
ファームウェアアップデート手順書 EOS C700 GS PL
 ファームウェアアップデート手順書 デジタルシネマカメラ EOS C700 GS PL 本書ではデジタルシネマカメラ EOS C700 GS PL のファームウェア * をアップデート ( 書き換え ) するための手順と注意事項について説明しています * ファームウェアとは 機器を制御するために組み込まれたソフトウェアのことです カメラはファームウェアによって撮影 画像処理などを行います 重要 ファームウェアをアップデートするときの注意事項
ファームウェアアップデート手順書 デジタルシネマカメラ EOS C700 GS PL 本書ではデジタルシネマカメラ EOS C700 GS PL のファームウェア * をアップデート ( 書き換え ) するための手順と注意事項について説明しています * ファームウェアとは 機器を制御するために組み込まれたソフトウェアのことです カメラはファームウェアによって撮影 画像処理などを行います 重要 ファームウェアをアップデートするときの注意事項
G800SE HTMLdocument update
 HTML ドキュメントアップデート手順説明書 本説明書では 弊社ホームページから G800SE の HTML ドキュメントをダウンロードし アップデートを行う方法を説明しています HTML ドキュメントのアップデートを行うには 下記の操作を行ってください 操作フロー 1. ご使用のカメラのHTMLドキュメントバージョンを確認する (P.2) 2. ダウンロードしてHTMLドキュメントのファイルを準備する
HTML ドキュメントアップデート手順説明書 本説明書では 弊社ホームページから G800SE の HTML ドキュメントをダウンロードし アップデートを行う方法を説明しています HTML ドキュメントのアップデートを行うには 下記の操作を行ってください 操作フロー 1. ご使用のカメラのHTMLドキュメントバージョンを確認する (P.2) 2. ダウンロードしてHTMLドキュメントのファイルを準備する
7
 AW-HE2 ソフトウェア アップデート方法 必ずはじめにお読みください アップデートを実施する過程で 設定内容を誤って変更してしまうなど あらゆる事態を十分に考慮しアップデートを実施してください 事前に現在の設定内容などを書きとめておくことをお勧めいたします 免責について弊社はいかなる場合も以下に関して一切の責任を負わないものとします 1 本機に関連して直接または間接に発生した 偶発的 特殊 または結果的損害
AW-HE2 ソフトウェア アップデート方法 必ずはじめにお読みください アップデートを実施する過程で 設定内容を誤って変更してしまうなど あらゆる事態を十分に考慮しアップデートを実施してください 事前に現在の設定内容などを書きとめておくことをお勧めいたします 免責について弊社はいかなる場合も以下に関して一切の責任を負わないものとします 1 本機に関連して直接または間接に発生した 偶発的 特殊 または結果的損害
カメラ 静止画でできることカメラの色々な使いかた 1 メインメニューからカメラをタッチする カメラメニューが表示されます MY ガイドブック登録 P.118 雑誌などに記載されている電話番号に向けてシャッターを切ると その施設の情報が表示され MY ガイドブックとして地点 登録できます ( 最大 1
 カメラ / フォトビューアー カメラ 静止画でできること... 116 カメラを使う... 118 施設の情報を登録する (MY ガイドブック登録 )... 118 カメラで付近の施設を調べる ( 何これカメラ )... 119 カメラで街並みの情報を見る ( 街並みスコープ )... 120 写真 ( 静止画 ) を撮影する... 122 カメラの設定をする... 123 撮影した場所を地図上に表示する...
カメラ / フォトビューアー カメラ 静止画でできること... 116 カメラを使う... 118 施設の情報を登録する (MY ガイドブック登録 )... 118 カメラで付近の施設を調べる ( 何これカメラ )... 119 カメラで街並みの情報を見る ( 街並みスコープ )... 120 写真 ( 静止画 ) を撮影する... 122 カメラの設定をする... 123 撮影した場所を地図上に表示する...
目次 EX-100 と異なる機能 3 追加機能 6 撮りたいシーンを選んで撮影する ( ベストショット ) 高速で連続撮影する (60fps 高速連写 )
 JA このたびはカシオ製品をお買い上げいただき 誠にありがとうございます 本機をご使用になる前に 必ず EX-100 取扱説明書の 安全上のご注意 (17 ページ ) をよくお読みの上 正しくお使いください 本書はお読みになった後も 大切に保管してください 本製品に関する情報は カシオデジタルカメラオフィシャル Web サイト (http://casio.jp/dc/) またはカシオホームページ (http://casio.jp/)
JA このたびはカシオ製品をお買い上げいただき 誠にありがとうございます 本機をご使用になる前に 必ず EX-100 取扱説明書の 安全上のご注意 (17 ページ ) をよくお読みの上 正しくお使いください 本書はお読みになった後も 大切に保管してください 本製品に関する情報は カシオデジタルカメラオフィシャル Web サイト (http://casio.jp/dc/) またはカシオホームページ (http://casio.jp/)
UP-CR10L
 プリント の場合 簡単操作ガイド 画面 プリント を選択 プリントしたい画像 フル機能モード サービスの種類 前面のスロットに メモリーカードを挿入 プリントする枚数を設定 画像を拡大できます プリント プリントしたい画像を選んで プリントできます インデックスプリント メモリーカード内の全画像を縮小プリント 写真の管理や焼き増しに便利です 分割プリント 複数の写真を枚にプリント 証明写真のサイズでのプリントもできます
プリント の場合 簡単操作ガイド 画面 プリント を選択 プリントしたい画像 フル機能モード サービスの種類 前面のスロットに メモリーカードを挿入 プリントする枚数を設定 画像を拡大できます プリント プリントしたい画像を選んで プリントできます インデックスプリント メモリーカード内の全画像を縮小プリント 写真の管理や焼き増しに便利です 分割プリント 複数の写真を枚にプリント 証明写真のサイズでのプリントもできます
アプリケーションの使い方 ios 対応バージョン ios : 6.0 以降 準備 事前に液晶モニター本体のネットワークパスワード及びネットワークアドレスの設定を行う ( 取扱説明書 7ページ ) 液晶モニター上でインターネットの接続状況を確認する メインメニューの システム ネットワーク ネットワー
 CMS-700 シリーズ ワイヤレスカメラ & モニターセット スマートフォン タブレット用アプリケーションの使い方 目次 ios... P.~P.9 Android... P.0~P.7 ios/android 対応バージョン ios : 6.0 以降 Android.0 以降使用端末によって画面表示等が異なる場合があります 改訂日 :07099 アプリケーションの使い方 ios 対応バージョン
CMS-700 シリーズ ワイヤレスカメラ & モニターセット スマートフォン タブレット用アプリケーションの使い方 目次 ios... P.~P.9 Android... P.0~P.7 ios/android 対応バージョン ios : 6.0 以降 Android.0 以降使用端末によって画面表示等が異なる場合があります 改訂日 :07099 アプリケーションの使い方 ios 対応バージョン
はじめに 本書は CN-LR 710DFAを例に説明しています パソコンの画面は Windows 8.1の画面を例に説明しています ナビゲーションの操作については ナビゲーションの取扱説明書をご覧ください 地図 SDHCメモリーカードのLockスイッチを Lock 状態にしないでください ( データ
 はじめに 本書は CN-LR 710DFAを例に説明しています パソコンの画面は Windows 8.1の画面を例に説明しています ナビゲションの操作については ナビゲションの取扱説明書をご覧ください 地図 SDHCメモリカドのLockスイッチを Lock 状態にしないでください ( デタの書き込みができないため ) 地図 SDHCメモリカド内のファイルを追加 変更 削除しないでください 動作中は
はじめに 本書は CN-LR 710DFAを例に説明しています パソコンの画面は Windows 8.1の画面を例に説明しています ナビゲションの操作については ナビゲションの取扱説明書をご覧ください 地図 SDHCメモリカドのLockスイッチを Lock 状態にしないでください ( デタの書き込みができないため ) 地図 SDHCメモリカド内のファイルを追加 変更 削除しないでください 動作中は
HDD 共通 ビデオカメラ画面で見るマニュアル 本マニュアルでは 各対応ビデオカメラ別での使用例を説明しています 以下の使用する対応ビデオカメラのページをご覧ください JVC( ビクター ) エブリオ 2 株式会社ザクティザクティ 4 SONY ハンディカム 6 Panasonic HC-V720M
 HDD 共通 ビデオカメラ画面で見るマニュアル 本マニュアルでは 各対応ビデオカメラ別での使用例を説明しています 以下の使用する対応ビデオカメラのページをご覧くだ JVC( ビクター ) エブリオ 株式会社ザクティザクティ SONY ハンディカム 6 Panasonic HC-V70M 7 キヤノン ivis( アイビス ) 8 困ったときには 9 第 版 (C) I-O DATA DEVICE,
HDD 共通 ビデオカメラ画面で見るマニュアル 本マニュアルでは 各対応ビデオカメラ別での使用例を説明しています 以下の使用する対応ビデオカメラのページをご覧くだ JVC( ビクター ) エブリオ 株式会社ザクティザクティ SONY ハンディカム 6 Panasonic HC-V70M 7 キヤノン ivis( アイビス ) 8 困ったときには 9 第 版 (C) I-O DATA DEVICE,
地図 SD カードを取り外す 最初に ナビゲーション本体から地図 SD カードを取り外します 本操作は地図 SD カードを初めて ROAD EXPLORER Updater に登録するときや パソコンにダウンロードしたデータを地図 SD カードに保存するときに実行してください 1 ナビゲーション本体
 ROAD EXPLORER Updater 取扱説明書 205-0001-06 Version:1.4.0.0 ROAD EXPLORER Updater を使用する前に必ずお読みください ROAD EXPLORER Updater の操作手順は Microsoft Windows XP の画面を例に説明しています 画面例は実際と異なる場合があります 目次 ROAD EXPLORER Updater
ROAD EXPLORER Updater 取扱説明書 205-0001-06 Version:1.4.0.0 ROAD EXPLORER Updater を使用する前に必ずお読みください ROAD EXPLORER Updater の操作手順は Microsoft Windows XP の画面を例に説明しています 画面例は実際と異なる場合があります 目次 ROAD EXPLORER Updater
使用説明書(Macintosh)
 Canon Utilities ImageBrowser 5.8 RAW Image Task.6 PhotoStitch. EOS-D Mark III EOS-D Mark II N EOS-Ds Mark II EOS-D Mark II EOS-Ds EOS-D EOS 5D EOS 0D EOS 0D EOS 0D EOS Kiss Digital X EOS Kiss Digital N
Canon Utilities ImageBrowser 5.8 RAW Image Task.6 PhotoStitch. EOS-D Mark III EOS-D Mark II N EOS-Ds Mark II EOS-D Mark II EOS-Ds EOS-D EOS 5D EOS 0D EOS 0D EOS 0D EOS Kiss Digital X EOS Kiss Digital N
EA750FS-22取説
 Ver.1.2 このたびは当商品をお買い上げ頂き誠にありがとうございます ご使用に際しましては取扱説明書をよくお読み頂きますようお願いいたします 機能 / 用途 EA750FS-22 は マイクロカメラの映像を LCD に送ることによって アクセスが難しい場所 ( 穴 管 隙間 車の内部等 ) を検査することができます 警告 化学薬品 流体 熱い物 動く物にカメラを触れさせないでください 機器の損傷や使用者の重大な怪我の原因になります
Ver.1.2 このたびは当商品をお買い上げ頂き誠にありがとうございます ご使用に際しましては取扱説明書をよくお読み頂きますようお願いいたします 機能 / 用途 EA750FS-22 は マイクロカメラの映像を LCD に送ることによって アクセスが難しい場所 ( 穴 管 隙間 車の内部等 ) を検査することができます 警告 化学薬品 流体 熱い物 動く物にカメラを触れさせないでください 機器の損傷や使用者の重大な怪我の原因になります
DAV-DZ220
 3-099-783-02(1) HDMI コントロールガイド 取扱説明書 2007 Sony Corporation HDMI コントロールで BRAVIA Link を使う BRAVIA Linkはこの機能を搭載したソニー製テレビ BRAVIA ( ブラビア ) のみでお使いいただけます HDMIコントロールに対応したソニー製品をHDMIケーブル ( 別売り ) でつなぐことで 次の操作が簡単になります
3-099-783-02(1) HDMI コントロールガイド 取扱説明書 2007 Sony Corporation HDMI コントロールで BRAVIA Link を使う BRAVIA Linkはこの機能を搭載したソニー製テレビ BRAVIA ( ブラビア ) のみでお使いいただけます HDMIコントロールに対応したソニー製品をHDMIケーブル ( 別売り ) でつなぐことで 次の操作が簡単になります
ファームウエアアップデート手順書 EOS C500/EOS C500 PL
 ファームウエアアップデート手順書 デジタルシネマカメラ EOS C500 EOS C500 PL 本書ではデジタルシネマカメラ EOS C500 / EOS C500 PL のファームウエア * をアップデート ( 書き換え ) するための手順と注意事項について説明しています * ファームウエアとは 機器を制御するために組み込まれたソフトウエアのことです カメラはファームウエアによって撮影 画像処理などを行います
ファームウエアアップデート手順書 デジタルシネマカメラ EOS C500 EOS C500 PL 本書ではデジタルシネマカメラ EOS C500 / EOS C500 PL のファームウエア * をアップデート ( 書き換え ) するための手順と注意事項について説明しています * ファームウエアとは 機器を制御するために組み込まれたソフトウエアのことです カメラはファームウエアによって撮影 画像処理などを行います
あらかじめご承知ください 本書の内容については 将来予告なしに変更することがあります 本書の内容については万全を期して作成いたしましたが 万一ご不審な点や誤りなど お気付きのことがありましたらご連絡ください 本書の一部または全部を無断で複写することは禁止されています また 個人としてご利用になるほか
 JA 本書では 代表的な機種で説明していますので ご使用の機種とは一部表示等が異なる箇所がありますがご了承ください 本書はお読みになった後も 大切に保管してください あらかじめご承知ください 本書の内容については 将来予告なしに変更することがあります 本書の内容については万全を期して作成いたしましたが 万一ご不審な点や誤りなど お気付きのことがありましたらご連絡ください 本書の一部または全部を無断で複写することは禁止されています
JA 本書では 代表的な機種で説明していますので ご使用の機種とは一部表示等が異なる箇所がありますがご了承ください 本書はお読みになった後も 大切に保管してください あらかじめご承知ください 本書の内容については 将来予告なしに変更することがあります 本書の内容については万全を期して作成いたしましたが 万一ご不審な点や誤りなど お気付きのことがありましたらご連絡ください 本書の一部または全部を無断で複写することは禁止されています
PixeBurn! for HD Instruction Guide JPN
 取扱説明書 PixeBurn! for HD は AVCHD 規格で撮影した映像を そのままの画質で DVD や BD に書き込めるアプリケーションです お持ちのビデオカメラと Mac を接続してご使用ください 困ったときは 弊社ホームページに掲載している最新の情報をご覧ください 株式会社ピクセラオフィシャルホームページ http://www.pixela.co.jp/ それでも解決できない場合はユーザーサポートセンターへお問い合わせください
取扱説明書 PixeBurn! for HD は AVCHD 規格で撮影した映像を そのままの画質で DVD や BD に書き込めるアプリケーションです お持ちのビデオカメラと Mac を接続してご使用ください 困ったときは 弊社ホームページに掲載している最新の情報をご覧ください 株式会社ピクセラオフィシャルホームページ http://www.pixela.co.jp/ それでも解決できない場合はユーザーサポートセンターへお問い合わせください
A D750 D610 D600 D7200 D7100 D5500 D5300 D5200 D3300 Df スマートデバイスとカメラの接続については 4 ページを参照してください D 初めてカメラとスマートデバイスを Wi-Fi 接続したときは
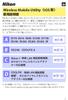 Wireless Mobile Utility ios Wireless Mobile Utility はワイヤレスモバイルアダプターやカメラに内蔵の無線 LAN 機能を使用して 撮影した画像をカメラからスマートデバイスに取り込んだり スマートデバイス (iphone ipad ipod touch) でカメラを操作して撮影を行うソフトウェアです 使用できる機能はカメラによって異なります お使いのカメラに合わせて
Wireless Mobile Utility ios Wireless Mobile Utility はワイヤレスモバイルアダプターやカメラに内蔵の無線 LAN 機能を使用して 撮影した画像をカメラからスマートデバイスに取り込んだり スマートデバイス (iphone ipad ipod touch) でカメラを操作して撮影を行うソフトウェアです 使用できる機能はカメラによって異なります お使いのカメラに合わせて
_ワイヤレスカメラアプリ取説.indd
 CMS-700 シリーズ ワイヤレスカメラ & モニターセット スマートフォン タブレット用アプリケーションの使い方 目次 ios... P.~P.9 Android... P.0~P.7 ios/android 対応バージョン ios : 9.0 以降 Android.0 以降使用端末によって画面表示等が異なる場合があります 改訂日 :08080 アプリケーションの使い方 ios 対応バージョン.iOS.:.9.0
CMS-700 シリーズ ワイヤレスカメラ & モニターセット スマートフォン タブレット用アプリケーションの使い方 目次 ios... P.~P.9 Android... P.0~P.7 ios/android 対応バージョン ios : 9.0 以降 Android.0 以降使用端末によって画面表示等が異なる場合があります 改訂日 :08080 アプリケーションの使い方 ios 対応バージョン.iOS.:.9.0
Android用 印刷プラグイン Canon Print Service マニュアル
 JPN 目次 はじめに... ii 本書の読みかた... iii Canon Print Service でできること... 1 対応プリンター / 複合機について... 2 対応 OS/ 端末について... 3 プリント仕様について... 4 印刷前に必要な設定... 5 サービスの有効化... 6 IP アドレスを指定してデバイスを探索する... 7 ファイルの印刷手順... 8 プリント設定を変更する...
JPN 目次 はじめに... ii 本書の読みかた... iii Canon Print Service でできること... 1 対応プリンター / 複合機について... 2 対応 OS/ 端末について... 3 プリント仕様について... 4 印刷前に必要な設定... 5 サービスの有効化... 6 IP アドレスを指定してデバイスを探索する... 7 ファイルの印刷手順... 8 プリント設定を変更する...
目次 1. パソコンや映像機器と接続して投写する p.3 パソコンと接続して投写する p.3 映像機器と接続して投写する p.4 2.USB メモリと接続して投写する p.5 USB メモリで投写できるファイルの仕様 p.5 PC Free の操作方法 (USB メモリで投写 ) p.6 3. 投写
 フォトスタジオフェアリーシャイン 第 2.0 版 目次 1. パソコンや映像機器と接続して投写する p.3 パソコンと接続して投写する p.3 映像機器と接続して投写する p.4 2.USB メモリと接続して投写する p.5 USB メモリで投写できるファイルの仕様 p.5 PC Free の操作方法 (USB メモリで投写 ) p.6 3. 投写映像を補正する p.9 映像のサイズを調整する p.9
フォトスタジオフェアリーシャイン 第 2.0 版 目次 1. パソコンや映像機器と接続して投写する p.3 パソコンと接続して投写する p.3 映像機器と接続して投写する p.4 2.USB メモリと接続して投写する p.5 USB メモリで投写できるファイルの仕様 p.5 PC Free の操作方法 (USB メモリで投写 ) p.6 3. 投写映像を補正する p.9 映像のサイズを調整する p.9
AN-AR310
 4 アクオスやレコーダーの音声を本機で聞く アクオスのリモコンを使います 本機から音声が出るように アクオスを設定してください の アクオスやレコーダーの音声を本機で 聞くように設定する 一時的に音声を消すには 消音モード デジタル放送などのジャンル情報があるテレビ番組を本機で聞いているとき 番組に合ったサウンドモードに 自動的に切り換わります の ジャンル連動 ) アクオスの音声を本機で聞く デジタル放送のテレビ番組ジャンル情報
4 アクオスやレコーダーの音声を本機で聞く アクオスのリモコンを使います 本機から音声が出るように アクオスを設定してください の アクオスやレコーダーの音声を本機で 聞くように設定する 一時的に音声を消すには 消音モード デジタル放送などのジャンル情報があるテレビ番組を本機で聞いているとき 番組に合ったサウンドモードに 自動的に切り換わります の ジャンル連動 ) アクオスの音声を本機で聞く デジタル放送のテレビ番組ジャンル情報
あらかじめご承知ください 本書の内容については 将来予告なしに変更することがあります 本書の内容については万全を期して作成いたしましたが 万一ご不審な点や誤りなど お気付きのことがありましたらご連絡ください 本書の一部または全部を無断で複写することは禁止されています また 個人としてご利用になるほか
 JA SynchroShot 本書では 代表的な機種で説明していますので ご使用の機種とは一部表示等が異なる箇所がありますがご了承ください 本書はお読みになった後も 大切に保管してください あらかじめご承知ください 本書の内容については 将来予告なしに変更することがあります 本書の内容については万全を期して作成いたしましたが 万一ご不審な点や誤りなど お気付きのことがありましたらご連絡ください 本書の一部または全部を無断で複写することは禁止されています
JA SynchroShot 本書では 代表的な機種で説明していますので ご使用の機種とは一部表示等が異なる箇所がありますがご了承ください 本書はお読みになった後も 大切に保管してください あらかじめご承知ください 本書の内容については 将来予告なしに変更することがあります 本書の内容については万全を期して作成いたしましたが 万一ご不審な点や誤りなど お気付きのことがありましたらご連絡ください 本書の一部または全部を無断で複写することは禁止されています
HC-VX990M/HC-VZX990M
 HC-VX990M/ HC-VZX990M DVQP1666ZA F0318MS0 準備 基本 応用 撮影 応用 再生 & コピー / ダビング Wi-Fi Wi-Fi( 続き ) ワイヤレスワイプ撮り パソコンで使う 大事なお知らせ +- 付属品 VW-VBT190 K1HY19YY0038 VSK0815J VYC1055-A K2GHYYS00002 K2KYYYY00236 SYK1230
HC-VX990M/ HC-VZX990M DVQP1666ZA F0318MS0 準備 基本 応用 撮影 応用 再生 & コピー / ダビング Wi-Fi Wi-Fi( 続き ) ワイヤレスワイプ撮り パソコンで使う 大事なお知らせ +- 付属品 VW-VBT190 K1HY19YY0038 VSK0815J VYC1055-A K2GHYYS00002 K2KYYYY00236 SYK1230
170 ファイル管理内部ストレージ 本製品には microsd メモリカードとは別の内部ストレージにデータを保存できます 主なデータの保存先は 本製品の内部ストレージです ただし アプリケーションによっては データの保存先として microsd メモリカード / 内部ストレージのどちらかを選択するこ
 ファイル管理 内部ストレージ...170 microsd メモリカードを利用する...170 microsd メモリカードを取り付ける / 取り外す... 171 microusb ケーブルでパソコンと接続する...172 メモリの使用量を確認する... 173 DiXiM Player を利用する...173 DLNA を設定する... 173 ファイルを共有する... 174 169 170 ファイル管理内部ストレージ
ファイル管理 内部ストレージ...170 microsd メモリカードを利用する...170 microsd メモリカードを取り付ける / 取り外す... 171 microusb ケーブルでパソコンと接続する...172 メモリの使用量を確認する... 173 DiXiM Player を利用する...173 DLNA を設定する... 173 ファイルを共有する... 174 169 170 ファイル管理内部ストレージ
LYT A
 C2N LYT2644-001A 0213YHM-YH-OT ライブストリーミングカメラ GV-LS2 / GV-LS1 接続ガイド 本 PDF では ライブストリーミングカメラを端末やネットワークに接続するための手順を記載しています その他の説明については 詳細取扱説明書 をご確認ください カメラと直接無線で接続する (Wi-Fi ダイレクト ) 2 ページへ 無線 LAN ルーターに無線 (Wi-Fi)
C2N LYT2644-001A 0213YHM-YH-OT ライブストリーミングカメラ GV-LS2 / GV-LS1 接続ガイド 本 PDF では ライブストリーミングカメラを端末やネットワークに接続するための手順を記載しています その他の説明については 詳細取扱説明書 をご確認ください カメラと直接無線で接続する (Wi-Fi ダイレクト ) 2 ページへ 無線 LAN ルーターに無線 (Wi-Fi)
SNC-HM662 EdgeStorage manual J
 ネットワークカメラ SNC-HM662 Edge Storage マニュアル ~SD / microsd で映像録画 再生 ~ 目次 1. Edge Strage 機能について 1-1. Edge Storage 機能とは 1-2. Edge Storage 機能を使用する上での注意点 1-3. 使用可能なメモリーカード 2. Edge Storage 機能使用時の推奨設定 3. Edge Storage
ネットワークカメラ SNC-HM662 Edge Storage マニュアル ~SD / microsd で映像録画 再生 ~ 目次 1. Edge Strage 機能について 1-1. Edge Storage 機能とは 1-2. Edge Storage 機能を使用する上での注意点 1-3. 使用可能なメモリーカード 2. Edge Storage 機能使用時の推奨設定 3. Edge Storage
AQUOS sense basic オンラインマニュアル
 写真 / 動画を確認 管理する 本機のカメラで撮ったり ダウンロードしたりした写真や動画を 自動的にイベントカテゴリ 場所カテゴリに整理して表示します 写真 / 動画を表示する 撮影 / ダウンロードした写真 / 動画を表示できます 写真 動画 画像 ファイル形式 JPEG PNG GIF BMP WebP 3GPP MPEG-4 MPEG-TS WebM Matroska 写真 / 動画一覧画面について
写真 / 動画を確認 管理する 本機のカメラで撮ったり ダウンロードしたりした写真や動画を 自動的にイベントカテゴリ 場所カテゴリに整理して表示します 写真 / 動画を表示する 撮影 / ダウンロードした写真 / 動画を表示できます 写真 動画 画像 ファイル形式 JPEG PNG GIF BMP WebP 3GPP MPEG-4 MPEG-TS WebM Matroska 写真 / 動画一覧画面について
スライド 1
 平成 22 年 6 月 11 日改定 ドライブレコーダ取扱補足資料 製品名 :CDR-180 ドライブレコーダ取り扱い補足資料をご利用の場合は 付属の取り扱い本書と併用してご利用ください 日本低炭素開発株式会社 初期本体機器の取付及びファームのソフト設定作業 初期設定 ファームとは CDR-180 本体機器のソフトを示します フロントガラス 両面テープで固定 手順 2 CDR-180 本体に SDHC
平成 22 年 6 月 11 日改定 ドライブレコーダ取扱補足資料 製品名 :CDR-180 ドライブレコーダ取り扱い補足資料をご利用の場合は 付属の取り扱い本書と併用してご利用ください 日本低炭素開発株式会社 初期本体機器の取付及びファームのソフト設定作業 初期設定 ファームとは CDR-180 本体機器のソフトを示します フロントガラス 両面テープで固定 手順 2 CDR-180 本体に SDHC
G800 Firmware update
 ファームウェアアップデート手順説明書 本説明書では 弊社ホームページから G800 のファームウェアをダウンロードし アップデートを行う方法を説明しています ファームウェアのアップデートを行うには 下記の操作を行ってください 操作フロー 1. ご使用のカメラのファームウェアバージョンを確認する (P.1) 2. ダウンロードしてファームウェアのファイルを準備する (P.3) 3. ファームウェアをSDメモリーカードにコピーする
ファームウェアアップデート手順説明書 本説明書では 弊社ホームページから G800 のファームウェアをダウンロードし アップデートを行う方法を説明しています ファームウェアのアップデートを行うには 下記の操作を行ってください 操作フロー 1. ご使用のカメラのファームウェアバージョンを確認する (P.1) 2. ダウンロードしてファームウェアのファイルを準備する (P.3) 3. ファームウェアをSDメモリーカードにコピーする
Microsoft Word - android manual JP doc
 3R-HSAP800WIFI Wifi 転送機能の手引き (Android 搭載製品 ) この手引きでは 3R-HSAP800WIFI と Android 搭載製品を使ってスキャンしたデータを閲覧する手順をご紹介しています 操作画面などは HTC 製 ISW11HT(Android 2.3.4) を例にしています 本書内で使用している商品名等は各社の商標および登録商標です 使用前のご注意事項 * *
3R-HSAP800WIFI Wifi 転送機能の手引き (Android 搭載製品 ) この手引きでは 3R-HSAP800WIFI と Android 搭載製品を使ってスキャンしたデータを閲覧する手順をご紹介しています 操作画面などは HTC 製 ISW11HT(Android 2.3.4) を例にしています 本書内で使用している商品名等は各社の商標および登録商標です 使用前のご注意事項 * *
各種モード切替ボタン 各種設定方法について 各種設定を行う場合は 画面下部の設定ボタンを選んでくだ さい 1 使用するカメラの設定 カメラの初期設定は [ スマホカメラ ] になっていますが [OLYMPUS AIR A01] をプリセットすることもできます [ 毎回
![各種モード切替ボタン 各種設定方法について 各種設定を行う場合は 画面下部の設定ボタンを選んでくだ さい 1 使用するカメラの設定 カメラの初期設定は [ スマホカメラ ] になっていますが [OLYMPUS AIR A01] をプリセットすることもできます [ 毎回 各種モード切替ボタン 各種設定方法について 各種設定を行う場合は 画面下部の設定ボタンを選んでくだ さい 1 使用するカメラの設定 カメラの初期設定は [ スマホカメラ ] になっていますが [OLYMPUS AIR A01] をプリセットすることもできます [ 毎回](/thumbs/91/105199082.jpg) BiziShot 操作マニュアル 初期画面と各種モードについて 画面下部の5つのアイコンをタッチすることでモード切替を行います 左から 1キャビネット 編集が済み保存された画像の保管庫になります 2コンビニ店舗検索 コンビニプリントが可能な店舗の検索サイトに切り替わります 3 撮影及び写真選択モード メインの機能です 4 設定 各種設定を行うモードです 5サポートサイト BiziShot サービスのプラットフォームである
BiziShot 操作マニュアル 初期画面と各種モードについて 画面下部の5つのアイコンをタッチすることでモード切替を行います 左から 1キャビネット 編集が済み保存された画像の保管庫になります 2コンビニ店舗検索 コンビニプリントが可能な店舗の検索サイトに切り替わります 3 撮影及び写真選択モード メインの機能です 4 設定 各種設定を行うモードです 5サポートサイト BiziShot サービスのプラットフォームである
2 目次 本機の特長...3 準備ご使用の前に...4 付属品...5 各部の名前と働き...6 バッテリーを充電する...9 内蔵メモリー / カードについて...12 電源を入れて 時計を設定する...13 撮る撮影モードについて...14 コントロールリング / コントロールダイヤルを使う..
 保証書付き 品番 取扱説明書デジタルカメラ DMC-TZ60 このたびは パナソニック製品をお買い上げいただき まことにありがとうございます 取扱説明書をよくお読みのうえ 正しく安全にお使いください ご使用前に 安全上のご注意 (67 ~ 72 ページ ) を必ずお読みください さらに詳しい操作説明は 本機の CD-ROM( 付属 ) に記録された 取扱説明書活用ガイド (PDF 形式 ) に記載されています
保証書付き 品番 取扱説明書デジタルカメラ DMC-TZ60 このたびは パナソニック製品をお買い上げいただき まことにありがとうございます 取扱説明書をよくお読みのうえ 正しく安全にお使いください ご使用前に 安全上のご注意 (67 ~ 72 ページ ) を必ずお読みください さらに詳しい操作説明は 本機の CD-ROM( 付属 ) に記録された 取扱説明書活用ガイド (PDF 形式 ) に記載されています
DMC-TZ70
 取 扱 説 明 書 活 用 ガイド デジタルカメラ 品 番 DMC-TZ70 このたびは パナソニック 製 品 をお 買 い 上 げいただき まことにありがとうございます 取 扱 説 明 書 をよくお 読 みのうえ 正 しく 安 全 にお 使 いください ご 使 用 の 前 に 安 全 上 のご 注 意 ( 付 属 冊 子 取 扱 説 明 書 )を 必 ずお 読 みください 困 ったときは? メッセージ
取 扱 説 明 書 活 用 ガイド デジタルカメラ 品 番 DMC-TZ70 このたびは パナソニック 製 品 をお 買 い 上 げいただき まことにありがとうございます 取 扱 説 明 書 をよくお 読 みのうえ 正 しく 安 全 にお 使 いください ご 使 用 の 前 に 安 全 上 のご 注 意 ( 付 属 冊 子 取 扱 説 明 書 )を 必 ずお 読 みください 困 ったときは? メッセージ
SP-350 取扱説明書 【応用編】
 デジタルカメラ SP-30 SP-350 取扱説明書 カメラを使いこなすための応用編すべての機能について説明しています 基本的な撮影 高度な撮影 いろいろな再生 プリント パソコンでの活用 カメラの設定 ご使用前にこの取扱説明書をよくお読みになり 海外旅行などの大切な撮影の前には試し撮りをしてカメラが正常に機能することをお確かめください 取扱説明書で使用している液晶画面やカメラのイラストは 実際の製品とは異なる場合があります
デジタルカメラ SP-30 SP-350 取扱説明書 カメラを使いこなすための応用編すべての機能について説明しています 基本的な撮影 高度な撮影 いろいろな再生 プリント パソコンでの活用 カメラの設定 ご使用前にこの取扱説明書をよくお読みになり 海外旅行などの大切な撮影の前には試し撮りをしてカメラが正常に機能することをお確かめください 取扱説明書で使用している液晶画面やカメラのイラストは 実際の製品とは異なる場合があります
センサーライト型カメラ LC002 取扱説明書 ご使用前に 正しくご使用いただくために この取扱説明書を必ずお読みください 必要に応じてダウンロードをして保管下さい 最終更新 :2016 年 2 月 5 日 - 1 -
 センサーライト型カメラ LC002 取扱説明書 ご使用前に 正しくご使用いただくために この取扱説明書を必ずお読みください 必要に応じてダウンロードをして保管下さい 最終更新 :2016 年 2 月 5 日 - 1 - 目次 1: スペック... - 3-2: 付属品を確かめる... - 4-3: 時間設定 接続方法... - 4 - ... - 4 -
センサーライト型カメラ LC002 取扱説明書 ご使用前に 正しくご使用いただくために この取扱説明書を必ずお読みください 必要に応じてダウンロードをして保管下さい 最終更新 :2016 年 2 月 5 日 - 1 - 目次 1: スペック... - 3-2: 付属品を確かめる... - 4-3: 時間設定 接続方法... - 4 - ... - 4 -
もくじ 設置 設定 機器の準備 機器の接続 事前準備 : レコーダーのライセンス ( 解除キー番号 ) の取得 電源投入 : すべての機器の電源を入れ 解除キー番号を登録する レコーダーの設定 : カメラ登録と録画設定を
 WJ-NV250 を使った監視録画システム構成 設定例 本書では システムの接続 カメラ登録 レコーダーの録画設定などについて説明しています アラームによる録画 スケジュールによる録画を使用せずに すべてのカメラを24 時間録画することを想定して説明しています お使いの機種によっては 説明の画面と機器の画面が異なる場合があります 以下の機種を使用して説明しています (2015 年 10 月現在 )
WJ-NV250 を使った監視録画システム構成 設定例 本書では システムの接続 カメラ登録 レコーダーの録画設定などについて説明しています アラームによる録画 スケジュールによる録画を使用せずに すべてのカメラを24 時間録画することを想定して説明しています お使いの機種によっては 説明の画面と機器の画面が異なる場合があります 以下の機種を使用して説明しています (2015 年 10 月現在 )
LYT B
 C2N LYT2644-001B 0213YHM-YH-OT ライブストリーミングカメラ GV-LS2 / GV-LS1 接続ガイド 本 PDF では ライブストリーミングカメラを端末やネットワークに接続するための手順を記載しています その他の説明については 詳細取扱説明書 をご確認ください カメラと直接無線で接続する (Wi-Fi ダイレクト ) 2 ページへ 無線 LAN ルーターに無線 (Wi-Fi)
C2N LYT2644-001B 0213YHM-YH-OT ライブストリーミングカメラ GV-LS2 / GV-LS1 接続ガイド 本 PDF では ライブストリーミングカメラを端末やネットワークに接続するための手順を記載しています その他の説明については 詳細取扱説明書 をご確認ください カメラと直接無線で接続する (Wi-Fi ダイレクト ) 2 ページへ 無線 LAN ルーターに無線 (Wi-Fi)
A&D社製データロガーを初めてお使いになる方へ
 温度データーロガー チュートリアル Ver.2.00 ( 株 ) エー アンド デイの温度データーロガーを初めてお使いになる方へ AD-5324SET/AD-5325SET に付属の Win Data Logger ( データーロガー用通信ソフトウェア ) を お使いのコンピュータにあらかじめインストールしてください このチュートリアルは 初めてデーターロガーを使うと言う方のために 実際の取り扱い方を説明いたします
温度データーロガー チュートリアル Ver.2.00 ( 株 ) エー アンド デイの温度データーロガーを初めてお使いになる方へ AD-5324SET/AD-5325SET に付属の Win Data Logger ( データーロガー用通信ソフトウェア ) を お使いのコンピュータにあらかじめインストールしてください このチュートリアルは 初めてデーターロガーを使うと言う方のために 実際の取り扱い方を説明いたします
SP-700 取扱説明書 応用編
 デジタルカメラ SP-700 取扱説明書 カメラを使いこなすための応用編すべての機能について説明しています 基本的な撮影 いろいろな撮影 いろいろな再生 プリント パソコンでの活用 カメラの設定 ご使用前にこの取扱説明書をよくお読みになり 海外旅行などの大切な撮影の前には試し撮りをしてカメラが正常に機能することをお確かめください 取扱説明書で使用している液晶画面やカメラのイラストは 実際の製品とは異なる場合があります
デジタルカメラ SP-700 取扱説明書 カメラを使いこなすための応用編すべての機能について説明しています 基本的な撮影 いろいろな撮影 いろいろな再生 プリント パソコンでの活用 カメラの設定 ご使用前にこの取扱説明書をよくお読みになり 海外旅行などの大切な撮影の前には試し撮りをしてカメラが正常に機能することをお確かめください 取扱説明書で使用している液晶画面やカメラのイラストは 実際の製品とは異なる場合があります
neostrack manual - Japanese
 1 戻る / 停止 ( 前のページに戻るか 操作を取り消す場合に押します 記録中に押すと記録が一時停止します もう一度押すと記録が停止します 2 OK / LAP ( メニューで Enter キーとして押すか ( 選択を確定します フリーサイクリング*中に押すと 記録が開始されます 記録中に押すと ラップがマークされます 3 オンまたはオフ / バックライト( 押すとデバイスがオンになります 長押しするとデバイスがオフになります
1 戻る / 停止 ( 前のページに戻るか 操作を取り消す場合に押します 記録中に押すと記録が一時停止します もう一度押すと記録が停止します 2 OK / LAP ( メニューで Enter キーとして押すか ( 選択を確定します フリーサイクリング*中に押すと 記録が開始されます 記録中に押すと ラップがマークされます 3 オンまたはオフ / バックライト( 押すとデバイスがオンになります 長押しするとデバイスがオフになります
セットアップする付録2 セットアップする Step1 各部の名称を確認する 電源ボタン microusb ポート ( 電源供給用 ) 給電用 microusb ケーブル ( 添付 ) を接続します USB 2.0 ポート 必要に応じて USB 機器 ( 別途用意 ) をつなぎます ストラップホール
 セットアップする付録 I-O DATA DEVICE, INC. かんたんセットアップガイド インテル Compute Stick もくじ セットアップする...2 Step1 各部の名称を確認する 2 Step2 つなぐ 3 Step3 初回の設定をする 4 付録...8 電源を切る (Windows をシャットダウンする ) 8 液晶ディスプレイから電源供給する際のご注意 9 アフターサービス
セットアップする付録 I-O DATA DEVICE, INC. かんたんセットアップガイド インテル Compute Stick もくじ セットアップする...2 Step1 各部の名称を確認する 2 Step2 つなぐ 3 Step3 初回の設定をする 4 付録...8 電源を切る (Windows をシャットダウンする ) 8 液晶ディスプレイから電源供給する際のご注意 9 アフターサービス
TZ-LS300_USB-HDD操作ガイド_TQBX indd
 準 再生 Panasonic Corporation 0 CATV デジタルセットトップボックス TZ-LS00 シリーズ USB ハードディスク操作ガイド この操作ガイドは 本機に USB ハードディスク ( 市販品 ) を接続して 録画 再生を行う操作について記載しています 本機の取扱説明書や USB ハードディスクの取扱説明書も合わせてお読みのうえ 正しく安全にお使いください 当社で動作確認した
準 再生 Panasonic Corporation 0 CATV デジタルセットトップボックス TZ-LS00 シリーズ USB ハードディスク操作ガイド この操作ガイドは 本機に USB ハードディスク ( 市販品 ) を接続して 録画 再生を行う操作について記載しています 本機の取扱説明書や USB ハードディスクの取扱説明書も合わせてお読みのうえ 正しく安全にお使いください 当社で動作確認した
カメラユーザーガイド
 キヤノン株式会社キヤノン販売株式会社 108-8011 東京都港区港南 2-16-6 製品取り扱い方法に関するご相談窓口 お客様相談センター ( 全国共通電話番号 ) 0570-01-9000 ( 商品該当番号 :71) 受付時間 : 平日 9:00~20:00 土 日 祝日 10:00~17:00 (1 月 1 日 ~1 月 3 日を除く ) お電話がつながりましたら 音声ガイダンスに沿って商品該当番号
キヤノン株式会社キヤノン販売株式会社 108-8011 東京都港区港南 2-16-6 製品取り扱い方法に関するご相談窓口 お客様相談センター ( 全国共通電話番号 ) 0570-01-9000 ( 商品該当番号 :71) 受付時間 : 平日 9:00~20:00 土 日 祝日 10:00~17:00 (1 月 1 日 ~1 月 3 日を除く ) お電話がつながりましたら 音声ガイダンスに沿って商品該当番号
ImageBrowser ソフトウエアガイド(Ver5.6)
 Canon Utilities ImageBrowser 5.6 RAW Image Task. PhotoStitch. EOS-D Mark II N EOS-Ds Mark II EOS-D Mark II EOS-Ds EOS-D EOS 5D EOS 0D EOS 0D EOS 0D EOS Kiss Digital N EOS Kiss Digital EOS D60 EOS D0 CT-77IBMJ-000
Canon Utilities ImageBrowser 5.6 RAW Image Task. PhotoStitch. EOS-D Mark II N EOS-Ds Mark II EOS-D Mark II EOS-Ds EOS-D EOS 5D EOS 0D EOS 0D EOS 0D EOS Kiss Digital N EOS Kiss Digital EOS D60 EOS D0 CT-77IBMJ-000
ARROWS Tab Wi-Fi (FAR75A/FAR70A) ソフトウェアバージョンアップ手順書
 ARROWS Tab Wi-Fi (FAR75A/FAR70A) ソフトウェアバージョンアップ手順書 (Android 3.2 用 ) 本書では ARROWS Tab Wi-Fi (FAR75A/FAR70A) の本体ソフトウェアを Android 3.2 からバージョンアップするための手順を説明しています Android 4.0 からバージョンアップする手順については ARROWS Tab Wi-Fi
ARROWS Tab Wi-Fi (FAR75A/FAR70A) ソフトウェアバージョンアップ手順書 (Android 3.2 用 ) 本書では ARROWS Tab Wi-Fi (FAR75A/FAR70A) の本体ソフトウェアを Android 3.2 からバージョンアップするための手順を説明しています Android 4.0 からバージョンアップする手順については ARROWS Tab Wi-Fi
地図 SDHC メモリーカードの出し入れ 取り出しかた 1 TILT を押して OPEN を選ぶディスプレイが開きます 2 パネルを左にスライドさせ 取り外す 止まる位置まで 指をかける 挿入のしかた 1 左記手順 4の状態で 地図 SDHCメモリーカードを挿入する カチッと音がするまで差し込んでく
 はじめに 本書は CN-RX01Dを例に説明しています パソコンの画面は Windows 8.1の画面を例に説明しています ナビゲーションの操作については ナビゲーションの取扱説明書をご覧ください 地図更新アプリおよびナビゲーションの仕様 画面表示などは 改良のため予告なく変更することがあります 本書の画面表示やイラストはイメージであり 実際と異なる場合があります 使用上のお願い 地図 SDHCメモリーカードのLockスイッチを
はじめに 本書は CN-RX01Dを例に説明しています パソコンの画面は Windows 8.1の画面を例に説明しています ナビゲーションの操作については ナビゲーションの取扱説明書をご覧ください 地図更新アプリおよびナビゲーションの仕様 画面表示などは 改良のため予告なく変更することがあります 本書の画面表示やイラストはイメージであり 実際と異なる場合があります 使用上のお願い 地図 SDHCメモリーカードのLockスイッチを
H-R041-2_j
 バックアップしたデータを見る 本機は 録画したデータを USB メモリーにバックアップすることができます バックアップした録画データは バックアップの形式によって PC や本機で再生できます バックアップの形式には DVR Media Player 形式 ( 実行ファイル形式 ) MP4 形式 独自形式の 3 種類があります (P. 5-15 バックアップ ) DVR Media Player 形式
バックアップしたデータを見る 本機は 録画したデータを USB メモリーにバックアップすることができます バックアップした録画データは バックアップの形式によって PC や本機で再生できます バックアップの形式には DVR Media Player 形式 ( 実行ファイル形式 ) MP4 形式 独自形式の 3 種類があります (P. 5-15 バックアップ ) DVR Media Player 形式
3 アドレスバーに URL を入力し ( 移動ボタン ) をタップします 入力した URL のホームページに移動します ネットワークへのログオン 画面が表示された場合は ユーザー名 を確 認し パスワード を入力して OK をタップしてください ホームページがうまく表示されないときは Opera B
 ホームページを見る (Opera Browser) Opera Browser を使って ホームページの閲覧ができます アクセスリストに登録したホームページ (+3-3 ページ ) を順番に閲覧することができます くわしくは ネットウォーカー ( お気に入りめぐりをする ) (+3-7 ページ ) をご覧ください Opera Browser は パソコンなどで広く使われている Web ブラウザによる
ホームページを見る (Opera Browser) Opera Browser を使って ホームページの閲覧ができます アクセスリストに登録したホームページ (+3-3 ページ ) を順番に閲覧することができます くわしくは ネットウォーカー ( お気に入りめぐりをする ) (+3-7 ページ ) をご覧ください Opera Browser は パソコンなどで広く使われている Web ブラウザによる
