もくじ ページ インターネットにつなぐ ネットワーク で動画を楽しむ 5 ネットワーク を利用するために必要な接続と設定 6 利用するサービスを選び 専用画面を表示する 6 ネットワーク を利用中の文字入力のしかた 8 携帯端末で本機を操作する 9 携帯端末で本機を操作するために必要な接続と設定 9
|
|
|
- ゆき えいさか
- 5 years ago
- Views:
Transcription
1
2 もくじ ページ インターネットにつなぐ ネットワーク で動画を楽しむ 5 ネットワーク を利用するために必要な接続と設定 6 利用するサービスを選び 専用画面を表示する 6 ネットワーク を利用中の文字入力のしかた 8 携帯端末で本機を操作する 9 携帯端末で本機を操作するために必要な接続と設定 9 REAL Remote アプリで操作する場合 0 REAL Remote 音声操作 アプリで操作する場合 携帯端末から録画予約する ( リモート予約 ) 4 本機に携帯端末を登録 ( ペアリング ) する 4 携帯端末の登録 ( ペアリング ) を解除するときは 5 携帯端末から録画予約する 6 携帯端末から不要な予約を削除する 7 携帯端末から録画予約状況を確認する 7 家電連携で当社製エアコンを操作する 8 家電連携でエアコンを操作するために必要な接続と設定 8 家電連携画面 を表示する 0 接続機器の使用状況を見る 0 接続機器を遠隔操作する 複数の機器をまとめて操作する ( 一括設定 ) 一括設定の編集をする お知らせ画面を見る 4 ログアウトする 4 ページ HEMS を使う 5 本機でHEMSを使うために必要な接続と設定 5 HEMSメニュー画面 を表示する 7 機器の使用状況を見る 7 機器を遠隔操作する 8 複数の機器をまとめて操作する ( 一括設定 ) 9 現在の電力状況を見る 9 節電目標を見る 9 使用電力量を見る 0 お知らせ画面を見る 0 BD-Live 対応のBDビデオを楽しむ 通信設定をする ホームサーバー設定をする (LSR7 BHR7シリーズの場合 ) ホームサーバー設定をする (BHR8シリーズの場合) 本機の名称を変更する (LSR7 BHR7シリーズの場合 ) 本機の名称を変更する (BHR8シリーズの場合) ネットワーク設定をする 携帯端末設定をする 5 機能設定をする 6 ネットワーク利用制限を設定する 6 ネットワーク情報の内容を初期化する 7 故障かな? と思ったら 8 著作権等について 裏表紙 本誌ご利用でのご注意 この取扱説明書は主に LCD-58LSR7 の本体図を使用して説明しています ご使用の機種により各部の配置が若干異なりますが名称は同じです この取扱説明書の記述内容はすべて 06 年 月時点でのものです 本機 接続機器共に ソフトウェア更新 新モデルでの仕様変更等により記載内容と異なることがあります 仕様および外観は 改良のため予告なく変更することがあります
3 インターネットにつなぐ デジタル放送のデータ放送を行っている放送局との双方向通信は ブロードバンド環境 (FTTH ADSL CATV など ) をお持ちの場合 本機の LAN 端子を使用することにより一層充実したデータ放送サービスなどを楽しむことができます サービスの詳細は各放送局にお尋ねください 動画配信サービス を利用するためにはブロードバンド環境が必要です ブロードバンド環境をお持ちでない場合 まず ブロードバンド環境が必要です プロバイダおよび回線事業者と別途ご契約 ( 有料 ) をしていただく必要があります くわしくは プロバイダまたは回線事業者にお問い合わせください 既にブロードバンド環境をお持ちの場合 まず 次のことをご確認ください 回線事業者やプロバイダとの契約 必要な機器の準備 FTTH 回線終端装置 またはADSLモデムやブロードバンドルーターなどの接続と設定 回線の種類や回線事業者 プロバイダにより 必要な機器と接続方法が異なります FTTH 回線終端装置 またはADSLモデムやブロードバンドルーター ハブ スプリッター ケーブルは 回線事業者やプロバイダが指定する製品をお使いください お使いのモデムやブロードバンドルーター ハブの取扱説明書も合わせてご覧ください 本機では ブロードバンドルーターやブロードバンドルーター機能付きADSLモデムなどの設定はできません パソコンなどでの設定が必要な場合があります 必ず電気通信事業法に基づく認定品ルーター等に接続してください 接続方法などご不明な点につきましては プロバイダや回線事業者へお問い合わせください H
4 インターネットにつなぐ ( つづき ) ブリッジ型 ADSLモデムをお使いの場合は ブロードバンドルーター ( 市販品 ) が必要です USB 接続のADSLモデムをお使いの場合などは ADSL 事業者にご相談ください プロバイダや回線事業者 モデム ブロードバンドルーターなどの組合わせによっては 本機と接続できない場合や追加契約などが必要になる場合があります ADSLモデムについてご不明な点は ご利用のADSL 事業者やプロバイダにお問い合わせください ADSLの接続については 専門知識が必要なため ADSL 事業者にお問い合わせください 接続方法などご不明な点につきましては ケーブルテレビ会社へお問い合わせください 接続についてのお願い LANケーブルは 0BASE-T/00BASE-TXタイプのものをご使用ください LANケーブルには ストレートケーブルとクロスケーブルの 種類があり 回線終端装置 またはモデムやルーターなどの種類によって使用するものが異なります くわしくは 回線終端装置 またはモデムやルーターの取扱説明書をご覧ください 電話回線のみで通信が行われる場合は 対応できません 本機の MAC アドレスの確認方法ルーターの設定などで本機の MAC アドレスを確認する場合は P. をご覧ください 動画配信サービスを利用するには時刻情報を得るために アンテナ線を接続してデジタル放送を受信してください デジタル放送の受信ができない場合は 時刻設定を行ってください 4
5 ネットワーク で動画を楽しむ 本機をブロードバンド環境に接続して 役立つ情報や映画などの映像をテレビで見ることができます 本機では アクトビラ TSUTAYA TV の動画配信サービスをお楽しみいただけます 各サービスの利用には料金はかかりません ( 一部有料のサービスもあります ) ただし 回線利用料やプロバイダとの契約 使用料金は別途必要です アクトビラ の最新情報はアクトビラ公式情報サイト アクトビラ に関するお問い合わせはアクトビラ カスタマーセンター受付時間 0:00 ~ 9:00 年中無休 ( 元旦除く ) TEL メールアドレス info@desk.actvila.jp アクトビラ (actvila) について本機は アクトビラベーシック アクトビラビデオ アクトビラビデオ フル のコンテンツをお楽しみいただけます アクトビラ のサービスの内容は 予告なく変更されるこ とがあります アクトビラ の最新情報は アクトビラ公式情報サイト をご覧ください アクトビラ の利用条件については アクトビラ公式情報 サイトでご確認のうえ ご利用ください TSUTAYA TV に関するお問い合わせは TSUTAYA TV 公式情報サイトでご確認ください または TSUTAYA TV トップページの ヘルプ からもご確認いただけます TSUTAYA TV の最新情報は TSUTAYA TV 公式情報サイト TSUTAYA TV について本機で可能な視聴形式は レンタル ( ストリーミング ) だけです 全般 録画予約の開始時刻になると 各サービスは終了し テレビ放 送の画面に戻ります 回線事業者やプロバイダが採用している接続方法 契約内容によっては 各サービスを利用できない場合があります 災害やシステム障害などにより 各サービスを表示できない場 合があります 各サービスを利用してホームページに登録した情報は そのホームページのサーバーに登録されます 本機を譲渡または廃棄される場合には 登録時の規約などに従って必ず登録情報の消去を行ってください 本機を譲渡または廃棄される場合は 次のいずれかの方法を行って 本機に記録されたネットワーク履歴情報を消去してください ネット情報初期化 を行う P.7 本機取扱説明書の 本機を工場出荷時の設定に戻す の すべての設定内容を初期化する を行う 接続 お客さまの利用環境や通信環境 接続回線の混雑状況により アクトビラビデオ アクトビラビデオ フル をご利用の場合は映像が乱れる / 途切れる 表示が遅くなる などの症状が出る場合があります 実行速度 Mbps 以上の FTTH( 光 ) での接続をおすすめします アクトビラ TSUTAYA TV を利用する場合は 時刻情報をデジタル放送から取得しますので デジタル放送の受信が必要です 受信できない場合は時刻設定を行ってください 各サービスについて サービスの内容は 予告なく変更されることがあります サービスの最新情報は 各サービスの公式情報サイトやトップ ページをご覧ください 利用条件については 各サービスの公式情報サイトでご確認の うえ ご利用ください 5
6 ネットワーク で動画を楽しむ ( つづき ) 6 ネットワーク を利用するために必要な接続と設定 本機で ネットワーク を利用するためには ブロードバンド環境 (ADSL FTTH CATV など ) が必要です 事前に 次の接続や準備をしておいてください ❶ LAN 端子の接続をする P. 4 ❷ ネットワーク設定をする P. ご使用のネットワーク環境に応じてLANの設定を行ってください 動画配信サービスを利用する場合は 光ファイバー (FTTH) のブロードバンド環境と接続することをおすすめします 利用するサービスを選び 専用画面を表示する LSR7 BHR7シリーズの場合放送や外部入力を視聴中に BHR8シリーズの場合 メニュー 見る( 再生 ) ネットワーク を選ぶ 録画中など 本機の動作中は表示されません で見たいサービス ( アクトビラまたは TSUTAYA TV) を選び メニュー 機能設定 制限設定 視聴制限設定 で ネットワーク利用制限 を する に設定している場合は暗証番号を入力して 視聴制限を一時的に解除してください 選択したサービスの画面が表示されるので 画面に沿って操作する 主に使用するのは とです ここからは各サービスが提供する画面となりますので ご不明な点等は各サービスへお問い合わせください 放送の視聴に戻るときは わります のいずれかと 放送の画面に変 LSR7 BHR7シリーズのみ 次の操作もできます を押して選択画面を表示し 放送または外部入力を選んでと 放送または外部入力の画面に戻ります パソコン用のホームページなど テレビ用に作られていないホームページでは 表示が崩れたり 表示ができないことがあります 各サービス内容は 予告なく変更されることがあります ネットワーク の閲覧制限について 本機には ネットワーク を利用するときにお子さまなどに見せたくないホームページなどの閲覧を制限するための機能が付いています お子さまなどが本機を使って ネットワーク を利用になるご家庭では ネットワーク を利用する際に暗証番号を入力するように設定することをおすすめします 設定のしかたは 次の取扱説明書または使い方ガイドをご覧ください LSR7 シリーズ BHR7 シリーズ 本機に付属の 取扱説明書 BHR8 シリーズ 本機の画面上で見ることができる 使いかたガイド ツールバー ( 便利機能 ) を表示して操作するとき 各サービスを利用中 配信された映像を全画面表示していないときは ツールバーを表示させて便利な操作ができます 各サービスを視聴中に 画面下に ツールバー が表示されます 戻る む再 ホームお気に入り表示 メニュー で項目を選び 項目 戻る む 中 再 ホーム お気に入り 表示 メニュー 機 能 つ前のページへ移動する つ のページへ移動する ページの を中 する ( ページの み み中のみ表示されます ) 表示中のページを再度 む ( ページの み み中は表示されません ) ホーム画面に戻る 気に入ったページを お気に入り一覧 に登録したり 一覧から び したりする 表示 の一覧を表示する 表示する文字の きさや各種設定を行う 操作が終わったら ツールバー が消えます
7 気に入ったページを登録して あとで見るとき お気に入りに登録する 気に入ったページを表示中に 画面下に ツールバー が表示されます で お気に入り を選び で お気に入りに登録 を選び 表示中のページがお気に入りに登録されます ( 最大 50 件まで ) 登録したお気に入りページを見る 上記 ( お気に入りに登録する ) の手順 のときに で お気に入り一覧 を選び で表示したいページを選び 登録したページが 提供者の都合で削除されたり アドレスが変更された場合には 表示できません 不要なお気に入りページを削除する 上記 ( お気に入りに登録する ) の手順 のときに で お気に入り一覧 を選び で 編集 を選び で削除したいページを選ぶ 4 を押して を に変更し 5 で 削除 を選び 選んだページが削除されます 6 で 完了 を選び 7 で を選び 登録したお気に入りページの名前を変更する 左記 ( お気に入りに登録する ) の手順 のときに で お気に入り一覧 を選び で 編集 を選び で名前を変更したいページを選び 4 ページの名前を変更する ( P.8) 5 で 完了 を選び 6 で を選び 全画面表示で動画コンテンツを操作するとき 全画面表示で動画コンテンツを視聴中に 本機のリモコンで一時停止や前スキップ / 次スキップなどの操作ができます 早送り / 早戻し 前スキップ / 次スキップの操作は 動画コンテ ンツによって対応していない場合があります 全画面表示で動画コンテンツを視聴中に で操作する 動画コンテンツを視聴中に と 視聴中のコンテンツの題名 長さと経過時間 全チャプター数と現在チャプターが確認できます 操作パネルを表示して操作するときは 全画面表示で動画コンテンツを視聴中に 操作パネルを表示させて操作することもできます 全画面表示で動画コンテンツを視聴中に のいずれか 画面左下に 操作パネル が表示されます 操作パネルに表示されている各ボタンに割り振られた機能にしたがって リモコンのボタンを押して操作する 操作が終わったら 操作パネル が消えます 7
8 ネットワーク で動画を楽しむ ( つづき ) ネットワーク を利用中の文字入力のしかた ネットワーク を利用中は 文字入力が必要になることがあります 下記のように 画面にキーボードを表示させて リモコンのボタンを使って入力します サービスによっては独自の文字入力画面を提供している場合もあります その場合は 画面表示に沿って操作してください 基本的な使いかた 検索文字入力欄など 文字の入力ができるところを選び キーボード画面 が表示されます まい い マイ 毎 かなカナ 数記号 点 / あいう おは へ ( ) かきくけこま むめ さしすせそや よ ー た つてとらりるれろ ~ なに のわをん 0 あいう おつや よ 削除全削除確定 行中 完了 入力エリア 候補エリア ボタンエリア でカーソル ( 黄色い部分 ) を移動する でボタンエリアの文字の中から入力したい文字を選び 4 文字を入力していくごとに キーボード画面の候補エリアに変換する候補の文字列が表示されます 変換候補文字列が表示されたら を何度か押してカーソルを候補エリアに移動する 変換したい文字列をで選び 続けて入力したい文字があるときは手順 の操作を行う 5 入力したい文字をすべて確定したら でボタンエリアの 完了 を選び 元の画面に戻ります 文字入力を途中でやめて元の画面に戻るときは でボタンエリアの 中止 を選び を押します 入力エリアに文字がないときは を押します 文字の削除 かな以外の文字の入力 最後に入力した文字を消す場合 または でボタンエリアの 削除 を選び を押します 入力エリアの文字列の途中の文字を消す場合 でカーソルを入力エリアに移動する でキャレット ( 文字と文字の間の縦線 ) を消したい文字の左横に移動させる キャレット 毎 さくらのの には い マイ 毎 かな あ 入力した文字をすべて消す場合 選び かな以外の文字の入力 いう おは へ ( ) でボタンエリアの 全削除 を でボタンエリア左端の文字の 種類から入力したい文字の種類を選び 8
9 携帯端末で本機を操作する 無線 LAN(Wi-Fi) 環境があるご家庭では 本機と連携して 携帯端末で本機を操作することができます 接続のしかた 携帯端末で本機を操作するために必要な接続と設定 本機の設定 ネットワーク設定をする メニュー 設定 通信設定 ネットワーク設定 P. で ご使用のネットワーク環境に応じてLANの設定を行ってください 携帯端末設定をする メニュー 設定 通信設定 携帯端末設定 P.5 で 携帯端末連携を 入 にしてください 専用アプリについて携帯端末で本機を操作するためには 専用アプリのインストールが必要です REAL Remote Hybridcastのセカンドスクリーン機能に対応しています P.0 REAL Remote 音声操作 音声操作に対応しています P. 9
10 携帯端末で本機を操作する ( つづき ) REAL Remote アプリで操作する場合 対応している携帯端末は iphone ipad です 対応している OS は ios6 以降です Hybridcast のセカンドスクリーン機能に対応しており 本機と携帯端末を連携させたサービスを楽しむことができます BHR8 シリーズには対応していません 携帯端末の設定 例 :iphone をご使用の場合 準備 Apple 社 App Store から対応アプリをダウンロードする 対応アプリ名 :REAL Remote ダウンロードに発生する通信費用はお客様の負担となります 本機の電源が 入 のときに ダウンロードしたアプリを起動する 対応アプリのアイコン REAL Remote 起動中の画面 右の画面が表示されるときは iphone と無線 LAN ルーターとの接続を確認してください 本機に係るところではありませんので わからないときは iphone サポート部門や無線 LAN ルーターのメーカーへお問い合わせください 画面下部の設定アイコンをタップして 設定画面 を開く 設定画面 設定画面 に本機の名称が表示されていればiPhoneで本機を操作できる状態です 本機または本機能に対応している当社製テレビが複数台あるときは 接続先テレビ に表示される名称は 本機名称設定 で設定された名称です 工場出荷時の名称は次のとおりです LSR7シリーズ 三菱テレビ LSR7 BHR7シリーズ 三菱テレビ BHR7 BHR8シリーズ 機種名 LSR7 BHR7シリーズは 形名の後に が表示されます 本機のつあるLAN 端子を区別するための数字です LAN LANに必ずしも一致しません また この表示は消せません 接続先テレビ に本機名称が表示されないときは 本機と無線 LANルーター (Wi-Fiアクセスポイント) との接続を確認してください 本機や無線 LANルーターに電源を入れた後は 表示されるまでに時間がかかることがあります 本機名称設定 を工場出荷時から変更していないとき 同じ名称が複数表示されますので 本機名称設定 で名称を変更して区別がつくようにしておくと便利です チェックマークがついているテレビが現在操作できるテレビです 0 そのままテレビの操作をするときは P. 手順 へ
11 基本的な使いかた 例 :iphone をご使用の場合 本機の電源が 入 のときに ダウンロードしたアプリを起動する 対応アプリのアイコン REAL Remote 起動中の画面 主電源を 入 にした直後は 携帯端末との接続に時間がかかる場合があります 少し待ってから操作してください 接続が完了すると 現在選局中 のマークが表示されます 画面下部の操作したい項目のアイコンをタップする リモコン画面 について 本機に付属のリモコンと同じ 操作ができます 表示されるリモコンは 携帯端末連携機能を持つ当社製テレビ用の汎用リモコンとなります 本機付属のリモコン上にない機能のボタンについては動作保証いたしません 本機にない機能のボタンを操作しても動作しません 前回操作していたテレビが見つかりません と表示されるときは お使いの携帯端末で直前まで操作していたテレビと接続できない状態です 同じテレビを使う場合は そのテレビの主電源が 切 になっていないか 携帯端末設定 P.5 が 切 になっていないか確認してください 別のテレビを使う場合は 携帯端末の 設定画面 P.0 手順 で操作したいテレビを選び直します 本機を操作する 携帯端末で操作してから本機が反応するまでに間があくことがあります 家電製品を安全にお使いいただくため 電源 入 の操作はできません
12 携帯端末で本機を操作する ( つづき ) REAL Remote 音声操作 アプリで操作する場合 画面上のボタンを探す代わりに 音声で使いたい機能を呼び出せます Hybridcast のセカンドスクリーン機能には対応していません 対応している携帯端末は iphone ipad です 対応している OS は ios7 です 携帯端末の設定 例 :iphone をご使用の場合 準備 Apple 社 App Store から対応アプリをダウンロードする 対応アプリ名 :REAL Remote 音声操作 ダウンロードに発生する通信費用はお客様の負担となります 本機の電源が 入 のときに ダウンロードしたアプリを起動する 対応アプリのアイコン REAL Remote 音声操作 起動中の画面 右の画面が表示されるときは iphone と無線 LAN ルーターとの接続を確認してください 本機に係るところではありませんので わからないときは iphone サポート部門や無線 LAN ルーターのメーカーへお問い合わせください 画面下部の設定アイコンをタップして 設定画面 を開く 設定画面 設定画面 に本機の名称が表示されていればiPhoneで本機を操作できる状態です 本機または本機能に対応している当社製テレビが複数台あるときは 接続先テレビ に表示される名称は 本機名称設定 で設定された名称です 工場出荷時の名称は次のとおりです LSR7シリーズ 三菱テレビ LSR7 BHR7シリーズ 三菱テレビ BHR7 BHR8シリーズ 機種名 LSR7 BHR7シリーズは 形名の後に が表示されます 本機のつあるLAN 端子を区別するための数字です LAN LANに必ずしも一致しません また この表示は消せません 接続先テレビ に本機名称が表示されないときは 本機と無線 LANルーター (Wi-Fiアクセスポイント) との接続を確認してください 本機や無線 LANルーターに電源を入れた後は 表示されるまでに時間がかかることがあります 本機名称設定 を工場出荷時から変更していないとき 同じ名称が複数表示されますので 本機名称設定 で名称を変更して区別がつくようにしておくと便利です チェックマークがついているテレビが現在操作できるテレビです そのままテレビの操作をするときは P. 手順 へ
13 操作のしかた 例 :iphone をご使用の場合 本機の電源が 入 のときに ダウンロードしたアプリを起動する 対応アプリのアイコン 起動中の画面 主電源を 入 にした直後は 携帯端末との接続に時間がかかる場合があります 少し待ってから操作してください REAL Remote 音声操作 画面下部のマイクのアイコンをタップするか 左スワイプする 音声認識画面 音声認識画面 へ入ります 音声認識画面 から リモコン画面 に戻る場合は 音声認識画面 右下の をタップするか 画面を右スワイプしてください 携帯端末のマイクに向かって操作したいことを言う ただし リモコンのおよびは 音声による操作対象ではありません 検出言葉と機能を関連づけ操作候補を表示しますので その中から選んで操作ができます 音声認識中は画面下部に青い横線が表示されます 音声認識中 音声認識停止中 音声認識中 / 停止中は マイクのアイコンをタップするごとに切り換わります 操作候補が表示された後 続けて音声で操作を呼び出す場合はマイクのアイコンをタップしてください 携帯端末で操作してから本機が反応するまでに間があくことがあります 家電製品を安全にお使いいただくため 電源 入 の操作はできません リモコン画面 について 本機に付属のリモコンと同じ操作ができます 表示されるリモコンは 携帯端末連携機能を持つ当社製テレビ用の汎用リモコンとなります 本機付属のリモコン上にない機能のボタンについては動作保証いたしません 本機にない機能のボタンを操作しても動作しません 前回操作していたテレビが見つかりません と表示されるときは お使いの携帯端末で直前まで操作していたテレビと接続できない状態です 同じテレビを使う場合は そのテレビの主電源が 切 になっていないか 携帯端末設定 P.5 が 切 になっていないか確認してください 別のテレビを使う場合は 携帯端末の 設定画面 P. 手順 で操作したいテレビを選び直します
14 携帯端末から録画予約する ( リモート予約 ) 外出先などで 携帯端末から録画予約することができます 4 携帯端末に専用アプリケーションをインストールすることで 携帯端末から番組検索や録画予約ができます 携帯端末の画面に表示される番組表を見ながら 見たい番組の録画予約を行ったり お気に入りに登録した好きなタレントの出演番組をすばやく検索することも可能です また 放送局がおすすめする番組リストから気になる番組を見つけて録画予約することもできます 対応している携帯端末とOS: iphone ipad (ios7 以降 ) Android 端末 (Android 4.4 以降 ) バージョンによっては使用できない場合があります あらかじめご了承ください 下記のURLもご覧ください realremote_mobile.html 本書の リモート予約 の操作説明画面や操作のしかたは iphone の場合で説明しています ipad や Android 端末の場合も 基本的な操作は同じです 画面デザインや操作のしかたは 実際と異なる場合があります リモート予約できるのは 地上デジタル放送とBS 放送だけです 携帯端末ごとの画面サイズが異なるため リモート予約対応アプリ使用時に 画面が拡大や縮小する場合やボタン位置がずれる場合があります インターネット接続には 別途回線利用料やプロバイダとの契約 使用料金が必要です すべての使用環境での性能を保証するものではありません ネットワーク環境 リモート予約管理サーバー 本機の動作状態によっては 予約されない場合があります テレビ側のチャンネル設定に隣接地域の放送局が設定されているような場合 携帯端末側の番組表にある放送局がテレビ側で受信できないため予約ができません REAL Remote 予約 の地域選択をテレビ側の受信放送局に合わせ切り換えてください リモート予約は予告なしに変更される場合があります 番組表は 米国 Rovi Corporationが開発したGガイドを採用しています 免責事項 当社は 以下の内容について一切その責任を負いません あらかじめご了承ください 機器故障や通信回線の障害など万が一何らかの不具合により 録画されなかった場合や予約設定などが行われなかった場合の内容の補償 データの損失 ならびにこれに関する直接 間接の損害など 本サービスに起因して利用者または第三者が被った損害 リモート予約の利用者が他の利用者 コンテンツ提供元もしくはその他の第三者との間で生じた一切のトラブル リモート予約サービス 対応するアプリに関して 利用者への事前通知および承諾なしに変更 停止すること 利用者が著作権法で定める利用者個人の私的使用の範囲を超えて発生した問題に関する責任 その他 当社側に法令上の責任が認められる場合を除き リモート予約対応アプリ使用により生じた機器故障 不具合 またはそれらに基づく損害 本機に携帯端末を登録 ( ペアリング ) する 事前に 次の接続や準備をしておいてください 本機 ❶ LAN 端子の接続をする P. 4 ❷ ネットワーク設定をする P. ご使用のネットワーク環境に応じてLANの設定を行ってください 携帯端末 ❶ iphone ipadの場合 Apple 社 App Storeから リモート予約対応アプリ REAL Remote 予約 をダウンロードするダウンロードに発生する通信費用はお客様の負担となります Android 端末の場合 Playストアから リモート予約対応アプリ REAL Remote 予約 をダウンロードするダウンロードに発生する通信費用はお客様の負担となります 本機の G ガイド設定をする Gガイド設定 が設定済みの場合は 手順 ~ は不要です 手順 4に進んでください 本機 メニュー 設定 初期設定 Gガイド設定 の順に選ぶ 本機 Gガイド設定が お住まいの地域に設定 されているか確認する 正しく設定されていないときは でお住まいの地域を選び で 受信テスト を選び 受信テストが開始され 問題ない場合は 成功 が表示されます ( テスト終了まで 約 分かかります ) 受信テストが終わったら 本機 リモート予約対応アプリ REAL Remote 予約 を起動する携帯端末 4 リモート予約対応アプリ REAL Remote 予約 を起動する 対応アプリのアイコン REAL Remote 予約
15 携帯端末の地域選択と登録名設定をする携帯端末 5 地域選択をする 地域は 本機が設置されている場所の地域で設定してください 携帯端末 0 手順 9で表示された登録コードを入力する 本機と携帯端末がペアリングされます ペアリングが完了するまで少し時間がかかりますので しばらくお待ちください ペアリングが完了すると本機 登録完了メッセージが表示されます 携帯端末 番組表が表示されます これで携帯端末側の設定は終わりです 本機と携帯端末のペアリングが完了したら 携帯端末 6 登録名を設定する 登録名は 本機で表示できる文字 記号で設定してください 本機で表示できる文字 記号については 本機に付属の取扱説明書をご覧ください 登録名を設定すると 登録コード入力画面が表示されま す 本機 確認 が選ばれているので そのまま 手順 で設定した携帯端末の名称が表示されます 本機 最大で6 台まで登録できます 携帯端末の登録 ( ペアリング ) をすると 高速起動設定 の設定 が 入 に変わります 本機と携帯端末をペアリングする本機 7 メニュー 設定 通信設定 を選ぶ 通信設定 画面が表示されます 本機 8 で リモート予約設定 を選び 機器名称 画面が表示されます 機種名称画面下の放送波のところが 受信不可 と表示される場合は 左ページの手順 の受信テストを行ってください 本機 9 リモート予約管理サーバーから 本機に 6 桁の登録コードが送られ 本機の画面に表示されます 登録コードが送られてくるまで少し時間がかかりますので しばらくお待ちください 携帯端末の登録 ( ペアリング ) を解除するときは 本機 左記の手順 7 8を行う 本機 で登録 ( ペアリング ) を解除した い携帯端末を選び 本機 本機 4 で確認メッセージの はい を選び 本機 5 登録 ( ペアリング ) 解除が終わったら 5
16 携帯端末から録画予約する ( リモート予約 )( つづき ) 携帯端末から録画予約する 事前に 次の接続や準備をしておいてください ❶ 携帯端末を本機に登録しておく P.4 携帯端末 リモート予約対応アプリ REAL Remote 予約 を起動する 対応アプリのアイコン 携帯端末 4 録画予約 をタップする 0 じる (0) D9 ー タッ REAL Remote 予約 録画設定画面が表示されます 携帯端末 画面下部の 番組表 をタップする 番組表が表示されます 携帯端末 希望の番組を選び タップする 携帯端末 5 必要に応じて 録画モードの変更や 毎週 / 毎日録画の設定をする 録画画質 DR AF AN AS AL AE AS AL は BHR8 シリーズの場合のみ 繰り返し設定 今回のみ 毎日 毎週 8 085() 別の日に切り換えるとき す 5 5 さ 放送の種 ( 地上デジタル / B S デジタル ) を切り換えるとき 0 番組表を表示するとき 現在放送中の番組を表示するとき 00 ッ ー ー 7 ワード検索するとき おすすめで検索するとき ジャンル検索 お気に入りを表示 予約リストを表示するとき 携帯端末 6 実行 をタップする 結果成功 が表示されたら OK をタップします ( この時点では まだ予約は完了していません ) しばらくすると リモート予約管理サーバーから本機に予約が転送され 予約完了となります ( 最大で数分かかります ) 番組の詳細が表示されます 希望の番組は 画面下部の ワード検索 おすすめ や 画面下部の その他 ジャンル検索 で検索することができます また 出演者をお気に入り登録しておくと 出演者で検索することもできます 現在放送中の番組や予約済みの番組は リモート予約できません リモート予約は インターネット上のリモート予約管理サーバーを介して本機に予約設定を行うため 実際に予約が転送されるまで多少時間がかかります ( 最大で数分 ) そのため 予約したい番組が始まる前に余裕を持って リモート予約することをおすすめします 携帯端末の登録 ( ペアリング ) 完了後 5 分程度はリモート予約で予約設定ができません 本機が番組表の番組データを取得できていない場合は 本機に録画予約が転送されないことがあります 本機の 高速起動設定 の設定が 切 になっている場合は 本機へ予約を転送できません ( 携帯端末の登録 ( ペアリング ) が完了すると 本機の 高速起動設定 の設定が 入 に変わります 設定を 切 に変更している場合は 入 に切り換えてください ) 6
17 携帯端末から不要な予約を削除する 携帯端末 リモート予約対応アプリ REAL Remote 予約 を起動する 対応アプリのアイコン REAL Remote 予約 携帯端末 画面下部の その他 をタップ 予約リスト をタップする 携帯端末から録画予約状況を確認する 携帯端末 上記 ( 予約の削除 ) の手順 を行う 携帯端末 予約状況を確認する 予約済 予約済みのとき 予約中 リモート予約サーバーから本機に予約転送待ちのとき ( 数分後には転送されます ) 予約重複 リモート予約サーバーから本機に予約転送された時点で 予約が重なっているとき 残量不足 リモート予約サーバーから本機に予約転送された時点で 残量不足で録画ができない可能性があるとき 予約失敗 予約済みの番組のときや 予約件数が満杯などで本機側で予約を受け付けられないとき 削除中 予約の削除待ちのとき ( 数分後には削除されます ) 削除失敗 予約が削除できなかったとき 予約転送完了後に予約重なりや残量不足が発生した場合には表示されません この場合は 録画されないことがあります 予約リストが表示されます 携帯端末 不要な予約を選び タップする 携帯端末 4 予約削除 をタップする 本体で外部入力予約した番組や LAN 録画した番組の場合 携帯端末の予約リストに番組名などの番組情報は表示されません 予約重複 で予約が重なった場合 どの予約が重なっているかは 本体の 予約一覧 画面で確認してください 結果成功 が表示されたら OK をタップします ( この時点では まだ予約の削除は完了していません ) しばらくすると 予約が削除されます ( 最大で数分か かります ) 7
18 家電連携で当社製エアコンを操作する 無線 LAN(Wi-Fi) 環境があるご家庭では 本機と連携して当社製エアコン を遠隔操作することができます また 家電連携している本機以外のテレビ を遠隔操作で電源 切 にすることもできます : 対応機種 霧ヶ峰 REMOTE 対応エアコン : 対応エアコン専用の無線 LAN アダプターによる専用の無線通信環境を作ることが必要です : 対応機種 BHR4 シリーズ LSR5 シリーズ BHR6 シリーズ LSR6 シリーズ LB6 シリーズ LS シリーズ PR シリーズ LSR7 シリーズ LB7 シリーズ BHR7 シリーズ BHR8 シリーズ 家電連携でエアコンを操作するために必要な接続と設定 接続のしかた霧ヶ峰 REMOTEでお使いの無線 LANルーターと本機をLANケーブル ( 市販品 ) で接続してください 家電連携対応のテレビは最大 5 台 遠隔操作対応のエアコンは最大 0 台まで接続して操作できます エアコンの設定 お使いになるエアコンが霧ヶ峰 REMOTE でスマートフォンによる操作ができるように設定されていることを確認してください くわしくは霧ヶ峰 REMOTE の取扱説明書をご覧ください 8 ご使用についてのご注意 本機 接続機器共に ソフトウェア更新 新モデルでの仕様変更等により記載内容と異なることがあります
19 本機の設定 本機の設定で主に使うリモコンボタンは です メニューについてくわしくは 本機に付属の取扱説明書をご覧ください ネットワーク設定をする メニュー 設定 通信設定 ネットワーク設定 P. で ご使用のネットワーク環境に応じてLAN の設定を行ってください 家電連携制御の設定をする 本機で家電連携を初めて使うときは 必ず 家電連携制御 の設定を 入 ( 操作あり ) にしてください 初めて使うとき あらかじめログイン情報の登録作業が必要です 初めて本機で家電連携機能を使うときは 霧ヶ峰 REMOTE で登録したログイン情報を入力してください P.4 のログアウト後 再ログインする場合もログイン情報の入力が必要です サブメニュー 家電連携 の順に選ぶ P.8 の接続がされ 左記 と左記 で 入 ( 操作あり ) に設定していないと サブメニューに 家電連携 は表示されません ログイン画面 が表示されます メニュー 設定 機能設定 家電連携設定 家電連携制御 の順に選ぶ で 入 ( 操作あり ) または 入( 操作なし ) を選び 必要に応じてお知らせ表示の設定をする 入 ( 操作あり ) 家電連携が使えます 入 ( 操作なし ) 家電連携で他の機器から本機の電源を 切 にすることはできますが 本機から他の機器を操作できません 切 本機で家電連携は使えません この家電連携機能では 他機器の操作ができるテレビは常に 台のみです 先に電源を 入 にしたテレビからのみ操作できます 他機器の操作をしないテレビは 入 ( 操作なし ) に設定しておきます 設定が完了したら 視聴中の画面に家電連携からのお知らせを表示させることができます また お知らせの一部を表示されないように設定することもできます メニュー 設定 機能設定 家電連携設定 お知らせ設定 の順に選ぶ で設定を選び 設定が完了したら すべて すべてのお知らせが表示されます 重要なお知らせのみ 各機器との接続状態などが表示されます 切 お知らせを表示しません 4 必要に応じて時刻設定をする本機でデジタル放送を受信していない場合は メニュー 設定 初期設定 時刻設定 で 現在時刻の設定が必要です デジタル放送が受信できるときは 自動で時刻が設定 修正されますので この設定は不要です で キーボード画面 が表示されます キーボード画面上での入力方法については P.8 をご覧ください 霧ヶ峰 REMOTE で登録したログイン ID とパスワードを入力し ログインする ログイン ID またはパスワードが正しくありません と表示されるときは ログイン情報の入力をやり直してください ログイン ID パスワードを忘れてしまった場合は ログイン情報を登録したスマートフォンで確認してください くわしくは 霧ヶ峰 REMOTE の取扱説明書をご覧ください ログインに成功すると 家電連携画面 が表示されます P.0 ログイン後の操作で主に使うリモコンボタンは です サブメニューについてくわしくは 本機に付属の取扱説明書をご覧ください 9
20 家電連携で当社製エアコンを操作する ( つづき ) 画面イラストは表示の一例です 家電連携画面 を表示する 家電連携している機器を本機から遠隔操作するときは 家電連携画面 を表示します 表示のしかた サブメニュー 家電連携 の順に選ぶ サブメニューについてくわしくは 本機に付属の取扱説明書をご覧ください 接続機器の使用状況を見る 家電連携している機器の現在の使用状況を確認できます サブメニューから 家電連携画面 を表示する 機器一覧 が選ばれているので 使用状況を確認する 家電連携画面 が表示されます アイコン機器名称現在の使用状況 アイコンの種類 設定項目 表示の消しかた をくり返し押し 通常画面に戻す メニューの項目 表示中の画面についての説明が表示されます 家電連携画面 で主に使うリモコンボタンは です エアコン テレビ 機器の状態によるアイコンの変化 ( エアコンの例 ) ( 緑色 ) 電源 入 のとき ( 灰色 ) 電源 切 のとき ( 灰色 ) 通信できないとき ( 赤色 ) エラーが発生しているとき 高速起動設定 を 切 にしていると 電源 切 で ( 灰色 ) が表示されます 確認が終わったら 家電連携画面 を消す 0
21 画面イラストは表示の一例です 接続機器を遠隔操作する 機器選択画面 を表示させて 家電連携している機器を操作します 機器選択画面の見かた 機器選択の項目 で操作したい機器を選び を押します 選択した機器を遠隔操作するとき 機器選択の項目を編集するとき 遠隔操作するとき サブメニューから 家電連携画面 を表示する 機器選択の項目を編集するとき サブメニューから 家電連携画面 を表示する 機器一覧 で 機器選択画面 が表示されます 機器一覧 で 機器選択画面 が表示されます 4 操作したい機器を選び 操作項目を選んで操作する 4 編集したい機器を選び 項目を選んで編集する 操作項目 編集項目 基本的な操作ができます オフタイマーなど操作項目に表示されない操作はできません 操作が終わったら 5 家電連携画面 を消す テレビの遠隔操作は電源の 切 操作のみで他の操作はできません 機器並び替え お好みの順番に並び替えます 機器削除 本機から遠隔操作しない機器を削除します 機器名称編集 機器の名称を変更します 編集が終わったら 5 家電連携画面 を消す
22 家電連携で当社製エアコンを操作する ( つづき ) 画面イラストは表示の一例です 複数の機器をまとめて操作する ( 一括設定 ) サブメニューから 家電連携画面 を表示する 一括設定 一括設定の項目を選び 一括設定の編集をする 一括設定の項目を追加する 一括設定の項目は 最大 8 つまで登録できます サブメニューから 家電連携画面 を表示する 一括設定の編集 + 新規追加 で 一括設定の項目 工場出荷時に設定されている一括設定項目は 外出 だけ です 各機器の動作内容が表示されるので 内容を確認して 一括設定の名称を入力する 一括設定名称欄でと キーボード画面が表示されます 設定内容を思い起こせるような名称にします 一括設定名称は 半角 全角にかかわらず最大 9 文字まで 入力できます 4 新規追加した一括設定を選び 4 5 確認メッセージの はい で 設定完了メッセージが表示されたら 5 機器を選び 設定内容を決める 一括設定を編集する P. を参考に操作してください ( 一括設定の名称 ) の設定に失敗しました の表示が出たときは お知らせ一覧の内容を確認してください 6 家電連携画面 を消す 一括設定の項目を追加することができます また 追加した項目は名称や設定内容の変更 項目の削除などの編集ができます 設定内容 ( エアコン ) 運転モード 設定内容 ( テレビ ) 入 / 切 / 操作しない暖房 / 除湿 / 冷房 / 送風 / 操作しない 電源切 / 操作しない ( 入 にはできません ) すべての機器の設定が終わったら 6 家電連携画面 を消す
23 画面イラストは表示の一例です 一括設定を編集する サブメニューから 家電連携画面 を表示する 一括設定の編集 変更したい一括設定項目を選び 項目の名称を変更するとき 7 名称編集 で 8 名称を入力する 一括設定名称欄でと キーボード画面が表示されます 項目の順番を変更するとき 並び替え で 4 で位置を変更し 項目の設定内容を変更するとき 9 機器を選び 設定内容を変更する 設定内容 ( エアコン ) 運転モード 設定内容 ( テレビ ) 変更が終わったら 0 家電連携画面 を消す 入 / 切 / 操作しない暖房 / 除湿 / 冷房 / 送風 / 操作しない 電源切 / 操作しない ( 入 にはできません ) 不要な項目を削除するとき 5 削除 で 6 確認メッセージの はい で
24 家電連携で当社製エアコンを操作する ( つづき ) 画面イラストは表示の一例です お知らせ画面を見る サブメニューから 家電連携画面 を表示する お知らせ一覧 で お知らせの内容を確認する ログアウトする ログアウトすると テレビ内のログイン情報 (ID パスワード ) が消去され 次回サブメニュー 家電連携 を実行したときログイン画面に戻ります サブメニューから 家電連携画面 を表示する ログアウト で 確認メッセージの はい で 4 お知らせの種類 未読マーク 未確認のお知らせには左上に ( 未読マーク ) が表示されます 選択すると未読マークが消えます 選択しているお知らせの種類の全項を既読にします 種類にかかわらずすべてのお知らせを既読にするには すべて表示 を選択します お知らせの種類を選んでと お知らせ一覧 には項目ごとにお知らせの内容が表示されます すべて表示 すべてのお知らせが表示されます 重要なお知らせ 各機器との接続状態などが表示されます 機器稼働履歴 各機器の稼働履歴が表示されます 読み終わったら 家電連携画面 を消す 4
25 HEMS を使う すでにHEMS ( 家庭内エネルギー管理システム ) を導入されているご家庭では 本機をシステムに組み込むことができます また HEMS 用のタブレットの代わりに 本機から操作することもできます : タブレットに比べ操作項目は限られます HEMS HM-ST0 によるシステムに本機を組み込んだ場合について説明しています HM-ST0 対応機種 LS シリーズ PR シリーズ LSR7 シリーズ LB7 シリーズ BHR7 シリーズ BHR8 シリーズ HM-ST0 をご使用の場合は 接続可能製品および表示 操作内容が本紙記載内容より制限されます LCD-50LSR6 の取扱説明書インターネット編をご覧ください 接続のしかた 本機で HEMS を使うために必要な接続と設定 ブロードバンドルーターがない場合は 情報収集ユニットの LANポートに接続してください このHEMSシステムで 霧ヶ峰 REMOTE は使えません HEMS の設定 ご家庭内の機器が HEMS 用のタブレットによる操作ができるように設定されていることを確認してください くわしくは HEMS の取扱説明書をご覧ください ご使用についてのご注意 本機 接続機器共に ソフトウェア更新 新モデルでの仕様変更等により記載内容と異なることがあります 5
26 HEMS を使う ( つづき ) 本機の設定 本機の設定で主に使うリモコンボタンは です メニューについてくわしくは 本機に付属の取扱説明書をご覧ください ネットワーク設定をする メニュー 設定 通信設定 ネットワーク設定 P. で ご使用のネットワーク環境に応じてLAN の設定を行ってください 初めて使うとき あらかじめログイン情報の登録作業が必要です 初めて本機で HEMS を使うときは タブレットで登録したログイン情報を入力してください サブメニュー HEMS トップメニュー の順に選ぶ P.5 の接続がされ 左記 と左記 で 入 ( 操作あり ) に設定していないと サブメニューに HEMS トップメニュー は表示されません ログイン画面 が表示されます 家電連携制御の設定をする 本機で HEMS を初めて使うときは 必ず 家電連携制御 の設定を 入 ( 操作あり ) または 入 ( 操作なし ) にしてください メニュー 設定 機能設定 家電連携設定 家電連携制御 の順に選ぶ で 入 ( 操作あり ) または 入( 操作なし ) を選び 6 この HEMS 機能では 他機器の操作ができるテレビは常に 台のみです 先に電源を 入 にしたテレビからのみ操作できます 他機器の操作をしないテレビは 入 ( 操作なし ) に設定しておきます 設定すると 自動的に情報収集ユニットに接続してメニューが終了します その後 機能設定 メニューを表示すると 家電連携設定 は HEMS 設定 という名称に切り替わります 必要に応じてお知らせ表示の設定をする 入 ( 操作あり ) HEMS が使えます 入 ( 操作なし ) HEMS で他の機器から本機の電源を 切 にすることはできますが 本機から他の機器を操作できません 切 本機で HEMS は使えません 視聴中の画面に HEMS からのお知らせを表示させることができます また お知らせの一部を表示されないように設定することもできます メニュー 設定 機能設定 HEMS 設定 お知らせ設定 の順に選ぶ で設定を選び 設定が完了したら すべて すべてのお知らせが表示されます 重要なお知らせとアドバイス 各機器との接続状態と運転状態などが表示されます 重要なお知らせのみ 各機器との接続状態などが表示されます 切 お知らせを表示しません で キーボード画面 が表示されます キーボード画面上での入力方法については P.8 をご覧ください タブレットで登録したログイン ID とパスワードを入力し ログインする ログイン ID またはパスワードが正しくありません と表示されるときは ログイン情報の入力をやり直してください ログイン ID パスワードを忘れてしまった場合は ログイン情報を登録したタブレットで確認してください くわしくは HEMS の取扱説明書をご覧ください ログイン後の操作で主に使うリモコンボタンは です サブメニューについてくわしくは 本機に付属の取扱説明書をご覧ください ログインに成功すると HEMSメニュー画面 が表示されます P.7
27 画面イラストは表示の一例です HEMS メニュー画面 を表示する 本機で HEMS を使うときは HEMS メニュー画面 を表示します 表示のしかた サブメニュー HEMS トップメニュー の順に選ぶ 機器の使用状況を見る 間取りで見るとき 間取り表示で機器の状態が一目で確認できます サブメニューから HEMS メニュー画面 を表示する 間取り画面 が表示されます サブメニューについてくわしくは 本機に付属の取扱説明書をご覧ください HEMS メニュー画面 が表示されます 設定項目 表示の消しかた をくり返し押し 通常画面に戻す HEMS メニュー画面 の項目 表示中の画面についての説明が表示されます HEMS メニュー画面 で主に使うリモコンボタンは です 機器の状態を確認する アイコンの種類と意味については HEMSの取扱説明書をご覧ください 本機では間取りの編集や操作はできません タブレットで行ってください 確認が終わったら HEMSメニュー画面 を消す 機器一覧で見るとき サブメニューから HEMS メニュー画面 を表示する 機器一覧 を選ぶ 機器一覧画面 が表示されます 機器の状態を確認する 確認が終わったら 4 HEMSメニュー画面 を消す 最新の状況を確認したいときは HEMSメニュー上で一旦別の項目を選んだ後 間取り または 機器一覧 を選んでください 使用状況の確認は HEMSメニュー上で 間取り または 機器一覧 を選んだときに行われます 7
28 HEMS を使う ( つづき ) 画面イラストは表示の一例です 機器を遠隔操作する 機器の状況を一覧で表示します 一つずつ機器の設定ができます サブメニューから HEMSメニュー画面 を表示する 機器一覧 操作したい機器を選び 操作項目を選んで操作する 操作が終わったら 4 HEMSメニュー画面 を消す 機器選択 操作項目 基本的な操作ができます オフタイマーなど操作項目に表示されない操作はできません 遠隔操作で主に使うリモコンボタンは です 画面に表示される説明文をよく読んで 選択や決定などの操作をしてください 例 : エアコンの電源を 切 にしたいとき で 運転 を選び で 切 を選び 遠隔操作でテレビの電源を 入 にすることはできません : 対応機種 LS シリーズ PR シリーズ LSR7 シリーズ LB7 シリーズ BHR7 シリーズ BHR8 シリーズ : 状態によって表示される項目が変わります 8
29 画面イラストは表示の一例です 複数の機器をまとめて操作する ( 一括設定 ) サブメニューから HEMSメニュー画面 を表示する 一括設定 一括設定の項目を選び 現在の電力状況を見る サブメニューから HEMSメニュー画面 を表示する 現在の電力状況 を選ぶ 一括設定の項目 各機器の動作内容が表示されるので 内容を確認して HEMS メニュー画面 を消す 節電目標を見る サブメニューから HEMSメニュー画面 を表示する 節電目標 を選ぶ 4 5 確認メッセージの はい で 設定完了メッセージが表示されたら 6 ( 一括設定の名称 ) の設定に失敗しました の表示が出たときは と通信できなかった機器にがついているので その機器の状態を 機器一覧 P.7 で確認してください HEMS メニュー画面 を消す で日付にカーソルが移動し見たい年月が選べます HEMS メニュー画面 を消す 一括設定の追加 編集はタブレットから行ってください 本機からの追加 編集はできません 9
30 HEMS を使う ( つづき ) 画面イラストは表示の一例です 使用電力量を見る サブメニューから HEMSメニュー画面 を表示する 使用電力量 を選ぶ お知らせ画面を見る サブメニューから HEMSメニュー画面 を表示する お知らせ一覧 で お知らせの内容を確認する で日付にカーソルが移動し見たい日付が選べます HEMS メニュー画面 を消す 4 未読マーク お知らせの種類 未確認のお知らせには左上に ( 未読マーク ) が表示されます 選択すると未読マークが消えます 選択しているお知らせの種類の全項を既読にします お知らせの種類を選んでと お知らせ一覧 には項目ごとにお知らせの内容が表示されます すべて表示 すべてのお知らせが表示されます 重要なお知らせ 各機器との接続状態などが表示されます アドバイス 各機器の運転状態などが表示されます 機器稼働履歴 各機器の稼働履歴が表示されます 省エネ目標 節電目標に対する達成度などが表示されます 読み終わったら HEMS メニュー画面 を消す 0 画面表示について 画面左上 HEMS 省エネモード開始 / 停止タブレットで節電モードを設定すると その設定内容に合わせて本機が節電状態になるとき および節電状態でなくなるときに表示されます 節電状態になると画面は暗くなります
31 BD-Live 対応の BD ビデオを楽しむ BD-Live 対応の BD-Live 対応の BD ビデオソフトでは インターネットに接続して字幕や特典映像 ネットワーク対戦ゲームなど いろいろな機能を楽しむことができます ほとんどのBD-Live 対応のBDビデオソフトでは BD-Live 機能を利用して再生するために 他のメディア ( ローカルストレージ ) にコンテンツのデータをダウンロードする必要があります 本機では SDカードをローカルストレージとして使用します SDスピードクラスのCLASS 以上で 残量がGB 以上あるSDカードをお使いください (SDカードが挿入されていない場合 BD-Live 機能は利用できません ) 次のような場合は BDビデオソフトの説明書をご覧ください 利用できるBD-Live 機能や 再生のしかた インターネットに接続してBD-Live 機能を利用するためにアカウントの取得が必要な場合の取得方法 SDカードへのダウンロードのしかた 事前に 次の接続や準備をしておいてください ❶ LAN 端子の接続をする P. 4 ❷ ネットワーク設定をする P. ご使用のネットワーク環境に応じて LAN の設定を行ってください メニュー 設定 録画 再生設定 再生設定 BD-LIVE 接続設定 を 有効 または 有効 ( 制限つき ) に設定する SD カードを入れる BD-Live 対応の BD ビデオソフトを入れる 再生設定の項目 BD-LIVE 接続設定 (LSR7 BHR7 シリーズ ) BD-Live 接続設定 (BHR8 シリーズ ) BD-Liveを利用するときに インターネットへの接続を制限するかどうかを設定します 有効 制限を制限しません有効 ( 制限つき ) 接続時に暗証番号 ( パスワード ) が必要になります無効 接続を許可しません BD-LIVE 接続設定 (LSR7 BHR7 シリーズ ) 接続解除で入力する暗証番号 (4 桁のパスワード ) は デジタル放送の視聴制限を解除する暗証番号と共通です BD-Live 接続設定 (BHR8 シリーズ ) 接続解除で入力する暗証番号 (4 桁のパスワード ) は BD/DVD ビデオ再生の視聴制限を解除する暗証番号と共通です 他のデータが入ったSDカードや 他の機器でフォーマットされたSDカードを使用すると 正しく再生されないことがあります その場合は SDカードを初期化するか 他のSDカードをお使いください SDカードにダウンロードしながら再生する場合 通信環境によっては再生が一時的に停止することがあります また ダウンロードが完了していない部分へスキップができないなど 一部の機能が利用できないことがあります 再生中 映像や音声が停止することがあります 再生中に レコーダーやディスク認識 IDをインターネット経由でコンテンツプロバイダに送信することがあります LSR7 BHR7シリーズのみ : 次のような場合 再生を停止することがあります 録画中 番組同時録画中 ダウンロード中など BHR8シリーズのみ : BD-Live 再生中に録画モードDR 以外で 番組同時録画となる場合 番組は一時的に録画モードDRで録画されます ( 録画モードは 本機の電源が 切 ( スタンバイ ) で変換が可能なときに 自動的に変換されます )
32 通信設定をする ホームサーバー設定をする (LSR7 BHR7 シリーズの場合 ) 本機と家庭内ネットワーク機能に対応したテレビ ( プレーヤー機器 ) を LAN ケーブルで接続し 本機 ( 本体のハードディスク ) に録画したコンテンツをテレビ ( プレーヤー機器 ) で再生することができます LAN 録画をするときは 必ず ホームサーバー機能 の設定を 入 にしてください ( 切 にすると録画できません ) LAN 録画とは ネットワーク経由で録画する次のような録画です スカパー! プレミアムサービス Link ( 録画 ) CATV( ケーブルテレビ ) セットトップボックスからの録画など 設定のしかたは 本機に付属の取扱説明書をご覧ください ホームサーバー設定をする (BHR8 シリーズの場合 ) 本機と家庭内ネットワーク機能に対応したテレビ ( プレーヤー機器 ) を LAN ケーブルで接続し 本機 ( 本体のハードディスク ) や外付ハードディスクに録画したコンテンツをテレビ ( プレーヤー機器 ) で再生することができます ホームサーバー機能を利用しない場合は 切 に設定してください 5 設定が完了したら アクセス制限を設定する場合本機にアクセスできるネットワーク機器を制限することができます 左記 ( ホームサーバー設定 ) の手順 を行う アクセス制限 を選び アクセスを許可するネットワーク機器を設定する 制限する を選び アクセスを許可する機器のMACアドレスを選び 選んだ機器のMACアドレスに が付きます たびに ( アクセス許可 ) と ( アクセス禁止 ) が切り換わります 決定 に移動し アクセス制限をしない場合は 制限しない を選んでください 4 設定が完了したら LAN 録画をするときは 必ず ホームサーバー機能 の設定を 入 にしてください ( 切 にすると録画できません ) LAN 録画とは ネットワーク経由で録画する次のような録画です スカパー! プレミアムサービス Link ( 録画 ) CATV( ケーブルテレビ ) セットトップボックスからの録画など メニュー 設定 通信設定 を選ぶ 通信設定 画面が表示されます ホームサーバー設定 を選び ホームサーバー機能 を選び 4 入 を選び 本機の名称を変更する (LSR7 BHR7 シリーズの場合 ) 本機と接続した DLNA 対応機器 ( ネットワーク機器 ) や携帯端末側で表示される本機の名前を変更することができます 設定のしかたは 本機に付属の取扱説明書をご覧ください 本機の名称を変更する (BHR8 シリーズの場合 ) 本機と接続した DLNA 対応機器 ( ネットワーク機器 ) や携帯端末側で表示される本機の名前を変更することができます
33 メニュー 設定 通信設定 を選ぶ 通信設定 画面が表示されます 本機名称設定 を選び 本機の名前を変更する ( 文字の入力のしかたは 使い方ガイド をご覧ください ) 4 すべての文字を確定したら ここで設定された名称がBluetooth 対応再生機器接続や携帯端末連携機能での本機の表示名になります 名称に漢字 かな 半角カタカナ 記号を使用すると 携帯端末や再生機器側の表示が使用した文字と異なる文字を表示 ( 文字化け ) する場合があります ハイフン以外の記号 および空白 ( スペース ) は使用できません 入力操作はできますが エラーとなりますのでお気を付けください DHCP を使用して必要な情報を自動取得する場合 メニュー 設定 通信設定 を選ぶ 通信設定 画面が表示されます ネットワーク設定 が選ばれていることを確認して 通信設定 ネットワーク設定本機名称設定ホームサーバー設定リモート予約設定 携帯端末設定 設定変更 が選ばれていることを確認して ネットワーク設定 の設定状況接続 アドレスゲートウェイ プロキシサーバー アドレス LAN LAN LAN LAN 使用する自動取得 ーーー ーーー ーーー ーーー 自動取得 ーーー ーーー ーーー ーーー 自動取得自動取得使用しない 戻る設定消 設定変更 ネットワーク設定をする 本機に LAN ケーブルを接続して ブロードバンド経由でデータ放送の双方向通信や ネットワーク を利用したり LAN 録画をすることができます LAN 録画をするときは 必ず メニュー 設定 通信設定 ホームサーバー設定 - ホームサーバー機能 の設定を 入 にしてください ( 切 にすると録画できません ) LSR7 BHR7 シリーズの場合 設定のしかたは 本機に付属の取扱説明書をご覧ください BHR8 シリーズの場合 設定のしかたは P. をご覧ください 4 プロキシサーバーを使用していない場合 接続した方の LAN 端子側の IP アドレスが表示されていれば この設定は完了しています を押して 通常画面に戻してください IP アドレスが表示されない場合は 手順 4 5 へ進み設定を確認してください DHCP の 使用する にチェックマークがあることを確認して で 手順 へ を選び ネットワーク設定 LAN 録画とは ネットワーク経由で録画する次のような録画です スカパー! プレミアムサービス Link ( 録画 ) CATV( ケーブルテレビ ) セットトップボックスからの録画など 手順 を使用すると接続時にアドレスサブネット マスクゲートウェイアドレスを自動取得します 使用する 使用しない アドレスLAN アドレスLAN サブネットマスク ゲートウェイ プロバイダとの契約時に提供された資料や接続する機器の取扱説明書を参考に 設定してください 設定内容はプロバイダや回線事業者の提供するサービス内容やお使いになっている機器によりますので わからない場合はプロバイダや回線事業者へまずお問合せください プロキシサーバーを設定すると ネットワーク の動画コンテンツサービスが正常に視聴できない場合があります 設定する際には プロバイダや回線事業者に確認してください スカパー! プレミアムサービスチューナーや CATV( ケーブルテレビ ) セットトップボックスのネットワーク設定は その機器の取扱説明書をご覧ください 戻る 手順 へ 5 で 手順 4 へ を選び 手順 ネットワーク設定 プロキシサーバーを設定すると ネットワーク の動画コンテンツサービスが正常に視聴できない場合があります プロキシサーバー 使用する使用しない サーバー名 ポート番号 戻る 手順 4 へ
34 通信設定をする ( つづき ) プロバイダよりプロキシサーバーの指定がある場合は 次の 必要な情報を手動で入力する場合 をご覧ください プロキシサーバーを設定すると ネットワーク の動画コンテンツサービスが正常に視聴できない場合があります 設定する際には プロバイダに確認してください 手順 ネットワーク設定 を使用すると接続時にアドレスサブネット マスクゲートウェイアドレスを自動取得します 使用する 使用しない アドレスLAN アドレスLAN サブネットマスク ゲートウェイ 6 完了 が選ばれていることを確認して ネットワーク設定 4 で 手順 へ を選び 手順 入力した内容を 信機に登録します 接続 アドレスゲートウェイ プロキシサーバー アドレス 戻る LAN LAN LAN LAN 使用する 自動取得 自動取得 自動取得自動取得使用しない 完了 戻る 手順 へ 5 DNS 設定が必要な場合 で DNS の 使用する を選び ネットワーク設定 7 設定が完了したら 必要な情報を手動で入力する場合 P. の手順 ~ を行う で DHCP の 使用しない を選び 手順 ネットワーク設定 を使用すると接続時にアドレスサブネット マスクゲートウェイアドレスを自動取得します 使用する 使用しない アドレスLAN アドレスLAN サブネットマスク ゲートウェイ 戻る 手順 へ 6 手順 プロバイダより指定されている場合は設定してください アドレスプライマリ アドレスセカンダリ 戻る 使用する 使用しない 手順 へ DNS アドレスの数値を入力する で DNS アドレスプライマリ に移動し で数値を入力する 入力中に数値を間違えたときは で戻って 入力し直してください 同様に DNS アドレスセカンダリ の数値を入力する 7 で 手順 へ を選び 戻る 手順 へ IP アドレス サブネットマスク ゲートウェイの数値を入力する で IP アドレス LAN に移動し で数値を入力する 入力中に数値を間違えたときは で戻って 入力し直してください で IPアドレスLAN に移動し で数値を入力する 同様に サブネットマスク と ゲートウェイ にも 必要に応じて数値を入力する 8 P. の手順 5 ~ 7 を行う 手順 ネットワーク設定 入力した内容を 信機に登録します 接続 アドレスゲートウェイ プロキシサーバー アドレス 戻る LAN LAN LAN LAN 使用しない ( ) ( ) 使用しない 完了 4
35 プロバイダよりプロキシサーバーの指定がある場合 で 手順 4 へ を選び 確定キャンセル プロキシサーバーを設定すると ネットワーク の動画コンテンツサービスが正常に視聴できない場合があります 設定する際には プロバイダに確認してください P. の手順 5 のときに で プロキシサーバー の 使用する を選び 手順 ネットワーク設定プロキシサーバーを設定すると ネットワーク の動画コンテンツサービスが正常に視聴できない場合があります プロキシサーバー 使用する使用しない サーバー名 ポート番号 戻る 4 P. の手順 6 ~ 7 を行う 手順 ネットワーク設定 入力した内容を 信機に登録します 接続 アドレスゲートウェイ プロキシサーバー アドレス 戻る 使用する LAN 自動取得 LAN 自動取得 LAN LAN 手順 4 へ 自動取得自動取得 proyervernep 完了 戻る 手順 4 へ プロキシサーバーのサーバー名とポート番号を入力する で サーバー名 に移動し で文字または数字 / 記号を選び 手順 をくり返して入力します 数字は でも入力できます 間違えたときは で 一字削除 または キャンセル に移動し を押して 入力し直して ください で 確定 に移動し 手順 ネットワーク設定 プロキシサーバーを設定すると ネットワーク の動画コンテンツサービスが正常に視聴できない場合があります プロキシサーバー 使用する 使用しない サーバー名 y a c proyervernep Y A B C - 0 ポート番号 一字削除確定キャンセル 戻る 手順 4 へ 4 で ポート番号 に移動し 5 上記の手順 ~を行い 同様に ポート番号 の数値を入力して確定する 手順 ネットワーク設定 プロキシサーバーを設定すると ネットワーク の動画コンテンツサービスが正常に視聴できない場合があります プロキシサーバー 使用する使用しない サーバー名 proyervernep ポート番号 一字削除確定キャンセル 携帯端末設定をする 本機と本機に対応した携帯端末を無線 LAN を介して接続して 携帯端末から本機のさまざまな操作ができます P.9 本機の携帯端末連携機能を利用する場合は 必ず 携帯端末連携 の設定を 入 にしてください メニュー 設定 通信設定 携帯端末設定 携帯端末連携 の順に選ぶ で 入 を選び 通信設定 ネットワーク設定本機名称設定ホームサーバー設定リモート予約設定携帯端末設定 携帯端末設定 携帯端末連携 高速起動設定 の設定が 入 で固定され 待機時の消費電力が増えます 携帯端末連携機能を利用しない場合は 切 に設定してください 設定が完了したら 入 入切 戻る 手順 4 へ 5
36 機能設定をする 視聴制限を解除するための暗証番号を設定すると ネットワークを利用するときに 暗証番号の入力が必要となります ネットワーク利用制限を設定する ここで設定する暗証番号 ( パスワード ) は 次のようなときの共通の番号になります デジタル放送の視聴制限の解除 ネットワークの利用 市販ソフトの視聴制限の解除 スカパー! プレミアムサービスLink ( 録画 ) した番組の視聴制限の解除 メニュー 設定 機能設定 制限設定 視聴制限設定 の順に選ぶ 暗証番号を入力する で4 桁の暗証番号を入力し 確定 が選ばれたら で ネットワーク利用制限 を選ぶ 4 5 で設定を選び する ネットワーク を利用するときに 暗証番号の入力が必要となります しない ネットワーク を利用するときに 暗証番号の入力が不要となります 設定が終わったら 視聴の許可年齢を指定したり ネットワーク利用制限を する に設定すると 暗証番号の入力が必要となりますので暗証番号を忘れないようにご注意ください 万一 暗証番号を忘れた場合は 全ての設定が工場出荷状態に戻る 全情報の初期化 を行う必要があります 入力した数字は * で表示されます 0 を入力するときは 間違えたときは を押して 文字消すことができます 初めて設定するとき ( 暗証番号が未設定のとき ) は もう一度 同じ暗証番号を入力し 確定 が選ばれたら 回目に入力した暗証番号が間違っていたときは 入力した番号と異なります 再度入力してください と表示されます 画面の説明に従って もう一度始めから暗証番号を入力してください 万一 暗証番号を忘れた場合には 全情報の初期化 後に 再設定していただく必要があります ただし 全情報の初期化 をすると全ての設定が工場出荷状態に戻ります 6
37 ネットワーク情報の内容を初期化する ネット情報初期化 では ネットワークの表示履歴や お気に入り などの情報を初期化します ( ネットワーク上で行った各種契約情報は初期化されません ) 初期化の実行中は 本機の電源を切ったり主電源 ( 本体右側 ) を 切 にしないでください 本体の故障の原因となります メニュー 設定 設定初期化 の順に選ぶ 4 初期化が終わったら で ネット情報初期化 を選び 設定初期化 画質設定初期化 質設定初期化 ッドホン 質設定初期化ネット情報初期化メデ ア ( 初期化 ) 全情報の初期化 5 ネット情報初期化 画面が表示されます で はい を選び ネット情報初期化 ネットワークの表示 や お気に入り などの情報を初期化します ネットワーク上で行った各種契約情報は初期化されませんので や の際は に解約手続きを行ってください よろしいですか はい いい 戻る 7
38 故障かな? と思ったら 8
39 9
40 故障かな? と思ったら ( つづき ) 40
41 4
42 故障かな? と思ったら ( つづき ) 4
43 著作権等について ディスクを無断で複製 放送 上映 有線放送 公開演奏 レンタル ( 有償 無償を問わず ) することは 法律により禁止されています 本製品は 著作権保護技術を採用しており ロヴィ社およびその他の著作権利者が保有する米国特許およびその他の知的財産権によって保護されています この著作権保護技術の使用は ロヴィ社の許可が必要で また ロヴィ社の特別な許可がない限り家庭用およびその他の一部の鑑賞用以外には使用できません 分解したり 改造することも禁じられています 本機は コピーガード ( 複製防止 ) 機能を搭載しており 著作権者などによって複製を制限するコピー制御信号が記録されているソフトや放送番組を録画することはできません ロヴィ Rovi Gガイド G-GUIDE およびGガイドロゴは 米国 Rovi Corporationおよび / またはその関連会社の日本国内における商標または登録商標です Gガイドは 米国 Rovi Corporationおよび / またはその関連会社のライセンスに基づいて生産しております 米国 Rovi Corporationおよびその関連会社は Gガイドが供給する放送番組内容および番組スケジュール情報の精度に関しては いかなる責任も負いません また Gガイドに関連する情報 機器 サービスの提供または使用に関わるいかなる損害 損失に対しても責任を負いません OracleとJavaは Oracle Corporation 及びその子会社 関連会社の米国及びその他の国における登録商標です マーク および actvila アクトビラ は ( 株 ) アクトビラの商標または登録商標です TSUTAYA TV は カルチュア コンビニエンス クラブ株式会社の登録商標です スカパー! プレミアムサービスLink ロゴ は スカパー JSAT 株式会社の商標です Blu-ray Disc ( ブルーレイディスク ) Blu-ray ( ブルーレイ ) BD-LIVE BDXL AVCREC およびロゴは Blu-ray Disc Associationの商標です Apple Appleのロゴ iphone ipod touch は 米国および他の国々で登録されたApple Inc. の商標です ipadは Apple Inc. の商標です App Store SM はApple Inc. のサービスマークです iphone の商標は アイホン株式会社のライセンスに基づき使用されています Wi-Fi and Wi-Fi Alliance are registered trademarks of the Wi-Fi Alliance. 本製品は AVC Patent Portfolio LicenseおよびVC- Patent Portfolio Licenseに基づきライセンスされており お客さまが個人的かつ非営利目的において以下に記載する行為にかかわる個人使用を除いてはライセンスされておりません AVC 規格に準拠する動画を記録する場合 個人的かつ非営利活動に従事する消費者によって記録されたAVC 規格に準拠する動画およびVC- 規格に準拠する動画を再生する場合 ライセンスを受けた提供者から入手されたAVC 規格に準拠する動画およびVC- 規格に準拠する動画を再生する場合詳細については米国法人 MPEG LA, LLC ( をご参照ください DLNA DLNAロゴ DLNA CERTIFIED は Digital Living Network Allianceの商標 サービスマーク または認定マークです ACCESS ACCESSロゴ NetFrontは 株式会社 ACCESS の日本国 米国またはその他の国における登録商標または商標です 0-04 ACCESS CO., LTD. All rights reserved. この製品は Verance Corporation( ベランス コーポレーション ) のライセンス下にある占有技術を含んでおり その技術の一部の特徴は米国特許第 7,69,677 号など 取得済みあるいは申請中の米国および全世界の特許や 著作権および企業秘密保護により保護されています Cinavia は Verance Corporation の商標です Copyright Verance Corporation. すべての権利は Verance が保有しています リバース エンジニアリングあるいは逆アセンブルは禁じられています SDHC ロゴは SD-C, LLC の商標です その他に記載されている会社名 ブランド名 ロゴ 製品名 機能名などは それぞれの会社の商標または登録商標です Android is a trademark of Google Inc. 京都製作所 京都府長岡京市馬場図所 番地 87C58A90
もくじ ページ 家電連携で当社製エアコンを操作する 家電連携でエアコンを操作するために必要な接続と設定 家電連携画面 を表示する 5 接続機器の使用状況を見る 5 接続機器を遠隔操作する 6 複数の機器をまとめて操作する ( 一括設定 ) 7 一括設定の編集をする 7 お知らせ画面を見る 9 ログア
 もくじ ページ 家電連携で当社製エアコンを操作する 家電連携でエアコンを操作するために必要な接続と設定 家電連携画面 を表示する 5 接続機器の使用状況を見る 5 接続機器を遠隔操作する 6 複数の機器をまとめて操作する ( 一括設定 ) 7 一括設定の編集をする 7 お知らせ画面を見る 9 ログアウトする 9 ページ HEMS を使う 10 本機で HEMS を使うために必要な接続と設定 10 HEMS
もくじ ページ 家電連携で当社製エアコンを操作する 家電連携でエアコンを操作するために必要な接続と設定 家電連携画面 を表示する 5 接続機器の使用状況を見る 5 接続機器を遠隔操作する 6 複数の機器をまとめて操作する ( 一括設定 ) 7 一括設定の編集をする 7 お知らせ画面を見る 9 ログアウトする 9 ページ HEMS を使う 10 本機で HEMS を使うために必要な接続と設定 10 HEMS
もくじ ページ インターネットにつなぐ 3 ネットワーク で動画を楽しむ 5 ネットワーク を利用するために必要な接続と設定 6 利用するサービスを選び 専用画面を表示する 6 ネットワーク を利用中の文字入力のしかた 8 携帯端末で本機を操作する 9 携帯端末で本機を操作するために必要な 接続と設
 もくじ ページ インターネットにつなぐ 3 ネットワーク で動画を楽しむ 5 ネットワーク を利用するために必要な接続と設定 6 利用するサービスを選び 専用画面を表示する 6 ネットワーク を利用中の文字入力のしかた 8 携帯端末で本機を操作する 9 携帯端末で本機を操作するために必要な 接続と設定 9 REAL Remote アプリで操作する場合 10 REAL Remote 音声操作 アプリで操作する場合
もくじ ページ インターネットにつなぐ 3 ネットワーク で動画を楽しむ 5 ネットワーク を利用するために必要な接続と設定 6 利用するサービスを選び 専用画面を表示する 6 ネットワーク を利用中の文字入力のしかた 8 携帯端末で本機を操作する 9 携帯端末で本機を操作するために必要な 接続と設定 9 REAL Remote アプリで操作する場合 10 REAL Remote 音声操作 アプリで操作する場合
もくじ ページ インターネットにつなぐ ネットワーク で動画を楽しむ 5 ネットワーク を利用するために必要な接続と設定 6 利用するサービスを選び 専用画面を表示する 6 ネットワーク を利用中の文字入力のしかた 8 携帯端末で本機を操作する 9 携帯端末で本機を操作するために必要な接続と設定 9
 もくじ ページ インターネットにつなぐ ネットワーク で動画を楽しむ 5 ネットワーク を利用するために必要な接続と設定 6 利用するサービスを選び 専用画面を表示する 6 ネットワーク を利用中の文字入力のしかた 8 携帯端末で本機を操作する 9 携帯端末で本機を操作するために必要な接続と設定 9 REAL Remote アプリで操作する場合 0 REAL Remote 音声操作 アプリで操作する場合
もくじ ページ インターネットにつなぐ ネットワーク で動画を楽しむ 5 ネットワーク を利用するために必要な接続と設定 6 利用するサービスを選び 専用画面を表示する 6 ネットワーク を利用中の文字入力のしかた 8 携帯端末で本機を操作する 9 携帯端末で本機を操作するために必要な接続と設定 9 REAL Remote アプリで操作する場合 0 REAL Remote 音声操作 アプリで操作する場合
もくじ ページ スカパー! プレミアムサービスチューナーとの接続 ( 録画 ) ブロードバンドルーター経由で接続する場合 本機の家庭内ネットワーク機能に対応したテレビとの接続 4 ブロードバンドルーター経由で接続する場合 4 インターネットにつなぐ 5 ネットワーク で動画を楽しむ 7 ネットワーク
 もくじ ページ スカパー! プレミアムサービスチューナーとの接続 ( 録画 ) ブロードバンドルーター経由で接続する場合 本機の家庭内ネットワーク機能に対応したテレビとの接続 4 ブロードバンドルーター経由で接続する場合 4 インターネットにつなぐ 5 ネットワーク で動画を楽しむ 7 ネットワーク を利用するために必要な接続と設定 8 利用するサービスを選び 専用画面を表示する 8 ネットワーク
もくじ ページ スカパー! プレミアムサービスチューナーとの接続 ( 録画 ) ブロードバンドルーター経由で接続する場合 本機の家庭内ネットワーク機能に対応したテレビとの接続 4 ブロードバンドルーター経由で接続する場合 4 インターネットにつなぐ 5 ネットワーク で動画を楽しむ 7 ネットワーク を利用するために必要な接続と設定 8 利用するサービスを選び 専用画面を表示する 8 ネットワーク
三菱電機液晶テレビ 取扱説明書 インターネット編
 もくじ ページ インターネットにつなぐ ネットワーク で動画を楽しむ 5 ネットワーク を利用するために必要な接続と設定 6 利用するサービスを選び 専用画面を表示する 6 ネットワーク を利用中の文字入力のしかた 8 携帯端末で本機を操作する 9 携帯端末で本機を操作するために必要な 接続と設定 9 REAL Remote アプリで操作する場合 0 携帯端末から録画予約する ( リモート予約 )
もくじ ページ インターネットにつなぐ ネットワーク で動画を楽しむ 5 ネットワーク を利用するために必要な接続と設定 6 利用するサービスを選び 専用画面を表示する 6 ネットワーク を利用中の文字入力のしかた 8 携帯端末で本機を操作する 9 携帯端末で本機を操作するために必要な 接続と設定 9 REAL Remote アプリで操作する場合 0 携帯端末から録画予約する ( リモート予約 )
もくじ ページ インターネットにつなぐ ネットワーク で動画を楽しむ 7 ネットワーク を利用するために必要な接続と設定 8 利用するサービスを選び 専用画面を表示する 8 ネットワーク を利用中の文字入力のしかた 10 携帯端末で本機を操作する 11 携帯端末で本機を操作するために必要な 接続と設
 もくじ ページ インターネットにつなぐ ネットワーク で動画を楽しむ 7 ネットワーク を利用するために必要な接続と設定 8 利用するサービスを選び 専用画面を表示する 8 ネットワーク を利用中の文字入力のしかた 10 携帯端末で本機を操作する 11 携帯端末で本機を操作するために必要な 接続と設定 11 REAL Remote アプリで操作する場合 12 携帯端末から録画予約する ( リモート予約
もくじ ページ インターネットにつなぐ ネットワーク で動画を楽しむ 7 ネットワーク を利用するために必要な接続と設定 8 利用するサービスを選び 専用画面を表示する 8 ネットワーク を利用中の文字入力のしかた 10 携帯端末で本機を操作する 11 携帯端末で本機を操作するために必要な 接続と設定 11 REAL Remote アプリで操作する場合 12 携帯端末から録画予約する ( リモート予約
4Kチューナー(録画)_TU-BUHD100
 目次 ハードディスクの接続と登録... 2 USB ハードディスクについて... 2 本機に USB ハードディスクを接続する... 2 USB ハードディスクを登録する... 3 USB ハードディスクの情報を確認する... 5 メニュー画面について... 7 番組の録画 録画予約... 8 見ている番組を録画する... 8 録画予約について... 9 番組表から録画予約する... 10 日時を指定して録画予約する
目次 ハードディスクの接続と登録... 2 USB ハードディスクについて... 2 本機に USB ハードディスクを接続する... 2 USB ハードディスクを登録する... 3 USB ハードディスクの情報を確認する... 5 メニュー画面について... 7 番組の録画 録画予約... 8 見ている番組を録画する... 8 録画予約について... 9 番組表から録画予約する... 10 日時を指定して録画予約する
もくじ ページ インターネットにつなぐ ネットワーク で動画を楽しむ 5 ネットワーク を利用するために必要な接続と設定 6 利用するサービスを選び 専用画面を表示する 6 ネットワーク を利用中の文字入力のしかた 8 携帯端末で本機を操作する 9 携帯端末で本機を操作するために必要な 接続と設定
 もくじ ページ インターネットにつなぐ ネットワーク で動画を楽しむ 5 ネットワーク を利用するために必要な接続と設定 6 利用するサービスを選び 専用画面を表示する 6 ネットワーク を利用中の文字入力のしかた 8 携帯端末で本機を操作する 9 携帯端末で本機を操作するために必要な 接続と設定 9 REAL Remote アプリで操作する場合 0 REAL Remote 音声操作 アプリで操作する場合
もくじ ページ インターネットにつなぐ ネットワーク で動画を楽しむ 5 ネットワーク を利用するために必要な接続と設定 6 利用するサービスを選び 専用画面を表示する 6 ネットワーク を利用中の文字入力のしかた 8 携帯端末で本機を操作する 9 携帯端末で本機を操作するために必要な 接続と設定 9 REAL Remote アプリで操作する場合 0 REAL Remote 音声操作 アプリで操作する場合
もくじ ページスカパー! プレミアムサービスチューナーとの接続 ( 録画 ) 3 ブロードバンドルーター経由で接続する場合 3 本機の家庭内ネットワーク機能に対応したテレビとの接続 4 ブロードバンドルーター経由で接続する場合 4 インターネットにつなぐ 5 ネットワーク で動画を楽しむ 7 ネット
 もくじ ページスカパー! プレミアムサービスチューナーとの接続 ( 録画 ) 3 ブロードバンドルーター経由で接続する場合 3 本機の家庭内ネットワーク機能に対応したテレビとの接続 4 ブロードバンドルーター経由で接続する場合 4 インターネットにつなぐ 5 ネットワーク で動画を楽しむ 7 ネットワーク を利用するために必要な接続と設定 8 利用するサービスを選び 専用画面を表示する 8 ネットワーク
もくじ ページスカパー! プレミアムサービスチューナーとの接続 ( 録画 ) 3 ブロードバンドルーター経由で接続する場合 3 本機の家庭内ネットワーク機能に対応したテレビとの接続 4 ブロードバンドルーター経由で接続する場合 4 インターネットにつなぐ 5 ネットワーク で動画を楽しむ 7 ネットワーク を利用するために必要な接続と設定 8 利用するサービスを選び 専用画面を表示する 8 ネットワーク
PhotoVision TV2 ユーザーガイド
 アプリのダウンロード...P.3-2 ご利用の前に... P.3-2 アプリでできること... P.3-2 アプリをダウンロードする... P.3-3 アプリを操作するための準備...P.3-4 本機と端末を接続する... P.3-4 画面の見かたを確認する... P.3-10 端末からアプリの操作方法を確認する... P.3-11 アプリの情報を確認する... P.3-12 アプリでのテレビ視聴...P.3-13
アプリのダウンロード...P.3-2 ご利用の前に... P.3-2 アプリでできること... P.3-2 アプリをダウンロードする... P.3-3 アプリを操作するための準備...P.3-4 本機と端末を接続する... P.3-4 画面の見かたを確認する... P.3-10 端末からアプリの操作方法を確認する... P.3-11 アプリの情報を確認する... P.3-12 アプリでのテレビ視聴...P.3-13
Microsoft PowerPoint - diximcatvplayer for android_hdw610_611_v113.ppt [互換モード]
![Microsoft PowerPoint - diximcatvplayer for android_hdw610_611_v113.ppt [互換モード] Microsoft PowerPoint - diximcatvplayer for android_hdw610_611_v113.ppt [互換モード]](/thumbs/93/114024562.jpg) /611 シリーズ向け DiXiM CATV Player 説明書 (Android 版 ) 1 はじめに DiXiM CATV Player とは DiXiM CATV Player は パナソニック製 CATV 用セットトップボックス (STB) やケーブルモデムをサーバーとして動作するDTCP-IP 対応のホームネットワークプレイヤー (DLNAプレイヤー ) です スマートフォン タブレット
/611 シリーズ向け DiXiM CATV Player 説明書 (Android 版 ) 1 はじめに DiXiM CATV Player とは DiXiM CATV Player は パナソニック製 CATV 用セットトップボックス (STB) やケーブルモデムをサーバーとして動作するDTCP-IP 対応のホームネットワークプレイヤー (DLNAプレイヤー ) です スマートフォン タブレット
Microsoft PowerPoint - diximcatvplayer for android_lt400_v113.ppt [互換モード]
![Microsoft PowerPoint - diximcatvplayer for android_lt400_v113.ppt [互換モード] Microsoft PowerPoint - diximcatvplayer for android_lt400_v113.ppt [互換モード]](/thumbs/91/107191596.jpg) シリーズ向け DiXiM CATV Player 説明書 (Android 版 ) 1 はじめに DiXiM CATV Player とは DiXiM CATV Player は パナソニック製 CATV 用セットトップボックス (STB) やケーブルモデムをサーバーとして動作するDTCP-IP 対応のホームネットワークプレイヤー (DLNAプレイヤー ) です スマートフォン タブレット 対応機器をサーバーとして
シリーズ向け DiXiM CATV Player 説明書 (Android 版 ) 1 はじめに DiXiM CATV Player とは DiXiM CATV Player は パナソニック製 CATV 用セットトップボックス (STB) やケーブルモデムをサーバーとして動作するDTCP-IP 対応のホームネットワークプレイヤー (DLNAプレイヤー ) です スマートフォン タブレット 対応機器をサーバーとして
本機と接続する 本機で スカパー! HD 録画 をするためには スカパー! HD 対応チューナーと LAN 接続する必要があります DVR-BZ450/BZ350/BZ250/B5W の場合 直接接続する場合 ( 例 ) ブロードバンドルーター経由で接続する場合 ( 例 ) DVR-BZ360/BZ
 解説 スカパー!HD 録画 1 2 スカパー! HD 対応チューナーと本機の接続 ポイント 1 チューナーと本機を LAN 接続します p.2 LAN 端子への接続は録画用の映像 / 音声信号を入力するためだけの接続です 本機の LAN 端子ではチューナー側の番組表や録画一覧を見たり 予約などのチューナー操作はできません ポイント 2 クロスケーブル ( 市販品 ) は チューナーと本機を直接接続する場合に使います
解説 スカパー!HD 録画 1 2 スカパー! HD 対応チューナーと本機の接続 ポイント 1 チューナーと本機を LAN 接続します p.2 LAN 端子への接続は録画用の映像 / 音声信号を入力するためだけの接続です 本機の LAN 端子ではチューナー側の番組表や録画一覧を見たり 予約などのチューナー操作はできません ポイント 2 クロスケーブル ( 市販品 ) は チューナーと本機を直接接続する場合に使います
はじめに 当書では ST1100R と外付けハードディスクを接続して録画した番組を 指定の手順で NAS にムーブする手順を案内しています 各ページに記載の注意事項を よくお読みの上 実施してください 実施の手順 1 NAS の準備 P.3 2 宅内ネットワーク機器の切り離し P.4 3 ST110
 ST1100R 録画済み番組のムーブ手順 ST1100R で録画した番組は STW2000 で視聴できません ST1100R で録画した番組を STW2000 で視聴したい場合 機種交換手続きの前に 当手順をご確認ください NAS は 購入後 ( 工場出荷時 ) の状態のまま 電源投入を わないで準備してください NAS を他の DLNA 機器との接続した場合 当書で案内のムーブは利 できません ST1100R
ST1100R 録画済み番組のムーブ手順 ST1100R で録画した番組は STW2000 で視聴できません ST1100R で録画した番組を STW2000 で視聴したい場合 機種交換手続きの前に 当手順をご確認ください NAS は 購入後 ( 工場出荷時 ) の状態のまま 電源投入を わないで準備してください NAS を他の DLNA 機器との接続した場合 当書で案内のムーブは利 できません ST1100R
システム更新の手順 1-1. Android のホーム画面で [ アプリ ] [ 設定 ] [ 画面 ] [ 画面の自動スリープ ] の [ しない ] をタップします 1-2. Android のホーム画面で [ アプリ ] [ 設定 ] [ タブレット情報 ] を順にタップし ビル ド番号 を確
![システム更新の手順 1-1. Android のホーム画面で [ アプリ ] [ 設定 ] [ 画面 ] [ 画面の自動スリープ ] の [ しない ] をタップします 1-2. Android のホーム画面で [ アプリ ] [ 設定 ] [ タブレット情報 ] を順にタップし ビル ド番号 を確 システム更新の手順 1-1. Android のホーム画面で [ アプリ ] [ 設定 ] [ 画面 ] [ 画面の自動スリープ ] の [ しない ] をタップします 1-2. Android のホーム画面で [ アプリ ] [ 設定 ] [ タブレット情報 ] を順にタップし ビル ド番号 を確](/thumbs/93/111971476.jpg) Android 3.2 から Android 4.0 への更新手順 GALAPAGOS(A01SH) を Android 4.0 に更新する手順について説明します 対象製品 メディアタブレット GALAPAGOS(A01SH) ソフトウェア更新の前に ソフトウェアの更新には インターネット接続環境が必要です また 通信費用はお客さまのご負担となります Android 4.0 へ更新するためには その前に
Android 3.2 から Android 4.0 への更新手順 GALAPAGOS(A01SH) を Android 4.0 に更新する手順について説明します 対象製品 メディアタブレット GALAPAGOS(A01SH) ソフトウェア更新の前に ソフトウェアの更新には インターネット接続環境が必要です また 通信費用はお客さまのご負担となります Android 4.0 へ更新するためには その前に
あらかじめご承知ください 本書の内容については 将来予告なしに変更することがあります 本書の内容については万全を期して作成いたしましたが 万一ご不審な点や誤りなど お気付きのことがありましたらご連絡ください 本書の一部または全部を無断で複写することは禁止されています また 個人としてご利用になるほか
 JA 本書では 代表的な機種で説明していますので ご使用の機種とは一部表示等が異なる箇所がありますがご了承ください 本書はお読みになった後も 大切に保管してください あらかじめご承知ください 本書の内容については 将来予告なしに変更することがあります 本書の内容については万全を期して作成いたしましたが 万一ご不審な点や誤りなど お気付きのことがありましたらご連絡ください 本書の一部または全部を無断で複写することは禁止されています
JA 本書では 代表的な機種で説明していますので ご使用の機種とは一部表示等が異なる箇所がありますがご了承ください 本書はお読みになった後も 大切に保管してください あらかじめご承知ください 本書の内容については 将来予告なしに変更することがあります 本書の内容については万全を期して作成いたしましたが 万一ご不審な点や誤りなど お気付きのことがありましたらご連絡ください 本書の一部または全部を無断で複写することは禁止されています
OS バージョンアップ実行後のご注意 OS バージョンアップ後 更新完了通知が自動的にNECカシオモバイルコミュニケーションズ株式会社の運用するサーバへ送信されます なお NECカシオモバイルコミュニケーションズ株式会社は送信された情報を OS バージョンアップ以外の目的には利用いたしません また
 MEDIAS X N-07D OS バージョンアップ手順書 ~ Wi-Fi を利用してバージョンアップする ~ このたびは MEDIAS X N-07D( 以下 N-07D とします ) をお買い上げいただきまして 誠にありがとうございました N-07D の本体 OS を Android OS 4.0 から Android OS 4.1 にバージョンアップするための OS バージョンアップ手順をご説明いたします
MEDIAS X N-07D OS バージョンアップ手順書 ~ Wi-Fi を利用してバージョンアップする ~ このたびは MEDIAS X N-07D( 以下 N-07D とします ) をお買い上げいただきまして 誠にありがとうございました N-07D の本体 OS を Android OS 4.0 から Android OS 4.1 にバージョンアップするための OS バージョンアップ手順をご説明いたします
画面について 画面構成 画面構成 Smart Copy for Android の画面構成は 次のとおりです 1フォルダパス 2. ファイルの種類 3 ファイル一覧 5[ 戻る ] ボタン 4[ メニュー ] ボタン 1 フォルダパス現在表示している画面のフォルダパスが表示されます 2ファイルの種類
![画面について 画面構成 画面構成 Smart Copy for Android の画面構成は 次のとおりです 1フォルダパス 2. ファイルの種類 3 ファイル一覧 5[ 戻る ] ボタン 4[ メニュー ] ボタン 1 フォルダパス現在表示している画面のフォルダパスが表示されます 2ファイルの種類 画面について 画面構成 画面構成 Smart Copy for Android の画面構成は 次のとおりです 1フォルダパス 2. ファイルの種類 3 ファイル一覧 5[ 戻る ] ボタン 4[ メニュー ] ボタン 1 フォルダパス現在表示している画面のフォルダパスが表示されます 2ファイルの種類](/thumbs/91/105444869.jpg) Smart Copy for Android ~ ユーザーズガイド ~ 画面について 画面構成...2 LMF シリーズのデータを表示する...9 ファイル一覧の表示を変更する... 11 データ操作ファイルを再生する... 17 ファイルやフォルダをコピーする... 19 ファイルやフォルダを移動する... 24 ファイルやフォルダを削除する... 29 ファイルやフォルダの名前を変更する...
Smart Copy for Android ~ ユーザーズガイド ~ 画面について 画面構成...2 LMF シリーズのデータを表示する...9 ファイル一覧の表示を変更する... 11 データ操作ファイルを再生する... 17 ファイルやフォルダをコピーする... 19 ファイルやフォルダを移動する... 24 ファイルやフォルダを削除する... 29 ファイルやフォルダの名前を変更する...
スライド 1
 リモート録画予約サービス スターターマニュアル ( 完全版 ) ご利用にはデジタルホームターミナル (STB) をインターネットへ接続する必要があります Ver.1.0 TZ-BDT920PW ( ブルーレイ楽見録 DX) KCN ケーブルテレビご利用コース 機器 ID 番号 (16 ケタ ) STB-ID 番号 (12 ケタ ) 近鉄ケーブルネットワーク株式会社 2010 2013 Japan Kintetsu
リモート録画予約サービス スターターマニュアル ( 完全版 ) ご利用にはデジタルホームターミナル (STB) をインターネットへ接続する必要があります Ver.1.0 TZ-BDT920PW ( ブルーレイ楽見録 DX) KCN ケーブルテレビご利用コース 機器 ID 番号 (16 ケタ ) STB-ID 番号 (12 ケタ ) 近鉄ケーブルネットワーク株式会社 2010 2013 Japan Kintetsu
OS バージョンアップ実行中のご注意 OS バージョンアップ中は 故障の原因になりますので 絶対に N-03E 本体の電源を切ったり 電池パックを外したりしないでください OS バージョンアップ中は 電話の発着信を含めすべての機能がご利用になれません OS バージョンアップ中は 他のアプリケーション
 Disney Mobile on docomo N-03E OS バージョンアップ手順書 ~ Wi-Fi を利用してバージョンアップする ~ このたびは Disney Mobile on docomo N-03E( 以下 N-03E とします ) をお買い上げいただきまして 誠にありがとうございまし た N-03E の本体 OS を Android OS 4.0 から Android OS 4.1
Disney Mobile on docomo N-03E OS バージョンアップ手順書 ~ Wi-Fi を利用してバージョンアップする ~ このたびは Disney Mobile on docomo N-03E( 以下 N-03E とします ) をお買い上げいただきまして 誠にありがとうございまし た N-03E の本体 OS を Android OS 4.0 から Android OS 4.1
PC-AX30V/PC-AX80V/PC-AX120V
 接続と準備 P ピーシー C-A エーエックス X30V ブイ PC-AX80V PC-AX120V パーソナルコンピュータ形名 リモコンの使い方 リモコンの使い方 リモコンの使い方 リモコンのタッチパッドを使う 4 4 5 6 7 8 9 10 1 2 この冊子について この冊子は メニュー インターネット機能 録画機能の基本操作を説明しています この冊子について メニュー メニューを使う リモコンの
接続と準備 P ピーシー C-A エーエックス X30V ブイ PC-AX80V PC-AX120V パーソナルコンピュータ形名 リモコンの使い方 リモコンの使い方 リモコンの使い方 リモコンのタッチパッドを使う 4 4 5 6 7 8 9 10 1 2 この冊子について この冊子は メニュー インターネット機能 録画機能の基本操作を説明しています この冊子について メニュー メニューを使う リモコンの
BDR-WD700
 録画再生消去もくじ BDR-WD900 BDR-WD700 録画 電子番組表を使って録画する 2 放送中の番組を HDD に録画する 5 2 つの番組を同時に録画する ( 裏録予約 ) 6 再生 見たい番組を選んで再生する ( ディスクナビ ) 7 録画中の番組を再生する ( 追いかけ再生 ) 8 BD ビデオや DVD ビデオを再生する 9 消去 録画した番組を消去する 10 http://pioneer.jp/support/manual/wd700_wd900/
録画再生消去もくじ BDR-WD900 BDR-WD700 録画 電子番組表を使って録画する 2 放送中の番組を HDD に録画する 5 2 つの番組を同時に録画する ( 裏録予約 ) 6 再生 見たい番組を選んで再生する ( ディスクナビ ) 7 録画中の番組を再生する ( 追いかけ再生 ) 8 BD ビデオや DVD ビデオを再生する 9 消去 録画した番組を消去する 10 http://pioneer.jp/support/manual/wd700_wd900/
画面について メイン画面 メイン画面 Logitec EXtorage Link を起動すると メイン画面が表示されます メイン画面の構成は 次のとおりです 1 メニュー 2 端末から外部ストレージへ 3 外部ストレージから端末へ 4 端末 5 外部ストレージ 6 カメラ機能 スマホやタブレットで使
 画面について メイン画面... 2 メニュー画面... 4 設定画面... 5 カメラ画面 ( 外部ストレージ接続時のみ )... 6 データを一括でバックアップ 復元する 端末から外部ストレージへバックアップする... 7 外部ストレージから端末へ復元する...12 ファイルを見る 写真を見る...17 動画を再生する...21 音楽を聞く...24 文書ファイルを開く...26 データを個別で管理する
画面について メイン画面... 2 メニュー画面... 4 設定画面... 5 カメラ画面 ( 外部ストレージ接続時のみ )... 6 データを一括でバックアップ 復元する 端末から外部ストレージへバックアップする... 7 外部ストレージから端末へ復元する...12 ファイルを見る 写真を見る...17 動画を再生する...21 音楽を聞く...24 文書ファイルを開く...26 データを個別で管理する
Pocket WiFi LTE (GL04P) ソフトウェア更新マニュアル パソコン ipad 編 Version2 10
 Pocket WiFi LTE (GL04P) ソフトウェア更新マニュアル パソコン ipad 編 Version2 10 GL04P ソフトウェア更新について GL04P のソフトウェア更新を行う際は以下の注意事項をご確認のうえ実行してください GL04P ソフトウェア更新に関する注意点 1. ソフトウェア更新中にパソコン等がスタンバイ スリープ サスペンド状態に移行しないように設定してください
Pocket WiFi LTE (GL04P) ソフトウェア更新マニュアル パソコン ipad 編 Version2 10 GL04P ソフトウェア更新について GL04P のソフトウェア更新を行う際は以下の注意事項をご確認のうえ実行してください GL04P ソフトウェア更新に関する注意点 1. ソフトウェア更新中にパソコン等がスタンバイ スリープ サスペンド状態に移行しないように設定してください
Microsoft PowerPoint - diximcatvplayer_lt400_v215.ppt [互換モード]
![Microsoft PowerPoint - diximcatvplayer_lt400_v215.ppt [互換モード] Microsoft PowerPoint - diximcatvplayer_lt400_v215.ppt [互換モード]](/thumbs/90/102511467.jpg) TZ-LT400 シリーズ向け DiXiM CATV Player 説明書 1 はじめに DiXiM CATV Player とは DiXiM CATV Player は パナソニック製 CATV 用セットトップボックス (STB) やケーブルモデムをサーバーとして動作するDTCP-IP 対応のホームネットワークプレイヤー (DLNAプレイヤー ) です 対応機器をサーバーとして 録画番組やライブ放送をiOSデバイスで楽しむことができます
TZ-LT400 シリーズ向け DiXiM CATV Player 説明書 1 はじめに DiXiM CATV Player とは DiXiM CATV Player は パナソニック製 CATV 用セットトップボックス (STB) やケーブルモデムをサーバーとして動作するDTCP-IP 対応のホームネットワークプレイヤー (DLNAプレイヤー ) です 対応機器をサーバーとして 録画番組やライブ放送をiOSデバイスで楽しむことができます
Microsoft PowerPoint - diximcatvplayer_hdw610_611_v215.ppt [互換モード]
![Microsoft PowerPoint - diximcatvplayer_hdw610_611_v215.ppt [互換モード] Microsoft PowerPoint - diximcatvplayer_hdw610_611_v215.ppt [互換モード]](/thumbs/88/115190429.jpg) TZ-HDW610/611 シリーズ向け DiXiM CATV Player 説明書 1 はじめに DiXiM CATV Player とは DiXiM CATV Player は パナソニック製 CATV 用セットトップボックス (STB) やケーブルモデムをサーバーとして動作するDTCP-IP 対応のホームネットワークプレイヤー (DLNAプレイヤー ) です 対応機器をサーバーとして 録画番組やライブ放送をiOSデバイスで楽しむことができます
TZ-HDW610/611 シリーズ向け DiXiM CATV Player 説明書 1 はじめに DiXiM CATV Player とは DiXiM CATV Player は パナソニック製 CATV 用セットトップボックス (STB) やケーブルモデムをサーバーとして動作するDTCP-IP 対応のホームネットワークプレイヤー (DLNAプレイヤー ) です 対応機器をサーバーとして 録画番組やライブ放送をiOSデバイスで楽しむことができます
Android用 印刷プラグイン Canon Print Service マニュアル
 JPN 目次 はじめに... ii 本書の読みかた... iii Canon Print Service でできること... 1 対応プリンター / 複合機について... 2 対応 OS/ 端末について... 3 プリント仕様について... 4 印刷前に必要な設定... 5 サービスの有効化... 6 IP アドレスを指定してデバイスを探索する... 7 ファイルの印刷手順... 8 プリント設定を変更する...
JPN 目次 はじめに... ii 本書の読みかた... iii Canon Print Service でできること... 1 対応プリンター / 複合機について... 2 対応 OS/ 端末について... 3 プリント仕様について... 4 印刷前に必要な設定... 5 サービスの有効化... 6 IP アドレスを指定してデバイスを探索する... 7 ファイルの印刷手順... 8 プリント設定を変更する...
アプリケーションの使い方 ios 対応バージョン ios : 6.0 以降 準備 事前に液晶モニター本体のネットワークパスワード及びネットワークアドレスの設定を行う ( 取扱説明書 7ページ ) 液晶モニター上でインターネットの接続状況を確認する メインメニューの システム ネットワーク ネットワー
 CMS-700 シリーズ ワイヤレスカメラ & モニターセット スマートフォン タブレット用アプリケーションの使い方 目次 ios... P.~P.9 Android... P.0~P.7 ios/android 対応バージョン ios : 6.0 以降 Android.0 以降使用端末によって画面表示等が異なる場合があります 改訂日 :07099 アプリケーションの使い方 ios 対応バージョン
CMS-700 シリーズ ワイヤレスカメラ & モニターセット スマートフォン タブレット用アプリケーションの使い方 目次 ios... P.~P.9 Android... P.0~P.7 ios/android 対応バージョン ios : 6.0 以降 Android.0 以降使用端末によって画面表示等が異なる場合があります 改訂日 :07099 アプリケーションの使い方 ios 対応バージョン
スカパー社_WEB_t1100.indd
 BD-T2100/BD-T1100/BD-T510 をご使用のお客様へ スカパー! ダビング するための手引き この手引書は スカパー! ダビング 対応チューナーからダビングするための接続や設定について説明しています スカパー! ダビング 対応チューナーに録画した番組をダビング ( スカパー! ダビング ) 接続 設定の流れ 1. 本機と スカパー! ダビング 対応チューナーを LAN 接続します...
BD-T2100/BD-T1100/BD-T510 をご使用のお客様へ スカパー! ダビング するための手引き この手引書は スカパー! ダビング 対応チューナーからダビングするための接続や設定について説明しています スカパー! ダビング 対応チューナーに録画した番組をダビング ( スカパー! ダビング ) 接続 設定の流れ 1. 本機と スカパー! ダビング 対応チューナーを LAN 接続します...
LCV-Net セットアップガイド macOS
 macos Sierra(10.12) エルシーブイネット セットアップガイド CATV LCV CORPORATION エルシーブイ株式会社 目次 LCV-Net 目次 OSの設定 有線接続の設定 1 無線 (Wi-Fi) 接続の設定 2 4 メールソフトの設定を行う前に 5 Mailの設定 7 LCV-Net以外の接続環境からメールを送信する場合 11 ブラウザ設定 Safariの設定 メール設定
macos Sierra(10.12) エルシーブイネット セットアップガイド CATV LCV CORPORATION エルシーブイ株式会社 目次 LCV-Net 目次 OSの設定 有線接続の設定 1 無線 (Wi-Fi) 接続の設定 2 4 メールソフトの設定を行う前に 5 Mailの設定 7 LCV-Net以外の接続環境からメールを送信する場合 11 ブラウザ設定 Safariの設定 メール設定
GL04P ソフトウェア更新マニュアル パソコン・iPad編 ver.2.10
 Pocket WiFi LTE (GL04P) ソフトウェア更新マニュアル パソコン ipad 編 Version2 10 GL04P ソフトウェア更新について GL04P のソフトウェア更新を行う際は以下の注意事項をご確認のうえ実行してくださ い GL04P ソフトウェア更新に関する注意点 1. ソフトウェア更新中にパソコン等がスタンバイ スリープ サスペンド状態に移行し ないように設定してください
Pocket WiFi LTE (GL04P) ソフトウェア更新マニュアル パソコン ipad 編 Version2 10 GL04P ソフトウェア更新について GL04P のソフトウェア更新を行う際は以下の注意事項をご確認のうえ実行してくださ い GL04P ソフトウェア更新に関する注意点 1. ソフトウェア更新中にパソコン等がスタンバイ スリープ サスペンド状態に移行し ないように設定してください
DVR-WD70
 録画再生消去もくじ 録画 電子番組表を使って録画する 2 放送中の番組を HDD に録画する 5 2 つの番組を同時に録画する ( 裏録予約 ) 6 再生 見たい番組を選んで再生する ( ディスクナビ ) 7 録画中の番組を再生する ( 追いかけ再生 ) 8 DVD ビデオを再生する 9 消去 録画した番組を消去する 10 http://pioneer.jp/support/manual/wd70/
録画再生消去もくじ 録画 電子番組表を使って録画する 2 放送中の番組を HDD に録画する 5 2 つの番組を同時に録画する ( 裏録予約 ) 6 再生 見たい番組を選んで再生する ( ディスクナビ ) 7 録画中の番組を再生する ( 追いかけ再生 ) 8 DVD ビデオを再生する 9 消去 録画した番組を消去する 10 http://pioneer.jp/support/manual/wd70/
MKN713-A9L72サーバーサービス活用ガイド
 サーバーサービス活用ガイド 品番 MKN713 MKN713 もくじ サーバーサービスに登録する 2 スマートHEMSサービスに登録する 8 サーバーサービス登録を変更する 17 サーバーサービス登録状況を確認する 22 データ提供サービスを利用する 25 サーバーサービスご利用規約を確認する 28 AiSEG2を交換するには ( サーバーを利用する場合 ) 29 1 8A9 L72 00002 M0616-10317Mj
サーバーサービス活用ガイド 品番 MKN713 MKN713 もくじ サーバーサービスに登録する 2 スマートHEMSサービスに登録する 8 サーバーサービス登録を変更する 17 サーバーサービス登録状況を確認する 22 データ提供サービスを利用する 25 サーバーサービスご利用規約を確認する 28 AiSEG2を交換するには ( サーバーを利用する場合 ) 29 1 8A9 L72 00002 M0616-10317Mj
_ワイヤレスカメラアプリ取説.indd
 CMS-700 シリーズ ワイヤレスカメラ & モニターセット スマートフォン タブレット用アプリケーションの使い方 目次 ios... P.~P.9 Android... P.0~P.7 ios/android 対応バージョン ios : 9.0 以降 Android.0 以降使用端末によって画面表示等が異なる場合があります 改訂日 :08080 アプリケーションの使い方 ios 対応バージョン.iOS.:.9.0
CMS-700 シリーズ ワイヤレスカメラ & モニターセット スマートフォン タブレット用アプリケーションの使い方 目次 ios... P.~P.9 Android... P.0~P.7 ios/android 対応バージョン ios : 9.0 以降 Android.0 以降使用端末によって画面表示等が異なる場合があります 改訂日 :08080 アプリケーションの使い方 ios 対応バージョン.iOS.:.9.0
ixpand Transfer クイックガイド ixpand Transfer は サンディスク ixpand フラッシュドライブ専用の Android アプリケーションです 本アプリケーションは Android スマートフォンやタブレットに接続したサンディスク ixpand フラッシュドライブを使
 ixpand Transfer クイックガイド ixpand Transfer は サンディスク ixpand フラッシュドライブ専用の Android アプリケーションです 本アプリケーションは Android スマートフォンやタブレットに接続したサンディスク ixpand フラッシュドライブを使って スマートフォンやタブレット内の連絡先 写真 動画データをバックアップしたり サンディスク ixpand
ixpand Transfer クイックガイド ixpand Transfer は サンディスク ixpand フラッシュドライブ専用の Android アプリケーションです 本アプリケーションは Android スマートフォンやタブレットに接続したサンディスク ixpand フラッシュドライブを使って スマートフォンやタブレット内の連絡先 写真 動画データをバックアップしたり サンディスク ixpand
Microsoft PowerPoint - diximcatvplayer for android_bdt920_V113.ppt [互換モード]
![Microsoft PowerPoint - diximcatvplayer for android_bdt920_V113.ppt [互換モード] Microsoft PowerPoint - diximcatvplayer for android_bdt920_V113.ppt [互換モード]](/thumbs/90/103571579.jpg) TZ-BDT920 シリーズ向け DiXiM CATV Player 説明書 (Android 版 ) 1 はじめに DiXiM CATV Player とは DiXiM CATV Player は パナソニック製 CATV 用セットトップボックス (STB) やケーブルモデムをサーバーとして動作するDTCP-IP 対応のホームネットワークプレイヤー (DLNAプレイヤー ) です スマートフォン
TZ-BDT920 シリーズ向け DiXiM CATV Player 説明書 (Android 版 ) 1 はじめに DiXiM CATV Player とは DiXiM CATV Player は パナソニック製 CATV 用セットトップボックス (STB) やケーブルモデムをサーバーとして動作するDTCP-IP 対応のホームネットワークプレイヤー (DLNAプレイヤー ) です スマートフォン
OS バージョンアップ実行後のご注意 OS バージョンアップ後 更新完了通知が自動的にNECカシオモバイルコミュニケーションズ株式会社の運用するサーバへ送信されます なお NECカシオモバイルコミュニケーションズ株式会社は送信された情報を OS バージョンアップ以外の目的には利用いたしません また
 MEDIAS X N-07D OS バージョンアップ手順書 ~ パソコンを利用してバージョンアップする ~ このたびは MEDIAS X N-07D( 以下 N-07D とします ) をお買い上げいただきまして 誠にありがとうございました N-07D の本体 OS を Android OS 4.0 から Android OS 4.1 にバージョンアップするための OS バージョンアップ手順をご説明いたします
MEDIAS X N-07D OS バージョンアップ手順書 ~ パソコンを利用してバージョンアップする ~ このたびは MEDIAS X N-07D( 以下 N-07D とします ) をお買い上げいただきまして 誠にありがとうございました N-07D の本体 OS を Android OS 4.0 から Android OS 4.1 にバージョンアップするための OS バージョンアップ手順をご説明いたします
画面について メイン画面 メイン画面 Logitec EXtorage Link を起動すると メイン画面が表示されます メイン画面の構成は 次のとおりです 1 メニュー 2 端末から外部ストレージへ 3 外部ストレージから端末へ 4 端末 5 外部ストレージ 6 カメラ機能 スマホやタブレットで使
 画面について メイン画面...2 メニュー画面...4 設定画面...5 データを一括でバックアップ 復元する 端末から外部ストレージへバックアップする...6 外部ストレージから端末へ復元する... 10 ファイルを見る 写真を見る... 15 動画を再生する... 17 音楽を聞く... 19 すべてのファイルを見る... 21 データを個別で管理する ユーザーズガイド 写真 動画 音楽ファイルを移動またはコピーする...
画面について メイン画面...2 メニュー画面...4 設定画面...5 データを一括でバックアップ 復元する 端末から外部ストレージへバックアップする...6 外部ストレージから端末へ復元する... 10 ファイルを見る 写真を見る... 15 動画を再生する... 17 音楽を聞く... 19 すべてのファイルを見る... 21 データを個別で管理する ユーザーズガイド 写真 動画 音楽ファイルを移動またはコピーする...
KDDI Smart Mobile Safety Manager ios キッティングマニュアル 最終更新日 2018 年 12 月 13 日 Document ver1.0 (Web サイト ver.9.5.0)
 KDDI Smart Mobile Safety Manager ios キッティングマニュアル 最終更新日 2018 年 12 月 13 日 Document ver1.0 (Web サイト ver.9.5.0) 変更履歴 日付 ver 変更箇所変更内容 2018/12/13 1.0 新規作成 2 はじめに 本マニュアルの目的 本マニュアルは iphone/ipad のキッティング操作について説明しています
KDDI Smart Mobile Safety Manager ios キッティングマニュアル 最終更新日 2018 年 12 月 13 日 Document ver1.0 (Web サイト ver.9.5.0) 変更履歴 日付 ver 変更箇所変更内容 2018/12/13 1.0 新規作成 2 はじめに 本マニュアルの目的 本マニュアルは iphone/ipad のキッティング操作について説明しています
注意事項 機種変更前の端末のリセット ( データの初期化 ) に関して機種変更前の端末のリセット ( データの初期化 ) を行う場合は データ移行完了後 機種変更後の端末にデータが移行されていることをご確認の上 操作を行ってください メモ欄
 手順 機種変更時のデータ移行方法 ( ダイレクト移行 ) データ移行の流れ 手順 1. データお預かり アプリのインストール事前に機種変更前の端末 (iphone) に データお預かり アプリをインストールします 手順 2. 機種変更前の端末 (iphone) から機種変更後の端末 (Android スマートフォン ) に直接データを転送します ios データお預かりアプリ iphone ダイレクト移行
手順 機種変更時のデータ移行方法 ( ダイレクト移行 ) データ移行の流れ 手順 1. データお預かり アプリのインストール事前に機種変更前の端末 (iphone) に データお預かり アプリをインストールします 手順 2. 機種変更前の端末 (iphone) から機種変更後の端末 (Android スマートフォン ) に直接データを転送します ios データお預かりアプリ iphone ダイレクト移行
1. ユーザ登録方法 ユーザ登録手順 初めてご利用される方は 下記の手順に沿ってユーザ登録を行ってください 旧サイトからログイン ID パスワードを引き継ぐことはできませんので ご注意ください 1 所属団体から指定のあった URL より 本システムへアクセスします 所属団体名が表示されます 通常の
 スタートアップガイド クリエイティブヘルス NEXT へようこそ! ご利用いただくには ユーザ登録が必要です 手順をご参照の上 手続きを行って下さい 目次 1. ユーザ登録方法 2 2. 歩数登録の方法 4 2-1. 対応歩数計をお持ちの場合 4 2-2. 対応歩数計をお持ちでない場合 7 2-2-1.Android 端末 (OS ver.2.2 以降 ) をお持ちの方 7 2-2-2.iPhone5S
スタートアップガイド クリエイティブヘルス NEXT へようこそ! ご利用いただくには ユーザ登録が必要です 手順をご参照の上 手続きを行って下さい 目次 1. ユーザ登録方法 2 2. 歩数登録の方法 4 2-1. 対応歩数計をお持ちの場合 4 2-2. 対応歩数計をお持ちでない場合 7 2-2-1.Android 端末 (OS ver.2.2 以降 ) をお持ちの方 7 2-2-2.iPhone5S
ARROWS Tab Wi-Fi (FAR70B) ソフトウェアバージョンアップ手順書
 ARROWS Tab Wi-Fi (FAR70B) ソフトウェアバージョンアップ手順書 本書では ARROWS Tab Wi-Fi (FAR70B) の本体ソフトウェアをバージョンアップするための手順を説明しています 本文中の画面は一例です ご使用状況によって 実際に表示される画面が異なることがあります また 画面例の中の赤い枠は説明のために追加したものであり 実際の端末上には表示されていません ソフトウェアバージョンアップ実行前のご準備
ARROWS Tab Wi-Fi (FAR70B) ソフトウェアバージョンアップ手順書 本書では ARROWS Tab Wi-Fi (FAR70B) の本体ソフトウェアをバージョンアップするための手順を説明しています 本文中の画面は一例です ご使用状況によって 実際に表示される画面が異なることがあります また 画面例の中の赤い枠は説明のために追加したものであり 実際の端末上には表示されていません ソフトウェアバージョンアップ実行前のご準備
HVL-DR 設定画面詳細 04 版 トップ画面 2 サーバーの基本設定 3 デジタルラックの基本設定 10 コンテンツの管理 19 ダウンロード 32 自動ダウンロード設定 38 各種設定 48 お知らせ 61 画面例 :ios
 HVL-DR 設定画面詳細 04 版 トップ画面 2 サーバーの基本設定 3 デジタルラックの基本設定 10 コンテンツの管理 19 ダウンロード 32 自動ダウンロード設定 38 各種設定 48 お知らせ 61 画面例 :ios トップ画面 サブメニューが表示されます どの画面からでも 各画面へ移動できます 現在の画面 / フォルダーを表示します [ ] で前の画面に戻ります 各画面を表示します
HVL-DR 設定画面詳細 04 版 トップ画面 2 サーバーの基本設定 3 デジタルラックの基本設定 10 コンテンツの管理 19 ダウンロード 32 自動ダウンロード設定 38 各種設定 48 お知らせ 61 画面例 :ios トップ画面 サブメニューが表示されます どの画面からでも 各画面へ移動できます 現在の画面 / フォルダーを表示します [ ] で前の画面に戻ります 各画面を表示します
AirPrint ガイド Version A JPN
 AirPrint ガイド Version A JPN 目次 目次... 本書の見かた... 商標について... はじめに... 3 概要... 3 使用環境について... 4 サポートされている OS... 4 ネットワーク設定... 4 印刷... 6 AirPrint を使用して印刷する... 6 困ったときは... 7 トラブル対処方法... 7 ウェブブラウザーを使って AirPrint を無効または有効にする...
AirPrint ガイド Version A JPN 目次 目次... 本書の見かた... 商標について... はじめに... 3 概要... 3 使用環境について... 4 サポートされている OS... 4 ネットワーク設定... 4 印刷... 6 AirPrint を使用して印刷する... 6 困ったときは... 7 トラブル対処方法... 7 ウェブブラウザーを使って AirPrint を無効または有効にする...
<4D F736F F F696E74202D F6E65817A A082A982F182BD82F B90DD92E8837D836A B >
 お客さま配布用 201203 版 iphone への電話帳データ移行方法 今までご利用いただいた携帯電話から iphone の 連絡先 へ電話帳データをコピーするには 電話帳かんたんコピー が便利です 電話帳データ移行のイメージ ( 手順の一例 ) データをバックアップします Apple ID を取得します アプリをダウンロードし 電話帳データを取得します お手持ちの携帯電話店頭の新メモリーサポートご自宅のPC
お客さま配布用 201203 版 iphone への電話帳データ移行方法 今までご利用いただいた携帯電話から iphone の 連絡先 へ電話帳データをコピーするには 電話帳かんたんコピー が便利です 電話帳データ移行のイメージ ( 手順の一例 ) データをバックアップします Apple ID を取得します アプリをダウンロードし 電話帳データを取得します お手持ちの携帯電話店頭の新メモリーサポートご自宅のPC
Fujitsu Standard Tool
 ARROWS Kiss F-03E が Android TM 4.1 に対応! NX! ホームのアイコンカスタマイズ! NX! ホームのアイコンをお好みのデザインにカスタマイズできるようになりました NX! ホームのフォルダが見やすく! NX! ホームのフォルダが最大 9 個まで表示され これまで以上に 見やすく便利になりました アプリ履歴を簡単に一括削除! ホームボタン長押しで表示されるアプリ履歴が
ARROWS Kiss F-03E が Android TM 4.1 に対応! NX! ホームのアイコンカスタマイズ! NX! ホームのアイコンをお好みのデザインにカスタマイズできるようになりました NX! ホームのフォルダが見やすく! NX! ホームのフォルダが最大 9 個まで表示され これまで以上に 見やすく便利になりました アプリ履歴を簡単に一括削除! ホームボタン長押しで表示されるアプリ履歴が
KDDI ペーパーレスFAXサービス
 for Android 操作説明書 2012 年 2 月 7 日 KDDI 株式会社 はじめに 本操作説明書では KDDI ペーパーレス FAX サービス for Android の基本操作方法を記載しております KDDI ペーパーレス FAX サービス for Android は KDDI ペーパーレス FAX サービス に届いた FAX やメッセージを au の Andoroid スマートフォン上で簡単に確認することができます
for Android 操作説明書 2012 年 2 月 7 日 KDDI 株式会社 はじめに 本操作説明書では KDDI ペーパーレス FAX サービス for Android の基本操作方法を記載しております KDDI ペーパーレス FAX サービス for Android は KDDI ペーパーレス FAX サービス に届いた FAX やメッセージを au の Andoroid スマートフォン上で簡単に確認することができます
Microsoft PowerPoint - diximcatvplayer for android_cmp01_V113.ppt [互換モード]
![Microsoft PowerPoint - diximcatvplayer for android_cmp01_V113.ppt [互換モード] Microsoft PowerPoint - diximcatvplayer for android_cmp01_V113.ppt [互換モード]](/thumbs/91/107191776.jpg) TZ-CMP01 シリーズ向け DiXiM CATV Player 説明書 (Android 版 ) 1 はじめに DiXiM CATV Player とは DiXiM CATV Player は パナソニック製 CATV 用セットトップボックス (STB) やケーブルモデムをサーバーとして動作するDTCP-IP 対応のホームネットワークプレイヤー (DLNAプレイヤー ) です スマートフォン タブレット
TZ-CMP01 シリーズ向け DiXiM CATV Player 説明書 (Android 版 ) 1 はじめに DiXiM CATV Player とは DiXiM CATV Player は パナソニック製 CATV 用セットトップボックス (STB) やケーブルモデムをサーバーとして動作するDTCP-IP 対応のホームネットワークプレイヤー (DLNAプレイヤー ) です スマートフォン タブレット
3 アドレスバーに URL を入力し ( 移動ボタン ) をタップします 入力した URL のホームページに移動します ネットワークへのログオン 画面が表示された場合は ユーザー名 を確 認し パスワード を入力して OK をタップしてください ホームページがうまく表示されないときは Opera B
 ホームページを見る (Opera Browser) Opera Browser を使って ホームページの閲覧ができます アクセスリストに登録したホームページ (+3-3 ページ ) を順番に閲覧することができます くわしくは ネットウォーカー ( お気に入りめぐりをする ) (+3-7 ページ ) をご覧ください Opera Browser は パソコンなどで広く使われている Web ブラウザによる
ホームページを見る (Opera Browser) Opera Browser を使って ホームページの閲覧ができます アクセスリストに登録したホームページ (+3-3 ページ ) を順番に閲覧することができます くわしくは ネットウォーカー ( お気に入りめぐりをする ) (+3-7 ページ ) をご覧ください Opera Browser は パソコンなどで広く使われている Web ブラウザによる
H
 ネットワーク対応 HDD レコーダー 画像は 6204LM AHD HDD レコーダーシリーズ 型番 :JCDA/6204NH 6208NH 6216NH 2016.05.02 改訂版 ネットワーク取扱説明書 目次 内容 ページ数 注意事項 3 LAN ケーブルの接続 4 本体設定 ソフトのインストール 機器の登録 5~6 7~8 9~13 画面説明 13 録画 再生方法 14~15 録画画面の説明
ネットワーク対応 HDD レコーダー 画像は 6204LM AHD HDD レコーダーシリーズ 型番 :JCDA/6204NH 6208NH 6216NH 2016.05.02 改訂版 ネットワーク取扱説明書 目次 内容 ページ数 注意事項 3 LAN ケーブルの接続 4 本体設定 ソフトのインストール 機器の登録 5~6 7~8 9~13 画面説明 13 録画 再生方法 14~15 録画画面の説明
V-Client for Android ユーザーズガイド
 Ver.201810-01 リモートアクセス VPN ソフトウェア V-Client for Android ユーザーズガイド 1 Verona のロゴマークは株式会社網屋の登録商標です その他の会社名 商品名は各社の登録商標または商標です 本書で指定している箇所以外でソフトウェアに改変を加えた場合は サポート対象外となります 本書の一部または全部を無断転載することを禁止します 本書の内容に関しては
Ver.201810-01 リモートアクセス VPN ソフトウェア V-Client for Android ユーザーズガイド 1 Verona のロゴマークは株式会社網屋の登録商標です その他の会社名 商品名は各社の登録商標または商標です 本書で指定している箇所以外でソフトウェアに改変を加えた場合は サポート対象外となります 本書の一部または全部を無断転載することを禁止します 本書の内容に関しては
おへやプラス簡易マニュアル
 おへやプラス簡易マニュアル おへやプラスで必要となる機器の設置とアプリのインストール 設定を行います 1. おへやプラス専用機器の接続方法 サービスアダプターと高機能センサー :iremocon Wi-Fi の接続の際には 使用していないコンセント 2 口 および インターネットの回線 (@nifty の接続サービスである必要はありません ) が必要です サービスアダプターの設置方法 1 付属の電源アダプターをサービスアダプター本体背面の
おへやプラス簡易マニュアル おへやプラスで必要となる機器の設置とアプリのインストール 設定を行います 1. おへやプラス専用機器の接続方法 サービスアダプターと高機能センサー :iremocon Wi-Fi の接続の際には 使用していないコンセント 2 口 および インターネットの回線 (@nifty の接続サービスである必要はありません ) が必要です サービスアダプターの設置方法 1 付属の電源アダプターをサービスアダプター本体背面の
Microsoft Word 接続マニュアル(Windows7) ~.doc
 ケーブルインターネット 接続マニュアル Windows 7 目次 Windows 7 インターネットへの接続電子メールの設定 ( メールソフトの確認 ) Windows Liveメールの設定方法 Office Outlook 2007の設定方法 01 06 010 013 ご案内 このマニュアルは Windows 7 のインターネット設定を中心として書かれております CAC では本編マニュアルとして
ケーブルインターネット 接続マニュアル Windows 7 目次 Windows 7 インターネットへの接続電子メールの設定 ( メールソフトの確認 ) Windows Liveメールの設定方法 Office Outlook 2007の設定方法 01 06 010 013 ご案内 このマニュアルは Windows 7 のインターネット設定を中心として書かれております CAC では本編マニュアルとして
DIGNO® ケータイ ユーザーガイド
 を利用する アプリについて商標 ライセンスについて 本製品は 株式会社 ACCESSの技術提供を受けております 2011 ACCESS CO., LTD. All rights reserved. Copyright 2009 The Android Open Source Project Licensed under the Apache License, Version 2.0 (the "License");
を利用する アプリについて商標 ライセンスについて 本製品は 株式会社 ACCESSの技術提供を受けております 2011 ACCESS CO., LTD. All rights reserved. Copyright 2009 The Android Open Source Project Licensed under the Apache License, Version 2.0 (the "License");
目次 1 サービス概要 3 あんしんフィルター for auとは 4 動作環境 5 2 利用開始 6 アプリをインストールする 7 サービスを開始する 8,9 あんしんフィルター for au アプリアイコンの移動 10 3 設定変更 11 管理者を登録する 12 管理者画面を表示する 13 管理す
 保護者様向け設定ガイド 2017 年 2 月版 目次 1 サービス概要 3 あんしんフィルター for auとは 4 動作環境 5 2 利用開始 6 アプリをインストールする 7 サービスを開始する 8,9 あんしんフィルター for au アプリアイコンの移動 10 3 設定変更 11 管理者を登録する 12 管理者画面を表示する 13 管理するiPhone,iPadに名前をつける 13 フィルタリング強度を設定する
保護者様向け設定ガイド 2017 年 2 月版 目次 1 サービス概要 3 あんしんフィルター for auとは 4 動作環境 5 2 利用開始 6 アプリをインストールする 7 サービスを開始する 8,9 あんしんフィルター for au アプリアイコンの移動 10 3 設定変更 11 管理者を登録する 12 管理者画面を表示する 13 管理するiPhone,iPadに名前をつける 13 フィルタリング強度を設定する
目次 目次... 本書の見かた... 商標について... 重要なお知らせ... はじめに... 4 概要... 4 使用環境について... 5 サポートされている OS... 5 ネットワーク設定... 5 印刷... 8 ipad iphone ipod touch から印刷する... 8 OS
 AirPrint ガイド 本ガイドは 次のモデルを対象としています MFC-J6570CDW/J6770CDW/J6970CDW/J6975CDW 目次 目次... 本書の見かた... 商標について... 重要なお知らせ... はじめに... 4 概要... 4 使用環境について... 5 サポートされている OS... 5 ネットワーク設定... 5 印刷... 8 ipad iphone ipod
AirPrint ガイド 本ガイドは 次のモデルを対象としています MFC-J6570CDW/J6770CDW/J6970CDW/J6975CDW 目次 目次... 本書の見かた... 商標について... 重要なお知らせ... はじめに... 4 概要... 4 使用環境について... 5 サポートされている OS... 5 ネットワーク設定... 5 印刷... 8 ipad iphone ipod
Microsoft PowerPoint - F-04E JB化の操作手順書(Wi-Fi編)_ ppt [互換モード]
![Microsoft PowerPoint - F-04E JB化の操作手順書(Wi-Fi編)_ ppt [互換モード] Microsoft PowerPoint - F-04E JB化の操作手順書(Wi-Fi編)_ ppt [互換モード]](/thumbs/89/97635396.jpg) ARROWS V F-04E が Android TM 4.2 に対応! ロック画面から簡単カメラ起動 ロック画面中 左フリックをするだけで 簡単にカメラが起動できるようになりました ( ホーム画面でメニューボタンをタップ ( または直接 設定 アプリを起動 ) 本体設定 セキュリティ 左にスライドでカメラ起動 : 有効時 ) アプリ履歴を簡単に一括削除! ホームボタン長押しで表示されるアプリ履歴が
ARROWS V F-04E が Android TM 4.2 に対応! ロック画面から簡単カメラ起動 ロック画面中 左フリックをするだけで 簡単にカメラが起動できるようになりました ( ホーム画面でメニューボタンをタップ ( または直接 設定 アプリを起動 ) 本体設定 セキュリティ 左にスライドでカメラ起動 : 有効時 ) アプリ履歴を簡単に一括削除! ホームボタン長押しで表示されるアプリ履歴が
目次 1 サービス概要 3 for UQ mobile とは 4 動作環境 6 2 利用開始 7 アプリをダウンロードする 8 サービスを開始する 9 3 設定変更 10 管理者を登録する 11 管理者画面を表示する 12 管理するスマートフォンに名前をつける 12 for UQ mobile が正
 for UQ mobile (Android 向け ) 保護者様向け設定ガイド v5.0 2018 年 10 月 目次 1 サービス概要 3 for UQ mobile とは 4 動作環境 6 2 利用開始 7 アプリをダウンロードする 8 サービスを開始する 9 3 設定変更 10 管理者を登録する 11 管理者画面を表示する 12 管理するスマートフォンに名前をつける 12 for UQ mobile
for UQ mobile (Android 向け ) 保護者様向け設定ガイド v5.0 2018 年 10 月 目次 1 サービス概要 3 for UQ mobile とは 4 動作環境 6 2 利用開始 7 アプリをダウンロードする 8 サービスを開始する 9 3 設定変更 10 管理者を登録する 11 管理者画面を表示する 12 管理するスマートフォンに名前をつける 12 for UQ mobile
1. ユーザ登録方法 ユーザ登録手順 初めてご利用される方は 下記の手順に沿ってユーザ登録を行ってください 1 NTT 健康保険組合ホームページ (http://www.nttkenpo.jp) に検索サイトより アクセスしてください 2 Smart Life Park メニューをクリックします 別
 スタートアップガイド スマートライフパーク へようこそ! ご利用いただくには ユーザ登録が必要です 手順をご参照の上 手続きを行って下さい 目次 1. ユーザ登録方法 2. 歩数登録の方法 2-1. 対応歩数計をお持ちの場合 2-2. 対応歩数計をお持ちでない場合 2-2-1.Android 端末 (OS ver.2.2 以降 ) をお持ちの方 2-2-2.iPhone5s 6 6Plus 6s 6sPlus
スタートアップガイド スマートライフパーク へようこそ! ご利用いただくには ユーザ登録が必要です 手順をご参照の上 手続きを行って下さい 目次 1. ユーザ登録方法 2. 歩数登録の方法 2-1. 対応歩数計をお持ちの場合 2-2. 対応歩数計をお持ちでない場合 2-2-1.Android 端末 (OS ver.2.2 以降 ) をお持ちの方 2-2-2.iPhone5s 6 6Plus 6s 6sPlus
Web 検索サービスでできること Web 検索サービスは パソコンやスマートフォンなどのブラウザであんしん GPS 本体の位置を検索できるサービスです あんしん GPS 専用アプリ ( 以下 専用アプリ と表記します ) のインストールが不要なため ( 1) au ケータイや au 以外のスマートフ
 Web 検索サービス操作ガイド本書はあんしん GPS 本体をパソコンなどから検索する Web 検索サービス の操作について説明しております パソコンから検索する場合の推奨ブラウザは以下のとおりです Windows (Vista 7 8) をご利用の場合 Microsoft Internet Explorer 8.0 以上 Mozilla Firefox 最新バージョン Google Chrome 最新バーション
Web 検索サービス操作ガイド本書はあんしん GPS 本体をパソコンなどから検索する Web 検索サービス の操作について説明しております パソコンから検索する場合の推奨ブラウザは以下のとおりです Windows (Vista 7 8) をご利用の場合 Microsoft Internet Explorer 8.0 以上 Mozilla Firefox 最新バージョン Google Chrome 最新バーション
Solar Link ARCH ソーラーリンクアーク Step 1 ログイン ログイン方法 1. Web ブラウザを立ち上げて 一括監視画面 URL にアクセスします 2. ログイン画面が表示されます 3. マスター ID とマスターパスワードを入力し ログイン状態を保持する に必ずチェックを入れて
 お客様へ 太陽光発電計測表示 遠隔監視システム ASP サービス仕様 ご利用の前に必ずお読み頂き メールアドレスの登録など重要な設定を行ってください ASP サービスの性質上 予告なくアップデートが行われる場合がございます 予めご了承ください Solar Link ARCH ソーラーリンクアーク Step 1 ログイン ログイン方法 1. Web ブラウザを立ち上げて 一括監視画面 URL にアクセスします
お客様へ 太陽光発電計測表示 遠隔監視システム ASP サービス仕様 ご利用の前に必ずお読み頂き メールアドレスの登録など重要な設定を行ってください ASP サービスの性質上 予告なくアップデートが行われる場合がございます 予めご了承ください Solar Link ARCH ソーラーリンクアーク Step 1 ログイン ログイン方法 1. Web ブラウザを立ち上げて 一括監視画面 URL にアクセスします
Xperia™ Z3 ユーザーガイド
 あんしんバックアップアプリを利用する あんしんバックアップアプリについて 商標 ライセンスについて 本製品は 株式会社 ACCESS の技術提供を受けております 2011 ACCESS CO., LTD. All rights reserved. Copyright 2009 The Android Open Source Project Licensed under the Apache License,
あんしんバックアップアプリを利用する あんしんバックアップアプリについて 商標 ライセンスについて 本製品は 株式会社 ACCESS の技術提供を受けております 2011 ACCESS CO., LTD. All rights reserved. Copyright 2009 The Android Open Source Project Licensed under the Apache License,
607HW ユーザーガイド
 無線 LAN で接続する 無線 LAN(Wi-Fi) について... 20 無線 LAN(Wi-Fi) 機能を ON にする... 20 Windows パソコンを接続する... 21 Mac を接続する... 24 Android 搭載端末を接続する... 25 iphone / ipod touch / ipad を接続する... 26 ニンテンドー 3DS LL / 3DS を接続する...
無線 LAN で接続する 無線 LAN(Wi-Fi) について... 20 無線 LAN(Wi-Fi) 機能を ON にする... 20 Windows パソコンを接続する... 21 Mac を接続する... 24 Android 搭載端末を接続する... 25 iphone / ipod touch / ipad を接続する... 26 ニンテンドー 3DS LL / 3DS を接続する...
Microsoft PowerPoint - diximcatvplayer_bdt910_v215.ppt [互換モード]
![Microsoft PowerPoint - diximcatvplayer_bdt910_v215.ppt [互換モード] Microsoft PowerPoint - diximcatvplayer_bdt910_v215.ppt [互換モード]](/thumbs/93/112428466.jpg) TZ-BDT910 シリーズ向け DiXiM CATV Player 説明書 1 はじめに DiXiM CATV Player とは DiXiM CATV Player は パナソニック製 CATV 用セットトップボックス (STB) やケーブルモデムをサーバーとして動作するDTCP-IP 対応のホームネットワークプレイヤー (DLNAプレイヤー ) です 対応機器をサーバーとして 録画番組やライブ放送をiOSデバイスで楽しむことができます
TZ-BDT910 シリーズ向け DiXiM CATV Player 説明書 1 はじめに DiXiM CATV Player とは DiXiM CATV Player は パナソニック製 CATV 用セットトップボックス (STB) やケーブルモデムをサーバーとして動作するDTCP-IP 対応のホームネットワークプレイヤー (DLNAプレイヤー ) です 対応機器をサーバーとして 録画番組やライブ放送をiOSデバイスで楽しむことができます
OpenLAN2利用ガイド
 最終更新日 :2017. 9.11 OpenLAN2 利用ガイド 岐阜大学情報連携統括本部 もくじ 1. はじめに 1 1.OpenLAN2 について 2.OpenLAN2 が利用できる場所 3.OpenLAN2 利用上の注意 4. お問い合わせ先 2.OpenLAN2 接続方法 3 1. 準備 ( 確認事項 ) 2.OpenLAN2 の無線アクセスポイントへの接続 3.OpenLAN2 のプロキシ設定を行う
最終更新日 :2017. 9.11 OpenLAN2 利用ガイド 岐阜大学情報連携統括本部 もくじ 1. はじめに 1 1.OpenLAN2 について 2.OpenLAN2 が利用できる場所 3.OpenLAN2 利用上の注意 4. お問い合わせ先 2.OpenLAN2 接続方法 3 1. 準備 ( 確認事項 ) 2.OpenLAN2 の無線アクセスポイントへの接続 3.OpenLAN2 のプロキシ設定を行う
ヘルプガイド デジタルペーパー Digital Paper App for mobile Digital Paper App for mobile は Google Play または App Store でダウンロードできます Digital Paper App for mobile で検索してくだ
 は Google Play または App Store でダウンロードできます で検索してください ( 以降 DPA mobile と呼びます ) を使っていて 困ったときやわからないことがあったときに使うマニュアルです の操作については のをご覧ください このは V. です V.0 をお使いのお客さまは DPA mobile をアップデートする必要があります V. の詳しい情報については 下記のページをご覧ください
は Google Play または App Store でダウンロードできます で検索してください ( 以降 DPA mobile と呼びます ) を使っていて 困ったときやわからないことがあったときに使うマニュアルです の操作については のをご覧ください このは V. です V.0 をお使いのお客さまは DPA mobile をアップデートする必要があります V. の詳しい情報については 下記のページをご覧ください
AQUOS ケータイ2 ユーザーガイド
 を利用する について商標 ライセンスについて 本製品は 株式会社 ACCESSの技術提供を受けております 2011 ACCESS CO., LTD. All rights reserved. Copyright 2009 The Android Open Source Project Licensed under the Apache License, Version 2.0 (the "License");
を利用する について商標 ライセンスについて 本製品は 株式会社 ACCESSの技術提供を受けております 2011 ACCESS CO., LTD. All rights reserved. Copyright 2009 The Android Open Source Project Licensed under the Apache License, Version 2.0 (the "License");
電子版操作マニュアル スマートデバイス版
 電子版操作ガイドスマートデバイス版 スマートフォン タブレット 2017 年 3 月 30 日版 スマートフォン タブレット版の操作説明書となります 目次 1 対応環境について 2 ログインについて 3 マイページ 3-1 マイページカレンダーアイコンについて 3-2 各種タブについて 3-3 全件検索について 4 閲覧について 4-1 閲覧メニューバーについて 4-2 検索 号内検索 について 4-3
電子版操作ガイドスマートデバイス版 スマートフォン タブレット 2017 年 3 月 30 日版 スマートフォン タブレット版の操作説明書となります 目次 1 対応環境について 2 ログインについて 3 マイページ 3-1 マイページカレンダーアイコンについて 3-2 各種タブについて 3-3 全件検索について 4 閲覧について 4-1 閲覧メニューバーについて 4-2 検索 号内検索 について 4-3
地図 SD カードを取り外す 最初に ナビゲーション本体から地図 SD カードを取り外します 本操作は地図 SD カードを初めて ROAD EXPLORER Updater に登録するときや パソコンにダウンロードしたデータを地図 SD カードに保存するときに実行してください 1 ナビゲーション本体
 ROAD EXPLORER Updater 取扱説明書 205-0001-06 Version:1.4.0.0 ROAD EXPLORER Updater を使用する前に必ずお読みください ROAD EXPLORER Updater の操作手順は Microsoft Windows XP の画面を例に説明しています 画面例は実際と異なる場合があります 目次 ROAD EXPLORER Updater
ROAD EXPLORER Updater 取扱説明書 205-0001-06 Version:1.4.0.0 ROAD EXPLORER Updater を使用する前に必ずお読みください ROAD EXPLORER Updater の操作手順は Microsoft Windows XP の画面を例に説明しています 画面例は実際と異なる場合があります 目次 ROAD EXPLORER Updater
【ドコモあんしんスキャン】サービスマニュアル
 あんしんスキャンマニュアル ios 版 ( 利用編 ) 第 1.1.1 版 株式会社 NTT ドコモ 平成 30 年 2 月 28 日 目次 1 ドコモあんしんスキャン とは... 2 機能概要... 2 利用料金... 2 サービス利用注意点... 2 対応機種... 3 2 ドコモあんしんスキャン 利用方法... 4 本アプリのインストール... 4 初期設定... 5 アカウント注意事項...
あんしんスキャンマニュアル ios 版 ( 利用編 ) 第 1.1.1 版 株式会社 NTT ドコモ 平成 30 年 2 月 28 日 目次 1 ドコモあんしんスキャン とは... 2 機能概要... 2 利用料金... 2 サービス利用注意点... 2 対応機種... 3 2 ドコモあんしんスキャン 利用方法... 4 本アプリのインストール... 4 初期設定... 5 アカウント注意事項...
ネットワーク設定(RDS XM BOX編)マニュアルVer.1.0
 オールインワンクラウド管理デジタルサイネージサービス V1.0.0 デジタルクルーズ株式会社 目次 はじめに... 3 1. 共通事項 1.1 事前準備... 4 1.2 電源 ON/OFF/ スタンバイの方法... 7 1.3 ホーム画面の表示方法... 8 2. 有線 LAN 設定... 9 3. 無線 LAN 設定... 11 4. プロキシ設定... 15 5. ディスプレイ設定... 18
オールインワンクラウド管理デジタルサイネージサービス V1.0.0 デジタルクルーズ株式会社 目次 はじめに... 3 1. 共通事項 1.1 事前準備... 4 1.2 電源 ON/OFF/ スタンバイの方法... 7 1.3 ホーム画面の表示方法... 8 2. 有線 LAN 設定... 9 3. 無線 LAN 設定... 11 4. プロキシ設定... 15 5. ディスプレイ設定... 18
画面について メイン画面 メイン画面 i Field Box を起動すると メイン画面が表示されます メイン画面の構成は 次のとおりです 1 ストレージ切り替え 2 設定 3. コンテンツ 4 カメラ機能 5ファイル. マネージャー 6 容量確認 1ストレージ切り替え操作するストレージを選択します
 画面について ~ ユーザーズガイド ~ アプリ Ver.1.0.0 メイン画面... 2 カメラ画面 ( USB メモリ 選択時のみ )... 4 設定画面... 5 ファイルマネージャー画面... 6 コンテンツ操作のしかた写真を見る... 9 動画を再生する...17 音楽を聞く...26 文書ファイルを開く...34 カメラの使いかた ( USB メモリ 選択時のみ ) 写真を撮る...42
画面について ~ ユーザーズガイド ~ アプリ Ver.1.0.0 メイン画面... 2 カメラ画面 ( USB メモリ 選択時のみ )... 4 設定画面... 5 ファイルマネージャー画面... 6 コンテンツ操作のしかた写真を見る... 9 動画を再生する...17 音楽を聞く...26 文書ファイルを開く...34 カメラの使いかた ( USB メモリ 選択時のみ ) 写真を撮る...42
YCV NET LAN LAN LAN1 LAN LAN LAN 4 Online CABLE Internet P.6 1
 YCV NET P.01 P.02 P.03 P.04 P.05 LANSSID P.06 LAN P.07 LAN ID TEL 045-366-0051 AM9:00 PM10:00 PM8:00 E-mail : support@aa.catv-yokohama.ne.jp 0120-595-775 AM9:00 PM5:00 YCV NET YCV YCV NET LAN LAN LAN1
YCV NET P.01 P.02 P.03 P.04 P.05 LANSSID P.06 LAN P.07 LAN ID TEL 045-366-0051 AM9:00 PM10:00 PM8:00 E-mail : support@aa.catv-yokohama.ne.jp 0120-595-775 AM9:00 PM5:00 YCV NET YCV YCV NET LAN LAN LAN1
Microsoft PowerPoint - diximcatvplayer_bdt920_v200.ppt [互換モード]
![Microsoft PowerPoint - diximcatvplayer_bdt920_v200.ppt [互換モード] Microsoft PowerPoint - diximcatvplayer_bdt920_v200.ppt [互換モード]](/thumbs/93/111286512.jpg) TZ-BDT920 シリーズ向け DiXiM CATV Player 説明書 1 はじめに DiXiM CATV Player とは DiXiM CATV Player は パナソニック製 CATV 用セットトップボックス (STB) やケーブルモデムをサーバーして動作するDTCP-IP 対応のホームネットワークプレイヤー (DLNAプレイヤー ) です 対応機器をサーバーとして 録画番組やライブ放送をiOSデバイスで楽しむことができます
TZ-BDT920 シリーズ向け DiXiM CATV Player 説明書 1 はじめに DiXiM CATV Player とは DiXiM CATV Player は パナソニック製 CATV 用セットトップボックス (STB) やケーブルモデムをサーバーして動作するDTCP-IP 対応のホームネットワークプレイヤー (DLNAプレイヤー ) です 対応機器をサーバーとして 録画番組やライブ放送をiOSデバイスで楽しむことができます
遠隔アプリ操作マニュアル 目次 遠隔アプリ設定編 遠隔アプリ利用編 困った時は (Q&A) P2~P8 P9~P12 P13~P14 1
 遠隔アプリ操作マニュアル 目次 遠隔アプリ設定編 遠隔アプリ利用編 困った時は (Q&A) P2~P8 P9~P12 P13~P14 1 遠隔アプリ設定編 ECHONET Lite 対応のエアコン / 快適エアリーを宅外から空調制御する場合は 下記の手順 1~ 手順 12に従って お手持ちの iphone に遠隔アプリをインストールし 初回認証 ( 初回ログイン ) を行って下さい 初回認証を行うことで
遠隔アプリ操作マニュアル 目次 遠隔アプリ設定編 遠隔アプリ利用編 困った時は (Q&A) P2~P8 P9~P12 P13~P14 1 遠隔アプリ設定編 ECHONET Lite 対応のエアコン / 快適エアリーを宅外から空調制御する場合は 下記の手順 1~ 手順 12に従って お手持ちの iphone に遠隔アプリをインストールし 初回認証 ( 初回ログイン ) を行って下さい 初回認証を行うことで
目次 目次... 本書の見かた... 商標について... 重要なお知らせ... はじめに... 4 概要... 4 使用環境について... 5 サポートされている OS... 5 ネットワーク設定... 5 印刷... 8 ipad iphone ipod touch から印刷する... 8 OS
 AirPrint ガイド 本ガイドは 次のモデルを対象としています DCP-J40N MFC-J470N/J560CDW/J570CDW/J580DN 目次 目次... 本書の見かた... 商標について... 重要なお知らせ... はじめに... 4 概要... 4 使用環境について... 5 サポートされている OS... 5 ネットワーク設定... 5 印刷... 8 ipad iphone ipod
AirPrint ガイド 本ガイドは 次のモデルを対象としています DCP-J40N MFC-J470N/J560CDW/J570CDW/J580DN 目次 目次... 本書の見かた... 商標について... 重要なお知らせ... はじめに... 4 概要... 4 使用環境について... 5 サポートされている OS... 5 ネットワーク設定... 5 印刷... 8 ipad iphone ipod
1. 電子版購読開始までの流れ ~PC スマートデバイス ~ ご購読の媒体によっては PC 版のみのご提供 もしくはスマートデバイス版のみのご提供となります 詳細は購読開始メールをご覧ください ~PC で閲覧する場合 ~ お手元に届く下記購読開始メールを参照してください ログイン URL よりログイ
 ブラウザ版ユーザーガイド < 目次 > 1. 電子版購読開始までの流れ~PC スマートデバイス~ 2. ログインについて 3. マイページ画面について 4. 配信記事の閲覧 5. お客様マイページお気に入り記事 6. お客様マイページ基本情報設定 ( 各種設定 ) 7. メールアドレス変更 8. パスワードを忘れた場合 9. オプション機能記事検索 10. お問い合わせの前に 平成 27 年 09
ブラウザ版ユーザーガイド < 目次 > 1. 電子版購読開始までの流れ~PC スマートデバイス~ 2. ログインについて 3. マイページ画面について 4. 配信記事の閲覧 5. お客様マイページお気に入り記事 6. お客様マイページ基本情報設定 ( 各種設定 ) 7. メールアドレス変更 8. パスワードを忘れた場合 9. オプション機能記事検索 10. お問い合わせの前に 平成 27 年 09
Microsoft PowerPoint - diximcatvplayer_bdt920_v215.ppt [互換モード]
![Microsoft PowerPoint - diximcatvplayer_bdt920_v215.ppt [互換モード] Microsoft PowerPoint - diximcatvplayer_bdt920_v215.ppt [互換モード]](/thumbs/92/108535387.jpg) TZ-BDT920 シリーズ向け DiXiM CATV Player 説明書 1 はじめに DiXiM CATV Player とは DiXiM CATV Player は パナソニック製 CATV 用セットトップボックス (STB) やケーブルモデムをサーバーとして動作するDTCP-IP 対応のホームネットワークプレイヤー (DLNAプレイヤー ) です 対応機器をサーバーとして 録画番組やライブ放送をiOSデバイスで楽しむことができます
TZ-BDT920 シリーズ向け DiXiM CATV Player 説明書 1 はじめに DiXiM CATV Player とは DiXiM CATV Player は パナソニック製 CATV 用セットトップボックス (STB) やケーブルモデムをサーバーとして動作するDTCP-IP 対応のホームネットワークプレイヤー (DLNAプレイヤー ) です 対応機器をサーバーとして 録画番組やライブ放送をiOSデバイスで楽しむことができます
Microsoft Word - XPC4ソフトマニュアル.doc
 < XPC-4 映像ツール 簡易マニュアル> お試し版 Ver1.0 XPC-4 に USB ケーブルを接続する際の注意事項 ファームウェア アップデートの作業 もしくは XPC-4 映像ツール を使用するときは USB2.0 に対応した USB ケーブル (Type A[ オス ]-Type B[ オス ]) が 1 本必要です USB ケーブルはパソコンの OS(Windows) が完全に起動してから
< XPC-4 映像ツール 簡易マニュアル> お試し版 Ver1.0 XPC-4 に USB ケーブルを接続する際の注意事項 ファームウェア アップデートの作業 もしくは XPC-4 映像ツール を使用するときは USB2.0 に対応した USB ケーブル (Type A[ オス ]-Type B[ オス ]) が 1 本必要です USB ケーブルはパソコンの OS(Windows) が完全に起動してから
LYT A
 C2N LYT2644-001A 0213YHM-YH-OT ライブストリーミングカメラ GV-LS2 / GV-LS1 接続ガイド 本 PDF では ライブストリーミングカメラを端末やネットワークに接続するための手順を記載しています その他の説明については 詳細取扱説明書 をご確認ください カメラと直接無線で接続する (Wi-Fi ダイレクト ) 2 ページへ 無線 LAN ルーターに無線 (Wi-Fi)
C2N LYT2644-001A 0213YHM-YH-OT ライブストリーミングカメラ GV-LS2 / GV-LS1 接続ガイド 本 PDF では ライブストリーミングカメラを端末やネットワークに接続するための手順を記載しています その他の説明については 詳細取扱説明書 をご確認ください カメラと直接無線で接続する (Wi-Fi ダイレクト ) 2 ページへ 無線 LAN ルーターに無線 (Wi-Fi)
Mac版 Xit 取扱説明書
 視聴画面 視聴画面をクリックすると操作パネルが表示されます 番組をインターネットで調べる インターネットブラウザを起動して番組名を検索します 各画面を表示するためのメニューを表示する 以下の画面を選んで表示することができます 視聴中の番組情報 番組名をクリックすると詳細情報を表示します 視聴画面 録画一覧 予約一覧 番組表 設定画面 視聴ランキング 視聴ランキングを表示します 数字が大きいほど多くの
視聴画面 視聴画面をクリックすると操作パネルが表示されます 番組をインターネットで調べる インターネットブラウザを起動して番組名を検索します 各画面を表示するためのメニューを表示する 以下の画面を選んで表示することができます 視聴中の番組情報 番組名をクリックすると詳細情報を表示します 視聴画面 録画一覧 予約一覧 番組表 設定画面 視聴ランキング 視聴ランキングを表示します 数字が大きいほど多くの
ギガらくサイネージ アプリケーションマニュアル(iOS版)
 アプリケーションマニュアル ~ios 版 第 1.0 版 平成 2 8 年 2 東日本電信電話株式会社 ビ ジ ネ ス 開 発 本 部 第 二 部 門 S M B ク ラ ウ ド 担 当 改訂履歴 年 版主な変更内容など 平成 28 年 2 第 1.0 版発 ios 版初版発 1 目次 第 1 章 はじめに 第 1 節本書の位置づけ P3 第 2 節事前準備 P3 第 3 節 STB の設定 P7
アプリケーションマニュアル ~ios 版 第 1.0 版 平成 2 8 年 2 東日本電信電話株式会社 ビ ジ ネ ス 開 発 本 部 第 二 部 門 S M B ク ラ ウ ド 担 当 改訂履歴 年 版主な変更内容など 平成 28 年 2 第 1.0 版発 ios 版初版発 1 目次 第 1 章 はじめに 第 1 節本書の位置づけ P3 第 2 節事前準備 P3 第 3 節 STB の設定 P7
Remote Link 3 について Remote Link 3 とは? 外出先のモバイル機器からインターネットを介して NAS に保存してあるデータを見ることができる機能です アプリ Remote Link Files を利用すると スマートフォン / タブレット / パソコンから NAS に保存
 外出先からアクセスする (Remote Link 3) ネットワーク接続ハードディスク HDLH シリーズ ご注意 事前に Remote Link 3 パッケージの追加をおこなってください パッケージの追加方法は 画面で見るマニュアル をご覧ください Remote Link 3 機能を利用するには インターネット環境が必要です インターネット接続にプロキシが必要な環境ではご利用いただけません Remote
外出先からアクセスする (Remote Link 3) ネットワーク接続ハードディスク HDLH シリーズ ご注意 事前に Remote Link 3 パッケージの追加をおこなってください パッケージの追加方法は 画面で見るマニュアル をご覧ください Remote Link 3 機能を利用するには インターネット環境が必要です インターネット接続にプロキシが必要な環境ではご利用いただけません Remote
ARROWS Tab Wi-Fi (FAR75A/FAR70A) ソフトウェアバージョンアップ手順書
 ARROWS Tab Wi-Fi (FAR75A/FAR70A) ソフトウェアバージョンアップ手順書 (Android 3.2 用 ) 本書では ARROWS Tab Wi-Fi (FAR75A/FAR70A) の本体ソフトウェアを Android 3.2 からバージョンアップするための手順を説明しています Android 4.0 からバージョンアップする手順については ARROWS Tab Wi-Fi
ARROWS Tab Wi-Fi (FAR75A/FAR70A) ソフトウェアバージョンアップ手順書 (Android 3.2 用 ) 本書では ARROWS Tab Wi-Fi (FAR75A/FAR70A) の本体ソフトウェアを Android 3.2 からバージョンアップするための手順を説明しています Android 4.0 からバージョンアップする手順については ARROWS Tab Wi-Fi
エレクトーン弾き放題!マニュアル
 エレクトーン弾き放題! マニュアル エレクトーン弾き放題! は エレクトーン演奏に使用するレジストデータや楽譜データを iphone/ipod touch/ipad( 以下 iphoneと略す ) で管理するアプリケーションです エレクトーンで録音したソングをバックアップしたり お持ちのヤマハオンラインメンバーアカウントに登録されているデータをダウンロードして エレクトーン演奏に使用したりすることができます
エレクトーン弾き放題! マニュアル エレクトーン弾き放題! は エレクトーン演奏に使用するレジストデータや楽譜データを iphone/ipod touch/ipad( 以下 iphoneと略す ) で管理するアプリケーションです エレクトーンで録音したソングをバックアップしたり お持ちのヤマハオンラインメンバーアカウントに登録されているデータをダウンロードして エレクトーン演奏に使用したりすることができます
ADSL回線 Windows10用 設定マニュアル
 M コード :FAW10-02 ぷらら へようこそ! 株式会社 N T T ぷらら A D S L 回線 W i n d o w s 1 0 用設定マニュアル 平素より ぷらら をご利用いただき 誠にありがとうございます 本書にてインターネットの設定方法をご説明させていただきます なお本書での説明は Windows 10 の ネットワークとインターネット にて NTT フレッツ ADSL をご利用いただくための一般的な設定手順例となります
M コード :FAW10-02 ぷらら へようこそ! 株式会社 N T T ぷらら A D S L 回線 W i n d o w s 1 0 用設定マニュアル 平素より ぷらら をご利用いただき 誠にありがとうございます 本書にてインターネットの設定方法をご説明させていただきます なお本書での説明は Windows 10 の ネットワークとインターネット にて NTT フレッツ ADSL をご利用いただくための一般的な設定手順例となります
サイボウズモバイル KUNAI Lite for Android マニュアル
 サイボウズモバイル KUNAI Lite for Android マニュアル Copyright (C) 2011 Cybozu, Inc. 目次 導入ガイド システム管理者の作業...1 ユーザーの作業...1 インストールマニュアル KUNAI Lite for Android をインストールする...4 KUNAI Lite for Android をアンインストールする...5 ユーザーマニュアルアカウント情報を設定する...7
サイボウズモバイル KUNAI Lite for Android マニュアル Copyright (C) 2011 Cybozu, Inc. 目次 導入ガイド システム管理者の作業...1 ユーザーの作業...1 インストールマニュアル KUNAI Lite for Android をインストールする...4 KUNAI Lite for Android をアンインストールする...5 ユーザーマニュアルアカウント情報を設定する...7
SOBA ミエルカ クラウドセミナーモード 配信者マニュアル 目次 はじめに 配信者のユーザー登録について ライブ配信の作成 ライブ配信への招待 ライブ配信への参加方法... 4 (1) ライブ配信を選んで参加する方法 ( 管理者 配信
 SOBA ミエルカ クラウドセミナーモード 配信者マニュアル 目次 はじめに... 2 1. 配信者のユーザー登録について... 2 2. ライブ配信の作成... 3 3. ライブ配信への招待... 4 4. ライブ配信への参加方法... 4 (1) ライブ配信を選んで参加する方法 ( 管理者 配信者 )... 5 (2) 招待状より参加する方法 ( 管理者 配信者 視聴者 )... 5 5. ライブ配信ルーム内の機能...
SOBA ミエルカ クラウドセミナーモード 配信者マニュアル 目次 はじめに... 2 1. 配信者のユーザー登録について... 2 2. ライブ配信の作成... 3 3. ライブ配信への招待... 4 4. ライブ配信への参加方法... 4 (1) ライブ配信を選んで参加する方法 ( 管理者 配信者 )... 5 (2) 招待状より参加する方法 ( 管理者 配信者 視聴者 )... 5 5. ライブ配信ルーム内の機能...
再生画面 機能 再生一時停止停止逆スキップ順スキップ先頭へ 停止中および一時停止中は再生を開始します 再生中に押すことで 通常の0.8 倍の速度で再生します 再生を一時停止します 再生を停止します 10 秒戻して再生します 15 秒進めて再生します 番組の先頭へ移動します 2
 視聴画面 視聴画面をクリックすると操作パネルが表示されます 番組をインターネットで調べる インターネットブラウザを起動して番組名を検索します 番組表を表示する 録画番組一覧を表示する 予約一覧を表示する 視聴中の番組情報 番組名をクリックすると詳細情報を表示します 設定画面を表示する 視聴ランキング 視聴ランキングを表示します 数字が大きいほど多くの人が見ていることを表します 音量を調節する 録画する
視聴画面 視聴画面をクリックすると操作パネルが表示されます 番組をインターネットで調べる インターネットブラウザを起動して番組名を検索します 番組表を表示する 録画番組一覧を表示する 予約一覧を表示する 視聴中の番組情報 番組名をクリックすると詳細情報を表示します 設定画面を表示する 視聴ランキング 視聴ランキングを表示します 数字が大きいほど多くの人が見ていることを表します 音量を調節する 録画する
目次 1 サービス概要 3 あんしんフィルター for auとは 4 動作環境 5 2 利用開始 6 アプリをインストールする 7 サービスを開始する 8,9 あんしんフィルター for au アプリアイコンの移動 10 3 設定変更 11 管理者を登録する 12 管理者画面を表示する 13 管理す
 保護者様向け設定ガイド (ios 版 ) 2017 年 8 月版 目次 1 サービス概要 3 あんしんフィルター for auとは 4 動作環境 5 2 利用開始 6 アプリをインストールする 7 サービスを開始する 8,9 あんしんフィルター for au アプリアイコンの移動 10 3 設定変更 11 管理者を登録する 12 管理者画面を表示する 13 管理するiPhone,iPadに名前をつける
保護者様向け設定ガイド (ios 版 ) 2017 年 8 月版 目次 1 サービス概要 3 あんしんフィルター for auとは 4 動作環境 5 2 利用開始 6 アプリをインストールする 7 サービスを開始する 8,9 あんしんフィルター for au アプリアイコンの移動 10 3 設定変更 11 管理者を登録する 12 管理者画面を表示する 13 管理するiPhone,iPadに名前をつける
spsafety_manual_sp_2_
 操作マニュアル - スマホ版 - 第 2 章 あんしんフィルター を設定する 凡例と目次について アイコン凡例 補足 注意 補足説明です 特に注意が必要な事項について説明します 機能の分類の凡例 Android 版 ケータイ版 Android 版 ケータイ版でご利用になれます Android 版のみ Android 版でのみ ご利用になれます ios 版のみ ios 版でのみ ご利用になれます 目次について
操作マニュアル - スマホ版 - 第 2 章 あんしんフィルター を設定する 凡例と目次について アイコン凡例 補足 注意 補足説明です 特に注意が必要な事項について説明します 機能の分類の凡例 Android 版 ケータイ版 Android 版 ケータイ版でご利用になれます Android 版のみ Android 版でのみ ご利用になれます ios 版のみ ios 版でのみ ご利用になれます 目次について
[1] 現在ご利用中の iphone から データお預かりアプリ itunes でデータを保存 ( 機種変更前にお客さまにてご実施をお願いいたします ) ご注意 現在ご利用中の iphone の OS が 7.1 未満の方は Friends Note アプリの機能を利用してアドレス帳の保存を行います
![[1] 現在ご利用中の iphone から データお預かりアプリ itunes でデータを保存 ( 機種変更前にお客さまにてご実施をお願いいたします ) ご注意 現在ご利用中の iphone の OS が 7.1 未満の方は Friends Note アプリの機能を利用してアドレス帳の保存を行います [1] 現在ご利用中の iphone から データお預かりアプリ itunes でデータを保存 ( 機種変更前にお客さまにてご実施をお願いいたします ) ご注意 現在ご利用中の iphone の OS が 7.1 未満の方は Friends Note アプリの機能を利用してアドレス帳の保存を行います](/thumbs/91/106157745.jpg) 機種変更をお考えのお客さまへお客さまデータの保存 移行手順 アドレス帳や写真データ等は 個人情報やお客さまのプライバシーに関係する大切な情報となりますので お客さまご自身での保存 移行をお願いいたします 必ずご確認ください! アドレス帳 写真データ 等の移 順となります 写真 等 アドレス帳以外のデータ移 をご希望の場合は 事前にご 宅で itunes に移していただいてからのお 続きとなります (
機種変更をお考えのお客さまへお客さまデータの保存 移行手順 アドレス帳や写真データ等は 個人情報やお客さまのプライバシーに関係する大切な情報となりますので お客さまご自身での保存 移行をお願いいたします 必ずご確認ください! アドレス帳 写真データ 等の移 順となります 写真 等 アドレス帳以外のデータ移 をご希望の場合は 事前にご 宅で itunes に移していただいてからのお 続きとなります (
< 目次 PC 版 > 1. 電子版購読開始までの流れ 2. ログインについて 3. マイページ画面について 4. 配信記事の閲覧 5. お客様マイページお気に入り記事 6. お客様マイページ基本情報設定 ( 各種設定 ) 7. メールアドレス変更 8. パスワードを忘れた場合 9. オプション機能
 ブラウザ版ユーザーガイド ご利用の端末をクリックしてください 端末ごとのメニューへ移動します PC 版 モバイル版 (ios 版 Android 版 ) 平成 28 年 08 月 05 日 - 1 - < 目次 PC 版 > 1. 電子版購読開始までの流れ 2. ログインについて 3. マイページ画面について 4. 配信記事の閲覧 5. お客様マイページお気に入り記事 6. お客様マイページ基本情報設定
ブラウザ版ユーザーガイド ご利用の端末をクリックしてください 端末ごとのメニューへ移動します PC 版 モバイル版 (ios 版 Android 版 ) 平成 28 年 08 月 05 日 - 1 - < 目次 PC 版 > 1. 電子版購読開始までの流れ 2. ログインについて 3. マイページ画面について 4. 配信記事の閲覧 5. お客様マイページお気に入り記事 6. お客様マイページ基本情報設定
Unibo-with ガイド Unibo-with とは Unibo-with とは スマートフォン専用のユニボ用アプリです 外出先でも 留守番中のユニボの機能を一部活用できます ユニボの家族や友達とビデオ通話 見守り機能 ユニボとカレンダーを共有 ユニボで撮った写真をダウンロード A さんと通話で
 Unibo-with ガイド Unibo-with とは Unibo-with とは スマートフォン専用のユニボ用アプリです 外出先でも 留守番中のユニボの機能を一部活用できます ユニボの家族や友達とビデオ通話 見守り機能 ユニボとカレンダーを共有 ユニボで撮った写真をダウンロード A さんと通話できるかチェックしてみましょう Unibo-with にかけたいですか ユニボにかけたいですか Unibo-with
Unibo-with ガイド Unibo-with とは Unibo-with とは スマートフォン専用のユニボ用アプリです 外出先でも 留守番中のユニボの機能を一部活用できます ユニボの家族や友達とビデオ通話 見守り機能 ユニボとカレンダーを共有 ユニボで撮った写真をダウンロード A さんと通話できるかチェックしてみましょう Unibo-with にかけたいですか ユニボにかけたいですか Unibo-with
PowerPoint プレゼンテーション
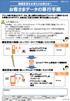 ! 機種変更をお考えのお客さまへ お客さまデータの移行手順 4F3(1.1) アドレス帳や写真などのデータは 個人情報やお客さまのプライバシーに関係する大切な情報となりますので お客さまご自身での保存 移行をお願いいたします 必ずご確認ください 本手順は 4G LTEケータイからiPhoneへ アドレス帳 写真 動画 カレンダ- のデータを転送する手順になります データの状況や機種ごとの機能差により
! 機種変更をお考えのお客さまへ お客さまデータの移行手順 4F3(1.1) アドレス帳や写真などのデータは 個人情報やお客さまのプライバシーに関係する大切な情報となりますので お客さまご自身での保存 移行をお願いいたします 必ずご確認ください 本手順は 4G LTEケータイからiPhoneへ アドレス帳 写真 動画 カレンダ- のデータを転送する手順になります データの状況や機種ごとの機能差により
LYT B
 C2N LYT2644-001B 0213YHM-YH-OT ライブストリーミングカメラ GV-LS2 / GV-LS1 接続ガイド 本 PDF では ライブストリーミングカメラを端末やネットワークに接続するための手順を記載しています その他の説明については 詳細取扱説明書 をご確認ください カメラと直接無線で接続する (Wi-Fi ダイレクト ) 2 ページへ 無線 LAN ルーターに無線 (Wi-Fi)
C2N LYT2644-001B 0213YHM-YH-OT ライブストリーミングカメラ GV-LS2 / GV-LS1 接続ガイド 本 PDF では ライブストリーミングカメラを端末やネットワークに接続するための手順を記載しています その他の説明については 詳細取扱説明書 をご確認ください カメラと直接無線で接続する (Wi-Fi ダイレクト ) 2 ページへ 無線 LAN ルーターに無線 (Wi-Fi)
インターネット設定ガイド(日本語版)
 インターネット設定ガイド ( 日本語版 ) Ver.1.0jpn もくじ 有線 / 無線 L A N の設定 W i n d o w s 1 0 1 有線 / 無線 L A N の設定 M a c O S - X 1 有線 / 無線 L A N の設定 W i n d o w s 8 2 有線 / 無線 L A N の設定 W i n d o w s 7 2 Wi-Fiネットワーク (SSID) への接続
インターネット設定ガイド ( 日本語版 ) Ver.1.0jpn もくじ 有線 / 無線 L A N の設定 W i n d o w s 1 0 1 有線 / 無線 L A N の設定 M a c O S - X 1 有線 / 無線 L A N の設定 W i n d o w s 8 2 有線 / 無線 L A N の設定 W i n d o w s 7 2 Wi-Fiネットワーク (SSID) への接続
Solar Link ARCH ソーラーリンクアーク Step 1 ログインと ID パスワードの変更 施工の際 一括監視画面に計測値が正常に表示されるかを施工ご担当者様にて確認する必要があります そのため まずは 設定メニュー画面 にログインして頂き 施工ご担当者様へ開示可能な ID パスワードに
 お客様へ 太陽光発電計測表示 遠隔監視システム ASP サービス仕様 低圧向けパッケージ ご利用の前に必ずお読み頂き メールアドレスの登録など重要な設定を行ってください ASP サービスの性質上 予告なくアップデートが行われる場合がございます 予めご了承ください Solar Link ARCH ソーラーリンクアーク Step 1 ログインと ID パスワードの変更 施工の際 一括監視画面に計測値が正常に表示されるかを施工ご担当者様にて確認する必要があります
お客様へ 太陽光発電計測表示 遠隔監視システム ASP サービス仕様 低圧向けパッケージ ご利用の前に必ずお読み頂き メールアドレスの登録など重要な設定を行ってください ASP サービスの性質上 予告なくアップデートが行われる場合がございます 予めご了承ください Solar Link ARCH ソーラーリンクアーク Step 1 ログインと ID パスワードの変更 施工の際 一括監視画面に計測値が正常に表示されるかを施工ご担当者様にて確認する必要があります
画面について メイン画面 メイン画面 i Smart Copy を起動すると メイン画面が表示されます メイン画面の構成は 次のとおりです 1 詳細設定 1 詳細設定ファイル操作時の詳細などを設定します 2. アドレス帳. バックアップ 3 内部ストレージ 4 容量確認 5 外部ストレージ 4 容量
 ~ ユーザーズガイド ~ 画面について メイン画面...2 ファイル操作画面...4 ファイルを再生する...8 連絡先のバックアップと復元連絡先をバックアップする... 10 バックアップした連絡先を復元する... 11 操作メニューの使いかたファイルをメールに添付する... 13 ファイルをパスワードで保護する... 15 ファイルやフォルダを ZIP 圧縮する... 18 ファイルやフォルダをコピーする...
~ ユーザーズガイド ~ 画面について メイン画面...2 ファイル操作画面...4 ファイルを再生する...8 連絡先のバックアップと復元連絡先をバックアップする... 10 バックアップした連絡先を復元する... 11 操作メニューの使いかたファイルをメールに添付する... 13 ファイルをパスワードで保護する... 15 ファイルやフォルダを ZIP 圧縮する... 18 ファイルやフォルダをコピーする...
データ移行診断ツール・手順書-データ移行方法手順書【i⑪】
 機種変更をお考えのお客さまへお客さまデータの保存 移行手順 必ずご確認ください アドレス帳 写真データ 等の移 順となります 写真 等 アドレス帳以外のデータ移 をご希望の場合は 事前にご 宅で itunes に移していただいてからのお 続きとなります ( ご 宅にパソコンが必要です Windows Windows 7 以降 Mac OS Xバージョン10.8.5 以降 ) アドレス帳 と 写真データ
機種変更をお考えのお客さまへお客さまデータの保存 移行手順 必ずご確認ください アドレス帳 写真データ 等の移 順となります 写真 等 アドレス帳以外のデータ移 をご希望の場合は 事前にご 宅で itunes に移していただいてからのお 続きとなります ( ご 宅にパソコンが必要です Windows Windows 7 以降 Mac OS Xバージョン10.8.5 以降 ) アドレス帳 と 写真データ
