Cisco Desktop Collaboration Experience の設置
|
|
|
- ことこ てらわ
- 5 years ago
- Views:
Transcription
1 この章は Cisco Desktop Collaboration Experience を IP テレフォニー ネットワークに設置する場 合に役立ちます 注 Cisco Desktop Collaboration Experience 電話機を設置する前に ネットワーク内で電話機をどの ように設定するかを決める必要があります その後 電話機を設置して機能を確認します 詳細については Cisco Desktop Collaboration Experience Cisco Desktop Collaboration Experience お よびネットワークを参照してください この章は次のトピックで構成されています はじめる前に, 1 ページ Cisco Desktop Collaboration Experience の電話機コンポーネント, 3 ページ, 16 ページ 電話機の起動確認, 25 ページ ネットワーク設定, 26 ページ Cisco Desktop Collaboration Experience 電話機のセキュリティ, 26 ページ はじめる前に Cisco Desktop Collaboration Experience 電話機を設置する前に 次の項目を確認してください ネットワークの要件, 2 ページ Cisco Unified Communications Manager での Cisco Desktop Collaboration Experience のセットアッ プ Cisco Desktop Collaboration Experience DX650 アドミニストレーション ガイド リリース 10.1(1) 1
2 ネットワークの要件 ネットワークの要件 Cisco Desktop Collaboration Experience 電話機をエンドポイントとしてネットワークで正常に運用するには ネットワークが次の要件を満たしている必要があります VoIP ネットワーク Cisco ルータおよびゲートウェイ上で VoIP が設定されている Cisco Unified Communications Manager がネットワークにインストールされ コール処理 用に設定されている IP ネットワークが DHCP をサポートしているか IP アドレス ゲートウェイ およびサブネットマスクの手動割り当てをサポートしている Cisco Desktop Collaboration Experience 電話機は Cisco Unified Communications Manager から取得した日時を表示します ユーザが電話の [ 日付と時刻の設定 (Date and Time Settings)] メニューで [ 日付と時刻の自動選択 (Select Automatic Date & time)] をオフにすると サーバの時間と同期が取れなくなる可能性があります Voice over Wireless LAN(Cisco Desktop Collaboration Experience 電話機のオプション ) Voice over WLAN(VoWLAN) をサポートするための Cisco Aironet アクセスポイント (AP) が設定されている VoWLAN をサポートするためのコントローラおよびスイッチが設定されている ワイヤレス音声デバイスおよびユーザを認証するためのセキュリティが実装されている Cisco Unified Communications Manager Cisco Desktop Collaboration Experience 電話機は コールの処理に Cisco Unified Communications Manager を必要とします 電話機を管理し コールのルーティングと処理を適切に行うよう Cisco Unified Communications Manager を正しくセットアップするために Cisco Unified Communications Manager Administration Guide または Cisco Unified Communications Manager アプリケーションの状況依存ヘルプを参照してください 自動登録を使用する計画がある場合は Cisco Desktop Collaboration Experience 電話機をネットワークに接続する前に 自動登録が Cisco Unified Communications Manager の管理ページで有効になっていて 正しく設定されていることを確認してください 自動登録のイネーブル化と設定については Cisco Unified Communications Manager Administration Guide を参照してください テレフォニー機能を設定して Cisco Unified Communications Manager 電話機に割り当てるには Cisco Desktop Collaboration Experience の管理ページを使用する必要があります 2
3 Cisco Desktop Collaboration Experience の電話機コンポーネント Cisco Unified Communications Manager Administration では ユーザをデータベースに追加し 特定の電話機に関連付けることができます この手順を完了すると コール転送 スピードダイヤル ボイスメッセージングシステムオプションなどの項目を設定する Cisco Unified Communications Manager ユーザオプションページにユーザがアクセスできるようになります 関連トピック Cisco Unified Communications Manager での電話機の追加方法 Cisco Desktop Collaboration Experience の電話機コンポーネント Cisco Desktop Collaboration Experience DX600 シリーズの電話機は 電話機のコンポーネントまたはアクセサリとして 次のものを備えています ネットワークポートとコンピュータポート Cisco Desktop Collaboration Experience 電話機の背面には次のポートがあります ネットワークポート コンピュータポート 各ポートは 10/100/1000 Mbps 半二重または全二重 (1000 Mbps 全二重を除く ) による外部デバイスへの接続をサポートしています 10 Mbps 接続にはカテゴリ 3/5/5e のケーブルを使用できますが 100 Mbps 接続にはカテゴリ 5/5e ケーブル 1000Mbps 接続の場合はカテゴリ 5e ケーブルを使用してください 電話機をネットワークに接続するには SW ネットワークポートを使用します このポートでは ストレートケーブルを使用する必要があります 電話機は この接続を通じてスイッチからインラインパワーを取得することもできます コンピュータなどのネットワークデバイスを電話機に接続するには コンピュータポートを使用します このポートでは ストレートケーブルを使用する必要があります ハンドセット ワイドバンド対応ハンドセットは Cisco Desktop Collaboration Experience 電話機で使用するために特別に設計されたものです このハンドセットには 応答待ちの着信コールやボイスメッセージを示すライトストリップが含まれています ハンドセットを Cisco Desktop Collaboration Experience 電話機に接続するには ケーブルの一端をハンドセットに差し込み 反対側の端を電話機の背面にあるハンドセットポートに差し込みます 3
4 スピーカーフォンを無効にする 電話機が壁に取り付けられている場合は 受話器が受け台から滑り落ちないようにハンドセットの受け台を調整する必要があります スピーカーフォンを無効にする デフォルトでは Cisco Desktop Collaboration Experience 電話機でワイドバンド対応のスピーカーフォンが有効担っています スピーカーを無効にするには Cisco Unified Communications Manager の管理ページを使用できます 手順 ステップ 1 ステップ 2 ステップ 3 Cisco Unified Communications Manager Administration にアクセスします [ デバイス (Device)] > [ 電話 (Phone)] を選択し 変更する電話機を探します 電話機の [ 電話の設定 (Phone Configuration)] ウィンドウで [ スピーカーフォンの無効化 (Disable Speakerphone)] チェックボックスをオンにします Cisco Desktop Collaboration Experience のアクセサリのサポート 次の表に Cisco Desktop Collaboration Experience 電話機がサポートするアクセサリを示します X は特定の電話モデルのサポートを示し ダッシュ ( ) はサポートされていないことを意味します 表 1:Cisco Desktop Collaboration Experience 電話機のアクセサリのサポート アクセサリ シスコ製アクセサリ Logitech C920-C Web カメラ : 外部カメラを参照してください タイプ アドオンモジュール Cisco Desktop Collaboration Experience DX650 X サードパーティ製アクセサリ 4
5 USB ポートと USB シリアルコンソールのデータ情報 アクセサリ ヘッドセット : ヘッドセット, (7 ページ ) を参照してください この項では 各ヘッドセットタイプについて説明しています タイプ アナログ マイクロフォンに統合された 3.5 mm 単一プラグアナログワイドバンド RJ-11 アナログヘッドセットはサポートされません アナログワイドバンド Cisco Desktop Collaboration Experience DX650 X X マイクロフォン : 外部スピーカーおよびマイクロフォン, (7 ページ ) を参照してください スピーカー : 外部スピーカーおよびマイクロフォン, ( 7 ページ ) を参照してください ビデオディスプレイ : ビデオディスプレイ, (18 ページ ) を参照してください Bluetooth USB( 有線またはワイヤレス ) 外部 PC 外部 PC 外部 PC X X X X X USB ポートと USB シリアルコンソールのデータ情報 Cisco Desktop Collaboration Experience にはユニットの背面に microusb ポートが 1 つ USB ポートが 1 つあり 側面に USB ポートが 1 つ存在します Cisco Desktop Collaboration Experience では USB ポートで合計で最大 10 台のデバイス接続をサポートしています Cisco Desktop Collaboration Experience に接続された各デバイスは 最大デバイス数に含まれます サポートされるアクセサリには USB シリアルケーブル USB マウス USB キーボード USB 電源供給ハブ USB メモリスティックなどがあります 5
6 USB ポートと USB シリアルコンソールのデータ情報 すべての USB ハブの電源をオンにする必要があるため 1 つ以上のハブを含むキーボードは 電話機で許可されません それは 電源供給のないハブが含まれるためです また Android Debug Bridge(ADB) アクセスに USB 接続を使用できます ADB 利用の詳細については を参照してください USB シリアルコンソールでは USB ポートをコンソールとして使用することで シリアルポートが必要なくなります 次の表に USB コンソールの設定項目を示します 表 2:USB コンソールの設定 パラメータボーレートデータパリティストップフロー制御 設定 ビットなし 1 ビットなし Cisco Desktop Collaboration Experience にはドライバがあらかじめ組み込まれているため シスコがサポートするケーブルタイプの数には制限があります シスコは IOGEAR の USB シリアルアダプタを使用することを推奨します USB コンソールの使用 USB コンソールケーブルは 一方に USB インターフェイス そしてもう一方にシリアルインターフェイスを備えています USB インターフェイスは Cisco Desktop Collaboration Experience 上の 3 つの USB ポートのいずれかに接続することが可能です シリアルインターフェイスは PC のシリアルポートに接続します ヒント PC/ ラップトップ上にシリアルポートがない場合は 背中合わせにした 2 本の USB コンソールケーブルを それらの間にヌルモデムケーブルを挟んで接続できます USB コンソールを使用するには 次の手順を使用します 6
7 外部スピーカーおよびマイクロフォン 手順 ステップ 1 ステップ 2 ステップ 3 ステップ 4 ステップ 5 Cisco Unified Communications Manager の デバイスページでクレデンシャルを設定します [ プロダクト固有の設定 (Product Specific Configuration Layout)] ウィンドウで [USB デバッグ (USB debugging)] 有効にします Cisco Desktop Collaboration Experience に USB シリアルケーブルを接続します Cisco Desktop Collaboration Experience のコンソール出力が 端末画面に表示されます 出力が停止したら [<Return>] をタップしてサインインに進みます $ プロンプト画面の後に Cisco Desktop Collaboration Experience の問題を診断するための debugsh などのツールを使用できます 外部スピーカーおよびマイクロフォン 外部スピーカーおよびマイクロフォンは プラグアンドプレイ式のアクセサリです Cisco Desktop Collaboration Experience では 外部 PC タイプのマイクロフォン および増幅器で電力が供給されるスピーカーを ラインイン / アウトのジャックを使用して接続できます 外部マイクロフォンを接続すると内部マイクロフォンが無効になり 外部スピーカーを接続すると電話機の内部スピーカーが無効になります 低品質の外部オーディオデバイスを使用してラウドスピーカーを極端な大音量で再生したり マイクロフォンをラウドスピーカーのごく近くに設置したりすると スピーカーフォンの通話相手に不快なエコーが聞こえる場合があります ヘッドセット シスコでは Cisco Desktop Collaboration Experience 電話機で使用するサードパーティ製ヘッドセットについて社内でテストを実施していますが ヘッドセットや受話器のベンダーの製品については動作の保証やサポートは行っていません 電話機を使用すると ヘッドセットのマイクロフォンが検出するバックグラウンドノイズの一部が軽減されますが さらにこのバックグラウンドノイズを削減して全体的なオーディオ品質を改善するには ノイズを遮断するヘッドセットを使用することを推奨します シスコでは 不要な無線周波数 (RF) および可聴周波数 (AF) が遮蔽された高品質のヘッドセットなどの外部デバイスの使用を推奨しています ヘッドセットの品質や 携帯電話および双方向ラジオなど他のデバイスとの間隔によっては 雑音やエコーが入ることもあります ハム音は 相手方だけに聞こえる場合もあれば Cisco Desktop Collaboration Experience 電話機のユーザおよび相手方の両方に聞こえる場合もあります 電灯 電動機 大型の PC モニタなど さまざまな外部要因によりこの低い雑音が発生します 7
8 ヘッドセット 場合によっては ローカル電源キューブやパワーインジェクタを使用することにより ハム雑音を軽減または除去できることがあります Cisco Desktop Collaboration Experience 電話機を実際に展開する場合 環境やハードウェアにより不整合が発生することがあるので すべての環境に対して最適な唯一のヘッドセットを見出すことは不可能です ヘッドセットを選定して環境に大規模に展開する前に 実際の環境での使用に最適かどうかをテストすることを推奨します 関連トピック 外部デバイスの使用, (16 ページ ) 音質 物理的 機械的 および技術的な性能以上に ヘッドセットの音質がユーザと通話相手の双方にとって良質である必要があります 音質の判断は主観によるので シスコが特定のヘッドセットのパフォーマンスを保証することは不可能です しかし 大手メーカーのさまざまなヘッドセットについて Cisco Desktop Collaboration Experience 電話機で良好に作動することが報告されています 詳細については ヘッドセットのマニュアルを参照してください 有線ヘッドセット 有線ヘッドセットでは 音量ボタンやミュートボタンも含めて Cisco Desktop Collaboration Experience 電話機のすべての機能を使用できます これらのボタンを使用して ヘッドセットの音量を調整したり ヘッドセットマイクからの音声が相手に聞こえないようにしたりすることができます Cisco Desktop Collaboration Experience は 3.5 mm 単一プラグステレオヘッドセットをサポートします 有線ヘッドセットを Cisco Desktop Collaboration Experience に接続する場合は ヘッドセットをヘッドセットポートに差し込んでから そのヘッドセットを使用してコールの発信や応答を行います ヘッドセットがアナログの場合は ワイドバンドコーデックの設定方法について を参照してください 関連トピック アナログのヘッドセット, (10 ページ ) 有線ヘッドセットへの接続 有線ヘッドセットを Cisco Desktop Collaboration Experience 電話機に接続するには 次の手順を実行します 8
9 ヘッドセット 手順 ステップ 1 ステップ 2 ヘッドセットを電話機の背面にあるヘッドセットポートに差し込みます 電話の発信または応答を行うには 電話機のヘッドセットボタンを押します 有線ヘッドセットの無効化 ヘッドセットを無効にするには Cisco Unified Communications Manager の管理ページを使用します ヘッドセットを無効にすると スピーカーフォンも無効になります 手順 ステップ 1 ステップ 2 Cisco Unified Communications Manager の管理ページでヘッドセットを無効にするには [ デバイス (Device)] > [ 電話 (Phone)] を選択し 変更する電話機を見つけます [ 電話の設定 (Phone Configuration)] ウィンドウ ([ プロダクト固有の設定 (Product Specific Configuration)] レイアウト部分 ) で [ スピーカーフォンとヘッドセットの無効化 (Disable Speakerphone and Headset)] チェックボックスをオンにします USB ヘッドセット 有線およびワイヤレスの USB ヘッドセットがサポートされています 側面 USB ポートに USB ヘッドセット ( またはワイヤレスヘッドセットの場合はベースステーション ) を接続できます 関連トピック ワイヤレスヘッドセット, (10 ページ ) USB ヘッドセットの有効化 Cisco Unified Communications Manager の管理ページ ( 表示されるウィンドウの [ プロダクト固有の設定 (Product Specific Configuration)] のレイアウト部分 ) で 使用可能な USB ポート ( 背面 USB ポートのパラメータまたは側面 USB ポートのパラメータ ) を有効にする必要があります また Cisco Unified Communications Manager の管理ページで USB クラスを有効化 / 無効化するパラメータとして [ オーディオクラス (Audio Class)] が選択されていることも確認します このパラメータは [ 電話の設定 (Phone Configuration)] ウィンドウ ([ デバイス (Device)] > [ 電話 (Phone)]) [ エンタープライズ電話の設定 (Enterprise Phone Configuration)] ウィンドウ ([ システム (System)] > [ エンタープライズ電話の設定 (Enterprise Phone Configuration)]) または [ 共通の電話プロファイル (Common Phone Profile)] ウィンドウ ([ デバイス (Device)] > [ デバイス設定 (Device Settings)] > [ 共通の電話プロファイル (Common Phone Profile)]) で有効化また 9
10 ヘッドセット は無効化できます また 設定ウィンドウで対応する [ 共通設定の上書き (Override Common Settings)] パラメータも確認します USB ヘッドセットの無効化 USB ヘッドセットを無効化するには Cisco Unified Communications Manager の管理ページで有効化した USB ポート ( またはオーディオクラスのパラメータ ) を無効化します また 電話機の [ アクセサリ (Accessories)] ウィンドウから別のタイプのヘッドセットを選択することもできます この選択により 直前に有効にしていたヘッドセットが無効になります アナログのヘッドセット アナログのヘッドセットは Cisco Desktop Collaboration Experience でサポートされています ただし Cisco Desktop Collaboration Experience では アナログのヘッドセットが接続されたときに検出できません ワイヤレスヘッドセット Cisco Desktop Collaboration Experience 電話機では ワイヤレスヘッドセットを使用できます サポートされるワイヤレスヘッドセットの詳細情報 シスコの Web サイトでは Cisco Desktop Collaboration Experience 電話機で動作するワイヤレスヘッドセットについて説明しています 手順 次の URL にアクセスします ヘッドセットの接続およびこの機能の使用については ワイヤレスヘッドセットのマニュアルを参照してください Bluetooth ワイヤレスヘッドセット Cisco Desktop Collaboration Experience は ヘッドセットで Bluetooth がサポートされている場合 Bluetooth バージョン 3.0 テクノロジーをサポートします Bluetooth では 30 フィート (10 m) 以内の範囲の低帯域幅でワイヤレス接続を行えます 1 ~ 2 m(3 ~ 6 フィート ) の範囲で最良の性能が得られます ヘッドセットは最大 5 個以上ペア化できますが 最後に接続したヘッドセットだけがデフォルトとして使用されます 干渉が発生する可能性が考えられます シスコでは 他の b/g デバイス Bluetooth デバイス 電子レンジ 大型の金属製の物体を近くに置かないように推奨しています 可能であれば 他の デバイスで a チャネルを使用するように設定してください 10
11 ヘッドセット Bluetooth ワイヤレスヘッドセットが動作するために ヘッドセットが電話機の直接の見通し線内にある必要はありませんが 壁やドアなどの障害物 および他の電子デバイスからの干渉が接続に影響を及ぼすことがあります Bluetooth デバイスプロファイル [ デバイスプロファイル設定 (Device Profile Settings)] 画面で 相手側デバイスに使用できるプロファイルが表示されます プロファイルを無効にすると プロファイルがオフになり ユーザは使用することができません ハンズフリープロファイル ご使用の電話機は さまざまハンズフリープロファイル機能をサポートしており 電話機を操作しなくてもハンズフリーデバイス (Bluetooth ワイヤレスヘッドセットなど ) を使用して特定のタスクを実行できます たとえば 電話機で [ リダイヤル (Redial)] を押す代わりに Bluetooth ワイヤレスヘッドセットからそのメーカーの手順に従って電話番号をリダイヤルできます Cisco Desktop Collaboration Experience で使用される Bluetooth ワイヤレスヘッドセットには 次の一般的なハンズフリー機能が適用されます Bluetooth HFP の接続 / 切断状態に対応 音声ゲートウェイ (AG) で電話番号をダイヤルすることで発信 コールが接続または接続解除されるタイミングの指定 コールの受信時に アプリケーションに通知 ( インバンド着信音 ) インバンド着信音の有効化または無効化 電話ステータスの報告 (AG から発信者 ID 信号強度およびバッテリレベル ) コールの応答または拒否 発信者 ID でコールウェイティング通知を受領 コールの保留 待機中への切り替え AG および電話アプリケーションで保留と通話の切り替え 音声の携帯電話への切り替え ハンズフリー機器への再切り替え 携帯電話のコールリストの取得 各種ハンズフリーデバイスは それぞれ機能のアクティブ化方法が異なります デバイスのメーカーが 同じ機能を指すときに異なる用語を使用している可能性もあります 詳細については 各メーカーのマニュアルを参照してください 11
12 ヘッドセット 電話帳アクセスプロファイル Bluetooth 電話帳アクセスプロファイル (PBAP) により ユーザは ペアリングされたモバイルデバイスから Cisco DX650 に連絡先およびコール履歴を共有することができます ユーザは モバイルデバイスがペアリングされている場合 手動もしくは自動での連絡先やコール履歴のダウンロードを選択することができ DX650 に連絡先を保存することも選択できます デバイスプロファイルの有効化 手順 ステップ 1 ステップ 2 ステップ 3 Cisco Unified Communications Manager Administration で [ デバイス (Device)] > [ 電話 (Phone)] を選択し 変更する電話機を見つけ その電話機の [ 電話の設定 (Phone Configuration)] ウィンドウに移動します [ 電話の設定 (Phone Configuration)] ウィンドウで Bluetooth の設定で [ 有効 (Enable)] を選択します [Bluetooth 契約のインポートを有効にする (Enabled for Allow Bluetooth Contacts Import)] 設定を選択し [ 電話帳のデータを転送するためのプロファイル (Phone Book Access Profile)] を有効にします [Bluetooth ハンズフリーモードを有効にする (Enabled for Allow Bluetooth Mobile Handsfree Mode)] を選択し ハンズフリープロファイルを有効にします 変更を保存します Bluetooth ワイヤレスヘッドセットおよび Cisco Desktop Collaboration Experience Cisco Desktop Collaboration Experience 電話機では Bluetooth ワイヤレスヘッドセットを使用できます Cisco Desktop Collaboration Experience 電話機は 共有キーによる認証と暗号化方式を利用してヘッドセットと接続します Cisco Desktop Collaboration Experience は 一度に最大 5 個のヘッドセットと接続できます 最後に接続されたヘッドセットがデフォルトとして使用されます 通常 ペアリングはヘッドセットごとに 1 回実行されます デバイスがペア化された後 両方のデバイス ( 電話機とヘッドセット ) が有効化済みで 相互の有効範囲内にある限り その Bluetooth 接続が維持されます この接続は通常 一方のデバイスの電源が切断された後 再び電源が投入されると 自動的に接続を再確立します ただし 一部のヘッドセットでは ユーザによる接続の再確立が必要です ステータスバーの Bluetooth アイコンは Bluetooth がオンであることを示します ヘッドセットが Cisco Desktop Collaboration Experience から 10 m(30 フィート ) を超えて離れていると Bluetooth の接続は 15 ~ 20 秒間のタイムアウト後にドロップされます ペア化されたヘッドセットが Cisco Unified IP Phone の範囲内に戻ってきたときに当該電話機が別の Bluetooth ヘッドセットに接続していないと 範囲内にある Bluetooth ヘッドセットが自動的に再接続します 電力 12
13 ヘッドセット 節約モードで動作する一部のタイプの電話機では 再接続を開始するために ユーザがオペレーションボタンを押してヘッドセットを ウェイクアップ させることができます ヘッドセットを有効にしてから 電話機アクセサリとして追加するには 次の手順を実行する必要があります Bluetooth ワイヤレスヘッドセットの有効化 Bluetooth ワイヤレスヘッドセットは 使用する前に有効にする必要があります 手順 ステップ 1 ステップ 2 ステップ 3 Cisco Unified Communications Manager Administration で [ デバイス (Device)] > [ 電話 (Phone)] を選択し 変更する電話機を見つけ その電話機の [ 電話の設定 (Phone Configuration)] ウィンドウに移動します [ 電話の設定 (Phone Configuration)] ウィンドウで Bluetooth の設定に [ 有効 (Enable)] を選択し [Bluetooth のプロファイル (Bluetooth Profiles)] の設定に [ ハンズフリー (Handsfree)] を選択します 変更を保存します 電話機のアクセサリとして Bluetooth ワイヤレスヘッドセットを追加 デフォルトでは Cisco Unified Communications Manager で Cisco Desktop Collaboration Experience に対する Bluetooth が有効になっています Cisco Unified Communications Manager から Bluetooth を無効にするには [ デバイス (Device)] > [ 電話 (Phone)] の順に選択します [ 電話の検索と一覧表示 (Find and List Phones)] ウィンドウで 変更する Cisco Desktop Collaboration Experience デバイスの検索条件を入力し [ 検索 (Find)] を選択します [ 電話の設定 (Phone Configuration)] ウィンドウの [ プロダクト固有の設定 (Product Specific Configuration Layout)] 部分で Bluetooth まで下方向にスクロールし 下矢印をクリックし [ 無効 (Disabled)] を選択します Cisco Unified Communications Manager で Bluetooth が有効な状態で ヘッドセットをアクセサリとして Cisco Desktop Collaboration Experience に追加するには 次の手順に従います 手順 ステップ 1 ヘッドセットを検出 / ペアリングモードに設定します 13
14 ヘッドセット ステップ 2 ステップ 3 ヘッドセットを検出 / ペアリングモードに設定する手順はヘッドセットによって異なります ペアリング手順については ヘッドセットメーカーの手順を参照してください Cisco Desktop Collaboration Experience がヘッドセットとのペアリングおよび接続を正常に行うために ヘッドセットは検出 / ペアリングモードである必要があります まだ有効になっていない場合は Cisco Desktop Collaboration Experience で Bluetooth を有効にします Bluetooth が有効かどうかを確認するには Cisco Desktop Collaboration Experience ステータスバー上で Bluetooth アイコンを確認します [ 端末をスキャン (Scan for devices)] を選択します Bluetooth デバイスが特定されると デバイス名前がウィンドウに表示されます Cisco Desktop Collaboration Experience は 自動的に PIN 0000 を使用してヘッドセットとのペア化を試みます ヘッドセットで別の PIN を使用する場合は ヘッドセット付属のユーザガイドを参照して正しい PIN を入力します ヘッドセットのペア化および接続の詳細については ヘッドセットのユーザガイドを参照することを推奨します ペア化が失敗した場合 Cisco Desktop Collaboration Experience 正しい PIN の入力が求められます Cisco Desktop Collaboration Experience に正しい PIN が設定されると アクセサリへの接続を試みます Cisco Desktop Collaboration Experience は アクセサリへの接続を試みている間 ユーザにフィードバックを提供します 接続できなかった場合 Cisco Desktop Collaboration Experience は失敗の原因をユーザに通知するエラーアラートを表示します Cisco Desktop Collaboration Experience デバイスがアクセサリとの接続を再試行するまでに 10 秒間のタイムアウトがあります 接続が成功しないままタイマーが時間切れになると エラーアラートが表示されます Cisco Desktop Collaboration Experience は 共有キーによる認証と暗号化方式を利用してヘッドセットと接続します Cisco Desktop Collaboration Experience は 5 台以上のヘッドセットと同時に接続できます 最後に接続されたヘッドセットがデフォルトとして使用されます 通常 ペアリングはヘッドセットごとに 1 回実行されます デバイスがペア化されると 両方のデバイス (Cisco Desktop Collaboration Experience とヘッドセット ) が有効化済みで 相互の有効範囲内にある限り その Bluetooth 接続が維持されます この接続は通常 一方のデバイスの電源が切断された後 再び電源が投入されると 自動的に接続を再確立します ただし 一部のヘッドセットでは ユーザによる接続の再確立が必要です Bluetooth ステータスインジケータは デバイスが接続されているかどうかを示します ヘッドセットが Cisco Desktop Collaboration Experience の通信圏外にある場合 Bluetooth は 15 ~ 20 秒のタイムアウト後に接続をドロップします ペア化されたヘッドセットが Cisco Desktop Collaboration Experience の範囲内に戻ってきたとき ( および Cisco Desktop Collaboration Experience が別の Bluetooth ヘッドセットに接続されていない場合 ) 範囲内にある Bluetooth ヘッドセットが自動的に再接続します ユーザが再接続操作を開始するために オペレーションボタンを押してヘッドセットを ウェイクアップ させなければならない場合もあります ユーザが Bluetooth ヘッドセットを使用して通話している最中に 何らかの理由でそのヘッドセットが電源オフ 圏外 または接続解除になると アラートが表示され そのコールはスピーカー / 14
15 ヘッドセット ヘッドセット上で続行されるか 切断されます ユーザが 30 秒以内に処理が行わない場合 コールは終了します Desktop Collaboration Experience デバイスから Bluetooth デバイスを削除 Bluetooth デバイスを Cisco Desktop Collaboration Experience から削除するには 次の手順を実行します 手順 ステップ 1 ステップ 2 ステップ 3 [ アプリケーション (Applications)] メニューから [ 設定 (Settings)] > [Bluetooth] を選択します デバイス名の横にある [ 設定 (Settings)] アイコンをタップします [ ペアを解除 (Unpair)] をタップします Bluetooth ワイヤレスヘッドセットの使用方法については 次の資料を参照してください Cisco Desktop Collaboration Experience DX600 シリーズユーザガイド ユーザのヘッドセットに付属のユーザガイド Bluetooth の関連資料 Bluetooth ワイヤレスヘッドセットの使用方法については 次の資料を参照してください Cisco Desktop Collaboration Experience DX650 User Guide ヘッドセットに付属するユーザガイド ヘッドセットタイプに関する重要な注意事項 常に 1 つのヘッドセットタイプしか機能しないため Bluetooth ヘッドセットとアナログヘッドセットの両方を使用しており アナログヘッドセットを電話機に接続している場合は Bluetooth ヘッドセットを有効にするとアナログヘッドセットが無効になります アナログヘッドセットを有効にする場合は Bluetooth ヘッドセットを無効にします Bluetooth ヘッドセットが有効になっている電話機に USB ヘッドセットを接続すると Bluetooth とアナログの両方のヘッドセットが無効になります USB ヘッドセットの接続を外した場合は Bluetooth ヘッドセットの有効化またはアナログヘッドセットを使用するための Bluetooth ヘッドセットの無効化のいずれかができるようになります 15
16 外部デバイスの使用 外部デバイスの使用 シスコでは 不要な無線周波数 (RF) 信号および可聴周波数 (AF) 信号を遮断 ( 遮蔽 ) する高品質の外部デバイス ( スピーカー マイクロフォン ヘッドセットなど ) の使用を推奨しています これらのデバイスの品質や 携帯電話および双方向ラジオなど他のデバイスとの間隔によっては 雑音が入ることもあります その場合は 次のいずれかの方法で対処してください RF または AF の信号源から外部デバイスを離す RF または AF の信号源から外部デバイスのケーブルの経路を離す 外部デバイス用にシールドされたケーブルを使用するか シールドおよびコネクタが高品質 のケーブルを使用する 外部デバイスのケーブルを短くする 外部デバイスのケーブルに フェライトまたは同様のデバイスを適用する シスコでは 外部デバイス ケーブル コネクタの品質については制御できないため システムパフォーマンスの保証ができません 高品質のケーブルおよびコネクタを使用して適切なデバイスを接続すると 十分なシステムパフォーマンスが得られます 注意 欧州連合諸国では EMC Directive [89/336/EC] に完全に準拠した外部ヘッドセットだけを使用してください Cisco Desktop Collaboration Experience は 使用する前にネットワークおよび電源に接続する必要があります Cisco Desktop Collaboration Experience への電力は Cisco Desktop Collaboration Experience 上の AC アダプタ経由で直接か Power over Ethernet(PoE at) によって供給できます 電話機の接続については Cisco Desktop Collaboration Experience DX650 を参照してください 電話機は 新品の場合でも 設置する前に最新のファームウェアイメージにアップグレードしてください 外部デバイスを使用する場合は 外部デバイスの使用, (16 ページ ) を読んで 安全性およびパフォーマンスに関する情報を確認しておいてください ワイヤレス接続の品質と帯域幅によっては WLAN インターフェイスを通じたファームウェアのアップグレードは 有線インターフェイスより時間がかかることがあります 一部のアップグレードでは完了までに 1 時間を超える場合があります 16
17 Cisco Desktop Collaboration Experience 電話機を設置するには 次の手順を実行します はじめる前に Cisco Desktop Collaboration Experience デバイスを設置する前に Cisco Unified Communications Manager に以下を追加する必要があります Cisco Desktop Collaboration Experience は 必ず最新のファームウェアイメージにアップグレードしておいてください 手順 ステップ 1 次のいずれかの方法で Cisco Desktop Collaboration Experience に電源を供給します AC 電源アダプタ Enhanced Power over Ethernet(PoE at) PoE at により デバイスに接続されているアクセサリ ( マウスまたはキーボードなど ) が電源についてネゴシエートします アクセサリ用に十分な電力がなければ Cisco Desktop Collaboration Experience の画面にエラーメッセージが表示されます 詳細については Cisco Desktop Collaboration Experience DX600 シリーズユーザガイドを参照してください ステップ 2 ステップ 3 ステップ 4 ステップ 5 ステップ 6 ステップ 7 ハンドセットをハンドセットポートに接続します ヘッドセットをヘッドセットポートに接続します ヘッドセットは設置の際に接続しなくても 後から追加できます 詳細については ヘッドセット, (7 ページ ) を参照してください ワイヤレスヘッドセットの接続ワイヤレスヘッドセットは設置の際に接続しなくても 後から追加できます 詳細については Bluetooth ワイヤレスヘッドセットのマニュアルを参照してください ストレートイーサネットケーブルを使用して スイッチを Cisco Desktop Collaboration Experience 電話機のネットワークポートに接続します 各 Cisco Desktop Collaboration Experience 電話機には イーサネットケーブルが 1 箱に 1 本添付されています 10 Mbps 接続にはカテゴリ 3/5/5e のいずれかのケーブルを使用し 100 Mbps 接続にはカテゴリ 5/5e ケーブル 1000 Mbps 接続の場合はカテゴリ 5e ケーブルを使用してください 詳細については ネットワークポートとコンピュータポート, (3 ページ ) を参照してください ストレートイーサネットケーブルを使用して デスクトップコンピュータなど 他のネットワークデバイスを Cisco Desktop Collaboration Experience のコンピュータポートに接続します 別のネットワークデバイスは ここで接続しなくても後で接続できます 10 Mbps 接続にはカテゴリ 3/5/5e のいずれかのケーブルを使用し 100 Mbps 接続にはカテゴリ 5/5e ケーブル 1000 Mbps 接続の場合はカテゴリ 5e ケーブルが使用できます 詳細については ネットワークポートとコンピュータポート, (3 ページ ) を参照してください ワイヤレスローカルエリアネットワーク (WLAN) を使用するために電話機を有効化します Cisco Desktop Collaboration Experience 電話機をワイヤレス LAN に配置する場合は すべてのイーサネット接続を切断する必要があります 17
18 ビデオディスプレイ ステップ 8 ステップ 9 ステップ 10 ケーブルロックで電話機を固定してください 詳細については 電話機およびケーブルロックを参照してください ネットワークの設定値を設定します TFTP サーバの設定メニューを参照してください 機能を設定します 詳細については Cisco Desktop Collaboration Experience DX600 シリーズユーザガイドを参照してください 関連トピック Cisco Desktop Collaboration Experience DX650 電話機の起動確認, (25 ページ ) ネットワーク設定, (26 ページ ) 電話機の起動プロセス ビデオディスプレイ Cisco Desktop Collaboration Experience は デバイスの背面の HDMI ポートを介して 外部ディスプレイをサポートします モニタをデバイスに接続するには HDMI ケーブルの一端を HDMI ポートに差し込み もう一方の一端を micro-hdmi に差し込みます Cisco Desktop Collaboration Experience DX650 の壁面取り付けキット 壁に Cisco Desktop Collaboration Experience DX650 電話機を取り付けるために Cisco Desktop Collaboration Experience 壁面取り付けキットに使用できる特殊なブラケットを使用します 壁面取り付けキットは 電話機とは別にご注文ください はじめる前に ブラケットの取り付けには 次の工具が必要です 番号 1 番と 2 番のプラスドライバ 水準器 現在 目的の位置に電話用のイーサネットジャックが存在しない場合は イーサネットジャックも設置します このジャックは イーサネット接続のために適切に配線されている必要があります 通常の電話ジャックは使用できません 電話の設置要件と配線の詳細については Cisco Desktop Collaboration Experience の設置, (1 ページ ) を参照してください 18
19 Cisco Desktop Collaboration Experience DX650 の壁面取り付けキット 壁面取り付けキットのコンポーネント 図 1: シングル電話アセンブリ用壁面取り付けキット 1 8 ~ 18 x 1.25 インチのプラスネジ x 6 本 5 壁面用ブラケット x 1 個 2 アンカー 6 本 6 6 インチのイーサネットケーブル X 1 本 3 3 x 6mm の小ネジ x 4 本 7 ロックダウンキー x 1 個 4 電話機用ブラケット x 1 個 8 ロック x 1 個 この壁面取り付けキットに含まれるハードウェアは乾式壁に取り付けるためのものです ブリックまたはコンクリートなど 他の場所に取り付けるには 独自のハードウェアを提供する必要があります ブラケットの取り付け 電話機を壁面に取り付けるには 次の手順に従います 19
20 Cisco Desktop Collaboration Experience DX650 の壁面取り付けキット 手順 ステップ 1 取り付け位置に 壁面用ブラケットを取り付けます ブラケットをイーサネットジャックにかぶせて取り付けることも 近くのジャックまでイーサネットネットワークケーブルを配線することもできます a) 水準器を使用してブラケットが水平であることを確認した後 鉛筆でネジ穴の位置に印を付けます b) 慎重に鉛筆マークの中心にアンカーを置き 2 番のプラスドライバを使って壁面にアンカーを押し込みます c) アンカーを時計回りの方向に回し 壁面と平らになるまで押し込みます 20
21 Cisco Desktop Collaboration Experience DX650 の壁面取り付けキット d) 付属のネジと 2 番のプラスドライバを使用して ブラケットを壁面に装着します 図 2: 壁面用ブラケットの取り付け ステップ 2 電話に電話機用ブラケットを装着します a) 電話機本体からハンドセットのコード ( および該当する場合は ヘッドセットのコード ) 電源コード その他のすべてのコードを取り外します b) 電話機に電話機用ブラケットをスライドさせます ブラケットの穴から 電話機のポートにア クセスできることを確認してください 21
22 Cisco Desktop Collaboration Experience DX650 の壁面取り付けキット c) 機械ネジを使用して 電話に電話機用ブラケットを固定します d) ハンドセットのコード ( および使用する場合は ヘッドセットのコード ) をブラケットの穴に通します コードを元通りに装着し 電話本体に付いているクリップで固定します 図 3: 電話機用ブラケットの装着 ステップ 3 イーサネットケーブルを 10/100/1000 SW ネットワークポートと壁面のジャックに接続します 電話機にネットワークデバイス ( コンピュータなど ) を接続する場合 ケーブルを 10/100/1000 コンピュータ (PC アクセス ) ポートに装着します 22
23 Cisco Desktop Collaboration Experience DX650 の壁面取り付けキット 外部電源を使用する場合 電話機に電源コードを差し込みます 図 4: ケーブルの接続 1 受話器ポート 4 壁掛け用ブラケット 2 電話機用ブラケット 5 AC アダプタポート 3 ネットワークポート 6 電源ケーブル ステップ 4 電話機用ブラケットの上部にあるタブを壁面ブラケットのスロットに挿入して 電話機を壁面ブラケットに装着します ブラケット背後の壁面に差し込み口がある場合を除き すべての電源コードやその他のケーブルが ブラケット下部のケーブルアクセス用開口部を通っていることを 23
24 Cisco Desktop Collaboration Experience DX650 の壁面取り付けキット 確認します 電話機用ブラケットと壁面用ブラケットの開口部によって 複数の円形の開口部ができ 1 つの開口部に 1 本のケーブルを通すことができるようになっています 図 5: 壁面用ブラケットへの電話の設置 ステップ 5 壁面用ブラケットに電話をロックした場合 ロックダウンキーを使用します 電話機用ブラケットの下部にあるキーフックにロックダウンキーを保管できます 図 6: キーフックのある電話機用ブラケット 24
25 電話機の起動確認 電話機の起動確認 Cisco Desktop Collaboration Experience 電話機を電源に接続すると 次の手順が繰り返され 電話機の起動診断プロセスが開始されます 1 起動時のさまざまな段階で 電話機がハードウェアをチェックする間 ハンドセットが点灯し ミュートボタンが赤色に点滅して ヘッドセットボタンおよびスピーカーボタンが緑色に点滅し そしてロックボタンが白色に点灯します 2 電話アイコンがステータスバーに表示されます 電話機がこの段階を正常に完了すると 正しく起動し 選択されるまでロックボタンが点灯します 起動時の TFTP サーバの手動設定 手順 ステップ 1 ステップ 2 ステップ 3 画面に [ ネットワークを検出中...(Detecting Network...)] と表示されている間に 電話のキーパッドで 8387# を押します 追加のピリオドが [ ネットワークを検出中...(Detecting Network...)] の終わりに追加され キーシーケンスが検出されたことが示されます [TFTP(TFTP)] 設定画面が表示されます TFTP サーバアドレスを入力し [ 確認 (Confirm)] をタップします セルフプロビジョニング セルフプロビジョニングにより より少ない管理者の労力で ユーザが電話機を設定することができます 25
26 ネットワーク設定 セルフプロビジョニングの有効化 手順 ステップ 1 Cisco Unified Communications Manager Administration で [ ユーザ管理 (User Management)] > [ ユーザ設定 (User Setting)] > [ ユーザプロファイル (User Profile)] に移動します ステップ 2 ステップ 3 ステップ 4 ステップ 5 セルフプロビジョニングを [ 有効 (Enabled)] に設定します [ ユーザ設定 (User Setting)] > [ エンドユーザ (End User)] に移動します セルフサービスユーザ ID を設定します [ ユーザ管理 (User Management)] > [ セルフプロビジョニング (Self Provisioning)] に移動し 認証モードを選択します ネットワーク設定 ネットワークで DHCP を使用していない場合は Cisco Desktop Collaboration Experience 電話機をネットワークに設置した後に 電話機上で次のネットワーク設定値を設定する必要があります IP アドレス IP サブネット情報 TFTP サーバの IP アドレス ゲートウェイ ネットマスク 必要に応じて ドメイン名と DNS サーバ設定値も設定できます Cisco Desktop Collaboration Experience 電話機のセキュリティ セキュリティ機能は 電話機の ID やデータへの脅威など 複数の脅威を防止します セキュリティ機能は 電話機と Cisco Unified Communications Manager サーバ間に認証された通信ストリームを確立し これを維持するとともに 電話機がデジタル署名されたファイルのみ使用することを確認します Cisco Unified Communications Manager Release 8.5(1) 以降にはデフォルトでセキュリティ機能が搭載されており CTL クライアントを実行しなくても Cisco Desktop Collaboration Experience Phone に次のセキュリティ機能が提供されます 26
27 ローカルで有効な証明書のセットアップ 電話機の設定ファイルの署名 電話機の設定ファイルの暗号化 Tomcat および他の Web サービスでの HTTPS シグナリングおよびメディア機能を保護するには 引き続き CTL クライアントを実行し ハードウェア etoken を使用する必要があります セキュリティ機能の詳細については 関連項目および Cisco Unified Communications Manager Security Guide を参照してください 認証局プロキシ関数 (CAPF) に関連付けられた必要なタスクの実行後 ローカルで有効な証明書 (LSC) が電話機にインストールされます LSC は Cisco Unified Communications Manager の管理ページで設定できます 詳細については Cisco Unified Communications Manager Security Guide を参照してください あるいは 電話機の [ セキュリティのセットアップ (Security Setup)] メニューから LSC のインストールを開始することもできます このメニューでは LSC の更新および削除も実行できます ローカルで有効な証明書のセットアップ 電話機上で LSC を設定するには 次の手順を使用します はじめる前に 次の点を調べて 対象の Cisco Unified Communications Manager および認証局プロキシ関数 (CAPF) のセキュリティ設定が完了していることを確認してください CTL ファイルまたは ITL ファイルに CAPF 証明書が含まれていること Cisco Unified Communications オペレーティングシステムの管理ページで CAPF 証明書がインストールされていることを確認してください CAPF は実行および設定されています 詳細については Cisco Unified Communications Manager Security Guide を参照してください 手順 ステップ 1 CAPF の設定後に設定された CAPF 認証コードを入手します ステップ 2 Cisco Desktop Collaboration Experience のホーム画面上から [ アプリケーション (Applications)] > [ 設定 (Settings)] > [ 位置情報とセキュリティ (Location & security)] > [ エンタープライズセキュリティの設定 (Enterprise security settings)] を選択します 27
28 ローカルで有効な証明書のセットアップ ステップ 3 ステップ 4 Cisco Unified Communications Manager の管理ページの [ 電話の設定 (Phone Configuration)] ウィンドウにある設定アクセスフィールドを使用すると [ 設定 (Settings)] メニューへのアクセスを制御できます 詳細については Cisco Unified Communications Manager Administration Guide を参照してください [LSC] をタップします 認証文字列を要求するプロンプトが Cisco Desktop Collaboration Experience に表示されます 管理者から要求されている場合は認証文字列を入力し [ 送信 (Submit)] をタップします CAPF の設定に応じて Cisco Desktop Collaboration Experience で LSC のインストール 更新 または削除が開始されます この作業の間 [ セキュリティ設定 (Security Configuration)] メニューの [LSC] オプションフィールドに一連のメッセージが表示されるので 進捗状況をモニタできます この作業が正常に完了すると Cisco Desktop Collaboration Experience は [ インストール済み (Installed)] または [ 未インストール (Not Installed)] を表示します LSC のインストール 更新 または削除プロセスは 完了するのに長時間かかることがあります このプロセスは [ キャンセル (Cancel)] をタップすることでいつでも中止できます インストールが正常に完了すると Cisco Desktop Collaboration Experience は [ インストール済み (Installed)] と表示します Cisco Desktop Collaboration Experience に [ 未インストール (Not Installed)] と表示された場合は 認証文字列に誤りがあるか Cisco Desktop Collaboration Experience がアップグレード用に有効になっていない可能性があります CAPF 操作により LSC が削除された場合 Cisco Desktop Collaboration Experience は [ 未インストール (Not Installed)] を表示して 操作が成功したことを示します CAPF サーバ上で生成されるエラーメッセージを確認し 適切な処置を講じてください LSC がインストール アップグレード または削除された後 Cisco Desktop Collaboration Experience は再起動します 28
302KC 取扱説明書 Chapter9
 パソコンとUSBで接続する...88 Wi-Fiで接続する...88 テザリングオプション-Sを利用する... 92 Bluetooth 機能を利用する...93 87 パソコンと USB で接続する USB を利用してパソコンと接続し 本機の内部ストレージ /microsd カード内のデータをパソコンで利用できます Wi-Fi で接続する 本機は Wi-Fi( 無線 LAN) に対応しており ご家庭の
パソコンとUSBで接続する...88 Wi-Fiで接続する...88 テザリングオプション-Sを利用する... 92 Bluetooth 機能を利用する...93 87 パソコンと USB で接続する USB を利用してパソコンと接続し 本機の内部ストレージ /microsd カード内のデータをパソコンで利用できます Wi-Fi で接続する 本機は Wi-Fi( 無線 LAN) に対応しており ご家庭の
シスコ以外の SIP 電話機の設定
 この付録では SIP を実行しているシスコ以外の電話機の設定方法について説明します の概要, 1 ページ サードパーティ製 SIP 電話機の設定プロセス, 1 ページ SIP 電話機の設定の違い, 3 ページ 詳細情報の入手先, 8 ページ の概要 Cisco Unified Communications Manager は SIP を使用した Cisco Unified IP Phone だけでなく
この付録では SIP を実行しているシスコ以外の電話機の設定方法について説明します の概要, 1 ページ サードパーティ製 SIP 電話機の設定プロセス, 1 ページ SIP 電話機の設定の違い, 3 ページ 詳細情報の入手先, 8 ページ の概要 Cisco Unified Communications Manager は SIP を使用した Cisco Unified IP Phone だけでなく
電話機の設定の変更方法
 サウンド設定 音量レベル 表示オプション およびキーパッド設定を調整することによって ワイヤレス IP 電話を個人設定できます 設定メニューからネットワークプロファイルを表示することもできます 呼出音のカスタマイズ 回線ごとに呼出音の種類を選択することによって電話機をカスタマイズできます 各回線の呼出音設定を表示する 1. > [ 電話の設定 (Phone Settings)] > [ サウンド設定
サウンド設定 音量レベル 表示オプション およびキーパッド設定を調整することによって ワイヤレス IP 電話を個人設定できます 設定メニューからネットワークプロファイルを表示することもできます 呼出音のカスタマイズ 回線ごとに呼出音の種類を選択することによって電話機をカスタマイズできます 各回線の呼出音設定を表示する 1. > [ 電話の設定 (Phone Settings)] > [ サウンド設定
トラブルシューティング
 サインインの, 1 ページ 接続の, 2 ページ 連絡先の, 3 ページ 通話の, 3 ページ ボイスメールの, 8 ページ バッテリの, 9 ページ Bluetooth の, 9 ページ VPN の, 10 ページ サインインの サインインできない場合は 次ののヒントを試してみてください 手順 ステップ 1 サポートされているデバイスとオペレーティングシステムを使用しているか確認します サポー トされているデバイスとオペレーティング
サインインの, 1 ページ 接続の, 2 ページ 連絡先の, 3 ページ 通話の, 3 ページ ボイスメールの, 8 ページ バッテリの, 9 ページ Bluetooth の, 9 ページ VPN の, 10 ページ サインインの サインインできない場合は 次ののヒントを試してみてください 手順 ステップ 1 サポートされているデバイスとオペレーティングシステムを使用しているか確認します サポー トされているデバイスとオペレーティング
VPN 接続の設定
 VPN 接続の設定 AnyConnect 設定の概要, 1 ページ AnyConnect 接続エントリについて, 2 ページ ハイパーリンクによる接続エントリの追加, 2 ページ 手動での接続エントリの追加, 3 ページ ユーザ証明書について, 4 ページ ハイパーリンクによる証明書のインポート, 5 ページ 手動での証明書のインポート, 5 ページ セキュアゲートウェイから提供される証明書のインポート,
VPN 接続の設定 AnyConnect 設定の概要, 1 ページ AnyConnect 接続エントリについて, 2 ページ ハイパーリンクによる接続エントリの追加, 2 ページ 手動での接続エントリの追加, 3 ページ ユーザ証明書について, 4 ページ ハイパーリンクによる証明書のインポート, 5 ページ 手動での証明書のインポート, 5 ページ セキュアゲートウェイから提供される証明書のインポート,
設定
 壁紙の変更, 1 ページ 呼出音の変更, 2 ページ 画面の明るさの調節, 2 ページ コントラストの調整, 2 ページ フォント サイズの変更, 3 ページ 電話機の名前の変更, 3 ページ ヘッドセット フィードバックの調整, 4 ページ ビデオ, 4 ページ コール中の音量調節, 6 ページ 着信音量の調節, 6 ページ 音声フィードバックをアクセシビリティから有効にする, 7 ページ 音声の速度を調整する,
壁紙の変更, 1 ページ 呼出音の変更, 2 ページ 画面の明るさの調節, 2 ページ コントラストの調整, 2 ページ フォント サイズの変更, 3 ページ 電話機の名前の変更, 3 ページ ヘッドセット フィードバックの調整, 4 ページ ビデオ, 4 ページ コール中の音量調節, 6 ページ 着信音量の調節, 6 ページ 音声フィードバックをアクセシビリティから有効にする, 7 ページ 音声の速度を調整する,
使用する前に
 CHAPTER 1 この章では IPICS Mobile Client を初めて使用する際に必要な情報について説明します この章には次のトピックが含まれます 概要 (P.1-1) IPICS Mobile Client の入手方法 (P.1-4) SSL 証明書の入手方法 (P.1-4) 概要 IPICS Mobile Client は iphone を使って Cisco IP Interoperability
CHAPTER 1 この章では IPICS Mobile Client を初めて使用する際に必要な情報について説明します この章には次のトピックが含まれます 概要 (P.1-1) IPICS Mobile Client の入手方法 (P.1-4) SSL 証明書の入手方法 (P.1-4) 概要 IPICS Mobile Client は iphone を使って Cisco IP Interoperability
ようこそ Plantronics 製品をお買い上げいただき ありがとうございます このガイドでは Plantronics Calisto P240-M USB ハンドセットの設定方法と使用方法を説明します Calisto P240-M は Microsoft Lync での使用に適した高品質の US
 TM Calisto P240-M USB ハンドセット ユーザーガイド ようこそ Plantronics 製品をお買い上げいただき ありがとうございます このガイドでは Plantronics Calisto P240-M USB ハンドセットの設定方法と使用方法を説明します Calisto P240-M は Microsoft Lync での使用に適した高品質の USB ハンドセットです PC
TM Calisto P240-M USB ハンドセット ユーザーガイド ようこそ Plantronics 製品をお買い上げいただき ありがとうございます このガイドでは Plantronics Calisto P240-M USB ハンドセットの設定方法と使用方法を説明します Calisto P240-M は Microsoft Lync での使用に適した高品質の USB ハンドセットです PC
Cisco Unified IP Phone とネットワーク
 Cisco Unified IP Phone とネットワーク Cisco Unified IP Phone を使用すると データネットワークを経由して 音声を使用して通信できるようになります この機能を提供するために IP Phone では Cisco Unified Communications Manager など 他の主要な Cisco Unified IP テレフォニーコンポーネントを利用し
Cisco Unified IP Phone とネットワーク Cisco Unified IP Phone を使用すると データネットワークを経由して 音声を使用して通信できるようになります この機能を提供するために IP Phone では Cisco Unified Communications Manager など 他の主要な Cisco Unified IP テレフォニーコンポーネントを利用し
はじめに
 CHAPTER 1 この章では IPICS Mobile Client を初めて使用する際に必要な情報について説明します この章では 次のトピックについて取り上げます 概要 (P.1-1) IPICS Mobile Client の入手方法 (P.1-3) (P.1-4) 概要 IPICS Mobile Client は iphone を使って Cisco IP Interoperability and
CHAPTER 1 この章では IPICS Mobile Client を初めて使用する際に必要な情報について説明します この章では 次のトピックについて取り上げます 概要 (P.1-1) IPICS Mobile Client の入手方法 (P.1-3) (P.1-4) 概要 IPICS Mobile Client は iphone を使って Cisco IP Interoperability and
Hik-Connect アカウントにデバイスを追加する方法ユーザーは Hik-Connect APP ウェブポータル ivms4500 アプリまたは ivms クライアント経由で Hik-Connect 機能を有効にすることができます 注 : iv
 概要 Hik-Connect は 動的ドメイン名サービスとアラームプッシュ通知サービスを統合した Hikvision によって導入された新しいサービスです これは デバイスがインターネットに接続するための簡単な方法を提供します このマニュアルは Hik-Connect サービスを追加する方法をユーザーに示すためのガイドです 注 :: ユーザーエクスペリエンスを向上させるために ルーターとデバイスの両方で
概要 Hik-Connect は 動的ドメイン名サービスとアラームプッシュ通知サービスを統合した Hikvision によって導入された新しいサービスです これは デバイスがインターネットに接続するための簡単な方法を提供します このマニュアルは Hik-Connect サービスを追加する方法をユーザーに示すためのガイドです 注 :: ユーザーエクスペリエンスを向上させるために ルーターとデバイスの両方で
TeamViewer マニュアル – Wake-on-LAN
 TeamViewer マニュアル Wake-on-LAN Rev 11.1-201601 TeamViewer GmbH Jahnstraße 30 D-73037 Göppingen www.teamviewer.com 目次 1 Wake-on-LANのバージョン情報 3 2 要件 5 3 Windowsのセットアップ 6 3 1 BIOSの設定 6 3 2 ネットワークカードの設定 7 3 3
TeamViewer マニュアル Wake-on-LAN Rev 11.1-201601 TeamViewer GmbH Jahnstraße 30 D-73037 Göppingen www.teamviewer.com 目次 1 Wake-on-LANのバージョン情報 3 2 要件 5 3 Windowsのセットアップ 6 3 1 BIOSの設定 6 3 2 ネットワークカードの設定 7 3 3
ServerView Resource Orchestrator V3.0 ネットワーク構成情報ファイルツール(Excel形式)の利用方法
 ServerView Resource Orchestrator V3.0 ネットワーク構成情報ファイル作成ツール mknetdevconf-tool-0300-1 本ファイルでは ServerView Resource Orchestrator V3.0 で使用する ネットワーク構成情報ファイル作成ツール の動作条件 使用方法 およびその他の重要な情報について説明しています 本ツールを使用する前に必ず最後まで目を通すようお願いします
ServerView Resource Orchestrator V3.0 ネットワーク構成情報ファイル作成ツール mknetdevconf-tool-0300-1 本ファイルでは ServerView Resource Orchestrator V3.0 で使用する ネットワーク構成情報ファイル作成ツール の動作条件 使用方法 およびその他の重要な情報について説明しています 本ツールを使用する前に必ず最後まで目を通すようお願いします
PowerTyper マイクロコードダウンロード手順
 必ずお読みください Interface Card 用マイクロコードを Ver 1.3.0 をVer 1.3.1 以降に変更する場合 または Ver 1.4.5 以前のマイクロコードを Ver 1.5.0 以降に変更する場合 ダウンロード前後に必ず以下の作業を行ってください ( バージョンは Webブラウザ上または付属ソフトウェア Print Manager のSystem Status 上で確認できます
必ずお読みください Interface Card 用マイクロコードを Ver 1.3.0 をVer 1.3.1 以降に変更する場合 または Ver 1.4.5 以前のマイクロコードを Ver 1.5.0 以降に変更する場合 ダウンロード前後に必ず以下の作業を行ってください ( バージョンは Webブラウザ上または付属ソフトウェア Print Manager のSystem Status 上で確認できます
改訂日 : 2009 年 3 月 OL Cisco Phone Control and Presence プラグインのインストール プラグインが自動的にインストールされない場合は ここに示すでプラグインを直接インストールします Cisco Phone Control and P
 クイックスタートガイド Cisco Phone Control and Presence 7.1 with IBM Lotus Sametime のインストールと使用 1 Cisco Phone Control and Presence プラグインのインストール 2 プラグインの設定方法 3 プラグインの使用方法 4 プラグインのアンインストール 5 関連ドキュメントの入手先 改訂日 : 2009
クイックスタートガイド Cisco Phone Control and Presence 7.1 with IBM Lotus Sametime のインストールと使用 1 Cisco Phone Control and Presence プラグインのインストール 2 プラグインの設定方法 3 プラグインの使用方法 4 プラグインのアンインストール 5 関連ドキュメントの入手先 改訂日 : 2009
Cisco Aironet パワー インジェクタ(AIR-PWRINJ5)設置ガイド
 Cisco Aironet パワーインジェクタ (AIR-PWRINJ5) 設置ガイド 初版 :2013 年 1 月 31 日 注意 シスコ製品をご使用になる前に 安全上の注意 (www.cisco.com/jp/go/safety_warning/) をご確認ください 本書は 米国シスコ発行ドキュメントの参考和訳です リンク情報につきましては 日本語版掲載時点で 英語版にアップデートがあり リンク先のページが移動
Cisco Aironet パワーインジェクタ (AIR-PWRINJ5) 設置ガイド 初版 :2013 年 1 月 31 日 注意 シスコ製品をご使用になる前に 安全上の注意 (www.cisco.com/jp/go/safety_warning/) をご確認ください 本書は 米国シスコ発行ドキュメントの参考和訳です リンク情報につきましては 日本語版掲載時点で 英語版にアップデートがあり リンク先のページが移動
Cisco ViewMail for Microsoft Outlook クイックスタートガイド (リリース 8.5 以降)
 クイックスタートガイド Cisco ViewMail for Microsoft Outlook クイックスタートガイド ( リリース 8. 以降 ) Cisco ViewMail for Microsoft Outlook( リリース 8. 以降 ) Cisco ViewMail for Microsoft Outlook の概要 Outlook 010 および Outlook 007 での ViewMail
クイックスタートガイド Cisco ViewMail for Microsoft Outlook クイックスタートガイド ( リリース 8. 以降 ) Cisco ViewMail for Microsoft Outlook( リリース 8. 以降 ) Cisco ViewMail for Microsoft Outlook の概要 Outlook 010 および Outlook 007 での ViewMail
PitStop マル秘テク
 Optimus LTE L-01D 用 LG On-Screen Phone を利用する ご使用の前に...2 最新の On-Screen Phone の入手について 2 動作環境について 2 On-Screen Phone の準備の流れ 3 On-Screen Phone のインストール...4 インストール手順 4 接続設定...7 USB ケーブルによる接続設定 7 Bluetooth による接続設定
Optimus LTE L-01D 用 LG On-Screen Phone を利用する ご使用の前に...2 最新の On-Screen Phone の入手について 2 動作環境について 2 On-Screen Phone の準備の流れ 3 On-Screen Phone のインストール...4 インストール手順 4 接続設定...7 USB ケーブルによる接続設定 7 Bluetooth による接続設定
目次 ようこそ...2 JABRA Speak 450 for Cisco の概要...3 接続する...5 の使用方法...7 サポート...8 技術仕様...9 1
 Jabra SPEAK 450 for Cisco ユーザーマニュアル 目次 ようこそ...2 JABRA Speak 450 for Cisco の概要...3 接続する...5 の使用方法...7 サポート...8 技術仕様...9 1 ようこそ この度は をお買い上げいただき 誠にありがとうございます の機能 通話の応答 / 終了 / ミュート 音量調整 Bluetooth 経由で PC/VXI
Jabra SPEAK 450 for Cisco ユーザーマニュアル 目次 ようこそ...2 JABRA Speak 450 for Cisco の概要...3 接続する...5 の使用方法...7 サポート...8 技術仕様...9 1 ようこそ この度は をお買い上げいただき 誠にありがとうございます の機能 通話の応答 / 終了 / ミュート 音量調整 Bluetooth 経由で PC/VXI
TeamViewer 9マニュアル – Wake-on-LAN
 TeamViewer 9 マニュアル Wake-on-LAN バージョン 9.2-12/2013 TeamViewer GmbH Jahnstraße 30 D-73037 Göppingen www.teamviewer.com 目次 1 Wake-on-LAN のバージョン情報... 3 2 要件... 4 3 Windows のセットアップ... 5 3.1 BIOS の設定... 5 3.2
TeamViewer 9 マニュアル Wake-on-LAN バージョン 9.2-12/2013 TeamViewer GmbH Jahnstraße 30 D-73037 Göppingen www.teamviewer.com 目次 1 Wake-on-LAN のバージョン情報... 3 2 要件... 4 3 Windows のセットアップ... 5 3.1 BIOS の設定... 5 3.2
2015 GN Audio A/S (GN Netcom A/S). All rights reserved. Jabra は GN Audio A/S (GN Netcom A/S) の登録商標です ここに記載されているその他のすべての商標は 各権利者に帰属するものです Bluetooth のワー
 Jabra Speak 810 ユーザーマニュアル 2015 GN Audio A/S (GN Netcom A/S). All rights reserved. Jabra は GN Audio A/S (GN Netcom A/S) の登録商標です ここに記載されているその他のすべての商標は 各権利者に帰属するものです Bluetooth のワードマークとロゴは Bluetooth SIG, Inc.
Jabra Speak 810 ユーザーマニュアル 2015 GN Audio A/S (GN Netcom A/S). All rights reserved. Jabra は GN Audio A/S (GN Netcom A/S) の登録商標です ここに記載されているその他のすべての商標は 各権利者に帰属するものです Bluetooth のワードマークとロゴは Bluetooth SIG, Inc.
Bluetooth 対応ヘッドセットなどを使ってワイヤレスで音楽を聴くことができます ワイヤレスで音楽 / 音声を出力する (+8-49 ページ ) Bluetooth 関連用語について 8-40 用語 デバイスアドレス GAP (Generic Access Profile) SDAP (Serv
 周辺機器との接続やデータ交換をする (Bluetooth) Bluetooth をご利用になる前に Bluetooth について Bluetooth とは 10m 以内にある本製品同士や Bluetooth 対応機器 ( パソコンなど ) との間をワイヤレスでつなぎ ケーブルを使用することなく通信できる技術です 本製品の Bluetooth の仕様は 次のとおりです 通信方式 出力 1 通信距離 Bluetooth
周辺機器との接続やデータ交換をする (Bluetooth) Bluetooth をご利用になる前に Bluetooth について Bluetooth とは 10m 以内にある本製品同士や Bluetooth 対応機器 ( パソコンなど ) との間をワイヤレスでつなぎ ケーブルを使用することなく通信できる技術です 本製品の Bluetooth の仕様は 次のとおりです 通信方式 出力 1 通信距離 Bluetooth
1. ネットワーク経由でダウンロードする場合の注意事項 ダウンロード作業における確認事項 PC 上にファイアウォールの設定がされている場合は 必ずファイアウォールを無効にしてください また ウイルス検知ソフトウェアが起動している場合は 一旦その機能を無効にしてください プリンターは必ず停止状態 (
 ファームウェアのダウンロード手順 概要 機能変更や修正のために プリンターを制御するファームウェアを PC から変更することが可能です ファームウェアはホームページ (http://www.jbat.co.jp) から入手可能です ファームウェアは プリンター本体制御用のファームウェアと Interface Card 用ファームウェアの 2 種類で それぞれ独自にダウンロード可能です プリンター本体制御用のファームウェアは
ファームウェアのダウンロード手順 概要 機能変更や修正のために プリンターを制御するファームウェアを PC から変更することが可能です ファームウェアはホームページ (http://www.jbat.co.jp) から入手可能です ファームウェアは プリンター本体制御用のファームウェアと Interface Card 用ファームウェアの 2 種類で それぞれ独自にダウンロード可能です プリンター本体制御用のファームウェアは
Devio CR- 1T / CR- 1C クイックスタートガイド July
 Devio CR- 1T / CR- 1C クイックスタートガイド July 2016 585.0396.900 同梱内容 Devio CR- 1T Devio CR-1 Devio DTM-1 テーブルトップビームフォーミングマイクロフォン 電源ケーブル :24V / 2.5A USB3.0 ケーブル (TYPE A - TYPE B) ブラケットおよび取り付けネジ 2 ピン及び 4 ピンユーロブロックコネクター
Devio CR- 1T / CR- 1C クイックスタートガイド July 2016 585.0396.900 同梱内容 Devio CR- 1T Devio CR-1 Devio DTM-1 テーブルトップビームフォーミングマイクロフォン 電源ケーブル :24V / 2.5A USB3.0 ケーブル (TYPE A - TYPE B) ブラケットおよび取り付けネジ 2 ピン及び 4 ピンユーロブロックコネクター
AWS DeepRacer 開始方法のガイド 1
 AWS DeepRacer 開始方法のガイド 1 開始方法のガイド 目次 ボックスの中身車の組み立て接続するテストドライブ自律モデル管理 2 ボックスの中身 1 2 6 8 9 5 11 10 4 7 3 図に示されたすべてのパーツがあることをチェックしてください 1. カーシャーシ ( コンピューティングモジュールとカメラモジュール付き ) 2. カーボディ 3. カーバッテリー 4. カーバッテリー充電器
AWS DeepRacer 開始方法のガイド 1 開始方法のガイド 目次 ボックスの中身車の組み立て接続するテストドライブ自律モデル管理 2 ボックスの中身 1 2 6 8 9 5 11 10 4 7 3 図に示されたすべてのパーツがあることをチェックしてください 1. カーシャーシ ( コンピューティングモジュールとカメラモジュール付き ) 2. カーボディ 3. カーバッテリー 4. カーバッテリー充電器
リモートアクセス Smart Device VPN ユーザマニュアル [ マネージドイントラネット Smart Device VPN 利用者さま向け ] 2015 年 10 月 20 日 Version 1.6 bit- drive Version 1.6 リモートアクセス S
![リモートアクセス Smart Device VPN ユーザマニュアル [ マネージドイントラネット Smart Device VPN 利用者さま向け ] 2015 年 10 月 20 日 Version 1.6 bit- drive Version 1.6 リモートアクセス S リモートアクセス Smart Device VPN ユーザマニュアル [ マネージドイントラネット Smart Device VPN 利用者さま向け ] 2015 年 10 月 20 日 Version 1.6 bit- drive Version 1.6 リモートアクセス S](/thumbs/104/164117890.jpg) リモートアクセス Smart Device VPN [ マネージドイントラネット Smart Device VPN 利用者さま向け ] 2015 年 10 月 20 日 Version 1.6 bit- drive 1/83 目次 1 はじめに 3 1-1 本マニュアルの目的... 3 1-2 注意事項... 3 1-3 ご利用のイメージ... 4 2 の設定フロー概略 5 3 スマートフォン (Android4.4)
リモートアクセス Smart Device VPN [ マネージドイントラネット Smart Device VPN 利用者さま向け ] 2015 年 10 月 20 日 Version 1.6 bit- drive 1/83 目次 1 はじめに 3 1-1 本マニュアルの目的... 3 1-2 注意事項... 3 1-3 ご利用のイメージ... 4 2 の設定フロー概略 5 3 スマートフォン (Android4.4)
はじめる前に
 Cisco Jabber Video for ipad の設定を開始する前に 次の項目を確認します Cisco Jabber Video for ipad とは, 1 ページ このマニュアルの使用方法, 2 ページ Cisco Jabber Video for ipad のダウンロードとインストール, 3 ページ Connect On Demand VPN, 3 ページ Cisco Jabber Video
Cisco Jabber Video for ipad の設定を開始する前に 次の項目を確認します Cisco Jabber Video for ipad とは, 1 ページ このマニュアルの使用方法, 2 ページ Cisco Jabber Video for ipad のダウンロードとインストール, 3 ページ Connect On Demand VPN, 3 ページ Cisco Jabber Video
ネットワーク設定(RDS XM BOX編)マニュアルVer.1.0
 オールインワンクラウド管理デジタルサイネージサービス V1.0.0 デジタルクルーズ株式会社 目次 はじめに... 3 1. 共通事項 1.1 事前準備... 4 1.2 電源 ON/OFF/ スタンバイの方法... 7 1.3 ホーム画面の表示方法... 8 2. 有線 LAN 設定... 9 3. 無線 LAN 設定... 11 4. プロキシ設定... 15 5. ディスプレイ設定... 18
オールインワンクラウド管理デジタルサイネージサービス V1.0.0 デジタルクルーズ株式会社 目次 はじめに... 3 1. 共通事項 1.1 事前準備... 4 1.2 電源 ON/OFF/ スタンバイの方法... 7 1.3 ホーム画面の表示方法... 8 2. 有線 LAN 設定... 9 3. 無線 LAN 設定... 11 4. プロキシ設定... 15 5. ディスプレイ設定... 18
WeChat 認証ベースのインターネット アクセス
 WeChat 認証ベースのインターネット アク セス WeChat クライアント認証について 1 ページ WLC での WeChat クライアント認証の設定 GUI 2 ページ WLC での WeChat クライアント認証の設定 CLI 3 ページ WeChat アプリを使用したモバイル インターネット アクセス用のクライアントの認証 GUI 4 ページ WeChat アプリを使用した PC インターネット
WeChat 認証ベースのインターネット アク セス WeChat クライアント認証について 1 ページ WLC での WeChat クライアント認証の設定 GUI 2 ページ WLC での WeChat クライアント認証の設定 CLI 3 ページ WeChat アプリを使用したモバイル インターネット アクセス用のクライアントの認証 GUI 4 ページ WeChat アプリを使用した PC インターネット
付録
 Cisco HyperFlex ノードの設置 1 ページ Cisco UCS ファブリック インターコネクトのセット アップ 2 ページ WinSCP を使用してインストーラ VM に iso と img ファイルをアップロードするには 6 ページ DNS レコード 9 ページ HX サービス アカウント パスワードの更新 9 ページ Cisco HyperFlex ノードの設置 HyperFlex
Cisco HyperFlex ノードの設置 1 ページ Cisco UCS ファブリック インターコネクトのセット アップ 2 ページ WinSCP を使用してインストーラ VM に iso と img ファイルをアップロードするには 6 ページ DNS レコード 9 ページ HX サービス アカウント パスワードの更新 9 ページ Cisco HyperFlex ノードの設置 HyperFlex
SAC (Jap).indd
 取扱説明書 機器を使用する前に本マニュアルを十分にお読みください また 以後も参照できるよう保管してください バージョン 1.7 目次 目次 について...3 ご使用になる前に...3 インストール手順...4 ログイン...6 マネージメントソフトウェアプログラムの初期画面... 7 プロジェクタの検索...9 グループの設定... 11 グループ情報画面... 12 グループの削除... 13
取扱説明書 機器を使用する前に本マニュアルを十分にお読みください また 以後も参照できるよう保管してください バージョン 1.7 目次 目次 について...3 ご使用になる前に...3 インストール手順...4 ログイン...6 マネージメントソフトウェアプログラムの初期画面... 7 プロジェクタの検索...9 グループの設定... 11 グループ情報画面... 12 グループの削除... 13
スライド 0
 使い方マニュアル Chapter Section0 : 電話をかける Section : 電話帳から電話をかける Section0 : 履歴を確認して電話をかける Section04 : お気に入りから電話をかける Section05: 標準電話アプリから050 plusを起動して電話をかける Section06: 電話をうける Section07: 通話中操作について
使い方マニュアル Chapter Section0 : 電話をかける Section : 電話帳から電話をかける Section0 : 履歴を確認して電話をかける Section04 : お気に入りから電話をかける Section05: 標準電話アプリから050 plusを起動して電話をかける Section06: 電話をうける Section07: 通話中操作について
PowerPoint Presentation
 ismart 設定方法と利用方法について Android 版 株式会社アイルネット 端末により 画面が異なる場合がございます 1. 設定方法 アカウント設定 p4~p9 パーク特番設定 p10 ワンタッチキー p11 その他設定 アプリ再起動 p12~13 2. 操作方法 電話の発着信 自己保留と転送 パーク保留 3. お困りの時 よくあるご質問 症状と対処方法 p15~p19 p21~p23 p24~p25
ismart 設定方法と利用方法について Android 版 株式会社アイルネット 端末により 画面が異なる場合がございます 1. 設定方法 アカウント設定 p4~p9 パーク特番設定 p10 ワンタッチキー p11 その他設定 アプリ再起動 p12~13 2. 操作方法 電話の発着信 自己保留と転送 パーク保留 3. お困りの時 よくあるご質問 症状と対処方法 p15~p19 p21~p23 p24~p25
Microsoft Word - V70MAX-Vista_XP.doc
 INS メイト V70G-MAX を Windows XP から Windows Vista へ アップグレードするパソコンでご使用になるお客様へ < ご案内 > このたびは INS メイト V70G-MAX をお買い求めいただき 誠にありがとうございます 本紙は Windows XP から Windows Vista へアップグレードするパソコンで INS メイト V70G-MAX をご利用になる場合においての設定方法を説明しています
INS メイト V70G-MAX を Windows XP から Windows Vista へ アップグレードするパソコンでご使用になるお客様へ < ご案内 > このたびは INS メイト V70G-MAX をお買い求めいただき 誠にありがとうございます 本紙は Windows XP から Windows Vista へアップグレードするパソコンで INS メイト V70G-MAX をご利用になる場合においての設定方法を説明しています
Cisco Unified Communications Manager サーバ アドレスとユーザ名の自動的な入力
 CHAPTER 3 Cisco Unified Communications Manager サーバアドレスとユーザ名の自動的な入力 配布オプション (P.3-1) レジストリの値の名前の場所 (P.3-2) Click to Call のレジストリの値の名前 (P.3-2) レジストリキープッシュを使用したサーバアドレスの配布 (P.3-5) Microsoft Active Directory
CHAPTER 3 Cisco Unified Communications Manager サーバアドレスとユーザ名の自動的な入力 配布オプション (P.3-1) レジストリの値の名前の場所 (P.3-2) Click to Call のレジストリの値の名前 (P.3-2) レジストリキープッシュを使用したサーバアドレスの配布 (P.3-5) Microsoft Active Directory
Zoiper User Guide
 Zoiper Classic (Mac/Windows) 操作マニュアル Ver 1.0.0 2019/8/1 作成 *Zoiper は Zoiper software 社の製品です はじめに 本説明書は Zoiper についてご説明致します 当アプリケーションをご使用する際に 本説明書を読むことでご理解いただきお間違えの無いようご利用ください Zoiper は Zoiper software 社が提供する無料で使用できるソフトフォンです
Zoiper Classic (Mac/Windows) 操作マニュアル Ver 1.0.0 2019/8/1 作成 *Zoiper は Zoiper software 社の製品です はじめに 本説明書は Zoiper についてご説明致します 当アプリケーションをご使用する際に 本説明書を読むことでご理解いただきお間違えの無いようご利用ください Zoiper は Zoiper software 社が提供する無料で使用できるソフトフォンです
iExpressソフトフォン TE20-ST-EX
 2. セットアップ手順 2.1. システム構成 2.1.1. パソコンの動作環境 NEC PC-98NXシリーズまたはIBM-PC/AT 互換機 Windows2000(SP3) またはWindowsXP(SP1) CPU:PentiumⅢ800MHz 以上 メモリ:256MB 以上 ハードディスク: 空き容量 20MB 以上 DirectX:8.1 以上 ネットワークインタフェースカード(10/100BASE-T)
2. セットアップ手順 2.1. システム構成 2.1.1. パソコンの動作環境 NEC PC-98NXシリーズまたはIBM-PC/AT 互換機 Windows2000(SP3) またはWindowsXP(SP1) CPU:PentiumⅢ800MHz 以上 メモリ:256MB 以上 ハードディスク: 空き容量 20MB 以上 DirectX:8.1 以上 ネットワークインタフェースカード(10/100BASE-T)
End Users
 CHAPTER 2 この章では Admin Portal の オプションについて説明します オプションでは エンドユーザの有効化 無効化 および管理や新しい電話のプロビジョニング 電話にインストールされている Cisco Unified Mobile Communicator のアップグレードを行うことができます また エンドユーザの電話から Cisco Unified Mobile Communicator
CHAPTER 2 この章では Admin Portal の オプションについて説明します オプションでは エンドユーザの有効化 無効化 および管理や新しい電話のプロビジョニング 電話にインストールされている Cisco Unified Mobile Communicator のアップグレードを行うことができます また エンドユーザの電話から Cisco Unified Mobile Communicator
ネットワーク接続ガイド このガイドでは プリンターとパソコンをネットワーク接続する方法について説明しています ネットワーク接続 無線 LAN 接続 接続の準備プリンターの設定設定方法の選択 AOSS 設定で接続らくらく無線スタート設定で接続 WPS 設定で接続手動設定で接続詳細設定で接続無効 WEP
 PIXUS MX920 series ネットワーク接続ガイド CANON INC. 2012 ネットワーク接続ガイド このガイドでは プリンターとパソコンをネットワーク接続する方法について説明しています ネットワーク接続 無線 LAN 接続 接続の準備プリンターの設定設定方法の選択 AOSS 設定で接続らくらく無線スタート設定で接続 WPS 設定で接続手動設定で接続詳細設定で接続無効 WEP WPA/WPA2
PIXUS MX920 series ネットワーク接続ガイド CANON INC. 2012 ネットワーク接続ガイド このガイドでは プリンターとパソコンをネットワーク接続する方法について説明しています ネットワーク接続 無線 LAN 接続 接続の準備プリンターの設定設定方法の選択 AOSS 設定で接続らくらく無線スタート設定で接続 WPS 設定で接続手動設定で接続詳細設定で接続無効 WEP WPA/WPA2
8021.X 認証を使用した Web リダイレクトの設定
 8021.X 認証を使用した Web リダイレクトの 設定 802.1X 認証を使用した Web リダイレクトについて, 1 ページ RADIUS サーバの設定 GUI, 3 ページ Web リダイレクトの設定, 4 ページ WLAN ごとのアカウンティング サーバの無効化 GUI, 5 ページ WLAN ごとのカバレッジ ホールの検出の無効化, 5 ページ 802.1X 認証を使用した Web リダイレクトについて
8021.X 認証を使用した Web リダイレクトの 設定 802.1X 認証を使用した Web リダイレクトについて, 1 ページ RADIUS サーバの設定 GUI, 3 ページ Web リダイレクトの設定, 4 ページ WLAN ごとのアカウンティング サーバの無効化 GUI, 5 ページ WLAN ごとのカバレッジ ホールの検出の無効化, 5 ページ 802.1X 認証を使用した Web リダイレクトについて
改定履歴 Version リリース日改訂内容 年 5 月 1 日 OS バージョンアップに伴い 以下の項目の手順 画像を修正しました 3 スマートフォン (Android 6.0) の設定例 を 3 スマートフォン (Android ) の設定例 に修正しました 4
 リモートアクセス Smart Device VPN [ マネージドイントラネット Smart Device VPN 利用者さま向け ] 2018 年 1 月 15 日 Version 3.0 bit- drive 1/80 改定履歴 Version リリース日改訂内容 2.0 2017 年 5 月 1 日 OS バージョンアップに伴い 以下の項目の手順 画像を修正しました 3 スマートフォン (Android
リモートアクセス Smart Device VPN [ マネージドイントラネット Smart Device VPN 利用者さま向け ] 2018 年 1 月 15 日 Version 3.0 bit- drive 1/80 改定履歴 Version リリース日改訂内容 2.0 2017 年 5 月 1 日 OS バージョンアップに伴い 以下の項目の手順 画像を修正しました 3 スマートフォン (Android
プリンタドライバのインストール. Windows で使用する場合 Windows プリンタドライバのインストール方法は 接続方法や使用するプリンタドライバによって異なります また コンピュータの OS によってインストール方法が異なります お使いのコンピュータの OS に合わせて 以下の参照ページを
 プリンタドライバのインストール.1 プリンタドライバの種類と対応 OS 本プリンティングシステムを使用するためには プリンタドライバのインストールが必要です プリンタドライバとは 出力するデータの処理などを制御するプログラムで 使用する前に付属の CD からコンピュータにインストールします 付属の CD に含まれるプリンタドライバと 対応しているコンピュータの OS は以下のとおりです 必要なプリンタドライバをインストールしてください
プリンタドライバのインストール.1 プリンタドライバの種類と対応 OS 本プリンティングシステムを使用するためには プリンタドライバのインストールが必要です プリンタドライバとは 出力するデータの処理などを制御するプログラムで 使用する前に付属の CD からコンピュータにインストールします 付属の CD に含まれるプリンタドライバと 対応しているコンピュータの OS は以下のとおりです 必要なプリンタドライバをインストールしてください
VG シリーズ用ローカルファームアップ / 自動ファームウェア更新設定手順書 VG400aⅡ ローカルファームアップ / 自動ファームウェア更新設定手順書
 VG400aⅡ ローカルファームアップ / 自動ファームウェア更新設定手順書 本マニュアルに記載された内容は 将来予告なしに一部または全体を修正及び変更することがあります なお 本マニュアルにこのような不備がありましても 運用上の影響につきましては責任を負いかねますのでご了承ください 本マニュアルの一部 あるいは全部について 許諾を得ずに無断で転載することを禁じます ( 電子 機械 写真 磁気などを含むいかなる手段による複製を禁じます
VG400aⅡ ローカルファームアップ / 自動ファームウェア更新設定手順書 本マニュアルに記載された内容は 将来予告なしに一部または全体を修正及び変更することがあります なお 本マニュアルにこのような不備がありましても 運用上の影響につきましては責任を負いかねますのでご了承ください 本マニュアルの一部 あるいは全部について 許諾を得ずに無断で転載することを禁じます ( 電子 機械 写真 磁気などを含むいかなる手段による複製を禁じます
タ通パソコンと本製品を付属の USB ケーブルで接続して 本製品を HSDPA 通信のモデム ( ) として利用できます パソコンと接続してインターネットに接続するための機器 信データ通信 データ通信の準備 データ通信を行う前に このページから 8-36 ページで説明している 1~3 のことを行いま
 タ通パソコンと本製品を付属の USB ケーブルで接続して 本製品を HSDPA 通信のモデム ( ) として利用できます パソコンと接続してインターネットに接続するための機器 信データ通信 データ通信の準備 データ通信を行う前に このページから 8-36 ページで説明している 1~3 のことを行います 1 ドライバのインストール ( パソコン側 ) パソコンにドライバをインストールする必要があります
タ通パソコンと本製品を付属の USB ケーブルで接続して 本製品を HSDPA 通信のモデム ( ) として利用できます パソコンと接続してインターネットに接続するための機器 信データ通信 データ通信の準備 データ通信を行う前に このページから 8-36 ページで説明している 1~3 のことを行います 1 ドライバのインストール ( パソコン側 ) パソコンにドライバをインストールする必要があります
ケーブルの接続と配線
 CHAPTER 10 この章では システムのに関する情報を提供します ( 第 1 列テーブルアセンブリを含む ) この章の内容は 次のとおりです ケーブルのラベル付け (P.10-1) ディスプレイフレームとケーブルランナーのラベル付け (P.10-3) および第 1 列テーブルの組み立ての続行 (P.10-5) メインディスプレイアセンブリの (P.10-15) CTS TX9000 システムと
CHAPTER 10 この章では システムのに関する情報を提供します ( 第 1 列テーブルアセンブリを含む ) この章の内容は 次のとおりです ケーブルのラベル付け (P.10-1) ディスプレイフレームとケーブルランナーのラベル付け (P.10-3) および第 1 列テーブルの組み立ての続行 (P.10-5) メインディスプレイアセンブリの (P.10-15) CTS TX9000 システムと
『テクノス』V2プログラムインストール説明書
 土木積算システム テクノス V2 プログラム インストール説明書 ( 第 3 版 ) 目 次 1. テクノス V2 プログラム インストールの概要...3 2. テクノス V2 のプログラム ドライバ インストール...4 3. テクノス V2 の初期起動...10 4. アンインストール...11 5. 補足 ( 動作環境 )...11 2. 1. テクノス V2 プログラム インストールの概要
土木積算システム テクノス V2 プログラム インストール説明書 ( 第 3 版 ) 目 次 1. テクノス V2 プログラム インストールの概要...3 2. テクノス V2 のプログラム ドライバ インストール...4 3. テクノス V2 の初期起動...10 4. アンインストール...11 5. 補足 ( 動作環境 )...11 2. 1. テクノス V2 プログラム インストールの概要
PC にソフトをインストールすることによって OpenVPN でセキュア SAMBA へ接続することができます 注意 OpenVPN 接続は仮想 IP を使用します ローカル環境にて IP 設定が被らない事をご確認下さい 万が一仮想 IP とローカル環境 IP が被るとローカル環境内接続が行えなくな
 操作ガイド Ver.2.3 目次 1. インストール... - 2-2. SAMBA Remote 利用... - 9-2.1. 接続確認... - 9-2.2. 自動接続... - 11-2.3. 編集... - 13-2.4. インポート... - 16-2.5. 削除... - 18-2.6. 参考資料 ( 接続状況が不安定な場合の対処方法について )... - 19-2.6.1. サービスの再起動...
操作ガイド Ver.2.3 目次 1. インストール... - 2-2. SAMBA Remote 利用... - 9-2.1. 接続確認... - 9-2.2. 自動接続... - 11-2.3. 編集... - 13-2.4. インポート... - 16-2.5. 削除... - 18-2.6. 参考資料 ( 接続状況が不安定な場合の対処方法について )... - 19-2.6.1. サービスの再起動...
Symantec AntiVirus の設定
 CHAPTER 29 Symantec AntiVirus エージェントを MARS でレポートデバイスとしてイネーブルにするためには Symantec System Center コンソールをレポートデバイスとして指定する必要があります Symantec System Center コンソールはモニタ対象の AV エージェントからアラートを受信し このアラートを SNMP 通知として MARS に転送します
CHAPTER 29 Symantec AntiVirus エージェントを MARS でレポートデバイスとしてイネーブルにするためには Symantec System Center コンソールをレポートデバイスとして指定する必要があります Symantec System Center コンソールはモニタ対象の AV エージェントからアラートを受信し このアラートを SNMP 通知として MARS に転送します
メールソフト設定ガイド
 Waseda メール (Gmail) メールソフト設定ガイド 更新履歴 更新日 版 更新理由 更新箇所 2016/07/27 1 版 初版作成 初版作成 2016/08/29 1 版 情報追加 Mozilla Thunderbird 追加 2016/09/01 1 版 情報変更 学内ネットワークからの接続には汎用プロキシ不要 2016/09/07 1 版 情報追加 Mozilla Thunderbird
Waseda メール (Gmail) メールソフト設定ガイド 更新履歴 更新日 版 更新理由 更新箇所 2016/07/27 1 版 初版作成 初版作成 2016/08/29 1 版 情報追加 Mozilla Thunderbird 追加 2016/09/01 1 版 情報変更 学内ネットワークからの接続には汎用プロキシ不要 2016/09/07 1 版 情報追加 Mozilla Thunderbird
Microsoft Word - BluetoothV21接続手順書3_CM520BT.docx
 Bluetooth インターフェイスモバイルバーコードスキャナ Bluetooth Ver2.1 接続手順書 AIMEX Corporation :201706291 はじめに 本書は とパソコン スマートフォン タブレットなどと Bluetooth 接続を行うための説明書です 本書では USB Bluetooth アダプタを使用したパソコン Bluetooth 無線搭載スマートフォン Bluetooth
Bluetooth インターフェイスモバイルバーコードスキャナ Bluetooth Ver2.1 接続手順書 AIMEX Corporation :201706291 はじめに 本書は とパソコン スマートフォン タブレットなどと Bluetooth 接続を行うための説明書です 本書では USB Bluetooth アダプタを使用したパソコン Bluetooth 無線搭載スマートフォン Bluetooth
目次 Plantronics Hub ソフトウェア 3 ソフトウェアのインストール 3 基本操作 4 初めて起動したときは 4 既定のデバイスの選択 4 設定のカスタマイズ 4 システムトレイからの Plantronics Hub へのアクセス 4 電池残量の確認 5 ミュート 5 高度な機能 6
 Plantronics Hub(Windows/Mac 向け ) ユーザーガイド v3.12.x 目次 Plantronics Hub ソフトウェア 3 ソフトウェアのインストール 3 基本操作 4 初めて起動したときは 4 既定のデバイスの選択 4 設定のカスタマイズ 4 システムトレイからの Plantronics Hub へのアクセス 4 電池残量の確認 5 ミュート 5 高度な機能 6 スマートセンサーオプションの管理
Plantronics Hub(Windows/Mac 向け ) ユーザーガイド v3.12.x 目次 Plantronics Hub ソフトウェア 3 ソフトウェアのインストール 3 基本操作 4 初めて起動したときは 4 既定のデバイスの選択 4 設定のカスタマイズ 4 システムトレイからの Plantronics Hub へのアクセス 4 電池残量の確認 5 ミュート 5 高度な機能 6 スマートセンサーオプションの管理
176 接続のしかた 9.1 Comm Manager を使う Comm Manager では 電話機能のオン / オフを切り替えたり データ接続を管理することができます Comm Manager を開く [ スタート ] > [ プログラム ] > [Comm Manager] をタップします 1
![176 接続のしかた 9.1 Comm Manager を使う Comm Manager では 電話機能のオン / オフを切り替えたり データ接続を管理することができます Comm Manager を開く [ スタート ] > [ プログラム ] > [Comm Manager] をタップします 1 176 接続のしかた 9.1 Comm Manager を使う Comm Manager では 電話機能のオン / オフを切り替えたり データ接続を管理することができます Comm Manager を開く [ スタート ] > [ プログラム ] > [Comm Manager] をタップします 1](/thumbs/90/103178751.jpg) 第 9 章 接続のしかた 9.1 Comm Manager を使う 9.2 インターネットに接続する 9.3 3Gパケット通信 9.4 その他の接続 9.5 データ接続を始める 9.6 Internet Explorer Mobile 9.7 本機をモデムとして使う 9.8 Bluetooth を使う 9.9 Windows Live 176 接続のしかた 9.1 Comm Manager を使う
第 9 章 接続のしかた 9.1 Comm Manager を使う 9.2 インターネットに接続する 9.3 3Gパケット通信 9.4 その他の接続 9.5 データ接続を始める 9.6 Internet Explorer Mobile 9.7 本機をモデムとして使う 9.8 Bluetooth を使う 9.9 Windows Live 176 接続のしかた 9.1 Comm Manager を使う
Cisco Unified IP Phone のモデル情報、 ステータス、および統計の表示
 CHAPTER 6 この章では Cisco Unified SIP Phone 3905 上の次のメニューを使用して 電話機のモデル情報 ステータスメッセージ およびネットワーク統計を表示する方法について説明します [ モデル情報 (Model Information)] 画面 : 電話機のハードウェアとソフトウェアに関する情報を表示します 詳細については [ モデル情報 (Model Information)]
CHAPTER 6 この章では Cisco Unified SIP Phone 3905 上の次のメニューを使用して 電話機のモデル情報 ステータスメッセージ およびネットワーク統計を表示する方法について説明します [ モデル情報 (Model Information)] 画面 : 電話機のハードウェアとソフトウェアに関する情報を表示します 詳細については [ モデル情報 (Model Information)]
ネットワーク設置で困ったときには
 ネットワーク設置で困ったときには ネットワーク設置で困ったときには 本書では ネットワーク設置中に発生しやすいトラブルを中心に その原因と対処方法を説明しています 該当するトラブルや困ったことの対処方法を参照してください 該当するトラブルが見つからないときやセットアップ後のトラブルは らくらく操作ガイド / もっと活用ガイド ( 電子マニュアル ) を参照してください 参考 ご使用のネットワーク機器
ネットワーク設置で困ったときには ネットワーク設置で困ったときには 本書では ネットワーク設置中に発生しやすいトラブルを中心に その原因と対処方法を説明しています 該当するトラブルや困ったことの対処方法を参照してください 該当するトラブルが見つからないときやセットアップ後のトラブルは らくらく操作ガイド / もっと活用ガイド ( 電子マニュアル ) を参照してください 参考 ご使用のネットワーク機器
目次 1. はじめに 本マニュアルの目的 注意事項 前提条件 接続手順 Windows 教職員 学生持込端末 教職員 学生持込端末用無線 LAN 接続
 無線 LAN 接続マニュアル ( 教職員 学生持込端末用 ) Ver. 1.4 目次 1. はじめに... 2 1.1. 本マニュアルの目的... 2 1.2. 注意事項... 2 1.3. 前提条件... 2 2. 接続手順... 3 2.1. Windows7... 3 2.1.1. 教職員 学生持込端末... 3 2.1.1.1. 教職員 学生持込端末用無線 LAN 接続設定... 3 2.1.1.2.
無線 LAN 接続マニュアル ( 教職員 学生持込端末用 ) Ver. 1.4 目次 1. はじめに... 2 1.1. 本マニュアルの目的... 2 1.2. 注意事項... 2 1.3. 前提条件... 2 2. 接続手順... 3 2.1. Windows7... 3 2.1.1. 教職員 学生持込端末... 3 2.1.1.1. 教職員 学生持込端末用無線 LAN 接続設定... 3 2.1.1.2.
Cisco Desktop Collaboration Experience の基本的な管理手順
 Cisco Desktop Collaboration Experience の基本 的な管理 ここでは 次の作業を行うための最小限の基本的な設定を説明します 新しいユーザを Cisco Unified Communications Manager Administration に追加します そのユーザ用に新しい Cisco Desktop Collaboration Experience を設定
Cisco Desktop Collaboration Experience の基本 的な管理 ここでは 次の作業を行うための最小限の基本的な設定を説明します 新しいユーザを Cisco Unified Communications Manager Administration に追加します そのユーザ用に新しい Cisco Desktop Collaboration Experience を設定
目次 第 1 章概要....1 第 2 章インストールの前に... 2 第 3 章 Windows OS でのインストール...2 第 4 章 Windows OS でのアプリケーション設定 TP-LINK USB プリンターコントローラーを起動 / 終了するには
 プリントサーバー 設定 ガイド このガイドは以下のモデルに該当します TL-WR842ND TL-WR1042ND TL-WR1043ND TL-WR2543ND TL-WDR4300 目次 第 1 章概要....1 第 2 章インストールの前に... 2 第 3 章 Windows OS でのインストール...2 第 4 章 Windows OS でのアプリケーション設定...7 4.1 TP-LINK
プリントサーバー 設定 ガイド このガイドは以下のモデルに該当します TL-WR842ND TL-WR1042ND TL-WR1043ND TL-WR2543ND TL-WDR4300 目次 第 1 章概要....1 第 2 章インストールの前に... 2 第 3 章 Windows OS でのインストール...2 第 4 章 Windows OS でのアプリケーション設定...7 4.1 TP-LINK
ネットワーク設置で困ったときには
 ネットワーク設置で困ったときには ネットワーク設置で困ったときには 本書では ネットワーク設置中に発生しやすいトラブルを中心に その原因と対処方法を説明しています 該当するトラブルや困ったことの対処方法を参照してください 該当するトラブルが見つからないときやセットアップ後のトラブルは らくらく操作ガイド / もっと活用ガイド ( 電子マニュアル ) を参照してください 参考 ご使用のアクセスポイントやアプリケーションソフトによって
ネットワーク設置で困ったときには ネットワーク設置で困ったときには 本書では ネットワーク設置中に発生しやすいトラブルを中心に その原因と対処方法を説明しています 該当するトラブルや困ったことの対処方法を参照してください 該当するトラブルが見つからないときやセットアップ後のトラブルは らくらく操作ガイド / もっと活用ガイド ( 電子マニュアル ) を参照してください 参考 ご使用のアクセスポイントやアプリケーションソフトによって
WLAR-L11G-L/WLS-L11GS-L/WLS-L11GSU-L セットアップガイド
 の特長や 動作環境を説明します プロバイダ契約について の特長 動作環境 各部の名称とはたらき 設定ユーティリティについて 第 章 はじめにお読みください 動作確認プロバイダや最新の情報は のホームページからご覧いただけます は次の通りです を使ってインターネットをご利用になるためには 以下の条件を満たしたプロバイダと契約してください ルータを使用して 複数台のパソコンをインターネットに接続できるプロバイダ
の特長や 動作環境を説明します プロバイダ契約について の特長 動作環境 各部の名称とはたらき 設定ユーティリティについて 第 章 はじめにお読みください 動作確認プロバイダや最新の情報は のホームページからご覧いただけます は次の通りです を使ってインターネットをご利用になるためには 以下の条件を満たしたプロバイダと契約してください ルータを使用して 複数台のパソコンをインターネットに接続できるプロバイダ
Slim Folio Pro セットアップガイド
 Slim Folio Pro セットアップガイド SLIM FOLIO PRO ipad Pro 11 インチおよび ipad Pro 12.9 インチ ( 第 3 世代 ) 用 製品について 磁気ラッチ Apple Pencil( 第 2 世代 ) およびその他のデジタルペンシル用ホルダー ipad ホルダー USB-C 充電ポート 磁気ドック ショートカットキー 充電およびペアリングインジケーターライト
Slim Folio Pro セットアップガイド SLIM FOLIO PRO ipad Pro 11 インチおよび ipad Pro 12.9 インチ ( 第 3 世代 ) 用 製品について 磁気ラッチ Apple Pencil( 第 2 世代 ) およびその他のデジタルペンシル用ホルダー ipad ホルダー USB-C 充電ポート 磁気ドック ショートカットキー 充電およびペアリングインジケーターライト
音声認識サーバのインストールと設定
 APPENDIX C 次のタスクリストを使用して 音声認識ソフトウェアを別の音声認識サーバにインストールし 設定します このタスクは Cisco Unity インストレーションガイド に記載されている詳細な手順を参照します ドキュメントに従って 正しくインストールを完了してください この付録の内容は Cisco Unity ライセンスに音声認識が含まれていること および新しい Cisco Unity
APPENDIX C 次のタスクリストを使用して 音声認識ソフトウェアを別の音声認識サーバにインストールし 設定します このタスクは Cisco Unity インストレーションガイド に記載されている詳細な手順を参照します ドキュメントに従って 正しくインストールを完了してください この付録の内容は Cisco Unity ライセンスに音声認識が含まれていること および新しい Cisco Unity
HP Roar Plus Speaker
 HP Roar Plus Speaker その他の機能 Copyright 2014 Hewlett-Packard Development Company, L.P. Microsoft および Windows は 米国 Microsoft Corporation およびその関連会社の米国およびその他の国における商標または登録商標です Bluetooth は その所有者が所有する商標であり 使用許諾に基づいて
HP Roar Plus Speaker その他の機能 Copyright 2014 Hewlett-Packard Development Company, L.P. Microsoft および Windows は 米国 Microsoft Corporation およびその関連会社の米国およびその他の国における商標または登録商標です Bluetooth は その所有者が所有する商標であり 使用許諾に基づいて
MC3000利用者マニュアル
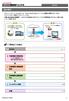 MC3000 利用者マニュアル はじめに はじめに WOL コントローラ MC3000 は 社外から社内にあるオフィス PC の電源を遠隔で投入できる マジックコネクト専用アプライアンスです 本書は MC3000 の利用者が 社外から対象機器 ( 社内のオフィス PC) を遠隔起動するために必要な作業について説明します 社 外 社 内 Windows 端末 iphone/ipad Android 端末からマジックコネクトサーバへ接続
MC3000 利用者マニュアル はじめに はじめに WOL コントローラ MC3000 は 社外から社内にあるオフィス PC の電源を遠隔で投入できる マジックコネクト専用アプライアンスです 本書は MC3000 の利用者が 社外から対象機器 ( 社内のオフィス PC) を遠隔起動するために必要な作業について説明します 社 外 社 内 Windows 端末 iphone/ipad Android 端末からマジックコネクトサーバへ接続
適応型セキュリティ アプライ アンスの設定
 CHAPTER 7 この章では 適応型セキュリティアプライアンスの初期設定について説明します 設定の手順は ブラウザベースの Cisco Adaptive Security Device Manager (ASDM) またはコマンドラインインターフェイス (CLI) で実行できます この章の手順では ASDM を使用して適応型セキュリティアプライアンスを設定する方法について説明します この章は 次の項で構成されています
CHAPTER 7 この章では 適応型セキュリティアプライアンスの初期設定について説明します 設定の手順は ブラウザベースの Cisco Adaptive Security Device Manager (ASDM) またはコマンドラインインターフェイス (CLI) で実行できます この章の手順では ASDM を使用して適応型セキュリティアプライアンスを設定する方法について説明します この章は 次の項で構成されています
システム更新の手順 1-1. Android のホーム画面で [ アプリ ] [ 設定 ] [ 画面 ] [ 画面の自動スリープ ] の [ しない ] をタップします 1-2. Android のホーム画面で [ アプリ ] [ 設定 ] [ タブレット情報 ] を順にタップし ビル ド番号 を確
![システム更新の手順 1-1. Android のホーム画面で [ アプリ ] [ 設定 ] [ 画面 ] [ 画面の自動スリープ ] の [ しない ] をタップします 1-2. Android のホーム画面で [ アプリ ] [ 設定 ] [ タブレット情報 ] を順にタップし ビル ド番号 を確 システム更新の手順 1-1. Android のホーム画面で [ アプリ ] [ 設定 ] [ 画面 ] [ 画面の自動スリープ ] の [ しない ] をタップします 1-2. Android のホーム画面で [ アプリ ] [ 設定 ] [ タブレット情報 ] を順にタップし ビル ド番号 を確](/thumbs/93/111971476.jpg) Android 3.2 から Android 4.0 への更新手順 GALAPAGOS(A01SH) を Android 4.0 に更新する手順について説明します 対象製品 メディアタブレット GALAPAGOS(A01SH) ソフトウェア更新の前に ソフトウェアの更新には インターネット接続環境が必要です また 通信費用はお客さまのご負担となります Android 4.0 へ更新するためには その前に
Android 3.2 から Android 4.0 への更新手順 GALAPAGOS(A01SH) を Android 4.0 に更新する手順について説明します 対象製品 メディアタブレット GALAPAGOS(A01SH) ソフトウェア更新の前に ソフトウェアの更新には インターネット接続環境が必要です また 通信費用はお客さまのご負担となります Android 4.0 へ更新するためには その前に
NOTICE The information contained in this document is believed to be accurate in all respects but is not warranted by Mitel Networks Corporation (MITEL
 MiVoice 6725ip Microsoft Lync Phone 41-001367-06 REV02 クイックスタートガイド NOTICE The information contained in this document is believed to be accurate in all respects but is not warranted by Mitel Networks Corporation
MiVoice 6725ip Microsoft Lync Phone 41-001367-06 REV02 クイックスタートガイド NOTICE The information contained in this document is believed to be accurate in all respects but is not warranted by Mitel Networks Corporation
HP SkyRoom のハードウェアとソフトウェアのインストール
 はじめに HP SkyRoom のハードウェアとソフトウェアのインストール ヒント : 受け取ったハードウェアキットを確認し 以下の適切な指示に従ってください Installing the webcamwebcam の取り付け 1. Webcam に付属の CD を挿入して Webcam ソフトウェアをインストールします 2. プロンプトが表示されたら 空いている USB ポートに Webcam を接続します
はじめに HP SkyRoom のハードウェアとソフトウェアのインストール ヒント : 受け取ったハードウェアキットを確認し 以下の適切な指示に従ってください Installing the webcamwebcam の取り付け 1. Webcam に付属の CD を挿入して Webcam ソフトウェアをインストールします 2. プロンプトが表示されたら 空いている USB ポートに Webcam を接続します
クイックセットアップ for モバイル(iOS/Android)
 はじめに はじめに Enterprise DaaS( サーバ OS タイプ ) リモートアクセスオプション ( 以下リモートアクセス ) は 手元端末から対象機器に安全に接続できるリモートアクセスサービスです 手元端末 と は 対象機器 と は アクセスに使用する iphone/ipad Android 端末のことです MagicConnect サーバとは アクセス先となる会社 PC のことです リモートアクセス中継管理用サーバです
はじめに はじめに Enterprise DaaS( サーバ OS タイプ ) リモートアクセスオプション ( 以下リモートアクセス ) は 手元端末から対象機器に安全に接続できるリモートアクセスサービスです 手元端末 と は 対象機器 と は アクセスに使用する iphone/ipad Android 端末のことです MagicConnect サーバとは アクセス先となる会社 PC のことです リモートアクセス中継管理用サーバです
LANカード(PG-2871) 取扱説明書
 B7FY-2821-01 Z0-00 PG-2871 はじめに このたびは 弊社の LAN カード (PG-2871) をお買い上げいただき 誠にありがとうございます 本書は LAN カード ( 以降 本製品 ) の仕様について説明します LAN ドライバの詳細設定については 最新の LAN ドライバのマニュアルを参照してください 2010 年 8 月 目次 1 LANカードの仕様........................................
B7FY-2821-01 Z0-00 PG-2871 はじめに このたびは 弊社の LAN カード (PG-2871) をお買い上げいただき 誠にありがとうございます 本書は LAN カード ( 以降 本製品 ) の仕様について説明します LAN ドライバの詳細設定については 最新の LAN ドライバのマニュアルを参照してください 2010 年 8 月 目次 1 LANカードの仕様........................................
Soliton Net’Attest EPS + AT-TQ2400 series WPA/WPA2-Enterprise EAP-PEAP/TLS 設定例
 Soliton Net Attest EPS + AT-TQ2400 series WPA/WPA2-Enterprise EAP-PEAP/TLS 設定例 Jun/2011 アライドテレシス株式会社 Revision 1.1 1. はじめに 本資料資料は 弊社弊社でのでの検証検証に基づきづき Net Attest EPS 及びAT-TQ2400 シリーズ 無線無線クライアントの操作方法操作方法を記載記載したものですしたものです
Soliton Net Attest EPS + AT-TQ2400 series WPA/WPA2-Enterprise EAP-PEAP/TLS 設定例 Jun/2011 アライドテレシス株式会社 Revision 1.1 1. はじめに 本資料資料は 弊社弊社でのでの検証検証に基づきづき Net Attest EPS 及びAT-TQ2400 シリーズ 無線無線クライアントの操作方法操作方法を記載記載したものですしたものです
アプリ利用ガイド
 アプリ利用ガイド Android 版 Android は Google Inc. の商標です 本書を無断で他に転載 複写することを禁じます アプリ起動画面 管理 + 保護アプリとして選択セキュリティルーターの管理とデバイス機能のアプリになります 保護アプリのみとして選択デバイス機能のみのアプリになります ステータス画面 管理 + 保護アプリ選択時 保護アプリ選択時 現在のステータス表示現在のアプリのステータスを表示します
アプリ利用ガイド Android 版 Android は Google Inc. の商標です 本書を無断で他に転載 複写することを禁じます アプリ起動画面 管理 + 保護アプリとして選択セキュリティルーターの管理とデバイス機能のアプリになります 保護アプリのみとして選択デバイス機能のみのアプリになります ステータス画面 管理 + 保護アプリ選択時 保護アプリ選択時 現在のステータス表示現在のアプリのステータスを表示します
プリンタドライバインストールガイド <OPS645>-Windows Vista(32bit 版 )/ Windows 7(32bit 版 )/ Windows 8(32bit 版 )/ Windows 8.1(32bit 版 )- プリンタドライバインストールガイド <OPS645> Window
 Windows Vista / Windows7 / Windows8 / Windows8.1 環境 本ガイドは グラフテックのホームページよりドライバをダウンロードして コンピュータにインストールする手順を説明したものです 内容をご確認のうえ ご使用のコンピュータに正しくインストールをおこなってください 本ガイドでは Windows 7(32bit 版 ) 環境にプリンタドライバ
Windows Vista / Windows7 / Windows8 / Windows8.1 環境 本ガイドは グラフテックのホームページよりドライバをダウンロードして コンピュータにインストールする手順を説明したものです 内容をご確認のうえ ご使用のコンピュータに正しくインストールをおこなってください 本ガイドでは Windows 7(32bit 版 ) 環境にプリンタドライバ
2015 GN Netcom A/S.All rights reserved.jabra は GN Netcom A/S の登録商標です ここに記載されているその他のすべての商標は 各権利者に帰属するものです Bluetooth のワードマークとロゴは Bluetooth SIG, Inc. が所有
 JABRA SPORT coach wireless ユーザーマニュアル jabra.com/sportcoachwireless 2015 GN Netcom A/S.All rights reserved.jabra は GN Netcom A/S の登録商標です ここに記載されているその他のすべての商標は 各権利者に帰属するものです Bluetooth のワードマークとロゴは Bluetooth
JABRA SPORT coach wireless ユーザーマニュアル jabra.com/sportcoachwireless 2015 GN Netcom A/S.All rights reserved.jabra は GN Netcom A/S の登録商標です ここに記載されているその他のすべての商標は 各権利者に帰属するものです Bluetooth のワードマークとロゴは Bluetooth
対応機種 本ガイドは 次のモデルを対象としています MFC-J6573CDW/J6973CDW/J6990CDW マークについて 本文中では マークについて次のように表記しています 操作手順に関する補足情報を説明しています 商標について Wi-Fi Wi-Fi Alliance Wi-Fi Dire
 Wi-Fi Direct ガイド 対応機種 本ガイドは 次のモデルを対象としています MFC-J6573CDW/J6973CDW/J6990CDW マークについて 本文中では マークについて次のように表記しています 操作手順に関する補足情報を説明しています 商標について Wi-Fi Wi-Fi Alliance Wi-Fi Direct Wi-Fi Protected Access(WPA) は Wi-Fi
Wi-Fi Direct ガイド 対応機種 本ガイドは 次のモデルを対象としています MFC-J6573CDW/J6973CDW/J6990CDW マークについて 本文中では マークについて次のように表記しています 操作手順に関する補足情報を説明しています 商標について Wi-Fi Wi-Fi Alliance Wi-Fi Direct Wi-Fi Protected Access(WPA) は Wi-Fi
トラステッド リレー ポイントの設定
 トラステッド リレー ポイントの設定 トラステッド リレー ポイントの概要, 1 ページ トラステッド リレー ポイントのタスク フロー, 2 ページ トラステッド リレー ポイントの連携動作と制約事項, 8 ページ トラステッド リレー ポイントの概要 トラステッド リレー ポイント TRP はメディア ストリームに挿入可能なデバイスで そのスト リームのコントロール ポイントとして機能します TRP
トラステッド リレー ポイントの設定 トラステッド リレー ポイントの概要, 1 ページ トラステッド リレー ポイントのタスク フロー, 2 ページ トラステッド リレー ポイントの連携動作と制約事項, 8 ページ トラステッド リレー ポイントの概要 トラステッド リレー ポイント TRP はメディア ストリームに挿入可能なデバイスで そのスト リームのコントロール ポイントとして機能します TRP
Midland BT シリーズファームウェアのアップデート方法 手順 (1)BT UPDATER の PC へのインストール 1Web サイトより BTUpdaterSetup_(VersionNo.).exe をダウンロードしてください 2 上記 1 でダウンロードした BTUpdaterSetu
 Midland BT シリーズファームウェアのアップデート方法 手順 (1)BT UPDATER の PC へのインストール 1Web サイトより BTUpdaterSetup_(VersionNo.).exe をダウンロードしてください 2 上記 1 でダウンロードした BTUpdaterSetup_(VersionNo.).exe をダブルクリックし 画面に表示されるインストール手順に従い BT
Midland BT シリーズファームウェアのアップデート方法 手順 (1)BT UPDATER の PC へのインストール 1Web サイトより BTUpdaterSetup_(VersionNo.).exe をダウンロードしてください 2 上記 1 でダウンロードした BTUpdaterSetup_(VersionNo.).exe をダブルクリックし 画面に表示されるインストール手順に従い BT
Q1: 使用しているWi-FiデバイスがHWS31のSSIDを検出できません... 3 Q2: HWS31を使用してインターネットに接続すると 通信速度が遅いのはどうしてですか 3 Q3: HWS31のWi-Fi 電波が良くないのはどうしてですか... 4 Q4: Wi-FiでHWS31に接続すると
 HWS31 FAQ(JP) V1.1 Huawei Technologies Co, Ltd. All Rights Reserved 2017-2-7 华为机密, 未经许可不得扩散第 1 页, 共 7 页 Q1: 使用しているWi-FiデバイスがHWS31のSSIDを検出できません... 3 Q2: HWS31を使用してインターネットに接続すると 通信速度が遅いのはどうしてですか 3 Q3: HWS31のWi-Fi
HWS31 FAQ(JP) V1.1 Huawei Technologies Co, Ltd. All Rights Reserved 2017-2-7 华为机密, 未经许可不得扩散第 1 页, 共 7 页 Q1: 使用しているWi-FiデバイスがHWS31のSSIDを検出できません... 3 Q2: HWS31を使用してインターネットに接続すると 通信速度が遅いのはどうしてですか 3 Q3: HWS31のWi-Fi
ご注意 無線 LAN 利用にあたって ご注意 無線 LAN 利用にあたって 以下の注意事項をよくお読みの上 装置を無線 LAN 環境でご利用ください 無線 LAN 環境で使用する場合 スリープには移行しますが ディープスリープには移行しません 装置の近くに 微弱な電波を発する電気製品 ( 特に電子レ
 ご注意 無線 LAN 利用にあたって... 2 無線 LAN 環境を使うための準備... 2 無線 LAN を使うためのネットワーク環境を確認する... 2 無線 LAN の設定方法を選択する... 2 WPS で接続する... 3 操作パネルから無線 LAN アクセスポイントを選択して接続する... 5 操作パネルから手動で設定して接続する... 7 正常に接続できたか確認する... 9 無線 LAN(AP
ご注意 無線 LAN 利用にあたって... 2 無線 LAN 環境を使うための準備... 2 無線 LAN を使うためのネットワーク環境を確認する... 2 無線 LAN の設定方法を選択する... 2 WPS で接続する... 3 操作パネルから無線 LAN アクセスポイントを選択して接続する... 5 操作パネルから手動で設定して接続する... 7 正常に接続できたか確認する... 9 無線 LAN(AP
ワイヤレスバーコードリーダー CM-520W1 設定資料 Bluetooth SPPの設定
 ワイヤレスバーコードリーダー CM-520W1 設定資料 Bluetooth SPP の設定 本書をお読みになる前に 別紙 取扱説明書 をお読み下さい Ver.C 株式会社エイポック 目次 #1. CM-520W1 Bluetooth SPP マスターモードと Android のペアリング #2. CM-520W1 Bluetooth SPP スレーブモードと Android のペアリング #3.
ワイヤレスバーコードリーダー CM-520W1 設定資料 Bluetooth SPP の設定 本書をお読みになる前に 別紙 取扱説明書 をお読み下さい Ver.C 株式会社エイポック 目次 #1. CM-520W1 Bluetooth SPP マスターモードと Android のペアリング #2. CM-520W1 Bluetooth SPP スレーブモードと Android のペアリング #3.
Microsoft Word - BCC950.docx
 Vidyo HD-40(BCC950 ConferenceCam 用 ) Ver3.2.2 初期設定マニュアル 株式会社プリンストン 101-0032 東京都千代田区岩本町 3-9-5K.A.I. ビル 3F 電話 03-3863-7165 目次 周辺機器接続図... 2 リモコンの文字入力方法... 3 DHCP サーバを使用する設定... 4 カメラ選択... 5 アカウント設定... 6 リモコンでできるその他の設定...
Vidyo HD-40(BCC950 ConferenceCam 用 ) Ver3.2.2 初期設定マニュアル 株式会社プリンストン 101-0032 東京都千代田区岩本町 3-9-5K.A.I. ビル 3F 電話 03-3863-7165 目次 周辺機器接続図... 2 リモコンの文字入力方法... 3 DHCP サーバを使用する設定... 4 カメラ選択... 5 アカウント設定... 6 リモコンでできるその他の設定...
未命名 -1
 Ip カメラ簡易参照ガイド App Store で入手可能 Google Play で入手可能 Version:TWS20180524 パッケージの内容 以下に された製品は 参照 のみ PT IP カメラについては A 実物を 優先してください 1 2 3 4 5 6 7 ご注意 : Ip カメラの概要 PT カメラ壁取り付けブラケット 100V~240V AC 50~60Hz 主電源アダプター
Ip カメラ簡易参照ガイド App Store で入手可能 Google Play で入手可能 Version:TWS20180524 パッケージの内容 以下に された製品は 参照 のみ PT IP カメラについては A 実物を 優先してください 1 2 3 4 5 6 7 ご注意 : Ip カメラの概要 PT カメラ壁取り付けブラケット 100V~240V AC 50~60Hz 主電源アダプター
クイックセットアップ for モバイル(iOS/Android)
 はじめに はじめに マジックコネクトは 手元端末から対象機器に安全に接続できるリモートアクセスサービスです 手元端末 と は 対象機器 と は アクセスに使用する iphone/ipad Android 端末のことです マジックコネクトサーバとは アクセス先となる会社 PC のことです リモートアクセス中継管理用サーバです ご利用までの流れ 配布物 説明 1 配布物の確認 アカウント管理者 から配布された右記の物をご確認ください
はじめに はじめに マジックコネクトは 手元端末から対象機器に安全に接続できるリモートアクセスサービスです 手元端末 と は 対象機器 と は アクセスに使用する iphone/ipad Android 端末のことです マジックコネクトサーバとは アクセス先となる会社 PC のことです リモートアクセス中継管理用サーバです ご利用までの流れ 配布物 説明 1 配布物の確認 アカウント管理者 から配布された右記の物をご確認ください
サードパーティ コール制御のセットアップ
 サードパーティ コール制御のセットアッ プ 電話機の MAC アドレスの確認 1 ページ ネットワーク構成 2 ページ プロビジョニング 2 ページ 電話機の現在の設定をプロビジョニング サーバにレポート 2 ページ Web ベースの設定ユーティリティ 5 ページ 管理者アカウントとユーザ アカウント 7 ページ 電話機の MAC アドレスの確認 電話機をサードパーティ コール制御システムに追加するには
サードパーティ コール制御のセットアッ プ 電話機の MAC アドレスの確認 1 ページ ネットワーク構成 2 ページ プロビジョニング 2 ページ 電話機の現在の設定をプロビジョニング サーバにレポート 2 ページ Web ベースの設定ユーティリティ 5 ページ 管理者アカウントとユーザ アカウント 7 ページ 電話機の MAC アドレスの確認 電話機をサードパーティ コール制御システムに追加するには
INS メイト V30Slim を Windows Vista がプレインストールされたパソコンでご使用になるお客様へ < ご案内 > 2007 年 4 月 このたびは INS メイト V30Slim をお買い求めいただき 誠にありがとうございます 本紙は INS メイト V30Slim を Win
 INS メイト V30Slim を Windows Vista がプレインストールされたパソコンでご使用になるお客様へ < ご案内 > 2007 年 4 月 このたびは INS メイト V30Slim をお買い求めいただき 誠にありがとうございます 本紙は INS メイト V30Slim を WindowsVista がプレインストールされたパソコンでご利用になる場合においての設定方法を説明しています
INS メイト V30Slim を Windows Vista がプレインストールされたパソコンでご使用になるお客様へ < ご案内 > 2007 年 4 月 このたびは INS メイト V30Slim をお買い求めいただき 誠にありがとうございます 本紙は INS メイト V30Slim を WindowsVista がプレインストールされたパソコンでご利用になる場合においての設定方法を説明しています
Microsoft PowerPoint - ã•’Newlineã•‚TRUCAST_ã†fl紹仉è³⁄挎_ pptx
 Newline 正規販売代理店株式会社フォースメディア 1. 同梱物 TRUCAST2 TRUCAST2 本体 AC アダプター WiFi アンテナ 2 クイックガイド 壁掛けキット USB トークン USB トークンコンテンツ Windows 用 MirrorOp インストーラ Mac 用 MirrorOp インストーラ Windows 用 MirrorOp アプリケーション Mac 用 MirrorOp
Newline 正規販売代理店株式会社フォースメディア 1. 同梱物 TRUCAST2 TRUCAST2 本体 AC アダプター WiFi アンテナ 2 クイックガイド 壁掛けキット USB トークン USB トークンコンテンツ Windows 用 MirrorOp インストーラ Mac 用 MirrorOp インストーラ Windows 用 MirrorOp アプリケーション Mac 用 MirrorOp
Microsoft PowerPoint - Skype for business の概要.pptx
 Office 365 Skype for business の概要 目次 1. Skype for Business Online の概要...3 1.1 Skype for Business とは...3 1.2 クライアントの種類...3 1.3 画面構成...3 1.4 Skype for Business プラン別機能...4 1.5 プレゼンス...5 1.6 IM チャット...5 1.7
Office 365 Skype for business の概要 目次 1. Skype for Business Online の概要...3 1.1 Skype for Business とは...3 1.2 クライアントの種類...3 1.3 画面構成...3 1.4 Skype for Business プラン別機能...4 1.5 プレゼンス...5 1.6 IM チャット...5 1.7
対応機種 本ガイドは 次のモデルを対象としています DCP-J4210N DCP-J4215N MFC-J4510N MFC-J4910CDW マークについて 本文中では マークについて次のように表記しています 操作手順に関する補足情報を説明しています 商標について brother のロゴは ブラザ
 Wi-Fi Direct ガイド Version B JPN 対応機種 本ガイドは 次のモデルを対象としています DCP-J4210N DCP-J4215N MFC-J4510N MFC-J4910CDW マークについて 本文中では マークについて次のように表記しています 操作手順に関する補足情報を説明しています 商標について brother のロゴは ブラザー工業株式会社の登録商標です ブラザーは
Wi-Fi Direct ガイド Version B JPN 対応機種 本ガイドは 次のモデルを対象としています DCP-J4210N DCP-J4215N MFC-J4510N MFC-J4910CDW マークについて 本文中では マークについて次のように表記しています 操作手順に関する補足情報を説明しています 商標について brother のロゴは ブラザー工業株式会社の登録商標です ブラザーは
プロフィールを編集するにはほかの人のプロフィールが表示されているときは 自分のアカウント名をクリックし プロフィール } タブをクリックし skype 表示名をクリックします 新しい skype 表示名を入力し をクリックすると Skype 表示名がへんこうされます { 番号を追加 } をクリックし
 SKYPE 通話する時の 重要チェックポイント 1 画面についてスカイプを起動するとスカイプホーム画面が表示される連絡先を追加したり スカイプの設定変更などが出来る各種メニューにアクセス出来ます skpe 連絡先リスト 会話 通話 表示 ツール ヘルプ等 画面を分離するには ウィンドウ右上の をクリックすると 左ペインと右ペインを分離できます 元に戻す場合は再度右上の をクリックします チャットなど行うと
SKYPE 通話する時の 重要チェックポイント 1 画面についてスカイプを起動するとスカイプホーム画面が表示される連絡先を追加したり スカイプの設定変更などが出来る各種メニューにアクセス出来ます skpe 連絡先リスト 会話 通話 表示 ツール ヘルプ等 画面を分離するには ウィンドウ右上の をクリックすると 左ペインと右ペインを分離できます 元に戻す場合は再度右上の をクリックします チャットなど行うと
2017 GN Audio A/S.All rights reserved.jabra は GN Audio A/S の商標です Bluetooth のワードマークとロゴは Bluetooth SIG, Inc. が所有する登録商標であり GN Audio A/S はライセンスに基づいて商標を使用し
 Jabra Speak 710 ユーザーマニュアル 2017 GN Audio A/S.All rights reserved.jabra は GN Audio A/S の商標です Bluetooth のワードマークとロゴは Bluetooth SIG, Inc. が所有する登録商標であり GN Audio A/S はライセンスに基づいて商標を使用しています デンマークで設計されています Made
Jabra Speak 710 ユーザーマニュアル 2017 GN Audio A/S.All rights reserved.jabra は GN Audio A/S の商標です Bluetooth のワードマークとロゴは Bluetooth SIG, Inc. が所有する登録商標であり GN Audio A/S はライセンスに基づいて商標を使用しています デンマークで設計されています Made
ThinkPad Wireless WAN Card Quick Start Guide_JA
 ThinkPad Wireless WAN Card クイック スタート ガイド 第 1 章製品説明 ご使用の ThinkPad コンピューターでワイヤレス広域ネットワーク (WAN) カードがサポートされている場合 ワイヤレス WAN カードをコンピューターの PCI (Peripheral Component Interconnect) Express M.2 カード スロットに取り付けることができます
ThinkPad Wireless WAN Card クイック スタート ガイド 第 1 章製品説明 ご使用の ThinkPad コンピューターでワイヤレス広域ネットワーク (WAN) カードがサポートされている場合 ワイヤレス WAN カードをコンピューターの PCI (Peripheral Component Interconnect) Express M.2 カード スロットに取り付けることができます
Microsoft PowerPoint - zoiper5_manual_Ver1.0.1.ppt [äº™æ‘łã…¢ã…¼ã…›]
![Microsoft PowerPoint - zoiper5_manual_Ver1.0.1.ppt [äº™æ‘łã…¢ã…¼ã…›] Microsoft PowerPoint - zoiper5_manual_Ver1.0.1.ppt [äº™æ‘łã…¢ã…¼ã…›]](/thumbs/94/120196659.jpg) Zoiper5 操作マニュアル Ver 1.0.1 2018/03/06 作成 Ver 1.0.0 2017/11/13 作成 *Zoiper5 は Zoiper software 社の製品です はじめに 本説明書は Zoiper5 についてご説明致します 当アプリケーションをご使用する際に 本説明書を読むことでご理解いただきお間違えの無いようご利用ください Zoiper 5 は Zoiper software
Zoiper5 操作マニュアル Ver 1.0.1 2018/03/06 作成 Ver 1.0.0 2017/11/13 作成 *Zoiper5 は Zoiper software 社の製品です はじめに 本説明書は Zoiper5 についてご説明致します 当アプリケーションをご使用する際に 本説明書を読むことでご理解いただきお間違えの無いようご利用ください Zoiper 5 は Zoiper software
[参考資料] Bluetooth対応タブレットでインターネット(MSP1000)
![[参考資料] Bluetooth対応タブレットでインターネット(MSP1000) [参考資料] Bluetooth対応タブレットでインターネット(MSP1000)](/thumbs/91/106719613.jpg) を使って Bluetooth 対応タブレットでインターネット 1. はじめに この資料では をアクセスポイントとして使い それに Bluetooth(PAN プロファイル ) 対応のタブレット 端末を接続してインターネットができるようになるまでの手順をご紹介します Bluetooth を使うので 無線 LAN(Wi-Fi) の使えない環境でも無線でインターネット接続が可能 同時接続数 :28 台まで
を使って Bluetooth 対応タブレットでインターネット 1. はじめに この資料では をアクセスポイントとして使い それに Bluetooth(PAN プロファイル ) 対応のタブレット 端末を接続してインターネットができるようになるまでの手順をご紹介します Bluetooth を使うので 無線 LAN(Wi-Fi) の使えない環境でも無線でインターネット接続が可能 同時接続数 :28 台まで
カメラ 倍ズームレンズ 2. カメラ LED 3. Kensington セキュリティスロット カメラ アクセサリー ハブ 4. ハブ LED 5. 電源 6. USB 7. カメラ 8. スピーカーフォン スピーカーフォン 9. Kensing
 GROUP 取扱説明書 カメラ 1. 10 倍ズームレンズ 2. カメラ LED 3. Kensington セキュリティスロット カメラ 1. 10. アクセサリー ハブ 4. ハブ LED 5. 電源 6. USB 7. カメラ 8. スピーカーフォン 2. 3. 11. 12. スピーカーフォン 9. Kensington セキュリティスロット アクセサリー 10. カメラマウント 11. ハブベルクロマウント
GROUP 取扱説明書 カメラ 1. 10 倍ズームレンズ 2. カメラ LED 3. Kensington セキュリティスロット カメラ 1. 10. アクセサリー ハブ 4. ハブ LED 5. 電源 6. USB 7. カメラ 8. スピーカーフォン 2. 3. 11. 12. スピーカーフォン 9. Kensington セキュリティスロット アクセサリー 10. カメラマウント 11. ハブベルクロマウント
PowerPoint プレゼンテーション
 VidyoDesktop 音声設定ガイド : version3 対応 会議を始める前に 推奨の音声デバイスを使用してください ノイズやエコーを回避することができます ( 推奨デバイスリストは別紙をご参照ください ) USB 接続のスピーカーフォンまたはヘッドセットが最適です パソコン内蔵のマイクでは音切れやノイズが発生する場合があります 音声デバイスをパソコンの USB ポートに直接接続してください
VidyoDesktop 音声設定ガイド : version3 対応 会議を始める前に 推奨の音声デバイスを使用してください ノイズやエコーを回避することができます ( 推奨デバイスリストは別紙をご参照ください ) USB 接続のスピーカーフォンまたはヘッドセットが最適です パソコン内蔵のマイクでは音切れやノイズが発生する場合があります 音声デバイスをパソコンの USB ポートに直接接続してください
Logicool BLOK - Protective Keyboard Case - For ipad Air 2 製品について 1. タブレット ホル ダー 2. 磁気フック 3. ホット キー 4. キーボード 5. Bluetooth と電池 ステータスインジ ケータ 6. 電池ホルダー (コ
 BLOK ロジクール ik1081 キーボード付き保護ケース for ipad Air 2 取扱説明書 Logicool BLOK - Protective Keyboard Case - For ipad Air 2 製品について 1. タブレット ホル ダー 2. 磁気フック 3. ホット キー 4. キーボード 5. Bluetooth と電池 ステータスインジ ケータ 6. 電池ホルダー (コイン形リチウム
BLOK ロジクール ik1081 キーボード付き保護ケース for ipad Air 2 取扱説明書 Logicool BLOK - Protective Keyboard Case - For ipad Air 2 製品について 1. タブレット ホル ダー 2. 磁気フック 3. ホット キー 4. キーボード 5. Bluetooth と電池 ステータスインジ ケータ 6. 電池ホルダー (コイン形リチウム
V-Client for Mac ユーザーズガイド
 V-Client for Mac ユーザーズガイド 対応 Ver.3.0.0.1 1. 概要 V-Client を Mac にインストールすることにより 外出先などから V-edge へ接続することができます 2. 対象プラットフォーム macos(sierra 10.12.x, High Sierra 10.13.x, Mojave 10.14.x) 1 V-Client を利用できるようにするため
V-Client for Mac ユーザーズガイド 対応 Ver.3.0.0.1 1. 概要 V-Client を Mac にインストールすることにより 外出先などから V-edge へ接続することができます 2. 対象プラットフォーム macos(sierra 10.12.x, High Sierra 10.13.x, Mojave 10.14.x) 1 V-Client を利用できるようにするため
Microsoft PowerPoint - RM-PDU_IP設定方法.ppt
 < ラックオプション > コンセントバー ( ネットワーク対応型 )30A タイプ (FS 用 ) RD81-3024M RD81-3024MS 1.RM-PDU の IP 設定 (1) ハイパーターミナル 1. コンピュータのシリアルポートと PDU をシリアルケーブルで接続します ケーブルは必ず製品付属の灰色ケーブル (940-0144) をお使い下さい 2. ハイパーターミナルを起動します 接続の設定
< ラックオプション > コンセントバー ( ネットワーク対応型 )30A タイプ (FS 用 ) RD81-3024M RD81-3024MS 1.RM-PDU の IP 設定 (1) ハイパーターミナル 1. コンピュータのシリアルポートと PDU をシリアルケーブルで接続します ケーブルは必ず製品付属の灰色ケーブル (940-0144) をお使い下さい 2. ハイパーターミナルを起動します 接続の設定
Vista IE7 ブラウザの設定手順
 Windows Vista-Internet Explorer 7 の設定について ディサークル株式会社 本資料では POWER EGG を Windows Vista 上で Internet Explorer 7 で動作させる場合に必要な 設定及び ActiveX のインストールについて説明します 1. Internet Explorer 7 の設定について Internet Explorer 7
Windows Vista-Internet Explorer 7 の設定について ディサークル株式会社 本資料では POWER EGG を Windows Vista 上で Internet Explorer 7 で動作させる場合に必要な 設定及び ActiveX のインストールについて説明します 1. Internet Explorer 7 の設定について Internet Explorer 7
GenieATM 6300-T / 6200-T シリーズ 1. 基本的な機器オペレーションのために 1-1. 機器への接続 機器への接続方法は 以下の 2 通りがあります シリアルポートを使用してログインする LAN 経由で Telnet または SSH を使用して仮想 Interface からロ
 1. 基本的な機器オペレーションのために 1-1. 機器への接続 機器への接続方法は 以下の 2 通りがあります シリアルポートを使用してログインする LAN 経由で Telnet または SSH を使用して仮想 Interface からログインする 工場出荷時は装置の IP アドレスが設定されていないので Telnet, SSH ではログインできません この資料では シリアルポートを使用する場合の方法を説明します
1. 基本的な機器オペレーションのために 1-1. 機器への接続 機器への接続方法は 以下の 2 通りがあります シリアルポートを使用してログインする LAN 経由で Telnet または SSH を使用して仮想 Interface からログインする 工場出荷時は装置の IP アドレスが設定されていないので Telnet, SSH ではログインできません この資料では シリアルポートを使用する場合の方法を説明します
必要システム構成 Windows USB 搭載 ( ) で 1GHz 以上のプロセッサを搭載したパーソナルコンピュータ ) Microsoft Windows 7(HomePremium Professional Ultimate) 日本語版 512MB 以上の RAM(1GB 以上を推
 ご注意 このソフトは B+COM アップグレード対応機器専用ソフトウェアです 対応機器以外へインストールをした場合 機器を破損させる恐れ が御座いますので絶対に使用しないで下さい またインストールに関しましては 本 アップグレードインストール マニュアル を参照して下さい インストールする際には B+COM 各機器付属の専用通信ケーブル が必要になります 付属のケーブル以外ではアップグレードが行えません
ご注意 このソフトは B+COM アップグレード対応機器専用ソフトウェアです 対応機器以外へインストールをした場合 機器を破損させる恐れ が御座いますので絶対に使用しないで下さい またインストールに関しましては 本 アップグレードインストール マニュアル を参照して下さい インストールする際には B+COM 各機器付属の専用通信ケーブル が必要になります 付属のケーブル以外ではアップグレードが行えません
