本機でできること ixpand Base でできることは 写真 ビデオや連絡先を毎回充電時に自動バックアップ 専用アプリを使ってバックアップしたコンテンツを簡単に iphone へ復元 15W の AC アダプターで急速充電 オリジナル品質のまま 写真をバックアップ 1 台で複数のユーザーのデータを
|
|
|
- ゆき みょうだに
- 5 years ago
- Views:
Transcription
1 アイ エクスパンド ベース ixpand Base 2018 年 7 月現在 目次 本機でできること 仕様 接続方法 2 専用アプリをインストールする 3 インストールできないときは? ホーム画面の説明 6 設定画面の説明 7 写真 ビデオ 連絡先をバックアップ / 復元する 8 写真 ビデオ 連絡先をバックアップする 写真 ビデオ 連絡先を新しい iphone に復元する ファイルを見る 10 ファイルを管理する 11 ixpand Base と PC/Mac 間でファイルをコピーする ファイルを削除する ファイルを共有する その他の機能 13 マルチユーザー機能 オフラインモード 通知機能 ファームウェアのアップデート 対応ファイル形式 15 ご使用上の注意 お問い合わせ 16 アプリやファームウェア iphone の ios のバージョンなどによって 操作方法や表示画面 メニュー名などが異なる場合がありますので あらかじめご了承ください
2 本機でできること ixpand Base でできることは 写真 ビデオや連絡先を毎回充電時に自動バックアップ 専用アプリを使ってバックアップしたコンテンツを簡単に iphone へ復元 15W の AC アダプターで急速充電 オリジナル品質のまま 写真をバックアップ 1 台で複数のユーザーのデータをバックアップ 仕様 Lightning USB mm exfat(256gb 互換性情報 iphone 5, iphone 5c, iphone 5s, iphone 6 and 6 Plus, iphone 6s, iphone 6s Plus, iphone SE, iphone 7, iphone 7 Plus, iphone 8, iphone 8 Plus, iphone X OS ios 10 Lightning ポートが必要です Andorid デバイスには対応しておりません 接続方法 ixpand Base USB AC Lightning USB ixpand Base USB USB SD TM Lightining ixpand Base Lightning iphone 2
3 専用アプリをインストールする ixpand Base を操作するために専用アプリ ixpand Base を入手します 初めて iphone に ixpand Base を接続すると App Store からアプリをインストールするようメッセージが表われます App Store をタップして 専用アプリ ixpand Base をインストールしてください App Store *1 ixpand Base Apple ID 8 *2 *1 無視 をタップしたり メッセージが表示されない場合は App Store から ixpand Base アプリを検索して インストールしてください *2 アプリを開いた際 ファームウェアの更新の案内が出る場合があります その場合はメッセージに従ってファームウェアを更新してください 3
4 写真とビデオのバックアップが自動的に始まります *1 OK 続いて 連絡先のバックアップが自動的に始まります 了解しました をタップ *1 初回接続時はバックアップに時間がかかる場合があります 2 回目以降は新しく増えたファイルのみをバックアップするため短時間でバックアップが完了します 2 回目以降は iphone を ixpand Base に接続すると 充電しながら写真 ビデオ 連絡先が自動的にバックアップされます アプリを起動する必要はありません 4
5 インストールできないときは? ixpand Base がインストールできないときは 次の内容をご確認ください 原因 対応 App がインストールされていません というメッセージが表示されない App Store で ixpand Base を検索し インストールしてください もしくは iphone のホーム画面から設定 > 一般 > 情報 > ixpand Base > アクセサリ用の App を検索をタップして進み アプリをインストールしてください インターネットに接続していない 電波もしくは Wi-Fi を正しく受信しているかを確認してください 機能制限が設定されている iphone のホーム画面から設定 > 一般 > 機能制限をタップし [itunes Store] [ インストール ] の機能制限を解除してください ixpand Base が正しく接続されていない ixpand Base の Lightning コネクタを カチッと音がするまで iphone に差し込んでください 5
6 ホーム画面の説明 アプリが起動すると以下の画面が表示されます それぞれのアイコン カードやメニューの名称や役割を説明します 6
7 設定画面の説明 ixpand Base ixpand Base iphone 7
8 写真 ビデオ 連絡先をバックアップ / 復元する 専用アプリを使って 写真 ビデオ 連絡先を ixpand Base にバックアップ / 復元をします 写真 ビデオ 連絡先をバックアップする 初期設定後に iphone を ixpand Base に接続すると 充電しながら自動的にバックアップが始まります アプリを起動する必要はありません iphone を初期設定済みの ixpand Base に接続します 接続後すぐにバックアップを開始します *1 *1 同時に充電も開始します アプリを開くことなく バックアップが終了しました 以上で 写真 ビデオ 連絡先のバックアップができました バックアップされたデータは ixpand Base 内の SD カードに保存されます 参考 初期設定では 写真 ビデオ 連絡先のバックアップが有効になっていますが バックアップするコンテンツを変更することができます アプリ左上の設定メニューから コンテンツタイプ をタップし コンテンツの種類別にバックアップを有効にするか無効にするかを切り替えることができます 参考 SD SD カードの容量がいっぱいです という通知が表示されたら 以下のいずれかの方法で SD カードの空き容量を確保してから バックアップを再開します 1 SD カード内のバックアップデータを PC/Mac に移動して空にする 2 別の SD カードを用意し バックアップデータが入った SD カードと入れ替える 8
9 ixpand Base アイ エクスパンド ベース 写真 ビデオ 連絡先を新しい iphone に復元する 復元する際は 設定の復元メニューから復元するファイルを選択します 新しい iphone を ixpand Baseに接続し 専用アプリ をタップします ホームメニューで設定 アイコンをタップします 復元 をタップします 復元したいフォルダを 選択し OK をタップ します 8 ギャラリーアイコンを タップします 9 復元 をタップします 連絡先アイコンをタップ します すべて選択 または 復元したい写真やビデ オを選びます 10 すべて選択 または 復元したい連絡先を選 びます 同じファイル名の写真 ビデオ 連絡先は 重複して保存されます 最新の連絡先のみ復元できます 選択した写真 ビデオ 連絡 先の復元が終了しました 以上で 写真 ビデオ 連絡先の復元ができました 9
10 ファイルを見る iphone を ixpand Base に接続後 アプリのホーム画面でギャラリー / 連絡先どちらかのアイコンを選択すると バックアップしたファイルを表示できます iphone が ixpand Base に接続されてない場合は 一覧画面のみ確認することができます ギャラリー バックアップした写真ファイルを見ることができます 見たいファイルをタップします 連絡先 バックアップした連絡先ファイルを見ることができます 写真 ビデオ 写真を拡大して見ることができます ギャラリー 連絡先は 上下スクロールでファイルを閲覧できます 連絡先はバックアップした最新のものが表示されます 拡大した写真は 左右スワイプでファイルを閲覧できます 10
11 ファイルを管理する ixpand Base では PC/Mac へのファイルのコピー ファイルの削除 共有などを簡単に操作することができます ixpand Base と PC/Mac 間でファイルをコピーする ixpand Base 本体背面の SD カードスロットから SD カードを取り出し PC/Mac に読み込ませます また お持ちの microusb ケーブルで ixpand Base と PC/Mac を直接接続して読み込ませることもできます コピーしたいファイルを PC/Mac へドラッグ & ドロップすれば完了です SD カードを取り出します SD カードを PC/Mac に読み込ませます ファイルをドラッグ & ドロップします ios11 以降で撮影された HEIC 形式の画像は Windows PC では互換性がありません Windows PC との互換性を確保したい場合は iphone のカメラを 互換性優先 に設定し JPEG で画像を保存します ファイルを削除する ixpand Base を iphone に接続した状態で ホーム画面の右上にある 選択 をタップします すべて選択 または削除したいファイルを選択し ゴミ箱アイコンをタップすれば削除ができます 選択 をタップします すべて選択 または削除したいファイルを選びます ゴミ箱アイコンをタップします 11
12 ファイルを共有する ixpand Base を iphone に接続した状態で 共有したい写真 / ビデオを選択します 左下にある共有アイコンをタップし 共有オプションを選びます 選択 をタップします 共有したいファイルを選びます 左下の共有アイコンをタップします 共有オプションを選び 指示に従いアップロードします 参考 2 主なオプションの種類 ギャラリー表示で写真やビデオを選択し ファイルを表示させてから削除することもできます メッセージ / メール / Facebook それぞれ 選択した写真やビデオが添付された状態の投稿画面が表示されます ギャラリー表示で 削除したいファイルをタップします ファイルを表示させ 右下のゴミ箱アイコンをタップする 画像を保存 ios でサポートしている形式の写真とビデオのみ iphoneのカメラロールに保存されます ファイルに保存選択した写真やビデオの複製を指定の場所に作成します 連絡先に設定選択した写真を 連絡先情報の画像 ( 表示アイコン ) に設定します 12
13 その他の機能 マルチユーザー機能 1 台の ixpand Base で複数のユーザーのバックアップを取ることができます ixpand Base は自動的に新しい iphone を検出し バックアップを別々のフォルダに分けて保存します 自分の iphone 自分の iphone 家族や友人の iphone 家族や友人の iphone 家族や友人の iphone 家族や友人の iphone 1 台のiXpand Base でそれぞれバックアップします ixpand Base は それぞれの iphone を自動的に検出し 別々のフォルダに分けて保存します また マルチユーザー機能を使って写真 ビデオ 連絡先を復元することができます 操作方法は一人で使用している場合と同様です ホームメニューで設定アイコンをタップします 復元をタップします 復元したいフォルダを選択します 1 OK をタップします 1 : マルチユーザーで使用している場合 複数のフォルダができていますので ここで復元したいフォルダを選択します 以降は P.8 9 写真 ビデオを新しい iphone に復元する 連絡先を新しい iphone に復元する を参照してください 13
14 オフラインモード ixpand Base に iphone を接続していなくても 最後のバックアップの状態が表示されます 画面上部のステータスバーをチェックしてください ステータスバー ファームウェアのアップデート 定期的にソフトウェアのアップデートを行います ixpand Base が iphone に接続された状態で ソフトウェアのアップデートがある場合は 専用アプリ上でアップデート情報が表示されます ソフトウェアのアップデート中に iphone を取り外さないでください 通知機能 ホーム画面右下のベルアイコンをタップすると 様々な通知を受け取ることができます これらの通知からは ixpand Base 専用アプリに必要な情報にすばやくアクセスすることが可能です iphone 14
15 対応ファイル形式 (2018 年 7 月現在 ) 対応ファイル形式 ビデオ 1 写真 MP4 MOV BMP, TIF, TIFF, JPG, PNG, GIF, XBM, ICO, TGA 1 DRM 保護されたコンテンツは再生できません 詳細はコンテンツ提供元にお問い合わせください ご使用上の注意 小さなお子様の手が届くところに ixpand Base フラッシュドライブを置かないでください 付属品を誤って飲み込むと窒息する恐れがあります 万一飲み込んだと思われる場合は 直ちに医師にご相談ください 水に濡らしたり 濡れた手で触れたりしないでください 感電や火災 故障の原因になります 端子部分に直接手で触れたり 金属を当てたりしないでください 静電気により 記録されているデータが破損 消失する恐れがあります 高温 多湿な場所 結露する場所 チリやほこりの多い場所 スピーカーのような強い磁気の発生源に近い場所 静電気や電気的ノイズの発生しやすい場所でのご使用や保管は避けてください 折り曲げたり 強い圧力や衝撃を与えたりしないでください 分解や改造は絶対にしないでください データの書き込み / 読み出し中に機器の電源を切ったり 機器から本製品を取り出したりしないでください 記録されているデータが破損 消失する恐れがあります お客様が本製品に記録された他人の著作物は 個人で楽しむなどの場合を除き 著作権法上の権利者に無断で使用することはできません 本製品に記録されているデータの回復作業については お受けしておりません 重要なデータについては随時 ハードディスクなど別のメディア上にバックアップを作成するようにしてください 15
16 お問い合わせ 製品情報 製品概要や仕様については以下の URL からご確認ください サポート 使用方法やよくあるご質問は以下の URL をご参照ください 製品保証 製品に同梱された保証書をご確認ください お問い合わせ先サンディスク カスタマーセンター 受付時間 :10:00 18:00( 土 日 祝日は営業いたしておりません ) retail_support@sandisk.com SanDisk および ixpand は 米国およびその他の国における Western Digital Corporation またはその関連会社の商標または登録商標です Windows 及び Windows Vista は マイクロソフトコーポレーションの商標です SD は SD-3C, LLC の商標です App Store iphone Lightning は 米国およびその他の国で登録された Apple Inc. の商標です その他の商標も特定の目的のためのみに使用されるものであり 各権利者によって商標登録されている可能性があります 2018 Western Digital Corporation or its affiliates. All rights reserved. 16
ixpand は iphone/ipad 用の USB メモリーです ixpand を使うと iphone/ipad のカメラロールに保存した写真 ビデオ 電話帳やカレンダーをバックアップしたり ixpand に保存したファイルを再生したりできます 本書では ixpand の基本的な操作方法について
 サンディスク i アイ エクスパンド Xpand 2017 年 4 月現在 目次 各部名称 ixpand を充電する 2 ixpand を接続する 専用アプリをインストールする 3 インストールできないときは? インストール後に ixpand に接続すると 連絡先をバックアップ / 復元する 5 連絡先を選択してバックアップする 連絡先を自動バックアップする 連絡先を復元する カレンダーをバックアップ
サンディスク i アイ エクスパンド Xpand 2017 年 4 月現在 目次 各部名称 ixpand を充電する 2 ixpand を接続する 専用アプリをインストールする 3 インストールできないときは? インストール後に ixpand に接続すると 連絡先をバックアップ / 復元する 5 連絡先を選択してバックアップする 連絡先を自動バックアップする 連絡先を復元する カレンダーをバックアップ
ixpand Transfer クイックガイド ixpand Transfer は サンディスク ixpand フラッシュドライブ専用の Android アプリケーションです 本アプリケーションは Android スマートフォンやタブレットに接続したサンディスク ixpand フラッシュドライブを使
 ixpand Transfer クイックガイド ixpand Transfer は サンディスク ixpand フラッシュドライブ専用の Android アプリケーションです 本アプリケーションは Android スマートフォンやタブレットに接続したサンディスク ixpand フラッシュドライブを使って スマートフォンやタブレット内の連絡先 写真 動画データをバックアップしたり サンディスク ixpand
ixpand Transfer クイックガイド ixpand Transfer は サンディスク ixpand フラッシュドライブ専用の Android アプリケーションです 本アプリケーションは Android スマートフォンやタブレットに接続したサンディスク ixpand フラッシュドライブを使って スマートフォンやタブレット内の連絡先 写真 動画データをバックアップしたり サンディスク ixpand
PowerPoint プレゼンテーション
 クラウドバックアップサービス 2016 年 05 月 26 日 目次 1.AOSアプリユーザー IDとライセンスキーの登録... 2 2. 起動と新規登録... 4 3. アプリ画面説明... 6 ホーム画面... 6 ナビゲーションドロワー... 6 バックアップデータの選択... 7 データの復元... 8 バックアップ済みデータの削除... 11 設定... 13 4.Webブラウザでの確認...
クラウドバックアップサービス 2016 年 05 月 26 日 目次 1.AOSアプリユーザー IDとライセンスキーの登録... 2 2. 起動と新規登録... 4 3. アプリ画面説明... 6 ホーム画面... 6 ナビゲーションドロワー... 6 バックアップデータの選択... 7 データの復元... 8 バックアップ済みデータの削除... 11 設定... 13 4.Webブラウザでの確認...
専 用 アプリをインストールする ixpand へのデータの 転 送 や ixpand 内 のデータの 表 示 には ixpand Sync アプリを 使 用 はじめて iphone/ipad に ixpand を 接 続 すると AppStore から ixpand をインストールすることを 案
 サンディスク i アイ エクスパンド Xpand 2015 年 9 月 現 在 ixpand は iphone/ipad 用 の USB メモリーです ixpand を 使 うと iphone/ipad のカメラロールに 保 存 した 写 真 やビデオ そして 電 話 帳 をバックアップしたり ixpand に 保 存 したファイルを 再 生 したりできます 本 書 では ixpand の 基 本
サンディスク i アイ エクスパンド Xpand 2015 年 9 月 現 在 ixpand は iphone/ipad 用 の USB メモリーです ixpand を 使 うと iphone/ipad のカメラロールに 保 存 した 写 真 やビデオ そして 電 話 帳 をバックアップしたり ixpand に 保 存 したファイルを 再 生 したりできます 本 書 では ixpand の 基 本
アイ エクスパンド ixpand ワイヤレスチャージャー 使い方ガイド 2019 年 7 月現在 目次 ご使用上の注意 2 本製品でできること 名称 3 製品仕様 無線 LAN 互換性 4 ご使用の前に 5 Step1 接続方法の確認 Step2 アプリへの許可内容の確認 Step3 電源への接続
 アイ エクスパンド ixpand ワイヤレスチャージャー 2019 年 7 月現在 目次 ご使用上の注意 2 本製品でできること 名称 3 製品仕様 無線 LAN 互換性 4 ご使用の前に 5 Step1 接続方法の確認 Step2 アプリへの許可内容の確認 Step3 電源への接続 Step4 アプリのインストール専用アプリの初期設定 7 初期設定後のご使用方法 12 充電と自動バックアップ 専用アプリの機能とメニュー
アイ エクスパンド ixpand ワイヤレスチャージャー 2019 年 7 月現在 目次 ご使用上の注意 2 本製品でできること 名称 3 製品仕様 無線 LAN 互換性 4 ご使用の前に 5 Step1 接続方法の確認 Step2 アプリへの許可内容の確認 Step3 電源への接続 Step4 アプリのインストール専用アプリの初期設定 7 初期設定後のご使用方法 12 充電と自動バックアップ 専用アプリの機能とメニュー
microsd メモリカード (microsdhc メモリカードを含む ) を IS11LG 本体にセットして データを保存することができます また 連絡先 メール ブックマークなどを microsd メモリカードに控えておくことができます アプリケーションによっては microsdメモリカードをセ
 ファイル管理 microsdメモリカードを利用する 227 microsdメモリカードを取り付ける 228 microsdメモリカードを取り外す 229 microusbケーブルでパソコンと接続する 230 メモリの使用量を確認する 232 226 microsd メモリカード (microsdhc メモリカードを含む ) を IS11LG 本体にセットして データを保存することができます また 連絡先
ファイル管理 microsdメモリカードを利用する 227 microsdメモリカードを取り付ける 228 microsdメモリカードを取り外す 229 microusbケーブルでパソコンと接続する 230 メモリの使用量を確認する 232 226 microsd メモリカード (microsdhc メモリカードを含む ) を IS11LG 本体にセットして データを保存することができます また 連絡先
SP xDrive Explorer ユーザーマニュアル
 SP xdrive Explorer ユーザーマニュアル 目次 1. はじめに 3 免責事項...3 2. SP xdrive Explorer とは 4 3. 推奨動作環境. 4 4. SP xdrive Explorer の使い方 4 4.1 インストール 4 4.2 基本的な操作 5 4.3 機能紹介 xdrive 編 8 4.4 機能紹介 iphone/ ipad 編 10 4.5 フォトアルバム.10
SP xdrive Explorer ユーザーマニュアル 目次 1. はじめに 3 免責事項...3 2. SP xdrive Explorer とは 4 3. 推奨動作環境. 4 4. SP xdrive Explorer の使い方 4 4.1 インストール 4 4.2 基本的な操作 5 4.3 機能紹介 xdrive 編 8 4.4 機能紹介 iphone/ ipad 編 10 4.5 フォトアルバム.10
ファイル管理 microsdメモリカードを利用する 232 microsdメモリカードを取り付ける 233 microsdメモリカードを取り外す 234 microusbケーブルでパソコンと接続する 235 メモリの使用量を確認する
 ファイル管理 microsdメモリカードを利用する 232 microsdメモリカードを取り付ける 233 microsdメモリカードを取り外す 234 microusbケーブルでパソコンと接続する 235 メモリの使用量を確認する 237 231 ファイル管理232 microsd メモリカードを利用する microsd メモリカード (microsdhc メモリカードを含む ) を IS11LG
ファイル管理 microsdメモリカードを利用する 232 microsdメモリカードを取り付ける 233 microsdメモリカードを取り外す 234 microusbケーブルでパソコンと接続する 235 メモリの使用量を確認する 237 231 ファイル管理232 microsd メモリカードを利用する microsd メモリカード (microsdhc メモリカードを含む ) を IS11LG
画面について メイン画面 メイン画面 Logitec EXtorage Link を起動すると メイン画面が表示されます メイン画面の構成は 次のとおりです 1 メニュー 2 端末から外部ストレージへ 3 外部ストレージから端末へ 4 端末 5 外部ストレージ 6 カメラ機能 スマホやタブレットで使
 画面について メイン画面... 2 メニュー画面... 4 設定画面... 5 カメラ画面 ( 外部ストレージ接続時のみ )... 6 データを一括でバックアップ 復元する 端末から外部ストレージへバックアップする... 7 外部ストレージから端末へ復元する...12 ファイルを見る 写真を見る...17 動画を再生する...21 音楽を聞く...24 文書ファイルを開く...26 データを個別で管理する
画面について メイン画面... 2 メニュー画面... 4 設定画面... 5 カメラ画面 ( 外部ストレージ接続時のみ )... 6 データを一括でバックアップ 復元する 端末から外部ストレージへバックアップする... 7 外部ストレージから端末へ復元する...12 ファイルを見る 写真を見る...17 動画を再生する...21 音楽を聞く...24 文書ファイルを開く...26 データを個別で管理する
本体内のメモリの合計容量と空き容量などを確認できます a ホーム画面で [ 基本フォルダ ] [ 設定 ] [ ストレージ ] マイファイルを利用する 本体に保存されている静止画や動画 音楽や文書などのデータを表示 管理できます a アプリ一覧画面で [ ツール ] [ マイファイル ] カテゴリ一
![本体内のメモリの合計容量と空き容量などを確認できます a ホーム画面で [ 基本フォルダ ] [ 設定 ] [ ストレージ ] マイファイルを利用する 本体に保存されている静止画や動画 音楽や文書などのデータを表示 管理できます a アプリ一覧画面で [ ツール ] [ マイファイル ] カテゴリ一 本体内のメモリの合計容量と空き容量などを確認できます a ホーム画面で [ 基本フォルダ ] [ 設定 ] [ ストレージ ] マイファイルを利用する 本体に保存されている静止画や動画 音楽や文書などのデータを表示 管理できます a アプリ一覧画面で [ ツール ] [ マイファイル ] カテゴリ一](/thumbs/92/109318009.jpg) ファイル管理 メモリの使用量を確認する 173 マイファイルを利用する 173 microusbケーブル01( 別売 ) でパソコンと接続する 174 au 設定メニューからデータをバックアップする 175 データお預かり設定をする 175 Galaxy Smart Switchを利用する 176 Galaxyアカウントを利用してサーバー上にバックアップする 176 172 本体内のメモリの合計容量と空き容量などを確認できます
ファイル管理 メモリの使用量を確認する 173 マイファイルを利用する 173 microusbケーブル01( 別売 ) でパソコンと接続する 174 au 設定メニューからデータをバックアップする 175 データお預かり設定をする 175 Galaxy Smart Switchを利用する 176 Galaxyアカウントを利用してサーバー上にバックアップする 176 172 本体内のメモリの合計容量と空き容量などを確認できます
本体内のメモリの合計容量と空き容量などを確認できます a ホーム画面で [ 基本フォルダ ] [ 設定 ] [ ストレージ ] マイファイルを利用する 本体に保存されている静止画や動画 音楽や文書などのデータを表示 管理できます a アプリ一覧画面で [Tools] [ マイファイル ] カテゴリ一
![本体内のメモリの合計容量と空き容量などを確認できます a ホーム画面で [ 基本フォルダ ] [ 設定 ] [ ストレージ ] マイファイルを利用する 本体に保存されている静止画や動画 音楽や文書などのデータを表示 管理できます a アプリ一覧画面で [Tools] [ マイファイル ] カテゴリ一 本体内のメモリの合計容量と空き容量などを確認できます a ホーム画面で [ 基本フォルダ ] [ 設定 ] [ ストレージ ] マイファイルを利用する 本体に保存されている静止画や動画 音楽や文書などのデータを表示 管理できます a アプリ一覧画面で [Tools] [ マイファイル ] カテゴリ一](/thumbs/91/105847917.jpg) ファイル管理 メモリの使用量を確認する 173 マイファイルを利用する 173 microusbケーブル01( 別売 ) でパソコンと接続する 174 au 設定メニューからデータをバックアップする 175 データお預かり設定をする 175 Galaxy Smart Switchを利用する 176 Galaxyアカウントを利用してサーバー上にバックアップする 176 172 本体内のメモリの合計容量と空き容量などを確認できます
ファイル管理 メモリの使用量を確認する 173 マイファイルを利用する 173 microusbケーブル01( 別売 ) でパソコンと接続する 174 au 設定メニューからデータをバックアップする 175 データお預かり設定をする 175 Galaxy Smart Switchを利用する 176 Galaxyアカウントを利用してサーバー上にバックアップする 176 172 本体内のメモリの合計容量と空き容量などを確認できます
画面について メイン画面 メイン画面 Logitec EXtorage Link を起動すると メイン画面が表示されます メイン画面の構成は 次のとおりです 1 メニュー 2 端末から外部ストレージへ 3 外部ストレージから端末へ 4 端末 5 外部ストレージ 6 カメラ機能 スマホやタブレットで使
 画面について メイン画面...2 メニュー画面...4 設定画面...5 データを一括でバックアップ 復元する 端末から外部ストレージへバックアップする...6 外部ストレージから端末へ復元する... 10 ファイルを見る 写真を見る... 15 動画を再生する... 17 音楽を聞く... 19 すべてのファイルを見る... 21 データを個別で管理する ユーザーズガイド 写真 動画 音楽ファイルを移動またはコピーする...
画面について メイン画面...2 メニュー画面...4 設定画面...5 データを一括でバックアップ 復元する 端末から外部ストレージへバックアップする...6 外部ストレージから端末へ復元する... 10 ファイルを見る 写真を見る... 15 動画を再生する... 17 音楽を聞く... 19 すべてのファイルを見る... 21 データを個別で管理する ユーザーズガイド 写真 動画 音楽ファイルを移動またはコピーする...
画面について メイン画面 メイン画面 i Field Box を起動すると メイン画面が表示されます メイン画面の構成は 次のとおりです 1 ストレージ切り替え 2 設定 3. コンテンツ 4 カメラ機能 5ファイル. マネージャー 6 容量確認 1ストレージ切り替え操作するストレージを選択します
 画面について ~ ユーザーズガイド ~ アプリ Ver.1.0.0 メイン画面... 2 カメラ画面 ( USB メモリ 選択時のみ )... 4 設定画面... 5 ファイルマネージャー画面... 6 コンテンツ操作のしかた写真を見る... 9 動画を再生する...17 音楽を聞く...26 文書ファイルを開く...34 カメラの使いかた ( USB メモリ 選択時のみ ) 写真を撮る...42
画面について ~ ユーザーズガイド ~ アプリ Ver.1.0.0 メイン画面... 2 カメラ画面 ( USB メモリ 選択時のみ )... 4 設定画面... 5 ファイルマネージャー画面... 6 コンテンツ操作のしかた写真を見る... 9 動画を再生する...17 音楽を聞く...26 文書ファイルを開く...34 カメラの使いかた ( USB メモリ 選択時のみ ) 写真を撮る...42
本機でできること ixpand Slim は iphone/ipad 用の USB メモリーです ixpand Slim を使って iphone/ipad のカメラロールに保存した写真やビデオ 電話帳をバックアップしたり ixpand Slim に保存したファイルを再生することができます ixpan
 アイ エクスパンド ixpand Slim 2016 年 11 月現在 スリム 目次 本機でできること 2 各部名称 仕様 接続方法 3 専用アプリをインストールする 4 インストールできないときは? インストール後に接続する アプリが起動しないときは? ホーム画面の説明 6 連絡先をバックアップ / 復元する 7 連絡先を自動バックアップする 連絡先を選択してバックアップする 連絡先を復元する 写真やビデオをバックアップ
アイ エクスパンド ixpand Slim 2016 年 11 月現在 スリム 目次 本機でできること 2 各部名称 仕様 接続方法 3 専用アプリをインストールする 4 インストールできないときは? インストール後に接続する アプリが起動しないときは? ホーム画面の説明 6 連絡先をバックアップ / 復元する 7 連絡先を自動バックアップする 連絡先を選択してバックアップする 連絡先を復元する 写真やビデオをバックアップ
Microsoft Word - PQI iConnect User Guide_JP大.docx
 PQI iconnect ユーザーガイド Ver. 1.0 はじめに l PQI iconnect について l PQI iconnect の特徴 l PQI iconnect の対応機器 l 仕様 l 対応ファイル形式一覧 使用準備 l iphone / ipad / ipod Touch に接続する App について l ホーム画面 l 設定画面 l フォルダ表示画面 l 編集メニュー画面 使用方法
PQI iconnect ユーザーガイド Ver. 1.0 はじめに l PQI iconnect について l PQI iconnect の特徴 l PQI iconnect の対応機器 l 仕様 l 対応ファイル形式一覧 使用準備 l iphone / ipad / ipod Touch に接続する App について l ホーム画面 l 設定画面 l フォルダ表示画面 l 編集メニュー画面 使用方法
注意事項 機種変更前の端末のリセット ( データの初期化 ) に関して機種変更前の端末のリセット ( データの初期化 ) を行う場合は データ移行完了後 機種変更後の端末にデータが移行されていることをご確認の上 操作を行ってください メモ欄
 手順 機種変更時のデータ移行方法 ( ダイレクト移行 ) データ移行の流れ 手順 1. データお預かり アプリのインストール事前に機種変更前の端末 (iphone) に データお預かり アプリをインストールします 手順 2. 機種変更前の端末 (iphone) から機種変更後の端末 (Android スマートフォン ) に直接データを転送します ios データお預かりアプリ iphone ダイレクト移行
手順 機種変更時のデータ移行方法 ( ダイレクト移行 ) データ移行の流れ 手順 1. データお預かり アプリのインストール事前に機種変更前の端末 (iphone) に データお預かり アプリをインストールします 手順 2. 機種変更前の端末 (iphone) から機種変更後の端末 (Android スマートフォン ) に直接データを転送します ios データお預かりアプリ iphone ダイレクト移行
ARROWS Tab Wi-Fi (FAR70B) ソフトウェアバージョンアップ手順書
 ARROWS Tab Wi-Fi (FAR70B) ソフトウェアバージョンアップ手順書 本書では ARROWS Tab Wi-Fi (FAR70B) の本体ソフトウェアをバージョンアップするための手順を説明しています 本文中の画面は一例です ご使用状況によって 実際に表示される画面が異なることがあります また 画面例の中の赤い枠は説明のために追加したものであり 実際の端末上には表示されていません ソフトウェアバージョンアップ実行前のご準備
ARROWS Tab Wi-Fi (FAR70B) ソフトウェアバージョンアップ手順書 本書では ARROWS Tab Wi-Fi (FAR70B) の本体ソフトウェアをバージョンアップするための手順を説明しています 本文中の画面は一例です ご使用状況によって 実際に表示される画面が異なることがあります また 画面例の中の赤い枠は説明のために追加したものであり 実際の端末上には表示されていません ソフトウェアバージョンアップ実行前のご準備
PULSENSE PS-100/PS-500
 PULSENSE アプリケーション / ファームウェアアップデート手順 ファームウェア Ver1.10 以降へのアップデート用 現在ご利用の機器で新しい PULSENSE View をご利用いただくためには 1 アプリケーションのアップデート 2 機器のファームウェアのアップデートを実施していただく必要があります 実施には約 15 分かかります 準備いただくもの PULSENSE 本体 付属のクレードル
PULSENSE アプリケーション / ファームウェアアップデート手順 ファームウェア Ver1.10 以降へのアップデート用 現在ご利用の機器で新しい PULSENSE View をご利用いただくためには 1 アプリケーションのアップデート 2 機器のファームウェアのアップデートを実施していただく必要があります 実施には約 15 分かかります 準備いただくもの PULSENSE 本体 付属のクレードル
ARROWS Tab Wi-Fi (FAR75A/FAR70A) ソフトウェアバージョンアップ手順書
 ARROWS Tab Wi-Fi (FAR75A/FAR70A) ソフトウェアバージョンアップ手順書 (Android 3.2 用 ) 本書では ARROWS Tab Wi-Fi (FAR75A/FAR70A) の本体ソフトウェアを Android 3.2 からバージョンアップするための手順を説明しています Android 4.0 からバージョンアップする手順については ARROWS Tab Wi-Fi
ARROWS Tab Wi-Fi (FAR75A/FAR70A) ソフトウェアバージョンアップ手順書 (Android 3.2 用 ) 本書では ARROWS Tab Wi-Fi (FAR75A/FAR70A) の本体ソフトウェアを Android 3.2 からバージョンアップするための手順を説明しています Android 4.0 からバージョンアップする手順については ARROWS Tab Wi-Fi
RW-5100 導入説明書 Windows7 用 2017 年 7 月 シャープ株式会社
 RW-5100 導入説明書 Windows7 用 2017 年 7 月 シャープ株式会社 はじめに 本書は Windows 7 環境において IC カードリーダライタ RW-5100 を使用するため お使いのパソコンにデバイスドライバソフトウェア ( 以下 ドライバソフト と記載 ) をインストールする方法について記述しています 本書で説明するドライバソフトは Windows 7 SP1 で動作するものです
RW-5100 導入説明書 Windows7 用 2017 年 7 月 シャープ株式会社 はじめに 本書は Windows 7 環境において IC カードリーダライタ RW-5100 を使用するため お使いのパソコンにデバイスドライバソフトウェア ( 以下 ドライバソフト と記載 ) をインストールする方法について記述しています 本書で説明するドライバソフトは Windows 7 SP1 で動作するものです
SHOFU SureFile for DentalX Manual
 日本語版 for 本ソフトの概要... 1 本ソフトの起動方法... 3 使用方法... 5 参考情報... 9 仕様... 12 For DentalX Ver.1.6 本ソフトの概要 本ソフトはデジタル口腔撮影装置 アイスペシャル C-Ⅱ および アイスペシャル C-Ⅲ 専用の画像振り分けソフトです 株式会社プラネット製 DentalX と連携し アイスペシャル C-Ⅱ C-Ⅲのテンキーを使って
日本語版 for 本ソフトの概要... 1 本ソフトの起動方法... 3 使用方法... 5 参考情報... 9 仕様... 12 For DentalX Ver.1.6 本ソフトの概要 本ソフトはデジタル口腔撮影装置 アイスペシャル C-Ⅱ および アイスペシャル C-Ⅲ 専用の画像振り分けソフトです 株式会社プラネット製 DentalX と連携し アイスペシャル C-Ⅱ C-Ⅲのテンキーを使って
本機でできること ixpand Compact は iphone/ipad 用の USB メモリーです ixpand Compact を使って iphone/ipad のカメラロールに保存した写真やビデオ 連絡先やカレンダーをバックアップしたり ixpand Compact に保存したファイルを再生
 アイ エクスパンド コンパクト ixpand Compact フラッシュドライブ 2018 年 4 月現在 目次 本機でできること 2 各部名称 仕様 接続方法 3 専用アプリをインストールする 4 インストールできないときは? インストール後に接続する アプリが起動しないときは? ホーム画面の説明 7 連絡先をバックアップ / 復元する 8 連絡先を自動バックアップする 連絡先を選択してバックアップする
アイ エクスパンド コンパクト ixpand Compact フラッシュドライブ 2018 年 4 月現在 目次 本機でできること 2 各部名称 仕様 接続方法 3 専用アプリをインストールする 4 インストールできないときは? インストール後に接続する アプリが起動しないときは? ホーム画面の説明 7 連絡先をバックアップ / 復元する 8 連絡先を自動バックアップする 連絡先を選択してバックアップする
ファイル管理 microsd メモリカードを利用する microsd メモリカードを取り付ける microsd メモリカードを取り外す パソコンと接続する microsd メモリカードの内容をパソコンで表示する PC Link を利用
 ファイル管理 microsd メモリカードを利用する...162 microsd メモリカードを取り付ける... 163 microsd メモリカードを取り外す... 163 パソコンと接続する...164 microsd メモリカードの内容をパソコンで表示する... 166 PC Link を利用する...166 接続の準備をする... 166 専用ソフトで PC Link を利用する... 167
ファイル管理 microsd メモリカードを利用する...162 microsd メモリカードを取り付ける... 163 microsd メモリカードを取り外す... 163 パソコンと接続する...164 microsd メモリカードの内容をパソコンで表示する... 166 PC Link を利用する...166 接続の準備をする... 166 専用ソフトで PC Link を利用する... 167
ファームウェアアップデート手順書 EOS C700 GS PL
 ファームウェアアップデート手順書 デジタルシネマカメラ EOS C700 GS PL 本書ではデジタルシネマカメラ EOS C700 GS PL のファームウェア * をアップデート ( 書き換え ) するための手順と注意事項について説明しています * ファームウェアとは 機器を制御するために組み込まれたソフトウェアのことです カメラはファームウェアによって撮影 画像処理などを行います 重要 ファームウェアをアップデートするときの注意事項
ファームウェアアップデート手順書 デジタルシネマカメラ EOS C700 GS PL 本書ではデジタルシネマカメラ EOS C700 GS PL のファームウェア * をアップデート ( 書き換え ) するための手順と注意事項について説明しています * ファームウェアとは 機器を制御するために組み込まれたソフトウェアのことです カメラはファームウェアによって撮影 画像処理などを行います 重要 ファームウェアをアップデートするときの注意事項
PowerPoint プレゼンテーション
 Page:1 らくらくバックアップ for PC(AOS BOX) マニュアル 2014.11.27 更新 目次 Page:2 1. 機能概要一覧 2. 導入編 2-1. 導入編 ~ インストールと初期設定 ~ 2-2. 導入編 ~ インストールと初期設定 ~ 2-3. 導入編 ~ インストールと初期設定 ~ 2-4. 導入編 ~ インストールと初期設定 ~ 2-5. 導入編 ~ 設定 1~ 2-6.
Page:1 らくらくバックアップ for PC(AOS BOX) マニュアル 2014.11.27 更新 目次 Page:2 1. 機能概要一覧 2. 導入編 2-1. 導入編 ~ インストールと初期設定 ~ 2-2. 導入編 ~ インストールと初期設定 ~ 2-3. 導入編 ~ インストールと初期設定 ~ 2-4. 導入編 ~ インストールと初期設定 ~ 2-5. 導入編 ~ 設定 1~ 2-6.
MoStash WG02_ Apple OTG_TEAMGROUP_ユーザーズ ガイド_ja
 ios Flash Drive with Smart Stand ユーザーズガイド 目次 MoStash の概要 MoStash の接続とアプリダウンロードの手順 サポートされている形式 1-2 MoStashアプリの使用手順アプリの設定 4K 動画の録画 Live Photo のバックアップ / 復元およびビューアメディアプレーヤ - 動画 メディアプレーヤ音楽 音声録音検索方法およびファイル情報の取得方法フォルダ
ios Flash Drive with Smart Stand ユーザーズガイド 目次 MoStash の概要 MoStash の接続とアプリダウンロードの手順 サポートされている形式 1-2 MoStashアプリの使用手順アプリの設定 4K 動画の録画 Live Photo のバックアップ / 復元およびビューアメディアプレーヤ - 動画 メディアプレーヤ音楽 音声録音検索方法およびファイル情報の取得方法フォルダ
ファームウェアアップデート手順書 EOS C300 Mark II
 ファームウェアアップデート手順書 デジタルシネマカメラ EOS C300 Mark II 本書ではデジタルシネマカメラ EOS C300 Mark II のファームウェア * をアップデート ( 書き換え ) するための手順と注意事項について説明しています * ファームウェアとは 機器を制御するために組み込まれたソフトウェアのことです カメラはファームウェアによって撮影 画像処理などを行います 重要
ファームウェアアップデート手順書 デジタルシネマカメラ EOS C300 Mark II 本書ではデジタルシネマカメラ EOS C300 Mark II のファームウェア * をアップデート ( 書き換え ) するための手順と注意事項について説明しています * ファームウェアとは 機器を制御するために組み込まれたソフトウェアのことです カメラはファームウェアによって撮影 画像処理などを行います 重要
G800SE HTMLdocument update
 HTML ドキュメントアップデート手順説明書 本説明書では 弊社ホームページから G800SE の HTML ドキュメントをダウンロードし アップデートを行う方法を説明しています HTML ドキュメントのアップデートを行うには 下記の操作を行ってください 操作フロー 1. ご使用のカメラのHTMLドキュメントバージョンを確認する (P.2) 2. ダウンロードしてHTMLドキュメントのファイルを準備する
HTML ドキュメントアップデート手順説明書 本説明書では 弊社ホームページから G800SE の HTML ドキュメントをダウンロードし アップデートを行う方法を説明しています HTML ドキュメントのアップデートを行うには 下記の操作を行ってください 操作フロー 1. ご使用のカメラのHTMLドキュメントバージョンを確認する (P.2) 2. ダウンロードしてHTMLドキュメントのファイルを準備する
本機でできること ixpand Slim は iphone/ipad 用の USB メモリーです ixpand Slim を使って iphone/ipad のカメラロールに保存した写真やビデオ 電話帳をバックアップしたり ixpand Slim に保存したファイルを再生することができます ixpan
 アイ エクスパンド ixpand Slim 2017 年 2 月現在 スリム 目次 本機でできること 2 各部名称 仕様 接続方法 3 専用アプリをインストールする 4 インストールできないときは? インストール後に接続する アプリが起動しないときは? ホーム画面の説明 6 連絡先をバックアップ / 復元する 7 連絡先を自動バックアップする 連絡先を選択してバックアップする 連絡先を復元する カレンダーをバックアップ
アイ エクスパンド ixpand Slim 2017 年 2 月現在 スリム 目次 本機でできること 2 各部名称 仕様 接続方法 3 専用アプリをインストールする 4 インストールできないときは? インストール後に接続する アプリが起動しないときは? ホーム画面の説明 6 連絡先をバックアップ / 復元する 7 連絡先を自動バックアップする 連絡先を選択してバックアップする 連絡先を復元する カレンダーをバックアップ
画面について メイン画面 メイン画面 i Smart Copy を起動すると メイン画面が表示されます メイン画面の構成は 次のとおりです 1 詳細設定 2. アドレス帳. バックアップ 3. カメラロール. バックアップ 4 内部ストレージ 5 容量確認 6 外部ストレージ 5 容量確認 1 詳細
 画面について ~ ユーザーズガイド ~ アプリ Ver.1.1.8 メイン画面... 2 ファイル操作画面... 4 ファイルを再生する... 8 バックアップ機能連絡先をバックアップする...10 バックアップした連絡先を復元する...13 カメラロールのファイルをバックアップする...15 操作メニューの使いかたファイルをメールに添付する...16 ファイルをパスワードで保護する...18 ファイルやフォルダを
画面について ~ ユーザーズガイド ~ アプリ Ver.1.1.8 メイン画面... 2 ファイル操作画面... 4 ファイルを再生する... 8 バックアップ機能連絡先をバックアップする...10 バックアップした連絡先を復元する...13 カメラロールのファイルをバックアップする...15 操作メニューの使いかたファイルをメールに添付する...16 ファイルをパスワードで保護する...18 ファイルやフォルダを
RW-4040 導入説明書 Windows 7 用 2017 年 7 月 シャープ株式会社
 Windows 7 用 2017 年 7 月 シャープ株式会社 はじめに 本書は IC カードリーダライタ RW-4040 を使用するため お使いのパソコンにデバイスドライバソフトウェア ( 以下 ドライバソフト と記載 ) をインストールする方法について記述しています このドライバソフトは Windows 7 SP1 で動作します 本書では ドライバソフトバージョン 2.27 のインストールについて説明します
Windows 7 用 2017 年 7 月 シャープ株式会社 はじめに 本書は IC カードリーダライタ RW-4040 を使用するため お使いのパソコンにデバイスドライバソフトウェア ( 以下 ドライバソフト と記載 ) をインストールする方法について記述しています このドライバソフトは Windows 7 SP1 で動作します 本書では ドライバソフトバージョン 2.27 のインストールについて説明します
重要更新作業を実施される前に必ずご確認ください OS の更新を実行するときはタブレット端末に AC アダプターを接続して使用してください AC アダプターを接続していないと OS の更新はできません 実行中は AC アダプターを抜かないでください OS の更新が正しく行えなくなり タブレット端末が正
 OS バージョン S9141 S0074 S1201091 以外の方へ タブレット端末 RW-T107/RW-T110 の OS 更新方法について (micro SD 編 ) ( システム更新ツールを使用して micro SD メモリーカードから OS を更新する方法 ) はじめに ここではタブレット端末 RW-T107 RW-T110 の OS 更新方法について説明します ただし RW-T107
OS バージョン S9141 S0074 S1201091 以外の方へ タブレット端末 RW-T107/RW-T110 の OS 更新方法について (micro SD 編 ) ( システム更新ツールを使用して micro SD メモリーカードから OS を更新する方法 ) はじめに ここではタブレット端末 RW-T107 RW-T110 の OS 更新方法について説明します ただし RW-T107
目次 製品登録 Android 系デバイスの管理 デバイスの接続アプリ管理連絡先管理 SMS 管理音楽管理写真 ビデオ管理データ管理ツールキットダウンロードセッティング ios 系デバイスの管理 デバイスの接続 ios デバイス最適化メディア管理写真 ビデオ管理連絡先管理 SMS 管理ツールキット
 目次 製品登録 Android 系デバイスの管理 デバイスの接続アプリ管理連絡先管理 SMS 管理音楽管理写真 ビデオ管理データ管理ツールキットダウンロードセッティング ios 系デバイスの管理 デバイスの接続 ios デバイス最適化メディア管理写真 ビデオ管理連絡先管理 SMS 管理ツールキット ダウンロードセッティング * ご注意 本製品はほぼすべての Android デバイスと IOS デバイスを接続して
目次 製品登録 Android 系デバイスの管理 デバイスの接続アプリ管理連絡先管理 SMS 管理音楽管理写真 ビデオ管理データ管理ツールキットダウンロードセッティング ios 系デバイスの管理 デバイスの接続 ios デバイス最適化メディア管理写真 ビデオ管理連絡先管理 SMS 管理ツールキット ダウンロードセッティング * ご注意 本製品はほぼすべての Android デバイスと IOS デバイスを接続して
KEW Smart for KEW3441BT 取扱説明書
 KEW Smart for KEW4500BT 取扱説明書 KEW4500BT と接続する 次のページ 接続と切断 KEW4500BTと接続する P.3 KEW4500BTから切断する P.8 測定データの保存 測定データを保存する P.9 保存データの見方について P.11 測定データを自動保存する P.12 ファイルを変更する メニューについて P.14 ファイルを作成する P.16 ファイルを変更する
KEW Smart for KEW4500BT 取扱説明書 KEW4500BT と接続する 次のページ 接続と切断 KEW4500BTと接続する P.3 KEW4500BTから切断する P.8 測定データの保存 測定データを保存する P.9 保存データの見方について P.11 測定データを自動保存する P.12 ファイルを変更する メニューについて P.14 ファイルを作成する P.16 ファイルを変更する
Microsoft Word PQI iConnect APP User Guide V1.2_JP.docx
 Power Quotient International Co., Ltd. PQI iconnect ユーザーガイド PQI iconnect シリーズ Lightning 端子搭載 USB ドライブ用アプリ 改訂履歴 日付 バージョン 備考 2015 年 12 月 1.0 初版 2016 年 1 月 1.1 保証 サポート情報追加 2016 年 9 月 1.2 連絡先バックアップの説明追加 注記
Power Quotient International Co., Ltd. PQI iconnect ユーザーガイド PQI iconnect シリーズ Lightning 端子搭載 USB ドライブ用アプリ 改訂履歴 日付 バージョン 備考 2015 年 12 月 1.0 初版 2016 年 1 月 1.1 保証 サポート情報追加 2016 年 9 月 1.2 連絡先バックアップの説明追加 注記
FlashAir ソフトウェア更新ツール Version 東芝メモリ株式会社 Copyright 2017 Toshiba Memory Corporation, All Rights Reserved. 対応 OS: 最新の対応 OS は Web サイトをご参照ください 概要本ソフ
 FlashAir W-03 ソフトウェア更新ツール Ver.3.00.02 ユーザーズマニュアル 1 FlashAir ソフトウェア更新ツール Version 3.00.02 東芝メモリ株式会社 Copyright 2017 Toshiba Memory Corporation, All Rights Reserved. 対応 OS: 最新の対応 OS は Web サイトをご参照ください 概要本ソフトウェア更新ツールは
FlashAir W-03 ソフトウェア更新ツール Ver.3.00.02 ユーザーズマニュアル 1 FlashAir ソフトウェア更新ツール Version 3.00.02 東芝メモリ株式会社 Copyright 2017 Toshiba Memory Corporation, All Rights Reserved. 対応 OS: 最新の対応 OS は Web サイトをご参照ください 概要本ソフトウェア更新ツールは
[1] 現在ご利用中の iphone に データお預かりアプリ をインストール ( 機種変更前にお客さまにてご実施をお願いいたします ) [1] データお預かり アプリのインストール Apple ID が必要となります データの移行には 最新版の データお預かり アプリのダウンロードが必要です 以下
![[1] 現在ご利用中の iphone に データお預かりアプリ をインストール ( 機種変更前にお客さまにてご実施をお願いいたします ) [1] データお預かり アプリのインストール Apple ID が必要となります データの移行には 最新版の データお預かり アプリのダウンロードが必要です 以下 [1] 現在ご利用中の iphone に データお預かりアプリ をインストール ( 機種変更前にお客さまにてご実施をお願いいたします ) [1] データお預かり アプリのインストール Apple ID が必要となります データの移行には 最新版の データお預かり アプリのダウンロードが必要です 以下](/thumbs/93/113514357.jpg) 機種変更をお考えのお客さまへ お客さまデータの移行手順 i21(1.0) 電話帳は 個人情報やお客さまのプライバシーに関係する大切な情報となりますので お客さまご自身での保存 移行をお願いいたします! 必ずご確認ください 本手順は iphoneから4g LTEケータイへ アドレス帳 画像 ムービー カレンダ- のデータを転送する手順になります データの状況や機種ごとの機能差により 完全な形での全てのデータ移
機種変更をお考えのお客さまへ お客さまデータの移行手順 i21(1.0) 電話帳は 個人情報やお客さまのプライバシーに関係する大切な情報となりますので お客さまご自身での保存 移行をお願いいたします! 必ずご確認ください 本手順は iphoneから4g LTEケータイへ アドレス帳 画像 ムービー カレンダ- のデータを転送する手順になります データの状況や機種ごとの機能差により 完全な形での全てのデータ移
Bluetooth MIDI 接続ガイド
 Bluetooth MIDI 接続ガイド 目次 iphone/ipad との接続...2 動作環境... 2 Bluetooth MIDI 対応アプリケーションの場合... 2 Bluetooth MIDI に対応していないアプリケーションの場合... 4 Mac との接続...5 動作環境... 5 OS X El Capitan 以降の場合... 5 OS X Yosemite の場合... 6
Bluetooth MIDI 接続ガイド 目次 iphone/ipad との接続...2 動作環境... 2 Bluetooth MIDI 対応アプリケーションの場合... 2 Bluetooth MIDI に対応していないアプリケーションの場合... 4 Mac との接続...5 動作環境... 5 OS X El Capitan 以降の場合... 5 OS X Yosemite の場合... 6
OSバージョンアップ手順書(wifi)[REGZA Phone T-01C]
![OSバージョンアップ手順書(wifi)[REGZA Phone T-01C] OSバージョンアップ手順書(wifi)[REGZA Phone T-01C]](/thumbs/88/117133071.jpg) REGZA Phone T-01C OS バージョンアップ手順書 ~ T-01C を Wi-Fi に接続してバージョンアップする ~ このたびは REGZA Phone T-01C( 以下 T-01C とします) をお買い上げいただきまして 誠にありがとうございました T-01C の本体 OS を Android OS 2.1 から Android OS 2.2 にバージョンアップするための OS
REGZA Phone T-01C OS バージョンアップ手順書 ~ T-01C を Wi-Fi に接続してバージョンアップする ~ このたびは REGZA Phone T-01C( 以下 T-01C とします) をお買い上げいただきまして 誠にありがとうございました T-01C の本体 OS を Android OS 2.1 から Android OS 2.2 にバージョンアップするための OS
G800 Firmware update
 ファームウェアアップデート手順説明書 本説明書では 弊社ホームページから G800 のファームウェアをダウンロードし アップデートを行う方法を説明しています ファームウェアのアップデートを行うには 下記の操作を行ってください 操作フロー 1. ご使用のカメラのファームウェアバージョンを確認する (P.1) 2. ダウンロードしてファームウェアのファイルを準備する (P.3) 3. ファームウェアをSDメモリーカードにコピーする
ファームウェアアップデート手順説明書 本説明書では 弊社ホームページから G800 のファームウェアをダウンロードし アップデートを行う方法を説明しています ファームウェアのアップデートを行うには 下記の操作を行ってください 操作フロー 1. ご使用のカメラのファームウェアバージョンを確認する (P.1) 2. ダウンロードしてファームウェアのファイルを準備する (P.3) 3. ファームウェアをSDメモリーカードにコピーする
PN-T321
 インフォメーションディスプレイ 形名 PN-T321 USB メモリーファイル書き込みツール取扱説明書 もくじ はじめに 2 インストール / アンインストールする 3 動作条件 3 インストールする 3 アンインストールする 3 USB メモリーファイル書き込みツールを使う 4 USB メモリーを新規作成する 4 USB メモリーを編集する 5 はじめに 本ソフトウェアは インフォメーションディスプレイ
インフォメーションディスプレイ 形名 PN-T321 USB メモリーファイル書き込みツール取扱説明書 もくじ はじめに 2 インストール / アンインストールする 3 動作条件 3 インストールする 3 アンインストールする 3 USB メモリーファイル書き込みツールを使う 4 USB メモリーを新規作成する 4 USB メモリーを編集する 5 はじめに 本ソフトウェアは インフォメーションディスプレイ
目次 1. AOS ユーザー登録サイト AOS ユーザー登録 AOS ライセンスキー登録 ios 版アプリ インストール 起動と新規登録 初期設定とバックアップ Andro
 クラウドバックアップサービス 目次 1. AOS ユーザー登録サイト...1 1.1. AOS ユーザー登録... 1 1.2. AOS ライセンスキー登録... 2 2. ios 版アプリ...3 2.1. インストール... 3 2.2. 起動と新規登録... 4 2.3. 初期設定とバックアップ... 5 3. Android 版アプリ...6 3.1. インストール... 6 3.2. 起動と新規登録...
クラウドバックアップサービス 目次 1. AOS ユーザー登録サイト...1 1.1. AOS ユーザー登録... 1 1.2. AOS ライセンスキー登録... 2 2. ios 版アプリ...3 2.1. インストール... 3 2.2. 起動と新規登録... 4 2.3. 初期設定とバックアップ... 5 3. Android 版アプリ...6 3.1. インストール... 6 3.2. 起動と新規登録...
現行のICカードリーダRW4040インストーラの課題
 RW-5100 導入説明書 Windows 8 用 2012 年 12 月 シャープ株式会社 はじめに 本書は Windows 8 環境において IC カードリーダライタ RW-5100 を使用するため お使いのパソコンにデバイスドライバソフトウェア ( 以下 ドライバソフト と記載 ) をインストールする方法について記述しています Windows 8 以外の OS に関するドライバソフトのインストールについては
RW-5100 導入説明書 Windows 8 用 2012 年 12 月 シャープ株式会社 はじめに 本書は Windows 8 環境において IC カードリーダライタ RW-5100 を使用するため お使いのパソコンにデバイスドライバソフトウェア ( 以下 ドライバソフト と記載 ) をインストールする方法について記述しています Windows 8 以外の OS に関するドライバソフトのインストールについては
OneDrive の初期設定を行う 1. に接続します 電子メールアドレス およびパスワードを入力して [ サインイン ] をクリックします 2. office365 ホーム画面より [OneDrive]
![OneDrive の初期設定を行う 1. に接続します 電子メールアドレス およびパスワードを入力して [ サインイン ] をクリックします 2. office365 ホーム画面より [OneDrive] OneDrive の初期設定を行う 1. に接続します 電子メールアドレス およびパスワードを入力して [ サインイン ] をクリックします 2. office365 ホーム画面より [OneDrive]](/thumbs/91/107015142.jpg) OneDrive を使用する方法 OneDrive はインターネット上にデータを保存できるオンラインストレージサービスです インターネットに繋がっていれば スマートフォンやタブレットからも利用することができます 容量は 5TB まで保存することができます 本学在籍期間中の間のみご利用頂けます 本手順は windows をベースに作成しています 操作方法に関しては大きな違いはありませんが MAC や
OneDrive を使用する方法 OneDrive はインターネット上にデータを保存できるオンラインストレージサービスです インターネットに繋がっていれば スマートフォンやタブレットからも利用することができます 容量は 5TB まで保存することができます 本学在籍期間中の間のみご利用頂けます 本手順は windows をベースに作成しています 操作方法に関しては大きな違いはありませんが MAC や
OS バージョンアップ実行後のご注意 OS バージョンアップ後 更新完了通知が自動的にNECカシオモバイルコミュニケーションズ株式会社の運用するサーバへ送信されます なお NECカシオモバイルコミュニケーションズ株式会社は送信された情報を OS バージョンアップ以外の目的には利用いたしません また
 MEDIAS X N-07D OS バージョンアップ手順書 ~ パソコンを利用してバージョンアップする ~ このたびは MEDIAS X N-07D( 以下 N-07D とします ) をお買い上げいただきまして 誠にありがとうございました N-07D の本体 OS を Android OS 4.0 から Android OS 4.1 にバージョンアップするための OS バージョンアップ手順をご説明いたします
MEDIAS X N-07D OS バージョンアップ手順書 ~ パソコンを利用してバージョンアップする ~ このたびは MEDIAS X N-07D( 以下 N-07D とします ) をお買い上げいただきまして 誠にありがとうございました N-07D の本体 OS を Android OS 4.0 から Android OS 4.1 にバージョンアップするための OS バージョンアップ手順をご説明いたします
ファームウエアアップデート手順書 EOS C500/EOS C500 PL
 ファームウエアアップデート手順書 デジタルシネマカメラ EOS C500 EOS C500 PL 本書ではデジタルシネマカメラ EOS C500 / EOS C500 PL のファームウエア * をアップデート ( 書き換え ) するための手順と注意事項について説明しています * ファームウエアとは 機器を制御するために組み込まれたソフトウエアのことです カメラはファームウエアによって撮影 画像処理などを行います
ファームウエアアップデート手順書 デジタルシネマカメラ EOS C500 EOS C500 PL 本書ではデジタルシネマカメラ EOS C500 / EOS C500 PL のファームウエア * をアップデート ( 書き換え ) するための手順と注意事項について説明しています * ファームウエアとは 機器を制御するために組み込まれたソフトウエアのことです カメラはファームウエアによって撮影 画像処理などを行います
目次 第 1 章はじめに 取扱いについて 記載内容について... 6 第 2 章基本操作 Excel Online を開く ファイル ( ブック ) を作成する ファイル ( ブック ) を開く..
 Office 365 Excel Online - 利用マニュアル - 発行日 2015/11/01 1 目次 第 1 章はじめに... 5 1.1. 取扱いについて... 6 1.2. 記載内容について... 6 第 2 章基本操作... 7 2.1. Excel Online を開く... 8 2.2. ファイル ( ブック ) を作成する... 10 2.3. ファイル ( ブック ) を開く...
Office 365 Excel Online - 利用マニュアル - 発行日 2015/11/01 1 目次 第 1 章はじめに... 5 1.1. 取扱いについて... 6 1.2. 記載内容について... 6 第 2 章基本操作... 7 2.1. Excel Online を開く... 8 2.2. ファイル ( ブック ) を作成する... 10 2.3. ファイル ( ブック ) を開く...
[1] 現在ご利用中の iphone から データお預かりアプリ itunes でデータを保存 ( 機種変更前にお客さまにてご実施をお願いいたします ) ご注意 現在ご利用中の iphone の OS が 7.1 未満の方は Friends Note アプリの機能を利用してアドレス帳の保存を行います
![[1] 現在ご利用中の iphone から データお預かりアプリ itunes でデータを保存 ( 機種変更前にお客さまにてご実施をお願いいたします ) ご注意 現在ご利用中の iphone の OS が 7.1 未満の方は Friends Note アプリの機能を利用してアドレス帳の保存を行います [1] 現在ご利用中の iphone から データお預かりアプリ itunes でデータを保存 ( 機種変更前にお客さまにてご実施をお願いいたします ) ご注意 現在ご利用中の iphone の OS が 7.1 未満の方は Friends Note アプリの機能を利用してアドレス帳の保存を行います](/thumbs/91/106157745.jpg) 機種変更をお考えのお客さまへお客さまデータの保存 移行手順 アドレス帳や写真データ等は 個人情報やお客さまのプライバシーに関係する大切な情報となりますので お客さまご自身での保存 移行をお願いいたします 必ずご確認ください! アドレス帳 写真データ 等の移 順となります 写真 等 アドレス帳以外のデータ移 をご希望の場合は 事前にご 宅で itunes に移していただいてからのお 続きとなります (
機種変更をお考えのお客さまへお客さまデータの保存 移行手順 アドレス帳や写真データ等は 個人情報やお客さまのプライバシーに関係する大切な情報となりますので お客さまご自身での保存 移行をお願いいたします 必ずご確認ください! アドレス帳 写真データ 等の移 順となります 写真 等 アドレス帳以外のデータ移 をご希望の場合は 事前にご 宅で itunes に移していただいてからのお 続きとなります (
データ移行診断ツール・手順書-データ移行方法手順書【i⑪】
 機種変更をお考えのお客さまへお客さまデータの保存 移行手順 必ずご確認ください アドレス帳 写真データ 等の移 順となります 写真 等 アドレス帳以外のデータ移 をご希望の場合は 事前にご 宅で itunes に移していただいてからのお 続きとなります ( ご 宅にパソコンが必要です Windows Windows 7 以降 Mac OS Xバージョン10.8.5 以降 ) アドレス帳 と 写真データ
機種変更をお考えのお客さまへお客さまデータの保存 移行手順 必ずご確認ください アドレス帳 写真データ 等の移 順となります 写真 等 アドレス帳以外のデータ移 をご希望の場合は 事前にご 宅で itunes に移していただいてからのお 続きとなります ( ご 宅にパソコンが必要です Windows Windows 7 以降 Mac OS Xバージョン10.8.5 以降 ) アドレス帳 と 写真データ
OSバージョンアップ手順書(pc)[REGZA Phone T-01C]
![OSバージョンアップ手順書(pc)[REGZA Phone T-01C] OSバージョンアップ手順書(pc)[REGZA Phone T-01C]](/thumbs/93/111317361.jpg) REGZA Phone T-01C OS バージョンアップ手順書 ~ パソコンを利用してバージョンアップする ~ このたびは REGZA Phone T-01C( 以下 T-01C とします) をお買い上げいただきまして 誠にありがとうございました T-01C の本体 OS を Android OS 2.1 から Android OS 2.2 にバージョンアップするための OS バージョンアップ手順をご説明いたします
REGZA Phone T-01C OS バージョンアップ手順書 ~ パソコンを利用してバージョンアップする ~ このたびは REGZA Phone T-01C( 以下 T-01C とします) をお買い上げいただきまして 誠にありがとうございました T-01C の本体 OS を Android OS 2.1 から Android OS 2.2 にバージョンアップするための OS バージョンアップ手順をご説明いたします
目次 2 トップ画面の説明 設定画面を開きます iphoneなどの連絡先 ( アドレス帳 ) をバックアップ 復元します アプリ内のデータを表示します USBメモリー内のデータを表示します Dropboxと連携し Dropboxのデータを表示します 各
 U3-IP シリーズ専用ファイル管理アプリヘルプ トップ画面の説明 2 データを保存する 3 USB メモリーに保存する 3 iphone などに保存する 6 クリップボードの内容を元にファイルを作成する 9 ファイル操作 11 フォルダーを作成する 11 メールで送信する 12 パスワードロックする 13 圧縮 (zip 形式 ) する 17 コピーする 21 移動する 22 削除する 23 名前を変更する
U3-IP シリーズ専用ファイル管理アプリヘルプ トップ画面の説明 2 データを保存する 3 USB メモリーに保存する 3 iphone などに保存する 6 クリップボードの内容を元にファイルを作成する 9 ファイル操作 11 フォルダーを作成する 11 メールで送信する 12 パスワードロックする 13 圧縮 (zip 形式 ) する 17 コピーする 21 移動する 22 削除する 23 名前を変更する
CX6_firmup
 ファームウェアアップデート手順説明書 本説明書では 弊社ホームページから CX6 のファームウェアをダウンロードし アップデートを行う方法を説明しています ファームウェアをアップデートするには 下記の操作を行ってください 操作フロー 1. ファームウェアのバージョンを確認する (P.2) 2. ファームウェアをダウンロードする (P.2) 3. ファームウェアをSDメモリーカードにコピーする (P.3)
ファームウェアアップデート手順説明書 本説明書では 弊社ホームページから CX6 のファームウェアをダウンロードし アップデートを行う方法を説明しています ファームウェアをアップデートするには 下記の操作を行ってください 操作フロー 1. ファームウェアのバージョンを確認する (P.2) 2. ファームウェアをダウンロードする (P.2) 3. ファームウェアをSDメモリーカードにコピーする (P.3)
重要更新作業を実施される前に必ずご確認ください OS の更新を実行するときはタブレット端末に AC アダプターを接続して使用してください AC アダプターを接続していないと OS の更新はできません 実行中は AC アダプターを抜かないでください OS の更新が正しく行えなくなり タブレット端末が正
 OS バージョン S9141 S0074 S1201091 の方へ タブレット端末 RW-T107 の OS 更新方法について (microsd 編 ) (System Update ツールを使用して microsd メモリーカードから OS を更新する方法 ) はじめに タブレット端末 RW-T107 の OS の更新方法は ご使用の OS のバージョンによって異なります ここでは ご使用中の OS
OS バージョン S9141 S0074 S1201091 の方へ タブレット端末 RW-T107 の OS 更新方法について (microsd 編 ) (System Update ツールを使用して microsd メモリーカードから OS を更新する方法 ) はじめに タブレット端末 RW-T107 の OS の更新方法は ご使用の OS のバージョンによって異なります ここでは ご使用中の OS
iphone / ipod touch 設定 設置マニュアル ご自身で用意された iphone / ipod touch( 以下 端末と表記 ) を地震計として利用するためのマニュアルです 下記注意事項をご覧の上 本マニュアルに従って端末の設定 設置を行い モニタリングを開始してください 注意事項
 iphone / ipod touch 設定 設置マニュアル ご自身で用意された iphone / ipod touch( 以下 端末と表記 ) を地震計として利用するためのマニュアルです 下記注意事項をご覧の上 本マニュアルに従って端末の設定 設置を行い モニタリングを開始してください 注意事項 モニタリング期間中 端末は地震計測以外の目的には使用できません 端末を地震計として動作させるため 設置および常時電源供給を行う必要があります
iphone / ipod touch 設定 設置マニュアル ご自身で用意された iphone / ipod touch( 以下 端末と表記 ) を地震計として利用するためのマニュアルです 下記注意事項をご覧の上 本マニュアルに従って端末の設定 設置を行い モニタリングを開始してください 注意事項 モニタリング期間中 端末は地震計測以外の目的には使用できません 端末を地震計として動作させるため 設置および常時電源供給を行う必要があります
Y!mobile 302HW 取扱説明書
 47 48 49 50 a e b f c d a b 51 c d e r f 52 53 ホーム画面について 本機の起動が完了すると ホーム画面が表示されます ホーム画面は さまざまな操作をはじめるための基本画面です 左右にスワイプ スライドして画面を切り替えることができます お買い上げ時は4枚のホーム画面があり 1 9枚の間で画面を追加 削除できます a b a a e i g f h h g
47 48 49 50 a e b f c d a b 51 c d e r f 52 53 ホーム画面について 本機の起動が完了すると ホーム画面が表示されます ホーム画面は さまざまな操作をはじめるための基本画面です 左右にスワイプ スライドして画面を切り替えることができます お買い上げ時は4枚のホーム画面があり 1 9枚の間で画面を追加 削除できます a b a a e i g f h h g
クイックセットアップ for モバイル(iOS/Android)
 はじめに はじめに Enterprise DaaS( サーバ OS タイプ ) リモートアクセスオプション ( 以下リモートアクセス ) は 手元端末から対象機器に安全に接続できるリモートアクセスサービスです 手元端末 と は 対象機器 と は アクセスに使用する iphone/ipad Android 端末のことです MagicConnect サーバとは アクセス先となる会社 PC のことです リモートアクセス中継管理用サーバです
はじめに はじめに Enterprise DaaS( サーバ OS タイプ ) リモートアクセスオプション ( 以下リモートアクセス ) は 手元端末から対象機器に安全に接続できるリモートアクセスサービスです 手元端末 と は 対象機器 と は アクセスに使用する iphone/ipad Android 端末のことです MagicConnect サーバとは アクセス先となる会社 PC のことです リモートアクセス中継管理用サーバです
GR Firmware Update JP
 GR ファームウェアアップデート手順説明書 2013 年 10 月 リコーイメージング株式会社 本説明書では ホームページからダウンロードしたファームウェアを利用し アップデートを行う方法を 説明しています 準備する 必要なもの GR 本体 充電済みの電池 DB-65( カメラ本体にセットしておきます ) [ ご注意 ] アップデート中に電池の電源が切れた場合 カメラが動作しなくなることがあります
GR ファームウェアアップデート手順説明書 2013 年 10 月 リコーイメージング株式会社 本説明書では ホームページからダウンロードしたファームウェアを利用し アップデートを行う方法を 説明しています 準備する 必要なもの GR 本体 充電済みの電池 DB-65( カメラ本体にセットしておきます ) [ ご注意 ] アップデート中に電池の電源が切れた場合 カメラが動作しなくなることがあります
PENTAX Firmware Update Software for K10D Windows 2000/Me/XP 日本語版 / Mac OS 対応版 導入方法
 WG-30W ファームウェアアップデート手順説明書 本説明書では ホームページからダウンロードしたファームウェアを利用し アップデートを行う方法を説明しています 2015 年 6 月リコーイメージング株式会社 準備する 必要なもの WG-30W 本体 充電済みの電池 D-LI92 [ ご注意 ] バッテリー容量が少ない場合 電池容量がたりないためアップデートを行えません と画像モニターに表示されます
WG-30W ファームウェアアップデート手順説明書 本説明書では ホームページからダウンロードしたファームウェアを利用し アップデートを行う方法を説明しています 2015 年 6 月リコーイメージング株式会社 準備する 必要なもの WG-30W 本体 充電済みの電池 D-LI92 [ ご注意 ] バッテリー容量が少ない場合 電池容量がたりないためアップデートを行えません と画像モニターに表示されます
OS バージョンアップ実行後のご注意 OS バージョンアップ後 更新完了通知が自動的にNECカシオモバイルコミュニケーションズ株式会社の運用するサーバへ送信されます なお NECカシオモバイルコミュニケーションズ株式会社は送信された情報を OS バージョンアップ以外の目的には利用いたしません また
 MEDIAS X N-07D OS バージョンアップ手順書 ~ Wi-Fi を利用してバージョンアップする ~ このたびは MEDIAS X N-07D( 以下 N-07D とします ) をお買い上げいただきまして 誠にありがとうございました N-07D の本体 OS を Android OS 4.0 から Android OS 4.1 にバージョンアップするための OS バージョンアップ手順をご説明いたします
MEDIAS X N-07D OS バージョンアップ手順書 ~ Wi-Fi を利用してバージョンアップする ~ このたびは MEDIAS X N-07D( 以下 N-07D とします ) をお買い上げいただきまして 誠にありがとうございました N-07D の本体 OS を Android OS 4.0 から Android OS 4.1 にバージョンアップするための OS バージョンアップ手順をご説明いたします
ぱっと転送アプリについて ぱっと転送は ipad iphone のファイルを他の ipad iphone へファイル転送するアプリケーションです Wi-Fi Bluetooth を利 し 1 対 1 または 複数台の端末へファイルを転送できますので 資料の共有やペーパーレスな会議を えます 各端末で
 ぱっと転送アプリ マニュアル Ver 1.2.0 次 ぱっと転送アプリについて 1 画 説明 2 ファイルの追加 ( 他アプリから ) 3 ファイルの追加 (itunesから) 5 アルバムから写真を追加する 8 ファイルを転送する ( 転送側 ) 11 ファイルを受信する ( 受信側 ) 13 ファイル名を変更する 15 ファイル名を削除する 16 ファイルの並び順を変更する 17 すべてのファイルを選択する
ぱっと転送アプリ マニュアル Ver 1.2.0 次 ぱっと転送アプリについて 1 画 説明 2 ファイルの追加 ( 他アプリから ) 3 ファイルの追加 (itunesから) 5 アルバムから写真を追加する 8 ファイルを転送する ( 転送側 ) 11 ファイルを受信する ( 受信側 ) 13 ファイル名を変更する 15 ファイル名を削除する 16 ファイルの並び順を変更する 17 すべてのファイルを選択する
目次 1.1. AOS ユーザー登録 AOS ライセンスキー登録 ios 版アプリ インストール 起動と新規登録 初期設定とバックアップ Android 版アプリ インストール...
 クラウドバックアップサービス 目次 1.1. AOS ユーザー登録...1 1.2. AOS ライセンスキー登録...2 2. ios 版アプリ...3 2.1. インストール...3 2.2. 起動と新規登録...4 2.3. 初期設定とバックアップ...5 3. Android 版アプリ...6 3.1. インストール...6 3.2. 起動と新規登録...7 3.3. 初期設定...8 3.4.
クラウドバックアップサービス 目次 1.1. AOS ユーザー登録...1 1.2. AOS ライセンスキー登録...2 2. ios 版アプリ...3 2.1. インストール...3 2.2. 起動と新規登録...4 2.3. 初期設定とバックアップ...5 3. Android 版アプリ...6 3.1. インストール...6 3.2. 起動と新規登録...7 3.3. 初期設定...8 3.4.
OS バージョンアップ実行中のご注意 OS バージョンアップ中は 故障の原因になりますので 絶対に N-03E 本体の電源を切ったり 電池パックを外したりしないでください OS バージョンアップ中は 電話の発着信を含めすべての機能がご利用になれません OS バージョンアップ中は 他のアプリケーション
 Disney Mobile on docomo N-03E OS バージョンアップ手順書 ~ Wi-Fi を利用してバージョンアップする ~ このたびは Disney Mobile on docomo N-03E( 以下 N-03E とします ) をお買い上げいただきまして 誠にありがとうございまし た N-03E の本体 OS を Android OS 4.0 から Android OS 4.1
Disney Mobile on docomo N-03E OS バージョンアップ手順書 ~ Wi-Fi を利用してバージョンアップする ~ このたびは Disney Mobile on docomo N-03E( 以下 N-03E とします ) をお買い上げいただきまして 誠にありがとうございまし た N-03E の本体 OS を Android OS 4.0 から Android OS 4.1
PowerPoint プレゼンテーション
 クラウドバックアップサービス AOS Cloud マニュアル ios 版 2016 年 03 月 22 日初版 目次 1.AOS ゕプリユーザー IDとライセンスキーの登録... 2 2. 起動と新規登録... 4 3. ゕプリ画面説明... 6 ホーム画面... 6 ナビゲーションドロワー... 6 バックゕップデータの選択... 7 データの復元... 8 バックゕップ済みデータの削除... 11
クラウドバックアップサービス AOS Cloud マニュアル ios 版 2016 年 03 月 22 日初版 目次 1.AOS ゕプリユーザー IDとライセンスキーの登録... 2 2. 起動と新規登録... 4 3. ゕプリ画面説明... 6 ホーム画面... 6 ナビゲーションドロワー... 6 バックゕップデータの選択... 7 データの復元... 8 バックゕップ済みデータの削除... 11
MoStash Reader WG04 iOS OTGマイクロSDカードリーダー_ユーザーズ ガイド
 リーダー ios microsd カードリーダー ユーザーガイド WG04 リーダー 目次 MoStash Reader の概要 MoStash Reader の接続とアプリダウンロードの手順 サポートされている形式 1~2 MoStash Reader アプリの使用手順 --------------------------------------------- 3~23 アプリの設定 4K 動画の録画
リーダー ios microsd カードリーダー ユーザーガイド WG04 リーダー 目次 MoStash Reader の概要 MoStash Reader の接続とアプリダウンロードの手順 サポートされている形式 1~2 MoStash Reader アプリの使用手順 --------------------------------------------- 3~23 アプリの設定 4K 動画の録画
SC-01Bソフトウェア更新手順書
 docomo PRO series SC-01B ソフトウェア更新手順書 ソフトウェア更新時の注意事項 ソフトウェア更新を行うと 携帯電話に保存されているデータは全て削除されます あらかじめ microsd またはパソコンにバックアップを行ってください ソフトウェア更新は 電池残量が十分にある状態 (Today 画面のステイタスバーにが表示されている状態 ) で実行してください ソフトウェア更新時間は
docomo PRO series SC-01B ソフトウェア更新手順書 ソフトウェア更新時の注意事項 ソフトウェア更新を行うと 携帯電話に保存されているデータは全て削除されます あらかじめ microsd またはパソコンにバックアップを行ってください ソフトウェア更新は 電池残量が十分にある状態 (Today 画面のステイタスバーにが表示されている状態 ) で実行してください ソフトウェア更新時間は
[1] 現在ご利用中の iphone から データお預かりアプリ icloud でデータを保存 ( 機種変更前にお客さまにてご実施をお願いいたします ) ご注意 現在ご利用中の iphone の OS が 7.1 未満の方は Friends Note アプリの機能を利用してアドレス帳の保存を行います
![[1] 現在ご利用中の iphone から データお預かりアプリ icloud でデータを保存 ( 機種変更前にお客さまにてご実施をお願いいたします ) ご注意 現在ご利用中の iphone の OS が 7.1 未満の方は Friends Note アプリの機能を利用してアドレス帳の保存を行います [1] 現在ご利用中の iphone から データお預かりアプリ icloud でデータを保存 ( 機種変更前にお客さまにてご実施をお願いいたします ) ご注意 現在ご利用中の iphone の OS が 7.1 未満の方は Friends Note アプリの機能を利用してアドレス帳の保存を行います](/thumbs/91/107496901.jpg) 機種変更をお考えのお客さまへ お客さまデータの保存 移行手順 アドレス帳や写真データ等は 個人情報やお客さまのプライバシーに関係する大切な情報となりますので お客さまご自身での保存 移行をお願いいたします! 必ずご確認ください アドレス帳 写真データ 等の移 順となります アドレス帳 と 写真データ 等を移 する場合は 必ず 1 アドレス帳 ( データお預かりアプリ ) 2 写真等のデータ (icloud)
機種変更をお考えのお客さまへ お客さまデータの保存 移行手順 アドレス帳や写真データ等は 個人情報やお客さまのプライバシーに関係する大切な情報となりますので お客さまご自身での保存 移行をお願いいたします! 必ずご確認ください アドレス帳 写真データ 等の移 順となります アドレス帳 と 写真データ 等を移 する場合は 必ず 1 アドレス帳 ( データお預かりアプリ ) 2 写真等のデータ (icloud)
Microsoft PowerPoint - F-04E JB化の操作手順書(Wi-Fi編)_ ppt [互換モード]
![Microsoft PowerPoint - F-04E JB化の操作手順書(Wi-Fi編)_ ppt [互換モード] Microsoft PowerPoint - F-04E JB化の操作手順書(Wi-Fi編)_ ppt [互換モード]](/thumbs/89/97635396.jpg) ARROWS V F-04E が Android TM 4.2 に対応! ロック画面から簡単カメラ起動 ロック画面中 左フリックをするだけで 簡単にカメラが起動できるようになりました ( ホーム画面でメニューボタンをタップ ( または直接 設定 アプリを起動 ) 本体設定 セキュリティ 左にスライドでカメラ起動 : 有効時 ) アプリ履歴を簡単に一括削除! ホームボタン長押しで表示されるアプリ履歴が
ARROWS V F-04E が Android TM 4.2 に対応! ロック画面から簡単カメラ起動 ロック画面中 左フリックをするだけで 簡単にカメラが起動できるようになりました ( ホーム画面でメニューボタンをタップ ( または直接 設定 アプリを起動 ) 本体設定 セキュリティ 左にスライドでカメラ起動 : 有効時 ) アプリ履歴を簡単に一括削除! ホームボタン長押しで表示されるアプリ履歴が
VisualStage Type-Basic Mobile 設定&操作マニュアル(iOS 版)
 VisualStage Type-Basic Mobile 設定 & 操作マニュアル (ios 版 ) 第 2 版 2017/05 1 目次 1 お断り... 3 2 対応デバイス... 4 3 Apple ID... 4 4 アプリのダウンロードとインストール... 4 5 アプリの起動とサーバー情報設定... 5 6 ログイン... 6 7 ライブモニタリング ( シングルビュー )... 7
VisualStage Type-Basic Mobile 設定 & 操作マニュアル (ios 版 ) 第 2 版 2017/05 1 目次 1 お断り... 3 2 対応デバイス... 4 3 Apple ID... 4 4 アプリのダウンロードとインストール... 4 5 アプリの起動とサーバー情報設定... 5 6 ログイン... 6 7 ライブモニタリング ( シングルビュー )... 7
また IS12T はアップデート以外の動作もできませんので アラームも動作しません IS12T のバージョンによりソフトウェアアップデート所要時間は異なります また インターネットの接続速度や パソコンの性能といったお客様の利用環境により 時間が延びることがあります 本アップデートについて 本ソフト
 Windows Phone IS12T ソフトウェアアップデート手順書 このたびは Windows Phone IS12T( 以下 IS12T とします ) をお買い上げいただきまして 誠にありがとうござい ます 本手順書では IS12T のソフトウェアアップデート手順をご説明いたします ソフトウェアアップデート前のご準備 IS12Tのソフトウェアアップデートは IS12Tをパソコンに接続し Zune
Windows Phone IS12T ソフトウェアアップデート手順書 このたびは Windows Phone IS12T( 以下 IS12T とします ) をお買い上げいただきまして 誠にありがとうござい ます 本手順書では IS12T のソフトウェアアップデート手順をご説明いたします ソフトウェアアップデート前のご準備 IS12Tのソフトウェアアップデートは IS12Tをパソコンに接続し Zune
エレクトーン弾き放題!マニュアル
 エレクトーン弾き放題! マニュアル エレクトーン弾き放題! は エレクトーン演奏に使用するレジストデータや楽譜データを iphone/ipod touch/ipad( 以下 iphoneと略す ) で管理するアプリケーションです エレクトーンで録音したソングをバックアップしたり お持ちのヤマハオンラインメンバーアカウントに登録されているデータをダウンロードして エレクトーン演奏に使用したりすることができます
エレクトーン弾き放題! マニュアル エレクトーン弾き放題! は エレクトーン演奏に使用するレジストデータや楽譜データを iphone/ipod touch/ipad( 以下 iphoneと略す ) で管理するアプリケーションです エレクトーンで録音したソングをバックアップしたり お持ちのヤマハオンラインメンバーアカウントに登録されているデータをダウンロードして エレクトーン演奏に使用したりすることができます
KEW Smart for KEW3552BT 取扱説明書
 KEW Smart for KEW3552BT 取扱説明書 KEW3552BT と接続する 次のページ 接続と切断 KEW3552BTと接続する P.3 KEW3552BTから切断する P.7 測定データの保存 測定データを保存する P.8 保存データの見方について P.10 測定データを自動保存する P.11 ファイルを変更する メニューについて P.13 ファイルを作成する P.15 ファイルを変更する
KEW Smart for KEW3552BT 取扱説明書 KEW3552BT と接続する 次のページ 接続と切断 KEW3552BTと接続する P.3 KEW3552BTから切断する P.7 測定データの保存 測定データを保存する P.8 保存データの見方について P.10 測定データを自動保存する P.11 ファイルを変更する メニューについて P.13 ファイルを作成する P.15 ファイルを変更する
SHOFU SureFile Manual V.1.6
 日本語版 アイスペシャル C-Ⅱ C-Ⅲ 専用画像振り分けソフト 本ソフトの概要... 1 本ソフトの起動方法... 3 使用方法... 5 参考情報... 13 仕様... 16 Ver.1.6 本ソフトの概要 本ソフトはデジタル口腔撮影装置 アイスペシャル C-Ⅱ および アイスペシャル C Ⅲ 専用の画像振り分けソフトです 本ソフトを使用することで 画像をパソコンに転送する際に 撮影時に入力した患者情報ごとに自動的に振り分けて整理することができます
日本語版 アイスペシャル C-Ⅱ C-Ⅲ 専用画像振り分けソフト 本ソフトの概要... 1 本ソフトの起動方法... 3 使用方法... 5 参考情報... 13 仕様... 16 Ver.1.6 本ソフトの概要 本ソフトはデジタル口腔撮影装置 アイスペシャル C-Ⅱ および アイスペシャル C Ⅲ 専用の画像振り分けソフトです 本ソフトを使用することで 画像をパソコンに転送する際に 撮影時に入力した患者情報ごとに自動的に振り分けて整理することができます
Fujitsu Standard Tool
 ARROWS Kiss F-03E が Android TM 4.1 に対応! NX! ホームのアイコンカスタマイズ! NX! ホームのアイコンをお好みのデザインにカスタマイズできるようになりました NX! ホームのフォルダが見やすく! NX! ホームのフォルダが最大 9 個まで表示され これまで以上に 見やすく便利になりました アプリ履歴を簡単に一括削除! ホームボタン長押しで表示されるアプリ履歴が
ARROWS Kiss F-03E が Android TM 4.1 に対応! NX! ホームのアイコンカスタマイズ! NX! ホームのアイコンをお好みのデザインにカスタマイズできるようになりました NX! ホームのフォルダが見やすく! NX! ホームのフォルダが最大 9 個まで表示され これまで以上に 見やすく便利になりました アプリ履歴を簡単に一括削除! ホームボタン長押しで表示されるアプリ履歴が
PART 4 メールを使いこなす 初めて起動した場合は ドコモメールアプリのアップデートを行います ドコモメールアプリにある ダウンロード を 続いて アップデート を アップデートが完了したらホーム画面上の ドコモメール のアイコンをタップすると起動します 初めて起動した場合 利用規約や注意につい
 Step 4-6 ドコモメールの利用 NTTドコモが提供する ドコモメール は iモードと同じアドレス (@docomo.ne.jp) を利用できるクラウドメールサービスです ドコモメール ドコモでは iモードと同じメールアドレス (@docomo.ne.jp) がスマートフォン上で利用できる sp モードメール を提供しています 2013 年 10 月 24 日より spモードメールをクラウド化したメールサービス
Step 4-6 ドコモメールの利用 NTTドコモが提供する ドコモメール は iモードと同じアドレス (@docomo.ne.jp) を利用できるクラウドメールサービスです ドコモメール ドコモでは iモードと同じメールアドレス (@docomo.ne.jp) がスマートフォン上で利用できる sp モードメール を提供しています 2013 年 10 月 24 日より spモードメールをクラウド化したメールサービス
はじめに 京セラ製スマートフォンを指定の microusb ケーブル ( 別売 ) またはこれと共通仕様の microusb ケーブル ( 別売 )( 以下 USB ケーブル ) と接続して USB テザリング機能をご使用いただくためには あらかじめパソコンに USB ドライバ をインストールしてい
 京セラ製スマートフォン用 USB ドライバインストールマニュアル 本書内で使用されている表示画面は説明用に作成されたものです OS のバージョンやお使いのパソコンの環境 セキュリティ設定によっては表示画面の有無 詳細内容 名称が異なる場合があります 本書は お客様が Windows の基本操作に習熟していることを前提にしています パソコンの操作については お使いのパソコンの取扱説明書をご覧ください
京セラ製スマートフォン用 USB ドライバインストールマニュアル 本書内で使用されている表示画面は説明用に作成されたものです OS のバージョンやお使いのパソコンの環境 セキュリティ設定によっては表示画面の有無 詳細内容 名称が異なる場合があります 本書は お客様が Windows の基本操作に習熟していることを前提にしています パソコンの操作については お使いのパソコンの取扱説明書をご覧ください
スライド 1
 WELLA POPART アプリ 使用方法 目次 WELLA POPART アプリ使用方法 1. アプリダウンロード方法 2. アプリダウンロード後の設定 3. POPARTのテンプレートを選択 4-1 & 2. POPARTを作成する 5. テンプレートにサロンロゴを挿入する 6. テンプレートにスタンプを挿入する 7. テンプレートの写真 スタンプを削除する 8. テンプレートに価格を挿入する
WELLA POPART アプリ 使用方法 目次 WELLA POPART アプリ使用方法 1. アプリダウンロード方法 2. アプリダウンロード後の設定 3. POPARTのテンプレートを選択 4-1 & 2. POPARTを作成する 5. テンプレートにサロンロゴを挿入する 6. テンプレートにスタンプを挿入する 7. テンプレートの写真 スタンプを削除する 8. テンプレートに価格を挿入する
PowerPoint プレゼンテーション
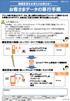 ! 機種変更をお考えのお客さまへ お客さまデータの移行手順 4F3(1.1) アドレス帳や写真などのデータは 個人情報やお客さまのプライバシーに関係する大切な情報となりますので お客さまご自身での保存 移行をお願いいたします 必ずご確認ください 本手順は 4G LTEケータイからiPhoneへ アドレス帳 写真 動画 カレンダ- のデータを転送する手順になります データの状況や機種ごとの機能差により
! 機種変更をお考えのお客さまへ お客さまデータの移行手順 4F3(1.1) アドレス帳や写真などのデータは 個人情報やお客さまのプライバシーに関係する大切な情報となりますので お客さまご自身での保存 移行をお願いいたします 必ずご確認ください 本手順は 4G LTEケータイからiPhoneへ アドレス帳 写真 動画 カレンダ- のデータを転送する手順になります データの状況や機種ごとの機能差により
OpenVPN接続マニュアル
 発行日バージョン更新者更新内容 2013/04/04 1 ディーネット西浦新規作成 大阪本社 541-0041 大阪市中央区北浜 2-6-11 北浜エクセルビル 5F TEL:06-6231-8887 FAX:06-6231-8897 version 1 東京本社 105-0001 東京都港区虎ノ門 2-3-22 第一秋山ビル 5F TEL:03-3591-8887 FAX:03-3591-8886
発行日バージョン更新者更新内容 2013/04/04 1 ディーネット西浦新規作成 大阪本社 541-0041 大阪市中央区北浜 2-6-11 北浜エクセルビル 5F TEL:06-6231-8887 FAX:06-6231-8897 version 1 東京本社 105-0001 東京都港区虎ノ門 2-3-22 第一秋山ビル 5F TEL:03-3591-8887 FAX:03-3591-8886
757_[iOS版]どこでも写真管理連携(USB)
![757_[iOS版]どこでも写真管理連携(USB) 757_[iOS版]どこでも写真管理連携(USB)](/thumbs/94/121136132.jpg) [ どこでも写真管理 ] 連携 (ios 版 )(USB) [EX--TREND 武蔵どこでも写真管理 ] と [EX--TREND 武蔵 ] の [ 写真管理 ] との連携操作を USB を用いた例で解説しています ( スマートフォンは ios i 版を使用 ) 解説内容がオプションプログラムの説明である場合があります ご了承ください 目次 [ どこでも写真管理 ] 連携 (ios 版 )(USB).[
[ どこでも写真管理 ] 連携 (ios 版 )(USB) [EX--TREND 武蔵どこでも写真管理 ] と [EX--TREND 武蔵 ] の [ 写真管理 ] との連携操作を USB を用いた例で解説しています ( スマートフォンは ios i 版を使用 ) 解説内容がオプションプログラムの説明である場合があります ご了承ください 目次 [ どこでも写真管理 ] 連携 (ios 版 )(USB).[
ソフトウェア更新の前に お客様に より快適に LGL22 をご利用いただくため ソフトウェア更新によるアップグレードを行っております この手順書は LGL22 とパソコンを microusb ケーブルにて接続してソフトウェア更新を行う方法となります ソフトウェア更新は microusb ケーブルによ
 LGL22 パソコン接続による ソフトウェア更新手順 1 ソフトウェア更新の前に お客様に より快適に LGL22 をご利用いただくため ソフトウェア更新によるアップグレードを行っております この手順書は LGL22 とパソコンを microusb ケーブルにて接続してソフトウェア更新を行う方法となります ソフトウェア更新は microusb ケーブルによるパソコン接続のみとなります ソフトウェア更新を行うには以下の動作環境を満たすパソコンおよびインターネット接続環境をご用意ください
LGL22 パソコン接続による ソフトウェア更新手順 1 ソフトウェア更新の前に お客様に より快適に LGL22 をご利用いただくため ソフトウェア更新によるアップグレードを行っております この手順書は LGL22 とパソコンを microusb ケーブルにて接続してソフトウェア更新を行う方法となります ソフトウェア更新は microusb ケーブルによるパソコン接続のみとなります ソフトウェア更新を行うには以下の動作環境を満たすパソコンおよびインターネット接続環境をご用意ください
クイックセットアップ for モバイル(iOS/Android)
 はじめに はじめに マジックコネクトは 手元端末から対象機器に安全に接続できるリモートアクセスサービスです 手元端末 と は 対象機器 と は アクセスに使用する iphone/ipad Android 端末のことです マジックコネクトサーバとは アクセス先となる会社 PC のことです リモートアクセス中継管理用サーバです ご利用までの流れ 配布物 説明 1 配布物の確認 アカウント管理者 から配布された右記の物をご確認ください
はじめに はじめに マジックコネクトは 手元端末から対象機器に安全に接続できるリモートアクセスサービスです 手元端末 と は 対象機器 と は アクセスに使用する iphone/ipad Android 端末のことです マジックコネクトサーバとは アクセス先となる会社 PC のことです リモートアクセス中継管理用サーバです ご利用までの流れ 配布物 説明 1 配布物の確認 アカウント管理者 から配布された右記の物をご確認ください
また IS12T はアップデート以外の動作もできませんので アラームも動作しません IS12T のバージョンによりソフトウェアアップデート所要時間は異なります また インターネットの接続速度や パソコンの性能といったお客様の利用環境により 時間が延びることがあります IS12T のバージョンを確認す
 Windows Phone IS12T ソフトウェアアップデート手順書 このたびは Windows Phone IS12T( 以下 IS12T とします ) をお買い上げいただきまして 誠にありがとうござい ます 本手順書では IS12T のソフトウェアアップデート手順をご説明いたします ソフトウェアアップデート前のご準備 IS12Tのソフトウェアアップデートは IS12Tをパソコンに接続し Zune
Windows Phone IS12T ソフトウェアアップデート手順書 このたびは Windows Phone IS12T( 以下 IS12T とします ) をお買い上げいただきまして 誠にありがとうござい ます 本手順書では IS12T のソフトウェアアップデート手順をご説明いたします ソフトウェアアップデート前のご準備 IS12Tのソフトウェアアップデートは IS12Tをパソコンに接続し Zune
GR Firmware Update JP
 リコーイメージング株式会社 K-1 ファームウェアアップデート手順説明書 本説明書では ホームページからダウンロードしたファームウェアを利用し アップデートを行う方法を説明しています 用意するもの K-1 本体 K-1 でフォーマットされた SD メモリーカード / SDHC メモリーカード ( 容量が 32MB 以上のもの ) 充電済みの電池 D-LI90P または AC アダプターキット K-AC132J
リコーイメージング株式会社 K-1 ファームウェアアップデート手順説明書 本説明書では ホームページからダウンロードしたファームウェアを利用し アップデートを行う方法を説明しています 用意するもの K-1 本体 K-1 でフォーマットされた SD メモリーカード / SDHC メモリーカード ( 容量が 32MB 以上のもの ) 充電済みの電池 D-LI90P または AC アダプターキット K-AC132J
170 ファイル管理内部ストレージ 本製品には microsd メモリカードとは別の内部ストレージにデータを保存できます 主なデータの保存先は 本製品の内部ストレージです ただし アプリケーションによっては データの保存先として microsd メモリカード / 内部ストレージのどちらかを選択するこ
 ファイル管理 内部ストレージ...170 microsd メモリカードを利用する...170 microsd メモリカードを取り付ける / 取り外す... 171 microusb ケーブルでパソコンと接続する...172 メモリの使用量を確認する... 173 DiXiM Player を利用する...173 DLNA を設定する... 173 ファイルを共有する... 174 169 170 ファイル管理内部ストレージ
ファイル管理 内部ストレージ...170 microsd メモリカードを利用する...170 microsd メモリカードを取り付ける / 取り外す... 171 microusb ケーブルでパソコンと接続する...172 メモリの使用量を確認する... 173 DiXiM Player を利用する...173 DLNA を設定する... 173 ファイルを共有する... 174 169 170 ファイル管理内部ストレージ
MAC アドレス変更ツール MAC アドレスチェンジャー ユーザーズマニュアル User's Manual エレコム株式会社
 MAC アドレス変更ツール MAC アドレスチェンジャー ユーザーズマニュアル User's Manual エレコム株式会社 本製品の仕様は 製品の改良等により予告なしに変更する場合があります 本製品に付随するドライバー ソフトウェア等を逆アセンブル 逆コンパイルまたはその他リバースエンジニアリングすること 弊社に無断でホームページ FTP サイトに登録するなどの行為を禁止させていただきます このマニュアルの著作権は
MAC アドレス変更ツール MAC アドレスチェンジャー ユーザーズマニュアル User's Manual エレコム株式会社 本製品の仕様は 製品の改良等により予告なしに変更する場合があります 本製品に付随するドライバー ソフトウェア等を逆アセンブル 逆コンパイルまたはその他リバースエンジニアリングすること 弊社に無断でホームページ FTP サイトに登録するなどの行為を禁止させていただきます このマニュアルの著作権は
はじめに URBANO PROGRESSO を microusb ケーブル 01 ( 別売 ) またはこれと共通の仕様の microusb ケーブル ( 別売 )( 以下 USB ケーブル ) と接続して USB テザリング機能をご使用いただくためには あらかじめパソコンに USB ドライバ をイン
 はじめに URBANO PROGRESSO を microusb ケーブル 01 ( 別売 ) またはこれと共通の仕様の microusb ケーブル ( 別売 )( 以下 USB ケーブル ) と接続して USB テザリング機能をご使用いただくためには あらかじめパソコンに USB ドライバ をインストールしていただく必要があります USB ドライバをインストールする 3 パソコンに接続する 4 接続状態を確認する
はじめに URBANO PROGRESSO を microusb ケーブル 01 ( 別売 ) またはこれと共通の仕様の microusb ケーブル ( 別売 )( 以下 USB ケーブル ) と接続して USB テザリング機能をご使用いただくためには あらかじめパソコンに USB ドライバ をインストールしていただく必要があります USB ドライバをインストールする 3 パソコンに接続する 4 接続状態を確認する
あらかじめご承知ください 本書の内容については 将来予告なしに変更することがあります 本書の内容については万全を期して作成いたしましたが 万一ご不審な点や誤りなど お気付きのことがありましたらご連絡ください 本書の一部または全部を無断で複写することは禁止されています また 個人としてご利用になるほか
 JA 本書では 代表的な機種で説明していますので ご使用の機種とは一部表示等が異なる箇所がありますがご了承ください 本書はお読みになった後も 大切に保管してください あらかじめご承知ください 本書の内容については 将来予告なしに変更することがあります 本書の内容については万全を期して作成いたしましたが 万一ご不審な点や誤りなど お気付きのことがありましたらご連絡ください 本書の一部または全部を無断で複写することは禁止されています
JA 本書では 代表的な機種で説明していますので ご使用の機種とは一部表示等が異なる箇所がありますがご了承ください 本書はお読みになった後も 大切に保管してください あらかじめご承知ください 本書の内容については 将来予告なしに変更することがあります 本書の内容については万全を期して作成いたしましたが 万一ご不審な点や誤りなど お気付きのことがありましたらご連絡ください 本書の一部または全部を無断で複写することは禁止されています
PhotoVision TV2 ユーザーガイド
 アプリのダウンロード...P.3-2 ご利用の前に... P.3-2 アプリでできること... P.3-2 アプリをダウンロードする... P.3-3 アプリを操作するための準備...P.3-4 本機と端末を接続する... P.3-4 画面の見かたを確認する... P.3-10 端末からアプリの操作方法を確認する... P.3-11 アプリの情報を確認する... P.3-12 アプリでのテレビ視聴...P.3-13
アプリのダウンロード...P.3-2 ご利用の前に... P.3-2 アプリでできること... P.3-2 アプリをダウンロードする... P.3-3 アプリを操作するための準備...P.3-4 本機と端末を接続する... P.3-4 画面の見かたを確認する... P.3-10 端末からアプリの操作方法を確認する... P.3-11 アプリの情報を確認する... P.3-12 アプリでのテレビ視聴...P.3-13
Microsoft Word - SureFileマニュアル_V1.3.doc
 日本語版 本ソフトの概要... 1 本ソフトの起動方法... 3 使用方法... 4 参考情報... 11 仕様... 14 Ver.1.3 本ソフトの概要 本ソフトはデジタル口腔撮影装置 アイスペシャル C-Ⅱ 専用の画像振り分けソフトです 本ソフトを使用することで 画像をパソコンに転送する際に 撮影時に入力した患者情報ごとに自動的に振り分けて整理することができます 1. 撮影した画像のパソコンへの転送
日本語版 本ソフトの概要... 1 本ソフトの起動方法... 3 使用方法... 4 参考情報... 11 仕様... 14 Ver.1.3 本ソフトの概要 本ソフトはデジタル口腔撮影装置 アイスペシャル C-Ⅱ 専用の画像振り分けソフトです 本ソフトを使用することで 画像をパソコンに転送する際に 撮影時に入力した患者情報ごとに自動的に振り分けて整理することができます 1. 撮影した画像のパソコンへの転送
P-touch Transfer Manager の使用方法 ご使用になる前に 必ず本書をお読みください 本書はお読みになったあとも いつでも手にとって参照できるようにしてください Version 0 JPN
 P-touch Transfer Manager の使用方法 ご使用になる前に 必ず本書をお読みください 本書はお読みになったあとも いつでも手にとって参照できるようにしてください Version 0 JPN はじめに 重要なお知らせ 本書の内容と本機の仕様は 予告なく変更されることがあります 弊社は 本書に記載されている仕様および内容を予告なく変更する権利を留保し 誤植やその他の出版関連の誤りを含む
P-touch Transfer Manager の使用方法 ご使用になる前に 必ず本書をお読みください 本書はお読みになったあとも いつでも手にとって参照できるようにしてください Version 0 JPN はじめに 重要なお知らせ 本書の内容と本機の仕様は 予告なく変更されることがあります 弊社は 本書に記載されている仕様および内容を予告なく変更する権利を留保し 誤植やその他の出版関連の誤りを含む
リコーイメージング株式会社 RICOH GR III ファームウェアアップデート手順説明書 本説明書では ホームページからダウンロードしたファームウェアを利用し アップデートを行う方法を説明しています 用意するもの RICOH GR III 本体 RICOH GR III でフォーマットされた SD
 リコーイメージング株式会社 RICOH GR III ファームウェアアップデート手順説明書 本説明書では ホームページからダウンロードしたファームウェアを利用し アップデートを行う方法を説明しています 用意するもの RICOH GR III 本体 RICOH GR III でフォーマットされた SD メモリーカード / SDHC メモリーカード ( 容量が 32MB 以上のもの ) 充電済みの電池
リコーイメージング株式会社 RICOH GR III ファームウェアアップデート手順説明書 本説明書では ホームページからダウンロードしたファームウェアを利用し アップデートを行う方法を説明しています 用意するもの RICOH GR III 本体 RICOH GR III でフォーマットされた SD メモリーカード / SDHC メモリーカード ( 容量が 32MB 以上のもの ) 充電済みの電池
目次 第 1 章はじめに 取扱いについて 記載内容について... 6 第 2 章基本操作 Word Online を開く 文書 ( ドキュメント ) を作成する 文書 ( ドキュメント ) を開く.
 Office 365 Word Online - 利用マニュアル - 発行日 2015/10/01 1 目次 第 1 章はじめに... 5 1.1. 取扱いについて... 6 1.2. 記載内容について... 6 第 2 章基本操作... 7 2.1. Word Online を開く... 8 2.2. 文書 ( ドキュメント ) を作成する... 10 2.3. 文書 ( ドキュメント ) を開く...
Office 365 Word Online - 利用マニュアル - 発行日 2015/10/01 1 目次 第 1 章はじめに... 5 1.1. 取扱いについて... 6 1.2. 記載内容について... 6 第 2 章基本操作... 7 2.1. Word Online を開く... 8 2.2. 文書 ( ドキュメント ) を作成する... 10 2.3. 文書 ( ドキュメント ) を開く...
目次 はじめに 講義室とは p.2 Windows OS 用 ネットレッスン インストール手順 1. プログラムインストール前の確認
 オンラインによるネットライブレッスン専用プログラムインストールマニュアル ( 管理者様用 ) 作成日 :2014/5/26(Ver.1.6) ネットレッスンは下記推奨環境でご利用ください https://www.netlearning.co.jp/hojin/kenshu.html#suishou 画面はイメージであり 実際の画面とは若干異なる場合があります Copyright NetLearning,
オンラインによるネットライブレッスン専用プログラムインストールマニュアル ( 管理者様用 ) 作成日 :2014/5/26(Ver.1.6) ネットレッスンは下記推奨環境でご利用ください https://www.netlearning.co.jp/hojin/kenshu.html#suishou 画面はイメージであり 実際の画面とは若干異なる場合があります Copyright NetLearning,
GR Firmware Update JP
 K-3 ファームウェアアップデート手順説明書 2015 年 5 月リコーイメージング株式会社 本説明書では ホームページからダウンロードしたファームウェアを利用し アップデートを行う方法を説明しています 準備する 必要なもの K-3 本体 充電済みの電池 D-LI90P または AC アダプターキット K-AC132J [ ご注意 ] バッテリー容量が少ない場合 電池容量がたりないためアップデートを行えません
K-3 ファームウェアアップデート手順説明書 2015 年 5 月リコーイメージング株式会社 本説明書では ホームページからダウンロードしたファームウェアを利用し アップデートを行う方法を説明しています 準備する 必要なもの K-3 本体 充電済みの電池 D-LI90P または AC アダプターキット K-AC132J [ ご注意 ] バッテリー容量が少ない場合 電池容量がたりないためアップデートを行えません
8. 適用 を後 OK をしウインドウを閉じてください 2. パソコンと LCV3 を LAN ケーブルで接続し 設定を行います Windows パソコンの推奨環境は以下の通りです (2015 年 6 月現在 ) OS : Windows XP Vista 7 8 CPU : 32bit 64bit
 2015.10.8 マスプロ電工株式会社 本手順書は デジタルレベルチェッカー LCV3 の Web ブラウザーによるソフトウェア更新の手順を説明した資料です Web ブラウザーより LCV3 をバージョンアップする手順は以下の 4 段階で実施します 1. パソコン上に新しいソフトウェアをコピーします 2. パソコンと LCV3 を LAN ケーブルで接続します 3. LCV3 を新しいソフトウェアに更新します
2015.10.8 マスプロ電工株式会社 本手順書は デジタルレベルチェッカー LCV3 の Web ブラウザーによるソフトウェア更新の手順を説明した資料です Web ブラウザーより LCV3 をバージョンアップする手順は以下の 4 段階で実施します 1. パソコン上に新しいソフトウェアをコピーします 2. パソコンと LCV3 を LAN ケーブルで接続します 3. LCV3 を新しいソフトウェアに更新します
ファイルの管理 microsd/sd カードや USB デバイスに保存したデータにアクセスできないホーム画面の右下に表示される SD カードアイコン または USB デバイスアイコンをタップします フォルダーアイコンをタップすると選択したストレージ内のデータを全て参照することができます 詳細はユーザ
 Eee Pad TF201 に関しての FAQ ファイルの管理...2 microsd/sd カードやUSB デバイスに保存したデータにアクセスできない...2 選択したファイルを他のフォルダーに移動する方法...2 選択したファイルを接続した外付けストレージにコピー / 移動する方法...2 アプリのインストールの中止と削除...2 使用中のアプリを終了する方法...2 ダウンロードしたアプリをもう使用しない場合...3
Eee Pad TF201 に関しての FAQ ファイルの管理...2 microsd/sd カードやUSB デバイスに保存したデータにアクセスできない...2 選択したファイルを他のフォルダーに移動する方法...2 選択したファイルを接続した外付けストレージにコピー / 移動する方法...2 アプリのインストールの中止と削除...2 使用中のアプリを終了する方法...2 ダウンロードしたアプリをもう使用しない場合...3
iAccess-Manual
 取扱説明書 iaccess は MFi を取得した Apple 公認の製品です Rev.9 08/05/0 Rev.8 07//0 Rev.7 07/0/0 Rev.6 06// Rev.5 06/0/8 Rev. 06/07/06 Rev. 06/0/0 Rev. 06/0/ Rev. 05//0 第 9 版第 8 版第 7 版第 6 版第 5 版第 版第 版第 版初版 Rev.9 08/05/0
取扱説明書 iaccess は MFi を取得した Apple 公認の製品です Rev.9 08/05/0 Rev.8 07//0 Rev.7 07/0/0 Rev.6 06// Rev.5 06/0/8 Rev. 06/07/06 Rev. 06/0/0 Rev. 06/0/ Rev. 05//0 第 9 版第 8 版第 7 版第 6 版第 5 版第 版第 版第 版初版 Rev.9 08/05/0
TunesGo (Win 版 ) ガイド Chapter1: 製品のインストール 1-1 製品のダウンロード 1-2 製品のインストール 1-3 製品の登録 Chapter2: データの転送 2-1 ios デバイスを PC に接続する 2-2 デバイスのメディアを itunes に転送 2-3 デ
 TunesGo (Win 版 ) ガイド Chapter1: 製品のインストール 1-1 製品のダウンロード 1-2 製品のインストール 1-3 製品の登録 Chapter2: データの転送 2-1 ios デバイスを PC に接続する 2-2 デバイスのメディアを itunes に転送 2-3 デバイスのメディアを PC に転送 2-4 デバイスのプレイリストを PC または itunes に転送
TunesGo (Win 版 ) ガイド Chapter1: 製品のインストール 1-1 製品のダウンロード 1-2 製品のインストール 1-3 製品の登録 Chapter2: データの転送 2-1 ios デバイスを PC に接続する 2-2 デバイスのメディアを itunes に転送 2-3 デバイスのメディアを PC に転送 2-4 デバイスのプレイリストを PC または itunes に転送
PENTAXK-x ファームウェアのアップデート方法 システム環境 :WindowsXP(SP3 以降 )/WindowsVista/Windows7/MacOSX /10.5/10.6/10.7 準備するもの フォーマットされた空の弊社推奨の SD/SDHC メモリーカード 32MB
 PENTAXK-x ファームウェアのアップデート方法 システム環境 :WindowsXP(SP3 以降 )/WindowsVista/Windows7/MacOSX10.4.11/10.5/10.6/10.7 準備するもの フォーマットされた空の弊社推奨の SD/SDHC メモリーカード 32MB 以上のものを準備します USB ケーブル I-USB7 とシステム環境を満たしたパソコンカメラとパソコンを
PENTAXK-x ファームウェアのアップデート方法 システム環境 :WindowsXP(SP3 以降 )/WindowsVista/Windows7/MacOSX10.4.11/10.5/10.6/10.7 準備するもの フォーマットされた空の弊社推奨の SD/SDHC メモリーカード 32MB 以上のものを準備します USB ケーブル I-USB7 とシステム環境を満たしたパソコンカメラとパソコンを
画面について メイン画面 メイン画面 i Smart Copy を起動すると メイン画面が表示されます メイン画面の構成は 次のとおりです 1 詳細設定 1 詳細設定ファイル操作時の詳細などを設定します 2. アドレス帳. バックアップ 3 内部ストレージ 4 容量確認 5 外部ストレージ 4 容量
 ~ ユーザーズガイド ~ 画面について メイン画面...2 ファイル操作画面...4 ファイルを再生する...8 連絡先のバックアップと復元連絡先をバックアップする... 10 バックアップした連絡先を復元する... 11 操作メニューの使いかたファイルをメールに添付する... 13 ファイルをパスワードで保護する... 15 ファイルやフォルダを ZIP 圧縮する... 18 ファイルやフォルダをコピーする...
~ ユーザーズガイド ~ 画面について メイン画面...2 ファイル操作画面...4 ファイルを再生する...8 連絡先のバックアップと復元連絡先をバックアップする... 10 バックアップした連絡先を復元する... 11 操作メニューの使いかたファイルをメールに添付する... 13 ファイルをパスワードで保護する... 15 ファイルやフォルダを ZIP 圧縮する... 18 ファイルやフォルダをコピーする...
