Viewla取扱説明書
|
|
|
- ちえこ おおはし
- 5 years ago
- Views:
Transcription
1 Viewla シリーズ専用 Android iphone 用 視聴アプリケーション 取扱説明書 対応ファームウェア v 以降 Ver.1701
2
3 目次 Viewla のインストール方法...1 App Store からインストールする iphone の場合... 1 Play ストアからインストールする Android の場合... 2 カメラを登録する...3 ID パスワードカードから登録する... 3 mcamview からカメラをインポートする... 5 ローカルサーチから登録する... 6 Smart Wi-Fi セットアップから登録する... 8 Viewla 画面の説明... 10 カメラリスト画面... 10 カメラリストからカメラを削除したい... 10 メニュー画面... 11 ライブ映像再生の操作... 12 5. カメラの映像を見たい... 12 再生画面について... 13 カメラのレンズを動かしたい... 14 カメラの映像をズームしたい... 14 視聴端末本体に録画したい... 15 カメラの映像の写真を撮りたい... 15 カメラからアラームを鳴らしたい... 16 カメラ側に話しかけたい... 16 温度グラフを表示したい... 17 カメラの再生を止めたい... 17 録画再生 ローカル録画再生の操作... 18 録画再生の画面... 18 カレンダーと録画ファイルリストについて... 19 microsd カードに録画した映像を視聴したい... 20
4 microsd カードに録画したファイルを削除したい タイムラプス録画を視聴したい タイムラプス録画のファイルを削除したい NAS に録画した映像を視聴したい カメラのログ情報を確認したい 端末本体に録画した映像を視聴したい 端末本体に録画した映像を削除したい 端末本体に録画した映像を MP4 ファイルに変換したい ( iphone のみ ) スケジュールの操作 スケジュールのリスト画面について スケジュールの設定画面について 時間指定の画面 期間設定の画面 E メールアラーム スピーカーアラーム NAS 録画 SD カード録画の設定画面 スケジュールを登録したい 動体検知や人体感知で SD カード録画や NAS 録画をしたい 設定した曜日や時間の間だけメール通知を受け取りたい 温度範囲を超えたときにメール通知を受け取りたい ( IPC-07w 06HD のみ ) スケジュールの設定を変更したい スケジュールを一時的にオフにしたい スケジュールを削除したい カメラリストの設定 設定画面について カメラの名前を変更したい カメラリストのアイコンを変更したい カメラリストに登録したパスワードを再入力したい 誤ってアラームボタンを押さないようにしたい プッシュ通知を受け取りたい... 42
5 8. ストリーム設定の操作 ストリーム設定の画面 カメラの回線速度を変えたい 解像度とフレームレートについて 映像の解像度やフレームレートを変えたい マイクの設定について カメラの音声をオフにしたい カメラ側の音が聞こえない ビデオ設定の操作 ビデオ設定の画面 ビデオの画面 映像の明るさを変更したい 映像を映す場所に合わせて画質の設定をしたい 映像に日時を表示しないようにしたい 映像を上下反転したい 夜間コントロールの画面 赤外線 LED の点灯させる個数を変更したい 昼間モードまたは夜間モードに切り替わる時間を決めたい 常時 昼間モードまたは夜間モードで視聴したい レンズを左右上下に動かせないようにしたい レンズを左右上下に動かせるようにしたい カメラ設定の操作 カメラ設定について 情報画面について カメラの IP アドレスを固定したい Wi-Fi 接続の設定をしたい PPPoE の設定をしたい スケジュールについて... 63
6 期間や時間を指定せず 動体検知 人体感知の設定をしたい メール通知の設定をしたい SMTP 設定について スピーカーから音を鳴らしたい NAS 録画の設定をしたい SD カード録画の設定をしたい タイムラプス録画の設定をしたい microsd カードの録画状況を見たい 管理者について 管理者ユーザー名と設定変更用の管理者パスワードを変更したい 映像を見るためのパスワードを変更したい LED ランプの表示を消したい カメラの連続起動時間を確認したい ファームウェアの更新をしたい カメラの再起動をしたい... 76
7 Viewla のインストール方法 1. Viewla のインストール方法 App Store からインストールする iphone の場合 App Store のご利用には別途 Apple ID とパスワードが必要です 1 App Store のアイコンをタップします 2 画面下部の 検索 をタップし Viewla と入力 して検索します 3 Viewla のアプリが表示されたらタップします 4 画面右上部の 入手 をタップし インストール をタップします Apple ID パスワードの入力が必要な場合があり ます 5 インストール完了後 開く をタップすると Viewla が起動します インストールが完了すると ホーム画面にアイコ ンが表示されます 1
8 Viewla のインストール方法 Play ストアからインストールする Android の場合 Play ストアのご利用には別途 Google アカウントとパスワードが必要です 1 Play ストア のアイコンをタップします 2 画面上部の検索バーをタップし Viewla と入力 して検索します 3 Viewla のアプリが表示されたらタップします 4 インストールをタップします 5 同意する をタップします 6 インストール完了後 開く をタップすると Viewla が起動します インストールが完了すると ホーム画面にアイコ ンが表示されます Copyright Solid-Corporation All Rights Reserved. 2
9 カメラを登録する 2. カメラを登録する ID パスワードカードから登録する 1 ①初めてカメラを登録する場合 画面の中央の ① ② をタップします ②既に他のカメラを登録している場合 画面右上の をタップします 2 手動入力 をタップします 3 カメラの名前 カメラ ID パスワード を 入力し 右上の 実行 をタップします カメラの名前 任意の名前 カメラ ID カメラ固有の9桁の数字 パスワード 視聴用パスワード 管理者パスワードを保存 ON にすると 設定変更時の管理者パスワード の認証入力が 初回入力後 不要となります カメラ ID と視聴用パスワードは 商品同梱の ID パスワードカードに記載されています 管理者パスワードの初期値 管理者ユーザー名 admin 管理者パスワード 空欄 3
10 カメラを登録する 4 カメラリストにカメラが追加されます カメラリストの画面の説明 p.10 ①カメラが 1 台だけ登録されている場合 ②カメラが複数台登録されている場合 カメラのアイコン カメラの名前 メニュー 既に登録されているカメラの右側に カメラ ボタンが1つずつ表示されます が追加されます カメラの名前の下のボタンを横にスライドす ると カメラが切り替わります Copyright Solid-Corporation All Rights Reserved. 4
11 カメラを登録する mcamview からカメラをインポートする 以前に使用していた mcamview が端末に残っている場合 登録済みのカメラリストを Viewla に インポートすることができます インポートはカメラリストのみで 録画データーは引継がれませ ん 1 画面左上部の をタップします 2 カメラリストのインポート をタップします 3 Android の場合 確認メッセージが表示されるので はい を タップします iphone の場合 メッセージは表示されず 自動的にインポート を開始します 4 インポート成功 と表示されたら成功です 5
12 カメラを登録する ローカルサーチから登録する ご使用の端末と登録したいカメラが 同じルーターに接続されている際に使用できます 1 ①初めてカメラを登録する場合 画面の中央の をタップします ②既に他のカメラを登録している場合 画面右上の をタップします 2 ローカルサーチ をタップします 3 ご使用の端末と同じルーターに接続されている カメラのカメラ ID が表示されます 登録したいカメラ ID をタップします Copyright Solid-Corporation All Rights Reserved. 6 ① ②
13 カメラを登録する 4 カメラ ID/パスワードの編集 のページにて カメラの名前 と パスワード を入力し 右上の 実行 をタップします カメラの名前 任意の名前 カメラ ID カメラ固有の9桁の数字 パスワード 視聴用パスワード 管理者パスワードを保存 ON にすると 設定変更時の管理者パスワード の認証入力が 初回入力後 不要となります カメラ ID と視聴用パスワードは 商品同梱の ID パスワードカードに記載されています 管理者パスワードの初期値 管理者ユーザー名 admin 管理者パスワード 空欄 5 カメラリストにカメラが追加されます カメラリストの画面の説明 p.10 ①カメラが 1 台だけ登録されている場合 ②カメラが複数台登録されている場合 カメラのアイコン カメラの名前 メニュー 既に登録されているカメラの右側に カメラ ボタンが1つずつ表示されます が追加されます カメラの名前の下のボタンを横にスライドす ると カメラが切り替わります 7
14 カメラを登録する Smart Wi-Fi セットアップから登録する カメラをご使用の端末と同じ Wi-Fi に接続する場合 この方法が使用できます 端末は予め Wi-Fi に接続しておきます Viewla シリーズは 5GHz 帯には対応しておりません 2.4GHz 帯の接続先を選択してください 1 ①初めてカメラを登録する場合 画面の中央の をタップします ②既に他のカメラを登録している場合 画面右上の をタップします 2 Smart Wi-Fi セットアップ をタップします 3 手順が表示されるので確認してください 確認 後 画面右上部の をタップします 4 端末を接続している Wi-Fi のパスワードを入力 します 入力を終えたら OK をタップします Copyright Solid-Corporation All Rights Reserved. 8 ① ②
15 カメラを登録する 5 端末の画面内に QR コードが作成されるので (例) カメラ本体の WPS ボタンを押してください カメラの LED ランプが交互点滅を始めたら 10 30cm ほど距離を離し 作成された QR コ ードをカメラのレンズに読み取らせます カメラの読取が完了したら カメラから 1 度だ けビープ音が鳴ります (IPC-16w は音が鳴り ません そのままお待ちください ) 6 しばらくすると カメラ登録のメッセージが表 示されます カメラの名前 を登録し OK をタップします 7 カメラリストにカメラが追加されます カメラリストの画面の説明 p.10 ①カメラが 1 台だけ登録されている場合 ②カメラが複数台登録されている場合 カメラのアイコン カメラの名前 メニュー 既に登録されているカメラの右側に カメラ ボタンが1つずつ表示されます が追加されます カメラの名前の下のボタンを横にスライドす ると カメラが切り替わります 9
16 Viewla 画面の説明 3. Viewla 画面の説明 カメラリスト画面 情報ページ アプリケーションのバージョンやよくある質 問 チュートリアルなどが確認できます カメラの追加 カメラリストにカメラを追加できます カメラの削除 カメラリストからカメラを削除できます カメラアイコン タップするとライブ映像が視聴できます こ の下にカメラの名前が表示されます メニューボタン メニュー画面を開きます 詳しくは p.11 メ ニュー画面 をご覧ください カメラリストの操作 右の図のように カメラの名前の下にあるメニュー ボタンをスライドすると 他のカメラに切り替わり ます カメラリストからカメラを削除したい 1 カメラリスト画面右上の をタップします 2 カメラの名前の下にあるメニューボタンの右上に が表示されます 削除したいカメラの名前の下 にある をタップします 3 確認メッセージが表示されます カメラの名前とカ メラ ID を確認し OK をタップすると カメラリ ストから削除されます Copyright Solid-Corporation All Rights Reserved. 10
17 Viewla 画面の説明 メニュー画面 カメラリスト画面(p.10)でメニューを表示させたいカメラの名前の下にある をタップすると メニュー画面が表示されます 戻る カメラリストに戻ります ライブ映像再生 ( p.12 17) カメラの名前がアイコンに表示されます タ ップするとライブ映像が視聴できます 録画再生 ( p.18 25) microsd カードや NAS に録画している映像 が再生できます カメラのログ情報も確認で きます ローカル録画再生 ( p.26 29) 端末本体に録画した映像が視聴できます スケジュール ( p.30 38) メール通知やスピーカーアラーム 録画のス ケジュールを作成できます 設定 ( p.39 76) カメラの設定画面を開きます 認証 画面について 各設定を更新する際 認証 の画面が表示されます ここでは管理者ユーザー名と管理者パスワードを入力し OK をタップすると設定が更新されます 初期値 管理者ユーザー名 admin 管理者パスワード なし 空欄 認証 画面が表示されない場合 カメラを登録する際 管理者パスワードを保存 をオンに設定していると この画面は表示されま せん 更新 をタップした時点で設定が反映されます 11
18 ライブ映像再生の操作 4. ライブ映像再生の操作 カメラの映像を見たい 1 視聴したいカメラの名前の上の をタッ プします カメラが複数個登録されている場合は p.10 の カメラリストの操作 を参照してください 2 カメラ接続中の画面に切り替わります 3 カメラ映像が再生されます 再生画面について p.13 端末を横にすると 映像が回転し 大きく表示さ れます 端末を縦に戻すと 元の表示に戻ります Copyright Solid-Corporation All Rights Reserved. 12
19 ライブ映像再生の操作 再生画面について ① 映像の再生を止める ② カメラの名前 ③ 通信状態 カメラと視聴端末の通信状態を表します 緑は通信状態は良好 赤は通信状態が不安定 であることを表します ④ 映像表示画面 ⑤ スナップショット p.15 タップすると 視聴している映像の静止画 を撮影することができます ⑥ 録画 p.15 タップすると 視聴している映像を端末本 体へ録画することができます ⑦ スピーカーアラーム p.16 タップすると カメラから警報音を鳴らす 画面下部を左側にスライドさせると以下のよ うな画面が表示されます ことができます 左図のボタンが表示されている場合はタッ プしても 警報音が鳴りません ⑧ ⑨ マイク p.16 タップをするとカメラ側に声をかけること 映像/音声 ができます その間は カメラ側の音声は 映像と音声それぞれのデータ転送速度が表示さ 聞こえません れます 温度グラフを表示 p.17 カメラ周辺の温度グラフを表示します パン チルト操作許可 レンズを左右上下に操作可能かが表示されます 解像度 再生映像の解像度を表示します ⑩ カメラ周辺の温度 13
20 ライブ映像再生の操作 カメラのレンズを動かしたい 再生中の画面で指を上下左右にスライド するとパン チルトの操作ができます 対応機種 Viewla IPC-07w) カメラの映像をズームしたい ズームしたい映像の上で 2 本の指を互いに遠ざけます ズームした画面を元に戻すには 映像の上で 2 本の指を互いに近づけます Copyright Solid-Corporation All Rights Reserved. 14
21 ライブ映像再生の操作 視聴端末本体に録画したい 当社は 視聴端末本体への録画を推奨しておりません 録画ファイルが増えることで 端末 本体の動作が重くなる恐れがあります 5分以上の録画をしたい場合は micro SD カードや NAS への録画を推奨いたします この方法は映像を視聴している間のみ有効です Viewla や端末本体を終了することで録画も 停止します また 録画ボタンは microsd カード録画や NAS 録画とは連動しておりません 録画データーはアプリ内に保存されます iphone MP4 ファイルに変換してデーターを取り出すことができます p.28,29 Android データーの取り出しはできません をタップすると 再生中の動画をスマート フォン本体に録画できます 録画が始まると 録画ボタンが (赤色)に変わ ります 録画を止めるときは 再度 をタップします 録画した映像を再生 p.26 録画した映像の削除 p.27 カメラの映像の写真を撮りたい をタップすると 静止画を撮影し 保存する ことができます 撮影された画像は 端末の写真保 存先に保存されます iphone では Viewla が写真へのアクセスを 求めています というようなメッセージが表示さ れることがあります その際は OK をタップし てください 端末の機能の使用が可能になります 写真が保存されるフォルダーは端末によって異 なります 保存場所に関するお問い合わせは 端 末のメーカー様へお尋ねください 15
22 ライブ映像再生の操作 カメラからアラームを鳴らしたい (対応機種 Viewla IPC-07w/06HD) をタップすると カメラ内蔵のスピーカーか らアラーム音が鳴ります アラームボタンについて アラームボタン有効 タップするとカメラからアラーム音が鳴りま す アラームボタン無効 タップしてもカメラからアラーム音は鳴りま せん アラームボタン有効 無効の切替えは p.41 を参照ください カメラ側に話しかけたい (対応機種 Viewla IPC-07w/06HD) 1 をタップすると ボタンが (青色)に 変わります 2 青色に変わっている間 スマートフォンに話し かけると カメラ内蔵のスピーカーから音声が 聞こえます 終了する場合は 再度マイクボタ ンをタップします 話しかけている間は カメラ側の音声は聞こ えません iphone では Viewla がマイクへのアクセスを求めて います というようなメッセージが表示されることがあ ります その際は OK をタップしてください 端末の 機能の使用が可能になります マイクのボリュームを調整するバーです マイクボタンが青色の間だけ表示されます Copyright Solid-Corporation All Rights Reserved. 16
23 ライブ映像再生の操作 温度グラフを表示したい (対応機種 Viewla IPC-07w/06HD) 画面右下の をタップすると温度グラフが表示されます 温度グラフについて カメラの再生を止めたい カメラ映像の再生を止めるには 画面左上の をタップします 再生停止後 カメラリストに戻ります 17
24 録画再生 ローカル録画再生の操作 5. 録画再生 ローカル録画再生の操作 録画再生の画面 microsd カードや NAS に録画している映像を再生することができます また カメラのシステム ログを確認することができます 画面の開き方 カメラリストで録画再生画面を開きたいカメラの名前の下の をタップし ① 録画再生 をタップします SD カード p.20, 21 常時録画やスケジュール録画で microsd カー ドに録画した映像を再生できます ② タイムラプス録画 p.22, 23 タイムラプス録画で microsd カードに録画し た映像を再生できます タイムラプス録画については p.63 タイムラ プス録画とは を参照ください ③ NAS p.24 NAS に録画した映像を再生できます ④ ログ情報 p.25 カメラ本体のシステムログや録画の開始停止を 確認できます Copyright Solid-Corporation All Rights Reserved. 18
25 録画再生 ローカル録画再生の操作 カレンダーと録画ファイルリストについて カレンダーについて どの日付に録画ファイルがあるかを表示します 前の画面に戻る 前の月を表示 Android 端末では 上下をスクロールして カレンダーを下まで 表示させることができます 黄色の日付 録画データーあり 白色の日付 録画データーなし 録画ファイルリストについて カレンダーの黄色の日付をタップするとその日の録画ファイルの一覧が表示されます カレンダーに戻る 選択した日付 ファイルの削除 AM 06:03:22 から録画が 開始されたファイル 左の図は録画開始時の写真 19
26 録画再生 ローカル録画再生の操作 microsd カードに録画した映像を視聴したい 録画再生 ① SD カード 1 SD カード をタップします 2 画面下部にカレンダーが表示されます 黄色の日付をタップすると その日の録画リス トが表示されます 3 録画ファイルリストが表示されます 録画映像を視聴したい時間をタップすると 録 画映像が再生されます 録画映像の再生中に をタップすると 静 止画を撮影し保存することができます 詳細は P.15 を参照してください 倍速再生はできません Copyright Solid-Corporation All Rights Reserved. 20
27 録画再生 ローカル録画再生の操作 microsd カードに録画したファイルを削除したい 録画再生 ① SD カード 1 SD カード をタップします 2 画面下部にカレンダーが表示されます 黄色の日付をタップすると その日の録画リス トが表示されます 3 画面右上の をタップするとファイル選択が できます 4 削除したいファイルを選択し 画面右上の をタップすると選択したファイルが削除 されます 削除されたファイルは復元できません 21
28 録画再生 ローカル録画再生の操作 タイムラプス録画を視聴したい 録画再生 ② タイムラプス録画 1 タイムラプス録画 をタップします 2 画面下部にカレンダーが表示されます 黄色の日付をタップすると その日の録画リス トが表示されます 3 録画ファイルリストが表示されます 録画映像を視聴したい時間をタップすると 録 画映像が再生されます 録画映像の再生中に をタップすると 静 止画を撮影し保存することができます 詳細は P.15 を参照してください Copyright Solid-Corporation All Rights Reserved. 22
29 録画再生 ローカル録画再生の操作 タイムラプス録画のファイルを削除したい 録画再生 ② タイムラプス録画 1 タイムラプス録画 をタップします 2 画面下部にカレンダーが表示されます 黄色の日付をタップすると その日の録画リス トが表示されます 3 画面右上の をタップするとファイル選択が できます 4 削除したいファイルを選択し 画面右上の をタップすると選択したファイルが削除 されます 削除されたファイルは復元できません 23
30 録画再生 ローカル録画再生の操作 NAS に録画した映像を視聴したい 録画再生 ③ NAS 1 NAS をタップします 2 画面下部にカレンダーが表示されます 黄色の日付をタップすると その日の録画リス トが表示されます 3 録画ファイルリストが表示されます 録画映像を視聴したい時間をタップすると 録 画映像が再生されます 録画映像の再生中に をタップすると 静 止画を撮影し保存することができます 詳細は P.15 を参照してください 倍速再生はできません Copyright Solid-Corporation All Rights Reserved. 24
31 録画再生 ローカル録画再生の操作 カメラのログ情報を確認したい 録画再生 ③ ログ情報 1 ログ情報 をタップします 2 カメラのシステムログ情報が確認できます 詳細は以下を参照してください ログ情報 の画面右上にある をタップする と 残したいログ項目の有効 無効を切り替えるこ とができます 有効 無効を変更後 画面右上の 更新 をタップ すると設定完了です (有効) ログを残します (無効) ログを残しません プッシュ通知 端末本体にアプリからメッセージを表示 させる機能 のログは残りません 無効に設定されている間のログはどこにも残りません 有効に設定変更後も無効時のログは表示されません ログの種類 以下の 3 種類があります システムログ カメラの起動や再起動などを表示します 録画 SD カード/NAS SD カードの録画や NAS の録画の開始 停止を表示します カメラのイベント メール通知やスピーカーアラームなどの検知を表示します 25
32 録画再生 ローカル録画再生の操作 端末本体に録画した映像を視聴したい ローカル録画再生 1 メニュー画面 ( p.11)で ローカル録画再 生 をタップします 2 画面下部にカレンダーが表示されます 黄色の日付をタップすると その日の録画リス トが表示されます 3 録画ファイルリストが表示されます 録画映像を視聴したい時間をタップすると 録 画映像が再生されます 録画映像の再生中に画面下のバーをスライド すると 再生時間を進めたり戻したりすること ができます Copyright Solid-Corporation All Rights Reserved. 26
33 録画再生 ローカル録画再生の操作 端末本体に録画した映像を削除したい ローカル録画再生 1 メニュー画面 ( p.11)で ローカル録画再 生 をタップします 2 画面下部にカレンダーが表示されます 黄色の日付をタップすると その日の録画リス トが表示されます 3 画面右上の をタップするとファイル選択が できます 4 削除したいファイルを選択し 画面右上の をタップすると選択したファイルが削除 されます 削除されたファイルは復元できません 27
34 録画再生 ローカル録画再生の操作 端末本体に録画した映像を MP4 ファイルに変換したい iphone のみ ローカル録画再生 1 メニュー画面 ( p.11)で ローカル録画再 生 をタップします 2 画面下部にカレンダーが表示されます 黄色の日付をタップすると その日の録画リス トが表示されます 3 録画ファイルリストが表示されます 録画映像を変換したい時間の右にある をタップします Copyright Solid-Corporation All Rights Reserved. 28
35 録画再生 ローカル録画再生の操作 4 MP4 ファイルに変換したい時間を 両端のつまみをスライドさせて調整します 変換時間を指定したら 変換 をタップします 5 MP4 に変換中 とメッセージが表示されます 変換するデーターの大きさによって 時間がか かることがあります 6 写真フォルダーに保存されました と表示さ れたら 変換完了です 変換された動画は 写真が保存されるフォルダ ーに保存されます iphone では Viewla が写真へのアクセスを 求めています というようなメッセージが表示さ れることがあります その際は OK をタップし てください 端末の機能の使用が可能になります 写真が保存されるフォルダーは端末によって異 なります 保存場所に関するお問い合わせは 端 末のメーカー様へお尋ねください 29
36 スケジュールの操作 6. スケジュールの操作 スケジュールのリスト画面について E メールアラームやスピーカーアラーム NAS 録画 SD カード録画を 時間や期間 曜日を選択 して設定できます この設定をするには カメラ設定 内の アラーム スピーカーアラー ム NAS ストレージ SD カード録画 のいずれかで スケジュール を設定する必要がありま す アラーム P.64 スピーカーアラーム P.66 NAS 録画 P.67 SD カード録画 P.68 ① スケジュールの登録 ①初めてスケジュールを登録する場合 画面の中央の をタップします ②既に他のスケジュールを登録している場合 画面中央右の をタップします ① スケジュールリスト一覧 登録したスケジュールの一覧が表示されます ② スケジュール追加 p スケジュールの追加ができます ③ スケジュールの切替 p.37 スケジュールのオン オフができます ④ スケジュール内容の変更 p.37 登録したスケジュールの内容を確認 変更ができます ⑤ スケジュールの削除 p.38 スケジュールの削除ができます スケジュール名について それぞれのスケジュールに名前を付けること ができます 全角5文字以内 半角 15 文字以 内で入力できます Copyright Solid-Corporation All Rights Reserved. 30 ②
37 スケジュールの操作 スケジュールの設定画面について ① スケジュール名 入力したスケジュール名が表示されます ここ で編集も可能です ② 時間指定 p.31 常時 毎日 毎週 期間指定を選択できます ③ 期間設定 p.32 ②の 時間指定 で 毎日 毎週 期間指定を 選択した際 詳細を設定できます ④ E メールアラーム p.33 動体検知や人体感知 温度感知によってメール 通知を受け取る設定ができます ⑤ スピーカーアラーム p.33 動体検知や人体感知 温度感知によってスピー カーアラームを鳴らす設定ができます ⑥ NAS p.33 NAS 録画のスケジュール設定ができます ⑦ SD カード録画 p.33 microsd カード録画のスケジュール設定がで きます 時間指定の画面 ② 時間指定 時間指定 をタップし 設定を選択します 常時 24 時間常時のスケジュールを設定します 毎週 曜日と時間を指定し 毎週のスケジュールを 設定します 毎日 時間のみを指定し 毎日のスケジュールを設 定します 期間指定 日付と時間を指定し その期間のみのス ケジュールを設定します 31
38 スケジュールの操作 期間設定の画面 ③ 期間設定 ②の 時間指定 で毎日 毎週 期間指定を選択した場合は この設定が必要です 期間設定 をタップし スケジュールを設定したい時間や曜日 期間を設定します 毎日 を選択した場合 画面下部の 開始 をタップし 画面上部で開始時 刻を設定します その後 画面下部の 終了 をタ ップし 終了時刻を設定します 毎週 を選択した場合 画面中央部の 開始 をタップし 画面上部で開始 時刻を設定します その後 画面中央部の 終了 をタップし 終了時刻を設定します さらに 画面下部の曜日を選択し 設定します スクロールで 曜日がすべて 表示されます 期間指定 を選択した場合 画面中央部の 開始 をタップし 画面上部で開始 日時と開始時刻を設定します その後 画面中央部 の 終了 をタップし 終了日時と終了時刻を設定 します Copyright Solid-Corporation All Rights Reserved. 32
39 スケジュールの操作 E メールアラーム スピーカーアラーム NAS 録画 SD カード録画の設定画面 ④ E メールアラーム ⑥ NAS 録画 ⑤ スピーカーアラーム ⑦ SD カード録画 通知や録画を行う項目を選択します E メールアラームの場合 メールアドレスを入力する必要が あります 最大3件 連続録画 ⑥NAS 録画 ⑦SD カード録画のみに表示されます 設定 した期間 曜日 時間帯のみ連続で録画します 動体検知トリガー 画面の変化に反応して メールやアラームでの通知または 録画を開始します 人体感知トリガー IPC-06HD,07w のみ 発熱体(人など)に反応して メールやアラームでの通知ま たは録画を開始します 温度 IPC-06HD,07w のみ 設定範囲外の温度に反応して メールやアラームでの通知 または録画を開始します すべて組み合わせて使用することができます スケジュールは実行不可 の場合 右図のように スケジュールは実行不可 と表示されて いる場合は カメラ設定 内の各設定にてスケジュールを 選択してください アラーム P. スピーカーアラーム P. NAS 録画 P. SD カード録画 P. 33
40 スケジュールの操作 スケジュールを登録したい 動体検知や人体感知で SD カード録画や NAS 録画をしたい 1 時間指定 と 期間設定 は p.31, 32 の手順 で設定します 2 NAS または SD カード録画 をタップし 動体検知トリガー や 人体感知トリガー を選択します スケジュール不可 と表示され選択できない 場合は 各設定にて スケジュール を選択して ください NAS 録画 p.67 SD カード録画 p.68 3 画面右上の 更新 をタップすると スケジュ ールリストに登録したスケジュール名が表示 されます Copyright Solid-Corporation All Rights Reserved. 34
41 スケジュールの操作 設定した曜日や時間の間だけメール通知を受け取りたい 1 設定したい曜日や時間の選択は 時間設定 と 時間指定 は p.31, 32 の手順で行います 2 E メールアラーム をタップします 動体検知トリガー 人体感知トリガー 温 度 の通知を受け取りたい項目を選択し 通知 を受け取りたいメールアドレスを入力します スケジュール不可 と表示され選択できない 場合は 各設定にて スケジュール を選択して ください p.64 各キャリアのセキュリティ設定によりユーザー 受信拒否と認識されているか お客様が迷惑メー ル対策等の設定をされている場合 メールが届か ないことがございます notice@cam2life.com のメールアドレス を受信できるように設定してください 3 画面右上の 更新 をタップすると スケジュ ールリストに登録したスケジュール名が表示 されます 35
42 スケジュールの操作 温度範囲を超えたときにメール通知を受け取りたい IPC-07w 06HD のみ 1 設定したい曜日や時間の選択は 期間設定 と 時間指定 は p.31, 32 の手順で行います 2 E メールアラーム をタップします 温度 を選択し 通知を受け取りたいメール アドレスを入力します スケジュール不可 と表示され選択できない 場合は 各設定にて スケジュール を選択して ください p.64 各キャリアのセキュリティ設定によりユーザー 受信拒否と認識されているか お客様が迷惑メー ル対策等の設定をされている場合 メー ルが届か ないことがございます notice@cam2life.com のメールアドレス を受信できるように設定してください 3 画面右上の 更新 をタップすると スケジュ ールリストに登録したスケジュール名が表示 されます Copyright Solid-Corporation All Rights Reserved. 36
43 スケジュールの操作 スケジュールの設定を変更したい 1 設定の変更をしたいスケジュール名の右横にあ る をタップします 2 スケジュールの設定画面が表示されるので 変 更したい項目を再度設定し 画面右上の 更新 をタップすると変更完了です スケジュールを一時的にオフにしたい 1 一時的にオフにしたいスケジュール名の左横に ある をタップします 2 スイッチがオフになり スケジュール無効 と表示されたら完了です 再度オンにしたい場合は同様の操作を行ってく ださい 37
44 スケジュールの操作 スケジュールを削除したい 1 削除したいスケジュール名の右横にある を タップします 2 右図のようなメッセージが表示されます OK をタップすると スケジュールが削除されま す 削除されたスケジュールは復元不可なので 再 登録が必要となります Copyright Solid-Corporation All Rights Reserved. 38
45 カメラリストの設定 7. カメラリストの設定 設定画面について ① カメラの名前 p.40 カメラの名前の編集ができます カメラの名前の下にカメラ ID が表示されます カメラ ID の変更はできません 再度カメラを 登録が必要です ② アイコン p.40 カメラリストのアイコンを任意の画像に設定 56 できます ③ パスワード p.41 視聴用パスワードを編集できます ④ 管理者パスワードを保存 オンにすると 設定変更時の管理者パスワー ドの認証入力が 初回入力後は不要になりま す ⑤ アラームボタン有効 p.41 オフにすると使用端末のみ ライブ映像視聴 時にアラームボタンを押せないようにしま す ⑥ アラーム通知 p.42 端末本体に表示されるプッシュ通知機能の設 定ができます ⑦ ストリーム設定 p モバイル再生時の回線速度 解像度や音声等 の設定ができます ⑧ ビデオ設定 p 映像の上下反転や明るさ 鮮明さ 周波数等 の設定ができます ⑨ カメラ設定 p E メールアラームや microsd カードの録画等 の設定ができます 39
46 カメラリストの設定 カメラの名前を変更したい ① カメラの名前 1 画面右上のカメラの名前をタップし 入力し直 します 2 入力し終えたら 画面右上の 更新 をタップ すると変更完了です カメラリストのアイコンを変更したい 準備 予め アイコンに設定したい画像を端末に保存しておきます ② アイコン 1 アイコン の 画像の指定 を選択します 2 画面左上の をタップし 変更したい画像 のあるフォルダーを開きます iphone では Viewla が写真へのアクセスを 求めています というメッセージが表示されるこ とがあります その際は OK をタップしてくだ さい 端末の機能の使用が可能になります 3 アイコンにしたい画像を選択し 切り取り位置 の調整後 決定 をタップします 4 アイコンの画像を確認し 画面右上の 更新 をタップすると設定完了です Copyright Solid-Corporation All Rights Reserved. 40
47 カメラリストの設定 カメラリストに登録したパスワードを再入力したい ③ パスワード 視聴用パスワード自体を変更する場合は 別の操作が必要です 映像を見るパスワードを変更したい p.73) パスワード変更の設定が完了したあと カメラリストのパスワードの再入力を行います 1 パスワード の欄をタップし 視聴用パスワ ードを入力し直します 2 入力し終えたら 画面右上の 更新 をタップ すると変更完了です 誤ってアラームボタンを押さないようにしたい ⑤ アラームボタン有効 アラームボタン有効 のスイッチをオフにし 画 面右上の 更新 をタップすると設定完了です アラームボタン有効をオフにした場合 映像再生画面で のボタン表示になり タップし てもカメラからアラーム音が鳴りません この機能は視聴端末ごとに設定が必要です 41
48 カメラリストの設定 プッシュ通知を受け取りたい ⑥ アラーム通知 期間指定や時刻指定などのスケジュールの設定は行えません プッシュ通知を受け取りたい項目を選択し 画面右上の 更新 をタップします A 動体検知 動体検知時にアラーム通知が作動します B 動体検知感度 動体検知のレベルを 10 段階で設定できます 数値が低いほど小さな変化を感知します 1 画面全体の 1%以上の変化を検知します 5 画面全体の 3%以上の変化を検知します 10 画面全体の 10%以上の変化を検知します C 音声 音声検知時にアラーム通知が作動します 音声検知はプッシュ通知のみ設定可能です D 音声感度 音声検知感度を設定できます 10 段階 E 人体感知 人体感知時にアラーム通知が作動します 人体感知の有効距離は 7m以内です 対応機種 Viewla IPC-07w, 06HD F 温度計 温度範囲を設定し 範囲外の温度になった際に アラーム通知が作動します プッシュ通知 アラーム通知とは 端末本体にアプリからのメッセージを表示させる機能です 使用する端末ごとに設定が必要です 1 右図のようなメッセージが表示されます 2 通知欄を表示し Viewla を選択します 3 自動的に現在の映像にアクセスします SD カード録画を利用している場合は 検知時の録画映像が再生されます Copyright Solid-Corporation All Rights Reserved. 42
49 ストリーム設定の操作 8. ストリーム設定の操作 ストリーム設定の画面 ⑦ ストリーム設定 A 回線速度 p.44) モバイル端末で視聴する際の回線速度を 設定します B 自動 p.45, 46) モバイル端末で視聴する際の解像度と フレームレートを設定します 初期設定ではオンです C マイク p.47, 48) カメラ側の音声のオン/オフを選択できます 初期設定ではオンです 43
50 ストリーム設定の操作 カメラの回線速度を変えたい ⑦ ストリーム設定 A 回線速度 1 回線速度 をタップします 2 設定したい回線速度を選択します 数値が高いほどカメラ映像が滑らかになります がデータ転送量は多くなります カメラ設置場所 の上り回線速度や 視聴時の下り回線速度にあわ せて設定してください 初期値 256Kbps 最低値 32Kbps 最高値 2Mbps 3 左上の をタップし 右上の 更新 をタ ップします 認証 画面が表示されたら管理者ユーザー名 と管理者パスワードを入力し OK をタップ すると設定完了です p.11 Copyright Solid-Corporation All Rights Reserved. 44
51 ストリーム設定の操作 解像度とフレームレートについて ⑦ ストリーム設定 B 自動 解像度とフレームレートを設定します 使用している回線速度に合わせて自動 で設定されます 解像度とフレームレートの変更欄が表 示され 任意の値に設定できます 解像度 自動 をオフにし 解像度 をタップすると解 像度を選択できます 設定値が高いほど鮮明な画像 になりますが データー転送量は多くなります 最低値 320x240 QVGA 最高値 1280x800 WXVGA フレームレート 1 秒間に表示するコマ数です フレームレート をタップするとフレームレート を選択できます 設定値が高いほど動画が滑らかに なりますが データー転送量は多くなります 最低値 1fps / 最高値 30fps 45
52 ストリーム設定の操作 映像の解像度やフレームレートを変えたい ⑦ ストリーム設定 B 自動 1 自動 をオフにします 2 解像度 または フレームレート をタップ します 3 設定したい解像度またはフレームレートを選択 します 4 左上の をタップし 右上の 更新 をタ ップします 5 認証 画面が表示されたら管理者ユーザー名 と管理者パスワードを入力し OK をタップ すると設定完了です p.11 Copyright Solid-Corporation All Rights Reserved. 46
53 ストリーム設定の操作 マイクの設定について ⑦ ストリーム設定 C マイク モバイル端末で視聴した際 カメラが設置されてい る場所の音声のオン オフを設定できます Windows パソコンから視聴した際の音声は CamView 取扱説明書にてご確認ください モバイル端末で映像視聴の際 カメラ が設置されている場所の音声が聞こ えます モバイル端末で映像視聴の際 音声を 出しません カメラの音声をオフにしたい ⑦ ストリーム設定 C マイク 1 マイクをオフに設定し 画面右上の 更新 を タップします 2 認証 画面が表示されたら管理者ユーザー名 と管理者パスワードを入力し OK をタップ すると設定完了です p.11 47
54 ストリーム設定の操作 カメラ側の音が聞こえない ⑦ ストリーム設定 C マイク 1 マイクをオンに設定し 画面右上の 更新 を タップします 2 認証 画面が表示されたら管理者ユーザー名 と管理者パスワードを入力し OK をタップ すると設定完了です p.11 マイクをオンにしているのに音が聞こえない場合 視聴端末本体はマナーモードになっていませんか マナーモードを解除し 音量を大きく設定 してご確認ください Copyright Solid-Corporation All Rights Reserved. 48
55 ビデオ設定の操作 9. ビデオ設定の操作 ビデオ設定の画面 ⑧ ビデオ設定 A ビデオ ページ下部 明るさ 鮮明さや暗い場所での感度 上下反転 の設定などを行います B 夜間コントロール p.53 55) 夜間モードの切り替え設定を行います 対応機種 Viewla IPC-16w, 07w, 06HD C パン チルト操作許可 p.55, 56) カメラのレンズの動きを可動 固定の設定がで きます ビデオの画面 ⑧ ビデオ設定 A ビデオ Ⅰ カラー 初期値 カラー) 映像の表示色を設定します Ⅱ 明るさ p.50) 映像の明るさを設定します Ⅲ 鮮明さ 映像の鮮明さを設定します 10 段階 Ⅳ 暗い場所での感度 初期値 高) 暗い場所での感度を 3 段階で設定します 最 高感度 に設定すると 暗い場所での映像が見 やすくなります Ⅴ 設置場所 p.51) Ⅵ 優先順位 初期値 画質優先) 映像再生時に通信が不安定な場合 優先するも のを選択します Ⅶ 日時表示 p.52) 映像左上の日時表示を設定します Ⅷ ビデオフリップ p.52) 映像の上下反転を設定します 49
56 ビデオ設定の操作 映像の明るさを変更したい ⑧ ビデオ設定 A ビデオ Ⅱ 明るさ 明るさのレベルを 10 段階で設定します 数値が大きいほど明るくなります 初期値 5 標準 1 明るさ をタップしします 2 明るさを選択します 画面左上 をタップ し 画面右上の 更新 をタップします 3 認証 画面が表示されたら管理者ユーザー名 と管理者パスワードを入力し OK をタップ すると設定完了です p.11 明るさの例 撮影時の天気 くもり 明るさ 10 明るさ 5 初期値 Copyright Solid-Corporation All Rights Reserved. 50 明るさ 1
57 ビデオ設定の操作 映像を映す場所に合わせて画質の設定をしたい ⑧ ビデオ設定 A ビデオ Ⅴ 設置場所 映し出す映像の場所に合わせて設定が変更できます 初期値 屋外映像 IPC-16w 屋内映像 IPC-07w, 06HD 1 設置場所 をタップします 2 カメラの設置場所に合わせて選択します 画面左上 をタップし 画面右上の 更新 をタップします 電源周波数 60Hz/50Hz の選択については ページ下部をご参照ください 3 認証 画面が表示されたら管理者ユーザー名 と管理者パスワードを入力し OK をタップ すると設定完了です p.11 電源周波数について 60Hz/ 50Hz 地域により電源周波数が異なります 設定した周波数が異なる場合 右の写真ような フリッカー(蛍光灯のちらつき)が発生します カメラ設置場所の電源周波数に合わせて設定してください 51
58 ビデオ設定の操作 映像に日時を表示しないようにしたい ⑧ ビデオ設定 A ビデオ Ⅶ 日時表示 映像の左上に日時を表示させる設定です 1 日時表示 を設定します 画面左上に日時 温度 を表示します 画面に日時 温度 を表示させません 2 画面右上の 更新 をタップします 3 認証 画面が表示されたら管理者ユーザー名 と管理者パスワードを入力し OK をタップ すると設定完了です p.11 映像を上下反転したい ⑧ ビデオ設定 A ビデオ Ⅷ ビデオフリップ 映像の上下反転の設定をします 1 ビデオフリップ を設定します 映像が上下反転します カメラを天井設置した場合は こち らを選択します 標準の映像です 2 画面右上の 更新 をタップします 3 認証 画面が表示されたら管理者ユーザー名 と管理者パスワードを入力し OK をタップ すると設定完了です p.11 Copyright Solid-Corporation All Rights Reserved. 52
59 ビデオ設定の操作 夜間コントロールの画面 ⑧ ビデオ設定 B 夜間コントロール 対応機種 Viewla IPC-16w, 07w, 06HD 現在の状態 カメラの現在のモードを表示します 昼間 昼間モード カラー映像 夜間 夜間モード モノクロ映像 赤外線 LED の数 IPC-16w のみ ご利用環境に合わせて 点灯させる赤外線 LED の数を変更することができます モードの切替を以下から選択します 自動 初期値 カメラの光検知で明るさを感知し 自動で昼間 夜間モードを切替えます スケジュール 時間を設定し 昼間 夜間モードを切替えます 手動設定 手動で昼間 夜間モードを切替えます 赤外線 LED の点灯させる個数を変更したい ⑧ ビデオ設定 B 夜間コントロール 対応機種 Viewla IPC-16w 1 赤外線 LED の数 を選択します 2 画面右上の 更新 をタップします 3 認証 画面が表示されたら管理者ユーザー名 と管理者パスワードを入力し OK をタップ すると設定完了です p.11 赤外線 LED の点灯状態について 1 の状態 2 の状態 3 の状態 IPC-16w 正面図 53
60 ビデオ設定の操作 昼間モードまたは夜間モードに切り替わる時間を決めたい ⑧ ビデオ設定 B 夜間コントロール 1 スケジュール を選択します 画面中央部の 時間をタップし 時間設定を行います 2 夜間モードにしたい時間帯の開始時刻と終了時 刻を設定します 開始 をタップし 開始時刻を設定します 次に 終了 をタップし 終了時刻を設定しま す 右図は夜 20:30 朝 7:00 までが夜間モード で撮影される設定です 画面左上の をタップします 3 画面右上の 更新 をタップします 4 認証 画面が表示されたら管理者ユーザー名 と管理者パスワードを入力し OK をタップ すると設定完了です p.11 Copyright Solid-Corporation All Rights Reserved. 54
61 ビデオ設定の操作 常時 昼間モードまたは夜間モードで視聴したい ⑧ ビデオ設定 B 夜間コントロール 1 手動設定 を選択し 昼間 または 夜間 を選択します 2 画面右上の 更新 をタップします 3 認証 画面が表示されたら管理者ユーザー名 と管理者パスワードを入力し OK をタップ すると設定完了です p.11 レンズを左右上下に動かせないようにしたい ⑧ ビデオ設定 C パン チルト操作許可 対応機種 Viewla IPC-07w 1 パン チルト操作許可 をオフ にし ます 2 画面右上の 更新 をタップします 3 認証 画面が表示されたら管理者ユーザー名 と管理者パスワードを入力し OK をタップ すると設定完了です p.11 この設定をした場合 どの端末から視聴してもレンズを動かすことができません 55
62 ビデオ設定の操作 レンズを左右上下に動かせるようにしたい ⑧ ビデオ設定 C パン チルト操作許可 1 パン チルト操作許可 をオン にし ます 2 画面右上の 更新 をタップします 3 認証 画面が表示されたら管理者ユーザー名 と管理者パスワードを入力し OK をタップ すると設定完了です p.11 Copyright Solid-Corporation All Rights Reserved. 56
63 カメラ設定の操作 10. カメラ設定の操作 カメラ設定について ⑨ カメラ設定 カメラ設定 をタップすると 認証 画面が表示されます 認証 画面について 各設定を更新する際 認証 の画面が表示されます ここでは管理者ユーザー名と管理者パスワードを入力し OK をタップすると設定が更新されます 初期値 管理者ユーザー名 admin 管理者パスワード なし 空欄 認証 画面が表示されない場合 カメラを登録する際 管理者パスワードを保存 をオンに設定していると この画面は表示されま せん 更新 をタップした時点で設定が反映されます A 情報 p.58 カメラの IP アドレスなど カメラのネットワ ーク情報が表示されます B ネットワーク p カメラの接続 有線 無線 の設定を行います C スケジュール p E メールアラーム スピーカーアラーム 録画 の設定を行います D 管理者 p 視聴用パスワード 管理者パスワード 日時の 設定やファームウェアのアップデート 再起動 を行います 57
64 カメラ設定の操作 情報画面について ⑨ カメラ設定 A 情報 モデルインデックス カメラのモデルインデックスを表示します ファームウェアバージョン カメラのファームウェアバージョンを表示し ます 登録 インターネットと通信ができているか表示し ます ネットワークタイプ カメラの接続方法と IP アドレス割当て方を表 示します IP アドレス カメラの IP アドレスを表示します 接続ユーザー数 現在カメラの映像を見ているユーザー数を表 示します NAS 録画 NAS 録画の状態を表示します SD カード録画 microsd カード録画の状態を表示します MAC アドレス カメラ本体の MAC アドレスを表示します Wi-Fi MAC アドレス Wi-Fi で接続する際のカメラ本体の MAC アド レスを表示します Copyright Solid-Corporation All Rights Reserved. 58
65 カメラ設定の操作 カメラの IP アドレスを固定したい ⑨ カメラ設定 B ネットワーク カメラを有線接続している場合は 有線ネットワーク カメラを無線 Wi-Fi 接続している場合 は Wi-Fi ネットワーク で IP アドレスを固定します 必ずお使いのネットワークに合わせた情報を設定してください 有線接続の場合 1 有線ネットワーク をタップします 2 固定 IP を選択し IP アドレス サブ ネットマスク デフォルトゲートウェ イ DNS サーバー を入力します 入力されている値は初期値ですので お使 いのネットワークに合わせた情報に変更す る必要があります 3 画面右上の 更新 をタップすると設定が 更新されます 59
66 カメラ設定の操作 Wi-Fi 接続の場合 カメラを Wi-Fi で接続している場合のみ設定可能です カメラの Wi-Fi 接続方法は p.61 または製品付属のかんたんインストールガイドを参照ください 1 Wi-Fi ネットワーク をタップします 2 カメラが接続されている Wi-Fi の SSID が 黄色の文字で表示されます SSID の右端に ある をタップします 3 固定 を選択し IP アドレス サブ ネットマスク デフォルトゲートウェ イ DNS サーバー を入力します 入力されている値は初期値ですので お 使いのネットワークに合わせた情報に変更 する必要があります 4 認証 画面が表示されたら管理者ユーザー 名と管理者パスワードを入力し OK を タップすると設定完了です p.11 Copyright Solid-Corporation All Rights Reserved. 60
67 カメラ設定の操作 Wi-Fi 接続の設定をしたい ⑨ カメラ設定 B ネットワーク この設定を行う場合 カメラとルーターを LAN ケーブルで接続し カメラをオンライン状態にする 必要があります カメラを Wi-Fi に接続をするには この操作以外にも以下の方法がございます WPS ボタンを利用する 製品付属のかんたんインストールガイドを参照ください Smart Wi-Fi セットアップ p.8,9 を参照ください 1 Wi-Fi ネットワーク をタップします 2 Wi-Fi を有効にします 3 カメラの周辺の SSID の一覧が表示されます パスワードが必要な SSID ルーターからの電波の強弱 4 接続したい SSID をタップするとパスワードを 入力する画面が表示されます SSID のパスワ ードを入力し OK をタップします エラーが表示される場合は パスワードを再 度ご確認ください 61
68 カメラ設定の操作 5 情報が更新されると接続先の SSID が黄色の字 で表示されます カメラから LAN ケーブルを 抜き LED ランプが赤 点灯 青 点滅となれ ば設定完了です LAN ケーブルを挿したままだと Wi-Fi 通信 は開始されません PPPoE の設定をしたい ご使用のインターネット回線で Viewla シリーズ1台以外の通信機器を一切設置しない場合には ルーターを用意せず Viewla シリーズに直接プロバイダーから提供されたユーザー名とパスワード を登録することが可能です 但し この設定を使用した場合 他のカメラや端末 通信機器ではインターネットをご使用いただ けません ⑨ ネットワーク B ネットワーク 1 高度な設定 をタップします オン を選択し ユーザー名 と パス ワード に プロバイダーから提供された ユーザー名とパスワードをそれぞれ入力し ます 2 画面右上の 更新 をタップすると設定が 更新されます 高度な設定を利用してカメラの無線接続をする場合は 2 の操作の後 カメラから LAN ケー ブルを抜き 電源コードを抜き挿ししてカメラを再起動させてください Copyright Solid-Corporation All Rights Reserved. 62
69 カメラ設定の操作 スケジュールについて ⑨ カメラ設定 C スケジュール Ⅰ E メールアラーム p.64, 65 常時 動体検知や人体感知によって通知メール を受け取る設定ができます Ⅱ スピーカーアラーム p.66) 常時 動体検知や人体感知によってスピーカー アラームを鳴らす設定ができます Ⅲ NAS p.67) NAS 録画の設定ができます Ⅳ SD カード録画 p.68, 70) SD カードの録画設定ができます また カメ ラに挿入されている SD カードの情報を確認で きます タイムラプス録画との併用はしないでくだ さい Ⅴ タイムラプス録画 p.69) タイムラプス録画の設定ができます SD カード録画との併用はしないでくださ い タイムラプス録画とは タイムラプスとは数秒に1枚撮影される画像を 動画のように高速再生する機能です 録画ファイルは microsd カードに保存されます タイムラプス録画を使用する際は SD カード録画を使用しないでください 併用した場合 SD カード録画が 2,3 日しか保存できません 63
70 カメラ設定の操作 期間や時間を指定せず 動体検知 人体感知の設定をしたい ⑨ カメラ設定 C スケジュール 6 スケジュール p では期間や曜日 時間を設定して通知や録画を設定できま すが ここでは期間等を指定せずに設定ができます メール通知の設定をしたい ⑨ カメラ設定 C スケジュール Ⅰ E メールアラーム 1 E メールアラーム をタップし E メールア ラーム をオンにします 2 各設定を選択します 動体検知感度 動体検知の際の感度を設定します 物体の大きさにかかわらず 映像内での相対的な 大きさが基準となります たとえば 近くの葉っ 1 画面全体の 1 以上の変化を検知します ぱの揺れに反応しても 遠くを通る車には反応し 5 画面全体の3 以上の変化を検知します ないことがあります 10 画面全体の 10 以上の変化を検知します スケジュール 設定したスケジュールに従って画像とアラームを送信します スケジュール内容の設定は 6 スケジュール で行えます p 動体検知 画面の変化に反応して画像とアラームを送信します (24 時間常時) 人体感知 発熱体(人など)に反応して画像とアラームを送信します 24 時間常時 動体検知と人体感知は組み合わせることができます 3 E メール送信 をタップし オンにします メールを受信したいメールアドレスを入力しま す 最大3件まで入力可能です メールの設定で迷惑メール対策をしている場 合 メールを受け取れないことがあります Copyright Solid-Corporation All Rights Reserved. 64
71 カメラ設定の操作 4 画面右上の 更新 をタップすると設定が更新 されます 各キャリアのセキュリティ設定によりユーザー 受信拒否と認識されているか お客様が迷惑メー ル対策等の設定をされている場合 メールが届か ないことがございます のメールアドレス を受信できるように設定してください SMTP 設定について SMTP 設定 SMTP 設定 をタップすると SMTP サーバーの設 定画面が表示されます デフォルトの SMTP サーバーを使用すれば 特定の SMTP サーバーを使う必要はありませんが 指定す ることも可能です (初期設定ではデフォルトの SMTP サーバーを使用 します ) 65
72 カメラ設定の操作 スピーカーから音を鳴らしたい ⑨ カメラ設定 C スケジュール Ⅱ スピーカーアラーム 1 スピーカーアラーム をタップし スピー カーアラームトリガー をオンにします 2 各設定を選択します アラーム繰り返し回数 検知や感知をした際の アラームを鳴らす回数 を選択します 1 3秒 2 6 秒 3 9秒 のように 回数によってアラームの鳴る長さを選択でき ます スケジュール 設定したスケジュールに従って画像とアラームを送信します スケジュール内容の設定は 6 スケジュール で行えます p 動体検知 画面の変化に反応して画像とアラームを送信します (24 時間常時) 人体感知 発熱体(人など)に反応して画像とアラームを送信します 24 時間常時 動体検知と人体感知は組み合わせることができます 3 画面右上の 更新 をタップすると設定が更新 されます アラームの音を変えたい場合 CamView Windows パソコン用アプリケーション の WEB 設定からであれば お好みの音 声を録音して使用していただけます 詳しくは CamView WEB 設定編 取扱説明書 をご 参照ください Copyright Solid-Corporation All Rights Reserved. 66
73 カメラ設定の操作 NAS 録画の設定をしたい ⑨ カメラ設定 C スケジュール Ⅲ NAS NAS 本体に固定 IP アドレスを設定してから行ってください 詳細は NAS 設定ガイドブックをご覧 ください Viewla から NAS の固定 IP アドレスの設定は行えません 1 NAS をタップし 録画 をオンにします 2 録画方法は必ず 日数指定 を選択してくださ い 3 右図枠内の項目に NAS の情報を入力します 使用する NAS の IP アドレス NAS に固定した IP アドレス 共有 使用する NAS の フォルダー名 共有フォルダー名 NAS アクセス NAS にログインする際の アカウント アカウント NAS アクセス NAS にログインする際の パスワード パスワード 4 画面右上の 更新 をタップすると設定が更新 されます 67
74 カメラ設定の操作 SD カード録画の設定をしたい ⑨ カメラ設定 C スケジュール Ⅳ SD カード録画 注 SD カード録画を使用する際は タイムラプス録画は使用しないでください 1 SD カード録画 をタップし 録画 をオン にします 2 録画方法を選択します スケジュール録画 設定したスケジュールに従って録画します スケジュール内容の設定は 6 スケジュ ール で行えます p 常時録画 24 時間 常に録画を行います 空き容量がないとき 挿入している SD カードの容量が一杯になった 際の動作を設定します 循環録画 古い録画データを削除し 新しい録画データ を上書きします 削除されたデータは元に戻 せません 録画停止 録画のための容量がなくなった時点で 自動 的に録画が停止します 3 画面右上の 更新 をタップすると設定が更新 されます Copyright Solid-Corporation All Rights Reserved. 68
75 カメラ設定の操作 タイムラプス録画の設定をしたい ⑨ カメラ設定 C スケジュール Ⅴ タイムラプス録画 タイムラプス録画については p.63 タイムラプス録画とは を参照ください 注 タイムラプス録画を使用する際は SD カード録画は使用しないでください 1 タイムラプス録画 をタップし タイムラプ ス録画の開始 をオンにします 2 各設定を選択します タイムラプスの間隔 偶数 何秒間に 1 枚の画像を撮影するか設定します 数値は偶数のみ有効です 録画のフレームレート 録画ファイルにする際 1 秒間に表示させるコ マ数を設定します の間のみ有効 3 画面右上の 更新 をタップすると設定が更新 されます 69
76 カメラ設定の操作 microsd カードの録画状況を見たい ⑨ カメラ設定 C スケジュール Ⅳ SD カード録画 SD カード録画 をタップします 画面下部の SD カード情報 にて microsd カード の録画状況が確認できます 状態 挿入中 カメラが microsd カードを認識しています 削除 カメラに microsd カードが挿入されていない またはカメラが microsd カードを認識してい ません 録画 録画 現在 microsd カード録画中です 録画停止 現在 録画中ではありません 削除 microsd カードがカメラに挿入されていませ ん 容量 カメラに挿入されている microsd カード全体の容量 使用 カメラに挿入されている microsd カードの使用容量 空き カメラに挿入されている microsd カードの空き容量 録画について micro SD カードは 比較的短期間の録画保存に適しており 64GB のもので数日間録画できます ソリ ッドカメラ HP の ヘルプ よくある質問 Q241 にも詳しく掲載しております カメラ本体に micro SD カードを挿入すると 自動的に録画を開始します 安定録画のためには 書き込み速度の速い Class10 以上のカードをご利用ください より長期間の録画については NAS(ネットワーク対応 HDD)のご利用をお勧めいたします 録画上の注意 カメラの使用中にデータが消失した場合 データなどの保証は一切の責任を負いかねます micro SD カードは消耗品であり 耐用回数が決まっています 書き込めなくなった場合は寿命ですので交換してください 万一のデータ消失に備え 必要なデータはバックアップを取ることをお勧めします 定期的な録画の確認と 交換を前提とした運用をお願いします Copyright Solid-Corporation All Rights Reserved. 70
77 カメラ設定の操作 管理者について ⑨ カメラ設定 D 管理者 Ⅰ ログイン p.72, 73 カメラと端末を同じルーターに接続している 状態であれば設定画面に入れます 設定用の管理者ユーザー名と管理者パスワー ド また視聴用のパスワードを変更できます Ⅱ LED 制御 p.74) カメラの LED ランプの表示を設定できます Ⅲ 日時設定 p.74) タイムゾーン 現在の日時 システム動作時間 が確認可能です Ⅳ アップデート p.75, 76) カメラのファームウェアのアップデートを行 えます Ⅴ 再起動 p.76) カメラ本体のをシステム再起動を行います 71
78 カメラ設定の操作 管理者ユーザー名と設定変更用の管理者パスワードを変更したい ⑨ カメラ設定 D 管理者 Ⅰ ログイン カメラと端末が同じルーターに接続されている状態であれば この設定の変更が可能です また セキュリティー上 カメラと異なるネットワークに接続されているスマートフォンからは変更 できません カメラと異なるネットワークから ログイン の画面を開こうとすると 右図のようなエラーメッセージが表示されます このような表示があった場合 以下のことを確認してください ローカルサーチに ID が表示されていますか 端末は4G や LTE で接続されていませんか カメラを接続しているルーターの Wi-Fi に繋いでください カメラと端末が両方とも Wi-Fi 接続の場合 ルーターのセキュリティーによってカメラを認識しないことがあります パソコンをルーターに有線 LAN で接続し パソコンよりパスワード変更を行ってください 1 ログイン をタップし 設定画面を開きます 2 画面上部の ユーザー名 パスワード に表 示されている文字を消し 新しくユーザー名と パスワードを入力します 英数半角 18 文字以 内で設定できます 全角(ひらがな カタカナ 漢字)で入力しな いでください 3 パスワード確認 の欄に 先ほど入力したパス ワードと同じものを入力し 右上の 更新 をタ ップすると設定完了です 管理者のユーザー名とパスワードを忘れてしま った場合 カメラを出荷状態に戻すリセットの操 作が必要となります (リセット方法はカメラの取 扱説明書をご覧ください) パスワード と パスワード確認 が異なる場合 右のようなエラーが表示されます OK をタップ し 再度ご確認の上 入力し直してください Copyright Solid-Corporation All Rights Reserved. 72
79 カメラ設定の操作 映像を見るためのパスワードを変更したい ⑨ カメラ設定 D 管理者 Ⅰ ログイン カメラと端末が同じルーターに接続されている状態であれば この設定の変更が可能です また セキュリティー上 カメラと異なるネットワークに接続されているスマートフォンからは変更 できません カメラと異なるネットワークから ログイン の画面を開こうとすると 右図のようなエラーメッセージが表示されます このような表示があった場合 以下のことを確認してください ローカルサーチに ID が表示されていますか 端末は4G や LTE で接続されていませんか カメラを接続しているルーターの Wi-Fi に繋いでください カメラと端末が両方とも Wi-Fi 接続の場合 ルーターのセキュリティーによってカメラを認識しないことがあります パソコンをルーターに有線 LAN で接続し パソコンよりパスワード変更を行ってください 1 ログイン をタップし 設定画面を開きます 2 画面中央部の 視聴用パスワード に表示され ている文字を消し 新しく視聴用パスワードを 入力します 英数半角 18 文字以内で設定でき ます 全角(ひらがな カタカナ 漢字)で入力しな いでください 3 右上の 更新 をタップすると設定完了です 録画再生パスワード変更後の注意 映像視聴の際 パスワードエラー と表示され 視聴ができないことがあります カメラリス トに登録しているパスワードが以前のパスワードのままであることが原因です カメラリスト に登録しているパスワードを新しいパスワードに変更してください 本書 p.41 カメラリスト に登録したパスワードを再入力したい を参照し 再入力してください 73
80 カメラ設定の操作 LED ランプの表示を消したい ⑨ カメラ設定 D 管理者 Ⅱ LED 制御 カメラ正面の LED ランプの表示を設定します 1 LED ランプの表示方法を選択します LED 表示 ON カメラに電源が入っていれば 常時 LED ランプが点 灯 点滅します LED 表示 OFF カメラに電源が入っていても 常時 LED ランプは消 灯します ネットワーク接続後にオフ カメラがネットワークに正常に接続できていない ときのみ LED ランプが点滅します 2 右上の 更新 をタップします 3 画面右上の 更新 をタップすると設定が更新 されます 万が一 カメラがオフラインになった場合 LED ランプの表示方法で状態を判断できるように するため LED ランプを消したい場合は ネットワーク接続後にオフ を推奨しています カメラの連続起動時間を確認したい ⑨ カメラ設定 D 管理者 Ⅲ 日時設定 1 日時設定 をタップし 設定画面を開きます 2 画面中央部の システム起動時間 にて カメ ラが連続で稼働している時間を確認できます Copyright Solid-Corporation All Rights Reserved. 74
81 カメラ設定の操作 ファームウェアの更新をしたい ⑨ カメラ設定 D 管理者 Ⅳ アップデート ファームウェアとは IP カメラの内部で動作するソフトウェアのことです IP カメラの動作をコン トロールする役割があります Viewla などのアプリケーションの最新機能を利用するには カメラ本体も最新のファームウェアへ の更新が必要な場合があります 最新のファームウェアバージョンは ソリッドカメラ HP のダウンロードページ よりご確認いただけます 1 FTP サーバー ユーザー名 パスワード ファームウェアファイル名 を入力します 各項目は以下を参照してください FTP サーバー ftp.solid-corp.com ユーザー名 Viewla FTP パスワード solid ファームウェア名 IPC-05w ipc05wp.f モデル毎に異なります IPC-06HD ipc06hd.f IPC-07w ipc07w.f IPC-16w ipc16w.f 2 右上の アップデート をタップします アップデート中はカメラの電源を切らないでくださ い また その他の設定を変更したり 動画を表示したりしないでください 75
82 カメラ設定の操作 3 ファームウェアの更新が始まります 自動で行われますので終了までしばらくお待ちください 4 ファームウェアが正常に更新できたかを確認するには p.58 ファームウェアバージョン に てバージョンが確認できます カメラの再起動をしたい ⑨ カメラ設定 D 管理者 Ⅴ 再起動 1 再起動 をタップすると確認のメッセージが 表示されます OK をタップすると再起動を 開始します 2 右図のように再起動の文字が表示されます 表 示が消えるまでしばらくお待ちください Copyright Solid-Corporation All Rights Reserved. 76
83
84 本資料に記載された内容は 予告なく変更する場合がございますので 予めご了承下さい Viewla シリーズ専用 Android iphone 用視聴アプリケーション 2017 年 1 月 31 日第二版発行
85 お問い合わせについて Viewla シリーズご購入後の弊社製品または弊社アプリケーションに関するご質問は 下記にて対応 しております 非正規出荷品 Viewla シリーズ以外 の場合はお答えいたしかねますので 予めご了承ください お問い合わせいただく前に 以下のことをご確認ください カメラモデル カメラ ID カメラの接続状況や配線状況 具体的な症状 動作状況 お買い上げいただいた販売店 故障時の修理について ソリッドカメラホームページ 最新版 CamView のダウンロード トラブル発生時の解決方法 技術的な不明点 ソリッドカメラ お問い合わせ窓口 E メール : info@solidcamera.net
準備 : カメラを接続しているルーターに端末を接続してください セキュリティー上 カメラを接続されている ネットワーク内からのみ視聴用パスワードの確認 変更が行えます 遠隔地またはサポート窓口でのパスワード確認 変更はできません Viewla 以外のアプリケーションから視聴用パスワードの確認や変更を
 ID Viewla からの視聴用パスワードの確認 変更方法... 2 Android 版 mcamview からのカメラ ID の確認 パスワードの確認 変更方法... 4 iphone 版 mcamview からのカメラ ID の確認 パスワードの確認 変更方法... 7 mcamviewhd からのカメラ ID の確認 パスワードの確認 変更方法... 10 CamView からのカメラ ID
ID Viewla からの視聴用パスワードの確認 変更方法... 2 Android 版 mcamview からのカメラ ID の確認 パスワードの確認 変更方法... 4 iphone 版 mcamview からのカメラ ID の確認 パスワードの確認 変更方法... 7 mcamviewhd からのカメラ ID の確認 パスワードの確認 変更方法... 10 CamView からのカメラ ID
mCam View User Manual
 mcam View User Manual - 0 - 目次 1 カメラリストの登録 2 2 カメラリストオプション 3 2-1 お知らせ機能 3 2-2 ストリーム設定 ( ネットワーク関連の設定 ) 4 2-3 ビデオ設定 ( 映像設定 制御設定 赤外線照射設定 ) 5 2-4 カメラ設定 ( 接続情報 ネットワーク接続 アラーム機能と録画設定 ) 7 2-5 SD カード再生 9 3 スマートフォンでの録画と再生
mcam View User Manual - 0 - 目次 1 カメラリストの登録 2 2 カメラリストオプション 3 2-1 お知らせ機能 3 2-2 ストリーム設定 ( ネットワーク関連の設定 ) 4 2-3 ビデオ設定 ( 映像設定 制御設定 赤外線照射設定 ) 5 2-4 カメラ設定 ( 接続情報 ネットワーク接続 アラーム機能と録画設定 ) 7 2-5 SD カード再生 9 3 スマートフォンでの録画と再生
目次 mcamview HD User Manual 出し ページ数 目次 1 mcamviewhd のインストール 2 アプリの起動とカメラの登録 4 カメラの再生と操作 6 カメラの設定 8 カメラID/ パスワード タブ 8 ストリーム設定 タブ 8 ビデオ設定 タブ 9 カメラ設定 タブ 1
 ipad 用 Viewla 視聴アプリケーション mcamviewhd 取扱説明書 目次 mcamview HD User Manual 出し ページ数 目次 1 mcamviewhd のインストール 2 アプリの起動とカメラの登録 4 カメラの再生と操作 6 カメラの設定 8 カメラID/ パスワード タブ 8 ストリーム設定 タブ 8 ビデオ設定 タブ 9 カメラ設定 タブ 10 アラーム設定
ipad 用 Viewla 視聴アプリケーション mcamviewhd 取扱説明書 目次 mcamview HD User Manual 出し ページ数 目次 1 mcamviewhd のインストール 2 アプリの起動とカメラの登録 4 カメラの再生と操作 6 カメラの設定 8 カメラID/ パスワード タブ 8 ストリーム設定 タブ 8 ビデオ設定 タブ 9 カメラ設定 タブ 10 アラーム設定
スマートフォン用 Viewla 視聴アプリケーション mcamview for iphone 取扱説明書
 スマートフォン用 Viewla 視聴アプリケーション mcamview for iphone 取扱説明書 目次 出し ページ数 目次 1 mcamview のインストール 3 mcamview の起動 4 カメラの登録と映像の視聴 5 カメラを登録する 5 カメラを視聴する 6 再生画面の操作 7 パン / チルト スナップショット 本体録画 7 アラーム 双方向音声 8 カメラ映像をズームする 9
スマートフォン用 Viewla 視聴アプリケーション mcamview for iphone 取扱説明書 目次 出し ページ数 目次 1 mcamview のインストール 3 mcamview の起動 4 カメラの登録と映像の視聴 5 カメラを登録する 5 カメラを視聴する 6 再生画面の操作 7 パン / チルト スナップショット 本体録画 7 アラーム 双方向音声 8 カメラ映像をズームする 9
_ワイヤレスカメラアプリ取説.indd
 CMS-700 シリーズ ワイヤレスカメラ & モニターセット スマートフォン タブレット用アプリケーションの使い方 目次 ios... P.~P.9 Android... P.0~P.7 ios/android 対応バージョン ios : 9.0 以降 Android.0 以降使用端末によって画面表示等が異なる場合があります 改訂日 :08080 アプリケーションの使い方 ios 対応バージョン.iOS.:.9.0
CMS-700 シリーズ ワイヤレスカメラ & モニターセット スマートフォン タブレット用アプリケーションの使い方 目次 ios... P.~P.9 Android... P.0~P.7 ios/android 対応バージョン ios : 9.0 以降 Android.0 以降使用端末によって画面表示等が異なる場合があります 改訂日 :08080 アプリケーションの使い方 ios 対応バージョン.iOS.:.9.0
アプリケーションの使い方 ios 対応バージョン ios : 6.0 以降 準備 事前に液晶モニター本体のネットワークパスワード及びネットワークアドレスの設定を行う ( 取扱説明書 7ページ ) 液晶モニター上でインターネットの接続状況を確認する メインメニューの システム ネットワーク ネットワー
 CMS-700 シリーズ ワイヤレスカメラ & モニターセット スマートフォン タブレット用アプリケーションの使い方 目次 ios... P.~P.9 Android... P.0~P.7 ios/android 対応バージョン ios : 6.0 以降 Android.0 以降使用端末によって画面表示等が異なる場合があります 改訂日 :07099 アプリケーションの使い方 ios 対応バージョン
CMS-700 シリーズ ワイヤレスカメラ & モニターセット スマートフォン タブレット用アプリケーションの使い方 目次 ios... P.~P.9 Android... P.0~P.7 ios/android 対応バージョン ios : 6.0 以降 Android.0 以降使用端末によって画面表示等が異なる場合があります 改訂日 :07099 アプリケーションの使い方 ios 対応バージョン
目次 1. AOS ユーザー登録サイト AOS ユーザー登録 AOS ライセンスキー登録 ios 版アプリ インストール 起動と新規登録 初期設定とバックアップ Andro
 クラウドバックアップサービス 目次 1. AOS ユーザー登録サイト...1 1.1. AOS ユーザー登録... 1 1.2. AOS ライセンスキー登録... 2 2. ios 版アプリ...3 2.1. インストール... 3 2.2. 起動と新規登録... 4 2.3. 初期設定とバックアップ... 5 3. Android 版アプリ...6 3.1. インストール... 6 3.2. 起動と新規登録...
クラウドバックアップサービス 目次 1. AOS ユーザー登録サイト...1 1.1. AOS ユーザー登録... 1 1.2. AOS ライセンスキー登録... 2 2. ios 版アプリ...3 2.1. インストール... 3 2.2. 起動と新規登録... 4 2.3. 初期設定とバックアップ... 5 3. Android 版アプリ...6 3.1. インストール... 6 3.2. 起動と新規登録...
基本設計書
 Dahua アプリかんたん手順 () DMSS 操作手順書 (.00 版 ) 07 年 09 月 05 日 三星ダイヤモンド工業株式会社 it 事業部 文書番号 :MDI-it-MAN-075 変更履歴 版数 変更日 区分 変更箇所頁項番 変更内容.00 07/09/05 新規 新規作成 / 8 目次. 本手順書について.... インストール / アンインストール... 4.. 環境... 4...
Dahua アプリかんたん手順 () DMSS 操作手順書 (.00 版 ) 07 年 09 月 05 日 三星ダイヤモンド工業株式会社 it 事業部 文書番号 :MDI-it-MAN-075 変更履歴 版数 変更日 区分 変更箇所頁項番 変更内容.00 07/09/05 新規 新規作成 / 8 目次. 本手順書について.... インストール / アンインストール... 4.. 環境... 4...
Fujitsu Standard Tool
 ARROWS Kiss F-03E が Android TM 4.1 に対応! NX! ホームのアイコンカスタマイズ! NX! ホームのアイコンをお好みのデザインにカスタマイズできるようになりました NX! ホームのフォルダが見やすく! NX! ホームのフォルダが最大 9 個まで表示され これまで以上に 見やすく便利になりました アプリ履歴を簡単に一括削除! ホームボタン長押しで表示されるアプリ履歴が
ARROWS Kiss F-03E が Android TM 4.1 に対応! NX! ホームのアイコンカスタマイズ! NX! ホームのアイコンをお好みのデザインにカスタマイズできるようになりました NX! ホームのフォルダが見やすく! NX! ホームのフォルダが最大 9 個まで表示され これまで以上に 見やすく便利になりました アプリ履歴を簡単に一括削除! ホームボタン長押しで表示されるアプリ履歴が
PhotoVision TV2 ユーザーガイド
 アプリのダウンロード...P.3-2 ご利用の前に... P.3-2 アプリでできること... P.3-2 アプリをダウンロードする... P.3-3 アプリを操作するための準備...P.3-4 本機と端末を接続する... P.3-4 画面の見かたを確認する... P.3-10 端末からアプリの操作方法を確認する... P.3-11 アプリの情報を確認する... P.3-12 アプリでのテレビ視聴...P.3-13
アプリのダウンロード...P.3-2 ご利用の前に... P.3-2 アプリでできること... P.3-2 アプリをダウンロードする... P.3-3 アプリを操作するための準備...P.3-4 本機と端末を接続する... P.3-4 画面の見かたを確認する... P.3-10 端末からアプリの操作方法を確認する... P.3-11 アプリの情報を確認する... P.3-12 アプリでのテレビ視聴...P.3-13
Microsoft PowerPoint - F-04E JB化の操作手順書(Wi-Fi編)_ ppt [互換モード]
![Microsoft PowerPoint - F-04E JB化の操作手順書(Wi-Fi編)_ ppt [互換モード] Microsoft PowerPoint - F-04E JB化の操作手順書(Wi-Fi編)_ ppt [互換モード]](/thumbs/89/97635396.jpg) ARROWS V F-04E が Android TM 4.2 に対応! ロック画面から簡単カメラ起動 ロック画面中 左フリックをするだけで 簡単にカメラが起動できるようになりました ( ホーム画面でメニューボタンをタップ ( または直接 設定 アプリを起動 ) 本体設定 セキュリティ 左にスライドでカメラ起動 : 有効時 ) アプリ履歴を簡単に一括削除! ホームボタン長押しで表示されるアプリ履歴が
ARROWS V F-04E が Android TM 4.2 に対応! ロック画面から簡単カメラ起動 ロック画面中 左フリックをするだけで 簡単にカメラが起動できるようになりました ( ホーム画面でメニューボタンをタップ ( または直接 設定 アプリを起動 ) 本体設定 セキュリティ 左にスライドでカメラ起動 : 有効時 ) アプリ履歴を簡単に一括削除! ホームボタン長押しで表示されるアプリ履歴が
GL04P ソフトウェア更新マニュアル パソコン・iPad編 ver.2.10
 Pocket WiFi LTE (GL04P) ソフトウェア更新マニュアル パソコン ipad 編 Version2 10 GL04P ソフトウェア更新について GL04P のソフトウェア更新を行う際は以下の注意事項をご確認のうえ実行してくださ い GL04P ソフトウェア更新に関する注意点 1. ソフトウェア更新中にパソコン等がスタンバイ スリープ サスペンド状態に移行し ないように設定してください
Pocket WiFi LTE (GL04P) ソフトウェア更新マニュアル パソコン ipad 編 Version2 10 GL04P ソフトウェア更新について GL04P のソフトウェア更新を行う際は以下の注意事項をご確認のうえ実行してくださ い GL04P ソフトウェア更新に関する注意点 1. ソフトウェア更新中にパソコン等がスタンバイ スリープ サスペンド状態に移行し ないように設定してください
スマートフォンアプリケーション DRD Viewer 取扱説明書
 スマートフォンアプリケーション DRD Viewer 取扱説明書 目次 DRD Viewer の機能について...3 ドライブレコーダーとスマートフォンを Wi-Fi 接続する...3 ホーム画面の操作...5 動画 / 静止画を見る...6 リストから再生する...6 地図から再生する...7 再生画面の操作...8 再生するファイルを検索する...9 ライブ映像を見る...10 ドライブレコーダーの設定を変更する...11
スマートフォンアプリケーション DRD Viewer 取扱説明書 目次 DRD Viewer の機能について...3 ドライブレコーダーとスマートフォンを Wi-Fi 接続する...3 ホーム画面の操作...5 動画 / 静止画を見る...6 リストから再生する...6 地図から再生する...7 再生画面の操作...8 再生するファイルを検索する...9 ライブ映像を見る...10 ドライブレコーダーの設定を変更する...11
ARROWS Tab Wi-Fi (FAR70B) ソフトウェアバージョンアップ手順書
 ARROWS Tab Wi-Fi (FAR70B) ソフトウェアバージョンアップ手順書 本書では ARROWS Tab Wi-Fi (FAR70B) の本体ソフトウェアをバージョンアップするための手順を説明しています 本文中の画面は一例です ご使用状況によって 実際に表示される画面が異なることがあります また 画面例の中の赤い枠は説明のために追加したものであり 実際の端末上には表示されていません ソフトウェアバージョンアップ実行前のご準備
ARROWS Tab Wi-Fi (FAR70B) ソフトウェアバージョンアップ手順書 本書では ARROWS Tab Wi-Fi (FAR70B) の本体ソフトウェアをバージョンアップするための手順を説明しています 本文中の画面は一例です ご使用状況によって 実際に表示される画面が異なることがあります また 画面例の中の赤い枠は説明のために追加したものであり 実際の端末上には表示されていません ソフトウェアバージョンアップ実行前のご準備
PowerPoint プレゼンテーション
 クラウドバックアップサービス 2016 年 05 月 26 日 目次 1.AOSアプリユーザー IDとライセンスキーの登録... 2 2. 起動と新規登録... 4 3. アプリ画面説明... 6 ホーム画面... 6 ナビゲーションドロワー... 6 バックアップデータの選択... 7 データの復元... 8 バックアップ済みデータの削除... 11 設定... 13 4.Webブラウザでの確認...
クラウドバックアップサービス 2016 年 05 月 26 日 目次 1.AOSアプリユーザー IDとライセンスキーの登録... 2 2. 起動と新規登録... 4 3. アプリ画面説明... 6 ホーム画面... 6 ナビゲーションドロワー... 6 バックアップデータの選択... 7 データの復元... 8 バックアップ済みデータの削除... 11 設定... 13 4.Webブラウザでの確認...
Pocket WiFi LTE (GL04P) ソフトウェア更新マニュアル パソコン ipad 編 Version2 10
 Pocket WiFi LTE (GL04P) ソフトウェア更新マニュアル パソコン ipad 編 Version2 10 GL04P ソフトウェア更新について GL04P のソフトウェア更新を行う際は以下の注意事項をご確認のうえ実行してください GL04P ソフトウェア更新に関する注意点 1. ソフトウェア更新中にパソコン等がスタンバイ スリープ サスペンド状態に移行しないように設定してください
Pocket WiFi LTE (GL04P) ソフトウェア更新マニュアル パソコン ipad 編 Version2 10 GL04P ソフトウェア更新について GL04P のソフトウェア更新を行う際は以下の注意事項をご確認のうえ実行してください GL04P ソフトウェア更新に関する注意点 1. ソフトウェア更新中にパソコン等がスタンバイ スリープ サスペンド状態に移行しないように設定してください
らくらくカメラ クイックガイド
 らくらくカメラ クイックガイド アプリケーションのバージョンによって 本書と一部表記が違う場合がございます はじめにお読みください この度は弊社製品をお買い上げ頂き誠にありがとうございます ご利用前に本マニュアルをご一読いただきますようお願い申し上げます 接続するデバイス ( カメラ クラウドボックス等 ) は必ず同じネットワーク上に接続して使用し てください Wi-Fi は 5GHz 帯には対応しておりません
らくらくカメラ クイックガイド アプリケーションのバージョンによって 本書と一部表記が違う場合がございます はじめにお読みください この度は弊社製品をお買い上げ頂き誠にありがとうございます ご利用前に本マニュアルをご一読いただきますようお願い申し上げます 接続するデバイス ( カメラ クラウドボックス等 ) は必ず同じネットワーク上に接続して使用し てください Wi-Fi は 5GHz 帯には対応しておりません
目次 1 CamView Windows)の設定と使用方法 CamView Windows)のインストール CamView の操作 言語の設定 各部の説明 基本設定 ディレクト
 CamView/ mcamview 操作説明書 株式会社コペックジャパン Copyrigts (c) Kopek Japan Corp. All Rights reserved. 1 目次 1 CamView Windows)の設定と使用方法...4 1.1 CamView Windows)のインストール...4 1.2 CamView の操作... 5 1.2.1 言語の設定... 5 1.2.2
CamView/ mcamview 操作説明書 株式会社コペックジャパン Copyrigts (c) Kopek Japan Corp. All Rights reserved. 1 目次 1 CamView Windows)の設定と使用方法...4 1.1 CamView Windows)のインストール...4 1.2 CamView の操作... 5 1.2.1 言語の設定... 5 1.2.2
1.4. ローカル ( オフラインファイル ) オフラインファイルを開く 同期 情報確認
 操作ガイド Ver.3.0 目次 1. iphone 編... - 3-1.1. アプリインストール... - 3-1.2. プロファイル... - 4-1.2.1. プロファイル新規追加 ログイン... - 4-1.2.2. プロファイル削除... - 7-1.2.3. プロファイル編集... - 8-1.3. サーバ ( サーバファイル )... - 10-1.3.1. ファイル参照... -
操作ガイド Ver.3.0 目次 1. iphone 編... - 3-1.1. アプリインストール... - 3-1.2. プロファイル... - 4-1.2.1. プロファイル新規追加 ログイン... - 4-1.2.2. プロファイル削除... - 7-1.2.3. プロファイル編集... - 8-1.3. サーバ ( サーバファイル )... - 10-1.3.1. ファイル参照... -
KDDI ペーパーレスFAXサービス
 for Android 操作説明書 2012 年 2 月 7 日 KDDI 株式会社 はじめに 本操作説明書では KDDI ペーパーレス FAX サービス for Android の基本操作方法を記載しております KDDI ペーパーレス FAX サービス for Android は KDDI ペーパーレス FAX サービス に届いた FAX やメッセージを au の Andoroid スマートフォン上で簡単に確認することができます
for Android 操作説明書 2012 年 2 月 7 日 KDDI 株式会社 はじめに 本操作説明書では KDDI ペーパーレス FAX サービス for Android の基本操作方法を記載しております KDDI ペーパーレス FAX サービス for Android は KDDI ペーパーレス FAX サービス に届いた FAX やメッセージを au の Andoroid スマートフォン上で簡単に確認することができます
SNC-HM662 EdgeStorage manual J
 ネットワークカメラ SNC-HM662 Edge Storage マニュアル ~SD / microsd で映像録画 再生 ~ 目次 1. Edge Strage 機能について 1-1. Edge Storage 機能とは 1-2. Edge Storage 機能を使用する上での注意点 1-3. 使用可能なメモリーカード 2. Edge Storage 機能使用時の推奨設定 3. Edge Storage
ネットワークカメラ SNC-HM662 Edge Storage マニュアル ~SD / microsd で映像録画 再生 ~ 目次 1. Edge Strage 機能について 1-1. Edge Storage 機能とは 1-2. Edge Storage 機能を使用する上での注意点 1-3. 使用可能なメモリーカード 2. Edge Storage 機能使用時の推奨設定 3. Edge Storage
1. インストール方法 STEP 1 ダウンロードしたファイルを任意の場所に解凍します Windows 標準の機能を用いて解凍する場合は ファイルを選択して 右クリックメニューから [ すべて展開 ] を選択し 表示されたメッセージに従って解凍します STEP 2 解凍されたフォルダにある Setu
![1. インストール方法 STEP 1 ダウンロードしたファイルを任意の場所に解凍します Windows 標準の機能を用いて解凍する場合は ファイルを選択して 右クリックメニューから [ すべて展開 ] を選択し 表示されたメッセージに従って解凍します STEP 2 解凍されたフォルダにある Setu 1. インストール方法 STEP 1 ダウンロードしたファイルを任意の場所に解凍します Windows 標準の機能を用いて解凍する場合は ファイルを選択して 右クリックメニューから [ すべて展開 ] を選択し 表示されたメッセージに従って解凍します STEP 2 解凍されたフォルダにある Setu](/thumbs/91/105444325.jpg) スマホで議事録 取扱説明書 本取扱説明書で記載している画像は Windows 10 ( 一部 :Windows 7) で取得したものです OS の種類によっては 異なる画面イメージになります - 1 - 1. インストール方法 STEP 1 ダウンロードしたファイルを任意の場所に解凍します Windows 標準の機能を用いて解凍する場合は ファイルを選択して 右クリックメニューから [ すべて展開
スマホで議事録 取扱説明書 本取扱説明書で記載している画像は Windows 10 ( 一部 :Windows 7) で取得したものです OS の種類によっては 異なる画面イメージになります - 1 - 1. インストール方法 STEP 1 ダウンロードしたファイルを任意の場所に解凍します Windows 標準の機能を用いて解凍する場合は ファイルを選択して 右クリックメニューから [ すべて展開
おへやプラス簡易マニュアル
 おへやプラス簡易マニュアル おへやプラスで必要となる機器の設置とアプリのインストール 設定を行います 1. おへやプラス専用機器の接続方法 サービスアダプターと高機能センサー :iremocon Wi-Fi の接続の際には 使用していないコンセント 2 口 および インターネットの回線 (@nifty の接続サービスである必要はありません ) が必要です サービスアダプターの設置方法 1 付属の電源アダプターをサービスアダプター本体背面の
おへやプラス簡易マニュアル おへやプラスで必要となる機器の設置とアプリのインストール 設定を行います 1. おへやプラス専用機器の接続方法 サービスアダプターと高機能センサー :iremocon Wi-Fi の接続の際には 使用していないコンセント 2 口 および インターネットの回線 (@nifty の接続サービスである必要はありません ) が必要です サービスアダプターの設置方法 1 付属の電源アダプターをサービスアダプター本体背面の
<4D F736F F F696E74202D FC915088C4816A462D A4289BB82CC91808DEC8EE88F878F D466995D2816A5F F4390B394C52E B8CDD8AB B83685D>
 ARROWS Tab F-05E が Android TM 4.1 に対応! アプリ履歴を簡単に一括削除! アプリ履歴はこれまで 1 つずつしか削除できませんでしたが ワンタッチで全て削除できるようになりました 人物 夜景がさらにキレイに撮れる! 暗い場所でも顔検出エンジンによって 物を 動認識し 周囲の明るさを考慮した照度コントロール設定によってキレイに写真が撮れるようになりました Android
ARROWS Tab F-05E が Android TM 4.1 に対応! アプリ履歴を簡単に一括削除! アプリ履歴はこれまで 1 つずつしか削除できませんでしたが ワンタッチで全て削除できるようになりました 人物 夜景がさらにキレイに撮れる! 暗い場所でも顔検出エンジンによって 物を 動認識し 周囲の明るさを考慮した照度コントロール設定によってキレイに写真が撮れるようになりました Android
注意事項 機種変更前の端末のリセット ( データの初期化 ) に関して機種変更前の端末のリセット ( データの初期化 ) を行う場合は データ移行完了後 機種変更後の端末にデータが移行されていることをご確認の上 操作を行ってください メモ欄
 手順 機種変更時のデータ移行方法 ( ダイレクト移行 ) データ移行の流れ 手順 1. データお預かり アプリのインストール事前に機種変更前の端末 (iphone) に データお預かり アプリをインストールします 手順 2. 機種変更前の端末 (iphone) から機種変更後の端末 (Android スマートフォン ) に直接データを転送します ios データお預かりアプリ iphone ダイレクト移行
手順 機種変更時のデータ移行方法 ( ダイレクト移行 ) データ移行の流れ 手順 1. データお預かり アプリのインストール事前に機種変更前の端末 (iphone) に データお預かり アプリをインストールします 手順 2. 機種変更前の端末 (iphone) から機種変更後の端末 (Android スマートフォン ) に直接データを転送します ios データお預かりアプリ iphone ダイレクト移行
目次 1.1. AOS ユーザー登録 AOS ライセンスキー登録 ios 版アプリ インストール 起動と新規登録 初期設定とバックアップ Android 版アプリ インストール...
 クラウドバックアップサービス 目次 1.1. AOS ユーザー登録...1 1.2. AOS ライセンスキー登録...2 2. ios 版アプリ...3 2.1. インストール...3 2.2. 起動と新規登録...4 2.3. 初期設定とバックアップ...5 3. Android 版アプリ...6 3.1. インストール...6 3.2. 起動と新規登録...7 3.3. 初期設定...8 3.4.
クラウドバックアップサービス 目次 1.1. AOS ユーザー登録...1 1.2. AOS ライセンスキー登録...2 2. ios 版アプリ...3 2.1. インストール...3 2.2. 起動と新規登録...4 2.3. 初期設定とバックアップ...5 3. Android 版アプリ...6 3.1. インストール...6 3.2. 起動と新規登録...7 3.3. 初期設定...8 3.4.
Smart-telecaster for iOS/Android ML ユーザーズガイド
 Smart-telecaster for ios/android ML ユーザーズガイド Smart-telecaster for ios/android ML Rev1.1 Smart-telecaster for ios/android ML とは Smart-telecaster for ios ML( 以下 ios ML) および Smart-telecaster for Android ML(
Smart-telecaster for ios/android ML ユーザーズガイド Smart-telecaster for ios/android ML Rev1.1 Smart-telecaster for ios/android ML とは Smart-telecaster for ios ML( 以下 ios ML) および Smart-telecaster for Android ML(
御使用の前に必ず本取扱説明書をよく読んで理解して 安全の為の指示に従って下さい もし 不明点が有れば販売店か弊社におたずね下さい 目次 1. はじめに 対応 ios デバイス ダウンロードおよびライセンス認証 ダウンロード ライセ
 低遅延デコーダ HD-SDI 出力タイプ LD-610 ipad 版デコーダ 取扱説明書 Ver. 0.1 御使用の前に必ず本取扱説明書をよく読んで理解して 安全の為の指示に従って下さい もし 不明点が有れば販売店か弊社におたずね下さい 目次 1. はじめに... 2 1.1 対応 ios デバイス... 2 2. ダウンロードおよびライセンス認証... 3 2.1 ダウンロード... 3 2.2
低遅延デコーダ HD-SDI 出力タイプ LD-610 ipad 版デコーダ 取扱説明書 Ver. 0.1 御使用の前に必ず本取扱説明書をよく読んで理解して 安全の為の指示に従って下さい もし 不明点が有れば販売店か弊社におたずね下さい 目次 1. はじめに... 2 1.1 対応 ios デバイス... 2 2. ダウンロードおよびライセンス認証... 3 2.1 ダウンロード... 3 2.2
Dahua DMSS操作手順書
 スマートフォンモニターソフトウェア idmss & gdmss ユーザーズマニュアル V 1.0.0 目次 1. idmss & gdmss について... 2 1.1. 概要... 2 1.2. 機能概要... 2 1.3. 注意事項... 2 2. 基本操作... 2 2.1. デバイス登録... 2 2.2. ライブビュー表示 1... 5 2.3. ライブビュー表示 2... 6 2.4.
スマートフォンモニターソフトウェア idmss & gdmss ユーザーズマニュアル V 1.0.0 目次 1. idmss & gdmss について... 2 1.1. 概要... 2 1.2. 機能概要... 2 1.3. 注意事項... 2 2. 基本操作... 2 2.1. デバイス登録... 2 2.2. ライブビュー表示 1... 5 2.3. ライブビュー表示 2... 6 2.4.
SmartPoleAir-Manual_1.50
 QC PASSED プレビュー 画面オフ iphone 版を紹介しています Android 版とは一部違う場合があります メイン画面 設定 全画面 メイン画面 画面ロック ホーム画面の アイコンを タップ ios のみ 2015-02-24 12 34 00 2016-02-24 タイムゾーン 全画面 共有 写真 10 秒録画 閲覧人数 LAN Wi-Fi P2P 4G/LTE 音声
QC PASSED プレビュー 画面オフ iphone 版を紹介しています Android 版とは一部違う場合があります メイン画面 設定 全画面 メイン画面 画面ロック ホーム画面の アイコンを タップ ios のみ 2015-02-24 12 34 00 2016-02-24 タイムゾーン 全画面 共有 写真 10 秒録画 閲覧人数 LAN Wi-Fi P2P 4G/LTE 音声
PowerPoint プレゼンテーション
 スマートフォン タブレット用 ご利用ガイド フレッツ あずけ ~ るをスマートフォン タブレットでご利用いただくための機能や操作について説明いたします ご利用開始にあたって 専用アプリのダウンロード インストール フレッツ あずけ ~ るをスマートフォン タブレット端末でご利用いただくには 専用のアプリのダウンロード インストールが必要となります 初回ご利用時にログイン ID とパスワードをご入力いただくことで
スマートフォン タブレット用 ご利用ガイド フレッツ あずけ ~ るをスマートフォン タブレットでご利用いただくための機能や操作について説明いたします ご利用開始にあたって 専用アプリのダウンロード インストール フレッツ あずけ ~ るをスマートフォン タブレット端末でご利用いただくには 専用のアプリのダウンロード インストールが必要となります 初回ご利用時にログイン ID とパスワードをご入力いただくことで
1. インストール方法 STEP 1 ダウンロードしたファイルを任意の場所に解凍します Windows 標準の機能を用いて解凍する場合は ファイルを選択して 右クリックメニューから [ すべて展開 ] を選択し 表示されたメッセージに従って解凍します STEP 2 解凍されたフォルダにある Setu
![1. インストール方法 STEP 1 ダウンロードしたファイルを任意の場所に解凍します Windows 標準の機能を用いて解凍する場合は ファイルを選択して 右クリックメニューから [ すべて展開 ] を選択し 表示されたメッセージに従って解凍します STEP 2 解凍されたフォルダにある Setu 1. インストール方法 STEP 1 ダウンロードしたファイルを任意の場所に解凍します Windows 標準の機能を用いて解凍する場合は ファイルを選択して 右クリックメニューから [ すべて展開 ] を選択し 表示されたメッセージに従って解凍します STEP 2 解凍されたフォルダにある Setu](/thumbs/91/105444474.jpg) スマホで議事録 体験版 取扱説明書 本取扱説明書で記載している画像は Windows 10 ( 一部 :Windows 7) で取得したものです OS の種類によっては 異なる画面イメージになります - 1 - 1. インストール方法 STEP 1 ダウンロードしたファイルを任意の場所に解凍します Windows 標準の機能を用いて解凍する場合は ファイルを選択して 右クリックメニューから [ すべて展開
スマホで議事録 体験版 取扱説明書 本取扱説明書で記載している画像は Windows 10 ( 一部 :Windows 7) で取得したものです OS の種類によっては 異なる画面イメージになります - 1 - 1. インストール方法 STEP 1 ダウンロードしたファイルを任意の場所に解凍します Windows 標準の機能を用いて解凍する場合は ファイルを選択して 右クリックメニューから [ すべて展開
AGT10(Android (TM) 2.3) ファームウェア更新方法
 AGT10( Android 2.3 ) ファームウェア更新方法 2013 年 12 月 17 日 日本電気株式会社 1 対象製品型番 無線 LAN モデル N8730-41101W (AGT10-W1), N8730-41101B (AGT10-B1) N8730-41102W (AGT10-W1), N8730-41102B (AGT10-B1) 3G モデル N8730-41103S1 (AGT10-D),
AGT10( Android 2.3 ) ファームウェア更新方法 2013 年 12 月 17 日 日本電気株式会社 1 対象製品型番 無線 LAN モデル N8730-41101W (AGT10-W1), N8730-41101B (AGT10-B1) N8730-41102W (AGT10-W1), N8730-41102B (AGT10-B1) 3G モデル N8730-41103S1 (AGT10-D),
スライド 1
 Copyright 2004-2011NTT Communications Corporation Android 操作マニュアル Arcstar Conferencing Arcstar Web Conferencing (Web 会議 ) ~ ミーティングセンタ ~ NTT コミュニケーションズ株式会社ボイス & ビデオコミュニケーションサービス部 もくじ はじめに Android 端末での Meeting
Copyright 2004-2011NTT Communications Corporation Android 操作マニュアル Arcstar Conferencing Arcstar Web Conferencing (Web 会議 ) ~ ミーティングセンタ ~ NTT コミュニケーションズ株式会社ボイス & ビデオコミュニケーションサービス部 もくじ はじめに Android 端末での Meeting
Dahua アプリかんたん手順(1) DMSS操作手順書
 Dahua アプリかんたん手順 () DMSS 操作手順書 (.0 版 ) 08 年 05 月 4 日 三星ダイヤモンド工業株式会社 it 事業部 文書番号 :MDI-it-MAN-075 変更履歴 版数変更日区分 変更箇所 頁 項番 変更内容.00 07/09/05 新規 新規作成.0 08/04/5 追加 4 お気に入り 関連手順を追加.0 08/05/4 追加 DMSS Plus 無償化に関する記載を追加
Dahua アプリかんたん手順 () DMSS 操作手順書 (.0 版 ) 08 年 05 月 4 日 三星ダイヤモンド工業株式会社 it 事業部 文書番号 :MDI-it-MAN-075 変更履歴 版数変更日区分 変更箇所 頁 項番 変更内容.00 07/09/05 新規 新規作成.0 08/04/5 追加 4 お気に入り 関連手順を追加.0 08/05/4 追加 DMSS Plus 無償化に関する記載を追加
Microsoft PowerPoint _QSG AIR PRO WiFi_iphone.ppt
 P - [ ion アプリ ] iphone と WiFi 接続 STEP WiFi PODZ の電源をいれてください ランプが青く光ります ウォームアップに 5 秒ほどかかり 通信が可能になると点滅し始めます バッテリー残量が少なくなると WiFi 接続が不安定になることがあります その場合には フル充電後に再度お試しください! 注意! WiFi PODZ のファームウェアが最新でない場合 ion
P - [ ion アプリ ] iphone と WiFi 接続 STEP WiFi PODZ の電源をいれてください ランプが青く光ります ウォームアップに 5 秒ほどかかり 通信が可能になると点滅し始めます バッテリー残量が少なくなると WiFi 接続が不安定になることがあります その場合には フル充電後に再度お試しください! 注意! WiFi PODZ のファームウェアが最新でない場合 ion
PowerPoint プレゼンテーション
 クラウドバックアップサービス AOS Cloud マニュアル ios 版 2016 年 03 月 22 日初版 目次 1.AOS ゕプリユーザー IDとライセンスキーの登録... 2 2. 起動と新規登録... 4 3. ゕプリ画面説明... 6 ホーム画面... 6 ナビゲーションドロワー... 6 バックゕップデータの選択... 7 データの復元... 8 バックゕップ済みデータの削除... 11
クラウドバックアップサービス AOS Cloud マニュアル ios 版 2016 年 03 月 22 日初版 目次 1.AOS ゕプリユーザー IDとライセンスキーの登録... 2 2. 起動と新規登録... 4 3. ゕプリ画面説明... 6 ホーム画面... 6 ナビゲーションドロワー... 6 バックゕップデータの選択... 7 データの復元... 8 バックゕップ済みデータの削除... 11
USB AVI ファイルに変換して録画データーを移動する... 2 microsd カードの録画ファイルをコピーして移動する... 5 NAS の録画ファイルをコピーして移動する / 8
 USB AVI ファイルに変換して録画データーを移動する... 2 microsd カードの録画ファイルをコピーして移動する... 5 NAS の録画ファイルをコピーして移動する... 7 1 / 8 Windows パソコンを用意していただく必要があります NAS microsd カードへの録画データーの移動は AVI ファイルへの変換や録画ファイルを直接コピーする方法があります データーを移動している間は
USB AVI ファイルに変換して録画データーを移動する... 2 microsd カードの録画ファイルをコピーして移動する... 5 NAS の録画ファイルをコピーして移動する... 7 1 / 8 Windows パソコンを用意していただく必要があります NAS microsd カードへの録画データーの移動は AVI ファイルへの変換や録画ファイルを直接コピーする方法があります データーを移動している間は
システム更新の手順 1-1. Android のホーム画面で [ アプリ ] [ 設定 ] [ 画面 ] [ 画面の自動スリープ ] の [ しない ] をタップします 1-2. Android のホーム画面で [ アプリ ] [ 設定 ] [ タブレット情報 ] を順にタップし ビル ド番号 を確
![システム更新の手順 1-1. Android のホーム画面で [ アプリ ] [ 設定 ] [ 画面 ] [ 画面の自動スリープ ] の [ しない ] をタップします 1-2. Android のホーム画面で [ アプリ ] [ 設定 ] [ タブレット情報 ] を順にタップし ビル ド番号 を確 システム更新の手順 1-1. Android のホーム画面で [ アプリ ] [ 設定 ] [ 画面 ] [ 画面の自動スリープ ] の [ しない ] をタップします 1-2. Android のホーム画面で [ アプリ ] [ 設定 ] [ タブレット情報 ] を順にタップし ビル ド番号 を確](/thumbs/93/111971476.jpg) Android 3.2 から Android 4.0 への更新手順 GALAPAGOS(A01SH) を Android 4.0 に更新する手順について説明します 対象製品 メディアタブレット GALAPAGOS(A01SH) ソフトウェア更新の前に ソフトウェアの更新には インターネット接続環境が必要です また 通信費用はお客さまのご負担となります Android 4.0 へ更新するためには その前に
Android 3.2 から Android 4.0 への更新手順 GALAPAGOS(A01SH) を Android 4.0 に更新する手順について説明します 対象製品 メディアタブレット GALAPAGOS(A01SH) ソフトウェア更新の前に ソフトウェアの更新には インターネット接続環境が必要です また 通信費用はお客さまのご負担となります Android 4.0 へ更新するためには その前に
ARROWS Tab Wi-Fi (FAR75A/FAR70A) ソフトウェアバージョンアップ手順書
 ARROWS Tab Wi-Fi (FAR75A/FAR70A) ソフトウェアバージョンアップ手順書 (Android 3.2 用 ) 本書では ARROWS Tab Wi-Fi (FAR75A/FAR70A) の本体ソフトウェアを Android 3.2 からバージョンアップするための手順を説明しています Android 4.0 からバージョンアップする手順については ARROWS Tab Wi-Fi
ARROWS Tab Wi-Fi (FAR75A/FAR70A) ソフトウェアバージョンアップ手順書 (Android 3.2 用 ) 本書では ARROWS Tab Wi-Fi (FAR75A/FAR70A) の本体ソフトウェアを Android 3.2 からバージョンアップするための手順を説明しています Android 4.0 からバージョンアップする手順については ARROWS Tab Wi-Fi
簡単さ 信頼性 実績に自信あり! いつでもすぐ確認できる IP ネットワークカメラ ビューラ はインターネットを通して遠隔地から いつでも視聴 操作できる IP カメラです ソリッド株式会社国内事業部ソリッドカメラグループ
 簡単さ 信頼性 実績に自信あり! いつでもすぐ確認できる IP ネットワークカメラ ビューラ はインターネットを通して遠隔地から いつでも視聴 操作できる IP カメラです ソリッド株式会社国内事業部ソリッドカメラグループ 4 つのポイント Viewla が選ばれる 4 つの理由 簡単設置 設置はLANと電源を繋げるだけ ルーターの設定は不要 Wi-Fi 接続なら配線も不要 低コスト 通信サーバーやアプリの使
簡単さ 信頼性 実績に自信あり! いつでもすぐ確認できる IP ネットワークカメラ ビューラ はインターネットを通して遠隔地から いつでも視聴 操作できる IP カメラです ソリッド株式会社国内事業部ソリッドカメラグループ 4 つのポイント Viewla が選ばれる 4 つの理由 簡単設置 設置はLANと電源を繋げるだけ ルーターの設定は不要 Wi-Fi 接続なら配線も不要 低コスト 通信サーバーやアプリの使
SILAND.JP テンプレート集
 XMEye CMS スマートフォン パソコン 第 1 版 作成者日本エレコ株式会社 作成日 2017 年 11 月 最終更新日 2017 年 11 月 1 / 20 日本エレコ株式会社 目次 XMEye CMS... 1 目次... 2 XMEye スマートフォン 1.XMEye インストール... 3 2.XMEye 起動... 3 3. デバイス登録... 5 4. モニタリング... 6 5.
XMEye CMS スマートフォン パソコン 第 1 版 作成者日本エレコ株式会社 作成日 2017 年 11 月 最終更新日 2017 年 11 月 1 / 20 日本エレコ株式会社 目次 XMEye CMS... 1 目次... 2 XMEye スマートフォン 1.XMEye インストール... 3 2.XMEye 起動... 3 3. デバイス登録... 5 4. モニタリング... 6 5.
401HW ユーザーガイド Chapter7
 各種機能を設定する ( モバイル版 WEB UI を使用する ) モバイル機器から設定を行う...126 モバイル機器からのWEB UI 画面の見かた...126 LAN Wi-Fi 設定を行う...128 モバイルネットワークを設定する...131 データ通信量を表示 設定する... 132 お知らせを確認する...136 本機の情報を確認する... 139 ソフトウェアの更新に関する設定を行う...140
各種機能を設定する ( モバイル版 WEB UI を使用する ) モバイル機器から設定を行う...126 モバイル機器からのWEB UI 画面の見かた...126 LAN Wi-Fi 設定を行う...128 モバイルネットワークを設定する...131 データ通信量を表示 設定する... 132 お知らせを確認する...136 本機の情報を確認する... 139 ソフトウェアの更新に関する設定を行う...140
ネットワークカメラ Edge Storage マニュアル ~SD / microsd で映像録画 再生 ~ ご注意このマニュアルは Firmware が Ver1.9.2 のカメラを対象としています Edge Storage 機能 (SD / microsd で映像録画 再生 ) をお使いになる 場
 ネットワークカメラ Edge Storage マニュアル ~SD / microsd で映像録画 再生 ~ ご注意このマニュアルは Firmware が Ver1.9.2 のカメラを対象としています Edge Storage 機能 (SD / microsd で映像録画 再生 ) をお使いになる 場合は まず Firmware を Ver1.9.2 以上にアップデートしてください 目次 1. Edge
ネットワークカメラ Edge Storage マニュアル ~SD / microsd で映像録画 再生 ~ ご注意このマニュアルは Firmware が Ver1.9.2 のカメラを対象としています Edge Storage 機能 (SD / microsd で映像録画 再生 ) をお使いになる 場合は まず Firmware を Ver1.9.2 以上にアップデートしてください 目次 1. Edge
目次 1. はじめに ログイン方法 (PC の場合 ) メール送信方法 (PC の場合 )... 6 からのアドレス帳の移行方法 (PC の場合 ) メール転送方法 (PC の場合 ) Gmail アプリの設
 1. はじめに このマニュアルは 新しく 2015 年 10 月より稼働する m.mail の PC からのログイン方法 @cncmail からのアドレス帳移行方法 およびスマートフォン (Android iphone) で利用する際に Gmail アプリでの設定方法をまとめたものです このマニュアルは 2015 年 10 月時点のものとなります GoogleApps の仕様変更等により 今後ログイン方法以外の項目について
1. はじめに このマニュアルは 新しく 2015 年 10 月より稼働する m.mail の PC からのログイン方法 @cncmail からのアドレス帳移行方法 およびスマートフォン (Android iphone) で利用する際に Gmail アプリでの設定方法をまとめたものです このマニュアルは 2015 年 10 月時点のものとなります GoogleApps の仕様変更等により 今後ログイン方法以外の項目について
iphone 端末設定ガイド 改訂日付 :2018 年 10 月 2 日
 改訂日付 :2018 年 10 月 2 日 目次 1. アプリ登録 2. 2 1. 2 2. 利用設定 CardDAV を設定する デフォルトアカウントを設定する 3. 3 1. 3 2. アプリのログイン ログアウト SMART アドレス帳にログインする SMART アドレス帳をログアウトする 4. 4 1. プロファイルのダウンロード プロファイルをダウンロードする 5. 5 1. データ取得方法の設定
改訂日付 :2018 年 10 月 2 日 目次 1. アプリ登録 2. 2 1. 2 2. 利用設定 CardDAV を設定する デフォルトアカウントを設定する 3. 3 1. 3 2. アプリのログイン ログアウト SMART アドレス帳にログインする SMART アドレス帳をログアウトする 4. 4 1. プロファイルのダウンロード プロファイルをダウンロードする 5. 5 1. データ取得方法の設定
HTC U11 HTV33 (Oreo to Pie) Android 9 Pie OS アップデートにおける主な機能追加 変更 / 削除 / 初期化項目について 1
 HTC U HTV33 (Oreo to Pie) Android 9 Pie OS アップデートにおける主な機能追加 変更 / 削除 / 初期化項目について .OS アップデートによる主な機能追加 変更内容一覧 No. 項目内容 説明ページ 0 音量調節機能の変更 音量調節パネルの位置とアイコン表記が変更されます マナーモードの切り替えが 音量 Up/Down キーを押した際に表示されるマナーモードアイコンをタップする方法に変更されます
HTC U HTV33 (Oreo to Pie) Android 9 Pie OS アップデートにおける主な機能追加 変更 / 削除 / 初期化項目について .OS アップデートによる主な機能追加 変更内容一覧 No. 項目内容 説明ページ 0 音量調節機能の変更 音量調節パネルの位置とアイコン表記が変更されます マナーモードの切り替えが 音量 Up/Down キーを押した際に表示されるマナーモードアイコンをタップする方法に変更されます
1. ボイステクノに問い合わせ スマホで議事録 Pro のご利用に際して 専用のお問合せページ(Ctrl キーを押しながらクリック ) ページを開き 必要事項を入力し 送信してください 手動で URL を入力する場合は を
 スマホで議事録 Pro 体験版 取扱説明書 本取扱説明書で記載している画像は Windows 10 ( 一部 :Windows 7) で取得したものです OS の種類によっては 異なる画面イメージになります - 1 - 1. ボイステクノに問い合わせ スマホで議事録 Pro のご利用に際して 専用のお問合せページ(Ctrl キーを押しながらクリック ) ページを開き 必要事項を入力し 送信してください
スマホで議事録 Pro 体験版 取扱説明書 本取扱説明書で記載している画像は Windows 10 ( 一部 :Windows 7) で取得したものです OS の種類によっては 異なる画面イメージになります - 1 - 1. ボイステクノに問い合わせ スマホで議事録 Pro のご利用に際して 専用のお問合せページ(Ctrl キーを押しながらクリック ) ページを開き 必要事項を入力し 送信してください
Ⅰ OUTLOOK 2013設定 1.OUTLOOK2013を起動します 4.次へをクリックします ①ファイルをクリック 2.アカウント情報を設定します ①電子メールアカウント欄にチェックが入っていることを確認する ②次へをクリック 5.アカウントを手動設定します ①アカウント設定をクリック ②アカ
 w メール設定マニュアル 目次 はじめに Ⅰ.OUTLOOK 2013 設定 Ⅱ.OUTLOOK 2010 設定 2 ページ 4 ページ Ⅲ.Windows Live Mail 2011,2012 インストール Ⅳ.Windows Live Mail 2011,2012 設定 6 ページ 7 ページ Ⅴ.Mail 4.X 設定 8 ページ ( 参考 Ⅰ) WATV Web メール確認 10 ページ
w メール設定マニュアル 目次 はじめに Ⅰ.OUTLOOK 2013 設定 Ⅱ.OUTLOOK 2010 設定 2 ページ 4 ページ Ⅲ.Windows Live Mail 2011,2012 インストール Ⅳ.Windows Live Mail 2011,2012 設定 6 ページ 7 ページ Ⅴ.Mail 4.X 設定 8 ページ ( 参考 Ⅰ) WATV Web メール確認 10 ページ
【赤外線リモコン 01】 Google Home との連携方法
 次ページへ 赤外線リモコン 01 Google Home との連携方法 Google Home と連携すると ご自宅では声でエアコン 照明 テレビの操作ができます エアコン 照明 テレビ以外の家電は操作できません事前に赤外線リモコン 01 の登録 操作する家電の登録 および Google Home の初期設定を行ったうえで 以下の設定を行ってください 事前設定 赤外線リモコン 01の登録 操作する家電の登録
次ページへ 赤外線リモコン 01 Google Home との連携方法 Google Home と連携すると ご自宅では声でエアコン 照明 テレビの操作ができます エアコン 照明 テレビ以外の家電は操作できません事前に赤外線リモコン 01 の登録 操作する家電の登録 および Google Home の初期設定を行ったうえで 以下の設定を行ってください 事前設定 赤外線リモコン 01の登録 操作する家電の登録
PowerPoint プレゼンテーション
 設定マニュアル 目次 本体および付属品 1 Wi-Fi 設定 3 アプリのダウンロード 1 Wi-Fi 設定 (WPS 接続 ) 6 会員登録 2 リモコンの登録 8 事前準備 2 よくあるご質問 9 本体および付属品 ここリモ 赤外線リモコン アプリのダウンロード ios の場合 APP Store で ここリモ と検索してダウンロード Android の場合 Google Play で ここリモ
設定マニュアル 目次 本体および付属品 1 Wi-Fi 設定 3 アプリのダウンロード 1 Wi-Fi 設定 (WPS 接続 ) 6 会員登録 2 リモコンの登録 8 事前準備 2 よくあるご質問 9 本体および付属品 ここリモ 赤外線リモコン アプリのダウンロード ios の場合 APP Store で ここリモ と検索してダウンロード Android の場合 Google Play で ここリモ
PowerPoint Presentation
 ismart 設定方法と利用方法について Android 版 株式会社アイルネット 端末により 画面が異なる場合がございます 1. 設定方法 アカウント設定 p4~p9 パーク特番設定 p10 ワンタッチキー p11 その他設定 アプリ再起動 p12~13 2. 操作方法 電話の発着信 自己保留と転送 パーク保留 3. お困りの時 よくあるご質問 症状と対処方法 p15~p19 p21~p23 p24~p25
ismart 設定方法と利用方法について Android 版 株式会社アイルネット 端末により 画面が異なる場合がございます 1. 設定方法 アカウント設定 p4~p9 パーク特番設定 p10 ワンタッチキー p11 その他設定 アプリ再起動 p12~13 2. 操作方法 電話の発着信 自己保留と転送 パーク保留 3. お困りの時 よくあるご質問 症状と対処方法 p15~p19 p21~p23 p24~p25
1. ボイステクノに問い合わせ スマホで議事録 Pro のご利用に際して 専用のお問合せページ(Ctrl キーを押しながらクリック ) ページを開き 必要事項を入力し 送信してください 手動で URL を入力する場合は を
 スマホで議事録 Pro 取扱説明書 本取扱説明書で記載している画像は Windows 10 ( 一部 :Windows 7) で取得したものです OS の種類によっては 異なる画面イメージになります - 1 - 1. ボイステクノに問い合わせ スマホで議事録 Pro のご利用に際して 専用のお問合せページ(Ctrl キーを押しながらクリック ) ページを開き 必要事項を入力し 送信してください 手動で
スマホで議事録 Pro 取扱説明書 本取扱説明書で記載している画像は Windows 10 ( 一部 :Windows 7) で取得したものです OS の種類によっては 異なる画面イメージになります - 1 - 1. ボイステクノに問い合わせ スマホで議事録 Pro のご利用に際して 専用のお問合せページ(Ctrl キーを押しながらクリック ) ページを開き 必要事項を入力し 送信してください 手動で
メールソフト設定ガイド
 Waseda メール (Gmail) メールソフト設定ガイド 更新履歴 更新日 版 更新理由 更新箇所 2016/07/27 1 版 初版作成 初版作成 2016/08/29 1 版 情報追加 Mozilla Thunderbird 追加 2016/09/01 1 版 情報変更 学内ネットワークからの接続には汎用プロキシ不要 2016/09/07 1 版 情報追加 Mozilla Thunderbird
Waseda メール (Gmail) メールソフト設定ガイド 更新履歴 更新日 版 更新理由 更新箇所 2016/07/27 1 版 初版作成 初版作成 2016/08/29 1 版 情報追加 Mozilla Thunderbird 追加 2016/09/01 1 版 情報変更 学内ネットワークからの接続には汎用プロキシ不要 2016/09/07 1 版 情報追加 Mozilla Thunderbird
AQUOS sense basic オンラインマニュアル
 の設定 各項目を設定 の設定 設定が完了します に関する機能を設定 / 確認できます 設定 / 確認できる項 目は次のとおりです 利用時の操作 項目言語と入力日付と時刻バックアップデータ引継アップデートリセット認証端末情報 説明表示言語や文字入力に関する機能を設定できます 日付や時刻に関する機能を設定できます アプリのデータやWi-Fiパスワードなどを Googleサーバーにバックアップできます SDカードやBluetooth
の設定 各項目を設定 の設定 設定が完了します に関する機能を設定 / 確認できます 設定 / 確認できる項 目は次のとおりです 利用時の操作 項目言語と入力日付と時刻バックアップデータ引継アップデートリセット認証端末情報 説明表示言語や文字入力に関する機能を設定できます 日付や時刻に関する機能を設定できます アプリのデータやWi-Fiパスワードなどを Googleサーバーにバックアップできます SDカードやBluetooth
1. 事前準備 ひかりワンチーム SP は インターネットにアクセスして利用するサービスです ご利用いただくには インターネット接続環境及びインターネットに接続可能な端末 (PC 等 ) WEB ブラウザが必要となります 以下のサービス推奨動作環境に合わせ 事前にご用意ください ひかりワンチーム S
 導入マニュアル 2017 年 8 月 29 日 NTT テクノクロス株式会社 1. 事前準備 ひかりワンチーム SP は インターネットにアクセスして利用するサービスです ご利用いただくには インターネット接続環境及びインターネットに接続可能な端末 (PC 等 ) WEB ブラウザが必要となります 以下のサービス推奨動作環境に合わせ 事前にご用意ください ひかりワンチーム SP 推奨動作環境 < インターネット接続環境
導入マニュアル 2017 年 8 月 29 日 NTT テクノクロス株式会社 1. 事前準備 ひかりワンチーム SP は インターネットにアクセスして利用するサービスです ご利用いただくには インターネット接続環境及びインターネットに接続可能な端末 (PC 等 ) WEB ブラウザが必要となります 以下のサービス推奨動作環境に合わせ 事前にご用意ください ひかりワンチーム SP 推奨動作環境 < インターネット接続環境
SOBA ミエルカ クラウドセミナーモード 配信者マニュアル 目次 はじめに 配信者のユーザー登録について ライブ配信の作成 ライブ配信への招待 ライブ配信への参加方法... 4 (1) ライブ配信を選んで参加する方法 ( 管理者 配信
 SOBA ミエルカ クラウドセミナーモード 配信者マニュアル 目次 はじめに... 2 1. 配信者のユーザー登録について... 2 2. ライブ配信の作成... 3 3. ライブ配信への招待... 4 4. ライブ配信への参加方法... 4 (1) ライブ配信を選んで参加する方法 ( 管理者 配信者 )... 5 (2) 招待状より参加する方法 ( 管理者 配信者 視聴者 )... 5 5. ライブ配信ルーム内の機能...
SOBA ミエルカ クラウドセミナーモード 配信者マニュアル 目次 はじめに... 2 1. 配信者のユーザー登録について... 2 2. ライブ配信の作成... 3 3. ライブ配信への招待... 4 4. ライブ配信への参加方法... 4 (1) ライブ配信を選んで参加する方法 ( 管理者 配信者 )... 5 (2) 招待状より参加する方法 ( 管理者 配信者 視聴者 )... 5 5. ライブ配信ルーム内の機能...
OS バージョンアップ実行後のご注意 OS バージョンアップ後 更新完了通知が自動的にNECカシオモバイルコミュニケーションズ株式会社の運用するサーバへ送信されます なお NECカシオモバイルコミュニケーションズ株式会社は送信された情報を OS バージョンアップ以外の目的には利用いたしません また
 MEDIAS X N-07D OS バージョンアップ手順書 ~ Wi-Fi を利用してバージョンアップする ~ このたびは MEDIAS X N-07D( 以下 N-07D とします ) をお買い上げいただきまして 誠にありがとうございました N-07D の本体 OS を Android OS 4.0 から Android OS 4.1 にバージョンアップするための OS バージョンアップ手順をご説明いたします
MEDIAS X N-07D OS バージョンアップ手順書 ~ Wi-Fi を利用してバージョンアップする ~ このたびは MEDIAS X N-07D( 以下 N-07D とします ) をお買い上げいただきまして 誠にありがとうございました N-07D の本体 OS を Android OS 4.0 から Android OS 4.1 にバージョンアップするための OS バージョンアップ手順をご説明いたします
PowerPoint プレゼンテーション
 スマートフォン版 最終更新日 :2017 年 12 月 20 日 電子マニフェストサービス e-reverse.com Ver.5 e-picture( イーピクチャ ) 操作マニュアル Android アンドロイド P3 へ P22 へ ios アイフォーン 前提条件 排出事業者のオプション設定で e-picture を利用しないとなっている場合は e-picture はご利用できませんのでご注意ください
スマートフォン版 最終更新日 :2017 年 12 月 20 日 電子マニフェストサービス e-reverse.com Ver.5 e-picture( イーピクチャ ) 操作マニュアル Android アンドロイド P3 へ P22 へ ios アイフォーン 前提条件 排出事業者のオプション設定で e-picture を利用しないとなっている場合は e-picture はご利用できませんのでご注意ください
オフラインファイルを開く 同期 情報確認
 操作ガイド Ver.3.0 目次 1. ipad 編... - 3-1.1. アプリインストール... - 3-1.2. プロファイル... - 4-1.2.1. プロファイル新規追加 ログイン... - 4-1.2.2. プロファイル削除... - 7-1.2.3. プロファイル編集... - 9-1.3. サーバ ( サーバファイル )... - 10-1.3.1. ファイル参照... - 10-1.3.2.
操作ガイド Ver.3.0 目次 1. ipad 編... - 3-1.1. アプリインストール... - 3-1.2. プロファイル... - 4-1.2.1. プロファイル新規追加 ログイン... - 4-1.2.2. プロファイル削除... - 7-1.2.3. プロファイル編集... - 9-1.3. サーバ ( サーバファイル )... - 10-1.3.1. ファイル参照... - 10-1.3.2.
LAN DISK NarSuSの登録方法
 LAN DISK NarSuS の登録方法 NarSuS( ナーサス ) とは? NarSuS( ナーサス ) は 対応 NAS( 以降 LAN DISK) の稼働状態を把握し 安定運用を支援する インターネットを介したクラウドサー ビスです NarSuS の仕組み LAN DISKからクラウド上のNarSuSデータセンターに 稼働状態が自動送信されます NarSuSはそれを受けて各種サービスを提供いたします
LAN DISK NarSuS の登録方法 NarSuS( ナーサス ) とは? NarSuS( ナーサス ) は 対応 NAS( 以降 LAN DISK) の稼働状態を把握し 安定運用を支援する インターネットを介したクラウドサー ビスです NarSuS の仕組み LAN DISKからクラウド上のNarSuSデータセンターに 稼働状態が自動送信されます NarSuSはそれを受けて各種サービスを提供いたします
目次 1: スペック 2 ページ 2: 付属品を確かめる 3 ページ 3: 接続方法 カメラ調整 3 ページ 3-1: カメラ本体と電源ケーブルの接続について 3 ページ 3-2:PLC アダプタの接続について 3 ページ 3-3: カメラ調整について 4 ページ 4: スマートフォンからの監視 4
 目次 1: スペック 2 ページ 2: 付属品を確かめる 3 ページ 3: 接続方法 カメラ調整 3 ページ 3-1: カメラ本体と電源ケーブルの接続について 3 ページ 3-2:PLC アダプタの接続について 3 ページ 3-3: カメラ調整について 4 ページ 4: スマートフォンからの監視 4 ページ 4-1: アプリダウンロード 4 ページ 4-2: カメラ本体へのアクセス方法について 4
目次 1: スペック 2 ページ 2: 付属品を確かめる 3 ページ 3: 接続方法 カメラ調整 3 ページ 3-1: カメラ本体と電源ケーブルの接続について 3 ページ 3-2:PLC アダプタの接続について 3 ページ 3-3: カメラ調整について 4 ページ 4: スマートフォンからの監視 4 ページ 4-1: アプリダウンロード 4 ページ 4-2: カメラ本体へのアクセス方法について 4
さかほぎラクホン 利用マニュアル お問い合わせ先 坂祝町役場総務課 本書の一部又は全部を許可なく複製することを禁じます 本書の内容は予告なく変更することがあります ラクホン は 株式会社システムアドバンスの登録商標です
 さかほぎラクホン 利用マニュアル お問い合わせ先 坂祝町役場総務課 0574-26-1111 本書の一部又は全部を許可なく複製することを禁じます 本書の内容は予告なく変更することがあります ラクホン は 株式会社システムアドバンスの登録商標です 目次 1. はじめに 2. さかほぎラクホンのインストール 起動 さかほぎラクホンのインストール アプリの起動 3. 基本画面のご紹介 4. お知らせ 5.
さかほぎラクホン 利用マニュアル お問い合わせ先 坂祝町役場総務課 0574-26-1111 本書の一部又は全部を許可なく複製することを禁じます 本書の内容は予告なく変更することがあります ラクホン は 株式会社システムアドバンスの登録商標です 目次 1. はじめに 2. さかほぎラクホンのインストール 起動 さかほぎラクホンのインストール アプリの起動 3. 基本画面のご紹介 4. お知らせ 5.
PowerPoint プレゼンテーション
 2000 lm タイプの主な特長 よりあかるく鮮やかに使いやすく 明るさ 2000 lm( 設定 ) 2000 lm タイプ特長 1 工場出荷時には ダイナミックモードに設定しています ダイナミックモード設定方法 1 リモコンの メニュー 映像 映像モード 2 映像モード では ダイナミック ノーマル ナチュラルの 3 種類が選択可能 明るさを優先する場合は ダイナミック を選択 2000 lm は
2000 lm タイプの主な特長 よりあかるく鮮やかに使いやすく 明るさ 2000 lm( 設定 ) 2000 lm タイプ特長 1 工場出荷時には ダイナミックモードに設定しています ダイナミックモード設定方法 1 リモコンの メニュー 映像 映像モード 2 映像モード では ダイナミック ノーマル ナチュラルの 3 種類が選択可能 明るさを優先する場合は ダイナミック を選択 2000 lm は
PowerPoint プレゼンテーション
 Page:1 らくらくバックアップ for PC(AOS BOX) マニュアル 2014.11.27 更新 目次 Page:2 1. 機能概要一覧 2. 導入編 2-1. 導入編 ~ インストールと初期設定 ~ 2-2. 導入編 ~ インストールと初期設定 ~ 2-3. 導入編 ~ インストールと初期設定 ~ 2-4. 導入編 ~ インストールと初期設定 ~ 2-5. 導入編 ~ 設定 1~ 2-6.
Page:1 らくらくバックアップ for PC(AOS BOX) マニュアル 2014.11.27 更新 目次 Page:2 1. 機能概要一覧 2. 導入編 2-1. 導入編 ~ インストールと初期設定 ~ 2-2. 導入編 ~ インストールと初期設定 ~ 2-3. 導入編 ~ インストールと初期設定 ~ 2-4. 導入編 ~ インストールと初期設定 ~ 2-5. 導入編 ~ 設定 1~ 2-6.
User s Manual Version : Camera1_Manual_Android_V2a 2
 Planex Cloud Connect User s Manual Version : Camera1_Manual_Android_V2a 2 目 次 1. カメラ 一 発! のインストール... 4 2. カメラを 登 録 する... 6 3. カメラの 映 像 を 見 る... 7 4. 映 像 を 録 画 する... 8 4.1 Android 端 末 に 録 画 する... 8 4.2
Planex Cloud Connect User s Manual Version : Camera1_Manual_Android_V2a 2 目 次 1. カメラ 一 発! のインストール... 4 2. カメラを 登 録 する... 6 3. カメラの 映 像 を 見 る... 7 4. 映 像 を 録 画 する... 8 4.1 Android 端 末 に 録 画 する... 8 4.2
H12HW取扱説明書
 0 _g- ページ について ディスプレイ表示について できま静止画はJPEG形式で 動画はMP MPEG d i ej cefgh 本機に内蔵されているを使って 静止画や動画を撮影 a b 形式またはGP H. 形式で保存されま 撮影前のご注意 レンズ部に指紋や油脂などが付いていると きれいに撮影 できません 撮影前に柔らかい布できれいに拭いてくださ い 撮影時に本機を動かすと 画像が乱れま本機を動かさ
0 _g- ページ について ディスプレイ表示について できま静止画はJPEG形式で 動画はMP MPEG d i ej cefgh 本機に内蔵されているを使って 静止画や動画を撮影 a b 形式またはGP H. 形式で保存されま 撮影前のご注意 レンズ部に指紋や油脂などが付いていると きれいに撮影 できません 撮影前に柔らかい布できれいに拭いてくださ い 撮影時に本機を動かすと 画像が乱れま本機を動かさ
1. Android のホーム画面 06. クイックマニュアル [ 遠隔接続編 -Android 版 -] 2. ストアの起動画面 Android を起動しますと Play ストア ( 赤枠 ) というア イコンがありますのでこちらをタップしてください 機種により表示方法は異なります ストアの初期画
![1. Android のホーム画面 06. クイックマニュアル [ 遠隔接続編 -Android 版 -] 2. ストアの起動画面 Android を起動しますと Play ストア ( 赤枠 ) というア イコンがありますのでこちらをタップしてください 機種により表示方法は異なります ストアの初期画 1. Android のホーム画面 06. クイックマニュアル [ 遠隔接続編 -Android 版 -] 2. ストアの起動画面 Android を起動しますと Play ストア ( 赤枠 ) というア イコンがありますのでこちらをタップしてください 機種により表示方法は異なります ストアの初期画](/thumbs/91/105771887.jpg) AnyClutch Remote 接続先 PC への 遠隔接続 の方法 [Android 版 ] Android4.0 以上の携帯やタブレット端末から Agent をセットアップした PC への接続方法手順となります 以前のバージョンをお使いの方へ 本ドキュメントは RemoteView Version 6.0.2.5 以降の画面に基づいて記載をしています Version 6.0.2.5 より前のアプリをお使いの方は最新バージョンへのアップデートをお願い致します
AnyClutch Remote 接続先 PC への 遠隔接続 の方法 [Android 版 ] Android4.0 以上の携帯やタブレット端末から Agent をセットアップした PC への接続方法手順となります 以前のバージョンをお使いの方へ 本ドキュメントは RemoteView Version 6.0.2.5 以降の画面に基づいて記載をしています Version 6.0.2.5 より前のアプリをお使いの方は最新バージョンへのアップデートをお願い致します
User s Manual Version : CS-W06N_Manual_iPhone_V1.pdf 2
 Planex Cloud Connect iphone 接 続 ガイド User s Manual Version : CS-W06N_Manual_iPhone_V1.pdf 2 目 次 1. カメラ 一 発! のインストール... 4 2. カメラを 登 録 する... 6 3. カメラの 映 像 を 見 る... 8 4. 映 像 を 録 画 する... 9 4.1 iphone に 録 画
Planex Cloud Connect iphone 接 続 ガイド User s Manual Version : CS-W06N_Manual_iPhone_V1.pdf 2 目 次 1. カメラ 一 発! のインストール... 4 2. カメラを 登 録 する... 6 3. カメラの 映 像 を 見 る... 8 4. 映 像 を 録 画 する... 9 4.1 iphone に 録 画
ixpand Transfer クイックガイド ixpand Transfer は サンディスク ixpand フラッシュドライブ専用の Android アプリケーションです 本アプリケーションは Android スマートフォンやタブレットに接続したサンディスク ixpand フラッシュドライブを使
 ixpand Transfer クイックガイド ixpand Transfer は サンディスク ixpand フラッシュドライブ専用の Android アプリケーションです 本アプリケーションは Android スマートフォンやタブレットに接続したサンディスク ixpand フラッシュドライブを使って スマートフォンやタブレット内の連絡先 写真 動画データをバックアップしたり サンディスク ixpand
ixpand Transfer クイックガイド ixpand Transfer は サンディスク ixpand フラッシュドライブ専用の Android アプリケーションです 本アプリケーションは Android スマートフォンやタブレットに接続したサンディスク ixpand フラッシュドライブを使って スマートフォンやタブレット内の連絡先 写真 動画データをバックアップしたり サンディスク ixpand
OS バージョンアップ実行中のご注意 OS バージョンアップ中は 故障の原因になりますので 絶対に N-03E 本体の電源を切ったり 電池パックを外したりしないでください OS バージョンアップ中は 電話の発着信を含めすべての機能がご利用になれません OS バージョンアップ中は 他のアプリケーション
 Disney Mobile on docomo N-03E OS バージョンアップ手順書 ~ Wi-Fi を利用してバージョンアップする ~ このたびは Disney Mobile on docomo N-03E( 以下 N-03E とします ) をお買い上げいただきまして 誠にありがとうございまし た N-03E の本体 OS を Android OS 4.0 から Android OS 4.1
Disney Mobile on docomo N-03E OS バージョンアップ手順書 ~ Wi-Fi を利用してバージョンアップする ~ このたびは Disney Mobile on docomo N-03E( 以下 N-03E とします ) をお買い上げいただきまして 誠にありがとうございまし た N-03E の本体 OS を Android OS 4.0 から Android OS 4.1
ネットワーク設定(RDS XM BOX編)マニュアルVer.1.0
 オールインワンクラウド管理デジタルサイネージサービス V1.0.0 デジタルクルーズ株式会社 目次 はじめに... 3 1. 共通事項 1.1 事前準備... 4 1.2 電源 ON/OFF/ スタンバイの方法... 7 1.3 ホーム画面の表示方法... 8 2. 有線 LAN 設定... 9 3. 無線 LAN 設定... 11 4. プロキシ設定... 15 5. ディスプレイ設定... 18
オールインワンクラウド管理デジタルサイネージサービス V1.0.0 デジタルクルーズ株式会社 目次 はじめに... 3 1. 共通事項 1.1 事前準備... 4 1.2 電源 ON/OFF/ スタンバイの方法... 7 1.3 ホーム画面の表示方法... 8 2. 有線 LAN 設定... 9 3. 無線 LAN 設定... 11 4. プロキシ設定... 15 5. ディスプレイ設定... 18
Taro-android CMS Mobile Viewer
 CMS Mobile Viewer CMS Mobile Viewer Manual Android Mobile 遠隔監視マニュアル このマニュアル文書 掲載写真は予告なく変更されることがあります Android 型式をご利用になる場合 システム必要条件 Android インターフェースを装備した携帯電話機で本プログラムを実行することが可能です プログラムのダウンロード Android の電源 ON
CMS Mobile Viewer CMS Mobile Viewer Manual Android Mobile 遠隔監視マニュアル このマニュアル文書 掲載写真は予告なく変更されることがあります Android 型式をご利用になる場合 システム必要条件 Android インターフェースを装備した携帯電話機で本プログラムを実行することが可能です プログラムのダウンロード Android の電源 ON
S0027&S0028 取扱説明書 1-1 充電をするには 1-2 電源を入れるには 1-3 電源を切るには 1-4 充電が少なくなった場合 1-5 動作切り替え 目次 2-1 動画録画 2-2 静止画撮影 2-3 PC で再生するには 3-1 録画装置を HDMI コードでテレビモニターに繋いで使
 S0027&S0028 取扱説明書 1-1 充電をするには 1-2 電源を入れるには 1-3 電源を切るには 1-4 充電が少なくなった場合 1-5 動作切り替え 目次 2-1 動画録画 2-2 静止画撮影 2-3 PC で再生するには 3-1 録画装置を HDMI コードでテレビモニターに繋いで使用する場合 3-2 動画録画するには 3-3 静止画撮影するには 3-4 動画 静止画の保存ファイルを確認するには
S0027&S0028 取扱説明書 1-1 充電をするには 1-2 電源を入れるには 1-3 電源を切るには 1-4 充電が少なくなった場合 1-5 動作切り替え 目次 2-1 動画録画 2-2 静止画撮影 2-3 PC で再生するには 3-1 録画装置を HDMI コードでテレビモニターに繋いで使用する場合 3-2 動画録画するには 3-3 静止画撮影するには 3-4 動画 静止画の保存ファイルを確認するには
電話帳配布 利用者マニュアル
 電話帳配布利用者マニュアル (v1.8) 利用者向け 目次 サービス概要 機能概要 ご利用の流れ 事前準備アプリダウンロード方法利用同意 操作方法電話帳ファイル読み込み読み込み時の注意点読み込みキャンセル履歴確認アプリ情報利用マニュアル 注意点 FAQ 1 サービス概要 2 サービス概要 社内共通の電話帳を携帯電話に一括でメール配信! 管理者 携帯電話利用者 法人コンシェルサイトよりデータを一斉送信
電話帳配布利用者マニュアル (v1.8) 利用者向け 目次 サービス概要 機能概要 ご利用の流れ 事前準備アプリダウンロード方法利用同意 操作方法電話帳ファイル読み込み読み込み時の注意点読み込みキャンセル履歴確認アプリ情報利用マニュアル 注意点 FAQ 1 サービス概要 2 サービス概要 社内共通の電話帳を携帯電話に一括でメール配信! 管理者 携帯電話利用者 法人コンシェルサイトよりデータを一斉送信
AirCard 785S モバイルホットスポット初期設定ガイド (APN 設定 ) スマートフォン タブレット版 AirCard 785 モバイルホットスポット初期設定ガイド (APN 設定 ) スマートフォン タブレット版 IOS, Android 共通 目次 AirCard 785 モバイルホッ
 AirCard 785 モバイルホットスポット初期設定ガイド (APN 設定 ) スマートフォン タブレット版 IOS, Android 共通 目次 AirCard 785 モバイルホットスポットの初期設定 (APN 設定 ) を PC を使わず IOS, Android アプリから設定する方法をご案内します ホットスポットの各部名称... 1 電源とナビゲーションボタン... 2 液晶ディスプレイ表示...
AirCard 785 モバイルホットスポット初期設定ガイド (APN 設定 ) スマートフォン タブレット版 IOS, Android 共通 目次 AirCard 785 モバイルホットスポットの初期設定 (APN 設定 ) を PC を使わず IOS, Android アプリから設定する方法をご案内します ホットスポットの各部名称... 1 電源とナビゲーションボタン... 2 液晶ディスプレイ表示...
PALROユーザーズマニュアル
 この章では PALRO の能力を最大限に引き出すための準備として インターネットに接続する方法について説明します 76 4-1 PALROをインターネットに接続するには PALRO に最新のニュースや天気予報などの情報を読ませたり PALRO が撮影した写真をメールで送信さ せたりといった使い方をするには インターネットに接続する必要があります PALROをインターネットに接続する環境を準備する PALRO
この章では PALRO の能力を最大限に引き出すための準備として インターネットに接続する方法について説明します 76 4-1 PALROをインターネットに接続するには PALRO に最新のニュースや天気予報などの情報を読ませたり PALRO が撮影した写真をメールで送信さ せたりといった使い方をするには インターネットに接続する必要があります PALROをインターネットに接続する環境を準備する PALRO
[1] 現在ご利用中の iphone から データお預かりアプリ icloud でデータを保存 ( 機種変更前にお客さまにてご実施をお願いいたします ) ご注意 現在ご利用中の iphone の OS が 7.1 未満の方は Friends Note アプリの機能を利用してアドレス帳の保存を行います
![[1] 現在ご利用中の iphone から データお預かりアプリ icloud でデータを保存 ( 機種変更前にお客さまにてご実施をお願いいたします ) ご注意 現在ご利用中の iphone の OS が 7.1 未満の方は Friends Note アプリの機能を利用してアドレス帳の保存を行います [1] 現在ご利用中の iphone から データお預かりアプリ icloud でデータを保存 ( 機種変更前にお客さまにてご実施をお願いいたします ) ご注意 現在ご利用中の iphone の OS が 7.1 未満の方は Friends Note アプリの機能を利用してアドレス帳の保存を行います](/thumbs/91/107496901.jpg) 機種変更をお考えのお客さまへ お客さまデータの保存 移行手順 アドレス帳や写真データ等は 個人情報やお客さまのプライバシーに関係する大切な情報となりますので お客さまご自身での保存 移行をお願いいたします! 必ずご確認ください アドレス帳 写真データ 等の移 順となります アドレス帳 と 写真データ 等を移 する場合は 必ず 1 アドレス帳 ( データお預かりアプリ ) 2 写真等のデータ (icloud)
機種変更をお考えのお客さまへ お客さまデータの保存 移行手順 アドレス帳や写真データ等は 個人情報やお客さまのプライバシーに関係する大切な情報となりますので お客さまご自身での保存 移行をお願いいたします! 必ずご確認ください アドレス帳 写真データ 等の移 順となります アドレス帳 と 写真データ 等を移 する場合は 必ず 1 アドレス帳 ( データお預かりアプリ ) 2 写真等のデータ (icloud)
Microsoft Word - android manual JP doc
 3R-HSAP800WIFI Wifi 転送機能の手引き (Android 搭載製品 ) この手引きでは 3R-HSAP800WIFI と Android 搭載製品を使ってスキャンしたデータを閲覧する手順をご紹介しています 操作画面などは HTC 製 ISW11HT(Android 2.3.4) を例にしています 本書内で使用している商品名等は各社の商標および登録商標です 使用前のご注意事項 * *
3R-HSAP800WIFI Wifi 転送機能の手引き (Android 搭載製品 ) この手引きでは 3R-HSAP800WIFI と Android 搭載製品を使ってスキャンしたデータを閲覧する手順をご紹介しています 操作画面などは HTC 製 ISW11HT(Android 2.3.4) を例にしています 本書内で使用している商品名等は各社の商標および登録商標です 使用前のご注意事項 * *
画面について メイン画面 メイン画面 Logitec EXtorage Link を起動すると メイン画面が表示されます メイン画面の構成は 次のとおりです 1 メニュー 2 端末から外部ストレージへ 3 外部ストレージから端末へ 4 端末 5 外部ストレージ 6 カメラ機能 スマホやタブレットで使
 画面について メイン画面...2 メニュー画面...4 設定画面...5 データを一括でバックアップ 復元する 端末から外部ストレージへバックアップする...6 外部ストレージから端末へ復元する... 10 ファイルを見る 写真を見る... 15 動画を再生する... 17 音楽を聞く... 19 すべてのファイルを見る... 21 データを個別で管理する ユーザーズガイド 写真 動画 音楽ファイルを移動またはコピーする...
画面について メイン画面...2 メニュー画面...4 設定画面...5 データを一括でバックアップ 復元する 端末から外部ストレージへバックアップする...6 外部ストレージから端末へ復元する... 10 ファイルを見る 写真を見る... 15 動画を再生する... 17 音楽を聞く... 19 すべてのファイルを見る... 21 データを個別で管理する ユーザーズガイド 写真 動画 音楽ファイルを移動またはコピーする...
モニタリング画面を開く にチェックを入れる またはメニュー画面か らモニタリングアイコンをクリックします 全画面表示 設定画面 録画再生画面表示ページサーバー カメラツリ左からシングル / 4/ 6/ 8/ 9/ 10/ 12 分割画面です ここをクリックすると 16/ 20( )/ 2
 VioStor-Pro+ シリーズ かんたん PC 版 操作マニュアル 本マニュアルでは VioStor の基本的な使い方をご説明します 詳細はマニュアルをご参照ください 1 ログイン ログアウトする 1 ログイン ログアウトする VioStor の IP アドレスがわかっている場合 1)Internet Explorer を起動してアドレスバーに IP アドレスを入力します VioStor の IP
VioStor-Pro+ シリーズ かんたん PC 版 操作マニュアル 本マニュアルでは VioStor の基本的な使い方をご説明します 詳細はマニュアルをご参照ください 1 ログイン ログアウトする 1 ログイン ログアウトする VioStor の IP アドレスがわかっている場合 1)Internet Explorer を起動してアドレスバーに IP アドレスを入力します VioStor の IP
PALRO Gift Package 操作説明書
 この章では PALRO の能力を最大限に引き出すための準備として インターネットに接続する方法について説明します 39 3-1 PALROをインターネットに接続するには PALRO に最新のニュースや天気予報などの情報を読ませたり PALRO が撮影した写真をメールで送信さ せたりといった使い方をするには インターネットに接続する必要があります PALROをインターネットに接続する環境を準備する PALRO
この章では PALRO の能力を最大限に引き出すための準備として インターネットに接続する方法について説明します 39 3-1 PALROをインターネットに接続するには PALRO に最新のニュースや天気予報などの情報を読ませたり PALRO が撮影した写真をメールで送信さ せたりといった使い方をするには インターネットに接続する必要があります PALROをインターネットに接続する環境を準備する PALRO
XDR-55取扱説明書Ver.101.
 DRIVE RECORDER MODEL:XDR-55S XDR-55 MODEL:XDR-55KG MODEL:XDR-55HG MODEL:XDR-55URG 1 2 3 4 5 Smart Manager ファイルの生成された SD カードをパソコン上に挿入すると Smart Manager 画面が起動し ビューアー起動 ビューアーダウンロード 本体ソフトウェア ( ファームウェア ) ダウンロードが行えます
DRIVE RECORDER MODEL:XDR-55S XDR-55 MODEL:XDR-55KG MODEL:XDR-55HG MODEL:XDR-55URG 1 2 3 4 5 Smart Manager ファイルの生成された SD カードをパソコン上に挿入すると Smart Manager 画面が起動し ビューアー起動 ビューアーダウンロード 本体ソフトウェア ( ファームウェア ) ダウンロードが行えます
EPSON EB-1795F/EB-1785W/EB-1780W かんたんワイヤレス接続ガイド
 かんたんワイヤレス接続ガイド Wi-Fi / Screen Mirroring 本書ではワイヤレスで映像を投写する基本操作を説明しています Wi-Fi P4 Wi-Fi P6 コンピューターを接続する モバイルデバイスを接続する Screen Mirroring 対応機種 EB-1795F EB-1785W Screen Mirroring P8 Screen Mirroring で接続する P10
かんたんワイヤレス接続ガイド Wi-Fi / Screen Mirroring 本書ではワイヤレスで映像を投写する基本操作を説明しています Wi-Fi P4 Wi-Fi P6 コンピューターを接続する モバイルデバイスを接続する Screen Mirroring 対応機種 EB-1795F EB-1785W Screen Mirroring P8 Screen Mirroring で接続する P10
目次 1. ユーザー登録 ( 初期セットアップ ) を行う Office365 の基本的な動作を確認する... 6 Office365 にログインする ( サインイン )... 6 Office365 からサインアウトする ( ログアウト )... 6 パスワードを変更する... 7
 実践女子学園 目次 1. ユーザー登録 ( 初期セットアップ ) を行う... 2 2. Office365 の基本的な動作を確認する... 6 Office365 にログインする ( サインイン )... 6 Office365 からサインアウトする ( ログアウト )... 6 パスワードを変更する... 7 3. Office インストール... 8 Office インストール手順... 8
実践女子学園 目次 1. ユーザー登録 ( 初期セットアップ ) を行う... 2 2. Office365 の基本的な動作を確認する... 6 Office365 にログインする ( サインイン )... 6 Office365 からサインアウトする ( ログアウト )... 6 パスワードを変更する... 7 3. Office インストール... 8 Office インストール手順... 8
Microsoft Word - XPC4ソフトマニュアル.doc
 < XPC-4 映像ツール 簡易マニュアル> お試し版 Ver1.0 XPC-4 に USB ケーブルを接続する際の注意事項 ファームウェア アップデートの作業 もしくは XPC-4 映像ツール を使用するときは USB2.0 に対応した USB ケーブル (Type A[ オス ]-Type B[ オス ]) が 1 本必要です USB ケーブルはパソコンの OS(Windows) が完全に起動してから
< XPC-4 映像ツール 簡易マニュアル> お試し版 Ver1.0 XPC-4 に USB ケーブルを接続する際の注意事項 ファームウェア アップデートの作業 もしくは XPC-4 映像ツール を使用するときは USB2.0 に対応した USB ケーブル (Type A[ オス ]-Type B[ オス ]) が 1 本必要です USB ケーブルはパソコンの OS(Windows) が完全に起動してから
目次 1. アプリケーション登録 利用設定 CardDAV 設定 デフォルトアカウント設定 アプリケーションのログイン ログアウト KDDI SMARTアドレス帳 にログインする KDDI SMARTアドレス帳 にログイン
 改訂日付 :2018 年 12 月 10 日 1 目次 1. アプリケーション登録 2. 2 1. 2 2. 利用設定 CardDAV 設定 デフォルトアカウント設定 3. 3 1. 3 2. 3 3. 4. 4 1. アプリケーションのログイン ログアウト KDDI SMARTアドレス帳 にログインする KDDI SMARTアドレス帳 にログインする KDDI Business ID ご利用時 KDDI
改訂日付 :2018 年 12 月 10 日 1 目次 1. アプリケーション登録 2. 2 1. 2 2. 利用設定 CardDAV 設定 デフォルトアカウント設定 3. 3 1. 3 2. 3 3. 4. 4 1. アプリケーションのログイン ログアウト KDDI SMARTアドレス帳 にログインする KDDI SMARTアドレス帳 にログインする KDDI Business ID ご利用時 KDDI
【赤外線リモコン 02】 Google Home との連携方法
 赤外線リモコン 02 Google Home との連携方法 Google Home と連携すると ご自宅では声でエアコン 照明 テレビの操作ができます エアコン 照明 テレビ以外の家電は操作できません 事前に赤外線リモコン 02 の登録 操作する家電の登録 および Google Home の初期設定を行ったうえで 以下の設定を行ってください 事前設定 赤外線リモコン 02の登録 操作する家電の登録
赤外線リモコン 02 Google Home との連携方法 Google Home と連携すると ご自宅では声でエアコン 照明 テレビの操作ができます エアコン 照明 テレビ以外の家電は操作できません 事前に赤外線リモコン 02 の登録 操作する家電の登録 および Google Home の初期設定を行ったうえで 以下の設定を行ってください 事前設定 赤外線リモコン 02の登録 操作する家電の登録
データ移行診断ツール・手順書-データ移行方法手順書【i⑪】
 機種変更をお考えのお客さまへお客さまデータの保存 移行手順 必ずご確認ください アドレス帳 写真データ 等の移 順となります 写真 等 アドレス帳以外のデータ移 をご希望の場合は 事前にご 宅で itunes に移していただいてからのお 続きとなります ( ご 宅にパソコンが必要です Windows Windows 7 以降 Mac OS Xバージョン10.8.5 以降 ) アドレス帳 と 写真データ
機種変更をお考えのお客さまへお客さまデータの保存 移行手順 必ずご確認ください アドレス帳 写真データ 等の移 順となります 写真 等 アドレス帳以外のデータ移 をご希望の場合は 事前にご 宅で itunes に移していただいてからのお 続きとなります ( ご 宅にパソコンが必要です Windows Windows 7 以降 Mac OS Xバージョン10.8.5 以降 ) アドレス帳 と 写真データ
ネットワーク設定マニュアル(Admint BOX編)Version.1.2
 オールインワンクラウド管理 デジタルサイネージサービス Admint BOX ネットワーク設定マニュアル 第 1.2.0 版 デジタルクルーズ株式会社 目次 1 章共通事項 1. 事前準備... 3 2. 電源 ON/OFFの方法... 6 3. ホーム画面の表示方法... 7 4. 注意事項... 8 2 章有線 LAN 設定 1. 情報設定... 9 2.IPアドレス手動設定... 11 3 章無線
オールインワンクラウド管理 デジタルサイネージサービス Admint BOX ネットワーク設定マニュアル 第 1.2.0 版 デジタルクルーズ株式会社 目次 1 章共通事項 1. 事前準備... 3 2. 電源 ON/OFFの方法... 6 3. ホーム画面の表示方法... 7 4. 注意事項... 8 2 章有線 LAN 設定 1. 情報設定... 9 2.IPアドレス手動設定... 11 3 章無線
取扱説明書更新履歴 第 1 版 2016 年 12 月 2
 外部アクセス Android iphone アプリ CamHi 編 本機取扱説明書は本書の他に別冊にて はじめての方へ かんたん説明書 本機同梱 基本 設定 運用編 本機同梱 多画面表示 P2P 接続ソフト HiP2P Client 編 弊社 HP で DL 外部アクセス グローバル IP DDNS 編 弊社へお申込みください の合計 5 通になります 取扱説明書 最新更新日 :2016 年 12
外部アクセス Android iphone アプリ CamHi 編 本機取扱説明書は本書の他に別冊にて はじめての方へ かんたん説明書 本機同梱 基本 設定 運用編 本機同梱 多画面表示 P2P 接続ソフト HiP2P Client 編 弊社 HP で DL 外部アクセス グローバル IP DDNS 編 弊社へお申込みください の合計 5 通になります 取扱説明書 最新更新日 :2016 年 12
目次 1 サービス概要 3 あんしんフィルター for auとは 4 動作環境 5 2 利用開始 6 アプリをインストールする 7 サービスを開始する 8,9 あんしんフィルター for au アプリアイコンの移動 10 3 設定変更 11 管理者を登録する 12 管理者画面を表示する 13 管理す
 保護者様向け設定ガイド 2017 年 2 月版 目次 1 サービス概要 3 あんしんフィルター for auとは 4 動作環境 5 2 利用開始 6 アプリをインストールする 7 サービスを開始する 8,9 あんしんフィルター for au アプリアイコンの移動 10 3 設定変更 11 管理者を登録する 12 管理者画面を表示する 13 管理するiPhone,iPadに名前をつける 13 フィルタリング強度を設定する
保護者様向け設定ガイド 2017 年 2 月版 目次 1 サービス概要 3 あんしんフィルター for auとは 4 動作環境 5 2 利用開始 6 アプリをインストールする 7 サービスを開始する 8,9 あんしんフィルター for au アプリアイコンの移動 10 3 設定変更 11 管理者を登録する 12 管理者画面を表示する 13 管理するiPhone,iPadに名前をつける 13 フィルタリング強度を設定する
PowerPoint プレゼンテーション
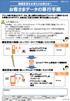 ! 機種変更をお考えのお客さまへ お客さまデータの移行手順 4F3(1.1) アドレス帳や写真などのデータは 個人情報やお客さまのプライバシーに関係する大切な情報となりますので お客さまご自身での保存 移行をお願いいたします 必ずご確認ください 本手順は 4G LTEケータイからiPhoneへ アドレス帳 写真 動画 カレンダ- のデータを転送する手順になります データの状況や機種ごとの機能差により
! 機種変更をお考えのお客さまへ お客さまデータの移行手順 4F3(1.1) アドレス帳や写真などのデータは 個人情報やお客さまのプライバシーに関係する大切な情報となりますので お客さまご自身での保存 移行をお願いいたします 必ずご確認ください 本手順は 4G LTEケータイからiPhoneへ アドレス帳 写真 動画 カレンダ- のデータを転送する手順になります データの状況や機種ごとの機能差により
取扱説明書閲覧方法 本紙は 本機 ( カメラ ) の 簡単使い方ガイド です まずはパソコンやスマートフォンでカメラの映像を確認するまでの手順を記載しています 各種詳細な設定方法が記載されている 取扱説明書 は 弊社ホームページのサポートページからダウンロードしていただけます それぞれのソフト アプ
 簡単使い方ガイドネットワークカメラ SC-831NH シリーズ 必ずお読みください 本紙は 本機 ( カメラ ) を正しくご使用いただく為に必要な設定 使い方を説明しています 必ず本紙の設定手順にそって本機をお使いください 本機を外出先から確認するには お使いのルーターがインターネットに接続できる状態になっている必要があります あらかじめインターネット回線の契約 及びインターネット接続の設定を行ってください
簡単使い方ガイドネットワークカメラ SC-831NH シリーズ 必ずお読みください 本紙は 本機 ( カメラ ) を正しくご使用いただく為に必要な設定 使い方を説明しています 必ず本紙の設定手順にそって本機をお使いください 本機を外出先から確認するには お使いのルーターがインターネットに接続できる状態になっている必要があります あらかじめインターネット回線の契約 及びインターネット接続の設定を行ってください
SHOFU SureFile for DentalX Manual
 日本語版 for 本ソフトの概要... 1 本ソフトの起動方法... 3 使用方法... 5 参考情報... 9 仕様... 12 For DentalX Ver.1.6 本ソフトの概要 本ソフトはデジタル口腔撮影装置 アイスペシャル C-Ⅱ および アイスペシャル C-Ⅲ 専用の画像振り分けソフトです 株式会社プラネット製 DentalX と連携し アイスペシャル C-Ⅱ C-Ⅲのテンキーを使って
日本語版 for 本ソフトの概要... 1 本ソフトの起動方法... 3 使用方法... 5 参考情報... 9 仕様... 12 For DentalX Ver.1.6 本ソフトの概要 本ソフトはデジタル口腔撮影装置 アイスペシャル C-Ⅱ および アイスペシャル C-Ⅲ 専用の画像振り分けソフトです 株式会社プラネット製 DentalX と連携し アイスペシャル C-Ⅱ C-Ⅲのテンキーを使って
MIDDLE RANGE TOWN SECURITY CAMERA TS2CC2 TS2CC2IV
 MIDDLE RANGE TOWN SECURITY CAMERA TS2CC2 TS2CC2IV 目次 iphone 映像を見る (iphone)... 3 メイン画面の説明 (iphone)... 4 カメラ一覧画面の説明 (iphone)... 5 カメラ映像画面の説明 (iphone)... 11 アルバム画面の説明 (iphone)... 14 Android 映像を見る (Android)...
MIDDLE RANGE TOWN SECURITY CAMERA TS2CC2 TS2CC2IV 目次 iphone 映像を見る (iphone)... 3 メイン画面の説明 (iphone)... 4 カメラ一覧画面の説明 (iphone)... 5 カメラ映像画面の説明 (iphone)... 11 アルバム画面の説明 (iphone)... 14 Android 映像を見る (Android)...
ARROWS V F-04E PC接続による手順書
 ARROWS V F-04E が Android TM 4.2 に対応! ロック画面から簡単カメラ起動 ロック画面中 左フリックをするだけで 簡単にカメラが起動できるようになりました ( ホーム画面でメニューボタンをタップ ( または直接 設定 アプリを起動 ) 本体設定 セキュリティ 左にスライドでカメラ起動 : 有効時 ) アプリ履歴を簡単に一括削除! ホームボタン長押しで表示されるアプリ履歴が
ARROWS V F-04E が Android TM 4.2 に対応! ロック画面から簡単カメラ起動 ロック画面中 左フリックをするだけで 簡単にカメラが起動できるようになりました ( ホーム画面でメニューボタンをタップ ( または直接 設定 アプリを起動 ) 本体設定 セキュリティ 左にスライドでカメラ起動 : 有効時 ) アプリ履歴を簡単に一括削除! ホームボタン長押しで表示されるアプリ履歴が
BROAD-GATE 01
 セキュリティ 360 powered by Symantec インストールマニュアル 第 2 版 2010 年 9 月 7 日 1 目次 1. ご利用の前に 3 2. お申し込みから利用開始までの流れ 4 3. お申し込み ダウンロード 5 4. インストール 11 5. アクティブ化 13 6. ライセンス移行 16 7. アンインストール 18 2 1. ご利用の前に 動作環境について 本バージョンはお使いのパソコンのOSがWindows
セキュリティ 360 powered by Symantec インストールマニュアル 第 2 版 2010 年 9 月 7 日 1 目次 1. ご利用の前に 3 2. お申し込みから利用開始までの流れ 4 3. お申し込み ダウンロード 5 4. インストール 11 5. アクティブ化 13 6. ライセンス移行 16 7. アンインストール 18 2 1. ご利用の前に 動作環境について 本バージョンはお使いのパソコンのOSがWindows
4 つのポイント Viewla が選ばれる 4 つの理由 簡単設置 設置はLANと電源を繋げるだけ ルーターの設定は不要 Wi-Fi 接続なら配線も不要 低コスト 通信サーバーやアプリの使 量が全くかかりません ランニングコスト ユーザー様にご負担いただく費用はカメラ代と電気代のみです 導入実績 サ
 簡単さ 信頼性 実績に自信あり! いつでもすぐ確認できる IP ネットワークカメラ ビューラ はインターネットを通して遠隔地から いつでも視聴 操作できる IP カメラです ソリッド株式会社国内事業部ソリッドカメラグループ 4 つのポイント Viewla が選ばれる 4 つの理由 簡単設置 設置はLANと電源を繋げるだけ ルーターの設定は不要 Wi-Fi 接続なら配線も不要 低コスト 通信サーバーやアプリの使
簡単さ 信頼性 実績に自信あり! いつでもすぐ確認できる IP ネットワークカメラ ビューラ はインターネットを通して遠隔地から いつでも視聴 操作できる IP カメラです ソリッド株式会社国内事業部ソリッドカメラグループ 4 つのポイント Viewla が選ばれる 4 つの理由 簡単設置 設置はLANと電源を繋げるだけ ルーターの設定は不要 Wi-Fi 接続なら配線も不要 低コスト 通信サーバーやアプリの使
spsafety_manual_sp_2_
 操作マニュアル - スマホ版 - 第 2 章 あんしんフィルター を設定する 凡例と目次について アイコン凡例 補足 注意 補足説明です 特に注意が必要な事項について説明します 機能の分類の凡例 Android 版 ケータイ版 Android 版 ケータイ版でご利用になれます Android 版のみ Android 版でのみ ご利用になれます ios 版のみ ios 版でのみ ご利用になれます 目次について
操作マニュアル - スマホ版 - 第 2 章 あんしんフィルター を設定する 凡例と目次について アイコン凡例 補足 注意 補足説明です 特に注意が必要な事項について説明します 機能の分類の凡例 Android 版 ケータイ版 Android 版 ケータイ版でご利用になれます Android 版のみ Android 版でのみ ご利用になれます ios 版のみ ios 版でのみ ご利用になれます 目次について
