カスペルスキー インターネット セキュリティ for Android 操作設定ガイド
|
|
|
- ゆみか ごみぶち
- 5 years ago
- Views:
Transcription
1 操作設定ガイド カスペルスキー製品をお使いの皆さまへ このたびは当社製品をお選びいただき 誠にありがとうございます このガイドがお客様の作業の一助となること またお客様の疑問にお答えできる内容であることを願っております ご注意 本文書の著作権は Kaspersky Labに帰属します 使用許諾契約書の条項のほか 以下の点も併せてご確認ください お客様は 本文書を現状の内容のまま 画面上もしくは紙資料として利用することができます ただし これを第三者へ提供したり 貸し出したりすることはできません 権利者の許諾を得ることなく 本文書の全部または一部を複製 転用 送信等を行うことは 著作権法上禁止されております また Kaspersky Labの書面による許可なく複写 複製して頒布することは 翻訳されたものも含めていかなる形であれ その形態を問わず禁じます 記載された内容は 改良のため予告なく変更することがあります 最新版については Webサイトをご確認ください 画面は開発中のものです ご利用中の製品に表示される画面と 画面デザインおよび画面に表示されている文言が若干異なる場合があります 本文書の内容または品質 妥当性 正確性について また 本文書の使用に関連する潜在的な損害 および実際に発生した損害について Kaspersky Labは一切の責任を負いません 改訂日 :2018 年 11 月 15 日 2018 Kaspersky Lab. 無断複写 転載を禁じます
2 目次 1 章お使いになる前に 5 はじめに 6 インストール アクティベーション後にしていただきたいこと 7 問題が表示されたら 8 モバイル端末のステータスバーへの表示 8 メイン画面とクイック起動パネル 9 メイン画面を表示する 10 各画面からメイン画面に戻る 10 各機能の画面を表示する 11 スキャン 11 アップデート 11 リアルタイム保護 12 着信拒否 12 盗難対策 13 アプリロック 13 SMS 内のリンクチェック 14 インターネット保護 14 プライバシー保護 15 問題を検知したときは 16 通知の種類 16 脅威が見つかったときの操作例 17 ライセンスの期限切れが通知されたときは 17 暗証番号を管理する 18 オンラインヘルプを参照する 19 設定画面からオンラインヘルプを開く 19 2 章リアルタイム保護 20 リアルタイム保護を設定する 21 損害を与えるおそれのあるアプリを検知する 22 3 章スキャンの実行と設定 23 スキャンの種類 24 スキャンを開始する 25 簡易スキャン / 完全スキャン 25 フォルダースキャン 26 定期スキャンのスケジュールを設定する 27 隔離したファイルを削除 復元する
3 4 章定義データベースのアップデート 30 定義データベースを手動でアップデートする 31 アップデートのスケジュールを設定する 32 5 章危険サイト 有害サイトからの保護 34 インターネット保護の初期設定をする 35 お子さまに不適切な有害サイトをブロックする 39 ブロックするWebサイトのカテゴリを設定する ([ カスタム ] 設定時のみ ) 42 閲覧を許可するWebサイトを個別に指定する 43 6 章アプリをロックしてプライバシーを保護する 46 アプリロックの初期設定をする 47 アプリロックで保護したアプリを開く 50 7 章 SMS 内のリンクチェック 51 危険サイトのリンクチェック機能を設定する 52 8 章プライバシーの保護 53 プライバシー保護の初期設定をする 54 プライバシー保護スイッチを 有効 / 無効 にする 57 非表示にする情報の種類を設定する 58 9 章モバイル端末の盗難対策 62 盗難対策の初期設定をする 63 本製品が不正にアンインストールされないように保護する 66 マイカスペルスキーを使って遠隔操作する 69 PCや他のモバイル端末でマイカスペルスキーから遠隔操作する 69 モバイル端末のロックを解除する 章迷惑電話や迷惑 SMSのブロック 71 着信拒否の初期設定をする 72 迷惑電話やSMSの受信拒否モードを設定する 74 着信拒否のモードを設定する 74 既知の連絡先を許可する ([ 標準 ][ ホワイトリスト ] 選択時 ) 75 許可 / 拒否する連絡先リストを登録する
4 11 章付録 78 製品のライセンスを更新する 79 更新ライセンスを購入する 79 ライセンスを更新する 81 マイカスペルスキーにログインする / アカウントを作成する 83 マイカスペルスキーのアカウントを持っている場合 83 マイカスペルスキーのアカウントを持っていない場合 84 画面ロック解除の認証方法を変更する 85 暗証番号を変更する 85 暗証番号を忘れた場合 86 画面ロック解除にパターン認証 / 指紋認証を設定する 87 本製品をアンインストールする 89 商標について
5 お使いになる前に 1 章 ここでは 以下の内容を説明します はじめにご確認いただきたいことインストール後にしていただきたいこと画面の表示方法と種類脅威などの通知と対処方法暗証番号の管理についてオンラインヘルプの見かた
6 1 章 -1 はじめに 本製品がインストールされたモバイル端末 ( スマートフォン / タブレット ) について注意事項をご確認ください! この 操作設定ガイド は 本製品の体験版 および製品版 ( 有料版 ) をご利用の方向けのガイドです 機能が制限された 無料版 ではご利用いただけない内容が含まれています 無料版の詳細については 本製品のヘルプをご覧ください この 操作設定ガイド は おもに Androidバージョン 7.0 を搭載したスマートフォンでの操作方法をもとに記載しています Android のバージョンやモバイル端末の種類により 画面デザインや操作手順が異なる場合があります Android のバージョンやモバイル端末の種類により 一部機能に制限がある場合があります 製品の最新の動作環境や機能制限の詳細については 弊社サポートサイト ( をご覧ください - 6 -
7 1 章 -2 インストール アクティベーション後にしていただきたいこと 製品のインストールとアクティベーションが完了したら 画面の指示に従い モバイル端末をスキャンしてください 定義データベースのアップデートと モバイル端末にインストールされているアプリの簡易スキャンが自動的に始まります インストール アクティベーション完了 スキャンの開始 準備完了 保護状態に問題があれば スキャン終了前にメイン画面の表示がオレンジ色に変わります - 7 -
8 問題が表示されたら 表示される問題の例 インターネット保護の設定を促すメッセージ P.35 5 章 -1 インターネット保護の初期設定をする 完全スキャンの実施を促すメッセージ P.25 3 章 -2 スキャンを開始する モバイル端末のステータスバーへの表示 製品のインストールとアクティベーションが完了すると モバイル端末の画面上部にあるステータスバーに またはが表示されます 保護機能が有効であることを示しています モバイル端末の状態により 表示される問題が異なります 画面のまたはをタップすると 問題が表示されます それぞれの問題をタップして表示された画面の指示に従って操作し 問題を解決してください 保護に問題があることを示しています たとえば 定義データベースがアップデートされていない場合や 新しくインストールしたアプリがスキャンされていない場合などです - 8 -
9 1 章 -3 メイン画面とクイック起動パネル カスペルスキーインターネットセキュリティ for Android( 以下 本製品 ) のクイック起動パネルの構成 クイック起動パネルから呼び出せる各種機能の画面について概要を紹介します 本製品のインストールとアクティベーションが完了すると 次のメイン画面が表示されます メイン画面からは 主にクイック起動パネルとモバイル端末状態の確認画面を開くことができます モバイル端末の状態確認画面または中央のをタップすると 現在のモバイル端末の状態が確認できます モバイル端末の保護状態 見つかった脅威 ライセンスの状態や残り日数 メイン画面 クイック起動パネルをタップすると クイック起動パネルの全体が表示されます クイック起動パネルを使用すると 主な機能の画面をすばやく開くことができます をタップするとクイック起動パネルは小さくなります - 9 -
10 メイン画面を表示する モバイル端末のアプリ画面から表示する (A) メイン画面を表示するには モバイル端末のアプリ画面でインターネットセキュリティのアプリアイコンをタップします B A ステータスバーのアイコンから表示する (B) モバイル端末の画面上部にあるステータスバーの または を下方向に スワイプし メニューをタップします 各画面からメイン画面に戻る 各機能画面の左上に表示されているタップします を メイン画面に戻るまで
11 1 章 -4 各機能の画面を表示する クイック起動パネルのアイコンをタップすると 各機能のメニュー画面が表示されます インストール後に初めて本製品アイコンをタップしたときは 画面の指示に従って初期設定をしてください スキャン クイック起動パネルで [ スキャン ] をタップし スキャン範囲を選択すると 各種スキャンができます P.23 3 章スキャンの実行と設定 アップデート クイック起動パネルで [ アップデート ] をタップすると 定義データベースのアップデートが始まります P.30 4 章定義データベースのアップデート
12 リアルタイム保護 クイック起動パネルで [ リアルタイム保護 ] をタップすると [ リアルタイム保護 ] 画面が表示され 以下の操作ができます P.20 2 章リアルタイム保護 リアルタイム保護モードの設定 アドウェアなど悪用されるおそれのあるアプリの検知設定 ウイルス対策の詳細設定 着信拒否 クイック起動パネルで [ 着信拒否 ] をタップすると [ 着信拒否 ] 画面が表示され 以下の操作ができます P 章迷惑電話や迷惑 SMSのブロック 着信拒否モードの設定 着信を拒否する連絡先 ( ブラックリスト ) の追加 着信を許可する連絡先 ( ホワイトリスト ) の追加
13 盗難対策 クイック起動パネルで [ 盗難対策 ] をタップすると [ 盗難対策 ] 画面が表示され 以下の操作ができます P.62 9 章モバイル端末の盗難対策 マイカスペルスキーへのログイン SIM 監視の設定 本製品の不正アンインストール対策 アプリロック クイック起動パネルで [ アプリロック ] をタップすると [ アプリロック ] 画面が表示され 端末ののぞき見を防止し メッセージや写真などのプライバシーを保護することができます P.46 6 章アプリをロックしてプライバシーを保護する
14 SMS 内のリンクチェック クイック起動パネルで [SMS 内のリンクチェック ] をタップすると SMS 内のリンクチェック機能の設定ができます P.51 7 章 SMS 内のリンクチェック インターネット保護 クイック起動パネルで [ インターネット保護 ] をタップすると [ インターネット保護 ] 画面が表示され 以下の操作ができます P.34 5 章危険サイト 有害サイトからの保護 フィッシングサイトや悪意のあるサイトのスキャン設定 お子さまに不適切なサイトのブロック ( コンテンツフィルタリング ) 設定 インターネット保護機能が利用できるブラウザーの確認
15 プライバシー保護 クイック起動パネルで [ プライバシー保護 ] をタップすると [ プライバシー保護 ] 画面が表示され プライバシー保護の設定 ができます P.53 8 章プライバシーの保護
16 1 章 -5 問題を検知したときは ウイルスや不正アプリなどの脅威や セキュリティ上の問題を検知すると メイン画面の色が変わり 検知した問題の個数が表示されます 検知した脅威の種類によっては ユーザーによる処理方法の判断が必要なことがあります そのような場合はメッセージ内容を確認し 画面の指示に従って対処してください 通常は 本製品が推奨する動作が強調表示されています 特に必要がなければ 推奨設定に従ってください 通知の種類 通知を知らせる画面は 緊急度によって次の 3 種類があります 通知の色 [ 種類 意味 ] 説明 赤色 [ 緊急 ] 定義データベースが長期間アップデートされていない 本製品のライセンス有効期限が切れているなど 特に重要度の高いセキュリティ上の問題が発生しています オレンジ色 [ 重要 ] 一部の保護機能が無効になっている ライセンスの有効期間切れが近づいているなど 注意が必要な重要な問題が発生しています 緑色 [ 情報 ] セキュリティにとって重要な問題は発生していません より保護力を高めるためにおすすめの操作や その他の情報をお知らせする場合があります
17 脅威が見つかったときの操作例 脅威が見つかると ポップアップ画面で通知されることがあります ポップアップ画面で強調表示されている [ 削除 ] をタップすると 脅威を取り除くことができます 削除できない場合などは [ 隔離 ] を選択すると 検知したファイルを隔離 ( 特別な領域に移動 ) します 隔離したファイルの処理は P.28 3 章 -4 隔離したファイルを削除 復元する をご覧ください 検知したファイルなどが脅威でないと確実にわかっているときは [ スキップ ] をタップし 隔離も削除もせずにポップアップを閉じます ライセンスの期限切れが通知されたときは ライセンスの有効期間終了日が近づくと メイン画面がオレンジ色または赤色になります メイン画面のまたはをタップすると ライセンスに関するお知らせが表示されます 表示された画面から ライセンス購入やライセンス更新 または体験版から製品版への移行などができます ライセンス更新の手順については P 章 -1 製品のライセンスを更新する をご覧ください
18 1 章 -6 暗証番号を管理する 盗難対策の初期設定時や アプリロックの初期設定時 プライバシー保護の初回起動時に本製品用の暗証番号の設定を求められます 設定した暗証番号は 次の場合に要求されますので 大切に管理してください 盗難対策やプライバシー保護の設定画面を開くとき マイカスペルスキーを使用してモバイル端末をロックした場合 その後ロックを解除するとき アプリロックで保護しているアプリを開くとき ロック解除パターンを追加したり お使いの機種が対応している場合は指紋認証を追加することもできます P.87 画面ロック解除にパターン認証/ 指紋認証を設定する 暗証番号を変更する場合暗証番号を変更する場合は P.85 暗証番号を変更する をご覧ください 暗証番号を忘れた場合マイカスペルスキーで復旧コードを入手して 暗証番号を再設定できます 復旧コードを入手するには モバイル端末をマイカスペルスキーに接続するときに使用したアカウントが必要です 詳しくは 弊社サポートサイト ( をご覧ください
19 1 章 -7 オンラインヘルプを参照する 表示中の画面や機能に関するヘルプを お使いのモバイル端末で確認することができます 1 メイン画面左上のをタップする 2 サイドメニューを下にスクロールし [ ヘルプ ] をタップする オンラインヘルプが表示されます 設定画面からオンラインヘルプを開く 設定画面の右上にが表示されている場合は [ ヘルプ ] の順にタップすると その項目のオンラインヘルプを確認することができます
20 2 章 リアルタイム保護 リアルタイム保護は 開いたファイルをバックグラウンドで監視したり 新しくインストールされたアプリが不正なものでないかチェックしたりすることで 端末を常に守ります クラウド技術を利用することで最新のウイルスや脅威にもすばやく対応します
21 2 章 -1 リアルタイム保護を設定する 以下の手順で リアルタイム保護のモードを設定します 初期設定では 推奨 モードが設定されています 1 クイック起動パネルで [ リアルタイム保護 ] をタップする [ リアルタイム保護 ] 画面が表示されます 2 [ リアルタイム保護 ] をタップする [ リアルタイム保護 ] の設定画面が表示されます 3 [ 推奨 ] または [ 拡張 ] を選択する 推奨 ( 初期設定 ) 端末にインストールしたアプリや ダウンロードフォルダーにあるインストールパッケージを確認します 拡張 推奨 モードでのチェックに加え ファイル監視や脅威検知時の処理を指定することができます 詳しくは 本製品のヘルプをご覧ください 無効 リアルタイム保護機能を オフ にします 保護レベルが低くなるため ウイルスや不正アプリに感染する危険があります 通常は選択しないでください モードを選択すると [ リアルタイム保護 ] の設定画面が閉じます 既に選択されているモードから変更しない場合は [ 閉じる ] をタップして [ リアルタイム保護 ] の設定画面を閉じます [ 拡張 ] を選択すると [ 推奨 ] よりも電力の消費が大きくなります
22 損害を与えるおそれのあるアプリを検知する 第三者がアドウェア オートダイヤラー 遠隔操作アプリなどを悪用してモバイル端末に侵入し ユーザーのモバイル端末やデータに損害を与える危険性があります 詳細スキャンを オン にすることで それらの脅威を検知します 1 クイック起動パネルで [ リアルタイム保護 ] をタップする [ リアルタイム保護 ] 画面が表示されます 2 [ 詳細スキャン ] の下に表示されている アドウェア オートダイヤラーなど が オン になっている ことを確認する オフ になっている場合は タップして オン にして ください
23 3 章 スキャンの実行と設定 ウイルスや不正アプリなど モバイル端末への脅威をスキャンします
24 3 章 -1 スキャンの種類 クイック起動パネルで [ スキャン ] をタップすると [ スキャン範囲を選択する ] 画面が表示されます この画面から 以下のスキャンを開始します スキャンの種類 簡易スキャン 説明 インストールされているアプリのみをスキャンします 完全スキャン モバイル端末全体をスキャンします フォルダースキャン モバイル端末のメモリや内部メモリ SD カード全体 またはフォルダーを選択してスキャンします
25 3 章 -2 スキャンを開始する 各スキャンは 以下の手順で開始します! スキャンの前に 本製品の定義データベースが最新の状態であることを確認してください 最新でない場合は スキャンの前にアップデートをしてください P.30 4 章定義データベースのアップデート スキャン中は 操作画面を閉じてもかまいません バックグラウンドでスキャンします 簡易スキャン / 完全スキャン 1 クイック起動パネルで [ スキャン ] をタップする 2 [ スキャン範囲を選択 ] 画面から [ 簡易スキャン ] または[ 完全スキャン ] をタップするスキャンが開始されます スキャンが完了すると 結果レポートが表示されます 3 結果レポート画面の [OK] をタップし 画面を閉じる スキャンを中止するにはスキャン中 クイック起動パネルにある をタップしてください
26 フォルダースキャン 1 クイック起動パネルで [ スキャン ] をタップする 2 [ スキャン範囲を選択する ] 画面から [ フォルダースキャン ] をタップする [ フォルダーの選択 ] 画面が表示されます 3 スキャンするフォルダーを指定する選択したフォルダー全体をスキャンする場合右にあるをタップすると 選択したフォルダーのスキャンが開始されます 選択したフォルダーの中のフォルダーまたはファイルを指定する場合表示されたフォルダー名をタップすると 選択したフォルダー内が表示されます 指定したいフォルダーまたはファイルが見つかったら 右にあるをタップします 指定したフォルダーまたはファイルのみのスキャンが開始されます スキャンが完了すると 結果レポートが表示されます 4 結果レポート画面の [OK] をタップし 画面を閉じる スキャンを中止するには スキャン中 クイック起動パネルにある をタップしてください
27 3 章 -3 定期スキャンのスケジュールを設定する 日時などのスケジュールを設定して バックグラウンドで定期的に自動スキャンすることができます モバイル端末を安全に使うために スケジュールを設定して定期的にスキャンすることをおすすめします 1 メイン画面でをタップし [ リアルタイム保護 ] を選択する [ リアルタイム保護 ] 画面が表示されます 2 [ 詳細設定 ] の [ スキャン ] をタップする 3 [ スケジュール ] をタップし 開いた画面で定期スキャンするタイミングを選択する 定期スキャンのタイミング 毎週 指定した 曜日 と 時刻 にスキャンします 毎日 指定した 時刻 に毎日スキャンします 無効 定期スキャンはしません アップデート後 定義データベースのアップデートが完了すると 自動的にスキャンします 4 選択したスキャンのタイミングに応じて スキャンする曜日 時刻を指定する 毎週 : 定期スキャンする曜日と時刻を指定します 毎日 : 定期スキャンする時刻を指定します
28 3 章 -4 隔離したファイルを削除 復元する 隔離とは 危険なファイルを活動できない状態にして特殊な領域に保存する処理です 隔離すると モバイル端末に被害を与えることなく 安全に保管することができます 脅威として処理されたファイルは [ 隔離 ] 画面で内容を確認 削除できます また 確実に安全が確認できるファイルを復元することもできます 1 メイン画面でをタップし [ リアルタイム保護 ] を選択する [ リアルタイム保護 ] 画面が表示されます 2 [ 詳細設定 ] の [ 隔離 ] をタップする [ 隔離 ] 画面が表示されます 3 隔離されているファイルをタップする
29 4 [ 削除 ][ すべて削除 ]( または [ 復元 ]) をタップする 隔離されたファイルをまとめて削除するときは [ すべて削除 ] を タップします! 隔離されたファイルを復元するときは 安全であることを十分に確認してください 復元されたファイルがウイルスに感染したままだった場合 モバイル端末が感染するおそれがあります 5 確認画面の [ はい ] をタップする ファイルが削除 ( または復元 ) されます
30 4 章 定義データベースのアップデート 新種のウイルス トロイの木馬 不正アプリなど悪意あるプログラムが 毎日発生しています こうした脅威に対抗するため カスペルスキーでは 定義データベースをインターネット経由で提供しています インストールしたあとは 必ず定義データベースをアップデートして 常に最新の情報でモバイル端末を守ることが重要です
31 4 章 -1 定義データベースを手動でアップデートする 初期設定では アップデートが必要かどうかを自動で定期的に確認し 更新情報があればアップデートされます この場合 操作画面は表示されません 長期間モバイル端末を起動しなかったときなどは モバイル端末の画面に 定義データベースのアップデートを促すメッセージが表示されます この場合は 手動で定義データベースをアップデートしてください アップデートするには モバイル端末がインターネットに接続できる状態にしてください 1 クイック起動パネルで [ アップデート ] をタップする アップデートの進行状況が表示されます アップデートが完了し 他に重要な問題がないときは 画面が緑色の表示になります アップデートを中止するには が表示されているときにタップしてください
32 4 章 -2 アップデートのスケジュールを設定する 定期アップデートのスケジュールを設定します 初期設定では 自動的に毎日アップデートをします 通常はこのまま使用してください 1 メイン画面でをタップし [ リアルタイム保護 ] を選択する [ リアルタイム保護 ] 画面が表示されます 2 [ 詳細設定 ] の [ アップデート ] をタップする [ アップデート ] 画面が表示されます 3 [ スケジュール ] をタップし 表示された画面からアップデートのタイミングを選択する アップデートのタイミング 毎週 指定した 曜日 と 時刻 にアップデートします 毎日 指定した 時刻 に毎日アップデートします 無効 自動でのアップデートはしません
33 4 選択したスケジュールに応じて アップデートをする曜日 時刻を指定する 毎週 : 定期アップデートする曜日と時刻を指定します 毎日 : 定期アップデートする時刻を指定します
34 5 章 危険サイト 有害サイトからの保護 インターネット保護では マルウェアに感染させる危険な Web サイトや クレジットカード番号や個人情報を盗みとるフィッシング詐欺サイトなどからモバイル端末を保護することができます また コンテンツフィルタリング機能では お子さまのインターネット利用時に 有害なサイトを表示しないように設定することができます
35 5 章 -1 インターネット保護の初期設定をする 本製品をインストール後 メイン画面がオレンジ色になった場合 インターネット保護を有効にするようメッセージが表示されます モバイル端末をより安全にお使いいただくために インターネット保護の初期設定画面 ( 対話型の設定案内 ) に従って操作し インターネット保護を有効にしてください インターネット保護の初期設定画面は 1 回のみ起動できます その後は クイック起動パネルの [ インターネット保護 ] から設定できます 最新の対応ブラウザーなど機能の詳細は 弊社サポートサイト ( をご覧ください 1 本製品をインストール後に表示されるオレンジ色の メイン画面で またはをタップする 問題が表示されます 2 インターネット保護を有効にするように促すメッセージを タップする インターネット保護の初期設定画面が表示されます
36 3 [ 次へ ] をタップする 次の手順 4~8 は Android バージョン 7.0 を搭載したスマートフォンでの操作方法の一例を記載しています Android のバージョンやモバイル端末の種類により 画面デザインや操作手順が異なる場合がありますので 画面の指示に従って操作してください 4 [ アクセス権を付与する ] をタップする 5 表示された画面のメッセージを確認して [ 次へ ] をタップする Android OS の設定画面が表示されます
37 6 [ カスペルスキーインターネットセキュリティ ] を タップする Android OS の設定画面 7 [OFF] をタップして表示されるメッセージを確認し [OK] をタップする インターネット保護が有効になり 本製品のアプリ画面に戻ります [OK] をタップしても本製品のアプリ画面に戻らない場合は モバイル端末の [ 戻る ] ボタンをタップしてください [ 戻る ] ボタンは Android のバージョンやモバイル端末の種類によりデザインが異なります お使いのモバイル端末の取扱説明書をご覧ください
38 8 [ インターネット保護 ] 画面の [ 完了 ] をタップする 保護されたブラウザー 画面が表示され Web サイトの保護機能が 有効になっているブラザーを確認することができます! インターネット保護では Web サイトの保護が有効になったブラウザーを対象に Web サイトのチェックをします 他のブラウザーを使用した場合の Web サイトはチェックされませんのでご注意ください
39 5 章 -2 お子さまに不適切な有害サイトをブロックする お子さまの目に触れさせたくない有害なサイトを表示しないように設定できる機能です 年齢別の推奨設定が用意されており フィルタリングの強度の設定も簡単です また お子さまが勝手に制限を解除できないように 保護者が設定したパスワードで管理できます 最新の対応ブラウザーなどの詳細は 弊社サポートサイト ( をご覧ください 1 クイック起動パネルの [ インターネット保護 ] をタップする [ 保護されたブラウザー ] 画面が表示されます 2 [ 設定 ] をタップする [ インターネット保護 ] 画面が表示されます 3 [ コンテンツフィルタリングの設定 ] をタップする [ コンテンツフィルタリングのパスワード ] 画面が表示されます
40 4 パスワード と 再入力 の両方に同じパスワードを 入力する パスワードは任意の文字 ( 数字と文字 ) を4 文字以上組み合わせて 入力します パスワードを入力すると 秘密の質問の指定に移ります 5 [ 学校の名前 ] をタップし 開いた画面から秘密の質問を指定し 質問の答えを入力する! 秘密の質問の答えを正しく入力すると パスワードのリセットが可能になってしまいます お子さまにパスワードをリセットされないよう お子さまが容易に推測できない答えを使用してください 6 画面下の [ 続行 ] をタップする [ コンテンツフィルタリングの設定 ] 画面が表示されます
41 7 [ モード ] をタップする [ コンテンツフィルタリングモード ] 画面が表示されます 8 モードを選択する オフ すべての Web サイトを閲覧できます 小中学生 15 歳未満のユーザーにおすすめのモードです すべてのカテゴリの Web サイトの閲覧がブロックされます 高校生 15 歳から 18 歳までのユーザーにおすすめのモードです ニュースや Web メールなど 一部のカテゴリの Web サイトの閲覧が許可されています カスタム ブロックする Web サイトのカテゴリ ( 種類 ) を手動で設定します 初期設定では すべてのカテゴリの Web サイトがブロックされる設定になっています オフ / 小中学生 / 高校生を選択した場合 [ コンテンツフィルタリングの設定 ] 画面に戻ります 右下の [ 閉じる ] を タップすると [ インターネット保護 ] 画面に戻ります カスタムを選択した場合 [ ブロックするカテゴリ ] 画面が表示されます ブロックするWebサイト のカテゴリを設定してください P.43 ブロックするWebサイトのカテゴリを設定する([ カスタム ] 設定時のみ ) 手順
42 ブロックする Web サイトのカテゴリを設定する ([ カスタム ] 設定時のみ ) コンテンツフィルタリングモードで [ カスタム ] に設定した場合に ブロックするWebサイトのカテゴリ ( 種類 ) を指定します 1 クイック起動パネルの [ インターネット保護 ] をタップする [ 保護されたブラウザー ] 画面が表示されます 2 [ 設定 ] をタップする [ インターネット保護 ] 画面が表示されます 3 [ コンテンツフィルタリングの設定 ] をタップし コンテンツフィルタリングのパスワードを入力して [ 続行 ] をタップする 4 [ ブロックするカテゴリ ] をタップする
43 5 [ ブロックするカテゴリ ] 画面で ブロックする Web サイトの カテゴリ ( 種類 ) を設定する 初期設定では すべての項目が オン になっています カテゴリのリストをスクロールして 閲覧を許可するカテゴリの チェックを外して オフ にします 6 設定が終わったら 画面の左上にあるをタップする [ インターネット保護 ] 画面に戻ります 閲覧を許可する Web サイトを個別に指定する コンテンツフィルタリングモードの設定に関係なく 閲覧を許可する Web サイトを指定します 1 クイック起動パネルの [ インターネット保護 ] をタップする [ 保護されたブラウザー ] 画面が表示されます 2 [ 設定 ] をタップする [ インターネット保護 ] 画面が表示されます 3 [ コンテンツフィルタリングの設定 ] をタップし コンテンツフィルタリングのパスワードを入力して [ 続行 ] をタップする
44 4 [ 除外リスト ] をタップし 開いた画面で [ 除外リストに追加 ] をタップする 5 除外リストに追加 のメッセージの下の空欄に 閲覧を許可する Web サイトの URL を指定する 指定したWebサイトの全ページの閲覧を許可する場合閲覧を許可するWebサイトのURLを入力 1し [ このWebサイトのこのページへのみアクセスを許可 ] チェックが外れて オフ になっていること2を確認します 確認後 [ 保存 ] をタップ3します 指定したWebサイトのURLの最後に /* が表示 4されます
45 指定したWebページのみの閲覧を許可する場合閲覧を許可するWebサイトのURLを入力 1し [ このWebサイトのこのページへのみアクセスを許可 ] をタップして オン 2にします その後 [ 保存 ] をタップ3します 指定したWebサイトのURLが表示 4されます ( 最後に /* は表示されません ) [ 除外リスト ] 画面の左上にあるをタップする [ インターネット保護 ] 画面に戻ります
46 6 章 アプリをロックしてプライバシーを保護する アプリロックを設定すると 設定したアプリののぞき見を防止し プライバシーを保護することができます
47 6 章 -1 アプリロックの初期設定をする 本製品をインストールしたあと 初めてクイック起動パネルの [ アプリロック ] をタップすると アプリロックの初期設定 ( 対話型の設定案内 ) 画面が表示されます! お使いのモバイル端末が分割画面モードを使用している場合 一部の機種でアプリロック機能が正常に動作しない場合があります アプリロックの初期設定画面は 1 回のみ起動できます その後は クイック起動パネルの [ アプリロック ] から設定できます 1 クイック起動パネルの [ アプリロック ] をタップする アプリロックの初期設定画面が表示されます 2 [ 次へ ] をタップする [ ユーザー補助を有効にする ] 画面が表示されます インターネット保護の設定で [ ユーザー補助を有効にする ] を設定している場合 [ ユーザー補助を有効にする ] 画面が表示されません 手順 6へ進んでください マイカスペルスキーへのログイン画面が表示された場合は 画面の指示に従い操作してください P 章 -2 マイカスペルスキーにログインする / アカウントを作成する 3 表示された画面のメッセージを確認して [ 次へ ] をタップする Android OS の設定画面が表示されます 次の手順 4~5 は Android バージョン 7.0 を搭載したスマートフォンでの操作方法の一例を記載しています Android のバージョンやモバイル端末の種類により 画面デザインや操作手順が異なる場合がありますので 画面の指示に従って操作してください
48 4 [ カスペルスキーインターネットセキュリティ ] をタップする 5 [OFF] をタップして表示されるメッセージを確認し [OK] をタップする [ O K ] をタップしても本製品のアプリ画面に戻らない場合は モバイル端末の [ 戻る ] ボタンをタップしてください [ 戻る ] ボタンは Android のバージョンやモバイル端末の種類によりデザインが異なります お使いのモバイル端末の取扱説明書をご覧ください ユーザー補助が有効になり 本製品のアプリ画面に戻ります 6 保護するアプリを選ぶ保護したいアプリをタップしてスイッチを オン にすると 暗証番号の設定画面が表示されます 盗難対策 プライバシー保護の設定で暗証番号を設定している場合暗証番号の設定画面が表示されません 手順 8へ進んでください
49 7 暗証番号を設定する 画面の [4 桁 ] の右横の をタップし [4 桁 ]/[5 桁 ]/[6 桁 ] から暗証番号の桁数を選択してください 次に 選択した桁数の暗証番号を入力します マイカスペルスキーへのログイン画面が表示された場合は 画面の指示に従い操作してください P 章 -2 マイカスペルスキーにログインする / アカウントを作成する 入力が終わったら [ 暗証番号が設定されました ] 画面で [ 次へ ] をタップします 暗証番号が設定されました ] 画面には ロックを解除するための追加の認証方法として 次の 2 つの方法が表示されます [ ロック解除パターンを追加する ] [ 指紋認証でロックを解除する ] お使いの端末が対応していれば設定可能です P.87 画面ロック解除にパターン認証 / 指紋認証を設定する 8 保護するアプリを追加する場合は 手順 6 を繰り返す 暗証番号の入力画面が表示された場合は 暗証番号を入力してください 9 画面の上の アプリロック の左にあるをタップする アプリロックの設定が完了し メイン画面に戻ります カスペルスキーインターネットセキュリティが不正にアンインストールされると アプリのロックが解除されてしまいます 不正にアンインストールされないよう保護することをおすすめします P.66 9 章 -2 本製品が不正にアンインストールされないように保護する
50 アプリロックで保護したアプリを開く 1 モバイル端末の画面で 保護したアプリをタップする カスペルスキーインターネットセキュリティ画面が開き 暗証暗号の入力を求められます 2 暗証番号を入力する 暗証番号を入力すると アプリが開きます 暗証番号を忘れた場合は P.86 暗証番号を忘れた場合 を ご覧ください
51 7 章 SMS 内のリンクチェック SMS 内のリンクチェックは 受信した SMS 内に含まれるすべてのリンクをチェックして フィッシングサイトなどの悪意のある危険な Web サイトへの接続を防ぐ機能です この機能は SIM カードが挿入されているモバイル端末でのみご利用できます
52 7 章 -1 危険サイトのリンクチェック機能を設定する 1 クイック起動パネルの [SMS 内のリンクチェック ] をタップする [SMS 内のリンクチェック ] 画面が表示されます 2 [SMS 内のリンクチェック ] をタップする SMS 内のリンクチェックが オン になります SMS 内のリンクチェック中に 不正サイトや危険サイトへのリンクが見つかった場合右のような画面が表示され 接続をブロックします
53 8 章 プライバシーの保護 プライバシー保護機能では 他人に見られたくない連絡先や履歴を モバイル端末の画面に表示しないようにすることができます 指定した連絡先の情報や その連絡先との通話履歴や着信履歴 テキストメッセージ (SMS) のやりとりを非表示に設定します この機能は SIM カードが挿入されているモバイル端末でのみご利用できます
54 8 章 -1 プライバシー保護の初期設定をする 本製品をインストールしたあと 初めてクイック起動パネルの [ プライバシー保護 ] をタップすると プライバシー保護の初期設定 ( 対話型の設定案内 ) 画面が表示されます プライバシー保護の初期設定画面は 1 回のみ起動できます その後は クイック起動パネルの [ プライバシー保護 ] から設定できます! Android OS 4.4 以降では OS の技術的な制限により SMS の保護機能を正しくご利用いただけない場合があります ご利用のモバイル端末で事前にテストすることをおすすめします そのほかの技術的制限について オンラインヘルプ ( を ご確認ください 1 クイック起動パネルの [ プライバシー保護 ] をタップする プライバシー保護の初期設定画面が表示されます Android OS 4.4 以降の場合 Android における制限 が表示されます メッセージを確認し [ 同意する ] [ 続行 ] の順にタップしてください 2 [ 次へ ] をタップする暗証番号の設定画面が表示されます 盗難対策 アプリロックの設定で暗証番号を設定している場合暗証番号の設定画面が表示されません [ 選択 ] をタップし 手順 6 へ進んでください マイカスペルスキーへのログイン画面が表示された場合は 画面の指示 に従い操作してください P 章 -2 マイカスペルスキーにログインする / アカウントを作成する
55 3 [ 暗証番号を設定する ] をタップする 暗証番号の設定画面が表示されます 4 暗証番号を設定する画面の [4 桁 ] の右横の をタップし [4 桁 ]/[5 桁 ]/[6 桁 ] から暗証番号の桁数を選択してください 次に 選択した桁数の暗証番号を入力します 入力が終わったら [ 暗証番号が設定されました ] 画面で [ 次へ ] を タップします [ プライバシー保護 ] 画面が表示されます 暗証番号が設定されました ] 画面には ロックを解除するための追加の認証方法として 次の 2 つの方法が表示されます [ ロック解除パターンを追加する ] [ 指紋認証でロックを解除する ] お使いのモバイル端末が対応していれば設定可能です P.87 画面ロック解除にパターン認証 / 指紋認証を設定する 5 [ 選択 ] をタップする
56 6 保護する連絡先の追加方法を [ 連絡先 ] または [ 電話番号 ] から選択する [ 連絡先 ] を選択した場合モバイル端末に登録されている連絡先の一覧から 保護する連絡先を 指定します [ 電話番号 ] を選択した場合保護する電話番号を入力し [ 保存 ] をタップします 7 保護する連絡先を追加する場合は [ 追加 ] をタップし 手順 6 を繰り返す 保護する連絡先のリストに指定した連絡先が追加されます 8 画面の上の 保護する連絡先 の左にあるをタップする プライバシー保護設定の完了画面が表示されます 9 [ 完了 ] をタップするプライバシー保護の初期設定が完了し [ プライバシー保護 ] 画面が 表示されます プライバシー保護スイッチをタップすると オン / オフ を切り替えることができます
57 プライバシー保護スイッチを 有効 / 無効 にする プライバシーの保護機能は 他の人に連絡先などの情報を見られたくないときは 有効 にし 自分でモバイル端末を操作するときに隠した連絡先などの情報を見たいときは 無効 に切り替えて使用します 1 クイック起動パネルの [ プライバシー保護 ] をタップする [ プライバシー保護 ] 画面が表示されます 2 [ プライバシー保護 ] のスイッチをタップし 有効 と 無効 を切り替える [ プライバシー保護 ] が 有効 の状態 [ プライバシー保護 ] が 無効 の状態 3 設定が終わったら [ 閉じる ] をタップする
58 8 章 -2 非表示にする情報の種類を設定する ここでは 非表示に設定するモバイル端末の情報の種類 ( 連絡先 テキストメッセージ (SMS) 通話履歴 着信通話) を選択する操作を説明します 操作中 暗証番号の入力画面が表示された場合は 暗証番号を入力してください 1 メイン画面でをタップし [ プライバシー保護 ] をタップする [ プライバシー保護 ] 画面が表示され プライバシー保護の状態を確認することができます 2 [ プライバシー保護 ] のスイッチをタップし プライバシー保護機能を オフ にする 3 [ 詳細設定 ] をタップする [ 詳細設定 ] 画面が表示されます
59 4 [ 保護する情報 ] をタップする 5 保護する情報の種類を指定する [ 連絡先 ][ テキストメッセージ ][ 通話履歴 ][ 着信通話 ] の中で 保護する 情報を オン にします 保護しない場合は チェックを外して オフ にします 初期設定では [ 連絡先 ][ テキストメッセージ ][ 通話履歴 ] が オン になっています! Android OS 4.4 以降では OS の技術的な制限により テキストメッセージ (SMS) の保護機能を正しくご利用いただけない場合があります ご利用のモバイル端末で事前にテストすることをおすすめします 保護する情報 保護される内容 連絡先 電話帳内の保護設定した連絡先に関する情報を非表示にします テキストメッセージ 既読の受信テキストメッセージ (SMS) 送信済みのテキストメッセージ (SMS) テキストメッセージ (SMS) の下書きを非表示にします 保護する連絡先から テキストメッセージ (SMS) が送信されると この連絡先の電話番号を表示せずに 受信テキストメッセージ (SMS) に含まれるメッセージのみを表示します 通話履歴 通話履歴の連絡先情報を非表示にします 保護する連絡先から通話の着信があると 通話履歴にこの連絡先の電話番号が表示されません 着信通話 保護する連絡先からの着信通話がブロックされます 発信者には通話中音が聞こえます
60 6 設定が終わったら [ 保存 ] をタップする [ 詳細設定 ] 画面に戻ります 7 画面の上の [ 詳細設定 ] の左にあるをタップする [ プライバシー保護 ] 画面に戻ります
61 8 [ プライバシー保護 ] のスイッチをタップし プライバシー保護機能を オン にする 遠隔操作による非表示モバイル端末の紛失や盗難時に お使いのモバイル端末に保存されている連絡先や関連の情報を 遠隔操作で非表示にできます 遠隔操作による非表示は マイカスペルスキーから操作します 詳しくは 本製品のヘルプをご覧ください
62 9 章 モバイル端末の盗難対策 盗難対策機能では お使いのモバイル端末を紛失したり盗まれたりした際に モバイル端末がある場所を確認したり モバイル端末内のデータが流出するのを防いだりできます また 盗難時などに カスペルスキーインターネットセキュリティが不正にアンインストールされないよう設定することができます
63 9 章 -1 盗難対策の初期設定をする 本製品をインストールしたあと 初めてクイック起動パネルの [ 盗難対策 ] をタップすると 盗難対策の初期設定 ( 対話型の設定案内 ) 画面が表示されます 盗難対策の初期設定画面は 1 回のみ起動できます その後は クイック起動パネルの [ 盗難対策 ] から設定できます 1 クイック起動パネルの [ 盗難対策 ] をタップする 盗難対策の初期設定画面が表示されます 2 [ 次へ ] をタップする暗証番号の設定画面が表示されます アプリロック プライバシー保護の設定で暗証番号を設定している場合暗証番号の設定画面が表示されません 手順 6へ進んでください マイカスペルスキーへのログイン画面が表示された場合は 画面の指示に従い操作してください P 章 -2 マイカスペルスキーにログインする / アカウントを作成する 3 [ 暗証番号を設定する ] をタップする
64 4 暗証番号を設定する画面の [4 桁 ] の右横の をタップし [4 桁 ]/[5 桁 ]/[6 桁 ] から暗証番号の桁数を選択してください 次に 選択した桁数の暗証番号を入力します 入力が終わったら [ 暗証番号が設定されました ] 画面で [ 次へ ] をタップします [ デバイス管理者の権限を付与 ] 画面が表示されます 暗証番号が設定されました ] 画面には ロックを解除するための追加の認証方法として 次の 2 つの方法が表示されます [ ロック解除パターンを追加する ] [ 指紋認証でロックを解除する ] お使いのモバイル端末が対応していれば設定可能です P.87 画面ロック解除にパターン認証 / 指紋認証を設定する 5 [ 次へ ] をタップする 6 Android OS 画面の指示に従い 本製品にデバイス管理者の権限を付与する
65 7 [ 完了 ] をタップする 盗難対策の初期設定が完了します
66 9 章 -2 本製品が不正にアンインストールされないように保護する モバイル端末が盗まれた場合など 第三者に本製品をアンインストールされてしまうと 盗難対策機能が利用できなくなったり アプリのロックが解除されてしまったりするおそれがあります アンインストール時にパスワードを設定して不正なアンインストールを防ぎ モバイル端末を保護することができます この機能を使用するには 盗難対策の設定が必要です 事前に盗難対策を有効にしてください P.63 9 章 -1 盗難対策の初期設定をする 操作中 暗証番号の入力画面が表示された場合は 暗証番号を入力してください 1 クイック起動パネルの [ 盗難対策 ] をタップする [ 盗難対策 ] 画面が表示されます 2 アンインストール時の保護 をタップし 設定を オン にするユーザー補助の設定方法を説明する画面が表示されます インターネット保護やアプリロックの設定で アクセス権を付与 を 設定している場合ユーザー補助の設定画面が表示されません 手順 6へ進んでください 3 表示された画面のメッセージを確認して [ 次へ ] をタップする Android OS の設定画面が表示されます 次の手順 4~5 は Android バージョン 7.0 を搭載したスマートフォンでの操作方法の一例を記載しています Android のバージョンやモバイル端末の種類により 画面デザインや操作手順が異なる場合がありますので 画面の指示に従って操作してください
67 4 [ カスペルスキーインターネットセキュリティ ] をタップする 5 [OFF] をタップして表示されるメッセージを確認し [OK] をタップする ユーザー補助が有効になり 本製品のアプリ画面に戻ります [ O K ] をタップしても本製品のアプリ画面に戻らない場合は モバイル端末の [ 戻る ] ボタンをタップしてください [ 戻る ] ボタンは Android のバージョンやモバイル端末の種類によりデザインが異なります お使いのモバイル端末の取扱説明書をご覧ください
68 6 暗証番号を入力する 暗証番号を入力すると アンインストール時の保護が有効になります 暗証番号を忘れた場合は P.86 暗証番号を忘れた場合 を ご覧ください 7 画面の上の 盗難対策 の左にあるをタップする不正アンインストール対策の設定が完了し メイン画面に戻ります
69 9 章 -3 マイカスペルスキーを使って遠隔操作する お使いのモバイル端末を紛失したり盗まれたりした際に PCや他のモバイル端末からマイカスペルスキーにログインすることで遠隔で操作できます マイカスペルスキーにログインすることで 次のような遠隔操作ができます モバイル端末をロックし 端末の位置を調べる モバイル端末をロックし 大音量アラームを作動させる モバイル端末から個人情報を消去する モバイル端末からすべてのデータを消去し端末を初期化する モバイル端末をロックし 周囲の風景を遠隔撮影する PC や他のモバイル端末でマイカスペルスキーから遠隔操作する モバイル端末を紛失したり盗まれたりしたときは モバイル端末が接続しているマイカスペルスキーのアカウントを使って PC や他のモバイル端末からマイカスペルスキーのWebサイト ( にログインしてください そのモバイル端末を遠隔で操作できるようになります 詳しくは 本製品のヘルプをご覧ください モバイル端末のロックを解除する 盗難対策機能を使用して遠隔でモバイル端末をロックした場合 ロックを解除するには 該当のモバイル端末本体で解除の操作を行います 1 モバイル端末の画面を表示し をタップする
70 2 ロック解除に使用する情報を確認し [ ロック解除 ] を タップする [ 閉じる ] をクリックしてメッセージを閉じます 3 手順 2の画面に表示されたロック解除の情報に従い ロックを解除するモバイル端末のロックが解除されると 端末ロックが解除されました メッセージとともに 次のどちらかの画面が開きます 表示されたメッセージに合わせて 画面を閉じるか 暗証番号を設定してください [ 閉じる ] をクリックするとモバイル端末の画面ロックを解除するためのコードが 本製品の暗証番号に変更されます ( 例 ) 上の画面では 1234 が暗証番号になります [ 無効にする ] をクリックすると Android OSの画面が表示され 希望の画面ロックの コードを設定することができます
71 10 章 迷惑電話や迷惑 SMS のブロック 着信拒否機能を使用すると 迷惑電話や迷惑 SMS をブロックできます 着信や受信の許可 拒否は 連絡先リストや着信履歴をもとに個別に設定することができます この機能は SIM カードが挿入されているモバイル端末でのみご利用できます
72 10 章 -1 着信拒否の初期設定をする 本製品をインストールしたあと 初めてクイック起動パネルの [ 着信拒否 ] をタップすると 盗難対策の初期設定 ( 対話型の設定案内 ) 画面が表示されます! Android OS 4.4 以降では OS の技術的な制限により 迷惑 SMS のブロック機能を正しくご利用いただけない場合が あります ご利用のモバイル端末で事前にテストすることをおすすめします 着信拒否の初期設定画面は 1 回のみ起動できます その後は クイック起動パネルの [ 着信拒否 ] から設定できます 1 クイック起動パネルの [ 着信拒否 ] をタップする 着信拒否の初期設定画面が表示されます Android OS 4.4 以降の場合 Android における制限 が表示されます メッセージを確認し [ 同意する ] [ 続行 ] の順にタップしてください 2 [ 着信を拒否 ] または [ 次へ ] をタップする 3 表示される画面の指示に従い操作し 拒否する着信の種類と 電話番号を入力して [ 保存 ] をタップする 詳しくは P.77 手順 4 をご覧ください
73 4 拒否する着信の設定が終わったら [ 完了 ] をタップする [ 着信拒否 ] 画面が表示され 設定内容を確認できます 5 [ 閉じる ] をタップする 着信拒否の初期設定が完了します
74 10 章 -2 迷惑電話や SMS の受信拒否モードを設定する 着信拒否の設定には4つのモードがあります はじめにモードを設定し それに合わせた連絡先リストを作成してください 着信拒否のモードを設定する 1 メイン画面でをタップし [ 着信拒否 ] を選択する [ 着信拒否 ] 画面が表示されます 2 [ 拒否のモード ] をタップする [ 拒否のモード ] 画面が表示されます 3 拒否のモードを選択する 着信を拒否しない 着信やテキストメッセージ (SMS) をすべて受信します ブラックリスト ( 初期設定 ) 着信拒否リスト ( ブラックリスト ) に登録した電話番号からの着信やテキストメッセージ (SMS) を受信したら 次のようにブロックします 電話の着信 : 相手には通話中音が流れます テキストメッセージ (SMS) の受信 : テキストメッセージが削除され 受信情報がレポートに記録されます ホワイトリスト 着信許可リスト ( ホワイトリスト ) に登録した連絡先からの着信やテキストメッセージ (SMS) のみ 着信を許可します それ以外の着信やテキストメッセージ (SMS) は ブラックリストと同様にブロックします 標準 着信拒否リスト ( ブラックリスト ) と着信許可リスト ( ホワイトリスト ) に従って 着信やテキストメッセージ (SMS) を拒否または許可します 両方のリストに登録していない電話番号からの通話やテキストメッセージ (SMS) は いったん受信し その後ブラックリストまたはホワイトリストに電話番号を追加するよう促すメッセージが表示されます 選択すると [ 拒否のモード ] 画面が閉じます
75 既知の連絡先を許可する ([ 標準 ][ ホワイトリスト ] 選択時 ) 拒否のモードで [ 標準 ][ ホワイトリスト ] モードを選択すると [ 着信拒否 ] 画面で [ 連絡先を許可 ] の設定が可能になります オン にすると ホワイトリストに登録した電話番号以外にも モバイル端末の電話帳にあるすべての電話番号を着信許可リストとして扱い 着信やテキストメッセージ (SMS) の受信を許可することができます オフ にすると ホワイトリストに登録した電話番号以外の着信や テキストメッセージ (SMS) を拒否します
76 10 章 -3 許可 / 拒否する連絡先リストを登録する 着信拒否モードの設定に合わせて 着信許可リスト ( ホワイトリスト ) または着信拒否リスト( ブラックリスト ) を登録します 1 メイン画面でをタップし [ 着信拒否 ] を選択する [ 着信拒否 ] 画面が表示されます 2 [ 連絡先リスト ] の [ ホワイトリスト ] または [ ブラックリスト ] をタップする ホワイトリスト またはブラックリストが表示されます 3 [ 追加 ] をタップする [ ホワイトリスト ] 画面 [ ブラックリスト ] 画面
77 4 許可または拒否する着信の種類を [ テキストメッセージ ](SMS) [ 通話 ] [ 通話とテキストメッセージ ]( 通話と SMS) から選択する [ ホワイトリスト ] 画面 [ ブラックリスト ] 画面 5 着信を許可または拒否する電話番号を入力し [ 保存 ] をタップする ボタンをタップすると 着信および SMS の履歴から許可または拒否したい電話番号を選択できます 着信を許可 ( ホワイトリスト ) の場合 [ テキストメッセージ ] を選択した場合は 受信を許可する電話番号とともに [ 許可するメッセージ ] 欄を入力することができます 入力したテキストを含むSMSを受信したときのみ 受信を許可することができます 着信を拒否 ( ブラックリスト ) の場合 [ テキストメッセージ ] を選択した場合は 受信を拒否する電話番号とともに [ ブロックするメッセージ ] 欄を入力することができます 入力したテキストを含むSMSを受信したときのみ 受信を拒否することができます [ ホワイトリスト ] 画面 [ ブラックリスト ] 画面 6 手順 3~5 を繰り返し 着信を許可する連絡先をホワイトリストに追加 または着信を拒否する連絡先をブラックリストに追加する 7 リストの追加が終わったら 画面の上の左にあるをタップする [ 着信拒否 ] 画面に戻ります ホワイトリストを登録しただけでは 着信は許可されません 拒否モードを [ ホワイトリスト ] または [ 標準 ] に設定してください P 章 -2 迷惑電話や SMS の受信拒否モードを設定する
78 11 章 付録
79 11 章 -1 製品のライセンスを更新する ライセンスの有効期間終了日が近づくと メイン画面がオレンジ色または赤色になります 画面の または を タップすると ライセンスに関するお知らせが表示されます 本製品の画面から ライセンス購入やライセンス更新 または体験版から製品版への移行などができます ここでは 公式オンラインショップでの更新ライセンスの購入と ライセンス更新の手順を説明します! ライセンス有効期間の残り日数が 14 日未満になると ライセンスの更新が可能になります ただし ライセンスの有効期間が終了するまでは ライセンスを更新しないでください 現在のライセンス有効期間が残っている場合 ライセンスを更新すると 現在のライセンスの残り有効期間は引き継がれません ライセンスの有効期間が終了すると 製品の保護機能が制限されます ライセンスの有効期間が終了したら なるべく早くライセンスを更新することをおすすめします 更新ライセンスを購入する 1 または中央のをタップする モバイル端末の状態確認画面が表示されます 2 ライセンス有効期間のメッセージ または [ ライセンスと アカウント ] をタップする
80 3 [ 了承して更新ライセンスの購入 入力 ] をタップする [ ライセンスの購入 入力 ] 画面が表示されます ボタンが画面に表示されていない場合は 画面を下方向にスクロールしてください 4 [ 公式オンラインショップで購入 ] を選択し 表示される 案内に従って操作する
81 ライセンスを更新する ここでは 公式オンラインショップで更新ライセンスを購入した場合の ライセンス更新方法について説明します 1 または中央のをタップする モバイル端末の状態確認画面が表示されます 2 ライセンス有効期間のメッセージ または [ ライセンスと アカウント ] をタップする 3 [ 了承して更新ライセンスの購入 入力 ] をタップする [ ライセンスの購入 入力 ] 画面が表示されます ボタンが画面に表示されていない場合は 画面を下方向にスクロールしてください
82 4 [ アクティベーションコードをお持ちの方はこちら ] をタップする 5 更新ライセンスを購入したときに受け取ったアクティベーション コードを入力し [ 次へ ] をタップする 入力したアクティベーションコードの情報がアクティベーションサーバーに 送信され 検証が始まります 6 [OK] をタップする アクティベーション完了の画面が表示されます
83 11 章 -2 マイカスペルスキーにログインする / アカウントを作成する マイカスペルスキー ( は モバイル端末のセキュリティを一括で管理できるオンラインサービスです マイカスペルスキーを利用してモバイル端末を遠隔で操作することができます また 本製品の暗証番号を忘れたときに 復旧することができます 盗難対策 プライバシー保護 アプリロックの初期設定画面 ( 対話型の設定案内 ) で マイカスペルスキーへのログインまたはアカウント作成が促されますので 案内に従って操作してください ログイン またはアカウントを作成すると お使いのモバイル端末がマイカスペルスキーに接続されます そのアカウントでマイカスペルスキー ( のウェブサイトにログインすると 遠隔の操作が実行できます マイカスペルスキーのアカウントを持っている場合 1 アカウント ( メールアドレス ) とパスワードを入力し [ ログイン ] をタップする
84 マイカスペルスキーのアカウントを持っていない場合 1 [ マイカスペルスキーにログイン ] 画面で [ アカウントの作成 ] をタップする [ マイカスペルスキーのアカウントを作成する ] 画面が表示されます [ アカウントの作成 ] をタップする 2 アカウント ( メールアドレス ) とパスワードを指定し チェックボックスを オン にしたら アカウント作成後しばらくすると 登録したメールアドレスに 確認メールが届きます パスワードは 8 文字以上で 数字を 1 つ以上 アルファベットの大文字と小文字 1 字以上を含んでいる必要があります スペースは使用できません 3 メールに記載された URL リンクをクリックして カスペルスキーアカウントを有効化する マイカスペルスキーのアカウント登録が完了します
85 11 章 -3 画面ロック解除の認証方法を変更する 画面ロックを解除するための認証方法として 従来の暗証番号による確認のほかに パターン認証と指紋認証の方法が追加されました お使いのモバイル端末が対応していれば設定可能です 暗証番号を変更する 既に設定した暗証番号を変更することができます 1 メイン画面でをタップし [ 設定 ] を選択する [ 設定 ] 画面が表示されます 2 [ 画面ロック ] をタップする [ 画面ロック ] 画面が表示されます 3 [ 暗証番号の変更 ] をタップする
86 4 [ 暗証番号の入力 ] に現在の暗証番号を入力する 5 [ 暗証番号を設定してください ] に新しい暗証番号を入力する画面の [4 桁 ] の右横の をタップし [4 桁 ]/[5 桁 ]/[6 桁 ] から 暗証番号の桁数を選択してください 次に 選択した桁数の暗証番号を 入力します 入力した暗証番号を再入力すると 新しい暗証番号が保存されます 暗証番号を忘れた場合 暗証番号を忘れてしまった場合 マイカスペルスキーで復旧コードを入手し 暗証番号を再設定できます 復旧コードを入手するには モバイル端末をマイカスペルスキーに接続するときに使用したアカウントが必要です 盗難対策 アプリロック プライバシー保護の初期設定をするときに マイカスペルスキーにログイン または新規作成したアカウントをご利用ください 詳しくは 弊社サポートサイト ( をご覧ください
87 画面ロック解除にパターン認証 / 指紋認証を設定する! お使いのモバイル端末がパターン認証 / 指紋認証機能に対応してる場合に設定できます 詳しくは モバイル端末の取扱説明書でご確認ください 1 メイン画面でをタップし [ 設定 ] を選択する [ 設定 ] 画面が表示されます 2 [ 画面ロック ] をタップする [ 画面ロック ] 画面が表示されます 3 [ ロック解除のパターンの設定 ] または [ 指紋認証でロックを解除する ] をタップする
88 ロック解除のパターンの設定暗証番号を入力すると ロック解除パターンの入力画面が表示されます 4つ以上の点を指でなぞり パターンを設定してください 設定が終わると [ 画面ロック ] 画面に戻ります 指紋認証でロックを解除する [ 設定 ] をタップすると モバイル端末に指紋を登録していない場合は 設定画面が表示されます 画面の指示に従って設定してください 詳しくは モバイル端末の 取扱説明書をご覧ください
89 11 章 -4 本製品をアンインストールする 本製品のアプリを削除するときは 本製品のメニューからアンインストールします! プライバシー保護をご利用の場合 プライバシー保護が オン のままでアンインストールすると 非表示のデータがすべて削除される可能性があります 下記の手順に従ってアンインストールすると プライバシー保護は自動で オフ になり 非表示のデータが削除されるのを防ぎます 1 メイン画面でをタップし [ 設定 ] を選択する [ 設定 ] 画面が表示されます 2 [ アンインストール ] をタップする 表示されます 3 [ 次へ ] をタップする [ カスペルスキーインターネットセキュリティのアンインストール ] 画面が 暗証番号の入力画面が表示された場合は 暗証番号を入力して ください 4 画面の指示に従ってアンインストールする
90 11 章 -5 商標について プログラムに表示 記載されている各社の会社名 製品名などの商標または登録商標は その使用を認めた権利者に帰属します カスペルスキー Kaspersky はKaspersky Labの商標または登録商標です Android Chrome Google およびGoogle Playは Google Inc. の商標です その他記載された会社名 製品名等は 各社の商標または登録商標 もしくは弊社の商標です なお本文中は マークは記載していません
カスペルスキー セキュアコネクション for Android操作設定ガイド
 Android 用保護プログラム 操作設定ガイド カスペルスキー製品をお使いの皆さまへ このたびは当社製品をお選びいただき 誠にありがとうございます このガイドがお客様の作業の一助となること またお客様の疑問にお答えできる内容であることを願っております ご注意 本文書の著作権は Kaspersky Labに帰属します 使用許諾契約書の条項のほか 以下の点も併せてご確認ください お客様は 本文書を現状の内容のまま
Android 用保護プログラム 操作設定ガイド カスペルスキー製品をお使いの皆さまへ このたびは当社製品をお選びいただき 誠にありがとうございます このガイドがお客様の作業の一助となること またお客様の疑問にお答えできる内容であることを願っております ご注意 本文書の著作権は Kaspersky Labに帰属します 使用許諾契約書の条項のほか 以下の点も併せてご確認ください お客様は 本文書を現状の内容のまま
カスペルスキー セキュアコネクション for iOS操作設定ガイド
 ios 用保護プログラム 操作設定ガイド カスペルスキー製品をお使いの皆さまへ このたびは当社製品をお選びいただき 誠にありがとうございます このガイドがお客様の作業の一助となること またお客様の疑問にお答えできる内容であることを願っております ご注意 本文書の著作権は Kaspersky Labに帰属します 使用許諾契約書の条項のほか 以下の点も併せてご確認ください お客様は 本文書を現状の内容のまま
ios 用保護プログラム 操作設定ガイド カスペルスキー製品をお使いの皆さまへ このたびは当社製品をお選びいただき 誠にありがとうございます このガイドがお客様の作業の一助となること またお客様の疑問にお答えできる内容であることを願っております ご注意 本文書の著作権は Kaspersky Labに帰属します 使用許諾契約書の条項のほか 以下の点も併せてご確認ください お客様は 本文書を現状の内容のまま
カスペルスキー セキュアコネクション Windows操作設定ガイド
 カスペルスキー製品をお使いの皆さまへ このたびは当社製品をお選びいただき 誠にありがとうございます このガイドがお客様の作業の一助となること またお客様の疑問にお答えできる内容であることを願っております ご注意 Windows 用保護プログラム操作設定ガイド 本文書の著作権は Kaspersky Labに帰属します 使用許諾契約書の条項のほか 以下の点も併せてご確認ください お客様は 本文書を現状の内容のまま
カスペルスキー製品をお使いの皆さまへ このたびは当社製品をお選びいただき 誠にありがとうございます このガイドがお客様の作業の一助となること またお客様の疑問にお答えできる内容であることを願っております ご注意 Windows 用保護プログラム操作設定ガイド 本文書の著作権は Kaspersky Labに帰属します 使用許諾契約書の条項のほか 以下の点も併せてご確認ください お客様は 本文書を現状の内容のまま
カスペルスキーセキュリティご利用までの流れ STEP1. お申込み カスペルスキーセキュリティのお申し込み完了後 画面の案内にしたがってセキュリティソフトの ダウンロード インストールを行ってください インストール時に アクティベーションコードの入力が必要です アクティベーションコードはマイページで
 カスペルスキーセキュリティご利用までの流れ STEP1. お申込み カスペルスキーセキュリティのお申し込み完了後 画面の案内にしたがってセキュリティソフトの ダウンロード インストールを行ってください インストール時に アクティベーションコードの入力が必要です アクティベーションコードはマイページでご確認いただけます 利用開始月より月額利用料金がかかります 日割り計算は行いません STEP2. ダウンロードをする
カスペルスキーセキュリティご利用までの流れ STEP1. お申込み カスペルスキーセキュリティのお申し込み完了後 画面の案内にしたがってセキュリティソフトの ダウンロード インストールを行ってください インストール時に アクティベーションコードの入力が必要です アクティベーションコードはマイページでご確認いただけます 利用開始月より月額利用料金がかかります 日割り計算は行いません STEP2. ダウンロードをする
f-secure 2006 インストールガイド
 (Windows 版ユーザー設定マニュアル ) インストール 基本操作 アンインストールマニュアル 松阪ケーブルテレビ ステーション株式会社 第 1.2 版 2017/10/1 目次 マカフィー R セキュリティサービス 目次... 2 はじめに... 3 動作環境... 4 マカフィー Rセキュリティサービスでできること... 4 1 インストールの前に... 5 2 インストール... 6 2.1
(Windows 版ユーザー設定マニュアル ) インストール 基本操作 アンインストールマニュアル 松阪ケーブルテレビ ステーション株式会社 第 1.2 版 2017/10/1 目次 マカフィー R セキュリティサービス 目次... 2 はじめに... 3 動作環境... 4 マカフィー Rセキュリティサービスでできること... 4 1 インストールの前に... 5 2 インストール... 6 2.1
f-secure 2006 インストールガイド
 (Android 版ユーザー設定マニュアル ) インストール 基本操作 アンインストールマニュアル 松阪ケーブルテレビ ステーション株式会社 第 1.2 版 2017/10/1 目次 マカフィー R セキュリティサービス 目次 2 はじめに. 3 動作環境 4 マカフィー R セキュリティサービスでできること 5 1 インストールの前に 6 2 インストール 7 2.1 インストール方法 7 3 マカフィー
(Android 版ユーザー設定マニュアル ) インストール 基本操作 アンインストールマニュアル 松阪ケーブルテレビ ステーション株式会社 第 1.2 版 2017/10/1 目次 マカフィー R セキュリティサービス 目次 2 はじめに. 3 動作環境 4 マカフィー R セキュリティサービスでできること 5 1 インストールの前に 6 2 インストール 7 2.1 インストール方法 7 3 マカフィー
目次 1. ユーザー登録 ( 初期セットアップ ) を行う Office365 の基本的な動作を確認する... 6 Office365 にログインする ( サインイン )... 6 Office365 からサインアウトする ( ログアウト )... 6 パスワードを変更する... 7
 実践女子学園 目次 1. ユーザー登録 ( 初期セットアップ ) を行う... 2 2. Office365 の基本的な動作を確認する... 6 Office365 にログインする ( サインイン )... 6 Office365 からサインアウトする ( ログアウト )... 6 パスワードを変更する... 7 3. Office インストール... 8 Office インストール手順... 8
実践女子学園 目次 1. ユーザー登録 ( 初期セットアップ ) を行う... 2 2. Office365 の基本的な動作を確認する... 6 Office365 にログインする ( サインイン )... 6 Office365 からサインアウトする ( ログアウト )... 6 パスワードを変更する... 7 3. Office インストール... 8 Office インストール手順... 8
PowerPoint プレゼンテーション
 Android OS 向け新規インストールガイド 安心ネットセキュリティ 安心ネットセキュリティをご利用いただくには このインストールガイド ( 以下 本ガイド ) に従い アプリケーションをインストールしてください ご注意 : 安心ネットセキュリティ ( 以下 本製品 ) は インターネットからアプリケーションを ダウンロードしてインストールします 本ガイド中に記載されている ホームキー メニューキー
Android OS 向け新規インストールガイド 安心ネットセキュリティ 安心ネットセキュリティをご利用いただくには このインストールガイド ( 以下 本ガイド ) に従い アプリケーションをインストールしてください ご注意 : 安心ネットセキュリティ ( 以下 本製品 ) は インターネットからアプリケーションを ダウンロードしてインストールします 本ガイド中に記載されている ホームキー メニューキー
ESET Mobile Security for Android V1.1 セットアップ手順
 ESET Mobile Security for Android V1.1 セットアップ手順 キヤノン IT ソリューションズ株式会社最終更新日 2016/12/08 1 目次 1. はじめに... 3 2. ESET Mobile Security for Android V1.1 のインストール... 4 3. ESET Mobile Security for Android V1.1 のアンインストール...
ESET Mobile Security for Android V1.1 セットアップ手順 キヤノン IT ソリューションズ株式会社最終更新日 2016/12/08 1 目次 1. はじめに... 3 2. ESET Mobile Security for Android V1.1 のインストール... 4 3. ESET Mobile Security for Android V1.1 のアンインストール...
目次 1 サービス概要 3 あんしんフィルター for auとは 4 動作環境 5 2 利用開始 6 アプリをインストールする 7 サービスを開始する 8,9 あんしんフィルター for au アプリアイコンの移動 10 3 設定変更 11 管理者を登録する 12 管理者画面を表示する 13 管理す
 保護者様向け設定ガイド 2017 年 2 月版 目次 1 サービス概要 3 あんしんフィルター for auとは 4 動作環境 5 2 利用開始 6 アプリをインストールする 7 サービスを開始する 8,9 あんしんフィルター for au アプリアイコンの移動 10 3 設定変更 11 管理者を登録する 12 管理者画面を表示する 13 管理するiPhone,iPadに名前をつける 13 フィルタリング強度を設定する
保護者様向け設定ガイド 2017 年 2 月版 目次 1 サービス概要 3 あんしんフィルター for auとは 4 動作環境 5 2 利用開始 6 アプリをインストールする 7 サービスを開始する 8,9 あんしんフィルター for au アプリアイコンの移動 10 3 設定変更 11 管理者を登録する 12 管理者画面を表示する 13 管理するiPhone,iPadに名前をつける 13 フィルタリング強度を設定する
目次 1 サービス概要 3 for UQ mobile とは 4 動作環境 6 2 利用開始 7 アプリをダウンロードする 8 サービスを開始する 9 3 設定変更 10 管理者を登録する 11 管理者画面を表示する 12 管理するスマートフォンに名前をつける 12 for UQ mobile が正
 for UQ mobile (Android 向け ) 保護者様向け設定ガイド v5.0 2018 年 10 月 目次 1 サービス概要 3 for UQ mobile とは 4 動作環境 6 2 利用開始 7 アプリをダウンロードする 8 サービスを開始する 9 3 設定変更 10 管理者を登録する 11 管理者画面を表示する 12 管理するスマートフォンに名前をつける 12 for UQ mobile
for UQ mobile (Android 向け ) 保護者様向け設定ガイド v5.0 2018 年 10 月 目次 1 サービス概要 3 for UQ mobile とは 4 動作環境 6 2 利用開始 7 アプリをダウンロードする 8 サービスを開始する 9 3 設定変更 10 管理者を登録する 11 管理者画面を表示する 12 管理するスマートフォンに名前をつける 12 for UQ mobile
カスペルスキー インターネット セキュリティ for Mac 2018 操作設定ガイド
 カスペルスキー製品をお使いの皆さまへ このたびは当社製品をお選びいただき 誠にありがとうございます このガイドがお客様の作業の一助となること またお客様の疑問にお答えできる内容であることを願っております ご注意 操作設定ガイド 本文書の著作権は Kaspersky Labに帰属します 使用許諾契約書の条項のほか 以下の点も併せてご確認ください お客様は 本文書を現状の内容のまま 画面上もしくは紙資料として利用することができます
カスペルスキー製品をお使いの皆さまへ このたびは当社製品をお選びいただき 誠にありがとうございます このガイドがお客様の作業の一助となること またお客様の疑問にお答えできる内容であることを願っております ご注意 操作設定ガイド 本文書の著作権は Kaspersky Labに帰属します 使用許諾契約書の条項のほか 以下の点も併せてご確認ください お客様は 本文書を現状の内容のまま 画面上もしくは紙資料として利用することができます
目次 1 サービス概要 3 安心アクセス for Android とは 4 動作環境 5 2 利用開始 7 サービスを開始する 8 3 設定変更 9 管理者を登録する 10 管理者画面を表示する 11 管理するスマートフォンに名前をつける 11 安心アクセスが正常に動作していない場合にメールで通知す
 保護者様向け設定ガイド 2016 年 9 月版 目次 1 サービス概要 3 安心アクセス for Android とは 4 動作環境 5 2 利用開始 7 サービスを開始する 8 3 設定変更 9 管理者を登録する 10 管理者画面を表示する 11 管理するスマートフォンに名前をつける 11 安心アクセスが正常に動作していない場合にメールで通知する 12 フィルタリング強度を設定する 12 特定のWebサイトへのアクセスを許可
保護者様向け設定ガイド 2016 年 9 月版 目次 1 サービス概要 3 安心アクセス for Android とは 4 動作環境 5 2 利用開始 7 サービスを開始する 8 3 設定変更 9 管理者を登録する 10 管理者画面を表示する 11 管理するスマートフォンに名前をつける 11 安心アクセスが正常に動作していない場合にメールで通知する 12 フィルタリング強度を設定する 12 特定のWebサイトへのアクセスを許可
マカフィー R セキュリティサービス (Mac 版 ) インストール 基本操作 アンインストールマニュアル McAfee と McAfee のロゴは 米国およびその他の国における McAfee LLC の商標です 中部ケーブルネットワーク株式会社 第 1.5 版 2018/11/5
 (Mac 版 ) インストール 基本操作 アンインストールマニュアル McAfee と McAfee のロゴは 米国およびその他の国における McAfee LLC の商標です 中部ケーブルネットワーク株式会社 第 1.5 版 2018/11/5 目次 目次...2 はじめに...3 動作環境...4 マカフィー セキュリティサービスでできること...4 1 インストールの前に...5 2 インストール...6
(Mac 版 ) インストール 基本操作 アンインストールマニュアル McAfee と McAfee のロゴは 米国およびその他の国における McAfee LLC の商標です 中部ケーブルネットワーク株式会社 第 1.5 版 2018/11/5 目次 目次...2 はじめに...3 動作環境...4 マカフィー セキュリティサービスでできること...4 1 インストールの前に...5 2 インストール...6
ESET Mobile Security V4.1 リリースノート (Build )
 ========================================================= ESET Mobile Security V4.1 リリースノート (Build 4.1.35.0) キヤノン IT ソリューションズ株式会社 ========================================================= はじめにキヤノンITソリューションズ製品をご愛顧いただき誠にありがとうございます
========================================================= ESET Mobile Security V4.1 リリースノート (Build 4.1.35.0) キヤノン IT ソリューションズ株式会社 ========================================================= はじめにキヤノンITソリューションズ製品をご愛顧いただき誠にありがとうございます
KDDI Smart Mobile Safety Manager ios キッティングマニュアル 最終更新日 2018 年 12 月 13 日 Document ver1.0 (Web サイト ver.9.5.0)
 KDDI Smart Mobile Safety Manager ios キッティングマニュアル 最終更新日 2018 年 12 月 13 日 Document ver1.0 (Web サイト ver.9.5.0) 変更履歴 日付 ver 変更箇所変更内容 2018/12/13 1.0 新規作成 2 はじめに 本マニュアルの目的 本マニュアルは iphone/ipad のキッティング操作について説明しています
KDDI Smart Mobile Safety Manager ios キッティングマニュアル 最終更新日 2018 年 12 月 13 日 Document ver1.0 (Web サイト ver.9.5.0) 変更履歴 日付 ver 変更箇所変更内容 2018/12/13 1.0 新規作成 2 はじめに 本マニュアルの目的 本マニュアルは iphone/ipad のキッティング操作について説明しています
【ドコモあんしんスキャン】サービスマニュアル
 あんしんスキャンマニュアル ios 版 ( 利用編 ) 第 1.1.1 版 株式会社 NTT ドコモ 平成 30 年 2 月 28 日 目次 1 ドコモあんしんスキャン とは... 2 機能概要... 2 利用料金... 2 サービス利用注意点... 2 対応機種... 3 2 ドコモあんしんスキャン 利用方法... 4 本アプリのインストール... 4 初期設定... 5 アカウント注意事項...
あんしんスキャンマニュアル ios 版 ( 利用編 ) 第 1.1.1 版 株式会社 NTT ドコモ 平成 30 年 2 月 28 日 目次 1 ドコモあんしんスキャン とは... 2 機能概要... 2 利用料金... 2 サービス利用注意点... 2 対応機種... 3 2 ドコモあんしんスキャン 利用方法... 4 本アプリのインストール... 4 初期設定... 5 アカウント注意事項...
f-secure 2006 インストールガイド
 (Mac 版 ) インストール 基本操作 アンインストールマニュアル 株式会社大垣ケーブルテレビ 第 2 版 2018/11/19 目次 マカフィー R セキュリティサービス 目次...2 はじめに...3 動作環境...4 マカフィー R セキュリティサービスでできること...4 1 インストールの前に...5 2 ライセンス申込みとインストール...6 2.1 ライセンス申込方法...6 2.2
(Mac 版 ) インストール 基本操作 アンインストールマニュアル 株式会社大垣ケーブルテレビ 第 2 版 2018/11/19 目次 マカフィー R セキュリティサービス 目次...2 はじめに...3 動作環境...4 マカフィー R セキュリティサービスでできること...4 1 インストールの前に...5 2 ライセンス申込みとインストール...6 2.1 ライセンス申込方法...6 2.2
インターネットフィルタリング簡単マニュアル
 セキュリティ安心 Windows8 版フィルタリングソフト 簡単マニュアル インターネットフィルタリングのインストール インターネットフィルタリングの初期設定 インターネットフィルタリングの使い方 インターネットフィルタリングのWeb 管理 インターネットフィルタリングのアンインストール インターネットフィルタリングの再インストール よくあるご質問 お問い合わせ先 インターネットフィルタリングのインストール
セキュリティ安心 Windows8 版フィルタリングソフト 簡単マニュアル インターネットフィルタリングのインストール インターネットフィルタリングの初期設定 インターネットフィルタリングの使い方 インターネットフィルタリングのWeb 管理 インターネットフィルタリングのアンインストール インターネットフィルタリングの再インストール よくあるご質問 お問い合わせ先 インターネットフィルタリングのインストール
目次 目次 2 1 章お使いになる前に 4 インストール アクティベーション後にしていただきたいこと 5 メイン画面について 6 メイン画面の構成 6 メイン画面を表示するには 7 各機能の画面を表示する 9 スキャン 9 アップデート 9 ネット決済保護 10 保護者による管理 10 プライバシー
 目次 目次 2 1 章お使いになる前に 4 インストール アクティベーション後にしていただきたいこと 5 メイン画面について 6 メイン画面の構成 6 メイン画面を表示するには 7 各機能の画面を表示する 9 スキャン 9 アップデート 9 ネット決済保護 10 保護者による管理 10 プライバシー保護 11 環境設定 11 Webブラウザにプラグイン ( アドオン ) をインストールする 12 セキュリティキーボード
目次 目次 2 1 章お使いになる前に 4 インストール アクティベーション後にしていただきたいこと 5 メイン画面について 6 メイン画面の構成 6 メイン画面を表示するには 7 各機能の画面を表示する 9 スキャン 9 アップデート 9 ネット決済保護 10 保護者による管理 10 プライバシー保護 11 環境設定 11 Webブラウザにプラグイン ( アドオン ) をインストールする 12 セキュリティキーボード
1 はじめに 概要 特徴 動作環境 本マニュアルの見かた 用語集 プロファイルについて 制約事項 ライセンス認証 ( プロファイルのインストール ) を行う..
 Workspace MDM U03.Mac ユーザーマニュアル 最終更新日 2018 年 3 月 28 日 1 1 はじめに... 3 1.1 概要... 4 1.2 特徴... 4 1.3 動作環境... 4 1.4 本マニュアルの見かた... 4 1.5 用語集... 4 1.6 プロファイルについて... 5 1.7 制約事項... 5 2 ライセンス認証 ( プロファイルのインストール )
Workspace MDM U03.Mac ユーザーマニュアル 最終更新日 2018 年 3 月 28 日 1 1 はじめに... 3 1.1 概要... 4 1.2 特徴... 4 1.3 動作環境... 4 1.4 本マニュアルの見かた... 4 1.5 用語集... 4 1.6 プロファイルについて... 5 1.7 制約事項... 5 2 ライセンス認証 ( プロファイルのインストール )
f-secure 2006 インストールガイド
 (Windows 版 ) インストール 基本操作 アンインストールマニュアル 中部ケーブルネットワーク株式会社 第 1 版 2016/7/12 目次 マカフィー R セキュリティサービス 目次...2 はじめに...3 動作環境...4 マカフィー R セキュリティサービスでできること...4 1 インストールの前に...5 2 インストール...6 2.1 インストール方法... 6 3 マカフィー
(Windows 版 ) インストール 基本操作 アンインストールマニュアル 中部ケーブルネットワーク株式会社 第 1 版 2016/7/12 目次 マカフィー R セキュリティサービス 目次...2 はじめに...3 動作環境...4 マカフィー R セキュリティサービスでできること...4 1 インストールの前に...5 2 インストール...6 2.1 インストール方法... 6 3 マカフィー
目次アプリ画面説明 4 ログイン画面 4 ログイン 5 新規ユーザー登録 6 パスワード再発行 8 パスワードの再設定画面 8 認証番号の確認画面 8 新パスワードの入力画面 9 NinjaLock 一覧画面 10 NinjaLock 一覧の見方 10 設定メニュー 11 新規 NinjaLock
 スマートフォンアプリ 機能説明書 (NL01 対象 ) Ver.2.1.6 2017/11/15 1 / 27 目次アプリ画面説明 4 ログイン画面 4 ログイン 5 新規ユーザー登録 6 パスワード再発行 8 パスワードの再設定画面 8 認証番号の確認画面 8 新パスワードの入力画面 9 NinjaLock 一覧画面 10 NinjaLock 一覧の見方 10 設定メニュー 11 新規 NinjaLock
スマートフォンアプリ 機能説明書 (NL01 対象 ) Ver.2.1.6 2017/11/15 1 / 27 目次アプリ画面説明 4 ログイン画面 4 ログイン 5 新規ユーザー登録 6 パスワード再発行 8 パスワードの再設定画面 8 認証番号の確認画面 8 新パスワードの入力画面 9 NinjaLock 一覧画面 10 NinjaLock 一覧の見方 10 設定メニュー 11 新規 NinjaLock
KDDI Smart Mobile Safety Manager Mac OS キッティングマニュアル 最終更新日 2019 年 4 月 25 日 Document ver1.1 (Web サイト ver.9.6.0)
 KDDI Smart Mobile Safety Manager Mac OS キッティングマニュアル 最終更新日 2019 年 4 月 25 日 Document ver1.1 (Web サイト ver.9.6.0) 変更履歴 日付 ver 変更箇所変更内容 2018/12/13 1.0 新規作成 2 はじめに 本マニュアルの目的 本マニュアルは Mac OS 端末のキッティング操作について説明しています
KDDI Smart Mobile Safety Manager Mac OS キッティングマニュアル 最終更新日 2019 年 4 月 25 日 Document ver1.1 (Web サイト ver.9.6.0) 変更履歴 日付 ver 変更箇所変更内容 2018/12/13 1.0 新規作成 2 はじめに 本マニュアルの目的 本マニュアルは Mac OS 端末のキッティング操作について説明しています
カスペルスキー インターネット セキュリティ for Mac 2019 操作設定ガイド
 カスペルスキー製品をお使いの皆さまへ このたびは当社製品をお選びいただき 誠にありがとうございます このガイドがお客様の作業の一助となること またお客様の疑問にお答えできる内容であることを願っております ご注意 操作設定ガイド 本文書の著作権は Kaspersky Labに帰属します 使用許諾契約書の条項のほか 以下の点も併せてご確認ください お客様は 本文書を現状の内容のまま 画面上もしくは紙資料として利用することができます
カスペルスキー製品をお使いの皆さまへ このたびは当社製品をお選びいただき 誠にありがとうございます このガイドがお客様の作業の一助となること またお客様の疑問にお答えできる内容であることを願っております ご注意 操作設定ガイド 本文書の著作権は Kaspersky Labに帰属します 使用許諾契約書の条項のほか 以下の点も併せてご確認ください お客様は 本文書を現状の内容のまま 画面上もしくは紙資料として利用することができます
さかほぎラクホン 利用マニュアル お問い合わせ先 坂祝町役場総務課 本書の一部又は全部を許可なく複製することを禁じます 本書の内容は予告なく変更することがあります ラクホン は 株式会社システムアドバンスの登録商標です
 さかほぎラクホン 利用マニュアル お問い合わせ先 坂祝町役場総務課 0574-26-1111 本書の一部又は全部を許可なく複製することを禁じます 本書の内容は予告なく変更することがあります ラクホン は 株式会社システムアドバンスの登録商標です 目次 1. はじめに 2. さかほぎラクホンのインストール 起動 さかほぎラクホンのインストール アプリの起動 3. 基本画面のご紹介 4. お知らせ 5.
さかほぎラクホン 利用マニュアル お問い合わせ先 坂祝町役場総務課 0574-26-1111 本書の一部又は全部を許可なく複製することを禁じます 本書の内容は予告なく変更することがあります ラクホン は 株式会社システムアドバンスの登録商標です 目次 1. はじめに 2. さかほぎラクホンのインストール 起動 さかほぎラクホンのインストール アプリの起動 3. 基本画面のご紹介 4. お知らせ 5.
1. インストール方法 STEP 1 ダウンロードしたファイルを任意の場所に解凍します Windows 標準の機能を用いて解凍する場合は ファイルを選択して 右クリックメニューから [ すべて展開 ] を選択し 表示されたメッセージに従って解凍します STEP 2 解凍されたフォルダにある Setu
![1. インストール方法 STEP 1 ダウンロードしたファイルを任意の場所に解凍します Windows 標準の機能を用いて解凍する場合は ファイルを選択して 右クリックメニューから [ すべて展開 ] を選択し 表示されたメッセージに従って解凍します STEP 2 解凍されたフォルダにある Setu 1. インストール方法 STEP 1 ダウンロードしたファイルを任意の場所に解凍します Windows 標準の機能を用いて解凍する場合は ファイルを選択して 右クリックメニューから [ すべて展開 ] を選択し 表示されたメッセージに従って解凍します STEP 2 解凍されたフォルダにある Setu](/thumbs/91/105444325.jpg) スマホで議事録 取扱説明書 本取扱説明書で記載している画像は Windows 10 ( 一部 :Windows 7) で取得したものです OS の種類によっては 異なる画面イメージになります - 1 - 1. インストール方法 STEP 1 ダウンロードしたファイルを任意の場所に解凍します Windows 標準の機能を用いて解凍する場合は ファイルを選択して 右クリックメニューから [ すべて展開
スマホで議事録 取扱説明書 本取扱説明書で記載している画像は Windows 10 ( 一部 :Windows 7) で取得したものです OS の種類によっては 異なる画面イメージになります - 1 - 1. インストール方法 STEP 1 ダウンロードしたファイルを任意の場所に解凍します Windows 標準の機能を用いて解凍する場合は ファイルを選択して 右クリックメニューから [ すべて展開
スライド 1
 セキュリティ安心ブラウザ Android 版 WEBフィルタリングソフト 簡単マニュアル onlyタフ レットフィルタリンク ( ファイナルスマホセキュリティ ) のインストール onlyタフ レットフィルタリンク ( ファイナルスマホセキュリティ ) の初期設定 onlyタフ レットフィルタリンク ( ファイナルスマホセキュリティ ) の使い方 ( ブラウザ ) onlyタフ レットフィルタリンク
セキュリティ安心ブラウザ Android 版 WEBフィルタリングソフト 簡単マニュアル onlyタフ レットフィルタリンク ( ファイナルスマホセキュリティ ) のインストール onlyタフ レットフィルタリンク ( ファイナルスマホセキュリティ ) の初期設定 onlyタフ レットフィルタリンク ( ファイナルスマホセキュリティ ) の使い方 ( ブラウザ ) onlyタフ レットフィルタリンク
ESET Mobile Security V3.6 リリースノート (Build )
 ========================================================= ESET Mobile Security V3.6 リリースノート (Build 3.6.47.0) キヤノンITソリューションズ株式会社 ========================================================= はじめにキヤノンITソリューションズ製品をご愛顧いただき誠にありがとうございます
========================================================= ESET Mobile Security V3.6 リリースノート (Build 3.6.47.0) キヤノンITソリューションズ株式会社 ========================================================= はじめにキヤノンITソリューションズ製品をご愛顧いただき誠にありがとうございます
画面について メイン画面 メイン画面 Logitec EXtorage Link を起動すると メイン画面が表示されます メイン画面の構成は 次のとおりです 1 メニュー 2 端末から外部ストレージへ 3 外部ストレージから端末へ 4 端末 5 外部ストレージ 6 カメラ機能 スマホやタブレットで使
 画面について メイン画面...2 メニュー画面...4 設定画面...5 データを一括でバックアップ 復元する 端末から外部ストレージへバックアップする...6 外部ストレージから端末へ復元する... 10 ファイルを見る 写真を見る... 15 動画を再生する... 17 音楽を聞く... 19 すべてのファイルを見る... 21 データを個別で管理する ユーザーズガイド 写真 動画 音楽ファイルを移動またはコピーする...
画面について メイン画面...2 メニュー画面...4 設定画面...5 データを一括でバックアップ 復元する 端末から外部ストレージへバックアップする...6 外部ストレージから端末へ復元する... 10 ファイルを見る 写真を見る... 15 動画を再生する... 17 音楽を聞く... 19 すべてのファイルを見る... 21 データを個別で管理する ユーザーズガイド 写真 動画 音楽ファイルを移動またはコピーする...
目次 1 サービス概要 3 あんしんフィルター for auとは 4 動作環境 5 2 利用開始 6 アプリをインストールする 7 サービスを開始する 8,9 あんしんフィルター for au アプリアイコンの移動 10 3 設定変更 11 管理者を登録する 12 管理者画面を表示する 13 管理す
 保護者様向け設定ガイド (ios 版 ) 2017 年 8 月版 目次 1 サービス概要 3 あんしんフィルター for auとは 4 動作環境 5 2 利用開始 6 アプリをインストールする 7 サービスを開始する 8,9 あんしんフィルター for au アプリアイコンの移動 10 3 設定変更 11 管理者を登録する 12 管理者画面を表示する 13 管理するiPhone,iPadに名前をつける
保護者様向け設定ガイド (ios 版 ) 2017 年 8 月版 目次 1 サービス概要 3 あんしんフィルター for auとは 4 動作環境 5 2 利用開始 6 アプリをインストールする 7 サービスを開始する 8,9 あんしんフィルター for au アプリアイコンの移動 10 3 設定変更 11 管理者を登録する 12 管理者画面を表示する 13 管理するiPhone,iPadに名前をつける
PowerPoint プレゼンテーション
 2019/4/26 版 セットアップマニュアル 一般財団法人日本データ通信協会 人材研修部 1. 事前準備 はじめに elpit 学習システムにログインするためには elpit 学習用端末 ( 以下学習端末という ) 及び学習アプリ認証用端末 ( 以下認証端末という ) が必要です 登録手続きにあたり 以下をご準備ください 必要システム構成 Windows ( 学習端末 / 認証端末
2019/4/26 版 セットアップマニュアル 一般財団法人日本データ通信協会 人材研修部 1. 事前準備 はじめに elpit 学習システムにログインするためには elpit 学習用端末 ( 以下学習端末という ) 及び学習アプリ認証用端末 ( 以下認証端末という ) が必要です 登録手続きにあたり 以下をご準備ください 必要システム構成 Windows ( 学習端末 / 認証端末
zero_mono_docomo_00.indd
 CONTENTS Chapter 1 MONO MO-01J のキホン Section 01 この機種の特徴を知ろう 8 Section 02 ロックの解除と電源のオン オフ 10 Section 03 基本操作を覚える 12 Section 04 ホーム画面の使い方 14 Section 05 情報を確認する 16 Section 06 アプリを利用する 18 Section 07 ウィジェットを利用する
CONTENTS Chapter 1 MONO MO-01J のキホン Section 01 この機種の特徴を知ろう 8 Section 02 ロックの解除と電源のオン オフ 10 Section 03 基本操作を覚える 12 Section 04 ホーム画面の使い方 14 Section 05 情報を確認する 16 Section 06 アプリを利用する 18 Section 07 ウィジェットを利用する
f-secure 2006 インストールガイド
 (Mac 版 ) インストール 基本操作 アンインストールマニュアル 株式会社キャッチネットワーク 第 3 版 2017/3/19 目次 マカフィー セキュリティサービス 目次 2 はじめに 3 動作環境 4 マカフィー セキュリティサービスでできること 4 1 インストールの前に 5 2 お申し込み方法とインストール 6 2.1 お申し込み方法 6 2.2 インストール方法 9 3 マカフィー セキュリティサービスの基本操作
(Mac 版 ) インストール 基本操作 アンインストールマニュアル 株式会社キャッチネットワーク 第 3 版 2017/3/19 目次 マカフィー セキュリティサービス 目次 2 はじめに 3 動作環境 4 マカフィー セキュリティサービスでできること 4 1 インストールの前に 5 2 お申し込み方法とインストール 6 2.1 お申し込み方法 6 2.2 インストール方法 9 3 マカフィー セキュリティサービスの基本操作
光ルーターセキュリティご利用方法
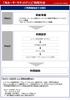 光ルーターセキュリティ ご利用方法 ご利用開始までの流れ Step1 事前準備 ドコモ光ルーター 01 に接続したインターネット接続が可能なスマートフォンやパソコンの準備 光ルーターセキュリティ ご契約者の d アカウントの準備 初期設定 ルーターの設定画面へのアクセス Step2 利用規約への同意 d アカウント認証 セキュリティ設定 / ペアレンタルコントロール設定
光ルーターセキュリティ ご利用方法 ご利用開始までの流れ Step1 事前準備 ドコモ光ルーター 01 に接続したインターネット接続が可能なスマートフォンやパソコンの準備 光ルーターセキュリティ ご契約者の d アカウントの準備 初期設定 ルーターの設定画面へのアクセス Step2 利用規約への同意 d アカウント認証 セキュリティ設定 / ペアレンタルコントロール設定
ESET Internet Security V10 モニター版プログラム インストール / アンインストール手順
 ESET Internet Security V10 モニター版プログラム インストール / アンインストール手順 キヤノン IT ソリューションズ株式会社 第 1 版 2016 年 10 月 目次 1 はじめに... 3 2 インストール前の注意事項... 3 3 使用上の注意事項... 4 4 モニター版プログラムのインストール... 5 5 モニター版プログラムのアンインストール... 14
ESET Internet Security V10 モニター版プログラム インストール / アンインストール手順 キヤノン IT ソリューションズ株式会社 第 1 版 2016 年 10 月 目次 1 はじめに... 3 2 インストール前の注意事項... 3 3 使用上の注意事項... 4 4 モニター版プログラムのインストール... 5 5 モニター版プログラムのアンインストール... 14
目次 1 サービス概要 3 あんしんフィルター for auとは 4 動作環境 5 2 利用開始 7 サービスを開始する 8 3 設定変更 9 管理者を登録する 10 管理者画面を表示する 11 管理するスマートフォンに名前をつける 11 あんしんフィルターが正常に動作していない場合にメールで通知す
 保護者様向け設定ガイド (4G LTE ケータイ版 ) 2017 年 7 月版 目次 1 サービス概要 3 あんしんフィルター for auとは 4 動作環境 5 2 利用開始 7 サービスを開始する 8 3 設定変更 9 管理者を登録する 10 管理者画面を表示する 11 管理するスマートフォンに名前をつける 11 あんしんフィルターが正常に動作していない場合にメールで通知する 12 フィルタリング強度を設定する
保護者様向け設定ガイド (4G LTE ケータイ版 ) 2017 年 7 月版 目次 1 サービス概要 3 あんしんフィルター for auとは 4 動作環境 5 2 利用開始 7 サービスを開始する 8 3 設定変更 9 管理者を登録する 10 管理者画面を表示する 11 管理するスマートフォンに名前をつける 11 あんしんフィルターが正常に動作していない場合にメールで通知する 12 フィルタリング強度を設定する
spsafety_manual_sp_2_
 操作マニュアル - スマホ版 - 第 2 章 あんしんフィルター を設定する 凡例と目次について アイコン凡例 補足 注意 補足説明です 特に注意が必要な事項について説明します 機能の分類の凡例 Android 版 ケータイ版 Android 版 ケータイ版でご利用になれます Android 版のみ Android 版でのみ ご利用になれます ios 版のみ ios 版でのみ ご利用になれます 目次について
操作マニュアル - スマホ版 - 第 2 章 あんしんフィルター を設定する 凡例と目次について アイコン凡例 補足 注意 補足説明です 特に注意が必要な事項について説明します 機能の分類の凡例 Android 版 ケータイ版 Android 版 ケータイ版でご利用になれます Android 版のみ Android 版でのみ ご利用になれます ios 版のみ ios 版でのみ ご利用になれます 目次について
クイックセットアップ for モバイル(iOS/Android)
 はじめに はじめに Enterprise DaaS( サーバ OS タイプ ) リモートアクセスオプション ( 以下リモートアクセス ) は 手元端末から対象機器に安全に接続できるリモートアクセスサービスです 手元端末 と は 対象機器 と は アクセスに使用する iphone/ipad Android 端末のことです MagicConnect サーバとは アクセス先となる会社 PC のことです リモートアクセス中継管理用サーバです
はじめに はじめに Enterprise DaaS( サーバ OS タイプ ) リモートアクセスオプション ( 以下リモートアクセス ) は 手元端末から対象機器に安全に接続できるリモートアクセスサービスです 手元端末 と は 対象機器 と は アクセスに使用する iphone/ipad Android 端末のことです MagicConnect サーバとは アクセス先となる会社 PC のことです リモートアクセス中継管理用サーバです
目次 マカフィー R セキュリティサービス 目次 2 はじめに 3 動作環境 4 マカフィー R セキュリティサービスでできること 5 1 インストールの前に 6 2 インストール インストール方法 7 3 マカフィー R セキュリティサービスの基本操作 メイン画面を開く
 (Android 版 ) インストール 基本操作 アンインストールマニュアル McAfee と McAfee のロゴは 米国およびその他の国における McAfee LLC の商標です 中部ケーブルネットワーク株式会社 第 2.2 版 2018/6/6 目次 マカフィー R セキュリティサービス 目次 2 はじめに 3 動作環境 4 マカフィー R セキュリティサービスでできること 5 1 インストールの前に
(Android 版 ) インストール 基本操作 アンインストールマニュアル McAfee と McAfee のロゴは 米国およびその他の国における McAfee LLC の商標です 中部ケーブルネットワーク株式会社 第 2.2 版 2018/6/6 目次 マカフィー R セキュリティサービス 目次 2 はじめに 3 動作環境 4 マカフィー R セキュリティサービスでできること 5 1 インストールの前に
PowerPoint プレゼンテーション
 クラウドバックアップサービス 2016 年 05 月 26 日 目次 1.AOSアプリユーザー IDとライセンスキーの登録... 2 2. 起動と新規登録... 4 3. アプリ画面説明... 6 ホーム画面... 6 ナビゲーションドロワー... 6 バックアップデータの選択... 7 データの復元... 8 バックアップ済みデータの削除... 11 設定... 13 4.Webブラウザでの確認...
クラウドバックアップサービス 2016 年 05 月 26 日 目次 1.AOSアプリユーザー IDとライセンスキーの登録... 2 2. 起動と新規登録... 4 3. アプリ画面説明... 6 ホーム画面... 6 ナビゲーションドロワー... 6 バックアップデータの選択... 7 データの復元... 8 バックアップ済みデータの削除... 11 設定... 13 4.Webブラウザでの確認...
f-secure 2006 インストールガイド
 (Android 版 ) インストール 基本操作 アンインストールマニュアル 株式会社大垣ケーブルテレビ 第 2 版 2018/11/14 目次 マカフィー R モバイルセキュリティ 目次 2 はじめに 3 動作環境 4 マカフィー R モバイルセキュリティでできること 5 1 インストールの前に 6 2 ライセンスの申込みとインストール 7 2.1 ライセンス申込み方法 7 2.2 インストール方法
(Android 版 ) インストール 基本操作 アンインストールマニュアル 株式会社大垣ケーブルテレビ 第 2 版 2018/11/14 目次 マカフィー R モバイルセキュリティ 目次 2 はじめに 3 動作環境 4 マカフィー R モバイルセキュリティでできること 5 1 インストールの前に 6 2 ライセンスの申込みとインストール 7 2.1 ライセンス申込み方法 7 2.2 インストール方法
電子版操作マニュアル スマートデバイス版
 電子版操作ガイドスマートデバイス版 スマートフォン タブレット 2017 年 3 月 30 日版 スマートフォン タブレット版の操作説明書となります 目次 1 対応環境について 2 ログインについて 3 マイページ 3-1 マイページカレンダーアイコンについて 3-2 各種タブについて 3-3 全件検索について 4 閲覧について 4-1 閲覧メニューバーについて 4-2 検索 号内検索 について 4-3
電子版操作ガイドスマートデバイス版 スマートフォン タブレット 2017 年 3 月 30 日版 スマートフォン タブレット版の操作説明書となります 目次 1 対応環境について 2 ログインについて 3 マイページ 3-1 マイページカレンダーアイコンについて 3-2 各種タブについて 3-3 全件検索について 4 閲覧について 4-1 閲覧メニューバーについて 4-2 検索 号内検索 について 4-3
HTC U11 HTV33 (Oreo to Pie) Android 9 Pie OS アップデートにおける主な機能追加 変更 / 削除 / 初期化項目について 1
 HTC U HTV33 (Oreo to Pie) Android 9 Pie OS アップデートにおける主な機能追加 変更 / 削除 / 初期化項目について .OS アップデートによる主な機能追加 変更内容一覧 No. 項目内容 説明ページ 0 音量調節機能の変更 音量調節パネルの位置とアイコン表記が変更されます マナーモードの切り替えが 音量 Up/Down キーを押した際に表示されるマナーモードアイコンをタップする方法に変更されます
HTC U HTV33 (Oreo to Pie) Android 9 Pie OS アップデートにおける主な機能追加 変更 / 削除 / 初期化項目について .OS アップデートによる主な機能追加 変更内容一覧 No. 項目内容 説明ページ 0 音量調節機能の変更 音量調節パネルの位置とアイコン表記が変更されます マナーモードの切り替えが 音量 Up/Down キーを押した際に表示されるマナーモードアイコンをタップする方法に変更されます
あんしんフィルターfor au(Android)設定ガイド
 保護者様向け設定ガイド (Android 版 ) 2018 年 10 月版 目次 動作環境ご利用開始までの流れ STEP0( 初期設定 ) 1. フィルタリングサービスを開始する STEP1( 管理者登録 ) 1. おさまの端末に管理者 ( 保護者 ) を登録する STEP2( 利用時間を設定 ) 1. おさまの端末が利用できる時間を設定する STEP3( 日常的な管理 ) 1. 許可リクエストを許可
保護者様向け設定ガイド (Android 版 ) 2018 年 10 月版 目次 動作環境ご利用開始までの流れ STEP0( 初期設定 ) 1. フィルタリングサービスを開始する STEP1( 管理者登録 ) 1. おさまの端末に管理者 ( 保護者 ) を登録する STEP2( 利用時間を設定 ) 1. おさまの端末が利用できる時間を設定する STEP3( 日常的な管理 ) 1. 許可リクエストを許可
目次 目次... 1 本書の見かた... 2 商標について... 2 オープンソースライセンス公開... 2 はじめに... 3 概要... 3 使用環境について... 4 対応している OS およびアプリケーション... 4 ネットワーク設定... 4 Google クラウドプリントの設定...
 Google クラウドプリントガイド Version A JPN 目次 目次... 1 本書の見かた... 2 商標について... 2 オープンソースライセンス公開... 2 はじめに... 3 概要... 3 使用環境について... 4 対応している OS およびアプリケーション... 4 ネットワーク設定... 4 Google クラウドプリントの設定... 5 手順の概要... 5 Google
Google クラウドプリントガイド Version A JPN 目次 目次... 1 本書の見かた... 2 商標について... 2 オープンソースライセンス公開... 2 はじめに... 3 概要... 3 使用環境について... 4 対応している OS およびアプリケーション... 4 ネットワーク設定... 4 Google クラウドプリントの設定... 5 手順の概要... 5 Google
f-secure 2006 インストールガイド
 (Android 版 ) インストール 基本操作 アンインストールマニュアル 株式会社アイ シー シー 第 1.4 版 2018/07/19 目次 マカフィー R モバイルセキュリティ 目次 2 はじめに 3 動作環境 4 マカフィー R モバイルセキュリティでできること 5 1 インストールの前に 6 2 インストール 7 2.1 インストール方法 7 3 マカフィー R モバイルセキュリティの基本操作
(Android 版 ) インストール 基本操作 アンインストールマニュアル 株式会社アイ シー シー 第 1.4 版 2018/07/19 目次 マカフィー R モバイルセキュリティ 目次 2 はじめに 3 動作環境 4 マカフィー R モバイルセキュリティでできること 5 1 インストールの前に 6 2 インストール 7 2.1 インストール方法 7 3 マカフィー R モバイルセキュリティの基本操作
2 ログイン ( パソコン版画面 ) Web サイトのログイン画面が表示されます 通知メールに記載されている ID と仮パスワードを入力して ログイン ボタンをクリックしてください ID パスワードを連続して 5 回間違うと 当 I D はロックアウト ( 一時的に使用不可 ) されるので ご注意く
 作成 : 株式会社 TKC 作成日 : 平成 29 年 11 月 16 日 PX まいポータル給与明細等の Web 閲覧サイトの利用マニュアル 1. 利用準備 既に扶養控除等申告書の Web 入力サイトまたは給与明細等の Web 閲覧サイトをご利用の場合 利用準備 は不要です (1) テストメールの受信勤め先での Web サイトの利用開始準備の際 メールアドレスが正しいことを確認するため テストメールが送信されます
作成 : 株式会社 TKC 作成日 : 平成 29 年 11 月 16 日 PX まいポータル給与明細等の Web 閲覧サイトの利用マニュアル 1. 利用準備 既に扶養控除等申告書の Web 入力サイトまたは給与明細等の Web 閲覧サイトをご利用の場合 利用準備 は不要です (1) テストメールの受信勤め先での Web サイトの利用開始準備の際 メールアドレスが正しいことを確認するため テストメールが送信されます
Biz パスワードクライアント操作マニュアル Android 編 1.01 版 2013 年 12 月 20 日 NTT コミュニケーションズ株式会社 NTT Communications 2013 All Rights Reserved
 Biz パスワードクライアント操作マニュアル Android 編 1.01 版 2013 年 12 月 20 日 NTT コミュニケーションズ株式会社 改版履歴 版数 日付 1.01 2013/12/20 項番 改版履歴 主な更新内容 1-1 クライアントアプリケーションのインストール / アンインストール ページに GooglePlay 公開に伴い商品ページ画像を追加 1 目次 はじめに 3 ページ構成
Biz パスワードクライアント操作マニュアル Android 編 1.01 版 2013 年 12 月 20 日 NTT コミュニケーションズ株式会社 改版履歴 版数 日付 1.01 2013/12/20 項番 改版履歴 主な更新内容 1-1 クライアントアプリケーションのインストール / アンインストール ページに GooglePlay 公開に伴い商品ページ画像を追加 1 目次 はじめに 3 ページ構成
1. ボイステクノに問い合わせ スマホで議事録 Pro のご利用に際して 専用のお問合せページ(Ctrl キーを押しながらクリック ) ページを開き 必要事項を入力し 送信してください 手動で URL を入力する場合は を
 スマホで議事録 Pro 体験版 取扱説明書 本取扱説明書で記載している画像は Windows 10 ( 一部 :Windows 7) で取得したものです OS の種類によっては 異なる画面イメージになります - 1 - 1. ボイステクノに問い合わせ スマホで議事録 Pro のご利用に際して 専用のお問合せページ(Ctrl キーを押しながらクリック ) ページを開き 必要事項を入力し 送信してください
スマホで議事録 Pro 体験版 取扱説明書 本取扱説明書で記載している画像は Windows 10 ( 一部 :Windows 7) で取得したものです OS の種類によっては 異なる画面イメージになります - 1 - 1. ボイステクノに問い合わせ スマホで議事録 Pro のご利用に際して 専用のお問合せページ(Ctrl キーを押しながらクリック ) ページを開き 必要事項を入力し 送信してください
電話帳配布 利用者マニュアル
 電話帳配布利用者マニュアル (v1.8) 利用者向け 目次 サービス概要 機能概要 ご利用の流れ 事前準備アプリダウンロード方法利用同意 操作方法電話帳ファイル読み込み読み込み時の注意点読み込みキャンセル履歴確認アプリ情報利用マニュアル 注意点 FAQ 1 サービス概要 2 サービス概要 社内共通の電話帳を携帯電話に一括でメール配信! 管理者 携帯電話利用者 法人コンシェルサイトよりデータを一斉送信
電話帳配布利用者マニュアル (v1.8) 利用者向け 目次 サービス概要 機能概要 ご利用の流れ 事前準備アプリダウンロード方法利用同意 操作方法電話帳ファイル読み込み読み込み時の注意点読み込みキャンセル履歴確認アプリ情報利用マニュアル 注意点 FAQ 1 サービス概要 2 サービス概要 社内共通の電話帳を携帯電話に一括でメール配信! 管理者 携帯電話利用者 法人コンシェルサイトよりデータを一斉送信
セットアップの流れ Graphtec Pro Studio を使用する SAi Cloud へのユーザー登録 1-1 SAi Cloud へのユーザー登録 Graphtec Pro Studio のインストール 1-2 Graphtec Pro Studio のインストール Cutting Mast
 Graphtec Pro Studio Graphtec Pro Studio Plus Cutting Master 4 運用マニュアル 注意事項 Graphtec Pro Studio/Graphtec Pro Studio Plus/Cutting Master 4( 以下 ソフトウェア ) について 本ソフトウェアに関する全ての著作権は SA International 社 ( 以下 SAi
Graphtec Pro Studio Graphtec Pro Studio Plus Cutting Master 4 運用マニュアル 注意事項 Graphtec Pro Studio/Graphtec Pro Studio Plus/Cutting Master 4( 以下 ソフトウェア ) について 本ソフトウェアに関する全ての著作権は SA International 社 ( 以下 SAi
KEW Smart for KEW3441BT 取扱説明書
 KEW Smart for KEW4500BT 取扱説明書 KEW4500BT と接続する 次のページ 接続と切断 KEW4500BTと接続する P.3 KEW4500BTから切断する P.8 測定データの保存 測定データを保存する P.9 保存データの見方について P.11 測定データを自動保存する P.12 ファイルを変更する メニューについて P.14 ファイルを作成する P.16 ファイルを変更する
KEW Smart for KEW4500BT 取扱説明書 KEW4500BT と接続する 次のページ 接続と切断 KEW4500BTと接続する P.3 KEW4500BTから切断する P.8 測定データの保存 測定データを保存する P.9 保存データの見方について P.11 測定データを自動保存する P.12 ファイルを変更する メニューについて P.14 ファイルを作成する P.16 ファイルを変更する
Canon Mobile Scanning MEAP Application インストールについて
 目次 本書の読みかた... ii Canon Mobile Scanning MEAP Application について... 1 Canon Mobile Scanning MEAP Application のインストール ( 配信 )... 3 Canon Mobile Scanning MEAP Application のインストール ( 手動 )... 11 i 本書の読みかた マークについて
目次 本書の読みかた... ii Canon Mobile Scanning MEAP Application について... 1 Canon Mobile Scanning MEAP Application のインストール ( 配信 )... 3 Canon Mobile Scanning MEAP Application のインストール ( 手動 )... 11 i 本書の読みかた マークについて
目次. ご利用上の注意. アプリをインストールする. アプリを起動する. アプリの初期設定を行う. アプリのログインパスワードを変更する 6. アプリのメニューを操作する 7. ステータスを送信する 8. 定期位置通知間隔を変更する 9. 随時検索をする 0. メッセージ連絡をする. メッセージの連
 スマートフォンアプリ (Android) 操作マニュアル 目次. ご利用上の注意. アプリをインストールする. アプリを起動する. アプリの初期設定を行う. アプリのログインパスワードを変更する 6. アプリのメニューを操作する 7. ステータスを送信する 8. 定期位置通知間隔を変更する 9. 随時検索をする 0. メッセージ連絡をする. メッセージの連絡応答状態を確認する. メッセージを確認する.
スマートフォンアプリ (Android) 操作マニュアル 目次. ご利用上の注意. アプリをインストールする. アプリを起動する. アプリの初期設定を行う. アプリのログインパスワードを変更する 6. アプリのメニューを操作する 7. ステータスを送信する 8. 定期位置通知間隔を変更する 9. 随時検索をする 0. メッセージ連絡をする. メッセージの連絡応答状態を確認する. メッセージを確認する.
アルファメール 移行設定の手引き Outlook2016
 アルファメールに移行されるお客様へ アルファメール メールソフトの移行設定 Outlook 2016 (POP 版 ) http://www.alpha-mail.jp/ 必ずお読みください 本資料はアルファメールに移行されるお客様の利用されているメールソフトの移行設定用の資料です 手順にそった操作 お手続きが行われない場合 正常に移行が完了できない可能性がございます 必ず本資料をご参照いただけますようお願いいたします
アルファメールに移行されるお客様へ アルファメール メールソフトの移行設定 Outlook 2016 (POP 版 ) http://www.alpha-mail.jp/ 必ずお読みください 本資料はアルファメールに移行されるお客様の利用されているメールソフトの移行設定用の資料です 手順にそった操作 お手続きが行われない場合 正常に移行が完了できない可能性がございます 必ず本資料をご参照いただけますようお願いいたします
GEMBA Note for Business Ver.3 バージョン移行ガイド
 GEMBA Note for Business Ver.3 バージョン移行ガイド 第 1 版 - ios は Cisco の米国およびその他の国における商標または登録商標であり ライセンスに基づき使用されています - Windows は 米国 Microsoft Corporation の米国及びその他の国における登録商標です - その他記載された会社名 製品名等は 各社の登録商標もしくは商標 または弊社の商標です
GEMBA Note for Business Ver.3 バージョン移行ガイド 第 1 版 - ios は Cisco の米国およびその他の国における商標または登録商標であり ライセンスに基づき使用されています - Windows は 米国 Microsoft Corporation の米国及びその他の国における登録商標です - その他記載された会社名 製品名等は 各社の登録商標もしくは商標 または弊社の商標です
アプリケーションの使い方 ios 対応バージョン ios : 6.0 以降 準備 事前に液晶モニター本体のネットワークパスワード及びネットワークアドレスの設定を行う ( 取扱説明書 7ページ ) 液晶モニター上でインターネットの接続状況を確認する メインメニューの システム ネットワーク ネットワー
 CMS-700 シリーズ ワイヤレスカメラ & モニターセット スマートフォン タブレット用アプリケーションの使い方 目次 ios... P.~P.9 Android... P.0~P.7 ios/android 対応バージョン ios : 6.0 以降 Android.0 以降使用端末によって画面表示等が異なる場合があります 改訂日 :07099 アプリケーションの使い方 ios 対応バージョン
CMS-700 シリーズ ワイヤレスカメラ & モニターセット スマートフォン タブレット用アプリケーションの使い方 目次 ios... P.~P.9 Android... P.0~P.7 ios/android 対応バージョン ios : 6.0 以降 Android.0 以降使用端末によって画面表示等が異なる場合があります 改訂日 :07099 アプリケーションの使い方 ios 対応バージョン
1. ボイステクノに問い合わせ スマホで議事録 Pro のご利用に際して 専用のお問合せページ(Ctrl キーを押しながらクリック ) ページを開き 必要事項を入力し 送信してください 手動で URL を入力する場合は を
 スマホで議事録 Pro 取扱説明書 本取扱説明書で記載している画像は Windows 10 ( 一部 :Windows 7) で取得したものです OS の種類によっては 異なる画面イメージになります - 1 - 1. ボイステクノに問い合わせ スマホで議事録 Pro のご利用に際して 専用のお問合せページ(Ctrl キーを押しながらクリック ) ページを開き 必要事項を入力し 送信してください 手動で
スマホで議事録 Pro 取扱説明書 本取扱説明書で記載している画像は Windows 10 ( 一部 :Windows 7) で取得したものです OS の種類によっては 異なる画面イメージになります - 1 - 1. ボイステクノに問い合わせ スマホで議事録 Pro のご利用に際して 専用のお問合せページ(Ctrl キーを押しながらクリック ) ページを開き 必要事項を入力し 送信してください 手動で
1. インストール方法 STEP 1 ダウンロードしたファイルを任意の場所に解凍します Windows 標準の機能を用いて解凍する場合は ファイルを選択して 右クリックメニューから [ すべて展開 ] を選択し 表示されたメッセージに従って解凍します STEP 2 解凍されたフォルダにある Setu
![1. インストール方法 STEP 1 ダウンロードしたファイルを任意の場所に解凍します Windows 標準の機能を用いて解凍する場合は ファイルを選択して 右クリックメニューから [ すべて展開 ] を選択し 表示されたメッセージに従って解凍します STEP 2 解凍されたフォルダにある Setu 1. インストール方法 STEP 1 ダウンロードしたファイルを任意の場所に解凍します Windows 標準の機能を用いて解凍する場合は ファイルを選択して 右クリックメニューから [ すべて展開 ] を選択し 表示されたメッセージに従って解凍します STEP 2 解凍されたフォルダにある Setu](/thumbs/91/105444474.jpg) スマホで議事録 体験版 取扱説明書 本取扱説明書で記載している画像は Windows 10 ( 一部 :Windows 7) で取得したものです OS の種類によっては 異なる画面イメージになります - 1 - 1. インストール方法 STEP 1 ダウンロードしたファイルを任意の場所に解凍します Windows 標準の機能を用いて解凍する場合は ファイルを選択して 右クリックメニューから [ すべて展開
スマホで議事録 体験版 取扱説明書 本取扱説明書で記載している画像は Windows 10 ( 一部 :Windows 7) で取得したものです OS の種類によっては 異なる画面イメージになります - 1 - 1. インストール方法 STEP 1 ダウンロードしたファイルを任意の場所に解凍します Windows 標準の機能を用いて解凍する場合は ファイルを選択して 右クリックメニューから [ すべて展開
マカフィー® セキュリティサービス(Android版)
 (Android 版 ) インストール 基本操作 アンインストールマニュアル 株式会社キャッチネットワーク 第 4 版 2018/7/27 目次 マカフィー セキュリティサービス 目次 2 はじめに. 3 動作環境 4 マカフィー セキュリティサービスでできること 5 1 インストールの前に 6 2 お申し込み方法とインストール 7 3 マカフィー セキュリティサービスの基本操作 21 4 アンインストール
(Android 版 ) インストール 基本操作 アンインストールマニュアル 株式会社キャッチネットワーク 第 4 版 2018/7/27 目次 マカフィー セキュリティサービス 目次 2 はじめに. 3 動作環境 4 マカフィー セキュリティサービスでできること 5 1 インストールの前に 6 2 お申し込み方法とインストール 7 3 マカフィー セキュリティサービスの基本操作 21 4 アンインストール
【あんしんフィルター for docomo】Android版サービスマニュアル
 あんしんフィルター for docomo マニュアル 第 1.6.1 版 目次 第 1 章 あんしんフィルター とは 3 機能 3 利用料金 3 対応機種 動作環境 3 第 2 章アプリを使いはじめる 4 ステップ 1 お子さまのスマートフォンに あんしんフィルター をインストールする 5 ステップ 2 初期設定する 6 ステップ 3 保護者アカウントを登録する 8 ステップ 4 保護者のスマートフォンに
あんしんフィルター for docomo マニュアル 第 1.6.1 版 目次 第 1 章 あんしんフィルター とは 3 機能 3 利用料金 3 対応機種 動作環境 3 第 2 章アプリを使いはじめる 4 ステップ 1 お子さまのスマートフォンに あんしんフィルター をインストールする 5 ステップ 2 初期設定する 6 ステップ 3 保護者アカウントを登録する 8 ステップ 4 保護者のスマートフォンに
スライド 1
 Android 版 マカフィー for ZAQ とは? ご使用の端末に危害を及ぼす危険なマルウェア ( ウイルスやスパイウェアなど ) を検知し 自動で駆除したり 悪意のある攻撃をブロックするセキュリティアプリです ご利用いただくために必要な確認事項 お申し込みとインストール方法をご紹介します 複数の端末でご利用いただく場合 それぞれ個別にインストールが必要です ステップ 1 動作環境の確認 はじめに
Android 版 マカフィー for ZAQ とは? ご使用の端末に危害を及ぼす危険なマルウェア ( ウイルスやスパイウェアなど ) を検知し 自動で駆除したり 悪意のある攻撃をブロックするセキュリティアプリです ご利用いただくために必要な確認事項 お申し込みとインストール方法をご紹介します 複数の端末でご利用いただく場合 それぞれ個別にインストールが必要です ステップ 1 動作環境の確認 はじめに
My Cloud ホーム2.0 ユーザーズマニュアル
 My Cloud ホーム 2.0 ユーザーズマニュアル B5FW-0401-01 目次 1.My Cloud ホーム 2.0 へようこそ... 4 2.My Cloud ホーム 2.0 を使うための準備... 5 パソコンの事前準備... 5 3.My Cloud アカウントを登録する... 6 ホーム画面から登録する... 6 4.My Cloud に関するページを見る... 7 ホーム画面からページを見る...
My Cloud ホーム 2.0 ユーザーズマニュアル B5FW-0401-01 目次 1.My Cloud ホーム 2.0 へようこそ... 4 2.My Cloud ホーム 2.0 を使うための準備... 5 パソコンの事前準備... 5 3.My Cloud アカウントを登録する... 6 ホーム画面から登録する... 6 4.My Cloud に関するページを見る... 7 ホーム画面からページを見る...
マカフィー (R) マルチアクセス 設定ガイド
 マカフィー R マルチアクセス 目次 1. マカフィーダウンロードページへのログイン方法 2.Windows 版のダウンロード 3.Mac 版のダウンロード 4.Android 版のダウンロード 5.iOS 版のダウンロード 6.True Keyのダウンロード 2ページ 4ページ 11ページ 20ページ 27ページ 33ページ ご注意ください 他社セキュリティソフトがインストールされている端末では
マカフィー R マルチアクセス 目次 1. マカフィーダウンロードページへのログイン方法 2.Windows 版のダウンロード 3.Mac 版のダウンロード 4.Android 版のダウンロード 5.iOS 版のダウンロード 6.True Keyのダウンロード 2ページ 4ページ 11ページ 20ページ 27ページ 33ページ ご注意ください 他社セキュリティソフトがインストールされている端末では
目次 1. AOS ユーザー登録サイト AOS ユーザー登録 AOS ライセンスキー登録 ios 版アプリ インストール 起動と新規登録 初期設定とバックアップ Andro
 クラウドバックアップサービス 目次 1. AOS ユーザー登録サイト...1 1.1. AOS ユーザー登録... 1 1.2. AOS ライセンスキー登録... 2 2. ios 版アプリ...3 2.1. インストール... 3 2.2. 起動と新規登録... 4 2.3. 初期設定とバックアップ... 5 3. Android 版アプリ...6 3.1. インストール... 6 3.2. 起動と新規登録...
クラウドバックアップサービス 目次 1. AOS ユーザー登録サイト...1 1.1. AOS ユーザー登録... 1 1.2. AOS ライセンスキー登録... 2 2. ios 版アプリ...3 2.1. インストール... 3 2.2. 起動と新規登録... 4 2.3. 初期設定とバックアップ... 5 3. Android 版アプリ...6 3.1. インストール... 6 3.2. 起動と新規登録...
【あんしんナンバーチェック】サービスマニュアル(iPhone)
 あんしんナンバーチェック ios 版 サービスマニュアル ( アプリ利用編 ) 第 1.0 版 株式会社 NTT ドコモ 2017 年 12 月 5 日 目次 1 あんしんナンバーチェック とは... 2 1.1 機能... 2 1.2 サービスイメージ... 2 1.3 利用料金... 3 1.4 利用条件... 3 1.5 サービス利用注意点... 3 2 利用開始まで... 5 2.1 インストールとアップデート...
あんしんナンバーチェック ios 版 サービスマニュアル ( アプリ利用編 ) 第 1.0 版 株式会社 NTT ドコモ 2017 年 12 月 5 日 目次 1 あんしんナンバーチェック とは... 2 1.1 機能... 2 1.2 サービスイメージ... 2 1.3 利用料金... 3 1.4 利用条件... 3 1.5 サービス利用注意点... 3 2 利用開始まで... 5 2.1 インストールとアップデート...
Solar Link ARCH ソーラーリンクアーク Step 1 ログイン ログイン方法 1. Web ブラウザを立ち上げて 一括監視画面 URL にアクセスします 2. ログイン画面が表示されます 3. マスター ID とマスターパスワードを入力し ログイン状態を保持する に必ずチェックを入れて
 お客様へ 太陽光発電計測表示 遠隔監視システム ASP サービス仕様 ご利用の前に必ずお読み頂き メールアドレスの登録など重要な設定を行ってください ASP サービスの性質上 予告なくアップデートが行われる場合がございます 予めご了承ください Solar Link ARCH ソーラーリンクアーク Step 1 ログイン ログイン方法 1. Web ブラウザを立ち上げて 一括監視画面 URL にアクセスします
お客様へ 太陽光発電計測表示 遠隔監視システム ASP サービス仕様 ご利用の前に必ずお読み頂き メールアドレスの登録など重要な設定を行ってください ASP サービスの性質上 予告なくアップデートが行われる場合がございます 予めご了承ください Solar Link ARCH ソーラーリンクアーク Step 1 ログイン ログイン方法 1. Web ブラウザを立ち上げて 一括監視画面 URL にアクセスします
PowerPoint プレゼンテーション
 親子で始める 安心 安全なスマートフォンモニタリングアプリ スマモリ 01. スマモリ のご紹介 スマモリ とは? 親子双方のスマートフォンまたはタブレットにアプリをインストールし 子供のスマートフォン使用時間 使用したアプリおよびアクセスしたウェブサイトの内訳等を報告書の形でモニタリング出来ます 報告書をベースに 子どものスマートフォン使用アクセス制限や時間を調節し アダルト等の有害サイトへのアクセスを遮断したり
親子で始める 安心 安全なスマートフォンモニタリングアプリ スマモリ 01. スマモリ のご紹介 スマモリ とは? 親子双方のスマートフォンまたはタブレットにアプリをインストールし 子供のスマートフォン使用時間 使用したアプリおよびアクセスしたウェブサイトの内訳等を報告書の形でモニタリング出来ます 報告書をベースに 子どものスマートフォン使用アクセス制限や時間を調節し アダルト等の有害サイトへのアクセスを遮断したり
Microsoft Word - 【掲載用】True Keyマニュアル_1.0版_ r2.docx
 はじめに 用語 略称について 本ガイドでは 以下の用語 略称を使用します 用語 True Key by Intel Security True Key アプリ True Key プロファイル 略称 True Key True Key アプリまたはアプリ True Key プロファイルまたはプロファイル インストールの前に True Key アプリをインストールする前にご確認頂きたい事について記載しております
はじめに 用語 略称について 本ガイドでは 以下の用語 略称を使用します 用語 True Key by Intel Security True Key アプリ True Key プロファイル 略称 True Key True Key アプリまたはアプリ True Key プロファイルまたはプロファイル インストールの前に True Key アプリをインストールする前にご確認頂きたい事について記載しております
はじめに 京セラ製スマートフォンを指定の microusb ケーブル ( 別売 ) またはこれと共通仕様の microusb ケーブル ( 別売 )( 以下 USB ケーブル ) と接続して USB テザリング機能をご使用いただくためには あらかじめパソコンに USB ドライバ をインストールしてい
 京セラ製スマートフォン用 USB ドライバインストールマニュアル 本書内で使用されている表示画面は説明用に作成されたものです OS のバージョンやお使いのパソコンの環境 セキュリティ設定によっては表示画面の有無 詳細内容 名称が異なる場合があります 本書は お客様が Windows の基本操作に習熟していることを前提にしています パソコンの操作については お使いのパソコンの取扱説明書をご覧ください
京セラ製スマートフォン用 USB ドライバインストールマニュアル 本書内で使用されている表示画面は説明用に作成されたものです OS のバージョンやお使いのパソコンの環境 セキュリティ設定によっては表示画面の有無 詳細内容 名称が異なる場合があります 本書は お客様が Windows の基本操作に習熟していることを前提にしています パソコンの操作については お使いのパソコンの取扱説明書をご覧ください
1. ロック画面の操作方法変更 セキュリティ強化のため ロック画面の操作方法が変更となります 画面ロックを変更する場合 バックアップパスワードを入力する必要があります 端末のロック解除に指紋認証を設定している場合 端末の再起動時も 初回のみバックアップパスワードを入力する必要があります < 画面ロッ
 OS アップデートによる主な変更 機能追加について No. 機能 1. ロック画面の操作方法変更 2. バッテリー使用量を最適化 する機能の追加 3. Webサインイン機能の追加 4. 位置情報の精度向上機能の追加 5. 高コントラストフォント 機能の追加 6. 標準アプリの選択機能の追加 7. 端末アシスタンスアプリ 機能の追加 8. メモリ 機能の追加 9. アプリの権限 機能の追加 10. アプリへのアクセス許可の確認方法変更
OS アップデートによる主な変更 機能追加について No. 機能 1. ロック画面の操作方法変更 2. バッテリー使用量を最適化 する機能の追加 3. Webサインイン機能の追加 4. 位置情報の精度向上機能の追加 5. 高コントラストフォント 機能の追加 6. 標準アプリの選択機能の追加 7. 端末アシスタンスアプリ 機能の追加 8. メモリ 機能の追加 9. アプリの権限 機能の追加 10. アプリへのアクセス許可の確認方法変更
目次 移行前の作業 3 ステップ1: 移行元サービス メールソフトの設定変更 3 ステップ2: アルファメール2 メールソフトの設定追加 6 ステップ3: アルファメール2 サーバへの接続テスト 11 ステップ4: 管理者へ完了報告 11 移行完了後の作業 14 作業の流れ 14 ステップ1: メー
 アルファメール 2 アルファメール 2 コンパクトに移行されるお客様へ アルファメール 2 アルファメール 2 コンパクト メールソフトの移行設定 Outlook 2016 (POP 版 ) https://www.alpha-mail.jp/ 必ずお読みください 本資料はアルファメール 2 アルファメール 2 コンパクトに移行されるお客様の利用されているメールソフトの移行設定用の資料です 手順にそった操作
アルファメール 2 アルファメール 2 コンパクトに移行されるお客様へ アルファメール 2 アルファメール 2 コンパクト メールソフトの移行設定 Outlook 2016 (POP 版 ) https://www.alpha-mail.jp/ 必ずお読みください 本資料はアルファメール 2 アルファメール 2 コンパクトに移行されるお客様の利用されているメールソフトの移行設定用の資料です 手順にそった操作
Smart-telecaster for iOS/Android ML ユーザーズガイド
 Smart-telecaster for ios/android ML ユーザーズガイド Smart-telecaster for ios/android ML Rev1.1 Smart-telecaster for ios/android ML とは Smart-telecaster for ios ML( 以下 ios ML) および Smart-telecaster for Android ML(
Smart-telecaster for ios/android ML ユーザーズガイド Smart-telecaster for ios/android ML Rev1.1 Smart-telecaster for ios/android ML とは Smart-telecaster for ios ML( 以下 ios ML) および Smart-telecaster for Android ML(
クイックセットアップ for モバイル(iOS/Android)
 はじめに はじめに マジックコネクトは 手元端末から対象機器に安全に接続できるリモートアクセスサービスです 手元端末 と は 対象機器 と は アクセスに使用する iphone/ipad Android 端末のことです マジックコネクトサーバとは アクセス先となる会社 PC のことです リモートアクセス中継管理用サーバです ご利用までの流れ 配布物 説明 1 配布物の確認 アカウント管理者 から配布された右記の物をご確認ください
はじめに はじめに マジックコネクトは 手元端末から対象機器に安全に接続できるリモートアクセスサービスです 手元端末 と は 対象機器 と は アクセスに使用する iphone/ipad Android 端末のことです マジックコネクトサーバとは アクセス先となる会社 PC のことです リモートアクセス中継管理用サーバです ご利用までの流れ 配布物 説明 1 配布物の確認 アカウント管理者 から配布された右記の物をご確認ください
目次 1.1. AOS ユーザー登録 AOS ライセンスキー登録 ios 版アプリ インストール 起動と新規登録 初期設定とバックアップ Android 版アプリ インストール...
 クラウドバックアップサービス 目次 1.1. AOS ユーザー登録...1 1.2. AOS ライセンスキー登録...2 2. ios 版アプリ...3 2.1. インストール...3 2.2. 起動と新規登録...4 2.3. 初期設定とバックアップ...5 3. Android 版アプリ...6 3.1. インストール...6 3.2. 起動と新規登録...7 3.3. 初期設定...8 3.4.
クラウドバックアップサービス 目次 1.1. AOS ユーザー登録...1 1.2. AOS ライセンスキー登録...2 2. ios 版アプリ...3 2.1. インストール...3 2.2. 起動と新規登録...4 2.3. 初期設定とバックアップ...5 3. Android 版アプリ...6 3.1. インストール...6 3.2. 起動と新規登録...7 3.3. 初期設定...8 3.4.
spsafety_manual_sp_start_
 操作マニュアル - スマホ版 - はじめに あんしんフィルター の画面説明 凡例と目次について アイコン凡例 補足 注意 補足説明です 特に注意が必要な事項について説明します 機能の分類の凡例 Android 版 ケータイ版 Android 版 ケータイ版でご利用になれます Android 版のみ Android 版でのみ ご利用になれます ios 版のみ ios 版でのみ ご利用になれます 目次について
操作マニュアル - スマホ版 - はじめに あんしんフィルター の画面説明 凡例と目次について アイコン凡例 補足 注意 補足説明です 特に注意が必要な事項について説明します 機能の分類の凡例 Android 版 ケータイ版 Android 版 ケータイ版でご利用になれます Android 版のみ Android 版でのみ ご利用になれます ios 版のみ ios 版でのみ ご利用になれます 目次について
_ワイヤレスカメラアプリ取説.indd
 CMS-700 シリーズ ワイヤレスカメラ & モニターセット スマートフォン タブレット用アプリケーションの使い方 目次 ios... P.~P.9 Android... P.0~P.7 ios/android 対応バージョン ios : 9.0 以降 Android.0 以降使用端末によって画面表示等が異なる場合があります 改訂日 :08080 アプリケーションの使い方 ios 対応バージョン.iOS.:.9.0
CMS-700 シリーズ ワイヤレスカメラ & モニターセット スマートフォン タブレット用アプリケーションの使い方 目次 ios... P.~P.9 Android... P.0~P.7 ios/android 対応バージョン ios : 9.0 以降 Android.0 以降使用端末によって画面表示等が異なる場合があります 改訂日 :08080 アプリケーションの使い方 ios 対応バージョン.iOS.:.9.0
サイボウズモバイル KUNAI Lite for Android マニュアル
 サイボウズモバイル KUNAI Lite for Android マニュアル Copyright (C) 2011 Cybozu, Inc. 目次 導入ガイド システム管理者の作業...1 ユーザーの作業...1 インストールマニュアル KUNAI Lite for Android をインストールする...4 KUNAI Lite for Android をアンインストールする...5 ユーザーマニュアルアカウント情報を設定する...7
サイボウズモバイル KUNAI Lite for Android マニュアル Copyright (C) 2011 Cybozu, Inc. 目次 導入ガイド システム管理者の作業...1 ユーザーの作業...1 インストールマニュアル KUNAI Lite for Android をインストールする...4 KUNAI Lite for Android をアンインストールする...5 ユーザーマニュアルアカウント情報を設定する...7
ホームページ・ビルダー サービス「ライトプラン」
 マニュアル ホームページ ビルダー 15 をお使いの方へ お手続きの流れ 2 1. お知らせメールの確認 3 2. コンテンツの移動 5 3. 自動転送設定の申し込み 8 ホームページ ビルダーサービス は 株式会社ジャストシステムが提供するサービスです Just MyStage は 株式会社ジャストシステムが提供するサービスです Microsoft Windows Internet Explorer
マニュアル ホームページ ビルダー 15 をお使いの方へ お手続きの流れ 2 1. お知らせメールの確認 3 2. コンテンツの移動 5 3. 自動転送設定の申し込み 8 ホームページ ビルダーサービス は 株式会社ジャストシステムが提供するサービスです Just MyStage は 株式会社ジャストシステムが提供するサービスです Microsoft Windows Internet Explorer
LAN DISK NarSuSの登録方法
 LAN DISK NarSuS の登録方法 NarSuS( ナーサス ) とは? NarSuS( ナーサス ) は 対応 NAS( 以降 LAN DISK) の稼働状態を把握し 安定運用を支援する インターネットを介したクラウドサー ビスです NarSuS の仕組み LAN DISKからクラウド上のNarSuSデータセンターに 稼働状態が自動送信されます NarSuSはそれを受けて各種サービスを提供いたします
LAN DISK NarSuS の登録方法 NarSuS( ナーサス ) とは? NarSuS( ナーサス ) は 対応 NAS( 以降 LAN DISK) の稼働状態を把握し 安定運用を支援する インターネットを介したクラウドサー ビスです NarSuS の仕組み LAN DISKからクラウド上のNarSuSデータセンターに 稼働状態が自動送信されます NarSuSはそれを受けて各種サービスを提供いたします
履歴 作成日 バージョン番号 変更点 2016 年 9 月 19 日 新システム稼働本マニュアル ( 初版 ) 2016 年 10 月 6 日 システム公開に伴う 初版最終調整 2016 年 11 月 7 日 添付ファイルの公開設定について 追加 2
 岡山市 Ver. 201802 株式会社ファントゥ 履歴 作成日 バージョン番号 変更点 2016 年 9 月 19 日 201608 新システム稼働本マニュアル ( 初版 ) 2016 年 10 月 6 日 201610 システム公開に伴う 初版最終調整 2016 年 11 月 7 日 201611 5.1 添付ファイルの公開設定について 追加 2018 年 2 月 8 日 201802 ユーザーインターフェース変更に伴う画像
岡山市 Ver. 201802 株式会社ファントゥ 履歴 作成日 バージョン番号 変更点 2016 年 9 月 19 日 201608 新システム稼働本マニュアル ( 初版 ) 2016 年 10 月 6 日 201610 システム公開に伴う 初版最終調整 2016 年 11 月 7 日 201611 5.1 添付ファイルの公開設定について 追加 2018 年 2 月 8 日 201802 ユーザーインターフェース変更に伴う画像
KDDI ペーパーレスFAXサービス
 for Android 操作説明書 2012 年 2 月 7 日 KDDI 株式会社 はじめに 本操作説明書では KDDI ペーパーレス FAX サービス for Android の基本操作方法を記載しております KDDI ペーパーレス FAX サービス for Android は KDDI ペーパーレス FAX サービス に届いた FAX やメッセージを au の Andoroid スマートフォン上で簡単に確認することができます
for Android 操作説明書 2012 年 2 月 7 日 KDDI 株式会社 はじめに 本操作説明書では KDDI ペーパーレス FAX サービス for Android の基本操作方法を記載しております KDDI ペーパーレス FAX サービス for Android は KDDI ペーパーレス FAX サービス に届いた FAX やメッセージを au の Andoroid スマートフォン上で簡単に確認することができます
7.Outlook2016 の設定 1 1Outlook2016 を起動します Outlook へようこそ 画面が表示された場合は 8.Outlook2016 の設定 2 をご覧ください 2 ファイル をクリックします 3 アカウントの追加 をクリックします 4 自動アカウントセットアップ 画面で
 6. 登録内容の確認 1 登録申請をいただいた日の翌日 13 時以降に JWAY ホームページ (http://jway.jp) へアクセスしてください 2 画面左側にある ご利用中のお客様 をクリックしてください 3 Web 受付 ( 旧加入者サポート ) にある ログイン画面へ をクリックしてください 4 右の画面が表示されたら 4.Web 受付へのログイン の 4 の手順と同じように 認証コード
6. 登録内容の確認 1 登録申請をいただいた日の翌日 13 時以降に JWAY ホームページ (http://jway.jp) へアクセスしてください 2 画面左側にある ご利用中のお客様 をクリックしてください 3 Web 受付 ( 旧加入者サポート ) にある ログイン画面へ をクリックしてください 4 右の画面が表示されたら 4.Web 受付へのログイン の 4 の手順と同じように 認証コード
はじめに... 3 概要... 3 特徴... 3 動作環境... 3 本マニュアルの見かた... 3 プロファイルについて... 3 制約事項... 3 ライセンス認証 ( プロファイルのインストール ) を行う... 4 機器情報の登録を行う... 7 プロファイルのアンインストールを行う...
 Workspace MDM Mac OS ユーザーマニュアル 最終更新日 2017 年 8 月 3 日 1 はじめに... 3 概要... 3 特徴... 3 動作環境... 3 本マニュアルの見かた... 3 プロファイルについて... 3 制約事項... 3 ライセンス認証 ( プロファイルのインストール ) を行う... 4 機器情報の登録を行う... 7 プロファイルのアンインストールを行う...
Workspace MDM Mac OS ユーザーマニュアル 最終更新日 2017 年 8 月 3 日 1 はじめに... 3 概要... 3 特徴... 3 動作環境... 3 本マニュアルの見かた... 3 プロファイルについて... 3 制約事項... 3 ライセンス認証 ( プロファイルのインストール ) を行う... 4 機器情報の登録を行う... 7 プロファイルのアンインストールを行う...
予約などがうまくいかないとき 次の方法をお試しください ( 大阪市立図書館ホームページ よくある質問 FAQ から抜粋 ) 改訂 目次 Q 予約カート ボタンをクリックしても開かないのだが Q ポップアップがブロックされました という表示がでます Q Windows Media P
 予約などがうまくいかないとき 次の方法をお試しください ( 大阪市立図書館ホームページ よくある質問 FAQ から抜粋 ) 2014.7.3 改訂 目次 Q 予約カート ボタンをクリックしても開かないのだが Q ポップアップがブロックされました という表示がでます Q Windows Media Player が必要なコンテンツがある と表示されます Q モバイル OPAC を利用したときどのようにログアウトすればよいですか
予約などがうまくいかないとき 次の方法をお試しください ( 大阪市立図書館ホームページ よくある質問 FAQ から抜粋 ) 2014.7.3 改訂 目次 Q 予約カート ボタンをクリックしても開かないのだが Q ポップアップがブロックされました という表示がでます Q Windows Media Player が必要なコンテンツがある と表示されます Q モバイル OPAC を利用したときどのようにログアウトすればよいですか
YCU メール多要素認証の設定方法 ( 学生向け推奨マニュアル ) 2019 年 3 月 横浜市立大学 ICT 推進課 1
 YCU メール多要素認証の設定方法 ( 学生向け推奨マニュアル ) 2019 年 3 月 横浜市立大学 ICT 推進課 1 0. はじめに 1) 2019 年 1 月下旬より学外でのメール利用は多要素認証 ( 1) が必須となりました 1 多要素認証とは ログインする際に本人確認のための要素を複数要求する認証方式のことです 従来の ID と パスワードのみによる認証と比較し 情報セキュリティが強化され
YCU メール多要素認証の設定方法 ( 学生向け推奨マニュアル ) 2019 年 3 月 横浜市立大学 ICT 推進課 1 0. はじめに 1) 2019 年 1 月下旬より学外でのメール利用は多要素認証 ( 1) が必須となりました 1 多要素認証とは ログインする際に本人確認のための要素を複数要求する認証方式のことです 従来の ID と パスワードのみによる認証と比較し 情報セキュリティが強化され
Microsoft PowerPoint - CTYスマホ LINE設定.pptx
 本書は大切に保管ください LINE 設定マニュアル LINE バージョン 5.0.4 第 1 版 もくじ はじめに 本書はスマートフォンやタブレットのアプリ LINE の設定を行うためのマニュアルとなります 詳しい操作方法については メーカーホームページ上の 基本的な使い方 を参照ください LINE 基本的な使い方 http://help.line.me/line/?lang=ja なお 本マニュアルはマニュアル作成当事の
本書は大切に保管ください LINE 設定マニュアル LINE バージョン 5.0.4 第 1 版 もくじ はじめに 本書はスマートフォンやタブレットのアプリ LINE の設定を行うためのマニュアルとなります 詳しい操作方法については メーカーホームページ上の 基本的な使い方 を参照ください LINE 基本的な使い方 http://help.line.me/line/?lang=ja なお 本マニュアルはマニュアル作成当事の
<8B9E93738CF092CA904D94CC814090BF8B818F B D836A B B B816A2E786C73>
 京都交通信販 請求書 Web サービス操作マニュアル 第 9 版 (2011 年 2 月 1 日改訂 ) 京都交通信販株式会社 http://www.kyokoshin.co.jp TEL075-314-6251 FX075-314-6255 目次 STEP 1 >> ログイン画面 請求書 Web サービスログイン画面を確認します P.1 STEP 2 >> ログイン 請求書 Web サービスにログインします
京都交通信販 請求書 Web サービス操作マニュアル 第 9 版 (2011 年 2 月 1 日改訂 ) 京都交通信販株式会社 http://www.kyokoshin.co.jp TEL075-314-6251 FX075-314-6255 目次 STEP 1 >> ログイン画面 請求書 Web サービスログイン画面を確認します P.1 STEP 2 >> ログイン 請求書 Web サービスにログインします
KDDI Smart Mobile Safety Manager ( 基本プラン /4G LTE ケータイプラン ) オプション機能説明 2018 年 2 月 27 日現在 KDDI 株式会社 ver Copyright 2018 KDDI Corporation. All Rights
 KDDI Smart Mobile Safety Manager ( 基本プラン /4G LTE ケータイプラン ) オプション機能説明 2018 年 2 月 27 日現在 KDDI 株式会社 1 基本プラン向け ( インターネット接続管理 バックアップ メッセージ通知 ウイルス対策 Web フィルター ) 2 インターネット接続管理 Android (TM) ios Windows (R) 管理画面より端末へ
KDDI Smart Mobile Safety Manager ( 基本プラン /4G LTE ケータイプラン ) オプション機能説明 2018 年 2 月 27 日現在 KDDI 株式会社 1 基本プラン向け ( インターネット接続管理 バックアップ メッセージ通知 ウイルス対策 Web フィルター ) 2 インターネット接続管理 Android (TM) ios Windows (R) 管理画面より端末へ
KEW Smart for KEW3552BT 取扱説明書
 KEW Smart for KEW3552BT 取扱説明書 KEW3552BT と接続する 次のページ 接続と切断 KEW3552BTと接続する P.3 KEW3552BTから切断する P.7 測定データの保存 測定データを保存する P.8 保存データの見方について P.10 測定データを自動保存する P.11 ファイルを変更する メニューについて P.13 ファイルを作成する P.15 ファイルを変更する
KEW Smart for KEW3552BT 取扱説明書 KEW3552BT と接続する 次のページ 接続と切断 KEW3552BTと接続する P.3 KEW3552BTから切断する P.7 測定データの保存 測定データを保存する P.8 保存データの見方について P.10 測定データを自動保存する P.11 ファイルを変更する メニューについて P.13 ファイルを作成する P.15 ファイルを変更する
目次 1. はじめに (1) mineo でんわ のダウンロード (2) ご契約確認画面 (3) ご利用いただくための設定方法画面 (4) アクセス確認画面 2. 連絡先 (1) 連絡先画面 (2) 連絡先からの発信 (3) 非通知発信 (4) おトク設定 (5) おトク設定の例外 (6) 連絡先の
 mineo でんわ ご利用マニュアル Android 版 Ver. 2.3.1 株式会社ケイ オプティコム 1 目次 1. はじめに (1) mineo でんわ のダウンロード (2) ご契約確認画面 (3) ご利用いただくための設定方法画面 (4) アクセス確認画面 2. 連絡先 (1) 連絡先画面 (2) 連絡先からの発信 (3) 非通知発信 (4) おトク設定 (5) おトク設定の例外 (6)
mineo でんわ ご利用マニュアル Android 版 Ver. 2.3.1 株式会社ケイ オプティコム 1 目次 1. はじめに (1) mineo でんわ のダウンロード (2) ご契約確認画面 (3) ご利用いただくための設定方法画面 (4) アクセス確認画面 2. 連絡先 (1) 連絡先画面 (2) 連絡先からの発信 (3) 非通知発信 (4) おトク設定 (5) おトク設定の例外 (6)
あんしんフィルターfor au(iOS)設定ガイド
 保護者様向け設定ガイド (ios 版 ) 018 年 9 月版 目次 動作環境ご利用開始までの流れ STEP0( 初期設定 ) 1. アプリのインストール. フィルタリングサービスを開始する STEP1( 管理者登録 ) 1. おさまの端末に管理者 ( 保護者 ) を登録する STEP( 利用時間を設定 ) 1. おさまの端末が利用できる時間を設定する STEP3( 日常的な管理 ) 1. 許可リクエストを許可
保護者様向け設定ガイド (ios 版 ) 018 年 9 月版 目次 動作環境ご利用開始までの流れ STEP0( 初期設定 ) 1. アプリのインストール. フィルタリングサービスを開始する STEP1( 管理者登録 ) 1. おさまの端末に管理者 ( 保護者 ) を登録する STEP( 利用時間を設定 ) 1. おさまの端末が利用できる時間を設定する STEP3( 日常的な管理 ) 1. 許可リクエストを許可
MobileCopy_Win_07final.indd
 JungleJungleMobileMobileCopyCopy Windows編Windows編Windows 編 目 次 基本的な操作の流れ インストールとアンインストール ソフトの起動と終了 Windows 編 ここでは 基本的 基本的な操作の流れ な操作の流れを説明します MobileCopy をインストールします MobileCopy をインストールする 詳細は P インストールとアンインストール
JungleJungleMobileMobileCopyCopy Windows編Windows編Windows 編 目 次 基本的な操作の流れ インストールとアンインストール ソフトの起動と終了 Windows 編 ここでは 基本的 基本的な操作の流れ な操作の流れを説明します MobileCopy をインストールします MobileCopy をインストールする 詳細は P インストールとアンインストール
目次 1. はじめに ログイン方法 (PC の場合 ) メール送信方法 (PC の場合 )... 6 からのアドレス帳の移行方法 (PC の場合 ) メール転送方法 (PC の場合 ) Gmail アプリの設
 1. はじめに このマニュアルは 新しく 2015 年 10 月より稼働する m.mail の PC からのログイン方法 @cncmail からのアドレス帳移行方法 およびスマートフォン (Android iphone) で利用する際に Gmail アプリでの設定方法をまとめたものです このマニュアルは 2015 年 10 月時点のものとなります GoogleApps の仕様変更等により 今後ログイン方法以外の項目について
1. はじめに このマニュアルは 新しく 2015 年 10 月より稼働する m.mail の PC からのログイン方法 @cncmail からのアドレス帳移行方法 およびスマートフォン (Android iphone) で利用する際に Gmail アプリでの設定方法をまとめたものです このマニュアルは 2015 年 10 月時点のものとなります GoogleApps の仕様変更等により 今後ログイン方法以外の項目について
マカフィー R セキュリティサービス (Android 版 ) インストール 基本操作 アンインストールマニュアル McAfee と McAfee のロゴは 米国およびその他の国における McAfee LLC の商標です 中部ケーブルネットワーク株式会社 第 2.5 版 2019/02/25
 マカフィー R セキュリティサービス (Android 版 ) インストール 基本操作 アンインストールマニュアル McAfee と McAfee のロゴは 米国およびその他の国における McAfee LLC の商標です 中部ケーブルネットワーク株式会社 第 2.5 版 2019/02/25 目次 目次 2 はじめに 3 動作環境 4 でできること 5 1 インストールの前に 6 2 インストール
マカフィー R セキュリティサービス (Android 版 ) インストール 基本操作 アンインストールマニュアル McAfee と McAfee のロゴは 米国およびその他の国における McAfee LLC の商標です 中部ケーブルネットワーク株式会社 第 2.5 版 2019/02/25 目次 目次 2 はじめに 3 動作環境 4 でできること 5 1 インストールの前に 6 2 インストール
ソフトウェアのダウンロードデータは下記の通りとなります ストレージに 分な空き容量が必要です ビルド番号 FREETEL_FTJ152D_ からアップデートする場合 MB ビルド番号 FREETEL_FTJ152D_ からアップデートする場合 1111.
 SAMURAI KIWAMI ソフトウェアアップデートのご案内 2016 年 12 22 プラスワン マーケティング株式会社お客様各位 頃はFREETEL 製品をご愛用頂きまして 誠にありがとうございます この度 SAMURAI KIWAMIをより快適にご利用頂くためのソフトウェアアップデートを実施いたします アップデートに関する注意点ソフトウェアアップデートの前に 必ず以下の内容をご確認ください
SAMURAI KIWAMI ソフトウェアアップデートのご案内 2016 年 12 22 プラスワン マーケティング株式会社お客様各位 頃はFREETEL 製品をご愛用頂きまして 誠にありがとうございます この度 SAMURAI KIWAMIをより快適にご利用頂くためのソフトウェアアップデートを実施いたします アップデートに関する注意点ソフトウェアアップデートの前に 必ず以下の内容をご確認ください
V-Client for Android ユーザーズガイド
 Ver.201810-01 リモートアクセス VPN ソフトウェア V-Client for Android ユーザーズガイド 1 Verona のロゴマークは株式会社網屋の登録商標です その他の会社名 商品名は各社の登録商標または商標です 本書で指定している箇所以外でソフトウェアに改変を加えた場合は サポート対象外となります 本書の一部または全部を無断転載することを禁止します 本書の内容に関しては
Ver.201810-01 リモートアクセス VPN ソフトウェア V-Client for Android ユーザーズガイド 1 Verona のロゴマークは株式会社網屋の登録商標です その他の会社名 商品名は各社の登録商標または商標です 本書で指定している箇所以外でソフトウェアに改変を加えた場合は サポート対象外となります 本書の一部または全部を無断転載することを禁止します 本書の内容に関しては
eYACHO 管理者ガイド
 eyacho 管理者ガイド 第 1 版 - ios は Cisco の米国およびその他の国における商標または登録商標であり ライセンスに基づき使用されています - Apple ipad は Apple Inc. の商標です - Microsoft, Excel および Internet Explorer は 米国 Microsoft Corporation の 米国およびその他の国における登録商標または商標です
eyacho 管理者ガイド 第 1 版 - ios は Cisco の米国およびその他の国における商標または登録商標であり ライセンスに基づき使用されています - Apple ipad は Apple Inc. の商標です - Microsoft, Excel および Internet Explorer は 米国 Microsoft Corporation の 米国およびその他の国における登録商標または商標です
MotionBoard Ver. 5.6 パッチ適用手順書
 MotionBoard Ver. 5.6 パッチ適用手順書 目次 目次 目次... 2 本パッチ適用手順書について... 3 1. パッチ適用手順... 4 1-1. MotionBoard サーバー インメモリ OLAP エンジン MotionBoard RC Service の適用手順... 5 1-2. MotionBoard Agent の適用手順... 7 1-3. +Mobile アプリケーション
MotionBoard Ver. 5.6 パッチ適用手順書 目次 目次 目次... 2 本パッチ適用手順書について... 3 1. パッチ適用手順... 4 1-1. MotionBoard サーバー インメモリ OLAP エンジン MotionBoard RC Service の適用手順... 5 1-2. MotionBoard Agent の適用手順... 7 1-3. +Mobile アプリケーション
