07 Garmin Ltd. or its subsidiaries 本操作マニュアルの内容の一部または全部を当社の承諾なしに転載または複製することはできません 本操作マニュアルの内容ならびに製品の仕様は 予告なく変更される場合があります 製品に関する最新 補足情報については Garmin.co.j
|
|
|
- ゆいと すみだ
- 5 years ago
- Views:
Transcription
1 ForeAthlete 935 操作マニュアル
2 07 Garmin Ltd. or its subsidiaries 本操作マニュアルの内容の一部または全部を当社の承諾なしに転載または複製することはできません 本操作マニュアルの内容ならびに製品の仕様は 予告なく変更される場合があります 製品に関する最新 補足情報については Garmin.co.jp にアクセスしてください Garmin, Garmin ロゴ, ANT+, Auto Lap, Auto Pause, Edge, ForeAthlete, VIRB, Virtual Partner は 米国またはその他の国における Garmin 社の登録商標です Connect IQ, Garmin Connect, Garmin Express, Garmin Move IQ, HRM-Run, HRM-Tri, QuickFit, tempe, TruSwing, Varia, Varia Vision, Vector は Garmin 社の商標です Garmin 社の許可を得ずに使用することはできません American Heart Association は American Heart Association, Inc. の登録商標です Android は Google Inc. の登録商標です Apple, Mac は米国および他の国々で登録された Apple Inc. の商標です Bluetooth ワードマークおよびロゴは B l u e t o o t h SIG, Inc. が所有する登録商標であり Garmin 社はこれらのマークをライセンスに基づいて使用しています Cooper Intitute, および関連する商標は The Cooper Institute が所有しています Advanced heartbeat analytics by Firstbeat. Di は Shimano, Inc の商標です Shimano は Simano, Inc. の登録商標です STRAVA および Strava は Strava, Inc の商標です Training Stress Score (TSS), Intensity Factor (IF), Normalized Power (NP) は Peaksware, LLC の商標です Wi-Fi は Wi-Fi Alliance の登録商標です Windows は米国 Microsoft Corporation の米国およびその他の国における登録商標です その他の商標およびトレードネームは それぞれの所有者に帰属します 本製品には 3 条項 BSD ライセンス ( に基づき Mark Borgerding からライセンスを受けたライブラリ (Kiss FFT) が含まれています 本製品は ANT+ の認証を受けています 互換性のある製品とアプリの一覧は をご覧ください
3 目次 はじめに キー操作...4 デバイスを充電する...4 初期設定 スマートフォンとペアリングする ソフトウェアアップデート...5 Garmin Express を PC にインストールする...5 デバイスを装着する...5 各ページについて ウォッチフェイスページ...5 コントロールメニュー デバイスロック...6 ウィジェット...6 メニューページ...6 アプリケーション一覧ページ...6 GPS ステータスとステータスアイコン...6 アクティビティ アクティビティを開始する...7 アクティビティを終了する...7 アクティビティ / アプリケーションを新規追加する...7 既存のアクティビティをコピーして追加する...7 プリインストールのアクティビティまたはアプリケーションを追加する...7 屋内アクティビティ...8 屋外アクティビティ...8 アクティビティ - ラン...8 ラン...8 メトロノーム機能...8 アクティビティ - バイク...8 バイク...8 アクティビティ - マルチスポーツ...9 トライアスロン...9 マルチスポーツアクティビティを新規追加する...9 アクティビティ - スイム...9 プールスイム...9 スイム用語...9 ストロークタイプ ( 泳法 )...0 休息モード...0 ドリル記録でトレーニングする...0 屋外スイム...0 アクティビティ - スキー...0 クロスカントリースキー スキー / ボード... 滑走状況を確認する... アクティビティ -Jump マスター... Jump マスター... アクティビティ - ゴルフ... ゴルフ... ホール情報を確認する... ピン位置変更... ショットを計測する... レイアップ情報を確認する... スコア記録を開始する... スコアカードを確認 編集する... ラウンドの積算距離を確認する ラウンド概要記録...3 TruSwing( 別売 )...3 TruSwing オプションを変更する...3 ライフログ ステップ...3 ウィジェットでステップを確認する...3 自動ゴール...3 Move アラート...4 上昇階数...4 ウィジェットで上昇階数を確認する...4 週間運動量...4 ウィジェットで週間運動量を確認する...4 カロリー ウィジェットで消費カロリーを確認する スリープトラッキング...5 サイレントモード...5 MoveIQ TM...5 ライフログ設定...5 ライフログのオン / オフを設定する...5 Move アラートを設定する...5 ゴールアラートを設定する...5 MoveIQ TM 機能を設定する...5 心拍計測機能 光学式心拍計 デバイスを装着する...6 心拍データが不規則な値を示す場合の対処法...6 ウィジェットで心拍データを確認する...6 心拍転送モード...6 光学式心拍計をオフにする...7 ANT+ 対応心拍計 ( ハートレートセンサー ) ハートレートセンサーを装着する...7 プールスイムでのハートレートセンサーの取り扱い...7 スイムアクティビティでの心拍計測について...7 心拍データのストレージ...7 心拍データが不規則な値を示す場合の対処法 ( ベルト式心拍計 )...7 ハートレートセンサーのお手入れ方法...8 トレーニング ユーザープロフィール トレーニングの目標と心拍ゾーン...8 心拍ゾーンを設定する 心拍ゾーン参考表...9 ライフタイムアスリート...9 パワーゾーンを設定する...9 ランニングダイナミクス ランニングダイナミクスポッドを装着する ランニングダイナミクスポッドを起動する...0 デバイスとランニングダイナミクスポッドをペアリングする...0 ランニングダイナミクスデータを取得する...0 ランニングダイナミクスデータ項目...0 ランニングダイナミクスページを有効 / 無効にする... カラーゲージについて... ランニングダイナミクスデータが表示されない場合には... パフォーマンス測定機能 パフォーマンス通知を有効にする... パフォーマンス測定機能の自動検出を有効にする... ForeAthlete 935
4 心拍変動記録... トレーニングステータス トレーニングステータスを表示するには...3 VO Max( 最大酸素摂取量 )...3 ランニング VO Max を測定する...3 サイクリング VO Max を測定する...3 リカバリータイム リカバリータイムを確認する リカバリー心拍...4 トレーニング負荷...4 トレーニング負荷を確認する...4 予想タイム...4 トレーニング効果 トレーニング効果を確認する...4 履歴からトレーニング効果を確認する...5 ストレススコア...5 パフォーマンスコンディション...5 パフォーマンスコンディションを確認する...5 乳酸閾値...6 乳酸閾値の測定テストを実行する...6 FTP...6 FTP 値を確認する...6 FTP 測定テストを実行する...6 ワークアウト...7 ワークアウトをデバイスに転送する...7 ワークアウトを実行する...7 トレーニングカレンダーをデバイスに転送する...7 トレーニングカレンダーのワークアウトを実行する...7 リマインダー機能...7 インターバルワークアウト インターバルワークアウトを編集する インターバルワークアウトを実行する...8 セグメント...8 アクティビティからセグメントを新規作成する...8 セグメントを検索する...8 セグメントをデバイスに転送する...8 デバイスに転送済みのセグメントを確認する...8 セグメントを実行する...8 Strava TM ライブセグメント...8 バーチャルパートナー...9 ターゲットトレーニング...9 ターゲットトレーニングを実行する...9 ターゲットトレーニングを中止する...9 レース...9 自己ベスト 自己ベストを確認する...30 自己ベストを前回の記録に変更する...30 自己ベストを個別に削除する...30 自己ベストをすべて削除する...30 アラーム & タイマー アラーム...30 タイマー...30 ストップウォッチ 日の出 / 日の入アラート...3 時刻を GPS と同期する...3 ナビゲーション ポイント登録...3 保存済ポイントを編集する...3 保存済ポイントをすべて削除する...3 ポイント投影...3 ナビゲーション...3 ナビゲーションを開始する...3 アクティビティを選択してナビゲーションを開始する...3 ナビゲーションを中止する...3 コース...3 コースを新規作成する...3 救助ナビ...3 前回の MOB ポイントから救助ナビを開始する...3 サイトナビ...3 スタート地点...33 地図...33 地図の縮尺を変更する...33 コンパス...33 気圧高度計...33 履歴 アクティビティ アクティビティの履歴を確認する...34 マルチスポーツアクティビティの履歴を確認する...34 アクティビティの詳細を確認する アクティビティのトレーニング効果を確認する...35 アクティビティのゾーン分布を確認する...35 自己ベスト...35 自己ベストを確認する...35 合計...35 アクティビティの合計を確認する...35 積算距離を確認する...35 オプション...35 アクティビティをすべて削除する...35 合計をリセットする...35 Garmin Connect Garmin Connect...36 PC で Garmin Connect を利用する...36 Wi-Fi 接続設定...36 Garmin Connect Mobile Garmin Connect Mobile...36 Bluetooth 設定...37 Bluetooth 機能をオフにする...37 Bluetooth 接続アラートを設定する...37 スマートフォンに手動でデータを同期する...37 通知機能...37 通知設定...37 ウィジェットで通知を確認する...37 GroupTrack...37 GroupTrack セッションを開始する...37 GroupTrack セッションのヒント...37 オーディオアラート...38 オーディオアラートを設定する...38 探索機能...38 Connect IQ Connect IQ をダウンロードする...38 PC で Connect IQ をダウンロードする...38 ウィジェット ウィジェットを確認する...38 非表示のウィジェットを表示する...38 ウィジェットを並べ替える...39 ForeAthlete 935
5 ウィジェットを非表示にする...39 ウィジェット一覧 ウイジェットで VIRB をリモート操作する アクティビティ実行中に VIRB を操作する...4 設定 アクティビティ & アプリ設定 アクティビティ & アプリ設定を開く...4 アクティビティ アプリケーションを並べ替え / 削除する...4 設定一覧 トレーニングページ トレーニングページのデータ項目を変更する...43 トレーニングページに新規ページを追加する トレーニングページを並べ替え / 削除する...44 アラート...44 アラートを設定する...44 自動ラップ...44 自動ラップを設定する...44 自動ポーズ...45 自動ポーズを設定する...45 自動クライム...45 自動クライムを設定する...45 ラップキー...45 手動ラップのオン / オフを設定する...45 自動スクロール...45 自動スクロールを設定する...45 パワーセーブ...45 パワーセーブを設定する...45 ウォッチフェイス設定...46 ウォッチフェイスを設定する...46 ウォッチフェイスを新規作成する...46 センサー設定 コンパス設定...46 手動でコンパスを校正する 高度設定...47 気圧高度計を校正する...47 気圧設定...47 地図設定...47 グループトラック設定...47 ナビゲーション設定...47 ナビゲーション中のトレーニングページを設定する...47 ナビゲーションの表示タイプを設定する...48 コース目的地方位ページ...48 方位インジケーターの表示 / 非表示を設定する...48 ナビゲーションアラート設定...48 システム設定 時間表示設定...49 バックライト設定...49 コントロールメニュー設定 コントロールメニューを並べ替え / 削除する...49 コントロールメニューを新規追加する...49 ショートカットオプション一覧 ショートカット設定...50 単位設定...50 デバイス情報...50 デバイスの情報を確認する...50 ANT+ センサー ANT+ センサーをペアリングする...50 バイクスピード ケイデンスセンサー...50 パワー計...5 電動シフター...5 Varia センサー...5 フットポッド...5 フットポッドを校正する...5 フットポッドを手動で校正する...5 フットポッドスピード / 距離の計測設定...5 tempe ( ワイヤレス温度センサー )...5 筋酸素センサー...5 デバイス情報 仕様...5 バッテリー稼働時間...5 データ管理...5 USB 接続時の取り外し方法...5 ファイルを消去する...5 トラブルシューティング 強制電源断...5 マスターリセット...5 全設定リセット...53 日本語で表示されません...53 ライフログのステップ数が表示されません...53 ステップ数が正しくないようです...53 デバイスに表示されるステップ数と Garmin Connect に表示されるステップ数が異なります...53 上昇階数が正しくないようです...53 週間運動量の数字が点滅しています...53 GPS を受信できません...53 バッテリーの稼働時間を長くするには...53 気温の計測値が正しくないようです...53 デバイスはどのスマートフォンに対応していますか?...53 デバイスとスマートフォンが接続できません...54 Bluetooth センサーとペアリングするには...54 デバイスに関するその他の情報...54 メンテナンス お取り扱い上の事項...54 クリーニング方法...54 バンド交換方法 ランニングダイナミクスポッドの電池交換...55 ランニングダイナミクスポッドのお取り扱いについて...55 お手入れ方法...55 付録 データ項目 VO Max レベル分類表...6 FTP レベル分類表...6 タイヤサイズと周長...6 特定無線設備の技術基準適合証明等のマーク...6 三条項 BSD ライセンス...6 ForeAthlete 935 3
6 キー操作 はじめに 警告 本製品を安全にご使用いただくために 同梱のクイックスタートマニュアル安全および製品に関する警告と事項に記載される内容を必ずお読みください トレーニングを開始または計画する際には 事前にかかりつけの医師にご相談ください LIGHT START STOP 3 BACK 4 DOWN 5 UP 押す : バックライト点灯 / 消灯長押し : コントロールメニュー電源オン ( 電源オフ時 ) 押す : アプリケーション一覧 タイマー開始 / 停止 項目の決定 メッセージの確認 押す : 前のページに戻るラップ取得 / 休息 トランジション切り替え ( アクティビティ中 ) 押す : ウィジェット / トレーニングページ / オプション / 設定のスクロール長押し : スポーツモード手動切替 ( アクティビティ中 ) 押す : ウィジェット / トレーニングページ / オプション / 設定のスクロール長押し : メニューページ デバイスを充電する 警告本製品はリチウムイオンバッテリーを内蔵しています リチウムイオンバッテリーを安全にご使用いただくために 同梱のクイックスタートマニュアル安全および製品に関する警告と事項に記載される内容を必ずお読みください 初期設定 初めてデバイスの電源を入れた場合には 初期設定を行う必要があります 言語を [ English ] または [ 日本語 ] から選択します スマートフォンとペアリングしますか? [ はい ] スマートフォンとペアリングします 参照 4-5 ページスマートフォンとペアリングする スマートフォンとペアリングする場合は 初期設定の以降の手順は不要です [ いいえ ] ペアリングせず次へ進みます ( 手順 3 へ ) 3 距離の表示単位を [ マイル ] または [ キロメートル ] から選択 します 4 時間表示を [ 時間 ] または [4 時間 ] から選択します 5 性別を [ 男性 ] または [ 女性 ] から選択します 6 誕生年を選択します 7 身長を選択します 8 体重を選択します スマートフォンとペアリングする ForeAthlete 935 の機能を最大限活用するには Garmin Connect Mobile アプリを利用してスマートフォンなどのモバイル端末とペアリングする必要があります サビや腐食の原因となりますので 本体およびチャージングケーブルの端子やその周辺に付着した汚れや水分は 充電または PC 接続の前に必ずクリーニングしてください お使いのスマートフォンに対応するアプリストアから 参照 54 ページクリーニング方法 チャージングケーブルの端子 をデバイスの裏面にある充電端子に接続します チャージングケーブルの USB 端子 を PC の USB ポートに差し込み 充電します Garmin Connect Mobile( ガーミンコネクトモバイル ) アプリをダウンロードします インストール完了後 アプリを起動します ForeAthlete 935 とスマートフォンを 0m 以内に近づけます 3 次のいずれかの方法で ForeAthlete 935 をペアリングモードにします 4 ForeAthlete 935
7 初期設定手順 スマートフォンをペアリングしますか? で [ はい ] を選択 LIGHT キーを長押ししてコントロールメニューを表示し を選択 キーを長押ししてメニューページを表示し [ 設定 ]> [ ペアリング ] の順に選択 各ページについてデバイスの主な操作ページを紹介します ウォッチフェイスページ現在の時刻が表示されます 4 次のいずれかの方法で ペアリングを開始します 初めて Garmin Connect Mobile アプリを利用する場合は Garmin Connect アカウントにサインイン ( またはアカウント作成 ) を行います サインイン後 アプリの画面の指示に従いデバイスをペアリングします 既に他の Garmin デバイスを Garmin Connect Mobile アプリに登録している場合は アプリのまたはから [ ガーミンデバイス ] > [ +( デバイスの追加 )] の順に選択し アプリの画面の指示に従いデバイスをペアリングします ソフトウェアアップデート Garmin Express で最新のソフトウェアの確認とアップデートを行ってください Garmin Express を PC にインストールする チャージングケーブルで ForeAthlete 935 を PC に接続します にアクセスします ウォッチフェイスページの表示スタイルはカスタマイズすることができます 参照 46 ページウォッチフェイス設定 コントロールメニュー コントロールメニューには電源オフ サイレントモード デバイスロックなどのショートカットオプションが登録されています よく使用するオプションを登録することで 各機能に素早くアクセスすることができます LIGHT キーを長押ししてコントロールメニューを表示します 3 画面に表示される指示に従いソフトウェアをダウンロードの上 実行してください デバイスを装着する 手の甲側 尺骨の突起にかからない位置に装着します 運動中に本体がずれないようにぴったりと きつすぎない程度にバンドを調整します UP または DOWN キーで操作するオプションを選択し START キーで決定します GPS で時刻を設定 電源オフ ミュージックコントロール (39 ページ ) デバイスの裏面に光学式心拍計が搭載されています 光学式心拍計について詳しくは 6-7 ページをご参照ください スマートフォン探索 (38 ページ ) ポイント登録 (3 ページ ) デバイスロック (6 ページ ) サイレントモード (5 ページ ) 同期開始 (37 ページ ) ペアリングモード (Bluetooth 未接続時 ) Bluetooth 接続 / 切断 ForeAthlete 935 5
8 その他のショートカットオプションについては コントロールメニュー設定をご覧ください コントロールメニューに表示するショートカットオプションの追加 / 消去 / 並べ替えは コントロールメニュー設定からカスタマイズすることができます 参照 ページコントロールメニュー設定 デバイスロックキー操作を無効にして キーの誤操作を防ぎます LIGHT キーを長押ししてコントロールメニューを表示します を選択します キー操作が無効になります 3 ロックを解除するには いずれかのキーを長押しします アプリケーション一覧ページアプリケーション一覧ページからアクティビティまたはアプリケーションを開始します 各アクティビティやアプリケーションについて詳しくは 7-5 ページをご覧ください アプリケーション一覧ページに表示するアクティビティとアプリケーションの追加 / 消去 / 並べ替えはカスタマイズすることができます よく使用するアクティビティまたはアプリケーションをお気に入りに設定すると 一覧の上位に表示されるため便利です ( 初期設定では [ ラン ] のみお気に入りに設定されています ) 参照 4-45 ページアクティビティ & アプリ設定 ウィジェット デバイスには 数種類のウィジェットがプリインストールされています 一部のウィジェットを表示するには スマートフォンとのペアリングまたはセンサーとの接続が必要です 各ウィジェットについて詳しくは 38-4 ページをご参照ください ウォッチフェイスページから START キーを押してアプリケーション一覧ページを表示します UP または DOWN キーで開始するアクティビティまたはアプリケーションを選択し START キーで決定します ウォッチフェイスページを表示します UP キーまたは DOWN キーを押します キーを押すたびにウィジェットが切り替わります 3 START キーを押すと ウィジェットの詳細ページが表示されます ( ウィジェットにより詳細ページがない場合があります ) メニューページメニューページから各機能や設定にアクセスします GPS ステータスとステータスアイコン GPS 受信中は 一時的に画面の円周上に受信状況を表すステータスリングが表示されます GPS の受信が完了すると ステータスリングは緑に変わります 各ステータスアイコンは 点滅で検索中 点灯で受信 ( 接続 ) 完了を表します GPS GPS 受信ステータス バッテリー残量 スマートフォン接続ステータス Wi-Fi 接続ステータス 光学式心拍計 ( ハートレートセンサー ) 接続ステータス フットポッド接続ステータスランニングダイナミクスポッド接続ステータススピード / ケイデンスセンサー接続ステータスパワー計接続ステータス UP または DOWN キーでオプションを選択し START キーで決定します ヒント 利用中の機能や直前に表示していたページにより メニューページに表示される項目やオプションが異なります ワイヤレス温度センサー接続ステータス VIRB 接続ステータス 6 ForeAthlete 935
9 アクティビティ ForeAthlete 935 は ランやサイクリング スイム スキー 登山などの多様なアクティビティに対応しています アクティビティを開始すると GPS や各種センサーから得たデータを画面に表示し 記録します 本体に保存したアクティビティデータは Garmin Connect にアップロードしてウェブ上でデータを閲覧 管理 共有することができます プリインストールされているアクティビティの他にも Connect IQ から新たなアクティビティを追加することができます 参照 38-4 ページ Connect IQ アクティビティを開始する アクティビティ開始前には バッテリー残量が十分であることを確認してください 参照 4 ページデバイスを充電する ウォッチフェイスページで START キーを押します アプリケーション一覧ページからアクティビティを選択します 3 必要に応じて 画面の指示に従いオプションを選択します 4 必要に応じて Ant+ センサーの接続完了を待機します 参照 50 ページ Ant+ センサーをペアリングする 5 屋外アクティビティ (GPS オン ) の場合は 上空の開けた場所で静止して GPS の受信を完了します 6 START キーを押してタイマーを開始します タイマーを開始しないとデータは記録されません キーを押して 手動でラップを取得します UP キーまたは DOWN キーを押して トレーニングページをスクロールします アクティビティを終了する STOP キーを押してタイマーを停止します 次のオプションを選択します アクティビティにより表示されるオプションが異なります [ 再開 ] タイマーを再開します [ 保存 ] データを保存してアクティビティを終了します [ 後で再開 ] アクティビティを一時中断してウォッチフェイスページに戻ります 再開するには ウォッチフェイスページで START キーを押し トレーニングページ表示後に再度 START キーを押します [ スタート地点 ]-[ トラックバック ] アクティビティの軌跡を辿って 開始地点へ戻るナビゲーションを開始します (GPS 設定がオンのアクティビティのみ ) [ スタート地点 ]-[ 直行 ] アクティビティの開始地点へ戻る直行のナビゲーションを開始します (GPS 設定がオンのアクティビティのみ ) [ 削除 ] データを削除してアクティビティを終了します アクティビティ / アプリケーションを新規追加する アプリケーション一覧に 新規アクティビティまたはアプリケーションを追加します 既存のアクティビティをコピーして追加するアプリケーション一覧に登録済みのアクティビティの設定をコピーして 新規アクティビティを作成します ウォッチフェイスページで START キーを押します [ + 追加 ] を選択します 3 [ コピーして追加 ] を選択します 4 一覧からコピーするアクティビティを選択します 5 アクティビティ名を入力します 6 必要に応じて アクティビティの設定を変更します 参照 4-45 ページアクティビティ & アプリ設定 7 設定を完了するには [ 完了 ] を選択します 8 お気に入りに設定しますか? [ はい ] アクティビティをお気に入りに設定し アプリケーション一覧での表示順を選択します [ いいえ ] アプリケーション一覧での表示順を選択します プリインストールのアクティビティまたはアプリケーションを追加する アプリケーション一覧にデバイスにプリインストールされたアクティビティまたはアプリケーションを追加します ウォッチフェイスページで START キーを押します [ + 追加 ] を選択します 3 追加するアクティビティまたはアプリケーション名を選択します ヒント マルチスポーツアクティビティを新規追加する場合は 9 ページをご参照ください 4 お気に入りに設定しますか? [ はい ] アクティビティをお気に入りに設定し アプリケーション一覧での表示順を選択します [ いいえ ] アプリケーション一覧での表示順を選択します ヒント タイマー停止後 5 分間操作を行わないと 自動でデータが保存されます ForeAthlete 935 7
10 屋内アクティビティ 屋内でのトラック走や トレッドミルやフィットネスバイクを使用したトレーニングを行う場合には GPS を利用しない屋内アクティビティを選択します 屋内ランニングアクティビティでの距離やペース / スピード ピッチなどのデータは デバイスに内蔵の加速度計 * で計測されます * 加速度計は自己校正します 屋外で GPS を利用したランまたはウォークのアクティビティを数回行うと 加速度計の計測データ精度が向上します ヒントデバイスを装着した手でトレッドミルの手すりをつかむなどして固定した状態で走った場合 加速度計によるデータ計測の精度が低くなります 屋内ランでより正確なデータを計測するには 別売のフットポッドを使用してください 屋内バイクアクティビティでは 距離とスピードは別売のスピードセンサー / ケイデンスセンサーを使用しないと計測できません 屋内スイムアクティビティ ( プールスイム ) については 9-0 ページをご参照ください 屋外アクティビティ ForeAthlete 935 にはラン バイク トライアスロンなどの屋外アクティビティがプリインストールされています 屋外アクティビティでは GPS または各種センサーからデータを取得します プリインストールされたアクティビティの他にも アクティビティを新規追加することができます 参照 7 ページアクティビティ / アプリケーションを新規追加する 主なアクティビティタイプ別のアクティビティの開始方法等については 以下からの説明をご覧ください アクティビティ - ランラン ANT+ センサー ( フットポッド 心拍計等 ) を装着します ( 任意 ) ウォッチフェイスページで START キーを押します 3 [ ラン ] を選択します 4 使用するセンサーの接続完了を待機します 5 上空の開けた場所で静止して GPS の受信を完了します 6 START キーを押してタイマーを開始します 7 アクティビティを開始します 8 キーを押してラップを取得します ( 任意 ) 9 UP キーまたは DOWN キーでトレーニングページをスクロールします ( 任意 ) 0 アクティビティを終了してデータを保存するには STOP キーを押して [ 保存 ] を選択します メトロノーム機能メトロノームは 一定のリズムを音やバイブレーションでお知らせする機能です ランニングのペースをコントロールしたり ピッチを速くするトレーニングなどに役立ちます 3 メトロノームを設定するアクティビティを選択します 4 [( アクティビティ名 ) 設定 ] > [ メトロノーム ] を選択します 5 次のオプションを選択します [ ステータス ] START キーでオン / オフを切り替えます [ bpm ] 維持するピッチ数を設定します [ ビートアラート ] アラート鳴動タイミングを 拍子 / 3 拍子 / 4 拍子 / 6 拍子から選択します [ 音 / バイブ ] アラート方法を選択します トーン音のみでお知らせします バイブレーション振動のみでお知らせします トーン & バイブレーション音と振動でお知らせします [ 確認 ] 設定したメトロノームをプレビューして確認します [ ミュート ]/[ ミュート解除 ]( 作動中のみ表示 ) 作動中のメトロノームをミュート / ミュート解除します 6 設定が完了したら ウォッチフェイスページに戻ります 7 アクティビティを開始します アクティビティの開始と同時に設定したメトロノームが作動し始めます 8 UP キーまたは DOWN キーでトレーニングページをスクロールすると メトロノームページが確認できます 9 アクティビティ実行中にメトロノームの設定を変更する場合は キーを長押ししてメニューページを表示 > [( アクティビティ名 ) 設定 ] > [ メトロノーム ] の順に選択し 設定を変更します アクティビティ - バイク バイク ANT+ センサー ( スピード / ケイデンスセンサー 心拍計等 ) を装着します ( 任意 ) ウォッチフェイスページで START キーを押します 3 [ バイク ] を選択します 4 使用するセンサーの接続完了を待機します 5 上空の開けた場所で静止して GPS の受信を完了します 6 START キーを押してタイマーを開始します 7 アクティビティを開始します 8 UP キーまたは DOWN キーでトレーニングページをスクロールします ( 任意 ) 9 アクティビティを終了してデータを保存するには STOP キーを押して [ 保存 ] を選択します メトロノーム機能は 一部のアクティビティでは利用できません キーを長押しして メニューページを表示します [ 設定 ] > [ アクティビティ & アプリ ] を選択します 8 ForeAthlete 935
11 アクティビティ - マルチスポーツトライアスロンやデュアスロンなどのマルチスポーツ競技を行う場合は マルチスポーツアクティビティを選択します マルチスポーツアクティビティでは アクティビティ全体のタイムと距離の確認やトランジションへの切り替えを簡単なキー操作で行うことができます デバイスには マルチスポーツアクティビティとして [ トライアスロン ] がプリインストールされています [ トライアスロン ] にはスタンダードなトライアスロン ( スイム > バイク > ラン ) が予め設定されています マルチスポーツアクティビティの種目の組み合わせをカスタマイズして 新規アクティビティを追加することもできます 参照 9 ページマルチスポーツアクティビティを新規追加する トライアスロン ANT+ センサー ( フットポッド 心拍計 スピード / ケイデンスセンサー等 ) を装着します ( 任意 ) ウォッチフェイスページで START キーを押します 3 [ トライアスロン ] を選択します 4 使用するセンサーの接続完了を待機します 5 上空の開けた場所で静止して GPS の受信を完了します 6 START キーを押してタイマーを開始します 7 種目目のアクティビティを開始します 8 キーを押して 次の種目のアクティビティに切り替えます トランジション機能がオンに設定されている場合は 種目と種目の間にトランジションタイムを記録することができます トランジションタイムは 各アクティビティのタイムとは別に記録されます トランジションタイムから次の種目のアクティビティに切り替える場合も同様に キーを押します 9 UP キーまたは DOWN キーでトレーニングページをスクロールします ( 任意 ) 0 手順 8 を繰り返して すべての種目のアクティビティを完了します 最後の種目でキーを押すと タイマーが停止します アクティビティを終了してデータを保存するには [ 保存 ] を選択します ヒント 他のアクティビティと同様に START キーを押してタイマーを停止することもできます マルチスポーツアクティビティを新規追加する ウォッチフェイスページで START キーを押します [ + 追加 ] を選択します 3 [ マルチスポーツ ] を選択します 4 アクティビティ名をプリセット名から選択するか カスタムで入力します 5 種目となるアクティビティを順に選択します 最大で 5 種目まで組み合わせることができます 種目の選択を終了するには [ 完了 ] を選択します 種目となるアクティビティは つ以上選択する必要があります 6 必要に応じて アクティビティの設定を変更します 参照 4-45 ページアクティビティ & アプリ設定 7 設定を完了するには [ 完了 ] を選択します 8 お気に入りに設定しますか? [ はい ] アクティビティをお気に入りに設定し アプリケーション一覧での表示順を選択します [ いいえ ] アプリケーション一覧での表示順を選択します アクティビティ - スイム 本製品でスキューバダイビングなどの潜水を伴うアクティビティは行わないでください デバイスに防水性能以上の水圧がかかると デバイスが故障するおそれがあります その場合の故障には 製品保証が適用されない場合があります プールスイム ウォッチフェイスページで START キーを押します [ プールスイム ] を選択します 3 [ プールサイズ ] を選択します ( 初回のみ ) ForeAthlete スイムアクティビティ中は 光学式心拍計で心拍データを計測することはできません スイムアクティビティ中の心拍数を計測するには 別売のスイム対応心拍計 ( ハートレートセンサー HRM-Tri ) が必要です 参照 43 ページアクティビティ & アプリ設定プールサイズ 4 START キーを押してタイマーを開始します 5 アクティビティを開始します アクティビティ中は デバイスに内蔵の加速度センサーでターンやストロークタイプ ( 泳法 ) ストローク数を認識し あらかじめ設定したプールサイズを基にペースやラップ * などのスイムデータを記録します 6 UP キーまたは DOWN キーでトレーニングページをスクロールします ( 任意 ) 7 キーを押すと タイマーが停止し休息モードに移行します 8 再度キーを押して休息モードからタイマーを再開すると 新たなインターバル * として記録が再開します 9 アクティビティを終了してデータを保存するには STOP キーを押して [ 保存 ] を選択します * プールスイム時のラップとインターバルは ランやバイクなどの陸上競技の場合の定義と異なります スイム用語 ラップ : プールの片道 プールを往復した場合 ラップとなる インターバル : ラップ以上の連続したラップを含む区間 キーを押して休息モードに移行後 再度キーを押してタイマーを再開すると新たなインターバルとして記録が開始する ストローク : デバイスを装着している腕の一回転 = ストローク SWOLF: ラップのタイム ( 秒 ) とストローク数の和 ラップを 30 秒 5 ストロークで泳いだ場合 SWOLF スコアは 45 となる スコアが低いほど 泳ぎが効率的であることを表す 屋外スイムアクティビティの SWOLF スコアは ラップ 5m として計算される
12 ストロークタイプ ( 泳法 ) ストロークタイプ ( 泳法 ) の検出は プールスイムアクティビティのみ有効です ストロークタイプは ラップ毎に検出されます ストロークタイプは 履歴とデータ項目で確認することができます 参照 ページトレーニングページ ストロークタイプ一覧クロール (Free)/ 背泳ぎ (Bc)/ 平泳ぎ (Br)/ バタフライ (Fly) ミックス : インターバルに複数のストロークタイプを検出ドリル : ドリル記録でトレーニング 参照 0 ページドリル記録でトレーニングする 休息モードプールスイムアクティビティでキーを押して休息モードに切り替えると 休息ページが表示されます 休息ページには 休息タイム 休息リピート ( インターバルと休息の合計時間 ) の他 前回のインターバルのタイムと距離が表示されます 休息モード中にスイムデータは記録されません [ 休息ページ ] プールスイムアクティビティ実行中に キーを押します 休息モードに切り替わり 休息ページが表示されます 休息モード中は トレーニングページの背景と文字色が白黒反転します UP キーまたは DOWN キーでトレーニングページをスクロールします ( 任意 ) 3 休息モードを終了するには 再度キーを押します 新たなインターバルとして記録が再開します 4 必要に応じて ~ 3 を繰り返します ドリル記録でトレーニングする ドリル記録は プールスイムアクティビティでのみ有効な機能です 練習のためにクロール 背泳ぎ 平泳ぎ バタフライ以外の泳法 ( キックのみや片手のみ ) で泳いだ場合 デバイスは泳法や距離の計測を正確に行うことができません その場合は 手動でドリル記録に切り替えてトレーニングを行います プールスイムアクティビティ中にドリル記録のタイマーを開始すると ドリル記録を停止するまでのインターバルのストロークタイプがドリルとして記録されます ドリル記録時の距離は ドリル記録のタイマー停止後に手動で選択します ウォッチフェイスページで START キーを押します [ プールスイム ] を選択します 3 START キーを押してタイマーを開始します 4 UP キーまたは DOWN キーでトレーニングページをスクロールして [ ドリル記録ページ ] を表示します 5 キーを押して ドリル記録を開始します 6 ドリル記録を終了するには 再度キーを押します ドリル記録のタイマーが停止します ( この時 スイムアクティビティ自体のタイマーは停止していません ) 7 ドリル記録中に泳いだ距離を選択します プールサイズを基にしたドリル距離の選択肢から距離を選択し START キーで決定します 8 次のオプションを選択します 続けて別のドリル記録を開始する場合 ドリル記録ページ表示中に再度キーを押します 通常のスイムアクティビティに戻る場合は UP キーまたは DOWN キーでドリル記録ページから他のトレーニングページにスクロールします 9 アクティビティを終了してデータを保存するには STOP キーを押して [ 保存 ] を選択します アクティビティ - スキー クロスカントリースキー ウォッチフェイスページで START キーを押します [XC スキー ] を選択します [ ドリル記録ページ ] 屋外スイム ウォッチフェイスページで START キーを押します [ 屋外スイム ] を選択します 3 上空の開けた場所で静止して GPS の受信を完了します 4 START キーを押してタイマーを開始します 5 アクティビティを開始します 6 キーを押してラップを取得します ( 任意 ) 7 UP キーまたは DOWN キーでトレーニングページをスクロールします ( 任意 ) 8 アクティビティを終了してデータを保存するには STOP キーを押して [ 保存 ] を選択します ヒント 必要に応じて スキーアクティビティをアプリケーション一覧に新規追加してください 参照 7 ページアクティビティ / アプリケーションを新規追加する 3 上空の開けた場所で静止して GPS の受信を完了します 4 START キーを押してタイマーを開始します 5 アクティビティを開始します 6 キーを押してラップを取得します ( 任意 ) 7 UP キーまたは DOWN キーでトレーニングページをスクロールします ( 任意 ) 0 ForeAthlete 935
13 8 アクティビティを終了してデータを保存するには STOP キーを押して [ 保存 ] を選択します スキー / ボード ウォッチフェイスページで START キーを押します [ スキー ] または [ ボード ] を選択します 3 上空の開けた場所で静止して GPS の受信を完了します 4 START キーを押してタイマーを開始します 5 アクティビティを開始します ヒント初期設定で [ 自動ラン ] 機能がオンに設定されています 滑走開始と停止 ( リフト搭乗 ) をデバイスが検知し 滑走を開始するたびに自動で新しい滑走を記録します 6 UP キーまたは DOWN キーでトレーニングページをスクロールします ( 任意 ) 7 アクティビティを終了してデータを保存するには STOP キーを押して [ 保存 ] を選択します 滑走状況を確認する前回の滑走 / 今回の滑走 / 滑走全体の詳細を確認します [ スキー ] または [ ボード ] のアクティビティを開始します キーを長押しして メニューページを表示します 3 [ 滑走状況 ] を確認します 4 各滑走の詳細を確認します UP キーまたは DOWN キーでページをスクロールします 3 4 [ 滑走状況 ] 前回の滑走 / 今回の滑走 / 全体 滑走時間 ( 前回 / 今回 ) または滑走本数 ( 全体 ) 3 滑走距離 ( 前回 / 今回 ) または積算滑走距離 ( 全体 ) 4 積算標高差 5 最高速度 6 平均速度 5 6 アクティビティ - ゴルフゴルフ ゴルフコースデータは 事前に Garmin Connect Mobile アプリでダウンロードする必要があります 参照 ページ Garmin Connect Mobile 必要に応じて ゴルフをアプリケーション一覧に新規追加してください 参照 7 ページアクティビティ / アプリケーションを新規追加する ウォッチフェイスページで START キーを押します [ ゴルフ ] を選択します 3 上空の開けた場所で静止して GPS の受信を完了します 4 現在地に近いダウンロード済みコースが表示されます コース一覧から コースを選択します 5 選択したコースデータの読み込みが完了すると ホール情報ページが表示されます 6 スコアを記録しますか? ヒント ホール情報を確認する [ はい ] スコアカードを記録します [ いいえ ] スコアカードを記録しません 7 UP キーまたは DOWN キーでホール情報ページをスクロールします ( 任意 ) ホール情報ページは 次のホールに移動すると自動で切り替わります 8 ラウンドを終了するには START キーを押して [ ラウンド終了 ] を選択します 9 次のオプションを選択します ( スコア記録時のみ ) [ 保存 ] スコアカードを保存します [ 削除 ] スコアカードを保存せず削除します [ 編集 ] スコアカードを編集します デバイスに読み込んだ直近のゴルフコースデータは 次に別のコースを読み込むまで一時的にデバイス内に保存されるため コース情報取得のため再度 Bluetooth 接続を行う必要はありません グリーンまでの各距離は 実際のグリーン上のピン位置までの距離を表すものではありません [ ホール情報ページ ] アクティビティ - Jump マスター 警告 Jump マスターは 熟練したスカイダイバーのための機能です 本機および Jump マスターの機能をスカイダイビングの高度計の代わりとして使用してはいけません 本機能の誤った使用や操作などにより 使用者が死亡または重傷を負うおそれがあります Jump マスター Jump マスターは主にミリタリー向けのスカイダイビング機能です この機能では ミリタリーガイドラインに従いリリース高度地点 (HARP) を計算します 気圧計と電子コンパスによりジャンプを自動検知し 着地点 (DIP) に向かうナビゲーションを開始します ForeAthlete 現在のホール番号 パー数 3 グリーン奥までの距離 4 グリーン中央 ( ピン設定位置 ) までの距離 5 グリーン手前までの距離 6 グリーンビュー ヒント距離の表示単位をヤードで表示するには [ 設定 ] > [ システム ] > [ 単位 ] > [ 距離 ] を [ マイル ] に設定してください 6
14 ピン位置変更グリーン上のピンの位置を変更することができます ホール情報ページで START キーを押し ラウンドオプションを表示します [ ピン位置変更 ] を選択します 3 UP キーまたは DOWN キーを押して ピンを移動します 4 START キーを押して決定します 変更後のピンの位置を元に ホール情報ページの距離表示が更新されます 変更したピンの位置は 現在のラウンド中でのみ有効です ショットを計測する ショットを打ち ボールの落下地点を確認します ホール情報ページで START キーを押し ラウンドオプションを表示します 3 [ ショット計測 ] を選択します 4 ボールの落下地点まで移動して 画面に表示される距離を確認します 次のホールに移動すると距離は自動でリセットされますが DOWN キーを押して手動でリセットすることもできます 計測した距離を保存することはできません ショット計測を利用するには スコア記録をオンにする必要があります レイアップ情報を確認するパー 4 およびパー 5 のホールでは レイアップ情報が確認できます ホール情報ページで START キーを押し ラウンドオプションを表示します [ レイアップ ] を選択します 3 レイアップ情報ページが表示されます [ レイアップ情報ページ ] ドッグレッグポイント スコア記録を開始する ホール情報ページで START キーを押し ラウンドオプションを表示します [ スコア開始 ] を選択します 3 グリーンに近づくと 自動でスコア入力画面が表示されます [ スコア入力 ] 4 3 ホールのスコア ホール番号 3 パー数 4 トータルスコア 4 UP キーまたは DOWN キーでスコアを選択します トータルスコア が更新されます ホール全体イメージ 一度スコア記録を開始すると ラウンド中にスコア記録を停止することはできません スコアカードを確認 編集する ホール情報ページで START キーを押し ラウンドオプションを表示します [ スコアカード ] を選択します 3 スコアを確認します UP キーまたは DOWN キーでホールを切り替えます 編集する場合は START キーを押します [ スコアカード ] レイアップポイント レイアップポイントまでの距離ドッグレッグポイントまでの距離 3 ドッグレッグ情報は ドッグレッグホールにのみに表示されます 既に通過したレイアップ / ドッグレッグポイントは レイアップ情報ページに表示されません ヒントレイアップ : グリーンまで距離がある時に 無理せずに得意な距離を残してショットを刻むことドッグレッグ : フェアウェイがホールの途中で右または左にくの字に曲がっていること 4 トータルスコア ホール番号 3 ホールのスコア 4 パー数 ラウンドの積算距離を確認する ラウンド中の合計移動距離 時間 歩数を確認できます ラウンドを開始すると自動で計測開始され ラウンド終了で停止します ホール情報ページで START キーを押し ラウンドオプションを表示します ForeAthlete 935
15 [ 積算距離 ] を選択します 3 積算距離ページが表示されます [ 積算距離ページ ] 4 移動距離 移動歩数 3 移動時間 4 リセット (DOWN キーを押す ) 3 ライフログ ライフログとは 一日のステップ数と移動距離 運動量 上昇階数 消費カロリー ( 基礎代謝 + 運動消費 ) 睡眠データを記録する機能です ステップウィジェットでステップを確認する ステップウィジェットでは 一日のステップ数とステップゴール 過去 7 日間のグラフを確認することができます ウォッチフェイスページで UP キーまたは DOWN キーを押すと ウィジェットに切り替わります UP キーまたは DOWN キーでページをスクロールし ステップウィジェットを表示します ステップウィジェット表示中に START キーを押すと 詳細ページが表示されます 詳細ページでは 過去 7 日間の日別のステップ数と移動距離のグラフが確認できます ラウンド概要記録ラウンド概要記録をオンに設定すると スコアカードにパット数とショット方向 ( パー 4 5 のホールのみ ) を記録することができます ホール情報ページで キーを長押しし メニューページを表 示します [ ゴルフ設定 ] > [ ラウンド概要記録 ] の順に選択します 3 START キーでオン / オフを切り替えます [ ステップウィジェット ] 3 5 START キー TruSwing ( 別売 ) TruSwing ( 別売 ) をペアリングすることで デバイスまたは Garmin Connect Mobile でスイングデータを確認 分析することができます あらかじめ Garmin Connect Mobile アプリでスマートフォンと ForeAthlete 935 TruSwing をペアリングしてください TruSwing の操作方法やスイング分析について詳しくは TruSwing に付属の操作マニュアルをご参照ください ホール情報ページで START キーを押し ラウンドオプションを表示します [TruSwing] を選択します 3 使用するクラブを選択します 4 TruSwing を装着したクラブでショットを打ちます ショット検出後 スイングデータが表示されます 5 スイング分析を終了するには START キーを押して TruSwing オプションを表示し [TruSwing 終了 ] を選択します ヒント TruSwing で記録したショットは Garmin Connect Mobile でより詳しくデータを確認 分析することができます ラウンド実行中以外には アプリケーション一覧から [TruSwing] を選択してスイング分析を開始することができます [TruSwing] アプリケーションは 初期設定で非表示に設定されています (7 ページアプリケーション新規追加 ) TruSwing オプションを変更する スイング分析実行中に START キーを押し TruSwing オプションを表示します [TruSwing 終了 ] スイング分析を終了します [ クラブ変更 ] 使用するクラブを変更します [ ゴルフスイング ] ゴルフスイングの利き手を変更します 達成率ステップゴールに対する現在のステップ数の達成率を表すグラフが表示されます ステップ数現在のステップ数が表示されます 3 ステップゴール目標ステップ数が表示されます 参照 3 ページ自動ゴール 4 Move バー一定時間運動 ( 移動 ) がない場合に表示されます 初めの長いバーは 時間 以降 5 分毎に短いバーが表示されます 参照 4 ページ Move アラート 5 詳細ページ過去 7 日間のステップと移動距離のグラフが表示されます 自動ゴール ForeAthlete 一日のステップゴールは 前日のステップ数などのアクティビティレベルにより自動で設定されます 自動ゴール機能を利用せず 毎日一定のステップゴールに設定したい場合は Garmin Connect または Garmin Connect Mobile で設定を行う必要があります 参照 36 ページ Garmin Connect ページ Garmin Connect Mobile
16 Move アラート Move アラートは 一定時間体を動かしていない場合にアラートでお知らせする機能です 一時間動いていないと Move! のバナーととも音とバイブレーションが鳴動してお知らせします また ライフログウィジェットと一部のウォッチフェイス上には Move バーが時間の経過毎に表示されます Move バーの表示をリセットするには 分以上のウォーキングを行う必要があります Move アラート時のアラート音の鳴動は システム設定で変更します 参照 48 ページシステム設定音 / バイブ 上昇階数ウィジェットで上昇階数を確認する 上昇階数ウィジェットでは 一日の上昇階数と目標 (0 階 ) 過去 7 日間の上昇 / 下降階数グラフを確認することができます ウォッチフェイスページで UP キーまたは DOWN キーを押すと ウィジェットに切り替わります UP キーまたは DOWN キーでページをスクロールし 週間運動量ウィジェットを表示します ヒント週間運動量ウィジェットは 初期設定で非表示に設定されています 参照 38 ページ非表示のウィジェットを表示する 週間運動量ウィジェット表示中に START キーを押すと 詳細ページが表示されます 詳細ページでは 目標までの強度別の残り分数 過去 7 日間の日別の運動量がグラフで確認できます [ 週間運動量ウィジェット ] ウォッチフェイスページで UP キーまたは DOWN キーを押すと ウィジェットに切り替わります UP キーまたは DOWN キーでページをスクロールし 上昇階数ウィジェットを表示します ヒント上昇階数ウィジェットは 初期設定で非表示に設定されています 参照 38 ページ非表示のウィジェットを表示する 3 START キー 4 上昇階数ウィジェット表示中に START キーを押すと 詳細ページが表示されます 詳細ページでは 過去 7 日間の上昇 / 下降階数グラフを確認できます [ 上昇階数ウィジェット ] 週間運動量 START キー 上昇階数 目標上昇階数 3 階数グラフ 過去 7 日間の上昇下降階数グラフが表示されます 世界保健機関やアメリカ心臓協会 アメリカ疾病予防センターなどによると 一週間に 50 分以上のウォーキングなどの運動 ( ランニングなどの強度が高い運動であれば 一週間に 75 分以上 ) を行うことが健康増進に効果的とされています デバイスを装着して中強度以上の運動を行うと その運動強度をモニタリングし 運動量を記録して表示することができます 運動量を加算するには ウォーキングなどの中強度以上の運動を 0 分以上連続して行う必要があります ランニングなどの高強度の運動を行った場合は 分間あたり中強度の運動の 分間分として運動量に加算されます 高強度の運動を検出するには 光学式心拍計または別売の心拍計を使用して運動を行う必要があります ウィジェットで週間運動量を確認する週間運動量ウィジェットでは 一週間の合計運動量 ( 分 ) と目標運動量を確認することができます 3 達成率週間運動量のゴールに対する現在の運動量の達成率を表すグラフが表示されます 現在までの運動量 ( 分 ) 現在までの運動量が表示されます 運動を検出中は数字が点滅します 3 週間運動量ゴール ( 分 ) 目標運動量が表示されます ( 初期設定では 50 分 ) 4 詳細ページ目標運動量までの強度別残り運動量と過去 7 日間の運動量グラフが表示されます ヒント 週間運動量ゴールは Garmin Connect または Garmin Connect Mobile で変更することができます 参照 36 ページ Garmin Connect ページ Garmin Connect Mobile カロリーウィジェットで消費カロリーを確認する カロリーウィジェットでは 一日の総消費カロリーを確認することができます ウォッチフェイスページで UP キーまたは DOWN キーを押すと ウィジェットに切り替わります UP キーまたは DOWN キーでページをスクロールし カロリーウィジェットを表示します ヒントカロリーウィジェットは 初期設定で非表示に設定されています 参照 38 ページ非表示のウィジェットを表示する カロリーウィジェット表示中に START キーを押すと 詳細ページが表示されます 詳細ページでは 過去 7 日間の運動消費カロリーグラフが確認できます 4 ForeAthlete 935
17 [ カロリーウィジェット ] 一日の総消費カロリー運動消費カロリー安静時 ( 基礎代謝 ) 消費カロリー詳細ページ過去 7 日間の運動消費カロリーグラフが表示されます スリープトラッキング デバイスを装着したまま就寝すると 自動で睡眠時間と睡眠レベル 睡眠中の動きを記録することができます 記録した睡眠データは Garmin Connect または Garmin Connect Mobile で確認することができます サイレントモード通知時のサウンド バイブレーション バックライト点灯を無効にします 就寝時など 音を鳴らしたくない場面に便利な機能です LIGHT キーを長押ししてコントロールメニューを表示します UP キーまたは DOWN キーで を選択し START キーで決定 します Move IQ とは デバイスを装着している間の活動を分析し その活動中の動作がランニングやサイクリングなどのアクティビティの一般的な動作パターンと一致した場合に 活動の期間とアクティビティタイプを自動検出する機能です Move IQ により自動検出されたアクティビティは Garmin Connect または Garmin Connect Mobile のタイムラインにイベントとして表示されます Move IQ により自動検出されたアクティビティは デバイス上には表示されません Garmin Connect にデータを同期後 タイムラインを確認してください Move IQ によりデバイスを装着中のすべての活動が自動検出されるわけではありません アクティビティをより正確に記録するには 手動でアクティビティを開始し データを記録 保存する必要があります 4 START キー 参照 36 ページ Garmin Connect ページ Garmin Connect Mobile サイレントモード中であっても アクティビティ実行中の操作音やアラート音 バイブレーションは鳴動します これらのサウンドやバイブレーションを消したい場合は システム設定から設定を行ってください 参照 48 ページシステム設定音 / バイブ Move IQ ライフログ設定ライフログに関する設定を行います ライフログのオン / オフを設定するライフログは 初期設定でオンに設定されています [ 設定 ] > [ ライフログ ] の順に選択します 3 [ ステータス ] を設定します START キーでオン / オフを切り替えます Move アラートを設定する [ 設定 ] > [ ライフログ ] の順に選択します 3 [Move アラート ] のステータスを設定します ヒント ゴールアラートを設定する [ 設定 ] > [ ライフログ ] > [ ゴールアラート ] の順に選択します 3 ステータスを [ オン ] / [ オフ ] / [ アクティビティ実行中以外 ] ヒント START キーでオン / オフを切り替えます Move アラートはライフログがオンの場合のみ有効な機能です ステップ 上昇階数 週間運動量のゴール ( 目標 ) 達成時に アラートでお知らせします から選択します ゴールアラートはライフログがオンの場合のみ有効な機能です Move IQ 機能を設定する Move IQ によるアクティビティ自動検出のオン / オフを設定します [ 設定 ] > [ ライフログ ] > [Move IQ] の順に選択します 3 [Move IQ] のステータスを設定します START キーでオン / オフを切り替えます ヒント Move IQ はライフログがオンの場合のみ有効な機能です ForeAthlete 935 5
18 心拍計測機能 ForeAthlete 935 は内蔵の光学式心拍計の他 ANT+ 対応の胸部ベルト式心拍計 ( 別売 ) で心拍数を計測 記録することができます 心拍データは 心拍ウィジェットやアクティビティ中のトレーニングぺージで確認します 内蔵の光学式心拍計と胸部ベルト式心拍計のどちらも計測が有効な場合は 胸部ベルト式心拍計で計測したデータが優先されます 光学式心拍計 デバイスを装着する手の甲側 尺骨の突起にかからない位置に装着します 運動中に本体がずれないようにぴったりと きつすぎない程度にバンドを調整します デバイスに内蔵の光学式心拍計は 血流に光を当て その反射の変化により心拍数を計測しています このため 光線過敏症 ( 光アレルギー ) の方がご使用になった場合 アレルギー症状が発現するおそれがあります 装着面の皮膚に光アレルギー ( またはその他のアレルギー ) による異常が感じられる場合には 直ちに使用を中止し 専門の医師にご相談ください また かぶれ等が発生しないように装着部は常に清潔に保ってください 心拍データが不規則な値を示す場合の対処法光学式心拍計で計測した心拍データが不規則な値を示すまたは計測できない場合には 次の方法をお試しください デバイス装着面の皮膚の汚れや汗などの水分を よく拭き取ってください デバイス装着面の皮膚に日焼け止めクリームやローション 虫よけスプレー等を塗布しないでください 光学式心拍計のセンサー部分を傷つけないでください デバイスは 手の甲側の尺骨の突起にかからない位置に バンドがきつすぎない程度にしっかりと装着してください アクティビティを開始する前に バナーに表示されるセンサーアイコンが点滅 ( 接続待機中 ) から点灯 ( 接続完了 ) に変わるまでお待ちください アクティビティ開始前に 5 ~ 0 分程度のウォームアップを行ってください 気温の低い環境でアクティビティを行う場合は 屋内でウォームアップを行ってください アクティビティの後には デバイスを真水ですすいでよく乾かしてください デバイスに汗が付着したまま放置しないでください 光学式心拍計の精度については Garmin.co.jp/legal/atdisclaimer をご覧ください ウィジェットで心拍データを確認する心拍ウィジェットでは 現在の心拍数 (bpm) と過去 4 時間の心拍グラフ 過去 7 日間の安静時心拍数グラフを確認することができます ウォッチフェイスページで UP キーまたは DOWN キーを押すと ウィジェットに切り替わります UP キーまたは DOWN キーでページをスクロールし 心拍ウィジェットを表示します 心拍ウィジェット表示中に START キーを押すと 詳細ページが表示されます 詳細ページでは 過去 7 日間の安静時心拍数の平均値と日別の値をグラフで確認できます [ 心拍ウィジェット ] [ 詳細ページ ] 心拍数現在の心拍数 (bpm) が表示されます グラフ ( 過去 4 時間 ) 過去 4 時間の心拍数の変化を表すグラフが表示されます グラフ上に最高心拍数と最低心拍数が表示されます 3 平均安静時心拍数 (Avg. RHR) 過去 7 日間の安静時心拍数の平均値が表示されます 4 グラフ ( 過去 7 日間 ) 過去 7 日間の日別の平均安静時心拍数のグラフが表示されます 6 ForeAthlete 935 心拍転送モード Edge シリーズや VIRB シリーズなどの Garmin デバイスに ForeAthlete 935 で計測した心拍データを送信する場合は 心拍転送モードを利用します [ 設定 ] > [ センサー ] > [ 光学式心拍計 ] の順に選択します 3 次のオプションを選択します 3 4 START キー [ ステータス ] 光学式心拍計のステータスを設定します START キーでオン / オフを切り替えます [ 心拍転送モード ] 心拍転送モードを開始します マークと現在の心拍数 現在時刻が表示されます [ 心拍転送 - アクティビティ中 ] アクティビティ開始と同時に心拍転送モードを開始します START キーでオン / オフを切り替えます 参照 7 ページアクティビティを開始する 4 心拍転送モードを開始後 転送先のデバイスでペアリング操作を実施します ヒント 心拍転送モードはバッテリーを多く消費します デバイスによりペアリング方法が異なります 詳しくは各デバイスの操作マニュアルをご参照ください 5 心拍転送モードを終了するには いずれかのキーを押して (LIGHT キーの場合は長押し ) メッセージが表示されたら [ はい ] を選択します アクティビティ中の心拍転送モードを終了するには アクティビティを終了してください
19 光学式心拍計をオフにする 光学式心拍計は 初期設定で [ 自動 ] に設定されています 別売の ANT+ 対応の心拍計をペアリング中以外は 光学式心拍計で心拍データを計測します 次の手順で光学式心拍計をオフに設定します [ 設定 ] > [ センサー ] > [ 光学式心拍計 ] の順に選択します 3 [ ステータス ] をオフに設定します ANT+ 対応心拍計 ( ハートレートセンサー ) ハートレートセンサーを装着する別売の ANT+ 対応の胸部ベルト式心拍計 ( ハートレートセンサー HRM-Tri 等 ) は 素肌の上に直接装着します アクティビティ中にベルトがずれないよう ぴったりと体に装着してください 導電ストラップのクリップでストラップを長めに調整します 必要に応じて 延長ストラップを取り付けます 導電ストラップ裏側のセンサー部分 を少量の水で湿らせます 3 4 ケアタグ 3 ストラップ表側のセンサー発信部の向きにして 下図のようにストラップを胸骨の下あたりに巻き付けます スイムアクティビティでの心拍計測について 水中では光学式心拍計で心拍データを計測することはできません スイムアクティビティの心拍データを計測するには スイム対応の心拍計 ( ハートレートセンサー HRM-Tri / 別売 ) が必要です ペアリング済みの心拍計を装着したら デバイスでスイムアクティビティを開始します 水泳中の心拍データは心拍計に記録され デバイス上には表示されません ( 休息インターバル中に水上に出ている場合を除く ) 心拍データはデバイスでアクティビティを停止して保存する際に自動でダウンロードされ アクティビティデータに統合されます 心拍計からデータをダウンロード中は 心拍計を装着したまま水上へ出て デバイスと心拍計の距離を 3m 以内に保ってください 統合したデータは 履歴ページまたは Garmin Connect から確認することができます 心拍データのストレージ 心拍計には アクティビティ 件あたり最大 0 時間分の心拍データを保存することができます メモリーの容量満了時には古いデータから上書きされます アクティビティ中に心拍計がデバイスから離れても 心拍データは心拍計のメモリーに記録され続けます 心拍データはデバイスでアクティビティを停止してデータを保存する際にデバイスに自動でダウンロードされ アクティビティデータに統合されます 心拍計からデータをダウンロード中は 心拍計を装着したままデバイスと心拍計の距離を 3m 以内に保ってください ( 水中にいる場合は 必ず水上へ出てください ) 心拍計のデータストレージ機能は ハートレートセンサー HRM-Tri 等の一部の心拍計のみ対応しています 4 身体の右側でフック 3 とループ 4 を掛け 再びクリップ でストラップの長さを調整し身体にフィットさせます GARMIN ロゴが上向き ケアタグが導電ストラップのセンサー部分に折り重ならないようにしてください ヒント ハートレートセンサーは装着時にのみ起動し ペアリングおよびデータの取得 送信が可能になります ハートレートセンサーは型番により仕様が異なります 詳しくは各センサーに付属の説明書等をご参照ください 参照 50 ページ ANT + センサーをペアリングする プールスイムでのハートレートセンサーの取り扱い プールの水に含まれる塩素などの薬品に長時間さらされると 心拍計を傷めるおそれがありますので プールでの使用後は必ず心拍計を手洗いしてください 水泳中は ターンの際の衝撃等で心拍計がずれたり外れたりしないよう 必ずスイムウェアの内側の素肌に直接心拍計を装着してください 心拍データが不規則な値を示す場合の対処法 ( ベルト式心拍計 ) ベルト式心拍計で計測した心拍データが不規則な値を示すまたは計測できない場合には 次の方法をお試しください 導電ストラップ裏側のセンサー部分を再度少量の水で湿らせてください ストラップが緩んでいる場合は 体にフィットするよう締め直してください 体が温まるまで 5 ~ 0 分程度のウォームアップを行ってください ハートレートセンサーのクリーニングを行ってください 化繊のシャツを着用している場合 静電気によりセンサーの発信を阻害されるおそれがあります 綿のシャツを着用するか 導電ストラップの両面を水で湿らせて静電気の発生を防いでください 次のような環境下では センサーの発信に望ましくない影響が生じるおそれがあります 強い電磁波が発生する場所 周囲に他の.4GHz 無線センサーのある場所 高圧電線 電気モーター 電子レンジ ( オーブン ).4GHz コードレス電話 無線 LAN アクセスポイントが周囲にある場所 ForeAthlete 935 7
20 ハートレートセンサー * のお手入れ方法 * ハートレートセンサー HRM-Run またはハートレートセンサー HRM-Tri ( いずれも別売 ) 心拍計に汗に含まれる塩分や汚れ等が堆積すると 計測性能が低下するおそれがあります 使用後は 毎回水ですすいでください 7 回使用毎 またはプールでの使用後には ごく少量の中性洗剤 ( 食器用洗剤等 ) を水で薄めた液で手洗いしてください 心拍計を傷めるおそれがありますので中性洗剤を過剰に使用しないでください 洗濯機や乾燥機に入れないでください 乾かす際は ハンガー等に吊るすか 平干ししてください ヒント 心拍計は型番により仕様が異なります 詳しくは各センサーに付属の説明書等をご参照ください ユーザープロフィール トレーニング ForeAthlete 935 では様々なトレーニングメニューやトレーニングレベル測定機能を利用できます 測定精度向上のため あらかじめご自身のユーザープロフィールと心拍ゾーン パワーゾーンを正しく設定してください ユーザープロフィールを設定します ユーザープロフィールは より精度の高いトレーニングデータの計測のために正確な値を入力してください キーを長押ししてメニューページを開きます [ 設定 ] > [ ユーザープロフィール ] の順に選択します 3 [ 性別 ] [ 誕生年 ] [ 身長 ] [ 体重 ] [ 着用する手首 ] [ 心拍ゾーン ] [ パワーゾーン ] から設定する項目を選択します トレーニングの目標と心拍ゾーン自身のトレーニングレベルを測る際には 心拍ゾーンが計測のよい指標となります 心拍数は 運動強度を客観的に測るための一つの物差しです トレーニングの目標に合った適切な心拍ゾーンでトレーニングを行うことで 心肺機能の向上に役立つほか オーバートレーニングを防いだり けがのリスクを減らすことができます 一般的に 心拍ゾーンは最大心拍数に対する割合を基に計算され ゾーン ~ゾーン 5 の 5 つのゾーンに分けられます ゾーンの数字が大きいほど運動強度が高いことを示します 9 ページの表では 心拍ゾーンのゾーン別の状態と効果を確認することができます 最大心拍数は 予め 0 - ( 年齢 ) で求められた推定値が使用されていますが より正確な最大心拍数を入力することで アクティビティ中の消費カロリー計算の精度が高くなります 自身の正確な最大心拍数が分からない場合は インターネット等で計算方法をお調べください または ジムや専門の医療機関で最大心拍数を計測するテストを行っていることがあります 心拍ゾーンを設定するラン / バイク / スイムのアクティビティ別に 心拍ゾーン 最大心拍数 乳酸閾値心拍数 (LTHR) 安静時心拍数の設定ができます [ 設定 ] > [ ユーザープロフィール ] > [ 心拍ゾーン ] の順に選択します 3 [ 最大心拍数 ] を選択して自身の最大心拍数を入力します 4 [ LTHR ] を選択して自身の乳酸閾値心拍数を入力します 参照 6 ページ乳酸閾値 5 [ 安静時心拍 ] を選択して自身の安静時心拍数を入力します 6 [ ゾーン ] > [ 基準 ] の順に選択し 心拍ゾーンの設定基準を選択します [ bpm ] bpm( 分間の拍動の数 ) を基準に設定します [ %Max ] 最大心拍数に対する割合 (%) を基準に設定します [ %HRR ] 心拍予備量に対する割合 (%) を基準に設定します ( 心拍予備量 = 最大心拍数 - 安静時心拍数 ) [%LTHR] 乳酸閾値心拍数に対する割合 (%) を基準に設定します 7 ゾーン別に心拍ゾーンのカスタマイズを行う場合は [ ゾーン ] > [Z ~ Z5] を選択して数値を入力します 8 ForeAthlete 935
21 8 カスタムで入力した心拍ゾーンを初期値にリセットするには [ ゾーン ] > [ ゾーンリセット ] を選択します 9 ラン / バイク / スイムのアクティビティタイプ別に心拍ゾーンを設定する場合は [ スポーツ心拍 ] からアクティビティタイプを選択します 0 必要に応じて 手順 3 ~ 8 を繰り返してスポーツ心拍を設定します 心拍ゾーン参考表最大心拍数に対する割合 (%Max) を基準にした場合の心拍ゾーン別の状態と効果 [ ワット ] ワット表示を基準に設定します [ %FTP ] FTP に対する割合 (%) での表示を基準に設定し ます 4 [ FTP ] を選択して自身の FTP を入力します 5 ゾーン別にパワーゾーンのカスタマイズを行う場合は [ ゾーン ] > [ ゾーン ( ~ 7)] を選択して数値を入力します 6 必要に応じて [ 最小 ] を選択して自身の最小パワーを入力します 7 カスタムで入力したパワーゾーンを初期値にリセットするには [ ゾーンリセット ] を選択します ゾーン % Max 状態効果 50-60% 60-70% 心身ともにリラックスしたペース リズミカルな呼吸で 会話に支障がない 快適さを感じるペース 少し呼吸が深くなるが 会話は可能 有酸素性能力の基礎作り 有酸素性能力向上の初期レベルのトレーニング ストレスの軽減 心肺機能の向上 心肺機能向上の基本となるトレーニング 脂肪燃焼に効果的 高強度トレーニング後の休息に適したペース ランニングダイナミクス ランニングダイナミクスとは ランニングフォームに関するデータを計測する機能です ランニングダイナミクス機能対応のセンサー * を接続してアクティビティを開始すると トレーニングページにランニングダイナミクスページが表示されます ランニングダイナミクスページは トレーニングページに最大で ページ表示可能です * ランニングダイナミクスポッド ハートレートセンサー HRM- Run ( 別売 ) またはハートレートセンサー HRM-Tri( 別売 ) 参照 50 ページ Ant+ センサーをペアリングする ランニングダイナミクスポッドを装着するランニングダイナミクスポッドは 次に示す図のように正しく装着してください % マラソンをするような標準のペース 会話を続けるのが難しくなる 有酸素性能力の向上 心肺機能向上に最適なトレーニング 持久力の向上 体の背面のウェアのウエスト部分の外側中央に装着する センサー発信部のマークが上向き % ややきついペース 呼吸が力強くなり会話することができない 無酸素性能力の向上 無酸素性作業閾値の向上 スピードの向上 % 全速力の速さで 長時間維持することはできないペース 呼吸が相当きつい 無酸素性持久力の向上 瞬発力 筋持久力の向上 ライフタイムアスリート ライフタイムアスリートとは けが等で運動できない期間を除いて数年に渡り高い強度の運動を続けている方で 安静時心拍数が 60bpm 以下の方のことを指します パワーゾーンを設定する パワーゾーンは 予め性別と体重を基にした平均の値で設定されています 自身の FTP( 機能的作業閾値パワー ) が分かる場合 次の手順でパワーゾーンを設定してください 参照 6 ページ FTP : 以下の図のように装着してはいけません 斜めにしない 中央からずらさない [ 設定 ] > [ ユーザープロフィール ] > [ パワーゾーン ] の順に選択します 3 [ 基準 ] を選択してパワーゾーンの設定基準を選択します ForeAthlete 935 9
22 逆さにしない 内側に向けない 6 ランニングダイナミクスポッドが検出されると センサータイプとセンサー ID が表示されます ( 例 :RD ホ ット -3456) 追加するセンサー選択し START キーを押してペアリングを完了します 7 ペアリング完了後は ランニングダイナミクスポッドを起動すると自動的にデバイスに接続され デバイスのバナー等に接続状態を表すアイコンが表示されます 参照 6 ページステータスアイコン 体の前面に装着しない シューズに装着しない ランニングダイナミクスデータを取得するランニングアクティビティを開始して ランニングダイナミクスデータを取得します ランニングダイナミクス機能を利用するには ペアリング済みの対応するセンサーを接続してアクティビティを開始する必要があります ペアリング済みの対応するセンサー ( ランニングダイナミクスポッド等 ) を装着します ウォッチフェイスページで START キーを押します 3 [ ラン ] を選択します 4 使用するセンサーの接続完了を待機します ランニングダイナミクスポッドを起動するランニングダイナミクスポッドを縦に振るまたはランニングダイナミクスポッドを正しく装着してから 5 ~ 0 歩走って ランニングダイナミクスポッドを起動します 5 上空の開けた場所で静止して GPS の受信を完了します 6 START キーを押してタイマーを開始します 7 アクティビティを開始します 8 UP キーまたは DOWN キーでトレーニングページをスクロールし ランニングダイナミクスページを表示します [ ランニングダイナミクスページ ] デバイスとランニングダイナミクスポッドをペアリングする標準付属品のランニングダイナミクスポッドは 予めデバイスとペアリングされた状態で出荷されています 一度ペアリングを解除した場合や 別売のランニングダイナミクスポッドをペアリングする場合などには 次の手順でペアリングを行ってください ランニングダイナミクスポッドを起動します キーを長押ししてメニューページを表示します 3 [ 設定 ] > [ センサー ] > [ センサー追加 ] の順に選択します 4 [ すべて検索 ] または [RD ポッド ] を選択して ランニングダイナミクスポッドの検索を開始します 5 ランニングダイナミクスポッドをデバイスの 0 cm以内に近づけます ピッチ : 一分間あたりの左右合計の歩数 (spm) 上下動 : 一歩あたりの体の上下動の幅 (cm) 接地時間 (GCT): 一歩あたりの地面に足がついている時間 (ms = 000 分の 秒 ) GCT バランス : 左右の接地時間の割合 (%) 左右のバランスが均一な状態で となり 左右どちらかに偏っている場合は向きを表す矢印 ( / ) とその割合が表示される 歩幅 : 一歩当たりの歩幅 (m) 上下動比 : 歩幅に対する上下動幅の比率 (%) 数値が低いほどランニングフォームがよいとされる 0 ForeAthlete 935 メインデータ項目 ( 項目 ) データ項目名 / 数値 / カラーゲージが表示されます データ項目 ( 項目 /3 項目 ) データ項目名 / 数値が表示されます 9 終了するには STOP キーを押してタイマーを停止し データを保存または削除して終了します ランニングダイナミクスデータ項目 歩幅はメインデータ項目に設定できません
23 ランニングダイナミクスページを有効 / 無効にするランニングダイナミクスページは ランニングダイナミクス機能対応の心拍計をペアリングして接続すると自動で有効 ( 表示 ) に設定され 非接続時には無効 ( 非表示 ) になります 次の手順で 手動でページの有効 / 無効を設定することができます [ 設定 ] > [ アクティビティ & アプリ ] の順に選択します 3 アクティビティを選択します ( ラン等 ) ランニング以外のアクティビティでは利用できません 4 [( アクティビティ名 ) 設定 ] > [ トレーニングページ ] を選択します 5 トレーニングページのプレビューが表示されます ランニングダイナミクスページを有効 ( 表示 ) にするには UP キーまたは DOWN キーでプレビューページをスクロールし [ + 追加 ] を選択します 6 [ ランニングダイナミクス ] または [ ランニングダイナミクス ] を選択します 選択したページがトレーニングページに追加されます 7 ランニングダイナミクスページを無効 ( 非表示 ) にするには トレーニングページのプレビューページを UP キーまたは DOWN キーでスクロールし 無効にするページを表示します 8 ( START キー ) を選択します 9 [ 削除 ]>[ はい ] を選択して無効に設定します ヒント データ項目の変更方法は以下を参照してください 参照 ページトレーニングページ カラーゲージについてランニングダイナミクスページのメインデータ項目に表示されるカラーゲージは 自身のランニングダイナミクスデータが他のランナーのデータと比較してどのあたりに位置するのかを示すものです カラーゲージの表示に対応するデータ項目は ピッチ 上下動 接地時間 (GCT) GCT バランス 上下動比です カラーゲージは Garmin 社の独自調査データを基にしたパーセンタイルで分類されています 各データ項目のカラーゲージが示す値は 下記の表をご参照ください (GCT バランスのみカラーゲージの基準が異なるため 別表で記載 ) 表から 経験豊富で速いランナーほど 接地時間 (GCT) が短く 上下動と上下動比が小さく ピッチが速い傾向であることがわかります 例外的に 背の高いランナーはわずかにピッチが遅く 歩幅が長く 上下動が大きくなる傾向があります 上下動比は 上下動 歩幅で求められる割合 (%) で 身長との関係はありません ランニングダイナミクスのデータ解釈や理論は 走法などにより一様ではありません それらに関する情報は 専門の書籍やウェブサイト等をご覧ください GCT バランスは他のランニングダイナミクスデータと同様に 自身のランニングフォームを数値化して見るための指標の一つです 左右の接地時間がそれぞれ 50% でバランスが均一な状態を意味します 数値が 50% より大きいと 数値が大きい方の足をより長く地面について走っている つまり偏ったバランスで走っているということになります 左右対称なランニングフォームが理想的といわれており レベルの高いランナーはバランスがよく素早いストライドで走る傾向があります ( けがをしている場合や坂道を走っている場合は 大幅に数値が偏る傾向があります ) ランニングダイナミクスデータが表示されない場合にはランニングダイナミクスデータが表示されない場合には 次の方法をお試しください ランニングダイナミクス機能対応のセンサーをお使いかどうかお確かめください 対応のセンサーには 発信部にマークが刻印されています センサーのペアリングを再度お試しください ランニングダイナミクスデータの数値が0( ゼロ ) を示す場合は センサーの向きが上下逆さになっていないかお確かめください 接地時間 (GCT) と GCT バランスは 走っている時のみ表示されます 歩いている場合は表示されません カラーゲージ : 経験の多い 速いランナー > > > > 経験の少ない 遅いランナー カラーゲージパーセンタイルピッチ接地時間 (GCT) 上下動 * 上下動比 * HRM RDP HRM RDP パープル >96 >83 spm < 8 ms < 6.4 cm < 6.8 cm < 6. % < 6.5 % ブルー spm 8-48 ms cm cm % % グリーン spm ms cm cm % % オレンジ spm ms cm cm % % レッド < 5 < 53 spm >308 ms >.5 cm >3.0 cm >0. % >.9 % * 上下動と上下動比は 使用するセンサーにより数値幅が異なります HRM = 胸部ベルト式心拍計使用時 RDP =ランニングダイナミクスポッド使用時別表 :GCT バランスカラーゲージレッドオレンジグリーンオレンジレッド 対称性悪い普通良い普通悪い ランナー分布 5 % 5 % 40 % 5 % 5 % GCT バランス左 > 5.% 左 % 左 50.7% % 右 % 右 5.% < 右 ForeAthlete 935
24 パフォーマンス測定機能 ForeAthlete 935 には 自身のパフォーマンスやフィットネスレベルの把握 記録に役立つ各種パフォーマンス測定機能が搭載されています パフォーマンス測定機能を利用するには 光学式心拍計または別売の胸部ストラップ式心拍計を使用して数回のアクティビティを行う必要があります これらの機能は Firstbeat により提供 サポートされています 初めのうちは測定値が不正確な場合があります アクティビティを複数回行うことで精度が向上します トレーニングステータス -3 ページ VOMax とトレーニング負荷のデータを基に トレーニングが自身のパフォーマンスにもたらす効果を示します VO Max 3 ページ VO Max( 最大酸素摂取量 ) を測定します リカバリータイム 3-4 ページ身体の回復に必要な予想時間を測定します トレーニング負荷 4 ページ過去 7 日間の EPOC 値 ( 運動後過剰酸素消費量 ) の合計を示します EPOC 値は 運動後の体の回復に必要なエネルギー量の目安となる数値で 数値が高い程回復に時間を要することを表します 予想タイム 4 ページ VO Max を基にレースの予想タイムを算出します ストレススコア 5 ページ心拍数変動を基にストレスレベルを測定します ( 別売の胸部ベルト式の心拍計が必要です ) パフォーマンスコンディション 5 ページアクティビティ中のコンディションを表示します FTP 6 ページ FTP( 機能作業閾値ハ ワー ) を測定します ( 別売の胸部ベルト式の心拍計とパワー計が必要です ) 乳酸閾値 6 ページ乳酸閾値 (LT) を測定します ( 別売の胸部ベルト式の心拍計が必要です ) リカバリー心拍 4 ページリカバリー心拍を測定します トレーニング効果 4-5 ページトレーニング効果 (TE) を測定します パフォーマンス通知を有効にするパフォーマンス通知とは アクティビティ実行中や完了時にパフォーマンスコンディションやリカバリータイムなどの測定結果をお知らせする機能です トレーニング効果や VO Max 等の一部測定結果は新しい記録が検出されたときのみ通知されます [ 設定 ] > [ トレーニングレベル ] > [ パフォーマンス通知 ] の順に選択します 3 START キーで各パフォーマンス通知ステータスのオン / オフを切り替えます パフォーマンス測定機能の自動検出を有効にする最大心拍数 乳酸閾値 FTP( 機能作業閾値パワー ) の自動検出を有効にします 最大心拍数は ユーザープロフィールで設定した値を上回った場合のみ検出されます [ 設定 ] > [ トレーニングレベル ] の順に選択します 3 START キーで各パフォーマンス測定機能の自動検出オン / オフを切り替えます 心拍変動記録 FIT ファイルに心拍変動データを記録します ( 要胸部ベルト式心拍計 / データはサードパーティ製アプリで利用することができます ) [ 設定 ] > [ トレーニングレベル ] の順に選択します 3 [ 心拍変動記録 ] のステータスを設定します START キーでステータスのオン / オフを切り替えます トレーニングステータス VO Max とトレーニング負荷のデータを基に トレーニングが自身のパフォーマンスにもたらす効果を示します トレーニングステータスは パフォーマンスウィジェットから確認することができます - ( ステータスなし ): 利用可能なトレーニングデータがありません トレーニングステータスを表示するには ランニングまたはサイクリング VO Max の測定結果を含む ~ 週間分のトレーニングデータが必要です ディトレーニング ( トレーニング不足 ): 一週間またはそれ以上 通常よりトレーニングを行っていません フィットネスレベルに影響を及ぼし始めています トレーニング負荷を増やして改善を試みてください リカバリー ( 回復に適した負荷 ): ハードトレーニングで消耗した身体の回復に適したトレーニング負荷です 十分な回復を感じたら 負荷の高いトレーニングを再開しましょう キープ ( レベル維持 ): 現在のフィットネスレベルを維持するのに適したトレーニング負荷です 今よりもワークアウトのバリエーションやトレーニングのボリュームを増やすことで フィットネスレベルの向上が期待できます プロダクティブ ( レベルアップ ): フィットネスレベルとパフォーマンスが良い方向に推移しています フィットネスレベルを維持するためにトレーニングに休息期間を取り入れることも重要です ピーキング ( ベストコンディション ): これまでのトレーニングでの疲労も上手く回復ができた 理想的なレースコンディションです このコンディションは長く続かないため その際はトレーニングプランを改めて計画し 実行しましょう オーバーリーチ ( オーバーワーク ): トレーニング負荷が高すぎるため フィットネスレベルの向上には逆効果です 十分な休息が必要です 適度に軽い運動を行いながら 時間をかけて身体を休めてください ForeAthlete 935
25 アンプロダクティブ ( ヘルスコンディション低下 ): トレーニング負荷は適切なレベルですが フィットネスレベルが低下しています 休息や栄養状態 ストレスなどの健康面に低下の要因があるかもしれません トレーニングステータスを表示するにはトレーニングステータス機能を利用するには 次のことをお試しください 週に 回以上の頻度で一週間 光学式心拍計 ( または胸部ベルト式心拍計 ) を使用して屋外ランニングアクティビティを行ってください ( バイクアクティビティの場合は 心拍計の他にパワー計も必要です ) デバイスにユーザーのパフォーマンスを学習させるため より多くのアクティビティを実行し デバイスに保存してください VO Max( 最大酸素摂取量 ) VO Max( 最大酸素摂取量 ) とは 人が体内に取り込むことのできる酸素の一分間あたりの最大量です 単位は ml/kg/ 分で 一分間で体重 キログラムあたり何ミリリットルの酸素を摂取できるかを表します つまり VO Max は運動能力の指標であり 自身のフィットネスレベルを向上させるために増やす必要があります VO Max は 数値とレベル別に分類されたカラーゲージで表示されます 心拍計を装着して 屋外で 0 分以上のランニングを行います 運動強度が低い場合 測定できないことがあります アクティビティ終了後 データを保存します 3 VO Max のパフォーマンス通知がオンの場合 新しい VO Max が検出されるとアクティビティ終了後に通知されます 4 記録された VO Max はパフォーマンスウィジェットで確認することができます ウォッチフェイスページで UP キーまたは DOWN キーを押して パフォーマンスウィジェットを表示します 5 パフォーマンスウィジェット表示中に START キーを押し パフォーマンス測定結果一覧から VO Max を確認します サイクリング VO Max を測定する サイクリング VO Max を測定するには 光学式心拍計またはペアリング済みの心拍計 ( 別売 ) とパワー計 ( 別売 ) を装着してアクティビティを行う必要があります 測定開始前にユーザープロフィールと最大心拍数を正しく設定してください 初めて測定した VO Max は不正確な場合があります 測定精度向上のため 複数回測定を行ってください 心拍計とパワー計を装着して 0 分以上のバイクアクティビティを行います アクティビティ中は 70% 以上の高強度の運動を維持してください アクティビティ終了後 データを保存します カラーゲージ レベル 3 VO Max のパフォーマンス通知がオンの場合 新しい VO Max が検出されるとアクティビティ終了後に通知されます 4 記録された VO Max はパフォーマンスウィジェットで確認することができます ウォッチフェイスページで UP キーまたは DOWN キーを押して パフォーマンスウィジェットを表示します 5 パフォーマンスウィジェット表示中に START キーを押し パフォーマンス測定結果一覧から VO Max を確認します パープル ブルー グリーン オレンジ レッド 優れている 非常に良い 良い 普通 悪いまたは非常に悪い VO Max のデータ分析について 詳しくは付録に掲載の VO Max レベル分類表をご参照ください 本データは The Cooper Institute により許可 提供されています 詳しくは をご覧ください 参照 6 ページ付録 VO Max レベル分類表 ランニング VO Max を測定する ランニング VO Max を測定するには 光学式心拍計またはペアリング済みの心拍計 ( 別売 ) を装着してアクティビティを行う必要があります 測定開始前にユーザープロフィールと最大心拍数を正しく設定してください 参照 50 ページ Ant+ センサーをペアリングする 8-9 ページ ユーザープロフィール 8-9 ページ 心拍ゾーンを設定する 初めて測定した VO Max は不正確な場合があります 測定精度向上のため 複数回測定を行ってください リカバリータイムリカバリータイムとは トレーニング後の身体が十分に回復して 次のトレーニングを行うのに最適な状態になるまでの時間をカウントダウンして表示する機能です リカバリータイムを測定するには 予め VO Max を測定し 光学式心拍計またはペアリング済みの心拍計 ( 別売 ) を使用してアクティビティを行う必要があります リカバリータイムの測定精度向上の為 予めユーザープロフィールと最大心拍数を正しく設定してください リカバリータイムを確認する 心拍計を装着してアクティビティを開始します アクティビティ終了後 [ 保存 ] を選択してデータを保存します リカバリータイムページが表示されます リカバリータイムはパフォーマンスウィジェットからも確認することができます ウォッチフェイスページで UP キーまたは DOWN キーを押してパフォーマンスウィジェットを表示し START キーを押してパフォーマンス測定結果一覧からリカバリータイムを確認します ForeAthlete 935 3
26 カラーゲージ トレーニング負荷 ブルー グリーン レッド 低い 最適 高い カラーゲージは リカバリータイムの残り時間により色が変化します 赤 :7 時間以上 ( 上限 96 時間 ) 黄 :4 時間 ~ 7 時間程度緑 :3 時間以内 リカバリー心拍リカバリー心拍とは [ タイマー停止時の心拍数 ] から [ タイマー停止から約 分後の心拍数 ] を引いた心拍数です その数値が大きいほど心肺機能が高く健康的であると言われています リカバリー心拍を測定するには 光学式心拍計またはペアリング済みの心拍計 ( 別売 ) を装着してアクティビティを行う必要があります トレーニング負荷の最適の範囲は ユーザーのフィットネスレベルとトレーニング履歴を基に算出され トレーニングの時間や強度の増減にともない変動します 予想タイム VO Max と一般公開されているデータソースを基に算出したレースの予想タイムを確認することができます 予想タイムは レースに向けて適切なトレーニングを完了していることを前提としたタイムです ウォッチフェイスページで UP キーまたは DOWN キーでを押してパフォーマンスウィジェットを表示します パフォーマンスウィジェット表示中に START キーを押し パフォーマンス測定結果一覧から予想タイムを確認します 3 5km / 0km / ハーフマラソン / マラソンの予想レースタイムが確認できます トレーニング効果 リカバリー心拍は タイマー停止の約 分後に表示されます 測定精度向上のため リカバリー心拍が表示されるまで動かないようにしてください リカバリー心拍が表示された後にデータを保存または削除してアクティビティを終了します トレーニング負荷トレーニング負荷は 過去 7 日間に行ったトレーニングのボリュームを測定するもので 過去 7 日間の EPOC ( 運動後過剰酸素消費量 ) の合計値で表されます EPOC 値は トレーニング後の体力回復に要するエネルギー量の目安となります トレーニング負荷はパフォーマンスウィジェットから確認することができます トレーニング負荷を確認する トレーニング負荷を測定するには 一週間分の心拍データを含むアクティビティデータが必要です ウォッチフェイスページで UP キーまたは DOWN キーを押して パフォーマンスウィジェットを表示します パフォーマンスウィジェット表示中に START キーを押し パフォーマンス測定結果一覧から VO Max を確認します トレーニング効果 (TE) とは ユーザーの有酸素運動能力と無酸素運動能力にトレーニングがもたらす効果を数値で示すものです トレーニング効果は ユーザープロフィールと心拍数 アクティビティの継続時間や強度 アクティビティタイプ 運動中に蓄積した EPOC 値を基に算出されます 数値はアクティビティ中にトレーニングページに表示可能なため 現在のトレーニングがどの程度自身のフィットネスに効果をもたらているかをすぐに確認することができます トレーニング効果の測定には 光学式心拍計または別売のベルト式心拍計で心拍データを取得してアクティビティを行う必要があります 有酸素トレーニング効果 ( 有酸素 TE) は アクティビティ中の心拍データから トレーニングがもたらす有酸素運動への影響を計測し フィットネスレベルの維持や向上に対する効果を示します 中強度の一定したペースで行う運動や 80 秒以上継続して運動するインターバルを含むワークアウトは 有酸素性エネルギー代謝を促し 有酸素運動能力に高い向上効果をもたらします 無酸素トレーニング効果 ( 無酸素 TE) は アクティビティ中の心拍データとスピード ( またはパワー ) から トレーニングがもたらすきわめて高い強度の運動に対するユーザーの能力やパフォーマンスへの効果を示します 0 秒から 0 秒までの短いインターバルを高強度で繰り返し行うワークアウトは 無酸素性キャパシティーの向上にかなり高い効果をもたらします トレーニング効果の数値は 初めの数回はかなり高く表示されることがありますが アクティビティを繰り返すにつれユーザーのフィットネスに適応した数値になっていきます トレーニング効果を確認するトレーニング効果は 次のいずれかの方法で確認します アクティビティのトレーニングページに表示する 参照 ページトレーニングページ 履歴から確認する 4 ForeAthlete 935
27 履歴からトレーニング効果を確認する [ 履歴 ] > [ アクティビティ ] の順に選択します 3 一覧からトレーニング効果を確認するアクティビティを選択します 4 [ トレーニング効果 ] を選択します ゾーン TE 値有酸素向上効果無酸素向上効果 0.0 ~ 0.9 効果なし効果なし.0 ~.9 効果小効果小.0 ~ ~ ~ 4.9 有酸素フィットネスの維持 有酸素フィットネスの向上 有酸素フィットネスの更なる向上 無酸素フィットネスの維持 無酸素フィットネスの向上 無酸素フィットネスの更なる向上 パフォーマンスコンディションパフォーマンスコンディションとは 現在のパフォーマンスが自身の普段のフィットネスレベルと比較してどの程度の状態であるかを数値で表示する機能です ペースや心拍数 心拍数の変化をリアルタイムで分析し パフォーマンスを - 0 から +0 の数値で評価します 数値が +0 に近いほどパフォーマンスが良い状態 ( よく休息がとれていて健康 ) を表し - 0 に近いほどパフォーマンスが悪い状態 ( 疲労している ) を表します パフォーマンスコンディションの測定には 光学式心拍計またはペアリング済みの心拍計 ( 別売 ) を装着してアクティビティを行う必要があります ( バイクアクティビティの場合は ペアリング済みのパワー計も必要です ) また 予め VO Max の測定を行う必要があります 参照 50 ページ Ant+ センサーをペアリングする 3 ページ ランニング VO Max を測定する 3 ページ サイクリング VO Max を測定する パフォーマンスコンディションを確認する パフォーマンスコンディションは アクティビティ開始約 6 ~ 0 分後にパフォーマンスコンディションページおよびデータ項目としてアクティビティのトレーニングページに表示されます 心拍計 ( およびパワー計 ) を装着します パフォーマンスコンディションをデータ項目としてトレーニングページに表示したい場合は トレーニングページを編集して [ パフォーマンスコンディション ] を表示します 参照 ページトレーニングページ 3 アクティビティを開始します 開始 6 ~ 0 分後にパフォーマンスコンディションページのポップアップおよびデータ項目上にパフォーマンスコンディション値が表示されます 5.0 過度なトレーニング十分な休息なしではリスクあり 過度なトレーニング十分な休息なしではリスクあり 一部のアクティビティはパフォーマンスコンディション機能に対応していません トレーニング効果に関する情報は Firstbeat Technologies Ltd. により提供 サポートされています 詳しくは com をご覧ください ストレススコア 自身のストレススコアを測定します 心拍計を装着して 3 分間リラックスした状態で心拍変動を測定し 体にどれくらいのストレス ( 負荷 ) がかかっているかを数値化します ストレススコアは ~ 00 で表示され 数値が低いほど負荷が少ないことを示します ストレススコアを測定するには ペアリング済みのベルト式心拍計 ( 別売 ) を装着する必要があります 参照 50 ページ Ant+ センサーをペアリングする ヒント ストレススコアは毎日決まった時間 同じコンディションで 運動開始前に測定することを推奨します 過去に測定したストレススコアは Garmin Connect または Garmin Connect Mobile で確認することができます 数値 状態 + ~ +0 非常に良い + ~ +0 良い - ~ + ベースライン -0 ~ - 普通 -0 ~ - 悪い ウォッチフェイスページで START キーを押し [ ストレススコア ] を選択します START キーを押します DOWN キーでメッセージをスクロールし 測定を開始します 3 3 分間のカウントダウンが開始します 測定中はリラックスして安静にしてください 測定完了後 スコアが表示されます ForeAthlete 935 5
28 乳酸閾値乳酸閾値とは 乳酸 (= 疲労の原因となる物質 ) が血液中に蓄積し始める運動強度のことを言います ランナーが乳酸閾値を上回る強度でトレーニングを行った場合 急激に疲労し始め 運動を維持できなくなります 経験豊富なランナーの乳酸閾値は おおよそ最大心拍数の 90% 程度の心拍数での運動強度で ペースにすると 0km ~ハーフマラソンを走行するペースに相当します 一方 平均的なランナーの乳酸閾値は 最大心拍数の 90% を大きく下回る強度となります 自身の乳酸閾値に近い強度のトレーニングを行うことで 身体に過度な負担をかけることなく効果的にトレーニングを行うことができます 乳酸閾値の測定テストを実行する乳酸閾値を測定するには ペアリング済みの胸部ベルト式心拍計 ( 別売 ) を装着してアクティビティを行う必要があります また 予めユーザープロフィールを正しく設定し VO Max の測定を行う必要があります 参照 50 ページ Ant+ センサーをペアリングする 8-9 ページユーザープロフィール 3 ページランニング VO Max を測定するユーザープロフィールの最大心拍数や VO Max は 初めのうちは不正確な場合があります 心拍計を装着してアクティビティを繰り返し行い より正確な最大心拍数や VO Max を測定してください 乳酸閾値の自動検出がオンに設定されている場合は 胸部ベルト式心拍計を装着して安定した高強度のアクティビティを行うことで 乳酸閾値が自動検出されます ヒント乳酸閾値が測定されない場合は 手動でユーザープロフィールの最大心拍数を下げてください ウォッチフェイスページで START キーを押します 屋外ランニングアクティビティを選択します 測定テスト完了には GPS 受信を完了させます 屋外に出て GPS の受信を完了させます 3 キーを長押ししてメニューページを表示します 4 [ トレーニングメニュー ] > [ 乳酸閾値テスト ] の順に選択します 5 測定テストのワークアウトを開始します 画面に表示されるワークアウトの指示に従い ワークアウトを実行します 6 すべてのステップを完了すると 測定結果が表示されます 測定された閾値ペースと LTHR ( 乳酸閾値心拍数 ) を維持した強度のトレーニングを行うことで 体に過度な疲労や痛みを残すことなく脂肪燃焼などのトレーニング成果を上げることができます ヒント 初めて乳酸閾値が検出された場合は 心拍ゾーンの更新確認のメッセージが表示されます 以降新しい乳酸閾値の検出が通知された際は 新しい値に更新する場合は [OK] を 更新せず現在の値を維持する場合は [ いいえ ] を選択します FTP FTP とは Function Threshold Power( 機能的作業閾値パワー ) の略で 自身が 時間出し続けられるパワーの最高値を指します 定期的に FTP 値を測定することで パワートレーニングの指標にすることができます FTP 値の測定には ペアリング済みのベルト式心拍計とパワー計を装着してアクティビティを行う必要があります また 予めサイクリング VO Max の測定を行う必要があります 参照 50 ページ Ant+ センサーをペアリングする 3 ページ サイクリング VO Max を測定する FTP 値を確認する ウォッチフェイスページで UP キーまたは DOWN キーでパフォーマンスウィジェットを表示します パフォーマンスウィジェット表示中に START キーを押し パフォーマンス測定結果一覧から FTP を確認します カラーゲージについては下表をご参照ください カラーゲージ パープル ブルー グリーン オレンジ 優れている 非常に良い 良い 普通 レッド一般 ( 未訓練 ) 参照 6 ページ付録 FTP レベル分類表 ヒント レベル パフォーマンス通知機能により新しい FTP 値が通知された際は 新しい FTP 値に更新する場合は [OK] を 更新せず現在の FTP 値を維持する場合は [ いいえ ] を選択します FTP 測定テストを実行する FTP 測定テストを実行します FTP 測定テストは約 30 分を要するハードなワークアウトです 測定テストは 平坦な道が多く 徐々に強度を上げながらご自身のベストパフォーマンスで走れるコースで実施してください ウォッチフェイスページで START キーを押します サイクリングアクティビティを選択します ( バイク等 ) 3 キーを長押ししてメニューページを表示します 4 [ トレーニングメニュー ] > [FTP 測定テスト ] の順に選択します 5 測定テストのワークアウトを開始します 画面に表示されるワークアウトの指示に従い ワークアウトを実行します 6 すべてのステップを完了すると 測定結果が表示されます 7 次のいずれかのオプションを選択します [ O K ] 検出された FTP 値に更新します [ キャンセル ] 検出された FTP 値に更新せず現在の FTP 値を使用します 6 ForeAthlete 935
29 ワークアウト ワークアウトとは 様々な達成値や維持目標を設定したトレーニングステップを組み合わせて行うトレーニングメニューです Garmin Connect でオリジナルのワークアウトを作成するか トレーニングプランからワークアウトを検索してデバイスに転送します ワークアウトは単体でデバイスに転送できるほか 複数のワークアウトを日毎に組み合わせてトレーニングカレンダーを作成し 転送することもできます ヒント ワークアウトの作成や転送には Garmin Connect での操作が必 要です 参照 36 ページ Garmin Connect ワークアウトをデバイスに転送する デバイスを PC に接続します にアクセスし サインインします 3 ( メニュー ) から [ ワークアウト ] 選択します 画面の指示に従いワークアウトを作成し保存します 4 [ デバイスに送信 ] を選択し 画面の指示に従い操作します 5 送信が完了したらデバイスを PC から取り外します ワークアウトを実行する ヒント ワークアウトを実行する前に Garmin Connect からワークアウトデータを転送する必要があります ウォッチフェイスページで START キーを押します アクティビティを選択します 3 キーを長押ししてメニューページを表示します 4 [ トレーニングメニュー ] > [ ワークアウト ] の順に選択します 5 実行するワークアウトを選択します 6 [ ワークアウト開始 ] を選択します 7 START キーを押してアクティビティのタイマーを開始します ワークアウトの各ステップの達成値をクリアするか ステップの途中でキーを押すと次のステップに移行します 8 すべてのステップを完了したら アクティビティを終了します トレーニングカレンダーをデバイスに転送する Garmin Connect でワークアウトをカレンダーに追加して トレーニングカレンダーをデバイスに転送すると デバイスでワークアウトのスケジュールを確認して実行することができます 転送済みのトレーニングカレンダーのワークアウトは実行の有無にかかわらずデバイスに保存され 実行予定日が過ぎても削除されることはありません Garmin Connect から新しいトレーニングカレンダーを転送するとデータが上書きされます PC にデバイスを接続します にアクセスし サインインします 3 ( メニュー ) から [ ワークアウト ] 選択します [ カレンダーに追加 ] を選択してワークアウトをカレンダーに登録します 4 ( メニュー ) から [ カレンダー ] 選択します をクリックして画面の指示に従いトレーニングカレンダーをデバイスに送信します 5 送信が完了したらデバイスを PC から取り外します トレーニングカレンダーのワークアウトを実行する ヒントワークアウトを実行する前に Garmin Connect からトレーニングカレンダーを転送する必要があります ウォッチフェイスページで START キーを押します アクティビティを選択します 3 キーを長押ししてメニューページを表示します 4 [ トレーニングメニュー ] > [ トレーニングカレンダー ] の順に選択します 5 実行するワークアウトを選択します 6 [ ワークアウト開始 ] を選択します 7 START キーを押してアクティビティのタイマーを開始します ワークアウトの各ステップの達成値をクリアするか ステップの途中でキーを押すと次のステップに移行します 8 すべてのステップを完了したら タイマーを停止してアクティビティを終了します リマインダー機能トレーニングカレンダーに実行日が今日のワークアウトが登録されている場合 リマインダー機能によりアクティビティ開始前にワークアウト開始確認の画面が表示されます [ インターバル開始 ] ワークアウトを開始します [ 確認 ] ワークアウトのステップを確認します [ スキップ ] ワークアウトをスキップします インターバルワークアウト インターバルワークアウトとは トレーニングステップと休息ステップを一つのセットとして そのセットを設定した回数繰り返して行うトレーニングメニューです 各ステップは時間または距離で達成値を設定することができます 達成値をオープンに設定すると キーを押した任意の時点でステップを切り替えることができます 作成したインターバルワークアウトの内容は 新たに編集するまでデバイスに保存されます インターバルワークアウトを編集する ウォッチフェイスページで START キーを押します アクティビティを選択します 3 キーを長押ししてメニューページを表示します 4 [ トレーニングメニュー ] > [ インターバル ] の順に選択します 5 [ 編集 ] を選択してインターバルワークアウトのステップを編集します [ トレーニングステップ ] [ 達成値 ] ステップの達成値を設定します [ タイプ ] 達成タイプを距離 / タイム / オープンから選択します ForeAthlete 935 7
30 [ 休息 ] [ 達成値 ] ステップの達成値を設定します [ タイプ ] 達成タイプを距離 / タイム / オープンから選択します [ リピート ] ステップの繰り返し回数を選択します [ ウォームアップ ] インターバルワークアウトの最初にウォームアップを行います START キーでオン / オフを切り替えます [ クールダウン ] インターバルワークアウトの最後にクールダウンを行います START キーでオン / オフを切り替えます 6 設定が完了したら BACK キーで前の画面に戻ります インターバルワークアウトを実行する ウォッチフェイスページで START キーを押します アクティビティを選択します 3 キーを長押ししてメニューページを表示します 4 [ トレーニングメニュー ] > [ インターバル ] 順に選択します 5 [ ワークアウト開始 ] を選択します 6 START キーを押してアクティビティを開始します ワークアウトの各ステップの達成値をクリアするか ステップの途中でキーを押すと次のステップに移行します 達成タイプがオープンのステップ またはウォームアップとクールダウンのステップも同様に キーを押してステップを切り替えます 7 すべてのステップを完了したら タイマーを停止してアクティビティを終了します セグメント セグメントとは 仮想のレースコースです セグメントとして設定したコースを自身や Garmin Connect 上のユーザー グループのメンバーなどが走行することで そのタイムを競います セグメントデータをあらかじめデバイスに転送しておくと アクティビティ中にセグメントを通過する際に自動で仮想のレースが開始します セグメントを利用するには Garmin Connect または Garmin Connect Mobile からセグメントデータを転送する必要があります ForeAthlete 935 はランニングセグメントとサイクリングセグメントに対応しています アクティビティからセグメントを新規作成する PC にデバイスを接続します にアクセスし サインインします 3 ( メニュー ) から [ アクティビティ ] を選択します 4 セグメントを作成するアクティビティを選択します 5 アクティビティ詳細のセグメントタブをクリックし [ + セグメントの作成 ] を選択します 6 地図または高度グラフから セグメントの開始地点と終了地点を指定します 7 セグメント名 アクティビティタイプ セグメントタイプ 路面のオプションをすべて設定します 8 [ 保存 ] を選択します セグメントを検索する PC にデバイスを接続します にアクセスし サインインします 3 ( メニュー ) から [ セグメント ] を選択します 4 [ セグメントの検索 ] を選択します 5 検索したセグメントは 詳細を表示して [ デバイスへの送信 ] を選択しすぐにデバイスへ送信するか を選択して自分のセグメントリストのお気に入りに追加できます セグメントをデバイスに転送する PC にデバイスを接続します にアクセスし サインインします 3 ( メニュー ) から [ セグメント ] を選択します 4 [ デバイスへの送信 ] を選択し 画面の指示に従い操作します デバイスに転送済みのセグメントを確認する ウォッチフェイスページで START キーを押します アクティビティを選択します 3 キーを長押ししてメニューページを表示します 4 [ トレーニングメニュー ] > [ セグメント ] の順に選択します 5 次のオプションを選択します [ レース時間 ] セグメントリーダーのタイムを確認します [ 地図 ] セグメントを地図上で確認します [ 高度グラフ ] セグメントの高度グラフを確認します [ 削除 ] セグメントデータを削除します セグメントを実行する ウォッチフェイスページで START キーを押します アクティビティ選択し タイマーを開始します ヒントランニングセグメントを実行したい場合は屋外ランニングアクティビティを サイクリングセグメントを実行したい場合は屋外バイクアクティビティを開始してください 3 デバイスに転送済みのセグメント開始地点に接近すると 自動的に開始地点までの距離をカウントダウンしてお知らせします 4 開始地点に到着すると自動でセグメントが開始します 5 終了地点に到着すると自動でセグメントが終了します Strava ライブセグメント Strava プレミアムアカウントをお持ちの場合は 星印のセグメントを Garmin Connect アカウントに同期することができます Garmin Connect のダッシュボードのセグメントパネルから Strava アカウントに接続して Starava セグメントの表示に切り替えると 次回同期時に Strava セグメントがデバイスに送信されます 8 ForeAthlete 935
31 バーチャルパートナー バーチャルパートナーは 設定したペースで走る仮想のパートナーとともにトレーニングを行う機能です バーチャルパートナー機能は 一部のアクティビティでは利用できません [ 設定 ] > [ アクティビティ & アプリ ] の順に選択します 3 アクティビティを選択します 4 [( アクティビティ名 ) 設定 ] > [ トレーニングページ ] の順に選択します 5 UP キーまたは DOWN キーで [+ 追加 ] > [ バーチャルパートナー ] を選択します 6 バーチャルパートナーの走行ペースまたはスピードを設定します 設定が完了したら BACK キーで前の画面に戻り アクティビティを開始します 参照 7 ページアクティビティを開始する 7 UP キーまたは DOWN キーでトレーニングページを切り替え バーチャルパートナーページを表示します 3 [ バーチャルパートナーページ ] 3 先行時間 / 遅延時間バーチャルパートナーと比較してランナーが先行 / 遅延している時間が表示されます 先行 / 遅延イメージランナー ( カラーのアイコン ) がバーチャルパートナー ( グレーのアイコン ) に対してどのくらい先行 / 遅延しているかがイメージで表示されます 平均ペース / 平均スピード現在の平均ペースまたはスピードが表示されます ターゲットトレーニングターゲットトレーニングは 距離やタイム スピードまたはペースなどで達成目標を設定して行うトレーニングメニューです ターゲットトレーニングを実行する ウォッチフェイスページで START キーを押します アクティビティを選択します 3 キーを長押ししてメニューページを表示します 4 [ トレーニングメニュー ] > [ ターゲット ] の順に選択します 5 ターゲットを [ 距離のみ ] [ 距離とタイム ] [ 距離とペース ( または距離とスピード )] から選択します 6 距離を設定します 規定値から選択するか カスタムで入力します 7 タイムを設定します [ カスタム ] を選択し 目標タイムを入力します ( ターゲットが [ 距離とタイム ] の場合のみ ) 8 ペースまたはスピードを設定します 目標ペースまたはスピードを入力します ( ターゲットが [ 距離とタイム ( または距離とスピード )] の場合のみ ) 9 設定確認画面が表示されたら [ OK ] を選択します 0 トレーニングページにターゲットページが表示され 現在のパフォーマンスから推定される到着予想時間が表示されます ターゲットが [ 距離とタイム ] [ 距離とスピード ( または距離とペース )] の場合 ターゲットページでバーチャルパートナーが目標のタイムまたはペース / スピードで走行します START キーを押してタイマーを開始し ターゲットトレーニングを開始します ターゲットトレーニングを中止する ターゲットトレーニング実行中に キーを長押ししてメ ニューページを表示します [ ターゲット中止 ] > [ はい ] の順に選択します レースレースは 過去のアクティビティの記録と比較しながら走行することを目的としたトレーニングメニューです 過去のアクティビティの走行ルートや位置にかかわらず 距離とペース ( スピード ) タイムのみで比較することができます ForeAthlete レース機能は 一部のアクティビティでは利用できません ウォッチフェイスページで START キーを押します アクティビティを選択します 3 キーを長押ししてメニューページを表示します 4 [ トレーニングメニュー ] > [ ターゲット ] の順に選択します 5 レースに使用するアクティビティデータを選択します [ 履歴 ] デバイスに保存済みのアクティビティの履歴データを選択します [ コース ] Garmin Connect からダウンロードしたアクティビティデータを選択します 6 トレーニングページにレースページが表示されます 選択したアクティビティの記録で走行するバーチャルパートナーと 現在のパフォーマンスから予想される到着時間が表示されます 7 START キーを押してタイマーを開始し レースを開始します 自己ベストアクティビティ中に自己ベストを更新すると アクティビティデータを保存した際に自己ベストページが表示されます 自己ベストの記録は 履歴データとは別にデバイスに記録されます 一つのアクティビティデータから 複数の自己ベストが記録される場合もあります 自己ベストの新記録が検出されると 自動で上位 件までの記録が保存されます また Garmin Connect を使用すれば 他のデバイスで記録した自己ベストをデバイスに転送することもできます ヒント 自己ベストは 予め設定されている距離別の自己ベスト項目 ( 例 : 最速 5km 最速マラソン等) に該当しない場合は記録されません 走行する距離がまったく同じである必要はありませんが 設定された項目に近い ( またはそれ以上の ) 距離を走行する必要があります バイクアクティビティの自己ベスト項目は 距離別の項目の他に最大上昇量と最大パワーを記録することができます
32 自己ベストを確認する [ 履歴 ] > [ 自己ベスト ] の順に選択します 3 記録を確認するアクティビティタイプを選択します 4 記録を確認する自己ベスト項目を選択します 自己ベストが記録されていない項目は 表示されません 5 [ 確認 ] を選択して自己ベストページを表示し 記録を確認します 自己ベストを前回の記録に変更する [ 履歴 ] > [ 自己ベスト ] の順に選択します 3 前回の記録に変更するアクティビティを選択します 4 前回の記録に変更する自己ベスト項目を選択します 5 [ 前回 ] を選択し [ はい ] を選択します ヒント 前回の記録がない場合は表示されません 自己ベストデータを変更または削除しても 履歴データ自体が変更または削除されることはありません 自己ベストを個別に削除する [ 履歴 ] > [ 自己ベスト ] の順に選択します 3 自己ベストを削除するアクティビティを選択します 4 削除する自己ベスト項目を選択します 5 [ 削除 ] を選択し [ はい ] を選択します 自己ベストをすべて削除する [ 履歴 ] > [ 自己ベスト ] の順に選択します 3 自己ベストをすべて削除するアクティビティを選択します 4 [ 全削除 ] を選択し [ はい ] を選択します ヒント自己ベストデータを変更または削除しても 履歴データ自体が変更または削除されることはありません アラーム アラーム & タイマー アラームは 0 件まで登録できます ウォッチフェイスページで キーを長押ししてメニューペー ジを表示します [ アラーム & タイマー ] を選択します 3 アラームを新規追加する場合 [ アラーム ]>[ 追加 ] を選択します 既存のアラームを編集する場合は リストからアラーム名 ( 例 : 7:00 AM) を選択します 4 [ ステータス ] を設定します START キーでオン / オフを切り替えます 5 [ タイム ] を選択し アラームを鳴らす時刻を設定します 6 [ リピート ] を選択し オフ / 毎日 / 平日 / 週末 / カスタムからアラームを鳴らすスケジュールを設定します 7 [ 音 / バイブ ] を選択し アラームの鳴動タイプを選択します 8 [ バックライト ] を選択し アラーム鳴動時のバックライト点灯のオン / オフを設定します START キーでオン / オフを切り替えます ヒント タイマー 作動したアラームは いずれかのキーを押して停止します DOWN キーを押して停止した場合はスヌーズに設定され 0 分後に再度アラームが作動します 設定した時間をカウントダウンして アラームでお知らせします ウォッチフェイスページで キーを長押ししてメニューペー ジを表示します [ アラーム & タイマー ] > [ タイマー ] の順に選択します 3 タイマーにセットする時間を選択します 4 [ タイマースタート ] を選択するとタイマーのカウントダウンが開始します タイマー開始前に 必要に応じて次のオプションを設定してください [ 自動スタート ] カウントダウン終了後にタイマーを自動で再スタートします START キーでオン / オフを切り替えます [ 音 / バイブ ] アラートの鳴動タイプを選択します 5 タイマーを停止するには STOP キーを押します 6 停止したタイマーを再開するには [ 再開 ] を選択します タイマーのカウントダウンをリセットするには [ リセット ] を選択します ( または タイマーのカウント画面で DOWN キーを押します ) ストップウォッチ ストップウォッチ機能を使用します ウォッチフェイスページで キーを長押ししてメニューペー ジを表示します [ アラーム & タイマー ] > [ ストップウォッチ ] の順に選択します 3 START キーを押してストップウォッチを開始します ラップを取得するには キーを押します 4 STOP キーを押してストップウォッチを停止します 30 ForeAthlete 935
33 [ 再開 ] ストップウォッチを再開します [ 完了 ] ストップウォッチ機能を終了します [ リセット ] ストップウォッチをリセットします 日の出 / 日の入アラート 日の出 / 日の入時刻の前にアラームでお知らせします ウォッチフェイスページで キーを長押ししてメニュー ページを表示します [ アラーム & タイマー ] > [ アラート ] の順に選択します 3 [ 日の入まで ] または [ 日の出まで ] を選択します 4 [ ステータス ] を設定します START キーでオン / オフを切り替えます 5 [ タイム ] を選択して アラームを日の出 / 日の入時刻の何分前に鳴らすかを設定します 時刻を GPS と同期する デバイスの時刻は GPS 受信時にタイムゾーンと現在の時刻が自動設定されます タイムゾーンとサマータイムを更新する場合には 次の手順で GPS との時刻の同期を行います ウォッチフェイスページで キーを長押ししてメニュー ページを表示します [ アラーム & タイマー ] > [GPS と同期 ] の順に選択します 3 GPS の受信を完了します ポイント登録 ナビゲーション 現在地をポイントとして登録します LIGHT キーを長押ししてコントロールメニューを表示します を選択します 3 GPS 受信完了後 現在地の高度と位置が表示されます 4 START キーを押してポイントを保存します 5 ポイント保存後 DOWN キーを押すとポイントを編集できます ( 任意 ) 保存済ポイントを編集する ウォッチフェイスページで START キーを押します アプリケーション一覧から [ ナビ ] を選択します 3 [ ポイント ] を選択します 4 一覧から編集するポイントを START キーを押します 5 次のオプションを選択します ヒント [ 開始 ] ポイントを目的地としたナビゲーションを開始します [ 詳細 ] ポイントの詳細を確認します [ 名前編集 ] ポイント名を編集します [ アイコン ] 表示アイコンを選択します [ 位置 ] ポイントの座標を編集します [ 高度 ] ポイントの高度を編集します [ 削除 ] ポイントを削除します ヒント [ ナビ ] は初期設定で非表示のアプリケーションです (7 ページアプリケーション新規追加 ) 保存済ポイントをすべて削除する ウォッチフェイスページで START キーを押します アプリケーション一覧から [ ナビ ] を選択します 3 [ ポイント ] を選択します 4 保存済みポイント一覧末尾の [ 全削除 ] を選択し [ はい ] を選択します 保存済みポイントが ページに表示しきれない場合 末尾の [More] を選択して次ページへ移動します ポイント投影 現在地から距離と方位を指定して新規ポイントを登録します 初めてポイント投影を行う場合は アプリケーション一覧にポイント投影のアプリケーションを追加する必要があります ウォッチフェイスページで START キーを押し [+ 追加 ]>[ ポイント投影 ] の順に選択します ウォッチフェイスページで START キーを押し [ ポイント投影 ] を選択します 3 UP キーまたは DOWN キーで方位を設定し START キーで決定します 4 距離の数値が 0 の状態で DOWN キーを押すと 距離の単位 ([mi]/[ft]/[m]/[km]) を変更できます 5 UP キーを押すと距離の入力に切り替わります UP キーまたは DOWN キーで数値を増減します 6 START キーを押してポイントを保存します ForeAthlete 935 3
34 ナビゲーション ナビゲーションを開始する 目的地を指定して その地点までのナビゲーションを行います ウォッチフェイスページで START キーを押します [ ナビ ] を選択します 3 次のいずれかのカテゴリーを選択し 目的地を指定します [ スタート地点 ]-[ トラックバック ]* アクティビティの軌跡を辿って 開始地点へ戻るナビゲーションを開始します [ スタート地点 ]-[ 直行 ] アクティビティの開始地点へ戻る直行のナビゲーションを開始します [ コース ] コースを辿るナビゲーションを開始します [ アクティビティ ] アクティビティの軌跡をスタート地点から辿るナビゲーションを開始します [ ポイント ] 保存済みポイントを目的地としたナビゲーションを開始します [ サイトナビ ] 設定した方向へのナビゲーションを開始します [ 座標 ] 入力した座標を目的地としたナビゲーションを開始します * 屋外アクティビティ実行中のみ表示されます 6 [ 開始 ] を選択します 7 START キーを押してアクティビティのタイマーを開始します 8 ナビゲーション中は トレーニングページに地図ページやガイドページなどのナビゲーション情報を表示するページが表示されます UP キーまたは DOWN キーを押してページをスクロールします ( 任意 ) 9 目的地に到着するとナビゲーションが終了します アクティビティのタイマーを停止し データを保存または削除して終了します ヒント [ ナビ ] は初期設定で非表示のアプリケーションです (7 ページアプリケーション新規追加 ) アクティビティを選択してナビゲーションを開始する ウォッチフェイスページで START キーを押します ナビゲーションを実行するアクティビティを選択します 3 キーを長押ししてメニューページを表示します 4 [ ナビゲーション ] を選択します 5 以降の手順は ナビゲーションを開始する 手順 3 ~ 9 をご覧ください ナビゲーションを中止する ナビゲーション実行中に キーを長押ししてメニューペー ジを表示します [ ナビゲーション中止 ] > [ はい ] の順に選択します コース デバイスで作成したコースまたは Garmin Connect から転送したコースを辿るナビゲーションを開始します コースを新規作成する ウォッチフェイスページで START キーを押します [ ナビ ] を選択します 3 [ コース ] > [ 新規作成 ] の順に選択します 4 コース名を入力します 入力が完了したらを選択します 5 [ 追加 ] を選択します 6 [ 現在地 ] または [ ポイント ] から開始地点を選択します 7 5 ~ 6 の手順を繰り返して 開始地点から終了地点までの経由地点を順番に選択します 最後の地点まで追加が完了したら [ 完了 ] を選択します 8 作成したコースでナビゲーションを開始するには [ 開始 ] を選択します 9 START キーを押してナビゲーションを開始します 救助ナビ 航行中のボートから落水したクルーを素早く救助する際に使う機能です 救助ナビを開始すると 開始地点を MOB ポイントとして登録し そのポイントへ戻るナビゲーションが開始されます ヒント 新規 MOB ナビゲーションを開始するには ショートカットキーに MOB を設定し 設定したショートカットキー操作を行う必要があります 参照 50 ページショートカット設定 前回の MOB ポイントから救助ナビを開始する ウォッチフェイスページで START キーを押します [ ナビ ] を選択します 3 [ 前回 MOB] を選択します 4 前回 MOB ポイントへのナビゲーションが開始します サイトナビ 設定した方角に向かうナビゲーションを行います 目視はできても正確な位置や距離が分からない地点に向かいたい場合に役立つ機能です ウォッチフェイスページで START キーを押します [ ナビ ] を選択します 3 [ サイトナビ ] を選択します 4 方角を定めます 目指す方角とデバイスの 時の位置を合わせて START キーを押しナビゲーションを開始します 3 ForeAthlete 935
35 スタート地点 アクティビティの開始地点へ 直行または軌跡を辿って戻るナビゲーションを行います 屋外アクティビティ実行中に キーを長押しします [ ナビゲーション ] > [ スタート地点 ] を選択します 3 次のいずれかのオプションを選択します [ トラックバック ] アクティビティの軌跡を辿って 開始地点へ戻るナビゲーションを開始します [ 直行 ] アクティビティの開始地点へ戻る直行のナビゲーションを開始します コンパス デバイスには 3 軸電子コンパスが搭載されています コンパス設定については以下をご覧ください 参照 46 ページコンパス設定 気圧高度計 デバイスには気圧高度計が搭載されています 高度設定ならびに気圧設定については以下をご覧ください 参照 47 ページ センサー設定 高度設定 47 ページ センサー設定 気圧設定 3 現在地現在地と進行方向を示します ルートナビゲーションのルートが表示されます 3 目的地ナビゲーションの目的地が表示されます 地図 地図ページには 現在地アイコンとアクティビティ中の軌跡 登録済みポイントシンボルが表示されます ナビゲーション中には ルートと目的地シンボルが表示されます 参照 47 ページ地図設定 地図の縮尺を変更する ナビゲーション実行中に UP キーまたは DOWN キーでページをスクロールして地図ページを表示します キーを長押ししてメニューページを表示します キーを長押ししてメニューページを表示します 3 [ 縮尺変更 ] を選択します 縮尺 / 表示位置変更 UP/ DOWN キーで縮尺または表示位置を変更します (UP/DOWN キー操作切り替え ) START キーを押して UP/DOWN キーの操作 ( 縮尺 / 上下位置 / 左右位置 ) を切り替えます ForeAthlete
36 履歴 保存済みのアクティビティデータと自己ベスト アクティビティの合計データは 履歴から確認することができます デバイスの空きメモリーがいっぱいになると 古いデータから順に上書きされます アクティビティアクティビティの履歴を確認する 保存済みのアクティビティデータを確認します [ 履歴 ] > [ アクティビティ ] の順に選択します 3 一覧から確認したいアクティビティを選択します 4 次のオプションを選択します [ 詳細 ] アクティビティの詳細を確認します [ ラップ ] アクティビティのラップデータを確認します [ インターバル ] アクティビティのインターバルデータを確認 します ( プールスイム ) [ 地図 ] アクティビティの軌跡を地図上で確認します [ トレーニング効果 ] アクティビティのトレーニング効果 (TE) を確認します [ ゾーン分布 ] 心拍またはパワのゾーン別タイムを確認します [ 高度 ] アクティビティの高度グラフを確認します [ 削除 ] アクティビティを削除します マルチスポーツアクティビティの履歴を確認するトライアスロンなどのマルチスポーツアクティビティの場合 アクティビティ全体のデータとは別に 種目となるアクティビティ別 トランジション別の詳細データを確認することができます [ 履歴 ] > [ アクティビティ ] の順に選択します 3 一覧から確認したいマルチスポーツアクティビティを選択します 4 次のオプションを選択します [ 概要 ] アクティビティ全体の詳細を確認します [( 種目名 )] 屋外スイム / ラン / バイクなどの種目別の履歴オプションが表示されます 参照 34 ページアクティビティの履歴を確認する手順 4 [ T S ] トランジション別の詳細を確認します [ 削除 ] アクティビティを削除します アクティビティの詳細を確認するアクティビティの詳細データを確認します [ 詳細ページ ] アクティビティ日時アクティビティの開始日時が表示されます 取得データアクティビティで取得したデータが表示されます ヒント 表示されるデータは アクティビティタイプや設定 接続するセンサーにより異なります 距離 : 総移動距離が表示されます タイム : 総タイムが表示されます ペース / 平均スピード : 平均ペースまたは平均スピードが表示されます 最高スピード : 走行中の最高スピードが表示されます カロリー : 総消費カロリーが表示されます 平均心拍 * : 平均心拍数が表示されます 最大心拍 * : 最大心拍数が表示されます 有酸素 TE/ 無酸素 TE * : トレーニング効果指数が表示されます ピッチ : 平均ピッチが表示されます ケイデンス : 平均ケイデンスが表示されます 上下動 * : 平均上下動が表示されます 接地時間 * : 平均接地時間が表示されます 総上昇量 : 上昇の合計距離が表示されます 総下降量 : 下降の合計距離が表示されます 平均パワー * 3 : 平均パワー値が表示されます 最大パワー * 3 : 最大パワー出力値が表示されます NP * 3 : 標準化パワーが表示されます IF * 3 : 強度係数 (FTP に対する NP の比率 ) が表示されます TSS * 3 : トレーニングストレススコアが表示されます バランス * 3 : 左右のパワーバランス値が表示されます スムーズネス * 3 : ペダリングサイクル毎の平均出力と最大出力の比 (%) が表示されます トルク効率 * 3 : ペダリング毎の総出力に対する有効出力の割合がパーセントで測定されて表示します (00% の場合 抗力が 0 です ) 平均 PCO-R* 3 : 右ペダルの平均プラットフォームセンターオフセットが表示されます 平均 PCO-L* 3 : 左ペダルの平均プラットフォームセンターオフセットが表示されます 平均 PP-R* 3 : 右ペダルの平均パワーフェーズが表示されます 平均 PP-L* 3 : 左ペダルの平均パワーフェーズが表示されます 平均 PPP-R* 3 : 右ペダルの平均パワーフェーズピークが表示されます 平均 PPP-L* 3 : 左ペダルの平均パワーフェーズピークが表示されます 平均 D PW* 3 : 平均ダンシングパワーが表示されます 最大 D PW* 3 : 最大ダンシングパワーが表示されます 34 ForeAthlete 935
37 平均 D CAD* 3 : 平均ダンシングケイデンスが表示されます 最大 D CAD* 3 : 最大ダンシングケイデンスが表示されます 平均 S PW* 3 : 平均シッティングパワーが表示されます 最大 S PW* 3 : 最大シッティングパワーが表示されます 平均 S CAD* 3 : 平均シッティングケイデンスが表示されます 最大 S CAD* 3 : 最大シッティングケイデンスが表示されます スイムタイム : スイムトレーニングを実行している時間が表示されます ストローク数 : 合計ストローク数が表示されます ストロークレート : 分間の平均ストローク数が表示されます SWOLF: 平均 SWOLF スコアが表示されます * 光学式心拍計または別売の心拍計を接続して心拍データを取得したアクティビティのみ表示 * 別売のランニングダイナミクス機能対応のアクセサリーを接続してデータを取得したアクティビティのみ表示 * 3 別売のパワー計 (VECTOR) を接続してデータを取得したアクティビティのみ表示 アクティビティのトレーニング効果を確認する 参照 5 ページ履歴からトレーニング効果を確認する アクティビティのゾーン分布を確認する心拍ゾーンまたはパワーゾーン * のゾーン別タイムを確認します * バイクアクティビティのみ [ ゾーン分布ページ ] 積算距離を確認する積算距離を確認します [ 履歴 ] > [ 合計 ] の順に選択します 3 [ 積算距離 ] を選択します 4 UP キーまたは DOWN キーで積算データを確認します オプションアクティビティをすべて削除する [ 履歴 ] > [ オプション ] の順に選択します 3 [ 全アクティビティ削除 ] を選択し [ はい ] を選択します 合計をリセットする [ 履歴 ] > [ オプション ] の順に選択します 3 [ 合計リセット ] を選択し [ はい ] を選択します ゾーン別タイム各ゾーンで走行したタイムが表示されます グラフゾーン別タイムのグラフが表示されます 自己ベスト自己ベストを確認する 参照 30 ページ自己ベストを確認する 合計アクティビティの合計を確認する ラン / バイク / スイムの合計データを確認します [ 履歴 ] > [ 合計 ] の順に選択します 3 [ ラン ] [ バイク ] [ スイム ] から確認したいアクティビティを選択します 4 [ 週別 ] または [ 月別 ] を選択して合計データを確認します ForeAthlete
38 Garmin Connect Garmin Connect Garmin Connect とは Garmin 社が提供する無償のオンラインサービスです デバイスで記録したアクティビティを保存し データを閲覧 分析 共有したり デバイス設定やユーザー設定のカスタマイズなどを行うことができます Garmin Connect のサービスを利用するには Garmin Connect アカウントへのサインインが必要です 詳しくは garmin.com/ja-jp/start/ にアクセスしてください アクティビティデータの保存無制限のストレージにアクティビティデータをアップロードすることができます Garmin デバイスを複数台お持ちの場合でも 一つのアカウントでデータの管理が可能です アクティビティデータの分析タイムや距離 心拍数 ピッチ ケイデンスなどの様々なデータを 地図やグラフでより詳細に分析することができます アクティビティトラッキング毎日のステップ数や睡眠時間 運動量などのライフログデータを記録します データの共有コネクション (Garmin Connect アカウント上の友人 ) 同士でデータの閲覧を共有したり SNS にアクティビティへのリンクを投稿することができます 設定のカスタマイズデバイスの設定やユーザー設定をカスタマイズすることができます Connect IQ ストアアプリケーション ウォッチフェイス データ項目 ウイジェットをダウンロードします PC で Garmin Connect を利用する チャージングケーブルでデバイスを PC に接続します connect.garmin.com/ja-jp/start/ にアクセスします 3 画面に表示される指示に従い Garmin Express をダウンロードし インストールしてください 4 インストール完了後 Garmin Express を起動し画面に表示される指示に従い操作してください Wi-Fi 接続設定 ForeAthlete 935 は Wi-Fi 接続に対応しています デバイスの Wi-Fi 接続設定は Garmin Express で行います チャージングケーブルでデバイスを PC に接続します connect.garmin.com/ja-jp/start/ にアクセスします 3 画面に表示される指示に従い 必要なソフトウェアをダウンロードし インストールしてください 4 インストール完了後 ソフトウェアを起動し画面に表示される指示に従い操作してください Garmin Connect Mobile Garmin Connect Mobile は スマートフォンなどのモバイル端末専用アプリです アプリをインストールしたモバイル端末とデバイスを Bluetooth 接続でペアリングすることで Garmin Connect のほとんどの機能をアプリで操作できるほか アプリ連携でのみ利用可能な次の機能が用意されています Garmin Connect Mobile デバイスとスマートフォンなどのモバイル端末をペアリングする必要があります 参照 4-5 ページスマートフォンとペアリングする 自動アップロードデバイスでアクティビティを保存後 データを自動で Garmin Connect にアップロード ( 同期 ) します 通知機能スマートフォンなどのモバイル端末で受信した電話の着信やメッセージ アプリなどの通知をデバイスに表示します Live Track スマートフォンなどのモバイル端末のネットワークを利用して 実行中のアクティビティデータをリアルタイムで他のユーザーに共有します GroupTrack LiveTrack の位置情報を複数のユーザー間で共有し GroupTrack 対応デバイスの地図ページ上に表示します ソフトウェアアップデート利用可能な更新ソフトウェアを自動でダウンロードします ワークアウトとコースのダウンロード Garmin Connect で作成済みのワークアウトデータとコースデータをデバイスにダウンロードします Connect IQ ストアアプリケーション ウォッチフェイス データ項目 ウイジェットをダウンロードします SNS 共有 SNS のポストを投稿してアクティビティを公開します 天気現在地の天気をウィジェットに表示します ミュージックコントロールスマートフォンなどのモバイル端末の音楽再生アプリをウィジェットでリモート操作します オーディオアラートアクティビティ中のラップや心拍数のアラート音声をスマートフォンなどモバイル端末に接続したイヤホンで再生します スマートフォン探索機能手元から見失ってしまったスマートフォンなどのモバイル端末を ForeAthlete 935 で検索します デバイス検索機能手元から見失ってしまった ForeAthlete 935 をスマートフォンで検索します ゴルフコースダウンロードゴルフコースをダウンロードします 36 ForeAthlete 935
39 Bluetooth 設定 Bluetooth 機能をオフにする LIGHT キーを長押ししてコントロールメニューを表示します を選択して START キーを押します デバイスの Bluetooth 接続がオフになります ヒント スマートフォンと未ペアリングの場合 を選択するとペア リングモードになります Bluetooth 接続アラートを設定する Bluetooth 接続 / 切断時にアラートでお知らせします [ 設定 ] > [ スマートフォン ] の順に選択します 3 [ アラート ] のオン / オフを設定します START キーでオン / オフを切り替えます スマートフォンに手動でデータを同期する アクティビティデータ保存時には デバイスは接続可能なスマートフォンにデータを自動でアップロードしますが 手動でデータを同期する場合は以下の手順で操作してください LIGHT キーを長押ししてコントロールメニューを表示します を選択し START キーを押します 通知機能通知設定 [ 設定 ] > [ スマートフォン ] > [ 通知 ] の順に選択します 3 [ ステータス ] を設定します START キーでオン / オフを切り替えます 4 [ アクティビティ実行中 ] [ アクティビティ中以外 ] アクティビティ実行中 / 実行中以外に通知のポップアップを許可する通知タイプと鳴動方法を設定します [ 通知 ] 通知のポップアップを許可する通知タイプをオフ / 着信のみ通知 / すべて通知から選択します [ サウンド ] 通知の鳴動方法をトーン / バイブレーション / トーン & バイブレーションから選択します 5 [ タイムアウト ] を設定します 通知がポップアップしてから消えるまでの時間を 30 秒 / 分 / 3 分から選択します 通知機能を利用するには デバイスとスマートフォンなどのモバイル端末をペアリングする必要があります ウィジェットで通知を確認する通知ウィジェットでは 受信した通知一覧と通知の詳細を確認することができます ウォッチフェイスページで UP キーまたは DOWN キーを押すと ウィジェットに切り替わります UP キーまたは DOWN キーでページをスクロールし 通知ウィジェットを表示します 通知ウィジェット表示中に START キーを押すと 通知一覧が表示されます 3 通知の詳細を確認するには 通知一覧から詳細を確認したい通知を選択し START キーを押します 更に START キーを押して 詳細ページを表示します 詳細ページでは UP キーまたは DOWN キーでページをスクロールします 4 通知を消去するには 通知一覧から消去したい通知を選択し DOWN キー ( 消去 ) を押します [ 通知ウィジェット ] 通知アイコン 通知タイトル GroupTrack LiveTrack の位置情報を複数のユーザー間で共有し Group Track 対応デバイスの地図ページ上に各ユーザーの位置を表示します GroupTrack セッションを開始する ペアリング済みスマートフォンで Garmin Connect Mobile アプリを起動します アプリのメニュー ( その他 ) から [LiveTrack] を選択します 3 GroupTrack のスイッチを有効にします 4 閲覧可能なユーザーに [ すべてのコネクション ] または [ 招待のみ ] のいずれかを選択します [ 招待のみ ] を選択した場合は [ 追加 ] をタップしてコネクション一覧から招待するコネクションを選択し [ 完了 ] をタップします 5 [LiveTrack を開始 ] を選択します 6 ForeAthlete 935 で GroupTrack の設定を確認します キー長押し > [ 設定 ]>[ グループトラック ]>[ 地図上に表示 ] をオンに設定します 7 ForeAthlete 935 で屋外アクティビティを開始します 8 地図ページに GroupTrack を実行中のコネクションの位置を示すアイコンが表示されます キー長押しして [ 近くのコネクション ] を選択すると 近くに位置するコネクションの情報を確認することができます GroupTrack セッションのヒント GroupTrack を利用するには 以下の条件を満たしている必要があります GroupTrack に参加するユーザー同士が Garmin Connect のコネクションであること GroupTrack を利用するデバイスがネットワークに接続されたスマートフォンなどのモバイル端末とペアリング済みであること GroupTrack に参加するユーザーが LiveTrack を開始し GroupTrack を有効 ( オン ) に設定していること GroupTrack に参加するユーザーが範囲内 (40km または 5mi) にいること ForeAthlete デバイスに表示される通知は Apple デバイスの場合は端末側の通知設定に Android デバイスの場合は Garmin Connect Mobile の通知機能設定に準じますが 必ずしもすべての通知と詳細を表示できるわけではありません
40 オーディオアラート アクティビティ中のラップや心拍数のアラート音声をスマートフォンなどモバイル端末に接続したイヤホンで再生します オーディオアラートを設定する ペアリング済みスマートフォンで Garmin Connect Mobile アプリを起動します アプリのメニュー ( その他 ) から [Garmin デバイス ] を選択します 3 オーディオアラートを設定するデバイスを選択します 4 [ デバイス設定 ] を選択します 5 [ オーディオアラート ] を選択します 6 [ ラップアラート ][ パワーアラート ][ ペース / スピードのアラート ] [ 心拍数のアラート ] から設定するアラートを選択し 必要に応じてアラートタイプや頻度などのオプションを設定します 7 ForeAthlete 935 でアクティビティを開始します 8 設定済みのオーディオアラートがスマートフォンに接続中のイヤホンから再生されます Connect IQ Garmin またはその他の開発者から提供されたウォッチフェイスやデータ項目 ウィジェット アプリケーションをデバイスに追加することができます Connect IQ をダウンロードする Connect IQ のコンテンツを Garmin Connect Mobile アプリからデバイスにダウンロードします デバイスとスマートフォンなどのモバイル端末をペアリングする必要があります 参照 4-5 ページスマートフォンとペアリングする Gamin Connect Mobile アプリを起動しメニュー ( その他 ) を選択します [Connect IQ ストア ] を選択します 3 ペアリング済みデバイスを複数台お持ちの場合は 画面上部のプルダウンリストからデバイスを選択します 4 ダウンロードする Connect IQ コンテンツを選択します 5 画面に表示される指示に従い操作し ダウンロードを完了します オーディオアラートを利用するには デバイスとスマートフォンなどのモバイル端末がペアリング済みで Garmin Connect Mobile アプリが起動している必要があります PC で Connect IQ をダウンロードする Connect IQ のコンテンツを PC からデバイスにダウンロードします 探索機能 手元から見失ってしまったスマートフォンなどのモバイル端末を探す際に役立つ機能です LIGHT キーを長押ししてコントロールメニューを表示します を選択します ペアリング済みのスマートフォンなどのモバイル端末でアラート音が鳴り始めます 探索対象とデバイスの距離が近づくにつれ デバイスに表示される探索ゲージが赤 黄 緑の順に増えていきます アラート音とゲージの増減を頼りに探索してください 3 探索を終了するには BACK キーを押します 探索機能を利用するには デバイスとスマートフォンなどのモバイル端末がペアリング済みで Garmin Connect Mobile アプリが起動している必要があります 探索対象がデバイスの Bluetooth 接続圏外にある場合は探索できません チャージングケーブルでデバイスを PC に接続します にアクセスし Garmin Connect アカウントでサインインします 3 ダッシュボードのデバイスパネルから [IQ ストアに接続 ] を選択します 4 ダウンロードする Connect IQ コンテンツを選択します 5 画面に表示される指示に従い操作し ダウンロードを完了します ウィジェット ForeAthlete 935 には 様々なウィジェットがプリインストールされています 一部のウィジェットのデータを表示するには スマートフォンとのペアリングまたはセンサーとの接続が必要です 一部のウィジェットは 初期設定で非表示に設定されています 必要に応じて手動でウィジェットの追加を行ってください ウィジェットを確認する ウォッチフェイスページで UP キーまたは DOWN キーを押すと ウィジェットが表示されます UP キーまたは DOWN キーでウィジェットを切り替えます 3 ウィジェット表示中に START キーを押すと 詳細ページや関連するオプションが表示されます ( ウィジェットにより詳細ページやオプションが表示されない場合があります ) 非表示のウィジェットを表示する [ 設定 ] > [ ウィジェット ] の順に選択します 3 [ ウィジェットを追加 ] を選択します 4 非表示のウィジェット一覧から 表示したいウィジェットを選択し START キーを押します 38 ForeAthlete 935
41 ウィジェットを並べ替える [ 設定 ] > [ ウィジェット ] の順に選択します 3 表示中のウィジェット一覧から 表示順を並べ替えるウィジェットを選択します 4 [ 並べ替え ] を選択します 5 ウィジェットの表示順を入れ替えます UP キーまたは DOWN キーでウィジェットを移動し START キーで確定します ヒントウィジェットの並べ替えは ウィジェット表示中にキーを長押し > [ ウィジェット並べ替え ] からすばやくアクセスすることができます ウィジェットを非表示にする [ 設定 ] > [ ウィジェット ] の順に選択します 3 表示中のウィジェット一覧から 非表示にするウィジェットを選択します 4 [ 削除 ] を選択します ヒントウィジェットの削除は ウィジェット表示中にキーを長押し > [ ウィジェット削除 ] からすばやく操作することができます ミュージックコントロール * スマートフォンなどのモバイル端末の音楽再生アプリのリモート操作を行います START キー START キーを押して操作ページを表示します UP キーまたは DOWN キーで操作アイコンを切り替え START キーで各操作を実行します / : 再生 / 停止 / : 曲送り / 曲戻し : 音量調節 : リピート : シャッフル 天気 * 現在地周辺の予想天気 予想気温などの天気情報が表示されます ウィジェット一覧 デバイスには様々なウィジェットがプリインストールされています * スマートフォンなどのモバイル端末とペアリングして接続する必要があります * スマートフォンなどのモバイル端末とペアリングして接続し Garmin Connect Mobile アプリを起動する必要があります 3 5 通知 * スマートフォンなどのモバイル端末の電話着信 メッセージ受信 アプリ通知等の通知一覧と詳細が表示されます 4 START キー 参照 37 ページウィジェットで通知を確認する カレンダー * スマートフォンなどのモバイル端末のカレンダーに登録された今日のスケジュールが表示されます 予想天気 現在の気温 3 予想最高 / 最低気温 4 予想降水確率 5 詳細ページ 時間毎 / 日毎の予想天気が表示されます 3 マイデイ一日の活動データが表示されます START キー マイテ イ スケジュール時刻 タイトル 3 詳細ページ スケジュール一覧が表示されます START キー 活動データアクティビティデータ ステップ数 消費カロリー 運動量 上昇階数などのデータが表示されます 詳細ページ活動データが一覧で表示されます ForeAthlete
42 ステップ一日のステップ数とステップゴールが表示されます 参照 3 ページウィジェットでステップを確認する 上昇階数一日の上昇階数と目標上昇階数が表示されます 参照 4 ページウィジェットで上昇階数を確認する ABC 電子コンパス方位 現在地の高度 校正気圧が表示されます START キーを押すと高度 / 校正気圧 / コンパスの各ウィジェットが表示されます 5 週間運動量一週間の合計週間運動量 ( 分 ) と目標週間運動量が表示されます 参照 4 ページウィジェットで週間運動量を確認する カロリー一日の総消費カロリーが表示されます 参照 4-5 ページウィジェットで消費カロリーを確認する 心拍現在の心拍数 (bpm) と過去 4 時間の心拍グラフ 過去 7 日間の安静時心拍数グラフが表示されます 参照 6 ページウィジェットで心拍データを確認する パフォーマンストレーニングステータスや VO Max トレーニング負荷などのトレーニングレベルに関するデータが表示されます START キー 7 START キー コンパスリング 方位と方角 3 現在地の高度 4 気圧トレンド 5 高度 6 校正気圧 7 コンパス 高度現在地の高度と過去 4 時間の高度グラフが表示されます START キーを押すと高度設定が表示されます 参照 47 ページ高度設定 トレーニングステータスステータスメッセージと フィットネスレベルと負荷の状態が表示されます 詳細ページ VO Max や予想タイム トレーニング負荷などの測定結果が表示されます 前回のラン / バイク / スイム / アクティビティ前回保存したアクティビティデータの概要が表示されます 現在地の高度高度グラフ過去 4 時間の高度グラフとグラフ内の最低 / 最高高度が表示されます START キー データ概要詳細ページアクティビティの履歴が表示されます 40 ForeAthlete 935
43 校正気圧現在地の校正気圧と過去から現在まで ( プロットタイプ設定時間 ) の校正気圧グラフが表示されます START キーを押すと気圧設定が表示されます 参照 47 ページ気圧設定 ゴルフ前回のラウンドで保存したスコアカードの情報が表示されます 現在地の校正気圧 校正気圧グラフ過去から現在までの校正気圧グラフとグラフ内の最低 / 最高校正気圧が表示されます ヒント校正気圧は海面校正気圧や海面気圧とも言われ その場所を海抜 0m として仮定し算出した値となります 天気図の気圧はこの校正気圧が使われています コンパス電子コンパスで取得した情報が表示されます START キーを押すとコンパス設定が表示されます 参照 46 ページコンパス設定 コンパスリング 方位と方角 ( 時の方向 ) 気温現在地の気温と過去 4 時間の気温グラフが表示されます START キー スコアデータホール数 ストローク スコア コース名 日付が表示されます 詳細ページスコア概要ページが表示されます DogTrack 別売のドッグトラッキングセンサーを接続中のみ利用可能です ( 対応するセンサーは 07 年 5 月現在日本未発売です ) VIRB VIRB のリモート操作を行います ウィジェットで VIRB をリモート操作する VIRB ウィジェットを利用する前に VIRB 本体のリモート設定を行う必要があります リモート設定については お使いの VIRB の操作マニュアルをご参照ください VIRB ウィジェットは 初期設定で非表示に設定されています 参照 38 ページ非表示のウィジェットを表示する VIRB の電源を入れます ForeAthlete 935 のウォッチフェイスページから UP キーまたは DOWN キーを押して VIRB ウィジェットを表示します 3 START キーを押して VIRB の検索を開始します 4 接続可能な VIRB が検出されると センサータイプとセンサー ID が表示されます ( 例 :VIRB-3456) 追加する VIRB を選択し START キーを押して接続します 5 VIRB ウィジェットに戻り START キーを押すまたは数秒経過するとオプションが表示されます 現在地の気温気温グラフ過去 4 時間の気温グラフとグラフ内の最低 / 最高気温が表示されます ヒント 内蔵の温度計で正確な気温を測る場合には 体温の影響を受けない場所に 0 ~ 30 分置いてください 別売の温度センサー (Tempe) を接続している場合 表示が異なります START キー 6 次のオプションを選択します [ 設定 ]-[ 録画モード ] [ トレーニング時 ]: アクティビティ開始と同時に録画を開始します [ 手動 ]: 手動で録画開始 写真撮影の操作を行います ForeAthlete 935 4
44 [ 設定 ]-[ ビデオ設定 ] [ モード ]: 録画モードを選択します [ 解像度 ]: ビデオの解像度を選択します [FPS]: ビデオの FPS を選択します [ 視野角 ]: ビデオの視野角を選択します [ 設定 ]-[ フォト設定 ] [ モード ]: 撮影モードを選択します [ アスペクト比 ]: 写真のアスペクト比を選択します [ 録画 ] 録画を開始します [ 写真撮影 ] 写真を撮影します [ タイムラプス ] タイムラプス撮影を開始します [ 連写 ] 連写 ( バースト ) 撮影を開始します ヒント 選択可能なオプションは 接続する VIRB シリーズまたは設定中のモードにより異なります 7 録画中は VIRB 操作ページが表示されます 録画停止 (START キー ) 録画を停止するとオプションに戻ります ( 手順 6 参照 ) VIRB バッテリー残量 3 録画時間 4 ビデオ設定 録画可能時間 5 写真撮影 (DOWN キー ) アクティビティ実行中に VIRB を操作する アクティビティ実行中に録画 写真撮影ができます ForeAthlete 935 と VIRB を接続します 初めて接続する場合は ウィジェットで VIRB をリモート操作する 手順 ~ 4 の操作を行い VIRB をペアリングします アクティビティを開始します 参照 7 ページアクティビティを開始する録画モード設定が [ トレーニング時 ] の場合 アクティビティのタイマー開始と同時に録画が開始します 3 トレーニングページに VIRB ページが表示されます 4 VIRB ページ表示中にキーを長押しすると メニューページに [VIRB] オプションが表示されます 5 メニューページから [VIRB] を選択すると VIRB 操作ページが表示されます VIRB 操作ページの操作方法は ウィジェットで VIRB をリモート操作する 手順 7 をご参照ください デバイスの各種設定を行います 設定 アクティビティ & アプリ設定 アクティビティとアプリケーションの各種設定を行います アクティビティ & アプリ設定を開く [ 設定 ] > [ アクティビティ & アプリ ] の順に選択します 3 設定を変更するアクティビティまたはアプリケーション名を選択します 4 [( アクティビティ アプリ名 ) 設定 ] を選択します ヒントアクティビティまたはアプリケーション実行中にキーを長押ししてメニューページを開くと すぐに実行中のアクティビティ & アプリ設定にアクセスできます アクティビティ アプリケーションを並べ替え / 削除する アクティビティ & アプリ設定を開く 手順 ~ 4 を行います 次のオプションを選択します [ お気に入りから削除 ] アプリケーション一覧ページのお気に入りから お気に入り外へ移動します 表示位置を選択し START キーで決定します [ アクティビティのコピー ] アクティビティ設定をコピーして新規アクティビティを作成します 参照 7 ページ既存のアクティビティをコピーして追加する [ 並べ替え ] UP キーまたは DOWN キーで表示位置を並べ替え START キーで決定します [ 削除 ] アクティビティ アプリケーションを一覧から削除 ( 非表示 ) します 設定一覧 ヒント設定可能な項目は アクティビティまたはアプリケーションにより異なります [ トレーニングページ ] トレーニングページの新規追加 編集を行います 参照 ページトレーニングページ [ トランジション ] マルチスポーツアクティビティのトランジションの有効 / 無効を設定します START キーでオン / オフを切り替えます [ キーロック ] マルチスポーツアクティビティ実行中 キーの誤操作を防ぐためにキーをロックすることができます 種目別にオン / オフの設定が可能です [ リピート ] マルチスポーツアクティビティで 手動でタイマーを停止するまでトレーニングを繰り返します START キーでオン / オフを切り替えます [ アラート ] アラートを設定します 参照 44 ページアラートを設定する 4 ForeAthlete 935
45 [ メトロノーム ] メトロノームを設定します 参照 8 ページメトロノーム機能 [ 自動ラップ ] 自動ラップを設定します 参照 44 ページ自動ラップを設定する [ 自動ポーズ ] 自動ポーズを設定します 参照 45 ページ自動ポーズを設定する [ 自動クライム ] 自動クライムを設定します 参照 45 ページ自動クライムを設定する [ 自動ラン ] スキーアクティビティで 滑走開始と停止 ( リフト搭乗 ) をデバイスが検知し 自動で新しい滑走を記録します START キーでオン / オフを切り替えます [ 沿面速度 ] 標高差を考慮した斜面に対する速度を計測する際に使用します START キーでオン / オフを切り替えます [ 沿面距離 ] 標高差を考慮した斜面に対する距離を計測する際に使用します START キーでオン / オフを切り替えます [ ラップキー ] アクティビティ実行中にキーを押して手動でラップを取得します START キーでオン / オフを切り替えます [ アクセントカラー ] トレーニングページのアクセントカラーを選択します [ 編集 ] アクティビティ名を編集します [ 規定値セット ] 設定を初期化します トレーニングページトレーニングページの表示 / 非表示 ページ分割数 表示項目を編集します トレーニングページのデータ項目を変更する [ 設定 ] > [ アクティビティ & アプリ ] の順に選択します 3 設定を変更したいアクティビティを選択します 4 [( アクティビティ名 ) 設定 ] を選択します 5 [ トレーニングページ ] を選択します 6 トレーニングページのプレビューが表示されます [ 自動スクロール ] 自動スクロールを設定します 参照 45 ページ自動スクロールを設定する [ セグメントアラート ] セグメント接近時にアラートでお知らせします START キーでオン / オフを切り替えます [GPS] GPS の受信モードを設定します [ オフ ]:GPS を受信しません [GPS]:GPS とみちびきのみを受信します [GPS+GLONASS]: GPS みちびき GLONASS の信号を受信します 測位制度が向上しますが バッテリーを多く消費します [UltraTrac]: GPS の受信と各種センサーデータの取得頻度を低くしてバッテリー消費を抑えます 記録されるデータの精度は落ちますが デバイスを長時間稼働させたい場合に便利なモードです [ プールサイズ ] プールスイムアクティビティのプールサイズを選択します [ ストロークタイプ検出 ] プールスイムのストロークタイプ自動検出の有効 / 無効を設定します START キーでオン / オフを切り替えます [ パワーセーブ ] パワーセーブモードに切り替わるまでの時間を選択します 参照 45 ページパワーセーブを設定する [ 背景カラー ] トレーニングページの背景色を選択します 7 UP キーまたは DOWN キーでページをスクロールし データ項目を変更するトレーニングページを表示します 8 ( START キー ) を選択します 9 次のオプションを選択します [ 分割数 ] 分割数のプレビューが表示されます UP キーまたは DOWN キーで分割数とレイアウトを選択し START キーで決定します [ 項目 ]~[4 項目 ] 表示するデータ項目を選択します カテゴリーとデータ項目を選択して START キーで決定します 参照 ページデータ項目 トレーニングページに新規ページを追加する [ 設定 ] > [ アクティビティ & アプリ ] の順に選択します 3 設定を変更したいアクティビティを選択します 4 [( アクティビティ名 ) 設定 ] を選択します 5 [ トレーニングページ ] を選択します 6 トレーニングページのプレビューが表示されます UP キーまたは DOWN キーでページをスクロールし [ + 追加 ] を選択します ForeAthlete
46 アラートタイプ カスタム 心拍 設定値メッセージ ([ 水分補給 ][ 栄養補給 ][ 方向転換 ][ 帰宅 ][ カスタム ]) を選択して [ タイム ] または [ 距離 ] で達成値を選択します ( 達成毎にアラート ) 心拍数の上限値と下限値を [ オフ ][ ゾーン ~ 5][ カスタム ] から選択します ( 範囲外でアラート ) 7 追加するページを選択します ヒント [ カスタムデータ ] ページの分割数レイアウトとデータ項目を選択してカスタムページを追加します [ 心拍 ] [ 心拍ゾーンゲージ ] [ ランニングダイナミクス ]/[ ランニングダイナミクス ] [ パワー ] [ バーチャルパートナー ] [ 地図 ] [ コンパス ] [ 高度 ] [ ミュージックコントロール ] [ 時計 ] アクティビティにより追加可能なページが異なります トレーニングページを並べ替え / 削除する [ 設定 ] > [ アクティビティ & アプリ ] の順に選択します 3 設定を変更したいアクティビティを選択します 4 [( アクティビティ名 ) 設定 ] を選択します 5 [ トレーニングページ ] を選択します 6 トレーニングページのプレビューが表示されます UP キーまたは DOWN キーでページをスクロールし 並び替えまたは削除するページを選択します 7 次のオプションを選択します [ 並べ替え ] UP キーまたは DOWN キーで表示位置を並べ替え START キーで決定します [ 削除 ] ページを削除 ( 非表示 ) します アラート アラートとは 設定した数値に達した場合や設定範囲外の数値になった場合に 音やバイブレーションでお知らせする機能です アクティビティにより 設定可能なアラートタイプが異なります アラートを設定する [ 設定 ] > [ アクティビティ & アプリ ] の順に選択します 3 アラートを設定するアクティビティを選択します 4 [ アラート ] を選択します 5 [ 新規追加 ] を選択します すでに設定済みのアラートを編集する場合は アラート名を選択します 6 アラートタイプを選択します 7 アラートの達成値または上限値 / 下限値を設定します ラン / ウォーク ペース ランとウォークを設定したタイムで交互に繰り返します ( 切り替え時にアラート ) ペースの上限値と下限値を [ オン ]( 任意のペースを入力 ) または [ オフ ] で設定します ( 範囲外でアラート ) タイム任意のタイムを設定します ( 達成毎にアラート ) 距離任意の距離を設定します ( 達成毎にアラート ) パワー ケイデンス ストロークレート ピッチ カロリー 高度 近接 パワーの上限値と下限値を [ オフ ][ ゾーン ~ 7][ カスタム ] から選択します ( 範囲外でアラート ) ケイデンスの上限値と下限値を [ オン ]( 任意のケイデンスを入力 ) または [ オフ ] で設定します ( 範囲外でアラート ) ストロークレートの上限値と下限値を [ オン ]( 任意のストロークレートを入力 ) または [ オフ ] で設定します ( 範囲外でアラート ) ピッチの上限値と下限値 [ オン ] または [ オフ ] で設定します 任意の消費カロリーを設定します ( 達成毎にアラート ) 高度の上限値と下限値を [ オン ]( 任意の高度を入力 ) または [ オフ ] で設定します ( 範囲外でアラート ) 近接ポイントと半径距離を選択します ( 設定半径以内に接近でアラート ) 自動ラップ設定した距離に到達する毎またはスタート地点を通過する毎に自動でラップを取得します 自動ラップを設定する [ 設定 ] > [ アクティビティ & アプリ ] の順に選択します 3 自動ラップを設定するアクティビティを選択します 4 [( アクティビティ名 ) 設定 ] > [ 自動ラップ ] を選択します 5 [ ステータス ] を設定します START キーでオン / オフを切り替えます 6 [ 距離 ]( 設定した距離に到達する毎にラップ取得 ) または [ 位置 ]( スタート地点を通過する毎にラップを取得 ) を選択します [ 距離 ] を選択した場合は 任意の距離を設定します 7 [ ラップアラートページ ] を設定します ラップ取得時に表示されるページを編集します [ 第 項目 ][ 第 項目 ] [ ラップタイム ][ ラップ距離 ][ ラップスピード ][ ラップペース ][ カテゴリー ( その他のデータ項目 )] から選択します ( 第 項目のみ [ オフ ][ 合計タイム ] が選択できます ) [ 確認 ] ラップアラートページをプレビューします 44 ForeAthlete 935
47 自動ポーズ 走行を停止または設定したスピード以下になった場合に タイマーを一時停止します 自動ポーズで一時停止したタイマーは 走行再開とともに自動で計測を再開します 信号待ちなどの一時停止時間をタイムから除きたい場合に便利な機能です 自動ポーズを設定する [ 設定 ] > [ アクティビティ & アプリ ] の順に選択します 3 自動ポーズを設定するアクティビティを選択します 4 [( アクティビティ名 ) 設定 ] > [ 自動ポーズ ] を選択します 5 次のオプションを選択します [ オフ ] 自動ポーズ機能を利用しません [ 停止時 ] 走行停止時に自動ポーズでタイマーを一時停止します [ カスタム ] 任意のスピードを設定し 走行スピードが設定値以下になった場合に自動ポーズでタイマーを一時停止します 自動クライム登坂移動時と平坦移動時に表示するページを自動切り替えします 自動クライムを設定する [ 設定 ] > [ アクティビティ & アプリ ] の順に選択します 3 自動クライムを設定するアクティビティを選択します 4 [( アクティビティ名 ) 設定 ] > [ 自動クライム ] を選択します 5 次のオプションを選択します [ ステータス ] START キーでオン / オフを切り替えます [ 平坦時表示画面 ] 平坦移動時に表示するデータページを選択します [ 登坂時表示画面 ] 登坂移動時に表示するデータページを選択します [ カラー反転 ] 自動クライム機能が作動した際 分かりやすいように画面反転させることができます START キーでオン / オフを切り替えます [ 昇降速度 ] 登坂と判断する際の条件を 時間あたりの高度差 (m/h) で設定します [ 切り替え時間 ] 一定時間登りを継続すると 自動クライム機能に切り替わります [ 遅い ]( 約 60 秒間 )/ [ 標準 ]( 約 30 秒間 )/ [ 速い ]( 約 0 秒間 ) から切り替わるまでの時間を選択します ラップキー アクティビティ実行中の手動ラップ ( キー押下 ) のオン / オフを設定します 手動ラップのオン / オフを設定する [ 設定 ] > [ アクティビティ & アプリ ] の順に選択します 3 自動ラップを設定するアクティビティを選択します 4 [( アクティビティ名 ) 設定 ] > [ 自動ラップ ] を選択します 5 START キーでオン / オフを切り替えます 自動スクロール アクティビティ実行中に 自動でトレーニングページをスクロールします 自動スクロールを設定する [ 設定 ] > [ アクティビティ & アプリ ] の順に選択します 3 自動スクロールを設定するアクティビティを選択します 4 [( アクティビティ名 ) 設定 ] > [ 自動スクロール ] を選択します 5 次のオプションを選択します [ オフ ] 自動スクロール機能を利用しません [ 遅い ] [ 標準 ] [ 速い ] 選択した速さでトレーニングページがスクロールします ヒントマルチスポーツアクティビティでは 自動スクロールは有効 / 無効の切り替えのみ設定できます パワーセーブデバイスを一定時間操作しないと 自動的にパワーセーブ ( 節電 ) モードになりウォッチフェイスページが表示されます トレーニングページを表示している場合のみ パワーセーブモードに切り替わるまでの時間を延長することができます 大会などでトレーニングページを表示してからタイマーを開始するまでに時間がかかる場合などには パワーセーブ切り替え時間を延長しておくと便利です パワーセーブを設定する [ 設定 ] > [ アクティビティ & アプリ ] の順に選択します 3 [( アクティビティ名 ) 設定 ] を選択します 4 [ パワーセーブ ] を選択します 5 パワーセーブに切り替わるまでの時間を [5 分 ] または [5 分 ] から選択します ヒント パワーセーブモードをオフにすることはできません ForeAthlete
48 ウォッチフェイス設定 ウォッチフェイスページの表示に関する設定を行います 3 ウォッチフェイスのプレビューが表示されます UP キーまたは DOWN キーで [ + 追加 ] を選択します ヒント Connec IQ ストアからカスタムウォッチフェイスをダウンロードすることもできます 参照 38-4 ページ Connect IQ ウォッチフェイスを設定する デバイスにプリインストールされたウォッチフェイスまたは Connect IQ ストアからダウンロードしたウォッチフェイスを設定します ウォッチフェイスページで キーを長押ししてメニューペー ジを表示します [ ウォッチフェイス ] を選択します 3 ウォッチフェイスのプレビューが表示されます UP キーまたは DOWN キーで設定したいウォッチフェイスを START キーで選択します ( 事前に Connect IQ ストアからダウンロード済みのウォッチフェイスがある場合 こちらから選択できます ) 4 UP キーまたは DOWN キーでデジタルまたはアナログを選択します 5 ウォッチフェイスページを設定する 手順 5 のオプションを参考に ウィッチフェイスページをカスタマイズします センサー設定 各種センサーに関する設定を行います コンパス設定 [ 設定 ]>[ センサー ]>[ コンパス ] の順に選択します 4 次のオプションを選択します [ 適用 ] 選択したウォッチフェイスを適用します [ カスタマイズ ] ウォッチフェイスをカスタマイズします [ 消去 ] ウォッチフェイスを削除します 5 手順 4 で [ カスタマイズ ] を選択した場合は 次のオプションを選択します 各オプションを選択後 プレビューが表示されたら UP キーまたは DOWN キーで表示を切り替え START キーで決定します デジタル選択時 [ レイアウト ] 時計表示レイアウトを選択します [ 秒 ] 秒の表示スタイルを選択します アナログ選択時 [ 目盛り ] 時計の目盛り表示を選択します [ 針 ] 時針と秒針の表示スタイルを選択します デジタル アナログ共通 [ データ ] データ表示スタイルを選択します [ カラー選択 ] 文字盤のカラーを選択します [ 背景カラー ] 文字盤の背景色を選択します [ 完了 ] 変更を確定します ウォッチフェイスを新規作成する ウォッチフェイスページで キーを長押ししてメニューペー ジを表示します [ ウォッチフェイス ] を選択します 3 次のオプションを選択します [ 校正 ] コンパス校正を開始します 参照 ページ手動でコンパスを校正する [ 表示 ] 方位の表示方法を選択します [ 文字方位 / 度 ]: 文字の方位と方位角度で表示 [ 文字方位 / ミル ]: 文字の方位とミルで表示 [ 度 ]:0-359 で表示 ( 北 0 東 90 南 80 西 70 ) [ ミル ]: 軍用角度 ( ミル ) で表示 [ 方位基準 ] 北の定義を選択します [ 真北 ]: 北極点の方向 [ 磁北 ]: 磁石が指し示す地磁気の北方向 [ グリッド ]: グリッド航法時に使用 [ ユーザー ]: 磁針偏差を入力して手動で設定 [ 電子コンパス ] 方位を求める際に GPS 測位により求められた方位を使用するか 電子コンパスによる地磁気を基にした方位を使用するかを設定します [ 自動 ]: GPS 方位と磁気方位を自動で切り替えます 停止時は電子コンパスによる磁気方位 移動時は GPS により求められた方位を採用します [ オフ ]: 電子コンパスをオフにして GPS 方位のみを使用します ( バッテリー消費が抑えられます ) [ オン ]: 常に電子コンパスを使用します ( バッテリー消費が多くなります ) 手動でコンパスを校正するコンパス校正は 周辺に磁気を帯びた機器のない場所で実施してください パソコンの近くやマグネットが張り付く机などの上では 成功しない場合があります 自動車やビルの近く 頭上に電線のある場所を避け 屋外で実施することをお勧めします 46 ForeAthlete 935
49 コンパスは常に自動校正されていますが 長距離を移動した後や極端な温度変化があった場合には手動で校正を行ってください [ 設定 ]>[ センサー ]>[ コンパス ] の順に選択します 3 [ 校正 ]>[ 開始 ] の順に選択します 4 画面に表示に従いデバイスを 8 の字に動かします 5 校正が完了したら [OK] を選択して終了します 高度設定 [ 設定 ]>[ センサー ]>[ 高度 ] の順に選択します 3 次のオプションを選択します [ 校正 ] 気圧高度計の校正を開始します 参照 47 ページ気圧高度計を校正する [ 自動校正 ] GPS 受信開始時に GPS の高度データで気圧高度計を自動校正します START キーでオン / オフを切り替えます 気圧高度計を校正する 現在地の正確な高度が分かる場合は 手動で気圧高度計を校正してください [ 設定 ]>[ センサー ]>[ 高度 ] の順に選択します 3 [ 校正 ] を選択します [ はい ] 現在地の正確な高度を入力して校正完了します [GPS を使用 ] GPS を受信して取得した高度データで校正します 屋外で GPS 受信を完了したら [ 高度 - -] ( - - には取得した高度が入ります ) を選択して START キーを押し [OK] を押して完了します 気圧設定 [ 設定 ]>[ センサー ]>[ 気圧 ] の順に選択します 3 次のオプションを選択します [ プロットタイプ ] 校正気圧ページのグラフ横 ( 時間 ) 軸のスケールを設定します [ 6 時間 ] / [ 時間 ] / [ 4 時間 ] / [ 48 時間 ] から選択します [ ストームアラート ] [ ステータス ]:START キーでオン / オフを切り替えます [ レート ]: アラートを通知する設定値を選択します [ ウォッチモード ] ウォッチモード ( アクティビティ実行中以外 ) で使用するセンサーを設定します [ 自動 ] デバイスの使用状況に応じて高度計と気圧計の両方を使用します [ 高度 ] 高度計のみ使用します ( 高低差のある環境で推奨 ) [ 校正気圧 ]: 気圧計のみ使用します ( 高低差のない環境で推奨 ) 地図設定 地図表示に関する設定を行います [ 設定 ]>[ 地図 ] の順に選択します 3 次のオプションを選択します [ 地図表示 ] [ トラックアップ ] 進行方向を常に地図画面の上方に表示します [ ノースアップ ] 北を常に地図画面の上方に表示します [ ポイント ] [ 表示 ] 地図上に登録済みポイントを表示します [ 非表示 ] 表示しません [ 自動ズーム ] ナビゲーション中に 目的地までの距離に合わせて地図の縮尺を自動調整します START キーでオン / オフを切り替えます グループトラック設定 GroupTrack に関する設定を行います [ 設定 ] > [ グループトラック ] の順に選択します 3 次のオプションを選択します [ 地図上に表示 ] GroupTrack に参加中のユーザーの位置アイコンを地図上に表示します START キーでオン / オフを切り替えます [ アクティビティタイプ ] 地図上に表示する GroupTrack のアクティビティタイプを [ バイクのみ ][ ランのみ ][ すべて表示 ] から選択します ナビゲーション設定 ナビゲーションに関する設定を行います ナビゲーション中のトレーニングページを設定する [ 設定 ] > [ ナビゲーション ] > [ トレーニングページ ] の順に選択します 3 次のオプションを選択します [ 地図 ] ナビゲーション中に地図ページを表示します START キーでオン / オフを切り替えます [ ガイド ] ナビゲーション中に地図ページを表示します キーでオン / オフを切り替えます [ 高度 ] ナビゲーション中に高度ページを表示します START キーでオン / オフを切り替えます ヒント [ タイプ ] 設定で [ コース ] を選択している場合 ステータスをオンにしていてもガイドページは非表示になります [ データページ ~ 4] ナビゲーション中に表示するデータページを編集します ForeAthlete
50 ナビゲーションの表示タイプを設定する [ 設定 ] > [ ナビゲーション ] > [ タイプ ] の順に選択します 3 次のオプションを選択します 3 [ 方位 ] 矢印で目的地への方位を指し示します [ コース ] コース目的地方位ページを表示します コース目的地方位ページ コース目的地方位ページでは リング上に周囲の方位が表示され リング内側にはコースポインターが表示されます 水上を直線的に走行するアクティビティ ( ヨットレース等 ) で役立ちます E N S 距離 37. コースライン出発点と目的地 ( あるいは経由地 ) を結んだ直線が表示されます 中央の黒い は目的地 ( あるいは経由地 ) の方向 赤い は現在進行中の方向を示します オフコースラインコースラインからの逸脱方向 ( 左右 ) と逸脱距離がラインとドット * で表示されます 残り距離目的地までの残り距離が表示されます * ドット間の縮尺は コース目的地方位ページを表示中にキーを長押ししてメニューページを表示し [ 縮尺 ] を選択して [0.5] [.5] [5.00] から選択することができます 方位インジケーターの表示 / 非表示を設定する ナビゲーション中のトレーニングページの円周上に目的地への方位を示すインジケーターを表示します [ 設定 ] > [ ナビゲーション ] > [ 方位インジケーター ] の順に選択します 3 START キーで表示 / 非表示を切り替えます ナビゲーションアラート設定目的地までの距離または時間が指定した値に達したときに アラートでお知らせします [ 設定 ] > [ ナビゲーション ] > [ アラート ] の順に選択します 3 次のオプションを選択します [ 最終距離 ] 目的地までの残り距離が設定値に達した際にアラートでお知らせします [ 最終 ETE] 目的地までの推定所要時間 (ETE) が設定値に達した際にアラートでお知らせします 4 [ ステータス ] を START キーでオン / オフを切り替えます 5 オンの場合 距離または時間を入力しで確定します W システム設定 システムに関する設定を行います [ 設定 ]>[ システム ] の順に選択します 3 設定する項目を選択します [ 言語 ] 表示言語を [English] または [ 日本語 ] から選択します [ 時間 ] 時間表示を設定します 参照 49 ページ時間表示設定 [ バックライト ] バックライトを設定します 参照 49 ページバックライト設定 [ 音 / バイブ ] キー操作音 アラート音 バイブレーションの設定をします [ キー音 ]:START キーでキー操作音のオン / オフを切り替えます [ アラート音 ]: ポップアップメッセージ表示時のアラート鳴動を [ オン ][ アクティビティ実行中 ][ オフ ] から選択します [ バイブレーション ]:START キーでバイブレーションのオン / オフを切り替えます [ キーバイブ ]:START キーでキーバイブ ( キー操作時のバイブレーション振動 ) のオン / オフを切り替えます [ サイレントモード ] [ ステータス ] START キーでサイレントモードのオン / オフを切り替えます [ 睡眠時間 ] 設定した睡眠時間になると自動でサイレントモードに切り替わります START キーで睡眠時間 ( オン )/ オフを切り替えます ヒント睡眠時間は初期設定で PM0:00 ~ AM6:00 です 睡眠時間は Garmin Connect で変更することができます [ コントロールメニュー ] コントロールメニューをカスタマイズします 参照 ページコントロールメニュー設定 [ ショートカット ] ショートカットを設定します 参照 50 ページショートカット設定 [ 自動ロック ] 自動ロックを設定します [ オフ ]: 自動ロックを無効にします [ 常時 ]: 一定時間キー操作を行わないと 自動でデバイスロックがかかります [ アクティビティ実行中 ]: アクティビティ実行中に一定時間キー操作を行わないと自動でデバイスロックがかかります [ アクティビティ中以外 ]: アクティビティ実行中以外 ( ウォッチモード ) で一定時間キー操作を行わないと自動でデバイスロックがかかります [ 単位 ] 表示単位を設定します 参照 50 ページ単位設定 48 ForeAthlete 935
51 [ フォーマット ] [ 速度表示 ] アクティビティ別の速度表示方法を [ ペース表示 ]/ [ スピード表示 ] から選択します [ 週の開始日 ] 履歴の週別合計の開始日を [ 土曜日 ][ 日曜日 ][ 月曜日 ] から選択します [ 位置フォーマット ] [ 位置フォーマット ] 座標表示形式を設定します 日本での一般的な位置フォーマットは [hddd mm'ss.ss"] です ( 初期設定 ) [ 測地系 ] 測地系 ( 地球上の緯度経度を表すための基準 ) を選択します 初期設定は日本の測量法により使用が定められている [ WGS84 ] です [ スフェロイド ] スフェロイドは測地系同様に 地球上の位置を表すための基準です [ 測地系 ] で設定を [ None ]/[ User ] にしている場合 変更可能です [ データ記録 ] アクティビティのデータ記録間隔を設定します [ スマート ]: 走行中の速度やデータの変化に応じて デバイスが自動で記録間隔を調整しながらデータを記録します これによりバッテリー消費が抑えられます ( 初期設定 ) [ 毎秒 ]: データを毎秒記録します 記録したデータの精度が向上しますが バッテリー消費が増えるため長時間のアクティビティには不向きです [USB モード ] PC 接続時のモードを選択します [Garmin]: PC 接続時も衛星受信状態で使用可能なモード [Mass Storage]: PC とのデータ ( ポイント 軌跡 ルート ) 交換時に使用するモード [ 全設定リセット ] 全設定リセットを行います 参照 53 ページ全設定リセット [ ソフトウェア更新 ] ダウンロード済みのソフトウェア更新ファイルのインストールを手動で開始します 時間表示設定時間表示に関する設定を行います [ 設定 ]>[ システム ]>[ 時間 ] の順に選択します 3 次のオプションを選択します [ 時間表示 ] 時間の表示方法を [ 時間 ] [4 時間 ] から選択します [ 時間設定 ] 時刻を設定します [ 自動 ]:GPS 受信時に時刻を自動で設定します [ 手動 ]: 手動時刻を設定します [ 時間 ] 時刻を手動で入力します この項目は [ 時間設定 ] で [ 手動 ] を選択した場合のみ表示されます [ アラート ] 日の出 / 日の入アラートを設定します 参照 3 ページ日の出 / 日の入アラート [GPS と同期 ] GPS で時刻を設定します 参照 3 ページ時刻を GPS と同期する バックライト設定バックライトに関する設定を行います [ 設定 ] > [ システム ] > [ バックライト ] の順に選択します 3 次のオプションを選択します [ キー ] キー操作でのバックライト点灯を設定します [ オフ ][ オン ][ 日没から ] から選択します ( モード [ 自動 ] のみ ) [ アラート ] ポップアップメッセージ表示時のバックライト点灯を設定します [ オフ ][ オン ][ 日没から ] から選択します ( モード [ 自動 ] のみ ) [ ジェスチャー ] 腕を上げる動作をした場合のバックライト点灯を設定します [ オフ ][ オン ][ 日没から ] から選択します ( モード [ 自動 ] のみ ) [ 点灯時間 ] アクティビティ実行中のバックライト点灯時間を設定します [4 秒 ][8 秒 ][5 秒 ][30 秒 ][ 分 ][ 常時 ] から選択します [ バックライトレベル ] バックライトの輝度を [5%] ~ [00%] で調整します バックライトを頻繁に使用するとバッテリーを多く消費します コントロールメニュー設定 コントロールメニューをカスタマイズします コントロールメニューを並べ替え / 削除する [ 設定 ] > [ システム ] > [ コントロールメニュー ] の順に選択します 3 並べ替えまたは削除するショートカットオプションを選択します 4 次のオプションを選択します [ 並べ替え ] UP キーまたは DOWN キーで表示位置を並べ替え START キーで決定します [ 削除 ] コントロールメニューから削除 ( 非表示 ) します コントロールメニューを新規追加する [ 設定 ] > [ システム ] > [ コントロールメニュー ] の順に選択します 3 [ 新規追加 ] を選択します 4 コントロールメニューに新規追加するショートカットオプションを選択します ショートカットオプション一覧 [ 電源オフ ] デバイスの電源をオフします [ キーロック ] デバイスロックをオンにします [ サイレントモード ] サイレントモードをオン / オフします [ ポイント登録 ] 現在地をポイント登録します [ スマートフォン ] スマートフォン接続オン / オフ ペアリングモード開始 ( 未ペアリング時 ) [Wi-Fi] Wi-Fi 接続を開始します ForeAthlete
52 [GPS で時刻設定 ] GPS を受信して時刻を設定します [ ストップウォッチ ] ストップウォッチを起動します [ タイマー ] タイマーを起動します [ 探索 ]* スマートフォンの探索を開始します [ ミュージックコントロール ]* ミュージックコントロールを起動します [ 同期 ]* スマートフォンにデバイスのデータを同期します ショートカット設定設定したキーの長押しで素早く選択した機能にアクセスするショートカットを設定します [ 設定 ] > [ システム ] > [ ショートカット ] の順に選択します 3 [START 長押し ][BACK 長押し ][DOWN 長押し ] [START+DOWN][START+UP][BACK+LIGHT][BACK+UP] のショートカットに設定する機能をそれぞれ選択します 単位設定 * スマートフォンなどのモバイル端末とのペアリングが必要です 表示単位に関する設定を行います [ 設定 ]>[ システム ]>[ 単位 ] の順に選択します 3 各項目の表示単位を選択します [ 距離 ] [ マイル ] または [ キロメートル ] [ ペース / スピード ] [ キロメートル ] または [ マイル ] [ 高度 ] [ フィート ] または [ メートル ] [ 体重 ] [ ポンド ] または [ キログラム ] [ 身長 ] [ フィート ] または [ センチメートル ] [ 気温 ] [ 華氏 ] または [ 摂氏 ] [ 気圧 ] [ インチ (Hg)][ ミリメートル (Hg)][ ミリバール ] [ ヘクトパスカル ] [ 昇降速度 ] [ フィート / 分 ][ フィート / 時間 ][ メートル / 分 ] [ メートル / 秒 ][ メートル / 時間 ] デバイス情報 デバイスの情報を確認する デバイスのユニット ID ソフトウェアバージョン 規制情報 ライセンス契約等を確認します [ 設定 ] > [ デバイス情報 ] の順に選択します 3 UP キーまたは DOWN キーでページをスクロールし デバイスに関する情報を確認します ANT+ センサー デバイスは別売の ANT+ センサーを接続して各種センサーデータを記録することができます ハートレートセンサー ( 心拍計 ) 6-8 ページランニングダイナミクスポッド 9- ページバイクスピード ケイデンスセンサー 50 ページパワー計 5 ページ電動シフター 5 ページ Varia センサー 5 ページフットポッド 5 ページ tempe ( ワイヤレス温度センサー ) 5 ページ筋酸素センサー 5 ページ VIRB 4 ページ デバイスに対応する ANT+ センサーについて 詳しくは Garmin のウェブサイトをご参照ください ANT+ センサーをペアリングする 別売の ANT+ センサーをデバイスで使用するには 初めにセンサーのペアリングを行う必要があります ペアリング済みのセンサーは アクティビティ開始時に自動接続されます ペアリングする ANT +センサーを装着して起動します デバイスと ANT +センサーの距離を cm 以内に近づけます 他の ANT+ センサーから 0 m(33ft) 以上離れてください 3 キーを長押ししてメニューページを表示します 4 [ 設定 ] > [ センサー ] > [ センサー追加 ] の順に選択します 5 [ すべて検索 ] を選択するか センサータイプを選択して ANT+ センサーの検索を開始します 6 センサーが検出されると センサータイプとセンサー ID が表示されます ( 例 :HR-3456) 追加するセンサー選択し START キーを押して接続します 7 ペアリング済みのセンサーは [ 設定 ]>[ センサー ] のセンサー一覧に表示されます 接続ステータスやセンサー情報の確認 名前編集 センサーの削除を行うことができます バイクスピード ケイデンスセンサー 別売のバイクスピード ケイデンスセンサーを接続してデータを取得することができます センサーの使用前に 次のことを必ず確認してください アクティビティ開始前にデバイスとセンサーをペアリングしてください 参照 50 ページ ANT+ センサーをペアリングする ユーザープロフィールを正しく入力してください 参照 8-9 ページユーザープロフィール タイヤサイズ ( ホイールサイズ ) と周長を正しく設定してください 参照 6 ページタイヤサイズと周長ヒントバイクスピード ケイデンスセンサーは型番により仕様が異なります 詳しくは各センサーに付属の説明書等をご参照ください 50 ForeAthlete 935
53 パワー計 別売のパワー計 (Vector) を接続してデータを取得することができます センサーの使用前に 次のことを必ず確認してください センサーの装着方法や使用前の準備 取り扱い方法については お買い求めのパワー計に付属の操作マニュアルをご参照ください ご自身の能力や目標に合わせてパワーゾーンを設定してください 参照 9 ページパワーゾーンを設定する 電動シフター 別売の電動シフター (Shimano Di 等 ) を接続することができます 参照 50 ページ ANT+ センサーをペアリングする ペアリング完了後 トレーニングページを編集して表示させたいデータ項目を選択してください 参照 ページトレーニングページ Shimano Di とデバイスを ANT+ でワイヤレス接続するには 別途専用のワイヤレスユニット (SM-EWW0) が必要です Varia センサー 別売の Varia センサーと接続して使用することができます センサーの使用前に 次のことを必ず確認してください センサーの装着方法や使用前の準備 取り扱い方法については お買い求めの Varia センサーに付属の操作マニュアルをご参照ください フットポッド 別売のフットポッドを接続してデータを取得することができます フットポッドを使用すれば GPS の受信ができない屋内でトレーニングを行う際に より正確なペースや距離を計測することができます フットポッドはシューズに装着して歩くことで起動し データを取得 送信します 約 30 分間動きを検出しないと フットポッドがオフになります バッテリーの使用可能時間が 5 時間を切った場合に デバイスの画面にバッテリー残量低下メッセージが表示されます フットポッドを校正するフットポッドは自動校正されますが 取得データの精度をより向上させるために次の手順を実施してください デバイスとフットポッドをペアリングし 接続します 参照 50 ページ ANT+ センサーをペアリングする いずれかの屋外ランニングアクティビティを選択して GPS を受信完了します 受信完了後 開けた場所で約 5 分間静止することでより受信精度が向上します キーを長押ししてメニューページを表示します 3 [ 設定 ]>[ センサー ] の順に選択します 4 センサー一覧から接続済みのフットポッドを選択します 5 [ 校正値 ] > [ 校正値選択 ] の順に選択します 6 校正値を入力して完了します フットポッドで計測した距離が実際より短い場合は校正値を増加 フットポッドで計測した距離が実際より長い場合は減少させることで調整することができます フットポッドスピード / 距離の計測設定スピードと距離の計測に関するフットポッドの設定を行います デバイスとフットポッドをペアリングし 接続します 参照 50 ページ ANT+ センサーをペアリングする キーを長押ししてメニューページを表示します 3 [ 設定 ]>[ センサー ] の順に選択します 4 センサー一覧から接続済みのフットポッドを選択します 5 [ スピード ] または [ 距離 ] を選択します 6 次のオプションを選択します [ オフ ] フットポッドによる計測を利用しません [ 屋内 ] 屋内アクティビティ (GPS 設定オフ ) でのみフットポッドの計測データを使用します [ 常時 ] GPS の設定に関わらず 常にフットポッドの計測データを使用します tempe ( ワイヤレス温度センサー ) 別売の tempe を接続して データを取得することができます tempe でデータを計測する際は 体温などの影響を受けにくくするため センサーにストラップ等を取り付けてセンサー全体が空気にさらされるようにしてください 参照 50 ページ ANT+ センサーをペアリングする 筋酸素センサー 別売の筋酸素センサーを接続して データを取得することができます 3 タイマーをスタートしてアクティビティを開始します 4 約 0 分間停止せずランニングを行います 5 タイマーを停止してアクティビティを終了し データを保存します 保存したデータを基に フットポッドが校正されます ランニングフォームが大きく変わるといったことがない限り 校正を再度行う必要はありません フットポッドを手動で校正するフットポッドの校正値があらかじめ分かっている場合は 校正値を手動入力して校正することができます デバイスとフットポッドをペアリングし 接続します 参照 50 ページ ANT+ センサーをペアリングする ForeAthlete 935 5
54 仕様 ForeAthlete 935 実寸法 (WxHxD) デバイス情報 47 x 47 x 3.9 mm 重量 49g( バンド含む ) バッテリータイプ ディスプレイ ( 直径 ) 解像度 (WxH) 充電式リチウムイオン電池. インチ (30.4 mm) 40 x 40 ピクセル 衛星測位高感度チップ (GPS / GLONASS / みちびき対応 ) 稼働時間最大 週間 * 動作温度範囲 -0 ~ 60 充電温度範囲 0 ~ 45 防水性能 5 ATM * 無線周波数 / プロトコル ランニングダイナミクスポッド.4GHz / ANT+ ワイヤレス Bluetooth Smart (Bluetooth Low Energy) Wi-Fi バッテリータイプ CR63( 個 ) 稼働時間最大 年 ( 時間 / 日の使用 ) 動作温度範囲 -0 ~ 50 防水性能 ATM * 無線周波数 / プロトコル * 詳しくは下表バッテリー稼働時間をご参照ください * 詳しくは Garmin.co.jp/water-rating をご参照ください 製品の仕様は 改良のため予告なく変更する場合があります バッテリー稼働時間バッテリー稼働時間は使用条件により記載時間と異なる場合があります 参照 53 ページバッテリー稼働時間を長くするには 稼働時間 最大 週間 最大 時間 最大 44 時間 モード スマートウォッチモード + 光学式心拍計 GPS モード + 光学式心拍計 UltraTrac モード + 光学式心拍計.4GHz / ANT+ ワイヤレス データ管理 このデバイスは Windows 95, 98, Me, Windows NT と Mac OS 0.3 以前のバージョンには対応していません USB 接続時の取り外し方法 チャージングケーブルでデバイスを PC に USB 接続をした場合の取り外し方法は 以下の手順に従ってください ただし デバイスが PC にポータブルデバイスとして認識されている場合は 以下の手順を行う必要はありません 次の手順を完了させます Windows の場合 : システムトレイの ハードウェアの安全な取り外し アイコンを選択 > デバイスを選択 Apple の場合 : デバイスを選択 > [ ファイル ] > [( デバイス名 ) を取り出す ] を選択 チャージングケーブルを PC の USB 接続口から取り外します ファイルを消去するデバイスのメモリー内には 重要なシステムファイルが保存されています それらのファイルを消去してしまった場合 デバイスが起動できなくなるおそれがあります デバイスを PC に接続してドライブ ( またはボリューム ) を開きます [GARMIN] フォルダーを開きます 3 ファイルを選択します 4 ファイルを削除します トラブルシューティング 強制電源断 フリーズ発生時などは以下の操作で強制的に電源を落とすことができます LIGHT キーを 5 秒以上長押ししてデバイスの電源を切ります 再度 LIGHT キーを 秒間押してデバイスの電源を入れます マスターリセット設定を工場出荷状態に戻します マスターリセットによりデバイスの設定 ユーザー情報が消去されます 履歴は消去されません LIGHT キーを長押ししてコントロールメニューを表示します を選択してデバイスの電源を切ります 3 キーを押しながら LIGHT キーを押します 電源が入り画面にロゴマークが表示されたら LIGHT キーの み離します 4 メッセージが表示されたら キーを離し [ はい ] を選択し ます 5 設定がリセットされ デバイスが再起動します 再起動後は初期設定を行ってください 参照 4 ページ初期設定 5 ForeAthlete 935
55 全設定リセットデバイスの全設定を工場出荷状態にリセットします 全設定リセットによりデバイスのすべての設定 ユーザー情報 アクティビティデータが消去されます [ 設定 ] > [ システム ] > [ 全設定リセット ] > [ はい ] の順に選択します 3 全設定がリセットされ デバイスが再起動します 再起動後は初期設定を行ってください 参照 4 ページ初期設定 日本語で表示されません 言語設定が [ 日本語 ] になっているかお確かめください キーを長押し >[ 設定 ]>[ システム ]>[ 言語 ]>[ 日本語 ] を選択 参照 49 ページシステム設定言語 ライフログのステップ数が表示されません ステップ数は毎日深夜 0 時にリセットされます ステップ数が -( ダッシュ ) で表示される場合は GPS を受信して時刻を自動で合わせてください ステップ数が正しくないようです 歩いていない時でも デバイスを装着している手や腕の反復的な動作 ( 拍手や歯磨き等 ) をステップ数としてカウントすることがあります 次のことをお試しください - 利き手と反対側の腕にデバイスを装着してください - 手や腕のみを激しく動かすような状況では デバイスを取り外してください ショッピングカートやベビーカーなど押すなどして腕を固定した状態で歩く際には デバイスを衣服のポケットに入れて持ち歩いてください デバイスに表示されるステップ数と Garmin Connect に表示されるステップ数が異なります Garmin Connect に表示されるステップ数はデバイスのデータを同期しないと更新されません Garmin Express または Garmin Connect Mobile でデバイスのデータを同期してください 上昇階数が正しくないようです 階段を上り下りする際の高度変化を内蔵のセンサーで計測し 約 3 m(0ft)= フロアとして算出しています 階段を上る際に手すりにつかまったり 段を飛ばして上ったりした場合や 階段を上ってからすぐに下りてしまった場合には 上昇階数がカウントされない場合があります 週間運動量の数字が点滅しています 週間運動量の数字は 中強度以上の運動を検出中に点滅します 点滅が止む ( 運動量の検出が完了する ) と 運動量が加算されます 運動量を加算するには 中強度以上の運動を 0 分以上連続して行う必要があります GPS を受信できません GPS を受信する際は 上空の開けた屋外に出て デバイスの表面を空に向けて静止してください 通常 30 ~ 60 秒程度で受信完了します 次のような場所では GPS の受信に時間がかかったり 受信できないことがあります - 屋内 ベランダ 住宅街 ビル街 森林内 トンネル内など Garmin Express または Garmin Connect Mobile でデータの同期を行うと 数日分の衛星軌道情報が自動でデバイスにダウンロードされるため 素早い GPS の受信が可能になります バッテリーの稼働時間を長くするには次のいずれかまたは複数の方法をお試しください バックライトの点灯時間を短く設定してください バックライトレベル ( 輝度 ) を低く設定してください 参照 49 ページバックライト設定 GPS 設定を UltraTrac モードに設定してください 参照 43 ページ GPS 設定 必要のない時は Bluetooth をオフに設定してください 参照 37 ページ Bluetooth 機能をオフにする アクティビティ中にタイマーを一時停止してしばらく走行しない時は [ 後で再開 ] オプションを選択してください 参照 7 ページアクティビティを終了する ライフログをオフに設定してください 参照 3-5 ページライフログ Connect IQ で入手したウォッチフェイスを使用する場合は 盤面のデータ更新頻度が毎秒のもの ( 例 : 秒針が備わっているもの ) はバッテリーを多く消費するため避けてください 参照 46 ページウォッチフェイス設定 通知機能を使用する場合は お使いのスマートフォンなどのモバイル端末の設定等で通知を制限するなどして 不必要な通知を表示させないようにしてください 参照 37 ページ通知機能 心拍転送モードはバッテリーを多く消費します 必要のない時はオフに設定してください 参照 6 ページ心拍転送モード 光学式心拍計をオフに設定してください 参照 7 ページ光学式心拍計をオフにする 光学式心拍計による心拍数のモニタリングが行われないと 週間運動量 ( 高強度運動 ) と消費カロリーは計測されません 気温の計測値が正しくないようです デバイスに内蔵の気温センサーはデバイスを腕に装着している場合に体温の影響を受けることがあります より正確な気温を計測したい場合は 体温の影響を受けない場所にデバイスを置き 0 ~ 30 分程度放置してください 別売の tempe ( ワイヤレス温度センサー ) を使用してください デバイスはどのスマートフォンに対応していますか? ForeAthlete 935 は Bluetooth Smart ワイヤレステクノロジー搭載のスマートフォンに対応しています 詳しくは をご参照ください ForeAthlete
56 デバイスとスマートフォンが接続できません スマートフォンの Bluetooth 接続をオンに設定してください スマートフォンがデバイスの 0m(33ft) 以内にあることをお確かめください 初めてデバイスとスマートフォンと接続する場合は 次の操作を行ってください [ デバイス ]: LIGHT キー長押し> を選択してペアリングモードにする [ スマートフォン ]: Garmin Connect Mobile アプリを起動し またはからデバイス追加を行う Bluetooth センサーとペアリングするには [ 設定 ] > [ センサー ] > [ センサー追加 ] の順に選択します 3 [ すべて検索 ] または一覧からセンサータイプを選択してセンサーの検索を開始します 4 センサーが検出されると センサータイプとセンサー ID が表示されます ( 例 :HR-3456) 追加するセンサー選択し START キーを押して接続します 必要に応じてトレーニングページに表示するデータ項目をカスタマイズしてください 参照 ページトレーニングページ デバイスに関するその他の情報デバイスに関する最新 補足情報は 当社ウェブサイト (Garmin.co.jp) をご参照ください メンテナンス お取り扱い上の事項 机や床等に落とすなど激しいショックを与えないでください 性能や機能の異常のみならず 外装やバンドの損傷に繫がります 水中 またはデバイスが水に濡れた状態でキー操作を行わないでください 化学洗剤や溶剤 防虫剤はデバイスのプラスチック部や塗装を傷めるおそれがあるため使用しないでください デバイスを傷めるおそれがあるため クリーニングの際に先のとがったものを使用しないでください 塩素や海水 日焼け止めクリーム 化粧品 アルコール その他刺激の強い化学薬品等が本製品に付着した場合は 真水で洗い流し 柔らかい布で水分をしっかりと拭き取ってください 高温になるおそれがある場所でデバイスを長期間保管しないでください デバイスの故障の原因となる可能性があります クリーニング方法 サビや腐食の原因となりますので 本体およびチャージングケーブルの端子やその周辺に付着した汚れや水分は 充電または PC 接続の前に必ずクリーニングしてください 薄めた中性洗剤を含ませた柔らかい布で デバイスを優しく拭き取ります 乾いた布で水分を拭き取ります その後 デバイスを完全に乾かしてください クリーニング方法については Garmin.co.jp/legal/fit-and-care をあわせてご参照ください バンド交換方法 ForeAthlete 935 用交換バンドまたは対応する QuickFit バンドに交換する際は 下記の手順に従ってください ForeAthlete 935 用交換バンドに付属の工具を使用して 図のようにネジとピンを取り外します ( 工具が付属しない QuickFit バンドの場合は 市販のトルクスドライバー T6 を 本使用します ) ネジ ピン 54 ForeAthlete 935
57 次のいずれかの方法で交換バンドを取り付けます ForeAthlete 935 用交換バンドの場合新しいバンドを取り付け位置に合わせます ピンを本体とバンドの穴に通し 反対側の穴にネジを通します ピンを工具で固定し もう一本の工具でネジをしっかりと締めます QuickFit バンドの場合バンドを取り外した後 ピンのみを本体に再度取り付けます 下図のようにピンを本体の穴に通し 反対側の穴にネジを通します ピンを工具で固定し もう一本の工具でネジをしっかりと締めます 3 電池蓋とボタン電池 を取り外します ヒント電池蓋からボタン電池が取り外しにくい場合は 粘着テープかマグネットを使用してください 4 ボタン電池を取り外した後 30 秒程度待ちます 5 新しいボタン電池をセットします ボタン電池の+-の向きにしてください 電池蓋の O リング ( ガスケット ) を傷つけたり 紛失しないようごください 6 電池蓋をランニングダイナミクスポッドにセットし直し 時計回りに回してロックします O リングが見えないよう しっかりと電池蓋を押さえてからロックしてください 7 シリコンクリップカバーにランニングダイナミクスポッドをセットします シリコンクリップカバー内側とランニングダイナミクスポッド表面のマークが同じ向きになるように挿入してください 図のようにカバーをしっかりとフィットさせます QuickFit バンドをピンに合わせて 青い矢印の方向に押し込むとバンドが装着されます ランニングダイナミクスポッドのお取り扱いについて ラッチ ( 留め具 ) が完全に閉じ バンドがしっかりと固定されていることをお確かめください QuickFit バンドを取り外す際は ラッチを赤い矢印の方向にスライドさせます ランニングダイナミクスポッドの電池交換 ランニングダイナミクスポッドをシリコンクリップカバーから取り外します 故障のおそれがありますので 強い衝撃を与えないでください プラスチック部品や表面の仕上げを傷めるおそれがありますので 化学洗剤や溶剤 防虫剤等は使用しないでください お手入れ方法洗濯機の使用はお避けください 万が一洗濯機で洗ってしまった場合でも低温から中温の水であれば耐えうる設計ですが 温水での洗濯や乾燥機の使用 冷水であっても繰り返し洗濯してしまうと故障の原因となります ランニングダイナミクスポッド裏面の電池蓋 を反時計回りに回してロックを解除します 中性洗剤を薄めた液を含ませた柔らかい布で 表面を優しく拭き取ります 乾いた布で水分を残さず拭き取り 完全に乾かします ForeAthlete
FOREATHLETE 645/645 MUSIC 操作マニュアル
 FOREATHLETE 645/645 MUSIC 操作マニュアル 2018 Garmin Ltd. or its subsidiaries 本操作マニュアルの内容の一部または全部を当社の承諾なしに転載または複製することはできません 本操作マニュアルの内容ならびに製品の仕様は 予告なく変更される場合があります 製品に関する最新 補足情報については Garmin.co.jp にアクセスしてください Garmin,
FOREATHLETE 645/645 MUSIC 操作マニュアル 2018 Garmin Ltd. or its subsidiaries 本操作マニュアルの内容の一部または全部を当社の承諾なしに転載または複製することはできません 本操作マニュアルの内容ならびに製品の仕様は 予告なく変更される場合があります 製品に関する最新 補足情報については Garmin.co.jp にアクセスしてください Garmin,
fēnix 5X 操作マニュアル
 fēnix 5X 操作マニュアル 07 Garmin Ltd. or its subsidiaries 本操作マニュアルの内容の一部または全部を当社の承諾なしに転載または複製することはできません 本操作マニュアルの内容ならびに製品の仕様は 予告なく変更される場合があります 製品に関する最新 補足情報については Garmin.co.jp にアクセスしてください Garmin, Garmin ロゴ, ANT+,
fēnix 5X 操作マニュアル 07 Garmin Ltd. or its subsidiaries 本操作マニュアルの内容の一部または全部を当社の承諾なしに転載または複製することはできません 本操作マニュアルの内容ならびに製品の仕様は 予告なく変更される場合があります 製品に関する最新 補足情報については Garmin.co.jp にアクセスしてください Garmin, Garmin ロゴ, ANT+,
2018 Garmin Ltd. or its subsidiaries 本操作マニュアルの内容の一部または全部を当社の承諾なしに転載または複製することはできません 本操作マニュアルの内容ならびに製品の仕様は 予告なく変更される場合があります 製品に関する最新 補足情報については Garmin.co
 VÍVOACTIVE 3 操作マニュアル 2018 Garmin Ltd. or its subsidiaries 本操作マニュアルの内容の一部または全部を当社の承諾なしに転載または複製することはできません 本操作マニュアルの内容ならびに製品の仕様は 予告なく変更される場合があります 製品に関する最新 補足情報については Garmin.co.jp にアクセスしてください Garmin, Garmin
VÍVOACTIVE 3 操作マニュアル 2018 Garmin Ltd. or its subsidiaries 本操作マニュアルの内容の一部または全部を当社の承諾なしに転載または複製することはできません 本操作マニュアルの内容ならびに製品の仕様は 予告なく変更される場合があります 製品に関する最新 補足情報については Garmin.co.jp にアクセスしてください Garmin, Garmin
2018 Garmin Ltd. or its subsidiaries 本操作マニュアルの内容の一部または全部を当社の承諾なしに転載または複製することはできません 本操作マニュアルの内容ならびに製品の仕様は 予告なく変更される場合があります 製品に関する最新 補足情報については Garmin.co
 VÍVOACTIVE 3 MUSIC 操作マニュアル 2018 Garmin Ltd. or its subsidiaries 本操作マニュアルの内容の一部または全部を当社の承諾なしに転載または複製することはできません 本操作マニュアルの内容ならびに製品の仕様は 予告なく変更される場合があります 製品に関する最新 補足情報については Garmin.co.jp にアクセスしてください Garmin,
VÍVOACTIVE 3 MUSIC 操作マニュアル 2018 Garmin Ltd. or its subsidiaries 本操作マニュアルの内容の一部または全部を当社の承諾なしに転載または複製することはできません 本操作マニュアルの内容ならびに製品の仕様は 予告なく変更される場合があります 製品に関する最新 補足情報については Garmin.co.jp にアクセスしてください Garmin,
2018 Garmin Ltd. or its subsidiaries 本操作マニュアルの内容の一部または全部を当社の承諾なしに転載または複製することはできません 本操作マニュアルの内容ならびに製品の仕様は 予告なく変更される場合があります 製品に関する最新 補足情報については Garmin.co
 VÍVOACTIVE 3 操作マニュアル 2018 Garmin Ltd. or its subsidiaries 本操作マニュアルの内容の一部または全部を当社の承諾なしに転載または複製することはできません 本操作マニュアルの内容ならびに製品の仕様は 予告なく変更される場合があります 製品に関する最新 補足情報については Garmin.co.jp にアクセスしてください Garmin, Garmin
VÍVOACTIVE 3 操作マニュアル 2018 Garmin Ltd. or its subsidiaries 本操作マニュアルの内容の一部または全部を当社の承諾なしに転載または複製することはできません 本操作マニュアルの内容ならびに製品の仕様は 予告なく変更される場合があります 製品に関する最新 補足情報については Garmin.co.jp にアクセスしてください Garmin, Garmin
2018 Garmin Ltd. or its subsidiaries 本操作マニュアルの内容の一部または全部を当社の承諾なしに転載または複製することはできません 本操作マニュアルの内容ならびに製品の仕様は 予告なく変更される場合があります 製品に関する最新 補足情報については Garmin.co
 DESCENT MK1 操作マニュアル 2018 Garmin Ltd. or its subsidiaries 本操作マニュアルの内容の一部または全部を当社の承諾なしに転載または複製することはできません 本操作マニュアルの内容ならびに製品の仕様は 予告なく変更される場合があります 製品に関する最新 補足情報については Garmin.co.jp にアクセスしてください Garmin, Garmin
DESCENT MK1 操作マニュアル 2018 Garmin Ltd. or its subsidiaries 本操作マニュアルの内容の一部または全部を当社の承諾なしに転載または複製することはできません 本操作マニュアルの内容ならびに製品の仕様は 予告なく変更される場合があります 製品に関する最新 補足情報については Garmin.co.jp にアクセスしてください Garmin, Garmin
neostrack manual - Japanese
 1 戻る / 停止 ( 前のページに戻るか 操作を取り消す場合に押します 記録中に押すと記録が一時停止します もう一度押すと記録が停止します 2 OK / LAP ( メニューで Enter キーとして押すか ( 選択を確定します フリーサイクリング*中に押すと 記録が開始されます 記録中に押すと ラップがマークされます 3 オンまたはオフ / バックライト( 押すとデバイスがオンになります 長押しするとデバイスがオフになります
1 戻る / 停止 ( 前のページに戻るか 操作を取り消す場合に押します 記録中に押すと記録が一時停止します もう一度押すと記録が停止します 2 OK / LAP ( メニューで Enter キーとして押すか ( 選択を確定します フリーサイクリング*中に押すと 記録が開始されます 記録中に押すと ラップがマークされます 3 オンまたはオフ / バックライト( 押すとデバイスがオンになります 長押しするとデバイスがオフになります
X5E_QG_11X13.5_JA.fm
 X5-EVO について 梱包内容 スマートビデオサイクリングコンピュータ X5-Evo Micro USB ケーブル 保証書 心拍計 ( 別売り ) 注 : - ご使用の際は規格に合ったアクセサリをお使いください - アクセサリは国や地域によって異なります - 心拍計およびコンボセンサーの使い方 およびお手入れについての詳細は ユーザーマニュアルをご参照ください 各部名称および機能 自転車用取り付けキット
X5-EVO について 梱包内容 スマートビデオサイクリングコンピュータ X5-Evo Micro USB ケーブル 保証書 心拍計 ( 別売り ) 注 : - ご使用の際は規格に合ったアクセサリをお使いください - アクセサリは国や地域によって異なります - 心拍計およびコンボセンサーの使い方 およびお手入れについての詳細は ユーザーマニュアルをご参照ください 各部名称および機能 自転車用取り付けキット
07 Garmin Ltd. or its subsidiaries 本操作マニュアルの内容の一部または全部を当社の承諾なしに転載または複製することはできません 本操作マニュアルの内容ならびに製品の仕様は 予告なく変更される場合があります 製品に関する最新 補足情報については Garmin.co.j
 vívosmart 3 操作マニュアル 07 Garmin Ltd. or its subsidiaries 本操作マニュアルの内容の一部または全部を当社の承諾なしに転載または複製することはできません 本操作マニュアルの内容ならびに製品の仕様は 予告なく変更される場合があります 製品に関する最新 補足情報については Garmin.co.jp にアクセスしてください Garmin, Garmin ロゴ,
vívosmart 3 操作マニュアル 07 Garmin Ltd. or its subsidiaries 本操作マニュアルの内容の一部または全部を当社の承諾なしに転載または複製することはできません 本操作マニュアルの内容ならびに製品の仕様は 予告なく変更される場合があります 製品に関する最新 補足情報については Garmin.co.jp にアクセスしてください Garmin, Garmin ロゴ,
VÍVOFIT 4 操作マニュアル
 VÍVOFIT 4 操作マニュアル 2018 Garmin Ltd. or its subsidiaries 本操作マニュアルの内容の一部または全部を当社の承諾なしに転載または複製することはできません 本操作マニュアルの内容ならびに製品の仕様は 予告なく変更される場合があります 製品に関する最新 補足情報については Garmin.co.jp にアクセスしてください Garmin, Garmin ロゴ,
VÍVOFIT 4 操作マニュアル 2018 Garmin Ltd. or its subsidiaries 本操作マニュアルの内容の一部または全部を当社の承諾なしに転載または複製することはできません 本操作マニュアルの内容ならびに製品の仕様は 予告なく変更される場合があります 製品に関する最新 補足情報については Garmin.co.jp にアクセスしてください Garmin, Garmin ロゴ,
EDGE 1030 操作マニュアル
 EDGE 1030 操作マニュアル 2017 Garmin Ltd. or its subsidiaries 本操作マニュアルの内容の一部または全部を当社の承諾なしに転載または複製することはできません 本操作マニュアルの内容ならびに製品の仕様は 予告なく変更される場合があります 製品に関する最新 補足情報については Garmin.co.jp にアクセスしてください Garmin, Garmin ロゴ,
EDGE 1030 操作マニュアル 2017 Garmin Ltd. or its subsidiaries 本操作マニュアルの内容の一部または全部を当社の承諾なしに転載または複製することはできません 本操作マニュアルの内容ならびに製品の仕様は 予告なく変更される場合があります 製品に関する最新 補足情報については Garmin.co.jp にアクセスしてください Garmin, Garmin ロゴ,
2018 Garmin Ltd. or its subsidiaries 本操作マニュアルの内容の一部または全部を当社の承諾なしに転載または複製することはできません 本操作マニュアルの内容ならびに製品の仕様は 予告なく変更される場合があります 製品に関する最新 補足情報については Garmin.co
 EDGE 操作マニュアル 2018 Garmin Ltd. or its subsidiaries 本操作マニュアルの内容の一部または全部を当社の承諾なしに転載または複製することはできません 本操作マニュアルの内容ならびに製品の仕様は 予告なく変更される場合があります 製品に関する最新 補足情報については Garmin.co.jp にアクセスしてください Garmin, Garmin ロゴ, ANT+,
EDGE 操作マニュアル 2018 Garmin Ltd. or its subsidiaries 本操作マニュアルの内容の一部または全部を当社の承諾なしに転載または複製することはできません 本操作マニュアルの内容ならびに製品の仕様は 予告なく変更される場合があります 製品に関する最新 補足情報については Garmin.co.jp にアクセスしてください Garmin, Garmin ロゴ, ANT+,
PowerPoint Presentation
 MEGA XL GPS MEGA C GPS USER MANUAL 1 2 3 4 目次 ENTER MENU LAP 5 Lezyne Track 6 7 8 9 10 11 12 データの定義はこちら これらデータを見るには ANT+ または Bluetooth 機器が必要です Di2 システムには Shimano Dfly 専用アダプターが必要です 13 14 画面設定 画面回転ディスプレイ
MEGA XL GPS MEGA C GPS USER MANUAL 1 2 3 4 目次 ENTER MENU LAP 5 Lezyne Track 6 7 8 9 10 11 12 データの定義はこちら これらデータを見るには ANT+ または Bluetooth 機器が必要です Di2 システムには Shimano Dfly 専用アダプターが必要です 13 14 画面設定 画面回転ディスプレイ
WSD-F10
 . JA WSD-F10 Android Wear 2.0 にアップデートされたお客様へ 2017 CASIO COMPUTER CO., LTD. 目次 Android Wear 2.0 にアップデートされたお客様へ... JA-2 アップデート後にしていただきたいこと... JA-3 Android Wear 2.0 の基本操作... JA-5 MOMENT SETTER アプリについて...
. JA WSD-F10 Android Wear 2.0 にアップデートされたお客様へ 2017 CASIO COMPUTER CO., LTD. 目次 Android Wear 2.0 にアップデートされたお客様へ... JA-2 アップデート後にしていただきたいこと... JA-3 Android Wear 2.0 の基本操作... JA-5 MOMENT SETTER アプリについて...
07-08 Garmin Ltd. or its subsidiaries 本操作マニュアルの内容の一部または全部を当社の承諾なしに転載または複製することはできません 本操作マニュアルの内容ならびに製品の仕様は 予告なく変更される場合があります 製品に関する最新 補足情報については Garmin.c
 Approach S60 操作マニュアル 07-08 Garmin Ltd. or its subsidiaries 本操作マニュアルの内容の一部または全部を当社の承諾なしに転載または複製することはできません 本操作マニュアルの内容ならびに製品の仕様は 予告なく変更される場合があります 製品に関する最新 補足情報については Garmin.co.jp にアクセスしてください Garmin, Garmin
Approach S60 操作マニュアル 07-08 Garmin Ltd. or its subsidiaries 本操作マニュアルの内容の一部または全部を当社の承諾なしに転載または複製することはできません 本操作マニュアルの内容ならびに製品の仕様は 予告なく変更される場合があります 製品に関する最新 補足情報については Garmin.co.jp にアクセスしてください Garmin, Garmin
Android用 印刷プラグイン Canon Print Service マニュアル
 JPN 目次 はじめに... ii 本書の読みかた... iii Canon Print Service でできること... 1 対応プリンター / 複合機について... 2 対応 OS/ 端末について... 3 プリント仕様について... 4 印刷前に必要な設定... 5 サービスの有効化... 6 IP アドレスを指定してデバイスを探索する... 7 ファイルの印刷手順... 8 プリント設定を変更する...
JPN 目次 はじめに... ii 本書の読みかた... iii Canon Print Service でできること... 1 対応プリンター / 複合機について... 2 対応 OS/ 端末について... 3 プリント仕様について... 4 印刷前に必要な設定... 5 サービスの有効化... 6 IP アドレスを指定してデバイスを探索する... 7 ファイルの印刷手順... 8 プリント設定を変更する...
PULSENSE PS-100/PS-500
 PULSENSE アプリケーション / ファームウェアアップデート手順 ファームウェア Ver1.10 以降へのアップデート用 現在ご利用の機器で新しい PULSENSE View をご利用いただくためには 1 アプリケーションのアップデート 2 機器のファームウェアのアップデートを実施していただく必要があります 実施には約 15 分かかります 準備いただくもの PULSENSE 本体 付属のクレードル
PULSENSE アプリケーション / ファームウェアアップデート手順 ファームウェア Ver1.10 以降へのアップデート用 現在ご利用の機器で新しい PULSENSE View をご利用いただくためには 1 アプリケーションのアップデート 2 機器のファームウェアのアップデートを実施していただく必要があります 実施には約 15 分かかります 準備いただくもの PULSENSE 本体 付属のクレードル
Pep Up と活動量計 (zip) との連携方法 1 活動量計 (Zip) の初期設定 ステップ1 1 同封物の確認 Fitbit Zip ワイヤレス活動量計には以下が同梱されています 1. Fitbit Zip ワイヤレス活動量計 2. クリップカバー 3. 電池交換ツール 4. USB ハード
 Pep Up と活動量計 (zip) との連携方法 1 活動量計 (Zip) の初期設定 ステップ1 1 同封物の確認 Fitbit Zip ワイヤレス活動量計には以下が同梱されています 1. Fitbit Zip ワイヤレス活動量計 2. クリップカバー 3. 電池交換ツール 4. USB ハードウェアキー 5. 3V ボタン電池 (CR 2025) 1. 2. 3 4. 5. 1 アルバック健康保険組合
Pep Up と活動量計 (zip) との連携方法 1 活動量計 (Zip) の初期設定 ステップ1 1 同封物の確認 Fitbit Zip ワイヤレス活動量計には以下が同梱されています 1. Fitbit Zip ワイヤレス活動量計 2. クリップカバー 3. 電池交換ツール 4. USB ハードウェアキー 5. 3V ボタン電池 (CR 2025) 1. 2. 3 4. 5. 1 アルバック健康保険組合
KEW Smart for KEW3552BT 取扱説明書
 KEW Smart for KEW3552BT 取扱説明書 KEW3552BT と接続する 次のページ 接続と切断 KEW3552BTと接続する P.3 KEW3552BTから切断する P.7 測定データの保存 測定データを保存する P.8 保存データの見方について P.10 測定データを自動保存する P.11 ファイルを変更する メニューについて P.13 ファイルを作成する P.15 ファイルを変更する
KEW Smart for KEW3552BT 取扱説明書 KEW3552BT と接続する 次のページ 接続と切断 KEW3552BTと接続する P.3 KEW3552BTから切断する P.7 測定データの保存 測定データを保存する P.8 保存データの見方について P.10 測定データを自動保存する P.11 ファイルを変更する メニューについて P.13 ファイルを作成する P.15 ファイルを変更する
HTC U11 HTV33 (Oreo to Pie) Android 9 Pie OS アップデートにおける主な機能追加 変更 / 削除 / 初期化項目について 1
 HTC U HTV33 (Oreo to Pie) Android 9 Pie OS アップデートにおける主な機能追加 変更 / 削除 / 初期化項目について .OS アップデートによる主な機能追加 変更内容一覧 No. 項目内容 説明ページ 0 音量調節機能の変更 音量調節パネルの位置とアイコン表記が変更されます マナーモードの切り替えが 音量 Up/Down キーを押した際に表示されるマナーモードアイコンをタップする方法に変更されます
HTC U HTV33 (Oreo to Pie) Android 9 Pie OS アップデートにおける主な機能追加 変更 / 削除 / 初期化項目について .OS アップデートによる主な機能追加 変更内容一覧 No. 項目内容 説明ページ 0 音量調節機能の変更 音量調節パネルの位置とアイコン表記が変更されます マナーモードの切り替えが 音量 Up/Down キーを押した際に表示されるマナーモードアイコンをタップする方法に変更されます
KEW Smart for KEW3441BT 取扱説明書
 KEW Smart for KEW4500BT 取扱説明書 KEW4500BT と接続する 次のページ 接続と切断 KEW4500BTと接続する P.3 KEW4500BTから切断する P.8 測定データの保存 測定データを保存する P.9 保存データの見方について P.11 測定データを自動保存する P.12 ファイルを変更する メニューについて P.14 ファイルを作成する P.16 ファイルを変更する
KEW Smart for KEW4500BT 取扱説明書 KEW4500BT と接続する 次のページ 接続と切断 KEW4500BTと接続する P.3 KEW4500BTから切断する P.8 測定データの保存 測定データを保存する P.9 保存データの見方について P.11 測定データを自動保存する P.12 ファイルを変更する メニューについて P.14 ファイルを作成する P.16 ファイルを変更する
A&D社製データロガーを初めてお使いになる方へ
 温度データーロガー チュートリアル Ver.2.00 ( 株 ) エー アンド デイの温度データーロガーを初めてお使いになる方へ AD-5324SET/AD-5325SET に付属の Win Data Logger ( データーロガー用通信ソフトウェア ) を お使いのコンピュータにあらかじめインストールしてください このチュートリアルは 初めてデーターロガーを使うと言う方のために 実際の取り扱い方を説明いたします
温度データーロガー チュートリアル Ver.2.00 ( 株 ) エー アンド デイの温度データーロガーを初めてお使いになる方へ AD-5324SET/AD-5325SET に付属の Win Data Logger ( データーロガー用通信ソフトウェア ) を お使いのコンピュータにあらかじめインストールしてください このチュートリアルは 初めてデーターロガーを使うと言う方のために 実際の取り扱い方を説明いたします
機能インデックス
 赤文字は新しく追加した用語です 用語リスト 基本機能ライフログ / スマートウォッチランニング用ウォッチ サイクルコンピューターウェアラブルカメラアウトドア ゴルフドライビングレコーダー 基本機能 GPS Global Positioning System( GPS 全地球測位システム ) の略で アメリカ合衆国によって運用される衛星測位システム ( 地球上の現在位置を測定するためのシステムのこと
赤文字は新しく追加した用語です 用語リスト 基本機能ライフログ / スマートウォッチランニング用ウォッチ サイクルコンピューターウェアラブルカメラアウトドア ゴルフドライビングレコーダー 基本機能 GPS Global Positioning System( GPS 全地球測位システム ) の略で アメリカ合衆国によって運用される衛星測位システム ( 地球上の現在位置を測定するためのシステムのこと
MMO ゲームパッド JC-DUX60BK ドライバー設定ガイド このドライバー設定ガイドは JC-DUX60BK に付属のドライバーを使った 各ボタンやスティックへの機能割り当てや連射の設定などの操作について説明しています ドライバーのインストール方法については JC-DUX60BK に付属のユー
 MMO ゲームパッド JC-DUX60BK ドライバー設定ガイド このドライバー設定ガイドは JC-DUX60BK に付属のドライバーを使った 各ボタンやスティックへの機能割り当てや連射の設定などの操作について説明しています ドライバーのインストール方法については JC-DUX60BK に付属のユーザーズマニュアルをご覧ください このドライバー設定ガイドは Windows 10 の画面で説明しています
MMO ゲームパッド JC-DUX60BK ドライバー設定ガイド このドライバー設定ガイドは JC-DUX60BK に付属のドライバーを使った 各ボタンやスティックへの機能割り当てや連射の設定などの操作について説明しています ドライバーのインストール方法については JC-DUX60BK に付属のユーザーズマニュアルをご覧ください このドライバー設定ガイドは Windows 10 の画面で説明しています
ワイヤレスバーコードリーダー CM-520W1 設定資料 Bluetooth SPPの設定
 ワイヤレスバーコードリーダー CM-520W1 設定資料 Bluetooth SPP の設定 本書をお読みになる前に 別紙 取扱説明書 をお読み下さい Ver.C 株式会社エイポック 目次 #1. CM-520W1 Bluetooth SPP マスターモードと Android のペアリング #2. CM-520W1 Bluetooth SPP スレーブモードと Android のペアリング #3.
ワイヤレスバーコードリーダー CM-520W1 設定資料 Bluetooth SPP の設定 本書をお読みになる前に 別紙 取扱説明書 をお読み下さい Ver.C 株式会社エイポック 目次 #1. CM-520W1 Bluetooth SPP マスターモードと Android のペアリング #2. CM-520W1 Bluetooth SPP スレーブモードと Android のペアリング #3.
KDDI ペーパーレスFAXサービス
 for Android 操作説明書 2012 年 2 月 7 日 KDDI 株式会社 はじめに 本操作説明書では KDDI ペーパーレス FAX サービス for Android の基本操作方法を記載しております KDDI ペーパーレス FAX サービス for Android は KDDI ペーパーレス FAX サービス に届いた FAX やメッセージを au の Andoroid スマートフォン上で簡単に確認することができます
for Android 操作説明書 2012 年 2 月 7 日 KDDI 株式会社 はじめに 本操作説明書では KDDI ペーパーレス FAX サービス for Android の基本操作方法を記載しております KDDI ペーパーレス FAX サービス for Android は KDDI ペーパーレス FAX サービス に届いた FAX やメッセージを au の Andoroid スマートフォン上で簡単に確認することができます
4Kチューナー(録画)_TU-BUHD100
 目次 ハードディスクの接続と登録... 2 USB ハードディスクについて... 2 本機に USB ハードディスクを接続する... 2 USB ハードディスクを登録する... 3 USB ハードディスクの情報を確認する... 5 メニュー画面について... 7 番組の録画 録画予約... 8 見ている番組を録画する... 8 録画予約について... 9 番組表から録画予約する... 10 日時を指定して録画予約する
目次 ハードディスクの接続と登録... 2 USB ハードディスクについて... 2 本機に USB ハードディスクを接続する... 2 USB ハードディスクを登録する... 3 USB ハードディスクの情報を確認する... 5 メニュー画面について... 7 番組の録画 録画予約... 8 見ている番組を録画する... 8 録画予約について... 9 番組表から録画予約する... 10 日時を指定して録画予約する
Noerden_LIFE_日本語説明書
 ユーザーマニュアル 目次 同梱品 各部名称 スマートフォンからのクイックスタート 主な機能について 電池の交換方法 ベルトの交換方法 時計のファームウェア更新 リセット 同梱品 LIFE / LIFE+ NOERDEN スマートウォッチ CR2025 電池 ( プリインストール済み ) ユーザーマニュアル MATE / MATE+ NOERDEN スマートウォッチ 専用ウォッチケースオープナー CR2025
ユーザーマニュアル 目次 同梱品 各部名称 スマートフォンからのクイックスタート 主な機能について 電池の交換方法 ベルトの交換方法 時計のファームウェア更新 リセット 同梱品 LIFE / LIFE+ NOERDEN スマートウォッチ CR2025 電池 ( プリインストール済み ) ユーザーマニュアル MATE / MATE+ NOERDEN スマートウォッチ 専用ウォッチケースオープナー CR2025
MultiWriter 5350 かんたん操作ガイド
 かんたん操作ガイド DocuPrint P360 dw 商標 NEC NEC ロゴは 日本電気株式会社の登録商標です Windows は 米国 Microsoft Corporation の 米国およびその他の国における登録商標または商標です Android は Google LLC. の商標です その他の社名 または商品名等は各社の登録商標または商標です Microsoft Corporation
かんたん操作ガイド DocuPrint P360 dw 商標 NEC NEC ロゴは 日本電気株式会社の登録商標です Windows は 米国 Microsoft Corporation の 米国およびその他の国における登録商標または商標です Android は Google LLC. の商標です その他の社名 または商品名等は各社の登録商標または商標です Microsoft Corporation
目次. ご利用上の注意. アプリをインストールする. アプリを起動する. アプリの初期設定を行う. アプリのログインパスワードを変更する 6. アプリのメニューを操作する 7. ステータスを送信する 8. 定期位置通知間隔を変更する 9. 随時検索をする 0. メッセージ連絡をする. メッセージの連
 スマートフォンアプリ (Android) 操作マニュアル 目次. ご利用上の注意. アプリをインストールする. アプリを起動する. アプリの初期設定を行う. アプリのログインパスワードを変更する 6. アプリのメニューを操作する 7. ステータスを送信する 8. 定期位置通知間隔を変更する 9. 随時検索をする 0. メッセージ連絡をする. メッセージの連絡応答状態を確認する. メッセージを確認する.
スマートフォンアプリ (Android) 操作マニュアル 目次. ご利用上の注意. アプリをインストールする. アプリを起動する. アプリの初期設定を行う. アプリのログインパスワードを変更する 6. アプリのメニューを操作する 7. ステータスを送信する 8. 定期位置通知間隔を変更する 9. 随時検索をする 0. メッセージ連絡をする. メッセージの連絡応答状態を確認する. メッセージを確認する.
PhotoVision TV2 ユーザーガイド
 アプリのダウンロード...P.3-2 ご利用の前に... P.3-2 アプリでできること... P.3-2 アプリをダウンロードする... P.3-3 アプリを操作するための準備...P.3-4 本機と端末を接続する... P.3-4 画面の見かたを確認する... P.3-10 端末からアプリの操作方法を確認する... P.3-11 アプリの情報を確認する... P.3-12 アプリでのテレビ視聴...P.3-13
アプリのダウンロード...P.3-2 ご利用の前に... P.3-2 アプリでできること... P.3-2 アプリをダウンロードする... P.3-3 アプリを操作するための準備...P.3-4 本機と端末を接続する... P.3-4 画面の見かたを確認する... P.3-10 端末からアプリの操作方法を確認する... P.3-11 アプリの情報を確認する... P.3-12 アプリでのテレビ視聴...P.3-13
Android 携帯で使用する (SPP モード ) 5 デバイスの検索 をタップします 5 Scan Device をタップします select a device to connect 画面が表示されます 6 ELECOM TK-FBP017 をタップします 6 本製品の Bluetooth ボタ
 スマートフォン対応 Bluetooth キーボード TK-FBP017BK 操作補足資料 本操作補足資料では 本製品付属のユーザーズマニュアルに記載以外の機器での接続 使用方法や注意事項 FAQ について記載しています まず 本製品付属のユーザーズマニュアルをお読みになり そのあとで本操作補足資料をお読みください 目次 Android 携帯で使用する 1 ipad/iphone/ipod touch
スマートフォン対応 Bluetooth キーボード TK-FBP017BK 操作補足資料 本操作補足資料では 本製品付属のユーザーズマニュアルに記載以外の機器での接続 使用方法や注意事項 FAQ について記載しています まず 本製品付属のユーザーズマニュアルをお読みになり そのあとで本操作補足資料をお読みください 目次 Android 携帯で使用する 1 ipad/iphone/ipod touch
ギョロモガイガー Ⅱ 操作ガイド ギョロガイガー Ⅱ 操作ガイド 本書では ギョロガイガー Ⅱ の操作方法についてご説明いたします 目次 1. 概要 コンセプト 主な機能 基本仕様 インストール 使い方...
 ギョロガイガー Ⅱ 操作ガイド 本書では ギョロガイガー Ⅱ の操作方法についてご説明いたします 目次 1. 概要... 2 1.1. コンセプト... 2 1.2. 主な機能... 2 1.3. 基本仕様... 3 2. インストール... 4 3. 使い方... 5 3.1. ペアリング... 5 3.2. アプリを起動する... 7 3.3. 単位を変更する... 8 3.4. 計測間隔を変更する...
ギョロガイガー Ⅱ 操作ガイド 本書では ギョロガイガー Ⅱ の操作方法についてご説明いたします 目次 1. 概要... 2 1.1. コンセプト... 2 1.2. 主な機能... 2 1.3. 基本仕様... 3 2. インストール... 4 3. 使い方... 5 3.1. ペアリング... 5 3.2. アプリを起動する... 7 3.3. 単位を変更する... 8 3.4. 計測間隔を変更する...
地図 SD カードを取り外す 最初に ナビゲーション本体から地図 SD カードを取り外します 本操作は地図 SD カードを初めて ROAD EXPLORER Updater に登録するときや パソコンにダウンロードしたデータを地図 SD カードに保存するときに実行してください 1 ナビゲーション本体
 ROAD EXPLORER Updater 取扱説明書 205-0001-06 Version:1.4.0.0 ROAD EXPLORER Updater を使用する前に必ずお読みください ROAD EXPLORER Updater の操作手順は Microsoft Windows XP の画面を例に説明しています 画面例は実際と異なる場合があります 目次 ROAD EXPLORER Updater
ROAD EXPLORER Updater 取扱説明書 205-0001-06 Version:1.4.0.0 ROAD EXPLORER Updater を使用する前に必ずお読みください ROAD EXPLORER Updater の操作手順は Microsoft Windows XP の画面を例に説明しています 画面例は実際と異なる場合があります 目次 ROAD EXPLORER Updater
目次 第 1 章 ユーザー グループの作成とグループへの登録 P 3 作成と登録の概要ユーザーの作成グループの作成とユーザー登録 ( ウェブブラウザ ) グループの作成とユーザー登録 ( モバイルアプリ ) 第 2 章 プログラムの設定 P 7 既定のプログラム 任意のプログラムの作成と管理 第 3
 MiKuHa アプリケーション取扱説明書 2018 年 6 月 1 日発行 ミズノ株式会社 P-1 目次 第 1 章 ユーザー グループの作成とグループへの登録 P 3 作成と登録の概要ユーザーの作成グループの作成とユーザー登録 ( ウェブブラウザ ) グループの作成とユーザー登録 ( モバイルアプリ ) 第 2 章 プログラムの設定 P 7 既定のプログラム 任意のプログラムの作成と管理 第 3
MiKuHa アプリケーション取扱説明書 2018 年 6 月 1 日発行 ミズノ株式会社 P-1 目次 第 1 章 ユーザー グループの作成とグループへの登録 P 3 作成と登録の概要ユーザーの作成グループの作成とユーザー登録 ( ウェブブラウザ ) グループの作成とユーザー登録 ( モバイルアプリ ) 第 2 章 プログラムの設定 P 7 既定のプログラム 任意のプログラムの作成と管理 第 3
NarSuS アプリの UPS 対応 クラウド状態管理サービス NarSuS LAN DISK Z シリーズに接続された 対応 UPS のステータス情報を NarSuS で確認 することができます 本機能をご利用いただく際には 以下の UPS 用自動シャットダウンソフトとの併用を推 奨します 以下の
 NarSuS アプリの UPS 対応 クラウド状態管理サービス NarSuS LAN DISK Z シリーズに接続された 対応 UPS のステータス情報を NarSuS で確認 することができます 本機能をご利用いただく際には 以下の UPS 用自動シャットダウンソフトとの併用を推 奨します 以下の対応 UPS 用自動シャットダウンソフトと併用すると 多くの通知をす ぐに受け取ることができます メーカーソフト名オムロンソーシアルソリュー
NarSuS アプリの UPS 対応 クラウド状態管理サービス NarSuS LAN DISK Z シリーズに接続された 対応 UPS のステータス情報を NarSuS で確認 することができます 本機能をご利用いただく際には 以下の UPS 用自動シャットダウンソフトとの併用を推 奨します 以下の対応 UPS 用自動シャットダウンソフトと併用すると 多くの通知をす ぐに受け取ることができます メーカーソフト名オムロンソーシアルソリュー
PowerPoint Presentation
 User Guide GoMore App GoMore は あなたのスタミナを最大限に引き出す手助けをします Outline z? 1 2 3 4 Application Scenario The Definition of GoMore Index How to Start GoMore FAQ Page 27-29 Page 30-33 ワークアウトを始める前に Bluetooth 安静時心拍数を測定する
User Guide GoMore App GoMore は あなたのスタミナを最大限に引き出す手助けをします Outline z? 1 2 3 4 Application Scenario The Definition of GoMore Index How to Start GoMore FAQ Page 27-29 Page 30-33 ワークアウトを始める前に Bluetooth 安静時心拍数を測定する
Microsoft Word - XPC4ソフトマニュアル.doc
 < XPC-4 映像ツール 簡易マニュアル> お試し版 Ver1.0 XPC-4 に USB ケーブルを接続する際の注意事項 ファームウェア アップデートの作業 もしくは XPC-4 映像ツール を使用するときは USB2.0 に対応した USB ケーブル (Type A[ オス ]-Type B[ オス ]) が 1 本必要です USB ケーブルはパソコンの OS(Windows) が完全に起動してから
< XPC-4 映像ツール 簡易マニュアル> お試し版 Ver1.0 XPC-4 に USB ケーブルを接続する際の注意事項 ファームウェア アップデートの作業 もしくは XPC-4 映像ツール を使用するときは USB2.0 に対応した USB ケーブル (Type A[ オス ]-Type B[ オス ]) が 1 本必要です USB ケーブルはパソコンの OS(Windows) が完全に起動してから
3 アドレスバーに URL を入力し ( 移動ボタン ) をタップします 入力した URL のホームページに移動します ネットワークへのログオン 画面が表示された場合は ユーザー名 を確 認し パスワード を入力して OK をタップしてください ホームページがうまく表示されないときは Opera B
 ホームページを見る (Opera Browser) Opera Browser を使って ホームページの閲覧ができます アクセスリストに登録したホームページ (+3-3 ページ ) を順番に閲覧することができます くわしくは ネットウォーカー ( お気に入りめぐりをする ) (+3-7 ページ ) をご覧ください Opera Browser は パソコンなどで広く使われている Web ブラウザによる
ホームページを見る (Opera Browser) Opera Browser を使って ホームページの閲覧ができます アクセスリストに登録したホームページ (+3-3 ページ ) を順番に閲覧することができます くわしくは ネットウォーカー ( お気に入りめぐりをする ) (+3-7 ページ ) をご覧ください Opera Browser は パソコンなどで広く使われている Web ブラウザによる
目次 同梱物の確認... 3 フロントベゼル... 4 基本設定... 5 ディスクの再フォーマット... 8 追加情報
 インストールガイド ReadyNAS OS6 ラックマウントストレージ 目次 同梱物の確認... 3 フロントベゼル... 4 基本設定... 5 ディスクの再フォーマット... 8 追加情報...11 2 同梱物の確認 ReadyNAS 本体 ( モデルにより異なります ) フロントベゼル ( 一部のモデルのみ付属 ) 電源コード ( モデルにより異なります ) LAN ケーブル 重要 : ReadyNAS
インストールガイド ReadyNAS OS6 ラックマウントストレージ 目次 同梱物の確認... 3 フロントベゼル... 4 基本設定... 5 ディスクの再フォーマット... 8 追加情報...11 2 同梱物の確認 ReadyNAS 本体 ( モデルにより異なります ) フロントベゼル ( 一部のモデルのみ付属 ) 電源コード ( モデルにより異なります ) LAN ケーブル 重要 : ReadyNAS
PowerPoint プレゼンテーション
 日々の記録 数値入力の使い方 2 目次 1. はじめに GO 2. 日々の記録入力方法 ( 手入力 ) 3. 日々の記録入力方法 (Fitbit 連携 ) 4. 日々の記録入力方法 (Garmin 連携 ) 5. 日々の記録入力方法 ( スマホアプリ連携 ) 6. データの修正 削除方法 7. データの連携方法確認と表示仕様 3 はじめに PepUp にログインします ログイン画面 4 日々の記録入力方法
日々の記録 数値入力の使い方 2 目次 1. はじめに GO 2. 日々の記録入力方法 ( 手入力 ) 3. 日々の記録入力方法 (Fitbit 連携 ) 4. 日々の記録入力方法 (Garmin 連携 ) 5. 日々の記録入力方法 ( スマホアプリ連携 ) 6. データの修正 削除方法 7. データの連携方法確認と表示仕様 3 はじめに PepUp にログインします ログイン画面 4 日々の記録入力方法
保証 か 製品 電 販売 保証 保証 保証 製品 客 品 保 間 販売店 販売 保証 か お 製 品 保証 ら 2 年 ら 保証 2 年 ら 間 ら ら 製品 ら 保証 お 製品 保証期間 保証 期間 お客様 製品 前 お 2 2s お 電 2 電 電 電 ら ら ご お ら から
 CANVAS ロジクール ik1071 キーボードケース for ipad Air 2 取扱説明書 保証 か 製品 電 販売 保証 保証 保証 製品 客 品 保 間 販売店 販売 保証 か お 製 品 保証 ら 2 年 ら 保証 2 年 ら 間 ら ら 製品 ら 保証 お 製品 保証期間 保証 期間 お客様 製品 前 お 2 2s お 電 2 電 電 電 ら ら ご お ら から www.logicool.co.jp/support/canvas-ipad-air-2
CANVAS ロジクール ik1071 キーボードケース for ipad Air 2 取扱説明書 保証 か 製品 電 販売 保証 保証 保証 製品 客 品 保 間 販売店 販売 保証 か お 製 品 保証 ら 2 年 ら 保証 2 年 ら 間 ら ら 製品 ら 保証 お 製品 保証期間 保証 期間 お客様 製品 前 お 2 2s お 電 2 電 電 電 ら ら ご お ら から www.logicool.co.jp/support/canvas-ipad-air-2
 みえる RSSI(iOS 版 ) アプリ操作説明書 版数発行日改定内容 第 1 版 2018 年 4 月 25 日初版発行 株式会社ヌマタ R&D 1/19 1. 目次 2. みえる RSSI とは?... 3 3. 使用準備... 4 4. アプリ操作 1( 接続対象デバイスの設定 )... 5 5. アプリ操作 2( 測定 )... 6 6. アプリ操作 3( ログの確認 )... 12 7.
みえる RSSI(iOS 版 ) アプリ操作説明書 版数発行日改定内容 第 1 版 2018 年 4 月 25 日初版発行 株式会社ヌマタ R&D 1/19 1. 目次 2. みえる RSSI とは?... 3 3. 使用準備... 4 4. アプリ操作 1( 接続対象デバイスの設定 )... 5 5. アプリ操作 2( 測定 )... 6 6. アプリ操作 3( ログの確認 )... 12 7.
PitStop マル秘テク
 Optimus LTE L-01D 用 LG On-Screen Phone を利用する ご使用の前に...2 最新の On-Screen Phone の入手について 2 動作環境について 2 On-Screen Phone の準備の流れ 3 On-Screen Phone のインストール...4 インストール手順 4 接続設定...7 USB ケーブルによる接続設定 7 Bluetooth による接続設定
Optimus LTE L-01D 用 LG On-Screen Phone を利用する ご使用の前に...2 最新の On-Screen Phone の入手について 2 動作環境について 2 On-Screen Phone の準備の流れ 3 On-Screen Phone のインストール...4 インストール手順 4 接続設定...7 USB ケーブルによる接続設定 7 Bluetooth による接続設定
はじめに 京セラ製スマートフォンを指定の microusb ケーブル ( 別売 ) またはこれと共通仕様の microusb ケーブル ( 別売 )( 以下 USB ケーブル ) と接続して USB テザリング機能をご使用いただくためには あらかじめパソコンに USB ドライバ をインストールしてい
 京セラ製スマートフォン用 USB ドライバインストールマニュアル 本書内で使用されている表示画面は説明用に作成されたものです OS のバージョンやお使いのパソコンの環境 セキュリティ設定によっては表示画面の有無 詳細内容 名称が異なる場合があります 本書は お客様が Windows の基本操作に習熟していることを前提にしています パソコンの操作については お使いのパソコンの取扱説明書をご覧ください
京セラ製スマートフォン用 USB ドライバインストールマニュアル 本書内で使用されている表示画面は説明用に作成されたものです OS のバージョンやお使いのパソコンの環境 セキュリティ設定によっては表示画面の有無 詳細内容 名称が異なる場合があります 本書は お客様が Windows の基本操作に習熟していることを前提にしています パソコンの操作については お使いのパソコンの取扱説明書をご覧ください
ドライバーを起動する 1 タスクトレイまたは通知領域のアイコンをクリックして 設定画面を開く をクリックします Windows 10 Windows 8.1/8 Windows 7 で通知領域にが表示されている場合は をクリックしてアイコンを右クリックし 設定画面を開く をクリックします 2 ドライ
 MMO ゲーミングキーボード TK-DUX30BK ドライバー設定ガイド このドライバー設定ガイドは TK-DUX30BK に付属のドライバーを使った すべてのキーへの機能割り当てやマクロの設定などの操作について説明しています ドライバーのインストール方法については TK-DUX30BK に付属のユーザーズマニュアルをご覧ください このドライバー設定ガイドは Windows 10 の画面で説明しています
MMO ゲーミングキーボード TK-DUX30BK ドライバー設定ガイド このドライバー設定ガイドは TK-DUX30BK に付属のドライバーを使った すべてのキーへの機能割り当てやマクロの設定などの操作について説明しています ドライバーのインストール方法については TK-DUX30BK に付属のユーザーズマニュアルをご覧ください このドライバー設定ガイドは Windows 10 の画面で説明しています
LTE モバイルルータ ソフトウェア更新手順 第 2 版 2017 年 9 月 富士通株式会社
 LTE モバイルルータ ソフトウェア更新手順 第 2 版 2017 年 9 月 富士通株式会社 はじめに 本書では LTE モバイルルータ ( 以下 本製品 ) のソフトウェアを更新する手順について示します ご使用条件 本ソフトウェアのご使用にあたっては 以下のご使用条件をお守りください ご使用条件を遵守できない場合には 本ソフトウェアは使用しないでください 1) 本ソフトウェアの再配布はできません
LTE モバイルルータ ソフトウェア更新手順 第 2 版 2017 年 9 月 富士通株式会社 はじめに 本書では LTE モバイルルータ ( 以下 本製品 ) のソフトウェアを更新する手順について示します ご使用条件 本ソフトウェアのご使用にあたっては 以下のご使用条件をお守りください ご使用条件を遵守できない場合には 本ソフトウェアは使用しないでください 1) 本ソフトウェアの再配布はできません
EPSON EB-2265U/2245U/2165W/2155W/2140W/2065/2040 かんたんワイヤレス接続ガイド
 / Screen Mirroring かんたんワイヤレス接続ガイド 本書ではワイヤレスで映像を投写する基本操作を説明しています P4 P6 で映像を投写するには オプションの無線 LAN ユニット (ELPAP10) が必要です コンピューターを接続する モバイルデバイスを接続する P12 Screen Mirroring 対応機種 EB-2265U EB-2165W Screen Mirroring
/ Screen Mirroring かんたんワイヤレス接続ガイド 本書ではワイヤレスで映像を投写する基本操作を説明しています P4 P6 で映像を投写するには オプションの無線 LAN ユニット (ELPAP10) が必要です コンピューターを接続する モバイルデバイスを接続する P12 Screen Mirroring 対応機種 EB-2265U EB-2165W Screen Mirroring
HP Roar Plus Speaker
 HP Roar Plus Speaker その他の機能 Copyright 2014 Hewlett-Packard Development Company, L.P. Microsoft および Windows は 米国 Microsoft Corporation およびその関連会社の米国およびその他の国における商標または登録商標です Bluetooth は その所有者が所有する商標であり 使用許諾に基づいて
HP Roar Plus Speaker その他の機能 Copyright 2014 Hewlett-Packard Development Company, L.P. Microsoft および Windows は 米国 Microsoft Corporation およびその関連会社の米国およびその他の国における商標または登録商標です Bluetooth は その所有者が所有する商標であり 使用許諾に基づいて
RW-5100 導入説明書 Windows7 用 2017 年 7 月 シャープ株式会社
 RW-5100 導入説明書 Windows7 用 2017 年 7 月 シャープ株式会社 はじめに 本書は Windows 7 環境において IC カードリーダライタ RW-5100 を使用するため お使いのパソコンにデバイスドライバソフトウェア ( 以下 ドライバソフト と記載 ) をインストールする方法について記述しています 本書で説明するドライバソフトは Windows 7 SP1 で動作するものです
RW-5100 導入説明書 Windows7 用 2017 年 7 月 シャープ株式会社 はじめに 本書は Windows 7 環境において IC カードリーダライタ RW-5100 を使用するため お使いのパソコンにデバイスドライバソフトウェア ( 以下 ドライバソフト と記載 ) をインストールする方法について記述しています 本書で説明するドライバソフトは Windows 7 SP1 で動作するものです
USB マスストレージで接続する ( つづき ) 4 カーナビと Android スマートフォンを USB ケーブルで接続する Android スマートフォンに添付されている USB ケーブルを本機の USB ケーブルと接続してください USB 接続時の再生画面 オーディオファイルの AV 画面 ビ
 KENWOOD Music Control を使う Android USB マスストレージで接続する Android スマートフォンで KENWOOD Music Contorol アプリを使うと Android スマートフォンにある曲をアーティスト アルバムなどで検索し再生ができるようになります また 対応カーナビと接続すると アプリと同じようにカーナビで検索し再生できます また 曲調解析 ( 曲調別の再生リストの自動作成
KENWOOD Music Control を使う Android USB マスストレージで接続する Android スマートフォンで KENWOOD Music Contorol アプリを使うと Android スマートフォンにある曲をアーティスト アルバムなどで検索し再生ができるようになります また 対応カーナビと接続すると アプリと同じようにカーナビで検索し再生できます また 曲調解析 ( 曲調別の再生リストの自動作成
USB マスストレージで接続する ( つづき ) 4 カーナビと Android スマートフォンを USB ケーブルで接続する Android スマートフォンに添付されている USB ケーブルを本機の USB ケーブルと接続してください 5 ソースを USB に切り替える画面の右上から中央に向かって
 KENWOOD Music Control を使う Android USB マスストレージで接続する Android スマートフォンで KENWOOD Music Contorol アプリを使うと Android スマートフォンにある曲をアーティスト アルバムなどで検索し再生ができるようになります また 対応カーナビと接続すると アプリと同じようにカーナビで検索し再生できます また 曲調解析 ( 曲調別の再生リストの自動作成
KENWOOD Music Control を使う Android USB マスストレージで接続する Android スマートフォンで KENWOOD Music Contorol アプリを使うと Android スマートフォンにある曲をアーティスト アルバムなどで検索し再生ができるようになります また 対応カーナビと接続すると アプリと同じようにカーナビで検索し再生できます また 曲調解析 ( 曲調別の再生リストの自動作成
2015 GN Netcom A/S.All rights reserved.jabra は GN Netcom A/S の登録商標です ここに記載されているその他のすべての商標は 各権利者に帰属するものです Bluetooth のワードマークとロゴは Bluetooth SIG, Inc. が所有
 JABRA SPORT coach wireless ユーザーマニュアル jabra.com/sportcoachwireless 2015 GN Netcom A/S.All rights reserved.jabra は GN Netcom A/S の登録商標です ここに記載されているその他のすべての商標は 各権利者に帰属するものです Bluetooth のワードマークとロゴは Bluetooth
JABRA SPORT coach wireless ユーザーマニュアル jabra.com/sportcoachwireless 2015 GN Netcom A/S.All rights reserved.jabra は GN Netcom A/S の登録商標です ここに記載されているその他のすべての商標は 各権利者に帰属するものです Bluetooth のワードマークとロゴは Bluetooth
2017 GN Audio A/S.All rights reserved.jabra は GN Audio A/S の商標です Bluetooth のワードマークとロゴは Bluetooth SIG, Inc. が所有する登録商標であり GN Audio A/S はライセンスに基づいて商標を使用し
 Jabra Speak 710 ユーザーマニュアル 2017 GN Audio A/S.All rights reserved.jabra は GN Audio A/S の商標です Bluetooth のワードマークとロゴは Bluetooth SIG, Inc. が所有する登録商標であり GN Audio A/S はライセンスに基づいて商標を使用しています デンマークで設計されています Made
Jabra Speak 710 ユーザーマニュアル 2017 GN Audio A/S.All rights reserved.jabra は GN Audio A/S の商標です Bluetooth のワードマークとロゴは Bluetooth SIG, Inc. が所有する登録商標であり GN Audio A/S はライセンスに基づいて商標を使用しています デンマークで設計されています Made
バーコードハンディターミナル BT-1000 シリーズセットアップガイド ( 第 1 版 ) CE ***
 バーコードハンディターミナル BT-1000 シリーズセットアップガイド ( 第 1 版 ) CE-201707-*** ご注意 1) 本書の内容 およびプログラムの一部 または全部を当社に無断で転載 複製することは禁止されております 2) 本書 およびプログラムに関して将来予告なしに変更することがあります 3) プログラムの機能向上のため 本書の内容と実際の画面 操作が異なってしまう可能性があります
バーコードハンディターミナル BT-1000 シリーズセットアップガイド ( 第 1 版 ) CE-201707-*** ご注意 1) 本書の内容 およびプログラムの一部 または全部を当社に無断で転載 複製することは禁止されております 2) 本書 およびプログラムに関して将来予告なしに変更することがあります 3) プログラムの機能向上のため 本書の内容と実際の画面 操作が異なってしまう可能性があります
4. グリーンオンホームページのグリーンオン倶楽部からデータをダウンロードします コースデータ更新 ファームウェア更新 L1S 対応用 GPS アップデート 時計デザイン更新 (1) コースデータの更新 グリーンオン倶楽部 ダウンロード情報 ザ ゴルフウォッチプレミアム Ⅱ をお持ちの方はコチラ コ
 ザ ゴルフウォッチプレミアム Ⅱ データ更新方法 注 : 各種データ更新は必ずザ ゴルフウォッチプレミアム Ⅱ 本体の充電を行ってから実施してください パソコンでのデータ更新方法 * 対応 OS は Windows 7 / Windows 8 / Windows 8.1 / Windows 10 / MacOS X です * 本マニュアルは Windows 7 標準設定での更新手順をご案内しております
ザ ゴルフウォッチプレミアム Ⅱ データ更新方法 注 : 各種データ更新は必ずザ ゴルフウォッチプレミアム Ⅱ 本体の充電を行ってから実施してください パソコンでのデータ更新方法 * 対応 OS は Windows 7 / Windows 8 / Windows 8.1 / Windows 10 / MacOS X です * 本マニュアルは Windows 7 標準設定での更新手順をご案内しております
AQUOS sense basic オンラインマニュアル
 の設定 各項目を設定 の設定 設定が完了します に関する機能を設定 / 確認できます 設定 / 確認できる項 目は次のとおりです 利用時の操作 項目言語と入力日付と時刻バックアップデータ引継アップデートリセット認証端末情報 説明表示言語や文字入力に関する機能を設定できます 日付や時刻に関する機能を設定できます アプリのデータやWi-Fiパスワードなどを Googleサーバーにバックアップできます SDカードやBluetooth
の設定 各項目を設定 の設定 設定が完了します に関する機能を設定 / 確認できます 設定 / 確認できる項 目は次のとおりです 利用時の操作 項目言語と入力日付と時刻バックアップデータ引継アップデートリセット認証端末情報 説明表示言語や文字入力に関する機能を設定できます 日付や時刻に関する機能を設定できます アプリのデータやWi-Fiパスワードなどを Googleサーバーにバックアップできます SDカードやBluetooth
システム更新の手順 1-1. Android のホーム画面で [ アプリ ] [ 設定 ] [ 画面 ] [ 画面の自動スリープ ] の [ しない ] をタップします 1-2. Android のホーム画面で [ アプリ ] [ 設定 ] [ タブレット情報 ] を順にタップし ビル ド番号 を確
![システム更新の手順 1-1. Android のホーム画面で [ アプリ ] [ 設定 ] [ 画面 ] [ 画面の自動スリープ ] の [ しない ] をタップします 1-2. Android のホーム画面で [ アプリ ] [ 設定 ] [ タブレット情報 ] を順にタップし ビル ド番号 を確 システム更新の手順 1-1. Android のホーム画面で [ アプリ ] [ 設定 ] [ 画面 ] [ 画面の自動スリープ ] の [ しない ] をタップします 1-2. Android のホーム画面で [ アプリ ] [ 設定 ] [ タブレット情報 ] を順にタップし ビル ド番号 を確](/thumbs/93/111971476.jpg) Android 3.2 から Android 4.0 への更新手順 GALAPAGOS(A01SH) を Android 4.0 に更新する手順について説明します 対象製品 メディアタブレット GALAPAGOS(A01SH) ソフトウェア更新の前に ソフトウェアの更新には インターネット接続環境が必要です また 通信費用はお客さまのご負担となります Android 4.0 へ更新するためには その前に
Android 3.2 から Android 4.0 への更新手順 GALAPAGOS(A01SH) を Android 4.0 に更新する手順について説明します 対象製品 メディアタブレット GALAPAGOS(A01SH) ソフトウェア更新の前に ソフトウェアの更新には インターネット接続環境が必要です また 通信費用はお客さまのご負担となります Android 4.0 へ更新するためには その前に
はじめに URBANO PROGRESSO を microusb ケーブル 01 ( 別売 ) またはこれと共通の仕様の microusb ケーブル ( 別売 )( 以下 USB ケーブル ) と接続して USB テザリング機能をご使用いただくためには あらかじめパソコンに USB ドライバ をイン
 はじめに URBANO PROGRESSO を microusb ケーブル 01 ( 別売 ) またはこれと共通の仕様の microusb ケーブル ( 別売 )( 以下 USB ケーブル ) と接続して USB テザリング機能をご使用いただくためには あらかじめパソコンに USB ドライバ をインストールしていただく必要があります USB ドライバをインストールする 3 パソコンに接続する 4 接続状態を確認する
はじめに URBANO PROGRESSO を microusb ケーブル 01 ( 別売 ) またはこれと共通の仕様の microusb ケーブル ( 別売 )( 以下 USB ケーブル ) と接続して USB テザリング機能をご使用いただくためには あらかじめパソコンに USB ドライバ をインストールしていただく必要があります USB ドライバをインストールする 3 パソコンに接続する 4 接続状態を確認する
ザ ゴルフウォッチ A1 データ更新方法 注 : 各種データ更新は必ずザ ゴルフウォッチ A1 本体の充電を行ってから実施してください パソコンでのデータ更新方法 * 対応 OS は Windows 7 / Windows 8 / Windows 8.1 / Windows 10 / MacOS X
 ザ ゴルフウォッチ A1 データ更新方法 注 : 各種データ更新は必ずザ ゴルフウォッチ A1 本体の充電を行ってから実施してください パソコンでのデータ更新方法 * 対応 OS は Windows 7 / Windows 8 / Windows 8.1 / Windows 10 / MacOS X です * 本マニュアルは Windows 7 標準設定での更新手順をご案内しております 他の Windows
ザ ゴルフウォッチ A1 データ更新方法 注 : 各種データ更新は必ずザ ゴルフウォッチ A1 本体の充電を行ってから実施してください パソコンでのデータ更新方法 * 対応 OS は Windows 7 / Windows 8 / Windows 8.1 / Windows 10 / MacOS X です * 本マニュアルは Windows 7 標準設定での更新手順をご案内しております 他の Windows
重要更新作業を実施される前に必ずご確認ください OS の更新を実行するときはタブレット端末に AC アダプターを接続して使用してください AC アダプターを接続していないと OS の更新はできません 実行中は AC アダプターを抜かないでください OS の更新が正しく行えなくなり タブレット端末が正
 OS バージョン S9141 S0074 S1201091 以外の方へ タブレット端末 RW-T107/RW-T110 の OS 更新方法について (micro SD 編 ) ( システム更新ツールを使用して micro SD メモリーカードから OS を更新する方法 ) はじめに ここではタブレット端末 RW-T107 RW-T110 の OS 更新方法について説明します ただし RW-T107
OS バージョン S9141 S0074 S1201091 以外の方へ タブレット端末 RW-T107/RW-T110 の OS 更新方法について (micro SD 編 ) ( システム更新ツールを使用して micro SD メモリーカードから OS を更新する方法 ) はじめに ここではタブレット端末 RW-T107 RW-T110 の OS 更新方法について説明します ただし RW-T107
目次 1. はじめに (1) mineo でんわ のダウンロード (2) ご契約確認画面 (3) ご利用いただくための設定方法画面 (4) アクセス確認画面 2. 連絡先 (1) 連絡先画面 (2) 連絡先からの発信 (3) 非通知発信 (4) おトク設定 (5) おトク設定の例外 (6) 連絡先の
 mineo でんわ ご利用マニュアル ios 版 Ver. 2.3.1 株式会社ケイ オプティコム 1 目次 1. はじめに (1) mineo でんわ のダウンロード (2) ご契約確認画面 (3) ご利用いただくための設定方法画面 (4) アクセス確認画面 2. 連絡先 (1) 連絡先画面 (2) 連絡先からの発信 (3) 非通知発信 (4) おトク設定 (5) おトク設定の例外 (6) 連絡先の登録
mineo でんわ ご利用マニュアル ios 版 Ver. 2.3.1 株式会社ケイ オプティコム 1 目次 1. はじめに (1) mineo でんわ のダウンロード (2) ご契約確認画面 (3) ご利用いただくための設定方法画面 (4) アクセス確認画面 2. 連絡先 (1) 連絡先画面 (2) 連絡先からの発信 (3) 非通知発信 (4) おトク設定 (5) おトク設定の例外 (6) 連絡先の登録
Logicool BLOK - Protective Keyboard Case - For ipad Air 2 製品について 1. タブレット ホル ダー 2. 磁気フック 3. ホット キー 4. キーボード 5. Bluetooth と電池 ステータスインジ ケータ 6. 電池ホルダー (コ
 BLOK ロジクール ik1081 キーボード付き保護ケース for ipad Air 2 取扱説明書 Logicool BLOK - Protective Keyboard Case - For ipad Air 2 製品について 1. タブレット ホル ダー 2. 磁気フック 3. ホット キー 4. キーボード 5. Bluetooth と電池 ステータスインジ ケータ 6. 電池ホルダー (コイン形リチウム
BLOK ロジクール ik1081 キーボード付き保護ケース for ipad Air 2 取扱説明書 Logicool BLOK - Protective Keyboard Case - For ipad Air 2 製品について 1. タブレット ホル ダー 2. 磁気フック 3. ホット キー 4. キーボード 5. Bluetooth と電池 ステータスインジ ケータ 6. 電池ホルダー (コイン形リチウム
クイックセットアップ for モバイル(iOS/Android)
 はじめに はじめに マジックコネクトは 手元端末から対象機器に安全に接続できるリモートアクセスサービスです 手元端末 と は 対象機器 と は アクセスに使用する iphone/ipad Android 端末のことです マジックコネクトサーバとは アクセス先となる会社 PC のことです リモートアクセス中継管理用サーバです ご利用までの流れ 配布物 説明 1 配布物の確認 アカウント管理者 から配布された右記の物をご確認ください
はじめに はじめに マジックコネクトは 手元端末から対象機器に安全に接続できるリモートアクセスサービスです 手元端末 と は 対象機器 と は アクセスに使用する iphone/ipad Android 端末のことです マジックコネクトサーバとは アクセス先となる会社 PC のことです リモートアクセス中継管理用サーバです ご利用までの流れ 配布物 説明 1 配布物の確認 アカウント管理者 から配布された右記の物をご確認ください
AGPtEK SW01 スマートブレスレット取扱説明書当方の製品を使用していただきありがとうございます ご使用前にこの説明書をよくお読みのうえ正しくお使いください お読みになったあとは お使いになる方がいつでも見られる場所に必ず保管してください 1. ご注意 : 運動を開始する前に 医師に相談してく
 AGPtEK SW01 スマートブレスレット取扱説明書当方の製品を使用していただきありがとうございます ご使用前にこの説明書をよくお読みのうえ正しくお使いください お読みになったあとは お使いになる方がいつでも見られる場所に必ず保管してください 1. ご注意 : 運動を開始する前に 医師に相談してください 本製品はリアルタイムの心拍数を動的にモニターすることができますが 薬用の使用ではありません 運動やダイエットプログラムを始める前に
AGPtEK SW01 スマートブレスレット取扱説明書当方の製品を使用していただきありがとうございます ご使用前にこの説明書をよくお読みのうえ正しくお使いください お読みになったあとは お使いになる方がいつでも見られる場所に必ず保管してください 1. ご注意 : 運動を開始する前に 医師に相談してください 本製品はリアルタイムの心拍数を動的にモニターすることができますが 薬用の使用ではありません 運動やダイエットプログラムを始める前に
ネットワーク接続ガイド このガイドでは プリンターとパソコンをネットワーク接続する方法について説明しています ネットワーク接続 無線 LAN 接続 接続の準備プリンターの設定設定方法の選択 AOSS 設定で接続らくらく無線スタート設定で接続 WPS 設定で接続手動設定で接続詳細設定で接続無効 WEP
 PIXUS MX920 series ネットワーク接続ガイド CANON INC. 2012 ネットワーク接続ガイド このガイドでは プリンターとパソコンをネットワーク接続する方法について説明しています ネットワーク接続 無線 LAN 接続 接続の準備プリンターの設定設定方法の選択 AOSS 設定で接続らくらく無線スタート設定で接続 WPS 設定で接続手動設定で接続詳細設定で接続無効 WEP WPA/WPA2
PIXUS MX920 series ネットワーク接続ガイド CANON INC. 2012 ネットワーク接続ガイド このガイドでは プリンターとパソコンをネットワーク接続する方法について説明しています ネットワーク接続 無線 LAN 接続 接続の準備プリンターの設定設定方法の選択 AOSS 設定で接続らくらく無線スタート設定で接続 WPS 設定で接続手動設定で接続詳細設定で接続無効 WEP WPA/WPA2
クイックセットアップ for モバイル(iOS/Android)
 はじめに はじめに Enterprise DaaS( サーバ OS タイプ ) リモートアクセスオプション ( 以下リモートアクセス ) は 手元端末から対象機器に安全に接続できるリモートアクセスサービスです 手元端末 と は 対象機器 と は アクセスに使用する iphone/ipad Android 端末のことです MagicConnect サーバとは アクセス先となる会社 PC のことです リモートアクセス中継管理用サーバです
はじめに はじめに Enterprise DaaS( サーバ OS タイプ ) リモートアクセスオプション ( 以下リモートアクセス ) は 手元端末から対象機器に安全に接続できるリモートアクセスサービスです 手元端末 と は 対象機器 と は アクセスに使用する iphone/ipad Android 端末のことです MagicConnect サーバとは アクセス先となる会社 PC のことです リモートアクセス中継管理用サーバです
RW-4040 導入説明書 Windows 7 用 2017 年 7 月 シャープ株式会社
 Windows 7 用 2017 年 7 月 シャープ株式会社 はじめに 本書は IC カードリーダライタ RW-4040 を使用するため お使いのパソコンにデバイスドライバソフトウェア ( 以下 ドライバソフト と記載 ) をインストールする方法について記述しています このドライバソフトは Windows 7 SP1 で動作します 本書では ドライバソフトバージョン 2.27 のインストールについて説明します
Windows 7 用 2017 年 7 月 シャープ株式会社 はじめに 本書は IC カードリーダライタ RW-4040 を使用するため お使いのパソコンにデバイスドライバソフトウェア ( 以下 ドライバソフト と記載 ) をインストールする方法について記述しています このドライバソフトは Windows 7 SP1 で動作します 本書では ドライバソフトバージョン 2.27 のインストールについて説明します
302KC 取扱説明書 Chapter3
 画面の見かた ホーム画面のしくみ...40 ステータスバーについて...40 通知パネルを利用する... 42 ホーム画面をアレンジする... 43 アプリ一覧画面をアレンジする... 45 スタート画面をアレンジする...46 画面の見かた 39 ホーム画面のしくみ ホーム画面は電源を入れたときに表示される 本機の操作の中心となる画面です ホーム画面をカスタマイズして アプリケーションのショートカットやウィジェット
画面の見かた ホーム画面のしくみ...40 ステータスバーについて...40 通知パネルを利用する... 42 ホーム画面をアレンジする... 43 アプリ一覧画面をアレンジする... 45 スタート画面をアレンジする...46 画面の見かた 39 ホーム画面のしくみ ホーム画面は電源を入れたときに表示される 本機の操作の中心となる画面です ホーム画面をカスタマイズして アプリケーションのショートカットやウィジェット
BackBeat FIT 3100 シリーズ ユーザーガイド
 BackBeat FIT 3100 シリーズ ユーザーガイド 目次 コントロールの概要 3 電源 ペアリングおよび充電 4 充電ケースの電源オン 4 初回のペアリング 4 ペアリングモード 4 充電 5 アプリのインストール 6 基本操作 7 イヤホンの電源オン / オフ 7 音量調節 7 オーディオの再生 / 一時停止 7 曲の選択 7 発信する / 着信応答する / 通話を終了する 8 Siri
BackBeat FIT 3100 シリーズ ユーザーガイド 目次 コントロールの概要 3 電源 ペアリングおよび充電 4 充電ケースの電源オン 4 初回のペアリング 4 ペアリングモード 4 充電 5 アプリのインストール 6 基本操作 7 イヤホンの電源オン / オフ 7 音量調節 7 オーディオの再生 / 一時停止 7 曲の選択 7 発信する / 着信応答する / 通話を終了する 8 Siri
Sharpdesk V3.5インストレーションガイド:プロダクトキー編
 Sharpdesk V3.5 インストレーションガイド : プロダクトキー編 Version 1.0 著作権 このソフトウェアの著作権はシャープ株式会社にあります 著作権法で許諾される場合を除き 無断で複製 転載 翻訳することはできません 登録商標 SHARP および Sharpdesk はシャープ株式会社の登録商標です Microsoft および Windows は Microsoft 社の登録商標です
Sharpdesk V3.5 インストレーションガイド : プロダクトキー編 Version 1.0 著作権 このソフトウェアの著作権はシャープ株式会社にあります 著作権法で許諾される場合を除き 無断で複製 転載 翻訳することはできません 登録商標 SHARP および Sharpdesk はシャープ株式会社の登録商標です Microsoft および Windows は Microsoft 社の登録商標です
クイックスタートガイド
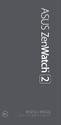 クイックスタートガイド 電源をオンにする 電源 / リセットボタンを 3 秒以上押します スマートフォンに Android Wear アプリをインストールする 重要 : Android 4.3 以上 / ios 8.2 以上の環境のスマートフォンが必要です スマートフォンから次のURLにアクセスし スマートフォンが対応していることを確認してください (g.co/wearcheck) iosは8.2
クイックスタートガイド 電源をオンにする 電源 / リセットボタンを 3 秒以上押します スマートフォンに Android Wear アプリをインストールする 重要 : Android 4.3 以上 / ios 8.2 以上の環境のスマートフォンが必要です スマートフォンから次のURLにアクセスし スマートフォンが対応していることを確認してください (g.co/wearcheck) iosは8.2
クイックセットアップ for モバイル(Windows)
 はじめに はじめに マジックコネクトは 手元端末から対象機器に安全に接続できるリモートアクセスサービスです 手元端末 と は 対象機器 と は アクセスに使用する Windows 端末のことです マジックコネクトサーバとは アクセス先となる会社 PC のことです リモートアクセス中継管理用サーバです ご利用までの流れ 配布物 説明 1 配布物の確認 アカウント管理者 から配布された右記の物をご確認ください
はじめに はじめに マジックコネクトは 手元端末から対象機器に安全に接続できるリモートアクセスサービスです 手元端末 と は 対象機器 と は アクセスに使用する Windows 端末のことです マジックコネクトサーバとは アクセス先となる会社 PC のことです リモートアクセス中継管理用サーバです ご利用までの流れ 配布物 説明 1 配布物の確認 アカウント管理者 から配布された右記の物をご確認ください
ヘルスアップWeb 簡単操作ガイド
 1 1. パソコンを使用して歩数を登録する場合 < 概要説明 > 歩数計と連携するアプリケーションをパソコンにインストールし認証コードを登録することで 歩数データをヘルスアップ Web に 登録 することができます KENPOS 歩数計アプリを利用されていた方へ今まで利用していた歩数計 送信機を継続してヘルスアップ Web で利用される場合も新たに 歩数計アプリのインストール及び認証登録は必要となります
1 1. パソコンを使用して歩数を登録する場合 < 概要説明 > 歩数計と連携するアプリケーションをパソコンにインストールし認証コードを登録することで 歩数データをヘルスアップ Web に 登録 することができます KENPOS 歩数計アプリを利用されていた方へ今まで利用していた歩数計 送信機を継続してヘルスアップ Web で利用される場合も新たに 歩数計アプリのインストール及び認証登録は必要となります
どこでも写真管理 Plus (Android 版 ) 操作手順書 ( 黒板作成 連携ツール使用時 ) EX-TREND 武蔵の写真管理 黒板作成 連携ツール どこでも写真管理 Plus でデータを連携して 電子小黒板機能付き工事写真を撮影する手順を解説します 解説内容がオプションプログラムの説明であ
 どこでも写真管理 Plus (Android 版 ) 操作手順書 ( 黒板作成 連携ツール使用時 ) EX-TREND 武蔵の写真管理 黒板作成 連携ツール どこでも写真管理 Plus でデータを連携して 電子小黒板機能付き工事写真を撮影する手順を解説します 解説内容がオプションプログラムの説明である場合があります ご了承ください 注意 使用時の注意点 下記を超えると 端末のメモリー等の仕様にも寄りますが動作が不安定となる可能性がありますので
どこでも写真管理 Plus (Android 版 ) 操作手順書 ( 黒板作成 連携ツール使用時 ) EX-TREND 武蔵の写真管理 黒板作成 連携ツール どこでも写真管理 Plus でデータを連携して 電子小黒板機能付き工事写真を撮影する手順を解説します 解説内容がオプションプログラムの説明である場合があります ご了承ください 注意 使用時の注意点 下記を超えると 端末のメモリー等の仕様にも寄りますが動作が不安定となる可能性がありますので
目次 1. ユーザー登録 ( 初期セットアップ ) を行う Office365 の基本的な動作を確認する... 6 Office365 にログインする ( サインイン )... 6 Office365 からサインアウトする ( ログアウト )... 6 パスワードを変更する... 7
 実践女子学園 目次 1. ユーザー登録 ( 初期セットアップ ) を行う... 2 2. Office365 の基本的な動作を確認する... 6 Office365 にログインする ( サインイン )... 6 Office365 からサインアウトする ( ログアウト )... 6 パスワードを変更する... 7 3. Office インストール... 8 Office インストール手順... 8
実践女子学園 目次 1. ユーザー登録 ( 初期セットアップ ) を行う... 2 2. Office365 の基本的な動作を確認する... 6 Office365 にログインする ( サインイン )... 6 Office365 からサインアウトする ( ログアウト )... 6 パスワードを変更する... 7 3. Office インストール... 8 Office インストール手順... 8
ヘルプガイド デジタルペーパー Digital Paper App for mobile Digital Paper App for mobile は Google Play または App Store でダウンロードできます Digital Paper App for mobile で検索してくだ
 は Google Play または App Store でダウンロードできます で検索してください ( 以降 DPA mobile と呼びます ) を使っていて 困ったときやわからないことがあったときに使うマニュアルです の操作については のをご覧ください このは V. です V.0 をお使いのお客さまは DPA mobile をアップデートする必要があります V. の詳しい情報については 下記のページをご覧ください
は Google Play または App Store でダウンロードできます で検索してください ( 以降 DPA mobile と呼びます ) を使っていて 困ったときやわからないことがあったときに使うマニュアルです の操作については のをご覧ください このは V. です V.0 をお使いのお客さまは DPA mobile をアップデートする必要があります V. の詳しい情報については 下記のページをご覧ください
どこでも写真管理 Plus (ios 版 ) 操作手順書 ( 黒板作成 連携ツール使用時 ) EX-TREND 武蔵の写真管理 黒板作成 連携ツール どこでも写真管理 Plus でデータを連携して 電子小黒板機能付き工事写真を撮影する手順を解説します 解説内容がオプションプログラムの説明である場合が
 どこでも写真管理 Plus (ios 版 ) 操作手順書 ( 黒板作成 連携ツール使用時 ) EX-TREND 武蔵の写真管理 黒板作成 連携ツール どこでも写真管理 Plus でデータを連携して 電子小黒板機能付き工事写真を撮影する手順を解説します 解説内容がオプションプログラムの説明である場合があります ご了承ください 注意 使用時の注意点 下記を超えると 端末のメモリー等の仕様にも寄りますが動作が不安定となる可能性がありますので
どこでも写真管理 Plus (ios 版 ) 操作手順書 ( 黒板作成 連携ツール使用時 ) EX-TREND 武蔵の写真管理 黒板作成 連携ツール どこでも写真管理 Plus でデータを連携して 電子小黒板機能付き工事写真を撮影する手順を解説します 解説内容がオプションプログラムの説明である場合があります ご了承ください 注意 使用時の注意点 下記を超えると 端末のメモリー等の仕様にも寄りますが動作が不安定となる可能性がありますので
セットアップする付録2 セットアップする Step1 各部の名称を確認する 電源ボタン microusb ポート ( 電源供給用 ) 給電用 microusb ケーブル ( 添付 ) を接続します USB 2.0 ポート 必要に応じて USB 機器 ( 別途用意 ) をつなぎます ストラップホール
 セットアップする付録 I-O DATA DEVICE, INC. かんたんセットアップガイド インテル Compute Stick もくじ セットアップする...2 Step1 各部の名称を確認する 2 Step2 つなぐ 3 Step3 初回の設定をする 4 付録...8 電源を切る (Windows をシャットダウンする ) 8 液晶ディスプレイから電源供給する際のご注意 9 アフターサービス
セットアップする付録 I-O DATA DEVICE, INC. かんたんセットアップガイド インテル Compute Stick もくじ セットアップする...2 Step1 各部の名称を確認する 2 Step2 つなぐ 3 Step3 初回の設定をする 4 付録...8 電源を切る (Windows をシャットダウンする ) 8 液晶ディスプレイから電源供給する際のご注意 9 アフターサービス
< はじめにお読みください > この手順書は Bluetooth 通信機能が搭載されているパソコンでタイムレコーダーとのペアリング操作を行う手順書です ペアリング操作は 製品購入後にタイムレコーダーと初めて通信する場合 パソコンを入れ換え後に初めて通信する場合などに行います 通信テストで正常終了 デ
 Bluetooth 機能搭載パソコンにおける ペアリング操作手順 Rev4.0 1 < はじめにお読みください > この手順書は Bluetooth 通信機能が搭載されているパソコンでタイムレコーダーとのペアリング操作を行う手順書です ペアリング操作は 製品購入後にタイムレコーダーと初めて通信する場合 パソコンを入れ換え後に初めて通信する場合などに行います 通信テストで正常終了 データ取込も正常に行われれば
Bluetooth 機能搭載パソコンにおける ペアリング操作手順 Rev4.0 1 < はじめにお読みください > この手順書は Bluetooth 通信機能が搭載されているパソコンでタイムレコーダーとのペアリング操作を行う手順書です ペアリング操作は 製品購入後にタイムレコーダーと初めて通信する場合 パソコンを入れ換え後に初めて通信する場合などに行います 通信テストで正常終了 データ取込も正常に行われれば
EPSON EB-1795F/EB-1785W/EB-1780W かんたんワイヤレス接続ガイド
 かんたんワイヤレス接続ガイド Wi-Fi / Screen Mirroring 本書ではワイヤレスで映像を投写する基本操作を説明しています Wi-Fi P4 Wi-Fi P6 コンピューターを接続する モバイルデバイスを接続する Screen Mirroring 対応機種 EB-1795F EB-1785W Screen Mirroring P8 Screen Mirroring で接続する P10
かんたんワイヤレス接続ガイド Wi-Fi / Screen Mirroring 本書ではワイヤレスで映像を投写する基本操作を説明しています Wi-Fi P4 Wi-Fi P6 コンピューターを接続する モバイルデバイスを接続する Screen Mirroring 対応機種 EB-1795F EB-1785W Screen Mirroring P8 Screen Mirroring で接続する P10
iphone / ipod touch 設定 設置マニュアル ご自身で用意された iphone / ipod touch( 以下 端末と表記 ) を地震計として利用するためのマニュアルです 下記注意事項をご覧の上 本マニュアルに従って端末の設定 設置を行い モニタリングを開始してください 注意事項
 iphone / ipod touch 設定 設置マニュアル ご自身で用意された iphone / ipod touch( 以下 端末と表記 ) を地震計として利用するためのマニュアルです 下記注意事項をご覧の上 本マニュアルに従って端末の設定 設置を行い モニタリングを開始してください 注意事項 モニタリング期間中 端末は地震計測以外の目的には使用できません 端末を地震計として動作させるため 設置および常時電源供給を行う必要があります
iphone / ipod touch 設定 設置マニュアル ご自身で用意された iphone / ipod touch( 以下 端末と表記 ) を地震計として利用するためのマニュアルです 下記注意事項をご覧の上 本マニュアルに従って端末の設定 設置を行い モニタリングを開始してください 注意事項 モニタリング期間中 端末は地震計測以外の目的には使用できません 端末を地震計として動作させるため 設置および常時電源供給を行う必要があります
Midland BT シリーズファームウェアのアップデート方法 手順 (1)BT UPDATER の PC へのインストール 1Web サイトより BTUpdaterSetup_(VersionNo.).exe をダウンロードしてください 2 上記 1 でダウンロードした BTUpdaterSetu
 Midland BT シリーズファームウェアのアップデート方法 手順 (1)BT UPDATER の PC へのインストール 1Web サイトより BTUpdaterSetup_(VersionNo.).exe をダウンロードしてください 2 上記 1 でダウンロードした BTUpdaterSetup_(VersionNo.).exe をダブルクリックし 画面に表示されるインストール手順に従い BT
Midland BT シリーズファームウェアのアップデート方法 手順 (1)BT UPDATER の PC へのインストール 1Web サイトより BTUpdaterSetup_(VersionNo.).exe をダウンロードしてください 2 上記 1 でダウンロードした BTUpdaterSetup_(VersionNo.).exe をダブルクリックし 画面に表示されるインストール手順に従い BT
EPSON EB-U42/EB-W41/EB-X41/EB-S41/EB-W05/EB-X05/EB-S05 かんたんワイヤレス接続ガイド
 / Screen Mirroring かんたんワイヤレス接続ガイド 本書では プロジェクターとワイヤレスで直接接続して 映像を投写する基本操作を説明しています P4 コンピューターを接続する P6 モバイルデバイスを接続する で映像を投写す るには オプションの 無線 LAN ユニット (ELPAP10) が必要です EB-U42 には 機能が内蔵されてい るので 無線 LAN ユ ニットは不要です
/ Screen Mirroring かんたんワイヤレス接続ガイド 本書では プロジェクターとワイヤレスで直接接続して 映像を投写する基本操作を説明しています P4 コンピューターを接続する P6 モバイルデバイスを接続する で映像を投写す るには オプションの 無線 LAN ユニット (ELPAP10) が必要です EB-U42 には 機能が内蔵されてい るので 無線 LAN ユ ニットは不要です
目次 NETGEAR WiFi Analytics を使用した WiFi 環境の調査方法... 1 NETGEAR WiFi Analytics を使用した WiFi 環境の調査方法... 3 Windows... 4 事前準備... 4 NETGEAR Genie のインストール... 4 NET
 NETGEAR WiFi Analytics を使用した WiFi 環境の調査方法 2017 年 6 月 1 目次 NETGEAR WiFi Analytics を使用した WiFi 環境の調査方法... 1 NETGEAR WiFi Analytics を使用した WiFi 環境の調査方法... 3 Windows... 4 事前準備... 4 NETGEAR Genie のインストール... 4
NETGEAR WiFi Analytics を使用した WiFi 環境の調査方法 2017 年 6 月 1 目次 NETGEAR WiFi Analytics を使用した WiFi 環境の調査方法... 1 NETGEAR WiFi Analytics を使用した WiFi 環境の調査方法... 3 Windows... 4 事前準備... 4 NETGEAR Genie のインストール... 4
まず 以下の項目をお調べください それでも問題が解決できない場合は お問い合わせ先 (157 ページ ) にご相談ください 困ったときは 1. 無線 LAN 端末を接続できない 1. 本製品と無線 LAN 端末の無線 LAN 機能がオンになっていることを確認してください 2. 正しい WEP キーを
 困ったときは...141 140 症状 参照ページ 1. 無線 LAN 端末を接続できない 141 2. インターネットへの接続に失敗した 141 3. 通信がすぐに切れる 141 4. 通信速度が遅く感じる 142 5. USB ケーブルで接続したパソコンが本製品を認識しない 142 6. 本製品をパソコンに接続しても インストーラーが自動的に起動しない 144 7. PIN コードを忘れた PIN
困ったときは...141 140 症状 参照ページ 1. 無線 LAN 端末を接続できない 141 2. インターネットへの接続に失敗した 141 3. 通信がすぐに切れる 141 4. 通信速度が遅く感じる 142 5. USB ケーブルで接続したパソコンが本製品を認識しない 142 6. 本製品をパソコンに接続しても インストーラーが自動的に起動しない 144 7. PIN コードを忘れた PIN
ファイルの管理 microsd/sd カードや USB デバイスに保存したデータにアクセスできないホーム画面の右下に表示される SD カードアイコン または USB デバイスアイコンをタップします フォルダーアイコンをタップすると選択したストレージ内のデータを全て参照することができます 詳細はユーザ
 Eee Pad TF201 に関しての FAQ ファイルの管理...2 microsd/sd カードやUSB デバイスに保存したデータにアクセスできない...2 選択したファイルを他のフォルダーに移動する方法...2 選択したファイルを接続した外付けストレージにコピー / 移動する方法...2 アプリのインストールの中止と削除...2 使用中のアプリを終了する方法...2 ダウンロードしたアプリをもう使用しない場合...3
Eee Pad TF201 に関しての FAQ ファイルの管理...2 microsd/sd カードやUSB デバイスに保存したデータにアクセスできない...2 選択したファイルを他のフォルダーに移動する方法...2 選択したファイルを接続した外付けストレージにコピー / 移動する方法...2 アプリのインストールの中止と削除...2 使用中のアプリを終了する方法...2 ダウンロードしたアプリをもう使用しない場合...3
保証 か 製品 電 保証 製品 間 お 製品 保証 ら ら 間 ら ら 製品 ら 保証 お 製品 保証期間 保証 期間 お客様 販売 保証 保証 客 品 保 販売店 販売 保証 か 2 年 ら 保証 2 年 製品名 型 番 保証期間 お客様 Logicool Canvas - Keyboard Ca
 CANVAS ロジクール ik0771 キーボードケース For ipad mini, 2, 3 取扱説明書 保証 か 製品 電 保証 製品 間 お 製品 保証 ら ら 間 ら ら 製品 ら 保証 お 製品 保証期間 保証 期間 お客様 販売 保証 保証 客 品 保 販売店 販売 保証 か 2 年 ら 保証 2 年 製品名 型 番 保証期間 お客様 Logicool Canvas - Keyboard
CANVAS ロジクール ik0771 キーボードケース For ipad mini, 2, 3 取扱説明書 保証 か 製品 電 保証 製品 間 お 製品 保証 ら ら 間 ら ら 製品 ら 保証 お 製品 保証期間 保証 期間 お客様 販売 保証 保証 客 品 保 販売店 販売 保証 か 2 年 ら 保証 2 年 製品名 型 番 保証期間 お客様 Logicool Canvas - Keyboard
KDDI Smart Mobile Safety Manager ( 基本プラン /4G LTE ケータイプラン ) オプション機能説明 2018 年 2 月 27 日現在 KDDI 株式会社 ver Copyright 2018 KDDI Corporation. All Rights
 KDDI Smart Mobile Safety Manager ( 基本プラン /4G LTE ケータイプラン ) オプション機能説明 2018 年 2 月 27 日現在 KDDI 株式会社 1 基本プラン向け ( インターネット接続管理 バックアップ メッセージ通知 ウイルス対策 Web フィルター ) 2 インターネット接続管理 Android (TM) ios Windows (R) 管理画面より端末へ
KDDI Smart Mobile Safety Manager ( 基本プラン /4G LTE ケータイプラン ) オプション機能説明 2018 年 2 月 27 日現在 KDDI 株式会社 1 基本プラン向け ( インターネット接続管理 バックアップ メッセージ通知 ウイルス対策 Web フィルター ) 2 インターネット接続管理 Android (TM) ios Windows (R) 管理画面より端末へ
画面について メイン画面 メイン画面 Logitec EXtorage Link を起動すると メイン画面が表示されます メイン画面の構成は 次のとおりです 1 メニュー 2 端末から外部ストレージへ 3 外部ストレージから端末へ 4 端末 5 外部ストレージ 6 カメラ機能 スマホやタブレットで使
 画面について メイン画面...2 メニュー画面...4 設定画面...5 データを一括でバックアップ 復元する 端末から外部ストレージへバックアップする...6 外部ストレージから端末へ復元する... 10 ファイルを見る 写真を見る... 15 動画を再生する... 17 音楽を聞く... 19 すべてのファイルを見る... 21 データを個別で管理する ユーザーズガイド 写真 動画 音楽ファイルを移動またはコピーする...
画面について メイン画面...2 メニュー画面...4 設定画面...5 データを一括でバックアップ 復元する 端末から外部ストレージへバックアップする...6 外部ストレージから端末へ復元する... 10 ファイルを見る 写真を見る... 15 動画を再生する... 17 音楽を聞く... 19 すべてのファイルを見る... 21 データを個別で管理する ユーザーズガイド 写真 動画 音楽ファイルを移動またはコピーする...
WinCT-AD4212D オペレーションマニュアルVer.1.01
 オペレーション マニュアル WinCT-AD4D Operation Manual_JP_ Ver..0 Windows 0 / Windows 8. / Windows 7 / Windows Vista 対応 Copyright (c) 08 A&D Company, limited 目次. 特徴. 接続方法 3. 起動方法 4. 操作方法 5. 各部の説明. 特徴 本ソフトウェアはエー アンド
オペレーション マニュアル WinCT-AD4D Operation Manual_JP_ Ver..0 Windows 0 / Windows 8. / Windows 7 / Windows Vista 対応 Copyright (c) 08 A&D Company, limited 目次. 特徴. 接続方法 3. 起動方法 4. 操作方法 5. 各部の説明. 特徴 本ソフトウェアはエー アンド
クイックセットアップ for モバイル(Windows)
 はじめに はじめに Enterprise DaaS( サーバ OS タイプ ) リモートアクセスオプション ( 以下リモートアクセス ) は 手元端末から対象機器に安全に接続できるリモートアクセスサービスです 手元端末 と は 対象機器 と は アクセスに使用する Windows 端末のことです MagicConnect サーバとは アクセス先となる会社 PC のことです リモートアクセス中継管理用サーバです
はじめに はじめに Enterprise DaaS( サーバ OS タイプ ) リモートアクセスオプション ( 以下リモートアクセス ) は 手元端末から対象機器に安全に接続できるリモートアクセスサービスです 手元端末 と は 対象機器 と は アクセスに使用する Windows 端末のことです MagicConnect サーバとは アクセス先となる会社 PC のことです リモートアクセス中継管理用サーバです
2014 GN Netcom A/S / GN Netcom US, Inc. All rights reserved. Jabra は GN Netcom A/S の登録商標です ここに記載されているその他のすべての商標は 各権利者に帰属するものです Bluetooth のワードマークとロゴは B
 ユーザーアニュアル jabra.com/storm 2014 GN Netcom A/S / GN Netcom US, Inc. All rights reserved. Jabra は GN Netcom A/S の登録商標です ここに記載されているその他のすべての商標は 各権利者に帰属するものです Bluetooth のワードマークとロゴは Bluetooth SIG, Inc. が所有するものであり
ユーザーアニュアル jabra.com/storm 2014 GN Netcom A/S / GN Netcom US, Inc. All rights reserved. Jabra は GN Netcom A/S の登録商標です ここに記載されているその他のすべての商標は 各権利者に帰属するものです Bluetooth のワードマークとロゴは Bluetooth SIG, Inc. が所有するものであり
スライド 1
 Snore Circle 詳細アプリマニュアル 目次 アプリの内容は予告なしに変更されます あらかじめご了承ください アプリ Snore Circle のご利用にあたって ご利用準備 アカウント登録について 本体とアプリのペアリング ( 同期 ) について アプリとペアリングが出来ない場合 ~iosの場合 ~ アプリとペアリングが出来ない場合 ~Androidの場合 ~ アプリの使い方について ~
Snore Circle 詳細アプリマニュアル 目次 アプリの内容は予告なしに変更されます あらかじめご了承ください アプリ Snore Circle のご利用にあたって ご利用準備 アカウント登録について 本体とアプリのペアリング ( 同期 ) について アプリとペアリングが出来ない場合 ~iosの場合 ~ アプリとペアリングが出来ない場合 ~Androidの場合 ~ アプリの使い方について ~
JABRA SPORT PACE WIRELESS L ユーザーマニュアル jabra.com/sportpace
 L ユーザーマニュアル jabra.com/sportpace 2015 GN Netcom A/S.All rights reserved.jabra は GN Netcom A/ S の登録商標です ここに記載されているその他のすべての商標は 各権利者に帰属するものです Bluetooth のワードマークとロゴは Bluetooth SIG, Inc. が所有するものであり GN Netcom
L ユーザーマニュアル jabra.com/sportpace 2015 GN Netcom A/S.All rights reserved.jabra は GN Netcom A/ S の登録商標です ここに記載されているその他のすべての商標は 各権利者に帰属するものです Bluetooth のワードマークとロゴは Bluetooth SIG, Inc. が所有するものであり GN Netcom
PowerPoint プレゼンテーション
 2000 lm タイプの主な特長 よりあかるく鮮やかに使いやすく 明るさ 2000 lm( 設定 ) 2000 lm タイプ特長 1 工場出荷時には ダイナミックモードに設定しています ダイナミックモード設定方法 1 リモコンの メニュー 映像 映像モード 2 映像モード では ダイナミック ノーマル ナチュラルの 3 種類が選択可能 明るさを優先する場合は ダイナミック を選択 2000 lm は
2000 lm タイプの主な特長 よりあかるく鮮やかに使いやすく 明るさ 2000 lm( 設定 ) 2000 lm タイプ特長 1 工場出荷時には ダイナミックモードに設定しています ダイナミックモード設定方法 1 リモコンの メニュー 映像 映像モード 2 映像モード では ダイナミック ノーマル ナチュラルの 3 種類が選択可能 明るさを優先する場合は ダイナミック を選択 2000 lm は
目 次 1. 概要 ホームアプリの主な機能 操作方法 初期設定 初期画面 診断 ( 車両情報選択画面 ) 車両情報の登録 編集 登録した車両を削除する...
 目 次 1. 概要... 1 1.1. ホームアプリの主な機能... 1 2. 操作方法... 2 2.1. 初期設定... 2 2.2. 初期画面... 3 2.3. 診断 ( 車両情報選択画面 )... 4 2.3.1. 車両情報の登録 編集... 5 2.3.2. 登録した車両を削除する... 7 2.4. 診断 ( 診断メニュー画面 )... 8 2.5. 保存データを開く... 9 2.5.1.
目 次 1. 概要... 1 1.1. ホームアプリの主な機能... 1 2. 操作方法... 2 2.1. 初期設定... 2 2.2. 初期画面... 3 2.3. 診断 ( 車両情報選択画面 )... 4 2.3.1. 車両情報の登録 編集... 5 2.3.2. 登録した車両を削除する... 7 2.4. 診断 ( 診断メニュー画面 )... 8 2.5. 保存データを開く... 9 2.5.1.
Microsoft Word - (171118_v4250)ACS_インストールマニュアル.doc
 NTT コミュニケーションズ IC カードリーダライタ ドライバソフト対応 OS 一覧 ドライバソフトインストールマニュアル 2017.11 1. はじめに はじめに ( インストールを開始する前に必ずお読みください ) (1) 本書では NTT コミュニケーションズの IC カードリーダライタをご使用になる場合のドライバソフトのインストール手順を記述しています 製品名 ACR39-NTTCom ACR1251CL-NTTCom
NTT コミュニケーションズ IC カードリーダライタ ドライバソフト対応 OS 一覧 ドライバソフトインストールマニュアル 2017.11 1. はじめに はじめに ( インストールを開始する前に必ずお読みください ) (1) 本書では NTT コミュニケーションズの IC カードリーダライタをご使用になる場合のドライバソフトのインストール手順を記述しています 製品名 ACR39-NTTCom ACR1251CL-NTTCom
PowerPoint プレゼンテーション
 クラウドバックアップサービス 2016 年 05 月 26 日 目次 1.AOSアプリユーザー IDとライセンスキーの登録... 2 2. 起動と新規登録... 4 3. アプリ画面説明... 6 ホーム画面... 6 ナビゲーションドロワー... 6 バックアップデータの選択... 7 データの復元... 8 バックアップ済みデータの削除... 11 設定... 13 4.Webブラウザでの確認...
クラウドバックアップサービス 2016 年 05 月 26 日 目次 1.AOSアプリユーザー IDとライセンスキーの登録... 2 2. 起動と新規登録... 4 3. アプリ画面説明... 6 ホーム画面... 6 ナビゲーションドロワー... 6 バックアップデータの選択... 7 データの復元... 8 バックアップ済みデータの削除... 11 設定... 13 4.Webブラウザでの確認...
『テクノス』V2プログラムインストール説明書
 土木積算システム テクノス V2 プログラム インストール説明書 ( 第 3 版 ) 目 次 1. テクノス V2 プログラム インストールの概要...3 2. テクノス V2 のプログラム ドライバ インストール...4 3. テクノス V2 の初期起動...10 4. アンインストール...11 5. 補足 ( 動作環境 )...11 2. 1. テクノス V2 プログラム インストールの概要
土木積算システム テクノス V2 プログラム インストール説明書 ( 第 3 版 ) 目 次 1. テクノス V2 プログラム インストールの概要...3 2. テクノス V2 のプログラム ドライバ インストール...4 3. テクノス V2 の初期起動...10 4. アンインストール...11 5. 補足 ( 動作環境 )...11 2. 1. テクノス V2 プログラム インストールの概要
