VMware Horizon Client for Mac のインストールとセットアップ ガイド - VMware Horizon Client for Mac 4.7
|
|
|
- えいじろう そや
- 5 years ago
- Views:
Transcription
1 VMware Horizon Client for Mac のインストールとセットアップガイド 2018 年 1 月 4 日 VMware Horizon Client for Mac 4.7
2 最新の技術ドキュメントは VMware の Web サイト ( にあります このドキュメントに関するご意見およびご感想がある場合は までお送りください VMware, Inc Hillview Ave. Palo Alto, CA ヴイエムウェア株式会社 東京都港区浜松町 浜松町スクエア 13F Copyright VMware, Inc. 無断転載を禁ず 著作権および商標情報 VMware, Inc. 2
3 目次 VMware Horizon Client for Mac のインストールとセットアップガイド 6 1 セットアップとインストール 7 Mac クライアントのシステム要件 8 リアルタイムオーディオビデオのシステム要件 9 スマートカード認証の要件 9 Touch ID 認証の要件 11 URL コンテンツリダイレクトを使用するための要件 12 Horizon Client と Skype for Business を使用するための要件 13 セッション共同作業機能の要件 14 サポートされているデスクトップのオペレーティングシステム 14 Horizon Client 向けの接続サーバの準備 14 Mac への Horizon Client のインストール 16 Horizon Client のオンラインアップグレード 17 Dock への Horizon Client の追加 17 Horizon Client の証明書検証モードの設定 17 エンドユーザーの証明書確認の構成 18 TLS/SSL 詳細オプションの構成 19 ログファイル収集値の構成 20 VMware Blast オプションの構成 20 VMware によって収集される Horizon Client データ 21 2 URI を使用した Horizon Client の構成 24 vmware-view URI を作成するための構文 24 vmware-view URI の例 28 3 リモートデスクトップ / 公開アプリケーションとの接続の管理 31 スマートカードの証明書を選択するための Horizon Client の構成 32 リモートデスクトップまたはアプリケーションへの接続 32 クライアントドライブのリダイレクトによるローカルフォルダおよびドライブの共有 35 Horizon Client の外部で開く URL リンクのクリック 38 最近使用したリモートデスクトップまたはアプリケーションを開く 39 サーバ デスクトップおよびアプリケーションの接続に Touch Bar を活用する 39 Horizon Client 起動時のサーバへの接続 39 サーバユーザー名およびドメインを記憶しないよう Horizon Client を構成 40 VMware Horizon Client ウィンドウを非表示にする 40 キーボードショートカットマッピングの作成 41 オペレーティングシステムのキーボードショートカットのマッピングに関する考慮事項 42 VMware, Inc. 3
4 Horizon Client マウスショートカットマッピングの変更 43 Windows のアクションに対する Horizon Client ショートカットの変更 43 デスクトップまたはアプリケーションの検索 44 お気に入りのリモートデスクトップまたはアプリケーションの選択 44 リモートデスクトップまたは公開アプリケーションの切り替え 45 ログオフまたは切断 45 リモートデスクトップへの自動接続 47 リモートアプリケーションの再接続動作の構成 47 ホームウィンドウからのサーバショートカットの削除 48 ショートカットの順序変更 48 ショートカットと URI にドラッグアンドドロップを使用する 49 4 Mac での Microsoft Windows デスクトップまたはアプリケーションの使用 50 Mac の機能サポート一覧 50 国際化 53 モニターおよび画面解像度 53 DPI 同期の使用 54 複数のモニター環境での特定のモニターの選択 55 排他モードの使用 56 USB デバイスの接続に USB リダイレクトを使用する 57 Mac クライアントでの USB リダイレクトの構成 60 USB リダイレクトのプロパティ 62 USB デバイスファミリ 65 USB リダイレクト用のログの収集をオンにする 66 Web カメラとマイクでリアルタイムオーディオビデオ機能を使用 66 Webcam を使用できる場合 67 Mac クライアントシステムでのデフォルトのマイクロフォンの選択 67 Mac クライアント上でのリアルタイムオーディオビデオの構成 68 Mac クライアントシステムで優先する Web カメラまたはマイクロフォンの構成 69 セッション共同作業機能の使用 71 リモートデスクトップセッションに参加するユーザーの招待 71 共同作業セッションの管理 73 共同作業セッションへの参加 74 テキストとイメージのコピーおよび貼り付け 75 クライアントのクリップボードのメモリサイズの構成 76 テキストおよびイメージのドラッグアンドドロップ 76 公開アプリケーションの使用 77 公開アプリケーションでのローカル IME の使用 77 公開アプリケーションへのドキュメントの保存 78 リモートデスクトップやアプリケーションに Touch Bar を活用する 78 リモートデスクトップまたは公開アプリケーションからの印刷 79 Horizon Client で仮想印刷を有効にする 79 VMware, Inc. 4
5 リモートデスクトップでの仮想印刷機能の印刷設定 80 USB プリンタの使用 81 PCoIP クライアントサイドイメージキャッシュ 82 5 Horizon Client のトラブルシューティング 83 リモートデスクトップの再起動 83 リモートデスクトップまたは公開アプリケーションのリセット 84 Horizon Client のアンインストール 84 Workspace ONE モードでのサーバへの接続 85 VMware, Inc. 5
6 この VMware Horizon Client for Mac のインストールとセットアップガイド では VMware Horizon Client ソフトウェアを Mac にインストールして設定し 使用する方法について説明します この情報は Mac クライアントデバイスを含む Horizon 展開設定を行う必要がある管理者を対象としています これらの情報は 仮想マシンテクノロジーおよびデータセンターの運用に精通している経験豊富なシステム管理者向けに記述されています VMware, Inc. 6
7 セットアップとインストール 1 Mac クライアント向けに Horizon の展開環境をセットアップするには 特定の接続サーバの構成を使用し クライアントとサーバのシステム要件に適合させ VMware の Web サイトから Horizon Client for Mac をダウンロードしてインストールします この章では次のトピックについて説明します Mac クライアントのシステム要件 リアルタイムオーディオビデオのシステム要件 スマートカード認証の要件 Touch ID 認証の要件 URL コンテンツリダイレクトを使用するための要件 Horizon Client と Skype for Business を使用するための要件 セッション共同作業機能の要件 サポートされているデスクトップのオペレーティングシステム Horizon Client 向けの接続サーバの準備 Mac への Horizon Client のインストール Horizon Client のオンラインアップグレード Dock への Horizon Client の追加 Horizon Client の証明書検証モードの設定 TLS/SSL 詳細オプションの構成 ログファイル収集値の構成 VMware Blast オプションの構成 VMware によって収集される Horizon Client データ VMware, Inc. 7
8 Mac クライアントのシステム要件 Horizon Client をインストールする Mac とその周辺機器は 一定のシステム要件を満たしている必要があります Mac モデル メモリ 64 ビットの Intel ベースのすべての Mac 2GB 以上の RAM オペレーティングシステム Mac OS X El Capitan (10.11) macos Sierra (10.12) macos High Sierra (10.13) スマートカード認証 Touch ID 認証接続サーバ セキュリティサーバ および View Agent または Horizon Agent スマートカード認証の要件 を参照してください Touch ID 認証の要件 を参照してください Horizon 6 バージョン 6.x 以降の最新メンテナンスリリース クライアントシステムが企業のファイアウォールの外部から接続する場合 クライアントシステムで VPN 接続が不要となるように セキュリティサーバや Unified Access Gateway アプライアンスを使用することを VMware は推奨しています 表示プロトコル PCoIP RDP VMware Blast(Horizon Agent 7.0 以降が必要 ) RDP のソフトウェア要件 Microsoft の Remote Desktop Connection Client for Mac バージョン 2.0 から このクライアントは Microsoft の Web サイトからダウンロードできます 注意 Horizon Client for Mac は Microsoft Remote Desktop 8.0 以降のリリー スと組み合わせて使用することができません VMware, Inc. 8
9 リアルタイムオーディオビデオのシステム要件 リアルタイムオーディオビデオは 標準的な webcam USB オーディオ およびアナログオーディオデバイス そして Skype WebEx および Google Hangouts などの標準的な会議アプリケーションで動作します リアルタイムオーディオビデオをサポートするには Horizon 環境が特定のソフトウェアおよびハードウェア要件を満たす必要があります リモートデスクトップ Horizon Client コンピュータまたはクライアントアクセスデバイス デスクトップには View Agent 6.0 または Horizon Agent 7.0 以降がインストールされている必要があります 公開デスクトップおよびアプリケーションでリアルタイムオーディオビデオを使用する場合には Horizon Agent 以降がインストールされている必要があります webcam およびオーディオデバイスドライバをインストールする必要があり webcam およびオーディオデバイスがクライアントコンピュータで操作可能である必要があります リアルタイムオーディオビデオをサポートするために エージェントがインス トールされているリモートデスクトップオペレーティングシステムにデバイ スドライバをインストールする必要はありません 表示プロトコル PCoIP VMware Blast(Horizon Agent 7.0 以降が必要 ) スマートカード認証の要件 ユーザー認証にスマートカードを使用するクライアントデバイスは 特定の要件を満たす必要があります クライアントのハードウェア要件とソフトウェア要件 ユーザー認証にスマートカードを使用する各クライアントマシンには 次のハードウェアおよびソフトウェアが必要です Horizon Client 互換性のあるスマートカードリーダー 製品固有のアプリケーションドライバスマートカードで認証を行うユーザーはスマートカードを所有している必要があり 各スマートカードにはユーザー証明書が含まれる必要があります 次のスマートカードに対応しています 米国国防総省 Common Access Card (CAC) 米国連邦政府 Personal Identity Verification (PIV) カード (FIPS-201 スマートカードとも呼ばれる ) 次のクライアントドライバが PIV カードに対応しています PKard for Mac v1.7 および v1.7.1 Charismathics (CCSI_5.0.3_PIV) VMware, Inc. 9
10 Centrify Express エージェントソフトウェアの要件 Horizon 管理者側で製品固有のアプリケーションドライバをエージェントマシン ( 仮想デスクトップまたは RDS ホスト ) にインストールしてください Windows 7 仮想デスクトップの場合は スマートカードリーダーと PIV カードを挿入するとオペレーティングシステムによって関連ドライバがインストールされます Windows XP および Windows Vista の仮想デスクトップの場合は ActivIdentify ActivClient を使用すると関連ドライバをインストールできます 次のエージェントドライバが PIV カードに対応しています Charismathics (CSTC PIV 5.2.2) Microsoft ミニドライバ Horizon Client で [ ユーザー名のヒント ] フィールドを有効にする いくつかの環境では スマートカードユーザーは 単一のスマートカード証明書を使用して 複数のユーザーアカウントを認証できます スマートカードによるサインイン時に ユーザーが [ ユーザー名のヒント ] フィールドにユーザー名を入力します Horizon Client のログインダイアログボックスで [ ユーザー名のヒント ] フィールドを表示させるには Horizon Administrator の接続サーバインスタンスでスマートカードユーザー名のヒント機能を有効にする必要があります スマートカードユーザー名のヒント機能は Horizon 7 バージョン 以降のサーバとエージェントでのみサポートされます スマートカードユーザー名のヒント機能を有効にする方法については View 管理 を参照してください 外部アクセスのセキュリティを確保するために お使いの環境でセキュリティサーバではなく Unified Access Gateway アプライアンスを使用している場合 スマートカードユーザー名のヒント機能をサポートするように Unified Access Gateway アプライアンスを構成する必要があります スマートカードユーザー名のヒント機能は Unified Access Gateway 以降でのみサポートされます Unified Access Gateway でスマートカードユーザー名のヒント機能を有効にする方法については Unified Access Gateway の導入および設定 ドキュメントを参照してください 注意 Horizon Client は スマートカードユーザー名のヒント機能が有効な場合 単一アカウントのスマートカー ド証明書も引き続きサポートします VMware, Inc. 10
11 スマートカード認証の追加要件 Horizon Client システムのスマートカード要件以外に 他の Horizon コンポーネントは スマートカードをサポー トするための特定の構成要件を満たす必要があります 接続サーバおよびセキュリ ティサーバホスト 管理者は すべての信頼されたユーザー証明書に適用可能なすべての証明機関 (CA) 証明書を接続サーバホストまたはセキュリティサーバホスト上のサーバ信頼ストアファイルに追加する必要があります これらの証明書にはルート証明書が含まれ ユーザーのスマートカード証明書が中間証明機関によって発行された場合には中間証明書を含める必要があります 空の PIV カードの証明書を生成する場合は PIV データ生成ツールの [ 暗号化プロバイダ ] タブに接続サーバまたはセキュリティサーバホスト上のサーバ信頼ストアファイルへのパスを入力します スマートカードの使用をサポートするように接続サーバを構成する方法については View 管理 を参照してください Active Directory スマートカード認証のために管理者が Active Directory で実行する必要があるタス クについては View 管理 ドキュメントを参照してください Touch ID 認証の要件 Horizon Client でユーザー認証に Touch ID を使用するには 特定の要件を満たす必要があります Mac モデル オペレーティングシステム の要件 MacBook Pro などの Touch ID をサポートする Mac モデル Touch ID 設定に少なくとも 1 つのフィンガープリントを追加します 接続サーバの要件 Horizon 6 バージョン 6.2 以降のリリース 生体認証を接続サーバで有効にします 詳細については View 管理 ドキュメントを参照してください 接続サーバインスタンスは 有効なルート署名の証明書を Horizon Client に提示する必要があります Horizon Client の要件 証明書確認モードを [ 信頼されていないサーバに接続しない ] または [ 信頼されていないサーバに接続する前に警告する ] に設定します 証明書確認モードの設定については Horizon Client の証明書検証モードの設定 を参照してください VMware, Inc. 11
12 サーバに接続するときに Touch ID を有効にします ログインが成功すると Active Directory 認証情報が Mac クライアントシステムに安全な状態で保存されます Touch ID オプションは 初回ログイン時に表示され Touch ID が有効にされた後は表示されません スマートカード認証や RSA SecurID および RADIUS の認証による二要素認証の一部として Touch ID を使用で きます Touch ID をスマートカード認証で使用すると PIN の入力後に Horizon Client がサーバに接続し Touch ID ログイン画面は表示されません URL コンテンツリダイレクトを使用するための要件 URL コンテンツリダイレクト機能を使用すると URL コンテンツをクライアントマシンからリモートデスクトップまたはアプリケーションにリダイレクトしたり ( クライアントからエージェントへのリダイレクト ) リモートデスクトップまたはアプリケーションからクライアントマシンにリダイレクトできます ( エージェントからクライアントへのリダイレクト ) たとえば エンドユーザーは クライアントでネイティブ Microsoft Word アプリケーションのリンクをクリックして リモートの Internet Explorer アプリケーションでリンクを開くことができます また リモートの Internet Explorer アプリケーションのリンクをクリックして クライアントマシンのネイティブブラウザでリンクを開くこともできます リダイレクトには HTTP mailto callto など 任意の数のプロトコルを設定できます 注意 callto プロトコルは Chrome ブラウザでのリダイレクトには対応していません Web ブラウザ URL を入力またはクリックしたときのその URL のリダイレクトをサポートしている ブラウザは次の通りです Internet Explorer 9 10 および 11 Chrome ( 公式ビルド ) 64 ビットまたは 32 ビット (Horizon 7 バージョン 7.4 以降が必要 ) URL コンテンツリダイレクトは Microsoft Edge ブラウザなどの Windows 10 ユニバーサルアプリケーション内でクリックされるリンクには動作しません クライアントシステム Chrome ブラウザで URL コンテンツリダイレクトを使用するには Chrome 向け VMware Horizon URL コンテンツリダイレクトヘルパー拡張機能を有効にする必要があります URL コンテンツリダイレクトのルールが設定されているが 有効ではない接続サーバインスタンスに接続すると この拡張機能がインストールされます 拡張機能を有効にするには 接続サーバインスタンスに接続した後 Chrome を再起動し 拡張機能を有効にするよう求められたら [ 拡張機能を有効にする ] をクリックします VMware, Inc. 12
13 初めて Chrome ブラウザから URL がリダイレクトされる際は URL を Horizon Client で開くよう求められます URL リダイレクトを行う場合は [VMware Horizon Client を開く ] をクリックしてください [VMware Horizon Client リンクの選択内容を保存 ] チェックボックス ( 推奨 ) を選択すると このプロンプトは次回から表示されなくなります リモートデスクトップまた はアプリケーション Horizon 管理者側で Horizon Agent のインストールの際に URL コンテンツリダイレクトを有効にしておく必要があります 詳細については Horizon 7 での仮想デスクトップのセットアップ または Horizon 7 での公開されたデスクトップとアプリケーションのセットアップ ドキュメントを参照してください Chrome ブラウザで URL コンテンツリダイレクトを使用するには Horizon 管理者側で Windows エージェントマシンに VMware Horizon URL コンテンツリダイレクトヘルパー拡張機能をインストールし有効にしておく必要があります 詳細は Horizon 7 バージョン 7.4 以降の Horizon 7 でのリモートデスクトップ機能の構成 ドキュメントを参照してください また Horizon 管理者は Horizon Client がクライアントからリモートデスクトップまたはアプリケーションに URL コンテンツをリダイレクトする方法 または Horizon Agent がリモートデスクトップまたはアプリケーションからクライアントに URL コンテンツをリダイレクトする方法も設定する必要があります 全詳細については Horizon 7 でのリモートデスクトップ機能の構成 ドキュメントの URL コンテンツリダイレクトの構成 を参照してください Horizon Client と Skype for Business を使用するための要件 仮想インフラストラクチャに影響を及ぼしたり ネットワークを過負荷状態にすることなく エンドユーザーは仮想デスクトップ内で Skype for Business を実行できます Skype の音声通話またはビデオ通話中は 仮想デスクトップではなくクライアントマシンですべてのメディア処理が実行されます この機能を使用するには クライアントマシンに VMware Horizon Virtualization Pack for Skype for Business ソフトウェアがインストールされている必要があります デフォルトでは このソフトウェアは Horizon Client for Mac と一緒にインストールされます また Horizon Agent のインストール時に Horizon 管理者が VMware Virtualization Pack for Skype for Business 機能を仮想デスクトップにインストールする必要があります Horizon Agent のインストール方法については Horizon 7 での仮想デスクトップのセットアップ ドキュメントを参照してください 詳しい要件については Horizon 7 でのリモートデスクトップ機能の構成 ドキュメントで Skype for Business の設定 を参照してください VMware, Inc. 13
14 セッション共同作業機能の要件 セッション共同作業機能を使用すると 他のユーザーを既存の Windows リモートデスクトップセッションに招待 できます セッション共同作業機能を使用するには Horizon 環境が特定の要件を満たしている必要があります セッション共同作業者 共同作業セッションに参加するには ユーザーがクライアントシステムに 4.7 以降 の Horizon Client for Windows Mac または Linux をインストールしているか HTML Access 4.7 以降を使用する必要があります Windows リモートデスク トップ Horizon Agent 7.4 以降を仮想デスクトップ または公開デスクトップの RDS ホストにインストールする必要があります セッション共同作業機能をデスクトッププールまたはファームレベルで有効にする必要があります デスクトッププールでセッション共同作業機能を有効にする方法については Horizon 7 での仮想デスクトップのセットアップ ドキュメントを参照してください ファームでセッション共同作業機能を有効にする方法については Horizon 7 での公開されたデスクトップとアプリケーションのセットアップ ドキュメントを参照してください グループポリシー設定を使用して セッション共同作業機能を設定します 詳細については Horizon 7 でのリモートデスクトップ機能の構成 を参照してください セッション共同作業機能は Linux リモートデスクトップセッションや公開アプリケーションセッションには対応していません 接続サーバ 表示プロトコル セッション共同作業機能を利用するには 接続サーバインスタンスでエンタープラ イズライセンスを使用している必要があります VMware Blast サポートされているデスクトップのオペレーティングシステム Horizon 管理者は ゲスト OS を実行する仮想マシンを作成して ゲスト OS にエージェントソフトウェアをインストールします エンドユーザーは クライアントデバイスからこれらの仮想マシンにログインできます サポートされる Windows ゲスト OS のリストについては View のインストール を参照してください また View Agent 以降または Horizon Agent 7.0 以降を使用している場合 いくつかの Linux ゲスト OS がサポートされます システム要件 Horizon で使用するための Linux 仮想マシンの構成 およびサポートされている機能のリストについては Horizon 6 for Linux デスクトップのセットアップ または Horizon 7 for Linux デスクトップのセットアップ を参照してください Horizon Client 向けの接続サーバの準備 エンドユーザーがリモートデスクトップおよびアプリケーションに接続できるようにするには Horizon 管理者が特定のタスクを実行する必要があります エンドユーザーがサーバに接続して リモートデスクトップまたは公開アプリケーションにアクセスするには Horizon 管理者が特定のプールとセキュリティを設定する必要があります VMware, Inc. 14
15 Unified Access Gateway とセキュリティサーバ Unified Access Gateway を使用することを計画している場合 Unified Access Gateway と連携するように接続サーバを構成します Unified Access Gateway の導入および設定 ドキュメントを参照してください Unified Access Gateway アプライアンスは セキュリティサーバのみがこれまで果たしてきたのと同じ役割を果たします セキュリティサーバを使用している場合は 接続サーバ 6.x の最新メンテナンスリリースとセキュリティサーバ 6.x 以降のリリースを使用していることを確認します 詳細については View のインストール を参照してください 安全なトンネル接続 クライアントデバイスにセキュアなトンネル接続を使用し その安全な接続を接続サーバインスタンスまたはセキュリティサーバの DNS ホスト名を使用して構成する場合には クライアントデバイスがこの DNS 名を解決できることを確認します セキュアなトンネルを有効または無効にするには Horizon Administrator で [Horizon 接続サーバ設定の編集 ] ダイアログボックスを開き [ デスクトップへのセキュアなトンネル接続を使用する ] チェックボックスをオンまたはオフにします デスクトップおよびアプリケーションプール デスクトップまたはアプリケーションプールが作成済みであること および使用する予定のユーザーアカウントにプールへのアクセス権が付与されていることを確認します 詳細については Horizon 7 での仮想デスクトップのセットアップ または Horizon 7 での公開されたデスクトップとアプリケーションのセットアップ を参照してください 重要エンドユーザーが高解像度ディスプレイを使用していて 高解像度モードのクライアント設定を使用して同時に全画面表示モードでリモートデスクトップを表示する場合は Windows 7 以降のそれぞれのリモートデスクトップに十分な VRAM を割り当てる必要があります vram の容量はエンドユーザー用に設定したモニターの数とディスプレイの解像度に左右されます 必要となる vram の量を推定するには View アーキテクチャの計画 を参照してください ユーザー認証 Horizon Client で RSA SecurID または RADIUS 認証などの 2 要素認証を使用するには 接続サーバインスタンスでこの機能を有効にする必要があります 詳細については View 管理 の 2 要素認証についてのトピックを参照してください サーバ URL 情報や [ ドメイン ] ドロップダウンメニューなどの Horizon Client でセキュリティ情報を非表示にするには Horizon Administrator で [ クライアントのユーザーインターフェイスでサーバ情報を非表示 ] および [ クライアントのユーザーインターフェイスでドメインリストを非表示 ] を有効にします これらのグローバル設定は Horizon 7 バージョン 7.1 以降で使用できます グローバル設定については View 管理 を参照してください VMware, Inc. 15
16 [ ドメイン ] ドロップダウンメニューが表示されていない場合 <domain>\<username> または <user>name@<domain> の形式でユーザー名を [ ユーザー名 ] テキストボックスに入力して ドメイン情報 を指定する必要があります 重要 [ クライアントのユーザーインターフェイスでサーバ情報を非表示 ] および [ クライアントのユーザーインターフェイスでドメインリストを非表示 ] 設定を有効にしており 接続サーバインスタンスで 2 要素認証 (RSA SecureID または RADIUS) を選択している場合 Windows ユーザー名の一致を強制しないでください Windows ユーザー名の一致を強制すると ユーザーはユーザー名のテキストボックスにドメイン情報を入力できなくなり ログインが常に失敗するようになります 詳細については View 管理 の 2 要素認証についてのトピックを参照してください エンドユーザーが Horizon Client でパスワードを保存できるようにし 接続サーバインスタンスへの接続時に毎回認証情報を指定しなくて済むようにするには 接続サーバインスタンス上でこの機能を使用するように Horizon LDAP を設定します ユーザーがパスワードを保存できるのは この機能を使用するように Horizon LDAP が構成されており Horizon Client の証明書検証モードが [ 信頼されていないサーバに接続する前に警告する ] または [ 信頼されていないサーバに接続しない ] に設定されており 接続サーバが提示するサーバ証明書を Horizon Client が完全に検証できる場合です 詳細については View 管理 を参照してください Mac への Horizon Client のインストール Horizon Client は ディスクイメージファイルから Mac クライアントシステムにインストールします 開始する前に クライアントシステムがサポートされているオペレーティングシステムを使用していることを確認します Mac クライアントのシステム要件 を参照してください クライアントシステムに管理者としてログインできることを確認します RDP 表示プロトコルを使用してリモートデスクトップに接続する予定の場合には Mac クライアントシステムに Microsoft の Remote Desktop Connection Client for Mac のバージョン 2.0 以降がインストールされていることを確認します Horizon Client インストーラを含むダウンロードページの URL を調べておきます この URL は VMware のダウンロードページ または接続サーバインスタンスの URL である場合があります 手順 1 Mac から Horizon Client インストーラファイルのダウンロード URL を参照します ファイル名の形式は VMware-Horizon-Client-<y.y.y>-<xxxxxx>.dmg です <xxxxxx> はビルド番号 <y.y.y> はバージョン番号です 2.dmg ファイルをダブルクリックして開き [ 同意する ] をクリックします ディスクイメージの内容は Horizon Client Finder ウィンドウに表示されます VMware, Inc. 16
17 3 [Finder] ウィンドウで [VMware Horizon Client] アイコンを [ アプリケーション ] フォルダアイコンにドラッ グします 管理者ユーザーとしてログインしていない場合 管理者のユーザー名とパスワードの入力が求められます 次に進む前に Horizon Client を起動して リモートデスクトップまたはアプリケーションに接続できることを確認します リ モートデスクトップまたはアプリケーションへの接続 を参照してください Horizon Client のオンラインアップグレード 起動するときに毎回自動的にアップデートを確認し インストールするように Horizon Client を構成できます 手動でアップデートを確認してインストールすることもできます Horizon Client が新しいバージョンを検出するときに 新しいバージョンをダウンロードしてインストールするか 次回の起動時に新しいバージョンをインストールするかどうかを Horizon Client から確認するか 新しいバージョンをスキップするかを選択できます 手動でアップデートをチェックするときに新しいバージョンをスキップすると 自動アップデートのチェックプロセスでもそのバージョンがスキップされます 手順 起動時に毎回アップデートをチェックしてインストールするように Horizon Client を構成するには [VMware Horizon Client] - [ 環境設定 ] を選択して [ アップデートの自動確認 ] チェックボックスをオンにします [ アップデートの自動確認 ] チェックボックスはデフォルトで選択されています 手動でアップデートを確認してインストールするには [VMware Horizon Client] - [ 更新の確認 ] を選択します Dock への Horizon Client の追加 Horizon Client を Dock に追加できます 手順 1 [ アプリケーション ] フォルダで [VMware Horizon Client] を選択します 2 [VMware Horizon Client] アイコンを Dock にドラッグします 3 ログイン時に Horizon Client を開く [Dock] アイコンを設定 または Finder にアイコンを表示するには Dock 上のアイコンを右クリックして [ オプション ] を選択し コンテキストメニューから適切なコマンドを選択します Horizon Client を終了すると アプリケーションショートカットが Dock に残ります Horizon Client の証明書検証モードの設定 Horizon Client の設定で すべてまたは一部のサーバ証明書検証が失敗した場合にクライアント接続を拒否するかどうかを指定できます デフォルトの証明書検証モードを設定すると エンドユーザーによる Horizon Client での変更を防ぐことができます 詳細については エンドユーザーの証明書確認の構成 を参照してください VMware, Inc. 17
18 証明書検証は サーバと Horizon Client 間の SSL 接続に対して実行されます 証明書検査では 次のような検査が行われます 証明書の目的は 送信側の ID 検証やサーバ通信の暗号化以外にあるか つまり 証明書のタイプは正しいか 証明書は期限切れになっているか また有効なのは未来のみか つまり 証明書はコンピュータの時刻に応じて有効になっているか 証明書上の共通名は それを送信するサーバのホスト名と一致しているか ロードバランサが Horizon Client を Horizon Client で入力したホスト名と一致しない証明書を持つサーバにリダイレクトした場合 不一致が発生する可能性があります クライアントにホスト名ではなく IP アドレスを入力した場合でも 不一致の原因となる可能性があります 不明なまたは信頼されていない証明機関 (CA) によって署名された証明書か 自己署名された証明書は 信頼されていない CA の証明書タイプの 1 つです チェックをパスするには 証明書のトラストチェーンが デバイスのローカル証明書ストアでルートになっている必要があります 注意 Mac クライアントシステムに自己署名付ルート証明書を配布してインストールする情報については Apple の Web サイトから入手できる Mac Server の Advanced Server Administration ドキュメントを参照してくださ い サーバ証明書を提示する他にも サーバは Horizon Client に証明書のサムプリントも送信します サムプリントは証明書公開鍵のハッシュであり 公開鍵を省略したものとして使用されます サーバがサムプリントを送信しない場合 接続が信頼されていないことを知らせる警告が表示されます 証明書検証モードを設定するには Horizon Client を起動し メニューバーから [VMware Horizon Client] - [ 環境設定 ] の順に選択します 選択肢は次の 3 つです [ 信頼が確認されていないサーバには絶対に接続しない ] 証明書の確認に失敗した場合 クライアントはサーバに接続できなくなります 失敗したチェックは エラーメッセージに一覧表示されます [ 信頼されていないサーバに接続する前に警告する ] サーバが自己署名証明書を使用していることが原因で 証明書の確認に失敗した場合 [ 続行 ] をクリックして警告を無視することができます 自己署名証明書の場合 証明書名が Horizon Client に入力したサーバ名と一致する必要はありません [ サーバ ID 証明書を検証しない ] この設定は 証明書確認が実行されないことを示します 証明書検証モードが [ 警告 ] に設定されている場合でも 自己署名証明書を使用するサーバに接続することができます 後で管理者が信頼される証明機関からのセキュリティ証明書をインストールし 接続時のすべての証明書チェックにパスするようになると この信頼された接続はその特定のサーバに対して記録されます その後 このサーバが自己署名証明書を再び提示すると 接続は失敗します 特定のサーバが完全に検証可能な証明書を提示した後は 必ずその処理が行われます エンドユーザーの証明書確認の構成 証明書検証モードを設定し たとえば 完全な検証を常に実行するようにすることができます VMware, Inc. 18
19 証明書確認は 接続サーバと Horizon Client 間の SSL 接続に対して実行されます 次のいずれかの方法を使用するように検証モードを設定できます エンドユーザーに検証モードの選択を許可します このリストのこれ以降では 3 つの検証モードを説明します ( 検証なし ) 証明書確認は実行されません ( 警告 ) 自己署名証明書がサーバによって提示されると エンドユーザーに警告が通知されます ユーザーは このタイプの接続を許可するかどうかを選択できます ( フルセキュリティ ) フル検証が実行され フル検証をパスしない接続は拒否されます 実行される検証確認のタイプの詳細については Horizon Client の証明書検証モードの設定 を参照してください エンドユーザーが変更できないように 検証モードを設定できます Mac クライアントの /Library/Preferences/com.vmware.horizon.plist ファイルの Security Mode キーを 次のいずれかの値に設定します 1 は Never connect to untrusted servers を実装します 2 は Warn before connecting to untrusted servers を実装します 3 は Do not verify server identity certificates を実装します TLS/SSL 詳細オプションの構成 Horizon Client と Horizon サーバ間 および Horizon Client とリモートデスクトップのエージェント間の通信を暗号化するために使用するセキュリティプロトコルと暗号化アルゴリズムを選択できます これらのセキュリティオプションを使用して USB チャネル ( リモートデスクトップでの USB プラグインとエージェント間の通信 ) を暗号化することもできます デフォルトで TLSv1.0 TLSv1.1 および TLSv1.2 は有効です SSL v2.0 と 3.0 はサポートされません デフォルトの暗号制御文字列は!aNULL:kECDH+AESGCM:ECDH+AESGCM:RSA+AESGCM:kECDH+AES:ECDH +AES:RSA+AES になります 注意 TLSv1.0 と RC4 が無効であると ユーザーが Windows XP リモートデスクトップに接続されたときに USB リダイレクトが動作しません TLSv1.0 と RC4 を有効にしてこの機能が動作するようにする場合は セキュリティ上のリスクがあるので注意してください クライアントの接続先である Horizon Server で有効になっていないセキュリティプロトコルを Horizon Client に 対して構成すると TLS/SSL エラーが発生して接続に失敗します 重要 Horizon Client で有効にするプロトコルバージョンの少なくとも 1 つは リモートデスクトップでも有効に する必要があります 有効になっていないと USB デバイスをリモートデスクトップにリダイレクトできません 接続サーバインスタンスで許可されているセキュリティプロトコルの構成方法については View セキュリティ を参照してください VMware, Inc. 19
20 手順 1 メニューバーから [VMware Horizon Client] - [ 環境設定 ] を選択し [ セキュリティ ] [ 詳細 ] の順にクリックします 2 セキュリティプロトコルを有効または無効にするには セキュリティプロトコル名の横にあるチェックボックスをオンまたはオフにします 3 暗号制御文字列を変更する場合は デフォルトの文字列を置き換えます 4 ( オプション ) デフォルトの設定に戻す場合は [ デフォルトに戻す ] をクリックします 5 [ 確認 ] をクリックして変更を保存します 変更は 次回 サーバに接続したときに有効になります ログファイル収集値の構成 Horizon Client は Mac クライアントの ~/Library/Logs/VMware Horizon Client ディレクトリにログファイルを生成します 管理者は Mac クライアントの /Library/Preferences/com.vmware.horizon.plist ファイルにキーを設定すると ログファイルの最大数とログファイルを保存する最大日数を構成できます 表 1 1. ログファイル収集の plist キー キー説明 MaxDebugLogs MaxDaysToKeepLogs ログファイルの最大数 最大値は 100 です ログファイルを保存する最大日数 この値に制限はありません これらの条件と一致しないファイルは Horizon Client を起動するときに削除されます MaxDebugLogs キーまたは MaxDaysToKeepLogs キーが com.vmware.horizon.plist ファイルに設定さ れていない場合 ログファイルのデフォルト数は 5 個で ログファイルを保存するデフォルトの日数は 7 日間です VMware Blast オプションの構成 VMware Blast 表示プロトコルを使用するリモートデスクトップセッションとアプリケーションセッションの H. 264 デコードとネットワーク条件のオプションを構成できます H.264 デコードは サーバに接続する前または後で設定できます サーバに接続する前は ネットワーク条件オプションを任意のタイプに変更できます サーバに接続した後は ネットワーク条件を 標準 と 良好 に切り替えることができます サーバに接続した後は ネットワーク条件を 不良 から別のタイプに変更したり 別のタイプから 不良 に変更することはできません 開始する前に この機能を使用するには Horizon Agent 7.0 以降をインストールする必要があります 手順 1 メニューバーから [VMware Horizon Client] - [ 環境設定 ] を選択し [VMware Blast] をクリックします VMware, Inc. 20
21 2 デコードとネットワーク条件のオプションを構成します オプション アクション H.264 デコードを許可する H.264 デコードを Horizon Client で許可するには このオプションを選択します このオプションが選択されると ( デフォルト設定 ) エージェントが H.264 ソフトウェアまたはハードウェアエンコードをサポートしている場合に Horizon Client は H.264 デコードを使用します エージェントが H.264 ソフトウェアまたはハードウェアエンコードをサポートしていない場合 Horizon Client は JPG/PNG デコードを使用します JPG/PNG デコードを使用するには このオプションを選択解除します 最適な環境のためのネットワーク条件を選択し ます 次のネットワーク条件オプションのいずれかを選択します [ 良好 ] - Horizon Client TCP ネットワークのみを使用します このオプションは LAN 環境で理想的です [ 通常 ( デフォルト ) ] - Horizon Client 混合モードで動作します 混合モードでは Horizon Client は サーバに接続するときに TCP ネットワークを使用し エージェントと Blast Security Gateway( 有効な場合 ) が Blast Extreme Adaptive Transport (BEAT) 接続をサポートしている場合に BEAT を使用します このオプションがデフォルトの設定です [ 不良 ] - Horizon Client BEAT トンネルサーバがサーバで有効になっている場合は BEAT ネットワークのみを使用し 有効になっていない場合は混合モードに切り替えます 注意 Horizon 7 バージョン 7.1 以前では 接続サーバおよびセキュリティサーバインスタンスは BEAT トンネルサーバをサポートしません Unified Access Gateway 2.9 以降では BEAT トンネルサーバをサポートします 接続サーバおよびセキュリティサーバインスタンスの Blast Security Gateway は BEAT ネットワークをサポートしません 3 [ 環境設定 ] ダイアログボックスを閉じます 変更内容は ユーザーが次にリモートデスクトップまたはアプリケーションに接続するか VMware Blast 表示プロ トコルを選択したときに有効になります 変更内容は 既存の VMware Blast セッションには影響しません VMware によって収集される Horizon Client データ 所属する企業がカスタマーエクスペリエンス向上プログラムに参加している場合 VMware は Horizon Client の特定フィールドのデータを収集します 機密情報が含まれるフィールドは匿名扱いとなります VMware は クライアントシステムで情報を収集し ハードウェアとソフトウェアの互換性を優先度付けします 社内の管理者がカスタマエクスペリエンス改善プログラムへの参加を決めた場合 VMware はお客様のご要望に対する対応を改善する目的で 現在ご使用の環境に関する匿名データを収集します VMware は 組織を特定するデータを収集しません Horizon Client の情報は最初に接続サーバインスタンスに送信されてから 接続サーバ デスクトッププール およびリモートデスクトップのデータと共に VMware に送信されます 情報は接続サーバインスタンスへ送信される途中で暗号化されますが クライアントシステムの情報は暗号化されずに ユーザー固有のディレクトリ内に記録されます この記録には 個人情報は含まれません 接続サーバをインストールする管理者は 接続サーバインストールウィザードの実行時に VMware カスタマーエクスペリエンス改善プログラムに参加するかどうかを選択できます 管理者はインストール後に Horizon Administrator でオプションを設定できます VMware, Inc. 21
22 表 1 2. カスタマーエクスペリエンス向上プログラムに関して Horizon Client で収集されるデータ 説明 このフィールドは 匿名になります か? 値の例 Horizon Client アプリケーションを開発する企業 いいえ VMware 製品名 いいえ VMware Horizon Client クライアント製品のバージョン いいえ ( 形式は <x.x.x-yyyyyy> で <x.x.x> はクライアントのバージョン番号 <yyyyyy> はビルド番号です ) クライアントのバイナリアーキテクチャ いいえ 以下に例を挙げます i386 x86_64 arm クライアントのビルド名 いいえ 以下に例を挙げます VMware-Horizon-Client-Win32-Windows VMware-Horizon-Client-Linux VMware-Horizon-Client-iOS VMware-Horizon-Client-Mac VMware-Horizon-Client-Android VMware-Horizon-Client-WinStore ホスト OS いいえ 以下に例を挙げます Windows 8.1 Windows 7 64 ビット Service Pack 1 (Build 7601) iphone OS (9B206) Ubuntu LTS Mac OS X (12F45) ホスト OS のカーネル いいえ 以下に例を挙げます Windows SP1 Darwin Kernel バージョン :Sun Apr 8 21:52:26 PDT 2012;root:xnu ~1/RELEASE_ARM_S5L8945X Darwin Linux generic #98-Ubuntu SMP Mon Sep 24 17:27:10 UTC 2012 不明 (Windows ストア版 ) ホスト OS のアーキテクチャ いいえ 以下に例を挙げます x86_64 i386 armv71 ARM ホストシステムのモデル いいえ 以下に例を挙げます Dell Inc. OptiPlex 960 ipad3,3 MacBookPro8,2 Dell Inc. Precision WorkStation T3400 (A04 03/21/2008) VMware, Inc. 22
23 表 1 2. カスタマーエクスペリエンス向上プログラムに関して Horizon Client で収集されるデータ ( 続き ) 説明 このフィールドは 匿名になります か? 値の例 ホストシステムの CPU いいえ 以下に例を挙げます Intel(R) Core(TM)2 Duo CPU 3.00GH Intel(R) Core(TM)2 Quad CPU 2.40GH 不明 (ipad) ホストシステムのプロセッサのコア数 いいえ 例 : 4 ホストシステムのメモリ容量 (MB) いいえ 以下に例を挙げます 4096 不明 (Windows ストア版 ) 接続された USB デバイスの数 いいえ 2(USB デバイスのリダイレクトは Linux Windows および Mac クライアントでのみサポートされています ) 同時並行する USB デバイスの最大接続数 いいえ 2 USB デバイスベンダー ID いいえ 以下に例を挙げます Kingston NEC Nokia Wacom USB デバイス製品 ID いいえ 以下に例を挙げます DataTraveler ゲームパッド ストレージドライブ 無線マウス USB デバイスファミリ いいえ 以下に例を挙げます セキュリティ ヒューマンインターフェイスデバイス イメージング USB デバイス使用数いいえ ( デバイスが共有された回数 ) VMware, Inc. 23
24 URI を使用した Horizon Client の構成 2 Uniform Resource Identifier (URI) を使用して作成できるリンク付きの Web ページや電子メールでは エンドユーザーがクリックすると Horizon Client が起動したり サーバに接続したり 特定の構成オプションを持つ特定のデスクトップまたはアプリケーションを開いたりできます エンドユーザー用の Web または電子メールのリンクを作成することで リモートデスクトップまたはアプリケーションへの接続プロセスを簡素化できます 部分的または以下のすべての情報を提供する URI を作成することでこれらのリンクを作成すれば エンドユーザーは入力する必要がありません 接続サーバのアドレス 接続サーバのポート番号 Active Directory ユーザー名 ドメイン名 デスクトップまたはアプリケーション表示名 ウィンドウサイズ セッションのリセット ログアウト 開始を含むアクション 表示プロトコル USB デバイスをリダイレクトするオプション URI を作成するには Horizon Client 固有のパスとクエリ部分と共に vmware-view URI スキーマを使用します 注意クライアントソフトウェアがすでにクライアントコンピュータにインストールされている場合にのみ URI を 使用して Horizon Client を起動できます この章では次のトピックについて説明します vmware-view URI を作成するための構文 vmware-view URI の例 vmware-view URI を作成するための構文 構文には vmware-view URI スキーム デスクトップやアプリケーションを指定するためのパス部分 オプショ ンでデスクトップやアプリケーションのアクション または構成オプションを指定するためのクエリが含まれます VMware, Inc. 24
25 URI 仕様 以下の構文を使用して Horizon Client を起動するための URI を作成します vmware-view://[<authority-part>][/<path-part>][?<query-part>] 必要となる唯一の要素は URI スキーム vmware-view です 一部のクライアント OS のバージョンによっては ス キーマ名は大文字と小文字の区別があります したがって vmware-view を使用してください 重要すべての部分で 非 ASCII 文字は UTF-8 [STD63] に基づいて最初にエンコードされる必要があり 次に対応する UTF-8 シーケンスの各オクテットは URI 文字として表されるパーセントでエンコードされる必要があります ASCII 文字のエンコードについての詳細は の URL エンコーディング資料を参照してください <authority-part> サーバアドレス オプションでユーザー名 非デフォルトポート番号 またはその 両方を指定します サーバ名ではアンダースコア (_) はサポートされません サー バ名は DNS 構文に一致する必要があります ユーザー名を指定するには 以下の構文を使用します : user1@<server-address> ドメインが含まれる UPN アドレスを指定できません ドメインを指定するには URI で domainname クエリ部分を使用できます ポート番号を指定するには 以下の構文を使用します : <server-address>:<port-number> <path-part> <query-part> デスクトップまたはアプリケーションを指定します デスクトップ表示名またはアプリケーション表示名を使用します この名前は デスクトップまたはアプリケーションプールの作成時に Horizon Administrator で指定した名前です 表示名にスペースが含まれている場合 %20 エンコーディング機能を使用してスペースを表します 使用する構成オプション または実行するデスクトップかアプリケーションアクションを指定します クエリは大文字と小文字の区別がありません 複数のクエリを使用するには クエリの間にアンパサンド (&) を使用します クエリが違いに競合する場合 リストの最後のクエリが使用されます 次の構文を使用します : <query1>=<value1>[&<query2>=<value2>...] VMware, Inc. 25
26 サポートされるクエリ このトピックでは このタイプの Horizon Client でサポートされるクエリを示します デスクトップクライアントやモバイルクライアントなどの複数のクライアントタイプ用に URI を作成する場合は クライアントシステムの各タイプの VMware Horizon Client の使用を参照してください 操作 表 2 1. アクションクエリで使用できる値 値 browse start-session reset restart logoff 説明 指定したサーバにホストされている使用可能なデスクトップおよびアプリケーショ ンのリストを表示します このアクションを使用しているときに デスクトップま たはアプリケーションを指定する必要はありません browse アクションを使用し デスクトップまたはアプリケーションを指定する 場合 そのデスクトップまたはアプリケーションは使用できるアイテムのリストで 強調表示されます 指定したデスクトップまたはアプリケーションを開きます アクションクエリが提 供されず デスクトップまたはアプリケーション名が提供されなければ start-session がデフォルトアクションとなります 指定したデスクトップまたは公開アプリケーションをシャットダウンして再起動し ます 保存されてないデータは失われます リモートデスクトップのリセットは 物理 PC のリセットボタンを押すことに相当します 指定したデスクトップをシャットダウンして再起動します リモートデスクトップ の再起動は Windows オペレーティングシステムを再起動することと同じです オペレーティングシステムでは 通常 ユーザーは再起動する前に未保存データを 保存するよう求められます リモートデスクトップのゲスト OS からユーザーをログオフします アプリケー ションを指定すると アクションは無視されるか エンドユーザーに警告メッセー ジ 無効な URI アクション が表示されます args 公開アプリケーションの起動に追加するコマンドライン引数を指定します args=< 値 > の構文を使用します < 値 > には文字列を指定します 次の文字についてはパー セントエンコーディングを使用します コロン (:) には %3A を使用します バックスラッシュ (\) には %5C を使用します スペース ( ) には %20 を使用します 二重引用符 (") には %22 を使用しますたとえば Notepad++ アプリケーションに "My new file.txt" というファイル名を指定するには %22My%20new%20file.txt%22 を使用します appprotocol 公開アプリケーションの場合 有効な値は PCOIP と BLAST です たとえば PCoIP を指定するには appprotocol=pcoip 構文を使用します VMware, Inc. 26
27 connectusboninsert connectusbonstartup desktoplayout USB デバイスを物理的に接続したときに そのデバイスをフォアグラウンドリモー トデスクトップに接続します リモートデスクトップに unattended クエリを 指定すると このクエリが暗黙的に設定されます このクエリを使用するには action クエリを start-session に設定する必要があります さもないと action クエリを持ちません 有効な値は true および false です 構文の例 は connectusboninsert=true です クライアントシステムに現在接続されているすべての USB デバイスをリモートデ スクトップにリダイレクトします リモートデスクトップに unattended クエリ を指定すると このクエリが暗黙的に設定されます このクエリを使用するには action クエリを start-session に設定する必要があります さもないと action クエリを持ちません 有効な値は true および false です 構文の例 は connectusbonstartup=true です リモートデスクトップを表示するウィンドウのサイズを設定します このクエリを 使用するには action クエリを start-session に設定する必要があります さもないと action クエリを持ちません 表 2 2. desktoplayout クエリの有効値 値 fullscreen windowlarge windowsmall <W>x<H> 説明 接続されているすべての外部モニターで全画面表示 この値がデフォルト になります 大きなウィンドウ 小さなウィンドウ カスタム解像度で 幅と高さをピクセルで指定します 構文の例は desktoplayout=1280x800 です desktopprotocol domainname filepath リモートアプリケーションの場合 有効な値は RDP PCOIP および BLAST です たとえば PCoIP を指定するには desktopprotocol=pcoip 構文を使用します リモートデスクトップや公開アプリケーションに接続しているユーザーに関連付けられている NETBIOS ドメイン名 例として mycompany.com ではなく mycompany を使用してください 公開アプリケーションで開くローカルシステムにあるファイルへのパスを指定します 絶対パスや ~/username/test%20file.txt のような相対パスを使用できます 次の文字についてはパーセントエンコーディングを使用します コロン (:) には %3A を使用します バックスラッシュ (\) には %5C を使用します VMware, Inc. 27
28 スペース ( ) には %20 を使用します たとえば ファイルパス /Users/username/test file.txt を示すに は /User/username/test%20file.txt を使用します vmware-view URI の例 vmware-view URI スキームでハイパーテキストリンクまたはボタンを作成し これらのリンクを電子メールまたは Web ページに含めることができます エンドユーザーはこれらのリンクをクリックして たとえば 指定した起動オプションで特定のリモートデスクトップを開くことができます URI 構文の例 各 URI の例に続いて URI リンクをクリック後にエンドユーザーに表示される事柄について説明します 1 vmware-view://view.mycompany.com/primary%20desktop?action=start-session Horizon Client が起動し view.mycompany.com サーバに接続します ログインボックスが表示され ユーザー名 ドメイン名 およびパスワードが求められます ログインに成功すると クライアントはディスプレイ名が [Primary Desktop( プライマリデスクトップ )] として表示されるデスクトップに接続し ユーザーはゲスト OS にログインされます 注意デフォルトの表示プロトコルおよびウィンドウサイズが使用されます デフォルトの表示プロトコルは PCoIP です デフォルトのウィンドウサイズは全画面表示です 2 vmware-view://view.mycompany.com:7555/primary%20desktop この URI は前の例と同じ効果がありますが 接続サーバに 7555 の非デフォルトポートを使用するところが異な ります ( デフォルトのポートは 443 です ) デスクトップ ID が提供されるので start-session アクショ ンが URI に含まれていない場合であっても デスクトップが開きます 3 vmware-view://fred@view.mycompany.com/finance%20desktop?desktopprotocol=pcoip Horizon Client が起動し view.mycompany.com サーバに接続します ログインボックスで [ ユーザー名 ] テキストボックスに [fred] という名前が入力されます ユーザーはドメイン名とパスワードを入力する必要があります ログインに成功すると クライアントはディスプレイ名が [Finance Desktop( ファイナンスデスクトップ )] として表示されるデスクトップに接続し ユーザーはゲスト OS にログインされます PCoIP 表示プロトコルを使用して接続します 4 vmware-view://view.mycompany.com/calculator?action=start-session&appprotocol=blast Horizon Client が起動し view.mycompany.com サーバに接続します ユーザーは ログインボックスにユーザー名 ドメイン名 およびパスワードを入力する必要があります ログインに成功すると クライアントは表示名が [Calculator] と表示されるアプリケーションに接続されます VMware Blast 表示プロトコルを使用して接続します VMware, Inc. 28
29 5 Horizon Client が起動し view.mycompany.com サーバに接続します ログインボックスで [ ユーザー名 ] テキストボックスに [fred] という名前が入力され [ ドメイン ] テキストボックスに [mycompany] が入力されます ユーザーはパスワードを入力する必要があるだけです ログインに成功すると クライアントはディスプレイ名が [Finance Desktop( ファイナンスデスクトップ )] として表示されるデスクトップに接続し ユーザーはゲスト OS にログインされます 6 vmware-view://view.mycompany.com/ Horizon Client が起動し ユーザーは view.mycompany.com サーバに接続するためにログインを求めら れます 7 vmware-view://view.mycompany.com/primary%20desktop?action=reset Horizon Client が起動し view.mycompany.com サーバに接続します ログインボックスが表示され ユーザー名 ドメイン名 およびパスワードが求められます ログインに成功すると Horizon Client はダイア ログボックスを表示し プライマリデスクトップのリセット操作を確認することをユーザーに求めます 注意 Horizon 管理者がデスクトップのリセット機能を有効にしている場合にのみ このアクションを実行でき ます 8 vmware-view://view.mycompany.com/primary%20desktop?action=restart Horizon Client が起動し view.mycompany.com サーバに接続します ログインボックスが表示され ユーザー名 ドメイン名 およびパスワードが求められます ログインに成功すると Horizon Client はダイア ログボックスを表示し プライマリデスクトップの再起動操作を確認することをユーザーに求めます 注意 Horizon 管理者がデスクトップ再起動機能を有効にしている場合にのみ このアクションを実行できます 9 vmware-view:// Horizon Client が起動し サーバのアドレスを入力するページが表示されます 10 vmware-view:// /my%20notepad++?args=%22my%20new%20file.txt%22 Notepad++ をサーバ で起動して 引数 My new file.txt をアプリケーションの起動コマン ドに渡します ファイル名にはスペース文字が含まれるため 二重引用符で囲まれています 11 vmware-view:// /notepad++%2012?args=a.txt%20b.txt VMware, Inc. 29
30 Notepad++ 12 をサーバ で起動して 引数 a.text b.txt をアプリケーションの起動コマンド に渡します 引数は引用符で囲まれていないため スペース文字によってファイル名が分割され 2 つのファイ ルが Notepad++ で別々に開きます 注意アプリケーションによって コマンドラインの引数を使用する方法が異なる場合があります たとえば 引数 a.txt b.txt をワードバッドに渡すと ワードバッドは a.txt の 1 ファイルのみを開きます HTML コードの例 URI を使用してハイパーリンクおよびボタンを作成し E メールまたは Web ページに含めることができます 以下の例は [Test Link( テストリンク )] と言うハイパーリンクおよび [TestButton] と言うボタンのコードを記述するために最初の URI の例から URI を使用する方法を示します <html> <body> <a href="vmware-view://view.mycompany.com/primary%20desktop?action=start-session">test Link</a><br> <form><input type="button" value="testbutton" onclick="window.location.href= 'vmware-view://view.mycompany.com/primary%20desktop?action=start-session'"></form> <br> </body> </html> VMware, Inc. 30
31 リモートデスクトップ / 公開アプリケー 3 ションとの接続の管理 エンドユーザーは Horizon Client を使用してサーバに接続し リモートデスクトップにログインまたはログアウトしたり 公開アプリケーションを使用できます トラブルシューティングを目的として エンドユーザーは公開デスクトップやアプリケーションを再起動したり リセットすることができます ポリシーの設定方法によっては エンドユーザーはリモートデスクトップや公開アプリケーションで多くの操作を実行できるようになります この章では次のトピックについて説明します スマートカードの証明書を選択するための Horizon Client の構成 リモートデスクトップまたはアプリケーションへの接続 クライアントドライブのリダイレクトによるローカルフォルダおよびドライブの共有 Horizon Client の外部で開く URL リンクのクリック 最近使用したリモートデスクトップまたはアプリケーションを開く サーバ デスクトップおよびアプリケーションの接続に Touch Bar を活用する Horizon Client 起動時のサーバへの接続 サーバユーザー名およびドメインを記憶しないよう Horizon Client を構成 VMware Horizon Client ウィンドウを非表示にする キーボードショートカットマッピングの作成 Horizon Client マウスショートカットマッピングの変更 Windows のアクションに対する Horizon Client ショートカットの変更 デスクトップまたはアプリケーションの検索 お気に入りのリモートデスクトップまたはアプリケーションの選択 リモートデスクトップまたは公開アプリケーションの切り替え ログオフまたは切断 リモートデスクトップへの自動接続 リモートアプリケーションの再接続動作の構成 ホームウィンドウからのサーバショートカットの削除 VMware, Inc. 31
32 ショートカットの順序変更 ショートカットと URI にドラッグアンドドロップを使用する スマートカードの証明書を選択するための Horizon Client の構成 環境設定を設定して サーバで認証を行うときにローカル証明書またはスマートカードの証明書が選択されるように Horizon Client を構成できます この環境設定が設定されていない場合 ( デフォルト ) は 証明書を手動で選択する必要があります 開始する前にこの設定を有効にするには サーバでスマートカード認証を構成し クライアントシステムまたはスマートカードで 1 つの証明書のみ使用可能にする必要があります 複数の証明書がある場合 この環境設定の設定にかかわらず Horizon Client では常に証明書の選択が求められます 手順 1 サーバに接続する前に メニューバーから [VMware Horizon Client] - [ 環境設定 ] を選択します 2 [ 環境設定 ] ダイアログボックスで [ 全般 ] をクリックします 3 [ 証明書を自動的に選択する ] を選択します 4 [ 環境設定 ] ダイアログボックスを閉じます ダイアログボックスが閉じると 変更が有効になります リモートデスクトップまたはアプリケーションへの接続 リモートデスクトップまたはアプリケーションに接続するには サーバ名を指定し ユーザーアカウントの認証情報を入力する必要があります エンドユーザーがリモートデスクトップおよびアプリケーションにアクセスする前に クライアントシステムからリモートデスクトップまたはアプリケーションに接続できることをテストします 開始する前に ユーザー名とパスワード RSA SecurID ユーザー名とパスコード RADIUS 認証ユーザー名とパスコード スマートカード個人識別番号 (PIN) などのログイン認証情報を取得します ログイン用の NETBIOS ドメイン名を取得します 例として mycompany.com ではなく mycompany を使用してください 管理タスクの実行については Horizon Client 向けの接続サーバの準備 で説明しています 企業のネットワークの外部から VPN 接続でリモートデスクトップおよびアプリケーションにアクセスする必要がある場合には クライアントデバイスが VPN 接続を使用するように設定され その接続が有効になっていることを確認します リモートデスクトップまたはアプリケーションへのアクセスを提供するサーバの完全修飾ドメイン名 (FQDN) があることを確認します サーバ名ではアンダースコア (_) はサポートされません ポートが 443 でない場合 ポート番号も必要です VMware, Inc. 32
33 RDP 表示プロトコルを使用してリモートデスクトップに接続する予定である場合は AllowDirectRDP エージェントグループポリシーが有効になっていることを確認します サーバから提示される SSL 証明書の証明書確認モードを構成します Horizon Client の証明書検証モードの設定 を参照してください スマートカード認証を使用している場合は ローカル証明書 つまりスマートカードの証明書が自動的に使用されるよう Horizon Client を構成します スマートカードの証明書を選択するための Horizon Client の構成 を参照してください エンドユーザーが Microsoft RDP 表示プロトコルの使用を許可されている場合は Microsoft の Remote Desktop Connection Client for Mac のバージョン 2.0 以降がクライアントシステムにインストールされていることを確認します このクライアントは Microsoft の Web サイトからダウンロードできます 認証に Touch ID を使用することを予定している場合は Mac の Touch 設定に少なくとも 1 つの指紋を追加する必要があります Touch ID の認証は サーバでバイオメトリック認証が有効になっている場合にのみ使用できます Touch ID 認証の詳細な要件については Touch ID 認証の要件 を参照してください 手順 1 VPN 接続が必要な場合 VPN をオンにしてください 2 [ アプリケーション ] フォルダで [VMware Horizon Client] をダブルクリックします 3 [ 続行 ] をクリックしてリモートデスクトップ USB および印刷サービスを開始するか [ キャンセル ] をクリックしてリモートデスクトップ USB および印刷サービスなしで Horizon Client を使用します [ 続行 ] をクリックする場合 システム認証情報を提供する必要があります [ キャンセル ] をクリックする場合 リモートデスクトップ USB および印刷サービスを後で有効にできます 注意リモートデスクトップの USB および印刷サービスを開始するためのプロンプトは Horizon Client を初 めて起動したときに表示されます [ キャンセル ] または [ 続行 ] をクリックするかどうかに関係なく 再び表示さ れません 4 サーバに接続します オプション 新規サーバに接続 既存サーバに接続 説明 Horizon Client ホームウィンドウの [ 新規サーバ ] アイコンをクリックし サーバ名とポート番号を入力して ( 必要な場合 ) [ 接続 ] をクリックします view.company.com:1443 は デフォルト以外のポートを使用した一例です Horizon Client のホームウィンドウでサーバのショートカットをダブルクリックします 5 RSA SecurID の認証情報または RADIUS の認証証明書の入力を求められた場合 ユーザー名とパスコードを入 力して [ ログイン ] をクリックします VMware, Inc. 33
34 6 ユーザー名とパスワードの入力を要求されたら Active Directory 認証情報を入力します a b 少なくとも 1 台のデスクトップまたはアプリケーションプールを使用する資格が付与されているユーザーの ユーザー名とパスワードを入力します ドメインを選択します [ ドメイン ] ドロップダウンメニューが表示されていない場合 < ユーザー名 >@< ドメイン > または < ドメイン >\< ユーザー名 > の形式でユーザー名を入力する必要があります c d ( オプション ) 管理者がこの機能を有効にしている場合で サーバ証明書が完全に検証されている場合 [ この パスワードを保存 ] チェックボックスを選択します ( オプション ) Touch ID 認証を有効にするには [Touch ID を有効にする ] チェックボックスを選択します Touch ID が有効な場合 初回のログインで Active Directory 認証情報が Mac に保護された状態で保存さ れ 以降のログインではそれが使用されます e [ ログイン ] をクリックします ログインダイアログボックスが表示される前に 確認する必要があることを知らせるメッセージが表示されます 7 デスクトップセキュリティインジケーターが赤に変わり 警告メッセージが表示されたら プロンプトに応答します 通常 この警告は接続サーバが証明書サムプリントをクライアントに送信しなかったことを示します サムプリントは証明書公開鍵のハッシュであり 公開鍵を省略したものとして使用されます 8 Touch ID 認証を要求された場合は Touch ID センサーに指を触れます 9 ( オプション ) リモートデスクトップまたはアプリケーション用に複数の表示プロトコルが構成されている場合 使用するプロトコルを選択します [VMware Blast] プロトコルを使用するとバッテリ寿命が向上するため ハイエンド 3D のユーザーやモバイルデバイスのユーザーに最適なプロトコルです オプションリモートデスクトップの表示プロトコルを選択リモートアプリケーションの表示プロトコルを選択 説明リモートデスクトップ名を選択し <Control> を押しながらクリックし コンテキストメニューから表示プロトコルを選択します または コンテキストメニューの [ 設定 ] を選択し [ 設定 ] ダイアログボックスの [ 接続方法 ] ドロップダウンメニューから表示プロトコルを選択することもできます リモートアプリケーション名を選択し Control キーを押しながらクリックし コンテキストメニューの [ 設定 ] を選択し [ 設定 ] ダイアログボックスの [ 優先されるプロトコル ] ドロップダウンメニューから表示プロトコルを選択します VMware, Inc. 34
35 10 リモートデスクトップまたはアプリケーションをダブルクリックして 接続します Microsoft RDS ホスト上でホストされているセッションベースのリモートデスクトップに接続しようとしており デスクトップが別の表示プロトコルを使用するようにすでに設定されている場合 すぐには接続できません 設定されているプロトコルを使用するか またはリモートオペレーティングシステムからログオフして 選択したプロトコルで接続が行われるようにするかの選択を求められます 注意サーバ上の 1 つのリモートデスクトップのみ使用する資格を与えられている場合 Horizon Client によっ てそのデスクトップに自動的に接続されます 接続した後 クライアントウィンドウが表示されます Horizon 管理者がクライアントドライブのリダイレクト機能を有効にしている場合は [ 共有 ] ダイアログボックスが表示される場合があります [ 共有する ] ダイアログボックスで ローカルシステム上のファイルへのアクセスを許可または拒否できます 詳細については クライアントドライブのリダイレクトによるローカルフォルダおよびドライブの共有 を参照してください Horizon 管理者がサーバで URL コンテンツリダイレクト機能を設定している場合 プロンプトへの応答が必要になる場合があります 詳細については Horizon Client の外部で開く URL リンクのクリック を参照してください Horizon Client がリモートデスクトップまたはアプリケーションに接続できない場合は 次のタスクを実行します 接続サーバを SSL を使用しないように構成するかどうかを決定します Horizon Client では SSL 接続が必要です Horizon Administrator のグローバル設定で [ クライアント接続に SSL を使用する ] チェックボックスがオフになっているかどうかを確認します このチェックボックスが選択されていない場合 チェックボックスを選択して SSL を使用する必要があります または HTTPS が有効なロードバランサや接続サーバへの HTTP 接続を作成するように構成されている他の中間デバイスにクライアントが接続できるように環境をセットアップする必要があります 接続サーバ用のセキュリティ証明書が正常に動作していることを確認します 正常に動作していない場合は Horizon Administrator で デスクトップの View Agent または Horizon Agent が到達不能になる場合もあります 接続サーバインスタンスで設定されているタグがこのユーザーからの接続を許可していることを確認します View 管理 ドキュメントを参照してください ユーザーがデスクトップまたはアプリケーションにアクセスする資格を付与されていることを確認します Horizon 7 での仮想デスクトップのセットアップ または Horizon 7 での公開されたデスクトップとアプリケーションのセットアップ を参照してください RDP 表示プロトコルを使用してリモートデスクトップに接続する場合は クライアントコンピュータでリモートデスクトップ接続が許可されていることを確認します クライアントドライブのリダイレクトによるローカルフォルダおよびドライブの共有 Horizon Client では ローカルクライアントシステムのフォルダおよびドライブをリモートデスクトップやリモー トアプリケーションと共有できます この機能はクライアントドライブリダイレクトと呼ばれます ドライブには マッピングされたドライブおよび USB ストレージデバイスを含めることができます VMware, Inc. 35
36 Windows リモートデスクトップで 共有フォルダおよびドライブは Windows オペレーティングシステムのバージョンに応じて [PC] フォルダまたは [ コンピュータ ] フォルダに表示されます Notepad などの公開アプリケーションでは 共有フォルダまたはドライブ内のファイルを参照したり開いたりすることができます クライアントドライブリダイレクト設定を構成するために リモートデスクトップまたはリモートアプリケーションに接続する必要はありません この設定はすべてのリモートデスクトップおよびリモートアプリケーションに適用されます つまり ローカルクライアントフォルダが 1 つのリモートデスクトップまたはリモートアプリケーションのみと共有され 他のリモートデスクトップまたはリモートアプリケーションとは共有されないという設定は行えません ローカルのファイルシステムにあるローカルファイルを公開アプリケーションで直接開く機能をオンにできます ローカルファイルを選択して Control キーを押しながらクリックすると [ プログラムから開く ] メニューにより 利用可能な公開アプリケーションが表示されます ローカルファイルを公開アプリケーションのウィンドウや Dock アイコンにドラッグアンドドロップして ローカルファイルを開くこともできます 特定の拡張子を持つファイルのデフォルトアプリケーションとして 公開アプリケーションを設定した場合 ローカルファイルシステムにあるその拡張子を持つすべてのファイルが ユーザーがログインしているサーバに登録されます 公開アプリケーションを [ アプリケーション ] フォルダから実行する機能もオンにできます 注意ファイル名に Windows ファイルシステムでは無効な文字が含まれている場合は 公開アプリケーションを使 用してファイルを開くことはできません たとえば Notepad を開いて test2<.txt という名前のファイルを 開くことはできません 開始する前にフォルダおよびドライブをリモートデスクトップまたはリモートアプリケーションと共有するには Horizon 管理者がクライアントドライブのリダイレクト機能を有効にする必要があります このタスクには View Agent 以降または Horizon Agent 7.0 以降をインストールすることと エージェントの [ クライアントドライブリダイレクト ] オプションを有効にすることが含まれます ポリシーの設定を行って クライアントドライブリダイレクトの動作を制御することも含まれる場合があります 詳細については Horizon 7 でのリモートデスクトップ機能の構成 を参照してください 接続サーバインスタンスで安全なトンネルが有効になっている場合 プロキシサーバを使用するようにクライアントシステムのブラウザを構成すると クライアントドライブリダイレクトのパフォーマンスが低下する可能性があります クライアントドライブリダイレクトの最高のパフォーマンスを得るには プロキシサーバを使用しないか LAN 設定を自動的に検出するようブラウザを構成します 手順 1 [ 環境設定 ] ダイアログボックスを開き [ 共有する ] パネルを表示します オプションデスクトップとアプリケーションの選択ウィンドウからデスクトップまたはアプリケーションに接続したときに表示される [ 共有する ] ダイアログボックスからデスクトップのオペレーティングシステムで 説明 [VMware Horizon Client] - [ 環境設定 ] を選択し [ 共有する ] をクリックします ダイアログボックスで [ 環境設定 ] - [ 共有する ] リンクをクリックします メニューバーから [VMware Horizon Client] - [ 環境設定 ] を選択し [ 共有する ] をクリックします VMware, Inc. 36
37 2 クライアントドライブリダイレクト設定を構成します オプション特定のフォルダまたはドライブを リモートデスクトップおよびリモートアプリケーションと共有する特定のフォルダまたはドライブの共有を停止するリモートデスクトップおよびリモートアプリケーションからホームディレクトリのファイルへのアクセスを許可するリモートデスクトップとアプリケーションで USB ストレージデバイスを共有する アクションプラス ([+]) ボタンをクリックし 共有するフォルダまたはドライブを参照して選択し [ 追加 ] をクリックします 注意デバイスがすでにリモートデスクトップまたはリモートアプリケーションに接続されている場合は USB リダイレクト機能を使用して USB デバイスのフォルダを共有することはできません フォルダリストでフォルダまたはドライブを選択し マイナス ([-]) ボタンをクリックします [<home-directory> へのアクセスを許可 ] チェックボックスをオンにします [ リムーバブルストレージへのアクセスを許可 ] チェックボックスをオンにします クライアントドライブリダイレクト機能により クライアントシステムに挿入されているすべての USB ストレージデバイス および FireWire と Thunderbolt で接続されているすべての外部ドライブが自動的に共有されます 共有する特定ドライブを選択する必要はありません 注意リモートデスクトップまたはアプリケーションに USB リダイレクト機能ですでに接続されている USB ストレージデバイスは共有されません このチェックボックスがオフの場合 USB リダイレクト機能を使用して USB ストレージデバイスをリモートデスクトップやアプリケーションに接続できます リモートデスクトップまたはリモートアプリ ケーションへの接続時に [ 共有する ] ダイアログ ボックスを表示しない [ デスクトップやアプリケーションに接続するときにダイアログを表示しない ] チェックボックスをオンにします このチェックボックスの選択を解除すると サーバへの接続後にデスクトップまたはアプリケーションに初めて接続したときに [ 共有する ] ダイアログボックスが表示されます たとえば サーバにログインしてデスクトップに接続すると [ 共有する ] ダイアログボックスが表示されます それから別のデスクトップまたはアプリケーションに接続すると ダイアログボックスは表示されなくなります もう一度ダイアログボックスを表示するには サーバから切断して再度ログインする必要があります 3 公開アプリケーションの設定値を指定します a b c デスクトップとアプリケーションの選択ウィンドウの右上隅で [ 設定 ] ボタン ( 歯車のアイコン ) をクリックし 左側のペインで [ アプリケーション ] を選択します [ ホスト型アプリケーションでローカルファイルを開く ] を選択して ローカルファイルシステムにあるローカルファイルを公開アプリケーションで開く機能をオンにします [ ローカルのアプリケーションフォルダからホスト型アプリケーションを実行 ] を選択して 公開アプリケーションをクライアントシステムのアプリケーションフォルダから実行する機能をオンにします 次に進む前にリモートデスクトップまたはリモートアプリケーションで共有フォルダを表示できることを確認してください Windows オペレーティングシステムのバージョンに応じて Windows リモートデスクトップ内からエクスプローラーを開いて [PC] フォルダを検索するか Windows エクスプローラーを開いて [ コンピューター ] フォルダを検索します 可能であれば 公開アプリケーション内から [ ファイル ] - [ 開く ] の順に選択するか [ ファイル ] - [ 名前を付けて保存 ] の順に選択してフォルダまたはドライブに移動します VMware, Inc. 37
38 共有に選択したフォルダとドライブには 次のような命名規則が使用されます [<MACHINE-NAME> の <name>] 例:[JSMITH-W03 の jsmith] [<MACHINE-NAME> の <N>] 例:[JSMITH-W03 の Z] [<name> (<N>:)] 例:[jsmith (Z:)] リダイレクトされたフォルダには [JSMITH-W03 の Z] [jsmith (Z:)] などの 2 つの入口があります 両方の入口が同時に表示される場合もあります すべてのボリュームラベル (A: から Z: まで ) が使用済みの場合 リダイレクトされたフォルダの入口は 1 つだけになります ([JSMITH-W03 の Z] など ) Horizon Client の外部で開く URL リンクのクリック Horizon 管理者は リモートデスクトップまたはリモートアプリケーションの内部でクリックした URL リンクをローカルクライアントシステムのデフォルトブラウザで開くように設定できます リンク先は Web ページ 電話番号 またはメールアドレスなどである場合があります この機能は URL コンテンツリダイレクトと呼ばれます また Horizon 管理者は ローカルクライアントシステムのブラウザやアプリケーション内でクリックした URL リンクをリモートデスクトップやアプリケーションで開くように設定することもできます このシナリオでは Horizon Client がまだ開いていない場合 Horizon Client が起動し ログインするように求められます Horizon 管理者は セキュリティ上の目的で URL コンテンツリダイレクト機能を設定することもできます たとえば 企業ネットワーク内にユーザーがいて ネットワークの外部にある URL にアクセスするリンクをクリックする場合 公開アプリケーションでこのリンクを開くほうが安全な場合があります 管理者は リンクを開くアプリケーションを構成できます Horizon Client を初めて起動し URL コンテンツリダイレクト機能が構成されているサーバに接続すると リダイレクト用のリンクをクリックすると Horizon Client で VMware Horizon URL フィルタアプリケーションを開くように求められます [ 開く ] をクリックして URL コンテンツリダイレクトを許可します URL コンテンツリダイレクト機能の構成方法によっては デフォルトの Web ブラウザを VMware Horizon URL フィルタに変更するように求めるアラートメッセージが Horizon Client に表示されることがあります このプロンプトが表示される場合 [ VMware Horizon URL フィルタ を使用する ] ボタンをクリックして VMware Horizon URL フィルタをデフォルトのブラウザにすることを許可します [ VMware Horizon URL フィルタ を使用する ] をクリックした後に デフォルトのブラウザを変更していない限り このプロンプトは一度だけ表示されます Horizon Client で URL をクリックしたときにアプリケーションを選択するように求めるアラートメッセージも表示される場合があります このプロンプトが表示された場合には [ アプリケーションを選択 ] をクリックして ローカルクライアントシステムのアプリケーションを検索したり [App Store を検索 ] をクリックして 新しいアプリケーションを検索してインストールします [ キャンセル ] をクリックすると URL は開きません Chrome ブラウザで VMware Horizon URL コンテンツリダイレクトヘルパー拡張機能を有効にするように求められた場合は [ 拡張機能を有効にする ] をクリックして Chrome ブラウザで URL コンテンツリダイレクト機能を使用します [Chrome から削除 ] をクリックすると 拡張機能が削除され Chrome で URL をクリックしてもリダイレクトされません 削除後も 拡張機能は Chrome Web ストアから手動でインストールできます クライアントの Chrome ブラウザで URL が最初にリダイレクトされるときに URL を Horizon Client で開くかどうか確認されます [VMware Horizon Client リンクの選択内容を保存 ] チェックボックス ( 推奨 ) を選択して [VMware Horizon Client を開く ] をクリックすると このプロンプトは再度表示されません VMware, Inc. 38
39 最近使用したリモートデスクトップまたはアプリケーションを開く Horizon Client で 最近使用したリモートデスクトップとアプリケーションを開くことができます 最近使用したデスクトップとアプリケーションが 開かれた順に表示されます 最近使用したリモートデスクトップまたはアプリケーションを開いた時点でサーバに接続していない場合 サーバへのログイン画面が表示され 認証情報を入力する必要があります 開始する前にこの機能を使用するには 以前にリモートデスクトップまたはアプリケーションを開いたことがある必要があります 最近使用したデスクトップまたはアプリケーションを Dock から開くには VMware Horizon Client が Dock にある必要があります Dock への Horizon Client の追加 を参照してください 手順 Dock からリモートデスクトップまたはアプリケーションを開くには Dock の [VMware Horizon Client] を Control キーを押しながらクリックして メニューからリモートデスクトップまたはアプリケーションを選択します [ ファイル ] メニューからリモートデスクトップまたはアプリケーションを開くには Horizon Client を起動して [ ファイル ] - [ 最近のファイルを開く ] を選択し メニューからリモートデスクトップまたはアプリケーションを選択します サーバ デスクトップおよびアプリケーションの接続に Touch Bar を活用する Mac に Touch Bar が搭載されている場合は Touch Bar でサーバの追加 サーバからの切断 または最近使用した リモートのデスクトップや公開アプリケーションへの接続が行えます この機能には macos Sierra (10.12) 以降が 必要です サーバに接続する前に プラス ([+]) のアイコンをタッチして新しいサーバを追加します サーバに接続した後は [ 切断 ] アイコンをタッチしてサーバとの接続を切断します 以前 リモートデスクトップまたは公開アプリケーションに接続したことがある場合は サーバに接続しなくてもデ スクトップ名やアプリケーション名が Touch Bar に表示されます 表示されたリモートデスクトップ名やアプリケー ション名をタッチすると サーバにログインしてそのデスクトップまたはアプリケーションを起動できます Horizon Client アプリケーションの Touch Bar 内のアイテムの追加や削除 アイテムの順序の変更は [VMware Horizon Client] - [Touch Bar のカスタマイズ ] で行えます リモートデスクトップまたはアプリケーション接続後の Touch Bar の使い方については リモートデスクトップや アプリケーションに Touch Bar を活用する を参照してください Horizon Client 起動時のサーバへの接続 Horizon Client を使用して接続する最初のサーバでは [ パワーオン時に常に接続する ] 設定がデフォルトで有効になります この設定をサーバで有効にすると Horizon Client を起動したときに Horizon Client は常にそのサーバに接続します VMware, Inc. 39
40 サーバでこの動作を無効にするには Horizon Client ホームウィンドウでサーバのショートカットを選択し Apple キーボードの <Control> を押しながらクリックして [ パワーオン時に常に接続する ] 設定をオフにします Horizon Client ホームウィンドウに他のサーバのショートカットがある場合は 別のサーバに対して [ パワーオン時に常に接続する ] 設定を有効にすることができます [ パワーオン時に常に接続する ] 設定は 一度に 1 台のサーバに対してのみ有効にできます サーバユーザー名およびドメインを記憶しないよう Horizon Client を構成 デフォルトでは Horizon Client によって リモートデスクトップまたはアプリケーションに接続するサーバへの ログイン時に入力したユーザー名およびドメインが格納されます セキュリティを強化する目的で サーバユーザー 名およびドメインを記憶しないよう Horizon Client を構成できます 手順 1 メニューバーから [VMware Horizon Client] - [ 環境設定 ] を選択します 2 [ 環境設定 ] ダイアログボックスで [ 全般 ] をクリックします 3 [ ユーザー名とドメインを記憶する ] を選択解除します 4 [ 環境設定 ] ダイアログボックスを閉じます ダイアログボックスが閉じると 変更が有効になります VMware Horizon Client ウィンドウを非表示にする VMware Horizon Client ウィンドウは リモートデスクトップまたはアプリケーションを開いた後に非表示にできます 環境設定を使用して リモートデスクトップまたはアプリケーションを開いた後に VMware Horizon Client ウィンドウを常に非表示にすることもできます 手順 リモートデスクトップまたはアプリケーションを開いた後に VMware Horizon Client ウィンドウを非表示にするには VMware Horizon Client ウィンドウの隅にある [ 閉じる ] ボタンをクリックします VMware Horizon Client アイコンは Dock に残ります 環境設定でリモートデスクトップまたはアプリケーションを開いた後に VMware Horizon Client ウィンドウを常に非表示にするように設定するには サーバに接続する前に以下の手順を実行します a b c メニューバーから [VMware Horizon Client] - [ 環境設定 ] を選択し [ 環境設定 ] ダイアログボックスで [ 全般 ] をクリックします [ デスクトップ / アプリケーションの起動後にクライアントウィンドウを非表示にする ] をクリックします [ 環境設定 ] ダイアログボックスを閉じます ダイアログボックスが閉じると 変更が有効になります VMware, Inc. 40
41 VMware Horizon Client ウィンドウを非表示にした後に再び表示するには メニューバーから [ ウィンドウ ] - [ 選択ウィンドウを開く ] を選択するか Dock で VMware Horizon Client アイコンを右クリックして [ すべての ウィンドウを表示 ] を選択します キーボードショートカットマッピングの作成 キーボードショートカットマッピングを作成して リモートデスクトップとリモートアプリケーションでの Apple キーボードショートカットの解釈をカスタマイズできます キーボードショートカットマッピングを作成する場合は Apple キーボードショートカットを Windows キーボードショートカットにマッピングします キーボードショートカットは Control や Shift などの 1 つ以上のキー修飾子と 1 つのキーコードで構成されています キーコードには 修飾子キーを除く キーボード上の任意のキーを指定できます Apple キーボードでマッピングされたキーボードショートカットを押すと リモートデスクトップまたはリモートアプリケーションで対応する Windows キーボードショートカットまたはアクションが実行されます 開始する前に オペレーティングシステムのキーボードショートカットをマッピングする場合は オペレーティングシステムの キーボードショートカットのマッピングに関する考慮事項 を参照してください 手順 1 [VMware Horizon Client] - [ 環境設定 ] を選択し [ キーボードとマウス ] をクリックします 2 [ キーマッピング ] タブを選択します 3 キーボードショートカットマッピングを構成します オプション キーボードショートカットマッピングの削除 アクション 削除対象のマッピングを選択し マイナス ([-]) ボタンをクリックします キーボードショートカットマッピングの追加 a プラス ([+]) ボタンをクリックします b c d 1 つ以上のキーボード修飾子をクリックし テキストボックスにキーコードを入力して Apple キーボードショートカットのシーケンスを指定します ドロップダウンメニューからキーを選択することもできます [From: ( マッピング元 )] フィールドに 作成したキーボードショートカットが表示されます 1 つ以上のキーボード修飾子をクリックし テキストボックスにキーコードを入力して対応する Windows キーボードショートカットのシーケンスを指定します ドロップダウンメニューからキーを選択することもできます [To: ( マッピング先 :)] フィールドに 作成したキーボードショートカットが表示されます [OK] をクリックして変更を保存します キーボードショートカットマッピングはデフォルトで有効になっています ( キーボードショー トカットマッピングの横の [ オン ] チェックボックスが選択されています ) キーボードショートカットマッピングの変更 マッピングをダブルクリックし 変更を行います Apple キーボードショートカットのシーケンスを変更するには 1 つ以上のキーボード修飾子をクリックし テキストボックスにキーコードを入力します ドロップダウンメニューからキーを選択することもできます 対応する Windows キーボードショートカットのシーケンスを変更するには 1 つ以上のキーボード修飾子をクリックし テキストボックスにキーコードを入力します ドロップダウンメニューからキーを選択することもできます [OK] をクリックして変更を保存します VMware, Inc. 41
42 オプションキーボードショートカットマッピングの無効化言語固有のキーマッピングを有効または無効にするデフォルトのマッピングに戻す アクションキーボードショートカットマッピングの横の [ オン ] チェックボックスを選択解除します キーボードショートカットマッピングを無効にすると Horizon Client では Apple キーボードショートカットがリモートデスクトップまたはリモートアプリケーションに送信されません [ 言語固有のキーマッピングを有効にする ] チェックボックスを選択または選択解除します デフォルトでは チェックボックスはオンになっています [ デフォルトに戻す ] をクリックします デフォルトのキーボードショートカットマッピングに加えた変更は削除され デフォルトのマッピングがリストアされます 4 [ 環境設定 ] ダイアログボックスを閉じます キーボードショートカットマッピングの変更は直ちに有効になります 変更を有効にするために開いているリ モートデスクトップやリモートアプリケーションを再起動する必要はありません オペレーティングシステムのキーボードショートカットのマッピングに関する考慮事項 Mac と Windows のどちらにもデフォルトのキーボードショートカットがあります たとえば Command-Tab お よび Command- スペースバーは Mac システムの一般的なキーボードショートカットで Ctrl+Esc および Alt+Enter は Windows システムの一般的なキーボードショートカットです これらのオペレーティングシステムのキーボー ドショートカットのいずれかを Horizon Client でマッピングしようとすると Mac クライアントシステムおよびリ モートデスクトップまたはリモートアプリケーションでのショートカットの動作は予測しないものになる可能性が あります キーボードショートカットをマッピングする場合 Mac クライアントシステムでのショートカットの動作はオ ペレーティングシステムでのショートカットの管理方法に応じて異なります たとえば キーボードショート カットによりオペレーティングシステムでアクションがトリガーされたり Horizon Client がショートカット に応答しない場合があります または キーボードショートカットによりオペレーティングシステムと Horizon Client の両方でアクションがトリガーされる場合があります Mac キーボードショートカットを Horizon Client でマッピングする前に Mac クライアントシステムの [ シス テム環境設定 ] でショートカットを無効にする必要があります すべての Mac キーボードショートカットを無効 にできるわけではありません Windows キーボードショートカットを Horizon Client でマッピングすると リモートデスクトップまたはリ モートアプリケーションでショートカットを使用するときにマッピングされたアクションが実行されます リモートアプリケーションの場合 Windows キーを含む Windows ショートカットはデフォルトで無効にな り Horizon Client の [Keyboard Preferences ( キーボード環境設定 )] ダイアログボックスには表示されませ ん これらの無効なキーボードショートカットのいずれかのマッピングを作成すると ショートカットは [Keyboard Preferences ( キーボード環境設定 )] ダイアログボックスに表示されます デフォルトの Mac キーボードショートカットのリストについては Apple サポート Web サイト ( を参照してください デフォルトの Windows ショートカットのリストについては Microsoft Windows の Web サイト ( を参照してください VMware, Inc. 42
43 Horizon Client マウスショートカットマッピングの変更 リモートデスクトップおよびリモートアプリケーションに右クリックおよび中クリックを送信するよう 単一ボタンの Apple マウスを構成できます デフォルトのマウスショートカットマッピングは 変更できます また 有効にしたり無効にしたりできます 新しいマウスショートカットマッピングを作成したり デフォルトのマウスショートカットマッピングを削除したりすることはできません 手順 1 [VMware Horizon Client] - [ 環境設定 ] を選択し [ キーボードとマウス ] をクリックします 2 [ マウスショートカット ] タブを選択します 3 マウスショートカットマッピングを変更します オプションマウスショートカットマッピングの変更マウスショートカットマッピングを無効にするマウスショートカットマッピングを有効にするデフォルト設定に戻す アクションマッピングをダブルクリックし 変更を行います [OK] をクリックして変更を保存します マウスショートカットマッピングの横の [ オン ] チェックボックスを選択解除します マウスショートカットマッピングを無効にすると Horizon Client はマウスショートカットをリモートデスクトップまたはリモートアプリケーションに送信しません マウスショートカットマッピングの横の [ オン ] チェックボックスを選択します マウスショートカットマッピングを有効にすると Horizon Client はマウスショートカットをリモートデスクトップまたはリモートアプリケーションに送信します [ デフォルトに戻す ] をクリックします デフォルトのマウスショートカットマッピングに加えた変更は削除され デフォルトのマッピングがリストアされます 4 [ 環境設定 ] ダイアログボックスを閉じます マウスショートカットマッピングの変更は直ちに有効になります 変更を有効にするために開いているリモー トデスクトップやリモートアプリケーションを再起動する必要はありません Windows のアクションに対する Horizon Client ショートカットの変更 Horizon Client には 一般的な Windows のアクション ( フル画面に切り替え 終了 アプリケーションを非表示にする ウィンドウのサイクル処理 ウィンドウのサイクル処理を反転など ) について ショートカットマッピングが事前構成されています 排他モードの切り替えについてもショートカットマッピングが事前構成されています デフォルトのショートカットは 有効にすることも無効にすることもできます 新しいショートカットを作成したり デフォルトのショートカットを削除したりすることはできません 手順 1 [VMware Horizon Client] - [ 環境設定 ] を選択し [ キーボードとマウス ] をクリックします 2 [Horizon ショートカット ] タブを選択します VMware, Inc. 43
VMware Horizon Client for Mac のインストールとセットアップ ガイド - VMware Horizon Client for Mac 4.6
 変更日 :2017 年 9 月 21 日 VMware Horizon Client for Mac 4.6 最新の技術ドキュメントは VMware の Web サイト (https://docs.vmware.com/jp/) にあります VMware の Web サイトでは最新の製品アップデートも提供されています このドキュメントに関するご意見およびご感想がある場合は docfeedback@vmware.com
変更日 :2017 年 9 月 21 日 VMware Horizon Client for Mac 4.6 最新の技術ドキュメントは VMware の Web サイト (https://docs.vmware.com/jp/) にあります VMware の Web サイトでは最新の製品アップデートも提供されています このドキュメントに関するご意見およびご感想がある場合は docfeedback@vmware.com
VMware Horizon Client for Mac の使用 - VMware Horizon Client for Mac 4.4
 VMware Horizon Client for Mac 4.4 最新の技術ドキュメントは VMware の Web サイト (https://docs.vmware.com/jp/) にあります VMware の Web サイトでは最新の製品アップデートも提供されています このドキュメントに関するご意見およびご感想がある場合は docfeedback@vmware.com までお送りください Copyright
VMware Horizon Client for Mac 4.4 最新の技術ドキュメントは VMware の Web サイト (https://docs.vmware.com/jp/) にあります VMware の Web サイトでは最新の製品アップデートも提供されています このドキュメントに関するご意見およびご感想がある場合は docfeedback@vmware.com までお送りください Copyright
VMware Horizon Client for Mac の使用 - VMware Horizon Client for Mac 4.3
 VMware Horizon Client for Mac 4.3 最新の技術ドキュメントは VMware の Web サイト (https://docs.vmware.com/jp/) にあります VMware の Web サイトでは最新の製品アップデートも提供されています このドキュメントに関するご意見およびご感想がある場合は docfeedback@vmware.com までお送りください Copyright
VMware Horizon Client for Mac 4.3 最新の技術ドキュメントは VMware の Web サイト (https://docs.vmware.com/jp/) にあります VMware の Web サイトでは最新の製品アップデートも提供されています このドキュメントに関するご意見およびご感想がある場合は docfeedback@vmware.com までお送りください Copyright
VMware Horizon Client for Mac OS X の使用 - VMware Horizon Client for Mac 4.1
 VMware Horizon Client for Mac 4.1 最新の技術ドキュメントは VMware の Web サイト (https://docs.vmware.com/jp/) にあります VMware の Web サイトでは最新の製品アップデートも提供されています このドキュメントに関するご意見およびご感想がある場合は docfeedback@vmware.com までお送りください Copyright
VMware Horizon Client for Mac 4.1 最新の技術ドキュメントは VMware の Web サイト (https://docs.vmware.com/jp/) にあります VMware の Web サイトでは最新の製品アップデートも提供されています このドキュメントに関するご意見およびご感想がある場合は docfeedback@vmware.com までお送りください Copyright
VMware Horizon Client for Mac ユーザー ガイド - VMware Horizon Client for
 VMware Horizon Client for Mac ユーザーガイド 2019 年 3 月 14 日 VMware Horizon Client for Mac 5.0 VMware Web サイトで最新の技術ドキュメントをご確認いただけます https://docs.vmware.com/jp/ VMware の Web サイトでは 最新の製品アップデートを提供しています 本書に関するご意見
VMware Horizon Client for Mac ユーザーガイド 2019 年 3 月 14 日 VMware Horizon Client for Mac 5.0 VMware Web サイトで最新の技術ドキュメントをご確認いただけます https://docs.vmware.com/jp/ VMware の Web サイトでは 最新の製品アップデートを提供しています 本書に関するご意見
Mac OS X 版 VMware Horizon Client の使用 - Horizon Client
 2016 年 3 月 Horizon Client このドキュメントは新しいエディションに置き換わるまで ここで書いてある各製品と後続のすべてのバージョンをサポートします このドキュメントの最新版をチェックするには http://www.vmware.com/jp/support/pubs を参照してください JA-001482-05 最新の技術ドキュメントは VMware の Web サイト (http://www.vmware.com/jp/support/)
2016 年 3 月 Horizon Client このドキュメントは新しいエディションに置き換わるまで ここで書いてある各製品と後続のすべてのバージョンをサポートします このドキュメントの最新版をチェックするには http://www.vmware.com/jp/support/pubs を参照してください JA-001482-05 最新の技術ドキュメントは VMware の Web サイト (http://www.vmware.com/jp/support/)
VMware Horizon Client for Windows 10 UWP のインストールとセットアップ ガイド - VMware Horizon Client for Windows 10
 VMware Horizon Client for Windows 10 UWP のインストールとセットアップガイド 2018 年 9 月 6 日 VMware Horizon Client for Windows 10 UWP 4.9 最新の技術ドキュメントは VMware の Web サイト (https://docs.vmware.com/jp/) にあります このドキュメントに関するご意見およびご感想がある場合は
VMware Horizon Client for Windows 10 UWP のインストールとセットアップガイド 2018 年 9 月 6 日 VMware Horizon Client for Windows 10 UWP 4.9 最新の技術ドキュメントは VMware の Web サイト (https://docs.vmware.com/jp/) にあります このドキュメントに関するご意見およびご感想がある場合は
Mac 版 VMware View Client の使用 - Mac 版 View Client
 2012 年 9 月 Mac 版 View Client このドキュメントは新しいエディションに置き換わるまで ここで書いてある各製品と後続のすべてのバージョンをサポートします このドキュメントの最新版をチェックするには http://www.vmware.com/jp/support/pubs を参照してください JA-000668-04 最新の技術ドキュメントは VMware の Web サイト
2012 年 9 月 Mac 版 View Client このドキュメントは新しいエディションに置き換わるまで ここで書いてある各製品と後続のすべてのバージョンをサポートします このドキュメントの最新版をチェックするには http://www.vmware.com/jp/support/pubs を参照してください JA-000668-04 最新の技術ドキュメントは VMware の Web サイト
VMware Horizon Client for Windows 10 UWP の使用 - VMware Horizon Client for Windows 10
 VMware Horizon Client for Windows 10 UWP の使用 VMware Horizon Client for Windows 10 UWP 4.3 VMware Horizon Client for Windows 10 UWP の使用 最新の技術ドキュメントは VMware の Web サイト (https://docs.vmware.com/jp/) にあります
VMware Horizon Client for Windows 10 UWP の使用 VMware Horizon Client for Windows 10 UWP 4.3 VMware Horizon Client for Windows 10 UWP の使用 最新の技術ドキュメントは VMware の Web サイト (https://docs.vmware.com/jp/) にあります
Microsoft PowerPoint ï½žéł»å�’å–¥æœ�ㇷㇹㅃㅀ㇤ㅳㇹㅋㅼㅫ曉逃.ppt [äº™æ‘łã…¢ã…¼ã…›]
![Microsoft PowerPoint ï½žéł»å�’å–¥æœ�ㇷㇹㅃㅀ㇤ㅳㇹㅋㅼㅫ曉逃.ppt [äº™æ‘łã…¢ã…¼ã…›] Microsoft PowerPoint ï½žéł»å�’å–¥æœ�ㇷㇹㅃㅀ㇤ㅳㇹㅋㅼㅫ曉逃.ppt [äº™æ‘łã…¢ã…¼ã…›]](/thumbs/92/109918223.jpg) 電子入札システムクライアント V4 インストール手順 平成 30 年 3 月 富山市財務部契約課 注意事項 平成 30 年 3 月以降は現在インストールしていただいている 電子入札システムクライアント V3 は使用できなくなります 本手順に従い必ず 電子入札システムクライアント V4 をインストールしてください Windows10 の標準ブラウザ Microsoft Edge は富山市電子入札システムを使用できません
電子入札システムクライアント V4 インストール手順 平成 30 年 3 月 富山市財務部契約課 注意事項 平成 30 年 3 月以降は現在インストールしていただいている 電子入札システムクライアント V3 は使用できなくなります 本手順に従い必ず 電子入札システムクライアント V4 をインストールしてください Windows10 の標準ブラウザ Microsoft Edge は富山市電子入札システムを使用できません
3 メニュー選択後 Web ブラウザ画面にセキュリティ証明の証明書エラー画面が表示された場合は このサイトの閲覧を続行する ( 推奨されません ) をクリックします このサイトの閲覧を続行する ( 推奨されません ) をクリック セキュリティ証明の証明書エラー画面 4 Web ブラウザ画面に URL
 明積 7 コンサル版システムご利用手順 開始編 1 Web ブラウザで URL http://www.yos.co.jp/meiseki7/consul/index.html をアドレス入力欄に入力して明積 7コンサル版のスタートサイトを表示します Internet Exploler(IE) は バージョン 7 以降を使用してください URL を お気に入り に追加しておくと 次回よりお気に入りから選択して表示できます
明積 7 コンサル版システムご利用手順 開始編 1 Web ブラウザで URL http://www.yos.co.jp/meiseki7/consul/index.html をアドレス入力欄に入力して明積 7コンサル版のスタートサイトを表示します Internet Exploler(IE) は バージョン 7 以降を使用してください URL を お気に入り に追加しておくと 次回よりお気に入りから選択して表示できます
VMware Horizon Client for iOS のインストールとセットアップ ガイド - VMware Horizon
 VMware Horizon Client for ios のインストールとセットアップガイド 2018 年 1 月 4 日 VMware Horizon Client for ios 4.7 最新の技術ドキュメントは VMware の Web サイト (https://docs.vmware.com/jp/) にあります このドキュメントに関するご意見およびご感想がある場合は docfeedback@vmware.com
VMware Horizon Client for ios のインストールとセットアップガイド 2018 年 1 月 4 日 VMware Horizon Client for ios 4.7 最新の技術ドキュメントは VMware の Web サイト (https://docs.vmware.com/jp/) にあります このドキュメントに関するご意見およびご感想がある場合は docfeedback@vmware.com
VMware Horizon Client for Chrome OS の使用 - VMware Horizon Client for Chrome OS 4.4
 VMware Horizon Client for Chrome OS の使用 VMware Horizon Client for Chrome OS 4.4 最新の技術ドキュメントは VMware の Web サイト (https://docs.vmware.com/jp/) にあります VMware の Web サイトでは最新の製品アップデートも提供されています このドキュメントに関するご意見およびご感想がある場合は
VMware Horizon Client for Chrome OS の使用 VMware Horizon Client for Chrome OS 4.4 最新の技術ドキュメントは VMware の Web サイト (https://docs.vmware.com/jp/) にあります VMware の Web サイトでは最新の製品アップデートも提供されています このドキュメントに関するご意見およびご感想がある場合は
PC にソフトをインストールすることによって OpenVPN でセキュア SAMBA へ接続することができます 注意 OpenVPN 接続は仮想 IP を使用します ローカル環境にて IP 設定が被らない事をご確認下さい 万が一仮想 IP とローカル環境 IP が被るとローカル環境内接続が行えなくな
 操作ガイド Ver.2.3 目次 1. インストール... - 2-2. SAMBA Remote 利用... - 9-2.1. 接続確認... - 9-2.2. 自動接続... - 11-2.3. 編集... - 13-2.4. インポート... - 16-2.5. 削除... - 18-2.6. 参考資料 ( 接続状況が不安定な場合の対処方法について )... - 19-2.6.1. サービスの再起動...
操作ガイド Ver.2.3 目次 1. インストール... - 2-2. SAMBA Remote 利用... - 9-2.1. 接続確認... - 9-2.2. 自動接続... - 11-2.3. 編集... - 13-2.4. インポート... - 16-2.5. 削除... - 18-2.6. 参考資料 ( 接続状況が不安定な場合の対処方法について )... - 19-2.6.1. サービスの再起動...
V-Client for Mac ユーザーズガイド
 V-Client for Mac ユーザーズガイド 対応 Ver.3.0.0.1 1. 概要 V-Client を Mac にインストールすることにより 外出先などから V-edge へ接続することができます 2. 対象プラットフォーム macos(sierra 10.12.x, High Sierra 10.13.x, Mojave 10.14.x) 1 V-Client を利用できるようにするため
V-Client for Mac ユーザーズガイド 対応 Ver.3.0.0.1 1. 概要 V-Client を Mac にインストールすることにより 外出先などから V-edge へ接続することができます 2. 対象プラットフォーム macos(sierra 10.12.x, High Sierra 10.13.x, Mojave 10.14.x) 1 V-Client を利用できるようにするため
VMware Horizon Client for iOS の使用 - VMware Horizon
 VMware Horizon Client for ios 4.5 このドキュメントは新しいエディションに置き換わるまで ここで書いてある各製品と後続のすべてのバージョンをサポートします このドキュメントの最新版をチェックするには http://www.vmware.com/jp/support/pubs を参照してください JA-002507-00 最新の技術ドキュメントは VMware の Web
VMware Horizon Client for ios 4.5 このドキュメントは新しいエディションに置き換わるまで ここで書いてある各製品と後続のすべてのバージョンをサポートします このドキュメントの最新版をチェックするには http://www.vmware.com/jp/support/pubs を参照してください JA-002507-00 最新の技術ドキュメントは VMware の Web
VMware Horizon Client for Chrome OS の使用 - VMware Horizon Client for Chrome OS 4.3
 VMware Horizon Client for Chrome OS の使用 VMware Horizon Client for Chrome OS 4.3 最新の技術ドキュメントは VMware の Web サイト (https://docs.vmware.com/jp/) にあります VMware の Web サイトでは最新の製品アップデートも提供されています このドキュメントに関するご意見およびご感想がある場合は
VMware Horizon Client for Chrome OS の使用 VMware Horizon Client for Chrome OS 4.3 最新の技術ドキュメントは VMware の Web サイト (https://docs.vmware.com/jp/) にあります VMware の Web サイトでは最新の製品アップデートも提供されています このドキュメントに関するご意見およびご感想がある場合は
2. 生田仮想デスクトップ PC の接続方法 生田仮想デスクトップ PC に接続する方法は 次の 2 通りです 1. HTML アクセス Internet Explorer や Safari などのブラウザを用います PC に特別なソフトウェアをインストールす る必要が無いので 管理者権限をもってい
 生田仮想デスクトップ PC の利用方法について 1. はじめに 2015.8.26 生田メディア支援事務室 生田仮想デスクトップ PC とは 学内サーバーシステム上に構築した仮想的な PC のことです 生田仮想デスクトップ PC を用いると 生田キャンパスの情報処理教室や教育用情報処理室の PC にインストールされているアプリケーションのほとんど 1 を 研究室 / 実験室の PC または自宅等の
生田仮想デスクトップ PC の利用方法について 1. はじめに 2015.8.26 生田メディア支援事務室 生田仮想デスクトップ PC とは 学内サーバーシステム上に構築した仮想的な PC のことです 生田仮想デスクトップ PC を用いると 生田キャンパスの情報処理教室や教育用情報処理室の PC にインストールされているアプリケーションのほとんど 1 を 研究室 / 実験室の PC または自宅等の
リモートアクセス Smart Device VPN ユーザマニュアル [ マネージドイントラネット Smart Device VPN 利用者さま向け ] 2015 年 10 月 20 日 Version 1.6 bit- drive Version 1.6 リモートアクセス S
![リモートアクセス Smart Device VPN ユーザマニュアル [ マネージドイントラネット Smart Device VPN 利用者さま向け ] 2015 年 10 月 20 日 Version 1.6 bit- drive Version 1.6 リモートアクセス S リモートアクセス Smart Device VPN ユーザマニュアル [ マネージドイントラネット Smart Device VPN 利用者さま向け ] 2015 年 10 月 20 日 Version 1.6 bit- drive Version 1.6 リモートアクセス S](/thumbs/104/164117890.jpg) リモートアクセス Smart Device VPN [ マネージドイントラネット Smart Device VPN 利用者さま向け ] 2015 年 10 月 20 日 Version 1.6 bit- drive 1/83 目次 1 はじめに 3 1-1 本マニュアルの目的... 3 1-2 注意事項... 3 1-3 ご利用のイメージ... 4 2 の設定フロー概略 5 3 スマートフォン (Android4.4)
リモートアクセス Smart Device VPN [ マネージドイントラネット Smart Device VPN 利用者さま向け ] 2015 年 10 月 20 日 Version 1.6 bit- drive 1/83 目次 1 はじめに 3 1-1 本マニュアルの目的... 3 1-2 注意事項... 3 1-3 ご利用のイメージ... 4 2 の設定フロー概略 5 3 スマートフォン (Android4.4)
SAMBA Stunnel(Windows) 編 1. インストール 1 セキュア SAMBA の URL にアクセスし ログインを行います xxx 部分は会社様によって異なります xxxxx 2 Windows 版ダウンロード ボ
 操作ガイド Ver.2.3 目次 1. インストール... - 2-2. SAMBA Stunnel 利用... - 8-2.1. 接続確認... - 8-2.2. 編集... - 11-2.3. インポート... - 14-2.4. 削除... - 15-2.5 フォルダショートカットの作成... - 16-3. 動作環境... - 18-4. 参考資料 ( 接続状況が不安定な場合の対処方法について
操作ガイド Ver.2.3 目次 1. インストール... - 2-2. SAMBA Stunnel 利用... - 8-2.1. 接続確認... - 8-2.2. 編集... - 11-2.3. インポート... - 14-2.4. 削除... - 15-2.5 フォルダショートカットの作成... - 16-3. 動作環境... - 18-4. 参考資料 ( 接続状況が不安定な場合の対処方法について
Microsoft Word - Qsync設定の手引き.docx
 使用の手引き Qsync はまるごと QNAP で作動するクラウドベースのファイル同期サービスです ローカルの Qsync フォルダにファイルを追加するだけで ファイルはまるごと QNAP およびそれに接続されたすべてのデバイスで利用できるようになります Qsync を使用する前に Qsync を配置する前に 以下の 3 つのステップに従ってください 1. まるごと QNAP でユーザーアカウントを作成する
使用の手引き Qsync はまるごと QNAP で作動するクラウドベースのファイル同期サービスです ローカルの Qsync フォルダにファイルを追加するだけで ファイルはまるごと QNAP およびそれに接続されたすべてのデバイスで利用できるようになります Qsync を使用する前に Qsync を配置する前に 以下の 3 つのステップに従ってください 1. まるごと QNAP でユーザーアカウントを作成する
SAMBA Remote(Mac) 編 PC にソフトをインストールすることによって OpenVPN でセキュア SAMBA へ接続することができます 注意 OpenVPN 接続は仮想 IP を使用します ローカル環境にて IP 設定が被らない事をご確認下さい 万が一仮想 IP とローカル環境 IP
 操作ガイド Ver.2.3 目次 1. インストール... - 2-2. SAMBA Remote 利用... - 5-2.1. 接続確認... - 5-2.2. 自動接続... - 10-2.3. 編集... - 12-2.4. インポート... - 15-2.5. 削除... - 17-2.6. 参考資料 ( 接続状況が不安定な場合の対処方法について )... - 18-2.6.1. サービスの再起動...
操作ガイド Ver.2.3 目次 1. インストール... - 2-2. SAMBA Remote 利用... - 5-2.1. 接続確認... - 5-2.2. 自動接続... - 10-2.3. 編集... - 12-2.4. インポート... - 15-2.5. 削除... - 17-2.6. 参考資料 ( 接続状況が不安定な場合の対処方法について )... - 18-2.6.1. サービスの再起動...
VPN 接続の設定
 VPN 接続の設定 AnyConnect 設定の概要, 1 ページ AnyConnect 接続エントリについて, 2 ページ ハイパーリンクによる接続エントリの追加, 2 ページ 手動での接続エントリの追加, 3 ページ ユーザ証明書について, 4 ページ ハイパーリンクによる証明書のインポート, 5 ページ 手動での証明書のインポート, 5 ページ セキュアゲートウェイから提供される証明書のインポート,
VPN 接続の設定 AnyConnect 設定の概要, 1 ページ AnyConnect 接続エントリについて, 2 ページ ハイパーリンクによる接続エントリの追加, 2 ページ 手動での接続エントリの追加, 3 ページ ユーザ証明書について, 4 ページ ハイパーリンクによる証明書のインポート, 5 ページ 手動での証明書のインポート, 5 ページ セキュアゲートウェイから提供される証明書のインポート,
セットアップマニュアル
 SHIFT Manager セットアップ手順 初めて SHIFT Manager をセットアップする場合の手順について説明します セットアップの概要 2 1.1 セットアップ前の確認事項... 2 動作環境... 2 使用するドライブなどの確認... 2 1.2 セットアップの流れ... 3 セットアップ 4 2.1 セットアップの準備... 4 Microsoft.NET Framework 2.0(
SHIFT Manager セットアップ手順 初めて SHIFT Manager をセットアップする場合の手順について説明します セットアップの概要 2 1.1 セットアップ前の確認事項... 2 動作環境... 2 使用するドライブなどの確認... 2 1.2 セットアップの流れ... 3 セットアップ 4 2.1 セットアップの準備... 4 Microsoft.NET Framework 2.0(
VMware Horizon Client for Chrome ユーザー ガイド - VMware Horizon Client for
 VMware Horizon Client for Chrome ユーザーガイド 2018 年 9 月 6 日 VMware Horizon Client for Chrome 4.9 最新の技術ドキュメントは VMware の Web サイト (https://docs.vmware.com/jp/) にあります このドキュメントに関するご意見およびご感想がある場合は docfeedback@vmware.com
VMware Horizon Client for Chrome ユーザーガイド 2018 年 9 月 6 日 VMware Horizon Client for Chrome 4.9 最新の技術ドキュメントは VMware の Web サイト (https://docs.vmware.com/jp/) にあります このドキュメントに関するご意見およびご感想がある場合は docfeedback@vmware.com
WebNACCS
 WebNACCS 操作説明書 第 1.0 版 2017 年 10 月 輸出入 港湾関連情報処理センター株式会社 改訂履歴 版数改訂日変更箇所変更内容変更理由 0.9 2016/11/30 接続試験版ーー 1.0 2017/10/26 2.3 ご注意 DPI 設定方法を追加問い合わせ対応 目次 はじめに... 1 動作環境... 2 概要... 2 動作確認環境... 3 ご注意... 4 事前準備...
WebNACCS 操作説明書 第 1.0 版 2017 年 10 月 輸出入 港湾関連情報処理センター株式会社 改訂履歴 版数改訂日変更箇所変更内容変更理由 0.9 2016/11/30 接続試験版ーー 1.0 2017/10/26 2.3 ご注意 DPI 設定方法を追加問い合わせ対応 目次 はじめに... 1 動作環境... 2 概要... 2 動作確認環境... 3 ご注意... 4 事前準備...
VMware Horizon Client for Chrome OS の使用 - VMware Horizon Client for Chrome OS 4.5
 VMware Horizon Client for Chrome OS の使用 VMware Horizon Client for Chrome OS 4.5 このドキュメントは新しいエディションに置き換わるまで ここで書いてある各製品と後続のすべてのバージョンをサポートします このドキュメントの最新版をチェックするには http://www.vmware.com/jp/support/pubs を参照してください
VMware Horizon Client for Chrome OS の使用 VMware Horizon Client for Chrome OS 4.5 このドキュメントは新しいエディションに置き換わるまで ここで書いてある各製品と後続のすべてのバージョンをサポートします このドキュメントの最新版をチェックするには http://www.vmware.com/jp/support/pubs を参照してください
VMware Horizon Client for Chrome OS のインストールとセットアップ ガイド - VMware Horizon Client for Chrome OS 4.6
 VMware Horizon Client for Chrome OS のインストールとセットアップガイド 変更日 :2017 年 9 月 21 日 VMware Horizon Client for Chrome OS 4.6 最新の技術ドキュメントは VMware の Web サイト (https://docs.vmware.com/jp/) にあります VMware の Web サイトでは最新の製品アップデートも提供されています
VMware Horizon Client for Chrome OS のインストールとセットアップガイド 変更日 :2017 年 9 月 21 日 VMware Horizon Client for Chrome OS 4.6 最新の技術ドキュメントは VMware の Web サイト (https://docs.vmware.com/jp/) にあります VMware の Web サイトでは最新の製品アップデートも提供されています
更新用証明書インポートツール 操作マニュアル 2011 年 10 月 31 日 セコムトラストシステムズ株式会社 Copyright 2011 SECOM Trust Systems CO.,LTD. All rights reserved. P-1
 更新用証明書インポートツール 操作マニュアル 20 年 0 月 3 日 セコムトラストシステムズ株式会社 P- 改版履歴 版数 日付 内容 担当 V..00 200/2/27 初版発行 STS V..0 20/0/3 動作条件 ( オペレーティングシステム ブラウザ ) 追加確認ページの手順追加 STS P-2 目次. はじめに... 4 2. 証明書のインポート手順... 5 2.. 契約者番号
更新用証明書インポートツール 操作マニュアル 20 年 0 月 3 日 セコムトラストシステムズ株式会社 P- 改版履歴 版数 日付 内容 担当 V..00 200/2/27 初版発行 STS V..0 20/0/3 動作条件 ( オペレーティングシステム ブラウザ ) 追加確認ページの手順追加 STS P-2 目次. はじめに... 4 2. 証明書のインポート手順... 5 2.. 契約者番号
2. 生田仮想デスクトップ PC の接続方法 生田仮想デスクトップ PC に接続する方法は 次の 2 通りです 1. HTML アクセス Internet Explorer や Safari などのブラウザを用います PC に特別なソフトウェアをインストールす る必要が無いので 管理者権限をもってい
 生田仮想デスクトップ PC の利用方法について (Macintosh 版 ) 1. はじめに 2015.8.26 生田メディア支援事務室 生田仮想デスクトップ PC とは 学内サーバーシステム上に構築した仮想的な PC のことです 生田仮想デスクトップ PC を用いると 生田キャンパスの情報処理教室や教育用情報処理室の PC にインストールされているアプリケーションのほとんど 1 を 研究室 / 実験室の
生田仮想デスクトップ PC の利用方法について (Macintosh 版 ) 1. はじめに 2015.8.26 生田メディア支援事務室 生田仮想デスクトップ PC とは 学内サーバーシステム上に構築した仮想的な PC のことです 生田仮想デスクトップ PC を用いると 生田キャンパスの情報処理教室や教育用情報処理室の PC にインストールされているアプリケーションのほとんど 1 を 研究室 / 実験室の
改版履歴 版数 改訂日 該当頁 / 該当項目 改訂の要点 /03/31 6 対応 OSの変更に伴う修正 動作環境 の OS に以下を追加 Windows 8.1 Update (64Bit) Windows 8.1 Update Pro (64Bit) 動作環境 の OS から以
 平成 28 年 4 月 国民健康保険中央会 改版履歴 版数 改訂日 該当頁 / 該当項目 改訂の要点 4.0.0 2015/03/31 6 対応 OSの変更に伴う修正 動作環境 の OS に以下を追加 Windows 8.1 Update (64Bit) Windows 8.1 Update Pro (64Bit) 動作環境 の OS から以下を削除 Windows 8.1 (64Bit) Windows
平成 28 年 4 月 国民健康保険中央会 改版履歴 版数 改訂日 該当頁 / 該当項目 改訂の要点 4.0.0 2015/03/31 6 対応 OSの変更に伴う修正 動作環境 の OS に以下を追加 Windows 8.1 Update (64Bit) Windows 8.1 Update Pro (64Bit) 動作環境 の OS から以下を削除 Windows 8.1 (64Bit) Windows
クライアント証明書インストールマニュアル
 事前設定付クライアント証明書インストールマニュアル このマニュアルは クライアント証明書インストールマニュアル の手順で証明書がインストールできなかった方のための インストールマニュアルです エクストラネットは Internet Explorer をご利用ください Microsoft Edge 他 Internet Explorer 以外のブラウザではご利用になれません 当マニュアル利用にあたっては
事前設定付クライアント証明書インストールマニュアル このマニュアルは クライアント証明書インストールマニュアル の手順で証明書がインストールできなかった方のための インストールマニュアルです エクストラネットは Internet Explorer をご利用ください Microsoft Edge 他 Internet Explorer 以外のブラウザではご利用になれません 当マニュアル利用にあたっては
VMware Horizon Client for Android の使用 - VMware
 VMware Horizon Client for Android 4.5 このドキュメントは新しいエディションに置き換わるまで ここで書いてある各製品と後続のすべてのバージョンをサポートします このドキュメントの最新版をチェックするには http://www.vmware.com/jp/support/pubs を参照してください JA-002505-00 最新の技術ドキュメントは VMware
VMware Horizon Client for Android 4.5 このドキュメントは新しいエディションに置き換わるまで ここで書いてある各製品と後続のすべてのバージョンをサポートします このドキュメントの最新版をチェックするには http://www.vmware.com/jp/support/pubs を参照してください JA-002505-00 最新の技術ドキュメントは VMware
目次 専用アプリケーションをインストールする 1 アカウントを設定する 5 Windows クライアントから利用できる機能の紹介 7 1ファイル フォルダのアップロードとダウンロード 8 2ファイル更新履歴の管理 10 3 操作履歴の確認 12 4アクセスチケットの生成 ( フォルダ / ファイルの
 ServersMan@Disk Windows 版専用アプリケーション操作マニュアル 目次 専用アプリケーションをインストールする 1 アカウントを設定する 5 Windows クライアントから利用できる機能の紹介 7 1ファイル フォルダのアップロードとダウンロード 8 2ファイル更新履歴の管理 10 3 操作履歴の確認 12 4アクセスチケットの生成 ( フォルダ / ファイルの公開 ) 13
ServersMan@Disk Windows 版専用アプリケーション操作マニュアル 目次 専用アプリケーションをインストールする 1 アカウントを設定する 5 Windows クライアントから利用できる機能の紹介 7 1ファイル フォルダのアップロードとダウンロード 8 2ファイル更新履歴の管理 10 3 操作履歴の確認 12 4アクセスチケットの生成 ( フォルダ / ファイルの公開 ) 13
Windows ストア版 VMware Horizon Client の使用 - Horizon View
 Windows ストア版 VMware Horizon Client の使用 2014 年 6 月 Horizon View このドキュメントは新しいエディションに置き換わるまで ここで書いてある各製品と後続のすべてのバージョンをサポートします このドキュメントの最新版をチェックするには http://www.vmware.com/jp/support/pubs を参照してください JA-001056-04
Windows ストア版 VMware Horizon Client の使用 2014 年 6 月 Horizon View このドキュメントは新しいエディションに置き換わるまで ここで書いてある各製品と後続のすべてのバージョンをサポートします このドキュメントの最新版をチェックするには http://www.vmware.com/jp/support/pubs を参照してください JA-001056-04
Microsoft Word JA_revH.doc
 X-RiteColor Master Web バージョン このドキュメントでは X-RiteColor Master Web バージョンのインストール手順を説明します 必ずここで紹介される手順に従って設定を実行してください 設定を開始する前に Windows 2003 Server がインストールされており サーバーの構成ウィザード サーバの役割 で下図のように設定されていることを確認してください
X-RiteColor Master Web バージョン このドキュメントでは X-RiteColor Master Web バージョンのインストール手順を説明します 必ずここで紹介される手順に従って設定を実行してください 設定を開始する前に Windows 2003 Server がインストールされており サーバーの構成ウィザード サーバの役割 で下図のように設定されていることを確認してください
クライアント証明書導入マニュアル
 クライアント証明書導入マニュアル Windows10 用 第 1.1 版 2018 年 12 月 13 日 改訂履歴 版改訂日区分改訂箇所改訂内容 1.0 2016/01/08 新規 新規作成 1.1 2018/12/13 修正 画面デザイン変更に伴う修正 2 目次 1. はじめに... 4 2. Internet Explorer のセキュリティ設定について... 5 3. Internet Explorer
クライアント証明書導入マニュアル Windows10 用 第 1.1 版 2018 年 12 月 13 日 改訂履歴 版改訂日区分改訂箇所改訂内容 1.0 2016/01/08 新規 新規作成 1.1 2018/12/13 修正 画面デザイン変更に伴う修正 2 目次 1. はじめに... 4 2. Internet Explorer のセキュリティ設定について... 5 3. Internet Explorer
SAMBA Stunnel(Mac) 編 1. インストール 1 セキュア SAMBA の URL にアクセスし ログインを行います xxxxx 部分は会社様によって異なります xxxxx 2 Mac OS 版ダウンロー
 操作ガイド Ver.2.3 目次 1. インストール... - 2-2. SAMBA Stunnel 利用... - 5-2.1. 接続確認... - 5-2.2. 編集... - 9-2.3. インポート... - 12-2.4. 削除... - 14-3. 動作環境... - 15-4. 参考資料 ( 接続状況が不安定な場合の対処方法について )... - 16-4.1. サービスの再起動...
操作ガイド Ver.2.3 目次 1. インストール... - 2-2. SAMBA Stunnel 利用... - 5-2.1. 接続確認... - 5-2.2. 編集... - 9-2.3. インポート... - 12-2.4. 削除... - 14-3. 動作環境... - 15-4. 参考資料 ( 接続状況が不安定な場合の対処方法について )... - 16-4.1. サービスの再起動...
プリンタドライバのインストール. Windows で使用する場合 Windows プリンタドライバのインストール方法は 接続方法や使用するプリンタドライバによって異なります また コンピュータの OS によってインストール方法が異なります お使いのコンピュータの OS に合わせて 以下の参照ページを
 プリンタドライバのインストール.1 プリンタドライバの種類と対応 OS 本プリンティングシステムを使用するためには プリンタドライバのインストールが必要です プリンタドライバとは 出力するデータの処理などを制御するプログラムで 使用する前に付属の CD からコンピュータにインストールします 付属の CD に含まれるプリンタドライバと 対応しているコンピュータの OS は以下のとおりです 必要なプリンタドライバをインストールしてください
プリンタドライバのインストール.1 プリンタドライバの種類と対応 OS 本プリンティングシステムを使用するためには プリンタドライバのインストールが必要です プリンタドライバとは 出力するデータの処理などを制御するプログラムで 使用する前に付属の CD からコンピュータにインストールします 付属の CD に含まれるプリンタドライバと 対応しているコンピュータの OS は以下のとおりです 必要なプリンタドライバをインストールしてください
<4D F736F F D CC82BD82DF82CC50438AC28BAB90DD92E82E646F63>
 利用のための PC 環境設定 電子入札に参加するためには 下記のハードウェア ソフトウェアが必要です ご準備をお願いします () ハードウェア Windows Vista/Windows7/Windows8. の場合項目要件 CPU Core Duo.6GHz 同等以上推奨メモリ OS の種類により要件が異なります Windows Vista/Windows7/Windows8.(3bit 版 )
利用のための PC 環境設定 電子入札に参加するためには 下記のハードウェア ソフトウェアが必要です ご準備をお願いします () ハードウェア Windows Vista/Windows7/Windows8. の場合項目要件 CPU Core Duo.6GHz 同等以上推奨メモリ OS の種類により要件が異なります Windows Vista/Windows7/Windows8.(3bit 版 )
本文中の記号の意味 本文中で使用している記号の意味について以下に示します システムの操作上または処理の手続き上において 特に注意していただきたい事項を記載しています 記載内容を必ずお読みください システムの操作上または処理の手続き上において 参考にしていただきたい事項を記載しています 必要に応じてお
 自己署名証明書 設定手順書 平成 28 年 9 月版 社会保険診療報酬支払基金都道府県国民健康保険団体連合会 本文中の記号の意味 本文中で使用している記号の意味について以下に示します システムの操作上または処理の手続き上において 特に注意していただきたい事項を記載しています 記載内容を必ずお読みください システムの操作上または処理の手続き上において 参考にしていただきたい事項を記載しています 必要に応じてお読みください
自己署名証明書 設定手順書 平成 28 年 9 月版 社会保険診療報酬支払基金都道府県国民健康保険団体連合会 本文中の記号の意味 本文中で使用している記号の意味について以下に示します システムの操作上または処理の手続き上において 特に注意していただきたい事項を記載しています 記載内容を必ずお読みください システムの操作上または処理の手続き上において 参考にしていただきたい事項を記載しています 必要に応じてお読みください
リリースノート バージョン / /08/08 公開 wivia は 株式会社内 洋 の日本における登録商標です Microsoft Windows は 米国マイクロソフト社の米国及びその他の国における登録商標です Apple Mac Mac OS は 米国 A
 リリースノート バージョン 3.1.0.0 / 3.1.1.0 2014/08/08 公開 wivia は 株式会社内 洋 の日本における登録商標です Microsoft Windows は 米国マイクロソフト社の米国及びその他の国における登録商標です Apple Mac Mac OS は 米国 Apple Inc. の米国およびその他の国における登録商標または商標です その他システム名 プログラム名などは
リリースノート バージョン 3.1.0.0 / 3.1.1.0 2014/08/08 公開 wivia は 株式会社内 洋 の日本における登録商標です Microsoft Windows は 米国マイクロソフト社の米国及びその他の国における登録商標です Apple Mac Mac OS は 米国 Apple Inc. の米国およびその他の国における登録商標または商標です その他システム名 プログラム名などは
Chrome OS 版 VMware Horizon Client の使用 - Horizon Client
 Chrome OS 版 VMware Horizon Client の使用 2016 年 3 月 Horizon Client このドキュメントは新しいエディションに置き換わるまで ここで書いてある各製品と後続のすべてのバージョンをサポートします このドキュメントの最新版をチェックするには http://www.vmware.com/jp/support/pubs を参照してください JA-001587-03
Chrome OS 版 VMware Horizon Client の使用 2016 年 3 月 Horizon Client このドキュメントは新しいエディションに置き換わるまで ここで書いてある各製品と後続のすべてのバージョンをサポートします このドキュメントの最新版をチェックするには http://www.vmware.com/jp/support/pubs を参照してください JA-001587-03
Filr 2.0 Desktopアプリケーションリリースノート
 Filr 2.0 Desktop アプリケーションリリースノート 2016 年 2 月 Filr 2.0 Desktop アプリケーションは ファイルのオンデマンド機能が導入されており Filr サーバとワークステーション上のすべてのファイルの統合ビューや仮想ビューを提供します ファイルのオンデマンド機能により サーバからワークステーションにすべてのファイルをダウンロードする必要がなくなります ファイルにアクセスして
Filr 2.0 Desktop アプリケーションリリースノート 2016 年 2 月 Filr 2.0 Desktop アプリケーションは ファイルのオンデマンド機能が導入されており Filr サーバとワークステーション上のすべてのファイルの統合ビューや仮想ビューを提供します ファイルのオンデマンド機能により サーバからワークステーションにすべてのファイルをダウンロードする必要がなくなります ファイルにアクセスして
改訂日 : 2009 年 3 月 OL Cisco Phone Control and Presence プラグインのインストール プラグインが自動的にインストールされない場合は ここに示すでプラグインを直接インストールします Cisco Phone Control and P
 クイックスタートガイド Cisco Phone Control and Presence 7.1 with IBM Lotus Sametime のインストールと使用 1 Cisco Phone Control and Presence プラグインのインストール 2 プラグインの設定方法 3 プラグインの使用方法 4 プラグインのアンインストール 5 関連ドキュメントの入手先 改訂日 : 2009
クイックスタートガイド Cisco Phone Control and Presence 7.1 with IBM Lotus Sametime のインストールと使用 1 Cisco Phone Control and Presence プラグインのインストール 2 プラグインの設定方法 3 プラグインの使用方法 4 プラグインのアンインストール 5 関連ドキュメントの入手先 改訂日 : 2009
クイックセットアップ for モバイル(iOS/Android)
 はじめに はじめに Enterprise DaaS( サーバ OS タイプ ) リモートアクセスオプション ( 以下リモートアクセス ) は 手元端末から対象機器に安全に接続できるリモートアクセスサービスです 手元端末 と は 対象機器 と は アクセスに使用する iphone/ipad Android 端末のことです MagicConnect サーバとは アクセス先となる会社 PC のことです リモートアクセス中継管理用サーバです
はじめに はじめに Enterprise DaaS( サーバ OS タイプ ) リモートアクセスオプション ( 以下リモートアクセス ) は 手元端末から対象機器に安全に接続できるリモートアクセスサービスです 手元端末 と は 対象機器 と は アクセスに使用する iphone/ipad Android 端末のことです MagicConnect サーバとは アクセス先となる会社 PC のことです リモートアクセス中継管理用サーバです
目次 第 1 章概要....1 第 2 章インストールの前に... 2 第 3 章 Windows OS でのインストール...2 第 4 章 Windows OS でのアプリケーション設定 TP-LINK USB プリンターコントローラーを起動 / 終了するには
 プリントサーバー 設定 ガイド このガイドは以下のモデルに該当します TL-WR842ND TL-WR1042ND TL-WR1043ND TL-WR2543ND TL-WDR4300 目次 第 1 章概要....1 第 2 章インストールの前に... 2 第 3 章 Windows OS でのインストール...2 第 4 章 Windows OS でのアプリケーション設定...7 4.1 TP-LINK
プリントサーバー 設定 ガイド このガイドは以下のモデルに該当します TL-WR842ND TL-WR1042ND TL-WR1043ND TL-WR2543ND TL-WDR4300 目次 第 1 章概要....1 第 2 章インストールの前に... 2 第 3 章 Windows OS でのインストール...2 第 4 章 Windows OS でのアプリケーション設定...7 4.1 TP-LINK
PDF Convertor for mac スタートアップガイド
 Nuance PDF Converter for Mac スタートアップガイド 1 Nuance Nuance のロゴ および Dragon は 米国およびその他の国々における Nuance Communications,Inc. およびその関連会社の商標または登録商標です Microsoft Windows Windows Vista Excel PowerPoint Outlook SharePoint
Nuance PDF Converter for Mac スタートアップガイド 1 Nuance Nuance のロゴ および Dragon は 米国およびその他の国々における Nuance Communications,Inc. およびその関連会社の商標または登録商標です Microsoft Windows Windows Vista Excel PowerPoint Outlook SharePoint
ARES 2018
 本ガイドをご参考に ARES 2018 の インストール と アクティベーション を完了してください ARES 2018 [ インストールガイド ] スタンドアロン版 2018/07/02 目次 1. ARES 2018 の動作環境... 1 動作環境... 1 2. ARES 2018 のインストール... 2 3. ARES 2018 のアクティベーション... 4 はじめに... 4 通常のアクティベーション...
本ガイドをご参考に ARES 2018 の インストール と アクティベーション を完了してください ARES 2018 [ インストールガイド ] スタンドアロン版 2018/07/02 目次 1. ARES 2018 の動作環境... 1 動作環境... 1 2. ARES 2018 のインストール... 2 3. ARES 2018 のアクティベーション... 4 はじめに... 4 通常のアクティベーション...
目次 第 1 章 リモート接続手順 ログイン SSL-VPNシステムにアクセスする ACTIVEXモジュールのインストール ( 初回接続時 ) ActiveXモジュールのインストール
 SSL-VPN システム 接続手順書 2010 年 6 月 1 日 第 2.0 版 総合情報メディアセンター 目次 第 1 章 リモート接続手順... 1-1 1.1 ログイン... 1-1 1.1.1 SSL-VPNシステムにアクセスする... 1-1 1.2 ACTIVEXモジュールのインストール ( 初回接続時 )... 1-2 1.2.1 ActiveXモジュールのインストール... 1-2
SSL-VPN システム 接続手順書 2010 年 6 月 1 日 第 2.0 版 総合情報メディアセンター 目次 第 1 章 リモート接続手順... 1-1 1.1 ログイン... 1-1 1.1.1 SSL-VPNシステムにアクセスする... 1-1 1.2 ACTIVEXモジュールのインストール ( 初回接続時 )... 1-2 1.2.1 ActiveXモジュールのインストール... 1-2
Office365マニュアル_学生向け
 はじめに このマニュアルでは Office365 の使い方について説明します 必ず 2.Office365 ご利用に関する注意事項 をお読み頂いたあとにご利用下さいますようお願いします 目次 1. Office365 とは 2. Office365 ご利用に関する注意事項 3. サインイン方法 4. ブラウザ版 Office アプリの利用方法 5. Office アプリのインストール手順 1.) パソコンに
はじめに このマニュアルでは Office365 の使い方について説明します 必ず 2.Office365 ご利用に関する注意事項 をお読み頂いたあとにご利用下さいますようお願いします 目次 1. Office365 とは 2. Office365 ご利用に関する注意事項 3. サインイン方法 4. ブラウザ版 Office アプリの利用方法 5. Office アプリのインストール手順 1.) パソコンに
Microsoft Word - SSL-VPN接続サービスの使い方
 作成 : 平成 29 年 06 月 29 日 更新 : 平成 30 年 07 月 28 日 SSL-VPN 接続サービスの使い方 内容 SSL-VPN 接続サービスの使い方... 1 1. SSL-VPN 接続サービスについて... 1 2. SSL-VPN 接続サービスの留意点... 1 3. SSL-VPN 接続サービスの利用に必要となるもの... 2 4. SSL-VPN 接続サービスを利用する手順...
作成 : 平成 29 年 06 月 29 日 更新 : 平成 30 年 07 月 28 日 SSL-VPN 接続サービスの使い方 内容 SSL-VPN 接続サービスの使い方... 1 1. SSL-VPN 接続サービスについて... 1 2. SSL-VPN 接続サービスの留意点... 1 3. SSL-VPN 接続サービスの利用に必要となるもの... 2 4. SSL-VPN 接続サービスを利用する手順...
VMware Horizon Client for Android の使用 - VMware
 VMware Horizon Client for Android 4.3 最新の技術ドキュメントは VMware の Web サイト (https://docs.vmware.com/jp/) にあります VMware の Web サイトでは最新の製品アップデートも提供されています このドキュメントに関するご意見およびご感想がある場合は docfeedback@vmware.com までお送りください
VMware Horizon Client for Android 4.3 最新の技術ドキュメントは VMware の Web サイト (https://docs.vmware.com/jp/) にあります VMware の Web サイトでは最新の製品アップデートも提供されています このドキュメントに関するご意見およびご感想がある場合は docfeedback@vmware.com までお送りください
VMware Horizon Client for Android のインストールとセットアップ ガイド - VMware
 変更日 :2017 年 9 月 21 日 VMware Horizon Client for Android 4.6 最新の技術ドキュメントは VMware の Web サイト (https://docs.vmware.com/jp/) にあります VMware の Web サイトでは最新の製品アップデートも提供されています このドキュメントに関するご意見およびご感想がある場合は docfeedback@vmware.com
変更日 :2017 年 9 月 21 日 VMware Horizon Client for Android 4.6 最新の技術ドキュメントは VMware の Web サイト (https://docs.vmware.com/jp/) にあります VMware の Web サイトでは最新の製品アップデートも提供されています このドキュメントに関するご意見およびご感想がある場合は docfeedback@vmware.com
セットアップマニュアル
 SHIFT Manager セットアップ手順 SHIFT Manager をセットアップする場合の手順について説明します セットアップの概要 2 1.1 セットアップ前の確認事項... 2 動作環境... 2 使用するドライブなどの確認... 2 1.2 セットアップの流れ... 3 アンインストール ( 既にお使いの端末をWindows 10 にアップグレードする場合 ) 4 2.1 アンインストールの準備...
SHIFT Manager セットアップ手順 SHIFT Manager をセットアップする場合の手順について説明します セットアップの概要 2 1.1 セットアップ前の確認事項... 2 動作環境... 2 使用するドライブなどの確認... 2 1.2 セットアップの流れ... 3 アンインストール ( 既にお使いの端末をWindows 10 にアップグレードする場合 ) 4 2.1 アンインストールの準備...
VMware Horizon Client for Windows の使用 - VMware Horizon Client for Windows 4.5
 VMware Horizon Client for Windows の使用 変更日 :2018 年 1 月 10 日 VMware Horizon Client for Windows 4.5 最新の技術ドキュメントは VMware の Web サイト (https://docs.vmware.com/jp/) にあります このドキュメントに関するご意見およびご感想がある場合は docfeedback@vmware.com
VMware Horizon Client for Windows の使用 変更日 :2018 年 1 月 10 日 VMware Horizon Client for Windows 4.5 最新の技術ドキュメントは VMware の Web サイト (https://docs.vmware.com/jp/) にあります このドキュメントに関するご意見およびご感想がある場合は docfeedback@vmware.com
目次 1. はじめに... 3 概要... 3 利用環境 (HTML5)... 3 利用環境 (Citrix Receiver) リモート PC への接続と終了... 4 接続方法の変更... 4 HTML5( 簡易バージョン ) での接続... 5 リモート PC の操作メニュー.
 関西学院大学教育研究システム リモート PC 利用マニュアル (Mac 版 ) Ver. 1.1 1 / 17 目次 1. はじめに... 3 概要... 3 利用環境 (HTML5)... 3 利用環境 (Citrix Receiver)... 3 2. リモート PC への接続と終了... 4 接続方法の変更... 4 HTML5( 簡易バージョン ) での接続... 5 リモート PC の操作メニュー...
関西学院大学教育研究システム リモート PC 利用マニュアル (Mac 版 ) Ver. 1.1 1 / 17 目次 1. はじめに... 3 概要... 3 利用環境 (HTML5)... 3 利用環境 (Citrix Receiver)... 3 2. リモート PC への接続と終了... 4 接続方法の変更... 4 HTML5( 簡易バージョン ) での接続... 5 リモート PC の操作メニュー...
目次 はじめに 講義室とは p.2 Windows OS 用 ネットレッスン インストール手順 1. プログラムインストール前の確認
 オンラインによるネットライブレッスン専用プログラムインストールマニュアル ( 管理者様用 ) 作成日 :2014/5/26(Ver.1.6) ネットレッスンは下記推奨環境でご利用ください https://www.netlearning.co.jp/hojin/kenshu.html#suishou 画面はイメージであり 実際の画面とは若干異なる場合があります Copyright NetLearning,
オンラインによるネットライブレッスン専用プログラムインストールマニュアル ( 管理者様用 ) 作成日 :2014/5/26(Ver.1.6) ネットレッスンは下記推奨環境でご利用ください https://www.netlearning.co.jp/hojin/kenshu.html#suishou 画面はイメージであり 実際の画面とは若干異なる場合があります Copyright NetLearning,
OS の bit 数の確認方法 - Windows0 及び Windows8. Windows のコントロールパネルを開きます Windows0 の場合 スタート から Windows システムツール の コントロールパネル をクリックします Windows8. の場合 スタート から PC 設定
 Q. A. EDINETで書類提出を行う場合は 事前にOracle Corporationの JRE(Java Runtime Environment) のインストールが必要です インストール済みであるにも関わらず操作ができない場合は 次の操作を実施してください () 操作環境 (OS Web ブラウザ等 ) の確認 ()Oracle Corporation のホームページの Java の有無のチェック
Q. A. EDINETで書類提出を行う場合は 事前にOracle Corporationの JRE(Java Runtime Environment) のインストールが必要です インストール済みであるにも関わらず操作ができない場合は 次の操作を実施してください () 操作環境 (OS Web ブラウザ等 ) の確認 ()Oracle Corporation のホームページの Java の有無のチェック
Microsoft Word - Office365マニュアル_教職員向け.docx
 Office365 利用マニュアル はじめに 2018 年 4 月 1 日より Microsoft が提供するクラウドサービス Office365 を導入します このマニュアルでは Office365 の使い方について説明します 必ず 2.Office365 ご利用に関する注意事項 をお読み頂いたあとにご利用下さいますようお願いします 目次 1. Office365 とは 2. Office365
Office365 利用マニュアル はじめに 2018 年 4 月 1 日より Microsoft が提供するクラウドサービス Office365 を導入します このマニュアルでは Office365 の使い方について説明します 必ず 2.Office365 ご利用に関する注意事項 をお読み頂いたあとにご利用下さいますようお願いします 目次 1. Office365 とは 2. Office365
ユーザ システム要件
 ユーザ システム要件 会議を主催したり会議にアクセスするための エンドユーザのシステム要件 共通の PC システム要件, 1 ページ Windows のオペレーティング システム要件, 3 ページ MAC のオペレーティング システム要件, 6 ページ モバイル デバイスのオペレーティング システム要件, 7 ページ Citrix XenDesktop および XenApp のサポート, 7 ページ
ユーザ システム要件 会議を主催したり会議にアクセスするための エンドユーザのシステム要件 共通の PC システム要件, 1 ページ Windows のオペレーティング システム要件, 3 ページ MAC のオペレーティング システム要件, 6 ページ モバイル デバイスのオペレーティング システム要件, 7 ページ Citrix XenDesktop および XenApp のサポート, 7 ページ
ESET NOD32 アンチウイルス 6 リリースノート
 ====================================================================== ESET NOD32 アンチウイルス 6 リリースノート キヤノンITソリューションズ株式会社 ====================================================================== はじめにキヤノンITソリューションズ製品をご愛顧いただき誠にありがとうございます
====================================================================== ESET NOD32 アンチウイルス 6 リリースノート キヤノンITソリューションズ株式会社 ====================================================================== はじめにキヤノンITソリューションズ製品をご愛顧いただき誠にありがとうございます
改版履歴 版数 日付 内容 担当 V /03/27 初版発行 STS V /01/27 動作条件のオペレーティングシステムに Windows 7 STS を追加 また 動作条件のブラウザに Internet Explorer 8 を追加 V /0
 証明書インポートツール 操作マニュアル 2011 年 3 月 4 日 セコムトラストシステムズ株式会社 P-1 改版履歴 版数 日付 内容 担当 V.1.00 2009/03/27 初版発行 STS V.1.10 2011/01/27 動作条件のオペレーティングシステムに Windows 7 STS を追加 また 動作条件のブラウザに Internet Explorer 8 を追加 V.1.20 2011/03/04
証明書インポートツール 操作マニュアル 2011 年 3 月 4 日 セコムトラストシステムズ株式会社 P-1 改版履歴 版数 日付 内容 担当 V.1.00 2009/03/27 初版発行 STS V.1.10 2011/01/27 動作条件のオペレーティングシステムに Windows 7 STS を追加 また 動作条件のブラウザに Internet Explorer 8 を追加 V.1.20 2011/03/04
目次 1. はじめに...3 概要...3 利用環境 (HTML5)...3 利用環境 (Citrix Receiver) リモート PC への接続と終了...4 接続方法の変更...4 HTML5( 簡易バージョン ) での接続...5 リモート PC の操作メニュー...8 Cit
 関西学院大学教育研究システム リモート PC 利用マニュアル (Windows 版 ) Ver. 1.1 1 / 15 目次 1. はじめに...3 概要...3 利用環境 (HTML5)...3 利用環境 (Citrix Receiver)...3 2. リモート PC への接続と終了...4 接続方法の変更...4 HTML5( 簡易バージョン ) での接続...5 リモート PC の操作メニュー...8
関西学院大学教育研究システム リモート PC 利用マニュアル (Windows 版 ) Ver. 1.1 1 / 15 目次 1. はじめに...3 概要...3 利用環境 (HTML5)...3 利用環境 (Citrix Receiver)...3 2. リモート PC への接続と終了...4 接続方法の変更...4 HTML5( 簡易バージョン ) での接続...5 リモート PC の操作メニュー...8
インストールマニュアル
 Fresh Voice V7 インストールマニュアル Edition-5 14, Mar, 2018 1 Copyright 2018 Edition-005 UMIN(V7.4.2.4) 1. FRESH VOICE V7 動作環境... 3 2. FRESH VOICE V7 導入準備... 4 2.1. USB カメラドライバのインストール... 4 2.1.1. USB カメラドライバのインストール...
Fresh Voice V7 インストールマニュアル Edition-5 14, Mar, 2018 1 Copyright 2018 Edition-005 UMIN(V7.4.2.4) 1. FRESH VOICE V7 動作環境... 3 2. FRESH VOICE V7 導入準備... 4 2.1. USB カメラドライバのインストール... 4 2.1.1. USB カメラドライバのインストール...
利用手順書
 ご利用手順 12.01 必ずお読みください本書は 本サービスのご利用方法の概要を記載したものです 必ず本書をお読み頂き お使いになるパソコンで ご利用可能か確認してください なお ご利用時のパスワードは お客様にて変更頂くことが可能です パスワードの変更方法は本書にて変更方法をご確認いただけます 何かご不明な点がありましたら xx 窓口までご連絡ください 総合お問い合わせ先 xx 窓口 Tel: Mail:
ご利用手順 12.01 必ずお読みください本書は 本サービスのご利用方法の概要を記載したものです 必ず本書をお読み頂き お使いになるパソコンで ご利用可能か確認してください なお ご利用時のパスワードは お客様にて変更頂くことが可能です パスワードの変更方法は本書にて変更方法をご確認いただけます 何かご不明な点がありましたら xx 窓口までご連絡ください 総合お問い合わせ先 xx 窓口 Tel: Mail:
目次 はじめに 講義室とは Windows OS 用 ネットライブレッスン インストール手順 1. プログラムインストール前の確認
 オンラインによるネットライブレッスン専用プログラムインストールマニュアル ( 学習者様用 ) 作成日 :2015/10/23(Ver.1.6) ネットライブレッスンは下記推奨環境でご利用ください https://www.netlearning.co.jp/hojin/kenshu.html#suishou 画面はイメージであり 実際の画面とは若干異なる場合があります Copyright NetLearning,
オンラインによるネットライブレッスン専用プログラムインストールマニュアル ( 学習者様用 ) 作成日 :2015/10/23(Ver.1.6) ネットライブレッスンは下記推奨環境でご利用ください https://www.netlearning.co.jp/hojin/kenshu.html#suishou 画面はイメージであり 実際の画面とは若干異なる場合があります Copyright NetLearning,
音声認識サーバのインストールと設定
 APPENDIX C 次のタスクリストを使用して 音声認識ソフトウェアを別の音声認識サーバにインストールし 設定します このタスクは Cisco Unity インストレーションガイド に記載されている詳細な手順を参照します ドキュメントに従って 正しくインストールを完了してください この付録の内容は Cisco Unity ライセンスに音声認識が含まれていること および新しい Cisco Unity
APPENDIX C 次のタスクリストを使用して 音声認識ソフトウェアを別の音声認識サーバにインストールし 設定します このタスクは Cisco Unity インストレーションガイド に記載されている詳細な手順を参照します ドキュメントに従って 正しくインストールを完了してください この付録の内容は Cisco Unity ライセンスに音声認識が含まれていること および新しい Cisco Unity
1. 事前準備 ひかりワンチーム SP は インターネットにアクセスして利用するサービスです ご利用いただくには インターネット接続環境及びインターネットに接続可能な端末 (PC 等 ) WEB ブラウザが必要となります 以下のサービス推奨動作環境に合わせ 事前にご用意ください ひかりワンチーム S
 導入マニュアル 2017 年 8 月 29 日 NTT テクノクロス株式会社 1. 事前準備 ひかりワンチーム SP は インターネットにアクセスして利用するサービスです ご利用いただくには インターネット接続環境及びインターネットに接続可能な端末 (PC 等 ) WEB ブラウザが必要となります 以下のサービス推奨動作環境に合わせ 事前にご用意ください ひかりワンチーム SP 推奨動作環境 < インターネット接続環境
導入マニュアル 2017 年 8 月 29 日 NTT テクノクロス株式会社 1. 事前準備 ひかりワンチーム SP は インターネットにアクセスして利用するサービスです ご利用いただくには インターネット接続環境及びインターネットに接続可能な端末 (PC 等 ) WEB ブラウザが必要となります 以下のサービス推奨動作環境に合わせ 事前にご用意ください ひかりワンチーム SP 推奨動作環境 < インターネット接続環境
BACREX-R クライアント利用者用ドキュメント
 Ver4.0.0 IE 設定の注意事項 第 1.1 版 はじめに このマニュアルは BACREX-R を実際に使用する前に知っておいて頂きたい内容として 使用する前の設定や 動作に関する注意事項を記述したものです 最初に必ずお読み頂き 各設定を行ってください 実際に表示される画面と マニュアルの画面とが異なる場合があります BACREX-R は お客様の使用環境に合わせてカスタマイズのできるシステムです
Ver4.0.0 IE 設定の注意事項 第 1.1 版 はじめに このマニュアルは BACREX-R を実際に使用する前に知っておいて頂きたい内容として 使用する前の設定や 動作に関する注意事項を記述したものです 最初に必ずお読み頂き 各設定を行ってください 実際に表示される画面と マニュアルの画面とが異なる場合があります BACREX-R は お客様の使用環境に合わせてカスタマイズのできるシステムです
ARES 2018
 本ガイドをご参考に ARES 2018 の インストール と アクティベーション を完了してください ARES 2018 [ インストールガイド ] スタンドアロン版 株式会社グレバートジャパン 2018/03/30 目次 1. ARES 2018 の動作環境... 1 動作環境... 1 2. ARES 2018 のインストール... 2 3. ARES 2018 のアクティベーション... 4
本ガイドをご参考に ARES 2018 の インストール と アクティベーション を完了してください ARES 2018 [ インストールガイド ] スタンドアロン版 株式会社グレバートジャパン 2018/03/30 目次 1. ARES 2018 の動作環境... 1 動作環境... 1 2. ARES 2018 のインストール... 2 3. ARES 2018 のアクティベーション... 4
インストール要領書
 2016/04/28 第 1 版 CSS-Net インストール要領書 この冊子は CSS-Net のインストール方法を分かり易く説明してあります インストール方法が分からないときはご覧になって下さい 目次 1. はじめに 2. CSS-Net の動作環境 3. インストーラのダウンロード 4. インストール手順 5. CSS-Net の起動および初期設定 6. アンインストール方法 1. はじめに
2016/04/28 第 1 版 CSS-Net インストール要領書 この冊子は CSS-Net のインストール方法を分かり易く説明してあります インストール方法が分からないときはご覧になって下さい 目次 1. はじめに 2. CSS-Net の動作環境 3. インストーラのダウンロード 4. インストール手順 5. CSS-Net の起動および初期設定 6. アンインストール方法 1. はじめに
ESET Smart Security 7 リリースノート
 ================================================================== ESET Smart Security 7 リリースノート キヤノンITソリューションズ株式会社 ================================================================== はじめにキヤノンITソリューションズ製品をご愛顧いただき誠にありがとうございます
================================================================== ESET Smart Security 7 リリースノート キヤノンITソリューションズ株式会社 ================================================================== はじめにキヤノンITソリューションズ製品をご愛顧いただき誠にありがとうございます
目次 第 1 章はじめに 電子入札システムを使用するまでの流れ 1 第 2 章 Java ポリシーを設定する前に 前提条件の確認 2 第 3 章 Java のバージョンについて Java バージョン確認方法 Java のアンインストール ( ケース2の
 電子入札サービス IC カードを利用しない事業者向け Java ポリシー設定マニュアル (Windows10 用 ) 平成 28 年 6 月 目次 第 1 章はじめに 1 1.1 電子入札システムを使用するまでの流れ 1 第 2 章 Java ポリシーを設定する前に 2 2.1 前提条件の確認 2 第 3 章 Java のバージョンについて 4 3.1 Java バージョン確認方法 4 3.2 Java
電子入札サービス IC カードを利用しない事業者向け Java ポリシー設定マニュアル (Windows10 用 ) 平成 28 年 6 月 目次 第 1 章はじめに 1 1.1 電子入札システムを使用するまでの流れ 1 第 2 章 Java ポリシーを設定する前に 2 2.1 前提条件の確認 2 第 3 章 Java のバージョンについて 4 3.1 Java バージョン確認方法 4 3.2 Java
iOS 版 VMware Horizon Client の使用 - Horizon
 2016 年 3 月 Horizon Client このドキュメントは新しいエディションに置き換わるまで ここで書いてある各製品と後続のすべてのバージョンをサポートします このドキュメントの最新版をチェックするには http://www.vmware.com/jp/support/pubs を参照してください JA-001481-04 最新の技術ドキュメントは VMware の Web サイト (http://www.vmware.com/jp/support/)
2016 年 3 月 Horizon Client このドキュメントは新しいエディションに置き換わるまで ここで書いてある各製品と後続のすべてのバージョンをサポートします このドキュメントの最新版をチェックするには http://www.vmware.com/jp/support/pubs を参照してください JA-001481-04 最新の技術ドキュメントは VMware の Web サイト (http://www.vmware.com/jp/support/)
Shareresearchオンラインマニュアル
 Chrome の初期設定 以下の手順で設定してください 1. ポップアップブロックの設定 2. 推奨する文字サイズの設定 3. 規定のブラウザに設定 4. ダウンロードファイルの保存先の設定 5.PDFレイアウトの印刷設定 6. ランキングやハイライトの印刷設定 7. 注意事項 なお 本マニュアルの内容は バージョン 61.0.3163.79 の Chrome を基に説明しています Chrome の設定手順や画面については
Chrome の初期設定 以下の手順で設定してください 1. ポップアップブロックの設定 2. 推奨する文字サイズの設定 3. 規定のブラウザに設定 4. ダウンロードファイルの保存先の設定 5.PDFレイアウトの印刷設定 6. ランキングやハイライトの印刷設定 7. 注意事項 なお 本マニュアルの内容は バージョン 61.0.3163.79 の Chrome を基に説明しています Chrome の設定手順や画面については
C1Live
 C1Live 2014.01.30 更新 グレープシティ株式会社 Copyright GrapeCity, Inc. All rights reserved. C1Live 目次 i 目次 ComponentOne Studio Live 更新ユーティリティの概要 1 Studio Live について 2 Studio Live 製品グリッド... 3 Studio Live メニュー... 4 Studio
C1Live 2014.01.30 更新 グレープシティ株式会社 Copyright GrapeCity, Inc. All rights reserved. C1Live 目次 i 目次 ComponentOne Studio Live 更新ユーティリティの概要 1 Studio Live について 2 Studio Live 製品グリッド... 3 Studio Live メニュー... 4 Studio
V.O.Anywhere ご利用の手引き ~ macOS編 ~
 V.O.Anywhere V.O.Anywhere ご利用の手引き ご利用の手引き macos macos 編 編 株式会社 A.I.ミドルウェア 目次 1 章 はじめに... 4 1.1 本資料について...4 1.2 接続前の確認事項... 4 2 章 V.O.Anywhere に VPN 安心 安全に 接続する...5 2.1 V.O.Anywhere に VPN 接続するための設定...5
V.O.Anywhere V.O.Anywhere ご利用の手引き ご利用の手引き macos macos 編 編 株式会社 A.I.ミドルウェア 目次 1 章 はじめに... 4 1.1 本資料について...4 1.2 接続前の確認事項... 4 2 章 V.O.Anywhere に VPN 安心 安全に 接続する...5 2.1 V.O.Anywhere に VPN 接続するための設定...5
これらの情報は 外部に登録 / 保存されることはございません 5 インターネット接続の画面が表示されます 次へ > ボタンをクリックしてください 管理者様へ御使用時に設定された内容を本説明文に加筆ください 特に指定不要で利用可能であった場合は チェックボックスを オフ していただきますようご案内くだ
 DoMobile ASP サービスセットアップ手順 この説明書は アクセスされる側の DoMobile PC( 以下 自席 PC) に外部からアクセスするために必要なプログラムを組み込む手順を示しています ( 全ての操作は 自席 PC で実施していただきます ) 自席 PC にはプログラムをインストールできる権限が付与されている必要があります 詳細は管理者に御確認ください 利用 試用期間終了後 DoMobile
DoMobile ASP サービスセットアップ手順 この説明書は アクセスされる側の DoMobile PC( 以下 自席 PC) に外部からアクセスするために必要なプログラムを組み込む手順を示しています ( 全ての操作は 自席 PC で実施していただきます ) 自席 PC にはプログラムをインストールできる権限が付与されている必要があります 詳細は管理者に御確認ください 利用 試用期間終了後 DoMobile
PowerPoint プレゼンテーション
 環境設定 (IE11 Edge)(Edge は 国内 + 国外版 国内外 + 翻訳版 のみ ) SRPARTNER では印刷 ダウンロードなどに ActiveX アドオンを使用しており ログイン時にインストールメッセージが表示されます ご使用端末に初期設定いただく必要がございます 以下記載の設定を実施し 設定変更を行ってください 1. 保護モードの解除 1[ コントロールパネル ]-[ インタ -
環境設定 (IE11 Edge)(Edge は 国内 + 国外版 国内外 + 翻訳版 のみ ) SRPARTNER では印刷 ダウンロードなどに ActiveX アドオンを使用しており ログイン時にインストールメッセージが表示されます ご使用端末に初期設定いただく必要がございます 以下記載の設定を実施し 設定変更を行ってください 1. 保護モードの解除 1[ コントロールパネル ]-[ インタ -
証明書インポート用Webページ
 証明書インポート用 Web ページ 操作マニュアル (Windows Vista/7) 20 年 2 月 日 セコムトラストシステムズ株式会社 P- 改版履歴 版数日付内容担当 V..00 20/2/ 初版発行 STS P-2 目次. はじめに...4 2. 証明書のインポート手順...5 2.. 証明書インポート手続のご案内 電子メール受信... 5 2.2. Webブラウザの事前設定... 6
証明書インポート用 Web ページ 操作マニュアル (Windows Vista/7) 20 年 2 月 日 セコムトラストシステムズ株式会社 P- 改版履歴 版数日付内容担当 V..00 20/2/ 初版発行 STS P-2 目次. はじめに...4 2. 証明書のインポート手順...5 2.. 証明書インポート手続のご案内 電子メール受信... 5 2.2. Webブラウザの事前設定... 6
OmniTrust
 Centrally Managed Content Security Systems OmniTrust for Documents Internet Explorer 9 設定ガイド リリース 3.6.0-Rev1 2011 年 11 月 24 日 株式会社クレアリア東京都北区豊島 8-4-1 更新履歴 項番 更新年月日 更新区分 ( 新規 修正 ) 更新箇所更新内容更新者 1 2011/11/22
Centrally Managed Content Security Systems OmniTrust for Documents Internet Explorer 9 設定ガイド リリース 3.6.0-Rev1 2011 年 11 月 24 日 株式会社クレアリア東京都北区豊島 8-4-1 更新履歴 項番 更新年月日 更新区分 ( 新規 修正 ) 更新箇所更新内容更新者 1 2011/11/22
目次 第 1 章はじめに 取扱いについて 記載内容について... 6 第 2 章基本操作 Excel Online を開く ファイル ( ブック ) を作成する ファイル ( ブック ) を開く..
 Office 365 Excel Online - 利用マニュアル - 発行日 2015/11/01 1 目次 第 1 章はじめに... 5 1.1. 取扱いについて... 6 1.2. 記載内容について... 6 第 2 章基本操作... 7 2.1. Excel Online を開く... 8 2.2. ファイル ( ブック ) を作成する... 10 2.3. ファイル ( ブック ) を開く...
Office 365 Excel Online - 利用マニュアル - 発行日 2015/11/01 1 目次 第 1 章はじめに... 5 1.1. 取扱いについて... 6 1.2. 記載内容について... 6 第 2 章基本操作... 7 2.1. Excel Online を開く... 8 2.2. ファイル ( ブック ) を作成する... 10 2.3. ファイル ( ブック ) を開く...
1. 信頼済みサイトの設定 (1/3) この設定をしないとレイアウト ( 公報 ) ダウンロードなどの一部の機能が使えませんので 必ず設定してください 1 Internet Explorer を起動し [ ツール ]-[ インターネットオプション (O)] を選択します 2 [ セキュリティ ] の
![1. 信頼済みサイトの設定 (1/3) この設定をしないとレイアウト ( 公報 ) ダウンロードなどの一部の機能が使えませんので 必ず設定してください 1 Internet Explorer を起動し [ ツール ]-[ インターネットオプション (O)] を選択します 2 [ セキュリティ ] の 1. 信頼済みサイトの設定 (1/3) この設定をしないとレイアウト ( 公報 ) ダウンロードなどの一部の機能が使えませんので 必ず設定してください 1 Internet Explorer を起動し [ ツール ]-[ インターネットオプション (O)] を選択します 2 [ セキュリティ ] の](/thumbs/92/108723292.jpg) Internet Explorer の初期設定 信頼済みサイト の設定や ポップアップブロック の設定を確認する必要があります 以下の手順で設定してください 1. 信頼済みサイトの設定 2. タブブラウズの設定 3. セキュリティ設定の変更 4. ポップアップブロックの設定 5. 推奨する文字サイズの設定 6. 規定のブラウザに設定 7. 互換表示の無効の設定 8. ランキングやハイライトの印刷設定
Internet Explorer の初期設定 信頼済みサイト の設定や ポップアップブロック の設定を確認する必要があります 以下の手順で設定してください 1. 信頼済みサイトの設定 2. タブブラウズの設定 3. セキュリティ設定の変更 4. ポップアップブロックの設定 5. 推奨する文字サイズの設定 6. 規定のブラウザに設定 7. 互換表示の無効の設定 8. ランキングやハイライトの印刷設定
[給与]給与奉行LANPACK for WindowsNTのサーバーセットアップのエラー
![[給与]給与奉行LANPACK for WindowsNTのサーバーセットアップのエラー [給与]給与奉行LANPACK for WindowsNTのサーバーセットアップのエラー](/thumbs/90/103674622.jpg) 奉行シリーズサポート技術情報 OBC 定型文書最終更新日付 :2014 年 1 月 7 日 Citrix XenApp クライアント側向け Internet Explorer 11 に対応するための作業手順書 この資料は以下の製品について記述したものです Citrix Receiver 4.X 本手順書をご確認頂くにあたっての注意事項 本手順書の作業手順は システム管理者の方か システム管理の権限を持った方に向けたものです
奉行シリーズサポート技術情報 OBC 定型文書最終更新日付 :2014 年 1 月 7 日 Citrix XenApp クライアント側向け Internet Explorer 11 に対応するための作業手順書 この資料は以下の製品について記述したものです Citrix Receiver 4.X 本手順書をご確認頂くにあたっての注意事項 本手順書の作業手順は システム管理者の方か システム管理の権限を持った方に向けたものです
PALNETSC0184_操作編(1-基本)
 1 章ご使用前に この章について この章では 特許情報提供サービス Shareresearch をご利用になる前の動作環境と各種 設定について説明します この章の内容を以下に示します 1.1 使用する際の環境について 1.2 WWW ブラウザのセキュリティ設定 1.3 Excel のセキュリティ設定 1.4 フォルダオプションの設定 1 1.1 使用する際の環境について Shareresearch
1 章ご使用前に この章について この章では 特許情報提供サービス Shareresearch をご利用になる前の動作環境と各種 設定について説明します この章の内容を以下に示します 1.1 使用する際の環境について 1.2 WWW ブラウザのセキュリティ設定 1.3 Excel のセキュリティ設定 1.4 フォルダオプションの設定 1 1.1 使用する際の環境について Shareresearch
改定履歴 Version リリース日改訂内容 年 5 月 1 日 OS バージョンアップに伴い 以下の項目の手順 画像を修正しました 3 スマートフォン (Android 6.0) の設定例 を 3 スマートフォン (Android ) の設定例 に修正しました 4
 リモートアクセス Smart Device VPN [ マネージドイントラネット Smart Device VPN 利用者さま向け ] 2018 年 1 月 15 日 Version 3.0 bit- drive 1/80 改定履歴 Version リリース日改訂内容 2.0 2017 年 5 月 1 日 OS バージョンアップに伴い 以下の項目の手順 画像を修正しました 3 スマートフォン (Android
リモートアクセス Smart Device VPN [ マネージドイントラネット Smart Device VPN 利用者さま向け ] 2018 年 1 月 15 日 Version 3.0 bit- drive 1/80 改定履歴 Version リリース日改訂内容 2.0 2017 年 5 月 1 日 OS バージョンアップに伴い 以下の項目の手順 画像を修正しました 3 スマートフォン (Android
『テクノス』V2プログラムインストール説明書
 土木積算システム テクノス V2 プログラム インストール説明書 ( 第 3 版 ) 目 次 1. テクノス V2 プログラム インストールの概要...3 2. テクノス V2 のプログラム ドライバ インストール...4 3. テクノス V2 の初期起動...10 4. アンインストール...11 5. 補足 ( 動作環境 )...11 2. 1. テクノス V2 プログラム インストールの概要
土木積算システム テクノス V2 プログラム インストール説明書 ( 第 3 版 ) 目 次 1. テクノス V2 プログラム インストールの概要...3 2. テクノス V2 のプログラム ドライバ インストール...4 3. テクノス V2 の初期起動...10 4. アンインストール...11 5. 補足 ( 動作環境 )...11 2. 1. テクノス V2 プログラム インストールの概要
PowerPoint Presentation
 Amazon WorkSpaces Active Directory 証明書サービス (ADCS) を用いたデバイス認証構成 アマゾンウェブサービスジャパン株式会社 2017 / 11 / 10 Agenda 1. Amazon WorkSpaces のデバイス認証の仕組み 2. 環境構成概要 Amazon WorkSpaces デバイス認証の仕組み 3 WorkSpaces のエンドポイントへアクセス
Amazon WorkSpaces Active Directory 証明書サービス (ADCS) を用いたデバイス認証構成 アマゾンウェブサービスジャパン株式会社 2017 / 11 / 10 Agenda 1. Amazon WorkSpaces のデバイス認証の仕組み 2. 環境構成概要 Amazon WorkSpaces デバイス認証の仕組み 3 WorkSpaces のエンドポイントへアクセス
Mobile Access簡易設定ガイド
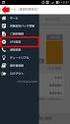 Mobile Access Software Blade 設定ガイド チェック ポイント ソフトウェア テクノロジーズ ( 株 ) アジェンダ 1 SSL VPN ポータルの設定 2 3 4 Web アプリケーションの追加 Check Point Mobile for iphone/android の設定 Check Point Mobile for iphone/android の利用 2 変更履歴
Mobile Access Software Blade 設定ガイド チェック ポイント ソフトウェア テクノロジーズ ( 株 ) アジェンダ 1 SSL VPN ポータルの設定 2 3 4 Web アプリケーションの追加 Check Point Mobile for iphone/android の設定 Check Point Mobile for iphone/android の利用 2 変更履歴
目次 1. ログイン ログアウト デスクトップ ( 例 :Word Excel 起動中 ) Dock( 例 :Word Excel 起動中 ) Finder ウィンドウ メニューバー ( 例 :Word 起動中 )...
 2017 年 9 月 19 日 目次 1. ログイン... 1 2. ログアウト... 3 3. デスクトップ ( 例 :Word Excel 起動中 )... 4 4. Dock( 例 :Word Excel 起動中 )... 5 5. Finder ウィンドウ... 9 6. メニューバー ( 例 :Word 起動中 )... 10 7. 文字の入力 ( 例 :Word で入力 )... 11
2017 年 9 月 19 日 目次 1. ログイン... 1 2. ログアウト... 3 3. デスクトップ ( 例 :Word Excel 起動中 )... 4 4. Dock( 例 :Word Excel 起動中 )... 5 5. Finder ウィンドウ... 9 6. メニューバー ( 例 :Word 起動中 )... 10 7. 文字の入力 ( 例 :Word で入力 )... 11
目次 1. ユーザー登録 ( 初期セットアップ ) を行う Office365 の基本的な動作を確認する... 6 Office365 にログインする ( サインイン )... 6 Office365 からサインアウトする ( ログアウト )... 6 パスワードを変更する... 7
 実践女子学園 目次 1. ユーザー登録 ( 初期セットアップ ) を行う... 2 2. Office365 の基本的な動作を確認する... 6 Office365 にログインする ( サインイン )... 6 Office365 からサインアウトする ( ログアウト )... 6 パスワードを変更する... 7 3. Office インストール... 8 Office インストール手順... 8
実践女子学園 目次 1. ユーザー登録 ( 初期セットアップ ) を行う... 2 2. Office365 の基本的な動作を確認する... 6 Office365 にログインする ( サインイン )... 6 Office365 からサインアウトする ( ログアウト )... 6 パスワードを変更する... 7 3. Office インストール... 8 Office インストール手順... 8
新規インストールガイド Microsoft Office Professional Plus 2016 本書は Download Station から Microsoft Office Professional Plus 2016( 以下 Office) をダウンロ ドし 新規インストールを行う手順
 新規インストールガイド Microsoft Office Professional Plus 2016 本書は Download Station から Microsoft Office Professional Plus 2016( 以下 Office) をダウンロ ドし 新規インストールを行う手順を記載しています 本手順は学内ネットワークに接続した状態で行う必要があります 認証プログラム とは ソフトウェアのインストール
新規インストールガイド Microsoft Office Professional Plus 2016 本書は Download Station から Microsoft Office Professional Plus 2016( 以下 Office) をダウンロ ドし 新規インストールを行う手順を記載しています 本手順は学内ネットワークに接続した状態で行う必要があります 認証プログラム とは ソフトウェアのインストール
Microsoft Word - クライアントのインストールと接続設定
 FirstClass 12.1 日本語版 クライアントのインストールと設定方法 クライアントの動作環境 FirstClass 12.1 日本語版クライアントの動作環境 (Windows) Microsoft Windows 10 シリーズ Microsoft Windows 8.1 シリーズ Microsoft Windows 8 シリーズ OS Microsoft Windows 7 シリーズ Microsoft
FirstClass 12.1 日本語版 クライアントのインストールと設定方法 クライアントの動作環境 FirstClass 12.1 日本語版クライアントの動作環境 (Windows) Microsoft Windows 10 シリーズ Microsoft Windows 8.1 シリーズ Microsoft Windows 8 シリーズ OS Microsoft Windows 7 シリーズ Microsoft
Android 版 VMware Horizon Client の使用 - Horizon
 2016 年 3 月 Horizon Client このドキュメントは新しいエディションに置き換わるまで ここで書いてある各製品と後続のすべてのバージョンをサポートします このドキュメントの最新版をチェックするには http://www.vmware.com/jp/support/pubs を参照してください JA-001480-05 最新の技術ドキュメントは VMware の Web サイト (http://www.vmware.com/jp/support/)
2016 年 3 月 Horizon Client このドキュメントは新しいエディションに置き換わるまで ここで書いてある各製品と後続のすべてのバージョンをサポートします このドキュメントの最新版をチェックするには http://www.vmware.com/jp/support/pubs を参照してください JA-001480-05 最新の技術ドキュメントは VMware の Web サイト (http://www.vmware.com/jp/support/)
Seagate Dashboard ユーザー マニュアル
 Seagate Dashboard ユーザーマニュアル モデル : このドキュメントの最新オンライン版にアクセスするにはここをクリックしてください 最新のコンテンツ 拡大可能な図解 分かりやすいナビゲーション 検索機能もあります Contents 1. Seagate....... Dashboard.......... の概要...................................................................
Seagate Dashboard ユーザーマニュアル モデル : このドキュメントの最新オンライン版にアクセスするにはここをクリックしてください 最新のコンテンツ 拡大可能な図解 分かりやすいナビゲーション 検索機能もあります Contents 1. Seagate....... Dashboard.......... の概要...................................................................
クイックセットアップ for モバイル(iOS/Android)
 はじめに はじめに マジックコネクトは 手元端末から対象機器に安全に接続できるリモートアクセスサービスです 手元端末 と は 対象機器 と は アクセスに使用する iphone/ipad Android 端末のことです マジックコネクトサーバとは アクセス先となる会社 PC のことです リモートアクセス中継管理用サーバです ご利用までの流れ 配布物 説明 1 配布物の確認 アカウント管理者 から配布された右記の物をご確認ください
はじめに はじめに マジックコネクトは 手元端末から対象機器に安全に接続できるリモートアクセスサービスです 手元端末 と は 対象機器 と は アクセスに使用する iphone/ipad Android 端末のことです マジックコネクトサーバとは アクセス先となる会社 PC のことです リモートアクセス中継管理用サーバです ご利用までの流れ 配布物 説明 1 配布物の確認 アカウント管理者 から配布された右記の物をご確認ください
リモートアクセス Smart Device VPN ユーザマニュアル [ マネージドイントラネット Smart Device VPN 利用者さま向け ] 2013 年 11 月 15 日 Version 1.4 bit- drive Version 1.4 リモートアクセス S
![リモートアクセス Smart Device VPN ユーザマニュアル [ マネージドイントラネット Smart Device VPN 利用者さま向け ] 2013 年 11 月 15 日 Version 1.4 bit- drive Version 1.4 リモートアクセス S リモートアクセス Smart Device VPN ユーザマニュアル [ マネージドイントラネット Smart Device VPN 利用者さま向け ] 2013 年 11 月 15 日 Version 1.4 bit- drive Version 1.4 リモートアクセス S](/thumbs/97/131605640.jpg) リモートアクセス Smart Device VPN [ マネージドイントラネット Smart Device VPN 利用者さま向け ] 2013 年 11 月 15 日 Version 1.4 bit- drive 1/82 目次 1 はじめに 3 1-1 本手順書の目的...3 1-2 注意事項...3 1-3 ご利用のイメージ...4 2 リモートアクセス Smart Device VPN の設定フロー概略
リモートアクセス Smart Device VPN [ マネージドイントラネット Smart Device VPN 利用者さま向け ] 2013 年 11 月 15 日 Version 1.4 bit- drive 1/82 目次 1 はじめに 3 1-1 本手順書の目的...3 1-2 注意事項...3 1-3 ご利用のイメージ...4 2 リモートアクセス Smart Device VPN の設定フロー概略
注意 インストール中に ユーザアカウント制御 ( 以下 UAC といいます ) の実行確認画面が表示されることがあります 表示された場合ははいをクリックして インストールを進めてください なお 管理者以外の場合 管理者への昇格を求める UAC 画面が表示される場合がありますので 管理者アカウントのパ
 QR コード付証明書等作成システム事前準備セットアップ (Internet Explorer 利用者向け ) QR コード付証明書等作成システムを利用するにあたり 以下の準備が必要です 信頼済みサイト及びポップアップブロックの許可サイトの登録 1 帳票表示モジュールのインストール ルート証明書のインストール 2 QR コード付証明書等作成システム事前準備セットアップを行うことで上記の準備が整 います
QR コード付証明書等作成システム事前準備セットアップ (Internet Explorer 利用者向け ) QR コード付証明書等作成システムを利用するにあたり 以下の準備が必要です 信頼済みサイト及びポップアップブロックの許可サイトの登録 1 帳票表示モジュールのインストール ルート証明書のインストール 2 QR コード付証明書等作成システム事前準備セットアップを行うことで上記の準備が整 います
環境確認方法 (Windows の場合 ) OS 動作環境日本語版 Windows 7, 8, 8.1, 10 であること 確認方法 Windows キーを押しながら R キーを押します または [ スタート ] メニューから [ ファイル名を指定して実行 ] ( または [ プログラムとファイルの
![環境確認方法 (Windows の場合 ) OS 動作環境日本語版 Windows 7, 8, 8.1, 10 であること 確認方法 Windows キーを押しながら R キーを押します または [ スタート ] メニューから [ ファイル名を指定して実行 ] ( または [ プログラムとファイルの 環境確認方法 (Windows の場合 ) OS 動作環境日本語版 Windows 7, 8, 8.1, 10 であること 確認方法 Windows キーを押しながら R キーを押します または [ スタート ] メニューから [ ファイル名を指定して実行 ] ( または [ プログラムとファイルの](/thumbs/91/105687756.jpg) 環境確認チェックリスト 設定を変更できない場合は この用紙をプリントアウトしてお使いのパソコンの管理者にご相談ください 確認方法がわからない場合はテストセンターヘルプデスクにお電話ください 利用環境チェック 受検のためには以下の環境が必要となります 動作環境機能スペック CPU:1GHz 以上メモリ :1GB 以上 (32bitOS)/2GB 以上 (64bitOS) ディスプレイ解像度 :1024
環境確認チェックリスト 設定を変更できない場合は この用紙をプリントアウトしてお使いのパソコンの管理者にご相談ください 確認方法がわからない場合はテストセンターヘルプデスクにお電話ください 利用環境チェック 受検のためには以下の環境が必要となります 動作環境機能スペック CPU:1GHz 以上メモリ :1GB 以上 (32bitOS)/2GB 以上 (64bitOS) ディスプレイ解像度 :1024
