目次 はじめに... 1 第 1 部... 2 第 1 章準備作業 モデルデータの編集 モデルツリー情報の作成 モデル関連情報の作成 モデル STL データの作成... 6 第 2 部... 7 第 2 章起動と環境設定...
|
|
|
- みいか とみもと
- 5 years ago
- Views:
Transcription
1 3D-animalice 操作マニュアル 2016 年 4 月 ニュートラル株式会社
2 目次 はじめに... 1 第 1 部... 2 第 1 章準備作業 モデルデータの編集 モデルツリー情報の作成 モデル関連情報の作成 モデル STL データの作成... 6 第 2 部... 7 第 2 章起動と環境設定 作業領域 コマンド領域 モデルツリー モデルビュー STEP 一覧 対象要素一覧 アニメーション動作一覧 環境設定 モデルビュー / 背景 モデルビュー / 座標軸 モデルビュー / ビューキューブ モデルビュー / カメラ情報 モデルビュー / カメラ初期位置 モデル / 初期表示 モデル / 初期透過率 モデル / 選択表示 モデル / 選択透過率 アニメーション / フラッシュ アニメーション / 透過率 第 3 章モデル情報の読み込み 第 4 章動作対象要素の作成 動作対象要素の作成 動作対象要素の変更 削除 グループ要素作成 第 5 章 STEP 情報の作成 追加 / 挿入 タイトル... 30
3 5.1.2 詳細説明 注意事項 削除 つ前に移動 つ後ろに移動 第 6 章アニメーション動作の作成 追加 / 挿入 動作タイプ パラメータ 開始終了時刻 対象要素 コピー コピー動作の追加 / 挿入 つ前に移動 つ後ろに移動 カメラ情報設定 第 7 章アニメーションの再生とデータの出力 初期位置 STEP 実行 実行 停止 出力 第 8 章保存 / 読み込み 保存 読み込み 第 9 章 Undo/Redo Undo Redo 第 3 部 第 10 章 PDF ドキュメントの作成 DPDF ドキュメントの作成 DPDF ドキュメントの編集 アニメーションデータの設定 補足情報 推奨環境 注意事項 制限事項 免責事項... 55
4
5 はじめに 3D-animalice は 3DPDF ドキュメント上でアニメーションを動作させるために必要なデータを作成し XML 形式で出力するためのツールです 出力したファイルは Tetra4D 3D Reviewer 1( 以下 Reviewer と表記 ) において PDF ドキュメントを書き出す際に使用するものです 3D-animalice のインストール方法は 3D-animalice インストールガイド を参照してください アニメーションデータ作成手順 3D-animalice にてアニメーションデータを作成し 3DPDF ドキュメントを作成するための手順は以下の通りです 本書ではこの手順に沿って使用方法を説明します 1 準備作業 2 起動と環境設定 3 モデル情報の読み込み 4 動作対象要素の作成 5 STEP 情報の作成 6 アニメーション動作の作成 7 アニメーションの再生とデータの出力 8 PDF ドキュメントの作成 1 Tetra4D 3D Reviewer は 米国 TechSoft3D 社の登録商標または商標です 1
6 第 1 部 3D-animalice を使用するための準備 2
7 第 1 章準備作業 3D-animalice では 直接 CAD データを読み込むことはできないため 3D-animalice で使用する以下の2 種類のデータを事前に作成する必要があります モデルツリー情報 モデル STL データ 1.1 モデルデータの編集 CAD モデルに非表示の要素や面 / ソリッド以外の要素が存在する場合は Reviewer にて CAD モデルを読み込み データを編集 ( 削除 ) する必要があります これは 非表示の要素 無限平面 および面 / ソリッド以外 ( 点 線 寸法 座標軸など ) の要素は STL での出力対象とならないため モデルツリーの末端の要素の数と STL として出力される要素の数を一致させるためです また もともと空のプロダクトやボディ および データ編集により空になったプロダクトやボディ ( 例.Open_Body など ) も削除する必要があります この作業を実施しない場合 3D-animalice で読み込みができなかったり モデルツリーと形状が一致しなかったりすることがありますので必ず実施してください 面 / ソリッド以外の要素 非表示の要素 また 1.2 モデルツリー情報の作成 1.4 モデル STL データの作成 および 第 8 章 PDF ドキュメントの作成 において同一のデータを使用する必要がありますので ここで編集したデータは Reviewer の ファイル / 書き出し 機能を使用し 保存してください prc 形式で保存することを推奨します なお Reviewer の使用方法については Reviewer のマニュアルを参照してください 3
8 1.2 モデルツリー情報の作成 Reviewer の ファイル / 書き出し 機能を使用し 仮の 3DPDF ドキュメントを作成します ファイル/ 書き出し 機能にて オプション ボタンを押下し 環境設定 パネルを表示します この環境設定パネルの オプション ボタンを押下し PDF の書き出しオプション パネルを表示します このパネルにて テンプレート PDF の項目を設定してください テンプレートを使用 にチェック テンプレートファイルのパスは 3D-animalice をインストール時に提供される 3D-animalice 準備用テンプレート.pdf ファイルを指示してください 作成した 3DPDF ドキュメントを Acrobat または Reader 1 で開き モデルツリーのコンテキストメニュー XML として書き出し ツリー全体 からモデルツリー情報をファイルに出力します 1 Acrobat および Reader は Adobe Systems Incorporated の米国およびその他の国における登録商標または商標です 4
9 1.3 モデル関連情報の作成 1.2 モデルツリー情報の作成 にて作成した 3DPDF ドキュメントを使用して モデルの関連情報を作成します モデル関連情報とは モデルツリーの各要素の配置情報や末端要素の色情報 ( マテリアル情報 ) のことです この情報を出力することにより 要素のプロパティ での各情報の設定が不要になります 右上の ツール メニューを選択し フォーム その他のフォームオプション データを書き出し の順に選択します フォームデータを指定形式で書き出し パネルが開かれます テキストファイルを選択 5
10 このパネルで ファイルの種類に テキストファイル (*.txt) を選択し モデル関連情報を作 成します 作成するモデル関連情報のファイル名はモデルツリー情報と同一ファイル名 ( 拡張子 は除く ) として モデルツリー情報と同一フォルダに保存してください 1.4 モデル STL データの作成 Reviewer の ファイル / 書き出し 機能を使用して モデル全体の STL データをテキストファイルで作成します ファイル/ 書き出し 機能にて ファイルの種類てして STL ファイル (*.stl) を選択 オプション ボタンを押下し 環境設定 パネルを表示します この環境設定パネルにて 書き込みオプションの バイナリファイル チェックボックスを未チェック状態に設定し OK ボタンを押下します チェックしない 作成する STL データのファイル名はモデルツリー情報と同一ファイル名 ( 拡張子は除く ) として モデルツリー情報と同一フォルダに保存してください なお ファイル / 書き出し 機能の詳細については Reviewer のマニュアルを参照してください 6
11 第 2 部 3D-animalice を使用して アニメーションデータを作成 7
12 第 2 章起動と環境設定 3D-animalice を起動します 起動すると 以下のような初期起動画面を表示します 2.1 作業領域 画面の各作業領域について説明します コマンド領域, 2 モデルツリー, 3 モデルビュー, 4STEP 一覧, 5 対象要素一覧, 6 アニメーション動作一覧 8
13 1 コマンド領域 コマンド領域は 3D-animalice で使用する基本的なコマンドを配置した領域です 2モデルツリーアセンブリ 部品の構成をツリー構造として表示する領域です 3モデルビュー 3D 形状を表示する領域です 4STEP 一覧一連の動作をまとめた STEP の一覧を作成 / 表示 / 削除 / 編集する領域です 5 対象要素一覧アニメーション動作の対象となる要素のまとまりを表示 / 削除 / 編集する領域です 6アニメーション動作一覧 STEP 内のアニメーション動作を作成 / 表示 / 削除 / 編集する領域です これらの領域について詳細を説明します コマンド領域この領域には 環境設定 読み込み 保存 初期位置 ( アニメーションの ) STEP 実行 実行 停止 出力 Undo Redo の各コマンドを配置しています これらのコマンドを使用し アニメーションデータを作成します モデルツリーモデルツリー領域は 3DPDF ドキュメントから出力したモデルツリー情報に基づいて要素 ( 部品 ) の構成をツリー構造として展開します この領域では 対象要素一覧 で表示する対象要素を作成 / 編集します 9
14 D 形状の表示 On/Off モデルツリーでは ツリー上のチェックボックスのチェック状態を切り替えることにより 3D 形状の表示 On/Off を切り替えることができます On/Off D 形状の選択 / 選択解除モデルツリーの子要素が存在しない要素 ( 以下 末端要素 と呼びます ) を選択した場合 モデルビューにて表示されている対応する 3D 形状を選択色で表示します また モデルツリーの背景をクリックすると選択を解除します 選択 / 解除 要素のプロパティ コンテキストメニューの プロパティ を選択するとプロパティ設定パネルを表示します 10
15 モデルツリーにてチェック状態の要素がプロパティ設定対象になります ただし 非末端要素がチェック状態のときは配下の要素すべてがプロパティ設定対象になります プロパティ設定パネルでは 3D 形状の表示色と透過率 配置情報を設定することができます なお 複数の要素を選択した状態でプロパティ設定パネルを開いた場合 設定値が異なる場合は以下の値を表示します 表示色白色 透過率 0 配置 0 モデルツリーにて要素をダブルクリックした場合にもプロパティ設定パネルを表示します この場合 末端要素であればその要素のみがプロパティ設定対象になります 非末端要素であればその要素と配下の要素すべてがプロパティ設定対象になります 表示/ 表示色 3D 形状の表示色を設定します 表示色 ボタンを押下することで 表示色を変更することができます 11
16 表示/ 透過率 3D 形状を表示するときの透過率を 0~1 の範囲で設定します 配置配置情報を設定します この情報は CAD のアセンブリの配置情報に相当します Reviewer でエンティティのプロパティの 配置 タブで配置情報が設定されている場合 動作対象となる要素にはこの情報を必ず設定してください ただし 1.3 モデル関連情報の作成 にて作成したモデル関連情報 mpファイルを読み込んでいる場合を除きます 非末端要素に対して設定した場合は 配下の要素すべてに反映します 配置/ 基準位置要素座標系の基準位置を設定します 配置/X 軸基準位置で指示した座標値を基準にする要素座標系の X 軸を設定します 更新ボタン 押下時に 単位ベクトルに更新します 配置/Y 軸基準位置で指示した座標値を基準にする要素座標系の Y 軸を設定します 更新ボタン 押下時に 単位ベクトルに更新します 配置/Z 軸基準位置で指示した座標値を基準にする要素座標系の Z 軸を設定します 更新ボタン 押下時に 単位ベクトルに更新します 12
17 すべて表示 コンテキストメニューの すべて表示 を選択するとモデルツリーをすべてチェック状態に変 更し すべての 3D 形状を表示することができます 反転コンテキストメニューの 反転 を選択するとモデルツリーをチェックボックスのチェック状態を反転します これにより 現在表示されている 3D 形状を非表示 非表示の 3D 形状を表示することができます 13
18 2.1.3 モデルビュー モデル STL データを 3D 形状として表示する領域です モデルビュー操作モデルビューでのカメラの平行移動 / 回転移動 / 拡大縮小はマウス中ボタンの操作で行います 平行移動 マウス中ボタン 回転移動 Ctrl キー + マウス中ボタン 拡大縮小 マウスホイール コンテキストメニュー モデルビューではコンテキストメニューにより 初期位置に戻す モデルフィット カメ ラ初期位置設定 の 3 つの機能を使用することができます 14
19 初期位置に戻すモデルビューをカメラの初期位置 ( モデルビュー / カメラ初期位置 参照 ) に戻します モデルフィット現在のカメラ情報 ( 視線方向と上方向 ) を維持した状態でモデルビューのサイズに合わせて 3D 形状の表示サイズや位置を調整します 15
20 カメラ初期位置設定 3D-animalice を起動したとき アニメーションを開始するとき および モデルビューのコンテキストメニュー 初期位置に戻す を実施するときのカメラの初期位置を設定します この機能は モデルビュー / カメラ初期位置 の 1) コンテキストメニュー カメラ情報設定 と同一機能です D 形状の選択 / 選択解除モデルビューにて 3D 形状を選択するとその形状を選択色で表示します このとき 対応するモデルツリーの要素が選択された状態になります また 背景をクリックすると選択を解除します 選択 / 解除 STEP 一覧あるまとまった一連の動作をまとめて1つの STEP を作成します その STEP を作成 / 表示 / 削除 / 編集するための領域です 16
21 STEP の選択 / 選択解除 STEP をクリックすると選択状態になり STEP が保持するアニメーション動作をアニメーション動作一覧に表示します また STEP 一覧の余白をクリックすると選択を解除し アニメーション動作一覧は空欄になります 対象要素一覧 1 つの動作として動かす要素のまとまりを編集するための領域です 動作対象要素の選択 動作対象要素を選択すると動作対象要素として登録した 3D 形状のみをモデルビューに表示し ます 対象要素選択 17
22 2.1.6 アニメーション動作一覧 選択されている STEP の一連の動作を作成 / 表示 / 削除 / 編集するための領域です アニメーション動作の選択 / 選択解除 アニメーション動作をクリックすると選択状態になります また アニメーション動作一覧の 余白をクリックすることで選択解除できます 18
23 2.2 環境設定 コマンド領域の環境設定機能を使用します 環境設定 環境設定ボタンを押下すると環境設定パネルを表示します 環境設定パネルでは モデルビューの初期状態 モデルの表示色 アニメーションで点滅動作を行う時の初期表示色を設定します なお モデルビュー / カメラ初期位置 アニメーション / フラッシュ 透過率のみが 7.5 出力 での出力対象パラメータになります 19
24 2.2.1 モデルビュー / 背景モデルビューの背景色を設定します 背景色 1 背景色 2 の各ボタンを押下し 背景色を選択します 背景色 1 背景色 2に同色を選択した場合は モデルビューの背景は選択色で表示し 背景色 1 背景色 2に別の色を設定した場合は 選択色によるグラデーションで背景を表示します モデルビュー / 座標軸 モデルビューの左下に座標軸を表示するか否かを選択します モデルビュー / ビューキューブ モデルビューの右下にビューキューブを表示するか否かを選択します モデルビュー / カメラ情報 モデルビューの左下にカメラ情報を表示するか否かを選択します 座標軸とカメラ情報を表示にすると 座標軸が見えにくくなります 20
25 2.2.5 モデルビュー / カメラ初期位置 3D-animalice を起動したとき および アニメーションを開始するときのカメラの初期位置を設定します このカメラ初期位置を表示する一覧にて 以下の操作を行うことができます 1) コンテキストメニュー カメラ情報設定 にて 現在のカメラ情報をカメラ初期位置として設定することができます 2) 項目をダブルクリックすることで カメラ情報設定パネルを表示します このパネルでカメラ情報の値を直接編集できます 値を直接編集する際には 始点位置から焦点位置に向かうベクトルと上方向ベクトルが同一方向にならないように指示してください また 視野幅には 0 より大きい値を指示してください モデル / 初期表示モデル STL データを読み込んだ時の各形状の表示色を設定します 表示色 ボタンを押下することで表示色を選択することができます モデル / 初期透過率モデル STL データを読み込んだ時の透過率を 0~1 の範囲で設定します モデル / 選択表示各形状を選択したときの選択色を設定します 21
26 2.2.9 モデル / 選択透過率 各形状を選択したときの透過率を 0~1 の範囲で設定します アニメーション / フラッシュ点滅動作アニメーションの初期点滅色を設定します ここで設定した点滅色は 後述する アニメーション動作設定パネル で点滅色の初期値として使用します 点滅色 1 点滅色 2 の各ボタンを押下し 点滅色を設定します アニメーション / 透過率点滅動作アニメーションの初期透過率を設定します ここで設定した透過率は 後述する アニメーション動作設定パネル で透過率の初期値として使用します 透過率は 0~1 の範囲で設定します 22
27 第 3 章モデル情報の読み込み 1.2 モデルツリー情報の作成 1.3 モデル関連情報の作成 および 1.4 モデル STL デ ータの作成 にて作成した各ファイルの読み込みを行います まず 1.2 モデルツリー情報の作成 にて作成したモデルツリー情報 (xml ファイル ) を 3D-animalice 上にドラッグ & ドロップします ドラッグ & ドロップ このとき 1.3 モデル関連情報の作成 にて作成したモデル関連情報 1.4 モデル STL データの作成 にて作成した STL データを同時に読み込み モデルツリーと 3D 形状を表示します ただし モデル関連情報については ファイルが存在するときのみ読み込みます 23
28 以下のケースのときには 読み込みに失敗 または メッセージを表示します XML 以外のファイルをドラッグ & ドロップしたとき ドラッグ& ドロップした XML ファイルがモデルツリー情報の XML でないとき ドラッグ& ドロップした XML と同名の STL データファイルが同じフォルダに存在しないとき ドラッグ& ドロップした XML のモデルツリーの末端要素の数と STL データファイルのメッシュの数が異なるとき STL データファイルのメッシュデータの数は ファイル内の solid ~ endsolid の組み合わせの数になります 24
29 第 4 章動作対象要素の作成 アニメーション動作の対象とする要素のまとまりを作成 & 編集します 動作対象要素を作成 & 編集するには モデルツリーおよび対象要素一覧の機能を利用します ここでは モデルツリーのコンテキストメニュー 動作対象要素の作成 動作対象要素の変更 の2つの機能について説明します また 対象要素一覧のコンテキストメニュー 削除 グループ要素作成 の2つの機能 および 名称の編集についても説明します 4.1 動作対象要素の作成モデルツリーのチェックボックスがチェック状態にあるすべての末端要素をひとまとめにした動作対象要素を作成します 4 つの要素をチェックしても 末端要素のみが作成対象なので要素数は 2 25
30 作成した動作対象要素は 対象要素一覧に表示します ここで作成した動作対象要素は 対象要素 で使用します 対象要素一覧の 名称 列をクリックすることで名称を変更することができます 名称を入力後 タブキーを押下することで入力が確定します なお リターン ( 改行 ) キーでは入力を確定しませんので注意してください 4.2 動作対象要素の変更作成した動作対象要素の構成要素を変更します 変更するためには 対象要素一覧にて変更対象の動作対象要素を選択し モデルツリーにて変更後の構成要素をチェック状態にします その後 コンテキストメニュー 動作対象要素の変更 を選択します 変更対象の動作対象要素を選択動作対象要素を選択すると 属する 3D 形状のみを表示します このとき モデルツリーの末端要素がチェック状態になります 変更後の構成要素のみをチェック状態に設定 26
31 コンテキストメニュー 動作対象要素の変更 変更対象の動作対象要素の構成要素を変更します 4.3 削除 対象要素一覧から選択した動作対象要素を削除します ただし 選択した動作対象要素がアニ メーション動作から参照されているときは削除できません 27
32 4.4 グループ要素作成 複数の動作対象要素をまとめた動作対象要素を作成します 28
33 第 5 章 STEP 情報の作成 STEP 一覧において アニメーション動作をまとめるための STEP 情報を作成 & 編集します STEP 一覧上ではコンテキストメニューにより 追加 / 挿入 削除 1つ前に移動 1 つ後ろに移動 の4つの機能を使用することができます STEP 一覧では STEP 情報のタイトル文字列を表示します 5.1 追加 / 挿入 STEP 情報を新規に作成し 追加または挿入後に STEP 情報設定パネルを表示します STEP 一覧にて STEP 情報を選択しているときは 選択中の STEP 情報の前に挿入します 選択中の STEP 情報が存在しないとき または 未選択のときは STEP 一覧の末尾に追加します STEP 情報設定パネルでは タイトル 詳細説明を設定します 29
34 5.1.1 タイトル テンプレート PDF の手順欄に表示する STEP のタイトルを設定します タイトルは必ず入力 してください 手順欄 テンプレート PDF 詳細説明 テンプレート PDF の詳細説明欄に STEP の詳細説明を設定します 詳細説明欄を設けない場 合は空文字列のままでも問題ありません テンプレート PDF 詳細説明欄 30
35 5.1.3 注意事項 テンプレート PDF の注意事項欄に STEP 毎の注意事項を設定します テンプレート PDF 注意事項欄 使用する チェックボックス PDFで対象 STEP のアニメーションを再生するときに注意などを喚起するメッセージを表示するときはチェック状態に設定し 使用しないときは未チェック状態にします アイコン注意喚起の度合いを明示するアイコンを選択します ここで選択したアイコンがメッセージの先頭に表示されます メッセージ注意喚起を促すメッセージを入力します 使用する チェックボックスが チェック状態 のときは必ずメッセージを入力してください 31
36 5.2 削除 選択した STEP 情報を STEP 一覧から削除します つ前に移動 選択した STEP 情報を STEP 一覧の現在の位置から 1 つ前に移動します つ後ろに移動 選択した STEP 情報を STEP 一覧の現在の位置から 1 つ後ろに移動します 32
37 第 6 章アニメーション動作の作成 アニメーション動作一覧において カメラ情報 要素の表示状態 要素の配置の変化をアニメ ーション動作として作成 & 編集します アニメーション動作一覧ではコンテキストメニューにより 追加 / 挿入 削除 コピー コピー動作の追加/ 挿入 1つ前に移動 1つ後ろに移動 カメラ情報設定 の7つの機能を使用することができます 6.1 追加 / 挿入アニメーション動作情報を新規に作成し 追加または挿入後にアニメーション動作設定パネルを表示します 33
38 アニメーション動作一覧にて アニメーション動作情報を選択しているときは 選択中のアニ メーション動作情報の前に挿入します アニメーション動作情報が存在しないとき または 未 選択のときは アニメーション動作一覧の末尾に追加します アニメーション動作設定パネルでは 作成するアニメーションの動作タイプ 各動作のパラメータ 動作時刻 動作の対象要素を設定します 動作タイプ 作成するアニメーション動作のタイプを以下の中から選択します 1 カメラ移動 9 要素座標系 +X 軸での回転移動 ( 中心指示 ) 2 点滅表示 10 要素座標系 +Y 軸での回転移動 ( 中心指示 ) 3 表示 11 要素座標系 +Z 軸での回転移動 ( 中心指示 ) 4 非表示 12 要素座標系 -X 軸での回転移動 ( 中心指示 ) 5 平行移動 13 要素座標系 -Y 軸での回転移動 ( 中心指示 ) 6 平行回転移動 14 要素座標系 -Z 軸での回転移動 ( 中心指示 ) 7 回転移動 15 平行回転移動 ( 相対行列指示 ) 8 回転移動 ( 中心 軸指示 ) 16 平行回転移動 ( 絶対行列指示 ) 17 初期位置 1カメラ移動現在のカメラ位置からパラメータで指定したカメラ位置に移動するアニメーション動作を作成します なお すべての STEP を通して先頭のカメラ移動動作のときは 環境設定パネルの初期カメラ位置からのアニメーション動作を作成します カメラ移動 絶対座標系 要素座標系 2 点滅表示動作対象要素を2 色の点滅色と透過率で点滅表示するアニメーション動作を作成します 3 表示動作対象要素を非表示状態から表示するまでのアニメーション動作を作成します なお すでに表示状態であればこの動作での変化は起こりません 34
39 4 非表示動作対象要素を表示状態から非表示になるまでのアニメーション動作を作成します なお すでに非表示状態であればこの動作での変化は起こりません 5 平行移動動作対象要素を現在の位置から移動量 (x, y, z) だけ平行移動するアニメーション動作を作成します なお 移動量は要素座標系の成分で指定します 平行移動 絶対座標系 要素座標系 6 平行回転移動動作対象要素を移動量 (x, y, z) だけ移動しながら 回転軸ベクトル (I, J, K) で要素座標系の原点を中心にθ 回転移動するアニメーション動作を作成します なお 移動量と回転軸ベクトルは要素座標系の成分で指定します 回転移動 平行移動 絶対座標系 要素座標系 35
40 7 回転移動 動作対象要素を回転軸ベクトル (I, J, K) で要素座標系の原点を中心に θ 回転移動するア ニメーション動作を作成します なお 回転軸ベクトルは要素座標系の成分で指定します 回転移動 絶対座標系 要素座標系 要素座標系 8 回転移動 ( 中心 軸指示 ) 動作対象要素を回転軸ベクトル (I, J, K) で中心点 (x, y, z) を中心にθ 回転移動するアニメーション動作を作成します なお 回転軸ベクトル 中心点は要素座標系の成分で指定します 回転移動 絶対座標系 要素座標系 回転中心 9 要素座標系 +X 軸での回転移動 ( 中心指示 ) 動作対象要素を中心点 (x, y, z) を中心に要素座標系の +X 軸でθ 回転移動するアニメーション動作を作成します なお 中心点は要素座標系の成分で指定します 絶対座標系 要素座標系 回転中心 回転移動 36
41 10 要素座標系 +Y 軸での回転移動 ( 中心指示 ) 動作対象要素を中心点 (x, y, z) を中心に要素座標系の +Y 軸で θ 回転移動するアニメーシ ョン動作を作成します なお 中心点は要素座標系の成分で指定します 11 要素座標系 +Z 軸での回転移動 ( 中心指示 ) 動作対象要素を中心点 (x, y, z) を中心に要素座標系の +Z 軸でθ 回転移動するアニメーション動作を作成します なお 中心点は要素座標系の成分で指定します 12 要素座標系 -X 軸での回転移動 ( 中心指示 ) 動作対象要素を中心点 (x, y, z) を中心に要素座標系の-X 軸でθ 回転移動するアニメーション動作を作成します なお 中心点は要素座標系の成分で指定します 13 要素座標系 -Y 軸での回転移動 ( 中心指示 ) 動作対象要素を中心点 (x, y, z) を中心に要素座標系の-Y 軸でθ 回転移動するアニメーション動作を作成します なお 中心点は要素座標系の成分で指定します 14 要素座標系 -Z 軸での回転移動 ( 中心指示 ) 動作対象要素を中心点 (x, y, z) を中心に要素座標系の-Z 軸でθ 回転移動するアニメーション動作を作成します なお 中心点は要素座標系の成分で指定します 15 平行回転移動 ( 相対行列指示 ) 動作対象要素を現在の位置から行列で指定した移動量分だけ平行回転移動するアニメーション動作を作成します なお 行列は要素座標系の成分で指定します 移動量 行列値 絶対座標系 移動後 要素座標系 移動前 回転中心 37
42 16 平行回転移動 ( 絶対行列指示 ) 動作対象要素を現在の位置から行列で指定した位置に平行回転移動するアニメーション動 作を作成します なお 行列は要素座標系の成分で指定します 移動量 絶対座標系 移動後 行列値 要素座標系 移動前 回転中心 17 初期位置動作対象要素を現在の位置から初期位置に球面線形補間により戻すアニメーション動作を作成します パラメータ 動作タイプ で設定した動作タイプに応じたパラメータを設定します カメラ( 視点 ) カメラの視点位置の座標値 1 2 を設定します このパラメータは動作タイプ1のときのみ設定できます カメラ( 焦点 ) カメラの焦点位置の座標値 1 2 を設定します このパラメータは動作タイプ1のときのみ設定できます カメラ( 上方向 ) カメラの上方向のベクトル値 2 を設定します このパラメータは動作タイプ1のときのみ設定できます フラッシュ動作対象要素を点滅表示するときの点滅色 2 色と透過率を設定します 点滅色は 点滅色 1 点滅色 2 の各ボタンを押下して色を設定します また 透過率は 0~1 の範囲で設定します 1 視点から焦点に向かうベクトルが 0 ベクトルにならないように値を設定してください 2 視点から焦点に向かうベクトルと上方向ベクトルの外積値が 0 にならないように値を設定してください 38
43 このパラメータは動作タイプ 2 のときのみ設定できます (x, y, z) 動作タイプが5 6のときは 現在位置からの平行移動量をベクトル値で設定します 動作タイプが8~14のときは 回転中心位置として座標値を設定します その他の動作タイプでは設定できません (I, J, K) 回転動作の回転中心軸をベクトル値で設定します このパラメータは動作タイプが6~8のときのみ設定できます (θ) 回転動作の回転移動量を角度 ( ) を設定します このパラメータは動作タイプが6~14のときのみ設定できます 配置行列移動後の配置状態を行列値 3 で指示します このパラメータは動作タイプが15 16のときのみ設定できます 開始終了時刻 STEP 内でのアニメーション動作の開始時刻 終了時刻を秒で指示します 開始時刻は終了時刻より小さい値を指示してください STEP 内において他のアニメーション動作と開始時刻が重なる場合は その間はアニメーションを同時に実行します ただし 同一の動作対象要素を移動するアニメーション動作が重なっている場合は アニメーション動作一覧内で一番下の動作のみが有効になります ただし その他の重なっているすべての動作の再生終了時点での動作が開始動作になります STEP 内においてすべてのアニメーションが動作しない時刻が存在した場合は その間は待ち時間として扱います このパラメータはすべての動作タイプで設定できます 3D-animalice では1 秒当たり 20 フレームの動作を作成します したがって 開始時刻と終了時刻の差が 0.05 秒を超える値となるように入力してください 対象要素 4.1 動作対象要素の作成 で作成した対象要素一覧の要素をコンボボックスから選択します このパラメータは動作タイプ2~17のときに設定できます 3 逆行列を求められる値を設定してください 39
44 6.2 削除 選択したアニメーション動作情報をアニメーション動作一覧から削除します 6.3 コピー 選択したアニメーション動作情報をコピーします 40
45 6.4 コピー動作の追加 / 挿入コピーしたアニメーション動作情報を追加または挿入します アニメーション動作一覧にて アニメーション動作情報を選択しているときは 選択中のアニメーション動作情報の前に挿入します アニメーション動作情報が存在しないとき または 未選択のときは アニメーション動作一覧の末尾に追加します なお 追加 / 挿入したアニメーション動作の開始時刻 終了時刻はコピー元の動作の時刻のままで追加 / 挿入位置を考慮した調整は行いません 41
46 6.5 1 つ前に移動 選択したアニメーション動作情報をアニメーション動作一覧の現在の位置から 1 つ前に移動し ます つ後ろに移動 選択したアニメーション動作情報をアニメーション動作一覧の現在の位置から 1 つ後ろに移動 します 42
47 6.7 カメラ情報設定 選択したアニメーション動作情報にモデルビューでの現在のカメラ情報を設定します ただし 選択されているアニメーション動作情報が カメラ動作 でないときは設定しません 現在のカメラ情報 43
48 第 7 章アニメーションの再生とデータの出力 第 6 章までで作成した情報を元にアニメーションを再生します また 3DPDF ドキュメント に埋め込むアニメーションデータ (XML 形式のファイル ) を出力します アニメーションの再生およびデータの出力は コマンド領域の 初期位置 STEP 再生 全再生 停止 出力 の5つの機能を使用します 初期位置, STEP 再生, 全再生, 停止, 出力 7.1 初期位置 STEP 再生 または 全再生 で実行中のアニメーションを停止した場合 または 再生が終了したときに先頭 STEP の再生前の状態に戻します 7.2 STEP 実行 STEP 一覧で選択した1つの STEP を対象にアニメーションを再生します 7.3 実行作成したすべての STEP を対象にアニメーションを再生します 7.4 停止 STEP 再生 または 全再生 で実行中のアニメーションを停止します なお 停止した場合 停止位置からの再生はできません 7.5 出力作成したすべての STEP のアニメーション動作を 3DPDF 作成時に使用する XML 形式のファイルを出力します 44
49 第 8 章保存 / 読み込み 3D-animalice を使用して作成した作業途中のデータや作成完了したデータを保存したり 保存 したデータを読み込み 作業を再開することができます 作業の保存や読み込みは コマンド領域の 読み込み 保存 の 2 つの機能を使用します 8.1 保存作業を一旦終了したいときや作成した作業を保存したいときには 保存 機能を使用します 保存 ボタンを押下すると作業を保存するファイルを選択するパネルを表示します 保存先のファイルを選択すると作業状態を保存します 45
50 8.2 読み込み 保存 機能で保存した作業状態を読み込み 展開します 読み込み ボタンを押下すると 保存した作業ファイルを選択するパネルを表示します 保存した作業ファイルを選択すると作業ファイルを読み込みます 46
51 第 9 章 Undo/Redo 3D-animalice での各データの作成 & 編集において Undo/Redo 機能を利用することで修正前 の状態に戻したり 修正前の状態から修正後の状態に復元することができます コマンド領域の Undo Redo の機能を使用します Undo, Redo Undo/Redo は最大 10 回前までの状態を復元できます 9.1 Undo 作成 & 編集したデータを作成 & 編集前の状態に戻します 9.2 Redo Undo 機能で戻した作成 & 編集前の状態から作成 & 編集後の状態に復元します 47
52 第 3 部 3DPDF ドキュメントの作成 48
53 第 10 章 PDF ドキュメントの作成 3DPDF ドキュメントを作成します 3DPDF ドキュメントを作成するためには 編集後のモデ ルデータ アニメーションデータ テンプレート PDF を用意していただく必要があります 編集後のモデルデータ 1.1 モデルデータの編集 において編集 & 保存したファイルです アニメーションデータ 第 7 章アニメーションの実行とデータの出力 において出力したファイルです テンプレート PDF 3D-animalice のインストールにより提供する 3DPDF ドキュメントの元となる PDF ドキュメントです DPDF ドキュメントの作成 Reviewer を起動し 編集後のモデルデータを読み込みます その後 ファイル / 書き出し 機能を使用して 3DPDF ドキュメントを作成します ファイル/ 書き出し 機能にて オプション ボタンを押下し 環境設定 パネルを表示します この環境設定パネルの オプション ボタンを押下し PDF の書き出しオプション パネルを表示します このパネルにて 以下の項目を設定してください 1)3D の形式フォーマット PRC B-rep + テッセレーション を選択 49
54 2) テンプレート PDF テンプレートを使用 にチェック テンプレートファイルのパスは 3D-animalice をインストール時に提供されるテンプレートファイルを指示してください 3D の形式フォーマットについての補足ここでは 以下の形式を選択できます PRC B-rep ( ソリッド ) PRC B-rep + テッセレーション PRC テッセレーション ( ファセット ) U3D ECMA 3 U3D ECMA 1 (Reader 7.0 互換 ) このうち PDF でのアクティベーション時間 メモリ使用量を考慮し PRC B-rep + テッセレーション を選択することを推奨します DPDF ドキュメントの編集 DPDF ドキュメントの作成 にて作成した PDF ドキュメントを開き 下図の で示した箇所 (5 箇所 ) を編集します この編集作業は 10.3 アニメーションデータの設定 の前に実施してください 50
55 10.3 アニメーションデータの設定 DPDF ドキュメントの編集 にて編集した PDF ドキュメントを開き 7.5 出力 で作成したアニメーションデータを設定します 右上の ツール メニューを選択し フォーム その他のフォームオプション データを取り込み の順に選択します フォームデータを含むファイルの選択 パネルが開かれます このパネルから 7.5 出力 で作成したアニメーションデータファイル (XML ファイル ) を選択します 51
56 これにより アニメーションデータが PDF ドキュメントにインポートされます この後 3D 領域をクリックすることでアクティベートされますので アニメーションを実行することができ ます なお 終了時には PDF ドキュメントを保存してください 保存しないとアニメーションデータが反映されません 52
57 補足情報 モデルツリー情報 (xml ファイル ) のドラッグ & ドロップ または 読み込み にて以下のようなメッセージが表示されることがあります これは モデルツリーの末端の要素数と STL として出力される要素数が一致していないことが原因です このような時は 以下の作業を実施してください 1)Reviewer のツリーの座標系 注釈 モデルを確認し 非表示の要素 無限平面 面 / ソリッド以外の要素 ( 点 線 寸法 座標軸 ) および 空のプロダクトやボディなどが存在していないか確認 これらの要素が存在するときは Reviewer にてすべて削除してください これらの要素が存在しないときは 次の作業を実施してください 2 ) 1.1 モデルデータの編集 にて保存したファイルを Reviewer で開き 一旦 別の CAD 形式で書き出し 書き出したファイルを再読み込みします 読み込み後に 1.2 モデルツリー情報の作成 1.4 モデル STL データの作成 を実施します この作業を実施ししても上記メッセージが表示される場合はさらに他の CAD 形式で書き出し 1.2 モデルツリー情報の作成 1.4 モデル STL データの作成 を実施してください CAD データの種類により以下の手順で正常に読み込みできることが確認できています a)jt 形式で出力 & 読み込み b)universal 3D 形式で出力 & 読み込み JT 形式で出力 & 読み込み 53
58 推奨環境 以下の環境で使用することを推奨いたします OS Windows 7 SP1 Windows 8.1 Windows 10 CPU Intel Core i7 ( または同等 ) 以上のもの (2.40GHz 以上 ) メモリー 8GB 以上の RAM HDD 1GB 以上の空き容量 ディスプレイ 1,920 1,080 以上 注意事項 3D-animalice を使用するうえで以下の点にご注意してください (1) 使用するパラメータの長さを示す単位は データを作成した CAD システムの単位系に依存します たとえば Inventor で CAD データを構築した場合 Inventor の長さのシステム単位は cm のため 本ツールで移動時に指示するパラメータの単位も cm に合わせる必要があります (2)Reviewer で 3DPDF ドキュメントを作成する前に 非表示の要素および面 / ソリッド以外の要素は削除してください Reviewer で STL 出力を行った場合 非表示の要素 面 / ソリッド以外の要素は出力されません このため 3DPDF において出力した XML データと STL のつじつまが合わないため形状読み込みできなくなるためです (3)ProgramData フォルダには 実行時に undo_redo フォルダを作成します このフォルダ内のファイルを操作 / 編集することは一切しないでください 操作 / 編集した場合には 動作を保証できません また このフォルダへのアクセスも行わないでください (4)ProgramData フォルダには 環境設定パネルで更新ボタンを押下したときに _config.xml ファイルを作成します このファイルを削除した場合には環境設定が初期状態になります また このファイルは編集しないでください このファイルを編集した場合には動作を保証できません (5)STEP 内で同一時刻 同一要素に対して異なる動作 ( 例えば 平行移動と回転移動とか点滅表示と非表示など ) を作成した場合 それぞれの動作が合成されるわけではありません 重なっているアニメーション動作のうち 最後の動作が有効になります ただし その他の重なっているすべての動作の再生終了時点での動作が開始動作になります ( 6 ) 7.5 出力 で出力したファイルをエディタなどで修正 編集しないでください また 文字コードは絶対に変更しないで下さい 文字化けやアニメーション動作の再生 54
59 ができないことがあります (7) リモートデスクトップ接続の状態においてアニメーション動作を再生した場合 スムーズなアニメーションが再生できないことや途中のアニメーション動作の再生を飛ばすことがあります これにより 意図した動作のアニメーションにならないことがあります 制限事項 3D-animalice を使用するうえで以下の制限があります (1) ウィンドウにより隠れている箇所のボタンが有効化されないことがあります (2) 各パネルでは入力値のチェックを行っています 入力値が不正のときは入力した箇所を赤枠で表示します ただし アニメーション動作設定パネルでは不正な値を検出後に動作タイプを変更しますとその不正状態の表示が解除されます このような現象が起こりますので 更新 ボタンを押下したときに入力値をチェックし不正なときはメッセージを表示します (3) アニメーション動作で非表示にするとき 非表示になる直前までは微妙に 3D 形状が表示 ( 後ろ側の 3D 形状が隠れた状態 ) になります また 非表示から表示に移る直前でも同様の現象が起こります (4)Reviewer で扱うことのできるすべての CAD 形式のうち 動作確認を実施している CAD 形式は以下の通りです Autodesk 3D Studio Siemens NX Autodesk Inventor Solid Edge Creo SolidWorks Dassault CATIA V5 STEP Exchange Dassault CATIA V6 StereoLithography(STL) IGES Universal 3D JT VRML Parasolid Wavefront Object PTC Pro/Engineer 免責事項 3D-animalice を利用することによって生じるいかなる損害についても当社は責任を負いません 55
目次 はじめに D-animalice 使用までの準備作業 モデルデータの編集 モデルツリー情報の作成 モデル関連情報の作成 モデル STL データの作成 D-animalice を使用してアニメーションデータ
 3DPDF アニメーション作成チュートリアル 2016 年 7 月 目次 はじめに... 1 3D-animalice 使用までの準備作業... 3 1. モデルデータの編集... 3 2. モデルツリー情報の作成... 3 3. モデル関連情報の作成... 9 4. モデル STL データの作成... 11 3D-animalice を使用してアニメーションデータを作成... 13 6. モデル情報の読み込み...
3DPDF アニメーション作成チュートリアル 2016 年 7 月 目次 はじめに... 1 3D-animalice 使用までの準備作業... 3 1. モデルデータの編集... 3 2. モデルツリー情報の作成... 3 3. モデル関連情報の作成... 9 4. モデル STL データの作成... 11 3D-animalice を使用してアニメーションデータを作成... 13 6. モデル情報の読み込み...
Field Logic, Inc. 標準モード 3D モデル作成 配置編 Field Logic, Inc. 第 1 版
 Field Logic, Inc. 標準モード 3D モデル作成 配置編 Field Logic, Inc. 第 1 版 目次 1. 初めに... 1 本書の概要 ( 学習のポイント )... 1 2. Google SketchUp の起動... 2 3. 単純な形状をした工場の 3D モデルを作成... 3 3D モデルの作成... 3 工場の 3D モデルを STL 形式のファイルとして出力...
Field Logic, Inc. 標準モード 3D モデル作成 配置編 Field Logic, Inc. 第 1 版 目次 1. 初めに... 1 本書の概要 ( 学習のポイント )... 1 2. Google SketchUp の起動... 2 3. 単純な形状をした工場の 3D モデルを作成... 3 3D モデルの作成... 3 工場の 3D モデルを STL 形式のファイルとして出力...
だれでもできる3Dイラスト_基本操作マニュアル
 基本操作マニュアル だれでもできる D イラスト D イラストは 以下のソフトウェアでご使用いただけます 施工 Revo 施工計画書作成支援システム安全管理サイガード 目 次 配置前 施工 Revo 0 Dイラストを起動する 0 Dイラストを選択する 0 サイズ 配置基準を設定する 4 04 Dイラストの可動部を編集する 5 05 画像を変更する ( 看板等 ) 6 06 Dイラストを配置する 8
基本操作マニュアル だれでもできる D イラスト D イラストは 以下のソフトウェアでご使用いただけます 施工 Revo 施工計画書作成支援システム安全管理サイガード 目 次 配置前 施工 Revo 0 Dイラストを起動する 0 Dイラストを選択する 0 サイズ 配置基準を設定する 4 04 Dイラストの可動部を編集する 5 05 画像を変更する ( 看板等 ) 6 06 Dイラストを配置する 8
KeyCreator2019 SP2 主な新機能と改良内容
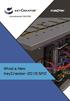 インストールフォルダ 初期設定インストールフォルダ C: KeyCreator2019.SP2-64 bit バージョン 今バージョンから 64bit 版のみのリリースです KeyCreator2019 SP2 は 上位互換です 2019 SP2 で作成 保存された CKD ファイルは 下位バージョンには読み込めません パフォーマンスの向上 速度とパフォーマンスを向上させるため ディスプレイアーキテクチャの大幅な変更をしました
インストールフォルダ 初期設定インストールフォルダ C: KeyCreator2019.SP2-64 bit バージョン 今バージョンから 64bit 版のみのリリースです KeyCreator2019 SP2 は 上位互換です 2019 SP2 で作成 保存された CKD ファイルは 下位バージョンには読み込めません パフォーマンスの向上 速度とパフォーマンスを向上させるため ディスプレイアーキテクチャの大幅な変更をしました
カルテダウンロード 操作マニュアル
 カルテ ZERO 操作マニュアル カルテダウンロード Ver1. 3 目 次 カルテダウンロード カルテダウンロード時の注意点 1. インストール 2. カルテダウンロード 2-1. 時間を設定し自動でダウンロードする方法 2-2. 手動でダウンロードする方法 3. 補足説明 P.3 P.4 P.9 P.14 P.18 P.20 カルテダウンロード時の注意点 カルテダウンロードは Windows 7
カルテ ZERO 操作マニュアル カルテダウンロード Ver1. 3 目 次 カルテダウンロード カルテダウンロード時の注意点 1. インストール 2. カルテダウンロード 2-1. 時間を設定し自動でダウンロードする方法 2-2. 手動でダウンロードする方法 3. 補足説明 P.3 P.4 P.9 P.14 P.18 P.20 カルテダウンロード時の注意点 カルテダウンロードは Windows 7
monologue Sound Librarian 取扱説明書
 J 3 目次 はじめに... 2 monologue Sound Librarian とは?... 2 使用上のご注意... 2 動作環境... 2 インストール... 3 Mac へのインストール... 3 Windows へのインストール... 3 クイック スタート... 4 monologue Sound Librarian を起動する... 4 monologue Sound Librarian
J 3 目次 はじめに... 2 monologue Sound Librarian とは?... 2 使用上のご注意... 2 動作環境... 2 インストール... 3 Mac へのインストール... 3 Windows へのインストール... 3 クイック スタート... 4 monologue Sound Librarian を起動する... 4 monologue Sound Librarian
214_横断図の編集例
 横断図の編集例 本書は EX-TREND 武蔵の CAD の各種コマンドの機能を知ってもらうために 操作例として横断図を作成します 本書で解説している以外にもいろいろな機能を用いて図面を編集することができますが 入力例の解説は元図面として SFC ファイルで作成された横断図を読み込み 各種編集操作をおこない完成させます また 読み込んだ横断図の一部分を編集し Word で作成された切り土作業手順書に添付する方法も解説します
横断図の編集例 本書は EX-TREND 武蔵の CAD の各種コマンドの機能を知ってもらうために 操作例として横断図を作成します 本書で解説している以外にもいろいろな機能を用いて図面を編集することができますが 入力例の解説は元図面として SFC ファイルで作成された横断図を読み込み 各種編集操作をおこない完成させます また 読み込んだ横断図の一部分を編集し Word で作成された切り土作業手順書に添付する方法も解説します
512_横断図の編集例
 横断図の編集例 本書は EX-TREND 武蔵の CAD の各種コマンドの機能を知ってもらうために 操作例として横断図を作成します 本書で解説している以外にもいろいろな機能を用いて図面を編集することができますが 入力例では元図面として SFC ファイルで作成された横断図を読み込み 各種編集操作をおこないます また 読み込んだ横断図の一部分を編集し Word で作成された切り土作業手順書に添付する方法も解説します
横断図の編集例 本書は EX-TREND 武蔵の CAD の各種コマンドの機能を知ってもらうために 操作例として横断図を作成します 本書で解説している以外にもいろいろな機能を用いて図面を編集することができますが 入力例では元図面として SFC ファイルで作成された横断図を読み込み 各種編集操作をおこないます また 読み込んだ横断図の一部分を編集し Word で作成された切り土作業手順書に添付する方法も解説します
目次 Web インターフェースでのログイン方法 1 Web インターフェースから利用できる機能の紹介 3 1ファイルのアップロードとダウンロード 4 2 転送確認 ( ファイルのアップロード状況 ) 9 3ファイル更新履歴の管理 10 4 操作履歴の確認 12 5アクセスチケットの生成 ( フォルダ
 ServersMan@Disk WEB インターフェースでの ご利用方法 目次 Web インターフェースでのログイン方法 1 Web インターフェースから利用できる機能の紹介 3 1ファイルのアップロードとダウンロード 4 2 転送確認 ( ファイルのアップロード状況 ) 9 3ファイル更新履歴の管理 10 4 操作履歴の確認 12 5アクセスチケットの生成 ( フォルダ / ファイルの公開 ) 13
ServersMan@Disk WEB インターフェースでの ご利用方法 目次 Web インターフェースでのログイン方法 1 Web インターフェースから利用できる機能の紹介 3 1ファイルのアップロードとダウンロード 4 2 転送確認 ( ファイルのアップロード状況 ) 9 3ファイル更新履歴の管理 10 4 操作履歴の確認 12 5アクセスチケットの生成 ( フォルダ / ファイルの公開 ) 13
アーカイブ機能インストールマニュアル
 Microsoft SQL Server 2008 SQL Server Management Studio データベースバックアップ設定マニュアル 1. 注意事項... 1 2. データベースのバックアッププラン作成方法... 2 3. データベースのバックアップ... 8 4. データベースの復元方法について... 11 5. データベースのログの圧縮... 13 Copyright(c)
Microsoft SQL Server 2008 SQL Server Management Studio データベースバックアップ設定マニュアル 1. 注意事項... 1 2. データベースのバックアッププラン作成方法... 2 3. データベースのバックアップ... 8 4. データベースの復元方法について... 11 5. データベースのログの圧縮... 13 Copyright(c)
目次 第 1 章はじめに 電子入札システムを使用するまでの流れ 1 第 2 章 Java ポリシーを設定する前に 前提条件の確認 2 第 3 章 Java のバージョンについて Java バージョン確認方法 Java のアンインストール ( ケース2の
 電子入札サービス IC カードを利用しない事業者向け Java ポリシー設定マニュアル (Windows10 用 ) 平成 28 年 6 月 目次 第 1 章はじめに 1 1.1 電子入札システムを使用するまでの流れ 1 第 2 章 Java ポリシーを設定する前に 2 2.1 前提条件の確認 2 第 3 章 Java のバージョンについて 4 3.1 Java バージョン確認方法 4 3.2 Java
電子入札サービス IC カードを利用しない事業者向け Java ポリシー設定マニュアル (Windows10 用 ) 平成 28 年 6 月 目次 第 1 章はじめに 1 1.1 電子入札システムを使用するまでの流れ 1 第 2 章 Java ポリシーを設定する前に 2 2.1 前提条件の確認 2 第 3 章 Java のバージョンについて 4 3.1 Java バージョン確認方法 4 3.2 Java
カルテダウンロード 操作マニュアル
 カルテ ZERO 操作マニュアル カルテダウンロード Ver1. 2 目 次 カルテダウンロード カルテダウンロード時の注意点 1. インストール 2. カルテダウンロード 2-1. 時間を設定し自動でダウンロードする方法 2-2. 手動でダウンロードする方法 3. 補足説明 P.4 P.5 P.10 P.15 P.19 P.21 アイコン ボタン説明 カルテ ZERO 内や操作マニュアル内で共通して表示されるアイコンやボタンについて
カルテ ZERO 操作マニュアル カルテダウンロード Ver1. 2 目 次 カルテダウンロード カルテダウンロード時の注意点 1. インストール 2. カルテダウンロード 2-1. 時間を設定し自動でダウンロードする方法 2-2. 手動でダウンロードする方法 3. 補足説明 P.4 P.5 P.10 P.15 P.19 P.21 アイコン ボタン説明 カルテ ZERO 内や操作マニュアル内で共通して表示されるアイコンやボタンについて
PowerPoint プレゼンテーション
 かんたんマニュアル 差し込み印刷編 目次 STEP:1 STEP:2 STEP:3 STEP:4 元となるラベル カードのデータを作ろうP.2 差し込みデータの関連付けを設定しよう P.7 データの差し込みをしよう P.11 印刷しよう P.17 STEP1: 画面の確認をしよう 差し込み印刷とは 表計算ソフトで作った住所録を宛名ラベルに印刷したり 名簿をも とに同じ形式のカードを作ったりするときに便利な機能です
かんたんマニュアル 差し込み印刷編 目次 STEP:1 STEP:2 STEP:3 STEP:4 元となるラベル カードのデータを作ろうP.2 差し込みデータの関連付けを設定しよう P.7 データの差し込みをしよう P.11 印刷しよう P.17 STEP1: 画面の確認をしよう 差し込み印刷とは 表計算ソフトで作った住所録を宛名ラベルに印刷したり 名簿をも とに同じ形式のカードを作ったりするときに便利な機能です
PowerPoint プレゼンテーション
 一般社団法人インダストリアル バリューチェーン イニシアティブ IVI モデラーベーシック版 操作マニュアル 1.0 2018.7.10 ライセンスについて IVI モデラーベーシック版 ( 以下 本ソフトウェアと記す ) は IVI 会員 ( 会員企業の構成員を含む ) は 以下の条件のもとで 営利目的を含む利用が無償でできます 本ソフトウェアは 無保証です 本ソフトウェアを利用したことによる損害
一般社団法人インダストリアル バリューチェーン イニシアティブ IVI モデラーベーシック版 操作マニュアル 1.0 2018.7.10 ライセンスについて IVI モデラーベーシック版 ( 以下 本ソフトウェアと記す ) は IVI 会員 ( 会員企業の構成員を含む ) は 以下の条件のもとで 営利目的を含む利用が無償でできます 本ソフトウェアは 無保証です 本ソフトウェアを利用したことによる損害
Rational Roseモデルの移行 マニュアル
 Model conversion from Rational Rose by SparxSystems Japan Rational Rose モデルの移行マニュアル (2012/1/12 最終更新 ) 1. はじめに このガイドでは 既に Rational( 現 IBM) Rose ( 以下 Rose と表記します ) で作成された UML モデルを Enterprise Architect で利用するための作業ガイドです
Model conversion from Rational Rose by SparxSystems Japan Rational Rose モデルの移行マニュアル (2012/1/12 最終更新 ) 1. はじめに このガイドでは 既に Rational( 現 IBM) Rose ( 以下 Rose と表記します ) で作成された UML モデルを Enterprise Architect で利用するための作業ガイドです
ことばを覚える
 業務部門の担当者による担当者のための業務アプリケーションの作り方 ( その 4) 現在在庫の適正化のための 在庫管理ツールの構築 コンテキサー操作演習 20121113 コンテキサーチュートリアル ( バージョン 2.2 用 ) コンテキサーのバージョンは 2.2.12 以降で行ってください 目次 ステップ1 在庫棚卸パネルの作成 --- 9 ステップ2 在庫品目パネルの作成 --- 17 ステップ3
業務部門の担当者による担当者のための業務アプリケーションの作り方 ( その 4) 現在在庫の適正化のための 在庫管理ツールの構築 コンテキサー操作演習 20121113 コンテキサーチュートリアル ( バージョン 2.2 用 ) コンテキサーのバージョンは 2.2.12 以降で行ってください 目次 ステップ1 在庫棚卸パネルの作成 --- 9 ステップ2 在庫品目パネルの作成 --- 17 ステップ3
各種パスワードについて マイナンバー管理票では 3 種のパスワードを使用します (1) 読み取りパスワード Excel 機能の読み取りパスワードです 任意に設定可能です (2) 管理者パスワード マイナンバー管理表 の管理者のパスワードです 管理者パスワード はパスワードの流出を防ぐ目的で この操作
 マイナンバー管理表 操作説明書 管理者用 2015 年 11 月 30 日 ( 初版 ) 概要 マイナンバー管理表 の動作環境は以下の通りです 対象 OS バージョン Windows7 Windows8 Windows8.1 Windows10 対象 Excel バージョン Excel2010 Excel2013 対象ファイル形式 Microsoft Excel マクロ有効ワークシート (.xlsm)
マイナンバー管理表 操作説明書 管理者用 2015 年 11 月 30 日 ( 初版 ) 概要 マイナンバー管理表 の動作環境は以下の通りです 対象 OS バージョン Windows7 Windows8 Windows8.1 Windows10 対象 Excel バージョン Excel2010 Excel2013 対象ファイル形式 Microsoft Excel マクロ有効ワークシート (.xlsm)
内容 1. はじめに 概要 必要システム構成 Premiere Pro / After Effects について 用語説明 ソフトウェア構成 CLP インポーター機能
 操作説明書 Adobe Premiere Pro Adobe After Effects 用 Clip ファイル変換プラグイン JAPANESE W0815AM0 -PS VQT5L97 内容 1. はじめに... 3 1.1. 概要... 3 1.2. 必要システム構成... 4 1.3. Premiere Pro / After Effects について... 5 1.3.1. 用語説明...
操作説明書 Adobe Premiere Pro Adobe After Effects 用 Clip ファイル変換プラグイン JAPANESE W0815AM0 -PS VQT5L97 内容 1. はじめに... 3 1.1. 概要... 3 1.2. 必要システム構成... 4 1.3. Premiere Pro / After Effects について... 5 1.3.1. 用語説明...
CubePDF ユーザーズマニュアル
 CubePDF ユーザーズマニュアル 2018.11.22 第 13 版 1 1. PDF への変換手順 CubePDF は仮想プリンターとしてインストールされます そのため Web ブラウザや Microsoft Word, Excel, PowerPoint など印刷ボタンのあるアプリケーションであればどれでも 次の 3 ステップで PDF へ変換することができます 1. PDF 化したいものを適当なアプリケーションで表示し
CubePDF ユーザーズマニュアル 2018.11.22 第 13 版 1 1. PDF への変換手順 CubePDF は仮想プリンターとしてインストールされます そのため Web ブラウザや Microsoft Word, Excel, PowerPoint など印刷ボタンのあるアプリケーションであればどれでも 次の 3 ステップで PDF へ変換することができます 1. PDF 化したいものを適当なアプリケーションで表示し
Autodesk Inventor 2012 基礎
 はじめに 本書は Autodesk Inventor 2012 をはじめて学習するための入門用のテキストです Inventor の活用方法は 多岐にわたり本書で規定できるものではありませんが 業務にあった活用方法をご検討するためのファーストステップとなる基本操作の習得に本書をご活用ください 下記は 本書をご利用いただくうえでの注意点になります 学習前にご一読ください 構成について 本書は下記の第 1
はじめに 本書は Autodesk Inventor 2012 をはじめて学習するための入門用のテキストです Inventor の活用方法は 多岐にわたり本書で規定できるものではありませんが 業務にあった活用方法をご検討するためのファーストステップとなる基本操作の習得に本書をご活用ください 下記は 本書をご利用いただくうえでの注意点になります 学習前にご一読ください 構成について 本書は下記の第 1
ContentsViewマニュアル(201001版)
 ContentsView マニュアル 本マニュアルは コンテンツ株式会社が開発する高精細画像閲覧ソフトウェア ContentsView および ContentsView Book( 以下 合わせて ContentsView ソフトと呼ぶ ) の取扱説明書になります 以下 1 で ContentsView ソフトのインストール方法を示します お手元の PC 等のローカルな環境で画像を閲覧する際には その手順に従ってインストールを行ってください
ContentsView マニュアル 本マニュアルは コンテンツ株式会社が開発する高精細画像閲覧ソフトウェア ContentsView および ContentsView Book( 以下 合わせて ContentsView ソフトと呼ぶ ) の取扱説明書になります 以下 1 で ContentsView ソフトのインストール方法を示します お手元の PC 等のローカルな環境で画像を閲覧する際には その手順に従ってインストールを行ってください
環境確認方法 (Windows の場合 ) OS 動作環境日本語版 Windows 7, 8, 8.1, 10 であること 確認方法 Windows キーを押しながら R キーを押します または [ スタート ] メニューから [ ファイル名を指定して実行 ] ( または [ プログラムとファイルの
![環境確認方法 (Windows の場合 ) OS 動作環境日本語版 Windows 7, 8, 8.1, 10 であること 確認方法 Windows キーを押しながら R キーを押します または [ スタート ] メニューから [ ファイル名を指定して実行 ] ( または [ プログラムとファイルの 環境確認方法 (Windows の場合 ) OS 動作環境日本語版 Windows 7, 8, 8.1, 10 であること 確認方法 Windows キーを押しながら R キーを押します または [ スタート ] メニューから [ ファイル名を指定して実行 ] ( または [ プログラムとファイルの](/thumbs/91/105687756.jpg) 環境確認チェックリスト 設定を変更できない場合は この用紙をプリントアウトしてお使いのパソコンの管理者にご相談ください 確認方法がわからない場合はテストセンターヘルプデスクにお電話ください 利用環境チェック 受検のためには以下の環境が必要となります 動作環境機能スペック CPU:1GHz 以上メモリ :1GB 以上 (32bitOS)/2GB 以上 (64bitOS) ディスプレイ解像度 :1024
環境確認チェックリスト 設定を変更できない場合は この用紙をプリントアウトしてお使いのパソコンの管理者にご相談ください 確認方法がわからない場合はテストセンターヘルプデスクにお電話ください 利用環境チェック 受検のためには以下の環境が必要となります 動作環境機能スペック CPU:1GHz 以上メモリ :1GB 以上 (32bitOS)/2GB 以上 (64bitOS) ディスプレイ解像度 :1024
やってみようINFINITY-WingFan 編-
 目次 やってみよう for Wingneo INFINITY WingFan! 編 やってみよう for Wingneo INFINITY WingFan! 編... 1 目次... 1 システムの起動... 2 WingFan! から現場に入る方法... 2 WingFan! を起動した時に表示される画面の設定... 2 WingneoINFINITY スケジュール管理... 3 現場の切り替え...
目次 やってみよう for Wingneo INFINITY WingFan! 編 やってみよう for Wingneo INFINITY WingFan! 編... 1 目次... 1 システムの起動... 2 WingFan! から現場に入る方法... 2 WingFan! を起動した時に表示される画面の設定... 2 WingneoINFINITY スケジュール管理... 3 現場の切り替え...
はじめに SDP Generator は オーバーレイに対応した JVC カメラに画像をインポートするデータファイル (SDP ファイル ) を生成するためのアプリケーションです 本アプリケーションを使用することで スコアボードのチーム名に チームロゴや画像化された多言語の文字をカメラ映像に表示する
 SDP Generator 手順書 目次 はじめに... 環境... インストール... アンインストール... インストール後の最初の起動... 画像の準備 ( スコアボード用 )... TYPE TYPE アメリカンフットボール バスケットボール 野球... サッカー... SDP ファイルの生成 ( スコアボード用 )... 6 基本操作... 6 TYPE TYPE アメリカンフットボール
SDP Generator 手順書 目次 はじめに... 環境... インストール... アンインストール... インストール後の最初の起動... 画像の準備 ( スコアボード用 )... TYPE TYPE アメリカンフットボール バスケットボール 野球... サッカー... SDP ファイルの生成 ( スコアボード用 )... 6 基本操作... 6 TYPE TYPE アメリカンフットボール
やさしくPDFへ文字入力 フォーム入力用 v.3.0 簡易操作マニュアル
 やさしく PDF へ文字入力 フォーム入力用 v.3.0 簡易操作マニュアル やさしく PDF へ文字入力フォーム入力用 v.3.0 簡易操作マニュアル 目次 ページ 1. はじめに...3 2. やさしく PDF へ文字入力フォーム入力用の起動...3 3. スキャナの設定...4 4. 原稿の読み込み...6 4-1. スキャナから... 6 4-2. ファイルから... 7 5. プリンタの設定...8
やさしく PDF へ文字入力 フォーム入力用 v.3.0 簡易操作マニュアル やさしく PDF へ文字入力フォーム入力用 v.3.0 簡易操作マニュアル 目次 ページ 1. はじめに...3 2. やさしく PDF へ文字入力フォーム入力用の起動...3 3. スキャナの設定...4 4. 原稿の読み込み...6 4-1. スキャナから... 6 4-2. ファイルから... 7 5. プリンタの設定...8
. フォントを OS にインストールする インターネット等で入手したフリーのフォントをインストールすることにより Windows に標準でインストールされているフォント以外のものを利用することができます 多数のフォントをインストールするとパソコンの動作が遅くなります 必要なフォント以外はインストール
 事務系職員情報教育研修アプリケーションソフトコース PowerPoint 補足テキスト [ 目次 ]. フォントを OS にインストールする. ページ設定. クリップアートの加工 4 4. 写真のトリミング 6 5. 写真にフレームを設定する 7 6. 図形に透過性を設定する 8 7. 行間を調整する 0 8. 文字に輪郭を設定する 9. 文字の効果を設定する 0. 文字を伸縮させる 4. フォントをファイルに埋め込む
事務系職員情報教育研修アプリケーションソフトコース PowerPoint 補足テキスト [ 目次 ]. フォントを OS にインストールする. ページ設定. クリップアートの加工 4 4. 写真のトリミング 6 5. 写真にフレームを設定する 7 6. 図形に透過性を設定する 8 7. 行間を調整する 0 8. 文字に輪郭を設定する 9. 文字の効果を設定する 0. 文字を伸縮させる 4. フォントをファイルに埋め込む
目次 第 1 章はじめに 取扱いについて 記載内容について... 6 第 2 章基本操作 OneNote Online を開く ノートブックを開く ノート ( セクション ) を作成する... 11
 Office 365 OneNote Online - 利用マニュアル - 発行日 2015/09/01 1 目次 第 1 章はじめに... 5 1.1. 取扱いについて... 6 1.2. 記載内容について... 6 第 2 章基本操作... 7 2.1. OneNote Online を開く... 8 2.2. ノートブックを開く... 10 2.3. ノート ( セクション ) を作成する...
Office 365 OneNote Online - 利用マニュアル - 発行日 2015/09/01 1 目次 第 1 章はじめに... 5 1.1. 取扱いについて... 6 1.2. 記載内容について... 6 第 2 章基本操作... 7 2.1. OneNote Online を開く... 8 2.2. ノートブックを開く... 10 2.3. ノート ( セクション ) を作成する...
試作ツールは MIT ライセンスによって提供いたします その他 内包された オープンソース ソフトウェアについてはそれぞれのライセンスに従ってご利用ください
 情報連携用語彙データベースと連携するデータ設計 作成支援ツール群の試作及び試用並びに概念モデルの構築 ( 金沢区 ) 操作説明書 2014 年 9 月 30 日 実施企業 : 株式会社三菱総合研究所独立行政法人情報処理推進機構 (IPA) 試作ツールは MIT ライセンスによって提供いたします その他 内包された オープンソース ソフトウェアについてはそれぞれのライセンスに従ってご利用ください 目次
情報連携用語彙データベースと連携するデータ設計 作成支援ツール群の試作及び試用並びに概念モデルの構築 ( 金沢区 ) 操作説明書 2014 年 9 月 30 日 実施企業 : 株式会社三菱総合研究所独立行政法人情報処理推進機構 (IPA) 試作ツールは MIT ライセンスによって提供いたします その他 内包された オープンソース ソフトウェアについてはそれぞれのライセンスに従ってご利用ください 目次
大阪ガス株式会社 情報通信部 御中
 大阪ガス暗号化 / 復号化ツール (Release 0.C.0.0) ユーザーズマニュアル 1 目次 1. 暗号化ツールの使用方法... 3 1.1 暗号化ツールの概要... 3 1.2 暗号化ツールを起動する... 3 1.2.1 デスクトップアイコンを開いて起動する... 3 1.2.2 デスクトップアイコンにファイルをドラッグ & ドロップして起動する... 3 1.2.3 スタートメニューから起動する...
大阪ガス暗号化 / 復号化ツール (Release 0.C.0.0) ユーザーズマニュアル 1 目次 1. 暗号化ツールの使用方法... 3 1.1 暗号化ツールの概要... 3 1.2 暗号化ツールを起動する... 3 1.2.1 デスクトップアイコンを開いて起動する... 3 1.2.2 デスクトップアイコンにファイルをドラッグ & ドロップして起動する... 3 1.2.3 スタートメニューから起動する...
Microsoft Word - KeyCreator Ver.7.0 新機能WEB用原紙.doc
 KeyCreator Ver.7.0 新機能 対応 OS Windows VISTA に対応 ファイル パート一括印刷を追加 ( ファイル : パート一括印刷 ) 1 つまたは複数のビューポート画面またはレイアウト画面を印刷します データ変換 ファイル読込みのオプション ( ファイル : 読込み ) 軽量モードコマンドの追加により アセンブリ変換で 内部パートリファレンス又は外部パートリファレンスのどちらかを使うと
KeyCreator Ver.7.0 新機能 対応 OS Windows VISTA に対応 ファイル パート一括印刷を追加 ( ファイル : パート一括印刷 ) 1 つまたは複数のビューポート画面またはレイアウト画面を印刷します データ変換 ファイル読込みのオプション ( ファイル : 読込み ) 軽量モードコマンドの追加により アセンブリ変換で 内部パートリファレンス又は外部パートリファレンスのどちらかを使うと
RW-4040 導入説明書 Windows 7 用 2017 年 7 月 シャープ株式会社
 Windows 7 用 2017 年 7 月 シャープ株式会社 はじめに 本書は IC カードリーダライタ RW-4040 を使用するため お使いのパソコンにデバイスドライバソフトウェア ( 以下 ドライバソフト と記載 ) をインストールする方法について記述しています このドライバソフトは Windows 7 SP1 で動作します 本書では ドライバソフトバージョン 2.27 のインストールについて説明します
Windows 7 用 2017 年 7 月 シャープ株式会社 はじめに 本書は IC カードリーダライタ RW-4040 を使用するため お使いのパソコンにデバイスドライバソフトウェア ( 以下 ドライバソフト と記載 ) をインストールする方法について記述しています このドライバソフトは Windows 7 SP1 で動作します 本書では ドライバソフトバージョン 2.27 のインストールについて説明します
Microsoft Word - MacOSXインストールマニュアル( ).doc
 目次 : NTT コミュニケーションズ IC カードリーダライタ ドライバソフトインストールマニュアル 1. はじめに 2. ドライバソフトのインストール 3. IC カードリーダーの状態確認 ----------------------------------------------- 2014.12 4. ドライバソフトのアンインストール 5. ( 参考 ) ドライバソフトの手動インストール方法
目次 : NTT コミュニケーションズ IC カードリーダライタ ドライバソフトインストールマニュアル 1. はじめに 2. ドライバソフトのインストール 3. IC カードリーダーの状態確認 ----------------------------------------------- 2014.12 4. ドライバソフトのアンインストール 5. ( 参考 ) ドライバソフトの手動インストール方法
ランタイム版 Pro 版共通 症例登録システム 2018/12/11 Q & A 目次 1. 起動時のエラー... 2 Q11. " ファイル jsgoe_data3.fmp12 を開くことができません" と表示されます (Windows) 2 Q12. ショートカットから起動できません (Wind
 症例登録システム 2018/12/11 Q & A 目次 1. 起動時のエラー... 2 Q11. " ファイル jsgoe_data3.fmp12 を開くことができません" と表示されます (Windows) 2 Q12. ショートカットから起動できません (Windows) 3 Q13. このファイルの作成者を確認できません このファイルを実行しますか? と表示されま す (Windows) 4
症例登録システム 2018/12/11 Q & A 目次 1. 起動時のエラー... 2 Q11. " ファイル jsgoe_data3.fmp12 を開くことができません" と表示されます (Windows) 2 Q12. ショートカットから起動できません (Windows) 3 Q13. このファイルの作成者を確認できません このファイルを実行しますか? と表示されま す (Windows) 4
目次 はじめに ツールのインストール ソフトウェアを起動する 画像ファイルの選択... 7 位置の調整... 8 背景色の設定 進捗バーの設定 パスワード設定 ユーザー情報の設定 設定
 CSS(Custom Splash Screen) アプリケーション 操作説明書 1 目次 はじめに... 3 1. ツールのインストール... 3 2. ソフトウェアを起動する... 6 3. 画像ファイルの選択... 7 位置の調整... 8 背景色の設定... 8 4. 進捗バーの設定... 9 5. パスワード設定... 10 6. ユーザー情報の設定... 11 7. 設定値の保存...
CSS(Custom Splash Screen) アプリケーション 操作説明書 1 目次 はじめに... 3 1. ツールのインストール... 3 2. ソフトウェアを起動する... 6 3. 画像ファイルの選択... 7 位置の調整... 8 背景色の設定... 8 4. 進捗バーの設定... 9 5. パスワード設定... 10 6. ユーザー情報の設定... 11 7. 設定値の保存...
取引上手くん 9 のインストール時にエラーが表示される際の対処法 ~Windows8 Windows8.1~ 本ドキュメントは Windows8/8.1 のパソコンにおいて 取引上手くん 9 のインストールが正常にできなかった場合の対処 法をまとめたものです なお インストールの手順そのものにつきま
 取引上手くん 9 のインストール時にエラーが表示される際の対処法 ~Windows8 Windows8.1~ 本ドキュメントは Windows8/8.1 のパソコンにおいて 取引上手くん 9 のインストールが正常にできなかった場合の対処 法をまとめたものです なお インストールの手順そのものにつきましては 別ドキュメント ( 取引上手くん 9 のインストール説明書 または about.pdf ) をご覧ください
取引上手くん 9 のインストール時にエラーが表示される際の対処法 ~Windows8 Windows8.1~ 本ドキュメントは Windows8/8.1 のパソコンにおいて 取引上手くん 9 のインストールが正常にできなかった場合の対処 法をまとめたものです なお インストールの手順そのものにつきましては 別ドキュメント ( 取引上手くん 9 のインストール説明書 または about.pdf ) をご覧ください
ファイル格納通知ツール 取扱説明書
 ファイル格納通知ツール 取扱説明書 本ツールは ネットワーク上の MFP から SEND 機能を使って送信したファイルをクライアント PC が受信 格納したときに PC のディスプレイ上に通知するツールです ファイルが送信されたことを音やバルーン表示などでお知らせするので 他の業務に専念することができます またログを保存することもできるので あとから履歴を確認することができます 目次 1 概要 本アプリケーションでできること...
ファイル格納通知ツール 取扱説明書 本ツールは ネットワーク上の MFP から SEND 機能を使って送信したファイルをクライアント PC が受信 格納したときに PC のディスプレイ上に通知するツールです ファイルが送信されたことを音やバルーン表示などでお知らせするので 他の業務に専念することができます またログを保存することもできるので あとから履歴を確認することができます 目次 1 概要 本アプリケーションでできること...
4 仕様変更 仕様変更 ( 括弧内の数値は関連する Elysium サポート ID です ) CADdoctor 本体でハイライト表示の際に フェースの表だけでなく 裏もハイライトするように変更しました 形状簡略化機能において 曲率不連続 (G2 不連続 ) なフェース群に対する フェース群のマージ
 CADdoctor EX5.1 のご案内 2012/10/31 株式会社エリジオン CADdoctor EX5.1 のリリース CADdoctor のバージョンアップ版 CADdoctor EX5.1 をリリースします バージョンアップ内容につきましては 下記情報をご確認下さい CADdoctor EX5.1 のバージョンアップ内容 [ 新規機能 機能強化 ] No. 分類 内容 1 新規機能 ロゴの認識
CADdoctor EX5.1 のご案内 2012/10/31 株式会社エリジオン CADdoctor EX5.1 のリリース CADdoctor のバージョンアップ版 CADdoctor EX5.1 をリリースします バージョンアップ内容につきましては 下記情報をご確認下さい CADdoctor EX5.1 のバージョンアップ内容 [ 新規機能 機能強化 ] No. 分類 内容 1 新規機能 ロゴの認識
Microsoft Word - 2.IJCAD Electrical 基本マニュアル.doc
 基本操作マニュアル Basic operation manual 目次 1. IJCAD の便利機能... 3 2. プロジェクトマネージャー... 6 2.1. プロジェクト設定... 6 2.1.0. 設定タブ... 6 2.1.1. 各属性情報... 7 2.1.2. 線番タブ... 8 3. シンボル配置... 9 3.1. 参照先... 9 3.2. 注意事項... 9 3.3. 手順...
基本操作マニュアル Basic operation manual 目次 1. IJCAD の便利機能... 3 2. プロジェクトマネージャー... 6 2.1. プロジェクト設定... 6 2.1.0. 設定タブ... 6 2.1.1. 各属性情報... 7 2.1.2. 線番タブ... 8 3. シンボル配置... 9 3.1. 参照先... 9 3.2. 注意事項... 9 3.3. 手順...
SDP Generator
 SDP Generator 順書 IM 5.00-I もくじ はじめに...3 環境...4 インストール...4 アンインストール...5 インストール後の最初の起動...5 画像の準備 ( スコアボード用 )...6 TYPE1 TYPE2 アメリカンフットボール バスケットボール 野球...6 アイスホッケー...7 サッカー...8 SDP ファイルの生成 ( スコアボード用 )...10
SDP Generator 順書 IM 5.00-I もくじ はじめに...3 環境...4 インストール...4 アンインストール...5 インストール後の最初の起動...5 画像の準備 ( スコアボード用 )...6 TYPE1 TYPE2 アメリカンフットボール バスケットボール 野球...6 アイスホッケー...7 サッカー...8 SDP ファイルの生成 ( スコアボード用 )...10
在宅せりシステム導入マニュアル
 株式会社なにわ花いちば 在宅せりシステム 導入マニュアル 2017 年 2 月 27 日 目次 1. 動作環境について... 2 2. Windows ユーザーアカウントについて... 2 3. ディスプレイの解像度について... 3 推奨解像度... 3 Windows7 の場合... 3 Windows10 の場合... 7 4. 在宅せりを利用するには... 11 前提条件... 11 推奨ブラウザ...
株式会社なにわ花いちば 在宅せりシステム 導入マニュアル 2017 年 2 月 27 日 目次 1. 動作環境について... 2 2. Windows ユーザーアカウントについて... 2 3. ディスプレイの解像度について... 3 推奨解像度... 3 Windows7 の場合... 3 Windows10 の場合... 7 4. 在宅せりを利用するには... 11 前提条件... 11 推奨ブラウザ...
鳥取県物品電子入札システムセキュリティ ポリシー設定マニュアル IC カードを利用しない応札者向け 第 1.7 版 平成 31 年 2 月鳥取県物品契約課 鳥取県物品電子入札システムセキュリティ ポリシー設定マニュアル Ver.01-07
 鳥取県物品電子入札システムセキュリティ ポリシー設定マニュアル IC カードを利用しない応札者向け 第 1.7 版 平成 31 年 2 月鳥取県物品契約課 目次 第 1 章はじめに 1 1.1 セキュリティ ポリシーを設定するまでの流れ 1 第 2 章セキュリティ ポリシーを設定する前に 2 2.1 前提条件確認 2 2.2 Java ランタイム (JRE) の確認方法 3 第 3 章 Java 実行環境の設定
鳥取県物品電子入札システムセキュリティ ポリシー設定マニュアル IC カードを利用しない応札者向け 第 1.7 版 平成 31 年 2 月鳥取県物品契約課 目次 第 1 章はじめに 1 1.1 セキュリティ ポリシーを設定するまでの流れ 1 第 2 章セキュリティ ポリシーを設定する前に 2 2.1 前提条件確認 2 2.2 Java ランタイム (JRE) の確認方法 3 第 3 章 Java 実行環境の設定
Moodleアンケートの質問一括変換ツール
 Moodle アンケートの質問一括変換ツール Visual Basic 版 1 ツールの概要 1.1 ツールの配布と利用について 1 1.2 動作環境について 1 1.3 ツールの機能について 1 1.4 入力ファイルについて 2 1.5 ツールの起動 3 1.6 XML ファイルへの変換 4 1.7 XML ファイルからの逆変換 4 2 入力ファイルの書式 2.1 2 行モードと 1 行モード 6
Moodle アンケートの質問一括変換ツール Visual Basic 版 1 ツールの概要 1.1 ツールの配布と利用について 1 1.2 動作環境について 1 1.3 ツールの機能について 1 1.4 入力ファイルについて 2 1.5 ツールの起動 3 1.6 XML ファイルへの変換 4 1.7 XML ファイルからの逆変換 4 2 入力ファイルの書式 2.1 2 行モードと 1 行モード 6
<4D F736F F D208D C8FEE95F18DEC90AC A B D836A B2E646F63>
 国土数値情報作成アプリケーション ( 指定地域データ等生成ツール ) 利用マニュアル 平成 20 年 3 月 国土交通省国土計画局 目次 1. ツール名 1 2. 機能概要 1 3. ツールのインストール 1 4. 使用方法 4 5. 動作環境 10 6. ツールのアンインストール 11 7.FAQ 12 1. ツール名 KSJ 指定地域データ等生成ツール -v#_##.exe (#_## はバージョン番号
国土数値情報作成アプリケーション ( 指定地域データ等生成ツール ) 利用マニュアル 平成 20 年 3 月 国土交通省国土計画局 目次 1. ツール名 1 2. 機能概要 1 3. ツールのインストール 1 4. 使用方法 4 5. 動作環境 10 6. ツールのアンインストール 11 7.FAQ 12 1. ツール名 KSJ 指定地域データ等生成ツール -v#_##.exe (#_## はバージョン番号
manual_ezcap_edit
 EzCAP 簡単編集マニュアル Ver. 014118 編集 Windows での編集の準備 映像の分割 (1)~(4) 字幕の入力 (1)~(4) ファイル形式の変換 (1)~() DVD 作成 DVD 作成の準備 Windows での DVD 作成 (1)~(4) チャプターの作成 (1)~() サポート テクニカルサポート ソフトのインストール 接続について EzCAP 使い方マニュアル をご参照ください
EzCAP 簡単編集マニュアル Ver. 014118 編集 Windows での編集の準備 映像の分割 (1)~(4) 字幕の入力 (1)~(4) ファイル形式の変換 (1)~() DVD 作成 DVD 作成の準備 Windows での DVD 作成 (1)~(4) チャプターの作成 (1)~() サポート テクニカルサポート ソフトのインストール 接続について EzCAP 使い方マニュアル をご参照ください
目次 第 1 章はじめに 取扱いについて 記載内容について... 6 第 2 章基本操作 Excel Online を開く ファイル ( ブック ) を作成する ファイル ( ブック ) を開く..
 Office 365 Excel Online - 利用マニュアル - 発行日 2015/11/01 1 目次 第 1 章はじめに... 5 1.1. 取扱いについて... 6 1.2. 記載内容について... 6 第 2 章基本操作... 7 2.1. Excel Online を開く... 8 2.2. ファイル ( ブック ) を作成する... 10 2.3. ファイル ( ブック ) を開く...
Office 365 Excel Online - 利用マニュアル - 発行日 2015/11/01 1 目次 第 1 章はじめに... 5 1.1. 取扱いについて... 6 1.2. 記載内容について... 6 第 2 章基本操作... 7 2.1. Excel Online を開く... 8 2.2. ファイル ( ブック ) を作成する... 10 2.3. ファイル ( ブック ) を開く...
電子紊品チェックシステム利用マニュアル
 香川県版電子納品チェックソフト 利用マニュアル Ver. 10 香川県 目 次 1. 概要... 1 1-1 ソフトの基本機能... 1 1-2 ソフトの機能概要... 1 1-2-1 対応する要領 基準... 1 1-2-2 動作環境... 1 1-2-3 電子納品データのチェック手順... 2 2. インストール... 3 2-1 ソフトのインストール... 3 2-2 バージョンアップ...
香川県版電子納品チェックソフト 利用マニュアル Ver. 10 香川県 目 次 1. 概要... 1 1-1 ソフトの基本機能... 1 1-2 ソフトの機能概要... 1 1-2-1 対応する要領 基準... 1 1-2-2 動作環境... 1 1-2-3 電子納品データのチェック手順... 2 2. インストール... 3 2-1 ソフトのインストール... 3 2-2 バージョンアップ...
<4D F736F F D20836F E C C6F6E C EE682E888B582A2837D836A B2E646F63>
 バックアップソフト PCClone EX Lite 取り扱いマニュアル ---------- 目次 ---------- バックアップソフト PCCloneEX Lite ご使用にあたって... 1 インストール手順... 2 PCClone EX Lite の起動... 4 PCClone EX Lite の Quick Lunch 画面について... 5 データをバックアップする... 6 ファイルを復元する...
バックアップソフト PCClone EX Lite 取り扱いマニュアル ---------- 目次 ---------- バックアップソフト PCCloneEX Lite ご使用にあたって... 1 インストール手順... 2 PCClone EX Lite の起動... 4 PCClone EX Lite の Quick Lunch 画面について... 5 データをバックアップする... 6 ファイルを復元する...
Windows ユーザー名に全角が含まれている場合は インストールできません のエラーが表示される 手順 1 管理者権限のある Windows ユーザーでログインした上で 以下の処理を行ってください 左下のスタートボタンをクリックし メニューが表示されましたら コントロールパネル をクリックしてくだ
 取引上手くん 9 のインストール時にエラーが表示される際の対処法 ~Windows7~ 本ドキュメントは Windows7 のパソコンにおいて 取引上手くん 9 のインストールが正常にできなかった場合の対処法を まとめたものです なお インストールの手順そのものにつきましては 別ドキュメント ( 取引上手くん 9 のインストール説明書 または about.pdf ) をご覧ください インストーラー
取引上手くん 9 のインストール時にエラーが表示される際の対処法 ~Windows7~ 本ドキュメントは Windows7 のパソコンにおいて 取引上手くん 9 のインストールが正常にできなかった場合の対処法を まとめたものです なお インストールの手順そのものにつきましては 別ドキュメント ( 取引上手くん 9 のインストール説明書 または about.pdf ) をご覧ください インストーラー
目次 動作環境... 2 インストール... 3 ログイン... 5 環境設定... 6 ユーザー管理... 6 ORCA 接続設定... 8 自院情報設定... 9 PDF 設定... 9 ORCA データ一括取得 バックアップ バージョン情報 更新をチェック.
 ORCA PROJECT 紹介状作成プログラム FOR 地域医療連携 MI_CAN インストールマニュアル 平成 26 年 7 月 28 日 公益社団法人日本医師会 目次 動作環境... 2 インストール... 3 ログイン... 5 環境設定... 6 ユーザー管理... 6 ORCA 接続設定... 8 自院情報設定... 9 PDF 設定... 9 ORCA データ一括取得... 11 バックアップ...
ORCA PROJECT 紹介状作成プログラム FOR 地域医療連携 MI_CAN インストールマニュアル 平成 26 年 7 月 28 日 公益社団法人日本医師会 目次 動作環境... 2 インストール... 3 ログイン... 5 環境設定... 6 ユーザー管理... 6 ORCA 接続設定... 8 自院情報設定... 9 PDF 設定... 9 ORCA データ一括取得... 11 バックアップ...
初めてのTekla BIMsight
 Table of Contents i (12) 簡単ガイド TABLE OF CONTENTS はじめに... 2 プロジェクト (3 次元モデル ) を開く 閉じる... 3 ビューの操作... 4 断面の表示... 5 表示 非表示の操作 ( ファイルごと )... 6 表示 非表示の操作 ( 部材ごと )... 7 ビューの保存 表示... 8 スライドショー... 9 コメントの確認...
Table of Contents i (12) 簡単ガイド TABLE OF CONTENTS はじめに... 2 プロジェクト (3 次元モデル ) を開く 閉じる... 3 ビューの操作... 4 断面の表示... 5 表示 非表示の操作 ( ファイルごと )... 6 表示 非表示の操作 ( 部材ごと )... 7 ビューの保存 表示... 8 スライドショー... 9 コメントの確認...
電子納品チェックシステム利用マニュアル
 香川県版 Calcheck チェック専用版 利用マニュアル 目 次 1. 概要... 1 1-1 システムの基本機能... 1 1-2 システムの機能概要... 1 1-2-1 対応する要領 基準... 1 1-2-2 動作環境... 1 1-2-3 電子納品データのチェック手順... 2 2. インストール... 3 2-1 システムのインストール... 3 2-2 バージョンアップ... 6 2-2-1
香川県版 Calcheck チェック専用版 利用マニュアル 目 次 1. 概要... 1 1-1 システムの基本機能... 1 1-2 システムの機能概要... 1 1-2-1 対応する要領 基準... 1 1-2-2 動作環境... 1 1-2-3 電子納品データのチェック手順... 2 2. インストール... 3 2-1 システムのインストール... 3 2-2 バージョンアップ... 6 2-2-1
生存確認調査ツール
 Hos-CanR.0 独自項目運用マニュアル FileMaker pro を使用 登録作業者用 Ver. バージョン改訂日付改訂内容 Ver. 00//5 初版 Ver. 0// FileMaker Pro の動作確認の追加 はじめに 本マニュアルについて Hos-CanR.0 院内がん登録システム ( 以降は Hos-CanR.0 と記述します ) では 独自項目の作成 登録 サポートはなくなり
Hos-CanR.0 独自項目運用マニュアル FileMaker pro を使用 登録作業者用 Ver. バージョン改訂日付改訂内容 Ver. 00//5 初版 Ver. 0// FileMaker Pro の動作確認の追加 はじめに 本マニュアルについて Hos-CanR.0 院内がん登録システム ( 以降は Hos-CanR.0 と記述します ) では 独自項目の作成 登録 サポートはなくなり
年調・法定調書の達人from弥生給与 運用ガイド
 年調 法定調書の達人 from 弥生給与 運用ガイド この度は 年調 法定調書の達人 from 弥生給与 をご利用いただき誠にありがとうございます 年調 法定調書の達人 from 弥生給与 は 弥生株式会社の 弥生給与 の社員データ 給与 賞与データを 年調 法定調書の達人 に取り込むためのプログラムです このマニュアルでは 年調 法定調書の達人 from 弥生給与 のインストール手順や操作手順について説明しています
年調 法定調書の達人 from 弥生給与 運用ガイド この度は 年調 法定調書の達人 from 弥生給与 をご利用いただき誠にありがとうございます 年調 法定調書の達人 from 弥生給与 は 弥生株式会社の 弥生給与 の社員データ 給与 賞与データを 年調 法定調書の達人 に取り込むためのプログラムです このマニュアルでは 年調 法定調書の達人 from 弥生給与 のインストール手順や操作手順について説明しています
RS-MS1A ~オフライン地図について~
 RS-MS1A ~ オフライン地図について ~ このたびは 弊社ダウンロードサービスをご利用いただきまして まことにありがとうございます 本書は RS-MS1A で オフライン地図機能を使用する手順について説明しています オフライン地図とは お客様が用意した地図画像と 緯度経度情報を RS-MS1A に登録することで インターネットに接続できない環境 ( オフライン ) でも自分や相手の現在地が確認できる機能です
RS-MS1A ~ オフライン地図について ~ このたびは 弊社ダウンロードサービスをご利用いただきまして まことにありがとうございます 本書は RS-MS1A で オフライン地図機能を使用する手順について説明しています オフライン地図とは お客様が用意した地図画像と 緯度経度情報を RS-MS1A に登録することで インターネットに接続できない環境 ( オフライン ) でも自分や相手の現在地が確認できる機能です
目次 1. 地理院地図 Globe とは 基本操作 操作概要 地理院地図 Globe へのアクセス方法 基本画面 地図の操作 地図のスクロール 地図のズーム
 地理院地図 Globe 操作マニュアル 平成 30 年 3 月 8 日 1 目次 1. 地理院地図 Globe とは... 3 2. 基本操作... 4 2.1. 操作概要... 4 2.2. 地理院地図 Globe へのアクセス方法... 4 2.3. 基本画面... 5 2.4. 地図の操作... 6 2.4.1. 地図のスクロール... 6 2.4.2. 地図のズームイン ズームアウト...
地理院地図 Globe 操作マニュアル 平成 30 年 3 月 8 日 1 目次 1. 地理院地図 Globe とは... 3 2. 基本操作... 4 2.1. 操作概要... 4 2.2. 地理院地図 Globe へのアクセス方法... 4 2.3. 基本画面... 5 2.4. 地図の操作... 6 2.4.1. 地図のスクロール... 6 2.4.2. 地図のズームイン ズームアウト...
やさしくPDFへ文字入力 v.2.0
 操作マニュアル やさしく PDF へ文字入力 v.2.0 基本操作 目次 1. はじめに 2. やさしく PDF へ文字入力の起動 3. スキャナの設定 4. 原稿の取り込み 4-1. スキャナから 4-2. ファイルから 5. プリンタの設定 6. フィールドの作成 6-1. フィールドの自動作成 6-2. フィールドの手動作成 7. フィールドの設定 8. 文字の入力 9. 印刷 便利な使い方付録
操作マニュアル やさしく PDF へ文字入力 v.2.0 基本操作 目次 1. はじめに 2. やさしく PDF へ文字入力の起動 3. スキャナの設定 4. 原稿の取り込み 4-1. スキャナから 4-2. ファイルから 5. プリンタの設定 6. フィールドの作成 6-1. フィールドの自動作成 6-2. フィールドの手動作成 7. フィールドの設定 8. 文字の入力 9. 印刷 便利な使い方付録
WebSAM System Navigator JNS isadmin SNMP Trap 連携設定手順書 NEC 2012 年 12 月
 WebSAM System Navigator JNS isadmin SNMP Trap 連携設定手順書 NEC 202 年 2 月 目次. はじめに 2. ナレッジの格納 3.WebSAMSystemNavigator の初期設定 4. トポロジビューの設定 5. ビジネスビューの設定 6. メッセージの表示 Page 2 NEC Corporation 202 . はじめに 本書は JNS 株式会社の
WebSAM System Navigator JNS isadmin SNMP Trap 連携設定手順書 NEC 202 年 2 月 目次. はじめに 2. ナレッジの格納 3.WebSAMSystemNavigator の初期設定 4. トポロジビューの設定 5. ビジネスビューの設定 6. メッセージの表示 Page 2 NEC Corporation 202 . はじめに 本書は JNS 株式会社の
Solid Edge ST10 新機能紹介
 Solid Edge ST10 新機能紹介 2018 年 2 月 All Rights Reserved, Copyright ITOUCHU TECHNO-SOLUTIONS Corporation 2018 目次 パーツ ジェネレーティブデザイン ( 位相最適化 ) リバースエンジニアリング メッシュベースモデリング ボディを調節 シンクロナスでのブレンド削除を強化 シートメタル 切り抜きがある曲げ部の移動
Solid Edge ST10 新機能紹介 2018 年 2 月 All Rights Reserved, Copyright ITOUCHU TECHNO-SOLUTIONS Corporation 2018 目次 パーツ ジェネレーティブデザイン ( 位相最適化 ) リバースエンジニアリング メッシュベースモデリング ボディを調節 シンクロナスでのブレンド削除を強化 シートメタル 切り抜きがある曲げ部の移動
RW-5100 導入説明書 Windows7 用 2017 年 7 月 シャープ株式会社
 RW-5100 導入説明書 Windows7 用 2017 年 7 月 シャープ株式会社 はじめに 本書は Windows 7 環境において IC カードリーダライタ RW-5100 を使用するため お使いのパソコンにデバイスドライバソフトウェア ( 以下 ドライバソフト と記載 ) をインストールする方法について記述しています 本書で説明するドライバソフトは Windows 7 SP1 で動作するものです
RW-5100 導入説明書 Windows7 用 2017 年 7 月 シャープ株式会社 はじめに 本書は Windows 7 環境において IC カードリーダライタ RW-5100 を使用するため お使いのパソコンにデバイスドライバソフトウェア ( 以下 ドライバソフト と記載 ) をインストールする方法について記述しています 本書で説明するドライバソフトは Windows 7 SP1 で動作するものです
基本作図・編集
 基本作図パターン 基本作図 編集 ) 線の作図 ) 補助線の作図 ) 連続線の作図 ) 平行線の作図 ) 拡大表示 縮小表示 6) 座標の入力 7) 矩形の作図 8) 円の作図 9) 距離の計測 0) 寸法線の作図 ) 連続寸法線の作図 ) 文字の作図 6 ) ラベルの作図 6 ) バルーンの作図 6 ) 回路番号の作図 7 基本編集パターン ) コマンドキャンセル ピックキャンセル 8 ) 領域選択
基本作図パターン 基本作図 編集 ) 線の作図 ) 補助線の作図 ) 連続線の作図 ) 平行線の作図 ) 拡大表示 縮小表示 6) 座標の入力 7) 矩形の作図 8) 円の作図 9) 距離の計測 0) 寸法線の作図 ) 連続寸法線の作図 ) 文字の作図 6 ) ラベルの作図 6 ) バルーンの作図 6 ) 回路番号の作図 7 基本編集パターン ) コマンドキャンセル ピックキャンセル 8 ) 領域選択
AppsWF ワークフロー設定ガイド Ver.1.1 株式会社オプロ
 AppsWF ワークフロー設定ガイド Ver.1.1 株式会社オプロ 改訂履歴 Ver. 改訂日改訂内容 1.0 2019/08/22 新規発行 1.1 2019/10/04 1.3 ワークフロー設定画面を開くには に 1.3.2 Salesforce 版の操作手順 を 追加しました 本書に記載されている会社名 製品名 サービス名などは 提供各社の商標 登録商標 商品名です なお 本文中に TM マーク
AppsWF ワークフロー設定ガイド Ver.1.1 株式会社オプロ 改訂履歴 Ver. 改訂日改訂内容 1.0 2019/08/22 新規発行 1.1 2019/10/04 1.3 ワークフロー設定画面を開くには に 1.3.2 Salesforce 版の操作手順 を 追加しました 本書に記載されている会社名 製品名 サービス名などは 提供各社の商標 登録商標 商品名です なお 本文中に TM マーク
年調・法定調書の達人from弥生給与(Ver 以降) 運用ガイド
 年調 法定調書の達人 from 弥生給与 (Ver.21.1.1 以降 ) 運用ガイド この度は 年調 法定調書の達人 from 弥生給与 (Ver.21.1.1 以降 ) をご利用いただき誠にありがとうございます 年調 法定調書の達人 from 弥生給与 (Ver.21.1.1 以降 ) は 弥生株式会社の 弥生給与 の社員データ 給与 賞与データを 年調 法定調書の達人 に取り込むためのプログラムです
年調 法定調書の達人 from 弥生給与 (Ver.21.1.1 以降 ) 運用ガイド この度は 年調 法定調書の達人 from 弥生給与 (Ver.21.1.1 以降 ) をご利用いただき誠にありがとうございます 年調 法定調書の達人 from 弥生給与 (Ver.21.1.1 以降 ) は 弥生株式会社の 弥生給与 の社員データ 給与 賞与データを 年調 法定調書の達人 に取り込むためのプログラムです
SetupVerup_dl_M
 最新版プログラムのダウンロード EX-TREND 武蔵 Ver.18 シリーズ FC コンシェルジュの 最新版へのアップグレード サービスを利用して お使いの EX-TREND 武蔵シリーズ を EX-TREND 武蔵 Ver.18 シリーズ にバージョンアップする方法を解説します 1. プロテクトの更新は お済みですか? プログラムをバージョンアップした場合は プロテクトの更新が必要です まだ更新していない場合は
最新版プログラムのダウンロード EX-TREND 武蔵 Ver.18 シリーズ FC コンシェルジュの 最新版へのアップグレード サービスを利用して お使いの EX-TREND 武蔵シリーズ を EX-TREND 武蔵 Ver.18 シリーズ にバージョンアップする方法を解説します 1. プロテクトの更新は お済みですか? プログラムをバージョンアップした場合は プロテクトの更新が必要です まだ更新していない場合は
基本作図・編集
 基本作図 編集 HAS-C-school-008-6 Copyrightc 0-08 DAIKIN INDUSTRIES, LTD. All Rights Reserved. 基本操作 ) 新規ファイルを開く ) 既存ファイルを開く ) スケール合わせ ) ファイルの保存 ) ファイルの印刷 基本作図パターン ) 線の作図 ) 補助線の作図 ) 連続線の作図 ) 平行線の作図 ) 拡大表示 縮小表示
基本作図 編集 HAS-C-school-008-6 Copyrightc 0-08 DAIKIN INDUSTRIES, LTD. All Rights Reserved. 基本操作 ) 新規ファイルを開く ) 既存ファイルを開く ) スケール合わせ ) ファイルの保存 ) ファイルの印刷 基本作図パターン ) 線の作図 ) 補助線の作図 ) 連続線の作図 ) 平行線の作図 ) 拡大表示 縮小表示
Microsoft Word - AutocadCivil3D.doc
 AutocadCivil3D 簡易ガイド 新規図面作成から縦断抽出までの流れ編 -1- 1 新規図面を用意する (1) ホームボタンから 新規 - 図面 をクリックします (2) ファイルの種類から 図面テンプレート (.dwt) を選択し テンプレートファイル 国土交通省 仕様 20m 測点.dwt を選択します Note. このテンプレートを使用しないと 線形抽出時の測点条件など標準としたい条件にセットされま
AutocadCivil3D 簡易ガイド 新規図面作成から縦断抽出までの流れ編 -1- 1 新規図面を用意する (1) ホームボタンから 新規 - 図面 をクリックします (2) ファイルの種類から 図面テンプレート (.dwt) を選択し テンプレートファイル 国土交通省 仕様 20m 測点.dwt を選択します Note. このテンプレートを使用しないと 線形抽出時の測点条件など標準としたい条件にセットされま
電子納品チェックシステム利用マニュアル
 高知県版電子納品チェックシステム 利用マニュアル Ver.15 高知県 目 次 1. 概要... 1 1-1 システムの基本機能... 1 1-2 システムの機能概要... 1 1-2-1 対応する要領 基準... 1 1-2-2 動作環境... 1 1-2-3 電子納品データのチェック手順... 2 2. インストール... 3 2-1 システムのインストール... 3 2-2 バージョンアップ...
高知県版電子納品チェックシステム 利用マニュアル Ver.15 高知県 目 次 1. 概要... 1 1-1 システムの基本機能... 1 1-2 システムの機能概要... 1 1-2-1 対応する要領 基準... 1 1-2-2 動作環境... 1 1-2-3 電子納品データのチェック手順... 2 2. インストール... 3 2-1 システムのインストール... 3 2-2 バージョンアップ...
PowerPoint プレゼンテーション
 No 区分実行版 dbsheetclient2013 リリースノート Project Editor 内容 2012/5/29 現在 管理 V 1 新機能 タスクタイプ 参照ブックを開く (62201) に以下の機能を追加しました 1 オープンしたブックのファイル名出力 指定したセルにオープンした Excel ブックのファイル名 ( パスを含む ) を出力します 2 オープンしたブックの上書き保存を許可する
No 区分実行版 dbsheetclient2013 リリースノート Project Editor 内容 2012/5/29 現在 管理 V 1 新機能 タスクタイプ 参照ブックを開く (62201) に以下の機能を追加しました 1 オープンしたブックのファイル名出力 指定したセルにオープンした Excel ブックのファイル名 ( パスを含む ) を出力します 2 オープンしたブックの上書き保存を許可する
利用ガイド
 Linux/Dos 版起動 CD の使用方法について この資料では LB コピーワークスの Linux/Dos 版起動 CD の使用方法についてご紹介します 1-1 起動 CD からの起動方法起動 CD をドライブにセットして PC を再起動 ( 起動 ) します CD からブートされ LB コピーワークス 10 のメインメニューが表示されます この画面が表示されずに OS が起動してしまう場合には
Linux/Dos 版起動 CD の使用方法について この資料では LB コピーワークスの Linux/Dos 版起動 CD の使用方法についてご紹介します 1-1 起動 CD からの起動方法起動 CD をドライブにセットして PC を再起動 ( 起動 ) します CD からブートされ LB コピーワークス 10 のメインメニューが表示されます この画面が表示されずに OS が起動してしまう場合には
<4D F736F F D20342E899E D2091E52D81848FAC82D682CC88F8897A2E646F6378>
 まるコピ marucopy 容量の大きい HDD から小さ い HDD への引越し方法 1 説明 ここでは 記憶容量の大きい HDD から小さい HDD への引越し手順を紹介します まるコピ は記憶容量が同じか より大きな HDD への引越しを支援する目的で製作しておりますが ここで紹介するフリーソフト GParted を使用すれば 記憶容量の小さい HDD への引越しも可能です なお このソフトウェアは
まるコピ marucopy 容量の大きい HDD から小さ い HDD への引越し方法 1 説明 ここでは 記憶容量の大きい HDD から小さい HDD への引越し手順を紹介します まるコピ は記憶容量が同じか より大きな HDD への引越しを支援する目的で製作しておりますが ここで紹介するフリーソフト GParted を使用すれば 記憶容量の小さい HDD への引越しも可能です なお このソフトウェアは
生存確認調査ツール
 Hos-CanR.0 独自項目アップグレードマニュアル FileMaker pro を使用 システム管理者用 Ver. バージョン改訂日付改訂内容 Ver. 00//5 初版 Ver. 0// FileMaker Pro の動作確認の追加 はじめに 本マニュアルについて Hos-CanR.0 院内がん登録システム ( 以降は Hos-CanR.0 と記述します ) では 独自項目の作成 登録 サポートはなくなり
Hos-CanR.0 独自項目アップグレードマニュアル FileMaker pro を使用 システム管理者用 Ver. バージョン改訂日付改訂内容 Ver. 00//5 初版 Ver. 0// FileMaker Pro の動作確認の追加 はじめに 本マニュアルについて Hos-CanR.0 院内がん登録システム ( 以降は Hos-CanR.0 と記述します ) では 独自項目の作成 登録 サポートはなくなり
3 カーソルの下に 点 という文字が現われます 地図を拡大して点データを作成したい地点にカーソルを動かしクリックします 4 属性情報の確認 変更 ダイアログが表示されます 必要事項を入力し OK をクリックします 全ての項目を入力する必要はありません 必要な項目のみ入力して下さい いろいろな記号が用
 手順 2-1 地図上に図形や関連情報を登録する 地図太郎は写真やコメントの登録ができます 本ソフトウェアでは 読み込んだ背景地図上に ユーザが自分で点 線 面の 3 種類の図形を登録し その図形に関連付けて属性情報を作成したり 編集したりすることができます 属性情報にはタイトル 登録日 キーワード 内容のほかデジカメで撮影した画像や動画 関連するホームページアドレス 特定のファイルやフォルダなども
手順 2-1 地図上に図形や関連情報を登録する 地図太郎は写真やコメントの登録ができます 本ソフトウェアでは 読み込んだ背景地図上に ユーザが自分で点 線 面の 3 種類の図形を登録し その図形に関連付けて属性情報を作成したり 編集したりすることができます 属性情報にはタイトル 登録日 キーワード 内容のほかデジカメで撮影した画像や動画 関連するホームページアドレス 特定のファイルやフォルダなども
内容 1 はじめに インストールの手順 起動の手順 Enterprise Architect のプロジェクトファイルを開く 内容を参照する プロジェクトブラウザを利用する ダイアグラムを開く 便利な機能.
 Viewer manual by SparxSystems Japan Enterprise Architect 読み込み専用版 (Viewer) 利用マニュアル 内容 1 はじめに...3 2 インストールの手順...3 3 起動の手順...6 4 Enterprise Architect のプロジェクトファイルを開く...7 5 内容を参照する...8 5.1 プロジェクトブラウザを利用する...8
Viewer manual by SparxSystems Japan Enterprise Architect 読み込み専用版 (Viewer) 利用マニュアル 内容 1 はじめに...3 2 インストールの手順...3 3 起動の手順...6 4 Enterprise Architect のプロジェクトファイルを開く...7 5 内容を参照する...8 5.1 プロジェクトブラウザを利用する...8
目次 第 1 章はじめに 電子入札システムを使用するまでの流れ 1 第 2 章 Java ポリシーを設定する前に 前提条件の確認 2 第 3 章 Java のバージョンについて Java バージョン確認方法 Java のアンインストール ( ケース2の
 電子入札サービス IC カードを利用しない事業者向け Java ポリシー設定マニュアル (WindowsVista/Windows7/ Windows8.1 用 ) 平成 28 年 6 月 目次 第 1 章はじめに 1 1.1 電子入札システムを使用するまでの流れ 1 第 2 章 Java ポリシーを設定する前に 2 2.1 前提条件の確認 2 第 3 章 Java のバージョンについて 4 3.1
電子入札サービス IC カードを利用しない事業者向け Java ポリシー設定マニュアル (WindowsVista/Windows7/ Windows8.1 用 ) 平成 28 年 6 月 目次 第 1 章はじめに 1 1.1 電子入札システムを使用するまでの流れ 1 第 2 章 Java ポリシーを設定する前に 2 2.1 前提条件の確認 2 第 3 章 Java のバージョンについて 4 3.1
正誤表(FPT1501)
 本書をご利用いただく前に 本書で学習する前にご一読ください 1 本書の対象者レベルについて Excel Excel 2013 MOS Excel 2013 2 本書の構成について 学習の前に CD-ROM 第 1 章ワークシートやブックの作成と管理 第 2 章セルやセル範囲の作成 第 3 章テーブルの作成 第 4 章数式や関数の適用 第 5 章グラフやオブジェクトの作成 SmartArt 確認問題標準解答
本書をご利用いただく前に 本書で学習する前にご一読ください 1 本書の対象者レベルについて Excel Excel 2013 MOS Excel 2013 2 本書の構成について 学習の前に CD-ROM 第 1 章ワークシートやブックの作成と管理 第 2 章セルやセル範囲の作成 第 3 章テーブルの作成 第 4 章数式や関数の適用 第 5 章グラフやオブジェクトの作成 SmartArt 確認問題標準解答
基盤地図情報ビューア インストール...2 アンインストール...3 デスクトップにアイコンをつくる...4 プロジェクトを新規に作成する...5 背景図 ( 数値地形図 ) の登録...7 表示設定の変更...9 ステータスバー...12 レイヤーリスト...13 表示メニューの実行...14 要
 基盤地図情報ビューア ( 改訂版 ) 操作説明書 ソフトウェアについて 動作環境 このソフトウェアは Microsoft(R)Windows(R) 上で動作します Windows(R)Vista(x86) Windows7(x86 およびx64) Windows8(8.1) (x86および x64) において動作確認を行っております 商標 Microsoft Windowsは米国 MicrosoftCorporationの米国及びその他の国における登録商標または商標です
基盤地図情報ビューア ( 改訂版 ) 操作説明書 ソフトウェアについて 動作環境 このソフトウェアは Microsoft(R)Windows(R) 上で動作します Windows(R)Vista(x86) Windows7(x86 およびx64) Windows8(8.1) (x86および x64) において動作確認を行っております 商標 Microsoft Windowsは米国 MicrosoftCorporationの米国及びその他の国における登録商標または商標です
POWER EGG2.0 Ver2.8 スタートアップガイド ~Webデータベース 応用編~
 POWER EGG2.0 Ver2.8 スタートアップガイド ~ Web データベースの作成応用編 ~ 第 1 版 2016 年 3 月ディサークル株式会社 改版履歴 版数 改版年月日 備考 1.0 2016/03/04 初版 (POWER EGG2.0 Ver2.8 版 ) 目次 はじめに... 1 第 1 章データベース間の連携設定... 2 1-1 WebDB 間連携項目フィールドの作成...
POWER EGG2.0 Ver2.8 スタートアップガイド ~ Web データベースの作成応用編 ~ 第 1 版 2016 年 3 月ディサークル株式会社 改版履歴 版数 改版年月日 備考 1.0 2016/03/04 初版 (POWER EGG2.0 Ver2.8 版 ) 目次 はじめに... 1 第 1 章データベース間の連携設定... 2 1-1 WebDB 間連携項目フィールドの作成...
目次 1. CAD インターフェイス (3D_Analyzer&3D_Evolution) ユーザーインターフェイス機能強化 (3D_Analyzer&3D_Evolution)... 3 レポート... 3 クリッピング機能... 4 言語... 4 表示オプション
 2016 年 6 月 22 日 3D_Analyzer & 3D_Evolution リリースノート 1/8 目次 1. CAD インターフェイス (3D_Analyzer&3D_Evolution)... 3 2. ユーザーインターフェイス機能強化 (3D_Analyzer&3D_Evolution)... 3 レポート... 3 クリッピング機能... 4 言語... 4 表示オプション...
2016 年 6 月 22 日 3D_Analyzer & 3D_Evolution リリースノート 1/8 目次 1. CAD インターフェイス (3D_Analyzer&3D_Evolution)... 3 2. ユーザーインターフェイス機能強化 (3D_Analyzer&3D_Evolution)... 3 レポート... 3 クリッピング機能... 4 言語... 4 表示オプション...
基盤地図情報ビューア デスクトップにアイコンをつくる...3 プロジェクトを新規に作成する...4 背景図 ( 数値地形図 ) の登録...6 表示設定の変更...8 ステータスバー...11 レイヤーリスト...12 表示メニューの実行...13 要素の属性を見る...14 距離と面積...14
 基盤地図情報ビューア ( 改訂版 ) 操作説明書 ソフトウェアについて 動作環境 このソフトウェアは Microsoft(R)Windows(R) 上で動作します Windows7(x86 およびx64) Windows8(8.1) (x86および x64) Windows10(x64) において動作確認を行っております 商標 Microsoft Windowsは米国 MicrosoftCorporationの米国及びその他の国における登録商標または商標です
基盤地図情報ビューア ( 改訂版 ) 操作説明書 ソフトウェアについて 動作環境 このソフトウェアは Microsoft(R)Windows(R) 上で動作します Windows7(x86 およびx64) Windows8(8.1) (x86および x64) Windows10(x64) において動作確認を行っております 商標 Microsoft Windowsは米国 MicrosoftCorporationの米国及びその他の国における登録商標または商標です
1 トラック 右上の ストーリーボード と タイムライン ボタンでトラックの表示方法を変更できます また トラックのクリップやその他エフェクト対して 操作アイコン での操作も可能です /// ヒント /// キャプチャした動画の不要部分をカットしたい場合は キャプチャした動画をクリップへ追加後に 操
 編集 タブの説明 編集 タブではキャプチャした動画等のメディアファイルやテキスト等の映像効果を追加してトラック内のコンテンツを 新たな一つのビデオクリップとして作成することができます 編集後のビデオクリップは 作成 タブでファイルや BD/DVD メディアなど好みに応じたコンテンツで書き出すことができます Ⅰ. はじめに ShowBiz の編集画面の初期値は 16:9( ワイド ) 画面ではなく 4:3(
編集 タブの説明 編集 タブではキャプチャした動画等のメディアファイルやテキスト等の映像効果を追加してトラック内のコンテンツを 新たな一つのビデオクリップとして作成することができます 編集後のビデオクリップは 作成 タブでファイルや BD/DVD メディアなど好みに応じたコンテンツで書き出すことができます Ⅰ. はじめに ShowBiz の編集画面の初期値は 16:9( ワイド ) 画面ではなく 4:3(
CREATOR 3D Ver.13.5 リリースノート
 CADPAC-CREATOR 3D Ver.13.5 リリースノート CADPAC-CREATOR 3D はクボテック社製 3D モデリングソフト KEYCREATOR の OEM 製品です 文中にある KEYCREATOR は CADPAC-CREATOR 3D に置換えてご利用ください 目次 概要 CREATOR 3D Ver.13.5 概要 3 新機能 改良 ダイナミックスケッチ 4 テキスト検索
CADPAC-CREATOR 3D Ver.13.5 リリースノート CADPAC-CREATOR 3D はクボテック社製 3D モデリングソフト KEYCREATOR の OEM 製品です 文中にある KEYCREATOR は CADPAC-CREATOR 3D に置換えてご利用ください 目次 概要 CREATOR 3D Ver.13.5 概要 3 新機能 改良 ダイナミックスケッチ 4 テキスト検索
HP Primeバーチャル電卓
 HP Prime バーチャル電卓 Windows は 米国 Microsoft Corporation およびその関連会社の米国およびその他の国における商標または登録商標です 本書の内容は 将来予告なしに変更されることがあります HP 製品およびサービスに関する保証は 当該製品およびサービスに付属の保証規定に明示的に記載されているものに限られます 本書のいかなる内容も 当該保証に新たに保証を追加するものではありません
HP Prime バーチャル電卓 Windows は 米国 Microsoft Corporation およびその関連会社の米国およびその他の国における商標または登録商標です 本書の内容は 将来予告なしに変更されることがあります HP 製品およびサービスに関する保証は 当該製品およびサービスに付属の保証規定に明示的に記載されているものに限られます 本書のいかなる内容も 当該保証に新たに保証を追加するものではありません
SetupVerup_dl_M
 最新版プログラムのダウンロード EX-TREND 武蔵シリーズ FC コンシェルジュの 最新版へのアップグレード サービスを利用して お使いのプログラムを最新のプログラムにバージョンアップする方法を解説します 1. プロテクトの更新は お済みですか? バージョンアップしたプログラムは プロテクトを更新しないと使用できません まだ更新していない場合は プロテクト更新の画面に戻って プロテクトの更新をおこなってください
最新版プログラムのダウンロード EX-TREND 武蔵シリーズ FC コンシェルジュの 最新版へのアップグレード サービスを利用して お使いのプログラムを最新のプログラムにバージョンアップする方法を解説します 1. プロテクトの更新は お済みですか? バージョンアップしたプログラムは プロテクトを更新しないと使用できません まだ更新していない場合は プロテクト更新の画面に戻って プロテクトの更新をおこなってください
Express5800/51Le電源交換
 Express5800/50 シリーズ 53Xi/Y53Xi USB3.0 ドライバーのアップデート手順書 1 1. はじめに 1.1 作業概要 USB3.0 ポートに USB3.0 対応機器を接続しても USB3.0 で動作しない問題を修正する手順となります 本手順書は 下記対象装置において Windows 7 にて運用する際に必要なドライバーのアップデート方法についてご説明しています 本手順書に記載の作業は
Express5800/50 シリーズ 53Xi/Y53Xi USB3.0 ドライバーのアップデート手順書 1 1. はじめに 1.1 作業概要 USB3.0 ポートに USB3.0 対応機器を接続しても USB3.0 で動作しない問題を修正する手順となります 本手順書は 下記対象装置において Windows 7 にて運用する際に必要なドライバーのアップデート方法についてご説明しています 本手順書に記載の作業は
IME( 日本語入力システム ) の確認 変更方法 / プロパティ確認の手順 ************************************************************************************ ドキュメント目次 IME( 日本語入力システム )
 IME( 日本語入力システム ) の確認 変更方法 / プロパティ確認の手順 ************************************************************************************ ドキュメント目次 IME( 日本語入力システム ) の確認 変更方法 p.2 Windows 7 での確認方法... p.2 Windows 8.1 での確認方法...
IME( 日本語入力システム ) の確認 変更方法 / プロパティ確認の手順 ************************************************************************************ ドキュメント目次 IME( 日本語入力システム ) の確認 変更方法 p.2 Windows 7 での確認方法... p.2 Windows 8.1 での確認方法...
スライド 1
 Smart-DC( 校正承認システム ) 校正承認システム (Smart-DC) 操作ガイド 目次 ページ 0. 校正承認のフロー 1. 校正承認画面アクセス方法 ~ 機能概要 (TOP 画面 ) 2. デザイン確認方法 1 ページ単位で確認 ~ 機能概要 ( 校正承認画面 ) 2 デザイン OK のとき 3 デザイン NG のとき 3. 確認内容の送信 4. その他の機能 1 コンタクトシート出力
Smart-DC( 校正承認システム ) 校正承認システム (Smart-DC) 操作ガイド 目次 ページ 0. 校正承認のフロー 1. 校正承認画面アクセス方法 ~ 機能概要 (TOP 画面 ) 2. デザイン確認方法 1 ページ単位で確認 ~ 機能概要 ( 校正承認画面 ) 2 デザイン OK のとき 3 デザイン NG のとき 3. 確認内容の送信 4. その他の機能 1 コンタクトシート出力
Microsoft Word - (171118_v4250)ACS_インストールマニュアル.doc
 NTT コミュニケーションズ IC カードリーダライタ ドライバソフト対応 OS 一覧 ドライバソフトインストールマニュアル 2017.11 1. はじめに はじめに ( インストールを開始する前に必ずお読みください ) (1) 本書では NTT コミュニケーションズの IC カードリーダライタをご使用になる場合のドライバソフトのインストール手順を記述しています 製品名 ACR39-NTTCom ACR1251CL-NTTCom
NTT コミュニケーションズ IC カードリーダライタ ドライバソフト対応 OS 一覧 ドライバソフトインストールマニュアル 2017.11 1. はじめに はじめに ( インストールを開始する前に必ずお読みください ) (1) 本書では NTT コミュニケーションズの IC カードリーダライタをご使用になる場合のドライバソフトのインストール手順を記述しています 製品名 ACR39-NTTCom ACR1251CL-NTTCom
PDFConverter
 PDF コンバータ (IM-EX 申請 PDF オプション向け ) インストール ガイド Page0 > 1 インストールに必要な環境... 2 1.1 S/W 環境 (32BIT 環境 )... 2 1.1.1 OS... 2 1.2 S/W 環境 (64BIT 環境 )... 2 1.2.1 OS... 2 2 インストール手順 (32BIT)... 3 2.1 PDF コンバータのインストール...
PDF コンバータ (IM-EX 申請 PDF オプション向け ) インストール ガイド Page0 > 1 インストールに必要な環境... 2 1.1 S/W 環境 (32BIT 環境 )... 2 1.1.1 OS... 2 1.2 S/W 環境 (64BIT 環境 )... 2 1.2.1 OS... 2 2 インストール手順 (32BIT)... 3 2.1 PDF コンバータのインストール...
3D PDF Converter 5.0 Release Notes
 Tetra4D Converter バージョン 2018 リリースノート 2018 年 2 月 目次 概要...2 リリースタイプの定義...2 バージョン情報...2 説明...2 サポート言語...2 Acrobat Pro との互換性...3 ライセンス...3 既存 Tetra4D Converter ユーザ...3 新規 Tetra4D Converter ユーザ...3 ライセンス管理システムについて...4
Tetra4D Converter バージョン 2018 リリースノート 2018 年 2 月 目次 概要...2 リリースタイプの定義...2 バージョン情報...2 説明...2 サポート言語...2 Acrobat Pro との互換性...3 ライセンス...3 既存 Tetra4D Converter ユーザ...3 新規 Tetra4D Converter ユーザ...3 ライセンス管理システムについて...4
1 目次 本書の構成 2 体験版申請用総合ソフトの機能 3 申請用総合ソフトとの相違点 体験版申請用総合ソフト ver.3.0 は, 本番用の申請用総合ソフト (3.0A) の機能に擬似データを加えたものです
 体験版申請用総合ソフト (ver.3.0) インストールガイド 登記 供託オンライン申請システム 平成 29 年 4 月 法務省民事局 1 目次 本書の構成 2 体験版申請用総合ソフトの機能 3 申請用総合ソフトとの相違点 体験版申請用総合ソフト ver.3.0 は, 本番用の申請用総合ソフト (3.0A) の機能に擬似データを加えたものです 2 1.1 動作環境 ハードウェア環境 CPU 800MHz
体験版申請用総合ソフト (ver.3.0) インストールガイド 登記 供託オンライン申請システム 平成 29 年 4 月 法務省民事局 1 目次 本書の構成 2 体験版申請用総合ソフトの機能 3 申請用総合ソフトとの相違点 体験版申請用総合ソフト ver.3.0 は, 本番用の申請用総合ソフト (3.0A) の機能に擬似データを加えたものです 2 1.1 動作環境 ハードウェア環境 CPU 800MHz
タッチディスプレイランチャー
 タッチディスプレイランチャー バージョン.0 取扱説明書 もくじ はじめに 3 ランチャーについて 4 ランチャーの操作方法 5 グループを変える 5 設定について 6 アイコンを新規登録する 7 登録したアイコンを編集する 8 グループの編集 0 壁紙を変更する その他の設定について はじめに 本ソフトウェアは ペン操作やタッチ操作で目的のソフトウェアを起動することができるソフトウェアです ソフトウェアは追加
タッチディスプレイランチャー バージョン.0 取扱説明書 もくじ はじめに 3 ランチャーについて 4 ランチャーの操作方法 5 グループを変える 5 設定について 6 アイコンを新規登録する 7 登録したアイコンを編集する 8 グループの編集 0 壁紙を変更する その他の設定について はじめに 本ソフトウェアは ペン操作やタッチ操作で目的のソフトウェアを起動することができるソフトウェアです ソフトウェアは追加
< ダッシュボード画面 > 現在開催中の研修 に ご覧いただけるセミナーがすべて表示されます 視聴したいセミナーをクリックします ( セミナーへのお申し込み方法はこちらをご参照ください ) マウスをセミナー名の上に移動すると色が変わります 色の変わる範囲はどこでもクリックすることができます < 講座
 動画を視聴する手順 < トップページ > ログイン ID( メールアドレス )/ パスワードを入力して を押します ( 会員登録が済んでいない方はこちらのマニュアルをご参照ください ) 1 < ダッシュボード画面 > 現在開催中の研修 に ご覧いただけるセミナーがすべて表示されます 視聴したいセミナーをクリックします ( セミナーへのお申し込み方法はこちらをご参照ください ) マウスをセミナー名の上に移動すると色が変わります
動画を視聴する手順 < トップページ > ログイン ID( メールアドレス )/ パスワードを入力して を押します ( 会員登録が済んでいない方はこちらのマニュアルをご参照ください ) 1 < ダッシュボード画面 > 現在開催中の研修 に ご覧いただけるセミナーがすべて表示されます 視聴したいセミナーをクリックします ( セミナーへのお申し込み方法はこちらをご参照ください ) マウスをセミナー名の上に移動すると色が変わります
Microsoft Word - Setup_Guide
 JTOS Version 3.4 セットアップガイド 2017 年 2 月 17 日公益社団法人日本コントラクトブリッジ連盟 1 ご注意...2 2 システム要件...3 3 インストール手順...4 3.1 Microsoft.NET Framework 4.6 について...4 3.2 JTOS 一式のインストール...4 3.3 Excel マスターシートのコピー...5 3.4 ローカルメンバーを扱う場合...5
JTOS Version 3.4 セットアップガイド 2017 年 2 月 17 日公益社団法人日本コントラクトブリッジ連盟 1 ご注意...2 2 システム要件...3 3 インストール手順...4 3.1 Microsoft.NET Framework 4.6 について...4 3.2 JTOS 一式のインストール...4 3.3 Excel マスターシートのコピー...5 3.4 ローカルメンバーを扱う場合...5
インターネット EDI システムを使用する前の準備 目次 動作環境について... 2 Internet Explorer7.0 / 8.0 をご利用の場合の設定方法... 3 [1] インターネット EDI システムを利用するための標準的な設定... 3 [2] ブラウザ型で帳票を利用する場合に必要
![インターネット EDI システムを使用する前の準備 目次 動作環境について... 2 Internet Explorer7.0 / 8.0 をご利用の場合の設定方法... 3 [1] インターネット EDI システムを利用するための標準的な設定... 3 [2] ブラウザ型で帳票を利用する場合に必要 インターネット EDI システムを使用する前の準備 目次 動作環境について... 2 Internet Explorer7.0 / 8.0 をご利用の場合の設定方法... 3 [1] インターネット EDI システムを利用するための標準的な設定... 3 [2] ブラウザ型で帳票を利用する場合に必要](/thumbs/100/145496388.jpg) インターネット EDI システムを使用する前の準備 目次 動作環境について... 2 Internet Explorer7.0 / 8.0 をご利用の場合の設定方法... 3 [1] インターネット EDI システムを利用するための標準的な設定... 3 [2] ブラウザ型で帳票を利用する場合に必要な設定... 6 [3] その他の必要な設定... 9 Internet Explorer9.0/ 10.0
インターネット EDI システムを使用する前の準備 目次 動作環境について... 2 Internet Explorer7.0 / 8.0 をご利用の場合の設定方法... 3 [1] インターネット EDI システムを利用するための標準的な設定... 3 [2] ブラウザ型で帳票を利用する場合に必要な設定... 6 [3] その他の必要な設定... 9 Internet Explorer9.0/ 10.0
<907D945D F D C789C195CF8D5888EA97978CF68A4A97702E786C7378>
 改善機能 ファイル ファイル出力 範囲印刷すべて印刷編集貼り付け 選択コマンド 図形編集 図形移動 / 複写図形複写図形移動 ( 縦横変倍 )/ 図形複写 ( 縦横変倍 ) ミラー編集 図脳 RAID17/RO17から図脳 RAID18/RO18への改善機能は下表をご覧ください = 図脳 RAIDRO18のみ O=オプションプラグイン時に追加機能 全図面 DF 形式 対象とする図面を一括でON OFFできるようになりました
改善機能 ファイル ファイル出力 範囲印刷すべて印刷編集貼り付け 選択コマンド 図形編集 図形移動 / 複写図形複写図形移動 ( 縦横変倍 )/ 図形複写 ( 縦横変倍 ) ミラー編集 図脳 RAID17/RO17から図脳 RAID18/RO18への改善機能は下表をご覧ください = 図脳 RAIDRO18のみ O=オプションプラグイン時に追加機能 全図面 DF 形式 対象とする図面を一括でON OFFできるようになりました
武蔵12_体験版操作説明書(平面図の編集例)
 体験版操作説明書 平面図の編集例 本書は EX-TREND 武蔵の CAD の各種コマンドの機能を知ってもらうために 操作例として求積図 求積表 計画図を作成します 本書で解説している以外にもいろいろな機能を用いて図面を編集することができますが 入力例では元図面として SFC ファイルで作成された平面図を読み込み 各種編集操作をおこないます ( 下記の目次参照 ) 解説内容がオプションプログラムの説明である場合があります
体験版操作説明書 平面図の編集例 本書は EX-TREND 武蔵の CAD の各種コマンドの機能を知ってもらうために 操作例として求積図 求積表 計画図を作成します 本書で解説している以外にもいろいろな機能を用いて図面を編集することができますが 入力例では元図面として SFC ファイルで作成された平面図を読み込み 各種編集操作をおこないます ( 下記の目次参照 ) 解説内容がオプションプログラムの説明である場合があります
SideAceユーザーズガイド
 SideAce ユーザーズガイド SideAce は ACE を監視しています コマンドプロンプトで 利用者がコマンドの出力を 画面から ACE にリダイレクトしたとき ACE というテキストファイルの冒頭の左側にあ る一部が SideAce ウィンドウに表示されます あらゆる行を記憶 ACE にリダイレクトされるたびに SideAce は ACE を読み込みます 読み込んだあら ゆる行を記憶しています
SideAce ユーザーズガイド SideAce は ACE を監視しています コマンドプロンプトで 利用者がコマンドの出力を 画面から ACE にリダイレクトしたとき ACE というテキストファイルの冒頭の左側にあ る一部が SideAce ウィンドウに表示されます あらゆる行を記憶 ACE にリダイレクトされるたびに SideAce は ACE を読み込みます 読み込んだあら ゆる行を記憶しています
文字入力PRO.doc
 操作マニュアル やさしく PDF へ文字入力 PRO v.4.0 基本操作 目次 1. はじめに 2. やさしく PDF へ文字入力の起動 3. スキャナの設定 4. 原稿の取り込み 4-1. スキャナから 4-2. ファイルから 5. プリンタの設定 6. フィールドの作成 6-1. フィールドの自動作成 6-2. フィールドの手動作成 7. フィールドの設定 8. 文字の入力 9. 印刷 便利な使い方付録
操作マニュアル やさしく PDF へ文字入力 PRO v.4.0 基本操作 目次 1. はじめに 2. やさしく PDF へ文字入力の起動 3. スキャナの設定 4. 原稿の取り込み 4-1. スキャナから 4-2. ファイルから 5. プリンタの設定 6. フィールドの作成 6-1. フィールドの自動作成 6-2. フィールドの手動作成 7. フィールドの設定 8. 文字の入力 9. 印刷 便利な使い方付録
1. 画面説明 ここでは普通にアプリケーションを開いた場合に表示される対話型画面の説明をしています パスワード ( 再入力 ) パスワード登録 パスワード消去 事前チェックの処理の際に必要になるパスワ
 使い方ガイド 1. 画面説明... 2 2. 使用方法 ( 対話型画面編 )... 5 3. 使用方法 ( 右クリックメニュー編 )... 10 4. 使用方法 ( フォルダ単位編 )... 12 5. 注意事項... 15 1 1. 画面説明 ここでは普通にアプリケーションを開いた場合に表示される対話型画面の説明をしています 1 2 3 4 5 6 7 8 9 10 11 14 12 13 15
使い方ガイド 1. 画面説明... 2 2. 使用方法 ( 対話型画面編 )... 5 3. 使用方法 ( 右クリックメニュー編 )... 10 4. 使用方法 ( フォルダ単位編 )... 12 5. 注意事項... 15 1 1. 画面説明 ここでは普通にアプリケーションを開いた場合に表示される対話型画面の説明をしています 1 2 3 4 5 6 7 8 9 10 11 14 12 13 15
2/17 目次 I. はじめに... 3 II. 操作手順 (Controlの場合) 断面の作成 寸法測定 異なる断面間の寸法測定 繰り返し処理...11 III. 操作手順 (Verifyの場合) 断面の作成... 1
 Geomagic Control / Verify 操作手順書 2D 断面における寸法測定 第 2 版 2016.6.1 会社名 連絡先変更初版 2016.3.10 新規発行 2/17 目次 I. はじめに... 3 II. 操作手順 (Controlの場合)... 4 1. 断面の作成... 4 2. 寸法測定... 6 3. 異なる断面間の寸法測定... 9 4. 繰り返し処理...11 III.
Geomagic Control / Verify 操作手順書 2D 断面における寸法測定 第 2 版 2016.6.1 会社名 連絡先変更初版 2016.3.10 新規発行 2/17 目次 I. はじめに... 3 II. 操作手順 (Controlの場合)... 4 1. 断面の作成... 4 2. 寸法測定... 6 3. 異なる断面間の寸法測定... 9 4. 繰り返し処理...11 III.
クイックスタート [USB メモリのセキュリティ無料版用 ] 2 / 18 パソコンへのインストール セットアップファイルの名前は次のファイル名です 環境によっては ".exe" の部分は表示されていない場合もあります このファイルを実行 ( ダブルクリック ) して インストールを開始します エデ
![クイックスタート [USB メモリのセキュリティ無料版用 ] 2 / 18 パソコンへのインストール セットアップファイルの名前は次のファイル名です 環境によっては .exe の部分は表示されていない場合もあります このファイルを実行 ( ダブルクリック ) して インストールを開始します エデ クイックスタート [USB メモリのセキュリティ無料版用 ] 2 / 18 パソコンへのインストール セットアップファイルの名前は次のファイル名です 環境によっては .exe の部分は表示されていない場合もあります このファイルを実行 ( ダブルクリック ) して インストールを開始します エデ](/thumbs/91/106879511.jpg) クイックスタート [USB メモリのセキュリティ無料版用 ] 1 / 18 USB メモリのセキュリティ無料版クイックスタート ご利用の前に 1. 無料版は 4G 以下の USB メモリでご利用いただけます 2. 本ソフトをインストール可能な USB メモリは 1 個です 3. [USB メモリのセキュリティ ] には 9 つのエディションがあります エディションによって ライセンス 利用可能な USB
クイックスタート [USB メモリのセキュリティ無料版用 ] 1 / 18 USB メモリのセキュリティ無料版クイックスタート ご利用の前に 1. 無料版は 4G 以下の USB メモリでご利用いただけます 2. 本ソフトをインストール可能な USB メモリは 1 個です 3. [USB メモリのセキュリティ ] には 9 つのエディションがあります エディションによって ライセンス 利用可能な USB
