book.book
|
|
|
- りさこ こびき
- 5 years ago
- Views:
Transcription
1 Ti200, Ti300, Ti400, Ti450, Ti480 Thermal Imagers ユーザーズ マニュアル September 2013, Rev. 3, 2/17 (Japanese) Fluke Corporation. All rights reserved. Specifications are subject to change without notice. All product names are trademarks of their respective companies.
2 保証および責任 Fluke の製品はすべて 通常の使用及びサービスの下で 材料および製造上の欠陥がないことを保証します 保証期間は発送日から 2 年間です 部品 製品の修理 またはサービスに関する保証期間は 90 日です この保証は 最初の購入者または Fluke 認定再販者のエンドユーザー カスタマーにのみに限られます さらに ヒューズ 使い捨て電池 または 使用上の間違いがあったり 機能の変更をされたり 規定を無視されたり 汚染されたり 事故若しくは異常な動作や取り扱いによって損傷したと Fluke が認めた製品は保証の対象になりません Fluke は ソフトウェアーは実質的にその機能仕様通りに動作すること また 本ソフトウェアーは欠陥のないメディアーに記録されていることを 90 日間保証します しかし Fluke は 本ソフトウェアーに欠陥がないことまたは中断なく動作することは保証しておりません Fluke 認定再販業者は 新規品且つ未使用の製品に対しエンドユーザー カスタマーのみに本保証を行いますが より大きな保証または異なった保証を Fluke に代り提供する権限は持っていません 製品が Fluke 認定販売店で購入されるか または購入者が適当な国際価格を支払った場合に保証のサポートが受けられます ある国で購入された製品が修理のため他の国へ送られた場合 Fluke は購入者に 修理パーツ / 交換パーツの輸入費用を請求する権利を保有します Fluke の保証義務は Fluke の見解に従って 保証期間内に Fluke 認定サービス センターへ返送された欠陥製品に対する購入価格の払い戻し 無料の修理 または交換に限られます 保証サービスを受けるには 最寄りの Fluke 認定サービス センターへご連絡いただき 返送の許可情報を入手してください その後 問題個所の説明と共に製品を 送料および保険料前払い (FOB 目的地 ) で 最寄りの Fluke 認定サービス センターへご返送ください Fluke は輸送中の損傷には責任を負いません 保証による修理の後 製品は購入者に送料前払い (FOB 到着地 ) で返送されます 当故障が 使用上の誤り 汚染 変更 事故 または操作や取り扱い上の異常な状況によって生じたと Fluke が判断した場合には Fluke は修理費の見積りを提出し 承認を受けた後に修理を開始します 修理完了後 製品は購入者に送料前払いで返送されますが Fluke は購入者に対して修理費および送料 (FOB 出荷地 ) を請求します 本保証は購入者の唯一の救済手段であり ある特定の目的に対する商品性または適合性に関する黙示の保証をすべて含むがそれのみに限定されない 明白なまたは黙示の他のすべての保証の代りになるものです データの紛失を含む あらゆる原因またはいかなる理論に起因する 特殊な 間接的 偶然的または必然的損害または損失に関して それが保証の不履行 または 契約 不法行為 信用 若しくは他のいかなる理論に基づいて発生したものであっても FLUKE は一切の責任を負いません いくつかの国においては 示唆的保証の条件を制約すること あるいは二次的あるいは結果として生ずる損害に対する責任の免責または限定が許されていませんので 本保証における制約および免責はすべての購入者に適用されるとは限りません 本保証の規定の一部が 管轄の裁判所またはその他の法的機関により無効または執行不能と見なされた場合においても それは他の部分の規定の有効性または執行性に影響を与えません Fluke Corporation P.O. Box 9090 Everett, WA U.S.A. Fluke Europe B.V. P.O. Box BD Eindhoven The Netherlands ООО «Флюк СИАЙЭС» , г. Москва, Ленинградский проспект дом 37, корпус 9, подъезд 4, 1 этаж 11/99
3 目次 題目 ページ はじめに... 1 フルークへの連絡先... 1 安全に関する情報... 2 製品の外観... 6 機能... 6 コントロール... 7 タッチ スクリーン... 9 制御パネル プライマリー トリガーおよびセカンダリー トリガー 基本操作 本製品の電源オンとオフ 焦点 画像のキャプチャ 画像の保存 メニュー 測定メニュー レベル / スパン 放射率の調整 スポット マーカー スポット ボックス 画像メニュー 高画質にする 距離 カメラ メニュー LaserSharp オート フォーカス システム ビデオ ワイヤレス接続 Fluke Connect ワイヤレス システム Fluke Connect アプリ Fluke Connect ツール メモリー メニュー 画像のプレビュー i
4 Ti200, Ti300, Ti400, Ti450, Ti480 ユーザーズ マニュアル 画像の編集... 画像の削除... 設定メニュー... ファイル形式... 日付... 時刻... SmartView ソフトウェア... SmartView ソフトウェアのダウンロード... ファームウェアのダウンロード... 無線の有効化... ストリーミング ビデオ ( リモート ディスプレイ )... PC へのライブ ストリーム... Fluke Connect ソフトウェアによるライブ ストリーム... HDMI 機器へのライブ ストリーム... 本製品のリモート コントロール... アクセサリー... メンテナンス... 製品のクリーニング... バッテリーの取り扱い... バッテリーの交換... 2 ベイ バッテリー充電器... 本製品の AC 電源ソケット V 車両用充電器 ( オプション )... 無線周波数データ... 一般仕様... 詳細仕様... ii
5 はじめに Ti200 Ti300 Ti400 Ti450 Ti480 サーモグラフィー ( 以降 本製品 ) は 多様な用途で使用できる ハンドヘルド タイプのサーモグラフィーです その用途には 機器のトラブルシューティング 予防 / 予知保全 建物診断 研究開発などがあります 本製品は 視認性が高い業界品質の LCD タッチ スクリーンに熱画像を表示します 本製品は 内部メモリー リムーバブル メモリー カード USB メモリーに画像を保存できます 内蔵メモリーやメモリー カードに保存した画像やデータは PC に USB を直接つないで転送するか PC またはモバイル機器に無線で転送できます 本製品には SmartView ソフトウェアが付属しています SmartView は 品質分析とレポート作成を行う 高性能の専門家向けソフトウェアです 本製品は モバイル機器で使用できる Fluke Connect アプリで動作します 本製品の電源は 堅牢な充電式リチウムイオン スマート バッテリーから供給されます 付属の AC 電源アダプターを使用すれば AC 電源に直接接続できます フルークへの連絡先 フルークにご連絡いただく場合は 次の電話番号までお問い合わせください 米国 : カナダ : FLUKE ( ) ヨーロッパ : 日本 : シンガポール : その他の国 : またはフルークの Web サイト をご覧ください 本製品を登録するには または にアクセスしてください 1
6 Ti200, Ti300, Ti400, Ti450, Ti480 ユーザーズ マニュアル 最新マニュアルの補足を表示 印刷 あるいはダウンロードするには にアクセスしてください 印刷版マニュアルをリクエストするには にアクセスしてくださ い 安全に関する情報 警告 は危険を伴う条件や手順であることを示します 注意 は 本製品や被測定器に損 傷を与える可能性がある条件や手順であることを示します 警告 感電 火災 身体傷害を防ぐため また本製品を安全に使用するた め 次の事項を厳守してください 2 本製品を使用する前に 安全に関する情報をすべてお読みください すべての説明を注意深くお読みください 本製品は改造せず 指定された方法でのみ使用してください 改造 または指定外の方法で使用した場合 安全性に問題が生じることがあ ります バッテリー残量の低下を示すインジケーターが表示されたら 測定値 が不確かな値にならないよう バッテリーを交換してください 本製品の動作に異常が見られる場合は使用しないでください 本製品が改造されているか 損傷している場合は使用しないでくださ い 本製品が損傷した場合は 使用を禁止してください 実際の温度測定の前に 放射率に関する情報を参照してください 反 射性の物質では 実際の温度より低く表示されます これらの物は火 傷の危険があります バッテリー セルやバッテリー パックを熱い場所や火の近くに置か ないでください また 直射日光を当てないでください バッテリー セルやバッテリー パックは分解または破壊しないでく ださい 本製品を長期間使用しない場合は バッテリーの液漏れや本製品の損 傷を防ぐためにバッテリーを取り外してください バッテリー充電器は 使用する前に電源コンセントに接続してくださ い フルークが承認した電源アダプターのみを使用してバッテリーを充電 してください セルとバッテリー パックは清潔で乾燥した状態に保ってください 汚れたコネクターは乾燥した清潔な布で拭いてください
7 Thermal Imagers 安全に関する情報 バッテリーには火災や爆発の原因となる危険な化学薬品が含まれてい ます 化学薬品に触れてしまった場合は 水で洗浄して医師の診断を 受けてください バッテリーを分解しないでください バッテリーの液漏れが生じた場合は すぐに使用を中止し 製品を修 理してください 本製品に同梱の外部主電源のみを使用してください 金属をコネクターに接触させないでください 指定された交換部品のみをご使用ください 本製品の修理は フルーク サービスセンターに依頼してください 本製品を長期間使用しない場合や 50 C 以上の場所に保管する場合 は バッテリーを外してください バッテリーが外されていないと バッテリーの液漏れが発生し本製品を損傷する可能性があります 充電中に充電式バッテリーが熱くなったら (>50 C) 充電器を外し 製品またはバッテリーを涼しい 火気のない場所に移動してくださ い 通常使用の場合は 5 年後 ヘビー ユースの場合は 2 年後に充電式 バッテリーを交換してください 通常使用とは 週 2 回充電すること と定義します ヘビー ユースとは 毎日 停止するまで放電させて 再充電することと定義します バッテリー端子をショートさせないでください セルやバッテリーは端子がショートする可能性のある容器に入れて保 管しないでください レーザー光を直接見ないでください 直接または反射面を介して レーザー光を人や動物に当てないでください 光学機器を通してレーザー光を見ないようにしてください ( 双眼鏡 望遠鏡 顕微鏡など ) 光学機器はレーザー光を集中させるため 目 に悪影響を与える可能性があります 製品を分解しないでください レーザー光線が目に悪影響を与える可 能性があります 本製品を修理する場合は 必ずフルークのサービ ス センターに依頼してください レーザー視認グラスをレーザー保護グラスとして使用しないでくださ い レーザー視認グラスは 明るい光の中でレーザーを見やすくする 目的でのみ使用してください 3
8 Ti200, Ti300, Ti400, Ti450, Ti480 ユーザーズ マニュアル レーザーに関する追加の警告情報は 本製品のレンズ カバーの内側に記載されています 図 1 を参照してください FLUKE CORPORATION EVERETT, WA USA 図 1. レーザーに関する警告 2007 年 6 月 24 日発行のレーザー産業への通達書 No. 50 による例外を除き 21 CFR および に準拠しています 注意 極端な周囲温度条件下で本製品を保管または連続使用すると 操作が 一時的に中断することがあります この場合 操作を再開する前に本 製品を安定させてください ( 冷却またはウォームアップ ) 4
9 Thermal Imagers 安全に関する情報 表 1 に 本製品または本マニュアルで使用されている記号を示します 表 1. 記号 記号 説明 ユーザー マニュアルをご確認ください 警告 危険性有 警告 危険電圧 感電の危険性があります 警告 レーザー放射 眼の損傷リスク AC 電源に接続されています バッテリーが取り外されています バッテリーの状態 アニメーション表示になっている場合は バッテリーを充電 中です オン / オフ 関連するオーストラリアの安全および EMC 規格に準拠 欧州共同体規格に準拠 北米安全規格については CSA グループによって認証済み 韓国の EMC 規格に準拠 日本品質保証機構 本製品には リチウムイオン バッテリーが搭載されています 固形廃棄物と混 合しないでください 使用済みバッテリーは 条例に従って資格のあるリサイク ル業者か危険物取扱者によって廃棄されなければなりません リサイクルの情報 については フルークのサービス センターまでお問い合わせください 本製品は WEEE 指令のマーキング要件に適合しています 添付されたラベルは この電気 / 電子製品を一般家庭廃棄物として廃棄できないことを示します 製品 カテゴリー : WEEE 指令の付属書 I に示される機器タイプに準拠して 本製品は カテゴリー 9 監視および制御装置 の製品に分類されます この製品は 一般 廃棄物として処分しないでください 5
10 Ti200, Ti300, Ti400, Ti450, Ti480 ユーザーズ マニュアル 製品の外観 機能 表 2 に 本製品の機能を一覧表示します 表 2. 機能 Ti200 Ti300 Ti400 Ti450 Ti480 高度な手動フォーカス LaserSharp オート フォーカス シス テム フィルター モード MultiSharp フォーカス SuperResolution 機能 フォーカス / 画像の向上 デジタル ズーム 2X 4X IR-Fusion テクノロジー 可視画像 (V) ピクチャー イン ピクチャー (PIP) 全画面 IR Autoblend ( パーセント選択 のプリセット ) IR-PhotoNotes オーディオ ( 音声 ) テキスト 画像注釈 ワイヤレス接続 WiFi Bluetooth Fluke Connect CNX HDMI 接続 SmartView ソフトウェア ストリーミング ビデオ ( リモート ディスプレイ ) 本製品のリモート操作 6
11 Thermal Imagers 製品の外観 コントロール 表 3 に 本製品の接続を示します 表 3. 接続 品目 説明 品目 説明 Micro SD メモリー カード ス ロット コネクター カバー HDMI 接続 リチウムイオン スマート バッ テリー USB ケーブル接続 ユニバーサル アダプター付き AC 電源 USB メモリー接続口 2 ベイ バッテリー充電器 AC アダプター / 充電器入力端子 7
12 Ti200, Ti300, Ti400, Ti450, Ti480 ユーザーズ マニュアル 表 4 に 本製品の正面を示します 表 4. 正面 Ti200 IR FUSION TECHNOLOGY 品目 説明 品目 説明 LED トーチ / フラッシュ ライト 赤外線カメラ レンズ 格納式レンズ カバー セカンダリー トリガー 可視光カメラ レンズ プライマリー トリガー レーザー ポインター / 距離測定器
13 Thermal Imagers 製品の外観 表 5 に 本製品の背面を示します 表 5. 戻る Ti200 IR FUSION TECHNOLO GY 品目 説明 品目 説明 マイク 制御パネル スピーカー 手動フォーカス コントロール LCD タッチ スクリーン ( ディスプレイ ) タッチ スクリーン タッチ スクリーンからは 最も使用頻度が高い設定にすばやくアクセスできます パラ メーターの変更または機能やオプションの選択を行うには 画面上のターゲットにタッチし ます 暗い場所でも作業できるよう タッチ スクリーンにはバックライトが付いています メ ニューに表示されていない場合 ディスプレイをダブルタップすると 画像がキャプチャさ れます 9
14 Ti200, Ti300, Ti400, Ti450, Ti480 ユーザーズ マニュアル 制御パネル 制御パネルは パラメーターの変更や機能とオプションの選択で使用します 表 6 に 制御 パネルのボタンの機能を一覧表示します 表 6. 制御パネル ボタン 説明 押すと 電源のオン / オフが切り替わります サブメニュー内で押すと 変更が保存され ライブ表示に戻ります 押すと プライマリー メニューが開きます サブメニュー内で押すと 変更が保存され 前のメニューに戻ります サブメニュー内で押すと 変更がキャンセルされ ライブ表示に戻りま す 押すと カーソルが移動し オプションが選択できます ライブ手動モードで押すと レベルおよびスパンが調節できます プライマリー トリガーおよびセカンダリー トリガー 2 段式トリガーは ピストル式グリップのトリガー ( 引き金 ) 位置にあります 大きい緑色の トリガーがプライマリー トリガーです 小さい黒色のトリガーがセカンダリー トリガー です 通常の操作 ( ビデオはオフ ) では プライマリー トリガーを使用して画像をキャプチャし 保存 編集してください ビデオがオンの場合は プライマリー トリガーを使用してビデ オの録画を開始 / 停止してください セカンダリー トリガーにより LaserSharp オート フォーカス システム ( LaserSharp オート フォーカス システム 参照 ) および レーザー ポインター / 距離測定器 ( 距離 参 照 ) が作動します 10
15 Thermal Imagers 基本操作 基本操作 本製品の電源オンとオフ 本製品を初めて使用する場合は 最初にバッテリーを最低 2 時間半充電してください バッ テリーの交換 を参照してください 本製品の電源をオンまたはオフにするには を 2 秒以上押したままにします バッテリーの寿命を最大限延ばすには 省電力機能と自動電源オフ機能を使用します これ らの機能を設定する方法については 表 13 を参照してください サーモグラフィーで 正確に温度を測定し画質を最適に保つには 十分な ウォームアップ時間を取る必要があります ウォームアップ時間は モデルと 環境条件によって異なることがあります 大半のサーモグラフィーは 3 分 5 分でウォームアップが完了しますが 温度測定の正確さが重要な場合は 少 なくとも 10 分間待機することをお勧めします 周囲温度が極端に異なる環境 に本製品を移動した場合 調整時間の追加を検討してください 焦点 焦点が正しければ 赤外線エネルギーが検出器のピクセルに正しく向かっています 焦点が 正しくないと 熱画像がぼやけてしまい 放射測定データが不正確になる可能性があります ほとんどの場合 焦点が合っていない熱画像は使い物にならないか 利用価値がありません 高度な手動フォーカス システムを使って焦点を合わせる場合 検査対象に焦点が合うまで 手動フォーカス コントロールを回してください LaserSharp オート フォーカス システ ムの代わりに 高度な手動フォーカス システムを使用します LaserSharp オート フォーカス システム を参照してください 画像のキャプチャ 画像をキャプチャするには 次の手順に従います 1. 対象に焦点を合わせます 2. プライマリー トリガーを押して放すか ディスプレイをダブルタップすると 画像を キャプチャして停止します 画像がメモリー バッファーに入り その画像を保存または編集できるようになります 画像の編集については 画像の編集 を参照してください 選択されているファイル形式設定によっては キャプチャした画像とメニュー バーが本 製品に表示されます メニュー バーに使用可能なオプションが表示されます MultiSharp フォーカスの画像キャプチャ 固定化方法は異なります MultiSharp フォーカス を参照してください 11
16 Ti200, Ti300, Ti400, Ti450, Ti480 ユーザーズ マニュアル 画像の保存 画像をデータ ファイルとして保存するには 次の手順に従います : 1. 画像をキャプチャします 画像がメモリー バッファーに入り その画像を保存または編集できるようになります 2. を押すと 画像をファイルとして保存し ライブ表示に戻ります メニュー メニューを使って 設定の変更と表示を行います 設定を変更するには 次の手順に従います 1. / を押して オプションを選択します 2. を押して オプションを設定します プライマリー メニュー セカンダリー メニュー オプション メニューは ファンク ション ボタンを最後に押してから 10 秒後に閉じられます オプション選択メニューは 選択を行うか 1 階層上のメニュー レベルに移動するか 操作を取り消すまで表示された ままになります 表 7 に セカンダリー メニューを一覧表示します 表 7. プライマリー メニュー セカンダリー メニュー 説明 測定 熱画像に関連する放射温度測定データの計算と表示を設定します 画像 ディスプレイ 一部の保存画像 およびビデオ ファイルの赤外線画像 の表示に使われる機能を設定します カメラ セカンダリー カメラ機能のオプションを設定します メモリー 選択すると キャプチャした画像とビデオの確認と削除を行うことがで きます 選択すると モバイル機器の Fluke Connect アプリ または他の Fluke Connect ツールと本製品をペアリングします Fluke Connect 設定 12 Fluke Connect の一部の機能は日本国内では現時点で対応し ておりません ユーザー設定を変更し 本製品に関する情報を表示します
17 Thermal Imagers メニュー 測定メニュー 表 8 に [ 測定 ] メニューのオプションを一覧表示します 表 8. 測定メニュー オプション メニュー 範囲 オプション < オプション > 自動 レベル / スパンの設定 ライン温度 説明 温度範囲を プリセット測定範囲のいずれかから選択 するか 全自動範囲を選択します 手動 自動または手動で調整する [ レベル / スパン ] を選択し ます レベル / スパン の設定 レベル / スパンを [ 手動 ] に設定して レベル / スパン を変更します レベル / スパン を参照してください < オプション > ライン温度をオン / オフします 数値の調整 標準の放射率テーブルの値が測定に適していない場合 のカスタム放射率の値を設定します 放射率の調整 を参照してください テーブルの選択 一般的な材質の一覧から放射率の値を選択します 放 射率の調整 を参照してください 放射率 背景温度を変更して 反射背景温度を補正します 背景 < オプション > 非常に高温または非常に低温の物体は 被写体の見か け温度と測定確度に影響を与えることがあり 表面の 放射率が低い場合は特にその可能性が高くなります 反射背景温度を調節して 測定精度を向上させます ディスプレイが [ すべて表示 ] に設定され ている場合 背景温度は ディスプレイに BG = xx.x と表示されます 13
18 Ti200, Ti300, Ti400, Ti450, Ti480 ユーザーズ マニュアル 表 8. 測定メニュー ( 続き ) オプション メニュー オプション 説明 赤外線透過ウィンドウ ( 赤外線ウィンドウ ) の透過率を 変更します 透過率 < オプション > 赤外線ウィンドウを使用して赤外線検査を実施する場 合 対象から放出されたすべての赤外線エネルギーが ウィンドウを効率的に透過するとは限りません ウィ ンドウの透過率を把握している場合は 本製品または SmartView ソフトウェアの透過率を調節して 測定の 精度を向上させます ディスプレイが [ すべて表示 ] に設定され ている場合 透過率補正は ディスプレイ に t = xxx% と表示されます 熱 スポット温度 スポット マーカー 冷 スポット温度は 高温および低温の変動を示すインジ ケーターであり 画像の温度測定が変動するのに合わ せてディスプレイ上を移動します すべてオフ 固定温度スポット マーカーをオフにします < オプション > オン オフ スポット ボックス 14 ディスプレイのホット スポットまたはコールド ス ポットいずれかのインジケーターの表示と オン / オフ の切り替えをする場合に選択します 画像を取得する前に 領域を強調表示するために使用 する固定温度スポット マーカーの数を選択します スポット マーカー を参照してください 対象が中心となるように表示される温度測定ゾーン ( ボックス ) のオン / オフを切り替えます サイズの設定 スポット ボックスを [ オン ] に設定して スポット ボックスのサイズを変更します スポット ボック ス を参照してください 位置の設定 スポット ボックスを [ オン ] に設定して スポット ボックスの位置を変更します スポット ボックス を参照してください
19 Thermal Imagers メニュー レベル / スパン レベルおよびスパンは [ 範囲 ] 内で設定した温度の全範囲内の値です レベルは 温度の全 範囲内を表示する温度レベルです スパンは 温度の全範囲内で表示する温度のスパンです 表 9 参照 表 9. レベルおよびスパンの設定 3 1 品目 2 説明 レベル スパン 本製品の全範囲 自動レベル / スパン モードの場合 本製品は [ 範囲 ] で設定した温度に基づいて [ レベル / スパン ] を設定します 本製品の [ 範囲 ] がプリセット測定範囲のいずれかに設定され [ レベル / スパン ] が [ 手動 ] に設定されている場合 レベル設定により 温度範囲全体内で熱スパンが上下動します 15
20 Ti200, Ti300, Ti400, Ti450, Ti480 ユーザーズ マニュアル レベル / スパンを変更するには 次の手順に従います 1. [ 測定 ] > [ レベル / スパン ] > [ 手動 ] の順に進みます 2. [ レベル / スパンの設定 ] を選択します 3. 次のボタンを押します 温度スパンを減らすには を押します 温度スパンを増やすには を押します スパンをより高い温度レベルに移動するには を押します スパンをより低い温度レベルに移動するには を押します ディスプレイの右端の目盛は サイズが増減する熱スパンを表しており 熱スパンが範囲全 体内の別レベルに移動した場合のスパンを表示します 表 9 を参照してください 最小スパンについての詳細は 詳細仕様 を参照してください 電源投入時 本製品は常に電源が切断されたときと同じレベル / スパン モー ド ( 自動または手動 ) で起動します 放射率の調整 すべての物体は赤外線エネルギーを放射します 対象の実際の表面温度と放射率は エネル ギー放射量に影響を与えます 本製品は 対象の表面から放出される赤外線エネルギーを検 知し このデータを使用して推定温度値を計算します 木材 水 スキン 布 塗面 ( 金属 を含む ) など 多くの一般的な材質はエネルギーを十分に放射し その放射係数は 90 % (0.90) という高さです 本製品は 高い放射率を備えた対象の温度を正確に測定します ピカピカの表面や塗装されていない金属はエネルギーを十分に放射しておらず 放射係数は <0.60 と低くなります 本製品が 放射率の低い対象の実際の温度をより正確に推定するに は 照射率の設定を調節します 警告 人体への傷害を避けるため 実温度については放射率の情報を確認し てください 反射性の物質では 実際の温度より低く表示されます これらの物は火傷の危険があります 放射率は値として直接設定できるほか 一部の一般的な材質では放射率値の一覧表から設定 することもできます 放射率の値が <0.60 の場合 ディスプレイに注意が表示されます 16
21 Thermal Imagers メニュー 放射率が <0.60 の表面は 信頼性が高く 整合性のある実際の温度を決定する ことが難しくなります 本製品による温度測定時 放射率が低いほど 潜在的 な誤差は大きくなります これはカメラに到達するエネルギーのうち 背景温 度として指定されるエネルギーがより多くなるためです 放射率の調整と反射 背景の調整が正しく実行された場合でも同様です スポット マーカー 固定温度スポット マーカーを使って ディスプレイの領域を強調表示してから 画像を保 存します マーカーを設定するには 次の手順に従います 1. [ 測定 ] > [ マーカー ] の順に進みます 2. オプションを選択します 3. を押してマーカーのオプションを設定し [ マーカーの移動 ] 表示に進みます [ マーカーの移動 ] アイコンはディスプレイ上に表示され ファンクション ボタンのラ ベルが [ 完了 ] [ 次へ ] [ キャンセル ] に変わります ディスプレイ上でマーカーの位置を変更するには 次の手順に従います 1. を押して 画像上でマーカーの位置を動かします 2. を押すと 次のマーカーを選択できます 3. 残りのマーカーに対して 同じ手順を繰り返します 4. 完了したら を押します スポット ボックス スポット ボックス機能を使って 温度測定ゾーン ( ボックス ) を調整して 対象を中心に 設定します このゾーンは赤外線画像内でさまざまな大きさに拡大および縮小します この ゾーンには その範囲内の最高 (MAX) 平均 (AVG) および最小 (MIN) 温度測定値が表示さ れます スポット ボックスを使用しているときは 本製品のレベルとスパンはスポッ ト ボックス内の温度状況に調整されます 17
22 Ti200, Ti300, Ti400, Ti450, Ti480 ユーザーズ マニュアル スポット ボックスを [ オン ] に設定した場合に スポット ボックスのサイズを設定する には 次の手順に従います 1. [ 測定 ] > [ スポット ボックス ] > [ サイズの設定 ] の順に進みます 2. 次のボタンを押します スポット ボックスの縦方向のサイズを減らすには を押します スポット ボックスの縦方向のサイズを増やすには を押します スポット ボックスの横方向のサイズを減らすには を押します スポット ボックスの横方向のサイズを増やすには を押します 3. スポット ボックスのサイズに満足したら を押して変更を設定し メニューを終 了するか を押して変更を設定し 前のメニューに戻ります スポット ボックスを [ オン ] に設定した場合 スポット ボックスの位置を設定するには 次の手順に従います 1. [ 測定 ] > [ スポット ボックス ] > [ 位置の設定 ] の順に選択します 2. を押して 画像上でスポット ボックスの位置を動かします 3. スポット ボックスの位置に満足したら を押して変更を設定し メニューを終了 するか を押して変更を設定し 前のメニューに戻ります 18
23 Thermal Imagers メニュー 画像メニュー 表 10 に [ 画像 ] メニューのオプションを一覧表示します 表 10. 画像メニュー オプション メニュー オプション 標準 説明 標準パレットまたは Ultra Contrast パレットを選択 します 標準パレットは均等でリニアな色表示で 詳細を表 示するのに最適です Ultra Contrast パレット Ultra Contrast パレットは色を強調して表示します Ultra Contrast パレットは 熱コントラストが高い 状況で 高温と低温の色のコントラスト差を大きく する場合に最適です 詳細仕様 を参照してください パレットの設定 パレットの色を変更します 飽和色のオン / オフを切り替えます 飽和色 [ 飽和色 ] がオンの場合 使用する飽和色を設定で きます 使用する IR-Fusion モードを選択します 本製品の モデルに基づいた 使用可能なモードについては 詳細仕様 を参照してください 本製品は すべての赤外線画像を使って可視画像を 自動的にキャプチャし 潜在的な問題が存在する可 能性がある場所を示します IR-Fusion < オプション > 可視画像と赤外線画像は SmartView お よび Fluke Connect ソフトウェア (.is2 または.is3 ファイル形式を使用した場 合 ) でカスタマイズまたは分離できま す ファイル形式 を参照してくださ い 19
24 Ti200, Ti300, Ti400, Ti450, Ti480 ユーザーズ マニュアル 表 10. 画像メニュー ( 続き ) オプション メニュー オプション 説明 高温アラーム オフ 高温色アラームのオン / オフを切り替えます 高温 色アラームでは可視画像が全画面表示され 設定さ れた温度レベルを上回る対象物または領域の赤外線 情報のみが表示されます 低温アラーム オフ 低温 ( または露点 ) 色アラームのオン / オフを切り 替えます 低温色アラームでは可視画像が全画面表 示され 設定された温度のアラーム レベルを下回 る対象物または領域の赤外線情報のみが表示されま す 高温アラームの設定 見かけの高温レベルを設定します [ 高温アラーム ] をオンにする必要があります 見かけの低温レベルを設定します 低温アラームを オンにする必要があります 色アラーム 低温アラームの設定 20 周囲または表面の露点レベルは 本製 品では自動検出されません 低温色ア ラーム機能を露点色アラームとして使 用するには 表面露点温度を決定して 入力します 表示された色により 露 点により結露が発生した可能性がある 対象領域を識別しやすくなります 外側 高温と低温の両方の限界セットの外側の色等温線 ( 赤外線情報 ) を示します 高温アラームと低温ア ラームをオンにして 両方のアラームの温度レベル を設定する必要があります 内側 高温と低温の両方の限界セットの内側の色等温線 ( 赤外線情報 ) を示します 高温アラームと低温ア ラームをオンにして 両方のアラームの温度レベル を設定する必要があります
25 Thermal Imagers メニュー 表 10. 画像メニュー ( 続き ) オプション メニュー オプション 説明 ディスプレイに表示するグラフィックを設定しま す ディスプレイ < オプション > 高画質にする < オプション > オン オフ ロゴ カスタム オン 距離 ズーム オフ On/Off 制御付きの機能は これらのコ ントロールを使用してオンまたはオフ に切り替える必要があります 本製品の高度な高画質機能を設定します 高画質 にする を参照してください ディスプレイ上で Fluke のロゴをオン / オフし ます SmartView ソフトウェアを使用して PC から USB 接続を介してカスタム ロゴをアップロードしま す ディスプレイに距離単位をオン / オフします 距 離 を参照してください < オプション > ユニットをメートルに設定します 距離 を参照 してください < オプション > デジタル ズーム レベルを設定します 21
26 Ti200, Ti300, Ti400, Ti450, Ti480 ユーザーズ マニュアル 高画質にする [ 高画質にする ] メニューを使って 本装置の高度な機能をアクティブ化します MultiSharp フォーカスと SuperResolution を個別にアクティブ化します [ フィルター モード ] は MultiSharp Focus または SuperResolution と共に使用します 表 11 に [ 高画質にする ] メ ニューのオプションを一覧表示します 表 11. 高画質にするメニュー オプション 説明 フィルター モード 小さな温度範囲内の連続するフレームからの値を組み合わせ ピクセ ル ノイズや温度感度 (NETD) を 30 mk にまで減らします オフ MultiSharp フォーカス モードまたは SuperResolution モードをオフに して フィルター モードに影響を与えません MultiSharp フォーカス MultiSharp フォーカス では 本製品からの距離の異なる複数の対象物に 焦点を合わせて複数の画像をキャプチャーし 同時に複数の対象物に焦 点を合わせた 1 枚の画像を作成します MultiSharp フォーカス モードでは カメラまたは SmartView ソフト ウェアで画像を処理できます MultiSharp フォーカス (PC 専用 ) SuperResolution MultiSharp フォーカス (PC 専用 ) モードでは 画像は測定器上では処理 されないため 本製品上に画像を表示させることはできません PC に画 像を表示させるには SmartView ソフトウェアを使用します MultiSharp フォーカス (PC 専用 ) モードを作動するには ファイル形式を.is2 に設 定します SuperResolution は センサーを使ってミクロの動きをキャプチャし 解 像度が 2 倍の画像を作成します 本製品のモデルに基づいた 使用可能 な解像度については 詳細仕様 を参照してください SuperResolution モードでは データをキャプチャーし画像を処理しま す SuperResolution (PC 専用 ) 22 SuperResolution (PC 専用 ) モードでは 画像は測定器上では処理されな いので 本製品上に画像を表示させることはできません PC に画像を表 示させるには SmartView ソフトウェアを使用します
27 Thermal Imagers メニュー MultiSharp フォーカス MultiSharp フォーカス では 本製品からの距離の異なる複数の対象物に焦点を合わせて複数 の画像をキャプチャーし 同時に複数の対象物に焦点を合わせた 1 枚の画像を作成します MultiSharp フォーカスおよび標準レンズの最小焦点距離は 15 cm です 最適な 性能を引き出すには カメラを一番近い対象物から 23 cm 以上離した位置に置 いてください MultiSharp フォーカス は あらゆる対応レンズで作動します 使用方法 : 1. 本製品を対象物に向けます 2. 画像をキャプチャします 画像をキャプチャーする際は 本製品が動かないように支えて ください ディスプレイに [ 保存中 ] の文字が 60 Hz モデルでは 2 秒間 9 Hz モデルでは 5 秒 間表示されます 3. [ 保存中 ] が表示されなくなったら 本製品を動かすことができます 必要に応じて 画像の保存中に三脚を使って 本製品を安定させてください MultiSharp フォーカス モードでは 本製品内に画像を収集し 60 Hz モデル では 8 秒 9 Hz モデルでは 15 秒で焦点の合った画像をディスプレイに表示 します ディスプレイ上の画像が要求するものかどうか確認してください 問題なければ 本製品 上で画像を処理します MultiSharp フォーカス (PC 専用 ) モードでは 画像を単一ファイルに収集し 画像をキャプチャする前に画像をディスプレイに表示します (60 Hz モデルでは 2 秒 9 Hz モデルでは 5 秒 ) MultiSharp フォーカス (PC 専用 ) モードでは 本製品上に焦点の合った画像を表示するこ とはできません 可能な場合 現場でコンピュータに画像をダウンロード 処理 表示し ます 焦点の合った画像を表示するには SmartView ソフトウェアで画像を開きます 対象物の中には異常な熱特性を持ち MultiSharp Focus のアルゴリズムの正常 な動作を妨げるものがあります MultiSharp フォーカス モードで鮮明な画像 をキャプチャーできない場合は LaserSharp オート フォーカスまたは高度な 手動フォーカスを使用してください 23
28 Ti200, Ti300, Ti400, Ti450, Ti480 ユーザーズ マニュアル SuperResolution SuperResolution は センサーを使ってミクロの動きをキャプチャし 解像度を倍増する画 像を作成します 本製品のモデルに基づいた 使用可能な解像度については 詳細仕様 を 参照してください 使用方法 : 1. 画像をキャプチャします 2. 本製品を 1 秒間動かないように支えます SuperResolution モードでは データをキャプチャーし画像を処理します 画 像は 18 秒でディスプレイに表示されます SuperResolution (PC 専用 ) モードでは 画像は測定器上では処理されないの で 本製品上に画像を表示させることはできません PC に画像を表示させる には SmartView ソフトウェアを使用します 距離 本製品から被写体までの距離 ( 最大 30 m) を測定するには レーザー ポインター / 距離測 定器を使用します ディスプレイに距離 ( メートル ) を表示するかどうかを選択できます 距離は画像の一部として保存されます 警告 目の損傷および人体への傷害を防ぐため 次の事項を厳守してくださ い 24 レーザー光を直接見ないでください 直接または反射面を介して レーザー光を人や動物に当てないでください 製品を分解しないでください レーザー光線が目に悪影響を与える可 能性があります 本製品を修理する場合は 必ずフルークのサービ ス センターに依頼してください
29 Thermal Imagers メニュー 距離測定機能を使用するには 次の手順に従います 1. 距離機能をオンにして ディスプレイに表示する単位を選択します 2. 本製品を対象物に向けます 3. セカンダリー トリガーを引いたまま保ちます ディスプレイの上部に表示されます 4. 対象物にレーザーの点を当てます 5. セカンダリー トリガーを放します 測定された距離がディスプレイの下部に表示されます 測定値を取得できなかった場合 測定値は [ ] として表示されます この場合 三脚を使用するか 本製品を安定させ て 測定を再実行します レーザーの動きが非常に大きい場合 範囲距離外としてディス プレイにエラー メッセージが表示されます カメラ メニュー 表 12 に [ カメラ ] メニューのオプションを一覧表示します 表 12. カメラ メニュー オプション メニュー オプション 説明 オン LaserSharp オート フォーカスをオンにして 対象 へオートフォーカスします LaserSharp オート フォーカス システム を参照してください オフ LaserSharp オート フォーカスをオフにして 高度 な手動フォーカスを使用します LaserSharp オー ト フォーカス システム を参照してください バックライト < オプション > ディスプレイの明るさレベルを設定する場合に選択 します トーチライト -- フラッシュ ライトのスイッチをオン / オフします ビデオ / オーディオ ビデオとオーディオを記録する場合に選択します ビデオのみ ビデオだけを録画する場合に選択します ビデオ録画 ビデオ録画を開始する場合に選択します ビデオ を参照してください LaserSharp オート フォーカス ビデオ 25
30 Ti200, Ti300, Ti400, Ti450, Ti480 ユーザーズ マニュアル 表 12. カメラ メニュー ( 続き ) オプション メニュー オプション キャプチャ開始 説明 [ 自動キャプチャ ] 設定を使って 1 枚または一連の 赤外線画像のキャプチャと保存を自動実行します 画像キャプチャ間の時間 分 または秒の値を設定 します 間隔 自動キャプチャ 画像数 キャプチャする画像の数を設定します または [ 最大メモリー ] を選択して 選択した保存メモリー が一杯になるか バッテリーが切れるまで 画像の キャプチャと保存を行います 手動トリガー [ キャプチャ開始 ] を選択すると 画像を自動キャプ チャする場合に選択します 温度トリガー [ キャプチャ開始 ] を選択した際に 値が設定温度の 制限より上または下であると 画像をキャプチャに する場合に選択します 温度トリガーの設定 [ 温度トリガー ] を選択して 温度と条件を設定する と 画像の自動キャプチャをトリガーします Bluetooth ワイヤレス Bluetooth テクノロジーを使って 本製品をワイヤ レス ヘッドセットなどのデバイスに接続します ワイヤレス接続 を参照してください WiFi ネットワークが存在しない場合 本製品を使っ WiFi ホットスポット て ワイヤレス ホットスポットを作成します ワイヤレス接続 を参照してください WiFi ネットワーク 26 設定できる間隔の最小値は ファイルの 種類や可視光カメラ設定によって変わる 場合があります 組み合わせによって は 他の組み合わせよりもファイルのサ イズが大きくなり キャプチャあるいは 保存に掛かる時間が長くなるため 間隔 の最小値が大きくなることがあります 本製品上で Fluke Connect アカウントにサインイン できるように 本製品を WiFi ネットワークに接続 します ワイヤレス接続 を参照してください
31 Thermal Imagers メニュー LaserSharp オート フォーカス システム 本製品のレーザー ポインター / 距離測定器は照準の補助であると同時に LaserSharp オー ト フォーカス システムの一部でもあります 警告 目の損傷および人身への傷害を避けるため レーザーを直接見ないで ください レーザー光を直接または反射面を介して人や動物に当てな いでください LaserSharp オート フォーカス システムを使用するには 次の手順に従います 1. [ カメラ ] > [LaserSharp Auto Focus] > [ オン ] の順に選択します 2. 本製品を対象物に向けます 3. セカンダリー トリガーを引いたまま保ちます ディスプレイの上部に表示されます 4. 対象物にレーザーの点を当てます 5. セカンダリー トリガーを放します オートフォーカス システムは 対象物に自動的にフォーカスします レーザー ポインターは 赤外線レンズと平行に揃えられています AutoBlend モードでは レーザー ポインターの点を ディスプレイ中央のポ イント マーカーに真上に合わせます ディスプレイではなく 対象物を見な がら 可視レーザー ポインターを合わせる方が簡単な場合があります 27
32 Ti200, Ti300, Ti400, Ti450, Ti480 ユーザーズ マニュアル ビデオ ビデオ コントロールには 停止 巻き戻し 早送り 一時停止 / 再生の各機能があります ビデオ録画可能時間は 温度状況や録画データの複雑度によって変わります ビデオのファ イル形式は [ 設定 ] メニューで設定します 詳しくは ファイル形式 を参照してくださ い ビデオ録画 録画するには 次の手順に従います 1. [ カメラ ] > [ ビデオ ] の順に選択します 2. [ ビデオ / オーディオ ] または [ ビデオのみ ] を選択します 3. [ ビデオ録画 ] にタッチして ビデオを録画するように本製品を設定します p がディスプレイの左上端に表示されます 4. セカンダリー トリガー を引いて放すと録画が開始します r がディスプレイの左上端に表示されます 経過時間がディスプレイの下部に表示さ れます 5. セカンダリー トリガー を引いて放すと録画が停止します 6. を押すと 録画セッションが終了します 7. を押すと ビデオ ファイルが保存されます ビデオの再生 再生を行うには 次の手順に従います 1. [ メモリー ] メニューを開きます 2. 再生するファイルを選択します すべてのビデオ ファイルで サムネイルの右上端に k アイコンが表示されます 3. を押すと 再生するファイルが設定できます 4. を押すと 再生を開始します 再生中 早送りをするには を 巻き戻しをする には を押します 通常の再生を続けるには を押します 5. を押すと 再生モードが終了します 28
33 Thermal Imagers メニュー ワイヤレス接続 本製品には 複数のワイヤレス接続オプションが用意されています ワイヤレス機能を初め て使用する前に 無線を有効にします 無線の有効化 を参照してください Bluetooth Bluetooth を使って 本製品をワイヤレス ヘッドセットなどのデバイスに接続します Bluetooth がオンの場合 ディスプレイの左上端に が表示されます Bluetooth を使用するには 以下の手順に従います 1. [ カメラ ] > [ ワイヤレス ] > [Bluetooth] > [ オン ] の順に選択します 2. [ 選択 ] を押すと カメラ周辺の利用可能な Bluetooth 機器が検出されます 3. デバイスを選択します 4. を押して デバイスに接続するか デバイスとの接続を解除します 5. メッセージが表示されたら パスワードを入力します WiFi ホットスポット WiFi ネットワークが存在しない場合 本製品を使って ワイヤレス ホットスポットを作成 します ホットスポットを使って 本製品から SmartView ソフトウェアで PC へ または Fluke Connect アプリでモバイル機器へ 保存した写真をダウンロードしたり 画像をライ ブ ストリームしたりできます 詳細については PC へのライブ ストリーム および Fluke Connect ワイヤレス システム を参照してください WiFi ホットスポットがオンの 場合 ディスプレイの左上端に が表示されます クウェート チリ アラブ首長国連邦では WiFi は屋内でのみ使用可能です Fluke Connect の一部の機能は日本国内では現時点で対応しておりません ホットスポットを作成するには [ カメラ ] > [ ワイヤレス ] > [WiFi ホットスポット ] > [ オ ン ] の順に選択します 設定を変更するには 次の手順に従います : 1. [ カメラ ] > [ ワイヤレス ] > [WiFi ホットスポット ] > [ オフ ] の順に選択します 2. [ 設定 ] を選択します 3. 次のオプションを選択します SSID を変更するには [ 名前 (SSID)] パスワードの on/off を切り替えるかパスワードを変更するには [ パスワード ] チャンネルを変更するには [ チャンネル ] 4. を押すと ディスプレイ上でキーボードが開きます 5. キーボードを使って オプションの情報を入力します 29
34 Ti200, Ti300, Ti400, Ti450, Ti480 ユーザーズ マニュアル 6. を押すと 戻ります 7. を押して本製品を使用します WiFi ネットワーク WiFi ネットワークの設定を使って 本製品を WiFi ネットワークに接続し 本製品の Fluke Connect アカウントにサインインします WiFi ネットワークがオンの場合 ディスプレイの 左上端に が表示されます WiFi ネットワークをオンにするには次の手順に従います : 1. [ カメラ ] > [ ワイヤレス ] > [WiFi ネットワーク ] > [ オン ] の順に選択します 2. [ 選択 ] を押すと 機器周辺の利用可能なネットワークが検出されます 3. ネットワークを選択します 4. を押して ネットワークに接続するか ネットワークとの接続を解除します 5. メッセージが表示されたら パスワードを入力します サインイン 本製品が WiFi ネットワークに接続されていると 測定器上で Fluke Connect アカウントにサ インインし Fluke Connect Instant Upload を使用できます Fluke Connect Instant Upload を使用すると 本製品で撮影した画像は Fluke Cloud のお客様の Fluke Connect アカウント に自動的にアップロードされます モバイル機器と本製品を接続しなくても Fluke Connect アプリまたは Fluke Connect ウェブサイトで Fluke Cloud に保存した画像を閲覧できます 様々なネットワークのセキュリティ プロファイルが原因で すべてのネット ワーク すべての機器で Instant Upload 機能が作動するとは限りません 日本 国内では Fluke Connect の一部の機能は現時点で対応しておりません Fluke Connect アカウントにサインインするには 次の手順に従います 1. [ カメラ ] > [ ワイヤレス ] > [ サインイン ] の順に選択して ディスプレイ上でキーボード を開きます 2. キーボードを使って ユーザー名を入力します 3. を押します 4. キーボードを使って パスワードを入力します 5. を押します がディスプレイに表示されます サインアウトするには 次の手順に従います 1. [ カメラ ] > [ ワイヤレス ] > [ サインアウト ] の順に選択します 2. を押します 30
35 Thermal Imagers メニュー Fluke Connect ワイヤレス システム 本製品は Fluke Connect ワイヤレス システムをサポートしています モバイル機器のア プリにより Fluke Connect システムは お客様のフルーク テスト ツールにワイヤレス で接続します 本製品からの画像をモバイル機器上に表示します Fluke Connect の一部の機能は日本国内では現時点で対応しておりません Fluke Connect アプリ Fluke Connect アプリは Apple および Android 製品で動作します このアプリは Apple App Store や Google Play からダウンロードできます 本製品での Fluke Connect アプリの使用方法は以下のとおりです 1. 本製品で [Fluke Connect] > [Fluke Connect モバイル アプリとのペアリング ] > [ オン ] の順に進みます 2. モバイル機器側で 以下の手順に従います a. [ 設定 ] > [Wi-Fi] の順に進みます b. [Fluke..] で始まる Wi-Fi ネットワークを選択します 3. Fluke Connect アプリ側で リストから [Thermal Imager] を選択します 本製品で画像を取得し 本製品からモバイル機器に画像をライブ ストリームすることがで きるようになりました ライブ ストリームはすべての機器で使用できるとは限りません 本製品で撮影した写真はモバイル機器および本製品に保存されます Fluke Connect アプリに画像を保存するには ファイル形式を.is2 ( ファイル 形式 参照 ) に設定し 画像の保存先を内部メモリー ( 表 13 参照 ) に設定して ください SD カードや USB メモリーに保存した画像は Fluke Connect アプリ に転送できません 4. 本製品で 画像をキャプチャします 画像はバッファに格納されます 5. を押して画像を保存し スマートフォンのアプリで画像を表示します アプリの使用方法については を参照してください Fluke Connect ツール 本製品を使って Fluke Connect 対応ツールにワイヤレスで接続すると 以下のことができま す 各ツールのライブ測定を表示する 各ツールの測定を.is2 および.is3 画像でキャプチャする 31
36 Ti200, Ti300, Ti400, Ti450, Ti480 ユーザーズ マニュアル Fluke Connect 対応ツールを検出するには次の手順に従います : 1. 各ワイヤレス ツールの電源をオンにし ワイヤレス機能が有効になっていることを確認 します ツール使用方法の詳細については 各ツールのマニュアルを参照してください 2. 本製品の電源をオンにします 3. [ メニュー ] > [Fluke Connect] > [Fluke Connect ツールとのペアリング ] の順に移動し ます 4. を押すと 選択を設定できます ワイヤレス ツールの Fluke Connect ボタンが点滅を開始します 本製品は検出を開始 し 障害物がない場合 ( 戸外 ) は 20 m 以内 障害物 ( 石こう壁 ) がある場合は 6.5 m 以内 にあるツールの ID と名称が列挙されます 検出が完了するまでにしばらくかかります 5. ツール名を選択します 6. を押すか [ 選択 ] にタッチしてツールを選択します 7. 上記手順を繰り返して 各ツールを選択します 8. [ 完了 ] を選択します ラベルが変わり 編集機能が追加されます デフォルトでは 本製品は選択されたツール のデータを表示し 保存します 選択を編集するには : 1. 本製品で ツール名を選択します 2. を押すか [ 編集 ] ターゲットにタッチします 編集メニューにより 測定データを 表示して 画像とともに [ 設定 ] メニューで選択したメモリーの場所に保存します 本製品の表示が更新され ワイヤレス アイコンと 選択された各ワイヤレス ツールの 測定値がライブ表示されます メモリー メニュー [ メモリー ] メニューを使って キャプチャした画像とビデオの確認または削除を行います ファイルに追加情報を保存すると プレビュー ファイルにアイコンが表示されます この アイコンを次に示します IR-PhotoNotes 写真 オーディオ k ビデオ テキスト 32
37 Thermal Imagers メニュー 画像のプレビュー 画像をプレビューするには 次の手順に従います 1. [ メモリー ] メニューを開きます 2. プレビューするファイルのプレビュー画像を選択します 3. を押して ファイルを確認します 画像の編集 ファイル保存前に 本製品を使用して画像の編集や修正を行うことができます いったん ファイルを保存すると 画像を編集することはできません IR-PhotoNotes システム IR-PhotoNotes 写真注釈システムを使って さまざまな対象物 テキスト 赤外線画像の分 析とレポートに関するその他の情報など 可視画像をキャプチャします 可視画像は クリ アなデジタル写真であり 赤外線テクノロジーを使いません 例えば モーターの銘板 印 刷された情報や警告サイン 環境または室内の全景 関係する機器や物体などの写真を注釈 として利用できます IR-PhotoNotes 画像は.is2 ファイル形式のみで保存でき 1 つのファ イルに保存されるため 後で複数のファイルを照合する必要はありません IR-PhotoNotes 注釈システムを使用して写真を追加するには 次の手順に従います : 1. 赤外線画像がバッファーにある状態で を押して [ 画像を編集 ] メニューを開きま す 2. [IR-PhotoNotes] を選択します 3. を押して 写真モードに入ります 4. 画像をキャプチャします 5. 必要に応じて 追加画像をキャプチャします IR-PhotoNotes で保存可能な画像の最大数 については 詳細仕様 を参照してください 6. 写真を画像とともに保存するには を押します メモリー内の IR-PhotoNote 注釈を確認するには 次の手順に従います 1. [ メモリー ] メニューを開きます 2. 確認するファイルを選択します IR-PhotoNotes 注釈が付いたすべてのファイルのプレ ビュー ファイルには が表示されます 3. 写真の注釈を確認するには を押します 33
38 Ti200, Ti300, Ti400, Ti450, Ti480 ユーザーズ マニュアル オーディオ オーディオ ( 音声 ) 注釈は.is2 ファイル形式でのみ使用できます オーディオは画像と共に 保存されるため 後で複数のファイルを関連付ける必要はありません オーディオ ファイルを追加 再生 編集するには 次の手順に従います 1. 画像がバッファーにある状態で を押すと [ 画像を編集 ] メニューが開きます 2. [ オーディオの追加 ] を選択します 3. 目的の操作に対して 以下の対応する手順を実行します 操作 手順 1. を押すと 最大 60 秒間の音声を録音します 2. ディスプレイが更新され 録音した時間が表示されます オーディオ ファイル の追加 3. を押すと レコーダーが一時停止します 4. を押すと レコーダーが停止します 5. オーディオ ファイルを確認するには を押します また オー ディオを画像とともに保存するには を押します オーディオ ファイルはスピーカーで再生します 1. [ メモリー ] メニューを開きます オーディオ ファイル の再生 2. 確認するファイルを選択します オーディオ注釈が付いたすべての ファイルのプレビュー ファイルには が表示されます 3. を押すと ファイルを再生します 4. もう一度 を押すと ファイルが一時停止します 5. を 2 回押すと 終了します 1. ファイルを保存する前に を押してオーディオ ファイルを確認 します オーディオ ファイル の編集 2. もう一度 を押すと ファイルが一時停止します 3. を押してファイルの最後にオーディオを追加するか を押 してオーディオ ファイルを置き換えます 4. オーディオ ファイルの追加手順を実行します 34
39 Thermal Imagers メニュー テキスト ノート テキスト注釈は is2 ファイル形式でのみ使用できます テキスト ノートは画像と共に保存 されるため 後で複数のファイルを関連付ける必要はありません テキストの注釈を追加するには 次の手順に従います 1. 画像がバッファーにある状態で を押すと [ 画像を編集 ] メニューが開きます 2. [ テキストの追加 ] を選択します 3. を押すと ディスプレイ上でキーボードが開きます 4. キーボードを使って メッセージを入力します 5. を押してメッセージを保存します 6. 完了したら を押します 7. メッセージを画像とともに保存するには を押します テキストの注釈を表示するには 次の手順に従います 1. [ メモリー ] メニューを開きます 2. 確認するファイルを選択します テキスト注釈が付いたすべてのファイルのプレビュー ファイルには が表示されます 3. を押すと [ ノート ] メニューが開きます 4. テキスト注釈を確認するには を押します 画像の削除 画像を削除するには 目的の操作に対して 対応する以下の手順を実行します 操作 手順 1. [ メモリー ] メニューを開きます 2. プレビュー画像を選択します 1 ファイルの削除 3. を押して [ 削除 ] メニューを開きます 4. [ 選択した画像 ] を選択して を押します 続行するかキャンセルするかを尋ねる画面が表示されます 5. をもう一度押してファイルを削除します 1. [ メモリー ] メニューを開きます すべてのファイルの 削除 2. を押して [ 削除 ] メニューを開きます 3. [ すべての画像 ] を選択して を押します 続行するかキャンセルするかを尋ねる画面が表示されます 4. メモリーからすべてのファイルを削除するには を押します 35
40 Ti200, Ti300, Ti400, Ti450, Ti480 ユーザーズ マニュアル 設定メニュー 表 13 に [ 設定 ] メニューのオプションを一覧表示します 表 13. 設定メニュー オプション メニュー オプション ビデオ形式 画像とビデオを保存し 可視光カメラに使用する メガピクセルを設定するファイル タイプを設定 します ファイル形式 を参照してください < オプション > 温度単位を摂氏で設定します LCD タイム アウト ディスプレイが自動的にオフになるまでの時間を 設定します 画像形式 ファイル形式 単位 説明 本製品が自動的にオフになるまでの時間を設定し ます 自動電源オフ 電源オフ バッテリーを AC 電源に接続すると 自動電源オフは自動的に無効になりま す 日付 < オプション > 日付形式と日付を設定します 日付 を参照し てください 時刻 < オプション > 時刻形式と時刻を設定します 時刻 を参照し てください 言語 < オプション > ディスプレイで使用する言語を設定します ローカライズ < オプション > 小数点の記号をカンマまたは小数点に設定しま す 画像の保存先 < オプション > 画像の保存場所 ( 内部メモリー Micro SD メモ リー カード USB メモリー ) を設定します ファイル名プレフィッ クス タッチ画面キーボードを使って IR_ で始まるデ フォルトのファイル名を別の 3 文字のプレフィッ クスに変更します ファイル名のリセット ファイル名を にリセットします 出荷時のデフォルト ユーザーが設定したすべての基本設定を消去し て 出荷時のデフォルト設定に戻します 本製品の情報 本製品のバージョン 証明書 Open Source ソフ トウェア ライセンスに関する情報を表示しま す 視差の調整 視差を微調整して 画像を正確に位置決めしま す 詳細 36
41 Thermal Imagers メニュー ファイル形式 終了ファイルの使用方法に基づいて 画像およびビデオのファイル形式の一覧から選択しま す 表 14 に 画像ファイル形式を一覧表示します 表 15 に ビデオ ファイル形式を一覧 表示します 表 14. 画像ファイル形式 ファイル形式 説明 画像を.is2 ファイルとして保存します 画像の修正と最大解像度が必要な場合は.is2 ファイル形式を選択します IS2.is2 のファイル形式では 赤外線画像 放射測定温度データ 可視画像 音声 注釈 IR-PhotoNotes 写真注釈システムからの写真が 1 つのファイルに統合さ れます 可視画像および赤外線画像をカスタマイズしたり 分離したりするに は SmartView ソフトウェアまたは Fluke Connect アプリを使用します 画像を.jpg ファイルとして保存します JPEG 修正が不要で 画像品質と解像度がそれほど重要でなく 画像ファイルのサイ ズを最小にしたい場合は.jpg ファイル形式を選択します.bmp ファイルとして画像を保存します BMP 解像度が最大でサイズが小さいファイルが必要で 画像の修正が不要な場合は.bmp ファイル形式を選択します 可視光カメラ上でメガピクセル (MP) を設定します VLCM Resolution 高画質機能を使用するには [VLCM Resolution] を 0.3 MP に設定し ます 表 15. ビデオ ファイル形式 ファイル形式 説明 放射測定ビデオ キャプチャを使って ビデオを.is3 ファイルとして保存しま す IS3 ビデオの修正と最大解像度が必要な場合は.is3 ビデオ形式を選択します.is3 ビデオファイルを編集するには SmartView ソフトウェアまたは Fluke Connect アプリを使用します.mpeg エンコーディングを使って.avi ファイルとして保存します AVI ビデオ修正が不要な場合は.avi ビデオ形式を選択します このファイルは ビ デオのキャプチャと保存が実行された際のビデオ設定を保持しています 37
42 Ti200, Ti300, Ti400, Ti450, Ti480 ユーザーズ マニュアル 日付 日付は次のように表示されます MM/DD/YY または DD/MM/YY 日付を設定するには 次の手順に従います 1. [ 設定 ] > [ 日付 ] の順に移動します 2. [MM/DD/YY] または [DD/MM/YY] を選択します 3. を押すと 新しい形式が設定できます 4. [ 日付の設定 ] を選択します 5. を押すと [ 日付の設定 ] メニューが開きます 6. / を押して 日 月 年を選択します 7. / を押すと 日 月 年を変更できます 8. を押して日付を設定し メニューを終了します 時刻 時刻は次のように表示されます [24 時間 ] または [12 時間 ] 時刻の形式を設定するには 次の手順に従います 1. [ 設定 ] > [ 時刻 ] の順に移動します 2. [24 時間 ] または [12 時間 ] を選択します 3. を押すと 時刻の形式が設定できます 4. [ 時刻の設定 ] を選択します 5. を押すと [ 時刻の設定 ] メニューが開きます 6. / を押して 時 分を選択します 時間形式を選択した場合 [AM] または [PM] を選択します SmartView ソフトウェア 本製品と共に使用でき 画像の分析 データや情報の整理 専門的なレポート作成機能を備 えた PC 用 SmartView ソフトウェアをご利用いただけます SmartView ソフトウェアを使用すると 以下のことができます IR-PhotoNotes オーディオ テキスト注釈の確認 IR および可視画像のエクスポート.is2 画像ファイルと.is3 ビデオ ファイルの編集 Bluetooth WiFi Fluke Connect 機能の有効化 新しい本製品の機能用ファームウェアの更新 38
43 Thermal Imagers SmartView ソフトウェア SmartView ソフトウェアのダウンロード にアクセスします 1. Web サイトの指示に従って ソフトウェアを PC にダウンロードします 2. PC の指示に従って SmartView ソフトウェアをインストールします ( インストールに は管理者権限が必要です ) 3. インストールが完了したら PC を再起動します ファームウェアのダウンロード 1. PC で SmartView ソフトウェアを開きます 2. ケーブルの USB A コネクター端を PC につなぎ USB Micro B コネクター端を本製品に つなぎます A コネクター端子と Micro B コネクター端子の両方がある製品もあります 本 製品の Micro B 端子を必ず使用してください Windows が 本製品で使用するためのデバイス ドライバを自動的にインストールしま す SmartView ソフトウェアは本製品に接続されたことを認識し が SmartView ソ フトウェアのツールバー メニューに表示されます 3. PC でファームウェア更新ファイルを PC にダウンロードするように指示された場合は [ はい ] を選択します 4. カメラでファームウェアのダウンロードが終了した後 [ ファームウェアの更新 ] を選択 して カメラのファームウェアを更新します ファームウェアの更新を完了するには 本製品の電源を切ります 5. 新しいファームウェアを使用するには 本製品の電源を入れます 無線の有効化 法律や法規で無線通信が許可されている国では 無線通信プロトコルを使用して本製品の機 能を拡大できます 本製品はすべて無線を無効化して工場出荷されています 無線を有効にするには次の手順に従います : 1. 本製品で [ カメラ ] > [Fluke Connect] の順に移動します 2. PC で にアクセスします 39
44 Ti200, Ti300, Ti400, Ti450, Ti480 ユーザーズ マニュアル 3. ウェブサイトで 次の手順に従います a. ドロップダウン ボックスから言語を選択します b. お客様情報と 本製品に表示されているシリアル番号を入力します シリアル番号は 大文字と小文字を区別します c. [ 確定 ] をクリックします 無線が認証されている国では 認証コードがウェブページに表示されます 無線がまだ国により認証されていない場合は お客様の国で無線使用が認証さ れたときにフルークからご連絡を差し上げます 4. 本製品上で 次の手順に従います a. を押すか [ コードの入力 ] をタップします b. ウェブサイトに記載されている認証コードをタイプ入力します ( 認証コードは 大文 字 小文字どちらで入力してもかまいません ) c. または [ 完了 ] を押します 無線通信が有効化されたというメッセージが 本製品のディスプレイに表示されます 認証コードが無効であるというメッセージが表示された場合は以下を確認してください 本製品の正しいシリアル番号をウェブサイトに入力したかどうか ウェブサイトの正しい認証コードを本製品に入力したかどうか d. [Ok] をタップします ストリーミング ビデオ ( リモート ディスプレイ ) 本製品は赤外線および IR-Fusion テクノロジーのビデオを SmartView ソフトウェアをイン ストールした PC Fluke Connect ( アプリを入手できる場合 ) または HDMI 対応機器にライ ブ ストリームできます PC へのライブ ストリーム USB 接続で PC へライブ ストリームするには 次の手順に従います 1. 最新版のファームウェアを本製品にインストールします ファームウェアのダウンロード を参照してください 2. PC で SmartView ソフトウェアを開きます 40
45 Thermal Imagers ストリーミング ビデオ ( リモート ディスプレイ ) 3. ケーブルの USB A コネクター端を PC につなぎ USB Micro B コネクター端を本製品に つなぎます A コネクター端子と Micro B コネクター端子の両方がある製品もあります 本 製品の Micro B 端子を必ず使用してください SmartView ソフトウェアのツールバー メニューに 4. PC で が表示されます から [ リモート ディスプレイ ] を選択します PC へワイヤレスにライブ ストリームするには 次の手順に従います 1. 本製品で WiFi ホットスポットをオンにします WiFi ホットスポット を参照してくだ さい 2. PC で a. ネットワーク画面から [Fluke-Camera] を選択します Fluke-Camera は本製品のデフォルトの名称です 本製品の名称を変更した場合 は PC のネットワークから本製品の新しい名称を選択してください b. SmartView ソフトウェアを開きます SmartView ソフトウェアのツールバー メニューに c. が表示されます から [ リモート ディスプレイ ] を選択します Fluke Connect ソフトウェアによるライブ ストリーム Fluke Connect ソフトウェアでライブ ストリームするには Fluke Connect ワイヤレス システム を参照してください HDMI 機器へのライブ ストリーム HDMI (High-Definition Multimedia Interface) は 非圧縮データおよび圧縮 / 非圧縮デジタル オーディオ データを本製品から互換性のある HDMI デバイスに転送するための コンパク トなオーディオ / ビデオ インターフェースです HDMI 機器へライブ ストリームするには 次の手順に従います 1. 付属の HDMI ケーブルを本製品の HDMI ポートに接続します 2. ケーブルの他端を HDMI ビデオ デバイスに接続します 41
46 Ti200, Ti300, Ti400, Ti450, Ti480 ユーザーズ マニュアル 本製品のリモート コントロール PC またはモバイル機器の Fluke Connect アプリを使って 本製品をリモート コントロール します ( 現在 日本国内では Fluke Connect モバイル アプリに対応しておりません ) 本製品を PC からリモート制御するには 次の手順に従います 1. リモート ディスプレイをオンにします PC へのライブ ストリーム を参照してく ださい 2. SmartView ソフトウェアで [SmartView] を選択します ([ カメラ ] がデフォルトの選択 です ) リモート コントロール モードの場合 SmartView ソフトウェアを使って 本製品のすべ てのメニューをコントロールします 本製品でメニューを直接変更することはできません Fluke Connect アプリで本製品をリモート制御するには 次の手順に従います 1. Fluke Connect システムをセットアップします Fluke Connect ワイヤレス システム を参照してください 2. モバイル機器で ストリーミング画像をタップします 本製品のリモート コントロールを示すオプションが表示されます 3. [ はい ] を選択します モバイル機器から IR-Fusion の設定の変更 LaserSharp オート フォーカスをオンにする ためにオート フォーカスを選択 または画像を取得するために緑色のキャプチャー ボタ ンをタップすることができます モバイル機器が本製品をリモート制御中でも 本製品のそ の他のメニュー項目は直接変更できます 42
47 Thermal Imagers アクセサリー アクセサリー 表 16 は 本製品で使用可能なアクセサリーのリストです 表 16. アクセサリー 型式 説明 部品番号 FLK-TI-SBP3 スマート バッテリー パック FLK-TI-SBC3B 充電器 / アダプター付き電源 TI-CAR CHARGER 12 V 車両用充電アダプター FLUKE-TI-VISOR3 サン バイザー FLUKE-TI-TRIPOD3 三脚取り付けアダプター FLK-Bluetooth Bluetooth ヘッドセット BOOK-ITP サーモグラフィーのガイド FLK-LENS/TELE2 2 倍 望遠赤外線レンズ FLK-LENS/WIDE2 広角赤外線レンズ FLK-LENS/4XTELE2 4 倍 望遠赤外線レンズ FLK-LENS/25MAC2 25 ミクロン マクロ赤外線レンズ
48 Ti200, Ti300, Ti400, Ti450, Ti480 ユーザーズ マニュアル オプション レンズ オプションの望遠レンズと広角レンズを使用すると 赤外線検査作業の用途が広がります 図 2 に レンズの取り付け方法を示します 図 2. オプション レンズの取り付け メンテナンス 本製品は メンテナンスを行う必要はありません 警告 目の損傷および人体への傷害を避けるため 本製品の中を開けないで ください レーザー光線が目に悪影響を与える可能性があります 本 製品を修理する場合は 必ずフルークのサービス センターに依頼し てください 44
49 Thermal Imagers メンテナンス 製品のクリーニング ケースは 水で軽く湿らせた布と薄い石けん水を使用してクリーニングしてください ケー ス レンズ ウィンドウのクリーニングに研磨剤 イソプロピル アルコール 溶剤は使用 しないでください バッテリーの取り扱い 警告 怪我を避けるため また本製品を安全に使用するため 次の事項を厳 守してください バッテリー セルやバッテリー パックを熱い場所や火の近くに置か ないでください また 直射日光を当てないでください バッテリー セルやバッテリー パックは分解または破壊しないでく ださい 本製品を長期間使用しない場合は バッテリーの液漏れや本製品の損 傷を防ぐためにバッテリーを取り外してください バッテリー充電器は 使用する前に電源コンセントに接続してくださ い フルークが承認した電源アダプターのみを使用してバッテリーを充電 してください セルとバッテリー パックは清潔で乾燥した状態に保ってください 汚れたコネクターは乾燥した清潔な布で拭いてください 注意 損傷を防ぐため 日の当たる場所に駐車した車両など 表面が熱く なっている場所や温度が高い環境には本製品を置かないでください リチウムイオン バッテリーの性能を最大限に引き出すには : 本製品を 24 時間以上充電器に接続したままにしないでください バッテリーの寿命が短 くなることがあります バッテリーの寿命を最大限に保つには 半年ごとに本製品を 2 時間充電してください 使 用していない状態でも バッテリーは約半年で自己放電します 長期間保管されたバッテ リーを最大容量まで充電するには 充電を 2 10 回繰り返す必要があります 45
50 Ti200, Ti300, Ti400, Ti450, Ti480 ユーザーズ マニュアル バッテリーの交換 本製品を初めて使用する場合は 最初にバッテリーを最低 2 時間半充電してください バッ テリーの状態は 5 セグメントの充電インジケーターに表示されます 新品のバッテリーはフル充電されていません バッテリーをその最大容量まで 充電するには 充電 / 放電のサイクルを 2 10 回繰り返す必要があります バッテリーを充電するには 次のオプションのいずれかを使用します 2 ベイ バッテリー充電器 1. AC 電源を AC コンセントに接続し DC 出力端子を充電器に接続します 2. スマート バッテリーを 1 本または 2 本 充電器に挿入します 3. 充電器の充電 LED が緑色に点灯するまで バッテリーを充電します 4. バッテリーの充電が完了したら スマート バッテリーを取り出し 電源を抜きます 本製品の AC 電源ソケット 1. AC 電源アダプターを AC コンセントに接続し DC 出力端子を本製品の AC 電源ソケッ トに接続します AC 電源アダプターを使用してバッテリーを充電している間 ディスプ レイ上に が点滅します 2. ディスプレイの充電インジケーターが点滅しなくなるまで充電を続けます 3. スマート バッテリーの充電が完了したら AC 電源アダプターを抜きます 本製品を充電器に接続する前に 本製品の温度が常温近くになっていることを 確認してください 充電時の温度仕様を参照してください 暑い場所や寒い場 所では充電を行わないでください 極端な温度下で充電を行うと バッテリー 容量が減少する場合があります 本製品を AC 電源に接続したままバッテリーを取り外すと がディスプレイの左下隅に 表示されます 本製品の電源がオフの状態で AC 電源アダプターを接続すると がディ スプレイの中央で点滅し バッテリーの充電中であることを示します バッテリー状態のアイコンがフル充電を示すまで 本製品を充電器に接続しておきます フ ル充電アイコンが表示される前に本製品を充電器から取り外すと 作動時間が短くなる場合 があります バッテリーが AC 電源に接続されているか 本製品がビデオ モードになって いる場合 スリープ モード / 自動オフ機能は自動的に無効になります 46
51 Thermal Imagers 無線周波数データ 12 V 車両用充電器 ( オプション ) V アダプターを車両の 12 V アクセサリー ソケットに接続します 2. 出力端子を本製品の AC 電源ソケットに接続します 3. 画面のインジケーターに充電完了の状態が表示されるまで充電を続けます 4. バッテリーの充電が完了したら 12 V アダプターと本製品を取り外します 注意 本製品の損傷を防ぐため 車両の始動またはジャンプ スタートの前 に本製品を車両用 DC 充電器から外してください 必ず 指定された温度範囲で使用してください 極寒環境でバッテリーを保管しないでください 極寒環境でバッテリーを充電しないでください 注意 本製品やバッテリーを焼却しないでください リサイクルの情報につ いては フルークにお問い合わせください 無線周波数データ 本製品の証明書 ID のデジタル コピーにアクセスする方法については 表 13 を参照してく ださい 無線周波数データクラス B の取扱説明書を参照するには で を検索してください 一般仕様 Ti200 Ti300 Ti400 Ti450 Ti480 温度 作動時 -10 C 50 C 保管時 -20 C 50 C ( バッテリーを外した状態 ) 相対湿度 10 % 95 % 結露なし 高度 作動時 2000 m 保管時 m ディスプレイ 対角 8.9 cm タッチスクリーン 横長 カラー VGA LCD バックライト付き 47
52 Ti200, Ti300, Ti400, Ti450, Ti480 ユーザーズ マニュアル Ti200 Ti300 Ti400 Ti450 Ti480 電源 バッテリー 充電式リチウムイオン バッテリー パック 2 個 ( 液晶ディスプレイに 5 つの区分で充 電レベルを表示 ) バッテリー寿命 バッテリー パックごとに連 続使用で バッテリー パックごとに連続使用で 3 時間 4 時間 ( 実際の寿命は 2 時間 3 時間 設定や用途によって異なる ) ( 実際の寿命は 設定や用途に よって異なる ) バッテリーの充電時間 2 時間半でフル充電 AC バッテリー充電器 Ti SBC3B 2 ベイ バッテリー充電器 (AC 110 V AC 220 V 50/60 Hz 付属 ) または 本体内充電 AC ユニバーサル アダプター付属 12 V 車両用充電器アダプター ( オプ ション ) AC 作動 AC 操作付属の電源使用時の AC 操作 : AC 110 V AC 220 V 50/60 Hz AC ユニバーサ ル アダプター付き 省電力 ユーザーが選択可能なスリープ モードと電源オフ モード 安全性 IEC : 汚染度 2 無線機 周波数 2412 MHz 2462 MHz 出力電力 <100 mw 電磁両立性 (EMC) 国際規格 EN CISPR 11: グループ 1 クラス A グループ 1: 機器自体の内部機能に必要な伝導結合 RF エネルギーを意図的に生成 / 使用する機器です クラス A: 商業施設 電気設備など低電圧電力供給網に直接接続された施設での使用に適した機器です 他の環境 では 伝導妨害や放射妨害のため 電磁両立性を確保することが難しい場合があります 注意 : 本製品は住宅環境での使用を想定しておらず そのような環境では電波受信に対する保護が十分でない場合 があります 韓国 (KCC) クラス A 装置 ( 産業放送および通信装置 ) クラス A: 本製品は産業電磁波装置要件に適合しており 販売者およびユーザーはこれに留意する必要がありま す この製品は商用としての使用を意図しており 一般家庭で使用するものではありません 米国 (FCC) 47 CFR 15 サブパート C セクション 振動 0.03 g2/hz (3.8 gm) 2.5 g IEC 衝撃 25 G IEC 落下 1 メートル ( 標準レンズの場合 ) 寸法 (H x W x L) 27.7 cm x 12.2 cm x 16.7 cm 重量 ( バッテリー込 ) 1.04 kg ケースの定格 IP54 校正サイクル 2 年 ( 通常の操作および使用による老朽化を想定 ) サポートされている言語 チェコ語 オランダ語 英語 フィンランド語 フランス語 ドイツ語 ハンガリー語 イタリア語 日本語 韓国語 ポーランド語 ポルトガル語 ロシア語 簡体字中国語 スペイン語 スウェーデン語 繁体字中国語 トルコ語 48
53 Thermal Imagers 詳細仕様 詳細仕様 Ti200 Ti300 Ti400 Ti450 Ti480 温度測定 温度レンジ (-10 C 未満では校 正なし ) -20 C +650 C -20 C +800 C -20 C C ± 周辺温度 25 C で 2 C または 2 % ( どちらか大きい方 ) 確度 画像処理性能 画像キャプチャー周波数 検出分解能 9 Hz または 60 Hz のリフレッシュ レート ( モデル バリエーションによる ) 200 X 150 SuperResolution 温度感度 (NETD) 総ピクセル数 240 X X X 480 該当なし 30 C のター ゲット温度で C (75 mk) X C のター 30 C のター ゲット温度で ゲット温度で 0.03 C (30 mk) 0.05 C (50 mk) 30 C のターゲット温度で 0.05 C (50 mk) X μm 14 μm ( 長波 ) 赤外線スペクトル帯 デジタル ズーム 2X 4X 該当なし IR-Fusion テクノロジー Autoblend モード 100 % 75 % 50 % 25 % IR + カメラでの完全可視 100 % 75 % 50 % 25 % IR ピクチャー イン ピクチャー 可視画像カメラ 工業パフォーマンス 5.0 MP タイプ 標準赤外線レンズを使った視差 調整 60 cm 無限 標準赤外線レンズ 24 x 17 視野 (H X V) 空間分解能 (IFOV) 2.09 mrad 34 x mrad 1.31 mrad 0.93 mrad 15 cm 最小焦点距離 IR-Fusion Autoblend ピクチャー イン ピクチャーおよび全画面 2 倍望遠スマート レンズ ( オプション ) 12 x 9 視野 (H X V) 空間分解能 (IFOV) 1.05 mrad 12 x mrad 0.65 mrad 0.33 mrad 45 cm~ 最小焦点距離 IR-Fusion ブレンディング ピクチャー イン ピクチャーおよび全画面 4 倍望遠スマート レンズ ( オプション ) 6.0 x 4.5 視野 (H X V) 空間分解能 (IFOV) 最小焦点距離 IR-Fusion ブレンディング 0.53 mrad 0.44 mrad 0.33 mrad 1.5 m 該当なし ピクチャー イン ピクチャーおよび全画面 49
54 Ti200, Ti300, Ti400, Ti450, Ti480 ユーザーズ マニュアル Ti200 Ti300 Ti400 Ti450 Ti480 広角スマート レンズ ( オプション ) 46 x 34 視野 (H X V) 4.19 mrad 空間分解能 (IFOV) 48 x mrad 2.62 mrad 最小焦点距離 15 cm~ IR-Fusion ブレンディング 全画面 1.31 mrad マイクロ スマート レンズ ( オプション ) 25 μ 最小スポット サイズ 36.1 x 27.1 視野 (H X V) ~8 mm 14 mm 最適値は 10 mm 作動距離 該当なし 画像表示 カラーパレット 標準 ブルーレッド グレースケール グレースケール反転 高コントラスト アンバー アンバー反転 ホット メタル アイアンボウ Ultra Contrast ブルーレッド ウルトラ グレースケール ウルトラ グレースケール反転ウルトラ 高コントラスト ウルトラ アンバー ウルトラ アンバー反転ウルトラ ホット メタル ウルトラ アイアンボウ ウルトラ レベルおよびスパン レベルとスパンのスムーズ自動スケールおよび手動スケール 手動モードと自動モードの簡易自動切り替え 手動モードでの迅速な自動再スケーリング Minimum Span ( 手動モード ) 2.0 C 最小スパン ( 自動モード ) 3.0 C 画像のキャプチャーとデータの保存 画像のキャプチャー 再生 保 存機能 片手で画像のキャプチャー 再生 保存が可能 ストレージ メディア 内部フラッシュ メモリー 4 GB 付属する 4 GB のメモリー カードには 少なくとも 2,000 枚の放射分析 (.is2) 赤外 線画像およびリンクされた IR-PhotoNotes 画像を それぞれに 60 秒の音声注釈または 5,000 個の基本 (.bmp.jpg) ファイルを付けて保存できます Micro SD メモリー カード 本製品に付属のメモリー カードまたはフルークから入手できるメモリー カードの使用をお勧めします ブランドや容量の異なる 別途購入されたメ モリー カードの使用およびその信頼性について フルークは保証しません USB ポート有 (USB メモリーは付属していません ) USB メモリー IR-PhotoNotes または他の保存アイテムを追加すると 内蔵メモリーや SD メ モリー カードに保存できる画像の合計数が変わる場合があります Fluke Cloud 持続性記憶装置 50 はい
55 Thermal Imagers 詳細仕様 Ti200 ファイル形式 Ti300 Ti400 Ti450 Ti480 非放射分析 (.bmp.jpg) または完全な放射分析 (.is2) 非放射測定 (.bmp.jpg) ファイ ルには解析ソフトウェアは不要 SmartView ソフトウェアを使用 したエクスポート ファイル形 式.bmp.gif.jpg.png.tiff メモリーの確認 サムネールと全画面のプレビュー ビデオの録画 標準 非放射分析 録音速度 放射分析 録音速度 SmartView ソフトウェア Windows Media Player QuickTime および本製品上で表 示可能 H.264 MPEG エンコーディング AVI は キャプチャーした画像だけでなく音 声の記録にも使用可 24 fps (9 Hz のリフレッシュ レートの場合は 9 fps) 本製品上で表示可能 また 専用の.is3 形式で保存して SmartView ソフトウェアで表 示可能 ビデオ キャプチャに加えて音声録音をサポート 20 fps (9 Hz のリフレッシュ レートの場合は 9 fps) IR-PhotoNotes 注釈 オーディオ ( 音声 ) 注釈 5 画像 1 画像当たり最大 60 秒の録音時間 カメラで再生レビュー可能 オプションで Bluetooth ヘッドセット有 ( 必須ではない ) テキストの注釈 はい ストリーミング ビデオ ( リモート ディスプレイ ) PC での SmartView ソフトウェ ア USB WiFi ホットスポット または WiFi ネットワーク モバイル機器 WiFi ホットスポットを備えた Fluke Connect アプリ TV モニター HDMI リモート コントロール操作 ワイヤレス接続 該当なし SmartView ソフトウェア または Fluke Connect アプリ PC モバイル機器 (ios 4s 以上または Android 4.3 以上 ) WiFi の LAN への接続 ( 使用 可能な場合 ) 51
56 Ti200, Ti300, Ti400, Ti450, Ti480 ユーザーズ マニュアル 52
Microsoft Word - chapt_x.doc
 971 Temperature Humidity Meter PN 2441047 (Japanese) September 2005 2005 Fluke Corporation, All rights reserved. Printed in Taiwan All product names are trademarks of their respective companies. bdu003f.eps
971 Temperature Humidity Meter PN 2441047 (Japanese) September 2005 2005 Fluke Corporation, All rights reserved. Printed in Taiwan All product names are trademarks of their respective companies. bdu003f.eps
実際の温度測定の前に 放射率に関する情報を参照してください 反射性の物質では 実際の温度より低く表示されます これらの物は火傷の危険があります 電池セルや電池パックを熱い場所や火の近くに置かないでください また 直射日光を当てないでください 電池セルや電池パックは分解または破壊しないでください 本製
 TiX500, TiX520, TiX560, TiX580 Expert Series Thermal Imagers 安全に関する情報 2 年間限定保証 完全保証については ユーザー マニュアルを参照 してください 製品の登録 マニュアルのダウンロード およびその他の詳細につい ては www.fluke.com/jp をご覧ください マニュアルの最新の追補を表示 印刷 ダウンロードするには www.fluke.com/usen/support/manuals
TiX500, TiX520, TiX560, TiX580 Expert Series Thermal Imagers 安全に関する情報 2 年間限定保証 完全保証については ユーザー マニュアルを参照 してください 製品の登録 マニュアルのダウンロード およびその他の詳細につい ては www.fluke.com/jp をご覧ください マニュアルの最新の追補を表示 印刷 ダウンロードするには www.fluke.com/usen/support/manuals
pti120__umjpn0000.book
 Pocket Thermal Imager ユーザーズ マニュアル April 2019 (Japanese) 2019 Fluke Corporation. All rights reserved. Specifications are subject to change without notice. All product names are trademarks of their respective
Pocket Thermal Imager ユーザーズ マニュアル April 2019 (Japanese) 2019 Fluke Corporation. All rights reserved. Specifications are subject to change without notice. All product names are trademarks of their respective
Ti125, Ti110 Industrial-Commercial and the Ti100 General Use Thermal Imagers
 Ti480 Ti450 Ti400 Ti300 Fluke Connect Ti480 0.93 mrad Ti450 Ti400 1.31 mrad Ti300 1.75 mrad Ti480 640 x 480 SuperResolution モード : 1280 x 960 Ti450 320 x 240 SuperResolution モード : 640 x 480 Ti400 320 x
Ti480 Ti450 Ti400 Ti300 Fluke Connect Ti480 0.93 mrad Ti450 Ti400 1.31 mrad Ti300 1.75 mrad Ti480 640 x 480 SuperResolution モード : 1280 x 960 Ti450 320 x 240 SuperResolution モード : 640 x 480 Ti400 320 x
Ti401 Pro, Ti480 Pro, TiX501 and TiX580 Infrared Cameras
 テクニカル データ Ti401 PRO Ti480 PRO TiX501 TiX580 赤外線カメラ Built with Fluke Connect 対応 ただ 1 つのアプローチですべてに対応できるとは認識していません どの 産業分野 ビジネスにも独自の評価基準が存在するからです フルーク のカメラは 最新のサーモグラフィー技術を採用することで 作業現場 の効率を改善することに主眼を置いて開発されました
テクニカル データ Ti401 PRO Ti480 PRO TiX501 TiX580 赤外線カメラ Built with Fluke Connect 対応 ただ 1 つのアプローチですべてに対応できるとは認識していません どの 産業分野 ビジネスにも独自の評価基準が存在するからです フルーク のカメラは 最新のサーモグラフィー技術を採用することで 作業現場 の効率を改善することに主眼を置いて開発されました
Microsoft Word - XPC4ソフトマニュアル.doc
 < XPC-4 映像ツール 簡易マニュアル> お試し版 Ver1.0 XPC-4 に USB ケーブルを接続する際の注意事項 ファームウェア アップデートの作業 もしくは XPC-4 映像ツール を使用するときは USB2.0 に対応した USB ケーブル (Type A[ オス ]-Type B[ オス ]) が 1 本必要です USB ケーブルはパソコンの OS(Windows) が完全に起動してから
< XPC-4 映像ツール 簡易マニュアル> お試し版 Ver1.0 XPC-4 に USB ケーブルを接続する際の注意事項 ファームウェア アップデートの作業 もしくは XPC-4 映像ツール を使用するときは USB2.0 に対応した USB ケーブル (Type A[ オス ]-Type B[ オス ]) が 1 本必要です USB ケーブルはパソコンの OS(Windows) が完全に起動してから
X5E_QG_11X13.5_JA.fm
 X5-EVO について 梱包内容 スマートビデオサイクリングコンピュータ X5-Evo Micro USB ケーブル 保証書 心拍計 ( 別売り ) 注 : - ご使用の際は規格に合ったアクセサリをお使いください - アクセサリは国や地域によって異なります - 心拍計およびコンボセンサーの使い方 およびお手入れについての詳細は ユーザーマニュアルをご参照ください 各部名称および機能 自転車用取り付けキット
X5-EVO について 梱包内容 スマートビデオサイクリングコンピュータ X5-Evo Micro USB ケーブル 保証書 心拍計 ( 別売り ) 注 : - ご使用の際は規格に合ったアクセサリをお使いください - アクセサリは国や地域によって異なります - 心拍計およびコンボセンサーの使い方 およびお手入れについての詳細は ユーザーマニュアルをご参照ください 各部名称および機能 自転車用取り付けキット
PhotoVision TV2 ユーザーガイド
 アプリのダウンロード...P.3-2 ご利用の前に... P.3-2 アプリでできること... P.3-2 アプリをダウンロードする... P.3-3 アプリを操作するための準備...P.3-4 本機と端末を接続する... P.3-4 画面の見かたを確認する... P.3-10 端末からアプリの操作方法を確認する... P.3-11 アプリの情報を確認する... P.3-12 アプリでのテレビ視聴...P.3-13
アプリのダウンロード...P.3-2 ご利用の前に... P.3-2 アプリでできること... P.3-2 アプリをダウンロードする... P.3-3 アプリを操作するための準備...P.3-4 本機と端末を接続する... P.3-4 画面の見かたを確認する... P.3-10 端末からアプリの操作方法を確認する... P.3-11 アプリの情報を確認する... P.3-12 アプリでのテレビ視聴...P.3-13
EA750FS-22取説
 Ver.1.2 このたびは当商品をお買い上げ頂き誠にありがとうございます ご使用に際しましては取扱説明書をよくお読み頂きますようお願いいたします 機能 / 用途 EA750FS-22 は マイクロカメラの映像を LCD に送ることによって アクセスが難しい場所 ( 穴 管 隙間 車の内部等 ) を検査することができます 警告 化学薬品 流体 熱い物 動く物にカメラを触れさせないでください 機器の損傷や使用者の重大な怪我の原因になります
Ver.1.2 このたびは当商品をお買い上げ頂き誠にありがとうございます ご使用に際しましては取扱説明書をよくお読み頂きますようお願いいたします 機能 / 用途 EA750FS-22 は マイクロカメラの映像を LCD に送ることによって アクセスが難しい場所 ( 穴 管 隙間 車の内部等 ) を検査することができます 警告 化学薬品 流体 熱い物 動く物にカメラを触れさせないでください 機器の損傷や使用者の重大な怪我の原因になります
ユーザーマニュアル 製品概要 プロジェクターレンズ 2 投影オン / オフボタン 3 フォーカスリング 4 ボリューム調節ボタン 5 メニューボタン 6 トップホルダー * 7 充電モードボタン 8 LED インジケータ 9 HDMI オスコ
 製品概要 6 12 1 3 4 5 2 7 8 9 10 11 1 プロジェクターレンズ 2 投影オン / オフボタン 3 フォーカスリング 4 ボリューム調節ボタン 5 メニューボタン 6 トップホルダー * 7 充電モードボタン 8 LED インジケータ 9 HDMI オスコネクタ 10 Micro USB 充電ポート 11 HDMI ポート 12 Type A USB ポート * プロジェクター両側のボタンを押すと
製品概要 6 12 1 3 4 5 2 7 8 9 10 11 1 プロジェクターレンズ 2 投影オン / オフボタン 3 フォーカスリング 4 ボリューム調節ボタン 5 メニューボタン 6 トップホルダー * 7 充電モードボタン 8 LED インジケータ 9 HDMI オスコネクタ 10 Micro USB 充電ポート 11 HDMI ポート 12 Type A USB ポート * プロジェクター両側のボタンを押すと
INCU II Skin Temperature Heater Assembly 操作方法 はじめに INCU II Skin Temperature Heater Assembly ( 本製品または本アクセサリー ) では 保育器またはラジアント ウォーマーの皮膚温度センサーをテストす るために制
 INCU II Skin Temperature Heater Assembly 操作方法 はじめに INCU II Skin Temperature Heater Assembly ( 本製品または本アクセサリー ) では 保育器またはラジアント ウォーマーの皮膚温度センサーをテストす るために制御された温度環境を使用します INCU II Incubator Analyzer ( 本 アナライザー
INCU II Skin Temperature Heater Assembly 操作方法 はじめに INCU II Skin Temperature Heater Assembly ( 本製品または本アクセサリー ) では 保育器またはラジアント ウォーマーの皮膚温度センサーをテストす るために制御された温度環境を使用します INCU II Incubator Analyzer ( 本 アナライザー
リリースノート バージョン / /8/04 公開 wivia は 株式会社内 洋 の 本における登録商標です その他の製品名 システム名などは 一般に各社の登録商標または商標です 概要 wivia ファームウェア および Windows/Mac
 リリースノート バージョン 4.3.0.0 / 3.8.0.0-2017/8/04 公開 wivia は 株式会社内 洋 の 本における登録商標です その他の製品名 システム名などは 一般に各社の登録商標または商標です 概要 wivia ファームウェア 4.3.0.0 および Windows/Mac 用 wivia ソフトウェア 3.8.0.0 では 最新のオペレーションシステムへの対応 アクセスポイント機能の通信品質の向上
リリースノート バージョン 4.3.0.0 / 3.8.0.0-2017/8/04 公開 wivia は 株式会社内 洋 の 本における登録商標です その他の製品名 システム名などは 一般に各社の登録商標または商標です 概要 wivia ファームウェア 4.3.0.0 および Windows/Mac 用 wivia ソフトウェア 3.8.0.0 では 最新のオペレーションシステムへの対応 アクセスポイント機能の通信品質の向上
センサーライト型カメラ LC002 取扱説明書 ご使用前に 正しくご使用いただくために この取扱説明書を必ずお読みください 必要に応じてダウンロードをして保管下さい 最終更新 :2016 年 2 月 5 日 - 1 -
 センサーライト型カメラ LC002 取扱説明書 ご使用前に 正しくご使用いただくために この取扱説明書を必ずお読みください 必要に応じてダウンロードをして保管下さい 最終更新 :2016 年 2 月 5 日 - 1 - 目次 1: スペック... - 3-2: 付属品を確かめる... - 4-3: 時間設定 接続方法... - 4 - ... - 4 -
センサーライト型カメラ LC002 取扱説明書 ご使用前に 正しくご使用いただくために この取扱説明書を必ずお読みください 必要に応じてダウンロードをして保管下さい 最終更新 :2016 年 2 月 5 日 - 1 - 目次 1: スペック... - 3-2: 付属品を確かめる... - 4-3: 時間設定 接続方法... - 4 - ... - 4 -
3 アドレスバーに URL を入力し ( 移動ボタン ) をタップします 入力した URL のホームページに移動します ネットワークへのログオン 画面が表示された場合は ユーザー名 を確 認し パスワード を入力して OK をタップしてください ホームページがうまく表示されないときは Opera B
 ホームページを見る (Opera Browser) Opera Browser を使って ホームページの閲覧ができます アクセスリストに登録したホームページ (+3-3 ページ ) を順番に閲覧することができます くわしくは ネットウォーカー ( お気に入りめぐりをする ) (+3-7 ページ ) をご覧ください Opera Browser は パソコンなどで広く使われている Web ブラウザによる
ホームページを見る (Opera Browser) Opera Browser を使って ホームページの閲覧ができます アクセスリストに登録したホームページ (+3-3 ページ ) を順番に閲覧することができます くわしくは ネットウォーカー ( お気に入りめぐりをする ) (+3-7 ページ ) をご覧ください Opera Browser は パソコンなどで広く使われている Web ブラウザによる
RW-5100 導入説明書 Windows7 用 2017 年 7 月 シャープ株式会社
 RW-5100 導入説明書 Windows7 用 2017 年 7 月 シャープ株式会社 はじめに 本書は Windows 7 環境において IC カードリーダライタ RW-5100 を使用するため お使いのパソコンにデバイスドライバソフトウェア ( 以下 ドライバソフト と記載 ) をインストールする方法について記述しています 本書で説明するドライバソフトは Windows 7 SP1 で動作するものです
RW-5100 導入説明書 Windows7 用 2017 年 7 月 シャープ株式会社 はじめに 本書は Windows 7 環境において IC カードリーダライタ RW-5100 を使用するため お使いのパソコンにデバイスドライバソフトウェア ( 以下 ドライバソフト と記載 ) をインストールする方法について記述しています 本書で説明するドライバソフトは Windows 7 SP1 で動作するものです
4Kチューナー(録画)_TU-BUHD100
 目次 ハードディスクの接続と登録... 2 USB ハードディスクについて... 2 本機に USB ハードディスクを接続する... 2 USB ハードディスクを登録する... 3 USB ハードディスクの情報を確認する... 5 メニュー画面について... 7 番組の録画 録画予約... 8 見ている番組を録画する... 8 録画予約について... 9 番組表から録画予約する... 10 日時を指定して録画予約する
目次 ハードディスクの接続と登録... 2 USB ハードディスクについて... 2 本機に USB ハードディスクを接続する... 2 USB ハードディスクを登録する... 3 USB ハードディスクの情報を確認する... 5 メニュー画面について... 7 番組の録画 録画予約... 8 見ている番組を録画する... 8 録画予約について... 9 番組表から録画予約する... 10 日時を指定して録画予約する
3G-SDI to HDMI 1.3 Converter 3GSDI to HDMI 1.3 変換機型番 : EXT-3GSDI-2-HDMI1.3 取扱説明書 2009 年 12 月版
 3GSDI to HDMI 1.3 変換機型番 : EXT-3GSDI-2-HDMI1.3 取扱説明書 2009 年 12 月版 安全上の注意 この度はGefen 製品をお買いあげいただき ありがとうございます 機器のセッティングを行う前に この取扱説明書を十分にお読みください この説明書には取り扱い上の注意や 購入された製品を最適にお使いいただくための手順が記載されています 長くご愛用いただくため
3GSDI to HDMI 1.3 変換機型番 : EXT-3GSDI-2-HDMI1.3 取扱説明書 2009 年 12 月版 安全上の注意 この度はGefen 製品をお買いあげいただき ありがとうございます 機器のセッティングを行う前に この取扱説明書を十分にお読みください この説明書には取り扱い上の注意や 購入された製品を最適にお使いいただくための手順が記載されています 長くご愛用いただくため
AirCard 785S モバイルホットスポット初期設定ガイド (APN 設定 ) スマートフォン タブレット版 AirCard 785 モバイルホットスポット初期設定ガイド (APN 設定 ) スマートフォン タブレット版 IOS, Android 共通 目次 AirCard 785 モバイルホッ
 AirCard 785 モバイルホットスポット初期設定ガイド (APN 設定 ) スマートフォン タブレット版 IOS, Android 共通 目次 AirCard 785 モバイルホットスポットの初期設定 (APN 設定 ) を PC を使わず IOS, Android アプリから設定する方法をご案内します ホットスポットの各部名称... 1 電源とナビゲーションボタン... 2 液晶ディスプレイ表示...
AirCard 785 モバイルホットスポット初期設定ガイド (APN 設定 ) スマートフォン タブレット版 IOS, Android 共通 目次 AirCard 785 モバイルホットスポットの初期設定 (APN 設定 ) を PC を使わず IOS, Android アプリから設定する方法をご案内します ホットスポットの各部名称... 1 電源とナビゲーションボタン... 2 液晶ディスプレイ表示...
AWS DeepRacer 開始方法のガイド 1
 AWS DeepRacer 開始方法のガイド 1 開始方法のガイド 目次 ボックスの中身車の組み立て接続するテストドライブ自律モデル管理 2 ボックスの中身 1 2 6 8 9 5 11 10 4 7 3 図に示されたすべてのパーツがあることをチェックしてください 1. カーシャーシ ( コンピューティングモジュールとカメラモジュール付き ) 2. カーボディ 3. カーバッテリー 4. カーバッテリー充電器
AWS DeepRacer 開始方法のガイド 1 開始方法のガイド 目次 ボックスの中身車の組み立て接続するテストドライブ自律モデル管理 2 ボックスの中身 1 2 6 8 9 5 11 10 4 7 3 図に示されたすべてのパーツがあることをチェックしてください 1. カーシャーシ ( コンピューティングモジュールとカメラモジュール付き ) 2. カーボディ 3. カーバッテリー 4. カーバッテリー充電器
S0027&S0028 取扱説明書 1-1 充電をするには 1-2 電源を入れるには 1-3 電源を切るには 1-4 充電が少なくなった場合 1-5 動作切り替え 目次 2-1 動画録画 2-2 静止画撮影 2-3 PC で再生するには 3-1 録画装置を HDMI コードでテレビモニターに繋いで使
 S0027&S0028 取扱説明書 1-1 充電をするには 1-2 電源を入れるには 1-3 電源を切るには 1-4 充電が少なくなった場合 1-5 動作切り替え 目次 2-1 動画録画 2-2 静止画撮影 2-3 PC で再生するには 3-1 録画装置を HDMI コードでテレビモニターに繋いで使用する場合 3-2 動画録画するには 3-3 静止画撮影するには 3-4 動画 静止画の保存ファイルを確認するには
S0027&S0028 取扱説明書 1-1 充電をするには 1-2 電源を入れるには 1-3 電源を切るには 1-4 充電が少なくなった場合 1-5 動作切り替え 目次 2-1 動画録画 2-2 静止画撮影 2-3 PC で再生するには 3-1 録画装置を HDMI コードでテレビモニターに繋いで使用する場合 3-2 動画録画するには 3-3 静止画撮影するには 3-4 動画 静止画の保存ファイルを確認するには
Android用 印刷プラグイン Canon Print Service マニュアル
 JPN 目次 はじめに... ii 本書の読みかた... iii Canon Print Service でできること... 1 対応プリンター / 複合機について... 2 対応 OS/ 端末について... 3 プリント仕様について... 4 印刷前に必要な設定... 5 サービスの有効化... 6 IP アドレスを指定してデバイスを探索する... 7 ファイルの印刷手順... 8 プリント設定を変更する...
JPN 目次 はじめに... ii 本書の読みかた... iii Canon Print Service でできること... 1 対応プリンター / 複合機について... 2 対応 OS/ 端末について... 3 プリント仕様について... 4 印刷前に必要な設定... 5 サービスの有効化... 6 IP アドレスを指定してデバイスを探索する... 7 ファイルの印刷手順... 8 プリント設定を変更する...
アプリケーションの使い方 ios 対応バージョン ios : 6.0 以降 準備 事前に液晶モニター本体のネットワークパスワード及びネットワークアドレスの設定を行う ( 取扱説明書 7ページ ) 液晶モニター上でインターネットの接続状況を確認する メインメニューの システム ネットワーク ネットワー
 CMS-700 シリーズ ワイヤレスカメラ & モニターセット スマートフォン タブレット用アプリケーションの使い方 目次 ios... P.~P.9 Android... P.0~P.7 ios/android 対応バージョン ios : 6.0 以降 Android.0 以降使用端末によって画面表示等が異なる場合があります 改訂日 :07099 アプリケーションの使い方 ios 対応バージョン
CMS-700 シリーズ ワイヤレスカメラ & モニターセット スマートフォン タブレット用アプリケーションの使い方 目次 ios... P.~P.9 Android... P.0~P.7 ios/android 対応バージョン ios : 6.0 以降 Android.0 以降使用端末によって画面表示等が異なる場合があります 改訂日 :07099 アプリケーションの使い方 ios 対応バージョン
mCam View User Manual
 mcam View User Manual - 0 - 目次 1 カメラリストの登録 2 2 カメラリストオプション 3 2-1 お知らせ機能 3 2-2 ストリーム設定 ( ネットワーク関連の設定 ) 4 2-3 ビデオ設定 ( 映像設定 制御設定 赤外線照射設定 ) 5 2-4 カメラ設定 ( 接続情報 ネットワーク接続 アラーム機能と録画設定 ) 7 2-5 SD カード再生 9 3 スマートフォンでの録画と再生
mcam View User Manual - 0 - 目次 1 カメラリストの登録 2 2 カメラリストオプション 3 2-1 お知らせ機能 3 2-2 ストリーム設定 ( ネットワーク関連の設定 ) 4 2-3 ビデオ設定 ( 映像設定 制御設定 赤外線照射設定 ) 5 2-4 カメラ設定 ( 接続情報 ネットワーク接続 アラーム機能と録画設定 ) 7 2-5 SD カード再生 9 3 スマートフォンでの録画と再生
untitled
 Ti32, TiR32, Ti29, TiR29, Ti27, TiR27 Thermal Imagers ユーザーズ マニュアル PN 3433221 July 2009, Rev.1, 5/11 (Japanese) 2009-2011 Fluke Corporation. All rights reserved. Printed in USA. Specifications are subject
Ti32, TiR32, Ti29, TiR29, Ti27, TiR27 Thermal Imagers ユーザーズ マニュアル PN 3433221 July 2009, Rev.1, 5/11 (Japanese) 2009-2011 Fluke Corporation. All rights reserved. Printed in USA. Specifications are subject
HTC U11 HTV33 (Oreo to Pie) Android 9 Pie OS アップデートにおける主な機能追加 変更 / 削除 / 初期化項目について 1
 HTC U HTV33 (Oreo to Pie) Android 9 Pie OS アップデートにおける主な機能追加 変更 / 削除 / 初期化項目について .OS アップデートによる主な機能追加 変更内容一覧 No. 項目内容 説明ページ 0 音量調節機能の変更 音量調節パネルの位置とアイコン表記が変更されます マナーモードの切り替えが 音量 Up/Down キーを押した際に表示されるマナーモードアイコンをタップする方法に変更されます
HTC U HTV33 (Oreo to Pie) Android 9 Pie OS アップデートにおける主な機能追加 変更 / 削除 / 初期化項目について .OS アップデートによる主な機能追加 変更内容一覧 No. 項目内容 説明ページ 0 音量調節機能の変更 音量調節パネルの位置とアイコン表記が変更されます マナーモードの切り替えが 音量 Up/Down キーを押した際に表示されるマナーモードアイコンをタップする方法に変更されます
_ワイヤレスカメラアプリ取説.indd
 CMS-700 シリーズ ワイヤレスカメラ & モニターセット スマートフォン タブレット用アプリケーションの使い方 目次 ios... P.~P.9 Android... P.0~P.7 ios/android 対応バージョン ios : 9.0 以降 Android.0 以降使用端末によって画面表示等が異なる場合があります 改訂日 :08080 アプリケーションの使い方 ios 対応バージョン.iOS.:.9.0
CMS-700 シリーズ ワイヤレスカメラ & モニターセット スマートフォン タブレット用アプリケーションの使い方 目次 ios... P.~P.9 Android... P.0~P.7 ios/android 対応バージョン ios : 9.0 以降 Android.0 以降使用端末によって画面表示等が異なる場合があります 改訂日 :08080 アプリケーションの使い方 ios 対応バージョン.iOS.:.9.0
ギョロモガイガー Ⅱ 操作ガイド ギョロガイガー Ⅱ 操作ガイド 本書では ギョロガイガー Ⅱ の操作方法についてご説明いたします 目次 1. 概要 コンセプト 主な機能 基本仕様 インストール 使い方...
 ギョロガイガー Ⅱ 操作ガイド 本書では ギョロガイガー Ⅱ の操作方法についてご説明いたします 目次 1. 概要... 2 1.1. コンセプト... 2 1.2. 主な機能... 2 1.3. 基本仕様... 3 2. インストール... 4 3. 使い方... 5 3.1. ペアリング... 5 3.2. アプリを起動する... 7 3.3. 単位を変更する... 8 3.4. 計測間隔を変更する...
ギョロガイガー Ⅱ 操作ガイド 本書では ギョロガイガー Ⅱ の操作方法についてご説明いたします 目次 1. 概要... 2 1.1. コンセプト... 2 1.2. 主な機能... 2 1.3. 基本仕様... 3 2. インストール... 4 3. 使い方... 5 3.1. ペアリング... 5 3.2. アプリを起動する... 7 3.3. 単位を変更する... 8 3.4. 計測間隔を変更する...
2015 GN Netcom A/S.All rights reserved.jabra は GN Netcom A/S の登録商標です ここに記載されているその他のすべての商標は 各権利者に帰属するものです Bluetooth のワードマークとロゴは Bluetooth SIG, Inc. が所有
 JABRA SPORT coach wireless ユーザーマニュアル jabra.com/sportcoachwireless 2015 GN Netcom A/S.All rights reserved.jabra は GN Netcom A/S の登録商標です ここに記載されているその他のすべての商標は 各権利者に帰属するものです Bluetooth のワードマークとロゴは Bluetooth
JABRA SPORT coach wireless ユーザーマニュアル jabra.com/sportcoachwireless 2015 GN Netcom A/S.All rights reserved.jabra は GN Netcom A/S の登録商標です ここに記載されているその他のすべての商標は 各権利者に帰属するものです Bluetooth のワードマークとロゴは Bluetooth
ご利用の前に 目次 - 0. 推奨環境とソフトウェアのバージョン 推奨環境について Windows8 Windows8. について Internet Explorer のバージョン確認 SAMWEB の初期設定 セキュリティ設定..
 操作マニュアル ( ご利用の前に ) 06.0.4 v.6 ご利用の前に 目次 - 0. 推奨環境とソフトウェアのバージョン... 3. 推奨環境について... 3. Windows8 Windows8. について... 4 3. Internet Explorer のバージョン確認... 5 0. SAMWEB の初期設定... 7. セキュリティ設定... 7. ActiveX のインストール...
操作マニュアル ( ご利用の前に ) 06.0.4 v.6 ご利用の前に 目次 - 0. 推奨環境とソフトウェアのバージョン... 3. 推奨環境について... 3. Windows8 Windows8. について... 4 3. Internet Explorer のバージョン確認... 5 0. SAMWEB の初期設定... 7. セキュリティ設定... 7. ActiveX のインストール...
RW-4040 導入説明書 Windows 7 用 2017 年 7 月 シャープ株式会社
 Windows 7 用 2017 年 7 月 シャープ株式会社 はじめに 本書は IC カードリーダライタ RW-4040 を使用するため お使いのパソコンにデバイスドライバソフトウェア ( 以下 ドライバソフト と記載 ) をインストールする方法について記述しています このドライバソフトは Windows 7 SP1 で動作します 本書では ドライバソフトバージョン 2.27 のインストールについて説明します
Windows 7 用 2017 年 7 月 シャープ株式会社 はじめに 本書は IC カードリーダライタ RW-4040 を使用するため お使いのパソコンにデバイスドライバソフトウェア ( 以下 ドライバソフト と記載 ) をインストールする方法について記述しています このドライバソフトは Windows 7 SP1 で動作します 本書では ドライバソフトバージョン 2.27 のインストールについて説明します
Dahua DMSS操作手順書
 スマートフォンモニターソフトウェア idmss & gdmss ユーザーズマニュアル V 1.0.0 目次 1. idmss & gdmss について... 2 1.1. 概要... 2 1.2. 機能概要... 2 1.3. 注意事項... 2 2. 基本操作... 2 2.1. デバイス登録... 2 2.2. ライブビュー表示 1... 5 2.3. ライブビュー表示 2... 6 2.4.
スマートフォンモニターソフトウェア idmss & gdmss ユーザーズマニュアル V 1.0.0 目次 1. idmss & gdmss について... 2 1.1. 概要... 2 1.2. 機能概要... 2 1.3. 注意事項... 2 2. 基本操作... 2 2.1. デバイス登録... 2 2.2. ライブビュー表示 1... 5 2.3. ライブビュー表示 2... 6 2.4.
重要更新作業を実施される前に必ずご確認ください OS の更新を実行するときはタブレット端末に AC アダプターを接続して使用してください AC アダプターを接続していないと OS の更新はできません 実行中は AC アダプターを抜かないでください OS の更新が正しく行えなくなり タブレット端末が正
 OS バージョン S9141 S0074 S1201091 以外の方へ タブレット端末 RW-T107/RW-T110 の OS 更新方法について (micro SD 編 ) ( システム更新ツールを使用して micro SD メモリーカードから OS を更新する方法 ) はじめに ここではタブレット端末 RW-T107 RW-T110 の OS 更新方法について説明します ただし RW-T107
OS バージョン S9141 S0074 S1201091 以外の方へ タブレット端末 RW-T107/RW-T110 の OS 更新方法について (micro SD 編 ) ( システム更新ツールを使用して micro SD メモリーカードから OS を更新する方法 ) はじめに ここではタブレット端末 RW-T107 RW-T110 の OS 更新方法について説明します ただし RW-T107
RR1soft.book
 第 章 カメラとパソコンを接続する この章では カメラとパソコン間でファイルのやりとりを行うために USB ケーブルを使って接続する方法について説明します USB ケーブルを接続する 2 Windows 接続をはじめる前に以下のことを確認してください USB ドライバーが正しくインストールされている必要があります P.11 ソフトウェアのインストール お使いのパソコンに USB ポートが標準で装備され
第 章 カメラとパソコンを接続する この章では カメラとパソコン間でファイルのやりとりを行うために USB ケーブルを使って接続する方法について説明します USB ケーブルを接続する 2 Windows 接続をはじめる前に以下のことを確認してください USB ドライバーが正しくインストールされている必要があります P.11 ソフトウェアのインストール お使いのパソコンに USB ポートが標準で装備され
H12HW取扱説明書
 0 _g- ページ について ディスプレイ表示について できま静止画はJPEG形式で 動画はMP MPEG d i ej cefgh 本機に内蔵されているを使って 静止画や動画を撮影 a b 形式またはGP H. 形式で保存されま 撮影前のご注意 レンズ部に指紋や油脂などが付いていると きれいに撮影 できません 撮影前に柔らかい布できれいに拭いてくださ い 撮影時に本機を動かすと 画像が乱れま本機を動かさ
0 _g- ページ について ディスプレイ表示について できま静止画はJPEG形式で 動画はMP MPEG d i ej cefgh 本機に内蔵されているを使って 静止画や動画を撮影 a b 形式またはGP H. 形式で保存されま 撮影前のご注意 レンズ部に指紋や油脂などが付いていると きれいに撮影 できません 撮影前に柔らかい布できれいに拭いてくださ い 撮影時に本機を動かすと 画像が乱れま本機を動かさ
目次 1: スペック 2 ページ 2: 付属品を確かめる 3 ページ 3: 時間設定 接続方法 3 ページ 3-1: 時間設定の方法について 3 ページ 3-2: カメラ本体に microsd カードを装着 3 ページ 3-3: カメラ本体に付属アダプタを接続 4 ページ 4: 録画 & 録音方法と
 目次 1: スペック 2 ページ 2: 付属品を確かめる 3 ページ 3: 時間設定 接続方法 3 ページ 3-1: 時間設定の方法について 3 ページ 3-2: カメラ本体に microsd カードを装着 3 ページ 3-3: カメラ本体に付属アダプタを接続 4 ページ 4: 録画 & 録音方法と LED 点灯方法 4 ページ 4-1: 録画 & 録音と LED ライトについて 4 ページ 4-2:
目次 1: スペック 2 ページ 2: 付属品を確かめる 3 ページ 3: 時間設定 接続方法 3 ページ 3-1: 時間設定の方法について 3 ページ 3-2: カメラ本体に microsd カードを装着 3 ページ 3-3: カメラ本体に付属アダプタを接続 4 ページ 4: 録画 & 録音方法と LED 点灯方法 4 ページ 4-1: 録画 & 録音と LED ライトについて 4 ページ 4-2:
302KC 取扱説明書 Chapter9
 パソコンとUSBで接続する...88 Wi-Fiで接続する...88 テザリングオプション-Sを利用する... 92 Bluetooth 機能を利用する...93 87 パソコンと USB で接続する USB を利用してパソコンと接続し 本機の内部ストレージ /microsd カード内のデータをパソコンで利用できます Wi-Fi で接続する 本機は Wi-Fi( 無線 LAN) に対応しており ご家庭の
パソコンとUSBで接続する...88 Wi-Fiで接続する...88 テザリングオプション-Sを利用する... 92 Bluetooth 機能を利用する...93 87 パソコンと USB で接続する USB を利用してパソコンと接続し 本機の内部ストレージ /microsd カード内のデータをパソコンで利用できます Wi-Fi で接続する 本機は Wi-Fi( 無線 LAN) に対応しており ご家庭の
untitled
 56x Infrared Thermometers PN 3833028 (Japanese) December 2010 2010 Fluke Corporation. All rights reserved. Printed in China. Specifications are subject to change without notice. All product names are trademarks
56x Infrared Thermometers PN 3833028 (Japanese) December 2010 2010 Fluke Corporation. All rights reserved. Printed in China. Specifications are subject to change without notice. All product names are trademarks
症状原因対処方法 電源が入らない 電源が入ると ブザー 音が 1 回 ピ と鳴った あと Cyclops 本体の中 央の LED が緑または赤 に 1 回点滅します 充電されない 正常に充電できている 場合 Cyclops 本体の左 側の LED が赤点灯し 満充電で緑点灯しま す 電源が切れる 故
 症状原因対処方法 電源が入らない 電源が入ると ブザー 音が 1 回 ピ と鳴った あと Cyclops 本体の中 央の LED が緑または赤 に 1 回点滅します 充電されない 正常に充電できている 場合 Cyclops 本体の左 側の LED が赤点灯し 満充電で緑点灯しま す 電源が切れる 故障かなと思ったら スキャンキーを長押ししてい ない バッテリーの充電切れ Cyclops 本体の一時的な不具
症状原因対処方法 電源が入らない 電源が入ると ブザー 音が 1 回 ピ と鳴った あと Cyclops 本体の中 央の LED が緑または赤 に 1 回点滅します 充電されない 正常に充電できている 場合 Cyclops 本体の左 側の LED が赤点灯し 満充電で緑点灯しま す 電源が切れる 故障かなと思ったら スキャンキーを長押ししてい ない バッテリーの充電切れ Cyclops 本体の一時的な不具
neostrack manual - Japanese
 1 戻る / 停止 ( 前のページに戻るか 操作を取り消す場合に押します 記録中に押すと記録が一時停止します もう一度押すと記録が停止します 2 OK / LAP ( メニューで Enter キーとして押すか ( 選択を確定します フリーサイクリング*中に押すと 記録が開始されます 記録中に押すと ラップがマークされます 3 オンまたはオフ / バックライト( 押すとデバイスがオンになります 長押しするとデバイスがオフになります
1 戻る / 停止 ( 前のページに戻るか 操作を取り消す場合に押します 記録中に押すと記録が一時停止します もう一度押すと記録が停止します 2 OK / LAP ( メニューで Enter キーとして押すか ( 選択を確定します フリーサイクリング*中に押すと 記録が開始されます 記録中に押すと ラップがマークされます 3 オンまたはオフ / バックライト( 押すとデバイスがオンになります 長押しするとデバイスがオフになります
FlashAir 設定ソフトウエア株式会社東芝セミコンダクター & ストレージ社 Copyright 2012 TOSHIBA CORPORATION, All Rights Reserved. 対応 OS: Windows XP SP3 / Vista SP2 / 7 (32bit/64bit)
 FlashAir 設定ソフトウエア ユーザーズマニュアル Revision 4 1 FlashAir 設定ソフトウエア株式会社東芝セミコンダクター & ストレージ社 Copyright 2012 TOSHIBA CORPORATION, All Rights Reserved. 対応 OS: Windows XP SP3 / Vista SP2 / 7 (32bit/64bit) はじめに設定ソフトウエアを
FlashAir 設定ソフトウエア ユーザーズマニュアル Revision 4 1 FlashAir 設定ソフトウエア株式会社東芝セミコンダクター & ストレージ社 Copyright 2012 TOSHIBA CORPORATION, All Rights Reserved. 対応 OS: Windows XP SP3 / Vista SP2 / 7 (32bit/64bit) はじめに設定ソフトウエアを
ご利用の前に 目次 推奨環境とソフトウェアのバージョン 推奨環境について Windows8 Windows8.1 について Internet Explorer のバージョン確認 SAMWEB の初期設定 セ
 操作マニュアル ( ご利用の前に ) 2016.10.14 v1.6 ご利用の前に 目次 - 01. 推奨環境とソフトウェアのバージョン... 3 1. 推奨環境について... 3 2. Windows8 Windows8.1 について... 4 3. Internet Explorer のバージョン確認... 5 02. SAMWEB の初期設定... 7 1. セキュリティ設定... 7 2.
操作マニュアル ( ご利用の前に ) 2016.10.14 v1.6 ご利用の前に 目次 - 01. 推奨環境とソフトウェアのバージョン... 3 1. 推奨環境について... 3 2. Windows8 Windows8.1 について... 4 3. Internet Explorer のバージョン確認... 5 02. SAMWEB の初期設定... 7 1. セキュリティ設定... 7 2.
本製品にインストールされているWindows 10 について
 重要保管 本紙はご覧いただいた後も大切に保管してください 本製品にインストールされている Windows 10 について 本製品にインストールされている Windows 10 について本製品にインストールされている Windows10 には Windows 10 April 2018 Update が適用されています 本製品のマニュアルに記載の画面や操作方法は Windows 10 April 2018
重要保管 本紙はご覧いただいた後も大切に保管してください 本製品にインストールされている Windows 10 について 本製品にインストールされている Windows 10 について本製品にインストールされている Windows10 には Windows 10 April 2018 Update が適用されています 本製品のマニュアルに記載の画面や操作方法は Windows 10 April 2018
Gefen_EXT-DVI-CP-FM10取扱説明書_ indd
 2014 年 5 月版 安全上の注意 この度は Gefen 製品をお買いあげいただき ありがとうございます 機器のセッティングを行う前に この取扱説明書を十分にお読みください この説明書には取り扱い上の注意や 購入された製品を最適にお使いいただくための手順が記載されています 長くご愛用いただくため 製品のパッケージと取扱説明書を保存してください 注意事項は危険や損害の大きさと切迫の程度を明示するために
2014 年 5 月版 安全上の注意 この度は Gefen 製品をお買いあげいただき ありがとうございます 機器のセッティングを行う前に この取扱説明書を十分にお読みください この説明書には取り扱い上の注意や 購入された製品を最適にお使いいただくための手順が記載されています 長くご愛用いただくため 製品のパッケージと取扱説明書を保存してください 注意事項は危険や損害の大きさと切迫の程度を明示するために
ThinkPad Wireless WAN Card Quick Start Guide_JA
 ThinkPad Wireless WAN Card クイック スタート ガイド 第 1 章製品説明 ご使用の ThinkPad コンピューターでワイヤレス広域ネットワーク (WAN) カードがサポートされている場合 ワイヤレス WAN カードをコンピューターの PCI (Peripheral Component Interconnect) Express M.2 カード スロットに取り付けることができます
ThinkPad Wireless WAN Card クイック スタート ガイド 第 1 章製品説明 ご使用の ThinkPad コンピューターでワイヤレス広域ネットワーク (WAN) カードがサポートされている場合 ワイヤレス WAN カードをコンピューターの PCI (Peripheral Component Interconnect) Express M.2 カード スロットに取り付けることができます
HP Roar Plus Speaker
 HP Roar Plus Speaker その他の機能 Copyright 2014 Hewlett-Packard Development Company, L.P. Microsoft および Windows は 米国 Microsoft Corporation およびその関連会社の米国およびその他の国における商標または登録商標です Bluetooth は その所有者が所有する商標であり 使用許諾に基づいて
HP Roar Plus Speaker その他の機能 Copyright 2014 Hewlett-Packard Development Company, L.P. Microsoft および Windows は 米国 Microsoft Corporation およびその関連会社の米国およびその他の国における商標または登録商標です Bluetooth は その所有者が所有する商標であり 使用許諾に基づいて
ご注意 無線 LAN 利用にあたって ご注意 無線 LAN 利用にあたって 以下の注意事項をよくお読みの上 装置を無線 LAN 環境でご利用ください 無線 LAN 環境で使用する場合 スリープには移行しますが ディープスリープには移行しません 装置の近くに 微弱な電波を発する電気製品 ( 特に電子レ
 ご注意 無線 LAN 利用にあたって... 2 無線 LAN 環境を使うための準備... 2 無線 LAN を使うためのネットワーク環境を確認する... 2 無線 LAN の設定方法を選択する... 2 WPS で接続する... 3 操作パネルから無線 LAN アクセスポイントを選択して接続する... 5 操作パネルから手動で設定して接続する... 7 正常に接続できたか確認する... 9 無線 LAN(AP
ご注意 無線 LAN 利用にあたって... 2 無線 LAN 環境を使うための準備... 2 無線 LAN を使うためのネットワーク環境を確認する... 2 無線 LAN の設定方法を選択する... 2 WPS で接続する... 3 操作パネルから無線 LAN アクセスポイントを選択して接続する... 5 操作パネルから手動で設定して接続する... 7 正常に接続できたか確認する... 9 無線 LAN(AP
ようこそ Plantronics 製品をお買い上げいただき ありがとうございます このガイドでは Plantronics Calisto P240-M USB ハンドセットの設定方法と使用方法を説明します Calisto P240-M は Microsoft Lync での使用に適した高品質の US
 TM Calisto P240-M USB ハンドセット ユーザーガイド ようこそ Plantronics 製品をお買い上げいただき ありがとうございます このガイドでは Plantronics Calisto P240-M USB ハンドセットの設定方法と使用方法を説明します Calisto P240-M は Microsoft Lync での使用に適した高品質の USB ハンドセットです PC
TM Calisto P240-M USB ハンドセット ユーザーガイド ようこそ Plantronics 製品をお買い上げいただき ありがとうございます このガイドでは Plantronics Calisto P240-M USB ハンドセットの設定方法と使用方法を説明します Calisto P240-M は Microsoft Lync での使用に適した高品質の USB ハンドセットです PC
クイックセットアップ for モバイル(iOS/Android)
 はじめに はじめに マジックコネクトは 手元端末から対象機器に安全に接続できるリモートアクセスサービスです 手元端末 と は 対象機器 と は アクセスに使用する iphone/ipad Android 端末のことです マジックコネクトサーバとは アクセス先となる会社 PC のことです リモートアクセス中継管理用サーバです ご利用までの流れ 配布物 説明 1 配布物の確認 アカウント管理者 から配布された右記の物をご確認ください
はじめに はじめに マジックコネクトは 手元端末から対象機器に安全に接続できるリモートアクセスサービスです 手元端末 と は 対象機器 と は アクセスに使用する iphone/ipad Android 端末のことです マジックコネクトサーバとは アクセス先となる会社 PC のことです リモートアクセス中継管理用サーバです ご利用までの流れ 配布物 説明 1 配布物の確認 アカウント管理者 から配布された右記の物をご確認ください
EPSON EB-2265U/2245U/2165W/2155W/2140W/2065/2040 かんたんワイヤレス接続ガイド
 / Screen Mirroring かんたんワイヤレス接続ガイド 本書ではワイヤレスで映像を投写する基本操作を説明しています P4 P6 で映像を投写するには オプションの無線 LAN ユニット (ELPAP10) が必要です コンピューターを接続する モバイルデバイスを接続する P12 Screen Mirroring 対応機種 EB-2265U EB-2165W Screen Mirroring
/ Screen Mirroring かんたんワイヤレス接続ガイド 本書ではワイヤレスで映像を投写する基本操作を説明しています P4 P6 で映像を投写するには オプションの無線 LAN ユニット (ELPAP10) が必要です コンピューターを接続する モバイルデバイスを接続する P12 Screen Mirroring 対応機種 EB-2265U EB-2165W Screen Mirroring
eYACHO 管理者ガイド
 eyacho 管理者ガイド 第 1 版 - ios は Cisco の米国およびその他の国における商標または登録商標であり ライセンスに基づき使用されています - Apple ipad は Apple Inc. の商標です - Microsoft, Excel および Internet Explorer は 米国 Microsoft Corporation の 米国およびその他の国における登録商標または商標です
eyacho 管理者ガイド 第 1 版 - ios は Cisco の米国およびその他の国における商標または登録商標であり ライセンスに基づき使用されています - Apple ipad は Apple Inc. の商標です - Microsoft, Excel および Internet Explorer は 米国 Microsoft Corporation の 米国およびその他の国における登録商標または商標です
オンライン・ワークショップ 参加マニュアル
 easy Swimming イージー スイミング オンライン ワークショップ 参加マニュアル 目次 オンライン ワークショップ参加の準備... 2 Android スマートフォンを使う場合... 4 iphone を使う場合... 18 Windows パソコンを使う場合... 33 オンライン ワークショップ参加の準備 必要なもの スマートフォンまたはパソコン : 自分の姿を映すためのカメラおよびスピーカー
easy Swimming イージー スイミング オンライン ワークショップ 参加マニュアル 目次 オンライン ワークショップ参加の準備... 2 Android スマートフォンを使う場合... 4 iphone を使う場合... 18 Windows パソコンを使う場合... 33 オンライン ワークショップ参加の準備 必要なもの スマートフォンまたはパソコン : 自分の姿を映すためのカメラおよびスピーカー
KEW Smart for KEW3441BT 取扱説明書
 KEW Smart for KEW4500BT 取扱説明書 KEW4500BT と接続する 次のページ 接続と切断 KEW4500BTと接続する P.3 KEW4500BTから切断する P.8 測定データの保存 測定データを保存する P.9 保存データの見方について P.11 測定データを自動保存する P.12 ファイルを変更する メニューについて P.14 ファイルを作成する P.16 ファイルを変更する
KEW Smart for KEW4500BT 取扱説明書 KEW4500BT と接続する 次のページ 接続と切断 KEW4500BTと接続する P.3 KEW4500BTから切断する P.8 測定データの保存 測定データを保存する P.9 保存データの見方について P.11 測定データを自動保存する P.12 ファイルを変更する メニューについて P.14 ファイルを作成する P.16 ファイルを変更する
MultiWriter 5350 かんたん操作ガイド
 かんたん操作ガイド DocuPrint P360 dw 商標 NEC NEC ロゴは 日本電気株式会社の登録商標です Windows は 米国 Microsoft Corporation の 米国およびその他の国における登録商標または商標です Android は Google LLC. の商標です その他の社名 または商品名等は各社の登録商標または商標です Microsoft Corporation
かんたん操作ガイド DocuPrint P360 dw 商標 NEC NEC ロゴは 日本電気株式会社の登録商標です Windows は 米国 Microsoft Corporation の 米国およびその他の国における登録商標または商標です Android は Google LLC. の商標です その他の社名 または商品名等は各社の登録商標または商標です Microsoft Corporation
地図 SD カードを取り外す 最初に ナビゲーション本体から地図 SD カードを取り外します 本操作は地図 SD カードを初めて ROAD EXPLORER Updater に登録するときや パソコンにダウンロードしたデータを地図 SD カードに保存するときに実行してください 1 ナビゲーション本体
 ROAD EXPLORER Updater 取扱説明書 205-0001-06 Version:1.4.0.0 ROAD EXPLORER Updater を使用する前に必ずお読みください ROAD EXPLORER Updater の操作手順は Microsoft Windows XP の画面を例に説明しています 画面例は実際と異なる場合があります 目次 ROAD EXPLORER Updater
ROAD EXPLORER Updater 取扱説明書 205-0001-06 Version:1.4.0.0 ROAD EXPLORER Updater を使用する前に必ずお読みください ROAD EXPLORER Updater の操作手順は Microsoft Windows XP の画面を例に説明しています 画面例は実際と異なる場合があります 目次 ROAD EXPLORER Updater
ファイルの管理 microsd/sd カードや USB デバイスに保存したデータにアクセスできないホーム画面の右下に表示される SD カードアイコン または USB デバイスアイコンをタップします フォルダーアイコンをタップすると選択したストレージ内のデータを全て参照することができます 詳細はユーザ
 Eee Pad TF201 に関しての FAQ ファイルの管理...2 microsd/sd カードやUSB デバイスに保存したデータにアクセスできない...2 選択したファイルを他のフォルダーに移動する方法...2 選択したファイルを接続した外付けストレージにコピー / 移動する方法...2 アプリのインストールの中止と削除...2 使用中のアプリを終了する方法...2 ダウンロードしたアプリをもう使用しない場合...3
Eee Pad TF201 に関しての FAQ ファイルの管理...2 microsd/sd カードやUSB デバイスに保存したデータにアクセスできない...2 選択したファイルを他のフォルダーに移動する方法...2 選択したファイルを接続した外付けストレージにコピー / 移動する方法...2 アプリのインストールの中止と削除...2 使用中のアプリを終了する方法...2 ダウンロードしたアプリをもう使用しない場合...3
Flash Loader
 J MA1309-A プロジェクターファームウェア更新ガイド 本書はお読みになった後も大切に保管してください 本書の最新版は下記ウェブサイトに公開されております http://world.casio.com/manual/projector/ Microsoft Windows Windows Vistaは米国 Microsoft Corporationの米国およびその他の国における登録商標または商標です
J MA1309-A プロジェクターファームウェア更新ガイド 本書はお読みになった後も大切に保管してください 本書の最新版は下記ウェブサイトに公開されております http://world.casio.com/manual/projector/ Microsoft Windows Windows Vistaは米国 Microsoft Corporationの米国およびその他の国における登録商標または商標です
Dell USB-Cモバイルアダプタ DA300 ユーザーガイド
 Dell USB-C モバイルアダプタ DA300 ユーザーガイド 法令モデル :DA300z 注意 および警告 メモ : メモは コンピュータを使いやすくするための重要な情報を説明しています 注意 : 注意は ハードウェアの損傷またはデータの損失の可能性があることを示し 問題を回避する方法を示します警告 : 警告は 物的損害 けが または死亡の原因となる可能性を示しています 2017-2018 Dell
Dell USB-C モバイルアダプタ DA300 ユーザーガイド 法令モデル :DA300z 注意 および警告 メモ : メモは コンピュータを使いやすくするための重要な情報を説明しています 注意 : 注意は ハードウェアの損傷またはデータの損失の可能性があることを示し 問題を回避する方法を示します警告 : 警告は 物的損害 けが または死亡の原因となる可能性を示しています 2017-2018 Dell
クイックセットアップ for モバイル(iOS/Android)
 はじめに はじめに Enterprise DaaS( サーバ OS タイプ ) リモートアクセスオプション ( 以下リモートアクセス ) は 手元端末から対象機器に安全に接続できるリモートアクセスサービスです 手元端末 と は 対象機器 と は アクセスに使用する iphone/ipad Android 端末のことです MagicConnect サーバとは アクセス先となる会社 PC のことです リモートアクセス中継管理用サーバです
はじめに はじめに Enterprise DaaS( サーバ OS タイプ ) リモートアクセスオプション ( 以下リモートアクセス ) は 手元端末から対象機器に安全に接続できるリモートアクセスサービスです 手元端末 と は 対象機器 と は アクセスに使用する iphone/ipad Android 端末のことです MagicConnect サーバとは アクセス先となる会社 PC のことです リモートアクセス中継管理用サーバです
ReadyNAS OS 6デスクトップストレージインストールガイド
 インストールガイド ReadyNAS OS 6 デスクトップストレージ 目次 同梱物の確認...3 Insightモバイルアプリを使用したセットアップ...4 ReadyCLOUDを使用したセットアップ...7 ディスクドライブの再フォーマット...12 その他の情報...15 2 同梱物の確認 Bluetooth アダプター ( 一部のモデルのみ ) インストールおよび使用方法については お使いのシステムのハードウェアマニュアルをご覧ください
インストールガイド ReadyNAS OS 6 デスクトップストレージ 目次 同梱物の確認...3 Insightモバイルアプリを使用したセットアップ...4 ReadyCLOUDを使用したセットアップ...7 ディスクドライブの再フォーマット...12 その他の情報...15 2 同梱物の確認 Bluetooth アダプター ( 一部のモデルのみ ) インストールおよび使用方法については お使いのシステムのハードウェアマニュアルをご覧ください
G800SE HTMLdocument update
 HTML ドキュメントアップデート手順説明書 本説明書では 弊社ホームページから G800SE の HTML ドキュメントをダウンロードし アップデートを行う方法を説明しています HTML ドキュメントのアップデートを行うには 下記の操作を行ってください 操作フロー 1. ご使用のカメラのHTMLドキュメントバージョンを確認する (P.2) 2. ダウンロードしてHTMLドキュメントのファイルを準備する
HTML ドキュメントアップデート手順説明書 本説明書では 弊社ホームページから G800SE の HTML ドキュメントをダウンロードし アップデートを行う方法を説明しています HTML ドキュメントのアップデートを行うには 下記の操作を行ってください 操作フロー 1. ご使用のカメラのHTMLドキュメントバージョンを確認する (P.2) 2. ダウンロードしてHTMLドキュメントのファイルを準備する
2014 GN Netcom A/S / GN Netcom US, Inc. All rights reserved. Jabra は GN Netcom A/S の登録商標です ここに記載されているその他のすべての商標は 各権利者に帰属するものです Bluetooth のワードマークとロゴは B
 ユーザーアニュアル jabra.com/storm 2014 GN Netcom A/S / GN Netcom US, Inc. All rights reserved. Jabra は GN Netcom A/S の登録商標です ここに記載されているその他のすべての商標は 各権利者に帰属するものです Bluetooth のワードマークとロゴは Bluetooth SIG, Inc. が所有するものであり
ユーザーアニュアル jabra.com/storm 2014 GN Netcom A/S / GN Netcom US, Inc. All rights reserved. Jabra は GN Netcom A/S の登録商標です ここに記載されているその他のすべての商標は 各権利者に帰属するものです Bluetooth のワードマークとロゴは Bluetooth SIG, Inc. が所有するものであり
Noerden_LIFE_日本語説明書
 ユーザーマニュアル 目次 同梱品 各部名称 スマートフォンからのクイックスタート 主な機能について 電池の交換方法 ベルトの交換方法 時計のファームウェア更新 リセット 同梱品 LIFE / LIFE+ NOERDEN スマートウォッチ CR2025 電池 ( プリインストール済み ) ユーザーマニュアル MATE / MATE+ NOERDEN スマートウォッチ 専用ウォッチケースオープナー CR2025
ユーザーマニュアル 目次 同梱品 各部名称 スマートフォンからのクイックスタート 主な機能について 電池の交換方法 ベルトの交換方法 時計のファームウェア更新 リセット 同梱品 LIFE / LIFE+ NOERDEN スマートウォッチ CR2025 電池 ( プリインストール済み ) ユーザーマニュアル MATE / MATE+ NOERDEN スマートウォッチ 専用ウォッチケースオープナー CR2025
ネットワークカメラ Edge Storage マニュアル ~SD / microsd で映像録画 再生 ~ ご注意このマニュアルは Firmware が Ver1.9.2 のカメラを対象としています Edge Storage 機能 (SD / microsd で映像録画 再生 ) をお使いになる 場
 ネットワークカメラ Edge Storage マニュアル ~SD / microsd で映像録画 再生 ~ ご注意このマニュアルは Firmware が Ver1.9.2 のカメラを対象としています Edge Storage 機能 (SD / microsd で映像録画 再生 ) をお使いになる 場合は まず Firmware を Ver1.9.2 以上にアップデートしてください 目次 1. Edge
ネットワークカメラ Edge Storage マニュアル ~SD / microsd で映像録画 再生 ~ ご注意このマニュアルは Firmware が Ver1.9.2 のカメラを対象としています Edge Storage 機能 (SD / microsd で映像録画 再生 ) をお使いになる 場合は まず Firmware を Ver1.9.2 以上にアップデートしてください 目次 1. Edge
Pep Up と活動量計 (zip) との連携方法 1 活動量計 (Zip) の初期設定 ステップ1 1 同封物の確認 Fitbit Zip ワイヤレス活動量計には以下が同梱されています 1. Fitbit Zip ワイヤレス活動量計 2. クリップカバー 3. 電池交換ツール 4. USB ハード
 Pep Up と活動量計 (zip) との連携方法 1 活動量計 (Zip) の初期設定 ステップ1 1 同封物の確認 Fitbit Zip ワイヤレス活動量計には以下が同梱されています 1. Fitbit Zip ワイヤレス活動量計 2. クリップカバー 3. 電池交換ツール 4. USB ハードウェアキー 5. 3V ボタン電池 (CR 2025) 1. 2. 3 4. 5. 1 アルバック健康保険組合
Pep Up と活動量計 (zip) との連携方法 1 活動量計 (Zip) の初期設定 ステップ1 1 同封物の確認 Fitbit Zip ワイヤレス活動量計には以下が同梱されています 1. Fitbit Zip ワイヤレス活動量計 2. クリップカバー 3. 電池交換ツール 4. USB ハードウェアキー 5. 3V ボタン電池 (CR 2025) 1. 2. 3 4. 5. 1 アルバック健康保険組合
7
 AW-HE2 ソフトウェア アップデート方法 必ずはじめにお読みください アップデートを実施する過程で 設定内容を誤って変更してしまうなど あらゆる事態を十分に考慮しアップデートを実施してください 事前に現在の設定内容などを書きとめておくことをお勧めいたします 免責について弊社はいかなる場合も以下に関して一切の責任を負わないものとします 1 本機に関連して直接または間接に発生した 偶発的 特殊 または結果的損害
AW-HE2 ソフトウェア アップデート方法 必ずはじめにお読みください アップデートを実施する過程で 設定内容を誤って変更してしまうなど あらゆる事態を十分に考慮しアップデートを実施してください 事前に現在の設定内容などを書きとめておくことをお勧めいたします 免責について弊社はいかなる場合も以下に関して一切の責任を負わないものとします 1 本機に関連して直接または間接に発生した 偶発的 特殊 または結果的損害
2017 GN Audio A/S.All rights reserved.jabra は GN Audio A/S の商標です Bluetooth のワードマークとロゴは Bluetooth SIG, Inc. が所有する登録商標であり GN Audio A/S はライセンスに基づいて商標を使用し
 Jabra Speak 710 ユーザーマニュアル 2017 GN Audio A/S.All rights reserved.jabra は GN Audio A/S の商標です Bluetooth のワードマークとロゴは Bluetooth SIG, Inc. が所有する登録商標であり GN Audio A/S はライセンスに基づいて商標を使用しています デンマークで設計されています Made
Jabra Speak 710 ユーザーマニュアル 2017 GN Audio A/S.All rights reserved.jabra は GN Audio A/S の商標です Bluetooth のワードマークとロゴは Bluetooth SIG, Inc. が所有する登録商標であり GN Audio A/S はライセンスに基づいて商標を使用しています デンマークで設計されています Made
LTE モバイルルータ ソフトウェア更新手順 第 2 版 2017 年 9 月 富士通株式会社
 LTE モバイルルータ ソフトウェア更新手順 第 2 版 2017 年 9 月 富士通株式会社 はじめに 本書では LTE モバイルルータ ( 以下 本製品 ) のソフトウェアを更新する手順について示します ご使用条件 本ソフトウェアのご使用にあたっては 以下のご使用条件をお守りください ご使用条件を遵守できない場合には 本ソフトウェアは使用しないでください 1) 本ソフトウェアの再配布はできません
LTE モバイルルータ ソフトウェア更新手順 第 2 版 2017 年 9 月 富士通株式会社 はじめに 本書では LTE モバイルルータ ( 以下 本製品 ) のソフトウェアを更新する手順について示します ご使用条件 本ソフトウェアのご使用にあたっては 以下のご使用条件をお守りください ご使用条件を遵守できない場合には 本ソフトウェアは使用しないでください 1) 本ソフトウェアの再配布はできません
A&D社製データロガーを初めてお使いになる方へ
 温度データーロガー チュートリアル Ver.2.00 ( 株 ) エー アンド デイの温度データーロガーを初めてお使いになる方へ AD-5324SET/AD-5325SET に付属の Win Data Logger ( データーロガー用通信ソフトウェア ) を お使いのコンピュータにあらかじめインストールしてください このチュートリアルは 初めてデーターロガーを使うと言う方のために 実際の取り扱い方を説明いたします
温度データーロガー チュートリアル Ver.2.00 ( 株 ) エー アンド デイの温度データーロガーを初めてお使いになる方へ AD-5324SET/AD-5325SET に付属の Win Data Logger ( データーロガー用通信ソフトウェア ) を お使いのコンピュータにあらかじめインストールしてください このチュートリアルは 初めてデーターロガーを使うと言う方のために 実際の取り扱い方を説明いたします
FlashAir ソフトウェア更新ツール Version 東芝メモリ株式会社 Copyright 2017 Toshiba Memory Corporation, All Rights Reserved. 対応 OS: 最新の対応 OS は Web サイトをご参照ください 概要本ソフ
 FlashAir W-03 ソフトウェア更新ツール Ver.3.00.02 ユーザーズマニュアル 1 FlashAir ソフトウェア更新ツール Version 3.00.02 東芝メモリ株式会社 Copyright 2017 Toshiba Memory Corporation, All Rights Reserved. 対応 OS: 最新の対応 OS は Web サイトをご参照ください 概要本ソフトウェア更新ツールは
FlashAir W-03 ソフトウェア更新ツール Ver.3.00.02 ユーザーズマニュアル 1 FlashAir ソフトウェア更新ツール Version 3.00.02 東芝メモリ株式会社 Copyright 2017 Toshiba Memory Corporation, All Rights Reserved. 対応 OS: 最新の対応 OS は Web サイトをご参照ください 概要本ソフトウェア更新ツールは
Microsoft PowerPoint - ã•’Newlineã•‚TRUCAST_ã†fl紹仉è³⁄挎_ pptx
 Newline 正規販売代理店株式会社フォースメディア 1. 同梱物 TRUCAST2 TRUCAST2 本体 AC アダプター WiFi アンテナ 2 クイックガイド 壁掛けキット USB トークン USB トークンコンテンツ Windows 用 MirrorOp インストーラ Mac 用 MirrorOp インストーラ Windows 用 MirrorOp アプリケーション Mac 用 MirrorOp
Newline 正規販売代理店株式会社フォースメディア 1. 同梱物 TRUCAST2 TRUCAST2 本体 AC アダプター WiFi アンテナ 2 クイックガイド 壁掛けキット USB トークン USB トークンコンテンツ Windows 用 MirrorOp インストーラ Mac 用 MirrorOp インストーラ Windows 用 MirrorOp アプリケーション Mac 用 MirrorOp
Smart-telecaster for iOS/Android ML ユーザーズガイド
 Smart-telecaster for ios/android ML ユーザーズガイド Smart-telecaster for ios/android ML Rev1.1 Smart-telecaster for ios/android ML とは Smart-telecaster for ios ML( 以下 ios ML) および Smart-telecaster for Android ML(
Smart-telecaster for ios/android ML ユーザーズガイド Smart-telecaster for ios/android ML Rev1.1 Smart-telecaster for ios/android ML とは Smart-telecaster for ios ML( 以下 ios ML) および Smart-telecaster for Android ML(
JABRA CLASSIC ユーザーマニュアル jabra.com/classic
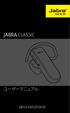 ユーザーマニュアル jabra.com/classic 内容 1. はじめに... 3 2. ヘッドセットの概要... 4 3. 装着方法... 5 3.1 EARGEL の交換 3.2 イヤーフックの取り付け 4. バッテリーの充電方法... 7 5. 接続方法... 8 6. 使用方法... 9 6.1 複数通話の対応 6.2 音声ガイダンスの一覧 7. ソフトウェア...13 7.1 JABRA
ユーザーマニュアル jabra.com/classic 内容 1. はじめに... 3 2. ヘッドセットの概要... 4 3. 装着方法... 5 3.1 EARGEL の交換 3.2 イヤーフックの取り付け 4. バッテリーの充電方法... 7 5. 接続方法... 8 6. 使用方法... 9 6.1 複数通話の対応 6.2 音声ガイダンスの一覧 7. ソフトウェア...13 7.1 JABRA
AQUOS sense basic オンラインマニュアル
 の設定 各項目を設定 の設定 設定が完了します に関する機能を設定 / 確認できます 設定 / 確認できる項 目は次のとおりです 利用時の操作 項目言語と入力日付と時刻バックアップデータ引継アップデートリセット認証端末情報 説明表示言語や文字入力に関する機能を設定できます 日付や時刻に関する機能を設定できます アプリのデータやWi-Fiパスワードなどを Googleサーバーにバックアップできます SDカードやBluetooth
の設定 各項目を設定 の設定 設定が完了します に関する機能を設定 / 確認できます 設定 / 確認できる項 目は次のとおりです 利用時の操作 項目言語と入力日付と時刻バックアップデータ引継アップデートリセット認証端末情報 説明表示言語や文字入力に関する機能を設定できます 日付や時刻に関する機能を設定できます アプリのデータやWi-Fiパスワードなどを Googleサーバーにバックアップできます SDカードやBluetooth
NSR-S10/S20
 4-262-346-02 (1) NSR-S10/S20 2010 Sony Corporation 2 設置と設定の流れ 本書では 以下の構成で使用するときの設置と設定の流れを大まかに説明します 使用する機器を用意する Step 1 各機器を接続する 設置する AC アダプターを接続する 本機の起動時にカメラが探索され 自動登録されます Step 2 電源を入れ カメラを登録する カメラが自動登録されると
4-262-346-02 (1) NSR-S10/S20 2010 Sony Corporation 2 設置と設定の流れ 本書では 以下の構成で使用するときの設置と設定の流れを大まかに説明します 使用する機器を用意する Step 1 各機器を接続する 設置する AC アダプターを接続する 本機の起動時にカメラが探索され 自動登録されます Step 2 電源を入れ カメラを登録する カメラが自動登録されると
目次 1: スペック 2 ページ 2: 付属品を確かめる 3 ページ 3: 接続方法 カメラ調整 3 ページ 3-1: カメラ本体と電源ケーブルの接続について 3 ページ 3-2:PLC アダプタの接続について 3 ページ 3-3: カメラ調整について 4 ページ 4: スマートフォンからの監視 4
 目次 1: スペック 2 ページ 2: 付属品を確かめる 3 ページ 3: 接続方法 カメラ調整 3 ページ 3-1: カメラ本体と電源ケーブルの接続について 3 ページ 3-2:PLC アダプタの接続について 3 ページ 3-3: カメラ調整について 4 ページ 4: スマートフォンからの監視 4 ページ 4-1: アプリダウンロード 4 ページ 4-2: カメラ本体へのアクセス方法について 4
目次 1: スペック 2 ページ 2: 付属品を確かめる 3 ページ 3: 接続方法 カメラ調整 3 ページ 3-1: カメラ本体と電源ケーブルの接続について 3 ページ 3-2:PLC アダプタの接続について 3 ページ 3-3: カメラ調整について 4 ページ 4: スマートフォンからの監視 4 ページ 4-1: アプリダウンロード 4 ページ 4-2: カメラ本体へのアクセス方法について 4
PULSENSE PS-100/PS-500
 PULSENSE アプリケーション / ファームウェアアップデート手順 ファームウェア Ver1.10 以降へのアップデート用 現在ご利用の機器で新しい PULSENSE View をご利用いただくためには 1 アプリケーションのアップデート 2 機器のファームウェアのアップデートを実施していただく必要があります 実施には約 15 分かかります 準備いただくもの PULSENSE 本体 付属のクレードル
PULSENSE アプリケーション / ファームウェアアップデート手順 ファームウェア Ver1.10 以降へのアップデート用 現在ご利用の機器で新しい PULSENSE View をご利用いただくためには 1 アプリケーションのアップデート 2 機器のファームウェアのアップデートを実施していただく必要があります 実施には約 15 分かかります 準備いただくもの PULSENSE 本体 付属のクレードル
EPSON EB-U42/EB-W41/EB-X41/EB-S41/EB-W05/EB-X05/EB-S05 かんたんワイヤレス接続ガイド
 / Screen Mirroring かんたんワイヤレス接続ガイド 本書では プロジェクターとワイヤレスで直接接続して 映像を投写する基本操作を説明しています P4 コンピューターを接続する P6 モバイルデバイスを接続する で映像を投写す るには オプションの 無線 LAN ユニット (ELPAP10) が必要です EB-U42 には 機能が内蔵されてい るので 無線 LAN ユ ニットは不要です
/ Screen Mirroring かんたんワイヤレス接続ガイド 本書では プロジェクターとワイヤレスで直接接続して 映像を投写する基本操作を説明しています P4 コンピューターを接続する P6 モバイルデバイスを接続する で映像を投写す るには オプションの 無線 LAN ユニット (ELPAP10) が必要です EB-U42 には 機能が内蔵されてい るので 無線 LAN ユ ニットは不要です
ixpand Transfer クイックガイド ixpand Transfer は サンディスク ixpand フラッシュドライブ専用の Android アプリケーションです 本アプリケーションは Android スマートフォンやタブレットに接続したサンディスク ixpand フラッシュドライブを使
 ixpand Transfer クイックガイド ixpand Transfer は サンディスク ixpand フラッシュドライブ専用の Android アプリケーションです 本アプリケーションは Android スマートフォンやタブレットに接続したサンディスク ixpand フラッシュドライブを使って スマートフォンやタブレット内の連絡先 写真 動画データをバックアップしたり サンディスク ixpand
ixpand Transfer クイックガイド ixpand Transfer は サンディスク ixpand フラッシュドライブ専用の Android アプリケーションです 本アプリケーションは Android スマートフォンやタブレットに接続したサンディスク ixpand フラッシュドライブを使って スマートフォンやタブレット内の連絡先 写真 動画データをバックアップしたり サンディスク ixpand
目次 同梱物の確認... 3 フロントベゼル... 4 基本設定... 5 ディスクの再フォーマット... 8 追加情報
 インストールガイド ReadyNAS OS6 ラックマウントストレージ 目次 同梱物の確認... 3 フロントベゼル... 4 基本設定... 5 ディスクの再フォーマット... 8 追加情報...11 2 同梱物の確認 ReadyNAS 本体 ( モデルにより異なります ) フロントベゼル ( 一部のモデルのみ付属 ) 電源コード ( モデルにより異なります ) LAN ケーブル 重要 : ReadyNAS
インストールガイド ReadyNAS OS6 ラックマウントストレージ 目次 同梱物の確認... 3 フロントベゼル... 4 基本設定... 5 ディスクの再フォーマット... 8 追加情報...11 2 同梱物の確認 ReadyNAS 本体 ( モデルにより異なります ) フロントベゼル ( 一部のモデルのみ付属 ) 電源コード ( モデルにより異なります ) LAN ケーブル 重要 : ReadyNAS
1. Office365 ProPlus アプリケーションから利用する方法 (Windows / Mac) この方法では Office365 ProPlus アプリケーションで ファイルの保管先として OneDrive を指定することができます Office365 ProPlus アプリケーションで
 Microsoft OneDrive 利用マニュアル お使いの PC で OneDrive を利用するには 下記の方法があります 本マニュアルでは それぞれの方法で OneDrive を利用する手順 ( サインイン サインアウトの手順 ) を説明します 1. Office365 ProPlus アプリケーションから利用する方法 (Windows / Mac) Office アプリケーションは ファイルの保管先として
Microsoft OneDrive 利用マニュアル お使いの PC で OneDrive を利用するには 下記の方法があります 本マニュアルでは それぞれの方法で OneDrive を利用する手順 ( サインイン サインアウトの手順 ) を説明します 1. Office365 ProPlus アプリケーションから利用する方法 (Windows / Mac) Office アプリケーションは ファイルの保管先として
FLIRTools+デモ手順書
 FLIRTools+ 簡易取扱説明書 FLIR Tools+ 手順書 1. FLIR ToolsをPCにインストールする 2. Tools+ ライセンス番号を認識させる 3. カメラの電源を入れ USBでPCと接続する 4. 表示設定 5. 静止画を撮影する 6. 動画記録スピードを設定する 7. 動画を記録する / 停止する 8. 動画からグラフを作成する 9. グラフデータ ( 温度値 ) をExcelにペーストする
FLIRTools+ 簡易取扱説明書 FLIR Tools+ 手順書 1. FLIR ToolsをPCにインストールする 2. Tools+ ライセンス番号を認識させる 3. カメラの電源を入れ USBでPCと接続する 4. 表示設定 5. 静止画を撮影する 6. 動画記録スピードを設定する 7. 動画を記録する / 停止する 8. 動画からグラフを作成する 9. グラフデータ ( 温度値 ) をExcelにペーストする
SHOFU SureFile for DentalX Manual
 日本語版 for 本ソフトの概要... 1 本ソフトの起動方法... 3 使用方法... 5 参考情報... 9 仕様... 12 For DentalX Ver.1.6 本ソフトの概要 本ソフトはデジタル口腔撮影装置 アイスペシャル C-Ⅱ および アイスペシャル C-Ⅲ 専用の画像振り分けソフトです 株式会社プラネット製 DentalX と連携し アイスペシャル C-Ⅱ C-Ⅲのテンキーを使って
日本語版 for 本ソフトの概要... 1 本ソフトの起動方法... 3 使用方法... 5 参考情報... 9 仕様... 12 For DentalX Ver.1.6 本ソフトの概要 本ソフトはデジタル口腔撮影装置 アイスペシャル C-Ⅱ および アイスペシャル C-Ⅲ 専用の画像振り分けソフトです 株式会社プラネット製 DentalX と連携し アイスペシャル C-Ⅱ C-Ⅲのテンキーを使って
らくらくカメラ クイックガイド
 らくらくカメラ クイックガイド アプリケーションのバージョンによって 本書と一部表記が違う場合がございます はじめにお読みください この度は弊社製品をお買い上げ頂き誠にありがとうございます ご利用前に本マニュアルをご一読いただきますようお願い申し上げます 接続するデバイス ( カメラ クラウドボックス等 ) は必ず同じネットワーク上に接続して使用し てください Wi-Fi は 5GHz 帯には対応しておりません
らくらくカメラ クイックガイド アプリケーションのバージョンによって 本書と一部表記が違う場合がございます はじめにお読みください この度は弊社製品をお買い上げ頂き誠にありがとうございます ご利用前に本マニュアルをご一読いただきますようお願い申し上げます 接続するデバイス ( カメラ クラウドボックス等 ) は必ず同じネットワーク上に接続して使用し てください Wi-Fi は 5GHz 帯には対応しておりません
ハードウェア暗号化 & パスワードロック対応ハードディスク HDJA-SUT シリーズ画面で見るマニュアル このマニュアルでは 主に添付ソフトウェア SHGate for HDJA-SUT の説明をしています その他の説明については 製品添付の取扱説明書を参照してください ご注意 本製品を認識するた
 ハードウェア暗号化 & パスワードロック対応ハードディスク HDJA-SUT シリーズ画面で見るマニュアル このマニュアルでは 主に添付ソフトウェア SHGate for HDJA-SUT の説明をしています その他の説明については 製品添付の取扱説明書を参照してください ご注意 本製品を認識するためには 専用プログラムによる認証が必要です システム全体のイメージやバックアップデータを保管し リストア時に専用システムを用いて復元するなどの使い方はおこなえません
ハードウェア暗号化 & パスワードロック対応ハードディスク HDJA-SUT シリーズ画面で見るマニュアル このマニュアルでは 主に添付ソフトウェア SHGate for HDJA-SUT の説明をしています その他の説明については 製品添付の取扱説明書を参照してください ご注意 本製品を認識するためには 専用プログラムによる認証が必要です システム全体のイメージやバックアップデータを保管し リストア時に専用システムを用いて復元するなどの使い方はおこなえません
PowerPoint プレゼンテーション
 スマートフォン版 最終更新日 :2017 年 12 月 20 日 電子マニフェストサービス e-reverse.com Ver.5 e-picture( イーピクチャ ) 操作マニュアル Android アンドロイド P3 へ P22 へ ios アイフォーン 前提条件 排出事業者のオプション設定で e-picture を利用しないとなっている場合は e-picture はご利用できませんのでご注意ください
スマートフォン版 最終更新日 :2017 年 12 月 20 日 電子マニフェストサービス e-reverse.com Ver.5 e-picture( イーピクチャ ) 操作マニュアル Android アンドロイド P3 へ P22 へ ios アイフォーン 前提条件 排出事業者のオプション設定で e-picture を利用しないとなっている場合は e-picture はご利用できませんのでご注意ください
Microsoft PowerPoint _QSG AIR PRO WiFi_iphone.ppt
 P - [ ion アプリ ] iphone と WiFi 接続 STEP WiFi PODZ の電源をいれてください ランプが青く光ります ウォームアップに 5 秒ほどかかり 通信が可能になると点滅し始めます バッテリー残量が少なくなると WiFi 接続が不安定になることがあります その場合には フル充電後に再度お試しください! 注意! WiFi PODZ のファームウェアが最新でない場合 ion
P - [ ion アプリ ] iphone と WiFi 接続 STEP WiFi PODZ の電源をいれてください ランプが青く光ります ウォームアップに 5 秒ほどかかり 通信が可能になると点滅し始めます バッテリー残量が少なくなると WiFi 接続が不安定になることがあります その場合には フル充電後に再度お試しください! 注意! WiFi PODZ のファームウェアが最新でない場合 ion
ライカ D-LUX 4 ファームウェア 2.20 ファームウェアをインストールすることで ライカ D-LUX 4 の機能を下記のようにアップデートできます アップデート情報 対象機種 LEICA D-LUX 4 アップデートバージョン Ver 2.20 アップデートファイル名 / サイズ 更新日 D
 ライカ D-LUX 4 ファームウェア 2.20 ファームウェアをインストールすることで ライカ D-LUX 4 の機能を下記のようにアップデートできます アップデート情報 対象機種 LEICA D-LUX 4 アップデートバージョン Ver 2.20 アップデートファイル名 / サイズ 更新日 DLX4_220.ZIP / 6,097,035 バイト ( 解凍後 :DLX4_220.BIN / 6,096,384
ライカ D-LUX 4 ファームウェア 2.20 ファームウェアをインストールすることで ライカ D-LUX 4 の機能を下記のようにアップデートできます アップデート情報 対象機種 LEICA D-LUX 4 アップデートバージョン Ver 2.20 アップデートファイル名 / サイズ 更新日 DLX4_220.ZIP / 6,097,035 バイト ( 解凍後 :DLX4_220.BIN / 6,096,384
MSX WIFI Wi-Fi FLIR Tools mobile app Apple ios MSX SD HDMI USB mini USB A LCD FLIR T600 FLIR T620 FLIR T640 640 480 0.0430 40 650 1-4 GPS MSX 640 480
 FLIR T600シリーズ 人間工学デザインによる使いやすさと 高い柔軟性を兼ね備えた高画質 高機能の最先端サーモグラフィ FLIR T600シリーズは 最高640 480ピクセルの高解像度で ほんのわずかな温度差や画像の 詳細まで検出できる鮮明な画像を実現 あらゆるニーズに応える柔軟性の高さと通信機能が特長です 640 x 480 HIGH SENSITIVITY 解像度640 480ピクセル タッチスクリーン
FLIR T600シリーズ 人間工学デザインによる使いやすさと 高い柔軟性を兼ね備えた高画質 高機能の最先端サーモグラフィ FLIR T600シリーズは 最高640 480ピクセルの高解像度で ほんのわずかな温度差や画像の 詳細まで検出できる鮮明な画像を実現 あらゆるニーズに応える柔軟性の高さと通信機能が特長です 640 x 480 HIGH SENSITIVITY 解像度640 480ピクセル タッチスクリーン
Windows パソコンに本製品を接続する 1. EM chip を取り付けた本製品の USB コネクタに USB ケーブルを接続します 2. USB ケーブルのもう一方のコネクタをパソコンの USB ポートに接続します パソコンがデータ通信カード ( 本製品 ) を認識します ( パソコンが本製品
 Windows パソコンに本製品を接続する...56 EMOBILE GP01 ドライバをインストールする...57 インストーラーが自動的に起動しない場合 (Windows 7 Vista)...60 インストーラーが自動的に起動しない場合 (Windows XP)...61 インターネットに接続する...62 Windows パソコンから本製品を取り外す...62 Windows 7 の場合...62
Windows パソコンに本製品を接続する...56 EMOBILE GP01 ドライバをインストールする...57 インストーラーが自動的に起動しない場合 (Windows 7 Vista)...60 インストーラーが自動的に起動しない場合 (Windows XP)...61 インターネットに接続する...62 Windows パソコンから本製品を取り外す...62 Windows 7 の場合...62
GR Firmware Update JP
 K-3 ファームウェアアップデート手順説明書 2015 年 5 月リコーイメージング株式会社 本説明書では ホームページからダウンロードしたファームウェアを利用し アップデートを行う方法を説明しています 準備する 必要なもの K-3 本体 充電済みの電池 D-LI90P または AC アダプターキット K-AC132J [ ご注意 ] バッテリー容量が少ない場合 電池容量がたりないためアップデートを行えません
K-3 ファームウェアアップデート手順説明書 2015 年 5 月リコーイメージング株式会社 本説明書では ホームページからダウンロードしたファームウェアを利用し アップデートを行う方法を説明しています 準備する 必要なもの K-3 本体 充電済みの電池 D-LI90P または AC アダプターキット K-AC132J [ ご注意 ] バッテリー容量が少ない場合 電池容量がたりないためアップデートを行えません
ドライブレコーダー
 ドライブレコーダー EL-DR-006 取扱説明書 - はじめに - 本装置は自動車に取り付けて常に前方の画像を録画するドライブレコーダーです 運転中の出来事を記録することが目的ですが すべての状況において映像の記録を保証するものではありません 万が一 本装置にて記録が出来ていなかった事による損害が発生した場合でも弊社では一切責任を負いかねます また 業務用途でのご使用については保証対象外とさせて頂きます
ドライブレコーダー EL-DR-006 取扱説明書 - はじめに - 本装置は自動車に取り付けて常に前方の画像を録画するドライブレコーダーです 運転中の出来事を記録することが目的ですが すべての状況において映像の記録を保証するものではありません 万が一 本装置にて記録が出来ていなかった事による損害が発生した場合でも弊社では一切責任を負いかねます また 業務用途でのご使用については保証対象外とさせて頂きます
iphone 用 BioLogic ReeCharge ケース 取扱説明書
 iphone 用 BioLogic ReeCharge ケース 取扱説明書 2 注意 ReeCharge ケースと組み合わせてご使用になる前に 製品およびアクセサリに関する安全の手引きをお読みください BioLogic ReeCharge ケースの持ち運び ReeCharge ケースには繊細な部品が含まれますので 曲げたり 落としたり 圧迫したりしないでください コネクタの使用コネクタをポートに無理に挿入しないでください
iphone 用 BioLogic ReeCharge ケース 取扱説明書 2 注意 ReeCharge ケースと組み合わせてご使用になる前に 製品およびアクセサリに関する安全の手引きをお読みください BioLogic ReeCharge ケースの持ち運び ReeCharge ケースには繊細な部品が含まれますので 曲げたり 落としたり 圧迫したりしないでください コネクタの使用コネクタをポートに無理に挿入しないでください
JABRA BOOST ユーザーマニュアル jabra.com/boost
 ユーザーマニュアル jabra.com/boost 2014 GN Netcom A/S.All rights reserved.jabra は GN Netcom A/S の登録商標です ここに記載されているその他のすべての商標は 各権利者に帰属するものです Bluetooth のワードマークとロゴは Bluetooth SIG, Inc. が所有するものであり GN Netcom A/S はライセンスに基づいて商標を使用しています
ユーザーマニュアル jabra.com/boost 2014 GN Netcom A/S.All rights reserved.jabra は GN Netcom A/S の登録商標です ここに記載されているその他のすべての商標は 各権利者に帰属するものです Bluetooth のワードマークとロゴは Bluetooth SIG, Inc. が所有するものであり GN Netcom A/S はライセンスに基づいて商標を使用しています
KEW Smart for KEW3552BT 取扱説明書
 KEW Smart for KEW3552BT 取扱説明書 KEW3552BT と接続する 次のページ 接続と切断 KEW3552BTと接続する P.3 KEW3552BTから切断する P.7 測定データの保存 測定データを保存する P.8 保存データの見方について P.10 測定データを自動保存する P.11 ファイルを変更する メニューについて P.13 ファイルを作成する P.15 ファイルを変更する
KEW Smart for KEW3552BT 取扱説明書 KEW3552BT と接続する 次のページ 接続と切断 KEW3552BTと接続する P.3 KEW3552BTから切断する P.7 測定データの保存 測定データを保存する P.8 保存データの見方について P.10 測定データを自動保存する P.11 ファイルを変更する メニューについて P.13 ファイルを作成する P.15 ファイルを変更する
ユーザーズガイド Brother Meter Read Tool JPN Version 0
 ユーザーズガイド Brother Meter Read Tool JPN Version 0 著作権 Copyright 2017 Brother Industries, Ltd. All rights reserved. 本書の情報は予告なく変更されることがあります 本書に記載されているソフトウェアは 使用許諾契約書に基づいて提供されます 本ソフトウェアは 使用許諾契約書に従う場合に限り 使用または複製することができます
ユーザーズガイド Brother Meter Read Tool JPN Version 0 著作権 Copyright 2017 Brother Industries, Ltd. All rights reserved. 本書の情報は予告なく変更されることがあります 本書に記載されているソフトウェアは 使用許諾契約書に基づいて提供されます 本ソフトウェアは 使用許諾契約書に従う場合に限り 使用または複製することができます
スマートフォンアプリケーション DRD Viewer 取扱説明書
 スマートフォンアプリケーション DRD Viewer 取扱説明書 目次 DRD Viewer の機能について...3 ドライブレコーダーとスマートフォンを Wi-Fi 接続する...3 ホーム画面の操作...5 動画 / 静止画を見る...6 リストから再生する...6 地図から再生する...7 再生画面の操作...8 再生するファイルを検索する...9 ライブ映像を見る...10 ドライブレコーダーの設定を変更する...11
スマートフォンアプリケーション DRD Viewer 取扱説明書 目次 DRD Viewer の機能について...3 ドライブレコーダーとスマートフォンを Wi-Fi 接続する...3 ホーム画面の操作...5 動画 / 静止画を見る...6 リストから再生する...6 地図から再生する...7 再生画面の操作...8 再生するファイルを検索する...9 ライブ映像を見る...10 ドライブレコーダーの設定を変更する...11
PCI Express Sound Blaster X-Fi Titaniumオーディオ カードの取り付け
 PCI Express Sound Blaster X-Fi Titanium オーディオカードの取り付け 概要 このマニュアルでは PCI Express (PCIe) Sound Blaster X-Fi Titanium オーディオカードのハードウェアの取り付けとソフトウェアのインストールについて説明します 詳細については Installation and Application( インストールとアプリケーション
PCI Express Sound Blaster X-Fi Titanium オーディオカードの取り付け 概要 このマニュアルでは PCI Express (PCIe) Sound Blaster X-Fi Titanium オーディオカードのハードウェアの取り付けとソフトウェアのインストールについて説明します 詳細については Installation and Application( インストールとアプリケーション
GR Firmware Update JP
 GR ファームウェアアップデート手順説明書 2013 年 10 月 リコーイメージング株式会社 本説明書では ホームページからダウンロードしたファームウェアを利用し アップデートを行う方法を 説明しています 準備する 必要なもの GR 本体 充電済みの電池 DB-65( カメラ本体にセットしておきます ) [ ご注意 ] アップデート中に電池の電源が切れた場合 カメラが動作しなくなることがあります
GR ファームウェアアップデート手順説明書 2013 年 10 月 リコーイメージング株式会社 本説明書では ホームページからダウンロードしたファームウェアを利用し アップデートを行う方法を 説明しています 準備する 必要なもの GR 本体 充電済みの電池 DB-65( カメラ本体にセットしておきます ) [ ご注意 ] アップデート中に電池の電源が切れた場合 カメラが動作しなくなることがあります
クイックセットアップ for モバイル(Windows)
 はじめに はじめに マジックコネクトは 手元端末から対象機器に安全に接続できるリモートアクセスサービスです 手元端末 と は 対象機器 と は アクセスに使用する Windows 端末のことです マジックコネクトサーバとは アクセス先となる会社 PC のことです リモートアクセス中継管理用サーバです ご利用までの流れ 配布物 説明 1 配布物の確認 アカウント管理者 から配布された右記の物をご確認ください
はじめに はじめに マジックコネクトは 手元端末から対象機器に安全に接続できるリモートアクセスサービスです 手元端末 と は 対象機器 と は アクセスに使用する Windows 端末のことです マジックコネクトサーバとは アクセス先となる会社 PC のことです リモートアクセス中継管理用サーバです ご利用までの流れ 配布物 説明 1 配布物の確認 アカウント管理者 から配布された右記の物をご確認ください
始める前にお読みください デジカメ写真のパソコンへの取り込み 保存 印刷 の注意点 1. この操作手順は Windows 7 の機能だけを使用しています 2. 使用するパソコンにインストールされているデジカメ写真の管理ソフトや画像処理ソフト 等をデジカメ写真の取り込み 保存 印刷に使用するときは こ
 PC どりーむ 始める前にお読みください デジカメ写真のパソコンへの取り込み 保存 印刷 の注意点 1. この操作手順は Windows 7 の機能だけを使用しています 2. 使用するパソコンにインストールされているデジカメ写真の管理ソフトや画像処理ソフト 等をデジカメ写真の取り込み 保存 印刷に使用するときは この操作手順ではなく 使用するソフトの操作手順に従ってください 3. パソコンにデジカメを
PC どりーむ 始める前にお読みください デジカメ写真のパソコンへの取り込み 保存 印刷 の注意点 1. この操作手順は Windows 7 の機能だけを使用しています 2. 使用するパソコンにインストールされているデジカメ写真の管理ソフトや画像処理ソフト 等をデジカメ写真の取り込み 保存 印刷に使用するときは この操作手順ではなく 使用するソフトの操作手順に従ってください 3. パソコンにデジカメを
