使 可能時間 充電式電池の残量を確認する USB 充電の推奨環境 ヘッドセットの電源を れる ヘッドセットの電源を切る 接続する BLUETOOTH 接続をするには ワンタッチ接続 (NFC) 対応 Android 搭載機器 ワンタッチ (NFC) でスマートフォンと接続する (Android 4.
|
|
|
- あやか くぬぎ
- 5 years ago
- Views:
Transcription
1 ヘッドセットを使っていて困ったときやわからないことがあったときに使うマニュアルです 本は ヘッドセットのソフトウェアバージョン 以降に対応しています ヘッドセットのソフトウェアや Sony Headphones Connect アプリは最新のバージョンをお使いください 詳しくは 下記をご覧ください 準備する BLUETOOTH 機能でできること 声ガイダンスについて 付属品について 箱の中 を確認する キャリングケースに収納する 各部の名前 各部の名前 ランプ表 電源 / 充電 ヘッドセットを充電する 1
2 使 可能時間 充電式電池の残量を確認する USB 充電の推奨環境 ヘッドセットの電源を れる ヘッドセットの電源を切る 接続する BLUETOOTH 接続をするには ワンタッチ接続 (NFC) 対応 Android 搭載機器 ワンタッチ (NFC) でスマートフォンと接続する (Android 4.1 以降 ) ワンタッチ (NFC) でスマートフォンとの接続を切る ワンタッチ (NFC) で接続機器を切り替える ワンタッチ接続 (NFC) 対応 Android 搭載機器 Android スマートフォンを機器登録 ( ペアリング ) してから接続する 機器登録 ( ペアリング ) 済みの Android スマートフォンと接続する iphone(ios 搭載機器 ) iphone を機器登録 ( ペアリング ) してから接続する 機器登録 ( ペアリング ) 済みの iphone と接続する ワンタッチ接続 (NFC) 対応ウォークマン ワンタッチ (NFC) でウォークマンと接続する ワンタッチ (NFC) でウォークマンとの接続を切る ワンタッチ (NFC) で接続機器を切り替える ワンタッチ接続 (NFC) 対応ウォークマン ウォークマンを機器登録 ( ペアリング ) してから接続する (Android 搭載モデル ) ウォークマンを機器登録 ( ペアリング ) してから接続する 機器登録 ( ペアリング ) 済みのウォークマンと接続する (Android 搭載モデル ) 機器登録 ( ペアリング ) 済みのウォークマンと接続する 携帯電話 携帯電話を機器登録 ( ペアリング ) してから接続する (au 携帯電話 ) 携帯電話を機器登録 ( ペアリング ) してから接続する (docomo 携帯電話 ) 機器登録 ( ペアリング ) 済みの携帯電話と接続する (au 携帯電話 ) 2
3 機器登録 ( ペアリング ) 済みの携帯電話と接続する (docomo 携帯電話 ) パソコン パソコンを機器登録 ( ペアリング ) してから接続する (Windows 10) パソコンを機器登録 ( ペアリング ) してから接続する (Windows 8/Windows 8.1) パソコンを機器登録 ( ペアリング ) してから接続する (Windows 7) 機器登録 ( ペアリング ) 済みのパソコンと接続する (Windows 10) 機器登録 ( ペアリング ) 済みのパソコンと接続する (Windows 8/Windows 8.1) 機器登録 ( ペアリング ) 済みのパソコンと接続する (Windows 7) その他の BLUETOOTH 機器 BLUETOOTH 機器を機器登録 ( ペアリング ) してから接続する 機器登録 ( ペアリング ) 済みの BLUETOOTH 機器と接続する マルチポイント接続 楽プレーヤーとスマートフォン / 携帯電話をマルチポイント接続する Android スマートフォン 2 台をマルチポイント接続する Android スマートフォンと iphone をマルチポイント接続する BLUETOOTH 接続を切断するには ( 使い終わるには ) 付属のヘッドホンケーブルをつないで使う 楽を聞く BLUETOOTH 機能を使って 楽を聞く BLUETOOTH 接続した機器の 楽を聞く 楽再 時にできること (BLUETOOTH 接続 ) BLUETOOTH 接続を切断するには ( 使い終わるには ) ノイズキャンセリング機能 ノイズキャンセリング機能とは ノイズキャンセリング機能を使う AI ノイズキャンセリング機能について 装着状態に合わせてノイズキャンセリング機能を最適化する (NC オプティマイザー ) 周囲の を聞く 楽再 中に周囲の を聞く ( 外 取り込み機能 ( アンビエントサウンドモード )) すばやく周囲の を聞きたいときは ( クイックアテンションモード ) 3
4 質モード 質モードについて 対応コーデックについて DSEE HX について 通話する 電話を受ける電話をかける通話時にできること BLUETOOTH 接続を切断するには ( 使い終わるには ) 声アシスト機能を使う 声アシスト機能 (Google アシスタント ) を使う 声アシスト機能 (Amazon Alexa) を使う 声アシスト機能 (Googleアプリ) を使う 声アシスト機能 (Siri) を使う アプリを使う Sony Headphones Connect アプリでできること Sony Headphones Connect アプリをインストールする お知らせ 使 上のご注意商標について保証書とアフターサービス電話 ファックスで問い合わせるサポートホームページで調べる 困ったときは 故障かな? と思ったら 電源 / 充電 電源が らない 充電できない 充電時間が い 4
5 ヘッドセットがパソコンに認識されない iphone/ipod touch の画 にヘッドセットの充電式電池の残量が表 されない ( 声 ) が出ない が さい 質が悪い 楽再 中に が途切れやすい ノイズキャンセリング効果が得られない BLUETOOTH 接続 機器登録 ( ペアリング ) できない ワンタッチ接続 (NFC) が動作しない BLUETOOTH 接続ができない がひずむ 通信距離が短い ( 声が途切れる ) ヘッドセットを操作できない 通話相 の声が聞こえない 通話相 からの声が さい ヘッドセットをリセット 初期化する リセットする 初期化する 5
6 BLUETOOTH機能でできること ヘッドセットではBLUETOOTH 技術を使って以下のようなことができます 楽を聞く スマートフォンや 楽プレーヤーなどからオーディオ信号を受信し ワイヤレスで 楽を楽しめます 通話する スマートフォンや携帯電話をカバンの中に れたまま ハンズフリーで通話ができます 6
7 声ガイダンスについて 以下の状況でヘッドセットから英語の 声ガイダンスが流れます 電源を れたとき Power on 電源が りました 電源を切ったとき Power off 電源を切ります 機器登録 ペアリング モードにしたとき BLUETOOTH pairing BLUETOOTHペアリングします BLUETOOTH接続されたとき BLUETOOTH connected BLUETOOTH接続しました BLUETOOTH接続が切断されたとき BLUETOOTH disconnected BLUETOOTH接続を切断しました 充電式電池の残量を確認するとき Battery level high / Battery level medium / Battery level low 電池残 量多 電池残量中 電池残量少 充電式電池の残量が少なくなって 動的に電源が切れるとき Please recharge headset ヘッドセットを充 電してください ノイズキャンセリング機能がオンになったとき Noise canceling ノイズキャンセリング機能がオンになりま した 外 取り込み機能 アンビエントサウンドモード がオンになったとき Ambient sound 外 取り込み機能 がオンになりました ノイズキャンセリング機能と外 取り込み機能 アンビエントサウンドモード がオフになったとき Off ノ イズキャンセリング機能と外 取り込み機能がオフになりました NCオプティマイザーが開始したとき Optimizer start NCオプティマイザーを開始します NCオプティマイザーが完了したとき Optimizer finished NCオプティマイザーを完了しました Google アシスタントボタンを押したが ヘッドセットに接続したスマートフォンでGoogle アシスタントが使 で きないとき The Google Assistant is not connected Google アシスタントは現在使 できません Amazon Alexaボタンを押しても ヘッドセットに接続したスマートフォンでAmazon Alexaが使 できないとき Either your mobile device isn't connected; or you need to open the Alexa App and try again スマート フォンが接続されていないか Alexaアプリを起動して再度お試しください 7
8 箱の中 を確認する 箱を開けたら 付属品がそろっているか確認してください 万 不 の場合はお買い上げ店にご相談ください 内は個数を します 1 マイクロUSBケーブル 約50 cm 1 ヘッドホンケーブル 約1.5 m 1 キャリングケース 1 航空機 アダプター 1 使 上のご注意 主な仕様 1 取扱説明書 1 その他印刷物 式 8
9 キャリングケースに収納する 使 後は下記のように折りたたんで 付属のキャリングケースに収納してください 航空機 アダプターを収納するには 下図のようにキャリングケース内のホルダーに収納してください 9
10 各部の名前 1. Lマーク 2. 凸点 突起 左ユニットには凸点 突起 がついています 3. 内蔵アンテナ BLUETOOTHアンテナが内蔵されています 4. N-Mark 5. 左ユニット 6. スライダー ヘッドバンドの さを調節します 7. ヘッドバンド 8. マイク 通話時の声の収 とノイズキャンセリング機能使 時のノイズの収 を います 通話時にはL側とR側のマイクを ともに使 します Rマーク 右ユニット タッチセンサーコントロールパネル ランプ 緑 緑 ノイズキャンセリング機能の状態を表 します 外 取り込み機能 アンビエントサウンドモード の状態を表 します NC/AMBIENT ノイズキャンセリング アンビエントサウンドモード ボタン ランプ ヘッドセットの電源状態と通信状態を と で表 します 電源 ボタン ランプ 充電中に く点灯します 10
11 17. マイクロUSB端 付属のマイクロUSBケーブルでヘッドセットをパソコンやUSB ACアダプター 別売 につないで充電します 18. INPUT インプット 端 付属のヘッドホンケーブルを使って 楽プレーヤーなどを接続します 奥まで カチッ と がするまで差し込ん でください プラグが正しく接続されていないと が正常に聞こえません 関連項 ランプ表 充電式電池の残量を確認する 11
12 ランプ表 ヘッドセットの動作状態をランプで確認できます 点灯 点灯 緑 点灯 点灯 - 消灯 ボタンのランプ 電源を れたとき - 2回点滅 電源を切ったとき 約2秒間点灯 BLUETOOTH機能状態表 機器登録モード 未接続状態 --接続完了 -- 約1秒間隔 約5秒間速い点滅 接続状態 約5秒間隔 - - 着信中 その他 初期化完了 詳しくは 初期化する をご覧ください マイクロUSB端 のランプ 充電式電池残量表 多 中 少 要充電 詳しくは 充電式電池の残量を確認する をご覧ください 充電 12
13 充電中 充電が完了すると消灯します 充電異常 --- NC/AMBIENTボタンのランプ ノイズキャンセリング機能 緑 ノイズキャンセリングオン ノイズキャンセリングオフ 詳しくは ノイズキャンセリング機能とは をご覧ください 外 取り込み機能 アンビエントサウンドモード オン ボイスフォーカス クイックアテンションモード ボイスフォーカスの切り替えは Sony Headphones Connect アプリで います 詳しくは 楽再 中に周囲 の を聞く 外 取り込み機能 アンビエントサウンドモード をご覧ください ヒント 充電式電池の残量が少なくなると 機器登録モード以外のときはランプの が から に変わります 13
14 ヘッドセットを充電する ヘッドセットは充電式リチウムイオン電池を内蔵しています 付属のマイクロUSBケーブルを使って充電してからお使 いください 1 ヘッドセットを電源コンセントにつなぐ 付属のマイクロUSBケーブルとUSB ACアダプター 別売 推奨 AC-UD20 を使 します ヘッドセットのランプ が点灯します 充電は 約4時間 で完了し ランプ は 動的に消灯します * 充電式電池の残量がない状態から 満充電するのにかかる時間です 使 条件により変わる場合があります 充電が終了したら マイクロUSBケーブルを外してください ヒント 付属のマイクロUSBケーブルで 起動中のパソコンに接続して充電することもできます 充電中でも付属のヘッドホンケーブルで使 できます ヘッドセットの電源が っているときに充電を開始すると ヘッドセットの電源は 動的に切れます ご注意 USB ACアダプターによっては 充電できない場合があります い間使わなかったときは 充電式電池の持続時間が短くなることがあります 何回か充放電を繰り返すと 充分に充電できる ようになります 期にわたって保存する場合は 過放電防 のため 半年に1回程度の充電を ってください い間使わなかったときは 充電時間が くかかる場合があります パソコンと接続中にパソコンが省電 モード スタンバイ スリープ 休 状態 になると 正しく充電されません 接続を う前にパソコンの設定を確認してください パソコンが省電 モードになったときもランプ は 動的に消灯します この 場合は 充電をやり直してください 充電中や充電完了後にパソコンとUSBケーブルで接続していると ヘッドセットの電源をオンにしたり BLUETOOTH機器の登 録や接続 楽再 などの操作は 切 えません 充電中や充電完了後にパソコンとUSBケーブルで接続していると ノイズキャンセリング機能は使 できません ヘッドセットは以下の原因などにより 充電中に異常を検知すると 充電が完了していなくても ランプ が点滅したり消 灯したりすることがあります この場合 もう 度充電温度範囲 5 35 で充電を ってください それでも問題が解 決しない場合は ソニーの相談窓 にご相談ください 充電温度範囲 5 35 を超える場合 充電式電池に問題がある場合 14
15 ヘッドセットを 期間お使いにならなかった後に充電を った場合 ランプ がすぐに点灯しない場合があります ランプ が点灯するまでしばらくお待ちください 電池の持続時間が極端に短くなった場合は 充電式電池の交換時期です 交換については ソニーの相談窓 にご相談くださ い 急激な温度変化や 直射 光 霧 砂 ほこりや電気的な衝撃を避けてください また駐 中の 内には 絶対に放置しないで ください パソコンと接続するときは付属のマイクロUSBケーブルのみを使い 必ず直接つないでください USBハブなどを経由して接続 すると 正しく充電されません 関連項 電話 ファックスで問い合わせる 15
16 使 可能時間 満充電時の使 可能時間は以下の通りです BLUETOOTH接続 連続 楽再 コーデック Qualcomm aptx audio/aptx HD/LDAC DSEE HX AUTO オフ AUTO ノイズキャンセリング機能 外 取り込み機能 アンビエントサウ ンドモード ノイズキャンセリング機能 オン 最 28時 間 外 取り込み機能 オン 最 20時 間 オフ 最 34時 間 ノイズキャンセリング機能 オン 最 24時 間 外 取り込み機能 オン 最 18時 間 オフ 最 30時 間 ノイズキャンセリング機能 オン 最 30時 間 外 取り込み機能 オン 最 22時 間 オフ 最 38時 間 SBC/AAC オフ 使 可能 時間 充電10分間で 約70分の 楽再 が可能です 連続通話 ノイズキャンセリング機能 外 取り込み機能 アンビエントサウンドモード 使 可能時間 ノイズキャンセリング機能 オン 最 30時間 外 取り込み機能 オン 最 22時間 オフ 最 38時間 連続待ち受け ノイズキャンセリング機能 外 取り込み機能 アンビエントサウンドモード 16 使 可能時間
17 ノイズキャンセリング機能 外 取り込み機能 アンビエントサウンドモード 使 可能時間 ノイズキャンセリング機能 オン 最 40時間 外 取り込み機能 オン 最 30時間 オフ 最 200時間 有線接続 電源オン時 ノイズキャンセリング機能 外 取り込み機能 アンビエントサウンドモード 使 可能時間 ノイズキャンセリング機能 オン 最 40時間 外 取り込み機能 オン 最 30時間 オフ 最 50時間 ヒント Sony Headphones Connect アプリを使 すると 接続しているコーデックの確認やDSEE HXの切り替えができます ご注意 各種機能の設定や使 条件により 上記と実際の時間が異なる場合があります 関連項 対応コーデックについて DSEE HXについて Sony Headphones Connect アプリでできること 17
18 充電式電池の残量を確認する 以下の 法で充電式電池の残量を確認することができます ヘッドセットの電源を れるか 電源が っている状態で ボタンを押すと ランプ が2回点滅してから ラン プ が点滅します また 充電残量を す 声ガイダンスが流れます ランプ が点滅した回数と充電残量の関係は以下の通りです 3回点滅 -- 多 Battery level high 電池残量多 2回点滅 - 中 Battery level medium 電池残量中 1回点滅 少 要充電 Battery level low 電池残量少 残量がほとんどなくなると 動作中のランプ表 が に変わります 充電式電池の残量が完全になくなると 警告 が鳴り 声ガイダンス Please recharge headset ヘッドセットを充電してください が流れて ヘッドセットの電源が 動的に切れま す iphone/ipod touchをお使いの場合 iphone/ipod touchとhfpでbluetooth接続している間は iphone/ipod touchの画 にヘッドセットの充電式電池 の残量を すアイコンが表 されます 対応機器 iphone/ipod touchでhfp Hands-free Profile をサポートしているもの ios 5.0以降 ios 10.2以降 ios 7.0以降 ios 5.X / 6.X A ヘッドセットの充電式電池の残量 B
19 C D E 20 以下 要充電 ヒント ヘッドセットの充電式電池の残量は Sony Headphones Connect アプリ上でも確認できます Androidスマートフォン iphone/ipod touchとも対応しています ご注意 マルチポイント接続でiPhone/iPod touch を 楽 A2DP のみの接続にすると 充電式電池の残量が正常に表 されませ ん 関連項 Sony Headphones Connect アプリでできること 19
20 USB充電の推奨環境 推奨のUSB ACアダプター AC-UD20 別売 市販のUSB ACアダプター 出 電流1.5 Aまたは500 maが供給可能なusb ACアダプター パソコン 2017年8 現在 以下のOSが標準インストールされており USB端 が標準装備されたパソコン 下記環境を満たすすべてのパソコンで動作を保証するものではありません 本語版標準インストールのみ 作パソコンは動作保証対象外です Windows をお使いの場合 Windows 10 Home / Windows 10 Pro Windows 8.1 / Windows 8.1 Pro Windows 8 / Windows 8 Pro Windows 7 Starter / Home Premium / Professional / Ultimate Macをお使いの場合 Mac OS X バージョン10.9以降 本機の仕様および外観は 改良のため予告なく変更することがありますが ご了承ください 20
21 ヘッドセットの電源を れる 1 ランプ が点滅するまで ボタンを押し続ける 約2秒 関連項 ヘッドセットの電源を切る 21
22 ヘッドセットの電源を切る 1 ランプ が消灯するまで ボタンを押し続ける 約2秒 関連項 ヘッドセットの電源を れる 22
23 BLUETOOTH接続をするには BLUETOOTH機器に搭載されたBLUETOOTH機能を使って 楽や通話をワイヤレスで楽しめます 機器登録 ペアリング BLUETOOTH機能を使うには あらかじめ 接続する互いの機器を登録しておく必要があります この登録のことを機 器登録 ペアリング といいます 接続したい機器がワンタッチ接続 NFC に対応していない場合 ヘッドセットと機器を操作して機器登録 ペアリン グ を ってください 機器がワンタッチ接続 NFC に対応している場合は タッチするだけで機器登録 ペアリング を いBLUETOOTH 接続できます 機器登録 ペアリング 済みの機器と接続する 度機器登録すれば 再び機器登録する必要はありません すでにヘッドセットとの機器登録が済んでいる機器それぞ れの 法で接続してください 23
24 ワンタッチ NFC でスマートフォンと接続する Android 4.1以降 スマートフォンでタッチするだけで 動的にヘッドセットの電源が り 機器登録 ペアリング や接続ができま す 対応するスマートフォン ここでは以下のスマートフォンでのワンタッチ接続 NFC について説明します 対応OS Android 4.1以降 対応するおサイフケータイ機能 NFC (FeliCa) 対応するスマートフォンについて詳しくは 下記のウェブサイトをご覧ください NFCとは 携帯電話やICタグなど さまざまな機器間で近距離無線通信を うための技術です 指定の場所に タッチする だけ で 簡単にデータ通信が可能となります 1 スマートフォンの画 をロックしている場合は 解除する 2 スマートフォンのNFC機能をオンにする 1. 設定 無線とネットワーク その他の設定 の順に選ぶ 2. NFC/おサイフケータイ設定 をタッチする 3. Reader/Writer, P2P をタッチしてチェックマークを付ける 3 スマートフォンをヘッドセットにタッチする ヘッドセットのN-Mark部分に スマートフォンが反応するまでタッチしたままにします スマートフォン側のタッチ位置については お使いのスマートフォンの取扱説明書をご覧ください 24
25 画 の指 に従って機器登録と接続を完了してください ヘッドセットのランプ が遅い点滅に変わったら ヘッドセットとスマートフォンが接続された状態になりま す 声ガイダンス BLUETOOTH connected BLUETOOTH接続しました が流れます 接続を切断するには もう 度タッチします 機器登録済みのスマートフォンは 順3で接続できます スマートフォンがロックされている場合は スマートフォンの画 ロックを解除します ヒント 上記の操作は 例です 詳しくはお使いのAndroidスマートフォンの取扱説明書をご覧ください 接続がうまくいかないときは次のことを ってください スマートフォンの画 をロックしている場合は解除し N-Mark部分の上でゆっくり動かす スマートフォンにケースを付けている場合は ケースを外す 他のNFC対応機器に接続中のNFC対応スマートフォンをヘッドセットにタッチすると ワンタッチ NFC でヘッドセットに接 続を切り替えることができます 乗り換え機能 関連項 BLUETOOTH接続をするには ワンタッチ NFC でスマートフォンとの接続を切る ワンタッチ NFC で接続機器を切り替える BLUETOOTH接続した機器の 楽を聞く 25
26 ワンタッチ NFC でスマートフォンとの接続を切る 接続中のスマートフォンでヘッドセットにもう 度タッチすると 接続を切ることができます 1 スマートフォンの画 をロックしている場合は 解除する 2 スマートフォンをヘッドセットにタッチする ヘッドセットのN-Mark部分にスマートフォンをタッチします 声ガイダンス BLUETOOTH disconnected BLUETOOTHを切断しました が流れます ご注意 接続を切ってから無操作の状態が約5分間続くと ヘッドセットの電源は 動的に切れます その前に電源を切るには ボタ ンを約2秒押し続けます 声ガイダンス Power off 電源を切ります が流れ ランプ が消灯し ヘッドセットの電 源が切れます 26
27 ワンタッチ NFC で接続機器を切り替える ヘッドセットが他のBLUETOOTH機器に接続された状態で NFC対応スマートフォンをヘッドセットにタッチする と スマートフォンとの接続に切り替えることができます 乗り換え機能 ただし BLUETOOTH対応携帯電話 をヘッドセットに接続して通話しているときは 接続を切り替えることはできません ヘッドセットと接続中のNFC対応スマートフォンを 他のNFC対応のBLUETOOTHヘッドセットやBLUETOOTHス ピーカーにタッチすると ヘッドセットとの接続が切断されて タッチしたBLUETOOTH機器との接続に切り替え ることができます ご注意 スマートフォンの画 をロックしている場合は あらかじめ解除しておいてください 27
28 Androidスマートフォンを機器登録 ペアリング してから接続する 接続したい機器を登録しておく操作を機器登録 ペアリング といいます 初めてヘッドセットと組み合わせて使う場 合は 最初に機器を登録してください 操作の前に 以下を確認してください ヘッドセットとAndroidスマートフォンが1 m以内に置かれている 充電式電池が充分に充電されている 接続するAndroidスマートフォンの取扱説明書を準備する 1 ヘッドセットを機器登録モードにする お買い上げ後に初めて機器登録するときや ヘッドセットを初期化した後 ヘッドセットに機器登録情報がない場 合 は ヘッドセットの電源を れると 動的に機器登録モードになります 2台 以降の機器登録を う場合 ヘッドセットに他の機器登録情報がある場合 は ボタンを約7秒押し続け ます ボタンから指を離したあともランプの と が交互に点滅することを確認してください 声ガイダンス BLUETOOTH pairing BLUETOOTHペアリングします が流れます 2 Androidスマートフォンの画 をロックしている場合は 解除する 3 Androidスマートフォンでヘッドセットを検索する 1. 設定 無線とネットワーク Bluetooth の順に選ぶ 2. Bluetooth の をタッチしてBLUETOOTH機能をオンにする 28
29 4 をタッチする パスキー を要求された場合は 0000 を してください 互いの機器への登録が完了し ヘッドセットとスマートフォンが接続された状態になります 声ガイダンス BLUETOOTH connected BLUETOOTH接続しました が流れます 接続されない場合は 機器登録 ペアリング 済みのAndroidスマートフォンと接続する をご覧ください Androidスマートフォンの画 に が表 されない場合は もう 度 順3から操作してくださ い パスキーは パスコード PINコード PINナンバー パスワードなどと呼ばれる場合があります ヒント 上記の操作は 例です 詳しくは お使いのAndroidスマートフォンの取扱説明書をご覧ください 機器登録したBLUETOOTH機器の情報をすべて削除するには 初期化する をご覧ください ご注意 5分以内に機器登録を完了しなかった場合 ヘッドセットの機器登録モードは解除され 電源が切れます この場合 もう 度 順1から操作を ってください 度機器登録すれば再び登録する必要はありませんが 以下の場合は再度機器登録が必要です 修理を ったなど 機器登録情報が削除されてしまったとき 9台 の機器を登録したとき ヘッドセットは合計8台まで機器を登録することができます 8台分を登録したあと新たな機器を登録すると 8台の中で接続 した 時が最も古い機器の登録情報が 新たな機器の情報で上書きされます 接続相 の機器から ヘッドセットとの接続履歴が削除されたとき ヘッドセットを初期化したとき すべての機器登録情報が削除されます この場合は接続相 の機器からヘッドセットの登録を 度削除して再度機器登録をし てください ヘッドセットは複数の機器を登録できますが それらを同時に再 することはできません 関連項 BLUETOOTH接続をするには 機器登録 ペアリング 済みのAndroidスマートフォンと接続する BLUETOOTH接続した機器の 楽を聞く 29
30 初期化する 30
31 機器登録 ペアリング 済みのAndroidスマートフォンと接続する 1 Androidスマートフォンの画 をロックしている場合は 解除する 2 ヘッドセットの電源を れる ボタンを約2秒押し続けます ボタンから指を離したあともランプ が点滅していることを確認してください 声ガイダンス Power on 電源が りました が流れます 前回接続したBLUETOOTH機器に 動的に接続したときは 声ガイダンス BLUETOOTH connected BLUETOOTH接続しました が流れます Androidスマートフォンで接続状態を確認し 接続されていないときは 順3に進んでください 3 Androidスマートフォンに登録済みの機器を表 する 1. 設定 無線とネットワーク Bluetooth の順に選ぶ 2. Bluetooth の をタッチしてBLUETOOTH機能をオンにする 31
32 4 をタッチする 声ガイダンス BLUETOOTH connected BLUETOOTH接続しました が流れます ヒント 上記の操作は 例です 詳しくは お使いのAndroidスマートフォンの取扱説明書をご覧ください 前回接続したスマートフォンの場合は ヘッドセットの電源を れると通話の接続 HFP/HSP を います ヘッドセットの 電源が っている状態で 右側ハウジング タッチセンサーコントロールパネル の中央部をダブルタップ 指で軽く触れ す ぐに離す動作をすばやく2回繰り返す 約0.4秒間隔 すると 楽再 の接続 A2DP に切り替わります ご注意 近くに前回接続したBLUETOOTH機器があるときは ヘッドセットの電源を れただけで 動的に接続されることがあります その場合は 接続された機器のBLUETOOTH機能をオフにするか電源を切ってください スマートフォンと接続できなくなった場合は スマートフォンでヘッドセットの機器登録情報をいったん削除してから登録しな おしてください スマートフォンの操作については スマートフォンの取扱説明書をご覧ください 関連項 BLUETOOTH接続をするには Androidスマートフォンを機器登録 ペアリング してから接続する BLUETOOTH接続した機器の 楽を聞く 32
33 iphoneを機器登録 ペアリング してから接続する 接続したい機器を登録しておく操作を機器登録 ペアリング といいます 初めてヘッドセットと組み合わせて使う場 合は 最初に機器を登録してください 操作の前に 以下を確認してください ヘッドセットとiPhoneが1 m以内に置かれている 充電式電池が充分に充電されている 接続するiPhoneの取扱説明書を準備する 1 ヘッドセットを機器登録モードにする お買い上げ後に初めて機器登録するときや ヘッドセットを初期化した後 ヘッドセットに機器登録情報がない場 合 は ヘッドセットの電源を れると 動的に機器登録モードになります 2台 以降の機器登録を う場合 ヘッドセットに他の機器登録情報がある場合 は ボタンを約7秒押し続け ます ボタンから指を離したあともランプの と が交互に点滅することを確認してください 声ガイダンス BLUETOOTH pairing BLUETOOTHペアリングします が流れます 2 iphoneの画 をロックしている場合は 解除する 3 iphoneでヘッドセットを検索する 1. 設定 を選ぶ 2. Bluetooth をタッチする 3. をタッチして にする BLUETOOTHをオンにする 33
34 4 をタッチする パスキー を要求された場合は 0000 を してください 互いの機器への登録が完了し ヘッドセットとiPhoneが接続された状態になります 声ガイダンス BLUETOOTH connected BLUETOOTH接続しました が流れます 接続されない場合は 機器登録 ペアリング 済みのiPhoneと接続する をご覧ください iphoneの画 に が表 されない場合は もう 度 順3から操作してください パスキーは パスコード PINコード PINナンバー パスワードなどと呼ばれる場合があります ヒント 上記の操作は 例です 詳しくは お使いのiPhoneの取扱説明書をご覧ください 機器登録したBLUETOOTH機器の情報をすべて削除するには 初期化する をご覧ください ご注意 5分以内に機器登録を完了しなかった場合 ヘッドセットの機器登録モードは解除され 電源が切れます この場合 もう 度 順1から操作を ってください 度機器登録すれば再び登録する必要はありませんが 以下の場合は再度機器登録が必要です 修理を ったなど 機器登録情報が削除されてしまったとき 9台 の機器を登録したとき ヘッドセットは合計8台までの機器を登録することができます 8台分を機器登録したあと新たな機器を登録すると 8台の中 で接続した 時が最も古い機器登録情報が 新たな機器の情報で上書きされます 接続相 の機器から ヘッドセットとの接続履歴が削除されたとき ヘッドセットを初期化したとき すべての機器登録情報が削除されます この場合は接続相 の機器からヘッドセットの登録を 度削除して再度機器登録をし てください ヘッドセットは複数の機器を登録できますが それらを同時に再 することはできません 関連項 BLUETOOTH接続をするには 機器登録 ペアリング 済みのiPhoneと接続する BLUETOOTH接続した機器の 楽を聞く 34
35 初期化する 35
36 機器登録 ペアリング 済みのiPhoneと接続する 1 iphoneの画 をロックしている場合は 解除する 2 ヘッドセットの電源を れる ボタンを約2秒押し続けます ボタンから指を離したあともランプ が点滅していることを確認してください 声ガイダンス Power on 電源が りました が流れます 前回接続したBLUETOOTH機器に 動的に接続したときは 声ガイダンス BLUETOOTH connected BLUETOOTH接続しました が流れます iphoneで接続状態を確認し 接続されていないときは 順3に進んでください 3 iphoneに登録済みの機器を表 する 1. 設定 を選ぶ 2. Bluetooth をタッチする 3. をタッチして にする BLUETOOTHをオンにする 36
37 4 をタッチする 声ガイダンス BLUETOOTH connected BLUETOOTH接続しました が流れます ヒント 上記の操作は 例です 詳しくは お使いのiPhoneの取扱説明書をご覧ください 前回接続したiPhoneの場合は ヘッドセットの電源を れると通話の接続 HFP/HSP を います ヘッドセットの電源が っている状態で 右ユニットの中央部 タッチセンサーコントロールパネル をダブルタップ 指で軽く触れ すぐに離す動作 をすばやく2回繰り返す 約0.4秒間隔 すると 楽再 の接続 A2DP に切り替わります ご注意 近くに前回接続したBLUETOOTH機器があるときは ヘッドセットの電源を れただけで 動的に接続されることがあります その場合は 接続された機器のBLUETOOTH機能をオフにするか電源を切ってください iphoneと接続できなくなった場合は iphoneでヘッドセットの機器登録情報をいったん削除してから登録しなおしてくださ い iphoneの操作については iphoneの取扱説明書をご覧ください 関連項 BLUETOOTH接続をするには iphoneを機器登録 ペアリング してから接続する BLUETOOTH接続した機器の 楽を聞く 37
38 ワンタッチ NFC でウォークマンと接続する ウォークマンでタッチするだけで 動的に対応するウォークマンの登録 ペアリング や接続ができます 対応するウォークマン 以下では NFC対応のウォークマンでのワンタッチ接続 NFC について説明します 対応するウォークマンについて詳しくは 下記のウェブサイトをご覧ください NFCとは 携帯電話やICタグなど さまざまな機器間で近距離無線通信を うための技術です 指定の場所に タッチする だけ で 簡単にデータ通信が可能となります 1 ウォークマンの画 をロックしている場合は 解除する 2 ウォークマンのNFC機能がオンになっているか確認する 1. オプション 設定 設定 をタップする 2. Bluetooth の NFC にチェックマークが っているか確認する チェックが っていない場合はタップしてチェックマークを れる 機種によってNFCの設定 法が異なりますので ご使 の機器の取扱説明書をご覧ください 3 ウォークマンをヘッドセットにタッチする ヘッドセットのN-Mark部分に ウォークマンが反応するまでタッチしたままにします 画 の指 に従って接続を完了してください ヘッドセットのランプ が遅い点滅に変わったら ヘッドセットとウォークマンが接続された状態になりま す 声ガイダンス BLUETOOTH connected BLUETOOTH接続しました が流れます 38
39 接続を切断するには もう 度タッチします 声ガイダンス BLUETOOTH disconnected BLUETOOTHを 切断しました が流れます ヒント 接続がうまくいかないときは次のことを ってください ウォークマンの画 をロックしている場合は解除し N-Mark部分の上でゆっくり動かす ウォークマンにケースを付けている場合は ケースを外す 他のNFC対応機器に接続中のNFC対応ウォークマンをヘッドセットにタッチすると ワンタッチ NFC でヘッドセットに接続 を切り替えることができます 乗り換え機能 関連項 BLUETOOTH接続をするには ワンタッチ NFC でウォークマンとの接続を切る ワンタッチ NFC で接続機器を切り替える BLUETOOTH接続した機器の 楽を聞く 39
40 ワンタッチ NFC でウォークマンとの接続を切る 接続中のウォークマンでヘッドセットにもう 度タッチすると 接続を切ることができます 1 ウォークマンの画 をロックしている場合は 解除する 2 ウォークマンをヘッドセットにタッチする ヘッドセットのN-Mark部分にウォークマンをタッチします 声ガイダンス BLUETOOTH disconnected BLUETOOTHを切断しました が流れます ご注意 接続を切ってから無操作の状態が約5分間続くと ヘッドセットの電源は 動的に切れます その前に電源を切るには ボタ ンを約2秒押し続けます 声ガイダンス Power off 電源を切ります が流れ ランプ が消灯し ヘッドセットの電 源が切れます 40
41 ワンタッチ NFC で接続機器を切り替える ヘッドセットが他のBLUETOOTH機器に接続された状態で NFC対応ウォークマンをヘッドセットにタッチする と タッチしたウォークマンとの接続に切り替えることができます 乗り換え機能 ただし BLUETOOTH対応 携帯電話をヘッドセットに接続して通話しているときは 接続を切り替えることはできません ヘッドセットと接続中のNFC対応ウォークマンを 他のNFC対応のBLUETOOTHヘッドセットやBLUETOOTHスピ ーカーにタッチすると ヘッドセットとの接続が切断されて タッチしたBLUETOOTH機器との接続に切り替える ことができます ご注意 ウォークマンの画 をロックしている場合は あらかじめ解除しておいてください 41
42 ウォークマンを機器登録 ペアリング してから接続する Android搭載モデル 接続したい機器を登録しておく操作を機器登録 ペアリング といいます 初めてヘッドセットと組み合わせて使う場 合は最初に機器を登録してください 操作の前に 以下を確認してください ヘッドセットとウォークマンが1 m以内に置かれている 充電式電池が充分に充電されている 接続するウォークマンの取扱説明書を準備する 1 ヘッドセットを機器登録モードにする お買い上げ後に初めて機器登録するときや ヘッドセットを初期化した後 ヘッドセットに機器登録情報がない場 合 は ヘッドセットの電源を れると 動的に機器登録モードになります 2台 以降の機器登録を う場合 ヘッドセットに他の機器登録情報がある場合 は ボタンを約7秒押し続け ます ボタンから指を離したあともランプの と が交互に点滅することを確認してください 声ガイダンス BLUETOOTH pairing BLUETOOTHペアリングします が流れます 2 ウォークマンの画 をロックしている場合は 解除する 3 ウォークマンでヘッドセットを検索する 1. メニュー ボタン システム設定 Bluetooth を選ぶ 2. OFF をタッチして ON にする 4 デバイスの検索 をタッチする 42
43 5 をタッチする パスキー を要求された場合は 0000 を してください 互いの機器への登録が完了し ヘッドセットとウォークマンが接続された状態になります 声ガイダンス BLUETOOTH connected BLUETOOTH接続しました が流れます 接続されない場合は 機器登録 ペアリング 済みのウォークマンと接続する Android搭載モデル をご覧 ください ウォークマンの画 に が表 されない場合は もう 度 順3から操作してください パスキーは パスコード PINコード PINナンバー パスワードなどと呼ばれる場合があります ヒント 上記の操作は 例です 詳しくは お使いのウォークマンの取扱説明書をご覧ください 登録した機器登録情報をすべて削除するには 初期化する をご覧ください ご注意 5分以内に機器登録を完了しなかった場合 ヘッドセットの機器登録モードは解除され 電源が切れます この場合 もう 度 順1から操作を ってください 度機器登録すれば再び登録する必要はありませんが 以下の場合は再度機器登録が必要です 修理を ったなど 機器登録情報が削除されてしまったとき 9台 の機器を登録したとき ヘッドセットは合計8台までの機器を登録することができます 8台分を機器登録したあと新たな機器を登録すると 8台の中 で接続した 時が最も古い機器の登録情報が 新たな機器の情報で上書きされます 接続相 の機器から ヘッドセットとの接続履歴が削除されたとき ヘッドセットを初期化したとき すべての機器登録情報が削除されます この場合は接続相 の機器からヘッドセットの登録を 度削除して再度機器登録をし てください ヘッドセットは複数の機器を登録できますが それらを同時に再 することはできません 関連項 BLUETOOTH接続をするには 機器登録 ペアリング 済みのウォークマンと接続する Android搭載モデル BLUETOOTH接続した機器の 楽を聞く 初期化する 43
44 ウォークマンを機器登録 ペアリング してから接続する 接続したい機器を登録しておく操作を機器登録 ペアリング といいます 初めてヘッドセットと組み合わせて使う場 合は 最初に機器を登録してください 操作の前に 以下を確認してください ヘッドセットとウォークマンが1 m以内に置かれている 充電式電池が充分に充電されている 接続するウォークマンの取扱説明書を準備する 1 ヘッドセットを機器登録モードにする お買い上げ後に初めて機器登録するときや ヘッドセットを初期化した後 ヘッドセットに機器登録情報がない場 合 は ヘッドセットの電源を れると 動的に機器登録モードになります 2台 以降の機器登録を う場合 ヘッドセットに他の機器登録情報がある場合 は ボタンを約7秒押し続け ます ボタンから指を離したあともランプの と が交互に点滅することを確認してください 声ガイダンス BLUETOOTH pairing BLUETOOTHペアリングします が流れます 2 ウォークマンの画 をロックしている場合は 解除する 3 ライブラリ画 から 録 の順に選ぶ 4 1 オン になっていることを確認し 2 機器登録 ペアリング を選んでから 3 WH1000XM2 を選ぶ オプション 設定 44 設定 Bluetooth オーディオ機器接続 登
45 パスキー を要求された場合は 0000 を してください 互いの機器への登録が完了し ヘッドセットとウォークマンが接続された状態になります 声ガイダンス BLUETOOTH connected BLUETOOTH接続しました が流れます 接続されない場合は 機器登録 ペアリング 済みのウォークマンと接続する をご覧ください ウォークマンの画 に が表 されない場合は もう 度 順3から操作してください パスキーは パスコード PINコード PINナンバー パスワードなどと呼ばれる場合があります ヒント 上記の操作は 例です 詳しくは お使いのウォークマンの取扱説明書をご覧ください 機器登録したBLUETOOTH機器の情報をすべて削除するには 初期化する をご覧ください ご注意 5分以内に機器登録を完了しなかった場合 ヘッドセットの機器登録モードは解除され 電源が切れます この場合 もう 度 順1から操作を ってください 度機器登録すれば再び登録する必要はありませんが 以下の場合は再度機器登録が必要です 修理を ったなど 機器登録情報が削除されてしまったとき 9台 の機器を登録したとき ヘッドセットは合計8台までの機器を登録することができます 8台分を機器登録したあと新たな機器を登録すると 8台の中 で接続した 時が最も古い機器登録情報が 新たな機器の情報で上書きされます 接続相 の機器から ヘッドセットとの接続履歴が削除されたとき ヘッドセットを初期化したとき すべての機器登録情報が削除されます この場合は接続相 の機器からヘッドセットの登録を 度削除して再度機器登録をし てください ヘッドセットは複数の機器を登録できますが それらを同時に再 することはできません 関連項 BLUETOOTH接続をするには 機器登録 ペアリング 済みのウォークマンと接続する BLUETOOTH接続した機器の 楽を聞く 初期化する 45
46 機器登録 ペアリング 済みのウォークマンと接続する Android搭載モデル 1 ウォークマンの画 をロックしている場合は 解除する 2 ヘッドセットの電源を れる ボタンを約2秒押し続けます ボタンから指を離したあともランプ が点滅していることを確認してください 声ガイダンス Power on 電源が りました が流れます 前回接続したBLUETOOTH機器に 動的に接続したときは 声ガイダンス BLUETOOTH connected BLUETOOTH接続しました が流れます ウォークマンで接続状態を確認し 接続されていないときは 順3に進んでください 3 ウォークマンに登録済みの機器を表 する 1. メニュー ボタン システム設定 Bluetooth を選ぶ 2. OFF をタッチして ON にする 4 をタッチする 声ガイダンス BLUETOOTH connected BLUETOOTH接続しました が流れます 46
47 ヒント 上記の操作は 例です 詳しくは お使いのウォークマンの取扱説明書をご覧ください ご注意 近くに前回接続したBLUETOOTH機器があるときは ヘッドセットの電源を れただけで 動的に接続されることがあります その場合は 接続された機器のBLUETOOTH機能をオフにするか電源を切ってください ウォークマンと接続できなくなった場合は ウォークマンでヘッドセットの機器登録情報をいったん削除してから登録しなおし てください ウォークマンの操作については ウォークマンの取扱説明書をご覧ください 関連項 BLUETOOTH接続をするには ウォークマンを機器登録 ペアリング してから接続する Android搭載モデル BLUETOOTH接続した機器の 楽を聞く 47
48 機器登録 ペアリング 済みのウォークマンと接続する 1 ウォークマンの画 をロックしている場合は 解除する 2 ヘッドセットの電源を れる ボタンを約2秒押し続けます ボタンから指を離したあともランプ が点滅していることを確認してください 声ガイダンス Power on 電源が りました が流れます 前回接続したBLUETOOTH機器に 動的に接続したときは 声ガイダンス BLUETOOTH connected BLUETOOTH接続しました が流れます ウォークマンで接続状態を確認し 接続されていないときは 順3に進んでください 3 ライブラリ画 から 録 の順に選ぶ 4 1 オン になっていることを確認し 2 を選択する オプション 設定 設定 Bluetooth オーディオ機器接続 登 ヒント 上記の操作は 例です 詳しくは お使いのウォークマンの取扱説明書をご覧ください 48
49 ご注意 近くに前回接続したBLUETOOTH機器があるときは ヘッドセットの電源を れただけで 動的に接続されることがあります その場合は 接続された機器のBLUETOOTH機能をオフにするか電源を切ってください ウォークマンと接続できなくなった場合は ウォークマンでヘッドセットの機器登録情報をいったん削除してから登録しなおし てください ウォークマンの操作については ウォークマンの取扱説明書をご覧ください 関連項 BLUETOOTH接続をするには ウォークマンを機器登録 ペアリング してから接続する BLUETOOTH接続した機器の 楽を聞く 49
50 携帯電話を機器登録 ペアリング してから接続する au携帯電話 接続したい機器を登録しておく操作を機器登録 ペアリング といいます 初めてヘッドセットと組み合わせて使う場 合は 最初に機器を登録してください 操作の前に 以下を確認してください ヘッドセットと携帯電話が1 m以内に置かれている 充電式電池が充分に充電されている 接続する携帯電話の取扱説明書を準備する 1 ヘッドセットを機器登録モードにする お買い上げ後に初めて機器登録するときや ヘッドセットを初期化した後 ヘッドセットに機器登録情報がない場 合 は ヘッドセットの電源を れると 動的に機器登録モードになります 2台 以降の機器登録を う場合 ヘッドセットに他の機器登録情報がある場合 は ボタンを約7秒押し続け ます ボタンから指を離したあともランプの と が交互に点滅することを確認してください 声ガイダンス BLUETOOTH pairing BLUETOOTHペアリングします が流れます 2 携帯電話の画 をロックしている場合は 解除する 3 携帯電話でヘッドセットを検索する 1. MENU ツール Bluetoothメニュー を選ぶ 2. 新規登録 を選び 選択 を押す 4 を選び 登録 を押す 50
51 パスキー を要求された場合は 0000 を してください 互いの機器への登録が完了し ヘッドセットと携帯電話が接続された状態になります 声ガイダンス BLUETOOTH connected BLUETOOTH接続しました が流れます 接続されない場合は 機器登録 ペアリング 済みの携帯電話と接続する au携帯電話 をご覧ください 携帯電話の画 に が表 されない場合は もう 度 順3から操作してください パスキーは パスコード PINコード PINナンバー パスワードなどと呼ばれる場合があります ヒント 上記の操作は 例です 詳しくは お使いの携帯電話の取扱説明書をご覧ください 機器登録したBLUETOOTH機器の情報をすべて削除するには 初期化する をご覧ください ご注意 5分以内に機器登録を完了しなかった場合 ヘッドセットの機器登録モードは解除され 電源が切れます この場合 もう 度 順1から操作を ってください 度機器登録すれば再び登録する必要はありませんが 以下の場合は再度機器登録が必要です 修理を ったなど 機器登録情報が削除されてしまったとき 9台 の機器を登録したとき ヘッドセットは合計8台までの機器を登録することができます 8台分を機器登録したあと新たな機器を登録すると 8台の中 で接続した 時が最も古い機器登録情報が 新たな機器の情報で上書きされます 接続相 の機器から ヘッドセットとの接続履歴が削除されたとき ヘッドセットを初期化したとき すべての機器登録情報が削除されます この場合は接続相 の機器からヘッドセットの登録を 度削除して再度機器登録をし てください ヘッドセットは複数の機器を登録できますが それらを同時に再 することはできません 関連項 BLUETOOTH接続をするには 機器登録 ペアリング 済みの携帯電話と接続する au携帯電話 BLUETOOTH接続した機器の 楽を聞く 初期化する 51
52 携帯電話を機器登録 ペアリング してから接続する docomo携帯電話 接続したい機器を登録しておく操作を機器登録 ペアリング といいます 初めてヘッドセットと組み合わせて使う場 合は 最初に機器を登録してください 操作の前に 以下を確認してください ヘッドセットと携帯電話が1 m以内に置かれている 充電式電池が充分に充電されている 接続する携帯電話の取扱説明書を準備する 1 ヘッドセットを機器登録モードにする お買い上げ後に初めて機器登録するときや ヘッドセットを初期化した後 ヘッドセットに機器登録情報がない場 合 は ヘッドセットの電源を れると 動的に機器登録モードになります 2台 以降の機器登録を う場合 ヘッドセットに他の機器登録情報がある場合 は ボタンを約7秒押し続け ます ボタンから指を離したあともランプの と が交互に点滅することをご確認ください 声ガイダンス BLUETOOTH pairing BLUETOOTHペアリングします が流れます 2 携帯電話の画 をロックしている場合は 解除する 3 携帯電話でヘッドセットを検索する 1. MENU 便利ツール Bluetoothメニュー を選ぶ 2. 新規機器登録 を選び 決定 を押す 4 を選び 登録 を押す 52
53 パスキー を要求された場合は 0000 を してください 互いの機器への登録が完了し ヘッドセットと携帯電話が接続された状態になります 声ガイダンス BLUETOOTH connected BLUETOOTH接続しました が流れます 接続されない場合は 機器登録 ペアリング 済みの携帯電話と接続する docomo携帯電話 をご覧くださ い 携帯電話の画 に が表 されない場合は もう 度 順3から操作してください パスキーは パスコード PINコード PINナンバー パスワードなどと呼ばれる場合があります ヒント 上記の操作は 例です 詳しくは お使いの携帯電話の取扱説明書をご覧ください 機器登録したBLUETOOTH機器の情報をすべて削除するには 初期化する をご覧ください ご注意 5分以内に機器登録を完了しなかった場合 ヘッドセットの機器登録モードは解除され 電源が切れます この場合 もう 度 順1から操作を ってください 度機器登録すれば再び登録する必要はありませんが 以下の場合は再度機器登録が必要です 修理を ったなど 機器登録情報が削除されてしまったとき 9台 の機器を登録したとき ヘッドセットは合計8台までの機器を登録することができます 8台分を機器登録したあと新たな機器を登録すると 8台の中 で接続した 時が最も古い機器登録情報が 新たな機器の情報で上書きされます 接続相 の機器から ヘッドセットとの接続履歴が削除されたとき ヘッドセットを初期化したとき すべての機器登録情報が削除されます この場合は接続相 の機器からヘッドセットの登録を 度削除して再度機器登録をし てください ヘッドセットは複数の機器を登録できますが それらを同時に再 することはできません 関連項 BLUETOOTH接続をするには 機器登録 ペアリング 済みの携帯電話と接続する docomo携帯電話 BLUETOOTH接続した機器の 楽を聞く 初期化する 53
54 機器登録 ペアリング 済みの携帯電話と接続する au携帯電話 1 携帯電話の画 をロックしている場合は 解除する 2 ヘッドセットの電源を れる ボタンを約2秒押し続けます ボタンから指を離したあともランプ が点滅していることを確認してください 声ガイダンス Power on 電源が りました が流れます 前回接続したBLUETOOTH機器に 動的に接続したときは 声ガイダンス BLUETOOTH connected BLUETOOTH接続しました が流れます 携帯電話で接続状態を確認し 接続されていないときは 順3に進んでください 3 携帯電話に登録済みの機器を表 する 1. MENU ツール Bluetoothメニュー を選ぶ 2. 登録機器 覧 を選び 選択 を押す 4 を選び 接続 を押す 声ガイダンス BLUETOOTH connected BLUETOOTH接続しました が流れます ヒント 上記の操作は 例です 詳しくは お使いの携帯電話の取扱説明書をご覧ください 54
55 前回接続した携帯電話の場合は ヘッドセットの電源を れると通話の接続 HFP/HSP を います ヘッドセットの電源が っている状態で 右側ハウジング タッチセンサーコントロールパネル の中央部をダブルタップ 指で軽く触れ すぐに離 す動作をすばやく2回繰り返す 約0.4秒間隔 すると 楽再 の接続 A2DP に切り替わります ご注意 近くに前回接続したBLUETOOTH機器があるときは ヘッドセットの電源を れただけで 動的に接続されることがあります その場合は 接続された機器のBLUETOOTH機能をオフにするか電源を切ってください 携帯電話と接続できなくなった場合は 携帯電話でヘッドセットの機器登録情報をいったん削除してから登録しなおしてくださ い 携帯電話の操作については 携帯電話の取扱説明書をご覧ください 関連項 BLUETOOTH接続をするには 携帯電話を機器登録 ペアリング してから接続する au携帯電話 BLUETOOTH接続した機器の 楽を聞く 55
56 機器登録 ペアリング 済みの携帯電話と接続する docomo携帯電話 1 ヘッドセットの電源を れる ボタンを約2秒押し続けます ボタンから指を離したあともランプ が点滅していることを確認してください 声ガイダンス Power on 電源が りました が流れます 前回接続したBLUETOOTH機器に 動的に接続したときは 声ガイダンス BLUETOOTH connected BLUETOOTH接続しました が流れます 2 携帯電話の画 をロックしている場合は 解除する 3 携帯電話に登録済みの機器を表 する 1. MENU 便利ツール Bluetoothメニュー を選ぶ 2. 機器リスト 接続 切断 を選び 選択 を押す 4 を選び 接続 を押す 声ガイダンス BLUETOOTH connected BLUETOOTH接続しました が流れます ヒント 上記の操作は 例です 詳しくは お使いの携帯電話の取扱説明書をご覧ください 56
57 前回接続した携帯電話の場合は ヘッドセットの電源を れると通話の接続 HFP/HSP を います ヘッドセットの電源が っている状態で 右側ハウジング タッチセンサーコントロールパネル の中央部をダブルタップ 指で軽く触れ すぐに離 す動作をすばやく2回繰り返す 約0.4秒間隔 すると 楽再 の接続 A2DP に切り替わります ご注意 近くに前回接続したBLUETOOTH機器があるときは ヘッドセットの電源を れただけで 動的に接続されることがあります その場合は 接続された機器のBLUETOOTH機能をオフにするか電源を切ってください 携帯電話と接続できなくなった場合は 携帯電話でヘッドセットの機器登録情報をいったん削除してから登録しなおしてくださ い 携帯電話の操作については 携帯電話の取扱説明書をご覧ください 関連項 BLUETOOTH接続をするには 携帯電話を機器登録 ペアリング してから接続する docomo携帯電話 BLUETOOTH接続した機器の 楽を聞く 57
58 パソコンを機器登録 ペアリング してから接続する Windows 10 接続したい機器を登録しておく操作を機器登録 ペアリング といいます 初めてヘッドセットと組み合わせて使う場 合は 最初に機器を登録してください 操作の前に 以下を確認してください パソコンに 楽再 の接続 A2DP 対応のBLUETOOTH機能が搭載されている ヘッドセットとパソコンが1 m以内に置かれている 充電式電池が充分に充電されている 接続するパソコンの取扱説明書を準備する お使いのパソコンによっては 内蔵のBLUETOOTHアダプターをオンにする必要があります BLUETOOTHアダプ ターをオンにする 法や BLUETOOTHアダプターを内蔵しているかどうかご不明な場合は パソコンに付属の取 扱説明書をご覧ください 1 ヘッドセットを機器登録モードにする お買い上げ後に初めて機器登録するときや ヘッドセットを初期化した後 ヘッドセットに機器登録情報がない場 合 は ヘッドセットの電源を れると 動的に機器登録モードになります 2台 以降の機器登録を う場合 ヘッドセットに他の機器登録情報がある場合 は ボタンを約7秒押し続け ます ボタンから指を離したあともランプの と が交互に点滅することを確認してください 声ガイダンス BLUETOOTH pairing BLUETOOTHペアリングします が流れます 2 パソコンがスリープ状態になっている場合は 解除する 3 パソコンでヘッドセットを登録する 1. スタート ボタン 設定 の順にクリックする 2. デバイス をクリックする 58
59 3. Bluetooth タブ Bluetooth スイッチの順にクリックしてBLUETOOTHをオンにする 4. 検索されたBLUETOOTH機器から を選び ペアリング をクリックする パスキー を要求された場合は 0000 を してください 互いの機器への登録が完了し ヘッドセットとパソコンが接続された状態になります 声ガイダンス BLUETOOTH connected BLUETOOTH接続しました が流れます 59
60 接続されない場合は 機器登録 ペアリング 済みのパソコンと接続する Windows 10 をご覧ください 画 に が表 されない場合は もう 度 順3の初めから操作してください パスキーは パスコード PINコード PINナンバー パスワードなどと呼ばれる場合があります ヒント 上記の操作は 例です 詳しくは お使いのパソコンの取扱説明書をご覧ください 機器登録したBLUETOOTH機器の情報をすべて削除するには 初期化する をご覧ください ご注意 5分以内に機器登録を完了しなかった場合 ヘッドセットの機器登録モードは解除され 電源が切れます この場合 もう 度 順1から操作を ってください 度機器登録すれば再び登録する必要はありませんが 以下の場合は再度機器登録が必要です 修理を ったなど 機器登録情報が削除されてしまったとき 9台 の機器を登録したとき ヘッドセットは合計8台までの機器を登録することができます 8台分を機器登録したあと新たな機器を登録すると 8台の中 で接続した 時が最も古い機器登録情報が 新たな機器の情報で上書きされます 接続相 の機器から ヘッドセットとの接続履歴が削除されたとき ヘッドセットを初期化したとき すべての機器登録情報が削除されます この場合は接続相 の機器からヘッドセットの登録を 度削除して再度機器登録をし てください ヘッドセットは複数の機器を登録できますが それらを同時に再 することはできません 関連項 BLUETOOTH接続をするには 機器登録 ペアリング 済みのパソコンと接続する Windows 10 BLUETOOTH接続した機器の 楽を聞く BLUETOOTH接続を切断するには 使い終わるには 初期化する 60
61 パソコンを機器登録 ペアリング してから接続する Windows 8/Windows 8.1 接続したい機器を登録しておく操作を機器登録 ペアリング といいます 初めてヘッドセットと組み合わせて使う場 合は 最初に機器を登録してください 操作の前に 以下を確認してください パソコンに 楽再 の接続 A2DP 対応のBLUETOOTH機能が搭載されている ヘッドセットとパソコンが1 m以内に置かれている 充電式電池が充分に充電されている 接続するパソコンの取扱説明書を準備する お使いのパソコンによっては 内蔵のBLUETOOTHアダプターをオンにする必要があります BLUETOOTHアダプ ターをオンにする 法や BLUETOOTHアダプターを内蔵しているかどうかご不明な場合は パソコンに付属の取 扱説明書をご覧ください 1 ヘッドセットを機器登録モードにする お買い上げ後に初めて機器登録するときや ヘッドセットを初期化した後 ヘッドセットに機器登録情報がない場 合 は ヘッドセットの電源を れると 動的に機器登録モードになります 2台 以降の機器登録を う場合 ヘッドセットに他の機器登録情報がある場合 は ボタンを約7秒押し続け ます ボタンから指を離したあともランプの と が交互に点滅することを確認してください 声ガイダンス BLUETOOTH pairing BLUETOOTHペアリングします が流れます 2 パソコンがスリープ状態になっている場合は 解除する 3 パソコンでヘッドセットを登録する 1. 画 の右上隅にマウスポインターを合わせて タッチパネルの場合は画 の右端からスワイプして 表 さ れたチャームから 設定 を選ぶ 61
62 2. 設定 チャームから PC設定の変更 を選ぶ 3. PC設定 画 から デバイス を選ぶ 4. デバイスの追加 を選ぶ 5. を選ぶ 62
63 パスキー を要求された場合は 0000 を してください 互いの機器への登録が完了し ヘッドセットとパソコンが接続された状態になります 声ガイダンス BLUETOOTH connected BLUETOOTH接続しました が流れます 接続されない場合は 機器登録 ペアリング 済みのパソコンと接続する Windows 8/Windows 8.1 をご覧ください 画 に が表 されない場合は もう 度 順3の初めから操作してください パスキーは パスコード PINコード PINナンバー パスワードなどと呼ばれる場合があります ヒント 上記の操作は 例です 詳しくは お使いのパソコンの取扱説明書をご覧ください 機器登録したBLUETOOTH機器の情報をすべて削除するには 初期化する をご覧ください ご注意 5分以内に機器登録を完了しなかった場合 ヘッドセットの機器登録モードは解除され 電源が切れます この場合 もう 度 順1から操作を ってください 度機器登録すれば再び登録する必要はありませんが 以下の場合は再度機器登録が必要です 修理を ったなど 機器登録情報が削除されてしまったとき 9台 の機器を登録したとき ヘッドセットは合計8台までの機器を登録することができます 8台分を機器登録したあと新たな機器を登録すると 8台の中 で接続した 時が最も古い機器登録情報が 新たな機器の情報で上書きされます 接続相 の機器から ヘッドセットとの接続履歴が削除されたとき ヘッドセットを初期化したとき すべての機器登録情報が削除されます この場合は接続相 の機器からヘッドセットの登録を 度削除して再度機器登録をし てください ヘッドセットは複数の機器を登録できますが それらを同時に再 することはできません 関連項 BLUETOOTH接続をするには 機器登録 ペアリング 済みのパソコンと接続する Windows 8/Windows 8.1 BLUETOOTH接続した機器の 楽を聞く BLUETOOTH接続を切断するには 使い終わるには 初期化する 63
64 パソコンを機器登録 ペアリング してから接続する Windows 7 接続したい機器を登録しておく操作を機器登録 ペアリング といいます 初めてヘッドセットと組み合わせて使う場 合は 最初に機器を登録してください 操作の前に 以下を確認してください パソコンに 楽再 の接続 A2DP 対応のBLUETOOTH機能が搭載されている ヘッドセットとパソコンが1 m以内に置かれている 充電式電池が充分に充電されている 接続するパソコンの取扱説明書を準備する お使いのパソコンによっては 内蔵のBLUETOOTHアダプターをオンにする必要があります BLUETOOTHアダプ ターをオンにする 法や BLUETOOTHアダプターを内蔵しているかどうかご不明な場合は パソコンに付属の取 扱説明書をご覧ください 1 ヘッドセットを機器登録モードにする お買い上げ後に初めて機器登録するときや ヘッドセットを初期化した後 ヘッドセットに機器登録情報がない場 合 は ヘッドセットの電源を れると 動的に機器登録モードになります 2台 以降の機器登録を う場合 ヘッドセットに他の機器登録情報がある場合 は ボタンを約7秒押し続け ます ボタンから指を離したあともランプの と が交互に点滅することを確認してください 声ガイダンス BLUETOOTH pairing BLUETOOTHペアリングします が流れます 2 パソコンがスリープ状態になっている場合は 解除する 3 パソコンでヘッドセットを検索する 1. スタート ボタン デバイスとプリンター の順にクリックする 2. デバイスの追加 をクリックする 64
65 4 を選び 次へ をクリックする パスキー を要求された場合は 0000 を してください 互いの機器への登録が完了し ヘッドセットとパソコンが接続された状態になります 声ガイダンス BLUETOOTH connected BLUETOOTH接続しました が流れます 接続されない場合は 機器登録 ペアリング 済みのパソコンと接続する Windows 7 をご覧ください 画 に が表 されない場合は もう 度 順3の初めから操作してください パスキーは パスコード PINコード PINナンバー パスワードなどと呼ばれる場合があります ヒント 上記の操作は 例です 詳しくは お使いのパソコンの取扱説明書をご覧ください 機器登録したBLUETOOTH機器の情報をすべて削除するには 初期化する をご覧ください ご注意 5分以内に機器登録を完了しなかった場合 ヘッドセットの機器登録モードは解除され 電源が切れます この場合 もう 度 順1から操作を ってください 度機器登録すれば再び登録する必要はありませんが 以下の場合は再度機器登録が必要です 修理を ったなど 機器登録情報が削除されてしまったとき 9台 の機器を登録したとき ヘッドセットは合計8台までの機器を登録することができます 8台分を機器登録したあと新たな機器を登録すると 8台の中 で接続した 時が最も古い機器登録情報が 新たな機器の情報で上書きされます 接続相 の機器から ヘッドセットとの接続履歴が削除されたとき ヘッドセットを初期化したとき すべての機器登録情報が削除されます この場合は接続相 の機器からヘッドセットの登録を 度削除して再度機器登録をし てください ヘッドセットは複数の機器を登録できますが それらを同時に再 することはできません 65
66 関連項 BLUETOOTH接続をするには 機器登録 ペアリング 済みのパソコンと接続する Windows 7 BLUETOOTH接続した機器の 楽を聞く BLUETOOTH接続を切断するには 使い終わるには 初期化する 66
67 機器登録 ペアリング 済みのパソコンと接続する Windows 10 操作をはじめる前に 以下を確認してください お使いのパソコンによっては 内蔵のBLUETOOTHアダプターをオンにする必要があります BLUETOOTHアダプ ターをオンにする 法や お使いのパソコンが内蔵のBLUETOOTHアダプターを備えているかどうかご不明な場合 は パソコンに付属の取扱説明書をご覧ください 1 パソコンがスリープ状態になっている場合は 解除する 2 ヘッドセットの電源を れる ボタンを約2秒押し続けます ボタンから指を離したあともランプ が点滅していることを確認してください 声ガイダンス Power on 電源が りました が流れます 前回接続したBLUETOOTH機器に 動的に接続したときは 声ガイダンス BLUETOOTH connected BLUETOOTH接続しました が流れます パソコンで接続状態を確認し 接続されていないときは 順3に進んでください 前回接続していた別のBLUETOOTH機器と接続されてしまった場合は 接続を切断して 以下の 順に進んでくだ さい 3 パソコンでヘッドセットを選ぶ 1. スピーカーアイコンを右クリックして 再 デバイス を選ぶ 2. を右クリックする サウンド 画 に が表 されていない場合は サウンド 画 上で右クリックし 切断されているデバイスの表 にチェックを れてください 67
68 3. 表 されたメニューから 接続 を選ぶ 接続が完了します 68
69 ヒント 上記の操作は 例です 詳しくは お使いのパソコンの取扱説明書をご覧ください 前回接続したパソコンの場合は ヘッドセットの電源を れると通話の接続 HFP/HSP を います ヘッドセットの電源が っている状態で 右側ハウジング タッチセンサーコントロールパネル の中央部をダブルタップ 指で軽く触れ すぐに離 す動作をすばやく2回繰り返す 約0.4秒間隔 すると 楽再 の接続 A2DP に切り替わります ご注意 楽再 時の 質がよくない場合は パソコンの設定で 楽再 の接続 A2DP が有効になっていることを確認してくださ い 詳しくは パソコンの取扱説明書をご覧ください 近くに前回接続したBLUETOOTH機器があるときは ヘッドセットの電源を れただけで 動的に接続されることがあります その場合は 接続された機器のBLUETOOTH機能をオフにするか電源を切ってください パソコンと接続できなくなった場合は パソコンでヘッドセットの機器登録情報をいったん削除してから登録しなおしてくださ い パソコンの操作については パソコンの取扱説明書をご覧ください 関連項 BLUETOOTH接続をするには パソコンを機器登録 ペアリング してから接続する Windows 10 BLUETOOTH接続した機器の 楽を聞く BLUETOOTH接続を切断するには 使い終わるには 69
70 機器登録 ペアリング 済みのパソコンと接続する Windows 8/Windows 8.1 操作をはじめる前に 以下を確認してください お使いのパソコンによっては 内蔵のBLUETOOTHアダプターをオンにする必要があります BLUETOOTHアダプ ターをオンにする 法や お使いのパソコンが内蔵のBLUETOOTHアダプターを備えているかどうかご不明な場合 は パソコンに付属の取扱説明書をご覧ください 1 パソコンがスリープ状態になっている場合は 解除する 2 ヘッドセットの電源を れる ボタンを約2秒押し続けます ボタンから指を離したあともランプ が点滅していることを確認してください 声ガイダンス Power on 電源が りました が流れます 前回接続したBLUETOOTH機器に 動的に接続したときは 声ガイダンス BLUETOOTH connected BLUETOOTH接続しました が流れます パソコンで接続状態を確認し 接続されていないときは 順3に進んでください 前回接続していた別のBLUETOOTH機器と接続されてしまった場合は 接続を切断して 以下の 順に進んでくだ さい 3 パソコンでヘッドセットを選ぶ 1. スタート画 から デスクトップ を選ぶ 2. デスクトップ画 の右上隅にマウスポインターを合わせて タッチパネルの場合は画 の右端からスワイプし て 表 されたチャームから 設定 を選択する 70
71 3. 設定 チャームから コントロールパネル をクリックする 4. ハードウェアとサウンド を選択してから サウンド を選択する 5. を右クリックする サウンド 画 に が表 されていない場合は サウンド 画 上で右クリックし 無効なデバイスの表 にチェックを れてください 6. 表 されたメニューから 接続 を選択する 71
72 接続が完了します 声ガイダンス BLUETOOTH connected BLUETOOTH接続しました が流れま す ヒント 上記の操作は 例です 詳しくは お使いのパソコンの取扱説明書をご覧ください 前回接続したパソコンの場合は ヘッドセットの電源を れると通話の接続 HFP/HSP を います ヘッドセットの電源が っている状態で 右側ハウジング タッチセンサーコントロールパネル の中央部をダブルタップ 指で軽く触れ すぐに離 す動作をすばやく2回繰り返す 約0.4秒間隔 すると 楽再 の接続 A2DP に切り替わります ご注意 楽再 時の 質がよくない場合は パソコンの設定で 楽再 の接続 A2DP が有効になっていることを確認してくださ い 詳しくは パソコンの取扱説明書をご覧ください 近くに前回接続したBLUETOOTH機器があるときは ヘッドセットの電源を れただけで 動的に接続されることがあります その場合は 接続された機器のBLUETOOTH機能をオフにするか電源を切ってください パソコンと接続できなくなった場合は パソコンでヘッドセットの機器登録情報をいったん削除してから登録しなおしてくださ い パソコンの操作については パソコンの取扱説明書をご覧ください 関連項 BLUETOOTH接続をするには パソコンを機器登録 ペアリング してから接続する Windows 8/Windows 8.1 BLUETOOTH接続した機器の 楽を聞く BLUETOOTH接続を切断するには 使い終わるには 72
73 73
74 機器登録 ペアリング 済みのパソコンと接続する Windows 7 操作をはじめる前に 以下を確認してください お使いのパソコンによっては 内蔵のBLUETOOTHアダプターをオンにする必要があります BLUETOOTHアダプ ターをオンにする 法や お使いのパソコンが内蔵のBLUETOOTHアダプターを備えているかどうかご不明な場合 は パソコンに付属の取扱説明書をご覧ください 1 パソコンがスリープ状態になっている場合は 解除する 2 ヘッドセットの電源を れる ボタンを約2秒押し続けます ボタンから指を離したあともランプ が点滅していること確認してください 声ガイダンス Power on 電源が りました が流れます 前回接続したBLUETOOTH機器に 動的に接続したときは 声ガイダンス BLUETOOTH connected BLUETOOTH接続しました が流れます パソコンで接続状態を確認し 接続されていないときは 順3に進んでください 前回接続していた別のBLUETOOTH機器と接続されてしまった場合は 接続を切断して 以下の 順に進んでくだ さい 3 パソコンでヘッドセットを選ぶ 1. スタート ボタン デバイスとプリンター の順にクリックする 2. デバイス の をダブルクリックする 楽を聞く をクリックする 74
75 3. ヒント 上記の操作は 例です 詳しくは お使いのパソコンの取扱説明書をご覧ください 前回接続したパソコンの場合は ヘッドセットの電源を れると通話の接続 HFP/HSP を います ヘッドセットの電源が っている状態で 右側ハウジング タッチセンサーコントロールパネル の中央部をダブルタップ 指で軽く触れ すぐに離 す動作をすばやく2回繰り返す 約0.4秒間隔 すると 楽再 の接続 A2DP に切り替わります ご注意 楽再 時の 質がよくない場合は パソコンの設定で 楽再 の接続 A2DP が有効になっていることを確認してくださ い 詳しくは パソコンの取扱説明書をご覧ください 近くに前回接続したBLUETOOTH機器があるときは ヘッドセットの電源を れただけで 動的に接続されることがあります その場合は 接続された機器のBLUETOOTH機能をオフにするか電源を切ってください パソコンと接続できなくなった場合は パソコンでヘッドセットの機器登録情報をいったん削除してから登録しなおしてくださ い パソコンの操作については パソコンの取扱説明書をご覧ください 関連項 BLUETOOTH接続をするには パソコンを機器登録 ペアリング してから接続する Windows 7 BLUETOOTH接続した機器の 楽を聞く BLUETOOTH接続を切断するには 使い終わるには 75
76 BLUETOOTH機器を機器登録 ペアリング してから接続する 接続したい機器を登録しておく操作を機器登録 ペアリング といいます 初めてヘッドセットと組み合わせて使う場 合は 最初に機器を登録してください 操作の前に 以下を確認してください ヘッドセットとBLUETOOTH機器が1 m以内に置かれている 充電式電池が充分に充電されている 接続するBLUETOOTH機器の取扱説明書を準備する 1 ヘッドセットを機器登録モードにする お買い上げ後に初めて機器登録するときや ヘッドセットを初期化した後 ヘッドセットに機器登録情報がない場 合 は ヘッドセットの電源を れると 動的に機器登録モードになります 2台 以降の機器登録を う場合 ヘッドセットに他の機器登録情報がある場合 は ボタンを約7秒押し続け ます ボタンから指を離したあともランプの と が交互に点滅することをご確認ください 声ガイダンス BLUETOOTH pairing BLUETOOTHペアリングします が流れます 2 BLUETOOTH機器でペアリング操作を い ヘッドセットを検索する BLUETOOTH機器の画 の検出した機器の 覧に と表 されます 表 されない場合は もう 度 順1から ってください 3 BLUETOOTH機器の画 に表 されている を選び 互いの機器を登録する パスキー を要求された場合は 0000 を してください パスキーは パスコード PINコード PINナンバー パスワードなどと呼ばれる場合があります 4 相 側BLUETOOTH機器でBLUETOOTH接続操作を う 機器登録が完了すると 動的にヘッドセットと接続される機器もあります 声ガイダンス BLUETOOTH connected BLUETOOTH接続しました が流れます ヒント 上記の操作は 例です 詳しくは お使いのBLUETOOTH機器の取扱説明書をご覧ください 76
77 機器登録したBLUETOOTH機器の情報をすべて削除するには 初期化する をご覧ください ご注意 5分以内に機器登録を完了しなかった場合 ヘッドセットの機器登録モードは解除され 電源が切れます この場合 もう 度 順1から操作を ってください 度機器登録すれば再び登録する必要はありませんが 以下の場合は再度機器登録が必要です 修理を ったなど 機器登録情報が削除されてしまったとき 9台 の機器を登録したとき ヘッドセットは合計8台までの機器を登録することができます 8台分を機器登録したあと新たな機器を登録すると 8台の中 で接続した 時が最も古い機器登録情報が 新たな機器の情報で上書きされます 接続相 の機器から ヘッドセットとの接続履歴が削除されたとき ヘッドセットを初期化したとき すべての機器登録情報が削除されます この場合は接続相 の機器からヘッドセットの登録を 度削除して再度機器登録をし てください ヘッドセットは複数の機器を登録できますが それらを同時に再 することはできません 関連項 BLUETOOTH接続をするには 機器登録 ペアリング 済みのBLUETOOTH機器と接続する BLUETOOTH接続した機器の 楽を聞く 初期化する 77
78 機器登録 ペアリング 済みのBLUETOOTH機器と接続する 1 ヘッドセットの電源を れる ボタンを約2秒押し続けます ボタンから指を離したあともランプ が点滅していることを確認してください 声ガイダンス Power on 電源が りました が流れます 前回接続したBLUETOOTH機器に 動的に接続したときは 声ガイダンス BLUETOOTH connected BLUETOOTH接続しました が流れます BLUETOOTH機器で接続状態を確認し 接続されていないときは 順2に進んでください 2 BLUETOOTH機器を操作して接続する BLUETOOTH機器の操作については お使いの機器に付属の取扱説明書をご覧ください 接続すると 声ガイダ ンス BLUETOOTH connected BLUETOOTH接続しました が流れます ヒント 上記の操作は 例です 詳しくは お使いのBLUETOOTH機器の取扱説明書をご覧ください 前回接続したBLUETOOTH機器の場合は ヘッドセットの電源を れると通話の接続 HFP/HSP を います ヘッドセット の電源が っている状態で 右側ハウジング タッチセンサーコントロールパネル の中央部をダブルタップ 指で軽く触れ すぐに離す動作をすばやく2回繰り返す 約0.4秒間隔 すると 楽再 の接続 A2DP に切り替わります ご注意 近くに前回接続したBLUETOOTH機器があるときは ヘッドセットの電源を れただけで 動的に接続されることがあります その場合は 接続された機器のBLUETOOTH機能をオフにするか電源を切ってください BLUETOOTH機器と接続できなくなった場合は BLUETOOTH機器でヘッドセットの機器登録情報をいったん削除してから登録 しなおしてください BLUETOOTH機器の操作については BLUETOOTH機器の取扱説明書をご覧ください 関連項 BLUETOOTH接続をするには 78
79 BLUETOOTH 機器を機器登録 ( ペアリング ) してから接続する BLUETOOTH 接続した機器の 楽を聞く 79
80 楽プレーヤーとスマートフォン 携帯電話をマルチポイント接続する マルチポイントとは ヘッドセットに2台のBLUETOOTH機器を接続して 1台を 楽再 A2DP接続 もう1台 を通話 HFP/HSP接続 のように使い分ける機能です 楽プレーヤーを 楽再 のみに スマートフォンを通話 のみに使い分けたいときは それぞれをヘッドセットに マルチポイント接続してください 接続する機器はBLUETOOTH機能に対応している必要があります 1 ヘッドセットと 楽プレーヤー スマートフォン 携帯電話とを それぞれ機器登録しておく 2 ヘッドセットと 楽プレーヤーを接続する 楽プレーヤーを操作して ヘッドセットとBLUETOOTH接続してください 3 ヘッドセットとスマートフォン 携帯電話を接続する スマートフォン 携帯電話を操作して ヘッドセットとBLUETOOTH接続してください ご注意 前回接続したスマートフォンや携帯電話の場合 ヘッドセットの電源を れると 動的にHFPまたはHSP接続され 同時に A2DP接続される場合があります その場合はスマートフォン 携帯電話を操作して接続を切断した後で 順2から接続を っ てください Google アシスタント機能を使 しているときは マルチポイント接続はできません Amazon Alexaを使 しているときは マルチポイント接続はできません 80
81 Androidスマートフォン2台をマルチポイント接続する ヘッドセットとスマートフォンを接続すると 通常 楽再 機能と通話機能が同時に接続されます 2台のスマートフォンを 楽 通話 それぞれでマルチポイント接続するには スマートフォンを操作して の 機能のみに接続するように設定してください 1 2台のスマートフォンとヘッドセットをそれぞれ機器登録しておく 2 1台のスマートフォンを操作してヘッドセットとBLUETOOTH接続する 3 接続しているスマートフォンを操作して 電話の 声 HFP または メディアオーディオ A2DP のいずれ かのチェックを外す 操作例 メディアオーディオ A2DP のみの接続にする場合 設定 Bluetooth の横の設定マークをタッチする ペア設定したBluetooth機器 画 で 電話の 声 のチェックを外す 4 スマートフォンを操作してBLUETOOTH接続を切断する 5 もう1台のスマートフォンを操作してヘッドセットとBLUETOOTH接続する 6 順3と同様の操作で 順3でチェックを外さなかった機能のチェックを外す 7 1台 のスマートフォンを操作してヘッドセットとBLUETOOTH接続する 2台のスマートフォンがそれぞれチェックを れている機能で接続されます 81
82 ヒント 上記の操作は 例です 詳しくは お使いのAndroidスマートフォンの取扱説明書をご覧ください ご注意 Google アシスタント機能を使 しているときは マルチポイント接続はできません Amazon Alexaを使 しているときは マルチポイント接続はできません 82
83 AndroidスマートフォンとiPhoneをマルチポイント接続する ヘッドセットとスマートフォンを接続すると 通常 楽再 機能と通話機能が同時に接続されます 楽 通話 それぞれでマルチポイント接続するには Androidスマートフォンを の機能のみに接続するように 設定し 先にAndroidスマートフォンを接続してからiPhoneを接続します iphoneでは の機能のみに接続する設定ができません 1 あらかじめスマートフォン iphoneとヘッドセットをそれぞれ機器登録しておく 2 Androidスマートフォンを操作してヘッドセットとBLUETOOTH接続する 3 接続しているスマートフォンを操作して 電話の 声 HFP または メディアオーディオ A2DP のいずれ かのチェックを外す 操作例 メディアオーディオ A2DP のみの接続にする場合 設定 Bluetooth の横の設定マークをタッチする ペア設定したBluetooth機器 画 で 電話の 声 のチェックを外す 4 iphoneを操作してヘッドセットとbluetooth接続する 順3でチェックを外した機能で接続されます ヒント 上記の操作は 例です 詳しくは お使いのAndroidスマートフォンの取扱説明書をご覧ください ご注意 Androidスマートフォンで 電話の 声 HFP に接続する場合 iphone画 でヘッドセットの充電式電池の残量が正常に表 されません 83
84 Google アシスタント機能を使 しているときは マルチポイント接続はできません Amazon Alexa を使 しているときは マルチポイント接続はできません 84
85 BLUETOOTH接続を切断するには 使い終わるには 1 ワンタッチ接続 NFC 対応機器はもう 度タッチして切断する 機器の画 をロックしている場合は 解除す る ワンタッチ接続 NFC 対応機器の場合はBLUETOOTH機器を操作して切断する 切断すると 声ガイダンス BLUETOOTH disconnected BLUETOOTHを切断しました が流れます 2 ヘッドセットの電源を切る 声ガイダンス Power off 電源を切ります が流れます ヒント 送信側のBLUETOOTH機器の種類によっては 楽の再 を終了すると 動的にBLUETOOTH接続を切断する場合がありま す 関連項 ワンタッチ NFC でスマートフォンとの接続を切る ワンタッチ NFC でウォークマンとの接続を切る ヘッドセットの電源を切る 85
86 付属のヘッドホンケーブルをつないで使う 付属のヘッドホンケーブルをつないでヘッドセットの電源を れると ノイズキャンセリングヘッドホンとして使 で きます この場合は ハイレゾリューション オーディオ再 に対応しています 電源が っていると NC/AMBIENTボタンのランプ 緑 が点灯または点滅した状態になります 1 INPUT端 に 付属のヘッドホンケーブルで聞きたい機器を接続する 接続するときは必ず再 機器側にL型プラグを接続します ヒント ヘッドセットの電源を切っても 付属のヘッドホンケーブルをつないで 楽を聞くことができます この場合はノイズキャンセ リング機能は使 できません ハイレゾリューション オーディオを再 するときや ノイズキャンセリング機能 外 取り込み機能 アンビエントサウンド モード を使 するときは ヘッドセットの電源を れて使 してください 航空機エンターテインメントをご利 の場合は 付属の航空機 プラグアダプターを使 してください 付属のヘッドホンケーブルをつないでヘッドセットの電源を れて使 しているときに ヘッドホンケーブルを抜くと 動的 に電源が切れます 電話がかかってくると 着信 はヘッドセットから聞こえます スマートフォンや携帯電話を操作して電話を受け スマートフ ォンや携帯電話のマイクで通話してください 相 の 声はヘッドセットで聞くことができます スマートフォンや携帯電話からヘッドホンケーブルを外すと スマートフォンや携帯電話のマイクとスピーカーで通話ができま す ご注意 必ず付属のヘッドホンケーブルをご使 ください プラグを確実に奥まで差し込んでください ヘッドホンケーブル使 時はBLUETOOTH機能は使 できません タッチセンサーコントロールパネルは クイックアテンションモードのみ使 できます 量調節 再 時停 などの操作 は再 機器側で ってください 電源がオフのときはNC/AMBIENTボタンは使 できません 航空機エンターテインメントによっては 航空機 プラグアダプターが使えないことがあります 86
87 BLUETOOTH接続した機器の 楽を聞く お使いのBLUETOOTH機器が次のプロファイルに対応していれば ヘッドセットで 楽を聞いたり ヘッドセットから BLUETOOTH機器を操作したりできます A2DP Advanced Audio Distribution Profile 質な 楽をワイヤレスで楽しめます AVRCP Audio Video Remote Control Profile 量調整などの操作ができます 操作はBLUETOOTH機器によって異なることがあります 機器の取扱説明書もあわせてご覧ください 1 ヘッドセットとBLUETOOTH機器を接続する 2 ヘッドセットを装着する ヘッドバンドを伸ばして さを調節します 表 のあるほうを左 に 表 のあるほうを右 にして ヘッドセットを頭にかけます 側には凸点 突 起 が付いています 装着するときは タッチセンサーコントロールパネルに触れないように注意してください A 凸点 突起 B タッチセンサーコントロールパネル 3 BLUETOOTH機器を再 して 量を調節する BLUETOOTH機器を適度な 量にしてください 4 ヘッドセットのタッチセンサーコントロールパネル 右ユニット を操作して 量を調節する 量を上げる 上にすべらせて離す動作を お好みの 量になるまで繰り返す 量を下げる 下にすべらせて離す動作を お好みの 量になるまで繰り返す 87
88 上または下にすべらせて触れたまま指を めると 量が連続して変わります 量が最 または最 になると 警告 が鳴ります ヒント ヘッドセットはSCMS-T 式のコンテンツ保護に対応しています SCMS-T 式対応の携帯電話やワンセグTVなどの 楽 また は 声 を ヘッドセットで聞くことができます BLUETOOTH機器によっては 機器側で 量調節や 声出 先の設定が必要な場合があります ヘッドセットは 通話するときの 量と 楽を聞くときの 量を それぞれ調整することができます 楽再 中に 量を変え ても 通話時の 量は変わりません ご注意 通信状態が悪いと ヘッドセットの操作に対してBLUETOOTH機器が誤動作する場合があります 関連項 BLUETOOTH接続をするには 楽再 時にできること BLUETOOTH接続 ノイズキャンセリング機能を使う AIノイズキャンセリング機能について 88
89 楽再 時にできること BLUETOOTH接続 お使いのBLUETOOTH機器が機器操作機能 対応プロファイル AVRCP に対応していれば 以下のような操作が可能 です BLUETOOTH機器によってできる機能は異なりますので お使いの機器の取扱説明書をご覧ください タッチセンサーコントロールパネルの触れかたにより 以下の操作ができます 再 時停 指で軽く触れ すぐに離す動作をすばやく2回繰り返す 約0.4秒間隔 ダブルタップ 次の曲の頭出し 前にすべらせて離す 前 または再 中 の曲の頭出し 後ろにすべらせて離す 早送り 前 にすべらせて触れたまま め 早送りが始まるまでに多少時間がかかります 再 したい位置に来 たら指を離す 89
90 早戻し 後 にすべらせて触れたまま め 早戻しが始まるまでに多少時間がかかります 再 したい位置に来 たら指を離す 量を上げる 上にすべらせて離す動作を お好みの 量になるまで繰り返す 量を下げる 下にすべらせて離す動作を お好みの 量になるまで繰り返す 上または下にすべらせて触れたまま指を めると 量が連続して変わります ご注意 通信状態が悪いと ヘッドセットの操作に対してBLUETOOTH機器が誤動作する場合があります 接続する機器によってできる機能が異なります 上記の操作をしても異なる動作をしたり 動作しない場合があります 90
91 BLUETOOTH接続を切断するには 使い終わるには 1 ワンタッチ接続 NFC 対応機器はもう 度タッチして切断する 機器の画 をロックしている場合は 解除す る ワンタッチ接続 NFC 対応機器の場合はBLUETOOTH機器を操作して切断する 切断すると 声ガイダンス BLUETOOTH disconnected BLUETOOTHを切断しました が流れます 2 ヘッドセットの電源を切る 声ガイダンス Power off 電源を切ります が流れます ヒント 送信側のBLUETOOTH機器の種類によっては 楽の再 を終了すると 動的にBLUETOOTH接続を切断する場合がありま す 関連項 ワンタッチ NFC でスマートフォンとの接続を切る ワンタッチ NFC でウォークマンとの接続を切る ヘッドセットの電源を切る 91
92 ノイズキャンセリング機能とは ノイズキャンセリング機能とは 外部の環境ノイズ 乗り物内の騒 や室内の空調 など と逆位相の を出すことで 環境ノイズが低減して聞こえる機能です ご注意 静かな場所やノイズの種類によっては ノイズキャンセリング効果が感じられない またはノイズが きくなったと感じられる 場合があります ヘッドセットの装着状態によっては ノイズキャンセリング効果が減少したり ピーという ハウリング が出たりすること があります この場合は ヘッドセットを装着し直してください ノイズキャンセリング機能は 乗り物や空調などの主に低い周波数帯域の騒 に対してもっとも効果を発揮します すべての が打ち消されるわけではありません 動 バスなどでご使 の場合 路 状況によっては ノイズが発 することがあります 携帯電話の影響によりノイズが ることがあります この場合は 携帯電話からヘッドセットを離してください ヘッドセットのマイク部を などで覆わないでください ノイズキャンセリングや外 取り込み機能 アンビエントサウンドモ ード の効果が得られなくなったり ピーという ハウリング が出たりすることがあります このような場合は マイク部 から などを離してください A マイク 関連項 ノイズキャンセリング機能を使う AIノイズキャンセリング機能について 92
93 ノイズキャンセリング機能を使う ノイズキャンセリング機能を使うと 周囲の雑 を気にせずに 楽を楽しむことができます 1 ヘッドセットの電源を れる 声ガイダンス Power on 電源が りました が流れます 動的にノイズキャンセリング機能がオンになります NC/AMBIENTボタンのランプ 緑 が点灯します ノイズキャンセリング機能をオフにするには NC/AMBIENTボタンを繰り返し押します 切り替わったことを知らせる 声ガイダンスが流れます ボタンを押すたびに次のように切り替わります 外 取り込み機能 オン NC/AMBIENTボタンのランプ 点灯 ノイズキャンセリング機能 外 取り込み機能 オフ NC/AMBIENTボタンのランプ 緑 点滅 ノイズキャンセリング機能 オン NC/AMBIENTボタンのランプ 緑 点灯 ヒント BLUETOOTH接続でノイズキャンセリング機能を使 しているときは 付属のヘッドホンケーブルをつないでもノイズキャンセ リング機能はオンのままです 付属のヘッドホンケーブルを使 しているときは ヘッドセットの電源を切ってください 通常のヘッドホンとして使 できま す ハイレゾリューション オーディオの 楽を再 するときは ヘッドセットの電源を れて使 してください ノイズキャンセリング機能のオン オフは Sony Headphones Connect アプリでも設定できます ご注意 NC/AMBIENTボタンがGoogle アシスタントボタンとして設定されている場合は ヘッドセットでのノイズキャンセリング機能 の切り替えはできません ノイズキャンセリング機能のオン オフは Sony Headphones Connect アプリでも設定できま す NC/AMBIENTボタンがAmazon Alexaボタンとして設定されている場合は ヘッドセットでのノイズキャンセリング機能の切 り替えはできません ノイズキャンセリング機能のオン オフは Sony Headphones Connect アプリでも設定できます ヘッドホンケーブルで接続しているときにノイズキャンセリング機能がオンになると 93 ボタンのランプは消灯します
94 関連項 声ガイダンスについて ヘッドセットの電源を れる ノイズキャンセリング機能とは AIノイズキャンセリング機能について 楽再 中に周囲の を聞く 外 取り込み機能 アンビエントサウンドモード Sony Headphones Connect アプリでできること 94
95 AIノイズキャンセリング機能について AIノイズキャンセリングは周囲の環境 を即座に解析し その場に最も効果的なノイズキャンセリングモードを 動的 に設定します ノイズキャンセリングモードの種類 NCモードA 主に旅客機の騒 低減に効果的です NCモードB 主にバス 電 の騒 低減に効果的です NCモードC 主にオフィス環境 パソコン コピー機 空調など の騒 低減に効果的です 関連項 ノイズキャンセリング機能とは ノイズキャンセリング機能を使う 95
96 装着状態に合わせてノイズキャンセリング機能を最適化する NCオプティマイザー 顔の輪郭や髪型 めがね装 の有無などによるヘッドセットの装着状態や 航空機内などの気圧の変化を解析して ノ イズキャンセリング性能を最適な状態にします はじめてヘッドセットを使 するときや 航空機内などで気圧が変化した際には ぜひ実 してください 1 電源がオンの状態でヘッドセットを装着する 2 NC/AMBIENTボタンを Optimizer start NCオプティマイザーを開始します の 声ガイダンスが聞こえ るまで押し続ける 約2秒 設定中はテスト信号が聞こえます 設定が完了すると Optimizer finished NCオプティマイザーを完了しま した の 声ガイダンスが聞こえます ヒント 髪型を変える 常 しているめがねを外す などで装着状態が変わったときは 再度NCオプティマイザーの実 をおすすめし ます 航空機内では安定 状態になってから実 することをおすすめします NCオプティマイザーで設定された状態は 次にNCオプティマイザーを実 するまで保持されます 機を降りた後などは再 度実 することをおすすめします 96
97 ご注意 NCオプティマイザーを実 するときは 実際の使 時に近い状態でヘッドセットを装着してください 実 中はヘッドセット にできるだけ触れないことをおすすめします NCオプティマイザー実 中に ヘッドセットが他の操作などを受け付けた場合は 実 が解除されます NC/AMBIENTボタンがGoogle アシスタントボタンとして設定されている場合は ヘッドセットからNCオプティマイザーの操 作はできません NC/AMBIENTボタンがAmazon Alexaボタンとして設定されている場合は ヘッドセットからNCオプティマイザーの操作はで きません 97
98 楽再 中に周囲の を聞く 外 取り込み機能 アンビエントサウンドモード ヘッドセットの左右に内蔵されているマイクにより 周囲の を聞き取りやすくし 周囲の を確認しながら 楽を楽 しむことができます 外 取り込み機能 アンビエントサウンドモード を使 するには ノイズキャンセリング機能がオンの状態で NC/AMBIENTボタンをくり返し押してください A NC/AMBIENTボタン 外 取り込み機能 アンビエントサウンドモード の設定を変更するには ヘッドセットを Sony Headphones Connect アプリをインストールしたスマートフォンとBLUETOOTH接続して 外 取り込み機能の設定を変更できます 外 取り込み機能 アンビエントサウンドモード を解除するには NC/AMBIENTボタンを繰り返し押して ノイズキャンセリング機能をオフかオンにします 切り替わったことを知らせ る 声ガイダンスが流れます ボタンを押すたびに次のように切り替わります 外 取り込み機能 オン NC/AMBIENTボタンのランプ 点灯 ノイズキャンセリング機能 外 取り込み機能 オフ NC/AMBIENTボタンのランプ 緑 点滅 ノイズキャンセリング機能 オン NC/AMBIENTボタンのランプ 緑 点灯 ヒント アンビエントサウンドモードを使 しても 周囲の状況や再 中の の種類や 量によっては 周囲の が聞き取れない場合が あります 周囲の が聞こえないと危険な場所 や 転 の通る道など では ヘッドセットを使 しないでください ヘッドセットがしっかりと装着されていないと アンビエントサウンドモードが正常に動作しない場合があります ヘッドセッ トをしっかりと装着してください Sony Headphones Connect アプリで変更した外 取り込み機能の設定はヘッドセットに記憶されます 度設定を変更す れば Sony Headphones Connect アプリがインストールされていない機器の 楽を聞くときでも 外 取り込み機能をオ ンにするだけで記憶された設定で聞くことができます 関連項 98
99 声ガイダンスについて ノイズキャンセリング機能を使う Sony Headphones Connect アプリでできること 99
100 すばやく周囲の を聞きたいときは クイックアテンションモード 再 中の 楽や通話 声 着信 の 量を下げて 周囲の をさらに聞き取りやすくします 電 内のアナウンスなど をすぐに聞きたいときに便利です クイックアテンションモードを使 するには 右ユニットのタッチセンサーコントロールパネル全体を で触れてください タッチしている間だけ動作します NC/AMBIENTボタンのランプ が速く点滅します A タッチセンサーコントロールパネル 以下のような場合は正しく動作しないことがあります タッチセンサーコントロールパネル全体が覆われていない 100
101 タッチセンサーコントロールパネルに触れていない クイックアテンションモードを解除するには 右ユニットのタッチセンサーコントロールパネルから を離します ご注意 クイックアテンションモードを使 しても 周囲の状況や再 中の の種類や 量によっては 周囲の が聞き取れない場合が あります 周囲の が聞こえないと危険な場所 や 転 の通る道など では ヘッドセットを使 しないでください ヘッドセットがしっかりと装着されていないと クイックアテンションモードが正常に動作しない場合があります ヘッドセッ トをしっかりと装着してください 101
102 質モードについて BLUETOOTH再 時の 質モードを次の2通りから選べます Sony Headphones Connect アプリで 設定を切り替 えたり 質モードを確認したりすることができます 質優先モード 再 質を優先します お買い上げ時の設定 接続優先モード 接続の途切れにくさを優先します AACやaptX aptx HD LDAC対応の機器をお使いになる場合は 質優先モードに設定してください 切れしやすいなど接続が不安定なときは 接続優先モードに設定してください ご注意 質や使 条件などにより 再 時間が短くなる場合があります お使いの環境によっては 接続優先モードにしても の途切れが改善されない場合もあります 関連項 Sony Headphones Connect アプリでできること 102
103 対応コーデックについて コーデックとはBLUETOOTHで 声を無線伝送する際に使 する 声圧縮変換 式 のことです ヘッドセットが 楽再 の接続 A2DP 時に対応しているコーデックは SBC AAC aptx aptx HD LDAC の5 種類です SBC Subband Codecの略です BLUETOOTH機器が標準で使 する 声圧縮技術です BLUETOOTH機器は必ず対応しています AAC Advanced Audio Codingの略です 主にiPhoneなどのApple製品で使 されており SBCに べ 質です aptx Androidスマートフォンなどで機種によって使 されている 声圧縮技術で SBCに べ 質です aptx HD Androidスマートフォンなどで機種によって使 されている 声圧縮技術で aptxに べ 質です LDAC ソニーが開発したハイレゾ 源をBLUETOOTH通信経由でも伝送可能とする 声圧縮技術です SBC等の既存BLUETOOTH通信向け圧縮技術とは異なり ハイレゾ 源を低い周波数 低いビット数へダウンコン バートすることなく処理します また極めて効率的な符号化やパケット配分の最適化を施すことで 従来技術 約3倍 のデータ量の送信を可 能とし これまでにない 質のBLUETOOTH無線伝送を実現しています * DSDフォーマットは除く ** 990 kbps 96/48 khz または909 kbps 88.2/44.1 khz のビットレートを選択した場合のSBCとの 較 ヘッドセットが 質優先モードの場合 接続機器が上記のいずれかのコーデックで 楽を送信してきたとき 動的に そのコーデックに対応し 楽再 します 接続機器によってはSBCよりも 質なコーデックに対応していても 対応している中から希望するコーデックで 楽 をお楽しみいただくためには 事前に設定が必要な場合があります コーデックの設定については接続機器の取扱説明書をご確認ください 関連項 質モードについて 103
104 DSEE HXについて CDやMP3などの圧縮 源を 解像度にアップスケーリングすることによって ハイレゾ オーディオ相当の 質に向 上させます 失われがちな 域をクリアに再現します DSEE HXは Sony Headphones Connect アプリを使 して 次のように設定したときに有効です DSEE HX AUTO 接続 法 コーデック BLUETOOTH接続 SBCまたはAAC 楽が聞こえる 向を変更 サラウンド VPT イコライザー すべてオフ 関連項 Sony Headphones Connect アプリでできること 104
105 電話を受ける お使いのスマートフォン 携帯電話がHFP Hands-free Profile またはHSP Headset Profile に対応していれば ヘッドセットでハンズフリー通話ができます スマートフォン 携帯電話がHFPとHSPの両 に対応している場合は HFPを使 してください 操作はスマートフォン 携帯電話によって異なることがあります お使いのスマートフォン 携帯電話の取扱説明 書もあわせてご覧ください 通常の電話着信にのみ対応しています スマートフォンやパソコンの通話 アプリには対応しておりません 着信 について 着信すると ヘッドセットから着信 が聞こえ ランプ が速く点滅します ヘッドセットから聞こえる着信 は スマートフォン 携帯電話によって以下のいずれかとなります ヘッドセットの着信 スマートフォン 携帯電話の着信 スマートフォン 携帯電話のBLUETOOTH接続専 の着信 1 あらかじめヘッドセットとスマートフォン 携帯電話を接続しておく 2 着信したら タッチセンサーコントロールパネルをダブルタップして 約0.4秒間隔 電話を受ける 楽再 中に着信すると 楽が 時停 し 着信 が聞こえます A マイク 通話 マイクはノイズキャンセリング機能のマイク 左 右ユニット と兼 です ヘッドセットから着信 が聞こえない場合は HFPまたはHSPで接続されていない可能性があります スマートフォン 携帯電話側の接続状況を確認してく ださい 再 中の 楽が 動的に 時停 しない場合は 動で 時停 してください 3 ヘッドセットのタッチセンサーコントロールパネル 右ユニット を操作して 量を調節する 量を上げる 上にすべらせて離す動作を お好みの 量になるまで繰り返す 105
106 量を下げる 下にすべらせて離す動作を お好みの 量になるまで繰り返す 上または下にすべらせて触れたまま指を めると 量が連続して変わります 量が最 または最 になると 警告 が鳴ります 4 通話が終了したら もう 度タッチセンサーコントロールパネルをダブルタップして電話を切る 楽再 中に着信した場合は 再 に戻ります ヒント スマートフォン 携帯電話を操作して電話を受けた場合 機種によっては スマートフォン 携帯電話での通話が優先されるこ とがあります HFPまたはHSP接続の場合 ヘッドセットに 声を切り替えるには ヘッドセットのタッチセンサーコントロー ルパネル部分を 声が切り替わるまで触れ続けるか スマートフォン 携帯電話を操作して 声通信をヘッドセットに切り替 えてください 通話の 量は 待ち受け中には調節できません ヘッドセットは 通話するときの 量と 楽を聞くときの 量を それぞれ調整することができます 楽再 中に 量を変え ても 通話時の 量は変わりません ご注意 部のスマートフォン 携帯電話では 楽再 中に着信した通話を終了しても 動的に再 を再開しないことがあります スマートフォン 携帯電話は ヘッドセットから50 cm以上離してお使いください ヘッドセットとスマートフォン 携帯電話 が近いとノイズが ることがあります 関連項 BLUETOOTH接続をするには 電話をかける 通話時にできること Sony Headphones Connect アプリでできること 106
107 電話をかける お使いのスマートフォン 携帯電話がHFP Hands-free Profile またはHSP Headset Profile に対応していれば ヘッドセットでハンズフリー通話ができます スマートフォン 携帯電話がHFPとHSPの両 に対応している場合は HFPを使 してください 操作はスマートフォン 携帯電話によって異なることがあります お使いのスマートフォン 携帯電話の取扱説明 書もあわせてご覧ください 通常の電話着信にのみ対応しています スマートフォンやパソコンの通話 アプリには対応しておりません 1 ヘッドセットとスマートフォン 携帯電話を接続する 2 お使いのスマートフォン 携帯電話を操作して発信する 発信すると ヘッドセットから発信 が聞こえます 楽再 中に発信すると 楽が 時停 します ヘッドセットから発信 が聞こえない場合は スマートフォンや携帯電話を操作してヘッドセットに 声を切り替 えるか 声が切り替わるまでタッチセンサーコントロールパネルに触れ続けてください A マイク 通話 マイクはノイズキャンセリング機能のマイク 左 右ユニット と兼 です 3 ヘッドセットのタッチセンサーコントロールパネル 右ユニット を操作して 量を調節する 量を上げる 上にすべらせて離す動作を お好みの 量になるまで繰り返す 量を下げる 下にすべらせて離す動作を お好みの 量になるまで繰り返す 107
108 上または下にすべらせて触れたまま指を めると 量が連続して変わります 量が最 または最 になると 警告 が鳴ります 4 通話が終了したら もう 度タッチセンサーコントロールパネルをダブルタップして電話を切る 楽再 中に発信したときは 電話を切ると再 を再開します ヒント 通話の 量は 待ち受け中には調節できません ヘッドセットは 通話するときの 量と 楽を聞くときの 量を それぞれ調整することができます 楽再 中に 量を変え ても 通話時の 量は変わりません ご注意 スマートフォン 携帯電話は ヘッドセットから50 cm以上離してお使いください ヘッドセットとスマートフォン 携帯電話 が近いとノイズが ることがあります 関連項 BLUETOOTH接続をするには 電話を受ける 通話時にできること 108
109 通話時にできること 通話時にできることは お使いのスマートフォン 携帯電話が対応しているプロファイルによって異なります また プロファイルが同じでも スマートフォン 携帯電話によってできる機能が異なります お使いのスマートフォン 携帯電話の取扱説明書をご覧ください スマートフォン 携帯電話がHFP Hands-free Profile 対応のとき 待受け中 楽再 中 タッチセンサーコントロールパネルに触れ続けると スマートフォン 携帯電話のボイスダイヤル機能 AndroidのGoogleアプリやiPhoneのSiriを起動します 発信中 指で軽く触れ すぐに離す動作をすばやく2回繰り返す 約0.4秒間隔 ダブルタップ と発信を中断します タッチセンサーコントロールパネルに触れ続けると 通話機器をヘッドセット スマートフォン 携帯電話で切り 替えます 着信中 タッチセンサーコントロールパネルをダブルタップすると 電話を受けます タッチセンサーコントロールパネルに触れ続けると 着信を拒否します 通話中 タッチセンサーコントロールパネルをダブルタップすると 通話を終了します タッチセンサーコントロールパネルに触れ続けると 通話機器をヘッドセット スマートフォン 携帯電話で切り 替えます 109
110 スマートフォン 携帯電話がHSP Headset Profile 対応のとき 発信中 タッチセンサーコントロールパネルをダブルタップすると 発信を中断します 着信中 タッチセンサーコントロールパネルをダブルタップすると 電話を受けます 通話中 タッチセンサーコントロールパネルをダブルタップすると 通話を終了します 接続機器によっては操作に対応していない場合があります 関連項 電話を受ける 電話をかける 110
111 BLUETOOTH接続を切断するには 使い終わるには 1 ワンタッチ接続 NFC 対応機器はもう 度タッチして切断する 機器の画 をロックしている場合は 解除す る ワンタッチ接続 NFC 対応機器の場合はBLUETOOTH機器を操作して切断する 切断すると 声ガイダンス BLUETOOTH disconnected BLUETOOTHを切断しました が流れます 2 ヘッドセットの電源を切る 声ガイダンス Power off 電源を切ります が流れます ヒント 送信側のBLUETOOTH機器の種類によっては 楽の再 を終了すると 動的にBLUETOOTH接続を切断する場合がありま す 関連項 ワンタッチ NFC でスマートフォンとの接続を切る ワンタッチ NFC でウォークマンとの接続を切る ヘッドセットの電源を切る 111
112 声アシスト機能 Google アシスタント を使う スマートフォンに搭載されているGoogle アシスタントを起動して ヘッドセットのマイクから声でスマートフォンを 操作したり 調べものをしたりすることができます 対応するスマートフォン Android 5.0以降 Googleアプリが最新版にアップデートされている必要があります ios Google アシスタントアプリがインストールされている必要があります 1 iphone/ipod touchの場合は Google アシスタントアプリを起動する 2 Sony Headphones Connect アプリを起動し NC/AMBIENTボタンの機能をGoogle アシスタントに変更 する 初回接続時は Google アシスタントを起動して会話画 で ヘッドフォンの設定を完了 をタップし スマート フォン画 の指 に従ってGoogle アシスタントの初期設定を完了してください Sony Headphones Connect アプリについて詳しくは 下記URLをご覧ください 3 NC/AMBIENTボタンを押してGoogle アシスタントを使う ボタン 押し 声 ボタン短押し 通知を読み上げ ボタン短押し 2 声 をキャンセルする Google アシスタントの詳しい操作については 以下のホームページをご覧ください ヒント ヘッドセットのソフトウェアバージョンの確認とアップデートは Sony Headphones Connect アプリで ってください ネットワークに接続されていない等の理由でGoogle アシスタントが使 できない場合 声ガイダンス The Google Assistant is not connected Google アシスタントは現在使 できません が流れます Google アシスタントの会話画 で ヘッドフォンの設定を完了 が表 されていないときは スマートフォンからヘッドセッ トの機器登録 ペアリング 情報を削除して 再度機器登録を ってください ご注意 順2でNC/AMBIENTボタンの機能をGoogle アシスタントに変更すると ヘッドセットからはAmazon Alexaの操作ができな くなります 順2でNC/AMBIENTボタンの機能をGoogle アシスタントに変更すると ヘッドセットからはノイズキャンセリング機能の切 り替え およびNCオプティマイザーの操作ができなくなります Google アシスタント機能は 部の国や地域 語では使 できません 関連項 Sony Headphones Connect アプリでできること 112
113 声ガイダンスについて 113
114 声アシスト機能 Amazon Alexa を使う スマートフォンに搭載されているAmazon Alexaを起動して ヘッドセットのマイクから声でスマートフォンを操作し たり 調べものをしたりすることができます 対応するスマートフォン Android 5.0以降またはiOS 9.0以降 Amazon Alexaアプリの最新版がインストールされている必要があります 1 Amazon Alexaアプリを起動する 2 Sony Headphones Connect アプリを起動し NC/AMBIENTボタンの機能をAmazon Alexaに変更す る Sony Headphones Connect アプリについて詳しくは 下記URLをご覧ください 3 NC/AMBIENTボタンを押してAmazon Alexaを使う ボタンを短く押して 声 する もう 度ボタンを短く押して 声 をキャンセルする 声 しないと 動的にキャンセルされます Amazon Alexaの詳しい操作については 以下のホームページをご覧ください ヒント ヘッドセットのソフトウェアバージョンの確認とアップデートは Sony Headphones Connect アプリで ってください ネットワークに接続していないなどの理由でAmazon Alexaが使 できないときは 声ガイダンス Either your mobile device isn't connected; or you need to open the Alexa App and try again スマートフォンが接続されていないか Alexaアプリを起動して再度お試しください が流れます ご注意 順2でNC/AMBIENTボタンの機能をAmazon Alexaに変更すると ヘッドセットからはGoogle アシスタント機能の操作がで きなくなります 順2でNC/AMBIENTボタンの機能をAmazon Alexaに変更すると ヘッドセットからはノイズキャンセリング機能の切り替 え およびNCオプティマイザーの操作ができなくなります Amazon Alexaは 部の国や地域 語では使 できません 詳しくは 以下のホームページをご覧ください 114
115 声アシスト機能 Googleアプリ を使う Androidスマートフォンに搭載されているGoogleアプリを起動して ヘッドセットのマイクから声でAndroidスマート フォンを操作することができます 1 アシストと 声 の選択をGoogleアプリに設定する Androidスマートフォンで 設定 - アプリ で表 した画 の右上にある アイコンを選択します 標準のアプリ - アシストと 声 の順に選び アシストアプリ を Googleアプリに設定します 上記の操作は 例です 詳しくは Androidスマートフォンの取扱説明書をご覧ください 注 最新版のGoogleアプリが必要なことがあります Googleアプリについて詳しくは Androidスマートフォンの取扱説明書やサポートページまたはGoogle Playスト アのウェブページをご覧ください Androidスマートフォンの仕様により ヘッドセットからのGoogleアプリの起動に対応しない場合があります 2 ヘッドセットをAndroidスマートフォンにBLUETOOTH接続する 3 Androidスマートフォンがスタンバイ状態または 楽再 中のときに タッチセンサーコントロールパネルに触 れたままGoogleアプリを起動する Googleアプリが起動し 起動 が聞こえます 4 ヘッドセットのマイクを通して Googleアプリに頼みごとをする Googleアプリと連携しているアプリなどについて詳しくは Androidスマートフォンの取扱説明書をご覧くださ い Googleアプリを起動した後 頼みごとをしないで 定時間たつと ビープ が鳴り 声 が解除されます ご注意 NC/AMBIENTボタンがGoogle アシスタントボタンとして設定されている場合は 声アシスト機能 Googleアプリ は使 できません NC/AMBIENTボタンがAmazon Alexaボタンとして設定されている場合は 声アシスト機能 Googleアプリ は使 できま せん Androidスマートフォンで Ok Google を有効にし ヘッドセットのマイクから Ok Google と話しかけてもGoogleアプリ を起動することはできません 115
116 声アシスト機能 Siri を使う iphoneに搭載されているsiriを起動して ヘッドセットのマイクから声でiPhoneを操作することができます 1 Siriを有効にする iphoneで 設定 Siri の順に選択し Siriをオンにします 上記の操作は 例です 詳しくは iphoneの取扱説明書をご覧ください 注 Siriについて詳しくは iphoneの取扱説明書やサポートページをご覧ください 2 ヘッドセットをiPhoneにBLUETOOTH接続する 3 iphoneにbluetooth接続した状態で 待受け中や 楽再 中にタッチセンサーコントロールパネルに触れ続け る Siriが起動し 起動 が聞こえます 4 ヘッドセットのマイクを通して Siriに頼みごとをする Siriと連携しているアプリなどについて詳しくは iphoneの取扱説明書をご覧ください 5 続けて頼みごとをする場合は Siriが解除される前にタッチセンサーコントロールパネルをダブルタップする Siriを起動した後 頼みごとをしないで 定時間が経つと ビープ が鳴りSiriが解除されます ご注意 iphoneで Hey Siri を許可 をオンにしていても ヘッドセットのマイクから Hey Siri と話しかけてSiriを起動すること はできません 116
117 Sony Headphones Connect アプリでできること Sony Headphones Connect アプリをインストールしたスマートフォンとヘッドセットをBLUETOOTH接続する と 以下のことができます ヘッドセットの充電式電池の残量表 BLUETOOTH接続コーデックの表 ノイズキャンセリング機能のオン オフ 動検出によるノイズキャンセリング機能の 動調整 外 取り込み機能 アンビエントサウンドモード 設定 NCオプティマイザー 楽が聞こえる 向を変更 響効果設定 VPT 質設定 イコライザー BLUETOOTH接続モード設定 質モード DSEE HX 域補完 設定 ヘッドセットの接続と設定の状態 ヘッドセットのソフトウェアバージョンの確認 ヘッドセットのソフトウェアアップデート NC/AMBIENTボタンの機能を変更 Sony Headphones Connect アプリについて詳しくは 下記URLをご覧ください ヒント オーディオ機器によって Sony Headphones Connect アプリでできる操作は異なります アプリの仕様および画 デザイン は予告なく変更する場合があります 関連項 Sony Headphones Connect アプリをインストールする 充電式電池の残量を確認する ノイズキャンセリング機能を使う 装着状態に合わせてノイズキャンセリング機能を最適化する NCオプティマイザー 楽再 中に周囲の を聞く 外 取り込み機能 アンビエントサウンドモード 質モードについて 対応コーデックについて DSEE HXについて 117
118 Sony Headphones Connect アプリをインストールする 1 Google PlayストアまたはApp Storeから Sony Headphones Connect アプリをダウンロードしてインス トールする Sony Headphones Connect アプリについて詳しくは 下記URLをご覧ください 2 インストールが終了したら Sony Headphones Connect アプリを起動する 関連項 Sony Headphones Connect アプリでできること 118
119 使 上のご注意 BLUETOOTH通信について BLUETOOTH無線技術ではおよそ10 m程度までの距離で通信できますが 障害物 体 属 壁など や電波状 態によって通信有効範囲は変動します BLUETOOTH機器が発 する電波は 電 医療機器などの動作に影響を与える可能性があります 場合によっては 事故を発 させる原因になりますので 次の場所では本機およびBLUETOOTH機器の電源を切ってください 病院内 電 内の優先席付近 ガソリンスタンドなど引 性ガスの発 する場所 動ドアや 災報知機の近く ヘッドセットを航空機内で使 する場合は 客室乗務員の指 に従う もしくはご利 の航空会社に使 条件をお 尋ねください 付属のヘッドホンケーブルを接続せずに使 すると 電波が影響を及ぼし 誤動作による事故の原 因となるおそれがあります 航空機内で使 される場合は 必ず付属のヘッドホンケーブルを接続してください 無線技術の特性により送信側での 声 楽再 に べてヘッドセット側での再 が遅れるため 動画視聴時やゲ ームでご使 の場合 映像と 声がずれる場合があります ヘッドセットは BLUETOOTH無線技術を使 した通信時のセキュリティーとして BLUETOOTH標準規格に準拠 したセキュリティー機能に対応していますが 設定内容などによってセキュリティーが充分でない場合がありま す BLUETOOTH通信を う際はご注意ください BLUETOOTH通信時に情報の漏洩が発 しましても 当社は 切の責任を負いかねますので あらかじめご了承く ださい ヘッドセットはすべてのBLUETOOTH機器とのBLUETOOTH接続を保証するものではありません 接続するBLUETOOTH機器は Bluetooth SIG, Inc.の定めるBLUETOOTH標準規格に適合し 認証を取得して いる必要があります 接続する機器が上記BLUETOOTH標準規格に適合していても 機器の特性や仕様によっては 接続できない 操 作 法や表 動作が異なるなどの現象が発 する場合があります ハンズフリー通話中 接続機器や通信環境により 雑 が ることがあります 接続する機器によっては 通信ができるようになるまで時間がかかることがあります 静電気に関するご注意 体に蓄積される静電気により にピリピリと痛みを感じることがあります 天然素材の 服を につけることで 軽減できます その他のご注意 タッチセンサーコントロールパネルにステッカーなどを貼ると 正しく動作しないことがあります ヘッドセットを折りたたむ際に指を挟まないようにご注意ください 有線接続時は必ず付属のヘッドホンケーブルを使 してプラグをしっかり挿してください 湿気やほこり 油煙 湯気の多い場所 直射 光の当たる場所や 内などには置かないでください 携帯電話でご使 の際 電波状況 場所の影響により ご使 になれない場合があります ヘッドセットは を加えたり重さを加えたりしたまま 時間放置すると 変形するおそれがあります 保管する ときは 変形しないようご注意ください 踏み切りや横断歩道 駅のホーム の通る道 事現場など 周囲の が聞こえないと危険な場所では使わない でください 落としたりぶつけたりなどの強いショックを与えないでください 汚れは 乾いた柔らかい布でふき取ってください がかからないようご注意ください ヘッドセットは防 仕様ではありません 特に以下の場合ご注意ください 洗 所などでの使 の った洗 台や容器の中に落とさないようご注意ください や雪 湿気の多い場所での使 119
120 汗をかく状況での使 濡れた で触ったり 汗をかいた 服のポケットに れると 濡れの原因となる場合があります ヘッドセットをご使 中に気分が悪くなったときは すぐに使 を中 してください イヤーパッドは 期の使 保存により劣化するおそれがあります イヤーパッドは消耗品です 破損した場合は ソニーの相談窓 またはお買い上げ店にご相談ください ほかに疑問点や問題点がある場合は ソニーの相談窓 またはお買い上げ店にご相談ください 関連項 電話 ファックスで問い合わせる 120
121 商標について Bluetooth ワードマークおよびロゴは Bluetooth SIG, inc.が所有する登録商標であり ソニー株式会社はこれ らのマークをライセンスに基づいて使 しています N-Markは 国およびその他の国におけるNFC Forum, Inc.の商標または登録商標です Qualcomm は 国および他の国々で登録されたQualcomm Incorporatedの商標で 許可を受けて使 していま す aptxは 国および他の国々で登録されたQualcomm Technologies International, Ltd.の商標で 許可を受け て使 しています Android及びGoogle PlayはGoogle LLCの商標です Amazon Alexa及び関連するすべてのロゴはAmazon.com, Inc.またはその関連会社の商標です おサイフケータイ は株式会社NTTドコモの登録商標です auは KDDI株式会社の登録商標です ウォークマン WALKMAN WALKMAN ロゴは ソニー株式会社の登録商標です Windowsは 国Microsoft Corporationの 国およびその他の国における登録商標 または商標です Mac OS X iphone ipod touch およびSiriは 国および他の国々で登録されたApple Inc.の商標です iphone の商標は アイホン株式会社からライセンスを受け使 しています App StoreはApple Inc.のサービ スマークです LDACおよびLDACロゴは ソニー株式会社の商標です IOSは Ciscoの 国およびその他の国における商標または登録商標であり ライセンスに基づき使 されていま す その他 本に記載されているシステム名 製品名は 般に各開発メーカーの登録商標あるいは商標で す なお 本 中では マークは明記していません 121
122 保証書とアフターサービス 保証書 この製品には保証書が添付されていますので お買い上げの際お買い上げ店でお受け取りください 所定事項の記 および記載内容をお確かめのうえ 切に保存してください 保証期間は お買い上げ より1年間です アフターサービス 調 が悪いときはまずチェックを この および取扱説明書 使 上のご注意 主な仕様をもう 度ご覧になってお調べください それでも具合の悪いときは ソニーの相談窓 またはお買い上げ店にご相談ください 保証期間中の修理は 保証書の記載内容に基づいて修理させていただきます 詳しくは保証書をご覧ください 保証期間経過後の修理は 修理によって機能が維持できる場合は ご要望により有料修理させていただきます 部品の保有期間について 当社ではの補修 性能部品 製品の機能を維持するために必要 な部品 を 製造打ち切り後6年間保有しています ただし 故障の状況その他の事情により 修理に代えて製品交換 をする場合がありますのでご了承ください 関連項 電話 ファックスで問い合わせる 122
123 電話 ファックスで問い合わせる ヘッドセットについてご不明な点や技術的なご質問 故障と思われるときのご相談については 下記のお問い合わせ先 をご利 ください お問い合わせの際は 次のことをお知らせください セット本体に関するご質問時 型名 製造 シリアル 番号 本体に記載 ご相談内容 できるだけ詳しく お買い上げ年 接続に関するご質問時 質問の内容によっては ヘッドセットに接続される機器についてお尋ねする場合があります 事前にわかる範囲でご確認いただき お知らせください 使い 相談窓 フリーダイヤル 上記番号へ接続後 最初のガイダンスが流れている間に # を押してください 直接 担当窓 へおつ なぎします 携帯電話 PHS 部のIP電話 上記番号へ接続後 最初のガイダンスが流れている間に # を押してください 直接 担当窓 へおつ なぎします FAX 修理相談窓 フリーダイヤル 上記番号へ接続後 最初のガイダンスが流れている間に # を押してください 直接 担当窓 へおつ なぎします 携帯電話 PHS 部のIP電話 上記番号へ接続後 最初のガイダンスが流れている間に # を押してください 直接 担当窓 へおつ なぎします FAX
124 124
125 サポートホームページで調べる BLUETOOTH/NFC接続の対応機種情報 サポート情報 よくあるお問い合わせとその回答をご案内しています 125
126 故障かな と思ったら 修理を依頼する前に もう 度下記の項 をチェックしてみてください 本の各項 や 困ったときは で調べる パソコンに接続して ヘッドセットを充電する 充電することで問題が解決することがあります ヘッドセットをリセットする ヘッドセットを初期化する 量調節などを 場出荷時の設定に戻し すべての機器登録 ペアリング 情報を削除します サポートホームページで調べる それでも解決しない場合 ソニーの相談窓 までお問い合わせください なお 保証書とアフターサービスについては 保証書とアフターサービス をご参照ください 関連項 ヘッドセットを充電する 保証書とアフターサービス 電話 ファックスで問い合わせる サポートホームページで調べる リセットする 初期化する 126
127 電源が らない 充電式電池が充分に充電されているか確認してください 充電中は電源を れることができません マイクロUSBケーブルを外して 電源を れてください 関連項 ヘッドセットを充電する 充電式電池の残量を確認する 127
128 充電できない 必ず付属のマイクロUSBケーブルを使 してください マイクロUSBケーブルがヘッドセットおよびパソコンにしっかり接続されているか確認してください パソコンの電源が っているか確認してください パソコンがスタンバイ スリープ や休 状態に っている場合は解除してください パソコンのOSがWindows 8.1の場合はWindows Updateで最新の状態にしてください 関連項 ヘッドセットを充電する 128
129 充電時間が い ヘッドセットとパソコンがUSBハブなどを経由せずに直接つながれているか確認してください 関連項 ヘッドセットを充電する 129
130 ヘッドセットがパソコンに認識されない マイクロUSBケーブルがきちんとパソコンのUSB端 に接続されているか確認してください ヘッドセットとパソコンがUSBハブなどを経由せずに直接つながれているか確認してください 接続しているパソコンのUSB端 に問題がある可能性があります パソコンに別のUSB端 がある場合は その端 に接続しなおしてください 上記に当てはまらない場合は USB接続をしなおしてください 130
131 iphone/ipod touchの画 にヘッドセットの充電式電池の残量が表 されない iphone/ipod touchを含む HFP Hands-free Profile をサポートしているiOS機器 ios 5.0以降 以外では 充 電式電池の残量が表 されません iphone/ipod touch がHFPで接続されているか確認してください HFPで接続されていないと 充電式電池の残量 が正常に表 されません 関連項 充電式電池の残量を確認する 131
132 が出ない 接続先の機器とヘッドセットの電源が っているか確認してください ヘッドセットと送信側BLUETOOTH機器が A2DPでBLUETOOTH接続されているか確認してください 接続先の機器とヘッドセットの 量が さすぎるときは 量を上げてください 接続先の機器で正しく再 されているか確認してください パソコンと接続しているとき パソコンの 声出 先はBLUETOOTH機器になっているか確認してください BLUETOOTH機器とヘッドセットをもう 度機器登録 ペアリング してください ヘッドホンケーブルのプラグがしっかりと差し込まれているか確認してください 関連項 BLUETOOTH接続をするには 付属のヘッドホンケーブルをつないで使う BLUETOOTH接続した機器の 楽を聞く 132
133 が さい 接続先の機器とヘッドセットの 量を調節してください 133
134 質が悪い 再 機器の 量が きすぎる場合は 量を下げてください 電 レンジや無線LAN機器などから離してください ヘッドセットをBLUETOOTH機器に近づけてください 障害物が間にあるときは障害物を避けてください テレビから離れてください ヘッドセットと送信側BLUETOOTH機器が HFPやHSPでのBLUETOOTH接続になっているときは 接続機器を操 作してA2DPでのBLUETOOTH接続に切り替えてください ラジオやチューナーを内蔵した機器につなぐと 放送が受信できなかったり 感度が低下したりすることがありま す 機器から離してご確認ください 前回接続していたBLUETOOTH機器の場合は ヘッドセットの電源を れたときHFP/HSPのみ接続される場合があ ります 接続機器を操作して A2DPでBLUETOOTH接続してください ヘッドセットを使ってパソコンの 楽を聞く際 最初の数秒間のみ 質が悪い場合 例えばボーカルの声が聞こえ にくい など があります これはパソコンの仕様 通信開始時は通話優先で接続し 数秒後に 質優先に切り替わる であり ヘッドセット の故障ではありません もし数秒たっても 質が悪い場合は ヘッドセットのタッチセンサーコントロールパネル を2回続けてすばやく 約0.4秒間隔 タップしてください もしくは パソコン側でA2DPでの接続操作をしてく ださい パソコンの操作については パソコンの取扱説明書をご覧ください 134
135 楽再 中に が途切れやすい ヘッドセットを接続優先モードに設定してください 詳しくは 質モードについて をご覧ください 接続する機器のアンテナ部と ヘッドセットの内蔵アンテナ部分との間に障害物がある場合は 障害物を避けてく ださい ヘッドセットのアンテナは 下記の図で した部分に内蔵されています A 内蔵アンテナの位置 BLUETOOTH通信は以下の状況において ノイズや 途切れが発 したり 接続できなくなることがあります ヘッドセットとBLUETOOTH機器の間に 体がある場合 この場合は ヘッドセットのアンテナと同じ 向にBLUETOOTH機器を置くと改善されます ヘッドセットとBLUETOOTH機器の間に 属 壁などの障害物がある場合 無線LANが構築されている場所や 電 レンジを使 中の周辺 その他電磁波が発 している場所など 送信機器のワイヤレス再 品質設定の変更や ワイヤレス再 モードをSBC固定に変更することにより改善される 場合があります 詳しくは 送信機器の取扱説明書をご覧ください BLUETOOTH機器と無線LAN IEEE802.11b/g/n は同 周波数帯 2.4 GHz を使 するため 無線LANを搭載 した機器の近辺で使 すると 電波 渉のためノイズや 途切れが発 したり 接続できなくなることがありま す この場合 次の対策を ってください ヘッドセットとBLUETOOTH機器を接続するときは 無線LANから10 m以上離れたところで う 10 m以内で使 する場合は 無線LANの電源を切る ヘッドセットとBLUETOOTH機器をできるだけ近付ける スマートフォンで 楽を聞いているときは 不要なアプリをシャットダウンしたり スマートフォンを再起動する と改善される場合があります 135
136 ノイズキャンセリング効果が得られない ノイズキャンセリング機能がオンになっているか NC/AMBIENTボタンのランプ 緑 が点灯しているか 確認し てください ヘッドセットをぴったりと に装着させてください ノイズキャンセリング機能は 機 電 オフィス エアコンなどの低周波数域の騒 に効果的ですが の 話す声など 周波数域の騒 に対しては ノイズキャンセリング効果が感じられない場合があります 関連項 ノイズキャンセリング機能とは ノイズキャンセリング機能を使う AIノイズキャンセリング機能について 136
137 機器登録 ペアリング できない ヘッドセットとBLUETOOTH機器の距離を1 m以内に近づけてください お買い上げ時やヘッドセットを初期化した後 修理返却後などに1台 を登録するときはヘッドセットの電源を れると 動的に機器登録モードになります 2台 以降の機器を登録する場合は ヘッドセットの ボタンを7秒以 上押して機器登録モードに設定する必要があります ヘッドセットを初期化した後や修理返却後に機器を登録しなおす場合 接続する機器にヘッドセットの登録情報が 残っていると機器登録できない場合があります iphoneなど その場合はヘッドセットの登録情報を接続する機 器から削除してから機器登録を ってください 関連項 ランプ表 BLUETOOTH接続をするには 初期化する 137
138 ワンタッチ接続 NFC が動作しない スマートフォン ウォークマンが反応するまでヘッドセットのN-Markに近づけたままにしてください それでも反 応しない場合は スマートフォン ウォークマンをゆっくり前後左右に動かしてください スマートフォン ウォークマンのNFC機能がオンになっているか確認してください スマートフォン ウォークマンにケースを付けている場合は ケースを外してください NFCの受信感度は お使いのスマートフォン ウォークマンによって異なります 接続に何度も失敗する場合は スマートフォン ウォークマンを操作して接続 切断してください 充電中はヘッドセットの電源が らないためワンタッチ接続 NFC ができません 充電を終了してから使 して ください INPUT端 にヘッドホンケーブルが接続されている状態ではワンタッチ接続 NFC ができません ヘッドホンケ ーブルを外してご使 ください 対応機種をご確認ください 詳しくは 下記のウェブサイトをご覧ください 関連項 ワンタッチ NFC でスマートフォンと接続する Android 4.1以降 ワンタッチ NFC でウォークマンと接続する 138
139 BLUETOOTH接続ができない ヘッドセットの電源が っているか確認してください 相 側BLUETOOTH機器の電源が っていてBLUETOOTH機能が有効になっていることを確認してください ヘッドセットが前回接続していた別のBLUETOOTH機器と 動的にBLUETOOTH接続されたときは 接続に失敗す ることがあります その場合は 前回接続していたBLUETOOTH機器を操作して接続を切断してください 相 側BLUETOOTH機器がスリープ状態になっていないか確認してください スリープ状態になっている場合は解 除してください BLUETOOTH接続が切断されていないか確認してください 切断されている場合は もう 度BLUETOOTH接続を 開始してください 接続相 機器側でヘッドセットとの接続履歴情報を削除した場合 再度機器登録 ペアリング が必要です 関連項 ランプ表 BLUETOOTH接続をするには 139
140 がひずむ 電 レンジや無線LAN機器などから離してください 140
141 通信距離が短い 声が途切れる ヘッドセットを接続優先モードに設定してください 詳しくは 質モードについて をご覧ください 接続する機器のアンテナ部と ヘッドセット内蔵アンテナ部分との間に障害物がある場合は 障害物を避けてくだ さい ヘッドセットのアンテナは 下記の図で した部分に内蔵されています A 内蔵アンテナの位置 BLUETOOTH通信は以下の状況において ノイズや 途切れが発 したり 接続できなくなることがあります ヘッドセットとBLUETOOTH機器の間に 体がある場合 この場合は ヘッドセットのアンテナと同じ 向にBLUETOOTH機器を置くと改善されます ヘッドセットとBLUETOOTH機器の間に 属 壁などの障害物がある場合 無線LANが構築されている場所や 電 レンジを使 中の周辺 その他電磁波が発 している場所など 送信機器のワイヤレス再 品質設定の変更や ワイヤレス再 モードをSBC固定に変更することにより改善される 場合があります 詳しくは 送信機器の取扱説明書をご覧ください BLUETOOTH機器と無線LAN IEEE802.11b/g/n は同 周波数帯 2.4 GHz を使 するため 無線LANを搭載 した機器の近辺で使 すると 電波 渉のためノイズや 途切れが発 したり 接続できなくなることがありま す この場合 次の対策を ってください ヘッドセットとBLUETOOTH機器を接続するときは 無線LANから10 m以上離れたところで う 10 m以内で使 する場合は 無線LANの電源を切る ヘッドセットとBLUETOOTH機器をできるだけ近付ける スマートフォンで 楽を聞いているときは 不要なアプリをシャットダウンしたり スマートフォンを再起動する と改善される場合があります 141
142 ヘッドセットを操作できない ヘッドセットをリセットしてください この操作をしても 機器登録情報は削除されません リセットをしても操作できないときは ヘッドセットを初期化してください 関連項 リセットする 初期化する 142
143 通話相 の声が聞こえない 接続先の機器とヘッドセットの電源が っているか確認してください 接続先の機器とヘッドセットの 量が さすぎるときは 量を上げてください 通話中にヘッドセットから が出るようになっているか BLUETOOTH機器の 声設定を確認してください BLUETOOTH機器を操作して接続しなおしてください プロファイルは HFPまたはHSPを選んでください ヘッドセットで 楽を聞いているときは再 を停 して ヘッドセットのタッチセンサーコントロールパネルをダ ブルタップして着信に応答してください 関連項 BLUETOOTH接続をするには 電話を受ける 電話をかける 143
144 通話相 からの声が さい 接続先の機器とヘッドセットの 量を調節してください 144
145 リセットする ヘッドセットの電源が らない または電源が っているのに操作ができない場合は 充電中に ボタンと NC/AMBIENTボタンを同時に押してください ヘッドセットがリセットされます 機器登録 ペアリング 情報は削除 されません リセット後にヘッドセットを充電するには マイクロUSBケーブルをいったんはずしてから 再度つないでください 症状が改善されないときはヘッドセットを初期化してください 関連項 初期化する 145
使 可能時間 充電式電池の残量を確認する USB 充電の推奨環境 ヘッドセットの電源を れる ヘッドセットの電源を切る 接続する Bluetooth 接続をするには アプリを使ってかんたんに接続する Sony Headphones Connect アプリを使って接続する Android 搭載スマート
 ヘッドセットを使っていて困ったときやわからないことがあったときに使うマニュアルです 本は ヘッドセットのソフトウェア バージョン2.0.0以降に対応しています ヘッドセットのソフトウェアや Sony Headphones Connect アプリは最新のバージョンをお使いください 詳しく は 下記をご覧ください https://www.sony.jp/support/headphone/ 準備する Bluetooth機能でできること
ヘッドセットを使っていて困ったときやわからないことがあったときに使うマニュアルです 本は ヘッドセットのソフトウェア バージョン2.0.0以降に対応しています ヘッドセットのソフトウェアや Sony Headphones Connect アプリは最新のバージョンをお使いください 詳しく は 下記をご覧ください https://www.sony.jp/support/headphone/ 準備する Bluetooth機能でできること
ヘッドセットを充電する 使 可能時間 充電式電池の残量を確認する USB 充電のパソコン推奨環境 ヘッドセットの電源を れる ヘッドセットの電源を切る 接続する BLUETOOTH 接続をするには ワンタッチ接続 (NFC) 対応 Android 搭載機器 ワンタッチ (NFC) でスマートフォンと
 ヘッドセットを使っていて困ったときやわからないことがあったときに使うマニュアルです 本は ヘッドセットのソフトウェアバージョン 2.0.0 以降に対応しています ヘッドセットのソフトウェアや Sony Headphones Connect アプリは最新のバージョンをお使いください 詳しくは 下記をご覧ください https://www.sony.jp/support/headphone/ 準備する BLUETOOTH
ヘッドセットを使っていて困ったときやわからないことがあったときに使うマニュアルです 本は ヘッドセットのソフトウェアバージョン 2.0.0 以降に対応しています ヘッドセットのソフトウェアや Sony Headphones Connect アプリは最新のバージョンをお使いください 詳しくは 下記をご覧ください https://www.sony.jp/support/headphone/ 準備する BLUETOOTH
充電式電池の残量を確認する USB 充電のパソコン推奨環境 ヘッドセットの電源を れる ヘッドセットの電源を切る 接続する BLUETOOTH 接続をするには ワンタッチ接続 (NFC) 対応 Android 搭載機器 ワンタッチ (NFC) でスマートフォンと接続する (Android 4.1 以
 ヘッドセットを使っていて困ったときやわからないことがあったときに使うマニュアルです 準備する BLUETOOTH 機能でできること 声ガイダンスについて 付属品について 箱の中 を確認する イヤーピースを交換する マグネットクリップの使いかた 各部の名前 各部の名前 ランプ表 電源 / 充電 ヘッドセットを充電する 使 可能時間 1 充電式電池の残量を確認する USB 充電のパソコン推奨環境 ヘッドセットの電源を
ヘッドセットを使っていて困ったときやわからないことがあったときに使うマニュアルです 準備する BLUETOOTH 機能でできること 声ガイダンスについて 付属品について 箱の中 を確認する イヤーピースを交換する マグネットクリップの使いかた 各部の名前 各部の名前 ランプ表 電源 / 充電 ヘッドセットを充電する 使 可能時間 1 充電式電池の残量を確認する USB 充電のパソコン推奨環境 ヘッドセットの電源を
充電式電池の残量を確認する USB 充電のパソコン推奨環境 ヘッドセットの電源を れる ヘッドセットの電源を切る 接続する BLUETOOTH 接続をするには ワンタッチ接続 (NFC) 対応 Android 搭載機器 ワンタッチ (NFC) でスマートフォンと接続する (Android 4.1 以
 ヘッドセットを使っていて困ったときやわからないことがあったときに使うマニュアルです 準備する BLUETOOTH 機能でできること 声ガイダンスについて 付属品について 箱の中 を確認する イヤーピースを交換する ケーブルの さを調節する 各部の名前 各部の名前 ランプ表 電源 / 充電 ヘッドセットを充電する 使 可能時間 1 充電式電池の残量を確認する USB 充電のパソコン推奨環境 ヘッドセットの電源を
ヘッドセットを使っていて困ったときやわからないことがあったときに使うマニュアルです 準備する BLUETOOTH 機能でできること 声ガイダンスについて 付属品について 箱の中 を確認する イヤーピースを交換する ケーブルの さを調節する 各部の名前 各部の名前 ランプ表 電源 / 充電 ヘッドセットを充電する 使 可能時間 1 充電式電池の残量を確認する USB 充電のパソコン推奨環境 ヘッドセットの電源を
聞いている曲を操作する ( 再 中の曲 ) 低 の 量を設定する (CLEAR BASS) BLUETOOTH 接続のモードを設定する ( 質モード ) DSEE HX( 域補完 ) を設定する DSEE( 域補完 ) を設定する省電 設定にする ( 省電 でスタンバイ ) 着信時のバイブレーション
 を使っていて困ったときやわからないことがあったときに使うマニュアルです 準備する対応機器の 覧 をインストールするソニー製ヘッドホンと接続する 使いかた のホーム画 について 動を検出して ノイズキャンセリング機能を 動で調整する ( アダプティブサウンドコントロール ) クイックサウンド設定を うノイズキャンセリング機能と外 取り込みのモードを調整する ( 外 コントロール ) 装着状態や気圧に合わせてノイズキャンセリング機能を最適化する
を使っていて困ったときやわからないことがあったときに使うマニュアルです 準備する対応機器の 覧 をインストールするソニー製ヘッドホンと接続する 使いかた のホーム画 について 動を検出して ノイズキャンセリング機能を 動で調整する ( アダプティブサウンドコントロール ) クイックサウンド設定を うノイズキャンセリング機能と外 取り込みのモードを調整する ( 外 コントロール ) 装着状態や気圧に合わせてノイズキャンセリング機能を最適化する
聞いている曲を操作する ( 再 中の曲 ) 低 の 量を設定する (CLEAR BASS) BLUETOOTH 接続のモードを設定する ( 質モード ) DSEE HX( 域補完 ) を設定する DSEE( 域補完 ) を設定するボタンの機能を変更する 動電源オフを設定する省電 設定にする ( 省電
 を使っていて困ったときやわからないことがあったときに使うマニュアルです 準備する 対応機器の 覧 をインストールする ソニー製ヘッドホンを機器登録 ( ペアリング ) する 使いかた のホーム画 について 動を検出して ノイズキャンセリング機能を 動で調整する ( アダプティブサウンドコントロール ) クイックサウンド設定を うノイズキャンセリング機能と外 取り込みのモードを調整する ( 外 コントロール
を使っていて困ったときやわからないことがあったときに使うマニュアルです 準備する 対応機器の 覧 をインストールする ソニー製ヘッドホンを機器登録 ( ペアリング ) する 使いかた のホーム画 について 動を検出して ノイズキャンセリング機能を 動で調整する ( アダプティブサウンドコントロール ) クイックサウンド設定を うノイズキャンセリング機能と外 取り込みのモードを調整する ( 外 コントロール
ヘルプガイド デジタルペーパー Digital Paper App for mobile Digital Paper App for mobile は Google Play または App Store でダウンロードできます Digital Paper App for mobile で検索してくだ
 は Google Play または App Store でダウンロードできます で検索してください ( 以降 DPA mobile と呼びます ) を使っていて 困ったときやわからないことがあったときに使うマニュアルです の操作については のをご覧ください このは V. です V.0 をお使いのお客さまは DPA mobile をアップデートする必要があります V. の詳しい情報については 下記のページをご覧ください
は Google Play または App Store でダウンロードできます で検索してください ( 以降 DPA mobile と呼びます ) を使っていて 困ったときやわからないことがあったときに使うマニュアルです の操作については のをご覧ください このは V. です V.0 をお使いのお客さまは DPA mobile をアップデートする必要があります V. の詳しい情報については 下記のページをご覧ください
HP Roar Plus Speaker
 HP Roar Plus Speaker その他の機能 Copyright 2014 Hewlett-Packard Development Company, L.P. Microsoft および Windows は 米国 Microsoft Corporation およびその関連会社の米国およびその他の国における商標または登録商標です Bluetooth は その所有者が所有する商標であり 使用許諾に基づいて
HP Roar Plus Speaker その他の機能 Copyright 2014 Hewlett-Packard Development Company, L.P. Microsoft および Windows は 米国 Microsoft Corporation およびその関連会社の米国およびその他の国における商標または登録商標です Bluetooth は その所有者が所有する商標であり 使用許諾に基づいて
Android 搭載スマートフォンとワンタッチ (NFC) 接続する ウォークマン を BLUETOOTH 接続する ウォークマン とワンタッチ (NFC) 接続する ( ウォークマン NFC 対応モデル ) パソコンを BLUETOOTH 接続する (Windows) パソコンを BLUETOOT
 スピーカーを使っていて困ったときやわからないことがあったときに使うマニュアルです 準備する 各部の名前 電源 / 充電 充電する 電源を れる 電源を切る BLUETOOTH スタンバイ機能を使う オートパワーオフ (Auto Standby) 機能について ライティング機能 スピーカーのライティングを点灯 / 消灯する ( ライティング機能 ) 接続する BLUETOOTH Android 搭載スマートフォンまたは
スピーカーを使っていて困ったときやわからないことがあったときに使うマニュアルです 準備する 各部の名前 電源 / 充電 充電する 電源を れる 電源を切る BLUETOOTH スタンバイ機能を使う オートパワーオフ (Auto Standby) 機能について ライティング機能 スピーカーのライティングを点灯 / 消灯する ( ライティング機能 ) 接続する BLUETOOTH Android 搭載スマートフォンまたは
Android 携帯で使用する (SPP モード ) 5 デバイスの検索 をタップします 5 Scan Device をタップします select a device to connect 画面が表示されます 6 ELECOM TK-FBP017 をタップします 6 本製品の Bluetooth ボタ
 スマートフォン対応 Bluetooth キーボード TK-FBP017BK 操作補足資料 本操作補足資料では 本製品付属のユーザーズマニュアルに記載以外の機器での接続 使用方法や注意事項 FAQ について記載しています まず 本製品付属のユーザーズマニュアルをお読みになり そのあとで本操作補足資料をお読みください 目次 Android 携帯で使用する 1 ipad/iphone/ipod touch
スマートフォン対応 Bluetooth キーボード TK-FBP017BK 操作補足資料 本操作補足資料では 本製品付属のユーザーズマニュアルに記載以外の機器での接続 使用方法や注意事項 FAQ について記載しています まず 本製品付属のユーザーズマニュアルをお読みになり そのあとで本操作補足資料をお読みください 目次 Android 携帯で使用する 1 ipad/iphone/ipod touch
症状原因対処方法 電源が入らない 電源が入ると ブザー 音が 1 回 ピ と鳴った あと Cyclops 本体の中 央の LED が緑または赤 に 1 回点滅します 充電されない 正常に充電できている 場合 Cyclops 本体の左 側の LED が赤点灯し 満充電で緑点灯しま す 電源が切れる 故
 症状原因対処方法 電源が入らない 電源が入ると ブザー 音が 1 回 ピ と鳴った あと Cyclops 本体の中 央の LED が緑または赤 に 1 回点滅します 充電されない 正常に充電できている 場合 Cyclops 本体の左 側の LED が赤点灯し 満充電で緑点灯しま す 電源が切れる 故障かなと思ったら スキャンキーを長押ししてい ない バッテリーの充電切れ Cyclops 本体の一時的な不具
症状原因対処方法 電源が入らない 電源が入ると ブザー 音が 1 回 ピ と鳴った あと Cyclops 本体の中 央の LED が緑または赤 に 1 回点滅します 充電されない 正常に充電できている 場合 Cyclops 本体の左 側の LED が赤点灯し 満充電で緑点灯しま す 電源が切れる 故障かなと思ったら スキャンキーを長押ししてい ない バッテリーの充電切れ Cyclops 本体の一時的な不具
JABRA BOOST ユーザーマニュアル jabra.com/boost
 ユーザーマニュアル jabra.com/boost 2014 GN Netcom A/S.All rights reserved.jabra は GN Netcom A/S の登録商標です ここに記載されているその他のすべての商標は 各権利者に帰属するものです Bluetooth のワードマークとロゴは Bluetooth SIG, Inc. が所有するものであり GN Netcom A/S はライセンスに基づいて商標を使用しています
ユーザーマニュアル jabra.com/boost 2014 GN Netcom A/S.All rights reserved.jabra は GN Netcom A/S の登録商標です ここに記載されているその他のすべての商標は 各権利者に帰属するものです Bluetooth のワードマークとロゴは Bluetooth SIG, Inc. が所有するものであり GN Netcom A/S はライセンスに基づいて商標を使用しています
YVC-200 User Guide
 YVC-200 ユニファイドコミュニケーションスピーカーフォン ユーザーガイド JA 目次 1. はじめに............................................................................ 1 1.1. 本マニュアルについて..............................................................
YVC-200 ユニファイドコミュニケーションスピーカーフォン ユーザーガイド JA 目次 1. はじめに............................................................................ 1 1.1. 本マニュアルについて..............................................................
AudiJ Bluetooth Audio を聞く oj 1 Bluetooth初期登録設定 J 2 機器を初期登録設定する J 2 登録した機器の詳細情報を見る / 登録した機器を削除する J 3 登録機器を切り替える J 5 本機の Bluetooth 情報を確認 / 変更する J 6 各部のな
 AudiJ Bluetooth Audio を聞く oj 1 Bluetooth初期登録設定 J 2 機器を初期登録設定する J 2 登録した機器の詳細情報を見る / 登録した機器を削除する J 3 登録機器を切り替える J 5 本機の Bluetooth 情報を確認 / 変更する J 6 各部のなまえとはたらき J 8 好きなトラックを選ぶ J 9 選曲モードより選ぶ J 10 初期登録設定 機器を初期登録設定する
AudiJ Bluetooth Audio を聞く oj 1 Bluetooth初期登録設定 J 2 機器を初期登録設定する J 2 登録した機器の詳細情報を見る / 登録した機器を削除する J 3 登録機器を切り替える J 5 本機の Bluetooth 情報を確認 / 変更する J 6 各部のなまえとはたらき J 8 好きなトラックを選ぶ J 9 選曲モードより選ぶ J 10 初期登録設定 機器を初期登録設定する
PhotoVision TV2 ユーザーガイド
 アプリのダウンロード...P.3-2 ご利用の前に... P.3-2 アプリでできること... P.3-2 アプリをダウンロードする... P.3-3 アプリを操作するための準備...P.3-4 本機と端末を接続する... P.3-4 画面の見かたを確認する... P.3-10 端末からアプリの操作方法を確認する... P.3-11 アプリの情報を確認する... P.3-12 アプリでのテレビ視聴...P.3-13
アプリのダウンロード...P.3-2 ご利用の前に... P.3-2 アプリでできること... P.3-2 アプリをダウンロードする... P.3-3 アプリを操作するための準備...P.3-4 本機と端末を接続する... P.3-4 画面の見かたを確認する... P.3-10 端末からアプリの操作方法を確認する... P.3-11 アプリの情報を確認する... P.3-12 アプリでのテレビ視聴...P.3-13
本製品にインストールされているWindows 10 について
 重要保管 本紙はご覧いただいた後も大切に保管してください 本製品にインストールされている Windows 10 について 本製品にインストールされている Windows 10 について本製品にインストールされている Windows10 には Windows 10 April 2018 Update が適用されています 本製品のマニュアルに記載の画面や操作方法は Windows 10 April 2018
重要保管 本紙はご覧いただいた後も大切に保管してください 本製品にインストールされている Windows 10 について 本製品にインストールされている Windows 10 について本製品にインストールされている Windows10 には Windows 10 April 2018 Update が適用されています 本製品のマニュアルに記載の画面や操作方法は Windows 10 April 2018
目次準備接続操作困ったときは付録 AH-GC20 GLOBE CRUISER オーバーイヤーヘッドホン / ワイヤレスノイズキャンセルヘッドホン 取扱説明書 複数ページを 1 枚の用紙に印刷することができます 1
 AH-GC20 GLOBE CRUISER オーバーイヤーヘッドホン / ワイヤレスノイズキャンセルヘッドホン 取扱説明書 複数ページを 1 枚の用紙に印刷することができます 1 準備 付属品 4 本機の特長 5 音質 5 機能 5 通話 5 各部の名前 6 充電する 7 音声ガイダンス ( お知らせ音 ) を利用する 9 接続 接続する 11 ペアリングについて 11 Bluetooth 機器を登録
AH-GC20 GLOBE CRUISER オーバーイヤーヘッドホン / ワイヤレスノイズキャンセルヘッドホン 取扱説明書 複数ページを 1 枚の用紙に印刷することができます 1 準備 付属品 4 本機の特長 5 音質 5 機能 5 通話 5 各部の名前 6 充電する 7 音声ガイダンス ( お知らせ音 ) を利用する 9 接続 接続する 11 ペアリングについて 11 Bluetooth 機器を登録
準備する 各部の名前と働き 電源 / 充電 充電する 電源を れる BLUETOOTH / ネットワークスタンバイ機能を使う オートパワーオフ ( オートスタンバイ ) 機能について Sony Music Center を使う Sony Music Center でできること Sony Music
 スピーカーを使っていて困ったときやわからないことがあったときに使うマニュアルです 無線LANスタートガイド 取扱説明書での情報は下記のリンク先で詳しく説明しています Sony Music Center をインストールする Sony Music Center とは スマートフォン iphoneから Sony Music Center 対応のソニー 製オーディオ機器を操作するためのアプリです Sony
スピーカーを使っていて困ったときやわからないことがあったときに使うマニュアルです 無線LANスタートガイド 取扱説明書での情報は下記のリンク先で詳しく説明しています Sony Music Center をインストールする Sony Music Center とは スマートフォン iphoneから Sony Music Center 対応のソニー 製オーディオ機器を操作するためのアプリです Sony
USB マスストレージで接続する ( つづき ) 4 カーナビと Android スマートフォンを USB ケーブルで接続する Android スマートフォンに添付されている USB ケーブルを本機の USB ケーブルと接続してください 5 ソースを USB に切り替える画面の右上から中央に向かって
 KENWOOD Music Control を使う Android USB マスストレージで接続する Android スマートフォンで KENWOOD Music Contorol アプリを使うと Android スマートフォンにある曲をアーティスト アルバムなどで検索し再生ができるようになります また 対応カーナビと接続すると アプリと同じようにカーナビで検索し再生できます また 曲調解析 ( 曲調別の再生リストの自動作成
KENWOOD Music Control を使う Android USB マスストレージで接続する Android スマートフォンで KENWOOD Music Contorol アプリを使うと Android スマートフォンにある曲をアーティスト アルバムなどで検索し再生ができるようになります また 対応カーナビと接続すると アプリと同じようにカーナビで検索し再生できます また 曲調解析 ( 曲調別の再生リストの自動作成
コンパクトオーディオシステム 取扱説明書 CAS-1
 コンパクトオーディオシステム 取扱説明書 CAS-1 目次 同梱品 4 設置 6 接続 8 音楽を聞く 12 スマートフォンとウォークマンの特別な再生 25 各部のなまえ 26 製品の仕様や使用上のご注意については 別冊の 使用上のご注意 / 困ったときは をご覧ください 同梱品 本体 1 リモコン ボタン電池内 蔵 1 ACアダプター 1 ACコード 1 スピーカー 2 スピーカーコード 2 スピーカーベース
コンパクトオーディオシステム 取扱説明書 CAS-1 目次 同梱品 4 設置 6 接続 8 音楽を聞く 12 スマートフォンとウォークマンの特別な再生 25 各部のなまえ 26 製品の仕様や使用上のご注意については 別冊の 使用上のご注意 / 困ったときは をご覧ください 同梱品 本体 1 リモコン ボタン電池内 蔵 1 ACアダプター 1 ACコード 1 スピーカー 2 スピーカーコード 2 スピーカーベース
EPSON EB-2265U/2245U/2165W/2155W/2140W/2065/2040 かんたんワイヤレス接続ガイド
 / Screen Mirroring かんたんワイヤレス接続ガイド 本書ではワイヤレスで映像を投写する基本操作を説明しています P4 P6 で映像を投写するには オプションの無線 LAN ユニット (ELPAP10) が必要です コンピューターを接続する モバイルデバイスを接続する P12 Screen Mirroring 対応機種 EB-2265U EB-2165W Screen Mirroring
/ Screen Mirroring かんたんワイヤレス接続ガイド 本書ではワイヤレスで映像を投写する基本操作を説明しています P4 P6 で映像を投写するには オプションの無線 LAN ユニット (ELPAP10) が必要です コンピューターを接続する モバイルデバイスを接続する P12 Screen Mirroring 対応機種 EB-2265U EB-2165W Screen Mirroring
EPSON EB-1795F/EB-1785W/EB-1780W かんたんワイヤレス接続ガイド
 かんたんワイヤレス接続ガイド Wi-Fi / Screen Mirroring 本書ではワイヤレスで映像を投写する基本操作を説明しています Wi-Fi P4 Wi-Fi P6 コンピューターを接続する モバイルデバイスを接続する Screen Mirroring 対応機種 EB-1795F EB-1785W Screen Mirroring P8 Screen Mirroring で接続する P10
かんたんワイヤレス接続ガイド Wi-Fi / Screen Mirroring 本書ではワイヤレスで映像を投写する基本操作を説明しています Wi-Fi P4 Wi-Fi P6 コンピューターを接続する モバイルデバイスを接続する Screen Mirroring 対応機種 EB-1795F EB-1785W Screen Mirroring P8 Screen Mirroring で接続する P10
607HW ユーザーガイド
 無線 LAN で接続する 無線 LAN(Wi-Fi) について... 20 無線 LAN(Wi-Fi) 機能を ON にする... 20 Windows パソコンを接続する... 21 Mac を接続する... 24 Android 搭載端末を接続する... 25 iphone / ipod touch / ipad を接続する... 26 ニンテンドー 3DS LL / 3DS を接続する...
無線 LAN で接続する 無線 LAN(Wi-Fi) について... 20 無線 LAN(Wi-Fi) 機能を ON にする... 20 Windows パソコンを接続する... 21 Mac を接続する... 24 Android 搭載端末を接続する... 25 iphone / ipod touch / ipad を接続する... 26 ニンテンドー 3DS LL / 3DS を接続する...
506HW ユーザーガイド Chapter2
 無線 LAN で接続する 無線 LAN(Wi-Fi) について...18 無線 LAN(Wi-Fi) 機能をONにするには...18 Windowsパソコンを接続する... 19 Macを接続する...23 Android 搭載端末を接続する...25 iphone/ipod touch/ipadを接続する...26 ニンテンドー 3DS LL/3DSを接続する... 28 Wii U/Wiiを接続する...30
無線 LAN で接続する 無線 LAN(Wi-Fi) について...18 無線 LAN(Wi-Fi) 機能をONにするには...18 Windowsパソコンを接続する... 19 Macを接続する...23 Android 搭載端末を接続する...25 iphone/ipod touch/ipadを接続する...26 ニンテンドー 3DS LL/3DSを接続する... 28 Wii U/Wiiを接続する...30
GR Firmware Update JP
 K-3 ファームウェアアップデート手順説明書 2015 年 5 月リコーイメージング株式会社 本説明書では ホームページからダウンロードしたファームウェアを利用し アップデートを行う方法を説明しています 準備する 必要なもの K-3 本体 充電済みの電池 D-LI90P または AC アダプターキット K-AC132J [ ご注意 ] バッテリー容量が少ない場合 電池容量がたりないためアップデートを行えません
K-3 ファームウェアアップデート手順説明書 2015 年 5 月リコーイメージング株式会社 本説明書では ホームページからダウンロードしたファームウェアを利用し アップデートを行う方法を説明しています 準備する 必要なもの K-3 本体 充電済みの電池 D-LI90P または AC アダプターキット K-AC132J [ ご注意 ] バッテリー容量が少ない場合 電池容量がたりないためアップデートを行えません
SoftBank 304HW 取扱説明書
 無線 LAN で接続する 無線 LAN(Wi-Fi) について... 20 無線 LAN(Wi-Fi) 機能をオンにするには... 21 Windows パソコンを接続する... 21 Mac を接続する... 25 Android 搭載端末を接続する... 26 iphone / ipod touch / ipad を接続する... 28 ニンテンドー 3DS LL / 3DS / DSi LL
無線 LAN で接続する 無線 LAN(Wi-Fi) について... 20 無線 LAN(Wi-Fi) 機能をオンにするには... 21 Windows パソコンを接続する... 21 Mac を接続する... 25 Android 搭載端末を接続する... 26 iphone / ipod touch / ipad を接続する... 28 ニンテンドー 3DS LL / 3DS / DSi LL
2015 GN Netcom A/S.All rights reserved.jabra は GN Netcom A/S の登録商標です ここに記載されているその他のすべての商標は 各権利者に帰属するものです Bluetooth のワードマークとロゴは Bluetooth SIG, Inc. が所有
 JABRA SPORT coach wireless ユーザーマニュアル jabra.com/sportcoachwireless 2015 GN Netcom A/S.All rights reserved.jabra は GN Netcom A/S の登録商標です ここに記載されているその他のすべての商標は 各権利者に帰属するものです Bluetooth のワードマークとロゴは Bluetooth
JABRA SPORT coach wireless ユーザーマニュアル jabra.com/sportcoachwireless 2015 GN Netcom A/S.All rights reserved.jabra は GN Netcom A/S の登録商標です ここに記載されているその他のすべての商標は 各権利者に帰属するものです Bluetooth のワードマークとロゴは Bluetooth
2014 GN Netcom A/S / GN Netcom US, Inc. All rights reserved. Jabra は GN Netcom A/S の登録商標です ここに記載されているその他のすべての商標は 各権利者に帰属するものです Bluetooth のワードマークとロゴは B
 ユーザーアニュアル jabra.com/storm 2014 GN Netcom A/S / GN Netcom US, Inc. All rights reserved. Jabra は GN Netcom A/S の登録商標です ここに記載されているその他のすべての商標は 各権利者に帰属するものです Bluetooth のワードマークとロゴは Bluetooth SIG, Inc. が所有するものであり
ユーザーアニュアル jabra.com/storm 2014 GN Netcom A/S / GN Netcom US, Inc. All rights reserved. Jabra は GN Netcom A/S の登録商標です ここに記載されているその他のすべての商標は 各権利者に帰属するものです Bluetooth のワードマークとロゴは Bluetooth SIG, Inc. が所有するものであり
Android 機器について 接続障害やバーコードデータの出力障害などは Android 機器の電源オフ オンと Wi-Fiをオフにすることで解消するケースが散見されます Android 機器で障害が発生した場合は まず 次の手順をお試し下さい 1. Android 機器の電源を切ります ( 再起動
 MS910 Q & A 2013/6/11 更新 - 1 - Android 機器について 接続障害やバーコードデータの出力障害などは Android 機器の電源オフ オンと Wi-Fiをオフにすることで解消するケースが散見されます Android 機器で障害が発生した場合は まず 次の手順をお試し下さい 1. Android 機器の電源を切ります ( 再起動は不可です ) 2. MS910の電源を切ります
MS910 Q & A 2013/6/11 更新 - 1 - Android 機器について 接続障害やバーコードデータの出力障害などは Android 機器の電源オフ オンと Wi-Fiをオフにすることで解消するケースが散見されます Android 機器で障害が発生した場合は まず 次の手順をお試し下さい 1. Android 機器の電源を切ります ( 再起動は不可です ) 2. MS910の電源を切ります
< はじめにお読みください > この手順書は Bluetooth 通信機能が搭載されているパソコンでタイムレコーダーとのペアリング操作を行う手順書です ペアリング操作は 製品購入後にタイムレコーダーと初めて通信する場合 パソコンを入れ換え後に初めて通信する場合などに行います 通信テストで正常終了 デ
 Bluetooth 機能搭載パソコンにおける ペアリング操作手順 Rev4.0 1 < はじめにお読みください > この手順書は Bluetooth 通信機能が搭載されているパソコンでタイムレコーダーとのペアリング操作を行う手順書です ペアリング操作は 製品購入後にタイムレコーダーと初めて通信する場合 パソコンを入れ換え後に初めて通信する場合などに行います 通信テストで正常終了 データ取込も正常に行われれば
Bluetooth 機能搭載パソコンにおける ペアリング操作手順 Rev4.0 1 < はじめにお読みください > この手順書は Bluetooth 通信機能が搭載されているパソコンでタイムレコーダーとのペアリング操作を行う手順書です ペアリング操作は 製品購入後にタイムレコーダーと初めて通信する場合 パソコンを入れ換え後に初めて通信する場合などに行います 通信テストで正常終了 データ取込も正常に行われれば
ipod を聴く / ipod ビデオを観る 本機では ipod( 別売 ) を接続してiPod 内の音楽データやビデオ映像をお楽しみいただけます ipodを再生する 207 ipodを聴く 207 ipodビデオを観る 207 早戻し / 早送りする 208 前 / 次のトラック チャプターを再生
 ipod を聴く / ipod ビデオを観る 本機では ipod( 別売 ) を接続してiPod 内の音楽データやビデオ映像をお楽しみいただけます ipodを再生する 207 ipodを聴く 207 ipodビデオを観る 207 早戻し / 早送りする 208 前 / 次のトラック チャプターを再生する 208 リピート シャッフル再生をする 208 タイトルリストから再生する ( オーディオ )
ipod を聴く / ipod ビデオを観る 本機では ipod( 別売 ) を接続してiPod 内の音楽データやビデオ映像をお楽しみいただけます ipodを再生する 207 ipodを聴く 207 ipodビデオを観る 207 早戻し / 早送りする 208 前 / 次のトラック チャプターを再生する 208 リピート シャッフル再生をする 208 タイトルリストから再生する ( オーディオ )
ワイヤレスバーコードリーダー CM-520W1 設定資料 Bluetooth SPPの設定
 ワイヤレスバーコードリーダー CM-520W1 設定資料 Bluetooth SPP の設定 本書をお読みになる前に 別紙 取扱説明書 をお読み下さい Ver.C 株式会社エイポック 目次 #1. CM-520W1 Bluetooth SPP マスターモードと Android のペアリング #2. CM-520W1 Bluetooth SPP スレーブモードと Android のペアリング #3.
ワイヤレスバーコードリーダー CM-520W1 設定資料 Bluetooth SPP の設定 本書をお読みになる前に 別紙 取扱説明書 をお読み下さい Ver.C 株式会社エイポック 目次 #1. CM-520W1 Bluetooth SPP マスターモードと Android のペアリング #2. CM-520W1 Bluetooth SPP スレーブモードと Android のペアリング #3.
Bluetooth MIDI 接続ガイド
 Bluetooth MIDI 接続ガイド 目次 iphone/ipad との接続...2 動作環境... 2 Bluetooth MIDI 対応アプリケーションの場合... 2 Bluetooth MIDI に対応していないアプリケーションの場合... 4 Mac との接続...5 動作環境... 5 OS X El Capitan 以降の場合... 5 OS X Yosemite の場合... 6
Bluetooth MIDI 接続ガイド 目次 iphone/ipad との接続...2 動作環境... 2 Bluetooth MIDI 対応アプリケーションの場合... 2 Bluetooth MIDI に対応していないアプリケーションの場合... 4 Mac との接続...5 動作環境... 5 OS X El Capitan 以降の場合... 5 OS X Yosemite の場合... 6
Pep Up と活動量計 (zip) との連携方法 1 活動量計 (Zip) の初期設定 ステップ1 1 同封物の確認 Fitbit Zip ワイヤレス活動量計には以下が同梱されています 1. Fitbit Zip ワイヤレス活動量計 2. クリップカバー 3. 電池交換ツール 4. USB ハード
 Pep Up と活動量計 (zip) との連携方法 1 活動量計 (Zip) の初期設定 ステップ1 1 同封物の確認 Fitbit Zip ワイヤレス活動量計には以下が同梱されています 1. Fitbit Zip ワイヤレス活動量計 2. クリップカバー 3. 電池交換ツール 4. USB ハードウェアキー 5. 3V ボタン電池 (CR 2025) 1. 2. 3 4. 5. 1 アルバック健康保険組合
Pep Up と活動量計 (zip) との連携方法 1 活動量計 (Zip) の初期設定 ステップ1 1 同封物の確認 Fitbit Zip ワイヤレス活動量計には以下が同梱されています 1. Fitbit Zip ワイヤレス活動量計 2. クリップカバー 3. 電池交換ツール 4. USB ハードウェアキー 5. 3V ボタン電池 (CR 2025) 1. 2. 3 4. 5. 1 アルバック健康保険組合
USB マスストレージで接続する ( つづき ) 4 カーナビと Android スマートフォンを USB ケーブルで接続する Android スマートフォンに添付されている USB ケーブルを本機の USB ケーブルと接続してください USB 接続時の再生画面 オーディオファイルの AV 画面 ビ
 KENWOOD Music Control を使う Android USB マスストレージで接続する Android スマートフォンで KENWOOD Music Contorol アプリを使うと Android スマートフォンにある曲をアーティスト アルバムなどで検索し再生ができるようになります また 対応カーナビと接続すると アプリと同じようにカーナビで検索し再生できます また 曲調解析 ( 曲調別の再生リストの自動作成
KENWOOD Music Control を使う Android USB マスストレージで接続する Android スマートフォンで KENWOOD Music Contorol アプリを使うと Android スマートフォンにある曲をアーティスト アルバムなどで検索し再生ができるようになります また 対応カーナビと接続すると アプリと同じようにカーナビで検索し再生できます また 曲調解析 ( 曲調別の再生リストの自動作成
AS-BT77
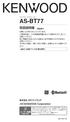 ワイヤレススピーカー ASBT77 取扱説明書 保証書付 お買い上げありがとうございます ご使用の前に この 取扱説明書 をよくお読みのうえ 正しくお使いください 特に別紙の 安全上のご注意 は 必ずお読みいただき安全にお使いください そのあと本書と一緒に大切に保管し 必要なときにお読みください もくじは 2 ページにあります https://jp.mykenwood.com B5A020700 1
ワイヤレススピーカー ASBT77 取扱説明書 保証書付 お買い上げありがとうございます ご使用の前に この 取扱説明書 をよくお読みのうえ 正しくお使いください 特に別紙の 安全上のご注意 は 必ずお読みいただき安全にお使いください そのあと本書と一緒に大切に保管し 必要なときにお読みください もくじは 2 ページにあります https://jp.mykenwood.com B5A020700 1
Microsoft PowerPoint - iPad打刻マニュアル.pptx
 ipad 打刻設定マニュアル ソニーネットワークコミュニケーションズ株式会社 AKASHI コンタクトセンター もくじ 1.iPad 打刻について ipad から打刻する 法について 2 2. セットアップ (1)AKASHI 打刻アプリ for ipadのインストール 4 (2) パソリユーティリティのインストール 6 (3)iPadとPaSoRi(RC-S390) のペアリング 8 3. 初回ログイン
ipad 打刻設定マニュアル ソニーネットワークコミュニケーションズ株式会社 AKASHI コンタクトセンター もくじ 1.iPad 打刻について ipad から打刻する 法について 2 2. セットアップ (1)AKASHI 打刻アプリ for ipadのインストール 4 (2) パソリユーティリティのインストール 6 (3)iPadとPaSoRi(RC-S390) のペアリング 8 3. 初回ログイン
ファームウェアアップデート手順書 EOS C300 Mark II
 ファームウェアアップデート手順書 デジタルシネマカメラ EOS C300 Mark II 本書ではデジタルシネマカメラ EOS C300 Mark II のファームウェア * をアップデート ( 書き換え ) するための手順と注意事項について説明しています * ファームウェアとは 機器を制御するために組み込まれたソフトウェアのことです カメラはファームウェアによって撮影 画像処理などを行います 重要
ファームウェアアップデート手順書 デジタルシネマカメラ EOS C300 Mark II 本書ではデジタルシネマカメラ EOS C300 Mark II のファームウェア * をアップデート ( 書き換え ) するための手順と注意事項について説明しています * ファームウェアとは 機器を制御するために組み込まれたソフトウェアのことです カメラはファームウェアによって撮影 画像処理などを行います 重要
Plantronics Explorer 380/390 シリーズ ユーザーガイド
 Plantronics Explorer 380/390 シリーズ ユーザーガイド ようこそ Plantronics ヘッドセットをお買い上げいただき ありがとうございます このユーザーガイドでは Plantronics Explorer 380/390 シリーズヘッドセットの設定方法と使用方法を説明します 製品使用する前に 必ず安全に関するパンフレットに記載されている使用上の注意事項もお読みください
Plantronics Explorer 380/390 シリーズ ユーザーガイド ようこそ Plantronics ヘッドセットをお買い上げいただき ありがとうございます このユーザーガイドでは Plantronics Explorer 380/390 シリーズヘッドセットの設定方法と使用方法を説明します 製品使用する前に 必ず安全に関するパンフレットに記載されている使用上の注意事項もお読みください
ようこそ Plantronics 製品をお買い上げいただき ありがとうございます このガイドでは Plantronics Calisto P240-M USB ハンドセットの設定方法と使用方法を説明します Calisto P240-M は Microsoft Lync での使用に適した高品質の US
 TM Calisto P240-M USB ハンドセット ユーザーガイド ようこそ Plantronics 製品をお買い上げいただき ありがとうございます このガイドでは Plantronics Calisto P240-M USB ハンドセットの設定方法と使用方法を説明します Calisto P240-M は Microsoft Lync での使用に適した高品質の USB ハンドセットです PC
TM Calisto P240-M USB ハンドセット ユーザーガイド ようこそ Plantronics 製品をお買い上げいただき ありがとうございます このガイドでは Plantronics Calisto P240-M USB ハンドセットの設定方法と使用方法を説明します Calisto P240-M は Microsoft Lync での使用に適した高品質の USB ハンドセットです PC
EPSON EB-U42/EB-W41/EB-X41/EB-S41/EB-W05/EB-X05/EB-S05 かんたんワイヤレス接続ガイド
 / Screen Mirroring かんたんワイヤレス接続ガイド 本書では プロジェクターとワイヤレスで直接接続して 映像を投写する基本操作を説明しています P4 コンピューターを接続する P6 モバイルデバイスを接続する で映像を投写す るには オプションの 無線 LAN ユニット (ELPAP10) が必要です EB-U42 には 機能が内蔵されてい るので 無線 LAN ユ ニットは不要です
/ Screen Mirroring かんたんワイヤレス接続ガイド 本書では プロジェクターとワイヤレスで直接接続して 映像を投写する基本操作を説明しています P4 コンピューターを接続する P6 モバイルデバイスを接続する で映像を投写す るには オプションの 無線 LAN ユニット (ELPAP10) が必要です EB-U42 には 機能が内蔵されてい るので 無線 LAN ユ ニットは不要です
2017 GN Audio A/S.All rights reserved.jabra は GN Audio A/S の商標です Bluetooth のワードマークとロゴは Bluetooth SIG, Inc. が所有する登録商標であり GN Audio A/S はライセンスに基づいて商標を使用し
 Jabra Speak 710 ユーザーマニュアル 2017 GN Audio A/S.All rights reserved.jabra は GN Audio A/S の商標です Bluetooth のワードマークとロゴは Bluetooth SIG, Inc. が所有する登録商標であり GN Audio A/S はライセンスに基づいて商標を使用しています デンマークで設計されています Made
Jabra Speak 710 ユーザーマニュアル 2017 GN Audio A/S.All rights reserved.jabra は GN Audio A/S の商標です Bluetooth のワードマークとロゴは Bluetooth SIG, Inc. が所有する登録商標であり GN Audio A/S はライセンスに基づいて商標を使用しています デンマークで設計されています Made
:30 18:00 9:30 12:00 13:00 17:00
 http://pioneer.jp/support/ 0120-944-222 044-572-8102 9:30 18:00 9:30 12:00 13:00 17:00 この取扱説明書について 製品本体の USB DAC 端子に USB ケーブルでパソコンを接続すると パソコンからの音声信号を再生できます この機能を使用するためには 専用のドライバーソフトウェアをパソコンにインストールする必要があります
http://pioneer.jp/support/ 0120-944-222 044-572-8102 9:30 18:00 9:30 12:00 13:00 17:00 この取扱説明書について 製品本体の USB DAC 端子に USB ケーブルでパソコンを接続すると パソコンからの音声信号を再生できます この機能を使用するためには 専用のドライバーソフトウェアをパソコンにインストールする必要があります
無線 LAN 機能について 本製品は IEEE802.11b/g/n の無線 LAN 規格に対応しており 本製品と無線 LAN 端末 ( パソコンやゲーム機など ) を無線 LAN で接続して 最大 72.2Mbps(IEEE802.11n 接続時 ) / 最大 54Mbps(IEEE802.11g
 2 無線 LAN で接続する 無線 LAN 機能について...37 無線 LANで接続する...38 ニンテンドー 3DS/DSi/DS/DS Liteを接続する...38 PSPを接続する...39 Wiiを接続する...43 PS3を接続する...44 WPS 対応の無線 LAN 端末を接続する...47 Windowsパソコンを接続する (Windows 7 Vista)...48 Windowsパソコンを接続する
2 無線 LAN で接続する 無線 LAN 機能について...37 無線 LANで接続する...38 ニンテンドー 3DS/DSi/DS/DS Liteを接続する...38 PSPを接続する...39 Wiiを接続する...43 PS3を接続する...44 WPS 対応の無線 LAN 端末を接続する...47 Windowsパソコンを接続する (Windows 7 Vista)...48 Windowsパソコンを接続する
Windows 7 用 Wi-Fi 設定 ( デスクトップ画面右下 ) アイコンをクリック 無線 表示されたネットワーク一覧から をクリックする 3 自動的に接続する があればチェックを入れる 表示がなければ 4 へ 接続 ボタンをクリック < セキュリティキーによる設定 > セキュリテ
 ひかり Wi-Fi 搭載 D-ONU WiFi サービス接続設定方法 設定前に Wi-Fi ONU に記載の設定情報をご確認ください 側面 三菱電機製 AS-000GNS3-WW SSID (.4 G) ASGNS3-XXXXXX- SSID (.4 G) ASGNS3-XXXXXX- SSID 3 (5 G) ASGNS3-XXXXXX-3 SSID-( 番号
ひかり Wi-Fi 搭載 D-ONU WiFi サービス接続設定方法 設定前に Wi-Fi ONU に記載の設定情報をご確認ください 側面 三菱電機製 AS-000GNS3-WW SSID (.4 G) ASGNS3-XXXXXX- SSID (.4 G) ASGNS3-XXXXXX- SSID 3 (5 G) ASGNS3-XXXXXX-3 SSID-( 番号
HD-AMP1F_QuickStartGuide_JPN_ indd
 Integrated Amplifier HD-AMP1 はじめにお読みください かんたんスタートガイド 設定を始める前に 付属品を確認する HD-AMP1 電源コードリモコン / 単 4 電池 取扱説明書 保証書 USB ケーブル 設定に必要なもの スピーカー スピーカーケーブル その他 パソコン ios デバイス / USB ケーブル その他の機能や詳しい操作方法は 付属の取扱説明書または WEB
Integrated Amplifier HD-AMP1 はじめにお読みください かんたんスタートガイド 設定を始める前に 付属品を確認する HD-AMP1 電源コードリモコン / 単 4 電池 取扱説明書 保証書 USB ケーブル 設定に必要なもの スピーカー スピーカーケーブル その他 パソコン ios デバイス / USB ケーブル その他の機能や詳しい操作方法は 付属の取扱説明書または WEB
302KC 取扱説明書 Chapter9
 パソコンとUSBで接続する...88 Wi-Fiで接続する...88 テザリングオプション-Sを利用する... 92 Bluetooth 機能を利用する...93 87 パソコンと USB で接続する USB を利用してパソコンと接続し 本機の内部ストレージ /microsd カード内のデータをパソコンで利用できます Wi-Fi で接続する 本機は Wi-Fi( 無線 LAN) に対応しており ご家庭の
パソコンとUSBで接続する...88 Wi-Fiで接続する...88 テザリングオプション-Sを利用する... 92 Bluetooth 機能を利用する...93 87 パソコンと USB で接続する USB を利用してパソコンと接続し 本機の内部ストレージ /microsd カード内のデータをパソコンで利用できます Wi-Fi で接続する 本機は Wi-Fi( 無線 LAN) に対応しており ご家庭の
SEIWA Bluetooth 適合表 B.xlsx
 SEIWA SINC シリーズ BT200/210/220/230/240/250/260/280/290/310/400/410/420/430/450/460/470/480/490/500/510/520/530/ 600/610/620/630/640/650/660/670/680/700/710 の適合を記載しています BT100 120 140 150 170 などの生産終了品は適合サービスを終了させていただきました
SEIWA SINC シリーズ BT200/210/220/230/240/250/260/280/290/310/400/410/420/430/450/460/470/480/490/500/510/520/530/ 600/610/620/630/640/650/660/670/680/700/710 の適合を記載しています BT100 120 140 150 170 などの生産終了品は適合サービスを終了させていただきました
GL09P ユーザーガイド Chapter2
 無線 LAN で接続する 無線 LAN(Wi-Fi) について...38 無線 LAN(Wi-Fi) 機能を有効にするには...38 Windowsパソコンを接続する... 39 Macを接続する...43 iphone/ipadを接続する... 44 Android 搭載端末を接続する...47 ニンテンドー 3DS LL/3DS/DSi LL/DSi/DSを接続する...48 PSVITA/PSP
無線 LAN で接続する 無線 LAN(Wi-Fi) について...38 無線 LAN(Wi-Fi) 機能を有効にするには...38 Windowsパソコンを接続する... 39 Macを接続する...43 iphone/ipadを接続する... 44 Android 搭載端末を接続する...47 ニンテンドー 3DS LL/3DS/DSi LL/DSi/DSを接続する...48 PSVITA/PSP
JABRA SPORT PACE WIRELESS L ユーザーマニュアル jabra.com/sportpace
 L ユーザーマニュアル jabra.com/sportpace 2015 GN Netcom A/S.All rights reserved.jabra は GN Netcom A/ S の登録商標です ここに記載されているその他のすべての商標は 各権利者に帰属するものです Bluetooth のワードマークとロゴは Bluetooth SIG, Inc. が所有するものであり GN Netcom
L ユーザーマニュアル jabra.com/sportpace 2015 GN Netcom A/S.All rights reserved.jabra は GN Netcom A/ S の登録商標です ここに記載されているその他のすべての商標は 各権利者に帰属するものです Bluetooth のワードマークとロゴは Bluetooth SIG, Inc. が所有するものであり GN Netcom
GR Firmware Update JP
 リコーイメージング株式会社 K-1 ファームウェアアップデート手順説明書 本説明書では ホームページからダウンロードしたファームウェアを利用し アップデートを行う方法を説明しています 用意するもの K-1 本体 K-1 でフォーマットされた SD メモリーカード / SDHC メモリーカード ( 容量が 32MB 以上のもの ) 充電済みの電池 D-LI90P または AC アダプターキット K-AC132J
リコーイメージング株式会社 K-1 ファームウェアアップデート手順説明書 本説明書では ホームページからダウンロードしたファームウェアを利用し アップデートを行う方法を説明しています 用意するもの K-1 本体 K-1 でフォーマットされた SD メモリーカード / SDHC メモリーカード ( 容量が 32MB 以上のもの ) 充電済みの電池 D-LI90P または AC アダプターキット K-AC132J
ファームウエアアップデート手順書 EOS C500/EOS C500 PL
 ファームウエアアップデート手順書 デジタルシネマカメラ EOS C500 EOS C500 PL 本書ではデジタルシネマカメラ EOS C500 / EOS C500 PL のファームウエア * をアップデート ( 書き換え ) するための手順と注意事項について説明しています * ファームウエアとは 機器を制御するために組み込まれたソフトウエアのことです カメラはファームウエアによって撮影 画像処理などを行います
ファームウエアアップデート手順書 デジタルシネマカメラ EOS C500 EOS C500 PL 本書ではデジタルシネマカメラ EOS C500 / EOS C500 PL のファームウエア * をアップデート ( 書き換え ) するための手順と注意事項について説明しています * ファームウエアとは 機器を制御するために組み込まれたソフトウエアのことです カメラはファームウエアによって撮影 画像処理などを行います
本製品にインストールされているWindows 10 について
 重要保管 本紙は ご覧いただいた後も大切に保管してください 本製品にインストールされている Windows 10 について 本製品にインストールされている Windows 10 について本製品にインストールされている Windows10 には Windows 10 October 2018 Update が適用されています 本製品のマニュアルに記載の画面や操作方法は Windows 10 October
重要保管 本紙は ご覧いただいた後も大切に保管してください 本製品にインストールされている Windows 10 について 本製品にインストールされている Windows 10 について本製品にインストールされている Windows10 には Windows 10 October 2018 Update が適用されています 本製品のマニュアルに記載の画面や操作方法は Windows 10 October
デジタルペーパーとコンピューターを Bluetooth 接続するには (Windows 編 ) デジタルペーパーとコンピューターを Bluetooth 接続するには 下記の手順に従って デジタルペーパーとコンピューターを Bluetooth ペアリングしたあと Digital Paper App を
 デジタルペーパーとコンピューターを Bluetooth 接続するには (Windows 編 ) デジタルペーパーとコンピューターを Bluetooth 接続するには 下記の手順に従って デジタルペーパーとコンピューターを Bluetooth ペアリングしたあと Digital Paper App を起動します Bluetooth ペアリングは はじめてデジタルペーパーとコンピューターを Bluetooth
デジタルペーパーとコンピューターを Bluetooth 接続するには (Windows 編 ) デジタルペーパーとコンピューターを Bluetooth 接続するには 下記の手順に従って デジタルペーパーとコンピューターを Bluetooth ペアリングしたあと Digital Paper App を起動します Bluetooth ペアリングは はじめてデジタルペーパーとコンピューターを Bluetooth
JABRA CLASSIC ユーザーマニュアル jabra.com/classic
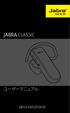 ユーザーマニュアル jabra.com/classic 内容 1. はじめに... 3 2. ヘッドセットの概要... 4 3. 装着方法... 5 3.1 EARGEL の交換 3.2 イヤーフックの取り付け 4. バッテリーの充電方法... 7 5. 接続方法... 8 6. 使用方法... 9 6.1 複数通話の対応 6.2 音声ガイダンスの一覧 7. ソフトウェア...13 7.1 JABRA
ユーザーマニュアル jabra.com/classic 内容 1. はじめに... 3 2. ヘッドセットの概要... 4 3. 装着方法... 5 3.1 EARGEL の交換 3.2 イヤーフックの取り付け 4. バッテリーの充電方法... 7 5. 接続方法... 8 6. 使用方法... 9 6.1 複数通話の対応 6.2 音声ガイダンスの一覧 7. ソフトウェア...13 7.1 JABRA
はじめに Plantronics ヘッドセットをお買い上げいただき ありがとうございます このユーザーガイドでは Plantronics Explorer 200 シリーズヘッドセットの設定方法と使用方法を説明します 製品を設置および使用する前に 安全に関するパンフレットに記載されている使用上の注意
 Plantronics Explorer 200 シリーズ ユーザーガイド はじめに Plantronics ヘッドセットをお買い上げいただき ありがとうございます このユーザーガイドでは Plantronics Explorer 200 シリーズヘッドセットの設定方法と使用方法を説明します 製品を設置および使用する前に 安全に関するパンフレットに記載されている使用上の注意事項をお読みください サポートプラントロニクス
Plantronics Explorer 200 シリーズ ユーザーガイド はじめに Plantronics ヘッドセットをお買い上げいただき ありがとうございます このユーザーガイドでは Plantronics Explorer 200 シリーズヘッドセットの設定方法と使用方法を説明します 製品を設置および使用する前に 安全に関するパンフレットに記載されている使用上の注意事項をお読みください サポートプラントロニクス
1. ボイステクノに問い合わせ スマホで議事録 Pro のご利用に際して 専用のお問合せページ(Ctrl キーを押しながらクリック ) ページを開き 必要事項を入力し 送信してください 手動で URL を入力する場合は を
 スマホで議事録 Pro 体験版 取扱説明書 本取扱説明書で記載している画像は Windows 10 ( 一部 :Windows 7) で取得したものです OS の種類によっては 異なる画面イメージになります - 1 - 1. ボイステクノに問い合わせ スマホで議事録 Pro のご利用に際して 専用のお問合せページ(Ctrl キーを押しながらクリック ) ページを開き 必要事項を入力し 送信してください
スマホで議事録 Pro 体験版 取扱説明書 本取扱説明書で記載している画像は Windows 10 ( 一部 :Windows 7) で取得したものです OS の種類によっては 異なる画面イメージになります - 1 - 1. ボイステクノに問い合わせ スマホで議事録 Pro のご利用に際して 専用のお問合せページ(Ctrl キーを押しながらクリック ) ページを開き 必要事項を入力し 送信してください
セットアップする付録2 セットアップする Step1 各部の名称を確認する 電源ボタン microusb ポート ( 電源供給用 ) 給電用 microusb ケーブル ( 添付 ) を接続します USB 2.0 ポート 必要に応じて USB 機器 ( 別途用意 ) をつなぎます ストラップホール
 セットアップする付録 I-O DATA DEVICE, INC. かんたんセットアップガイド インテル Compute Stick もくじ セットアップする...2 Step1 各部の名称を確認する 2 Step2 つなぐ 3 Step3 初回の設定をする 4 付録...8 電源を切る (Windows をシャットダウンする ) 8 液晶ディスプレイから電源供給する際のご注意 9 アフターサービス
セットアップする付録 I-O DATA DEVICE, INC. かんたんセットアップガイド インテル Compute Stick もくじ セットアップする...2 Step1 各部の名称を確認する 2 Step2 つなぐ 3 Step3 初回の設定をする 4 付録...8 電源を切る (Windows をシャットダウンする ) 8 液晶ディスプレイから電源供給する際のご注意 9 アフターサービス
2. 無線 LAN で接続する 無線 LAN 機能について...39 無線 LAN で接続する...40 ニンテンドー 3DS/DSi を接続する ニンテンドー DS/DS Lite を接続する PSP を接続する PSVITA を接続する Wii を
 無線 LAN 機能について...39 無線 LAN で接続する...40 ニンテンドー 3DS/DSi を接続する... 40 ニンテンドー DS/DS Lite を接続する... 41 PSP を接続する... 4 PSVITA を接続する... 46 Wii を接続する... 47 PS3 を接続する... 48 WPS 対応の無線 LAN 端末を接続する... 49 Windows パソコンを接続する
無線 LAN 機能について...39 無線 LAN で接続する...40 ニンテンドー 3DS/DSi を接続する... 40 ニンテンドー DS/DS Lite を接続する... 41 PSP を接続する... 4 PSVITA を接続する... 46 Wii を接続する... 47 PS3 を接続する... 48 WPS 対応の無線 LAN 端末を接続する... 49 Windows パソコンを接続する
XBA-BT75
 4-411-333-04(1) ワイヤレスステレオヘッドセット 取扱説明書 XBA-BT75 2 1 Bluetooth...10...11 Bluetooth...12...13...13...14...16...16...17...18...20...20...20...22...23...23 Bluetooth...24...25 Bluetooth AVRCP...26...27 Bluetooth
4-411-333-04(1) ワイヤレスステレオヘッドセット 取扱説明書 XBA-BT75 2 1 Bluetooth...10...11 Bluetooth...12...13...13...14...16...16...17...18...20...20...20...22...23...23 Bluetooth...24...25 Bluetooth AVRCP...26...27 Bluetooth
BackBeat FIT 3100 シリーズ ユーザーガイド
 BackBeat FIT 3100 シリーズ ユーザーガイド 目次 コントロールの概要 3 電源 ペアリングおよび充電 4 充電ケースの電源オン 4 初回のペアリング 4 ペアリングモード 4 充電 5 アプリのインストール 6 基本操作 7 イヤホンの電源オン / オフ 7 音量調節 7 オーディオの再生 / 一時停止 7 曲の選択 7 発信する / 着信応答する / 通話を終了する 8 Siri
BackBeat FIT 3100 シリーズ ユーザーガイド 目次 コントロールの概要 3 電源 ペアリングおよび充電 4 充電ケースの電源オン 4 初回のペアリング 4 ペアリングモード 4 充電 5 アプリのインストール 6 基本操作 7 イヤホンの電源オン / オフ 7 音量調節 7 オーディオの再生 / 一時停止 7 曲の選択 7 発信する / 着信応答する / 通話を終了する 8 Siri
1. ボイステクノに問い合わせ スマホで議事録 Pro のご利用に際して 専用のお問合せページ(Ctrl キーを押しながらクリック ) ページを開き 必要事項を入力し 送信してください 手動で URL を入力する場合は を
 スマホで議事録 Pro 取扱説明書 本取扱説明書で記載している画像は Windows 10 ( 一部 :Windows 7) で取得したものです OS の種類によっては 異なる画面イメージになります - 1 - 1. ボイステクノに問い合わせ スマホで議事録 Pro のご利用に際して 専用のお問合せページ(Ctrl キーを押しながらクリック ) ページを開き 必要事項を入力し 送信してください 手動で
スマホで議事録 Pro 取扱説明書 本取扱説明書で記載している画像は Windows 10 ( 一部 :Windows 7) で取得したものです OS の種類によっては 異なる画面イメージになります - 1 - 1. ボイステクノに問い合わせ スマホで議事録 Pro のご利用に際して 専用のお問合せページ(Ctrl キーを押しながらクリック ) ページを開き 必要事項を入力し 送信してください 手動で
リコーイメージング株式会社 RICOH GR III ファームウェアアップデート手順説明書 本説明書では ホームページからダウンロードしたファームウェアを利用し アップデートを行う方法を説明しています 用意するもの RICOH GR III 本体 RICOH GR III でフォーマットされた SD
 リコーイメージング株式会社 RICOH GR III ファームウェアアップデート手順説明書 本説明書では ホームページからダウンロードしたファームウェアを利用し アップデートを行う方法を説明しています 用意するもの RICOH GR III 本体 RICOH GR III でフォーマットされた SD メモリーカード / SDHC メモリーカード ( 容量が 32MB 以上のもの ) 充電済みの電池
リコーイメージング株式会社 RICOH GR III ファームウェアアップデート手順説明書 本説明書では ホームページからダウンロードしたファームウェアを利用し アップデートを行う方法を説明しています 用意するもの RICOH GR III 本体 RICOH GR III でフォーマットされた SD メモリーカード / SDHC メモリーカード ( 容量が 32MB 以上のもの ) 充電済みの電池
4Kチューナー(録画)_TU-BUHD100
 目次 ハードディスクの接続と登録... 2 USB ハードディスクについて... 2 本機に USB ハードディスクを接続する... 2 USB ハードディスクを登録する... 3 USB ハードディスクの情報を確認する... 5 メニュー画面について... 7 番組の録画 録画予約... 8 見ている番組を録画する... 8 録画予約について... 9 番組表から録画予約する... 10 日時を指定して録画予約する
目次 ハードディスクの接続と登録... 2 USB ハードディスクについて... 2 本機に USB ハードディスクを接続する... 2 USB ハードディスクを登録する... 3 USB ハードディスクの情報を確認する... 5 メニュー画面について... 7 番組の録画 録画予約... 8 見ている番組を録画する... 8 録画予約について... 9 番組表から録画予約する... 10 日時を指定して録画予約する
RW-5100 導入説明書 Windows7 用 2017 年 7 月 シャープ株式会社
 RW-5100 導入説明書 Windows7 用 2017 年 7 月 シャープ株式会社 はじめに 本書は Windows 7 環境において IC カードリーダライタ RW-5100 を使用するため お使いのパソコンにデバイスドライバソフトウェア ( 以下 ドライバソフト と記載 ) をインストールする方法について記述しています 本書で説明するドライバソフトは Windows 7 SP1 で動作するものです
RW-5100 導入説明書 Windows7 用 2017 年 7 月 シャープ株式会社 はじめに 本書は Windows 7 環境において IC カードリーダライタ RW-5100 を使用するため お使いのパソコンにデバイスドライバソフトウェア ( 以下 ドライバソフト と記載 ) をインストールする方法について記述しています 本書で説明するドライバソフトは Windows 7 SP1 で動作するものです
1. インストール方法 STEP 1 ダウンロードしたファイルを任意の場所に解凍します Windows 標準の機能を用いて解凍する場合は ファイルを選択して 右クリックメニューから [ すべて展開 ] を選択し 表示されたメッセージに従って解凍します STEP 2 解凍されたフォルダにある Setu
![1. インストール方法 STEP 1 ダウンロードしたファイルを任意の場所に解凍します Windows 標準の機能を用いて解凍する場合は ファイルを選択して 右クリックメニューから [ すべて展開 ] を選択し 表示されたメッセージに従って解凍します STEP 2 解凍されたフォルダにある Setu 1. インストール方法 STEP 1 ダウンロードしたファイルを任意の場所に解凍します Windows 標準の機能を用いて解凍する場合は ファイルを選択して 右クリックメニューから [ すべて展開 ] を選択し 表示されたメッセージに従って解凍します STEP 2 解凍されたフォルダにある Setu](/thumbs/91/105444325.jpg) スマホで議事録 取扱説明書 本取扱説明書で記載している画像は Windows 10 ( 一部 :Windows 7) で取得したものです OS の種類によっては 異なる画面イメージになります - 1 - 1. インストール方法 STEP 1 ダウンロードしたファイルを任意の場所に解凍します Windows 標準の機能を用いて解凍する場合は ファイルを選択して 右クリックメニューから [ すべて展開
スマホで議事録 取扱説明書 本取扱説明書で記載している画像は Windows 10 ( 一部 :Windows 7) で取得したものです OS の種類によっては 異なる画面イメージになります - 1 - 1. インストール方法 STEP 1 ダウンロードしたファイルを任意の場所に解凍します Windows 標準の機能を用いて解凍する場合は ファイルを選択して 右クリックメニューから [ すべて展開
WLAR-L11G-L/WLS-L11GS-L/WLS-L11GSU-L セットアップガイド
 の特長や 動作環境を説明します プロバイダ契約について の特長 動作環境 各部の名称とはたらき 設定ユーティリティについて 第 章 はじめにお読みください 動作確認プロバイダや最新の情報は のホームページからご覧いただけます は次の通りです を使ってインターネットをご利用になるためには 以下の条件を満たしたプロバイダと契約してください ルータを使用して 複数台のパソコンをインターネットに接続できるプロバイダ
の特長や 動作環境を説明します プロバイダ契約について の特長 動作環境 各部の名称とはたらき 設定ユーティリティについて 第 章 はじめにお読みください 動作確認プロバイダや最新の情報は のホームページからご覧いただけます は次の通りです を使ってインターネットをご利用になるためには 以下の条件を満たしたプロバイダと契約してください ルータを使用して 複数台のパソコンをインターネットに接続できるプロバイダ
2015 GN Audio A/S (GN Netcom A/S). All rights reserved. Jabra は GN Audio A/S (GN Netcom A/S) の登録商標です ここに記載されているその他のすべての商標は 各権利者に帰属するものです Bluetooth のワー
 Jabra Speak 810 ユーザーマニュアル 2015 GN Audio A/S (GN Netcom A/S). All rights reserved. Jabra は GN Audio A/S (GN Netcom A/S) の登録商標です ここに記載されているその他のすべての商標は 各権利者に帰属するものです Bluetooth のワードマークとロゴは Bluetooth SIG, Inc.
Jabra Speak 810 ユーザーマニュアル 2015 GN Audio A/S (GN Netcom A/S). All rights reserved. Jabra は GN Audio A/S (GN Netcom A/S) の登録商標です ここに記載されているその他のすべての商標は 各権利者に帰属するものです Bluetooth のワードマークとロゴは Bluetooth SIG, Inc.
1. インストール方法 STEP 1 ダウンロードしたファイルを任意の場所に解凍します Windows 標準の機能を用いて解凍する場合は ファイルを選択して 右クリックメニューから [ すべて展開 ] を選択し 表示されたメッセージに従って解凍します STEP 2 解凍されたフォルダにある Setu
![1. インストール方法 STEP 1 ダウンロードしたファイルを任意の場所に解凍します Windows 標準の機能を用いて解凍する場合は ファイルを選択して 右クリックメニューから [ すべて展開 ] を選択し 表示されたメッセージに従って解凍します STEP 2 解凍されたフォルダにある Setu 1. インストール方法 STEP 1 ダウンロードしたファイルを任意の場所に解凍します Windows 標準の機能を用いて解凍する場合は ファイルを選択して 右クリックメニューから [ すべて展開 ] を選択し 表示されたメッセージに従って解凍します STEP 2 解凍されたフォルダにある Setu](/thumbs/91/105444474.jpg) スマホで議事録 体験版 取扱説明書 本取扱説明書で記載している画像は Windows 10 ( 一部 :Windows 7) で取得したものです OS の種類によっては 異なる画面イメージになります - 1 - 1. インストール方法 STEP 1 ダウンロードしたファイルを任意の場所に解凍します Windows 標準の機能を用いて解凍する場合は ファイルを選択して 右クリックメニューから [ すべて展開
スマホで議事録 体験版 取扱説明書 本取扱説明書で記載している画像は Windows 10 ( 一部 :Windows 7) で取得したものです OS の種類によっては 異なる画面イメージになります - 1 - 1. インストール方法 STEP 1 ダウンロードしたファイルを任意の場所に解凍します Windows 標準の機能を用いて解凍する場合は ファイルを選択して 右クリックメニューから [ すべて展開
重要更新作業を実施される前に必ずご確認ください OS の更新を実行するときはタブレット端末に AC アダプターを接続して使用してください AC アダプターを接続していないと OS の更新はできません 実行中は AC アダプターを抜かないでください OS の更新が正しく行えなくなり タブレット端末が正
 OS バージョン S9141 S0074 S1201091 以外の方へ タブレット端末 RW-T107/RW-T110 の OS 更新方法について (micro SD 編 ) ( システム更新ツールを使用して micro SD メモリーカードから OS を更新する方法 ) はじめに ここではタブレット端末 RW-T107 RW-T110 の OS 更新方法について説明します ただし RW-T107
OS バージョン S9141 S0074 S1201091 以外の方へ タブレット端末 RW-T107/RW-T110 の OS 更新方法について (micro SD 編 ) ( システム更新ツールを使用して micro SD メモリーカードから OS を更新する方法 ) はじめに ここではタブレット端末 RW-T107 RW-T110 の OS 更新方法について説明します ただし RW-T107
4 本体の入力を USB-B 端子に対応する入力に切り換える 下記の画面表示になります 手順 8 の画面になるまでしばらくお待ちください 5 解凍したフォルダー内にある "Setup.exe" をダブルクリックして実行する InstallShield ウィザードが表示されます xxxxxxxxxx.
 ドライバーソフトウェアのインストール USB オーディオドライバーインストールマニュアル (Windows 用 ) 目次 ドライバーソフトウェアのインストール... 1 ページ ドライバーソフトウェアのアンインストール... 3 ページ 困ったとき (Windows 7 の場合 )... 4 ページ 困ったとき (Windows 8/8.1/10 の場合 )... 8 ページ ドライバー名およびデバイス名を
ドライバーソフトウェアのインストール USB オーディオドライバーインストールマニュアル (Windows 用 ) 目次 ドライバーソフトウェアのインストール... 1 ページ ドライバーソフトウェアのアンインストール... 3 ページ 困ったとき (Windows 7 の場合 )... 4 ページ 困ったとき (Windows 8/8.1/10 の場合 )... 8 ページ ドライバー名およびデバイス名を
OS バージョンアップ実行中のご注意 OS バージョンアップ中は 故障の原因になりますので 絶対に N-03E 本体の電源を切ったり 電池パックを外したりしないでください OS バージョンアップ中は 電話の発着信を含めすべての機能がご利用になれません OS バージョンアップ中は 他のアプリケーション
 Disney Mobile on docomo N-03E OS バージョンアップ手順書 ~ Wi-Fi を利用してバージョンアップする ~ このたびは Disney Mobile on docomo N-03E( 以下 N-03E とします ) をお買い上げいただきまして 誠にありがとうございまし た N-03E の本体 OS を Android OS 4.0 から Android OS 4.1
Disney Mobile on docomo N-03E OS バージョンアップ手順書 ~ Wi-Fi を利用してバージョンアップする ~ このたびは Disney Mobile on docomo N-03E( 以下 N-03E とします ) をお買い上げいただきまして 誠にありがとうございまし た N-03E の本体 OS を Android OS 4.0 から Android OS 4.1
タ通パソコンと本製品を付属の USB ケーブルで接続して 本製品を HSDPA 通信のモデム ( ) として利用できます パソコンと接続してインターネットに接続するための機器 信データ通信 データ通信の準備 データ通信を行う前に このページから 8-36 ページで説明している 1~3 のことを行いま
 タ通パソコンと本製品を付属の USB ケーブルで接続して 本製品を HSDPA 通信のモデム ( ) として利用できます パソコンと接続してインターネットに接続するための機器 信データ通信 データ通信の準備 データ通信を行う前に このページから 8-36 ページで説明している 1~3 のことを行います 1 ドライバのインストール ( パソコン側 ) パソコンにドライバをインストールする必要があります
タ通パソコンと本製品を付属の USB ケーブルで接続して 本製品を HSDPA 通信のモデム ( ) として利用できます パソコンと接続してインターネットに接続するための機器 信データ通信 データ通信の準備 データ通信を行う前に このページから 8-36 ページで説明している 1~3 のことを行います 1 ドライバのインストール ( パソコン側 ) パソコンにドライバをインストールする必要があります
2 無線 LAN で接続する 無線 LAN 機能について...37 無線 LANで接続する...38 ニンテンドー 3DS/DSi/DS/DS Liteを接続する...38 PSPを接続する...40 Wiiを接続する...44 PS3を接続する...45 WPS 対応の無線 LAN 端末を接続する
 2 無線 LAN で接続する 無線 LAN 機能について...37 無線 LANで接続する...38 ニンテンドー 3DS/DSi/DS/DS Liteを接続する...38 PSPを接続する...40 Wiiを接続する...44 PS3を接続する...45 WPS 対応の無線 LAN 端末を接続する...49 Windowsパソコンを接続する (Windows 7 Vista)...50 Windowsパソコンを接続する
2 無線 LAN で接続する 無線 LAN 機能について...37 無線 LANで接続する...38 ニンテンドー 3DS/DSi/DS/DS Liteを接続する...38 PSPを接続する...40 Wiiを接続する...44 PS3を接続する...45 WPS 対応の無線 LAN 端末を接続する...49 Windowsパソコンを接続する (Windows 7 Vista)...50 Windowsパソコンを接続する
本機の取扱説明書について クイックスタートガイド ( 本書 ) 接続 初期設定 音楽をコピーして再生するまでを説明しています 本書にない取扱情報は 下記ヘルプガイドをご覧ください ヘルプガイド (Web 取扱説明書 ) 取扱情報は インターネット上で提供しています DSEE をはじめ 各機能の取扱情
 ハードディスクオーディオプレーヤーシステムクイックスタートガイド HAP-S1 本機の取扱説明書について クイックスタートガイド ( 本書 ) 接続 初期設定 音楽をコピーして再生するまでを説明しています 本書にない取扱情報は 下記ヘルプガイドをご覧ください ヘルプガイド (Web 取扱説明書 ) 取扱情報は インターネット上で提供しています DSEE をはじめ 各機能の取扱情報が充実しています よくある質問
ハードディスクオーディオプレーヤーシステムクイックスタートガイド HAP-S1 本機の取扱説明書について クイックスタートガイド ( 本書 ) 接続 初期設定 音楽をコピーして再生するまでを説明しています 本書にない取扱情報は 下記ヘルプガイドをご覧ください ヘルプガイド (Web 取扱説明書 ) 取扱情報は インターネット上で提供しています DSEE をはじめ 各機能の取扱情報が充実しています よくある質問
FS010G Pocket GPS 使い
 FS010G Pocket GPS 使い 次 1. ご利 の前に... 3 はじめに... 3 2. 各部の名称... 4 SIM カードの取り付け... 5 充電をする... 6 電源を れる... 6 アカウントの作成... 7 Pocket GPS の登録... 8 プロファイルの設定... 9 3. 機能紹介... 10 居場所の確認をする... 10 通知エリア... 11 移動履歴...
FS010G Pocket GPS 使い 次 1. ご利 の前に... 3 はじめに... 3 2. 各部の名称... 4 SIM カードの取り付け... 5 充電をする... 6 電源を れる... 6 アカウントの作成... 7 Pocket GPS の登録... 8 プロファイルの設定... 9 3. 機能紹介... 10 居場所の確認をする... 10 通知エリア... 11 移動履歴...
Explorer 220 ユーザーガイド
 ユーザーガイド Plantronics EXPLORER 220 BLUETOOTH ヘッドセット 目次 パッケージの内容と機能 3 充電と電源のオン / オフ 3 ペアリングについて 4 ヘッドセットの装着 6 ヘッドセットの使用 7 インジケーターライト 8 アクセサリー 9 トラブルシューティング 9 製品仕様 10 テクニカルサポート 11 モデルおよび国別情報 11 保証 11 はじめに
ユーザーガイド Plantronics EXPLORER 220 BLUETOOTH ヘッドセット 目次 パッケージの内容と機能 3 充電と電源のオン / オフ 3 ペアリングについて 4 ヘッドセットの装着 6 ヘッドセットの使用 7 インジケーターライト 8 アクセサリー 9 トラブルシューティング 9 製品仕様 10 テクニカルサポート 11 モデルおよび国別情報 11 保証 11 はじめに
SC-01Bソフトウェア更新手順書
 docomo PRO series SC-01B ソフトウェア更新手順書 ソフトウェア更新時の注意事項 ソフトウェア更新を行うと 携帯電話に保存されているデータは全て削除されます あらかじめ microsd またはパソコンにバックアップを行ってください ソフトウェア更新は 電池残量が十分にある状態 (Today 画面のステイタスバーにが表示されている状態 ) で実行してください ソフトウェア更新時間は
docomo PRO series SC-01B ソフトウェア更新手順書 ソフトウェア更新時の注意事項 ソフトウェア更新を行うと 携帯電話に保存されているデータは全て削除されます あらかじめ microsd またはパソコンにバックアップを行ってください ソフトウェア更新は 電池残量が十分にある状態 (Today 画面のステイタスバーにが表示されている状態 ) で実行してください ソフトウェア更新時間は
4 本体の入力を USB-B 端子に対応する入力に切り換える 下記の画面表示になります 手順 8 の画面になるまでしばらくお待ちください 5 解凍したフォルダー内にある "Setup.exe" をダブルクリックして実行する InstallShield ウィザードが表示されます xxxxxxxxxx.
 ドライバーソフトウェアのインストール USB オーディオドライバーインストールマニュアル (Windows 用 ) 目次 ドライバーソフトウェアのインストール... 1 ページ ドライバーソフトウェアのアンインストール... 3 ページ 困ったとき (Windows XP の場合 )... 4 ページ 困ったとき (Windows Vista の場合 )... 6 ページ 困ったとき (Windows
ドライバーソフトウェアのインストール USB オーディオドライバーインストールマニュアル (Windows 用 ) 目次 ドライバーソフトウェアのインストール... 1 ページ ドライバーソフトウェアのアンインストール... 3 ページ 困ったとき (Windows XP の場合 )... 4 ページ 困ったとき (Windows Vista の場合 )... 6 ページ 困ったとき (Windows
クイックセットアップ for モバイル(iOS/Android)
 はじめに はじめに Enterprise DaaS( サーバ OS タイプ ) リモートアクセスオプション ( 以下リモートアクセス ) は 手元端末から対象機器に安全に接続できるリモートアクセスサービスです 手元端末 と は 対象機器 と は アクセスに使用する iphone/ipad Android 端末のことです MagicConnect サーバとは アクセス先となる会社 PC のことです リモートアクセス中継管理用サーバです
はじめに はじめに Enterprise DaaS( サーバ OS タイプ ) リモートアクセスオプション ( 以下リモートアクセス ) は 手元端末から対象機器に安全に接続できるリモートアクセスサービスです 手元端末 と は 対象機器 と は アクセスに使用する iphone/ipad Android 端末のことです MagicConnect サーバとは アクセス先となる会社 PC のことです リモートアクセス中継管理用サーバです
2 無線 LAN で接続する 無線 LAN 機能について...36 無線 LAN で接続する...37 PSVITA を接続する...37 ニンテンドー 3DS / DSi / DS / DS Lite を接続する...38 PSP を接続する...40 Wii を接続する...44 PS3 を接続
 2 無線 LAN で接続する 無線 LAN 機能について...36 無線 LAN で接続する...37 PSVITA を接続する...37 ニンテンドー 3DS / DSi / DS / DS Lite を接続する...38 PSP を接続する...40 Wii を接続する...44 PS3 を接続する...45 WPS 対応の無線 LAN 端末を接続する...49 Windows パソコンを接続する...50
2 無線 LAN で接続する 無線 LAN 機能について...36 無線 LAN で接続する...37 PSVITA を接続する...37 ニンテンドー 3DS / DSi / DS / DS Lite を接続する...38 PSP を接続する...40 Wii を接続する...44 PS3 を接続する...45 WPS 対応の無線 LAN 端末を接続する...49 Windows パソコンを接続する...50
WSD-F10
 . JA WSD-F10 Android Wear 2.0 にアップデートされたお客様へ 2017 CASIO COMPUTER CO., LTD. 目次 Android Wear 2.0 にアップデートされたお客様へ... JA-2 アップデート後にしていただきたいこと... JA-3 Android Wear 2.0 の基本操作... JA-5 MOMENT SETTER アプリについて...
. JA WSD-F10 Android Wear 2.0 にアップデートされたお客様へ 2017 CASIO COMPUTER CO., LTD. 目次 Android Wear 2.0 にアップデートされたお客様へ... JA-2 アップデート後にしていただきたいこと... JA-3 Android Wear 2.0 の基本操作... JA-5 MOMENT SETTER アプリについて...
GL04P ソフトウェア更新マニュアル パソコン・iPad編 ver.2.10
 Pocket WiFi LTE (GL04P) ソフトウェア更新マニュアル パソコン ipad 編 Version2 10 GL04P ソフトウェア更新について GL04P のソフトウェア更新を行う際は以下の注意事項をご確認のうえ実行してくださ い GL04P ソフトウェア更新に関する注意点 1. ソフトウェア更新中にパソコン等がスタンバイ スリープ サスペンド状態に移行し ないように設定してください
Pocket WiFi LTE (GL04P) ソフトウェア更新マニュアル パソコン ipad 編 Version2 10 GL04P ソフトウェア更新について GL04P のソフトウェア更新を行う際は以下の注意事項をご確認のうえ実行してくださ い GL04P ソフトウェア更新に関する注意点 1. ソフトウェア更新中にパソコン等がスタンバイ スリープ サスペンド状態に移行し ないように設定してください
Microsoft Word - XPC4ソフトマニュアル.doc
 < XPC-4 映像ツール 簡易マニュアル> お試し版 Ver1.0 XPC-4 に USB ケーブルを接続する際の注意事項 ファームウェア アップデートの作業 もしくは XPC-4 映像ツール を使用するときは USB2.0 に対応した USB ケーブル (Type A[ オス ]-Type B[ オス ]) が 1 本必要です USB ケーブルはパソコンの OS(Windows) が完全に起動してから
< XPC-4 映像ツール 簡易マニュアル> お試し版 Ver1.0 XPC-4 に USB ケーブルを接続する際の注意事項 ファームウェア アップデートの作業 もしくは XPC-4 映像ツール を使用するときは USB2.0 に対応した USB ケーブル (Type A[ オス ]-Type B[ オス ]) が 1 本必要です USB ケーブルはパソコンの OS(Windows) が完全に起動してから
401HW ユーザーガイド Chapter7
 各種機能を設定する ( モバイル版 WEB UI を使用する ) モバイル機器から設定を行う...126 モバイル機器からのWEB UI 画面の見かた...126 LAN Wi-Fi 設定を行う...128 モバイルネットワークを設定する...131 データ通信量を表示 設定する... 132 お知らせを確認する...136 本機の情報を確認する... 139 ソフトウェアの更新に関する設定を行う...140
各種機能を設定する ( モバイル版 WEB UI を使用する ) モバイル機器から設定を行う...126 モバイル機器からのWEB UI 画面の見かた...126 LAN Wi-Fi 設定を行う...128 モバイルネットワークを設定する...131 データ通信量を表示 設定する... 132 お知らせを確認する...136 本機の情報を確認する... 139 ソフトウェアの更新に関する設定を行う...140
GR Firmware Update JP
 GR ファームウェアアップデート手順説明書 2013 年 10 月 リコーイメージング株式会社 本説明書では ホームページからダウンロードしたファームウェアを利用し アップデートを行う方法を 説明しています 準備する 必要なもの GR 本体 充電済みの電池 DB-65( カメラ本体にセットしておきます ) [ ご注意 ] アップデート中に電池の電源が切れた場合 カメラが動作しなくなることがあります
GR ファームウェアアップデート手順説明書 2013 年 10 月 リコーイメージング株式会社 本説明書では ホームページからダウンロードしたファームウェアを利用し アップデートを行う方法を 説明しています 準備する 必要なもの GR 本体 充電済みの電池 DB-65( カメラ本体にセットしておきます ) [ ご注意 ] アップデート中に電池の電源が切れた場合 カメラが動作しなくなることがあります
スライド 0
 使い方マニュアル Chapter Section0 : 電話をかける Section : 電話帳から電話をかける Section0 : 履歴を確認して電話をかける Section04 : お気に入りから電話をかける Section05: 標準電話アプリから050 plusを起動して電話をかける Section06: 電話をうける Section07: 通話中操作について
使い方マニュアル Chapter Section0 : 電話をかける Section : 電話帳から電話をかける Section0 : 履歴を確認して電話をかける Section04 : お気に入りから電話をかける Section05: 標準電話アプリから050 plusを起動して電話をかける Section06: 電話をうける Section07: 通話中操作について
Explorer 500 シリーズ ユーザーガイド
 Explorer 500 シリーズ ユーザーガイド 目次 ようこそ 3 パッケージ内容 4 アクセサリー 5 ヘッドセットの概要 6 製品を安全にお使いいただくために 6 ペアリング 7 ペアリング 7 2 台の電話との接続 7 イヤーピースの装着 8 ヘッドセットを充電する 9 基本操作 10 着信への応答と通話の終了 10 通話終了 10 着信拒否 10 ボリューム 10 ヘッドセットのミュートオン
Explorer 500 シリーズ ユーザーガイド 目次 ようこそ 3 パッケージ内容 4 アクセサリー 5 ヘッドセットの概要 6 製品を安全にお使いいただくために 6 ペアリング 7 ペアリング 7 2 台の電話との接続 7 イヤーピースの装着 8 ヘッドセットを充電する 9 基本操作 10 着信への応答と通話の終了 10 通話終了 10 着信拒否 10 ボリューム 10 ヘッドセットのミュートオン
保証 か 製品 電 販売 保証 保証 保証 製品 客 品 保 間 販売店 販売 保証 か お 製 品 保証 ら 2 年 ら 保証 2 年 ら 間 ら ら 製品 ら 保証 お 製品 保証期間 保証 期間 お客様 製品 前 お 2 2s お 電 2 電 電 電 ら ら ご お ら から
 CANVAS ロジクール ik1071 キーボードケース for ipad Air 2 取扱説明書 保証 か 製品 電 販売 保証 保証 保証 製品 客 品 保 間 販売店 販売 保証 か お 製 品 保証 ら 2 年 ら 保証 2 年 ら 間 ら ら 製品 ら 保証 お 製品 保証期間 保証 期間 お客様 製品 前 お 2 2s お 電 2 電 電 電 ら ら ご お ら から www.logicool.co.jp/support/canvas-ipad-air-2
CANVAS ロジクール ik1071 キーボードケース for ipad Air 2 取扱説明書 保証 か 製品 電 販売 保証 保証 保証 製品 客 品 保 間 販売店 販売 保証 か お 製 品 保証 ら 2 年 ら 保証 2 年 ら 間 ら ら 製品 ら 保証 お 製品 保証期間 保証 期間 お客様 製品 前 お 2 2s お 電 2 電 電 電 ら ら ご お ら から www.logicool.co.jp/support/canvas-ipad-air-2
リコーイメージング株式会社 RICOH WG-6 ファームウェアアップデート手順説明書 本説明書では ホームページからダウンロードしたファームウェアを利用し アップデートを行う方法を説明しています 用意するもの RICOH WG-6 本体 RICOH WG-6 でフォーマットされた SD メモリーカ
 リコーイメージング株式会社 RICOH WG-6 ファームウェアアップデート手順説明書 本説明書では ホームページからダウンロードしたファームウェアを利用し アップデートを行う方法を説明しています 用意するもの RICOH WG-6 本体 RICOH WG-6 でフォーマットされた SD メモリーカード / SDHC メモリーカード ( 容量が 32MB 以上のもの ) 充電済みの電池 DB-110
リコーイメージング株式会社 RICOH WG-6 ファームウェアアップデート手順説明書 本説明書では ホームページからダウンロードしたファームウェアを利用し アップデートを行う方法を説明しています 用意するもの RICOH WG-6 本体 RICOH WG-6 でフォーマットされた SD メモリーカード / SDHC メモリーカード ( 容量が 32MB 以上のもの ) 充電済みの電池 DB-110
502HW ユーザーガイド Chapter2
 無線 LAN で接続する 無線 LAN(Wi-Fi) について...22 無線 LAN(Wi-Fi) 機能をONにする...23 Windowsパソコンを接続する... 23 Macを接続する...28 Android 搭載端末を接続する...29 iphone/ipod touch/ipadを接続する...30 ニンテンドー 3DS LL/3DSを接続する... 32 Wii U/Wiiを接続する...34
無線 LAN で接続する 無線 LAN(Wi-Fi) について...22 無線 LAN(Wi-Fi) 機能をONにする...23 Windowsパソコンを接続する... 23 Macを接続する...28 Android 搭載端末を接続する...29 iphone/ipod touch/ipadを接続する...30 ニンテンドー 3DS LL/3DSを接続する... 32 Wii U/Wiiを接続する...34
Windows 7 用 Wi-Fi 設定 ( デスクトップ画面右下 ) アイコンをクリック 無線 表示されたネットワーク一覧から Wi-Fi モデムの SSID をクリックする 3 自動的に接続する があればチェックを入れる 表示がなければ 4 へ 接続 ボタンをクリック < セキュリテ
 WiFi サービス接続設定方法 設定前にケーブルモデムに記載の設定情報をご確認ください 側面 BNMUX 製 BCW シリーズ プライマリー SSID BCW-70J-XXXXXX-G BCW-70J-XXXXXX-A 底面 ARRIS 製 DG シリーズ SSID-.4 /SSID-5 ARRIS-XXXXX ARRIS-XXXXX-A PASS KEY
WiFi サービス接続設定方法 設定前にケーブルモデムに記載の設定情報をご確認ください 側面 BNMUX 製 BCW シリーズ プライマリー SSID BCW-70J-XXXXXX-G BCW-70J-XXXXXX-A 底面 ARRIS 製 DG シリーズ SSID-.4 /SSID-5 ARRIS-XXXXX ARRIS-XXXXX-A PASS KEY
CR-USB 仕様書 株式会社測商技研 JS カード用データ転送用カードリーダー CR-USB 仕様書 取扱説明書 2012 年 07 月 31 日版 株式会社測商技研 1. 概要 本器は当社製自動観測装置で記録した JS カードデータ
 JS カード用データ転送用カードリーダー 取扱説明書 2012 年 07 月 31 日版 http://www.sokusho-giken.co.jp/ 1. 概要 本器は当社製自動観測装置で記録した JS カードデータをパソコンへ転送することができます パソ コンとは USB 接続となっているので転送速度が速く バスパワー方式を採用しているので別途電源 を接続する必要がありません 小型軽量なため
JS カード用データ転送用カードリーダー 取扱説明書 2012 年 07 月 31 日版 http://www.sokusho-giken.co.jp/ 1. 概要 本器は当社製自動観測装置で記録した JS カードデータをパソコンへ転送することができます パソ コンとは USB 接続となっているので転送速度が速く バスパワー方式を採用しているので別途電源 を接続する必要がありません 小型軽量なため
目次 ようこそ...2 JABRA Speak 450 for Cisco の概要...3 接続する...5 の使用方法...7 サポート...8 技術仕様...9 1
 Jabra SPEAK 450 for Cisco ユーザーマニュアル 目次 ようこそ...2 JABRA Speak 450 for Cisco の概要...3 接続する...5 の使用方法...7 サポート...8 技術仕様...9 1 ようこそ この度は をお買い上げいただき 誠にありがとうございます の機能 通話の応答 / 終了 / ミュート 音量調整 Bluetooth 経由で PC/VXI
Jabra SPEAK 450 for Cisco ユーザーマニュアル 目次 ようこそ...2 JABRA Speak 450 for Cisco の概要...3 接続する...5 の使用方法...7 サポート...8 技術仕様...9 1 ようこそ この度は をお買い上げいただき 誠にありがとうございます の機能 通話の応答 / 終了 / ミュート 音量調整 Bluetooth 経由で PC/VXI
PN-L802B / PN-L702B / PN-L602B
 インフォメーションディスプレイ 形名 PN-L802B PN-L702B PN-L602B タッチパネルドライバー取扱説明書 バージョン 2.3 もくじ コンピューターのセットアップ 3 タッチパネルドライバーをインストールする 3 タッチパネルの設定 4 設定のしかた 4 キャリブレーション 5 プロパティ 6 ドライバーソフトウェアをアンインストールする 8 本書では 主にタッチパネルドライバーについて記載しています
インフォメーションディスプレイ 形名 PN-L802B PN-L702B PN-L602B タッチパネルドライバー取扱説明書 バージョン 2.3 もくじ コンピューターのセットアップ 3 タッチパネルドライバーをインストールする 3 タッチパネルの設定 4 設定のしかた 4 キャリブレーション 5 プロパティ 6 ドライバーソフトウェアをアンインストールする 8 本書では 主にタッチパネルドライバーについて記載しています
PULSENSE PS-100/PS-500
 PULSENSE アプリケーション / ファームウェアアップデート手順 ファームウェア Ver1.10 以降へのアップデート用 現在ご利用の機器で新しい PULSENSE View をご利用いただくためには 1 アプリケーションのアップデート 2 機器のファームウェアのアップデートを実施していただく必要があります 実施には約 15 分かかります 準備いただくもの PULSENSE 本体 付属のクレードル
PULSENSE アプリケーション / ファームウェアアップデート手順 ファームウェア Ver1.10 以降へのアップデート用 現在ご利用の機器で新しい PULSENSE View をご利用いただくためには 1 アプリケーションのアップデート 2 機器のファームウェアのアップデートを実施していただく必要があります 実施には約 15 分かかります 準備いただくもの PULSENSE 本体 付属のクレードル
Touch Pen Utility
 インフォメーションディスプレイ タッチペンユーティリティ取扱説明書 バージョン 2.0 対応機種 (2015 年 6 月現在 ) PN-L803C/PN-ZL03 もくじ はじめに 3 動作条件 3 コンピューターのセットアップ 4 インストールする 4 アクティブペンの情報表示 5 タッチペン設定 6 設定のしかた 6 アクティブペンの登録 ( ペアリング )/ 解除 7 詳細設定 7 動作設定
インフォメーションディスプレイ タッチペンユーティリティ取扱説明書 バージョン 2.0 対応機種 (2015 年 6 月現在 ) PN-L803C/PN-ZL03 もくじ はじめに 3 動作条件 3 コンピューターのセットアップ 4 インストールする 4 アクティブペンの情報表示 5 タッチペン設定 6 設定のしかた 6 アクティブペンの登録 ( ペアリング )/ 解除 7 詳細設定 7 動作設定
Bluetooth 機器を接続すると 本機から電話をかけたり 交用する本機に携帯電話などの 通信 (Bluetooth) を利用する 通情報を受信することができます 通信を利用してできること 110 パケット通信量を表示する 110 Bluetooth 機器を登録する 111 Bluetooth(
 Bluetooth 機器を接続すると 本機から電話をかけたり 交用する本機に携帯電話などの 通信 (Bluetooth) を利用する 通情報を受信することができます 通信を利用してできること 110 パケット通信量を表示する 110 Bluetooth 機器を登録する 111 Bluetooth( ブルートゥース ) とは 112 携帯電話を登録する ( ペアリング ) 113 接続する携帯電話を切り替える
Bluetooth 機器を接続すると 本機から電話をかけたり 交用する本機に携帯電話などの 通信 (Bluetooth) を利用する 通情報を受信することができます 通信を利用してできること 110 パケット通信量を表示する 110 Bluetooth 機器を登録する 111 Bluetooth( ブルートゥース ) とは 112 携帯電話を登録する ( ペアリング ) 113 接続する携帯電話を切り替える
ウルトラスリムフールサイズワイヤレス充電式キーボード IC-BK09 取扱説明書
 ウルトラスリムフールサイズワイヤレス充電式キーボード IC-BK09 取扱説明書 www.iclever.com パッケージ内容 1* ワイヤレスキーボード本体 1*USB 充電ケーブル 1* 取扱説明書 1* 保障カード 仕様 Bluetooth バージョン Bluetooth 3.0 寸法 366x125x16.2mm 接続可能な距離 < 10 メートル スタンバイー時間 90 日間 充電時間
ウルトラスリムフールサイズワイヤレス充電式キーボード IC-BK09 取扱説明書 www.iclever.com パッケージ内容 1* ワイヤレスキーボード本体 1*USB 充電ケーブル 1* 取扱説明書 1* 保障カード 仕様 Bluetooth バージョン Bluetooth 3.0 寸法 366x125x16.2mm 接続可能な距離 < 10 メートル スタンバイー時間 90 日間 充電時間
本製品をお買い求めのお客様へ
 重要保管 本紙では お買い求めいただいた製品についての仕様を記載しております ご覧いただいた後も大切に保管してください 本製品をお買い求めのお客様へ 型名 型番についてこのたびは本製品をお買い求め頂きまして 誠にありがとうございます 本製品に添付のマニュアル等では型名 型番を下記の通り読み替えてご覧ください LAVIE Note Standard の場合 マニュアル等での表記 本製品 型名 NS600/MAW
重要保管 本紙では お買い求めいただいた製品についての仕様を記載しております ご覧いただいた後も大切に保管してください 本製品をお買い求めのお客様へ 型名 型番についてこのたびは本製品をお買い求め頂きまして 誠にありがとうございます 本製品に添付のマニュアル等では型名 型番を下記の通り読み替えてご覧ください LAVIE Note Standard の場合 マニュアル等での表記 本製品 型名 NS600/MAW
