Lenovo Tp Onelink Pro Dock Ug Ja E50-70 Laptop (Lenovo) - Type tp_onelink_pro_dock_ug_ja
|
|
|
- かんじ さんきち
- 5 years ago
- Views:
Transcription
1 ThinkPad OneLink Pro Dock ユーザー ガイド
2 注 : 本製品をインストールする前に 必ず 21 ページの付録 B Lenovo 保証規定 の保証情報をお読みください 第 4 版 (2015 年 6 月 ) Copyright Lenovo 2013, 制限付き権利に関する通知 : データまたはソフトウェアが米国一般調達局 (GSA: General Services Administration) 契約に準じて提供される場合 使用 複製 または開示は契約番号 GS-35F に規定された制限に従うものとします
3 目次 第 1 章. ドックについて 製品説明 ドック上のコネクターおよびコントロールの位置 システム要件 第 2 章. ドックの取り付け ドックのノートブック コンピューターへの接続 デバイス ドライバーの Windows オペレーティング システムへのインストール 第 3 章. ドックの使用 ヘッドセット / マイクロホン コンボ コネクターを使用する USB 3.0 コネクター ( バッテリー充電機能付き ) の使用 USB コネクターの使用 ギガビット イーサネット コネクターの使用.. 8 DisplayPort および DVI-I コネクターの使用 第 4 章. ドックの使用 ビデオ出力モードの理解 ビデオ出力モードの開始 拡張モードの開始 ミラー モードの開始 シングルディスプレイ モードの開始 ヘッドセット / マイクロホン コンボ コネク ターを手動で使用可能にする 外付けモニター ディスプレイの回転 外付けモニターのカラー品質の設定 外付けモニターの解像度の設定 サポートされる解像度 第 5 章. 問題判別 付録 A. サービスおよびサポート オンライン技術サポート 電話技術サポート ユーザー補助情報 付録 B. Lenovo 保証規定 第 1 章 - 共通条項 第 2 章 - 各国固有の条項 第 3 章 - 保証サービス情報 Suplemento de Garantía para México 付録 C. 電磁波放出の注記 Federal Communications Commission Declaration of Conformity 付録 D. 特記事項 リサイクル情報 リサイクル情報 ( 中国 ) リサイクル情報 ( ブラジル ) 輸出種別に関する注意事項 重要な WEEE 情報 商標 付録 E. 有害物質の使用制限指令 (RoHS) EU 連合 RoHS 中国 RoHS トルコ RoHS ウクライナ RoHS インド RoHS Copyright Lenovo 2013, 2015 i
4 ii ThinkPad OneLink Pro Dock ユーザー ガイド
5 第 1 章 ドックについて ここでは ThinkPad OneLink Pro Dock ( これ以降 ドック と呼びます ) に関する製品説明 コネクターとコントロールの位置 およびシステム要件を記載します 製品説明 ドックは イーサネット デバイスや DisplayPort デジタル ビデオ インターフェース (DVI) またはビデオ グラフィックス配列 (VGA) モニター ヘッドセット / マイクロホン コンボ コネクター USB ( ユニバーサル シリアル バス ) デバイスなどの複数のデバイスにノートブック コンピューターを簡単に接続できるようにするポータブルの拡張モジュールです ドックには 高帯域幅とパフォーマンスの向上を実現するために 4 つの USB 3.0 コネクターが装備されており 一般的な USB デバイスには 2 つの USB 2.0 コネクターが用意されています また ネットワークに接続するときには ギガビット イーサネット速度もサポートします OneLink ケーブルを使用してノートブック コンピューターをドックに接続し 複数のデバイスをドックに接続し ノートブック コンピューターでドックを設定して 作業域をセットアップできます こうすることで ノートブック コンピューターをドックに接続したときに その都度 複数のデバイスを使用できるようにするための準備が整います オプション パッケージには 以下が含まれます ThinkPad OneLink Pro Dock AC 電源アダプター 電源コード 保証 保守についての小冊子 DVI-I - VGA 変換アダプター 欠落または損傷した品目がある場合は ご購入先にご連絡ください ご購入を証明するものと梱包材は保存しておいてください 保証サービスを受ける際にそれらが必要になる場合があります Copyright Lenovo 2013,
6 ドック上のコネクターおよびコントロールの位置 次の図は ドック上のコネクターおよびコントロールの位置の確認に役立ちます 図 1. ドックの概要 1 電源インジケーター 8 ギガビット イーサネット コネクター 2 ヘッドセット / マイクロホン コンボ コネクター 9 USB 3.0 コネクター 3 USB 3.0 コネクター ( バッテリー充電機能付き ) 10 電源ボタン 4 USB 3.0 コネクター 11 USB 2.0 コネクター 5 セキュリティー ロック スロット 12 DisplayPort コネクター 6 OneLink ケーブル 13 DVI-I コネクター 7 電源コネクター 1 電源インジケーター 電源インジケーターには ドックに接続されているノートブック コンピューターの電源ステータスが示されます 電源インジケーターが赤く点灯している場合は ノートブック コンピューターがオンになっていることを示します 電源インジケーターがオフの場合は ノートブック コンピューターが電源オフ状態 スリープ状態 または休止状態であるか ドックがノートブック コンピューターから切断されていることを示します 2 ヘッドセット / マイクロホン コンボ コネクター ヘッドセット / マイクロホン コンボ コネクターは ヘッドセット マイクロホン またはスピーカーとの接続に使用されます 2 ThinkPad OneLink Pro Dock ユーザー ガイド
7 3 USB 3.0 コネクター ( バッテリー充電機能付き ) USB 3.0 コネクター ( バッテリー充電機能付き ) は 次のような操作を行う際に使用されます USB デバイス (USB 1.0 USB 1.1 USB 2.0 および USB 3.0 互換 ) への接続 ノートブック コンピューターが電源オフ状態 スリープ状態 または休止状態の場合でも ドックがノートブック コンピューターから切断されている場合でもデバイスを充電 4 USB 3.0 コネクター USB 3.0 コネクター (USB 1.0 USB 1.1 USB 2.0 および USB 3.0 互換 ) は USB デバイスに接続する際に使用されます 5 セキュリティー ロック スロット セキュリティー ロック スロットは セキュリティー ケーブル ロックによってドックを安全に保護するために使用します 注 : セキュリティー ケーブル ロックは オプション パッケージには含まれていません 必要に応じて セキュリティー ケーブル ロックを購入してください 6 OneLink ケーブル OneLink ケーブルは ドックをノートブック コンピューターに接続する際に使用します 注 : 火災による損傷を避けるには OneLink ケーブルを接続するノートブック コンピューターが以下のいずれかの要件を満たしていることを確認します ノートブック コンピューターの筐体の可燃性が クラス V-1 未満でないこと ノートブック コンピューターの筐体が 金属製であること 7 電源コネクター 電源コネクターを使用して 電源アダプターを接続します 注 : ドックの電源定格入力は 20 V および 4.5 A です 8 ギガビット イーサネット コネクター ギガビット イーサネット コネクターを使用すると イーサネット ケーブルを使用して ドックをネットワークに接続できます 9 USB 3.0 コネクター 2 つの USB 3.0 コネクター (USB 1.0 USB 1.1 USB 2.0 および USB 3.0 互換 ) は USB デバイスに接続する際に使用されます 10 電源ボタン 電源ボタンは ノートブック コンピューターの電源のオンとオフを切り替えたり スリープ状態または休止状態にする際に使用されます このためには ご使用のノートブック コンピューターの電源プランの設定を変更する必要があります 詳しくは ご使用のノートブック コンピューターに付属のユーザー ガイドを参照してください 第 1 章. ドックについて 3
8 11 USB 2.0 コネクター 2 つの USB 2.0 コネクター (USB 1.0 USB 1.1 および USB 2.0 互換 ) は USB デバイスに接続する際に使用されます 12 DisplayPort コネクター DisplayPort コネクターは DisplayPort ケーブルを使用してドックに外付けモニターを接続するために使用します 13 DVI-I コネクター DVI-I コネクターは DVI-I モニターを接続する際に使用されます DVI-I - VGA 変換アダプターを使用して このコネクターに VGA モニターを接続することもできます システム要件 ドックを使用する前に ご使用のノートブック コンピューターに以下のいずれかのオペレーティング システムがインストールされていることを確認してください Microsoft Windows 7 Microsoft Windows 8 Microsoft Windows 8.1 Microsoft Windows 10 4 ThinkPad OneLink Pro Dock ユーザー ガイド
9 第 2 章 ドックの取り付け この章では ご使用のノートブック コンピューターにドックを接続する方法 およびデバイス ドライバーを手動でインストールする方法について説明します ドックのノートブック コンピューターへの接続 このトピックでは OneLink ケーブルと電源アダプターおよび電源コードを使用して ドックをノートブック コンピューターに接続する方法について説明します 注 : ドックを電源に正しく接続してください ドックをノートブック コンピューターに接続するには 次のようにします 1. ノートブック コンピューターから電源アダプターを取り外します 2. ノートブック コンピューターから Lenovo OneLink コネクター カバーを取り外します 図 2. Lenovo OneLink コネクター カバーの取り外し Copyright Lenovo 2013,
10 3. ドックを AC 電源とノートブック コンピューターに接続するには 次のようにします a. 電源アダプターを電源コードに接続します 1 b. 電源アダプターの DC 入力コネクターを ドック上の電源コネクターに接続します 2 注 : ドックに付属の電源アダプターは 90 W 電源アダプターです c. ノートブック コンピューター上の Lenovo OneLink コネクターに OneLink ケーブルを接続します 3 d. 電源コードの電源プラグを電源コンセントに接続します 4 これで ドックを使用できるようになりました 図 3. ドックの電源機構およびノートブック コンピューターへの接続 デバイス ドライバーの Windows オペレーティング システムへのインストール ノートブック コンピューター モデルとオペレーティング システムによっては ドックのデバイス ドライバーがご使用のノートブック コンピューターに初期インストールされていることがあります この場合 ドックは AC 電源とノートブック コンピューターに正しく接続するだけですぐに使用できます ドックのデバイス ドライバーが初期インストールされているのは 以下のノートブック コンピューター モデルです Windows 7 の場合 : ThinkPad E440 E540 S1 Yoga および X1 Carbon ノートブック コンピューター Windows 8.1 および Windows 10 の場合 : ThinkPad B5400 M5400 E440 E540 S440 S540 S1 Yoga および X1 Carbon ノートブック コンピューター 注 :Windows 8 オペレーティング システムがインストールされているノートブック コンピューター モデルには ドックのデバイス ドライバーは含まれていません お使いのノートブック コンピューターにドックのデバイス ドライバーが初期インストールされていない場合は で最新デバイス ドライバーを入手することもできます そして 画面の指示に従ってデバイス ドライバーをインストールします 6 ThinkPad OneLink Pro Dock ユーザー ガイド
11 第 3 章 ドックの使用 この章では ドックの使用方法について説明します ドックを使用できるようになると タスクバーにドック アイコンが表示されます ドック アイコンをクリックして ThinkPad OneLink Pro Dock ウィンドウを表示します 以下の 4 つの機能アイコンが表示されます 画面解像度 ウィンドウを開くには このアイコンをクリックします 表示のデザインを変更することができます サウンド ウィンドウを開くには このアイコンをクリックします オーディオ設定を構成することができます ネットワークと共有センター ウィンドウを開くには このアイコンをクリックします 基本的なネットワーク情報を確認し 接続をセットアップすることができます デバイスとプリンター を開くには このアイコンをクリックします デバイスやプリンターを追加または構成することができます ノートブック コンピューターの電源がオンになっているときに ドック上の適切なコネクターにデバイスを接続できます ノートブック コンピューターが新しいデバイスを認識するには 通常数秒間かかります ヘッドセット / マイクロホン コンボ コネクターを使用する ドック上のヘッドセット / マイクロホン コンボ コネクターは 3.5 mm ヘッドセットおよびマイクロホンを併合したコネクターです これは標準の 3.5 mm ヘッドセット マイクロホン またはスピーカーでのみ動作します ドック上のヘッドセット / マイクロホン コンボ コネクターを使用するには ヘッドセット マイクロホン またはスピーカーをドック上のヘッドセット / マイクロホン コンボ コネクターに接続します 注 : ドックがノートブック コンピューターに正しく接続および認識されると ドック上のヘッドセット / マイクロホン コンボ コネクターに接続されたヘッドセット マイクロホン またはスピーカーは自動的に使用可能になります ただし デバイスから音が聞こえない場合は 次のようにします 次の Web サイトの指示に従って 最新のデバイス ドライバーをインストールします ドック上のヘッドセット / マイクロホン コンボ コネクターを手動で使用可能にします 詳しくは 12 ページの ヘッドセット / マイクロホン コンボ コネクターを手動で使用可能にする を参照してください USB 3.0 コネクター ( バッテリー充電機能付き ) の使用 バッテリー充電機能のある USB 3.0 コネクターを使用すると コンピューターがシャットダウンしたとき スリープ状態または休止状態であるとき またはノートブック コンピューターからドックが切り離されたときでも デバイスを充電できます デバイスを充電するには USB ケーブルを使って ドック上のバッテリー充電機能のある USB 3.0 コネクターにデバイスを接続します Copyright Lenovo 2013,
12 注 : 大部分のデバイスは バッテリー充電機能のある USB 3.0 コネクターで充電できますが その構成によっては 充電できないデバイスもあります 充電時間は デバイスの構成や環境によって異なります USB コネクターの使用 USB コネクターを使用するには USB ケーブルを使って ドック上の 4 つの USB コネクターのいずれかに USB デバイスを接続します ドック上の USB コネクターに USB デバイスが正しく接続されると Windows 通知領域に USB デバイスがコンピューターに接続されたことを示す情報ウィンドウが表示されます ギガビット イーサネット コネクターの使用 ドック上のギガビット イーサネット コネクターを使用するには イーサネット ケーブルを使用してネットワークにドックを接続し ドックが Windows オペレーティング システムによって完全に構成されるまで待ちます 注 : ドックのギガビット イーサネット コネクターは ThinkVantage Access Connections プログラムを完全にサポートしています DisplayPort および DVI-I コネクターの使用 DisplayPort コネクターを使用するには DisplayPort ケーブルを使用してドックに外付け DisplayPort モニターを接続します DVI-I コネクターを使用するには DVI-I ケーブルを使用して 外付けの DVI-I モニターをドックに接続します DVI-I - VGA 変換アダプターを使用して 外付け VGA モニターを DVI-I コネクターに接続することもできます 注 : パフォーマンスを向上させるため 外付けモニターを時々調整し その設定をドックのビデオ出力に合わせてください 調整手順について詳しくは 外付けモニターに付属の資料を参照してください 8 ThinkPad OneLink Pro Dock ユーザー ガイド
13 第 4 章 ドックの使用 この章では ドックのビデオ出力機能 およびニーズに合わせてドックを構成する方法について説明します ビデオ出力モードの理解 ドックは 次の 3 種類のビデオ出力モードで動作します 拡張モード ドックが拡張モードで作動している場合 ディスプレイを 2 つのモニターに分割します ノートブック コンピューター モニターがプライマリー ディスプレイとなり 外付けモニターがセカンダリー ディスプレイとなります デフォルトでは 外付けモニターのディスプレイはノートブック コンピューター モニターのディスプレイの右側にあります 拡張モードでは 一方のディスプレイからもう一方のディスプレイへとウィンドウをドラッグ アンド ドロップできます また 以下のようにすることで 生産性を向上させることができます 1 台のディスプレイで電子メールを読み 別のディスプレイで添付ファイルを開く 1 つのスプレッドシートを 2 つのディスプレイにわたって表示する グラフィックス編集を行うとき 他のディスプレイにすべてのパレットやツールバーを置いて 作業域を増やす 1 台のディスプレイにデスクトップを表示したままにし 別のディスプレイでビデオを鑑賞する ミラー モード ドックがミラー モードで作動している場合 ノートブック コンピューターの画面が外付けモニターに複製されます ドックは 自動的に外付けモニターの設定 ( 画面解像度 カラー品質 およびリフレッシュ レート ) を選択します これにより ノートブック コンピューターの設定に基づき 最適な解像度を使用することができます シングルディスプレイ モード ドックがシングルディスプレイ モードで作動しているときは 1 台のスクリーンにのみデスクトップを表示できます ビデオ出力モードの開始 ここでは 目的のビデオ出力モードを開始する方法について説明します 拡張モードの開始 拡張モードを開始するには 次のようにします Windows 7 オペレーティング システムの場合 : 1. スタート コントロールパネル または スタート 設定 コントロールパネル をクリックします 2. コントロールパネル のモードに応じて 以下のいずれかを実行します ディスプレイ ディスプレイの設定の変更 をクリックします デスクトップのカスタマイズ ディスプレイ ディスプレイの設定の変更 をクリックします 3. 複数のディスプレイ ドロップダウン リスト ボックスで 表示画面を拡張する を選択します Copyright Lenovo 2013,
14 4. 画面の指示に従って 設定を完了します Windows 8 または Windows 8.1 オペレーティング システムの場合 : 1. コントロールパネル に移動するには ポインターを画面の右上または右下に移動してチャームを表示します 検索 をクリックし コントロールパネル を検索します 2. コントロールパネル のモードに応じて 以下のいずれかを実行します ディスプレイ ディスプレイの設定の変更 をクリックします デスクトップのカスタマイズ ディスプレイ ディスプレイの設定の変更 をクリックします 3. 複数のディスプレイ ドロップダウン リスト ボックスで 表示画面を拡張する を選択します 4. 画面の指示に従って 設定を完了します Windows 10 オペレーティング システムの場合 : 1. デスクトップから ポインターを画面の左下に移動し 検索ボックスで コントロールパネル を検索します 2. コントロールパネル のモードに応じて 以下のいずれかを実行します ディスプレイ ディスプレイの設定の変更 をクリックします デスクトップのカスタマイズ ディスプレイ ディスプレイの設定の変更 をクリックします 3. 複数のディスプレイ ドロップダウン リスト ボックスで 表示画面を拡張する を選択します 4. 画面の指示に従って 設定を完了します ミラー モードの開始 ミラー モードを開始するには 次のようにします Windows 7 オペレーティング システムの場合 : 1. スタート コントロールパネル または スタート 設定 コントロールパネル をクリックします 2. コントロールパネル のモードに応じて 以下のいずれかを実行します ディスプレイ ディスプレイの設定の変更 をクリックします デスクトップのカスタマイズ ディスプレイ ディスプレイの設定の変更 をクリックします 3. 複数のディスプレイ ドロップダウン リスト ボックスで 表示画面を複製する を選択します 4. 画面の指示に従って 設定を完了します Windows 8 または Windows 8.1 オペレーティング システムの場合 : 1. コントロールパネル に移動するには ポインターを画面の右上または右下に移動してチャームを表示します 検索 をクリックし コントロールパネル を検索します 2. コントロールパネル のモードに応じて 以下のいずれかを実行します ディスプレイ ディスプレイの設定の変更 をクリックします デスクトップのカスタマイズ ディスプレイ ディスプレイの設定の変更 をクリックします 10 ThinkPad OneLink Pro Dock ユーザー ガイド
15 3. 複数のディスプレイ ドロップダウン リスト ボックスで 表示画面を複製する を選択します 4. 画面の指示に従って 設定を完了します Windows 10 オペレーティング システムの場合 : 1. デスクトップから ポインターを画面の左下に移動し 検索ボックスで コントロールパネル を検索します 2. コントロールパネル のモードに応じて 以下のいずれかを実行します ディスプレイ ディスプレイの設定の変更 をクリックします デスクトップのカスタマイズ ディスプレイ ディスプレイの設定の変更 をクリックします 3. 複数のディスプレイ ドロップダウン リスト ボックスで 表示画面を複製する を選択します 4. 画面の指示に従って 設定を完了します シングルディスプレイ モードの開始 シングルディスプレイ モードを開始するには 次のようにします Windows 7 オペレーティング システムの場合 : 1. スタート コントロールパネル または スタート 設定 コントロールパネル をクリックします 2. コントロールパネル のモードに応じて 以下のいずれかを実行します ディスプレイ ディスプレイの設定の変更 をクリックします デスクトップのカスタマイズ ディスプレイ ディスプレイの設定の変更 をクリックします 3. 複数のディスプレイ ドロップダウン リスト ボックスで デスクトップを 1 のみに表示する または デスクトップを 2 のみに表示する を選択します 4. 画面の指示に従って 設定を完了します Windows 8 または Windows 8.1 オペレーティング システムの場合 : 1. コントロールパネル に移動するには ポインターを画面の右上または右下に移動してチャームを表示します 検索 をクリックし コントロールパネル を検索します 2. コントロールパネル のモードに応じて 以下のいずれかを実行します ディスプレイ ディスプレイの設定の変更 をクリックします デスクトップのカスタマイズ ディスプレイ ディスプレイの設定の変更 をクリックします 3. 複数のディスプレイ ドロップダウン リスト ボックスで デスクトップを 1 のみに表示する または デスクトップを 2 のみに表示する を選択します 4. 画面の指示に従って 設定を完了します 注 : デスクトップを 1 のみに表示する を選択すると ノートブック コンピューター モニターのディスプレイがオンになり 外付けモニターのディスプレイがオフになります 外付けモニターのディスプレイがオフになっても オーディオ イーサネット USB 接続などの他の機能は動作します デスクトップを 2 のみに表示する を選択すると 外付けモニターのディスプレイがオンになり ノートブック コンピューター モニターのディスプレイがオフになります Windows 10 オペレーティング システムの場合 : 第 4 章. ドックの使用 11
16 1. デスクトップから ポインターを画面の左下に移動し 検索ボックスで コントロールパネル を検索します 2. コントロールパネル のモードに応じて 以下のいずれかを実行します ディスプレイ ディスプレイの設定の変更 をクリックします デスクトップのカスタマイズ ディスプレイ ディスプレイの設定の変更 をクリックします 3. 複数のディスプレイ ドロップダウン リスト ボックスで デスクトップを 1 のみに表示する または デスクトップを 2 のみに表示する を選択します 4. 画面の指示に従って 設定を完了します 注 : デスクトップを 1 のみに表示する を選択すると ノートブック コンピューター モニターのディスプレイがオンになり 外付けモニターのディスプレイがオフになります 外付けモニターのディスプレイがオフになっても オーディオ イーサネット USB 接続などの他の機能は動作します デスクトップを 2 のみに表示する を選択すると 外付けモニターのディスプレイがオンになり ノートブック コンピューター モニターのディスプレイがオフになります ヘッドセット / マイクロホン コンボ コネクターを手動で使用可能にする ドック上のヘッドセット / マイクロホン コンボ コネクターを手動で使用可能にするには 次のようにします 1. Windows 通知領域にあるスピーカー アイコンを右クリックします ポップアップ メニューが開きます 2. 再生のデバイス をクリックして USB オーディオ ライン出力デバイスを選択してから 録音 タブをクリックして USB オーディオ ライン入力デバイスを選択します 3. OK をクリックします 注 : 新しい設定を適用するには オーディオ デバイスを使用しているアプリケーションを再起動します 外付けモニター ディスプレイの回転 ドックを使用して 外付けモニター ディスプレイだけを回転させることができます 外付けモニター ディスプレイを回転させるには 次のようにします Windows 7 オペレーティング システムの場合 : 1. スタート コントロールパネル または スタート 設定 コントロールパネル をクリックします 2. コントロールパネル のモードに応じて 以下のいずれかを実行します ディスプレイ ディスプレイの設定の変更 をクリックします デスクトップのカスタマイズ ディスプレイ ディスプレイの設定の変更 をクリックします 3. 向き ドロップダウン リスト ボックスから 次のいずれかのオプションを選択します 横 : 外付けモニター ディスプレイは ノートブック コンピューター モニターのディスプレイと同じ状態になります 縦 : 外付けモニター ディスプレイは左に 90 度回転します 横 ( 反対向き ): 外付けモニター ディスプレイの上下が逆転します 縦 ( 反対向き ): 外付けモニター ディスプレイは右に 90 度回転します 4. 画面の指示に従って 設定を完了します 12 ThinkPad OneLink Pro Dock ユーザー ガイド
17 Windows 8 または Windows 8.1 オペレーティング システムの場合 : 1. コントロールパネル に移動するには ポインターを画面の右上または右下に移動してチャームを表示します 検索 をクリックし コントロールパネル を検索します 2. コントロールパネル のモードに応じて 以下のいずれかを実行します ディスプレイ ディスプレイの設定の変更 をクリックします デスクトップのカスタマイズ ディスプレイ ディスプレイの設定の変更 をクリックします 3. 向き ドロップダウン リスト ボックスから 次のいずれかのオプションを選択します 横 : 外付けモニター ディスプレイは ノートブック コンピューター モニターのディスプレイと同じ状態になります 縦 : 外付けモニター ディスプレイは左に 90 度回転します 横 ( 反対向き ): 外付けモニター ディスプレイの上下が逆転します 縦 ( 反対向き ): 外付けモニター ディスプレイは右に 90 度回転します 4. 画面の指示に従って 設定を完了します 注 : 標準的なディスプレイでは 縦 または 縦 ( 反対向き ) を続けてクリックすると ディスプレイの上下を逆転させることができます Windows 10 オペレーティング システムの場合 : 1. デスクトップから ポインターを画面の左下に移動し 検索ボックスで コントロールパネル を検索します 2. コントロールパネル のモードに応じて 以下のいずれかを実行します ディスプレイ ディスプレイの設定の変更 をクリックします デスクトップのカスタマイズ ディスプレイ ディスプレイの設定の変更 をクリックします 3. 向き ドロップダウン リスト ボックスから 次のいずれかのオプションを選択します 横 : 外付けモニター ディスプレイは ノートブック コンピューター モニターのディスプレイと同じ状態になります 縦 : 外付けモニター ディスプレイは左に 90 度回転します 横 ( 反対向き ): 外付けモニター ディスプレイの上下が逆転します 縦 ( 反対向き ): 外付けモニター ディスプレイは右に 90 度回転します 4. 画面の指示に従って 設定を完了します 注 : 標準的なディスプレイでは 縦 または 縦 ( 反対向き ) を続けてクリックすると ディスプレイの上下を逆転させることができます 外付けモニターのカラー品質の設定 Windows 7 オペレーティング システムで外付けモニターのカラー品質を設定するには 次のようにします 注 : デフォルトの推奨設定は 32 ビットです 外付けモニターのカラー品質設定がサポートされているのは Windows 7 オペレーティング システムのみです 第 4 章. ドックの使用 13
18 1. スタート コントロールパネル または スタート 設定 コントロールパネル をクリックします 2. コントロールパネル のモードに応じて 以下のいずれかを実行します ディスプレイ ディスプレイの設定の変更 をクリックします デスクトップのカスタマイズ ディスプレイ ディスプレイの設定の変更 をクリックします 3. 詳細設定 をクリックし モニター タブをクリックします 4. カラー ドロップダウン リスト ボックスで High Color (16 ビット ) または True Color (32 ビット ) を選択します 5. OK をクリックして 設定を保存します 外付けモニターの解像度の設定 ドックを使用すると 外付けモニターの解像度を設定できます 外付けモニターの解像度を設定するには 以下の手順を実行します Windows 7 オペレーティング システムの場合 : 1. スタート コントロールパネル または スタート 設定 コントロールパネル をクリックします 2. コントロールパネル のモードに応じて 以下のいずれかを実行します ディスプレイ ディスプレイの設定の変更 をクリックします デスクトップのカスタマイズ ディスプレイ ディスプレイの設定の変更 をクリックします 3. 解像度 ドロップダウン リスト ボックスで スライダーを上下に動かして外付けモニターの解像度を上げたり下げたりできます 4. 画面の指示に従って 設定を完了します Windows 8 または Windows 8.1 オペレーティング システムの場合 : 1. コントロールパネル に移動するには ポインターを画面の右上または右下に移動してチャームを表示します 検索 をクリックし コントロールパネル を検索します 2. コントロールパネル のモードに応じて 以下のいずれかを実行します ディスプレイ ディスプレイの設定の変更 をクリックします デスクトップのカスタマイズ ディスプレイ ディスプレイの設定の変更 をクリックします 3. 解像度 ドロップダウン リスト ボックスで スライダーを上下に動かして外付けモニターの解像度を上げたり下げたりできます 4. 画面の指示に従って 設定を完了します Windows 10 オペレーティング システムの場合 : 1. デスクトップから ポインターを画面の左下に移動し 検索ボックスで コントロールパネル を検索します 2. コントロールパネル のモードに応じて 以下のいずれかを実行します ディスプレイ ディスプレイの設定の変更 をクリックします デスクトップのカスタマイズ ディスプレイ ディスプレイの設定の変更 をクリックします 14 ThinkPad OneLink Pro Dock ユーザー ガイド
19 3. 解像度 ドロップダウン リスト ボックスで スライダーを上下に動かして外付けモニターの解像度を上げたり下げたりできます 4. 画面の指示に従って 設定を完了します サポートされる解像度 このトピックでは ドック ビデオ出力でサポートされる解像度について説明します 解像度は 画面に表示される水平方向および垂直方向のピクセルの数を表します 以下の表は ThinkPad E431 ThinkPad E531 ThinkPad S431 および ThinkPad S531 向けです 表 1. サポートされる解像度 モニター台数最大解像度注 1 台のモニター DP: 1920 x 1200 DVI: 1920 x 1200 VGA: 1920 x 台のモニター DVI + DP: 1920 x 1200 VGA + DP: 1920 x 1200 拡張モードで 2 台のモニターに同じ画面が表示されます 以下の表は ThinkPad E440 ThinkPad E540 ThinkPad S440 ThinkPad S540 ThinkPad X1 Carbon および ThinkPad Yoga 向けです 表 2. サポートされる解像度 モニター台数最大解像度注 1 台のモニター DP: 1920 x 1200 DP: 2560 x 1600 VGA: 1920 x 台のモニター DVI + DP: 1920 x 1200 VGA + DP: 1920 x 1200 拡張モードで 2 台のモニターに同じ画面が表示されるか 別の画面が表示されます 第 4 章. ドックの使用 15
20 16 ThinkPad OneLink Pro Dock ユーザー ガイド
21 第 5 章 問題判別 この章では ドックの使用において問題が起きた場合に役立つトラブルシューティングのヒントをいくつか提供します 問題を解決しようとするときには 以下の項目を最初に確認してください ドックの電源インジケーターが点灯していない 電源機構をドックおよび通電されている電源コンセントに正しく接続していることを確認してください ご使用のノートブック コンピューターに付属の電源機構以外は使用しないでください ドックをノートブック コンピューターに接続したが ドックが動作しない この問題を解決するには 次のように行います 1. 電源アダプターがドックの電源コネクターに正しく接続されていることと ドックに AC 電源から電力が供給されていることを確認します 2. ドックのデバイス ドライバーが正しくインストールされていることを確認します 正しくインストールされていない場合は 次の Web サイトの指示に従って 最新のデバイス ドライバーをインストールします 3. ノートブック コンピューター上の Lenovo OneLink コネクターに OneLink ケーブルが正しく接続されていることを確認します 正しく接続されていない場合は Lenovo OneLink コネクターに OneLink ケーブルをもう一度接続します ドックをノートブック コンピューターに接続しても ノートブック コンピューターのスピーカーから何も聞こえない この問題を解決するには 次のように行います 1. ドックのデバイス ドライバーが正しくインストールされていることを確認します 正しくインストールされていない場合は 次の Web サイトの指示に従って 最新のデバイス ドライバーをインストールします 2. 次のようにして ノートブック コンピューターの内蔵オーディオ コネクターを使用可能にします 注 : a. Windows 通知領域にあるスピーカー アイコンを右クリックします b. サウンド を選択すると サウンド ウィンドウが表示されます c. 再生 タブをクリックして組み込みオーディオ デバイスを選択してから 録音 タブをクリックして 別の組み込みオーディオ デバイスを選択します 新しい設定を適用するには オーディオ デバイスを使用しているアプリケーションを再起動します 調整した設定は 次回 設定に変更を加えるまで保存されます ドックをインターネットに接続できない この問題を解決するには 次のように行います 1. ドックのデバイス ドライバーが正しくインストールされていることを確認します 正しくインストールされていない場合は 次の Web サイトの指示に従って 最新のデバイス ドライバーをインストールします Copyright Lenovo 2013,
22 2. ギガビット イーサネット コネクターの 2 つのインジケーターが有効になっていることを確認します 有効になっていない場合は イーサネット ケーブルをもう一度挿入します ドックに接続されたモニターの設定を変更できない この問題を解決するには 次のように行います 1. デスクトップを右クリックし グラフィックプロパティ を選択します Intel HD Graphics コントロール パネル ウィンドウが表示されます 2. ディスプレイ をクリックし ディスプレイの選択 ドロップダウン リスト ボックスから外付けディスプレイ モニターを選択します 3. スケーリング ドロップダウン リスト ボックスの 縦横比を維持する または ディスプレイの縦横比を維持する を選択しないよう注意してください 問題が解決しない場合は ノートブック コンピューターからドックを取り外し ドックから電源アダプターを取り外します 次に 電源アダプターをドックに再接続し ドックをノートブック コンピューターに再接続します 18 ThinkPad OneLink Pro Dock ユーザー ガイド
23 付録 A サービスおよびサポート 以下は ご使用製品の保証期間中または存続期間中に有効な技術サポートの説明です Lenovo 保証条件の詳しい説明については Lenovo 保証規定を参照してください オンライン技術サポート オンライン テクニカル サポートは 製品の存続期間中に以下のサイトから入手できます 製品取り換えの援助または欠陥のあるコンポーネントの交換も 保証期間中は可能です さらに オプションが Lenovo コンピューターにインストール済みの場合は 機械設置場所でサービスを受けることができる場合もあります Lenovo 技術サポート担当が 最善の代替手段を判別するお手伝いを致します 電話技術サポート スマートセンターを介したインストールと構成サポートは オプションの営業活動が中止されてから 90 日後まで使用可能です その期間が過ぎると サポートはキャンセルされるか Lenovo の判断によって有料で使用可能です 追加サポートも低料金で使用可能です Lenovo 技術サポート担当に問い合わせる前に 次の情報をご用意ください : オプションの名前と番号 購入を証明する書類 コンピューターの製造元 モデル シリアル番号とマニュアル 正確なエラー メッセージ 問題の説明 およびご使用のシステムのハードウェアとソフトウェア構成情報 ご使用のコンピューターについて電話をかけている間に 技術サポート担当が問題の説明を求める場合があります 電話番号は 予告なしに変更される場合があります Lenovo サポートの最新の電話リストは いつでも で入手可能です お客様の国または地域用の電話番号が一覧に表示されていない場合は Lenovo 販売店または Lenovo 営業担当員にお問い合わせください ユーザー補助情報 アクセス可能な形式の資料 Lenovo は 適切にタグ付けされた PDF ファイルやハイパー テキスト マークアップ言語 (HTML) ファイルなど アクセス可能な形式の電子資料を提供しています Lenovo の電子資料は 視覚障害のあるユーザーが画面リーダーを介して資料を読むことができるように開発されています 文書の各画像には 視覚障害のあるユーザーが画面リーダーを使用する際に画像について理解できるように 画像を説明する十分な代替テキストが含まれています PDF ファイルを開いて表示するには Adobe Reader がインストールされている必要があります Adobe Reader は 以下の Web サイトからダウンロードできます Copyright Lenovo 2013,
24 20 ThinkPad OneLink Pro Dock ユーザー ガイド
25 付録 B Lenovo 保証規定 L /2011 Lenovo 保証規定 は 以下の部分で構成されます 第 1 章 - 共通条項 第 2 章 - 各国固有の条項 第 3 章 - 保証サービス情報 第 2 章には 特定の国について 第 1 章の条項を変更または置き換える条項が明記されている場合があります 第 1 章 - 共通条項 この Lenovo 保証規定 は お客様が再販売の目的でなく自己使用の目的で購入する Lenovo ハードウェア製品にのみ適用されます 他の言語版の Lenovo 保証規定 は でご覧いただけます 本保証の適用対象 Lenovo は お客様が購入された各 Lenovo ハードウェア製品が保証期間中の通常の使用において材料および製造上の欠陥がないことを保証します 製品の保証期間は お客様の納品書または領収書に記載された購入日または Lenovo が別途指定した日から開始します お客様の製品に適用される保証期間および保証サービスの種類は 以下の 第 3 章 - 保証サービス情報 に定めるとおりとします 本保証は 製品を購入された国または地域においてのみ適用されます 本保証は お客様に提供される保証のすべてを規定したもので 法律上の瑕疵担保責任 商品性の保証または特定目的適合性の保証を含むすべての明示もしくは黙示の保証責任または保証条件に代わるものとします 国または地域によっては 明示または黙示による保証の排除が許可されない場合があり 当該排他性はお客様に適用されないことがあります この場合 当該保証は法律の定める範囲および期間のみに適用され かつ保証期間内に限定されます 国または地域によっては 黙示による保証の期間限定が許可されない場合があり 当該期間限定はお客様に適用されないことがあります 保証サービスの利用方法 製品が保証期間中に保証どおりに機能しなくなった場合 お客様は Lenovo または Lenovo 認定のサービス提供者に連絡して保証サービスを受けることができます 認定サービス提供者とその電話番号のリストは に掲載されています 保証サービスは すべての地域で利用可能であるとは限りません 地域ごとに異なる場合があります サービス提供者の通常のサービス地域以外では料金がかかる場合があります 地域に固有の情報については お近くのサービス提供者にお問い合わせください 保証サービスにおけるお客様の責任 保証サービスを受ける前に お客様は次の手順を実行するものとします サービス提供者が指定するサービス要求の手順に従うこと 製品に含まれるすべてのプログラムおよびデータを安全に保管すること サービス提供者にすべてのシステム キーまたはパスワードを提供すること Copyright Lenovo 2013,
26 サービス提供者がサービスを実行するためにお客様の設備に十分に 制限なく かつ安全に作業を行うことができるようにすること 機密情報 専有情報 および個人情報を含む すべてのデータを製品から削除すること 当該情報を削除できない場合は 他の当事者によるアクセスを回避するため または当該情報が準拠法の下で個人情報に該当しないように 情報を変更すること サービス提供者は 保証サービスを受けるために返送されたまたはアクセスが行われた製品上に存在するあらゆるデータ ( 機密情報 専有情報 または個人情報を含みます ) の損失または開示について 一切の責任を負わないものとします 保証の対象外である すべての機構 部品 オプション 改造物 および付加物を取り外すこと 製品または部品に その交換を妨げる法的制約がないことを確認すること お客様が製品または部品の所有者でない場合 サービス提供者が保証サービスを提供することについて 製品または部品の所有者から承諾を得ること 問題を解決するためにサービス提供者が行うこと サービス提供者に連絡する場合は 指定の問題判別手順および解決手順に従ってください サービス提供者は 電話 電子メール またはリモート アシスタンスを介して 問題の診断と解決を試みます サービス提供者から 所定のソフトウェア更新をダウンロードし インストールするように指示される場合があります 問題によっては お客様自身で導入する交換用部品を使用して解決できるものがあります このような部品は お客様での取替え可能部品 または CRU と言います この場合 サービス提供者はお客様が導入できるように CRU を出荷します 電話 ソフトウェア更新の適用 または CRU の導入を行っても問題を解決できない場合 サービス提供者は 以下の 第 3 章 - 保証サービス情報 で製品に対して指定された保証サービスの種類に基づきサービスを手配します サービス提供者が製品を修理できないと判断する場合 サービス提供者は少なくとも機能的に同等の製品と交換します サービス提供者が製品を修理または交換できないと判断する場合 お客様は 本保証規定に基づき 当該製品を購入元または Lenovo に返却することにより 購入代金の払い戻しを受けることができます 製品および部品の交換 保証サービスが製品または部品の交換を伴う場合 交換された製品または部品は Lenovo の所有となり 交換用製品または部品はお客様の所有となります 購入時のまま変更されていない製品または部品のみが 交換の対象となります 交換製品または部品は新品でない場合もありますが 良好に稼動し 少なくとも交換された旧製品または部品と機能的に同等のものとなります 交換製品または部品は 交換された旧製品または部品の残る保証期間が満了するまで 保証の対象となります 個人の連絡先情報の使用 お客様が本保証に基づいてサービスを受ける場合 お客様は Lenovo がお客様の保証サービスおよび連絡先情報 ( 名前 電話番号 住所 電子メール アドレスなど ) に関する情報を保管 使用 および処理することを許可するものとします Lenovo は当該情報を使用して 本保証に基づき サービスを実行できるものとします 保証サービスに関するお客様の満足度調査 または製品のリコールまたは安全上の問題の通知のために Lenovo からお客様にご連絡させていただく場合があります これらの目的の実現において お客様は Lenovo が事業を行ういずれかの国にお客様の情報を転送し Lenovo を代表する事業体に提供することを許可するものとします また 法律により要求される場合 Lenovo はその情報を開示する場合があります Lenovo のプライバシー ポリシーは に掲載されています 22 ThinkPad OneLink Pro Dock ユーザー ガイド
27 本保証の適用除外 本保証は 以下のものに適用されません 製品の実行が中断しないこと もしくはその実行に誤りがないこと 製品によるデータの損失または損傷 製品に付属していたか 後に導入されたかにかかわらず すべてのソフトウェア プログラム 誤使用 不正使用 偶発的な事故 変更 不適切な物理的環境または動作環境 自然災害 電力サージ 整備不良 または製品ドキュメントに準じない使用に起因する故障または損傷 Lenovo の認定しないサービス プロバイダーによってなされた損傷 他社製品の故障または他社製品に起因する損傷 ここでいう 他社製品 には お客様のご要望により Lenovo が提供する他社製品または Lenovo 製品に組み込む他社製品を含みます 技術的またはその他のサポート ( 例えば 使用方法 製品のセットアップや導入に関する問い合わせに対する回答など ) 変造された ID ラベルが貼付された製品または部品 または当該 ID ラベルが剥がされた製品または部品 責任の制限 お客様の製品がサービス提供者の占有下にある場合およびサービス提供者の責任で輸送中の場合における製品の滅失毀損については Lenovo の責任とします Lenovo およびサービス提供者はいずれも 製品に含まれる機密情報 専有情報 または個人情報を含む あらゆる情報について その損失または開示についての責任は負わないものとします いかなる場合においても またここに明記されているすべての救済措置についてその基本目的が達成されない場合でも Lenovo Lenovo の関連会社 サプライヤー ビジネスパートナー およびサービス提供者は その予見可能性の有無を問わず また契約 保証 過失 厳格責任 またはその他の法理に基づいて主張がなされた場合においても 以下のものについては一切の責任を負わないものとします 1) 第三者からの損害賠償請求 2) お客様のデータの損失 損傷 または開示 3) 特別損害 付随的損害 懲罰的損害 間接的損害 または結果的損害 ( 逸失利益 営業収入 信用 または節約すべかりし費用を含みますが これに限定されません ) 何らかの原因による損害に対する Lenovo Lenovo の関連会社 サプライヤー ビジネスパートナー およびサービス提供者の責任限度額は いかなる場合にも 現実に発生した直接的損害の総額を超えることはなく また製品に対して支払われた総額を超えることはありません 当該制限は 法的に Lenovo の責に帰する肉体的損傷 ( 死亡を含みます ) 不動産に対する損害または有形動産に対する損害には適用されません 国または地域によっては 法律の強行規定により 付随的損害または間接損害に対する責任の制限が適用されない場合があります お客様のその他の権利 本保証により お客様には 特別な法的権利が付与されます お住まいの国または地域によっては 準拠法に従って その他の権利を有することがあります また お客様は Lenovo との書面による合意に基づいて その他の権利を有する場合もあります 本保証は 契約による放棄または制限のできない 消費財の販売を統制する法規に定められたお客様の権利を含め 制定法上の権利に影響を及ぼすものではありません 第 2 章 - 各国固有の条項 オーストラリア Lenovo は Lenovo (Australia & New Zealand) Pty Limited ABN 住所 : Level 10, North Tower, 1-5 Railway Street, Chatswood, NSW, 2067 電話 : 電子メール : lensyd_au@lenovo.com 第 1 章の同項を次のように置き換えます 本保証の適用対象 : 付録 B. Lenovo 保証規定 23
28 Lenovo は お客様が購入された各 Lenovo ハードウェア製品が保証期間中の通常の使用および条件において材料および製造上の欠陥がないことを保証します 保障期間中に 本保証の対象となる欠陥に起因して製品が故障した場合 Lenovo は本保証規定に基づいて救済措置を講じます 製品の保証期間は Lenovo が書面により別途規定 通知する以外は お客様の納品書または領収書に記載された購入日から開始します お客様の製品に適用される保証期間および保証サービスの種類は 以下の 第 3 章 - 保証サービス情報 に規定されています 本保証により オーストラリア消費者法に基づく権利を含め 法的な権利が付与され 法的に救済措置が講じられることになります 第 1 章の同項を次のように置き換えます 製品および部品の交換 : 保証サービスが製品または部品の交換を伴う場合 交換された製品または部品は Lenovo の所有となり 交換用製品または部品はお客様の所有となります 購入時のまま変更されていない製品または部品のみが 交換の対象となります 交換製品または部品は新品でない場合もありますが 良好に稼動し 少なくとも交換された旧製品または部品と機能的に同等のものとなります 交換製品または部品は 交換された旧製品または部品の残る保証期間が満了するまで 保証の対象となります 修理に提示された製品および部品は 当該製品または部品を修理したものではなく 同じタイプの製品または部品を修理調整したものである場合があります 修理調整した部品は 製品の修理に使用されることがあります また ユーザーが生成したデータを保持する機能を有している製品であっても 製品の修理により データの損失が生じることがあります 第 1 章の同項に次を追加します 個人の連絡先情報の使用 : お客様がお客様情報の提供を拒否する場合 または Lenovo の代理業者または請負業者へのお客様情報の転送を望まない場合 Lenovo は本保証に基づいたサービスを実行できなくなります プライバシー法 (1988 年制定 ) に従い お客様は Lenovo に連絡することで 個人の連絡先情報にアクセスし 誤りの修正を要求する権利を有します 第 1 章の同項を次のように置き換えます 責任の制限 : お客様の製品がサービス提供者の占有下にある場合およびサービス提供者の責任で輸送中の場合における製品の滅失毀損については Lenovo の責任とします Lenovo およびサービス提供者はいずれも 製品に含まれる機密情報 専有情報 または個人情報を含む あらゆる情報について その損失または開示についての責任は負わないものとします 法律で認められている範囲内で いかなる場合においても またここに明記されているすべての救済措置についてその基本目的が達成されない場合でも Lenovo Lenovo の関連会社 サプライヤー ビジネスパートナー およびサービス提供者は その予見可能性の有無を問わず また契約 保証 過失 厳格責任 またはその他の法理に基づいて主張がなされた場合においても 以下のものについては一切の責任を負わないものとします 1) 第三者からの損害賠償請求 2) お客様のデータの損失 損傷 または開示 3) 特別損害 付随的損害 懲罰的損害 間接的損害 または結果的損害 ( 逸失利益 営業収入 信用 または節約すべかりし費用を含みますが これに限定されません ) 何らかの原因による損害に対する Lenovo Lenovo の関連会社 サプライヤー ビジネスパートナー およびサービス提供者の責任限度額は いかなる場合にも 現実に発生した直接的損害の総額を超えることはなく また製品に対して支払われた総額を超えることはありません 24 ThinkPad OneLink Pro Dock ユーザー ガイド
29 当該制限は 法的に Lenovo の責に帰する肉体的損傷 ( 死亡を含みます ) 不動産に対する損害または有形動産に対する損害には適用されません 第 1 章の同項を次のように置き換えます お客様のその他の権利 : 本保証により お客様には 特別な法的権利が付与されます また お客様は オーストラリア消費者法に基づく権利を含め 法的な権利も有します 本保証は 契約による放棄または制限のできない権利を含め 制定法上の権利または法的な権利に影響を及ぼすものではありません たとえば 弊社製品には オーストラリア消費者法に基づき 排除できない保証が付いています お客様は 重大な不具合に対する交換または払い戻し および合理的に予測可能なその他のあらゆる損失または損害に対して補償を受ける権利を有します また 製品が合格品質水準に至っていない場合は かかる不具合が重大なものに至らないときでも 製品の修理または交換を受ける権利を有します ニュージーランド 第 1 章の同項に次を追加します 個人情報の使用 : お客様がお客様情報の提供を拒否する場合 または Lenovo の代理業者または請負業者へのお客様情報の転送を望まない場合 Lenovo は本保証に基づいたサービスを実行できなくなります プライバシー法 (1993 年制定 ) に従い お客様は Lenovo (Australia & New Zealand) Pty Limited ABN に連絡することにより お客様の個人情報にアクセスし 誤りの修正を要求する権利を有します 住所 : Level 10, North Tower, 1-5 Railway Street, Chatswood, NSW, 2067 電話 : 電子メール : lensyd_au@lenovo.com バングラディッシュ カンボジア インド インドネシア ネパール フィリピン ベトナム およびスリランカ 第 1 章に以下を追加します 紛争の解決 本保証に起因する または本保証に関連した紛争は シンガポールにおける仲裁により最終的に解決されるものとします 本保証は 抵触法には関係なく シンガポールの法律に準拠し 当該法律に従って規制され 解釈され 実施されるものとします お客様が製品をインドで購入した場合 本保証に起因する あるいは本保証に関連した紛争は インド共和国バンガロールにおける仲裁により最終的に解決されるものとします シンガポールにおける仲裁は 紛争発生時に有効な Singapore International Arbitration Center ( SIAC の規則 ) に従って行われるものとします インドにおける仲裁は 紛争発生時に有効なインドの法律に従って行われるものとします 仲裁の裁定は最終的なものであり 異議申し立てなく当事者双方に対する拘束力を持つことになります 仲裁の裁定は書面にされ 事実認定と法律の結論とを記述します すべての仲裁手続きは 提示されるすべての文書を含め 英語で執り行われるものとします 仲裁手続きにおいて 本保証規定の英語版の効力は 他の言語版の保証規定よりも優先されます 欧州経済領域 (EEA) 第 1 章に以下を追加します EEA のお客様は Lenovo の以下のアドレスに連絡を取ることができます EMEA Service Organisation, Lenovo (International) B.V., Floor 2, Einsteinova 21, , Bratislava, Slovakia EEA 諸国で購入された Lenovo ハードウェア製品に対する本保証に基づくサービスは Lenovo が製品を発表し販売する EEA 諸国で受けることができます 付録 B. Lenovo 保証規定 25
30 ロシア 第 1 章に以下を追加します 製品耐用年数 製品耐用年数は 購入日から 4 年間です 第 3 章 - 保証サービス情報 製品の種類機械を購入した国または地域保証期間保証サービスの種類 ThinkPad OneLink Pro Dock 世界共通 3 年 1, 4 必要に応じて サービス提供者は ご使用の製品に指定された保証サービスの種類および利用可能なサービスに応じて 修理または交換サービスを提供します サービスのご提供日時は お客様のお問い合わせの時間 および部品の在庫状況などによって異なります 保証サービスの種類 1. お客様での取替え可能部品 (CRU: Customer Replaceable Unit) サービス CRU サービスでは サービス提供者は お客様ご自身で導入していただく CRU を出荷します ( 費用はサービス提供者が負担します ) CRU についての情報および交換手順のご案内は 製品と一緒に出荷されます また お客様はこれらをいつでも Lenovo に要求し 入手することができます お客様ご自身で容易に導入できる CRU は Self-service CRU と呼ばれます Optional-service CRU は 多少の技術スキルとツールが必要な場合があります Self-service CRU の導入はお客様ご自身の責任で行っていただきます 対象の製品に関して指定された保証サービスの種類に基づき サービス提供者に Optional-service CRU の導入を要請することもできます サービス提供者または Lenovo から購入する場合 お客様の代わりにサービス提供者または Lenovo が Self-service CRU を導入する 有償のオプション サービスをご利用いただける場合があります CRU とその指定のリストは 製品に同梱された資料に記載されています または からも入手できます 故障した CRU を返却する必要があるかどうかについては 交換用 CRU に同梱される資料に指定されています 返却が必要な場合は 1) 返却の指示 送料前払いの返却用出荷ラベル および返送用梱包材が交換用 CRU に付属し 2) お客様が 故障した CRU を交換用 CRU の受領から 30 日以内に返却しない場合 サービス提供者より交換用 CRU の代金を請求させていただく場合があります 2. オンサイト サービス オンサイト サービスでは サービス提供者がお客様の製品設置場所で製品の修理または交換を行います お客様は 製品の分解および再組み立てを行うことができる適切な作業場を提供する必要があります 場合によっては サービス センターで修理を完了することが必要になることがあります その場合は サービス提供者により 当該製品がサービス センターに送付されます ( 費用はサービス提供者が負担します ) 3. クーリエ サービス クーリエ サービスでは 製品は サービス提供者の費用負担で配送され 指定のサービス センターで修理または交換が行われます 製品の接続を取り外すことと 指定のサービス センターに製品を返送するためにお客様に提供された輸送用コンテナーに製品を梱包することについては お客様の責任で行っていただきます 宅配便業者が製品を回収し 指定されたサービス センターに配送します サービス センターからお客様に製品が返送されます ( 費用はサービス センターが負担します ) 4. 持ち込みサービス 26 ThinkPad OneLink Pro Dock ユーザー ガイド
31 持ち込みサービスでは お客様による費用負担および危険負担で お客様が指定のサービス センターに製品を送付した後 当該製品の修理または交換が行われます 製品の修理または交換後 お客様は本製品を受け取ることができます お客様が製品を受け取らなかった場合 サービス センターは 適切と思われるときに お客様への責任を負うことなく かかる製品を処分することができます 5. 郵送サービス 郵送サービスでは お客様による費用負担および危険負担で お客様が指定のサービス センターに製品を送付した後 当該製品の修理または交換が行われます 製品の修理または交換後 サービス提供者が別途定める場合を除き 当該製品は Lenovo による費用負担および危険負担でお客様に返送されます 6. 往復郵送サービス 往復郵送サービスでは お客様による費用負担および危険負担で お客様が指定のサービス センターに製品を送付した後 当該製品の修理または交換が行われます 製品の修理または交換後 お客様による費用負担および危険負担で 当該製品をお客様に返送することができます お客様が返送を手配しなかった場合 サービス センターは 適切と思われるときに お客様への責任を負うことなく かかる製品を処分することができます 7. 製品交換サービス 製品交換サービスでは Lenovo がお客様のもとに交換用の製品を発送します 製品の取り付けと動作の検証は お客様の責任となります 交換用の製品は 故障した製品と引き換えにお客様の所有となり 故障した製品は Lenovo の所有となります 故障した製品は 交換用製品を受け取ったときの配送用段ボールに梱包して Lenovo にご返送ください 送料は Lenovo からの発送およびお客様から Lenovo へのご返送のいずれにつきましても Lenovo にて負担します 交換用製品を受け取ったときの段ボールを使用しない場合 配送中に生じた故障製品に対する損傷は お客様の責任となることがあります お客様が 交換用製品を受領してから 30 日以内に故障した製品を返却しない場合 Lenovo は交換用製品の代金を請求させていただく場合があります Suplemento de Garantía para México Este Suplemento de Garantía se considera parte integrante de la Garantía Limitada de Lenovo y será efectivo única y exclusivamente para los productos distribuidos y comercializados dentro del Territorio de los Estados Unidos Mexicanos. En caso de conflicto, se aplicarán los términos de este Suplemento. El comercializador responsable del producto es Lenovo México S de R L de CV y para efectos de esta garantía en la República Mexicana su domicilio es Paseo de Tamarindos No.400-A Piso 27 Arcos Torre Poniente, Bosques de Las Lomas, Delegación Miguel Hidalgo, C.P México, D.F. En el caso de que se precise una reparación cubierta por la garantía o precise de partes, componentes, consumibles o accesorios diríjase a este domicilio. Si no existiese ningún Centro de servicio autorizado en su ciudad, población o en un radio de 70 kilómetros de su ciudad o población, la garantía incluirá cualquier gasto de entrega razonable relacionado con el transporte del producto a su Centro de servicio autorizado más cercano. Por favor, llame al Centro de servicio autorizado más cercano para obtener las aprobaciones necesarias o la información relacionada con el envío del producto y la dirección de envío. Esta garantía ampara todas las piezas de hardware del producto e incluye mano de obra. El procedimiento para hacer efectiva la garantía consiste en la presentación del producto, acompañado de la póliza correspondiente, debidamente sellada por el establecimiento que lo vendió, o la factura, o recibo o comprobante, en el que consten los datos específicos del producto objeto de la compraventa. 付録 B. Lenovo 保証規定 27
32 Lenovo sólo pueden eximirse de hacer efectiva la garantía en los siguientes casos: a) Cuando el producto se hubiese utilizado en condiciones distintas a las normales. b) Cuando el producto no hubiese sido operado de acuerdo con el instructivo de uso que se le acompaña. c) Cuando el producto hubiese sido alterado o reparado por personas no autorizadas por el fabricante nacional, importador o comercializador responsable respectivo. Todos los programas de software precargados en el equipo sólo tendrán una garantía de noventa (90) días por defectos de instalación desde la fecha de compra. Lenovo no es responsable de la información incluida en dichos programas de software y /o cualquier programa de software adicional instalado por Usted o instalado después de la compra del producto. La garantía cubre la atención, revisión y corrección de errores, defectos o inconsistencias que impidan el desempeño normal de un equipo de cómputo en cuanto a su hardware y software. Los servicios no cubiertos por la garantía se cargarán al usuario final, previa obtención de una autorización. Esta garantía tiene una duración de un año a partir del momento de la compra e incluye la mano de obra, por lo que en caso de aplicarse la garantía, esta no causara ningún gasto o costo para el cliente. Centros de Servicios autorizados para hacer efectiva la garantía: Lenovo México con domicilio en Paseo de Tamarindos No.400-A Piso 27 Arcos, Torre Poniente, Bosques de Las Lomas, Delegación Miguel Hidalgo, C.P México, D.F. Teléfono , Lenovo Monterrey con domicilio en Boulevard Escobedo No.316, Apodaca Technology Park, Apodaca, C.P , Nuevo León, México. Teléfono , Impor tado por: Lenovo México S. de R.L. de C.V. Av. Santa Fe 505, Piso 15 Col. Cruz Manca Cuajimalpa, D.F.,., México C.P Tel. (55) ThinkPad OneLink Pro Dock ユーザー ガイド
33 付録 C 電磁波放出の注記 以下の情報は ThinkPad OneLink Pro Dock に関するものです Federal Communications Commission Declaration of Conformity ThinkPad OneLink Pro Dock - SD20E52953 This equipment has been tested and found to comply with the limits for a Class B digital device, pursuant to Part 15 of the FCC Rules. These limits are designed to provide reasonable protection against harmful interference in a residential installation. This equipment generates, uses, and can radiate radio frequency energy and, if not installed and used in accordance with the instructions, may cause harmful interference to radio communications. However, there is no guarantee that interference will not occur in a particular installation. If this equipment does cause harmful interference to radio or television reception, which can be determined by turning the equipment off and on, the user is encouraged to try to correct the interference by one or more of the following measures: Reorient or relocate the receiving antenna. Increase the separation between the equipment and receiver. Connect the equipment into an outlet on a circuit different from that to which the receiver is connected. Consult an authorized dealer or service representative for help. Lenovo is not responsible for any radio or television interference caused by using other than specified or recommended cables and connectors or by unauthorized changes or modifications to this equipment. Unauthorized changes or modifications could void the user's authority to operate the equipment. This device complies with Part 15 of the FCC Rules. Operation is subject to the following two conditions: (1) this device may not cause harmful interference, and (2) this device must accept any interference received, including interference that may cause undesired operation. Responsible Party: Lenovo (United States) Incorporated 1009 Think Place - Building One Morrisville, NC Phone Number: Industry Canada Class B emission compliance statement This Class B digital apparatus complies with Canadian ICES-003. Cet appareil numérique de la classe B est conforme à la norme NMB-003 du Canada. European Union - Compliance to the Electromagnetic Compatibility Directive This product is in conformity with the protection requirements of EU Council Directive 2004/108/EC on the approximation of the laws of the Member States relating to electromagnetic compatibility. Lenovo cannot accept responsibility for any failure to satisfy the protection requirements resulting from a non-recommended modification of the product, including the installation of option cards from other manufacturers. Copyright Lenovo 2013,
34 This product has been tested and found to comply with the limits for Class B Information Technology Equipment according to European Standard EN The limits for Class B equipment were derived for typical residential environments to provide reasonable protection against interference with licensed communication devices. Lenovo, Einsteinova 21, Bratislava, Slovakia German Class B compliance statement Deutschspr achiger EU Hinweis: Hinweis für Gerät äte der Klasse B EU-Richtlinie zur Elektr omagnetischen Vertr träglichk eit Dieses Produkt entspricht den Schutzanforderungen der EU-Richtlinie 2004/108/EG (früher 89/336/EWG) zur Angleichung der Rechtsvorschriften über die elektromagnetische Verträglichkeit in den EU-Mitgliedsstaaten und hält die Grenzwerte der EN Klasse B ein. Um dieses sicherzustellen, sind die Geräte wie in den Handbüchern beschrieben zu installieren und zu betreiben. Des Weiteren dürfen auch nur von der Lenovo empfohlene Kabel angeschlossen werden. Lenovo übernimmt keine Verantwortung für die Einhaltung der Schutzanforderungen, wenn das Produkt ohne Zustimmung der Lenovo verändert bzw. wenn Erweiterungskomponenten von Fremdherstellern ohne Empfehlung der Lenovo gesteckt/eingebaut werden. Deutschland: Einhaltung des Gesetz es über die elektr omagnetische Vertr träglichk eit von Betriebsmitt eln Dieses Produkt entspricht dem Gesetz über die elektromagnetische Verträglichkeit von Betriebsmitteln EMVG (früher Gesetz über die elektromagnetische Verträglichkeit von Geräten ). Dies ist die Umsetzung der EU-Richtlinie 2004/108/EG (früher 89/336/EWG) in der Bundesrepublik Deutschland. Zulassungsbescheinigung laut dem Deutschen Gesetz über die elektr omagnetische Vertr träglichk eit von Betriebsmitt eln, EMVG vom 20. Juli 2007 (früher Gesetz über die elektr omagnetische Vertr träglichk eit von Gerät äten), bzw. der EMV EG Richtlinie 2004/108/EC (früher 89/336/EWG), für Gerät äte der Klasse B. Dieses Gerät ist berechtigt, in Übereinstimmung mit dem Deutschen EMVG das EG-Konformitätszeichen - CE - zu führen. Verantwortlich für die Konformitätserklärung nach Paragraf 5 des EMVG ist die Lenovo (Deutschland) GmbH, Gropiusplatz 10, D Stuttgart. Informationen in Hinsicht EMVG Paragraf 4 Abs. (1) 4: Das Gerät erfüllt die Schutzanfor derungen nach EN und EN Klasse B. Korea Class B compliance statement Japan VCCI Class B compliance statement 30 ThinkPad OneLink Pro Dock ユーザー ガイド
35 Japan compliance statement for products which connect to the power mains with rated current less than or equal to 20 A per phase Lenovo product service information for Taiwan Eurasian compliance mark Ukraine Compliance Mark 付録 C. 電磁波放出の注記 31
36 32 ThinkPad OneLink Pro Dock ユーザー ガイド
37 付録 D 特記事項 本書に記載の製品 サービス または機能が日本においては提供されていない場合があります 日本で利用可能な製品 サービス および機能については レノボ ジャパンの営業担当員にお尋ねください 本書で Lenovo 製品 プログラム またはサービスに言及していても その Lenovo 製品 プログラム またはサービスのみが使用可能であることを意味するものではありません これらに代えて Lenovo の知的所有権を侵害することのない 機能的に同等の製品 プログラム またはサービスを使用することができます ただし Lenovo 以外の製品とプログラムの操作またはサービスの評価および検証は お客様の責任で行っていただきます Lenovo は 本書に記載されている内容に関して特許権 ( 特許出願中のものを含む ) を保有している場合があります 本書の提供は お客様にこれらの特許権について実施権を許諾することを意味するものではありません 実施権についてのお問い合わせは 書面にて下記宛先にお送りください Lenovo (United States), Inc Think Place - Building One Morrisville, NC U.S.A. Attention: Lenovo Director of Licensing Lenovo およびその直接または間接の子会社は 本書を特定物として現存するままの状態で提供し 商品性の保証 特定目的適合性の保証および法律上の瑕疵担保責任を含むすべての明示もしくは黙示の保証責任を負わないものとします 国または地域によっては 法律の強行規定により 保証責任の制限が禁じられる場合 強行規定の制限を受けるものとします この情報には 技術的に不適切な記述や誤植を含む場合があります 本書は定期的に見直され 必要な変更は本書の次版に組み込まれます Lenovo は予告なしに 随時 この文書に記載されている製品またはプログラムに対して 改良または変更を行うことがあります リサイクル情報 Lenovo は 情報技術 (IT) 機器の所有者に 機器が不要になったときに責任をもってリサイクルすることをお勧めしています また 機器の所有者による IT 製品のリサイクルを支援するため さまざまなプログラムとサービスを提供しています Lenovo 製品のリサイクルについて詳しくは 次の Web サイトにアクセスしてください 日本でのリサイクルまたは廃棄についての詳細は 次の Web サイトを参照してください リサイクル情報 ( 中国 ) Copyright Lenovo 2013,
38 リサイクル情報 ( ブラジル ) Declarações de Reciclagem no Brasil Descarte de um Produto Lenovo Fora de Uso Equipamentos elétricos e eletrônicos não devem ser descartados em lixo comum, mas enviados à pontos de coleta, autorizados pelo fabricante do produto para que sejam encaminhados e processados por empresas especializadas no manuseio de resíduos industriais, devidamente certificadas pelos orgãos ambientais, de acordo com a legislação local. A Lenovo possui um canal específico para auxiliá-lo no descarte desses produtos. Caso você possua um produto Lenovo em situação de descarte, ligue para o nosso SAC ou encaminhe um para: reciclar@lenovo.com, informando o modelo, número de série e cidade, a fim de enviarmos as instruções para o correto descarte do seu produto Lenovo. 輸出種別に関する注意事項 本製品は米国輸出管理規制 (EAR) の対象であり その輸出種別管理番号 (ECCN) は EAR99 です 本製品は EAR E1 国別リストの禁輸国を除く国に再輸出できます 重要な WEEE 情報 Lenovo 製品の WEEE マークは WEEE ( 廃電気電子機器 ) および e-waste ( 電気電子機器廃棄物 ) 規制国に適用されます ( 例えば 欧州 WEEE 指令 2011 年 インドの E-Waste 管理と取り扱い規則 ) 機器には 廃電気電子機器 (WEEE) に関する現地国の規制に従ってラベルが貼付されています これらの規制は 各地域内で適用される中古機器の回収とリサイクルの骨子を定めています このラベルはさまざまな製品に貼付され 使用済みの製品を廃棄するのではなく 所定の共同システムに回収して再生する必要があることを示しています マークが付いている電気 / 電子機器 (EEE) の使用者は 使用済みの電気 電子機器を地方自治体の無分別ゴミとして廃棄してはならず 機器に含まれる有害物質が環境や人体へ与える悪影響を最小限に抑えるためにお客様が利用可能な廃電気 電子機器の回収 リサイクル あるいは再生のための回収方法を利用しなければなりません WEEE について詳しくは を参照してください 商標 以下は Lenovo Corporation の米国およびその他の国における商標です Access Connections Lenovo ThinkPad ThinkVantage 34 ThinkPad OneLink Pro Dock ユーザー ガイド
39 Microsoft および Windows は Microsoft グループの商標です DisplayPort は Video Electronics Standards Association の商標です Intel は Intel Corporation の米国およびその他の国における商標です 他の会社名 製品名およびサービス名等はそれぞれ各社の商標です 付録 D. 特記事項 35
40 36 ThinkPad OneLink Pro Dock ユーザー ガイド
41 付録 E 有害物質の使用制限指令 (RoHS) EU 連合 RoHS Lenovo products sold in the European Union, on or after 3 January 2013 meet the requirements of Directive 2011/65/EU on the restriction of the use of certain hazardous substances in electrical and electronic equipment ( RoHS recast or RoHS 2 ). For more information about Lenovo progress on RoHS, go to: 中国 RoHS 为满足中国电子电气产品有害物质限制相关的法律法规和其他要求, 联想公司对本产品中有害物质, 按部件分类, 声明如下 トルコ RoHS The Lenovo product meets the requirements of the Republic of Turkey Directive on the Restriction of the Use of Certain Hazardous Substances in Waste Electrical and Electronic Equipment (WEEE). ウクライナ RoHS インド RoHS RoHS compliant as per E-Waste (Management & Handling) Rules, Copyright Lenovo 2013,
42 38 ThinkPad OneLink Pro Dock ユーザー ガイド
43
44
MIDI_IO.book
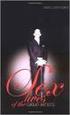 MIDI I/O t Copyright This guide is copyrighted 2002 by Digidesign, a division of Avid Technology, Inc. (hereafter Digidesign ), with all rights reserved. Under copyright laws, this guide may not be duplicated
MIDI I/O t Copyright This guide is copyrighted 2002 by Digidesign, a division of Avid Technology, Inc. (hereafter Digidesign ), with all rights reserved. Under copyright laws, this guide may not be duplicated
Tab 5, 11 Tab 4, 10, Tab 3, 9, 15Tab 2, 8, 14 Tab 1, 7, 13 2
 COMPANION 20 MULTIMEDIA SPEAKER SYSTEM Owner s Guide Tab 5, 11 Tab 4, 10, Tab 3, 9, 15Tab 2, 8, 14 Tab 1, 7, 13 2 Tab1, 7, 13 Tab 2, 8, 14 Tab 3, 9, 15 Tab 4, 10, Tab 5, 11 This product conforms to all
COMPANION 20 MULTIMEDIA SPEAKER SYSTEM Owner s Guide Tab 5, 11 Tab 4, 10, Tab 3, 9, 15Tab 2, 8, 14 Tab 1, 7, 13 2 Tab1, 7, 13 Tab 2, 8, 14 Tab 3, 9, 15 Tab 4, 10, Tab 5, 11 This product conforms to all
*C3200−îŒ{fiI‡È”g‡¢Łû01-07
 2 2 1 2 3 4 a b c d 5 6 7 8 9 10 11 12 13 14 2 2 15 16 I/O ipk 17 18 19 20 LAN! 21 22 23 24 25 26 Web Navi Text To Speech 27 Outlook Intellisync HancomMobileWord/Sheet HancomMobileWord/Sheet 28 29 30 a
2 2 1 2 3 4 a b c d 5 6 7 8 9 10 11 12 13 14 2 2 15 16 I/O ipk 17 18 19 20 LAN! 21 22 23 24 25 26 Web Navi Text To Speech 27 Outlook Intellisync HancomMobileWord/Sheet HancomMobileWord/Sheet 28 29 30 a
ユーザーガイド
 SWR12 ...4...4...4...5...5... 5... 5... 5...6...7... 7 LED... 7... 7... 8... 8... 9... 9 SmartBand 2 Android...10... 10... 10... 11 LED... 12... 12... 13... 13... 13 Google Fit... 13 STAMINA... 14 STAMINA...
SWR12 ...4...4...4...5...5... 5... 5... 5...6...7... 7 LED... 7... 7... 8... 8... 9... 9 SmartBand 2 Android...10... 10... 10... 11 LED... 12... 12... 13... 13... 13 Google Fit... 13 STAMINA... 14 STAMINA...
ユーザーガイド
 BSP60 ...3...4 本機の使用場所について... 4 本機の取り扱いについて... 4 お手入れ... 4...5...6 ディスプレイ... 6...7...8...8 電源をオンする... 8 電源をオフする... 8...8 NFC 機能をお使いになる場合... 8 NFC 機能をお使いにならない場合... 9 NFC...10...10 本機をリセットする... 10 本機を初期設定に戻す...
BSP60 ...3...4 本機の使用場所について... 4 本機の取り扱いについて... 4 お手入れ... 4...5...6 ディスプレイ... 6...7...8...8 電源をオンする... 8 電源をオフする... 8...8 NFC 機能をお使いになる場合... 8 NFC 機能をお使いにならない場合... 9 NFC...10...10 本機をリセットする... 10 本機を初期設定に戻す...
 FCC This product is conform to the FCC standards. FCC Rules (Federal Communications Commission) This product complies with Part15 Subpart B and C of the FCC Rules. FCC ID : MK4TR3XM-SX01 FCC NOTICE This
FCC This product is conform to the FCC standards. FCC Rules (Federal Communications Commission) This product complies with Part15 Subpart B and C of the FCC Rules. FCC ID : MK4TR3XM-SX01 FCC NOTICE This
クイックスタートガイド [SC-03E]
![クイックスタートガイド [SC-03E] クイックスタートガイド [SC-03E]](/thumbs/96/127590290.jpg) a L R 2.4 FH1 / DS4 / OF4 / XX8 IEEE802.11b/g/n IEEE802.11a/n J52 W52 W53 W56 g h a i b j c k m n o p q s t u v w t d e f l g a b c d r e f g h i j k l m n o p q r s t u v w x
a L R 2.4 FH1 / DS4 / OF4 / XX8 IEEE802.11b/g/n IEEE802.11a/n J52 W52 W53 W56 g h a i b j c k m n o p q s t u v w t d e f l g a b c d r e f g h i j k l m n o p q r s t u v w x
ユーザーガイド
 BKC52 ...3... 3...4... 4... 4... 5...6... 6... 6... 7... 7...8 Legal information...9 Declaration of Conformity for BKC52... 9 2 Xperia TM Z2 Tablet Xperia TM Z2 Tablet NFC LED Bluetooth LED microusb E
BKC52 ...3... 3...4... 4... 4... 5...6... 6... 6... 7... 7...8 Legal information...9 Declaration of Conformity for BKC52... 9 2 Xperia TM Z2 Tablet Xperia TM Z2 Tablet NFC LED Bluetooth LED microusb E
63Y2925.pdf
 ThinkPad X201 X201s X201 Tablet v v Access Help ( ) 21 C. v ThinkPad ThinkPad Web http://www.lenovo.com/support/jp/ 11 2009.11 Copyright Lenovo 2009. Lenovo 2009 .......... v....... v....... vi ( ).........
ThinkPad X201 X201s X201 Tablet v v Access Help ( ) 21 C. v ThinkPad ThinkPad Web http://www.lenovo.com/support/jp/ 11 2009.11 Copyright Lenovo 2009. Lenovo 2009 .......... v....... v....... vi ( ).........
LED...5 LED... 5 LED... 5 LED Xperia Ear Duo... 7 Xperia Ear Duo Xperia Ear Duo
 XEA20 ...3...3... 3... 4 LED...5 LED... 5 LED... 5 LED... 5...6... 6... 7 Xperia Ear Duo... 7 Xperia Ear Duo... 9... 10 Xperia Ear Duo...12... 12... 13... 14... 15... 15 Assistant for Xperia TM... 15 Clova...
XEA20 ...3...3... 3... 4 LED...5 LED... 5 LED... 5 LED... 5...6... 6... 7 Xperia Ear Duo... 7 Xperia Ear Duo... 9... 10 Xperia Ear Duo...12... 12... 13... 14... 15... 15 Assistant for Xperia TM... 15 Clova...
: (20ºC +/- 5ºC) : : 3 : : RV Bose Corporation hereby declares that this product is in compliance with the essential requirements and other relevant p
 Bose SoundLink Mini Bluetooth speaker II : (20ºC +/- 5ºC) : : 3 : : RV Bose Corporation hereby declares that this product is in compliance with the essential requirements and other relevant provisions
Bose SoundLink Mini Bluetooth speaker II : (20ºC +/- 5ºC) : : 3 : : RV Bose Corporation hereby declares that this product is in compliance with the essential requirements and other relevant provisions
ユーザーガイド
 SWR30 ...3... 3... 3... 4... 4... 5... 5... 5... 6... 6 SmartBand Talk...7 SmartBand Talk... 7 SmartBand Talk... 8... 8 Android... 9... 9... 10... 10... 11... 11... 11 SmartBand... 12... 12... 12... 13
SWR30 ...3... 3... 3... 4... 4... 5... 5... 5... 6... 6 SmartBand Talk...7 SmartBand Talk... 7 SmartBand Talk... 8... 8 Android... 9... 9... 10... 10... 11... 11... 11 SmartBand... 12... 12... 12... 13
ThinkPad Wireless WAN Card Quick Start Guide_JA
 ThinkPad Wireless WAN Card クイック スタート ガイド 第 1 章製品説明 ご使用の ThinkPad コンピューターでワイヤレス広域ネットワーク (WAN) カードがサポートされている場合 ワイヤレス WAN カードをコンピューターの PCI (Peripheral Component Interconnect) Express M.2 カード スロットに取り付けることができます
ThinkPad Wireless WAN Card クイック スタート ガイド 第 1 章製品説明 ご使用の ThinkPad コンピューターでワイヤレス広域ネットワーク (WAN) カードがサポートされている場合 ワイヤレス WAN カードをコンピューターの PCI (Peripheral Component Interconnect) Express M.2 カード スロットに取り付けることができます
クイックスタートガイド [SC-06D]
![クイックスタートガイド [SC-06D] クイックスタートガイド [SC-06D]](/thumbs/96/127590204.jpg) SC-06D a g h a i b j c k m n o p q s t u v w d e f l r g a b c d e f g h i j k l m n o p q r s t u v w x x a ab c 3 1 2 b c d a b 1 2 e a ab c 3 1 2 b c d e f a b c d e f a b
SC-06D a g h a i b j c k m n o p q s t u v w d e f l r g a b c d e f g h i j k l m n o p q r s t u v w x x a ab c 3 1 2 b c d a b 1 2 e a ab c 3 1 2 b c d e f a b c d e f a b
manual_lite_japan
 Tapplock lite ユーザーマニュアル World s first smart fingerprint padlock Tapplock.com 最先端の指紋技術 0.8 秒でロック解除 最大 100 個の指紋を保存できます 適応アルゴリズム : 使用するたびに より迅速で正確なアクセス 共有可能なワイヤレスアクセス Tapplock アプリ経由でワイヤレス Bluetooth アクセスをサポート
Tapplock lite ユーザーマニュアル World s first smart fingerprint padlock Tapplock.com 最先端の指紋技術 0.8 秒でロック解除 最大 100 個の指紋を保存できます 適応アルゴリズム : 使用するたびに より迅速で正確なアクセス 共有可能なワイヤレスアクセス Tapplock アプリ経由でワイヤレス Bluetooth アクセスをサポート
: Bose SoundLink around-ear Bluetooth headphones : (UL CSA VDE CCC ) Bose Corporation hereby declares that this product is in compliance with
 Bose SoundLink AROUND-EAR BLUETOOTH HEADPHONES : 3 - - - Bose SoundLink around-ear Bluetooth headphones : (UL CSA VDE CCC ) Bose Corporation hereby declares that this product is in compliance with the
Bose SoundLink AROUND-EAR BLUETOOTH HEADPHONES : 3 - - - Bose SoundLink around-ear Bluetooth headphones : (UL CSA VDE CCC ) Bose Corporation hereby declares that this product is in compliance with the
ユーザーガイド
 BRH10 ...3... 3... 3...4... 4... 4... 4... 4 Android... 5... 5... 6... 7...7...8... 8... 8 Legal information... 9 Declaration of Conformity for BRH10... 10 2 Xperia Xperia http://www.sonymobile.co.jp/product/accessories/brh10/
BRH10 ...3... 3... 3...4... 4... 4... 4... 4 Android... 5... 5... 6... 7...7...8... 8... 8 Legal information... 9 Declaration of Conformity for BRH10... 10 2 Xperia Xperia http://www.sonymobile.co.jp/product/accessories/brh10/
Avid Fast Track Solo Guide
 Fast Track Solo Legal Notices 2013 Avid Technology, Inc., ( Avid ), all rights reserved. This guide may not be duplicated in whole or in part without the written consent of Avid. Avid, the Avid logo, Fast
Fast Track Solo Legal Notices 2013 Avid Technology, Inc., ( Avid ), all rights reserved. This guide may not be duplicated in whole or in part without the written consent of Avid. Avid, the Avid logo, Fast
ユーザーガイド
 BSC10 ...3... 3 LED... 3...4... 4... 5... 5... 7...8... 8... 8...9 Xperia... 9... 9...10 Legal information...11 Declaration of Conformity for BSC10... 11 2 VOL Xperia TM Xperia Xperia Xperia E a b c d
BSC10 ...3... 3 LED... 3...4... 4... 5... 5... 7...8... 8... 8...9 Xperia... 9... 9...10 Legal information...11 Declaration of Conformity for BSC10... 11 2 VOL Xperia TM Xperia Xperia Xperia E a b c d
Lenovo AutoLock デプロイメント ガイド 更新 :2011 年 3 月
 Lenovo AutoLock デプロイメント ガイド 更新 :2011 年 3 月 Lenovo AutoLock デプロイメント ガイド 更新 :2011 年 3 月 注 : 本書および本書で紹介する製品をご使用になる前に 7 ページの付録 A 特記事項 に記載されている情報をお読みください 第 1 版 (2011 年 3 月 ) Copyright Lenovo 2011. 制限付き権利に関する通知
Lenovo AutoLock デプロイメント ガイド 更新 :2011 年 3 月 Lenovo AutoLock デプロイメント ガイド 更新 :2011 年 3 月 注 : 本書および本書で紹介する製品をご使用になる前に 7 ページの付録 A 特記事項 に記載されている情報をお読みください 第 1 版 (2011 年 3 月 ) Copyright Lenovo 2011. 制限付き権利に関する通知
manual_oneplus_japanese_ _2
 Tapplock one+ ユーザーマニュアル World s first smart fingerprint padlock Tapplock.com 最先端の指紋技術 0.8 秒でロック解除 500 までの指紋を保存できます 適応アルゴリズム : 使用するたびに より迅速で正確なアクセス 共有可能なワイヤレスアクセス Tapplock アプリ経由でワイヤレス Bluetooth アクセスをサポート
Tapplock one+ ユーザーマニュアル World s first smart fingerprint padlock Tapplock.com 最先端の指紋技術 0.8 秒でロック解除 500 までの指紋を保存できます 適応アルゴリズム : 使用するたびに より迅速で正確なアクセス 共有可能なワイヤレスアクセス Tapplock アプリ経由でワイヤレス Bluetooth アクセスをサポート
- 1 -
 - 1 - - 2 - - 3 - - 4 - - 5 - - 6 - - 7 - - 8 - - 9 - - 10 - - 11 - - 12 - - 13 - - 14 - - 15 - 1 2 1-16 - 2 3 4 5 6 7-17 - 1 2 1 2 3 4-18 - 1 2 3 4 1 2-19 - 1 2 3 1 2-20 - 3 4 5 6 7 1-21 - 1 2 3 4-22
- 1 - - 2 - - 3 - - 4 - - 5 - - 6 - - 7 - - 8 - - 9 - - 10 - - 11 - - 12 - - 13 - - 14 - - 15 - 1 2 1-16 - 2 3 4 5 6 7-17 - 1 2 1 2 3 4-18 - 1 2 3 4 1 2-19 - 1 2 3 1 2-20 - 3 4 5 6 7 1-21 - 1 2 3 4-22
Polycom RealConnect for Microsoft Office 365
 ユーザガイド Polycom RealConnect for Microsoft Office 365 1.0 4 月 2017 年 3725-06676-005 A Copyright 2017, Polycom, Inc. All rights reserved. 本書のいかなる部分も Polycom, Inc. の明示的な許可なしに いかなる目的でも 電子的または機械的などいかなる手段でも 複製
ユーザガイド Polycom RealConnect for Microsoft Office 365 1.0 4 月 2017 年 3725-06676-005 A Copyright 2017, Polycom, Inc. All rights reserved. 本書のいかなる部分も Polycom, Inc. の明示的な許可なしに いかなる目的でも 電子的または機械的などいかなる手段でも 複製
1
 1 2 3 1 1 2 3 4 5 6 7 4 2 1 2 3 4 3 1 2 3 12 2 3 4 5 6 7 5 4 1 2 3 4 5 6 7 8 5 1 2 3 4 6 6 1 2 3 4 5 7 1 1 2 3 12 2 3 4 5 6 7 7 8 9 10 Product name : PORTÉGÉ 3491 Model number : PP349J This equipment has
1 2 3 1 1 2 3 4 5 6 7 4 2 1 2 3 4 3 1 2 3 12 2 3 4 5 6 7 5 4 1 2 3 4 5 6 7 8 5 1 2 3 4 6 6 1 2 3 4 5 7 1 1 2 3 12 2 3 4 5 6 7 7 8 9 10 Product name : PORTÉGÉ 3491 Model number : PP349J This equipment has
Flash Loader
 J MA1309-A プロジェクターファームウェア更新ガイド 本書はお読みになった後も大切に保管してください 本書の最新版は下記ウェブサイトに公開されております http://world.casio.com/manual/projector/ Microsoft Windows Windows Vistaは米国 Microsoft Corporationの米国およびその他の国における登録商標または商標です
J MA1309-A プロジェクターファームウェア更新ガイド 本書はお読みになった後も大切に保管してください 本書の最新版は下記ウェブサイトに公開されております http://world.casio.com/manual/projector/ Microsoft Windows Windows Vistaは米国 Microsoft Corporationの米国およびその他の国における登録商標または商標です
FreeSpace.book
 IZA 190-HZ IZA 250-LZ ZA 190-HZ ZA 250-LZ FreeSpace Integrated Zone Amplifier/Zone Amplifier * 1. 2. 3. 4. 5. 6. 7. 8. 9. 2 2 10. 11. 12. 13. 14. 15. 16. 17. 40 C This product conforms to all EU Directive
IZA 190-HZ IZA 250-LZ ZA 190-HZ ZA 250-LZ FreeSpace Integrated Zone Amplifier/Zone Amplifier * 1. 2. 3. 4. 5. 6. 7. 8. 9. 2 2 10. 11. 12. 13. 14. 15. 16. 17. 40 C This product conforms to all EU Directive
ThinkPad Compact USB Keyboard with TrackPoint and ThinkPad Compact Bluetooth Keyboard with TrackPoint_JA
 ユーザー ガイド ThinkPad Compact USB Keyboard with TrackPoint および ThinkPad Compact Bluetooth Keyboard with TrackPoint http://www.lenovo.com/safety 注 : 本製品をインストールする前に 必ず 29 ページの付録 B Lenovo 保証規定 の保証情報をお読みください 第
ユーザー ガイド ThinkPad Compact USB Keyboard with TrackPoint および ThinkPad Compact Bluetooth Keyboard with TrackPoint http://www.lenovo.com/safety 注 : 本製品をインストールする前に 必ず 29 ページの付録 B Lenovo 保証規定 の保証情報をお読みください 第
Lenovo Tp Usb3 Ultra Dock Pro Dock Sp40H10911 Ja L570 (type 20J8, 20J9) Laptops (ThinkPad) - Type 20J8 tp_usb3_ultra_dock_pro_dock_sp40h10911_ja
 ユーザー ガイド ThinkPad USB 3.0 Ultra Dock および ThinkPad USB 3.0 Pro Dock 注 : 本製品をインストールする前に 必ず 41 ページの付録 B Lenovo 保証規定 の保証情報をお読みください 第 2 版 (2015 年 6 月 ) Copyright Lenovo 2015. 制限付き権利に関する通知 : データまたはソフトウェアが米国一般調達局
ユーザー ガイド ThinkPad USB 3.0 Ultra Dock および ThinkPad USB 3.0 Pro Dock 注 : 本製品をインストールする前に 必ず 41 ページの付録 B Lenovo 保証規定 の保証情報をお読みください 第 2 版 (2015 年 6 月 ) Copyright Lenovo 2015. 制限付き権利に関する通知 : データまたはソフトウェアが米国一般調達局
RW-5100 導入説明書 Windows7 用 2017 年 7 月 シャープ株式会社
 RW-5100 導入説明書 Windows7 用 2017 年 7 月 シャープ株式会社 はじめに 本書は Windows 7 環境において IC カードリーダライタ RW-5100 を使用するため お使いのパソコンにデバイスドライバソフトウェア ( 以下 ドライバソフト と記載 ) をインストールする方法について記述しています 本書で説明するドライバソフトは Windows 7 SP1 で動作するものです
RW-5100 導入説明書 Windows7 用 2017 年 7 月 シャープ株式会社 はじめに 本書は Windows 7 環境において IC カードリーダライタ RW-5100 を使用するため お使いのパソコンにデバイスドライバソフトウェア ( 以下 ドライバソフト と記載 ) をインストールする方法について記述しています 本書で説明するドライバソフトは Windows 7 SP1 で動作するものです
44C9712.ps
 ThinkPad X200 Tablet ThinkPad X200 Tablet v v Access Help ( ) 75 D. v ThinkPad ThinkPad Web http://www.lenovo.com/support/jp/ 1 1 2008.8 Copyright Lenovo 2008. All rights reserved. Lenovo 2008 ........
ThinkPad X200 Tablet ThinkPad X200 Tablet v v Access Help ( ) 75 D. v ThinkPad ThinkPad Web http://www.lenovo.com/support/jp/ 1 1 2008.8 Copyright Lenovo 2008. All rights reserved. Lenovo 2008 ........
はじめに 京セラ製スマートフォンを指定の microusb ケーブル ( 別売 ) またはこれと共通仕様の microusb ケーブル ( 別売 )( 以下 USB ケーブル ) と接続して USB テザリング機能をご使用いただくためには あらかじめパソコンに USB ドライバ をインストールしてい
 京セラ製スマートフォン用 USB ドライバインストールマニュアル 本書内で使用されている表示画面は説明用に作成されたものです OS のバージョンやお使いのパソコンの環境 セキュリティ設定によっては表示画面の有無 詳細内容 名称が異なる場合があります 本書は お客様が Windows の基本操作に習熟していることを前提にしています パソコンの操作については お使いのパソコンの取扱説明書をご覧ください
京セラ製スマートフォン用 USB ドライバインストールマニュアル 本書内で使用されている表示画面は説明用に作成されたものです OS のバージョンやお使いのパソコンの環境 セキュリティ設定によっては表示画面の有無 詳細内容 名称が異なる場合があります 本書は お客様が Windows の基本操作に習熟していることを前提にしています パソコンの操作については お使いのパソコンの取扱説明書をご覧ください
Lenovo TAB2 ユーザーガイド
 Lenovo TAB2 ユーザー イド 基本...1 ホーム画面...1 画面のボタン...3 通知...3 強制再起動...3 カメラ...4 写真とビデオの撮影...4 スクリーンショットの取得...5 写真とビデオの表示...5 Wi-Fi( 無線 LAN) 接続...6 Wi-Fi ネットワークの設定...6 VPN の設定...6 テザリングの設定...7 インターネット...8 ウェブページの閲覧...8
Lenovo TAB2 ユーザー イド 基本...1 ホーム画面...1 画面のボタン...3 通知...3 強制再起動...3 カメラ...4 写真とビデオの撮影...4 スクリーンショットの取得...5 写真とビデオの表示...5 Wi-Fi( 無線 LAN) 接続...6 Wi-Fi ネットワークの設定...6 VPN の設定...6 テザリングの設定...7 インターネット...8 ウェブページの閲覧...8
WARNING To reduce the risk of fire or electric shock,do not expose this apparatus to rain or moisture. To avoid electrical shock, do not open the cabi
 ES-600P Operating Instructions WARNING To reduce the risk of fire or electric shock,do not expose this apparatus to rain or moisture. To avoid electrical shock, do not open the cabinet. Refer servicing
ES-600P Operating Instructions WARNING To reduce the risk of fire or electric shock,do not expose this apparatus to rain or moisture. To avoid electrical shock, do not open the cabinet. Refer servicing
RW-4040 導入説明書 Windows 7 用 2017 年 7 月 シャープ株式会社
 Windows 7 用 2017 年 7 月 シャープ株式会社 はじめに 本書は IC カードリーダライタ RW-4040 を使用するため お使いのパソコンにデバイスドライバソフトウェア ( 以下 ドライバソフト と記載 ) をインストールする方法について記述しています このドライバソフトは Windows 7 SP1 で動作します 本書では ドライバソフトバージョン 2.27 のインストールについて説明します
Windows 7 用 2017 年 7 月 シャープ株式会社 はじめに 本書は IC カードリーダライタ RW-4040 を使用するため お使いのパソコンにデバイスドライバソフトウェア ( 以下 ドライバソフト と記載 ) をインストールする方法について記述しています このドライバソフトは Windows 7 SP1 で動作します 本書では ドライバソフトバージョン 2.27 のインストールについて説明します
: : V CR2032 DL2032 : 3 : 2 - : RV
 SoundTouch 30/20 Wi-Fi music systems : : 2 100 3V CR2032 DL2032 : 3 : 2 - : RV -20ºC 45ºC Bose Corporation hereby declares that this product is in compliance with the essential requirements and other relevant
SoundTouch 30/20 Wi-Fi music systems : : 2 100 3V CR2032 DL2032 : 3 : 2 - : RV -20ºC 45ºC Bose Corporation hereby declares that this product is in compliance with the essential requirements and other relevant
はじめに URBANO PROGRESSO を microusb ケーブル 01 ( 別売 ) またはこれと共通の仕様の microusb ケーブル ( 別売 )( 以下 USB ケーブル ) と接続して USB テザリング機能をご使用いただくためには あらかじめパソコンに USB ドライバ をイン
 はじめに URBANO PROGRESSO を microusb ケーブル 01 ( 別売 ) またはこれと共通の仕様の microusb ケーブル ( 別売 )( 以下 USB ケーブル ) と接続して USB テザリング機能をご使用いただくためには あらかじめパソコンに USB ドライバ をインストールしていただく必要があります USB ドライバをインストールする 3 パソコンに接続する 4 接続状態を確認する
はじめに URBANO PROGRESSO を microusb ケーブル 01 ( 別売 ) またはこれと共通の仕様の microusb ケーブル ( 別売 )( 以下 USB ケーブル ) と接続して USB テザリング機能をご使用いただくためには あらかじめパソコンに USB ドライバ をインストールしていただく必要があります USB ドライバをインストールする 3 パソコンに接続する 4 接続状態を確認する
 C H M r F l F F lr CH M FC HM 2.4FH1/XX1 F C H M lr l r -1-2 F C F H H M F OpenSSL License Copyright 1998-2007 The OpenSSL Project. All rights reserved.
C H M r F l F F lr CH M FC HM 2.4FH1/XX1 F C H M lr l r -1-2 F C F H H M F OpenSSL License Copyright 1998-2007 The OpenSSL Project. All rights reserved.
AIC128-D Getting Started
 DANTE ACCELERATOR AUDIO INTERFACE CARD AIC128-D Italiano Deutsch English Français Español Getting Started Einführung Prise en Main Cómo Empezar Guida Introduttiva Приступая к работе 入门 EN DE FR ES IT RU
DANTE ACCELERATOR AUDIO INTERFACE CARD AIC128-D Italiano Deutsch English Français Español Getting Started Einführung Prise en Main Cómo Empezar Guida Introduttiva Приступая к работе 入门 EN DE FR ES IT RU
Dell USB-Cモバイルアダプタ DA300 ユーザーガイド
 Dell USB-C モバイルアダプタ DA300 ユーザーガイド 法令モデル :DA300z 注意 および警告 メモ : メモは コンピュータを使いやすくするための重要な情報を説明しています 注意 : 注意は ハードウェアの損傷またはデータの損失の可能性があることを示し 問題を回避する方法を示します警告 : 警告は 物的損害 けが または死亡の原因となる可能性を示しています 2017-2018 Dell
Dell USB-C モバイルアダプタ DA300 ユーザーガイド 法令モデル :DA300z 注意 および警告 メモ : メモは コンピュータを使いやすくするための重要な情報を説明しています 注意 : 注意は ハードウェアの損傷またはデータの損失の可能性があることを示し 問題を回避する方法を示します警告 : 警告は 物的損害 けが または死亡の原因となる可能性を示しています 2017-2018 Dell
 M M Flr CHM F lr C H M -1-2 -1-2 -2-1 F F F HF F H M M M M M M M M lr lr M M M F F r lr F F M OpenSSL License Copyright 1998-2007 The OpenSSL Project.
M M Flr CHM F lr C H M -1-2 -1-2 -2-1 F F F HF F H M M M M M M M M lr lr M M M F F r lr F F M OpenSSL License Copyright 1998-2007 The OpenSSL Project.
目次 USBドライバダウンロードの手順...2 USBドライバインストールの手順...3 インストール結果を確認する...19 USBドライバアンインストール / 再インストールの手順...21 USB ドライバダウンロードの手順 1. SHL21 のダウンロードページからダウンロードしてください
 AQUOS PHONE SERIE SHL21 USB ドライバインストールマニュアル 本製品の環境は以下のとおりです USB 1.1 以上に準拠している USB 搭載のパソコンで Microsoft Windows XP(32bit)/Windows Vista /Windows 7/ Windows 8 がプリインストールされている DOS/V 互換機 (OS のアップグレードを行った環境では
AQUOS PHONE SERIE SHL21 USB ドライバインストールマニュアル 本製品の環境は以下のとおりです USB 1.1 以上に準拠している USB 搭載のパソコンで Microsoft Windows XP(32bit)/Windows Vista /Windows 7/ Windows 8 がプリインストールされている DOS/V 互換機 (OS のアップグレードを行った環境では
Lenovo TAB3 ユーザーガイド
 Lenovo TAB3 ユーザーガイド 目次 基本...1 ホーム画面...1 画面のボタン...3 通知およびクイック設定...4 強制再起動...4 カメラ...5 写真とビデオの撮影...5 スクリーンショットの取得...6 写真とビデオの表示...6 Wi-Fi( 無線 LAN) 接続...7 Wi-Fi ネットワークの設定...7 VPN の設定...7 テザリングの設定...8 インターネット...9
Lenovo TAB3 ユーザーガイド 目次 基本...1 ホーム画面...1 画面のボタン...3 通知およびクイック設定...4 強制再起動...4 カメラ...5 写真とビデオの撮影...5 スクリーンショットの取得...6 写真とビデオの表示...6 Wi-Fi( 無線 LAN) 接続...7 Wi-Fi ネットワークの設定...7 VPN の設定...7 テザリングの設定...8 インターネット...9
 M M M A R C E F a b c d a b c C d EF e f g h i j k M l m A n o R p q r s t u v w x y z A B C D a a a b b c d a b a a a b c d e f a b b b c d e f a C b i a M b c d M a C b a b c d e f g h a
M M M A R C E F a b c d a b c C d EF e f g h i j k M l m A n o R p q r s t u v w x y z A B C D a a a b b c d a b a a a b c d e f a b b b c d e f a C b i a M b c d M a C b a b c d e f g h a
 M A R C E F M M a b c d l R m n o p q r s t u v w x y z A a b c C d EF e f g h i j M k A a a b a b c d a b a a a b c d e a a a b c d e a C b a C b a b c d e f g h i a M b c d a a M b c M a
M A R C E F M M a b c d l R m n o p q r s t u v w x y z A a b c C d EF e f g h i j M k A a a b a b c d a b a a a b c d e a a a b c d e a C b a C b a b c d e f g h i a M b c d a a M b c M a
untitled
 M M M A R C E F a b c d a b c C d EF e f g h i j k M l m A n o R p q r s t u v w x y z A B C D a a a b b c d a b a a a b c d e a b b b c d e a C b a C b a b c d e f g h i a M b c d a M b c
M M M A R C E F a b c d a b c C d EF e f g h i j k M l m A n o R p q r s t u v w x y z A B C D a a a b b c d a b a a a b c d e a b b b c d e a C b a C b a b c d e f g h i a M b c d a M b c
基本 本書および本書で紹介する製品をご使用になる前に 以下に記載されている情報を必ずお読みください 安全上の注意と保証およびクイックスタートガイド規制に関する通知 付録 の 安全性および取り扱いに関する重要な情報 安全上の注意と保証およびクイックスタートガイド および 規制に関する通知 は Web
 Lenovo TAB3 8 Plus ユーザーガイド Lenovo TB-8703F Lenovo TB-8703X 本ガイドで * 印のついた情報はすべて WLAN + LTE モデル (Lenovo TB-8703X) のみを指します 基本 本書および本書で紹介する製品をご使用になる前に 以下に記載されている情報を必ずお読みください 安全上の注意と保証およびクイックスタートガイド規制に関する通知
Lenovo TAB3 8 Plus ユーザーガイド Lenovo TB-8703F Lenovo TB-8703X 本ガイドで * 印のついた情報はすべて WLAN + LTE モデル (Lenovo TB-8703X) のみを指します 基本 本書および本書で紹介する製品をご使用になる前に 以下に記載されている情報を必ずお読みください 安全上の注意と保証およびクイックスタートガイド規制に関する通知
00_LCD2690WUXi2_H1
 1 2 3 4 5 6 7 8 9 10 1 2 1 2 3 4 5 6 1 2 3 4 5 1 2 3 4 1 589.8 552.18 104 61 345.8 383.4 444.2594.2 66.3 306 554.2 520.4 104 61 359.8 326.0 432.4582.4 66.3 306 Congratulations! The
1 2 3 4 5 6 7 8 9 10 1 2 1 2 3 4 5 6 1 2 3 4 5 1 2 3 4 1 589.8 552.18 104 61 345.8 383.4 444.2594.2 66.3 306 554.2 520.4 104 61 359.8 326.0 432.4582.4 66.3 306 Congratulations! The
 M M Flr CHM lr C H F M -2-1 F F F HF F H M M M M H H M M M Fr M M M lr M M M M M M M M M lr M M M M M M M M M M M M M M M M M M M M M M
M M Flr CHM lr C H F M -2-1 F F F HF F H M M M M H H M M M Fr M M M lr M M M M M M M M M lr M M M M M M M M M M M M M M M M M M M M M M
ColorNavigator 7インストールガイド
 インストールガイド カラーマネージメントソフトウェア Version 7.0 重要 ご使用前には必ずこのインストールガイドをよくお読みになり 正しくお使いください インストールガイドを含む最新の製品情報は 当社のWebサイトから確認できます www.eizo.co.jp 1. 本書の著作権はEIZO 株式会社に帰属します 本書の一部あるいは全部をEIZO 株式会社からの事前の許諾を得ることなく転載することは固くお断りします
インストールガイド カラーマネージメントソフトウェア Version 7.0 重要 ご使用前には必ずこのインストールガイドをよくお読みになり 正しくお使いください インストールガイドを含む最新の製品情報は 当社のWebサイトから確認できます www.eizo.co.jp 1. 本書の著作権はEIZO 株式会社に帰属します 本書の一部あるいは全部をEIZO 株式会社からの事前の許諾を得ることなく転載することは固くお断りします
約を締結する場合は お客様 または カスタマ は 当該企業または当該法人を指すものとします なお 本サービス約款とマスターサービス契約 デルの販売条件の規定が抵触する場合には 本サービス約款の規定が 優先して適用されます サービス契約の範囲 サービス : オフィスまるごとサポート搭載 PC 向け P
 サービス約款 オフィスまるごとサポート搭載 PC 向け PC キッティングサ ービス サービスの概要 本サービスは デルまたはデルのサービスプロバイダ施設 ( キッティングセンター ) で 新規にご購入されたオフィスまるごとサポート搭載デスクトップ ノートブックまたはタブレット PC( システム または サポート対象製品 ) のキッティング作業を行うサービス ( サービス ) です 本サービスは オフィスまるごとサポート搭載
サービス約款 オフィスまるごとサポート搭載 PC 向け PC キッティングサ ービス サービスの概要 本サービスは デルまたはデルのサービスプロバイダ施設 ( キッティングセンター ) で 新規にご購入されたオフィスまるごとサポート搭載デスクトップ ノートブックまたはタブレット PC( システム または サポート対象製品 ) のキッティング作業を行うサービス ( サービス ) です 本サービスは オフィスまるごとサポート搭載
Lenovo TAB3 ユーザーガイド
 Lenovo TAB3 ユーザーガイド 目次 基本...1 ホーム画面...1 画面のボタン...3 通知およびクイック設定...4 強制再起動...4 カメラ...5 写真とビデオの撮影...5 スクリーンショットの取得...6 写真とビデオの表示...6 Wi-Fi( 無線 LAN) 接続...7 Wi-Fi ネットワークの設定...7 VPN の設定...7 テザリングの設定...8 インターネット...9
Lenovo TAB3 ユーザーガイド 目次 基本...1 ホーム画面...1 画面のボタン...3 通知およびクイック設定...4 強制再起動...4 カメラ...5 写真とビデオの撮影...5 スクリーンショットの取得...6 写真とビデオの表示...6 Wi-Fi( 無線 LAN) 接続...7 Wi-Fi ネットワークの設定...7 VPN の設定...7 テザリングの設定...8 インターネット...9
目次 第 1 章概要....1 第 2 章インストールの前に... 2 第 3 章 Windows OS でのインストール...2 第 4 章 Windows OS でのアプリケーション設定 TP-LINK USB プリンターコントローラーを起動 / 終了するには
 プリントサーバー 設定 ガイド このガイドは以下のモデルに該当します TL-WR842ND TL-WR1042ND TL-WR1043ND TL-WR2543ND TL-WDR4300 目次 第 1 章概要....1 第 2 章インストールの前に... 2 第 3 章 Windows OS でのインストール...2 第 4 章 Windows OS でのアプリケーション設定...7 4.1 TP-LINK
プリントサーバー 設定 ガイド このガイドは以下のモデルに該当します TL-WR842ND TL-WR1042ND TL-WR1043ND TL-WR2543ND TL-WDR4300 目次 第 1 章概要....1 第 2 章インストールの前に... 2 第 3 章 Windows OS でのインストール...2 第 4 章 Windows OS でのアプリケーション設定...7 4.1 TP-LINK
PowerPoint Presentation
 Tapplock one ユーザーマニュアル World s first smart fingerprint padlock Tapplock.com 最先端の指紋技術 0.8 秒でロック解除 500 までの指紋を保存できます 適応アルゴリズム : 使用するたびに より迅速で正確なアクセス 共有可能なワイヤレスアクセス Tapplock アプリ経由でワイヤレス Bluetooth アクセスをサポート
Tapplock one ユーザーマニュアル World s first smart fingerprint padlock Tapplock.com 最先端の指紋技術 0.8 秒でロック解除 500 までの指紋を保存できます 適応アルゴリズム : 使用するたびに より迅速で正確なアクセス 共有可能なワイヤレスアクセス Tapplock アプリ経由でワイヤレス Bluetooth アクセスをサポート
ColorNavigator 7インストールガイド
 インストールガイド カラーマネージメントソフトウェア Version 7.0 重要 ご使用前には必ずこのインストールガイドをよくお読みになり 正しくお使いください インストールガイドを含む最新の製品情報は 当社のWebサイトから確認できます www.eizo.co.jp 1. 本書の著作権はEIZO 株式会社に帰属します 本書の一部あるいは全部をEIZO 株式会社からの事前の許諾を得ることなく転載することは固くお断りします
インストールガイド カラーマネージメントソフトウェア Version 7.0 重要 ご使用前には必ずこのインストールガイドをよくお読みになり 正しくお使いください インストールガイドを含む最新の製品情報は 当社のWebサイトから確認できます www.eizo.co.jp 1. 本書の著作権はEIZO 株式会社に帰属します 本書の一部あるいは全部をEIZO 株式会社からの事前の許諾を得ることなく転載することは固くお断りします
iPod mini ユーザーズガイド
 ipod mini 5 7 10 ipod mini 16 ipod mini 16 ipod mini 22 ipod mini 24 32 ipod mini 36 ipod mini 41 ipod mini 47 ipod mini 50 56 58 3 1 ipod mini ipod mini ipod mini ipod mini CD itunes itunes CD itunes
ipod mini 5 7 10 ipod mini 16 ipod mini 16 ipod mini 22 ipod mini 24 32 ipod mini 36 ipod mini 41 ipod mini 47 ipod mini 50 56 58 3 1 ipod mini ipod mini ipod mini ipod mini CD itunes itunes CD itunes
Touch Panel Settings Tool
 インフォメーションディスプレイ タッチパネル設定ツール取扱説明書 バージョン 2.0 対応機種 (2015 年 11 月現在 ) PN-L603A/PN-L603B/PN-L603W/PN-L703A/PN-L703B/PN-L703W/PN-L803C もくじ はじめに 3 動作条件 3 コンピューターのセットアップ 4 インストールする 4 タッチパネルの設定 5 設定のしかた 5 キャリブレーション
インフォメーションディスプレイ タッチパネル設定ツール取扱説明書 バージョン 2.0 対応機種 (2015 年 11 月現在 ) PN-L603A/PN-L603B/PN-L603W/PN-L703A/PN-L703B/PN-L703W/PN-L803C もくじ はじめに 3 動作条件 3 コンピューターのセットアップ 4 インストールする 4 タッチパネルの設定 5 設定のしかた 5 キャリブレーション
 LCD193WM LCD203WXM LCD223WXM SELECT + 1 2/RESET (LCD203WXM/ LCD223WXM) AUTO/RESET (LCD193WM) 1 2 3 1 2 3 4 5 1 2 1 2 3 SELECT 4 1 2/RESET AUTO/RESET 5 1 2/RESET AUTO/RESET 6 EXIT EXIT xy 1
LCD193WM LCD203WXM LCD223WXM SELECT + 1 2/RESET (LCD203WXM/ LCD223WXM) AUTO/RESET (LCD193WM) 1 2 3 1 2 3 4 5 1 2 1 2 3 SELECT 4 1 2/RESET AUTO/RESET 5 1 2/RESET AUTO/RESET 6 EXIT EXIT xy 1
 r l F C H M F F FC HM lr CHM 2.4FH1/XX1 F C H M lr l r F F F FH FH C H H H M H H M H H M H H H M Fl M M M M lr M M M lr M M M M M M M M M M M M M M
r l F C H M F F FC HM lr CHM 2.4FH1/XX1 F C H M lr l r F F F FH FH C H H H M H H M H H M H H H M Fl M M M M lr M M M lr M M M M M M M M M M M M M M
HP Roar Plus Speaker
 HP Roar Plus Speaker その他の機能 Copyright 2014 Hewlett-Packard Development Company, L.P. Microsoft および Windows は 米国 Microsoft Corporation およびその関連会社の米国およびその他の国における商標または登録商標です Bluetooth は その所有者が所有する商標であり 使用許諾に基づいて
HP Roar Plus Speaker その他の機能 Copyright 2014 Hewlett-Packard Development Company, L.P. Microsoft および Windows は 米国 Microsoft Corporation およびその関連会社の米国およびその他の国における商標または登録商標です Bluetooth は その所有者が所有する商標であり 使用許諾に基づいて
flashsystem_bkmap_install.ps
 IBM FlashSystem 840 GI88-4325-00 ( GI13-2871-00) 37 ix DVD IBM Enironmental Notices and User Guide IBM FlashSystem 840 GI13-2871-00 IBM FlashSystem 840 Installation Guide 1 2013.12 Copyright IBM Corporation
IBM FlashSystem 840 GI88-4325-00 ( GI13-2871-00) 37 ix DVD IBM Enironmental Notices and User Guide IBM FlashSystem 840 GI13-2871-00 IBM FlashSystem 840 Installation Guide 1 2013.12 Copyright IBM Corporation
 AC-IN T 1 INPUT 2 DVI-D D-SUB 1 2 3 4 5 2 1 3 4 5 6 7 8 9 1 2 3 4 5 6 1 2 3 4 5 1 640 x 480 (Mac) 35.0kHz 66.7Hz 1 640 x 480 (Mac) 35.0kHz 66.7Hz 2 832 x 624 (Mac) 49.7kHz 74.5Hz 2 832 x 624 (Mac)
AC-IN T 1 INPUT 2 DVI-D D-SUB 1 2 3 4 5 2 1 3 4 5 6 7 8 9 1 2 3 4 5 6 1 2 3 4 5 1 640 x 480 (Mac) 35.0kHz 66.7Hz 1 640 x 480 (Mac) 35.0kHz 66.7Hz 2 832 x 624 (Mac) 49.7kHz 74.5Hz 2 832 x 624 (Mac)
 LCD73VXM-V LCD93VXM-V During servicing, disconnect the plug from the socket-outlet. This color monitor is designed for use in Japan and can not be used in any other countries. 1 2 3 1 2 3 4 5
LCD73VXM-V LCD93VXM-V During servicing, disconnect the plug from the socket-outlet. This color monitor is designed for use in Japan and can not be used in any other countries. 1 2 3 1 2 3 4 5
基本 本書および本書で紹介する製品をご使用になる前に 以下に記載されている情報を必ずお読みください 安全上の注意と保証およびクイックスタートガイド規制に関する通知 付録 の 安全性および取り扱いに関する重要な情報 安全上の注意と保証およびクイックスタートガイド および 規制に関する通知 は Web
 YOGA Tab 3 8 ユーザーガイド Lenovo YT3-850F Lenovo YT3-850L Lenovo YT3-850M 本ガイド内の * 付きのすべての情報は WLAN+LTE モデル (Lenovo YT3-850L および Lenovo YT3-850M) にのみ適用されます 基本 本書および本書で紹介する製品をご使用になる前に 以下に記載されている情報を必ずお読みください 安全上の注意と保証およびクイックスタートガイド規制に関する通知
YOGA Tab 3 8 ユーザーガイド Lenovo YT3-850F Lenovo YT3-850L Lenovo YT3-850M 本ガイド内の * 付きのすべての情報は WLAN+LTE モデル (Lenovo YT3-850L および Lenovo YT3-850M) にのみ適用されます 基本 本書および本書で紹介する製品をご使用になる前に 以下に記載されている情報を必ずお読みください 安全上の注意と保証およびクイックスタートガイド規制に関する通知
 M A R M M C E F C EF M A R C C C CA R A M A M M M M M A A M M M M R R M M M A A M C C C CA M M M M M MM M M M M M M M M M M M M M M M M M M M M M M
M A R M M C E F C EF M A R C C C CA R A M A M M M M M A A M M M M R R M M M A A M C C C CA M M M M M MM M M M M M M M M M M M M M M M M M M M M M M
 M A R M M C E F C EF M A R C C C CA R A M A M M M M M A A M M M M R R M M M A A M C C C CA M M M M M M MM M M M M M M M M M M M M M M M M M M M M M M M
M A R M M C E F C EF M A R C C C CA R A M A M M M M M A A M M M M R R M M M A A M C C C CA M M M M M M MM M M M M M M M M M M M M M M M M M M M M M M M
VIRTUALLY INVISIBLE 300 WIRELESS SURROUND SPEAKERS
 VIRTUALLY INVISIBLE 300 WIRELESS SURROUND SPEAKERS 1. 2. 3. 4. 5. 6. 7. 8. ( ) 9. 10. 11. 12. 2000m 2 - This device complies with part 15 of the FCC Rules and with Industry Canada license-exempt RSS standard(s).
VIRTUALLY INVISIBLE 300 WIRELESS SURROUND SPEAKERS 1. 2. 3. 4. 5. 6. 7. 8. ( ) 9. 10. 11. 12. 2000m 2 - This device complies with part 15 of the FCC Rules and with Industry Canada license-exempt RSS standard(s).
Lenovo Yoga Tab 3 Plus Ug Ja V ユーザーガイド - YOGA Tab 3 Plus (Lenovo YT-X703F/L/X) YOGA Tab 3 Plus Tablet (YT-X703F, YT-X703L, YT-X703X) - Type ZA1R yoga_tab_3_plus_ug_ja_v1.0_201611
 YOGA Tab 3 Plus ユーザーガイド Lenovo YT-X703F Lenovo YT-X703L Lenovo YT-X703X 本ガイド内の * 付きのすべての情報は WLAN+LTE モデル (Lenovo YT-X703L Lenovo YT-X703X) にのみ適用されます 基本 本書および本書で紹介する製品をご使用になる前に 以下に記載されている情報を必ずお読みください 安全上の注意と保証およびクイックスタートガイド規制に関する通知
YOGA Tab 3 Plus ユーザーガイド Lenovo YT-X703F Lenovo YT-X703L Lenovo YT-X703X 本ガイド内の * 付きのすべての情報は WLAN+LTE モデル (Lenovo YT-X703L Lenovo YT-X703X) にのみ適用されます 基本 本書および本書で紹介する製品をご使用になる前に 以下に記載されている情報を必ずお読みください 安全上の注意と保証およびクイックスタートガイド規制に関する通知
YOGA BOOK with Windows ユーザーガイド Lenovo YB1-X91F Lenovo YB1-X91L 本ガイドで * 印のついた情報はすべて WLAN + LTE モデル (Lenovo YB1-X91L) のみを指します
 YOGA BOOK with Windows ユーザーガイド Lenovo YB1-X91F Lenovo YB1-X91L 本ガイドで * 印のついた情報はすべて WLAN + LTE モデル (Lenovo YB1-X91L) のみを指します 基本操作 注意 : 本書および本書で紹介する製品をご使用になる前に 以下に記載されている情報を必ずお読みください 安全上の注意と保証およびクイックスタートガイド規制に関する通知
YOGA BOOK with Windows ユーザーガイド Lenovo YB1-X91F Lenovo YB1-X91L 本ガイドで * 印のついた情報はすべて WLAN + LTE モデル (Lenovo YB1-X91L) のみを指します 基本操作 注意 : 本書および本書で紹介する製品をご使用になる前に 以下に記載されている情報を必ずお読みください 安全上の注意と保証およびクイックスタートガイド規制に関する通知
ユーザーズマニュアル
 TSS Converter for MIDAS igen(s 造 ) ユーザーズマニュアル インストール編 ( ネットワーク認証の場合 ) ご注意 このソフトウェアおよびマニュアルの全部若しくは一部を無断で使用 複製することはできません ソフトウェアは コンピュータ 1 台に付き 1 セット購入が原則となっております このソフトウェアおよびマニュアルは 本製品の使用許諾契約書のもとでのみ使用することができます
TSS Converter for MIDAS igen(s 造 ) ユーザーズマニュアル インストール編 ( ネットワーク認証の場合 ) ご注意 このソフトウェアおよびマニュアルの全部若しくは一部を無断で使用 複製することはできません ソフトウェアは コンピュータ 1 台に付き 1 セット購入が原則となっております このソフトウェアおよびマニュアルは 本製品の使用許諾契約書のもとでのみ使用することができます
USBドライバーインストールガイド
 USB ドライバーインストールガイド USB 3.0 対応版 本書は USBポート (Bタイプ/miniBタイプ ) 装備の弊社製無線機とパソコンを USBケーブルで接続し ご使用していただくため それに必要な USBドライバーをパソコンにインストールする手順について説明しています 本書では 弊社製品に同梱の CDに収録されたUSBドライバーのインストール方法を記載しています 弊社ホームページよりUSBドライバーをダウンロードされたお客様は
USB ドライバーインストールガイド USB 3.0 対応版 本書は USBポート (Bタイプ/miniBタイプ ) 装備の弊社製無線機とパソコンを USBケーブルで接続し ご使用していただくため それに必要な USBドライバーをパソコンにインストールする手順について説明しています 本書では 弊社製品に同梱の CDに収録されたUSBドライバーのインストール方法を記載しています 弊社ホームページよりUSBドライバーをダウンロードされたお客様は
P-touch Transfer Manager の使用方法 ご使用になる前に 必ず本書をお読みください 本書はお読みになったあとも いつでも手にとって参照できるようにしてください Version 0 JPN
 P-touch Transfer Manager の使用方法 ご使用になる前に 必ず本書をお読みください 本書はお読みになったあとも いつでも手にとって参照できるようにしてください Version 0 JPN はじめに 重要なお知らせ 本書の内容と本機の仕様は 予告なく変更されることがあります 弊社は 本書に記載されている仕様および内容を予告なく変更する権利を留保し 誤植やその他の出版関連の誤りを含む
P-touch Transfer Manager の使用方法 ご使用になる前に 必ず本書をお読みください 本書はお読みになったあとも いつでも手にとって参照できるようにしてください Version 0 JPN はじめに 重要なお知らせ 本書の内容と本機の仕様は 予告なく変更されることがあります 弊社は 本書に記載されている仕様および内容を予告なく変更する権利を留保し 誤植やその他の出版関連の誤りを含む
HP SkyRoom のハードウェアとソフトウェアのインストール
 はじめに HP SkyRoom のハードウェアとソフトウェアのインストール ヒント : 受け取ったハードウェアキットを確認し 以下の適切な指示に従ってください Installing the webcamwebcam の取り付け 1. Webcam に付属の CD を挿入して Webcam ソフトウェアをインストールします 2. プロンプトが表示されたら 空いている USB ポートに Webcam を接続します
はじめに HP SkyRoom のハードウェアとソフトウェアのインストール ヒント : 受け取ったハードウェアキットを確認し 以下の適切な指示に従ってください Installing the webcamwebcam の取り付け 1. Webcam に付属の CD を挿入して Webcam ソフトウェアをインストールします 2. プロンプトが表示されたら 空いている USB ポートに Webcam を接続します
SHOFU SureFile for DentalX Manual
 日本語版 for 本ソフトの概要... 1 本ソフトの起動方法... 3 使用方法... 5 参考情報... 9 仕様... 12 For DentalX Ver.1.6 本ソフトの概要 本ソフトはデジタル口腔撮影装置 アイスペシャル C-Ⅱ および アイスペシャル C-Ⅲ 専用の画像振り分けソフトです 株式会社プラネット製 DentalX と連携し アイスペシャル C-Ⅱ C-Ⅲのテンキーを使って
日本語版 for 本ソフトの概要... 1 本ソフトの起動方法... 3 使用方法... 5 参考情報... 9 仕様... 12 For DentalX Ver.1.6 本ソフトの概要 本ソフトはデジタル口腔撮影装置 アイスペシャル C-Ⅱ および アイスペシャル C-Ⅲ 専用の画像振り分けソフトです 株式会社プラネット製 DentalX と連携し アイスペシャル C-Ⅱ C-Ⅲのテンキーを使って
PN-T321
 インフォメーションディスプレイ 形名 PN-T321 USB メモリーファイル書き込みツール取扱説明書 もくじ はじめに 2 インストール / アンインストールする 3 動作条件 3 インストールする 3 アンインストールする 3 USB メモリーファイル書き込みツールを使う 4 USB メモリーを新規作成する 4 USB メモリーを編集する 5 はじめに 本ソフトウェアは インフォメーションディスプレイ
インフォメーションディスプレイ 形名 PN-T321 USB メモリーファイル書き込みツール取扱説明書 もくじ はじめに 2 インストール / アンインストールする 3 動作条件 3 インストールする 3 アンインストールする 3 USB メモリーファイル書き込みツールを使う 4 USB メモリーを新規作成する 4 USB メモリーを編集する 5 はじめに 本ソフトウェアは インフォメーションディスプレイ
Android用 印刷プラグイン Canon Print Service マニュアル
 JPN 目次 はじめに... ii 本書の読みかた... iii Canon Print Service でできること... 1 対応プリンター / 複合機について... 2 対応 OS/ 端末について... 3 プリント仕様について... 4 印刷前に必要な設定... 5 サービスの有効化... 6 IP アドレスを指定してデバイスを探索する... 7 ファイルの印刷手順... 8 プリント設定を変更する...
JPN 目次 はじめに... ii 本書の読みかた... iii Canon Print Service でできること... 1 対応プリンター / 複合機について... 2 対応 OS/ 端末について... 3 プリント仕様について... 4 印刷前に必要な設定... 5 サービスの有効化... 6 IP アドレスを指定してデバイスを探索する... 7 ファイルの印刷手順... 8 プリント設定を変更する...
Sound Blaster Zシリーズ
 Sound Blaster Omni Surround 5.1 サラウンド設定ガイド このガイドは Sound Blaster Omni Surround 5.1 の最新版ドライバーがインストールされているパソコン環境を前提に作成されています 最新版ドライバーのインストールを行なっていない場合には このガイドをお読みになる前に弊社ホームページのダウンロードページ (http://jp.creative.com/support/downloads/)
Sound Blaster Omni Surround 5.1 サラウンド設定ガイド このガイドは Sound Blaster Omni Surround 5.1 の最新版ドライバーがインストールされているパソコン環境を前提に作成されています 最新版ドライバーのインストールを行なっていない場合には このガイドをお読みになる前に弊社ホームページのダウンロードページ (http://jp.creative.com/support/downloads/)
:30 18:00 9:30 12:00 13:00 17:00
 http://pioneer.jp/support/ 0120-944-222 044-572-8102 9:30 18:00 9:30 12:00 13:00 17:00 この取扱説明書について 製品本体の USB DAC 端子に USB ケーブルでパソコンを接続すると パソコンからの音声信号を再生できます この機能を使用するためには 専用のドライバーソフトウェアをパソコンにインストールする必要があります
http://pioneer.jp/support/ 0120-944-222 044-572-8102 9:30 18:00 9:30 12:00 13:00 17:00 この取扱説明書について 製品本体の USB DAC 端子に USB ケーブルでパソコンを接続すると パソコンからの音声信号を再生できます この機能を使用するためには 専用のドライバーソフトウェアをパソコンにインストールする必要があります
注 : 本製品をインストールする前に 必ず 11 ページの付録 C Lenovo 保証規定 の保証情報をお読みください 第 5 版 (2014 年 6 月 ) Copyright Lenovo 2011, 制限付き権利に関する通知
 Lenovo Slim USB Portable DVD Burner ユーザー ガイド http://www.lenovo.com/safety 注 : 本製品をインストールする前に 必ず 11 ページの付録 C Lenovo 保証規定 の保証情報をお読みください 第 5 版 (2014 年 6 月 ) Copyright Lenovo 2011, 2014. 制限付き権利に関する通知 : データまたはソフトウェアが米国一般調達局
Lenovo Slim USB Portable DVD Burner ユーザー ガイド http://www.lenovo.com/safety 注 : 本製品をインストールする前に 必ず 11 ページの付録 C Lenovo 保証規定 の保証情報をお読みください 第 5 版 (2014 年 6 月 ) Copyright Lenovo 2011, 2014. 制限付き権利に関する通知 : データまたはソフトウェアが米国一般調達局
ColorNavigator 7インストールガイド
 インストールガイド カラーマネージメントソフトウェア Version 7.0 重要 ご使用前には必ずこのインストールガイドをよくお読みになり 正しくお使いください インストールガイドを含む最新の製品情報は 当社のWebサイトから確認できます www.eizo.co.jp 1. 本書の著作権はEIZO 株式会社に帰属します 本書の一部あるいは全部をEIZO 株式会社からの事前の許諾を得ることなく転載することは固くお断りします
インストールガイド カラーマネージメントソフトウェア Version 7.0 重要 ご使用前には必ずこのインストールガイドをよくお読みになり 正しくお使いください インストールガイドを含む最新の製品情報は 当社のWebサイトから確認できます www.eizo.co.jp 1. 本書の著作権はEIZO 株式会社に帰属します 本書の一部あるいは全部をEIZO 株式会社からの事前の許諾を得ることなく転載することは固くお断りします
PagePro TM 1350W CD-ROM リファレンスガイド Fr
 PagePro TM 1350W CD-ROM リファレンスガイド Fr 4136-7739-01 はじめに弊社プリンタをお買い上げいただきありがとうございます PagePro 1350W は Windows 環境でお使いいただくのに最適なプリンタです ユーザー登録について プリンタ本体には ユーザー登録カードが入っています 必要事項をご記入の上 弊社にご返送ください ユーザー登録の情報をもとに保証書を発行致しますので
PagePro TM 1350W CD-ROM リファレンスガイド Fr 4136-7739-01 はじめに弊社プリンタをお買い上げいただきありがとうございます PagePro 1350W は Windows 環境でお使いいただくのに最適なプリンタです ユーザー登録について プリンタ本体には ユーザー登録カードが入っています 必要事項をご記入の上 弊社にご返送ください ユーザー登録の情報をもとに保証書を発行致しますので
ホームページ・ビルダー サービス「ライトプラン」
 マニュアル ホームページ ビルダー 15 をお使いの方へ お手続きの流れ 2 1. お知らせメールの確認 3 2. コンテンツの移動 5 3. 自動転送設定の申し込み 8 ホームページ ビルダーサービス は 株式会社ジャストシステムが提供するサービスです Just MyStage は 株式会社ジャストシステムが提供するサービスです Microsoft Windows Internet Explorer
マニュアル ホームページ ビルダー 15 をお使いの方へ お手続きの流れ 2 1. お知らせメールの確認 3 2. コンテンツの移動 5 3. 自動転送設定の申し込み 8 ホームページ ビルダーサービス は 株式会社ジャストシステムが提供するサービスです Just MyStage は 株式会社ジャストシステムが提供するサービスです Microsoft Windows Internet Explorer
Lenovo Yoga Tab Ug Ja V ユーザーガイド - YOGA Tab 3 8” (YT3-850F/L/M) YOGA TAB 3 8'' Tablet (YT3-850F, YT3-850L, YT3-850M) - Type ZA09 yoga_tab_3-850_ug_ja_v1.0_201508
 YOGA Tab 3 8" ユーザーガイド Lenovo YT3-850F Lenovo YT3-850L Lenovo YT3-850M このガイド内の * 付きのすべての情報は LTE モデル (Lenovo YT3-850L/Lenovo YT3-850M) にのみ適用されます 基本 注意 : 本書および本書で紹介する製品をご使用になる前に 以下に記載されている情報を必 ずお読みください 安全上の注意と保証およびクイック
YOGA Tab 3 8" ユーザーガイド Lenovo YT3-850F Lenovo YT3-850L Lenovo YT3-850M このガイド内の * 付きのすべての情報は LTE モデル (Lenovo YT3-850L/Lenovo YT3-850M) にのみ適用されます 基本 注意 : 本書および本書で紹介する製品をご使用になる前に 以下に記載されている情報を必 ずお読みください 安全上の注意と保証およびクイック
Lenovo Yoga Tab 3 10 Ug Ja V ユーザーガイド - YOGA Tab 3 10 AndroidM (Lenovo YT3-X50F/L/M) YOGA TAB 3 10'' Tablet (YT3-X50F, YT3-X50L, YT3-X50M) - Type ZA0K yoga_tab_3_10_ug_ja_v1.0_201702
 YOGA Tab 3 10 ユーザーガイド Lenovo YT3-X50F Lenovo YT3-X50L Lenovo YT3-X50M 本ガイド内の * 付きのすべての情報は WLAN+LTE モデル (Lenovo YT3-X50L および Lenovo YT3-X50M) にのみ適用されます 基本 本書および本書で紹介する製品をご使用になる前に 以下に記載されている情報を必ずお読みください
YOGA Tab 3 10 ユーザーガイド Lenovo YT3-X50F Lenovo YT3-X50L Lenovo YT3-X50M 本ガイド内の * 付きのすべての情報は WLAN+LTE モデル (Lenovo YT3-X50L および Lenovo YT3-X50M) にのみ適用されます 基本 本書および本書で紹介する製品をご使用になる前に 以下に記載されている情報を必ずお読みください
ホームページ・ビルダー サービス「ライトプラン」
 マニュアル ホームページ ビルダー 16 をお使いの方へ お手続きの流れ 2 1. お知らせメールの確認 3 2. コンテンツの移動 5 3. 自動転送設定の申し込み 8 ホームページ ビルダーサービス は 株式会社ジャストシステムが提供するサービスです Just MyStage は 株式会社ジャストシステムが提供するサービスです Microsoft Windows Internet Explorer
マニュアル ホームページ ビルダー 16 をお使いの方へ お手続きの流れ 2 1. お知らせメールの確認 3 2. コンテンツの移動 5 3. 自動転送設定の申し込み 8 ホームページ ビルダーサービス は 株式会社ジャストシステムが提供するサービスです Just MyStage は 株式会社ジャストシステムが提供するサービスです Microsoft Windows Internet Explorer
4 本体の入力を USB-B 端子に対応する入力に切り換える 下記の画面表示になります 手順 8 の画面になるまでしばらくお待ちください 5 解凍したフォルダー内にある "Setup.exe" をダブルクリックして実行する InstallShield ウィザードが表示されます xxxxxxxxxx.
 ドライバーソフトウェアのインストール USB オーディオドライバーインストールマニュアル (Windows 用 ) 目次 ドライバーソフトウェアのインストール... 1 ページ ドライバーソフトウェアのアンインストール... 3 ページ 困ったとき (Windows 7 の場合 )... 4 ページ 困ったとき (Windows 8/8.1/10 の場合 )... 8 ページ ドライバー名およびデバイス名を
ドライバーソフトウェアのインストール USB オーディオドライバーインストールマニュアル (Windows 用 ) 目次 ドライバーソフトウェアのインストール... 1 ページ ドライバーソフトウェアのアンインストール... 3 ページ 困ったとき (Windows 7 の場合 )... 4 ページ 困ったとき (Windows 8/8.1/10 の場合 )... 8 ページ ドライバー名およびデバイス名を
Lenovo Lenovo Yoga Book With Windows Ug Ja ユーザーガイド - YOGA Book with Windows (Lenovo YB1-X91F/L) YOGA Book (YB1-X91F, YB1-X91L, YB1-X90F, YB1-X90L) - Type ZA16 lenovo_yoga_book_with_windows_ug_ja_201707
 YOGA BOOK with Windows ユーザーガイド Lenovo YB1-X91F Lenovo YB1-X91L Lenovo YB1-X91X 基本操作 本書および本書で紹介する製品をご使用になる前に 以下に記載されている情報を必ずお読みください 安全上の注意と保証およびクイックスタートガイド規制に関する通知 付録 の 安全性および取り扱いに関する重要な情報 安全上の注意と保証およびクイックスタートガイド
YOGA BOOK with Windows ユーザーガイド Lenovo YB1-X91F Lenovo YB1-X91L Lenovo YB1-X91X 基本操作 本書および本書で紹介する製品をご使用になる前に 以下に記載されている情報を必ずお読みください 安全上の注意と保証およびクイックスタートガイド規制に関する通知 付録 の 安全性および取り扱いに関する重要な情報 安全上の注意と保証およびクイックスタートガイド
地図 SD カードを取り外す 最初に ナビゲーション本体から地図 SD カードを取り外します 本操作は地図 SD カードを初めて ROAD EXPLORER Updater に登録するときや パソコンにダウンロードしたデータを地図 SD カードに保存するときに実行してください 1 ナビゲーション本体
 ROAD EXPLORER Updater 取扱説明書 205-0001-06 Version:1.4.0.0 ROAD EXPLORER Updater を使用する前に必ずお読みください ROAD EXPLORER Updater の操作手順は Microsoft Windows XP の画面を例に説明しています 画面例は実際と異なる場合があります 目次 ROAD EXPLORER Updater
ROAD EXPLORER Updater 取扱説明書 205-0001-06 Version:1.4.0.0 ROAD EXPLORER Updater を使用する前に必ずお読みください ROAD EXPLORER Updater の操作手順は Microsoft Windows XP の画面を例に説明しています 画面例は実際と異なる場合があります 目次 ROAD EXPLORER Updater
939061j
 ブルームバーグ ソフトウエア インストールガイド日本語 2012 年 10 月 26 日バージョン : 9.0 目次ブルームバーグ ソフトウエアのダウンロード... 2 ブルームバーグ シリアル番号 < 新規 > のインストール. 9 正しくインストールされたかを確認... 13 アクセス権付与に関する注意... 15 1 ブルームバーグ ソフトウエアのダウンロード Internet Explorer
ブルームバーグ ソフトウエア インストールガイド日本語 2012 年 10 月 26 日バージョン : 9.0 目次ブルームバーグ ソフトウエアのダウンロード... 2 ブルームバーグ シリアル番号 < 新規 > のインストール. 9 正しくインストールされたかを確認... 13 アクセス権付与に関する注意... 15 1 ブルームバーグ ソフトウエアのダウンロード Internet Explorer
ユーザーズガイド Brother Meter Read Tool JPN Version 0
 ユーザーズガイド Brother Meter Read Tool JPN Version 0 著作権 Copyright 2017 Brother Industries, Ltd. All rights reserved. 本書の情報は予告なく変更されることがあります 本書に記載されているソフトウェアは 使用許諾契約書に基づいて提供されます 本ソフトウェアは 使用許諾契約書に従う場合に限り 使用または複製することができます
ユーザーズガイド Brother Meter Read Tool JPN Version 0 著作権 Copyright 2017 Brother Industries, Ltd. All rights reserved. 本書の情報は予告なく変更されることがあります 本書に記載されているソフトウェアは 使用許諾契約書に基づいて提供されます 本ソフトウェアは 使用許諾契約書に従う場合に限り 使用または複製することができます
USBドライバーインストールガイド
 USB ドライバーインストールガイド Windows 8 版 本書は USBポート (Bタイプ/ ミニタイプ ) 装備の弊社製無線機とパソコンを USBケーブルで接続し ご使用していただくため それに必要な USBドライバーをパソコンにインストールする手順について説明しています 本書では 弊社製品に同梱の CDに収録されたUSBドライバーのインストール方法を記載しています 弊社ホームページよりUSBドライバーをダウンロードされたお客様は
USB ドライバーインストールガイド Windows 8 版 本書は USBポート (Bタイプ/ ミニタイプ ) 装備の弊社製無線機とパソコンを USBケーブルで接続し ご使用していただくため それに必要な USBドライバーをパソコンにインストールする手順について説明しています 本書では 弊社製品に同梱の CDに収録されたUSBドライバーのインストール方法を記載しています 弊社ホームページよりUSBドライバーをダウンロードされたお客様は
基本 注意 : 本書および本書で紹介する製品をご使用になる前に 以下に記載されている情報を必ずお読みください 安全上の注意と保証およびクイック スタート ガイド規制に関する通知 付録 の 安全性および取り扱いに関する重要な情報 安全上の注意と保証およびクイック スタート ガイド および 規制に関する
 YOGA Tab 3 10 " ユーザーガイド Lenovo YT3-X50F Lenovo YT3-X50L Lenovo YT3-X50M * 本ガイド内で * 印が付けられている情報はすべて LTE モデル (Lenovo YT3-X50L/Lenovo YT3-X50M) のみに関する内容です 基本 注意 : 本書および本書で紹介する製品をご使用になる前に 以下に記載されている情報を必ずお読みください
YOGA Tab 3 10 " ユーザーガイド Lenovo YT3-X50F Lenovo YT3-X50L Lenovo YT3-X50M * 本ガイド内で * 印が付けられている情報はすべて LTE モデル (Lenovo YT3-X50L/Lenovo YT3-X50M) のみに関する内容です 基本 注意 : 本書および本書で紹介する製品をご使用になる前に 以下に記載されている情報を必ずお読みください
CubePDF ユーザーズマニュアル
 CubePDF ユーザーズマニュアル 2018.11.22 第 13 版 1 1. PDF への変換手順 CubePDF は仮想プリンターとしてインストールされます そのため Web ブラウザや Microsoft Word, Excel, PowerPoint など印刷ボタンのあるアプリケーションであればどれでも 次の 3 ステップで PDF へ変換することができます 1. PDF 化したいものを適当なアプリケーションで表示し
CubePDF ユーザーズマニュアル 2018.11.22 第 13 版 1 1. PDF への変換手順 CubePDF は仮想プリンターとしてインストールされます そのため Web ブラウザや Microsoft Word, Excel, PowerPoint など印刷ボタンのあるアプリケーションであればどれでも 次の 3 ステップで PDF へ変換することができます 1. PDF 化したいものを適当なアプリケーションで表示し
はじめにお読みください この度は AC-011PC をご購入いただき誠にありがとうございます 本ソフトウェアは AC-011( アルコール検知器 ) 専用管理ソフトとなります 日々の運行管理にお役立て下さい 機能概要 アルコール検知器による測定結果を取り込み 測定記録として保管します 測定記録を様々
 はじめにお読みください この度は AC-011PC をご購入いただき誠にありがとうございます 本ソフトウェアは AC-011( アルコール検知器 ) 専用管理ソフトとなります 日々の運行管理にお役立て下さい 機能概要 アルコール検知器による測定結果を取り込み 測定記録として保管します 測定記録を様々な条件で照会することができます また 照会結果を外部データ (CSV, EXCEL) に書き出すことが可能です
はじめにお読みください この度は AC-011PC をご購入いただき誠にありがとうございます 本ソフトウェアは AC-011( アルコール検知器 ) 専用管理ソフトとなります 日々の運行管理にお役立て下さい 機能概要 アルコール検知器による測定結果を取り込み 測定記録として保管します 測定記録を様々な条件で照会することができます また 照会結果を外部データ (CSV, EXCEL) に書き出すことが可能です
( ) Bose / 2-
 SOUNDTOUCH WIRELESS LINK 1. 2. 3. 4. 5. 6. 7. ( ) 8. 9. Bose / 2- Note: This equipment has been tested and found to comply with the limits for a Class B digital device, pursuant to Part 15 of the FCC Rules.
SOUNDTOUCH WIRELESS LINK 1. 2. 3. 4. 5. 6. 7. ( ) 8. 9. Bose / 2- Note: This equipment has been tested and found to comply with the limits for a Class B digital device, pursuant to Part 15 of the FCC Rules.
Microsoft Word - MacOSXインストールマニュアル( ).doc
 目次 : NTT コミュニケーションズ IC カードリーダライタ ドライバソフトインストールマニュアル 1. はじめに 2. ドライバソフトのインストール 3. IC カードリーダーの状態確認 ----------------------------------------------- 2014.12 4. ドライバソフトのアンインストール 5. ( 参考 ) ドライバソフトの手動インストール方法
目次 : NTT コミュニケーションズ IC カードリーダライタ ドライバソフトインストールマニュアル 1. はじめに 2. ドライバソフトのインストール 3. IC カードリーダーの状態確認 ----------------------------------------------- 2014.12 4. ドライバソフトのアンインストール 5. ( 参考 ) ドライバソフトの手動インストール方法
Microsoft Word - (171124_v1.30)NTTCom-Jpki_インストールマニュアル.doc
 NTT コミュニケーションズ IC カードリーダライタ ドライバソフト対応 OS 一覧 ドライバソフトインストールマニュアル 2017.11 1. はじめに はじめに ( インストールを開始する前に必ずお読みください ) (1) 本書では NTT コミュニケーションズの IC カードリーダライタをご使用になる場合のドライバソフトのインストール手順を記述しています 製品名 目次 : SCR331CL
NTT コミュニケーションズ IC カードリーダライタ ドライバソフト対応 OS 一覧 ドライバソフトインストールマニュアル 2017.11 1. はじめに はじめに ( インストールを開始する前に必ずお読みください ) (1) 本書では NTT コミュニケーションズの IC カードリーダライタをご使用になる場合のドライバソフトのインストール手順を記述しています 製品名 目次 : SCR331CL
Microsoft Word - Assembling and Maintaining Treadmills _2014 Model_ TRM doc
 P30 コンソールの取り扱いと保守 P30 P/N 301096-555 rev E Copyright July 2014 Precor Incorporated.All rights reserved. Precor AMT EFX Preva Precor Incorporated Preva Business Suite Preva Business Suite Precor Precor
P30 コンソールの取り扱いと保守 P30 P/N 301096-555 rev E Copyright July 2014 Precor Incorporated.All rights reserved. Precor AMT EFX Preva Precor Incorporated Preva Business Suite Preva Business Suite Precor Precor
( ) Bose 2-
 ACOUSTIMASS WIRELESS BASS MODULE 1. 2. 3. 4. 5. 6. 7. 8. ( ) 9. 10. 11. 12. Bose 2- / 3 2000m - 3 This device complies with part 15 of the FCC Rules and with Industry Canada license-exempt RSS standard(s).
ACOUSTIMASS WIRELESS BASS MODULE 1. 2. 3. 4. 5. 6. 7. 8. ( ) 9. 10. 11. 12. Bose 2- / 3 2000m - 3 This device complies with part 15 of the FCC Rules and with Industry Canada license-exempt RSS standard(s).
4 本体の入力を USB-B 端子に対応する入力に切り換える 下記の画面表示になります 手順 8 の画面になるまでしばらくお待ちください 5 解凍したフォルダー内にある "Setup.exe" をダブルクリックして実行する InstallShield ウィザードが表示されます xxxxxxxxxx.
 ドライバーソフトウェアのインストール USB オーディオドライバーインストールマニュアル (Windows 用 ) 目次 ドライバーソフトウェアのインストール... 1 ページ ドライバーソフトウェアのアンインストール... 3 ページ 困ったとき (Windows XP の場合 )... 4 ページ 困ったとき (Windows Vista の場合 )... 6 ページ 困ったとき (Windows
ドライバーソフトウェアのインストール USB オーディオドライバーインストールマニュアル (Windows 用 ) 目次 ドライバーソフトウェアのインストール... 1 ページ ドライバーソフトウェアのアンインストール... 3 ページ 困ったとき (Windows XP の場合 )... 4 ページ 困ったとき (Windows Vista の場合 )... 6 ページ 困ったとき (Windows
モデム コマンドに関するガイドライン
 HP Tablet PC シリーズ 製品番号 : 335883-291 2003 年 10 月 このガイドでは お使いの Tablet PC のモデムでサポートされている AT コマンドセットを選択 アクセス および使用する方法について説明します 2003 Hewlett-Packard Development Company, L.P. MicrosoftおよびWindowsは 米国 Microsoft
HP Tablet PC シリーズ 製品番号 : 335883-291 2003 年 10 月 このガイドでは お使いの Tablet PC のモデムでサポートされている AT コマンドセットを選択 アクセス および使用する方法について説明します 2003 Hewlett-Packard Development Company, L.P. MicrosoftおよびWindowsは 米国 Microsoft
