基本編
|
|
|
- こうき おいもり
- 5 years ago
- Views:
Transcription
1 基本編もくじ 基本編もくじ 章パソコンの取り扱い...3 各部の名称 - 外観図 前面図 背面図 裏面図 電源を入れる / 切る 電源コードとACアダプターを接続する 電源を入れる 電源を切る 再起動 スリープ 休止状態 簡単に電源を切る / パソコンの使用を中断する ディスプレイを開くと 電源が入るようにする タッチパッド タッチパッドで操作する タッチパッドの使用環境を設定する キーボード バッテリーについて バッテリー充電量を確認する バッテリーを充電する バッテリーパックを交換する メモリの増設 省電力の設定をする 電源オプション TOSHIBA ecoユーティリティ ディスプレイ省電テクノロジー
2 付録 ご使用にあたってのお願い 技術基準適合について 外形寸法図
3 章 パソコンの取り扱い この章では パソコンの各部の名称や電源を入れる / 切る方法について説明しています また バッテリーパックの交換方法 メモリの取り付け / 取りはずしについても説明しています
4 各部の名称 - 外観図 - 章パソコンの取り扱い4 ここでは 各部の名前と機能を簡単に説明します それぞれの詳細は 本書または 活用編 を確認してください お願い 外観図について 本製品に表示されているコネクタ /LED/ スイッチのマーク ( アイコン ) およびキーボード上のマーク ( アイコン ) は最大構成を想定しています ご購入いただいたモデルによっては 機能のないものがあります 前面図
5 各部の名称ー外観図ー ディスプレイ ( 画面 ) ヒンジ 3 電源コネクタ 4 LAN コネクタ LANケーブルを使用して 通信回線に接続します 5 USBコネクタ * USB 対応機器を接続します USB3.0 規格に対応しています 6 ドライブ * * ドライブ搭載モデルのみドライブには CD/DVD/ ブルーレイディスクをセットします 7 ディスクトレイLED *3 * ドライブ搭載モデルのみドライブにアクセスしているときに点灯します 8 スマートカードスロット * スマートカードスロット搭載モデルのみ スマートカードをスマートカードスロットの奥まで挿入すると カードが本体から数センチ出ている状態になります 9 スピーカー 0 タッチパッド 左ボタン 右ボタン システムインジケーター 指紋センサー 3 * 指紋センサー搭載モデルのみ ブリッジメディアスロット SD メモリカード マルチメディアカードなどをセットします 4 キーボード 5 電源スイッチ 6 Web カメラ *Web カメラ搭載モデルのみ 7 Web カメラ LED *Webカメラ搭載モデルのみ Webカメラの使用時に点灯します 8 マイク * マイク搭載モデルのみ 9 この部分に無線通信用のアンテナが内蔵さ れています * 無線通信機能 ( 無線 LAN/Bluetooth 機能 ) 搭載モデルのみ 章パソコンの取り扱い5 * USBの常時給電の設定を行うと パソコン本体の電源が入っていない状態でも USBコネクタから外部機器に電源を供給することができます USBの高速充電の設定を行うと USBコネクタから外部機器に短時間で充電できます 参照 活用編 * ブルーレイディスクに対応しているのは ブルーレイディスクドライブ搭載モデルのみ *3 搭載されているドライブによってディスクトレイLEDの位置は異なります
6 各部の名称ー外観図ー 章パソコンの取り扱い6 システムインジケーター 前面図のシステムインジケーターについて説明します システムインジケーターの点灯状態によって パソコン本体がどのような動作をしているのかを知ることができます / DC IN/Battery LED 電源コードとACアダプターの接続の状態やバッテ リーの状態 参照 本章 システムインジケーターで 確認する Power LED Disk LED ワイヤレスコミュニケーション LED 電源の状態参照 本章 - - 電源の状態を確認するには 本体のハードディスク ドライブなどにアクセスしている 無線通信機能 ( 無線 LAN 機能 * /Bluetooth 機能 * ) がON: 点灯 OFF: 消灯 本製品ではサポートしておりません * 無線 LAN 機能搭載モデルのみ * Bluetooth 機能搭載モデルのみ Windows 8.の場合 [ 機内モードオン ] の状態において 無線 LAN 機能をONにすることができます その場合 ワイヤレスコミュニケーションLEDは点灯しませんが 無線 LAN 機能は有効です 無線 LANをご使用の際は 各航空会社や病院などの指示に従ってください
7 各部の名称ー外観図ー 背面図 章パソコンの取り扱い / マイク入力 / ヘッドホン出力端子マイクやヘッドホンを接続します マイク入力時はモノラル音声となります USB コネクタ USB 対応機器を接続します USB3.0 規格に対応しています 3 HDMI 出力端子 HDMI ケーブルを接続して HDMI 入力対応機器 ( テレビ 外部ディスプレイなど ) にパソコンの映像を表示します 4 RGB コネクタ外部ディスプレイを接続して パソコンの映像を外部ディスプレイに表示します 5 通風孔空気を通します ふさがないでください 6 セキュリティロック スロット盗難を抑止するためのセキュリティケーブルを接続できます セキュリティケーブルは 本製品に対応しているものをご利用ください 詳しくは 販売店などに確認してください
8 各部の名称ー外観図ー 章パソコンの取り扱い8 3 裏面図 メモリカバーがあるモデルの場合 前 4 バッテリー リリースラッチ バッテリーパックをパソコン本体からはずすときに使うスイッチです バッテリーパック 3 バッテリー安全ロック バッテリーパックがパソコン本体からはずれないようにするためのスイッチです 4 通風孔空気を通します ふさがないでください 5 メモリカバーメモリを増設する場所です 6 型番と製造番号ラベルに型番 ( 機種名 ) と製造番号が記載されています お願い 外観について 通風孔は パソコン本体内部の熱を外部に逃がすためのものです 通風孔を通して外の空気を取り込んだり 内部の空気を排出したりすることでパソコン内部に熱がこもるのを防いでいます 通風孔をふさがないでください 通風孔の表面上のほこりは やわらかい布でふき取ってください 通風孔の内部にほこりが入ったときは 東芝 PCあんしんサポート修理相談窓口に点検を依頼してください この場合 有料となります 裏面には 正規のWindowsであることを証明する Windows というMicrosoftのラベルが貼ってあります はがしたり汚したりしないでください * Windows 0 Pro Windows 8. ProまたはWindows 7 Professionalの場合のみ 機器への強い衝撃や外圧について あらかじめ 次の説明を確認してください 参照 はじめに
9 各部の名称ー外観図ー メモリカバーがないモデルの場合 4 5 前 章パ 3 6 ソコンの取り扱い9 バッテリー リリースラッチバッテリーパックをパソコン本体からはずすときに使うスイッチです バッテリーパック 3 バッテリー安全ロックバッテリーパックがパソコン本体からはずれないようにするためのスイッチです 4 ドッキングポート * ドッキングポート搭載モデルのみ 当社製オプションのポート拡張ユニット3 を接続することができます 5 型番と製造番号ラベルに型番 ( 機種名 ) と製造番号が記載されています 6 通風孔空気を通します ふさがないでください お願い 本製品のメモリについて 本体の構造上 お客様ご自身でメモリの交換 増設はできません 交換 増設が必要な場合は 当社営業担当または東芝 PCあんしんサポート修理相談窓口までご相談ください 外観について 通風孔は パソコン本体内部の熱を外部に逃がすためのものです 通風孔を通して外の空気を取り込んだり 内部の空気を排出したりすることでパソコン内部に熱がこもるのを防いでいます 通風孔をふさがないでください 通風孔の表面上のほこりは やわらかい布でふき取ってください 通風孔の内部にほこりが入ったときは 東芝 PCあんしんサポート修理相談窓口に点検を依頼してください この場合 有料となります 裏面には 正規のWindowsであることを証明する Windows というMicrosoftのラベルが貼ってあります はがしたり汚したりしないでください * Windows 0 Pro Windows 8. ProまたはWindows 7 Professionalの場合のみ 機器への強い衝撃や外圧について あらかじめ 次の説明を確認してください 参照 はじめに
10 章パソコンの取り扱い0 電源を入れる / 切る 電源コードと AC アダプターを接続する ACアダプターは本製品に付属のものを使用する 本製品付属以外のACアダプターを使用すると電圧や (+)(-) の極性が異なっていることがあるため 火災 破裂 発熱のおそれがあります パソコン本体に ACアダプターを接続する場合 本書に記載してある順番を守って接続する 順番を守らないと ACアダプターのプラグが帯電し 感電またはけがをする場合があります また ACアダプターのプラグをパソコン本体の電源コネクタ以外の金属部分に触れないようにしてください 付属の電源コードは 本製品付属のACアダプター以外には使用しない 付属の電源コードは 本製品付属の AC アダプター専用です お願い 電源コード AC アダプターの取り扱いについて あらかじめ 次の説明を確認してください 参照 付録 - 電源コード AC アダプターの取り扱いについて
11 電源を入れる / 切る 次の図の 3 の順で行ってください AC アダプターのプラグをパソコン側面の マークがあるコネクタに差し込む DC IN/Battery LED 3 電源コードの電源プラグをコンセントに差し込む 章パ電源コネクタ AC アダプター ソコンの取り扱い 電源コードを AC アダプターに接続する 電源コード 接続すると システムインジケーターの DC IN/Battery / LED がオレンジ色に点灯し バッテリー への充電が自動的に始まります DC IN/Battery / LED が白色に点灯したら 充電完 了です 参照 DC IN/Battery / LED 本章 システムインジケーターで確認する バッテリー充電中でもパソコンを使用することができます 参照 本章 5 - バッテリーを充電する
12 電源を入れる / 切る 電源を入れる 章パソコンの取り扱い お願い ディスプレイを開けるときは ディスプレイを開き過ぎるとヒンジ ( 手順 参照 ) に力がかかり 破損や故障の原因となります ヒンジに無理な力が加わらないよう開閉角度に注意してご使用ください お願い 電源を入れる前に プリンターなどの周辺機器を接続している場合は パソコン本体より先に周辺機器の電源を入れてください ディスプレイを閉じるときに ディスプレイとバッ テリーパックのすきまに指を入れないけがをするおそれがあります パソコンのディスプレイを開けるディスプレイを開閉するときは 傷や汚れがつくのを防ぐために 液晶ディスプレイ ( 画面 ) 部分には触れないようにしてください 片手でパームレスト ( キーボード手前部分 ) をおさえた状態で ゆっくり起こしてください
13 電源を入れる / 切る 電源スイッチを押し 指をはなす確実に電源スイッチを押してください Power LEDが白色に点灯することを確認してください ヒンジ電源スイッチ 章パヒンジ Power LED ロック画面が表示された場合 * Windows 0/Windows 8. のみロック画面 ( 画面左下に大きく日時が表示されている状態 ) が表示された場合は ENTER キーまたは SHIFT キーを押してください 次の画面に進みます 各種パスワードを設定している場合パスワードを入力する画面が表示されます パスワードを入力して ENTER キーを押してください 複数のユーザーで 台のパソコンを使用している場合表示されているユーザーとは違うユーザーでサインイン ( またはログオン ) したいときは ユーザーを切り替えてください Windows 8.の場合は [ ユーザーの切り替え ] ボタン ( ) から行ってください ソコンの取り扱い3 パネルオープンパワーオン機能を有効に設定した場合 ディスプレイを開くと 自動的にパソコンの電源が入るようになります 本機能を使用するには あらかじめ有効にする必要があります 参照 パネルオープンパワーオン機能 を有効に設定する 本節 8 ディスプレイを開くと 電源が入るようにする
14 章パソコンの取り扱い4 電源を入れる / 切る 電源の状態を確認するには 電源の状態は Power Power LED LED の点灯状態で確認できます 状態 白色の点灯 オレンジ色の点滅 消灯 電源 ON スリープ中 電源 OFF 休止状態 パソコン本体の状態 * 電源に関するトラブルについては 困ったときは の Q&A 集 を参照してください
15 電源を入れる / 切る 3 電源を切る パソコンを使い終わったとき 電源を切る シャットダウン を行ってください 間違った操作を行うと 故障したり大切なデータを失ったりするおそれがあります 中断するときは それまでの作業をメモリに保存して一時的に中断する スリープ があります 参照スリープについて 本節 5 スリープ 電子機器の使用が制限されている場所ではパソコンの電源を切るパソコン本体を航空機や電子機器の使用が制限されている場所 ( 病院など ) に持ち込む場合は 無線通信機能を無効に設定したうえで パソコンの電源を切ってください ほかの機器に影響を与えることがあります 無線通信機能は FN + F8 キーを押してOFFにすることができます Windows 0/Windows 8.の場合は FN + F8 キーを押して [ 機内モードオン ] にしてください Windows 7 の場合は FN + F8 キーを押して無線通信機能をOFFにしてください ワイヤレスコミュニケーションLEDが消灯していることを確認してください スリープや休止状態では パソコンが自動的に復帰することがあるため 飛行を妨げたり ほかのシステムに影響を及ぼしたりすることがあります 電源を切った状態でも パソコンが自動的に起動するような設定のソフトウェアの場合は あらかじめ設定を無効 ( 解除 ) にしてください ディスプレイを開くことで自動的に電源が入るパネルオープンパワーオン機能を設定している場合は あらかじめ設定を無効 ( 解除 ) にしてください 章パソコンの取り扱い5 お願い 電源を切る前に 必要なデータは必ず保存してください 保存されていないデータは消失します 起動中のアプリケーションは終了してください ハードディスクやメディアへのアクセス中は 電源を切らないでください データが消失するおそれがあります 記録メディア保護のために 記録メディアを取りはずしてください
16 電源を入れる / 切る お願い 操作にあたって 章パソコンの取り扱い6 中断する前に スリープまたは休止状態を実行する前にデータを保存することを推奨します スリープまたは休止状態を実行するときは 記録メディアへの書き込みが完全に終了していることを確認してください 書き込み途中のデータがある状態でスリープまたは休止状態を実行すると データの書き込みが正しく行われません スリープまたは休止状態を実行するときは SDメモリカードやUSB 接続型の外付けハードディスクドライブなどとのデータの読み出し 保存 ( 書き込み ) が完全に終了していることを確認してください データのアクセス途中でスリープを実行すると データの読み出し 保存が正しく行われません 中断したときは スリープ中や休止状態では メモリ * やバッテリーパックの取り付け / 取りはずしは行わないでください 保存されていないデータは消失します 感電 故障のおそれがあります 次回電源を入れたときに システムが起動しないことがあります また スリープ中にバッテリー残量が減少した場合も同様に 次回起動時にシステムが起動しないことがあります システムが起動しない場合は 電源スイッチを5 秒間押していったん電源を切ったあとで 再度電源を入れてください この場合 スリープ前の状態は保持できていません (Windowsエラー回復処理で起動します ) スリープまたは休止状態を利用しないときは データを保存し アプリケーションをすべて終了させてから 電源を切ってください 保存されていないデータは消失します ハイブリッドスリープのときは ハイブリッドスリープを有効にしているとき スリープを実行するとすぐに画面は真っ暗になりますが しばらくの間はハードディスクへのデータ保存が行われています ハードディスクへのアクセス中は パソコン本体を動かさないでください * メモリカバーがある ( お客様ご自身でメモリの交換 増設ができる ) モデルのみ
17 電源を入れる / 切る Windows 0で電源を切るには [ スタート ] ボタン ( ) をクリックする [ 電源 ]( ) [ シャットダウン ] をクリックする ( 表示例 ) Windowsを終了したあと パソコンの電源が自動的に切れます パソコン本体の電源が切れると Power LEDが消灯します 章パソコンの取り扱い7 [ スタート ] ボタン ( ) を右クリックして 表示されるメニューから [ シャットダウンまたはサインアウト ] [ シャットダウン ] をクリックしても 電源を切ることができます システムが操作できなくなり 電源を切ることができない場合は 電源スイッチを5 秒以上押すと 強制的に電源を切る ( 強制終了 ) ことができます 強制終了は システムが操作できなくなったとき以外は行わないでください 強制終了を行うと スリープ / 休止状態は無効になり 保存していないデータは消失します お願い 電源を切ったあとは パソコン本体に接続している機器 ( 周辺機器 ) の電源は パソコン本体の電源を切ったあとに切ってください ディスプレイは静かに閉じてください 強く閉じると衝撃でパソコン本体が故障する場合があります パソコン本体や周辺機器の電源は 切ったあとすぐに入れないでください 故障の原因となります 周辺機器の取り付け / 取りはずし BIOSセットアップの設定などを行うときは SHIFT キーを押しながら メニューから [ シャットダウン ] をクリックしてください
18 電源を入れる / 切る Windows 8.で電源を切るには 章パソコンの取り扱い8 スタート画面右上の [ 電源オプション ]( ) をクリックする表示されたメニューから [ シャットダウン ] をクリックする ( 表示例 ) Windowsを終了したあと パソコンの電源が自動的に切れます パソコン本体の電源が切れると Power LEDが消灯します [ スタート ] ボタン ( ) を右クリックして 表示されるメニューから [ シャットダウンまたはサイ ンアウト ] [ シャットダウン ] をクリックしても 電源を切ることができます システムが操作できなくなり 電源を切ることができない場合は 電源スイッチを5 秒以上押すと 強 制的に電源を切る ( 強制終了 ) ことができます 強制終了は システムが操作できなくなったとき以外は行わないでください 強制終了を行うと スリープ / 休止状態は無効になり 保存していないデータは消失します お願い 電源を切ったあとは パソコン本体に接続している機器 ( 周辺機器 ) の電源は パソコン本体の電源を切ったあとに切ってください ディスプレイは静かに閉じてください 強く閉じると衝撃でパソコン本体が故障する場合があります パソコン本体や周辺機器の電源は 切ったあとすぐに入れないでください 故障の原因となります 周辺機器の取り付け / 取りはずし BIOSセットアップの設定などを行うときは SHIFT キーを押しながら メニューから [ シャットダウン ] をクリックしてください
19 電源を入れる / 切る Windows 7で電源を切るには [ スタート ] ボタン ( ) をクリックする [ シャットダウン ] をクリックする Windowsを終了したあと パソコンの電源が自動的に切れます パソコン本体の電源が切れると Power LEDが消灯します 章パソコンの取り扱い9 システムが操作できなくなり 電源を切ることができない場合は 電源スイッチを5 秒以上押すと 強制的に電源を切る ( 強制終了 ) ことができます 強制終了は システムが操作できなくなったとき以外は行わないでください 強制終了を行うと スリープ / 休止状態は無効になり 保存していないデータは消失します お願い 電源を切ったあとは パソコン本体に接続している機器 ( 周辺機器 ) の電源は パソコン本体の電源を切ったあとに切ってください ディスプレイは静かに閉じてください 強く閉じると衝撃でパソコン本体が故障する場合があります パソコン本体や周辺機器の電源は 切ったあとすぐに入れないでください 故障の原因となります
20 電源を入れる / 切る 4 再起動 章パソコンの取り扱Windowsを終了したあと すぐにもう一度起動することを 再起動 といいます パソコンの設定を変えたときやパソコンがスムーズに動かなくなってしまったときなどに行います 再起動するには 次のように操作してください Windows 0の場合 [ スタート ] ボタン ( ) をクリックする [ 電源 ]( ) [ 再起動 ] をクリックするパソコンが再起動します Windows 8.の場合 い0 スタート画面右上の [ 電源オプション ]( ) をクリックする表示されたメニューから [ 再起動 ] をクリックするパソコンが再起動します Windows 7の場合 [ スタート ] ボタン ( ) をクリックする にポインターを合わせ 表示されたメニューから[ 再起動 ] をクリックする メニューが表示されない場合は をクリックしてください ( 表示例 ) Windows 0/Windows 8.の場合 [ スタート ] ボタン ( ) を右クリックして 表示されるメニューから [ シャットダウンまたはサインアウト ] [ 再起動 ] をクリックしても 再起動することができます
21 電源を入れる / 切る 5 スリープ パソコンの使用を中断する場合は パソコンを スリープ にしましょう 次に電源スイッチを押したときに すばやく中断したときの状態を再現することができます スリープ中はバッテリーを消耗しますので 電源コードとAC アダプターを取り付けて使用することを推奨します 作業を中断している間にバッテリーの残量が少なくなったときは 通常のスリープでは保存されていないデータは消失します 参照ハイブリッドスリープ 本項 スリープ機能を強化する なお数日以上使用しないときや 付属している説明書で電源を切る手順が記載されている場合 ( メモリ * やバッテリーパックの取り付け / 取りはずしなど ) は スリープではなく 必ず電源を切ってください * メモリカバーがある ( お客様ご自身でメモリの交換 増設ができる ) モデルのみ 章パソコンの取り扱い スリープの実行方法 Windows 0の場合 [ スタート ] ボタン ( ) をクリックする [ 電源 ]( ) [ スリープ ] をクリックする スリープ状態から復帰させるときは 電源スイッチを押してください Windows 8.の場合 スタート画面右上の [ 電源オプション ]( 表示されたメニューから [ スリープ ] をクリックする ) をクリックする スリープ状態から復帰させるときは 電源スイッチを押してください Windows 7の場合 [ スタート ] ボタン ( ) をクリックする にポインターを合わせ 表示されたメニューから [ スリープ ] をクリックするメニューが表示されない場合は をクリックしてください スリープ状態から復帰させるときは 電源スイッチを押してください FN + F3 キーを押して スリープを実行することもできます
22 電源を入れる / 切る 章パい ソコンの取り扱 スリープ機能を強化する 通常のスリープのほかに ハイブリッドスリープ という機能が用意されています パソコンの使用を中断したとき それまでの作業をメモリに保存するスリープに対して ハイブリッドスリープはメモリとハードディスクの両方に保存します 購入時の状態ではハイブリッドスリープは無効に設定されているため 作業を中断している間にバッテリーの残量が少なくなった場合などは 通常のスリープでは保存されていないデータは消失します ハイブリッドスリープを有効にしておくと ハードディスクから作業内容を復元できます ハイブリッドスリープを有効にしている状態でスリープを実行すると ハイブリッドスリープとして機能します この場合は スリープを実行してからスリープ状態になるまでの時間が長くなります スリープを実行してから一定時間が経過すると 自動的に休止状態に移行するようにも設定できます 休止状態になると パソコンの使用を中断したときの状態がハードディスクに保存されます 参照休止状態に移行する設定について 本項 - 役立つ操作集 ハイブリッドスリープを有効にするには 次の手順で設定してください 3 4 コントロールパネル を起動する Windows 0の場合 [ スタート ] ボタン ( ) をクリックする [Windows システムツール ] [ コントロールパネル ] をクリックする Windows 8.の場合 スタート画面で ポインターを動かす 画面左下のをクリックする 3 [Windows システムツール ] の [ Windows 7の場合 [ スタート ] ボタン ( コントロールパネル ] をクリックする ) [ コントロールパネル ] をクリックする [ ハードウェアとサウンド ] [ 電源オプション ] をクリック する 選択している電源プランの [ プラン設定の変更 ] をクリックする [ プラン設定の変更 ] は 各電源プランの右端に表示されています 選択している電源プランの [ プラン設定の変更 ] をクリックしてください ハイブリッドスリープの設定は 電源プランごとに必要です [ プラン設定の編集 ] 画面が表示されます [ 詳細な電源設定の変更 ] をクリックする [ 詳細設定 ] 画面が表示されます
23 電源を入れる / 切る 5 [ スリープ ] をダブルクリックし 表示される項目から [ ハイブリッドスリープを許可する ] をダブルクリックする 章パ6 (Windows 0 の場合の表示例 ) ハイブリッドスリープを ON にしたい項目 ([ バッテリ駆動 ]/[ 電源に接続 ]) をクリックする それぞれの項目は 次のようになります [ バッテリ駆動 ]: バッテリー駆動時の ハイブリッドスリープ機能の ON/OFF を 設定できます [ 電源に接続 ] : 電源に接続しているときの ハイブリッドスリープ機能の ON/ OFF を設定できます ソコンの取り扱い3
24 電源を入れる / 切る 章パソコンの取り扱い4 7 項目の横に表示されたン ] をクリックする をクリックし 表示されたメニューから [ オ (Windows 0 の場合の表示例 ) 8 [OK] ボタンをクリックする これでハイブリッドスリープを有効にする設定は完了です この状態でスリープを実行すると ハイブリッドスリープとして機能します 一定時間の経過後 休止状態にする スリープを実行してから一定時間が経過すると 自動的に休止状態に移行するよう設定できます [ 詳細設定 ] 画面で [ 次の時間が経過後休止状態にする ] をダブルクリックし 表示された項目を選択して で時間を設定してください スリープを実行してから設定した時間が経過すると 自動的に休止状態に移行します 参照休止状態 本節 6 休止状態
25 電源を入れる / 切る 6 休止状態 パソコンの使用を中断する場合 設定によって 自動的に休止状態にできます 参照休止状態にするための設定 本節 7 簡単に電源を切る / パソコンの使用を中断する 休止状態になると パソコンの使用を中断したときの状態がハードディスクに保存されます なお数日以上使用しないときや 付属している説明書で電源を切る手順が記載されている場合 ( メモリ * やバッテリーパックの取り付け / 取りはずしなど ) は 休止状態ではなく 必ず電源を切ってください 休止状態から復帰させるときは 電源スイッチを押してください 電源スイッチを押すと 中断時の状態が再現されます * メモリカバーがある ( お客様ご自身でメモリの交換 増設ができる ) モデルのみ 休止状態の実行方法 章パソコンの取り扱い5 FN + F4 キーを押す 休止状態から復帰させるときは 電源スイッチを押してください Windows 7の場合 Windows 7の場合は 次の方法でも休止状態にできます [ スタート ] ボタン ( ) をクリックする にポインターを合わせ 表示されたメニューから [ 休止状態 ] をクリックするメニューが表示されない場合は をクリックしてください 休止状態から復帰させるときは 電源スイッチを押してください
26 電源を入れる / 切る 章パソコンの取り扱い6 7 簡単に電源を切る / パソコンの使用を中断する パソコン本体の電源スイッチを押したときやディスプレイを閉じたときに 電源を切る ( 電源 OFF) またはスリープ/ 休止状態などに移行することができます パソコン本体の電源スイッチを押したときの動作の設定 コントロールパネル を起動する Windows 0の場合 [ スタート ] ボタン ( ) をクリックする [Windows システムツール ] [ コントロールパネル ] をクリックする Windows 8.の場合 スタート画面で ポインターを動かす 画面左下のをクリックする 3 [Windows システムツール ] の [ コントロールパネル ] をクリックする Windows 7の場合 [ スタート ] ボタン ( ) [ コントロールパネル ] をクリックする [ ハードウェアとサウンド ] をクリックする [ 電源ボタンの動作の変更 ] をクリックする [ 電源ボタンを押したときの動作 ] で 移行する状態を選択する [ 何もしない ] に設定すると 特に変化はありません バッテリ駆動 時と 電源に接続 時のそれぞれについて設定してください [ 変更の保存 ] ボタンをクリックするパソコン本体の電源スイッチを押すと 手順 4 で設定した状態へ移行します
27 電源を入れる / 切る ディスプレイを閉じたときの動作の設定 ディスプレイを閉じることによって [ スリープ状態 ][ 休止状態 ][ シャットダウン ] のうち あらかじめ設定した状態へ移行する機能を パネルスイッチ機能といいます パネルスイッチ機能を有効にする場合 次の設定を行います コントロールパネル を起動する Windows 0の場合 [ スタート ] ボタン ( ) をクリックする [Windows システムツール ] [ コントロールパネル ] をクリックする Windows 8.の場合 スタート画面で ポインターを動かす 画面左下のをクリックする 3 [Windows システムツール ] の [ コントロールパネル ] をクリックする 章パソコンの取り扱い Windows 7の場合 [ スタート ] ボタン ( ) [ コントロールパネル ] をクリックする [ ハードウェアとサウンド ] をクリックする [ 電源ボタンの動作の変更 ] をクリックする [ カバーを閉じたときの動作 ] で 移行する状態を選択する [ 何もしない ] に設定すると パネルスイッチ機能は働きません バッテリ駆動 時と 電源に接続 時のそれぞれについて設定してください [ 変更の保存 ] ボタンをクリックするディスプレイを閉じると 手順 4 で設定した状態へ移行します ディスプレイを開くと自動的にパソコンの電源が入るようにするには パネルオープンパワーオン機能を有効に設定してください
28 電源を入れる / 切る 章パソコンの取り扱い8 8 ディスプレイを開くと 電源が入るようにする パネルオープンパワーオン機能を有効に設定した場合 ディスプレイを開くと 自動的にパソコンの電源が入るようになります Windows 0/Windows 8.の場合 3 4 東芝システムセッティング を起動する Windows 0の場合 [ スタート ] ボタン ( ) をクリックする [TOSHIBA] [ システムセッティング ] をクリックする Windows 8.の場合 スタート画面で ポインターを動かす 画面左下のをクリックする 3 [TOSHIBA] の [ システムセッティング ] をクリックする [ 起動オプション ] をクリックする [ パネルオープンパワーオン ] を有効にするボタンを左右にドラッグすることで 有効と無効を切り替えることができます [OK] ボタンをクリックする Windows 7の場合 [ スタート ] ボタン ( ) [ すべてのプログラム ] [TOSHIBA] [ ユーティリティ ] [HW セットアップ ] をクリックする 東芝 HWセットアップ が起動します [OS の起動 ] タブの [ パネルオープンパワーオン ] で [ 有効にする ] を選択し [OK] ボタンをクリックする
29 3 タッチパッド タッチパッドで操作する 電源を入れて Windows を起動すると パソコンのディスプレイに が表示されます この矢 印を ポインター といい 操作の開始位置を示しています この ポインター を動かしながらパソコンを操作していきます パソコン本体には ポインター を動かすタッチパッドとアキュポイント * 操作の指示を与える左ボタン / 右ボタンがあります * アキュポイント搭載モデルのみ タッチパッド 章パソコンの取り扱い9 お願い タッチパッドの操作にあたって あらかじめ 次の説明を確認してください 参照 はじめに タッチパッドオン / オフアイコン 電 eco モードオン / オフアイコン タッチパッド 左ボタン 右ボタン タッチパッドオン / オフアイコン すばやく 回たたくと タッチパッドの有効 / 無効を切り替えることができます 節電 (eco) モードオン / オフアイコン すばやく 回たたくと パソコンの消費電力をおさえる機能 (TOSHIBA eco ユーティリティ ) 節電 (eco) モードの有効 / 無効を切り替えることができます
30 3 タッチパッド アキュポイント * アキュポイント搭載モデルのみ 章パソコンの取り扱い30 お願い あらかじめ 次の説明を確認してください 参照 はじめに アキュポイントについて アキュポイント 左ボタン 右ボタン アキュポイントに指を置き 押さえながら指を前後左右に動かすと ポインターが指の方向にあわせて動きます タッピングの方法 タッチパッドを指で軽くたたくことを タッピング といいます タッピング機能を使うと 左ボタンを使わなくても 次のような基本的な操作ができます クリック / ダブルクリック タッチパッドを 回軽くたたくとクリック 回たたくとダブルクリックができます ドラッグアンドドロップ タッチパッドを続けて 回たたき 回目はタッチパッドから指をはなさずに目的の位置まで移動し 指をはなします タッチパッドをたたく トン 指をはなさず動かす はなす
31 3 タッチパッド タッチパッドの使用環境を設定する タッチパッドやポインターの設定は [ マウスのプロパティ ] で行います [ マウスのプロパティ ] の起動方法 コントロールパネル を起動する Windows 0の場合 [ スタート ] ボタン ( ) をクリックする [Windows システムツール ] [ コントロールパネル ] をクリックする Windows 8.の場合 スタート画面で ポインターを動かす 画面左下の をクリックする 3 [Windows システムツール ] の [ コントロールパネル ] をクリックする 章パソコンの取り扱い3 Windows 7の場合 [ スタート ] ボタン ( ) [ コントロールパネル ] をクリックする [ ハードウェアとサウンド ] [ マウス ] をクリックする [ マウスのプロパティ ] 画面が表示されます * モデルによって画面構成が異なる場合があります (Windows 0 の場合の表示例 )
32 3 タッチパッド 章パソコンの取り扱い3 タッチパッドの設定方法 [ マウスのプロパティ ] では タッチパッドやポインターなどの各種設定ができます タッチパッドの設定をするには 次のように操作してください [ マウスのプロパティ ] 画面の [ デバイス設定 ] タブで [ 設定 ] ボタンをクリックするまたは [ マウスのプロパティ ] 画面の [ 拡張 ] タブで [ 拡張機能の設定 ] ボタンをクリックする [ デバイス設定 ] 画面または [ 拡張機能の設定 ] 画面が表示されます 設定したい項目をクリックする 本製品のタッチパッドには ジェスチャーコントロール機能があります 指の動きを使って タッチパッドで次の操作ができます 本指での上下左右へのスクロール 文字や画像を拡大 / 縮小する ( つまみズーム ) 画像を回転するなど詳しくは 手順 で設定したい項目を選択し 表示された説明を確認してください
33 3 タッチパッド タッチパッドを有効 / 無効にするには次の方法でタッチパッドの有効 / 無効を切り替えることができます タッチパッドオン / オフアイコン すばやく 回たたくと タッチパッドの有効 / 無効を切り替えることができます キー操作 Windows 0/Windows 8.の場合 FN + F9 キーを押すたびにタッチパッドの有効 / 無効を切り替えることができます Windows 7の場合 次の手順でタッチパッドの有効 / 無効を切り替えます FN + F9 キーを押す [ タッチパッド ] のカードが表示されます FN キーを押したまま F9 キーを押し直し [ 有効 ] または [ 無効 ] アイコンが大きい状態で指をはなす FN + F9 キーでタッチパッドの有効 / 無効を切り替える場合は タッチパッドから指をはなしてから行ってください FN + F9 キーでタッチパッドの操作を有効にした瞬間 カーソルの動きが数秒不安定になることがあります そのような場合は 一度タッチパッドから指をはなしてください しばらくすると 正常に操作できるようになります 章パソコンの取り扱い33 USB 対応マウス接続時に 自動的にタッチパッドを無効にする USB 対応マウスを接続したときに タッチパッドによる操作が自動的に無効になるように設定することができます コントロールパネル を起動する Windows 0の場合は [ スタート ] ボタン ( ) [Windowsシステムツール] [ コントロールパネル ] をクリックします Windows 8.の場合は スタート画面で ポインターを動かし 画面左下のをクリック [Windows システムツール ] の [ コントロールパネル ] をクリックします Windows 7の場合は [ スタート ] ボタン ( ) [ コントロールパネル ] をクリックします [ ハードウェアとサウンド ] [ マウス ] をクリックする 3 [ デバイス設定 ] タブで [USBマウス接続時に内蔵ポインティングデバイスを無効にする ] をチェックする または [ 拡張 ] タブで [ 拡張機能の設定 ] ボタンをクリック [ その他 ] タブで [ タッチパッドを無効にする ] * または [ タッチパッドとアキュポイントを無効にする ] * をチェックする 4 [OK] ボタンをクリックする 手順 4のあとに [ マウスのプロパティ ] 画面が表示されている場合は [OK] ボタンをクリックしてください * アキュポイントを搭載していないモデルのみ * アキュポイント搭載モデルのみ FN + F9 キーを押して設定する タッチパッド ON/OFF 機能 とは連動していません 市販の USB 対応マウスをお使いの場合 マウスの種類によっては 本機能が動作しない場合があります
34 章パソコンの取り扱い34 4 キーボード 各キーにはさまざまな機能が用意されています 複数のキーを組み合わせて押すと いろいろな操作が実行できます キーボードの文字キーの使いかた 文字キーは 文字や記号を入力するときに使います キーボードの文字入力の状態によって 入力できる文字や記号が変わります 左上 中央左 右上 中央右 左下右下 ほかのキーは使わず そのまま押すと アルファベットの小文字などが入力できます SHIFT キーを押しながら押すと 記号やアルファベットの大文字が入力できます ほかのキーは使わず そのまま押すと 数字や記号が入力できます そくおんかな入力ができる状態で SHIFT キーを押しながら押すと 記号 ひらがなの促音 ようおん ( 小さい っ ) 拗音 ( 小さい ゃ ゅ ょ ) などが入力できます かな入力ができる状態で押すと ひらがなや記号が入力できます アローモードのときに押すと カーソル制御キーとして使えます 数字ロックモードのときに押すと テンキーとして使えます
35 4 キーボード FN キーを使った特殊機能キー Windows 0/Windows 8.の場合 FN + ESC < スピーカーのミュート > FN + Z キー内容 < キーボードバックライトの点灯の ON/OFF> FN + S < 検索画面の表示 > FN キーを押したまま ESC キーを押すたびに本体のスピーカーやヘッドホンの音量のミュート ( 消音 ) の ON/OFF が切り替わります * キーボードバックライト機能搭載モデルのみ FN キーを押したまま Z キーを押すたびにキーボードバックライトの一定時間点灯 ( タイマー )/ 常時点灯 ( オン )/ 消灯 ( オフ ) が切り替わります * 対応モデルのみ FN キーを押したまま S キーを押すと [Cortana] の画面 または [ 検索 ] 欄が表示されます 参照 はじめに 章 - - Windowsでわからない操作が あったとき 章パソコンの取り扱い35 FN + TAB <ディスクトレイを開く> * ドライブ搭載モデルのみ FN キーを押したまま TAB キーを押すと ディスクトレイが開きます FN + SPACE < 本体ディスプレイの解像度切り替え> FN キーを押したまま SPACE キーを押すたびに本体ディスプレイの解像度が切り替わります FN + F <インスタントセキュリティ機能 > FN + F < 電源プランの切り替え> FN + F3 <スリープ機能の実行 > FN + F4 < 休止状態の実行 > FN + F5 < 表示装置の切り替え> FN + F6 < 本体ディスプレイの輝度を下げる> コンピューターをロックします 解除するには ENTER キーまたは SHIFT キーを押してください Windows パスワードを設定している場合は パスワード入力欄に Windows パスワードを入力し ENTER キーを押してください FN キーを押したまま F キーを押すたびに電源プランが切り替わります FN キーを押したまま F3 キーを押すと スリープ機能が実行されます FN キーを押したまま F4 キーを押すと 休止状態になります 表示装置を切り替えます 参照詳細について 活用編 FN キーを押したまま F6 キーを押すたびに本体ディスプレイの輝度が下がります FN + F7 FN キーを押したまま F7 キーを押すたびに本体ディスプレイの < 本体ディスプレイの輝度を上げ輝度が上がります る>
36 4 キーボード 章パソコンの取り扱い36 FN + F8 キー内容 < 無線通信機能の ON/OFF> FN + F9 <タッチパッド ON/OFF > FN + F0 <アローモードの ON/OFF > FN + F < 数字ロックモードの ON/OFF> FN キーを押したまま F8 キーを押すたびに 無線通信機能 ( 無線 LAN 機能 * /Bluetooth 機能 * ) のON/OFFが切り替わります [ 機内モードオフ ] にすると無線通信機能はONになります [ 機内モードオン ] にすると無線通信機能はOFFになります FN キーを押したまま F9 キーを押すたびにタッチパッドの有効 / 無効を切り替えます FN キーを押したまま F0 キーを押すと アローモードになります キー左下に灰色で印刷されているカーソル制御キー ( HOME PGUP など ) として使えます アローモードを解除するには もう一度 FN + F0 キーを押します FN キーを押したまま F キーを押すと 数字ロックモードになります キー右下に灰色で印刷されているテンキー ( 3 など ) として使えます 数字ロックモードを解除するには もう一度 FN + F キーを押します アプリケーションによっては異なる場合があります FN + F <スクロールロックの ON/OFF> FN + < PGUP( ページアップ )> FN + < PGDN( ページダウン )> FN + < HOME( ホーム )> FN + <END( エンド )> FN + < 縮小 > FN + < 拡大 > FN + 3 < 音量小 > FN + 4 < 音量大 > 一部のアプリケーションで キーを画面スクロールとして使用できます ロック状態を解除するには もう一度 FN + F キーを押します 一部のアプリケーションで FN キーを押したまま キーを押すと 前のページに移動できます 一部のアプリケーションで FN キーを押したまま キーを押すと 次のページに移動できます 一部のアプリケーションで FN キーを押したまま キーを押すと カーソルが行または文書の最初に移動します 一部のアプリケーションで FN キーを押したまま キーを押すと カーソルが行または文書の最後に移動します 一部のアプリケーションなどで FN キーを押したまま キーを押すと 画面やアイコンなどが縮小されます 一部のアプリケーションなどで FN キーを押したまま キーを押すと 画面やアイコンなどが拡大されます FN キーを押したまま 3 キーを押すたびに音量が小さくなります FN キーを押したまま 4 キーを押すたびに音量が大きくなります * 無線 LAN 機能搭載モデルのみ * Bluetooth 機能搭載モデルのみ
37 4 キーボード Windows 7の場合 FN + ESC < スピーカーのミュート > FN + Z <キーボードバックライトの点灯のON/OFF > FN + TAB <ディスクトレイを開く> キー内容 FN + SPACE < 本体ディスプレイの解像度切り替え> FN キーを押したまま ESC キーを押すたびに本体のスピーカーやヘッドホンの音量のミュート ( 消音 ) の ON/OFF が切り替わります * キーボードバックライト機能搭載モデルのみ FN キーを押したまま Z キーを押すたびにキーボードバックライトの点灯の ON/OFF を切り替えます [ タイマー ] を選ぶと キーボード バックライトがキーボードのキーを押してから一定時間点灯します * ドライブ搭載モデルのみ FN キーを押したまま TAB キーを押すと ディスクトレイが開きます FN キーを押したまま SPACE キーを押すたびに本体ディスプレイの解像度が切り替わります 章パソコンの取り扱い37 FN + F <インスタントセキュリティ機能 > FN + F < 電源プランの設定 > FN + F3 <スリープ機能の実行 > FN + F4 < 休止状態の実行 > FN + F5 < 表示装置の切り替え> コンピューターをロックします 解除するには ユーザー名をクリックしてください Windows ログオンパスワードを設定している場合は パスワード入力欄に Windows ログオンパスワードを入力し ENTER キーを押してください FN キーを押したまま F キーを押すと 設定されている電源プランが表示されます FN キーを押したまま F キーを押すたびに電源プランが切り替わります FN キーを押したまま F3 キーを押し直し [ スリープ ] アイコンが大きい状態で指をはなすと スリープ機能が実行されます FN キーを押したまま F4 キーを押し直し [ 休止状態 ] アイコンが大きい状態で指をはなすと 休止状態になります 表示装置を切り替えます 参照詳細について 活用編 FN + F6 < 本体ディスプレイの輝度を下げる> FN + F7 < 本体ディスプレイの輝度を上げる> FN キーを押したまま F6 キーを押すたびに本体ディスプレイの輝度が 段階ずつ下がります 表示される画面のスライダーバーで輝度の状態を確認できます FN キーを押したまま F7 キーを押すたびに本体ディスプレイの輝度が 段階ずつ上がります 表示される画面のスライダーバーで輝度の状態を確認できます
38 4 キーボード キー内容 章パソコンの取り扱FN + F8 < 無線通信機能のON/OFF> FN + F9 <タッチパッド ON/OFF > FN + F0 <オーバーレイ機能 > FN キーを押したまま F8 キーを押すと 切り替え画面が表示されます FN キーを押したまま F8 キーを押し直し 目的の無線通信機能 ( 無線 LAN 機能 * /Bluetooth 機能 * ) のアイコンが大きい状態で指をはなすと 選択した無線通信機能の ON/OFF が切り替わります FN キーを押したまま F9 キーを押すたびにタッチパッドの有効 / 無効を切り替えます 参照詳細について 本章 役立つ操作集 FN キーを押したまま F0 キーを押すと アローモードになります キー左下に灰色で印刷されているカーソル制御キー ( HOME PGUP など ) として使えます アローモードを解除するには もう一度 FN + F0 キーを押します い38 FN + F <オーバーレイ機能 > FN + F <スクロールロック状態 > FN キーを押したまま F キーを押すと 数字ロックモードになります キー右下に灰色で印刷されているテンキー ( 3 など ) として使えます 数字ロックモードを解除するには もう一度 FN + F キーを押します アプリケーションによっては異なる場合があります 一部のアプリケーションで キーを画面スクロールとして使用できます ロック状態を解除するには もう一度 FN + F キーを押します FN + < PGUP( ページアップ )> FN + < PGDN( ページダウン )> FN + < HOME( ホーム )> FN + <END( エンド )> FN + < 縮小 > FN + < 拡大 > FN + 3 < 音量小 > FN + 4 < 音量大 > 一部のアプリケーションで FN キーを押したまま キーを押すと 前のページに移動できます 一部のアプリケーションで FN キーを押したまま キーを押すと 次のページに移動できます 一部のアプリケーションで FN キーを押したまま キーを押すと カーソルが行または文書の最初に移動します 一部のアプリケーションで FN キーを押したまま キーを押すと カーソルが行または文書の最後に移動します デスクトップや一部のアプリケーションで FN キーを押したまま キーを押すと 画面やアイコンなどが縮小されます デスクトップや一部のアプリケーションで FN キーを押したまま キーを押すと 画面やアイコンなどが拡大されます FN キーを押したまま 3 キーを押すたびに音量が小さくなります FN キーを押したまま 4 キーを押すたびに音量が大きくなります * 無線 LAN 機能搭載モデルのみ * Bluetooth 機能搭載モデルのみ
39 4 キーボード ファンクションキー について * Windows 0/Windows 8. のみ FN キーを使った特殊機能キーの一部では キーを押したときにメッセージを表示するかどう かを 東芝システムセッティング で設定することができます 東芝システムセッティング を起動する Windows 0の場合 [ スタート ] ボタン ( ) をクリックする [TOSHIBA] [ システムセッティング ] をクリックする 3 [ ファンクションキー ] をクリックする Windows 8.の場合 スタート画面で ポインターを動かす 画面左下の 3 [TOSHIBA] の [ をクリックする 4 [ ファンクションキー ] をクリックする システムセッティング ] をクリックする 各項目を設定し [ 適用 ] または [OK] ボタンをクリックする 章パソコンの取り扱い39
40 章パソコンの取り扱い40 4 キーボード TOSHIBA Flash Cards について *Windows 7 のみ T トウシバ OSHIBA F フラッシュ lash C カーズ ards を使うと キーボードなどによる簡単な操作によって さまざま な機能を実行できます デスクトップ上にカードのように表示されるアイコンを選択すると それぞれのカードに割り当てられている機能が実行されます 操作方法 FN キーを押す次のように TOSHIBA Flash Cards が表示されます ( 表示例 ) 3 4 設定したい機能のカードをクリックするカードとアイコンが表示されます 表示されたアイコンのうち 設定したい項目にポインターを合わせるポインターを合わせると アイコンが大きくなります 設定したい項目のアイコンが大きい状態でクリックする選択した項目に設定されます
41 4 キーボード マウス操作でカードを表示させる ポインターをデスクトップ上部に合わせることによって TOSHIBA Flash Cards が表示されるように設定することもできます 次の手順を行ってください [ スタート ] ボタン ( ) [ すべてのプログラム ] [TOSHIBA] [ ユーティリティ ] [Flash Cards] をクリックする [Flash Cardsの設定 ] 画面が表示されます [ マウスでもカードの表示を開始する ] をチェックし [OK] ボタンをクリックする 章パソコンの取り扱い4 ( 表示例 ) TOSHIBA Flash Cards のヘルプの起動方法 TOSHIBA Flash Cards の詳細は TOSHIBA Flash Cards のヘルプを参照してください [Flash Cards の設定 ] 画面で [ ヘルプ ] ボタンをクリックする
42 4 キーボード 章パソコンの取り扱い4 3 特殊機能キー 特殊機能キー操作 タスクマネージャーの起動 画面コピー CTRL + SHIFT + ESC PRTSC ALT + PRTSC + PRTSC * Windows 0/ Windows 8. のみ [ タスクマネージャー ] 画面が表示されます アプリケーションやシステムの強制終了を行います 現在表示中の画面をクリップボードにコピーします 現在表示中のアクティブな画面をクリップボードにコピーします Windows 0/Windows 8.の場合 現在表示中の画面をPNGファイルとして保存します PNG ファイルは Windows 0 では [ エクスプローラー ] [ ピクチャ ] [ スクリーンショット ] に Windows 8. では [ エクスプローラー ] [PC] [ ピクチャ ] [ スクリーンショット ] に保存されています
43 5 バッテリーについて 本製品はバッテリーパック搭載モデル ( バッテリーパックをお客様ご自身で交換できるモデル ) です バッテリーパックを取り付けた状態で使用してください 初めて使用するときは 電源コードとACアダプターを接続してバッテリーパックを充電してからご使用ください バッテリーパックを充電すると バッテリー駆動 ( 電源コードとACアダプターを接続しない状態 ) で使うことができます バッテリー駆動で使う場合は あらかじめバッテリーパックの充電を完了 ( フル充電 ) させるか フル充電したバッテリーパックを取り付けてください 指定する方法 環境以外でバッテリーパックを使用した場合には 発熱 発火 破裂するなどの可能性があり 人身事故につながりかねない場合がありますので 十分ご注意をお願いします 安心してお使いいただくために に バッテリーパックを使用するときの重要事項が記述されています バッテリー駆動で使う場合は あらかじめその記述をよく読み 必ず指示を守ってください 章パソコンの取り扱い43 バッテリーパックは 本製品に付属の製品を使用する寿命などで交換する場合は 指定の当社製バッテリーを購入窓口でお買い求めください 参照購入窓口について 困ったときは付録 サービス & サポートのご案内 指定以外の製品は 電圧や端子の極性が異なっていることがあるため発熱 発火 破裂のおそれがあります お願い バッテリーを使用するにあたって あらかじめ次の説明を確認してください 参照 付録 - 3 バッテリーの使用 / 充電について
44 5 バッテリーについて 章パソコンの取り扱い44 バッテリー充電量を確認する バッテリー駆動で使う場合 バッテリーの充電量が減って作業を中断したりしないよう バッテリーの充電量を確認しておく必要があります システムインジケーターで確認する 電源コードとACアダプターを接続している場合 DC IN/Battery / LEDが点灯しま す DC IN/Battery / LED は次の状態を示しています 白色の点灯 オレンジ色の点灯 オレンジ色の点滅 白色の点滅 消灯 充電完了充電中充電が必要故障の可能性がある再度電源スイッチを押してください 点滅が続く場合 故障の可能性があるので 東芝 PCあんしんサポート修理相談窓口に連絡してください 電源コードとACアダプターを接続していない バッテリーを装着していない上記のいずれにも当てはまらない場合は バッテリー異常の可能性があります 東芝 PCあんしんサポート使いかた相談窓口に連絡してください モデルによっては ピークシフト期間中やeco 充電モードで規定値以上充電されると バッテリーへ の充電は一時的に停止されます
45 5 バッテリーについて 通知領域の [ バッテリー ] アイコンで確認する 通知領域の [ バッテリー ] アイコンの表示例は 次のとおりです Windows 0の場合 Windows 8.の場合 Windows 7の場合通知領域の [ バッテリー ] アイコンの上にポインターを置くと バッテリー充電量が表示されます (Windows 0の場合の表示例 ) 章パソコンの取り扱い45 3 バッテリー充電量が減少したとき 電源が入っている状態でバッテリーの充電量が少なくなると 次のように警告します DC IN/Battery / LED がオレンジ色に点滅する ( バッテリーの残量が少ないことを示しています ) バッテリーのアラームが動作する 電源オプション で設定すると バッテリーの残量が少なくなったことを通知したり 自動的に対処する動作を行います Windows 0/Windows 8.の場合は 電源オプション で [ プラン設定の変更 ] [ 詳細な電源設定の変更 ] をクリックして表示される [ 詳細設定 ] タブの [ バッテリ ] [ 低残量バッテリの通知 ] や [ 低残量バッテリの動作 ] で設定してください Windows 7の場合は 電源オプション で [ プラン設定の変更 ] [ 詳細な電源設定の変更 ] をクリックして表示される [ 詳細設定 ] タブの [ バッテリ ] [ バッテリ低下の通知 ] や [ バッテリ低下の操作 ] で設定してください 参照省電力設定 ( 電源オプション ) について 本章 7 省電力の設定をする 上記のような警告が起こった場合はただちに次のいずれかの方法で対処してください パソコン本体に電源コードとACアダプターを接続し 充電する 電源を切ってから フル充電のバッテリーパックと取り換える 購入時は Windows 0/Windows 8.では [ バッテリ切れの動作 ] [ バッテリ駆動 ] が Windows 7では [ バッテリ切れの操作 ] [ バッテリ駆動 ] が 休止状態に設定されています バッテリー減少の警告が起こっても何も対処しなかった場合 パソコン本体は自動的に休止状態になり 電源が切れます
46 5 バッテリーについて 章パソコンの取り扱い46 ヵ月以上の長期にわたり 電源コードとACアダプターを接続したままパソコンを使用してバッテリー駆動を行わないと バッテリー充電量が少しずつ減少します このような状態でバッテリー充電量が減少したときは DC IN/Battery / LEDや [ バッテリー ] アイコンで充電量の減少が表示されないことがあります ヵ月に 度は再充電することを推奨します 長時間使用しないでバッテリーが自然に放電しきってしまったときは 警告音も鳴らず DC IN/ Battery / LED でも放電しきったことを知ることはできません 長時間使用しなかったときは 充電してから使用してください バッテリーを充電する お願い バッテリーを充電するにあたって あらかじめ 次の説明を確認してください 参照 付録 バッテリーを充電するにあたって 充電方法 パソコン本体にACアダプターを接続し 電源コードの電源プラグをコンセントに差し込む DC IN/Battery / LEDがオレンジ色に点灯すると 充電が開始されます 電源のON/OFFにかかわらずフル充電になるまで充電されます DC IN/Battery / LEDが白色になるまで充電するバッテリーの充電中はDC IN/Battery / LEDがオレンジ色に点灯します DC IN/Battery / LEDが消灯している場合は 電源が供給されていません 電源コード ACアダプターの接続を確認してください パソコン本体を長時間ご使用にならないときは 電源コードの電源プラグをコンセントから抜いてくだ さい
47 5 バッテリーについて 充電完了までの時間 バッテリー充電時間は パソコン本体の機器構成や動作状況 また使用環境によって異なります 周囲の温度が低いとき バッテリーパックの温度が高くなっているとき 周辺機器を取り付けているとき アプリケーションを使用しているときは 充電完了まで時間がかかることがあります 詳しくは dynabook ****( お使いの機種名 ) シリーズをお使いのかたへ を参照してください バッテリー駆動時間バッテリー駆動時間は パソコン本体の機器構成や動作状況 また使用環境によって異なります 詳しくは dynabook ****( お使いの機種名 ) シリーズをお使いのかたへ を参照してください バッテリー駆動時の処理速度高度な処理を要するソフトウェア (3Dグラフィックス使用など) を使用する場合は 十分な性能を発揮するために電源コードとACアダプターを接続してご使用ください 章パソコンの取り扱い47 使っていないときの充電保持時間パソコン本体を使わないで放置していても バッテリー充電量は少しずつ減っていきます バッテリーの保持時間は 放置環境などによって異なります スリープを実行した場合 放電しきるまでの時間が非常に短いため バッテリー駆動時は休止状態 またはハイブリッドスリープにすることをおすすめします 参照ハイブリッドスリープについて 本章 スリープ機能を強化する
48 5 バッテリーについて 章パソコンの取り扱い48 バッテリーを長持ちさせる 本製品のバッテリーをより有効に使うための工夫を紹介します バッテリーの機能低下を遅くする方法 次の点に気をつけて使用すると バッテリーの機能低下を遅くすることができます パソコン本体を長時間使用しないときは 電源コードの電源プラグをコンセントから抜いてください ヵ月以上の長期間バッテリーを使わない場合は パソコン本体からバッテリーをはずして 風通しの良い涼しい場所に保管してください おもに電源コードとACアダプターを接続してパソコンを使用し バッテリーパックの電力をほとんど使用しないなど 00% の残量近辺で充放電をくり返すとバッテリーの機能低下を早める場合があります TOSHIBA ecoユーティリティ で eco 充電モード を有効にすると バッテリー充電完了時の容量をフル充電より少なめにおさえて バッテリーの機能低下を遅らせることができます 参照 本章 7 - TOSHIBA ecoユーティリティ ヵ月に 度は 電源コードとACアダプターをはずしてバッテリー駆動でパソコンを使用してください バッテリー消費をおさえる方法 バッテリーの消費をおさえて 本製品をバッテリー駆動で長時間使用するには 次の方法があります こまめに休止状態にする 参照 本章 - 6 休止状態 入力しないときは ディスプレイを閉じておく 参照 本章 - 7 簡単に電源を切る / パソコンの使用を中断する 省電力の設定をする 参照 本章 7 省電力の設定をする バッテリーの充電能力を調べる バッテリーパックは 消耗品です 東芝 PCヘルスモニタ を使用すると バッテリーパックを交換する目安を調べることができます 参照 東芝 PCヘルスモニタ について はじめに
49 5 バッテリーについて 3 バッテリーパックを保管する バッテリーパックを保管するときは 次の説明をお読みください また 安心してお使いいただくために にも バッテリーパックを保管するときの重要事項が記述されています あらかじめその記述をよく読み 必ず指示を守ってください 充電状態のバッテリーパックを放置しておくとバッテリーが機能低下し もう一度充電したときの容量が減少してしまいます この機能低下は 保存温度が高いほど早く進みます バッテリーパックの電極 ( 金属部分 ) がショートしないように 金属製ネックレス ヘアピンなどの金属類と混在しないようにしてください 落下したり衝撃がかかったりしないよう安定した場所に保管してください 3 バッテリーパックを交換する バッテリーパックの取り付け / 取りはずしのときには スリープ にするのではなく 必ず電源を切り 電源コードの電源プラグを抜いてから作業を行ってください 章パソコンの取り扱い49 お願い バッテリーパックの交換にあたって キズや破損を防ぐため 布などを敷いた安定した台の上にパソコン本体を置いて作業を行ってください 取りはずし / 取り付け * この操作は 本マニュアルを参照しながら実行することはできません 必ず本項目のページを印刷してから実行してください 3 データを保存し Windowsを終了させて電源を切る Windows 0/Windows 8.の場合 SHIFT キーを押しながら [ シャットダウン ] をクリックしてください 参照電源の切りかた 本章 - 3 電源を切る 電源コード AC アダプター その他のケーブル類をパソコン本体からはずす ディスプレイを閉じてパソコン本体を裏返す
50 5 バッテリーについて 章パソコンの取り扱い バッテリー安全ロックを カチッ と音がするまで矢印の方向にスライドする 前 バッテリー安全ロック バッテリー リリースラッチを矢印の方向にスライドしながら バッテリーパックを取りはずす バッテリー リリースラッチ 6 交換するバッテリーパックを カチッ と音がするまで静かに差し込む新しいあるいは充電したバッテリーパックを図のようにスライドしながら差し込みます バッテリー リリースラッチが自動的にスライドして カチッ という音がするまで注意して差し込んでください
51 5 バッテリーについて 7 バッテリー安全ロックを カチッ と音がするまで矢印の方向 ( ロック側 ) にスライドするバッテリーパックがはずれないように バッテリー安全ロックは必ずロック側にスライドしてください バッテリー安全ロック 章パソコンの取り扱い5
52 6 メモリの増設 章パソコンの取り扱* メモリカバーがある ( お客様ご自身でメモリの交換 増設ができる ) モデルのみメモリスロットに増設メモリを取り付けることができます ご購入のモデルによって あらかじめ取り付けられているメモリの容量が異なります 取り付けられているメモリを増設メモリ ( 当社推奨オプション ) と付け替えたり メモリが取り付けられていないスロットに増設メモリ ( 当社推奨オプション ) を取り付けることができます OSが使用可能な領域はOSによって異なります モデルによっては すでに最大容量のメモリが取り付けられている場合があります その場合は 増設できません メモリの取り付け / 取りはずし作業が難しい場合は 東芝 PCあんしんサポート使いかた相談窓口 またはお買い求めの販売店などにご相談ください い5 本文中で説明されている部分以外は絶対に分解しない内部には高電圧部分が数多くあり 万が一触ると 感電ややけどのおそれがあります ステープル クリップなどの金属や コーヒーなどの液体を機器内部に入れない火災 感電の原因となります 万が一 機器内部に入った場合は バッテリーを取りはずし 電源を入れずに 東芝 PCあんしんサポート修理相談窓口 またはお買い求めの販売店に点検を依頼してください メモリの取り付け / 取りはずしは 電源を切り ACアダプターのプラグを抜き バッテリーパックを取りはずしてから作業を行う電源を入れたまま取り付け / 取りはずしを行うと感電 故障のおそれがあります 電源を切った直後にメモリの取り付け / 取りはずしを行わない内部が高温になっており やけどのおそれがあります 電源を切った後 30 分以上たってから行ってください 指定された部品 ( メモリ メモリスロット メモリカバーなど ) 以外には手を触れない外部からの力や静電気に大変弱いものがあり 故障の原因となります
53 6 メモリの増設 お願い メモリの増設の操作にあたって キズや破損を防ぐため 布などを敷いた安定した台の上にパソコン本体を置いて作業を行ってください その他の注意事項については あらかじめ次の説明を確認してください 参照 付録 - - メモリの増設の操作にあたって 増設メモリは 当社推奨オプションを使用してください それ以外のメモリを増設すると 起動しなくなったり 動作が不安定になったりする場合があります デュアルチャネルについて メモリを 枚装着している場合 デュアルチャネルに対応します デュアルチャネルで動作すると 枚のメモリに効率よくアクセスできます 容量が異なるメモリを装着している場合は 少ないメモリに合わせた容量までデュアルチャネル動作となり 容量差分がシングルチャネル動作となります 章パソコンの取り扱い53 メモリを増設 交換する * この操作は 本マニュアルを参照しながら実行することはできません 必ず本項目のページを印刷してから実行してください あらかじめ取り付けられているメモリを交換したい場合は 先にメモリの取りはずしを行ってください メモリカバーのネジをゆるめる際は ネジの種類に合ったドライバーを使用してください データを保存し Windowsを終了させて電源を切る Windows 0/Windows 8.の場合 SHIFT キーを押しながら [ シャットダウン ] をクリックしてください 参照電源の切りかた 本章 - 3 電源を切る 3 電源コード AC アダプター その他のケーブル類をパソコン本体からはずす ディスプレイを閉じてパソコン本体を裏返し バッテリーパックを取りはずす 参照バッテリーパックの取りはずし 本章 5 バッテリーについて
54 6 メモリの増設 4 メモリカバーのネジ 本をゆるめ カバーをはずす 章パソコンの取り扱い54 5 メモリスロットの内部に異物が入らないようにしてください あらかじめ取り付けられているメモリを取りはずす場合は 手順 5 へ進んでください 増設する場合は 手順 6 へ進んでください 前 メモリを固定している左右のフックを開き メモリをパソコン本体から取りはずす 前 スロット A スロット B 斜めに持ち上がったメモリを引き抜きます 6 新しいメモリをメモリスロットのコネクタに斜めに挿入する スロット B メモリの切れ込み スロット A コネクタのツメメモリの切れ込みを メモリスロットのコネクタのツメに合わせて しっかり差し込みます このとき メモリの両端 ( 上図で囲んだ部分 ) を持って差し込むようにしてください * モデルによってコネクタのツメの位置が異なる場合があります
55 6 メモリの増設 7 8 固定するまでメモリを倒す カチッ と音がする位置までメモリを倒してください メモリカバーをつけて 手順 4 でゆるめたネジ 本をとめる 章パソコンの取り扱い55 9 メモリカバーが浮いていないことを確認してください バッテリーパックを取り付ける参照バッテリーパックの取り付け 本章 5 バッテリーについて パソコン本体の電源を入れると総メモリ容量が自動的に認識されます 総メモリ容量が正しいか確認してください 参照メモリ容量の確認について 本節 メモリ容量を確認する
56 6 メモリの増設 章パソコンの取り扱い56 メモリ容量を確認する Windows 0/Windows 8.の場合 メモリ容量は 東芝 PC システム情報 で確認することができます 3 東芝 PC ヘルスモニタ を起動する Windows 0の場合 [ スタート ] ボタン ( ) をクリックする [TOSHIBA] [PC ヘルスモニタ ] をクリックする Windows 8.の場合 スタート画面で ポインターを動かす 画面左下の 3 [TOSHIBA] の [ をクリックする PC ヘルスモニタ ] をクリックする 画面左側から [PC システム情報 ] をクリックする 東芝 PC システム情報 が起動し パソコンの基本情報が表示されます [ 物理メモリ ] の数値を確認する Windows 7の場合 メモリ容量は 東芝 PC 診断ツール で確認することができます [ スタート ] ボタン ( ) [ すべてのプログラム ] [TOSHIBA] [ サポート & リカバリー ] [PC 診断ツール ] をクリックする [ 基本情報 ] タブの [ 物理メモリ ] の数値を確認する
57 7 省電力の設定をする 電源オプション 電源オプション ではパソコンの電源を管理して 電力の消費方法を状況に合わせて変更することができます バッテリー駆動でパソコンを使用しているときに 消費電力を減らして長い時間使用するように設定したり 電力を使ってパフォーマンスの精度を上げるように設定したりできます これらの電源設定を電源プランといいます 電源オプション では 使用環境に合わせて設定された電源プランがあらかじめ用意されていますので 使用環境が変化したときに電源プランを切り替えるだけで 簡単にパソコンの電源設定を変更することができます 購入時には 次の電源プランが用意されています 章パソコンの取り扱い57 バランス必要なときは電力を使ってパフォーマンスを最大にし 動作させていないときは電力を節約します eco 当社の推奨する設定により 消費電力をおさえます 参照 本節 TOSHIBA ecoユーティリティ 省電力パソコンの動作速度などのパフォーマンスを低下させ 消費電力をおさえます バッテリー駆動のときにこのプランを使用すると バッテリーが通常より長くもちます 高パフォーマンスパフォーマンスと応答速度を最大にします 消費電力が増える可能性があります バッテリー駆動のときにこのプランを使用すると バッテリーが通常よりも早く消費されます * 省電力 高パフォーマンス は [ 追加プランの表示 ] の をクリックすると表示されます 各電源プランの設定を変更したり 新しく電源プランを追加することもできます 参照電源プランの設定変更 新規追加 電源オプション のヘルプ
58 章パソコンの取り扱い58 7 省電力の設定をする 起動方法 コントロールパネル を起動する Windows 0の場合 [ スタート ] ボタン ( ) をクリックする [Windows システムツール ] [ コントロールパネル ] をクリックする Windows 8.の場合 スタート画面で ポインターを動かす 画面左下の をクリックする 3 [Windows システムツール ] の [ Windows 7の場合 [ スタート ] ボタン ( コントロールパネル ] をクリックする ) [ コントロールパネル ] をクリックする [ システムとセキュリティ ] [ 電源オプション ] をクリックする 電源オプション が起動します 電源オプション は TOSHIBA ecoユーティリティ からも起動できます 参照 本節 TOSHIBA eco ユーティリティ ヘルプの起動方法 ヘルプを使用するには インターネットに接続する必要があります 電源オプション を起動後 画面右上の ボタンをクリックする (Windows 0 の場合の表示例 ) 表示された一覧から知りたい項目をクリックする 該当するページが表示されます
59 7 省電力の設定をする TOSHIBA eco ユーティリティ TOSHIBA eco ユーティリティ では パソコンの消費電力をおさえるためのさまざまな設 定が行えます ecoモード eco モード を有効にすると 当社の推奨する設定によって 電源プランやディスプレイの明 るさなどを自動的に調節して 消費電力をおさえます 貢献履歴 消費電力の低減によって どれだけ環境の保護に貢献できたかが イメージやグラフなどで表示されます 一日ごと または月ごとに確認できます ピークシフト昼間の電力消費の一部を夜間に移行させて電力を効果的に活用し 電力需要の平準化を実現します たとえば夏期の日中など電力使用のピーク時間帯には自動的に AC 電源からの電力供給を止め 電力需要の少ない時間帯 ( 夜間など ) に充電したバッテリーでパソコンを動作させる電源管理機能を備えています ピークシフト機能は パソコン単体でも使用できますが 複数台数で同じ時間帯に制御することによってその効果を発揮します 制御するパソコンの台数は多ければ多いほど効果が大きくなります 章パソコンの取り扱い59 お願い ピークシフトをご利用の場合 自動的にバッテリー駆動に切り替わり CPUやグラフィックアクセラレーターの性能が十分に発揮されない場合があります 映像や音楽を視聴する場合 ピークシフトを一時的に無効にすることをおすすめします バッテリーライフサイクルバッテリーの充電方法の eco 充電モード を有効にすると バッテリーフル充電時の容量をおさえて バッテリーの機能低下を遅くできます パソコンの電源コードとACアダプターをコンセントに接続したまま使用される方におすすめです ただし バッテリーのフル充電の容量が少なくなるため バッテリーでの駆動時間は短くなります 表示されるメニューは モデルにより異なります
60 章パソコンの取り扱い60 7 省電力の設定をする 起動方法 TOSHIBA eco ユーティリティ を起動する Windows 0の場合 [ スタート ] ボタン ( ) をクリックする [TOSHIBA] [eco ユーティリティ ] をクリックする Windows 8.の場合 スタート画面で ポインターを動かす 画面左下の 3 [TOSHIBA] の [ Windows 7の場合 [ スタート ] ボタン ( をクリックする eco ユーティリティ ] をクリックする ) [ すべてのプログラム ] [TOSHIBA] [ ユーティ リティ ] [eco ユーティリティ ] をクリックする 初回起動時は [ はじめにお読みください ] 画面が表示されますので [ 同意する ] をチェックし [OK] ボタンをクリックしてください [TOSHIBA eco ユーティリティ ] 画面が表示されます ( 表示例 ) 画面左側から設定するメニューをクリックする TOSHIBA eco ユーティリティ の詳細は ヘルプを参照してください ヘルプの起動方法 [TOSHIBA ecoユーティリティ ] 画面で [ ヘルプ ] をクリックする TOSHIBA ecoユーティリティ のヘルプが表示されます モデルによっては ピークシフト期間中やeco 充電モードで規定値以上充電されると バッテリーへ の充電は一時的に停止されます
61 7 省電力の設定をする 3 ディスプレイ省電テクノロジー * ディスプレイ省電テクノロジー搭載モデルのみ ディスプレイ省電テクノロジー機能 は 本体ディスプレイに表示する映像のコントラストと 明るさを自動的に調整することにより パソコンの電力消費を低減させるものです バッテリー駆動で使用中にこの機能が使用できます 本機能は購入時の状態では 有効に設定されています 本機能を無効にする場合には 次の手順で設定してください デスクトップ画面上で ウィンドウやアイコンなどが表示されていない場所にポインターを移動し 右クリックする [ グラフィックス プロパティー ] をクリックする [ 電源 ] をクリックする [ バッテリー駆動 ] タブ または [ 電源 ] [ バッテリー駆動 ] をクリックするモデルによって 搭載されるディスプレイ省電テクノロジー機能が異なり 表示される画面や操作が異なる場合があります [ ディスプレイ省電力テクノロジー ] または [ ディスプレイ省電テクノロジー ] で [ 無効 ] または [ オフ ] をクリックする 章パソコンの取り扱い6 6 [ 適用 ] をクリックするメッセージが表示されます 確認して [ はい ] ボタンをクリックしてください 本機能を有効にする場合は [ ディスプレイ省電力テクノロジー ] または [ ディスプレイ省電テクノロジー ] で [ 有効 ] または [ オン ] をクリックしてください
62
63 付録 本製品の機能を使用するにあたってのお願い 技術基準適合などについ記載しています
64 ご使用にあたってのお願い 本書で説明している機能をご使用にあたって 知っておいていただきたいことや守っていただきたいことがあります 次のお願い事項を 本書の各機能の説明とあわせて必ずお読みください 搭載されている機能やアプリケーションは ご購入のモデルにより異なります 付録64 電源コード AC アダプターの取り扱いについて 電源コードやケーブルは束ねずに ほどいた状態で使用してください ご使用時は あらかじめ 安心してお使いいただくために に記載されている記述をよく読み 必ず指示を守ってください 電源コードやACアダプターを持ち運ぶときには 次の図のように正しくケーブルを束ねてください 電源コード AC アダプターは 購入されたモデルにより異なります
65 付録65 ご使用にあたってのお願い メモリについて メモリの増設の操作にあたって 必ずパソコン本体の電源を切り 電源コードの電源プラグをコンセントからはずし 電源コネクタからACアダプターのプラグを抜き バッテリーパックを取りはずしてから作業を行ってください メモリ 枚で使用する場合は スロットAに取り付けてください パソコン本体やメモリのコネクタに触らないでください コネクタにゴミや油が付着すると メモリが正常に使用できなくなります メモリは コネクタに差し込む部分ではなく両端 ( 丸く欠けている部分 ) を持つようにしてください メモリを強く押したり 曲げたり 落としたりしないでください スリープ / 休止状態中にメモリの取り付け / 取りはずしを行わないでください スリープ / 休止状態が無効になります また 保存されていないデータは消失します 静電気について メモリは 精密な電子部品のため静電気によって回復不能な損傷を受けることがあります 人間の体はわずかながら静電気を帯びていますので メモリを取り付ける前に静電気を逃がしてから作業を行ってください 手近にある金属製のものに軽く指を触れるだけで 静電気を防ぐことができます
66 ご使用にあたってのお願い 付録66 3 バッテリーの使用 / 充電について バッテリーを使用するにあたって バッテリーパックの取り付け / 取りはずしをする場合は 必ず電源を切り 電源コードの電源プラグをコンセントからはずし 電源コネクタからACアダプターのプラグを抜いてから作業を行ってください スリープを実行している場合は バッテリーパックの取りはずしをしないでください データが消失します 電極に手を触れないでください 故障の原因になります バッテリーパックをパソコンに取り付けたときは バッテリー安全ロックがロック側になっていることを必ず確認してください ロック側になっていないと 持ち運びのときにバッテリーパックがはずれて落ちるおそれがあります 参照詳細について 章 5-3 バッテリーパックを交換する バッテリー駆動で使用しているときは バッテリーの残量に十分注意してください バッテリーを使いきってしまうと スリープが効かなくなり 電源が切れて メモリに記憶されていた内容はすべて消えます バッテリーを使い切る前に電源コードとACアダプターを接続してバッテリーを充電してください バッテリーを充電するにあたって バッテリーパックの温度が極端に高いまたは低いと 正常に充電されないことがあります バッテリーは5~35 の室温で充電してください 一般社団法人電子情報技術産業協会の PC 用バッテリ関連 Q&A について
67 付録67 技術基準適合について 瞬時電圧低下について この装置は 一般社団法人電子情報技術産業協会の定めたパーソナルコンピューターの瞬時電圧低下対策のガイドラインを満足しております しかし ガイドラインの基準を上回る瞬時電圧低下に対しては 不都合を生じることがあります 電波障害自主規制について この装置は クラスB 情報技術装置です この装置は 家庭環境で使用することを目的としていますが この装置がラジオやテレビジョン受信機に近接して使用されると 受信障害を引き起こすことがあります 取扱説明書に従って正しい取り扱いをして下さい VCCI-B 参照 困ったときは FCC Information( ) とEU Declaration of conformity( ) のマークが本体裏面の型番と製造番号が記載されているラベルに表示されている場合は 各規格に対応しています FCC information について FCC notice "Declaration of Conformity Information" This equipment has been tested and found to comply with the limits for a Class B digital device, pursuant to Part 5 of the FCC rules. These limits are designed to provide reasonable protection against harmful interference in a residential installation. This equipment generates, uses and can radiate radio frequency energy and, if not installed and used in accordance with the instructions, it may cause harmful interference to radio communications. However, there is no guarantee that interference will not occur in a particular installation. If this equipment does cause harmful interference to radio or television reception, which can be determined by turning the equipment off and on, the user is encouraged to try to correct the interference by one or more of the following measures: Reorient or relocate the receiving antenna. Increase the separation between the equipment and receiver. Connect the equipment into an outlet on a circuit different from that to which the receiver is connected. Consult the dealer or an experienced radio/tv technician for help.
68 技術基準適合について WARNING : Only peripherals complying with the FCC rules class B limits may be attached to this equipment. Operation with non-compliant peripherals or peripherals not recommended by TOSHIBA is likely to result in interference to radio and TV reception. Shielded cables must be used between the external devices and the computer s external monitor ports, Universal Serial Bus (USB 3.0) ports, HDMI out port and microphone jack. Changes or modifications made to this equipment, not expressly approved by TOSHIBA or parties authorized by TOSHIBA could void the user s authority to operate the equipment. 付録68 FCC conditions This device complies with Part 5 of the FCC Rules. Operation is subject to the following two conditions:. This device may not cause harmful interference.. This device must accept any interference received, including interference that may cause undesired operation. Contact Address : TOSHIBA America Information Systems, Inc Irvine Boulevard Irvine, California Telephone : (949) EU Declaration of Conformity について This product is carrying the CE-Mark in accordance with the related European Directives. Responsible for CE-Marking is TOSHIBA EUROPE GMBH, Hammfelddamm 8, 4460 Neuss, Germany. The complete and official EU Declaration of Conformity can be found on TOSHIBA s web site on the Internet.
69 付録69 技術基準適合について CE compliance This product is labeled with the CE Mark in accordance with the essential requirements and other relevant provisions of the applicable European Directives, notably Radio Equipment and Telecommunications Terminal Equipment (R&TTE) Directive 999/5/EC, RoHS Directive 0/65/EU, Ecodesign Directive 009/5/EC (ErP) and the related implementing measures. This product and the original options are designed to observe the related EMC (Electromagnetic Compatibility) and safety standards. However, TOSHIBA cannot guarantee that this product still observes these EMC standards if options or cables not produced by TOSHIBA are connected or implemented. In this case the persons who have connected/implemented those options/cables have to provide assurance that the system (PC plus options/cables) still fulfils the required standards. To avoid general EMC problems, the following guidance should be noted: Only CE marked options should be connected/implemented Only best shielded cables should be connected Working environment This product was designed to fulfil the EMC (Electromagnetic Compatibility) requirements to be observed for so-called Residential, commercial and light industry environments. TOSHIBA do not approve the use of this product in working environments other than the above mentioned Residential, commercial and light industry environments. For example, the following environments are not approved: Industrial Environments (e.g. environments where a mains voltage of 380 V three-phase is used) Medical Environments Automotive Environments Aircraft Environments Any consequences resulting from the use of this product in working environments that are not approved are not the responsibility of TOSHIBA. The consequences of the use of this product in non-approved working environments may be: Interference with other devices or machines in the near surrounding area. Malfunction of, or data loss from, this product caused by disturbances generated by other devices or machines in the near surrounding area. Therefore TOSHIBA strongly recommend that the electromagnetic compatibility of this product should be suitably tested in all non-approved working environments before use. In the case of automobiles or aircraft, the manufacturer or airline respectively should be asked for permission before use of this product. Furthermore, for general safety reasons, the use of this product in environments with explosive atmospheres is not permitted.
70 付録70 技術基準適合について レーザー安全基準について 本装置を正しくご使用いただくために この説明書をよくお読みください. 本装置はレーザーシステムを使用しています 本装置の定格銘板には レーザーラベルと表示位置 に記載している表示がされています 本装置はヨーロッパ共通のレーザー規格 EN6085-で クラスレーザー機器 に分類されています レーザー光を直接被爆することを防ぐために この装置の筐体を開けないでください. 分解および改造をしないでください 感電の原因になります 信頼性 安全性 性能の保証をすることができなくなります 3. 本装置はある確率で読み取り誤りをおこすことがあります 従って 本装置を使用するシステムには これらの誤りや故障に起因する二次的な損失 障害および事故を防止するために 安全性や保全性に関する十分な配慮が必要です 本装置の故障 取り出されたデータの誤りによって 人体への危害や物質的損害を誘発する可能性があるシステムには 本装置を使用しないでください 4. ご使用のディスクが損傷を受けても保証はいたしません 5. ご使用中に異常が生じた場合は 電源を切って 東芝 PCあんしんサポートにご相談ください 6. ここに規定した以外の手順による制御および調整は 危険なレーザー放射の露光に結びつくことがあります 次のいずれかの装置が搭載されています Pioneer ドライブ Panasonic ドライブ 3 Toshiba Samsung Storage Technology ドライブ 4 Hitachi-LG Data Storage ドライブ
71 付録7 技術基準適合について レーザーラベル Pioneer のレーザーラベル CLASS LASER PRODUCT LASER KLASSE クラス レーザー製品 CAUTION CLASS 3B VISIBLE AND INVISIBLE LASER RADIATION WHEN OPEN, AVOID EXPOSURE TO THE BEAM. ATTENTION RADIATIONS LASER VISIBLES ET INVISIBLES DE CLASSE 3B QUAND OUVERT. EVITEZ TOUT EXPOSITION AU FAISCEAU. ADVARSEL KLASSE 3B SYNLIG OG USYNLIG LASERSTRÅLING VED ÅBNING. UNDGÅ UDSÆTTELSE FOR STRÅLING. VARO! AVATTAESSA OLET ALTTIINA NÄKYVÄLLE JA NÄKYMÄTTÖMÄLLE LUOKAN 3B LASERSÄTEILYLLE. ÄLÄ KATSO SÄTEESEEN. VARNING KLASS 3B SYNLIG OCH OSYNLIG LASERSTRÅLNING NÄR DENNA DEL ÄR ÖPPNAD. UNDVIK AT T UTSÄTTA DIG FÖR STRÅLEN. VORSICHT BEI GEÖFFNETER ABDECKUNG IST SICHTBARE UND UNSICHTBARE LASERSTRAHLUNG DER KLASSE 3B IM GERÄTEINNEREN VORHANDEN. NICHT DEM LASERSTRAHL AUSSETZEN! PRECAUCIÓN CUANDO SE ABRE HAY RADIACIÓN LÁSER DE CLASE 3B VISIBLE E INVISIBLE. EVITE LA EXPOSICIÓN A LOS RAYOS LÁSER. 注意ここを開くと CLASS 3B の可視レーザー光及び不可視レーザー光が出ます ビームを直接見たり 触れたりしないこと Panasonic のレーザーラベル CLASS LASER PRODUCT LASER KLASSE 类激光产品 CAUTION CLASS 3B VISIBLE AND INVISIBLE LASER RADIATION WHEN OPEN. AVOID EXPOSURE TO THE BEAM. ATTENTION CLASSE 3B RAYONNEMENT LASER VISIBLE ET INVISIBLE EN CAS D'OUVERTURE. EXPOSITION DANGEREUSE AU FAISCEAU. VORSICHT KLASSE 3B SICHTBARE UND UNSICHTBARE LASERSTRAHLUNG, WENN ABDECKUNG GEÖFFNET. NICHT DEM STRAHL AUSSETZEN. VARNING KLASS 3B SYNLIG OCH OSYNLIG LASERSTRÅLNING NÄR DENNA DEL ÄR ÖPPNAD. STRÅLEN ÄR FARLIG. 打开时有可见及不可见激光辐射 避免光束照射 注意
72 技術基準適合について 付録7 3 Toshiba Samsung Storage Technology のレーザーラベル CLASS LASER PRODUCT 类激光产品 APPAREIL A LASER DE CLASSE LASER SCHUTZ KLASSE PRODUKT NACH EN 6085-:007 DANGER VISIBLE AND INVISIBLE LASER RADIATION WHEN OPEN AVOID DIRECT EXPOSURE TO BEAM CAUTION VISIBLE AND INVISIBLE LASER RADIATION, CLASS 3B LASER RADIATION WHEN OPEN AVOID EXPOSURE TO THE BEAM. ATTENTION RADIATION LASER VISIBLE ET INVISIBLE. RADIATION DE CLASSE 3B LORS DE L'OUVERTURE ÉVITER TOUTE EXPOSITION AU RAYON VORSICHT SICHTBARE UND UNSICHTBARE LASERSTRAHLUNG, LASERSTRAHLUNG KLASSE 3B, WENN ABDECKUNG GEÖFFNET, KONTAKT MIT DEM LASERSTRAHL VERMEIDEN 注意可见及不可见激光辐射打开时有激光辐射避免光束照射 4 Hitachi-LG Data Storage のレーザーラベル CLASS LASER PRODUCT TO IEC LASER KLASSE PRODUKT NACH IEC 类激光产品 CAUTION ADVARSEL ADVARSEL VARNING VARO! CLASS 3B VISIBLE AND INVISIBLE LASER RADIATION WHEN OPEN AND INTERLOCKS DEFEATED. AVOID EXPOSURE TO THE BEAM. KLASSE 3B SYNLIG OG USYNLIG LASERSTRÅLING l ÅBEN TILSTAND OG VED AFBRUDT LÅSEFUNKTION UNDGÅ AT BLIVE RAMT AF LASERSTRÅLEN. KLASSE 3B SYNLIG OG USYNLIG LASERSTRÅLING NÅR ÅPNES OG LÅS BRYTES. UNNGÅ EKSPONERING FOR STRÅLEN. Klass 3B synlig och osynlig laserstrålning förekommer när förreglingar är ur funktion undvik exponering för strålen. LUOKKA 3B AVATTAESSA JA KUMOTTAESSA LUKITUS NÄKYVÄÄ JA NÄKYMÄTÖNTÄ LASERSÄTElLYÄ. VÄLTÄ LASERSÄTEILLE ALTISTUMISTA.
73 付録73 3 外形寸法図 * 数値は突起部を含みません タッチパネルを搭載していないモデルの場合 * : メモリカバーがあるモデル * : メモリカバーがないモデル
 7 3 4 3 3 3 4 5 3 4 3 4 5 6 5 7 6 7 8 9 8 0 9 3 3 3 4 3 5 6 7! 3 3 8 3 7 9 7 0 3 3 3 3 3 4 4 4 5 3 4 6 5 3 4 7 6 6 3 5 4 4 3 4 7 3 4 6 4 7 4 3 8 4 3 4 5 9 4 6 7 30 3 F ENTER 33 34 ENTER F9 ENTER ENTER
7 3 4 3 3 3 4 5 3 4 3 4 5 6 5 7 6 7 8 9 8 0 9 3 3 3 4 3 5 6 7! 3 3 8 3 7 9 7 0 3 3 3 3 3 4 4 4 5 3 4 6 5 3 4 7 6 6 3 5 4 4 3 4 7 3 4 6 4 7 4 3 8 4 3 4 5 9 4 6 7 30 3 F ENTER 33 34 ENTER F9 ENTER ENTER
オンラインマニュアル
 7 3 3 4 5 6 3 4 7 8 9 0 3 3 4 5 6 7 8 3 9 0 3 4 3 4 4 3 3 4 3 4 5 6 3 4 5 6 3 7 4 8 5 9 6 7 8 0 9 3 0 4 6 5 6 7 3 8 9 6 9 0 6 3 4 5 6 ENTER ENTER 4 F ENTER 5 6 FN F3 FN F4 7 8 5 4 3 3 5 4 3 3 9 3 3
7 3 3 4 5 6 3 4 7 8 9 0 3 3 4 5 6 7 8 3 9 0 3 4 3 4 4 3 3 4 3 4 5 6 3 4 5 6 3 7 4 8 5 9 6 7 8 0 9 3 0 4 6 5 6 7 3 8 9 6 9 0 6 3 4 5 6 ENTER ENTER 4 F ENTER 5 6 FN F3 FN F4 7 8 5 4 3 3 5 4 3 3 9 3 3
 6 7 5 4 3 3 3 4 3 3 5 6 7 8 3 4 3 5 3 3 3 4 3 3 3 4 5 6 7 8 3 4 3 4 4 5 4 6 3 4 7 8 5 9 6 7 8 4 9 0 0 4 " 5 3 3 5 6 !!! 3 5 7 3 8 9 0 3 3 3 4 5 3 SHIFT SHIFT 3 6 4 7 4 3 8 4 3 3 9 4 3 4 30 4 5 3 3 4
6 7 5 4 3 3 3 4 3 3 5 6 7 8 3 4 3 5 3 3 3 4 3 3 3 4 5 6 7 8 3 4 3 4 4 5 4 6 3 4 7 8 5 9 6 7 8 4 9 0 0 4 " 5 3 3 5 6 !!! 3 5 7 3 8 9 0 3 3 3 4 5 3 SHIFT SHIFT 3 6 4 7 4 3 8 4 3 3 9 4 3 4 30 4 5 3 3 4
取扱説明書
 7 3 4 3 3 3 4 5 6 3 4 3 5 4 5 6 6 7 8 7 9 0 8 0 3 4 3 5 6 3 7 3 3 4 8 3 4 5 6 4 9 0 3 5 4 4 3 3 4 7 3 6 7 3 4 4 4 4 3 3 4 3 4 5 4 4 6 5 8 ESC ENTER 3 ENTER F 9 30 Y ESC Y END FN FN BACKSPACE 3 SPACE
7 3 4 3 3 3 4 5 6 3 4 3 5 4 5 6 6 7 8 7 9 0 8 0 3 4 3 5 6 3 7 3 3 4 8 3 4 5 6 4 9 0 3 5 4 4 3 3 4 7 3 6 7 3 4 4 4 4 3 3 4 3 4 5 4 4 6 5 8 ESC ENTER 3 ENTER F 9 30 Y ESC Y END FN FN BACKSPACE 3 SPACE
MIDI_IO.book
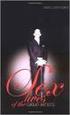 MIDI I/O t Copyright This guide is copyrighted 2002 by Digidesign, a division of Avid Technology, Inc. (hereafter Digidesign ), with all rights reserved. Under copyright laws, this guide may not be duplicated
MIDI I/O t Copyright This guide is copyrighted 2002 by Digidesign, a division of Avid Technology, Inc. (hereafter Digidesign ), with all rights reserved. Under copyright laws, this guide may not be duplicated
Tab 5, 11 Tab 4, 10, Tab 3, 9, 15Tab 2, 8, 14 Tab 1, 7, 13 2
 COMPANION 20 MULTIMEDIA SPEAKER SYSTEM Owner s Guide Tab 5, 11 Tab 4, 10, Tab 3, 9, 15Tab 2, 8, 14 Tab 1, 7, 13 2 Tab1, 7, 13 Tab 2, 8, 14 Tab 3, 9, 15 Tab 4, 10, Tab 5, 11 This product conforms to all
COMPANION 20 MULTIMEDIA SPEAKER SYSTEM Owner s Guide Tab 5, 11 Tab 4, 10, Tab 3, 9, 15Tab 2, 8, 14 Tab 1, 7, 13 2 Tab1, 7, 13 Tab 2, 8, 14 Tab 3, 9, 15 Tab 4, 10, Tab 5, 11 This product conforms to all
*C3200−îŒ{fiI‡È”g‡¢Łû01-07
 2 2 1 2 3 4 a b c d 5 6 7 8 9 10 11 12 13 14 2 2 15 16 I/O ipk 17 18 19 20 LAN! 21 22 23 24 25 26 Web Navi Text To Speech 27 Outlook Intellisync HancomMobileWord/Sheet HancomMobileWord/Sheet 28 29 30 a
2 2 1 2 3 4 a b c d 5 6 7 8 9 10 11 12 13 14 2 2 15 16 I/O ipk 17 18 19 20 LAN! 21 22 23 24 25 26 Web Navi Text To Speech 27 Outlook Intellisync HancomMobileWord/Sheet HancomMobileWord/Sheet 28 29 30 a
 FCC This product is conform to the FCC standards. FCC Rules (Federal Communications Commission) This product complies with Part15 Subpart B and C of the FCC Rules. FCC ID : MK4TR3XM-SX01 FCC NOTICE This
FCC This product is conform to the FCC standards. FCC Rules (Federal Communications Commission) This product complies with Part15 Subpart B and C of the FCC Rules. FCC ID : MK4TR3XM-SX01 FCC NOTICE This
: (20ºC +/- 5ºC) : : 3 : : RV Bose Corporation hereby declares that this product is in compliance with the essential requirements and other relevant p
 Bose SoundLink Mini Bluetooth speaker II : (20ºC +/- 5ºC) : : 3 : : RV Bose Corporation hereby declares that this product is in compliance with the essential requirements and other relevant provisions
Bose SoundLink Mini Bluetooth speaker II : (20ºC +/- 5ºC) : : 3 : : RV Bose Corporation hereby declares that this product is in compliance with the essential requirements and other relevant provisions
クイックスタートガイド [SC-03E]
![クイックスタートガイド [SC-03E] クイックスタートガイド [SC-03E]](/thumbs/96/127590290.jpg) a L R 2.4 FH1 / DS4 / OF4 / XX8 IEEE802.11b/g/n IEEE802.11a/n J52 W52 W53 W56 g h a i b j c k m n o p q s t u v w t d e f l g a b c d r e f g h i j k l m n o p q r s t u v w x
a L R 2.4 FH1 / DS4 / OF4 / XX8 IEEE802.11b/g/n IEEE802.11a/n J52 W52 W53 W56 g h a i b j c k m n o p q s t u v w t d e f l g a b c d r e f g h i j k l m n o p q r s t u v w x
基本編
 基本編もくじ 基本編もくじ.................................... 章パソコンの取り扱い...3 各部の名称 - 外観図 -............................ 4 前面図............................................... 4 背面図...............................................
基本編もくじ 基本編もくじ.................................... 章パソコンの取り扱い...3 各部の名称 - 外観図 -............................ 4 前面図............................................... 4 背面図...............................................
ユーザーガイド
 SWR12 ...4...4...4...5...5... 5... 5... 5...6...7... 7 LED... 7... 7... 8... 8... 9... 9 SmartBand 2 Android...10... 10... 10... 11 LED... 12... 12... 13... 13... 13 Google Fit... 13 STAMINA... 14 STAMINA...
SWR12 ...4...4...4...5...5... 5... 5... 5...6...7... 7 LED... 7... 7... 8... 8... 9... 9 SmartBand 2 Android...10... 10... 10... 11 LED... 12... 12... 13... 13... 13 Google Fit... 13 STAMINA... 14 STAMINA...
ユーザーガイド
 BSP60 ...3...4 本機の使用場所について... 4 本機の取り扱いについて... 4 お手入れ... 4...5...6 ディスプレイ... 6...7...8...8 電源をオンする... 8 電源をオフする... 8...8 NFC 機能をお使いになる場合... 8 NFC 機能をお使いにならない場合... 9 NFC...10...10 本機をリセットする... 10 本機を初期設定に戻す...
BSP60 ...3...4 本機の使用場所について... 4 本機の取り扱いについて... 4 お手入れ... 4...5...6 ディスプレイ... 6...7...8...8 電源をオンする... 8 電源をオフする... 8...8 NFC 機能をお使いになる場合... 8 NFC 機能をお使いにならない場合... 9 NFC...10...10 本機をリセットする... 10 本機を初期設定に戻す...
LED...5 LED... 5 LED... 5 LED Xperia Ear Duo... 7 Xperia Ear Duo Xperia Ear Duo
 XEA20 ...3...3... 3... 4 LED...5 LED... 5 LED... 5 LED... 5...6... 6... 7 Xperia Ear Duo... 7 Xperia Ear Duo... 9... 10 Xperia Ear Duo...12... 12... 13... 14... 15... 15 Assistant for Xperia TM... 15 Clova...
XEA20 ...3...3... 3... 4 LED...5 LED... 5 LED... 5 LED... 5...6... 6... 7 Xperia Ear Duo... 7 Xperia Ear Duo... 9... 10 Xperia Ear Duo...12... 12... 13... 14... 15... 15 Assistant for Xperia TM... 15 Clova...
2
 1 2 3 4 5 6 7 8 10 Smooth View 11 XXV 12 13 14 1 2 3 4 5 15 1 2 3 1 2 16 17 1 1 2 3 18 4 1 2 3 4 5 19 6 7 8 9 10 20 11 1 2 3 4 5 6 21 22 23 24 25 26 27 28 29 30 31 1 1 2 1 2 32 34 1 2 3 35 1 2 3 4 5
1 2 3 4 5 6 7 8 10 Smooth View 11 XXV 12 13 14 1 2 3 4 5 15 1 2 3 1 2 16 17 1 1 2 3 18 4 1 2 3 4 5 19 6 7 8 9 10 20 11 1 2 3 4 5 6 21 22 23 24 25 26 27 28 29 30 31 1 1 2 1 2 32 34 1 2 3 35 1 2 3 4 5
クイックスタートガイド [SC-06D]
![クイックスタートガイド [SC-06D] クイックスタートガイド [SC-06D]](/thumbs/96/127590204.jpg) SC-06D a g h a i b j c k m n o p q s t u v w d e f l r g a b c d e f g h i j k l m n o p q r s t u v w x x a ab c 3 1 2 b c d a b 1 2 e a ab c 3 1 2 b c d e f a b c d e f a b
SC-06D a g h a i b j c k m n o p q s t u v w d e f l r g a b c d e f g h i j k l m n o p q r s t u v w x x a ab c 3 1 2 b c d a b 1 2 e a ab c 3 1 2 b c d e f a b c d e f a b
取扱説明書
 8 3 4 3 3 3 4 5 6 7 3 4 3 5 4 5 6 6 7 7 8 9 8 0 9 0 3 4 5 6 7 3 8 3 9 0 3 4 4 3 3 5 6 4 7 4 3 3 5 4 4 3 3 4 7 4 6 4 3 3 4 3 4 5 4 4 6 7 5 8 ESC ENTER ENTER F 9 30 Y ESC Y END FN FN BACKSPACE 3 SPACE
8 3 4 3 3 3 4 5 6 7 3 4 3 5 4 5 6 6 7 7 8 9 8 0 9 0 3 4 5 6 7 3 8 3 9 0 3 4 4 3 3 5 6 4 7 4 3 3 5 4 4 3 3 4 7 4 6 4 3 3 4 3 4 5 4 4 6 7 5 8 ESC ENTER ENTER F 9 30 Y ESC Y END FN FN BACKSPACE 3 SPACE
manual_lite_japan
 Tapplock lite ユーザーマニュアル World s first smart fingerprint padlock Tapplock.com 最先端の指紋技術 0.8 秒でロック解除 最大 100 個の指紋を保存できます 適応アルゴリズム : 使用するたびに より迅速で正確なアクセス 共有可能なワイヤレスアクセス Tapplock アプリ経由でワイヤレス Bluetooth アクセスをサポート
Tapplock lite ユーザーマニュアル World s first smart fingerprint padlock Tapplock.com 最先端の指紋技術 0.8 秒でロック解除 最大 100 個の指紋を保存できます 適応アルゴリズム : 使用するたびに より迅速で正確なアクセス 共有可能なワイヤレスアクセス Tapplock アプリ経由でワイヤレス Bluetooth アクセスをサポート
ユーザーガイド
 BKC52 ...3... 3...4... 4... 4... 5...6... 6... 6... 7... 7...8 Legal information...9 Declaration of Conformity for BKC52... 9 2 Xperia TM Z2 Tablet Xperia TM Z2 Tablet NFC LED Bluetooth LED microusb E
BKC52 ...3... 3...4... 4... 4... 5...6... 6... 6... 7... 7...8 Legal information...9 Declaration of Conformity for BKC52... 9 2 Xperia TM Z2 Tablet Xperia TM Z2 Tablet NFC LED Bluetooth LED microusb E
本製品にインストールされているWindows 10 について
 重要保管 本紙はご覧いただいた後も大切に保管してください 本製品にインストールされている Windows 10 について 本製品にインストールされている Windows 10 について本製品にインストールされている Windows10 には Windows 10 April 2018 Update が適用されています 本製品のマニュアルに記載の画面や操作方法は Windows 10 April 2018
重要保管 本紙はご覧いただいた後も大切に保管してください 本製品にインストールされている Windows 10 について 本製品にインストールされている Windows 10 について本製品にインストールされている Windows10 には Windows 10 April 2018 Update が適用されています 本製品のマニュアルに記載の画面や操作方法は Windows 10 April 2018
基本編
 基本編もくじ 基本編もくじ.................................... 章パソコンの取り扱い...3 各部の名称 - 外観図 -............................ 4 タブレット前面図....................................... 4 タブレット右側面図.....................................
基本編もくじ 基本編もくじ.................................... 章パソコンの取り扱い...3 各部の名称 - 外観図 -............................ 4 タブレット前面図....................................... 4 タブレット右側面図.....................................
セットアップする付録2 セットアップする Step1 各部の名称を確認する 電源ボタン microusb ポート ( 電源供給用 ) 給電用 microusb ケーブル ( 添付 ) を接続します USB 2.0 ポート 必要に応じて USB 機器 ( 別途用意 ) をつなぎます ストラップホール
 セットアップする付録 I-O DATA DEVICE, INC. かんたんセットアップガイド インテル Compute Stick もくじ セットアップする...2 Step1 各部の名称を確認する 2 Step2 つなぐ 3 Step3 初回の設定をする 4 付録...8 電源を切る (Windows をシャットダウンする ) 8 液晶ディスプレイから電源供給する際のご注意 9 アフターサービス
セットアップする付録 I-O DATA DEVICE, INC. かんたんセットアップガイド インテル Compute Stick もくじ セットアップする...2 Step1 各部の名称を確認する 2 Step2 つなぐ 3 Step3 初回の設定をする 4 付録...8 電源を切る (Windows をシャットダウンする ) 8 液晶ディスプレイから電源供給する際のご注意 9 アフターサービス
2
 1 2 3 4 5 6 7 8 10 11 12 13 14 15 1 2 3 16 4 17 18 1 2 3 1 2 19 20 21 22 23 1 2 3 1 2 1 2 24 25 26 1 27 1 2 1 2 28 30 1 2 3 1 2 3 4 5 6 7 31 8 9 1 10 2 1 2 3 4 5 32 6 7 11 8 9 10 33 3 34 1 2 35 1 7 2
1 2 3 4 5 6 7 8 10 11 12 13 14 15 1 2 3 16 4 17 18 1 2 3 1 2 19 20 21 22 23 1 2 3 1 2 1 2 24 25 26 1 27 1 2 1 2 28 30 1 2 3 1 2 3 4 5 6 7 31 8 9 1 10 2 1 2 3 4 5 32 6 7 11 8 9 10 33 3 34 1 2 35 1 7 2
ユーザーガイド
 SWR30 ...3... 3... 3... 4... 4... 5... 5... 5... 6... 6 SmartBand Talk...7 SmartBand Talk... 7 SmartBand Talk... 8... 8 Android... 9... 9... 10... 10... 11... 11... 11 SmartBand... 12... 12... 12... 13
SWR30 ...3... 3... 3... 4... 4... 5... 5... 5... 6... 6 SmartBand Talk...7 SmartBand Talk... 7 SmartBand Talk... 8... 8 Android... 9... 9... 10... 10... 11... 11... 11 SmartBand... 12... 12... 12... 13
manual_oneplus_japanese_ _2
 Tapplock one+ ユーザーマニュアル World s first smart fingerprint padlock Tapplock.com 最先端の指紋技術 0.8 秒でロック解除 500 までの指紋を保存できます 適応アルゴリズム : 使用するたびに より迅速で正確なアクセス 共有可能なワイヤレスアクセス Tapplock アプリ経由でワイヤレス Bluetooth アクセスをサポート
Tapplock one+ ユーザーマニュアル World s first smart fingerprint padlock Tapplock.com 最先端の指紋技術 0.8 秒でロック解除 500 までの指紋を保存できます 適応アルゴリズム : 使用するたびに より迅速で正確なアクセス 共有可能なワイヤレスアクセス Tapplock アプリ経由でワイヤレス Bluetooth アクセスをサポート
重要更新作業を実施される前に必ずご確認ください OS の更新を実行するときはタブレット端末に AC アダプターを接続して使用してください AC アダプターを接続していないと OS の更新はできません 実行中は AC アダプターを抜かないでください OS の更新が正しく行えなくなり タブレット端末が正
 OS バージョン S9141 S0074 S1201091 以外の方へ タブレット端末 RW-T107/RW-T110 の OS 更新方法について (micro SD 編 ) ( システム更新ツールを使用して micro SD メモリーカードから OS を更新する方法 ) はじめに ここではタブレット端末 RW-T107 RW-T110 の OS 更新方法について説明します ただし RW-T107
OS バージョン S9141 S0074 S1201091 以外の方へ タブレット端末 RW-T107/RW-T110 の OS 更新方法について (micro SD 編 ) ( システム更新ツールを使用して micro SD メモリーカードから OS を更新する方法 ) はじめに ここではタブレット端末 RW-T107 RW-T110 の OS 更新方法について説明します ただし RW-T107
1
 1 2 3 1 1 2 3 4 5 6 7 4 2 1 2 3 4 3 1 2 3 12 2 3 4 5 6 7 5 4 1 2 3 4 5 6 7 8 5 1 2 3 4 6 6 1 2 3 4 5 7 1 1 2 3 12 2 3 4 5 6 7 7 8 9 10 Product name : PORTÉGÉ 3491 Model number : PP349J This equipment has
1 2 3 1 1 2 3 4 5 6 7 4 2 1 2 3 4 3 1 2 3 12 2 3 4 5 6 7 5 4 1 2 3 4 5 6 7 8 5 1 2 3 4 6 6 1 2 3 4 5 7 1 1 2 3 12 2 3 4 5 6 7 7 8 9 10 Product name : PORTÉGÉ 3491 Model number : PP349J This equipment has
: Bose SoundLink around-ear Bluetooth headphones : (UL CSA VDE CCC ) Bose Corporation hereby declares that this product is in compliance with
 Bose SoundLink AROUND-EAR BLUETOOTH HEADPHONES : 3 - - - Bose SoundLink around-ear Bluetooth headphones : (UL CSA VDE CCC ) Bose Corporation hereby declares that this product is in compliance with the
Bose SoundLink AROUND-EAR BLUETOOTH HEADPHONES : 3 - - - Bose SoundLink around-ear Bluetooth headphones : (UL CSA VDE CCC ) Bose Corporation hereby declares that this product is in compliance with the
1
 1 2 3 4 5 6 7 10 11 12 13 14 15 1 2 3 16 4 17 1 2 3 18 1 2 19 20 21 22 1 2 3 4 5 23 1 2 3 4 5 24 25 26 1 27 1 2 1 2 28 30 1 2 3 1 2 3 4 5 6 7 31 8 9 1 10 2 1 2 3 4 5 32 6 7 11 8 9 10 33 3 34 1 2 35
1 2 3 4 5 6 7 10 11 12 13 14 15 1 2 3 16 4 17 1 2 3 18 1 2 19 20 21 22 1 2 3 4 5 23 1 2 3 4 5 24 25 26 1 27 1 2 1 2 28 30 1 2 3 1 2 3 4 5 6 7 31 8 9 1 10 2 1 2 3 4 5 32 6 7 11 8 9 10 33 3 34 1 2 35
1 2
 1 1 2 2 1 2 3 3 4 5 6 7 8 3 4 4 5 6 1 2 3 4 5 6 7 8 5 7 6 8 1 2 3 4 5 6 7 8 7 8 9 Product name : DynaBook Satellite 2801 Model number : PS280* This equipment has been tested and found to comply with the
1 1 2 2 1 2 3 3 4 5 6 7 8 3 4 4 5 6 1 2 3 4 5 6 7 8 5 7 6 8 1 2 3 4 5 6 7 8 7 8 9 Product name : DynaBook Satellite 2801 Model number : PS280* This equipment has been tested and found to comply with the
基本編
 基本編もくじ 基本編もくじ.................................... 章パソコンの取り扱い...3 各部の名称 - 外観図 -... 4 前面図... 4 2 背面図... 7 3 裏面図... 8 2 電源を入れる / 切る...0 電源コードとACアダプターを接続する... 0 2 電源を入れる... 2 3 電源を切る... 5 4 再起動... 20 5 スリープ...
基本編もくじ 基本編もくじ.................................... 章パソコンの取り扱い...3 各部の名称 - 外観図 -... 4 前面図... 4 2 背面図... 7 3 裏面図... 8 2 電源を入れる / 切る...0 電源コードとACアダプターを接続する... 0 2 電源を入れる... 2 3 電源を切る... 5 4 再起動... 20 5 スリープ...
本製品にインストールされているWindows 10 について
 重要保管 本紙は ご覧いただいた後も大切に保管してください 本製品にインストールされている Windows 10 について 本製品にインストールされている Windows 10 について本製品にインストールされている Windows10 には Windows 10 October 2018 Update が適用されています 本製品のマニュアルに記載の画面や操作方法は Windows 10 October
重要保管 本紙は ご覧いただいた後も大切に保管してください 本製品にインストールされている Windows 10 について 本製品にインストールされている Windows 10 について本製品にインストールされている Windows10 には Windows 10 October 2018 Update が適用されています 本製品のマニュアルに記載の画面や操作方法は Windows 10 October
重要更新作業を実施される前に必ずご確認ください OS の更新を実行するときはタブレット端末に AC アダプターを接続して使用してください AC アダプターを接続していないと OS の更新はできません 実行中は AC アダプターを抜かないでください OS の更新が正しく行えなくなり タブレット端末が正
 OS バージョン S9141 S0074 S1201091 の方へ タブレット端末 RW-T107 の OS 更新方法について (microsd 編 ) (System Update ツールを使用して microsd メモリーカードから OS を更新する方法 ) はじめに タブレット端末 RW-T107 の OS の更新方法は ご使用の OS のバージョンによって異なります ここでは ご使用中の OS
OS バージョン S9141 S0074 S1201091 の方へ タブレット端末 RW-T107 の OS 更新方法について (microsd 編 ) (System Update ツールを使用して microsd メモリーカードから OS を更新する方法 ) はじめに タブレット端末 RW-T107 の OS の更新方法は ご使用の OS のバージョンによって異なります ここでは ご使用中の OS
PC-NJ70A 用 SHARP 液晶パッドアプリケーションアップデート手順 本アップデート手順には 以下のアップデートが含まれています 手順に従って実施してください 尚 SHARP Fn キードライバ へのアップデート は SHARP 液晶パッドアプリケーション へ
 PC-NJ70A 用 SHARP 液晶パッドアプリケーションアップデート手順 本アップデート手順には 以下のアップデートが含まれています 手順に従って実施してください 尚 SHARP Fn キードライバ 1.0.2.11 へのアップデート は SHARP 液晶パッドアプリケーション 1.0.19 へのアップデート を適用していない場合に 併せてアップデートする必要があります SHARP 液晶パッドアプリケーション
PC-NJ70A 用 SHARP 液晶パッドアプリケーションアップデート手順 本アップデート手順には 以下のアップデートが含まれています 手順に従って実施してください 尚 SHARP Fn キードライバ 1.0.2.11 へのアップデート は SHARP 液晶パッドアプリケーション 1.0.19 へのアップデート を適用していない場合に 併せてアップデートする必要があります SHARP 液晶パッドアプリケーション
Flash Loader
 J MA1309-A プロジェクターファームウェア更新ガイド 本書はお読みになった後も大切に保管してください 本書の最新版は下記ウェブサイトに公開されております http://world.casio.com/manual/projector/ Microsoft Windows Windows Vistaは米国 Microsoft Corporationの米国およびその他の国における登録商標または商標です
J MA1309-A プロジェクターファームウェア更新ガイド 本書はお読みになった後も大切に保管してください 本書の最新版は下記ウェブサイトに公開されております http://world.casio.com/manual/projector/ Microsoft Windows Windows Vistaは米国 Microsoft Corporationの米国およびその他の国における登録商標または商標です
 はじめに このたびは 本製品をお買い求めいただき まことにありがとうございます ご購入のモデルは WiMAX 通信機能を搭載しています 本書は WiMAXモジュールを使用したWiMAX 機能の基本的な使いかたと注意事項について説明しています ご使用の前に 本書をよくお読みになり 正しくお使いください パソコン本体の機能説明や取り扱い方法については パソコン本体に付属の説明書 をお読みになり 操作を行ってください
はじめに このたびは 本製品をお買い求めいただき まことにありがとうございます ご購入のモデルは WiMAX 通信機能を搭載しています 本書は WiMAXモジュールを使用したWiMAX 機能の基本的な使いかたと注意事項について説明しています ご使用の前に 本書をよくお読みになり 正しくお使いください パソコン本体の機能説明や取り扱い方法については パソコン本体に付属の説明書 をお読みになり 操作を行ってください
WARNING To reduce the risk of fire or electric shock,do not expose this apparatus to rain or moisture. To avoid electrical shock, do not open the cabi
 ES-600P Operating Instructions WARNING To reduce the risk of fire or electric shock,do not expose this apparatus to rain or moisture. To avoid electrical shock, do not open the cabinet. Refer servicing
ES-600P Operating Instructions WARNING To reduce the risk of fire or electric shock,do not expose this apparatus to rain or moisture. To avoid electrical shock, do not open the cabinet. Refer servicing
OSの切替えについて
 本紙をよくお読みのうえ 取扱説明書と共に大切に保管してください ~ はじめにお読みください ~ OS の切替えについて ~ Windows の 64 ビット版と 32 ビット版 ~ - 1 - このたびは 本製品をお買い上げいただき まことにありがとうございます 本書では Windows Vista Home Premium を 64 ビット版から 32 ビット版にしたり 32 ビット版から 64
本紙をよくお読みのうえ 取扱説明書と共に大切に保管してください ~ はじめにお読みください ~ OS の切替えについて ~ Windows の 64 ビット版と 32 ビット版 ~ - 1 - このたびは 本製品をお買い上げいただき まことにありがとうございます 本書では Windows Vista Home Premium を 64 ビット版から 32 ビット版にしたり 32 ビット版から 64
必ずお読み下さい
 リカバリ作成ツールダウンロード / 作成方法について 拝啓時下ますますご清栄のこととお喜び申し上げます 平素は東芝製 PC に格別のご高配を賜り 厚く御礼申し上げます この度 弊社 dynabook R733/734 シリーズにおいて インストール済アプリケーションである TOSHIBA Recovery Media Creator の起動時にエラーが生じる不具合が発生いたしました ご購入いただきました組合員様には多大なご迷惑をおかけしお詫び申し上げます
リカバリ作成ツールダウンロード / 作成方法について 拝啓時下ますますご清栄のこととお喜び申し上げます 平素は東芝製 PC に格別のご高配を賜り 厚く御礼申し上げます この度 弊社 dynabook R733/734 シリーズにおいて インストール済アプリケーションである TOSHIBA Recovery Media Creator の起動時にエラーが生じる不具合が発生いたしました ご購入いただきました組合員様には多大なご迷惑をおかけしお詫び申し上げます
親指シフトキーボード(FMV-KB611)、JISキーボード(FMV-KB621)、FMV-LIFEBOOK(親指シフトキーボードモデル)をお使いになる方へ
 B5FJ-5921-01 目次 はじめに................................................... 2 商標および著作権について..................................... 2 Windows セットアップ時の文字入力について..................... 3 1 親指シフトキーボードをお使いになるための準備.............
B5FJ-5921-01 目次 はじめに................................................... 2 商標および著作権について..................................... 2 Windows セットアップ時の文字入力について..................... 3 1 親指シフトキーボードをお使いになるための準備.............
4 バージョンを確認したら [OK] をクリックして SHARP 液晶パッドシステム情報 画面を閉じます 5 画面右上の [ ] をクリックして SHARP 液晶パッド設定 画面を閉じます SHARP Fn キードライバ のバージョン確認 1 [ スタート ] ボタンをクリックし コンピュータ をク
![4 バージョンを確認したら [OK] をクリックして SHARP 液晶パッドシステム情報 画面を閉じます 5 画面右上の [ ] をクリックして SHARP 液晶パッド設定 画面を閉じます SHARP Fn キードライバ のバージョン確認 1 [ スタート ] ボタンをクリックし コンピュータ をク 4 バージョンを確認したら [OK] をクリックして SHARP 液晶パッドシステム情報 画面を閉じます 5 画面右上の [ ] をクリックして SHARP 液晶パッド設定 画面を閉じます SHARP Fn キードライバ のバージョン確認 1 [ スタート ] ボタンをクリックし コンピュータ をク](/thumbs/91/106431583.jpg) PC-NJ70A 用 SHARP 液晶パッドアプリケーションアップデート手順 本アップデート手順には 以下のアップデートが含まれています 手順に従って実施してください なお アップデートには約 40 分程度必要です SHARP 液晶パッドアプリケーション 1.0.19 へのアップデート SHARP 液晶パッドファームウェア 1.130 へのアップデート SHARP Fn キードライバ 1.0.2.11
PC-NJ70A 用 SHARP 液晶パッドアプリケーションアップデート手順 本アップデート手順には 以下のアップデートが含まれています 手順に従って実施してください なお アップデートには約 40 分程度必要です SHARP 液晶パッドアプリケーション 1.0.19 へのアップデート SHARP 液晶パッドファームウェア 1.130 へのアップデート SHARP Fn キードライバ 1.0.2.11
親指シフトキーボード(FMV-KB611)、JISキーボード(FMV-KB621)、FMV-LIFEBOOK(親指シフトキーボードモデル)をお使いになる方へ
 B6FJ-1841-01 親指シフトキーボードモデルをお使いになる方へ 目 次 はじめに........................ 2 商標および著作権について................ 2 Windows セットアップ時の文字入力について....... 2 1 Japanist 2003 のインストール................ 3 Windows Vista の場合..................
B6FJ-1841-01 親指シフトキーボードモデルをお使いになる方へ 目 次 はじめに........................ 2 商標および著作権について................ 2 Windows セットアップ時の文字入力について....... 2 1 Japanist 2003 のインストール................ 3 Windows Vista の場合..................
< はじめにお読みください > この手順書は Bluetooth 通信機能が搭載されているパソコンでタイムレコーダーとのペアリング操作を行う手順書です ペアリング操作は 製品購入後にタイムレコーダーと初めて通信する場合 パソコンを入れ換え後に初めて通信する場合などに行います 通信テストで正常終了 デ
 Bluetooth 機能搭載パソコンにおける ペアリング操作手順 Rev4.0 1 < はじめにお読みください > この手順書は Bluetooth 通信機能が搭載されているパソコンでタイムレコーダーとのペアリング操作を行う手順書です ペアリング操作は 製品購入後にタイムレコーダーと初めて通信する場合 パソコンを入れ換え後に初めて通信する場合などに行います 通信テストで正常終了 データ取込も正常に行われれば
Bluetooth 機能搭載パソコンにおける ペアリング操作手順 Rev4.0 1 < はじめにお読みください > この手順書は Bluetooth 通信機能が搭載されているパソコンでタイムレコーダーとのペアリング操作を行う手順書です ペアリング操作は 製品購入後にタイムレコーダーと初めて通信する場合 パソコンを入れ換え後に初めて通信する場合などに行います 通信テストで正常終了 データ取込も正常に行われれば
ファームウェアアップデート手順書 EOS C300 Mark II
 ファームウェアアップデート手順書 デジタルシネマカメラ EOS C300 Mark II 本書ではデジタルシネマカメラ EOS C300 Mark II のファームウェア * をアップデート ( 書き換え ) するための手順と注意事項について説明しています * ファームウェアとは 機器を制御するために組み込まれたソフトウェアのことです カメラはファームウェアによって撮影 画像処理などを行います 重要
ファームウェアアップデート手順書 デジタルシネマカメラ EOS C300 Mark II 本書ではデジタルシネマカメラ EOS C300 Mark II のファームウェア * をアップデート ( 書き換え ) するための手順と注意事項について説明しています * ファームウェアとは 機器を制御するために組み込まれたソフトウェアのことです カメラはファームウェアによって撮影 画像処理などを行います 重要
- 1 -
 - 1 - - 2 - - 3 - - 4 - - 5 - - 6 - - 7 - - 8 - - 9 - - 10 - - 11 - - 12 - - 13 - - 14 - - 15 - 1 2 1-16 - 2 3 4 5 6 7-17 - 1 2 1 2 3 4-18 - 1 2 3 4 1 2-19 - 1 2 3 1 2-20 - 3 4 5 6 7 1-21 - 1 2 3 4-22
- 1 - - 2 - - 3 - - 4 - - 5 - - 6 - - 7 - - 8 - - 9 - - 10 - - 11 - - 12 - - 13 - - 14 - - 15 - 1 2 1-16 - 2 3 4 5 6 7-17 - 1 2 1 2 3 4-18 - 1 2 3 4 1 2-19 - 1 2 3 1 2-20 - 3 4 5 6 7 1-21 - 1 2 3 4-22
Diginnos PC 初期化方法 初期化操作を行うと ストレージ ( ハードディスク / SSD)( 以降ストレージと記載します ) 内のデータが全て初期化されます 必要なデータは他のメディア等にバックアップのうえ作業してください 初期化とは Windows 10 のプッシュボタンリセットの機能の
 初期化操作を行うと ストレージ ( ハードディスク / SSD)( 以降ストレージと記載します ) 内のデータが全て初期化されます 必要なデータは他のメディア等にバックアップのうえ作業してください 初期化とは Windows 10 のプッシュボタンリセットの機能の内 すべてを削除して再インストール を使用し インストールしたアプリやドライバー 保存したデータなどすべてを削除して W i n d o
初期化操作を行うと ストレージ ( ハードディスク / SSD)( 以降ストレージと記載します ) 内のデータが全て初期化されます 必要なデータは他のメディア等にバックアップのうえ作業してください 初期化とは Windows 10 のプッシュボタンリセットの機能の内 すべてを削除して再インストール を使用し インストールしたアプリやドライバー 保存したデータなどすべてを削除して W i n d o
RR1soft.book
 第 章 カメラとパソコンを接続する この章では カメラとパソコン間でファイルのやりとりを行うために USB ケーブルを使って接続する方法について説明します USB ケーブルを接続する 2 Windows 接続をはじめる前に以下のことを確認してください USB ドライバーが正しくインストールされている必要があります P.11 ソフトウェアのインストール お使いのパソコンに USB ポートが標準で装備され
第 章 カメラとパソコンを接続する この章では カメラとパソコン間でファイルのやりとりを行うために USB ケーブルを使って接続する方法について説明します USB ケーブルを接続する 2 Windows 接続をはじめる前に以下のことを確認してください USB ドライバーが正しくインストールされている必要があります P.11 ソフトウェアのインストール お使いのパソコンに USB ポートが標準で装備され
地図 SD カードを取り外す 最初に ナビゲーション本体から地図 SD カードを取り外します 本操作は地図 SD カードを初めて ROAD EXPLORER Updater に登録するときや パソコンにダウンロードしたデータを地図 SD カードに保存するときに実行してください 1 ナビゲーション本体
 ROAD EXPLORER Updater 取扱説明書 205-0001-06 Version:1.4.0.0 ROAD EXPLORER Updater を使用する前に必ずお読みください ROAD EXPLORER Updater の操作手順は Microsoft Windows XP の画面を例に説明しています 画面例は実際と異なる場合があります 目次 ROAD EXPLORER Updater
ROAD EXPLORER Updater 取扱説明書 205-0001-06 Version:1.4.0.0 ROAD EXPLORER Updater を使用する前に必ずお読みください ROAD EXPLORER Updater の操作手順は Microsoft Windows XP の画面を例に説明しています 画面例は実際と異なる場合があります 目次 ROAD EXPLORER Updater
DrugstarPrime アップデート手順書 DrugstarPrime アップデート手順書 DrugstarPrime のアップデート手順をご案内いたします 本書は DrugstarPrime2 DrugstarPrime に共通の手順書です 手順内の画面は Prime2 を使用しています [
 DrugstarPrime のアップデート手順をご案内いたします 本書は DrugstarPrime2 DrugstarPrime に共通の手順書です 手順内の画面は Prime2 を使用しています [ 全 14 ページ ] 内容 1. はじめに... 2 1-1. アップデート前の準備... 2 2. Prime サーバー機の作業... 3 3. Prime クライアント機の作業... 8 4.
DrugstarPrime のアップデート手順をご案内いたします 本書は DrugstarPrime2 DrugstarPrime に共通の手順書です 手順内の画面は Prime2 を使用しています [ 全 14 ページ ] 内容 1. はじめに... 2 1-1. アップデート前の準備... 2 2. Prime サーバー機の作業... 3 3. Prime クライアント機の作業... 8 4.
microsd メモリカード (microsdhc メモリカードを含む ) を IS11LG 本体にセットして データを保存することができます また 連絡先 メール ブックマークなどを microsd メモリカードに控えておくことができます アプリケーションによっては microsdメモリカードをセ
 ファイル管理 microsdメモリカードを利用する 227 microsdメモリカードを取り付ける 228 microsdメモリカードを取り外す 229 microusbケーブルでパソコンと接続する 230 メモリの使用量を確認する 232 226 microsd メモリカード (microsdhc メモリカードを含む ) を IS11LG 本体にセットして データを保存することができます また 連絡先
ファイル管理 microsdメモリカードを利用する 227 microsdメモリカードを取り付ける 228 microsdメモリカードを取り外す 229 microusbケーブルでパソコンと接続する 230 メモリの使用量を確認する 232 226 microsd メモリカード (microsdhc メモリカードを含む ) を IS11LG 本体にセットして データを保存することができます また 連絡先
ファクス送信用変換ソフト 操作説明書_UA
 ファクス送信用変換ソフト操作説明書 ファクス送信用変換ソフトのインストールから操作までを説明します 本書では ファクス送信用変換ソフトを 本ソフト と表記している場合があります ファクス送信用変換ソフトについて...2 ファクス送信用変換ソフトをインストールする...3 ファクス送信用変換ソフトを再インストールする...5 ファクス送信用変換ソフトをアンインストールする...5 Windows 10
ファクス送信用変換ソフト操作説明書 ファクス送信用変換ソフトのインストールから操作までを説明します 本書では ファクス送信用変換ソフトを 本ソフト と表記している場合があります ファクス送信用変換ソフトについて...2 ファクス送信用変換ソフトをインストールする...3 ファクス送信用変換ソフトを再インストールする...5 ファクス送信用変換ソフトをアンインストールする...5 Windows 10
Avid Fast Track Solo Guide
 Fast Track Solo Legal Notices 2013 Avid Technology, Inc., ( Avid ), all rights reserved. This guide may not be duplicated in whole or in part without the written consent of Avid. Avid, the Avid logo, Fast
Fast Track Solo Legal Notices 2013 Avid Technology, Inc., ( Avid ), all rights reserved. This guide may not be duplicated in whole or in part without the written consent of Avid. Avid, the Avid logo, Fast
本製品をお買い求めのお客様へ
 重要保管 本紙では お買い求めいただいた製品についての仕様を記載しております ご覧いただいた後も大切に保管してください 本製品をお買い求めのお客様へ 型名 型番についてこのたびは本製品をお買い求め頂きまして 誠にありがとうございます 本製品に添付のマニュアル等では型名 型番を下記の通り読み替えてご覧ください LAVIE Note Standard の場合 マニュアル等での表記 本製品 型名 NS600/MAW
重要保管 本紙では お買い求めいただいた製品についての仕様を記載しております ご覧いただいた後も大切に保管してください 本製品をお買い求めのお客様へ 型名 型番についてこのたびは本製品をお買い求め頂きまして 誠にありがとうございます 本製品に添付のマニュアル等では型名 型番を下記の通り読み替えてご覧ください LAVIE Note Standard の場合 マニュアル等での表記 本製品 型名 NS600/MAW
症状原因対処方法 電源が入らない 電源が入ると ブザー 音が 1 回 ピ と鳴った あと Cyclops 本体の中 央の LED が緑または赤 に 1 回点滅します 充電されない 正常に充電できている 場合 Cyclops 本体の左 側の LED が赤点灯し 満充電で緑点灯しま す 電源が切れる 故
 症状原因対処方法 電源が入らない 電源が入ると ブザー 音が 1 回 ピ と鳴った あと Cyclops 本体の中 央の LED が緑または赤 に 1 回点滅します 充電されない 正常に充電できている 場合 Cyclops 本体の左 側の LED が赤点灯し 満充電で緑点灯しま す 電源が切れる 故障かなと思ったら スキャンキーを長押ししてい ない バッテリーの充電切れ Cyclops 本体の一時的な不具
症状原因対処方法 電源が入らない 電源が入ると ブザー 音が 1 回 ピ と鳴った あと Cyclops 本体の中 央の LED が緑または赤 に 1 回点滅します 充電されない 正常に充電できている 場合 Cyclops 本体の左 側の LED が赤点灯し 満充電で緑点灯しま す 電源が切れる 故障かなと思ったら スキャンキーを長押ししてい ない バッテリーの充電切れ Cyclops 本体の一時的な不具
RW-5100 導入説明書 Windows7 用 2017 年 7 月 シャープ株式会社
 RW-5100 導入説明書 Windows7 用 2017 年 7 月 シャープ株式会社 はじめに 本書は Windows 7 環境において IC カードリーダライタ RW-5100 を使用するため お使いのパソコンにデバイスドライバソフトウェア ( 以下 ドライバソフト と記載 ) をインストールする方法について記述しています 本書で説明するドライバソフトは Windows 7 SP1 で動作するものです
RW-5100 導入説明書 Windows7 用 2017 年 7 月 シャープ株式会社 はじめに 本書は Windows 7 環境において IC カードリーダライタ RW-5100 を使用するため お使いのパソコンにデバイスドライバソフトウェア ( 以下 ドライバソフト と記載 ) をインストールする方法について記述しています 本書で説明するドライバソフトは Windows 7 SP1 で動作するものです
FMV取扱ガイド
 B5FJ-1761-01 NX95U/D, NX90U/D, NX90UN/D, NX70U/D 1 2 1 2 ...................................... 4.................................... 4............................................ 8............................................
B5FJ-1761-01 NX95U/D, NX90U/D, NX90UN/D, NX70U/D 1 2 1 2 ...................................... 4.................................... 4............................................ 8............................................
:30 18:00 9:30 12:00 13:00 17:00
 http://pioneer.jp/support/ 0120-944-222 044-572-8102 9:30 18:00 9:30 12:00 13:00 17:00 この取扱説明書について 製品本体の USB DAC 端子に USB ケーブルでパソコンを接続すると パソコンからの音声信号を再生できます この機能を使用するためには 専用のドライバーソフトウェアをパソコンにインストールする必要があります
http://pioneer.jp/support/ 0120-944-222 044-572-8102 9:30 18:00 9:30 12:00 13:00 17:00 この取扱説明書について 製品本体の USB DAC 端子に USB ケーブルでパソコンを接続すると パソコンからの音声信号を再生できます この機能を使用するためには 専用のドライバーソフトウェアをパソコンにインストールする必要があります
: : V CR2032 DL2032 : 3 : 2 - : RV
 SoundTouch 30/20 Wi-Fi music systems : : 2 100 3V CR2032 DL2032 : 3 : 2 - : RV -20ºC 45ºC Bose Corporation hereby declares that this product is in compliance with the essential requirements and other relevant
SoundTouch 30/20 Wi-Fi music systems : : 2 100 3V CR2032 DL2032 : 3 : 2 - : RV -20ºC 45ºC Bose Corporation hereby declares that this product is in compliance with the essential requirements and other relevant
Microsoft Word - PCET10-CL_02a†iWinNT40_PDFŠp†j.doc
 Windows NT 4.0 でのインストール手順 (PCET10-CL PCET10-CL) 取り付け前の確認 2 各部の名称 機能 3 Windows NT 4.0 へのインストール 4 インストール 5 インストール後の確認 14 Windows NT 4.0 からのアンインストール 18 インストールしたソフトを削除するには 19 101691-02(Windows NT 4.0) 取り付け前の確認
Windows NT 4.0 でのインストール手順 (PCET10-CL PCET10-CL) 取り付け前の確認 2 各部の名称 機能 3 Windows NT 4.0 へのインストール 4 インストール 5 インストール後の確認 14 Windows NT 4.0 からのアンインストール 18 インストールしたソフトを削除するには 19 101691-02(Windows NT 4.0) 取り付け前の確認
Windows パソコンに接続する 画面表示は Windows 8 を例としています 1. EM chip <micro> を取り付けた本製品の microusb コネクタに microusb ケーブルを接続します 2. microusb ケーブルのもう一方のコネクタをパソコンの USB ポートに接
 Windows パソコンに接続する...56 EMOBILE GL06P ドライバをインストールする...57 Windows パソコンから取り外す...59 EMOBILE GL06P ドライバをアンインストール ( 削除 ) する場合...61 Mac に接続する...62 EMOBILE GL06P ドライバをインストールする...63 Mac から取り外す...65 EMOBILE GL06P
Windows パソコンに接続する...56 EMOBILE GL06P ドライバをインストールする...57 Windows パソコンから取り外す...59 EMOBILE GL06P ドライバをアンインストール ( 削除 ) する場合...61 Mac に接続する...62 EMOBILE GL06P ドライバをインストールする...63 Mac から取り外す...65 EMOBILE GL06P
まず 以下の項目をお調べください それでも問題が解決できない場合は お問い合わせ先 (157 ページ ) にご相談ください 困ったときは 1. 無線 LAN 端末を接続できない 1. 本製品と無線 LAN 端末の無線 LAN 機能がオンになっていることを確認してください 2. 正しい WEP キーを
 困ったときは...141 140 症状 参照ページ 1. 無線 LAN 端末を接続できない 141 2. インターネットへの接続に失敗した 141 3. 通信がすぐに切れる 141 4. 通信速度が遅く感じる 142 5. USB ケーブルで接続したパソコンが本製品を認識しない 142 6. 本製品をパソコンに接続しても インストーラーが自動的に起動しない 144 7. PIN コードを忘れた PIN
困ったときは...141 140 症状 参照ページ 1. 無線 LAN 端末を接続できない 141 2. インターネットへの接続に失敗した 141 3. 通信がすぐに切れる 141 4. 通信速度が遅く感じる 142 5. USB ケーブルで接続したパソコンが本製品を認識しない 142 6. 本製品をパソコンに接続しても インストーラーが自動的に起動しない 144 7. PIN コードを忘れた PIN
USBキーボード取扱説明書
 安心してお使いいただくために お買い求めいただいた製品 ( 本製品 ) のご使用の前に 必ず本書およびタブレット本体に付属の各種説明書をお読みください 本書およびタブレット本体に付属の各種説明書には ご使用の際の重要な情報や お客様や他の人々への危害や財産への損害を未然に防ぎ 製品を安全にお使いいただくために 守っていただきたい事項が示されています 本書およびタブレット本体に付属の各種説明書は 必要なときにすぐに参照できるように
安心してお使いいただくために お買い求めいただいた製品 ( 本製品 ) のご使用の前に 必ず本書およびタブレット本体に付属の各種説明書をお読みください 本書およびタブレット本体に付属の各種説明書には ご使用の際の重要な情報や お客様や他の人々への危害や財産への損害を未然に防ぎ 製品を安全にお使いいただくために 守っていただきたい事項が示されています 本書およびタブレット本体に付属の各種説明書は 必要なときにすぐに参照できるように
ファイル管理 microsdメモリカードを利用する 232 microsdメモリカードを取り付ける 233 microsdメモリカードを取り外す 234 microusbケーブルでパソコンと接続する 235 メモリの使用量を確認する
 ファイル管理 microsdメモリカードを利用する 232 microsdメモリカードを取り付ける 233 microsdメモリカードを取り外す 234 microusbケーブルでパソコンと接続する 235 メモリの使用量を確認する 237 231 ファイル管理232 microsd メモリカードを利用する microsd メモリカード (microsdhc メモリカードを含む ) を IS11LG
ファイル管理 microsdメモリカードを利用する 232 microsdメモリカードを取り付ける 233 microsdメモリカードを取り外す 234 microusbケーブルでパソコンと接続する 235 メモリの使用量を確認する 237 231 ファイル管理232 microsd メモリカードを利用する microsd メモリカード (microsdhc メモリカードを含む ) を IS11LG
取り付けの準備 確認 この章では パソコンへの本製品取り付けに際しての準備や 確認について説明します ネットワークへの接続 3 ヘ ーシ 本製品をネットワークに接続します 2
 Windows NT 4.0 でのインストール手順 (ET ETX-PCI PCI) もくじ 取り付けの準備 確認 2 ネットワークへの接続 3 Windows NT 4.0 へのインストール 6 インストール 7 インストール後の確認 16 Windows NT 4.0 からのアンインストール 20 インストールしたソフトを削除するには 21 (ETXPCINT4-01) 取り付けの準備 確認 この章では
Windows NT 4.0 でのインストール手順 (ET ETX-PCI PCI) もくじ 取り付けの準備 確認 2 ネットワークへの接続 3 Windows NT 4.0 へのインストール 6 インストール 7 インストール後の確認 16 Windows NT 4.0 からのアンインストール 20 インストールしたソフトを削除するには 21 (ETXPCINT4-01) 取り付けの準備 確認 この章では
無線LANドライバー、インテル(R)ワイヤレス・ディスプレイ アップデート手順書
 CF-RZ4/LX4/SX4/NX4/MX4, FZ-Y1 シリーズ (Windows 8.1/7 Windows 10 アップグレード ) 無線 LAN ドライバー インテル (R) ワイヤレス ディスプレイアップデート手順書公開日 2015/10/06 本書では 上記機種 (Windows 8.1/7 から Windows10 にアップグレードしたもの ) でインテル (R) ProWiDi をご利用になるお客様のために
CF-RZ4/LX4/SX4/NX4/MX4, FZ-Y1 シリーズ (Windows 8.1/7 Windows 10 アップグレード ) 無線 LAN ドライバー インテル (R) ワイヤレス ディスプレイアップデート手順書公開日 2015/10/06 本書では 上記機種 (Windows 8.1/7 から Windows10 にアップグレードしたもの ) でインテル (R) ProWiDi をご利用になるお客様のために
3 パソコンへの接続 / 解除 / 充電について パソコンに接続することで ipod nano へ音楽 / 写真 / ファイルをダウンロードすることがで きます (1) パソコンへ接続する 1.iPod nano 本体下部 ( HOLDスイッチ とは逆側になります ) にあるDockコネクタポートに
 マニュアル一部改訂のお知らせ 2006 年 9 月 13 日 アップル社から ipod の新モデルが発表になり それに伴い ipodの音声データなどを管理する itunes の一部機能の変更 改良が行われました つきましては 当校より発行しておりました使用マニュアルに一部改訂がございますので 最新版のiTunesをご利用の際には以下のページをご参照ください 改訂版のマニュアルは バージョン7.0.1をもとに作成しております
マニュアル一部改訂のお知らせ 2006 年 9 月 13 日 アップル社から ipod の新モデルが発表になり それに伴い ipodの音声データなどを管理する itunes の一部機能の変更 改良が行われました つきましては 当校より発行しておりました使用マニュアルに一部改訂がございますので 最新版のiTunesをご利用の際には以下のページをご参照ください 改訂版のマニュアルは バージョン7.0.1をもとに作成しております
ワイヤレスWAN プロファイル設定変更手順書
 CF-AX2M, CF-AX2L シリーズ CF-SX2M, CF-SX2L, CF-SX1G シリーズ CF-NX2M, CF-NX2L シリーズ (Windows 7 / Windows 8) ワイヤレス WAN プロファイル設定変更手順書 公開日 2012/10/26 本書では ワイヤレス WAN 設定変更ユーティリティを用いて上記機種のワイヤレス WAN プロファイルの設定を変更する手順について説明します
CF-AX2M, CF-AX2L シリーズ CF-SX2M, CF-SX2L, CF-SX1G シリーズ CF-NX2M, CF-NX2L シリーズ (Windows 7 / Windows 8) ワイヤレス WAN プロファイル設定変更手順書 公開日 2012/10/26 本書では ワイヤレス WAN 設定変更ユーティリティを用いて上記機種のワイヤレス WAN プロファイルの設定を変更する手順について説明します
Windows Vista(R) Home Premium 64ビット版について
 本紙をよくお読みのうえ 取扱説明書と共に大切に保管してください ~ はじめにお読みください ~ Windows Vista Home Premium 64 ビット版について - 1 - このたびは 本製品をお買い上げいただき まことにありがとうございます 本書では Windows Vista Home Premium 64 ビット版をご使用になる際の手順や注意事項を記載しています 64 ビット版をご利用の際には
本紙をよくお読みのうえ 取扱説明書と共に大切に保管してください ~ はじめにお読みください ~ Windows Vista Home Premium 64 ビット版について - 1 - このたびは 本製品をお買い上げいただき まことにありがとうございます 本書では Windows Vista Home Premium 64 ビット版をご使用になる際の手順や注意事項を記載しています 64 ビット版をご利用の際には
VIRTUALLY INVISIBLE 300 WIRELESS SURROUND SPEAKERS
 VIRTUALLY INVISIBLE 300 WIRELESS SURROUND SPEAKERS 1. 2. 3. 4. 5. 6. 7. 8. ( ) 9. 10. 11. 12. 2000m 2 - This device complies with part 15 of the FCC Rules and with Industry Canada license-exempt RSS standard(s).
VIRTUALLY INVISIBLE 300 WIRELESS SURROUND SPEAKERS 1. 2. 3. 4. 5. 6. 7. 8. ( ) 9. 10. 11. 12. 2000m 2 - This device complies with part 15 of the FCC Rules and with Industry Canada license-exempt RSS standard(s).
HP Roar Plus Speaker
 HP Roar Plus Speaker その他の機能 Copyright 2014 Hewlett-Packard Development Company, L.P. Microsoft および Windows は 米国 Microsoft Corporation およびその関連会社の米国およびその他の国における商標または登録商標です Bluetooth は その所有者が所有する商標であり 使用許諾に基づいて
HP Roar Plus Speaker その他の機能 Copyright 2014 Hewlett-Packard Development Company, L.P. Microsoft および Windows は 米国 Microsoft Corporation およびその関連会社の米国およびその他の国における商標または登録商標です Bluetooth は その所有者が所有する商標であり 使用許諾に基づいて
4 本体の入力を USB-B 端子に対応する入力に切り換える 下記の画面表示になります 手順 8 の画面になるまでしばらくお待ちください 5 解凍したフォルダー内にある "Setup.exe" をダブルクリックして実行する InstallShield ウィザードが表示されます xxxxxxxxxx.
 ドライバーソフトウェアのインストール USB オーディオドライバーインストールマニュアル (Windows 用 ) 目次 ドライバーソフトウェアのインストール... 1 ページ ドライバーソフトウェアのアンインストール... 3 ページ 困ったとき (Windows 7 の場合 )... 4 ページ 困ったとき (Windows 8/8.1/10 の場合 )... 8 ページ ドライバー名およびデバイス名を
ドライバーソフトウェアのインストール USB オーディオドライバーインストールマニュアル (Windows 用 ) 目次 ドライバーソフトウェアのインストール... 1 ページ ドライバーソフトウェアのアンインストール... 3 ページ 困ったとき (Windows 7 の場合 )... 4 ページ 困ったとき (Windows 8/8.1/10 の場合 )... 8 ページ ドライバー名およびデバイス名を
BIOSセットアップメニュー 一覧
 B6FH-A613-01 Z0-00 STYLISTIC Q572/G BIOS セットアップメニュー一覧 その他の各製品名は 各社の商標 または登録商標です その他の各製品は 各社の著作物です その他のすべての商標は それぞれの所有者に帰属します Copyright FUJITSU LIMITED 2013 BIOS セットアップメニュー詳細 BIOS セットアップのメニューについて説明しています
B6FH-A613-01 Z0-00 STYLISTIC Q572/G BIOS セットアップメニュー一覧 その他の各製品名は 各社の商標 または登録商標です その他の各製品は 各社の著作物です その他のすべての商標は それぞれの所有者に帰属します Copyright FUJITSU LIMITED 2013 BIOS セットアップメニュー詳細 BIOS セットアップのメニューについて説明しています
Microsoft Word - USB2-PCI…V…−†[…Y_04†iWinNt40_PDFŠp†j.doc
 Windows NT 4.0 でのインストール手順 (USB2-PCI シリーズ ) 本製品をWindows NT 4.0でご利用になる場合 ServicePack6 以降がインストールされている必要があります もくじ ふろく 13 USB2-PCI シリーズ (Windows NT 4.0) 接続する USB 機器について 本製品に機器を接続する場合 操作方法によっては機器およびディスクの破損もしくはデータの消失
Windows NT 4.0 でのインストール手順 (USB2-PCI シリーズ ) 本製品をWindows NT 4.0でご利用になる場合 ServicePack6 以降がインストールされている必要があります もくじ ふろく 13 USB2-PCI シリーズ (Windows NT 4.0) 接続する USB 機器について 本製品に機器を接続する場合 操作方法によっては機器およびディスクの破損もしくはデータの消失
< F F D815B B408EED95CA C815B83678FEE95F13F7C3F C815B A896E282A28D8782ED82B93F7C3F57494C4C4
 USB シリアルドライバのアップデート アップデート方法 注意事項アップデートを始める前に 必ず以下の点をご確認いただきますようお願いいたします アップデートには約 40 分程度必要です アップデートの前には必ずACアダプターを接続してください アップデートによりお客様が設定されたダイヤルアップ接続情報は消去されますので アップデート後に再度設定してください アップデートをはじめる前に必ずファイルをダウンロードしてください
USB シリアルドライバのアップデート アップデート方法 注意事項アップデートを始める前に 必ず以下の点をご確認いただきますようお願いいたします アップデートには約 40 分程度必要です アップデートの前には必ずACアダプターを接続してください アップデートによりお客様が設定されたダイヤルアップ接続情報は消去されますので アップデート後に再度設定してください アップデートをはじめる前に必ずファイルをダウンロードしてください
Microsoft Word - Et100pciL_02a†iWinXP_PDFŠp†j.doc
 Windows XP でのインストール手順 (ET100-PCI-L ET100-PCI-L) 取り付けとネットワークへの接続 2 各部の名称 機能 3 本製品取り付け前の作業 4 ネットワークへの接続 6 Windows XP へのインストール 10 インストール 11 インストール後の確認 15 Windows XP からのアンインストール 18 インストールしたソフトを削除するには 19 104583-02(Windows
Windows XP でのインストール手順 (ET100-PCI-L ET100-PCI-L) 取り付けとネットワークへの接続 2 各部の名称 機能 3 本製品取り付け前の作業 4 ネットワークへの接続 6 Windows XP へのインストール 10 インストール 11 インストール後の確認 15 Windows XP からのアンインストール 18 インストールしたソフトを削除するには 19 104583-02(Windows
GR Firmware Update JP
 K-3 ファームウェアアップデート手順説明書 2015 年 5 月リコーイメージング株式会社 本説明書では ホームページからダウンロードしたファームウェアを利用し アップデートを行う方法を説明しています 準備する 必要なもの K-3 本体 充電済みの電池 D-LI90P または AC アダプターキット K-AC132J [ ご注意 ] バッテリー容量が少ない場合 電池容量がたりないためアップデートを行えません
K-3 ファームウェアアップデート手順説明書 2015 年 5 月リコーイメージング株式会社 本説明書では ホームページからダウンロードしたファームウェアを利用し アップデートを行う方法を説明しています 準備する 必要なもの K-3 本体 充電済みの電池 D-LI90P または AC アダプターキット K-AC132J [ ご注意 ] バッテリー容量が少ない場合 電池容量がたりないためアップデートを行えません
FreeSpace.book
 IZA 190-HZ IZA 250-LZ ZA 190-HZ ZA 250-LZ FreeSpace Integrated Zone Amplifier/Zone Amplifier * 1. 2. 3. 4. 5. 6. 7. 8. 9. 2 2 10. 11. 12. 13. 14. 15. 16. 17. 40 C This product conforms to all EU Directive
IZA 190-HZ IZA 250-LZ ZA 190-HZ ZA 250-LZ FreeSpace Integrated Zone Amplifier/Zone Amplifier * 1. 2. 3. 4. 5. 6. 7. 8. 9. 2 2 10. 11. 12. 13. 14. 15. 16. 17. 40 C This product conforms to all EU Directive
4 本体の入力を USB-B 端子に対応する入力に切り換える 下記の画面表示になります 手順 8 の画面になるまでしばらくお待ちください 5 解凍したフォルダー内にある "Setup.exe" をダブルクリックして実行する InstallShield ウィザードが表示されます xxxxxxxxxx.
 ドライバーソフトウェアのインストール USB オーディオドライバーインストールマニュアル (Windows 用 ) 目次 ドライバーソフトウェアのインストール... 1 ページ ドライバーソフトウェアのアンインストール... 3 ページ 困ったとき (Windows XP の場合 )... 4 ページ 困ったとき (Windows Vista の場合 )... 6 ページ 困ったとき (Windows
ドライバーソフトウェアのインストール USB オーディオドライバーインストールマニュアル (Windows 用 ) 目次 ドライバーソフトウェアのインストール... 1 ページ ドライバーソフトウェアのアンインストール... 3 ページ 困ったとき (Windows XP の場合 )... 4 ページ 困ったとき (Windows Vista の場合 )... 6 ページ 困ったとき (Windows
Windows パソコンに接続する 画面表示は Windows 7 を例としています 1. EM chip を取り付けた本製品の USB コネクタに USB ケーブルを接続します 2. USB ケーブルのもう一方のコネクタをパソコンの USB ポートに接続します パソコンがデータ通信カード ( 本製
 Windows パソコンに接続する...50 EMOBILE GL04P ドライバをインストールする...51 Windows パソコンから取り外す...53 EMOBILE GL04P ドライバをアンインストール ( 削除 ) する場合...55 Mac に接続する...56 EMOBILE GL04P ドライバをインストールする...57 Mac から取り外す...59 EMOBILE GL04P
Windows パソコンに接続する...50 EMOBILE GL04P ドライバをインストールする...51 Windows パソコンから取り外す...53 EMOBILE GL04P ドライバをアンインストール ( 削除 ) する場合...55 Mac に接続する...56 EMOBILE GL04P ドライバをインストールする...57 Mac から取り外す...59 EMOBILE GL04P
FMV取扱ガイド
 B5FJ-1781-01 NF75U/V, NF70U, NF70UN, NF50U, NF40U/V, NF40U, NF40UN 1 2 1 2 ...................................... 4.................................... 4............................................ 8............................................
B5FJ-1781-01 NF75U/V, NF70U, NF70UN, NF50U, NF40U/V, NF40U, NF40UN 1 2 1 2 ...................................... 4.................................... 4............................................ 8............................................
DocuPrint CP400 d / CP400 ps 知りたい、困ったにこたえる本
 2 3 4 5 6 1 2 3 7 8 9 10 11 12 13 14 100 mm 927 mm 427 mm 400 mm 197 mm 600 mm 488 mm 400 mm 200 mm 584 mm 197 mm 384 mm 600 mm 488 mm 400 mm 15 16 17 18 19 警告および注意ラベルの貼り付け位置 機械に貼ってあるラベルの警告や説明には必ず従ってください
2 3 4 5 6 1 2 3 7 8 9 10 11 12 13 14 100 mm 927 mm 427 mm 400 mm 197 mm 600 mm 488 mm 400 mm 200 mm 584 mm 197 mm 384 mm 600 mm 488 mm 400 mm 15 16 17 18 19 警告および注意ラベルの貼り付け位置 機械に貼ってあるラベルの警告や説明には必ず従ってください
オンラインマニュアル
 8 4 5 6 4 7 8 9 4 5 6 7 4 5 6 7 4 4 4 5 4 4 4 5 5 4 5 6 7 4 6 7 6 8 4 9 5 6 0 7 8 9 0 6 6 7 8 9 4 5 0 0 4 5 4 6 4 5 6 5 ENTER BACKSPACE 4 8 ENTER F ENTER 9 9 0 FN F FN F4 5 4 5 4 4 5 6 FN F9 FN
8 4 5 6 4 7 8 9 4 5 6 7 4 5 6 7 4 4 4 5 4 4 4 5 5 4 5 6 7 4 6 7 6 8 4 9 5 6 0 7 8 9 0 6 6 7 8 9 4 5 0 0 4 5 4 6 4 5 6 5 ENTER BACKSPACE 4 8 ENTER F ENTER 9 9 0 FN F FN F4 5 4 5 4 4 5 6 FN F9 FN
Windows XP で使用する 既に Windows XP がインストールされているパソコンで 本 PC カードを使用するための方法 ( サポートソフトをインストールする ) を説明します 1 度セットアップを行えば 今後は本 PC カードを接続するだけで使えるようになります 手順 ステップ 1.
 お客様各位 株式会社アイ オー データ機器 Windows XP での使用方法 弊社製品をお買い上げいただきありがとうございます お買い上げいただいた製品は Windows XPでの動作確認の結果 正常動作を確認いたしました Windows XPでも安心してご使用いただけます 以下の注意事項を必ずお守りいただき 快適に弊社製品をご利用ください お使いのパソコンで Windows XP を使用するには
お客様各位 株式会社アイ オー データ機器 Windows XP での使用方法 弊社製品をお買い上げいただきありがとうございます お買い上げいただいた製品は Windows XPでの動作確認の結果 正常動作を確認いたしました Windows XPでも安心してご使用いただけます 以下の注意事項を必ずお守りいただき 快適に弊社製品をご利用ください お使いのパソコンで Windows XP を使用するには
RW-4040 導入説明書 Windows 7 用 2017 年 7 月 シャープ株式会社
 Windows 7 用 2017 年 7 月 シャープ株式会社 はじめに 本書は IC カードリーダライタ RW-4040 を使用するため お使いのパソコンにデバイスドライバソフトウェア ( 以下 ドライバソフト と記載 ) をインストールする方法について記述しています このドライバソフトは Windows 7 SP1 で動作します 本書では ドライバソフトバージョン 2.27 のインストールについて説明します
Windows 7 用 2017 年 7 月 シャープ株式会社 はじめに 本書は IC カードリーダライタ RW-4040 を使用するため お使いのパソコンにデバイスドライバソフトウェア ( 以下 ドライバソフト と記載 ) をインストールする方法について記述しています このドライバソフトは Windows 7 SP1 で動作します 本書では ドライバソフトバージョン 2.27 のインストールについて説明します
FMV取扱ガイド
 B5FJ-3391-02 NF75W/V, NF75WN, NF70W, NF50W/V, NF50W, NF50WN, NF40W 1 2 1 2 ...................................... 4.................................... 4............................................ 8............................................
B5FJ-3391-02 NF75W/V, NF75WN, NF70W, NF50W/V, NF50W, NF50WN, NF40W 1 2 1 2 ...................................... 4.................................... 4............................................ 8............................................
PowerPoint Presentation
 Tapplock one ユーザーマニュアル World s first smart fingerprint padlock Tapplock.com 最先端の指紋技術 0.8 秒でロック解除 500 までの指紋を保存できます 適応アルゴリズム : 使用するたびに より迅速で正確なアクセス 共有可能なワイヤレスアクセス Tapplock アプリ経由でワイヤレス Bluetooth アクセスをサポート
Tapplock one ユーザーマニュアル World s first smart fingerprint padlock Tapplock.com 最先端の指紋技術 0.8 秒でロック解除 500 までの指紋を保存できます 適応アルゴリズム : 使用するたびに より迅速で正確なアクセス 共有可能なワイヤレスアクセス Tapplock アプリ経由でワイヤレス Bluetooth アクセスをサポート
ファームウエアアップデート手順書 EOS C500/EOS C500 PL
 ファームウエアアップデート手順書 デジタルシネマカメラ EOS C500 EOS C500 PL 本書ではデジタルシネマカメラ EOS C500 / EOS C500 PL のファームウエア * をアップデート ( 書き換え ) するための手順と注意事項について説明しています * ファームウエアとは 機器を制御するために組み込まれたソフトウエアのことです カメラはファームウエアによって撮影 画像処理などを行います
ファームウエアアップデート手順書 デジタルシネマカメラ EOS C500 EOS C500 PL 本書ではデジタルシネマカメラ EOS C500 / EOS C500 PL のファームウエア * をアップデート ( 書き換え ) するための手順と注意事項について説明しています * ファームウエアとは 機器を制御するために組み込まれたソフトウエアのことです カメラはファームウエアによって撮影 画像処理などを行います
ハードウェア暗号化 & パスワードロック対応ハードディスク HDJA-SUT シリーズ画面で見るマニュアル このマニュアルでは 主に添付ソフトウェア SHGate for HDJA-SUT の説明をしています その他の説明については 製品添付の取扱説明書を参照してください ご注意 本製品を認識するた
 ハードウェア暗号化 & パスワードロック対応ハードディスク HDJA-SUT シリーズ画面で見るマニュアル このマニュアルでは 主に添付ソフトウェア SHGate for HDJA-SUT の説明をしています その他の説明については 製品添付の取扱説明書を参照してください ご注意 本製品を認識するためには 専用プログラムによる認証が必要です システム全体のイメージやバックアップデータを保管し リストア時に専用システムを用いて復元するなどの使い方はおこなえません
ハードウェア暗号化 & パスワードロック対応ハードディスク HDJA-SUT シリーズ画面で見るマニュアル このマニュアルでは 主に添付ソフトウェア SHGate for HDJA-SUT の説明をしています その他の説明については 製品添付の取扱説明書を参照してください ご注意 本製品を認識するためには 専用プログラムによる認証が必要です システム全体のイメージやバックアップデータを保管し リストア時に専用システムを用いて復元するなどの使い方はおこなえません
Microsoft Word - Et100pciS2_02a†iWinXP_PDFŠp†j.doc
 Windows XP でのインストール手順 (ET100-PCI-S2 ET100-PCI-S2) 取り付け前の確認 準備 2 各部の名称 機能 3 本製品取り付け前の作業 4 ネットワークへの接続 6 Windows XP へのインストール 11 インストール 12 インストール後の確認 16 Windows XP からのアンインストール 19 インストールしたソフトを削除するには 20 103584-02(Windows
Windows XP でのインストール手順 (ET100-PCI-S2 ET100-PCI-S2) 取り付け前の確認 準備 2 各部の名称 機能 3 本製品取り付け前の作業 4 ネットワークへの接続 6 Windows XP へのインストール 11 インストール 12 インストール後の確認 16 Windows XP からのアンインストール 19 インストールしたソフトを削除するには 20 103584-02(Windows
基本編
 1 2 4 5 6 7 8 9 10 11 12 ENTER SHIFT ENTER 13 14 FN F8 FN F8 FN F8 15 16 SHIFT 17 SHIFT 18 19 20 FN F3 21 22 23 24 FN F4 25 26 27 28 29 30 31 32 FN F9 FN F9 FN F9 FN F9 FN F9 FN F9 33 SHIFT SHIFT 34 FN
1 2 4 5 6 7 8 9 10 11 12 ENTER SHIFT ENTER 13 14 FN F8 FN F8 FN F8 15 16 SHIFT 17 SHIFT 18 19 20 FN F3 21 22 23 24 FN F4 25 26 27 28 29 30 31 32 FN F9 FN F9 FN F9 FN F9 FN F9 FN F9 33 SHIFT SHIFT 34 FN
Microsoft PowerPoint - 【HB-1000】キーボードマウス操作マニュアル.ppt [互換モード]
![Microsoft PowerPoint - 【HB-1000】キーボードマウス操作マニュアル.ppt [互換モード] Microsoft PowerPoint - 【HB-1000】キーボードマウス操作マニュアル.ppt [互換モード]](/thumbs/91/105231300.jpg) + 光 BOX (HB-1000) / 操作マニュアル + + 光 BOX にとを接続することで 文字入力と光 BOX の一部操作が行えます はじめにお読みください 対応機種は ELECOM 社製ワイヤレスフル & TK-FDM063BK です (2014 年 4 月現在 ) 対応しているのキー配列は 日本語 108 キー です 日本語 108 キー に対応したであったとしても 対応機種以外の機種では本マニュアル通りの動きにならない場合があります
+ 光 BOX (HB-1000) / 操作マニュアル + + 光 BOX にとを接続することで 文字入力と光 BOX の一部操作が行えます はじめにお読みください 対応機種は ELECOM 社製ワイヤレスフル & TK-FDM063BK です (2014 年 4 月現在 ) 対応しているのキー配列は 日本語 108 キー です 日本語 108 キー に対応したであったとしても 対応機種以外の機種では本マニュアル通りの動きにならない場合があります
ファームウェアアップデート手順書 EOS C700 GS PL
 ファームウェアアップデート手順書 デジタルシネマカメラ EOS C700 GS PL 本書ではデジタルシネマカメラ EOS C700 GS PL のファームウェア * をアップデート ( 書き換え ) するための手順と注意事項について説明しています * ファームウェアとは 機器を制御するために組み込まれたソフトウェアのことです カメラはファームウェアによって撮影 画像処理などを行います 重要 ファームウェアをアップデートするときの注意事項
ファームウェアアップデート手順書 デジタルシネマカメラ EOS C700 GS PL 本書ではデジタルシネマカメラ EOS C700 GS PL のファームウェア * をアップデート ( 書き換え ) するための手順と注意事項について説明しています * ファームウェアとは 機器を制御するために組み込まれたソフトウェアのことです カメラはファームウェアによって撮影 画像処理などを行います 重要 ファームウェアをアップデートするときの注意事項
ソフト改善ファイル
 SH-06D ソフトウェア更新簡易操作手順書 ソフトウェア更新 ソフトウェア更新について SH-06D のソフトウェアを更新する必要があるかどうかネットワークに接続してチェックし 必要な場合にはパケット通信を使ってソフトウェアの一部をダウンロードし ソフトウェアを更新する機能です ソフトウェア更新が必要な場合は ドコモのホームページにてご案内させていただきます ソフトウェアを更新するには 自動更新
SH-06D ソフトウェア更新簡易操作手順書 ソフトウェア更新 ソフトウェア更新について SH-06D のソフトウェアを更新する必要があるかどうかネットワークに接続してチェックし 必要な場合にはパケット通信を使ってソフトウェアの一部をダウンロードし ソフトウェアを更新する機能です ソフトウェア更新が必要な場合は ドコモのホームページにてご案内させていただきます ソフトウェアを更新するには 自動更新
セキュリティボタン取扱説明書
 B5FY-1941-01 Z2 FUJITSU FM SERIES PERSONAL COMPUTER FMV-LIFEBOOK セキュリティボタン取扱説明書 目次 はじめに................................................... 2 セキュリティボタンについて................................... 4 作業の流れ..................................................
B5FY-1941-01 Z2 FUJITSU FM SERIES PERSONAL COMPUTER FMV-LIFEBOOK セキュリティボタン取扱説明書 目次 はじめに................................................... 2 セキュリティボタンについて................................... 4 作業の流れ..................................................
タ通パソコンと本製品を付属の USB ケーブルで接続して 本製品を HSDPA 通信のモデム ( ) として利用できます パソコンと接続してインターネットに接続するための機器 信データ通信 データ通信の準備 データ通信を行う前に このページから 8-36 ページで説明している 1~3 のことを行いま
 タ通パソコンと本製品を付属の USB ケーブルで接続して 本製品を HSDPA 通信のモデム ( ) として利用できます パソコンと接続してインターネットに接続するための機器 信データ通信 データ通信の準備 データ通信を行う前に このページから 8-36 ページで説明している 1~3 のことを行います 1 ドライバのインストール ( パソコン側 ) パソコンにドライバをインストールする必要があります
タ通パソコンと本製品を付属の USB ケーブルで接続して 本製品を HSDPA 通信のモデム ( ) として利用できます パソコンと接続してインターネットに接続するための機器 信データ通信 データ通信の準備 データ通信を行う前に このページから 8-36 ページで説明している 1~3 のことを行います 1 ドライバのインストール ( パソコン側 ) パソコンにドライバをインストールする必要があります
ファイル管理 microsd メモリカードを利用する microsd メモリカードを取り付ける microsd メモリカードを取り外す パソコンと接続する microsd メモリカードの内容をパソコンで表示する PC Link を利用
 ファイル管理 microsd メモリカードを利用する...162 microsd メモリカードを取り付ける... 163 microsd メモリカードを取り外す... 163 パソコンと接続する...164 microsd メモリカードの内容をパソコンで表示する... 166 PC Link を利用する...166 接続の準備をする... 166 専用ソフトで PC Link を利用する... 167
ファイル管理 microsd メモリカードを利用する...162 microsd メモリカードを取り付ける... 163 microsd メモリカードを取り外す... 163 パソコンと接続する...164 microsd メモリカードの内容をパソコンで表示する... 166 PC Link を利用する...166 接続の準備をする... 166 専用ソフトで PC Link を利用する... 167
Microsoft Word - IFECBR0001MA-web.doc
 ExpressCard34 PC カード変換アダプター取扱説明書 IF-ECBR0001 Speed Advance Just in time エスエージェー株式会社 IFECBR0001MA 2010.2R1 目次安全のために 2 はじめに 3 動作環境 3 製品の特長 4 内容物の確認 4 本製品の接続本製品の取り付け 4 ドライバのインストール Windows 7 の場合 5 Windows
ExpressCard34 PC カード変換アダプター取扱説明書 IF-ECBR0001 Speed Advance Just in time エスエージェー株式会社 IFECBR0001MA 2010.2R1 目次安全のために 2 はじめに 3 動作環境 3 製品の特長 4 内容物の確認 4 本製品の接続本製品の取り付け 4 ドライバのインストール Windows 7 の場合 5 Windows
Microsoft Word - XPC4ソフトマニュアル.doc
 < XPC-4 映像ツール 簡易マニュアル> お試し版 Ver1.0 XPC-4 に USB ケーブルを接続する際の注意事項 ファームウェア アップデートの作業 もしくは XPC-4 映像ツール を使用するときは USB2.0 に対応した USB ケーブル (Type A[ オス ]-Type B[ オス ]) が 1 本必要です USB ケーブルはパソコンの OS(Windows) が完全に起動してから
< XPC-4 映像ツール 簡易マニュアル> お試し版 Ver1.0 XPC-4 に USB ケーブルを接続する際の注意事項 ファームウェア アップデートの作業 もしくは XPC-4 映像ツール を使用するときは USB2.0 に対応した USB ケーブル (Type A[ オス ]-Type B[ オス ]) が 1 本必要です USB ケーブルはパソコンの OS(Windows) が完全に起動してから
故障と思われる前故障と思われる前に に10. ユーティリティ画面に解約した電話番号が表示される 症状 参照ページ 1. パソコンが本製品を認識しない 本製品をパソコンに接続したにもかかわらず インストーラーが自動的に起動しない インターネットへの接続が失敗した 6-3 4
 故障と思われる前に故障と思われる前に... 6-2 故障と思われる前故障と思われる前に に10. ユーティリティ画面に解約した電話番号が表示される 症状 参照ページ 1. パソコンが本製品を認識しない 6-2 2. 本製品をパソコンに接続したにもかかわらず インストーラーが自動的に起動しない 6-3 3. インターネットへの接続が失敗した 6-3 4. 通信がすぐに切れる 6-3 5. 通信速度が遅く感じる
故障と思われる前に故障と思われる前に... 6-2 故障と思われる前故障と思われる前に に10. ユーティリティ画面に解約した電話番号が表示される 症状 参照ページ 1. パソコンが本製品を認識しない 6-2 2. 本製品をパソコンに接続したにもかかわらず インストーラーが自動的に起動しない 6-3 3. インターネットへの接続が失敗した 6-3 4. 通信がすぐに切れる 6-3 5. 通信速度が遅く感じる
プリンタドライバインストールガイド <OPS645>-Windows Vista(32bit 版 )/ Windows 7(32bit 版 )/ Windows 8(32bit 版 )/ Windows 8.1(32bit 版 )- プリンタドライバインストールガイド <OPS645> Window
 Windows Vista / Windows7 / Windows8 / Windows8.1 環境 本ガイドは グラフテックのホームページよりドライバをダウンロードして コンピュータにインストールする手順を説明したものです 内容をご確認のうえ ご使用のコンピュータに正しくインストールをおこなってください 本ガイドでは Windows 7(32bit 版 ) 環境にプリンタドライバ
Windows Vista / Windows7 / Windows8 / Windows8.1 環境 本ガイドは グラフテックのホームページよりドライバをダウンロードして コンピュータにインストールする手順を説明したものです 内容をご確認のうえ ご使用のコンピュータに正しくインストールをおこなってください 本ガイドでは Windows 7(32bit 版 ) 環境にプリンタドライバ
