Cisco IOS ファイル システム、コンフィギュ レーション ファイル、およびソフトウェア イ メージの操作
|
|
|
- ともひろ むこやま
- 5 years ago
- Views:
Transcription
1 APPENDIX B この付録では Cisco ME 3400E イーサネットアクセススイッチのフラッシュファイルシステムの操作方法 コンフィギュレーションファイルのコピー方法 およびスイッチにソフトウェアイメージをアーカイブ ( アップロードおよびダウンロード ) する方法について説明します ( 注 ) この章で使用するの構文および使用方法の詳細については このリリースのスイッチリファレンス および Cisco IOS Configuration Fundamentals Command Reference Release 12.2 を参照してください この付録で説明する内容は 次のとおりです フラッシュファイルシステムの操作 (P.B-1) コンフィギュレーションファイルの操作 (P.B-8) ソフトウェアイメージの操作 (P.B-23) フラッシュファイルシステムの操作 フラッシュファイルシステムは ファイルを格納できる単一のフラッシュデバイスです また ソフトウェアイメージおよびコンフィギュレーションファイルの管理に役立つもいくつか用意されています スイッチのデフォルトのフラッシュファイルシステムは flash: です ここでは 次の設定情報について説明します 使用可能なファイルシステムの表示 (P.B-2) デフォルトのファイルシステムの設定 (P.B-3) ファイルシステム上のファイルに関する情報の表示 (P.B-3) ディレクトリの作成および削除 (P.B-4) ファイルのコピー (P.B-4) ファイルの削除 (P.B-5) tar ファイルの作成 表示 および抽出 (P.B-6) ファイルの内容の表示 (P.B-8) B-1
2 フラッシュファイルシステムの操作 使用可能なファイルシステムの表示 スイッチで使用可能なファイルシステムを表示する場合は show file systems 特権 EXEC を使用します ( 次の例を参照 ) Switch# show file systems File Systems: Size(b) Free(b) Type Flags Prefixes * flash rw flash: - - opaque rw bs: - - opaque rw vb: nvram rw nvram: - - network rw tftp: - - opaque rw null: - - opaque rw system: - - opaque ro xmodem: - - opaque ro ymodem: 表 B-1 フィールド Size(b) Free(b) Type Flags Prefixes show file systems フィールドの説明 値ファイルシステムのメモリサイズ ( バイト単位 ) です ファイルシステムの空きメモリサイズ ( バイト単位 ) です ファイルシステムのタイプです flash: このファイルシステムはフラッシュメモリデバイス用です nvram: このファイルシステムは NVRAM( 不揮発性 RAM) デバイス用です opaque: このファイルシステムはローカルに生成された pseudo ファイルシステム (system など ) または brimux などのダウンロードインターフェイスです unknown: タイプが不明なファイルシステムです ファイルシステムの権限です ro: 読み取り専用です rw: 読み取り / 書き込みです wo: 書き込み専用です ファイルシステムのエイリアスです flash: フラッシュファイルシステムです nvram:nvram です null: コピーの null 宛先です リモートファイルを null にコピーし そのサイズを判別できます rcp:remote Copy Protocol(RCP; リモートコピープロトコル ) ネットワークサーバです system: 実行コンフィギュレーションを含むシステムメモリの内容が格納されています tftp:trivial File Transfer Protocol(TFTP; 簡易ファイル転送プロトコル ) ネットワークサーバです xmodem:xmodem プロトコルを使用して ネットワークマシンからファイルを取得します ymodem:ymodem プロトコルを使用して ネットワークマシンからファイルを取得します B-2
3 フラッシュファイルシステムの操作 デフォルトのファイルシステムの設定 cd filesystem: 特権 EXEC を使用すると システムにおけるデフォルトファイルシステムとして使用されるファイルシステムまたはディレクトリを指定できます デフォルトファイルシステムを設定すると 引数 filesystem: を使用するで その引数の指定を省略できます たとえば オプションの引数 filesystem: を持つすべての特権 EXEC に対しは cd で指定されたファイルシステムが使用されます デフォルトでは デフォルトファイルシステムは flash: です cd で指定された現在のデフォルトファイルシステムを表示する場合は pwd 特権 EXEC を使用します ファイルシステム上のファイルに関する情報の表示 ファイルシステムの内容を操作する前に そのリストを表示できます たとえば 新しいコンフィギュレーションファイルをフラッシュメモリにコピーする前に ファイルシステムに同じ名前のコンフィギュレーションファイルが格納されていないことを確認できます 同様に フラッシュコンフィギュレーションファイルを別の場所にコピーする前に ファイル名を確認して その名前を別ので使用できます ファイルシステム上のファイルに関する情報を表示する場合は 表 B-2 に示すいずれかの特権 EXEC を使用します 表 B-2 ファイルに関する情報を表示するための dir [/all] [filesystem:][filename] show file systems show file information file-url show file descriptors 説明 ファイルシステムの上にあるファイルのリストを表示します ファイルシステムの各ファイルに関する詳細を表示します 特定のファイルに関する情報を表示します 開いているファイルの記述子のリストを表示します ファイル記述子は開いているファイルの内部表現です このを使用すると 別のユーザによってファイルが開かれているかどうかを確認できます ディレクトリの変更と作業ディレクトリの表示 ディレクトリの変更および作業ディレクトリの表示を行うには 特権 EXEC モードで次の手順を実行します ステップ 1 dir filesystem: 指定されたファイルシステムのディレクトリを表示します システムボードフラッシュデバイスの場合は filesystem: に flash: を指定します ステップ 2 cd new_configs のディレクトリに変更します new_configs という名前のディレクトリに変更する方法については 例を参照してください ステップ 3 pwd 作業ディレクトリを表示します B-3
4 フラッシュファイルシステムの操作 ディレクトリの作成および削除 ディレクトリを作成および削除するには 特権 EXEC モードで次の手順を実行します ステップ 1 dir filesystem: 指定されたファイルシステムのディレクトリを表示します システムボードフラッシュデバイスの場合は filesystem: に flash: を指定します ステップ 2 mkdir old_configs 新しいディレクトリを作成します old_configs という名前のディレクトリを作成する方法については 例を参照してください ディレクトリ名は 大文字と小文字が区別されます スラッシュ (/) 間に指定できるディレクトリ名は最大 45 文字です ディレクトリ名には制御文字 スペース 削除文字 スラッシュ 引用符 セミコロン コロンは使用できません ステップ 3 dir filesystem: 設定を確認します ディレクトリを その内部のすべてのファイルおよびサブディレクトリとともに削除する場合は delete /force/recursive filesystem:/file-url 特権 EXEC を使用します 名前で指定されたディレクトリを その内部のすべてのサブディレクトリおよびファイルとともに削除する場合は キーワード /recursive を使用します ディレクトリ内のファイルごとに表示される削除確認のプロンプトを省略する場合は キーワード /force を使用します この場合 削除プロセスの中でプロンプトが表示されるのは開始時の一度だけです archive download-sw によってインストールされたあと不要になった古いソフトウェアイメージを削除する場合は /force および /recursive の各キーワードを使用します システムボードフラッシュデバイスの場合は filesystem に flash: を指定します file-url には 削除するディレクトリの名前を入力します ディレクトリ内のすべてのファイルおよびそのディレクトリが削除されます 注意 ファイルおよびディレクトリを削除すると その内容を回復できません ファイルのコピー コピー元からコピー先にファイルをコピーするには copy source-url destination-url 特権 EXEC を使用します コピー元およびコピー先の URL には running-config キーワードショートカットおよび startup-config キーワードショートカットを使用できます たとえば copy running-config startup-config を実行すると 現在の実行コンフィギュレーションファイルがフラッシュメモリの NVRAM セクションに保存され システム初期化中のコンフィギュレーションとして使用されます また XMODERN プロトコルや YMODERN プロトコルが使用されているネットワークマシンのファイルの場合は 特殊なファイルシステム (xmodem: ymodem:) からコピーすることもできます ネットワークファイルシステムの URL には ftp: rcp: および tftp: を使用できます それぞれを使用する場合の構文は次のとおりです FTP( ファイル転送プロトコル ):ftp:[[//username [:password]@location]/directory]/filename B-4
5 フラッシュファイルシステムの操作 TFTP:tftp:[[//location]/directory]/filename さらに Secure Copy Protocol(SCP) により スイッチ設定またはスイッチイメージファイルをセキュアな認証方法でコピーできます SCP は Secure Shell(SSH; セキュアシェル ) を使用します SSH は Berkeley r-tool をセキュアにしたアプリケーションおよびプロトコルです SCP のためのスイッチの設定 (P.8-42) を参照してください ( 注 ) SCP の設定方法および確認方法の詳細については 次の URL にある Cisco IOS New Features, Cisco IOS Release 12.2 の Secure Copy Protocol の章を参照してください ローカルな書き込み可能ファイルシステムには flash: などがあります コピー元とコピー先の組み合せによっては 無効となる場合もあります 特に 次に示す組み合せの場合は コピーできません 実行コンフィギュレーションから実行コンフィギュレーションへ スタートアップコンフィギュレーションからスタートアップコンフィギュレーションへ デバイスから同一のデバイスへ ( たとえば copy flash: flash: は無効 ) コンフィギュレーションファイルに対する copy の具体的な使用例については コンフィギュレーションファイルの操作 (P.B-8) を参照してください 新しいバージョンをダウンロード または既存のバージョンをアップロードして ソフトウェアイメージをコピーする場合は archive download-sw 特権 EXEC または archive upload-sw 特権 EXEC を使用します 詳細については ソフトウェアイメージの操作 (P.B-23) を参照してください ファイルの削除 フラッシュメモリデバイス上の不要になったファイルは 永続的に削除できます 指定されたフラッシュデバイスからファイルまたはディレクトリを削除するには delete [/force] [/recursive] [filesystem:]/file-url 特権 EXEC を使用します ディレクトリを その内部のすべてのサブディレクトリおよびファイルとともに削除するには キーワード /recursive を使用します ディレクトリ内のファイルごとに表示される削除確認のプロンプトを省略する場合は キーワード /force を使用します この場合 削除プロセスの中でプロンプトが表示されるのは開始時の一度だけです archive download-sw によってインストールされたあと不要になった古いソフトウェアイメージを削除する場合は /force および /recursive の各キーワードを使用します filesystem: オプションが省略された場合 スイッチでは cd により指定されたデフォルトデバイスが使用されます file-url には 削除するファイルのパス ( ディレクトリ ) および名前を指定します ファイルを削除しようとすると 削除確認のプロンプトが表示されます 注意 ファイルが削除された場合 その内容を回復できません 次に デフォルトのフラッシュメモリデバイスからファイル myconfig を削除する例を示します Switch# delete myconfig B-5
6 フラッシュファイルシステムの操作 tar ファイルの作成 表示 および抽出 tar ファイルを作成し そこにファイルを書き込んだり tar ファイル内のファイルをリスト表示したり tar ファイルからファイルを抽出したりできます ( 次の各セクションを参照 ) ( 注 ) ソフトウェアイメージファイルをダウンロードおよびアップロードするときは copy 特権 EXEC や archive tar 特権 EXEC ではなく archive download-sw 特権 EXEC および archive upload-sw 特権 EXEC を使用することを推奨します tar ファイルの作成 tar ファイルを作成し そこにファイルを書き込む場合は 次の特権 EXEC を使用します archive tar/create destination-url flash:/file-url destination-url には ローカルファイルシステムまたはネットワークファイルシステムの宛先 URL のエイリアス および作成する tar ファイルの名前を指定します 次のオプションがサポートされています ローカルのフラッシュファイルシステムの場合 構文は次のとおりです flash: FTP の場合 構文は次のとおりです ftp:[[//username[:password]@location]/directory]/tar-filename.tar RCP の場合 構文は次のとおりです rcp:[[//username@location]/directory]/tar-filename.tar TFTP の場合 構文は次のとおりです tftp:[[//location]/directory]/tar-filename.tar tar-filename.tar は 作成する tar ファイルです flash:/file-url には 新しい tar ファイルの作成元になるローカルなフラッシュファイルシステム上の場所を指定します 送信元ディレクトリ内に格納されているオプションのファイルまたはディレクトリのリストを指定し それらを新しい tar ファイルに書き込むこともできます 何も指定しないと このレベルのすべてのファイルおよびディレクトリが 新しく作成された tar ファイルに書き込まれます 次の例では tar ファイルを作成する方法を示します 次のを実行すると ローカルなフラッシュデバイスの new-configs ディレクトリの内容が にある TFTP サーバ上のファイル saved.tar に書き込まれます Switch# archive tar /create tftp: /saved.tar flash:/new-configs tar ファイルの内容の表示 画面に tar ファイルの内容を表示するには 次の特権 EXEC を使用します archive tar/table source-url source-url には ローカルまたはネットワークファイルシステムの送信元 URL エイリアスを指定します 次のオプションがサポートされています ローカルのフラッシュファイルシステムの場合 構文は次のとおりです flash: FTP の場合 構文は次のとおりです ftp:[[//username[:password]@location]/directory]/tar-filename.tar B-6
7 フラッシュファイルシステムの操作 RCP の場合 構文は次のとおりです TFTP の場合 構文は次のとおりです tftp:[[//location]/directory]/tar-filename.tar tar-filename.tar は 表示する tar ファイルです 次に フラッシュメモリ内にあるスイッチ tar ファイルの内容を表示する例を示します Switch# archive tar /table flash:image-name.tar info (219 bytes) image-name/ (directory) image-name/html/ (directory) image-name/html/foo.html (0 bytes) image-name/image-name.bin ( bytes) image-name/info (346 bytes) info (110 bytes) tar ファイルの抽出 tar ファイルをフラッシュファイルシステム上のディレクトリに抽出するには 次の特権 EXEC を使用します archive tar/xtract source-url flash:/file-url [dir/file...] source-url には ローカルファイルシステムの送信元 URL のエイリアスを指定します 次のオプションがサポートされています ローカルのフラッシュファイルシステムの場合 構文は次のとおりです flash: FTP の場合 構文は次のとおりです RCP の場合 構文は次のとおりです TFTP の場合 構文は次のとおりです tftp:[[//location]/directory]/tar-filename.tar tar-filename.tar には ファイルの抽出元の tar ファイルを指定します flash:/file-url [dir/file...] には tar ファイルが抽出されるローカルフラッシュファイルシステムの場所を指定します tar ファイルから抽出されるファイルまたはディレクトリのオプションリストを指定するには dir/file... オプションを使用します 何も指定されないと すべてのファイルとディレクトリが抽出されます 次に の TFTP サーバ上にある tar ファイルの内容を抽出する例を示します このは new-configs ディレクトリだけを ローカルフラッシュファイルシステムのルート (root) ディレクトリに抽出します saved.tar ファイルの残りのファイルは無視されます Switch# archive tar /xtract tftp:// /saved.tar flash:/new-configs B-7
8 コンフィギュレーションファイルの操作 ファイルの内容の表示 リモートファイルシステム上のファイルなど 読み取り可能ファイルの内容を表示するには more [/ascii /binary /ebcdic] file-url 特権 EXEC を使用します 次に TFTP サーバ上のコンフィギュレーションファイルの内容を表示する例を示します Switch# more tftp://servera/hampton/savedconfig!! Saved configuration on server! version 11.3 service timestamps log datetime localtime service linenumber service udp-small-servers service pt-vty-logging! <output truncated> コンフィギュレーションファイルの操作 ここでは コンフィギュレーションファイルの作成 ロード メンテナンスの手順について説明します コンフィギュレーションファイルには Cisco IOS ソフトウェアの機能をカスタマイズするために入力されるが格納されています 基本的なコンフィギュレーションファイルを作成する場合は setup プログラムを使用するか または setup 特権 EXEC を使用します 詳細については 第 3 章 スイッチの IP アドレスおよびデフォルトゲートウェイの割り当て を参照してください コンフィギュレーションファイルは TFTP FTP または RCP サーバから スイッチの実行コンフィギュレーションまたはスタートアップコンフィギュレーションにコピー ( ダウンロード ) できます この操作が必要となるのは 次のいずれかの場合です バックアップコンフィギュレーションファイルを復元する場合 別のスイッチのコンフィギュレーションファイルを使用する場合 たとえば ネットワークに別のスイッチを追加し それを元のスイッチと同じ設定にできます ファイルを新しいスイッチにコピーし の部分を変更すれば ファイル全体を作成し直す必要はなくなります すべてのスイッチのコンフィギュレーションが同じになるように ネットワーク内のすべてのスイッチに同じコンフィギュレーションをロードする場合スイッチからファイルサーバにコンフィギュレーションファイルをコピー ( アップロード ) するには TFTP FTP または RCP を使用します あとでサーバから元のコンフィギュレーションファイルを復元できるようにするため 現在のコンフィギュレーションファイルをサーバにバックアップしてから 内容を変更してください 使用するプロトコルは 使用中のサーバのタイプによって異なります FTP や RCP のトランスポートメカニズムを使用すると TFTP よりもパフォーマンスが高速化され データがより確実に伝送されます こうした優れた動作は FTP および RCP がコネクション型の TCP/IP スタックに基づいて構築され 実際に TCP/IP スタックが使用されることで実現されるものです ここでは 次の設定情報について説明します コンフィギュレーションファイルの作成および使用に関する注意事項 (P.B-9) コンフィギュレーションファイルのタイプおよび場所 (P.B-9) テキストエディタによるコンフィギュレーションファイルの作成 (P.B-10) TFTP によるコンフィギュレーションファイルのコピー (P.B-10) B-8
9 コンフィギュレーションファイルの操作 FTP によるコンフィギュレーションファイルのコピー (P.B-12) RCP によるコンフィギュレーションファイルのコピー (P.B-15) 設定情報の消去 (P.B-19) コンフィギュレーションの置換とロールバック (P.B-19) コンフィギュレーションファイルの作成および使用に関する注意事項 コンフィギュレーションファイルを作成しておくと スイッチの設定が容易になります コンフィギュレーションファイルには 1 台または複数台のスイッチを設定する場合に必要となるの一部 またはすべてを格納できます たとえば 同じハードウェアコンフィギュレーションを持つ複数のスイッチに 同じコンフィギュレーションファイルをダウンロードできます コンフィギュレーションファイルを作成するときは 次に示す注意事項に従ってください スイッチの初期設定を行う場合は コンソールポートを介して接続してください コンソールポートに直接接続せずに ネットワーク接続を介してスイッチにアクセスすると 設定の一部が変更され ( スイッチの IP アドレスの変更やポートのディセーブル化など ) スイッチとの接続が切断される場合があります スイッチにパスワードが設定されていない場合は enable secret secret-password グローバルコンフィギュレーションを使用して パスワードを設定してください ( 注 ) copy {ftp: rcp: tftp:} system:running-config 特権 EXEC を実行すると ラインからを入力した場合と同じように スイッチ上のコンフィギュレーションファイルをロードできます 既存の実行コンフィギュレーションは を追加するまで消去されません コピーされたコンフィギュレーションファイル内のによって既存のコンフィギュレーションファイル内のが置き換えられると 既存のは消去されます たとえば コピーされたコンフィギュレーションファイルに格納されている特定のの IP アドレスが 既存のコンフィギュレーションに格納されている IP アドレスと異なる場合は コピーされたコンフィギュレーション内の IP アドレスが使用されます ただし 既存のコンフィギュレーション内のの一部を置き換えたり 無効にしたりはできません この場合は 既存のコンフィギュレーションファイルとコピーされたコンフィギュレーションファイルが混在するコンフィギュレーションファイルが作成され コピーされたコンフィギュレーションファイルが優先されます コンフィギュレーションファイルの内容を サーバに格納されているファイルのコピーと全く同じ状態に戻すには (copy {ftp: rcp: tftp:} nvram:startup-config 特権 EXEC を使用して ) そのコンフィギュレーションファイルをスタートアップコンフィギュレーションに直接コピーし スイッチをリロードします コンフィギュレーションファイルのタイプおよび場所 スタートアップコンフィギュレーションファイルは システムの起動時にソフトウェアの設定を行うためのものです 実行コンフィギュレーションファイルには ソフトウェアの現在の設定が格納されています この 2 つのコンフィギュレーションファイルは 別々に用意できます たとえば コンフィギュレーションファイルを一時的に設定を変更する必要がある場合が発生したとします このような場合 実行コンフィギュレーションを変更したあとに copy running-config startup-config 特権 EXEC による設定の保存を行わないようにします 実行コンフィギュレーションは DRAM に保存されますが スタートアップコンフィギュレーションはフラッシュメモリの NVRAM セクションに格納されます B-9
10 コンフィギュレーションファイルの操作 テキストエディタによるコンフィギュレーションファイルの作成 コンフィギュレーションファイルを作成するときは システムが適切に応答できるように を論理的に並べる必要があります これは コンフィギュレーションファイルを作成する 1 つの方法です ステップ 1 ステップ 2 ステップ 3 ステップ 4 ステップ 5 スイッチからサーバに既存のコンフィギュレーションをコピーします 詳細については TFTP によるコンフィギュレーションファイルのダウンロード (P.B-11) FTP によるコンフィギュレーションファイルのダウンロード (P.B-13) または RCP によるコンフィギュレーションファイルのダウンロード (P.B-17) を参照してください UNIX の vi または emacs PC のメモ帳などのテキストエディタでコンフィギュレーションファイルを開きます のが格納されたコンフィギュレーションファイルの一部を抽出し 新しいファイルに保存します コンフィギュレーションファイルをサーバ内の適切な場所にコピーします たとえば ファイルをワークステーションの TFTP ディレクトリ (UNIX ワークステーションの場合は通常 /tftpboot) にコピーします ファイルに関する権限が world-read に設定されていることを確認します TFTP によるコンフィギュレーションファイルのコピー スイッチの設定には 作成したコンフィギュレーションファイル 別のスイッチからダウンロードしたコンフィギュレーションファイル または TFTP サーバからダウンロードしたコンフィギュレーションファイルを使用できます コンフィギュレーションファイルは TFTP サーバにコピー ( アップロード ) すれば そこで保管できます ここでは 次の設定情報について説明します TFTP によるコンフィギュレーションファイルのダウンロードまたはアップロードの準備 (P.B-10) TFTP によるコンフィギュレーションファイルのダウンロード (P.B-11) TFTP によるコンフィギュレーションファイルのアップロード (P.B-12) TFTP によるコンフィギュレーションファイルのダウンロードまたはアップロードの準備 TFTP を使用してコンフィギュレーションファイルのダウンロードやアップロードを開始する前に 次の作業を実行します TFTP サーバとして機能するワークステーションが 適切に設定されていることを確認します Sun ワークステーションで /etc/inetd.conf ファイル内に次の行が含まれていることを確認します tftp dgram udp wait root /usr/etc/in.tftpd in.tftpd -p -s /tftpboot /etc/services ファイルに次の行が含まれていることを確認します tftp 69/udp B-10
11 コンフィギュレーションファイルの操作 ( 注 ) /etc/inetd.conf ファイルおよび /etc/services ファイルを変更したら inetd デーモンを再起動する必要があります このデーモンを再起動する場合は inetd プロセスをいったん終了して再起動するか fastboot (SunOS 4.x の場合 ) または reboot (Solaris 2.x または SunOS 5.x の場合 ) を入力します TFTP デーモンの詳細については ワークステーションのマニュアルを参照してください スイッチに TFTP サーバへのルートが格納されていることを確認します ルータでサブネット間トラフィックのルーティングを実行しない場合は スイッチおよび TFTP サーバを同じサブネット内に配置する必要があります ping を使用して TFTP サーバへの接続をチェックします ダウンロードするコンフィギュレーションファイルが TFTP サーバ上の正しいディレクトリ内にあることを確認します (UNIX ワークステーションの場合は通常 /tftpboot) ダウンロードを行う場合は ファイルに関する権限が正しく設定されていることを確認します ファイルの権限は world-read でなければなりません コンフィギュレーションファイルをアップロードする前に TFTP サーバに空のファイルを作成する必要があります 空のファイルを作成するには touch filename を入力します filename には サーバにアップロードするときに使用するファイルの名前を指定します アップロード処理中にサーバ上の既存ファイル ( 空のファイルを作成する必要がある場合は空のファイルを含む ) を上書きするときは そのファイルに関する権限が正しく設定されていることを確認します ファイルの権限は world-write でなければなりません TFTP によるコンフィギュレーションファイルのダウンロード TFTP サーバからダウンロードされたコンフィギュレーションファイルを使用してスイッチを設定するには 次の手順を実行します ステップ 1 ステップ 2 ステップ 3 ステップ 4 コンフィギュレーションファイルをワークステーション上の適切な TFTP ディレクトリにコピーします TFTP によるコンフィギュレーションファイルのダウンロードまたはアップロードの準備 (P.B-10) を参照し TFTP サーバが適切に設定されていることを確認します コンソールポートまたは Telnet セッションを介してスイッチにログインします TFTP サーバからコンフィギュレーションファイルをダウンロードし スイッチを設定します TFTP サーバの IP アドレスまたはホスト名 およびダウンロードするファイルの名前を指定します 次に示すいずれかの特権 EXEC を使用します copy tftp:[[[//location]/directory]/filename] system:running-config copy tftp:[[[//location]/directory]/filename] nvram:startup-config のコンフィギュレーションファイルがダウンロードされ 1 行ごとに解析が行われると同時にが実行されます 次に IP アドレス 上にあるファイル tokyo-confg を基にソフトウェアを設定する例を示します Switch# copy tftp:// /tokyo-confg system:running-config Configure using tokyo-confg from ? [confirm] y Booting tokyo-confg from :!!! [OK - 874/16000 bytes] B-11
12 コンフィギュレーションファイルの操作 TFTP によるコンフィギュレーションファイルのアップロード スイッチから TFTP サーバにコンフィギュレーションファイルをアップロードして格納するには 次の手順を実行します ステップ 1 ステップ 2 ステップ 3 TFTP によるコンフィギュレーションファイルのダウンロードまたはアップロードの準備 (P.B-10) を参照し TFTP サーバが適切に設定されていることを確認します コンソールポートまたは Telnet セッションを介してスイッチにログインします スイッチのコンフィギュレーションを TFTP サーバにアップロードします TFTP サーバの IP アドレスまたはホスト名 およびアップロード先でのファイル名を指定します 次に示すいずれかの特権 EXEC を使用します copy system:running-config tftp:[[[//location]/directory]/filename] copy nvram:startup-config tftp:[[[//location]/directory]/filename] ファイルが TFTP サーバにアップロードされます 次に スイッチから TFTP サーバにコンフィギュレーションファイルをアップロードする例を示します Switch# copy system:running-config tftp:// /tokyo-confg Write file tokyo-confg on host ? [confirm] y # Writing tokyo-confg!!! [OK] FTP によるコンフィギュレーションファイルのコピー コンフィギュレーションファイルは FTP サーバとの間でコピーできます FTP プロトコルでは FTP 要求ごとにリモートユーザ名およびパスワードをクライアントからサーバに送信する必要があります FTP を使用してコンフィギュレーションファイルをスイッチからサーバにコピーすると Cisco IOS ソフトウェアは次のリスト内で最初にある有効なユーザ名を送信します copy で指定されたユーザ名 ( ユーザ名が指定されている場合 ) ip ftp username username グローバルコンフィギュレーションで設定されたユーザ名 ( このが設定されている場合 ) 匿名 スイッチは 次のリスト内で最初にある有効なパスワードを送信します copy で指定されたパスワード ( パスワードが指定されている場合 ) ip ftp password password グローバルコンフィギュレーションで設定されたパスワード ( このが設定されている場合 ) スイッチは username@switchname.domain という名前のパスワードを生成します 変数 username は現在のセッションに関連付けられているユーザ名 switchname は設定されているホスト名 domain はスイッチのドメインです ユーザ名およびパスワードは FTP サーバのアカウントに関連付けられている必要があります サーバに書き込む場合は FTP 書き込み要求が許可されるように FTP サーバを適切に設定する必要があります B-12
13 コンフィギュレーションファイルの操作 すべてのコピー操作に使用するユーザ名およびパスワードを指定する場合は ip ftp username および ip ftp password を使用します コピー操作の際にユーザ名だけを指定する場合は copy 内にそのユーザ名を指定します サーバにディレクトリ構造がある場合は ユーザ名に関連付けられたサーバ上のディレクトリが コンフィギュレーションファイルの書き込み先またはコピー先となります たとえば コンフィギュレーションファイルがサーバ上のユーザのホームディレクトリに置かれている場合は そのユーザの名前をリモートユーザ名として指定します 詳細については FTP サーバのマニュアルを参照してください ここでは 次の設定情報について説明します FTP によるコンフィギュレーションファイルのダウンロードまたはアップロードの準備 (P.B-13) FTP によるコンフィギュレーションファイルのダウンロード (P.B-13) FTP によるコンフィギュレーションファイルのアップロード (P.B-14) FTP によるコンフィギュレーションファイルのダウンロードまたはアップロードの準備 FTP を使用してコンフィギュレーションファイルのダウンロードやアップロードを開始する前に 次の作業を実行します スイッチに FTP サーバへのルートが格納されていることを確認します ルータでサブネット間トラフィックのルーティングを実行しない場合は スイッチおよび FTP サーバを同じサブネット内に配置する必要があります ping を使用して FTP サーバへの接続をチェックします コンソールまたは Telnet セッションを介してスイッチにアクセスしている場合 または有効なユーザ名がない場合は 現在の FTP ユーザ名が FTP ダウンロードに使用されていることを確認します show users 特権 EXEC を使用すると 有効なユーザ名を表示できます このユーザ名を使用しない場合は すべてのコピー処理中に ip ftp username username グローバルコンフィギュレーションを使用して 新しい FTP ユーザ名を作成します 新しいユーザ名は NVRAM に格納されます Telnet セッションを介してスイッチにアクセスしている場合 有効なユーザ名があれば そのユーザ名が使用されるため FTP ユーザ名を設定する必要はありません 特定のコピー操作にだけ使用するユーザ名を指定する場合は copy 内にそのユーザ名を指定します コンフィギュレーションファイルを FTP サーバにアップロードする場合は スイッチ上のユーザからの書き込み要求が許可されるように FTP サーバを適切に設定する必要があります 詳細については FTP サーバのマニュアルを参照してください FTP によるコンフィギュレーションファイルのダウンロード FTP を使用してコンフィギュレーションファイルをダウンロードするには 特権 EXEC モードで次の手順を実行します ステップ 1 ステップ 2 FTP によるコンフィギュレーションファイルのダウンロードまたはアップロードの準備 (P.B-13) を参照し FTP サーバが適切に設定されていることを確認します コンソールポートまたは Telnet セッションを介してスイッチにログインします B-13
14 コンフィギュレーションファイルの操作 ステップ 3 configure terminal スイッチで グローバルコンフィギュレーションモードを開始します このステップが必要になるのは デフォルトのリモートユーザ名またはパスワードを無効にする場合だけです ( ステップ を参照 ) ステップ 4 ip ftp username username ( 任意 ) デフォルトのリモートユーザ名を変更します ステップ 5 ip ftp password password ( 任意 ) デフォルトのパスワードを変更します ステップ 6 end 特権 EXEC モードに戻ります ステップ 7 copy ftp:[[[//[username[:password]@]location]/directory] /filename] system:running-config または copy ftp:[[[//[username[:password]@]location]/directory] /filename] nvram:startup-config FTP を使用して ネットワークサーバにあるコンフィギュレーションファイルを実行コンフィギュレーションファイルまたはスタートアップコンフィギュレーションファイルにコピーします 次に host1-confg という名前のコンフィギュレーションファイルを IP アドレスが であるリモートサーバ上の netadmin1 ディレクトリからコピーし それらのをスイッチ上にロードして実行する例を示します Switch# copy ftp://netadmin1:mypass@ /host1-confg system:running-config Configure using host1-confg from ? [confirm] Connected to Loading 1112 byte file host1-confg:![ok] Switch# %SYS-5-CONFIG: Configured from host1-config by ftp from 次に netadmin1 というリモートユーザ名を指定する例を示します IP アドレスが であるリモートサーバ上の netadmin1 ディレクトリから スイッチのスタートアップコンフィギュレーションへ コンフィギュレーションファイル host2-confg がコピーされます Switch# configure terminal Switch(config)# ip ftp username netadmin1 Switch(config)# ip ftp password mypass Switch(config)# end Switch# copy ftp: nvram:startup-config Address of remote host [ ]? Name of configuration file[rtr2-confg]? host2-confg Configure using host2-confg from ?[confirm] Connected to Loading 1112 byte file host2-confg:![ok] [OK] Switch# %SYS-5-CONFIG_NV:Non-volatile store configured from host2-config by ftp from FTP によるコンフィギュレーションファイルのアップロード FTP を使用してコンフィギュレーションファイルをアップロードするには 特権 EXEC モードで次の手順を実行します B-14
15 コンフィギュレーションファイルの操作 ステップ 1 FTP によるコンフィギュレーションファイルのダウンロードまたはアップロードの準備 (P.B-13) を参照し FTP サーバが適切に設定されていることを確認します ステップ 2 コンソールポートまたは Telnet セッションを介してスイッ チにログインします ステップ 3 configure terminal グローバルコンフィギュレーションモードを開始します このステップが必要になるのは デフォルトのリモートユーザ名またはパスワードを無効にする場合だけです ( ステップ を参照 ) ステップ 4 ip ftp username username ( 任意 ) デフォルトのリモートユーザ名を変更します ステップ 5 ip ftp password password ( 任意 ) デフォルトのパスワードを変更します ステップ 6 end 特権 EXEC モードに戻ります ステップ 7 copy system:running-config ftp:[[[//[username[:password]@]location]/directory] /filename] または copy nvram:startup-config ftp:[[[//[username[:password]@]location]/directory] /filename] FTP を使用して スイッチの実行コンフィギュレーションファイルまたはスタートアップコンフィギュレーションファイルを指定した場所に格納します 次に 実行コンフィギュレーションファイル switch2-confg を IP アドレスが であるリモートホスト上の netadmin1 ディレクトリにコピーする例を示します Switch# copy system:running-config ftp://netadmin1:mypass@ /switch2-confg Write file switch2-confg on host ?[confirm] Building configuration...[ok] Connected to Switch# 次に FTP を使用してスタートアップコンフィギュレーションファイルをコピーし サーバに格納する例を示します Switch# configure terminal Switch(config)# ip ftp username netadmin2 Switch(config)# ip ftp password mypass Switch(config)# end Switch# copy nvram:startup-config ftp: Remote host[]? Name of configuration file to write [switch2-confg]? Write file switch2-confg on host ?[confirm]![OK] RCP によるコンフィギュレーションファイルのコピー リモートホストとスイッチの間でのコンフィギュレーションファイルのダウンロード アップロード およびコピーは RCP を使用して行うこともできます コネクションレス型プロトコルの UDP を使用する TFTP とは異なり RCP ではコネクション型の TCP が使用されます B-15
16 コンフィギュレーションファイルの操作 RCP を使用してファイルをコピーするためには ファイルのコピー元またはコピー先のサーバで RCP がサポートされている必要があります RCP の copy は リモートシステム上の rsh サーバ ( またはデーモン ) を利用します RCP を使用してファイルをコピーする場合には TFTP の場合のようにファイル配信用サーバを作成する必要がありません ユーザが行うのは リモートシェル (rsh) をサポートするサーバへのアクセスだけです ( ほとんどの UNIX システムでは rsh がサポートされています ) ファイルは特定の場所から別の場所にコピーされるため コピー元ファイルの読み取り権限およびコピー先ファイルへの書き込み権限が必要です コピー先ファイルが存在しない場合は RCP によって作成されます RCP では RCP 要求ごとにリモートユーザ名をクライアントからサーバに送信する必要があります コンフィギュレーションファイルをスイッチからサーバにコピーすると Cisco IOS ソフトウェアは次のリスト内の最初にある有効なユーザ名を送信します copy で指定されたユーザ名 ( ユーザ名が指定されている場合 ) ip rcmd remote-username username グローバルコンフィギュレーションで設定されたユーザ名 ( このが設定されている場合 ) 現在の TTY( 端末 ) プロセスに関連付けられたリモートユーザ名 たとえば ユーザが Telnet 経由でルータに接続され username を介して認証された場合 スイッチソフトウェアからはリモートユーザ名として Telnet ユーザ名が送信されます スイッチのホスト名 RCP コピー要求が正常に処理されるには ネットワークサーバにリモートユーザ名用のアカウントを定義する必要があります サーバにディレクトリ構造がある場合は リモートユーザ名に関連付けられたサーバ上のディレクトリが コンフィギュレーションファイルの書き込み先またはコピー先となります たとえば コンフィギュレーションファイルがサーバ上のユーザのホームディレクトリ内に置かれている場合は そのユーザの名前をリモートユーザ名として指定します ここでは 次の設定情報について説明します RCP によるコンフィギュレーションファイルのダウンロードまたはアップロードの準備 (P.B-16) RCP によるコンフィギュレーションファイルのダウンロード (P.B-17) RCP によるコンフィギュレーションファイルのアップロード (P.B-18) RCP によるコンフィギュレーションファイルのダウンロードまたはアップロードの準備 RCP を使用してコンフィギュレーションファイルのダウンロードやアップロードを開始する前に 次の作業を実行します RCP サーバとして機能するワークステーションで リモートシェル (rsh) がサポートされていることを確認します スイッチに RCP サーバへのルートが格納されていることを確認します ルータでサブネット間トラフィックのルーティングを実行しない場合は スイッチおよびサーバを同じサブネット内に配置する必要があります ping を使用して RCP サーバへの接続をチェックします コンソールまたは Telnet セッションを介してスイッチにアクセスしている場合 または有効なユーザ名がない場合は RCP ダウンロードに使用するユーザ名が現在の RCP ユーザ名であることを確認します show users 特権 EXEC を使用すると 有効なユーザ名を表示できます このユーザ名を使用しない場合は すべてのコピー処理中に ip rcmd remote-username username グローバルコンフィギュレーションを使用し 新しい RCP ユーザ名を作成します 新しいユーザ名は NVRAM に格納されます Telnet セッションを介してスイッチにアクセスしている場合 有効なユーザ名があれば そのユーザ名が使用されるため RCP ユーザ名を設定する必要はありません 特定のコピー操作にだけ使用するユーザ名を指定する場合は copy 内にそのユーザ名を指定します B-16
17 コンフィギュレーションファイルの操作 ファイルを RCP サーバにアップロードする場合は スイッチ上のユーザからの RCP 書き込み要求が許可されるように RCP サーバを適切に設定する必要があります UNIX システムの場合は RCP サーバ上のリモートユーザの.rhosts ファイルにエントリを追加する必要があります たとえば スイッチに次のコンフィギュレーション行が含まれていると仮定します hostname Switch1 ip rcmd remote-username User0 このスイッチの IP アドレスを Switch1.company.com に変換するためには RCP サーバ上の User0 用の.rhosts ファイルに次の行が含まれている必要があります Switch1.company.com Switch1 詳細については RCP サーバのマニュアルを参照してください RCP によるコンフィギュレーションファイルのダウンロード RCP を使用してコンフィギュレーションファイルをダウンロードするには 特権 EXEC モードで次の手順を実行します ステップ 1 RCP によるコンフィギュレーションファイルのダウンロードまたはアップロードの準備 (P.B-16) を参照し RCP サーバが適切に設定されていることを確認します ステップ 2 コンソールポートまたは Telnet セッションを介してスイッ チにログインします ステップ 3 configure terminal グローバルコンフィギュレーションモードを開始します このステップが必要になるのは デフォルトのリモートユーザ名を無効にする場合だけです ( ステップ 4 および 5 を参照 ) ステップ 4 ip rcmd remote-username username ( 任意 ) リモートユーザ名を指定します ステップ 5 end 特権 EXEC モードに戻ります ステップ 6 copy rcp:[[[//[username@]location]/directory]/filename] system:running-config または copy rcp:[[[//[username@]location]/directory]/filename] nvram:startup-config RCP を使用して ネットワークサーバにあるコンフィギュレーションファイルを実行コンフィギュレーションファイルまたはスタートアップコンフィギュレーションファイルにコピーします 次に host1-confg という名前のコンフィギュレーションファイルを IP アドレスが であるリモートサーバ上の netadmin1 ディレクトリからコピーし それらのをスイッチ上にロードして実行する例を示します Switch# copy rcp://netadmin1@ /host1-confg system:running-config Configure using host1-confg from ? [confirm] Connected to Loading 1112 byte file host1-confg:![ok] Switch# %SYS-5-CONFIG: Configured from host1-config by rcp from B-17
18 コンフィギュレーションファイルの操作 次に netadmin1 というリモートユーザ名を指定する例を示します IP アドレスが であるリモートサーバ上の netadmin1 ディレクトリから コンフィギュレーションファイル host2-confg がスイッチのスタートアップコンフィギュレーションにコピーされます Switch# configure terminal Switch(config)# ip rcmd remote-username netadmin1 Switch(config)# end Switch# copy rcp: nvram:startup-config Address of remote host [ ]? Name of configuration file[rtr2-confg]? host2-confg Configure using host2-confg from ?[confirm] Connected to Loading 1112 byte file host2-confg:![ok] [OK] Switch# %SYS-5-CONFIG_NV:Non-volatile store configured from host2-config by rcp from RCP によるコンフィギュレーションファイルのアップロード RCP を使用してコンフィギュレーションファイルをアップロードするには 特権 EXEC モードで次の手順を実行します ステップ 1 RCP によるコンフィギュレーションファイルのダウンロードまたはアップロードの準備 (P.B-16) を参照し RCP サーバが適切に設定されていることを確認します ステップ 2 コンソールポートまたは Telnet セッションを介してスイッ チにログインします ステップ 3 configure terminal グローバルコンフィギュレーションモードを開始します このステップが必要になるのは デフォルトのリモートユーザ名を無効にする場合だけです ( ステップ 4 および 5 を参照 ) ステップ 4 ip rcmd remote-username username ( 任意 ) リモートユーザ名を指定します ステップ 5 end 特権 EXEC モードに戻ります ステップ 6 copy system:running-config rcp:[[[//[username@]location]/directory]/filename] or copy nvram:startup-config rcp:[[[//[username@]location]/directory]/filename] RCP を使用して コンフィギュレーションファイルをスイッチの実行コンフィギュレーションファイルまたはスタートアップコンフィギュレーションファイルからネットワークサーバにコピーします 次に 実行コンフィギュレーションファイル switch2-confg を IP アドレスが であるリモートホスト上の netadmin1 ディレクトリにコピーする例を示します Switch# copy system:running-config rcp://netadmin1@ /switch2-confg Write file switch-confg on host ?[confirm] Building configuration...[ok] Connected to Switch# 次に スタートアップコンフィギュレーションファイルをサーバに格納する例を示します Switch# configure terminal Switch(config)# ip rcmd remote-username netadmin2 B-18
19 コンフィギュレーションファイルの操作 Switch(config)# end Switch# copy nvram:startup-config rcp: Remote host[]? Name of configuration file to write [switch2-confg]? Write file switch2-confg on host ?[confirm]![OK] 設定情報の消去 スタートアップコンフィギュレーションから設定情報を消去できます スタートアップコンフィギュレーションを使用せずにスイッチを再起動すると スイッチはセットアッププログラム状態になり 新しい設定でスイッチを再設定できます スタートアップコンフィギュレーションファイルの消去 スタートアップコンフィギュレーションファイルの内容を消去する場合は erase nvram: または erase startup-config 特権 EXEC を使用します 注意 いったん削除されたスタートアップコンフィギュレーションファイルは復元できません 格納されたコンフィギュレーションファイルの削除 保存された設定をフラッシュメモリから削除する場合は delete flash:filename 特権 EXEC を使用します file prompt グローバルコンフィギュレーションの設定に応じて ファイルを削除する前に削除確認のプロンプトが表示されます デフォルトでは スイッチは 破壊的なファイル操作に関する確認をプロンプトで要求します file prompt の詳細については Cisco IOS Command Reference Release 12.2 を参照してください 注意 いったん削除されたファイルは復元できません コンフィギュレーションの置換とロールバック コンフィギュレーションの置換とロールバック機能を使用すると 実行コンフィギュレーションを 保存されている Cisco IOS コンフィギュレーションファイルに置き換えることができます ロールバック機能は 以前のコンフィギュレーションにロールバックする場合に使用します ここでは 次の情報について説明します コンフィギュレーションの置換とロールバックの概要 (P.B-19) コンフィギュレーションの置換とロールバックに関する注意事項 (P.B-21) コンフィギュレーションアーカイブの設定 (P.B-21) コンフィギュレーションの置換処理またはロールバック処理の実行 (P.B-22) コンフィギュレーションの置換とロールバックの概要 コンフィギュレーションのアーカイブ (P.B-20) コンフィギュレーションの置換 (P.B-20) B-19
20 コンフィギュレーションファイルの操作 コンフィギュレーションのロールバック (P.B-21) コンフィギュレーションのアーカイブ コンフィギュレーションアーカイブ機能は コンフィギュレーションファイルのアーカイブを保管 整理 および管理するためのメカニズムを備えています configure replace 特権 EXEC を使用すれば コンフィギュレーションのより高度なロールバックが可能です また copy running-config destination-url 特権 EXEC を使用すれば 実行コンフィギュレーションのコピーを保存することもできます これにより 置換ファイルをローカルまたはリモートに保管できます ただし この方法ではファイルを自動管理できません コンフィギュレーションの置換とロールバック機能では 実行コンフィギュレーションのコピーがコンフィギュレーションアーカイブに自動で保存されます archive config 特権 EXEC を使用すると コンフィギュレーションをコンフィギュレーションアーカイブに保存できます その際 標準的な場所が保存先として使用され ファイルが保存されるたびにファイル名のプレフィクスとしてバージョン番号 ( およびオプションのタイムスタンプ ) が連番形式で自動的に追加されます また アーカイブに保持される実行コンフィギュレーションのバージョンの数も指定できます 保存されているファイル数が上限に達した場合 最新のファイルが保存された時点で 最も古いファイルが自動的に削除されます show archive 特権 EXEC を使用すると コンフィギュレーションアーカイブに保存されている全コンフィギュレーションファイルについての情報を表示できます Cisco IOS のコンフィギュレーションアーカイブは FTP HTTP RCP TFTP のどのファイルシステム内でも配置でき そこで保管されるコンフィギュレーションファイルは configure replace を使って使用できます コンフィギュレーションの置換 configure replace 特権 EXEC を使用すると 実行コンフィギュレーションを 保存されているコンフィギュレーションファイルに置き換えることができます configure replace を入力すると 実行コンフィギュレーションと 指定した置換用コンフィギュレーションとが比較され それらの差分が生成されます コンフィギュレーションの置換は この差分に基づいて行われます コンフィギュレーションの置換処理は通常 3 パス以内で完了します また ループ動作を回避するために 最大 5 パスまでしか実行されません copy source-url running-config 特権 EXEC を使用すると 保管されているコンフィギュレーションファイルを実行コンフィギュレーションにコピーできます configure replace target-url 特権 EXEC の代わりにこのを使用する場合は 次のような違いがあることに注意してください copy source-url running-config によって実行されるのはマージ処理です コピー元のファイルに含まれるおよび実行コンフィギュレーションに含まれるはどちらもすべて保存されます このを実行した場合 実行コンフィギュレーションのは コピー元のファイルに含まれていないものであっても削除されません それに対して configure replace target-url を実行した場合 実行コンフィギュレーションののうち 置換用ファイルに含まれていないものは削除され 実行コンフィギュレーション内に存在しないは追加されます copy source-url running-config では コンフィギュレーションファイルの一部分をコピー元ファイルとして使用できます configure replace replace target-url の場合は 置換用のファイルとして 1 つのコンフィギュレーションファイル全体を使用する必要があります B-20
21 コンフィギュレーションファイルの操作 コンフィギュレーションのロールバック configure replace を使用すると コンフィギュレーションを前回保存した以降に変更された内容をロールバックすることもできます コンフィギュレーションロールバック機能では 適用されている特定の変更内容に基づいてロールバック処理を行うのではなく 保存されているコンフィギュレーションファイルを基にして特定のコンフィギュレーションに戻します コンフィギュレーションロールバック機能を使用するときは コンフィギュレーションの内容を変更する前に実行コンフィギュレーションを保存しておく必要があります コンフィギュレーションの内容を変更した場合は configure replace target-url を使用すれば 保存されているコンフィギュレーションファイルを基に変更内容をロールバックできます ロールバック用コンフィギュレーションには 保存されている任意のコンフィギュレーションファイルを指定できます 一部のロールバックモデルとは異なり ロールバックの回数に制限はありません コンフィギュレーションの置換とロールバックに関する注意事項 スイッチのメモリに 2 つのコンフィギュレーションファイル ( 実行コンフィギュレーションと保存されている置換用コンフィギュレーション ) の合計サイズを超える空き容量があることを確認してください 空き容量が不足していると コンフィギュレーションの置換は正常に実行されません またスイッチのメモリに コンフィギュレーションの置換やロールバックを実行する十分な空き容量があることも確認してください ネットワーキングデバイスの物理コンポーネント ( 物理インターフェイスなど ) を対象とする一部のコンフィギュレーションは 実行コンフィギュレーションに追加することも 実行コンフィギュレーションから削除することもできません interface interface-id に指定されたインターフェイスが実際にデバイス上に存在する場合 コンフィギュレーションの置換処理では この行を実行コンフィギュレーションから削除できません interface interface-id 行に指定されたインターフェイスが実際にはデバイス上に存在しない場合 この行を実行コンフィギュレーションに追加できません configure replace を使用するときは 実行コンフィギュレーションに対する置換用コンフィギュレーションファイルとして 保存されているコンフィギュレーションを指定する必要があります 置換用ファイルは Cisco IOS デバイスにより生成された完全なコンフィギュレーション (copy running-config destination-url により生成されたコンフィギュレーションなど ) であることが必要です ( 注 ) 置換用コンフィギュレーションファイルを外部で生成する場合 そのファイルは Cisco IOS デバイスにより生成されるファイルのフォーマットに準拠している必要があります コンフィギュレーションアーカイブの設定 configure replace は 必ずしもコンフィギュレーションアーカイブや archive config と併用する必要はありませんが コンフィギュレーションロールバックを実行する場合には非常に有用なです archive config を使用するときは 事前にコンフィギュレーションアーカイブを設定しておく必要があります コンフィギュレーションアーカイブを設定するには 特権 EXEC モードで次の手順を実行します B-21
22 コンフィギュレーションファイルの操作 ステップ 1 configure terminal グローバルコンフィギュレーションモードを開始します ステップ 2 archive アーカイブコンフィギュレーションモードを開始します ステップ 3 path url コンフィギュレーションアーカイブに保存するファイルの場所およびファイル名のプレフィクスを指定します ステップ 4 maximum number ( 任意 ) コンフィギュレーションアーカイブに保存する実行コンフィギュレーションのアーカイブファイルの最大数を設定します number: コンフィギュレーションアーカイブに保存する実行コンフィギュレーションのアーカイブファイルの最大数を指定します 有効な値は 1 ~ 14 です デフォルト値は 10 です ( 注 ) このを使用するには path アーカイブコンフィギュレー ションを入力して コンフィギュレーションアーカイブに保存されるファイルの場所およびファイル名のプレフィクスをあらかじめ指定しておく必要があります ステップ 5 time-period minutes ( 任意 ) コンフィギュレーションアーカイブに実行コンフィギュレーションのアーカイブファイルを自動保存する時間間隔を設定します minutes: コンフィギュレーションアーカイブに実行コンフィギュレーションのアーカイブファイルを自動保存する時間間隔を分単位で指定します ステップ 6 end 特権 EXEC モードに戻ります ステップ 7 show running-config 設定を確認します ステップ 8 copy running-config startup-config ( 任意 ) コンフィギュレーションファイルに設定を保存します コンフィギュレーションの置換処理またはロールバック処理の実行 実行コンフィギュレーションファイルを保存されているコンフィギュレーションファイルに置換するには 特権 EXEC モードで次の手順を実行します ステップ 1 archive config ( 任意 ) 実行コンフィギュレーションファイルをコンフィギュレーション アーカイブに保存します ( 注 ) このを使用する前に path アーカイブコンフィギュレーショ ンを入力します ステップ 2 configure terminal グローバルコンフィギュレーションモードを開始します ステップ 3 実行コンフィギュレーションに対して必要な変更を行います ステップ 4 exit 特権 EXEC モードに戻ります B-22
23 ソフトウェアイメージの操作 ステップ 5 configure replace target-url [list] [force] [time seconds] [nolock] 実行コンフィギュレーションを保存されているコンフィギュレーションファイルに置換します target-url: ステップ 2 で archive config 特権 EXEC を使用して作成したコンフィギュレーションファイルなど 実行コンフィギュレーションと置換する保存済みコンフィギュレーションファイルの URL( ファイルシステムからアクセス可能な URL) を指定します list: コンフィギュレーションの置換処理における各パスでソフトウェアパーサーにより適用されるエントリをリスト表示します パスの合計数も表示されます force: 実行コンフィギュレーションを保存されているコンフィギュレーションファイルに置換する際 確認のプロンプトが表示されないようにします time seconds: 実行コンフィギュレーションファイルの置換を確定する configure confirm を入力するまでの制限時間 ( 秒単位 ) を指定します 指定した時間内に configure confirm を入力しないと コンフィギュレーションの置換処理は自動的に停止します ( つまり 実行コンフィギュレーションが configure replace を入力する前まで存在していたコンフィギュレーションに戻ります ) ( 注 ) time seconds ラインオプションを使用する場合は コンフィギュレーションアーカイブを事前にイネーブルにしておく必要があります nolock: コンフィギュレーションの置換処理中に他のユーザが実行コンフィギュレーションを変更できないようにするための実行コンフィギュレーションのロックをディセーブルにします ステップ 6 configure confirm ( 任意 ) 実行コンフィギュレーションを保存されているコンフィギュレーショ ンファイルで置換することを確定します ステップ 7 copy running-config startup-config ( 注 ) このを使用するのは configure replace で time seconds キーワードおよび引数を指定した場合だけです ( 任意 ) コンフィギュレーションファイルに設定を保存します ソフトウェアイメージの操作 ここでは システムソフトウェア Cisco IOS コード および組み込みデバイスマネージャソフトウェアが含まれるソフトウェアイメージファイルをアーカイブ ( ダウンロードおよびアップロード ) する方法について説明します ( 注 ) ソフトウェアイメージファイルをダウンロードおよびアップロードするときは copy 特権 EXEC や archive tar 特権 EXEC ではなく archive download-sw 特権 EXEC および archive upload-sw 特権 EXEC を使用することを推奨します スイッチソフトウェアをアップグレードするには TFTP サーバ FTP サーバ または RCP サーバからスイッチイメージファイルをダウンロードします TFTP サーバを使用したスイッチのアップグレードに関する詳細については リリースノートを参照してください B-23
24 ソフトウェアイメージの操作 現在のイメージを新しいイメージに置き換えたり ダウンロード後に現在のイメージをフラッシュメモリに保管したりできます スイッチイメージファイルをバックアップするときは それを TFTP サーバ FTP サーバ または RCP サーバにアップロードします アップロードされたこのイメージは それ以降同じスイッチや同じタイプの別のスイッチにダウンロードできます 使用するプロトコルは 使用しているサーバのタイプによって異なります FTP や RCP のトランスポートメカニズムを使用すると TFTP よりもパフォーマンスが高速化され データがより確実に伝送されます こうした優れた動作は FTP および RCP がコネクション型の TCP/IP スタックに基づいて構築され 実際に TCP/IP スタックが使用されることで実現されるものです ここでは 次の設定情報について説明します スイッチ上のイメージの場所 (P.B-24) サーバまたは Cisco.com 上のイメージの tar ファイル形式 (P.B-24) TFTP によるイメージファイルのコピー (P.B-25) FTP によるイメージファイルのコピー (P.B-28) RCP によるイメージファイルのコピー (P.B-33) ( 注 ) ソフトウェアイメージ およびサポートされているアップグレードパスのリストについては スイッチのリリースノートを参照してください スイッチ上のイメージの場所 Cisco IOS イメージは バージョン番号を表すディレクトリ内の.bin ファイルとして格納されます サブディレクトリには Web 管理用のファイルが格納されます イメージはシステムボードのフラッシュメモリ (flash:) に格納されます show version 特権 EXEC を使用すると スイッチ上で現在動作しているソフトウェアバージョンを参照できます 画面上で System image file is... で始まる行を調べます この行には イメージが格納されているフラッシュメモリ内のディレクトリ名が表示されます フラッシュメモリ内に格納したその他のソフトウェアイメージのディレクトリ名を参照する場合には dir filesystem: 特権 EXEC を使用することもできます サーバまたは Cisco.com 上のイメージの tar ファイル形式 サーバ上にあるソフトウェアイメージまたは Cisco.com からダウンロードされたソフトウェアイメージは tar ファイル形式で提供され 次のファイルが含まれます tar ファイルの目次の役割を持つ info ファイル Cisco IOS イメージなど 他のイメージやファイルが格納された 1 つまたは複数のサブディレクトリ次に info ファイルに含まれている情報の一部を表示する例を示します 表 B-3 は この情報に関する詳細をまとめたものです version_suffix: image-name version_directory: image-name image_system_type_id: 0x image_name: image-name.bin ios_image_file_size: B-24
25 ソフトウェアイメージの操作 total_image_file_size: image_feature: LAYER_2 MIN_DRAM_MEG=64 image_family: family stacking_number: 1.11 board_ids: 0x info_end: ( 注 ) stacking_number フィールドは無視してください このフィールドはスイッチには適用されません 表 B-3 info ファイルの説明 フィールド version_suffix version_directory image_name ios_image_file_size total_image_file_size image_feature image_min_dram image_family 説明 Cisco IOS イメージバージョンストリングのサフィックスです Cisco IOS イメージおよび HTML サブディレクトリがインストールされるディレクトリです tar ファイル内の Cisco IOS イメージの名前です tar ファイル内の Cisco IOS イメージのサイズです このサイズは Cisco IOS イメージだけを保持するために必要なフラッシュメモリの概略値です tar ファイル内の全イメージ (Cisco IOS イメージおよび Web 管理ファイル ) のサイズです このサイズは これらのファイルを保持するために必要なフラッシュメモリの概略値です イメージの主な機能に関する説明です このイメージを実行するために必要な DRAM の最小サイズです ソフトウェアをインストールできる製品ファミリーに関する説明です TFTP によるイメージファイルのコピー スイッチイメージは TFTP サーバからダウンロードしたり スイッチから TFTP サーバにアップロードしたりできます スイッチソフトウェアをアップグレードするには サーバからスイッチイメージファイルをダウンロードします 現在のイメージを新しいイメージで上書きできるだけでなく 必要であればダウンロード後も現在のイメージを保持できます スイッチイメージファイルをバックアップするときは それをサーバにアップロードします アップロードされたこのイメージは それ以降同じスイッチや同じタイプの別のスイッチにダウンロードできます ( 注 ) ソフトウェアイメージファイルをダウンロードおよびアップロードするときは copy 特権 EXEC や archive tar 特権 EXEC ではなく archive download-sw 特権 EXEC および archive upload-sw 特権 EXEC を使用することを推奨します ここでは 次の設定情報について説明します TFTP によるイメージファイルのダウンロードまたはアップロードの準備 (P.B-26) TFTP によるイメージファイルのダウンロード (P.B-26) TFTP によるイメージファイルのアップロード (P.B-28) B-25
26 ソフトウェアイメージの操作 TFTP によるイメージファイルのダウンロードまたはアップロードの準備 TFTP を使用してイメージファイルのダウンロードやアップロードを開始する前に 次の作業を実行します TFTP サーバとして機能するワークステーションが 適切に設定されていることを確認します Sun ワークステーションで /etc/inetd.conf ファイル内に次の行が含まれていることを確認します tftp dgram udp wait root /usr/etc/in.tftpd in.tftpd -p -s /tftpboot /etc/services ファイルに次の行が含まれていることを確認します tftp 69/udp ( 注 ) /etc/inetd.conf ファイルおよび /etc/services ファイルを変更したら inetd デーモンを再起動する必要があります このデーモンを再起動する場合は inetd プロセスをいったん終了して再起動するか fastboot (SunOS 4.x の場合 ) または reboot (Solaris 2.x または SunOS 5.x の場合 ) を入力します TFTP デーモンの詳細については ワークステーションのマニュアルを参照してください スイッチに TFTP サーバへのルートが格納されていることを確認します ルータでサブネット間トラフィックのルーティングを実行しない場合は スイッチおよび TFTP サーバを同じサブネット内に配置する必要があります ping を使用して TFTP サーバへの接続をチェックします ダウンロードするイメージが TFTP サーバ上の正しいディレクトリ内にあることを確認します (UNIX ワークステーションの場合は通常 /tftpboot) ダウンロードを行う場合は ファイルに関する権限が正しく設定されていることを確認します ファイルの権限は world-read でなければなりません イメージファイルをアップロードする前に TFTP サーバに空のファイルを作成する必要があります 空のファイルを作成するには touch filename を入力します filename には イメージをサーバへアップロードするときに使用するファイルの名前を指定します アップロード処理中にサーバ上の既存ファイル ( 空のファイルを作成する必要がある場合は空のファイルを含む ) を上書きするときは そのファイルに関する権限が正しく設定されていることを確認します ファイルの権限は world-write でなければなりません TFTP によるイメージファイルのダウンロード 新しいイメージファイルをダウンロードしたら 現在のイメージをそのイメージファイルに置き換えることも 現在のイメージを保持することもできます TFTP サーバから新しいイメージをダウンロードして 既存のイメージを上書きするには 特権 EXEC モードで次のステップ 1 ~ 3 を実行します 現在のイメージを保持する場合は ステップ 3 に進んでください ステップ 1 ステップ 2 イメージをワークステーション上の適切な TFTP ディレクトリにコピーします TFTP サーバが適切に設定されていることを確認します ( TFTP によるイメージファイルのダウンロードまたはアップロードの準備 (P.B-26) を参照 ) コンソールポートまたは Telnet セッションを介してスイッチにログインします B-26
27 ソフトウェアイメージの操作 ステップ 3 ステップ 4 archive download-sw /overwrite /reload tftp:[[//location]/directory]/image-name.tar archive download-sw /leave-old-sw /reload tftp:[[//location]/directory]/image-name.tar TFTP サーバからスイッチにイメージファイルをダウンロードし 現在のイメージに上書きします オプション /overwrite を指定すると フラッシュメモリ内のソフトウェアイメージが ダウンロードされたイメージで上書きされます オプション /reload を指定すると 設定が変更されて保存されなかった場合を除き イメージのダウンロード後にシステムがリロードされます //location には TFTP サーバの IP アドレスを指定します /directory/image-name.tar には ディレクトリ ( 任意 ) およびダウンロードするイメージを指定します ディレクトリおよびイメージの名前は大文字と小文字が区別されます TFTP サーバからスイッチにイメージファイルをダウンロードする一方 現在のイメージを保持します オプション /leave-old-sw を指定すると ダウンロード後も古いソフトウェアバージョンが保持されます オプション /reload を指定すると 設定が変更されて保存されなかった場合を除き イメージのダウンロード後にシステムがリロードされます //location には TFTP サーバの IP アドレスを指定します /directory/image-name.tar には ディレクトリ ( 任意 ) およびダウンロードするイメージを指定します ディレクトリおよびイメージの名前は大文字と小文字が区別されます ダウンロードアルゴリズムによって イメージがスイッチモデルに対して適切かどうか および DRAM サイズは十分かどうかが検証されます 問題がある場合 プロセスは中断し エラーが報告されます オプション /overwrite を指定した場合は ダウンロードアルゴリズムによって フラッシュデバイス上の既存のイメージが 新しいイメージと同じであるかどうかに関係なく削除され 新しいイメージがダウンロードされたあと ソフトウェアがリロードされます ( 注 ) フラッシュデバイスに 2 つのイメージを保持する十分なスペースがあり これらのイメージのいずれかを同じバージョンで上書きするには オプション /overwrite を指定する必要があります /leave-old-sw を指定した場合は 既存のファイルは削除されません 新しいイメージをインストールする十分なスペースがない場合に 現在のイメージを保持しようとすると ダウンロードプロセスが停止してエラーメッセージが表示されます ダウンロードされたイメージは システムボードのフラッシュデバイス (flash:) にインストールされます このイメージはソフトウェアバージョンストリングの名前が付いた新しいディレクトリに格納されます また 新規にインストールされたイメージを示すように BOOT 環境変数が更新されます ダウンロードプロセス中に古いイメージが保持されるようにした場合は ( キーワード /leave-old-sw を指定した場合は ) delete /force/recursive filesystem:/file-url 特権 EXEC を入力すれば そのイメージを削除できます システムボードフラッシュデバイスの場合は filesystem に flash: を指定します file-url には 古いイメージのディレクトリ名を入力します ディレクトリ内のすべてのファイルおよびそのディレクトリが削除されます B-27
28 ソフトウェアイメージの操作 注意 ダウンロードおよびアップロードアルゴリズムを適切に動作させるため イメージの名前は変更しないでください TFTP によるイメージファイルのアップロード イメージは スイッチから TFTP サーバにアップロードできます このイメージは あとでこのスイッチや同じタイプの別のスイッチにダウンロードできます アップロード機能は 組み込みデバイスマネージャに関連する Web 管理ページが 既存イメージとともにインストールされている場合に限り使用してください イメージを TFTP サーバにアップロードするには 特権 EXEC モードで次の手順を実行します ステップ 1 ステップ 2 ステップ 3 archive upload-sw tftp:[[//location]/directory]/image-name.tar TFTP サーバが適切に設定されていることを確認します ( TFTP によるイメージファイルのダウンロードまたはアップロードの準備 (P.B-26) を参照 ) コンソールポートまたは Telnet セッションを介してスイッチにログインします 現在動作中のスイッチイメージを TFTP サーバにアップロードします //location には TFTP サーバの IP アドレスを指定します /directory/image-name.tar には アップロードするソフトウェアイメージのディレクトリ ( 任意 ) と名前を指定します ディレクトリおよびイメージの名前は大文字と小文字が区別されます image-name.tar には サーバに格納されるソフトウェアイメージの名前を指定します archive upload-sw 特権 EXEC を使用すると info ファイル Cisco IOS イメージファイル Web 管理ファイルの順にアップロードすることで サーバ上にイメージファイルを作成できます これらのファイルがアップロードされると アップロードアルゴリズムによって tar 形式のファイルが作成されます 注意 ダウンロードおよびアップロードアルゴリズムを適切に動作させるため イメージの名前は変更しないでください FTP によるイメージファイルのコピー スイッチイメージは FTP サーバからダウンロードしたり スイッチから FTP サーバにアップロードしたりできます スイッチソフトウェアをアップグレードするには サーバからスイッチイメージファイルをダウンロードします 現在のイメージを新しいイメージで上書きできるだけでなく 必要であればダウンロード後も現在のイメージを保持できます スイッチイメージファイルをバックアップするときは それをサーバにアップロードします アップロードされたこのイメージは それ以降同じスイッチや同じタイプの別のスイッチにダウンロードできます B-28
29 ソフトウェアイメージの操作 ( 注 ) ソフトウェアイメージファイルをダウンロードおよびアップロードするときは copy 特権 EXEC や archive tar 特権 EXEC ではなく archive download-sw 特権 EXEC および archive upload-sw 特権 EXEC を使用することを推奨します ここでは 次の設定情報について説明します FTP によるイメージファイルのダウンロードまたはアップロードの準備 (P.B-29) FTP によるイメージファイルのダウンロード (P.B-30) FTP によるイメージファイルのアップロード (P.B-32) FTP によるイメージファイルのダウンロードまたはアップロードの準備 イメージファイルは FTP サーバとの間でコピーできます FTP プロトコルでは FTP 要求ごとにリモートユーザ名およびパスワードをクライアントからサーバに送信する必要があります FTP を使用してスイッチからサーバにイメージファイルをコピーすると Cisco IOS ソフトウェアは次のリスト内の最初にある有効なユーザ名を送信します archive download-sw 特権 EXEC または archive upload-sw 特権 EXEC で指定されたユーザ名 ( ユーザ名が指定されている場合 ) ip ftp username username グローバルコンフィギュレーションで設定されたユーザ名 ( このが設定されている場合 ) 匿名 スイッチは 次のリスト内で最初にある有効なパスワードを送信します archive download-sw 特権 EXEC または archive upload-sw 特権 EXEC で指定されたパスワード ( パスワードが指定されている場合 ) ip ftp password password グローバルコンフィギュレーションで設定されたパスワード ( このが設定されている場合 ) スイッチは username@switchname.domain という名前のパスワードを生成します 変数 username は現在のセッションに関連付けられているユーザ名 switchname は設定されているホスト名 domain はスイッチのドメインです ユーザ名およびパスワードは FTP サーバのアカウントに関連付けられている必要があります サーバに書き込む場合は FTP 書き込み要求が許可されるように FTP サーバを適切に設定する必要があります すべてのコピー操作に使用するユーザ名およびパスワードを指定する場合は ip ftp username および ip ftp password を使用します この処理のためだけにユーザ名を指定するときは archive download-sw 特権 EXEC または archive upload-sw 特権 EXEC でユーザ名を指定します サーバにディレクトリ構造がある場合は ユーザ名に関連付けられたサーバ上のディレクトリが イメージファイルの書き込み先またはコピー先となります たとえば イメージファイルがサーバ上のユーザのホームディレクトリ内に置かれている場合は ユーザの名前をリモートユーザ名として指定します FTP を使用してイメージファイルのダウンロードやアップロードを開始する前に 次の作業を実行します スイッチに FTP サーバへのルートが格納されていることを確認します ルータでサブネット間トラフィックのルーティングを実行しない場合は スイッチおよび FTP サーバを同じサブネット内に配置する必要があります ping を使用して FTP サーバへの接続をチェックします B-29
30 ソフトウェアイメージの操作 コンソールまたは Telnet セッションを介してスイッチにアクセスしている場合 または有効なユーザ名がない場合は 現在の FTP ユーザ名が FTP ダウンロードに使用されていることを確認します show users 特権 EXEC を使用すると 有効なユーザ名を表示できます このユーザ名を使用しない場合は ip ftp username username グローバルコンフィギュレーションを使用して 新しい FTP ユーザ名を作成します 新しい名前は すべてのアーカイブ処理において使用されます 新しいユーザ名は NVRAM に格納されます Telnet セッションを介してスイッチにアクセスしている場合 有効なユーザ名があれば そのユーザ名が使用されるため FTP ユーザ名を設定する必要はありません ユーザ名をこの処理のためにだけ指定するには archive download-sw 特権 EXEC または archive upload-sw 特権 EXEC でユーザ名を指定します イメージファイルを FTP サーバにアップロードするときは スイッチ上のユーザからの書き込み要求が許可されるように FTP サーバを適切に設定する必要があります 詳細については FTP サーバのマニュアルを参照してください FTP によるイメージファイルのダウンロード 新しいイメージファイルをダウンロードしたら 現在のイメージをそのイメージファイルに置き換えることも 現在のイメージを保持することもできます FTP サーバから新しいイメージをダウンロードし 既存のイメージを上書きするには 特権 EXEC モードで次のステップ 1 ~ 7 を実行します 現在のイメージを保持する場合は ステップ 7 に進んでください ステップ 1 FTP によるイメージファイルのダウンロードまたはアップ ロードの準備 (P.B-29) を参照し FTP サーバが適切に設定 されていることを確認します ステップ 2 コンソールポートまたは Telnet セッションを介してスイッチ にログインします ステップ 3 configure terminal グローバルコンフィギュレーションモードを開始します このステップが必要になるのは デフォルトのリモートユーザ名またはパスワードを無効にする場合だけです ( ステップ を参照 ) ステップ 4 ip ftp username username ( 任意 ) デフォルトのリモートユーザ名を変更します ステップ 5 ip ftp password password ( 任意 ) デフォルトのパスワードを変更します ステップ 6 end 特権 EXEC モードに戻ります B-30
31 ソフトウェアイメージの操作 ステップ 7 ステップ 8 archive download-sw /overwrite /reload ftp:[[//username[:password]@location]/directory]/ image-name.tar archive download-sw /leave-old-sw /reload ftp:[[//username[:password]@location]/directory]/ image-name.tar FTP サーバからスイッチにイメージファイルをダウンロードし 現在のイメージを上書きします オプション /overwrite を指定すると フラッシュメモリ内のソフトウェアイメージが ダウンロードされたイメージで上書きされます オプション /reload を指定すると 設定が変更されて保存されなかった場合を除き イメージのダウンロード後にシステムがリロードされます //username[:password] には ユーザ名およびパスワードを指定します これらは FTP サーバ上のアカウントに関連付けられている必要があります 詳細については FTP によるイメージファイルのダウンロードまたはアップロードの準備 (P.B-29) には FTP サーバの IP アドレスを指定します directory/image-name.tar には ディレクトリ ( 任意 ) およびダウンロードするイメージを指定します ディレクトリおよびイメージの名前は大文字と小文字が区別されます FTP サーバからスイッチにイメージファイルをダウンロードする一方 現在のイメージを保持します オプション /leave-old-sw を指定すると ダウンロード後も古いソフトウェアバージョンが保持されます オプション /reload を指定すると 設定が変更されて保存されなかった場合を除き イメージのダウンロード後にシステムがリロードされます //username[:password] には ユーザ名およびパスワードを指定します これらは FTP サーバのアカウントに関連付けられている必要があります 詳細については FTP によるイメージファイルのダウンロードまたはアップロードの準備 (P.B-29) には FTP サーバの IP アドレスを指定します directory/image-name.tar には ディレクトリ ( 任意 ) およびダウンロードするイメージを指定します ディレクトリおよびイメージの名前は大文字と小文字が区別されます ダウンロードアルゴリズムによって イメージがスイッチモデルに対して適切かどうか および DRAM サイズは十分かどうかが検証されます 問題がある場合 プロセスは中断し エラーが報告されます オプション /overwrite を指定した場合は ダウンロードアルゴリズムによって フラッシュデバイス上の既存のイメージが 新しいイメージと同じであるかどうかに関係なく削除され 新しいイメージがダウンロードされたあと ソフトウェアがリロードされます ( 注 ) フラッシュデバイスに 2 つのイメージを保持する十分なスペースがあり これらのイメージのいずれかを同じバージョンで上書きするには オプション /overwrite を指定する必要があります B-31
32 ソフトウェアイメージの操作 /leave-old-sw を指定した場合は 既存のファイルは削除されません 新しいイメージをインストールする十分なスペースがない場合に現在のイメージを保持しようとすると ダウンロードプロセスが停止してエラーメッセージが表示されます ダウンロードされたイメージは システムボードのフラッシュデバイス (flash:) にインストールされます このイメージはソフトウェアバージョンストリングの名前が付いた新しいディレクトリに格納されます また 新規にインストールされたイメージを示すように BOOT 環境変数が更新されます ダウンロードプロセス中に古いイメージが保持されるようにした場合は ( キーワード /leave-old-sw を指定した場合は ) delete /force/recursive filesystem:/file-url 特権 EXEC を入力すれば そのイメージを削除できます システムボードフラッシュデバイスの場合は filesystem に flash: を指定します file-url には 古いソフトウェアイメージのディレクトリ名を入力します ディレクトリ内のすべてのファイルおよびそのディレクトリが削除されます 注意 ダウンロードおよびアップロードアルゴリズムを適切に動作させるため イメージの名前は変更しないでください FTP によるイメージファイルのアップロード イメージは スイッチから FTP サーバにアップロードできます このイメージは あとでこのスイッチや同じタイプの別のスイッチにダウンロードできます アップロード機能は 組み込みデバイスマネージャに関連する Web 管理ページが 既存イメージとともにインストールされている場合に限り使用してください イメージを FTP サーバにアップロードするには 特権 EXEC モードで次の手順を実行します ステップ 1 FTP によるコンフィギュレーションファイルのダウンロードまたはアップロードの準備 (P.B-13) を参照し FTP サーバが適切に設定されていることを確認します ステップ 2 コンソールポートまたは Telnet セッションを介してスイッ チにログインします ステップ 3 configure terminal グローバルコンフィギュレーションモードを開始します このステップが必要になるのは デフォルトのリモートユーザ名またはパスワードを無効にする場合だけです ( ステップ を参照 ) ステップ 4 ip ftp username username ( 任意 ) デフォルトのリモートユーザ名を変更します ステップ 5 ip ftp password password ( 任意 ) デフォルトのパスワードを変更します B-32
33 ソフトウェアイメージの操作 ステップ 6 end 特権 EXEC モードに戻ります ステップ 7 archive upload-sw ftp:[[//[username[:password]@]location]/directory]/ image-name.tar 現在動作中のスイッチイメージを FTP サーバにアップロードします //username:password には ユーザ名およびパスワードを指定します これらは FTP サーバのアカウントに関連付けられている必要があります 詳細については FTP によるイメージファイルのダウンロードまたはアップロードの準備 (P.B-29) には FTP サーバの IP アドレスを指定します /directory/image-name.tar には アップロードするソフトウェアイメージのディレクトリ ( 任意 ) と名前を指定します ディレクトリおよびイメージの名前は大文字と小文字が区別されます image-name.tar には サーバに格納されるソフトウェアイメージの名前を指定します archive upload-sw を使用すると info ファイル Cisco IOS イメージファイル Web 管理ファイルの順にアップロードすることで サーバ上にイメージファイルを作成できます これらのファイルがアップロードされると アップロードアルゴリズムによって tar 形式のファイルが作成されます 注意 ダウンロードおよびアップロードアルゴリズムを適切に動作させるため イメージの名前は変更しないでください RCP によるイメージファイルのコピー スイッチイメージは RCP サーバからダウンロードしたり スイッチから RCP サーバにアップロードしたりできます スイッチソフトウェアをアップグレードするには サーバからスイッチイメージファイルをダウンロードします 現在のイメージを新しいイメージで上書きできるだけでなく 必要であればダウンロード後も現在のイメージを保持できます スイッチイメージファイルをバックアップするときは それをサーバにアップロードします アップロードされたこのイメージは それ以降同じスイッチや同じタイプの別のスイッチにダウンロードできます ( 注 ) ソフトウェアイメージファイルをダウンロードおよびアップロードするときは copy 特権 EXEC や archive tar 特権 EXEC ではなく archive download-sw 特権 EXEC および archive upload-sw 特権 EXEC を使用することを推奨します ここでは 次の設定情報について説明します RCP によるイメージファイルのダウンロードまたはアップロードの準備 (P.B-34) RCP によるイメージファイルのダウンロード (P.B-35) RCP によるイメージファイルのアップロード (P.B-37) B-33
34 ソフトウェアイメージの操作 RCP によるイメージファイルのダウンロードまたはアップロードの準備 リモートホストとスイッチの間でのコンフィギュレーションファイルのダウンロード アップロード およびコピーは RCP を使用して行うこともできます コネクションレス型プロトコルの UDP を使用する TFTP とは異なり RCP ではコネクション型の TCP が使用されます RCP を使用してファイルをコピーするためには ファイルのコピー元またはコピー先のサーバで RCP がサポートされている必要があります RCP の copy は リモートシステム上の rsh サーバ ( またはデーモン ) を利用します RCP を使用してファイルをコピーする場合には TFTP の場合のようにファイル配信用サーバを作成する必要がありません ユーザが行うのは リモートシェル (rsh) をサポートするサーバへのアクセスだけです ( ほとんどの UNIX システムでは rsh がサポートされています ) ファイルは特定の場所から別の場所にコピーされるため コピー元ファイルの読み取り権限およびコピー先ファイルへの書き込み権限が必要です コピー先ファイルが存在しない場合は RCP によって作成されます RCP では RCP 要求ごとにリモートユーザ名をクライアントからサーバに送信する必要があります RCP を使用してスイッチからサーバにイメージをコピーすると Cisco IOS ソフトウェアは次のリスト内の最初にある有効なユーザ名を送信します archive download-sw 特権 EXEC または archive upload-sw 特権 EXEC で指定されたユーザ名 ( ユーザ名が指定されている場合 ) ip rcmd remote-username username グローバルコンフィギュレーションで設定されたユーザ名 ( このが設定されている場合 ) 現在の TTY( 端末 ) プロセスに関連付けられたリモートユーザ名 たとえば ユーザが Telnet 経由でルータに接続され username を介して認証された場合 スイッチソフトウェアからはリモートユーザ名として Telnet ユーザ名が送信されます スイッチのホスト名 RCP コピー要求を正常に実行するためには ネットワークサーバにリモートユーザ名のアカウントを定義する必要があります サーバにディレクトリ構造がある場合は リモートユーザ名に関連付けられたサーバ上のディレクトリが イメージファイルの書き込み先またはコピー先となります たとえば イメージファイルがサーバ上のユーザのホームディレクトリ内に置かれている場合は ユーザの名前をリモートユーザ名として指定します RCP を使用してイメージファイルのダウンロードやアップロードを開始する前に 次の作業を実行します RCP サーバとして機能するワークステーションで リモートシェル (rsh) がサポートされていることを確認します スイッチに RCP サーバへのルートが格納されていることを確認します ルータでサブネット間トラフィックのルーティングを実行しない場合は スイッチおよびサーバを同じサブネット内に配置する必要があります ping を使用して RCP サーバへの接続をチェックします コンソールまたは Telnet セッションを介してスイッチにアクセスしている場合 または有効なユーザ名がない場合は RCP ダウンロードに使用するユーザ名が現在の RCP ユーザ名であることを確認します show users 特権 EXEC を使用すると 有効なユーザ名を表示できます このユーザ名を使用しない場合は すべてのアーカイブ処理中に ip rcmd remote-username username グローバルコンフィギュレーションを使用して 新しい RCP ユーザ名を作成します 新しいユーザ名は NVRAM に格納されます Telnet セッションを介してスイッチにアクセスしている場合 有効なユーザ名があれば このユーザ名が使用されるため RCP ユーザ名を設定する必要はありません この処理のためだけにユーザ名を指定するときは archive download-sw 特権 EXEC または archive upload-sw 特権 EXEC でユーザ名を指定します B-34
35 ソフトウェアイメージの操作 イメージファイルを RCP サーバにアップロードするときは スイッチ上のユーザからの RCP 書き込み要求が許可されるように RCP サーバを適切に設定する必要があります UNIX システムの場合は RCP サーバ上のリモートユーザの.rhosts ファイルにエントリを追加する必要があります たとえば スイッチに次のコンフィギュレーション行が含まれていると仮定します hostname Switch1 ip rcmd remote-username User0 このスイッチの IP アドレスを Switch1.company.com に変換するためには RCP サーバ上の User0 用の.rhosts ファイルに次の行が含まれている必要があります Switch1.company.com Switch1 詳細については RCP サーバのマニュアルを参照してください RCP によるイメージファイルのダウンロード 新しいイメージファイルをダウンロードしたら 現在のイメージをそのイメージファイルに置き換えることも 現在のイメージを保持することもできます RCP サーバから新しいイメージをダウンロードし 既存のイメージを上書きするときは 特権 EXEC モードで次のステップ 1 ~ 6 を実行します 現在のイメージを保持する場合は ステップ 6 に進んでください ステップ 1 RCP によるイメージファイルのダウンロードまたはアッ プロードの準備 (P.B-34) を参照し RCP サーバが適切に 設定されていることを確認します ステップ 2 コンソールポートまたは Telnet セッションを介してスイッ チにログインします ステップ 3 configure terminal グローバルコンフィギュレーションモードを開始します このステップが必要になるのは デフォルトのリモートユーザ名を無効にする場合だけです ( ステップ 4 および 5 を参照 ) ステップ 4 ip rcmd remote-username username ( 任意 ) リモートユーザ名を指定します ステップ 5 end 特権 EXEC モードに戻ります B-35
Cisco IOS ファイル システム、コンフィギュレーション ファイル、およびソフトウェア イメージの操作
 APPENDIX A この付録では IE 3000 スイッチフラッシュファイルシステムの操作方法 コンフィギュレーションファイルのコピー方法 およびスイッチへのソフトウェアイメージのアーカイブ ( アップロードとダウンロード ) 方法について説明します ( 注 ) この章で使用しているの構文と使用方法の詳細については このリリースのスイッチのリファレンスおよび Cisco.com ページの [Documentation]
APPENDIX A この付録では IE 3000 スイッチフラッシュファイルシステムの操作方法 コンフィギュレーションファイルのコピー方法 およびスイッチへのソフトウェアイメージのアーカイブ ( アップロードとダウンロード ) 方法について説明します ( 注 ) この章で使用しているの構文と使用方法の詳細については このリリースのスイッチのリファレンスおよび Cisco.com ページの [Documentation]
Cisco IOS ファイル システム、コンフィ ギュレーション ファイル、およびソフト ウェア イメージの操作
 APPENDIX B この付録では IE 3000 スイッチフラッシュファイルシステムの操作方法 コンフィギュレーションファイルのコピー方法 およびスイッチへのソフトウェアイメージのアーカイブ ( アップロードとダウンロード ) 方法について説明します ( 注 ) この章で使用しているコマンドの構文と使用方法の詳細については このリリースのスイッチのコマンドリファレンスおよび Cisco.com ページの
APPENDIX B この付録では IE 3000 スイッチフラッシュファイルシステムの操作方法 コンフィギュレーションファイルのコピー方法 およびスイッチへのソフトウェアイメージのアーカイブ ( アップロードとダウンロード ) 方法について説明します ( 注 ) この章で使用しているコマンドの構文と使用方法の詳細については このリリースのスイッチのコマンドリファレンスおよび Cisco.com ページの
Cisco IOS ファイル システム、コンフィギュレーション ファイル、およびソフトウェア イメージの操作
 APPENDIX A Cisco IOS ファイルシステム コンフィギュレーションファイル およびソフトウェアイメージの操作 この付録では スイッチのフラッシュファイルシステムの操作方法 コンフィギュレーションファイルのコピー方法 スイッチにソフトウェアイメージをアーカイブ ( アップロードおよびダウンロード ) する方法について説明します ( 注 ) この章で使用するの構文および使用方法の詳細については
APPENDIX A Cisco IOS ファイルシステム コンフィギュレーションファイル およびソフトウェアイメージの操作 この付録では スイッチのフラッシュファイルシステムの操作方法 コンフィギュレーションファイルのコピー方法 スイッチにソフトウェアイメージをアーカイブ ( アップロードおよびダウンロード ) する方法について説明します ( 注 ) この章で使用するの構文および使用方法の詳細については
フラッシュ ファイル システムの操作
 フラッシュ ファイル システムの操作 フラッシュ ファイル システムについて, 1 ページ 使用可能なファイル システムの表示, 2 ページ デフォルト ファイル システムの設定, 4 ページ ファイル システムのファイルに関する情報の表示, 5 ページ ディレクトリの変更および作業ディレクトリの表示 CLI, 5 ページ ディレクトリの作成 CLI, 7 ページ ファイルのコピー, 8 ページ ファイルの作成
フラッシュ ファイル システムの操作 フラッシュ ファイル システムについて, 1 ページ 使用可能なファイル システムの表示, 2 ページ デフォルト ファイル システムの設定, 4 ページ ファイル システムのファイルに関する情報の表示, 5 ページ ディレクトリの変更および作業ディレクトリの表示 CLI, 5 ページ ディレクトリの作成 CLI, 7 ページ ファイルのコピー, 8 ページ ファイルの作成
ファイル メニューのコマンド
 CHAPTER43 次のオプションは Cisco Configuration Professional(Cisco CP) の [ ファイル ] メニューから利用できます 実行コンフィギュレーションを PC に保存 ルータの実行コンフィギュレーションファイルを PC 上のテキストファイルに保存します 43-1 設定をルータに配信する 第 43 章 設定をルータに配信する このウィンドウでは Cisco
CHAPTER43 次のオプションは Cisco Configuration Professional(Cisco CP) の [ ファイル ] メニューから利用できます 実行コンフィギュレーションを PC に保存 ルータの実行コンフィギュレーションファイルを PC 上のテキストファイルに保存します 43-1 設定をルータに配信する 第 43 章 設定をルータに配信する このウィンドウでは Cisco
自律アクセス ポイントでの Cisco IOS のアップグレード
 自律アクセスポイントでの Cisco IOS のアップグレード 目次 はじめに前提条件使用するコンポーネント表記法背景説明アップグレードプロセス GUI での Cisco IOS のアップグレード CLI での Cisco IOS のアップグレード確認トラブルシューティングトラブルシューティング手順関連情報 はじめに このドキュメントでは 自律アクセスポイント上の Cisco IOS イメージを GUI
自律アクセスポイントでの Cisco IOS のアップグレード 目次 はじめに前提条件使用するコンポーネント表記法背景説明アップグレードプロセス GUI での Cisco IOS のアップグレード CLI での Cisco IOS のアップグレード確認トラブルシューティングトラブルシューティング手順関連情報 はじめに このドキュメントでは 自律アクセスポイント上の Cisco IOS イメージを GUI
コンフィギュレーション ファイルのバックアップと復元
 コンフィギュレーションファイルのバックアップと復元 目次 はじめに前提条件要件使用するコンポーネント表記法コンフィギュレーションのバックアップの作成バックアップと復元に TFTP サーバを設定使用して下さいバックアップと復元に FTP サーバを設定使用して下さいバックアップと復元に終端エミュレーションプログラムを設定使用して下さい Kron 方式を使用して設定の自動バックアップ TFTP サーバへのバックアップコンフィギュレーション確認関連情報
コンフィギュレーションファイルのバックアップと復元 目次 はじめに前提条件要件使用するコンポーネント表記法コンフィギュレーションのバックアップの作成バックアップと復元に TFTP サーバを設定使用して下さいバックアップと復元に FTP サーバを設定使用して下さいバックアップと復元に終端エミュレーションプログラムを設定使用して下さい Kron 方式を使用して設定の自動バックアップ TFTP サーバへのバックアップコンフィギュレーション確認関連情報
パスワードおよび権限レベルによるスイッチ アクセスの制御
 パスワードおよび権限レベルによるスイッ チ アクセスの制御 機能情報の確認, 1 ページ パスワードおよび権限によるスイッチ アクセスの制御の制約事項, 1 ページ パスワードおよび権限レベルに関する情報, 2 ページ パスワードおよび権限レベルでスイッチ アクセスを制御する方法, 5 ページ スイッチ アクセスのモニタリング, 16 ページ パスワードおよび権限レベルの設定例, 16 ページ その他の関連資料,
パスワードおよび権限レベルによるスイッ チ アクセスの制御 機能情報の確認, 1 ページ パスワードおよび権限によるスイッチ アクセスの制御の制約事項, 1 ページ パスワードおよび権限レベルに関する情報, 2 ページ パスワードおよび権限レベルでスイッチ アクセスを制御する方法, 5 ページ スイッチ アクセスのモニタリング, 16 ページ パスワードおよび権限レベルの設定例, 16 ページ その他の関連資料,
F コマンド
 この章では コマンド名が F で始まる Cisco Nexus 1000V コマンドについて説明します find 特定の文字列で始まるファイル名を検索するには find コマンドを使用します find filename-prefix filename-prefix ファイル名の最初の部分または全体を指定します ファイル名のプレフィクスでは 大文字と小文字が区別されます なし 任意 変更内容このコマンドが追加されました
この章では コマンド名が F で始まる Cisco Nexus 1000V コマンドについて説明します find 特定の文字列で始まるファイル名を検索するには find コマンドを使用します find filename-prefix filename-prefix ファイル名の最初の部分または全体を指定します ファイル名のプレフィクスでは 大文字と小文字が区別されます なし 任意 変更内容このコマンドが追加されました
MIB サポートの設定
 CHAPTER 2 この章では Cisco 10000 シリーズに SNMP および MIB のサポートを設定する手順について説明します 具体的な内容は次のとおりです Cisco IOS リリースに対応する MIB サポートの判別 (p.2-1) MIB のダウンロードおよびコンパイル (p.2-2) シスコの SNMP サポート (p.2-4) Cisco IOS リリースに対応する MIB サポートの判別
CHAPTER 2 この章では Cisco 10000 シリーズに SNMP および MIB のサポートを設定する手順について説明します 具体的な内容は次のとおりです Cisco IOS リリースに対応する MIB サポートの判別 (p.2-1) MIB のダウンロードおよびコンパイル (p.2-2) シスコの SNMP サポート (p.2-4) Cisco IOS リリースに対応する MIB サポートの判別
パスワードおよび権限レベルによるスイッチ アクセスの制御
 パスワードおよび権限レベルによるスイッ チ アクセスの制御 パスワードおよび権限によるスイッチ アクセスの制御の制約事項, 1 ページ パスワードおよび権限レベルに関する情報, 1 ページ パスワードおよび権限レベルでスイッチ アクセスを制御する方法, 4 ページ スイッチ アクセスのモニタリング, 15 ページ パスワードおよび権限レベルの設定例, 16 ページ その他の参考資料, 17 ページ
パスワードおよび権限レベルによるスイッ チ アクセスの制御 パスワードおよび権限によるスイッチ アクセスの制御の制約事項, 1 ページ パスワードおよび権限レベルに関する情報, 1 ページ パスワードおよび権限レベルでスイッチ アクセスを制御する方法, 4 ページ スイッチ アクセスのモニタリング, 15 ページ パスワードおよび権限レベルの設定例, 16 ページ その他の参考資料, 17 ページ
パスワード暗号化の設定
 この章では Cisco NX-OS デバイスにパスワード暗号化を設定する手順について説明します この章は 次の内容で構成されています パスワード暗号化の概要, 1 ページ パスワード暗号化のライセンス要件, 2 ページ パスワード暗号化の注意事項と制約事項, 2 ページ パスワード暗号化のデフォルト設定, 3 ページ, 3 ページ の確認, 6 ページ 例, 7 ページ パスワード暗号化に関する追加情報,
この章では Cisco NX-OS デバイスにパスワード暗号化を設定する手順について説明します この章は 次の内容で構成されています パスワード暗号化の概要, 1 ページ パスワード暗号化のライセンス要件, 2 ページ パスワード暗号化の注意事項と制約事項, 2 ページ パスワード暗号化のデフォルト設定, 3 ページ, 3 ページ の確認, 6 ページ 例, 7 ページ パスワード暗号化に関する追加情報,
VPN 接続の設定
 VPN 接続の設定 AnyConnect 設定の概要, 1 ページ AnyConnect 接続エントリについて, 2 ページ ハイパーリンクによる接続エントリの追加, 2 ページ 手動での接続エントリの追加, 3 ページ ユーザ証明書について, 4 ページ ハイパーリンクによる証明書のインポート, 5 ページ 手動での証明書のインポート, 5 ページ セキュアゲートウェイから提供される証明書のインポート,
VPN 接続の設定 AnyConnect 設定の概要, 1 ページ AnyConnect 接続エントリについて, 2 ページ ハイパーリンクによる接続エントリの追加, 2 ページ 手動での接続エントリの追加, 3 ページ ユーザ証明書について, 4 ページ ハイパーリンクによる証明書のインポート, 5 ページ 手動での証明書のインポート, 5 ページ セキュアゲートウェイから提供される証明書のインポート,
パスワード暗号化の設定
 この章では Cisco NX-OS デバイスにパスワード暗号化を設定する手順について説明します この章は 次の内容で構成されています AES パスワード暗号化およびマスター暗号キーについて, 1 ページ パスワード暗号化のライセンス要件, 2 ページ パスワード暗号化の注意事項と制約事項, 2 ページ パスワード暗号化のデフォルト設定, 2 ページ, 3 ページ の確認, 6 ページ 例, 6 ページ
この章では Cisco NX-OS デバイスにパスワード暗号化を設定する手順について説明します この章は 次の内容で構成されています AES パスワード暗号化およびマスター暗号キーについて, 1 ページ パスワード暗号化のライセンス要件, 2 ページ パスワード暗号化の注意事項と制約事項, 2 ページ パスワード暗号化のデフォルト設定, 2 ページ, 3 ページ の確認, 6 ページ 例, 6 ページ
任意の間隔での FTP 画像送信イベントの設定方法 はじめに 本ドキュメントでは AXIS ネットワークカメラ / ビデオエンコーダにおいて任意の間隔で画像を FTP サー バーへ送信するイベントの設定手順を説明します 設定手順手順 1:AXIS ネットワークカメラ / ビデオエンコーダの設定ページ
 はじめに 本ドキュメントでは AXIS ネットワークカメラ / ビデオエンコーダにおいて任意の間隔で画像を FTP サー バーへ送信するイベントの設定手順を説明します 設定手順手順 1:AXIS ネットワークカメラ / ビデオエンコーダの設定ページにアクセスする 1.Web ブラウザを起動します FW v6.50 以下の場合は Internet Explorer を FW v7.10 以降の場合は
はじめに 本ドキュメントでは AXIS ネットワークカメラ / ビデオエンコーダにおいて任意の間隔で画像を FTP サー バーへ送信するイベントの設定手順を説明します 設定手順手順 1:AXIS ネットワークカメラ / ビデオエンコーダの設定ページにアクセスする 1.Web ブラウザを起動します FW v6.50 以下の場合は Internet Explorer を FW v7.10 以降の場合は
 Biz Box ルータ RTX1210 ファームウェアバージョンアップ手順書 - 1 - 1.1 外部メモリを使用して GUI 画面でファームウェアを更新する 市販の外部メモリ (USB メモリ /microsd カード ) に保存したファームウェアをルーターに読み込ませてファームウェアの更新を 行います FAT またはFAT32 形式でフォーマットされていない外部メモリは ルーターで使用できません
Biz Box ルータ RTX1210 ファームウェアバージョンアップ手順書 - 1 - 1.1 外部メモリを使用して GUI 画面でファームウェアを更新する 市販の外部メモリ (USB メモリ /microsd カード ) に保存したファームウェアをルーターに読み込ませてファームウェアの更新を 行います FAT またはFAT32 形式でフォーマットされていない外部メモリは ルーターで使用できません
Crashinfo ファイルからの情報の取得
 Crashinfo ファイルからの情報の取得 目次 はじめに前提条件要件使用するコンポーネント表記法背景説明 Crashinfo ファイルの内容 Crashinfo ファイルからの情報の取得 TFTP サーバへの Crashinfo ファイルのコピー Crashinfo ファイルの例関連情報 はじめに このドキュメントでは crashinfo ファイルの概要 crashinfo の内容 および crashinfo
Crashinfo ファイルからの情報の取得 目次 はじめに前提条件要件使用するコンポーネント表記法背景説明 Crashinfo ファイルの内容 Crashinfo ファイルからの情報の取得 TFTP サーバへの Crashinfo ファイルのコピー Crashinfo ファイルの例関連情報 はじめに このドキュメントでは crashinfo ファイルの概要 crashinfo の内容 および crashinfo
WAP121 および WAP321 アクセス ポイントのダウンロード/バックアップ コンフィギュレーション ファイル
 WAP121 および WAP321 アクセスポイントのダウンロード / バックアップコンフィギュレーションファイル 目標 この技術情報はどのようにバックアップと復元を WAP121 および WAP321 Access Points (AP) のコンフィギュレーションファイル安全に説明します / バックアップ設定 2 つのメソッドの使用によってダウンロードするためにできます : TFTP および HTTP/HTTPs
WAP121 および WAP321 アクセスポイントのダウンロード / バックアップコンフィギュレーションファイル 目標 この技術情報はどのようにバックアップと復元を WAP121 および WAP321 Access Points (AP) のコンフィギュレーションファイル安全に説明します / バックアップ設定 2 つのメソッドの使用によってダウンロードするためにできます : TFTP および HTTP/HTTPs
PowerPoint プレゼンテーション
 CCP Express 3.1 アップグレードガイド 本資料は 2015/10 現在の Cisco841 ならび CCPexpress3.1 におけるガイドです アップグレードの流れ CCP Express のアップグレード ( バージョンアップ ) の流れは以下の通りです 1. 事前準備 ( 新しいイメージの用意 USB フラッシュの準備など ) 2. ルータ内のフラッシュディスクに保存されている現在のソフトウェアファイルを削除
CCP Express 3.1 アップグレードガイド 本資料は 2015/10 現在の Cisco841 ならび CCPexpress3.1 におけるガイドです アップグレードの流れ CCP Express のアップグレード ( バージョンアップ ) の流れは以下の通りです 1. 事前準備 ( 新しいイメージの用意 USB フラッシュの準備など ) 2. ルータ内のフラッシュディスクに保存されている現在のソフトウェアファイルを削除
アクセス ルータ ソフトウェアのアップグレード手順
 アクセスルータソフトウェアのアップグレード手順 目次 はじめに前提条件要件使用するコンポーネント表記法背景説明 TFTP サーバのインストールルータとのコンソールセッションの確立. ルータでのブートの問題ソフトウェアのインストールとアップグレード手順ステップ 1: Cisco IOS ソフトウェアイメージの選択ステップ 2: Cisco IOS ソフトウェアイメージの TFTP サーバへのダウンロードステップ
アクセスルータソフトウェアのアップグレード手順 目次 はじめに前提条件要件使用するコンポーネント表記法背景説明 TFTP サーバのインストールルータとのコンソールセッションの確立. ルータでのブートの問題ソフトウェアのインストールとアップグレード手順ステップ 1: Cisco IOS ソフトウェアイメージの選択ステップ 2: Cisco IOS ソフトウェアイメージの TFTP サーバへのダウンロードステップ
改訂履歴 版番号改訂日改訂者改訂内容.0 06 年 月 8 日ネットワールド 新規 I
 06 年 月 8 日 第.0 版 www.networld.co.jp 株式会社ネットワールド 改訂履歴 版番号改訂日改訂者改訂内容.0 06 年 月 8 日ネットワールド 新規 www.networld.co.jp/product/cisco/ I 免責事項 本書のご利用は お客様ご自身の責任において行われるものとします 本書に記載する情報については 株式会社ネットワールド ( 以下弊社 ) が慎重に作成および管理いたしますが
06 年 月 8 日 第.0 版 www.networld.co.jp 株式会社ネットワールド 改訂履歴 版番号改訂日改訂者改訂内容.0 06 年 月 8 日ネットワールド 新規 www.networld.co.jp/product/cisco/ I 免責事項 本書のご利用は お客様ご自身の責任において行われるものとします 本書に記載する情報については 株式会社ネットワールド ( 以下弊社 ) が慎重に作成および管理いたしますが
管理者のユーザ名とパスワードの設定
 機能情報の確認, 1 ページ について, 1 ページ, 3 ページ 例, 5 ページ 管理者のユーザ名とパスワードに関する追加情報, 5 ページ の機能履歴と情報, 6 ページ 機能情報の確認 ご使用のソフトウェア リリースでは このモジュールで説明されるすべての機能がサポートされ ているとは限りません 最新の機能情報と注意事項については ご使用のプラットフォームとソ フトウェア リリースに対応したリリース
機能情報の確認, 1 ページ について, 1 ページ, 3 ページ 例, 5 ページ 管理者のユーザ名とパスワードに関する追加情報, 5 ページ の機能履歴と情報, 6 ページ 機能情報の確認 ご使用のソフトウェア リリースでは このモジュールで説明されるすべての機能がサポートされ ているとは限りません 最新の機能情報と注意事項については ご使用のプラットフォームとソ フトウェア リリースに対応したリリース
FQDN を使用した ACL の設定
 機能情報の確認, 1 ページ FQDN ACL の設定に関する制約事項, 1 ページ FQDN ACL の設定に関する情報, 2 ページ FQDN ACL の設定方法, 2 ページ FQDN ACL のモニタリング, 6 ページ 例 FQDN ACL の設定, 6 ページ FQDN ACL の設定に関する追加情報, 7 ページ FQDN ACL の設定に関する機能履歴と情報, 8 ページ 機能情報の確認
機能情報の確認, 1 ページ FQDN ACL の設定に関する制約事項, 1 ページ FQDN ACL の設定に関する情報, 2 ページ FQDN ACL の設定方法, 2 ページ FQDN ACL のモニタリング, 6 ページ 例 FQDN ACL の設定, 6 ページ FQDN ACL の設定に関する追加情報, 7 ページ FQDN ACL の設定に関する機能履歴と情報, 8 ページ 機能情報の確認
VLAN の設定
 この章の内容は 次のとおりです VLAN について, 1 ページ, 4 ページ VLAN について VLAN の概要 VLAN は ユーザの物理的な位置に関係なく 機能 プロジェクトチーム またはアプリケーションによって論理的にセグメント化されているスイッチドネットワークの端末のグループです VLAN は 物理 LAN と同じ属性をすべて備えていますが 同じ LAN セグメントに物理的に配置されていないエンドステーションもグループ化できます
この章の内容は 次のとおりです VLAN について, 1 ページ, 4 ページ VLAN について VLAN の概要 VLAN は ユーザの物理的な位置に関係なく 機能 プロジェクトチーム またはアプリケーションによって論理的にセグメント化されているスイッチドネットワークの端末のグループです VLAN は 物理 LAN と同じ属性をすべて備えていますが 同じ LAN セグメントに物理的に配置されていないエンドステーションもグループ化できます
GenieATM 6300-T / 6200-T シリーズ 1. 基本的な機器オペレーションのために 1-1. 機器への接続 機器への接続方法は 以下の 2 通りがあります シリアルポートを使用してログインする LAN 経由で Telnet または SSH を使用して仮想 Interface からロ
 1. 基本的な機器オペレーションのために 1-1. 機器への接続 機器への接続方法は 以下の 2 通りがあります シリアルポートを使用してログインする LAN 経由で Telnet または SSH を使用して仮想 Interface からログインする 工場出荷時は装置の IP アドレスが設定されていないので Telnet, SSH ではログインできません この資料では シリアルポートを使用する場合の方法を説明します
1. 基本的な機器オペレーションのために 1-1. 機器への接続 機器への接続方法は 以下の 2 通りがあります シリアルポートを使用してログインする LAN 経由で Telnet または SSH を使用して仮想 Interface からログインする 工場出荷時は装置の IP アドレスが設定されていないので Telnet, SSH ではログインできません この資料では シリアルポートを使用する場合の方法を説明します
Catalyst 2960、2960-S、および 2960-C スイッチのブート ローダー コマンド
 APPENDIX A 通常の処理中は コマンドラインプロンプトが表示されません コマンドラインは スイッチが手動ブートに設定されている場合 電源投入時セルフテスト (POST)DRAM テスト中にエラーが発生した場合 またはオペレーティングシステム ( 破壊された Cisco IOS イメージ ) のロード中にエラーが発生した場合に使用できます スイッチのパスワードを忘れた場合にも を使用できます
APPENDIX A 通常の処理中は コマンドラインプロンプトが表示されません コマンドラインは スイッチが手動ブートに設定されている場合 電源投入時セルフテスト (POST)DRAM テスト中にエラーが発生した場合 またはオペレーティングシステム ( 破壊された Cisco IOS イメージ ) のロード中にエラーが発生した場合に使用できます スイッチのパスワードを忘れた場合にも を使用できます
8. Windows の補足情報 コマンドの使用についての説明です Windows からのファイル直接印刷 Windows でコマンドを使用したファイル直接印刷の方法についての説明です この機能はネットワーク接続をしているときに使用できます この方法で印刷できるファイルは 本機が搭載しているエミュレ
 コマンドの使用についての説明です Windows からのファイル直接印刷 Windows でコマンドを使用したファイル直接印刷の方法についての説明です この機能はネットワーク接続をしているときに使用できます この方法で印刷できるファイルは 本機が搭載しているエミュレーション用に作られたファイルです エミュレーション用に作られたファイルとは たとえば PostScript 3 用のポストスクリプトファイルなどです
コマンドの使用についての説明です Windows からのファイル直接印刷 Windows でコマンドを使用したファイル直接印刷の方法についての説明です この機能はネットワーク接続をしているときに使用できます この方法で印刷できるファイルは 本機が搭載しているエミュレーション用に作られたファイルです エミュレーション用に作られたファイルとは たとえば PostScript 3 用のポストスクリプトファイルなどです
ログインおよび設定
 この章は 次の項で構成されています の概要, 1 ページ admin パスワードのリセット, 3 ページ パスワードと共有秘密のガイドライン, 3 ページ 共有秘密のリセット, 4 ページ の概要 Cisco UCS Central GUI および Cisco UCS Central CLI の両方を使用して Cisco UCS Central にログ インできます 両方のインターフェイスを使用すると
この章は 次の項で構成されています の概要, 1 ページ admin パスワードのリセット, 3 ページ パスワードと共有秘密のガイドライン, 3 ページ 共有秘密のリセット, 4 ページ の概要 Cisco UCS Central GUI および Cisco UCS Central CLI の両方を使用して Cisco UCS Central にログ インできます 両方のインターフェイスを使用すると
VPN ユーザを管理し、RV016、RV042、RV042G および RV082 VPN ルータの速い VPN を設定して下さい
 VPN ユーザを管理し RV016 RV042 RV042G および RV082 VPN ルータの速い VPN を設定して下さい 目標 バーチャルプライベートネットワーク (VPN) はインターネットのようなパブリックネットワークに異なるネットワークのエンドポイントを 接続する方法です VPN の有用なアプリケーションはそれらにインターネットにアクセスできる限り VPN クライアントソフトウェアのリモートユーザがプライベートネットワークのアクセス情報安全にできることことです
VPN ユーザを管理し RV016 RV042 RV042G および RV082 VPN ルータの速い VPN を設定して下さい 目標 バーチャルプライベートネットワーク (VPN) はインターネットのようなパブリックネットワークに異なるネットワークのエンドポイントを 接続する方法です VPN の有用なアプリケーションはそれらにインターネットにアクセスできる限り VPN クライアントソフトウェアのリモートユーザがプライベートネットワークのアクセス情報安全にできることことです
InfoPrint 5577/5579 ネットワーク設定ガイド(第5章 UNIX/Linux環境で使用する)
 第 5 章 本章では ために必要な設定と LPD および FTP による印刷について説明しま す 設定方法は一例ですので 詳細はご使用のワークステーションのマニュアルを参照してください UNIX/Linux 環境で印刷するまでの手順 IP hosts hosts 5-1 IP アドレスの設定 IP アドレスを設定した後は TELNET で本製品の詳細設定を行ってください TELNET については 第
第 5 章 本章では ために必要な設定と LPD および FTP による印刷について説明しま す 設定方法は一例ですので 詳細はご使用のワークステーションのマニュアルを参照してください UNIX/Linux 環境で印刷するまでの手順 IP hosts hosts 5-1 IP アドレスの設定 IP アドレスを設定した後は TELNET で本製品の詳細設定を行ってください TELNET については 第
InfoPrint 5577/5579 ネットワーク設定ガイド(第4章 UNIX/Linux環境で使用する)
 第 4 章 本章では ために必要な設定と LPDおよび FTPによる印刷について説明します 設定方法は一例ですので 詳細はご使用のワークステーションのマニュアルを参照してください UNIX/Linux 環境で印刷するまでの手順 IP hosts hosts 4-1 IP アドレスの設定 IP アドレスを設定した後は TELNET で本製品の詳細設定を行ってください TELNET については 第 5
第 4 章 本章では ために必要な設定と LPDおよび FTPによる印刷について説明します 設定方法は一例ですので 詳細はご使用のワークステーションのマニュアルを参照してください UNIX/Linux 環境で印刷するまでの手順 IP hosts hosts 4-1 IP アドレスの設定 IP アドレスを設定した後は TELNET で本製品の詳細設定を行ってください TELNET については 第 5
VNX ファイル ストレージの管理
 VNX ファイル ストレージの管理 この章は 次の項で構成されています VNX ファイル ストレージ管理について, 1 ページ 手順の概要, 2 ページ CIFS の使用, 3 ページ NFS エクスポートの使用, 8 ページ VNX ファイル ストレージ管理について VNX ファイル および VNX Unified アカウントでは Common Internet File System CIFS
VNX ファイル ストレージの管理 この章は 次の項で構成されています VNX ファイル ストレージ管理について, 1 ページ 手順の概要, 2 ページ CIFS の使用, 3 ページ NFS エクスポートの使用, 8 ページ VNX ファイル ストレージ管理について VNX ファイル および VNX Unified アカウントでは Common Internet File System CIFS
VNX ファイル ストレージの管理
 VNX ファイル ストレージの管理 この章は 次の内容で構成されています VNX ファイル ストレージの管理, 1 ページ 手順の概要, 2 ページ CIFS の使用, 3 ページ NFS エクスポートの使用, 8 ページ VNX ファイル ストレージの管理 VNX ファイル および VNX Unified アカウントでは Common Internet File System CIFS また は
VNX ファイル ストレージの管理 この章は 次の内容で構成されています VNX ファイル ストレージの管理, 1 ページ 手順の概要, 2 ページ CIFS の使用, 3 ページ NFS エクスポートの使用, 8 ページ VNX ファイル ストレージの管理 VNX ファイル および VNX Unified アカウントでは Common Internet File System CIFS また は
Cisco NCS コマンドライン インターフェイスの概要
 CHAPTER 1 この章では Cisco Prime Network Control System(NCS) ラインインターフェイス (CLI) へのアクセス方法 異なるモード および各モードで利用できるの概要について説明します Web インターフェイスを通じて Cisco NCS を設定し 監視できます また CLI を使用して このマニュアルで説明するコンフィギュレーションと監視のタスクを実行することもできます
CHAPTER 1 この章では Cisco Prime Network Control System(NCS) ラインインターフェイス (CLI) へのアクセス方法 異なるモード および各モードで利用できるの概要について説明します Web インターフェイスを通じて Cisco NCS を設定し 監視できます また CLI を使用して このマニュアルで説明するコンフィギュレーションと監視のタスクを実行することもできます
Upload path ファイル送信先ディレクトリのパスを指定します ホームディレクトリに画像を送信する場合は空白のまま サブディレクトリに画像を送信する場合はディレクトリ名を指定します さらに下位のディレクトリを指定する場合は \ マークを利用します 例 ) ホームディレクトリ以下の camera
 はじめに 本ドキュメントでは AXIS ネットワークカメラ / ビデオエンコーダのファームウエアバージョン 5.5x 以降で 任意の間隔で画像を FTP サーバへ送信するための設定手順を説明します 設定手順手順 1:AXIS ネットワークカメラ / ビデオエンコーダの設定ページにアクセスする 1. Internet Explorer などの Web ブラウザを起動します 2. Web ブラウザの URL
はじめに 本ドキュメントでは AXIS ネットワークカメラ / ビデオエンコーダのファームウエアバージョン 5.5x 以降で 任意の間隔で画像を FTP サーバへ送信するための設定手順を説明します 設定手順手順 1:AXIS ネットワークカメラ / ビデオエンコーダの設定ページにアクセスする 1. Internet Explorer などの Web ブラウザを起動します 2. Web ブラウザの URL
MIPシステム初期設定/運用マニュアル
 12010-M05-01 Version 1.1.0.0 MIP システム初期設定 / 運用マニュアル (MIP モバイルルータ RMR2400 設定編 ) Copyright(C) 2002-2005 ROOT INC. All Rights Reserved. ii 目次 1. このマニュアルについて.1 2. ネットワーク構成 1 3. 管理用インタフェース.2 3.1. コンソールポート.2
12010-M05-01 Version 1.1.0.0 MIP システム初期設定 / 運用マニュアル (MIP モバイルルータ RMR2400 設定編 ) Copyright(C) 2002-2005 ROOT INC. All Rights Reserved. ii 目次 1. このマニュアルについて.1 2. ネットワーク構成 1 3. 管理用インタフェース.2 3.1. コンソールポート.2
Symantec AntiVirus の設定
 CHAPTER 29 Symantec AntiVirus エージェントを MARS でレポートデバイスとしてイネーブルにするためには Symantec System Center コンソールをレポートデバイスとして指定する必要があります Symantec System Center コンソールはモニタ対象の AV エージェントからアラートを受信し このアラートを SNMP 通知として MARS に転送します
CHAPTER 29 Symantec AntiVirus エージェントを MARS でレポートデバイスとしてイネーブルにするためには Symantec System Center コンソールをレポートデバイスとして指定する必要があります Symantec System Center コンソールはモニタ対象の AV エージェントからアラートを受信し このアラートを SNMP 通知として MARS に転送します
Troubleshooting SSH connections with Reflection X
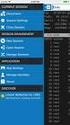 Reflection X の SSH 接続のトラブルシューティング 最終改訂日 : 2011 年 3 月 31 日注意 : 最新の情報は まず 英語版の技術ノート 1814 ( 英語 ) で公開されます 英語版の最終改訂日がこの版の最終改訂日よりも後である場合は 英語版に新しい情報が含まれている可能性があります 適用対象 Reflection X 2011 Reflection Suite for
Reflection X の SSH 接続のトラブルシューティング 最終改訂日 : 2011 年 3 月 31 日注意 : 最新の情報は まず 英語版の技術ノート 1814 ( 英語 ) で公開されます 英語版の最終改訂日がこの版の最終改訂日よりも後である場合は 英語版に新しい情報が含まれている可能性があります 適用対象 Reflection X 2011 Reflection Suite for
付録
 Cisco HyperFlex ノードの設置 1 ページ Cisco UCS ファブリック インターコネクトのセット アップ 2 ページ WinSCP を使用してインストーラ VM に iso と img ファイルをアップロードするには 6 ページ DNS レコード 9 ページ HX サービス アカウント パスワードの更新 9 ページ Cisco HyperFlex ノードの設置 HyperFlex
Cisco HyperFlex ノードの設置 1 ページ Cisco UCS ファブリック インターコネクトのセット アップ 2 ページ WinSCP を使用してインストーラ VM に iso と img ファイルをアップロードするには 6 ページ DNS レコード 9 ページ HX サービス アカウント パスワードの更新 9 ページ Cisco HyperFlex ノードの設置 HyperFlex
Upload path ファイル送信先ディレクトリのパスを指定します ホームディレクトリに画像を送信する場合は空白のまま サブディレクトリに画像を送信する場合はディレクトリ名を指定します さらに下位のディレクトリを指定する場合は \ マークを利用します 例 ) ホームディレクトリ以下の camera
 はじめに 本ドキュメントでは AXIS ネットワークカメラ / ビデオエンコーダのファームウエアバージョン 5.4x 以降で 定期的に画像を FTP サーバへ送信するための設定手順を説明します 設定手順手順 1:AXIS ネットワークカメラ / ビデオエンコーダの設定ページにアクセスする 1. Internet Explorer などの Web ブラウザを起動します 2. Web ブラウザの URL
はじめに 本ドキュメントでは AXIS ネットワークカメラ / ビデオエンコーダのファームウエアバージョン 5.4x 以降で 定期的に画像を FTP サーバへ送信するための設定手順を説明します 設定手順手順 1:AXIS ネットワークカメラ / ビデオエンコーダの設定ページにアクセスする 1. Internet Explorer などの Web ブラウザを起動します 2. Web ブラウザの URL
音声認識サーバのインストールと設定
 APPENDIX C 次のタスクリストを使用して 音声認識ソフトウェアを別の音声認識サーバにインストールし 設定します このタスクは Cisco Unity インストレーションガイド に記載されている詳細な手順を参照します ドキュメントに従って 正しくインストールを完了してください この付録の内容は Cisco Unity ライセンスに音声認識が含まれていること および新しい Cisco Unity
APPENDIX C 次のタスクリストを使用して 音声認識ソフトウェアを別の音声認識サーバにインストールし 設定します このタスクは Cisco Unity インストレーションガイド に記載されている詳細な手順を参照します ドキュメントに従って 正しくインストールを完了してください この付録の内容は Cisco Unity ライセンスに音声認識が含まれていること および新しい Cisco Unity
SAMBA Stunnel(Windows) 編 1. インストール 1 セキュア SAMBA の URL にアクセスし ログインを行います xxx 部分は会社様によって異なります xxxxx 2 Windows 版ダウンロード ボ
 操作ガイド Ver.2.3 目次 1. インストール... - 2-2. SAMBA Stunnel 利用... - 8-2.1. 接続確認... - 8-2.2. 編集... - 11-2.3. インポート... - 14-2.4. 削除... - 15-2.5 フォルダショートカットの作成... - 16-3. 動作環境... - 18-4. 参考資料 ( 接続状況が不安定な場合の対処方法について
操作ガイド Ver.2.3 目次 1. インストール... - 2-2. SAMBA Stunnel 利用... - 8-2.1. 接続確認... - 8-2.2. 編集... - 11-2.3. インポート... - 14-2.4. 削除... - 15-2.5 フォルダショートカットの作成... - 16-3. 動作環境... - 18-4. 参考資料 ( 接続状況が不安定な場合の対処方法について
改訂履歴 版番号改訂日改訂者改訂内容.0 06 年 月 日ネットワールド 新規 I
 06 年 月 日 第.0 版 www.networld.co.jp 株式会社ネットワールド 改訂履歴 版番号改訂日改訂者改訂内容.0 06 年 月 日ネットワールド 新規 www.networld.co.jp/product/cisco/ I 免責事項 本書のご利用は お客様ご自身の責任において行われるものとします 本書に記載する情報については 株式会社ネットワールド ( 以下弊社 ) が慎重に作成および管理いたしますが
06 年 月 日 第.0 版 www.networld.co.jp 株式会社ネットワールド 改訂履歴 版番号改訂日改訂者改訂内容.0 06 年 月 日ネットワールド 新規 www.networld.co.jp/product/cisco/ I 免責事項 本書のご利用は お客様ご自身の責任において行われるものとします 本書に記載する情報については 株式会社ネットワールド ( 以下弊社 ) が慎重に作成および管理いたしますが
独立型 Content Engine のソフトウェ ア アップグレード
 CHAPTER 3 この章では 独立型 Content Engine 上の ACNS ソフトウェアをアップグレードする方法について説明します この章の内容は次のとおりです 必須のアップグレードアイテム (p.3-2) CLI を使用したソフトウェアファイルのインストール (p.3-3) (p.3-4) 独立型 Content Engine という用語は ACNS 5.x ソフトウェアのマニュアル全体を通じて使用されています
CHAPTER 3 この章では 独立型 Content Engine 上の ACNS ソフトウェアをアップグレードする方法について説明します この章の内容は次のとおりです 必須のアップグレードアイテム (p.3-2) CLI を使用したソフトウェアファイルのインストール (p.3-3) (p.3-4) 独立型 Content Engine という用語は ACNS 5.x ソフトウェアのマニュアル全体を通じて使用されています
Kerberos の設定
 機能情報の確認 1 ページ Kerberos によるスイッチ アクセスの制御の前提条件 1 ページ Kerberos に関する情報 2 ページ Kerberos を設定する方法 6 ページ Kerberos 設定の監視 6 ページ その他の参考資料 6 ページ 機能情報の確認 ご使用のソフトウェア リリースでは このモジュールで説明されるすべての機能がサポートさ れているとは限りません 最新の機能情報および警告については
機能情報の確認 1 ページ Kerberos によるスイッチ アクセスの制御の前提条件 1 ページ Kerberos に関する情報 2 ページ Kerberos を設定する方法 6 ページ Kerberos 設定の監視 6 ページ その他の参考資料 6 ページ 機能情報の確認 ご使用のソフトウェア リリースでは このモジュールで説明されるすべての機能がサポートさ れているとは限りません 最新の機能情報および警告については
Cisco Catalyst Blade Switch for Dell ブートローダ コマンド
 APPENDIX A Cisco Catalyst Blade Switch 3030 for Dell コマンド この付録では スイッチのコマンドについて説明します 通常の処理中は コマンドラインプロンプトが表示されません コマンドラインを使用できるのは スイッチを手動でブートするように設定している場合 Power-on Self-Test(POST; 電源投入時自己診断テスト )DRAM テスト中にエラーが発生した場合
APPENDIX A Cisco Catalyst Blade Switch 3030 for Dell コマンド この付録では スイッチのコマンドについて説明します 通常の処理中は コマンドラインプロンプトが表示されません コマンドラインを使用できるのは スイッチを手動でブートするように設定している場合 Power-on Self-Test(POST; 電源投入時自己診断テスト )DRAM テスト中にエラーが発生した場合
コンフィギュレーションの置換とロールバック
 機能により 現在の実行コンフィギュレーションを 保存しておいた Cisco IOS コンフィギュレーションファイルで置換することができます この機能は コンフィギュレーションを保存しておいた状態へ戻すために使用でき そのコンフィギュレーションファイルが保存された後にどのような変更が加えられても 効果的にロールバックさせることができます 機能情報の確認 お使いのソフトウェアリリースが このモジュールで説明されている機能の一部をサポートしていないことがあります
機能により 現在の実行コンフィギュレーションを 保存しておいた Cisco IOS コンフィギュレーションファイルで置換することができます この機能は コンフィギュレーションを保存しておいた状態へ戻すために使用でき そのコンフィギュレーションファイルが保存された後にどのような変更が加えられても 効果的にロールバックさせることができます 機能情報の確認 お使いのソフトウェアリリースが このモジュールで説明されている機能の一部をサポートしていないことがあります
F コマンド
 この章では コマンド名が F で始まる Cisco NX-OS システム管理コマンドについて説明します flow exporter Flexible NetFlow フローエクスポータを作成するか既存の Flexible NetFlow フローエクスポータを変更して Flexible NetFlow フローエクスポータコンフィギュレーションモードに入るには グローバルコンフィギュレーションモードで
この章では コマンド名が F で始まる Cisco NX-OS システム管理コマンドについて説明します flow exporter Flexible NetFlow フローエクスポータを作成するか既存の Flexible NetFlow フローエクスポータを変更して Flexible NetFlow フローエクスポータコンフィギュレーションモードに入るには グローバルコンフィギュレーションモードで
PC にソフトをインストールすることによって OpenVPN でセキュア SAMBA へ接続することができます 注意 OpenVPN 接続は仮想 IP を使用します ローカル環境にて IP 設定が被らない事をご確認下さい 万が一仮想 IP とローカル環境 IP が被るとローカル環境内接続が行えなくな
 操作ガイド Ver.2.3 目次 1. インストール... - 2-2. SAMBA Remote 利用... - 9-2.1. 接続確認... - 9-2.2. 自動接続... - 11-2.3. 編集... - 13-2.4. インポート... - 16-2.5. 削除... - 18-2.6. 参考資料 ( 接続状況が不安定な場合の対処方法について )... - 19-2.6.1. サービスの再起動...
操作ガイド Ver.2.3 目次 1. インストール... - 2-2. SAMBA Remote 利用... - 9-2.1. 接続確認... - 9-2.2. 自動接続... - 11-2.3. 編集... - 13-2.4. インポート... - 16-2.5. 削除... - 18-2.6. 参考資料 ( 接続状況が不安定な場合の対処方法について )... - 19-2.6.1. サービスの再起動...
実習 :VLAN 間ルーティングのトラブルシューティング トポロジ 2014 Cisco and/or its affiliates. All rights reserved. This document is Cisco Public. 1 / 8 ページ
 トポロジ 2014 Cisco and/or its affiliates. All rights reserved. This document is Cisco Public. 1 / 8 ページ アドレステーブルデバイス インターフェイス IP アドレス サブネットマスク デフォルトゲートウェイ R1 G0/1.1 192.168.1.1 255.255.255.0 N/A G0/1.10 192.168.10.1
トポロジ 2014 Cisco and/or its affiliates. All rights reserved. This document is Cisco Public. 1 / 8 ページ アドレステーブルデバイス インターフェイス IP アドレス サブネットマスク デフォルトゲートウェイ R1 G0/1.1 192.168.1.1 255.255.255.0 N/A G0/1.10 192.168.10.1
基本設定
 CHAPTER 7 ここでは コンフィギュレーションを機能させるために FWSM で通常必要なについて説明します この章では 次の内容について説明します パスワードの変更 (P.7-1) ホスト名の設定 (P.7-4) ドメイン名の設定 (P.7-4) プロンプトの設定 (P.7-5) ログインバナーの設定 (P.7-6) パスワードの変更 ここでは ログインパスワードとイネーブルパスワードの変更方法について説明します
CHAPTER 7 ここでは コンフィギュレーションを機能させるために FWSM で通常必要なについて説明します この章では 次の内容について説明します パスワードの変更 (P.7-1) ホスト名の設定 (P.7-4) ドメイン名の設定 (P.7-4) プロンプトの設定 (P.7-5) ログインバナーの設定 (P.7-6) パスワードの変更 ここでは ログインパスワードとイネーブルパスワードの変更方法について説明します
RADIUS サーバを使用して NT のパスワード期限切れ機能をサポートするための Cisco VPN 3000 シリーズ コンセントレータの設定
 RADIUS サーバを使用して NT のパスワード期限切れ機能をサポートするための Cisco VPN 3000 シリーズコンセントレータの設定 目次 概要前提条件要件使用するコンポーネントネットワーク図 VPN 3000 コンセントレータの設定グループの設定 RADIUS の設定 Cisco Secure NT RADIUS サーバの設定 VPN 3000 コンセントレータ用のエントリの設定 NT
RADIUS サーバを使用して NT のパスワード期限切れ機能をサポートするための Cisco VPN 3000 シリーズコンセントレータの設定 目次 概要前提条件要件使用するコンポーネントネットワーク図 VPN 3000 コンセントレータの設定グループの設定 RADIUS の設定 Cisco Secure NT RADIUS サーバの設定 VPN 3000 コンセントレータ用のエントリの設定 NT
適応型セキュリティ アプライ アンスの設定
 CHAPTER 7 この章では 適応型セキュリティアプライアンスの初期設定について説明します 設定の手順は ブラウザベースの Cisco Adaptive Security Device Manager (ASDM) またはコマンドラインインターフェイス (CLI) で実行できます この章の手順では ASDM を使用して適応型セキュリティアプライアンスを設定する方法について説明します この章は 次の項で構成されています
CHAPTER 7 この章では 適応型セキュリティアプライアンスの初期設定について説明します 設定の手順は ブラウザベースの Cisco Adaptive Security Device Manager (ASDM) またはコマンドラインインターフェイス (CLI) で実行できます この章の手順では ASDM を使用して適応型セキュリティアプライアンスを設定する方法について説明します この章は 次の項で構成されています
Cisco EnergyWise の設定
 CHAPTER 4 Catalyst 2960 スイッチコマンドリファレンスに コマンドの構文と使用方法が記載されています 単一エンティティの管理 (P.4-1) 複数エンティティの管理 (P.4-14) EnergyWise のトラブルシューティング (P.4-19) 追加情報 (P.4-20) EnergyWise の詳細については http://www.cisco.com/en/us/products/ps10195/tsd_products_support_series_home.html
CHAPTER 4 Catalyst 2960 スイッチコマンドリファレンスに コマンドの構文と使用方法が記載されています 単一エンティティの管理 (P.4-1) 複数エンティティの管理 (P.4-14) EnergyWise のトラブルシューティング (P.4-19) 追加情報 (P.4-20) EnergyWise の詳細については http://www.cisco.com/en/us/products/ps10195/tsd_products_support_series_home.html
コンフィギュレーション レジスタの設定変更
 CHAPTER 7 コンフィギュレーションレジスタの概要 コンフィギュレーションレジスタ (confreg) の変更 コンフィギュレーションレジスタの設定の表示 コンフィギュレーションレジスタの概要 Cisco CSR 1000V では NVRAM の 16 ビットコンフィギュレーションレジスタがあります 各ビットの値は 1( オンすなわち設定 ) または 0( オフすなわち解除 ) です 各ビットの設定が次回リロードまたはオフ
CHAPTER 7 コンフィギュレーションレジスタの概要 コンフィギュレーションレジスタ (confreg) の変更 コンフィギュレーションレジスタの設定の表示 コンフィギュレーションレジスタの概要 Cisco CSR 1000V では NVRAM の 16 ビットコンフィギュレーションレジスタがあります 各ビットの値は 1( オンすなわち設定 ) または 0( オフすなわち解除 ) です 各ビットの設定が次回リロードまたはオフ
Cisco ME 3400E イーサネット アクセス スイッチ ブート ローダー コマンド
 APPENDIX A この付録では Cisco ME 3400 イーサネットアクセススイッチのブートローダコマンドについて説明します 通常の処理中は コマンドラインプロンプトが表示されません コマンドラインは スイッチが手動ブートに設定されている場合 電源投入時自己診断テスト (POST)DRAM テスト中にエラーが発生した場合 またはオペレーティングシステム ( 破壊された Cisco IOS イメージ
APPENDIX A この付録では Cisco ME 3400 イーサネットアクセススイッチのブートローダコマンドについて説明します 通常の処理中は コマンドラインプロンプトが表示されません コマンドラインは スイッチが手動ブートに設定されている場合 電源投入時自己診断テスト (POST)DRAM テスト中にエラーが発生した場合 またはオペレーティングシステム ( 破壊された Cisco IOS イメージ
DIRECTIONS
 Juniper SRX 日本語マニュアル 1. Junos OS インストール & アップグレード はじめに Junos OS のインストールとアップグレード方法について説明します 手順内容は SRX300 Junos OS 15.1X49-D140 にて確認を実施しております 2018 年 8 月 2 アジェンダ 1. ソフトウェアのダウンロード 2. ソフトウェアのインストール準備 3. CLI
Juniper SRX 日本語マニュアル 1. Junos OS インストール & アップグレード はじめに Junos OS のインストールとアップグレード方法について説明します 手順内容は SRX300 Junos OS 15.1X49-D140 にて確認を実施しております 2018 年 8 月 2 アジェンダ 1. ソフトウェアのダウンロード 2. ソフトウェアのインストール準備 3. CLI
Microsoft Word JA_revH.doc
 X-RiteColor Master Web バージョン このドキュメントでは X-RiteColor Master Web バージョンのインストール手順を説明します 必ずここで紹介される手順に従って設定を実行してください 設定を開始する前に Windows 2003 Server がインストールされており サーバーの構成ウィザード サーバの役割 で下図のように設定されていることを確認してください
X-RiteColor Master Web バージョン このドキュメントでは X-RiteColor Master Web バージョンのインストール手順を説明します 必ずここで紹介される手順に従って設定を実行してください 設定を開始する前に Windows 2003 Server がインストールされており サーバーの構成ウィザード サーバの役割 で下図のように設定されていることを確認してください
改訂履歴 版番号改訂日改訂者改訂内容.0 06 年 月 日ネットワールド 新規 I
 06 年 月 日 第.0 版 www.networld.co.jp 株式会社ネットワールド 改訂履歴 版番号改訂日改訂者改訂内容.0 06 年 月 日ネットワールド 新規 www.networld.co.jp/product/cisco/ I 免責事項 本書のご利用は お客様ご自身の責任において行われるものとします 本書に記載する情報については 株式会社ネットワールド ( 以下弊社 ) が慎重に作成および管理いたしますが
06 年 月 日 第.0 版 www.networld.co.jp 株式会社ネットワールド 改訂履歴 版番号改訂日改訂者改訂内容.0 06 年 月 日ネットワールド 新規 www.networld.co.jp/product/cisco/ I 免責事項 本書のご利用は お客様ご自身の責任において行われるものとします 本書に記載する情報については 株式会社ネットワールド ( 以下弊社 ) が慎重に作成および管理いたしますが
管理者のユーザ名とパスワードの設定
 機能情報の確認, 1 ページ について, 1 ページ, 2 ページ 例, 4 ページ 管理者のユーザ名とパスワードに関する追加情報, 5 ページ の機能履歴と情報, 6 ページ 機能情報の確認 ご使用のソフトウェア リリースでは このモジュールで説明されるすべての機能がサポートされ ているとは限りません 最新の機能情報と注意事項については ご使用のプラットフォームとソ フトウェア リリースに対応したリリース
機能情報の確認, 1 ページ について, 1 ページ, 2 ページ 例, 4 ページ 管理者のユーザ名とパスワードに関する追加情報, 5 ページ の機能履歴と情報, 6 ページ 機能情報の確認 ご使用のソフトウェア リリースでは このモジュールで説明されるすべての機能がサポートされ ているとは限りません 最新の機能情報と注意事項については ご使用のプラットフォームとソ フトウェア リリースに対応したリリース
SAMBA Remote(Mac) 編 PC にソフトをインストールすることによって OpenVPN でセキュア SAMBA へ接続することができます 注意 OpenVPN 接続は仮想 IP を使用します ローカル環境にて IP 設定が被らない事をご確認下さい 万が一仮想 IP とローカル環境 IP
 操作ガイド Ver.2.3 目次 1. インストール... - 2-2. SAMBA Remote 利用... - 5-2.1. 接続確認... - 5-2.2. 自動接続... - 10-2.3. 編集... - 12-2.4. インポート... - 15-2.5. 削除... - 17-2.6. 参考資料 ( 接続状況が不安定な場合の対処方法について )... - 18-2.6.1. サービスの再起動...
操作ガイド Ver.2.3 目次 1. インストール... - 2-2. SAMBA Remote 利用... - 5-2.1. 接続確認... - 5-2.2. 自動接続... - 10-2.3. 編集... - 12-2.4. インポート... - 15-2.5. 削除... - 17-2.6. 参考資料 ( 接続状況が不安定な場合の対処方法について )... - 18-2.6.1. サービスの再起動...
管理アカウントの TACACS+ 認証をサポートするための Cisco VPN 3000 コンセントレータの設定方法
 管理アカウントの TACACS+ 認証をサポートするための Cisco VPN 3000 コンセントレータの設定方法 目次 概要前提条件要件使用するコンポーネント表記法 TACACS+ サーバを設定して下さい TACACS+ サーバの VPN 3000 コンセントレータのためのエントリを追加して下さい TACACS+ サーバのユーザアカウントを追加して下さい TACACS+ サーバのグループを編集して下さい
管理アカウントの TACACS+ 認証をサポートするための Cisco VPN 3000 コンセントレータの設定方法 目次 概要前提条件要件使用するコンポーネント表記法 TACACS+ サーバを設定して下さい TACACS+ サーバの VPN 3000 コンセントレータのためのエントリを追加して下さい TACACS+ サーバのユーザアカウントを追加して下さい TACACS+ サーバのグループを編集して下さい
Catalyst 3750-E および 3560-E スイッチ ブート ローダ コマンド
 APPENDIX A Catalyst 3750-E および 3560-E スイッチコマンド この付録では Catalyst 3750-E および 3560-E スイッチのコマンドについて説明します 特に明記しないかぎり スイッチという用語は スタンドアロンスイッチおよびスイッチスタックを表します 通常の処理中は コマンドラインプロンプトが表示されません コマンドラインを使用できるのは スイッチが手動ブートに設定されている場合
APPENDIX A Catalyst 3750-E および 3560-E スイッチコマンド この付録では Catalyst 3750-E および 3560-E スイッチのコマンドについて説明します 特に明記しないかぎり スイッチという用語は スタンドアロンスイッチおよびスイッチスタックを表します 通常の処理中は コマンドラインプロンプトが表示されません コマンドラインを使用できるのは スイッチが手動ブートに設定されている場合
適応型セキュリティ アプライ アンスの設定
 CHAPTER 5 この章では 適応型セキュリティアプライアンスの初期設定について説明します 設定手順を実行するには ブラウザベースの Cisco Adaptive Security Device Manager(ASDM) またはコマンドラインインターフェイス (CLI) のいずれかを使用します この章の手順では ASDM を使用して適応型セキュリティアプライアンスを設定する方法を説明します この章には
CHAPTER 5 この章では 適応型セキュリティアプライアンスの初期設定について説明します 設定手順を実行するには ブラウザベースの Cisco Adaptive Security Device Manager(ASDM) またはコマンドラインインターフェイス (CLI) のいずれかを使用します この章の手順では ASDM を使用して適応型セキュリティアプライアンスを設定する方法を説明します この章には
Packet Tracer: 拡張 ACL の設定 : シナリオ 1 トポロジ アドレステーブル R1 デバイスインターフェイス IP アドレスサブネットマスクデフォルトゲートウェイ G0/ N/A G0/
 トポロジ アドレステーブル R1 デバイスインターフェイス IP アドレスサブネットマスクデフォルトゲートウェイ G0/0 172.22.34.65 255.255.255.224 N/A G0/1 172.22.34.97 255.255.255.240 N/A G0/2 172.22.34.1 255.255.255.192 N/A Server NIC 172.22.34.62 255.255.255.192
トポロジ アドレステーブル R1 デバイスインターフェイス IP アドレスサブネットマスクデフォルトゲートウェイ G0/0 172.22.34.65 255.255.255.224 N/A G0/1 172.22.34.97 255.255.255.240 N/A G0/2 172.22.34.1 255.255.255.192 N/A Server NIC 172.22.34.62 255.255.255.192
スケジューリングおよび通知フォーム のカスタマイズ
 CHAPTER 6 この章では Outlook 予定表から会議をスケジュールまたは会議に参加するために [MeetingPlace] タブをクリックしたときに表示される項目の最も簡単なカスタマイズ方法について説明します 次の項を参照してください スケジューリングフォームと会議通知 (P.6-1) スケジューリングフォームおよび会議通知のカスタマイズ (P.6-2) MeetingPlace タブのフォームのデフォルト情報とオプション
CHAPTER 6 この章では Outlook 予定表から会議をスケジュールまたは会議に参加するために [MeetingPlace] タブをクリックしたときに表示される項目の最も簡単なカスタマイズ方法について説明します 次の項を参照してください スケジューリングフォームと会議通知 (P.6-1) スケジューリングフォームおよび会議通知のカスタマイズ (P.6-2) MeetingPlace タブのフォームのデフォルト情報とオプション
<MW-400k > InterSec/MW400k アップデート適用手順書 2017 年 8 月 1 版
 InterSec/MW400k アップデート適用手順書 2017 年 8 月 1 版 改版履歴 版数 改版日付 内容 1 2017 年 8 月 新規作成 - 2 - 目次 商標について... - 4 - はじめに... - 5 - アップデートモジュール適用時の注意 制限事項...- 6 - スタンドアロン構成...- 6 - フェイルオーバクラスタ構成...- 7-1.
InterSec/MW400k アップデート適用手順書 2017 年 8 月 1 版 改版履歴 版数 改版日付 内容 1 2017 年 8 月 新規作成 - 2 - 目次 商標について... - 4 - はじめに... - 5 - アップデートモジュール適用時の注意 制限事項...- 6 - スタンドアロン構成...- 6 - フェイルオーバクラスタ構成...- 7-1.
インテル(R) Visual Fortran コンパイラ 10.0
 インテル (R) Visual Fortran コンパイラー 10.0 日本語版スペシャル エディション 入門ガイド 目次 概要インテル (R) Visual Fortran コンパイラーの設定はじめに検証用ソースファイル適切なインストールの確認コンパイラーの起動 ( コマンドライン ) コンパイル ( 最適化オプションなし ) 実行 / プログラムの検証コンパイル ( 最適化オプションあり ) 実行
インテル (R) Visual Fortran コンパイラー 10.0 日本語版スペシャル エディション 入門ガイド 目次 概要インテル (R) Visual Fortran コンパイラーの設定はじめに検証用ソースファイル適切なインストールの確認コンパイラーの起動 ( コマンドライン ) コンパイル ( 最適化オプションなし ) 実行 / プログラムの検証コンパイル ( 最適化オプションあり ) 実行
Cisco Nexus 5000 シリーズ スイッチの Cisco NX-OS のアップグレード
 Cisco Nexus 5000 シリーズスイッチの Cisco NX-OS のアップグレード 目次 はじめに前提条件要件使用するコンポーネント表記法スイッチのイメージファイル手順スイッチの起動ブートシーケンスコンソール設定スイッチのアップグレード関連情報 はじめに このドキュメントでは Cisco Nexus 5000 シリーズスイッチ上で Cisco NX-OS をアップグレードする詳しい手順を説明します
Cisco Nexus 5000 シリーズスイッチの Cisco NX-OS のアップグレード 目次 はじめに前提条件要件使用するコンポーネント表記法スイッチのイメージファイル手順スイッチの起動ブートシーケンスコンソール設定スイッチのアップグレード関連情報 はじめに このドキュメントでは Cisco Nexus 5000 シリーズスイッチ上で Cisco NX-OS をアップグレードする詳しい手順を説明します
iExpressソフトフォン TE20-ST-EX
 2. セットアップ手順 2.1. システム構成 2.1.1. パソコンの動作環境 NEC PC-98NXシリーズまたはIBM-PC/AT 互換機 Windows2000(SP3) またはWindowsXP(SP1) CPU:PentiumⅢ800MHz 以上 メモリ:256MB 以上 ハードディスク: 空き容量 20MB 以上 DirectX:8.1 以上 ネットワークインタフェースカード(10/100BASE-T)
2. セットアップ手順 2.1. システム構成 2.1.1. パソコンの動作環境 NEC PC-98NXシリーズまたはIBM-PC/AT 互換機 Windows2000(SP3) またはWindowsXP(SP1) CPU:PentiumⅢ800MHz 以上 メモリ:256MB 以上 ハードディスク: 空き容量 20MB 以上 DirectX:8.1 以上 ネットワークインタフェースカード(10/100BASE-T)
改訂履歴 版番号改訂日改訂者改訂内容 年 2 月 3 日ネットワールド 新規 I
 2016 年 2 月 3 日 第 1.0 版 株式会社ネットワールド 改訂履歴 版番号改訂日改訂者改訂内容 1.0 2016 年 2 月 3 日ネットワールド 新規 www.networld.co.jp/product/cisco/ I 免責事項 本書のご利用は お客様ご自身の責任において行われるものとします 本書に記載する情報については 株式会社ネットワールド ( 以下弊社 ) が慎重に作成および管理いたしますが
2016 年 2 月 3 日 第 1.0 版 株式会社ネットワールド 改訂履歴 版番号改訂日改訂者改訂内容 1.0 2016 年 2 月 3 日ネットワールド 新規 www.networld.co.jp/product/cisco/ I 免責事項 本書のご利用は お客様ご自身の責任において行われるものとします 本書に記載する情報については 株式会社ネットワールド ( 以下弊社 ) が慎重に作成および管理いたしますが
共有フォルダ接続手順 1 共有フォルダ接続ツールのダウンロード 展開 CSVEX のトップページから共有フォルダ接続ツールの zip ファイルをダウンロードします ダウンロードした zip ファイルを右クリックして すべて展開 を選択します (Windows 環境では zip ファイルを解凍しなくて
 共有フォルダ接続手順 (Windows 環境 ) 本手順書では 共有フォルダ接続ツールの設定 実行方法を説明します PC から CSVEX の共有フォルダ (WebDAV) に接続すれば いつでもお手元に最新のファイル一式が揃っている状態となり 日々のファイルダウンロード作業が不要となります 共有フォルダ接続ツールは CSVEX の共有フォルダに簡単に接続するためのツールです 必要環境 Windows
共有フォルダ接続手順 (Windows 環境 ) 本手順書では 共有フォルダ接続ツールの設定 実行方法を説明します PC から CSVEX の共有フォルダ (WebDAV) に接続すれば いつでもお手元に最新のファイル一式が揃っている状態となり 日々のファイルダウンロード作業が不要となります 共有フォルダ接続ツールは CSVEX の共有フォルダに簡単に接続するためのツールです 必要環境 Windows
目次 専用アプリケーションをインストールする 1 アカウントを設定する 5 Windows クライアントから利用できる機能の紹介 7 1ファイル フォルダのアップロードとダウンロード 8 2ファイル更新履歴の管理 10 3 操作履歴の確認 12 4アクセスチケットの生成 ( フォルダ / ファイルの
 ServersMan@Disk Windows 版専用アプリケーション操作マニュアル 目次 専用アプリケーションをインストールする 1 アカウントを設定する 5 Windows クライアントから利用できる機能の紹介 7 1ファイル フォルダのアップロードとダウンロード 8 2ファイル更新履歴の管理 10 3 操作履歴の確認 12 4アクセスチケットの生成 ( フォルダ / ファイルの公開 ) 13
ServersMan@Disk Windows 版専用アプリケーション操作マニュアル 目次 専用アプリケーションをインストールする 1 アカウントを設定する 5 Windows クライアントから利用できる機能の紹介 7 1ファイル フォルダのアップロードとダウンロード 8 2ファイル更新履歴の管理 10 3 操作履歴の確認 12 4アクセスチケットの生成 ( フォルダ / ファイルの公開 ) 13
PowerTyper マイクロコードダウンロード手順
 必ずお読みください Interface Card 用マイクロコードを Ver 1.3.0 をVer 1.3.1 以降に変更する場合 または Ver 1.4.5 以前のマイクロコードを Ver 1.5.0 以降に変更する場合 ダウンロード前後に必ず以下の作業を行ってください ( バージョンは Webブラウザ上または付属ソフトウェア Print Manager のSystem Status 上で確認できます
必ずお読みください Interface Card 用マイクロコードを Ver 1.3.0 をVer 1.3.1 以降に変更する場合 または Ver 1.4.5 以前のマイクロコードを Ver 1.5.0 以降に変更する場合 ダウンロード前後に必ず以下の作業を行ってください ( バージョンは Webブラウザ上または付属ソフトウェア Print Manager のSystem Status 上で確認できます
(Microsoft Word - \203\214\203\223\203^\203\213\203T\201[\203o\220\335\222\350\203K\203C\203h_ doc)
 インターネット倉敷レンタルサーバ設定ガイド このガイドでは 弊社レンタルサーバをご利用になる手順を説明します 管理画面 ( コントロールパネル ) の使い方 管理画面 ( コントロールパネル ) とはメールアカウントの登録やメールの転送設定など サーバで各種の設定をするときは お客さま管理画面 ( コントロールパネル ) にログインします 管理画面では 以下の設定や確認ができます サイト情報の確認ご契約いただいているサーバの容量とユーザ
インターネット倉敷レンタルサーバ設定ガイド このガイドでは 弊社レンタルサーバをご利用になる手順を説明します 管理画面 ( コントロールパネル ) の使い方 管理画面 ( コントロールパネル ) とはメールアカウントの登録やメールの転送設定など サーバで各種の設定をするときは お客さま管理画面 ( コントロールパネル ) にログインします 管理画面では 以下の設定や確認ができます サイト情報の確認ご契約いただいているサーバの容量とユーザ
WebARENA SuiteX V2 EC-CUBE 2.13 インストールマニュアル ( 標準 MySQL+ 非 SSL ) 作成 :2014 年 2 月 Ver.1.1
 WebARENA SuiteX V2 EC-CUBE 2.13 インストールマニュアル ( 標準 MySQL+ 非 SSL ) 作成 :2014 年 2 月 Ver.1.1 注意事項 EC-CUBE は株式会社ロックオンの提供するソフトウェアです ここでは株式会社ロックオンから提供されている EC-CUBE バージョン 2.13 のパッケージをご利用される前提で 基本的な設置手順を掲載しております
WebARENA SuiteX V2 EC-CUBE 2.13 インストールマニュアル ( 標準 MySQL+ 非 SSL ) 作成 :2014 年 2 月 Ver.1.1 注意事項 EC-CUBE は株式会社ロックオンの提供するソフトウェアです ここでは株式会社ロックオンから提供されている EC-CUBE バージョン 2.13 のパッケージをご利用される前提で 基本的な設置手順を掲載しております
破損した CIMC ファームウェアの復旧
 この章は 次の項で構成されています CIMC ファームウェア イメージの概要, 1 ページ バックアップ イメージからの E シリーズ サーバのブート, 2 ページ 破損した現在およびバックアップのイメージの復旧, 3 ページ, 5 ページ CIMC ファームウェア イメージの概要 E シリーズ サーバ には 同一の CIMC ファームウェア イメージが 2 つ搭載された状態で出荷され ます E シリーズ
この章は 次の項で構成されています CIMC ファームウェア イメージの概要, 1 ページ バックアップ イメージからの E シリーズ サーバのブート, 2 ページ 破損した現在およびバックアップのイメージの復旧, 3 ページ, 5 ページ CIMC ファームウェア イメージの概要 E シリーズ サーバ には 同一の CIMC ファームウェア イメージが 2 つ搭載された状態で出荷され ます E シリーズ
ユーザ アカウントの作成と管理
 CHAPTER 3 この章では Global Site Selector(GSS) 装置の CLI( コマンドラインインターフェイス ) ユーザログインアカウントとプライマリ Global Site Selector Manager (GSSM)GUI( グラフィカルユーザインターフェイス ) ユーザログインアカウントの作成方法と管理方法について説明します この章の構成は 次のとおりです GSS CLI
CHAPTER 3 この章では Global Site Selector(GSS) 装置の CLI( コマンドラインインターフェイス ) ユーザログインアカウントとプライマリ Global Site Selector Manager (GSSM)GUI( グラフィカルユーザインターフェイス ) ユーザログインアカウントの作成方法と管理方法について説明します この章の構成は 次のとおりです GSS CLI
Microsoft Word - XOOPS インストールマニュアルv12.doc
 XOOPS インストールマニュアル ( 第 1 版 ) 目次 1 はじめに 1 2 XOOPS のダウンロード 2 3 パッケージの解凍 4 4 FFFTP によるファイルアップロード手順 5 5 ファイルアップロード後の作業 11 6 XOOPS のインストール 15 7 インストール後の作業 22 8 XOOPS ログイン後の作業 24 愛媛県総合教育センター情報教育研究室 Ver.1.0.2
XOOPS インストールマニュアル ( 第 1 版 ) 目次 1 はじめに 1 2 XOOPS のダウンロード 2 3 パッケージの解凍 4 4 FFFTP によるファイルアップロード手順 5 5 ファイルアップロード後の作業 11 6 XOOPS のインストール 15 7 インストール後の作業 22 8 XOOPS ログイン後の作業 24 愛媛県総合教育センター情報教育研究室 Ver.1.0.2
9 WEB監視
 2018/10/31 02:15 1/8 9 WEB 監視 9 WEB 監視 9.1 目標 Zabbix ウェブ監視は以下を目標に開発されています : ウェブアプリケーションのパフォーマンスの監視 ウェブアプリケーションの可用性の監視 HTTPとHTTPSのサポート 複数ステップで構成される複雑なシナリオ (HTTP 要求 ) のサポート 2010/08/08 08:16 Kumi 9.2 概要 Zabbix
2018/10/31 02:15 1/8 9 WEB 監視 9 WEB 監視 9.1 目標 Zabbix ウェブ監視は以下を目標に開発されています : ウェブアプリケーションのパフォーマンスの監視 ウェブアプリケーションの可用性の監視 HTTPとHTTPSのサポート 複数ステップで構成される複雑なシナリオ (HTTP 要求 ) のサポート 2010/08/08 08:16 Kumi 9.2 概要 Zabbix
VPN の IP アドレス
 IP アドレス割り当てポリシーの設定, 1 ページ ローカル IP アドレス プールの設定, 3 ページ AAA アドレス指定の設定, 5 ページ DHCP アドレス指定の設定, 6 ページ IP アドレス割り当てポリシーの設定 ASA では リモート アクセス クライアントに IP アドレスを割り当てる際に 次の 1 つ以上の方 式を使用できます 複数のアドレス割り当て方式を設定すると ASA は
IP アドレス割り当てポリシーの設定, 1 ページ ローカル IP アドレス プールの設定, 3 ページ AAA アドレス指定の設定, 5 ページ DHCP アドレス指定の設定, 6 ページ IP アドレス割り当てポリシーの設定 ASA では リモート アクセス クライアントに IP アドレスを割り当てる際に 次の 1 つ以上の方 式を使用できます 複数のアドレス割り当て方式を設定すると ASA は
SAMBA Stunnel(Mac) 編 1. インストール 1 セキュア SAMBA の URL にアクセスし ログインを行います xxxxx 部分は会社様によって異なります xxxxx 2 Mac OS 版ダウンロー
 操作ガイド Ver.2.3 目次 1. インストール... - 2-2. SAMBA Stunnel 利用... - 5-2.1. 接続確認... - 5-2.2. 編集... - 9-2.3. インポート... - 12-2.4. 削除... - 14-3. 動作環境... - 15-4. 参考資料 ( 接続状況が不安定な場合の対処方法について )... - 16-4.1. サービスの再起動...
操作ガイド Ver.2.3 目次 1. インストール... - 2-2. SAMBA Stunnel 利用... - 5-2.1. 接続確認... - 5-2.2. 編集... - 9-2.3. インポート... - 12-2.4. 削除... - 14-3. 動作環境... - 15-4. 参考資料 ( 接続状況が不安定な場合の対処方法について )... - 16-4.1. サービスの再起動...
Microsoft Word - ssVPN MacOS クライアントマニュアル_120版.doc
 Mac OS クライアントソフトマニュアル 第 1.10/1.20 版 2014 年 1 月 7 日 - 目次 - はじめに... 3 1 動作環境... 3 2 インストール... 3 3 ssvpn の起動... 3 4 システム環境設定 ( Mac OS X 10.8, 10.9 )... 5 4.1 システム環境設定手順... 5 5 接続先設定 編集 削除... 8 5.1 新規接続先を設定する...
Mac OS クライアントソフトマニュアル 第 1.10/1.20 版 2014 年 1 月 7 日 - 目次 - はじめに... 3 1 動作環境... 3 2 インストール... 3 3 ssvpn の起動... 3 4 システム環境設定 ( Mac OS X 10.8, 10.9 )... 5 4.1 システム環境設定手順... 5 5 接続先設定 編集 削除... 8 5.1 新規接続先を設定する...
TeamViewer マニュアル – Wake-on-LAN
 TeamViewer マニュアル Wake-on-LAN Rev 11.1-201601 TeamViewer GmbH Jahnstraße 30 D-73037 Göppingen www.teamviewer.com 目次 1 Wake-on-LANのバージョン情報 3 2 要件 5 3 Windowsのセットアップ 6 3 1 BIOSの設定 6 3 2 ネットワークカードの設定 7 3 3
TeamViewer マニュアル Wake-on-LAN Rev 11.1-201601 TeamViewer GmbH Jahnstraße 30 D-73037 Göppingen www.teamviewer.com 目次 1 Wake-on-LANのバージョン情報 3 2 要件 5 3 Windowsのセットアップ 6 3 1 BIOSの設定 6 3 2 ネットワークカードの設定 7 3 3
Cisco Start Firewall Cisco ASA 5506-X PAT(Port Address Translation) の設定 2016 年 3 月 23 日 第 1.1 版 株式会社ネットワールド
 2016 年 3 月 23 日 第 1.1 版 www.networld.co.jp 株式会社ネットワールド 改訂履歴 版番号改訂日改訂者改訂内容 1.0 2016 年 2 月 9 日ネットワールド 新規 1.1 2016 年 3 月 23 日ネットワールド 誤記修正 www.networld.co.jp/product/cisco/ I 免責事項 本書のご利用は お客様ご自身の責任において行われるものとします
2016 年 3 月 23 日 第 1.1 版 www.networld.co.jp 株式会社ネットワールド 改訂履歴 版番号改訂日改訂者改訂内容 1.0 2016 年 2 月 9 日ネットワールド 新規 1.1 2016 年 3 月 23 日ネットワールド 誤記修正 www.networld.co.jp/product/cisco/ I 免責事項 本書のご利用は お客様ご自身の責任において行われるものとします
シナリオ:サイトツーサイト VPN の設定
 CHAPTER 4 シナリオ : サイトツーサイト VPN の設定 この章では セキュリティアプライアンスを使用してサイトツーサイト VPN を作成する方法について説明します セキュリティアプライアンスが提供するサイトツーサイト VPN 機能を使用すると ネットワークセキュリティを維持しながら 低コストな公衆インターネット接続で ビジネスネットワークを世界中のビジネスパートナー およびリモートオフィスに拡張できます
CHAPTER 4 シナリオ : サイトツーサイト VPN の設定 この章では セキュリティアプライアンスを使用してサイトツーサイト VPN を作成する方法について説明します セキュリティアプライアンスが提供するサイトツーサイト VPN 機能を使用すると ネットワークセキュリティを維持しながら 低コストな公衆インターネット接続で ビジネスネットワークを世界中のビジネスパートナー およびリモートオフィスに拡張できます
使用する前に
 この章では Cisco Secure ACS リリース 5.5 以降から Cisco ISE リリース 2.4 システムへのデー タ移行に使用される Cisco Secure ACS to Cisco ISE Migration Tool について説明します 移行の概要 1 ページ Cisco Secure ACS から データ移行 1 ページ Cisco Secure ACS to Cisco ISE
この章では Cisco Secure ACS リリース 5.5 以降から Cisco ISE リリース 2.4 システムへのデー タ移行に使用される Cisco Secure ACS to Cisco ISE Migration Tool について説明します 移行の概要 1 ページ Cisco Secure ACS から データ移行 1 ページ Cisco Secure ACS to Cisco ISE
Cisco Unified Communications Manager サーバ アドレスとユーザ名の自動的な入力
 CHAPTER 3 Cisco Unified Communications Manager サーバアドレスとユーザ名の自動的な入力 配布オプション (P.3-1) レジストリの値の名前の場所 (P.3-2) Click to Call のレジストリの値の名前 (P.3-2) レジストリキープッシュを使用したサーバアドレスの配布 (P.3-5) Microsoft Active Directory
CHAPTER 3 Cisco Unified Communications Manager サーバアドレスとユーザ名の自動的な入力 配布オプション (P.3-1) レジストリの値の名前の場所 (P.3-2) Click to Call のレジストリの値の名前 (P.3-2) レジストリキープッシュを使用したサーバアドレスの配布 (P.3-5) Microsoft Active Directory
Untitled
 Cisco Intrusion Detection System について, 1 ページ その他の情報, 2 ページ IDS センサーの設定 GUI, 2 ページ 回避クライアントの表示 GUI, 3 ページ IDS センサーの設定 CLI, 3 ページ 回避クライアントの表示 CLI, 5 ページ Cisco Intrusion Detection System について Cisco Intrusion
Cisco Intrusion Detection System について, 1 ページ その他の情報, 2 ページ IDS センサーの設定 GUI, 2 ページ 回避クライアントの表示 GUI, 3 ページ IDS センサーの設定 CLI, 3 ページ 回避クライアントの表示 CLI, 5 ページ Cisco Intrusion Detection System について Cisco Intrusion
1. ネットワーク経由でダウンロードする場合の注意事項 ダウンロード作業における確認事項 PC 上にファイアウォールの設定がされている場合は 必ずファイアウォールを無効にしてください また ウイルス検知ソフトウェアが起動している場合は 一旦その機能を無効にしてください プリンターは必ず停止状態 (
 ファームウェアのダウンロード手順 概要 機能変更や修正のために プリンターを制御するファームウェアを PC から変更することが可能です ファームウェアはホームページ (http://www.jbat.co.jp) から入手可能です ファームウェアは プリンター本体制御用のファームウェアと Interface Card 用ファームウェアの 2 種類で それぞれ独自にダウンロード可能です プリンター本体制御用のファームウェアは
ファームウェアのダウンロード手順 概要 機能変更や修正のために プリンターを制御するファームウェアを PC から変更することが可能です ファームウェアはホームページ (http://www.jbat.co.jp) から入手可能です ファームウェアは プリンター本体制御用のファームウェアと Interface Card 用ファームウェアの 2 種類で それぞれ独自にダウンロード可能です プリンター本体制御用のファームウェアは
IPM Release 2.6 へのアップグ レード
 CHAPTER 3 この章では 以前のリリースの IPM を IPM Release 2.6 にアップグレードする方法について説明します 取り上げる項目は次のとおりです 前のリリースの IPM からのアップグレード (P.3-2) IPM 2.6 の移行パス (P.3-3) Windows でのリモートデータの移行 (P.3-4) Solaris でのリモートデータの移行 (P.3-6) IPM サーバと
CHAPTER 3 この章では 以前のリリースの IPM を IPM Release 2.6 にアップグレードする方法について説明します 取り上げる項目は次のとおりです 前のリリースの IPM からのアップグレード (P.3-2) IPM 2.6 の移行パス (P.3-3) Windows でのリモートデータの移行 (P.3-4) Solaris でのリモートデータの移行 (P.3-6) IPM サーバと
パスワード管理
 Cisco UCS パスワードの注意事項, 1 ページ Cisco UCS ユーザ名に関する注意事項, 3 ページ 変更間隔のパスワード変更の最大数の設定, 4 ページ パスワードの変更禁止間隔の設定, 5 ページ パスワード履歴カウントの設定, 6 ページ ローカル認証されたユーザのパスワード プロファイル, 7 ページ ローカル認証されたユーザのパスワード履歴のクリア, 8 ページ Cisco
Cisco UCS パスワードの注意事項, 1 ページ Cisco UCS ユーザ名に関する注意事項, 3 ページ 変更間隔のパスワード変更の最大数の設定, 4 ページ パスワードの変更禁止間隔の設定, 5 ページ パスワード履歴カウントの設定, 6 ページ ローカル認証されたユーザのパスワード プロファイル, 7 ページ ローカル認証されたユーザのパスワード履歴のクリア, 8 ページ Cisco
Microsoft Word - WE-InstMan382J sol.doc
 WebEdge 3.8.2J インストール ガイド マニュアル バージョン 3.8.2 2007 年 12 月 Open Technologies 目次 1. WebEdge 3.8.2 のインストール... 1 1.1 必要とされるシステム... 1 1.1.1 ハードウェア... 1 1.1.2 ソフトウェア... 1 1.1.3 必要とされるプラウザ... 1 1.1.4 必要な設定情報...
WebEdge 3.8.2J インストール ガイド マニュアル バージョン 3.8.2 2007 年 12 月 Open Technologies 目次 1. WebEdge 3.8.2 のインストール... 1 1.1 必要とされるシステム... 1 1.1.1 ハードウェア... 1 1.1.2 ソフトウェア... 1 1.1.3 必要とされるプラウザ... 1 1.1.4 必要な設定情報...
SMB スイッチ CLI に SSH を使用してアクセスするか、または Telnet で接続して下さい
 SMB スイッチ CLI に SSH を使用してアクセスするか または Telnet で接続して下さい 目標 Cisco スモールビジネスによって管理されるスイッチは Command Line Interface (CLI) によってリモートアクセスされ 設定することができます CLI にアクセスすることはコマンドがターミナルベースのウィンドウで入力されるようにします Web ベースユーティリティよりもむしろ
SMB スイッチ CLI に SSH を使用してアクセスするか または Telnet で接続して下さい 目標 Cisco スモールビジネスによって管理されるスイッチは Command Line Interface (CLI) によってリモートアクセスされ 設定することができます CLI にアクセスすることはコマンドがターミナルベースのウィンドウで入力されるようにします Web ベースユーティリティよりもむしろ
URoad-TEC101 Syslog Guide
 syslog ガイド (URoad-TEC101) Rev.1.0 2015.6.18 株式会社シンセイコーポレーション 1 / 9 目次 1. 文書概要... 3 1.1 事前準備... 3 1.2 関連文書及び技術資料... 3 2. System Log 有効化... 4 2.1 Web Server 接続... 4 2.2. Web CU での System Log 機能有効化... 5 3.
syslog ガイド (URoad-TEC101) Rev.1.0 2015.6.18 株式会社シンセイコーポレーション 1 / 9 目次 1. 文書概要... 3 1.1 事前準備... 3 1.2 関連文書及び技術資料... 3 2. System Log 有効化... 4 2.1 Web Server 接続... 4 2.2. Web CU での System Log 機能有効化... 5 3.
シナリオ:DMZ の設定
 CHAPTER 6 この章では 適応型セキュリティアプライアンスを使用して非武装地帯 (DMZ; demilitarized zone) に置かれたネットワークリソースを保護するための設定シナリオについて説明します DMZ とは プライベート ( 内部 ) ネットワークとパブリック ( 外部 ) ネットワークの間の中立ゾーンにある区別されたネットワークです この章には 次の項があります DMZ ネットワークトポロジの例
CHAPTER 6 この章では 適応型セキュリティアプライアンスを使用して非武装地帯 (DMZ; demilitarized zone) に置かれたネットワークリソースを保護するための設定シナリオについて説明します DMZ とは プライベート ( 内部 ) ネットワークとパブリック ( 外部 ) ネットワークの間の中立ゾーンにある区別されたネットワークです この章には 次の項があります DMZ ネットワークトポロジの例
Cisco DCNM サーバのインストール
 CHAPTER 3 この章では Cisco Data Center Network Manager(DCNM) サーバソフトウェアを 以前の Cisco DCNM サーバがインストールされていないサーバシステムにインストールする方法について説明します この章では 次の内容について説明します に関する情報 (P.3-1) プライマリ (P.3-2) セカンダリ (P.3-7) 機能の履歴 (P.3-10)
CHAPTER 3 この章では Cisco Data Center Network Manager(DCNM) サーバソフトウェアを 以前の Cisco DCNM サーバがインストールされていないサーバシステムにインストールする方法について説明します この章では 次の内容について説明します に関する情報 (P.3-1) プライマリ (P.3-2) セカンダリ (P.3-7) 機能の履歴 (P.3-10)
使用する前に
 CHAPTER 1 この章では IPICS Mobile Client を初めて使用する際に必要な情報について説明します この章には次のトピックが含まれます 概要 (P.1-1) IPICS Mobile Client の入手方法 (P.1-4) SSL 証明書の入手方法 (P.1-4) 概要 IPICS Mobile Client は iphone を使って Cisco IP Interoperability
CHAPTER 1 この章では IPICS Mobile Client を初めて使用する際に必要な情報について説明します この章には次のトピックが含まれます 概要 (P.1-1) IPICS Mobile Client の入手方法 (P.1-4) SSL 証明書の入手方法 (P.1-4) 概要 IPICS Mobile Client は iphone を使って Cisco IP Interoperability
改訂履歴 版番号改訂日改訂者改訂内容 年 2 月 3 日ネットワールド 新規 I
 2016 年 2 月 3 日 第 1.0 版 www.networld.co.jp 株式会社ネットワールド 改訂履歴 版番号改訂日改訂者改訂内容 1.0 2016 年 2 月 3 日ネットワールド 新規 www.networld.co.jp/product/cisco/ I 免責事項 本書のご利用は お客様ご自身の責任において行われるものとします 本書に記載する情報については 株式会社ネットワールド
2016 年 2 月 3 日 第 1.0 版 www.networld.co.jp 株式会社ネットワールド 改訂履歴 版番号改訂日改訂者改訂内容 1.0 2016 年 2 月 3 日ネットワールド 新規 www.networld.co.jp/product/cisco/ I 免責事項 本書のご利用は お客様ご自身の責任において行われるものとします 本書に記載する情報については 株式会社ネットワールド
実習 : 拡張 ACL の設定と確認 トポロジ 2014 Cisco and/or its affiliates. All rights reserved. This document is Cisco Public. 1 / 9 ページ
 トポロジ 2014 Cisco and/or its affiliates. All rights reserved. This document is Cisco Public. 1 / 9 ページ アドレステーブルデバイス インターフェイス IP アドレス サブネットマスク デフォルトゲートウェイ R1 G0/1 192.168.10.1 255.255.255.0 N/A Lo0 192.168.20.1
トポロジ 2014 Cisco and/or its affiliates. All rights reserved. This document is Cisco Public. 1 / 9 ページ アドレステーブルデバイス インターフェイス IP アドレス サブネットマスク デフォルトゲートウェイ R1 G0/1 192.168.10.1 255.255.255.0 N/A Lo0 192.168.20.1
