SolidWorks Simulation Instructor Guide.book
|
|
|
- さや ひきぎ
- 5 years ago
- Views:
Transcription
1 工学設計および技術シリーズ SolidWorks Simulation を使った応力解析アプリケーション入門 教師用ガイド Dassault Systèmes SolidWorks Corporation 300 Baker Avenue Concord, Massachusetts USA 電話番号 : 米国外 : ファックス : 電子メール ウェブ :
2 , Dassault Systèmes SolidWorks Corporation, a Dassault Systèmes S.A. company, 300 Baker Avenue, Concord, Mass USA. All Rights Reserved. 本ドキュメントに記載されている情報とソフトウェアは 予告なしに変更されることがあり Dassault Systèmes SolidWorks Corporation (DS SolidWorks) の保証事項ではありません この製品をDS SolidWorksの書面上の許可なしにその目的 方法に関わりなく複製 頒布はできません 本ドキュメントに記載されているソフトウェアは 使用許諾に基づくものであり 当該使用許諾の条件の下でのみ使用あるいは複製が許可されています DS SolidWorks がソフトウェアとドキュメントに関して付与するすべての保証は SolidWorks Corporation License and Subscription Service Agreement に規定されており 本ドキュメントまたはその内容に記載 あるいは黙示されているいかなる事項もそれらの保証 その変更 あるいは補完を意味するものではありません SolidWorks Standard Premium Professional 製品の特許情報 U.S. Patents 5,815,154; 6,219,049; 6,219,055; 6,603,486; 6,611,725; 6,844,877; 6,898,560; 6,906,712; 7,079,990; 7,184,044; 7,477,262; 7,502,027; 7,558,705; 7,571,079; 7,643,027 and foreign patents, (e.g., EP 1,116,190 and JP 3,517,643). U.S. and foreign patents pending. Trademarks and Other Notices for All SolidWorks Products SolidWorks PDMWorks 3D PartStream.NET 3D ContentCentral edrawings edrawings のロゴは SolidWorks の登録商標です FeatureManager は SolidWorks が共同所有する登録商標です SolidWorks Enterprise PDM SolidWorks Simulation SolidWorks Flow Simulation SolidWorks 2010 は DS SolidWorks の製品名です CircuitWorks Feature Palette FloXpress PhotoWorks TolAnalyst XchangeWorks は DS SolidWorks の商標です FeatureWorks は Geometric Ltd. の登録商標です その他 記載されているブランド名 製品名は 各社の商標および登録商標です COMMERCIAL COMPUTER SOFTWARE - PROPRIETARY U.S. Government Restricted Rights. Use, duplication, or disclosure by the government is subject to restrictions as set forth in FAR (Commercial Computer Software - Restricted Rights), DFARS (Commercial Computer Software and Commercial Computer Software Documentation), and in the license agreement, as applicable. Contractor/Manufacturer: Dassault Systèmes SolidWorks Corporation, 300 Baker Avenue, Concord, Massachusetts USA SolidWorks Standard Premium Professional 製品の著作権情報 Portions of this software Siemens Product Lifecycle Management Software III (GB) Ltd. Portions of this software Geometric Ltd. Portions of this software mental images GmbH & Co. KG. Portions of this software Microsoft Corporation. All rights reserved. Portions of this software Tech Soft 3D. Portions of this software Dconnexion. This software is based in part on the work of the Independent JPEG Group. All Rights Reserved. Portions of this software incorporate PhysX by NVIDIA Portions of this software are copyrighted by and are the property of UGS Corp Portions of this software Luxology, Inc. All Rights Reserved, Patents Pending. Portions of this software DriveWorks Ltd Copyright Adobe Systems Inc. and its licensors. All rights reserved. Protected by U.S. Patents 5,929,866; 5,943,063; 6,289,364; 6,563,502; 6,639,593; 6,754,382; Patents Pending. Adobe, the Adobe logo, Acrobat, the Adobe PDF logo, Distiller and Reader are registered trademarks or trademarks of Adobe Systems Inc. in the U.S. and other countries. その他の知的財産情報については ヘルプ > バージョン情報をご覧ください SolidWorks 2010 には DS SolidWorks のライセンサーから使用許諾を受けたその他の部分が含まれます SolidWorks Simulation の著作権情報 Portions of this software 2008 Solversoft Corporation. PCGLSS Computational Applications and System Integration, Inc. All rights reserved. Portions of this product are distributed under license from DC Micro Development, Copyright DC Micro Development, Inc. All rights reserved. 文書番号 :PME0218-JPN
3 i 概要 Instructor の皆さんへ このドキュメントはSolidWorksユーザーにSolidWorks Simulationソフトウェアパッケージを紹介するものです このレッスンには 以下のような特定の目的があります : 1 静的構造解析の基本概念とメリットを紹介する 2 使いやすさ およびこれらの解析を実行する簡潔なプロセスを説明する 3 静解析の基本的なルール および信頼性が高く正確な結果を得る方法を紹介する このドキュメントは SolidWorks 講師用ガイドのレッスンと同様に構築されています このレッスンには SolidWorks Simulation 学生用ワークブックに対応するページがあります 注記 : このレッスンは SolidWorks Simulation のすべての機能を教えるためのものではありません あくまでも 線形静解析の基本的な考え方 およびそれらのメリットを紹介し 使いやすさ および実行する場合の簡潔なプロセスを説明することです 教育版カリキュラムおよびコースウェア DVD このコースには教育版カリキュラムおよびコースウェア DVD が付属します DVD をインストールすることにより SolidWorks Curriculum_and_Courseware_2010 フォルダが作成されます このフォルダにはこのコースに対応するディレクトリおよび他にいくつかのディレクトリが含まれます SolidWorks Simulation 講師用ガイド 1
4 概要 学生用のコース資料は SolidWorks からダウンロードすることも可能です タスクパネルの SolidWorks リソースタブをクリックし Student Curriculum を選択します ダウンロードしたいコースをダブルクリックします Ctrl キーを押しながらコースを選択し ZIP ファイルをダウンロードします Lessons ファイルには レッスンを実行するために必要な部品が含まれています Student Guide にはコースの PDF ファイルが含まれています 教師用コース資料も SolidWorks の Web サイトからダウンロードできます タスクパネルの SolidWorks リソースタブをクリックし Instructors Curriculum を選択します これにより以下の Educator Resources ページが表示されます SolidWorks Simulation 講師用ガイド 2
5 SolidWorks Simulation 講師用ガイド 3 概要
6 概要 SolidWorks Simulation 製品ライン このコースでは SolidWorks Simulation を使った弾性ボディの静的線形解析の概要に重点を置いていますが この製品ライン全体では幅広い解析分野に対応しています 以下に SolidWorks Simulation パッケージおよびモジュールによってできる事柄を示します 静解析スタディは静的な荷重をかけた部品およびアセンブリの線形応力解析ツールを提供します このスタディタイプで調べることのできる代表的な問題は次のようなものです : 通常の動作時の荷重の下で部品が破損しないか? モデルは過剰設計されていないか? 設計を変更することにより安全率を向上できるか? 座屈解析は薄い部品が圧縮荷重を受けた際の振る舞いを解析します このスタディタイプで調べることのできる代表的な問題は次のようなものです : 容器の脚は降伏によって破壊しない強度を持っている しかし安定性を失って崩壊しない強度を備えているか? 設計を変更することによりアセンブリに含まれる薄い部品の安定性を確保できるか? 固有値スタディは固有値モード 固有振動数の解析ツールを提供します これは静的 動的に荷重を受ける多くの部品の設計において重要な機能です このスタディタイプで調べることのできる代表的な問題は次のようなものです : 通常の動作時の荷重の下で部品が共振しないか? 想定している用途に対して部品の振動特性は適切だろうか? 設計を変更することにより振動特性を向上できるか? 熱伝達スタディでは 伝導 対流 輻射による熱伝達の解析ツールを提供します このスタディタイプで調べることのできる代表的な問題は次のようなものです : 温度変化はモデルに影響するだろうか? 温度が変動する環境でモデルは正しく動作するだろうか? モデルが冷却される または過熱するまでにかかる時間は? 温度変化によりモデルは膨張するか? 温度変化による応力によって製品が壊れないか?( 静解析と熱解析の組み合わせによりこの問題を調べることができます ) SolidWorks Simulation 講師用ガイド 4
7 概要 落下試験解析は 動く部品やアセンブリが障害物に衝突する際の応力を解析するのに使用します このスタディタイプで調べることのできる代表的な問題は次のようなものです : 製品が輸送中に乱雑に扱われたり 落とされたりしたらどうなるか? 製品がフローリング カーペット コンクリートなどの上に落とされたらどうなるか? 最適化スタディは最大応力 重量 最適な周波数 等選択された基準セットに基づいて設計を改良 ( 最適化 ) するために適用されます このスタディタイプで調べることのできる代表的な問題は次のようなものです : 設計意図を保ったまま モデルの形状を変更することはできるだろうか? 強度や性能を損なうことなく 設計を軽く 小さく 安価にすることはできるだろうか? 疲労解析スタディは 長い期間に渡り繰り返し荷重を受ける部品およびアセンブリの耐久性を解析します このスタディタイプで調べることのできる代表的な問題は次のようなものです : 製品寿命を正確に予測することはできるか? 現在の設計を変更することで製品寿命を延ばすことはできるか? 長い期間に渡って変動する力や温度荷重にさらされた場合 モデルは安全性を保てるか? モデルを再設計することにより力や温度の変化による損傷を最小化できるか? 非線形スタディは 著しい荷重および / または大きな変形を経験する部品およびアセンブリの応力を解析するツールを提供します このスタディタイプで調べることのできる代表的な問題は次のようなものです : 与えられた荷重の下で ゴム (O リングなど ) やフォームで作られた部品はうまく動作するか? 通常の使用条件下で モデルに過剰な曲げが発生しないか? SolidWorks Simulation 講師用ガイド 5
8 概要 ダイナミック解析は 荷重により力を加えられたオブジェクトの時間変化を解析します 代表的な例は 車両に搭載される部品へのショック荷重 振動荷重を受けるタービン ランダムに荷重を受ける航空機の部品 等があげられます 線形解析 ( 構造的変形が小さい 基本材料モデル ) および非線形解析 ( 構造的変形が大きい 荷重条件が厳しい 高度な材料 ) の両方があります このスタディタイプで調べることのできる代表的な問題は次のようなものです : 設計したマウント部品は 車両が大きな穴の上を通った場合のショック荷重に耐える安全性を持っているか? そのような条件でどの程度変形するか? Motion Simulation では機構のキネマティックおよびダイナミックな動作について解析します ジョイント力および慣性力はその後 SolidWorks Simulation スタディに渡すことにより応力解析に使用できます このモジュールで調べることのできる代表的な問題は次のようなものです : モーターあるいはアクチュエータの正しいサイズは? リンク ギア ラッチ機構の設計は最適だろうか? 構成部品の変位 速度 加速度はどの程度か? 機構は効率的に動作するか? 改良することはできるか? 複合モジュールでは 積層複合材料で作成されたストラクチャのシミュレーションを行うことができます このモジュールで調べることのできる代表的な問題は次のようなものです : 与えられた荷重で複合材料のモデルが破壊しないか? 強度と安全性を損なうことなく 複合材料を使ってストラクチャを軽くすることができるか? 積層複合材料が剥離しないか? SolidWorks Simulation 講師用ガイド 6
9 レッスン 1:SolidWorks Simulation の基本機能 1 このレッスンの目的 SolidWorks を使用して 3D モデリングを補完する優れたツールとして設計解析を紹介します このレッスンを終了すると 受講者は 設計解析の基本的な考え方 また SolidWorks Simulation がそれらを実行する方法を理解できるようになります 受講者は 時間と費用がかかる設計サイクルを短縮することによって 解析がどのように時間と費用を節約できるかを理解できるようになります 学習課題を用い 設計解析を紹介します このレッスンの学習課題は 受講者に初めの手順を少し教えながら この解析をすべて終了するように導くことを目的としています このコンセプトを背景に これらの手順は 最小の説明で実行されます モデルをメッシュする概念を説明紹します 作成されたメッシュは 現在のメッシュの設定によって変わります これらのオプションは このレッスンでは説明されません レッスンは メッシュのオプションの設定について説明するため すべての受講者は 類似のメッシュや類似の結果を得ることができます これらのオプションの説明書は 該当する PropertyManager のヘルプボタンをクリックすると利用できます 解析の結果は SolidWorks と SolidWorks Simulation のバージョン / ビルドによって少し変わる場合があります Spider Hub Shaft SolidWorks Simulation 講師用ガイド 1-1
10 レッスン 1:SolidWorks Simulation の基本機能 概要 ディスカッション Active Learning Exercise 静解析を実行する spider.sldasm ドキュメントを開く SolidWorks Simulation メニューのチェック SolidWorks Simulation Manager に切り替える 解析単位系を設定する ステップ 1: 静解析スタディを作成する ステップ 2: 材料を指定する ステップ 3: 拘束の適用 ステップ 4: 荷重を適用する ステップ 5: アセンブリをメッシュする ステップ 6: 解析を実行する ステップ 7: 結果を表示する von Mises 応力を表示する プロットのアニメーションを表示する 合成変位を表示する 設計は安全なものですか? 設計はどのくらい安全ですか? スタディレポートを作成する 作業内容を保存し SolidWorks を終了する 5 分間テスト ディスカッション - 材料指定を変更する 追加課題 - 形状を変更する 課題とプロジェクト - 終了力による梁のたわみ レッスンのまとめ 1-2 SolidWorks Simulation 講師用ガイド
11 レッスン 1:SolidWorks Simulation の基本機能 ディスカッション 答え 近くにあるオブジェクトを指定し どのような荷重や拘束を指定したらいいか受講者に質問してください 例えば 椅子の脚の応力を受講者に推測させてください 応力は 単位面積当りの力であり 力を面積で除した値です 脚は 椅子の重量と受講者の重量を支えています 椅子の設計と受講者の座り方によって 各脚の分担が決定されます 平均応力は 受講者の重量と椅子の重量を脚の面積で除した値です 追加課題このセクションの目的は 応力解析のアプリケーションについて受講者に考えさせることです 立っている場合は 脚にかかる応力を受講者に推測させてください 応力は すべての点で同じですか? 受講者が 前方に 後方に あるいは側面に傾くとどうなりますか? 膝と足首関節に対する応力はどうなりますか? この情報は 人工関節を設計するのに役立ちますか? 答え 応力は 単位面積当りの力であり 力を面積で除した値です 力は 受講者の重量です 重量を支える面積は 靴に接する足の面積になります 靴は 荷重を再分配し 床へそれを伝達します 床からの反作用力は 受講者の体重と等しくならなければなりません 直立している場合は 各足には重量の約半分がかかります 歩く場合 1 本の足が全体の重量を支えます 受講者は 応力 ( 圧力 ) がある点では他よりも高いと感じる場合があります 直立している場合は 受講者はつま先に応力をほとんどかけないか あるいはまったくかけないでつま先を移動させます 受講者が 前に傾くと つま先に多くの応力が ヒールには少ない応力が再分配されます 平均応力は 重量を靴に接する脚の面積で除した値です 重量がかかる面積がわかれば 膝と足首関節の平均応力を推測することができます 詳細な結果は 応力解析を実行しなければなりません SolidWorks で 適切な寸法で膝や足首関節のアセンブリを構築できたり また様々な部分の弾性特性がわかれば 静解析によって 様々な支えや荷重シナリオ下における関節の各点についての応力を示すことができます その結果は 人工関節を置換する設計改善に役立つことができます 受講者は SolidWorks Simulationが骨格のモデルを作成できるかどうかを質問する場合もあるでしょう その答えは はい です この種の問題は SolidWorks Simulation ユーザーによって解決され 人工関節を置換する設計のために使用されています SolidWorks Simulation 講師用ガイド 1-3
12 レッスン 1:SolidWorks Simulation の基本機能 Active Learning Exercise 静解析を実行する SolidWorks Simulation を使用して 右に表示された Spider.SLDASM アセンブリの静解析を実行します 以下の手順に従ってください SimulationTemp ディレクトリを作成する 繰り返し使用するために一時ディレクトリへ SolidWorks Simulation レーニング用サンプル (SolidWorks Simulation Education Examples) を保存し 元のコピーを保存することをお勧めします 1 SolidWorks Simulation インストールディレクトリの Examples フォルダに SimulationTemp という名前の一時ディレクトリを作成します 2 SolidWorks Simulation Education Examples ディレクトリを SimulationTemp ディレクトリにコピーします Spider.SLDASM ドキュメントを開く 1 標準ツールバーの開く (Open) をクリックします 開く (Open) ダイアログボックスが表示されます 2 SolidWorks Simulation インストールディレクトリの SimulationTemp フォルダに移動します 3 Spider.SLDASM を選択します 1-4 SolidWorks Simulation 講師用ガイド
13 レッスン 1:SolidWorks Simulation の基本機能 4 開く (Open) をクリックします spider.sldasm が開きます spider アセンブリには 3 つの構成部品があります :shaft hub spider 下の図はアセンブリ構成部品を分解図を用いて示したものです Spider Shaft Hub SolidWorks Simulation メニューのチェック SolidWorks Simulation が適切にインストールされていると SolidWorks Simulation メニューが SolidWorks のメニューバーに表示されます 表示されない場合は 以下のようにします : 1 ツール (Tools) アドイン (Add-Ins) をクリックします アドイン (Add-Ins) ダイアログボックスが表示されます SolidWorks Simulation メニュー 2 SolidWorks Simulation の横にあるチェックボックスをチェックします SolidWorks Simulation がリストに表示されていなければ SolidWorks Simulation をインストールする必要があります 3 OK をクリックします Simulation メニューが SolidWorks のメニューバーに表示されます SolidWorks Simulation 講師用ガイド 1-5
14 レッスン 1:SolidWorks Simulation の基本機能 解析単位系を設定する このレッスンの開始前に 解析単位系を設定します 1 SolidWorks メニューバーで Simulation オプション (Options) をクリックします 2 デフォルトオプション (Default Options) タブをクリックします 3 単位系 (Unit System) で US 慣性単位 (IPS)(English (IPS)) を選択します 4 長さ / 変位 (Length/Displacement) フィールドで in を選択し 圧力 / 応力 (Pressure/Stress) フィールドで psi を選択します 5 OK をクリックします ステップ 1: スタディを作成する 解析の実行の第 1 ステップは スタディを作成することです 1 画面上部のメイン SolidWorks メニューから Simulation スタディをクリックします スタディ (Study) PropertyManager が表示されます 2 名前 (Name) に My First Study を入力します 3 タイプ (Type) リストで静解析 (Static) を選択します 4 OK をクリックします SolidWorks Simulation により FeatureManager デザインツリーの下に Simulation スタディを作成します また ウィンドウ下部にタブが作成され 複数のスタディおよびモデルを切り替えて使用することができます 1-6 SolidWorks Simulation 講師用ガイド
15 レッスン 1:SolidWorks Simulation の基本機能 ステップ 2: 材料を指定する アセンブリ構成部品は すべて合金鋼 (Alloy Steel) で作成されます 合金鋼を全構成部品に割り当てる 1 SolidWorks Simulation Manager ツリーで部品 (Parts) フォルダを右クリックし 全てに材料特性を設定 (Apply Material to All) をクリックします 材料 (Material) ダイアログボックスが表示されます 2 以下を実施してください : a) SolidWorks 材料ライブラリフォルダを展開します b) 鋼鉄カテゴリを展開します c) 合金鋼を選択します 注記 :Alloy Steel の機械的および物理的プロパティが 右の表に表示されます 3 適用をクリックします 4 材料ウィンドウを閉じます Alloy Steel がすべてのアセンブリの構成部品に指定され チェックマークが各構成部品のアイコンに表れます 指定された材料名が 構成部品名の隣に表示されることに注意してください ステップ 3: 拘束の適用 ここでは 3 つの穴を固定します 1 矢印キーを使い 図のようにアセンブリを回転させます 2 Simulation スタディツリーで拘束フォルダを右クリックし 固定ジオメトリを選択します 拘束 PropertyManager が表示されます 3 タイプ (Type) で固定ジオメトリ (Fixed Geometry) が設定されていることを確認します SolidWorks Simulation 講師用ガイド 1-7
16 レッスン 1:SolidWorks Simulation の基本機能 4 下の図のようにグラフィックス領域で 3 つの穴の面をクリックします 面 <1> 面 <2> および面 <3> が 拘束のための面 エッジ 頂点 (Faces, Edges, Vertices for Fixture) ボックスに表示されます 5 をクリックします 固定 (Fixed) 拘束が適用され そのシンボルが選択された面に表れます また 拘束 -1 アイテムがSimulation スタディツリーの拘束フォルダに表示されます 拘束の名前はいつでも変更が可能です ステップ 4: 荷重を適用する ここでは 図のように面に垂直な方向に 500 lb の荷重を適用します 1 グラフィックス領域上部に表示されている一部拡大 (Zoom to Area) アイコンをクリックし シャフト部品の先端部分を拡大します 2 SolidWorks Simulation Manager ツリーで外部荷重 (External Loads) フォルダを右クリックし 集中荷重 (Force) を選択します 垂直荷重 / トルク (Force/Torque) PropertyManagerが表示されます 3 グラフィックス領域で 図に示す面をクリックします 面 <1> が 垂直荷重のための面とシェルエッジ (Faces and Shell Edges for Normal Force) のリストボックスに表示されます 4 方向として垂直方向が選択されていることを確認します 5 単位 (Units) に English (IPS) が設定されていることを確認します 6 圧力値 (Pressure value) ボックスに 500 を入力します 7 をクリックします SolidWorks Simulationが選択面に適用され 集中荷重 -1アイコンが外部荷重フォルダに表示されます 拘束および荷重のシンボルを非表示にするには 固定ジオメトリ記号 SolidWorks Simulation Manager ツリーで拘束または外部荷重フォルダで右クリックして全て非表示 (Hide All) をクリックします 1-8 SolidWorks Simulation 講師用ガイド
17 レッスン 1:SolidWorks Simulation の基本機能 ステップ 5: アセンブリをメッシュする メッシュを行うと モデルは要素と呼ばれる小片へ細分されます SolidWorks Simulation はモデルの幾何寸法に基づいてデフォルトの要素サイズ ( この例では in) を提示します この値は必要に応じて変更できます 1 Simulation スタディツリーでメッシュ (Mesh) アイコンを右クリックし メッシュ作成 (Create Mesh) をクリックします メッシュ (Mesh) PropertyManager が表示されます 2 メッシュパラメータのチェックボックスを選択して展開します 標準メッシュ (Standard mesh) が選択されており 自動徐変コ ントロール (Automatic transition) が選択されていないこと を確認します デフォルトの平均要素サイズ (Global Size) と幾何公差 (Tolerance) はそのま まにします 3 OK をクリックしてメッシュ作成を開始します 平均要素サイズ 平均要素サイズは要素を取り囲む球体の平均直径です ステップ 6: 解析を実行する Simulation スタディツリーで My First Study アイコンを右クリックし 解析実行 (Run) を選択します 解析が終了すると SolidWorks Simulation は結果フォルダにデフォルトの結果プロットを自動生成します SolidWorks Simulation 講師用ガイド 1-9
18 レッスン 1:SolidWorks Simulation の基本機能 ステップ 7: 結果を表示する von Mises 応力 1 結果フォルダの横にあるプラス記号をクリックします すべてのデフォルトプロットに対するアイコンが表示されます 注記 : デフォルトのプロットが表示されない場合には 結果フォルダを右クリックし 応力図プロット定義 (Define Stress plot) を選択します PropertyManager のオプションを設定しをクリックします 2 応力 1 (-vonmises-) をダブルクリックし プロットを表示します 注記 : プロット内に最小値と最大値のアノテーション表示を行うには 凡例部分をダブルクリックし最小値の表示 (Show min annotation) および最大値の表示 (Show max annotation) のチェックボックスをチェックします 続いてをクリックします プロットのアニメーションを表示する 1 応力 1 (-vonmises-) を右クリックしアニメーション (Animate) を選択します アニメーション (Animation) PropertyManager が表示され アニメーションが自動で開始されます 2 停止 (Stop) ボタンをクリックしてアニメーションを停止します ディスクに AVI ファイルを保存するにはアニメーションを停止する必要があります 3 AVI ファイルとして保存 (Save as AVI File) をチェックし 参照 (Browse) をクリックします 保存先フォルダを選択して AVI ファイルを保存します 4 をクリックし アニメーションを再生 (Play) します アニメーションは グラフィックス領域で再生されます 5 をクリックし アニメーションを停止 (Stop) します 6 をクリックし アニメーション (Animation) PropertyManager を閉じます 1-10 SolidWorks Simulation 講師用ガイド
19 レッスン 1:SolidWorks Simulation の基本機能 合成変位を表示する 1 変位 1(- 合成変位 -) アイコンをダブルクリックし 合成変位プロットを表示します 設計は安全なものですか? 安全率 (Factor of Safety) ウィザードは この疑問に答えることができます このウィザードを使用すると モデルのすべての点で 安全率を見積もることができます 手順では 降伏破壊判定基準を選択する必要があります 1 結果 (Results) フォルダを右クリックし安全率プロット定義 (Define Factor of Safety Plot) を選択します 安全率 (Factor of Safety) ウィザードのステップ 1( 全 3 ステップ )(Step 1 of 3) に対する PropertyManager が表示されます 2 判定基準 (Criterion) に最大 von-mises 応力 (Max von Mises stress) を選択します 注記 : 様々な不良判定基準が利用できます von-mises の判定基準は 延性材料の降伏破壊を確認するために一般的に使用されるものです SolidWorks Simulation 講師用ガイド 1-11
20 レッスン 1:SolidWorks Simulation の基本機能 3 次へ (Next) をクリックします 安全率 (Factor of Safety) ウィザードのステップ 2( 全 3 ステップ )(Step 1 of 3) に対する PropertyManager が表示されます 4 単位 (Units) に psi を設定します 5 応力限界設定 (Set stress limit to) に降伏応力 (Yield strength) を選択します 注記 : 材料が降伏すると より早い速度で可塑的変形が継続します 極端な例では 荷重が増加しなくても変形を続ける可能性があります 6 次へ (Next) をクリックします 安全率 (Factor of Safety) ウィザードのステップ 3( 全 3 ステップ )(Step 1 of 3) に対する PropertyManager が表示されます 7 指定安全率より低い領域 (Areas below factor of safety) を選択し 1 を入力します 8 をクリックしプロットを生成します モデルを回転させ 赤で表示される安全でない領域を探します プロットに赤い箇所が見当たらない場合には すべての箇所が安全であると解釈することが可能です 1-12 SolidWorks Simulation 講師用ガイド
21 レッスン 1:SolidWorks Simulation の基本機能 設計はどのくらい安全ですか? 1 結果 (Results) フォルダを右クリックし安全率プロット定義 (Define Factor of Safety Plot) を選択します 安全率 (Factor of Safety) ウィザードのステップ 1( 全 3 ステップ )(Step 1 of 3) に対するPropertyManagerが表示されます 2 判定基準 (Criterion) で最大 von- Mises 応力 (Max von Mises stress) を選択します 3 次へ (Next) をクリックします 安全率 (Factor of Safety) ウィザードのステップ 2( 全 3 ステップ )(Step 1 of 3) に対する PropertyManager が表示されます 4 次へ (Next) をクリックします 安全率 (Factor of Safety) ウィザードのステップ 3( 全 3 ステップ )(Step 1 of 3) に対する PropertyManager が表示されます 5 安全率分布 (Factor of safety distribution) を選択します 6 をクリックします 作成されたプロットは 安全率の分布を表示します 最小安全率は およそ 6.4 です 注記 : ある場所での 1.0 の安全率というのは 材料がちょうど降伏しはじめていることを意味します 例えば 2.0 の安全率というのは 設計はその場所では安全であり 荷重を 2 倍にすると 材料が降伏しはじめるという意味になります 作成されたプロットをすべて保存する 1 My First Study アイコンを右クリックし 全プロットを JPEG ファイルに保存 (Save all plots as JPEG files) を選択します フォルダの参照 (Browse for Folder) ウィンドウが表示されます 2 すべての結果プロットを保存したいディレクトリを参照します 3 OK をクリックします SolidWorks Simulation 講師用ガイド 1-13
22 レッスン 1:SolidWorks Simulation の基本機能 スタディレポートを作成する レポートユーティリティでは 各スタディ用に迅速にまた系統的に作業のドキュメントを作成できます そのプログラムでは スタディと関連するすべての局面について 構造化したインターネット用のレポート (HTML ファイル ) およびワードドキュメントの作成ができます 1 画面上部のメイン SolidWorks メニューから Simulation レポートをクリックします レポートオプション (Report Options) ダイアログボックスが表示されます レポートフォーマット設定 (Report format settings) セクションでは レポートスタイルの定義と生成されるレポートに含めるセクションの選択を行うことが可能です 各セクションは含めるアイテム (Included sections) フィールドから使用可能アイテム (Available sections) フィールドに移動させることにより レポートから除外することが可能です 2 それぞれのレポートセクションはカスタマイズが可能です たとえば 含めるアイテム (Included sections) で表紙 (Cover Page) を選択すれば 名前 (Name) ロゴ (Logo) 作成者 (Autthor) および会社名 (Company) を指定することが可能です ロゴファイルに使用可能なフォーマットは JPEG Files (*.jpg) GIF Files (*.gif) または Bitmap Files (*.bmp) となります 3 含めるアイテム (Included sections) で結論 (Conclusion) を選択し スタディの結論をコメント (Comments) ボックスに入力します 4 作成時にレポートを表示 (Show report on Publish) チェックボックスを選択し Word オプションを選択します 5 作成をクリックします レポートが Word ドキュメントとして表示されます さらに プログラムは SolidWorks Simulation Manager ツリーのレポートフォルダにアイコンを作成します レポートのセクションを編集するには レポートアイコンを右クリックし定義編集 (Edit Definition) をクリックします セクションを変更し OK をクリックすることで 既存のレポートを置き換えます ステップ 8: 作業内容を保存し SolidWorks を終了する 1 標準ツールバーの をクリックするか あるいはファイル (File) 保存 (Save) を 選択します 2 メインメニューからファイル (File) 終了 (Exit) をクリックします 1-14 SolidWorks Simulation 講師用ガイド
23 レッスン 1:SolidWorks Simulation の基本機能 5 分間テスト 答え 1 SolidWorks セッションを開始するにはどうしたらいいですか? 答え :Windows タスクバーからスタート (Start) プログラム (All Programs) SolidWorks SolidWorks アプリケーションをクリックします SolidWorks アプリケーションが開始されます 2 ファイルを開いた時に SolidWorks メニューに SolidWorks Simulation メニューが表示されていない場合どうすればよいですか? 答え : ツール (Tools) メニューからアドイン (Add-Ins) をクリックし SolidWorks Simulation の横にあるチェックボックスをチェックした後 OK をクリックします 3 SolidWorks Simulation は どのタイプのドキュメントを解析することができますか? 答え :SolidWorks Simulation は 部品とアセンブリを解析することができます 4 解析とは何ですか? 答え : 解析とは 実際に設計がどのように実行されるかをシミュレーションするプロセスです 5 解析はなぜ重要ですか? 答え : 解析によって 高品質の製品を 安価にまた安全に設計することができます 従来の費用がかかる設計サイクルを短くすることにより 時間と費用の節約ができます 6 解析スタディとは何ですか? 答え : 解析スタディは 解析タイプ 材料 荷重および拘束のシナリオを表わします 7 SolidWorks Simulation は どのタイプの解析を行なうことができますか? 答え :SolidWorks Simulationでは 静解析 固有値解析 座屈解析 熱伝導解析 落下試験 疲労解析 最適化 圧力容器デザイン 非線形静解析 線形動解析 および非線形動解析を実施することが可能です 8 静解析は何を計算するのですか? 答え : 静解析は モデルの応力 ひずみ 変位および反力を計算します 9 応力とは何ですか? 答え : 応力とは 力の強度または力を面積で除した値です 10 解析を実行する際の主要なステップは何ですか? 答え : 主要なステップは以下のとおりです : スタディの作成 材料の指定 拘束の適用 荷重の適用 モデルのメッシュ作成 解析の実行 結果の表示などです 11 部分材料を変更するにはどうしたらいいですか? 答え : スタディの部品フォルダの下にある部品アイコンを右クリックします 次に 全てのボディに材料を適用 (Apply Material to All) を選択し 新しい材料を選択後 OK をクリックします 12 解析結果評価 (Design Check) ウィザードが一部の場所で 0.8 の安全率を表示しています この場合の設計は安全ですか? 答え : いいえ 安全な設計のための最小安全率は 1.0 未満であってはなりません SolidWorks Simulation 講師用ガイド 1-15
24 レッスン 1:SolidWorks Simulation の基本機能 ディスカッション 材料指定を変更する 以下の表に従って いろいろな材料をアセンブリ構成部品に指定し 解析を実行するように受講者に指示してください 構成部品 Shaft Hub Spider 材料名 Alloy Steel Gray Cast Iron Aluminum 6061 Alloy 答え いろいろな材料をアセンブリ構成部品に指定するには 以下を実行します : Gray Cast Iron を hub へ指定する 1 Simulation スタディツリーで 部品フォルダにある hub-1 アイコンを右クリックし 設定 / 編集材料特性 (Apply/Edit Material) を選択します 材料 (Material) ダイアログボックスが表示されます 2 SolidWorks 材料の鉄カテゴリの下のねずみ鋳鉄を選択します 3 適用をクリックし 閉じるをクリックします Aluminum 6061 Alloy を spider へ指定する 1 Simulation スタディツリーで 部品フォルダにある spider-1 アイコンを右クリックし 設定 / 編集材料特性 (Apply/Edit Material) を選択します 材料 (Material) ダイアログボックスが表示されます 2 SolidWorks 材料のアルミ合金カテゴリの下の 6061 Alloy を選択します 3 適用をクリックし 閉じるをクリックします 再びスタディを実行し 結果を表示する デフォルトのプロットが表示されない場合には 結果フォルダを右クリックし 応力図プロット定義 (Define Stress plot) を選択します PropertyManager のオプションを設定しをクリックします 1 Simulationスタディツリーでスタディアイコンを右クリックし 解析実行 (Run) を選択します 注記 : 新規の結果を取得するには モデルを再メッシュする必要はありません 2 SolidWorks Simulation Manager ツリーで 結果フォルダの横にあるプラス記号をクリックします デフォルトのプロットアイコンが表示されます 注記 : デフォルトのプロットが表示されない場合には 結果フォルダを右クリックし 応力図プロット定義 (Define Stress plot) を選択します PropertyManager のオプションを設定しをクリックします 3 応力 1 (-vonmises-) をダブルクリックし von-mises 応力プロットを表示します 1-16 SolidWorks Simulation 講師用ガイド
25 レッスン 1:SolidWorks Simulation の基本機能 追加課題 形状を変更する 答え 結果の表示後に 設計の変更をしたい場合があります 形状を変更し 結果を再計算するように受講者に求めてください 形状の変更後 モデルを再メッシュし スタディを再実行する必要性を強調することが重要です 以下手順では 3 つの穴の直径を変更し 結果を再評価する方法を説明します FeatureManager タブ をクリックします (-)spider<1> の隣のプラス記号 (+) をクリックします Cut-Extrude2 の隣のプラス記号 (+) をクリックします Sketch7 アイコンが表示されます Sketch7のアイコンを右クリックしスケッチ編集 (Edit Sketch) スケッチが開きます を選択します スペースキーを押して 方向メニューから * 正面 (*Front) を選択します 0.60 の寸法をダブルクリックします 修正 (Modify) ダイアログボックスが表示されます 修正 (Modify) ダイアログボックスで 0.65 と入力し 確認コーナーの OK をクリックします をクリックします 構成部品編集 (Edit Component) アイコンモードを終了します をクリックして編集 My First Study およびメッシュの隣に警告アイコンが表示されます また 無効な結果を示す警告アイコンも 結果フォルダの隣に表示されます モデルを再メッシュするには メッシュアイコンを右クリックしメッシュ作成 (Create Mesh) を選択します 再メッシュすると現在の結果を削除すると言う警告メッセージが表示されます OK をクリックします デフォルトの平均要素サイズ (Global Size) と許容誤差を使います これらの値は 前とは異なることに注意してください 解析を実行 (Run the analysis) をチェックし クします をクリッ 解析が終了したら前述のようにデフォルトの von-mises 応力 変位 ひずみなどの結果を表示します SolidWorks Simulation 講師用ガイド 1-17
26 レッスン 1:SolidWorks Simulation の基本機能 課題とプロジェクト 終了力による梁のたわみ 簡単な問題の中に 正確な答えがある場合があります これらの問題の 1 つは 図のように先端で力によって負荷がかけられた梁です ここでは SolidWorks Simulation を使いこの問題を解き その結果を正しい解と比較します 作業手順 1 SolidWorks Simulation インストールディレクトリの Examples フォルダにある Front_Cantilever.sldprt を開きます 2 片持ち梁の 幅 高さ および長さを測定します ( 測定 (Measure) ツールを使用 ) 答え : 幅 1.0 インチ 高さ 1.0 インチ 長さ 10.0 インチ 3 別名で部品を保存します 4 静解析スタディを作成する答え : 以下を実行します : Simulation スタディ(Study) をクリックします スタディ名を入力します 解析タイプ (Analysis type) を 静解析 (Static) に設定します OK をクリックします 5 部品に Alloy Steel を指定します 弾性率の値 (psi) はいくらですか? 答え : 以下を実行します : SolidWorks Simulation ManagerツリーでFront_Cantileverアイコンを右クリックし 設定 / 編集材料特性 (Apply/Edit Material) をクリックします 材料 (Material) ダイアログボックスが表示されます SolidWorks 材料ライブラリを展開します 鋼鉄カテゴリを展開し合金鋼を選択します 単位 (Units) に US 慣性単位 (IPS) (English (IPS)) を選択します X 方向の弾性係数 (Elastic Modulus in X) の値が 30,457,919 psi であることが確認できます 適用をクリックし 閉じるをクリックします 6 片持ち梁の端面の 1 つを固定します 答え : 以下を実行します : Simulation スタディツリーで拘束フォルダを右クリックし 固定ジオメトリを選択します 拘束 PropertyManager が表示されます タイプ (Type) で固定ジオメトリ (Fixed Geometry) を選択します 図で示すバーの端面をクリックします をクリックします 固定面 L=10 in 100 lb. の集中荷重 w=1in 断面 h=1in 1-18 SolidWorks Simulation 講師用ガイド
27 レッスン 1:SolidWorks Simulation の基本機能 lb の大きさで もう一方の端面の上部エッジに対し下方向への集中荷重を適用します 答え : 以下を実行します : 外部荷重フォルダを右クリックし 集中荷重 (Force) を選択します 垂直荷重 / トルク (Force/Torque) PropertyManagerが表示されます タイプ (Type) で集中荷重 (Force) を選択します 図に示すエッジをクリックします エッジ <1> が方向を指定するための面 エッジ 平面 軸 (Face, Edge, Plane, Axis for Direction) ボックスに表示されていることを確認してください 選択された方向をクリックし 梁の側面エッジを方向を指定するための面 エッジ 平面 軸として選択します 単位 (Unit) に English (IPS) を選択します 集中荷重 (Force) で 値のボックスに 100 と入力します 反対方向 (Reverse direction) チェックボックスをチェックします これは 下方への垂直の力です をクリックします 8 部品のメッシュ作成を行い 解析を実行します 答え : 以下を実行します : Simulation スタディツリーで メッシュアイコンを右クリックします デフォルトの平均要素サイズ (Global Size) と許容誤差を使用します 解析を実行 (Run the analysis) をチェックします をクリックします 9 解析終了後 Y- 方向変位をプロットします Y- 方向は Plane1 の方向 2 と同じです 片持ち梁自由端の最大 Y- 変位はいくらですか? 答え : 以下を実行します : Simulation スタディツリーで結果 (Results) フォルダを右クリックし 変位図プロット定義 (Define Displacement Plot) を選択します 変位図プロット (Displacement Plot) PropertyManager が表示されます 単位 (Units) に in を選択します 表示成分 (Component) に UY: Y 方向変位 (UY: Y Displacement) を選択します をクリックします 自由端での垂直変位は in です この面を固定 このエッジに 100lb の集中荷重を適用 参照するエッジ SolidWorks Simulation 講師用ガイド 1-19
28 レッスン 1:SolidWorks Simulation の基本機能 10 以下の方程式を使用して 自由端の理論的な垂直変位を計算します : 4FL 3 UY Theory = Ewh 3 答え : この問題では : F = 端荷重 = -100 lb L = 梁の長さ = 10 in E = 弾性率 = 30,457,919 psi w = バーの幅 = 1in h = バーの高さ = mm 上述の式へ数値を代入すると以下のようになります : UY Theory = インチ 11 以下の方程式を使用して 垂直変位におけるエラーを計算します : ErrorPercentage = UY Theory UY COSMOS UY Theory 100 答え : 最大垂直変位のエラーの割合は 0.3% です ほとんどの設計分析アプリケーションでは 約 5% のエラーは許容できます 1-20 SolidWorks Simulation 講師用ガイド
29 レッスン 1:SolidWorks Simulation の基本機能 Lesson 1 用語に関するワークシート 答え 名前 : クラス : 日付 : 空白に該当する言葉を記載してください 1 SolidWorks によりモデルを作成し プロトタイプを製造し その内容をテストする手順 : 従来の設計サイクル 2 解析タイプ 材料 拘束 および荷重の仮定のシナリオ : スタディ 3 解析を実行するために SolidWorks Simulation が使用する方法 : 有限要素法 4 変位 ひずみ および応力を計算するスタディのタイプ : 静解析スタディ 5 モデルを細分化するプロセス : メッシング 6 メッシュ化中に作成された簡単な形状の小片 : 要素 7 要素が共有する共通点 : 節点 8 単位面積あたりに作用する力 : 平均応力 9 軸の圧縮荷重による軟弱な設計の急激な崩壊 : 座屈 10 設計の熱を推定するスタディ : 熱伝導スタディ 11 応力状態の概要を表す数字 :von Mises 応力 12 剪断応力が消える平面の垂直応力 : 主応力 13 ボディが振動する傾向がある固有値 : 固有値 14 固有振動数を回避できる解析タイプ : 固有値解析 SolidWorks Simulation 講師用ガイド 1-21
30 レッスン 1:SolidWorks Simulation の基本機能 Lesson 1 テスト 答え 名前 : クラス : 日付 : 指示 : 以下の質問に対し 正しい答え ( 複数の場合もあり ) を記入しなさい 1 スタディを作成して設計を試験します スタディとはどのようなものですか? 答え : スタディとは 解析タイプ 材料 荷重および拘束の仮定のシナリオのことです 2 SolidWorks Simulationでは どのようなタイプの解析を実行することができますか? 答え : 静解析 固有値解析 座屈解析 熱伝導解析 落下試験 疲労解析 最適化 圧力容器デザイン 非線形静解析 線形動解析 および非線形動解析スタディ 3 スタディ結果の取得後に 材料 荷重 および ( または ) 拘束を変更しました 再メッシュが必要ですか? 答え : いいえ 再びスタディを実行するだけです 4 スタディのメッシュ後に 形状を変更しました モデルの再メッシュが必要ですか? 答え : はい 形状の変更後は モデルをメッシュしなければなりません 5 新規の静解析スタディを作成するにはどのようにしたらいいですか 答え : 新規の静解析スタディを作成するには : Simulation スタディ(Study) をクリックします スタディ (Study) ダイアログボックスが表示されます スタディ名 (Study name) にスタディ名を入力します スタディ名には 意味のある名前を使用することをお奨めします スタディタイプ (Study type) で静解析 (Static) を選択します をクリックします 6 メッシュとは? 答え : メッシュとは モデルをメッシュすることにより作成された要素と節点の集まりのことです 7 アセンブリの部品フォルダには アイコンはどのくらいありますか? 答え : 各ボディにつき 1 つのアイコンがあります 1つの構成部品が複数のボディを持つ場合もあります 1-22 SolidWorks Simulation 講師用ガイド
31 レッスン 1:SolidWorks Simulation の基本機能 レッスンのまとめ SolidWorks Simulation は SolidWorks に完全統合された設計解析ソフトウェアです 設計解析によって 高品質の製品を 安価にまた安全に設計することができます 静解析は 変位 ひずみ 応力および反力を計算します 固有値解析は 固有値および関連するモード形状を計算します 座屈解析は 圧縮した部品の座屈荷重を計算します 落下試験解析は 剛性面またはフレキシブル面に落ちたオブジェクトの衝撃荷重を計算します 熱伝導率解析は 温度荷重と温度境界条件下の温度偏差を計算します 最適化解析は 目的関数に基づいてモデルを最適化します ( 最小ボリュームまたは質量など ) 応力が一定の限度に達すると 材料は機能しなくなります Von Mises 応力は 任意の場所での応力の状態に関する全体概念の数字です 安全率ウィザードは 設計の安全性を確認します モデルをシミュレーションするために SolidWorks Simulation は 要素という簡単な形状からできた多数の小片へモデルを細分します このプロセスは メッシュ (meshing) と言います SolidWorks Simulation で解析を実行する手順 : スタディを作成する 材料を指定する 剛体モーションを防ぐために拘束を適用する 荷重をかける モデルのメッシュを作成します 解析を実行する 結果を表示する SolidWorks Simulation 講師用ガイド 1-23
32 レッスン 1:SolidWorks Simulation の基本機能 1-24 SolidWorks Simulation 講師用ガイド
33 レッスン 2:SolidWorks Simulation のアダプティブ法 2 このレッスンの目的 静解析スタディのアダプティブ法の概念を説明します このレッスンを終了すると 受講者は アダプティブ法の基本的な考え方 また SolidWorks Simulation がそれらを実行する方法を理解できるようになります モデル全体ではなく モデルの一部を解析します 本レッスンの第 2 部では 受講者は 対称拘束を使い元のモデルの 1/4 を解析します 受講者は 結果の精度を損なうことなく対称拘束を適用することができる条件を認識することができます シェルメッシュの概念を説明します シェルメッシュおよび固体メッシュの違いは プロジェクトディスカッションでハイライト表示されます 受講者は シェルメッシュに適しているモデルを認識することができます SolidWorks Simulation 結果を 既知の理論的なソリューションと比較してください 理論的なソリューションは このレッスンの問題に関するソリューションです 解析ソリューションがある問題では 受講者はエラーの割合を導き出すことができ 結果を受け入れることができるかどうかを決定することができます SolidWorks Simulation 講師用ガイド 2-1
34 レッスン 2:SolidWorks Simulation のアダプティブ法 概要 学習課題 SolidWorks Simulation のアダプティブ法 1 部 Plate-with-hole.SLDPRT ドキュメントを開く SolidWorks Simulation メニューのチェック 一時ディレクトリへモデルを保存する 解析単位系を設定する ステップ 1: 静解析スタディを作成する ステップ 2: 材料を指定する ステップ 3: 拘束の適用 ステップ 4: 圧力を適用する ステップ 5: モデルをメッシュし 解析を実行する ステップ 6: 結果を表示する ステップ 7: 結果を検証する 2 部 対称拘束を適用してプレートの 1/4 をモデリングする 3 部 アダプティブ h 法を適用する 5 分間テスト ディスカッション - 固有値解析スタディを作成する 課題とプロジェクト - シェルメッシュでプレートの 1/4 をモデリングする レッスンのまとめ 2-2 SolidWorks Simulation 講師用ガイド
35 レッスン 2:SolidWorks Simulation のアダプティブ法 学習課題 1 部 SolidWorks Simulation を使用して 右に表示された Platewith-hole.SLDPRT 部品の静解析を実行します 中心に 1 インチの半径の穴がある正方形プレート 20 in x 20 in x 1 in の応力を計算します このプレートは 100psi の引張り圧力にさらされます ホールの応力集中を既知の理論的な結果と比較してください 以下の手順に従ってください Simulationtemp ディレクトリを作成する 繰り返し使用するために一時ディレクトリへ SolidWorks Simulation レーニング用サンプル (SolidWorks Simulation Education Examples) を保存し 元のコピーを保存することをお勧めします 1 SolidWorks Simulation インストールディレクトリの Examples フォルダに Simulationtemp という名前の一時ディレクトリを作成します 2 SolidWorks Simulation Education Examples ディレクトリを Simulationtemp ディレクトリにコピーします Plate-with-hole.SLDPRT ドキュメントを開く 1 標準ツールバーの開く (Open) をクリックします 開く (Open) ダイアログボッ クスが表示されます 2 SolidWorks Simulation インストールディレクトリの Simulationtemp フォル ダに移動します 3 Plate-with-hole.SLDPRT を選択します 4 開く (Open) をクリックします Plate-with-hole.SLDPRT を選択します 部品には 2 つのコンフィギュレーションがあることに注意します :(a) Quarter plate および (b) Whole plate Whole plate コンフィギュレーションがアクティブであることを確認いたします 注記 : ドキュメントのコンフィギュレーションは 左ペイン最上部の ConfigurationManager タブの下にリストされます SolidWorks Simulation 講師用ガイド 2-3
36 レッスン 2:SolidWorks Simulation のアダプティブ法 SolidWorks Simulation メニューのチェック SolidWorks Simulation がアドインされていると SolidWorks Simulation メニューが SolidWorks のメニューバーに表示されます 表示されない場合は 以下のようにします : 1 ツール (Tools) アドイン (Add-Ins) をクリックします アドイン (Add-Ins) ダイアログボックスが表示されます 2 SolidWorks Simulation の横にあるチェックボックスをチェックします SolidWorks Simulation がリストに表示されていなければ SolidWorks Simulation をインストールする必要があります 3 OK をクリックします SolidWorks Simulation メニューが SolidWorks のメニューバーに表示されます 解析単位系を設定する このレッスンを開始する前に 解析単位系を設定します 1 Simulation オプション (Options) をクリックします 2 デフォルトオプション (Default Options) タブをクリックします 3 単位系 (Unit system) に English (IPS)(US 慣性単位 (IPS)) を選択し 長さの単位に in 応力の単位に psi を各々指定します 4 をクリックします ステップ 1: スタディを作成する 解析の実行の第 1 ステップは スタディを作成することです 1 画面上部のメイン SolidWorks メニューから Simulation スタディをクリックします スタディ (Study) PropertyManager が表示されます 2 名前 (Name) に Whole plate と入力します 3 タイプ (Type) リストで静解析 (Static) を選択します SolidWorks Simulation メニュー 4 をクリックします SolidWorks SimulationによりFeatureManagerデザインツリーの下にSimulationスタディを作成します 2-4 SolidWorks Simulation 講師用ガイド
37 レッスン 2:SolidWorks Simulation のアダプティブ法 ステップ 2: 材料を指定する Alloy Steel を指定する 1 SolidWorks Simulation Manager ツリーで Plate-with-hole フォルダを右クリックし 全てのボディに材料を適用 (Apply Material to All Bodies) をクリックします 材料 (Material) ダイアログボックスが表示されます 2 以下を実施してください : a) SolidWorks 材料ライブラリフォルダを展開します b) 鋼鉄カテゴリを展開します c) 合金鋼を選択します 注記 :Alloy Steel の機械的および物理的プロパティが 右の表に表示されます 3 OK をクリックします ステップ 3: 拘束の適用 平面外回転やフリーボディモーションを防ぐために拘束を適用します 1 スペースキーを押して 方向 (Orientation) メニューから * 不等角投影 (*Trimetric) を選択します 図には モデル方向が示されています 2 Simulation スタディツリーで拘束フォルダを右クリックし 詳細拘束条件 (Advanced Fixtures) を選択します 拘束 PropertyManager が表示されます 3 タイプ (Type) に参照ジオメトリ使用 (Use reference geometry) が設定されていることを確認します SolidWorks Simulation 講師用ガイド 2-5
38 レッスン 2:SolidWorks Simulation のアダプティブ法 4 グラフィックス領域で 図に示す 8 つのエッジを選択します エッジ <1> からエッジ <8> までが 拘束のための面 エッジ 頂点 (Faces, Edges, Vertices for Fixtures) ボックスに表示されます 5 方向を指定するための面 エッジ 平面 軸 (Face, Edge, Plane, Axis for Direction) ボックス内をクリックし フライアウト FeatureManager ツリーから Plane1 を 選択します 6 変位 (Translations) の下にある参照面の第二方向 (Along plane Dir 2) を選択し ます 7 をクリックします 拘束が適用され それらの記号が選択されたエッジ上に表れます また 拘束フォルダには拘束アイコン ( 拘束 -1) が表示されます 同様にステップ 2~7 の手順を用い 図に示す 垂直な組み合わせの 8 つのエッジを Plane1 の 参照面の第一方向 (Along plane Dir 1) に拘束 します 全体座標における Z 方向へのモデルの変位を防止するために 下の図に示す頂点に拘束を定義する必要があります 1 SolidWorks Simulation Manager ツリーで拘束フォルダを右クリックし 詳細拘束条件 (Advanced Fixtures) をクリックします 拘束 PropertyManager が表示されます 2 タイプ (Type) に参照ジオメトリ使用 (Use reference geometry) が設定されていることを確認します 3 グラフィックス領域で 図に示す頂点をクリックします 頂点 <1> が拘束のための面 エッジ 頂点 (Faces, Edges, Vertices for Restraint) ボックスに表示されます 2-6 SolidWorks Simulation 講師用ガイド
39 レッスン 2:SolidWorks Simulation のアダプティブ法 4 方向を指定するための面 エッジ 平面 軸 (Face, Edge, Plane, Axis for Direction) ボックス内をクリックし フライアウト FeatureManager ツリーから Plane1 を選択します 5 変位 (Translations) の下にある参照面に垂直 (Normal to Plane) を選択します 6 をクリックします ステップ 4: 圧力を適用する 図のように 100psi の圧力を面に垂直に適用します 1 SolidWorks Simulation Manager ツリーで外部荷重 (External Loads) フォルダを右クリックし 圧力 (Pressure) を選択します 圧力 (Pressure) PropertyManager が表示されます 2 タイプ (Type) で選択した面に垂直 (Normal to selected face) を選択します 面 3 面 4 面 1 3 グラフィックス領域で 図に示す 4 つの面を選択します 面 <1> から面 <4> が圧力のための面 (Faces for Pressure) リストボックスに表示されます 4 単位 (Units) に psi が設定されていることを確認します 5 圧力値 (Pressure value) ボックスに 100 を入力します 6 反対方向 (Reverse direction) チェックボックスをチェックします 7 をクリックします SolidWorks Simulation が選択面に垂直な圧力を適用し 外部荷重フォルダには圧力 -1 アイコンが表示されます 拘束および荷重のシンボルを非表示にするには SolidWorks Simulation Manager ツリーで拘束または外部荷重フォルダで右クリックして全て非表示 (Hide All) をクリックします 面 2 SolidWorks Simulation 講師用ガイド 2-7
40 レッスン 2:SolidWorks Simulation のアダプティブ法 ステップ 5: モデルをメッシュし スタディを実行する メッシュを行うと モデルは要素と呼ばれる小片へ細分されます SolidWorks Simulation はモデルの幾何寸法に基づいてデフォルトの要素サイズを提示します この値は必要に応じて変更できます 1 SolidWorks Simulation Manager ツリーでメッシュ (Mesh) アイコンを右クリックし メッシュ作成 (Create Mesh) をクリックします メッシュ (Mesh) PropertyManager が表示されます 2 メッシュパラメータのチェックボックスを選択して展開します 標準メッシュ (Standard mesh) が選択されており 自動徐変コントロール (Automatic transition) が選択されていないことを確認します 3 平均要素サイズ (Global Size) に 1.5( インチ ) を入力して プログラムが示す許容誤差 (Tolerance) を受け入れます 4 オプションの解析を実行 (Run the analysis) をチェックし をクリックします. 注記 : メッシュのプロットを確認するにはメッシュフォルダを右クリックし メッシュ表示 (Show Mesh) を選択します ステップ 6: 結果を表示する 全体座標の X 方向の垂直応力 1 結果フォルダ を右クリックし 応力図プロット定義 (Define Stress Plot) を選 択します 応力図プロット (Stress Plot) PropertyManager が表示されます 2 表示 (Display) において a) 表示成分 (Component) フィールドで SX: X 方向の応力 (SX: X Normal stress) を選択します b) 単位 (Units) で psi を選択します 2-8 SolidWorks Simulation 講師用ガイド
41 レッスン 2:SolidWorks Simulation のアダプティブ法 3 をクリックします X 方向プロットの垂直応力が表示されます 穴の周囲の応力集中に注意してください ステップ 7: 結果を検証する 矩形断面および中心に円形穴を持つプレートの最大の垂直応力 σ max は以下のようになります : σmax = P k td ( 2r) k = r + D r ---- D r D ここで : D = プレートの幅 = 20 in r = 穴半径 = 1 in t = プレート厚み = 1 in P = 引張軸力 = Pressure * (D * t) 最大垂直応力の解析値は σ max = psi です アダプティブ法を使わない SolidWorks Simulation の結果は SX = psi となります この結果は 理論的なソリューションからおよそ 16.1% 外れます この大きな偏差がメッシュの粗さに起因するものであることを以降で確認していきます SolidWorks Simulation 講師用ガイド 2-9
42 レッスン 2:SolidWorks Simulation のアダプティブ法 学習課題 2 部 本レッスンの 2 部では 対称拘束を利用してプレートの 1/4 をモデリングします 注記 : 対称拘束はモデルの一部のみを解析する際に使用できます 特に大きなモデルを取扱っている場合は この手法によって解析時間を相当省くことができます 対称条件においては形状 荷重 材料特性および拘束が対称面で等しいことが必要です ステップ 1: 新規コンフィギュレーションをアクティブにする 1 ConfigurationManager タブ をクリック します 2 ConfigurationManager ツリーで Quarter plate アイコンをダブルクリックします Quarter plate コンフィギュレーションがアクティブになります グラフィックス領域にQuarter plateに対するモデル が表示されます 注記 : 非アクティブなコンフィギュレーションのスタディにアクセスするには アイコンを右クリックしアクティブな SW コンフィギュレーション (Activate SW configuration) を選択します ステップ 2: スタディを作成する 新たに作成するスタディは Quarter plate コンフィギュレーションに基づくものです 1 画面上部のメイン SolidWorks メニューから Simulation スタディをクリックします スタディ (Study) PropertyManager が表示されます 2 名前 (Name) に Quarter plate と入力します 3 タイプ (Type) リストで静解析 (Static) を選択します 4 をクリックします SolidWorks Simulation は画面の下にあるタブにスタディを表すツリーを作成します ステップ 3: 材料を指定する 第 1 部のステップ 2 にある手順に従って Alloy Steel 材料を割り当てます 2-10 SolidWorks Simulation 講師用ガイド
43 レッスン 2:SolidWorks Simulation のアダプティブ法 ステップ 4: 拘束の適用 拘束は対称面に適用します 1 矢印キーを用いて 図のようにモデルを回転させます 2 Simulation スタディツリーで拘束フォルダを右クリックし 詳細拘束条件 (Advanced Fixtures) を選択します 拘束 PropertyManager が表示されます 3 タイプ (Type) で対称 (Symmetry) を選択します 面 1 4 グラフィックス領域で 図に示す面 1 と面 2 をクリックします 面 <1> と面 <2> が 拘束のための面 エッジ 頂点 (Faces, Edges, Vertices for Fixtures) ボックスに表示されます 5 をクリックします 次に全体座標の Z 方向の変位を防ぐために プレート上部のエッジを拘束します 上部エッジを拘束するには : 1 SolidWorks Simulation Manager ツリーで拘束フォルダを右クリックし 詳細拘束条件 (Advanced Fixtures) を選択します タイプ (Type) に参照ジオメトリ使用 (Use reference geometry) を設定します 面 2 2 グラフィックス領域で 図に示すプレートの上部エッジをクリックします エッジ <1> が拘束のための面 エッジ 頂点 (Faces, Edges, Vertices for Restraint) ボックスに表示されます 3 方向を指定するための面 エッジ 平面 軸 (Face, Edge, Plane, Axis for Direction) ボックス内をクリックし フライアウト FeatureManager ツリーから Plane1 を選択します 4 変位 (Translations) の下にある参照面に垂直 (Normal to Plane) を選択します 他の 2 つの成分が非アクティブになっていることを確認します 5 をクリックします エッジ 1 すべての拘束を適用した後 (Symmetry-1) と (Reference Geometry-1) が拘束フォルダに表示されます SolidWorks Simulation 講師用ガイド 2-11
44 レッスン 2:SolidWorks Simulation のアダプティブ法 ステップ 5 圧力を加える 下図のように 100psi の圧力を適用します : 1 SolidWorks Simulation Manager ツリーで外部荷重フォルダを右クリックし 圧力荷重設定 (Pressure) を選択します 圧力 (Pressure) PropertyManager が表示されます 2 タイプ (Type) で選択した面に垂直 (Normal to selected face) を選択します 3 グラフィックス領域で 図に示す面を選択します 4 面 <1> が 圧力のための面 (Faces for Pressure) のリストボックスに表れます 5 単位 (Units) に psi を設定します 6 圧力値 (Pressure value) ボックスに 100 を入力します 7 反対方向 (Reverse direction) チェックボックスをチェックします 8 をクリックします SolidWorks Simulationが選択面に垂直な圧力を適用し 外部荷重フォルダには圧力 -1 アイコンが表示されます ステップ 6 モデルをメッシュし 解析を実行する 第 1 部のステップ5(2-7ページ モデルをメッシュし スタディを実行する ) にある手順に従い同じメッシュ設定を適用します 続いて解析を実行します メッシュプロットは図のようになります 2-12 SolidWorks Simulation 講師用ガイド
45 レッスン 2:SolidWorks Simulation のアダプティブ法 ステップ 7 全体座標の X 方向の垂直応力を表示する 1 Simulationスタディツリーで結果 (Results) フォルダ を右クリックし 応力 プロット定義 (Define Displacement Plot) を選択します 2 応力図プロット (Stress Plot) PropertyManager の表示 (Display) において : a) SX: X 方向の応力 (SX: X Normal stress) を選択します b) 単位 (Units) に psi を選択します 3 変形図 (Deformed Shape) において実スケール (True Scale) を選択します 4 プロパティ (Property) において : a) 指定ビューの表示方向に関連付ける (Associate plot with name view orientation) を選択します b) メニューから * 正面 (*Front) を選択します 5 をクリックします X 方向の垂直応力は プレートの実際の変形形状に表示されます ステップ 8 結果を検証する 1/4 モデルでの最大垂直 SX 応力は 269.6psi です この結果は Whole plate に対する結果と同等のものです この結果は 理論的なソリューションからおよそ 10.8% 外れます このレッスンの第 1 部で述べたとおり この偏差は計算メッシュの粗さによって発生します この精度は より小さな要素サイズを手動で使用したり あるいは自動アダプティブ法を使用して改善することができます 第 3 部では アダプティブ h 法を使い 精度を改善します SolidWorks Simulation 講師用ガイド 2-13
46 レッスン 2:SolidWorks Simulation のアダプティブ法 学習課題 3 部 3 部の学習課題では アダプティブ h 法を適用して Quarter plate コンフィギュレーションに対して同じ問題を解きます アダプティブ h 法の機能を説明するには 先ず 大きな要素サイズでモデルをメッシュします 次に h- 法のメッシュサイズの変更の仕方を理解し それによる結果の精度の改善を確認します ステップ 1 新規のスタディを定義する 前のスタディを複製することで新しいスタディを作成します 1 画面下部の Quarter plate スタディを右クリックして複製 (Duplicate) を選択します スタディ名の定義 (Define Study Name) ダイアログボックスが表示されます 2 スタディ名 (Study name) ボックスに H-adaptive. を入力します 3 使用するコンフィギュレーション (Configuration to use) で : クォータープレート (Quarter plate) を選択する 4 OK をクリックします ステップ 2 アダプティブ h パラメータを設定する 1 Simulation スタディツリーで H-adaptive を右クリックし プロパティ (Properties) を選択します 2 ダイアログボックスのオプション (Options) タブで 解析ソルバ (Solver) の下の FFEPlus を選択します 3 アダプティブ (Adaptive) タブのアダプティブ法 (Adaptive method) の下で アダプティブ h- 法 (h-adaptive) を選択します 2-14 SolidWorks Simulation 講師用ガイド
47 レッスン 2:SolidWorks Simulation のアダプティブ法 4 アダプティブ h- 法オプション (h-adaptive options) では 以下のことを実行します : a) ターゲット精度 (Target accuracy) スライダを 99% まで移動します b) 最大ループ回数 (Maximum no. of loops) を 5 に設定します c) メッシュの疎化 (Mesh coarsening) をチェックします 5 OK をクリックします 注記 : スタディを複製することで 元のスタディのすべてのフォルダが新しいスタディにコピーされました 新規のスタディのプロパティが同じ場合は 材料特性 荷重 拘束などを再定義する必要はありません ステップ 3: モデルを再メッシュし スタディを実行する 1 SolidWorks Simulation Manager ツリーでメッシュアイコンを右クリックし メッシュ作成 (Create Mesh) をクリックします 再メッシュすると スタディの結果が削除されるという警告メッセージが表れます 2 OK をクリックします メッシュ (Mesh) PropertyManager が表示されます 3 平均要素サイズ (Global Size) に 5.0( インチ ) を入力して プログラムが示す許容誤差 (Tolerance) を受け入れます 大きな要素サイズを得るためにこの大きな値を使うと 正確な結果を取得するためのアダプティブ h 法によるメッシュのリファインの仕方が分かります 4 をクリックします 上の図は初期の粗いメッシュを示しています 5 H-adaptive アイコンを右クリックし 解析実行 (Run) を選択します SolidWorks Simulation 講師用ガイド 2-15
48 レッスン 2:SolidWorks Simulation のアダプティブ法 ステップ 4: 結果を表示する ここでは アダプティブ h 法を適用して もとのメッシュサイズを縮小します 中央の穴の位置で 粗いメッシュ ( プレート境界 ) から微細なメッシュにメッシュサイズが変換することを確認してください 変換されたメッシュを表示するには メッシュアイコンを右クリック 次にメッシュ表示 (Create Mesh) をクリックします 全体座標の X 方向の垂直応力を表示する SolidWorks Simulation Managerツリーで結果フォルダ (X-normal)) をダブルクリックします の応力 2(-X 垂直 -)(Stress2 最大垂直応力の解析値は σ max = psi です アダプティブ h 法を適用した SolidWorks Simulation の結果は SX = psi であり 解析ソリューション ( 近似誤差 :3.2%) に非常に近くなります 注記 : スタディプロパティで設定した要求精度 ( ここでは 99%) は 生成される応力が最大 1% 以内に収まることを意味するものではありません 有限要素法では 応力以外の基準がソリューションの精度評価に使用されます しかしながら アダプティブアルゴリズムがメッシュを改善し 応力結果をより正確にすると結論づけることが可能です 2-16 SolidWorks Simulation 講師用ガイド
49 レッスン 2:SolidWorks Simulation のアダプティブ法 ステップ 5 収束グラフを表示する 1 Simulation スタディツリーで結果 (Results) フォルダを右クリックし アダプティブ収束グラフ (Define Adaptive Convergence Graph) を選択します 2 PropertyManager ですべてのオプションをチェックし をクリックします すべてのチェックされた数量の収束グラフが表示されます 注記 : 解析精度を更に向上するには 継続したスタディ実行によりアダプティブ h 計算を繰り返すことが可能です 継続したスタディ実行では 前回のスタディ実行における最後のイタレーションで得られた最終的なメッシュが初期メッシュとして使用されます これを試みるには H-adaptive スタディの再実行を行ってください SolidWorks Simulation 講師用ガイド 2-17
50 レッスン 2:SolidWorks Simulation のアダプティブ法 5 分間テスト 答え 1 材料 荷重 または拘束を変更すると 結果は無効になりますが メッシュは無効になりません それは何故ですか? 答え : 材料 荷重および拘束は形状に適用されます 形状とメッシュのパラメータが変わらない限り メッシュは有効なままです 材料 荷重あるいは拘束が変わると 結果は無効になります 2 寸法が変ると 現在のメッシュは無効になりますか? 答え : はい メッシュは 形状を概算するため 形状が変わるとメッシュの作成が必要になります 3 コンフィギュレーションをアクティブにするにはどうしますか? 答え :ConfigurationManagerタブをクリックし リストから必要なコンフィギュレーションをダブルクリックしてください スタディのアイコンを右クリックし アクティブな SW コンフィギュレーション (Activate SW Configuration) を選択すると スタディに関連したコンフィギュレーションをアクティブにすることができます 4 剛体モーションとは何ですか? 答え : 剛体モードは 変形なしで全体としてボディを参照します ボディ上の任意の 2 点間の距離は 常に一定です モーションは ひずみまたは応力を引き起こしません 5 アダプティブ h 法とは何ですか? またそれはいつ使用されますか? 答え : アダプティブ h 法とは 応力フィールドでエラーを推測し 大きなエラーのある領域のメッシュを必要な精度レベルになるまで次第に改善することにより 静解析スタディの結果を自動的に改善する方法です 6 メッシュコントロールを使った精度の改善と比較して アダプティブ h 法を使用する利点は何ですか? 答え : メッシュコントロールでは 結果を改善する必要があるメッシュサイズと領域を手動で指定しなければなりません アダプティブ h 法は 大きなエラーのある領域を自動的に認識し 規定精度レベルになるまで あるいは最大繰返しの許容数までリファインし続けます 7 アダプティブ p 法の繰り返しでは 要素の数は変わりますか? 答え : いいえ アダプティブ p 法では ポリノミアルの次数を増加させ 大きな応力エラーのある領域の結果を改善します 2-18 SolidWorks Simulation 講師用ガイド
51 レッスン 2:SolidWorks Simulation のアダプティブ法 ディスカッション 固有値解析スタディを作成する Plate-with-hole モデルの Whole plate と Quarter plate コンフィギュレーションについて固有値解析スタディを作成するように受講者に指示してください プレートの固有振動数を抽出する場合 拘束 (quarter plate モデルの対称性をコントロールするものをのぞき ) は適用しません 対称拘束は 対称モードのみが抽出されるので 固有値解析スタディと座屈スタディでは避けなければならないことを説明してください 非対称モードは すべて外されます また 拘束が存在しないことによる剛体モードの存在も説明してください Whole plate コンフィギュレーションに基づいて固有値解析スタディを作成する 1 Whole plate コンフィギュレーションをアクティブにします 2 画面上部のメイン SolidWorks メニューから Simulation スタディをクリックします スタディ (Study) PropertyManager が表示されます 3 名前 (Name) に Freq-Whole と入力する 4 タイプ (Type) から固有値解析 (Frequency) を選択します 5 をクリックします 固有値解析スタディのプロパティを設定する 1 SolidWorks Simulation Manager で Freq-Whole アイコンを右クリックし プロパティ (Properties) をクリックします 振動数 (Frequency) ダイアログボックスが表示されます 2 計算する固有値数 (Number of frequencies) には 15 を設定します 3 解析ソルバ (Solver) の下で FFEPlus を選択します 4 OK をクリックします 材料を指定する Whole plate スタディの Plate-with-hole フォルダを Freq-Whole スタディにドラッグアンドドロップします Whole plate スタディの材料特性が新規のスタディにコピーされます 荷重と拘束を適用する 注記 : 固有値解析では 拘束と圧力は考慮されません 完全に拘束されていない 荷重を与えられていないプレートの固有振動数を解析します 拘束をまったく適用しないモデルは 固有値および座屈スタディでのみ許可されています その他すべてのスタディタイプにおいては 適切な拘束を適用しなければなりません SolidWorks Simulation 講師用ガイド 2-19
52 レッスン 2:SolidWorks Simulation のアダプティブ法 部品をメッシュし スタディを実行する 1 メッシュアイコンを右クリックし 作成 (Create) を選択します 2 オプション (Options) を展開します 3 解析を実行 (Run the analysis) をチェックします 4 メッシュパラメータを展開します 5 自動徐変 (Automatic transition) がチェックされていないことを確認してください 6 をクリックし 平均要素サイズ (Global Size) と許容誤差 (Tolerance) の デフォルト設定を受け入れます 固有振動数を表示し モード形状を表示する 1 結果フォルダを右クリックし 固有振動数表示 (List Resonant Frequencies) を選択します モード表示 (List Modes) のテーブルには 最初の15の固有振動数が一覧されます 注記 : 最初のいくつかの周波数はゼロまたはゼロに近い値です この結果は 剛体モードが検出され 非常に小さい ( またはゼロ ) の値が割り当てられたということです このモデルは全く拘束されていないため 6 つの剛体モードが検出されます ゼロでない最初の値は固有値 #7 で 大きさは Hz です これは拘束されていないプレートの最初の固有振動数です モード表示 (List Modes) ウィンドウを閉じます 2-20 SolidWorks Simulation 講師用ガイド
53 レッスン 2:SolidWorks Simulation のアダプティブ法 2 結果を展開し 変位 1 プロットをダブルクリックします 最初の剛体モード形状が グラフィックス領域に表れます 注記 : 固有値 #1 はプレートが剛体としてグローバル X 方向に移動する剛体モードに対応しています そのため変形は表示されません 実際のプレートの 1 番目の固有振動数を表示 1 結果を右クリックして モード形状 / 変位プロットの定義 (Define Mode Shape/ Displacement Plot) を選択します 2 プロットステップ (Plot Steps) で モード形状に 7 を入力します 3 OK をクリックします 注記 : 固有値 #7 はプレートの最初の実際の固有振動数を表します モード形状プロットをアニメーション表示する 1 モード形状アイコン ( 変位 6 など ) をダブルクリックし アクティブにします 次に アイコンを右クリックし アニメーション (Animate) を選択します アニメーション (Animation) PropertyManager が表示されます 2 をクリックします アニメーションは グラフィックス領域でアクティブになります 3 をクリックし アニメーションを停止します 4 をクリックし アニメーションモードを終了します SolidWorks Simulation 講師用ガイド 2-21
54 レッスン 2:SolidWorks Simulation のアダプティブ法 他のモード形状プロットをアニメーション表示する 1 他の振動数のモード形状アイコンをダブルクリック ( または高次モードの新しいモード形状プロットを定義 ) してアニメーションを選択します 2 また 固有値 #1 から #6 に対する剛体モードアニメーションを解析します Quarter plate コンフィギュレーションに基づいて固有値解析スタディを作成する 1 Quarter plate コンフィギュレーションをアクティブにします 2 前述のステップに従って Freq-quarter という名前の固有値解析スタディを作成します 注記 :Quarter plate スタディの拘束フォルダを Freq-quarter スタディにドラッグ & ドロップし 参照ジオメトリ -1 拘束を抑制します 固有振動数を表示する 最初の 5 つの固有振動数が 図のように一覧されます Freq-quarter スタディのモード形状プロットをアニメーションにし それらを Freq- Whole スタディと比較してください 注記 : モデルの 1/4 モデルを解析しただけですので Freq-quarter スタディでは非対称モードは含まれていません そのため 全体モデルでの固有値解析を強くおすすめします Symmetry-1 拘束がモデルを特定の向きに制限しているため 剛体モード 1 個 ( ゼロ振動数モード ) だけが検出されます 2-22 SolidWorks Simulation 講師用ガイド
55 レッスン 2:SolidWorks Simulation のアダプティブ法 プロジェクト シェルメッシュでプレートの 1/4 をモデリングする 作業手順 シェルメッシュを使用して クォータープレートモデルを解決します メッシュコントロールを適用し 結果の精度を改善します 1 画面上部のメインSolidWorksメニューから挿入 サーフェス 中間サーフェスをクリックします 2 図のようにプレートの前面と背面を選択します 3 OK をクリックします 4 Shells-quarter という名前の静解析スタディを作成します 5 Plate-with-holeフォルダを展開し SolidBody を右クリックして解析から除外を選択します 6 FeatureManager デザインツリーでソリッドボディを展開し 既存のソリッドボディを非表示にします 7 1 in( 薄肉 (Thin)) のシェルを定義します これを実現するには : a) SimulationスタディツリーのPlate-with-holeフォルダのSurfaceBody を右クリックして定義編集 (Edit Definition) を選択します b) シェル定義 (Shell Definition) PropertyManager でin を選択し シェル厚み (Shell thickness) に 1 を入力します c) をクリックします 8 シェルに Alloy Steel を割り当てます これを実現するには : a) Plate-with-hole フォルダを右クリックし 全てのボディに材料を適用 (Apply Material to All Bodies) を選択します b) SolidWorks 材料ライブラリを展開し鋼鉄カテゴリからAlloy Steelを選択します c) 適用をクリックし 閉じるをクリックします SolidWorks Simulation 講師用ガイド 2-23
56 レッスン 2:SolidWorks Simulation のアダプティブ法 9 図のように 2 つのエッジに対称拘束を適用します 注記 : シェルメッシュでは 面の代わりに 1 つのエッジを拘束するだけで十分です 答え : 以下を実行します : a) 拘束フォルダを右クリックし 詳細拘束条件 (Advanced Fixtures) をクリックします b) 拘束のための面 エッジ 頂点 (Faces, Edges, Vertices for Restraint) フィールドで 図に示すエッジを選択します c) 方向を指定するための面 エッジ 平面 軸 (Face, Edge, Plane, Axis for Direction) フィールドで Plane3 を選択します d) 参照面に垂直 (Normal to Plane) の変位 および参照面の第一方向 (Along Plane Dir 1) と参照面の第二方向 (Along Plane Dir 2) の回転を拘束します e) をクリックします 10 同じ手順を用いて図に示す別のエッジに対しても対称拘束を適用します 今回は方向を指定するための面 エッジ 平面 軸 (Face, Edge, Plane, Axis for Direction) フィールドに対して Plane2 フィーチャーを使用します 2-24 SolidWorks Simulation 講師用ガイド
57 レッスン 2:SolidWorks Simulation のアダプティブ法 11 図のように 100 psi の圧力をエッジに適用します 答え : 以下を実行します : a) 外部荷重フォルダを右クリックし 圧力荷重設定 (Pressure) をクリックします b) タイプ (Type) で参照ジオメトリ使用 (Use reference geometry) を選択します c) 圧力のための面 エッジ (Faces, Edges for Pressure) フィールドで 図に示す垂直なエッジを選択します d) 方向を指定するための面 エッジ 平面 軸 (Face, Edge, Plane, Axis for Direction) フィールドで 図に示すエッジを選択します e) 圧力値 (Pressure Value) ダイアログに 100 psi と入力し 反対方向チェックボックスを選択します f) をクリックします 12 図のように メッシュコントロールをエッジに適用します 答え : 以下を実行します : a) Simulation スタディツリーでメッシュ (Mesh) アイコンを右クリックし メッシュコントロールの適用 (Apply Mesh Control) をクリックします メッシュコントロール (Mesh Control) PropertyManager が表示されます b) 図に示す穴のエッジを選択します c) をクリックします 13 部品のメッシュ作成を行い 解析を実行します 答え : 以下を実行します : a) SolidWorks Simulation Manager ツリーでメッシュ (Mesh) アイコンを右クリックし メッシュ作成 (Create Mesh) をクリックします b) デフォルトの平均要素サイズ (Global Size) と許容誤差を使用します c) 解析を実行 (Run the analysis) をチェックします d) をクリックします SolidWorks Simulation 講師用ガイド 2-25
58 レッスン 2:SolidWorks Simulation のアダプティブ法 14 X 方向の応力をプロットします 最大 SX 応力はいくらですか? 答え : 以下を実行します : a) SolidWorks Simulation Managerツリーで結果フォルダを右クリックし 応力図プロット定義 (Define Stress Plot) をクリックします 応力図プロット (Stress Plot) ダイアログボックスが表示されます b) 表示成分 (Component) フィールドで SX: X 方向の応力 (SX: X Normal stress) を選択します c) 単位 (Units) で psi を選択します d) をクリックします e) 最大 SX 垂直応力は psi です 15 以下の比較式を使用して SX 垂直応力におけるエラーを計算します : 答え : SX Theory SX COSMOS ErrorPercentage = SX Theory 最大 S X 応力の理論的なソリューション :SXmax = psi 最大 SX 垂直応力のエラーの割合は 0.6% です ほとんどの設計分析アプリケーションでは 約 5% のエラーは許容できます 2-26 SolidWorks Simulation 講師用ガイド
59 レッスン 2:SolidWorks Simulation のアダプティブ法 Lesson 2 用語に関するワークシート 答え 名前 : クラス : 日付 : 空白に該当する言葉を記載してください 1 応力集中の領域でメッシュを自動的に改善することにより 応力結果を改善する方法 :h- アダプティブ 2 ポリノミアルの次数を増加させることにより応力結果を改善する方法 :p- アダプ ティブ 3 四面体要素の節点が持つ自由度のタイプ : 並進 4 シェル要素の節点が持つ自由度のタイプ : 並進と回転 5 すべての方向に均等な弾性特性の材料 : 等方性 6 かさばったモデルに適切なメッシュタイプ : 固体メッシュ 7 薄いモデルに適切なメッシュタイプ : シェルメッシュ 8 薄くかさばった部品を持ったモデルに適切なメッシュタイプ : 混在メッシュ SolidWorks Simulation 講師用ガイド 2-27
60 レッスン 2:SolidWorks Simulation のアダプティブ法 Lesson 2 テスト 答え 名前 : クラス : 日付 : 指示 : 以下の質問に対し 正しい答え ( 複数の場合もあり ) を記入しなさい 1 1 次オーダーシェル要素と 2 次オーダーシェル要素には節点がいくつありますか? 答え :1 次オーダーシェル要素には 3 つ 2 次オーダーシェル要素には 6 つあります 2 シェルの厚さを変更すると再メッシュが必要ですか? 答え : いいえ 3 アダプティブ法とは何ですか また それらの形成の基本概念は何ですか? 答え : アダプティブ法とは 静解析スタディの精度を自動的に改善しようとする反復法です それは 応力フィールドのエラープロファイルの推測を基準にしています 節点が複数の要素に共通の場合 ソルバーは各要素の同じ節点で異なる答を出します そのような結果のバリエーションによって エラー推定値が得られます これらの値が互いに接近しているほど 節点の結果は正確になります 4 スタディで 複数のコンフィギュレーションを使用するメリットは何ですか? 答え :1 つのドキュメントのモデルの形状で実験することができます 各スタディは コンフィギュレーションに関連づけられます コンフィギュレーションの形状を変更すると それに関連したスタディのみが影響されます 5 既存のスタディと少し異なる新規のスタディを迅速に作成するにはどのようにしたらいいですか? 答え : 既存のスタディのアイコンを SolidWorks Simulation Manager ツリーの最上部のアイコンへのドラッグアンドドロップし フィーチャーの編集 追加 削除を行ない スタディを定義します 6 アダプティブ法が利用できない場合 結果で信頼を得るにはどうしたらいいですか? 答え : より小さな要素サイズを持ったモデルで再メッシュし スタディを再実行します 結果の変化が大きい場合は 結果が収束するまで プロセスを繰り返してください 7 プログラムは どのような順序で応力 変位 ひずみを計算しますか? 答え : プログラムは 変位 ひずみ 応力の順序で計算します 8 アダプティブソリューションでは 変位と応力ではどちらが早く収束しますか? 変位の方が 応力より早く収束します これは 応力は変位から派生するといういう事実によります 2-28 SolidWorks Simulation 講師用ガイド
61 レッスン 2:SolidWorks Simulation のアダプティブ法 レッスンのまとめ アダプティブ法の利用は 応力フィールドの連続したエラー推定を基準にしています アダプティブ法は 静解析スタディのみに利用できます アダプティブ法は ユーザーの影響を排除して精度を改善します 点にかかる集中荷重の理論的な応力は 無限です 特異性の周囲でより小さなメッシュを使用したり あるいはアダプティブ h 法を使用することによって 応力は増加し続けます スタディを実行する前に メッシュコントロールを使用する場合は 危険域を識別することが必要になります アダプティブ法では ユーザーは危険域を確認することは必要ありません 必要に応じて 問題サイズを低減するために対称を使用できます モデルは 対称面にわたって 形状 拘束 荷重および材料特性が対称でなければなりません 固有値解析で拘束は使用できず このことは剛体モード ( ゼロまたはゼロに近い値の振動数 ) の存在によって表されます 対称拘束は 対称モードのみが抽出されるので 固有値解析スタディと座屈スタディでは避けなければなりません 薄い部品は シェル要素でモデルの作成が最適に行われます シェル要素は 薄膜と屈曲力に耐えることができます かさばったモデルは ソリッド要素でメッシュされなければなりません 同じモデルに薄くかさばった部品がある場合は 混在メッシュを使用しなければなりません SolidWorks Simulation 講師用ガイド 2-29
62 レッスン 2:SolidWorks Simulation のアダプティブ法 2-30 SolidWorks Simulation 講師用ガイド
SolidWorks Simulation Student Guide.book
 工学設計および技術シリーズ SolidWorks Simulation を用いた応力解析の基礎学生用ガイド SolidWorks Corporation 300 Baker Avenue Concord, Massachusetts 01742 USA 電話番号 :+1-800-693-9000 米国外 :+1-978-371-5011 ファックス :+1-978-371-7303 電子メール :info@solidworks.com
工学設計および技術シリーズ SolidWorks Simulation を用いた応力解析の基礎学生用ガイド SolidWorks Corporation 300 Baker Avenue Concord, Massachusetts 01742 USA 電話番号 :+1-800-693-9000 米国外 :+1-978-371-5011 ファックス :+1-978-371-7303 電子メール :info@solidworks.com
演習資料 ( 作成 : 江澤良孝 ) SolidWorks2014 による片持ち梁モデル作成と SolidWorks Simulation による 3 次元応力解析 - 参照面を使った境界条件の設定 - 10N 端面を拘束 材料 : 炭素鋼 ( 普通 ) 1
 演習資料 ( 作成 : 江澤良孝 ) SolidWorks2014 による片持ち梁モデル作成と SolidWorks Simulation による 3 次元応力解析 - 参照面を使った境界条件の設定 - 10N 端面を拘束 材料 : 炭素鋼 ( 普通 ) 1 演習資料 ( 作成 : 江澤良孝 ) SolidWorks 2014 によるモデル作成 1. パソコンを起動し ログインする ( デフォルトの仮想デスクトップ
演習資料 ( 作成 : 江澤良孝 ) SolidWorks2014 による片持ち梁モデル作成と SolidWorks Simulation による 3 次元応力解析 - 参照面を使った境界条件の設定 - 10N 端面を拘束 材料 : 炭素鋼 ( 普通 ) 1 演習資料 ( 作成 : 江澤良孝 ) SolidWorks 2014 によるモデル作成 1. パソコンを起動し ログインする ( デフォルトの仮想デスクトップ
演習資料 ( 作成 : 江澤良孝 ) SolidWorks2014 による直方体モデル作成と SolidWorks Simulation による 3 次元応力解析 - 参照面を使った境界条件の設定 - 10N 3 面を面に垂直に拘束 材料 : 炭素鋼 ( 普通 ) 1
 演習資料 ( 作成 : 江澤良孝 ) SolidWorks2014 による直方体モデル作成と SolidWorks Simulation による 3 次元応力解析 - 参照面を使った境界条件の設定 - 10N 3 面を面に垂直に拘束 材料 : 炭素鋼 ( 普通 ) 1 演習資料 ( 作成 : 江澤良孝 ) SolidWorks 2014 によるモデル作成 1. パソコンを起動し ログインする ( デフォルトの仮想デスクトップ
演習資料 ( 作成 : 江澤良孝 ) SolidWorks2014 による直方体モデル作成と SolidWorks Simulation による 3 次元応力解析 - 参照面を使った境界条件の設定 - 10N 3 面を面に垂直に拘束 材料 : 炭素鋼 ( 普通 ) 1 演習資料 ( 作成 : 江澤良孝 ) SolidWorks 2014 によるモデル作成 1. パソコンを起動し ログインする ( デフォルトの仮想デスクトップ
Motion_Student_Workbook.book
 工学設計および技術シリーズ SolidWorks Motion を使ったモーション解析アプリケーション入門 学生用ワークブック Dassault Systèmes SolidWorks Corporation 300 Baker Avenue Concord, Massachusetts 01742 USA 電話番号 :+1-800-693-9000 米国外 :+1-978-371-5011 ファックス
工学設計および技術シリーズ SolidWorks Motion を使ったモーション解析アプリケーション入門 学生用ワークブック Dassault Systèmes SolidWorks Corporation 300 Baker Avenue Concord, Massachusetts 01742 USA 電話番号 :+1-800-693-9000 米国外 :+1-978-371-5011 ファックス
Autodesk Inventor Skill Builders Autodesk Inventor 2010 構造解析の精度改良 メッシュリファインメントによる収束計算 予想作業時間:15 分 対象のバージョン:Inventor 2010 もしくはそれ以降のバージョン シミュレーションを設定する際
 Autodesk Inventor Skill Builders Autodesk Inventor 2010 構造解析の精度改良 メッシュリファインメントによる収束計算 予想作業時間:15 分 対象のバージョン:Inventor 2010 もしくはそれ以降のバージョン シミュレーションを設定する際に 収束判定に関するデフォルトの設定をそのまま使うか 修正をします 応力解析ソルバーでは計算の終了を判断するときにこの設定を使います
Autodesk Inventor Skill Builders Autodesk Inventor 2010 構造解析の精度改良 メッシュリファインメントによる収束計算 予想作業時間:15 分 対象のバージョン:Inventor 2010 もしくはそれ以降のバージョン シミュレーションを設定する際に 収束判定に関するデフォルトの設定をそのまま使うか 修正をします 応力解析ソルバーでは計算の終了を判断するときにこの設定を使います
CW単品静解析基礎
 第 2 章 : メッシュ 本章では SolidWorks Simulation2009 でメッシュを作成する際の各種機能 それらの操作方法を習得します 最初にメッシュコントロール機能について学習し 鋭い凹角のコーナーが応力の特異点であることが示されます 次にメッシュの品質 ( アスペクト比 ヤコビアン ) について学んだ後 最後にソフトにより自動的にメッシュが改善されるアダプティブ法を学習します 1.
第 2 章 : メッシュ 本章では SolidWorks Simulation2009 でメッシュを作成する際の各種機能 それらの操作方法を習得します 最初にメッシュコントロール機能について学習し 鋭い凹角のコーナーが応力の特異点であることが示されます 次にメッシュの品質 ( アスペクト比 ヤコビアン ) について学んだ後 最後にソフトにより自動的にメッシュが改善されるアダプティブ法を学習します 1.
Skill_Builder_Spur Gears Part 2_J
 Autodesk Inventor 2009 Skill Builders Autodesk Inventor 2009 平歯車 Part 2: 特定のパラメータに基づいた平歯車の設計 これは 2 つの章に分かれた Skill Builder の 2 つ目です 1 つ目では 既知の寸法に基づいて 平歯車の連結部を設計する方法を学習します 2 つ目では 特定のパラメータ ( 力 速度 歯車比 ) に対して
Autodesk Inventor 2009 Skill Builders Autodesk Inventor 2009 平歯車 Part 2: 特定のパラメータに基づいた平歯車の設計 これは 2 つの章に分かれた Skill Builder の 2 つ目です 1 つ目では 既知の寸法に基づいて 平歯車の連結部を設計する方法を学習します 2 つ目では 特定のパラメータ ( 力 速度 歯車比 ) に対して
アセンブリにおけるパターンの作成
 アセンブリにおけるパターンの作成 マニュアル番号 spse01640 アセンブリにおけるパターンの作成 マニュアル番号 spse01640 所有権および制限付き権利について This software and related documentation are proprietary to Siemens Product Lifecycle Management Software Inc. 2010
アセンブリにおけるパターンの作成 マニュアル番号 spse01640 アセンブリにおけるパターンの作成 マニュアル番号 spse01640 所有権および制限付き権利について This software and related documentation are proprietary to Siemens Product Lifecycle Management Software Inc. 2010
COSMOSMotion_Instructor_Guide.book
 工学設計および技術シリーズ SolidWorks Motion を用いたモーション解析の基礎講師用ガイド SolidWorks Corporation 300 Baker Avenue Concord, Massachusetts 01742 USA 電話番号 :+1-800-693-9000 米国外 :+1-978-371-5011 ファックス :+1-978-371-7303 電子メール :info@solidworks.com
工学設計および技術シリーズ SolidWorks Motion を用いたモーション解析の基礎講師用ガイド SolidWorks Corporation 300 Baker Avenue Concord, Massachusetts 01742 USA 電話番号 :+1-800-693-9000 米国外 :+1-978-371-5011 ファックス :+1-978-371-7303 電子メール :info@solidworks.com
Autodesk Simulation 2014 Autodesk Simulation 2014 新機能演習
 Autodesk Simulation 2014 Autodesk Simulation 2014 新機能演習 演習 1 パラメトリック解析 目的 : ジオメトリ : 荷重 : 拘束 : パラメトリック解析の設定の方法を学習します PivotBracket.ipt という Inventor ファイルを読み込んでください モデルはシンプルなブラケットです メッシュはデフォルトのまま作成します ブラケットの一部の面に
Autodesk Simulation 2014 Autodesk Simulation 2014 新機能演習 演習 1 パラメトリック解析 目的 : ジオメトリ : 荷重 : 拘束 : パラメトリック解析の設定の方法を学習します PivotBracket.ipt という Inventor ファイルを読み込んでください モデルはシンプルなブラケットです メッシュはデフォルトのまま作成します ブラケットの一部の面に
Microsoft Word _SkillBuilder_RibbonCable_Part3.doc
 Autodesk Inventor 2008 Skill Builders このスキルビルダーは 3 つのパートのうちの 3 つ目です ここでは より複雑なサンプルモデルを使って Part 2 で学んだスキルにさらに磨きをかけましょう 必須ではありませんが 先に Part 1 および Part 2 リボンケーブルを作成 編集する を終わらせておくことをお勧めします このスキルビルダーの所要時間は 45
Autodesk Inventor 2008 Skill Builders このスキルビルダーは 3 つのパートのうちの 3 つ目です ここでは より複雑なサンプルモデルを使って Part 2 で学んだスキルにさらに磨きをかけましょう 必須ではありませんが 先に Part 1 および Part 2 リボンケーブルを作成 編集する を終わらせておくことをお勧めします このスキルビルダーの所要時間は 45
インテル(R) Visual Fortran コンパイラ 10.0
 インテル (R) Visual Fortran コンパイラー 10.0 日本語版スペシャル エディション 入門ガイド 目次 概要インテル (R) Visual Fortran コンパイラーの設定はじめに検証用ソースファイル適切なインストールの確認コンパイラーの起動 ( コマンドライン ) コンパイル ( 最適化オプションなし ) 実行 / プログラムの検証コンパイル ( 最適化オプションあり ) 実行
インテル (R) Visual Fortran コンパイラー 10.0 日本語版スペシャル エディション 入門ガイド 目次 概要インテル (R) Visual Fortran コンパイラーの設定はじめに検証用ソースファイル適切なインストールの確認コンパイラーの起動 ( コマンドライン ) コンパイル ( 最適化オプションなし ) 実行 / プログラムの検証コンパイル ( 最適化オプションあり ) 実行
構造解析マニュアル@RDstr
 構造解析マニュアル @RDstr ~ 片持ち梁の弾性静解析 ~ 岐阜高専構造解析学研究室 H270608 版 1. 解析モデル 下に示すような長さ 1000mm 高さ 100mm 幅 200mm の片持ち梁の弾性解析を行う 2. Salome-meca でのメッシュの作成 1 1 アイコンをクリックして Salome-meca を起動する 2 2 ジオメトリのアイコンをクリックする 表示されるウィンドウで
構造解析マニュアル @RDstr ~ 片持ち梁の弾性静解析 ~ 岐阜高専構造解析学研究室 H270608 版 1. 解析モデル 下に示すような長さ 1000mm 高さ 100mm 幅 200mm の片持ち梁の弾性解析を行う 2. Salome-meca でのメッシュの作成 1 1 アイコンをクリックして Salome-meca を起動する 2 2 ジオメトリのアイコンをクリックする 表示されるウィンドウで
Rhino Exporter for ARCHICAD ユーザーガイド
 Rhino Exporter for ARCHICAD ユーザーガイド ARCHICAD 18 用バージョン 18.0.0.7509.18 および ARCHICAD 19 用バージョン 19.0.0.4517.8 ユーザーガイドの更新日 :2015 年 9 月 28 日 本ツールの無償提供は GRAPHISOFT のみがおこないます 他のいずれのチャンネルからも本ツールを提供することは禁止されています
Rhino Exporter for ARCHICAD ユーザーガイド ARCHICAD 18 用バージョン 18.0.0.7509.18 および ARCHICAD 19 用バージョン 19.0.0.4517.8 ユーザーガイドの更新日 :2015 年 9 月 28 日 本ツールの無償提供は GRAPHISOFT のみがおこないます 他のいずれのチャンネルからも本ツールを提供することは禁止されています
SWCIGJPN_2
 SolidWorks Composer 2013 インストレーションガイド 本書は SolidWorks Composer 2013 を新規インストールする際の手順を詳しく説明するものです インストールの前に必ずお読み下さい (1) インストールは 必ず Administrator 権限のあるユーザーで行ってください (2) 他のすべてのプログラムを終了した状態でインストールを行うことを推奨します
SolidWorks Composer 2013 インストレーションガイド 本書は SolidWorks Composer 2013 を新規インストールする際の手順を詳しく説明するものです インストールの前に必ずお読み下さい (1) インストールは 必ず Administrator 権限のあるユーザーで行ってください (2) 他のすべてのプログラムを終了した状態でインストールを行うことを推奨します
Autodesk Inventor 改造解析結果の検証
 Autodesk Inventor シミュレーションホワイトペーパー Autodesk Inventor の検証 はじめに この文書では Autodesk Inventor 2010 のでのと実験結果または分析結果との比較を行ったいくつかの事例を紹介します 各事例は 参考文献などの複数の項目で構成されています この文書には 応力 変位 固有振動数 焼ばめ接触部の接触圧力の比較結果が記載されています
Autodesk Inventor シミュレーションホワイトペーパー Autodesk Inventor の検証 はじめに この文書では Autodesk Inventor 2010 のでのと実験結果または分析結果との比較を行ったいくつかの事例を紹介します 各事例は 参考文献などの複数の項目で構成されています この文書には 応力 変位 固有振動数 焼ばめ接触部の接触圧力の比較結果が記載されています
目次 1. CAD インターフェイス (3D_Analyzer&3D_Evolution) ユーザーインターフェイス機能強化 (3D_Analyzer&3D_Evolution)... 3 レポート... 3 クリッピング機能... 4 言語... 4 表示オプション
 2016 年 6 月 22 日 3D_Analyzer & 3D_Evolution リリースノート 1/8 目次 1. CAD インターフェイス (3D_Analyzer&3D_Evolution)... 3 2. ユーザーインターフェイス機能強化 (3D_Analyzer&3D_Evolution)... 3 レポート... 3 クリッピング機能... 4 言語... 4 表示オプション...
2016 年 6 月 22 日 3D_Analyzer & 3D_Evolution リリースノート 1/8 目次 1. CAD インターフェイス (3D_Analyzer&3D_Evolution)... 3 2. ユーザーインターフェイス機能強化 (3D_Analyzer&3D_Evolution)... 3 レポート... 3 クリッピング機能... 4 言語... 4 表示オプション...
Microsoft Word - BentleyV8XM_GoogleEarth.docx
 Bentley Architecture Google Earth ツール マニュアル Copyright(C) 2008 ITAILAB All rights reserved Google Earth ツールについて Google Earth(http://earth.google.com/) は 地球のどこからでもイメージを表示できる 3 次元インターフェイス機能があるアプリケーションです Google
Bentley Architecture Google Earth ツール マニュアル Copyright(C) 2008 ITAILAB All rights reserved Google Earth ツールについて Google Earth(http://earth.google.com/) は 地球のどこからでもイメージを表示できる 3 次元インターフェイス機能があるアプリケーションです Google
A 既製のプロジェクトがある場合
 2008 年 7 月 15 日 ワゴジャパン株式会社 1 使用機器 -Siemens S7-300:CPU315F-2 PN/DP プロセッサ /PROFINET スキャナ -Siemens SIMATIC Manager STEP 7 ソフトウェア バージョン V5.4-750-333 GSD ファイル :B754_V30.GSD(FW Ver.7 以降 ) -WAGO I/O ノード構成ノード
2008 年 7 月 15 日 ワゴジャパン株式会社 1 使用機器 -Siemens S7-300:CPU315F-2 PN/DP プロセッサ /PROFINET スキャナ -Siemens SIMATIC Manager STEP 7 ソフトウェア バージョン V5.4-750-333 GSD ファイル :B754_V30.GSD(FW Ver.7 以降 ) -WAGO I/O ノード構成ノード
2/17 目次 I. はじめに... 3 II. 操作手順 (Controlの場合) 断面の作成 寸法測定 異なる断面間の寸法測定 繰り返し処理...11 III. 操作手順 (Verifyの場合) 断面の作成... 1
 Geomagic Control / Verify 操作手順書 2D 断面における寸法測定 第 2 版 2016.6.1 会社名 連絡先変更初版 2016.3.10 新規発行 2/17 目次 I. はじめに... 3 II. 操作手順 (Controlの場合)... 4 1. 断面の作成... 4 2. 寸法測定... 6 3. 異なる断面間の寸法測定... 9 4. 繰り返し処理...11 III.
Geomagic Control / Verify 操作手順書 2D 断面における寸法測定 第 2 版 2016.6.1 会社名 連絡先変更初版 2016.3.10 新規発行 2/17 目次 I. はじめに... 3 II. 操作手順 (Controlの場合)... 4 1. 断面の作成... 4 2. 寸法測定... 6 3. 異なる断面間の寸法測定... 9 4. 繰り返し処理...11 III.
ゲートウェイのファイル形式
 CHAPTER 47 Cisco Unified Communications Manager 一括管理 (BAT) を使用すると シスコのを Cisco Unified Communications Manager データベースに一括して設定できます 次のトピックでは これらのタスクの情報とについて説明します の検索 の設定 の検索 を検索するは 次のとおりです ステップ 1 [ 一括管理 ]>[
CHAPTER 47 Cisco Unified Communications Manager 一括管理 (BAT) を使用すると シスコのを Cisco Unified Communications Manager データベースに一括して設定できます 次のトピックでは これらのタスクの情報とについて説明します の検索 の設定 の検索 を検索するは 次のとおりです ステップ 1 [ 一括管理 ]>[
Cisco ViewMail for Microsoft Outlook クイックスタートガイド (リリース 8.5 以降)
 クイックスタートガイド Cisco ViewMail for Microsoft Outlook クイックスタートガイド ( リリース 8. 以降 ) Cisco ViewMail for Microsoft Outlook( リリース 8. 以降 ) Cisco ViewMail for Microsoft Outlook の概要 Outlook 010 および Outlook 007 での ViewMail
クイックスタートガイド Cisco ViewMail for Microsoft Outlook クイックスタートガイド ( リリース 8. 以降 ) Cisco ViewMail for Microsoft Outlook( リリース 8. 以降 ) Cisco ViewMail for Microsoft Outlook の概要 Outlook 010 および Outlook 007 での ViewMail
COMSOL Multiphysics®Ver.5.3 構造力学イントロダクション
 COMSOL Multiphysics Ver.5.3 専門モジュールイントロダクション 製品説明 https://www.comsol.jp/structural-mechanics-module 計測エンジニアリングシステム株式会社 東京都千代田区内神田 1-9-5 井門内神田ビル 5F 2017.6.7 COMSOL Multiphysics Ver.5.3 構造力学イントロダクション 2 1.
COMSOL Multiphysics Ver.5.3 専門モジュールイントロダクション 製品説明 https://www.comsol.jp/structural-mechanics-module 計測エンジニアリングシステム株式会社 東京都千代田区内神田 1-9-5 井門内神田ビル 5F 2017.6.7 COMSOL Multiphysics Ver.5.3 構造力学イントロダクション 2 1.
AutoCAD Mechanical 2009 Service Pack 2 Readme 高品質な製品を提供するため オートデスクは AutoCAD Mechanical 2009 Service Pack 2 をリリースしました この Service Pack は AutoCAD Mechani
 AutoCAD Mechanical 2009 Service Pack 2 Readme 高品質な製品を提供するため オートデスクは AutoCAD Mechanical 2009 Service Pack 2 をリリースしました この Service Pack は AutoCAD Mechanical 2009 に含まれる問題を修正します この README では 修正または対処された点 更新ファイルをダウンロードする場所
AutoCAD Mechanical 2009 Service Pack 2 Readme 高品質な製品を提供するため オートデスクは AutoCAD Mechanical 2009 Service Pack 2 をリリースしました この Service Pack は AutoCAD Mechanical 2009 に含まれる問題を修正します この README では 修正または対処された点 更新ファイルをダウンロードする場所
Autodesk Inventor 2008 スカルプ
 Autodesk Inventor 2008 Skill Builders Autodesk Inventor 2008 スカルプ この Skill Builder では 用意されているサンプルファイルに対して [ スカルプ ] ツールを使用し 複雑なパーツ形状を作成します 完成品を参照できるよう サンプルファイルは完成状態で提供されています この Skill Builder の手順をすべて実行するためには
Autodesk Inventor 2008 Skill Builders Autodesk Inventor 2008 スカルプ この Skill Builder では 用意されているサンプルファイルに対して [ スカルプ ] ツールを使用し 複雑なパーツ形状を作成します 完成品を参照できるよう サンプルファイルは完成状態で提供されています この Skill Builder の手順をすべて実行するためには
Rhino Importer for ARCHICAD ユーザーガイド
 Rhino Importer for ARCHICAD ユーザーガイド ARCHICAD 18 用バージョン 18.0.0.7509.18 および ARCHICAD 19 用バージョン 19.0.0.4517.8 ユーザーガイドの更新日 :2015 年 9 月 28 日 本ツールの無償提供は GRAPHISOFT のみがおこないます 他のいずれのチャンネルからも本ツールを提供することは禁止されています
Rhino Importer for ARCHICAD ユーザーガイド ARCHICAD 18 用バージョン 18.0.0.7509.18 および ARCHICAD 19 用バージョン 19.0.0.4517.8 ユーザーガイドの更新日 :2015 年 9 月 28 日 本ツールの無償提供は GRAPHISOFT のみがおこないます 他のいずれのチャンネルからも本ツールを提供することは禁止されています
HP Primeバーチャル電卓
 HP Prime バーチャル電卓 Windows は 米国 Microsoft Corporation およびその関連会社の米国およびその他の国における商標または登録商標です 本書の内容は 将来予告なしに変更されることがあります HP 製品およびサービスに関する保証は 当該製品およびサービスに付属の保証規定に明示的に記載されているものに限られます 本書のいかなる内容も 当該保証に新たに保証を追加するものではありません
HP Prime バーチャル電卓 Windows は 米国 Microsoft Corporation およびその関連会社の米国およびその他の国における商標または登録商標です 本書の内容は 将来予告なしに変更されることがあります HP 製品およびサービスに関する保証は 当該製品およびサービスに付属の保証規定に明示的に記載されているものに限られます 本書のいかなる内容も 当該保証に新たに保証を追加するものではありません
パソコン決裁7 Business 試用版
 パソコン決裁 7 Business 試用版 システム概要 試用版には サンプルの印鑑データが含まれています 試用版 製品版を問わず 印鑑データを作成する機能はありません 印鑑データはシヤチハタにて作成いたします 製品版をご利用になる場合は 別途 電子印鑑パック をご購入の上 印鑑データの作成をお申込みください 著作権情報 ご覧いただいている内容は 著作権法により保護されています 表示されているファイルの内容
パソコン決裁 7 Business 試用版 システム概要 試用版には サンプルの印鑑データが含まれています 試用版 製品版を問わず 印鑑データを作成する機能はありません 印鑑データはシヤチハタにて作成いたします 製品版をご利用になる場合は 別途 電子印鑑パック をご購入の上 印鑑データの作成をお申込みください 著作権情報 ご覧いただいている内容は 著作権法により保護されています 表示されているファイルの内容
(Microsoft PowerPoint -
 NX 5 新機能紹介 Gateway / Styling / Modeling / Assemblies NX Sheet Metal / Drafting 1 Gateway ダイアログの改善 テンプレート リドゥ (Redo) ビュートライアド カメラ PDF 出力 2 Gateway ユーザビリティ ダイアログの改善 コマンド間でのダイアログ構成の統一 ガイド表示の追加 ( 選択ステップのハイライト等
NX 5 新機能紹介 Gateway / Styling / Modeling / Assemblies NX Sheet Metal / Drafting 1 Gateway ダイアログの改善 テンプレート リドゥ (Redo) ビュートライアド カメラ PDF 出力 2 Gateway ユーザビリティ ダイアログの改善 コマンド間でのダイアログ構成の統一 ガイド表示の追加 ( 選択ステップのハイライト等
Autodesk Inventor 2012 基礎
 はじめに 本書は Autodesk Inventor 2012 をはじめて学習するための入門用のテキストです Inventor の活用方法は 多岐にわたり本書で規定できるものではありませんが 業務にあった活用方法をご検討するためのファーストステップとなる基本操作の習得に本書をご活用ください 下記は 本書をご利用いただくうえでの注意点になります 学習前にご一読ください 構成について 本書は下記の第 1
はじめに 本書は Autodesk Inventor 2012 をはじめて学習するための入門用のテキストです Inventor の活用方法は 多岐にわたり本書で規定できるものではありませんが 業務にあった活用方法をご検討するためのファーストステップとなる基本操作の習得に本書をご活用ください 下記は 本書をご利用いただくうえでの注意点になります 学習前にご一読ください 構成について 本書は下記の第 1
ダウンロード方法 アルテラのソフトウェアをインストールするためのダウンロード ファイルには以下の種類が あります.tar フォーマットのソフトウェアとデバイス ファイルがバンドルされたセット ダウンロードとインストールをカスタマイズするための個別の実行ファイル ディスクに焼いて他の場所にインストール
 Quartus II ソフトウェア ダウンロードおよびインストール クイック スタート ガイド 2014 Altera Corporation. All rights reserved. ALTERA, ARRIA, CYCLONE, HARDCOPY, MAX, MEGACORE, NIOS, QUARTUS and STRATIX words and logos are trademarks of
Quartus II ソフトウェア ダウンロードおよびインストール クイック スタート ガイド 2014 Altera Corporation. All rights reserved. ALTERA, ARRIA, CYCLONE, HARDCOPY, MAX, MEGACORE, NIOS, QUARTUS and STRATIX words and logos are trademarks of
32 ビット版 64 ビット版 Microsoft Windows XP Professional Microsoft Windows XP Professional x64 * * SP2 および SP3 Edition SP2 Microsoft Windows XP Home SP2 お *
 Autodesk Mechanical Desktop 2009 Service Pack 2 Readme 高品質な製品を提供するため オートデスクは Autodesk Mechanical Desktop 2009 Service Pack 2 をリリースしました この Service Pack は 次の製品に含まれる問題を修正します Autodesk Mechanical Desktop 2009
Autodesk Mechanical Desktop 2009 Service Pack 2 Readme 高品質な製品を提供するため オートデスクは Autodesk Mechanical Desktop 2009 Service Pack 2 をリリースしました この Service Pack は 次の製品に含まれる問題を修正します Autodesk Mechanical Desktop 2009
슬라이드 1
 SoilWorks for FLIP 主な機能特徴 1 / 13 SoilWorks for FLIP Pre-Processing 1. CADのような形状作成 修正機能 AutoCAD感覚の使いやすいモデリングや修正機能 1 CADで形状をレイヤー整理したりDXFに変換しなくても Ctrl+C でコピーしてSoilWorks上で Ctrl+V で読込む 2. AutoCAD同様のコマンドキー入力による形状作成
SoilWorks for FLIP 主な機能特徴 1 / 13 SoilWorks for FLIP Pre-Processing 1. CADのような形状作成 修正機能 AutoCAD感覚の使いやすいモデリングや修正機能 1 CADで形状をレイヤー整理したりDXFに変換しなくても Ctrl+C でコピーしてSoilWorks上で Ctrl+V で読込む 2. AutoCAD同様のコマンドキー入力による形状作成
<< 目次 >> 1 PDF コンバータのインストール ライセンスコードの入力 PDF にフォントを埋め込みたい場合の設定 PDF オートコンバータ EX で使用しない場合 PDF コンバータ単体で使用する場合の説明 PDF コンバータのアン
 PDF コンバータ V5.X インストール ガイド Page0 > 1 PDF コンバータのインストール... 2 2 ライセンスコードの入力... 6 3 PDF にフォントを埋め込みたい場合の設定... 9 4 PDF オートコンバータ EX で使用しない場合 PDF コンバータ単体で使用する場合の説明... 10 5 PDF コンバータのアンインストール... 16 6 お問合せ...
PDF コンバータ V5.X インストール ガイド Page0 > 1 PDF コンバータのインストール... 2 2 ライセンスコードの入力... 6 3 PDF にフォントを埋め込みたい場合の設定... 9 4 PDF オートコンバータ EX で使用しない場合 PDF コンバータ単体で使用する場合の説明... 10 5 PDF コンバータのアンインストール... 16 6 お問合せ...
ダウンロード方法アルテラのソフトウェアをインストールするためのダウンロード ファイルには以下の種類があります.tar フォーマットのソフトウェアとデバイス ファイルの完全なセット ダウンロードとインストールをカスタマイズするための個別の実行ファイル ディスクに焼いて他の場所にインストールするための
 Quartus II ソフトウェア ダウンロードおよびインストール クイック スタート ガイド 2013 Altera Corporation. All rights reserved. ALTERA, ARRIA, CYCLONE, HARDCOPY, MAX, MEGACORE, NIOS, QUARTUS and STRATIX words and logos are trademarks of
Quartus II ソフトウェア ダウンロードおよびインストール クイック スタート ガイド 2013 Altera Corporation. All rights reserved. ALTERA, ARRIA, CYCLONE, HARDCOPY, MAX, MEGACORE, NIOS, QUARTUS and STRATIX words and logos are trademarks of
ゲートウェイ ファイル形式
 ゲートウェイ ファイル形式 この章では Cisco Unified Communications Manager 一括管理 BAT を使用して Cisco Unified Communications Manager データベース内の Cisco ゲートウェイのファイル形式を一括して設定す る方法について説明します ゲートウェイ ファイル形式の検索, 1 ページ ゲートウェイ ファイル形式の設定,
ゲートウェイ ファイル形式 この章では Cisco Unified Communications Manager 一括管理 BAT を使用して Cisco Unified Communications Manager データベース内の Cisco ゲートウェイのファイル形式を一括して設定す る方法について説明します ゲートウェイ ファイル形式の検索, 1 ページ ゲートウェイ ファイル形式の設定,
ModelSim-Altera - RTL シミュレーションの方法
 ALTIMA Corp. ModelSim-Altera RTL シミュレーションの方法 ver.15.1 2016 年 5 月 Rev.1 ELSENA,Inc. 目次 1. 2. 3. はじめに...3 RTL シミュレーションの手順...4 RTL シミュレーションの実施...5 3-1. 3-2. 新規プロジェクトの作成... 5 ファイルの作成と登録... 7 3-2-1. 新規ファイルの作成...
ALTIMA Corp. ModelSim-Altera RTL シミュレーションの方法 ver.15.1 2016 年 5 月 Rev.1 ELSENA,Inc. 目次 1. 2. 3. はじめに...3 RTL シミュレーションの手順...4 RTL シミュレーションの実施...5 3-1. 3-2. 新規プロジェクトの作成... 5 ファイルの作成と登録... 7 3-2-1. 新規ファイルの作成...
Salome-Meca を用いたモーダル解析の解析手順 今回はモーダル解析を DEXCS-Salome6-64bit を用いて行う 平成 24 年 11 月 21 日岐阜高専 DALAB 鍔田広美 目次 1. 解析概要 2. SALOME の起動 3. ファイルの作成 4. Geometry でモデ
 Salome-Meca を用いたモーダル解析の解析手順 今回はモーダル解析を DEXCS-Salome6-64bit を用いて行う 平成 24 年 11 月 21 日岐阜高専 DALAB 鍔田広美 目次 1. 解析概要 2. SALOME の起動 3. ファイルの作成 4. Geometry でモデルの作成 5. Mesh でメッシュの実行 6. Aster で解析の実行 7. Post-Pro で結果の可視化
Salome-Meca を用いたモーダル解析の解析手順 今回はモーダル解析を DEXCS-Salome6-64bit を用いて行う 平成 24 年 11 月 21 日岐阜高専 DALAB 鍔田広美 目次 1. 解析概要 2. SALOME の起動 3. ファイルの作成 4. Geometry でモデルの作成 5. Mesh でメッシュの実行 6. Aster で解析の実行 7. Post-Pro で結果の可視化
ゲートウェイのファイル形式
 この章では Cisco Unified Communications Manager 一括管理 BAT を使用して シスコのゲー トウェイのファイル形式を Cisco Unified Communications Manager データベースに一括して設定す る方法について説明します の検索, 1 ページ の設定, 2 ページ ファイル形式と CSV データ ファイルの関連付け, 5 ページ の検索
この章では Cisco Unified Communications Manager 一括管理 BAT を使用して シスコのゲー トウェイのファイル形式を Cisco Unified Communications Manager データベースに一括して設定す る方法について説明します の検索, 1 ページ の設定, 2 ページ ファイル形式と CSV データ ファイルの関連付け, 5 ページ の検索
ファイル管理
 4. ファイルやフォルダーの管理 1 Windows8 でのファイルの管理の基本操作について学習します 4-1 新しいフォルダーの作成 ファイルは関連する内容ごとに フォルダーに分類して管理します 目的のファイルが検索しやすいようにフォルダー名はわかり易い名前にしましょう 操作新しいフォルダーを作成します ドキュメント フォルダー内に新規フォルダーを作成します 1[ クイックアクセスツールバー ]
4. ファイルやフォルダーの管理 1 Windows8 でのファイルの管理の基本操作について学習します 4-1 新しいフォルダーの作成 ファイルは関連する内容ごとに フォルダーに分類して管理します 目的のファイルが検索しやすいようにフォルダー名はわかり易い名前にしましょう 操作新しいフォルダーを作成します ドキュメント フォルダー内に新規フォルダーを作成します 1[ クイックアクセスツールバー ]
TDK Equivalent Circuit Model Library
 TDK SPICE Netlist Library を OrCAD Capture,PSpice で使用する方法 TDK 株式会社アプリケーションセンター江畑克史 Oct. 01, 2008 AN-NL08B002_ja はじめに TDK では, 各種受動電子部品の SPICE モデル集 TDK SPICE Netlist Library を公開しております. TDK SPICE Netlist Library
TDK SPICE Netlist Library を OrCAD Capture,PSpice で使用する方法 TDK 株式会社アプリケーションセンター江畑克史 Oct. 01, 2008 AN-NL08B002_ja はじめに TDK では, 各種受動電子部品の SPICE モデル集 TDK SPICE Netlist Library を公開しております. TDK SPICE Netlist Library
捺印ツールを使う 捺印ツールをインストールする 1. [ パソコン決裁 6 試用版捺印ツール ] の [ ダウンロード ] ボタンをクリックします 2. [ 実行 ] ボタンをクリックし [SetupDstmp32.exe] ファイルを実行します ご利用のブラウザまたはバージョンにより画面が異なりま
![捺印ツールを使う 捺印ツールをインストールする 1. [ パソコン決裁 6 試用版捺印ツール ] の [ ダウンロード ] ボタンをクリックします 2. [ 実行 ] ボタンをクリックし [SetupDstmp32.exe] ファイルを実行します ご利用のブラウザまたはバージョンにより画面が異なりま 捺印ツールを使う 捺印ツールをインストールする 1. [ パソコン決裁 6 試用版捺印ツール ] の [ ダウンロード ] ボタンをクリックします 2. [ 実行 ] ボタンをクリックし [SetupDstmp32.exe] ファイルを実行します ご利用のブラウザまたはバージョンにより画面が異なりま](/thumbs/91/105534114.jpg) パソコン決裁 6 Standard Edition 試用版 システム概要 試用版には サンプルの印鑑データが含まれています 試用版 製品版を問わず 印鑑データを作成する機能はありません 印鑑データはシヤチハタにて作成いたします 製品版をご利用になる場合は 別途 電子印鑑パック をご購入の上 印鑑データの作成をお申込みください 著作権情報 ご覧いただいている内容は 著作権法により保護されています 表示されているファイルの内容
パソコン決裁 6 Standard Edition 試用版 システム概要 試用版には サンプルの印鑑データが含まれています 試用版 製品版を問わず 印鑑データを作成する機能はありません 印鑑データはシヤチハタにて作成いたします 製品版をご利用になる場合は 別途 電子印鑑パック をご購入の上 印鑑データの作成をお申込みください 著作権情報 ご覧いただいている内容は 著作権法により保護されています 表示されているファイルの内容
Microsoft iSCSI Software Targetを使用したクラスタへの共有ディスク・リソースの提供
 Microsoft iscsi Software Target を使用したクラスタへの共有ディスク リソースの提供 はじめに... 2 クラスタ ホスト エントリの作成... 3 イニシエータの設定... 7 クラスタ ノード 1 のイニシエータ... 7 クラスタ ノード 2 のイニシエータ... 7 iscsi 仮想ディスクのエクスポート... 8 iscsi デバイスの初期化... 11 Microsoft
Microsoft iscsi Software Target を使用したクラスタへの共有ディスク リソースの提供 はじめに... 2 クラスタ ホスト エントリの作成... 3 イニシエータの設定... 7 クラスタ ノード 1 のイニシエータ... 7 クラスタ ノード 2 のイニシエータ... 7 iscsi 仮想ディスクのエクスポート... 8 iscsi デバイスの初期化... 11 Microsoft
SHOFU SureFile for DentalX Manual
 日本語版 for 本ソフトの概要... 1 本ソフトの起動方法... 3 使用方法... 5 参考情報... 9 仕様... 12 For DentalX Ver.1.6 本ソフトの概要 本ソフトはデジタル口腔撮影装置 アイスペシャル C-Ⅱ および アイスペシャル C-Ⅲ 専用の画像振り分けソフトです 株式会社プラネット製 DentalX と連携し アイスペシャル C-Ⅱ C-Ⅲのテンキーを使って
日本語版 for 本ソフトの概要... 1 本ソフトの起動方法... 3 使用方法... 5 参考情報... 9 仕様... 12 For DentalX Ver.1.6 本ソフトの概要 本ソフトはデジタル口腔撮影装置 アイスペシャル C-Ⅱ および アイスペシャル C-Ⅲ 専用の画像振り分けソフトです 株式会社プラネット製 DentalX と連携し アイスペシャル C-Ⅱ C-Ⅲのテンキーを使って
ダウンロード方法 アルテラのソフトウェアをインストールするためのダウンロード ファイルには以下の種類があります.tar フォーマットのソフトウェアとデバイス ファイルがバンドルされたセット ダウンロードとインストールをカスタマイズするための個別の実行ファイル ディスクに焼いて他の場所にインストールす
 Quartus Prime ソフトウェア ダウンロードおよびインストール クイック スタート ガイド 2015 Altera Corporation. All rights reserved. ALTERA, ARRIA, CYCLONE, ENPIRION, MAX, MEGACORE, NIOS, QUARTUS and STRATIX words and logos are trademarks
Quartus Prime ソフトウェア ダウンロードおよびインストール クイック スタート ガイド 2015 Altera Corporation. All rights reserved. ALTERA, ARRIA, CYCLONE, ENPIRION, MAX, MEGACORE, NIOS, QUARTUS and STRATIX words and logos are trademarks
作業環境カスタマイズ 機能ガイド(応用編)
 Customize Feature Guide by SparxSystems Japan Enterprise Architect 日本語版 作業環境カスタマイズ機能ガイド ( 応用編 ) (2018/05/16 最終更新 ) 1 はじめに このドキュメントでは Enterprise Architect を利用して作業を行う場合に より快適に作業を行うためのカスタマイズ可能な項目について説明します
Customize Feature Guide by SparxSystems Japan Enterprise Architect 日本語版 作業環境カスタマイズ機能ガイド ( 応用編 ) (2018/05/16 最終更新 ) 1 はじめに このドキュメントでは Enterprise Architect を利用して作業を行う場合に より快適に作業を行うためのカスタマイズ可能な項目について説明します
ESOTERIC ASIO USB DRIVER インストールマニュアル Windows 用 システム推奨条件 2 インストールで使用する言語を選択して 次へ ボタンをクリックする Intel Core 2 Duo 以上のプロセッサー搭載コンピュータ 搭載メモリ 1GB 以上 対応 OS Windo
 ESOTERIC ASIO USB DRIVER インストールマニュアル Windows 用 システム推奨条件 2 インストールで使用する言語を選択して 次へ ボタンをクリックする Intel Core 2 Duo 以上のプロセッサー搭載コンピュータ 搭載メモリ 1GB 以上 対応 OS Windows 7 (32bit 版 64bit 版 ) Windows 8 (32bit 版 64bit 版
ESOTERIC ASIO USB DRIVER インストールマニュアル Windows 用 システム推奨条件 2 インストールで使用する言語を選択して 次へ ボタンをクリックする Intel Core 2 Duo 以上のプロセッサー搭載コンピュータ 搭載メモリ 1GB 以上 対応 OS Windows 7 (32bit 版 64bit 版 ) Windows 8 (32bit 版 64bit 版
Slide 1
 Release Note Release Date : Jun. 2015 Product Ver. : igen 2015 (v845) DESIGN OF General Structures Integrated Design System for Building and General Structures Enhancements Analysis & Design 3 (1) 64ビットソルバー及び
Release Note Release Date : Jun. 2015 Product Ver. : igen 2015 (v845) DESIGN OF General Structures Integrated Design System for Building and General Structures Enhancements Analysis & Design 3 (1) 64ビットソルバー及び
有限要素法法による弾弾性変形解析 (Gmsh+Calculix)) 海洋エネルギギー研究センター今井 問題断面が1mmx1mm 長さ 20mmm の鋼の一端端を固定 他他端に点荷重重をかけた場場合の先端変変位および最大応力を求求める P Equation Chapter 1 Section 1 l
 有限要素法法による弾弾性変形解析 (Gmsh+Calculix)) 海洋エネルギギー研究センター今井 問題断面が1mmx1mm 長さ 20mmm の鋼の一端端を固定 他他端に点荷重重をかけた場場合の先端変変位および最大応力を求求める P Equation Chapter 1 Section 1 l δ 1 形状の作作成 (Gmsh) c: gmsh test1 フォルダを作る http://geuz.org/gmsh/#
有限要素法法による弾弾性変形解析 (Gmsh+Calculix)) 海洋エネルギギー研究センター今井 問題断面が1mmx1mm 長さ 20mmm の鋼の一端端を固定 他他端に点荷重重をかけた場場合の先端変変位および最大応力を求求める P Equation Chapter 1 Section 1 l δ 1 形状の作作成 (Gmsh) c: gmsh test1 フォルダを作る http://geuz.org/gmsh/#
PDF Convertor for mac スタートアップガイド
 Nuance PDF Converter for Mac スタートアップガイド 1 Nuance Nuance のロゴ および Dragon は 米国およびその他の国々における Nuance Communications,Inc. およびその関連会社の商標または登録商標です Microsoft Windows Windows Vista Excel PowerPoint Outlook SharePoint
Nuance PDF Converter for Mac スタートアップガイド 1 Nuance Nuance のロゴ および Dragon は 米国およびその他の国々における Nuance Communications,Inc. およびその関連会社の商標または登録商標です Microsoft Windows Windows Vista Excel PowerPoint Outlook SharePoint
構造力学Ⅰ第12回
 第 回材の座屈 (0 章 ) p.5~ ( 復習 ) モールの定理 ( 手順 ) 座屈とは 荷重により梁に生じた曲げモーメントをで除して仮想荷重と考える 座屈荷重 偏心荷重 ( 曲げと軸力 ) 断面の核 この仮想荷重に対するある点でのせん断力 たわみ角に相当する曲げモーメント たわみに相当する ( 例 ) 単純梁の支点のたわみ角 : は 図 を仮想荷重と考えたときの 点の支点反力 B は 図 を仮想荷重と考えたときのB
第 回材の座屈 (0 章 ) p.5~ ( 復習 ) モールの定理 ( 手順 ) 座屈とは 荷重により梁に生じた曲げモーメントをで除して仮想荷重と考える 座屈荷重 偏心荷重 ( 曲げと軸力 ) 断面の核 この仮想荷重に対するある点でのせん断力 たわみ角に相当する曲げモーメント たわみに相当する ( 例 ) 単純梁の支点のたわみ角 : は 図 を仮想荷重と考えたときの 点の支点反力 B は 図 を仮想荷重と考えたときのB
Solid Edge ST10 新機能紹介
 Solid Edge ST10 新機能紹介 2018 年 2 月 All Rights Reserved, Copyright ITOUCHU TECHNO-SOLUTIONS Corporation 2018 目次 パーツ ジェネレーティブデザイン ( 位相最適化 ) リバースエンジニアリング メッシュベースモデリング ボディを調節 シンクロナスでのブレンド削除を強化 シートメタル 切り抜きがある曲げ部の移動
Solid Edge ST10 新機能紹介 2018 年 2 月 All Rights Reserved, Copyright ITOUCHU TECHNO-SOLUTIONS Corporation 2018 目次 パーツ ジェネレーティブデザイン ( 位相最適化 ) リバースエンジニアリング メッシュベースモデリング ボディを調節 シンクロナスでのブレンド削除を強化 シートメタル 切り抜きがある曲げ部の移動
新機能紹介
 TSV Pre V6.3 新機能紹介 株式会社テクノスター 2013.4.2 新機能一覧 表示機能の改良ローカル座標系を参照した節点位置表示 Group 表示中の Body 非表示 Open 機能の改良表示状態の読み込みエッジ色の変更フィルタ機能単位系サポート注記設定機能の追加 選択機能の改良 Pick filter 機能の拡張 GUI 上の局所座標系選択 2D Sketch 機能節点や Line
TSV Pre V6.3 新機能紹介 株式会社テクノスター 2013.4.2 新機能一覧 表示機能の改良ローカル座標系を参照した節点位置表示 Group 表示中の Body 非表示 Open 機能の改良表示状態の読み込みエッジ色の変更フィルタ機能単位系サポート注記設定機能の追加 選択機能の改良 Pick filter 機能の拡張 GUI 上の局所座標系選択 2D Sketch 機能節点や Line
2 次元設計ツールと SOLIDWORKS は アプローチが根本的に異なります 2 次元設計ツールでは 2 次元環境で設計します SOLIDWORKS では 3 次元環境で設計し 3 次元モデルから 2 次元図面を作成します ドラフト作成 コンピュータ支援設計 (CAD) ソフトウェアパッケージは
 導入ガイド : SOLIDWORKS による 3 次元モデリング技術文書 概要 SOLIDWORKS は 設計サイクルをより賢く進められるように支援します 私たちは 3 次元の世界に生きています 3 次元環境で設計することで 現実的なソリューションを迅速かつ正確に 創造的に作り上げることができます 2 次元設計ツールと SOLIDWORKS は アプローチが根本的に異なります 2 次元設計ツールでは
導入ガイド : SOLIDWORKS による 3 次元モデリング技術文書 概要 SOLIDWORKS は 設計サイクルをより賢く進められるように支援します 私たちは 3 次元の世界に生きています 3 次元環境で設計することで 現実的なソリューションを迅速かつ正確に 創造的に作り上げることができます 2 次元設計ツールと SOLIDWORKS は アプローチが根本的に異なります 2 次元設計ツールでは
Microsoft Word - ModelAnalys操作マニュアル_
 モデル分析アドイン操作マニュアル Ver.0.5.0 205/0/05 株式会社グローバルアシスト 目次 概要... 3. ツール概要... 3.2 対象... 3 2 インストールと設定... 4 2. モデル分析アドインのインストール... 4 2.2 モデル分析アドイン画面の起動... 6 3 モデル分析機能... 7 3. 要求分析機能... 7 3.. ID について... 0 3.2 要求ツリー抽出機能...
モデル分析アドイン操作マニュアル Ver.0.5.0 205/0/05 株式会社グローバルアシスト 目次 概要... 3. ツール概要... 3.2 対象... 3 2 インストールと設定... 4 2. モデル分析アドインのインストール... 4 2.2 モデル分析アドイン画面の起動... 6 3 モデル分析機能... 7 3. 要求分析機能... 7 3.. ID について... 0 3.2 要求ツリー抽出機能...
Web GIS Template Uploader 利用ガイド
 Web GIS Template Uploader 利用ガイド 概要 Web GIS Template Uploader について Web GIS Template Uploader は ESRI ジャパンが提供する ArcGIS ソリューションテンプレート ( ) をご使用の ArcGIS ポータル (ArcGIS Online もしくは Portal for ArcGIS の組織サイト ) にアップロードするためのツールです
Web GIS Template Uploader 利用ガイド 概要 Web GIS Template Uploader について Web GIS Template Uploader は ESRI ジャパンが提供する ArcGIS ソリューションテンプレート ( ) をご使用の ArcGIS ポータル (ArcGIS Online もしくは Portal for ArcGIS の組織サイト ) にアップロードするためのツールです
Microsoft Word - VB.doc
 第 1 章 初めてのプログラミング 本章では カウントアップというボタンを押すと表示されている値が1ずつ増加し カウントダウンというボタンを押すと表示されている値が1ずつ減少する簡単な機能のプログラムを作り これを通して Visual Basic.NET によるプログラム開発の概要を学んでいきます 1.1 起動とプロジェクトの新規作成 Visual Studio.NET の起動とプロジェクトの新規作成の方法を
第 1 章 初めてのプログラミング 本章では カウントアップというボタンを押すと表示されている値が1ずつ増加し カウントダウンというボタンを押すと表示されている値が1ずつ減少する簡単な機能のプログラムを作り これを通して Visual Basic.NET によるプログラム開発の概要を学んでいきます 1.1 起動とプロジェクトの新規作成 Visual Studio.NET の起動とプロジェクトの新規作成の方法を
<907D945D F D C789C195CF8D5888EA97978CF68A4A97702E786C7378>
 改善機能 ファイル ファイル出力 範囲印刷すべて印刷編集貼り付け 選択コマンド 図形編集 図形移動 / 複写図形複写図形移動 ( 縦横変倍 )/ 図形複写 ( 縦横変倍 ) ミラー編集 図脳 RAID17/RO17から図脳 RAID18/RO18への改善機能は下表をご覧ください = 図脳 RAIDRO18のみ O=オプションプラグイン時に追加機能 全図面 DF 形式 対象とする図面を一括でON OFFできるようになりました
改善機能 ファイル ファイル出力 範囲印刷すべて印刷編集貼り付け 選択コマンド 図形編集 図形移動 / 複写図形複写図形移動 ( 縦横変倍 )/ 図形複写 ( 縦横変倍 ) ミラー編集 図脳 RAID17/RO17から図脳 RAID18/RO18への改善機能は下表をご覧ください = 図脳 RAIDRO18のみ O=オプションプラグイン時に追加機能 全図面 DF 形式 対象とする図面を一括でON OFFできるようになりました
Salome-Mecaを使用した メッシュ生成(非構造格子)
 Salome-Meca を使用した 構造解析入門 秋山善克 1 Salome-Meca とは EDF( フランス電力公社 ) が提供している Linux ベースのオープンソース Code_Aster : 解析ソルバー Salome-Meca : プリポストを中心とした統合プラットフォーム :SALOME Platform に Code_Aster をモジュールとして組み込んだもの Code_Aster
Salome-Meca を使用した 構造解析入門 秋山善克 1 Salome-Meca とは EDF( フランス電力公社 ) が提供している Linux ベースのオープンソース Code_Aster : 解析ソルバー Salome-Meca : プリポストを中心とした統合プラットフォーム :SALOME Platform に Code_Aster をモジュールとして組み込んだもの Code_Aster
ユーザ デバイス プロファイルの ファイル形式
 CHAPTER 34 CSV データファイルの作成にテキストエディタを使用する場合 デバイスフィールドと回線フィールドを CSV データファイル内で識別するファイル形式を使用する必要があります このファイル形式には次のオプションがあります Default User Device Profile: ユーザデバイスプロファイルのデバイスフィールドと回線フィールドの事前決定済みの組み合せを含む Simple
CHAPTER 34 CSV データファイルの作成にテキストエディタを使用する場合 デバイスフィールドと回線フィールドを CSV データファイル内で識別するファイル形式を使用する必要があります このファイル形式には次のオプションがあります Default User Device Profile: ユーザデバイスプロファイルのデバイスフィールドと回線フィールドの事前決定済みの組み合せを含む Simple
Motion_Instructor_Guide.book
 工 学 設 計 および 技 術 シリーズ SolidWorks Motion を 使 った モーション 解 析 アプリケーション 入 門 教 師 用 ガイド Dassault Systemes SolidWorks Corporation 300 Baker Avenue Concord, Massachusetts 01742 USA 電 話 番 号 : +1-800-693-9000 米 国 外
工 学 設 計 および 技 術 シリーズ SolidWorks Motion を 使 った モーション 解 析 アプリケーション 入 門 教 師 用 ガイド Dassault Systemes SolidWorks Corporation 300 Baker Avenue Concord, Massachusetts 01742 USA 電 話 番 号 : +1-800-693-9000 米 国 外
ユーザーズガイド Brother Meter Read Tool JPN Version 0
 ユーザーズガイド Brother Meter Read Tool JPN Version 0 著作権 Copyright 2017 Brother Industries, Ltd. All rights reserved. 本書の情報は予告なく変更されることがあります 本書に記載されているソフトウェアは 使用許諾契約書に基づいて提供されます 本ソフトウェアは 使用許諾契約書に従う場合に限り 使用または複製することができます
ユーザーズガイド Brother Meter Read Tool JPN Version 0 著作権 Copyright 2017 Brother Industries, Ltd. All rights reserved. 本書の情報は予告なく変更されることがあります 本書に記載されているソフトウェアは 使用許諾契約書に基づいて提供されます 本ソフトウェアは 使用許諾契約書に従う場合に限り 使用または複製することができます
Pirates Buster Series Secure Viewer セットアップマニュアル (Web インストーラ)
 Pirates Buster Series Secure Viewer セットアップマニュアル (Web インストーラ ) Pirates Buster for Document Pirates Buster for WebDocument 本書の利用方法 目的と概要本書は Web インストーラを利用した Secure Viewer のインストールについて説明します 利用対象者本書は 暗号化されたファイルの利用者を対象としています
Pirates Buster Series Secure Viewer セットアップマニュアル (Web インストーラ ) Pirates Buster for Document Pirates Buster for WebDocument 本書の利用方法 目的と概要本書は Web インストーラを利用した Secure Viewer のインストールについて説明します 利用対象者本書は 暗号化されたファイルの利用者を対象としています
発環境を準備しよう2 章開Eclipseをインストールしようそれでは Eclipseをセットアップしましょう Eclipseは Eclipse Foundationのサイトからダウンロードできます ダウンロードのページを開くと いく
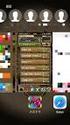 2.1 Java の開発ツールを入手しよう Java の実行環境と 開発ツールの Eclipse Android 向けアプリケー ションの開発ツール Android SDK をダウンロードしましょう 本書では Windows パソコンへのインストール方法を説明します Javaをインストールしようまず 最新のJava 実行環境を入手しましょう Javaは Java 公式サイト (http://www.java.com/ja/)
2.1 Java の開発ツールを入手しよう Java の実行環境と 開発ツールの Eclipse Android 向けアプリケー ションの開発ツール Android SDK をダウンロードしましょう 本書では Windows パソコンへのインストール方法を説明します Javaをインストールしようまず 最新のJava 実行環境を入手しましょう Javaは Java 公式サイト (http://www.java.com/ja/)
インテル® Parallel Studio XE 2019 Composer Edition for Fortran Windows : インストール・ガイド
 インテル Parallel Studio XE 2019 Composer Edition for Fortran Windows インストール ガイド エクセルソフト株式会社 Version 1.0.0-20180918 目次 1. はじめに....................................................................................
インテル Parallel Studio XE 2019 Composer Edition for Fortran Windows インストール ガイド エクセルソフト株式会社 Version 1.0.0-20180918 目次 1. はじめに....................................................................................
CubePDF ユーザーズマニュアル
 CubePDF ユーザーズマニュアル 2018.11.22 第 13 版 1 1. PDF への変換手順 CubePDF は仮想プリンターとしてインストールされます そのため Web ブラウザや Microsoft Word, Excel, PowerPoint など印刷ボタンのあるアプリケーションであればどれでも 次の 3 ステップで PDF へ変換することができます 1. PDF 化したいものを適当なアプリケーションで表示し
CubePDF ユーザーズマニュアル 2018.11.22 第 13 版 1 1. PDF への変換手順 CubePDF は仮想プリンターとしてインストールされます そのため Web ブラウザや Microsoft Word, Excel, PowerPoint など印刷ボタンのあるアプリケーションであればどれでも 次の 3 ステップで PDF へ変換することができます 1. PDF 化したいものを適当なアプリケーションで表示し
建築業務管理システム 補足マニュアル Internet Explorer11 設定ガイド (Windows10 用 )
 建築業務管理システム 補足マニュアル (Windows10 用 ) 目次 目次 はじめに 1 Internet Explorer11 とは? 1 1. 設定を行なう前にご確認ください 2 OS の確認方法 2 2. ブラウザの設定を行なう 3 Internet Explorer11 の起動方法について 3 アドレスバーの設定を行なう 5 SSL3.0 を無効化する 設定を行なう 8 Adobe Reader
建築業務管理システム 補足マニュアル (Windows10 用 ) 目次 目次 はじめに 1 Internet Explorer11 とは? 1 1. 設定を行なう前にご確認ください 2 OS の確認方法 2 2. ブラウザの設定を行なう 3 Internet Explorer11 の起動方法について 3 アドレスバーの設定を行なう 5 SSL3.0 を無効化する 設定を行なう 8 Adobe Reader
COMSOL Multiphysics®Ver.5.3 パイプ流れイントロダクション
 COMSOL Multiphysics Ver.5.3 専門モジュールイントロダクション パイプ流れモジュール パイプネットワークの輸送現象と音響特性をモデ ル化するソフトウェア 製品説明 https://www.comsol.jp/pipe-flow-module 計測エンジニアリングシステム株式会社 東京都千代田区内神田 1-9-5 井門内神田ビル 5F 2018 1.22 COMSOL Multiphysics
COMSOL Multiphysics Ver.5.3 専門モジュールイントロダクション パイプ流れモジュール パイプネットワークの輸送現象と音響特性をモデ ル化するソフトウェア 製品説明 https://www.comsol.jp/pipe-flow-module 計測エンジニアリングシステム株式会社 東京都千代田区内神田 1-9-5 井門内神田ビル 5F 2018 1.22 COMSOL Multiphysics
PDFオートコンバータEX
 PDF コンバータ V4.X インストール ガイド Page0 > 1 PDF コンバータ 32BIT 版のインストール... 2 2 PDF コンバータ 64BIT 版のインストール... 7 3 PDF にフォントを埋め込みたい場合の設定... 13 4 PDF オートコンバータ EX で使用しない場合 PDF コンバータ単体で使用する場合の説明... 14 5 PDF コンバータのアンインストール...
PDF コンバータ V4.X インストール ガイド Page0 > 1 PDF コンバータ 32BIT 版のインストール... 2 2 PDF コンバータ 64BIT 版のインストール... 7 3 PDF にフォントを埋め込みたい場合の設定... 13 4 PDF オートコンバータ EX で使用しない場合 PDF コンバータ単体で使用する場合の説明... 14 5 PDF コンバータのアンインストール...
インテル® Parallel Studio XE 2019 Composer Edition for Fortran Windows 日本語版 : インストール・ガイド
 インテル Parallel Studio XE 2019 Composer Edition for Fortran Windows 日本語版インストール ガイド エクセルソフト株式会社 Version 2.1.0-20190405 目次 1. はじめに.................................................................................
インテル Parallel Studio XE 2019 Composer Edition for Fortran Windows 日本語版インストール ガイド エクセルソフト株式会社 Version 2.1.0-20190405 目次 1. はじめに.................................................................................
Microsoft PowerPoint - Salome-Meca.pptx
 1 SALOME-MECA による CAD モデリングとメッシュ生成 秋山善克 2 本日の演習内容 3DCADの概要説明 CAD 演習 1 Primitivesによるモデル作成 CAD 演習 2 押出 回転によるモデル作成 Mesh 演習 1 メッシュ作成 Mesh 演習 2 メッシュアルゴリズムの変更 Mesh 演習 2 メッシュサイズの変更 Mesh 演習 3 メッシュの任意サイズ指定 Mesh
1 SALOME-MECA による CAD モデリングとメッシュ生成 秋山善克 2 本日の演習内容 3DCADの概要説明 CAD 演習 1 Primitivesによるモデル作成 CAD 演習 2 押出 回転によるモデル作成 Mesh 演習 1 メッシュ作成 Mesh 演習 2 メッシュアルゴリズムの変更 Mesh 演習 2 メッシュサイズの変更 Mesh 演習 3 メッシュの任意サイズ指定 Mesh
内容 1 はじめに インストールの手順 起動の手順 Enterprise Architect のプロジェクトファイルを開く 内容を参照する プロジェクトブラウザを利用する ダイアグラムを開く 便利な機能.
 Viewer manual by SparxSystems Japan Enterprise Architect 読み込み専用版 (Viewer) 利用マニュアル 内容 1 はじめに...3 2 インストールの手順...3 3 起動の手順...6 4 Enterprise Architect のプロジェクトファイルを開く...7 5 内容を参照する...8 5.1 プロジェクトブラウザを利用する...8
Viewer manual by SparxSystems Japan Enterprise Architect 読み込み専用版 (Viewer) 利用マニュアル 内容 1 はじめに...3 2 インストールの手順...3 3 起動の手順...6 4 Enterprise Architect のプロジェクトファイルを開く...7 5 内容を参照する...8 5.1 プロジェクトブラウザを利用する...8
チュートリアル Part 2 の概要 チュートリアル Part 2 では サンプルデータのマニホールドブロックを使用して ilogic で Excel スプレッドシートと関連付けて マニホールドブロックの各形状や部品番号に関するルールを作成 実行して ilogic のルールに基づいて Excel ス
 Autodesk Inventor ilogic チュートリアル Part 2 Excel スプレッドシートと関連付けたルール作成 これは 3 つの章に分かれたチュートリアルの Part 2 です Part 1 では ilogic でルールを作成 実行して パーツドキュメントのパラメータ値を外部からコントロールする方法を学習します Part 2 では ilogic で Excel スプレッドシートと関連付けたルールを作成
Autodesk Inventor ilogic チュートリアル Part 2 Excel スプレッドシートと関連付けたルール作成 これは 3 つの章に分かれたチュートリアルの Part 2 です Part 1 では ilogic でルールを作成 実行して パーツドキュメントのパラメータ値を外部からコントロールする方法を学習します Part 2 では ilogic で Excel スプレッドシートと関連付けたルールを作成
(Veritas\231 System Recovery 16 Monitor Readme)
 Veritas System Recovery 16 Monitor Readme この README について Veritas System Recovery 16 Monitor でサポートされなくなった機能 Veritas System Recovery 16 Monitor について システムの必要条件 ホストコンピュータの前提条件 クライアントコンピュータの前提条件 Veritas System
Veritas System Recovery 16 Monitor Readme この README について Veritas System Recovery 16 Monitor でサポートされなくなった機能 Veritas System Recovery 16 Monitor について システムの必要条件 ホストコンピュータの前提条件 クライアントコンピュータの前提条件 Veritas System
目次 目次... 本書の見かた... 商標について.... はじめに... 概要... サポートされている OS... Google Play から Brother Image Viewer をダウンロードする... スキャンしたデータを携帯端末に保存する... サポートされているファイル形式...
 Brother Image Viewer ガイド Android 用 Version 0 JPN 目次 目次... 本書の見かた... 商標について.... はじめに... 概要... サポートされている OS... Google Play から Brother Image Viewer をダウンロードする... スキャンしたデータを携帯端末に保存する... サポートされているファイル形式... 5.Brother
Brother Image Viewer ガイド Android 用 Version 0 JPN 目次 目次... 本書の見かた... 商標について.... はじめに... 概要... サポートされている OS... Google Play から Brother Image Viewer をダウンロードする... スキャンしたデータを携帯端末に保存する... サポートされているファイル形式... 5.Brother
(6) コンボドライブのドライブ文字の変更 コンピュータの管理 ウィンドウの右下側フレームの CD-ROM 0 DVD (E:) と書かれた箱 ( 図 02-2) にマウスのポインタを合わせ, 右ボタンをクリックしてメニューを表示する メニューから ドライブ文字とパスの変更 (C)... を選択する
 Microsoft Windows XP Professional のドライブとパスの設定 再インストールの続き 1. コンボドライブのドライブ文字の変更 ( ドライブ文字の固定 ) (0) コンボドライブの接続ノート PC を起動した後にコンボドライブの USB ケーブルを接続する 電源コンセントの数が足りない場合には, ノート PC はバッテリを使用して, コンボドライブの AC アダプタのみ電源コンセントを利用する
Microsoft Windows XP Professional のドライブとパスの設定 再インストールの続き 1. コンボドライブのドライブ文字の変更 ( ドライブ文字の固定 ) (0) コンボドライブの接続ノート PC を起動した後にコンボドライブの USB ケーブルを接続する 電源コンセントの数が足りない場合には, ノート PC はバッテリを使用して, コンボドライブの AC アダプタのみ電源コンセントを利用する
Microsoft Word - Manage_Add-ons
 アドオンの管理 : Windows Internet Explorer 8 Beta 1 for Developers Web 作業の操作性を向上 2008 年 3 月 詳細の問い合わせ先 ( 報道関係者専用 ) : Rapid Response Team Waggener Edstrom Worldwide (503) 443 7070 rrt@waggeneredstrom.com このドキュメントに記載されている情報は
アドオンの管理 : Windows Internet Explorer 8 Beta 1 for Developers Web 作業の操作性を向上 2008 年 3 月 詳細の問い合わせ先 ( 報道関係者専用 ) : Rapid Response Team Waggener Edstrom Worldwide (503) 443 7070 rrt@waggeneredstrom.com このドキュメントに記載されている情報は
工程’S 9 ヘルプ Excelバーチャート
 工程 S 9.1 ヘルプ Excel バーチャート 株式会社ウェッブアイ [2018 年 3 月 ] 目次 はじめに... 2 Excel バーチャートについて... 2 商標について... 3 動作環境... 3 バージョン情報... 3 Excel バーチャートの実行... 4 Excel バーチャートの起動... 4 対象の工程 s ファイルを開く... 5 Excel バーチャートの出力...
工程 S 9.1 ヘルプ Excel バーチャート 株式会社ウェッブアイ [2018 年 3 月 ] 目次 はじめに... 2 Excel バーチャートについて... 2 商標について... 3 動作環境... 3 バージョン情報... 3 Excel バーチャートの実行... 4 Excel バーチャートの起動... 4 対象の工程 s ファイルを開く... 5 Excel バーチャートの出力...
FileExplorer for ASP.NET Web Forms
 FileExplorer for ASP.NET Web Forms 2018.04.12 更新 グレープシティ株式会社 目次 製品の概要 2 ComponentOne for ASP.NET Web Formsのヘルプ 2 ビジュアル要素 3 クイックスタート : フォルダパスの追加 4-5 エクスプローラーの機能 6 複数ファイルの選択 6-7 フォルダの作成と管理 7 ファイル操作の無効化 7
FileExplorer for ASP.NET Web Forms 2018.04.12 更新 グレープシティ株式会社 目次 製品の概要 2 ComponentOne for ASP.NET Web Formsのヘルプ 2 ビジュアル要素 3 クイックスタート : フォルダパスの追加 4-5 エクスプローラーの機能 6 複数ファイルの選択 6-7 フォルダの作成と管理 7 ファイル操作の無効化 7
目次 ページ 1. 本マニュアルについて 3 2. 動作環境 4 3. ( 前準備 ) ライブラリの解凍と保存 5 4. モデルのインポート 6 5. インポートしたモデルのインピーダンス計算例 8 6. 補足 単シリーズ 単モデルのインポート お問い合わせ先 21 2
 SIMetrix/SIMPLIS ライブラリ ユーザーマニュアル 2018 年 8 月 株式会社村田製作所 Ver1.0 1 22 August 2018 目次 ページ 1. 本マニュアルについて 3 2. 動作環境 4 3. ( 前準備 ) ライブラリの解凍と保存 5 4. モデルのインポート 6 5. インポートしたモデルのインピーダンス計算例 8 6. 補足 単シリーズ 単モデルのインポート
SIMetrix/SIMPLIS ライブラリ ユーザーマニュアル 2018 年 8 月 株式会社村田製作所 Ver1.0 1 22 August 2018 目次 ページ 1. 本マニュアルについて 3 2. 動作環境 4 3. ( 前準備 ) ライブラリの解凍と保存 5 4. モデルのインポート 6 5. インポートしたモデルのインピーダンス計算例 8 6. 補足 単シリーズ 単モデルのインポート
KeyCreator2019 SP2 主な新機能と改良内容
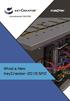 インストールフォルダ 初期設定インストールフォルダ C: KeyCreator2019.SP2-64 bit バージョン 今バージョンから 64bit 版のみのリリースです KeyCreator2019 SP2 は 上位互換です 2019 SP2 で作成 保存された CKD ファイルは 下位バージョンには読み込めません パフォーマンスの向上 速度とパフォーマンスを向上させるため ディスプレイアーキテクチャの大幅な変更をしました
インストールフォルダ 初期設定インストールフォルダ C: KeyCreator2019.SP2-64 bit バージョン 今バージョンから 64bit 版のみのリリースです KeyCreator2019 SP2 は 上位互換です 2019 SP2 で作成 保存された CKD ファイルは 下位バージョンには読み込めません パフォーマンスの向上 速度とパフォーマンスを向上させるため ディスプレイアーキテクチャの大幅な変更をしました
Microsoft Word - editage_trackchange_word2007.doc
 変更履歴とコメントを確認する 適用対象 適用対象 : Microsoft Office Word 2007 変更履歴とコメントが含まれた文書が不注意により配布されないように Word では 変更履歴とコメントを既定で表示します [ 最終版 ( 変更箇所 / コメントの表示 )] は ( 変更の表示方法の切り替え ) の既定のオプションです Microsoft Office Word では すべての挿入
変更履歴とコメントを確認する 適用対象 適用対象 : Microsoft Office Word 2007 変更履歴とコメントが含まれた文書が不注意により配布されないように Word では 変更履歴とコメントを既定で表示します [ 最終版 ( 変更箇所 / コメントの表示 )] は ( 変更の表示方法の切り替え ) の既定のオプションです Microsoft Office Word では すべての挿入
全学ゼミ 構造デザイン入門 構造解析ソフトの紹介 解析ソフト 1
 全学ゼミ 構造デザイン入門 構造の紹介 1 次回 11/15 解析演習までに準備すること 集合場所 計算機センターE26教室 デザインをだいたい決定する 変更可 側面図 横から 平面図 上から 下面図 下から などを作成 部材は線 接合部は点で表現 部材表 寸法 部材長さを決定 40m以下を確認 B B A H H H A 側面図 H H 部材 部材表 長さ 個数 小計 A 1.2m 2 2.4m
全学ゼミ 構造デザイン入門 構造の紹介 1 次回 11/15 解析演習までに準備すること 集合場所 計算機センターE26教室 デザインをだいたい決定する 変更可 側面図 横から 平面図 上から 下面図 下から などを作成 部材は線 接合部は点で表現 部材表 寸法 部材長さを決定 40m以下を確認 B B A H H H A 側面図 H H 部材 部材表 長さ 個数 小計 A 1.2m 2 2.4m
Microsoft Word - quick_start_guide_16 1_ja.docx
 Quartus Prime ソフトウェア ダウンロードおよびインストール クイック スタート ガイド 2016 Intel Corporation. All rights reserved. Intel, the Intel logo, Intel FPGA, Arria, Cyclone, Enpirion, MAX, Megacore, NIOS, Quartus and Stratix words
Quartus Prime ソフトウェア ダウンロードおよびインストール クイック スタート ガイド 2016 Intel Corporation. All rights reserved. Intel, the Intel logo, Intel FPGA, Arria, Cyclone, Enpirion, MAX, Megacore, NIOS, Quartus and Stratix words
はじめに - マニュアルエディター機能の概要 - Dojoの種類とマニュアルエディター機能解除について マニュアルレイアウトの生成 - マニュアルレイアウトの生成 基本編集 4 - 表紙の挿入 4 - 目次の挿入 5 - 一括変換 6 4 マニュアルビルド 9 4- MS Word 9
 操作説明書 マニュアルエディター編 本紙は Dojo マニュアルエディターで作成したサンプルコンテンツです 株式会社テンダ 本テキストは Dojo の [ マニュアルエディター機能解除 ] ライセンスを使用して作成しております はじめに - マニュアルエディター機能の概要 - Dojoの種類とマニュアルエディター機能解除について マニュアルレイアウトの生成 - マニュアルレイアウトの生成 基本編集
操作説明書 マニュアルエディター編 本紙は Dojo マニュアルエディターで作成したサンプルコンテンツです 株式会社テンダ 本テキストは Dojo の [ マニュアルエディター機能解除 ] ライセンスを使用して作成しております はじめに - マニュアルエディター機能の概要 - Dojoの種類とマニュアルエディター機能解除について マニュアルレイアウトの生成 - マニュアルレイアウトの生成 基本編集
<4D F736F F D E7382CC944D8AC28BAB91CE8DF4955D89BF B838B91808DEC B A B D8D A2E646F63>
 - 都市の熱環境対策評価ツール基本操作ガイド - さっそくツールを導入して基本的な操作を一通り体験してみましょう 本ガイドに記載された全操作に要する時間は 30 分程度です ツールを導入し 起動しましょう ( 操作マニュアル 1.4.) 任意のフォルダにおいて Zip ファイル ( 都市の熱環境対策評価ツール.zip) を解凍します PCS2007 フォルダをコピーして同じフォルダの階層にペーストし
- 都市の熱環境対策評価ツール基本操作ガイド - さっそくツールを導入して基本的な操作を一通り体験してみましょう 本ガイドに記載された全操作に要する時間は 30 分程度です ツールを導入し 起動しましょう ( 操作マニュアル 1.4.) 任意のフォルダにおいて Zip ファイル ( 都市の熱環境対策評価ツール.zip) を解凍します PCS2007 フォルダをコピーして同じフォルダの階層にペーストし
Veritas System Recovery 16 Management Solution Readme
 Veritas System Recovery 16 Management Solution Readme この README について Veritas System Recovery 16 のソフトウェア配信ポリシーのシステム要件 Veritas System Recovery 16 Management Solution のシステム要件 Veritas System Recovery 16 Management
Veritas System Recovery 16 Management Solution Readme この README について Veritas System Recovery 16 のソフトウェア配信ポリシーのシステム要件 Veritas System Recovery 16 Management Solution のシステム要件 Veritas System Recovery 16 Management
End Users
 CHAPTER 2 この章では Admin Portal の オプションについて説明します オプションでは エンドユーザの有効化 無効化 および管理や新しい電話のプロビジョニング 電話にインストールされている Cisco Unified Mobile Communicator のアップグレードを行うことができます また エンドユーザの電話から Cisco Unified Mobile Communicator
CHAPTER 2 この章では Admin Portal の オプションについて説明します オプションでは エンドユーザの有効化 無効化 および管理や新しい電話のプロビジョニング 電話にインストールされている Cisco Unified Mobile Communicator のアップグレードを行うことができます また エンドユーザの電話から Cisco Unified Mobile Communicator
レビュー作業 共有レビュー 機能を使用するには Acrobat 8 Professional または Acrobat 8 Standard が必要です Acrobat 8 Professional を使って Adobe PDF に Adobe Reader のユーザにもレビュー担当者として参加を許可
 共有レビュー機能で効率をさらにアップ共有レビュー機能で効率をさらにアップ いままでのレビュー作業 紙を使ったレビュー作業で つの原稿に対して複数のレビュー担当者がいる場合には 人数分の原稿を準備して それぞれに配布する必要がありました 人数分のレビュー結果もさまざまな形で受け取ることになり その取りまとめの作業は レビュー担当者の数に比例して増加します コメントの確認や その後の記録管理についても
共有レビュー機能で効率をさらにアップ共有レビュー機能で効率をさらにアップ いままでのレビュー作業 紙を使ったレビュー作業で つの原稿に対して複数のレビュー担当者がいる場合には 人数分の原稿を準備して それぞれに配布する必要がありました 人数分のレビュー結果もさまざまな形で受け取ることになり その取りまとめの作業は レビュー担当者の数に比例して増加します コメントの確認や その後の記録管理についても
Windows用タブレットドライバー簡易ガイド
 プリンストンテクノロジー製タブレット Windows 用ドライバー簡易ガイド ドライバー名 :Princeton Tablet Driver V4.16 対応機種 :PTB-ST12 シリーズ PTB-ST5 PTB-S1BK PTB-MT2 シリーズ対応 OS :Windows7 SP1(32bit/64bit) / WindowsVista SP2(32bit/64bit) / :WindowsXP
プリンストンテクノロジー製タブレット Windows 用ドライバー簡易ガイド ドライバー名 :Princeton Tablet Driver V4.16 対応機種 :PTB-ST12 シリーズ PTB-ST5 PTB-S1BK PTB-MT2 シリーズ対応 OS :Windows7 SP1(32bit/64bit) / WindowsVista SP2(32bit/64bit) / :WindowsXP
AccurateViewTool Ver2.0 Users Manual 2014/06/11 メニックス株式会社 三浦大輔 - 1 -
 Ver2.0 Users Manual 2014/06/11 メニックス株式会社 三浦大輔 - 1 - 目次 概要... - 3 - 各機能の説明... - 3 - コマンド実行環境の準備... - 3 - コマンドの実行とパネル概要... - 4 - 正確な角度での視点変更 [Accurate]... - 5 - 定型方向への視点変更 [Fixed]... - 7 - パネル下部操作ボタン...
Ver2.0 Users Manual 2014/06/11 メニックス株式会社 三浦大輔 - 1 - 目次 概要... - 3 - 各機能の説明... - 3 - コマンド実行環境の準備... - 3 - コマンドの実行とパネル概要... - 4 - 正確な角度での視点変更 [Accurate]... - 5 - 定型方向への視点変更 [Fixed]... - 7 - パネル下部操作ボタン...
(Microsoft Word - TBC\221\200\215\354\203K\203C\203hRev,A.doc)
 Trimbl e Business C en ter はじめに本書では TBC で静止測量 VRS 観測における解析とレポート出力 座標データ出力についての基本的な操作方法を説明しています 詳しい設定 操作方法はヘルプなどを参照してください Trimble Business Center(TBC) 目次 準備... 2 プロジェクトフォルダの準備... 2 静止測量データや後処理キネマティック (PPK)
Trimbl e Business C en ter はじめに本書では TBC で静止測量 VRS 観測における解析とレポート出力 座標データ出力についての基本的な操作方法を説明しています 詳しい設定 操作方法はヘルプなどを参照してください Trimble Business Center(TBC) 目次 準備... 2 プロジェクトフォルダの準備... 2 静止測量データや後処理キネマティック (PPK)
Dahua アプリかんたん手順(2) SmartPlayer操作手順書
 Dahua アプリかんたん手順 (2) SmartPlayer 操作手順書 (1.11 版 ) 2018 年 10 月 02 日 三星ダイヤモンド工業株式会社 it 事業部 文書番号 :MDI-it-MAN-076 変更履歴 版数変更日区分 変更箇所 頁 項番 変更内容 1.00 2017/09/05 新規 新規作成 1.10 2018/08/20 変更 手順を Windows 版と Mac 版に分割
Dahua アプリかんたん手順 (2) SmartPlayer 操作手順書 (1.11 版 ) 2018 年 10 月 02 日 三星ダイヤモンド工業株式会社 it 事業部 文書番号 :MDI-it-MAN-076 変更履歴 版数変更日区分 変更箇所 頁 項番 変更内容 1.00 2017/09/05 新規 新規作成 1.10 2018/08/20 変更 手順を Windows 版と Mac 版に分割
Oracle Application Expressの機能の最大活用-インタラクティブ・レポート
 Oracle Application Express 4.0 を使用した データベース アプリケーションへのセキュリティの追加 Copyright(c) 2011, Oracle. All rights reserved. Copyright(c) 2011, Oracle. All rights reserved. 2 / 30 Oracle Application Express 4.0 を使用した
Oracle Application Express 4.0 を使用した データベース アプリケーションへのセキュリティの追加 Copyright(c) 2011, Oracle. All rights reserved. Copyright(c) 2011, Oracle. All rights reserved. 2 / 30 Oracle Application Express 4.0 を使用した
目次 第 1 章概要....1 第 2 章インストールの前に... 2 第 3 章 Windows OS でのインストール...2 第 4 章 Windows OS でのアプリケーション設定 TP-LINK USB プリンターコントローラーを起動 / 終了するには
 プリントサーバー 設定 ガイド このガイドは以下のモデルに該当します TL-WR842ND TL-WR1042ND TL-WR1043ND TL-WR2543ND TL-WDR4300 目次 第 1 章概要....1 第 2 章インストールの前に... 2 第 3 章 Windows OS でのインストール...2 第 4 章 Windows OS でのアプリケーション設定...7 4.1 TP-LINK
プリントサーバー 設定 ガイド このガイドは以下のモデルに該当します TL-WR842ND TL-WR1042ND TL-WR1043ND TL-WR2543ND TL-WDR4300 目次 第 1 章概要....1 第 2 章インストールの前に... 2 第 3 章 Windows OS でのインストール...2 第 4 章 Windows OS でのアプリケーション設定...7 4.1 TP-LINK
C1Live
 C1Live 2014.01.30 更新 グレープシティ株式会社 Copyright GrapeCity, Inc. All rights reserved. C1Live 目次 i 目次 ComponentOne Studio Live 更新ユーティリティの概要 1 Studio Live について 2 Studio Live 製品グリッド... 3 Studio Live メニュー... 4 Studio
C1Live 2014.01.30 更新 グレープシティ株式会社 Copyright GrapeCity, Inc. All rights reserved. C1Live 目次 i 目次 ComponentOne Studio Live 更新ユーティリティの概要 1 Studio Live について 2 Studio Live 製品グリッド... 3 Studio Live メニュー... 4 Studio
SnNCutCnvs ステッカーウィザードを使ってデザインを作成する ここでは スターターキットに付属している A4 サイズ (210 mm 297 mm) のプリントステッカーを使用する場合の例を説明します [ ステップ 1] エリアサイズを変更します パソコンの場合 : 編集画面 >[ プロジェ
![SnNCutCnvs ステッカーウィザードを使ってデザインを作成する ここでは スターターキットに付属している A4 サイズ (210 mm 297 mm) のプリントステッカーを使用する場合の例を説明します [ ステップ 1] エリアサイズを変更します パソコンの場合 : 編集画面 >[ プロジェ SnNCutCnvs ステッカーウィザードを使ってデザインを作成する ここでは スターターキットに付属している A4 サイズ (210 mm 297 mm) のプリントステッカーを使用する場合の例を説明します [ ステップ 1] エリアサイズを変更します パソコンの場合 : 編集画面 >[ プロジェ](/thumbs/91/104717917.jpg) SnNCutCnvs プリントステッカー機能の使い方 カッティングマシンのダイレクトカット機能と お手持ちのインクジェットプリンターを使って オリジナルステッカーを作ることができます SnNCutCnvs の基本的な操作については ヘルプを参照してください ヘルプを表示させるには 画面上部のをクリックします プリントステッカー機能を追加すると あらかじめデザインされたプリントステッカー模様が SnNCutCnvs
SnNCutCnvs プリントステッカー機能の使い方 カッティングマシンのダイレクトカット機能と お手持ちのインクジェットプリンターを使って オリジナルステッカーを作ることができます SnNCutCnvs の基本的な操作については ヘルプを参照してください ヘルプを表示させるには 画面上部のをクリックします プリントステッカー機能を追加すると あらかじめデザインされたプリントステッカー模様が SnNCutCnvs
PDFConverter
 PDF コンバータ (IM-EX 申請 PDF オプション向け ) インストール ガイド Page0 > 1 インストールに必要な環境... 2 1.1 S/W 環境 (32BIT 環境 )... 2 1.1.1 OS... 2 1.2 S/W 環境 (64BIT 環境 )... 2 1.2.1 OS... 2 2 インストール手順 (32BIT)... 3 2.1 PDF コンバータのインストール...
PDF コンバータ (IM-EX 申請 PDF オプション向け ) インストール ガイド Page0 > 1 インストールに必要な環境... 2 1.1 S/W 環境 (32BIT 環境 )... 2 1.1.1 OS... 2 1.2 S/W 環境 (64BIT 環境 )... 2 1.2.1 OS... 2 2 インストール手順 (32BIT)... 3 2.1 PDF コンバータのインストール...
Microsoft PowerPoint ï½žéł»å�’å–¥æœ�ㇷㇹㅃㅀ㇤ㅳㇹㅋㅼㅫ曉逃.ppt [äº™æ‘łã…¢ã…¼ã…›]
![Microsoft PowerPoint ï½žéł»å�’å–¥æœ�ㇷㇹㅃㅀ㇤ㅳㇹㅋㅼㅫ曉逃.ppt [äº™æ‘łã…¢ã…¼ã…›] Microsoft PowerPoint ï½žéł»å�’å–¥æœ�ㇷㇹㅃㅀ㇤ㅳㇹㅋㅼㅫ曉逃.ppt [äº™æ‘łã…¢ã…¼ã…›]](/thumbs/92/109918223.jpg) 電子入札システムクライアント V4 インストール手順 平成 30 年 3 月 富山市財務部契約課 注意事項 平成 30 年 3 月以降は現在インストールしていただいている 電子入札システムクライアント V3 は使用できなくなります 本手順に従い必ず 電子入札システムクライアント V4 をインストールしてください Windows10 の標準ブラウザ Microsoft Edge は富山市電子入札システムを使用できません
電子入札システムクライアント V4 インストール手順 平成 30 年 3 月 富山市財務部契約課 注意事項 平成 30 年 3 月以降は現在インストールしていただいている 電子入札システムクライアント V3 は使用できなくなります 本手順に従い必ず 電子入札システムクライアント V4 をインストールしてください Windows10 の標準ブラウザ Microsoft Edge は富山市電子入札システムを使用できません
P-touch Transfer Manager の使用方法 ご使用になる前に 必ず本書をお読みください 本書はお読みになったあとも いつでも手にとって参照できるようにしてください Version 0 JPN
 P-touch Transfer Manager の使用方法 ご使用になる前に 必ず本書をお読みください 本書はお読みになったあとも いつでも手にとって参照できるようにしてください Version 0 JPN はじめに 重要なお知らせ 本書の内容と本機の仕様は 予告なく変更されることがあります 弊社は 本書に記載されている仕様および内容を予告なく変更する権利を留保し 誤植やその他の出版関連の誤りを含む
P-touch Transfer Manager の使用方法 ご使用になる前に 必ず本書をお読みください 本書はお読みになったあとも いつでも手にとって参照できるようにしてください Version 0 JPN はじめに 重要なお知らせ 本書の内容と本機の仕様は 予告なく変更されることがあります 弊社は 本書に記載されている仕様および内容を予告なく変更する権利を留保し 誤植やその他の出版関連の誤りを含む
