Jp クールピクス 5600 使用説明書
|
|
|
- れんか あくや
- 4 years ago
- Views:
Transcription
1 Jp クールピクス 5600 使用説明書
2 商標説明 Microsoft およびWindows は米国 Microsoft Corporation の米国およびその他の国における登録商標です Macintosh Mac OS Power Macintosh PowerBook imac ibook QuickTimeは米国およびその他の国で登録された米国アップルコンピュータ社の商標です AdobeおよびAdobe Acrobat はAdobe Systems, Inc.( アドビシステムズ社 ) の商標 または特定地域における同社の登録商標です SDロゴおよびPictBridgeロゴは商標です D-ライティングはアピカル社の技術によるものです その他の会社名 製品名は各社の商標 登録商標です
3 安全上のご注意 ご使用の前に 安全上のご注意 をよくお読みの上 正しくお使いください この 安全上のご注意 は 製品を安全に正しく使用していただき あなたや他の人々への危害や財産への損害を未然に防止するために重要な内容を記載しています お読みになった後は お使いになる方がいつでも見られるところに必ず保管してください 表示と意味は 次のようになっています 危険 警告 注意 この表示を無視して 誤った取り扱いをすると 人が死亡または重傷を負う可能性が高いと想定される内容を示しています この表示を無視して 誤った取り扱いをすると 人が死亡または重傷を負う可能性が想定される内容を示しています この表示を無視して 誤った取り扱いをすると 人が傷害を負う可能性が想定される内容および物的損害の発生が想定される内容を示しています お守りいただく内容の種類を 次の絵表示で区分し 説明しています 絵表示の例 記号は 注意 ( 警告を含む ) を促す内容を告げるものです 図の中や近くに具体的な注意内容 ( 左図の場合は感電注意 ) が描かれています 記号は 禁止 ( してはいけないこと ) の行為を告げるものです 図の中や近くに具体的な禁止内容 ( 左図の場合は分解禁止 ) が描かれています 記号は 行為を強制すること ( 必ずすること ) を告げるものです 図の中や近くに具体的な強制内容 ( 左図の場合はプラグをコンセントから抜く ) が描かれています 安全上のご注意 警告 ( カメラについて ) 分解禁止 接触禁止 分解したり修理 改造をしないこと感電したり 異常動作をしてケガの原因となります 落下などによって破損し 内部が露出したときは 露出部に手を触れないこと感電したり 破損部でケガをする原因となります 電池 電源を抜いて サービスセンターに修理を依頼してください すぐに修理依頼を 1
4 安全上のご注意 電池を取る すぐに修理依頼を 水かけ禁止 使用禁止 見ないこと 発光禁止 発光禁止 保管注意 警告 使用禁止 警告 ( カメラについて ) 熱くなる 煙が出る こげ臭いなどの異常時は 速やかに電池を取り出すことそのまま使用すると火災 やけどの原因となります 電池を取り出す際 やけどに充分注意してください 電池を抜いて サービスセンターに修理を依頼してください 水につけたり 水をかけたり 雨にぬらしたりしないこと発火したり感電の原因となります 引火 爆発のおそれのある場所では使用しないことプロパンガス ガソリンなどの引火性ガスや粉塵の発生する場所で使用すると 爆発や火災の原因となります レンズまたはカメラで直接太陽や強い光を見ないこと失明や視力障害の原因となります 車の運転者等にむけてスピードライトを発光しないこと事故の原因となります スピードライトを人の目に近づけて発光しないこと視力障害の原因となります 特に乳幼児を撮影するときは1m 以上離れてください 幼児の口に入る小さな付属品は 幼児の手の届かないところに置くこと幼児の飲み込みの原因となります 万一飲み込んだ場合は直ちに医師にご相談ください 指定の電池または専用 ACアダプタを使用すること指定以外のものを使用すると 火災 感電の原因となります ACアダプタ使用時に雷が鳴り出したら 電源プラグに触れないこと感電の原因となります 雷が鳴り止むまで機器から離れてください 2
5 感電注意保管注意保管注意移動注意禁止プラグを抜く発光禁止使用注意禁止放置禁止 注意 ( カメラについて ) ぬれた手でさわらないこと感電の原因になることがあります 製品は幼児の手の届かないところに置くことケガの原因になることがあります 使用しないときは 電源をOFFにするか 太陽光のあたらない所に保管すること太陽光が焦点を結び 火災の原因になることがあります 三脚にカメラを取り付けたまま移動しないこと転倒したりぶつけたりして ケガの原因となることがあります 長期間使用しないときは電源 ( 電池やACアダプタ ) を外すこと電池の液漏れにより 火災 ケガや周囲を汚損する原因となることがあります AC アダプタで使用されている場合には AC アダプタを取り外し その後電源プラグをコンセントから抜いてください 火災の原因となることがあります 内蔵スピードライトの発光部を人体やものに密着させて発光させないことやけどや発火の原因となることがあります 飛行機内で使うときは 航空会社の指示に従うこと本機器が出す電磁波などにより 飛行機の計器に影響を与えるおそれがあります 病院で使う際も 病院の指示に従ってください 本機器やACアダプタは布団でおおったり つつんだりして使用しないこと熱がこもりケースが変形し 火災の原因となることがあります 窓を閉め切った自動車の中や直射日光が当たる場所など 異常に温度が高くなる場所に放置しないこと内部の部品に悪い影響を与え 火災の原因となることがあります 安全上のご注意 3
6 安全上のご注意 危険禁止分解禁止警告警告保管注意警告水かけ禁止禁止警告 危険 ( リチウム電池について ) 電池からもれた液が目に入ったときは すぐにきれいな水で洗い 医師の治療を受けることそのままにしておくと 目に傷害を与える原因となります 警告 ( リチウム電池について ) 電池を火に入れたり 加熱しないこと液もれ 発熱 破裂の原因となります 電池をショート 分解しないこと液もれ 発熱 破裂の原因となります 電池に表示された警告 注意を守ること液もれ 発熱 破裂の原因となります 使用説明書に表示された電池を使用すること液もれ 発熱 破裂の原因となります 電池は幼児の手の届かない所に置くこと幼児の飲み込みの原因となります 万一飲み込んだ場合は直ちに医師にご相談ください 電池の + と - の向きをまちがえないようにすること液もれ 発熱 破裂の原因となります 水につけたり ぬらさないこと液もれ 発熱の原因となります 充電式電池以外は充電しないこと液もれ 発熱の原因となります 電池を廃棄するときは テープなどで接点部を絶縁すること他の金属と接触すると 発熱 破裂 発火の原因となります お住まいの自治体の規則に従って正しく廃棄してください 危険 ( アルカリ乾電池 ニッケルマンガン電池 ニッケル乾電池 オキシライド乾電池について ) 危険 電池からもれた液が目に入ったときは すぐにきれいな水で洗い 医師の治療を受けることそのままにしておくと 目に傷害を与える原因となります 4
7 禁止 分解禁止 警告 警告 禁止 保管注意 警告 警告 水かけ禁止 禁止 警告 警告 警告 警告 ( アルカリ乾電池 ニッケルマンガン電池 ニッケル乾電池 オキシライド乾電池について ) 電池を火に入れたり 加熱しないこと液もれ 発熱 破裂の原因となります 電池をショート 分解しないこと液もれ 発熱 破裂の原因となります 電池に表示された警告 注意を守ること液もれ 発熱 破裂の原因となります 使用説明書に表示された電池を使用すること液もれ 発熱 破裂の原因となります 新しい電池と使用した電池 種類やメーカーの異なる電池をまぜて使用しないこと液もれ 発熱 破裂の原因となります 電池は幼児の手の届かない所に置くこと幼児の飲み込みの原因となります 万一飲み込んだ場合は直ちに医師にご相談ください 電池の + と - の向きをまちがえないようにすること液もれ 発熱 破裂の原因となります 水につけたり ぬらさないこと液もれ 発熱の原因となります 充電式電池以外は充電しないこと液もれ 発熱の原因となります 使い切った電池はすぐにカメラから取り出すこと液もれ 発熱 破裂の原因となります 電池を廃棄するときは テープなどで接点部を絶縁すること他の金属と接触すると 発熱 破裂 発火の原因となります お住まいの自治体の規則に従って正しく廃棄してください 外装チューブをはがしたり キズをつけないこと液もれ 発熱 破裂の原因となります 電池からもれた液が皮膚 衣服へついたときは すぐにきれいな水で洗い流すことそのままにしておくと 皮膚がかぶれたりする原因となります 安全上のご注意 5
8 安全上のご注意 使用禁止危険禁止危険分解禁止危険禁止危険 危険 ( ニッケル水素電池について ) リチャージャブルバッテリー EN-MH1は COOLPIX 用 Ni-MH 電池 2 本を使用するニコンデジタルカメラ専用の充電式電池ですこの機器以外には使用しないこと液もれ 発熱 破裂の原因となります 専用のチャージャーを使用して2 本セットで同時に充電すること液もれ 発熱 破裂の原因となります 電池を火に入れたり 加熱しないこと液もれ 発熱 破裂の原因となります 電池の + と - の向きをまちがえないようにすること液もれ 発熱 破裂の原因となります 電池をショート 分解しないこと液もれ 発熱 破裂の原因となります ネックレス ヘアピンなどの金属製のものと一緒に持ち運んだり 保管しないこと液もれ 発熱 破裂の原因となります 新しい電池と使用した電池 種類やメーカーの異なる電池をまぜて使用しないこと液もれ 発熱 破裂の原因となります 電池からもれた液が目に入ったときは すぐにきれいな水で洗い 医師の治療を受けることそのままにしておくと 目に傷害を与える原因となります 警告 警告 ( ニッケル水素電池について ) 外装チューブをはがしたり キズをつけないことまた 外装チューブがはがれたり キズがついている電池は絶対に使用しないこと液もれ 発熱 破裂の原因となります 6
9 警告水かけ禁止使用禁止保管注意警告警告警告警告 警告 ( ニッケル水素電池について ) 電池に表示された警告 注意を守ること液もれ 破裂 発火の原因となります 水につけたり ぬらさないこと液もれ 発熱の原因となります 変色 変形 そのほか今までと異なることに気づいたときは 使用しないこと液もれ 発熱の原因となります 電池は幼児の手の届かない所に置くこと幼児の飲み込みの原因となります 万一飲み込んだ場合は直ちに医師にご相談ください 充電の際に所定の充電時間を超えても充電が完了しない場合には 充電をやめること液もれ 発熱の原因となります 電池からもれた液が皮膚 衣服へついたときは すぐにきれいな水で洗い流すことそのままにしておくと 皮膚がかぶれたりする原因となります 電池をリサイクルするときや やむなく廃棄するときはテープなどで接点部を絶縁すること他の金属と接触すると 発熱 破裂 発火の原因となります サービスセンターまたはリサイクル協力店へご持参くださるか お住まいの自治体の規則に従って廃棄してください 使用説明書に表示された電池を使用すること液もれ 発熱 破裂の原因となります 安全上のご注意 注意 注意 ( ニッケル水素電池について ) 電池に強い衝撃を与えたり 投げたりしないこと液もれ 発熱 破裂の原因となります 7
10 はじめに 目次 安全上のご注意...1 はじめに...10 お使いになる前に ご確認ください 各部の名称 液晶モニタについて モードダイヤルについて メニュー操作時のマルチセレクターの使い方 シャッターボタンの半押し方法 撮影前の準備...18 電池を入れます SD カードを入れます 電源を ON にして 電池の残量を確認します 日付と時刻を設定します 撮影の基本ステップ モードダイヤルを P( オート撮影 ) モードにセットします カメラを構え 構図を決めます ピントを合わせて撮影します 撮影した画像を確認します (1 コマ再生モード ) いろいろな撮影...34 暗いところでは スピードライトの使い方 自分も一緒に写すには セルフタイマーの使い方 手軽に接写するには マクロモードの使い方 シーンモードについて アシスト機能付きシーンモード e シーンモード いろいろな再生...52 カメラで再生する 画像をトリミングする 画像の階調を自動補正する 音声メモを録音 / 再生する テレビで再生する パソコンで再生する 画像をプリントする ( プリント指定 :DPOF 設定 ) 画像をプリントする ( ダイレクトプリント :PictBridge) 動画の撮影と再生...70 W 動画の撮影 動画の再生
11 撮影メニュー...75 撮影メニューについて 画像モード ホワイトバランス 露出補正 連写 BSS ピクチャーカラー 再生メニュー...85 再生メニューについて スライドショー 削除 プロテクト設定 転送マーク設定 スモールピクチャー 画像コピー セットアップメニュー...97 セットアップメニューについて オープニング画面 日時設定 モニタ設定 デート写し込み 操作音 手ブレお知らせ オートパワーオフ メモリ / カードの初期化 言語 /LANGUAGE インターフェース 転送設定 設定クリア ( 初期設定 ) 電池設定 メニュー切り替え バージョン情報 付録 別売アクセサリー カメラのお手入れ方法 カメラの取り扱い上のご注意 電池の取り扱いについて 警告メッセージについて 故障かな? と思ったら 主な仕様 索引 アフターサービスについて はじめに
12 はじめにお使いになる前に このたびは ニコンデジタルカメラCOOLPIX5600をお買い上げいただき 誠にありがとうございます この使用説明書はデジタルカメラCOOLPIX5600で撮影をお楽しみいただくために必要な情報を記載しています ご使用の前に この使用説明書をよくお読みの上 内容を充分に理解してから正しくお使いください 本文中のイラスト マークについて カメラの故障を防ぐために 使用前に注意していただきたいことや守っていただきたいことを記載しています カメラを使用する場合に 便利な情報を記載しています はじめに カメラを使用する前に知っておいていただきたいことを記載しています Q 関連情報を記載した参照ページを記載しています 製品名の記載について本書では COOLPIX5600 の製品名を E5600 と略しています 初期設定 について本書では カメラご購入時に設定されている機能やメニューの設定状態を 初期設定 と表記しています 画面例について本書では 液晶モニタ画面上の表示をわかりやすく説明するために 被写体の表示を省略している場合があります 本文中の表記について本書では 本文中の表記ならびに液晶画面表示を含むイラストは 実際と異なる場合があります 内蔵メモリとSDメモリーカードについて本機は 内蔵メモリとSD メモリーカードの両方に対応しています SDメモリーカードをカメラにセットしているときは SDメモリーカードが優先して使用されます 内蔵メモリに対して 撮影 再生 削除 初期化などの操作をするときは SDメモリーカードをカメラから取り出してください SD メモリーカードの表記について本書では 以降 SD メモリーカードを略して SD カードと表記しています 10
13 ご確認ください 保証書とカスタマ登録カードについてこの製品には保証書とカスタマ登録カードが付いていますのでご確認ください 保証書 は お買い上げの際 ご購入店からお客様へ直接お渡しすることになっております ご愛用者氏名 および 住所 ご購入年月日 ご購入店 がすべて記入された保証書を必ずお受け取りください 保証書 をお受け取りになりませんと ご購入 1 年以内の保証修理が受けられないことになります もし お受け取りにならなかった場合は ただちに購入店にご請求ください カスタマ登録は下記のホームページからも行えます 使用説明書について この使用説明書の一部または全部を無断で転載することは 堅くお断りいたします 仕様 性能は予告なく変更することがありますので ご承知ください 使用説明書の誤りなどについての補償はご容赦ください 使用説明書の内容が破損などによって判読できなくなったときは 本使用説明書裏面に記載されているサービス部またはサービスセンターにて新しい使用説明書をお求めくださいは ( 有料 ) じめ 大切な撮影を行う前には試し撮りをに大切な撮影 ( 結婚式や海外旅行など ) を行う前には 必ず試し撮りをしてカメラが正常に機能するかを事前に確認してください 本製品の故障に起因する付随的損害 ( 撮影に要した諸費用および利益喪失等に関する損害等 ) についての補償はご容赦願います 本製品を安心してご使用いただくために本製品は 当社製のアクセサリー ( バッテリー バッテリーチャージャー ACアダプタなど ) に適合するように作られておりますので 当社製品との組み合せでご使用ください 他社製品との組み合せ使用により 事故 故障などが起こる可能性があります その場合 当社の保証の対象外となりますのでご注意ください 著作権についてのご注意あなたがデジタルカメラで撮影したものは 個人として楽しむなどの他は 著作権上 権利者に無断で使用できません なお 実演や興業 展示物の中には 個人として楽しむなどの目的であっても 撮影を制限している場合がありますのでご注意ください また 著作権の目的となっている画像は 著作権法の規定による範囲内で使用する以外は ご利用いただけませんのでご注意ください ラジオ テレビなどへの電波障害についてのご注意この装置は 情報処理装置等電波障害自主規制協議会 (VCCI) の基準に基づくクラスB 情報技術装置です この装置は 家庭環境で使用することを目的としていますが この装置がラジオやテレビジョン受信機に近接して使用されると 受信障害を引き起こすことがあります 使用説明書に従って正しい取り扱いをしてください 11
14 各部の名称 はじめに シャッターボタン (Q17 30) ストラップ取り付け部 電源ランプ (Q23) 電源スイッチ (Q22) マイク (Q57) スピードライト (Q34) ファインダー セルフタイマーランプ (Q36) SD メモリーカードカバー (Q20) レンズ (Q ) AC アダプタ接続用パワーコネクタカバー ストラップの取り付け方 12
15 各部の名称 スピードライトランプ ( 赤色 )(Q30) AF ランプ ( 緑色 ) (Q30) ファインダー (Q29) 液晶モニタ (Q29) モードダイヤル (Q16) ズームボタン (l/o)(q28) MENUボタン (Q75 85) マルチセレクター (!/Y/&/V) (Q17 59) u( 削除 ) ボタン (Q ) x( 再生 ) ボタン (Q ) はじめに スピーカー 端子カバー (Q58 60) 三脚ネジ穴 電池室カバー (Q18) 電池室カバーロック解除ボタン ( ノッチ )(Q18) 端子カバー USB 端子 (Q60 66) A/V OUT オーディオビデオ出力端子 (Q58) 13
16 液晶モニタについて 撮影時 2 AE-L BW はじめに M 14 AUTO オート撮影モード シーンモード 動画モード デート写し込み 撮影可能コマ数 動画撮影可能時間 AE-L 表示 1) スピードライトモード AF 表示 2) 画像モード ズーム表示 3) 露出補正マーク / 露出補正値 バッテリーチェック 4) 感度表示 7) 内蔵メモリ /SDカード表示 連写モード 手ブレ警告 5) BSS 時計マーク 6) ホワイトバランス ワールドタイム ピクチャーカラー セルフタイマー / カウントダウン表示 マクロモード ) パノラマアシスト撮影時に表示 2) 半押し時に表示 3) ズーム操作時に表示 4) バッテリー残量が少なくなったときに表示 5) シャッタースピードが遅いときに表示 6) 日時が設定されていないときに点滅 7) カメラが自動的に感度を上げているときに表示 14
17 液晶モニタについて 再生時 : NIKON JPG M START 1 フォルダ名 動画再生表示 ファイル名 音声メモ表示 内蔵メモリ /SDカード表示 画像モード バッテリーチェック 1) 動画モード 音量表示 プロテクト表示 音声メモ録音ガイド プリント表示 音声メモ再生ガイド 転送マーク 表示画像コマ番号 / 総画像コマ数 動画再生時間 撮影時間 撮影日付 ) バッテリー残量が少なくなったときに表示 8 7 はじめに 液晶モニタの表示について セットアップメニューの モニタ設定 モニタ表示設定 を使って 撮影および再生時の撮影情報の表示 非表示を切り換えることができます (Q102) 5M AUTO 10 撮影情報を表示 撮影情報を非表示 スピードライト充電中は 常に液晶モニタは消灯します (Q30) 液晶モニタ消灯 15
18 モードダイヤルについて モードを切り換えるときは 使用するモードのアイコン ( 絵文字 ) を左側の J マークに合わせます はじめに W 動画モード (Q70~74) 3 種類の音声付き動画を撮影できます Pオート撮影モード (Q26 75) 撮影を行うときのモードです 6 種類の撮影メニューを自由に設定して 撮影意図に合った撮影を行うことも可能です eシーンモード (Q38 45~51) パーティーや夜景など12 種類のシーンに応じた最適な設定で撮影できます fセットアップモード (Q97) セットアップメニューがモニタに表示されます 日時設定や画面の明るさなどを設定します iポートレートモード N 風景モード jスポーツモード m 夜景ポートレートモードアシスト機能が付いたシーンモードで撮影できます (Q38~44) 16
19 メニュー操作時のマルチセレクターの使い方 メニューは マルチセレクターを使用して項目の選択 選択した項目の決定 キャンセルを行います 上 ( の項目 ) に移動 中央部の I を押して決定 前画面に戻る ( キャンセルまたは左を選択 ) 次画面に移動 ( 右を選択または決定 ) 下 ( の項目 ) に移動 シャッターボタンの半押し方法 はじめに シャッターボタンを軽く押して 途中で止める動作を シャッターボタンを半押しする といいます シャッターボタンを半押しすると ピントと露出が決まり AF ランプが点灯し 液晶モニタに AF 表示が緑色に点灯します 半押し中は ピントと露出が固定されます 半押しした状態から さらに深く押し込むと シャッターがきれます 17
20 撮影前の準備 電池を入れます 電池室カバーを開けます ノッチを横にずらした状態で (1) スライドさせ (2) 電池室カバーを開けます (3) 電池を入れます 電池室内にある図に合わせて + と - の方向を正しく入れてください 電池室カバーを閉じます カバーを閉じて (1) スライドさせます (2) カバーがしっかりと閉じていることを確認してください 撮影前の準備 このカメラには以下の電池が使用できます 単 3 形アルカリ乾電池 ( 同梱電池 )/ イプシアルファ乾電池 (LR6)2 本 ニコンリチャージャブルバッテリー EN-MH1( 単 3 形ニッケル水素電池 )2 本 (Q115) 単 3 形ニッケル乾電池 / ニッケルマンガン電池 / オキシライド乾電池 (ZR6)2 本 単 3 形リチウム電池 (FR6/L91)2 本 18 [ 重要 ] 電池設定について このカメラは 使用電池の種類を設定することで 電池を効率よく使うことができます 初期設定は アルカリ電池 です アルカリ乾電池以外の電池をご使用になるときには 電源を ON にしてから電池設定を変更してください (Q112)
21 電池を入れます 電池についてのご注意 電池を取り出す場合は カメラの電源を OFF にして 電源ランプが消灯していることを確認してから取り出してください 電池を入れる際は 安全上のご注意 の 危険 警告 注意 (Q1~7) や 電池の取り扱いについて (Q118) の注意事項を必ずお守りください このような形状の電池はご使用になれません 外装シール ( 絶縁被覆 ) を一部またはすべて剥がしている電池や 破れている電池を使用すると 液漏れ 発熱 破裂の原因となります 絶対に使用しないでください 市販されているままの状態でも 電池によっては外装シールが充分でないものがあります このような電池も絶対に使用しないでください 使用できない電池の形状 外装シールの一部またはすべてが剥がしてある電池 アルカリ乾電池の性能について マイナス電極の一部が膨らんでいるが 外装シールが側面だけの電池 マイナス電極が平らな電池 ( マイナス電極が外装シールで覆われていても 覆われていなくても使用できません ) アルカリ乾電池はメーカーにより性能が大きく異なる場合がありますので 信頼できるメーカーの電池をご使用ください 使用できるその他の電源について 再生時やパソコンとの接続時などカメラを長時間ご使用になる場合は別売の AC アダプタ EH-62B(Q115) のご使用をおすすめします AC アダプタを使用すると 家庭用電源 (AC100V) から E5600 へ電源を供給することができます EH-62B 以外の AC アダプタは絶対に使用しないでください カメラの故障 発熱の原因となります 撮影前の準備 19
22 SD カードを入れます 撮影した画像は カメラの内蔵メモリ ( 約 14MB) または市販の SD カードに記録されます SD カードをカメラにセットしていない場合は 内蔵メモリに記録されます SD カードをカメラにセットすると 自動的に SD カードに記録されます 内蔵メモリに記録したいときは 必ず SD カードを取り出してから行ってください 1 カメラの電源が OFF になっていることを確認します 電源ランプが消灯していることを確認してください 2 SD カードカバーを開けます 撮影前の準備 挿入方向 端子部 おもて面 3 SD カードを入れます SD カードを図のように差し込み 矢印方向にしっかりと奥まで挿入します 傾けずに真直ぐ入れてください SD カードを装着するときには SD カードの端子側からカメラに挿入してください 向きを間違えて装着すると カメラおよび SD カードを破損するおそれがあります 正しい方向で挿入しているか 再度ご確認ください 4 SD カードカバーを閉めます 20
23 SD カードを入れます SD カードの初期化 SD カードをはじめて E5600 で使用する場合は あらかじめ SD カードを初期化する必要があります 詳しい手順については メモリ / カードの初期化 (Q107, 108) をご覧ください SD カードを取り出すには SD カードカバーを開け SD カードを軽く押すと SD カードが出てきますので SD カードを取り出してください SD カードを取り出すときも 必ずカメラの電源を OFF にしてください SD カードの取り扱い上のご注意 使用可能なSDカードについては 付録別売アクセサリー の 推奨 SDカード一覧 (Q115) をご確認ください SDカード以外のメモリーカードは使用できません 分解や改造をしないでください 強い衝撃を与えたり 曲げたり 落としたり 水に濡らしたりしないでください 端子部を手や金属で触らないでください 撮 ラベルやシールを貼らないでください 影前 高温になる車の中や直射日光の当たるところなど温度が高くなるところには置かなのいでください 準 湿度の高い所やほこりが多いところおよび腐食性のガスなどが発生するところには備置かないでください SD カードの書き込み禁止スイッチについて SD カードには 書き込み禁止スイッチがついています このスイッチを Lock にすると データの書き込みや消去が禁止され カード内の画像等を保護することができます 撮影 画像の編集 削除時には Lock を解除してください 書き込み禁止スイッチ Lock にすると 撮影 編集 削除 カメラのI( 転送 V) ボタンによるパソコンへの画像転送 (Q59) はできません 画像の再生のみ行うことができます 21
24 電源を ON にして 電池の残量を確認します 5M AUTO 電源を ON にします モードダイヤルを f 以外にセットします 電源スイッチを押します 電源が ON になると 電源ランプが点灯します 液晶モニタに表示されるバッテリーチェック表示を確認します はじめて電源を ON にした場合は 次のような表示言語の設定画面 (Q109) が表示されます 言語を確認し マルチセレクターの中央にある I ボタンを押してください 次に 日時設定の画面が表示されます 設定方法は 日付と時刻を設定します (Q24) をご覧ください 撮影前の準備 バッテリーチェック表示 電池の残量を確認する前に電池の種類を設定します 必ず設定してください (Q112) 表示 意味 カメラの状態 表示なし 電池の残量は充分です 撮影可能 X ( 点灯 ) 電池残量がありません 電池の残量が少なくなりました 撮影可能電池交換の準備をしてください 電池の残量がなくなりました 新品または充電済みの電池と交換してください 撮影できません 電池の残量がなくなる直前には スピードライトランプと AF ランプが同時にゆっくりと点滅し 電池残量がありません という警告メッセージ (Q119) が表示されます 22
25 電源を ON にして 電池の残量を確認します カメラの電源を OFF にするときには 電源ランプが点灯しているときに 電源スイッチを押すと 電源は OFF になります 電源ランプが消灯するまで 電池を取り出したり AC アダプタ EH-62B を外したりしないでください x ボタンによる電源 ON x ボタンを 1 秒以上押しつづけた場合も 電源が ON になります この場合は 直接 1 コマ再生モード (Q32) に入ります 電源ランプについて 電源ランプは 次の状態を表しています 電源ランプ点灯 : 電源 ON 電源ランプ点滅 : オートパワーオフ機能 ( 下記参照 ) 作動中 電源ランプ消灯 : 電源 OFF オートパワーオフ機能 ( 低消費電力モード ) カメラの電源を ON にして なにも操作しないで約 1 分 ( 初期設定 ) 経過すると バッテリーの消耗を抑えるためにオートパワーオフ機能が作動し 液晶モニタが消灯します オートパワーオフ機能の作動中は電源ランプが点滅します オートパワーオフ機能が作動してからなにも操作しないで約 3 分経過すると 自動的に電源が OFF になり 電源ランプ が消灯します オートパワーオフ状態は次の操作で電源 ON の状態に戻ります 電源スイッチを押す シャッターボタンを半押しする x ボタンを押す (1 コマ再生モードになります ) MENU ボタンを押す ( 各モードのメニュー画面が表示されます ) モードダイヤルを回す ( 設定したモードに入ります ) オートパワーオフ機能が作動するまでの時間は セットアップメニューの オートパワーオフ から 30 秒 1 分 5 分 30 分のいずれかに設定できます ( Q106) ただし メニュー画面またはセットアップメニューが表示されている場合は 3 分に スライドショーを自動繰り返し再生している場合 (Q87) または AC アダプタ EH-62B を使用している場合は 30 分に固定されます スリープモード スリープモードを ON に設定すると オートパワーオフで設定している時間以内でも 被写体の明るさに変化のない状態が続くとオートパワーオフに入ります (Q106) 撮影前の準備 23
26 撮影前の準備 日付と時刻を設定します はじめてカメラの電源を ON にしたときは 表示言語の設定画面で I ボタンを押した後 日時設定の画面が自動的に表示されます 以下の手順にしたがって日時を設定してください 1 マルチセレクターの { を押して はい を選択します いいえ を選択すると日時設定をせずにモードダイヤルに対応した画面に切り換わります 3 { を押すと 夏時間を設定できます 夏時間を設定しない場合は そのまま手順 4 へお進みください 夏時間を設定する場合は 夏時間 を選択してIを押します にhが入ります I を押すたびに 夏時間の と h が切り換わります 夏時間を設定後 マルチセレクターのz を押して都市名の項目に戻ります 5 または y を押して自宅のあるタイムゾーンを選択します 24 夏時間について : 00 London, Casablanca Tokyo, Seoul OK I を押します ワールドタイムの設定画面に切り換わります y を押します 自宅の設定画面に切り換わります I を押します 自宅のあるタイムゾーンが決定して日時設定の画面に切り換わります 夏時間とは 夏の間だけ 1 時間繰りあげて日中の明るい時間を有効利用する趣旨の制度で 現在約 70 ヶ国で採用されています ワールドタイムの夏時間を設定すると 時刻が 1 時間進みます ただし 日本国内では設定する必要はありません : 00 London, Casablanca OK London, Casablanca :
27 日付と時刻を設定します : 00 年 が点滅しています z または { で年を合わせます : : 00 yを押して 月 の設定に移ります 7と8 の手順を繰り返して 月 日 時 分を順番に選択し 現在の日付 時刻に合わせます : 00 I を押します 年月日 の位置が点滅します 11 5M 日時を設定しないときは AUTO 10 z または { で 年月日 月日年 日月年 の中から 日付の表示順を選択します I を押します 日時が決定して モードダイヤルに対応した画面に切り換わります ( 例は P モード時 ) 日付と時刻が設定されていない場合は 撮影時に液晶モニタの右上に時計マーク (Z) が点滅し (Q14) 撮影した画像の撮影日時情報には :00 ( 静止画 ) または :00 ( 動画 ) と記録されます バックアップ電池について バックアップ電池は電池や AC アダプタでカメラに電源が供給されていると 約 10 時間で充電されます 充電が完了すると カメラの電池を取り出したり AC アダプタをはずしても 記憶された日時は数日間保持されます バックアップ電池の充電が不充分な場合は 一度セットした日時データが失われることがあります その場合は 再度日時を設定してください PictureProject による日時の自動設定 ご使用のパソコンの OS が Windows XP または Mac OS X の場合 カメラのセットアップメニューの インターフェース USB を PTP に設定してカメラとパソコンを接続すると (Q59) 同梱の PictureProject を使用してパソコンに設定されている日付と時刻を自動的にカメラに設定することができます 詳しくは PictureProject ソフトウェア使用説明書をご覧ください 25 撮影前の準備
28 撮影の基本ステップ 1. モードダイヤルを P にセットします P( オート撮影 ) モードにセットすると 撮影状況に合わせて各機能が最適な状態に自動的にセットされるので はじめてデジタルカメラをご使用になる方でも簡単に撮影できます 1 カメラのモードダイヤルを P に合わせます 2 カメラの電源を ON にします 電源を ON にすると電源ランプが点灯し 液晶モニタにオープニング画面 (Q99) が表示されたあと 撮影画面に変わります オート撮影モードオート撮影モード時にはPが表示されます 撮影の基本ステップ 画像モード撮影目的に応じて 5 種類の画像モードの中から好みのモードに変えられます 初期設定はH です 詳しくは 撮影メニューの 画像モード (Q77) をご覧ください スピードライトモード撮影目的や意図に合わせて5 種類のスピードライトモードから選択できます 初期設定は!#( オート )(Q34) です 26 5M AUTO 10 内蔵メモリ / SDカード SD カードをセットしているときは / が セットしていないときは }( 内蔵メモリ ) が表示されます 撮影可能コマ数撮影可能コマ数は 内蔵メモリまたは装着しているSDカードの残量 ( メモリ残量 ) と画像モード (Q78) によって異なります
29 1. モードダイヤルを P にセットします メモリ残量について 内蔵メモリ /SD カードに撮影できるメモリ残量がない場合には メモリ残量がありません という警告メッセージ (Q120) が表示され 撮影を行うことができません このときは以下のいずれかの方法で対応してください 画像モードを画像サイズの小さいモードに変更する (Q77)( 変更しても条件によっては撮影できない場合があります ) 新しい SD カードをセットする (Q20) 内蔵メモリ /SD カードに記録されている画像を削除する (Q88) 撮影メニューについて P( オート撮影 ) モード時に MENU ボタンを押すと 撮影メニュー (Q75) が表示され 画像モード (Q77) ホワイトバランス (Q79) 露出補正 (Q81) 連写 (Q82) BSS (Q83) ピクチャーカラー (Q84) の各項目を 撮影意図に合わせて設定することができます 撮影の基本ステップ 27
30 2. カメラを構え 構図を決めます 1 カメラを構えます 手ブレを防ぐため カメラは両手でしっかりと持ってください 構図を決めるには 液晶モニタを見ながらでも ファインダーをのぞきながらでも どちらでも行えます カメラを構えるときのご注意カメラ前面のレンズやスピードライト発光部 マイクなどに指や髪 ストラップ ACアダプタのコードがかかったりしないように充分に注意してください 撮影の基本ステップ 5M 広角側 AUTO 望遠側 10 液晶モニタ上部の表示はズームの量を表します 5M AUTO 電子ズーム時 10 2 構図を決めます 写したいもの ( 被写体 ) を画面の中央に合わせ 構図を決めます このカメラは 3 倍のズームレンズを装備しています ズームボタン (l(w) O(T)) を押すことにより 撮影する範囲を変更することができます l(w) ボタンを押すと レンズが広角側にズーミングして 撮影する範囲が徐々に広くなります O(T) ボタンを押すと レンズが望遠側にズーミングして 被写体を大きく写すことができます 光学ズームを最も望遠側にして O(T) ボタンを1 秒以上押し続けると 自動的に電子ズームが作動し 光学ズームの最大倍率 (3 倍 ) の約 4 倍 ( 合計 12 倍 ) まで拡大することができます 電子ズームが作動すると ズーム表示が黄色に変わり AFランプが点滅します 電子ズームをキャンセルするには ズーム表示が白色に戻るまでl(W) ボタンを押し続けてください 28
31 2. カメラを構え 構図を決めます 電子ズームについてのご注意 電子ズームはファインダーでは確認できません 必ず液晶モニタで確認してください 電子ズームは カメラがとらえた画像データをデジタル処理することで 画像の中央部を拡大しています 光学ズームとは違い 画像の中央部分を単に画面全体に拡大するため 粒子の粗い画像になります 液晶モニタ消灯時や マルチ連写 にセットされているときは 電子ズームは作動しません 暗い場所で撮影するときの液晶モニタ画面について 暗い場所で撮影する場合 液晶モニタを見やすくするために通常の撮影時の画面にくらべてざらついた画面になることがあります 液晶モニタとファインダーについて 次の場合はファインダーで見える範囲と実際に撮影される範囲が異なりますので 液晶モニタで構図を確認してください カメラと被写体の距離が近い場合 ( 特に 1m 以内の場合 ) 電子ズームを使用する場合 (Q28) 明るい場所で液晶モニタが見えにくいときや 電池の残量が気になる場合などにはファインダーを使った撮影をおすすめします 撮影の基本ステップ 29
32 3. ピントを合わせて撮影します スピードライトランプ ( 赤色 ) 1 シャッターボタンを半押しして ピントが合っていることを確認します シャッターボタンを半押しすると ピントと露出が決まり 半押し中はピントと露出が固定されます ピントはオートフォーカスで 画面中央部にある被写体に合います シャッターボタンを半押ししたときのスピードライトランプ AFランプは次のとおりです AF ランプ ( 緑色 ) AF 表示 AF 状態 スピードライトランプ AF ランプ / AF 表示 点灯 点滅 消灯 点灯 点滅 意味 シャッターボタンを押し込むと スピードライトが発光します スピードライトは充電中です 点灯に変わるまでお待ちください スピードライトは発光しません 画面中央の被写体にピントが合っています 被写体にピントを合わせることができません 構図を変えて再度ピントを合わせてください 撮影の基本ステップ 5M AUTO 10 スピードライト充電中は 常に液晶モニタは消灯します ゆっくりとシャッターボタンを押し込み 撮影します シャッターボタンを最後まで押し込むと撮影が行われます 撮影時には シャッター音が鳴ります ( 初期設定 :Q104) シャッターボタンを一気に押すと手ブレの原因になります シャッターボタンはゆっくりと押し込んでください 手ブレお知らせ画面が表示されることがあります (Q35) 2 30
33 3. ピントを合わせて撮影します 画像記録中についてのご注意 画像の記録中は AF ランプが点滅し 同時に < マークが点灯またはメモリアイコン (}//) が点滅します 画像の記録中は SD カードを取り出したり 電池を抜いたりしないでください 書き込み中の画像が記録されなかったり 撮影した画像や SD カードがこわれたりする場合があります 液晶モニタに < マークが表示されるまでは撮影を続けることができます オートフォーカスが苦手な被写体について 次のような場合 オートフォーカスではピント合わせができないことがあります 被写体が非常に暗い場合 画面内の輝度差が非常に大きい場合 ( 太陽が背景に入った日陰の人物など ) 被写体にコントラストがない場合 ( 白壁や背景と同色の服を着ている人物など ) 遠いものと近いものが混在する被写体 ( オリの中の動物など ) を撮影する場合 動きの速い被写体を撮影する場合 AF ロックについて シャッターボタンを半押しして画面中央部の被写体にピントを合わせ そのまま半押しを続けると ピントはそのまま固定 (AFロック) されます AFロックは構図を工夫したい撮影や オートフォーカスが苦手な被写体 ( 上記参照 ) の撮影のときなどに便利です 1 ピントを合わせます 写したいものが画面の中央になるようにカメラを向け シャッターボタンを半押しします 5M 5M AF AUTO AUTO AFランプを確認します ピントが合うと ファインダーの横のAFランプおよび液晶モニタの上にあるAF 表示が点灯します シャッターボタンを半押ししている間はピントと露出が固定されます 3 シャッターボタンを半押ししたまま構図を変えます カメラから被写体までの距離を変えないでください 被写体との距離が変わった場合は いったんシャッターボタンから指を離し ピントを合わせなおしてください 4 シャッターボタンを押し込んで撮影します 撮影の基 本ステップ 31
34 4. 撮影した画像を確認します (1 コマ再生モード ) 1 x ボタンを押します : 00 5M 100NIKON JPG 液晶モニタに再生画面が表示されます これを 1 コマ再生モードといいます マルチセレクターの z または で前画像を見ることができます { または y で次画像を見ることができます 画像を早送りしたい場合はマルチセレクターを押しつづけてください 1 コマ再生モードをキャンセルしてオート撮影モードに戻る場合は 再度 x ボタンを押してください 撮影の基本ステップ 表示中の画像を削除する場合 u ボタンを押すと 削除確認画面が表示されます マルチセレクターの { を押して はい を選択し I を押すと 表示された画像が削除されます いいえ を選択して I を押すと 画像が削除されずに 1 コマ再生モードに戻ります 32
35 4. 撮影した画像を確認します (1 コマ再生モード ) オート撮影モードで画像を削除する場合 オート撮影モードで u ボタンを押すと 最後に撮影した画像が削除できます 確認画面が表示されますので マルチセレクターの z または { を押して いいえ か はい のいずれかを選択します I を押すと選択が実行されます ファイル名とフォルダ名 E5600 で撮影した画像または画像編集を行った画像は カメラが自動的に作成するファイル名で保存されます ( 例 :DSCN0001.JPG) 最初の 4 文字は識別子を表しており 次の 4 桁の番号は撮影順に連番でつけられます ( 最初の 4 文字はカメラの液晶モニタには表示されません パソコンに画像を転送した場合に確認できます ) 各ファイル名の最後には 画像のタイプを示す拡張子がつきます 撮影した画像 画像編集を行った画像 静止画に付けた音声メモ 画像のタイプ 識別子 拡張子 Q 静止画 DSCN.JPG 32 動画 DSCN.MOV 74 スモールピクチャー SSCN.JPG 93 トリミングで作成された画像 RSCN.JPG 54 D-ライティングで作成された画像 FSCN.JPG 55 DSCN 音声メモ SSCN RSCN.WAV 57 FSCN ファイルを保存するフォルダはカメラが自動的に作成し フォルダ名には 3 桁のフォ撮ルダ番号がつけられます ( 例 :100NIKON) 影の ひとつのフォルダ内に 200 コマの画像がある場合には フォルダ番号に 1 を加えた新基しいフォルダ ( 例 :100NIKON 101NIKON) を自動的に作成します 本 フォルダ内のファイル名の画像番号が9999に達した場合には カメラが自動的にフォスルダを作成し その新規フォルダ内で再び0001から連番をつけます テ フォルダ番号が999のときにファイル数が200 個またはファイル番号が9999に達したップ場合には 内蔵メモリ /SDカードの記録容量に余裕があっても それ以上撮影できません SDカードを交換するか 内蔵メモリ /SDカードを初期化(Q107) してください 33
36 いろいろな撮影 いろいろな撮影 暗いところでは スピードライトの使い方 撮影目的や撮影意図に合わせて 5 種類のスピードライトモードを選択できます モード設定機能使用場面!# 被写体が暗い場合にス 一般的なスピードライト撮影をする場ピードライトが自動的自動発光合に使用します に発光します % 赤目軽減自動発光 $ 発光禁止! 強制発光 k スローシンクロ 1 スピードライトが発光する前にあらかじめスピードライトを小発光させて 人物の目が赤く写る赤目現象を軽減します スピードライトの発光を禁止します 被写体の明るさに関係なく 必ずスピードライトが発光します 自動発光モードにスロー ( 低速 ) シャッターを組み合わせて撮影します AUTO : ポートレート撮影に使用します ( 撮影の際 被写体の人物にスピードライトが小発光するのをしっかり見てもらうと効果が上がります ) 赤目軽減自動発光に設定した場合は 撮影後の画像も自動的に赤目軽減処理されます シャッターチャンスを優先するような撮影にはおすすめできません 自然光撮影したい場合 またはスピードライトの使用が禁止される場所で撮影するときに設定します 手ブレ警告表示 (2) が表示される場合は手ブレに注意して撮影してください 昼間の屋外撮影などで顔に影がかかる場合などに使用します 夕景や夜景を背景とした人物撮影などで 遠くの背景も近くの人物もきれいに写したい場合に使用します 2 AUTO AUTO P( オート撮影 ) モードにセットして マルチセレクターのz(!) を押すと モードリストが表示されます 5M 10 z または { を押して セットしたいモードのアイコンを選択します I を押すとスピードライトモードがセットされ 液晶モニタに選択したモードのアイコンが表示されます ( マルチセレクターのIを押さないまましばらくの間経過した場合は 元の設定でメニューを閉じます ) 34
37 暗いところでは スピードライトの使い方 感度表示について 撮像感度 とは カメラが光に対して反応する速度を表したものです 通常 E5600 の撮像感度は ISO50 に相当します 暗い場所で発光禁止 ($) にセットされているときは シャッタースピードの低下による手ブレを防ぐためにカメラが自動的に感度を上げることがあります 撮像感度が上がっている状態では 液晶モニタに感度表示 (3) が表示されます 3 が表示されているときに撮影された画像は 標準感度に比べ多少ザラついた画像になります 暗い場所で撮影するときのご注意 5M 10 いろいろな撮影 発光禁止 ($) にセットして暗い場所で撮影すると シャッタースピードが遅くなり 液晶モニタに手ブレ警告表示 (2) が表示されますので 三脚などでカメラを安定させて撮影してください このような状況で撮影された画像にはノイズが発生する場合があります 5M 10 調光範囲 調光範囲は 広角側で約 0.4 ~ 3.3m 望遠側で約 0.4 ~ 2.0m です 近距離撮影時のご注意 40cm よりも近距離側でスピードライトを使用すると 光が充分に行きわたらない ( ケラレる ) ことがあります テスト撮影をして 液晶モニタで画像をご確認ください スピードライトモードの設定 : 記憶について P( オート撮影 ) モードの場合 : スピードライトモードは 電源を OFF にしても設定されていたモードが記憶されます 設定クリア (Q111) を行った場合は!# に戻ります スピードライトモードを変更できるシーンモード (Q38~51) の場合 : 電源を OFF にしたり 設定クリア ( Q111) を行うと シーンごとの初期設定に戻ります 赤目軽減自動発光についてのご注意 E5600 の 赤目軽減自動発光 は アドバンスト赤目軽減方式です スピードライトの小発光による赤目軽減に加え カメラが赤目現象を検出すると赤目部分を画像補正して記録します そのため 次のシャッターが切れるようになるまでの時間が通常より若干長くなります 撮影状況によっては 期待どおりの効果が得られない場合があります また ごくまれに赤目以外の部分が補正される場合がありますが このような場合は ほかのスピードライトモードで再度撮影することをおすすめします 35
38 いろいろな撮影 自分も一緒に写すには セルフタイマーの使い方 セルフタイマーを使用すると シャッターボタンを押してから 10 秒後に撮影が行われます 撮影者自身が写りたいときや シャッターボタンを押すときに生じる手ブレを防ぎたい時などに便利です 1 OFF ON OFF 2 OFF ON OFF : P( オート撮影 ) モードにセットして マルチセレクターの (Y) を押すと リストが表示されます 3 { を押して ON を選択します I を押すとセルフタイマーモードが ON にセットされ アイコンが液晶モニタに表示されます ( マルチセレクターの I を押さないまましばらくの間経過した場合は元の設定でリストを閉じます ) 5M AUTO 10 構図を決め シャッターボタンを押し込んで セルフタイマーを作動させます 撮影までの秒数を示すカウントダウン表示が液晶モニタに表示されます シャッターボタンを押すとピントと露出が固定され カメラ前面のセルフタイマーランプが点滅します セルフタイマーランプはシャッターがきれる直前に約 1 秒間点灯します 36 セルフタイマーを停止するには 作動中のセルフタイマーを停止するには もう一度シャッターボタンを押してください セルフタイマー使用時のご注意 セルフタイマーを使用するときは 三脚などでカメラを安定させてください 選択されているシーンモードによっては セルフタイマーを ON に設定できない場合があります (Q38~51)
39 手軽に接写するには マクロモードの使い方 マクロモードを ON にすると 最短 4cm まで被写体に近づいて近接撮影を行うことができます 1 OFF ON : 2 OFF ON : いろいろな撮影 P( オート撮影 ) モードにセットして マルチセレクターの {(&) を押すと リストが表示されます 3 { を押して ON を選択します 4 I を押すとマクロモードが ON にセットされ アイコンが液晶モニタに表示されます (I を押さないまましばらくの間経過した場合は マクロモードが変更されないまま撮影画面に戻ります ) 5M AUTO 10 構図を決めます 液晶モニタのズーム表示が緑色に表示される範囲内 ( マクロアイコン (&) も緑色に表示 ) で レンズ前約 4cm までの被写体にピントを合わせることができます マクロモードについてのご注意 マクロモードで近接撮影する場合は ファインダーで確認した構図と実際に写る範囲の間にズレが生じますので 液晶モニタを見て構図を決めてください マクロモードでは シャッターボタンの半押しで AF ロックが行われるまで カメラは常に AF によるピント合わせを繰り返し行います 選択されている撮影モードやシーンモードによっては マクロモードを ON に設定できない場合があります (Q38~51) 37
40 いろいろな撮影 シーンモードについて E5600 では 4 種類のアシスト機能付きシーンモードと 12 種類のシーンモードが用意されています シーンモードでは 選択された シーン に合わせて カメラが各種設定を最適な状態にセットします 撮影状況や被写体に合ったシーンモードを選択するだけで シーンに合った撮影が簡単に楽しめます アシスト機能付きシーンモードモードダイヤルで選択します アシスト機能付きシーンモード iポートレート N 風景 撮影状況 背景をぼかし 人物を強調させたポートレート写真を撮影したいとき 木々の緑や青空などを強調した風景写真を撮影したいときや 風景をバックにした人物撮影をしたいとき 動きの激しい被写体の一瞬の動きをとらえた躍動感のあるスポーツ写真を撮影したいとき jスポーツ 43 m 夜景ポートレート 夕景や夜景をバックに人物を撮影したいとき 44 シーンモード モードダイヤルをeにセットした後 MENUボタンを押します シーンモード 撮影状況 Q B パーティー パーティー会場などで キャンドルライトをきれいに写すなど被写体の背景を活かした雰囲気のある撮影をしたいとき 46 C 海 雪 晴天の海や湖 砂浜や雪景色を撮影したいとき 46 D 夕焼け 美しい赤い夕焼け ( 朝焼け ) を撮影したいとき 46 E トワイライト 夜明け前や日没後のわずかな自然光のなかで 風景を見たままに写したいとき 47 F 夜景 きれいな夜景写真を撮影したいとき 47 A クローズアップ 草花や昆虫 小さな被写体などを色鮮やかに撮影したいとき 47 G ミュージアム スピードライトを発光させたくない場所で撮影したいとき 48 H 打ち上げ花火 大きく広がる打ち上げ花火をきれいに撮影したいとき 48 I モノクロコピーホワイトボードや印刷物の文字 線画をシャープに複写したいとき 48 J 逆光 逆光で人物が影になってしまうときに人物が影にならないように撮影したいとき 48 M 水中 ウォータープルーフケース (WP-CP3) を使って水中撮影するとき 49 K パノラマアシスト 複数の画像を組み合わせて1つの画像に合成したいとき 50 Q
41 シーンモードについて 思いどおりの画像にならない場合は 撮影状況によっては 選択したシーンモードでは期待どおりの結果にならない場合があります このような場合は P( オート撮影 ) モードで再度撮影することをおすすめします 画像モードの設定について アシスト機能付きシーンモードおよびシーンモードの選択画面で 画像モード を設定できます (Q77) いろいろな撮影 アシスト機能付きシーンモード シーンモードのヘルプを表示する アシスト機能もしくはシーンモードの選択画面で O(T) ボタンを押すと 現在選択中のアシスト機能もしくはシーンモードに関する説明が表示されます 39
42 いろいろな撮影 アシスト機能付きシーンモード モードダイヤルでアシスト機能付きシーンモードを選択します アシスト機能を使用すると 液晶モニタに表示されるフレーム位置で ピントや露出の合った撮影が可能です アシスト機能を使用する場合は 次の手順で撮影を行ってください 1 2 モードダイヤルをアシスト機能付きシーンモードに合わせ MENU ボタンを押すと アシスト機能の選択画面が表示されます 3 マルチセレクターの z { または y を押して 使用するアシスト機能を選択します 4 5M 10 Iボタンを押すと 液晶モニタにガイドが表示されます 5M 10 表示されるガイドと画像の構図を合わせて撮影します 40 ガイド使用時のご注意 被写体をガイドに正確に合わせる必要はありません 目安としてお使いください 被写体をガイドに合わせるときは 周りの状況や足もとをご確認ください
43 アシスト機能付きシーンモード i ポートレートモード人物撮影に使用します 背景をぼかし 人物を浮き立たせて立体感のある画像に仕上げます アシスト機能を使用すると 被写体が画面の中心になくても ピントや露出の合った撮影が可能です i ポートレート液晶モニタにガイドは表示されません 画面の中央にある被写体にピントが合います 被写体が画面の中央にない場合は AF ロック (Q31) を行ってください 9 人物左人物の顔を画面のやや左寄りにアップで撮影する場合に適しています 液晶モニタに表示されるガイドと重なる部分にピントと露出を合わせます 0 人物右人物の顔を画面のやや右寄りにアップで撮影する場合に適しています 液晶モニタに表示されるガイドと重なる部分にピントと露出を合わせます : ウエストショット人物を腰から上のアップで撮影する場合に適しています 液晶モニタに表示されるガイドの顔と重なる部分にピントと露出を合わせます [ ツーショット 2 人並んだ人物を腰から上のアップで撮影する場合に適しています 液晶モニタに表示される2 つのガイドのうち 重なる部分の近い方にピントと露出を合わせます ; 縦位置人物を縦位置で撮影する場合に適しています 液晶モニタに表示されるガイドの顔と重なる部分にピントと露出を合わせます いろいろな撮影! %( 赤目軽減自動発光 ) ( 全モードに変更可能 ) Y OFF (ONに変更可能) & OFF に固定 表中の! はスピードライト Y はセルフタイマー & はマクロモードを示しています 41
44 アシスト機能付きシーンモード いろいろな撮影 N 風景モード風景写真を撮影したいときに使用します 木々の緑や青空などの輪郭やコントラストを強調して鮮やかな色の画像に仕上げます アシスト機能を選択すると 風景だけではなく 風景を背景にした人物撮影にも適した撮影が行えます N 風景液晶モニタにガイドは表示されません フォーカスは遠景にピントが合うようにセットされます 6 山遠くの山並みを撮影する場合に適しています 液晶モニタに 2 本のガイドラインが横方向に表示されます 山の稜線が上側の黄色い波形のガイドに重なるように構図を合わせます 7 建物建物を撮影する場合に適しています 構図を合わせやすいように 格子状のガイドを表示します! $( 発光禁止 ) に固定 Y OFF (ONに変更可能) & OFF に固定 5 左背景背景を左に 人物を右に配置した構図で撮影する場合に適しています 背景と人物の両方にピントが合います 8 右背景背景を右に 人物を左に配置した構図で撮影する場合に適しています 背景と人物の両方にピントが合います! #( 自動発光 ) ( 全モードに変更可能 ) Y OFF (ON に変更可能 ) & OFF に固定 42
45 アシスト機能付きシーンモード j スポーツモード高速シャッターで一瞬の動きを鮮明に写します 動きの速い被写体の一瞬の動きを捕らえた躍動感のあるスポーツ写真を撮影したいときに使用します アシスト機能を選択すると 連続撮影や シャッターチャンスを優先した撮影が行えます jスポーツシャッターボタンを深く押し続けることにより 約 1.5 コマ / 秒で連続撮影できます 画像モードがH 標準 (2592) の場合 連続で約 11コマ撮影できます ピントと露出は1 コマ目の画像を撮影した条件に固定されます \ スポーツ観戦 シャッターチャンス優先モードです 約 3m~ の距離でピントが合います シャッターボタンを押し続けることで連写が可能です 連続撮影可能枚数は スポーツ と同じです ] スポーツマルチ連写シャッターボタンを押し込むと 約 3 秒間で 16 コマの画像を撮影します 画像は 4 4 枚に並べられ 1 コマの c エコノミー ( ) 画像として記録されます ピントと露出は 1 コマ目の画像を撮影した条件に固定されます いろいろな撮影! $( 発光禁止 ) に固定 Y OFF に固定 & OFF に固定 スポーツモードについてのご注意 スポーツ スポーツマルチ連写 では シャッターボタンの半押しで AF ロックが行われるまで カメラは常に AF によるピント合わせを繰り返し行います 43
46 アシスト機能付きシーンモード いろいろな撮影 m 夜景ポートレートモード夕景や 夜景をバックに人物を撮影したいとき 背景を黒くつぶすことなく 人物も背景も自然に表現できます アシスト機能を使用すると 被写体が画面の中心になくても ピントや露出の合った撮影が可能です アシスト機能の内容はポートレートモードの場合と同様です (Q41) 手ブレしないように三脚を使用するか 安定した台などにのせて カメラを固定してください ノイズが画像に発生するような遅いシャッタースピードでは 自動的にノイズ除去が行われます この場合 画像の記録時間が通常の 2 倍以上かかります! %( 赤目軽減強制発光 ) に固定 Y OFF (ONに変更可能) & OFF に固定 44
47 e シーンモード 12 種類のシーンモードが選択できます 選択された シーン に合わせてカメラが各種設定を最適な状態にセットします 撮影状況や被写体に合ったシーンモードを選択するだけで 複雑な設定をしなくても思いどおりの撮影が簡単に楽しめます シーンモードは次の手順で設定します 1 2 いろいろな撮影 モードダイヤルを e に合わせ MENU ボタンを押すと シーンモードの選択画面が表示されます 3 マルチセレクターの z { または y を押して 使用するシーンモードのアイコンを選択します 5M AUTO 10 I を押すと 選択したシーンモードがセットされ 撮影画面に戻ります 選択したシーンモードのアイコンが液晶モニタの左上に表示されます 45
48 e シーンモード 各シーンモードの内容は次のとおりです いろいろな撮影 B パーティーパーティー会場などでキャンドルライトをきれいに写すなど 被写体の背景を活かした雰囲気のある画像に仕上げます 手ブレ度合い :! %( 赤目軽減自動発光 ) ( 全モードに変更可能 ) Y OFF (ONに変更可能) & OFF に固定 C 海 雪晴天の海や湖 砂浜や雪景色を明るく鮮やかに撮影します!!#( 自動発光 ) ( 全モードに変更可能 ) Y OFF (ONに変更可能) & OFF に固定 D 夕焼け美しい赤い夕焼け ( 朝焼け ) を見た目のままに美しく表現します 手ブレ度合い :! $( 発光禁止 ) ( 全モードに変更可能 ) Y OFF (ONに変更可能) & OFF に固定 表中の! はスピードライト Y はセルフタイマー & はマクロモードを示しています 46 手ブレ度合い表示について 手ブレ度合い表示のあるシーンモードでは 被写体の明るさによってシャッタースピードが遅くなります この場合 手ブレ度合いに応じて 次のようにカメラを固定してください : 脇を締めて カメラを固定するようにしっかりと構えてください : 三脚を使用するか 安定した台などにのせて カメラを固定してください
49 e シーンモード E トワイライト ( 夜明け直前 日没直後 ) 夜明け前や日没後のわずかな自然光のなかで 風景を見たままに写します フォーカスは遠景にピントが合うようにセットされます ノイズが画像に発生するような遅いシャッタースピードでは 自動的にノイズ除去が行われます この場合 画像の記録時間が通常の 2 倍以上かかります 手ブレ度合い : いろいろな撮影! $( 発光禁止 ) に固定 Y OFF (ON に変更可能 ) & OFF に固定 F 夜景夜景を撮影する際 スローシャッターで夜景の雰囲気を表現した写真を撮影できます フォーカスは遠景にピントが合うようにセットされます ノイズが画像に発生するような遅いシャッタースピードでは 自動的にノイズ除去が行われます この場合 画像の記録時間が通常の 2 倍以上かかります 手ブレ度合い :! $( 発光禁止 ) に固定 Y OFF (ON に変更可能 ) & OFF に固定 A クローズアップ ( 接写 ) クローズアップ写真を撮影したいときに使用します 草花や昆虫 小さな被写体などを色鮮やかに撮影することができます 液晶モニタのマクロアイコン (&) が緑色に表示されるワイド側のズーム位置では レンズ前約 4cm までの被写体にピントを合わせることができます ズーム位置により最短撮影距離は変化します シャッターボタンの半押しで AF ロックが行われるまで常にピント合わせを行います 手ブレ度合い :!!#( 自動発光 ) ( 全モードに変更可能 ) Y OFF (ON に変更可能 ) & ON に固定 47
50 e シーンモード いろいろな撮影 G ミュージアム ( 美術館や博物館 ) スピードライトの発光が禁止されている博物館や美術館など スピードライトを発光させたくない場所で撮影するときに使用します BSS 機能 (Q83) が自動的にオンになります 最大 10 コマの連続撮影をカメラが自動的に行い カメラが自動的により鮮明な画像を 1 コマ選択します 博物館 美術館等によっては撮影が禁止されている場合があります あらかじめご確認ください 手ブレ度合い :! $( 発光禁止 ) に固定 Y OFF (ONに変更可能) & OFF (ONに変更可能) H 打ち上げ花火スローシャッターで 大きく広がる打ち上げ花火をきれいに撮影できます フォーカスは遠景にピントが合うようにセットされます 手ブレ度合い :! $( 発光禁止 ) に固定 Y OFF に固定 & OFF に固定 I モノクロコピー ( 白黒写真 本の複写など ) ホワイトボードや名刺 印刷物の文字などを シャープに複写することができます 複写するものが赤色 青色などの場合 文字などが薄くなることがあります! $( 発光禁止 ) ( 全モードに変更可能 ) Y OFF (ONに変更可能) & OFF (ONに変更可能) J 逆光逆光状態のときに 人物が影にならず美しく撮影することができます!!( 強制発光 ) に固定 Y OFF (ONに変更可能) & OFF に固定 48
51 e シーンモード!!#( 自動発光 ) ( 全モードに変更可能 ) M 水中別売オプションのウォータープルーフケース (WP-CP3) を使って水中撮影を行う際 海の中などの光の加減を美しく表現できます 水中撮影には必ずウォータープルーフケース (WP-CP3) をご使用ください Y OFF (ON に変更可能 ) & OFF (ON に変更可能 ) いろいろな撮影 49
52 e シーンモード いろいろな撮影! $ (1コマ目で全モードに変更可能 ) Y K パノラマアシスト複数の画像を最初に撮影した画像と同じホワイトバランスと露出で撮影します OFF (ONに変更可能) & OFF (1 コマ目で ON に変更可能 ) パノラマアシストを選択して撮影する 1 2 シーンモードの選択画面でマルチセレクターの z { または y を押してパノラマアシストを選択します 3 上方向に撮影する場合 5M 10 I を押すと パノラマ方向表示 (>) が黄緑色で表示されます 左方向に撮影する場合 右方向に撮影する場合 5M 10 下方向に撮影する場合 画像をつなげる方向をマルチセレクターの z { y で選択します 4 5M 10 I を押します 選択したパノラマ方向表示が白色で表示されます パノラマ方向表示を変更する場合は もう一度 I を押し 手順 3 と 4 を行います 50
53 e シーンモード 5 6 5M AE-L 10 AE-L AF 7 シャッターボタンを押して最初の画像を撮影します AE-L アイコンが表示され 撮影した画像の約 1/3 が 選択した方向の反対側の撮影画面上に半透明に表示されます いろいろな撮影 先に撮影した画像の絵柄と撮影画面の絵柄がつながるようにカメラの構図を合わせます 8 5M 10 シャッターボタンを押して次の画像を撮影します 手順 6 7 を繰り返して パノラマ画像を構成するすべての画像を撮影します I を押すと パノラマアシスト撮影が終了します モードダイヤルの切り換え またオートパワーオフの作動でも パノラマアシスト撮影は終了します パノラマアシストモード撮影のご注意 スピードライトモード セルフタイマー マクロモードは パノラマ方向表示を設定した後にセットできます 1 コマ目を撮影した後は パノラマ方向表示は変更できません 1 コマ目を撮影すると 2 コマ目以降は 1 コマ目と同一条件で撮影されます 三脚の使用 パノラマアシストモードで撮影する場合は 三脚を使用すると 組み合わせる画像の構図を合わせやすくなります パノラマアシストモードで撮影された画像の保存 パノラマアシストモードで撮影を行うたびに xxxp xxxフォルダ ( 例 :101P 001) が新しく作成され 一連の画像が保存されます パノラマアシスト画像の合成について パノラマアシストモードで撮影した画像は パソコンに転送後 (Q59) PictureProject 付属の Panorama Maker を使って合成できます 詳しくは PictureProject 付属の PictureProject ソフトウェア使用説明書 (CD-ROM) をご覧ください 51
54 いろいろな再生 カメラで再生する サムネイル再生モード xボタンで1 コマ再生モード (Q32) に入り l (W) ボタンを押すと 液晶モニタに4 コマの縮小した画像 ( サムネイル画像 ) が表示される サムネイル再生モード になります サムネイル再生モード で可能な操作は次のとおりです いろいろな再生 機能ボタン内容 画像を選択する 表示コマ数を変更する l(w) /O(T) マルチセレクターの z { または y を押して画像を選択し I を押して 1 コマ再生モードになります サムネイル画像の 4 コマ表示時に l(w) ボタンを押すと サムネイル画像の 9 コマ表示になります 9 コマ表示時に O(T) ボタンを押すと 4 コマ表示に 4 コマ表示時に O(T) ボタンを押すと 1 コマ再生モードになります 1 コマ再生モードに戻る サムネイル再生モード中に I を押すと サムネイル再生をキャンセルして 1 コマ再生モードに戻ります 画像を削除する u u ボタンを押すと 削除確認画面が表示されます マルチセレクターの z または { を押して いいえ か はい いずれかを選択します I を押すと選択が実行されます 52
55 カメラで再生する 拡大表示モード xボタンで1 コマ再生モードに入り O(T) ボタンを押すと 表示された画像を拡大表示できます ( 拡大表示は動画およびスモールピクチャーの画像では使用できません ) 拡大表示 で可能な操作は次のとおりです 4.0 :SCROLL :ZOOM 機能ボタン内容 画像を拡大表示する 画像の他の部分を表示する O(T) 押すごとに画像を拡大表示します 最大約 10 倍まで拡大されます 拡大表示中は O アイコンと拡大倍率が液晶モニタの左上に表示されます マルチセレクターの z { または y を押すと 画像をスクロールさせて 見たい部分に移動することができます いろいろな再生 拡大倍率を下げる l(w) 拡大表示中に l(w) ボタンを押すと 拡大倍率が下がります もとの 1 コマ再生モードと同じ拡大倍率まで下がると 拡大表示はキャンセルされます 前後の画像を見るときは 拡大表示をキャンセルしてからマルチセレクターを操作してしてください 1 コマ再生モードに戻る 拡大表示中に I を押すと 拡大表示をキャンセルして 1 コマ再生モードに戻ります トリミング画像を作成する 画像を表示部分のみにトリミングできます (Q54) 画像を削除する u u ボタンを押すと 削除確認画面が表示されます マルチセレクターの z または { を押して いいえ か はい のいずれかを選択します I を押すと 選択が実行されます 53
56 カメラで再生する 画像をトリミングする元画像を必要な部分のみにトリミングして別画像として保存します :SCROLL :ZOOM 1コマ再生モードで画像を表示させ O い (T) またはl(W) ボタンで好みの大ろきさにします いろな 3 再生 シャッターボタンを押します 確認画面が表示されます はい を選択してIを押します キャンセルする場合は いいえ を選択してIを押します :SCROLL :ZOOM マルチセレクターのz { または yを使用してトリミングしたい部分を表示します トリミングで作成された画像は JPEG 形式で約 1/8 に圧縮して保存されます トリミングで作成された画像の画像サイズは 拡大倍率により異なります 次のうちから最適なものをカメラが自動的に選択します ( 単位 : ピクセル ) ファイル名は 先頭文字 RSCN に新規のファイル番号 ( 画像記録フォルダ内にある最大の番号に 1 を加えた番号 ) を付けた名前 ( 拡張子は.JPG) となります 例 :RSCN0015.JPG 54 トリミングする場合のご注意 トリミング画像の撮影日時は 元画像と同じです スモールピクチャー (Q93) トリミングで作成された画像をトリミングすることはできません E5600 でトリミングした画像を E5600 以外のデジタルカメラで再生すると 正常に表示できない場合やパソコンに転送できない場合があります
57 カメラで再生する 画像の階調を自動補正する 1コマ再生モード時にIを押すと 元画像とは別に 表示している画像の階 調 ( 明るさ ) を補正した画像を作成することができます ( この機能を 本機 では D-ライティング と呼びます ) D-ライティング機能を使うと 逆光 やスピードライトの光量不足などで暗くなった被写体を 明るく補正するこ とができます D-ライティングの適用例は 次ページを参照してください NIKON 2 13: JPG 5M コマ再生モードでマルチセレクターの z { または y を使用して画像を選択します I を押します 自動画像補正後の画像が表示されます 補正結果を保存する場合は はい を選択して I を押します キャンセルする場合は いいえ を選択して I を押します いろいろな再生 D- ライティングを適用する場合のご注意 D- ライティングで作成した画像は 元画像とは別の画像として保存されます D- ライティングで作成した画像は 元画像を削除しても削除されません また D- ライティングで作成した画像を削除しても 元画像は削除されません 元画像で設定した転送マーク (Q91) は D- ライティングで作成した画像にも設定されます 元画像で設定した プリント指定 (Q62) および プロテクト設定 (Q90) は D- ライティングで作成した画像には設定されません D- ライティングで作成した画像のファイル名は 先頭文字 FSCN に新規のファイル番号 ( 画像記録フォルダ内にある最大の番号に 1 を加えた番号 ) を付けた名前 ( 拡張子は.JPG) となります (Q33) 例 :FSCN0015.JPG D- ライティングで作成した画像の作成日時は 元の画像と同じです 動画 (Q70) で撮影した画像およびトリミング (Q54) スモールピクチャー (Q93) または D- ライティングで作成した画像に D- ライティングを適用することはできません 内蔵メモリ /SD カードに十分な空き容量がない場合 D- ライティングを適用することはできません E5600 で D- ライティングを適用した画像を E5600 以外のデジタルカメラで再生すると 正常に表示できない場合やパソコンへの転送ができない場合があります E5600 以外で撮影された画像に対しては D- ライティング機能の動作は保証しておりません 55
58 カメラで再生する D- ライティングの適用例 適用前 適用後 y いろいろな再生 y y 56
59 カメラで再生する 音声メモを録音 / 再生する 1コマ再生 (Q32) 時にO:@ アイコンが表示さ NIKON れる画像でシャッターボタンを押すと カメラのマ 13: JPG イクを使用して音声メモを録音することができます ( 音声メモの録音中はマイクに触れないようにご注意ください ) ただし 動画(Q70) サムネイル再生モード (Q52) 拡大表示モード(Q53) 時は 音声メモの録音 / 再生はできません 5M 1 1 また すでに音声メモが録音されている画像には [1]( 音声メモ表示 ) とO:[1]( 音声メモ再生ガイド ) が表示され 音声メモを録音できません 録音し直すには いったん音声メモを削除してください いろ機能ボタン内容いろシャッターボタンを押している間 最長約 20 秒の音声なメモを録音できます シャッターボタンから指をはな再すか 約 20 秒経過すると 録音が終了します 生録音する 音声メモを録音できる画像には O:@( 音声メモ録音ガイド ) が表示されます 録音中は RECが点滅します 再生する 音量を変更する 音声メモを削除する l(w)/ O(T) u [1] アイコンが表示された画像を再生中にシャッターボタンを押すと 音声メモが再生されます 音声メモの再生中にシャッターボタンを押すと 音声の再生を停止できます 音声メモの再生中に l(w) ボタンを押すと音量は小さくなり O(T) ボタンを押すと音量は大きくなります uボタンを押すと 削除確認画面が表示されます マルチセレクターのzまたは { を押して いいえ [1] はい のいずれかを選択し Iを押すと選択した項目が実行されます いいえ : 画像と音声メモは削除されません [1]: 音声メモのみが削除されます はい : 画像と音声メモが削除さ れます 録音された音声メモの保存 音声メモのファイル名は 音声メモを録音した画像と同じファイル番号に拡張子.WAV がつきます ( 例 :DSCN0015.WAV) 57
60 テレビで再生する 付属のオーディオビデオケーブル EG-CP14( 以下 AV ケーブル ) を使用して 撮影された画像をテレビやビデオデッキで再生することができます 1 2 カメラの電源を OFF にします AV/ ビデオケーブルをカメラに接続します 端子カバーを開け ケーブルの黒いプラグをカメラのビデオ出力端子に接続します いろいろな再生 3 AV/ ビデオケーブルを映像機器に接続します AV ケーブルの黄色のプラグをテレビやビデオデッキなどの映像機器の映像入力端子に 白色のプラグを映像機器の音声入力端子にそれぞれ接続します 4 5 映像機器の入力をビデオ入力または外部入力に切り換えます 詳しくは映像機器の使用説明書をご覧ください x ボタンを 1 秒以上押し 再生モードでカメラの電源を ON にします テレビに撮影された画像が表示され カメラの液晶モニタは消灯します 58 ビデオモード E5600 と映像機器を接続する前に セットアップメニューの インターフェース ビデオ出力 (Q109) で ビデオ出力形式を確認してください
61 パソコンで再生する 付属のUSB ケーブルUC-E6 とPictureProject ソフトウェアを使用して 撮影した画像をパソコンで再生することができます 画像を転送する前に PictureProject をパソコンにインストールする必要があります インストール方法 転送方法については 簡単操作ガイド およびPictureProjectソフトウェア使用説明書をご覧ください カメラとパソコンを接続する前にカメラからパソコンへ画像を転送するには2つの方法があります カメラのI( 転送 V) ボタンを使用する方法 (Q91) PictureProjectのボタンを使用する方法どちらの方法を使用するかは ご使用のパソコンのOS( オペレーティングシステム ) およびカメラとパソコンの通信方式の組み合わせで決まります 通信 方式は以下の表を参考にして セットアップメニューの インターフェース USB で設定してください 初期設定は Mass Storage に設定されています 2/3 ON 1m LANGUAGE USB USB PTP Mass Storage いろいろな再生 OS Windows XP Home Edition Windows XP Professional Windows 2000 Professional Windows Millennium Edition (Me) Windows 98 Second Edition (SE) Mac OS X ~ カメラのI PictureProjectの ( 転送 V) ボタン * ボタン USB 通信方式 Mass Storage または PTP Mass Storage Mass Storage または PTP Mass Storage * 以下の場合 カメラの I( 転送 V) ボタンは使用できません PictureProject のボタンで転送してください 内蔵メモリを使用し USB の設定を Mass Storage にしている場合 SD カードの書き込み禁止スイッチが Lock の位置になっている場合 ( Lock を解除するとカメラの I( 転送 V) ボタンを使用できます ) PTP Mass Storage または PTP 59
62 パソコンで再生する 専用 USB ケーブルでパソコンに接続するカメラの電源が OFF になっていることを確認して カメラと起動したパソコンを専用 USB ケーブル UC-E6 で下図のように接続します 接続が完了したらカメラの電源を ON にします いろいろな再生 専用 USB ケーブル UC-E6 Windows 2000 Professional Windows Me Windows 98SE をご使用の場合のご注意 ご使用の OS が Windows 2000 Professional Windows Me Windows 98SE の場合には セットアップメニューの インターフェース USB を PTP に設定しないでください USB を PTP に設定して 上記 OS のパソコンと接続した場合には 下記の要領でパソコンとの接続を外してください 再度パソコンと接続する場合は 必ず USB を Mass Storage に変更した後 パソコンと接続してください Windows 2000 Professional の場合 : 新しいハードウェアの検索ウィザードの開始 と表示されますので キャンセル ( 中止 ) を選択して画面を閉じ パソコンとの接続を外してください Windows Me の場合 : ハードウェア情報データベースの更新 の後に 新しいハードウェアの追加ウィザード と表示されますので キャンセル ( 中止 ) を選択して画面を閉じ パソコンとの接続を外してください Windows 98SE の場合 : 新しいハードウェアの追加ウィザード と表示されますので キャンセル ( 中止 ) を選択して画面を閉じ パソコンとの接続を外してください 60 USB ハブについて USB ハブに接続した場合の動作は保証しておりません
63 パソコンで再生する カメラとパソコンの接続を外す USB 通信方式が PTP (Q59) の場合 : カメラの電源を OFF にして USB ケーブルを抜いてください USB 通信方式が Mass Storage の場合 : 転送が完了したら 必ず次の操作をしてからカメラの電源を OFF にして USB ケーブルを抜いてください Windows XP Home Edition/Professional の場合パソコン画面右下の ハードウェアの安全な取り外し アイコンをクリックして USB 大容量記憶装置デバイス ドライブ (E:) を安全に取り外します を選択してください Windows 2000 Professional の場合パソコン画面右下の ハードウェアの取り外しまたは取り出し アイコンをクリックして USB 大容量記憶装置デバイスードライブ (E:) を停止します を選択してください Windows Millennium Edition の場合パソコン画面右下の ハードウェアの取り外し アイコンをクリックして USB ディスクードライブ (E:) の停止 を選択してください Windows 98SE の場合マイコンピュータの中の リムーバブルディスク 上でマウスを右クリックして 取り出し を選択してください いろいろな再生 ドライブ (E:) の E は ご使用のパソコンによって異なります Mac OS X の場合デスクトップ上の NO_NAME アイコンをゴミ箱に捨ててください Mac OSX 61
64 いろいろな再生 画像をプリントする ( プリント指定 ) 内蔵メモリ /SD カードに記録した画像は 従来の写真のようにプリントすることができます また 再生メニューの プリント指定 を使うと プリント枚数や日付の写し込みなどの DPOF 設定ができます プリントするには画像をプリントするには 次の方法があります プリンタ / デジタルプリントサービス取扱店でプリントする画像を記録した SD カードをカードスロット付きプリンタにセットしてプリントするか デジタルプリントサービス取扱店に依頼します 再生メニューの プリント指定 を使う場合は プリンタ / デジタルプリントサービス取扱店が DPOF に対応している必要があります なお 内蔵メモリに記録した画像は デジタルプリントサービス取扱店によってはカメラを持参してプリントを依頼できる場合があります 内蔵メモリの画像を SD カードにコピー (Q94) してプリントを依頼する場合は SD カードに画像をコピーしてから プリント指定 を行ってください PictBridge( ピクトブリッジ ) 対応プリンタでプリントする (Q66) カメラと PictBridge 対応プリンタを接続してプリントすることができます プリント指定 の設定を使用することができます パソコンに画像を転送してプリントする詳しくは PictureProject ソフトウェア使用説明書をご覧ください 62 DPOF( デジタルプリントオーダーフォーマット ) DPOF はデジタルカメラで撮影した画像の中からプリントする画像や枚数 画像情報 日付の情報を SD カードなどのメモリに記録するためのフォーマットです プリント時には デジタルプリントサービス取扱店またはご使用のプリンタが DPOF に対応しているか あらかじめご確認ください
65 画像をプリントする ( プリント指定 ) 1 1/2 画像を再生しているときにMENU ボタンを押すと再生メニューが表示されます 3 zまたは { を押して 複数画像選択 を選択します プリント指定取消 を選択すると すべてのプリント指定を取り消します : またはyを押して 画像を選択します 2 y を押してプリント指定画面を表示します : yを押すと プリント画像選択画面が表示されます : z(+) を押して プリント指定を設定します 設定された画像には1( 枚数 ) とdマークが表示されます いろいろな再生 63
66 画像をプリントする ( プリント指定 ) いろいろな再生 : 必要に応じて プリントする枚数を変更します z(+) を押すとプリント枚数は増加し ( 最高 9 枚 ) {(-) を押すと減少します プリント指定を解除する場合は プリント枚数が 1 のときに {(-) を押してください 5 ~ 7 の手順を繰り返して プリントする画像をすべて選択します プリント指定を変更せずに終了するときは MENU ボタンを押してください I を押すと画像の選択が完了し プリント指定 のメニューが表示されます I を押して設定を終了する前に 必要に応じて z または { を押してプリント上に印字する情報を選択します 選択したすべての画像の撮影日をプリントするときは 日付 を選択して I を押します 日付 の前の に h が入ります 選択したすべての画像のシャッタースピードと絞り値をプリントするときは 撮影情報 を選択して I を押します 撮影情報 の前の に h が入ります 選択した項目のチェックを外すときは その項目を選んで I を押します 印字情報を設定したら 選択終了 を選んで I を押します プリント設定終了画面が表示された後 再生メニューに戻ります MENU ボタンを押すと 1 コマ再生モードに戻ります プリント指定を変更せずに終了するときは MENU ボタンを押してください 64
67 画像をプリントする ( プリント指定 ) プリント指定のリセット プリント指定をセットした後プリントするまでは プリント指定 メニューを再表示しないでください プリント指定 メニューを再表示した場合 日付 と 撮影情報 の設定はリセットされますので 再度設定を行ってください 日付のプリントについて プリントされる日付は 撮影時点でカメラに設定されている日時です 撮影後にセットアップメニューの 日時設定 を変更してもプリントされる日付には反映されません デート写し込み との違いについて ここで設定した日付は DPOF 対応 (Q62) プリンタでのみプリント可能です ( プリント位置はプリンタに依存します ) DPOF に対応していないプリンタで日付をプリントする場合は セットアップメニューの デート写し込み (Q103) をご使用ください ( プリント位置は固定です ) 両方を同時に設定した場合は DPOF 対応プリンタを使用しても デート写し込み による日付のみプリントされます いろいろな再生 65
68 画像をプリントする ( ダイレクトプリント ) このカメラは ダイレクトプリント機能 (PictBridge ーピクトブリッジー規格 ) を搭載しています カメラと PictBridge 対応プリンタを付属の USB ケーブル UC-E6 で接続することで 内蔵メモリ /SD カードに記録した画像を パソコンを介さずにカメラからの操作で直接プリントできます 1 USB PTP Mass Storage カメラの USB 設定を PTP に設定します 設定方法については パソコンで再生する (Q59) をご覧ください いろいろな再生 2 カメラの電源が OFF になっていることを確認して カメラとプリンタを専用 USB ケーブル UC-E6 で図のように接続します 接続が完了したら カメラとプリンタの電源を ON にします 3 4 液晶モニタにオープニング画面が表示されます 66 機能プリント選択 全画像プリント DPOF プリント PictBridge DPOF 続いて PictBridge 画面が表示されます 内容プリントしたい画像を選択してプリントします 枚数を指定することができます 内蔵メモリ /SDカード内の画像をすべて1 枚ずつプリントします DPOF 設定されている画像をDPOF 設定に従ってプリントします
69 画像をプリントする ( ダイレクトプリント ) 5 PictBridge DPOF zまたは { を押して プリント選択 を選択します : y を押すとプリント画像選択画面が表示されます : またはyを押して 画像を選択します : 必要に応じて z(+) または {(-) を押して プリント枚数を変更します ( 最高 9 枚 ) 7~9の手順を繰り返し プリントする画像と枚数を設定します : z(+) を押して プリント指定を設定します 設定された画像には1( 枚数 ) とdマークが表示されます 10 I を押すと 選択した画像が縮小表示されます z { または y を押して画像を確認します 画像の確認終了後 I を押すとプリントの実行画面が表示されます いろいろな再生 67
70 画像をプリントする ( ダイレクトプリント ) いろいろな再生 11 OFF /007 y y z または { を押して プリント実行 を選択し I を押すと カメラからプリンタへ画像が送られ プリントが開始します 選択に戻る を選択すると プリント枚数の指定をやり直すことができます プリント中に I を押すと プリントを中止できます プリンタエラーが表示された場合には プリンタの状態を確認して対処すると プリントを再開できます プリントが終了すると 印刷終了 画面が表示されます カメラの電源を OFF にして カメラとプリンタの接続を外してください I を押すと PictBridge 画面に戻ります DPOF 設定に従ってプリントしたい場合には 1 PictBridge 画面でマルチセレクターの { を押して DPOF プリント を選択します 3 { を押して 画像の確認 を選択します 68 PictBridge DPOF DPOF DPOF 007 yを押すと DPOFプリント画面が表示されます Iを押すと 選択した画像が縮小表示されます z { または y を押して画像を確認します 画像の確認終了後 Iを押すとプリントの実行画面が表示されます
71 5 DPOF 007 画像をプリントする ( ダイレクトプリント ) z または { を押して プリント実行 を選択し I を押すと カメラからプリンタへ画像が送られ プリントが開始します プリント中に I を押すと プリントを中止できます プリンタエラーが表示された場合には プリンタの状態を確認して対処すると プリントを再開できます プリントが終了すると 印刷終了 画面が表示されます カメラの電源を OFF にして カメラとプリンタの接続を外してください I を押すと PictBridge 画面に戻ります ダイレクトプリントを開始する前に ご使用のプリンタが PictBridge に対応しているか あらかじめご確認ください ダイレクトプリントを開始する前に プリンタの設定を確認してください プリンタの設定方法については プリンタの使用説明書をご覧ください 使用する電源について カメラとプリンタを接続してダイレクトプリントする場合は 確実に電源を供給できる AC アダプタ EH-62B( 別売 ) のご使用をおすすめします バッテリーを使用する場合は 残量が充分なものをご使用ください プリント指定 を設定していない場合 内蔵メモリ /SD カードに記録した画像に プリント指定 を設定していない場合は DPOF プリント を選択できません エラーメッセージが表示された場合 プリント中にエラーメッセージが表示された場合は プリンタを確認してください エラーの原因を取り除いた後 マルチセレクターの z または { を押して 継続 を選択し I を押すとプリントを再開します キャンセル を選択すると その時点でプリントを中止します PictBridge について y 002/007 PictBridge とは デジタルカメラとプリンタメーカーの各社が相互接続を保証するもので デジタルカメラの画像をパソコンを介さずにプリンタで直接印刷するための標準規格です y OFF 69 いろいろな再生
72 動画の撮影と再生 W 動画の撮影 E5600 では音声付きの動画を撮影できます 動画の撮影方法は次のとおりです 1 カメラのモードダイヤルを W に合わせます 2 カメラの電源を ON にします 液晶モニタには記録可能な時間 ( 秒 ) が表示されます 動画の撮影と再生 0h 0m20s 0h 0m12s 3 シャッターボタンを押して 撮影を開始します 撮影中は液晶モニタに REC が点滅し 進行状況を示すバーが表示されます もう一度シャッターボタンを押すと 撮影を終了します 記録容量がなくなった場合も自動的に終了します 70 動画撮影についてのご注意 SD カードの種類によっては 表示された記録時間いっぱいまで撮影できず 動画記録できません と表示され撮影を終了する場合があります (Q120) 動画の撮影中は カメラのマイクに触れないようにご注意ください また 撮影中は動作音が録音される場合があります 動作音が気になる場合は AF-MODE (Q73) を シングル AF に設定して撮影することをおすすめします 動画メニューのヘルプを表示する 動画メニューを表示しているときに O(T) ボタンを押すと 現在選択中のメニュー項目に関する説明が表示されます
73 W 動画の撮影 動画の種類を選択する 動画モードでは 動画の種類を選択できます 種類 TV 再生 640 カメラ再生 320 ( 初期設定 ) 長時間再生 160 * 1 記載されている撮影総記録時間はおおよその目安です SD カードをご使用の場合 同じ容量でも SD カードの種類によって撮影総記録時間は異なります 動画モード時のスピードライトについて 動画モード時は スピードライトモードが $( 発光禁止 ) 固定に設定されます 動画モード時のズームについて 動画モード時は 撮影前は光学ズームのみ 撮影中は電子ズーム 2 倍まで使用できます 動画モード時のマクロ撮影について 動画モード時は オートフォーカスの方式が 常時 AF の場合 マクロモードが解除されます マクロモードを使用する場合には シングル AF をご使用ください 動画について 内容 カラーの動画を画像サイズ ピクセル 15 フレーム / 秒で撮影します ( 垂直補間方式 ) テレビでの表示に適した画像サイズです カラーの動画を画像サイズ ピクセル 15 フレーム / 秒で撮影します ( 初期設定 ) カラーの動画を画像サイズ ピクセル 15 フレーム / 秒で撮影します 画像サイズが小さいため 他の動画と比べて より長時間の撮影が可能となります 撮影総記録時間 * 1 内蔵メモリ SDカード約 14MB 128MB 256MB 約 24 秒 約 3 分 36 秒約 7 分 15 秒 約 47 秒約 7 分 6 秒約 14 分 16 秒 約 2 分 38 秒約 23 分 27 秒約 47 分 8 秒 動画は拡張子が.MOV の Quick Time ムービーファイル として記録されますので パソコンに転送して再生することもできます 71 動画の撮影と再生
74 W 動画の撮影 動画の撮影と再生 1 0h 0m20s カメラのモードダイヤルをW に合わせます 3 AF-MODE マルチセレクターの z または { を押して 動画設定 を選択します 5 TV z または { を押して 動画の種類を選択します 7 2 AF-MODE MENU ボタンを押すと 動画メニューが表示されます 4 TV y を押すと メニューが切り換わります 6 AF-MODE I を押すと 選択した動画が設定され 動画メニューに戻ります MENU ボタンを押すと動画撮影画面が表示されます 72 0h 0m 8s
75 W 動画の撮影 オートフォーカスの方式を設定する オートフォーカスの方式 (AF-MODE) を設定することができます AFモード内容 1 シングル AF 常時 AF AF-MODE マルチセレクターの z または { を押して AF-MODE を選択します 3 z または { を押して オートフォーカスの方式を選択します 5 シャッターボタンを半押ししている間のみピント合わせを行い ピントが合うと AF ロックを行います 撮影を開始すると シャッターボタンを押し込んだときのピントに固定され 撮影中はピント合わせを行いません 初期設定は シングル AF に設定されています 撮影中 ピント合わせが必要になった場合にオートフォーカス動作を行います AF-MODE AF AF 2 AF-MODE AF AF y を押すと メニューが切り換わります 4 AF-MODE Iを押すと 選択したオートフォーカスの方式が設定されます MENUボタンを押すと動画撮影画面が表示されます 動画の撮影と再生 0h 0m20s 73
76 動画の再生 1 コマ再生モード (Q32) 時に 動画と音声を再生することができます W アイコンがついている画像を表示し マルチセレクターの I を押すと動画を再生できます 動画再生画面では画面上部に操作アイコンが表示されます マルチセレクターの または y を押して選択し I を押すと選択した操作を実行します 一時停止時 0h 0m25s 動画の撮影と再生 機能 アイコン 巻き戻す ( 早送りする * 再生中に一時停止する ) 一時停止中に 1 フレーム戻る, 一時停止中に 1 フレーム送る - 再開する + 再生を終了する = 内容 動画の再生中に マルチセレクターで ( アイコンを選択し I を長く押し続けると 動画を巻き戻しながら再生します 動画の再生中に マルチセレクターで * アイコンを選択し I を長く押し続けると 動画を早送りしながら再生します 最後のフレームが表示されている場合は再生が終了し 最初のフレームに戻ります 動画の再生中に マルチセレクターで ) アイコンを選択し I を押すと 動画は一時停止します 動画を一時停止している間に マルチセレクターで, アイコンを選択し I を押すと 動画中の 1 フレーム前の画像をコマ送りで戻します 動画を一時停止している間に マルチセレクターで - アイコンを選択し I を押すと 動画中の 1 フレーム後の画像をコマ送りで再生します 一時停止中に マルチセレクターで + アイコンを選択し I を押すと 一時停止がキャンセルされて再開します 動画の再生中に マルチセレクターで = アイコンを選択し I を押すと 1 コマ再生モードに戻ります 音量を変更するには 動画の再生中に l(w) ボタンを押すと音量は小さくなり O(T) ボタンを押すと音量は大きくなります 動画ファイルの削除 u ボタンを押すと 削除確認画面が表示されます マルチセレクターの z または { を押して はい を選択し I を押すと動画ファイルが削除されます いいえ を選択して I を押すと 動画ファイルを削除せずに再生画面に戻ります 74
77 撮影メニュー 撮影メニューについて 撮影メニュー一覧撮影メニューでは以下の項目が設定できます メニュー項目 内容 Q 画像モード 画像サイズ 画質を選択します 77 ホワイトバランス 照明に合わせて ホワイトバランスを選択します 79 露出補正連写 BSS ピクチャーカラー 明るい被写体 暗い被写体 コントラストの強い被写体などに対して露出を補正します 撮影方法を単写 (1 コマ撮影 ) 連写 マルチ連写の中から選択します BSS( ベストショットセレクタ : 手ブレの影響がもっとも少ない画像を選択して記録する機能 ) を設定します 画像の効果を 標準カラー ビビッドカラー 白黒 セピア クールの中から選択します 撮影メニューの表示方法モードダイヤルを P( オート撮影 ) モードに合わせているときに MENU ボタンを押すと 液晶モニタに撮影メニューが表示されます 1 2 モードダイヤルを P に合わせます 撮影メニューをアイコン表示する MENU ボタンを押します 撮影メニューが表示されます セットアップメニューの メニュー切り替え から アイコンタイプ を選ぶと (Q113) 撮影メニューの全項目を一画面にアイコンのみで表示することができます 1/2 BSS 撮影メニュ 75
78 撮影メニューについて 撮影メニューの操作方法 1 1/2 BSS マルチセレクターの z または { で セットしたいメニュー項目を選択します y を押すと 選択したメニュー項目の詳細設定の画面に切り換わります z または { でセットしたい項目を選択します I を押すと 選択した項目が設定されます 1 つ前の画面に戻るには を押します M AUTO 10 撮影メニューを終了して 撮影画面に戻るには MENU ボタンを押します 撮影メニュ 撮影メニューのヘルプを表示する撮影メニューを表示しているときにO(T) ボタンを押すと 現在選択中のメニュー項目に関する説明が表示されます 76
79 画像モード デジタルカメラで撮影される画像は画像ファイルとして記録されます 画像ファイルの大きさは撮影時のサイズと画質によって決定されます このカメラではサイズと画質をあらかじめ組み合わせ 画像モードとして次の中から選択できます 目的にあった画像モードを選択すると内蔵メモリ /SD カードを有効に利用できます (2592 ) (2592) (2048) (1024) TV (640) 画像モードの種類 画像モード G 高画質 (2592B) H 標準 (2592) b エコノミー (2048) S パソコン (1024) R TV(640) サイズ ( ピクセル ) 圧縮率 内容 画像を拡大する場合や 細かい模様をプリンタで表現した約 1/4 い場合に適しています 通常の画質で 一般的にはこの画質モードを使用します 約 1/ 標準よりも画像サイズが小さいため より多くの撮影が行約 1/8 えます パソコンのモニタに表示する場合に適しています 約 1/ 電子メールやホームページに利用する場合や テレビ画面に約 1/8 表示する場合に適しています プリント時のサイズ 約 cm 約 cm 約 cm 約 9 7 cm 約 5 4 cm 画像解像度を 300dpi に設定した場合のサイズです ピクセル数 プリンタ解像度 (dpi) 2.54cm で計算しています 撮影メニュ 77
80 画像モード 画像モードと撮影可能コマ数について 内蔵メモリ /SDカードに記録できるコマ数は画像モードによって異なります 内蔵メモリ に記録できる画像のコマ数の目安はつぎのとおりです 画像モード 内蔵メモリ SDカード約 14MB 128MB 256MB 高画質 (2592B) 約 5コマ 約 49コマ 約 99コマ 標準 (2592) 約 10コマ 約 97コマ 約 195コマ エコノミー (2048) 約 17コマ 約 153コマ 約 308コマ パソコン (1024) 約 57コマ 約 511コマ 約 1028コマ TV(640) 約 123コマ 約 1096コマ 約 2203コマ * 撮影コマ数は SD カードの種類や JPEG 圧縮の性質上 画像の絵柄によって大きく異なります 撮影メニュ 画像サイズについて 画像サイズを大きくすると ファイルサイズが大きくなるため 内蔵メモリ /SD カードに記録できる画像コマ数が減少しますが 大きくプリントするには適しています 画像サイズを小さくすると ファイルサイズが小さくなるため 電子メールで送る場合やホームページで使用するのに適しています ただし サイズが小さい画像を大きくプリントしようとすると 粒子の粗い画像になります また 同じ画像サイズでも プリント時の解像度が高いほどプリントサイズが小さくなります 画質と圧縮について 画像を記録する際に 処理を施して画像のファイルサイズを小さくすることを圧縮といいます 圧縮率を高くすると ファイルサイズが小さくなり 内蔵メモリ /SD カードに記録できる画像コマ数は増加しますが 画質が低下し 細かい部分の再現性は低下します 圧縮率を低くすると ファイルサイズが大きくなり 内蔵メモリ /SD カードに記録できる画像コマ数は減少しますが 画像の細部の描写が維持され 高画質になります 画像モード表示について 画像モードを設定すると 設定した画像モードのアイコンが液晶モニタに表示されます 5M AUTO 10 78
81 ホワイトバランス 人間の目は 晴天 曇り空 白熱電球や蛍光灯の室内など 光源の色に関係なく白い被写体は白く見えます それに対してデジタルカメラでは 照明光の色に合わせて白色の調整を行う必要があります この調整を ホワイトバランスを合わせる といいます オート (M) で意図どおりのホワイトバランスにならない場合や 特定の照明光や撮影条件に固定したい場合にはオート (M) 以外のホワイトバランスにセットしてください ホワイトバランスの設定を変更すると 液晶モニタの背景画像に反映されます 1/2 A-WB PRE M n 設定オートプリセット太陽光電球蛍光灯曇天スピードライト 内容 照明の状態に合わせて カメラがホワイトバランスを自動的に調整します ほとんどの場面で使用できます 撮影者が白の被写体を基準にホワイトバランスを調整することができます (Q80) 太陽光での撮影に適しています 白熱電球を灯している室内での撮影に適しています 蛍光灯を灯している室内での撮影に適しています 曇り空の下での撮影に適しています スピードライトを発光させて撮影する場合に適しています 撮影メニュ 79
82 ホワイトバランス プリセットホワイトバランスについてプリセットホワイトバランスは 強い色合いの照明下でホワイトバランスを調整する場合に使用します ( 赤みがかった照明下で撮影した画像を 普通の照明下で撮影したように見せる場合など ) ホワイトバランス メニューからn( プリセット ) を選択すると レンズが望遠側にズーミングして 液晶モニタに右のようなプリセットホワイトバランス設定画面が表示されます ホワイトバランス測定窓 設定前回の設定 新規設定 内容 前回プリセットされたホワイトバランスに設定します 新規にホワイトバランス値を測定するときに設定します 撮影に使用する照明下で 紙などの白い被写体をホワイトバランス測定窓に映して 新規設定 を選択し マルチセレクターの I を押すと 新規にプリセットホワイトバランス値を測定します プリセット中にはシャッター音がして ズームレンズが作動しますが 画像は記録されません 撮影メニュ ホワイトバランス表示 ホワイトバランスをオート (M) 以外に設定すると 設定したホワイトバランス表示が液晶モニタに表示されます 5M AUTO 10 80
83 露出補正 カメラが決めた適正露出値を意図的に変えることを露出補正といいます 露出は -2.0EVから+2.0EV の範囲で補正できます 露出補正を行うと 液晶モニタの背景画像に反映されます 露出補正値の選択 構図の大部分が非常に明るい場合 ( 太陽が反射する水や砂 雪を撮影する場合など ) 背景が被写体よりも明るすぎる場合は カメラが自動的に被写体を暗くする傾向があります 被写体が暗すぎるときは補正値を + 側にセットしてください 構図の大部分が非常に暗い場合 ( 濃い緑の森を撮影する場合など ) 背景が被写体よりも暗すぎる場合は カメラが自動的に被写体を明るくする傾向があります 被写体が明るすぎるときは補正値を - 側にセットしてください 露出補正値表示 露出補正を 0 以外にセットすると 露出補正値が液晶モニタに表示されます 撮影メニュ M AUTO 10 81
84 連写 撮影状況に合わせて 1 コマ撮影または 2 種類の連続撮影から選択します 設定 単写 連写 マルチ連写 内容 シャッターボタンを深く押し込むと 1 コマの画像を撮影します そのままシャッターボタンを押し続けても 連続撮影はできません シャッターボタンを深く押し続けることにより 約 1.3 コマ / 秒で連続撮影できます ( 画像モードが H 標準 (2592) の場合 連続で約 11 コマ撮影できます ) シャッターボタンを深く押し込むと 約 2 コマ / 秒で 16 コマの連続写真を撮影します 16 コマの画像は 4 4 コマに並べられて 1 つの画像として保存されます 画像モードは自動的に H 標準 (2592) に設定されます 撮影メニュ 連写 または マルチ連写 に設定した場合のご注意 オートフォーカス (Q31) 露出 (Q81) ホワイトバランス (Q79) は 1 コマ目の条件に固定されます スピードライト (Q34) は自動的に発光禁止になります また BSS(Q83) は解除されます マルチ連写 に設定した場合は 電子ズーム (Q28) は作動しません また 電子ズーム作動中は マルチ連写 に設定できません 連写モード表示 連写 または マルチ連写 に設定すると 連写モード表示が液晶モニタに表示されます 5M 10 82
85 BSS BSS BSS とは ベストショットセレクタ (Best Shot Selector) のことで 最大 10 コマまで連続撮影した画像から カメラが自動的に鮮明な画像を 1 コマ選んで 内蔵メモリ /SD カードに記録する機能です BSS を ON にすると 次のような手ブレをしやすい撮影時に効果的です 望遠側にズーミングしている場合 マクロ撮影時 照明が暗いときでスピードライトを使用しない場合 BSS OFF ON BSS を利用するには BSS メニューで BSS ON に設定したのち シャッターボタンを深く押し続けて撮影します 設定 内容 OFF ON BSS を設定しません フォーカス 露出 オートホワイトバランスは撮影する最初の画像で決定します スピードライトは自動的に発光禁止になります BSS についてのご注意 BSS を設定しても 動いている被写体を撮影したり 連続撮影中に構図を変えると 適切な結果が得られない場合があります 連写設定時の BSS について 連写を 単写 以外に設定しているときに BSS を ON に設定すると連写の設定は解除されます また BSS を ON に設定しているときに連写を 単写 以外に設定すると BSS は自動的に OFF になります セルフタイマー 設定時の BSS について BSS を ON に設定していても セルフタイマー撮影時は BSS は機能しません BSS 設定時の表示 BSS が ON に設定されていると BSS 表示が液晶モニタに表示されます 撮影メニュ 5M 10 83
86 84 撮影メニュ ピクチャーカラー 撮影する画像に効果をつけます 効果は 5 種類から選択します ピクチャーカラーを設定すると 液晶モニタの表示も設定に従って表示されます ピクチャーカラーの設定を変更すると 液晶モニタの背景画像に反映されます ホワイトバランスの設定について白黒 セピア クールに設定した場合は 撮影メニューの ホワイトバランス は選択できません ピクチャーモード表示ピクチャーモードを標準カラー以外に設定すると 設定したピクチャーモード表示が液晶モニタに表示されます 設定内容標準カラー自然な色調になります ビビッドカラーはっきりした色調になります 白黒モノクロになります セピアセピア色の色調になります クールブルー系のモノトーンになります M 5M AUTO AUTO
87 再生メニュー 再生メニューについて 再生メニュー一覧再生メニューでは 以下の項目が設定できます メニュー項目 内容 Q プリント指定 DPOF 対応プリンタでプリントする場合の画像を選択します プリント枚数やプリント時に書き込む撮影情報 日付も設定できます 62 スライドショー 内蔵メモリ /SDカードに記録されている画像を順番に自動再生します 87 削除 全画像 または選択した画像を削除します 88 プロテクト設定 転送マーク設定 スモールピクチャー 画像コピー 不用意に画像を削除しないように画像にプロテクト ( 保護 ) をかけます 全画像 または選択した画像をパソコンに転送する設定を行います 撮影した画像から 小さいサイズの画像を作成します 内蔵メモリ内の画像を SD カードに または SD カード内の画像を内蔵メモリにコピーします ( このメニュー項目は SD カードを挿入したときのみ 表示されます ) 再生メニュ 再生メニューの表示方法 液晶モニタに再生画面が表示されているとき MENU ボタンを押すと 再生メニューが表示されます メニュー画面の操作方法については 撮影メニュー (Q75) をご覧ください 1/2 メニュー画面を終了するには MENU ボタンを押します 85
88 再生メニューについて 再生メニューをアイコン表示する 再生メニュ セットアップメニューの メニュー切り替え から アイコンタイプ を選ぶと (Q113) 再生メニューの全項目を一画面にアイコンのみで表示することができます 再生メニューのヘルプを表示する 再生メニューを表示しているときに O(T) ボタンを押すと 現在選択中のメニュー項目に関する説明が表示されます 86
89 スライドショー 画像を約 3 秒間隔で順番に再生する スライドショーを行います 1 2 マルチセレクターの z または { で 開始 を選択します I を押すと スライドショーが開始されます 機能 ボタン 内容 一時停止 スライドショーが一時停止し 画面上にメニューが表示されます スライドショーを再開するには 再開 を選択してIを押します スライドショーを終了するには 終了 を選択してIを押します 再生メニュ コマ送り { または y を押すとコマ送りします 押し続けると早送りします コマ戻し z または を押すとコマ戻しします 押し続けると巻き戻します 終了 ^ スライドショーを終了して再生画面に戻ります スライドショーについてのご注意 エンドレス 設定にしても スライドショーを開始してカメラの操作をせずに 30 分経過すると オートパワーオフ機能により 自動的にカメラの電源が OFF になります スモールピクチャー (Q93) はスライドショーでは再生できません 動画 (Q70) は 1 フレームのみ表示されます スライドショーの自動繰り返し再生 スライドショーで画像を自動的に繰り返し再生するには スライドショー開始画面で z または { を押して エンドレス を選択し I を押します エンドレス の前の に h が入ります 解除するにはもう一度 I を押して h をはずします 開始 を選択して I を押すとスライドショーを開始します 87
90 再生メニュ 削除 画像を削除できます SD カードをカメラにセットしていない場合は 内蔵メモリ内の画像が削除されます SD カードをカメラにセットすると SD カード内の画像が削除されます 内蔵メモリ内の画像を削除したいときには 必ず SD カードを取り出してから行ってください 選択画像の削除 1 マルチセレクターの z または { で 削除画像選択 を選択します 3 2 ON OFF 12 : y を押すと削除画像選択画面に切り換わります 4 ON OFF 12 : またはyを押して 画像を選択します 5 ON OFF 12 : z(on) を押して 削除する画像を設定します 設定した画像にはuマークが表示されます 3 と 4 の手順を繰り返し 削除する画像を選択します 削除の設定を取り消すときは u マークが表示された画像上で {(OFF) を押して u マークを消してください 88
91 削除 6 1 I を押すと削除確認画面が表示されます z または { を押して いいえ か はい を選択し I を押すと選択が実行されます 再生メニュ 全画像の削除内蔵メモリ /SDカード内のすべての画像を削除します ただし プロテクト設定された画像は削除されません 1 2 マルチセレクターの z または { で 全画像削除 を選択します y を押すと削除確認画面が表示されます z または { を押して いいえ か はい を選択し I を押すと選択が実行されます 画像の削除について 削除した画像は元に戻すことはできませんのでご注意ください 残しておきたい画像はパソコンに転送して保存することをおすすめします U が表示されている画像はプロテクト ( 保護 ) 設定されているので削除されません (Q90) 89
92 プロテクト設定 再生メニュ 内蔵メモリ /SD カード内に記録されている画像を誤って削除しないようにプロテクト ( 保護 ) をかける画像を選択します ON OFF 12 : マルチセレクターの またはy を押して 画像を選択します 3 2 ON OFF 12 : z(on) を押して プロテクト設定を行います プロテクト設定された画像には U マークが表示されます 1 と 2 の手順を繰り返し プロテクトをかける画像すべてを選択します プロテクトを解除する場合は U マークが表示された画像上で {(OFF) を押して U マークを消してください I ボタンを押すと操作完了です 画像のプロテクト状態を変更しないでプロテクト設定を終了する場合は MENU ボタンを押してください プロテクト設定についてのご注意 プロテクト設定をした画像は削除ができなくなります ただし 内蔵メモリ /SD カードを初期化するとプロテクト設定された画像を含むすべての画像が消去されてしまいますのでご注意ください プロテクト表示 プロテクト設定した画像には再生時にプロテクトアイコンが表示されます : NIKON JPG 90 5M 1 4
93 転送マーク設定 撮影した全画像をパソコンに転送するか または全画像を転送しないようにするかを設定します また 転送する画像を選択できます ON OFF 再生メニュ 設定全 ON 全 OFF 複数画像選択 内容撮影した全画像を転送設定します 撮影した全画像の転送設定を解除します 画像ごとに転送設定を設定 / 解除します 転送マーク設定についてのご注意 転送設定できる画像は999コマまでです 999コマを超える画像を転送する場合はPicture- Project を使用すると すべての画像を一括で転送できます 詳しくはPictureProject ソフトウェア使用説明書 (CD-ROM) をご覧ください E5600 以外のニコン製デジタルカメラで転送設定した SD カードを挿入しても転送設定は認識されません E5600で再度転送設定してください E5600 以外のニコン製デジタルカメラで非表示設定された画像はE5600で再生できますが 転送することはできません 非表示設定された画像を転送する場合はPictureProject のボタンを使用してください 転送方法については PictureProjectソフトウェア使用説明書をご覧ください 転送設定 初期設定では 撮影された画像すべてに V( 転送 ) アイコンが自動的に表示されます : NIKON JPG 5M コマ再生モードサムネイル再生モード PictureProject がインストールされたパソコンとカメラを専用 USB ケーブル UC-E6 で接続して I ボタンで画像を転送すると V アイコンの付いた画像がパソコンに転送されます (Q59) 91
94 転送マーク設定 再生メニュ 画像ごとに転送設定 / 解除するには 1 ON OFF マルチセレクターの z または { で 選択画像選択 を選択します 3 2 ON OFF 12 : yを押すと転送マーク設定画面に切り換わります 4 ON OFF 12 : またはyを押して 画像を選択します 5 3 と 4 の手順を繰り返し 転送する画像すべてを設定します 転送を解除する場合は {(OFF) を押して V マークを消してください ON OFF 12 : z(on) を押して 転送する画像を設定します 転送設定された画像には V マークが表示されます 6 I ボタンを押すと操作完了です 画像の転送設定状態を変更しないで転送設定を終了する場合は MENU ボタンを押してください 92
95 スモールピクチャー 撮影した画像から小さいサイズの別画像を作成します スモールピクチャーでは 次の画像サイズが選択できます サイズ ( ピクセル ) 内容 q テレビでの表示に適しています r s スモールピクチャーでは サイズの選択画面が表示されます z または { を押してサイズを選択します ホームページでの使用に適しています 読み込みに要する時間が短く済みます 電子メールに添付した場合に 送信 受信に要する時間が短く済みます I を押します 確認画面が表示されます はい を選択して I を押します キャンセルする場合は いいえ を選択して I を押します 再生メニュ スモールピクチャーを作成する場合のご注意 スモールピクチャー トリミング (Q54) で作成された画像からスモールピクチャーを作成することはできません E5600 以外で撮影された画像に対しては スモールピクチャー機能の動作は保証しておりません スモールピクチャーについて 作成されたスモールピクチャーは JPEG 形式で約 1/16 に圧縮して保存されます ファイル名は 先頭文字 SSCN に新規のファイル番号( 画像記録フォルダ内にある最大の番号に1 を加えた番号 ) を付けた名前 ( 拡張子は.JPG) となります 例 :SSCN0015.JPG スモールピクチャーの拡大表示はできません サムネイル再生時 スモールピクチャーはグレーの枠で囲まれ 表示されます 93
96 画像コピー 再生メニュ 内蔵メモリの画像を SD カードに SD カードの画像を内蔵メモリにコピーすることができます アイコンの } は内蔵メモリを表し / は SD カードを表します このメニュー項目は SD カードを挿入したときのみ 表示されます 選択画像のコピー 1 マルチセレクターのz または { で ( 内蔵メモリ SDカード ) または (SDカード 内蔵メモリ ) を選択し yを押します 3 2 z または { で 選択画像コピー を選択します : yを押すとコピー画像選択画面に切り換わります ( ここでは手順 1でを選択した場合を例にしています ) : または y を押して 画像を選択します 94
97 : z(on) を押して コピーする画像を設定します 設定した画像には A が表示されます 4 と 5 の手順を繰り返し コピーする画像を選択します コピーの設定を取り消すときは A マークが表示された画像上で {(OFF) を押して A マークを消してください 画像コピー I ボタンを押すとカメラ カード画面 ( もしくはカード カメラ画面 ) が表示されます z または { を押して いいえ か はい を選択し I を押すと選択が実行されます 全画像のコピー内蔵メモリ /SDカード内のすべての画像をコピーします 1 マルチセレクターのz または { で ( 内蔵メモリ SDカード ) または (SDカード 内蔵メモリ ) を選択し yを押します z または { で 全画像コピー を選択します y を押すとカメラ カード画面 ( もしくはカード カメラ画面 ) が表示されます z または { を押して いいえ か はい を選択し I を押すと選択が実行されます 再生メニュ 95
98 画像コピー 再生メニュ 画像コピーについてのご注意 コピー先のメモリ容量が足りない場合には 画像を登録できません (Q120) のメッセージが表示されます 不要な画像を削除したり 新しい SD カードに交換する ( コピー先が SD カードの場合 ) など 対処してから画像コピーを行ってください 他社製のカメラで撮影した画像やパソコンでレタッチした画像の画像コピーは 動作保証外です コピーした画像のファイル名について 全画像コピー の場合 画像はフォルダごとコピーされ ファイル名もコピー元の画像のままです ただし コピー後のフォルダ番号は コピー先の最大フォルダ番号 +1 となります 選択画像コピー の場合 コピー先メモリおよびコピー元メモリ双方での最も大きい画像ファイル名連番 +1 からの連番で ファイル名が付きます 例 : コピー元メモリのファイル名連番の最大値が 32(DSCN0032.JPG) コピー先メモリのファイル名連番の最大値が 18(DSCN0018.JPG) の場合コピーした画像のファイル名は DSCN0033 からの連番になります 画像コピー後の撮影時には 画像コピー時に付けられたファイル番号 +1 からの連番でファイル名が付きます 画像の DPOF プリント設定 ( プリント指定 ) について DPOF プリント設定 ( プリント指定 ) を行った画像をコピーした場合 DPOF プリント設定の情報はコピーされません 96
99 セットアップメニュー セットアップメニューについて セットアップメニュー一覧セットアップメニューでは以下の項目が設定できます メニュー項目 内容 Q オープニング画面 カメラの電源をONにしたときに 液晶モニタに表示されるオープニング画面を選択します 99 日時設定 カメラに内蔵された時計の日時を設定します 100 モニタ設定 液晶モニタの表示と画面の明るさを設定します 102 デート写し込み 撮影時に日付と時刻を画像上に写し込みます 103 操作音 カメラの操作音や シャッター音 オープニング音 音量を設定します 104 手ブレお知らせ 手ブレ確認を行うかどうかを設定します 105 オートパワーオフバッテリー節約のため 液晶モニタが自動的に消灯 するまでの時間を設定します 106 メモリ / カードの初期化 内蔵メモリやSDカードを初期化します 107 言語 /LANGUAGE カメラに表示する言語を設定します 109 インターフェース USB 通信方式とビデオ出力形式を設定します 59, 109 転送設定 撮影時に 画像をパソコンに転送する設定にするか 転送しない設定にするかを指定します 110 設定クリア カメラにセットされた各種設定を初期設定にリセットします 111 電池設定 カメラにセットした電池の種類を設定します 112 メニュー切り替え 撮影 再生 セットアップ各メニューの表示方法を設定します 113 バージョン情報 カメラのファームウェアのバージョンを表示します 114 セットアップメニューの表示方法 モードダイヤルを回して f に合わせると 液晶モニタにセットアップメ ニューが表示されます 1/3 セットアップメニューを終了するには モードダイヤルを他のモードに切り換えるか x( 再生 ) ボタンを押し再生モードに入ります 97 セットアップメニュ
100 セットアップメニューについて セットアップメニューをアイコン表示する セットアップメニューの メニュー切り替え から アイコンタイプ を選ぶと (Q113) セットアップメニューの全項目を一画面にアイコンのみで表示することができます セットアップメニューのヘルプを表示する セットアップメニュ セットアップメニューを表示しているときに O(T) ボタンを押すと 現在選択中のメニュー項目に関する説明が表示されます 98
101 オープニング画面 カメラの電源を ON にしたときに 液晶モニタに表示されるオープニング画面を選択します Nikon 設定 なし Nikon アニメーション ( 初期設定 ) 内容カメラの電源をONにしても オープニング画面は液晶モニタに表示されず そのまま撮影画面になります カメラの電源を ON にしたときに 右のようなオープニング画面が液晶モニタに表示されます カメラの電源を ON にしたときに 短いアニメーションが液晶モニタに表示されます セットアップメニュ 撮影した画像 内蔵メモリ /SD カード内の画像から オープニング画面を選択できます 1 画像の選択 画面が表示されるので マルチセレクターで画像を選択します 2 I を押します なお 内蔵メモリ内の画像を選択したいときには SD カードをカメラから取り出してください : 撮影した画像 でスモールピクチャーまたはトリミング画像を選択する場合 スモールピクチャーを選択する場合は q のみ設定可能です トリミング画像を選択する場合は 以上の画像のみ設定可能です 撮影した画像 でオープニング画面を選択した場合には オープニング画面メニューの 撮影した画像 で すでに画像を登録している場合 画像を変更するかどうかを確認する画面が表示されます 変更する場合は はい を 変更しない場合は いいえ を選択し I を押してください 99
102 日時設定 カメラに内蔵された時計の日時とタイムゾーンを設定します セットアップメニューの日時設定は カメラをはじめてご使用になるときの日時設定が完了すると使用できます はじめてのご使用時の日時設定については 日付と時刻を設定します (Q24) をご覧ください : 00 セットアップメニュ 設定 内容 日時 日付と時刻を設定します (Q24) 使用する日時のタイムゾーンを設定します 通常は自宅 ( ) を選択してタイムゾーンを設定します 訪問先 ( ) を選択すると 自動的に自宅との時差を算出して 選択した地域の日付と時刻に日時設定されます 時差のある地域でカメラを使用するときに使用します 1 マルチセレクターの z または { で自宅または訪問先を選択し ワールドタイム Iを押します { で 夏時間 へ移動してIを押すと hが付き 夏時間 ( 時刻が1 時間進む ) が使用できます 再度 Iを押すとhを消すことができます 2 yを押してタイムゾーンの設定画面に切り換えます 3 またはyを押して タイムゾーン ( 地域 ) を選択し Iを押します 100 カメラの内蔵時計について カメラの内蔵時計は一般的な時計 ( 腕時計など ) ほど精度は良くありません 定期的に日時設定を行うことをおすすめします
103 日時設定 タイムゾーンと時差について タイムゾーンを選択すると 時差を自動的に算出して 時計を合わせます タイムゾーン ( 都市名 ) 時差 タイムゾーン ( 都市名 ) 時差 Tokyo, Seoul 0 BuenosAires, SanPaulo -12 Beijing, HK, Singapore -1 Caracas, Manaus -13 Bangkok, Jakarta -2 EST(EDT): NewYork, Tronto, Lima -14 Colombo, Dhaka -3 CST(CDT): Chicago, Houston, MexicoCity -15 Islamabad, Karachi -4 MST(MDT): Denver, Phoenix, La Paz -16 Abu Dhabi, Dubai -5 PST(PDT): Los Angeles, Seattle, Vancouver -17 Moscow, Nairobi -6 Alaska, Anchorage -18 Athens, Helsinki -7 Hawaii, Tahiti -19 Madrid, Paris, Berlin -8 Midway, Samoa -20 London, Casablanca -9 Auckland, Fiji +3 Azores -10 New Caledonia +2 Fernando de Noronha -11 Sydney, Guam +1 セットアップメニュ ワールドタイムの設定についてのご注意 ワールドタイム は 日時 で日付と時刻が設定されていないと選択できません 時差は 1 時間単位で自動的に設定されます 時刻を正確に合わせる場合は 日時設定 (Q24) で設定してください 自宅と訪問先を同一のタイムゾーンに設定することはできません (Q121) ワールドタイム表示 訪問先を選択すると アイコンが液晶モニタに表示されます 撮影画像には設定した訪問先の日時が記録されます 5M AUTO
104 モニタ設定 液晶モニタの表示を設定します 3 モニタ表示設定 モニタ設定 メニューで モニタ表示設定 セを選択してマルチセレクターのyを押すと ットモニタ表示設定メニューから以下の設定をア行うことができます ッ プ メ ニ ュ 設定 内容 情報 ON 情報 OFF 撮影情報を非表示にします モニタ OFF 撮影 再生の際 液晶モニタに撮影情報を表示します ON OFF OFF 液晶モニタを消灯します 節電モードになるため ピントが合うまでの時間が点灯時に比べ若干遅くなります (P( オート撮影 ) モード時のみ ) 画面の明るさ モニタ設定 メニューで 画面の明るさ を選択してマルチセレクターの y を押すと 液晶モニタの明るさを 5 段階に調整することができます 画面の明るさは マルチセレクターの z と { で調整し I を押して決定します 画面の明るさを決定したら マルチセレクターの でモニタ設定メニューに戻ります 102
Ncamera.book
 第 2 章 2 第 2 章 基本操作をマスターする 電源をオン / オフする...32 モードダイヤルの使い方...33 情報表示の見かた...34 操作の前に...36 日付や時刻を設定する...36 カメラの構え方...37 ピントの合わせ方...38 被写体の大きさを変える ( ズーム )...39 画質モードを変える...39 液晶モニターの明るさを調整する...40 電源をオン / オフする
第 2 章 2 第 2 章 基本操作をマスターする 電源をオン / オフする...32 モードダイヤルの使い方...33 情報表示の見かた...34 操作の前に...36 日付や時刻を設定する...36 カメラの構え方...37 ピントの合わせ方...38 被写体の大きさを変える ( ズーム )...39 画質モードを変える...39 液晶モニターの明るさを調整する...40 電源をオン / オフする
Jp クールピクス 4100/3200/2200 撮って P 2~P 9 カンタン操作で いつでもどこでも手軽に撮影 見て P 10 撮った写真をワンタッチですばやくチェック! 送ろう! P 12~P 29 専用ソフトウェアで 撮った写真をパソコンにカンタン転送! 専用ソフトウェア PictureP
 Jp クールピクス 4100/3200/2200 撮って P 2~P 9 カンタン操作で いつでもどこでも手軽に撮影 見て P 10 撮った写真をワンタッチですばやくチェック! 送ろう! P 12~P 29 専用ソフトウェアで 撮った写真をパソコンにカンタン転送! 専用ソフトウェア PictureProject のインストールについては 13~22 ページで説明しています 箱の中身を確認する 箱からカメラと付属品を取り出し
Jp クールピクス 4100/3200/2200 撮って P 2~P 9 カンタン操作で いつでもどこでも手軽に撮影 見て P 10 撮った写真をワンタッチですばやくチェック! 送ろう! P 12~P 29 専用ソフトウェアで 撮った写真をパソコンにカンタン転送! 専用ソフトウェア PictureProject のインストールについては 13~22 ページで説明しています 箱の中身を確認する 箱からカメラと付属品を取り出し
クールピクス 4100/3200/2200 使用説明書
 クールピクス 4100/3200/2200 使用説明書 商標説明 Microsoft および Windows は米国 Microsoft Corporation の米国およびその他の国における登録商標です Macintosh Mac OS Power Macintosh PowerBook imac ibook QuickTime は米国およびその他の国で登録された米国アップルコンピュータ社の商標です
クールピクス 4100/3200/2200 使用説明書 商標説明 Microsoft および Windows は米国 Microsoft Corporation の米国およびその他の国における登録商標です Macintosh Mac OS Power Macintosh PowerBook imac ibook QuickTime は米国およびその他の国で登録された米国アップルコンピュータ社の商標です
C-450ZOOM 取扱説明書
 マクロ撮影 - 近くのものを撮るには 20~50cm の距離で撮影するときに使います 通常の撮影もできますが 遠距離の被写体にピントを合わせるのに時間がかかります 通常撮影 1 レンズバリアを開けます 撮影モードで電源が入ります マクロ撮影 2 ( ) を押します 液晶モニタが点灯し 現在の設定が表示されます 3 引き続きを押してマクロモードの設定をします を押すたびに [ マクロ ][ マクロオフ
マクロ撮影 - 近くのものを撮るには 20~50cm の距離で撮影するときに使います 通常の撮影もできますが 遠距離の被写体にピントを合わせるのに時間がかかります 通常撮影 1 レンズバリアを開けます 撮影モードで電源が入ります マクロ撮影 2 ( ) を押します 液晶モニタが点灯し 現在の設定が表示されます 3 引き続きを押してマクロモードの設定をします を押すたびに [ マクロ ][ マクロオフ
X-550 取扱説明書【応用編】
 デジタルカメラ X-550 D-545 ZOOM C-480 ZOOM 取扱説明書 カメラを使いこなすための応用編すべての機能について説明しています いろいろな撮影 いろいろな再生 プリント パソコンでの活用 カメラの設定 困ったときに ご使用前にこの取扱説明書をよくお読みになり 海外旅行などの大切な撮影の前には試し撮りをしてカメラが正常に機能することをお確かめください 取扱説明書で使用している液晶画面やカメラのイラストは
デジタルカメラ X-550 D-545 ZOOM C-480 ZOOM 取扱説明書 カメラを使いこなすための応用編すべての機能について説明しています いろいろな撮影 いろいろな再生 プリント パソコンでの活用 カメラの設定 困ったときに ご使用前にこの取扱説明書をよくお読みになり 海外旅行などの大切な撮影の前には試し撮りをしてカメラが正常に機能することをお確かめください 取扱説明書で使用している液晶画面やカメラのイラストは
C-2Zoom 取扱説明書
 セルフタイマーを使う セルフタイマーを使って撮影できます カメラを三脚にしっかりと固定してから撮影してください 記念写真を撮るときに便利です 1 レンズバリアを開けます 撮影モードで電源が入ります 2 ボタンを押します 液晶モニタが点灯し 現在のセルフタイマーの設定が表示されます 3 現在のセルフタイマーの設定が表示されている状態でボタンを押します 16 ボタンを押すたびに [ セルフタイマーオン
セルフタイマーを使う セルフタイマーを使って撮影できます カメラを三脚にしっかりと固定してから撮影してください 記念写真を撮るときに便利です 1 レンズバリアを開けます 撮影モードで電源が入ります 2 ボタンを押します 液晶モニタが点灯し 現在のセルフタイマーの設定が表示されます 3 現在のセルフタイマーの設定が表示されている状態でボタンを押します 16 ボタンを押すたびに [ セルフタイマーオン
C-300ZOOM 取扱説明書
 画像のクォリティとサイズを変える ( 画質モード ) 撮影する画像の画質を設定します プリント用 パソコンでの加工用 ホームページ用など 用途に合わせて画質モードをお選びください 設定可能なモードや記録サイズ またカードへの記録可能枚数については次頁の表をご参照ください 数値は目安です 静止画の画質設定 画質モード特徴画質 TIFF 最高画質モードです 非圧縮データとして保存されるので プリントやパソコンで画像を加工する際に最適です
画像のクォリティとサイズを変える ( 画質モード ) 撮影する画像の画質を設定します プリント用 パソコンでの加工用 ホームページ用など 用途に合わせて画質モードをお選びください 設定可能なモードや記録サイズ またカードへの記録可能枚数については次頁の表をご参照ください 数値は目安です 静止画の画質設定 画質モード特徴画質 TIFF 最高画質モードです 非圧縮データとして保存されるので プリントやパソコンで画像を加工する際に最適です
GR Firmware Update JP
 K-3 ファームウェアアップデート手順説明書 2015 年 5 月リコーイメージング株式会社 本説明書では ホームページからダウンロードしたファームウェアを利用し アップデートを行う方法を説明しています 準備する 必要なもの K-3 本体 充電済みの電池 D-LI90P または AC アダプターキット K-AC132J [ ご注意 ] バッテリー容量が少ない場合 電池容量がたりないためアップデートを行えません
K-3 ファームウェアアップデート手順説明書 2015 年 5 月リコーイメージング株式会社 本説明書では ホームページからダウンロードしたファームウェアを利用し アップデートを行う方法を説明しています 準備する 必要なもの K-3 本体 充電済みの電池 D-LI90P または AC アダプターキット K-AC132J [ ご注意 ] バッテリー容量が少ない場合 電池容量がたりないためアップデートを行えません
C-770 Ultra Zoom 取扱説明書
 静止画を見る 1 パワースイッチを q にします g 電源を入れる / 切る (P.30) パワースイッチモードダイヤル 液晶モニタが点灯し 最後に撮影した画像が表示されます (1 コマ ) 十字ボタン 2 十字ボタンで 見たい画像を表示します 1 コマ前の画像を表示 10 コマ前の画像を表示 次の画像を表示 10 コマ先の画像を表示 3 分以上何も操作をしないとスリープモード ( 待機状態 ) になり
静止画を見る 1 パワースイッチを q にします g 電源を入れる / 切る (P.30) パワースイッチモードダイヤル 液晶モニタが点灯し 最後に撮影した画像が表示されます (1 コマ ) 十字ボタン 2 十字ボタンで 見たい画像を表示します 1 コマ前の画像を表示 10 コマ前の画像を表示 次の画像を表示 10 コマ先の画像を表示 3 分以上何も操作をしないとスリープモード ( 待機状態 ) になり
C-2Zoom 取扱説明書
 カメラの正しい構え方 両手でしっかりカメラを持ち 脇をしっかりしめます 縦位置で撮影するときは フラッシュが上になるようにします 横位置 縦位置 悪い例レンズとフラッシュに指やストラップがかからないよう ご注意ください シャッターボタンを押し込んだときにカメラがぶれると きれいな画像が撮れません 正しく構えて 静かにシャッターボタンを押しましょう 35 静止画を撮る ファインダを見て撮る方法と 液晶モニタを見て撮る方法があります
カメラの正しい構え方 両手でしっかりカメラを持ち 脇をしっかりしめます 縦位置で撮影するときは フラッシュが上になるようにします 横位置 縦位置 悪い例レンズとフラッシュに指やストラップがかからないよう ご注意ください シャッターボタンを押し込んだときにカメラがぶれると きれいな画像が撮れません 正しく構えて 静かにシャッターボタンを押しましょう 35 静止画を撮る ファインダを見て撮る方法と 液晶モニタを見て撮る方法があります
ライカ D-LUX 4 ファームウェア 2.20 ファームウェアをインストールすることで ライカ D-LUX 4 の機能を下記のようにアップデートできます アップデート情報 対象機種 LEICA D-LUX 4 アップデートバージョン Ver 2.20 アップデートファイル名 / サイズ 更新日 D
 ライカ D-LUX 4 ファームウェア 2.20 ファームウェアをインストールすることで ライカ D-LUX 4 の機能を下記のようにアップデートできます アップデート情報 対象機種 LEICA D-LUX 4 アップデートバージョン Ver 2.20 アップデートファイル名 / サイズ 更新日 DLX4_220.ZIP / 6,097,035 バイト ( 解凍後 :DLX4_220.BIN / 6,096,384
ライカ D-LUX 4 ファームウェア 2.20 ファームウェアをインストールすることで ライカ D-LUX 4 の機能を下記のようにアップデートできます アップデート情報 対象機種 LEICA D-LUX 4 アップデートバージョン Ver 2.20 アップデートファイル名 / サイズ 更新日 DLX4_220.ZIP / 6,097,035 バイト ( 解凍後 :DLX4_220.BIN / 6,096,384
FE-210 取扱説明書
 操作の流れ カメラをパソコンに USB ケーブルで接続して カメラの内蔵メモリまたはカードに保存されている画像を付属の を使ってパソコンに取り込みます 準備するもの をインストールする gp.42 OLYMPUS Master 2 CD-ROM USB ケーブル USB ポートを装備したパソコン 付属の とは 付属の USB ケーブルでカメラとパソコンを接続する を起動する 画像をパソコンに保存する
操作の流れ カメラをパソコンに USB ケーブルで接続して カメラの内蔵メモリまたはカードに保存されている画像を付属の を使ってパソコンに取り込みます 準備するもの をインストールする gp.42 OLYMPUS Master 2 CD-ROM USB ケーブル USB ポートを装備したパソコン 付属の とは 付属の USB ケーブルでカメラとパソコンを接続する を起動する 画像をパソコンに保存する
4Kチューナー(録画)_TU-BUHD100
 目次 ハードディスクの接続と登録... 2 USB ハードディスクについて... 2 本機に USB ハードディスクを接続する... 2 USB ハードディスクを登録する... 3 USB ハードディスクの情報を確認する... 5 メニュー画面について... 7 番組の録画 録画予約... 8 見ている番組を録画する... 8 録画予約について... 9 番組表から録画予約する... 10 日時を指定して録画予約する
目次 ハードディスクの接続と登録... 2 USB ハードディスクについて... 2 本機に USB ハードディスクを接続する... 2 USB ハードディスクを登録する... 3 USB ハードディスクの情報を確認する... 5 メニュー画面について... 7 番組の録画 録画予約... 8 見ている番組を録画する... 8 録画予約について... 9 番組表から録画予約する... 10 日時を指定して録画予約する
PENTAX Firmware Update Software for K10D Windows 2000/Me/XP 日本語版 / Mac OS 対応版 導入方法
 WG-30W ファームウェアアップデート手順説明書 本説明書では ホームページからダウンロードしたファームウェアを利用し アップデートを行う方法を説明しています 2015 年 6 月リコーイメージング株式会社 準備する 必要なもの WG-30W 本体 充電済みの電池 D-LI92 [ ご注意 ] バッテリー容量が少ない場合 電池容量がたりないためアップデートを行えません と画像モニターに表示されます
WG-30W ファームウェアアップデート手順説明書 本説明書では ホームページからダウンロードしたファームウェアを利用し アップデートを行う方法を説明しています 2015 年 6 月リコーイメージング株式会社 準備する 必要なもの WG-30W 本体 充電済みの電池 D-LI92 [ ご注意 ] バッテリー容量が少ない場合 電池容量がたりないためアップデートを行えません と画像モニターに表示されます
GR Firmware Update JP
 リコーイメージング株式会社 K-1 ファームウェアアップデート手順説明書 本説明書では ホームページからダウンロードしたファームウェアを利用し アップデートを行う方法を説明しています 用意するもの K-1 本体 K-1 でフォーマットされた SD メモリーカード / SDHC メモリーカード ( 容量が 32MB 以上のもの ) 充電済みの電池 D-LI90P または AC アダプターキット K-AC132J
リコーイメージング株式会社 K-1 ファームウェアアップデート手順説明書 本説明書では ホームページからダウンロードしたファームウェアを利用し アップデートを行う方法を説明しています 用意するもの K-1 本体 K-1 でフォーマットされた SD メモリーカード / SDHC メモリーカード ( 容量が 32MB 以上のもの ) 充電済みの電池 D-LI90P または AC アダプターキット K-AC132J
Nikon COOLPIX P4 簡単操作ガイド
 Jp ニコンデジタルカメラ クールピクス P4 簡単操作ガイド 箱の中身を確認しよう 撮影の準備をしよう いよいよ撮影! P. 2 P. 3 P. 10 PictureProject をインストールしよう P. 14 USB 接続で画像をパソコンで見てみよう P. 24 箱の中身を確認しよう カメラと付属品を取り出し 以下のものがすべてそろっていることをご確認ください SD メモリーカード ( 以下
Jp ニコンデジタルカメラ クールピクス P4 簡単操作ガイド 箱の中身を確認しよう 撮影の準備をしよう いよいよ撮影! P. 2 P. 3 P. 10 PictureProject をインストールしよう P. 14 USB 接続で画像をパソコンで見てみよう P. 24 箱の中身を確認しよう カメラと付属品を取り出し 以下のものがすべてそろっていることをご確認ください SD メモリーカード ( 以下
CX6_firmup
 ファームウェアアップデート手順説明書 本説明書では 弊社ホームページから CX6 のファームウェアをダウンロードし アップデートを行う方法を説明しています ファームウェアをアップデートするには 下記の操作を行ってください 操作フロー 1. ファームウェアのバージョンを確認する (P.2) 2. ファームウェアをダウンロードする (P.2) 3. ファームウェアをSDメモリーカードにコピーする (P.3)
ファームウェアアップデート手順説明書 本説明書では 弊社ホームページから CX6 のファームウェアをダウンロードし アップデートを行う方法を説明しています ファームウェアをアップデートするには 下記の操作を行ってください 操作フロー 1. ファームウェアのバージョンを確認する (P.2) 2. ファームウェアをダウンロードする (P.2) 3. ファームウェアをSDメモリーカードにコピーする (P.3)
GR Firmware Update JP
 GR ファームウェアアップデート手順説明書 2013 年 10 月 リコーイメージング株式会社 本説明書では ホームページからダウンロードしたファームウェアを利用し アップデートを行う方法を 説明しています 準備する 必要なもの GR 本体 充電済みの電池 DB-65( カメラ本体にセットしておきます ) [ ご注意 ] アップデート中に電池の電源が切れた場合 カメラが動作しなくなることがあります
GR ファームウェアアップデート手順説明書 2013 年 10 月 リコーイメージング株式会社 本説明書では ホームページからダウンロードしたファームウェアを利用し アップデートを行う方法を 説明しています 準備する 必要なもの GR 本体 充電済みの電池 DB-65( カメラ本体にセットしておきます ) [ ご注意 ] アップデート中に電池の電源が切れた場合 カメラが動作しなくなることがあります
G800 Firmware update
 ファームウェアアップデート手順説明書 本説明書では 弊社ホームページから G800 のファームウェアをダウンロードし アップデートを行う方法を説明しています ファームウェアのアップデートを行うには 下記の操作を行ってください 操作フロー 1. ご使用のカメラのファームウェアバージョンを確認する (P.1) 2. ダウンロードしてファームウェアのファイルを準備する (P.3) 3. ファームウェアをSDメモリーカードにコピーする
ファームウェアアップデート手順説明書 本説明書では 弊社ホームページから G800 のファームウェアをダウンロードし アップデートを行う方法を説明しています ファームウェアのアップデートを行うには 下記の操作を行ってください 操作フロー 1. ご使用のカメラのファームウェアバージョンを確認する (P.1) 2. ダウンロードしてファームウェアのファイルを準備する (P.3) 3. ファームウェアをSDメモリーカードにコピーする
JD2dash_QSG_Cover14_J.fm
 3 章 カメラの設定を変更したいとき カメラの設定を変更する...92 JD2dash_QSG_J.fm 92 ページ カメラの設定を変更する セットアップメニューについて 撮影設定メニュー P.48 や再生設定メニュー P.81 からセッ トアップメニューを表示して カメラの設定変更ができます セットアップメニューを使うと 次の表にある項目を設定すること ができます 設定項目 選択肢 参照 初期化
3 章 カメラの設定を変更したいとき カメラの設定を変更する...92 JD2dash_QSG_J.fm 92 ページ カメラの設定を変更する セットアップメニューについて 撮影設定メニュー P.48 や再生設定メニュー P.81 からセッ トアップメニューを表示して カメラの設定変更ができます セットアップメニューを使うと 次の表にある項目を設定すること ができます 設定項目 選択肢 参照 初期化
重要更新作業を実施される前に必ずご確認ください OS の更新を実行するときはタブレット端末に AC アダプターを接続して使用してください AC アダプターを接続していないと OS の更新はできません 実行中は AC アダプターを抜かないでください OS の更新が正しく行えなくなり タブレット端末が正
 OS バージョン S9141 S0074 S1201091 以外の方へ タブレット端末 RW-T107/RW-T110 の OS 更新方法について (micro SD 編 ) ( システム更新ツールを使用して micro SD メモリーカードから OS を更新する方法 ) はじめに ここではタブレット端末 RW-T107 RW-T110 の OS 更新方法について説明します ただし RW-T107
OS バージョン S9141 S0074 S1201091 以外の方へ タブレット端末 RW-T107/RW-T110 の OS 更新方法について (micro SD 編 ) ( システム更新ツールを使用して micro SD メモリーカードから OS を更新する方法 ) はじめに ここではタブレット端末 RW-T107 RW-T110 の OS 更新方法について説明します ただし RW-T107
ファームウェアファイルをダウンロードして SD メモリーカードに保存します (Windows の場合 ) (Windows 自己解凍形式ファイルをダウンロード ) [1] リコーイメージングホームページからファーム ウェアファイルをダウンロードします ダウンロードページ下の Windows 版 同意
![ファームウェアファイルをダウンロードして SD メモリーカードに保存します (Windows の場合 ) (Windows 自己解凍形式ファイルをダウンロード ) [1] リコーイメージングホームページからファーム ウェアファイルをダウンロードします ダウンロードページ下の Windows 版 同意 ファームウェアファイルをダウンロードして SD メモリーカードに保存します (Windows の場合 ) (Windows 自己解凍形式ファイルをダウンロード ) [1] リコーイメージングホームページからファーム ウェアファイルをダウンロードします ダウンロードページ下の Windows 版 同意](/thumbs/91/107018165.jpg) K-50 ファームウェアのアップデート方法 準備するもの フォーマットされた弊社動作確認済の SD メモリーカード 市販の SD メモリーカード /SDHC メモリーカード ( 以下 SD メモリーカード と表記 ) を用意してください システム環境を満たしたパソコン Windows XP(SP3 以降 )/Windows Vista/Windows 7/Windows 8 Mac OSX10.4/10.5/10.6/10.7/10.8
K-50 ファームウェアのアップデート方法 準備するもの フォーマットされた弊社動作確認済の SD メモリーカード 市販の SD メモリーカード /SDHC メモリーカード ( 以下 SD メモリーカード と表記 ) を用意してください システム環境を満たしたパソコン Windows XP(SP3 以降 )/Windows Vista/Windows 7/Windows 8 Mac OSX10.4/10.5/10.6/10.7/10.8
CSD004AA
 パソコンに画像を取り込みます はじめに本マニュアルは デジタルカメラ C-2040ZOOM 及び C-3040ZOOM で撮影した画像 ( デジタルカメラ内のカードに記録されている画像 ) を USB ケーブル (CB-USB1) を使用して パソコンへ取り込む手順について説明しています 付属のデジタルカメラ取扱説明書とともにご利用ください http://www.olympus.co.jp/cs/index.html
パソコンに画像を取り込みます はじめに本マニュアルは デジタルカメラ C-2040ZOOM 及び C-3040ZOOM で撮影した画像 ( デジタルカメラ内のカードに記録されている画像 ) を USB ケーブル (CB-USB1) を使用して パソコンへ取り込む手順について説明しています 付属のデジタルカメラ取扱説明書とともにご利用ください http://www.olympus.co.jp/cs/index.html
G800SE HTMLdocument update
 HTML ドキュメントアップデート手順説明書 本説明書では 弊社ホームページから G800SE の HTML ドキュメントをダウンロードし アップデートを行う方法を説明しています HTML ドキュメントのアップデートを行うには 下記の操作を行ってください 操作フロー 1. ご使用のカメラのHTMLドキュメントバージョンを確認する (P.2) 2. ダウンロードしてHTMLドキュメントのファイルを準備する
HTML ドキュメントアップデート手順説明書 本説明書では 弊社ホームページから G800SE の HTML ドキュメントをダウンロードし アップデートを行う方法を説明しています HTML ドキュメントのアップデートを行うには 下記の操作を行ってください 操作フロー 1. ご使用のカメラのHTMLドキュメントバージョンを確認する (P.2) 2. ダウンロードしてHTMLドキュメントのファイルを準備する
リコーイメージング株式会社 RICOH WG-6 ファームウェアアップデート手順説明書 本説明書では ホームページからダウンロードしたファームウェアを利用し アップデートを行う方法を説明しています 用意するもの RICOH WG-6 本体 RICOH WG-6 でフォーマットされた SD メモリーカ
 リコーイメージング株式会社 RICOH WG-6 ファームウェアアップデート手順説明書 本説明書では ホームページからダウンロードしたファームウェアを利用し アップデートを行う方法を説明しています 用意するもの RICOH WG-6 本体 RICOH WG-6 でフォーマットされた SD メモリーカード / SDHC メモリーカード ( 容量が 32MB 以上のもの ) 充電済みの電池 DB-110
リコーイメージング株式会社 RICOH WG-6 ファームウェアアップデート手順説明書 本説明書では ホームページからダウンロードしたファームウェアを利用し アップデートを行う方法を説明しています 用意するもの RICOH WG-6 本体 RICOH WG-6 でフォーマットされた SD メモリーカード / SDHC メモリーカード ( 容量が 32MB 以上のもの ) 充電済みの電池 DB-110
μ1200 取扱説明書
 もくじ... 16 実際にカメラを手に取ってイラストで確認しながら カメラのボタンの機能を試してください o ボタン... 電源を入れる / 切る 16 シャッターボタン... 撮影する 16 モードダイヤル... 撮影 / 再生を切り換える 17 K 静止画を撮る... 17 h ぶれ軽減機能を使って撮影する... 17 s 被写体に合った撮影シーンで撮影する... 17 g 撮影ガイドにしたがって設定する...
もくじ... 16 実際にカメラを手に取ってイラストで確認しながら カメラのボタンの機能を試してください o ボタン... 電源を入れる / 切る 16 シャッターボタン... 撮影する 16 モードダイヤル... 撮影 / 再生を切り換える 17 K 静止画を撮る... 17 h ぶれ軽減機能を使って撮影する... 17 s 被写体に合った撮影シーンで撮影する... 17 g 撮影ガイドにしたがって設定する...
リコーイメージング株式会社 RICOH GR III ファームウェアアップデート手順説明書 本説明書では ホームページからダウンロードしたファームウェアを利用し アップデートを行う方法を説明しています 用意するもの RICOH GR III 本体 RICOH GR III でフォーマットされた SD
 リコーイメージング株式会社 RICOH GR III ファームウェアアップデート手順説明書 本説明書では ホームページからダウンロードしたファームウェアを利用し アップデートを行う方法を説明しています 用意するもの RICOH GR III 本体 RICOH GR III でフォーマットされた SD メモリーカード / SDHC メモリーカード ( 容量が 32MB 以上のもの ) 充電済みの電池
リコーイメージング株式会社 RICOH GR III ファームウェアアップデート手順説明書 本説明書では ホームページからダウンロードしたファームウェアを利用し アップデートを行う方法を説明しています 用意するもの RICOH GR III 本体 RICOH GR III でフォーマットされた SD メモリーカード / SDHC メモリーカード ( 容量が 32MB 以上のもの ) 充電済みの電池
ポケットムービー HDV HDDV-MF504 ユーザーマニュアル R-03 M-021J
 ポケットムービー HDV HDDV-MF504 ユーザーマニュアル R-03 M-021J 2009.0707 1 付属品 専用ケース 本体 HDMI ケーブル バッテリー ストラップ USB ケーブル ベルトクリップ 各部説明 LED フラッシュ 端子カバー ヘッドフォン TV Out ポート バッテリーカバー USB ポート HDMI 端子 リセット 標準 / マクロモード切替スイッチ メニュー
ポケットムービー HDV HDDV-MF504 ユーザーマニュアル R-03 M-021J 2009.0707 1 付属品 専用ケース 本体 HDMI ケーブル バッテリー ストラップ USB ケーブル ベルトクリップ 各部説明 LED フラッシュ 端子カバー ヘッドフォン TV Out ポート バッテリーカバー USB ポート HDMI 端子 リセット 標準 / マクロモード切替スイッチ メニュー
Gefen_EXT-DVI-CP-FM10取扱説明書_ indd
 2014 年 5 月版 安全上の注意 この度は Gefen 製品をお買いあげいただき ありがとうございます 機器のセッティングを行う前に この取扱説明書を十分にお読みください この説明書には取り扱い上の注意や 購入された製品を最適にお使いいただくための手順が記載されています 長くご愛用いただくため 製品のパッケージと取扱説明書を保存してください 注意事項は危険や損害の大きさと切迫の程度を明示するために
2014 年 5 月版 安全上の注意 この度は Gefen 製品をお買いあげいただき ありがとうございます 機器のセッティングを行う前に この取扱説明書を十分にお読みください この説明書には取り扱い上の注意や 購入された製品を最適にお使いいただくための手順が記載されています 長くご愛用いただくため 製品のパッケージと取扱説明書を保存してください 注意事項は危険や損害の大きさと切迫の程度を明示するために
SoftBank 108SH 取扱説明書
 ... -2 について...-2 静止画撮影... -4 静止画を撮影する...-4 動画 ( ビデオ ) 撮影... -5 動画 ( ビデオ ) を撮影する...-5 画像確認... -6 以前撮影した画像を確認する... -6 特殊撮影... -7 いろいろな方法で撮影する... -7 応用操作... -9-1 -2 について本機には静止画 / 動画 ( ビデオ ) が撮影できるが付いています.
... -2 について...-2 静止画撮影... -4 静止画を撮影する...-4 動画 ( ビデオ ) 撮影... -5 動画 ( ビデオ ) を撮影する...-5 画像確認... -6 以前撮影した画像を確認する... -6 特殊撮影... -7 いろいろな方法で撮影する... -7 応用操作... -9-1 -2 について本機には静止画 / 動画 ( ビデオ ) が撮影できるが付いています.
μ850SW 取扱説明書
 もくじ... 16 メニューの基本的な操作方法から 各メニューの機能や設定内容など メニューのすべてがわかります o ボタン... 電源を入れる / 切る 16 シャッターボタン... 撮影する 16 モードダイヤル... 撮影 / 再生を切り換える 17 K... 静止画を撮る 17 h... ぶれ軽減機能を使って撮影する 17 s... 被写体に合った撮影シーンで撮影する 17 g... 撮影ガイドにしたがって設定する
もくじ... 16 メニューの基本的な操作方法から 各メニューの機能や設定内容など メニューのすべてがわかります o ボタン... 電源を入れる / 切る 16 シャッターボタン... 撮影する 16 モードダイヤル... 撮影 / 再生を切り換える 17 K... 静止画を撮る 17 h... ぶれ軽減機能を使って撮影する 17 s... 被写体に合った撮影シーンで撮影する 17 g... 撮影ガイドにしたがって設定する
PENTAXK-x ファームウェアのアップデート方法 システム環境 :WindowsXP(SP3 以降 )/WindowsVista/Windows7/MacOSX /10.5/10.6/10.7 準備するもの フォーマットされた空の弊社推奨の SD/SDHC メモリーカード 32MB
 PENTAXK-x ファームウェアのアップデート方法 システム環境 :WindowsXP(SP3 以降 )/WindowsVista/Windows7/MacOSX10.4.11/10.5/10.6/10.7 準備するもの フォーマットされた空の弊社推奨の SD/SDHC メモリーカード 32MB 以上のものを準備します USB ケーブル I-USB7 とシステム環境を満たしたパソコンカメラとパソコンを
PENTAXK-x ファームウェアのアップデート方法 システム環境 :WindowsXP(SP3 以降 )/WindowsVista/Windows7/MacOSX10.4.11/10.5/10.6/10.7 準備するもの フォーマットされた空の弊社推奨の SD/SDHC メモリーカード 32MB 以上のものを準備します USB ケーブル I-USB7 とシステム環境を満たしたパソコンカメラとパソコンを
μ1030SW 取扱説明書
 もくじ... 16 メニューの基本的な操作方法から 各メニューの機能や設定内容など メニューのすべてがわかります o ボタン... 電源を入れる / 切る 16 シャッターボタン... 撮影する 16 モードダイヤル... 撮影 / 再生を切り換える 17 h... カメラまかせで撮影する 17 K (P: プログラムオート )... 最適な絞り値とシャッター速度で撮影する 17 h... ぶれ軽減機能を使って撮影する
もくじ... 16 メニューの基本的な操作方法から 各メニューの機能や設定内容など メニューのすべてがわかります o ボタン... 電源を入れる / 切る 16 シャッターボタン... 撮影する 16 モードダイヤル... 撮影 / 再生を切り換える 17 h... カメラまかせで撮影する 17 K (P: プログラムオート )... 最適な絞り値とシャッター速度で撮影する 17 h... ぶれ軽減機能を使って撮影する
H12HW取扱説明書
 0 _g- ページ について ディスプレイ表示について できま静止画はJPEG形式で 動画はMP MPEG d i ej cefgh 本機に内蔵されているを使って 静止画や動画を撮影 a b 形式またはGP H. 形式で保存されま 撮影前のご注意 レンズ部に指紋や油脂などが付いていると きれいに撮影 できません 撮影前に柔らかい布できれいに拭いてくださ い 撮影時に本機を動かすと 画像が乱れま本機を動かさ
0 _g- ページ について ディスプレイ表示について できま静止画はJPEG形式で 動画はMP MPEG d i ej cefgh 本機に内蔵されているを使って 静止画や動画を撮影 a b 形式またはGP H. 形式で保存されま 撮影前のご注意 レンズ部に指紋や油脂などが付いていると きれいに撮影 できません 撮影前に柔らかい布できれいに拭いてくださ い 撮影時に本機を動かすと 画像が乱れま本機を動かさ
S0027&S0028 取扱説明書 1-1 充電をするには 1-2 電源を入れるには 1-3 電源を切るには 1-4 充電が少なくなった場合 1-5 動作切り替え 目次 2-1 動画録画 2-2 静止画撮影 2-3 PC で再生するには 3-1 録画装置を HDMI コードでテレビモニターに繋いで使
 S0027&S0028 取扱説明書 1-1 充電をするには 1-2 電源を入れるには 1-3 電源を切るには 1-4 充電が少なくなった場合 1-5 動作切り替え 目次 2-1 動画録画 2-2 静止画撮影 2-3 PC で再生するには 3-1 録画装置を HDMI コードでテレビモニターに繋いで使用する場合 3-2 動画録画するには 3-3 静止画撮影するには 3-4 動画 静止画の保存ファイルを確認するには
S0027&S0028 取扱説明書 1-1 充電をするには 1-2 電源を入れるには 1-3 電源を切るには 1-4 充電が少なくなった場合 1-5 動作切り替え 目次 2-1 動画録画 2-2 静止画撮影 2-3 PC で再生するには 3-1 録画装置を HDMI コードでテレビモニターに繋いで使用する場合 3-2 動画録画するには 3-3 静止画撮影するには 3-4 動画 静止画の保存ファイルを確認するには
センサーライト型カメラ LC002 取扱説明書 ご使用前に 正しくご使用いただくために この取扱説明書を必ずお読みください 必要に応じてダウンロードをして保管下さい 最終更新 :2016 年 2 月 5 日 - 1 -
 センサーライト型カメラ LC002 取扱説明書 ご使用前に 正しくご使用いただくために この取扱説明書を必ずお読みください 必要に応じてダウンロードをして保管下さい 最終更新 :2016 年 2 月 5 日 - 1 - 目次 1: スペック... - 3-2: 付属品を確かめる... - 4-3: 時間設定 接続方法... - 4 - ... - 4 -
センサーライト型カメラ LC002 取扱説明書 ご使用前に 正しくご使用いただくために この取扱説明書を必ずお読みください 必要に応じてダウンロードをして保管下さい 最終更新 :2016 年 2 月 5 日 - 1 - 目次 1: スペック... - 3-2: 付属品を確かめる... - 4-3: 時間設定 接続方法... - 4 - ... - 4 -
μ795SW 取扱説明書
 もくじ... 16 メニューの基本的な操作方法から 各メニューの機能や設定内容など メニューのすべてがわかります o ボタン... 電源を入れる / 切る 16 シャッターボタン... 撮影する 16 K / h / s ボタン ( 撮影 )... 撮影モードを切り換える 17 K... 静止画を撮る 17 h... ぶれ軽減機能を使って撮影する 17 s... 被写体に合った撮影シーンで撮影する
もくじ... 16 メニューの基本的な操作方法から 各メニューの機能や設定内容など メニューのすべてがわかります o ボタン... 電源を入れる / 切る 16 シャッターボタン... 撮影する 16 K / h / s ボタン ( 撮影 )... 撮影モードを切り換える 17 K... 静止画を撮る 17 h... ぶれ軽減機能を使って撮影する 17 s... 被写体に合った撮影シーンで撮影する
重要更新作業を実施される前に必ずご確認ください OS の更新を実行するときはタブレット端末に AC アダプターを接続して使用してください AC アダプターを接続していないと OS の更新はできません 実行中は AC アダプターを抜かないでください OS の更新が正しく行えなくなり タブレット端末が正
 OS バージョン S9141 S0074 S1201091 の方へ タブレット端末 RW-T107 の OS 更新方法について (microsd 編 ) (System Update ツールを使用して microsd メモリーカードから OS を更新する方法 ) はじめに タブレット端末 RW-T107 の OS の更新方法は ご使用の OS のバージョンによって異なります ここでは ご使用中の OS
OS バージョン S9141 S0074 S1201091 の方へ タブレット端末 RW-T107 の OS 更新方法について (microsd 編 ) (System Update ツールを使用して microsd メモリーカードから OS を更新する方法 ) はじめに タブレット端末 RW-T107 の OS の更新方法は ご使用の OS のバージョンによって異なります ここでは ご使用中の OS
地図 SD カードを取り外す 最初に ナビゲーション本体から地図 SD カードを取り外します 本操作は地図 SD カードを初めて ROAD EXPLORER Updater に登録するときや パソコンにダウンロードしたデータを地図 SD カードに保存するときに実行してください 1 ナビゲーション本体
 ROAD EXPLORER Updater 取扱説明書 205-0001-06 Version:1.4.0.0 ROAD EXPLORER Updater を使用する前に必ずお読みください ROAD EXPLORER Updater の操作手順は Microsoft Windows XP の画面を例に説明しています 画面例は実際と異なる場合があります 目次 ROAD EXPLORER Updater
ROAD EXPLORER Updater 取扱説明書 205-0001-06 Version:1.4.0.0 ROAD EXPLORER Updater を使用する前に必ずお読みください ROAD EXPLORER Updater の操作手順は Microsoft Windows XP の画面を例に説明しています 画面例は実際と異なる場合があります 目次 ROAD EXPLORER Updater
ファームウェアアップデート手順書 EOS C300 Mark II
 ファームウェアアップデート手順書 デジタルシネマカメラ EOS C300 Mark II 本書ではデジタルシネマカメラ EOS C300 Mark II のファームウェア * をアップデート ( 書き換え ) するための手順と注意事項について説明しています * ファームウェアとは 機器を制御するために組み込まれたソフトウェアのことです カメラはファームウェアによって撮影 画像処理などを行います 重要
ファームウェアアップデート手順書 デジタルシネマカメラ EOS C300 Mark II 本書ではデジタルシネマカメラ EOS C300 Mark II のファームウェア * をアップデート ( 書き換え ) するための手順と注意事項について説明しています * ファームウェアとは 機器を制御するために組み込まれたソフトウェアのことです カメラはファームウェアによって撮影 画像処理などを行います 重要
WLAR-L11G-L/WLS-L11GS-L/WLS-L11GSU-L セットアップガイド
 の特長や 動作環境を説明します プロバイダ契約について の特長 動作環境 各部の名称とはたらき 設定ユーティリティについて 第 章 はじめにお読みください 動作確認プロバイダや最新の情報は のホームページからご覧いただけます は次の通りです を使ってインターネットをご利用になるためには 以下の条件を満たしたプロバイダと契約してください ルータを使用して 複数台のパソコンをインターネットに接続できるプロバイダ
の特長や 動作環境を説明します プロバイダ契約について の特長 動作環境 各部の名称とはたらき 設定ユーティリティについて 第 章 はじめにお読みください 動作確認プロバイダや最新の情報は のホームページからご覧いただけます は次の通りです を使ってインターネットをご利用になるためには 以下の条件を満たしたプロバイダと契約してください ルータを使用して 複数台のパソコンをインターネットに接続できるプロバイダ
User Support Tool 操作ガイド
 User Support Tool - 操作ガイド - User Support Tool とは? User Support Tool は ファームウェアを更新するためのユーティリティソフトウェアです 本書では User Support Tool を使用して プリンタのファームウェアを更新する方法を解説しています ご使用前に必ず本書をお読みください 1 準備する 1-1 必要なシステム環境...P.
User Support Tool - 操作ガイド - User Support Tool とは? User Support Tool は ファームウェアを更新するためのユーティリティソフトウェアです 本書では User Support Tool を使用して プリンタのファームウェアを更新する方法を解説しています ご使用前に必ず本書をお読みください 1 準備する 1-1 必要なシステム環境...P.
ファームウエアアップデート手順書 EOS C500/EOS C500 PL
 ファームウエアアップデート手順書 デジタルシネマカメラ EOS C500 EOS C500 PL 本書ではデジタルシネマカメラ EOS C500 / EOS C500 PL のファームウエア * をアップデート ( 書き換え ) するための手順と注意事項について説明しています * ファームウエアとは 機器を制御するために組み込まれたソフトウエアのことです カメラはファームウエアによって撮影 画像処理などを行います
ファームウエアアップデート手順書 デジタルシネマカメラ EOS C500 EOS C500 PL 本書ではデジタルシネマカメラ EOS C500 / EOS C500 PL のファームウエア * をアップデート ( 書き換え ) するための手順と注意事項について説明しています * ファームウエアとは 機器を制御するために組み込まれたソフトウエアのことです カメラはファームウエアによって撮影 画像処理などを行います
ファームウェアアップデート手順書 EOS C700 GS PL
 ファームウェアアップデート手順書 デジタルシネマカメラ EOS C700 GS PL 本書ではデジタルシネマカメラ EOS C700 GS PL のファームウェア * をアップデート ( 書き換え ) するための手順と注意事項について説明しています * ファームウェアとは 機器を制御するために組み込まれたソフトウェアのことです カメラはファームウェアによって撮影 画像処理などを行います 重要 ファームウェアをアップデートするときの注意事項
ファームウェアアップデート手順書 デジタルシネマカメラ EOS C700 GS PL 本書ではデジタルシネマカメラ EOS C700 GS PL のファームウェア * をアップデート ( 書き換え ) するための手順と注意事項について説明しています * ファームウェアとは 機器を制御するために組み込まれたソフトウェアのことです カメラはファームウェアによって撮影 画像処理などを行います 重要 ファームウェアをアップデートするときの注意事項
C-8080 Wide Zoom 取扱説明書
 静止画を見る 1 モードダイヤルを q( モード ) にして パワースイッチを押します g 電源を入れる / 切る (P.29) コントロールダイヤル モードダイヤル 最後に撮影した画像が表示されます (1 コマ ) 約 3 秒間 撮影時の情報が表示されます 表示される情報量は切り換えることができます g 情報表示 - 表示される情報を切り換える (P.139) 表示される情報の内容については ビューファインダと液晶モニタの表示
静止画を見る 1 モードダイヤルを q( モード ) にして パワースイッチを押します g 電源を入れる / 切る (P.29) コントロールダイヤル モードダイヤル 最後に撮影した画像が表示されます (1 コマ ) 約 3 秒間 撮影時の情報が表示されます 表示される情報量は切り換えることができます g 情報表示 - 表示される情報を切り換える (P.139) 表示される情報の内容については ビューファインダと液晶モニタの表示
Flash Loader
 J MA1309-A プロジェクターファームウェア更新ガイド 本書はお読みになった後も大切に保管してください 本書の最新版は下記ウェブサイトに公開されております http://world.casio.com/manual/projector/ Microsoft Windows Windows Vistaは米国 Microsoft Corporationの米国およびその他の国における登録商標または商標です
J MA1309-A プロジェクターファームウェア更新ガイド 本書はお読みになった後も大切に保管してください 本書の最新版は下記ウェブサイトに公開されております http://world.casio.com/manual/projector/ Microsoft Windows Windows Vistaは米国 Microsoft Corporationの米国およびその他の国における登録商標または商標です
microsd メモリカード (microsdhc メモリカードを含む ) を IS11LG 本体にセットして データを保存することができます また 連絡先 メール ブックマークなどを microsd メモリカードに控えておくことができます アプリケーションによっては microsdメモリカードをセ
 ファイル管理 microsdメモリカードを利用する 227 microsdメモリカードを取り付ける 228 microsdメモリカードを取り外す 229 microusbケーブルでパソコンと接続する 230 メモリの使用量を確認する 232 226 microsd メモリカード (microsdhc メモリカードを含む ) を IS11LG 本体にセットして データを保存することができます また 連絡先
ファイル管理 microsdメモリカードを利用する 227 microsdメモリカードを取り付ける 228 microsdメモリカードを取り外す 229 microusbケーブルでパソコンと接続する 230 メモリの使用量を確認する 232 226 microsd メモリカード (microsdhc メモリカードを含む ) を IS11LG 本体にセットして データを保存することができます また 連絡先
ファイル管理 microsdメモリカードを利用する 232 microsdメモリカードを取り付ける 233 microsdメモリカードを取り外す 234 microusbケーブルでパソコンと接続する 235 メモリの使用量を確認する
 ファイル管理 microsdメモリカードを利用する 232 microsdメモリカードを取り付ける 233 microsdメモリカードを取り外す 234 microusbケーブルでパソコンと接続する 235 メモリの使用量を確認する 237 231 ファイル管理232 microsd メモリカードを利用する microsd メモリカード (microsdhc メモリカードを含む ) を IS11LG
ファイル管理 microsdメモリカードを利用する 232 microsdメモリカードを取り付ける 233 microsdメモリカードを取り外す 234 microusbケーブルでパソコンと接続する 235 メモリの使用量を確認する 237 231 ファイル管理232 microsd メモリカードを利用する microsd メモリカード (microsdhc メモリカードを含む ) を IS11LG
準備しますカメラのファームウェアをバージョンアップするには 下記のものが必要になります カメラ本体 ご使用のメモリーカード対応のカードリーダーおよびパソコン またはカードスロット内蔵のパソコン 電源は次のいずれかを用意します AC アダプター ご使用のカメラ対応のフル充電した Li-ion リチャー
 デジタル一眼レフカメラファームウェアバージョンアップの手順について 版 いつもニコン製品をご愛用いただき まことにありがとうございます ここでは今回のダウンロードの対象となるニコン製デジタル一眼レフカメラのファームウェアバージョンアップについて説明しています なお ニコンサービス機関でのバージョンアップも承っております ご使用の環境などでファームウェアをバージョンアップできないお客様はご利用ください
デジタル一眼レフカメラファームウェアバージョンアップの手順について 版 いつもニコン製品をご愛用いただき まことにありがとうございます ここでは今回のダウンロードの対象となるニコン製デジタル一眼レフカメラのファームウェアバージョンアップについて説明しています なお ニコンサービス機関でのバージョンアップも承っております ご使用の環境などでファームウェアをバージョンアップできないお客様はご利用ください
RW-5100 導入説明書 Windows7 用 2017 年 7 月 シャープ株式会社
 RW-5100 導入説明書 Windows7 用 2017 年 7 月 シャープ株式会社 はじめに 本書は Windows 7 環境において IC カードリーダライタ RW-5100 を使用するため お使いのパソコンにデバイスドライバソフトウェア ( 以下 ドライバソフト と記載 ) をインストールする方法について記述しています 本書で説明するドライバソフトは Windows 7 SP1 で動作するものです
RW-5100 導入説明書 Windows7 用 2017 年 7 月 シャープ株式会社 はじめに 本書は Windows 7 環境において IC カードリーダライタ RW-5100 を使用するため お使いのパソコンにデバイスドライバソフトウェア ( 以下 ドライバソフト と記載 ) をインストールする方法について記述しています 本書で説明するドライバソフトは Windows 7 SP1 で動作するものです
IXY DIGITAL WIRELESS カメラ to カメラ転送ガイド
 キヤノンデジタルカメラ カメラ to カメラ転送ユーザーガイド もくじ はじめに............................................. 1 無線で画像を交換する.................................. 2 自分のカメラのニックネームを登録する...................... 2 相手のカメラを自分のカメラに登録する......................
キヤノンデジタルカメラ カメラ to カメラ転送ユーザーガイド もくじ はじめに............................................. 1 無線で画像を交換する.................................. 2 自分のカメラのニックネームを登録する...................... 2 相手のカメラを自分のカメラに登録する......................
RR1soft.book
 第 章 カメラとパソコンを接続する この章では カメラとパソコン間でファイルのやりとりを行うために USB ケーブルを使って接続する方法について説明します USB ケーブルを接続する 2 Windows 接続をはじめる前に以下のことを確認してください USB ドライバーが正しくインストールされている必要があります P.11 ソフトウェアのインストール お使いのパソコンに USB ポートが標準で装備され
第 章 カメラとパソコンを接続する この章では カメラとパソコン間でファイルのやりとりを行うために USB ケーブルを使って接続する方法について説明します USB ケーブルを接続する 2 Windows 接続をはじめる前に以下のことを確認してください USB ドライバーが正しくインストールされている必要があります P.11 ソフトウェアのインストール お使いのパソコンに USB ポートが標準で装備され
DSカメラコントロールユニット DS-L3 アップデート操作手順書
 M597J 13.4.Nx.2 DS カメラコントロールユニット アップデート操作手順書 はじめに このたびは ニコン製品をお買い上げいただき まことにありがとうございます この操作手順書は ニコン DS カメラコントロールユニット DS-L3 のソフトウェアをアップデートする方のために書かれたものです 操作の前によくお読みになり 正しくアップデート作業を行っていただけますようお願いいたします 本書の内容の一部
M597J 13.4.Nx.2 DS カメラコントロールユニット アップデート操作手順書 はじめに このたびは ニコン製品をお買い上げいただき まことにありがとうございます この操作手順書は ニコン DS カメラコントロールユニット DS-L3 のソフトウェアをアップデートする方のために書かれたものです 操作の前によくお読みになり 正しくアップデート作業を行っていただけますようお願いいたします 本書の内容の一部
セキュリティボタン取扱説明書
 B5FY-1941-01 Z2 FUJITSU FM SERIES PERSONAL COMPUTER FMV-LIFEBOOK セキュリティボタン取扱説明書 目次 はじめに................................................... 2 セキュリティボタンについて................................... 4 作業の流れ..................................................
B5FY-1941-01 Z2 FUJITSU FM SERIES PERSONAL COMPUTER FMV-LIFEBOOK セキュリティボタン取扱説明書 目次 はじめに................................................... 2 セキュリティボタンについて................................... 4 作業の流れ..................................................
三菱ふそう車をお買い上げいただきありがとうございます 本書は,Truckonnect,Remote Truck 及びデジタルタコグラフを安全に正しく使用していただくため, 正しい取扱い及び万一のときの処置について説明してあります 取扱い及び万一のときの処置を誤りますと思わぬ故障や事故の原因となります
 MH994905 '17-3 取扱説明書 Truckonnect,Remote Truck 及びデジタルタコグラフの取扱いについて 三菱ふそう車をお買い上げいただきありがとうございます 本書は,Truckonnect,Remote Truck 及びデジタルタコグラフを安全に正しく使用していただくため, 正しい取扱い及び万一のときの処置について説明してあります 取扱い及び万一のときの処置を誤りますと思わぬ故障や事故の原因となりますので,
MH994905 '17-3 取扱説明書 Truckonnect,Remote Truck 及びデジタルタコグラフの取扱いについて 三菱ふそう車をお買い上げいただきありがとうございます 本書は,Truckonnect,Remote Truck 及びデジタルタコグラフを安全に正しく使用していただくため, 正しい取扱い及び万一のときの処置について説明してあります 取扱い及び万一のときの処置を誤りますと思わぬ故障や事故の原因となりますので,
ファームウェアファイルをダウンロードして SD メモリーカードに保存します (Windows の場合 ) 以降 PENTAXQ10 の Zip 形式ファイルをダウンロードした場合で説明しています PENTAX Q10 エヴァンゲリオンモデルでは ダウンロードファイル名とファームウェアファイル名を上記
 PENTAX Q10/PENTAX Q10 エヴァンゲリオンモデルのファームウェアのアップデート方法 準備するもの フォーマットされた弊社動作確認済の SD メモリーカード 市販の SD メモリーカード /SDHC メモリーカード ( 以下 SD メモリーカード と表記 ) を用意してください システム環境を満たしたパソコン Windows XP(SP3 以降 )/Windows Vista / Windows
PENTAX Q10/PENTAX Q10 エヴァンゲリオンモデルのファームウェアのアップデート方法 準備するもの フォーマットされた弊社動作確認済の SD メモリーカード 市販の SD メモリーカード /SDHC メモリーカード ( 以下 SD メモリーカード と表記 ) を用意してください システム環境を満たしたパソコン Windows XP(SP3 以降 )/Windows Vista / Windows
EA750FS-22取説
 Ver.1.2 このたびは当商品をお買い上げ頂き誠にありがとうございます ご使用に際しましては取扱説明書をよくお読み頂きますようお願いいたします 機能 / 用途 EA750FS-22 は マイクロカメラの映像を LCD に送ることによって アクセスが難しい場所 ( 穴 管 隙間 車の内部等 ) を検査することができます 警告 化学薬品 流体 熱い物 動く物にカメラを触れさせないでください 機器の損傷や使用者の重大な怪我の原因になります
Ver.1.2 このたびは当商品をお買い上げ頂き誠にありがとうございます ご使用に際しましては取扱説明書をよくお読み頂きますようお願いいたします 機能 / 用途 EA750FS-22 は マイクロカメラの映像を LCD に送ることによって アクセスが難しい場所 ( 穴 管 隙間 車の内部等 ) を検査することができます 警告 化学薬品 流体 熱い物 動く物にカメラを触れさせないでください 機器の損傷や使用者の重大な怪我の原因になります
目次 1: スペック 2 ページ 2: 付属品を確かめる 3 ページ 3: 時間設定 接続方法 3 ページ 3-1: 時間設定の方法について 3 ページ 3-2: カメラ本体に microsd カードを装着 3 ページ 3-3: カメラ本体に付属アダプタを接続 4 ページ 4: 録画 & 録音方法と
 目次 1: スペック 2 ページ 2: 付属品を確かめる 3 ページ 3: 時間設定 接続方法 3 ページ 3-1: 時間設定の方法について 3 ページ 3-2: カメラ本体に microsd カードを装着 3 ページ 3-3: カメラ本体に付属アダプタを接続 4 ページ 4: 録画 & 録音方法と LED 点灯方法 4 ページ 4-1: 録画 & 録音と LED ライトについて 4 ページ 4-2:
目次 1: スペック 2 ページ 2: 付属品を確かめる 3 ページ 3: 時間設定 接続方法 3 ページ 3-1: 時間設定の方法について 3 ページ 3-2: カメラ本体に microsd カードを装着 3 ページ 3-3: カメラ本体に付属アダプタを接続 4 ページ 4: 録画 & 録音方法と LED 点灯方法 4 ページ 4-1: 録画 & 録音と LED ライトについて 4 ページ 4-2:
PixeBurn! for HD Instruction Guide JPN
 取扱説明書 PixeBurn! for HD は AVCHD 規格で撮影した映像を そのままの画質で DVD や BD に書き込めるアプリケーションです お持ちのビデオカメラと Mac を接続してご使用ください 困ったときは 弊社ホームページに掲載している最新の情報をご覧ください 株式会社ピクセラオフィシャルホームページ http://www.pixela.co.jp/ それでも解決できない場合はユーザーサポートセンターへお問い合わせください
取扱説明書 PixeBurn! for HD は AVCHD 規格で撮影した映像を そのままの画質で DVD や BD に書き込めるアプリケーションです お持ちのビデオカメラと Mac を接続してご使用ください 困ったときは 弊社ホームページに掲載している最新の情報をご覧ください 株式会社ピクセラオフィシャルホームページ http://www.pixela.co.jp/ それでも解決できない場合はユーザーサポートセンターへお問い合わせください
ファクス送信用変換ソフト 操作説明書_UA
 ファクス送信用変換ソフト操作説明書 ファクス送信用変換ソフトのインストールから操作までを説明します 本書では ファクス送信用変換ソフトを 本ソフト と表記している場合があります ファクス送信用変換ソフトについて...2 ファクス送信用変換ソフトをインストールする...3 ファクス送信用変換ソフトを再インストールする...5 ファクス送信用変換ソフトをアンインストールする...5 Windows 10
ファクス送信用変換ソフト操作説明書 ファクス送信用変換ソフトのインストールから操作までを説明します 本書では ファクス送信用変換ソフトを 本ソフト と表記している場合があります ファクス送信用変換ソフトについて...2 ファクス送信用変換ソフトをインストールする...3 ファクス送信用変換ソフトを再インストールする...5 ファクス送信用変換ソフトをアンインストールする...5 Windows 10
Nikon COOLPIX P4 使用説明書
 Jp ニコンデジタルカメラ クールピクス P4 使用説明書 商標説明 Microsoft および Windows は米国 Microsoft Corporation の米国およびその他の国における登録商標です Macintosh Mac OS QuickTime は米国およびその他の国で登録された米国アップルコンピュータ社の商標です Adobe および Adobe Acrobat は Adobe Systems,
Jp ニコンデジタルカメラ クールピクス P4 使用説明書 商標説明 Microsoft および Windows は米国 Microsoft Corporation の米国およびその他の国における登録商標です Macintosh Mac OS QuickTime は米国およびその他の国で登録された米国アップルコンピュータ社の商標です Adobe および Adobe Acrobat は Adobe Systems,
あらかじめご承知ください 本書の内容については 将来予告なしに変更することがあります 本書の内容については万全を期して作成いたしましたが 万一ご不審な点や誤りなど お気付きのことがありましたらご連絡ください 本書の一部または全部を無断で複写することは禁止されています また 個人としてご利用になるほか
 JA SynchroShot 本書では 代表的な機種で説明していますので ご使用の機種とは一部表示等が異なる箇所がありますがご了承ください 本書はお読みになった後も 大切に保管してください あらかじめご承知ください 本書の内容については 将来予告なしに変更することがあります 本書の内容については万全を期して作成いたしましたが 万一ご不審な点や誤りなど お気付きのことがありましたらご連絡ください 本書の一部または全部を無断で複写することは禁止されています
JA SynchroShot 本書では 代表的な機種で説明していますので ご使用の機種とは一部表示等が異なる箇所がありますがご了承ください 本書はお読みになった後も 大切に保管してください あらかじめご承知ください 本書の内容については 将来予告なしに変更することがあります 本書の内容については万全を期して作成いたしましたが 万一ご不審な点や誤りなど お気付きのことがありましたらご連絡ください 本書の一部または全部を無断で複写することは禁止されています
本体
 貸出リスト兼簡易マニュアル Ver.1.5 小型ハイビジョンビデオカメラ (HDR-CX560V) 本マニュアルは簡易的なものですので 詳細については付属の取扱説明書をご覧ください 1 早稲田ポータルオフィス内線 71-8500 ビデオカメラ (HDR-CX560V) 貸出リスト 1 本体 2 AC アダプタ 3 AC コード 4 充電池 5 リモコン 6 専用 3 ピンケーブル 7 USB 延長ケーブル
貸出リスト兼簡易マニュアル Ver.1.5 小型ハイビジョンビデオカメラ (HDR-CX560V) 本マニュアルは簡易的なものですので 詳細については付属の取扱説明書をご覧ください 1 早稲田ポータルオフィス内線 71-8500 ビデオカメラ (HDR-CX560V) 貸出リスト 1 本体 2 AC アダプタ 3 AC コード 4 充電池 5 リモコン 6 専用 3 ピンケーブル 7 USB 延長ケーブル
セキュリティボタン取扱説明書
 B5FH-8051-01 Z2 FMV-LIFEBOOK 取扱説明書 セキュリティボタン 目次 はじめに................................................... 3 本書の表記.................................................. 3 セキュリティボタンについて...................................
B5FH-8051-01 Z2 FMV-LIFEBOOK 取扱説明書 セキュリティボタン 目次 はじめに................................................... 3 本書の表記.................................................. 3 セキュリティボタンについて...................................
Windows XP で使用する 既に Windows XP がインストールされているパソコンで 本 PC カードを使用するための方法 ( サポートソフトをインストールする ) を説明します 1 度セットアップを行えば 今後は本 PC カードを接続するだけで使えるようになります 手順 ステップ 1.
 お客様各位 株式会社アイ オー データ機器 Windows XP での使用方法 弊社製品をお買い上げいただきありがとうございます お買い上げいただいた製品は Windows XPでの動作確認の結果 正常動作を確認いたしました Windows XPでも安心してご使用いただけます 以下の注意事項を必ずお守りいただき 快適に弊社製品をご利用ください お使いのパソコンで Windows XP を使用するには
お客様各位 株式会社アイ オー データ機器 Windows XP での使用方法 弊社製品をお買い上げいただきありがとうございます お買い上げいただいた製品は Windows XPでの動作確認の結果 正常動作を確認いたしました Windows XPでも安心してご使用いただけます 以下の注意事項を必ずお守りいただき 快適に弊社製品をご利用ください お使いのパソコンで Windows XP を使用するには
RW-4040 導入説明書 Windows 7 用 2017 年 7 月 シャープ株式会社
 Windows 7 用 2017 年 7 月 シャープ株式会社 はじめに 本書は IC カードリーダライタ RW-4040 を使用するため お使いのパソコンにデバイスドライバソフトウェア ( 以下 ドライバソフト と記載 ) をインストールする方法について記述しています このドライバソフトは Windows 7 SP1 で動作します 本書では ドライバソフトバージョン 2.27 のインストールについて説明します
Windows 7 用 2017 年 7 月 シャープ株式会社 はじめに 本書は IC カードリーダライタ RW-4040 を使用するため お使いのパソコンにデバイスドライバソフトウェア ( 以下 ドライバソフト と記載 ) をインストールする方法について記述しています このドライバソフトは Windows 7 SP1 で動作します 本書では ドライバソフトバージョン 2.27 のインストールについて説明します
DMC-GH3
 DMC-GH3A/DMC-GH3H DMC-GH3 & http://panasonic.jp/support/dsc/ VQT4M59-1 F1012HN1122 知りたいことの探し方 & & 2 本書の見方 3 目次 & 4 目次 5 目次 6 目次 7 目次 8 目次 9 目次 & & 10 目的別かんたん目次 11 目的別かんたん目次 12 目的別かんたん目次 13 ご使用の前に 14 同梱品
DMC-GH3A/DMC-GH3H DMC-GH3 & http://panasonic.jp/support/dsc/ VQT4M59-1 F1012HN1122 知りたいことの探し方 & & 2 本書の見方 3 目次 & 4 目次 5 目次 6 目次 7 目次 8 目次 9 目次 & & 10 目的別かんたん目次 11 目的別かんたん目次 12 目的別かんたん目次 13 ご使用の前に 14 同梱品
目次 1. パソコンや映像機器と接続して投写する p.3 パソコンと接続して投写する p.3 映像機器と接続して投写する p.4 2.USB メモリと接続して投写する p.5 USB メモリで投写できるファイルの仕様 p.5 PC Free の操作方法 (USB メモリで投写 ) p.6 3. 投写
 フォトスタジオフェアリーシャイン 第 2.0 版 目次 1. パソコンや映像機器と接続して投写する p.3 パソコンと接続して投写する p.3 映像機器と接続して投写する p.4 2.USB メモリと接続して投写する p.5 USB メモリで投写できるファイルの仕様 p.5 PC Free の操作方法 (USB メモリで投写 ) p.6 3. 投写映像を補正する p.9 映像のサイズを調整する p.9
フォトスタジオフェアリーシャイン 第 2.0 版 目次 1. パソコンや映像機器と接続して投写する p.3 パソコンと接続して投写する p.3 映像機器と接続して投写する p.4 2.USB メモリと接続して投写する p.5 USB メモリで投写できるファイルの仕様 p.5 PC Free の操作方法 (USB メモリで投写 ) p.6 3. 投写映像を補正する p.9 映像のサイズを調整する p.9
Microsoft Word - CBET100-CL_02a†iWinXP_PDFŠp†j.doc
 Windows XP でのインストール手順 (CBET100-CL CBET100-CL) 取り付けとネットワークへの接続 2 各部の名称 機能 3 ネットワークに接続する前に 4 ネットワークへの接続 6 Windows XP へのインストール 8 インストール 9 インストール後の確認 14 PCカードスロットから取り出す場合 17 Windows XP からのアンインストール 18 インストールしたソフトを削除するには
Windows XP でのインストール手順 (CBET100-CL CBET100-CL) 取り付けとネットワークへの接続 2 各部の名称 機能 3 ネットワークに接続する前に 4 ネットワークへの接続 6 Windows XP へのインストール 8 インストール 9 インストール後の確認 14 PCカードスロットから取り出す場合 17 Windows XP からのアンインストール 18 インストールしたソフトを削除するには
カメラユーザーガイド
 キヤノン株式会社キヤノン販売株式会社 108-8011 東京都港区港南 2-16-6 製品取り扱い方法に関するご相談窓口 お客様相談センター ( 全国共通電話番号 ) 0570-01-9000 ( 商品該当番号 :71) 受付時間 : 平日 9:00~20:00 土 日 祝日 10:00~17:00 (1 月 1 日 ~1 月 3 日を除く ) お電話がつながりましたら 音声ガイダンスに沿って商品該当番号
キヤノン株式会社キヤノン販売株式会社 108-8011 東京都港区港南 2-16-6 製品取り扱い方法に関するご相談窓口 お客様相談センター ( 全国共通電話番号 ) 0570-01-9000 ( 商品該当番号 :71) 受付時間 : 平日 9:00~20:00 土 日 祝日 10:00~17:00 (1 月 1 日 ~1 月 3 日を除く ) お電話がつながりましたら 音声ガイダンスに沿って商品該当番号
Microsoft Word - XPC4ソフトマニュアル.doc
 < XPC-4 映像ツール 簡易マニュアル> お試し版 Ver1.0 XPC-4 に USB ケーブルを接続する際の注意事項 ファームウェア アップデートの作業 もしくは XPC-4 映像ツール を使用するときは USB2.0 に対応した USB ケーブル (Type A[ オス ]-Type B[ オス ]) が 1 本必要です USB ケーブルはパソコンの OS(Windows) が完全に起動してから
< XPC-4 映像ツール 簡易マニュアル> お試し版 Ver1.0 XPC-4 に USB ケーブルを接続する際の注意事項 ファームウェア アップデートの作業 もしくは XPC-4 映像ツール を使用するときは USB2.0 に対応した USB ケーブル (Type A[ オス ]-Type B[ オス ]) が 1 本必要です USB ケーブルはパソコンの OS(Windows) が完全に起動してから
パソコンと接続する 3 パソコンの電源をONにしてください SDカードリーダーに SDカードを挿入してください パソコン本体のUSB ポートに差し込んでください USBポートへの接続は 差し込むときはパソコンの電 源をONにしたまま行うことができますが 取り外すと きは P.75 接続を解除する の
 撮影した画像をパソコンに取り込むには この章では 基本的な操作方法だけを説明しています パーソナルコンピューター 以降 パソコン の詳しい操作方法については パソコン付属の説明書 または他の専門書をごください SD カードリーダーの動作環境 次の動作環境を備えたパソコンをお使いの場合 SDカードを付属のSDカードリーダーに挿入し パソコンのUSBポートに接続することにより 画像をパソコンに取り込むことができます
撮影した画像をパソコンに取り込むには この章では 基本的な操作方法だけを説明しています パーソナルコンピューター 以降 パソコン の詳しい操作方法については パソコン付属の説明書 または他の専門書をごください SD カードリーダーの動作環境 次の動作環境を備えたパソコンをお使いの場合 SDカードを付属のSDカードリーダーに挿入し パソコンのUSBポートに接続することにより 画像をパソコンに取り込むことができます
Microsoft Word - RD1_fmup.doc
 R-D1 ファームウェア Ver.2.0 バージョンアップのご案内 1.R-D1 ファームウェアバージョンアップの概要 2 2.R-D1 のファームウェアをバージョンアップする前に 5 3. ファームウェアのバージョンアップ方法 6 1/13 1 R-D1 ファームウェアバージョンアップの概要 R-D1 のファームウェアをバージョンアップすることによって R-D1s と同等の性能にバージョンアップすることができます
R-D1 ファームウェア Ver.2.0 バージョンアップのご案内 1.R-D1 ファームウェアバージョンアップの概要 2 2.R-D1 のファームウェアをバージョンアップする前に 5 3. ファームウェアのバージョンアップ方法 6 1/13 1 R-D1 ファームウェアバージョンアップの概要 R-D1 のファームウェアをバージョンアップすることによって R-D1s と同等の性能にバージョンアップすることができます
ネームPRO_IG ( ).indd
 CD の包装を開封する前に必ずお読みください このたびは弊社のソフトウェア製品をお買い上げ頂き誠にありがとうございます 弊社では本製品に下記契約事項を設けており お客様のご同意のあった場合のみ本製品をご使用いただいております 本製品の CD の包装を開封される前に 下記 ソフトウェアにおける契約条項 を充分お読みください 本製品の使用条件は CD の包装の開封をもって お客様にご了承いただいたものとさせていただきます
CD の包装を開封する前に必ずお読みください このたびは弊社のソフトウェア製品をお買い上げ頂き誠にありがとうございます 弊社では本製品に下記契約事項を設けており お客様のご同意のあった場合のみ本製品をご使用いただいております 本製品の CD の包装を開封される前に 下記 ソフトウェアにおける契約条項 を充分お読みください 本製品の使用条件は CD の包装の開封をもって お客様にご了承いただいたものとさせていただきます
SP-700 取扱説明書 応用編
 デジタルカメラ SP-700 取扱説明書 カメラを使いこなすための応用編すべての機能について説明しています 基本的な撮影 いろいろな撮影 いろいろな再生 プリント パソコンでの活用 カメラの設定 ご使用前にこの取扱説明書をよくお読みになり 海外旅行などの大切な撮影の前には試し撮りをしてカメラが正常に機能することをお確かめください 取扱説明書で使用している液晶画面やカメラのイラストは 実際の製品とは異なる場合があります
デジタルカメラ SP-700 取扱説明書 カメラを使いこなすための応用編すべての機能について説明しています 基本的な撮影 いろいろな撮影 いろいろな再生 プリント パソコンでの活用 カメラの設定 ご使用前にこの取扱説明書をよくお読みになり 海外旅行などの大切な撮影の前には試し撮りをしてカメラが正常に機能することをお確かめください 取扱説明書で使用している液晶画面やカメラのイラストは 実際の製品とは異なる場合があります
現行のICカードリーダRW4040インストーラの課題
 RW-5100 導入説明書 Windows 8 用 2012 年 12 月 シャープ株式会社 はじめに 本書は Windows 8 環境において IC カードリーダライタ RW-5100 を使用するため お使いのパソコンにデバイスドライバソフトウェア ( 以下 ドライバソフト と記載 ) をインストールする方法について記述しています Windows 8 以外の OS に関するドライバソフトのインストールについては
RW-5100 導入説明書 Windows 8 用 2012 年 12 月 シャープ株式会社 はじめに 本書は Windows 8 環境において IC カードリーダライタ RW-5100 を使用するため お使いのパソコンにデバイスドライバソフトウェア ( 以下 ドライバソフト と記載 ) をインストールする方法について記述しています Windows 8 以外の OS に関するドライバソフトのインストールについては
3G-SDI to HDMI 1.3 Converter 3GSDI to HDMI 1.3 変換機型番 : EXT-3GSDI-2-HDMI1.3 取扱説明書 2009 年 12 月版
 3GSDI to HDMI 1.3 変換機型番 : EXT-3GSDI-2-HDMI1.3 取扱説明書 2009 年 12 月版 安全上の注意 この度はGefen 製品をお買いあげいただき ありがとうございます 機器のセッティングを行う前に この取扱説明書を十分にお読みください この説明書には取り扱い上の注意や 購入された製品を最適にお使いいただくための手順が記載されています 長くご愛用いただくため
3GSDI to HDMI 1.3 変換機型番 : EXT-3GSDI-2-HDMI1.3 取扱説明書 2009 年 12 月版 安全上の注意 この度はGefen 製品をお買いあげいただき ありがとうございます 機器のセッティングを行う前に この取扱説明書を十分にお読みください この説明書には取り扱い上の注意や 購入された製品を最適にお使いいただくための手順が記載されています 長くご愛用いただくため
SHOFU SureFile for DentalX Manual
 日本語版 for 本ソフトの概要... 1 本ソフトの起動方法... 3 使用方法... 5 参考情報... 9 仕様... 12 For DentalX Ver.1.6 本ソフトの概要 本ソフトはデジタル口腔撮影装置 アイスペシャル C-Ⅱ および アイスペシャル C-Ⅲ 専用の画像振り分けソフトです 株式会社プラネット製 DentalX と連携し アイスペシャル C-Ⅱ C-Ⅲのテンキーを使って
日本語版 for 本ソフトの概要... 1 本ソフトの起動方法... 3 使用方法... 5 参考情報... 9 仕様... 12 For DentalX Ver.1.6 本ソフトの概要 本ソフトはデジタル口腔撮影装置 アイスペシャル C-Ⅱ および アイスペシャル C-Ⅲ 専用の画像振り分けソフトです 株式会社プラネット製 DentalX と連携し アイスペシャル C-Ⅱ C-Ⅲのテンキーを使って
DSC-N2
 4 9 / 12 14 DSC-N2 / 16 21 PDF / 22 24 CD-ROM 26 27 30 31 2006 Sony Corporation 2-887-191-02(1) 26 26 JEITA Design rule for Camera File systemdcf / VCCIB 99.99% 26 29 11 BC-CSG/BC- CSGB1 USBA/VDC IN 1
4 9 / 12 14 DSC-N2 / 16 21 PDF / 22 24 CD-ROM 26 27 30 31 2006 Sony Corporation 2-887-191-02(1) 26 26 JEITA Design rule for Camera File systemdcf / VCCIB 99.99% 26 29 11 BC-CSG/BC- CSGB1 USBA/VDC IN 1
はじめに 京セラ製スマートフォンを指定の microusb ケーブル ( 別売 ) またはこれと共通仕様の microusb ケーブル ( 別売 )( 以下 USB ケーブル ) と接続して USB テザリング機能をご使用いただくためには あらかじめパソコンに USB ドライバ をインストールしてい
 京セラ製スマートフォン用 USB ドライバインストールマニュアル 本書内で使用されている表示画面は説明用に作成されたものです OS のバージョンやお使いのパソコンの環境 セキュリティ設定によっては表示画面の有無 詳細内容 名称が異なる場合があります 本書は お客様が Windows の基本操作に習熟していることを前提にしています パソコンの操作については お使いのパソコンの取扱説明書をご覧ください
京セラ製スマートフォン用 USB ドライバインストールマニュアル 本書内で使用されている表示画面は説明用に作成されたものです OS のバージョンやお使いのパソコンの環境 セキュリティ設定によっては表示画面の有無 詳細内容 名称が異なる場合があります 本書は お客様が Windows の基本操作に習熟していることを前提にしています パソコンの操作については お使いのパソコンの取扱説明書をご覧ください
エコノナビットⅱ 電力管理ソフト/壁紙書き換えソフト
 エコノナビット ⅱ 電力管理ソフト / 壁紙書き換えソフト インストール手順書 -Windows XP- 1. はじめに エコノナビット ii 電力管理ソフトと壁紙書き換えソフトはエコノナビット ii 表示機のアプリケーションソフトです 電力管理ソフトをお使いいただくと エコノナビット ii 表示機のデータをパソコンで管理することができます 壁紙書き換えソフトをお使いいただくとエコノナビット ii
エコノナビット ⅱ 電力管理ソフト / 壁紙書き換えソフト インストール手順書 -Windows XP- 1. はじめに エコノナビット ii 電力管理ソフトと壁紙書き換えソフトはエコノナビット ii 表示機のアプリケーションソフトです 電力管理ソフトをお使いいただくと エコノナビット ii 表示機のデータをパソコンで管理することができます 壁紙書き換えソフトをお使いいただくとエコノナビット ii
親指シフトキーボード(FMV-KB611)、JISキーボード(FMV-KB621)、FMV-LIFEBOOK(親指シフトキーボードモデル)をお使いになる方へ
 B5FJ-5921-01 目次 はじめに................................................... 2 商標および著作権について..................................... 2 Windows セットアップ時の文字入力について..................... 3 1 親指シフトキーボードをお使いになるための準備.............
B5FJ-5921-01 目次 はじめに................................................... 2 商標および著作権について..................................... 2 Windows セットアップ時の文字入力について..................... 3 1 親指シフトキーボードをお使いになるための準備.............
Mac CARPS2プリンタドライバインストールガイド
 JPN 目次 はじめに... ii 本書の読みかた... iii マークについて...iii キー ボタンの表記について...iii 画面について...iv 商標について...iv 第 1 章 ご使用の前に 本書の対応機種...1-2 必要なシステム環境...1-4 ヘルプを参照する...1-5 第 2 章 プリンタドライバを使用する ソフトウェアのインストール...2-2 プリンタドライバをインストールする...2-2
JPN 目次 はじめに... ii 本書の読みかた... iii マークについて...iii キー ボタンの表記について...iii 画面について...iv 商標について...iv 第 1 章 ご使用の前に 本書の対応機種...1-2 必要なシステム環境...1-4 ヘルプを参照する...1-5 第 2 章 プリンタドライバを使用する ソフトウェアのインストール...2-2 プリンタドライバをインストールする...2-2
P7000_P6000バージョンアップ
 P-7000/6000 ファームウェア Ver.2.60 バージョンアップのご案内 1. P-7000/6000 のファームウェアをバージョンアップする前に 2 2. ファームウェアのバージョンアップ方法 4 1/10 1.P-7000/6000 のファームウェアをバージョンアップする前に 本書は P-7000/6000 のファームウェア (Ver.01.57/Ver.01.59/Ver.01.71/Ver.02.05/Ver.2.40
P-7000/6000 ファームウェア Ver.2.60 バージョンアップのご案内 1. P-7000/6000 のファームウェアをバージョンアップする前に 2 2. ファームウェアのバージョンアップ方法 4 1/10 1.P-7000/6000 のファームウェアをバージョンアップする前に 本書は P-7000/6000 のファームウェア (Ver.01.57/Ver.01.59/Ver.01.71/Ver.02.05/Ver.2.40
Smart-telecaster for iOS/Android ML ユーザーズガイド
 Smart-telecaster for ios/android ML ユーザーズガイド Smart-telecaster for ios/android ML Rev1.1 Smart-telecaster for ios/android ML とは Smart-telecaster for ios ML( 以下 ios ML) および Smart-telecaster for Android ML(
Smart-telecaster for ios/android ML ユーザーズガイド Smart-telecaster for ios/android ML Rev1.1 Smart-telecaster for ios/android ML とは Smart-telecaster for ios ML( 以下 ios ML) および Smart-telecaster for Android ML(
A&D社製データロガーを初めてお使いになる方へ
 温度データーロガー チュートリアル Ver.2.00 ( 株 ) エー アンド デイの温度データーロガーを初めてお使いになる方へ AD-5324SET/AD-5325SET に付属の Win Data Logger ( データーロガー用通信ソフトウェア ) を お使いのコンピュータにあらかじめインストールしてください このチュートリアルは 初めてデーターロガーを使うと言う方のために 実際の取り扱い方を説明いたします
温度データーロガー チュートリアル Ver.2.00 ( 株 ) エー アンド デイの温度データーロガーを初めてお使いになる方へ AD-5324SET/AD-5325SET に付属の Win Data Logger ( データーロガー用通信ソフトウェア ) を お使いのコンピュータにあらかじめインストールしてください このチュートリアルは 初めてデーターロガーを使うと言う方のために 実際の取り扱い方を説明いたします
PN-T321
 インフォメーションディスプレイ 形名 PN-T321 USB メモリーファイル書き込みツール取扱説明書 もくじ はじめに 2 インストール / アンインストールする 3 動作条件 3 インストールする 3 アンインストールする 3 USB メモリーファイル書き込みツールを使う 4 USB メモリーを新規作成する 4 USB メモリーを編集する 5 はじめに 本ソフトウェアは インフォメーションディスプレイ
インフォメーションディスプレイ 形名 PN-T321 USB メモリーファイル書き込みツール取扱説明書 もくじ はじめに 2 インストール / アンインストールする 3 動作条件 3 インストールする 3 アンインストールする 3 USB メモリーファイル書き込みツールを使う 4 USB メモリーを新規作成する 4 USB メモリーを編集する 5 はじめに 本ソフトウェアは インフォメーションディスプレイ
はじめに URBANO PROGRESSO を microusb ケーブル 01 ( 別売 ) またはこれと共通の仕様の microusb ケーブル ( 別売 )( 以下 USB ケーブル ) と接続して USB テザリング機能をご使用いただくためには あらかじめパソコンに USB ドライバ をイン
 はじめに URBANO PROGRESSO を microusb ケーブル 01 ( 別売 ) またはこれと共通の仕様の microusb ケーブル ( 別売 )( 以下 USB ケーブル ) と接続して USB テザリング機能をご使用いただくためには あらかじめパソコンに USB ドライバ をインストールしていただく必要があります USB ドライバをインストールする 3 パソコンに接続する 4 接続状態を確認する
はじめに URBANO PROGRESSO を microusb ケーブル 01 ( 別売 ) またはこれと共通の仕様の microusb ケーブル ( 別売 )( 以下 USB ケーブル ) と接続して USB テザリング機能をご使用いただくためには あらかじめパソコンに USB ドライバ をインストールしていただく必要があります USB ドライバをインストールする 3 パソコンに接続する 4 接続状態を確認する
4 本体の入力を USB-B 端子に対応する入力に切り換える 下記の画面表示になります 手順 8 の画面になるまでしばらくお待ちください 5 解凍したフォルダー内にある "Setup.exe" をダブルクリックして実行する InstallShield ウィザードが表示されます xxxxxxxxxx.
 ドライバーソフトウェアのインストール USB オーディオドライバーインストールマニュアル (Windows 用 ) 目次 ドライバーソフトウェアのインストール... 1 ページ ドライバーソフトウェアのアンインストール... 3 ページ 困ったとき (Windows 7 の場合 )... 4 ページ 困ったとき (Windows 8/8.1/10 の場合 )... 8 ページ ドライバー名およびデバイス名を
ドライバーソフトウェアのインストール USB オーディオドライバーインストールマニュアル (Windows 用 ) 目次 ドライバーソフトウェアのインストール... 1 ページ ドライバーソフトウェアのアンインストール... 3 ページ 困ったとき (Windows 7 の場合 )... 4 ページ 困ったとき (Windows 8/8.1/10 の場合 )... 8 ページ ドライバー名およびデバイス名を
Mac LIPS 簡易版プリンタドライバ インストールガイド
 JPN 目次 はじめに... ii 本書の読みかた... iii マークについて...iii キー ボタンの表記について...iii 画面について...iv 商標について...iv 第 1 章 ご使用の前に 本書の対応機種...1-2 必要なシステム環境...1-4 ヘルプを参照する...1-5 第 2 章 プリンタドライバを使用する ソフトウェアのインストール...2-2 プリンタドライバをインストールする...2-2
JPN 目次 はじめに... ii 本書の読みかた... iii マークについて...iii キー ボタンの表記について...iii 画面について...iv 商標について...iv 第 1 章 ご使用の前に 本書の対応機種...1-2 必要なシステム環境...1-4 ヘルプを参照する...1-5 第 2 章 プリンタドライバを使用する ソフトウェアのインストール...2-2 プリンタドライバをインストールする...2-2
A D750 D610 D600 D7200 D7100 D5500 D5300 D5200 D3300 Df スマートデバイスとカメラの接続については 4 ページを参照してください D 初めてカメラとスマートデバイスを Wi-Fi 接続したときは
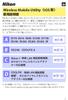 Wireless Mobile Utility ios Wireless Mobile Utility はワイヤレスモバイルアダプターやカメラに内蔵の無線 LAN 機能を使用して 撮影した画像をカメラからスマートデバイスに取り込んだり スマートデバイス (iphone ipad ipod touch) でカメラを操作して撮影を行うソフトウェアです 使用できる機能はカメラによって異なります お使いのカメラに合わせて
Wireless Mobile Utility ios Wireless Mobile Utility はワイヤレスモバイルアダプターやカメラに内蔵の無線 LAN 機能を使用して 撮影した画像をカメラからスマートデバイスに取り込んだり スマートデバイス (iphone ipad ipod touch) でカメラを操作して撮影を行うソフトウェアです 使用できる機能はカメラによって異なります お使いのカメラに合わせて
Microsoft Word - IFECBR0001MA-web.doc
 ExpressCard34 PC カード変換アダプター取扱説明書 IF-ECBR0001 Speed Advance Just in time エスエージェー株式会社 IFECBR0001MA 2010.2R1 目次安全のために 2 はじめに 3 動作環境 3 製品の特長 4 内容物の確認 4 本製品の接続本製品の取り付け 4 ドライバのインストール Windows 7 の場合 5 Windows
ExpressCard34 PC カード変換アダプター取扱説明書 IF-ECBR0001 Speed Advance Just in time エスエージェー株式会社 IFECBR0001MA 2010.2R1 目次安全のために 2 はじめに 3 動作環境 3 製品の特長 4 内容物の確認 4 本製品の接続本製品の取り付け 4 ドライバのインストール Windows 7 の場合 5 Windows
エコノナビットⅱ 電力管理ソフト/壁紙書き換えソフト
 エコノナビット ii 電力管理ソフト / 壁紙書き換えソフト インストール手順書 -Windows 7 64 ビット版 Windows Vista 64 ビット版 - 1. はじめに エコノナビット ii 電力管理ソフトと壁紙書き換えソフトはエコノナビット ii 表示機のアプリケーションソフトです 電力管理ソフトをお使いいただくと エコノナビット ii 表示機のデータをパソコンで管理することができます
エコノナビット ii 電力管理ソフト / 壁紙書き換えソフト インストール手順書 -Windows 7 64 ビット版 Windows Vista 64 ビット版 - 1. はじめに エコノナビット ii 電力管理ソフトと壁紙書き換えソフトはエコノナビット ii 表示機のアプリケーションソフトです 電力管理ソフトをお使いいただくと エコノナビット ii 表示機のデータをパソコンで管理することができます
OS バージョンアップ実行後のご注意 OS バージョンアップ後 更新完了通知が自動的にNECカシオモバイルコミュニケーションズ株式会社の運用するサーバへ送信されます なお NECカシオモバイルコミュニケーションズ株式会社は送信された情報を OS バージョンアップ以外の目的には利用いたしません また
 MEDIAS X N-07D OS バージョンアップ手順書 ~ Wi-Fi を利用してバージョンアップする ~ このたびは MEDIAS X N-07D( 以下 N-07D とします ) をお買い上げいただきまして 誠にありがとうございました N-07D の本体 OS を Android OS 4.0 から Android OS 4.1 にバージョンアップするための OS バージョンアップ手順をご説明いたします
MEDIAS X N-07D OS バージョンアップ手順書 ~ Wi-Fi を利用してバージョンアップする ~ このたびは MEDIAS X N-07D( 以下 N-07D とします ) をお買い上げいただきまして 誠にありがとうございました N-07D の本体 OS を Android OS 4.0 から Android OS 4.1 にバージョンアップするための OS バージョンアップ手順をご説明いたします
 CD の包装を開封する前に必ずお読みください このたびは弊社のソフトウェア製品をお買い上げ頂き誠にありがとうございます 弊社では本製品に下記契約事項を設けており お客様のご同意のあった場合のみ本製品をご使用いただいております 本製品の CD の包装を開封される前に 下記 ソフトウェアにおける契約条項 を充分お読みください 本製品の使用条件は CD の包装の開封をもって お客様にご了承いただいたものとさせていただきます
CD の包装を開封する前に必ずお読みください このたびは弊社のソフトウェア製品をお買い上げ頂き誠にありがとうございます 弊社では本製品に下記契約事項を設けており お客様のご同意のあった場合のみ本製品をご使用いただいております 本製品の CD の包装を開封される前に 下記 ソフトウェアにおける契約条項 を充分お読みください 本製品の使用条件は CD の包装の開封をもって お客様にご了承いただいたものとさせていただきます
始める前にお読みください デジカメ写真のパソコンへの取り込み 保存 印刷 の注意点 1. この操作手順は Windows 7 の機能だけを使用しています 2. 使用するパソコンにインストールされているデジカメ写真の管理ソフトや画像処理ソフト 等をデジカメ写真の取り込み 保存 印刷に使用するときは こ
 PC どりーむ 始める前にお読みください デジカメ写真のパソコンへの取り込み 保存 印刷 の注意点 1. この操作手順は Windows 7 の機能だけを使用しています 2. 使用するパソコンにインストールされているデジカメ写真の管理ソフトや画像処理ソフト 等をデジカメ写真の取り込み 保存 印刷に使用するときは この操作手順ではなく 使用するソフトの操作手順に従ってください 3. パソコンにデジカメを
PC どりーむ 始める前にお読みください デジカメ写真のパソコンへの取り込み 保存 印刷 の注意点 1. この操作手順は Windows 7 の機能だけを使用しています 2. 使用するパソコンにインストールされているデジカメ写真の管理ソフトや画像処理ソフト 等をデジカメ写真の取り込み 保存 印刷に使用するときは この操作手順ではなく 使用するソフトの操作手順に従ってください 3. パソコンにデジカメを
あらかじめご承知ください 本書の内容については 将来予告なしに変更することがあります 本書の内容については万全を期して作成いたしましたが 万一ご不審な点や誤りなど お気付きのことがありましたらご連絡ください 本書の一部または全部を無断で複写することは禁止されています また 個人としてご利用になるほか
 JA 本書では 代表的な機種で説明していますので ご使用の機種とは一部表示等が異なる箇所がありますがご了承ください 本書はお読みになった後も 大切に保管してください あらかじめご承知ください 本書の内容については 将来予告なしに変更することがあります 本書の内容については万全を期して作成いたしましたが 万一ご不審な点や誤りなど お気付きのことがありましたらご連絡ください 本書の一部または全部を無断で複写することは禁止されています
JA 本書では 代表的な機種で説明していますので ご使用の機種とは一部表示等が異なる箇所がありますがご了承ください 本書はお読みになった後も 大切に保管してください あらかじめご承知ください 本書の内容については 将来予告なしに変更することがあります 本書の内容については万全を期して作成いたしましたが 万一ご不審な点や誤りなど お気付きのことがありましたらご連絡ください 本書の一部または全部を無断で複写することは禁止されています
ドライブレコーダー
 ドライブレコーダー EL-DR-006 取扱説明書 - はじめに - 本装置は自動車に取り付けて常に前方の画像を録画するドライブレコーダーです 運転中の出来事を記録することが目的ですが すべての状況において映像の記録を保証するものではありません 万が一 本装置にて記録が出来ていなかった事による損害が発生した場合でも弊社では一切責任を負いかねます また 業務用途でのご使用については保証対象外とさせて頂きます
ドライブレコーダー EL-DR-006 取扱説明書 - はじめに - 本装置は自動車に取り付けて常に前方の画像を録画するドライブレコーダーです 運転中の出来事を記録することが目的ですが すべての状況において映像の記録を保証するものではありません 万が一 本装置にて記録が出来ていなかった事による損害が発生した場合でも弊社では一切責任を負いかねます また 業務用途でのご使用については保証対象外とさせて頂きます
目次 同梱物の確認... 3 フロントベゼル... 4 基本設定... 5 ディスクの再フォーマット... 8 追加情報
 インストールガイド ReadyNAS OS6 ラックマウントストレージ 目次 同梱物の確認... 3 フロントベゼル... 4 基本設定... 5 ディスクの再フォーマット... 8 追加情報...11 2 同梱物の確認 ReadyNAS 本体 ( モデルにより異なります ) フロントベゼル ( 一部のモデルのみ付属 ) 電源コード ( モデルにより異なります ) LAN ケーブル 重要 : ReadyNAS
インストールガイド ReadyNAS OS6 ラックマウントストレージ 目次 同梱物の確認... 3 フロントベゼル... 4 基本設定... 5 ディスクの再フォーマット... 8 追加情報...11 2 同梱物の確認 ReadyNAS 本体 ( モデルにより異なります ) フロントベゼル ( 一部のモデルのみ付属 ) 電源コード ( モデルにより異なります ) LAN ケーブル 重要 : ReadyNAS
OS バージョンアップ実行後のご注意 OS バージョンアップ後 更新完了通知が自動的にNECカシオモバイルコミュニケーションズ株式会社の運用するサーバへ送信されます なお NECカシオモバイルコミュニケーションズ株式会社は送信された情報を OS バージョンアップ以外の目的には利用いたしません また
 MEDIAS X N-07D OS バージョンアップ手順書 ~ パソコンを利用してバージョンアップする ~ このたびは MEDIAS X N-07D( 以下 N-07D とします ) をお買い上げいただきまして 誠にありがとうございました N-07D の本体 OS を Android OS 4.0 から Android OS 4.1 にバージョンアップするための OS バージョンアップ手順をご説明いたします
MEDIAS X N-07D OS バージョンアップ手順書 ~ パソコンを利用してバージョンアップする ~ このたびは MEDIAS X N-07D( 以下 N-07D とします ) をお買い上げいただきまして 誠にありがとうございました N-07D の本体 OS を Android OS 4.0 から Android OS 4.1 にバージョンアップするための OS バージョンアップ手順をご説明いたします
