Arcserve Replication/High Availability 仮想サーバ環境 Windows 版操作ガイド
|
|
|
- ひとお あんさい
- 4 years ago
- Views:
Transcription
1 Arcserve Replication/High Availability 仮想サーバ環境 Windows 版操作ガイド r16.5
2 組み込みのヘルプシステムおよび電子的に配布される資料も含めたこのドキュメント ( 以下 本書 ) はお客様への情報提供のみを目的としたもので Arcserve により随時 変更または撤回されることがあります Arcserve の事前の書面による承諾を受けずに本書の全部または一部を複写 譲渡 変更 開示 修正 複製することはできません 本書は Arcserve が知的財産権を有する機密情報であり ユーザは (i) 本書に関連する Arcserve ソフトウェアの使用について Arcserve とユーザとの間で別途締結される契約により許可された以外の目的 または (ii) ユーザと Arcserve との間で別途締結された守秘義務により許可された以外の目的で本書を開示したり 本書を使用することはできません 上記にかかわらず 本書で取り上げているソフトウェア製品 ( 複数の場合あり ) のライセンスを受けたユーザは そのソフトウェアに関して社内で使用する場合に限り本書の合理的な範囲内の部数のコピーを作成できます ただし Arcserve のすべての著作権表示およびその説明を各コピーに添付することを条件とします 本書を印刷するかまたはコピーを作成する上記の権利は 当該ソフトウェアのライセンスが完全に有効となっている期間内に限定されます いかなる理由であれ そのライセンスが終了した場合には ユーザは Arcserve に本書の全部または一部を複製したコピーを Arcserve に返却したか または破棄したことを文書で証明する責任を負います 準拠法により認められる限り ARCSERVE は本書を現状有姿のまま提供し 商品性 お客様の使用目的に対する適合性 他者の権利に対する不侵害についての黙示の保証を含むいかなる保証もしません また 本システムの使用に起因して 逸失利益 投資損失 業務の中断 営業権の喪失 情報の損失等 いかなる損害 ( 直接損害か間接損害かを問いません ) が発生しても ARCSERVE はお客様または第三者に対し責任を負いません ARCSERVE がかかる損害の発生の可能性について事前に明示に通告されていた場合も同様とします 本書に記載されたソフトウェア製品は 該当するライセンス契約書に従い使用されるものであり 当該ライセンス契約書はこの通知の条件によっていかなる変更も行われません 本書の制作者は Arcserve です 制限された権利 のもとでの提供 : アメリカ合衆国政府が使用 複製 開示する場合は FAR Sections , 及び (c)(1) 及び (2) 及び DFARS Section (b)(3) または これらの後継の条項に規定される該当する制限に従うものとします Copyright 2014 Arcserve (USA), LLC and its affiliates and subsidiaries. All rights reserved. 本書に記載された全ての製品名 サービス名 商号およびロゴはそれぞれの所有者の商標またはサービスマークです
3 Arcserve 製品リファレンス このマニュアルが参照している <arcserve> 製品は以下のとおりです Arcserve Replication Arcserve High Availability (HA) Arcserve Assured Recovery Arcserve Content Distribution
4 Arcserve へのお問い合わせ Arcserve サポートチームは 技術的な問題の解決に役立つ豊富なリソースを提供します 重要な製品情報に簡単にアクセスできます Arcserve サポートの利点 Arcserve サポートの専門家が社内で共有している情報ライブラリと同じものに直接アクセスできます このサイトから 弊社のナレッジベース (KB) ドキュメントにアクセスできます ここから 重要な問題やよくあるトラブルについて 製品関連 KB 技術情報を簡単に検索し 実地試験済みのソリューションを見つけることができます ライブチャットリンクを使用して Arcserve サポートチームとすぐにリアルタイムで会話を始めることができます ライブチャットでは 製品にアクセスしたまま 懸念事項や質問に対する回答を即座に得ることができます Arcserve グローバルユーザコミュニティでは 質疑応答 ヒントの共有 ベストプラクティスに関する議論 他のユーザとの対話に参加できます サポートチケットを開くことができます オンラインでサポートチケットを開くと 質問の対象製品を専門とする担当者から直接 コールバックを受けられます また 使用している Arcserve 製品に適したその他の有用なリソースにアクセスできます 製品ドキュメントに関するフィードバックの提供 Arcserve 製品ドキュメントに関してコメントまたは質問がある場合は こちらまでお問い合わせください
5 マニュアルの変更点 本マニュアルでは 前回のリリース以降に 以下の点を更新しています 製品およびドキュメント自体の利便性と理解の向上に役立つことを目的として ユーザのフィードバック 拡張機能 修正 その他小規模な変更を反映するために更新されました フルシステムシナリオ用のマスタおよびレプリカの設定 セクションが更新され 追加の仮想プラットフォームに関する情報が追加されました フルシステムの保護 セクションが更新され デスティネーションとしてクラウドを使用する場合の情報が追加されました VMware vcenter Server RHA の環境設定 セクションが更新され 新しい vcenter Server 4.0 のサポートに関する情報が追加されました
6
7 目次 第 1 章 : 概要 11 このマニュアルについて 関連マニュアル ログオンアカウントの条件 Arcserve RHA ライセンスの登録 仮想化に関する考慮事項 第 2 章 : VMware vcenter Server 環境の保護 15 VMware vcenter Server RHA の環境設定 vcenter Server マスタサーバの設定 vcenter Server レプリカサーバの設定 vcenter Server のレプリケーションおよびハイアベイラビリティ vcenter Server レプリケーションシナリオの作成 vcenter Server HA シナリオの作成 シナリオのプロパティの設定 データリカバリプロセス リダイレクション方式 リダイレクションの仕組み DNS リダイレクション IP 移動リダイレクション コンピュータ名の切り替えリダイレクション スクリプトリダイレクション スイッチオーバーとスイッチバック スイッチオーバーとスイッチバックの動作のしくみ スイッチオーバーの開始 スイッチバックの開始 スイッチオーバーに関する注意事項 シナリオの実行 シナリオの停止 レポートの表示 第 3 章 : Hyper-V 環境の保護 75 Hyper-V サーバ環境設定要件 目次 7
8 Hyper-V HA 環境設定 Hyper-V による VM の自動検出 Hyper-V のハイアベイラビリティ設定 WAN で Hyper-V シナリオを使用する場合の考慮事項 Hyper-V のレプリケーションおよびハイアベイラビリティ 新規 Hyper-V レプリケーションシナリオの作成 Hyper-V レプリケーションプロパティ Hyper-V HA プロパティ 新規 Hyper-V ハイアベイラビリティシナリオの作成 スイッチオーバーとスイッチバック スイッチオーバーとスイッチバックの動作のしくみ スイッチオーバーの開始 スイッチバックの開始 スイッチオーバーに関する注意事項 ウィザード以外からのシナリオの実行 シナリオの停止 レポートの表示 データリカバリプロセス ブックマークの設定 Hyper-V マシン上のデータをリストアする方法 追加情報とヒント スプールディレクトリの設定 サービスの管理 第 4 章 : フルシステムの保護 123 フルシステムシナリオの動作の仕組み フルシステムシナリオに対する Unified Extensible Firmware Interface (UEFI) のサポート Windows 2012 のサポート フルシステムシナリオ用のマスタおよびレプリカの設定 vcenter Server システムでの HTTP 通信プロトコルの設定 フルシステムシナリオの作成 事前定義済みレプリカ詳細を含むシナリオテンプレートを使用したフルシステムシナリオの作成 テンプレートの作成 テンプレートへのレプリカ詳細の追加 テンプレートを使用したシナリオの作成 シナリオの検証 Hyper-V プラットフォーム用のフルシステムシナリオの作成 複数のレプリカを追加するためのフルシステムカスケードシナリオの作成 仮想サーバ環境 Windows 版操作ガイド
9 前提条件の確認 フルシステムシナリオの作成 シナリオへのレプリカの追加 ネットワークアダプタのマッピング カスケードシナリオの実行 レプリカ上でのアシュアードリカバリテストの実行 スイッチオーバーの実行 クラウドサービス接続のための Web プロキシの設定 新しいクラウドアカウントの追加 デフォルト AWS 領域の変更 クラウドアカウント情報の更新 クラウドアカウントの削除 新しい EC2 レプリカインスタンスの作成 EC2 レプリカインスタンスの起動 EC2 レプリカインスタンスの停止 EC2 レプリカインスタンスの削除 新規 EC2 データレプリケーションシナリオの作成 新しいフルシステム EC2 ハイアベイラビリティシナリオの作成 フルシステムシナリオの追加プロパティ フルシステム EC2 シナリオでの追加プロパティの設定 フルシステムシナリオ用のリダイレクト方式 フルシステム HA シナリオの実行 仮想マシン上の操作 仮想マシンの開始と停止 仮想マシンリソースの削除 フルシステムのリストア 前提条件の確認 リカバリシナリオの作成および実行 DNS 更新ツールを使用した DNS リダイレクション ベアメタルリカバリの実行 ブートキットの作成方法 リカバリポイントからのベアメタルリカバリの実行 フェールオーバ後の仮想マシンからのベアメタルリカバリの実行 フルシステムのアシュアードリカバリテストの実行 フルシステムシナリオ用のアクティブサーバリカバリ その他のツール 仮想化ハイパーバイザログイン設定ツール 目次 9
10 付録 A: DiskPart コマンドを使用したディスクとボリュームの作成 243 付録 B: 追加サポート 仮想サーバ環境 Windows 版操作ガイド
11 第 1 章 : 概要 <arcserve> Replication/High Availability (Arcserve RHA) は非同期リアルタイムレプリケーション 自動化されたスイッチオーバーおよびスイッチバックに基づくソリューションです Windows サーバ上の仮想化環境にコスト効率の高いビジネス継続性を提供します Arcserve RHA では データをローカルサーバまたはリモートサーバにレプリケートできるため サーバのクラッシュやサイトに惨事が発生した場合にデータを回復できます ハイアベイラビリティのライセンスを所有している場合 ユーザをレプリカサーバに手動または自動で切り替えることができます このマニュアルでは レプリケーションおよびハイアベイラビリティの概念と手順について説明します このマニュアルで説明されている手順は 記述どおりに行う必要があります 以下の場合にのみ手順をカスタマイズします Arcserve RHA に精通しており 変更がもたらす潜在的な影響を十分理解している 実稼動環境に実装する前に テスト環境で手順を十分にテストしている このセクションには 以下のトピックが含まれています このマニュアルについて (P. 12) 関連マニュアル (P. 12) ログオンアカウントの条件 (P. 12) Arcserve RHA ライセンスの登録 (P. 13) 仮想化に関する考慮事項 (P. 14) 第 1 章 : 概要 11
12 このマニュアルについて このマニュアルについて このマニュアルでは 仮想化環境に <arcserve> Replication/High Availability ソリューションを実装する方法について説明します 開始する前に各手順を確認してください 各タスクを実行するには 適切なリソースと権限が必要になります このマニュアルは 主に以下のセクションで構成されています Microsoft Windows Hyper-V -- 個別のゲストマシンに対するフルサーバレプリケーションおよびスイッチオーバー VMware vcenter Server -- vcenter 管理コンソールレプリケーションおよびスイッチオーバー フルシステムハイアベイラビリティ (HA) -- Hyper-V サーバによってホストされた仮想マシンへの物理システム全体の転送 関連マニュアル このマニュアルは Arcserve RHA インストールガイド および Arcserve RHA 管理者ガイド と併せてお読みください ログオンアカウントの条件 Arcserve RHA エンジンサービスは ほかのコンポーネントと正常に通信を行うために 一定のアカウント要件を満たしている必要があります これらの要件が満たされない場合 シナリオを実行できない場合があります 必要な権限を持っていない場合は ローカルの IS チームにお問い合わせください ドメイン管理者グループのメンバである ドメイン管理者グループがビルトインドメインローカルグループ管理者のメンバでない場合は そのメンバであるアカウントを使用する必要があります ローカルコンピュータ管理者グループのメンバであるアカウント Domain Admins グループがメンバでない場合は アカウントを手動で追加します 12 仮想サーバ環境 Windows 版操作ガイド
13 Arcserve RHA ライセンスの登録 ワークグループ内のサーバの場合は ローカルシステムアカウントを使用します HA シナリオで DNS リダイレクトリダイレクション方式を使用している場合は ローカル管理者アカウントを使用します 注 : MS SQL Server 2012 では ローカルシステム (NT AUTHORITY SYSTEM) は sysadmin サーバの役割で自動的にプロビジョニングされません sysadmin サーバの役割を NT AUTHORITY SYSTEM アカウントにプロビジョニングする方法については Microsoft のドキュメントを参照してください あるいは 管理者アカウントを使用してエンジンサービスへのインストールおよびログインを行うこともできます SQL サーバがワークグループにある場合は シナリオを実行する前に マスタサーバおよびレプリカサーバ上で "sa" アカウントを有効にします Arcserve RHA ライセンスの登録 Arcserve RHA ライセンスポリシーは 以下のようなパラメータの組み合わせに基づいています 使用されるオペレーティングシステム 必要なソリューション サポートされるアプリケーションとデータベースサーバ 使用するホストの数 その他のモジュール ( 例 : アシュアードリカバリ ) そのため 生成されるライセンスキーはニーズに合わせてカスタマイズされます 最初にログインした後 または以前のライセンスの有効期間が切れた場合 ライセンスキーを使用して Arcserve RHA 製品を登録する必要があります 製品を登録するには 有効な登録キーがあるかどうかにかかわらず マネージャを開きます マネージャを開くと ライセンスの警告メッセージが表示され 製品の登録を求められます ライセンスの警告メッセージは 14 日以内にライセンスの期限が切れる場合にも表示されます 第 1 章 : 概要 13
14 仮想化に関する考慮事項 シナリオを作成する際は ライセンス条件によって 一部のオプションが無効になっている可能性があります ただし 特定のシナリオを実行する前に ライセンスキーの妥当性が確認されるので シナリオはいくつでも作成できます [ 実行 ] ボタンをクリックしたときにのみ ユーザが選択したシナリオを実行できるかどうかがライセンスキーに従ってチェックされます このシナリオを実行するのに必要なライセンスがないとシステムが判断した場合 シナリオは実行されず [ イベント ] ペインにメッセージが表示されて 必要なライセンスの種類が通知されます ライセンスキーを使用して Arcserve RHA を登録する方法 1. マネージャを開きます ようこそ メッセージが表示され 続いて [ ライセンスの警告 ] メッセージが表示され 製品が登録されていないことが通知されます この時点で登録を求められます 2. [OK] をクリックし メッセージを閉じます 3. [ ヘルプ ] メニューを開き [ 登録 ] オプションを選択します Arcserve RHA の登録ダイアログボックスが表示されます 4. 以下のフィールドに入力します [ 登録キー ] - 登録キーを入力します ( オプション )[ 会社名 ] - 会社名を入力します 5. [ 登録 ] ボタンをクリックして製品を登録し ダイアログボックスを閉じます これで ライセンスの権限に基づいて Arcserve RHA マネージャを使用できるようになりました 仮想化に関する考慮事項 仮想マシン環境では スイッチオーバ後 すべてのディスクが最初のコントローラに追加されます これは コントローラが一杯 (16 ディスク ) になるまで続きます 一杯になると Arcserve RHA は別の SCSI コントローラーを作成します これは スイッチオーバされた VM がそのマスタとは異なる展開を持つことができたことを意味します 14 仮想サーバ環境 Windows 版操作ガイド
15 第 2 章 : VMware vcenter Server 環境の保護 このセクションには 以下のトピックが含まれています VMware vcenter Server RHA の環境設定 (P. 16) vcenter Server のレプリケーションおよびハイアベイラビリティ (P. 24) リダイレクション方式 (P. 53) スイッチオーバーとスイッチバックの動作のしくみ (P. 62) 第 2 章 : VMware vcenter Server 環境の保護 15
16 VMware vcenter Server RHA の環境設定 VMware vcenter Server RHA の環境設定 vcenter Server には複数のコンポーネント ( データベースサーバ ライセンスサーバおよび Web アクセスサーバ ) があり これらのコンポーネントを 1 台のマシン ( ローカル ) に または分散して展開できます レプリカ上に同じ VMware vcenter Server コンポーネントをインストールすると マスタ上のコンポーネントと一致させることができます すべての vcenter Server に Arcserve RHA エンジンをインストールします (Active Directory 環境で ) マスタとレプリカの両方のサーバが同じ Active Directory フォレストに属しており 同じドメインまたは信頼できるドメインのメンバである vcenter Server の 2 つの主な設定方式を以下に説明します 1 台のマシン ( ローカル ) への展開 -- データベースサーバ vcenter Server ライセンスサーバおよび Web アクセスサーバがすべて同じマシンにインストールされます これらのコンポーネントをマスタサーバにインストールする場合 レプリカサーバにもインストールする必要があります 分散展開 -- vcenter Server および Web アクセスサーバは 1 台のマシンにインストールされますが データベースサーバ ライセンスサーバ またはその両方が別のマシンにインストールされます vcenter Server マシンに障害が発生しても データベースは動作可能です 分散展開を使用する場合 マスタサーバとレプリカサーバの両方の設定が同じ分散したマシンを参照していることを確認する必要があります 分散展開では 個々のデータベースを保護するために SQL または Oracle の HA シナリオを作成します 詳細については 該当する操作ガイドを参照してください 重要 : 選択する方法に関わらず vcenter Server と Web アクセスサーバは同じマシンにインストールする必要があります ライセンスサーバが分散展開されている場合 以下のいずれかを実行します ライセンスサーバ (A) がマスタにインストールされている場合 別のインスタンスのライセンスサーバ (B) をレプリカにインストールし B インスタンスをレプリカ上で動作する vcenter Server のライセンスサーバに指定します 16 仮想サーバ環境 Windows 版操作ガイド
17 VMware vcenter Server RHA の環境設定 ライセンスサーバ (A) がマスタとは別のマシンにインストールされている場合 1 つ目のインスタンス (A) をレプリカ上で動作する vcenter Server のライセンスサーバに指定します 注 : VMware vcenter 4 を実行している場合 インストールが必要な別のライセンスサーバはありません 以下の図では VMware vcenter Server は分散展開方式を使用して設定されています vcenter Server と Web アクセスサーバを収容する vcenter Server システムがマスタサーバです ご使用の環境のすべての vcenter Server に Arcserve RHA エンジンをインストールする必要があります 第 2 章 : VMware vcenter Server 環境の保護 17
18 VMware vcenter Server RHA の環境設定 vcenter Server マスタサーバの設定 vcenter Server 環境を設定する際に 以下の点に配慮してください 各 VMware ESX サーバがローカルでこのサーバを管理する vcenter Server の IP アドレスを格納しています このアドレスは スイッチオーバー時にスタンバイサーバに変更する必要があります vcenter Server で [ 管理 IP アドレス ] 設定を使用して スイッチオーバーを自動化することをお勧めします 各 VMware ESX サーバは 1 台の vcenter Server のみで管理できます ESX サーバを複数の vcenter Server に接続すると 自動的に元のサーバから接続解除されます vcenter Server マスタサーバで Arcserve RHA を設定するときに [ 管理 IP アドレス ] フィールドで入力したのと同じ IP アドレスを [ ハイアベイラビリティプロパティ ] 画面の [IP マスク ] フィールドに入力します [ 管理 IP アドレス ] 設定を使用しない場合 スイッチオーバー後にすべての ESX サーバを手動でスタンバイ vcenter Server に再接続する必要があります vcenter Server マスタサーバを設定する方法 1. 別の IP アドレスをマスタサーバのネットワークインターフェースカード (NIC) に追加します 詳細については マスタサーバでの IP アドレスの追加 を参照してください 2. [vcenter Server のランタイム設定 ] 画面から [ 管理 IP アドレス ] フィールドをマスタサーバの IP アドレスではなく 手順 1 で追加したのと同じ IP アドレスに設定します 詳細については VMware vcenter Server のマニュアルを参照してください 3. HostReconnect スクリプトを実行して vcenter Server で管理されるすべての ESX サーバを再接続します VMware Web サイトからこのスクリプトをダウンロードします 重要 : HA シナリオを作成する場合 [ スイッチオーバープロパティ ] 画面で [IP 移動リダイレクション ] を有効にすることをお勧めします マスタサーバの NIC に追加の IP アドレスを入力すると デフォルトで [IP 移動 ] が有効になります 18 仮想サーバ環境 Windows 版操作ガイド
19 VMware vcenter Server RHA の環境設定 vcenter Server レプリカサーバの設定 vcenter Server をレプリケーション用に設定するには レプリカサーバを以下のように設定します vcenter コンポーネントをマスタサーバとレプリカサーバに同一の設定でインストールします 分散データベースの展開を使用している場合は レプリカ上の vcenter サーバをマスタに設定されている同じデータベースサーバに接続するように設定します ローカルデータベースの展開を使用している場合は レプリカ上の vcenter サーバをレプリカに設定されているデータベースサーバに接続するように設定します レプリカ上の vcenter サーバをライセンスサーバに接続するように設定します ライセンスサーバがローカルでマスタサーバにインストールされている場合 ライセンスサーバの別のインスタンスをレプリカにインストールし レプリカ上の vcenter でこのインスタンスを指定する必要があります ライセンスサーバがリモートからマスタにインストールされている場合 レプリカ上の vcenter でそのインスタンスを指定します すべての vcenter サーバにエンジンをインストールします 注 : 分散データベースの展開の場合 必要に応じ Arcserve RHA for SQL Server または Arcserve RHA for Oracle を使用してデータベースを保護します 詳細については 操作ガイド を参照してください 分散ライセンスサーバの展開の場合 ライセンスサーバを Arcserve RHA シナリオで保護することはできません vcenter Server をハイアベイラビリティ用に設定するには レプリカサーバを以下のように設定します vcenter コンポーネントをマスタサーバとレプリカサーバに同一の設定でインストールします レプリカにマスタと同じ種類のデータベースがあることを確認します また 両方のサーバで同じフォルダ構造を使用してください 使用した vcenter Server 設定方式に従って レプリカ上でデータベースサーバを設定します 詳細については レプリカ上の vcenter Server データベースサーバの設定 (P. 21) を参照してください 第 2 章 : VMware vcenter Server 環境の保護 19
20 VMware vcenter Server RHA の環境設定 使用した vcenter Server 設定方式に従って レプリカ上でライセンスサーバを設定します 詳細については vcenter Server ライセンスサーバの設定 (P. 23) を参照してください 注 : 分散 ( リモート ) データベースサーバを保護するには 必要に応じて別の Arcserve RHA シナリオを SQL 用または Oracle 用に作成します ただし ライセンスサーバが別々に展開されている場合 Arcserve RHA ではライセンスサーバを保護できません 20 仮想サーバ環境 Windows 版操作ガイド
21 VMware vcenter Server RHA の環境設定 レプリカ上の vcenter Server データベースサーバの設定 障害発生時に データベースサーバにアクセスすることは VMware vcenter Server のハイアベイラビリティシナリオにとって重要です 注 : データベースの自動検出の問題を防ぐため サーバ名を明示的に指定してください レプリカサーバ上の vcenter Server データベースサーバの設定方法 使用環境の設定に合わせて 以下のいずれかを実行します 1 台のマシンへの ( ローカルの ) 展開を使用した場合は ODBC 設定を以下のように設定します または 1. データベースサーバをレプリカにインストールします このインスタンスをレプリカ上で明示的に指定し レプリカがそのローカルデータベースサーバを使用するようにします 2. データベースサーバのインスタンス名が マスタで指定されているインスタンス名と同じであることを確認します 3. データベース名が マスタで指定されているデータベース名と同じであることを確認します 4. データベースサーバのインストールパスとデータベースファイルのパスが マスタで指定されているパスと同じであることを確認します 分散展開を使用した場合は ODBC 設定を以下のように設定します 1. データベースサーバをレプリカにインストールしません 代わりに マスタで指定されているのと同じリモートデータベースサーバを指定します 2. マスタと同じデータソース名 (DSN) を指定します これを行うには [VMware vcenter Server の展開オプション - ステップ 1] 画面から [ 既存のデータベースサーバを使用 ] を選択して すでに設定済みの DSN の名前を入力します データベースを再初期化して 空の設定から始めるかどうかを聞かれたら [ いいえ ] をクリックします 第 2 章 : VMware vcenter Server 環境の保護 21
22 VMware vcenter Server RHA の環境設定 VMware vcenter Server でサポートされるデータベース VMware vcenter Server 環境で使用する場合 Arcserve RHA では以下のデータベースをサポートします Microsoft SQL Server Microsoft SQL Server Express Oracle 10g 11g vcenter Server のデータベースサーバが vcenter Server とは別に展開されている場合 それを保護する適切なデータベースアプリケーションタイプを使用して 追加のシナリオを作成する必要があります vcenter Server のシナリオでは データベースサーバが保護されるのは vcenter Server をホストしている同じマシンに展開された場合のみです 注 : MSDE および Microsoft SQL Server の 2005 Express を保護する場合は Microsoft のテクニカルサポート Web サイトを参照し ナレッジドキュメント TEC をダウンロードします 22 仮想サーバ環境 Windows 版操作ガイド
23 VMware vcenter Server RHA の環境設定 レプリカ上の vcenter Server ライセンスサーバの設定 障害発生時に ライセンスサーバにアクセスすることも vcenter Server ハイアベイラビリティシナリオにとって重要です vcenter Server 4 を実行していない場合は 以下のいずれかの手順を実行します vcenter Server 4 を展開している場合は 個別のライセンスサーバはありません レプリカ上の vcenter Server ライセンスサーバの設定方法 以下のいずれかを行います 1 台のマシンへの ( ローカルの ) 展開を使用した場合 : または 1. ライセンスサーバをレプリカにインストールします 2. レプリカは ローカルのライセンスサーバを使用します [VMware vcenter Server の展開オプション - ステップ 2] 画面から [ 既存のライセンスサーバを使用 ] を選択します 3. テキストフィールドにレプリカライセンスサーバとポート番号を指定します 分散展開を使用した場合 : 1. レプリカにライセンスサーバをインストールする必要はありません 2. [VMware vcenter Server の展開オプション - ステップ 2] 画面から [ 既存のライセンスサーバを使用 ] を選択します 3. テキストフィールドにマスタで指定されているのと同じリモートライセンスサーバを指定します 次に SSL 証明書を設定します 1. マスタサーバからレプリカサーバに SSL 証明書をコピーします 2. レプリカサーバ上で以下のコマンドを使用してユーザ名とパスワードを入力し レジストリ内の暗号化されたパスワードをリセットします vxpd -p レプリカサーバ上の vcenter Server からデータベースサーバにアクセスできるようになりました 第 2 章 : VMware vcenter Server 環境の保護 23
24 vcenter Server のレプリケーションおよびハイアベイラビリティ vcenter Server のレプリケーションおよびハイアベイラビリティ vcenter Server レプリケーションシナリオの作成 VMware vcenter Server のアプリケーションデータはファイルベースで シナリオの作成中に自動検出されます 新規 vcenter レプリケーションシナリオの作成方法 1. マネージャを開いて [ シナリオ ]-[ 新規 ] を選択するか [ 新規シナリオ ] ボタンをクリックして シナリオ作成ウィザードを起動します [ ようこそ ] ダイアログボックスが表示されます 2. [ 新規シナリオの作成 ] を選択し グループ名を選択して [ 次へ ] をクリックします [ サーバおよび製品タイプの選択 ] ダイアログボックスが表示されます 3. [vcenter]-[ レプリケーションおよびディザスタリカバリシナリオ (DR)] を選択して [ 次へ ] をクリックします 注 : [ レプリカ上のタスク ] を指定する場合 詳細については Arcserve RHA 管理者ガイド を参照してください [ マスタおよびレプリカホスト ] ダイアログボックスが表示されます 4. シナリオ名を入力し マスタサーバとレプリカサーバの両方のホスト名または IP アドレスとポート番号を入力します 次に [ ホスト上の CA ARCserve RHA エンジンを検証 ] を有効にした後 [ 次へ ] をクリックします エンジンの検証が完了するまで待ちます 5. [ インストール ] をクリックし 必要に応じて一方または両方のサーバでエンジンをアップグレードし [ 次へ ] をクリックします [ マスタ構成 ] ダイアログボックスが表示されます 6. vcenter データベースが SQL Server の場合 検出結果が DB ツリーで表示されます vcenter データベースが Oracle の場合 データベース接続認証情報の入力を求められます 必要な情報を入力して [OK] をクリックします 必要に応じて ディザスタリカバリ用のコンポーネントをオフまたはオンにして [ 次へ ] をクリックします 24 仮想サーバ環境 Windows 版操作ガイド
25 vcenter Server のレプリケーションおよびハイアベイラビリティ [ シナリオのプロパティ ] ダイアログボックスが表示されます 7. Arcserve RHA 管理者ガイド の説明に従って必要なプロパティを設定し [ 次へ ] をクリックします [ マスタとレプリカのプロパティ ] ダイアログボックスが開きます 8. 必要なプロパティを設定して [ 次へ ] をクリックします シナリオの検証が完了するまで待ちます 9. 検証時に警告やエラーが表示されたら それらを解決して [ 次へ ] をクリックします [ シナリオ実行 ] ダイアログボックスが表示されます 10. レプリケーションを開始してシナリオを有効にする場合は [ 今すぐ実行 ] を 後でシナリオを実行する場合は [ 終了 ] をクリックします 第 2 章 : VMware vcenter Server 環境の保護 25
26 vcenter Server のレプリケーションおよびハイアベイラビリティ vcenter Server HA シナリオの作成 検出中 システムデータベースは自動的に保護されます ただし vcenter が使用するデータベースサーバがリモートマシンである場合 このシナリオでは保護できません リモートのデータベースサーバを保護するには 固有のデータベースシナリオを作成する必要があります 新規 vcenter Server HA シナリオの作成方法 1. マネージャを開いて [ シナリオ ]-[ 新規 ] をクリックするか [ 新規シナリオ ] ボタンをクリックします [ ようこそ ] ダイアログボックスが表示されます 2. [ 新規シナリオの作成 ] を選択し リストからシナリオグループを選択します [ 次へ ] をクリックします [ サーバおよび製品タイプの選択 ] ダイアログボックスが表示されます 3. [VMware vcenter Server]-[ ハイアベイラビリティシナリオ (HA)] を選択して [ 次へ ] をクリックします [ マスタおよびレプリカホスト ] ダイアログボックスが表示されます 4. シナリオ名を入力し マスタサーバとレプリカサーバの両方のホスト名または IP アドレスおよびポート番号を入力して [ ホスト上のエンジンを検証 ] オプションを有効にして [ 次へ ] をクリックします エンジンの検証が完了するまで待ちます ログオン認証情報の入力を求められたら 認証情報を入力して [OK] をクリックします 5. 必要に応じて [ インストール ] をクリックして一方または両方のサーバでエンジンサービスをアップグレードします ログオン認証情報の入力を求められたら 認証情報を入力して [OK] をクリックします インストールが完了したら もう一度確認して [ 次へ ] をクリックします 注 : ローカルの Oracle インスタンスを vcenter データベースとして使用している場合 ログオン認証情報の入力を求められます Oracle DBA 名とパスワードを入力し [OK] をクリックして 自動検出を開始します [ レプリケーション用データベース ] ダイアログボックスが開き マスタとして指定したホストで自動検出された結果が表示されます SQL Server の場合 vcenter で使用されるすべてのデータベースがデフォルトでレプリケートされます 26 仮想サーバ環境 Windows 版操作ガイド
27 vcenter Server のレプリケーションおよびハイアベイラビリティ 6. 必要に応じてレプリケートしたくないデータベースの横のチェックマークをオフにし [ 次へ ] をクリックします [ レプリカ環境設定 ] ダイアログボックスが表示されます Arcserve RHA が自動的にマスタとレプリカの設定を比較して 両方が同一であることを確認します 7. エラーが表示されている場合はそのエラーを解決し [ 次へ ] をクリックします [ シナリオのプロパティ ] ダイアログボックスが表示されます 8. 必要に応じて追加のプロパティを設定し [ 次へ ] をクリックします 詳細については シナリオのプロパティ (P. 28) または 管理者ガイド を参照してください [ マスタとレプリカのプロパティ ] ダイアログボックスが開きます 9. 必要に応じて変更を加え [ 次へ ] をクリックします 詳細については シナリオのプロパティ または 管理者ガイド を参照してください [ スイッチオーバープロパティ ] ダイアログボックスで情報が処理される間 待ちます 10. 必要なリダイレクションのプロパティを設定して [ 次へ ] をクリックします vcenter HA シナリオの場合 [IP 移動 ] は自動的に [ オン ] に設定されています 詳細については スイッチオーバーとスイッチバック (P. 62) を参照してください [ スイッチオーバーとリバースレプリケーションの開始 ] ダイアログボックスが表示されます 11. 自動または手動スイッチオーバーを選択し 必要に応じて自動または手動レプリケーションを選択して [ 次へ ] をクリックします これらのオプションを両方とも自動に設定することはできません 詳細については シナリオのプロパティ または 管理者ガイド を参照してください 12. シナリオの検証が完了するまで待ちます ダイアログボックスに問題がレポートされます シナリオを実行する前にエラーを解決し 警告を解決する必要があります シナリオの検証が問題なく終了したら [ 次へ ] をクリックします 13. [ すぐに実行 ] を選択して同期を開始するか [ 終了 ] を選択してシナリオを保存し 後で実行します 詳細については ウィザード以外からのシナリオの実行 を参照してください 第 2 章 : VMware vcenter Server 環境の保護 27
28 vcenter Server のレプリケーションおよびハイアベイラビリティ シナリオのプロパティの設定 ウィザードを使用して設定したシナリオの変更 追加の設定 およびプロパティペインを使用したシナリオの変更が可能です [ プロパティ ] ペインとそのタブはコンテキストに依存し シナリオフォルダから選択するノードに応じて変わります プロパティを設定する前にシナリオを停止する必要があります 一部の値は 一度設定すると変更できません そのような値には その旨が明記されています シナリオのプロパティ設定の詳細については Arcserve RHA 管理者ガイド を参照してください プロパティは Arcserve RHA マネージャのフレームワークペインのタブに整理されています これらのタブは サーバタイプ Arcserve RHA ソリューション およびシナリオのステータスに基づいて表示されます プロパティを変更するシナリオを選択し 該当するタブを選択します 28 仮想サーバ環境 Windows 版操作ガイド
29 vcenter Server のレプリケーションおよびハイアベイラビリティ [ ルートディレクトリ ] タブの設定 以下の手順に従います 1. [ シナリオ ] ペインから [ マスタサーバ ] を選択します [ ディレクトリ ] フォルダをダブルクリックして マスタルートディレクトリを追加または削除します 必要に応じて フォルダの横のチェックボックスを選択または選択解除して フォルダを含めたり 除外したりします ディレクトリ名を変更することもできます 2. [ シナリオ ] ペインから [ レプリカサーバ ] を選択します マスタルートディレクトリごとに レプリカルートディレクトリを指定する必要があります レプリカサーバの [ ディレクトリ ] フォルダをダブルクリックします 必要に応じてフォルダの横のチェックボックスをオンまたはオフにして 対応するマスタディレクトリを保持します [ プロパティ ] タブの設定 シナリオのプロパティ これらの設定により シナリオ全体のデフォルトの動作が決定されます 一般プロパティ -- 一度作成すると 変更できません レプリケーションプロパティ -- レプリケーションモード ([ オンライン ] または [ スケジュール ]) 同期値 ([ ファイル ] または [ ブロック ] [ 同一サイズ / 時刻のファイルを無視 ]) およびオプション設定 ([NTFS 圧縮属性をレプリケート ] [NTFS ACL をレプリケート ] [Windows 共有を同期 ] [ エラー発生時の自動再同期を禁止 ]) を選択します イベント通知のプロパティ -- 実行するスクリプトを指定するか 電子メール通知を選択するか またはイベントログに書き込みます レポート処理 -- レポートの設定 電子メールの配信またはスクリプトの実行を指定します 第 2 章 : VMware vcenter Server 環境の保護 29
30 vcenter Server のレプリケーションおよびハイアベイラビリティ マスタとレプリカのプロパティ これらの設定により マスタとレプリカの両方でサーバのプロパティを確立します 一部の設定はサーバタイプごとに異なります ホスト接続のプロパティ -- IP アドレス ポート番号およびマスタとレプリカの完全修飾名を入力します レプリケーションのプロパティ -- これらのプロパティはマスタとレプリカで異なります 詳細については Arcserve RHA 管理者ガイド を参照してください スプールのプロパティ -- サイズ 最小ディスク空き容量 およびディレクトリパスを設定します 詳細については スプールディレクトリの設定 (P. 119) を参照してください イベント通知のプロパティ -- 実行するスクリプトを指定するか 電子メール通知を選択するか またはイベントログに書き込みます レポートのプロパティ -- 同期レポートまたはレプリケーションレポートを選択し 配布またはスクリプトの実行を指定します ( レプリカ ) スケジュールタスク -- アシュアードリカバリを使用したレプリカ整合性テストを含むタスクを設定または一時停止します 詳細については Arcserve RHA 管理者ガイド を参照してください ( レプリカ ) リカバリプロパティ -- レプリカの 遅延 データのリワインドのプロパティ またはスケジュールタスクを設定します 30 仮想サーバ環境 Windows 版操作ガイド
31 vcenter Server のレプリケーションおよびハイアベイラビリティ [HA プロパティ ] タブの設定 これらの設定でスイッチオーバーおよびスイッチバックの実行方法を制御します スイッチオーバーのプロパティ -- 自動または手動スイッチオーバーを選択し スイッチオーバーホスト名とリバースレプリケーション設定を指定します ホストのプロパティ -- マスタとレプリカの完全修飾名を指定します ネットワークトラフィックリダイレクションのプロパティ -- [IP 移動 ] [DNS リダイレクト ] [ コンピュータ名の切り替え ] または [ ユーザ定義スクリプト ] を選択します Is Alive のプロパティ -- ハートビート周期およびチェック方式を設定します DB 管理のプロパティ ( ファイルサーバシナリオには適用されません ) -- データベースサーバ上の共有またはサービスを管理するように Arcserve RHA を設定します 成功時のアクションのプロパティ -- 使用するカスタムスクリプトおよび引数を定義します データリカバリプロセス なんらかのイベントが原因でマスタデータが損失した場合 任意のレプリカからデータをリストアできます リカバリプロセスは 同期処理を逆方向 ( レプリカからマスタ ) に行うものです Arcserve RHA では 以下の 2 つの方法でデータをリカバリできます レプリカからマスタへの損失データのリカバリ -- このオプションは逆方向の同期プロセスであり シナリオを停止する必要があります ( このオプションは Oracle SQL または Exchange シナリオでは推奨されません ) 特定のイベントまたは時点からの損失データのリカバリ ( データのリワインド ) -- このオプションでは タイムスタンプ付きのチェックポイントおよびユーザ定義のブックマークを使って マスタ上の破損データを 破損前のある時点までロールバックします 重要 : リカバリを開始するには レプリケーションを停止する必要があります 第 2 章 : VMware vcenter Server 環境の保護 31
32 vcenter Server のレプリケーションおよびハイアベイラビリティ レプリカからの損失データのリカバリ 以下の手順は どのサーバタイプでも共通です レプリカから全損失データをリカバリする方法 1. マネージャの [ シナリオ ] ペインで 対象のシナリオを選択し 停止します 2. ( データベースアプリケーションの場合のみ ) マスタホスト上でデータベースサービスを停止します 3. マネージャで シナリオフォルダからレプリカホストを選択します 複数のレプリカがシナリオに関連している場合は データのリカバリ元となるレプリカを選択します [ データのリストア ] オプションが有効になります 4. [ ツール ] メニューから [ データのリストア ] を選択するか 標準のツールバーにある [ データのリストア ] ボタンをクリックします 注 : マネージャへのログインに使用したユーザ認証情報がレプリカ上のエンジンの操作に必要な認証情報と異なる場合 [ ユーザ認証情報 ] ダイアログボックスが表示され 選択したレプリカ用のログオンアカウントの詳細を入力するように求められます データのリストアウィザードの [ リカバリ方法 ] ページが表示されます 注 : [ データのリワインド ] プロパティが [ オン ] に設定されている場合は 別の [ データのリストア ] ダイアログが表示されます この場合 最初のオプション つまり [ レプリカ上のデータでマスタ上のすべてのデータを上書きします ] を選択します このオプションでは リワインドせずにデータをリストアします 32 仮想サーバ環境 Windows 版操作ガイド
33 vcenter Server のレプリケーションおよびハイアベイラビリティ アクティブサーバのリカバリ 5. [ 次へ ] をクリックします [ 同期方法 ] ページが表示されます 6. 適切な同期方法が選択されていることを確認します 詳細については Arcserve RHA 管理者ガイド を参照してください [ 完了 ] ボタンをクリックします リカバリプロセスの開始が完了すると Arcserve RHA では 選択したレプリカをルートとし マスタを転送先ノードとした一時的なリバースツリーが作成されます マスタのリカバリプロセスが終了すると 一時的なシナリオは削除され [ イベント ] ペインに 同期処理が終了しました というメッセージが表示されます 注 : 一時的なリカバリシナリオの実行中にエラーが発生した場合 リカバリシナリオが停止し [ シナリオ ] ペインに残ることがあります このような場合は これを右クリックし ポップアップメニューから [ 削除 ] オプションを選択して削除する必要があります リカバリシナリオが削除されると [ シナリオ ] ペインに元のシナリオが再表示されます 次に 元のシナリオを再実行し 必要に応じてリカバリプロセスを繰り返すことができます 7. デフォルトでは データリカバリが実行されると 同期レポートが生成されます これで レプリケーションプロセスを元のシナリオで再開できます 状況によっては データ同期プロセスを完了させずに マスタサーバまたはレプリカサーバを強制的にアクティブサーバにする必要が生じることがあります たとえば スイッチオーバーは発生したものの レプリカサーバ上のデータが変更されていない場合などです この場合 マスタサーバ上には より新しいデータがある可能性があり レプリカからマスタサーバへのデータの同期は望ましくありません Arcserve RHA では アクティブサーバのリカバリプロセスを使用できます このオプションを使用するには シナリオが停止していることを確認して [ ツール ] メニューから [ アクティブサーバのリカバリ ] を選択します 第 2 章 : VMware vcenter Server 環境の保護 33
34 vcenter Server のレプリケーションおよびハイアベイラビリティ 重要 : このオプションは多くの場合正しい選択となりますが 使用には注意が必要です 不適切に使用すると データが失われることがあります Arcserve RHA では通常 すべてのデータが同期されるまで ホストから他のホストへのスイッチオーバーは認められません このように設計されているのは ユーザが古いデータセットにリダイレクトされ そのデータセットがそれよりも新しい可能性のあるデータを上書きしてしまうことを避けるためです アクティブサーバのリカバリ を使用すると どのサーバに正しいデータセットがあるかに関係なく 強制的にいずれかのサーバにリダイレクトされます そのため 管理者はアクティブにするサーバに最も新しいデータセットがあることを手動で確認する必要があります アクティブサーバのリカバリ方式で問題が解決されない場合は 手動でサーバをリカバリできます 詳細については サーバのリカバリ (P. 40) を参照してください 強制的にアクティブにするサーバに応じて [ マスタのアクティブ化 ] または [ レプリカのアクティブ化 ] を選択します 重要 : 障害発生時に有効なスイッチオーバーが発生し ユーザが一定期間レプリカサーバにリダイレクトされた場合には マスタサーバをアクティブにする前に レプリカサーバでのすべての変更をマスタにレプリケートする必要があります このような状況で [ アクティブサーバのリカバリ ] を使用すると データが失われます 34 仮想サーバ環境 Windows 版操作ガイド
35 vcenter Server のレプリケーションおよびハイアベイラビリティ ブックマークの設定 ブックマーク は どの状態に戻すかを示すために手動で設定されるチェックポイントです データが不安定になる可能性があるアクティビティが発生する直前にブックマークを設定することをお勧めします ブックマークは 過去のイベントに対してではなく リアルタイムに設定されます 注 : このオプションは [ リカバリ ] - [ データのリワインド ] オプションを [ オン ] に設定した場合のみ使用できます ( デフォルトの設定は [ オフ ] です ) 同期処理中はブックマークを設定できません フルシステム HA シナリオには手動でブックマークを挿入できます ブックマークの設定方法 1. 対象のシナリオが実行中のときに データをリワインドするレプリカホストをシナリオペインで選択します 2. [ ツール ] メニューの [ リワインドブックマークの設定 ] オプションを選択します [ リワインドブックマーク ] ダイアログボックスが表示されます 第 2 章 : VMware vcenter Server 環境の保護 35
36 vcenter Server のレプリケーションおよびハイアベイラビリティ データのリワインド [ リワインドブックマーク ] ダイアログボックスに表示されるテキストは [ リワインドポイントの選択 ] ダイアログボックスにブックマーク名として表示されます デフォルトの名前には 日付と時間が含まれます 3. ブックマークのデフォルト名をそのまま使用するか 別の名前を入力して [OK] をクリックします 注 : 対象のブックマークを簡単に見つけることができるよう 意味のある名前を付けることをお勧めします ブックマークが設定されます 注 : フルシステム HA のような一部のシナリオでは ブックマークが作成されるまで ジャーナル変更の適用は一時停止され 作成後に再開されます データのリワインドによるリカバリ方法では データを破損前の時点にリワインドできます リワインドプロセスは 逆方向の同期処理が始まる前に レプリカサーバで実行されます データのリワインドでは リワインドポイントまたはブックマークを使用して 現在のデータを以前の状態にリセットできます このオプションは [ リカバリ ] - [ データのリワインド ] オプションを [ オン ] に設定した場合のみ使用できます 36 仮想サーバ環境 Windows 版操作ガイド
37 vcenter Server のレプリケーションおよびハイアベイラビリティ このオプションが [ オフ ] に設定されている場合 システムはデータのリワインドポイントを登録しません データのリワインドパラメータの詳細 ( 保存期間 最大ディスクサイズ ) については Arcserve RHA 管理者ガイド を参照してください 重要 : データのリワインドプロセスは 一方向にのみ実行できます つまり 一度戻したものを再度先に進めることはできません リワインド後 リワインドポイント以後のすべてのデータは失われます これは リワインドポイント以降のデータが新しいデータで上書きされるためです 注 : リワインドポイントの自動登録が開始されるのは 同期プロセスが完了し 同期処理中の変更はすべてレプリケートされました というメッセージが [ イベント ] ペインに表示されてからになります 同様に 同期処理中にブックマークを手動で設定することはできません 以下の例では ファイルサーバシナリオが使用されていますが 手順はすべてのシナリオタイプで同様です リワインドポイントを使用して損失データをリカバリする方法 1. マネージャのシナリオペインから停止するシナリオを選択し 停止します 2. ( データベースアプリケーションの場合のみ ) マスタホスト上でデータベースサービスを停止します 3. シナリオフォルダからレプリカホストを選択します 注 : 対象のシナリオに複数のレプリカサーバが関連している場合は データをリカバリするレプリカを選択します 4. [ ツール ] メニューから [ データのリストア ] を選択するか [ デー タのリストア ] ボタンをクリックします ユーザ認証情報の入力を求められたら 該当する情報を入力して [OK] をクリックします データのリストアウィザードの [ リカバリ方法 ] ページが表示されます 第 2 章 : VMware vcenter Server 環境の保護 37
38 vcenter Server のレプリケーションおよびハイアベイラビリティ 5. いずれかのデータのリワインドオプションを選択します リワインドデータをマスタに同期して戻す ( オプション 2) か レプリカにのみ残す ( オプション 3) かを選択します 注 : マネージャへのログインに使用したユーザ認証情報がレプリカ上のエンジンの操作に必要な認証情報と異なる場合 [ ユーザ認証情報 ] ダイアログボックスが表示され 選択したレプリカ用のログオンアカウントの詳細を入力するように求められます [ レジストリキー同期を含める ] チェックボックスが有効になるのは シナリオの開始前にこのオプションを有効にした場合のみです このチェックボックスが有効な場合 このチェックボックスをオンにして 同期されたレジストリキーをリカバリプロセスに含めることができます データのリワインドオプションを選択すると リカバリシナリオが自動的に作成されます このリカバリシナリオは リワインドプロセスの最後まで実行されます 6. [ 次へ ] をクリックします [ リワインドポイントの選択 ] ページが表示されます 7. しばらくすると [ リワインドポイントの選択 ] ボタンが有効になるため クリックして既存のリワインドポイントを表示します [ リワインドポイントの選択 ] ダイアログボックスが表示されます [ リワインドポイントの選択 ] ダイアログボックスに 現在保護しているアプリケーションに応じたすべてのリワインドポイントのリストが表示されます これには システムおよびユーザ定義のブックマークによって自動的に登録されたフォルダやファイルの変更も含まれます このリストは 左側の [ リワインドポイントのフィルタ ] ペインを使って リワインドポイントのタイプやその他の基準でフィルタリングできます 8. リワインドポイントを選択して [OK] をクリックします 注 : リワインドポイントとしてブックマークを使用する場合は 実際のイベントに最も近いリワインドポイントを選択することをお勧めします 38 仮想サーバ環境 Windows 版操作ガイド
39 vcenter Server のレプリケーションおよびハイアベイラビリティ [ リワインドポイントの選択 ] ページに戻ります ここには 選択したリワインドポイントに関する情報が表示されています 9. [ 次へ ] をクリックします vcenter マシンでデータをリストアする方法 [ 同期方法 ] ページが表示されます 10. [ ブロックレベル同期 ] を選択して [ 終了 ] をクリックします 注 : マネージャへのログインに使用したユーザ認証情報がレプリカ上のエンジンの操作に必要な認証情報と異なる場合 [ ユーザ認証情報 ] ダイアログボックスが表示され 選択したレプリカ用のログオンアカウントの詳細を入力するように求められます Arcserve RHA は 選択したポイントまでデータをリワインドします リワインドプロセスが終了すると [ イベント ] ペインに リワインドプロセスが正常に完了しました というメッセージが表示されます レプリカ上のデータでマスタ上のデータを置換するように選択している場合 Arcserve RHA はレプリカからマスタへの同期処理を開始します プロセスが終了すると 一時的なリカバリシナリオは停止して削除されます デフォルトでは データリカバリが実行されると 同期レポートが生成されます レプリケーションプロセスを元のシナリオで再開できるようになります リワインドポイントを使用するときには vcenter Server の [ リワインドポイントの選択 ] ダイアログボックスに専用のビューを表示できます [vcenter] オプションをクリックして このビューを有効にし 目的のマシンからリワインドポイントを選択します 第 2 章 : VMware vcenter Server 環境の保護 39
40 vcenter Server のレプリケーションおよびハイアベイラビリティ サーバのリカバリ Arcserve RHA は レプリカサーバがアクティブになるタイミングを検出し リカバリプロセスを自動的に実行することができます 何らかの理由でリカバリが正常に完了しない場合 以下の手順を実行してください アクティブサーバのリカバリ の手順を実行します 詳細については アクティブサーバのリカバリ を参照してください [ アクティブサーバのリカバリ ] の手順で問題が解決されない場合には 以下の手動タスクのうち 使用するリダイレクション方式に適した 1 つ以上のタスクを試してください IP リダイレクションを使用している場合 その IP アドレスを削除します IP 移動リダイレクションをサポートしていないシナリオには この方法は使用できません (Hyper-V HA CS HA) 詳細については 障害の発生したサーバの手動リカバリ - IP アドレスの移動 (P. 41) を参照してください コンピュータ名の切り替えリダイレクションを使用している場合 その名前を手動で切り替えます コンピュータ名の切り替えリダイレクションをサポートしていないシナリオには この方法は使用できません (Hyper-V HA Exchange HA ローカルの Oracle を使用している場合は vcenter HA) 詳細については 障害の発生したサーバの手動リカバリ - コンピュータ名の切り替え (P. 41) を参照してください IP と コンピュータ名の切り替えリダイレクション方式の両方を使用している場合には IP を削除し コンピュータ名を切り替えてください IP 移動リダイレクションとコンピュータ名の切り替えリダイレクションをサポートしていないシナリオ (Exchange CS HA) には この方法は使用できません 詳細については 障害の発生したサーバの手動リカバリ - IP とコンピュータ名の切り替えを使用している場合 (P. 43) を参照してください 40 仮想サーバ環境 Windows 版操作ガイド
41 vcenter Server のレプリケーションおよびハイアベイラビリティ 障害の発生したサーバの手動リカバリ - IP アドレスの移動 IP リダイレクションを使用する場合は IP を手動で削除する必要があります IP 移動リダイレクションをサポートしていないシナリオには この方法は使用できません (Hyper-V HA CS HA) IP 移動リダイレクション使用時に 障害の発生したサーバをリカバリする方法 1. IP の競合エラーを防ぐため マスタサーバをネットワークに接続しないで起動します 2. [TCP/IP のプロパティ ] ダイアログボックスから 追加の IP アドレスを削除します 3. サーバを再起動し ネットワークに再接続します 4. シナリオがまだ実行されていない場合は マネージャからシナリオを実行します 自動リバースレプリケーションがオンに設定されていると シナリオはバックワードモードで実行されるため レプリカサーバがアクティブになり マスタサーバがスタンバイになります 5. 同期が完了するまで待ちます 6. マスタを再度アクティブにするために 手動スイッチオーバーを実行します この作業は 通常の業務時間外に行うことをお勧めします 第 2 章 : VMware vcenter Server 環境の保護 41
42 vcenter Server のレプリケーションおよびハイアベイラビリティ 障害の発生したサーバの手動リカバリ - コンピュータ名の切り替え 重要 : Oracle がローカルにインストールされ vcenter Server によって使用されている場合 [ コンピュータ名の切り替え ] リダイレクション方式はサポートされません [ コンピュータ名の切り替え ] リダイレクション方式を使用して 障害の発生したサーバを手動でリカバリする方法 1. ネットワーク名の重複を防ぐため マスタサーバをネットワークに接続しないで起動します 2. サーバの名前を < 新規サーバ名 >-RHA に変更して 一時的なワークグループに移動します たとえば サーバの名前が Server1 の場合 これを Server1-RHA に変更します マシンを再起動する必要があります 再起動が完了した後 開始できなかったサービスが 1 つ以上あることを示すエラーメッセージが表示されます このエラーメッセージは無視してください 通常 エンジンはドメインアカウントで動作するため この状況では正常なメッセージです 3. ネットワークに接続します 4. ドメインに再接続して 手順 2 で割り当てた -RHA 名を使用していることを確認します 5. コンピュータを再起動します 6. シナリオがまだ実行されていない場合は マネージャからシナリオを実行します ( 自動リバースレプリケーションがオンに設定されていると シナリオはバックワードモードで実行されるため レプリカサーバがアクティブになり マスタサーバがスタンバイになります ) 7. 同期が完了するまで待ちます マスタをアクティブにするために 手動スイッチオーバーを実行します この作業は 通常の業務時間外に行うことをお勧めします 42 仮想サーバ環境 Windows 版操作ガイド
43 vcenter Server のレプリケーションおよびハイアベイラビリティ 障害の発生したサーバの手動リカバリ - IP とコンピュータ名の切り替えを使用している場合 IP と コンピュータ名の切り替えリダイレクション方式の両方を使用している場合には 手動で IP アドレスを削除し コンピュータ名を切り替えてください IP アドレス移動リダイレクションとコンピュータ名の切り替えリダイレクションをサポートしていないシナリオ (Exchange CS HA) には この方法は使用できません IP リダイレクションと コンピュータ名の切り替えリダイレクション方法の両方を使用して障害の発生したサーバを手動でリカバリする方法 1. スイッチオーバーを発生させるハードウェア上の問題があれば 解決します 2. IP の競合エラーを防ぐため マスタサーバをネットワークに接続しないで再起動します 3. [TCP/IP のプロパティ ] ダイアログボックスから 追加の IP アドレスを削除します 4. [ システムのプロパティ ] と [ コンピュータ名 ] ダイアログボックスで コンピュータ名を <ServerName>-RHA に変更します たとえば サーバの名前が Server 3 の場合 これを Server 3-RHA に変更します 5. サーバを一時的なワークグループに割り当てます 6. コンピュータを再起動して変更を有効にします 再起動が完了したら ネットワークを再接続します システム起動時にエラーになったサービスが 最低 1 つあります というメッセージは無視します ドメイン内で実行されているエンジンは現在使用できないため この状態は正常です 7. ドメインに再接続して -RHA 名を使用していることを確認し 再起動します 8. リバースシナリオが開始され レプリカサーバがアクティブな役割を引き受けます 同期が完了するまで待ちます 9. [ スイッチオーバーの実行 ] ボタンをクリックして 手動でスイッチオーバーを実行し マスタサーバを再度アクティブにします 第 2 章 : VMware vcenter Server 環境の保護 43
44 vcenter Server のレプリケーションおよびハイアベイラビリティ vcenter Server シナリオのトラブルシューティング 以下の情報は エラーと警告の解決に役立つように提供されています EM00589 vcenter に設定されたライセンスサーバに整合性がありません 原因 : マスタとレプリカのライセンスサーバの展開が同じではありません 一方はローカルにインストールされており 他方はリモートにインストールされています これらのライセンスサーバは マスタとレプリカで同じである必要があります 処置 : レプリカ上のライセンスサーバ設定を再設定します EM00590 vcenter に設定されたデータベースに整合性がありません 原因 : マスタ上のデータベースサーバの展開またはデータベースタイプがレプリカと異なります 同じである必要があります 処置 : レプリカ上のデータベース設定を再設定します EM00591 設定されている vcenter バージョンに整合性がありません 原因 : マスタ上の vcenter のバージョンがレプリカ上の vcenter のバージョンと異なります これらは同一である必要があります 処置 : vcenter をレプリカに再インストールします 44 仮想サーバ環境 Windows 版操作ガイド
45 vcenter Server のレプリケーションおよびハイアベイラビリティ EM00592 vcenter に設定された分散データベースに整合性がありません 原因 : マスタ上のデータベースサーバのホスト名またはインスタンス名がレプリカ上のものと異なります これらは同じ名前である必要があります 処置 : レプリカ上のデータベース設定を再設定します EM00594 vcenter に設定されているデータベースユーザ名が同じではありません 原因 : マスタ上のデータベースサーバへのアクセスに使用されている vcenter のアカウントがレプリカ上のアカウントと異なります これらは同一でなければなりません 処置 : レプリカ上の ODBC 設定を再設定します EM00596 vcenter のレプリカ上で設定されている Oracle サーバ名が localhost ではありません 原因 : これは設定エラーです 処置 : レプリカ上で localhost をホスト名として使用して ODBC 設定を変更します EM00597 vcenter のレプリカ上で設定されている SQL Server 名が localhost ではありません 原因 : これは設定エラーです 処置 : レプリカ上で localhost をホスト名として使用して ODBC 設定を変更します 第 2 章 : VMware vcenter Server 環境の保護 45
46 vcenter Server のレプリケーションおよびハイアベイラビリティ EM00598 設定されている vcenter データベース名に整合性がありません 原因 : これは 設定に問題があります 処置 : レプリカ上のデータベース設定をマスタ上のデータベース設定と一致するように データベース設定を再設定します EM00599 マスタ <IP Address> 上の vcenter データベースは分散されて展開されていて AR はサポートされていません 原因 : vcenter Server データベースがリモートマシン上にある場合 AR はサポートされません 処置 : Arcserve RHA を再起動します Arcserve RHA でリモートデータベースの展開が検出されると AR オプションが選択不可になります ER00603 不明なパラメータです vcenter の設定を比較できません 原因 : これは内部プログラムエラーが原因です 処置 : もう一度試してください ER00604 vcenter HA 情報が初期化されていません 原因 : マスタまたはレプリカ上のエンジンに問題があります 処置 : エンジンが動作していることを確認して 再試行してください 46 仮想サーバ環境 Windows 版操作ガイド
47 vcenter Server のレプリケーションおよびハイアベイラビリティ EM00590 vcenter に設定されたデータベースに整合性がありません 原因 : マスタ上のデータベースサーバタイプがレプリカ上のものと異なります これらは同じである必要があります 処置 : レプリカ上のデータベースサーバを再設定します ER00605 DB サーバの設定に失敗しました 原因 : レプリカ上のレジストリ設定 (HKEY_LOCAL_MACHINE_SOFTWARE VMware, Inc. VMware vcenter DB) に誤りがあります 処置 : vcenter の ODBC 設定が正しいことを確認し レジストリキーを確認します レジストリキーがない場合は レプリカに vcenter を再インストールします ER00606 ライセンスサーバの設定に失敗しました 原因 : レプリカ上のレジストリ設定 (HKEY_LOCAL_MACHINE_SOFTWARE VMware, Inc. VMware vcenter vcenter) に誤りがあります 処置 : レジストリキーを確認します レジストリキーがない場合は レプリカに vcenter を再インストールします ER00607 Managed IP の設定に失敗しました 原因 : レプリカ上のレジストリ設定 (HKEY_LOCAL_MACHINE_SOFTWARE VMware, Inc. VMware vcenter vcenter) に誤りがあります 処置 : レジストリキーを確認します レジストリキーがない場合は レプリカに vcenter を再インストールします 第 2 章 : VMware vcenter Server 環境の保護 47
48 vcenter Server のレプリケーションおよびハイアベイラビリティ ER00608 DB パスワードの設定に失敗しました 原因 : レプリカ上のレジストリ値 3 (HKEY_LOCAL_MACHINE_SOFTWARE VMware, Inc. VMware vcenter DB) に誤りがあります 処置 : レジストリキーを確認します レジストリキーがない場合は レプリカに vcenter を再インストールします ER00609 Web アクセスポートの設定に失敗しました 原因 : レプリカ上のレジストリ値 WebCenterPort (HKEY_LOCAL_MACHINE SOFTWARE VMWare, Inc. VMware vcenter) に誤りがあります 処置 : レジストリキーを確認します レジストリキーがない場合は レプリカに vcenter を再インストールします WM00529 vcenter に設定された分散ライセンスサーバに整合性がありません 原因 : レプリカ上の HKEY_LOCAL_MACHINE SOFTWARE VMware, Inc. VMware vcenter キーのレジストリ値 License Path はマスタ上のレジストリ値と同じでなければなりません 処置 : レプリカ上のライセンスサーバ設定を再設定します 48 仮想サーバ環境 Windows 版操作ガイド
49 vcenter Server のレプリケーションおよびハイアベイラビリティ WM00531 vcenter に設定されたライセンスサーバに整合性がありません 原因 : マスタとレプリカのライセンスサーバの展開が同じではありません 一方はローカルにインストールされており 他方はリモートにインストールされています これらのライセンスサーバは マスタとレプリカで同じである必要があります 処置 : レプリカ上のライセンスサーバ設定を再設定します WM00532 vcenter に設定されたデータベースに整合性がありません 原因 : マスタ上のデータベースサーバの展開またはデータベースタイプがレプリカと異なります 同じである必要があります 処置 : レプリカ上のデータベース設定を再設定します WM00533 設定されている vcenter バージョンに整合性がありません 原因 : マスタ上の vcenter のバージョンがレプリカ上の vcenter のバージョンと異なります これらは同一である必要があります 処置 : vcenter をレプリカに再インストールします WM00534 vcenter に設定された分散データベースに整合性がありません 原因 : マスタ上のデータベースサーバのホスト名またはインスタンス名がレプリカ上のものと異なります これらは同じ名前である必要があります 処置 : レプリカ上のデータベース設定を再設定します 第 2 章 : VMware vcenter Server 環境の保護 49
50 vcenter Server のレプリケーションおよびハイアベイラビリティ WM00535 <IP Address> から vcenter 情報を受信できません 原因 : これは内部プログラムエラーです エンジンが切断されたか タイムアウトになりました 処置 : しばらく待ってから 後でもう一度要求を実行してください WM00536 vcenter に設定されているデータベースユーザ名が同じではありません 原因 : マスタ上のデータベースサーバへのアクセスに使用されている vcenter のアカウントがレプリカ上のアカウントと異なります これらは同一でなければなりません 処置 : レプリカ上の ODBC 設定を再設定します WM00537 vcenter 上で設定されている WebCenter ポートが同じではありません 原因 : マスタ上の WebCenter ポートがレプリカ上に設定されているポートと異なります これらは同一である必要があります 処置 : レプリカ上に vcenter を再インストールし WebCenter ポートがマスタと同じになるようにします 50 仮想サーバ環境 Windows 版操作ガイド
51 vcenter Server のレプリケーションおよびハイアベイラビリティ WM00538 vcenter で管理されている IP <IP Address> が IP 移動リストで設定されていません 原因 : vcenter の Managed IP を設定しましたが スイッチオーバープロパティリストにある IP 移動プロパティに追加しませんでした 処置 : スイッチオーバーのプロパティを設定するときに 管理 IP アドレスを IP 移動リストに追加します WM00540 vcenter のレプリカ上で設定されている SQL Server 名が localhost ではありません 原因 : これは設定エラーです 処置 : レプリカ上で localhost をホスト名として使用して ODBC 設定を変更します WM00541 vcenter のレプリカ上で設定されているライセンスサーバ名が localhost ではありません 原因 : これは設定エラーです 処置 : レプリカ上で License Path の値を xxxx@localhost スタイルに変更します WM00542 vcenter で設定されているライセンスサーバポートに整合性がありません 原因 : これは設定エラーです 処置 : vcenter を再インストールして レプリカ上でライセンスサーバを再設定します 第 2 章 : VMware vcenter Server 環境の保護 51
52 vcenter Server のレプリケーションおよびハイアベイラビリティ WM00543 設定されているライセンスファイルフォルダに整合性がありません 原因 : これは 設定に問題があります 処置 : vcenter を再インストールして ライセンスファイルの正しいフォルダを指定します WM00544 設定されている vcenter データベース名に整合性がありません 原因 : これは 設定に問題があります 処置 : レプリカ上のデータベース設定をマスタ上のデータベース設定と一致するように データベース設定を再設定します WM00588 vcenter に設定された分散ライセンスサーバに整合性がありません レプリカ上の HKEY_LOCAL_MACHINE SOFTWARE VMware, Inc. VMware vcenter キーのレジストリ値 License Path はマスタ上のレジストリ値と同じでなければなりません 処置 : レプリカ上のライセンスサーバ設定を再設定します 52 仮想サーバ環境 Windows 版操作ガイド
53 リダイレクション方式 Oracle データベースのトラブルシューティング スイッチオーバーの後に Oracle データベースが開始しない 症状 : 私は vcenter Server HA シナリオで Oracle データベースを使用しています スイッチオーバーの後 Oracle データベースが再起動せず 以下のエラーが表示されます ER00319, 83, Error, <HOSTNAME><DATE/TIME>, Switchover Aborted ER00303, 82, Error, <HOSTNAME><DATE/TIME>, Unable to start vcenter Services ER00360, 81, Error, <HOSTNAME><DATE/TIME>, Unable to start vcenter after switchover. Service 'vpxd' not started 解決策 : これらのエラーは Oracle データベースが正常に以下のスイッチオーバーをマウントできなかった場合に発生します コマンドラインを使用して問題を解決してください 1. シャットダウンします [ORACLE_HOME] bin oradim.exe -shutdown -sid orcl -usrpwd * -shutmode immediate 2. 再度開始します [ORACLE_HOME] bin oradim.exe -startup -sid orcl -usrpwd * -nocheck 0 リダイレクション方式 リダイレクションの仕組み Arcserve RHA がサポートする各サーバタイプは 1 つ以上のリダイレクション方式を使用するように設定できます 環境およびビジネスニーズに基づいて リダイレクション方式を有効にする必要があります 以下のセクションでは VMware vcenter でサポートされるリダイレクション方式について説明します 注 : Microsoft Exchange Server 2010 の場合 デフォルトでは このリダイレクション方式で利用できるのは IP 移動のみです さらに すべてのリダイレクション方式がオフに設定されていても Exchange Server 2010 HA シナリオは問題なく動作します 第 2 章 : VMware vcenter Server 環境の保護 53
54 リダイレクション方式 DNS リダイレクション DNS リダイレクションにより マスタサーバーの DNS A レコードがレプリカサーバの IP アドレスに解決されるように変更されます マスタに障害が発生すると レプリカサーバが該当する DNS レコードを変更し マスタサーバへの参照がマスタの IP アドレスではなくレプリカの IP アドレスに解決するようにします このリダイレクション方式は ネットワークの再構成を必要とせず LAN ネットワーク構成と WAN ネットワーク構成で動作します DNS リダイレクトは A ( ホスト ) タイプレコードのみに有効で CNAME ( エイリアス ) レコードを直接 更新することはできません しかし CNAME レコードが変更された A レコードをポイントしている場合は 間接的にリダイレクトされます デフォルトではマスタサーバ名が付いたレコードが使用されるように設定されていますが [DNS 設定 ] の [ スイッチオーバープロパティ ] タブにあるマスタ名を使用して 任意の DNS A( ホスト ) レコードにリダイレクトするように Arcserve RHA を設定することができます IP 移動リダイレクション IP 移動リダイレクションは マスタサーバの IP アドレスのレプリカサーバへの移動に関わります このリダイレクション方式は仮想マシンのシナリオでよく使われ マスタサーバとレプリカサーバが同じネットワークセグメントにある LAN 環境でのみ使用できます この構成で マスタサーバでスイッチオーバーが発生すると レプリカサーバがマスタサーバに割り当てられた 1 つ以上の IP アドレスを引き継ぎます 重要 : この方式は 両方のサーバが同じ IP サブネットにある場合のみ使用できます IP 移動をリダイレクション方式として使用する場合は 最初にマスタホストに IP アドレスを追加する必要があります 詳細については マスタサーバでの IP アドレスの追加 を参照してください 54 仮想サーバ環境 Windows 版操作ガイド
55 リダイレクション方式 マスタサーバでの IP 追加 HA シナリオで IP 移動リダイレクションを使用するには マスタホストに IP アドレスを追加する必要があります ( 以下の手順では Arcserve-IP と記述します ) この新しい IP アドレスは Arcserve RHA 内部の通信およびレプリケーションに使用されます これは スイッチオーバー ( レプリカサーバにスイッチ ) が発生すると 現在の実運用 IP アドレスがマスタで使用できなくなるために必要になります 重要 :IP 移動リダイレクション方式を使用している場合のみ 以下の手順を実行してください マスタサーバへの IP アドレスの追加方法 1. [ コントロールパネル ] を開いて [ ネットワーク接続 ] を選択します 2. [ ローカルエリア接続 ] を右クリックして [ プロパティ ] を選択します 3. [ インターネットプロトコル (TCP/IP)] をクリックして [ プロパティ ] ボタンをクリックします 4. [ 詳細設定 ] をクリックします 第 2 章 : VMware vcenter Server 環境の保護 55
56 リダイレクション方式 5. [ 追加 ] をクリックして 追加の IP アドレス (Arcserve-IP) を入力します 以下のスクリーンショットでは <Arcserve>-IP IP アドレスは 現在使用されているサーバ IP アドレスは です 6. [ 追加 ] をクリックします 7. [OK] をクリックします 8. [OK] をクリックして LAN 設定を終了します マスタに IP を追加した後 HA シナリオに <Arcserve>-IP を追加する必要があります HA シナリオに <Arcserve>-IP アドレスを追加するには 以下の 2 つの方法があります 新規シナリオの場合 ウィザードから直接追加 既存のシナリオの場合 マスタホスト名を変更して追加 これら 2 つの方法の手順は以下のとおりです 56 仮想サーバ環境 Windows 版操作ガイド
57 リダイレクション方式 既存のシナリオへの <Arcserve>-IP の追加 この手順は IP 移動リダイレクション方式を使用する場合にのみ実行します 既存のシナリオに <Arcserve>-IP を追加する方法 : 1. [ シナリオ ] ペインで 必要なマスタホストを選択します 2. マスタを右クリックして ポップアップメニューから [ 名前の変更 ] を選択します 次に <Arcserve>-IP アドレスを入力します 3. [ フレームワーク ] ペインで [ スイッチオーバー ] タブを選択し スイッチオーバーホストとしてレプリカサーバを選択します 第 2 章 : VMware vcenter Server 環境の保護 57
58 リダイレクション方式 4. [IP 移動 ] オプションを [ オン ] に設定します [IP 移動 ] - [IP/ マスク ] に示される IP アドレスが実運用サーバの IP アドレス ( これがスイッチオーバーする IP アドレスです ) と一致していることを確認します 複数の IP アドレスを移動する場合は [ ここをクリックすると新しい IP/ マスクを追加します ] を選択して複数の実運用 IP アドレスを追加できます 58 仮想サーバ環境 Windows 版操作ガイド
59 リダイレクション方式 新規シナリオへの <Arcserve>-IP の追加 注 : この手順は IP 移動リダイレクション方式を使用する場合にのみ実行します シナリオ作成ウィザードの初期実行時に [ マスタホスト名 /IP] および [ レプリカホスト名 /IP] ボックスに サーバ名の代わりに <Arcserve>-IP およびレプリカ IP アドレスを入力します コンピュータ名の切り替えリダイレクション クライアントがマスタサーバ名を使用して接続されているファイル共有をリダイレクトする場合は [ コンピュータ名の切り替え ] を有効にします たとえば マスタサーバの名前が fs01 で クライアントが fs01 sharename または fs01.domain.com sharename に接続されている場合は コンピュータ名の切り替え方式を使用すると クライアントはフェールオーバサーバにリダイレクトされます Active Directory 環境でコンピュータ名の切り替えリダイレクションを使用するには マスタとレプリカの両方が同じドメインに属している必要があります 第 2 章 : VMware vcenter Server 環境の保護 59
60 リダイレクション方式 また もう一方の方式も有効にしておくことをお勧めします DNS リダイレクションとコンピュータ名の切り替えリダイレクションの両方を使用するのが一般的です Arcserve RHA では 一時的な名前をマスタサーバに割り当て そのコンピュータ名をレプリカサーバに引き継いで使用することで コンピュータ名の切り替えを実行します Arcserve RHA ではレコードを直接更新するため 通常は再起動の必要がありません しかし スイッチオーバー後に問題が発生した場合は 再起動のオプションをオンにして 再度テストしてみてください 注 : Windows Server 2008 システムの場合 コンピュータ名の切り替え方式を使用する際 スイッチオーバーの発生後にコンピュータを再起動する必要があります これを行うには プロパティ [ スイッチオーバー後に再起動 ] を有効にします ただし Windows 2008 Cluster システムの場合は このプロパティが有効でも 再起動されません 手動で再起動し SQL Sever サービスが実行されていることを確認する必要があります コンピュータ名の切り替えを使用した自動リダイレクション 可能な場合 Arcserve RHA はスイッチオーバ中にマスタホスト名を マスタホスト名 -RHA に変更して 元の名前をレプリカサーバに割り当てます この手順により マスタの名前がレプリカサーバに割り当てられるので名前の競合を防げます この場合 自動リバースレプリケーションがオンに設定されていると Arcserve RHA によりバックワードシナリオが自動的に開始されます 自動リバースレプリケーションがオフに設定されている場合 [ 実行 ] ボタンを選択 または [ ツール ] メニューから [ 実行 ] を選択して 手動でシナリオを再実行します バックワードシナリオを実行し 同期が完了すると [ スイッチオーバーの実行 ] をクリックしてスイッチバックできます スクリプトリダイレクション Arcserve RHA では ユーザリダイレクション またはビルトイン方式でカバーされていない追加手順を実行するために カスタムスクリプトまたはバッチファイルを実行できます 上記の方式が適切でない またはすべての要件を満たさない場合は Arcserve RHA 管理者ガイド でスクリプトリダイレクション方式の詳細を参照してください 60 仮想サーバ環境 Windows 版操作ガイド
61 リダイレクション方式 vcenter Server 環境はさまざまな方法で設定できるので リダイレクションでは 障害発生時に vcenter Server Web Access データベース ライセンスサーバのすべてにアクセスできるようにする必要があります vcenter の Managed IP 機能を使用することをお勧めします この機能を使用している場合 vcenter Server システムの IP アドレスが変わると このシステムに接続されている管理対象のホストが自動的に再接続されます このリダイレクション方式を使用している場合 条件 実行するタスク コンピュータ名の切り替え SQL Server をデータベースとして使用し データベースサーバがマスタ上にある場合 追加の操作は不要です 自動環境設定により レプリカ上の ODBC 設定はレプリカ上のローカルデータベースサーバに変更されます IP アドレスの移動 Oracle をデータベースとして使用し データベースサーバがマスタ上にある場合... データベースサーバ (SQL または Oracle) がリモートマシンにある場合... ライセンスサーバがマスタ上にある場合... ライセンスサーバがリモートマシンにある場合... IP アドレスを使用して vcenter Server にアクセスしている場合 追加の操作は不要です... 追加の操作は不要です... レプリカ上のライセンスパスを次のレジストリ内のローカルのレプリカライセンスサーバを参照するように変更します HKEY_LOCAL_MACHINE SOFTW ARE VMware, Inc. VMware vcenter Server キーの値 : "LicensePath"="xxxxx@localhost "... 追加の操作は不要です... 追加の操作は不要です 自動環境設定は レジストリのライセンスサーバのパスを変更します 第 2 章 : VMware vcenter Server 環境の保護 61
62 スイッチオーバーとスイッチバックの動作のしくみ このリダイレクション方式を使用している場合 DNS 条件 ホスト名を使用して vcenter Server にアクセスしている場合... 実行するタスク...DNS リダイレクションモードを有効にします スイッチオーバーとスイッチバックスイッチオーバーとスイッチバックは マスタサーバとレプリカサーバ間でアクティブな役割とパッシブな役割を交換し マスタが現在アクティブな場合 スイッチオーバー後にパッシブに変わって アクティブな役割をレプリカに渡すことができるようにするプロセスのことです レプリカがアクティブな場合 スイッチオーバー後にパッシブに変わって アクティブな役割をマスタに渡します スイッチオーバーは ボタンをクリックすると起動し マスタが使用できないことが検出された場合には Arcserve RHA によって自動的に起動されます ([ スイッチオーバーとリバースレプリケーションの開始 ] ダイアログボックスで [ 自動スイッチオーバーの実行 ] オプションをオンにしている場合 ) このオプションをオフにすると マスタサーバがダウンしているので Arcserve RHA マネージャから手動でスイッチオーバーを開始できることがシステムによって通知されます スイッチオーバーとスイッチバックの動作のしくみ HA シナリオの実行開始後 同期プロセスが完了すると レプリカはマスタが動作しているかどうか定期的にチェックします デフォルトの間隔は 30 秒です 以下のタイプのモニタリングチェックを選択できます Ping -- マスタに送信され マスタが動作中で応答していることを検証するリクエストです データベースチェック -- 適切なサービスが実行中で すべてのデータベースがマウント済みであることを検証するリクエストです ユーザ定義チェック -- 特定のアプリケーションをモニタするようにカスタマイズできる カスタムリクエストです これらのいずれかでエラーが発生すると チェック全体が失敗と見なされます 設定されているタイムアウト期間中 ( デフォルトは 5 分 ) すべてのチェックが失敗する場合 マスタサーバは停止しているものと見なされます その後 HA シナリオの設定によって Arcserve RHA はアラートを送信するか 自動的にスイッチオーバーを開始します 62 仮想サーバ環境 Windows 版操作ガイド
63 スイッチオーバーとスイッチバックの動作のしくみ スイッチオーバーの開始方法は HA シナリオの作成時に定義します [ スイッチオーバーとリバースレプリケーションの開始 ] ページで [ スイッチオーバーを手動で開始する ] オプションを選択している場合は 手動スイッチオーバーを実行します 詳細については スイッチオーバーの開始 (P. 64) を参照してください [ スイッチオーバーを自動的に開始する ] オプションを選択している場合でも マスタの稼働中に手動スイッチオーバーを実行できます システムをテストする場合や マスタで何らかのメンテナンスを実行している間 レプリカサーバでアプリケーションサービスを続行する場合などに スイッチオーバーを開始できます トリガによる ( 自動 ) スイッチオーバーは 管理者が [ スイッチオーバーの実行 ] ボタンをクリックして手動で開始するスイッチオーバーとほぼ同じですが 開始が手動ではなく マスタサーバ上のリソースの障害によってトリガされる点が異なります タイムアウトパラメータは変更できます 詳細については Arcserve RHA 管理者ガイド を参照してください HA シナリオの作成時に リバースシナリオを開始する方法を定義します [ スイッチオーバーとリバースレプリケーションの開始 ] ページで [ リバースレプリケーションを自動的に開始する ] オプションを選択している場合 元のマスタサーバがオンラインであれば 逆方向のレプリケーション ( レプリカからマスタ ) がスイッチオーバーが正常に完了した後に自動的に開始されます [ リバースレプリケーションを手動で開始する ] オプションをオンにしている場合 マスタ障害のないクリーンなスイッチオーバーのテスト後であっても レプリカからマスタにデータを再同期する必要があります リバースレプリケーション機能をオフにしている場合 スイッチオーバー発生後にリバースレプリケーションを開始するには [ 実行 ] ボタンをクリックします この機能の利点は マスタサーバとレプリカサーバがオンライン状態にあり スイッチオーバーの間も接続されていた場合 リバース方向での再同期の必要がない点です 再同期では マスタサーバとレプリカサーバのデータの比較が行われ リアルタイムレプリケーションの開始前に どちらの変更データを転送するかが決められます この処理には時間がかかります 自動リバースレプリケーションがオンになっており スイッチオーバーの間も両方のサーバがオンラインだった場合 再同期が行われずにレプリケーションがリバースされます この場合のみ 再同期が必要ありません 第 2 章 : VMware vcenter Server 環境の保護 63
64 スイッチオーバーとスイッチバックの動作のしくみ スイッチオーバーの開始 自動または手動でスイッチオーバーが開始された後は すべて自動で処理が行われます 注 : 以下の手順では Exchange のシナリオを例として示していますが すべてのサーバタイプで手順は同様です 手動スイッチオーバーを開始する方法 1. [ マネージャ ] を開いて [ シナリオ ] ペインから該当するシナリオを選択しますシナリオが実行中であることを確認します 2. [ スイッチオーバーの実行 ] をクリックします 確認メッセージが表示されます 3. [OK] をクリックします マスタサーバからレプリカサーバへのスイッチオーバーが開始されます 64 仮想サーバ環境 Windows 版操作ガイド
65 スイッチオーバーとスイッチバックの動作のしくみ スイッチオーバープロセスについての詳細な情報は スイッチオーバー中にイベントペインに表示されます スイッチオーバーが完了すると シナリオは停止されます 注 : 自動リバースレプリケーションが [ 自動開始 ] に指定されている場合に限り スイッチオーバー終了後もシナリオが継続実行される可能性があります [ イベント ] ペインに スイッチオーバーが完了しました というメッセージに続き シナリオは停止しています というメッセージが表示されます これで マスタがスタンバイサーバになり レプリカがアクティブサーバになります スイッチバックの開始 スイッチオーバーの開始後 それを手動と自動のどちらで開始したかにかかわらず ある時点でサーバの役割を逆にし 元のマスタをアクティブなサーバに戻し レプリカをスタンバイサーバにする必要が生じます サーバ間の役割を元に戻す前に 元のレプリカサーバのデータで元のマスタのデータを上書きするかどうかを決定します 上書きする場合は 最初に バックワードシナリオ と呼ばれるリバースシナリオを実行する必要があります 注 : 以下の手順は どのサーバタイプでも同じです 手動スイッチバックを開始する方法 1. ネットワーク上でマスタサーバおよびレプリカサーバが使用可能であること およびエンジンが稼働中であることを確認します 2. [ マネージャ ] を開いて [ シナリオ ] ペインから該当するシナリオを選択します 第 2 章 : VMware vcenter Server 環境の保護 65
66 スイッチオーバーとスイッチバックの動作のしくみ 3. 以下のいずれかを実行します シナリオがすでに実行中の場合は 手順 4 に進みます シナリオが実行されていない場合は 手順 1 ~ 3 を実行してから手順 4 に進みます a. ツールバー上で [ 実行 ] をクリックして シナリオを開始します Arcserve RHA はスイッチオーバーの実行を検出し その状態と設定を検証します 検証完了後 検知された既存のエラーや警告があればそれらが [ 検証結果 ] ダイアログボックスに一覧表示され さらにバックワードシナリオの実行を承認するように促すメッセージが表示されます 必要に応じて [ 詳細設定 ] ボタンをクリックして シナリオに関連しているホストの詳細情報を表示する別のペインを開きます 66 仮想サーバ環境 Windows 版操作ガイド
67 スイッチオーバーとスイッチバックの動作のしくみ b. [ 実行 ] ダイアログボックスで同期方法を選択し [OK] をクリックして再同期を開始します 注 : 同期方法の詳細については Arcserve RHA 管理者ガイド を参照してください 第 2 章 : VMware vcenter Server 環境の保護 67
68 スイッチオーバーとスイッチバックの動作のしくみ 再同期が完了すると [ イベント ] ペインに 同期処理中の変更はすべてレプリケートされました というメッセージが表示されます この時点で アクティブサーバからスタンバイサーバへのレプリケーションが開始されます 注 : これで マスタサーバとレプリカサーバ間で役割を元に戻す準備が整いました 4. サーバの役割を交代するには シナリオの実行中にツールバーの [ スイッチオーバーの実行 ] をクリックします 確認メッセージが表示されます 5. [ はい ] をクリックしてメッセージをクリアし スイッチバックプロセスを開始します スイッチバックが完了すると サーバの役割が元に戻り シナリオは自動的に停止します 注 : [ リバースレプリケーションの開始 ] オプションが [ 自動開始 ] に定義されている場合 スイッチバック終了後もシナリオは継続して実行されます これで シナリオを元 ( フォワード ) の状態で実行できます 68 仮想サーバ環境 Windows 版操作ガイド
69 スイッチオーバーとスイッチバックの動作のしくみ スイッチオーバーに関する注意事項 データの上書きを防ぐため [ スイッチオーバー ] または [ リバースレプリケーションの開始 ] のプロパティのいずれか一方のみを [ 自動 ] に設定するようにしてください 両方のプロパティが [ 自動 ] に設定されていると サーバに障害が発生した際 管理者の知らないうちに Arcserve RHA によってスイッチオーバーがトリガされ 障害の原因を調査する前にリバースレプリケーションが開始されてしまう場合があります リバースレプリケーション中 Arcserve RHA は ユーザの実稼働サーバのデータを上書きします スイッチオーバー中にクラッシュや停電が発生すると アクティブサーバのリカバリ手順の実行が必要となる場合があります シナリオの実行 以下の手順を使用して 1 つのシナリオを実行できます シナリオを実行する方法 1. [ シナリオ ] ペインから 実行するシナリオを選択します 2. 標準のツールバーで [ 実行 ] をクリックします 同期およびレプリケーションを開始する前に Arcserve RHA によってシナリオの環境設定が検証されます 検証が正常に完了すると マネージャに シナリオ "scenario_name" を実行してもよろしいですか? というメッセージが表示されます 問題が発見されると 検証中に発見された警告およびエラーメッセージが上部のペインに表示されます 第 2 章 : VMware vcenter Server 環境の保護 69
70 スイッチオーバーとスイッチバックの動作のしくみ 注 : [ シナリオの検証 ] では スイッチオーバーが正常に終了するように マスタサーバおよびレプリカサーバ間のさまざまなパラメータがチェックされます エラーまたは警告が報告された場合 続行するにはそれらを解決する必要があります 3. 続ける前にエラーを修正します エラーは [ イベント ] ペインに報告されています 注 : マウントポイントのレプリケーションは エンジンが開始される前にマウントポイントがマスタに追加されていた場合のみ問題なく実行できます エンジンがすでに実行されているときにマスタルートディレクトリにマウントポイントを追加した場合 エラーは表示されませんがレプリケーションは開始しません この場合 レプリケーションを開始する前にマスタでエンジンを再起動する必要があります エラーが表示されると [ 実行 ] ダイアログボックスが表示され このダイアログボックスには同期オプションが含まれます 注 : データベースをレプリケートするシナリオで [ 同期のスキップ ] を使用しないでください 70 仮想サーバ環境 Windows 版操作ガイド
71 スイッチオーバーとスイッチバックの動作のしくみ 4. サイズが小さいファイルが多数ある場合は [ ファイルレベル同期 ] を選択します サイズが大きいファイルがある場合は [ ブロックレベル同期 ] を選択します 帯域幅が狭い場合は [ オフライン同期 ] を選択して外部デバイスにデータを転送し 次に そのデバイスから同期を行います [ 同一サイズ / タイムスタンプのファイルを無視 ] を選択し パス 名前 サイズ および更新日時が同じファイルの比較をスキップします これは 一般に同期時間の短縮と同じです [ 同期のスキップ ] オプションは マスタとレプリカの両方のファイルが確実に同じである場合のみ有効にしてください ( デフォルトの選択は [ ファイルレベル同期 ] で [ 同一サイズ / タイムスタンプのファイルを無視 ] オプションが有効になっています ) 5. [OK] ボタンをクリックします データベースのサイズおよびマスタとレプリカ間のネットワーク帯域幅によっては 同期処理に時間がかかることがあります 同期処理が完了すると [ イベント ] ウィンドウに 同期処理中の変更はすべてレプリケートされました というメッセージが表示されます この時点で シナリオは使用可能になり アクティブになります デフォルトでは 同期が完了すると 同期レポートが生成されます レポートの表示については レポートの表示 を参照してください レプリケーションレポートを定期的に生成して 各関連サーバのレプリケーションプロセスをモニタすることもできます 詳細については Arcserve RHA 管理者ガイド を参照してください シナリオの停止 シナリオを停止する方法 1. [ シナリオ ] ペインから 停止するシナリオを選択します 2. シナリオを停止するには 標準のツールバーにある [ 停止 ] ボタンをクリックします シナリオの停止を許可するように求める確認メッセージが表示されます 3. 確認メッセージで [ はい ] をクリックします シナリオが停止します シナリオを停止すると シナリオの左側にあった緑色の実行中マークは表示されなくなります また シナリオのステータスは [ ユーザにより停止 ] に変わり [ フレームワーク ] ペインの [ 統計情報 ] タブも表示されなくなります 第 2 章 : VMware vcenter Server 環境の保護 71
72 スイッチオーバーとスイッチバックの動作のしくみ レポートの表示 Arcserve RHA では レプリケーションプロセスおよび同期プロセス時にレポートを生成できます これらのレポートは 任意の場所に保存し レポートセンターから開いて表示することができます また 指定したアドレスへのメール送信 スクリプトの実行のトリガもできます 生成されたレポートのデフォルトのストレージディレクトリは [ProgramFilesFolder] Arcserve <arcserve>rha Manager reports です レポートを表示する方法 注 :Exchange のレポートは説明のために示したものですが 手順と画面はシナリオのタイプにかかわらず同様です 1. レポートを表示するには [ ツール ] メニューから [ レポート ] をクリックし [ シナリオレポートの表示 ] を選択します レポートセンターが新しいウィンドウで開きます レポートセンターは以下の 2 つのテーブルで構成されています 上の [ シナリオ別の使用可能レポート ] テーブルには レポートがあるすべてのシナリオのリスト および各シナリオで参照可能なレポートのタイプと数が表示されます 下の [ レポート ] テーブルには 上のテーブルで選択したシナリオで参照可能なすべてのレポートのリストが表示されます 72 仮想サーバ環境 Windows 版操作ガイド
73 スイッチオーバーとスイッチバックの動作のしくみ 2. 特定のレポートを表示するには [ シナリオ別の使用可能レポート ] テーブルから そのレポートが表すシナリオを選択します 次にその下の [ レポート ] テーブルで 表示するレポートをクリックします 注 : 同期レポートとレプリケーションレポートの場合は 設定により サマリレポートに加えて詳細レポートも生成できます どちらのレポートも同じ処理を表しますが 詳細レポートには処理に関係するファイルのリストも表示されます 選択したレポートが新しいウィンドウに表示されます 第 2 章 : VMware vcenter Server 環境の保護 73
74
75 第 3 章 : Hyper-V 環境の保護 このセクションには 以下のトピックが含まれています Hyper-V サーバ環境設定要件 (P. 75) Hyper-V のレプリケーションおよびハイアベイラビリティ (P. 88) スイッチオーバーとスイッチバック (P. 100) データリカバリプロセス (P. 112) 追加情報とヒント (P. 117) サービスの管理 (P. 120) Hyper-V サーバ環境設定要件 レプリカ上に マスタ上に存在するのと同じ数および種類のネットワーク接続を設定します (Active Directory 環境で ) マスタとレプリカの両方のサーバが同じ Active Directory フォレストに属しており 同じドメインまたは信頼できるドメインのメンバである必要があります 仮想マシンのデフォルトの場所を変更する必要があります デフォルトの場所は 他の任意の場所に変更できます サポートされる Hyper-V バージョンについては <arcserve> サポートの Arcserve RHA Compatibility Matrix ( 互換性マトリクス ) を参照してください 第 3 章 : Hyper-V 環境の保護 75
76 Hyper-V サーバ環境設定要件 Hyper-V HA 環境設定 Hyper-V は Windows Server の機能なので 2 台の Windows Server 2008 マシンをセットアップし 1 台をマスタ 1 台をレプリカにして Arcserve RHA を有効にする必要があります Arcserve RHA を 1 台の Hyper-V サーバのみで使用することもできますが 保護はレプリケーションのみに限定されます 注 : サポートされる Hyper-V バージョンについては <arcserve> サポートの Arcserve RHA Compatibility Matrix ( 互換性マトリクス ) を参照してください HA の場合 Hyper-V 環境のすべてのゲスト OS に Hyper-V 統合コンポーネントをインストールする必要があります このようにして Arcserve HA で VM ホスト名を判別できます サポートされるゲストオペレーティングシステムの一覧については Microsoft の Web サイトを参照してください Arcserve RHA を各 Windows Server 2008 マシンにサーバ ( 親パーティション ) レベルでインストールします Hyper-V サーバだけでなく 個別の VM レベルでフェールオーバを実現するために 環境内の VM ごとにシナリオを作成する必要があります Arcserve RHA では シナリオ作成時に複数の VM を選択した後 選択したすべての内容を サブシナリオ に分割し 1 つの VM を 1 つのシナリオに割り当てるという効率的な方法が可能です 各シナリオの名前は それぞれの仮想マシンの名前を基に付けられます 以下の図では Hyper-V システム上に 2 台の仮想マシンが設定されています これまで 統合コンポーネントは各ゲストオペレーティングシステムにインストールされていました このエンジンは VM ではなく Hyper-V マシンにインストールされます 注 :Arcserve RHA は Windows をゲストオペレーティングシステムとする仮想マシンをサポートします 76 仮想サーバ環境 Windows 版操作ガイド
77 Hyper-V サーバ環境設定要件 第 3 章 : Hyper-V 環境の保護 77
78 Hyper-V サーバ環境設定要件 Hyper-V による VM の自動検出 Hyper-V シナリオを作成すると エンジンによって Hyper-V サーバ上の仮想マシンに関する情報がすべて収集され このデータがシナリオ環境設定ファイルに格納されます これは.XML ファイルです 以下の情報が表示されます 仮想マシンの設定 これらの設定は <VM GUID>.XML という名前のファイル内に格納されます このファイルでは VM GUID が仮想マシン用の一意のグローバル識別子になります このファイルは %ProgramData% Microsoft Windows Hyper-V Virtual Machines フォルダにあります 仮想マシンのフォルダ 各仮想マシン用のフォルダがあります また フォルダの名前は <VM GUID> です 仮想マシンが実行中の場合 このフォルダには VSV ファイルと BIN ファイルが含まれます 仮想ハードディスク (VHD) VHD は各 VM に関連付けられたハードディスクです これらのファイルは別の場所に存在します また これらのファイルの拡張子は.VHD です スナップショット ACL 仮想マシン用のすべてのスナップショットは スナップショットフォルダに配置されます スナップショット内のすべてのファイルがレプリケーション対象となります スナップショット内の VHD ファイルには.AVHD という拡張子がついています VM 用の複数のスナップショットには 複数の AVHD ファイルがあります すべてのファイルが検出およびレプリケートされます ファイルとフォルダの他に 各フォルダの ACL および所有者情報のようなセキュリティデータおよびファイルがレプリケートされます このセキュリティ情報は レプリカサーバ上での仮想マシンの登録および実行に必要です 仮想ネットワーク環境設定 VM が仮想ネットワークに接続する場合 ネットワークデータ設定は XML 環境設定ファイルに含まれます 78 仮想サーバ環境 Windows 版操作ガイド
79 Hyper-V サーバ環境設定要件 Hyper-V のハイアベイラビリティ設定 以下の情報は Arcserve RHA High Availability にのみ適用されます Arcserve RHA を使用する場合 通常は Hyper-V のデフォルト設定で十分です ただし マスタが利用できない場合にレプリカ上の仮想マシンを容易に 正常に開始できるようにするには いくつかのデフォルト設定に変更を加える必要があります デフォルトでは統合コンポーネントが必要です ただし [Is Alive] [ チェック方式 ] [DB へ接続 ] プロパティをオフに設定すると Arcserve RHA ではこのチェックがスキップされます Snapshot フォルダは Arcserve RHA によって保護された仮想マシン用にオーバラップすることはできません ただし Microsoft では デフォルトですべての仮想マシンのスナップショットを同じフォルダに配置します 第 3 章 : Hyper-V 環境の保護 79
80 Hyper-V サーバ環境設定要件 以下の手順では 例として Windows ゲストを使用しますが サポートされるすべての Hyper-V ゲストオペレーティングシステムで実行できます Hyper-V のハイアベイラビリティを設定する方法 1. Hyper-V マネージャウィザードを起動します 2. 仮想マシンの新規作成ウィザードダイアログボックスから名前を入力し [ 仮想マシンを別の場所に格納する ] オプションを選択した後 その場所を指定します デフォルトパスを NAS または SAN のボリュームに変更することをお勧めします [ 次へ ] をクリックします 80 仮想サーバ環境 Windows 版操作ガイド
81 Hyper-V サーバ環境設定要件 3. [ メモリの割り当て ] ダイアログボックスから ゲストメモリを設定します 通常 1 つのサービスゲストに対して 512 MB 必要です [ 次へ ] をクリックします 第 3 章 : Hyper-V 環境の保護 81
82 Hyper-V サーバ環境設定要件 4. [ ネットワークの構成 ] ダイアログボックスから 仮想ネットワークアダプタを選択します 物理ネットワークアダプタにバインドされている仮想ネットワークアダプタを選択したことを確認してください [ 次へ ] をクリックします 82 仮想サーバ環境 Windows 版操作ガイド
83 Hyper-V サーバ環境設定要件 5. 仮想ハードディスクへの接続を設定するダイアログボックスから [ 仮想ハードディスクを作成する ] オプションを選択します デフォルトでは 仮想ディスクは VM フォルダの下に作成されます また 既存のディスクを使用することもできます [ 次へ ] をクリックします 第 3 章 : Hyper-V 環境の保護 83
84 Hyper-V サーバ環境設定要件 6. [ インストールオプション ] ダイアログボックスから [ 後でオペレーティングシステムをインストールする ] を選択し [ 次へ ] をクリックします 7. [ 仮想マシンの新規作成ウィザードの完了 ] ウィザードダイアログボックスから 作成後に仮想マシンを起動するオプションを選択した後 [ 完了 ] をクリックします 84 仮想サーバ環境 Windows 版操作ガイド
85 Hyper-V サーバ環境設定要件 8. スナップショットフォルダは 自動的に仮想マシンのフォルダに設定されます [OK] をクリックします 9. オペレーティングシステムが準備できたら 仮想マシンに接続します [ アクション ] メニューをクリックした後 [ 統合サービスセットアップディスクの挿入 ] を選択します 10. ゲスト OS に統合サービスをインストールします 第 3 章 : Hyper-V 環境の保護 85
86 Hyper-V サーバ環境設定要件 また 以下のように Hyper-V レプリカを設定する必要があります マスタサーバに 64 ビット版の Microsoft Windows Server 2008 をインストールし Hyper-V のパッチ Windows6.0KB x86.msu を適用します マスタは Hyper-V を実行できる CPU とマザーボードを備えている必要があります レプリカサーバは Windows ベースのどのようなシステムでも実行できます レプリカ上のネットワーク接続の数を マスタ上に存在するのと同じ数に設定します 86 仮想サーバ環境 Windows 版操作ガイド
87 Hyper-V サーバ環境設定要件 WAN で Hyper-V シナリオを使用する場合の考慮事項 このセクションでは Hyper-V シナリオを作成し WAN 環境内の異なるサブネットを対象にフェールオーバをスムーズに行う方法について説明します 最初に 追加の IP アドレスをセットアップし 次に Hyper-V シナリオの作成中に詳細を指定します 1. マスタ Hyper-V サーバ上で実行中の VM に追加の NIC をセットアップします この NIC の IP アドレスは VM のフェールオーバ後にレプリカ上で使用されます 注 : IP アドレスとサブネットが適切に動作するように ルーティングテーブルのエントリを適切に追加または更新してください 2. Hyper-V シナリオを通常どおりに作成します ただし ハイアベイラビリティプロパティを以下の手順に従って設定します a. スイッチオーバーを展開し 仮想ネットワークマッピングをクリックし 適切なネットワークマッピングを選択します 追加した NIC/IP をマップします レプリカサーバに引き継がれる際 この IP アドレスが使用されます b. DNS サーバの IP 詳細を入力します 注 : RHA エンジンによって DNS レコードを更新できることを確認します ログオンアカウントの条件 (P. 12) を参照してください c. [ ネットワークトラフィックリダイレクション ] を展開し [DNS リダイレクト ] をクリックします [ オン ] を選択し 以下の詳細を入力します DNS 内のレプリカサーバ上の仮想マシン IP IP アドレス マスタサーバ上の仮想マシンの IP アドレスを指定します DNS 内のレプリカサーバ上の仮想マシン IP IP アドレス 手順 1 で指定した追加の IP アドレスを指定します 第 3 章 : Hyper-V 環境の保護 87
88 Hyper-V のレプリケーションおよびハイアベイラビリティ Hyper-V のレプリケーションおよびハイアベイラビリティ 新規 Hyper-V レプリケーションシナリオの作成 レプリケーション設定プロパティはシナリオに格納されます 保護する各サーバのシナリオを作成する必要があります 注 : Hyper-V HA/DR シナリオの場合 RHA は Hyper-V CSV ( クラスタ共有ボリューム ) クラスタをサポートしません Hyper-V DR シナリオを作成する方法 1. マネージャを開いて [ シナリオ ]-[ 新規 ] を選択するか [ 新規シナリオ ] ボタンをクリックします [ ようこそ ] ダイアログボックスが表示されます 2. [ 新規シナリオの作成 ] を選択し リストからグループを選択した後 [ 次へ ] をクリックします 注 : 作成するシナリオはすべて このシナリオグループに配置されます 名前を変更しない場合 最終グループ名の一部としてマスタサーバ名が含まれます 3. [ サーバおよび製品タイプの選択 ] ダイアログボックスが表示されます [Hyper-V]-[ レプリケーションおよびデータリカバリシナリオ (DR)] を選択し [ 次へ ] をクリックします 4. [ マスタおよびレプリカホスト ] ダイアログボックスが表示されます シナリオグループ名を選択または入力し マスタサーバとレプリカサーバの両方のホスト名 IP アドレス ポート番号を入力します 次に [ ホスト上の Arcserve RHA エンジンを検証 ] オプションを有効にして [ 次へ ] をクリックします 5. エンジンの検証が完了するまで待ちます 片方または両方のサーバでエンジンサービスをアップグレードする必要がある場合は [ インストール ] をクリックします 準備ができたら [ 次へ ] をクリックします 6. [ レプリケーション用のデータベースの選択 ] ダイアログボックスが表示されます マスタサーバ上で自動検出された結果のリストを確認します デフォルトでは すべての VM がレプリケートされます 必要があれば選択内容をクリアして [ 次へ ] をクリックします 88 仮想サーバ環境 Windows 版操作ガイド
89 Hyper-V のレプリケーションおよびハイアベイラビリティ 7. [ レプリカルートディレクトリ ] ダイアログボックスが表示されます デフォルトの設定をそのまま使用するか レプリカの別のルートディレクトリを選択して [ 次へ ] をクリックします 8. [ シナリオのプロパティ ] ダイアログボックスが表示されます 必要に応じてプロパティを設定し [ 次へ ] をクリックします 9. [ マスタとレプリカのプロパティ ] ダイアログボックスが開きます 必要に応じてプロパティを設定し [ 次へ ] をクリックします 10. シナリオの検証が完了するまで待ちます 警告またはエラーに対応した後 [ 次へ ] をクリックします 11. [ シナリオ実行 ] ダイアログボックスで [ 今すぐ実行 ] をクリックして同期を開始した後 シナリオを有効にします または [ 終了 ] をクリックし 後でシナリオを実行します Hyper-V レプリケーションプロパティ ウィザードで作成したシナリオの変更または追加の設定を行う場合は [ プロパティ ] ペインを使用してシナリオを変更できます [ プロパティ ] ペインとそのタブはコンテキストに依存し シナリオフォルダから選択するノードに応じて変わります プロパティを設定する前にシナリオを停止する必要があります 一部の値は 一度設定すると変更できません そのような値には その旨が明記されています シナリオのプロパティの設定方法の詳細については Arcserve RHA 管理者ガイド を参照してください 第 3 章 : Hyper-V 環境の保護 89
90 Hyper-V のレプリケーションおよびハイアベイラビリティ プロパティは マネージャのフレームワークペインのタブにまとめられています これらのタブは サーバタイプ Arcserve RHA ソリューション およびシナリオのステータスに基づいて表示されます プロパティを変更するシナリオを選択し 該当するタブを選択します 以下の画面に例を示します [ ルートディレクトリ ] タブの設定 [ シナリオ ] ペインから [ マスタサーバ ] を選択します [ ディレクトリ ] フォルダをダブルクリックして マスタルートディレクトリを追加または削除します Hyper-V ルートディレクトリを直接更新することはできません ディレクトリをダブルクリックすると 自動検出が起動し マスタ上のすべての仮想マシンが表示されます 自動検出の結果ダイアログで 仮想マシンを追加または削除できます [ シナリオ ] ペインから [ レプリカサーバ ] を選択します マスタルートディレクトリごとに レプリカルートディレクトリを指定する必要があります レプリカサーバの [ ディレクトリ ] フォルダをダブルクリックします 必要に応じてフォルダの横のチェックボックスをオンまたはオフにして 対応するマスタディレクトリを保持します 90 仮想サーバ環境 Windows 版操作ガイド
91 Hyper-V のレプリケーションおよびハイアベイラビリティ [ プロパティ ] タブの設定 シナリオのプロパティ これらの設定により シナリオ全体のデフォルトの動作が決定されます 一般プロパティ -- 一度作成すると 変更できません レプリケーションプロパティ -- レプリケーションモード ([ オンライン ] または [ スケジュール ]) 同期値 ([ ファイル ] または [ ブロック ] [ 同一サイズ / 時刻のファイルを無視 ]) およびオプション設定 ([NTFS 圧縮属性をレプリケート ] [NTFS ACL をレプリケート ] [Windows 共有を同期 ] [ エラー発生時の自動再同期を禁止 ]) を選択します イベント通知プロパティ -- 実行するスクリプトの指定 電子メール通知の選択 またはイベントログへの書き込みを行います レポート処理 -- レポートの設定 電子メールの配信またはスクリプトの実行を指定します 第 3 章 : Hyper-V 環境の保護 91
92 Hyper-V のレプリケーションおよびハイアベイラビリティ マスタとレプリカのプロパティ これらの設定により マスタとレプリカの両方でサーバのプロパティを確立します 一部の設定はサーバタイプごとに異なります ホスト接続のプロパティ -- IP アドレス ポート番号およびマスタとレプリカの完全修飾名 レプリケーションのプロパティ -- マスタに対して Hyper-V のスケジュール済みブックマークを有効にします これらのプロパティは マスタとレプリカで異なります 詳細については Arcserve RHA 管理者ガイド を参照してください スプールのプロパティ -- サイズ 最小ディスク空き容量 およびディレクトリパスを設定します 詳細については スプールディレクトリの設定 (P. 119) を参照してください イベント通知のプロパティ -- 実行するスクリプトを指定するか 電子メール通知を選択します 結果はイベントログに書き込まれます レポートのプロパティ -- 同期レポートまたはレプリケーションレポートを選択し 配布またはスクリプトの実行を指定します ( レプリカ ) リカバリのプロパティ -- 遅延またはデータのリワインドのプロパティを設定します Hyper-V HA プロパティ ウィザードで設定されたシナリオの変更 または追加の設定を行う場合は [ プロパティ ] ペインを使用して シナリオを変更できます [ プロパティ ] ペインとそのタブはコンテキストに依存し シナリオフォルダから選択するノードに応じて変わります プロパティを設定する前にシナリオを停止する必要があります 一部の値は 一度設定すると変更できません そのような値には その旨が明記されています シナリオプロパティの設定の詳細については Arcserve RHA 管理者ガイド を参照してください 92 仮想サーバ環境 Windows 版操作ガイド
93 Hyper-V のレプリケーションおよびハイアベイラビリティ プロパティは マネージャのフレームワークペインのタブにまとめられています これらのタブは サーバタイプ Arcserve RHA ソリューション およびシナリオのステータスに基づいて表示されます プロパティを変更するシナリオを選択し 該当するタブを選択します 以下の画面に例を示します [ ルートディレクトリ ] タブの設定 [ シナリオ ] ペインから [ マスタサーバ ] を選択します [ ディレクトリ ] フォルダをダブルクリックして マスタルートディレクトリを追加または削除します Hyper-V ルートディレクトリを直接更新することはできません ディレクトリをダブルクリックすると 自動検出が起動し マスタ上のすべての仮想マシンが表示されます [ シナリオ ] ペインから [ レプリカサーバ ] を選択します マスタルートディレクトリごとに レプリカルートディレクトリを指定する必要があります レプリカサーバの [ ディレクトリ ] フォルダをダブルクリックします 第 3 章 : Hyper-V 環境の保護 93
94 Hyper-V のレプリケーションおよびハイアベイラビリティ [ プロパティ ] タブの設定 シナリオのプロパティ これらの設定により シナリオ全体のデフォルトの動作が決定されます 一般プロパティ -- 一度作成すると 変更できません レプリケーションプロパティ -- レプリケーションモード ([ オンライン ] または [ スケジュール ]) 同期値 ([ ファイル ] または [ ブロック ] [ 同一サイズ / 時刻のファイルを無視 ]) およびオプション設定 ([NTFS 圧縮属性をレプリケート ] [NTFS ACL をレプリケート ] [Windows 共有を同期 ] [ エラー発生時の自動再同期を禁止 ]) を選択します イベント通知のプロパティ -- 実行するスクリプトを指定するか 電子メール通知を選択します 結果はイベントログに書き込まれます レポート処理 -- レポートの設定 電子メールの配信またはスクリプトの実行を指定します 94 仮想サーバ環境 Windows 版操作ガイド
95 Hyper-V のレプリケーションおよびハイアベイラビリティ マスタとレプリカのプロパティ これらの設定により マスタとレプリカの両方でサーバのプロパティを確立します 一部の設定はサーバタイプごとに異なります ホスト接続のプロパティ -- IP アドレス ポート番号およびマスタとレプリカの完全修飾名を入力します レプリケーションのプロパティ -- マスタに対して Hyper-V スケジュール済みブックマークの有効化を設定します これらのプロパティは マスタとレプリカで異なります 詳細については Arcserve RHA 管理者ガイド を参照してください スプールのプロパティ -- サイズ 最小ディスク空き容量 およびディレクトリパスを設定します 詳細については スプールディレクトリの設定 (P. 119) を参照してください イベント通知のプロパティ -- 実行するスクリプトを指定するか 電子メール通知を選択します 結果はイベントログに書き込まれます レポートのプロパティ -- 同期レポートまたはレプリケーションレポートを選択し 配布またはスクリプトの実行を指定します ( レプリカ ) リカバリのプロパティ -- 遅延またはデータのリワインドのプロパティを設定します データのリワインドは デフォルトでオンになっています [HA プロパティ ] タブの設定 これらの設定でスイッチオーバーおよびスイッチバックの実行方法を制御します スイッチオーバーのプロパティ -- 自動または手動のスイッチオーバーを選択し スイッチオーバーホスト名 仮想ネットワークマッピング リバースレプリケーションの設定を指定します ホストのプロパティ -- マスタとレプリカの完全修飾名を指定します Is Alive のプロパティ -- ハートビート周期およびチェック方式を設定します 成功時のアクションのプロパティ -- 使用するカスタムスクリプトおよび引数を定義します 第 3 章 : Hyper-V 環境の保護 95
96 Hyper-V のレプリケーションおよびハイアベイラビリティ 新規 Hyper-V ハイアベイラビリティシナリオの作成 Hyper-V の場合 Hyper-V サーバ全体ではなく 個別の VM レベルでスイッチオーバーを実行できます つまり Hyper-V 環境のすべての仮想マシンに個別の HA シナリオが必要になります シナリオを簡単に作成するために マスタから同じシナリオプロパティを継承する複数の VM を選択できます この複数の VM のシナリオは 次にサブシナリオに分割されるため 各仮想マシンを個別に管理できます 新規 Hyper-V HA シナリオの作成方法 1. マネージャを起動します [ ファイル ]-[ 作成 ]-[ 新規シナリオ ] を選択するか [ 新規シナリオ ] ボタンをクリックします [ ようこそ ] ダイアログボックスが表示されます 2. [ 新規シナリオの作成 ] をクリックしてシナリオグループ名を入力するか 一覧からシナリオ名を 1 つ選択した後 [ 次へ ] をクリックします 注 : シナリオグループ名を割り当てない場合は 作成するすべてのシナリオがデフォルトでシナリオグループに割り当てられます このグループは シナリオ名の一部として含まれ シナリオウィザードが完了した後 自動的に Hyper-V に更新されます [ サーバおよび製品タイプの選択 ] ダイアログボックスが表示されます 3. [MS Hyper-V]-[ ハイアベイラビリティシナリオ (HA)] を選択して [ 次へ ] をクリックします [ マスタおよびレプリカホスト ] ダイアログボックスが表示されます 4. シナリオ名を入力し マスタサーバとレプリカサーバの両方のホスト名または IP アドレスとポート番号を入力します 次に [ ホスト上の CA ARCserve RHA エンジンを検証 ] を有効にした後 [ 次へ ] をクリックします ユーザ認証情報の入力を求められる場合があります その場合は 適切なユーザ認証情報を入力して [OK] をクリックします エンジンの検証を有効にした場合 [ エンジンの検証 ] ダイアログボックスが表示されます 96 仮想サーバ環境 Windows 版操作ガイド
97 Hyper-V のレプリケーションおよびハイアベイラビリティ 5. エンジンの検証が完了するまで待ちます [ インストール ] をクリックして 指定されたホストにエンジンをインストールするか [ 次へ ] をクリックします [ レプリケーション用データベース ] ダイアログボックスが表示され 指定したマスタサーバで自動検出された仮想マシンが一覧表示されます デフォルトでは すべての仮想マシンがレプリケーション用に選択されています HA の場合 関連するすべてのファイルを含む VM 全体を選択する必要があります 6. レプリケーション用に仮想マシンを選択するか または選択解除して [ 次へ ] をクリックします [ シナリオのプロパティ ] ダイアログボックスが表示されます 7. 必要に応じてプロパティを変更して [ 次へ ] をクリックします 詳細については Arcserve RHA 管理者ガイド を参照してください [ マスタとレプリカのプロパティ ] ダイアログボックスが開きます 第 3 章 : Hyper-V 環境の保護 97
98 Hyper-V のレプリケーションおよびハイアベイラビリティ 8. 必要に応じてプロパティを変更して [ 次へ ] をクリックします スケジュール済みブックマークは 自動的にオンになり デフォルトで 1 時間 に設定されます この設定は必要に応じて変更できます 詳細については Arcserve RHA 管理者ガイド を参照してください [ スイッチオーバープロパティ ] ダイアログボックスで情報が処理される間 待ちます 9. [ スイッチオーバープロパティ ] が開いたら [ クリックして仮想ネットワークマッピングを編集 ] を選択します [ 仮想ネットワークマッピング ] ダイアログボックスが表示されます 98 仮想サーバ環境 Windows 版操作ガイド
99 Hyper-V のレプリケーションおよびハイアベイラビリティ 10. 一覧表示された仮想マシンをレプリカ上の必要な仮想ネットワークにマッピングし レプリカアダプタ設定方法を選択します マスタアダプタ情報の適用 レプリカ上の仮想マシンがマスタと同じネットワークアダプタ情報を使用するように指定します アダプタ情報のカスタマイズ 仮想マシンの IP アドレス DNS WINS およびゲートウェイの情報を手動で入力できるように指定します 注 : ダイナミックディスクにブートボリュームを持つ仮想マシンの場合 スイッチオーバー後にネットワーク情報が正常に設定されない場合があります 仮想マシンの起動後に IP アドレスの手動設定が必要になる場合があります 制限 : Hyper-V シナリオで保護された VM sys ボリュームがダイナミックディスクである場合 スイッチオーバープロセス中に 一部のネットワークマッピング設定はレプリカ VM に適用できません RHA は このタイプの仮想マシンのネットワークマッピングをサポートしません 11. 必要に応じてその他のスイッチオーバープロパティを設定して [ 次へ ] をクリックします [ スイッチオーバーとリバースレプリケーションの開始 ] ダイアログボックスが表示されます [ スイッチオーバー ] を [ 自動 ] に設定し [ リバースレプリケーション ] を [ 手動 ] に設定することをお勧めします 12. スイッチオーバーとリバースレプリケーションを開始するために必要なメソッドを選択して [ 次へ ] をクリックします [ シナリオの検証 ] プロセスが完了するまで待ちます [ シナリオの検証 ] でエラーが表示される場合 続行するにはそれらのエラーを解決する必要があります 警告が表示される場合も 続けるにはそれらの警告を解決する必要があります 変更を行った後 [ 再試行 ] をクリックして 検証を繰り返します [ 次へ ] をクリックします [ シナリオ実行 ] ダイアログボックスが表示されます 13. [ 今すぐ実行 ] をクリックして 同期を開始し シナリオを有効にします [ 終了 ] をクリックすると あとでシナリオを実行できます 第 3 章 : Hyper-V 環境の保護 99
100 スイッチオーバーとスイッチバック スイッチオーバーとスイッチバックスイッチオーバーとスイッチバックは マスタサーバとレプリカサーバ間でアクティブな役割とパッシブな役割を交換し マスタが現在アクティブな場合 スイッチオーバー後にパッシブに変わって アクティブな役割をレプリカに渡すことができるようにするプロセスのことです レプリカがアクティブな場合 スイッチオーバー後にパッシブに変わって アクティブな役割をマスタに渡します スイッチオーバーは ボタンをクリックすると起動し マスタが使用できないことが検出された場合には Arcserve RHA によって自動的に起動されます ([ スイッチオーバーとリバースレプリケーションの開始 ] ダイアログボックスで [ 自動スイッチオーバーの実行 ] オプションをオンにしている場合 ) このオプションをオフにすると マスタサーバがダウンしているので Arcserve RHA マネージャから手動でスイッチオーバーを開始できることがシステムによって通知されます スイッチオーバーとスイッチバックの動作のしくみ HA シナリオの実行開始後 同期プロセスが完了すると レプリカはマスタが動作しているかどうか定期的にチェックします デフォルトの間隔は 30 秒です 以下のタイプのモニタリングチェックを選択できます Ping - マスタ上の VM に送信され VM が動作中で応答していることを検証するリクエストです Is Alive チェックで False が返された場合は レプリカが自動的に VM を起動します ユーザ定義チェック - 特定のアプリケーションをモニタするようにカスタマイズできる カスタムリクエストです データベースへの接続 -- マスタに送信され 適切なサービスが実行されていること VM がアクティブであること また Ping に応答していることを検証するリクエストです これらの確認は順番に実行されます ( 有効に設定されている場合 ) これらのいずれかでエラーが発生すると チェック全体が失敗と見なされます 設定されているタイムアウト時間 ( デフォルトは 5 分 ) ですべてのチェックが失敗した場合 マスタサーバ上の VM は停止しているとみなされます その後 HA シナリオの設定によって Arcserve RHA はアラートを送信するか 自動的にスイッチオーバーを開始します 100 仮想サーバ環境 Windows 版操作ガイド
101 スイッチオーバーとスイッチバック スイッチオーバーの開始方法は HA シナリオの作成時に定義します [ スイッチオーバーとリバースレプリケーションの開始 ] ページで [ スイッチオーバーを手動で開始する ] オプションを選択している場合は 手動スイッチオーバーを実行します 詳細については スイッチオーバーの開始 (P. 102) を参照してください [ スイッチオーバーを自動的に開始する ] オプションを選択している場合でも マスタの稼働中に手動スイッチオーバーを実行できます システムをテストする場合や マスタで何らかのメンテナンスを実行している間 レプリカサーバでアプリケーションサービスを続行する場合などに スイッチオーバーを開始できます トリガによる ( 自動 ) スイッチオーバーは 管理者が [ スイッチオーバーの実行 ] ボタンをクリックして手動で開始するスイッチオーバーとほぼ同じですが 開始が手動ではなく マスタサーバ上のリソースの障害によってトリガされる点が異なります サーバの Ping 応答 アプリケーションサービスのステータス および VM の接続性がモニタリングされます タイムアウトパラメータは変更できます 詳細については Arcserve RHA 管理者ガイド を参照してください HA シナリオの作成時に リバースシナリオを開始する方法を定義します [ スイッチオーバーとリバースレプリケーションの開始 ] ページで [ リバースレプリケーションを自動的に開始する ] オプションを選択している場合 逆方向のレプリケーション ( レプリカからマスタ ) がスイッチオーバー後に自動的に開始されるため 元のマスタサーバが再度使用できるようになります [ リバースレプリケーションを手動で開始する ] オプションを選択している場合は スイッチバックを手動で実行する必要があります 手動オプションを選択していて 手動スイッチバックを実行しない場合は マスタ障害のないクリーンなスイッチオーバーのテスト後であっても レプリカからマスタにデータを再同期する必要があります 第 3 章 : Hyper-V 環境の保護 101
102 スイッチオーバーとスイッチバック リバースレプリケーション機能をオフにしている場合 スイッチオーバー発生後にリバースレプリケーションを開始するには [ 実行 ] ボタンをクリックします この機能の利点は マスタサーバとレプリカサーバの両方がオンラインで スイッチオーバー中に接続されていた場合 逆方向の再同期を必要としない点です 再同期では マスタサーバとレプリカサーバのデータの比較が行われ リアルタイムレプリケーションの開始前に どちらの変更データを転送するかが決められます この処理には時間がかかります 自動リバースレプリケーションがオンになっており スイッチオーバーの間も両方のサーバがオンラインだった場合 再同期が行われずにレプリケーションがリバースされます この場合のみ 再同期が必要ありません スイッチオーバーの開始 自動または手動でスイッチオーバーが開始された後は すべて自動で処理が行われます 手動スイッチオーバーを開始する方法 1. [ マネージャ ] を開いて [ シナリオ ] ペインから該当するシナリオを選択しますシナリオのステータスが 実行中 になっていることを確認します 2. [ スイッチオーバーの実行 ] ボタンをクリックするか [ ツール ] メニューから [ スイッチオーバーの実行 ] を選択します 確認メッセージが表示されます 102 仮想サーバ環境 Windows 版操作ガイド
103 スイッチオーバーとスイッチバック 3. [ スイッチオーバーの実行 ] 確認メッセージで [OK] をクリックします この手順により マスタサーバからレプリカサーバへのスイッチオーバーが開始されます スイッチオーバープロセスについての詳細な情報は スイッチオーバー中 [ イベント ] ペインに表示されます 4. スイッチオーバーが完了すると シナリオは停止されます 注 : 自動リバースレプリケーションが [ 自動開始 ] と定義されている場合に限り スイッチオーバー終了後もシナリオが継続実行される可能性があります [ イベント ] ペインに [ スイッチオーバーが完了しました ] というメッセージに続き [ シナリオは停止しています ] というメッセージが表示されます これでマスタがパッシブになり レプリカがアクティブになりました 第 3 章 : Hyper-V 環境の保護 103
104 スイッチオーバーとスイッチバック スイッチバックの開始 スイッチオーバーの開始後 それを手動と自動のどちらで開始したかにかかわらず ある時点でサーバの役割を逆にし 元のマスタをアクティブなサーバに戻し レプリカをスタンバイサーバにする必要が生じます サーバ間の役割を元に戻す前に 元のレプリカサーバのデータで元のマスタのデータを上書きするかどうかを決定します 上書きする場合は 最初に バックワードシナリオ と呼ばれるリバースシナリオを実行する必要があります 注 : 以下の手順は どのサーバタイプでも同じです 手動スイッチバックを開始する方法 1. ネットワーク上でマスタサーバおよびレプリカサーバが使用可能であること およびエンジンが稼働中であることを確認します 2. [ マネージャ ] を開いて [ シナリオ ] ペインから該当するシナリオを選択します 104 仮想サーバ環境 Windows 版操作ガイド
105 スイッチオーバーとスイッチバック 3. 以下のいずれかを実行します シナリオがすでに実行中の場合は 手順 4 に進みます シナリオが実行されていない場合は 手順 1 ~ 3 を実行してから手順 4 に進みます a. ツールバー上で [ 実行 ] をクリックして シナリオを開始します Arcserve RHA はスイッチオーバーの実行を検出し その状態と設定を検証します 検証完了後 検知された既存のエラーや警告があればそれらが [ 検証結果 ] ダイアログボックスに一覧表示され さらにバックワードシナリオの実行を承認するように促すメッセージが表示されます 必要に応じて [ 詳細設定 ] ボタンをクリックして シナリオに関連しているホストの詳細情報を表示する別のペインを開きます 第 3 章 : Hyper-V 環境の保護 105
106 スイッチオーバーとスイッチバック b. [ 実行 ] ダイアログボックスで同期方法を選択し [OK] をクリックして再同期を開始します 注 : 同期方法の詳細については Arcserve RHA 管理者ガイド を参照してください 106 仮想サーバ環境 Windows 版操作ガイド
107 スイッチオーバーとスイッチバック 再同期が完了すると [ イベント ] ペインに 同期処理中の変更はすべてレプリケートされました というメッセージが表示されます この時点で アクティブサーバからスタンバイサーバへのレプリケーションが開始されます 注 : これで マスタサーバとレプリカサーバ間で役割を元に戻す準備が整いました 4. サーバの役割を交代するには シナリオの実行中にツールバーの [ スイッチオーバーの実行 ] をクリックします 確認メッセージが表示されます 5. [ はい ] をクリックしてメッセージをクリアし スイッチバックプロセスを開始します スイッチバックが完了すると サーバの役割が元に戻り シナリオは自動的に停止します 注 : [ リバースレプリケーションの開始 ] オプションが [ 自動開始 ] に定義されている場合 スイッチバック終了後もシナリオは継続して実行されます これで シナリオを元 ( フォワード ) の状態で実行できます 第 3 章 : Hyper-V 環境の保護 107
108 スイッチオーバーとスイッチバック スイッチオーバーに関する注意事項 データの上書きを防ぐため [ スイッチオーバー ] または [ リバースレプリケーションの開始 ] のプロパティのいずれか一方のみを [ 自動 ] に設定するようにしてください 両方のプロパティが [ 自動 ] に設定されていると サーバに障害が発生した際 管理者の知らないうちに Arcserve RHA によってスイッチオーバーがトリガされ 障害の原因を調査する前にリバースレプリケーションが開始されてしまう場合があります リバースレプリケーション中 Arcserve RHA は ユーザの実稼働サーバのデータを上書きします スイッチオーバー中にクラッシュや停電が発生すると アクティブサーバのリカバリ手順の実行が必要となる場合があります 108 仮想サーバ環境 Windows 版操作ガイド
109 スイッチオーバーとスイッチバック ウィザード以外からのシナリオの実行 シナリオを作成したら それを実行してレプリケーションプロセスを開始する必要があります 通常 マスタ上のデータの変更をレプリカにレプリケートする前に マスタとレプリカを同期する必要があります このため レプリケーションを開始する最初の手順は マスタサーバとレプリカサーバの同期です サーバの同期の完了後 自動的にオンラインレプリケーションが開始され マスタで発生するすべての変更が継続的にレプリカに反映されます 注 : レプリケーションプロセスを正常に動作させるには エンジンを実行しているユーザがマスタに対する読み取り権限を保持していること また各レプリケーションのルートディレクトリとそこに含まれているファイル すべてのレプリカホストに対する読み取り / 書き込み権限を保持していることを確認してください シナリオを開始する方法 1. [ シナリオ ] ペインから 実行するシナリオを選択します 2. シナリオを実行するには 標準のツールバーにある [ 実行 ] ボタンを クリックします Arcserve RHA は実行前にシナリオを検証します シナリオが正しく設定されていない場合 または関連ホストで問題が発生した場合 [ イベント ] ペインにエラーが報告されます 注 : エラーが表示されている場合 シナリオは実行できません レプリケーションプロセスを開始するには まずこれらのエラーを修正する必要があります マウントポイントのレプリケーションは エンジンが開始される前にマウントポイントがマスタに追加されていた場合のみ問題なく実行できます エンジンがすでに実行されているときにマスタルートディレクトリにマウントポイントを追加した場合 エラーは表示されませんがレプリケーションは開始しません この場合 レプリケーションを開始する前にマスタでエンジンを再起動する必要があります エラーが報告されない場合 [ 実行 ] ダイアログボックスが表示されます 3. [ 実行 ] 画面から以下を選択して [OK] をクリックします 第 3 章 : Hyper-V 環境の保護 109
110 スイッチオーバーとスイッチバック 同期方法 -- データベースおよび仮想マシンのアプリケーションの場合 通常は [ ブロックレベル同期 ] が最適ですが 小さなファイルが多数あるファイルサーバやその他のアプリケーションの場合 [ ファイルレベル同期 ] を選択します 詳細については Arcserve RHA 管理者ガイド を参照してください 同一サイズ / タイムスタンプのファイルを無視 -- データベースアプリケーションの場合 このオプションを無効にします ファイルサーバアプリケーションでこのオプションを有効にすると 比較プロセスが高速化され 全体的な同期時間が短縮されます 詳細については Arcserve RHA 管理者ガイド を参照してください 同期のスキップ -- マスタルートディレクトリとレプリカルートディレクトリのデータが同一の場合のみ このオプションを選択します マネージャでは シナリオの左側に表示される緑色の実行中マークでシナリオが実行中であることが表示されます また シナリオのステータスも [ 実行中 ] に変わります シナリオが実行されると [ 統計情報 ] タブが [ フレームワーク ] ペインの下部に表示され レプリケーションプロセスが GUI で表示されます デフォルトでは 同期が発生すると 同期レポートが生成されます レポートの表示については レポートの表示 (P. 72) を参照してください 注 : レプリケーションレポートを定期的に生成して 各関連サーバのレプリケーションプロセスをモニタすることもできます 詳細については Arcserve RHA 管理者ガイド を参照してください 110 仮想サーバ環境 Windows 版操作ガイド
111 スイッチオーバーとスイッチバック シナリオの停止 シナリオを停止する方法 1. [ シナリオ ] ペインから 停止するシナリオを選択します 2. シナリオを停止するには 標準のツールバーにある [ 停止 ] ボタンをクリックします シナリオの停止を許可するように求める確認メッセージが表示されます 3. 確認メッセージで [ はい ] をクリックします シナリオが停止します シナリオを停止すると シナリオの左側にあった緑色の実行中マークは表示されなくなります また シナリオのステータスは [ ユーザにより停止 ] に変わり [ フレームワーク ] ペインの [ 統計情報 ] タブも表示されなくなります レポートの表示 Arcserve RHA では レプリケーションプロセスおよび同期プロセス時にレポートを生成できます これらのレポートは 任意の場所に保存し レポートセンターから開いて表示することができます また 指定したアドレスへのメール送信 スクリプトの実行のトリガもできます 生成されたレポートのデフォルトのストレージディレクトリは [Program Files フォルダ ] CA XOsoft Manager reports です レポートを表示する方法 1. レポートを表示するには まずレポートセンターを開く必要があります 開く方法は 2 つあります 概要ページで 左側の [ クイックスタート ] ペインにある [ レポートセンター ] リンクをクリックします [ ツール ]-[ レポート ]-[ シナリオレポートの表示 ] を選択します 第 3 章 : Hyper-V 環境の保護 111
112 データリカバリプロセス レポートセンターが新しいウィンドウで開きます レポートセンターは以下の 2 つのテーブルで構成されています 上の [ シナリオ別の使用可能レポート ] テーブルには レポートがあるすべてのシナリオのリスト および各シナリオで参照可能なレポートのタイプと数が表示されます 下の [ レポート ] テーブルには 上のテーブルで選択したシナリオで参照可能なすべてのレポートのリストが表示されます 2. 特定のレポートを表示するには [ シナリオ別の使用可能レポート ] テーブルから そのレポートが表すシナリオを選択します 次にその下の [ レポート ] テーブルで 表示するレポートをクリックします 注 : 同期レポートとレプリケーションレポートの場合は 設定により サマリレポートに加えて詳細レポートも生成できます どちらのレポートも同じ処理を表しますが 詳細レポートには処理に関係するファイルのリストも表示されます 選択したレポートが新しいウィンドウに表示されます データリカバリプロセス なんらかのイベントが原因でマスタデータが損失した場合 任意のレプリカからデータをリストアできます リカバリプロセスは 同期処理を逆方向 ( レプリカからマスタ ) に行うものです レプリカからマスタへ損失データをリカバリすることができます このオプションは逆方向の同期プロセスであり シナリオを停止する必要がありますまたは 特定のイベントやある時点から損失データのリカバリ ( データのリワインド ) を実行できます このオプションでは タイムスタンプ付きのチェックポイントとユーザ定義のブックマークを使用し マスタ上の破損データを破損前の時点までロールバックします 重要 : リカバリを開始するには レプリケーションを停止する必要があります 112 仮想サーバ環境 Windows 版操作ガイド
113 データリカバリプロセス ブックマークの設定 ブックマークは リワインドバックする時点をマークするために手動で設定するチェックポイントです データの不安定要因になる可能性があるアクティビティが発生する直前にブックマークを設定することをお勧めします ブックマークは 過去のイベントに対してではなく リアルタイムに設定されます 注 : このオプションは レプリカプロパティの一覧で [ リカバリ ] - [ データのリワインド ] オプションを [ オン ] に設定した場合にのみ使用できます 同期処理中はブックマークを設定できません Hyper-V HA では ブックマークのスケジュールを設定できます ブックマークの設定方法 1. 対象のシナリオが実行中の場合は リワインドデータの取得先のレプリカホストを選択します 2. メニューから [ ツール ]-[ リワインドブックマークの設定 ] を選択します [ リワインドブックマーク ] ダイアログが表示されます [ リワインドブックマーク ] ダイアログに表示されるテキストは ブックマークの名前として [ リワインドポイントの選択 ] ダイアログに表示されます デフォルトの名前には 日付と時間が含まれます 3. ブックマークのデフォルト名をそのまま使用するか 別の名前を入力します あとから目的のブックマークを見つけやすいように 意味のある名前にすることをお勧めします 次に [OK] ボタンをクリックします ブックマークが設定されます 第 3 章 : Hyper-V 環境の保護 113
114 データリカバリプロセス [ マスタとレプリカのプロパティ ] では [ スケジュール済みブックマークの有効化 ] オプションがデフォルトではオフに設定されています ブックマークをスケジュールすることによって [ データのリワインド ] オプションを ( デフォルトではオフに設定 ) 使用できます [ スケジュール設定 ] の [ 値 ] 列をクリックし 通常のブックマークのスケジュールを設定します Hyper-V マシン上のデータをリストアする方法 Hyper-V 仮想マシンからデータをリストアするプロセスは 以下の条件の他のシナリオでデータをリストアするプロセスによく似ています VM を停止 -- Arcserve RHA がリカバリ実行前に自動的に VM の電源をオフにし 既存の VM を上書きできるようにします リストアが完了した後 VM を手動で再起動する必要があります ブックマークを選択 -- ブックマークまたはリワインドポイントと呼ばれる特定の時点にデータをロールバックする必要があります デフォルトの頻度は 1 時間ですが ブックマークは指定した頻度に設定できます Hyper-V シナリオを作成したら [ マスタとレプリカのプロパティ ] 画面で [ スケジュール済みブックマークの有効化 ] が [ オン ] に設定されていることを確認します 既存のプロパティの場合 このプロパティを手動で編集できます データの同期 -- ファイルレベルの同期またはブロックレベルの同期を使用します 114 仮想サーバ環境 Windows 版操作ガイド
115 データリカバリプロセス リワインドポイントによる Hyper-V データのリカバリ Hyper-V シナリオでは データのリワインドリカバリ方法も適用されます Hyper-V Server HA シナリオでリワインドポイントを使用して失われたデータをリカバリする方法 1. マネージャから必要なシナリオを選択し それを停止します 2. マネージャから [ データのリストア ] オプションを有効にするレプリカホストを選択します 3. [ ツール ] メニューから [ データのリストア ] を選択するか [ データのリストア ] ボタンをクリックして [ リカバリ方法 ] ダイアログボックスを開きます 4. データのリワインド方法の選択は リワインドデータをマスタに同期して戻すか レプリカにのみ残すかに応じて行います [ データのリワインド ] オプションを選択すると リカバリシナリオが自動的に作成されます このリカバリシナリオは リワインドプロセスの最後まで実行されます [ 次へ ] をクリックして続行します 5. [ リワインドポイントの選択 ] ダイアログボックスで情報が処理されるまで待ちます [ リワインドポイントの選択 ] ボタンが有効になったら このボタンをクリックして 操作を続けます 6. Hyper-V の [ リワインドポイントの選択 ] ダイアログボックスが開きます 第 3 章 : Hyper-V 環境の保護 115
116 データリカバリプロセス このダイアログボックスには Hyper-V シナリオ固有の情報が表示されます リワインドポイントは ファイル名別または開始時間別のどちらで表示するかを選択できます 必要なリワインドポイントを選択し [OK] をクリックして [ リワインドポイントの選択 ] ダイアログボックスに戻ります このダイアログボックスには選択したリワインドポイントが表示されています 7. [ 次へ ] をクリックして [ 同期方法 ] ダイアログボックスを表示します 8. [ ブロックレベル同期 ] を選択して [ 終了 ] をクリックします Arcserve RHA は 選択したポイントまでデータをリワインドします リワインドプロセスが終了すると [ イベント ] ペインに リワインドプロセスが正常に完了しました というメッセージが表示されます レプリカ上のデータでマスタ上のデータを置換するように選択している場合 Arcserve RHA はレプリカからマスタへの同期処理を開始します 同期処理が完了すると 一時的なリカバリシナリオは停止して削除されます 必要であれば デフォルトで生成される同期レポートを表示できます その後 元々のシナリオでレプリケーションを再開できます レプリカサーバ上で Hyper-V VM を開始する方法 仮想マシンがレプリカサーバにフェールオーバーすると Arcserve RHA はレプリカ上の仮想マシンを自動的に起動します 116 仮想サーバ環境 Windows 版操作ガイド
117 追加情報とヒント 追加情報とヒント Hyper-V のトラブルシューティング このセクションでは アプリケーションに関する情報について説明します デフォルトでは スプールフォルダは Arcserve RHA installation/tmp ディレクトリにあります このデフォルトの場所は スプールディレクトリのパス名を修正すれば変更できます スプールディレクトリは SQL 以外のデータベースやログファイルのドライブに設定することをお勧めします スプールフォルダの専用ボリュームを使用すると 高負荷の環境でもパフォーマンスを向上させることができます スプールの場所を変更する場合は 変更したパスをアンチウイルススキャン ( スケジュールスキャンとリアルタイムスキャン ) 対象から外してください Arcserve RHA は 帯域幅制限と帯域幅制限スケジューリングをサポートしています これらの機能が必要な場合は Arcserve RHA 管理者ガイド を参照してください 以下の情報は特定の問題の解決に役立つように提供されています CV01378 Hyper-V HA シナリオによって仮想ネットワークマッピングが割り当て解除されました 原因 : 作成したシナリオがレプリカ上に複数の仮想ネットワークを検出しました 追加の仮想ネットワークを手動でマッピングする必要があります 処置 : [ ハイアベイラビリティプロパティ ] から [ スイッチオーバー ] プロパティを展開して [ クリックして仮想ネットワークマッピングを編集 ] をクリックして 仮想ネットワークを手動でマッピングします 第 3 章 : Hyper-V 環境の保護 117
118 追加情報とヒント 仮想ネットワークマッピングを編集できませんでした 原因 : これは内部エラーです 処置 : 1. コントロールサービスを再起動します 2. シナリオを再作成します 3. ログメッセージとシナリオの.xmc ファイルを収集します 4. テクニカルサポートに問い合わせます レプリカから仮想ネットワークのリストを取得できませんでした 原因 : これは内部通信エラーですが シナリオはおそらく正しく設定されています 処置 : 1. ログメッセージとシナリオの.xmc ファイルを収集します 2. テクニカルサポートに問い合わせます レプリカサーバに仮想ネットワークが定義されていません レプリカで Hyper-V の役割が有効になっていないか 仮想ネットワークが設定されていない可能性があります 原因 : レプリカサーバに仮想ネットワークが定義されていません レプリカで Hyper-V の役割が有効になっていないか 仮想ネットワークが設定されていない可能性があります 処置 : レプリカサーバで Hyper-V の役割が有効になっていることを確認します 少なくとも 1 つの仮想ネットワークが定義されていることを確認します 118 仮想サーバ環境 Windows 版操作ガイド
119 追加情報とヒント 編集エラー原因 : 必須フィールドを空白のままにしたか 無効なエントリを入力しました 処置 : すべてのフィールドが入力され エントリが有効であることを確認します スプールディレクトリの設定 Arcserve RHA スプールは レプリケートされる変更データがバックアップ ( スプール ) されるディスク上のフォルダで 変更データをリアルタイムで転送するための帯域幅が十分でない場合に使われます データは 一時的なネットワークの切断 ネットワークの輻輳 または単純にネットワーク帯域幅がサーバ上で変更されたデータを転送するために十分でない場合にスプールされます スプール領域は 帯域幅が使用可能になるまで変更データを一時保管するのに加えて 通常の同期プロセスの一部としても使用されます そのため 一部のスプールは通常の同期プロセス中に蓄積されます スプールフォルダは 専用ボリュームまたはブート / システムボリュームなど比較的使用率の低いドライブに配置してください 頻繁にアクセスされるシステム (OS) ユーザ またはアプリケーションデータを含むボリュームには配置しないてください 例としては データベース 共有ファイル またはシステムページファイルを含むボリュームがあります デフォルトでは スプールフォルダは Arcserve RHA インストールディレクトリの tmp フォルダ内にあります マスタおよびレプリカの [ プロパティ ] タブ上 または [ 新規シナリオ ] ウィザードで設定するスプールパラメータで スプールで使用可能なディスク容量を決定します ほとんどの場合 デフォルト値で問題ありません この値を変更する場合は レプリカを行うデータサイズ合計の少なくとも 10% 以上にする必要があります たとえば サーバ上にある 50GB のデータを複製する場合 少なくとも 5GB のスペースをスプール用に確保する必要があります 重要 : スプールの場所を変更する場合は 変更したパスをファイル単位のアンチウイルススキャン ( スケジュールスキャンとリアルタイムスキャン ) 対象から外してください 注 : スプールディレクトリは 事前に割り当てられた領域ではなく 必要な場合にのみ使用されます 第 3 章 : Hyper-V 環境の保護 119
120 サービスの管理 サービスの管理 シナリオの作成または変更中に 管理するサービスを指定できます シナリオ作成中 サービスの管理用画面がシナリオ作成ウィザードに表示されます 既存のシナリオについては Arcserve RHA マネージャの [ ルートディレクトリ ] タブからサービスを管理することもできます 指定されたマスタサーバ上で発見されたサービスは シナリオ作成ウィザードの [ サービスディスカバリ結果 ] 画面に自動的に表示されます 以下は カスタムアプリケーションシナリオ用の手順です サービスを管理する方法 すべて - マスタサーバ上で検出されたすべてのサービスをリスト表示します 管理対象サービス - チェックされたサービスのみをリスト表示します Oracle データベース - 現在のホストに Oracle がインストールされている場合 Oracle に関連するサービスがリスト表示されます Microsoft SQL Server - 現在のホストに SQL Server がインストールされている場合 SQL Server に関連するサービスがリスト表示されます 120 仮想サーバ環境 Windows 版操作ガイド
121 サービスの管理 Microsoft IIS Server - 現在のホストに IIS Server がインストールされている場合 IIS Server に関連するサービスがリスト表示されます Microsoft SharePoint Server - 現在のホストに SharePoint Server がインストールされている場合 SharePoint Server に関連するサービスがリスト表示されます VMware vcenter Server - 現在のホストに vcenter Server がインストールされている場合 vcenter Server に関連するサービスがリスト表示されます Microsoft Exchange Server - 現在のホストに Microsoft Exchange Server がインストールされている場合 Microsoft Exchange Server に関連するサービスがリスト表示されます Microsoft Dynamics CRM Server - 現在のホストに Microsoft Dynamics CRM Server がインストールされている場合 Microsoft Dynamics CRM Server に関連するサービスがリスト表示されます 1. モニタするサービスを選択します モニタする各サービスの左のチェックボックスをオンにします 重要 : 1 つのシナリオ内でマスタサーバ上のすべてのサービスをモニタする場合にサービスの管理を使用しないでください このシナリオタイプはサーバ全体を保護するようには設計されていません 2. [ 次へ ] をクリックして [ サービス設定 ] 画面に移動します 第 3 章 : Hyper-V 環境の保護 121
122 サービスの管理 3. 選択した各サービスの [ 開始順序 ] 列に 開始順序を数値で指定します 順序が問題にならないサービスについては デフォルト値 ( 未設定 ) を使用します 値の設定を進めるに従って ドロップダウンリストの利用可能なオプションが更新されます 最初のサービスには 未設定 と 1 の 2 つのオプションしかありません 2 番目のサービスでは 未設定 1 2 の 3 つのオプションが表示され 以降同様に更新されます 2 つのサービスに対して同じ開始順序を割り当てた場合 Arcserve RHA により自動的に順序が並べ替えられます 4. レプリケーションシナリオでは [ クリティカル ] 列は無効になっています HA シナリオでは サービスが失敗した場合にスイッチオーバーをトリガするように指定するには [ クリティカル ] 列を使用します デフォルトでは すべてのサービスが クリティカル として表示されています 失敗してもスタンバイサーバへのスイッチオーバーが必要でないサービスについては チェックボックスをオフにしてください 122 仮想サーバ環境 Windows 版操作ガイド
123 第 4 章 : フルシステムの保護 第 4 章 : フルシステムの保護 123
124 サービスの管理 フルシステムシナリオでは 物理システムの保護 または仮想マシンへの移動を行うことができます フルシステムシナリオでは 物理マシンの仮想サーバへの手動でまたは自動切り替え アシュアードリカバリテストの実行 ブックマークの設定を行うことができます ブックマークは 元のマシンまたは新規マシンのいずれかへのリストアポイントとして使用できます Arcserve RHA では シンプル ストライプ ミラー スパン RAID-5 ボリュームを含むダイナミックディスクがサポートされます マスタとレプリカの両方をダイナミックディスクとして使用できます ダイナミックディスクを使用すると 複数のディスクにわたるボリュームを作成できます 注 : ブックマークを作成すると RHA エンジンは アプリケーションの VSS ライタを呼び出し アプリケーションの整合性を保つスナップショットをマスタ上に作成します RHA は ws_rep.cfg ファイルに 4 つのパラメータ (EnableVSSWriters ExcludedWriterList IncludedWriterList StartWriterServicesList) を持ち これらにより RHA エンジンがアプリケーションの VSS ライタを呼び出してスナップショットを作成する方法をカスタマイズすることができます このセクションには 以下のトピックが含まれています フルシステムシナリオの動作の仕組み (P. 125) フルシステムシナリオに対する Unified Extensible Firmware Interface (UEFI) のサポート (P. 129) Windows 2012 のサポート (P. 130) フルシステムシナリオ用のマスタおよびレプリカの設定 (P. 131) フルシステムシナリオの作成 (P. 133) 事前定義済みレプリカ詳細を含むシナリオテンプレートを使用したフルシステムシナリオの作成 (P. 140) Hyper-V プラットフォーム用のフルシステムシナリオの作成 (P. 149) 複数のレプリカを追加するためのフルシステムカスケードシナリオの作成 (P. 153) クラウドサービス接続のための Web プロキシの設定 (P. 162) フルシステムシナリオの追加プロパティ (P. 186) フルシステム EC2 シナリオでの追加プロパティの設定 (P. 187) フルシステムシナリオ用のリダイレクト方式 (P. 190) フルシステム HA シナリオの実行 (P. 190) 仮想マシン上の操作 (P. 190) フルシステムのリストア (P. 193) DNS 更新ツールを使用した DNS リダイレクション (P. 198) ベアメタルリカバリの実行 (P. 199) フルシステムのアシュアードリカバリテストの実行 (P. 238) 124 仮想サーバ環境 Windows 版操作ガイド
125 フルシステムシナリオの動作の仕組み フルシステムシナリオ用のアクティブサーバリカバリ (P. 239) その他のツール (P. 240) フルシステムシナリオの動作の仕組み アプリケーションタイプにかかわらず 任意のサーバを保護するには フルシステムシナリオを使用します レプリケーション ハイアベイラビリティおよびアシュアードリカバリがサポートされます フルシステムシナリオはアプリケーションに依存しないため すべてのシステムステータス情報を含め物理マシン ( マスタ ) を仮想化されたレプリカに転送できます レプリカは アクティブサーバのゲストオペレーティングシステムをサポートします フルシステムシナリオでは 以下の仮想化環境がレプリカサーバとしてサポートされています Microsoft Hyper-V Citrix XenServer (Xen) 注 :XenServer を使用する前に で XenServer Configuration Limitations (XenServer 設定の制限事項 ) の項目を確認してください ESXi/vCenter Server Amazon EC2 注 : サポートされているバージョンについては Arcserve RHA リリースノート または <Arcserve> サポートの Compatibility Matrix ( 互換性マトリクス ) を参照してください 第 4 章 : フルシステムの保護 125
126 フルシステムシナリオの動作の仕組み 物理マスタのデータは標準の Arcserve RHA シナリオ内にあるため 物理レプリカではなく VM に格納されている仮想ハードドライブファイルにレプリケートされます フルシステムシナリオ内でアプライアンスと呼ばれる この仮想マシンは 仮想プラットフォームホスト上で実行され Arcserve RHA エンジンで設定されます スイッチオーバーの実行時に物理マスタが無効になり 新しい仮想マシンが仮想プラットフォームホスト上に作成されます また 仮想ディスクファイルがディスクとしてマウントされます 新しい VM が起動し 統合サービスが展開されます 注 : 同じ物理マスタを保護する 2 つのフルシステムシナリオを実行することはできません 以下のリストは フルシステムシナリオでプライマリ Arcserve RHA がどのように動作するかを説明しています シナリオ作成 -- 物理マシンをマスタサーバ 仮想マシンをアプライアンス ( レプリカ ) およびそのアプライアンス VM をホストする仮想プラットフォームとして識別するフルシステムシナリオを作成します 仮想プラットフォームタイプに応じて フルシステムシナリオ固有の情報を指定します ボリュームリスト -- シナリオに追加するマスタ上のボリュームを選択できます システムボリュームとブートボリュームは保護する必要があるため デフォルトで常に選択されます ルートディレクトリリスト -- フルシステムシナリオにはルートディレクトリの概念がないので このリストは仮想ディスクにレプリケートされるデータを示すために使用されます 126 仮想サーバ環境 Windows 版操作ガイド
127 フルシステムシナリオの動作の仕組み VM 上のローカルディレクトリ -- 仮想マシンサーバ上に格納された仮想ディスクの場所です 仮想ディスクはすべてここに格納されます また 仮想ディスクボリュームのマウントポイントも格納します Arcserve RHA は 物理マスタ上のソースディレクトリから仮想レプリカ上のマウントポイントにデータをレプリケートします ネットワークアダプタリスト -- 物理マシン上のすべてのネットワークアダプタ情報 ( アダプタ名 アダプタ ID IP アドレス MAC アドレスなど ) が格納されます この情報は 物理マシンのアダプタと仮想マシンのアダプタ間のネットワークマッピングリストを作成するために使用されます ネットワークマッピングリスト -- 仮想マシンの作成時 VM 上のネットワークアダプタは このリストの情報に基づいて設定されます CPU/ メモリの値 -- 仮想マシンの作成時 Arcserve RHA では このシナリオに定義された設定プロパティに基づいて CPU 番号および VM のメモリサイズを設定します リソースプール -- vcenter または ESXi プラットフォームについては VM の共有リソースを指定するリソースプールを選択します データストア -- vcenter または ESXi プラットフォームについては VM ファイルの保存先を指定するデータストアを選択します シナリオの開始 -- 保存したシナリオが Arcserve RHA によって検証され 必要な場合に正常なスイッチオーバーを妨げるエラーが存在しないことを確認します 同期 -- 物理マスタによって仮想ディスクファイルが作成され 仮想レプリカ上のローカルディレクトリに転送されます 転送後 仮想ディスクファイルは シナリオ作成中に [ ルートレプリカディレクトリ ] ダイアログボックスで指定したディレクトリに格納されます レプリケーション -- 物理マスタによって レプリカ上に格納されている仮想ディスクファイルに変更がリアルタイムモードでレプリケートされます 仮想ディスクファイルは ディレクトリとして Hyper-V サーバファイルシステムにマウントされます 第 4 章 : フルシステムの保護 127
128 フルシステムシナリオの動作の仕組み スイッチオーバー -- 物理マスタが利用できない場合 Arcserve RHA はシナリオ作成中に設定したプロパティに基づいてスイッチオーバーを開始します Arcserve RHA はフルシステムシナリオを停止し 物理マシンネットワークを無効にします 仮想マシンは 物理マスタと同じ名前を使用して サーバ上に作成されます 仮想ディスクがマウントされます また 仮想マシン用のネットワークアダプタが 格納されたシナリオで定義されているネットワークマッピングリストに基づいて追加されます 最後に 仮想マシンが起動されます エンドユーザが失敗した物理ディスクにアクセスしている場合 スイッチオーバーに数分かかります データリカバリ -- データリカバリウィザードを起動し リストアポイントを選択します リストアするボリューム およびこれらのボリュームのリストア先となるターゲットを選択できます Arcserve RHA はリストアシナリオを作成した後 開始します アシュアードリカバリ -- アシュアードリカバリを手動または自動で実行できます 仮想レプリカを選択し [ レプリカ整合性テスト ] をクリックした後 アシュアードリカバリのタイプを選択して続行します Arcserve RHA はジャーナルの変更の適用を停止し 指定した仮想ディスクを使用して仮想マシンを作成することによって AR プロセスを開始した後 VM を起動します AR が停止されると Arcserve RHA はジャーナルの変更の適用を再開します 128 仮想サーバ環境 Windows 版操作ガイド
129 フルシステムシナリオに対する Unified Extensible Firmware Interface (UEFI) のサポート フルシステムシナリオに対する Unified Extensible Firmware Interface (UEFI) のサポート Unified Extensible Firmware Interface (UEFI) は オペレーティングシステムと仮想プラットフォームのファームウェア間のインターフェースを定義する仕様です UEFI の詳細については を参照してください Arcserve RHA では UEFI ファームウェアを持つコンピュータをマスタサーバとして選択できます その際は 以下の点を考慮する必要があります フルシステム HA または AR シナリオを作成するためにマスタサーバとして UEFI ファームウェアのマシンを使用する場合 仮想プラットフォームも UEFI ファームウェア (ESX 5.1 など ) からのブートをサポートしている必要があります フルシステム DR シナリオを作成するためにマスタサーバとして UEFI ファームウェアのマシンを使用し 仮想プラットフォームが UEFI ファイルシステム (ESX 4.0 など ) からのブートをサポートしていない場合 VM 操作の開始に失敗します 第 4 章 : フルシステムの保護 129
130 Windows 2012 のサポート Windows 2012 のサポート Arcserve RHA のフルシステムシナリオは MS Windows 2012 をサポートします サポートには ReFS データデュプリケーションおよびストレージスペースが含まれます マスタまたはアプライアンスとして MS Windows 2012 を選択できます ただし 以下の制限があります フルシステム HA/AR シナリオを作成するために Windows 2012 をマスタサーバとして使用する場合 仮想プラットフォームも Windows 2012 をサポートしている必要があります たとえば ESXi 5.1 や Hyper-V 3.0 などです Windows 2012 をマスタサーバとして使用してフルシステム DR シナリオを作成し 仮想プラットフォームで Windows 2012 がサポートされていない場合 (ESX 4.0 など ) VM 開始コマンドは失敗します 仮想マシンは作成されますが オペレーティングシステムが Windows 2012 であるため開始できません ボリュームレベル同期は ReFS ボリュームではサポートされていません フルシステムシナリオについては マスタが ReFS ボリューム上にある場合 ボリュームレベル同期は無効です 一部の NTFS 属性は ReFS によってサポートされていません NTFS から ReFS にレプリケートするシナリオを作成する場合 それらの NTFS 属性に関連するイベントをレプリケートする際に エラーが発生する場合があります ストレージスペースによって作成されるストレージプール上のデータの整合性は保証され フルシステムシナリオはストレージスペース設定を保持しません 130 仮想サーバ環境 Windows 版操作ガイド
131 フルシステムシナリオ用のマスタおよびレプリカの設定 フルシステムシナリオ用のマスタおよびレプリカの設定 フルシステムシナリオでは 他の標準的な Arcserve RHA シナリオと異なり 2 つではなく 3 つのホストが必要です マスタサーバ - 保護対象のホストです このホストは物理または仮想のいずれでもかまいません アプライアンス - Arcserve RHA エンジンをインストールした VM です 仮想プラットフォームホスト - アプライアンス VM を実行しているサーバです マスタサーバを設定する方法 フルシステムシナリオでは マスタは物理または仮想の Windows マシンになります これは 仮想環境におけるゲスト OS としておよび Arcserve RHA エンジンによってサポートされます サポート対象オペレーティングシステムの完全なリストについては Arcserve RHA リリースノート を参照してください アプライアンスを設定する方法 仮想マシンを以下のように設定します Xen プラットフォームについては アプライアンス VM 上に XenServer Tools をインストールします 以下の推奨事項に注意してください XenServer は 標準およびレガシーという XenServer ツールの 2 つのバージョンを提供します Xenserver 6.0 および旧バージョンは レガシーバージョンのみをサポートします マスタが Xenserver 6.1 で Xenserver 6.0 でそれを保護する場合は ツールのレガシーバージョンをインストールします すでに標準バージョンがある場合は それをレガシーバージョンに置換します レガシーバージョンのインストール方法 および標準バージョンのレガシーバージョンへの置換方法の詳細については リンク を参照してください 仮想プラットフォームが Citrix Xen 6.0 である場合は 保護されているマスタに.NET 4.0 Framework をインストールします.NET 4.0 Framework は アプライアンスが作成した仮想マシンに XenServer ツールをインストールするのに必要です ESXi および vcenter プラットフォームについては アプライアンス VM 上に VMware Tools をインストールします 第 4 章 : フルシステムの保護 131
132 フルシステムシナリオ用のマスタおよびレプリカの設定 アプライアンス VM 上に Arcserve RHA エンジンをインストールします Amazon EC2 の場合は 日付と時刻が正確であり ご使用のシステムと同期しており ネットワークが AWS にアクセスできることを確認します フルシステムシナリオでは アプライアンス VM はレプリカとして動作します データは アプライアンス内に格納された仮想ディスクファイルにレプリケートされます フェールオーバがトリガされると 新しい VM が作成され レプリケートされたマスタデータを含む仮想ディスクは この新しい VM に接続されます 重要 : 仮想マシン その設定 および仮想ディスクファイルを手動で削除しないようにしてください 削除すると シナリオが失敗する場合があります スナップショットチェーンは長すぎます というエラーのトラブルシューティング ブックマークを作成しているか Citrix XenServer 上で実行されているアプライアンスに対して AR 試験を実行している場合に 以下のエラーが発生する可能性があります スナップショットチェーンは長すぎます このエラーの解決方法については 以下のリンクを参照してください 仮想サーバ環境 Windows 版操作ガイド
133 フルシステムシナリオの作成 vcenter Server システムでの HTTP 通信プロトコルの設定 デフォルトでは バックアッププロキシシステムおよび vcenter Server システムは HTTPS プロトコルを使用して通信します 代替プロトコルを指定する場合は HTTP プロトコルを使用して通信するバックアッププロキシシステムおよび ESX/ESXi Server システムを設定することができます 注 : 以下の手順は vcenter Server 4.0 システムに加え vcenter Server 4.1 および vcenter Server 5.0/5.1 システムにも該当します vcenter Server システムで HTTP 通信プロトコルを設定する方法 1. vcenter Server システムにログインします 以下のファイルをテキストエディタで開きます C: Documents and Settings All Users Application Data VMware VMware VirtualCenter proxy.xml SDK でサポートされている Web サービスの設定を含むエンドポイントのリストを見つけます 注 : エンドポイントは <EndpointList> タグで識別できます ネストされたタグは以下のように記述されています <e id="5"> <_type>vim.proxyservice.localservicespec</_type> <accessmode>httpswithredirect</accessmode> <port>8085</port> <servernamespace>/sdk</servernamespace> </e> 2. accessmode を以下のように変更します httpandhttps proxy.xml を閉じて保存します 3. コマンドラインまたは Windows サービスコントロールパネルから vcenter Service を再起動します フルシステムシナリオの作成 フルシステムシナリオでは 物理マスタサーバから仮想ディスクを作成し 仮想プラットフォームホスト上にそれらを格納します スイッチオーバまたはフェールオーバ発生時には この仮想ディスクを使用して 仮想プラットフォームホスト上に仮想マシンが作成されます 第 4 章 : フルシステムの保護 133
134 フルシステムシナリオの作成 フルシステムシナリオは 以下の仮想プラットフォーム上でサポートされています Hyper-V 注 : フルシステム HA/DR シナリオの場合 RHA は Hyper-V CSV ( クラスタ共有ボリューム ) クラスタをサポートしません Citrix XenServer 注 :XenServer を使用する前に で XenServer Configuration Limitations (XenServer 設定の制限事項 ) の項目を確認してください ESXi/vCenter Server Amazon EC2 注 : サポートされているバージョンについては Arcserve RHA リリースノート または <Arcserve> サポートの Compatibility Matrix ( 互換性マトリクス ) を参照してください ほとんどの Arcserve RHA シナリオでは 2 つのホスト ( マスタおよびレプリカ ) を指定する必要がありますが フルシステムシナリオでは 以下の 3 つのホストを指定する必要があります マスタ - これは 保護対象の物理マシンまたは論理マシンです アプライアンス - これは レプリカサーバとして機能する仮想マシンです (Arcserve RHA エンジンはここにインストールされる必要があります ) Hyper-V 仮想プラットフォームを使用している場合 このフィールドは適用されず 利用できません ( 選択不可表示になります ) 仮想プラットフォームホスト - これは レプリカサーバとして機能するアプライアンス VM をホストするマシンです 134 仮想サーバ環境 Windows 版操作ガイド
135 フルシステムシナリオの作成 以下の手順は vcenter ESX および XEN のフルシステムシナリオに適用されます Hyper-V のフルシステムシナリオの作成手順については フルシステムシナリオの作成 - Hyper-V (P. 149) を参照してください Hyper-V 以外のすべてのプラットフォームのフルシステムシナリオを作成する方法 1. Arcserve RHA マネージャを開始します [ ファイル ]-[ 作成 ]-[ 新規シナリオ ] を選択するか ツールバー上の [ 新規シナリオ ] ボタンをクリックします [ ようこそ ] ダイアログボックスが表示されます 2. [ 新規シナリオの作成 ] をクリックします シナリオグループ名を入力するか リストから 1 つ選択して [ 次へ ] をクリックします [ サーバおよび製品タイプの選択 ] ダイアログボックスが表示されます 3. [ フルシステム ] を選択し HA または DR および レプリカ上の必要なタスクを選択してください レプリカ上のタスクの詳細については アシュアードリカバリ を参照してください [ 次へ ] をクリックします 第 4 章 : フルシステムの保護 135
136 フルシステムシナリオの作成 [ マスタおよびレプリカホスト ] ダイアログボックスが表示されます 4. 以下のように画面を完了し 完了時に [ 次へ ] をクリックします シナリオ名 : シナリオ名を入力します デフォルト値はシナリオタイプ ( たとえば [ フルシステム ]) です マスタホスト名 /IP およびポート : 保護対象の物理マシンを指定するか または参照して 1 つ選択します ポート番号を入力します サーバタイプ : VM をホストするマシンの仮想プラットフォーム ( たとえば ESX Server) を選択します 仮想プラットフォームホスト名 /IP およびポート : [ サーバタイプ ] で選択した仮想マシンプラットフォームを実行する物理マシンを指定するか または参照して 1 つ選択します ポート番号を入力します ( オプション ) SSL 接続 : 代わりに SSL ポート番号を指定する場合は このオプションをクリックします これは Hyper-V 以外のすべての仮想プラットフォームタイプについて行うことができます アプライアンスホスト名 /IP およびポート : このシナリオでレプリカサーバとして機能する VM の仮想マシンホスト名または IP アドレスを指定します サーバタイプが Hyper-V である場合 このフィールドは利用できません 136 仮想サーバ環境 Windows 版操作ガイド
137 フルシステムシナリオの作成 ホスト上の Arcserve RHA エンジンを検証 : シナリオで指定されているすべてのサーバに最新バージョンのエンジンがインストールされていることを確認するために このオプションを有効にします 入力を促された場合は 指定されたマシンに該当する認証情報を入力します 5. 検証が完了するまで待ちます 必要に応じて 任意のサーバ上に Arcserve RHA エンジンをインストールできます エラーが発生する場合は [ 再検証 ] をクリックして解決を試みます RPC サービスエラーが発生する場合は セキュリティ管理者に問い合わせてください エンジンがホスト上で検証されたら [ 次へ ] をクリックします [ ボリューム設定 ] ダイアログボックスが開きます Arcserve RHA は 指定されたマスタサーバ上のボリュームを自動検出します 6. 保護するボリュームを指定します ( オプション )[ ディレクトリとファイルの除外の有効化 ] オプションを有効にします Arcserve RHA は Windows の pagefile.sys hiberfil.sys システムボリューム情報 Recycler ごみ箱のファイルおよびフォルダをデフォルトで自動的にフィルタします [ 次へ ] をクリックします このサーバの認証情報を入力するように促される場合があります [ リソースプール選択 ] 画面が開きます 第 4 章 : フルシステムの保護 137
138 フルシステムシナリオの作成 7. [ 次へ ] をクリックします [ ストレージ選択 ] 画面が開きます 8. 仮想マシンを格納する場所を指定します 必要に応じ [ オンデマンドで割り当ておよびコミットされた領域 ] オプションを有効にします [ 次へ ] をクリックします [ シナリオのプロパティ ] ダイアログボックスが表示されます 9. 必要に応じてプロパティを変更し [ 次へ ] をクリックします 詳細については Arcserve RHA 管理者ガイド を参照してください [ マスタとレプリカのプロパティ ] ダイアログボックスが開きます 10. 必要に応じてプロパティを変更し [ 次へ ] をクリックします 以下の情報が取得されます CPU 番号 VM 上のメモリサイズ 物理マスタのアダプタ情報 およびネットワークマッピングリスト また シナリオ作成ウィザードを使用しないで これらの設定を変更する場合があります 詳細については Arcserve RHA 管理者ガイド を参照してください 11. Arcserve RHA がスイッチオーバープロパティを取得する間待機します 12. [ スイッチオーバープロパティ ] ダイアログボックスが表示されたら [ ネットワークトラフィックリダイレクション ] プロパティを展開します このダイアログボックスで 必ず物理ネットワークマッピングを編集します 138 仮想サーバ環境 Windows 版操作ガイド
139 フルシステムシナリオの作成 物理ネットワークマッピングの編集方法 [ クリックして物理ネットワークマッピングを編集 ] を選択します [ ネットワークアダプタのマッピング ] ダイアログボックスが表示されます マスタサーバとレプリカサーバの両方に仮想ネットワークアダプタが 1 つしかない場合 それらが自動的にマッピングされます [ レプリカネットワークアダプタ ] 列のドロップダウンをクリックし [ マスタネットワークアダプタ ] 列にリスト表示されているアダプタにマップするアダプタを選択します マスタアダプタ情報の適用 -- ( デフォルト ) マスタアダプタが DHCP モードの場合は このオプションを選択します アダプタ情報のカスタマイズ -- [IP 設定 ] および [DNS&WINS] タブを有効にするために このオプションを選択します IP 設定 -- IP アドレス サブネットマスク およびゲートウェイを追加または削除できます DNS&WINS -- DNS IP アドレス プライマリまたはセカンダリ WINS を追加または削除できます [ ネットワークアダプタマッピング ] ダイアログボックスを閉じるには [OK] をクリックし 続行するには [ 次へ ] をクリックします [ スイッチオーバーとリバースレプリケーションの開始 ] ダイアログボックスが表示されます 13. スイッチオーバーを自動的にまたは手動で開始する必要があるかどうかを指定します このシナリオでは リバースレプリケーションは指定できません [ 次へ ] をクリックします 14. [ シナリオの検証 ] プロセスが完了するまで待ちます [ シナリオの検証 ] でエラーが表示される場合 続行するにはそれらのエラーを解決する必要があります 警告が表示される場合も 続けるにはそれらの警告を解決する必要があります 変更を行った後 [ 再試行 ] をクリックして 検証を繰り返します [ 次へ ] をクリックします [ シナリオ実行 ] ダイアログボックスが表示されます 15. 同期を開始し シナリオを有効にするには [ 今すぐ実行 ] をクリックします フルシステムシナリオについては [ ボリューム同期 ] を選択します 現在の設定を保存し 後でシナリオを実行するには [ 終了 ] をクリックします 第 4 章 : フルシステムの保護 139
140 事前定義済みレプリカ詳細を含むシナリオテンプレートを使用したフルシステムシナリオの作成 事前定義済みレプリカ詳細を含むシナリオテンプレートを使用したフルシステムシナリオの作成 共通のプロパティを持つ複数のシナリオを生成する必要がある場合は テンプレートシナリオを作成します たとえば 複数のマスタサーバが共通のレプリカサーバを使用しているとします その場合 事前定義済みのレプリカ詳細を含むこのテンプレートを使用して シナリオを複数回作成できます シナリオを作成するときには マスタサーバ詳細のみを指定し レプリカ詳細は再利用できます 以下の図に 定義済みレプリカ詳細を含むシナリオテンプレートを使用してフルシステムシナリオを作成するプロセスを示します テンプレートを使用してフルシステムシナリオを作成するには 以下のタスクを実行します 1. テンプレートの作成 (P. 141) 2. レプリカ詳細の変更 (P. 144) 3. テンプレートからのフルシステムシナリオの作成 (P. 146) 4. シナリオの検証 (P. 148) 140 仮想サーバ環境 Windows 版操作ガイド
141 事前定義済みレプリカ詳細を含むシナリオテンプレートを使用したフルシステムシナリオの作成 テンプレートの作成 最初に 基本情報を指定してテンプレートを作成します テンプレートを作成したら そのテンプレートを変更してレプリカ詳細を指定します 第 4 章 : フルシステムの保護 141
142 事前定義済みレプリカ詳細を含むシナリオテンプレートを使用したフルシステムシナリオの作成 次の手順に従ってください : 1. 管理者として <arcserve> RHA にログインし RHA マネージャを開きます 2. [ シナリオ ]-[ 新規 ] をクリックするか [ 新規 ] ボタンをクリックします シナリオ作成ウィザードが表示されます 3. [ 新規テンプレートの作成 ] をクリックします [ サーバおよび製品タイプの選択 ] 画面が表示されます 4. 以下のオプションを選択して [ 次へ ] ボタンをクリックします サーバタイプの選択 : フルシステム 製品タイプの選択 : ハイアベイラビリティシナリオ (HA) またはレプリケーションおよびデータリカバリシナリオ (DR) 統合オプション : なし [ テンプレート名およびコメント ] 画面が表示されます 5. テンプレートの名前と説明を入力します [ 次へ ] をクリックします [ テンプレートプロパティ ] 画面が表示されます 6. 必要なテンプレートプロパティを設定して [ 次へ ] をクリックします [ マスタとレプリカのプロパティ ] 画面が開きます 7. 必要なマスタおよびレプリカプロパティを設定して [ 次へ ] をクリックします テンプレートが作成されます このテンプレートはシナリオビューで参照できます 142 仮想サーバ環境 Windows 版操作ガイド
143 事前定義済みレプリカ詳細を含むシナリオテンプレートを使用したフルシステムシナリオの作成 第 4 章 : フルシステムの保護 143
144 事前定義済みレプリカ詳細を含むシナリオテンプレートを使用したフルシステムシナリオの作成 テンプレートへのレプリカ詳細の追加 テンプレートを作成したら そのテンプレートを変更してレプリカ詳細を追加します このテンプレートを使用することにより 事前定義済みのレプリカ詳細を含むシナリオを作成できます 次の手順に従ってください : 1. RHA マネージャからシナリオを開きます 2. テンプレートからレプリカノードを選択します [ レプリカプロパティ ] パネルが右側に表示されます 3. [ 仮想マシン ] を展開し [ 仮想プラットフォーム設定 ] をクリックします [ フルシステムプラットフォーム設定 ] ウィザードが表示されます 144 仮想サーバ環境 Windows 版操作ガイド
145 事前定義済みレプリカ詳細を含むシナリオテンプレートを使用したフルシステムシナリオの作成 4. サーバタイプを選択し 仮想プラットフォームおよびアプライアンスホスト詳細を入力します [ リソースプール選択 ] 画面が開きます 第 4 章 : フルシステムの保護 145
146 事前定義済みレプリカ詳細を含むシナリオテンプレートを使用したフルシステムシナリオの作成 5. リソースプールを選択し [ 次へ ] ボタンをクリックします [ ストレージ選択 ] 画面が開きます 6. 仮想マシンのストレージ容量を選択し [ 完了 ] をクリックします レプリカ詳細がテンプレートに追加されます シナリオビューからレプリカ詳細を確認します テンプレートを使用したシナリオの作成 事前定義済みレプリカ詳細を含むテンプレートが準備できました このテンプレートを使用して シナリオを作成します このテンプレートでは マスタサーバ詳細のみを指定します 仮想プラットフォームおよび仮想マシン詳細は テンプレートに含まれています 146 仮想サーバ環境 Windows 版操作ガイド
147 事前定義済みレプリカ詳細を含むシナリオテンプレートを使用したフルシステムシナリオの作成 次の手順に従ってください : 1. RHA マネージャを開いて [ シナリオ ]-[ 新規 ] を選択するか [ 新規 ] ボタンをクリックします シナリオ作成ウィザードが表示されます 2. [ テンプレートからの新規シナリオの作成 ] を選択し [ 次へ ] をクリックします [ テンプレートの選択 ] 画面が表示されます 第 4 章 : フルシステムの保護 147
148 事前定義済みレプリカ詳細を含むシナリオテンプレートを使用したフルシステムシナリオの作成 3. 使用するテンプレートを選択します [ マスタおよびレプリカホスト ] 画面が表示されます この手順以降 ウィザードページは新規シナリオの作成で使用したものと同様です フルシステムシナリオの作成手順については フルシステムシナリオの作成 (P. 133) を参照してください シナリオが作成されます 上記の手順を繰り返すことにより 同じレプリカを使用する複数のシナリオを作成できます シナリオの検証 事前定義済みレプリカ詳細を含むテンプレートを使用してシナリオを作成すると そのシナリオは RHA マネージャのシナリオビューに表示されます シナリオがシナリオビューに表示され そのレプリカ設定が適切であることを検証します 148 仮想サーバ環境 Windows 版操作ガイド
149 Hyper-V プラットフォーム用のフルシステムシナリオの作成 Hyper-V プラットフォーム用のフルシステムシナリオの作成 Hyper-V 環境用のフルシステムシナリオの作成は 他の仮想プラットフォーム用の手順とは若干異なり シナリオ作成ウィザードで異なる画面が表示されます Hyper-V フルシステムシナリオでは 仮想プラットフォームホスト名もアプライアンスもありません 代わりに Arcserve RHA エンジンがインストールされている Hyper-V ホスト名を指定します 注 : Microsoft Hyper-V のセットアップ中 仮想マシンのデフォルトの場所を変更したことを確認してください デフォルトの場所は 他の任意の場所に変更できます Hyper-V プラットフォーム用のフルシステムシナリオの作成方法 1. Arcserve RHA マネージャを開始します [ ファイル ]-[ 作成 ]-[ 新規シナリオ ] を選択するか ツールバー上の [ 新規シナリオ ] ボタンをクリックします [ ようこそ ] ダイアログボックスが表示されます 2. [ 新規シナリオの作成 ] をクリックします シナリオグループ名を入力するか リストから 1 つ選択して [ 次へ ] をクリックします [ サーバおよび製品タイプの選択 ] ダイアログボックスが表示されます 3. [ フルシステム ] を選択し [ ハイアベイラビリティ ] および目的の [ レプリカ上のタスク ] を選択します レプリカ上のタスクの詳細については アシュアードリカバリ (P. 238) を参照してください [ 次へ ] をクリックします [ マスタおよびレプリカホスト ] ダイアログボックスが表示されます 第 4 章 : フルシステムの保護 149
150 Hyper-V プラットフォーム用のフルシステムシナリオの作成 4. 以下のように画面を完了し 完了時に [ 次へ ] をクリックします シナリオ名 : シナリオ名を入力します デフォルト値はシナリオタイプ ( たとえば [ フルシステム ]) です マスタホスト名 /IP およびポート : 保護対象の物理マシンを指定するか 参照して 1 つ選択します ポート番号を入力します サーバタイプ : VM ( たとえば Hyper-V) をホストするマシンの仮想プラットフォームを選択します Hyper-V ホスト名 /IP およびポート : Arcserve RHA エンジンがインストールされている Hyper-V ホストを指定します これはレプリカサーバとして使用されます ポート番号を入力します ホスト上の Arcserve RHA エンジンを検証 : シナリオで指定されているすべてのサーバに最新バージョンのエンジンがインストールされていることを確認するために このオプションを有効にします ユーザ認証情報の入力を求められる場合があります その場合は 適切なユーザ認証情報を入力して [OK] をクリックします 5. 検証が完了するまで待ちます 必要に応じて 選択したサーバ上に Arcserve RHA エンジンをインストールする場合があります エンジンがホスト上で検証されたら [ 次へ ] をクリックします [ ボリューム設定 ] ダイアログボックスが開きます Arcserve RHA は 指定されたマスタサーバ上のボリュームを自動検出します 150 仮想サーバ環境 Windows 版操作ガイド
151 Hyper-V プラットフォーム用のフルシステムシナリオの作成 6. 保護するボリュームを指定します [ 次へ ] をクリックします 7. [ ストレージ選択 ] ダイアログボックスが開きます Hyper-V VM が格納される場所を指定します Arcserve RHA でプロビジョニングするには [ オンデマンドで割り当ておよびコミットされた領域 ] オプションを有効にします [ 次へ ] をクリックします 8. [ シナリオのプロパティ ] ダイアログボックスが表示されます 必要に応じてプロパティを変更し [ 次へ ] をクリックします 詳細については Arcserve RHA 管理者ガイド を参照してください [ マスタとレプリカのプロパティ ] ダイアログボックスが開きます 9. 必要に応じてプロパティを変更し [ 次へ ] をクリックします 詳細については Arcserve RHA 管理者ガイド を参照してください Arcserve RHA がスイッチオーバープロパティを取得する間待機します 以下の情報が取得されます CPU 番号 VM 上のメモリサイズ 物理マスタのアダプタ情報 およびネットワークマッピングリスト また シナリオ作成ウィザードを使用しないで これらの設定を変更する場合があります 10. [ スイッチオーバープロパティ ] ダイアログボックスが表示されたら [ ネットワークトラフィックリダイレクション ] プロパティを展開し [ クリックして物理ネットワークマッピングを編集 ] を選択します 第 4 章 : フルシステムの保護 151
152 Hyper-V プラットフォーム用のフルシステムシナリオの作成 [ ネットワークアダプタのマッピング ] ダイアログボックスが表示されます マスタサーバとレプリカサーバの両方に仮想ネットワークアダプタが 1 つしかない場合 それらが自動的にマッピングされます マスタサーバの下にリスト表示されているアダプタを レプリカ上の目的の仮想ネットワークにマップします [ レプリカネットワークアダプタ ] の下のドロップダウンをクリックして 1 つ選択します マスタアダプタ情報の適用 -- ( デフォルト ) アダプタ情報のカスタマイズ -- [IP 設定 ] および [DNS&WINS] タブを有効にするには このオプションを選択します IP 設定 -- IP アドレス サブネットマスク およびゲートウェイを追加または削除できます DNS&WINS -- DNS IP アドレス プライマリおよびセカンダリ WINS を追加または削除できます [ ネットワークアダプタマッピング ] ダイアログボックスを閉じるには [OK] をクリックし 続行するには [ 次へ ] をクリックします [ スイッチオーバーとリバースレプリケーションの開始 ] ダイアログボックスが表示されます 11. Hyper-V シナリオについては [ スイッチオーバー ] オプションの選択のみが可能です スイッチオーバを自動的にまたは手動で開始するように指定し [ 次へ ] をクリックします 12. [ シナリオの検証 ] プロセスが完了するまで待ちます [ シナリオの検証 ] でエラーが表示される場合 続行するにはそれらのエラーを解決する必要があります 警告が表示される場合も 続けるにはそれらの警告を解決する必要があります 変更を行った後 [ 再試行 ] をクリックして 検証を繰り返します [ 次へ ] をクリックします [ シナリオ実行 ] ダイアログボックスが表示されます 13. 同期を開始し シナリオを有効にするには [ 今すぐ実行 ] をクリックします 現在の設定を保存し 後でシナリオを実行するには [ 終了 ] をクリックします 152 仮想サーバ環境 Windows 版操作ガイド
153 複数のレプリカを追加するためのフルシステムカスケードシナリオの作成 複数のレプリカを追加するためのフルシステムカスケードシナリオの作成 シナリオ作成ウィザードを使用してフルシステムシナリオを作成する場合 シナリオには 1 つのレプリカサーバのみを定義できます 別のレベルでさらにレプリカサーバをシナリオに追加するには カスケードフルシステム HA シナリオ機能を使用します アプライアンスホストが別の仮想プラットフォームにある場合でも フルシステムシナリオに対してあらゆるトポロジを作成して柔軟性を持たせることが可能になります 各アプライアンスホストには それぞれの仮想プラットフォームおよび仮想マシン設定があり これらの設定は別々に指定できます また アプライアンスホストおよび関連仮想プラットフォームごとに AR テスト VM の開始 / 停止 VM リソースの削除など さまざまな操作を実行することができます 手動スイッチオーバーの場合 どのレプリカにスイッチオーバーするかを選択できます 以下の図は フルシステムカスケードシナリオを作成および実行する方法を示しています 第 4 章 : フルシステムの保護 153
154 複数のレプリカを追加するためのフルシステムカスケードシナリオの作成 154 仮想サーバ環境 Windows 版操作ガイド
155 複数のレプリカを追加するためのフルシステムカスケードシナリオの作成 複数のレプリカを追加するためにフルシステムカスケードを作成および実行するには 以下のタスクを実行します 1. 前提条件の確認 (P. 155) 2. フルシステムシナリオの作成 (P. 155) 3. シナリオへのレプリカの追加 (P. 156) 4. ネットワークアダプタのマッピング (P. 159) 5. カスケードシナリオの実行 (P. 160) 6. レプリカ上でのアシュアードリカバリテストの実行 (P. 161) 7. スイッチオーバーの実行 (P. 161) 前提条件の確認 フルシステムシナリオにレプリカサーバを追加する前に 以下の前提条件を確認します マスタとレプリカを定義することにより フルシステムシナリオがすでに作成されている フルシステムシナリオの作成の詳細については フルシステムシナリオの作成 (P. 133) を参照してください アプライアンスマシンが存在する仮想プラットフォームホストが決定されている たとえば MS Hyper-V サーバまたは ESX サーバなどです フルシステムシナリオの作成 レプリカをさらに追加する前に フルシステムシナリオを作成する必要があります フルシステムシナリオを作成するには フルシステムシナリオの作成 (P. 133) を参照してください 第 4 章 : フルシステムの保護 155
156 複数のレプリカを追加するためのフルシステムカスケードシナリオの作成 シナリオへのレプリカの追加 フルシステムシナリオを作成したら 既存のシナリオにレプリカサーバを追加できます さまざまなレベルでレプリカを追加することにより 柔軟なレプリカトポロジおよび安全な保護が実現します 次の手順に従ってください : 1. RHA マネージャを開き 作成したシナリオに移動します 2. レプリカを右クリックし [ ホストの挿入 ] をクリックします 第 2 レベルのレプリカを追加するためにレプリカを右クリックします 第 1 レベルのレプリカを追加するには マスタを右クリックします 156 仮想サーバ環境 Windows 版操作ガイド
157 複数のレプリカを追加するためのフルシステムカスケードシナリオの作成 3. アプライアンスの IP アドレスを入力し [ プロパティ ] タブをクリックします 4. 仮想マシンのプロパティを展開します 注 : 仮想マシンプロパティは シナリオプロパティからレプリカプロパティ内に移動しました 5. [ 仮想プラットフォーム設定 ] をクリックします [ フルシステムプラットフォーム設定 ] ダイアログボックスが表示されます 第 4 章 : フルシステムの保護 157
158 複数のレプリカを追加するためのフルシステムカスケードシナリオの作成 6. [ サーバタイプ ] を選択し 仮想プラットフォーム IP アドレスとポート番号を入力します [ 次へ ] をクリックします [ リソースプール選択 ] ダイアログボックスが表示されます 7. 仮想マシンが属するリソースプールを選択します [ 次へ ] をクリックします [ ストレージ選択 ] ダイアログボックスが開きます 8. 仮想マシンを格納するストレージを選択します [ 完了 ] ボタンをクリックします レプリカが第 2 レベルのレプリカとしてシナリオに追加されます 同様に さまざまなレベルでレプリカを追加できます たとえば 第 1 レベルのレプリカを追加するには 最初にマスタを右クリックし 残りの手順に従います 158 仮想サーバ環境 Windows 版操作ガイド
159 複数のレプリカを追加するためのフルシステムカスケードシナリオの作成 ネットワークアダプタのマッピング より多くのレプリカがシナリオに追加されています このカスケードシナリオを実行するには 追加のレプリカごとにネットワークアダプタをマップする必要があります 次の手順に従ってください : 1. RHA マネージャを開き 作成したカスケードシナリオに移動します 2. 作成したレプリカをクリックします 3. [ プロパティ ] タブをクリックし [ 仮想マシン設定 ] プロパティを展開します 4. [ 物理ネットワークマッピング ] をクリックします [ ネットワークアダプタのマッピング ] ダイアログボックスが表示されます 5. 必要に応じてネットワーク設定を適用し [OK] をクリックします 6. [ 保存 ] をクリックします シナリオ設定が保存されます レプリカネットワークアダプタがマップされ 使用できるようになりました 同様に 他のレプリカをマップできます 第 4 章 : フルシステムの保護 159
160 複数のレプリカを追加するためのフルシステムカスケードシナリオの作成 カスケードシナリオの実行 ネットワークをマップし シナリオ設定を保存したら レプリカを同期するためにカスケードシナリオを実行します 次の手順に従ってください : 1. RHA マネージャを開き 作成したカスケードシナリオに移動します 2. シナリオを選択し [ 実行 ] をクリックします 検証プロセスにより 各レプリカが確認され 設定が正しくない場合にはエラーメッセージが表示されます [ 検証結果 ] ダイアログボックスが表示されます 3. [ 実行 ] をクリックします [ 実行 ] ダイアログボックスが表示されます 4. 必要に応じて同期方法を選択し [OK] をクリックします レプリケーションプロセスが開始され 仮想マシンが同期されます 仮想マシンの開始 仮想マシンの停止 仮想マシンリソースの削除など さまざまな操作を実行できるようになりました これらの操作を実行するには レプリカの 1 つを選択して右クリックし 希望の操作を選択します すべてのレプリカ上のリソースを削除するには シナリオまたはマスタを選択します これらの操作の詳細については 仮想マシン上の操作 (P. 190) を参照してください 160 仮想サーバ環境 Windows 版操作ガイド
161 複数のレプリカを追加するためのフルシステムカスケードシナリオの作成 レプリカ上でのアシュアードリカバリテストの実行 同期が完了したら 各レプリカ上でアシュアードリカバリ (AR) テストを実行できます 次の手順に従ってください : 1. RHA マネージャを開き 作成したカスケードシナリオに移動します 2. 作成した追加のレプリカの 1 つを右クリックし [ アシュアードリカバリを使用したレプリカ整合性テスト ] をクリックします [ アシュアードリカバリを使用したレプリカ整合性テスト ] ダイアログボックスが表示されます 3. [OK] をクリックします AR テストが開始されます 注 : 複数のレプリカに対して同時に AR テストを実行できます AR テストのステータスは [ イベント ] ペインで監視できます AR テストが成功したら スイッチオーバーを実行することができます スイッチオーバーの実行 AR テストがすべてのレプリカに対して完了している場合 スイッチオーバーを実行できます スイッチオーバーを行うレプリカを選択できます 次の手順に従ってください : 1. RHA マネージャを開き 作成したカスケードシナリオに移動します 2. [ スイッチオーバーの実行 ] をクリックします [ スイッチオーバーの実行 ] ダイアログボックスが表示されます 第 4 章 : フルシステムの保護 161
162 クラウドサービス接続のための Web プロキシの設定 3. スイッチオーバーを実行するレプリカを選択し [ はい ] をクリックします スイッチオーバープロセスが開始されます ステータスは [ イベント ] ペインで監視できます スイッチオーバー後の考慮事項 スイッチオーバーが発生した場合 アクティブなサーバに対するすべての更新は他のレプリカに適用されません 同様に BMR の場合には 他のすべてのレプリカは更新されません そのため スイッチオーバー後に更新は元のマスタにリストアされますが 他のレプリカには適用されません すべてのレプリカサーバに変更を適用するには カスケードシナリオを実行する必要があります クラウドサービス接続のための Web プロキシの設定 [ クラウドアカウントの追加 ] ダイアログボックスで [ クラウドサービスへの接続にプロキシを使用 ] オプションを使用するためには EC2 リソース管理に使用する Web プロキシを設定しておく必要があります Web プロキシを設定するには [Web プロキシの設定 ] ツールバーボタンをクリックし Web プロキシ設定情報 ( サーバ ポート ユーザ認証情報など ) を入力します プロキシ設定を検証するためのテストリクエストがサーバに送信されます 検証が完了すると プロキシ設定は AWS アカウントに保存されます 162 仮想サーバ環境 Windows 版操作ガイド
163 クラウドサービス接続のための Web プロキシの設定 新しいクラウドアカウントの追加 [ クラウドビュー ] パネルで EC2 を参照して管理するには AWS 認証情報を使用して新しいクラウドアカウントを追加しておく必要があります 新しいクラウドアカウントの追加方法 1. ツールバーの [ クラウドアカウントの追加 ] ボタンをクリックします [ クラウドアカウントの追加 ] ダイアログボックスが表示されます 第 4 章 : フルシステムの保護 163
164 クラウドサービス接続のための Web プロキシの設定 2. 以下のフィールドに情報を入力します クラウドプロバイダ クラウドプロバイダサービスの名前を指定します クラウドアカウント クラウドアカウントを指定します 通常 これは AWS アカウントを登録するために使用した電子メールアドレスです アクセスキー ID AWS アカウント用のアクセスキー ID を入力します 秘密アクセスキー AWS アカウントによって提供される秘密アクセスキーを入力します ( オプション ) クラウドサービスへの接続にプロキシを使用 AWS Web サービスサーバとの通信に Web プロキシを使用するかどうかを指定します このチェックボックスをオンにしてオプションを有効にする場合は このプロキシが設定 (P. 162) 済みであることを確認します 注 : これらのフィールドに必要な情報は 以下に示すセキュリティ認証情報のタブを使用して AWS アカウントホームページから取得できます 3. [OK] をクリックします 164 仮想サーバ環境 Windows 版操作ガイド
165 クラウドサービス接続のための Web プロキシの設定 [ クラウドアカウントの追加 ] ダイアログボックスが閉じます 登録済みクラウドアカウントとしてクラウドアカウントが [ クラウドビュー ] パネルに表示され このアカウントに属するすべての EC2 インスタンスも表示されます デフォルト AWS 領域の変更 EC2 インスタンスの管理時 [ クラウドビュー ] パネルで別の AWS 領域を選択することができます デフォルト AWS 領域を変更するには ツールバーの [ デフォルト領域の変更 ] ボタンをクリックします [ デフォルト領域の変更 ] ダイアログボックスで ドロップダウンリストから別の領域を選択します [ クラウドビュー ] パネルに 選択した領域で使用可能なインスタンスが表示されます クラウドアカウント情報の更新 以前設定したクラウドアカウントの認証情報を更新することができます たとえば Amazon 管理コンソールを使用してアクセスキー ID と秘密アクセスキーが変更された場合 ( 新しいペアが生成され 以前のペアは無効になる ) AWS アカウント認証情報を手動で更新する必要があります クラウドアカウント認証情報を更新するには [ クラウドビュー ] パネルで更新するクラウドアカウントを選択し ツールバーの [ クラウドアカ ウントの更新 ] ボタンをクリックします 新しい認証情報を入力して [OK] をクリックします [ クラウドビュー ] ペインのクラウドアカウント情報が更新されます クラウドアカウントの削除 使用しなくなったクラウドアカウントを削除することができます クラウドアカウント認証情報を削除するには [ クラウドビュー ] パネルで削除するクラウドアカウントを選択し ツールバーの [ クラウドアカウントの削除 ] ボタンをクリックします クラウドアカウントが [ クラウドビュー ] パネルのリストから削除されます 第 4 章 : フルシステムの保護 165
166 クラウドサービス接続のための Web プロキシの設定 新しい EC2 レプリカインスタンスの作成 フルシステムデータレプリケーションシナリオまたはハイアベイラビリティシナリオで Arcserve RHA のクラウド機能を使用するには EC2 レプリカインスタンスを作成する必要があります この手順を開始する前に 以下の要件が満たされることを確認します Amazon Web サービス (AWS) アカウントが作成済みである Amazon Virtual Private Cloud (VPC) が作成され VPN を使用してオンプレミスネットワークと接続されている 注 : Amazon VPC の詳細については Amazon の Web サイトを参照してください AWS アカウントが Arcserve RHA マネージャに登録済みである 注 : インスタンス詳細とキーペアの作成 ( この手順に必要 ) を含む EC2 の詳細は Amazon の Web サイトのユーザドキュメント Amazon EC2 に記載されています 新しい EC2 レプリカインスタンスの作成方法 1. Arcserve RHA マネージャの [ クラウドビュー ] パネルを選択します 指定された領域について すでに作成されたインスタンスが [ クラウドアカウントおよびインスタンス ] リストに表示されます ツールバーの [ デフォルト領域の変更 ] ボタンをクリックして 別のデフォルト領域を指定します 2. 使用する AWS アカウントを右クリックして [ インスタンスの作成 ] を選択します インスタンス作成ウィザードが表示されます 166 仮想サーバ環境 Windows 版操作ガイド
167 クラウドサービス接続のための Web プロキシの設定 3. [AMI の選択 ] ダイアログボックスで Amazon Machine Image (AMI) を選択し [ 次へ ] をクリックします 注 : EBS に接続された Windows AMI のみ使用できます [ 接続の選択 ] 画面が表示されます 第 4 章 : フルシステムの保護 167
168 クラウドサービス接続のための Web プロキシの設定 4. インスタンスを割り当てる VPC サブネットを指定し [ 次へ ] をクリックします 注 : インスタンスには 割り当てられたサブネットの IP 範囲にある DHCP アドレスが自動的に割り当てられます [ インスタンス詳細 ] 画面が表示されます 168 仮想サーバ環境 Windows 版操作ガイド
169 クラウドサービス接続のための Web プロキシの設定 5. インスタンス数 使用可能ゾーン およびインスタンスタイプを指定して [ 次へ ] をクリックします これらのインスタンスを使用すると 長期間の契約を結ばずに 時間単位の従量制でコンピュータ処理を利用できます これにより 高い固定コストから大幅に低い変動コストに移行できます [ キーペアの作成 ] 画面が表示されます 第 4 章 : フルシステムの保護 169
170 クラウドサービス接続のための Web プロキシの設定 6. 既存のキーペアを選択するか新しいキーペアを作成して インスタンスの起動後に安全に接続できるようにします 新しいキーペアを作成した場合は お使いのコンピュータに秘密鍵を保存するように促すメッセージが表示されます [ 次へ ] をクリックします 注 : キーペアは一度作成すればよく インスタンスの展開ごとに毎回作成する必要はありません [ セキュリティグループの選択 ] 画面が表示されます 170 仮想サーバ環境 Windows 版操作ガイド
171 クラウドサービス接続のための Web プロキシの設定 7. セキュリティグループを選択し [ 次へ ] ボタンをクリックします 既存のセキュリティグループのリストが表示されます [ 確認 ] 画面が表示されます 第 4 章 : フルシステムの保護 171
172 クラウドサービス接続のための Web プロキシの設定 8. 指定した情報を確認し [ 終了 ] をクリックします インスタンスが作成され デフォルトのパスワードがユーザに送信されます 注 : [ クラウドビュー ] パネルでは VPC ベースのインスタンスの作成のみが可能です VPC の外にインスタンスを割り当てることはできないため VPC の設定は必ず必要です AWS の管理ツール (AWS Management Console 内 ) を使用して VPC インスタンスでないインスタンス ( パブリックインスタンス ) を作成できます これらのパブリックインスタンスは [ クラウドビュー ] パネルに表示されます しかし シナリオ作成ウィザードは プライベートからプライベート シナリオ または プライベートオンプレミスネットワークから VPC へのレプリケーションしかサポートしないため これらのインスタンスはシナリオ作成ウィザードで使用できません 領域を選択してリソース参照をフィルタすることができます AWS ユーザが利用できる領域は 7 つあります EU 西部 ( アイルランド ) 米国東部 ( バージニア ) 米国西部 ( 北カリフォルニア 米国西部 ( オレゴン ) 南米 ( サンパウロ ) アジア太平洋 ( 東京 ) およびアジア太平洋 ( シンガポール ) です 現在 AWS では AWS アカウントごとに 1 つの VPC 作成しか許可されていません 各 VPC には それに関連付けられた複数のサブネットワークが存在する場合があります ( インスタンスの割り当て時にサブネットワーク ID を選択します ) サブネットワークは 4 つの領域のうちの 1 つ内に存在する場合があります 特定のサブネットワークにインスタンスを割り当てる場合 まず [ デフォルト領域の変更 ] ドロップダウンで該当する領域を選択する必要があります ただし RHA でサポートされるのは 米国東部 ( バージニア ) EU 西部 ( アイルランド ) アジア太平洋 ( 東京 ) アジア太平洋 ( シドニー ) 南アメリカ ( サンパウロ ) の 5 つの領域のみであることに注意してください 172 仮想サーバ環境 Windows 版操作ガイド
173 クラウドサービス接続のための Web プロキシの設定 EC2 レプリカインスタンスの起動 停止された EC2 インスタンスを [ クラウドビュー ] パネルで開始するには 開始する EC2 インスタンスを選択して ツールバーの [ インスタンスの起動 ] ボタンをクリックします [ クラウドビュー ] パネルの選択した EC2 インスタンスのステータスが [ 停止 ] から [ 保留実行 ] その後[ 実行中 ] に変わります EC2 レプリカインスタンスの停止 使用されなくなった EC2 インスタンスを [ クラウドビュー ] パネルで停止するには ( シャットダウンするが削除しない ) 停止する EC2 インスタンスを選択して ツールバーの [ インスタンスの停止 ] ボタンをクリックします [ クラウドビュー ] パネルの選択した EC2 インスタンスのステータスが [ 実行中 ] から [ 停止 ] に変わります EC2 レプリカインスタンスの削除 使用されなくなった EC2 インスタンスを [ クラウドビュー ] パネルで削除するには 削除する EC2 インスタンスを選択して ツールバーの [ インスタンスの削除 ] ボタンをクリックします 削除された EC2 インスタンスは [ クラウドビュー ] パネルのインスタンスリストから削除されます 新規 EC2 データレプリケーションシナリオの作成 EC2 データレプリケーションシナリオを作成して [ シナリオ作成ウィザード ] で指定した EC2 インスタンスがレプリカサーバとして使用されるように設定できます この手順で起動されるウィザードによって データレプリケーションシナリオ作成に必要な手順が段階的に示されます ただし プロパティはウィザードを使用せずに設定することもできます 新規 EC2 データレプリケーションシナリオの作成方法 1. マネージャを開いて [ シナリオ ]-[ 新規 ] を選択するか [ 新規シナリオ ] ボタンをクリックしてウィザードを起動します [ ようこそ ] 画面が開きます 第 4 章 : フルシステムの保護 173
174 クラウドサービス接続のための Web プロキシの設定 2. [ 新規シナリオの作成 ] を選択し リストから [ グループ ] を選択して [ 次へ ] をクリックします [ サーバおよび製品タイプの選択 ] 画面が表示されます 1. [ サーバタイプ ] を選択し [ レプリケーションおよびデータリカバリシナリオ (DR)] を選択し [ 次へ ] をクリックします 注 : Microsoft Hyper-V については クラウドベースのデータレプリケーションは現在サポートされていません 174 仮想サーバ環境 Windows 版操作ガイド
175 クラウドサービス接続のための Web プロキシの設定 [ マスタおよびレプリカホスト ] 画面が表示されます 2. シナリオ名を入力し マスタサーバ用のホスト名または IP アドレス およびポート番号を入力します レプリカサーバとして Amazon EC2 を指定します [ クラウドへのレプリケート ] チェックボックスをオンにし [ クラウドホストの選択 ] ボタンをクリックして EC2 レプリカインスタンス ( アプライアンス ) を指定します [ ホスト上の Arcserve RHA エンジンを検証 ] オプションが有効 ( デフォルト ) であることを確認し [ 次へ ] をクリックします [ クラウドインスタンス選択 ] ダイアログボックスが表示されます 3. [ クラウドプロバイダ ] [ クラウドアカウント ] および [ 領域 ] に情報を入力し [OK] をクリックします 注 : [ リフレッシュ ] ボタンをクリックして インスタンスのリストをリフレッシュします 第 4 章 : フルシステムの保護 175
176 クラウドサービス接続のための Web プロキシの設定 [ エンジンの検証 ] 画面が表示されます 4. エンジンの検証が完了するまで待って [ 次へ ] をクリックします 必要に応じて [ インストール ] をクリックして一方または両方のサーバでエンジンをアップグレードし [ 再検証 ] をクリックします [ ボリューム設定 ] 画面が開きます 5. 情報を入力し [ 次へ ] をクリックします [ シナリオのプロパティ ] 画面が表示されます 6. デフォルト値をそのまま使用するか 必要に応じて新しい値を設定してから [ 次へ ] をクリックします 注 : シナリオのプロパティによって シナリオ全体が制御されます これらのプロパティは ウィザードを使用せずに設定することもできます 詳細については シナリオのプロパティの設定 を参照してください 176 仮想サーバ環境 Windows 版操作ガイド
177 クラウドサービス接続のための Web プロキシの設定 [ マスタとレプリカのプロパティ ] 画面が開きます 7. マスタとレプリカのプロパティはホストサーバにのみ適用されます デフォルト値をそのまま使用するか 必要に応じて値を変更し [ 次へ ] をクリックします 注 : デフォルトで無効になっている [ シナリオの停止時にインスタンスをシャットダウンする ] プロパティを除くすべてのクラウドレプリカプロパティは読み取り専用です 詳細については クラウドのプロパティ を参照してください 8. [ 次へ ] をクリックします シナリオの検証が完了するまで待ちます 9. エラーや警告が表示された場合は 続ける前にそれらを解決します 準備ができたら [ 次へ ] をクリックします [ シナリオ実行 ] 画面が表示されます 10. 同期を開始してシナリオを有効にする場合は [ 今すぐ実行 ] を 後でシナリオを実行する場合は [ 終了 ] をクリックします 第 4 章 : フルシステムの保護 177
178 クラウドサービス接続のための Web プロキシの設定 新しいフルシステム EC2 ハイアベイラビリティシナリオの作成 フルシステム EC2 ハイアベイラビリティシナリオを作成し オンプレミスの Windows システム全体を EBS 接続されたオフラインの Windows AMI にレプリケートできます Windows AMI は マスタサーバに障害が発生した場合 オンラインになります この手順で起動されるウィザードによって ハイアベイラビリティシナリオ作成に必要な手順が段階的に示されます ただし プロパティはウィザードを使用せずに設定することもできます 新しいフルシステム EC2 ハイアベイラビリティシナリオの作成方法 1. マネージャを開いて [ シナリオ ]-[ 新規 ] を選択するか [ 新規シナリオ ] ボタンをクリックしてウィザードを起動します [ ようこそ ] 画面が開きます 2. [ 新規シナリオの作成 ] を選択し リストから [ グループ ] を選択して [ 次へ ] をクリックします [ サーバおよび製品タイプの選択 ] 画面が表示されます 178 仮想サーバ環境 Windows 版操作ガイド
179 クラウドサービス接続のための Web プロキシの設定 3. [ フルシステム ]-[ ハイアベイラビリティシナリオ (HA)] を選択して [ 次へ ] をクリックします [ マスタおよびレプリカホスト ] 画面が表示されます 4. [ マスタおよびレプリカホスト ] 画面で以下を実行します a. シナリオ名を入力し マスタサーバ用のホスト名または IP アドレス およびポート番号を入力します b. レプリカサーバとして Amazon EC2 を指定します c. EC2 レプリカインスタンス ( アプライアンス ) を指定します ボタンをクリックし AWS アカウントおよび EC2 レプリカインスタンス ( アプライアンス ) を参照して選択します [ クラウドインスタンス選択 ] ダイアログボックスが表示されます 第 4 章 : フルシステムの保護 179
180 クラウドサービス接続のための Web プロキシの設定 d. AWS アカウント クラウドレプリカ ( アプライアンス ) および領域を選択し [OK] をクリックします e. [ コントロールサービス DNS 設定を使用 ] チェックボックスを 必要に応じてオンまたはオフにします このチェックボックスをオンにすると コントロールサービスサーバから EC2 レプリカインスタンス ( アプライアンス ) ホストに DNS 設定が適用されます f. [ ホスト上の Arcserve RHA エンジンを検証 ] オプションが有効である ( デフォルト ) ことを確認し [ 次へ ] をクリックします [ エンジンの検証 ] 画面が表示されます 5. エンジンの検証が完了するまで待って [ 次へ ] をクリックします 必要に応じて [ インストール ] をクリックして一方または両方のサーバでエンジンをアップグレードし [ 再検証 ] をクリックします [ ボリューム設定 ] 画面が開きます 6. 保護する物理マシンのボリュームを 1 つ以上選択し [ 次へ ] をクリックします [ シナリオのプロパティ ] 画面が表示されます 180 仮想サーバ環境 Windows 版操作ガイド
181 クラウドサービス接続のための Web プロキシの設定 7. デフォルト値をそのまま使用するか 必要に応じて新しい値を設定してから [ 次へ ] をクリックします 注 : シナリオのプロパティによって シナリオ全体が制御されます これらのプロパティは ウィザードを使用せずに設定することもできます 詳細については シナリオのプロパティの設定 を参照してください 注 : 複数のレプリカネットワークアダプタがある場合 [ ネットワークアダプタのマッピング ] ダイアログボックスが表示されます [ マスタとレプリカのプロパティ ] 画面が開きます 第 4 章 : フルシステムの保護 181
182 クラウドサービス接続のための Web プロキシの設定 8. マスタとレプリカのプロパティはホストサーバにのみ適用されます デフォルト値をそのまま使用するか 必要に応じて値を変更し [ 次へ ] をクリックします 注 : デフォルトで無効になっている [ シナリオの削除時にクラウドリソースをクリーンアップ ] プロパティを除くすべてのクラウドレプリカプロパティは読み取り専用です ネットワークマッピングを変更するには [ 仮想マシン ] の下の [ 物理ネットワークマッピング ] オプションを展開します 182 仮想サーバ環境 Windows 版操作ガイド
183 クラウドサービス接続のための Web プロキシの設定 [ アシュアードリカバリネットワークアダプタマッピング ] または [ ハイアベイラビリティネットワークアダプタマッピング ] をクリックします [ ネットワークアダプタのマッピング ] ダイアログボックスが表示されます マスタアダプタとレプリカアダプタの間のネットワークマッピングを設定して [OK] をクリックします [ マスタとレプリカのプロパティ ] が表示されます [ 次へ ] をクリックします [ スイッチオーバープロパティ ] 画面が表示されます 9. スイッチオーバープロパティを展開し スイッチオーバーホスト名を入力します 10. ホストプロパティを展開し [ マスタホスト完全修飾名 ] と [ レプリカ完全修飾名 ] を入力します 第 4 章 : フルシステムの保護 183
184 クラウドサービス接続のための Web プロキシの設定 11. [ ネットワークトラフィックリダイレクション ] プロパティを展開し [DNS リダイレクト ] [DNS サーバ IP] および [DNS サーバ内マスタ IP] などのリダイレクションオプションを指定します 注 : [DNS リダイレクト ] オプションを オフ に設定すると [DNS 内のレプリカサーバ上の仮想マシン IP] オプションにも値を指定できます [DNS リダイレクト ] プロパティの値が オン である場合 [DNS 内のレプリカサーバ上の仮想マシン IP] オプションはリスト内に表示されません [ スイッチオーバーとリバースレプリケーションの開始 ] 画面が表示されます 184 仮想サーバ環境 Windows 版操作ガイド
185 クラウドサービス接続のための Web プロキシの設定 12. スイッチオーバーオプションを選択します [ 自動 ] はお勧めしません 詳細については スイッチオーバー を参照してください [ 次へ ] をクリックします シナリオの検証が完了するまで待ちます 13. エラーや警告が表示された場合は 続ける前にそれらを解決します 準備ができたら [ 次へ ] をクリックします [ シナリオ実行 ] 画面が表示されます 14. 同期を開始してシナリオを有効にする場合は [ 今すぐ実行 ] を 後でシナリオを実行する場合は [ 終了 ] をクリックします 第 4 章 : フルシステムの保護 185
186 フルシステムシナリオの追加プロパティ フルシステムシナリオの追加プロパティ シナリオ作成プロセスが完了した後 以下のプロパティを手動で変更できます 仮想マシンのローカルディレクトリ ([ シナリオのプロパティ ] タブ ) レプリカルートディレクトリのリストで 仮想マシンのローカルディレクトリをダブルクリックし 新しい場所を参照して選択します [OK] をクリックした後 ディスクアイコンをクリックして変更したシナリオを保存します CPU コア ([ レプリカプロパティ ] タブ ) [ ハイアベイラビリティプロパティ ] タブで 仮想マシンの設定を展開します [CPU コア ] をクリックし 数値を変更します メモリサイズ ([ レプリカプロパティ ] タブ ) [ メモリサイズ ] をクリックし 値を変更します 仮想ネットワークマッピング ([ シナリオのプロパティ ] タブ ) [ 仮想ネットワークマッピング ] 設定の他に [ クリックして仮想ネットワークマッピングを編集 ] エントリをクリックすると [ 物理ネットワークマッピング ] ダイアログボックスが表示されます 仮想マシン名 ([ レプリカプロパティ ] タブ ) 必要に応じて 仮想マシン名を変更します デフォルトでは マスタホスト名が使用されます これらの設定変更が終了した後 変更したシナリオを保存します 注 : レプリカプロパティを動的に変更することもできます シナリオの実行中に CPU コア メモリサイズ 仮想ネットワークマッピング 仮想マシン名を変更できます 変更はすぐに反映されます 186 仮想サーバ環境 Windows 版操作ガイド
187 フルシステム EC2 シナリオでの追加プロパティの設定 フルシステム EC2 シナリオでの追加プロパティの設定 フルシステム EC2 シナリオでは 環境に応じてクラウドおよび仮想マシンの追加プロパティを指定できます フルシステム EC2 プロパティを設定するには 新しいフルシステム EC2 ハイアベイラビリティシナリオの作成 (P. 178) の説明に従ってシナリオを設定します [ マスタとレプリカのプロパティ ] 画面で クラウドおよび仮想マシンのプロパティを展開し 以下のオプションを設定します クラウドプロパティ クラウドプロバイダ 選択されたクラウドインスタンスを実行するクラウドサービスの名前を表示します このプロパティは 読み取り専用です クラウドアカウント ID AWS アカウントのアカウント ID を表示します このプロパティは 読み取り専用です クラウド領域 AWS アカウントの VPC 領域を表示します このプロパティは 読み取り専用です クラウドインスタンス ID クラウドインスタンスの ID を表示します このプロパティは 読み取り専用です シナリオ削除時のクラウドリソースのクリーンアップ シナリオを削除する際に クラウドリソースをクリーンアップするかどうかを指定できます フルシステム EC2 データレプリケーションまたはハイアベイラビリティシナリオでは フェールオーバ ボリューム スナップショットに使用するクラウドインスタンスのように いくつかのクラウドリソースが使用される場合があります シナリオを削除した後 これらのクラウドリソースが不要になる場合 このオプションをオンにすると これらのリソースを削除できます このオプションは デフォルトで無効になっています シナリオの停止時にインスタンスをシャットダウンする 第 4 章 : フルシステムの保護 187
188 フルシステム EC2 シナリオでの追加プロパティの設定 シナリオの停止時にレプリカインスタンスを自動的にシャットダウンするかどうかを指定します このオプションはデフォルトではオフに指定されています つまり シナリオを停止してもレプリカインスタンスは自動的には停止されません 仮想マシンプロパティ 仮想プラットフォーム設定 以下の読み取り専用プロパティの設定を確認できます 仮想プラットフォームタイプ クラウドアカウントの仮想プラットフォームタイプを示します 仮想プラットフォーム ポート クラウドアカウントの仮想プラットフォームサーバを示します 仮想マシンとの接続に使用されたポート番号を示します SSL 接続 SSL ( セキュアソケットレイヤー ) 接続のオン / オフを示します 188 仮想サーバ環境 Windows 版操作ガイド
189 フルシステム EC2 シナリオでの追加プロパティの設定 仮想マシン設定 以下のプロパティを定義できます EC2 インスタンスタイプ 仮想マシンの EC2 インスタンスに割り当てるサイズを指定します マスタのオペレーティングシステムおよびユーザの環境要件に基づいた適切なインスタンスタイプを指定できます インスタンスタイプオプションには次のものが含まれます スモールインスタンス ラージインスタンス エクストララージインスタンス ハイメモリエクストララージインスタンス ハイメモリダブルエクストララージインスタンス ハイメモリクアドラプルエクストララージインスタンス ハイ CPU ミディアムインスタンス ハイ CPU エクストララージインスタンス 利用可能なオプションはマスタのプラットフォームによって異なります マスタが 32 ビットオペレーティングシステムである場合 スモールインスタンスおよびハイ CPU ミディアムインスタンスのみ利用可能です マスタが 64 ビットオペレーティングシステムである場合 その他のすべてのタイプを利用できます 仮想マシン名 仮想プラットフォームサーバで管理される仮想マシンの名前を指定します 第 4 章 : フルシステムの保護 189
190 フルシステムシナリオ用のリダイレクト方式 フルシステムシナリオ用のリダイレクト方式 フルシステム HA シナリオでは コンピュータ名の切り替えおよび IP リダイレクトはサポートされていません オプションで DNS リダイレクトを選択できます また 仮想マシン上で使用するネットワークリソースをカスタマイズできます 静的な IP を使用する場合 マップされた NIC 上の IP ゲートウェイ DNS および WINS アドレスを指定します 自動検出中に ソフトウェアは DNS サーバ上のマスタサーバ IP アドレスを取得します ユーザが [DNS リダイレクト ] を [ オン ] に設定した場合 Arcserve RHA は [ ネットワークマッピング ] ダイアログボックスからスイッチオーバー VM の IP アドレスを取得します 注 : アクティブな VM が Anazon EC2 上にある場合に リバースレプリケーションシナリオで DNS リダイレクションをオンにするには レプリカサーバ上で DNS で更新する IP アドレスを手動で入力します フルシステム HA シナリオの実行 フルシステム HA シナリオを開始すると ソフトウェアは検証チェックの付いたシナリオ設定を最初に検証します 同期中 物理マシン上の保護されているボリュームにあるデータは レプリカ上の仮想ディスクファイルにレプリケートされます ファイルレベル同期 ブロックレベル同期 ボリュームレベル同期 またはオフライン同期を選択できます ボリュームレベル同期は LAN ベースの環境でのパフォーマンスがすぐれているので 初回の同期としてはボリュームレベル同期をお勧めします ただし ボリュームレベル同期はすべてのデータをマスタからレプリカに同期するので 以降の同期としては負荷を大幅に削減できるファイルレベルまたはブロックレベル同期の実行をお勧めします 再同期では ブロックレベルの同期がデフォルトで使用されます レプリケーション中 ソフトウェアによって物理マシン上で発生したすべてのファイルシステムの変更がレプリカにレプリケートされ それらの変更が仮想ディスク上のデータに適用されます 仮想マシン上の操作 利用可能な操作を使用して仮想マシンを管理することができます これらの操作では すべての VM リソースを開始 停止 および削除できます 190 仮想サーバ環境 Windows 版操作ガイド
191 仮想マシン上の操作 仮想マシンの開始と停止 この操作を使用して 仮想マシンをその最新のシステムステータスまたはブックマークから開始または停止します シナリオを作成して マスタとレプリカを同期した後に 仮想マシンを開始または停止できます シナリオが実行されていないときに この機能を使用します この機能はフルシステムの DR および HA シナリオで利用可能です 開始 / 停止はトグルメニュー項目です 次の手順に従ってください : 1. [ ツール ] - [VM の開始 / 停止 ] をクリックします [ 仮想マシンのセットアップ ] ダイアログボックスが開きます 2. 新しく作成された仮想マシン用にネットワークを設定するための ブックマークおよびオプションを選択します この操作の前に 以下の点を考慮してください スイッチオーバー フェールオーバ VM の開始 アクティブレプリカサーバのリカバリ BMR のいずれかの機能を実行する場合 RHA は自動的に シナリオの前回の状態へのブックマーク というブックマークを作成します このブックマークは シナリオの停止またはスイッチオーバーの実行の前に シナリオの前回のデータ状態を保存するためのものです このブックマークは 次にフォワードシナリオを実行する際 内部的に削除されます 任意の時点で シナリオの前回の状態に戻ることができます RHA では VM の開始操作を実行する前に 最新のシステムステータスを保存します VM を再開すると ブックマーク [ ブックマーク名 ] の最新システムステータス というブックマークがブックマークリストに表示されます VM が停止された後 別のブックマークを選択して VM を開始すると 最新のシステムステータスのすべてのデータ変更が失われます この操作により アプライアンス上で新しい仮想マシンが作成および開始されます プラットフォームに応じて VMware Tools などの仮想マシンツール 統合サービス または XenServer ツールなども仮想マシンにインストールされます ログインして データが正確であり 各種サービスが動作していることを確認します 第 4 章 : フルシステムの保護 191
192 仮想マシン上の操作 重要 : VM の起動後は 仮想化プラットフォーム管理ツール (VMware vsphere Client Hyper-V Manager または XenCenter など ) を使用して VM スナップショットを作成しないでください それを行うと 予期しないエラーが発生する結果になります 仮想マシンリソースの削除 フルシステムシナリオを実行するときに 一時リソースの一部はディスクファイル スナップショット および他のファイルとして作成されます この操作により これらのリソースが削除されます この操作はシナリオが実行されていないときに利用可能です 次の手順に従ってください : 1. [ ツール ] - [ すべての VM リソースの削除 ] をクリックします 保護されているデータがすべて削除されるという警告が表示されます 2. すべての VM リソースをクリーンアップするには [ はい ] を選択します 注 : VM がすでに実行中の場合 この操作では最初に VM がシャットダウンされ その後 VM リソースがすべて削除されます すべての作成済みイメージが ディスクファイルおよびスナップショットと共に削除されます 192 仮想サーバ環境 Windows 版操作ガイド
193 フルシステムのリストア フルシステムのリストア 管理者は マスタサーバに障害が発生した場合に データが確実にレプリケートされ フェールオーバが行われるようにする責任があります フェールオーバまたはスイッチオーバーでは すべてのデータをレプリカからアクティブサーバにリカバリできます 以下の図は リカバリプロセスによってデータがどのようにアクティブサーバにリストアされるかを示しています データをリストアするには 以下のタスクを行います 前提条件の確認 (P. 194) リカバリシナリオの作成および実行 (P. 195) 第 4 章 : フルシステムの保護 193
194 フルシステムのリストア 前提条件の確認 アクティブサーバにデータをリストアする前に 以下の点に注意してください フルシステムシナリオが停止しているか またはスイッチオーバー / フェールオーバがトリガされている場合にのみリカバリを開始してください 類似のマシンにデータをリストアしてください 可能な限り同じバージョンのオペレーティングシステムとアプリケーションをインストールしてください 最初に新しいマスタを作成し 次に リカバリプロセスを起動してください FSP シナリオの場合は マスタを開始する前に スイッチオーバーまたはフェールオーバを実行していた仮想マシンを手動で停止しないでください データベースサービスおよび Exchange サーバサービスなどのリカバリプロセスを起動する前に 重要なサービスを停止してください サービスが実行されていると アプリケーションによっては使用中のファイルをロックし リカバリプロセス中に開くことができなくなります これらのサービスは リカバリ後に再度開始してください 194 仮想サーバ環境 Windows 版操作ガイド
195 フルシステムのリストア リカバリシナリオの作成および実行 リカバリを起動する前に 前提条件をよく確認してください レプリカからデータをリストアするには データリカバリウィザードを使用します 次の手順に従ってください : 1. 管理者として Arcserve RHA にログインします 2. [ クイックスタート ] ペインから [ シナリオ管理 ] をクリックし Arcserve RHA マネージャを開きます 3. [ マネージャ ] 画面からデータリカバリウィザードを起動します 4. メッセージが表示されたら 認証情報を入力します 5. [ リカバリポイントの選択 ] 画面でリカバリポイントを選択します たとえば [ 最新システムステータス ] をクリックし 次に [ 次へ ] をクリックします 仮想マシンがシャットダウンします 6. [ マスタルートディレクトリ ] 画面でソースホストを展開してから チェックボックスをオンまたはオフにして フォルダをリストに含めるか フォルダをリストから除外します 必要に応じて ファイルフィルタを適用できます [ 次へ ] をクリックします 重要 :C: Windows フォルダは選択しないようにしてください 特にオペレーティングシステムのバージョンが異なる場合 後で何らかの競合が発生する場合があります このフォルダを選択した場合 Sam Security Software および Default などのシステムレジストリファイルはリストアされません 注 : エンジンのバージョンが明らかでない場合 RHA エンジンのフォルダ (C: Program Files CA <arcserve> RHA Engine) はスキップすることをお勧めします 第 4 章 : フルシステムの保護 195
196 フルシステムのリストア 196 仮想サーバ環境 Windows 版操作ガイド
197 フルシステムのリストア 7. [ リカバリホスト ] 画面で 必要な認証情報を入力し [ 次へ ] をクリックします 検証の処理が完了するまで待ちます 8. [ リカバリ検証 ] 画面が表示されたら 情報を確認するか [ 詳細情報 ] をクリックして詳細を確認します [ 完了 ] ボタンをクリックします Recovery_< シナリオ名 > という名前の新しいシナリオが [ マネージャ ] 画面上のリストに追加されます 進捗の統計情報を表示します 選択したデータがリカバリされると 新しいシナリオは自動的に停止します 必要に応じて システムが再起動します 第 4 章 : フルシステムの保護 197
198 DNS 更新ツールを使用した DNS リダイレクション DNS 更新ツールを使用した DNS リダイレクション このツールを使用して マスタサーバの DNS A レコードを レプリカの IP アドレスに解決するように変更します このツールは [VM の開始 / 停止 ] 機能を使用して VM を開始または停止した後に使用します このリダイレクションは マスタとレプリカが同一または別のサブネット上にある場合に適用可能です RHA エンジンのインストールフォルダにある update_dns.exe ファイルを実行して このツールを使用することができます 構文 : Update_dns.exe dns hostname hostip ttl username password keyfile 例 : マスタサーバのアドレス master.rha.com ( ) を DNS サーバのアドレス ( ) に更新します Update_dns.exe dns hostname master.rha.com hostip username test password test 例 : ローカルサーバのアドレスを DNS サーバのアドレス および に更新します Update_dns.exe dns , 仮想サーバ環境 Windows 版操作ガイド
199 ベアメタルリカバリの実行 ベアメタルリカバリの実行 ベアメタルリカバリ (BMR) とは オペレーティングシステムとソフトウェアアプリケーションを再インストールし その後データおよび設定をリストアすることにより ベアメタル からコンピュータシステムをリストアするプロセスです ベアメタルリカバリは 多くの場合 マスタサーバに障害が発生したため データおよびすべてのアプリケーションをリカバリするために実行します ベアメタルリカバリでは データだけではなく オペレーティングシステム インストールされているアプリケーション 環境設定 必要なドライバなどに関連するすべての情報がリストアされます Arcserve RHA を使用すると リカバリポイント またはフェールオーバ後の仮想マシンのいずれかからベアメタルリカバリを実行できます リカバリポイントからのベアメタルリカバリの実行 このリカバリは 特定のリカバリポイントからベアメタルマシンにデータをリストアする場合に実行します このリカバリは 通常のリストアと似ていますが データおよびアプリケーションがベアメタルマシンにリストアされます フェールオーバ後の VM からのベアメタルリカバリの実行 このリカバリは マスタサーバに障害が発生したときに 指定された仮想マシンにデータをリストアする場合に実行します この方法の場合 リバースレプリケーションを実行する必要があります つまり 仮想マシンからベアメタルマシンにデータをレプリケートします ベアメタルリカバリを実行するには ベアメタルマシンを起動するためにスタートアップ CD/DVD または USB メモリが必要となります Arcserve RHA では スタートアップメディア (CD/DVD または USB メモリ ) を作成して新しいコンピュータシステムを初期化し ベアメタルリカバリプロセスを開始できます 注 : 元のマスタにダイナミックディスクおよびダイナミックボリュームが存在する場合 ボリュームレベル同期は無効になります 第 4 章 : フルシステムの保護 199
200 ベアメタルリカバリの実行 ブートキットの作成方法 Arcserve RHA では ブートキットユーティリティを利用して WinPE (Windows Preinstallation Environment) イメージと Arcserve RHA イメージを組み合わせて BMR ISO イメージを作成します この ISO イメージがブート可能メディアに書き込まれます ベアメタルリカバリを実行する場合 Arcserve RHA ブート可能メディアを使用して新しいコンピュータシステムを初期化し ベアメタルリカバリプロセスを開始できるようにします CDDVD または USB メモリ用のブート可能イメージを作成できます 200 仮想サーバ環境 Windows 版操作ガイド
201 ベアメタルリカバリの実行 以下の図に ブートキットの作成プロセスを示します 第 4 章 : フルシステムの保護 201
202 ベアメタルリカバリの実行 ブートキットを作成するには以下の作業を実行します 1. ブート可能メディアの準備 (P. 203) 2. ブートキットウィザードの起動 (P. 206) 3. ( オプション )BMR CD/DVD の作成 (P. 211) 4. 作成されたブートキットの検証 (P. 212) 202 仮想サーバ環境 Windows 版操作ガイド
203 ベアメタルリカバリの実行 ブート可能メディアの準備 プロセスを実行して BMR ISO イメージを作成する前に CD/DVD または USB メモリを準備します CD/DVD または USB は ブート可能ディスクまたはスタートアップディスクとして使用します CD/DVD の場合 使用する CD/DVD が空であることを確認します USB メモリの場合 ブート可能 USB BMR メモリを作成するには USB メモリがシステムを起動できるよう アクティブ化されている必要があります DiskPart コマンドを使用して USB メモリをアクティブにすることができます 次の手順に従ってください : 1. コマンドプロンプトを開きます 2. Diskpart と入力し Enter キーを押します 3. List Disk と入力し Enter キーを押します 検出されたすべてのディスクが一覧表示されます 表示されたディスクの中から USB ディスクを決定します 4. Select Disk <n> ( n は USB ディスクのディスク番号 ) と入力して USB ディスクを選択し Enter キーを押します 5. Clean と入力し Enter キーを押します DiskPart はディスクを正常にクリーンな状態にしました というメッセージが表示されます 6. create partition primary と入力し Enter キーを押します DiskPart は指定したパーティションの作成に成功しました というメッセージが表示されます 7. select partition 1 と入力し Enter キーを押します パーティション 1 が選択されました というメッセージが表示されます 8. active と入力し Enter キーを押します DiskPart は現在のパーティションをアクティブとしてマークしました というメッセージが表示されます 9. 必要に応じて USB メモリを FAT32 または NTFS ファイルシステムでフォーマットします 第 4 章 : フルシステムの保護 203
204 ベアメタルリカバリの実行 format fs=fat32 quick または format fs=ntfs quick と入力します USB メモリは使用できる状態になりました 204 仮想サーバ環境 Windows 版操作ガイド
205 ベアメタルリカバリの実行 第 4 章 : フルシステムの保護 205
206 ベアメタルリカバリの実行 ブートキット作成ユーティリティの起動 Arcserve RHA では ベアメタル復旧用のブートキットの作成 ユーティリティを使用して WinPE-based ISO イメージを生成できます この ISO イメージには ベアメタルリカバリ (BMR) の実行に必要な情報がすべて含まれています 次の手順に従ってください : 1. Arcserve RHA 製品インストール画面から [ ベアメタルリカバリイメージの作成 ] をクリックします ブートキットウィザードユーティリティが起動します 206 仮想サーバ環境 Windows 版操作ガイド
207 ベアメタルリカバリの実行 注 :CBImage.exe を実行して ブートキットユーティリティを起動することもできます CBImage.exe は以下のフォルダにあります BMR CBImagex64 (64 ビット版 Windows の場合 ) BMR CBImagex32 (32 ビット版 Windows の場合 ) BMR フォルダを RHA iso イメージから自分のマシンにコピーしてから 実行します 2. BMR ISO イメージタイプを選択します BMR イメージが Windows 8 または Windows Server 2012 の機能をサポートする必要がある場合は Windows 8 カーネルを選択します BMR イメージが Windows 7 または Windows の旧バージョン (Windows Vista Windows Server 2008 など ) をサポートする必要がある場合は Windows 7 カーネルを選択します 第 4 章 : フルシステムの保護 207
208 ベアメタルリカバリの実行 ユーティリティは すぐにコンピュータをチェックし Windows アセスメント & デプロイメントキット (ADK) または Windows 自動インストールキット (AIK) がすでにインストールされているかどうかを調べます Windows ADK/AIK は Windows オペレーティングシステムをコンピュータに展開するための Microsoft ツールです ブート可能 ISO イメージを作成するには コンピュータに Windows ADK または AIK がインストールされている必要があります Windows ADK/AIK がインストールされている場合は 機能選択画面が表示され ブートキットを作成できます Windows ADK/AIK がインストールされていない場合は Windows アセスメント & デプロイメントキット (ADK)/Windows 自動インストールキット (AIK) 情報画面が表示されます Microsoft の Web サイトから Windows ADK をダウンロードしてインストールする必要があります 注 : 詳細については Microsoft の Web サイトの Windows ADK のインストール および Windows AIK のインストール 21).aspx を参照してください 3. [ 次へ ] をクリックします [ ブートキット方式の選択 ] 画面が表示されます 4. ブート可能イメージを作成する方法を選択し [ 次へ ] をクリックします ブート可能 BMR ISO イメージの作成 CD/DVD に書き込み可能な ISO イメージを作成します ブート可能 BMR USB メモリの作成 ISO イメージを作成し ポータブル USB メモリに直接書き込みます 次に いずれかのブート可能メディアを使用して 新しいコンピュータシステムを初期化し ベアメタルリカバリプロセスを開始できるようにします 保存されたイメージを常に最新バージョンにしておくために <arcserve> RHA を更新するたびに新しい ISO イメージを作成することをお勧めします 注 : 仮想マシン (VM) 上で BMR を実行する場合 ISO イメージを CD/DVD に書き込まずに 直接 VM に接続し BMR プロセスを開始することも可能です [ プラットフォームとデスティネーションの選択 ] ダイアログボックスが表示されます 208 仮想サーバ環境 Windows 版操作ガイド
209 ベアメタルリカバリの実行 5. ISO イメージのプラットフォームを選択します 2 つのうちのいずれか または両方を選択できます 両方のプラットフォームを選択すると イメージの作成に要する時間が長くなります 以下の点に注意してください 32 ビットプラットフォームから作成された ISO イメージは 32 ビットサーバをリストアする場合にのみ使用できます 64 ビットプラットフォームから作成された ISO イメージは 64 ビットサーバをリストアする場合にのみ使用できます uefi ファームウェアシステムを起動する場合 x64 プラットフォームオプションを選択する必要があります 第 4 章 : フルシステムの保護 209
210 ベアメタルリカバリの実行 デスティネーションを指定します BMR ISO イメージファイルを作成および保存する場所を指定または参照します USB メモリの場合 USB メモリを挿入し BMR ISO イメージファイルを作成および保存する USB フォルダを指定または参照します 注 :uefi ファームウェアシステムを起動する場合 USB ドライブは FAT32 ファイルシステムでフォーマットします 生成する BMR ISO イメージファイルの名前を指定します 6. プラットフォームおよび場所を指定したら [ 次へ ] をクリックします [ 言語の選択 ] ダイアログボックスが表示されます 7. 生成した BMR ISO イメージで使用する言語を選択します BMR の作業中 ユーザインターフェースとキーボードには選択した言語が適用されます BMR ISO イメージでは 1 つ以上の言語を選択できます ただし 選択する言語が 1 つ増えるごとに イメージの作成にかかる時間もそれだけ長くなります 選択した言語が増えると 完了までの時間も長くなります そのため 本当に必要な言語のみを選択してください 8. [ 次へ ] をクリックします [ ドライバの指定 ] ダイアログボックスが表示されます 9. 必要に応じて 追加で統合するドライバオプションを選択します 有効化されたドライバペインで 任意のドライバを追加 または BMR ISO イメージから削除できます 210 仮想サーバ環境 Windows 版操作ガイド
211 ベアメタルリカバリの実行 ( オプション )BMR CD/DVD の作成 10. [ 次へ ] をクリックします 設定の確認ページが表示され 処理をすぐに開始するかどうかを尋ねられます 11. [OK] をクリックすると ブート可能 BMR ISO イメージの作成プロセスが開始されます 処理中は ステータスが表示されます 12. 処理が完了すると確認画面が表示され BMR ISO イメージが正常に生成されたことが示されます この画面では イメージの場所とプラットフォームが表示されます また リンクをクリックすると イメージの場所が参照されます ISO イメージが作成されます USB メモリがスタートアップディスクになりました この USB メモリを使用することにより 新しいコンピュータシステムを初期化してベアメタルリカバリプロセスを開始できます ブート可能 CD/DVD を作成するには ( オプション )BMR CD/DVD の作成 (P. 211) を参照してください ISO イメージを作成し 指定した場所に保存したら ブート可能 CD または DVD にイメージを書き込むことができます このブート可能メディアを使用して 新しいコンピュータシステムを初期化し ベアメタルリカバリ (BMR) プロセスを開始できるようにします 保存した ISO イメージを常に最新バージョンにするために 以下を行う必要があります Arcserve RHA を更新するたびに ISO イメージを新規作成します ISO イメージをリモートの場所に保存した場合は BMR を実行するためにのみ CD/DVD に書き込みます 複数のコンピュータに Arcserve RHA をインストールしている場合は 更新状態が最新のコンピュータから ISO イメージ ( および CD/DVD) を作成して BMR を実行します この方法により イメージに最新の Arcserve RHA 更新がすべて含まれるようになります 第 4 章 : フルシステムの保護 211
212 ベアメタルリカバリの実行 作成されたブートキットの検証 BMR ISO イメージが作成されると ブートキットウィザードユーティリティは イメージが保存されている場所へのリンクを表示します BMR ISO イメージがその場所に保存されていることを確認します 212 仮想サーバ環境 Windows 版操作ガイド
213 ベアメタルリカバリの実行 リカバリポイントからのベアメタルリカバリの実行 システム管理者として 実稼働 ( マスタ ) サーバに障害が発生した場合にデータが確実にリストアされるようにする責任があります ベアメタルリストアでは 既存のリカバリポイントからオペレーティングシステム アプリケーションおよびデータをリストアして 同様のマスタサーバを構築できます リカバリポイントはレプリカサーバの特定時点のコピーです リカバリポイントからオペレーティングシステムおよびアプリケーションをリストアするには ベアメタルマシンが必要です ベアメタルマシンとは ソフトウェアが存在しないコンピュータのことです 注 : 障害が発生したマスタサーバをフォーマットして それをベアメタルマシンにすることができます ベアメタルリカバリには以下の利点があります オペレーティングシステム アプリケーション データなどがマスタと類似したマシンを構築します マシンを手動で設定する必要がありません 類似していないハードウェアにデータのリカバリを行うことができます 以下の図は リカバリポイントからベアメタルリストアを実行する方法を示しています 第 4 章 : フルシステムの保護 213
214 ベアメタルリカバリの実行 以下のタスクを実行して リストアポイントからベアメタルマシンへアプリケーションおよびデータをリストアします 1. 前提条件の確認 (P. 215) 2. ベアメタルマシンの準備 (P. 228) 3. リカバリシナリオの作成および実行 (P. 217) 4. ベアメタルマシンのプロパティの確認 (P. 224) 214 仮想サーバ環境 Windows 版操作ガイド
215 ベアメタルリカバリの実行 前提条件の確認 ベアメタルマシンにデータをリストアする場合 以下の点に注意してください ベアメタルリストアは 停止したフルシステムシナリオにのみ適用されます ベアメタルリストアでは ベーシックとダイナミックの両方のディスクがサポートされています ブート可能な RHA BMR ISO イメージを作成しておく必要があります RHA エンジンを前のリリース (r16 以前 ) から r16 SP2 以降にアップグレードする場合 アップグレードを完了するには マスタとレプリカを少なくとも 1 回同期する必要があります 第 4 章 : フルシステムの保護 215
216 ベアメタルリカバリの実行 ベアメタルマシンの準備 リカバリシナリオを作成する前に ネットワークで利用可能になるように ベアメタルマシンを準備します このベアメタルマシンにはオペレーティングシステムがありません しかし RHA BMR CD または USB メモリを使用してマシンを起動し RHA エンジンを起動できます IP アドレスがマシンに割り当てられます リカバリシナリオを作成する際 この IP アドレスを指定します RHA BMR ISO イメージと <arcserve> RHA ISO イメージがあります 次の手順に従ってください : 1. RHA BMR CD または USB メモリを光学ドライブ /USB ポートに挿入し コンピュータを起動します 2. <arcserve> RHA BMR を選択し システムを起動します 3. 言語を選択し [ 次へ ] をクリックします スタートアッププロセスにより ベアメタルマシン上のネットワークアダプタおよびディスクが検出されます 4. ( オプション ) スタートアッププロセスでネットワークアダプタおよびディスクを検出できない場合は パネル左側の該当するリンクをクリックしてインストールします RHA エンジンが起動され マシンに IP アドレスが割り当てられます 仮想マシンとは異なるカスタムレイアウトが必要な場合は このマシン用のディスクおよびボリュームのレイアウトを手動で作成できます ディスクおよびボリュームを手動で作成するには Microsoft DiskPart コマンドを使用します DiskPart コマンドの詳細については DiskPart コマンドを使用したディスクとボリュームの作成 (P. 243) を参照してください 216 仮想サーバ環境 Windows 版操作ガイド
217 ベアメタルリカバリの実行 リカバリシナリオの作成および実行 ベアメタルマシンが準備できたら リカバリシナリオを作成します リカバリシナリオの作成中に リストアするベアメタルマシンおよびレプリカボリュームの詳細を指定します シナリオを実行すると アプリケーションおよびデータがベアメタルマシンにリストアされます 次の手順に従ってください : 1. 管理者として Arcserve RHA にログインし [ シナリオ管理 ] をクリックして <arcserve> RHA マネージャを開きます フルシステムシナリオを選択し [ データのリストア ] をクリックしてデータのリストアウィザードを開きます 第 4 章 : フルシステムの保護 217
218 ベアメタルリカバリの実行 2. [ ベアメタルリカバリ ] を選択し [ 次へ ] をクリックします [ リカバリポイントの選択 ] 画面が開き フォワードシナリオによって作成されたすべてのリカバリポイントが表示されます 3. 必要に応じてリカバリポイントを選択し [ 次へ ] をクリックします [ リカバリ先 ] 画面が表示されます 4. ベアメタルマシンに割り当てられた IP アドレスを [ 宛先 IP] に入力し [ 検証 ] をクリックします 注 : ソース IP アドレスは自動的に入力されます RHA は両方のマシンを検証し ステータスセクションに検証結果を表示します 5. [ 次へ ] をクリックします [ ボリュームマッピング ] 画面が開きます 218 仮想サーバ環境 Windows 版操作ガイド
219 ベアメタルリカバリの実行 6. [ ボリュームマッピング ] 画面では デスティネーション上でリカバリするソースボリュームを選択できます ソース上の各ボリュームをクリックして ボリュームを選択または除外します 選択されたソースボリュームに基づいて RHA は自動的にデスティネーションボリュームをマップします 元のハードウェアで BMR を実行する場合は デスティネーション上のボリュームはほぼ同じになります カスタムディスクマッピング : ソースボリュームを右クリックし [ カスタムディスクマッピング ] ダイアログボックスを開きます カスタムディスクマッピングでは ソースボリュームをデスティネーションボリュームに手動でマップできます 第 4 章 : フルシステムの保護 219
220 ベアメタルリカバリの実行 デスティネーションの既存ボリュームを保持 : このオプションを選択すると ベアメタルマシン ( デスティネーションマシン ) 上の現在のボリュームを保持できます ソースのすべてのチェックボックスはオフになり [ カスタムディスクマッピング ] ダイアログボックスでディスクを手動でマップする必要があります 必要な場合は デスティネーションの既存のディスクおよびボリュームのレイアウトを変更できます ( ソース上にダイナミックディスクを作成する場合など ) デスティネーションマシン上で新しいディスクおよびボリュームレイアウトを作成するには DiskPart コマンドを使用しできます DiskPart コマンドの詳細については DiskPart コマンドを使用したディスクとボリュームの作成 (P. 243) を参照してください ディスクとボリュームを作成した後 [ リフレッシュ ] をクリックすると 新しいディスクおよびボリュームが表示されます 以下の点に注意してください ダイナミックディスクおよびボリュームをリカバリするには [ デスティネーションの既存ボリュームを保持 ] オプションを選択し デスティネーションマシン上でディスクとボリュームを手動で作成します [ デスティネーションの既存ボリュームを保持 ] を選択すると ボリュームレベル同期は無効になります 7. [ 次へ ] をクリックします [ リカバリ検証 ] 画面が表示されます RHA は リカバリが正常に実行されるようにするために すべてのシナリオ設定を検証します エラーは 続行前に解決する必要があります また 必要な場合は警告を検証して解決します 8. [ 実行 ] をクリックします [ 実行 ] ダイアログボックスが表示されます 9. 同期方法を選択して [ 終了 ] をクリックします 220 仮想サーバ環境 Windows 版操作ガイド
221 ベアメタルリカバリの実行 第 4 章 : フルシステムの保護 221
222 ベアメタルリカバリの実行 ファイルレベル同期 同期がファイルレベルで発生するように指定します ブロックレベル同期 同期がブロックレベルで発生するように指定します オフライン同期 同期が手動で発生するように指定します オフライン同期では データは外部デバイスにレプリケートされ 次にそのデバイスからレプリカサーバにレプリケートされます この方法は 狭いネットワーク帯域幅を使用して巨大なデータボリュームを転送する場合に効果的です オフライン同期を実行するには 以下の手順に従います 1. イベントログを参照してフォルダ名を確認します 2. アプライアンスサーバにログインし VSS マウントポイントフォルダを見つけます 222 仮想サーバ環境 Windows 版操作ガイド
223 ベアメタルリカバリの実行 3. アプライアンスサーバ上で作成された VSS パス またはスイッチオーバーによって生成された VM から データを外部デバイスまたは光学メディア (DVD-R CD-R) に手動でコピーします 外部メディアを BMR サーバに物理的に移動します 移動中 実データセットはソースデータ内のすべての変更をレプリカスプールにキャッシュします 4. 外部メディアに保存されたデータを BMR サーバ上の正しいルートディレクトリにコピーします 5. xcopy や fastcopy などのコピーユーティリティを使用して すべてのファイルおよびフォルダをアプライアンスサーバから BMR サーバにコピーします xcopy [Source] [Destination] /E /C /H /R データコピーが開始されます 6. RHA マネージャに移動し [ オフライン同期管理 ] ボタンをクリックします ブロックレベル同期が開始します 同期プロセスが完了すると すべてのアプリケーションおよびデータがベアメタルマシンにリストアされます 第 4 章 : フルシステムの保護 223
224 ベアメタルリカバリの実行 ベアメタルマシンのプロパティの確認 アプリケーションおよびデータがリストアされた後に マシンを再起動してアクティブにします アプリケーションおよびデータが元のマスタに類似しているかどうかを確認するには 手動でコンピュータ名 オペレーティングシステム アプリケーションおよびデータコンポーネントを確認します 注 : マシンが再起動されると ドライバが失われる場合があります 失われたドライバは 手動でインストールしてください リカバリポイントからベアメタルマシンにアプリケーションおよびデータが正常にリストアされました 224 仮想サーバ環境 Windows 版操作ガイド
225 ベアメタルリカバリの実行 フェールオーバ後の仮想マシンからのベアメタルリカバリの実行 システム管理者は マスタサーバでの障害発生時に 確実に実稼働 ( マスタ ) サーバ上のデータがレプリケートされ フェールオーバーが開始されることを保証する責任があります フェールオーバの開始後 マスタサーバが実稼働環境に復帰するまで 指定されたレプリカサーバが運用を引き継ぎます ベアメタルリストアでは レプリカサーバからオペレーティングシステム アプリケーションおよびデータをリストアすることで 同様のマスタサーバを構築できます オペレーティングシステムおよびアプリケーションをリストアするには ベアメタルマシンが必要です ベアメタルマシンとは ソフトウェアが存在しないコンピュータのことです 注 : 障害が発生したマスタサーバをフォーマットして それをベアメタルマシンにすることができます ベアメタルリストアには以下のような利点があります データをリストアする前に マスタサーバとほとんど同じマシンを構築します 類似していないハードウェアに対しても データのリカバリを行うことができます データは ボリュームレベルでリカバリします 以下の図に フェールオーバ後にベアメタルリストアを実行する方法を示します 第 4 章 : フルシステムの保護 225
226 ベアメタルリカバリの実行 ビデオ -- <arcserve> RHA フルシステム BMR 以下のタスクを実行して ベアメタルマシンへアプリケーションおよびデータをリストアします 1. 前提条件の確認 (P. 227) 2. ベアメタルマシンの準備 (P. 228) 3. リカバリシナリオの作成および実行 (P. 229) 4. ( オプション ) 手動スイッチオーバーの実行 (P. 237) 5. ベアメタルマシンのプロパティの確認 (P. 237) 226 仮想サーバ環境 Windows 版操作ガイド
227 ベアメタルリカバリの実行 前提条件の確認 ベアメタルマシンにデータをリストアする場合 以下の点に注意してください ベアメタルリストアは フェールオーバまたはスイッチオーバーを実行したフルシステムシナリオのみに適用されます ベアメタルリストアでは ベーシックとダイナミックの両方のディスクがサポートされています ブート可能な RHA BMR ISO イメージを作成しておく必要があります RHA エンジンを前のリリース (r16 以前 ) から r16 SP2 以降にアップグレードする場合 アップグレードを完了するには マスタとレプリカを少なくとも 1 回同期する必要があります 第 4 章 : フルシステムの保護 227
228 ベアメタルリカバリの実行 ベアメタルマシンの準備 リカバリシナリオを作成する前に ネットワークで利用可能になるように ベアメタルマシンを準備します このベアメタルマシンにはオペレーティングシステムがありません しかし RHA BMR CD または USB メモリを使用してマシンを起動し RHA エンジンを起動できます IP アドレスがマシンに割り当てられます リカバリシナリオを作成する際 この IP アドレスを指定します RHA BMR ISO イメージと <arcserve> RHA ISO イメージがあります 次の手順に従ってください : 1. RHA BMR CD または USB メモリを光学ドライブ /USB ポートに挿入し ベアメタルマシンを起動して ブートメニューを開きます 2. <arcserve> RHA BMR および言語を選択します [ 次へ ] をクリックして RHA エンジンのインストール ネットワークアダプタおよびベアメタルマシン上のディスクの設定を行います 3. ( オプション ) スタートアッププロセスでネットワークアダプタおよびディスクを検出できない場合は パネル左側の該当するリンクをクリックしてインストールします RHA エンジンが起動し 一意の IP アドレスがマシンに割り当てられます これで リカバリシナリオを作成し実行する準備ができました 仮想マシンとは異なるカスタムレイアウトが必要な場合は このマシン用のディスクおよびボリュームのレイアウトを手動で作成できます ディスクおよびボリュームを手動で作成するには Microsoft DiskPart コマンドを使用します DiskPart コマンドの詳細については DiskPart コマンドを使用したディスクとボリュームの作成 (P. 243) を参照してください 228 仮想サーバ環境 Windows 版操作ガイド
229 ベアメタルリカバリの実行 リカバリシナリオの作成および実行 ベアメタルマシンへアプリケーションおよびデータをリストアするには リカバリシナリオを作成します リカバリシナリオは レプリカからベアメタルマシンへオペレーティングシステム 必要なアプリケーションおよびデータをリストアします アプリケーションおよびデータのリストア後 スイッチオーバープロセスが実行され ベアメタルマシンがマスタサーバとして起動されます このスイッチオーバープロセスは自動または手動のどちらにも設定することができます リカバリシナリオの作成中に スイッチオーバータイプを指定します 注 : ベアメタルマシンがネットワーク上で利用できる状態になっていないと リカバリシナリオを作成して実行することはできません 次の手順に従ってください : 1. 管理者として <arcserve> RHA にログインし RHA マネージャを開きます 2. [ クイックスタート ] ペインから [ シナリオ管理 ] をクリックして <arcserve> RHA マネージャを開きます 3. フェールオーバを実行したシナリオを選択し [ 実行 ] をクリックします データのリストアウィザードが開きます 第 4 章 : フルシステムの保護 229
230 ベアメタルリカバリの実行 4. ベアメタルマシンに割り当てられた IP アドレスを [ 宛先 IP] に入力し [ 検証 ] をクリックします 注 : ソース IP アドレスは自動的に入力されます RHA は両方のマシンを検証し ステータスセクションに検証結果を表示します 5. [ 次へ ] をクリックします [ ボリュームマッピング ] 画面が開きます 230 仮想サーバ環境 Windows 版操作ガイド
231 ベアメタルリカバリの実行 6. [ ボリュームマッピング ] 画面から デスティネーション上でリストアするソースボリュームを選択します ソース上の各ボリュームをクリックして ボリュームを選択または除外します 選択されたソースボリュームに基づいて RHA は自動的にデスティネーションボリュームをマップします 元のハードウェア上で BMR を実行している場合 デスティネーション上のボリュームはほぼ同じになります カスタムディスクマッピング : ソースボリュームを右クリックし [ カスタムディスクマッピング ] ダイアログボックスを開きます カスタムディスクマッピングでは ソースボリュームをデスティネーションボリュームに手動でマップできます 第 4 章 : フルシステムの保護 231
232 ベアメタルリカバリの実行 デスティネーションの既存ボリュームを保持 : このオプションを選択すると ベアメタルマシン ( デスティネーションマシン ) 上の現在のボリュームを保持できます ソースのすべてのチェックボックスはオフになり [ カスタムディスクマッピング ] ダイアログボックスでディスクを手動でマップする必要があります 必要な場合は デスティネーションの既存のディスクおよびボリュームのレイアウトを変更できます ( ソース上にダイナミックディスクを作成する場合など ) デスティネーションマシン上で新しいディスクおよびボリュームレイアウトを作成するには DiskPart コマンドを使用しできます DiskPart コマンドの詳細については DiskPart コマンドを使用したディスクとボリュームの作成 (P. 243) を参照してください ディスクとボリュームを作成した後 [ リフレッシュ ] をクリックすると 新しいディスクおよびボリュームが表示されます 注 : 以下の点に注意してください ダイナミックディスクおよびボリュームをリカバリするには [ デスティネーションの既存ボリュームを保持 ] オプションを選択し デスティネーションマシン上でディスクとボリュームを手動で作成します [ デスティネーションの既存ボリュームを保持 ] を選択すると ボリュームレベル同期は無効になります 7. [ 次へ ] をクリックします [ スイッチオーバープロパティ ] 画面が表示されます 8. レプリカネットワークアダプタをマスタサーバネットワークアダプタにマップします ワークグループ内のサーバに対しては DNS リダイレクトを使用します DNS リダイレクトを使用するには ドメイン管理者の認証情報を指定します [ 次へ ] をクリックします [ スイッチオーバータイプ ] 画面が開きます 232 仮想サーバ環境 Windows 版操作ガイド
233 ベアメタルリカバリの実行 9. 同期の種類を選択します 自動スイッチオーバー リカバリシナリオでアプリケーションとデータをリストアした後にスイッチオーバーが自動的に発生することを示します 手動スイッチオーバー スイッチオーバーを手動で開始したことを示します リストアされたアプリケーションおよびデータをスイッチオーバーの前に確認する場合は [ 手動 ] を選択します 10. [ 次へ ] をクリックします [ 実行 ] ダイアログボックスが表示されます 11. 同期方法を選択して [ 終了 ] をクリックします 第 4 章 : フルシステムの保護 233
234 ベアメタルリカバリの実行 ファイルレベル同期 同期がファイルレベルで発生するように指定します ブロックレベル同期 同期がブロックレベルで発生するように指定します オフライン同期 同期が手動で発生するように指定します オフライン同期では データは外部デバイスにレプリケートされ 次にそのデバイスからレプリカサーバにレプリケートされます この方法は 狭いネットワーク帯域幅を使用して巨大なデータボリュームを転送する場合に効果的です オフライン同期を実行するには 以下の手順に従います a. イベントログを参照してフォルダ名を確認します 234 仮想サーバ環境 Windows 版操作ガイド
235 ベアメタルリカバリの実行 b. アプライアンスサーバにログインし VSS マウントポイントフォルダを見つけます 第 4 章 : フルシステムの保護 235
236 ベアメタルリカバリの実行 c. アプライアンスサーバ上で作成された VSS パス またはスイッチオーバーによって生成された仮想マシンから データを外部デバイスまたは光学メディア (DVD-R CD-R) に手動でコピーします 外部メディアを BMR サーバに物理的に移動します 移動中 実データセットはソースデータ内のすべての変更をレプリカスプールにキャッシュします d. 外部メディアに保存されたデータを BMR サーバ上の正しいルートディレクトリにコピーします e. xcopy や fastcopy などのコピーユーティリティを使用して すべてのファイルおよびフォルダをアプライアンスサーバから BMR サーバにコピーします xcopy [Source] [Destination] /E /C /H /R データコピーが開始されます f. RHA マネージャに移動し [ オフライン同期管理 ] ボタンをクリックします ブロックレベル同期が開始します 同期プロセスが完了すると スイッチオーバーが開始されます ( 自動スイッチオーバータイプを選択した場合 ) このスイッチオーバープロセスによってレプリカがシャットダウンされ すべての必要なアプリケーションおよびデータを持つマスタサーバとしてベアメタルマシンが再起動されます 236 仮想サーバ環境 Windows 版操作ガイド
237 ベアメタルリカバリの実行 ( オプション ) 手動スイッチオーバーの実行 手動のスイッチオーバータイプを選択した場合 リカバリシナリオによってアプリケーションおよびデータはリストアされますが スイッチオーバープロセスは実行されません スイッチオーバーを行うには シナリオを選択し スイッチオーバープロセスを手動で開始します 次の手順に従ってください : 1. 管理者として <arcserve> RHA にログインし RHA マネージャを開きます 2. [ シナリオ ] ペインからリカバリシナリオを選択します シナリオが実行されていることを確認します 3. RHA マネージャのツールバーから [ スイッチオーバーの実行 ] をクリックします 確認メッセージが表示されます 4. [ はい ] をクリックします ベアメタルマシンのプロパティの確認 スイッチオーバープロセスが開始されます このスイッチオーバープロセスによってレプリカがシャットダウンされ すべての必要なアプリケーションおよびデータを持つマスタサーバとしてベアメタルマシンが再起動されます スイッチオーバープロセスの完了後 コンピュータ名 オペレーティングシステム アプリケーションおよびデータコンポーネントが元のマスタサーバと同様であることを手動で確認します 注 : マシンが再起動されると 一部のドライバが失われる場合があります これらのドライバは 手動でインストールしてください 元のフォワードシナリオを実行する場合は アクティブサーバのリカバリプロセスを実行して リカバリされたマスタをアクティブサーバとして設定します 第 4 章 : フルシステムの保護 237
238 フルシステムのアシュアードリカバリテストの実行 フルシステムのアシュアードリカバリテストの実行 フルシステム HA シナリオ用のアシュアードリカバリテストを手動または自動で実行できます 次の手順に従ってください : 1. RHA マネージャを開き 作成したカスケードシナリオに移動します 2. 作成した追加のレプリカの 1 つを右クリックし [ アシュアードリカバリを使用したレプリカ整合性テスト ] をクリックします [ アシュアードリカバリを使用したレプリカ整合性テスト ] ダイアログボックスが表示されます ( オプション ) 手動テスト 手動モードで AR テストを実行します ( オプション ) ジャーナルがすべて適用されると テストを開始します ジャーナルがすべて適用される場合に限り AR テストを実行します ユーザがこのオプションを選択しない場合 ジャーナルがすべて適用される前でも Arcserve RHA は直ちに AR テストを実行します 3. [OK] をクリックします AR テストが開始されます 注 : 複数のレプリカに対して同時に AR テストを実行できます AR テストのステータスは [ イベント ] ペインで監視できます AR テストが成功したら スイッチオーバーを実行することができます AR テスト中 ソフトウェアによってジャーナルアプリケーションが一時停止されます また 仮想ハードディスクファイルおよびスナップショットを使用して VM が作成され 変更を保存後に VM を起動します 自動的な AR テストを選択すると VMware ツールがインストールされます ソフトウェアがテストを停止するまで待機します 手動を選択した場合は AR テストを手動で停止する必要があります 停止すると ソフトウェアはジャーナルの変更の適用を再開します 詳細については Arcserve RHA 管理者ガイド で セクション アシュアードリカバリのテスト を参照してください 238 仮想サーバ環境 Windows 版操作ガイド
239 フルシステムシナリオ用のアクティブサーバリカバリ フルシステムシナリオ用のアクティブサーバリカバリ アクティブサーバのリカバリプロセスでは データ同期プロセスを完了させずに マスタまたはレプリカサーバを強制的にアクティブサーバにできます このアクションは データを同期しない場合に必要となります たとえば スイッチオーバーは発生したものの レプリカサーバ上のデータが変更されていない場合などです この場合 マスタサーバ上には より新しいデータがある可能性があり レプリカからマスタサーバへのデータの同期は望ましくありません このオプションを使用するには シナリオが停止していることを確認し [ ツール ] メニューから [ アクティブサーバのリカバリ ] を選択します アクティブにするサーバに応じて [ マスタのアクティブ化 ] または [ レプリカのアクティブ化 ] を選択します マスタをアクティブにすると プロセスは ( アプライアンスが作成した ) 仮想マシンを停止し 登録解除します レプリカをアクティブにすると アプライアンスは仮想マシンを登録し 起動します 注 : プラットフォームが Amazon EC2 である場合 アプライアンスは登録解除を行わずに VM を停止します VM は 別途 登録または登録解除してください 重要 : このオプションは多くの場合正しい選択となりますが 使用には注意が必要です 不適切に使用すると データが失われることがあります RHA では通常 すべてのデータが同期されるまで あるホストから別のホストへ切り替えることはできません アクティブサーバのリカバリ を使用すると どのサーバに正しいデータセットがあるかに関係なく 強制的にいずれかのサーバに切り替えられます 従って 管理者はアクティブにするサーバに最新のデータセットがあることを手動で確認する必要があります アクティブサーバのリカバリ方式で問題が解決されない場合は 手動でサーバをリカバリできます 詳細については サーバのリカバリ (P. 40) を参照してください 第 4 章 : フルシステムの保護 239
240 その他のツール 以下のシナリオは アクティブサーバのリカバリプロセスを使用できるいくつかの例です シナリオ 1: スイッチオーバーまたはフェールオーバの後にマスタサーバをアクティブにする スイッチオーバーまたはフェールオーバの後に マスタサーバはスタンバイサーバになり レプリカ ( アプライアンスが作成した仮想マシン ) がアクティブサーバになります ここで レプリカをアクティブサーバにしない場合は この機能を使用してマスタをアクティブにできます 次の手順に従ってください : 1. [ ツール ] - [ アクティブサーバのリカバリ ] をクリックします [ アクティブサーバのリカバリ ] ダイアログボックスが表示されます 2. [ マスタのアクティブ化 ] をクリックします 3. アプライアンスは仮想マシンを登録解除します フォワードシナリオを再度実行できます シナリオ 2: 同期の後にレプリカサーバをアクティブにする シナリオを作成して マスタとレプリカを同期しました この場合 マスタはアクティブで レプリカは非アクティブです 場合によっては レプリカをアクティブにすることもあります たとえば レプリカ ( 仮想マシン ) が利用可能であり 期待通りに動作しているかどうかを確認するような場合です 次の手順に従ってください : 1. [ ツール ] - [ アクティブサーバのリカバリ ] をクリックします [ アクティブサーバのリカバリ ] ダイアログボックスが表示されます 2. [ レプリカのアクティブ化 ] をクリックします アプライアンスは仮想マシンを登録および開始します その他のツール このセクションは 以下のツールの詳細を提供します : 仮想化ハイパーバイザログイン設定ツール DNS 更新ツール 240 仮想サーバ環境 Windows 版操作ガイド
241 その他のツール 仮想化ハイパーバイザログイン設定ツール このツールを使用して 既存のフルシステムシナリオ上で特定の仮想化ハイパーバイザのログイン認証情報情報をセットアップします ログイン認証情報の各レコードは そのホスト名 /IP およびポートによって一意に識別されます このツールを使用するには アプライアンスサーバ上の RHA エンジンのインストールフォルダから ws_p2v_log_in_setting.exe ファイルを実行し 指示に従います 第 4 章 : フルシステムの保護 241
242
243 付録 A: DiskPart コマンドを使用したディスクとボリュームの作成 以下の例は DiskPart コマンドを使用してベーシックディスクおよびダイナミックディスクを作成する方法を示しています 例 1: DiskPart コマンドを使用したベーシックディスクの作成 1. Raw またはダイナミックディスクのいずれかのディスクを選択し ベーシックストレージタイプに変換します X: windows system32 DR>diskpart 既存のディスクを表示します DISKPART>list disk DISKPART>list volume ディスク 0 上でブートとシステムのボリュームを作成します 付録 A: DiskPart コマンドを使用したディスクとボリュームの作成 243
244 その他のツール DISKPART>select disk 0 ( オプション ) 必要に応じて GPT スタイルに変換します DISKPART>convert gpt 2. システムおよびブートボリューム用にベーシックボリュームを作成します システムボリュームを作成します DISKPART>create partition primary size=100 ブートボリュームを作成します DISKPART>create partition primary DISKPART> list volume 3. システムパーティションをアクティブにします DISKPART>list partition DISKPART>select partition 1 DISKPART>active システムボリュームのステータスを確認します DISKPART> detail partition. 注 : active コマンドは システムパーティションにのみ使用します 4. ( オプション ) ボリュームにドライブ文字を割り当て フォーマットします DISKPART>list volume DISKPART>select volume 2 DISKPART>assign letter=c DISKPART>format quick 例 2: DiskPart コマンドを使用したシステム / ブートダイナミックボリュームの作成 1. Raw またはベーシックディスクのいずれかのディスクを選択し ダイナミックストレージタイプに変換します X: windows system32 DR>diskpart 既存のディスクを表示します DISKPART>list disk DISKPART>list volume ディスク 0 上でブートとシステムのボリュームを作成します 244 仮想サーバ環境 Windows 版操作ガイド
245 その他のツール 付録 A: DiskPart コマンドを使用したディスクとボリュームの作成 245
246 その他のツール DISKPART>select disk 0 ( オプション ) 必要に応じて GPT スタイルに変換します DISKPART>convert gpt DISKPART>convert dynamic 2. システムおよびブートボリューム用にシンプルダイナミックボリュームを作成します システムボリュームを作成します DISKPART>create volume simple size=100 ブートボリュームを作成します DISKPART> create volume simple 作成されたボリュームを表示します DISKPART> list volume ボリューム 0 をシステムボリュームとして設定します DISKPART>select volume 0 DISKPART>retain ボリューム 1 をブートボリュームとして設定します DISKPART>select volume 1 DISKPART>retain DISKPART> select disk 0 3. ( オプション ) システムパーティションをアクティブにします パーティションを表示します DISKPART>list partition DISKPART>select partition 2 DISKPART>active システムボリュームのステータスを確認します DISKPART> detail partition 246 仮想サーバ環境 Windows 版操作ガイド
247 その他のツール 付録 A: DiskPart コマンドを使用したディスクとボリュームの作成 247
248 その他のツール 4. ( オプション ) ボリュームにドライブ文字を割り当て フォーマットします DISKPART>list volume DISKPART>select volume 1 DISKPART>assign letter=c X: windows system32 DR>format C: /q 注 : UEFI システムパーティションを作成した場合は データをリストアする前に FAT32 ファイルシステムにフォーマットする必要があります retain コマンドを実行する必要はありません 例 3: DiskPart コマンドを使用したシステム / ブート以外のディスクボリュームの作成 1. ディスクを選択し ダイナミックストレージタイプに変換します X: windows system32 DR>diskpart 現在のディスクおよびボリュームを表示します DISKPART>list disk DISKPART>list volume Disk 0 以外の各ディスクをダイナミックディスクに変換します DISKPART>select disk 1 DISKPART>convert dynamic DISKPART>select disk 2 DISKPART>convert dynamic DISKPART>select disk 3 DISKPART>convert dynamic 2. 各ディスク上で RAID-5 ボリュームを作成します シンプル ストライプ または他のダイナミックディスクタイプも同様に作成できます create volume raid disk=1,2,3 248 仮想サーバ環境 Windows 版操作ガイド
249 その他のツール 付録 A: DiskPart コマンドを使用したディスクとボリュームの作成 249
250 その他のツール 3. ( オプション ) ボリュームにドライブ文字を割り当て フォーマットします DISKPART>list volume DISKPART>assign letter=e X: windows system32 DR>format E: /q 例 4: UEFI システムボリュームおよびブートボリュームの作成 1. ディスクを選択し GPT タイプに変換します X: windows system32 DR> diskpart 既存のディスクを表示します DISKPART>list disk DISKPART>select disk 0 UEFI パーティションを作成するには 最初にディスクを GPT タイプに変換する必要があります DISKPART>convert gpt 2. UEFI System パーティションを作成します UEFI パーティションを作成します DISKPART>create partition efi size=100 MSR パーティションを作成します DISKPART> create partition msr size=128 プライマリパーティションを作成します DISKPART> create partition primary DISKPART>convert dynamic DISKPART>list volume 250 仮想サーバ環境 Windows 版操作ガイド
251 その他のツール 3. ブートボリュームを保持します DISKPART>select volume 1 DISKPART>assign letter=c DISKPART>retain 4. ( オプション ) システムボリュームを FAT32 にフォーマットします システムボリュームとしてボリューム 2 を準備します DISKPART>select volume 2 DISKPART>format fs=fat32 quick DISKPART>list partition 付録 A: DiskPart コマンドを使用したディスクとボリュームの作成 251
252 その他のツール 注 : ブートボリュームを保持する必要があります UEFI パーティションにデータをリストアするには マスタサーバも UEFI パーティションである必要があります 例 5: ミラーシステムボリュームおよびブートボリュームの作成 以下の手順では UEFI ボリューム上にミラーディスクを作成する方法について説明します UEFI ボリューム上のミラーディスクの詳細については Microsoft のドキュメント ( を参照してください 1. ディスク 0 を選択し プライマリ UEFI ブート / システムボリュームを作成します DISKPART>list disk DISKPART>select disk 0 DISKPART>convert gpt DISKPART>create partition efi size=100 DISKPART> create partition msr size=128 DISKPART> create partition primary 252 仮想サーバ環境 Windows 版操作ガイド
CA ARCserve Replication/High Availability Microsoft SQL Server 操作ガイド
 CA ARCserve Replication/High Availability Microsoft SQL Server 操作ガイド r16 このドキュメント ( 組み込みヘルプシステムおよび電子的に配布される資料を含む 以下 本ドキュメント ) は お客様への情報提供のみを目的としたもので 日本 CA 株式会社 ( 以下 CA ) により随時 変更または撤回されることがあります CA の事前の書面による承諾を受けずに本ドキュメントの全部または一部を複写
CA ARCserve Replication/High Availability Microsoft SQL Server 操作ガイド r16 このドキュメント ( 組み込みヘルプシステムおよび電子的に配布される資料を含む 以下 本ドキュメント ) は お客様への情報提供のみを目的としたもので 日本 CA 株式会社 ( 以下 CA ) により随時 変更または撤回されることがあります CA の事前の書面による承諾を受けずに本ドキュメントの全部または一部を複写
Arcserve Replication/High Availability Microsoft SQL Server 操作ガイド
 Arcserve Replication/High Availability Microsoft SQL Server 操作ガイド r16.5 組み込みのヘルプシステムおよび電子的に配布される資料も含めたこのドキュメント ( 以下 本書 ) はお客様への情報提供のみを目的としたもので Arcserve により随時 変更または撤回されることがあります Arcserve の事前の書面による承諾を受けずに本書の全部または一部を複写
Arcserve Replication/High Availability Microsoft SQL Server 操作ガイド r16.5 組み込みのヘルプシステムおよび電子的に配布される資料も含めたこのドキュメント ( 以下 本書 ) はお客様への情報提供のみを目的としたもので Arcserve により随時 変更または撤回されることがあります Arcserve の事前の書面による承諾を受けずに本書の全部または一部を複写
コンポーネントのインストール レプリケーション運用開始までの流れ 1 コンポーネントのインストール 2 シナリオの設定 3 同期処理 レプリケーション開始!! CA ARCserve Replication/HA 構成例 管理用 PC CA ARCserve RHA マネージャ CA ARCserv
 たったこれだけ! ARCserve HA 環境の構築 コンポーネントのインストール レプリケーション運用開始までの流れ 1 コンポーネントのインストール 2 シナリオの設定 3 同期処理 レプリケーション開始!! CA ARCserve Replication/HA 構成例 管理用 PC CA ARCserve RHA マネージャ CA ARCserve RHA PowerShell レプリケーション
たったこれだけ! ARCserve HA 環境の構築 コンポーネントのインストール レプリケーション運用開始までの流れ 1 コンポーネントのインストール 2 シナリオの設定 3 同期処理 レプリケーション開始!! CA ARCserve Replication/HA 構成例 管理用 PC CA ARCserve RHA マネージャ CA ARCserve RHA PowerShell レプリケーション
Arcserve Replication/High Availability 製品の仕組み
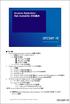 目次 1. Arcserve Replication/High Availability 共通の仕組み 1-1: 同期とレプリケーションについて 1-2: 同期の仕組み ファイルレベル同期 ブロックレベル同期 オフライン同期 1-3: レプリケーションの仕組み 2. Arcserve High Availability スイッチオーバーの仕組み 2-1: IP 移動 2-2: コンピュータ名の切り替え
目次 1. Arcserve Replication/High Availability 共通の仕組み 1-1: 同期とレプリケーションについて 1-2: 同期の仕組み ファイルレベル同期 ブロックレベル同期 オフライン同期 1-3: レプリケーションの仕組み 2. Arcserve High Availability スイッチオーバーの仕組み 2-1: IP 移動 2-2: コンピュータ名の切り替え
CA ARCserve Replication/High Availability Oracle Server Windows 版操作ガイド
 CA ARCserve Replication/High Availability Oracle Server Windows 版操作ガイド r16 このドキュメント ( 組み込みヘルプシステムおよび電子的に配布される資料を含む 以下 本ドキュメント ) は お客様への情報提供のみを目的としたもので 日本 CA 株式会社 ( 以下 CA ) により随時 変更または撤回されることがあります CA の事前の書面による承諾を受けずに本ドキュメントの全部または一部を複写
CA ARCserve Replication/High Availability Oracle Server Windows 版操作ガイド r16 このドキュメント ( 組み込みヘルプシステムおよび電子的に配布される資料を含む 以下 本ドキュメント ) は お客様への情報提供のみを目的としたもので 日本 CA 株式会社 ( 以下 CA ) により随時 変更または撤回されることがあります CA の事前の書面による承諾を受けずに本ドキュメントの全部または一部を複写
Arcserve Replication/High Availability Oracle Server Windows 版操作ガイド
 Arcserve Replication/High Availability Oracle Server Windows 版操作ガイド r16.5 組み込みのヘルプシステムおよび電子的に配布される資料も含めたこのドキュメント ( 以下 本書 ) はお客様への情報提供のみを目的としたもので Arcserve により随時 変更または撤回されることがあります Arcserve の事前の書面による承諾を受けずに本書の全部または一部を複写
Arcserve Replication/High Availability Oracle Server Windows 版操作ガイド r16.5 組み込みのヘルプシステムおよび電子的に配布される資料も含めたこのドキュメント ( 以下 本書 ) はお客様への情報提供のみを目的としたもので Arcserve により随時 変更または撤回されることがあります Arcserve の事前の書面による承諾を受けずに本書の全部または一部を複写
CA ARCserve Replication/High Availability for Windows Microsoft Exchange Server 操作ガイド
 CA ARCserve Replication/High Availability for Windows Microsoft Exchange Server 操作ガイド r15 本書及び関連するソフトウェアヘルププログラム ( 以下 本書 と総称 ) は ユーザへの情報提供のみを目的とし CA はその内容を予告なく変更 撤回することがあります CA の事前の書面による承諾を受けずに本書の全部または一部を複写
CA ARCserve Replication/High Availability for Windows Microsoft Exchange Server 操作ガイド r15 本書及び関連するソフトウェアヘルププログラム ( 以下 本書 と総称 ) は ユーザへの情報提供のみを目的とし CA はその内容を予告なく変更 撤回することがあります CA の事前の書面による承諾を受けずに本書の全部または一部を複写
Arcserve Replication/High Availability BlackBerry Enterprise Server Windows 版操作ガイド
 Arcserve Replication/High Availability BlackBerry Enterprise Server Windows 版操作ガイド r16.5 組み込みのヘルプシステムおよび電子的に配布される資料も含めたこのドキュメント ( 以下 本書 ) はお客様への情報提供のみを目的としたもので Arcserve により随時 変更または撤回されることがあります Arcserve
Arcserve Replication/High Availability BlackBerry Enterprise Server Windows 版操作ガイド r16.5 組み込みのヘルプシステムおよび電子的に配布される資料も含めたこのドキュメント ( 以下 本書 ) はお客様への情報提供のみを目的としたもので Arcserve により随時 変更または撤回されることがあります Arcserve
My Document
 Microsoft Exchange Server 操作ガイド Arcserve レプリケーションとハイアベイラビリティ r16.5 法律上の注意 組み込みのヘルプシステムおよび電子的に配布される資料も含めたこのドキュメント ( 以下 本書 ) はお客様への情報提供のみを目的としたもので Arcserve により随時 変更または撤回されることがあります Arcserve の事前の書面による承諾を受けずに本書の全部または一部を複写
Microsoft Exchange Server 操作ガイド Arcserve レプリケーションとハイアベイラビリティ r16.5 法律上の注意 組み込みのヘルプシステムおよび電子的に配布される資料も含めたこのドキュメント ( 以下 本書 ) はお客様への情報提供のみを目的としたもので Arcserve により随時 変更または撤回されることがあります Arcserve の事前の書面による承諾を受けずに本書の全部または一部を複写
Microsoft Word - ESX_Restore_R15.docx
 解決!! 画面でわかる簡単ガイド : 仮想環境データ保護 (VMWARE ESX)~ 仮想マシン 丸ごと 復旧手順 ~ 解決!! 画面でわかる簡単ガイド CA ARCserve Backup r15 仮想環境データ保護 (VMware ESX) ~ 仮想マシン 丸ごと 復旧手順 ~ 2011 年 4 月 CA Technologies 1 目次 はじめに... 3 仮想マシンの復旧... 5 まとめ...
解決!! 画面でわかる簡単ガイド : 仮想環境データ保護 (VMWARE ESX)~ 仮想マシン 丸ごと 復旧手順 ~ 解決!! 画面でわかる簡単ガイド CA ARCserve Backup r15 仮想環境データ保護 (VMware ESX) ~ 仮想マシン 丸ごと 復旧手順 ~ 2011 年 4 月 CA Technologies 1 目次 はじめに... 3 仮想マシンの復旧... 5 まとめ...
プラン作成ガイド ~ 仮想環境をエージェントレスで バックアップするプランの作成 ~ 年 8 月
 プラン作成ガイド ~ 仮想環境をエージェントレスで バックアップするプランの作成 ~ 年 8 月 目次 はじめに... 1 1. 運用を開始するための設定... 2 1.1 VMWARE ESX / VCENTER 保護対象ノードの追加... 2 1.2 HYPER-V 保護対象ノードの追加... 5 1.3 エージェントレスバックアッププランの作成... 8 1.4 バックアップの実行... 14
プラン作成ガイド ~ 仮想環境をエージェントレスで バックアップするプランの作成 ~ 年 8 月 目次 はじめに... 1 1. 運用を開始するための設定... 2 1.1 VMWARE ESX / VCENTER 保護対象ノードの追加... 2 1.2 HYPER-V 保護対象ノードの追加... 5 1.3 エージェントレスバックアッププランの作成... 8 1.4 バックアップの実行... 14
Microsoft Word - ESX_Setup_R15.docx
 解決!! 画面でわかる簡単ガイド : 仮想環境データ保護 (VMWARE ESX) ~ 仮想マシン 丸ごと バックアップ環境の設定手順 ~ 解決!! 画面でわかる簡単ガイド CA ARCserve Backup r15 仮想環境データ保護 (VMware ESX) ~ 仮想マシン 丸ごと データ保護環境の設定手順 ~ 2011 年 4 月 CA Technologies 1 目次 はじめに... 3
解決!! 画面でわかる簡単ガイド : 仮想環境データ保護 (VMWARE ESX) ~ 仮想マシン 丸ごと バックアップ環境の設定手順 ~ 解決!! 画面でわかる簡単ガイド CA ARCserve Backup r15 仮想環境データ保護 (VMware ESX) ~ 仮想マシン 丸ごと データ保護環境の設定手順 ~ 2011 年 4 月 CA Technologies 1 目次 はじめに... 3
Arcserve Replication/ High Availability の仕組み 2019 年 6 月 Arcserve (USA) LLC. All rights reserved.
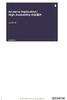 Arcserve Replication/ High Availability の仕組み 2019 年 6 月 1 1 レプリケーションとは ユーザの更新データをリアルタイムに複製 本番サーバ障害時に切り替え運用ですぐに業務を継続 本番サーバ 複製先サーバ 書き込み 複製 2 Arcserve Replication/High Availability (RHA) はレプリケーションを行うソフトウェアです
Arcserve Replication/ High Availability の仕組み 2019 年 6 月 1 1 レプリケーションとは ユーザの更新データをリアルタイムに複製 本番サーバ障害時に切り替え運用ですぐに業務を継続 本番サーバ 複製先サーバ 書き込み 複製 2 Arcserve Replication/High Availability (RHA) はレプリケーションを行うソフトウェアです
目次 はじめに... 3 Arcserve RHA 使用前の注意事項 インストール手順の確認... 5 IP 移動を利用した HA シナリオの作成と実行 準備 HA シナリオの作成 シナリオの実行 障害時の運
 TECHNICAL GUIDE: ARCSERVE HIGH AVAILABILITY ワークグループ環境でもできる! Arcserve High Availability で実現する ファイルサーバの運用継続 2015 年 11 月第 1 版 arcserve Japan 合同会社 注意 : この資料は 2015 年 11 月現在の製品を基に記述しています 1/42 目次 はじめに... 3 Arcserve
TECHNICAL GUIDE: ARCSERVE HIGH AVAILABILITY ワークグループ環境でもできる! Arcserve High Availability で実現する ファイルサーバの運用継続 2015 年 11 月第 1 版 arcserve Japan 合同会社 注意 : この資料は 2015 年 11 月現在の製品を基に記述しています 1/42 目次 はじめに... 3 Arcserve
Arcserve Replication/HA r16.5 のご紹介 Arcserve Japan 第 1.6 版 1
 Arcserve Replication/HA r16.5 のご紹介 Arcserve Japan 第 1.6 版 1 Arcserve RHA r16.5 は何が良くなったのか? 1. 新 OSへの対応 2. Hyper-VシナリオのWAN 対応強化 3. コンピュータエイリアスの切り替え 4. マルチテナント対応 5. イベント通知機能がSMTP 認証に対応 6. その他の機能改善 痒いところに手が届く機能追加
Arcserve Replication/HA r16.5 のご紹介 Arcserve Japan 第 1.6 版 1 Arcserve RHA r16.5 は何が良くなったのか? 1. 新 OSへの対応 2. Hyper-VシナリオのWAN 対応強化 3. コンピュータエイリアスの切り替え 4. マルチテナント対応 5. イベント通知機能がSMTP 認証に対応 6. その他の機能改善 痒いところに手が届く機能追加
はじめにお読みください
 第 6 章インストールガイド レプリケーションを始めてみよう ~ インストールから設定 開始まで 6-1. コンポーネントの説明 この章では以下のコンポーネントのインストールについて説明します 説明手順は ご使用の環境により一部異なる場合がありますのでご注意ください また 文中での RHA とは Replication / High Availability の略称として利用されます 1. CA ARCserve
第 6 章インストールガイド レプリケーションを始めてみよう ~ インストールから設定 開始まで 6-1. コンポーネントの説明 この章では以下のコンポーネントのインストールについて説明します 説明手順は ご使用の環境により一部異なる場合がありますのでご注意ください また 文中での RHA とは Replication / High Availability の略称として利用されます 1. CA ARCserve
Acronis® Backup & Recovery ™ 10 Advanced Editions
 Acronis Backup & Recovery 10 Advanced Editions クイックスタートガイド このドキュメントでは Acronis Backup & Recovery 10 の以下のエディションをインストールして使用を開始する方法について説明します Acronis Backup & Recovery 10 Advanced Server Acronis Backup & Recovery
Acronis Backup & Recovery 10 Advanced Editions クイックスタートガイド このドキュメントでは Acronis Backup & Recovery 10 の以下のエディションをインストールして使用を開始する方法について説明します Acronis Backup & Recovery 10 Advanced Server Acronis Backup & Recovery
CA ARCserve Replication/HA r16.5 のご紹介 CA Technologies データマネジメント事業部 Click to edit Master subtitle style 第 1.0 版
 CA ARCserve Replication/HA r16.5 のご紹介 CA Technologies データマネジメント事業部 Click to edit Master subtitle style 第 1.0 版 ARCserve RHA r16.5 は何が良くなったのか Windows Server 2012 対応 仮想化基盤の災害対策強化 + 痒いところに手が届く機能追加 2 CA ARCserve
CA ARCserve Replication/HA r16.5 のご紹介 CA Technologies データマネジメント事業部 Click to edit Master subtitle style 第 1.0 版 ARCserve RHA r16.5 は何が良くなったのか Windows Server 2012 対応 仮想化基盤の災害対策強化 + 痒いところに手が届く機能追加 2 CA ARCserve
Veritas System Recovery 16 Management Solution Readme
 Veritas System Recovery 16 Management Solution Readme この README について Veritas System Recovery 16 のソフトウェア配信ポリシーのシステム要件 Veritas System Recovery 16 Management Solution のシステム要件 Veritas System Recovery 16 Management
Veritas System Recovery 16 Management Solution Readme この README について Veritas System Recovery 16 のソフトウェア配信ポリシーのシステム要件 Veritas System Recovery 16 Management Solution のシステム要件 Veritas System Recovery 16 Management
Microsoft Word - asbu_r15_wp_hyper-v_backup.docx
 解決!! 画面でわかる簡単ガイド : 仮想環境データ保護 (HYPER-V)~ 仮想マシン 丸ごと バックアップ手順 ~ 解決!! 画面でわかる簡単ガイド CA ARCserve Backup r15 仮想環境データ保護 (Hyper-V) ~ 仮想マシン 丸ごと バックアップ手順 ~ 2011 年 4 月 CA Technologies 1 目次 はじめに... 3 バックアップ前の準備... 4
解決!! 画面でわかる簡単ガイド : 仮想環境データ保護 (HYPER-V)~ 仮想マシン 丸ごと バックアップ手順 ~ 解決!! 画面でわかる簡単ガイド CA ARCserve Backup r15 仮想環境データ保護 (Hyper-V) ~ 仮想マシン 丸ごと バックアップ手順 ~ 2011 年 4 月 CA Technologies 1 目次 はじめに... 3 バックアップ前の準備... 4
音声認識サーバのインストールと設定
 APPENDIX C 次のタスクリストを使用して 音声認識ソフトウェアを別の音声認識サーバにインストールし 設定します このタスクは Cisco Unity インストレーションガイド に記載されている詳細な手順を参照します ドキュメントに従って 正しくインストールを完了してください この付録の内容は Cisco Unity ライセンスに音声認識が含まれていること および新しい Cisco Unity
APPENDIX C 次のタスクリストを使用して 音声認識ソフトウェアを別の音声認識サーバにインストールし 設定します このタスクは Cisco Unity インストレーションガイド に記載されている詳細な手順を参照します ドキュメントに従って 正しくインストールを完了してください この付録の内容は Cisco Unity ライセンスに音声認識が含まれていること および新しい Cisco Unity
Acronis Snap Deploy 5
 Acronis Snap Deploy 5 クイックスタートガイド 1. はじめに... 2 2. ブータブルメディアの作成... 4 3. マスターイメージの作成... 7 4. マスターイメージの配置... 16 1 1. はじめに 本書は Snap Deploy を初めてお使いの方へインストール後の使用方法について一連の手順を説明しています Snap Deploy for PC と Snap
Acronis Snap Deploy 5 クイックスタートガイド 1. はじめに... 2 2. ブータブルメディアの作成... 4 3. マスターイメージの作成... 7 4. マスターイメージの配置... 16 1 1. はじめに 本書は Snap Deploy を初めてお使いの方へインストール後の使用方法について一連の手順を説明しています Snap Deploy for PC と Snap
PC にソフトをインストールすることによって OpenVPN でセキュア SAMBA へ接続することができます 注意 OpenVPN 接続は仮想 IP を使用します ローカル環境にて IP 設定が被らない事をご確認下さい 万が一仮想 IP とローカル環境 IP が被るとローカル環境内接続が行えなくな
 操作ガイド Ver.2.3 目次 1. インストール... - 2-2. SAMBA Remote 利用... - 9-2.1. 接続確認... - 9-2.2. 自動接続... - 11-2.3. 編集... - 13-2.4. インポート... - 16-2.5. 削除... - 18-2.6. 参考資料 ( 接続状況が不安定な場合の対処方法について )... - 19-2.6.1. サービスの再起動...
操作ガイド Ver.2.3 目次 1. インストール... - 2-2. SAMBA Remote 利用... - 9-2.1. 接続確認... - 9-2.2. 自動接続... - 11-2.3. 編集... - 13-2.4. インポート... - 16-2.5. 削除... - 18-2.6. 参考資料 ( 接続状況が不安定な場合の対処方法について )... - 19-2.6.1. サービスの再起動...
目次 専用アプリケーションをインストールする 1 アカウントを設定する 5 Windows クライアントから利用できる機能の紹介 7 1ファイル フォルダのアップロードとダウンロード 8 2ファイル更新履歴の管理 10 3 操作履歴の確認 12 4アクセスチケットの生成 ( フォルダ / ファイルの
 ServersMan@Disk Windows 版専用アプリケーション操作マニュアル 目次 専用アプリケーションをインストールする 1 アカウントを設定する 5 Windows クライアントから利用できる機能の紹介 7 1ファイル フォルダのアップロードとダウンロード 8 2ファイル更新履歴の管理 10 3 操作履歴の確認 12 4アクセスチケットの生成 ( フォルダ / ファイルの公開 ) 13
ServersMan@Disk Windows 版専用アプリケーション操作マニュアル 目次 専用アプリケーションをインストールする 1 アカウントを設定する 5 Windows クライアントから利用できる機能の紹介 7 1ファイル フォルダのアップロードとダウンロード 8 2ファイル更新履歴の管理 10 3 操作履歴の確認 12 4アクセスチケットの生成 ( フォルダ / ファイルの公開 ) 13
(Veritas\231 System Recovery 16 Monitor Readme)
 Veritas System Recovery 16 Monitor Readme この README について Veritas System Recovery 16 Monitor でサポートされなくなった機能 Veritas System Recovery 16 Monitor について システムの必要条件 ホストコンピュータの前提条件 クライアントコンピュータの前提条件 Veritas System
Veritas System Recovery 16 Monitor Readme この README について Veritas System Recovery 16 Monitor でサポートされなくなった機能 Veritas System Recovery 16 Monitor について システムの必要条件 ホストコンピュータの前提条件 クライアントコンピュータの前提条件 Veritas System
1. Microsoft Loopback Adapter のインストール 1) ノートパソコンにおいて そのパソコンの管理者アカウントによりログオンします 2) [ スタート ] > コントロールパネルを開きます 3) 表示方法 : カテゴリの場合には ハードウェアとサウンド > デバイスマネージ
![1. Microsoft Loopback Adapter のインストール 1) ノートパソコンにおいて そのパソコンの管理者アカウントによりログオンします 2) [ スタート ] > コントロールパネルを開きます 3) 表示方法 : カテゴリの場合には ハードウェアとサウンド > デバイスマネージ 1. Microsoft Loopback Adapter のインストール 1) ノートパソコンにおいて そのパソコンの管理者アカウントによりログオンします 2) [ スタート ] > コントロールパネルを開きます 3) 表示方法 : カテゴリの場合には ハードウェアとサウンド > デバイスマネージ](/thumbs/91/107643732.jpg) Windows 7 ノートパソコン上での SPLM 2012 の設定 10/24/2014 SmartPlant License Manager (SPLM) では ライセンスマシンに固定 IP アドレスを使用する必要があります Microsoft Loopback Adapter を使用して仮想ネットワークアダプタをノートパソコンにインストールすることで この要求を実現することができます このドキュメントでは
Windows 7 ノートパソコン上での SPLM 2012 の設定 10/24/2014 SmartPlant License Manager (SPLM) では ライセンスマシンに固定 IP アドレスを使用する必要があります Microsoft Loopback Adapter を使用して仮想ネットワークアダプタをノートパソコンにインストールすることで この要求を実現することができます このドキュメントでは
IBM SPSS Amos インストール手順 (サイト ライセンス)
 IBM SPSS Amos インストール手順 ( サイトライセンス ) 以下に示すのは サイトライセンスを使用した IBM SPSS Amos バージョン 19 のインストール手順です この文書は デスクトップコンピュータに IBM SPSS Amos をインストールしているエンドユーザーを対象にしています サイト管理者の方は DVD の /Documentation//InstallationDocuments
IBM SPSS Amos インストール手順 ( サイトライセンス ) 以下に示すのは サイトライセンスを使用した IBM SPSS Amos バージョン 19 のインストール手順です この文書は デスクトップコンピュータに IBM SPSS Amos をインストールしているエンドユーザーを対象にしています サイト管理者の方は DVD の /Documentation//InstallationDocuments
SAMBA Remote(Mac) 編 PC にソフトをインストールすることによって OpenVPN でセキュア SAMBA へ接続することができます 注意 OpenVPN 接続は仮想 IP を使用します ローカル環境にて IP 設定が被らない事をご確認下さい 万が一仮想 IP とローカル環境 IP
 操作ガイド Ver.2.3 目次 1. インストール... - 2-2. SAMBA Remote 利用... - 5-2.1. 接続確認... - 5-2.2. 自動接続... - 10-2.3. 編集... - 12-2.4. インポート... - 15-2.5. 削除... - 17-2.6. 参考資料 ( 接続状況が不安定な場合の対処方法について )... - 18-2.6.1. サービスの再起動...
操作ガイド Ver.2.3 目次 1. インストール... - 2-2. SAMBA Remote 利用... - 5-2.1. 接続確認... - 5-2.2. 自動接続... - 10-2.3. 編集... - 12-2.4. インポート... - 15-2.5. 削除... - 17-2.6. 参考資料 ( 接続状況が不安定な場合の対処方法について )... - 18-2.6.1. サービスの再起動...
ご注意 1) 本書の内容 およびプログラムの一部 または全部を当社に無断で転載 複製することは禁止されております 2) 本書 およびプログラムに関して将来予告なしに変更することがあります 3) プログラムの機能向上のため 本書の内容と実際の画面 操作が異なってしまう可能性があります この場合には 実
 周辺機器ツールセットアップガイド ( 第 1.1 版 ) ご注意 1) 本書の内容 およびプログラムの一部 または全部を当社に無断で転載 複製することは禁止されております 2) 本書 およびプログラムに関して将来予告なしに変更することがあります 3) プログラムの機能向上のため 本書の内容と実際の画面 操作が異なってしまう可能性があります この場合には 実際の画面 操作を優先させていただきます 4)
周辺機器ツールセットアップガイド ( 第 1.1 版 ) ご注意 1) 本書の内容 およびプログラムの一部 または全部を当社に無断で転載 複製することは禁止されております 2) 本書 およびプログラムに関して将来予告なしに変更することがあります 3) プログラムの機能向上のため 本書の内容と実際の画面 操作が異なってしまう可能性があります この場合には 実際の画面 操作を優先させていただきます 4)
SAMBA Stunnel(Windows) 編 1. インストール 1 セキュア SAMBA の URL にアクセスし ログインを行います xxx 部分は会社様によって異なります xxxxx 2 Windows 版ダウンロード ボ
 操作ガイド Ver.2.3 目次 1. インストール... - 2-2. SAMBA Stunnel 利用... - 8-2.1. 接続確認... - 8-2.2. 編集... - 11-2.3. インポート... - 14-2.4. 削除... - 15-2.5 フォルダショートカットの作成... - 16-3. 動作環境... - 18-4. 参考資料 ( 接続状況が不安定な場合の対処方法について
操作ガイド Ver.2.3 目次 1. インストール... - 2-2. SAMBA Stunnel 利用... - 8-2.1. 接続確認... - 8-2.2. 編集... - 11-2.3. インポート... - 14-2.4. 削除... - 15-2.5 フォルダショートカットの作成... - 16-3. 動作環境... - 18-4. 参考資料 ( 接続状況が不安定な場合の対処方法について
Cybozu Garoon Arcserve High Availability Hyper-V シナリオ設定ガイド TECHNICAL GUIDE: CYBOZU GAROON X ARCSERVE HIGH AVAILABILITY HYPER-V SCENARIO Arcserve High
 Cybozu Garoon Arcserve High Availability Hyper-V シナリオ設定ガイド TECHNICAL GUIDE: CYBOZU GAROON X ARCSERVE HIGH AVAILABILITY HYPER-V SCENARIO Arcserve High Availability r16 で実現する Cybozu Garoon 3 の運用継続 設定ガイド
Cybozu Garoon Arcserve High Availability Hyper-V シナリオ設定ガイド TECHNICAL GUIDE: CYBOZU GAROON X ARCSERVE HIGH AVAILABILITY HYPER-V SCENARIO Arcserve High Availability r16 で実現する Cybozu Garoon 3 の運用継続 設定ガイド
Microsoft Word - asrha_r15_wp_single_i-o.docx
 WHITE PAPER: CA ARCSERVE REPLICATION 1 ライセンスでできる! LAN DISK XR に シングルサーバレプリケーション 2010 年 12 月第 2 版 日本 CA 株式会社 CA STORAGE & RECOVERY MANAGEMENT W 注意 : この資料は 2010 年 12 月現在の製品を基に記述しています 1/42 目次 特集 : 1 ライセンスでできる!LAN
WHITE PAPER: CA ARCSERVE REPLICATION 1 ライセンスでできる! LAN DISK XR に シングルサーバレプリケーション 2010 年 12 月第 2 版 日本 CA 株式会社 CA STORAGE & RECOVERY MANAGEMENT W 注意 : この資料は 2010 年 12 月現在の製品を基に記述しています 1/42 目次 特集 : 1 ライセンスでできる!LAN
Microsoft Word - XOOPS インストールマニュアルv12.doc
 XOOPS インストールマニュアル ( 第 1 版 ) 目次 1 はじめに 1 2 XOOPS のダウンロード 2 3 パッケージの解凍 4 4 FFFTP によるファイルアップロード手順 5 5 ファイルアップロード後の作業 11 6 XOOPS のインストール 15 7 インストール後の作業 22 8 XOOPS ログイン後の作業 24 愛媛県総合教育センター情報教育研究室 Ver.1.0.2
XOOPS インストールマニュアル ( 第 1 版 ) 目次 1 はじめに 1 2 XOOPS のダウンロード 2 3 パッケージの解凍 4 4 FFFTP によるファイルアップロード手順 5 5 ファイルアップロード後の作業 11 6 XOOPS のインストール 15 7 インストール後の作業 22 8 XOOPS ログイン後の作業 24 愛媛県総合教育センター情報教育研究室 Ver.1.0.2
Nero ControlCenter マニュアル
 Nero ControlCenter マニュアル Nero AG 著作権および商標情報 Nero ControlCenter マニュアルとその内容のすべては 著作権によって保護されており Nero AG が版権を所有しています 無断転載を禁止します このマニュアル内容は 国際著作権条約により保護されています Nero AG の書面による明確な許可なしに 本マニュアルの一部または全部の複製 配布 複写を禁止します
Nero ControlCenter マニュアル Nero AG 著作権および商標情報 Nero ControlCenter マニュアルとその内容のすべては 著作権によって保護されており Nero AG が版権を所有しています 無断転載を禁止します このマニュアル内容は 国際著作権条約により保護されています Nero AG の書面による明確な許可なしに 本マニュアルの一部または全部の複製 配布 複写を禁止します
改版履歴 版数 改版日付 改版内容 /03/14 新規作成 2013/03まで製品サイトで公開していた WebSAM DeploymentManager Ver6.1 SQL Server 2012 製品版のデータベース構築手順書 ( 第 1 版 ) を本 書に統合しました 2
 第 1 版 改版履歴 版数 改版日付 改版内容 1 2013/03/14 新規作成 2013/03まで製品サイトで公開していた WebSAM DeploymentManager Ver6.1 SQL Server 2012 製品版のデータベース構築手順書 ( 第 1 版 ) を本 書に統合しました 2 目次 1. 使用しているデータベース (DPMDBI インスタンス ) を SQL Server
第 1 版 改版履歴 版数 改版日付 改版内容 1 2013/03/14 新規作成 2013/03まで製品サイトで公開していた WebSAM DeploymentManager Ver6.1 SQL Server 2012 製品版のデータベース構築手順書 ( 第 1 版 ) を本 書に統合しました 2 目次 1. 使用しているデータベース (DPMDBI インスタンス ) を SQL Server
PowerPoint プレゼンテーション
 Microsoft IIS 10.0 証明書インストール手順書 ( サーバー移行用 ) サイバートラスト株式会社 2017 年 03 月 13 日 2017 Cybertrust Japan Co.,Ltd. SureServer EV はじめに! 本手順書をご利用の前に必ずお読みください 1. 本ドキュメントは Microsoft 社の Internet Information Services
Microsoft IIS 10.0 証明書インストール手順書 ( サーバー移行用 ) サイバートラスト株式会社 2017 年 03 月 13 日 2017 Cybertrust Japan Co.,Ltd. SureServer EV はじめに! 本手順書をご利用の前に必ずお読みください 1. 本ドキュメントは Microsoft 社の Internet Information Services
Arcserve Replication High Availability 18.0 ライセンスガイド Rev 1.3
 Arcserve Replication High Availability 18.0 ライセンスガイド Rev 1.3 Windows 環境 2 1. 購入するライセンスの数 基本的な考え方 : Arcserve Replication/HA の = マスタとレプリカサーバ ( ノード ) 数の合計 Arcserve Replication/HA ではエンジンをインストールするノード つまり保護対象となるマスタサーバと複製先となるレプリカサーバの合計数だけライセンスが必要です
Arcserve Replication High Availability 18.0 ライセンスガイド Rev 1.3 Windows 環境 2 1. 購入するライセンスの数 基本的な考え方 : Arcserve Replication/HA の = マスタとレプリカサーバ ( ノード ) 数の合計 Arcserve Replication/HA ではエンジンをインストールするノード つまり保護対象となるマスタサーバと複製先となるレプリカサーバの合計数だけライセンスが必要です
解決!! 画面でわかる簡単ガイド : 仮想環境データ保護 (VMWARE ESX)~ 仮想マシン 丸ごと バックアップ手順 ~ 解決!! 画面でわかる簡単ガイド Arcserve Backup r16 仮想環境データ保護 (VMware ESX) ~ 仮想マシン 丸ごと バックアップ手順 ~ 201
 解決!! 画面でわかる簡単ガイド : 仮想環境データ保護 (VMWARE ESX)~ 仮想マシン 丸ごと バックアップ手順 ~ 解決!! 画面でわかる簡単ガイド Arcserve Backup r16 仮想環境データ保護 (VMware ESX) ~ 仮想マシン 丸ごと バックアップ手順 ~ 2012 年 12 月 1 目次 はじめに... 3 バックアップ前の準備... 4 バックアップ... 10
解決!! 画面でわかる簡単ガイド : 仮想環境データ保護 (VMWARE ESX)~ 仮想マシン 丸ごと バックアップ手順 ~ 解決!! 画面でわかる簡単ガイド Arcserve Backup r16 仮想環境データ保護 (VMware ESX) ~ 仮想マシン 丸ごと バックアップ手順 ~ 2012 年 12 月 1 目次 はじめに... 3 バックアップ前の準備... 4 バックアップ... 10
Veritas System Recovery 16 Management Solution Readme
 Veritas System Recovery 16 Management Solution Readme この README について Veritas System Recovery 16 のソフトウェア配信ポリシーのシステム要件 Veritas System Recovery 16 Management Solution のシステム要件 Veritas System Recovery 16 Management
Veritas System Recovery 16 Management Solution Readme この README について Veritas System Recovery 16 のソフトウェア配信ポリシーのシステム要件 Veritas System Recovery 16 Management Solution のシステム要件 Veritas System Recovery 16 Management
Arcserve RHA 仮想サーバ環境操作ガイド
 仮想サーバ環境操作ガイド Arcserve Replication および High Availability バージョン 18.0 法律上の注意 組み込みのヘルプシステムおよび電子的に配布される資料も含めたこのドキュメント ( 以下 本書 ) はお客様への情報提供のみを目的としたもので Arcserve により随時 変更または撤回されることがあります Arcserve の事前の書面による承諾を受けずに本書の全部または一部を複写
仮想サーバ環境操作ガイド Arcserve Replication および High Availability バージョン 18.0 法律上の注意 組み込みのヘルプシステムおよび電子的に配布される資料も含めたこのドキュメント ( 以下 本書 ) はお客様への情報提供のみを目的としたもので Arcserve により随時 変更または撤回されることがあります Arcserve の事前の書面による承諾を受けずに本書の全部または一部を複写
目次 移行前の作業 3 ステップ1: 移行元サービス メールソフトの設定変更 3 ステップ2: アルファメール2 メールソフトの設定追加 6 ステップ3: アルファメール2 サーバへの接続テスト 11 ステップ4: 管理者へ完了報告 11 移行完了後の作業 14 作業の流れ 14 ステップ1: メー
 アルファメール 2 アルファメール 2 コンパクトに移行されるお客様へ アルファメール 2 アルファメール 2 コンパクト メールソフトの移行設定 Outlook 2016 (POP 版 ) https://www.alpha-mail.jp/ 必ずお読みください 本資料はアルファメール 2 アルファメール 2 コンパクトに移行されるお客様の利用されているメールソフトの移行設定用の資料です 手順にそった操作
アルファメール 2 アルファメール 2 コンパクトに移行されるお客様へ アルファメール 2 アルファメール 2 コンパクト メールソフトの移行設定 Outlook 2016 (POP 版 ) https://www.alpha-mail.jp/ 必ずお読みください 本資料はアルファメール 2 アルファメール 2 コンパクトに移行されるお客様の利用されているメールソフトの移行設定用の資料です 手順にそった操作
RDX へのバックアップ 3 ベアメタル復旧手順書 2014 年 11 月
 RDX へのバックアップ 3 ベアメタル復旧手順書 2014 年 11 月 目次 1. はじめに... 2 2. ベアメタル復旧の準備... 2 3. ベアメタル復旧... 10 < 本書の構成について > Arcserve D2D r16.5 for Windows による RDX へのバックアップについての資料を 以下の 3 部構成で用意しています 本書は 3 ベアメタル復旧手順書 です その他の手順については別資料を参照してください
RDX へのバックアップ 3 ベアメタル復旧手順書 2014 年 11 月 目次 1. はじめに... 2 2. ベアメタル復旧の準備... 2 3. ベアメタル復旧... 10 < 本書の構成について > Arcserve D2D r16.5 for Windows による RDX へのバックアップについての資料を 以下の 3 部構成で用意しています 本書は 3 ベアメタル復旧手順書 です その他の手順については別資料を参照してください
(2) [ バックアップツール ] が表示されます [1] [2] [3] [4] [5] [6] Windows Storage Server 2012 バックアップ手順 (V_01) < 画面の説明 > [1] バックアップ項目リスト登録されているバックアップセットの一覧です [2] 新規 ボタ
![(2) [ バックアップツール ] が表示されます [1] [2] [3] [4] [5] [6] Windows Storage Server 2012 バックアップ手順 (V_01) < 画面の説明 > [1] バックアップ項目リスト登録されているバックアップセットの一覧です [2] 新規 ボタ (2) [ バックアップツール ] が表示されます [1] [2] [3] [4] [5] [6] Windows Storage Server 2012 バックアップ手順 (V_01) < 画面の説明 > [1] バックアップ項目リスト登録されているバックアップセットの一覧です [2] 新規 ボタ](/thumbs/85/92457424.jpg) バックアップ手順 (Windows Storage Server 2012) V_01 1 バックアップツール を用いた定期バックアップ バックアップツール は Windows Storage Server 2012 標準の Windows Server バックアップ の制限事項を解消するためのオリジナルのツールです バックアップツール はバックアップ設定を複数作成出来るものになります < バックアップツール
バックアップ手順 (Windows Storage Server 2012) V_01 1 バックアップツール を用いた定期バックアップ バックアップツール は Windows Storage Server 2012 標準の Windows Server バックアップ の制限事項を解消するためのオリジナルのツールです バックアップツール はバックアップ設定を複数作成出来るものになります < バックアップツール
マネージドクラウド with bit-drive 仮想マシンサービス 管理者マニュアル [ 管理者さま向け ] 2018 年 10 月 15 日 Version 3.0 bit- drive 2018/10/15 Version 3.0 マネージドクラウド with bit-drive 仮想マシン
![マネージドクラウド with bit-drive 仮想マシンサービス 管理者マニュアル [ 管理者さま向け ] 2018 年 10 月 15 日 Version 3.0 bit- drive 2018/10/15 Version 3.0 マネージドクラウド with bit-drive 仮想マシン マネージドクラウド with bit-drive 仮想マシンサービス 管理者マニュアル [ 管理者さま向け ] 2018 年 10 月 15 日 Version 3.0 bit- drive 2018/10/15 Version 3.0 マネージドクラウド with bit-drive 仮想マシン](/thumbs/97/132853307.jpg) マネージドクラウド with bit-drive 仮想マシンサービス 管理者マニュアル [ 管理者さま向け ] 2018 年 10 月 15 日 Version 3.0 bit- drive 1/36 著作権情報 本ドキュメントは 著作権法で保護された著作物で その全部または一部を許可なく複製したり複製物を配布 したり あるいは他のコンピュータ用に変換したり 他の言語に翻訳すると 著作権の侵害となります
マネージドクラウド with bit-drive 仮想マシンサービス 管理者マニュアル [ 管理者さま向け ] 2018 年 10 月 15 日 Version 3.0 bit- drive 1/36 著作権情報 本ドキュメントは 著作権法で保護された著作物で その全部または一部を許可なく複製したり複製物を配布 したり あるいは他のコンピュータ用に変換したり 他の言語に翻訳すると 著作権の侵害となります
内容 Softimage のスタンドアロンライセンスのインストールとライセンス取得 Softimage セットアッププログラムを実行 エンドユーザ使用許諾契約 (EULA) に同意 インストール先のパスを指定 パッケージの選択... 6
 Autodesk Softimage 2010 スタンドアロンおよび Autodesk Softimage 2010 マルチシートスタンドアロンインストールガイド Windows 搭載システム対応 2009 年 9 月 オートデスク株式会社 プロダクトサポート本部 1 内容 Softimage のスタンドアロンライセンスのインストールとライセンス取得... 3 1. Softimage セットアッププログラムを実行...
Autodesk Softimage 2010 スタンドアロンおよび Autodesk Softimage 2010 マルチシートスタンドアロンインストールガイド Windows 搭載システム対応 2009 年 9 月 オートデスク株式会社 プロダクトサポート本部 1 内容 Softimage のスタンドアロンライセンスのインストールとライセンス取得... 3 1. Softimage セットアッププログラムを実行...
MSSQL2014+NPMインストール手順書
 (SQL2014 Express インストール含む ) Rev. 1.0 2015.10.19 目次 1. はじめに... 1 2. Microsoft SQL Server インストール... 2 3. Windows Server 2012 R2 の環境構築 (Orion サーバー )... 8 4. SolarWinds NPM インストール... 13 5. Nework Sonar ウィザード...
(SQL2014 Express インストール含む ) Rev. 1.0 2015.10.19 目次 1. はじめに... 1 2. Microsoft SQL Server インストール... 2 3. Windows Server 2012 R2 の環境構築 (Orion サーバー )... 8 4. SolarWinds NPM インストール... 13 5. Nework Sonar ウィザード...
Microsoft Word - NW2013_Installation_Guide_English_no_screenshots_JPN.doc
 Nintex Workflow 2013 インストールガイド support@nintex.com www.nintex.com 2013 目次に戻る Nintex. All rights reserved. 書き損じ 脱漏を除きます 1 目次 システム必要条件... 2 1. Nintex Workflow 2013 のインストール... 4 1.1 インストーラーの実行... 4 1.2 ソリューションパッケージの展開...
Nintex Workflow 2013 インストールガイド support@nintex.com www.nintex.com 2013 目次に戻る Nintex. All rights reserved. 書き損じ 脱漏を除きます 1 目次 システム必要条件... 2 1. Nintex Workflow 2013 のインストール... 4 1.1 インストーラーの実行... 4 1.2 ソリューションパッケージの展開...
クラスタ構築手順書
 InterSecVM/LBc V1.0 Windows Azure 向け 二重化構成構築手順書 2013 年 5 月第 1 版 商標について CLUSTERPRO X は日本電気株式会社の登録商標です Microsoft Windows Windows Server Windows Azure は 米国 Microsoft Corporation の米国およびその他の国における登録商標または商標です
InterSecVM/LBc V1.0 Windows Azure 向け 二重化構成構築手順書 2013 年 5 月第 1 版 商標について CLUSTERPRO X は日本電気株式会社の登録商標です Microsoft Windows Windows Server Windows Azure は 米国 Microsoft Corporation の米国およびその他の国における登録商標または商標です
アルファメール 移行設定の手引き Outlook2016
 アルファメールに移行されるお客様へ アルファメール メールソフトの移行設定 Outlook 2016 (POP 版 ) http://www.alpha-mail.jp/ 必ずお読みください 本資料はアルファメールに移行されるお客様の利用されているメールソフトの移行設定用の資料です 手順にそった操作 お手続きが行われない場合 正常に移行が完了できない可能性がございます 必ず本資料をご参照いただけますようお願いいたします
アルファメールに移行されるお客様へ アルファメール メールソフトの移行設定 Outlook 2016 (POP 版 ) http://www.alpha-mail.jp/ 必ずお読みください 本資料はアルファメールに移行されるお客様の利用されているメールソフトの移行設定用の資料です 手順にそった操作 お手続きが行われない場合 正常に移行が完了できない可能性がございます 必ず本資料をご参照いただけますようお願いいたします
環境構築ガイド ~ インストールから運用開始まで ~ 年 2 月
 環境構築ガイド ~ インストールから運用開始まで ~ 年 2 月 目次 はじめに... 1 1. インストール... 2 1.1 インストール前の確認と準備... 2 1.2 インストール... 4 1.3 ライセンスキーの登録... 9 2. 運用開始のための設定... 12 2.1 環境設定ウィザード... 12 3. 製品情報と無償トレーニング情報... 19 3.1 製品情報および FAQ
環境構築ガイド ~ インストールから運用開始まで ~ 年 2 月 目次 はじめに... 1 1. インストール... 2 1.1 インストール前の確認と準備... 2 1.2 インストール... 4 1.3 ライセンスキーの登録... 9 2. 運用開始のための設定... 12 2.1 環境設定ウィザード... 12 3. 製品情報と無償トレーニング情報... 19 3.1 製品情報および FAQ
解決!! 画面でわかる簡単ガイド : 仮想環境データ保護 (HYPER-V)~ 仮想マシン 丸ごと バックアップ手順 ~ 解決!! 画面でわかる簡単ガイド arcserve Backup r16 仮想環境データ保護 (Hyper-V) ~ 仮想マシン 丸ごと バックアップ手順 ~ 2014 年 10
 解決!! 画面でわかる簡単ガイド : 仮想環境データ保護 (HYPER-V)~ 仮想マシン 丸ごと バックアップ手順 ~ 解決!! 画面でわかる簡単ガイド arcserve Backup r16 仮想環境データ保護 (Hyper-V) ~ 仮想マシン 丸ごと バックアップ手順 ~ 2014 年 10 月 Rev. 2.5 Arcserve Japan 1 目次 はじめに... 3 バックアップ前の準備...
解決!! 画面でわかる簡単ガイド : 仮想環境データ保護 (HYPER-V)~ 仮想マシン 丸ごと バックアップ手順 ~ 解決!! 画面でわかる簡単ガイド arcserve Backup r16 仮想環境データ保護 (Hyper-V) ~ 仮想マシン 丸ごと バックアップ手順 ~ 2014 年 10 月 Rev. 2.5 Arcserve Japan 1 目次 はじめに... 3 バックアップ前の準備...
第 1 版
 第 1 版 改版履歴 版数改版日付改版内容 1 2011/06/10 新規作成 2 目次 1. SQL Server 2005 Express から SQL Server 2008 R2 製品版へのアップグレード... 5 1.1..NET Framework 3.5 SP1 と Microsoft Windows Installer 4.5 のインストール... 5 1.2. SQL Server
第 1 版 改版履歴 版数改版日付改版内容 1 2011/06/10 新規作成 2 目次 1. SQL Server 2005 Express から SQL Server 2008 R2 製品版へのアップグレード... 5 1.1..NET Framework 3.5 SP1 と Microsoft Windows Installer 4.5 のインストール... 5 1.2. SQL Server
SSL サムプリントの検証 SSL サムプリントの検証はリモートユーザーがホストの信頼性を検証するために使用します この検証はリモートとホスト間の接続の安全性を確立して MITM 攻撃から保護するために実行する必要があります デフォルトで リモートユーザーが TCP/IP を使用してホストに接続しよ
 Symantec pcanywhere のセキュリティ対策 ( ベストプラクティス ) この文書では pcanywhere 12.5 SP4 および pcanywhere Solution 12.6.7 で強化されたセキュリティ機能と これらの主要な強化機能が動作するしくみ およびセキュリティリスクを低減するためのいくつかの手順について説明します SSL ハンドシェイクと TCP/IP の暗号化現在
Symantec pcanywhere のセキュリティ対策 ( ベストプラクティス ) この文書では pcanywhere 12.5 SP4 および pcanywhere Solution 12.6.7 で強化されたセキュリティ機能と これらの主要な強化機能が動作するしくみ およびセキュリティリスクを低減するためのいくつかの手順について説明します SSL ハンドシェイクと TCP/IP の暗号化現在
目次 目次 準備いただくもの 準備 SQLServer2008 R2 ExpressEdition のインストール インストールの前に インストール 設定一覧 機
 やってみよう! パソコンデータ入力 Ver3.1 - サーバー構築設定手順書 - 2010 年 11 月 15 日 1 / 25 目次 目次... 2 1. 準備いただくもの... 3 1.1. 準備... 3 2. SQLServer2008 R2 ExpressEdition のインストール... 4 2.1. インストールの前に... 4 2.2. インストール... 6 2.3. 設定一覧...
やってみよう! パソコンデータ入力 Ver3.1 - サーバー構築設定手順書 - 2010 年 11 月 15 日 1 / 25 目次 目次... 2 1. 準備いただくもの... 3 1.1. 準備... 3 2. SQLServer2008 R2 ExpressEdition のインストール... 4 2.1. インストールの前に... 4 2.2. インストール... 6 2.3. 設定一覧...
改定履歴 2014/09 Rev1.1 社名およびロゴ変更 2014/10 Rev1.5 製品ブランドの表記変更 2/31
 TECHNICAL GUIDE: CYBOZU GAROON X ARCSERVE HIGH AVAILABILITY Arcserve High Availability r16 で実現する災害時の Cybozu Garoon 3 運用継続設定ガイド 2014 年 10 月第 1.5 版 注意 : この資料は 2012 年 1 月現在の製品を基に記述しています 1/30 改定履歴 2014/09
TECHNICAL GUIDE: CYBOZU GAROON X ARCSERVE HIGH AVAILABILITY Arcserve High Availability r16 で実現する災害時の Cybozu Garoon 3 運用継続設定ガイド 2014 年 10 月第 1.5 版 注意 : この資料は 2012 年 1 月現在の製品を基に記述しています 1/30 改定履歴 2014/09
手順書
 財務応援 Ai システム Windows 7 へのセットアップ手順 Windows 7 に 財務応援 Ai システム をセットアップする場合の手順について説明します なお Windows 7 で財務応援 Ai 企業会計 / 公益法人会計 / 社会福祉法人会計 / 医療会計を使用する場合 以下の条件があります 財務応援 Ai システムが Ver.3.0 以降であること データベースが SQL Server
財務応援 Ai システム Windows 7 へのセットアップ手順 Windows 7 に 財務応援 Ai システム をセットアップする場合の手順について説明します なお Windows 7 で財務応援 Ai 企業会計 / 公益法人会計 / 社会福祉法人会計 / 医療会計を使用する場合 以下の条件があります 財務応援 Ai システムが Ver.3.0 以降であること データベースが SQL Server
Filr 2.0 Desktopアプリケーションリリースノート
 Filr 2.0 Desktop アプリケーションリリースノート 2016 年 2 月 Filr 2.0 Desktop アプリケーションは ファイルのオンデマンド機能が導入されており Filr サーバとワークステーション上のすべてのファイルの統合ビューや仮想ビューを提供します ファイルのオンデマンド機能により サーバからワークステーションにすべてのファイルをダウンロードする必要がなくなります ファイルにアクセスして
Filr 2.0 Desktop アプリケーションリリースノート 2016 年 2 月 Filr 2.0 Desktop アプリケーションは ファイルのオンデマンド機能が導入されており Filr サーバとワークステーション上のすべてのファイルの統合ビューや仮想ビューを提供します ファイルのオンデマンド機能により サーバからワークステーションにすべてのファイルをダウンロードする必要がなくなります ファイルにアクセスして
改版履歴 Ver. 日付履歴 1.0 版 2014/5/30 目次 0 はじめに 本文中の記号について Windows Server Failover Cluster をインストールするための準備 Windows Server Failover
 NX7700x シリーズ Windows Server 2008 R2 Enterprise/ Windows Server 2008 R2 Datacenter Windows Server Failover Cluster インストール手順書 1.0 版 2014/5/30 Microsoft Windows Windows Server は 米国 Microsoft Corporation の米国およびその他の国における登録商標または商標です
NX7700x シリーズ Windows Server 2008 R2 Enterprise/ Windows Server 2008 R2 Datacenter Windows Server Failover Cluster インストール手順書 1.0 版 2014/5/30 Microsoft Windows Windows Server は 米国 Microsoft Corporation の米国およびその他の国における登録商標または商標です
アカウント情報連携システム 操作マニュアル(一般ユーザー編)
 アカウント情報連携システム V4L01 () 富士通株式会社 株式会社富士通ソフトウェアテクノロジーズ 2013 年 5 月 はじめに この度は 本製品をお買い求めいただきまして まことにありがとうございます 本書では の使用方法について説明しています 2013 年 5 月 高度な安全性が要求される用途への使用について 本ソフトウェアは 一般事務用 パーソナル用 家庭用 通常の産業等の一般的用途を想定して開発
アカウント情報連携システム V4L01 () 富士通株式会社 株式会社富士通ソフトウェアテクノロジーズ 2013 年 5 月 はじめに この度は 本製品をお買い求めいただきまして まことにありがとうございます 本書では の使用方法について説明しています 2013 年 5 月 高度な安全性が要求される用途への使用について 本ソフトウェアは 一般事務用 パーソナル用 家庭用 通常の産業等の一般的用途を想定して開発
Autodesk Softimage 7.5 スタンドアロン インストール ガイド
 Autodesk Softimage 7.5 スタンドアロンおよび Autodesk Softimage 7.5 マルチシートスタンドアロンインストールガイド Windows 搭載システム対応 2009 年 2 月オートデスク株式会社プロダクトサポート本部 1 内容 Softimage のスタンドアロンライセンスのインストールとライセンス取得... 3 1. Softimage セットアッププログラムを実行...
Autodesk Softimage 7.5 スタンドアロンおよび Autodesk Softimage 7.5 マルチシートスタンドアロンインストールガイド Windows 搭載システム対応 2009 年 2 月オートデスク株式会社プロダクトサポート本部 1 内容 Softimage のスタンドアロンライセンスのインストールとライセンス取得... 3 1. Softimage セットアッププログラムを実行...
改版履歴 Ver. 日付履歴初版 2014/7/10 - 目次 1. はじめに クラスター構築の流れ Windows Server Failover Cluster をインストールするための準備 OS のセットアップ時の注意... -
 NX7700x シリーズ Windows Server 2012 R2 Windows Server Failover Cluster インストール手順書 Microsoft Windows Windows Server は 米国 Microsoft Corporation の米国およびその他の国における登録商標または商標です その他 記載されている会社名 製品名は 各社の登録商標または商標です 免責条項
NX7700x シリーズ Windows Server 2012 R2 Windows Server Failover Cluster インストール手順書 Microsoft Windows Windows Server は 米国 Microsoft Corporation の米国およびその他の国における登録商標または商標です その他 記載されている会社名 製品名は 各社の登録商標または商標です 免責条項
2014 年 11 月 ボリュームライセンスサービスセンターで Online Service をアクティブ化する Open プログラムのお客様は VLSC の新しい [Online Service のアクティブ化 ] セクションのシンプルなプロセスに従って マイクロソフトボリュームライセンスサービス
![2014 年 11 月 ボリュームライセンスサービスセンターで Online Service をアクティブ化する Open プログラムのお客様は VLSC の新しい [Online Service のアクティブ化 ] セクションのシンプルなプロセスに従って マイクロソフトボリュームライセンスサービス 2014 年 11 月 ボリュームライセンスサービスセンターで Online Service をアクティブ化する Open プログラムのお客様は VLSC の新しい [Online Service のアクティブ化 ] セクションのシンプルなプロセスに従って マイクロソフトボリュームライセンスサービス](/thumbs/96/127918855.jpg) 2014 年 11 月 ボリュームライセンスサービスセンターで Online Service をアクティブ化する Open プログラムのお客様は VLSC の新しい [Online Service のアクティブ化 ] セクションのシンプルなプロセスに従って マイクロソフトボリュームライセンスサービスセンター (VLSC) で 新しい Microsoft のオンラインサービスをアクティブ化できます このガイドは
2014 年 11 月 ボリュームライセンスサービスセンターで Online Service をアクティブ化する Open プログラムのお客様は VLSC の新しい [Online Service のアクティブ化 ] セクションのシンプルなプロセスに従って マイクロソフトボリュームライセンスサービスセンター (VLSC) で 新しい Microsoft のオンラインサービスをアクティブ化できます このガイドは
CA Business Service Insight ビジネス リレーションシップ ビュー(BRV)ガイド
 CA Business Service Insight ビジネスリレーションシップビュー (BRV) ガイド 8.2 このドキュメント ( 組み込みヘルプシステムおよび電子的に配布される資料を含む 以下 本ドキュメント ) は お客様への情報提供のみを目的としたもので 日本 CA 株式会社 ( 以下 CA ) により随時 変更または撤回されることがあります CA の事前の書面による承諾を受けずに本ドキュメントの全部または一部を複写
CA Business Service Insight ビジネスリレーションシップビュー (BRV) ガイド 8.2 このドキュメント ( 組み込みヘルプシステムおよび電子的に配布される資料を含む 以下 本ドキュメント ) は お客様への情報提供のみを目的としたもので 日本 CA 株式会社 ( 以下 CA ) により随時 変更または撤回されることがあります CA の事前の書面による承諾を受けずに本ドキュメントの全部または一部を複写
C1Live
 C1Live 2014.01.30 更新 グレープシティ株式会社 Copyright GrapeCity, Inc. All rights reserved. C1Live 目次 i 目次 ComponentOne Studio Live 更新ユーティリティの概要 1 Studio Live について 2 Studio Live 製品グリッド... 3 Studio Live メニュー... 4 Studio
C1Live 2014.01.30 更新 グレープシティ株式会社 Copyright GrapeCity, Inc. All rights reserved. C1Live 目次 i 目次 ComponentOne Studio Live 更新ユーティリティの概要 1 Studio Live について 2 Studio Live 製品グリッド... 3 Studio Live メニュー... 4 Studio
QNAP vsphere Client 用プラグイン : ユーザーガイド 2012 年 12 月更新 QNAP Systems, Inc. All Rights Reserved. 1
 QNAP vsphere Client 用プラグイン : ユーザーガイド 2012 年 12 月更新 2012. QNAP Systems, Inc. All Rights Reserved. 1 注意 : 提示する情報は 通知なく変更することがあります 商標 QNAP および QNAP ロゴは QNAP Systems, Inc. の商標です 引用されるすべてのブランド名および製品名は各所有者の商標です
QNAP vsphere Client 用プラグイン : ユーザーガイド 2012 年 12 月更新 2012. QNAP Systems, Inc. All Rights Reserved. 1 注意 : 提示する情報は 通知なく変更することがあります 商標 QNAP および QNAP ロゴは QNAP Systems, Inc. の商標です 引用されるすべてのブランド名および製品名は各所有者の商標です
ARCserve Backup r12.5 Handbook
 4. 基本操作 ( リストア ) この章では リストアジョブの作成から実行結果の確認までを ファイルの基本的なリストア操作手順に 沿って説明します なおこの章で説明する ARCserve Backup のリストア操作手順は ファイルシステム デバイス デデュプリケーションデバイス テープ装置で共通の手順です 4-1 リストアの準備 4-1-1 リストアマネージャの起動 リストアマネージャの起動は 以下の手順で行います
4. 基本操作 ( リストア ) この章では リストアジョブの作成から実行結果の確認までを ファイルの基本的なリストア操作手順に 沿って説明します なおこの章で説明する ARCserve Backup のリストア操作手順は ファイルシステム デバイス デデュプリケーションデバイス テープ装置で共通の手順です 4-1 リストアの準備 4-1-1 リストアマネージャの起動 リストアマネージャの起動は 以下の手順で行います
Microsoft SQL Server 2016 インストール手順書 (Standard) この文書は SQL Server 2016 のインストール手順について簡潔にまとめたもので Microsoft SQL Server 2016 Books Online に記述されている一部を抜粋した内容で
 Microsoft SQL Server 2016 インストール手順書 (Standard) この文書は SQL Server 2016 のインストール手順について簡潔にまとめたもので Microsoft SQL Server 2016 Books Online に記述されている一部を抜粋した内容です インストール手順や設定に関する詳細については必 ずパッケージに付属されている Microsoft
Microsoft SQL Server 2016 インストール手順書 (Standard) この文書は SQL Server 2016 のインストール手順について簡潔にまとめたもので Microsoft SQL Server 2016 Books Online に記述されている一部を抜粋した内容です インストール手順や設定に関する詳細については必 ずパッケージに付属されている Microsoft
PRIMEQUEST 1000シリーズ WS2008 NTP設定手順書
 Windows Server 2008 NTP 設定手順書 Copyright 2010 FUJITSU LIMITED はじめに 本書は 以下の環境におけるインターネット時刻 (NTP) の設定手順について解説するものです PRIMEQUEST 1000 シリーズ Windows Server 2008 / Windows Server 2008 R2 Workgroup 環境 本書は PRIMEQUEST
Windows Server 2008 NTP 設定手順書 Copyright 2010 FUJITSU LIMITED はじめに 本書は 以下の環境におけるインターネット時刻 (NTP) の設定手順について解説するものです PRIMEQUEST 1000 シリーズ Windows Server 2008 / Windows Server 2008 R2 Workgroup 環境 本書は PRIMEQUEST
Stratus everrun Enterprise Arcserve Unified Data Protection バックアップ / リストア手順書
 Stratus everrun Enterprise Arcserve Unified Data Protection バックアップ / リストア手順書 目次 第一章バックアップ環境... 4 第二章 Windows のシステムバックアップ... 5 第三章 Linux のシステムバックアップ... 9 第四章 Windows のシステムリストア (BMR)... 13 第五章 Linux のシステムリストア
Stratus everrun Enterprise Arcserve Unified Data Protection バックアップ / リストア手順書 目次 第一章バックアップ環境... 4 第二章 Windows のシステムバックアップ... 5 第三章 Linux のシステムバックアップ... 9 第四章 Windows のシステムリストア (BMR)... 13 第五章 Linux のシステムリストア
目次 はじめに インストール インストール ライセンスキーの登録 修正ファイルの適用 バックアップ運用の開始 バックアップ設定 バックアップスケジュールの設定
 TECHNICAL GUIDE: ARCSERVE UNIFIED DATA PROTECTION Arcserve Unified Data Protection v6.5 Agent for Windows 環境構築ガイドインストール編 REV: 2.0 2017 年 6 月 目次 はじめに... 1 1. インストール... 2 1.1 インストール... 2 1.2 ライセンスキーの登録...
TECHNICAL GUIDE: ARCSERVE UNIFIED DATA PROTECTION Arcserve Unified Data Protection v6.5 Agent for Windows 環境構築ガイドインストール編 REV: 2.0 2017 年 6 月 目次 はじめに... 1 1. インストール... 2 1.1 インストール... 2 1.2 ライセンスキーの登録...
1. はじめに (1) 本書の位置づけ 本書ではベジフルネット Ver4 の導入に関連した次の事項について記載する ベジフルネット Ver4 で改善された機能について 新機能の操作に関する概要説明 ベジフルネット Ver4 プログラムのインストールについて Ver4 のインストール手順についての説明
 システム名称 : ベジフルネットシステム第 3 期 ベジフルネット Ver4 操作説明資料 目次 1. はじめに P1 2. 新機能の操作について (1) マスタ更新機能操作概要 P2 (2) 履歴出力機能操作概要 P6 (3) チェック機能操作概要 P7 (4)CSV 出力機能 P8 3. ベジフルネット Ver4 プログラムのインストール (1) ベジフルネット Ver4 インストール手順 P9
システム名称 : ベジフルネットシステム第 3 期 ベジフルネット Ver4 操作説明資料 目次 1. はじめに P1 2. 新機能の操作について (1) マスタ更新機能操作概要 P2 (2) 履歴出力機能操作概要 P6 (3) チェック機能操作概要 P7 (4)CSV 出力機能 P8 3. ベジフルネット Ver4 プログラムのインストール (1) ベジフルネット Ver4 インストール手順 P9
Team Foundation Server 2018 を使用したバージョン管理 補足資料
 Team Foundation Server 2018 を使用したバージョン管理 Magic xpa 3.0/Magic xpa 2.5/uniPaaS V1Plus 補足資料 マジックソフトウェア ジャパン株式会社 2018 年 8 月 24 日 本ドキュメントは Magic xpa 3.0/Magic xpa 2.5/uniPaaS V1Plus で Team Foundation Server(
Team Foundation Server 2018 を使用したバージョン管理 Magic xpa 3.0/Magic xpa 2.5/uniPaaS V1Plus 補足資料 マジックソフトウェア ジャパン株式会社 2018 年 8 月 24 日 本ドキュメントは Magic xpa 3.0/Magic xpa 2.5/uniPaaS V1Plus で Team Foundation Server(
改訂日 : 2009 年 3 月 OL Cisco Phone Control and Presence プラグインのインストール プラグインが自動的にインストールされない場合は ここに示すでプラグインを直接インストールします Cisco Phone Control and P
 クイックスタートガイド Cisco Phone Control and Presence 7.1 with IBM Lotus Sametime のインストールと使用 1 Cisco Phone Control and Presence プラグインのインストール 2 プラグインの設定方法 3 プラグインの使用方法 4 プラグインのアンインストール 5 関連ドキュメントの入手先 改訂日 : 2009
クイックスタートガイド Cisco Phone Control and Presence 7.1 with IBM Lotus Sametime のインストールと使用 1 Cisco Phone Control and Presence プラグインのインストール 2 プラグインの設定方法 3 プラグインの使用方法 4 プラグインのアンインストール 5 関連ドキュメントの入手先 改訂日 : 2009
Origin 2017 と 2018 のプロダクトキーは共通なので 両方のバージョンを合わせてご契約 台数までしかインストールすることができません あらかじめご了承ください Origin を使用する PC を変更したい場合は 元の PC でライセンスを取り外してから 別の PC に同じプロダクトキー
 Origin ライセンスファイル版 ( マルチシート含む ) インストールガイド このインストールガイドはシリアル番号の下 7 桁が 76xxxxx 71xxxxx 70xxxxx のライセンス向けのインストール及びライセンス取得についてご案内しています Origin 7.5~9.1, 2015(9.2), 2016(9.3) のバージョンには対応しておりません 1. 納品物についてこの度は Origin
Origin ライセンスファイル版 ( マルチシート含む ) インストールガイド このインストールガイドはシリアル番号の下 7 桁が 76xxxxx 71xxxxx 70xxxxx のライセンス向けのインストール及びライセンス取得についてご案内しています Origin 7.5~9.1, 2015(9.2), 2016(9.3) のバージョンには対応しておりません 1. 納品物についてこの度は Origin
Cisco ViewMail for Microsoft Outlook クイックスタートガイド (リリース 8.5 以降)
 クイックスタートガイド Cisco ViewMail for Microsoft Outlook クイックスタートガイド ( リリース 8. 以降 ) Cisco ViewMail for Microsoft Outlook( リリース 8. 以降 ) Cisco ViewMail for Microsoft Outlook の概要 Outlook 010 および Outlook 007 での ViewMail
クイックスタートガイド Cisco ViewMail for Microsoft Outlook クイックスタートガイド ( リリース 8. 以降 ) Cisco ViewMail for Microsoft Outlook( リリース 8. 以降 ) Cisco ViewMail for Microsoft Outlook の概要 Outlook 010 および Outlook 007 での ViewMail
SAMBA Stunnel(Mac) 編 1. インストール 1 セキュア SAMBA の URL にアクセスし ログインを行います xxxxx 部分は会社様によって異なります xxxxx 2 Mac OS 版ダウンロー
 操作ガイド Ver.2.3 目次 1. インストール... - 2-2. SAMBA Stunnel 利用... - 5-2.1. 接続確認... - 5-2.2. 編集... - 9-2.3. インポート... - 12-2.4. 削除... - 14-3. 動作環境... - 15-4. 参考資料 ( 接続状況が不安定な場合の対処方法について )... - 16-4.1. サービスの再起動...
操作ガイド Ver.2.3 目次 1. インストール... - 2-2. SAMBA Stunnel 利用... - 5-2.1. 接続確認... - 5-2.2. 編集... - 9-2.3. インポート... - 12-2.4. 削除... - 14-3. 動作環境... - 15-4. 参考資料 ( 接続状況が不安定な場合の対処方法について )... - 16-4.1. サービスの再起動...
目次 1 VirtualBoot for Hyper-V とは バックアップを実行するマシンの設定 確認すべきこと SPX によるバックアップ VirtualBoot for Hyper-V を実行するマシンの設定 確
 ShadowProtect SPX Hyper-V VirtualBoot 2016 年 3 月 11 日 ストレージクラフトテクノロジー合同会社 1 目次 1 VirtualBoot for Hyper-V とは... 4 2 バックアップを実行するマシンの設定... 5 2.1 確認すべきこと... 5 2.2 SPX によるバックアップ... 5 3 VirtualBoot for Hyper-V
ShadowProtect SPX Hyper-V VirtualBoot 2016 年 3 月 11 日 ストレージクラフトテクノロジー合同会社 1 目次 1 VirtualBoot for Hyper-V とは... 4 2 バックアップを実行するマシンの設定... 5 2.1 確認すべきこと... 5 2.2 SPX によるバックアップ... 5 3 VirtualBoot for Hyper-V
SCC(IPsec_win10)_リモート設定手順書.doc
 セキュアカメラクラウドサービス リモート接続設定手順書 Windows 10 版 Ver1.2 2017/01/25 株式会社 NTTPC コミュニケーションズ Copyright 2017 NTT PC Communications Incorporated, All Rights Reserved. 目次 1 はじめに...2 2 実施前ご確認事項...2 3 VPN 接続設定手順 (IPsec
セキュアカメラクラウドサービス リモート接続設定手順書 Windows 10 版 Ver1.2 2017/01/25 株式会社 NTTPC コミュニケーションズ Copyright 2017 NTT PC Communications Incorporated, All Rights Reserved. 目次 1 はじめに...2 2 実施前ご確認事項...2 3 VPN 接続設定手順 (IPsec
Microsoft Word JA_revH.doc
 X-RiteColor Master Web バージョン このドキュメントでは X-RiteColor Master Web バージョンのインストール手順を説明します 必ずここで紹介される手順に従って設定を実行してください 設定を開始する前に Windows 2003 Server がインストールされており サーバーの構成ウィザード サーバの役割 で下図のように設定されていることを確認してください
X-RiteColor Master Web バージョン このドキュメントでは X-RiteColor Master Web バージョンのインストール手順を説明します 必ずここで紹介される手順に従って設定を実行してください 設定を開始する前に Windows 2003 Server がインストールされており サーバーの構成ウィザード サーバの役割 で下図のように設定されていることを確認してください
X-MON 3.1.0
 株式会社エクストランス X-MON 3.1.0 アップデート内容 内容機能追加... 3 LDAP 認証機能... 3 LDAP サーバ管理... 3 ユーザ管理... 8 アップデート内容通知機能... 11 Windows サーバ再起動コマンド... 13 変更箇所... 14 エスカレーション設定改修... 14 不具合の修正... 20 監視プラグイン... 20 複数の監視プラグイン...
株式会社エクストランス X-MON 3.1.0 アップデート内容 内容機能追加... 3 LDAP 認証機能... 3 LDAP サーバ管理... 3 ユーザ管理... 8 アップデート内容通知機能... 11 Windows サーバ再起動コマンド... 13 変更箇所... 14 エスカレーション設定改修... 14 不具合の修正... 20 監視プラグイン... 20 複数の監視プラグイン...
Windows Server 2003 Service Pack 適用手順書
 CLUSTERPRO X 1.0 for Windows Windows Server 2003 Service Pack 適用手順書 第 1 版 2007 年 5 月 21 日 本手順書では CLUSTERPRO X 環境における Windows Server 2003 Service Pack 1/2 の適用方法を説明します 以降 特に記述のない場合 Service Pack は Windows
CLUSTERPRO X 1.0 for Windows Windows Server 2003 Service Pack 適用手順書 第 1 版 2007 年 5 月 21 日 本手順書では CLUSTERPRO X 環境における Windows Server 2003 Service Pack 1/2 の適用方法を説明します 以降 特に記述のない場合 Service Pack は Windows
Microsoft iSCSI Software Targetを使用したクラスタへの共有ディスク・リソースの提供
 Microsoft iscsi Software Target を使用したクラスタへの共有ディスク リソースの提供 はじめに... 2 クラスタ ホスト エントリの作成... 3 イニシエータの設定... 7 クラスタ ノード 1 のイニシエータ... 7 クラスタ ノード 2 のイニシエータ... 7 iscsi 仮想ディスクのエクスポート... 8 iscsi デバイスの初期化... 11 Microsoft
Microsoft iscsi Software Target を使用したクラスタへの共有ディスク リソースの提供 はじめに... 2 クラスタ ホスト エントリの作成... 3 イニシエータの設定... 7 クラスタ ノード 1 のイニシエータ... 7 クラスタ ノード 2 のイニシエータ... 7 iscsi 仮想ディスクのエクスポート... 8 iscsi デバイスの初期化... 11 Microsoft
Cisco Unified Communications Manager サーバ アドレスとユーザ名の自動的な入力
 CHAPTER 3 Cisco Unified Communications Manager サーバアドレスとユーザ名の自動的な入力 配布オプション (P.3-1) レジストリの値の名前の場所 (P.3-2) Click to Call のレジストリの値の名前 (P.3-2) レジストリキープッシュを使用したサーバアドレスの配布 (P.3-5) Microsoft Active Directory
CHAPTER 3 Cisco Unified Communications Manager サーバアドレスとユーザ名の自動的な入力 配布オプション (P.3-1) レジストリの値の名前の場所 (P.3-2) Click to Call のレジストリの値の名前 (P.3-2) レジストリキープッシュを使用したサーバアドレスの配布 (P.3-5) Microsoft Active Directory
2 / 8 オンデマンドダウンロード機能 を使用するときに次の制約があります 1. インターネットに接続されていない ( オフライン ) 場合は OneDrive エリアのみにあるファイルを開くことはできない 2.OneDrive エリアからダウンロードが完了するまでいくらか待たされるし ( 特に大
 1 / 8 OneDrive のファイルのオンデマンドダウンロード機能 オンデマンドダウンロード機能 とは OneDrive( ワンドライブ ) は 2017 年の秋に行われた Fall Creators Update で オ ンデマンドダウンロード機能 が使用できるようになりました 以下 Web ブラウザで使用できる OneDrive Web ページを OneDrive パソコンで実行する OneDrive
1 / 8 OneDrive のファイルのオンデマンドダウンロード機能 オンデマンドダウンロード機能 とは OneDrive( ワンドライブ ) は 2017 年の秋に行われた Fall Creators Update で オ ンデマンドダウンロード機能 が使用できるようになりました 以下 Web ブラウザで使用できる OneDrive Web ページを OneDrive パソコンで実行する OneDrive
( 目次 ) 1. XOOPSインストールガイド はじめに 制限事項 サイト初期設定 XOOPSのインストール はじめに データベースの作成 XOOPSのインストール
 KDDI ホスティングサービス (G120, G200) XOOPS インストールガイド ( ご参考資料 ) rev1.0 KDDI 株式会社 1 ( 目次 ) 1. XOOPSインストールガイド...3 1-1 はじめに...3 1-2 制限事項...3 1-3 サイト初期設定...4 2. XOOPSのインストール...9 3-1 はじめに...9 3-2 データベースの作成...9 3-3 XOOPSのインストール...10
KDDI ホスティングサービス (G120, G200) XOOPS インストールガイド ( ご参考資料 ) rev1.0 KDDI 株式会社 1 ( 目次 ) 1. XOOPSインストールガイド...3 1-1 はじめに...3 1-2 制限事項...3 1-3 サイト初期設定...4 2. XOOPSのインストール...9 3-1 はじめに...9 3-2 データベースの作成...9 3-3 XOOPSのインストール...10
Cisco Unity 8.x サーバの名前の変更または 別のドメインへの Cisco Unity 8.x サーバの 移動
 CHAPTER 7 Cisco Unity 8.x サーバの名前の変更または別のドメインへの Cisco Unity 8.x サーバの移動 この章は 次の項で構成されています Cisco Unity 8.x サーバの名前の変更または別のドメインへの Cisco Unity 8.x サーバの移動 ( フェールオーバーなしの場合 ) (P.7-1) 両方の Cisco Unity 8.x サーバの名前の変更または別のドメインへの
CHAPTER 7 Cisco Unity 8.x サーバの名前の変更または別のドメインへの Cisco Unity 8.x サーバの移動 この章は 次の項で構成されています Cisco Unity 8.x サーバの名前の変更または別のドメインへの Cisco Unity 8.x サーバの移動 ( フェールオーバーなしの場合 ) (P.7-1) 両方の Cisco Unity 8.x サーバの名前の変更または別のドメインへの
まえがき 2011 年 11 月 1 日 ver1.0 [ 初版 ] 本手順書では vcenter サーバが管理する仮想コンピュータを Acronis Backup & Recovery 11 エージェント for ESX(i)( バーチャルアプライアンス ) を用いてバックアップする手順をご紹介し
![まえがき 2011 年 11 月 1 日 ver1.0 [ 初版 ] 本手順書では vcenter サーバが管理する仮想コンピュータを Acronis Backup & Recovery 11 エージェント for ESX(i)( バーチャルアプライアンス ) を用いてバックアップする手順をご紹介し まえがき 2011 年 11 月 1 日 ver1.0 [ 初版 ] 本手順書では vcenter サーバが管理する仮想コンピュータを Acronis Backup & Recovery 11 エージェント for ESX(i)( バーチャルアプライアンス ) を用いてバックアップする手順をご紹介し](/thumbs/92/110193968.jpg) VMware vcenter 統合とエージェント for ESX(i) の配置 目次 1. VMWare vcenter 統合... 3 1.1. VMWare vcenter 統合の有効化... 3 1.2. エージェント for ESX(i) の配置... 6 1.3. vsphere Client からのエージェント for ESX(i) 配置... 9 2. ESX サーバ単体の管理...
VMware vcenter 統合とエージェント for ESX(i) の配置 目次 1. VMWare vcenter 統合... 3 1.1. VMWare vcenter 統合の有効化... 3 1.2. エージェント for ESX(i) の配置... 6 1.3. vsphere Client からのエージェント for ESX(i) 配置... 9 2. ESX サーバ単体の管理...
Rev:1.1 Arcserve Unified Data Protection 7.0 環境構築ガイド - コンソール + 復旧ポイントサーバ - ( フルコンポーネント ) インストール編 はじめに インストール インストール前の確認と準備 バ
 Arcserve Unified Data Protection 7.0 環境構築ガイド - コンソール + 復旧ポイントサーバ - ( フルコンポーネント ) インストール編 はじめに... 1 1. インストール... 2 1.1 インストール前の確認と準備... 2 1.2 バージョンの確認... 8 1.3 ライセンスキーの登録...13 2. 運用開始のための設定... 16 2.1 環境設定ウィザード...16
Arcserve Unified Data Protection 7.0 環境構築ガイド - コンソール + 復旧ポイントサーバ - ( フルコンポーネント ) インストール編 はじめに... 1 1. インストール... 2 1.1 インストール前の確認と準備... 2 1.2 バージョンの確認... 8 1.3 ライセンスキーの登録...13 2. 運用開始のための設定... 16 2.1 環境設定ウィザード...16
Arcserve Replication r16.5 for Windows製品留意事項
 富士通株式会社 Arcserve Replication r16.5 for Windows 製品留意事項 本書は Arcserve Replication r16.5 製品および Arcserve UDP v6.5 Premium Plus Edition 製品に含まれる High Availability 機能の留意事項について記載しています 製品ご使用の際には必ず 本書をお読みください なお
富士通株式会社 Arcserve Replication r16.5 for Windows 製品留意事項 本書は Arcserve Replication r16.5 製品および Arcserve UDP v6.5 Premium Plus Edition 製品に含まれる High Availability 機能の留意事項について記載しています 製品ご使用の際には必ず 本書をお読みください なお
PowerPoint Presentation
 Amazon WorkSpaces Active Directory 証明書サービス (ADCS) を用いたデバイス認証構成 アマゾンウェブサービスジャパン株式会社 2017 / 11 / 10 Agenda 1. Amazon WorkSpaces のデバイス認証の仕組み 2. 環境構成概要 Amazon WorkSpaces デバイス認証の仕組み 3 WorkSpaces のエンドポイントへアクセス
Amazon WorkSpaces Active Directory 証明書サービス (ADCS) を用いたデバイス認証構成 アマゾンウェブサービスジャパン株式会社 2017 / 11 / 10 Agenda 1. Amazon WorkSpaces のデバイス認証の仕組み 2. 環境構成概要 Amazon WorkSpaces デバイス認証の仕組み 3 WorkSpaces のエンドポイントへアクセス
目次 1. はじめに バックアップと復元の概要 Active Directoryのバックアップ Active Directoryの復元 ドメインコントローラの復元 ( 他のドメインコントローラが利用できる場合 )
 Acronis Backup & Recovery 10 による Active Directory のバックアップと復元 Copyright Acronis, Inc., 2000-2010 1 目次 1. はじめに... 3 2. バックアップと復元の概要... 3 3. Active Directoryのバックアップ... 3 4. Active Directoryの復元... 5 4.1. ドメインコントローラの復元
Acronis Backup & Recovery 10 による Active Directory のバックアップと復元 Copyright Acronis, Inc., 2000-2010 1 目次 1. はじめに... 3 2. バックアップと復元の概要... 3 3. Active Directoryのバックアップ... 3 4. Active Directoryの復元... 5 4.1. ドメインコントローラの復元
Novell FilrデスクトップアプリケーションReadme
 Novell Filr デスクトップアプリケーション Readme 2014 年 9 月 Novell 1 製品の概要 Novell Filr デスクトップアプリケーションを使用すると Novell Filr ファイルとコンピュータのファイルシステムを同期させることができ Filr サイトに直接アクセスしなくても ファイルを修正することができます Filr とコンピュータ間で追加および修正が同期します
Novell Filr デスクトップアプリケーション Readme 2014 年 9 月 Novell 1 製品の概要 Novell Filr デスクトップアプリケーションを使用すると Novell Filr ファイルとコンピュータのファイルシステムを同期させることができ Filr サイトに直接アクセスしなくても ファイルを修正することができます Filr とコンピュータ間で追加および修正が同期します
VNX ファイル ストレージの管理
 VNX ファイル ストレージの管理 この章は 次の内容で構成されています VNX ファイル ストレージの管理, 1 ページ 手順の概要, 2 ページ CIFS の使用, 3 ページ NFS エクスポートの使用, 8 ページ VNX ファイル ストレージの管理 VNX ファイル および VNX Unified アカウントでは Common Internet File System CIFS また は
VNX ファイル ストレージの管理 この章は 次の内容で構成されています VNX ファイル ストレージの管理, 1 ページ 手順の概要, 2 ページ CIFS の使用, 3 ページ NFS エクスポートの使用, 8 ページ VNX ファイル ストレージの管理 VNX ファイル および VNX Unified アカウントでは Common Internet File System CIFS また は
RICOH Device Manager Pro バックアップ/バージョンアップ作業手順書
 RICOH Device Manager Pro バックアップ / バージョンアップ作業手順書 1. 概要 本手順書は DeviceManagerPro 機器アドレス帳データ確認用ツール操作手順書.pdf での作業を実施する前に実施する RICOH Device Manager Pro( 以降 DMPro と表現 ) のバージョンアップとそれに伴うバックアップの作業手順を記載した手順書です page
RICOH Device Manager Pro バックアップ / バージョンアップ作業手順書 1. 概要 本手順書は DeviceManagerPro 機器アドレス帳データ確認用ツール操作手順書.pdf での作業を実施する前に実施する RICOH Device Manager Pro( 以降 DMPro と表現 ) のバージョンアップとそれに伴うバックアップの作業手順を記載した手順書です page
CLUSTERPRO MC ProcessSaver 2.1 for Windows 構築ガイド 2016(Mar) NEC Corporation はじめに 責任範囲 適用範囲 概要 事前準備 クラスタ設定
 CLUSTERPRO MC ProcessSaver 2.1 for Windows 構築ガイド 2016(Mar) NEC Corporation はじめに 責任範囲 適用範囲 概要 事前準備 クラスタ設定 改版履歴 版数 改版 内容 1.0 2015.03 新規作成 2.0 2016.03 CLUSTERPRO 対応バージョン修正 i はしがき 本書では CLUSTERPRO MC ProcessSaver
CLUSTERPRO MC ProcessSaver 2.1 for Windows 構築ガイド 2016(Mar) NEC Corporation はじめに 責任範囲 適用範囲 概要 事前準備 クラスタ設定 改版履歴 版数 改版 内容 1.0 2015.03 新規作成 2.0 2016.03 CLUSTERPRO 対応バージョン修正 i はしがき 本書では CLUSTERPRO MC ProcessSaver
アルファメールプレミア 移行設定の手引き Outlook2016
 アルファメールプレミアに移行されるお客様へ アルファメールプレミア メールソフトの移行設定 Outlook 2016 (POP 版 ) http://www.alpha-prm.jp/ 必ずお読みください 本資料はアルファメールプレミアに移行されるお客様の利用されているメールソフトの移行設定用の資料です 手順にそった操作 お手続きが行われない場合 正常に移行が完了できない可能性がございます 必ず本資料をご参照いただけますようお願いいたします
アルファメールプレミアに移行されるお客様へ アルファメールプレミア メールソフトの移行設定 Outlook 2016 (POP 版 ) http://www.alpha-prm.jp/ 必ずお読みください 本資料はアルファメールプレミアに移行されるお客様の利用されているメールソフトの移行設定用の資料です 手順にそった操作 お手続きが行われない場合 正常に移行が完了できない可能性がございます 必ず本資料をご参照いただけますようお願いいたします
はじめに 京セラ製スマートフォンを指定の microusb ケーブル ( 別売 ) またはこれと共通仕様の microusb ケーブル ( 別売 )( 以下 USB ケーブル ) と接続して USB テザリング機能をご使用いただくためには あらかじめパソコンに USB ドライバ をインストールしてい
 京セラ製スマートフォン用 USB ドライバインストールマニュアル 本書内で使用されている表示画面は説明用に作成されたものです OS のバージョンやお使いのパソコンの環境 セキュリティ設定によっては表示画面の有無 詳細内容 名称が異なる場合があります 本書は お客様が Windows の基本操作に習熟していることを前提にしています パソコンの操作については お使いのパソコンの取扱説明書をご覧ください
京セラ製スマートフォン用 USB ドライバインストールマニュアル 本書内で使用されている表示画面は説明用に作成されたものです OS のバージョンやお使いのパソコンの環境 セキュリティ設定によっては表示画面の有無 詳細内容 名称が異なる場合があります 本書は お客様が Windows の基本操作に習熟していることを前提にしています パソコンの操作については お使いのパソコンの取扱説明書をご覧ください
Microsoft Word - L08_Backup_Lab.docx
 バックアップおよび復元機能の確認 この実習では 手動バックアップ 自動バックアップのスケジュール作成 ファイルとフォルダの回復 および WinRE を使用したシステム障害への備えとシステム障害からの復元を行います この実習の推定所要時間 : 1 時間 開始する前に この実習を開始するための前提条件を次に示します エンタープライズ環境における Windows Server 2003 のサポート経験があること
バックアップおよび復元機能の確認 この実習では 手動バックアップ 自動バックアップのスケジュール作成 ファイルとフォルダの回復 および WinRE を使用したシステム障害への備えとシステム障害からの復元を行います この実習の推定所要時間 : 1 時間 開始する前に この実習を開始するための前提条件を次に示します エンタープライズ環境における Windows Server 2003 のサポート経験があること
CLUSTERPRO MC ProcessSaver 1.0 for Windows 構築ガイド 2012(Sep) NEC Corporation はじめに責任範囲適用範囲概要事前準備クラスタ設定
 CLUSTERPRO MC ProcessSaver 1.0 for Windows 構築ガイド 2012(Sep) NEC Corporation はじめに責任範囲適用範囲概要事前準備クラスタ設定 改版履歴 版数改版内容 1.0 2012.09 新規作成 i はしがき 本書では CLUSTERPRO MC ProcessSaver 1.0 for Windows ( 以後 ProcessSaver
CLUSTERPRO MC ProcessSaver 1.0 for Windows 構築ガイド 2012(Sep) NEC Corporation はじめに責任範囲適用範囲概要事前準備クラスタ設定 改版履歴 版数改版内容 1.0 2012.09 新規作成 i はしがき 本書では CLUSTERPRO MC ProcessSaver 1.0 for Windows ( 以後 ProcessSaver
Master'sONEセキュアモバイル定額通信サービス(MF120)設定手順書(Ver1_2).doc
 AI 人物検索サービス クラウド監視カメラパッケージ リモート接続設定手順書 Windows 10 版 Ver1.0 NTT コミュニケーションズ株式会社 Copyright 2017 NTT Communications Corporation, All Rights Reserved. 目次 1 はじめに...2 2 実施前ご確認事項...2 3 VPN 接続設定手順 (IPsec 接続設定手順
AI 人物検索サービス クラウド監視カメラパッケージ リモート接続設定手順書 Windows 10 版 Ver1.0 NTT コミュニケーションズ株式会社 Copyright 2017 NTT Communications Corporation, All Rights Reserved. 目次 1 はじめに...2 2 実施前ご確認事項...2 3 VPN 接続設定手順 (IPsec 接続設定手順
