HPE Recovery Manager Central ユーザーガイド
|
|
|
- みちしげ やまがた
- 4 years ago
- Views:
Transcription
1 HPE Recovery Manager Central ユーザーガイド 摘要 本書は HPE Recovery Manager Central による プライマリストレージのデータ保護アクティビティに責任を持つ管理者を対象としています このガイドでは HPE 3PAR StoreServ HPE StoreVirtual および HPE StoreOnce を使用する場合の HPE Recovery Manager Central のインストール 構成 および使用方法についての情報を説明しています VMware Oracle データベース SAP HANA および Microsoft SQL データベースの管理者は このガイドをリファレンスソースとして使用することができます 部品番号 : 発行 : 2017 年 4 月版数 : 1
2 Copyright 2015, 2017 Hewlett Packard Enterprise Development, L.P. ご注意 本書の内容は 将来予告なしに変更されることがあります Hewlett Packard Enterprise 製品およびサービスに対する保証については 当該製品およびサービスの保証規定書に記載されています 本書のいかなる内容も 新たな保証を追加するものではありません 本書の内容につきましては万全を期しておりますが 本書中の技術的あるいは校正上の誤り 脱落に対して 責任を負いかねますのでご了承ください 本書で取り扱っているコンピューターソフトウェアは秘密情報であり その保有 使用 または複製には Hewlett Packard Enterprise から使用許諾を得る必要があります FAR および に従って 商業用コンピューター ソフトウェア コンピューター ソフトウェア資料 および商業用製品の技術情報は ベンダー標準の商業用ライセンスのもとで米国政府に使用許諾が付与されます 他社の Web サイトへのリンクは Hewlett Packard Enterprise の Web サイトの外に移動します Hewlett Packard Enterprise は Hewlett Packard Enterprise の Web サイト以外にある情報を管理する権限を持たず また責任を負いません 商標 Microsoft および Windows は Microsoft グループ企業の商標です VMware VMware vcenter Server および VMware vsphere Web Client は 米国および / またはその他の国および地域での VMware, inc. の登録商標または商標です Adobe および Acrobat は Adobe Systems Incorporated の商標です Java および Oracle は Oracle および / またはその関連会社の登録商標です 本書に掲載されている会社名 製品名は それぞれ各社の商標または登録商標です
3 目次 概要...8 機能... 8 アプリケーションのプラグイン... 9 ライセンス...10 RMC でサポートされるライセンスモデル...10 ライセンスのシナリオ...11 HPE Recovery Manager Central のインストール...12 インストールのワークフロー...12 接続図...13 RMC インストールオプション...15 RMC のインストールの前提条件 インストールウィザードを使用した RMC のインストール...16 PowerShell インストーラースクリプトを使用した Microsoft Hyper-V 上の RMC のインストール...21 コンソールによるネットワークの構成 コンソールを使用したジャンボフレームの有効化...23 コンソールを使用したネットワーク到達性の確認...24 コンソールを使用した TLS v1.0 の有効化 インストールウィザードによる RMC のアップグレード ファイバーチャネル接続...26 RMC インフラストラクチャ...28 RMC GUI の操作...30 RMC GUI へのログイン グラフィカルユーザーインターフェイス...31 メインメニュー...33 ボタンの機能 Filters サイドバー Help サイドバー RMC のアイコンの説明...37 ステータスと重要度のアイコン...37 ユーザー制御アイコン...37 情報アイコン アプライアンスからのログアウト...38 ヘルプトピックの検索...39 ストレージデバイスの構成...40 HPE ストレージシステム...40 ストレージシステムの追加...40 ストレージシステムの編集...41 ストレージシステムの削除...41 目次 3
4 ストレージシステムのリフレッシュ ストレージシステムのトランスポートプロトコル ( ストレージプール )...42 HPE Backup Systems バックアップシステムの追加...43 バックアップシステムの編集...45 バックアップシステムの削除...45 HPE StoreOnce Catalyst ストアの作成...45 バックアップシステムのリフレッシュ...48 RMC リソースの構成...49 リカバリセット リカバリセットの作成...49 リカバリセットの編集...51 リカバリセットの削除...51 リカバリセットのアタッチ...51 リカバリセットのデタッチ...52 リカバリセットのリフレッシュ リストアポイント...53 復元...53 スナップショットセット...53 スナップショットセットの作成 スナップショットセットの編集 スナップショットセットの削除 スナップショットセットのアタッチ スナップショットセットのデタッチ スナップショットセットの復元 スナップショットセットのリフレッシュ バックアップポリシー...57 バックアップポリシーの作成...57 バックアップポリシーの編集...59 バックアップポリシーの削除...59 コピーポリシー コピーポリシーの作成...60 コピーポリシーの編集...60 コピーポリシーの削除...60 複製セット...61 複製セットの作成...61 複製セットの詳細の表示 データの複製 データの再構成...65 複製セットの削除...66 複製セットの編集...66 複製の取り消し...66 複製されたボリュームの使用...67 Express Protect Express Protect の作成...67 並列バックアップの管理 Express Protect の編集...69 Express Protect の削除...70 Express Protect の復元...70 Express Protect の再試行 Express Protect のキャンセル...70 Express Protect ERT Express Protect のアタッチ...71 Express Protect のデタッチ 目次
5 Catalyst Copy Catalyst Copy の作成...72 Catalyst Copy のトポロジ Catalyst Copy の編集...73 Catalyst Copy ERT Catalyst Copy のアタッチ...73 Catalyst Copy のデタッチ...74 Catalyst Copy の削除...74 Catalyst Copy の復元...74 Catalyst Copy のキャンセル...74 RMC アプライアンスの管理...75 ユーザー ユーザーの作成...75 ユーザーの詳細の編集...76 ユーザーの詳細の削除...76 役割 リモートアプライアンス...76 リモートアプライアンスの登録 アプライアンスの詳細の編集...77 Catalog Protection...78 カタログの設定...79 カタログの変更...82 カタログの削除...83 カタログの復元...83 復元のガイドライン...84 カタログ保護されたデータのインポート カタログのリフレッシュ メール通知...85 電子メール通知の追加...86 電子メール通知の編集...87 電子メール通知の削除...87 設定 アクション...88 RMC アプライアンスの設定の編集 サポートチケット 構成ファイルのエクスポート 構成ファイルのインポート...90 アプライアンスのシャットダウン アプライアンスの再起動 アプライアンスのアップグレード RMC 用の Web SSL 証明書...93 問題の診断...97 リモートデータ収集...97 Appliance Persona の構成 RMC アプライアンスの監視 ダッシュボード ダッシュボード画面の詳細 ドーナツグラフの色の意味 ダッシュボードのパーソナライズ アクティビティ履歴 アクティビティ Activity メニュー 目次 5
6 All Jobs All Category All time スケジュール スケジュールの編集 スケジュールの削除 RMC アプライアンスのセキュリティ機能およびベストプラクティスについて アプライアンスの保護 セキュアなアプライアンスを維持するためのベストプラクティス SSL 経由のアプライアンスアクセス アプライアンスをセキュリティで保護するためのアルゴリズム RMC に必要なポート RMC の Remote Copy 用の構成 RMC によるリモートスナップショットの管理 リモートリカバリセットを管理するための RMC 構成 単一の RMC アプライアンスによる Remote Copy の管理 各サイトでの RMC アプライアンスによる Remote Copy の管理 RC グループを管理するための RMC での作業 スナップショットの作成と HPE 3PAR StoreServ の複製モード リモートリカバリセットのポリシーの推奨事項 トラブルシューティング デプロイ後に RMC アプライアンスにアクセスできない OVF テンプレートのデプロイが失敗する スナップショットのアタッチが失敗する RMC が重複名を許可する RMC 操作の実行が失敗する バックアップ操作で内部エラーが発生する 増分バックアップで問題が発生する 最新の Internet Explorer のインストールを必要とする 復元で問題が発生する 有効なライセンスが必要である ターゲットの復元で問題が発生する 整合性のないデータを GUI が表示する 連動するボリュームの名前 RMC GUI が 最新の定期スナップショットを表示しない RMC アプライアンスが起動しない バックアップセットを削除できない ボリュームへの COPY CPG の設定 バックアップが突然終了する Express Protect のデタッチで問題が発生する バックアップで 不明なエラーが発生する ストレージプールに関連するエラーが発生する HPE StoreOnce がオフラインであると RMC が報告する ストリーム不足エラーが発生する Express Protect バックアップが失敗することがある WSAPI サービスが停止している 複製セットの作成失敗 複製セットの問題 Express Protect のアタッチに関する問題 目次
7 IE ブラウザーでのデータ複製の表示 データ複製の失敗 Appliance Persona がデフォルトに設定されない バックアップポリシーの編集後の Express Protect の障害 リモートデータ収集のステータスの更新に失敗する RMC VM のクラッシュ Web サイト サポートと他のリソース Hewlett Packard Enterprise サポートへのアクセス アップデートへのアクセス カスタマーセルフリペア (CSR) リモートサポート (HPE 通報サービス ) 保証情報 規定に関する情報 ドキュメントに関するご意見 ご指摘 REST API の使用 リソースの操作 リターンコード URI 形式 リソースモデルの形式 REST API を使用したアプライアンスへのログイン 非同期操作と同期操作 Task Tracker リソース エラー処理 REST API 共通パラメーターを使用したリソースのクエリ 用語集 目次 7
8 概要 機能 HPE Recovery Manager Central(RMC) ソフトウェアは HPE 3PAR StoreServ または HPE StoreVirtual のプライマリストレージと HPE StoreOnce Backup System を統合し 統合型のデータ保護を提供します このデータ保護により アプリケーション整合性のあるリカバリポイントからのリカバリが保証されます 注記 : RMC がサポートする HPE StoreVirtual は HPE Hyper Converged 250 System と HPE StoreVirtual VSA の 2 種類です HPE StoreOnce へのバックアップは ボリュームのブロックレベルのコピーで スペースを節約するために重複排除されています このバックアップを使用することで 元のベースボリュームが失われた場合でも 元のまたは別の HPE 3PAR StoreServ アレイに復元することができます RMC では HPE 3 PAR StoreServ プラットフォームと HPE StoreVirtual プラットフォームの間で ソースストレージシステムからターゲットストレージシステムにデータを複製できます 複製はポイントインタイムスナップショットに基づいています 簡単で直観的なインストールおよびデプロイ 簡単に使用できるインストールウィザードを備えたアプライアンスが 事前構成され 使用可能な状態になっています スナップショットの管理 スナップショットを 素早く短時間で作成することができます スナップショットによるデータ保護は 他のバックアップソリューションに比べて高速です リモートスナップショット データの一貫性のあるコピーが リモートサイトで利用可能です 効率的で高速なバックアップ Express Protect 機能により HPE 3PAR StoreServ から HPE StoreOnce へ直接バックアップすることができます RMC は変更されたデータだけをバックアップ中に読み取るため 高速で効率的なバックアップが作成されます ストレージシステム間のデータ複製 RMC では ストレージシステム HPE 3PAR StoreServ および HPE StoreVirtual 間で双方向の複製をサポートします Element Recovery Technology Element Recovery Technology により バックアップに素早くアクセスし 細かな復元を行うことができます データ保護の追加の階層 Catalyst Copy により 複数の HPE StoreOnce Catalyst ストア ( ローカルまたはリモート ) に 効率的にバックアップを複製することができます アプリケーションのプラグイン RMC は プラグインを介してアプリケーション統合を提供し Oracle データベース Microsoft SQL サーバー および VMware vsphere の アプリケーション整合性のあるデータ保護をサポートします 容易な管理 RMC を構成および管理するための 直感的で Web ベースの GUI 8 概要
9 統合を簡単にする REST API RMC のすべての機能に対して REST API を利用することができます この API を使用すると RMC 機能のカスタムオートメーションを作成すること および他のデータ保護ソリューションと統合することができます アプリケーションのプラグイン HPE Recovery Manager Central for VMware RMC-V により VMware 管理者は アプリケーション整合性のあるスナップショットを作成し VMware vcenter Server の仮想管理コンソールから VM の高速なオンラインリカバリを開始できます RMC Express Protect 機能を使用すると HPE StoreOnce を使用して VM のスナップショットをバックアップおよび復元することができます Element Recovery Technology(ERT) は 個々の VM または VM 内のファイルを StoreOnce 上の Express Protect バックアップから復元することを可能にします 詳細は HPE Recovery Manager Central for VMware ユーザーガイドを参照してください HPE Recovery Manager Central for Microsoft SQL(RMC-S) を使用すると SQL データベース管理者は アプリケーション整合性のあるリカバリポイントによって Microsoft SQL インスタンスおよびデータベースを保護することができます 詳細は HPE Recovery Manager Central for Microsoft SQL ユーザーガイドを参照してください HPE Recovery Manager Central for Oracle(RMC-O) を使用すると Oracle データベース管理者は HPE 3PAR StoreServ 上でスナップショットを作成 スケジュール設定 および管理することができます 詳細は HPE Recovery Manager Central for Oracle ユーザーガイドを参照してください HPE Recovery Manager Central for SAP HANA(RMC-SH) は SAP HANA データベースのポイントインタイムスナップショットからの迅速なリカバリを提供するデータ保護ソリューションです 詳細は HPE Recovery Manager Central for SAP HANA ユーザーガイドを参照してください Hewlett Packard Enterprise は RMC アプライアンスのセキュリティ機能およびベストプラクティスについての章を参照することをお勧めします アプリケーションのプラグイン 9
10 ライセンス HPE 3PAR StoreServ ライセンス HPE 3PAR StoreServ アレイは HPE 3PAR All-Inclusive Software License とともに提供されます HPE 3PAR StoreServ 7000 ストレージおよび HPE 3PAR StoreServ ストレージアレイを使用している場合は RMC Application Suite ライセンスを購入する必要があります RMC ライセンスは HPE 3PAR StoreServ ストレージシステムにインストールする必要があります RMC インスタンスは 使用されているストレージアレイ上のライセンスをチェックします 古い HPE 3PAR StoreServ 7000 ストレージおよび HPE 3PAR StoreServ ストレージアレイの場合は RMC Application Suite ライセンスを購入する必要があります RMC Application Suite ライセンスは RMC とすべての RMC アプリケーションプラグインのライセンスを対象にしています このライセンスは HPE 3PAR StoreServ ストレージシステムにインストールする必要があります RMC Application Suite ライセンスがない場合は 個々のアプリケーションプラグインライセンスを購入することができます HPE StoreVirtual ライセンス すべての HPE StoreVirtual ストレージシステムは インストール済みの RMC ライセンスとともに出荷されます 注記 : RMC は RMC ライセンスのインストールまたは削除をユーザーに許可しません これらのライセンスは HPE 3PAR StoreServ および HPE StoreVirtual システムに直接インストールされます これらのライセンスのインストールについては HPE 3PAR StoreServ ストレージおよび HPE StoreVirtual ストレージのドキュメントを参照してください HPE StoreOnce のライセンス HPE StoreOnce Catalyst ライセンスは HPE StoreOnce バックアップシステムにインストールする必要があります HPE RMC は StoreOnce ライセンスのインストールまたは削除をユーザーに許可しません このライセンスは HPE StoreOnce バックアップシステムに直接インストールされます このライセンスのインストールについては HPE StoreOnce のドキュメントを参照してください RMC でサポートされるライセンスモデル RMC では 以下の種類のライセンスが利用できます RMC Application Suite ライセンス HPE StoreOnce Catalyst のライセンス 他のライセンス (HPE 3PAR StoreServ の場合のみ ): Virtual Copy Virtual Lock Remote Copy Thin provisioning RMC アプライアンスが HPE 3PAR StoreServ および HPE StoreVirtual と通信するために必要なライセンス RMC アプライアンスが HPE StoreOnce と通信するために必要なライセンス ボリュームのスナップショットを作成するには Virtual Copy ライセンスが必要です スナップショットの保持期間を実施するには Virtual Lock ライセンスが必要です ボリュームをロックすることで 保持期間が終了する前にボリュームが意図的または誤って削除されるのを防止します Remote Copy 操作には Remote Copy ライセンスが必要です シンプロビジョニングされたボリュームを作成するには Thin provisioning ライセンスが必要です 10 ライセンス
11 注記 : オプションライセンスと必須ライセンスの詳細については SPOCK を参照してください ライセンスのシナリオ 表ライセンスのシナリオで アプライアンスでさまざまなユーザー操作のライセンスを扱う方法について説明します 表 1: ライセンスのシナリオ ユーザー操作 ライセンスポリシーまたはライセンスタイプ 結果 注意事項 スナップショットの作成 RMC Application Suite ライセンス Virtual Copy のライセンス 有効なライセンスが存在する場合 スナップショットを作成できます スナップショットの作成 ( 保持期間あり ) RMC Application Suite ライセンス Virtual Copy のライセンス Virtual Lock 有効なライセンスが存在する場合 スナップショットを作成できます (HPE 3PAR StoreServ の場合のみ ) 必要なライセンスは 永続ライセンスまたは有効な一時ライセンスです バックアップの作成 StoreOnce Catalyst のライセンス 有効なライセンスが存在する場合 バックアップを実行できます 必要なライセンスは 恒久的 または有効なインスタントオンライセンスです データの複製 RMC Application Suite ライセンス Remote Copy ライセンス 有効なライセンスが存在する場合 データを複製することができます 必要なライセンスは 恒久的 または有効な一時ライセンスです ライセンスのシナリオ 11
12 HPE Recovery Manager Central のインストール RMC インストールウィザードにより RMC をインストールするためのカスタムフィールドがある一連の画面でが示されます インストールのワークフロー 図インストールのワークフローは RMC のインストールのワークフローとオプションを表しています RMC は次のいずれかでインストールできます ESXi VMware vcenter 注記 : RMC をインストールするために vcenter は必要なくなりました 図インストールのワークフローの 強調表示されたセクション ( 緑色 ) は RMC のスタンドアロンインストールについて説明しています 12 HPE Recovery Manager Central のインストール
13 HPE RMC installer HPE RMC only (VMware vcenter or ESXi is required) HPE RMC integrated with VMware (VMware vcenter is required) Install standalone RMC Upgrade standalone RMC RMC-V plug-in exists? Standalone RMC exists? No Yes Yes Install RMC-V plug-in and RMC appliance/vm Upgrade required? Install RMC-V plug-in and register existing RMC appliance Yes No RMC-V upgrade/ RMC upgrade Multi RMC deployment If a Backup System is not already configured (Optional) Install HPE StoreOnce VSA 接続図 図 1: インストールのワークフロー 接続図には VMware ホスト上で RMC をデプロイするために RMC HPE 3PAR StoreServ/StoreVirtual および HPE StoreOnce の間の接続を詳しく示しています 接続図 13
14 図 2: VMware ホスト上で RMC をデプロイするための接続図 HPE 3PAR StoreServ と RMC アプライアンスとの間のデータトラフィック用の接続は 以下のいずれかを利用します FC iscsi 注記 : iscsi の場合 RMC の現在のリリースでは VLAN タグが構成されている HPE 3PAR StoreServ ポートはサポートされていません HPE StoreVirtual と RMC アプライアンスとの間のデータトラフィック用の接続は iscsi を利用します HPE StoreOnce と RMC アプライアンスの間の接続は 次のいずれかを利用します CoFC(Catalyst Over Fibre Channel) 注記 : RMC インスタンス上で初めて CoFC バックアップを実行すると Number of Devices per Initiator Port が 64 に設定されます 値を変更する場合は RMC を手動で再起動して変更内容を有効にする必要があります 必要な数のパスを利用できない場合 およびこの値を手動で変更した場合は 変更によりバックアップ操作に影響する可能性があります HPE StoreOnce に対して追加の FC ポートを構成した場合 HPE StoreOnce の管理コンソールで イニシエーターポートあたりのデバイス数を構成する必要があります CoEthernet(Catalyst Over Ethernet) RMC HPE 3PAR StoreServ および HPE StoreOnce 間の管理トラフィック用の接続は IP を利用します 14 HPE Recovery Manager Central のインストール
15 データ複製のための接続図 図 3: データ複製のための接続図 HPE StoreVirtua および RMC アプライアンス間の接続は iscsi を利用します RMC インストールオプション Install:RMC VM の新しいインスタンスをインストールします Upgrade:RPM のアップグレード処理を実行します RMC のインストールの前提条件 ご使用のシステムが RMC をインストールするためのシステム要件を満たしていることを確認します RMC ソフトウェアを Software Depot からダウンロードしてください HPE RMC Installer ZIP ファイルを展開してください ZIP ファイルの内容を以下に示します 表 2: インストーラーファイル インストーラーファイルファイルの数説明 アプリケーション 1 実行ファイル RPM ファイル 1 アップグレードに必要 VMDK ファイル 3 RMC VM と StoreOnce VSA のデプロイに必要 MF ファイル 3 OVF ファイル 4 vcenter または ESXi を通じた RMC のデプロイに必 要 JSON ファイル 1 インストーラーの構成ファイル すべてのファイルを同じフォルダーに抽出することを確認します RMC インストールオプション 15
16 シックプロビジョニングディスクの場合 利用可能な空きスペースが 120GB あることを確認してください 注記 : バックアップシステムが RMC を使用して構成されていない場合 RMC のデプロイ中にオプションの HPE StoreOnce VSA をインストールするよう求められます VSA のインストールを選択する場合は 以下の点を確認してください 追加で 120 GB を VSA デプロイ用に使用できること VSA デプロイの総ストレージ要件は 240 GB です RMC Express Protect 機能を使用して VSA 上で 1 TB のストレージスペースを利用する場合は 追加のストレージ容量が利用できることを確認します FC デプロイの場合は 使用環境が次の要件を満たしている必要があります FC ベースのバックアップまたは複製に必要なすべての FC HBA は 同じベンダーのものでなければなりません マルチパスを構成し ゾーニングについて推奨されるベストプラクティスに従って ストレージシステムおよびバックアップシステムにアクセスすること 詳細については ファイバーチャネル接続を参照してください iscsi デプロイの場合は 使用環境が次の要件を満たしている必要があります HPE 3PAR StoreServ は iscsi 用に構成する必要があります RMC アプライアンスから到達可能な ISCSI ポート用 IP アドレスの割り当て インストールウィザードを使用した RMC のインストール 1. 抽出した HPE RMC Installer フォルダーで HPE RMC Installer exe ファイルをダブルクリックします Introduction 画面が表示されます 2. Introduction 画面で Next をクリックします 3. License Agreement 画面で ライセンス契約を確認し 同意する場合 I accept the terms of the License Agreement を選択し Next をクリックします 4. Deploy HPE Recovery Manager Central 画面で 以下のに従います a. HPE RMC Only (Install/Upgrade) を選択します 注記 : ESXi または vcenter で RMC をインストールできます RMC をインストールするためにだけに vcenter は必要なくなりました b. ESXi または vcenter について 以下の詳細を指定します Hostname/IP address Username Password c. Next をクリックします 5. Install/Upgrade 画面で Install をクリックし Next をクリックします 6. ESXi Server and Datastore Selection 画面で ESXi ホストおよびデータストアを選択し Next をクリックします 7. RMC Configuration 画面で 以下のに従います a. CPU and Memory Configuration を選択します 16 インストールウィザードを使用した RMC のインストール
17 注記 : HPE StoreOnce の同時バックアップ数を増やすには より大きな CPU およびメモリ構成を選択します 最大のパフォーマンスを実現するために Hewlett Packard Enterprise は RMC 仮想マシンのデプロイに物理 vcpu の使用を推奨しています その理由は ESXi ホストで論理コア ( ハイパースレッディング ) が有効な場合 RMC インストーラーは 選択の検証中に物理コアのみ考慮するためです RMC インストーラーは 利用可能な vcpu の合計の物理コアが 選択された以上の数の場合だけ選択を可能にします CPU and Memory Configuration option の 2vCPU 8GB vram は スナップショットを実行するためにのみ使用できます この構成は Express Proptect または複製をサポートしません b. RMC の Hostname/VM name および Timezone を指定します c. RMC Admin ユーザーアカウントのログイン認証情報を指定します d. Next をクリックします 8. Network Configuration 画面で 以下のいずれかの構成を選択し Next をクリックします 構成接続管理およびデータポート Single virtual NIC 1 つの仮想ネットワークインターフェイスが ストレージシステムおよびストレージデバイスに接続されます 管理操作用の仮想ネットワークインターフェイスと データパス用の FC インターフェイス データトラフィックに FC を使用する場合 Hewlett Packard Enterprise では 8G または 16G の物理 NIC をお勧めします Two virtual NIC 2 つの仮想ネットワークインターフェイスが 2 つの異なるサブネットに接続されます 共有の管理およびデータパス 2 つの異なるポートグループを割り当てます Three virtual NIC 3 つの仮想ネットワークインターフェイスが 3 つの異なるサブネットに接続されます 専用の管理インターフェイスと 2 つのデータパスインターフェイス 3 つの異なるポートグループを割り当てます 注記 : Single virtual NIC オプションを選択すると Network Interface Settings 画面には NIC が 3 つ表示されます 余分な NIC が画面に表示されますが それらの NIC は構成されません RMC アプライアンスに対しては NIC0 インターフェイスを構成してください 9. Network Interface Settings 画面で 以下の詳細を指定し Next をクリックします フィールド FQDN Network Port 説明 有効の場合 RMC は指定された FQDN を すべての操作に使用します ネットワークポートを選択します 表は続く HPE Recovery Manager Central のインストール 17
18 フィールド Switch 説明 8 で選択したネットワーク構成です Boot protocol DHCP: 選択した場合 IP アドレスは自動的に提供されます Static: 選択した場合 IP address と Subnet Mask を指定してください 注記 : Hewlett Packard Enterprise では Static を使用することをお勧めします Default Gateway Preferred DNS Alternate DNS Search Domains IPv4 のゲートウェイ IP アドレスです DNS サーバーの IPv4 アドレスです 優先 DNS がタイムアウトした場合に この代替 DNS が使用されます 検索ドメインを指定します たとえば lab.hpe.com です 10. ( オプション )Array Configuration 画面で 以下のに従います a. ストレージシステムについて 以下の詳細を指定します Storage Type: HPE 3PAR StoreServ または HPE StoreVirtual を選択します FQDN/IP address Username Password b. Add をクリックします c. Next をクリックします 11. ( オプション )Backup System Configuration 画面で 以下のに従います a. バックアップシステム (HPE StoreOnce) について 以下の詳細を指定します FQDN/IP address Username Password b. Add をクリックします c. Next をクリックします 12. Configure Remote Data Collection 画面で 次の詳細を指定し Next をクリックします 表 3: リモートデータ収集 タイトル名前説明 General Settings General Settings Yes を選択すると Hewlett Packard Enterprise およびパートナーは RMC アプライアンスの最適化オプションについて話し合うためにお客様に連絡することがあります 表は続く 18 HPE Recovery Manager Central のインストール
19 Proxy Customer Information Do you need a proxy server for Remote Data Collection? Protocol Address Port Proxy server authentication Address Phone Number Company Name First Name Last Name Country インターネットにアクセスするためにネットワークプロキシが必要な場合はこのオプションを選択します プロキシサーバーが使用するプロトコルを選択します プロキシサーバーの IP アドレス / ホスト名を指定します プロキシサーバーによって使用されるポートを指定します プロキシサーバーの認証が必要な場合はこのオプションを選択します 選択されている場合 プロキシサーバーのログイン認証情報を指定します Username Password 連絡先の詳細を指定します Advanced Remote Data Collection Level 次のいずれかのオプションを選択します Passive (Recommended): アプライアンスは Hewlett Packard Enterprise に情報を自動的に送信します No Support (Not recommended): アプライアンスは Hewlett Packard Enterprise に情報を自動的に送信しません 注記 : RMC アプライアンスから収集されたすべての情報は エンタープライズサーバー ( に送信されます 13. Summary 画面で詳細を参照します a. リストの内容を確認し Next をクリックします インストールが開始され ウィザードに進行状況が表示されます b. Done をクリックします 14. ( オプション )Diagnostics 画面で 以下のに従います a. Start Diagnostics をクリックします ウィザードは サービス ハードウェア ストレージシステム バックアップシステム Catalyst Copy Element Recovery Technology およびリモートアプライアンスに固有の検証チェックを実行 HPE Recovery Manager Central のインストール 19
20 します 画面には デプロイされた RMC の稼働状況が表示されます RMC コンポーネントに関する問題を診断でき 問題を解決することができます b. Next をクリックします RMC が正常にインストールされた後 HPE StoreOnce VSA のトライアル版をインストールするよう求められます c.( オプション )HPE StoreOnce VSA の 60 日間のトライアル版をインストールする場合は Yes をクリックします 注記 : バックアップシステムがすでにステップ 11 で構成されていない場合にのみ HPE StoreOnce VSA をインストールするよう求められます Storeonce VSA のデプロイが完了する前に RMC ユーザーの認証情報を変更してはなりません インストール後 HPE StoreOnce VSA が RMC に登録され デフォルトではバックアップポリシーが作成されます 15. (HPE StoreOnce VSA のインストールに必要です )StoreOnce VSA Deployment screen で 次のオプションのいずれかを選択します Basic:StoreOnce VSA を迅速かつ簡単にデプロイするためのオプションを提供します HPE StoreOnce VSA は DHCP IP アドレスで構成されます DHCP IP アドレスを使用しない場合 インストールは失敗します この場合 net set wizard コマンドを使用してネットワークを手動で構成できます また HPE StoreOnce VSA は RMC と同じ ESXi サーバーに同じネットワーク構成でインストールされます HPE StoreOnce 仮想マシン名を指定し Next をクリックします Custom:CPU とメモリの構成 ESXi およびデータストアの選択を提供することで VSA のデプロイをカスタマイズするためのオプションを指定します HPE StoreOnce VSA は RMC と同じ ESXi サーバーか異なるサーバー上にインストールできます 次の詳細を指定します CPU and Memory Configuration を選択します HPE StoreOnce 仮想マシン名を指定します タイムゾーンを選択します HPE StoreOnce 仮想マシン用のパスワードを設定します Next をクリックします Exit Installation:HPE StoreOnce VSA のインストールを終了します 注記 : RMC の基本構成を選択した場合 2vCPU 8GB vram HPE StoreOnce VSA のデプロイは続行されますが RMC の登録は失敗します これは 基本構成で Express Protect がサポートされていないためです RMC で手動でリソースを増やし HPE StoreOnce VSA を RMC に登録することができます 16. (HPE StoreOnce VSA のカスタムインストールに必要 )ESXi Server and Datastore Selection 画面で ESXi ホストおよびデータストアを選択し Next をクリックします 17. (HPE StoreOnce VSA のカスタムインストールに必要 )Network Interface Settings 画面で Network Interface Settings に詳細を指定し Next をクリックします 注記 : VSA のデフォルトのデータおよび管理インターフェイスはネットワーク interface1 の eth0 です インターフェイス eth1 を使用するには HPE StoreOnce VSA コマンド net set wizard を使用します StoreOnce VSA のデプロイと構成のために インストーラーのホストと vcenter サーバーが デフォルトのネットワーク Interface1 の eth0 にアクセスできることを確認してください 詳細については HPE StoreOnce VSA デプロイメントおよび構成ガイドを参照してください 18. Summary 画面で詳細を参照し Start をクリックします 20 HPE Recovery Manager Central のインストール
21 インストールが開始され ウィザードに進行状況が表示されます 19. Next をクリックします 20. Install/Upgrade Complete Summary 画面で Done をクリックします 注記 : インストール後 展開されたファイルを RMC が自動的に削除することはありません RMC は OVF テンプレートをデブロイすることによってインストールすることもできます OVF テンプレートを使用するには 以下の点に注意してください Hewlett Packard Enterprise では Thick Provision Lazy Zeroed ディスクフォーマットを選択することをお勧めします シンプロビジョニングされた仮想ディスクを使用している場合は RMC が利用可能なスペースを データストア上に 120GB 確保してください データストアのスペースが不足している場合 RMC の反応が遅くなることがあります ESX サーバーが利用可能なネットワークの数が 3 つ未満の場合 Network Mapping ページには Multiple source networks are mapped to the host network: Network_name という警告が表示されます この警告は無視して RMC OVF テンプレートのデプロイに進むことができます PowerShell インストーラースクリプトを使用した Microsoft Hyper-V 上の RMC のインストール 注記 : Hyper-V 上の RMC のインストールは iscsi 経由でのみ実行でき vfc 経由では実行できません RMC は Hyper-V の Discrete Device Assignment(DDA) 機能とクラスター機能をサポートしていません PowerShell インストーラースクリプトを使用して Microsoft Hyper-V サーバーコア環境で ネットワーク タイムゾーン およびホスト名を構成することはできません 始める前に Hyper-V サーバーに RMC をインストールするには 管理者特権があることを確認します Hyper-V サーバー上で ネットワークスイッチと適切なアダプターが構成されていることを確認します 最新バージョンの HPE Service Pack for ProLiant(SPP) をインストールします 詳細は SPOCK を参照してください 最新の Microsoft ホットフィックスとロールアップをインストールします 実行ポリシーが Unrestricted または Bypass に設定されていることを確認します 現在の実行ポリシーを確認するには Get-ExecutionPolicy を使用します Set-ExecutionPolicy PowerShell コマンドレットを使用してポリシーを設定することができます RMC-Hyper-V-Installer.zip ファイルを からダウンロードします zip ファイルを解凍し 以下の内容を Hyper-V サーバーにコピーします RMC-Hyper-V-Installer.zip rmc-4.0.0_vhd-build number_disk0.vhd.zip 1. RMC-Hyper-V-Installer.zip ファイルの内容を Hyper-V サーバーに解凍します 2. コマンド.\ RMC-Hyper-V-Installer.ps1 を使用して PowerShell スクリプトを実行します 3. RMC VHD ZIP ファイルがある場所へのディレクトリパスを指定します 4. RMC VHD ZIP ファイルを 指定したディレクトリ内で使用可能な ZIP ファイルのリストから選択しま す 5. RMC VM を作成するディレクトリのパスを指定します PowerShell インストーラースクリプトを使用した Microsoft Hyper-V 上の RMC のインストール 21
22 注記 : サーバー上に指定したディレクトリがないことを確認します デプロイスクリプトは 指定された名前のディレクトリを作成し RMC システムディスクの VHD ファイルをコピーして RMC VM を作成します 6. RMC VM の名前を指定します 7. サポートされているリソース構成のリストから選択することで RMC VM のリソースを構成します 注記 : CPU and Memory Configuration オプションの 2vCPU 8GB は スナップショットを実行するためにのみ使用できます この構成は Express Proptect または複製をサポートしません 8. ネットワークインターフェイス eth0 を構成し Y を指定します インストール後にネットワークを構成する場合は S を指定します a. IP 構成のモードとして DHCP または Static を選択します b. Hyper-V ホスト上で使用可能な仮想スイッチのリストから 必要な VM スイッチを選択します 9. ( オプション ) ネットワークインターフェイス eth1 と eth2 について 8 を繰り返します 10. RMC のデフォルトゲートウェイを構成するには Y を指定します インストール後にネットワークを構成する場合は S を指定します a x.x 形式でゲートウェイを指定します b. Y を指定します 11. DNS サーバーを構成するには Y を指定します a. DNS サーバーの IP アドレスを指定します b.( オプション ) 複数の DNS サーバーを構成する場合は Y を指定します 12. RMC のホスト名を指定します このを省略すると (S を指定 ) デフォルトのホスト名が割り当てられます 13. タイムゾーンを構成するには Y を指定します インストール後にタイムゾーンを構成する場合は S を指定します a. システムの場所を指定します b. 国を指定します c. 指定した内容を確認し Y を指定します 14. ( オプション )RMC VM の電源をオンにするには Y を指定します 注記 : Windows Server 2012 R2 上の特定のバージョンの PowerShell では PowerShell Transcript コマンドレットの既知の問題により Hyper-V RMC インストーラーに完全なインストール情報が含まれていない可能性があります Hewlett Packard Enterprise では インストール中に PowerShell の画面出力やエラーをキャプチャーし デバッグや分析に使用することをお勧めします コンソールによるネットワークの構成 インストール後にネットワークの構成を変更する必要がある場合は RMC アプライアンスのコンソールに デフォルトのユーザー名 (netconf) およびパスワード (netconf) を使用してログインします RMC アプライアンスのコンソールから CLI の netconf オプションを使用して 以下の項目を構成します IP 設定 ネットワークサービスの再起動 スタティックルート NTP 設定 Netconf パスワード設定 22 コンソールによるネットワークの構成
23 タイムゾーン設定 Manage Services これらの設定を構成するには 以下のに従います 1. デフォルトの認証情報 netconf/netconf を使用して RMC アプライアンスのコンソールにログインします 次のような画面が表示されます 図 4: Netconf による設定 2. 以下を設定するには オプション <1> を使用します netconf パスワードの変更 NTP サーバー タイムゾーン デフォルトゲートウェイ DNS 設定 静的経路 3. ネットワークインターフェイスを構成またはリセットするには オプション <2> を使用します 4. NTP サーバーを設定したら オプション <s> を使用して設定を保存し ネットワークサービスを再起動します コンソールを使用したジャンボフレームの有効化 イーサネットフレームのペイロードを拡張するためにジャンボフレームを有効にすると ネットワークパフォーマンスが向上します ジャンボフレームを有効にするには ストレージシステム スイッチ ホストなどのネットワーク上のすべてのデバイスを構成する必要があります 1,500 バイトを超えるフレームを転送するのに役立ち パケットのフラグメンテーションやパケットのドロップを避けることができます RMC を VMware 上にインストールする場合は vsphere 分散スイッチと vsphere 標準スイッチのいずれかおよび VMKernel アダプターでジャンボフレームを有効にします RMC を Microsoft Hyper-V 上にインストールする場合は ネットワークアダプターのプロパティの詳細タブを使用して 物理および仮想ネットワークアダプターでジャンボフレームを有効にします たとえば 9014 のような必要な値を設定します 1. デフォルトの認証情報 netconf/netconf を使用して RMC アプライアンスのコンソールにログインします 2. オプション <2> を使用します 3. ジャンボフレームを有効にするインターフェイスを選択します 4. オプション <4> を使用してジャンボフレームを有効にします ~9000 の範囲の値を指定します コンソールを使用したジャンボフレームの有効化 23
24 図 5: ジャンボフレーム 6. オプション <s> を使用して構成を保存します コンソールを使用したネットワーク到達性の確認 1. デフォルトの認証情報 netconf/netconf を使用して RMC アプライアンスのコンソールにログインします 2. オプション <3> を使用します 3. オプション <1> を使用してネットワークの到達性を確認します 4. ターゲットシステムの IP アドレスを指定します 5. ping 要求で送信するデータのバイト数を指定します 注記 : 指定するデータバイト数が インターフェイス上のジャンボフレームの MTU サイズと同じであることを確認します 24 コンソールを使用したネットワーク到達性の確認
25 ネットワークが到達可能な場合 メッセージ PING xxx.xxx.xxx.xxx (xxx.xxx.xxx.xxx) xxxx bytes of data が表示されます コンソールを使用した TLS v1.0 の有効化 1. デフォルトの認証情報 netconf netconf を使用して RMC アプライアンスのコンソールにログインします 2. メインメニューでオプション <1> を使用します 3. System wide configuration メニューでオプション <8> を使用します 4. TLS v1.0 を有効にするには オプション <1> を使用します 5. オプション <s> を使用して構成を保存します インストールウィザードによる RMC のアップグレード 始める前に アップグレード HPE RMC Installer ZIP フォルダーを展開してください ZIP ファイルの内容を以下に示します アプリケーション RPM ファイル VMDK ファイル MF ファイル OVF ファイル JSON ファイル コンソールを使用した TLS v1.0 の有効化 25
26 必ずすべてのファイルを同じフォルダーに抽出します インストーラーが利用可能な空きスペースを RAM に少なくとも 1.2GB 確保してください 注記 : RMC から RMC にアップグレードし CPU とメモリの構成として 2vCPU 8GB を使用する場合 Hewlett Packard Enterprise は Express Protect と複製を実行するために システムをより大きな値に構成することをお勧めします 1. 抽出した HPE RMC Installer フォルダーで HPE RMC Installer exe ファイルをダブルクリックします Introduction 画面が表示されます 2. Introduction 画面で Next をクリックします 3. License Agreement 画面で ライセンス契約を確認し 同意する場合 I accept the terms of the License Agreement を選択し Next をクリックします 4. Deploy HPE Recovery Manager Central 画面で 以下のに従います a. HPE RMC Only (Install/Upgrade) を選択します b. vcenter について 以下の詳細を指定します Hostname/IP address Username Password c. Next をクリックします 5. Install/Upgrade 画面で 以下のに従います a. Upgrade を選択します b. RMC について 以下の詳細を指定します RMC Host/IP UserName Password c. Next をクリックします 6. Summary 画面で詳細を参照し Next をクリックします アップグレードが開始され ウィザードに進行状況が表示されます 7. Install/Upgrade Complete Summary 画面で Done をクリックします 注記 : アップグレード後 展開されたファイルを RMC が自動的に削除することはありません ファイバーチャネル接続 RMC アプライアンスは ファイバーチャネルのマルチパスをサポートしています ストレージシステムへの ファイバーチャネルのマルチ ( 冗長 ) パスを構成すると パスのフェイルオーバーが効率的になります VMware では RMC へのファイバーチャネル接続は VMware VMDirectPath を介する場合だけ可能です VMware VMDirectPath を構成するには KB を参照してください 重要 : VMware VMDirectPath 機能を使用しているときに 問題が発生する可能性があります 詳しくは カスタマーアドバイザリのリンクをクリックしてください ESXi サーバーに適用する必要のある VMware のパッチの詳細については SPOCK を参照してください 26 ファイバーチャネル接続
27 図 6: FC マルチパス マルチパスは 以下の機能を強化します バックアップおよび復元のスループットを強化し Recovery Point Objective(RPO) および Recovery Time Objective(RTO) を改善します バックアップまたはリストア操作中の パスの障害に対するフォールトトレランスを強化します Hewlett Packard Enterprise では バックアップをより速くするために 各ストレージシステムポートおよびバックアップシステムポートへの専用パスを構成することをお勧めします ストレージシステムおよびバックアップシステムにアクセスするには ゾーニングについて推奨されるベストプラクティスに従ってください ベストプラクティスについての詳細は SAN Design Reference Guide を参照してください 注記 : RMC から HPE 3PAR StoreServ ストレージシステムへは 最大で 2 パスがサポートされています データ複製のためのマルチパス機構 RMC SAN HPE 3PAR StoreServ HPE StoreVirtual HPE Recovery Manager Central のインストール 27
28 RMC インフラストラクチャ この章では RMC のワークフローの概要について説明します RMC GUI のワークフローに RMC のリソースの概要を図示します 図 7: RMC GUI のワークフロー 次の表で スナップショットのバックアップ および Catalyst Copy による Express Protect のデータのバックアップの RMC のワークフローを説明します コンポーネント 説明 タスク 1 ストレージシステム 2 リカバリセット 3 スナップショットセット 4 バックアップシステム 登録またはストレージシステム (HPE 3PAR StoreServ または HPE StoreVirtual) を追加します ストレージシステムに ボリュームのリカバリセットを作成します 2 で作成したリカバリセットから スナップショットセットを作成します バックアップシステムを登録または追加します ストレージシステムの追加リカバリセットの作成スナップショットセットの作成バックアップシステムの追加表は続く 28 RMC インフラストラクチャ
29 コンポーネント 説明 タスク 5 Catalyst ストア すべてのスナップショットをバックアップするための Catalyst ストアを作成します HPE StoreOnce 上の既存の Catalyst ストアを使用することができるため このはオプションです HPE StoreOnce Catalyst ストアの作成 6 バックアップポリシー ターゲットのバックアップストアと 転送タイプ 有効期限 ストリーム数などのバックアップ関連の属性を指定します バックアップポリシーを使用して 複数の Express Protect を作成することができます バックアップポリシーの作成 7 複製セット ソースストレージシステムとターゲットス 複製セットの作成 トレージシステムの間でデータを複製する 複製セットを作成します 8 Express Protect スナップショットセット ( 3 で作成 ) お Express Protect の作成よびバックアップポリシー ( 6 で作成 ) を使用して Express Protect を作成します 9 Catalyst Copy HPE StoreOnce 上に Express Protect のコピーを作成します Catalyst Copy は 同じ HPE StoreOnce の別の Catalyst ストアに作成することができます また Express Protect のコピーを リモートまたは別の HPE StoreOnce に作成することもできます Catalyst Copy の作成 RMC インフラストラクチャ 29
30 RMC GUI の操作 RMC GUI は RMC アプライアンス (OVF テンプレートからデプロイされた VM) のタスクの管理および監視に使用されます RMC GUI を使用すると 以下の操作を実行できます ダッシュボードを使用して RMC アプライアンスで実行されているすべてのタスクを参照する ストレージシステムおよびバックアップシステムを追加する スナップショット Express Protect バックアップ および Catalyst Copy を作成する ユーザーを追加し 役割を割り当てる スナップショットおよび Express Protect バックアップをスケジュール設定する ネットワーク共有または Catalyst ストアに RMC アプライアンスの Catalog Protection をスケジュール設定および構成する RMC-S RMC-O および RMC-SH のすべての機能にアクセスする RMC を最新バージョンにアップグレードする アプライアンスを再起動またはシャットダウンする ソースストレージシステムとターゲットストレージシステムの間でデータを複製する データ複製をスケジュールすることもできます サポートチケットを作成する サブシステムのステータスをチェックすることで RMC の問題を診断する RMC GUI へのログイン RMC GUI にアクセスするには 以下のに従います 1. Web ブラウザーを起動します サポートされている Web ブラウザーについては SPOCK を参照してください 2. URL を の形式で指定します 3. 以下の デフォルトの認証情報を指定します 認証情報 ユーザー名 パスワード 値 Admin admin Getting Started 画面が表示されます 30 RMC GUI の操作
31 初めてログインしたときは Getting Started 画面で Appliance Persona と Remote Data Collection を構成します Appliance Persona とおよびリモートデータ収集を構成した後は Getting Started 画面が表示されなくなります 注記 : 2vCPU 8GB vram RMC 構成については Appliance Persona を構成する必要はありません OVF テンプレートをデプロイして RMC をインストールした場合 初回のログイン後に パスワードを変更するように求められます RMC GUI がサポートしている最低限の画面解像度は ピクセルです GUI のパフォーマンスを最適にするために 最低限の画面解像度を 以下のように設定してください デスクトップのモニターの場合 ピクセル ラップトップのディスプレイの場合 ピクセル 関連トピック Appliance Persona リモートデータ収集 グラフィカルユーザーインターフェイス よく使用する UI 画面の領域 アイコン およびコントロールの名前については 図画面の配置で 図の後にある番号付きの説明を参照してください グラフィカルユーザーインターフェイス 31
32 図 8: 画面の配置 1 HPE Recovery Manager Central: プライマリナビゲーションメニューです メニューを展開するには v アイコンをクリックしてください 2 All Statuses: ステータス (Error Warning Ok Unknown または Disabled) をベースとして リソースをフィルターします 3 検索 : ページ内のリソースを検索します 4 View セレクター : リソースについて表示される情報を制御し 特定の情報にフォーカスします 5 Actions メニュー : 選択されたリソースで実行可能なアクションをリストします アクションには リソースの追加 作成 削除 および編集が含まれます 選択されたオブジェクトに対して適用できないアクションについては オプションが無効になっています 6 Activity コントロール : 最近のユーザーアクティビティ ( 現在のログインセッションのアクティビティのみ ) のサイドバーを展開 ( または非表示に ) します 追加 編集 削除などのアクションを行うと Activity セクションにアクティビティ通知が追加されます 7 Session コントロール : ログインセッションの持続時間を監視します 8 Help コントロール : Help Browse help および EULA などのライセンス情報にアクセスできるサイドバーを展開 ( または非表示に ) します 9 アクティビティサイドバー : 選択されたリソースのタスクアクティビティを表示します アクティビティコントロールアイコンを使用してこのサイドバーを開きます ( または閉じます ) 表は続く 32 RMC GUI の操作
33 10 詳細ペイン : 選択されたリソースの詳細情報を提供します 11 マスターペイン : 選択されたカテゴリのすべてのリソースをリストします たとえば スナップショットセットをリストします メインメニュー 展開後のフライアウトメニューに示すように メインメニューは リソースへのアクセス およびアクションの実行に使用されます メインメニューからリソースにアクセスできます 各リソース画面にはアクションメニューがあります 操作を実行するのに適切な権限がユーザーにない場合 その操作はアクションメニューに表示されません 図 9: 展開後のフライアウトメニュー 表 4: フライアウトメニューの項目 メニューメニュー項目説明 GENERAL Dashboard このページには 以下の内容が表示されます スナップショットセットおよび Express Protect などのリソースのステータス アプリケーションのプラグインの詳細 最近のアクティビティの概要 Activity History Activity Schedules RMC をアップグレードする前の 以前のバージョンの RMC で行ったすべてのアクティビティの詳細が表示されます RMC およびアプリケーションのプラグインで実行されたすべてのアクティビティの詳細が表示されます RMC およびアプリケーションのプラグインで作成されたスケジュールがリストされます スケジュールを編集または削除することができます STORAGE DEVICES Storage Systems ストレージシステム は プライマリストレージシステム (HPE 3PAR StoreServ または HPE StoreVirtual) を示しています ストレージシステムを追加 編集 またはリフレッシュすることができます 表は続く メインメニュー 33
34 メニューメニュー項目説明 Backup Systems バックアップシステム は スナップショットのデータがバックアップされるセカンダリストレージシステム (HPE StoreOnce) を示しています MANAGE Recovery Sets アプリケーションがホストされるベースボリュームのグルー プです Recovery Sets ページは リカバリセットの管理に 使用します MICROSOFT Snapshot Sets Backup Policy Copy Policy Replication Sets Express Protect Catalyst Copy Microsoft SQL Server Interface Servers GUI の Snapshots Sets ページは スナップショットセットの管理に使用します Express Protect を作成するための方法を定義するバックアップポリシーを作成します コピーポリシー (Catalyst Copy ポリシー ) は Catalyst Copy 操作に必要なポリシーです コピーポリシーを定義するには 既存のバックアップポリシーを選択する必要があります 複製セットは HPE 3PAR StoreServ システムと HPE StoreVirtual システムの間での双方向のデータ複製に使用されます Express Protect ページは Express Protect バックアップの追加 削除 またはリトライに使用します Catalyst Copy ページは Catalyst Copy の管理に使用します Microsoft SQL Server のインスタンスを登録することができます HpRmCli コマンドまたは RMC-S GUI でユーザーが要求した RMC-S ジョブを管理します ORACLE Server 登録されている Oracle サーバーを表示します RMC アプラ イアンスには 本番環境サーバーおよびバックアップサーバ ーを登録できます Databases Protection Policies 保護するアプリケーションデータベースを登録することができます 保護ポリシーは すべてのスナップショットに共通のプロパティ ( 有効期限および保持時間 ) を指定し 複数のデータベースに対応付けるために使用されます SAP HANA Hosts ホストは すべてのリソースおよびサービスを提供するオペレーティングシステムです SAP HANA のホストには ネームサーバー インデックスサーバー コンパイルサーバーが含まれています 表は続く 34 RMC GUI の操作
35 メニューメニュー項目説明 Databases Protection Policies SAP HANA データベースはシステムとも呼ばれます システムは 同一の番号を持つ 1 つまたは複数のインスタンスです 保護ポリシーは スナップショットおよび保護に関連するさまざまな属性を適用するために使用されます APPLIANCE Users ユーザーを追加および管理します Roles Catalog Protection Notification Policies Remote Appliances Settings 管理者役割およびメンバー役割が作成されます バックアップカタログを使用して RMC を復元します Hewlett Packard Enterprise では 日次の Catalog Protection をスケジュール設定することをお勧めします 電子メール通知を追加 編集 または削除します 地理的に異なる場所のアレイ間で Remote Copy を構成している場合 RMC をリモートアプライアンスとして登録することができます サポートチケットの生成 構成のインポートおよびエクスポート アプライアンスのシャットダウンおよび再起動などのサポートおよびメンテナンス操作にアクセスします ボタンの機能 表 UI ボタンに示す UI ボタンは 画面とダイアログボックスのどちらに表示された場合でも 同じように機能します 表 5: UI ボタン ボタン Add および Add+ Cancel OK 説明 ストレージシステムおよびバックアップシステムなどの既存のリソースを RMC 管理に登録または追加します Add ボタンでは 1 つのリソースが追加され 画面またはダイアログボックスが閉じます Add+ ボタンを使用すると 画面が閉じないため リソースをさらに追加することができます 画面またはダイアログボックスを閉じます 画面への変更が保存されていない場合 変更は破棄されます 編集内容を確認して保存し 画面またはダイアログボックスが閉じます Filters サイドバー 一部のリソース画面には 図 Filters サイドバーに示すような Filters サイドバーがあり 詳細ペインに表示される情報の量と種類を制御できます ボタンの機能 35
36 図 10: Filters サイドバー 表 6: フィルターのフィールド フィールド All statuses Error Warning OK Unknown Disabled 説明 稼働状況に関係なく すべてのリソースメンバーが表示されます エラー状態のリソースが表示されます 警告状態で 注意が必要である可能性のあるリソースが表示されます 正常な動作のリソースです 不明な状態のリソースが表示されます 不明な状態とは リソースに対してアクションが実行中であることを意味しています タスクが続行または完了できなかった状態です たとえば ファイルのアップロードがキャンセルされた場合などです Help サイドバー Help サイドバーには コンテキスト依存ヘルプおよびライセンス契約へのハイパーリンクがあります Help サイドバーを開くには ヘルプアイコンをクリックします 図 11: Help サイドバー 36 Help サイドバー
37 1 新しいブラウザーウィンドウまたはタブで 現在のリソースのコンテキスト依存ヘルプを開きます 2 新しいブラウザーウィンドウで オンラインヘルプドキュメントを開きます 3 使用許諾契約書 (EULA) を表示します RMC のアイコンの説明 RMC には リソースのステータスを表すためのアイコンと 画面を制御するためのアイコンがあります ステータスと重要度のアイコン ユーザー制御アイコン 情報アイコン ステータスと重要度のアイコン 大きいアイコン小さいアイコンリソースアクティビティタスク クリティカルクリティカル失敗 / 中断 警告警告警告 OK 情報成功 無効 キャンセル 不明 回転している進行中アイコンは 変更が適用中であるか またはタスクが実行中であることを示します このアイコンは いずれかのリソース状態と組み合わせて表示されることがあります ユーザー制御アイコン アイコン名前操作 メニュー展開詳細表示展開縮小 メニューを展開してすべてのオプションを表示します 詳細情報があるタイトルを示します タイトルをクリックすると ビューが変化して詳細が表示されます 折りたたまれているリスト項目を展開します 展開されたリスト項目を折り畳みます 表は続く RMC のアイコンの説明 37
38 アイコン名前操作 削除 検索 現在のエントリーを削除します 検索ボックスに入力したテキストを検索します 特に リソースの種類や特定のリソースを名前で検索する場合に便利です 検索は 特定のページの内容を対象にします 複数ページを対象にした検索は行いません ピン 左のピンは Filters サイドバーを展開または縮小します 右のピンは Activity サイドバーまたは Help サイドバーを展開または縮小します ソート 項目を昇順または降順のどちらで表示するかを決定します 情報アイコン アイコン名前説明 アクティビティコントロール セッションコントロール 現在のセッションで実行された ユーザーおよびアプライアンスによって開始されたタスクの履歴を表示します ユーザー名とログイン時刻を表示し ログアウトオプションを提供します RMC GUI セッションは ログインの 1 時間後にタイムアウトします GUI が 1 時間後にアクティブな ( アクションを実行している ) 場合は セッションを更新するよう求められます ヘルプコントロール ダイアログボックスの最上部では 別のウィンドウまたはタブで そのトピックのコンテキスト依存ヘルプを開きます バナーでは Help サイドバーを展開または縮小します Help サイドバーでは ヘルプドキュメントを参照するか または現在表示されているページのヘルプを検索できます Help サイドバーには 以下のリンクがあります 現在の画面のコンテキスト依存ヘルプにアクセスするための Help on this page ハイパーリンク ヘルプシステム全体にアクセスするための Browse help ハイパーリンク EULA を表示するリンク アプライアンスからのログアウト 1. Session コントロールアイコンをクリックします 2. ログアウトをクリックします 図 12: ログアウト 38 情報アイコン
39 ヘルプトピックの検索 1. Help サイドバーを開くには 任意の画面でヘルプアイコンをクリックします 2. Help サイドバーで Help on this page を選択します コンテキスト固有のヘルプが別のウィンドウに表示されます 3. Search ボックスに検索用語を指定します 以下の点に注意してください アスタリスク (*) などのワイルドカード文字はサポートされていません 検索語句を二重引用符で囲むことはサポートされていません 4. Enter キーを押すか List Topics をクリックして検索を開始します 検索結果には 検索語が出現する項へのリンクが表示されます 5. 検索結果から 探している内容に最も一致するセクションタイトルを探し リンクをクリックして内容を表示します Reset リンクを使用すると すべてのフィルターをクリアできます ヘルプトピックの検索 39
40 ストレージデバイスの構成 RMC のストレージデバイスとは プライマリストレージ (HPE 3PAR StoreServ または HPE StoreVirtual) およびバックアップストレージ (HPE StoreOnce) を指しています プライマリストレージシステム間でデータを複製することができます データ複製は 以下のシナリオで役立ちます HPE 3PAR StoreServ または HPE StoreVirtual 間でのワークロードバランシング DevOps およびクラウドサービスプロバイダー環境でのストレージの階層化ソリューション HPE 3PAR StoreServ 上のコンソリデーションによる 複数のプライマリストレージシステムにまたがるリモートオフィスソリューション 以下のトピックは ストレージデバイスの構成タスクについて説明しています HPE ストレージシステム ストレージシステムを追加 編集 および削除することができます また Express Protect の使用時やデータ複製において RMC アプライアンスにスナップショットを接続するストレージシステムのトランスポートプロトコルを作成することもできます ストレージシステムの追加 ストレージシステムを追加するには 以下のに従います 1. HPE Recovery Manager Central > Storage Systems の順に選択します 2. +Add Storage System ボタンをクリックするか または Actions メニューの Add をクリックします 3. Add Storage System ページで 以下の詳細を指定します 図 13: ストレージシステムの追加 40 ストレージデバイスの構成
41 タイトル名前説明 General IP Address or Host Name Type ストレージシステムの IP アドレスまたはホスト名 HPE 3PAR StoreServ の場合 :HPE 3PAR StoreServ の IP アドレスを指定します HPE StoreVirtual: の場合 : 管理グループの任意のノードの IP アドレスを指定します STORESERV または STOREVIRTUAL を選択します Credentials Username HPE 3PAR StoreServ の場合 :Super 特権のある認証情報を指定します HPE StoreVirtual の場合 :admin 特権のある認証情報を指定します Password パスワードを指定します 4. Add をクリックします Storage Systems ページ (HPE Recovery Manager Central > Storage Systems) に ストレージシステムの詳細が表示されます ストレージシステムの編集 ストレージシステムを編集するには 以下のに従います 1. HPE Recovery Manager Central > Storage Systems の順に選択します 2. マスターペインで ストレージシステムを選択します 3. Actions メニューから Edit を選択します 4. IP アドレスおよびユーザー認証情報を編集し OK をクリックします 注記 : 管理グループ内の HPE StoreVirtual ノード (RMC で登録 ) が永久にダウンしていて利用できない場合は ストレージシステムでの RMC 操作は失敗します この場合 残っているノードの ストレージシステムの IP アドレスをアップデートしてください ストレージシステムの削除 ストレージシステムを削除する前に 依存するスナップショット リカバリセット およびストレージシステムのトランスポートプロトコルを削除したことを確認してください ストレージシステムを削除するには 以下のに従います 1. HPE Recovery Manager Central > Storage Systems の順に選択します 2. マスターペインで ストレージシステムを選択します 3. Actions メニューから Delete を選択します 4. Yes, Delete をクリックします ストレージシステムの編集 41
42 ストレージシステムのリフレッシュ リフレッシュは ストレージシステムの稼働状況およびライセンス情報をアップデートするために使用されます Hewlett Packard Enterprise は ファームウェアのアップグレード後にストレージシステムをリフレッシュすることをお勧めします ストレージシステムをリフレッシュするには 以下のに従います 1. HPE Recovery Manager Central > Storage Systems の順に選択します 2. マスターペインで ストレージシステムを選択します 3. Actions メニューから Refresh を選択します 4. Yes, Refresh をクリックします ストレージシステムのトランスポートプロトコル ( ストレージプール ) ストレージシステムのトランスポートプロトコルを使用すると プライマリストレージシステムが管理するストレージプールへのアクセスに RMC が FC または iscsi を使用するようになります HPE 3PAR StoreServ では デフォルトで FC プロトコルと iscsi プロトコルの両方が作成されます HPE StoreVirtual は iscsi プロトコルのみをサポートしています 注記 : Hewlett Packard Enterprise では ストレージシステムのトランスポートプロトコルに対するアクションを実行しないことをお勧めします ストレージシステムのトランスポートプロトコルは ストレージシステムを削除する場合だけ 削除してください ストレージシステムのトランスポートプロトコルを追加または削除する場合は バックアップまたは復元が進行中でないことを確認してください ストレージシステムのトランスポートプロトコルを使用して作成されたスナップショットまたはバックアップが存在する場合 RMC は 依存するスナップショットまたはバックアップが削除されない限り このストレージシステムのトランスポートプロトコルの削除を許可しません ストレージシステムのトランスポートプロトコルを削除すると Express Protect バックアップが失敗することがあります ストレージシステムのトランスポートプロトコルを追加するには 以下のに従います 1. HPE Recovery Manager Central > Storage Systems の順に選択します 2. ストレージシステムのトランスポートプロトコルを作成するストレージシステムを選択します 3. Actions ペインで Create Storage Protocol をクリックします Add Storage System Transport Protocol ウィンドウが表示されます 4. プロトコルを選択します 42 ストレージシステムのリフレッシュ
43 図 14: Storage System Transport Protocol 5. Add をクリックします ストレージシステムのトランスポートプロトコルを削除するには 以下のに従います HPE Recovery Manager Central > Storage Systems の順に選択します マスターペインで ストレージシステムを選択します 詳細ペインでアイコンをクリックします Yes, Delete をクリックします HPE Backup Systems バックアップシステムとは HPE StoreOnce デバイスを指します バックアップシステムの追加 1. HPE Recovery Manager Central > Backup Systems の順に選択します 2. +Add Backup System ボタンをクリックするか または Actions メニューの Add をクリックします 3. Add New Backup System ページで 以下の詳細を指定します HPE Backup Systems 43
44 図 15: バックアップシステムの追加 タイトルフィールド名説明 General IP Address or host name Alias name Type Remote StoreOnce (WAN enabled) バックアップシステムの IP アドレスまたはホスト名 ユーザーが理解しやすい名前を指定します HPE StoreOnce システムを示します ワイドエリアネットワークでリモートの HPE StoreOnce を使用している場合 有効にします Credentials Username 管理ユーザー名です Password 管理パスワードです 4. Add をクリックします 44 ストレージデバイスの構成
45 Backup System ページ (HPE Recovery Manager Central > Backup Systems) に バックアップシステムの詳細が表示されます バックアップシステムの編集 バックアップシステムを編集するには 以下のに従います 1. HPE Recovery Manager Central > Backup Systems の順に選択します 2. マスターペインで バックアップシステムを選択します 3. Actions メニューから Edit を選択します 4. IP アドレスおよびユーザー認証情報を編集し OK をクリックします バックアップシステムの削除 バックアップシステムを削除するには 以下のに従います 1. HPE Recovery Manager Central > Backup Systems の順に選択します 2. マスターペインで バックアップシステムデバイスを選択します 3. Actions メニューから Delete を選択します 4. バックアップシステムに関連付けられているバックアップポリシーを削除するには Delete associated backup policies を有効にします 5. Yes, Delete をクリックします HPE StoreOnce Catalyst ストアの作成 1. HPE Recovery Manager Central > Backup Systems の順に選択します 2. マスターペインで バックアップシステムを選択します 3. Actions メニューから Create Store を選択します 4. New StoreOnce Catalyst Store ページで 以下の詳細を指定します バックアップシステムの編集 45
46 図 16: 新しい StoreOnce Catalyst ストア フィールド StoreOnce Store Name Description Service Set ID Data Job Log Retention Period (Days) 説明 バックアップシステムを選択します Catalyst ストアの名前を指定します 分かりやすい説明を指定します ストアが存在するサービスセット 明示的なセクションは 6500 および B6200 のようなマルチノード HPE StoreOnce システムについてのみ必要です データジョブに関する情報の保持期間 この情報は すべてのデータジョブ動作のログが提供されるデータジョブタブに表示されます デフォルトは 90 日です 表は続く 46 ストレージデバイスの構成
47 フィールド Inbound Copy Job Log Retention (Days) Outbound Copy Job Log Retention Period (Days) Physical Data Size Quota Logical Data Size Quota 説明 インバウンドコピージョブに関する情報の保持期間 この情報は すべてのデータジョブ動作のログが提供されるインバウンドコピージョブタブに表示されます デフォルトは 90 日です アウトバウンドコピージョブに関する情報の保管期間 この情報は すべてのデータジョブ動作のログが提供されるアウトバウンドコピージョブタブに表示されます デフォルトは 90 日です アプライアンスの物理的な容量をユーザー間で分割する場合に 物理クォータを設定できます この結果 重複排除率が高いユーザーが より多くのデータを格納できるようになります 特定の量のユーザーデータをバックアップするためのサービスを提供するときに 論理クォータを設定できます たとえば 保護されるユーザーデータについて TB あたりで顧客に内部的に課金する場合に このクォータを設定できます 5. Add をクリックします 注記 : Physical Data Size Quota または Logical Data Size Quota 機能とクライアントアクセス許可を組み合わせて使用し ストアに対するクライアントのアクセスを制御することで 特定のユーザーが HPE StoreOnce Backup System 上で保存または使用できるスペースの量を効果的に定義できます この機能は 同じシステムを使用しているユーザーが多数おり 個々のユーザーが利用できるディスクスペースの量を制御する必要がある場合に便利です. クォータ制限値が有効なときにクォータ制限値に達すると バックアップはクォータの超過を防ぐことができません Hewlett Packard Enterprise では 容量管理が必要な場合 可能であればバックアップアプリケーションにクォータを構成して 別のデバイスに再ルーティングするかまたはバックアップを延期することにより バックアップの予期しない失敗を防ぐことをお勧めします Catalyst ストアのアクセス権を有効にするには HPE StoreOnce の管理コンソールで クライアントのアクセス権限チェック ( StoreOnce Catalyst > 設定 ) を有効にする必要があります ストレージデバイスの構成 47
48 バックアップシステムのリフレッシュ バックアップシステムの稼働状況およびライセンス情報をリフレッシュします バックアップシステムをリフレッシュするには 以下のに従います 1. HPE Recovery Manager Central > Backup Systems の順に選択します 2. マスターペインで バックアップシステムを選択します 3. Actions メニューから Refresh を選択します 4. Yes, Refresh をクリックします 48 バックアップシステムのリフレッシュ
49 RMC リソースの構成 ストレージデバイスの構成後 RMC GUI を使用して リソースを構成してください リカバリセット リカバリセットは アプリケーションがホストされるベースボリュームのグループです Recovery Sets ページは リカバリセットの管理に使用します リカバリセットの作成 リカバリセットを作成するには 以下のを実行します 1. HPE Recovery Manager Central > Recovery Sets の順に選択します 2. +Recovery Sets をクリックするか または Actions メニューの Add をクリックします 3. Create Recovery Set(s) ページで 以下の詳細を指定します タイトル名前説明 Type Create Recovery Set 作成するリカバリセットのタイプを選択します Local リカバリセットをローカルストレージシステムに作成します このオプションは デフォルトで選択されます Remote リカバリセットを Remote Copy 構成に作成します リモートリカバリセットを使用すると スナップショットセットをリモートアレイ上に作成できます Recovery Set Details Name Description Remove Oldest Snapshots Maximum Number of Snapshots リカバリセットの名前を指定します 分かりやすい説明を指定します リカバリセットに対して作成されたスナップショットの数が最大数を超えた場合 最も古いスナップショットが削除されます リカバリセットに対して作成可能なスナップショットの最大数を示します このフィールドが有効になるのは Remove Oldest Snapshot チェックボックスが選択されている場合のみです ( ローカルリカバリセットの場合のみ必要 ) Remove Old Express Protects リカバリセットに対して作成された Express Protect の数が最大数を超えた場合 最も古い Express Protect が削除されます 表は続く RMC リソースの構成 49
50 タイトル名前説明 ( ローカルリカバリセットの場合のみ必要 ) Maximum Number of Express Protect Backups リカバリセットに対して作成可能な Express Protect の最大数を示します このフィールドが有効になるのは Remove Old Express Protects チェックボックスが選択されている場合のみです Notification Policy 有効になっている電子メール通知が表示されます Storage System Type STORESERV または STOREVIRTUAL を選択します ( ローカルリカバリセットの場合のみ必要 ) Volume Name IP Address / Host Name Serial Number Name Size (MiB) Select Volumes Change Selection ストレージシステムを選択します 選択されたストレージシステムの IP アドレスまたはホスト名です 選択されたストレージシステムのシリアル番号です 追加されたボリュームがリストされます ストレージシステムで利用できるボリュームサイズが表示されます 追加できるボリュームがリストされます クリックすると 新しいボリュームが追加されるか または既存のボリュームが削除されます Add Copy Policy Copy Policy リカバリセットのすべての関連 Copy Policy と設定済み数値 ポリシーが表示されます 既存の Copy Policy のみ リカバリセットに関連付けることができます リカバリセットに割り当てる Copy Policy を選択します 詳細は Copy Policy の作成を参照してください Remote Appliances Remote Copy Groups ( リモートリカバリセットの場合のみ必要 ) Appliance IP/ Hostname ( リモートリカバリセットの場合のみ必要 ) Name リモートアプライアンスの IP アドレスまたはホスト名です Remote Copy は 仮想ボリュームを含む複製グループの集合です これらの複製グループは Remote Copy グループと呼ばれます 注記 : リモートボリューム名の先頭に Target という言葉を追加しないようにしてください 4. Add をクリックします 50 RMC リソースの構成
51 Recovery Sets ページ (HPE Recovery Manager Central > Recovery Sets) に リカバリセットの詳細が表示されます このページにリストされる詳細の一部を以下に示します WWN ストレージシステム内のボリュームのワールドワイド名です HPE StoreVirtual では WWN はボリュームの IQN です Attached To ボリュームがアタッチされているホストを表示します リカバリセットの編集 リカバリセットを編集するには 以下のに従います 1. マスターペインで Recovery Set Manager Central ->Recovery Sets を選択してから Actions メニューの Edit をクリックします 2. 以下のフィールドを編集してから OK をクリックします Local Recovery Set: Name Description Remove Old Snapshots Maximum Number of Snapshots Remove Old Express Protects Maximum Number of Express Protect Backups Volumes Add/Remove Copy Policy Add/Remove Remote Recovery Set: Name Description Remove Old Snapshots Maximum Number of Snapshots Remove Old Express Protects Maximum Number of Express Protect Backups リカバリセットの削除 リカバリセットを削除する前に すべての関連付けられたスナップショットセットと複製セットを削除します 1. HPE Recovery Manager Central > Recovery Sets の順に選択します 2. マスターペインで リカバリセットを選択します 3. Actions メニューから Delete を選択します 4. Yes, Delete をクリックします リカバリセットのアタッチ リカバリセットがすでにホスト上にマウントされている場合にのみ リカバリセットをアタッチできます リカバリセットの編集 51
52 1. HPE Recovery Manager Central > Recovery Sets の順に選択します 2. マスターペインで リカバリセットを選択します 3. Actions メニューから Attach を選択します 4. リストからホストを選択します 選択されたホストにすべてのボリュームをアタッチするか または必要なボリュームだけをアタッチすることができます 5. OK をクリックします リカバリセットのデタッチ リカバリセットをデタッチすると ホストから ( リカバリセットの ) ボリュームがアンマッピングされます デタッチは 復元操作を実行するために必要です リカバリセットをデタッチするオプションは リカバリセットが少なくとも 1 つのホストにアタッチされている場合だけ利用可能です 注記 : 復元操作を行わない場合は リカバリセットをデタッチしないでください リカバリセットをデタッチするには 以下のを実行します 1. HPE Recovery Manager Central > Recovery Sets の順に選択します 2. マスターペインで リカバリセットを選択します 選択されたホストからすべてのボリュームをデタッチするか または必要なボリュームだけをデタッチすることができます 図 17: リカバリセットのデタッチ 3. Actions メニューから Detach を選択します 4. OK をクリックします 52 リカバリセットのデタッチ
53 注記 : リカバリセットをデタッチするオプションは リカバリセットが少なくとも 1 つのホストにアタッチされている場合だけ利用可能です リカバリセットのリフレッシュ リフレッシュは リカバリセットがアタッチされているホストの稼働状況および情報をアップデートするために使用されます リカバリセットをリフレッシュするには 以下のに従います 1. HPE Recovery Manager Central > Recovery Sets の順に選択します 2. マスターペインで リカバリセットを選択します 3. Actions メニューから Refresh を選択します 4. Yes, Refresh をクリックします リストアポイント Restore Points を使用すると リカバリセットから作成されたスナップショットセットおよび Express Protect がリストされます リストアポイントを表示するには 以下のに従います 1. HPE Recovery Manager Central > Recovery Sets の順に選択します 2. View をクリックして Restore Points を選択します 3. Search オプションを使用して リストアポイントを検索します 以下の詳細が表示されます Name Description Type Create At スナップショットまたは Express Protect の名前 スナップショットまたは Express Protect の説明 リカバリポイントのタイプです (Snapshot または Express Protect) 作成日時です 復元 復元操作を行うと スナップショットセットの一部であるボリュームのデータが上書きされます 復元を開始する前に 必ず ボリューム上のワークロードをすべて停止して すべてのホストからボリュームをデタッチしてください 復元が正しく完了したら アプリケーションレベルのリカバリが必要です 復元を実行するには Restore Points テーブルから Restore リンクをクリックします スナップショットセット スナップショットとは ベースボリュームのポイントインタイムコピーです スナップショットセットは リカバリセット内のボリュームの グループ整合性のある ( 同時に作成された ) コピーです RMC を使用すると ローカルリカバリセットおよびリモートリカバリセットのスナップショットセットを作成できます リカバリセットのリフレッシュ 53
54 スナップショットセットの作成 スナップショットセットを作成するには 以下のを実行します 1. HPE Recovery Manager Central > Snapshot Sets の順に選択します 2. +Snapshot Sets をクリックするか または Actions メニューの Add を選択して 以下の詳細を指定します 図 18: スナップショットセット タイトル Name Description Type Create Snapshot Set 作成するスナップショットセットのタイプを選択します Local スナップショットをローカルストレージシステムに作成します このオプションは デフォルトで選択されます Remote スナップショットセットを Remote Copy 構成に作成します Details Recovery Set Select をクリックして リカバリセットを選択します Name スナップショットの名前を指定します 表は続く 54 スナップショットセットの作成
55 タイトル Name Description Description Expiration Time (Hours) Retention Time (Hours) ( リモートスナップショットの場合のみ必要 )Remote Appliances 分かりやすい説明を指定します スナップショットセット内の各スナップショットは 有効期限後に期限切れとなります 必要であれば このフィールドを後で編集することができます 保持期間が経過した後でだけ スナップショットをスナップショットセットから削除できます 必要であれば スナップショットの保持期間を後で長くすることができます リモートアプライアンスを検索および選択します Schedule Schedule スナップショットスケジュールの作成を有効にします Schedule Name Schedule Description Frequency Start Time Day スケジュールの名前を指定します スケジュールの説明を指定します スケジュールの頻度を選択します Minutes:Start Time Recurrence in Minutes を指定します Weekly:Start Time Day を指定します Daily:Start Time を指定します Hourly:Start Time を指定します Monthly:Start Time Day of Month を指定します Yearly:Start Time Day of Month Month を指定します One Off:Start Time Date を (DD-MM-YYYY の形式で ) 指定します One Off オプションは 指定された時刻にスナップショットセットを 1 つ作成します スナップショットの作成時刻を指定します スナップショットの作成日を指定します 3. Add をクリックします Snapshot Sets ページ (HPE Recovery Manager Central > Snapshot Sets) に スナップショットセットの詳細が表示されます たとえば WWN は ストレージシステム内のボリュームのワールドワイド名です HPE StoreVirtual では WWN はボリュームの IQN です スナップショットセットの編集 スナップショットセットを編集するには 以下のに従います スナップショットセットの編集 55
56 1. HPE Recovery Manager Central > Snapshot Sets の順に選択します 2. マスターペインからスナップショットセットを選択して Actions メニューの Edit をクリックします 3. 以下のフィールドを編集します Name Description Expiration Time Retention Time 注記 : 保持期間は 長くすることしかできません 4. OK をクリックします スナップショットセットの削除 スナップショットセットを削除する前に すべてのホストからデタッチしてください スナップショットセットを削除するには 以下のに従います 1. HPE Recovery Manager Central > Snapshot Sets の順に選択します 2. マスターペインからスナップショットセットを選択して Actions メニューの Delete をクリックします 3. Yes, Delete をクリックします スナップショットセットのアタッチ アタッチにより スナップショットセットがホストに関連付けられます スナップショットセットをアタッチするには 以下のに従います 1. HPE Recovery Manager Central > Snapshot Sets の順に選択します 2. マスターペインからスナップショットセットを選択して Actions メニューから Attach をクリックします 3. ホストを検索するか またはホストを選択します 4. Attach をクリックします スナップショットセットのデタッチ すべてのホストからスナップショットセットをデタッチします このオプションは スナップショットセットが少なくとも 1 つのホストにアタッチされている場合だけ利用可能です スナップショットセットをデタッチするには 以下のに従います 1. HPE Recovery Manager Central > Snapshot Sets の順に選択します 2. マスターペインからスナップショットセットを選択して Actions メニューから Detach をクリックします 3. Yes, Detach をクリックします スナップショットセットの復元 スナップショットセットを復元するには 以下のに従います 56 スナップショットセットの削除
57 1. HPE Recovery Manager Central > Snapshot Sets の順に選択します 2. マスターペインからスナップショットセットを選択して Actions メニューから Restore をクリックします 3. スナップショット全体を選択するか または復元するボリュームだけを選択して Restore をクリックします スナップショットセットのリフレッシュ リフレッシュにより HPE 3PAR StoreServ 上の期限切れのスナップショットセットが (RMC から ) 削除されます リフレッシュは アタッチされているスナップショットセットの稼働状況および詳細をアップデートするためにも使用されます スナップショットセットをリフレッシュするには 以下のに従います 1. HPE Recovery Manager Central > Snapshot Sets の順に選択します 2. マスターペインからスナップショットセットを選択して Actions メニューから Refresh をクリックします 3. Yes, Refresh をクリックします バックアップポリシー バックアップポリシーは ターゲットのバックアップストアと 転送タイプ 有効期限 ストリーム数などのバックアップ関連の属性を指定します バックアップポリシーを使用して 複数の Express Protect を作成することができます バックアップポリシーの作成 バックアップポリシーを作成するには 以下のに従います 1. HPE Recovery Manager Central > Backup Policies の順に選択します 2. +Backup Policy をクリックするか または Actions メニューの Add を選択して 以下の詳細を指定します タイトル名前説明 General Policy Name バックアップポリシーの名前を指定します Description Coeth IP Backup System Service Set 分かりやすい説明を指定します バックアップストアをホストするノードの IP アドレスを指定します シングルノードの場合 このフィールドの設定はオプションです マルチノード環境の場合 このフィールドの設定は必須です バックアップシステムを選択します マルチノード環境の場合に必要です サービスセットを選択します 表は続く スナップショットセットのリフレッシュ 57
58 タイトル名前説明 Store Catalyst Client User Name Catalyst Client User Password Multistreaming Number of Streams Catalyst ストアを選択します Catalyst クライアントユーザー名 Catalyst クライアントユーザーのパスワード マルチストリーミングを有効にします HPE StoreOnce の構成に基づいて ストリームの数を選択します サポートされているマルチストリーミングフラグメントは および 16 です 注記 : マルチストリーミングフラグメントは スナップショットセット内の各スナップショットに適用されます たとえば 8 ストリームが選択されているときに スナップショットセットに 3 つのボリュームがある場合 各ボリュームは 8 ストリームのフラグメントでバックアップされます スナップショットセットでバックアップされる並列ストリームの合計は 24 です Use Catalyst over Fibre Channel (CoFC) ファイバーチャネル識別子を有効にし 指定します 注記 : RMC と HPE StoreOnce との間のデータパス接続が FC の場合だけ必要です ファイバーチャネル識別子は HPE StoreOnce の管理コンソールのファイバーチャネルの設定タブに表示されます Verify Storage System Transport Protocol Expiration Time (Hours) Retention Time (Hours) 有効の場合 バックアップ後に RMC はスナップショットセットのデータとバックアップのデータを比較します ストレージシステムのトランスポートプロトコルを使用すると RMC はプライマリのストレージシステムとのデータ転送に FC または iscsi を使用します バックアップは 有効期限後に期限切れとなります 必要であれば このフィールドを後で編集することができます 保持期間が経過した後でだけ バックアップを削除できます 必要であれば スナップショットの保持期間を後で長くすることができます 3. Add をクリックします Backup Policies ページ (HPE Recovery Manager Central > Backup Policies) に バックアップポリシーの詳細が表示されます 58 RMC リソースの構成
59 図 19: バックアップポリシーの詳細 バックアップポリシーの編集 バックアップポリシーを編集するには 以下のに従います 1. HPE Recovery Manager Central > Backup Policies の順に選択します 2. マスターペインからバックアップポリシーを選択して Actions メニューの Edit をクリックします 3. 以下のフィールドを編集します a. Name b. Description c. Coeth IP d. CoFC e. Storage System Transport Protocol f. Expiration Time g. Retention Time 4. OK をクリックします バックアップポリシーの削除 始める前に 削除するバックアップポリシーに関連付けられているすべてのバックアップ リカバリセット コピーポリシーを必ず削除してください 1. HPE Recovery Manager Central > Backup Policies の順に選択します 2. マスターペインからバックアップポリシーを選択して Actions メニューから Delete をクリックします 3. Yes, Delete をクリックします バックアップポリシーの編集 59
60 コピーポリシー コピーポリシー (Catalyst Copy ポリシー ) は Catalyst Copy 操作に必要なポリシーです コピーポリシーを定義するには 既存のバックアップポリシーを選択します コピーポリシーの作成 コピーポリシーを作成するには 以下のに従います 1. HPE Recovery Manager Central > Copy Policies の順に選択します 2. +Copy Policy をクリックするか または Actions メニューの Add を選択して 以下の詳細を指定します タイトル名前説明 一般 Policy Name コピーポリシーの名前を指定します Description Backup Policy Store Name StoreOnce Name 分かりやすい説明を指定します スナップショットの 2 つ目のコピーを格納する Catalyst ストアに対して構成されているバックアップポリシーを選択します 選択されたバックアップポリシーの詳細を表示します このフィールドは編集できません 3. Add をクリックします Store IP Copy Policy ページ (HPE Recovery Manager Central > Copy Policies) に コピーポリシーおよびバックアップポリシーの詳細が表示されます コピーポリシーの編集 コピーポリシーを編集するには 以下のに従います 1. HPE Recovery Manager Central > Copy Policies の順に選択します 2. マスターペインからコピーポリシーを選択して Actions メニューの Edit をクリックします 3. 以下のフィールドを編集します a. Name b. Description c. Backup Policy 4. OK をクリックします コピーポリシーの削除 始める前に 削除するコピーポリシーに関連付けられているすべての Catalyst Copy を必ず削除します 60 コピーポリシー
61 1. HPE Recovery Manager Central > Copy Policies の順に選択します 2. マスターペインからコピーポリシーを選択して Actions メニューから Delete をクリックします 3. Yes, Delete をクリックします 複製セット 複製セットは プライマリストレージシステム HPE 3PAR StoreServ および HPE StoreVirtual 間の双方向のデータ複製に使用されます 注記 : サポートされる各 RMC 構成について Backup and Replication の Appliance Persona の同時ボリューム数は Replication の Appliance Persona の半分です 表 7: HPE ピアコピーサポートマトリックス RMC の構成 HPE StoreVirtual VSA の最大数 HPE 3PAR StoreSer v の最大数 推奨される帯域幅許容される遅延 ボリューム数 複製内の同時ボ複製データのリューム数合計サイズ (Replication Appliance Persona) 2 vcpu 8 GB RAM 複製はサポートされていません 4 vcpu 16 GB RAM 8 2 最小 100 Mbps 最大 10 Gbps 最大 100 ms 最大 TB 最大 16 8 vcpu 32 GB RAM 16 2 最小 100 Mbps 最大 10 Gbps 最大 100 ms 最大 TB 最大 vcpu 64 GB RAM 20 4 最小 100 Mbps 最大 10 Gbps 最大 100 ms 最大 TB 最大 64 複製セットの作成 始める前に 複製セットに追加するストレージボリュームのサイズが 256MB~16TB であることを確認します このボリュームサイズは 256MB の倍数でなければなりません 1. HPE Recovery Manager Central Replication Sets の順に選択します 2. + Replication Set をクリックするか または Actions メニューの Add を選択して 以下の詳細を指定します 複製セット 61
62 62 RMC リソースの構成
63 タイトル名前説明 Details Replication Set Name 複製セットの名前を指定します Description Notification Policy 分かりやすい説明を指定します 通知ポリシーを選択します Source Storage System Type ソースストレージシステムのタイプ を選択します STORESERV また は STOREVIRTUAL です Name Transport Protocol Recovery Set Option 構成済みストレージシステムの一覧からソースストレージシステムを選択します 詳細については ストレージデバイスの構成を参照してください プロトコルタイプを選択します FC または iscsi です 次のいずれかを選択します Create New: 複製するアプリケーションのソースボリュームを選択します RMC は 内部的にはリカバリセットを作成します Use Existing: 既存のリカバリセットを選択します 注記 : ローカルのリカバリセットのみを選択できます ( オプション Use Existing を選択する場合にのみ使用可能 ) Recovery Set ( オプション Use Existing を選択する場合にのみ使用可能 ) Source Volumes 既存のリカバリセットを選択します 選択したリカバリセットに関連付けられているすべてのボリュームを一覧表示します リストからソースボリュームを選択します 複数のボリュームを選択することもできます Add をクリックします Target Storage Type System Type ソースストレージシステムが HPE 3PAR StoreServ である場合 このフィールドにはターゲットストレージシステムが HPE StoreVirtual として表示されます 逆も同様です 表は続く RMC リソースの構成 63
64 Name Transport Protocol ( ターゲットストレージシステムとして HPE StoreVirtual を選択する場合のみ使用可能 ) Cluster User CPG Copy CPG ドロップダウンリストからターゲットストレージシステムを選択します プロトコルタイプを選択します FC または iscsi です ターゲット HPE StoreVirtual 上のすべての既存のクラスターを一覧表示します ターゲット HPE 3PAR StoreServ 内のすべての使用可能な共通プロビジョニンググループを一覧表示します ターゲット HPE 3PAR StoreServ 内のすべての使用可能な共通プロビジョニンググループを一覧表示します Hewlett Packard Enterprise は ユーザー CPG とコピー CPG を異なるものにすることをお勧めします Schedule Schedule スケジュールの作成を有効にしま す Schedule Name Schedule Description Frequency スケジュールの名前を指定します スケジュールの説明を指定します スケジュールの頻度を選択します Minutes:Start Time Recurrence in Minutes を指定します Hourly:Start Time を指定します Daily:Start Time を指定します Weekly:Start Time Day を指定します Monthly:Start Time Day Day of Month を指定します Yearly:Start Time Day of Month Month を指定します One Time:Start Time Date を (DD-MM-YYYY の形式で ) 指定します One Time オプションは 指定した時刻に複製を実行します 表は続く 64 RMC リソースの構成
65 Start Time Interval In Minutes 複製セットスケジュールの開始時刻を指定します 期間を指定します 注記 : 異なるドメイン CPG 上に存在するボリュームの複製セットは作成できません デフォルトでは データ複製は ターゲットストレージシステム上に RAID0 ボリュームを作成します 必要な場合 ストレージシステムの GUI を使用して RAID タイプを変更できます 複製セットの詳細の表示 Replication Sets ページ (HPE Recovery Manager Central > Replication Sets) には 複製セットの詳細が表示されます 複製セットの詳細の次のビューを使用できます Overview Storage System Volume Mapping Status History 複製セットの ID 説明 複製時刻 通知ポリシーが表示されます ソースおよびターゲットストレージシステムの詳細が表示されます 複製セットに関連付けられているすべてのボリュームが表示されます 以前の 5 つの複製のステータスが表示されます データの複製 Replication Sets Actions タブの Replicate Now オプションを使用してデータ複製を開始するか 頻度を選択することで複製をスケジュール設定できます RMC は データを複製する際 ターゲットストレージシステム上に ソースに対応するセットを同様の構成で作成します 手動でデータを複製するには 以下のを実行します 1. HPE Recovery Manager Central > Replication Sets の順に選択します 2. マスターペインから複製セットを選択して Actions メニューから Replicate Now をクリックします 3. プロンプトで Yes, Replicate をクリックします 注記 : 複製中にスナップショットの復元に失敗した場合は スナップショットセットから手動で復元する必要があります データの再構成 reconfigure オプションは次の場合に使用できます ソースおよびターゲットストレージシステム上のボリュームの数が同じでない ソースストレージシステム上でボリュームサイズを拡張した 複製セットの詳細の表示 65
66 1. HPE Recovery Manager Central > Replication Sets の順に選択します 2. マスターペインから複製セットを選択して Actions メニューから Reconfigure をクリックします 3. プロンプトで Yes, reconfigure をクリックします ソースリカバリセットに新しいボリュームが追加された場合や 既存のボリュームのサイズが拡張された場合 RMC は以降の複製で再構成を自動的に行います 注記 : ソースストレージシステム上でボリュームサイズを拡張した場合は 以下のようになります そのボリュームの最初のコピーは HPE 3PAR StoreServ のファームウェアに関係なく 常にフルコピーになります 拡張されたボリュームのサイズを表示するには Refresh アイコンをクリックします 複製セットの削除 進行中のアクティブな複製がない場合にのみ 複製セットを削除できます 新しい複製セットの作成中は複製セットを削除できません 複製セットを削除しても ターゲットのストレージシステム上のボリュームは削除されません リカバリセットまたはボリュームを手動で削除する必要があります 1. HPE Recovery Manager Central > Replication Sets の順に選択します 2. マスターペインから複製セットを選択して Actions メニューから Delete をクリックします 3. プロンプトで Yes, Delete をクリックします 複製セットの編集 1. HPE Recovery Manager Central > Replication Sets の順に選択します 2. マスターペインから複製セットを選択して Actions メニューから Edit をクリックします 3. 以下のフィールドを編集します Name Description Notification Policy Source protocol Target protocol Schedule 4. OK をクリックします 複製の取り消し 複製セットに対してキャンセルを実行すると 複製セットに対して実行中の複製がキャンセルされます このオプションは 進行中の複製が 1 つ以上ある複製セットに対してのみ有効です 1. HPE Recovery Manager Central > Replication Set の順に選択します 2. 実行中の複製セットをマスターペインから選択して Actions メニューの Cancel を選択します 3. Cancel ウィンドウで Yes, cancel をクリックします 66 複製セットの削除
67 複製されたボリュームの使用 1. ターゲットスナップショットを識別します a. HPE Recovery Manager Central > Replication Sets をクリックします b. Volume Mapping をクリックします これにより 複製されたターゲットボリュームに関連付けられたソースボリュームの一覧が表示されます ソーススナップショットと複製されたターゲットスナップショットを表示することもできます 2. 最新の複製されたターゲットスナップショットを使用して スナップクローンを作成します 3. 複製されたデータにアクセスするには スナップクローンをアプリケーションホストにアタッチします Express Protect Express Protect は HPE 3PAR StoreServ から HPE StoreOnce へのバックアップを使用して 第二のデータ保護を提供します HPE StoreOnce へのバックアップは ボリュームのブロックレベルのコピーで スペースを節約するために重複排除されています また 元のベースボリュームが失われても 元どおりに回復するか または別の HPE 3PAR StoreServ または HPE StoreVirtual に回復するために使用することができます Express Protect の作成 Express Protect バックアップを作成するには 以下のに従います 1. HPE Recovery Manager Central > Express Protect を選択します 2. + Express Protect を選択するか または Actions メニューの Add を選択して 以下の詳細を指定します 図 20: Express Protect 複製されたボリュームの使用 67
68 タイトル名前説明 General Name Express Protect の名前を指定します Description Backup Policy Backup Type 分かりやすい説明を指定します バックアップポリシーを選択します 次のいずれかを選択します Auto: ストレージシステムでは 増分バックアップが最初に試みられます 操作が失敗した場合 最適化バックアップ ( データがあるブロックのみがコピーされます ) が試みられます 最適化バックアップ操作も失敗した場合は フルバックアップが実行されます 最適化バックアップは フルバックアップよりも高速です Full Backup: フルバックアップを実行します 自動バックアップが失敗した場合に実行されます 注記 : Hewlett Packard Enterprise では Backup Type として Auto を選択することをお勧めします Snapshot Set Type 次のいずれかを選択します Existing: 既存のスナップショットを選択します New: スナップショットセットを作成します 詳しくは スナップショットセットの作成 (54 ページ ) を参照してください Snapshot Set Snapshot Set スナップショットセットを選択します 3. Add をクリックします 注記 : 増分バックアップを実行するには 選択されたリカバリセットについて 親スナップショットセットと それに対応する Express Protect が利用可能な状態でなければなりません たとえば 以下のようになります この場合 Snapshot1 と Backup1 が利用可能な状態の場合にだけ Snapshot2 の増分バックアップが実行されます 増分バックアップのパフォーマンスは 現在のスナップショットと親スナップショット間のデータ変更量に依存します Hewlett Packard Enterprise では 増分バックアップについて 以下の事項をお勧めします 68 RMC リソースの構成
69 バックアップを頻繁に実行してください 最新のスナップショットとそのバックアップを保持します たとえば 以下のようになります この場合 Snapshot 2 または Backup 2 を使用できない場合は Snapshot 3 と Snapshot 1 の間でデータ変更が計算されます そのためバックアップのパフォーマンスは 最新のスナップショットとバックアップを比較のために利用できる場合よりも低速になります 並列バックアップの管理 RMC アプライアンスでサブミットが許されているのは VM がサポートしている数のジョブだけです RMC アプライアンスの vcpu と vram を再構成して バックアップジョブが短時間で完了するように構成できます 増分バックアップでは フルバックアップと比べて 2 倍のデータセッション数が必要です 注記 : RMC では リカバリセットに対する複数のバックアップを実行できません 同時に実行可能なスナップショット数および Catalyst セッション数についての詳細は QuickSpecs ドキュメントを参照してください バックアップのパフォーマンスを最適化するには 以下の点を考慮します どの時点においてもデータストリームの数が以下の表に示すとおりになるように バックアップジョブを計画およびスケジュール設定します それぞれの RMC アプライアンス構成について データストリーム数は バックアップされるボリューム数と ボリュームあたりの選択済みストリーム数から計算できます vcpu/vram 2/8GB( デフォルト ) 4/16GB 8/32GB 16/64GB 許可される最大データストリーム数 NA また HPE StoreOnce Backup システムの Maximum Concurrent Data and Inbound Copy Jobs を検討してください この値は HPE StoreOnce Catalyst の Status および Settings タブに表示されます Express Protect ページ (HPE Recovery Manager Central > Express Protect) に Express Protect の詳細が表示されます Express Protect の編集 Express Protect バックアップを編集するには 以下のに従います 1. HPE Recovery Manager Central > Express Protect の順に選択します 2. マスターペインから Express Protect を選択して Actions メニューの Edit をクリックします 3. 名前および説明を編集して OK をクリックします 並列バックアップの管理 69
70 Express Protect の削除 削除する前に すべてのホストから Express Protect をデタッチしてください Express Protect バックアップを削除するには 以下のに従います 1. HPE Recovery Manager Central > Express Protect の順に選択します 2. マスターペインから Express Protect を選択して Actions メニューの Delete をクリックします 3. Yes, Delete をクリックします Express Protect の復元 Express Protect を復元するには 以下のに従います 1. HPE Recovery Manager Central > Express Protect の順に選択します 2. マスターペインから Express Protect を選択して Actions メニューの Restore をクリックします 3. Destination を選択します a. Parent Volume - 親ボリュームに復元します b. Other Recovery Set ドロップダウンリストで選択したリカバリセット内のボリュームにデータを復元します c. New Snapshot Set HPE 3PAR StoreServ では 元のリカバリセット上に読み書き両用のスナップショットセットが作成され そこにデータが書き込まれます 注記 : Express Protect が復元されるリカバリセットは すべてのホストからデタッチしてください 4. Restore をクリックします 注記 : HPE StoreVirtual 上のシンプロビジョニングされたボリュームにデータを復元する場合 使用および割り当てられるスペースが バックアップボリュームに実際に割り当てられているスペースを超えることがあります スペースを手動で回収して 余分に使用されるスペースを減らす必要があります たとえば Windows Server 2012 を使用している場合 次のコマンドを使用してスペースを回収してください Optimize-Volume -DriverLetter <Drive_Letter> -ReTrim Express Protect の再試行 失敗した Express Protect バックアップを再試行します たとえば 失敗した個別のバックアップ操作が存在する場合は Express Protect 操作を再試行することができます 再試行操作では セット内の失敗したバックアップのみが実行されます Express Protect の再試行を行うには 以下のに従います 1. HPE Recovery Manager Central > Express Protect の順に選択します 2. マスターペインから Express Protect を選択して Actions メニューの Retry をクリックします 3. Submit をクリックします Express Protect のキャンセル アクティブな Express Protect 操作だけを中断します アクティブな操作を中断するには 以下のに従います 70 Express Protect の削除
71 1. HPE Recovery Manager Central > Express Protect の順に選択します 2. 実行中の Express Protect をマスターペインから選択して Actions メニューの Cancel を選択します 3. Cancel ウィンドウで Yes, cancel をクリックします Express Protect ERT Element Recovery Technology(ERT) を使用すると HPE StoreOnce Backup System から 読み取り専用エンティティとして Express Protect オブジェクトにアクセスすることができます クライアントシステム上のボリュームをマウントすることで 任意のホストの Express Protect に iscsi を介してアクセスすることができます Express Protect のアタッチ Express Protect を StoreOnce から任意のホストへ直接アタッチするには 以下のに従います 1. HPE Recovery Manager Central > Express Protect の順に選択します 2. マスターペインから Express Protect を選択して Actions メニューの Attach をクリックします 3. iscsi initiator name を指定し Attach をクリックします Express Protect をアタッチした後 以下のを実行して iscsi デバイスを手動で検出します 1. Linux ホストの場合 iscsi-initiator-utils をインストールします 2. 以下のコマンドを使用して RMC アプライアンスの iscsi ターゲットを検出します iscsiadm -m discovery -t sendtargets -p <RMC IP> <RMC IP>:3260,-1 iqn com.hp:storage.rvm.catalyst.2614a8b6-4e64-4bfa-bd d717d42 3. RMC アプライアンスで検出された iscsi ターゲットへ接続します iscsiadm -m node -T iqn com.hp:storage.rvm.catalyst.2614a8b6-4e64-4bfa-bd d717d42 --login Logging in to [iface: default, target: iqn com.hp:storage.rvm.catalyst.2614a8b6-4e64-4bfa-bd d717d42, portal: <RMC IP>,3260] (multiple) Login to [iface: default, target: iqn com.hp:storage.rvm.catalyst.2614a8b6-4e64-4bfa-bd d717d42, portal: <RMC IP>,3260] successful. 4. iscsi デバイス名を見つけます grep "Attached SCSI" /var/log/messages Apr 13 14:15:10 gw1 kernel: sd 17:0:0:0: [sdi] Attached SCSI disk mount -t <filesystem_format> /dev/sdi <mountpoint> コマンドを使用して SCSI ディスク sdi にアクセスすると Express Protect 上のデータを読み取ることができます Express Protect のデタッチ Express Protect をホストからデタッチするには 以下のに従います Express Protect ERT 71
72 1. HPE Recovery Manager Central > Express Protect の順に選択します 2. マスターペインから Express Protect を選択して Actions メニューの Detach をクリックします 3. iscsi イニシエーター名を指定し Yes, Detach をクリックします Catalyst Copy Express Protect またはスナップショットまたはデータベースのコピーを 別の HPE StoreOnce の Catalyst ストア上 または同じ HPE StoreOnce の別の Catalyst ストア上に作成します Catalyst Copy の作成 Catalyst Copy を作成するには 以下のに従います 1. HPE Recovery Manager Central > Catalyst Copy の順に選択します 2. + Create Catalyst Copy をクリックするか または Actions メニューの Add を選択して 以下の詳細を指定します 図 21: Catalyst Copy タイトル名前説明 一般 Name Catalyst Copy の名前を指定します Description Copy Policy Catalyst Copy の分かりやすい説明を指定します コピーポリシーを選択します 表は続く 72 Catalyst Copy
73 タイトル名前説明 Express Protect 次のいずれかを選択します Existing: 既存の Express Protect を選択します New: 新しい Express Protect を作成します 詳しくは Express Protect の作成 (67 ページ ) を参照してください Express Protect Express Protect Express Protect を選択します 3. Add をクリックします Catalyst Copy ページ (HPE Recovery Manager Central > Catalyst Copy) に Catalyst Copy の詳細が表示されます Catalyst Copy のトポロジ Catalyst Copy と関連リソースが図で表示されます トポロジを表示するには Catalyst Copy ページでをクリックします 図 22: Catalyst Copy のトポロジ Catalyst Copy の編集 Catalyst Copy を編集するには 以下のに従います 1. HPE Recovery Manager Central > Catalyst Copy の順に選択します 2. マスターペインから Catalyst Copy を選択して Actions メニューの Edit をクリックします 3. 名前および説明を編集して OK をクリックします Catalyst Copy ERT Catalyst Copy のアタッチ Catalyst Copy をアタッチするには 以下のに従います Catalyst Copy のトポロジ 73
74 1. HPE Recovery Manager Central > Catalyst Copy の順に選択します 2. マスターペインから Catalyst Copy を選択して Actions メニューの Attach をクリックします 3. iscsi イニシエーター名を指定し Attach をクリックします Catalyst Copy をアタッチした後 iscsi デバイスを検出する必要があります 詳細については Express Protect のアタッチを参照してください Catalyst Copy のデタッチ Catalyst Copy をデタッチするには 以下のに従います 1. HPE Recovery Manager Central > Catalyst Copy の順に選択します 2. マスターペインから Catalyst Copy を選択して Actions メニューの Detach をクリックします 3. iscsi イニシエーター名を指定し Yes, Detach をクリックします Catalyst Copy の削除 削除する前に Catalyst Copy がすべてのホストからアタッチされていないようにしてください Catalyst Copy を削除するには 以下のに従います 1. HPE Recovery Manager Central > Catalyst Copy の順に選択します 2. マスターペインから Catalyst Copy を選択して Actions メニューの Delete をクリックします 3. Yes, delete をクリックします Catalyst Copy の復元 Catalyst Copy を復元するには 以下のに従います 1. HPE Recovery Manager Central > Catalyst Copy の順に選択します 2. マスターペインから Catalyst Copy を選択して Actions メニューの Restore をクリックします 3. Destination を選択します a. Parent Volume - 親ボリュームに復元します b. Other Recovery Set ドロップダウンリストで選択したリカバリセット内のボリュームにデータを復元します c. New Snapshot Set HPE 3PAR StoreServ では 元のリカバリセット上に読み書き両用のスナップショットセットが作成され そこにデータが書き込まれます 4. Restore をクリックします Catalyst Copy のキャンセル アクティブな Catalyst Copy 操作を中断します アクティブな操作を中断するには 以下のに従います 1. HPE Recovery Manager Central > Catalyst Copy の順に選択します 2. 実行中の Catalyst Copy をマスターペインから選択して Actions メニューの Cancel を選択します 3. Cancel ウィンドウで Yes, cancel をクリックします 74 Catalyst Copy のデタッチ
75 RMC アプライアンスの管理 ユーザー この章では ユーザーの追加と管理 役割 およびアプライアンスの登録について説明します 管理者の役割のユーザーは ユーザーの追加および管理 ユーザーの役割の割り当てを行うことができます ユーザーの作成 ユーザーを作成するには 以下のに従います 1. HPE Recovery Manager Central > Users の順に選択します 2. +Create new User をクリックします 図 23: ユーザーの新規作成 ユーザーを追加するには 以下の詳細を指定します User Details Username Password Confirm Password Role Details RMC アプライアンスの管理 75
76 admin:rmc アプライアンスを監視および管理できます _members_: リソースの参照のみ可能です ユーザーの詳細の編集 1. HPE Recovery Manager Central > Users の順に選択します 2. ユーザーを選択して Actions メニューから Edit をクリックします 3. パスワードを変更および確認して OK をクリックします ユーザーの詳細の削除 1. HPE Recovery Manager Central > Users の順に選択します 2. ユーザーを選択して Delete をクリックします 3. Yes, Delete をクリックします 役割 member は 参照権限だけを持ちます RMC で作成される役割は 次のとおりです admin 管理者は RMC アプライアンスを監視 管理するすべての権限を持ちます member member は参照権限だけを持ち 他のタスクを実行することはできません roles ページを表示するには HPE Recovery Manager Central > Roles の順に選択します リモートアプライアンス RMC アプライアンスの登録は あらゆる Remote Copy 操作を行うための前提条件です 構成されている RMC が 1 つの場合は 同じ RMC をリモートアプライアンスとして登録することができます リモートアプライアンスのユーザー認証情報を編集できるのは RMC GUI だけです リモートアプライアンスの登録 リモートアプライアンスを登録するには 以下のに従います 1. HPE Recovery Manager Central > Remote Appliances の順に選択します 2. +Remote Appliance をクリックするか または Actions メニューの Add を選択して 以下の詳細を指定します 76 ユーザーの詳細の編集
77 図 24: リモートアプライアンスの登録 タイトル名前説明 Remote IP Address or Host Name Username Password アプライアンスの IP アドレスまたはホスト名を指定します ユーザー名を指定します 管理者ユーザーのパスワードを指定します Local Username ローカルユーザー名を指定します Password Use Local Appliance to Manage Remote Array ローカルパスワードを指定します 有効の場合 ローカルアプライアンスをリモートアプライアンスとして登録します アプライアンスの詳細の編集 1. アプライアンスを選択して Actions メニューの Edit をクリックします 2. ユーザー名およびパスワードを編集して OK をクリックします アプライアンスの詳細の編集 77
78 Catalog Protection Catalog Protection を使用すると RMC カタログのバックアップのスケジュール設定に役立ちます RMC がダウンして永久に利用できない場合 新しい RMC をデプロイし バックアップされたカタログから復元することができます Catalog Protection は スケジュール設定されたエクスポート構成です Hewlett Packard Enterprise では 日次の Catalog Protection をスケジュール設定することをお勧めします Catalog Protection ページには 以下のオプションがあります Configuring Catalog:Catalog Protection を作成します Restoring Catalog: すでに保護されているカタログを復元します Catalog Protection の機能 RMC の構成は 共有の場所または HPE StoreOnce に構成データをバックアップすることで 保護することができます この操作は スケジュール設定することができます RMC で NAS 共有ベースの場所に対する保護の構成が可能になります NFS や CIFS などのすべてのファイル共有プロトコルでデータを書き込むことができます NAS 共有の場合 すべてのリモート共有またはディレクトリは 読み取り / 書き込み許可を保有し Linux クライアントにマウントできる必要があります NFS ベースのマウントでは 認証情報が不要です CIFS の場合 認証情報はオプションですが 共有アクセスのために認証情報が必要かどうかを検証する必要があります スケジューラーは ネットワーク共有および HPE StoreOnce Catalyst ストアでの Catalog Protection に 毎時 日次 週次 月次で使用できます Catalog Protection システムファイアウォール RMC アプライアンスでは HPE ファイアウォールが実行されています 通常 CIFS サーバーはポート 445 で動作し NFS サーバーは一部の事前定義済みまたはデフォルトのポートで動作します HPE StoreOnce NFS サーバー HPE StoreOnce CIFS サーバー および Windows CIFS サーバーをベースとした共有を考慮して HPE ファイアウォールはアウトバウンド通信を許可します サーバー側での NFS 用のポート設定は /etc/sysconfig/nfs で行います NFS サーバーは デフォルトで 動的に選択したポートに自身をバインドします NFS は通常 専用ポートで動作するように設定することもできます 詳細については 表ポートリスト分類を参照してください RMC アプライアンスのファイアウォールは 次のポートのアウトバウンドトラフィックを許可します ポートリスト分類 78 Catalog Protection
79 名前 ポート HPE StoreOnce NFS サーバー固有ポート 上記のポートで NFS ポートは以下のようにマッピングします LOCKD_TCPPORT=12206 LOCKD_UDPPORT=12206 MOUNTD_PORT=12204 RQUOTAD_PORT=12205 STATD_PORT=12202 STATD_OUTGOING_PORT=12203 デフォルトの NFS サーバーポート CIFS 固有 445 ポートの設定例を以下に示します LOCKD_TCPPORT=32803 LOCKD_UDPPORT=32769 MOUNTD_PORT=892 RQUOTAD_PORT=875 STATD_PORT = 662 STATD_OUTGOING_PORT = 2020 Catalog Protection のガイドライン 最大で 2 つの構成が可能です 同じ共有ですでに保護されている RMC に対して保護を設定することはできません リモート NAS 共有へのデータの書き込みは ローカル RMC システムがリモート NAS 共有をローカルにマウントした後に行われます リモート共有または Catalyst サーバーが到達可能であることを確認してください Hewlett Packard Enterprise では NAS または HPE StoreOnce Catalyst ストアのネットワーク上の位置が 30 秒以内に到達可能な場所であることをお勧めします NAS 共有のマウントおよび認証 ユーザーの認証情報は プロトコルには影響しません NAS/NFS 共有をマウントするための基本的要件は これらの共有が到達可能 / マウント可能であることです NFS ベースの保護は 主に 認証情報を必要としない NFS 共有に重点を置いています そのため NFS 共有では ログイン認証情報のフィールドは表示されません NFSv2 NFSv3 パーミッションは クライアントシステムを対象としており ユーザーを対象としていません NAS/CIFS 共有は ユーザー認証情報の有無を問いません また 関連するユーザーはドメインの一部であってもなくても構いません CIFS の場合 サポートされている認証方式は NTLM です クライアントが Kerberos 認証を使用してマウントする必要のあるメディアはサポートされません リモート CIFS 共有のマウントは Kerberos( サポート対象外 ) ベースのセキュリティモードを除いて 複数のマウントセキュリティモードオプションに対して試行されます 設定を削除しても リモート共有またはストアの物理データは削除されません カタログ設定と関連するスケジュール設定のみが RMC で削除されます カタログの設定 Catalog Protection を設定するには 以下のに従います カタログの設定 79
80 1. HPE Recovery Manager Central > Catalog Protection の順に選択します 2. + Catalog Protection をクリックします 図 25: Catalog Protection の作成 3. StoreOnce Catalyst の Catalog Protection を構成している場合は Catalog Protection の詳細を指定します a. StoreOnce Catalyst の場合 : 80 RMC アプライアンスの管理
81 カテゴリフィールド名説明 Catalog Protection Type StoreOnce Catalyst を選択します Name Backup System Use / Create default Catalyst store Service Set Catalyst Store Username Password CoFC ID/Coeth IP Catalog Protection の名前を指定します バックアップシステムを選択します Catalyst ストアを作成するか デフォルトの Catalyst ストアを使用します サービスセットを選択します Catalyst ストアを選択します Catalyst クライアントユーザー名 Catalyst クライアントパスワード マルチノード環境の場合に必要です 注記 : マルチノード環境では デフォルトの Catalyst ストアを選択すると 指定の CoFC ID/Coeth IP に対応するサービスセットにストアが作成されます Number of Protected Catalogs ( オプション ) RMC Catalog Alias Schedule 最大数は 30 最小数は 1 です デフォルトは 10 です Catalog Protection の別名を指定します Catalog Protection のスケジュール設定を有効にします Schedule Schedule Description 分かりやすい説明を指定します Frequency 以下のスケジュール頻度のいずれかを選択してから 開始時刻を指定します Hourly:1 時間ごとに実行します Daily: 指定時刻に毎日実行されます Weekly: 指定の曜日と時刻に毎週実行されます Monthly: 毎月の指定日と時刻に実行されます b. NAS 共有の場合 : RMC アプライアンスの管理 81
82 カテゴリフィールド名説明 Catalog Protection Type Network Attached Storage を選択します Name Share Protocol IP Address or Host Name Share location Username Password Number of catalog copies ( オプション ) RMC Catalog Alias Schedule Catalog Protection の名前を指定します 共有プロトコル (NFS または CIFS) を選択します NAS 共有をホストするシステムの IP アドレスを指定します 共有へのディレクトリパスを指定します たとえば /ShareDirectory/ SubDirectory/Sub と指定します NAS 共有のユーザー名です NAS 共有のパスワードです 最大で 30 最小で 1 です デフォルトは 10 です Catalog Protection の別名を指定します Catalog Protection のスケジュール設定を有効にします Schedule Schedule スケジュールの頻度を選択します 以下を選 択できます 4. Add をクリックします カタログの変更 Hourly:1 時間ごとに実行します Daily: 指定時刻に実行されます Weekly: 指定の曜日と時刻に毎週実行されます Monthly: 毎月の指定日と時刻に実行されます 1. HPE Recovery Manager Central > Catalog Protection の順に選択します 2. 構成を選択して Actions メニューの Modify をクリックします 3. 必要なフィールドを変更し OK をクリックします 82 カタログの変更
83 カタログの削除 1. HPE Recovery Manager Central > Catalog Protection の順に選択します 2. 構成を選択して Actions メニューの Remove をクリックします 3. Yes, Remove をクリックします 注記 : カタログを削除すると 保存されている構成だけが削除されます Catalog Protection の実際のコピーがバックアップ場所から削除されることはありません カタログの復元 1. HPE Recovery Manager Central > Catalog Protection の順に選択します 2. + Restore Catalog をクリックします 図 26: カタログの復元 注記 : このオプションは Catalog Protection の構成がないことを RMC アプライアンスが検出した場合のみ 利用可能です たとえば 新しいアプライアンスをセットアップし 利用可能な保護済みのカタログがすでにある場合は このオプションを使用して 既存のカタログをリモートターゲット つまり Catalyst または NAS から復元できます 3. カタログの詳細を指定します a. StoreOnce Catalyst の場合 : カタログの削除 83
84 フィールド名 Type Backup System Service Set Catalyst Store Username Password ( オプション ) CoFC ID/Coeth IP b. NAS 共有の場合 : フィールド名 Type Share Protocol IP Address or Host Name 説明 StoreOnce Catalyst を選択します バックアップシステムを選択します サービスセットを選択します Catalyst ストアを選択します Catalyst クライアントユーザー名 Catalyst クライアントパスワード マルチノード環境の場合に必要です 説明 Network Attached Storage を選択します 共有プロトコル (NFS または CIFS) を選択します NAS 共有をホストするシステムの IP アドレスを指定します Share Location ターゲットの共有へのディレクトリパスを指定します たとえば / ShareDirectory/SubDirectory/Sub と指定します (CIFS プロトコルの場合のみ必要 ) Username NAS 共有のユーザー名です (CIFS プロトコルの場合のみ必要 ) Password NAS 共有のパスワードです 4. Get Protected Catalogs をクリックします 5. Import をクリックします 復元のガイドライン HPE はカタログのインポートプロセスが完了した後に 以下のガイドラインをお勧めします Hewlett Packard Enterprise では RMC アプライアンスの再起動をお勧めします インポートされたデータを検証してください データのインポート後に データ参照に関して問題を解決する必要があります たとえば データ参照には バックアップシステムの詳細 ストレージシステムの詳細 スケジュール全般 認証情報などがあります データ参照は 復元またはサイト回復に使用されたカタログの古さ またはネットワークトポロジの相違によって異なります 変更された IP アドレスがある場合 インポートされたデータの一部を修正する必要があります 復元後に ネットワーク構成が正確であることを確認してください たとえば CLI に netconf でログインしてください 84 復元のガイドライン
85 インターフェイスサーバーと ( インターフェイスサーバーで ) リンクされた本番環境サーバーで 一部の参照を変更する必要があります 詳細は HPE Recovery Manager Central for Microsoft SQL ユーザーガイドの トラブルシューティング の項を参照してください 必要に応じて Catalog Protection のスケジュールを検証 変更 または再構成してください 注記 : カタログのインポート処理が完了すると 一組の Catalog Protection タスクが Activity ページに表示されます これらのタスクは インポートとサービスの再起動の両方が正常に完了していても terminated というステータスでマークされています このタスクステータスは無視してください カタログ保護されたデータのインポート 1. HPE Recovery Manager Central > Catalog Protection の順に選択します 2. 構成を選択して Actions メニューの Import をクリックします 3. 次の詳細を指定します カテゴリフィールド名説明 Source RMC Details IP Address RMC アプライアンスの IP アドレ スを選択します Protected Catalog List Search カタログを検索します Interface Server Catalogs Search インターフェイスサーバーを検索 します 4. Download をクリックします 5. Import をクリックします 6. Yes, import をクリックします ダウンロードしたデータファイルをインターフェイスサーバーで復元する方法については HPE Recovery Manager Central for Microsoft SQL ユーザーガイドの付録 C インターフェイスサーバーカタログダンプの手動インポート / 復元 を参照してください カタログのリフレッシュ パフォーマンスの理由で アプライアンスは表示された読み取り専用データをキャッシュしています Refresh をクリックするとデータをリフレッシュできます リフレッシュしない場合は アプライアンスで自動的にリフレッシュされます 保護の詳細をリフレッシュするには 以下のに従います 1. HPE Recovery Manager Central > Catalog Protection の順に選択します 2. 設定を選択して Actions メニューから Refresh をクリックします 3. 表示されたデータをリフレッシュするには Yes, Refresh をクリックします メール通知 RMC は リソースで実行した作成 削除 および復元操作についての通知を電子メールで受信できるようにします また エラーのみに関して または一般的な情報に関して またはその両方に関して通知を受け取ることを選択できます RMC の電子メール通知は SSL ベースおよび非 SSL ベースの両方の SMTP サーバー構成をサポートしています どちらの場合も パスワード認証はオプションです パスワード認証情報を認証するように SMTP サ カタログ保護されたデータのインポート 85
86 ーバーを構成した場合は 送信者の電子メール ID のパスワードを指定してください 電子メール通知は 追加 編集 および削除することができます 電子メール通知の追加 1. HPE Recovery Manager Central > Notification Policies の順に選択します 2. + Notification をクリックするか Actions メニューの Add を選択します 3. 次の詳細を指定します カテゴリフィールド名説明 Configuration Application Type アプリケーションのタイプを選択し ます たとえば RMC RMC-O RMC-V です Name Type SMTP Host Name Port Sender Address SSL Password Test Configuration Set it as Default/Global Policy Enable Notifications Receiver Address 通知の名前を指定します 電子メールは SMTP を介して構成されます SMTP サーバーのホスト名です SMTP サーバーのポート番号です 送信者の電子メールアドレス パスワードの認証を有効にします 電子メールは SSL/TLS で暗号化されています 電子メール通知のパスワード 電子メールの構成をテストする場合は クリックします すべてのリカバリセットにこのポリシーを適用します 電子メールで通知を受け取るようにします 受信者の電子メールアドレスの セミコロン区切りのリストです Operations Select All すべての通知 ( エラーおよび全体的 な情報 ) を受信するようにします 4. Add をクリックします Operations は エラーまたは全体的な情報の通知だけを受信するように構成することもできます 86 電子メール通知の追加
87 電子メール通知の編集 通知を編集するには 以下のに従います 1. HPE Recovery Manager Central > Notification Policies の順に選択します 2. マスターペインから通知を選択して Actions メニューの Edit を選択します 3. 必要なパラメーターを編集してから OK をクリックします 詳細については 電子メール通知の追加を参照してください 電子メール通知の削除 通知を削除するには 以下のに従います 1. HPE Recovery Manager Central > Notification Policies の順に選択します 2. マスターペインから通知を選択して Actions メニューの Delete を選択します 3. Yes, delete をクリックします 設定 RMC GUI の設定機能では RMC カタログのインポートおよびエクスポート アプライアンスのアップグレード シャットダウン 再起動を実行できます またこの機能を使用すると トラブルシューティングに必要なサポートチケットも生成できます 図 27: RMC GUI 設定 RMC GUI 設定情報の表示 RMC の Settings ページ (HPE Recovery Manager Central > Settings) には 以下の情報が表示されます General Appliance Host Name Model number RMC Software Revision Time and Language Current Date and Time (Local) Current Date and Time (UTC) 電子メール通知の編集 87
88 Time Zone Locale Uptime (in hours.) Appliance Service Status アクション サービスが起動して実行されている場合 ステータスは緑です その他の場合は赤です Express Protect Snapshot Settings ページの Actions メニューには 以下のオプションが表示されます Edit Support Ticket Export Configuration Import Configuration Shutdown Appliance Restart Appliance Upgrade Appliance RMC アプライアンスの設定の編集 RMC データベースのパージにより 指定された日数よりも古いアクティビティは削除されます デフォルトは 30 日で 30 日よりも古いアクティビティは削除されることを意味します この処理は 毎日実行されます 編集オプションを使用すると 保持期間を長くまたは短くすることができます 編集するには Job Retention Period のスライダーを左から右に動かしてから OK をクリックします サポートチケット RMC の問題のトラブルシューティングを行うには サポートチケットを生成します サポートチケットの生成には数分かかります 生成が終わると GUI ページにチケット ID が表示されます 生成されたチケットには 必要なすべてのログが含まれています 注記 : ブラウザーのセキュリティ設定を確認して RMC アプライアンスからホストマシンへファイルを転送できるようにしてください サポートチケットの生成 1. HPE Recovery Manager Central > Settings の順に選択します 2. Actions メニューから Support Ticket をクリックします 88 アクション
89 図 28: サポートチケット 3. 以下のいずれかのアプリケーションプラグインを選択します ( デフォルトでは RMC が選択されています ) RMC-S RMC-O RMC-SAP HANA 4. Yes, Generate をクリックします チケットの生成後 ticket_id が表示され Download リンクが有効になります 5. Close をクリックします サポートチケットのダウンロード サポートチケットをダウンロードするには サポートチケットの削除 アイコンをクリックします サポートチケットを削除するには アイコンをクリックします 構成ファイルのエクスポート この機能により アプライアンスの構成の詳細を収集してファイルにエクスポートできます 1. HPE Recovery Manager Central > Settings の順に選択します 2. Action メニューから Export Configuration をクリックします 3. プロンプトで Export を選択します 構成ファイルのエクスポート 89
90 4. タスクが正常に完了すると メッセージ Configuration Exported successfully が表示されます 5. 操作が完了すると アーカイブファイルが作成されます 作成されたアーカイブファイルは インポート操作に使用できます 構成ファイルのインポート ファイルにエクスポートされたすべての構成の詳細を RMC アプライアンスにインポートすることができます 新しい構成ファイルをインポートすると 既存の RMC カタログが上書きされます Hewlett Packard Enterprise では 構成ファイルをインポートする前に 既存の RMC カタログをバックアップすることをお勧めします 注記 : 構成ファイルのインポートを開始する前に 動作中のアーカイブ操作が存在しないことを確認してください 存在する場合は 操作が完了するまで待ってください 構成のインポートが開始された後は RMC アプライアンスで他の操作を実行できません 操作がすべて完了するまで待ってください Hewlett Packard Enterprise では Settings > Actions > Import Configuration によるインポートの完了後に アプライアンスを再起動することをお勧めします 1. HPE Recovery Manager Central > Settings の順に選択します Action メニューから Import Configuration をクリックします 2. ファイルを探して選択し Import をクリックします メッセージ Importing Configuration が表示されます タスクが正常に完了すると メッセージ The configuration is imported this will take few minutes. Please close this page and login again が表示されます アプライアンスのシャットダウンアプライアンスをシャットダウンするには 以下のに従います 前提条件すべてのタスクが完了して 他のユーザーがすべてログオフしたことを確認してください アプライアンスのシャットダウン 1. Settings 画面から Actions > Shutdown Appliance を選択します 2. ダイアログボックスで Yes, Shutdown を選択します 注記 : アクティブな操作が存在しない場合 このボタンのラベルは Yes, Shutdown です 存在する場合 このボタンのラベルは Yes, Force Shutdown です アプライアンスの再起動 RMC アプライアンスを再起動するには 以下のに従います アプライアンスの再起動後 ログイン画面が表示されます アプライアンスの再起動 90 構成ファイルのインポート
91 1. Settings 画面から Actions > Restart Appliance を選択します 2. ダイアログボックスで Yes, Reboot を選択します 3. ログイン画面が再度表示されたらログインします 注記 : アクティブな操作が存在しない場合 このボタンのラベルは Yes, Reboot です 存在する場合 このボタンのラベルは Force, Reboot です アプライアンスのアップグレード このを使用して RMC アプライアンスのバージョンをアップグレードします アップグレードを実行するには マスターの RPM ファイルが必要です RMC は RPM ファイルを検証してから アプライアンスをアップグレードします Hewlett Packard Enterprise では アップグレード前に構成をエクスポートすることをお勧めします Import Configuration / Export Configuration 機能を使用してください 注記 : アップグレード中は アプライアンスで操作を実行することはできません RMC アプライアンスのアップグレード後に システムが再起動されます ブラウザーのキャッシュおよび履歴を消去してください アップグレードの進行中に RMC アプライアンスを再起動させないでください RMC は アクティブな操作をアップグレード中に検出すると アップグレード処理を続行するかまたはキャンセルするかを指定するプロンプトを表示します アップグレードを続行すると アクティブな処理は打ち切られます RPM をアップロードするために 利用可能な空きスペースを少なくとも 1.2GB システムに確保してください RMC アプライアンスのアップグレード 1. マスター.rpm イメージファイルをダウンロードします 2. HPE Recovery Manager Central にログインします 3. HPE Recovery Manager Central > Settings をクリックします 4. Actions メニューの Upgrade Appliance をクリックします アプライアンスのアップグレード 91
92 図 29: アプライアンスのアップグレード 5. Choose File をクリックして.rpm イメージファイルを選択し Upgrade をクリックします メッセージ Upgrading the appliance が表示されます アプライアンスのアップグレードは 使用しているシステム構成に基づいて完了します 重要 : VM tty1 ターミナルに アップグレードの進行状況が表示されます アップグレード処理は 完了までに 30~40 分かかります この処理中にシステムを再起動しないでください アップグレードが完了したら システムは自動的に再起動されます アップグレードの確認 アプライアンスがアップグレードされているかどうかを確認するには HPE Recovery Manager Central > Settings の順で選択します General セクションで RMC Software Revision が と表示されている必要があります 92 RMC アプライアンスの管理
93 図 30: アプライアンスのアップグレード 確認 注記 : RMC を または から へアップグレードすることはできませんが GUI にはアップグレードの進行状況が表示されます詳細は RMC コンソールのメッセージを確認してください RMC へアップグレードできるバージョンのリストについては SPOCK を参照してください RMC へのアップグレードには Chrome または Firefox Web ブラウザーを使用することができます Internet Explorer は RMC のアップグレードはサポートしていません Web ブラウザーとサポートされるバージョンについては SPOCK を参照してください RMC 用の Web SSL 証明書 RMC GUI とサーバーの間の HTTP 接続は SSL でセキュリティ保護されます セキュアな接続は HTTP の SSL 証明書を使用して作成されます これは サーバーまたはアプリケーションの身元を証明するものです RMC GUI から証明書を生成するか 信頼できる認証機関 (CA) に RMC の証明書を要求できます CA から証明書を取得するには 証明書の署名プロセスを実行する必要があります オフラインで生成するか CA から取得した証明書は RMC GUI にアップロードする必要があります RMC の最初の起動時のみ SSL 証明書が内部的に作成されます RMC GUI の Web SSL Certificate オプションを使用して 以下のタスクを実行できます 既存の証明書の概要を表示する 証明書を作成する 証明書署名要求 (CSR) を生成する 証明書をアップロードする RMC 用の Web SSL 証明書 93
94 図 31: SSL 証明書の作成 94 RMC アプライアンスの管理
95 図 32: CSR の作成と CSR 署名プロセス SSL 証明書の概要の表示 1. HPE Recovery Manager Central > Settings の順に選択します 2. Actions メニューから Web SSL Certificate をクリックします 3. ドロップダウンリストから Existing Certificate Summary を選択します Existing Certificate Summary セクションに以下の詳細が表示されます Issued To Valid From Valid Till Expiry Status Fingerprint Signature Algorithm RMC アプライアンスの管理 95
96 RMC GUI を使用した SSL 証明書の作成 1. HPE Recovery Manager Central > Settings の順に選択します 2. Actions メニューから Web SSL Certificate をクリックします 3. ドロップダウンリストから Create Certificate を選択します 4. 証明書の作成に必要な詳細を指定します Apply Now: 有効な場合 証明書が適用され RMC サービスが再起動され ユーザーがログアウトされます 5. Create をクリックします 6.(Apply now が無効な場合 )RMC を再起動します CSR の生成 1. HPE Recovery Manager Central > Settings の順に選択します 2. Actions メニューから Web SSL Certificate をクリックします 3. ドロップダウンリストから Generate Certificate Signing Request (CSR) を選択します 4. CSR を生成するために必要な詳細をフォームに入力します 5. Generate CSR をクリックします 6. 次のいずれかのに従ってください a. Copy to Clipboard をクリックします b. Save To File をクリックします 7. 信頼できる CA によって署名された CSR を取得します SSL 証明書の種類 CA から取得した SSL 証明書のアップロード オフラインで生成された SSL 証明書のアップロード オフラインで生成された SSL 証明書のアップロード 1. Linux マシンでは 次の openssl コマンドユーティリティを実行します openssl req -new -sha256 -newkey rsa:4096 -days <number-of-days> -nodes -x509 -subj "<certificate-subject-details>" -keyout <output-key-filename>.key -out <output-certifiacte-filename>.crt 例 openssl req -new -sha256 -newkey rsa:4096 -days 365 -nodes -x509 -subj "/ OU=VDU/O=Hewlett Packard/CN= " -keyout rmc_demo.key -out rmc_demo.crt コマンドユーティリティは 2 つのファイル rmc_demo.key および rmc_demo.crt を生成します 2. 生成されたファイルを単一の tar にパッケージ化します CA から取得した SSL 証明書のアップロード 1. HPE Recovery Manager Central > Settings の順に選択します 2. Actions メニューから Web SSL Certificate をクリックします 3. ドロップダウンリストから Upload Certificate を選択します 96 RMC アプライアンスの管理
97 問題の診断 4. 次のいずれかのに従います a. Browse をクリックし アップロードするファイルを選択します b. ファイルをドラッグアンドドロップします 注記 : アップロードするファイルの形式は.crt または.tar であることが必要です 5. Apply now にチェックマークを入れます 6. Upload をクリックします 注記 :.crt ファイルと.key ファイルで構成される.tar ファイルをアップロードする場合 RMC は ファイルの public modulus プロパティが互いに一致するかどうかを確認します.crt ファイルのみをアップロードする場合 RMC は public modulus プロパティが アプライアンス上の既存のキーと一致するかどうかを確認します 検証に成功した場合のみ証明書インストールできます SSL 証明書を使用するための一般的なガイドライン Hewlett Packard は サーバー上で証明書を適用した後に ブラウザーのキャッシュをクリアすることをお勧めします これは Google Chrome ブラウザーでローカルキャッシュがクリアまたは管理されず ブラウザーキャッシュに古い証明書への参照が含まれている可能性があるからです 新しい Web 証明書がアプライアンスに適用されると ブラウザーが新しい証明書の取得に失敗するため ログインに失敗します オフラインで作成した証明書をアップロードする場合は.key ファイルがパスフレーズ保護されていないことを確認してください 証明書を発行した CA がブラウザーで識別されない場合は ブラウザーで証明書を表示するときに 無効な証明書 エラーが表示されます 有名な CA によって証明書が発行された場合は このエラーメッセージを無視して構いません Diagnostics ページにある サブシステムのステータスをチェックすることで RMC の問題を診断することができます 診断を実行するには 以下のに従います 1. HPE Recovery Manager Central > Settings > Diagnostics の順に選択します 2. Start Diagnostics をクリックします Diagnostic Check ウィンドウに 以下のそれぞれのステータスが表示されます ストレージシステム Remote copy StoreOnce ハードウェア サービス VMware vcenter 3. 診断の進行中に GUI を引き続き使用するには Run in background をクリックします 4. 診断レポートをダウンロードするには Export をクリックします リモートデータ収集 RMC は リモートデータ収集の構成に応じて 使用率データ 増分ログ情報などの構成情報を Hewlett Packard Enterprise に送信します この情報は 分析と問題のトラブルシューティングに使用されます 問題の診断 97
98 1. デフォルトの認証情報 (Admin admin) を使用して RMC GUI にログインします 次の画面が表示されます 注記 : インストールウィザードを使用してリモートデータ収集機能を構成済みの場合 RMC への最初のログイン時にこの画面は表示されません 2. Remote Data Collection を選択します リモートデータ収集の構成は必須です 3. Remote Data Collection 画面で 必要な詳細情報を指定します 詳細については リモートデータ収集の構成を参照してください 98 RMC アプライアンスの管理
99 図 33: リモートデータ収集 4. 次の詳細を指定します StoreFront Remote Access Token:HPE StoreFront Remote は Hewlett Packard Enterprise のストレージ分析プラットフォームです RMC アプライアンスと関連する分析を StoreFront Remote ソフトウェアを通じて表示するには このフィールドに StoreFront Remote Access トークンを入力します トークンがない場合は を参照してください RMC 関連の分析を表示するために RMC をサポートする StoreFront Remote ソフトウェアのバージョンが必要な場合があります Enterprise Server: これは RMC アプライアンスから情報を受け取る Hewlett Packard Enterprise サーバーです このサーバーは自動的に入力され Hewlett Packard Enterprise から通知されない限り この設定を変更してはなりません 5. OK をクリックします RMC アプライアンスの管理 99
100 リモートデータ収集の構成の変更 1. HPE Recovery Manager Central > Settings の順に選択します 2. Actions メニューの Remote Data Collection をクリックします 3. Remote Data Collection 画面で 必要な詳細情報を指定します 詳細については リモートデータ収集を参照してください 4. OK をクリックします 外部ファイアウォールの要件 リモートデータ収集用に RMC アプライアンスを構成するための最も簡単な方法は ポート 443 上ですべての送信トラフィックを有効にすることです この構成では Hewlett Packard Enterprise へのサポートファイルの転送が有効になります RMC アプライアンス自体は 有効な SSL 証明書を持つ Hewlett Packard Enterprise の既知のサイトのみ通信するように設定されます Hewlett Packard Enterprise リモートデータ収集へのすべての通信は TLS 1.2 上の HTTP Secure(HTTPS) を使用して行われます これにより Hewlett Packard Enterprise へのすべての通信は 悪意のあるハッカーから確実に保護されます TLS 1.2 プロトコルでは 公開鍵暗号方式と クライアントとサーバーの相互認証を使用して Web 経由で渡されるトラフィックに対する機密保持 メッセージの整合性 および認証を提供します ポート 443 上のすべての送信トラフィックを設定できない場合 以下のすべての IP アドレスをポート 443 で開放する必要があります このガイドに従うと Hewlett Packard Enterprise に正常に接続できるようになります ネットワーク要件 セキュリティで保護されたネットワークモード アウトバウンド接続 (RMC から Hewlett Packard Enterprise へのファイル転送 ) RMC アプライアンスの IP と次のすべての IP アドレス間で ポート 443(https) を開く必要があります ( アウトバウンド ) storage-support1.itcs.hpe.com storage-support2.itcs.hpe.com remote3par1.houston.hp.com remote3par2.houston.hp.com Appliance Persona の構成最初のログイン時に Appliance Persona を構成する必要があります 注記 : 2vCPU の RMC 構成については Appliance Persona を構成する必要はありません 1. Getting Started 画面で Appliance Persona をクリックします 2. 次のいずれかのオプションを選択します Backup:RMC インスタンスをスナップショット操作に使用する場合に選択します (Express Protect バックアップ操作あり / なし ) Replication:RMC インスタンスをスナップショット操作と Peer Copy 操作に使用する場合に選択します Backup and Replication :RMC インスタンスをスナップショット操作 Express Protect バックアップ操作 Peer Copy 操作に使用する場合に選択します 100 Appliance Persona の構成
101 図 34: Appliance Persona の構成 3. I have read and understood all the implications を選択します 4. Yes, Continue をクリックします 5. RMC アプライアンスを再起動します RMC アプライアンスの管理 101
102 RMC アプライアンスの監視 監視機能を使用すると 稼働状況が分かりやすく可視化されます ダッシュボードには リソースの合計数と 各稼働状況にあるリソースの数が動的に表示されます ダッシュボード ダッシュボードには RMC リソース 関連するアクティビティ およびアプリケーションのプラグインの全般的な稼働状況がグラフィカルに示されます ドーナツグラフを使用すると 特定のページに移動することができます たとえば スナップショットセットのドーナツグラフの緑色の部分をクリックすると 利用可能なスナップショットセットだけがリストされている Snapshot Sets ページに移動します ダッシュボード画面の詳細 ダッシュボード画面上の リソース固有のドーナツグラフには 以下の情報が表示されます リソースの合計数 リソースのステータス 各ステータスのリソースの数 たとえば スナップショットセットのドーナツグラフには スナップショットセットの合計数 それらのステータス および各ステータスのスナップショットの数が表示されます ドーナツグラフの色の意味 ドーナツグラフの色は リソースのステータスを示しています 色緑色赤色灰色黒色 意味 正常なステータス 即時対応を必要とする重大な状態です リソースは 不明状態です リソースインスタンスが OK Warning または Critical 以外のステータスを報告しています たとえば Disabled または Unknown などです ダッシュボードのパーソナライズ ダッシュボードをパーソナライズするには 以下のに従います 1. メインウィンドウの Personalize をクリックします 2. Add Dashboard Items または Remove dashboard Items をクリックし リストから項目を選択します 注記 : 複数の項目を追加するには ctrl キーを押して項目を選択してください 102 RMC アプライアンスの監視
103 図 35: ダッシュボードのパーソナライズ以下のダッシュボード項目を追加または削除できます Backup Policy Backup Systems Catalyst Copy Copy Policy Interface Servers Oracle Servers Storage Systems 3. 項目を追加するには Add をクリックします ダッシュボードから項目を削除するには Remove をクリックします 4. ステータスをベースにリソースをフィルターするには Display Only Critical, Warning and Unknown state ボックスをチェックします 5. Save Settings をクリックします アクティビティ履歴 RMC をアップグレードする前の 以前のバージョンの RMC で行ったすべてのアクティビティの詳細が表示されます アクティビティ履歴 103
104 図 36: アクティビティ履歴 アクティビティ Activity ページには RMC およびアプリケーションのプラグインの両方でリソースに対して実行されたアクティビティの詳細が表示されます 1. HPE Recovery Manager Central > Activity の順に選択します 104 アクティビティ
105 図 37: Activity ページ このページには 以下のリソース詳細が表示されます タイトル Job Id Name Description State Created At 説明ジョブの ID です 作成されたアクティビティの名前です アクティビティの説明です アクティビティの状態です アクティビティが作成された時刻です 2. アクティビティについての情報をさらに表示するには 展開矢印をクリックします RMC アプライアンスの監視 105
106 Recommended Actions には エラーを解決するために実行する必要のある対処アクションが表示されます Activity メニュー Activity メニューには 以下のオプションが表示されます All Jobs 図 38: Activity メニュー All Jobs All Category All time 以下のカテゴリのステータスのジョブをリストします Completed Jobs Incomplete Jobs In Progress Jobs All Category All time ジョブのカテゴリ ( リソース ) をリストします Express Protects Recovery Sets Snapshot Sets Policies Catalyst Jobs Catalog Protection 以下のカテゴリの作成日のリソースをリストします Today Last seven days Last 30 days Older than three months Older than one year Specific Date Range 新しいタスクが実行されると ビューの設定がリセットされて ウィンドウが更新され テーブルがアップデートされます 注記 : RMC の DB パージ機能により 30 日よりも古いジョブはすべて削除されます 詳細については RMC アプライアンスの設定の編集を参照してください 106 Activity メニュー
107 スケジュール Schedules ページ (HPE Recovery Manager Central > Schedules) を使用すると RMC およびアプリケーションのプラグインのリソースに対して作成したスケジュールを参照および編集することができます 注記 : Hewlett Packard Enterprise は 以下の作業を行うことをお勧めします 同時にトリガーされる Express Protect ジョブが 16 個を超えないスケジュールを作成します バックアップスケジュールと複製スケジュールの実行の間に少なくとも 2 3 分の間隔を保ちます スケジュールの編集 1. HPE Recovery Manager Central > Schedules の順に選択します 2. スケジュールを選択して Actions メニューから Edit をクリックします 3. 以下のフィールドを編集します Schedule Name Schedule Description Frequency Start Time 4. OK をクリックします スケジュールの削除 1. HPE Recovery Manager Central > Schedules の順に選択します 2. スケジュールを選択して Actions メニューから Delete をクリックします 3. Yes, Delete をクリックして 削除を確定します スケジュール 107
108 RMC アプライアンスのセキュリティ機能およびベストプラクティスについて この章では アプライアンスの維持およびセキュリティ保護のベストプラクティスについて説明します アプライアンスの保護 次の要因により アプライアンスとそのオペレーティングシステムのセキュリティが確保 ( 強化 ) されています オペレーティングシステムのセキュリティガイドラインのベストプラクティスに従っています RMC アプライアンスのオペレーティングシステムは 機能の提供に必要なサービスのみを実行することにより 脆弱性を最小限に抑えます アプライアンスのオペレーティングシステムでは 内部で強制的にアクセス制御を実施します アプライアンスは 特定のポート上のトラフィックを許可し 使用されていないすべてのポートをブロックするファイアウォールを維持します 詳細については RMC に必要なポートを参照してください 重要なアプライアンスサービスは 必要な権限でのみ実行されます これらのサービスは 特権ユーザーとして実行されません RMC アプライアンスは 分離された管理 LAN 上で全面的に動作するように設計されています 実務 LAN にアクセスする必要はありません 初回ログイン用のデフォルトの認証情報は次のとおりです 表 8: デフォルト認証情報 ユーザー名 パスワード Admin admin アプライアンスでは 初回ログイン時にパスワードの変更を要求します デフォルトのパスワードは再度使用できません RMC アプライアンスは 自己署名証明書をサポートしています すべてのブラウザー操作と REST API 呼び出しでは HTTPS が使用されます すべての弱い Secure Sockets Layer(SSL) 暗号は無効にされています アプライアンスではセキュアなアップデートをサポートしています HPE は すべてのアップデートに電子署名を行って 完全性と信頼性を確保しています 構成のエクスポートは暗号化されます 管理者ユーザーのパスワードを紛失したか または忘れた場合は Hewlett Packard Enterprise のサポート窓口に連絡し HPresetpassword アカウントのパスワードを入手してください セキュアなアプライアンスを維持するためのベストプラクティス 以下に Hewlett Packard Enterprise が物理環境と仮想環境の双方で推奨する セキュリティのベストプラクティスの一部を示します セキュリティポリシーや実装方法は多岐にわたるため すべてを網羅した決定版となるリストを提供するのが難しい状況です 分離を維持するために VLAN またはファイアウォール技術 ( またはその両方 ) を使用して 管理 LAN と実務 LAN を厳密に分離することをお勧めします 管理 LAN 108 RMC アプライアンスのセキュリティ機能およびベストプラクティスについて
109 すべての管理プロセッサーデバイス (Onboard Administrator および Onboard Administrator ilo ipdu 経由の仮想接続を含む ) は 管理 LAN に接続します 管理 LAN へのアクセスは インフラストラクチャ管理者 ネットワーク管理者 サーバー管理者などの認定担当者のみに許可します 本番環境 LAN 管理対象デバイスのすべての NIC は 運用 LAN 上に配置します RMC アプライアンスは 管理環境で必須でないサービスは削除または無効化するように事前に設定されています ソフトウェアおよびファームウェアのアップデートが利用可能かどうかを判断し ユーザー環境のすべてのコンポーネントにアップデートを定期的にインストールするプロセスを整え 実施するようにします セキュリティポリシーおよびセキュリティプロセスが仮想環境に対応していることを確認します 仮想環境での役割と責任の変化について管理者に周知徹底します RMC アプライアンスの GUI へのアクセスを許可ユーザーに制限します ユーザー環境で IDS( 侵入検知システム ) ソリューションを使用している場合は ご使用の IDS ソリューションが仮想スイッチ内のネットワークトラフィックを認識できることを確認します VLAN トラフィックのスニッフィングの影響を少なくするために ハイパーバイザーのプロミスキャスモードをオフにし VLAN 上のトラフィックを暗号化します 注記 : 通常 ハイパーバイザーでプロミスキャスモードが無効にされている場合 仮想マシン (VM) のゲストではプロミスキャスモードを使用できません 仮想マシンのゲストがプロミスキャスモードを有効にできたとしても 機能しません 運用マシンから分離された DMZ(DeMilitarized Zone) などの信頼ゾーンを維持します ファイバーチャネルデバイスで適切なアクセス制御を実施します ストレージとコンピュートホストのどちらにも LUN マスキングを使用します LUN が検出対象ではなく ホストの設定で定義されていることを確認します 可能な場合は ポートのワールドワイド名 (WWN) に基づくハードゾーニング ( ファブリック間の通信を制限 ) を使用します WWN との通信が スイッチポートレベルで実施されていることを確認します 管理者の役割と責任を明確に定義して運用します アプライアンスのローカルアカウントのパスワードは ユーザーのパスワードポリシーに従って定期的に変更します 以下のガイドラインに従ってください ローカルアカウントの数を制限します パスワードには少なくとも以下の 3 種類の文字を含めます 数字 小文字の英字 大文字の英字 特殊文字 管理システム ( たとえば RMC アプライアンス ilo カード および Onboard Administrator) は インターネットに直接接続しないでください インターネットへのアクセスが必要な場合は ファイアウォールにより保護される企業仮想プライベートネットワーク (VPN) を使用します SSL 経由のアプライアンスアクセス RMC アプライアンスへのアクセスはすべて ネットワーク経由でデータを暗号化してデータの完全性を保証する HTTPS(HTTP over SSL) を通じて行われます SSL 経由のアプライアンスアクセス 109
110 アプライアンスをセキュリティで保護するためのアルゴリズム SSL については 表サポートされる SSL 暗号スイートを参照してください ローカルユーザーアカウントのパスワードをハッシュ処理するための SHA-256 その他のパスワードの暗号化には 128 ビット Blowfish を使用 サポートダンプ 暗号化 :128 ビット AES ハッシュ : SHA-256 AES キーは 2,048 ビット RSA を使用して別途暗号化 アップデート 暗号化なし SHA-256 および 2,048 ビット RSA を使用して電子署名 表 9: サポートされる SSL 暗号スイート SSL 暗号スイート SSL バージョン Kx Au Enc Mac ECDHE-RSA-AES256- GCM-SHA384 ECDHE-ECDSA-AES256- GCM-SHA384 ECDHE-RSA-AES256- SHA384 ECDHE-ECDSA-AES256- SHA384 TLSv1.2 EDI RSA AESGCM(256) AEAD TLSv1.2 ECDH ECDSA AESGCM(256) AEAD TLSv1.2 ECDH RSA AES(256) SHA384 TLSv1.2 ECDH ECDSA AES(256) SHA384 ECDHE-RSA-AES256-SHA SSLv3 ECDH RSA AES(256) SHA1 RMC に必要なポート RMC では RMC アプライアンスとの通信 および RMC アプライアンスによる HPE ストレージデバイスの管理のために 特定のポートを使用できるようにする必要があります 表 10: RMC で必要なポート ポート番号プロトコル使用方法説明 22 TCP アウトバウン ド 53 TCP アウトバウン ド 53 UDP アウトバウン ド SSH DNS DNS 80 TCP インバウンド HTTP 表は続く 110 アプライアンスをセキュリティで保護するためのアルゴリズム
111 ポート番号プロトコル使用方法説明 123 UDP アウトバウン ド NTP 時刻同期 443 TCP インバウンド ユーザーインターフェイスと API への HTTPS インターフェイスに使用します 443 TCP アウトバウン ド 3260 TCP アウトバウン ド RMC REST 呼び出し用のセキュア SSL アクセスに使用 iscsi メディア用 8080 TCP インバウンド デバイス呼び出し用 (HPE 3PAR StoreServ/HPE StoreVirtual/HPE StoreOnce Catalyst) 8080 TCP アウトバウン ド 9387 TCP アウトバウン ド 9388 TCP アウトバウン ド TCP アウトバウン ド 25 TCP アウトバウン ド デバイス呼び出し用 (HPE 3PAR StoreServ/HPE StoreVirtual/HPE StoreOnce Catalyst) コマンドプロトコルポート番号 (HPE StoreOnce Catalyst) データプロトコルポート番号 (SO) RMC と HPE StoreVirtual の間の通信用 Catalog Protection のチェック用 RMC アプライアンスのセキュリティ機能およびベストプラクティスについて 111
112 RMC の Remote Copy 用の構成 RMC は 異なる複製モードの HPE 3PAR StoreServ での リモートスナップショットの作成をサポートしています Remote Copy を実行する前に 以下の事項を確認してください Remote Copy グループが起動しており すべての仮想ボリュームが同期された状態にあること 1 番目の vnic(80) の構成が必須であること 同期 Remote Copy グループ内のすべての仮想ボリュームの名前が 20 文字を超えていないこと RMC によるリモートスナップショットの管理 以下は Remote Copy グループの登録と設定に役立ちます リモートリカバリセットを管理するための RMC 構成 RC グループを管理するための RMC での作業 スナップショットの作成と HPE 3PAR StoreServ の複製モード リモートリカバリセットのポリシーの推奨事項 リモートリカバリセットを管理するための RMC 構成 以下の項目は リモートリカバリセットの管理および構成方法について説明しています 単一の RMC アプライアンスによる Remote Copy の管理 各サイトでの RMC アプライアンスによる Remote Copy の管理 単一の RMC アプライアンスによる Remote Copy の管理 単一の RMC アプライアンスで ローカルおよびリモートの両方の HPE 3PAR StoreServ を管理します セットアップを完了するには 同じ RMC アプライアンスを リモートアプライアンスとして登録してください 図 39: 単一の RMC アプライアンスによる Remote Copy の管理 各サイトでの RMC アプライアンスによる Remote Copy の管理 各サイトに 1 つの RMC アプライアンスがあります Appliance 1 はローカルサイトを Appliance 2 はリモートサイトを管理します セットアップを完了するには Appliance 2 を Appliance 1 のリモートアプライアンスとして登録します ローカルサイトの RMC とリモートサイトの RMC が お互いにアクセス可能であることを確認してください 112 RMC の Remote Copy 用の構成
113 図 40: 各サイトに個別の RMC アプライアンス RMC の Remote Copy 用の構成 113
114 RC グループを管理するための RMC での作業 番号アクション補足情報と参照資料 1 リモートアプライアンスを登録する リモートアプライアンスを登録することで リモートアレイでのスナップショットの管理に役立ちます 登録中に アプライアンスはリモートサイトとローカルサイトの両方で登録されます 最大 8 台のアプライアンスを登録し 同じアプライアンスをリモートとしても登録できます リモートアプライアンスを登録すると 障害やフェイルオーバーの場合に便利です リモートアプライアンスの登録方法については リモートアプライアンスの登録を参照してください 2 対応する RMC アプライアンスへストレージシステムを登録する リモートリカバリセットを作成するには ローカルおよびリモートサイトにプライマリおよびセカンダリストレージシステムを追加することが必須です 単一の RMC アプライアンスによる Remote Copy の管理では 単一の RMC アプライアンスを使用して ローカルアプライアンスとターゲットアプライアンスの両方を登録します 同じ RMC アプライアンスを リモートアプライアンスとして登録します 各サイトに個別の RMC アプライアンスでは サイトごとに 1 つの RMC アプライアンスがあります Appliance 1 はローカルサイトを Appliance 2 はリモートサイトを管理します セットアップを完了するには Appliance 2 を Appliance 1 のリモートアプライアンスとして登録します ストレージシステムにアプライアンスを追加する方法については ストレージシステムの追加参照してください 3 Remote Copy のリカバリセットを作成する 4 Remote Copy のスナップショットセットを作成する リカバリセットの作成方法については リカバリセットを参照してください スナップショットセットの作成方法については スナップショットセットを参照してください スナップショットの作成と HPE 3PAR StoreServ の複製モード RMC は HPE 3PAR StoreServ の同期モード 非同期定期モード および非同期モードの複製によるスナップショット作成をサポートしています RMC は 同期長距離 (SLD) 構成によるスナップショット作成もサポートしています 114 RC グループを管理するための RMC での作業
115 Target Storage Source Storage Backup Systems Backup Systems Replication Sets Target Recovery Sets Volumes Source Recovery Sets Catalyst Copy Catalyst Stores Catalyst Stores Replication RMC Target Snapshot Sets Source Snapshot Sets Express Protect 図 41: 同期長距離構成 リモートリカバリセットのポリシーの推奨事項 RMC では HPE 3PAR StoreServ のライセンスの有無に基づいてスナップショットポリシーを設定することが可能です すべてのポリシーはオプションであり 以下のように分類されます Snap Count RMC GUI でサポートされており ライセンスなしで動作します Expiration policy スナップショットは ポリシーの有効期限後に HPE 3PAR StoreServ から削除されます Retention policy Virtual Lock 機能は HPE 3PAR StoreServ で使用できます このポリシーを使用すると スナップショットの削除が制限されるとともに スナップショットの保持期間を超えないようにされます リカバリセットのポリシーを以下に示します 同期の場合 ポリシーはローカルとリモートの両方で同じに設定できます 定期の場合 ポリシーは以下のように設定できます 何らかのポリシーを指定してスナップショットを作成すると リカバリセットのポリシーセット ( 存在する場合 ) が上書きされ スナップショットセットポリシーがローカルおよびリモート両方のアプライアンスに適用されます ポリシーを何も指定しないでスナップショットを作成すると リカバリセットのポリシーセット ( 存在する場合 ) がローカルおよびリモート両方のアプライアンスに適用されます 時間または数値ベースのポリシーのいずれかを適用できます 混合ベースのポリシーはサポートされません Hewlett Packard Enterprise では スナップショットセットの作成前に ポリシーをリフレッシュすることをお勧めします Hewlett Packard Enterprise は 数値ポリシーセットでは 以降のスナップショットを作成できるように removeoldestsnap:true を使用することをお勧めします リモートリカバリセットのポリシーの推奨事項 115
116 トラブルシューティング デプロイ後に RMC アプライアンスにアクセスできない 症状 インストールの成功後に RMC アプライアンスにアクセスできない アクション 1. netconf にログインし オプション <2> を選択して Interface Configuration メニューに移動します 図 42: Netconf のメインメニュー 2. Interface Configuration メニューを図 Netconf のメインメニューのように表示するには オプション <d> を指定します 3. すべてのネットワークインターフェイスの MAC アドレスおよびインターフェイスマッピングを見つけて 書き留めます 図 Netconf のメインメニューでは eth0 の IP アドレスは xx.xx.xx.xx 対応する MAC アドレスは 00:50:56:93:51:d9 と報告されています 4. VMWare vcenter GUI で RMC VM を選択します 5. Virtual Hardware タブをクリックし ネットワークアダプターの MAC アドレスが 3 で記録したアドレスと同じであることを確認します 116 トラブルシューティング
117 図 43: 仮想マシンのプロパティ OVF テンプレートのデプロイが失敗する 症状 vsphere Client による OVF テンプレートのデプロイが 次のエラーで失敗する :The OVF package requires support for OVF Properties. Details: Line 108: Unsupported element Property. OVF テンプレートのデプロイが失敗する 117
HPE Hyper Converged 250 System for VMware vSphere® リリースノート
 HPE Hyper Converged 250 System for VMware vsphere リリースノート HPE OneView InstantOn 1.3.0 部品番号 : M0T03-90035 2016 年 2 月第 2 版 Copyright 2015, 2016 Hewlett Packard Enterprise Development LP 本書の内容は 将来予告なしに変更されることがあります
HPE Hyper Converged 250 System for VMware vsphere リリースノート HPE OneView InstantOn 1.3.0 部品番号 : M0T03-90035 2016 年 2 月第 2 版 Copyright 2015, 2016 Hewlett Packard Enterprise Development LP 本書の内容は 将来予告なしに変更されることがあります
Microsoft® Windows® Server 2008/2008 R2 の Hyper-V 上でのHP ProLiant用ネットワークチーミングソフトウェア使用手順
 Microsoft Windows Server 2008/2008 R2 の Hyper-V 上での HP ProLiant 用ネットワークチーミングソフトウェア使用手順 設定手順書第 4 版 はじめに...2 ソフトウェア要件...2 インストール手順...2 チーミングソフトウェアのアンインストール...3 HP Network Teamの作成...5 HP Network Teamの解除...10
Microsoft Windows Server 2008/2008 R2 の Hyper-V 上での HP ProLiant 用ネットワークチーミングソフトウェア使用手順 設定手順書第 4 版 はじめに...2 ソフトウェア要件...2 インストール手順...2 チーミングソフトウェアのアンインストール...3 HP Network Teamの作成...5 HP Network Teamの解除...10
Veritas System Recovery 16 Management Solution Readme
 Veritas System Recovery 16 Management Solution Readme この README について Veritas System Recovery 16 のソフトウェア配信ポリシーのシステム要件 Veritas System Recovery 16 Management Solution のシステム要件 Veritas System Recovery 16 Management
Veritas System Recovery 16 Management Solution Readme この README について Veritas System Recovery 16 のソフトウェア配信ポリシーのシステム要件 Veritas System Recovery 16 Management Solution のシステム要件 Veritas System Recovery 16 Management
Microsoft iSCSI Software Targetを使用したクラスタへの共有ディスク・リソースの提供
 Microsoft iscsi Software Target を使用したクラスタへの共有ディスク リソースの提供 はじめに... 2 クラスタ ホスト エントリの作成... 3 イニシエータの設定... 7 クラスタ ノード 1 のイニシエータ... 7 クラスタ ノード 2 のイニシエータ... 7 iscsi 仮想ディスクのエクスポート... 8 iscsi デバイスの初期化... 11 Microsoft
Microsoft iscsi Software Target を使用したクラスタへの共有ディスク リソースの提供 はじめに... 2 クラスタ ホスト エントリの作成... 3 イニシエータの設定... 7 クラスタ ノード 1 のイニシエータ... 7 クラスタ ノード 2 のイニシエータ... 7 iscsi 仮想ディスクのエクスポート... 8 iscsi デバイスの初期化... 11 Microsoft
Veritas System Recovery 16 Management Solution Readme
 Veritas System Recovery 16 Management Solution Readme この README について Veritas System Recovery 16 のソフトウェア配信ポリシーのシステム要件 Veritas System Recovery 16 Management Solution のシステム要件 Veritas System Recovery 16 Management
Veritas System Recovery 16 Management Solution Readme この README について Veritas System Recovery 16 のソフトウェア配信ポリシーのシステム要件 Veritas System Recovery 16 Management Solution のシステム要件 Veritas System Recovery 16 Management
Scripting Tools for Windows PowerShell リリースノート
 Scripting Tools for Windows PowerShell リリースノート BIOS コマンドレット v1.0.0.1 部品番号 : 823062-192 2016 年 4 月第 1 版 Copyright 2015-2016 Hewlett Packard Enterprise Development LP. 本書の内容は 将来予告なしに変更されることがあります Hewlett
Scripting Tools for Windows PowerShell リリースノート BIOS コマンドレット v1.0.0.1 部品番号 : 823062-192 2016 年 4 月第 1 版 Copyright 2015-2016 Hewlett Packard Enterprise Development LP. 本書の内容は 将来予告なしに変更されることがあります Hewlett
HP Device Manager4.7インストール・アップデート手順書
 Technical white paper HP Device Manager4.7 インストール アップデート手順書 目次 はじめに 2 HPDM の構成の概要 3 1. インストール先のサーバーの準備 4 2.HPDM Softpaq の入手と展開 6 3.HPDM の新規インストール 9 4. マスターリポジトリの設定 17 5.HPDM のアップデート 20 1 はじめに 本資料では HP
Technical white paper HP Device Manager4.7 インストール アップデート手順書 目次 はじめに 2 HPDM の構成の概要 3 1. インストール先のサーバーの準備 4 2.HPDM Softpaq の入手と展開 6 3.HPDM の新規インストール 9 4. マスターリポジトリの設定 17 5.HPDM のアップデート 20 1 はじめに 本資料では HP
まえがき 2011 年 11 月 1 日 ver1.0 [ 初版 ] 本手順書では vcenter サーバが管理する仮想コンピュータを Acronis Backup & Recovery 11 エージェント for ESX(i)( バーチャルアプライアンス ) を用いてバックアップする手順をご紹介し
![まえがき 2011 年 11 月 1 日 ver1.0 [ 初版 ] 本手順書では vcenter サーバが管理する仮想コンピュータを Acronis Backup & Recovery 11 エージェント for ESX(i)( バーチャルアプライアンス ) を用いてバックアップする手順をご紹介し まえがき 2011 年 11 月 1 日 ver1.0 [ 初版 ] 本手順書では vcenter サーバが管理する仮想コンピュータを Acronis Backup & Recovery 11 エージェント for ESX(i)( バーチャルアプライアンス ) を用いてバックアップする手順をご紹介し](/thumbs/92/110193968.jpg) VMware vcenter 統合とエージェント for ESX(i) の配置 目次 1. VMWare vcenter 統合... 3 1.1. VMWare vcenter 統合の有効化... 3 1.2. エージェント for ESX(i) の配置... 6 1.3. vsphere Client からのエージェント for ESX(i) 配置... 9 2. ESX サーバ単体の管理...
VMware vcenter 統合とエージェント for ESX(i) の配置 目次 1. VMWare vcenter 統合... 3 1.1. VMWare vcenter 統合の有効化... 3 1.2. エージェント for ESX(i) の配置... 6 1.3. vsphere Client からのエージェント for ESX(i) 配置... 9 2. ESX サーバ単体の管理...
まえがき 2011 年 11 月 1 日 ver1.0 [ 初版 ] 運用中の ESX(i) ホストの負荷が高く 仮想アプライアンスの実行が望ましくない場合 ESX インフラストラクチャ外部にある物理コンピュータへのエージェント for ESX(i) (Windows) のインストールを検討してくだ
![まえがき 2011 年 11 月 1 日 ver1.0 [ 初版 ] 運用中の ESX(i) ホストの負荷が高く 仮想アプライアンスの実行が望ましくない場合 ESX インフラストラクチャ外部にある物理コンピュータへのエージェント for ESX(i) (Windows) のインストールを検討してくだ まえがき 2011 年 11 月 1 日 ver1.0 [ 初版 ] 運用中の ESX(i) ホストの負荷が高く 仮想アプライアンスの実行が望ましくない場合 ESX インフラストラクチャ外部にある物理コンピュータへのエージェント for ESX(i) (Windows) のインストールを検討してくだ](/thumbs/90/103027548.jpg) Acronis Backup & Recovery 11 Virtual Edition エージェント for ESX(i)(Windows) インストール手順書 目次 1. 管理サーバのインストール... 3 1.1 インストールウィザード... 3 2. エージェント for ESX(i) (Windows) のインストール... 6 2.1 インストールウィザード... 6 3. 仮想コンピュータをバックアップする計画の作成...
Acronis Backup & Recovery 11 Virtual Edition エージェント for ESX(i)(Windows) インストール手順書 目次 1. 管理サーバのインストール... 3 1.1 インストールウィザード... 3 2. エージェント for ESX(i) (Windows) のインストール... 6 2.1 インストールウィザード... 6 3. 仮想コンピュータをバックアップする計画の作成...
ELC 5.3
 AppWave Enterprise License Center 5.3 インストール & セットアップ簡易ガイド もくじシステム要件... 1 リファレンス... 1 ELC 5.3 のダウンロード... 1 ELC 4.2 からのアップグレード... 1 インストール... 1 セットアップ... 3 Web ホスティングサイトによるライセンスのホスト設定... 8 クライアントライセンスの配布...
AppWave Enterprise License Center 5.3 インストール & セットアップ簡易ガイド もくじシステム要件... 1 リファレンス... 1 ELC 5.3 のダウンロード... 1 ELC 4.2 からのアップグレード... 1 インストール... 1 セットアップ... 3 Web ホスティングサイトによるライセンスのホスト設定... 8 クライアントライセンスの配布...
RICOH Device Manager Pro バックアップ/バージョンアップ作業手順書
 RICOH Device Manager Pro バックアップ / バージョンアップ作業手順書 1. 概要 本手順書は DeviceManagerPro 機器アドレス帳データ確認用ツール操作手順書.pdf での作業を実施する前に実施する RICOH Device Manager Pro( 以降 DMPro と表現 ) のバージョンアップとそれに伴うバックアップの作業手順を記載した手順書です page
RICOH Device Manager Pro バックアップ / バージョンアップ作業手順書 1. 概要 本手順書は DeviceManagerPro 機器アドレス帳データ確認用ツール操作手順書.pdf での作業を実施する前に実施する RICOH Device Manager Pro( 以降 DMPro と表現 ) のバージョンアップとそれに伴うバックアップの作業手順を記載した手順書です page
WES7シンクライアントIE11アップデート手順書
 Technical white paper Windows Embedded Standard 7 シンクライアント IE11 アップデート手順書 Contents はじめに 2 対応する機種と OS イメージ 2 IE11 アドオンのダウンロードと展開 2 IE11 アドオンのインストール ( 手動インストール ) 5 HP Device Manager を使用した IE11 アドオンのインストール
Technical white paper Windows Embedded Standard 7 シンクライアント IE11 アップデート手順書 Contents はじめに 2 対応する機種と OS イメージ 2 IE11 アドオンのダウンロードと展開 2 IE11 アドオンのインストール ( 手動インストール ) 5 HP Device Manager を使用した IE11 アドオンのインストール
VNX ファイル ストレージの管理
 VNX ファイル ストレージの管理 この章は 次の項で構成されています VNX ファイル ストレージ管理について, 1 ページ 手順の概要, 2 ページ CIFS の使用, 3 ページ NFS エクスポートの使用, 8 ページ VNX ファイル ストレージ管理について VNX ファイル および VNX Unified アカウントでは Common Internet File System CIFS
VNX ファイル ストレージの管理 この章は 次の項で構成されています VNX ファイル ストレージ管理について, 1 ページ 手順の概要, 2 ページ CIFS の使用, 3 ページ NFS エクスポートの使用, 8 ページ VNX ファイル ストレージ管理について VNX ファイル および VNX Unified アカウントでは Common Internet File System CIFS
How to Install and Configure Panorama Panorama のインストールと設定 Panorama は Palo Alto Networks のサポートサイトからダウンロード可能な VMware イメージです 本書は Panorama のインストールと Panora
 How to Install and Configure Panorama Panorama のインストールと設定 Panorama は Palo Alto Networks のサポートサイトからダウンロード可能な VMware イメージです 本書は Panorama のインストールと Panorama でのデバイス管理に関する手順を示します 確認事項 VMware/panorama をインストールするサーバがありますか?
How to Install and Configure Panorama Panorama のインストールと設定 Panorama は Palo Alto Networks のサポートサイトからダウンロード可能な VMware イメージです 本書は Panorama のインストールと Panorama でのデバイス管理に関する手順を示します 確認事項 VMware/panorama をインストールするサーバがありますか?
タイムゾーンの設定 エージェントオプション ESX/ESXi サーバ エージェントオプション仮想アプライアンス ライセンスの入力 管理サーバへの登録 (STEP4)
 VMware vcenter 統合と ESX エージェントの配置 1. 管理サーバへの接続... 4 1-1. 管理コンソールの起動... 4 1-2. 管理サーバへの接続... 4 2. vcenter 統合... 6 2-1. vcenter 統合の有効化... 6 2-2. vcenter 統合の有効化の確認... 7 3. 管理サーバからのエージェント for ESX/ESXi( 仮想アプライアンス
VMware vcenter 統合と ESX エージェントの配置 1. 管理サーバへの接続... 4 1-1. 管理コンソールの起動... 4 1-2. 管理サーバへの接続... 4 2. vcenter 統合... 6 2-1. vcenter 統合の有効化... 6 2-2. vcenter 統合の有効化の確認... 7 3. 管理サーバからのエージェント for ESX/ESXi( 仮想アプライアンス
WES7/WE8SシンクライアントVMwareHorizonClientアップデート手順書
 Technical white paper Windows Embedded Standard シンクライアント VMware Horizon Client アップデート手順 目次 はじめに 2 対応する機種と OS イメージ 2 VMware Horizon Client アドオンのダウンロードと展開 3 VMware Horizon Client アドオンのインストール ( 手動インストール )
Technical white paper Windows Embedded Standard シンクライアント VMware Horizon Client アップデート手順 目次 はじめに 2 対応する機種と OS イメージ 2 VMware Horizon Client アドオンのダウンロードと展開 3 VMware Horizon Client アドオンのインストール ( 手動インストール )
Acronis® Backup & Recovery ™ 10 Advanced Editions
 Acronis Backup & Recovery 10 Advanced Editions クイックスタートガイド このドキュメントでは Acronis Backup & Recovery 10 の以下のエディションをインストールして使用を開始する方法について説明します Acronis Backup & Recovery 10 Advanced Server Acronis Backup & Recovery
Acronis Backup & Recovery 10 Advanced Editions クイックスタートガイド このドキュメントでは Acronis Backup & Recovery 10 の以下のエディションをインストールして使用を開始する方法について説明します Acronis Backup & Recovery 10 Advanced Server Acronis Backup & Recovery
アラートの使用
 CHAPTER 7 この章は 次の項で構成されています (P.7-2) アラートプロパティの設定 (P.7-4) アラートの一時停止 (P.7-6) アラート通知用電子メールの設定 (P.7-7) アラートアクションの設定 (P.7-7) 7-1 次のを実行して [Alert Central] へのアクセス アラート情報のソート アラートの有効化 無効化 削除 アラートのクリア アラートの詳細の表示などのタスクを実行できます
CHAPTER 7 この章は 次の項で構成されています (P.7-2) アラートプロパティの設定 (P.7-4) アラートの一時停止 (P.7-6) アラート通知用電子メールの設定 (P.7-7) アラートアクションの設定 (P.7-7) 7-1 次のを実行して [Alert Central] へのアクセス アラート情報のソート アラートの有効化 無効化 削除 アラートのクリア アラートの詳細の表示などのタスクを実行できます
使用する前に
 この章では Cisco Secure ACS リリース 5.5 以降から Cisco ISE リリース 2.4 システムへのデー タ移行に使用される Cisco Secure ACS to Cisco ISE Migration Tool について説明します 移行の概要 1 ページ Cisco Secure ACS から データ移行 1 ページ Cisco Secure ACS to Cisco ISE
この章では Cisco Secure ACS リリース 5.5 以降から Cisco ISE リリース 2.4 システムへのデー タ移行に使用される Cisco Secure ACS to Cisco ISE Migration Tool について説明します 移行の概要 1 ページ Cisco Secure ACS から データ移行 1 ページ Cisco Secure ACS to Cisco ISE
次 はじめに ブラウザーサポート デフォルトのIPアドレスについて
 ユーザーマニュアル 次 はじめに............................................... 3 ブラウザーサポート........................................ 3 デフォルトのIPアドレスについて............................. 4 AXIS IP Utility..............................................
ユーザーマニュアル 次 はじめに............................................... 3 ブラウザーサポート........................................ 3 デフォルトのIPアドレスについて............................. 4 AXIS IP Utility..............................................
proventia_site_protector_sp8_sysreq
 SiteProtector 2.0 Service Pack 8.x システム要件 2010 年 7 月 26 日 SiteProtector 2.0 Service Pack 8.x システム要件... 1 Service Pack 8.1 - SiteProtector システム要件... 1 Service Pack 8.1 仮想環境... 1 Service Pack 8.1 - Express
SiteProtector 2.0 Service Pack 8.x システム要件 2010 年 7 月 26 日 SiteProtector 2.0 Service Pack 8.x システム要件... 1 Service Pack 8.1 - SiteProtector システム要件... 1 Service Pack 8.1 仮想環境... 1 Service Pack 8.1 - Express
QNAP vsphere Client 用プラグイン : ユーザーガイド 2012 年 12 月更新 QNAP Systems, Inc. All Rights Reserved. 1
 QNAP vsphere Client 用プラグイン : ユーザーガイド 2012 年 12 月更新 2012. QNAP Systems, Inc. All Rights Reserved. 1 注意 : 提示する情報は 通知なく変更することがあります 商標 QNAP および QNAP ロゴは QNAP Systems, Inc. の商標です 引用されるすべてのブランド名および製品名は各所有者の商標です
QNAP vsphere Client 用プラグイン : ユーザーガイド 2012 年 12 月更新 2012. QNAP Systems, Inc. All Rights Reserved. 1 注意 : 提示する情報は 通知なく変更することがあります 商標 QNAP および QNAP ロゴは QNAP Systems, Inc. の商標です 引用されるすべてのブランド名および製品名は各所有者の商標です
SAMBA Stunnel(Windows) 編 1. インストール 1 セキュア SAMBA の URL にアクセスし ログインを行います xxx 部分は会社様によって異なります xxxxx 2 Windows 版ダウンロード ボ
 操作ガイド Ver.2.3 目次 1. インストール... - 2-2. SAMBA Stunnel 利用... - 8-2.1. 接続確認... - 8-2.2. 編集... - 11-2.3. インポート... - 14-2.4. 削除... - 15-2.5 フォルダショートカットの作成... - 16-3. 動作環境... - 18-4. 参考資料 ( 接続状況が不安定な場合の対処方法について
操作ガイド Ver.2.3 目次 1. インストール... - 2-2. SAMBA Stunnel 利用... - 8-2.1. 接続確認... - 8-2.2. 編集... - 11-2.3. インポート... - 14-2.4. 削除... - 15-2.5 フォルダショートカットの作成... - 16-3. 動作環境... - 18-4. 参考資料 ( 接続状況が不安定な場合の対処方法について
939061j
 ブルームバーグ ソフトウエア インストールガイド日本語 2012 年 10 月 26 日バージョン : 9.0 目次ブルームバーグ ソフトウエアのダウンロード... 2 ブルームバーグ シリアル番号 < 新規 > のインストール. 9 正しくインストールされたかを確認... 13 アクセス権付与に関する注意... 15 1 ブルームバーグ ソフトウエアのダウンロード Internet Explorer
ブルームバーグ ソフトウエア インストールガイド日本語 2012 年 10 月 26 日バージョン : 9.0 目次ブルームバーグ ソフトウエアのダウンロード... 2 ブルームバーグ シリアル番号 < 新規 > のインストール. 9 正しくインストールされたかを確認... 13 アクセス権付与に関する注意... 15 1 ブルームバーグ ソフトウエアのダウンロード Internet Explorer
HP File Sanitizerヘルプ
 HP File Sanitizer ヘルプ Copyright 2013 Hewlett-Packard Development Company, L.P. Microsoft および Windows は 米国 Microsoft Corporation の米国およびその他の国における商標または登録商標です 本書の内容は 将来予告なしに変更されることがあります HP 製品およびサービスに関する保証は
HP File Sanitizer ヘルプ Copyright 2013 Hewlett-Packard Development Company, L.P. Microsoft および Windows は 米国 Microsoft Corporation の米国およびその他の国における商標または登録商標です 本書の内容は 将来予告なしに変更されることがあります HP 製品およびサービスに関する保証は
Corporate Document
 ブルームバーグ ソフトウエア インストールガイド新ブルームバーグプロフェッショナルインストーラー (InstallAware) 日本語 2018 年 6 月 18 日バージョン : 1.0 1 目次ブルームバーグ ソフトウエアのダウンロード... 2 ブルームバーグ シリアル番号のインストール. 8 正しくインストールされたかを確認... 12 アクセス権付与に関する注意... 14 2 ブルームバーグ
ブルームバーグ ソフトウエア インストールガイド新ブルームバーグプロフェッショナルインストーラー (InstallAware) 日本語 2018 年 6 月 18 日バージョン : 1.0 1 目次ブルームバーグ ソフトウエアのダウンロード... 2 ブルームバーグ シリアル番号のインストール. 8 正しくインストールされたかを確認... 12 アクセス権付与に関する注意... 14 2 ブルームバーグ
HP StorageWorks 9000–series Virtual Library System User Guide (抜粋)
 nl HP StorageWorks 9000 series Virtual Library System User Guide ( 抜粋 ) 製品番号 : AG306-96029 初版 : 2010 年 9 月 ファームウェアのアップデート 注意 : ファームウェアアップデートをインストールすると VLS が自動的に再起動されます VLS ファームウェアを更新するには以下の手順に従います 1. VLS
nl HP StorageWorks 9000 series Virtual Library System User Guide ( 抜粋 ) 製品番号 : AG306-96029 初版 : 2010 年 9 月 ファームウェアのアップデート 注意 : ファームウェアアップデートをインストールすると VLS が自動的に再起動されます VLS ファームウェアを更新するには以下の手順に従います 1. VLS
R80.10_Distributed_Config_Guide_Rev1
 R80.10 分散構成セットアップ ガイド 2018 Check 2018 Point Check Software Point Software Technologies Technologies Ltd. Ltd. [Protected] Distribution or modification is subject to approval 1 はじめに 本ガイドでは分散構成で Security
R80.10 分散構成セットアップ ガイド 2018 Check 2018 Point Check Software Point Software Technologies Technologies Ltd. Ltd. [Protected] Distribution or modification is subject to approval 1 はじめに 本ガイドでは分散構成で Security
目次 1 VirtualBoot for Hyper-V とは バックアップを実行するマシンの設定 確認すべきこと SPX によるバックアップ VirtualBoot for Hyper-V を実行するマシンの設定 確
 ShadowProtect SPX Hyper-V VirtualBoot 2016 年 3 月 11 日 ストレージクラフトテクノロジー合同会社 1 目次 1 VirtualBoot for Hyper-V とは... 4 2 バックアップを実行するマシンの設定... 5 2.1 確認すべきこと... 5 2.2 SPX によるバックアップ... 5 3 VirtualBoot for Hyper-V
ShadowProtect SPX Hyper-V VirtualBoot 2016 年 3 月 11 日 ストレージクラフトテクノロジー合同会社 1 目次 1 VirtualBoot for Hyper-V とは... 4 2 バックアップを実行するマシンの設定... 5 2.1 確認すべきこと... 5 2.2 SPX によるバックアップ... 5 3 VirtualBoot for Hyper-V
HP Primeバーチャル電卓
 HP Prime バーチャル電卓 Windows は 米国 Microsoft Corporation およびその関連会社の米国およびその他の国における商標または登録商標です 本書の内容は 将来予告なしに変更されることがあります HP 製品およびサービスに関する保証は 当該製品およびサービスに付属の保証規定に明示的に記載されているものに限られます 本書のいかなる内容も 当該保証に新たに保証を追加するものではありません
HP Prime バーチャル電卓 Windows は 米国 Microsoft Corporation およびその関連会社の米国およびその他の国における商標または登録商標です 本書の内容は 将来予告なしに変更されることがあります HP 製品およびサービスに関する保証は 当該製品およびサービスに付属の保証規定に明示的に記載されているものに限られます 本書のいかなる内容も 当該保証に新たに保証を追加するものではありません
PowerPoint Presentation
 Amazon WorkSpaces Active Directory 証明書サービス (ADCS) を用いたデバイス認証構成 アマゾンウェブサービスジャパン株式会社 2017 / 11 / 10 Agenda 1. Amazon WorkSpaces のデバイス認証の仕組み 2. 環境構成概要 Amazon WorkSpaces デバイス認証の仕組み 3 WorkSpaces のエンドポイントへアクセス
Amazon WorkSpaces Active Directory 証明書サービス (ADCS) を用いたデバイス認証構成 アマゾンウェブサービスジャパン株式会社 2017 / 11 / 10 Agenda 1. Amazon WorkSpaces のデバイス認証の仕組み 2. 環境構成概要 Amazon WorkSpaces デバイス認証の仕組み 3 WorkSpaces のエンドポイントへアクセス
Panda GateDefender Virtual eseries スタートガイド
 Panda GateDefender Virtual eseries スタートガイド 目次 Panda Security Panda GateDefender virtual eseries - KVM > お届けしたものと必要なもの > Panda 仮想アプライアンスのインストール手順 > Web インターフェイス > インターネット接続モードの選択 > ネットワークの設定 > Panda Perimetral
Panda GateDefender Virtual eseries スタートガイド 目次 Panda Security Panda GateDefender virtual eseries - KVM > お届けしたものと必要なもの > Panda 仮想アプライアンスのインストール手順 > Web インターフェイス > インターネット接続モードの選択 > ネットワークの設定 > Panda Perimetral
ActiveImage Protector 2016 R2 for Express5800 / ftサーバ
 ActiveImage Protector 2016 R2 for Express5800/ft サーバ クイックスタートガイド 第 1 版 - 2016 年 9 月 20 日 Copyright 2016 NetJapan, Inc. 無断複写 転載を禁止します 本ソフトウェアと付属ドキュメントは株式会社ネットジャパンに所有権および著作権があります ActiveImage Protector ActiveImage
ActiveImage Protector 2016 R2 for Express5800/ft サーバ クイックスタートガイド 第 1 版 - 2016 年 9 月 20 日 Copyright 2016 NetJapan, Inc. 無断複写 転載を禁止します 本ソフトウェアと付属ドキュメントは株式会社ネットジャパンに所有権および著作権があります ActiveImage Protector ActiveImage
VPN 接続の設定
 VPN 接続の設定 AnyConnect 設定の概要, 1 ページ AnyConnect 接続エントリについて, 2 ページ ハイパーリンクによる接続エントリの追加, 2 ページ 手動での接続エントリの追加, 3 ページ ユーザ証明書について, 4 ページ ハイパーリンクによる証明書のインポート, 5 ページ 手動での証明書のインポート, 5 ページ セキュアゲートウェイから提供される証明書のインポート,
VPN 接続の設定 AnyConnect 設定の概要, 1 ページ AnyConnect 接続エントリについて, 2 ページ ハイパーリンクによる接続エントリの追加, 2 ページ 手動での接続エントリの追加, 3 ページ ユーザ証明書について, 4 ページ ハイパーリンクによる証明書のインポート, 5 ページ 手動での証明書のインポート, 5 ページ セキュアゲートウェイから提供される証明書のインポート,
IBM Internet Security Systems NTFS ファイルシステム必須 一覧の 以後にリリースされた Service Pack (Release 2 等は除く ) は特に記載の無い限りサポートいたします メモリ 最小要件 512MB 推奨要件 1GB 最小要件 9GB 推奨要件
 SiteProtector 2.0 Service Pack 9.0 システム要件 2012 年 2 月 13 日 SiteProtector 2.0 Service Pack 9.0 システム要件... 1 Service Pack 9.0 - SiteProtector システム要件... 1 Service Pack 9.0 仮想環境... 1 Deployment Manager のインストール要件...
SiteProtector 2.0 Service Pack 9.0 システム要件 2012 年 2 月 13 日 SiteProtector 2.0 Service Pack 9.0 システム要件... 1 Service Pack 9.0 - SiteProtector システム要件... 1 Service Pack 9.0 仮想環境... 1 Deployment Manager のインストール要件...
Microsoft Word - NW2013_Installation_Guide_English_no_screenshots_JPN.doc
 Nintex Workflow 2013 インストールガイド support@nintex.com www.nintex.com 2013 目次に戻る Nintex. All rights reserved. 書き損じ 脱漏を除きます 1 目次 システム必要条件... 2 1. Nintex Workflow 2013 のインストール... 4 1.1 インストーラーの実行... 4 1.2 ソリューションパッケージの展開...
Nintex Workflow 2013 インストールガイド support@nintex.com www.nintex.com 2013 目次に戻る Nintex. All rights reserved. 書き損じ 脱漏を除きます 1 目次 システム必要条件... 2 1. Nintex Workflow 2013 のインストール... 4 1.1 インストーラーの実行... 4 1.2 ソリューションパッケージの展開...
Client Management Solutions および Mobile Printing Solutions ユーザガイド
 Client Management Solutions および Mobile Printing Solutions ユーザガイド Copyright 2007 Hewlett-Packard Development Company, L.P. Windows は米国 Microsoft Corporation の米国およびその他の国における登録商標です 本書の内容は 将来予告なしに変更されることがあります
Client Management Solutions および Mobile Printing Solutions ユーザガイド Copyright 2007 Hewlett-Packard Development Company, L.P. Windows は米国 Microsoft Corporation の米国およびその他の国における登録商標です 本書の内容は 将来予告なしに変更されることがあります
Windows Server 2012 および Windows Server 2008 のインストール
 Windows Server 2012 および Windows Server 2008 のインストール この章は 次の内容で構成されています 内部ドライブへの Windows Server 2012 または Windows Server 2008 のインストール, 1 ペー ジ ブート可能 SAN LUN への Windows Server 2012 または Windows Server 2008
Windows Server 2012 および Windows Server 2008 のインストール この章は 次の内容で構成されています 内部ドライブへの Windows Server 2012 または Windows Server 2008 のインストール, 1 ペー ジ ブート可能 SAN LUN への Windows Server 2012 または Windows Server 2008
PC にソフトをインストールすることによって OpenVPN でセキュア SAMBA へ接続することができます 注意 OpenVPN 接続は仮想 IP を使用します ローカル環境にて IP 設定が被らない事をご確認下さい 万が一仮想 IP とローカル環境 IP が被るとローカル環境内接続が行えなくな
 操作ガイド Ver.2.3 目次 1. インストール... - 2-2. SAMBA Remote 利用... - 9-2.1. 接続確認... - 9-2.2. 自動接続... - 11-2.3. 編集... - 13-2.4. インポート... - 16-2.5. 削除... - 18-2.6. 参考資料 ( 接続状況が不安定な場合の対処方法について )... - 19-2.6.1. サービスの再起動...
操作ガイド Ver.2.3 目次 1. インストール... - 2-2. SAMBA Remote 利用... - 9-2.1. 接続確認... - 9-2.2. 自動接続... - 11-2.3. 編集... - 13-2.4. インポート... - 16-2.5. 削除... - 18-2.6. 参考資料 ( 接続状況が不安定な場合の対処方法について )... - 19-2.6.1. サービスの再起動...
目次 本書の取り扱いについて... 3 事前準備... 4 MultiPoint Server 2011 OEM 版のインストール (OS リカバリー用のディスク領域を使う場合の起動方法 )... 5 MultiPoint Server 2011 OEM 版のインストール (OS リカバリー用のメデ
 Windows MultiPoint Server 2011 OEM 版インストールガイド 2012.06 目次 本書の取り扱いについて... 3 事前準備... 4 MultiPoint Server 2011 OEM 版のインストール (OS リカバリー用のディスク領域を使う場合の起動方法 )... 5 MultiPoint Server 2011 OEM 版のインストール (OS リカバリー用のメディアを使う場合の起動方法
Windows MultiPoint Server 2011 OEM 版インストールガイド 2012.06 目次 本書の取り扱いについて... 3 事前準備... 4 MultiPoint Server 2011 OEM 版のインストール (OS リカバリー用のディスク領域を使う場合の起動方法 )... 5 MultiPoint Server 2011 OEM 版のインストール (OS リカバリー用のメディアを使う場合の起動方法
Acronis Backup & Recovery 11 Advanced エディション
 Acronis Backup & Recovery 11 クイックスタートガイド 以下のエディションに適用 : Advanced Server Virtual Edition Advanced Server SBS Edition Advanced Workstation Server for Linux Server for Windows Workstation 目次 1 主要コンポーネント...4
Acronis Backup & Recovery 11 クイックスタートガイド 以下のエディションに適用 : Advanced Server Virtual Edition Advanced Server SBS Edition Advanced Workstation Server for Linux Server for Windows Workstation 目次 1 主要コンポーネント...4
RADIUS サーバを使用して NT のパスワード期限切れ機能をサポートするための Cisco VPN 3000 シリーズ コンセントレータの設定
 RADIUS サーバを使用して NT のパスワード期限切れ機能をサポートするための Cisco VPN 3000 シリーズコンセントレータの設定 目次 概要前提条件要件使用するコンポーネントネットワーク図 VPN 3000 コンセントレータの設定グループの設定 RADIUS の設定 Cisco Secure NT RADIUS サーバの設定 VPN 3000 コンセントレータ用のエントリの設定 NT
RADIUS サーバを使用して NT のパスワード期限切れ機能をサポートするための Cisco VPN 3000 シリーズコンセントレータの設定 目次 概要前提条件要件使用するコンポーネントネットワーク図 VPN 3000 コンセントレータの設定グループの設定 RADIUS の設定 Cisco Secure NT RADIUS サーバの設定 VPN 3000 コンセントレータ用のエントリの設定 NT
NAC(CCA): ACS 5.x 以降を使用した Clean Access Manager での認証の設定
 NAC(CCA): ACS 5.x 以降を使用した Clean Access Manager での認証の設定 目次 概要前提条件要件使用するコンポーネント表記法設定ネットワーク図 ACS 5.x を使用した CCA での認証の設定 ACS5.x の設定トラブルシューティング関連情報 概要 このドキュメントでは Cisco Secure Access Control System(ACS)5.x 以降を使用して
NAC(CCA): ACS 5.x 以降を使用した Clean Access Manager での認証の設定 目次 概要前提条件要件使用するコンポーネント表記法設定ネットワーク図 ACS 5.x を使用した CCA での認証の設定 ACS5.x の設定トラブルシューティング関連情報 概要 このドキュメントでは Cisco Secure Access Control System(ACS)5.x 以降を使用して
付録
 Cisco HyperFlex ノードの設置 1 ページ Cisco UCS ファブリック インターコネクトのセット アップ 2 ページ WinSCP を使用してインストーラ VM に iso と img ファイルをアップロードするには 6 ページ DNS レコード 9 ページ HX サービス アカウント パスワードの更新 9 ページ Cisco HyperFlex ノードの設置 HyperFlex
Cisco HyperFlex ノードの設置 1 ページ Cisco UCS ファブリック インターコネクトのセット アップ 2 ページ WinSCP を使用してインストーラ VM に iso と img ファイルをアップロードするには 6 ページ DNS レコード 9 ページ HX サービス アカウント パスワードの更新 9 ページ Cisco HyperFlex ノードの設置 HyperFlex
プラン作成ガイド ~ 仮想環境をエージェントレスで バックアップするプランの作成 ~ 年 8 月
 プラン作成ガイド ~ 仮想環境をエージェントレスで バックアップするプランの作成 ~ 年 8 月 目次 はじめに... 1 1. 運用を開始するための設定... 2 1.1 VMWARE ESX / VCENTER 保護対象ノードの追加... 2 1.2 HYPER-V 保護対象ノードの追加... 5 1.3 エージェントレスバックアッププランの作成... 8 1.4 バックアップの実行... 14
プラン作成ガイド ~ 仮想環境をエージェントレスで バックアップするプランの作成 ~ 年 8 月 目次 はじめに... 1 1. 運用を開始するための設定... 2 1.1 VMWARE ESX / VCENTER 保護対象ノードの追加... 2 1.2 HYPER-V 保護対象ノードの追加... 5 1.3 エージェントレスバックアッププランの作成... 8 1.4 バックアップの実行... 14
提案書
 アクセスログ解析ソフト Angelfish インストールについて Windows 版 2018 年 05 月 07 日 ( 月 ) 有限会社インターログ TEL: 042-354-9620 / FAX: 042-354-9621 URL: http://www.interlog.co.jp/ はじめに Angelfish のインストールに手順について説明致します 詳細は US のヘルプサイトを参照してください
アクセスログ解析ソフト Angelfish インストールについて Windows 版 2018 年 05 月 07 日 ( 月 ) 有限会社インターログ TEL: 042-354-9620 / FAX: 042-354-9621 URL: http://www.interlog.co.jp/ はじめに Angelfish のインストールに手順について説明致します 詳細は US のヘルプサイトを参照してください
Copyright 2007, 2008 Hewlett-Packard Development Company, L.P. Windows は米国 Microsoft Corporation の米国およびその他の国における登録商標です 本書の内容は 将来予告なしに変更されることがあります HP 製
 バックアップおよび復元ユーザガイド Copyright 2007, 2008 Hewlett-Packard Development Company, L.P. Windows は米国 Microsoft Corporation の米国およびその他の国における登録商標です 本書の内容は 将来予告なしに変更されることがあります HP 製品およびサービスに対する保証は 当該製品およびサービスに付属の保証規定に明示的に記載されているものに限られます
バックアップおよび復元ユーザガイド Copyright 2007, 2008 Hewlett-Packard Development Company, L.P. Windows は米国 Microsoft Corporation の米国およびその他の国における登録商標です 本書の内容は 将来予告なしに変更されることがあります HP 製品およびサービスに対する保証は 当該製品およびサービスに付属の保証規定に明示的に記載されているものに限られます
Microsoft PowerPoint - APM-VE(install).pptx
 BIG-IP APM-VE (Access Policy Manager) 無償提供ライセンスインストール F5 ネットワークスジャパン株式会社 2011 年 4 月 2 インストール前提条件 VMware ESX4.0/4.1 および ESXi4.0/4.1 の環境がある方 または準備可能な方 認証システム (LDAP, AD, RADIUS など ) の環境が既にある方 またはお客様自身で準備可能な方
BIG-IP APM-VE (Access Policy Manager) 無償提供ライセンスインストール F5 ネットワークスジャパン株式会社 2011 年 4 月 2 インストール前提条件 VMware ESX4.0/4.1 および ESXi4.0/4.1 の環境がある方 または準備可能な方 認証システム (LDAP, AD, RADIUS など ) の環境が既にある方 またはお客様自身で準備可能な方
Copyright 2007, 2008 Hewlett-Packard Development Company, L.P. Windows は米国 Microsoft Corporation の米国およびその他の国における登録商標です 本書の内容は 将来予告なしに変更されることがあります HP 製
 バックアップおよび復元ユーザガイド Copyright 2007, 2008 Hewlett-Packard Development Company, L.P. Windows は米国 Microsoft Corporation の米国およびその他の国における登録商標です 本書の内容は 将来予告なしに変更されることがあります HP 製品およびサービスに対する保証は 当該製品およびサービスに付属の保証規定に明示的に記載されているものに限られます
バックアップおよび復元ユーザガイド Copyright 2007, 2008 Hewlett-Packard Development Company, L.P. Windows は米国 Microsoft Corporation の米国およびその他の国における登録商標です 本書の内容は 将来予告なしに変更されることがあります HP 製品およびサービスに対する保証は 当該製品およびサービスに付属の保証規定に明示的に記載されているものに限られます
HP Device Access Managerヘルプ
 HP Device Access Manager ヘルプ Copyright 2013 Hewlett-Packard Development Company, L.P. Bluetooth は その所有者が所有する商標であり 使用許諾に基づいて Hewlett-Packard Company が使用しています Intel は米国 Intel Corporation の米国およびその他の国における商標または登録商標です
HP Device Access Manager ヘルプ Copyright 2013 Hewlett-Packard Development Company, L.P. Bluetooth は その所有者が所有する商標であり 使用許諾に基づいて Hewlett-Packard Company が使用しています Intel は米国 Intel Corporation の米国およびその他の国における商標または登録商標です
音声認識サーバのインストールと設定
 APPENDIX C 次のタスクリストを使用して 音声認識ソフトウェアを別の音声認識サーバにインストールし 設定します このタスクは Cisco Unity インストレーションガイド に記載されている詳細な手順を参照します ドキュメントに従って 正しくインストールを完了してください この付録の内容は Cisco Unity ライセンスに音声認識が含まれていること および新しい Cisco Unity
APPENDIX C 次のタスクリストを使用して 音声認識ソフトウェアを別の音声認識サーバにインストールし 設定します このタスクは Cisco Unity インストレーションガイド に記載されている詳細な手順を参照します ドキュメントに従って 正しくインストールを完了してください この付録の内容は Cisco Unity ライセンスに音声認識が含まれていること および新しい Cisco Unity
(Veritas\231 System Recovery 16 Monitor Readme)
 Veritas System Recovery 16 Monitor Readme この README について Veritas System Recovery 16 Monitor でサポートされなくなった機能 Veritas System Recovery 16 Monitor について システムの必要条件 ホストコンピュータの前提条件 クライアントコンピュータの前提条件 Veritas System
Veritas System Recovery 16 Monitor Readme この README について Veritas System Recovery 16 Monitor でサポートされなくなった機能 Veritas System Recovery 16 Monitor について システムの必要条件 ホストコンピュータの前提条件 クライアントコンピュータの前提条件 Veritas System
Cisco Unity 8.x サーバの名前の変更または 別のドメインへの Cisco Unity 8.x サーバの 移動
 CHAPTER 7 Cisco Unity 8.x サーバの名前の変更または別のドメインへの Cisco Unity 8.x サーバの移動 この章は 次の項で構成されています Cisco Unity 8.x サーバの名前の変更または別のドメインへの Cisco Unity 8.x サーバの移動 ( フェールオーバーなしの場合 ) (P.7-1) 両方の Cisco Unity 8.x サーバの名前の変更または別のドメインへの
CHAPTER 7 Cisco Unity 8.x サーバの名前の変更または別のドメインへの Cisco Unity 8.x サーバの移動 この章は 次の項で構成されています Cisco Unity 8.x サーバの名前の変更または別のドメインへの Cisco Unity 8.x サーバの移動 ( フェールオーバーなしの場合 ) (P.7-1) 両方の Cisco Unity 8.x サーバの名前の変更または別のドメインへの
Acronis Backup 12.5 Advanced NetAppスナップショット連携
 Acronis Backup 12.5 Advanced NetApp スナップショット連携 NetApp スナップショット連携 バックアップ導入手順書 アクロニス ジャパン株式会社 内容 1. はじめに... 1 1.1. 作業準備... 2 1.2. 作業の流れ... 4 2. NetApp ONTAP 事前設定... 5 3. Agent for VMware (Windows) の事前設定...
Acronis Backup 12.5 Advanced NetApp スナップショット連携 NetApp スナップショット連携 バックアップ導入手順書 アクロニス ジャパン株式会社 内容 1. はじめに... 1 1.1. 作業準備... 2 1.2. 作業の流れ... 4 2. NetApp ONTAP 事前設定... 5 3. Agent for VMware (Windows) の事前設定...
ログインおよび設定
 この章は 次の項で構成されています の概要, 1 ページ admin パスワードのリセット, 3 ページ パスワードと共有秘密のガイドライン, 3 ページ 共有秘密のリセット, 4 ページ の概要 Cisco UCS Central GUI および Cisco UCS Central CLI の両方を使用して Cisco UCS Central にログ インできます 両方のインターフェイスを使用すると
この章は 次の項で構成されています の概要, 1 ページ admin パスワードのリセット, 3 ページ パスワードと共有秘密のガイドライン, 3 ページ 共有秘密のリセット, 4 ページ の概要 Cisco UCS Central GUI および Cisco UCS Central CLI の両方を使用して Cisco UCS Central にログ インできます 両方のインターフェイスを使用すると
R80.10_FireWall_Config_Guide_Rev1
 R80.10 ファイアウォール設定ガイド 1 はじめに 本ガイドでは基本的な FireWall ポリシーを作成することを目的とします 基本的な Security Management Security Gateway はすでにセットアップ済みであることを想定しています 分散構成セットアップ ガイド スタンドアロン構成セットアップ ガイド等を参照してください [Protected] Distribution
R80.10 ファイアウォール設定ガイド 1 はじめに 本ガイドでは基本的な FireWall ポリシーを作成することを目的とします 基本的な Security Management Security Gateway はすでにセットアップ済みであることを想定しています 分散構成セットアップ ガイド スタンドアロン構成セットアップ ガイド等を参照してください [Protected] Distribution
Oracle Enterprise Managerシステム監視プラグイン・インストレーション・ガイドfor Juniper Networks NetScreen Firewall, 10gリリース2(10.2)
 Oracle Enterprise Manager システム監視プラグイン インストレーション ガイド for Juniper Networks NetScreen Firewall 10g リリース 2(10.2) 部品番号 : B28468-01 原典情報 : B28041-01 Oracle Enterprise Manager System Monitoring Plug-in Installation
Oracle Enterprise Manager システム監視プラグイン インストレーション ガイド for Juniper Networks NetScreen Firewall 10g リリース 2(10.2) 部品番号 : B28468-01 原典情報 : B28041-01 Oracle Enterprise Manager System Monitoring Plug-in Installation
Veeam_Corporate_Template_16x9
 Veeam Backup & Replication ライセンスガイド 2017 年 4 月 REV0.1 商品名 商標等の引用に関する表示 2017 Veeam Software. All rights reserved. 本ドキュメント中に記載された会社名 製品名などは 各社の登録商標または商標です 本ドキュメントのいかなる部分も Veeam Software( 以下 Veeam とする ) の書面による許可なしに
Veeam Backup & Replication ライセンスガイド 2017 年 4 月 REV0.1 商品名 商標等の引用に関する表示 2017 Veeam Software. All rights reserved. 本ドキュメント中に記載された会社名 製品名などは 各社の登録商標または商標です 本ドキュメントのいかなる部分も Veeam Software( 以下 Veeam とする ) の書面による許可なしに
HP Device Managerご紹介資料
 HP Device Manager 4.7 ご紹介資料 株式会社日本 HP サービス ソリューション事業統括技術本部クライアント技術部 2016 年 12 月 Index 1. HP Device Managerとは? 2. 利用例 3. 構成要素 4. HPDMコンソールの主な操作方法 1.HP Device Manager とは? HP Device Manager は以下の機能を持つ HP シンクライアント専用の無償の管理ツールです
HP Device Manager 4.7 ご紹介資料 株式会社日本 HP サービス ソリューション事業統括技術本部クライアント技術部 2016 年 12 月 Index 1. HP Device Managerとは? 2. 利用例 3. 構成要素 4. HPDMコンソールの主な操作方法 1.HP Device Manager とは? HP Device Manager は以下の機能を持つ HP シンクライアント専用の無償の管理ツールです
HP Windows 10 IoT Enterprise for ThinClients
 はじめにお読みください HP Windows 10 IoT Enterprise for ThinClients シンクライアント用クイックマニュアル Software: Windows 10 IoT Enterprise for Thin Clients Build Date: July 7, 2017 目次 1. ログオン情報 2 2. Windows のコントロールパネルの表示 3 3. 自動ログオンの設定
はじめにお読みください HP Windows 10 IoT Enterprise for ThinClients シンクライアント用クイックマニュアル Software: Windows 10 IoT Enterprise for Thin Clients Build Date: July 7, 2017 目次 1. ログオン情報 2 2. Windows のコントロールパネルの表示 3 3. 自動ログオンの設定
Symantec AntiVirus の設定
 CHAPTER 29 Symantec AntiVirus エージェントを MARS でレポートデバイスとしてイネーブルにするためには Symantec System Center コンソールをレポートデバイスとして指定する必要があります Symantec System Center コンソールはモニタ対象の AV エージェントからアラートを受信し このアラートを SNMP 通知として MARS に転送します
CHAPTER 29 Symantec AntiVirus エージェントを MARS でレポートデバイスとしてイネーブルにするためには Symantec System Center コンソールをレポートデバイスとして指定する必要があります Symantec System Center コンソールはモニタ対象の AV エージェントからアラートを受信し このアラートを SNMP 通知として MARS に転送します
HP Elitex3 評価ガイド シン クライアント 編
 HP Elite x3 評価ガイド シンクライアント編 Version: 201706-01 Copyright 2017 HP Inc. Page 0 本書の取り扱いについて 本書は 株式会社日本 HP が販売する製品を検討されているお客様が実際のご利用方法に合わせた設定を 行う際に役立つ手順の一例を示すものです いかなる場合においても本書の通りになる事を保証するもの ではありません 本書の内容は
HP Elite x3 評価ガイド シンクライアント編 Version: 201706-01 Copyright 2017 HP Inc. Page 0 本書の取り扱いについて 本書は 株式会社日本 HP が販売する製品を検討されているお客様が実際のご利用方法に合わせた設定を 行う際に役立つ手順の一例を示すものです いかなる場合においても本書の通りになる事を保証するもの ではありません 本書の内容は
HP Trust Circlesヘルプ
 HP Trust Circles ヘルプ Copyright 2013 Hewlett-Packard Development Company, L.P. Microsoft および Windows は 米国 Microsoft Corporation の米国およびその他の国における商標または登録商標です 本書の内容は 将来予告なしに変更されることがあります HP 製品およびサービスに関する保証は
HP Trust Circles ヘルプ Copyright 2013 Hewlett-Packard Development Company, L.P. Microsoft および Windows は 米国 Microsoft Corporation の米国およびその他の国における商標または登録商標です 本書の内容は 将来予告なしに変更されることがあります HP 製品およびサービスに関する保証は
Intuit QuickBooks との統合
 この章は 次の項で構成されています QuickBooks で TimeCardView の自動ログイン設定 (P.10) QuickBooks サーバへの TCVQBConnector のインストール (P.10) QuickBooks の TimeCardView に対するアクセス許可の設定 (P.11) QuickBooks の TimeCardView に対するアクセス許可の確認 (P.11)
この章は 次の項で構成されています QuickBooks で TimeCardView の自動ログイン設定 (P.10) QuickBooks サーバへの TCVQBConnector のインストール (P.10) QuickBooks の TimeCardView に対するアクセス許可の設定 (P.11) QuickBooks の TimeCardView に対するアクセス許可の確認 (P.11)
改版履歴 Ver. 日付履歴 1.0 版 2014/5/30 目次 0 はじめに 本文中の記号について Windows Server Failover Cluster をインストールするための準備 Windows Server Failover
 NX7700x シリーズ Windows Server 2008 R2 Enterprise/ Windows Server 2008 R2 Datacenter Windows Server Failover Cluster インストール手順書 1.0 版 2014/5/30 Microsoft Windows Windows Server は 米国 Microsoft Corporation の米国およびその他の国における登録商標または商標です
NX7700x シリーズ Windows Server 2008 R2 Enterprise/ Windows Server 2008 R2 Datacenter Windows Server Failover Cluster インストール手順書 1.0 版 2014/5/30 Microsoft Windows Windows Server は 米国 Microsoft Corporation の米国およびその他の国における登録商標または商標です
ドメインコントローラを冗長化していてもバックアップは必要です! Active Directory データベースの複製の仕組み DC1 2 変更された情報を定期的に他の DC に複製 DC2 同期 1 ドメインコントローラ (DC) で変更が行われる Active Directory データベース上で
 Active Directory 環境の 復旧 CA Technologies rev. 1.4 ドメインコントローラを冗長化していてもバックアップは必要です! Active Directory データベースの複製の仕組み DC1 2 変更された情報を定期的に他の DC に複製 DC2 同期 1 ドメインコントローラ (DC) で変更が行われる Active Directory データベース上で誤った操作を行うと
Active Directory 環境の 復旧 CA Technologies rev. 1.4 ドメインコントローラを冗長化していてもバックアップは必要です! Active Directory データベースの複製の仕組み DC1 2 変更された情報を定期的に他の DC に複製 DC2 同期 1 ドメインコントローラ (DC) で変更が行われる Active Directory データベース上で誤った操作を行うと
ゲートウェイのファイル形式
 CHAPTER 47 Cisco Unified Communications Manager 一括管理 (BAT) を使用すると シスコのを Cisco Unified Communications Manager データベースに一括して設定できます 次のトピックでは これらのタスクの情報とについて説明します の検索 の設定 の検索 を検索するは 次のとおりです ステップ 1 [ 一括管理 ]>[
CHAPTER 47 Cisco Unified Communications Manager 一括管理 (BAT) を使用すると シスコのを Cisco Unified Communications Manager データベースに一括して設定できます 次のトピックでは これらのタスクの情報とについて説明します の検索 の設定 の検索 を検索するは 次のとおりです ステップ 1 [ 一括管理 ]>[
1. Microsoft Loopback Adapter のインストール 1) ノートパソコンにおいて そのパソコンの管理者アカウントによりログオンします 2) [ スタート ] > コントロールパネルを開きます 3) 表示方法 : カテゴリの場合には ハードウェアとサウンド > デバイスマネージ
![1. Microsoft Loopback Adapter のインストール 1) ノートパソコンにおいて そのパソコンの管理者アカウントによりログオンします 2) [ スタート ] > コントロールパネルを開きます 3) 表示方法 : カテゴリの場合には ハードウェアとサウンド > デバイスマネージ 1. Microsoft Loopback Adapter のインストール 1) ノートパソコンにおいて そのパソコンの管理者アカウントによりログオンします 2) [ スタート ] > コントロールパネルを開きます 3) 表示方法 : カテゴリの場合には ハードウェアとサウンド > デバイスマネージ](/thumbs/91/107643732.jpg) Windows 7 ノートパソコン上での SPLM 2012 の設定 10/24/2014 SmartPlant License Manager (SPLM) では ライセンスマシンに固定 IP アドレスを使用する必要があります Microsoft Loopback Adapter を使用して仮想ネットワークアダプタをノートパソコンにインストールすることで この要求を実現することができます このドキュメントでは
Windows 7 ノートパソコン上での SPLM 2012 の設定 10/24/2014 SmartPlant License Manager (SPLM) では ライセンスマシンに固定 IP アドレスを使用する必要があります Microsoft Loopback Adapter を使用して仮想ネットワークアダプタをノートパソコンにインストールすることで この要求を実現することができます このドキュメントでは
Mobile Access簡易設定ガイド
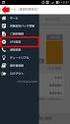 Mobile Access Software Blade 設定ガイド チェック ポイント ソフトウェア テクノロジーズ ( 株 ) アジェンダ 1 SSL VPN ポータルの設定 2 3 4 Web アプリケーションの追加 Check Point Mobile for iphone/android の設定 Check Point Mobile for iphone/android の利用 2 変更履歴
Mobile Access Software Blade 設定ガイド チェック ポイント ソフトウェア テクノロジーズ ( 株 ) アジェンダ 1 SSL VPN ポータルの設定 2 3 4 Web アプリケーションの追加 Check Point Mobile for iphone/android の設定 Check Point Mobile for iphone/android の利用 2 変更履歴
改版履歴 版数 改版日付 改版内容 /03/14 新規作成 2013/03まで製品サイトで公開していた WebSAM DeploymentManager Ver6.1 SQL Server 2012 製品版のデータベース構築手順書 ( 第 1 版 ) を本 書に統合しました 2
 第 1 版 改版履歴 版数 改版日付 改版内容 1 2013/03/14 新規作成 2013/03まで製品サイトで公開していた WebSAM DeploymentManager Ver6.1 SQL Server 2012 製品版のデータベース構築手順書 ( 第 1 版 ) を本 書に統合しました 2 目次 1. 使用しているデータベース (DPMDBI インスタンス ) を SQL Server
第 1 版 改版履歴 版数 改版日付 改版内容 1 2013/03/14 新規作成 2013/03まで製品サイトで公開していた WebSAM DeploymentManager Ver6.1 SQL Server 2012 製品版のデータベース構築手順書 ( 第 1 版 ) を本 書に統合しました 2 目次 1. 使用しているデータベース (DPMDBI インスタンス ) を SQL Server
クラウドファイルサーバーデスクトップ版 インストールマニュアル ファイルサーバー管理機能 第 1.1 版 2017/01/24 富士通株式会社
 クラウドファイルサーバーデスクトップ版 インストールマニュアル ファイルサーバー管理機能 第 1.1 版 2017/01/24 富士通株式会社 < 変更履歴 > 版数 発行日 変更内容 初版 2016/11/01 ー 1.1 2017/01/24 マニュアルの名称を見直す 1 目次 1. はじめに... 4 2. 本書の目的... 4 3. 本書の位置づけ... 4 4. 動作環境... 5 5.
クラウドファイルサーバーデスクトップ版 インストールマニュアル ファイルサーバー管理機能 第 1.1 版 2017/01/24 富士通株式会社 < 変更履歴 > 版数 発行日 変更内容 初版 2016/11/01 ー 1.1 2017/01/24 マニュアルの名称を見直す 1 目次 1. はじめに... 4 2. 本書の目的... 4 3. 本書の位置づけ... 4 4. 動作環境... 5 5.
MSSQL2014+NPMインストール手順書
 (SQL2014 Express インストール含む ) Rev. 1.0 2015.10.19 目次 1. はじめに... 1 2. Microsoft SQL Server インストール... 2 3. Windows Server 2012 R2 の環境構築 (Orion サーバー )... 8 4. SolarWinds NPM インストール... 13 5. Nework Sonar ウィザード...
(SQL2014 Express インストール含む ) Rev. 1.0 2015.10.19 目次 1. はじめに... 1 2. Microsoft SQL Server インストール... 2 3. Windows Server 2012 R2 の環境構築 (Orion サーバー )... 8 4. SolarWinds NPM インストール... 13 5. Nework Sonar ウィザード...
クラウドファイルサーバーデスクトップ版 インストールマニュアル 利用者機能 第 1.2 版 2019/04/01 富士通株式会社
 クラウドファイルサーバーデスクトップ版 インストールマニュアル 利用者機能 第 1.2 版 2019/04/01 富士通株式会社 < 変更履歴 > 版数 発行日 変更内容 初版 2016/11/01 1.1 2017/01/24 マニュアルの名称を見直す 1.2 2019/04/01 5. インストール ようこそ画面の最新化 1 目次 1. はじめに... 4 2. 本書の目的... 4 3. 本書の位置づけ...
クラウドファイルサーバーデスクトップ版 インストールマニュアル 利用者機能 第 1.2 版 2019/04/01 富士通株式会社 < 変更履歴 > 版数 発行日 変更内容 初版 2016/11/01 1.1 2017/01/24 マニュアルの名称を見直す 1.2 2019/04/01 5. インストール ようこそ画面の最新化 1 目次 1. はじめに... 4 2. 本書の目的... 4 3. 本書の位置づけ...
Hyper-V 仮想マシンの設定
 この章の内容は 次のとおりです Microsoft Hyper-V マネージャでの VM の作成, 1 ページ VF ドライバのインストール, 3 ページ ポートプロファイルの接続, 3 ページ Microsoft Hyper-V マネージャでの VM の作成 この手順は Microsoft Hyper-V マネージャの [New Virtual Machine Wizard] を使用して VM を作成します
この章の内容は 次のとおりです Microsoft Hyper-V マネージャでの VM の作成, 1 ページ VF ドライバのインストール, 3 ページ ポートプロファイルの接続, 3 ページ Microsoft Hyper-V マネージャでの VM の作成 この手順は Microsoft Hyper-V マネージャの [New Virtual Machine Wizard] を使用して VM を作成します
Acronis® Backup & Recovery ™ 10 Advanced Server Virtual Edition
 Acronis Backup & Recovery 10 Advanced Server Virtual Edition クイックスタートガイド このドキュメントでは Acronis Backup & Recovery 10 Advanced Server Virtual Edition をインストールして使用を開始する方法について説明します Copyright Acronis, Inc., 2000-2010
Acronis Backup & Recovery 10 Advanced Server Virtual Edition クイックスタートガイド このドキュメントでは Acronis Backup & Recovery 10 Advanced Server Virtual Edition をインストールして使用を開始する方法について説明します Copyright Acronis, Inc., 2000-2010
改版履歴 Ver. 日付履歴初版 2014/7/10 - 目次 1. はじめに クラスター構築の流れ Windows Server Failover Cluster をインストールするための準備 OS のセットアップ時の注意... -
 NX7700x シリーズ Windows Server 2012 R2 Windows Server Failover Cluster インストール手順書 Microsoft Windows Windows Server は 米国 Microsoft Corporation の米国およびその他の国における登録商標または商標です その他 記載されている会社名 製品名は 各社の登録商標または商標です 免責条項
NX7700x シリーズ Windows Server 2012 R2 Windows Server Failover Cluster インストール手順書 Microsoft Windows Windows Server は 米国 Microsoft Corporation の米国およびその他の国における登録商標または商標です その他 記載されている会社名 製品名は 各社の登録商標または商標です 免責条項
HP OneView for Microsoft System Center インストールガイド
 HP OneView for Microsoft System Center インストールガイド 概要 このガイドでは HP OneView for Microsoft System Center( 旧名 HP Insight Control for Microsoft System Center) のインストールについて説明します このガイドは HP ブランドのサーバーシステム製品と Microsoft
HP OneView for Microsoft System Center インストールガイド 概要 このガイドでは HP OneView for Microsoft System Center( 旧名 HP Insight Control for Microsoft System Center) のインストールについて説明します このガイドは HP ブランドのサーバーシステム製品と Microsoft
C1Live
 C1Live 2014.01.30 更新 グレープシティ株式会社 Copyright GrapeCity, Inc. All rights reserved. C1Live 目次 i 目次 ComponentOne Studio Live 更新ユーティリティの概要 1 Studio Live について 2 Studio Live 製品グリッド... 3 Studio Live メニュー... 4 Studio
C1Live 2014.01.30 更新 グレープシティ株式会社 Copyright GrapeCity, Inc. All rights reserved. C1Live 目次 i 目次 ComponentOne Studio Live 更新ユーティリティの概要 1 Studio Live について 2 Studio Live 製品グリッド... 3 Studio Live メニュー... 4 Studio
D-View 6.0 Firmware Release Notes
 ソフトウェアバージョン : 6.00.02B35 DV-600S(D-View 6.0 スタンダード ) サポートエディション : DV-600P(D-View 6.0 プロフェッショナル ) 発行日 : 2011/10/11 本リリースノートには D-view 6.0 のソフトウェア更新に関する重要な情報が含まれています お使いの D-View 6.0 に対応するリリースノートであることを確認してください
ソフトウェアバージョン : 6.00.02B35 DV-600S(D-View 6.0 スタンダード ) サポートエディション : DV-600P(D-View 6.0 プロフェッショナル ) 発行日 : 2011/10/11 本リリースノートには D-view 6.0 のソフトウェア更新に関する重要な情報が含まれています お使いの D-View 6.0 に対応するリリースノートであることを確認してください
Copyright 2009 Hewlett-Packard Development Company, L.P. Windows は 米国 Microsoft Corporation の米国およびその他の国における登録商標です 製品についての注意事項 このユーザーガイドでは ほとんどのモデルに共通の
 バックアップおよび復元ユーザーガイド Copyright 2009 Hewlett-Packard Development Company, L.P. Windows は 米国 Microsoft Corporation の米国およびその他の国における登録商標です 製品についての注意事項 このユーザーガイドでは ほとんどのモデルに共通の機能について説明します 一部の機能は お使いのコンピューターでは使用できない場合があります
バックアップおよび復元ユーザーガイド Copyright 2009 Hewlett-Packard Development Company, L.P. Windows は 米国 Microsoft Corporation の米国およびその他の国における登録商標です 製品についての注意事項 このユーザーガイドでは ほとんどのモデルに共通の機能について説明します 一部の機能は お使いのコンピューターでは使用できない場合があります
WindowsシンクライアントでPCと同じ組み合わせキーを利用する方法
 使える シンクライアント の選び方 (6) Ver.1.0 Copyright 2015 Hewlett-Packard Development Company, L.P. Page 0 目次 本書の取り扱いについて... 2 0. ユースケースとベネフィット... 3 1. はじめに... 4 2. システム要件... 5 3. HP Hotkey Filter の入手方法とインストーラの展開...
使える シンクライアント の選び方 (6) Ver.1.0 Copyright 2015 Hewlett-Packard Development Company, L.P. Page 0 目次 本書の取り扱いについて... 2 0. ユースケースとベネフィット... 3 1. はじめに... 4 2. システム要件... 5 3. HP Hotkey Filter の入手方法とインストーラの展開...
Silk Central Connect 15.5 リリースノート
 Silk Central Connect 15.5 リリースノート Micro Focus 575 Anton Blvd., Suite 510 Costa Mesa, CA 92626 Copyright Micro Focus 2014. All rights reserved. Silk Central Connect は Borland Software Corporation に由来する成果物を含んでいます,
Silk Central Connect 15.5 リリースノート Micro Focus 575 Anton Blvd., Suite 510 Costa Mesa, CA 92626 Copyright Micro Focus 2014. All rights reserved. Silk Central Connect は Borland Software Corporation に由来する成果物を含んでいます,
Acronis Snap Deploy 5
 Acronis Snap Deploy 5 クイックスタートガイド 1. はじめに... 2 2. ブータブルメディアの作成... 4 3. マスターイメージの作成... 7 4. マスターイメージの配置... 16 1 1. はじめに 本書は Snap Deploy を初めてお使いの方へインストール後の使用方法について一連の手順を説明しています Snap Deploy for PC と Snap
Acronis Snap Deploy 5 クイックスタートガイド 1. はじめに... 2 2. ブータブルメディアの作成... 4 3. マスターイメージの作成... 7 4. マスターイメージの配置... 16 1 1. はじめに 本書は Snap Deploy を初めてお使いの方へインストール後の使用方法について一連の手順を説明しています Snap Deploy for PC と Snap
Stepguide15_shisa_guard.indd
 シーサーガード +BACKUP ファーストステップガイド クラウド型オンラインバックアップ 管理者向け プランバックアップ対象容量初期費 ( 税別 ) 月額費 ( 税別 ) お試し版 ( 本パッケージ ) 10GB ーー 30 日 保存プラン 365 日 保存プラン SOX 法対策 2,555 日 (7 年 ) 保存プラン 本マニュアルは シーサーガード +BACKUP をご利用いただくにあたり 初期設定及び操作方法についてのご説明を行っております
シーサーガード +BACKUP ファーストステップガイド クラウド型オンラインバックアップ 管理者向け プランバックアップ対象容量初期費 ( 税別 ) 月額費 ( 税別 ) お試し版 ( 本パッケージ ) 10GB ーー 30 日 保存プラン 365 日 保存プラン SOX 法対策 2,555 日 (7 年 ) 保存プラン 本マニュアルは シーサーガード +BACKUP をご利用いただくにあたり 初期設定及び操作方法についてのご説明を行っております
クラスタ構築手順書
 InterSecVM/LBc V1.0 Windows Azure 向け 二重化構成構築手順書 2013 年 5 月第 1 版 商標について CLUSTERPRO X は日本電気株式会社の登録商標です Microsoft Windows Windows Server Windows Azure は 米国 Microsoft Corporation の米国およびその他の国における登録商標または商標です
InterSecVM/LBc V1.0 Windows Azure 向け 二重化構成構築手順書 2013 年 5 月第 1 版 商標について CLUSTERPRO X は日本電気株式会社の登録商標です Microsoft Windows Windows Server Windows Azure は 米国 Microsoft Corporation の米国およびその他の国における登録商標または商標です
Oracle Application Expressの機能の最大活用-インタラクティブ・レポート
 Oracle Application Express 4.0 を使用した データベース アプリケーションへのセキュリティの追加 Copyright(c) 2011, Oracle. All rights reserved. Copyright(c) 2011, Oracle. All rights reserved. 2 / 30 Oracle Application Express 4.0 を使用した
Oracle Application Express 4.0 を使用した データベース アプリケーションへのセキュリティの追加 Copyright(c) 2011, Oracle. All rights reserved. Copyright(c) 2011, Oracle. All rights reserved. 2 / 30 Oracle Application Express 4.0 を使用した
ゲートウェイ ファイル形式
 ゲートウェイ ファイル形式 この章では Cisco Unified Communications Manager 一括管理 BAT を使用して Cisco Unified Communications Manager データベース内の Cisco ゲートウェイのファイル形式を一括して設定す る方法について説明します ゲートウェイ ファイル形式の検索, 1 ページ ゲートウェイ ファイル形式の設定,
ゲートウェイ ファイル形式 この章では Cisco Unified Communications Manager 一括管理 BAT を使用して Cisco Unified Communications Manager データベース内の Cisco ゲートウェイのファイル形式を一括して設定す る方法について説明します ゲートウェイ ファイル形式の検索, 1 ページ ゲートウェイ ファイル形式の設定,
Oracle Universal Content Management ドキュメント管理 クイック・スタート・チュ-トリアル
 日付 :2007/04/16-10.1.3 Oracle Universal Content Management 10.1.3 ドキュメント管理クイック スタート チュ - トリアル Oracle Universal Content Management 10.1.3 - ドキュメント管理クイック スタート チュ - トリアル 1 内容 はじめに... 3 Oracle UCM - ドキュメント管理モジュール...
日付 :2007/04/16-10.1.3 Oracle Universal Content Management 10.1.3 ドキュメント管理クイック スタート チュ - トリアル Oracle Universal Content Management 10.1.3 - ドキュメント管理クイック スタート チュ - トリアル 1 内容 はじめに... 3 Oracle UCM - ドキュメント管理モジュール...
ゲートウェイのファイル形式
 この章では Cisco Unified Communications Manager 一括管理 BAT を使用して シスコのゲー トウェイのファイル形式を Cisco Unified Communications Manager データベースに一括して設定す る方法について説明します の検索, 1 ページ の設定, 2 ページ ファイル形式と CSV データ ファイルの関連付け, 5 ページ の検索
この章では Cisco Unified Communications Manager 一括管理 BAT を使用して シスコのゲー トウェイのファイル形式を Cisco Unified Communications Manager データベースに一括して設定す る方法について説明します の検索, 1 ページ の設定, 2 ページ ファイル形式と CSV データ ファイルの関連付け, 5 ページ の検索
LEAP を使用して Cisco ワイヤレス クライアントを認証するための Funk RADIUS の設定
 LEAP を使用して Cisco ワイヤレスクライアントを認証するための Funk RADIUS の設定 目次 概要前提条件要件使用するコンポーネント表記法設定アクセスポイントまたはブリッジの設定 Funk ソフトウェアの Inc. Product 設定 Steel-Belted Radius Steel-Belted Radius のユーザの作成関連情報 概要 このドキュメントでは 340 および
LEAP を使用して Cisco ワイヤレスクライアントを認証するための Funk RADIUS の設定 目次 概要前提条件要件使用するコンポーネント表記法設定アクセスポイントまたはブリッジの設定 Funk ソフトウェアの Inc. Product 設定 Steel-Belted Radius Steel-Belted Radius のユーザの作成関連情報 概要 このドキュメントでは 340 および
ソフトウェアの更新ユーザーガイド
 ソフトウェアの更新ユーザーガイド Copyright 2009 Hewlett-Packard Development Company, L.P. Windows および Windows Vista は 米国 Microsoft Corporation の米国およびその他の国における登録商標です 製品についての注意事項 このユーザーガイドでは ほとんどのモデルに共通の機能について説明します 一部の機能は
ソフトウェアの更新ユーザーガイド Copyright 2009 Hewlett-Packard Development Company, L.P. Windows および Windows Vista は 米国 Microsoft Corporation の米国およびその他の国における登録商標です 製品についての注意事項 このユーザーガイドでは ほとんどのモデルに共通の機能について説明します 一部の機能は
Windows10 における Ac6 System Workbench for STM32 のダウンロードとインストール V /06/01 Windows10 の PC で Ac6 System Workbench for STM32 のダウンロードとインストールの方法について説明しま
 Windows10 における Ac6 System Workbench for STM32 のダウンロードとインストール V001 2016/06/01 Windows10 の PC で Ac6 System Workbench for STM32 のダウンロードとインストールの方法について説明します 目次 1. Ac6 System Workbench for STM32 のダウンロード... 2
Windows10 における Ac6 System Workbench for STM32 のダウンロードとインストール V001 2016/06/01 Windows10 の PC で Ac6 System Workbench for STM32 のダウンロードとインストールの方法について説明します 目次 1. Ac6 System Workbench for STM32 のダウンロード... 2
AW-SF100 Web アプリ版導入手順書 Revision Professional AV Systems Business Unit Panasonic AVC Networks Company Panasonic Co., Ltd.
 AW-SF100 Web アプリ版導入手順書 Revision 2.00 2016.7.28 Professional AV Systems Business Unit Panasonic AVC Networks Company Panasonic Co., Ltd. 1. はじめに... 3 2. リモートカメラの設定... 4 2.1. AW-HE130 の設定... 4 2.2. AW-UE70/AW-HE70
AW-SF100 Web アプリ版導入手順書 Revision 2.00 2016.7.28 Professional AV Systems Business Unit Panasonic AVC Networks Company Panasonic Co., Ltd. 1. はじめに... 3 2. リモートカメラの設定... 4 2.1. AW-HE130 の設定... 4 2.2. AW-UE70/AW-HE70
Acronis® Backup & Recovery ™ 10 Advanced Server Virtual Edition
 Acronis Backup & Recovery 10 Advanced Server Virtual Edition クイックスタートガイド このドキュメントでは Acronis Backup & Recovery 10 Advanced Server Virtual Edition をインストールして使用を開始する方法について説明します 1. 主要コンポーネント Acronis Backup
Acronis Backup & Recovery 10 Advanced Server Virtual Edition クイックスタートガイド このドキュメントでは Acronis Backup & Recovery 10 Advanced Server Virtual Edition をインストールして使用を開始する方法について説明します 1. 主要コンポーネント Acronis Backup
Hik-Connect アカウントにデバイスを追加する方法ユーザーは Hik-Connect APP ウェブポータル ivms4500 アプリまたは ivms クライアント経由で Hik-Connect 機能を有効にすることができます 注 : iv
 概要 Hik-Connect は 動的ドメイン名サービスとアラームプッシュ通知サービスを統合した Hikvision によって導入された新しいサービスです これは デバイスがインターネットに接続するための簡単な方法を提供します このマニュアルは Hik-Connect サービスを追加する方法をユーザーに示すためのガイドです 注 :: ユーザーエクスペリエンスを向上させるために ルーターとデバイスの両方で
概要 Hik-Connect は 動的ドメイン名サービスとアラームプッシュ通知サービスを統合した Hikvision によって導入された新しいサービスです これは デバイスがインターネットに接続するための簡単な方法を提供します このマニュアルは Hik-Connect サービスを追加する方法をユーザーに示すためのガイドです 注 :: ユーザーエクスペリエンスを向上させるために ルーターとデバイスの両方で
障害およびログの表示
 この章の内容は 次のとおりです 障害サマリー, 1 ページ 障害履歴, 4 ページ Cisco IMC ログ, 7 ページ システム イベント ログ, 9 ページ ロギング制御, 12 ページ 障害サマリー 障害サマリーの表示 手順 ステップ 1 [ナビゲーション Navigation ] ペインの [シャーシ Chassis ] メニューをクリックします ステップ 2 [シャーシ Chassis
この章の内容は 次のとおりです 障害サマリー, 1 ページ 障害履歴, 4 ページ Cisco IMC ログ, 7 ページ システム イベント ログ, 9 ページ ロギング制御, 12 ページ 障害サマリー 障害サマリーの表示 手順 ステップ 1 [ナビゲーション Navigation ] ペインの [シャーシ Chassis ] メニューをクリックします ステップ 2 [シャーシ Chassis
Auto Tracking Server Software 導入手順書
 Auto Tracking Server Software 導入手順書 目次 はじめに... 3 動作環境... 3 ネットワーク... 4 本ファイルの記載について... 4 登録および登録商標について... 4 サーバーの構成について... 5 リモートカメラの設定について... 6 ソフトウェアのインストール... 7 ソフトウェアのダウンロード... 7 ソフトウェアのインストール... 7
Auto Tracking Server Software 導入手順書 目次 はじめに... 3 動作環境... 3 ネットワーク... 4 本ファイルの記載について... 4 登録および登録商標について... 4 サーバーの構成について... 5 リモートカメラの設定について... 6 ソフトウェアのインストール... 7 ソフトウェアのダウンロード... 7 ソフトウェアのインストール... 7
ユーザーズガイド Brother Meter Read Tool JPN Version 0
 ユーザーズガイド Brother Meter Read Tool JPN Version 0 著作権 Copyright 2017 Brother Industries, Ltd. All rights reserved. 本書の情報は予告なく変更されることがあります 本書に記載されているソフトウェアは 使用許諾契約書に基づいて提供されます 本ソフトウェアは 使用許諾契約書に従う場合に限り 使用または複製することができます
ユーザーズガイド Brother Meter Read Tool JPN Version 0 著作権 Copyright 2017 Brother Industries, Ltd. All rights reserved. 本書の情報は予告なく変更されることがあります 本書に記載されているソフトウェアは 使用許諾契約書に基づいて提供されます 本ソフトウェアは 使用許諾契約書に従う場合に限り 使用または複製することができます
目次 1. HLA Fusion 3.0 がインストール可能な環境 HLA Fusion 3.0 のインストール HLA Fusion 3.4 のインストール 初期設定用データベース接続 ( 初めての方のみ ) 既存データベースのUpg
 目次 1. HLA Fusion 3.0 がインストール可能な環境... 1 2. HLA Fusion 3.0 のインストール... 2 3. HLA Fusion 3.4 のインストール... 4 4. 初期設定用データベース接続 ( 初めての方のみ )... 5 5. 既存データベースのUpgrade 方法 (HLA Fusion 3~3.3 を既に使用の方 )... 7 6. インストールが成功したかの確認...
目次 1. HLA Fusion 3.0 がインストール可能な環境... 1 2. HLA Fusion 3.0 のインストール... 2 3. HLA Fusion 3.4 のインストール... 4 4. 初期設定用データベース接続 ( 初めての方のみ )... 5 5. 既存データベースのUpgrade 方法 (HLA Fusion 3~3.3 を既に使用の方 )... 7 6. インストールが成功したかの確認...
Microsoft Word - バーチャルクラス(Blackboard)ログイン方法ガイド.docx
 最終更新日 :2017 年 8 月 23 日 バーチャルクラス (ILO) ログイン方法 (Blackboard) 株式会社アイ ラーニング 1 1. 受講環境の確認手順バーチャルクラスにログインする前に 以下の URL にアクセスして お使いの環境がバーチャルクラスを受講できる OS であるかどうか JavaVM がインストールされているかどうか確認してください 動作環境 OS:Windows7
最終更新日 :2017 年 8 月 23 日 バーチャルクラス (ILO) ログイン方法 (Blackboard) 株式会社アイ ラーニング 1 1. 受講環境の確認手順バーチャルクラスにログインする前に 以下の URL にアクセスして お使いの環境がバーチャルクラスを受講できる OS であるかどうか JavaVM がインストールされているかどうか確認してください 動作環境 OS:Windows7
